Page 1
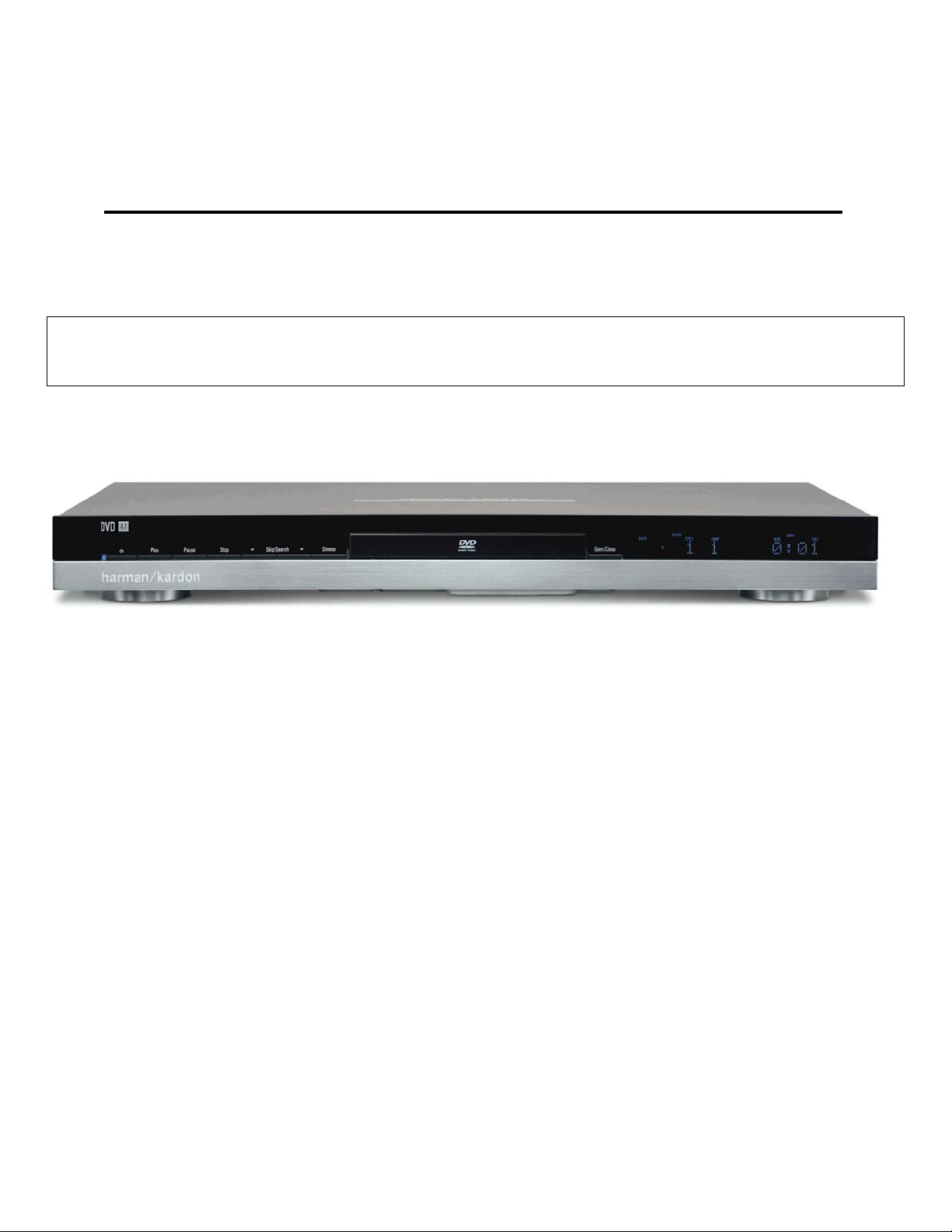
harman kardon
Model
DVD 47
DVD/CD/CD-R/CD-RW/VCD MP3 Player
Service Manual
- Contents -
SERVICE PREC AU TIONS……… ….… … … .……2
BASIC SPECIFICATIONS………………………...5
PACKAGE (120V)..………………....…….……….6
FRONT PANEL CONTROLS……………………..7
INFORMATION DISPLAY…………….…………..8
REMOTE CONTROL………………………….…..9
REAR PANEL CONNECTIONS……………..….12
CONNECTIONS/SETUP……….………….........13
TEST SCREEEN.…………………. ……............. 15
PLAYBACK BASICS……………………………..16
harman/kardon, Inc.
250 Crossways Park Dr.
Woodbury, New York 11797 Rev1 8/2006
BASIC TROUBLESHOOTING GUIDE…………18
EXPLODED VIEW (120v)….……………………19
DISASSEMBLY PROCEDURE (120/230v).…...20
BLOCK DIAGRAM.……………..………………..22
ELECTRICAL PARTS LIST (120v)……… …….23
PCB DRAWINGS……………………..................40
SEMICONDUCTOR PINOUTS…………………43
SCHEMATICS…………………………..…..……97
WIRING DIAGRAM……………………………..102
Page 2
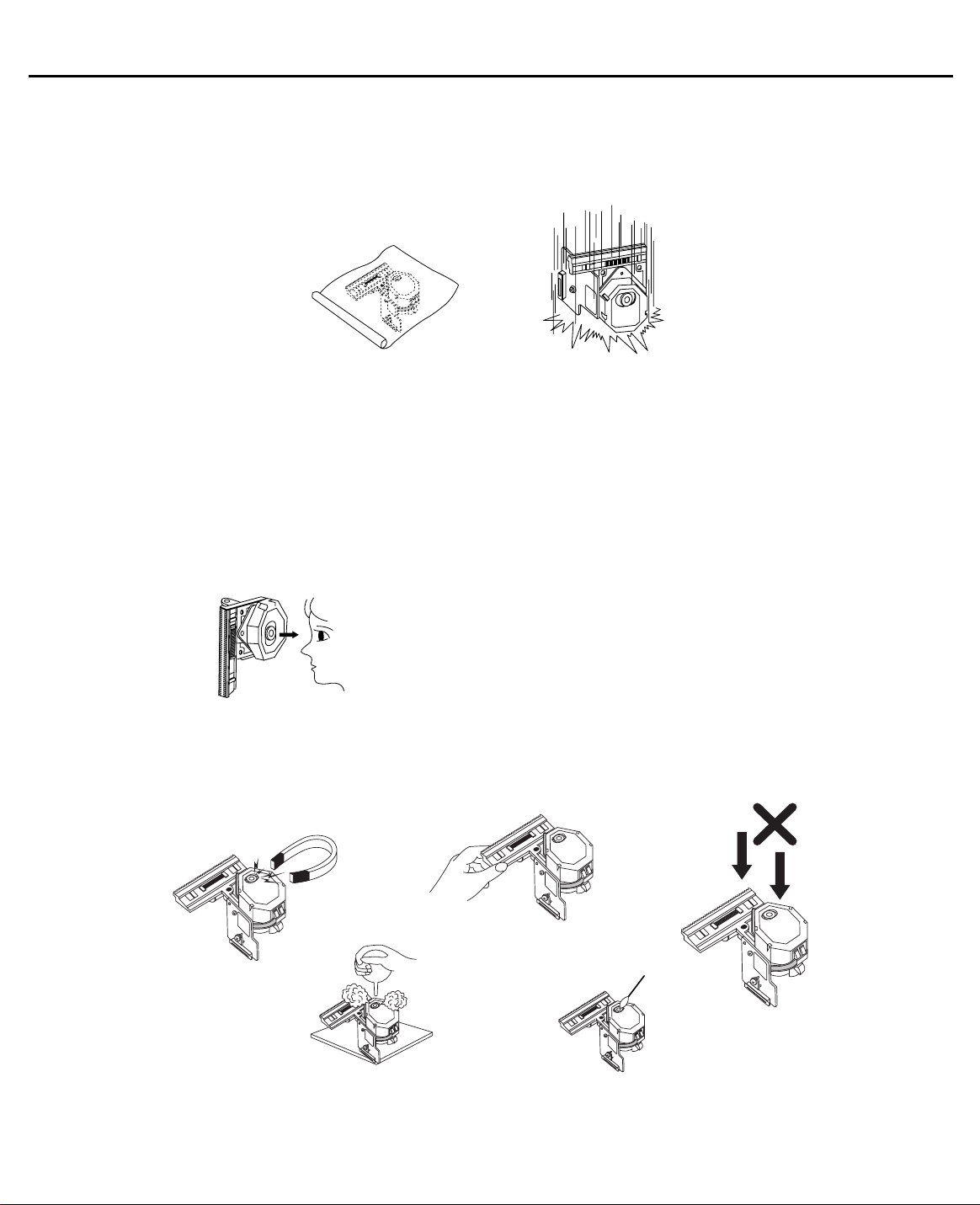
SERVICING PRECAUTIONS
NOTES REGARDING HANDLING OF THE PICK-UP
1. Notes for transport and storage
1) The pick-up should always be left in its conductive bag until immediately prior to use.
2) The pick-up should never be subjected to external pressure or impact.
2. Repair notes
1) The pick-up incorporates a strong magnet, and so should never be brought close to magnetic materials.
2) The pick-up should always be handled correctly and carefully, taking care to avoid external pressure and
impact. If it is subjected to strong pressure or impact, the result may be an operational malfunction
and/or damage to the printed-circuit board.
3) Each and every pick-up is already individually adjusted to a high degree of precision, and for that reason
the adjustment point and installation
screws should absolutely never be touched.
4) Laser beams may damage the eyes!
Absolutely never permit laser beams to enter the eyes!
Also NEVER switch ON the power to the laser output part (lens, etc.) of the pick-up if it is damaged.
5) Cleaning the lens surface
If there is dust on the lens surface, the dust should be cleaned away by using an air bush (such as used
for camera lens). The lens is held by a delicate spring. When cleaning the lens surface, therefore, a cotton swab should be used, taking care not to distort this.
6) Never attempt to disassemble the pick-up.
Spring by excess pressure. If the lens is extremely dirty, apply isopropyl alcohol to the cotton swab. (Do
not use any other liquid cleaners, because they will damage the lens.) Take care not to use too much of
this alcohol on the swab, and do not allow the alcohol to get inside the pick-up.
Storage in conductive bag
NEVER look directly at the laser beam, and don’t let contact
fingers or other exposed skin.
Magnet
How to hold the pick-up
Conductive Sheet
Cotton swab
Pressure
Pressure
Drop impact
DVD47 harman/kardon
2
Page 3
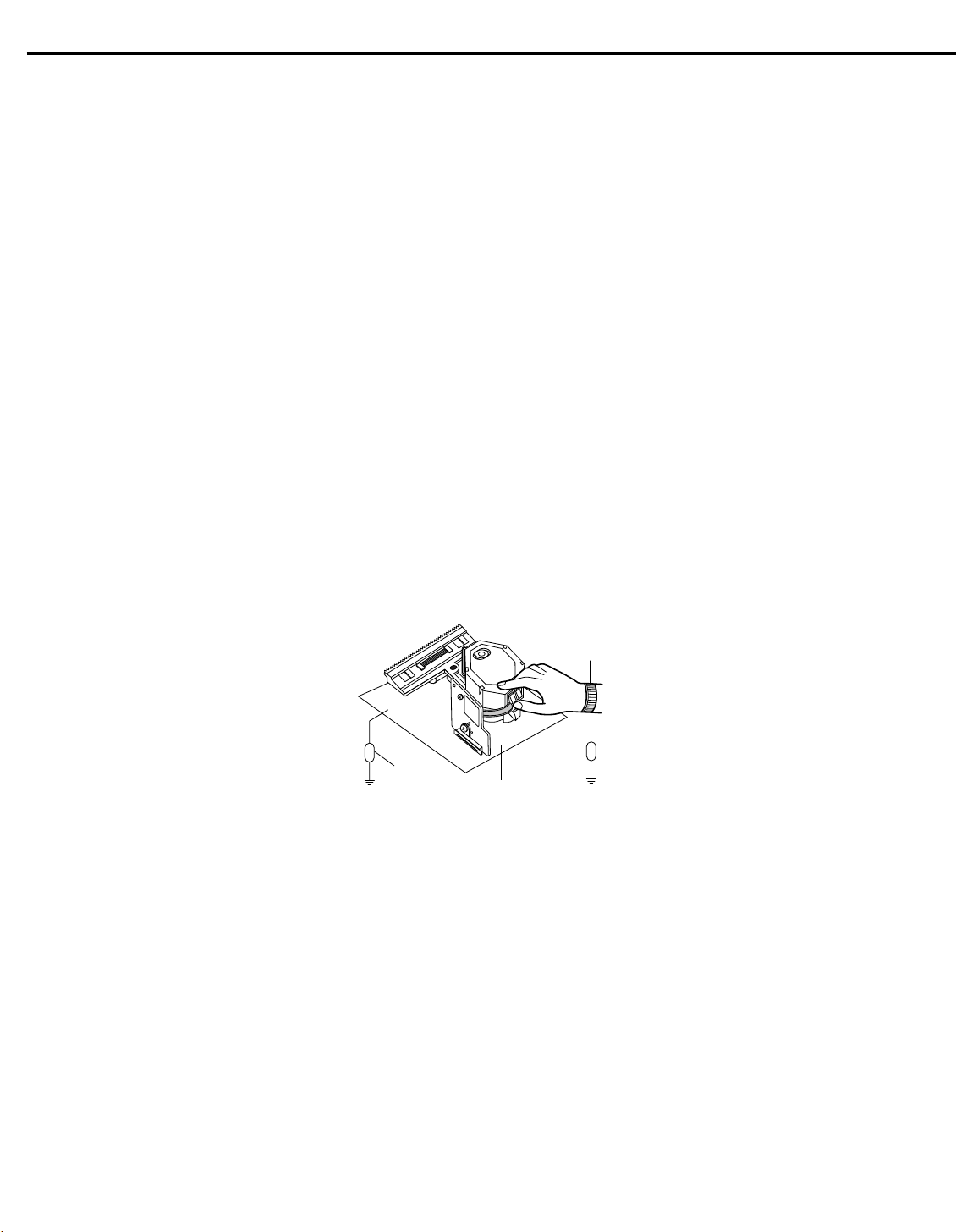
NOTES REGARDING COMPACT DISC PLAYER REPAIRS
1. Preparations
1) Compact disc players incorporate a great many ICs as well as the pick-up (laser diode). These components are sensitive to, and easily affected by, static electricity. If such static electricity is high voltage,
components can be damaged, and for that reason components should be handled with care.
2) The pick-up is composed of many optical components and other high-precision components. Care must
be taken, therefore, to avoid repair or storage where the temperature of humidity is high, where strong
magnetism is present, or where there is excessive dust.
2. Notes for repair
1) Before replacing a component part, first disconnect the power supply lead wire from the unit
2) All equipment, measuring instruments and tools must be grounded.
3) The workbench should be covered with a conductive sheet and grounded.
When removing the laser pick-up from its conductive bag, do not place the pick-up on the bag. (This is
because there is the possibility of damage by static electricity.)
4) To prevent AC leakage, the metal part of the soldering iron should be grounded.
5) Workers should be grounded by an armband (1MΩ)
6) Care should be taken not to permit the laser pick-up to come in contact with clothing, in order to prevent
static electricity changes in the clothing to escape from the armband.
7) The laser beam from the pick-up should NEVER be directly facing the eyes or bare skin.
Resistor
(1 Mohm)
Conductive
Sheet
Resistor
(1 Mohm)
Armband
DVD47 harman/kardon
3
Page 4
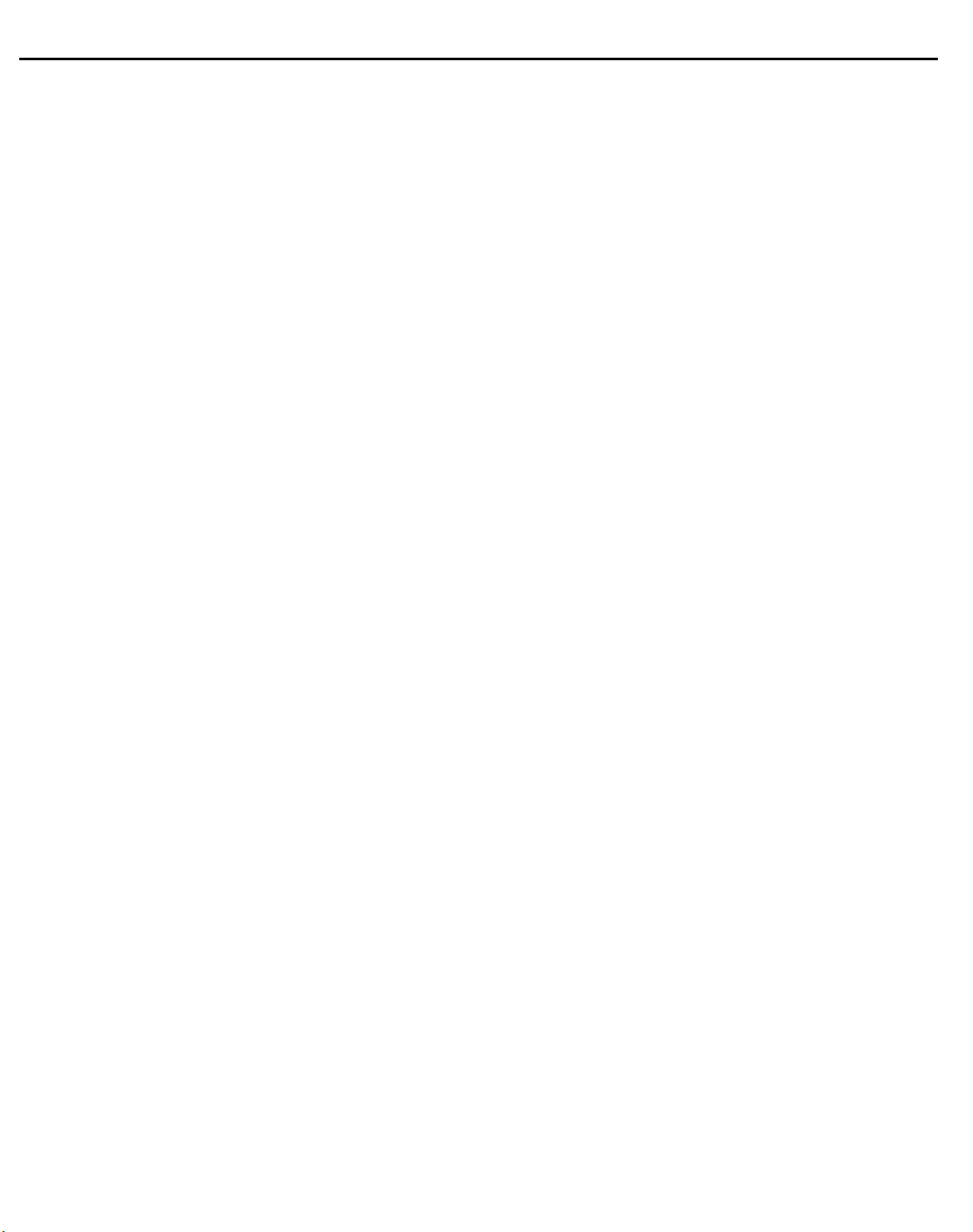
DVD47 harman/kardon
4
ESD PRECAUTIONS
Electrostatically Sensitive Devices (ESD)
Some semiconductor (solid state) devices can be damaged easily by static electricity. Such components commonly are called Electrostatically Sensitive Devices (ESD). Examples of typical ESD devices are integrated circuits and some field-effect transistors and semiconductor chip components. The following techniques should
be used to help reduce the incidence of component damage caused by static electricity.
1. Immediately before handling any semiconductor component or semiconductor-equipped assembly, drain off
any electrostatic charge on your body by touching a known earth ground. Alternatively, obtain and wear a
commercially available discharging wrist strap device, which should be removed for potential shock reasons
prior to applying power to the unit under test.
2. After removing an electrical assembly equipped with ESD devices, place the assembly on a conductive surface such as aluminum foil, to prevent electrostatic charge buildup or exposure of the assembly.
3. Use only a grounded-tip soldering iron to solder or unsolder ESD devices.
4. Use only an anti-static solder removal device. Some solder removal devices not classified as "anti-static"
can generate electrical charges sufficient to damage ESD devices.
5. Do not use freon-propelled chemicals. These can generate electrical charges sufficient to damage ESD
devices.
6. Do not remove a replacement ESD device from its protective package until immediately before you are
ready to install it. (Most replacement ESD devices are packaged with leads electrically shorted together by
conductive foam, aluminum foil or comparable conductive materials).
7. Immediately before removing the protective material from the leads of a replacement ESD device, touch the
protective material to the chassis or circuit assembly into which the device will by installed.
CAUTION : BE SURE NO POWER IS APPLIED TO THE CHASSIS OR CIRCUIT, AND OBSERVE ALL
OTHER SAFETY PRECAUTIONS.
8. Minimize bodily motions when handing unpackaged replacement ESD devices. (Otherwise harmless motion
such as the brushing together of your clothes fabric or the lifting of your foot from a carpeted floor can generate static electricity sufficient to damage an ESD device).
Page 5
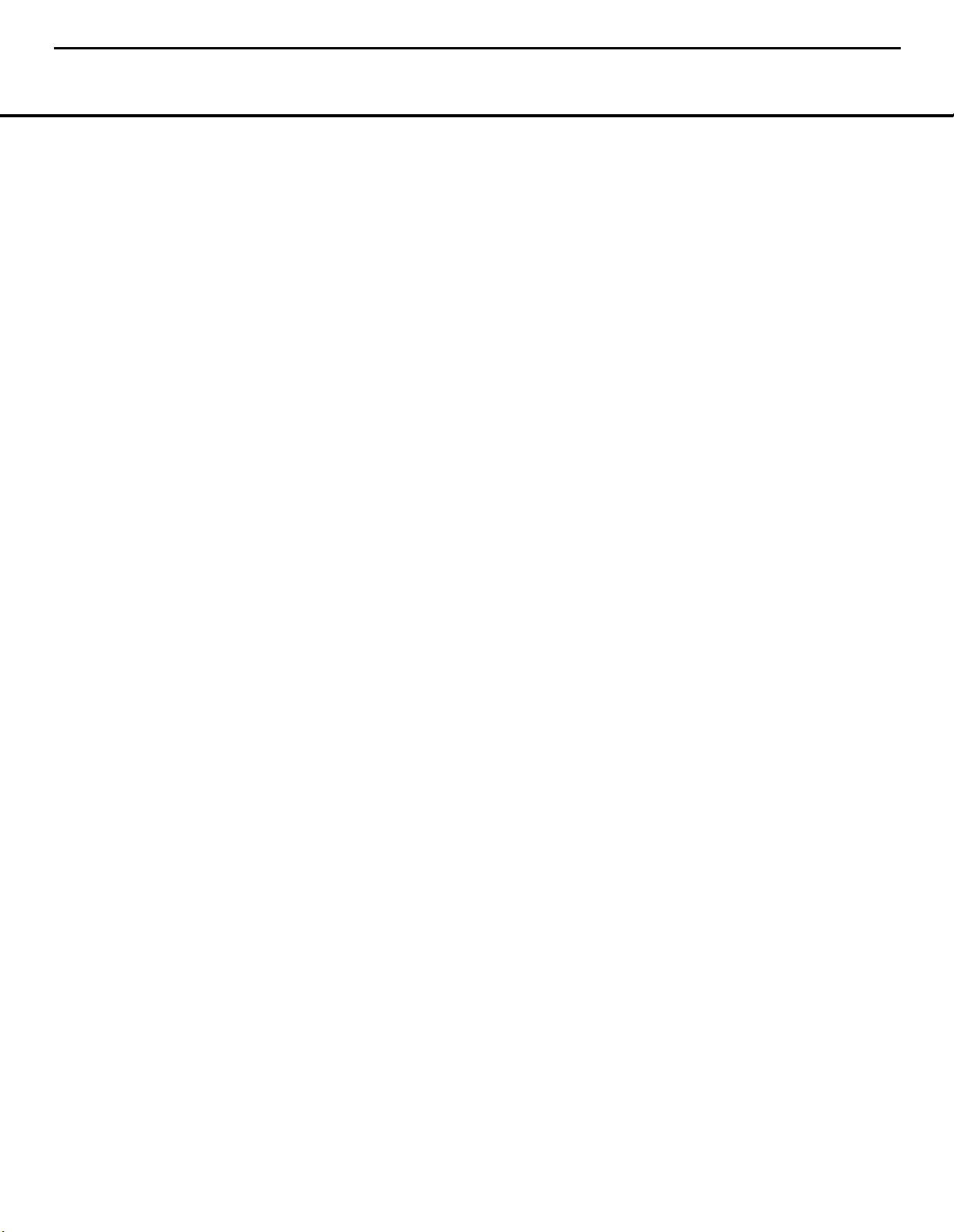
DVD47 harman/kardon
5
DVD 47 TECHNICAL SPECIFICATIONS
Applicable Disc: Disc formats: 5-inch (12cm) or 3-inch (8cm) DVD-Video, DVD-Audio, standard-conforming DVD-R, DVD+R, DVD-RW, DVD+RW,
Video Signal System: NTSC
HDMI™Output: Video: 480p, 720p, 1080i
Composite Video Output: 1V p-p/75 ohms, sync negative polarity
S-Video Output: Y/Luminance: 1V p-p/75 ohms, sync negative polarity
Component Video Output: Y: 1V p-p/75 ohms, sync negative polarity
Analog Audio Output: 2V rms (1kHz, 0dB)
Frequency Response: DVD (Linear PCM): 2Hz – 22kHz +0/–0.5dB (48kHz sampling)
Signal/Noise Ratio (SNR): 105dB (A-weighted)
Dynamic Range: DVD: 100dB (18-bit)/105dB (20-bit)
THD/1kHz: DVD/CD: 0.0025%
Wow & Flutter: Below Measurable Limits
AC Power: 110–240VAC/50–60Hz
Power Consumption: 1 Watt (On/Standby)/13 Watts (Max)
Dimensions (H x W x D): 2" x 17-3/10" x 11-1/4" (50mm x 440mm x 285mm)
Weight: 6 lb (2.7kg)
Shipping Dimensions (H x W x D): 5" x 14-3/8" x 20" (127mm x 365mmx 508mm)
Shipping Weight: 8.8 lb (4kg)
™
SACD
, VCD, CD, CD-R, CD-RW or MP3 discs
Region code: DVD Video disc with Code 1 or 0 only
DVD-Layers: Single side/single layer, single side/dual layer, dual side/dual layer
Audio formats: DVD-Audio MLP lossless, SACD 2-channel or multichannel, Linear PCM, MPEG, Windows Media
Dolby Digital or DTS Audio discs
Still-image format: JPEG
HDMI Version 1.0-compliant
HDCP Version 1.1-compliant
C/Chrominance: 0.286V p-p
Pr: 0.7V p-p/75 ohms
Pb: 0.7V p-p/75 ohms
2Hz – 44kHz +0/–1.5dB (96kHz sampling)
2Hz – 88kHz +0/–0.5dB (192kHz sampling)
CD: 2Hz – 20kHz +0/–0.5dB
SACD: 2Hz – 100kHz +0/–0.5dB
CD/DVD: 96dB (16-bit)
®
9,
Depth measurement includes knobs and connectors.
Height measurement includes feet and chassis.
All specifications subject to change without notice.
Harman Kardon, Harman International and Power for the Digital Revolution are registered trademarks of Harman International Industries, Incorporated.
Dolby, Pro Logic and the double-D symbol are registered trademarks of Dolby Laboratories. Confidential Unpublished Works.
1992-1997 Dolby Laboratories, Inc.All rights reserved. Manufactured under license from Dolby Laboratories.
DTS and DTS-ES are registered trademarks of DTS, Inc.
Kodak and Photo CD are trademarks of Eastman Kodak Company.
Microsoft, Windows Media, HDCD and High Definition Compatible Digital are registered trademarks of Microsoft Corporation in the United States and/or other countries.
SACD is a trademark of Sony Electronics Inc.
HDMI, the HDMI logo and High-Definition Multimedia Interface are trademarks or registered trademarks of HDMI Licensing LLC.
This product incorporates copyright protection technology that is protected by method claims of certain U.S. patents and other intellectual property rights owned by
Macrovision Corporation and other rights owners. Use of this copyright protection technology must be authorized by Macrovision Corporation and is intended for home
and other limited viewing uses only unless otherwise authorized by Macrovision Corporation. Reverse engineering or disassembly is prohibited.
38 TECHNICAL SPECIFICATIONS
Page 6
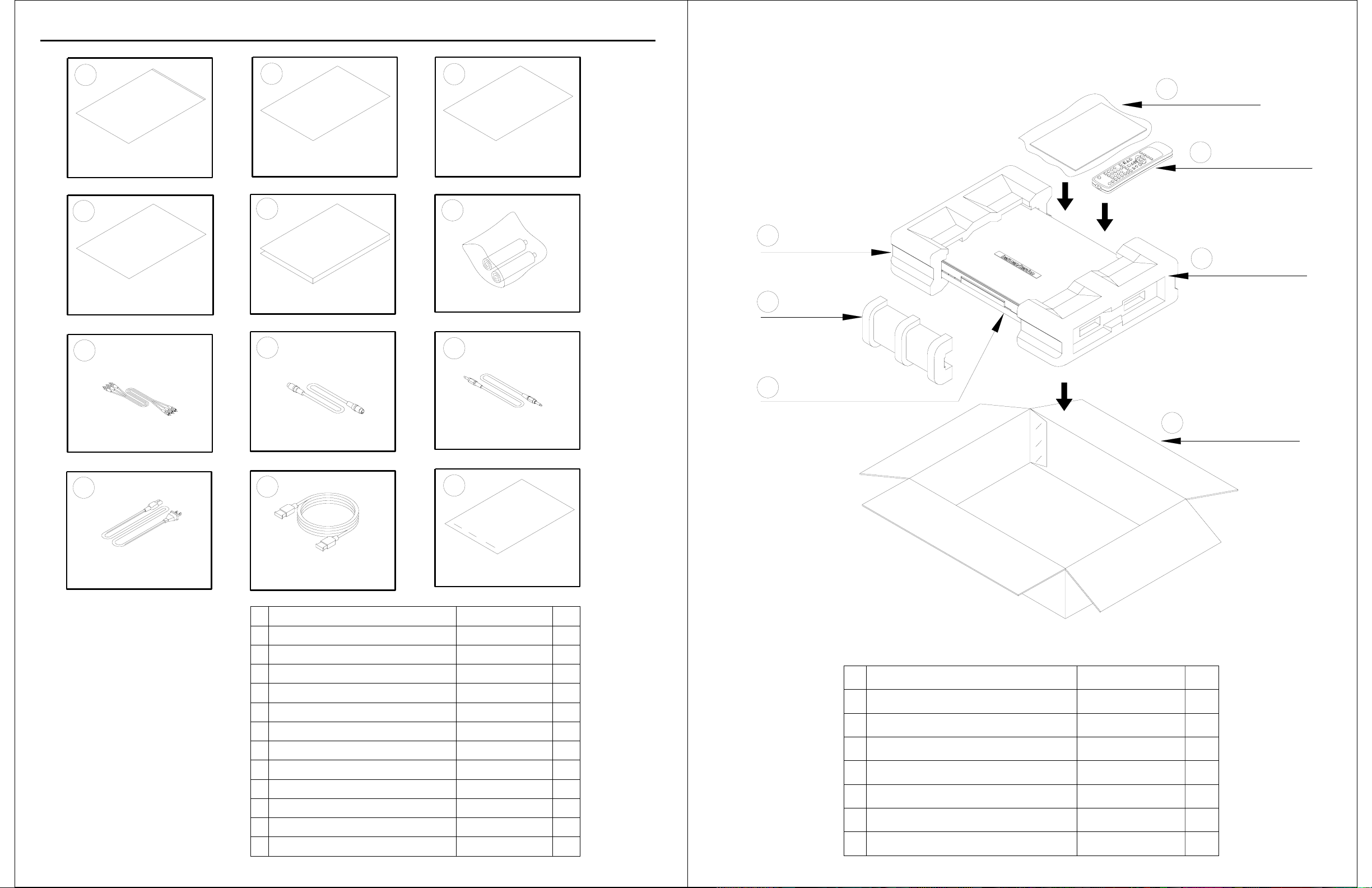
DVD47 harman/kardon
6
1. Instruction manual ass'y - Accessories 2. Package Drawing
DVD 47 PACKAGING & ACCESSORIES
DVD47
1
POLY BAG
4
SHEET, IMPORTANT
7
2
CARD WARRANTY
5
MANUAL INSTRUCTION
OWNER'S MANUAL
8
3
HARMAN IMAGE BROCHURES
6
BATTERY ASS'Y
9
3
SNOW PAD
4
SNOW PAD
DVD47
SET
2
MANUAL ASS'Y
1
6
3
REMOCON ASS'Y
SNOW PAD
CORD PIN(3P, W/R/Y)
10
CORD PIN(3P, W/R/Y)
CABLE,S-VHS(1.5M)
11
CABLE, HDMI(2M)
NO DESCRIPTION PARTS NO. Q,ty
1
2
CARD WARRANTY
3
HARMAN IMAGE BROCHURES
4
5
OWNER'S MANUAL
INSTRUCTION MANUAL CQX1A1050Z
6
BATTERY
7
CORD,PIN(3P,W/R/Y)
CORF ,JACK(MONO)1200MM
12
STAPLE
CPB1061YPOLY BAG
CQE1A172X 1
HQE1A273Z
CQE1A169ZSHEET, IMPORTANT
CABR03P
CJS4S004Z
OUTER CARTON
BOX ,OUT CARTON
5
1
1
1
1
2
1
MANUAL ASS'Y
1
DVD47
2
SET DVD27SET 1
31SNOW,PAD
DESCRIPTIONNO
C
DVD 47
CPS1A714
Q,tyPARTS NO.
1
2
CABLE,S-VHS(1.5M)
8
CORD,JACK(MONO)1200MM9 CJS9D002Z 1
AC CORD CJA2A085Z
10 1
CABLE,HDMI(2M) CJS8T001Z
11 1
STAPLE12
CJS0I006Z
KPL0905
1
3
4
DVD 47 OUTER CARTON
BOX,OUT CARTON
5
REMOCON ASS'Y CARTDVD47 1
6
7
CPS1A715SNOW,PAD
CPG1A798X
1
Page 7
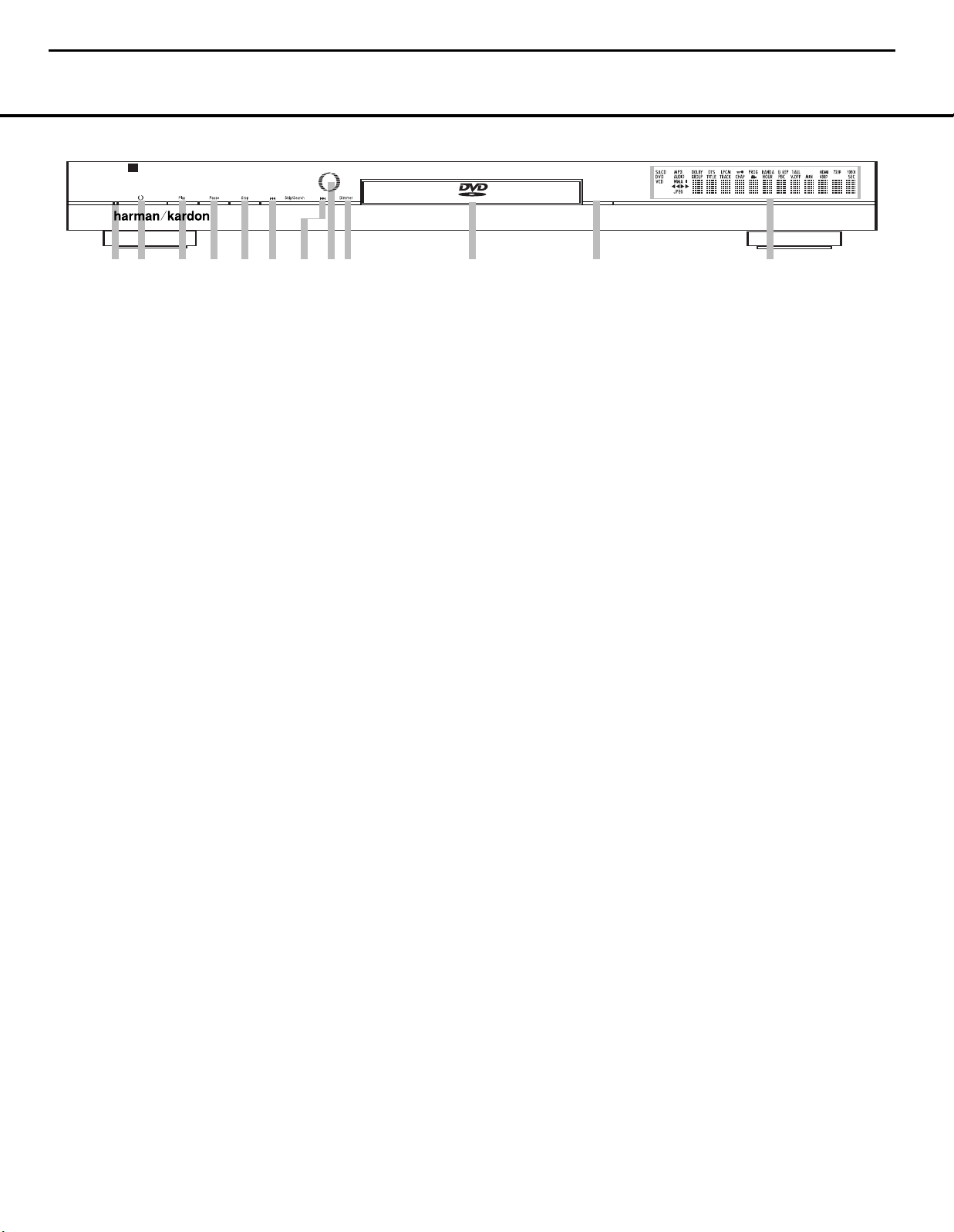
Open/Close
DVD 47
1
2
3
4 5
6 7 8 9
)
!
@
J
PEG
VCD
DVD
W
MA
R
EPEAT
1 ALL
A – B
V. OFF
P. SCAN
T
EST
MP3
PROG
RANDOM
T
ITLE
TRACK
CHAP
PBC
HOUR
MIN
SEC
Open/Close
DVD 47
A
UDIO/VIDEO
A
UDIO/VIDEO
DVD47 harman/kardon
7
FRONT-PANEL CONTROLS
NOTE: To make it easier to follow the instructions that refer to the controls and connectors in this illustration, a larger copy may be downloaded from the Product Support
section for this product at www.harmankardon.com.
0
Power Indicator
1
Power On/Off (Standby)
2
Play
3
Pause
4
Stop
5
Skip/Search Reverse
6
Skip/Search Forward
7
Remote Sensor
8
Display Dimmer
9
Disc Drawer
!
Open/Close
@ Information Display
1 Power Indicator: This indicator lights amber when
the unit is connected to an AC power source, but is not
turned on. When the unit is on, the indicator lights blue.
1
Power On/Off (Standby): Press the button once
to turn the DVD 47 on. Press it again to put the unit
in the Standby mode.
2
Play: Press to initiate playback or to resume
playback after the
Pause Button3K
has been
pressed.
3
Pause: Press this button to momentarily pause
playback. To resume playback, press the button again.
If a DVD is playing, action will freeze and a still picture
will be displayed when the button is pressed.
4
Stop: Press this button once to place the disc in
the Resume mode, which means that playback will
stop, but as long as the tray is not opened or the disc
changed, playback will continue from the same point
on the disc when the
Play Button2M
is pressed
again. Resume will also work if the unit was turned off.
Resume will not operate for WMA files or VCDs that do
not have playback control. To stop a disc and have
play start from the beginning, press the button twice.
6 Skip/Search Reverse: Press this button once to
return to the start of the current chapter for a DVD or
track for a CD. Subsequent individual presses will skip
backwards through the available chapters or tracks.
Press and hold the button to play the disc in the fast
reverse mode at the speed indicated in the on-screen
display and by the
Playback Mode Indicators O.
7 Skip/Search Forward: Press this button once
to move to the start of the next chapter for a DVD or
track for a CD. Subsequent presses will skip forward
through the available chapters or tracks. Press and
hold the button to play the disc in the Fast Play mode
at the speed indicated in the on-screen display and by
the
Playback Mode Indicators O.
8 Remote Sensor: The sensor that receives com-
mands from the remote control is behind the front
panel in this area. To ensure proper operation of the
player with the remote, it is important that this area not
be covered. In the event that the player is enclosed in
a cabinet or if the remote sensor is covered, you may
extend the remote sensor by connecting an optional,
external remote sensor to the
Remote Control Input
™ on the rear panel (see page 14).When optional,
external IR “blasters” are used for system control, they
should be positioned so that they point at this area.
8
Display Dimmer: Press this button to reduce the
brightness of the
Information Display @ by 50% or
to turn the display off completely in the following order:
FULL BRIGHTNESS ➔ HALF BRIGHTNESS ➔ OFF
➔ FULL BRIGHTNESS.
) Disc Drawer: This drawer is used to hold the
discs played in the unit. Be certain to seat all discs
carefully within the recess in the drawer. Do not press
down on the drawer when it is open, to avoid damage
to the player. When the drawer is left open with no
activity for 5 minutes, it will automatically close to prevent dust or dirt from entering the component, and to
prevent accidental damage. If a disc is present, the
DVD 47 will immediately begin playback.
!
Open/Close: Press this button to open or close
the disc tray.
@ Information Display: The Information Display
provides status information on the player and the disc
being played through a series of specific indicators
and messages that appear in the display. See page 10
for more information on the display.
FRONT-PANEL CONTROLS 9
Page 8
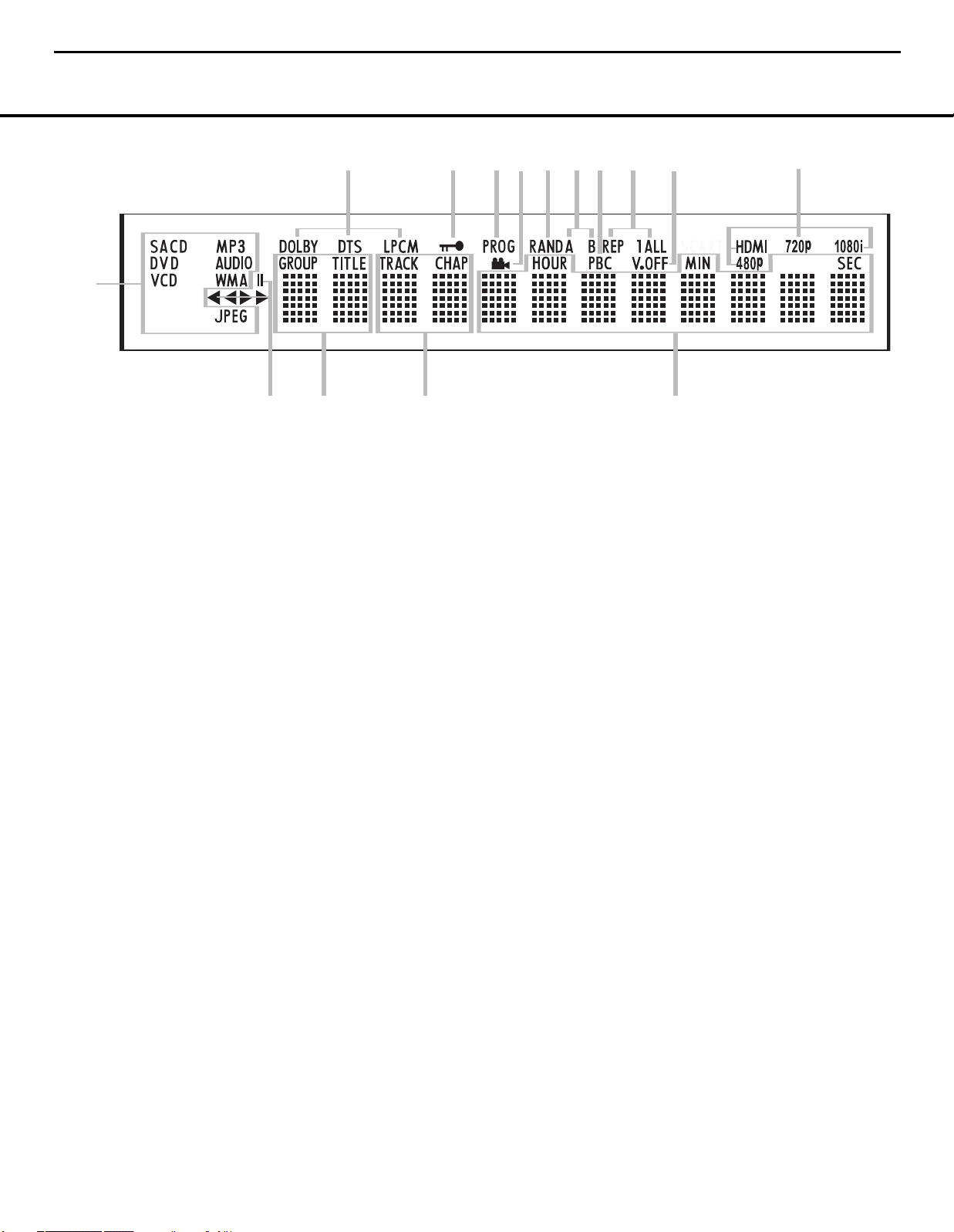
A
L
B
C
D
E
F
G
H
I
J
K
M
N
O
DVD47 harman/kardon
8
FRONT-PANEL INFORMATION DISPLAY
NOTE: To make it easier to follow the instructions that refer to the controls and connectors in this illustration, a larger copy may be downloaded from the Product Support
section for this product at www.harmankardon.com.
A Disc-Type Indicators
B Audio Bitstream Indicators
C Parental Lock Indicator
D Program Indicator
E Angle Indicator
A Disc Type Indicators: The DVD, DVD-Audio,
SACD, CD, VCD, MP3, WMA or JPEG indicator will
light to show the type of disc currently being played.
®
NOTE: The DVD 47 does not have an HDCD
Definition Compact Digital
benefit from HDCD encoding, make sure to connect
one of the DVD 47’s
to your receiver or processor with HDCD encoding.
If your receiver or processor does not have HDCD
decoding, you may still enjoy conventional CD playback of the disc.
B Audio Bitstream Indicators: When a Dolby
Digital, DTS®or linear PCM digital audio signal is
present on the disc, one of these indicators will light.
DVD-Audio, MP3 and WMA bitstreams will be indicated
by the Disc Type Indicator A.
C Parental Lock Indicator: This indicator lights in
red when the parental-lock system is engaged in order
to prevent anyone from changing the rating level without a code.
D Program Indicator: This indicator lights when a
playlist has been programmed using the menu system
(available for CDs only). See page 36 for more information on programming playlists.
E Angle Indicator: This indicator blinks when
alternative viewing angles are available on the
DVD currently playing.
®
) decoder. Therefore, to
Digital Audio Outputs 34
(High
®
F Random Indicator
G A-B Repeat Indicator
H VCD Playback Control Indicator
I Repeat Indicators
J V-OFF Indicator
F Random Indicator: This indicator lights when the
unit is in the Random Play mode.
G A-B Repeat Indicator: This indicator lights when
a specific passage for repeat playback has been
selected.
H VCD Playback Control Indicator: This indicator
lights when the playback control function is turned on
for VCDs.
I Repeat Indicators: These indicators light when
any of the Repeat functions are in use.
J V-OFF Indicator: This indicator lights in red when
the unit's video output has been turned off by pressing
V-OFF Button F on the remote control.
the
K Video Output Indicators: When the DVD 47 is
connected to a video display using the
2, the display sends information to the DVD 47
indicating the highest video resolution it is capable
of handling, and the DVD 47 automatically sets the
video output to match it. That resolution is displayed
here.You may use the
manually select a lower video output resolution.
L Time Indicators: These positions in the display
will show the running time of a disc in play.
NOTE: The indicators LMN will also display
text messages about the DVD’s status, including
LOADING when a disc is loading, POWER
OFF
ERROR
DVD is put into the play position.
when the unit is turned off, and DISC
when a disc not compatible with the
HD Mode Selector G to
HDMI Output
K Video Indicators
L Time Indicators
M Chapter/Track Number Indicators
N Group/Title Indicators
O Playback-Mode Indicator
M Chapter/Track Number Indicators: When a
DVD disc is playing, these two positions in the display
will show the current chapter. When a DVD-Audio,
SACD or CD disc is playing they will show the current
track number.
N Group/Title Indicators: These two positions in
the display will show the current title number when
a DVD disc is playing, or the current group for a
DVD-Audio disc.
O Playback-Mode Indicators: These indicators
light to show the current playback mode:
› Lights when a disc is playing in the normal mode.
This indicator will flash when the disc is in Forward
Slow Play mode.The on-screen banner display indicates the selected speed (1/2, 1/4, 1/8 or 1/16).
›› When the DVD 47 is in the Fast Search play
mode, two of these indicators will light to show that the
unit is in a Fast Play mode.The on-screen banner display indicates the selected speed (x2, x4, x8, x20 or
x100). Fast Play mode is not available for WMA files.
± Lights when the disc is paused.
‹‹
Lights when the disc is in the Fast Search
Reverse mode.The on-screen banner display indicates
the selected speed (x2, x4, x8, x20 or x100). Fast
Search Reverse mode is not available for WMA files.
‹
Flashes when the disc is in Reverse Slow Play
mode.The on-screen banner display indicates the
selected speed (1/2 or 1/4).
10 FRONT-PANEL INFORMATION DISPLAY
Page 9
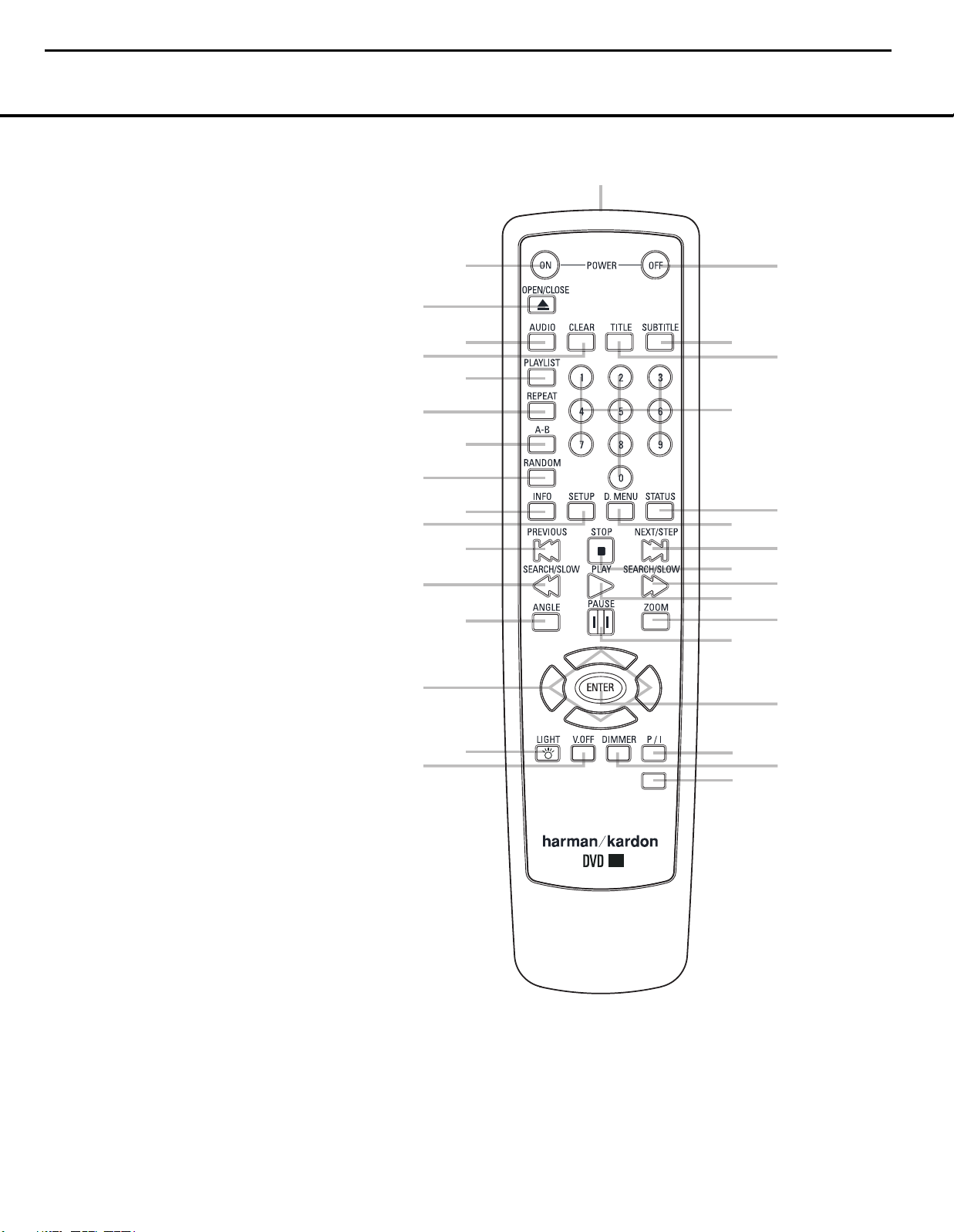
1
3
5
7
9
B
D
F
U
W
V
S
T
Q
R
O
P
M
N
K
L
J
0
2
6
8
A
C
E
H
®
47
HD MODE
G
4
I
9
DVD47 harman/kardon
REMOTE CONTROL FUNCTIONS
0
Power On
1
Open/Close
2
Audio Select
3
Clear
4
Playlist
5
Repeat
6
A-B Repeat
7
Random
8
Info
9
Setup
A
Previous Step/Skip
B
Search/Slow Reverse
C
Angle
D⁄/¤/‹/›Navigation Buttons
E
Light
F
Video Off
G
HD Mode Selector
H
Dimmer
I
Progressive Scan/Interlaced
J
Enter
K
Pause
L
Zoom
M
Play
N
Search/Slow Forward
O
Stop
P
Next Step/Skip
Q
Disc Menu
R
Status
S
Numeric Keys
T
Title
U
Subtitle
V
Power Off
W
IR Emitter
NOTE: To make it easier to follow the instructions that refer to the controls and connectors in this illustration, a larger copy may be downloaded from the Product Support
section for this product at www.harmankardon.com.
REMOTE CONTROL FUNCTIONS 11
Page 10
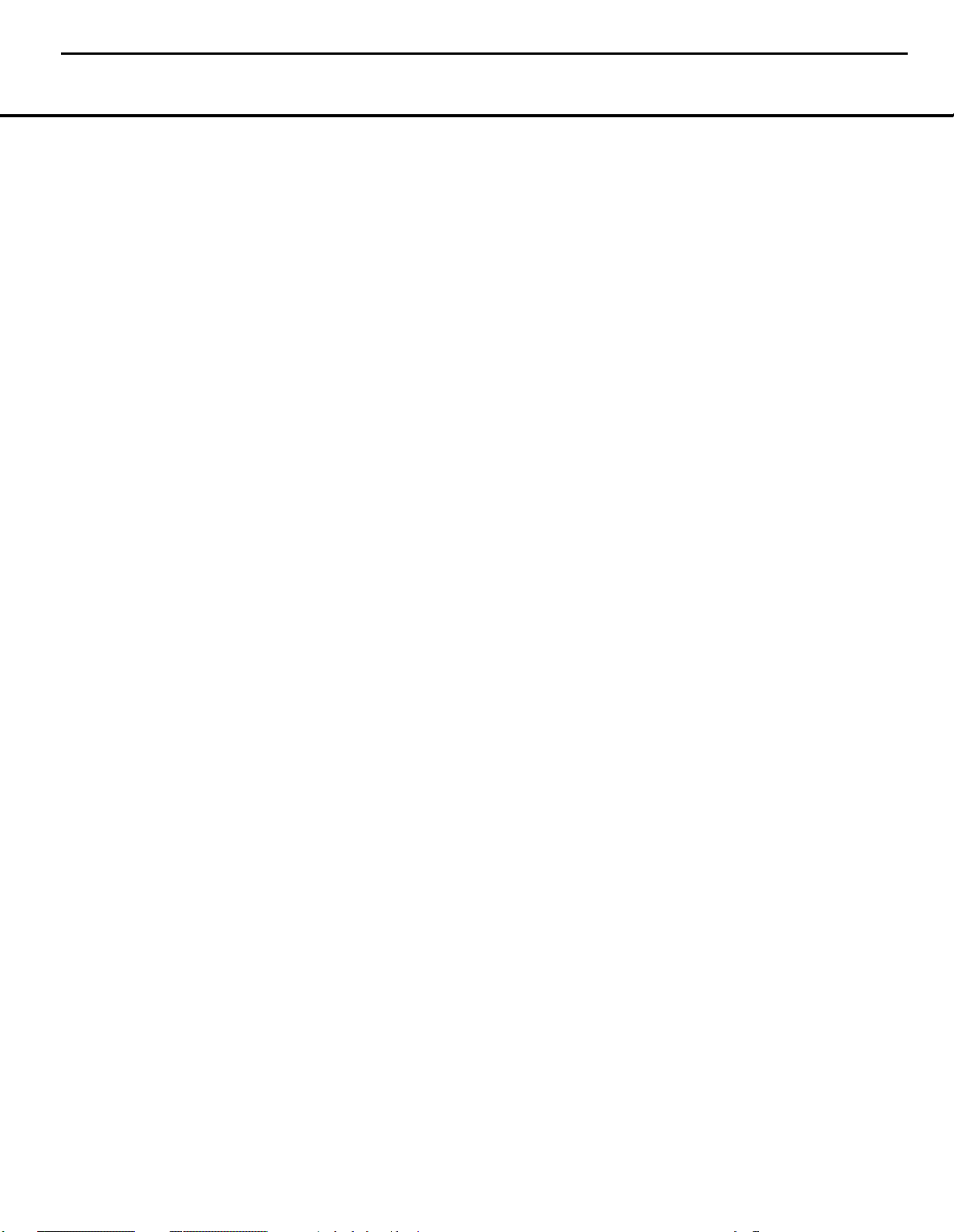
DVD47 harman/kardon
10
REMOTE CONTROL FUNCTIONS
REMOTE CONTROL FUNCTIONS
0
Power On: Turns on the player when it is in
Standby mode (Harman Kardon logo appears onscreen).
1
Open/Close: Press to open or close the
disc tray.
2
Audio Select: Press to access various audio lan-
guages on a DVD (if the DVD contains multiple audio
streams). This button may also allow you to access
other audio formats on DVD discs, such as linear PCM
or Dolby Digital 5.1 tracks (or other formats), if they’ve
been recorded on the disc.
3
Clear: Press this button to remove on-screen
menus or banners from the display screen. Press this
button to clear the current play order displayed next to
a track while programming a playlist. In Stop mode
and with all menus and banners removed from the
display, press and hold this button for five seconds
to reset all settings to their factory defaults.
4
Playlist: Press this button to access the Playlist
on-screen menu, which enables you to change the
order in which tracks are played on a CD or DVDAudio disc. (See page 36 for more information on
creating and playing playlists.)
5
Repeat: Each press of this button changes the
playback mode to repeat a chapter or track or the
entire disc.A repeat icon will appear in the upper right
corner of the screen indicating the current repeat
mode. If the Player Information Screen is active, the
changes will be displayed on screen.
6
A-B Repeat: Press this button to enter the start-
ing point of a section on a disc you wish to repeat.
The second press enters the end of the selection to
be repeated. Once the “A” (start) and “B” (end) points
have been entered the player will repeat the selection
Play ButtonM3 is pressed or the disc is
until the
stopped. If the Player Information Screen is active, the
changes will be displayed on screen.
7
Random: Each press of this button starts or
stops playback in random order. The Random function
is only available when playing CDs, but not when a
Playlist is active (the Player Information screen indicates Programmed Order on the Playlist line).
8
Info: Press once to access the Player Information
menu for information on the current disc and the playback mode settings. Press again to remove information from screen. See page 28 for more information
on the Player Information menu.
9
Setup: Press this button to use the DVD 47’s
on-screen menu system to adjust the player’s configuration settings. Note that the
be pressed to access the DVD 47’s Player Information
menu to obtain detailed disc information, and to configure the playback mode of the disc.
A
Previous Step/Skip: Press this button once to
skip back to the beginning of the current chapter on
a DVD or track on a CD or DVD-Audio disc. Press it
again to continue to skip back through the previous
Info Button8must
chapters or tracks.After first pressing the
K
Button
through a DVD or VCD as a series of still image
frames.
B
or slow play in the reverse mode. For fast reverse play,
each press of the button when playing DVD or VCD
discs changes the speed as indicated by the number
appearing in the upper right corner of the screen. For
slow reverse play, first press the
and each subsequent press of this button will change
the slow play speed as indicated by the number
appearing in the upper right corner of the screen.
C
angle on discs programmed for multiple-angle views.
When a JPEG is being displayed, pressing the
Button
to rotate clockwise by 90 degrees each press.The
current orientation in degrees will be displayed in
the upper right corner of the screen.
D
the cursor in the on-screen menu system.
E
remote controller.
F
output for improved audio performance when playing
discs. Press it again to view the on-screen menus. It
is highly recommended that you use this function to
prevent “burn-in” of your plasma video display.
G HD Mode Selector: When the DVD 47 is con-
nected to a video display using the
the display sends information to the DVD 47 indicating
the highest video resolution it is capable of handling,
and the DVD 47 automatically sets the video output to
match it. Pressing this button allows you to manually
change the output resolution, with your selection
indicated by the
The DVD 47 will not allow you to select a resolution
beyond the capabilities of your display, and if you try
to do so, an on-screen error message will appear to
alert you to the selection of an incompatible video format. Changes made with this button remain active until
the DVD 47 or the display is turned off. When either is
turned off, and then on again, the DVD 47 will revert to
the default setting transmitted by the display.
H
front panel display or to turn the display off completely
in the following order:
BRIGHTNESS
I
press of this button selects between the progressive
scan and interlaced modes for the
Outputs
the Setup menu system is active, indicated by
ÐSETUP- appearing in the Information Display
B. Press the Setup Button 9 to clear the Setup
menu, and then press this button to toggle between
, press this button to step backwards
Search/Slow Reverse: This button initiates fast
Angle: Press this button to change the camera
C
repeatedly causes the on-screen image
M NKL
Light: Press to illuminate the buttons on the
Video Off: Press this button to turn off the video
Dimmer: Press to change the brightness of the
Progressive Scan/Interlaced Button: Each
Navigation Buttons: Use to move
Video Output Indicators K.
FULL BRIGHTNESS ➜ HALF
➜ OFF ➜ FULL BRIGHTNESS
∞. This button will not have any effect while
Pause
Pause Button
HDMI Output 2,
Component Video
K
Angle
the progressive scan and interlaced component video
settings.
J
Enter: Press this button to enter a setting in the
DVD 47 menu system or to confirm a menu selection
choice in a disc’s on-screen menu.
K
Pause: Press this button to pause the disc
and freeze the picture during DVD or VCD playback,
or to pause the playback of a CD or DVD-Audio
disc.To play a DVD or VCD in the slow-forward or
-reverse mode, first press this button and then press
either the
Button
L
image from a DVD,VCD or JPEG image. The image
may be expanded by a factor of x2, x3, x4 or x5.
Once the on-screen indication of the zoom ratio disappears from the screen you may use the
Buttons
M
a disc, or to resume normal playback when a disc has
been paused or scanned.
N Search/Slow Forward: This button initiates fast
or slow play in the forward mode. For fast forward play,
each press of the button when playing DVD or VCD
discs changes the speed as indicated by the number
appearing in the upper right corner of the screen. For
slow forward play, first press the
and each subsequent press of this button will change
the slow play speed as indicated by the number
appearing in the upper right corner of the screen.
O Stop: When a DVD is playing, press this button
once to place the disc in the Resume mode, which
means that playback will stop. However, as long as
the disc drawer is not opened, playback will continue
from the point where the disc was stopped when the
Play Button M3 is pressed again, as indicated by
the
RESUME message (for CDs, MP3 files, JPEG files
and VCDs with PBC) in the
Resume will not operate for WMA files or VCDs that
do not have playback control. Pressing the button
twice will stop the disc and play will start from the
beginning of the disc when the
is pressed again.
P
advance to the beginning of the next chapter on a
DVD or track on a CD. Press it again to continue to
advance through the remaining chapters or tracks.
After first pressing the
button to step through a DVD-Video disc as a series of
still-image frames.
Q
button to view the disc’s main menu.
R
on-screen status banner display.The first press will
display the current title and chapter, the play mode
icon and the elapsed time, along with a “temperature
Search/Slow ForwardNor Reverse
B
.
Zoom: Press this button to zoom in on the
Navigation
D
to explore the picture.
Play: Press this button to begin the playback of
Pause Button K
LAST SCENE message (for DVDs) or the
Information Display B.
Play Button M3
Next Step/Skip: Press this button once to
Pause ButtonK, press this
Disc Menu: While a DVD is playing, press this
Status: Press while a disc is playing to view the
12 REMOTE CONTROL FUNCTIONS
Page 11

DVD47 harman/kardon
11
REMOTE CONTROL FUNCTIONS
bar” display of the time elapsed. You may use the
MNKL
Button
or chapter, or the time display. The Status Banner is
only available for DVDs and VCDs when PBC is turned
off. Press the button one more time to remove the
status displays from the screen. More detailed information about the disc is available by pressing the
Info Button8.
S
a number.
T
to go back to the main title menu for the disc being
played. If you are playing a DVD-Audio disc that contains other formats the DVD 47 is capable of playing,
such as linear PCM or Dolby Digital 5.1, pressing this
button may enable you to switch playback from one
audio format to another.
U
a subtitle language or to turn subtitles off.
NOTE: Due to the variations in how DVD discs are
authored, the subtitle languages displayed by the
DVD 47 may not accurately reflect the actual languages available on the disc. It is recommended
that subtitles be selected using the disc’s menu.
V
W
sends the IR commands from the remote control to
the DVD 47. To ensure proper performance of the
remote control, be sure to point it toward the unit and
do not cover it with your fingers when sending remote
commands.
Navigation ButtonsDand the Enter
J
to select and change the current title
Numeric Keys: Press these buttons to enter
Title: When a DVD is playing, press this button
Subtitle: When a DVD is playing, press to select
Power Off: Puts the player in Standby mode.
IR Emitter: This small, clear button-like device
REMOTE CONTROL FUNCTIONS 13
Page 12
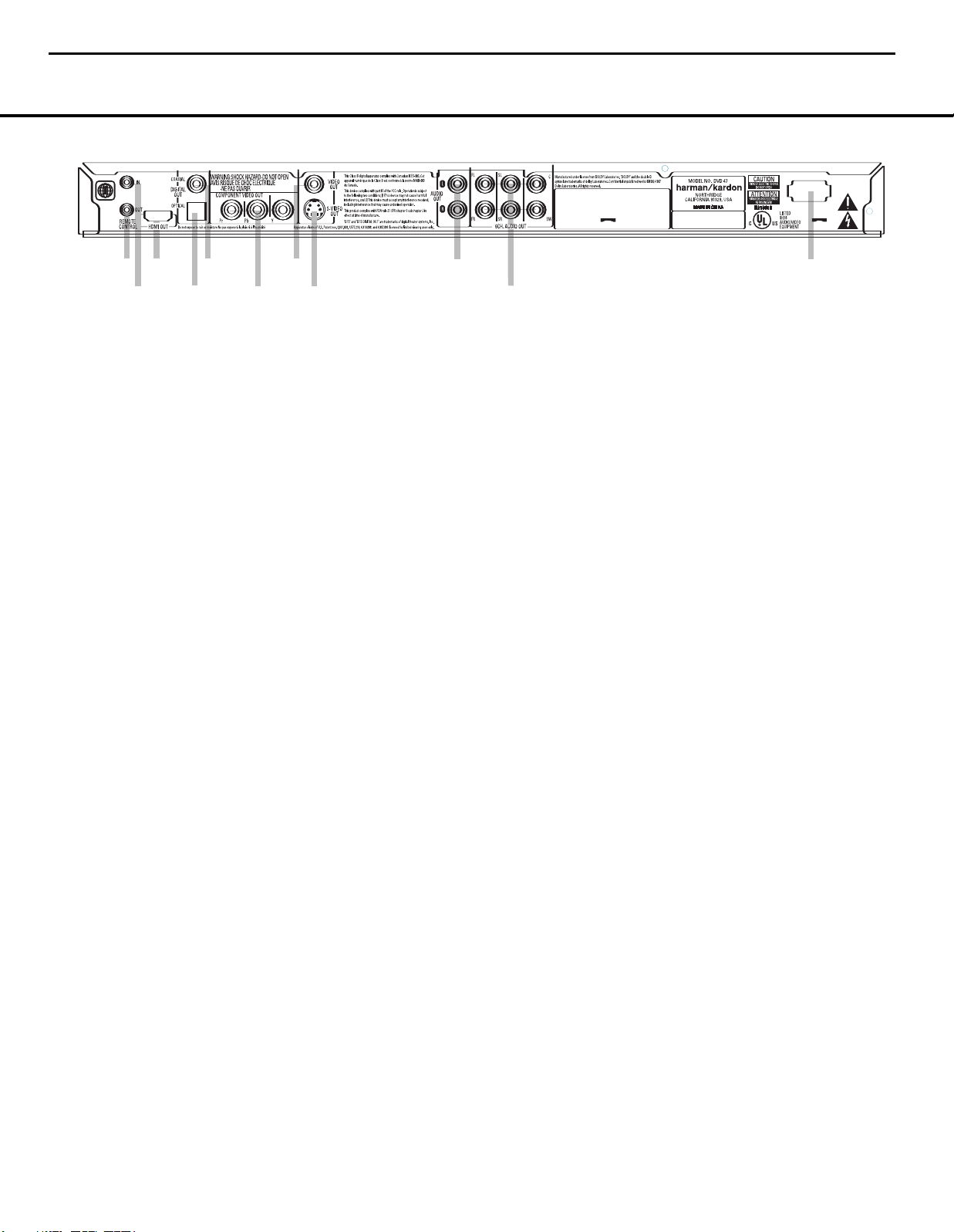
1
2
3
5
6
8
9
0
4
7
A
A
C INPUT
1
20V~, 60Hz
1
3W
DVD47 harman/kardon
12
REAR-PANEL CONNECTIONS
NOTE: To make it easier to follow the instructions that refer to the controls and connectors in this illustration, a larger copy may be downloaded from the Product Support
section for this product at www.harmankardon.com.
¡
Remote Control Output
™
Remote Control Input
£
HDMI Output
¢
Optical Digital Audio Output
∞
Coaxial Digital Audio Output
§
Component Video Outputs
¶
Composite Video Output
•
S-Video Output
ª
Analog Audio Outputs
‚
6-Channel Audio Outputs
⁄
AC Power Cord
¡
Remote Control Output: Connect this jack to the
infrared (IR) input jack of another compatible remotecontrolled product to have the built-in Remote Sensor
on the DVD 47 provide IR signals to other compatible
products.
™
Remote Control Input: Connect the output of a
remote infrared sensor, or the remote control output
of another compatible product, to this jack. This will
enable the remote control to operate even when the
front-panel Remote Sensor on the DVD 47 is blocked.
This jack may also be used with compatible IR remote
control-based automation systems.
£
HDMI Output: If you have an HDMI-compatible
receiver or video display device, connect this output to
an HDMI input on the receiver or video display for the
highest-quality uncompressed digital audio and video
available. Even if your receiver is not capable of processing audio in the HDMI format, you may still experience the superb reproduction of HDMI video.
If your video display has a DVI input, you may use an
optional HDMI-to-DVI cable or adapter for the connection to the display. In all cases, the video display must
be HDCP-compliant in order to use the HDMI output.
For best results, we do not recommend HDMI connections in excess of ten feet.
The following audio formats may be output via the
HDMI connection:
Audio CD – 2-Channel PCM or 5.1-channel DTS
DVD-Audio and SACD – 2-Channel PCM
DVD-Video – Up to 5.1-channel Dolby Digital or DTS
NOTE: To hear the high-resolution surround sound
recorded on DVD-Audio and SACD discs, you need
to connect the
corresponding input jacks on your receiver or processor. These formats are not output digitally.
6-Channel Audio Outputs 9 to the
¢
Optical Digital Audio Output: Connect this
jack to the optical digital input of an A/V receiver or
surround processor for Dolby Digital, DTS or PCM
audio playback.
∞
Coaxial Digital Audio Output: Connect this
jack to the coaxial digital input of an A/V receiver or
surround processor for Dolby Digital, DTS or PCM
audio playback.
NOTES:
• Connect either the Optical Digital Audio Output
¢
or the Coaxial Digital Audio Output∞to a
corresponding digital audio input on your receiver or
processor, but not both.
• The coaxial digital output should only be connected
to a digital input. Even though it is the same RCAtype connector as standard analog audio connections, DO NOT connect it to a conventional analog
input jack.
§
Component Video Outputs: These outputs carry
the component video signals for connection to display
monitors with component video inputs. For standard
analog TVs or projectors with inputs marked Y/Pr/Pb
or Y/Cr/Cb, connect these outputs to the corresponding inputs. If you have a high-definition television
or projector that is compatible with high-scan-rate
progressive video (480p or better), connect these
jacks to the HD component inputs. If you are using a
progressive scan display device, PROGRESSIVE
must be selected in the Video menu in order to take
advantage of the progressive scan circuitry. See the
“Scan Type” section on page 23 for more information
on progressive scan video.
IMPORTANT: These jacks should NOT be connected
to standard composite video inputs.
¶
Composite Video Output: Connect this jack to
the video input on a television or video projector, or to
a video input on an A/V receiver or processor if you
are using that type of device for video input switching.
•
S-Video Output: Connect this jack to the S-video
input on a television or video projector, or to an S-video
input on an A/V receiver or processor if you are using
that type of device for S-video input switching.
ª
Analog Audio Outputs: Connect these jacks to
an audio input on an A/V receiver, surround processor
or your television for analog audio playback.
‚
6-Channel Audio Outputs: Connect these out-
puts to the matching 6-channel analog audio inputs on
your receiver or surround sound processor. This connection is required to listen to the multichannel tracks
on SACD and DVD-Audio discs. If the disc also contains a linear PCM, Dolby Digital or DTS track, you
may listen to it using the
Coaxial Dgital Audio Output£or the Analog
Audio Outputs
⁄
AC Power Input: Plug the female end of the AC
power cord included with the DVD 47 into this input,
and then connect the other end of the cord to an
AC outlet. If the outlet is controlled by a switch, make
certain that it is in the ON position. Do not substitute
another power cord for the one provided with the
DVD 47. If the cord becomes damaged, contact your
authorized Harman Kardon dealer for a replacement.
NOTE: You’ll find more details about all audio/video
connections under Setup and Connections on the
following pages.
HDMI 2, Optical¢or
ª
.
14 REAR-PANEL CONNECTIONS
Page 13
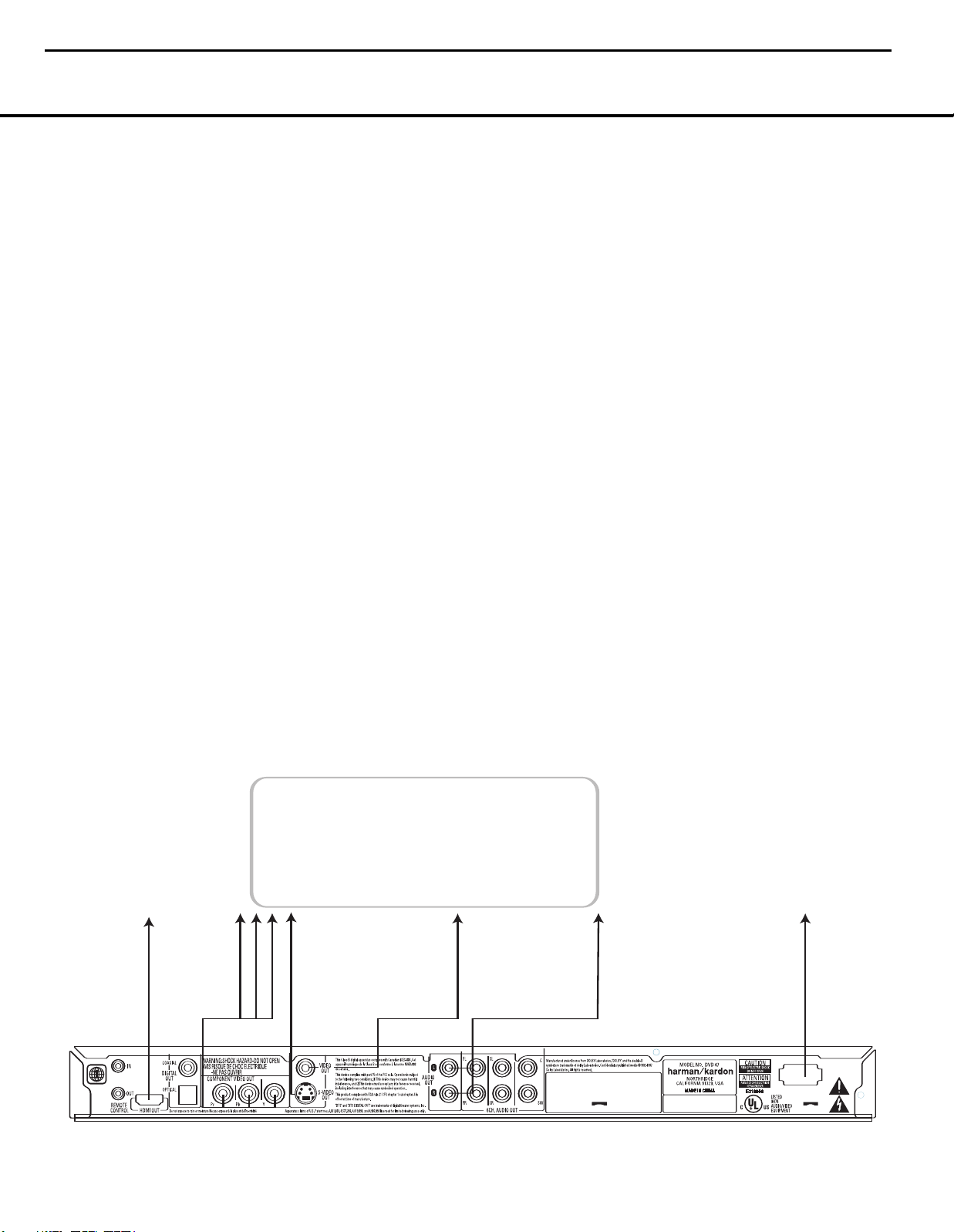
TV
∂ é ç ∫ å
To Y (green)/
Pb (blue)/
Pr (red)
component
video
connectors
To HDMI
or DVI
port on TV
To S-video
input
connectors
on the TV
To analog audio
input connectors
(red/white) on the TV
To video
input
connectors
(yellow)
on the TV
To power outlet
(AC 120V/60Hz)
AC INPUT
120V~, 60Hz
13W
DVD47 harman/kardon
13
SETUP AND CONNECTIONS
• Ensure that the power switch of this unit (and of
other equipment to be connected) is set to “Off”
before commencing connection. We also strongly
recommend that you leave all system components
unplugged from AC power until after you have completed the interconnections described in this section.
• Do not block the ventilation holes of any of the
equipment and arrange them so that air can
circulate freely.
• Read through the instructions before connecting
other equipment.
• Ensure that you observe the color-coding when connecting audio and video cables.
VIDEO NOTES:
• For the best quality, if your receiver or processor
and/or video display are HDMI-capable, we recommend using the HDMI output. With a single cable
connection between components, HDMI is able to
deliver uncompressed high-definition digital video
and digital audio programming. Even without audio
processing capability, your HDMI-ready receiver will
be able to pass the uncompressed digital video
signal to your video display.
NOTE: If your video display has a DVI input, you
may use an optional HDMI-to-DVI cable or adapter
for the connection to the display. In all cases, the
video display must be HDCP-compliant in order to
use the HDMI output.
• If your equipment is not HDMI-ready, we recom-
mend the use of component video for higher quality
pictures.You may also use the standard S-video or
composite video connection if your TV does not
have component video inputs.The component and
S-video outputs are not available simultaneously.
• The composite video output (yellow) sends the complete video signal to the TV (or to the A/V receiver)
by one cable only. Use this video output when your
TV set is equipped with a video input jack only.
• The S (separate) video output connector separates
the color (C) and luminance (Y) signals before transmitting them to the TV set in order to achieve a
sharper picture. Use the S-video cable when connecting the player to a TV equipped with an S-video
input for improved picture clarity.
• The component video outputs further separate the
color components of the video signal, optimizing the
DVD 47’s video performance. Component video
connections are preferred, when available on your
TV or receiver. If you are using a television or video
display that is compatible with high-resolution 480P
video signals, make sure to use the input jacks on
the video display marked “HD Component,” if available.Also, make sure to configure the display’s input
settings for use with “480P” video signals. You will
also need to change the scan type in the DVD 47’s
Video Setup menu from “Interlaced” to “Progressive.”
See page 23.
• Modern audio/video receivers are capable of connection to several video source devices, such as
the DVD 47 and a VCR, cable television set-top
box, HDTV tuner or other device.The receiver is
equipped with video monitor outputs for connection
to your television, projector or plasma display. As
you select any input source device, the receiver
selects the correct video input and routes it to the
correct video monitor output to your television. It is
recommended that you connect one of the video
outputs from the DVD 47 to the corresponding input
on your receiver to simplify operation of your home
entertainment system. Refer to the owner’s guide for
your receiver for more information.
• If your receiver is capable of multiroom operation, it
is recommended that you connect both the component (or HDMI) and composite video outputs of the
DVD 47 to the receiver. This enables the highestquality picture (component video) for viewing in the
main listening room, while enabling the multiroom
system, if it is video-capable, to distribute the composite video signal to the remote zone. Consult the
owner’s guide for your receiver to determine
whether it has video multiroom capability.
Connecting to a TV Only
When using the DVD 47 with a television but no audio
receiver or processor, connect it as follows. Make the
Analog Audio Connection å and one of the Video
Connections
Component Video ∂). If your television or video
display is HDMI-capable, you only need to make the
HDMI é connection, as it handles both audio and
video. Remember to plug in the power cord.
(Composite Video ∫, S-Video ç,
SETUP AND CONNECTIONS 15
Page 14
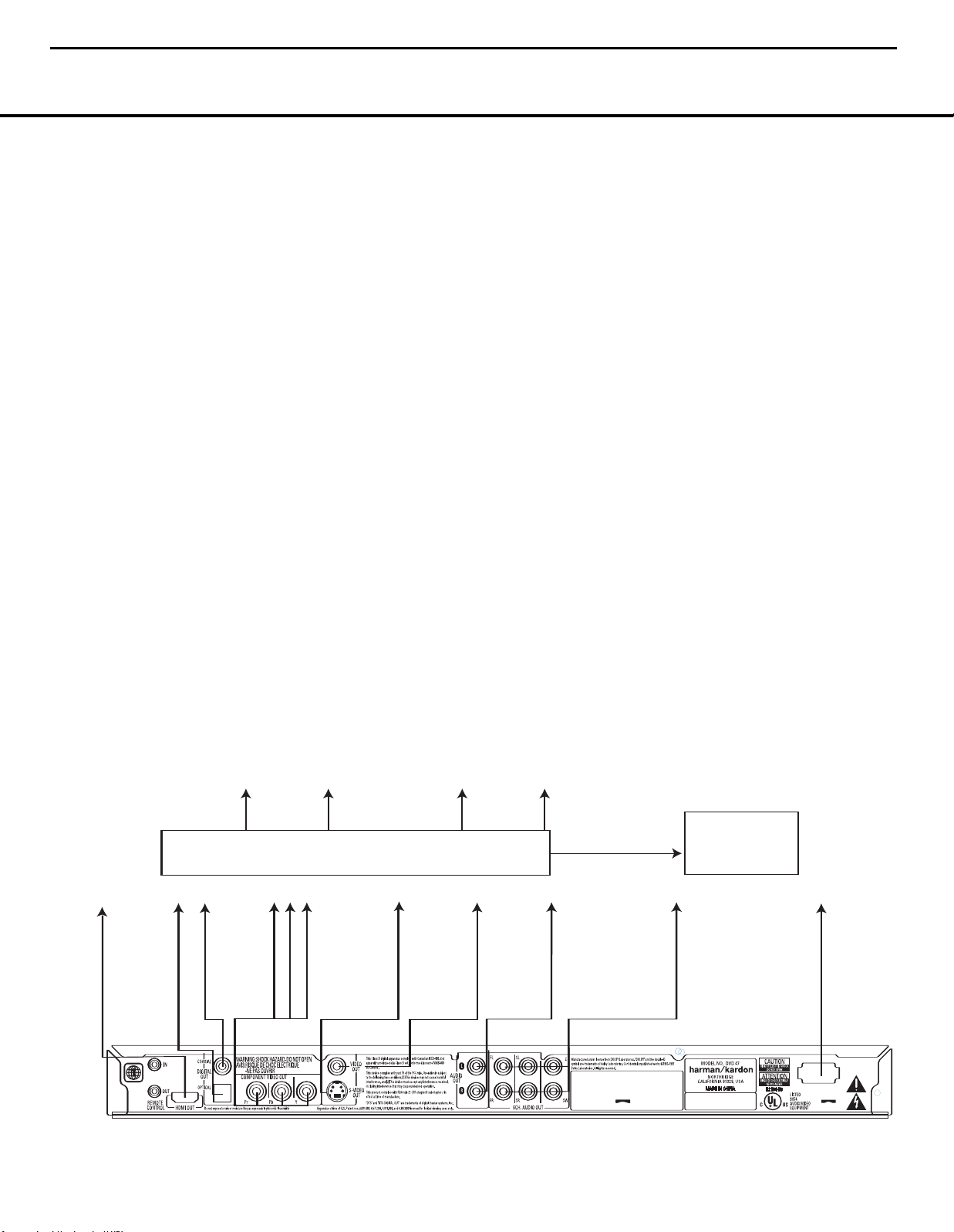
é ƒ © ˙ ∂ ç ∫ å
To Y (green)/
Pb (blue)/
Pr (red)
component
video
connectors
To S-video
input
connectors
To coaxial
digital
audio
input
connectors
To optical
digital
audio
input
connectors
To analog audio
input connectors
(red/white)
on the TV
or receiver
(see above)
To 6-channel
analog audio
inputs on
receiver
To video
input
connectors
(yellow)
To power outlet
(AC 120V/60Hz)
Dolby Digital/DTS A/V Receiver or Processor
Front Speakers
(Left/Right)
Surround Speakers
(Left/Right)
Center
Speaker
Subwoofer
HDMI, DVI, Component,
S-video and/or
Composite video
monitor outputs
TV
To
HDMI
or DVI
port
AC INPUT
120V~, 60Hz
13W
DVD47 harman/kardon
14
SETUP AND CONNECTIONS
Connecting to a Receiver/Amplifier With a Dolby Digital or DTS Decoder
One of the major advantages of the DVD format is its
ability to use a variety of digital audio formats for the
ultimate in sonic performance. However, in order to
enjoy the benefits of digital audio, you must use a
receiver or processor that has digital audio decoding
capabilities and make an optical or coaxial digital audio
connection between the DVD 47 and your home theater system. This simple connection is made as shown
below with an optional coax or optical cable. Only one
of these connections is required, and both should not
be made at the same time.
In order to take advantage of the high-resolution
SACD and DVD-Audio output of the DVD 47, you
must connect the
6-Channel Audio Outputs 9
to the matching 6-channel inputs on your receiver
or processor. Only compressed PCM, Dolby Digital
or DTS tracks that may be present on the disc may
be listened to using the digital audio outputs.Thus,
the DVD 47 decodes the digital signal and outputs
separate signals for each channel: front left, center,
front right, surround right, surround left and lowfrequency effects (LFE).
NOTES FOR ANALOG AUDIO:
• If you wish to use the DVD 47 as the input for a
multiroom system, the
Analog Audio Outputs ª
should be connected to the standard analog left/
right DVD or CD inputs on your digital receiver or
processor.
• The connection from the
Analog Audio Outputs
ª to the TV is optional. If you plan on occasionally
using your DVD 47 alone, without turning on your
complete system, this connection must be made.
• When the audio signal is to be fed to an analog
receiver rather than to the TV, connect the
Audio Outputs
ª to any analog audio inputs on
Analog
your receiver or processor. The DVD 47 will “downmix” multichannel recordings to two channels.
• The analog audio connection should also be made
if you wish to play high-resolution 96kHz PCM
audio discs where your receiver does not support
96kHz processing.
NOTES ON VIDEO:
• With multiple video sources, your audio/video
receiver can be used for selecting the video signal
and routing it to the TV. Connect the
HDMI 2,
Component ∞, Composite § or S-Video ¶
output of the DVD 47 to the correct video input on
your receiver, and the video outputs of the receiver
to your TV. For more details, see the manual for your
audio/video receiver.
• If your receiver has only DVI inputs, you may use an
optional HDMI-to-DVI cable or adapter for the connection to the receiver. In addition, the video display
used with your system must be HDCP-compatible in
order to take advantage of the HDMI output, whether
it is used with HDMI or DVI connections.
Connecting to a Receiver
When using the DVD 47 with an audio/video receiver
or processor, connect it as follows. First, make one
of the video connections (
Composite Video ç,
S-Video ∂, Component Video é or HDMI ˙)
to the video input jacks on the A/V receiver, and
then connect the receiver’s video monitor output
to the TV. If you will sometimes use the TV without
the audio component, you may optionally make the
Analog Audio Connection ∫ to the TV. In addition,
to benefit from the high-resolution surround sound formats recorded on SACD and DVD-Audio discs, which
are not output via the HDMI connection, you will need
to make the
6-Channel Audio Connection å to
your receiver or processor.
Second, if your receiver or processor is not HDMI-
capable, make either the
Connection
Connection
© or the Coaxial Digital Audio
ƒ, to the receiver or processor.
Optical Digital Audio
Remember that when the HDMI connection is used
with a receiver or processor that is compliant with the
HDMI format, a single connection suffices for both
audio and video, except for SACD and DVD-Audio
discs, as noted. If your receiver or processor is not
capable of processing the HDMI audio signal, then a
separate audio connection is required. If your receiver/
processor has multiroom capability, you may also connect the DVD 47’s analog audio outputs to the DVD
analog audio inputs on the receiver.
IMPORTANT NOTE: Make certain that any device
being connected, including the DVD 47, your receiver
or processor and your TV or video display, is turned off
whenever you make connections between products.
16 SETUP AND CONNECTIONS
Page 15
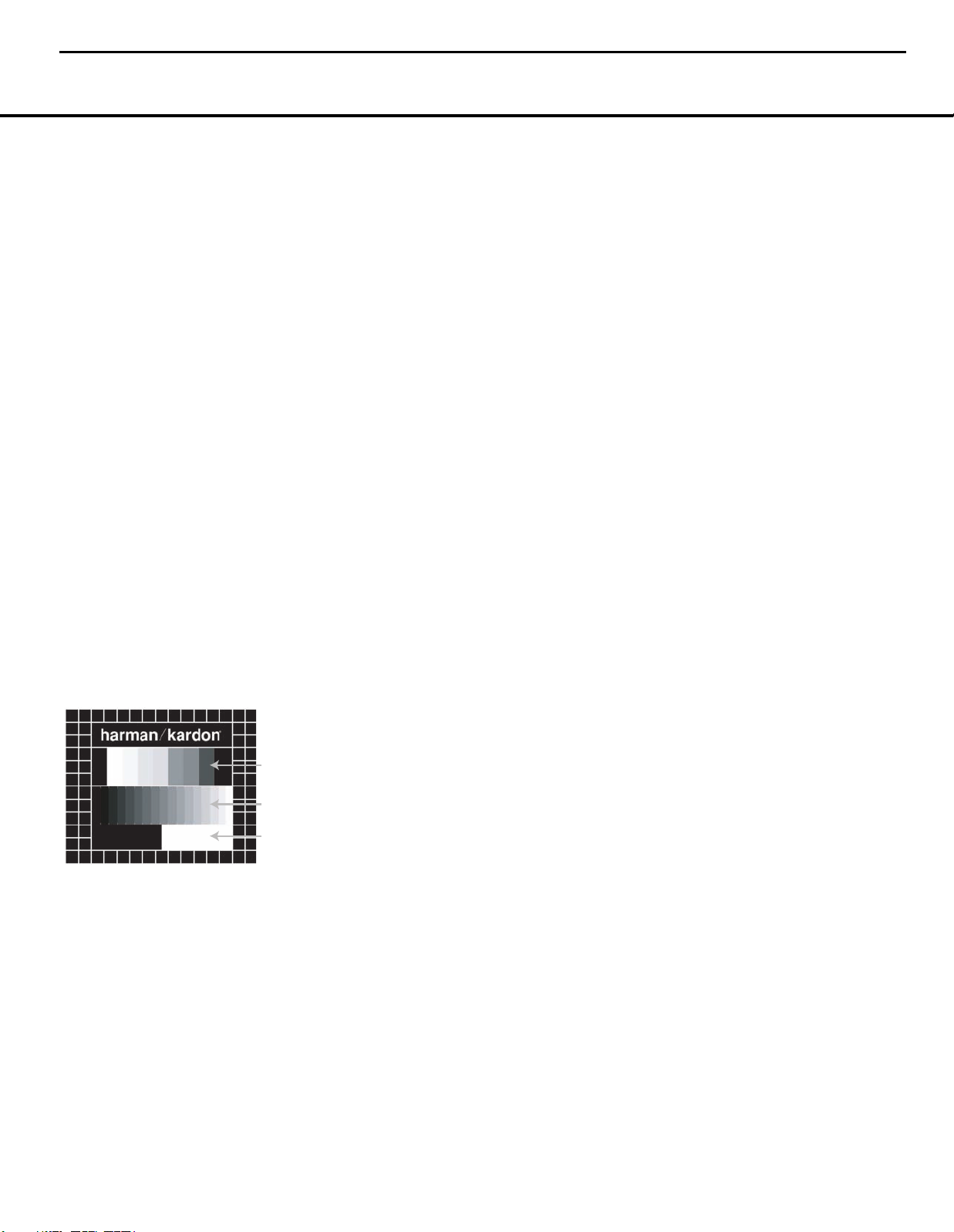
Color Bars
Gray Scale
100%
Black/White
Fields
DVD47 harman/kardon
15
TEST SCREEN
DVD is one of the highest quality sources ever made
available for in-home playback of prerecorded pictures
and sound. In order to make certain that your home
theater system is fully optimized to take advantage of
DVD’s superb picture quality, the DVD 47 offers a
built-in video test signal that makes it easy to calibrate
your TV or video display for proper playback.
Test Screen
With the test screen showing on your video display, the
following adjustments may be made:
• The proper color intensity setting on your TV.
• Proper color adjustments using the color bars, which
should be (left to right) black, white, yellow, cyan
(turquoise), green, magenta, red, blue, black.
• The proper color transition, seen as sharp
separation of the bars.
• The performance of the color circuits in your TV
(with “Video” signals); bar edges should show
no vertical crawling dots.
With the gray scale and the black/white fields below
the color bars, the brightness and contrast of your
screen can be adjusted.
NOTE: Most of the video adjustments using the
DVD 47’s test screen should be made using the
controls on your video display, with the DVD 47’s
controls set at their factory default position in the
center. If necessary, you may tweak the brightness
and sharpness using the controls found in the
DVD 47’s video adjustments menu.
Figure 10
TV Picture Adjustment With Test Screen
Brightness Adjustment:
1. Turn down the color control on your TV until the
color bars are visible in black and white.
2. Adjust the contrast on your TV to the lowest level
where you still can see all bars within the gray scale
in the test picture separately and clearly.
3. Adjust the brightness using the DVD 47 video
adjustments control so that the bars in the gray
scale are all visible.The bar furthest to the left has
to be as black as possible rather than gray, but
the next gradation must clearly be distinct from it.
All the bars in the gray scale should be gradually
and evenly changing from black to white, going
from left to right.
Contrast Adjustment:
1. Adjust the contrast on your TV until you see a bright
white bar in the lower right corner of the screen
and a deep-dark-black bar to the left. The optimal
contrast setting will depend on your preference and
the surrounding light in the TV room.
2. If the brightness of the white bar no longer increases
when the contrast is turned up or the borders of the
white “harman/kardon” letters on top bloom (overlight) into the black areas (drastically decreasing
the sharpness of the type), the contrast has been
turned up too much. Reduce the contrast until
these effects disappear and the video still looks
realistic.
3. If you are watching TV with customary surrounding
daylight, adjust the contrast so that a normal video
picture has about the same look as the surroundings in your room. That way the eye is relaxed
when watching the TV picture. This contrast setting
may be reduced when the surrounding light is
dimmed, thereby usually improving the sharpness
of a video significantly.
4. The gray scale in the middle line needs to have
the same clear difference between each bar as
before the contrast adjustment. If not, go back to
“
Brightness Adjustment” and repeat Step 3 and
then
“
Contrast Adjustment,” making only minor
adjustments each time for optimization.
Color Adjustment
1. When the brightness and contrast are set optimally,
turn up the color control to the level of your preference.Adjust to the level where the colors look
strong but still natural, not overdone. If the color
level is too high, depending on the TV, some of the
bars will seem wider or the color intensity will not
increase while the control is turned up. Then the
color control must be reduced again. Ultimately, you
also should test the color intensity with a video –
e.g., pictures of natural faces, flowers, fruit and vegetables, and other common natural articles for an
optimal setting of the color intensity.
2. Use the large white bar below the gray scale to
tweak the warmth of the picture. Every viewer has a
preference as to how the glow of the picture should
be. Some prefer a little colder picture, some a
warmer glow. The Tint function on your TV and the
white bar can be used to control this.Adjust the Tint
to the level where you feel the white color has the
tone you prefer.
Sharpness Adjustment
Contrary to intuition, the picture will appear sharper
and clearer with the sharpness, or Edges, setting
backed off from the maximum setting. Reduce the
sharpness setting on your television, and the Edges
setting on the DVD 47 video adjustments menu if
necessary, to minimize the appearance of any white
lines between the bars in the gray scale portion of
the test screen.
Convergence and Edge Focus
The crosshatch pattern that surrounds the test screen
may be used to evaluate edge focus and convergence
in front- or rear-projection video displays. However, the
controls used to adjust these parameters are often not
user-accessible. In any event, these adjustments are
extremely complex, and require proper training and
experience to avoid worsening the situation. Therefore,
it is recommended that if you are unable to improve
the picture using the available controls, contact the
video display manufacturer’s authorized service representative for assistance.
When all desired setup and configuration entries have
been made, use the
⁄¤ Navigation Buttons n
until “Done” is highlighted at the bottom of the Video
Adjustments submenu. Press the
Enter Button t
to select it to return to the on-screen menu system.
Then, press the
Setup Button j to remove the
menu displays from the screen. The unit will return to
normal operation and you are ready to enjoy the finest
in DVD or CD playback!
TEST SCREEN 25
Page 16

AUDIO/VIDEO
25
2
37
DVD47 harman/kardon
16
PLAYBACK BASICS
Loading Discs
To load discs in the DVD 47, first turn the DVD 47
on by pressing in the
or Power On Button0. Note that the Power
Indicator
nected to an AC power source. It will turn blue when
the
Next, press the
disc tray opens.
Hold the disc by the edge, and gently place it into the
disc drawer, making certain that the disc is properly
seated in the tray’s insert. If the disc is not correctly
centered, you may damage both the disc and the
player when the drawer closes. When loading discs,
please note the following:
• The DVD 47 will play discs with the following logos
• The DVD 47 will only display video in the NTSC for-
• Playback capability for CD-RW, DVD-RW, DVD-R,
• The DVD 47 will only play discs that are coded for
• Both 5-inch (12cm) and 3-inch (8cm) discs
0
Power On Button
as well as most DVD-RW or DVD+RW discs and
most WMA and JPEG discs, including Kodak Picture
CDs, but not Kodak Photo CDs. DO NOT attempt to
play another type of disc.
mat. Although the PAL format is generally used in
Europe and other regions of the world outside North
America, some music or other DVDs are available in
PAL with a Region Code of “0,” which means they
may be played on any DVD player around the world.
The DVD 47 will automatically detect the PAL format, and make the necessary conversions so that
the video may be displayed on an NTSC TV. PAL
discs bearing a Region Code other than “0” or “1”
may not be played on the DVD 47.
DVD+RW or DVD+R discs will vary according to the
quality of the disc. On some occasions it is possible
that these discs may not play on the DVD 47. This
does not indicate any problem with the DVD 47.
Region 1 or discs that are open to being played
in all regions (Region Code “0”). Discs that contain
a Region Code of 2, 3, 4, 5 or 6 (as noted by a
number inside a world map logo on the disc’s
cover jacket or case) will not play.
may be used.
Power On/Off Switch
will turn amber when the unit is con-
0
is pressed.
Open/Close Button 1A
1
until the
• When loading CDs, SACDs or DVD-Audio discs,
load the discs with the label side up.
• When loading DVD-Video discs with printed labels,
load them label side up.
• Some DVD-Video discs are double-sided. The title
information for these will be printed on the inner ring
of the disc, very close to the center hole. The title for
the side you wish to play should be facing up.
After a disc is properly loaded, press the
Button
1Ato close the disc drawer. After the
drawer closes, you will see a brief indication of
LOADING in both the Main Information
Display
B
and in the on-screen display to alert you
to the fact that the unit is determining the type of disc
(DVD-Video, DVD-Audio, SACD, CD,VCD, JPEG, WMA or
MP3) and is reading the data for track, chapter, title and
other information about the disc.
Once the disc’s data has been read, the type of disc
will be displayed by the
its type will be identified in the upper right corner of
the screen. If the disc is a DVD, SACD, CD or VCD2.0
disc, it will automatically begin playing. The disc’s track
timing information and other relevant data will appear
in the
Main Information Display B.
Any time a control button is pressed, an icon will
appear in the upper right corner of the screen to
indicate the player’s action. These icons include the
standard transport modes (play, stop, pause, forward
and reverse fast and slow search, track skip), the
open/close disc drawer symbol, the repeat and random modes, and the prohibit icon (Ø) if the command
action is not available at that time or for that disc.As
explained in more detail in other sections of this
manual, pressing the
the Status Banner for DVDs, and pressing the
Button
i displays the Player Information menu.
• When a DVD is detected, playback will automatically
begin and the screen will show the program or the
disc’s menu, depending on how the disc was created.
• If a CD is detected, playback will begin automatically.
• If the disc contains MP3, WMA or JPEG files, or
if it is a VCD without playback control, the Player
Information display will appear (see Figure 11). To
play one of these files, you may need to use the
⁄¤‹› Navigation Buttons n to select a
folder and press the
Use the
⁄¤ Navigation Buttons n to select
a file for playback, and press the
to begin play.
• VCD2.0 discs will begin play automatically, similar to
a conventional audio CD.
Disc-Type Indicator A and
Status Button R displays
Enter Button t to open it.
Open/Close
Info
Enter Button t
Figure 11
If a disc is already in the drawer when the unit is
turned on, it will begin playing. If the disc was stopped
using the Resume function, playback will begin from
the point where it was stopped. If the disc was
stopped by pressing the
the disc will begin playing from its beginning.
Playback Features for DVD and CD Discs:
• To momentarily pause playback and freeze the
current picture frame on a DVD, press the
Button
3K. To resume playback after pressing
the Pause button, press the
• To move forward or backward through the tracks
on a DVD-Audio disc or CD, or the chapters on a
DVD, press the
56
on the front panel or the Previous/Next
Buttons
AP
• To move forward or backward through the DVD
or CD disc being played at fast speed, press the
Search Forward/Reverse Buttons
or press and hold the front-panel
Buttons
56 briefly until fast play begins, and
then release them. Once one of these buttons is
pressed, the fast search will continue until the
Play Button 2M
Search Forward/Reverse Buttons
N
will cycle to the next speed in the following
order: 2x, 4x, 8x, 20x, 100x.
NOTE: Fast search is available when DVD-Audio,
SACD and MP3 discs are playing, but not for
WMA files.
• When a DVD is playing, you may move forward or
backward through the disc in slow motion by first
pressing the
pressing the
Slow Reverse Buttons
press of the buttons will cycle the player through
one of the four forward slow-play speeds: 1/2x,
1/4x, 1/8x or 1/16x or one of the two reverse
slow-play speeds: 1/2x or 1/4x. Press the
Button
2
w to resume normal playback.
Note that there is no audio playback during fast or
slow-forward or -reverse play.This is normal for DVD,
as A/V receivers and surround processors cannot
Stop Button 4O
Play Button 2M
Skip Forward/Reverse Buttons
on the remote.
Skip/Search
is pressed. Each press of the
Pause Button 4u and then
Search/Slow Forward or Search/
67lx. Each
twice,
Pause
BN
56B
Play
,
.
26 PLAYBACK BASICS
Page 17
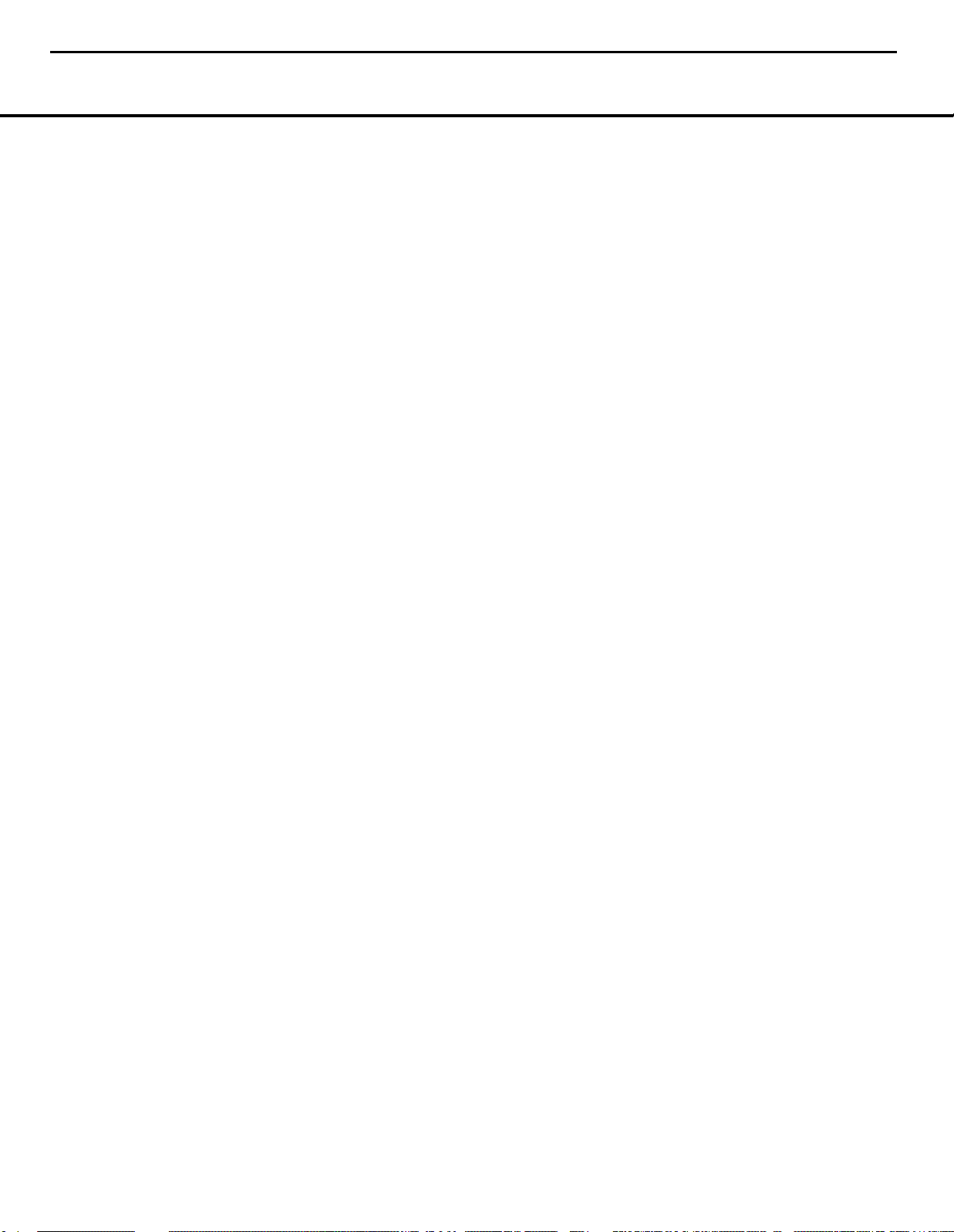
DVD47 harman/kardon
17
PLAYBACK BASICS
process the digital audio streams during slow modes.
Slow-play is not available for CD discs.
• To advance frame by frame while a DVD is playing,
first press the
the
Skip/Step (Previous) 6k or Skip/Step
(Next)
4u or Play Button 3w to resume normal
play. Frame-by-frame movement in reverse is not
available.
• When a camera icon shows on the screen, or the
Angle Indicator E appears, this is your indication
that there is multiple-angle information on the disc
being played. To change the angle, press the
Button
appears.An on-screen banner message will appear
to indicate the angle view in use.
To illuminate the buttons on the remote control so that
they may be seen in low-light conditions, press the
Light Button E.
Pause Button 4u, then press
7z buttons repeatedly. Press the Pause
Angle
C
repeatedly until the desired angle view
PLAYBACK BASICS 27
Page 18
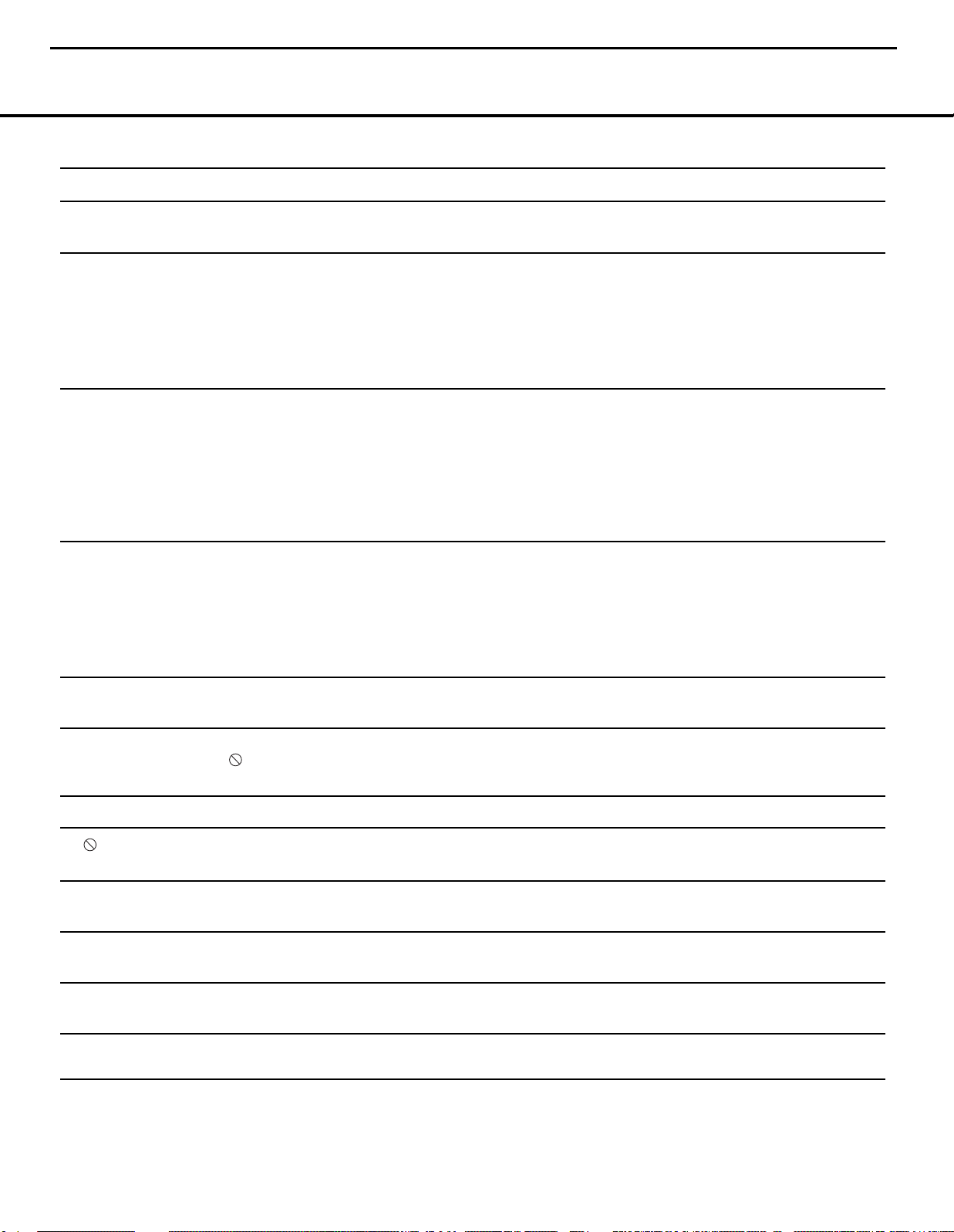
DVD47 harman/kardon
18
TROUBLESHOOTING GUIDE
TROUBLESHOOTING GUIDE
SYMPTOM POSSIBLE CAUSE SOLUTION
Unit does not turn on • No AC power • Check AC power plug and make certain any switched
outlet is turned on.
Disc does not play • Disc loaded improperly • Load disc label-side up; align the disc with the guides and place
it in its proper position.
• Incorrect disc type • Check to see that disc is SACD, CD, CD-R, CD-RW, VCD, MP3, WMA, JPEG,
DVD-R, DVD-RW, DVD+R, DVD+RW (standard-conforming), DVD-Audio or
DVD-Video; other types will not play.
• Invalid Region Code • Use Region 1 or Open Region (0) disc only.
• Rating is above parental preset • Enter password to override or change rating settings (see page 20).
No picture • Intermittent connections • Check all video connections.
• Wrong input • Check input selection of TV or receiver.
• Progressive Scan output selected • Use Progressive Scan mode only with compatible TV. Press
Interlaced Button
• Video Off feature active • Press
•
HDMI Output 2 is connected to a • The HDMI Output 2 may not be used with video displays that are not
video display that is not HDCP-compliant. HDCP-compliant. Unplug the cable and select another audio and video
Video Off ButtonFto reactivate video circuitry.
connection (see pages 14 through 16).
I to toggle to the correct mode (see page 23).
Progressive Scan/
No sound • Intermittent connections • Check all audio connections.
• Incorrect digital audio selection • Check digital audio settings on DVD 47 and on receiver.
• DVD disc is in fast or slow mode • There is no audio playback on DVD discs during fast or slow modes.
• Surround receiver not compatible • Use analog audio outputs.
with 96kHz PCM audio
• DVD Audio or SACD disc is loaded • Use
without using analog audio connection
Picture is distorted or jumps during • MPEG-2 decoding • It is a normal artifact of DVD playback for pictures to jump or show
fast forward or reverse play some distortion during rapid play.
Some remote buttons do not operate • Function not permitted at this time • With most discs, some functions are not permitted at certain
during DVD play; prohibited symbol times (e.g., Track Skip) or at all (e.g., direct audio track selection).
appears (see below)
The OSD menu is in a foreign language • Incorrect OSD language • Change the display language selection (see page 23).
The symbol appears • Requested function not available at • Certain functions may be disabled by the DVD itself during
this time passages of a disc.
Picture is displayed in the • Incorrect match of aspect ratio settings • Change aspect ratio settings (see page 23).
wrong aspect ratio to disc
Remote control inoperative • Weak batteries • Change both batteries.
• Sensor is blocked • Clear path to sensor or use optional outboard remote sensor.
Disc will not copy to VCR • Copy protection • Many DVDs are encoded with copy protection to prevent
6-Channel Audio Outputs 9 or Analog Audio Outputs 8.
copying to VCR.
Password not accepted. • Incorrect password being used or • Stop play of disc. Press and hold
password has been forgotten. This resets the password and all settings to their defaults.
TROUBLESHOOTING GUIDE 37
Clear Button 3 until the display blinks.
Page 19
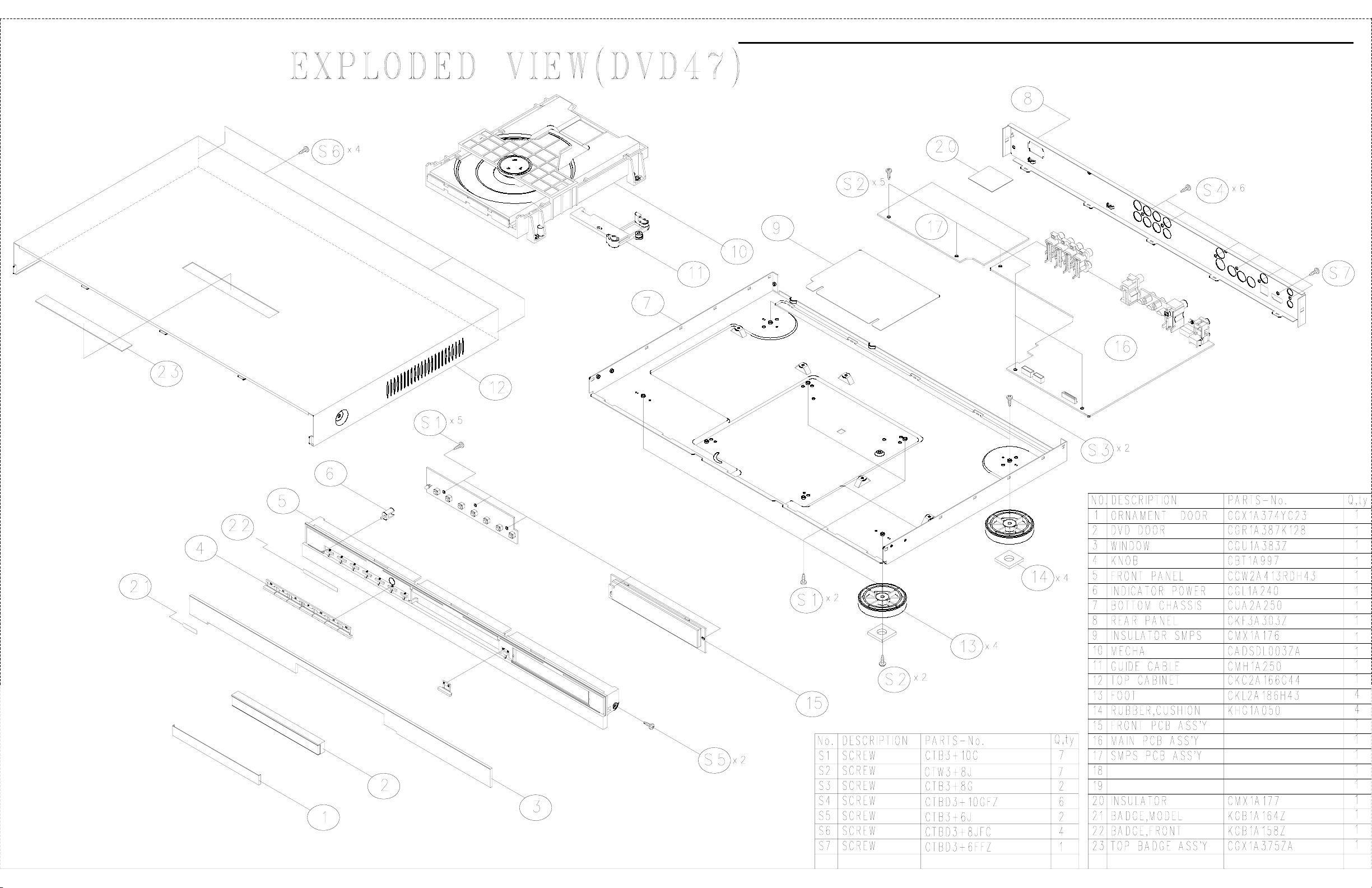
DVD47 harman/kardon
19
CJDDVD27YA
COP11840C
Page 20
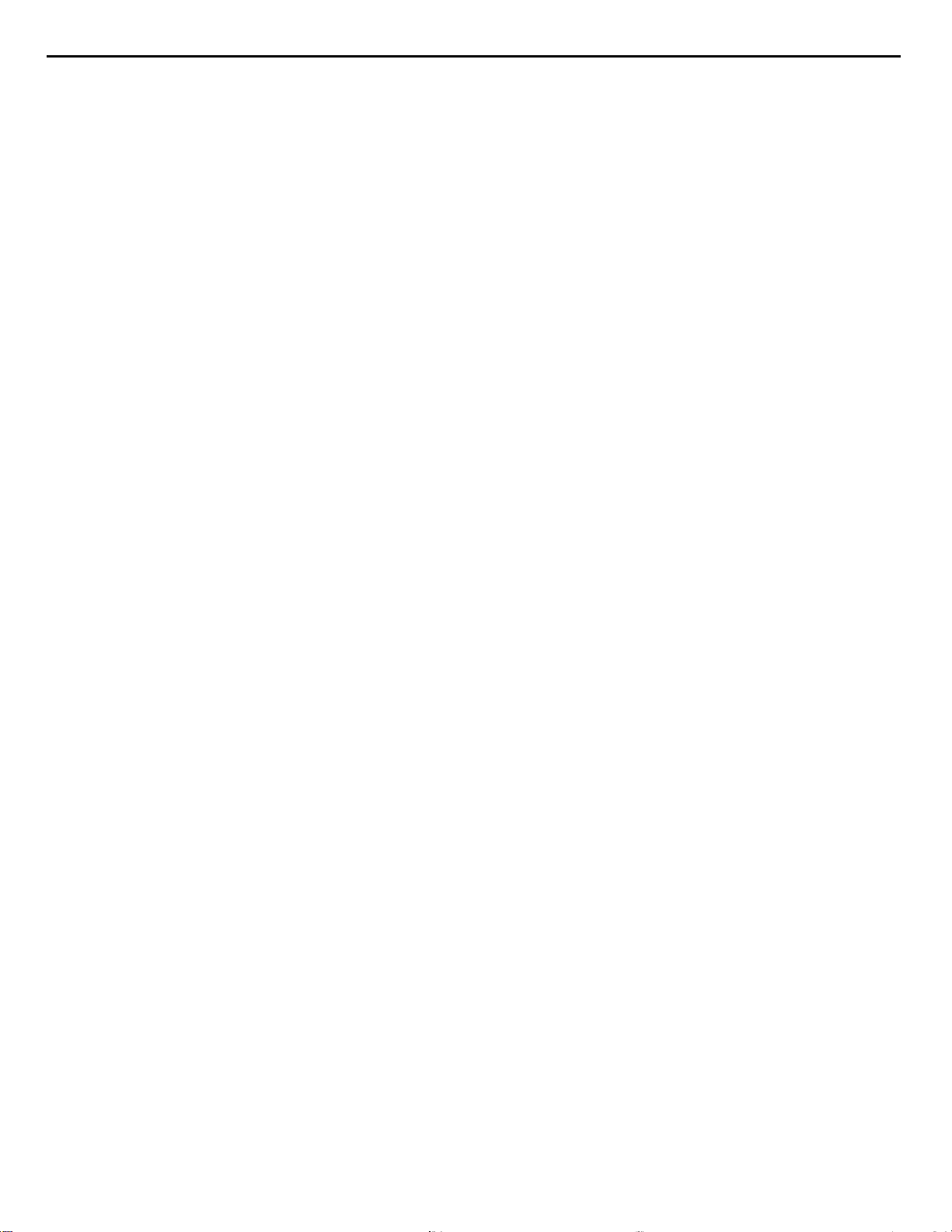
DVD47 harman/kardon
20
DISASSEMBLY PROCEDU R ES (DVD 2 7 )
<1> TOP-COVER (21) REMOVAL
1. Remove 4 screws and then remove the Top-cover.
<2> FRONT PANEL ASS’Y REMOVAL
1. Remove the Top-cover, re fe rring to the previous step<1> .
2. Disconnect the lead wire (BN72-32p) on the Fip PCB (37- 1) from connector (CN72) on the Input PCB (39-1)
3. Disconnect the lead wire (BN80-11P) on the Fip PCB (37-1) from connector (CN80) on the Main PCB (38-1).
4.Disconnect the lead wire (BN16- 6P) on the Tone PCB (37-3) from connector (CN16) on the Connect PCB (37-7).
5. Disconnect the lead wire (BN41-6P) on the Tone PCB (37-3) from connec t or (CN41) on the Video PCB (40-1).
6. Disconnect the lead wire (BN18-5P) on the Digital input PCB (37-8) f r om connector (CN18) on the Input PCB (39-1).
7. Disconnect the lead wire (BN81-8P) on the Fip PCB (37-1) from connector (CN81) on the Trans PCB (40-5).
8. Disconnect the lead wire (BN15-8P) on the Fip PCB ( 37-1) from connector (CN15) on the Download PCB (37-9).
9. Remove 1 scr ew(S10) and then lead wire (JW82-2P) on the Phone PCB (37-4).
10.Remove 1screw( S10) and then lead wire (JW84-1P) on the Tone PCB (37-3)
10. Remove 10 screws (S1) and then remove the Front Panel ASS’Y.
<3> TONE PCB (37-3) REMOVAL
1. Remove the Top-cover, referring t o the previous step<1>.
2. Remove the Front Panel ASS’Y, referring to the previous step<2>.
3. Pull out the Volum e Knob ASS’Y & 3 Rotary Knobs (5).
4. Remove 10 scr ews (S2,S14), and then rem ove the Tone PCB (37-3).
5. Disconnect the lead wire (BN84-5P) One the Tone PCB (37- 3) from connector (CN84) on the
Fip PCB (37-1)
<4>PHONE PCB ( 37-4) REMOVAL
1. Remove the Top-cover, referring t o the previous step<1>.
2. Remove the Front Panel ASS’Y, referring to the previous step<2>.
3. Disconnect the lead wire (BN85-2P) on the Fip PCB ( 37-1) from connector (CN85) on the Phone PCB (37-4)
4. Remove 2 scr ews (S2,S3) and then r emove the Phone PCB (37-4)
.
<5>POWER LED PCB (37-6) REMOVAL
1. Remove the Top-cover, referring t o the previous step<1>.
2. Remove the Front Panel ASS’Y, referring to the previous step<2>.
3. Remove 2 scr ews (S2) and then rem ove the Power led PCB (37-6).
4. Disconnect the lead wire (CN88) from connector (BN88-4P) on the Fip PCB (37-1).
<6>FIP PCB (37-1) REMOVAL
1. Remove the Top-cover, referring t o the previous step<1>.
2. Remove the Front Panel ASS’Y, referring to the previous step<2>.
3. Remove the Tone PCB (37-3), referring to the previous step<3>.
4. Remove the Phone PCB (37- 4), referring to the previous step<4>.
5. Remove the Power led PCB (37-6), referring to the previous step<5>.
6. Remove 6 scr ew s (S2 ) and then remove t he Fi p PCB (3 7-1)
<7>TUNER MODULE (42) REMOVAL
1. Remove the Top-cover, referring t o the previous step<1>.
2. Disconnect the connect or ( CON1-Card cable) from connector (CN13) on the Input PCB ASS’Y(39-1).
3. Remove 2 scr ews (S8) and then rem ove the Tuner Module (42).
Page 21
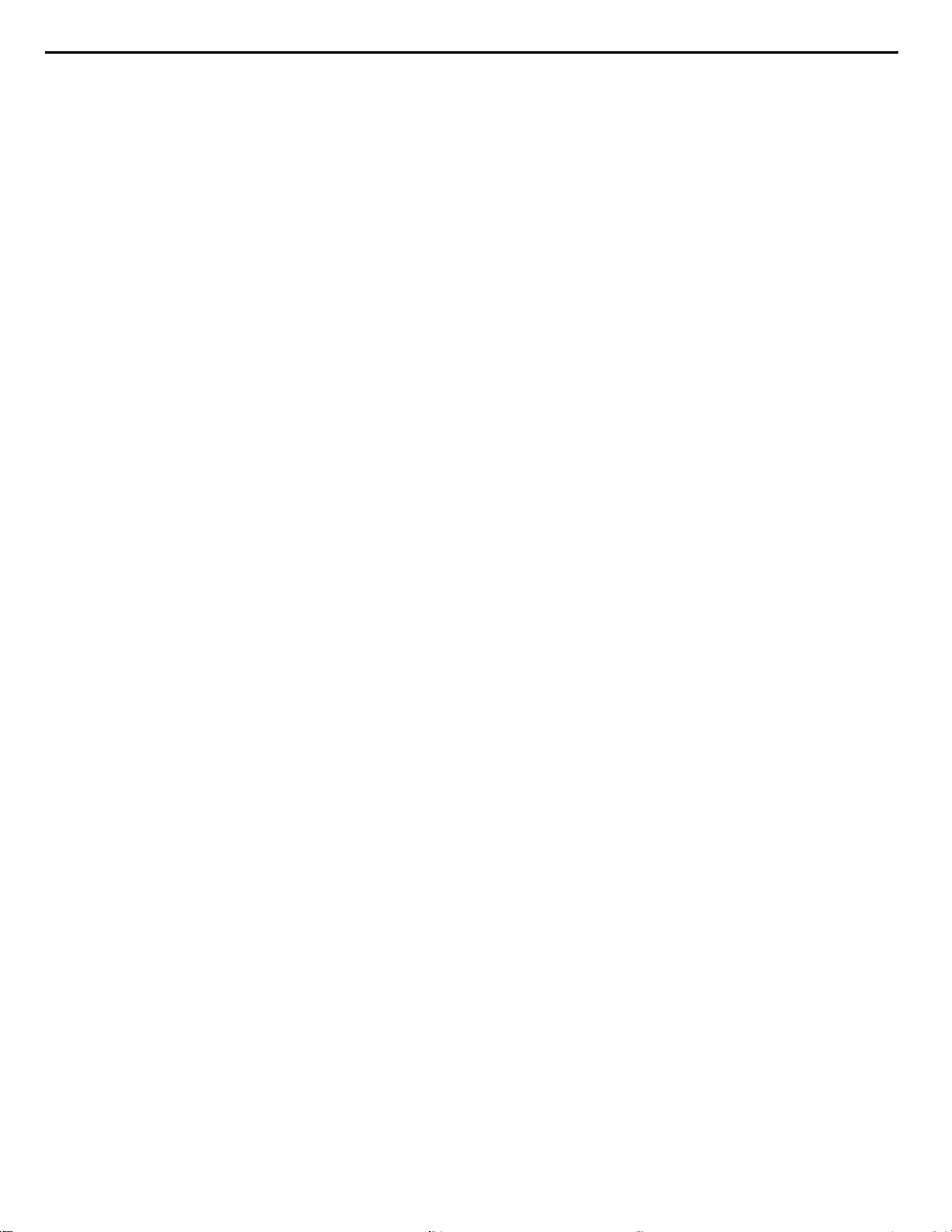
DVD47 harman/kardon
21
<8>VIDEO PCB (40-1) REMO VAL
1. Remove the Top-cover, re fe rring to the previous step<1> .
2. Disconnect the lead wire (BN41-6P) on the Tone PCB (37-3) from connec t or (CN41) on the Video PCB (40-1
3.Disconnect the connector (CN15-Card cable) on the Input PCB (39-1) from connect or (CN43) on the Video PCB (40-
1).
4. Remove 6 scr ews (S8) and then rem ove the Video PCB ( 40-1).
<9>I-POD PCB (41) REMOVAL
1. Remove the Top-cover, referring t o the previous step<1>.
2. Disconnect the lead wire (BN42-5P) on the INPUT PCB (39-1) from connector (CN42) on the I-PO D PCB (41).
3. Disconnect the lead wire (BN45-4P) on the INPUT PCB (39-1) from connector (CN45) on the I-PO D PCB (41).
4. Disconnect the lead wire (BN44-4P) on the Download PCB (37-9) from connector (CN42) on the I-POD PCB (41).
5. Remove 2 scr ews (S13) and then rem ove the I-POD PCB (41).
<10>INPUT PCB (39-1) REMOVAL
1. Remove the Top-cover, referring t o the previous step<1>.
2. Remove the Connect PCB (37-7).
3. Disconnect the lead wire (BN18-5P) on the Digital input PCB (37-8) f r om connector (CN18) on the Input PCB (39-1).
4. Disconnect the connect (BN72-Card canle)) on the Fip PCB (37-1) from connector (CN72) on the Input PCB (39-1)
5. Rem ove 11 screws (S8,S11) and then rem ove the Input PCB (39-1).
<11>Download PC B (37- 9) REMOVAL
1.Remove th e Top-cov er, referri ng to the previo us step <1>.
2.Disconnect the connector (CN15) from lead wi r e (BN15-8P) on the Fi p PCB (37-2)
3.Remove 2 sc rews ( S4) and then remove th e Download P CB (37-9).
<12>POWER TRANS (36) REMOVAL
1. Remove the Top-cover, re fe rring to the previous step<1> .
2. Disconnect the connector (BN20,BN96) on the Trans PCB (40-4) from lead wire (CN20-3P,CN96-6P) on the
Main PCB (38-1).
3. Remove 4 Trans screws (S9) and then remove the Power Trans (36).
<13>MAIN PCB ASS’Y (38-1) REMOVAL
1. Remove the Top-cover, re fe rring to the previous step<1> .
2. Remove the Tun er module, referri ng to the pr evio us step<7> .
3. Remove the Video P C B, ref erring to the pr evious step<8>.
4. Remove the Input PCB, referring to the previous step<9>.
5. Disconnect the connector (CN80) from lead wire (BN80-11P) on the Fip PCB (37-1).
6. Disconnect the connector (CN91) from lead wire (BN91-3P) on the Mom s PCB (37-5).
7. Disconnect the connector (CN20,BN96) from lead wire (CN20-3P,BN96-8P) on the Trans PCB (40-4,40-5)
8. Remove 11screws (S1-1EA, S4-2EA, S6-2EA, S8-6EA) and then remove the Main PCB ASS’Y(38-1).
Page 22
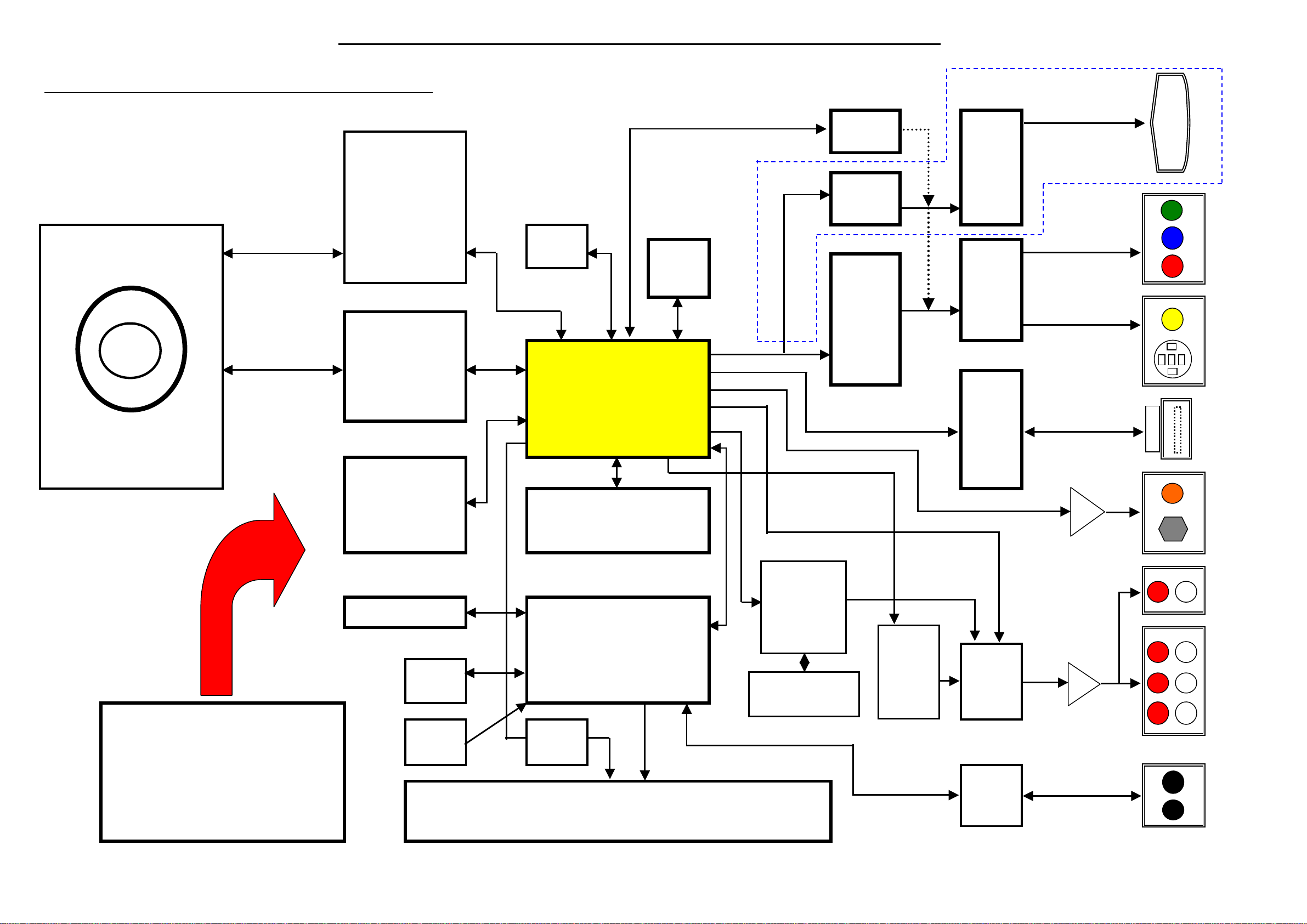
DVD47 harman/kardon
22
DVD Player Block Diagram (DVD47)
OPEN/CLOSE &
SPINDLE MOTOR
& SLED
CONTROL
AM5888S
RF SERVO
ZR36707
27MHz
OSC
M P E G
EEPROM
24C08
MUTE
Control
3CH
VIDEO DRV.
BA7660FS
6CH.
VIDEO
DRV.
BH7862FS
VIDEO
FILTER
VIDEO
FILTER
S
C
A
R
T
EUR ONLY
Y
Pb
Pr
Comp.
S-Video
TRAVERSE UNIT
(SANYO PICK-UP HD62)
DV-342FV
SMPS Ass'y
COP11840C
16M Bit
FLASH u-COM
Remote
Sensor
8MHz
OSC
Key Pad
ZR36778
SDRAM 64M
M29W160ET70N
SYSTEM u-COM
ST72F324K2
SDRAM 64M
M29W160ET70N
BUFFER
74HCT700
7
VFD (CIG Type) 13BT229GINK
HDMI
TRANSM.
SPDIF OUT Coax.
AUDIO PCM OUT BUFFER
DSD
DECODER
SAA7893
DSD OUT LT/RT
DATA
SELECT
MUX.
74LVC157
AUDIO
DAC
CS4392
PHOTO
COUPLER
KP1010B
SYSTEM
HDMI OUT
Optical
FL/FR
RL/RR
SW/C
IN
Out
Page 23
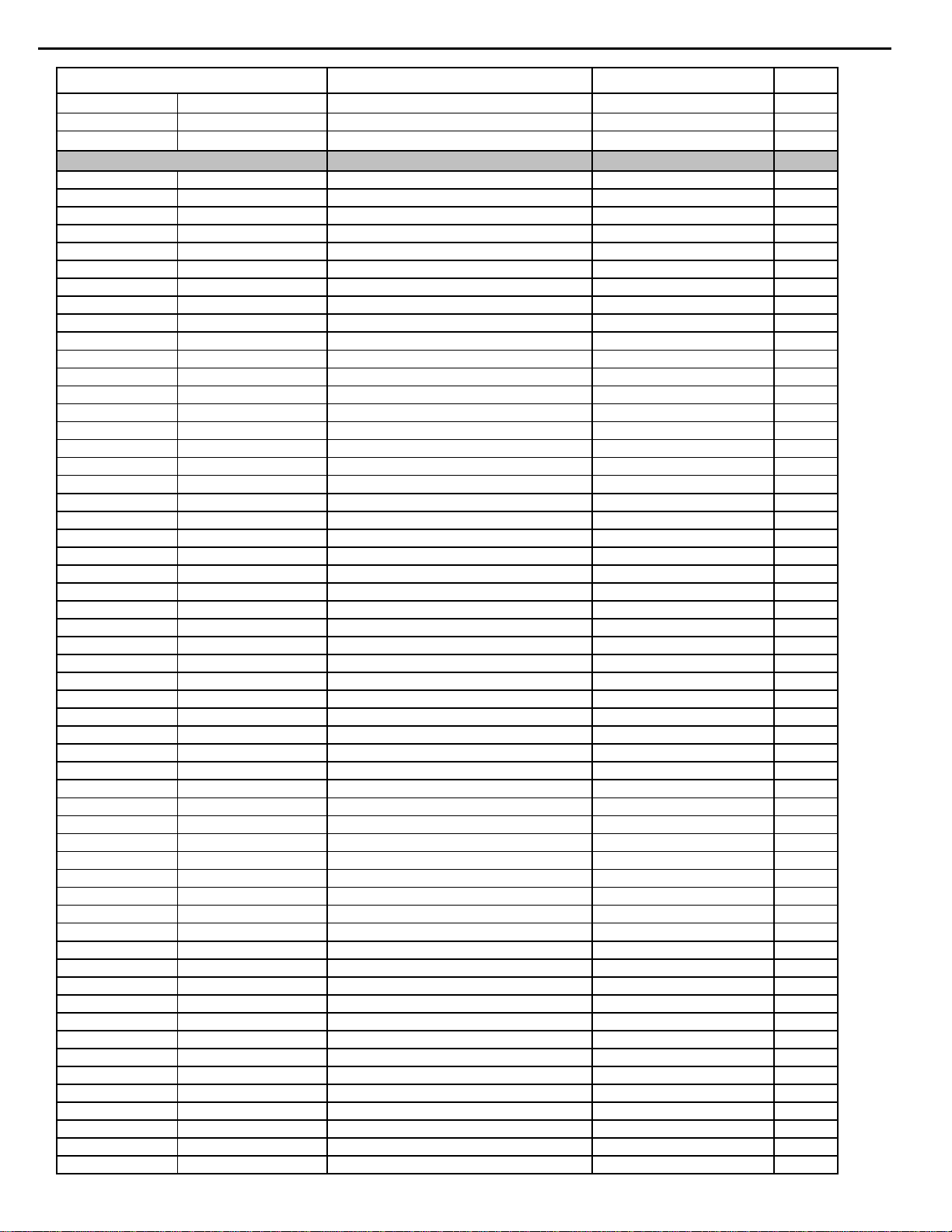
DVD47 harman/kardon
23
DVD47 Electrical Parts List
Ref. Designator Part Number Description Qty
SMPS PCB ASS'Y
Capacitors
C905 CCFT1H104ZF CAP , SEMICONDUCTOR 0.1UF 50V ZF 1
C906 CCKT1H331KB CAP , CERAMIC 330PF 50V KB 1
C907 CCEA1HH100T CAP , ELECT 10UF 50V 1
C908 CCEA1HH470T CAP , ELECT 47UF 50V 1
C910 CCEA1HH1R0T CAP , ELECT 1UF 50V 1
C921 CCEA1EH331T CAP , ELECT 33OUF 25V 1
C922 CCEA1HH0R1T CAP , ELECT 0.1UF 50V 1
C923 CCEA1EH331T CAP , ELECT 33OUF 25V 1
C924 CCEA1VH101T CAP , ELECT 100UF 35V 1
C925 CCEA1EH331T CAP , ELECT 33OUF 25V 1
C926 HCQI1H102JZT CAP , MYLAR 1000PF 50V J 1
C927 CCEA1HH470T CAP , ELECT 47UF 50V 1
C928 CCEA1HH470T CAP , ELECT 47UF 50V 1
C929 CCFT1H104ZF CAP , SEMICONDUCTOR 0.1UF 50V ZF 1
C931 CCFT1H104ZF CAP , SEMICONDUCTOR 0.1UF 50V ZF 1
C935 CCFT1H104ZF CAP , SEMICONDUCTOR 0.1UF 50V ZF 1
C901 HCQF2E104KZE CAP , POLYPROPYLENE FILM 0.1UF 1
C902 HCQF2E104KZE CAP , POLYPROPYLENE FILM 0.1UF 1
C903 CCET400VKRH470K CAP , ELECT(400V/47uF) KOSHIN KRH SERI 1
C904 CCKT3A222KBL CAP , CERAMIC EKR3A222K05FK5 1
C920 CCEA1EH102T CAP , ELECT 1000UF 25V 1
C930 CCKDHS222ME CAP , CERAMIC (400V Y-CAP) SDE2G222M10FF7 1
C932 CCKDHS102ME CAP , CERAMIC (400V Y-CAP) SDE2G102M10FF7 1
C933 CCKDHS102ME CAP , CERAMIC (400V Y-CAP) SDE2G102M10FF7 1
Semiconductors
D906 HVDMTZJ12BT DIODE , ZENER 12V MTZJ12B 1/2W 1
D907 HVD1N4148T DIODE 1N4148 1
D909 HVDMTZJ24BT DIODE , ZENER 24V MTZJ24BT 1/2W 1
D910 HVD1N4148T DIODE 1N4148 1
D911 HVD1N4148T DIODE 1N4148 1
D912 HVDMTZJ5.1BT DIODE , ZENER 5.1V MTZJ5.1B 1/2W 1
D925 HVD1N4148T DIODE 1N4148 1
D926 HVDMTZJ12BT DIODE , ZENER 12V MTZJ12B 1/2W 1
D928 HVDMTZJ2.7BT DIODE , ZENER 2.7V MTZJ2.7B 1/2W 1
IC92 HVIKIA431BAT I.C , REGULATOR KIA431B 1
Q904 HVTKTC3198YT TRANSISTOR NPN KTC3198Y 1
Q905 HVTKTA1273YT TR NORMAL KTA1273/PNP/TO-92L KTA1273Y 1
Q906 HVTKSC1008YT TRANSISTOR NPN KSC1008Y 1
Q907 HVTKRC102MT TRANSISTOR PNP KRC102M 1
Q908 HVTKRA102MT TRANSISTOR PNP KRA102M 1
Q910 HVTKSC1008YT TRANSISTOR NPN KSC1008Y 1
Q911 HVTKSA708YT TRANSISTOR PNP KSA708Y 1
Q912 HVDMCR100-6ZL1G SCR (ON SEMI) DMCR100-6ZL1G 1
D901 HVD1N4007T DIODE 1N4007 (1000V/1A) 1
D902 HVD1N4007T DIODE 1N4007 (1000V/1A) 1
D903 HVD1N4007T DIODE 1N4007 (1000V/1A) 1
D904 HVD1N4007T DIODE 1N4007 (1000V/1A) 1
D905 HVDUF4007T DIODE , SCHOTTKY UF4007 1
D908 HVD1N4007T DIODE 1N4007 (1000V/1A) 1
D913 HVD1N4148T DIODE 1N4148 1
D920 HVD31DQ06H DIODE 31DQ06-FC5 1
Page 24
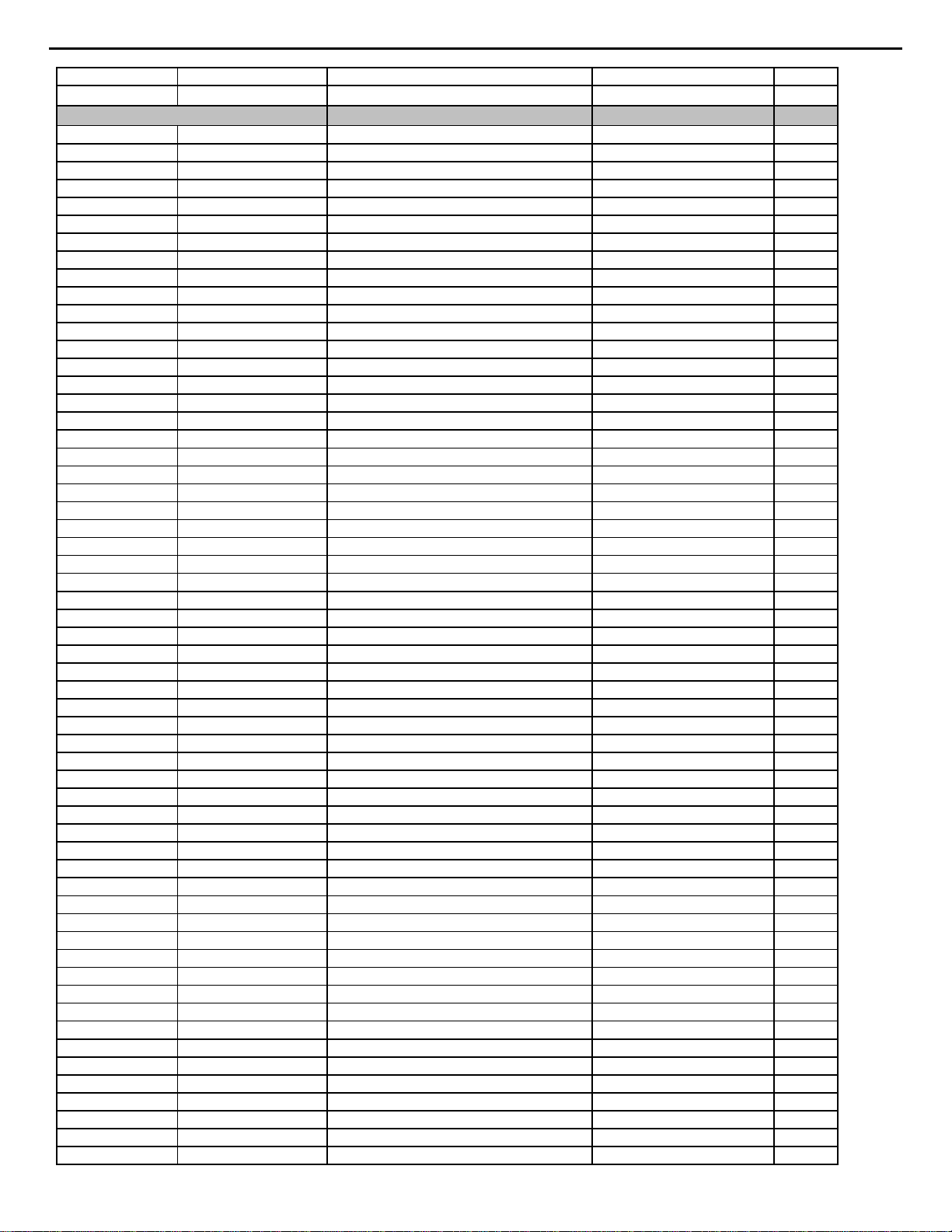
DVD47 harman/kardon
24
Ref. Designator Part Number Description Qty
SMPS PCB ASS'Y
D921 HVDUF4007T DIODE , SCHOTTKY UF4007 1
D922 HVD1N4937T DIODE , RECTIFIERS 1N4937(600V/1A) 1
D923 HVD1N4937T DIODE , RECTIFIERS 1N4937(600V/1A) 1
D924 HVDSF26T DIODE , SUPER FAST SF26 (400V/2A) 1
IC91 BVISG6848DZ IC,PWM SG6848DZ 1
PC91 HVIPC17L1CB I.C , PHOTO COUPLER PC17L1C 1
Q901 BVICEF04N6 FET , CEF04N6 1
Q903 HVTKSB1151Y TRANSISTOR PNP KSB1151Y 1
Resistors
R901 KROS1TJ105V RES , METAL FILM (1/2W , 1M OHM) (1/2W , 1M OHM) 1
R903 CRD25TJ754T RES 750K OHM 1/4W J 1
R904 CRD25TJ754T RES 750K OHM 1/4W J 1
R905 CRD20TJ222T RES , CARBON 2.2K OHM 1/5W J 1
R906 CRD20TJ101T RES , CARBON 100 OHM 1/5W J 1
R907 CRD20TJ103T RES , CARBON 10K OHM 1/5W J 1
R909 CRD20TJ100T RES , CARBON 10 OHM 1/5W J 1
R910 CRD20TJ103T RES , CARBON 10K OHM 1/5W J 1
R911 CRD20TJ104T RES , CARBON 100K OHM 1/5W J 1
R912 CRD20TJ102T RES , CARBON 1K OHM 1/5W J 1
R913 CRD20TJ102T RES , CARBON 1K OHM 1/5W J 1
R914 CRD20TJ333T RES , CARBON 33K OHM 1/5W J 1
R920 CRD20TJ101T RES , CARBON 100 OHM 1/5W J 1
R921 CRD20TJ222T RES , CARBON 2.2K OHM 1/5W J 1
R922 CRD20TF3481T RES , CARBON 3.48K OHM 1/5W J 1
R923 CRD20TF3001T RES , CARBON 3K 1/5W F 1
R924 CRD20TJ101T RES , CARBON 100 OHM 1/5W J 1
R925 CRD25TJ101T RES , CARBON 100 OHM 1/4W J 1
R926 CRD20TJ101T RES , CARBON 100 OHM 1/5W J 1
R928 CRD20TJ102T RES , CARBON 1K OHM 1/5W J 1
R929 CRD20TJ102T RES , CARBON 1K OHM 1/5W J 1
R930 CRD20TJ101T RES , CARBON 100 OHM 1/5W J 1
R934 CRD20TJ102T RES , CARBON 1K OHM 1/5W J 1
R935 CRD20TJ153T RES , CARBON 15K OHM 1/5W J 1
R940 CRD20TJ472T RES , CARBON 4.7K OHM 1/5W J 1
R902 KRG1SANJ104H RES,METAL OXIDE FILM 100K OHM 1
R908 KRW1PJ1R5V RES, WIRE WOUND 1W 1.5(J) NON-I 1
R927 KRDS1TJ681V RES , CARBON 680OHM 1/2W J 1
Miscellaneous
CVICEF04N6YA FET. HEAT SINK ASS`Y for Q901 1
CN91 KJP02KA060ZY WAFER 7.92MM(YUNHO) 1
CN92 CJP12GA19ZY WAFER 12Pin connector 1
CMX1A176 INSULATOR, SMPS 1
FH91 KJCFC5S HOLDER , FUSE 1
FH92 KJCFC5S HOLDER , FUSE 1
L903 CLZ9Z040Z COIL , CHOKE(6.8UH) DR 6.5*7.5 1
L905 CLZ9Z040Z COIL , CHOKE(6.8UH) DR 6.5*7.5 1
NT91 KRT10D9MSFT THERMISTER 10D9M 1
CMY2A223 HEAT SINK 1
CTB3+8J SCREW 1
T901 CLT9Z018ZE TRANSFORMER EER2828H 1
LF91 CLZ9Z060Y LINE FILTER CLZ9Z060Y 1
F901 KBA2C2000TLEY FUSE EUR (2A/250V) 1
Page 25
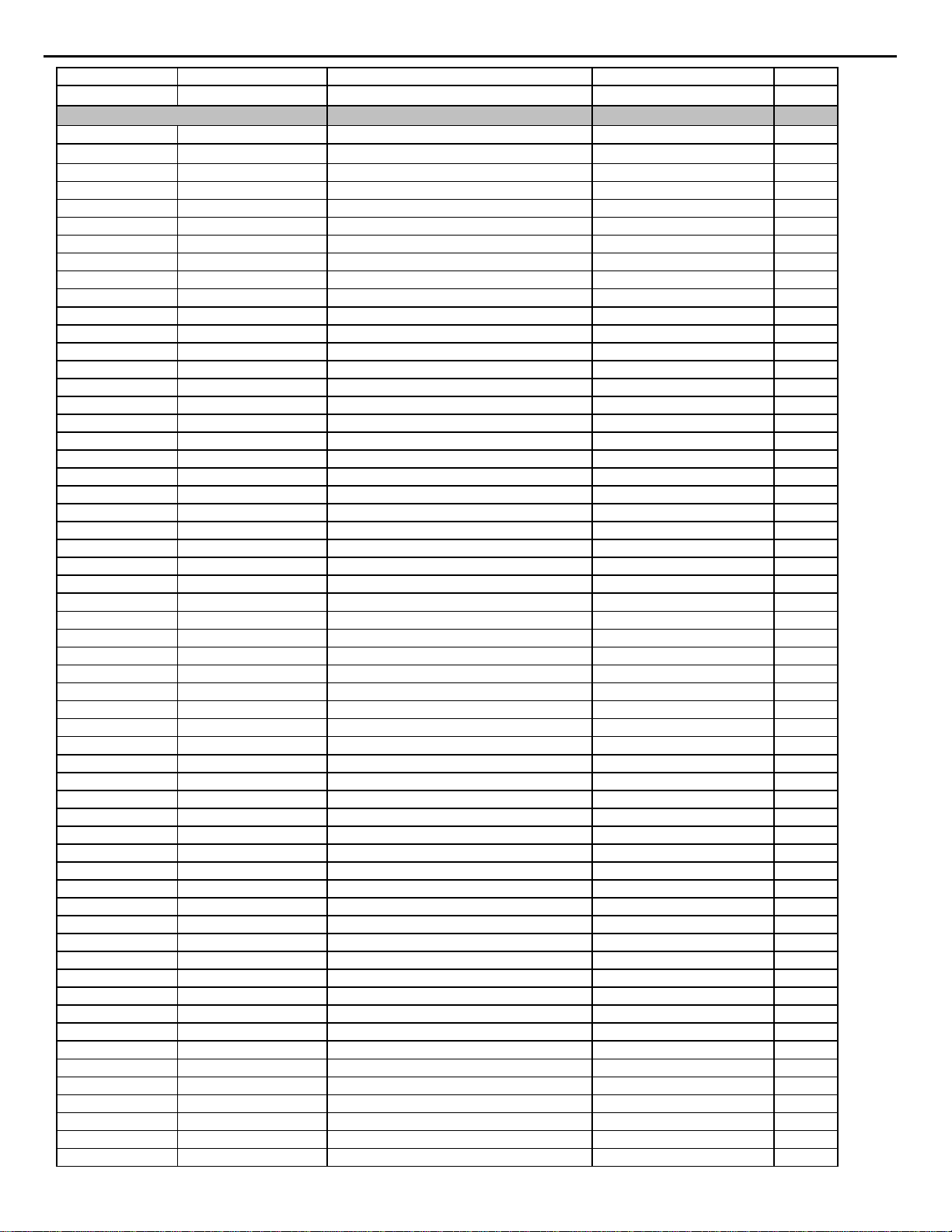
DVD47 harman/kardon
25
Ref. Designator Part Number Description Qty
MAIN/FRONT PCB ASS'YS
Capacitors
C100 HCUS1E104ZF CAP , CHIP 0.1UF ZF 1608 1
C101 HCUS1E104ZF CAP , CHIP 0.1UF ZF 1608 1
C102 HCUS1E104ZF CAP , CHIP 0.1UF ZF 1608 1
C103 HCUS1E104ZF CAP , CHIP 0.1UF ZF 1608 1
C104 HCUS1E104ZF CAP , CHIP 0.1UF ZF 1608 1
C106 HCUS1E104ZF CAP , CHIP 0.1UF ZF 1608 1
C107 HCUS1E104ZF CAP , CHIP 0.1UF ZF 1608 1
C110 HCUS1E104ZF CAP , CHIP 0.1UF ZF 1608 1
C112 HCUS1E104ZF CAP , CHIP 0.1UF ZF 1608 1
C113 HCUS1E104ZF CAP , CHIP 0.1UF ZF 1608 1
C115 HCUS1E104ZF CAP , CHIP 0.1UF ZF 1608 1
C117 HCUS1E104ZF CAP , CHIP 0.1UF ZF 1608 1
C120 HCUS1E104ZF CAP , CHIP 0.1UF ZF 1608 1
C122 HCUS1E104ZF CAP , CHIP 0.1UF ZF 1608 1
C124 HCUS1E104ZF CAP , CHIP 0.1UF ZF 1608 1
C126 HCUS1E104ZF CAP , CHIP 0.1UF ZF 1608 1
C127 HCUS1E104ZF CAP , CHIP 0.1UF ZF 1608 1
C129 HCUS1E104ZF CAP , CHIP 0.1UF ZF 1608 1
C131 HCUS1E104ZF CAP , CHIP 0.1UF ZF 1608 1
C132 HCUS1E104ZF CAP , CHIP 0.1UF ZF 1608 1
C133 HCUS1E104ZF CAP , CHIP 0.1UF ZF 1608 1
C138 HCUS1E104ZF CAP , CHIP 0.1UF ZF 1608 1
C140 HCUS1E104ZF CAP , CHIP 0.1UF ZF 1608 1
C141 HCUS1E104ZF CAP , CHIP 0.1UF ZF 1608 1
C143 HCUS1E104ZF CAP , CHIP 0.1UF ZF 1608 1
C144 HCUS1H103KC CAP , CHIP 0.01UF KC 1608 1
C146 HCUS1E104ZF CAP , CHIP 0.1UF ZF 1608 1
C148 HCUS1E104ZF CAP , CHIP 0.1UF ZF 1608 1
C149 HCUS1E104ZF CAP , CHIP 0.1UF ZF 1608 1
C151 HCUS1E104ZF CAP , CHIP 0.1UF ZF 1608 1
C152 HCUS1E104ZF CAP , CHIP 0.1UF ZF 1608 1
C153 HCUS1E104ZF CAP , CHIP 0.1UF ZF 1608 1
C154 HCUS1E104ZF CAP , CHIP 0.1UF ZF 1608 1
C156 HCUS1H180JA CAP , CHIP 18PF JA 1608 1
C157 HCUS1H330JA CAP , CHIP 33PF JA 1608 1
C158 HCUS1H330JA CAP , CHIP 33PF JA 1608 1
C159 HCUS1H562KC CAP , CHIP 5600PF KC 1608 1
C160 HCUS1H562KC CAP , CHIP 5600PF KC 1608 1
C161 HCUS1H562KC CAP , CHIP 5600PF KC 1608 1
C163 HCUS1H471JA CAP , CHIP 470PF JA 1608 1
C164 HCUS1E104ZF CAP , CHIP 0.1UF ZF 1608 1
C165 HCUS1E104ZF CAP , CHIP 0.1UF ZF 1608 1
C166 HCUS1H102KC CAP , CHIP 1000PF KC 1608 1
C167 HCUS1H102KC CAP , CHIP 1000PF KC 1608 1
C168 HCUS1H102KC CAP , CHIP 1000PF KC 1608 1
C169 HCUS1H102KC CAP , CHIP 1000PF KC 1608 1
C170 HCUS1H102KC CAP , CHIP 1000PF KC 1608 1
C172 HCUS1H102KC CAP , CHIP 1000PF KC 1608 1
C173 HCUS1H102KC CAP , CHIP 1000PF KC 1608 1
C174 HCUS1E333KC CAP , CHIP 0.033PF KC 1608 1
C175 HCUS1E104ZF CAP , CHIP 0.1UF ZF 1608 1
C176 HCUS1H102KC CAP , CHIP 1000PF KC 1608 1
C178 HCUS1E104ZF CAP , CHIP 0.1UF ZF 1608 1
C179 HCUS1E104ZF CAP , CHIP 0.1UF ZF 1608 1
C180 HCUS1E104ZF CAP , CHIP 0.1UF ZF 1608 1
Page 26
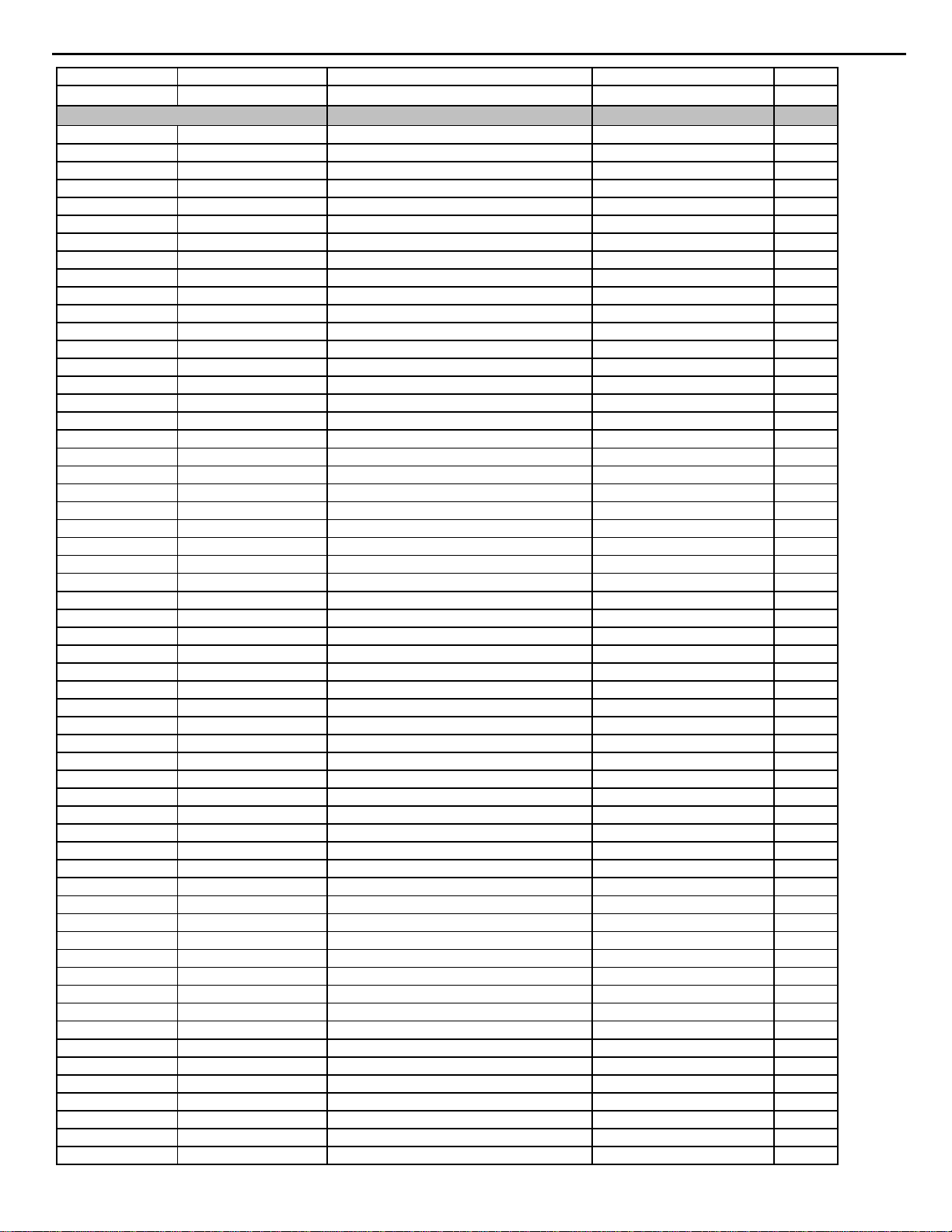
DVD47 harman/kardon
26
Ref. Designator Part Number Description Qty
MAIN/FRONT PCB ASS'YS
C181 HCUS1E104ZF CAP , CHIP 0.1UF ZF 1608 1
C183 HCUS1E104ZF CAP , CHIP 0.1UF ZF 1608 1
C185 HCUS1E104ZF CAP , CHIP 0.1UF ZF 1608 1
C186 HCUS1E104ZF CAP , CHIP 0.1UF ZF 1608 1
C187 HCUS1E104ZF CAP , CHIP 0.1UF ZF 1608 1
C188 HCUS1E104ZF CAP , CHIP 0.1UF ZF 1608 1
C189 HCUS1E104ZF CAP , CHIP 0.1UF ZF 1608 1
C190 HCUS1E104ZF CAP , CHIP 0.1UF ZF 1608 1
C191 HCUS1E104ZF CAP , CHIP 0.1UF ZF 1608 1
C192 HCUS1E104ZF CAP , CHIP 0.1UF ZF 1608 1
C193 HCUS1E104ZF CAP , CHIP 0.1UF ZF 1608 1
C194 HCUS1E104ZF CAP , CHIP 0.1UF ZF 1608 1
C195 HCUS1E104ZF CAP , CHIP 0.1UF ZF 1608 1
C196 HCUS1E104ZF CAP , CHIP 0.1UF ZF 1608 1
C197 HCUS1E104ZF CAP , CHIP 0.1UF ZF 1608 1
C199 HCUS1E104ZF CAP , CHIP 0.1UF ZF 1608 1
C200 HCUS1E104ZF CAP , CHIP 0.1UF ZF 1608 1
C201 HCUS1E104ZF CAP , CHIP 0.1UF ZF 1608 1
C204 HCUS1E104ZF CAP , CHIP 0.1UF ZF 1608 1
C205 HCUS1E104ZF CAP , CHIP 0.1UF ZF 1608 1
C207 HCUS1H272KC CAP , CHIP 2700PF KC 1608 1
C208 HCUS1H102KC CAP , CHIP 1000PF KC 1608 1
C209 HCUS1H273KC CAP , CHIP 0.027UF KC 1608 1
C210 HCUS1H102KC CAP , CHIP 1000PF KC 1608 1
C214 HCUS1E104ZF CAP , CHIP 0.1UF ZF 1608 1
C215 HCUS1H561JA CAP , CHIP 560PF JA 1608 1
C217 HCUS1H273KC CAP , CHIP 0.027UF KC 1608 1
C218 HCUS1E104ZF CAP , CHIP 0.1UF ZF 1608 1
C220 HCUS1E104ZF CAP , CHIP 0.1UF ZF 1608 1
C222 HCUS1E104ZF CAP , CHIP 0.1UF ZF 1608 1
C225 HCUS1E104ZF CAP , CHIP 0.1UF ZF 1608 1
C227 HCUS1E104ZF CAP , CHIP 0.1UF ZF 1608 1
C228 HCUS1H222KC CAP , CHIP 2200PF KC 1608 1
C229 HCUS1H222KC CAP , CHIP 2200PF KC 1608 1
C230 HCUS1H222KC CAP , CHIP 2200PF KC 1608 1
C231 HCUS1H222KC CAP , CHIP 2200PF KC 1608 1
C232 HCUS1H330JA CAP , CHIP 33PF JA 1608 1
C234 HCUS1E104ZF CAP , CHIP 0.1UF ZF 1608 1
C235 HCUS1E104ZF CAP , CHIP 0.1UF ZF 1608 1
C237 HCUS1E104ZF CAP , CHIP 0.1UF ZF 1608 1
C240 HCUS1E104ZF CAP , CHIP 0.1UF ZF 1608 1
C242 HCUS1E104ZF CAP , CHIP 0.1UF ZF 1608 1
C244 HCUS1E104ZF CAP , CHIP 0.1UF ZF 1608 1
C245 HCUS1E104ZF CAP , CHIP 0.1UF ZF 1608 1
C247 HCUS1E104ZF CAP , CHIP 0.1UF ZF 1608 1
C249 HCUS1H150JA CAP , CHIP 15PF JA 1608 1
C250 HCUS1H150JA CAP , CHIP 15PF JA 1608 1
C252 HCUS1E104ZF CAP , CHIP 0.1UF ZF 1608 1
C253 HCUS1E104ZF CAP , CHIP 0.1UF ZF 1608 1
C254 HCUS1H272KC CAP , CHIP 2700PF KC 1608 1
C255 HCUS1E104ZF CAP , CHIP 0.1UF ZF 1608 1
C256 HCUS1E104ZF CAP , CHIP 0.1UF ZF 1608 1
C257 HCUS1E104ZF CAP , CHIP 0.1UF ZF 1608 1
C260 HCUS1E104ZF CAP , CHIP 0.1UF ZF 1608 1
C261 HCUS1E104ZF CAP , CHIP 0.1UF ZF 1608 1
C262 HCUS1E104ZF CAP , CHIP 0.1UF ZF 1608 1
C263 HCUS1E104ZF CAP , CHIP 0.1UF ZF 1608 1
Page 27
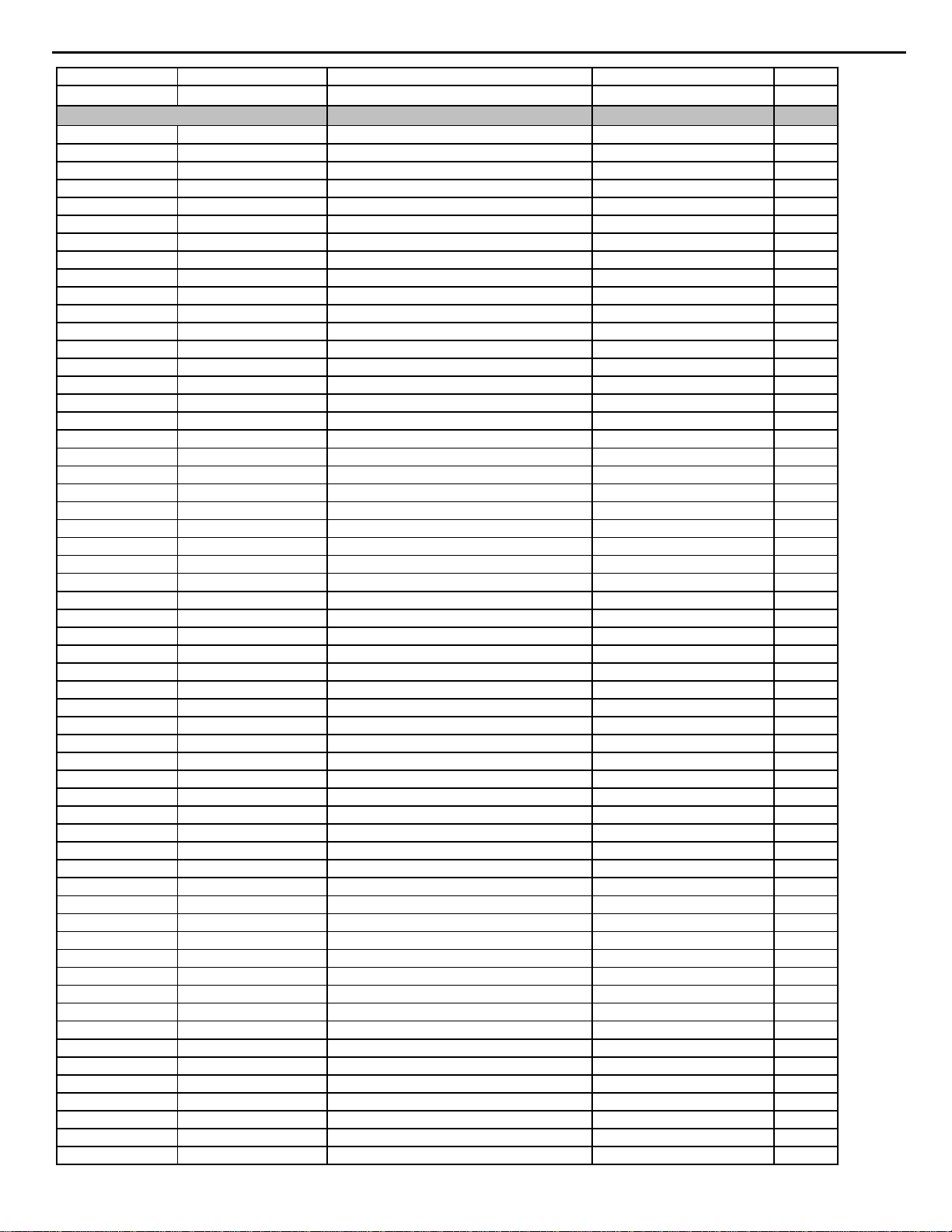
DVD47 harman/kardon
27
Ref. Designator Part Number Description Qty
MAIN/FRONT PCB ASS'YS
C266 HCUS1E104ZF CAP , CHIP 0.1UF ZF 1608 1
C267 HCUS1E104ZF CAP , CHIP 0.1UF ZF 1608 1
C276 HCUS1E104ZF CAP , CHIP 0.1UF ZF 1608 1
C277 HCUS1E104ZF CAP , CHIP 0.1UF ZF 1608 1
C279 HCUS1E104ZF CAP , CHIP 0.1UF ZF 1608 1
C280 HCUS1E104ZF CAP , CHIP 0.1UF ZF 1608 1
C281 HCUS1E104ZF CAP , CHIP 0.1UF ZF 1608 1
C282 HCUS1E104ZF CAP , CHIP 0.1UF ZF 1608 1
C283 HCUS1E104ZF CAP , CHIP 0.1UF ZF 1608 1
C284 HCUS1E104ZF CAP , CHIP 0.1UF ZF 1608 1
C285 HCUS1E104ZF CAP , CHIP 0.1UF ZF 1608 1
C286 HCUS1E104ZF CAP , CHIP 0.1UF ZF 1608 1
C287 HCUS1E104ZF CAP , CHIP 0.1UF ZF 1608 1
C295 HCUS1E104ZF CAP , CHIP 0.1UF ZF 1608 1
C304 HCSHB21A220B CAP , TANTAL B2 SIZE 22UF/50V 1
C306 HCSHB21A220B CAP , TANTAL B2 SIZE 22UF/50V 1
C307 HCSHB21A220B CAP , TANTAL B2 SIZE 22UF/50V 1
C308 HCSHB21A220B CAP , TANTAL B2 SIZE 22UF/50V 1
C310 HCUS1H102KC CAP , CHIP 1000PF KC 1608 1
C311 HCUS1H560JA CAP , CHIP 56PF JA 1608 1
C312 HCUS1H102KC CAP , CHIP 1000PF KC 1608 1
C313 HCUS1H102KC CAP , CHIP 1000PF KC 1608 1
C336 HCUS1H682KB CAP , CHIP 6800PF KB 1608 1
C337 HCUS1H223KC CAP , CHIP 0.022UF KC 1608 1
C338 HCUS1H221JA CAP , CHIP 220PF JA 1608 1
C339 HCUS1E104ZF CAP , CHIP 0.1UF ZF 1608 1
C346 HCUS1H7R0DT CAP , CHIP 7PF D 1608 1
C380 HCUS1H150JA CAP , CHIP 15PF JA 1608 1
C401 HCUS1E104ZF CAP , CHIP 0.1UF ZF 1608 1
C402 HCUS1E104ZF CAP , CHIP 0.1UF ZF 1608 1
C403 HCUS1H102KC CAP , CHIP 1000PF KC 1608 1
C405 HCUS1E104ZF CAP , CHIP 0.1UF ZF 1608 1
C406 HCUS1E104ZF CAP , CHIP 0.1UF ZF 1608 1
C408 HCUS1E104ZF CAP , CHIP 0.1UF ZF 1608 1
C429 HCUS1E104ZF CAP , CHIP 0.1UF ZF 1608 1
C430 CRJ10DJ0R0T RES , CHIP 1608 1
C431 HCUS1H221JA CAP , CHIP 220PF JA 1608 1
C432 HCUS1E104ZF CAP , CHIP 0.1UF ZF 1608 1
C511 HCUS1H151JA CAP , CHIP 150PF JA 1608 1
C531 HCUS1E104ZF CAP , CHIP 0.1UF ZF 1608 1
C533 HCUS1E104ZF CAP , CHIP 0.1UF ZF 1608 1
C552 HCUS1E104ZF CAP , CHIP 0.1UF ZF 1608 1
C553 HCUS1E104ZF CAP , CHIP 0.1UF ZF 1608 1
C555 HCUS1H150JA CAP , CHIP 15PF JA 1608 1
C556 HCUS1H150JA CAP , CHIP 15PF JA 1608 1
C578 HCUS1E104ZF CAP , CHIP 0.1UF ZF 1608 1
C580 HCUS1E104ZF CAP , CHIP 0.1UF ZF 1608 1
C581 HCUS1E104ZF CAP , CHIP 0.1UF ZF 1608 1
C584 HCUS1E104ZF CAP , CHIP 0.1UF ZF 1608 1
C585 HCUS1E104ZF CAP , CHIP 0.1UF ZF 1608 1
C593 HCUS1E104ZF CAP , CHIP 0.1UF ZF 1608 1
C594 HCUS1E104ZF CAP , CHIP 0.1UF ZF 1608 1
C615 HCUS1H391JA CAP , CHIP 390PF JA 1608 1
C617 HCUS1E104ZF CAP , CHIP 0.1UF ZF 1608 1
C620 HCUS1E104ZF CAP , CHIP 0.1UF ZF 1608 1
C630 HCUS1E104ZF CAP , CHIP 0.1UF ZF 1608 1
C631 HCUS1H104ZF CAP , CHIP 0.1UF ZF 1608 1
Page 28
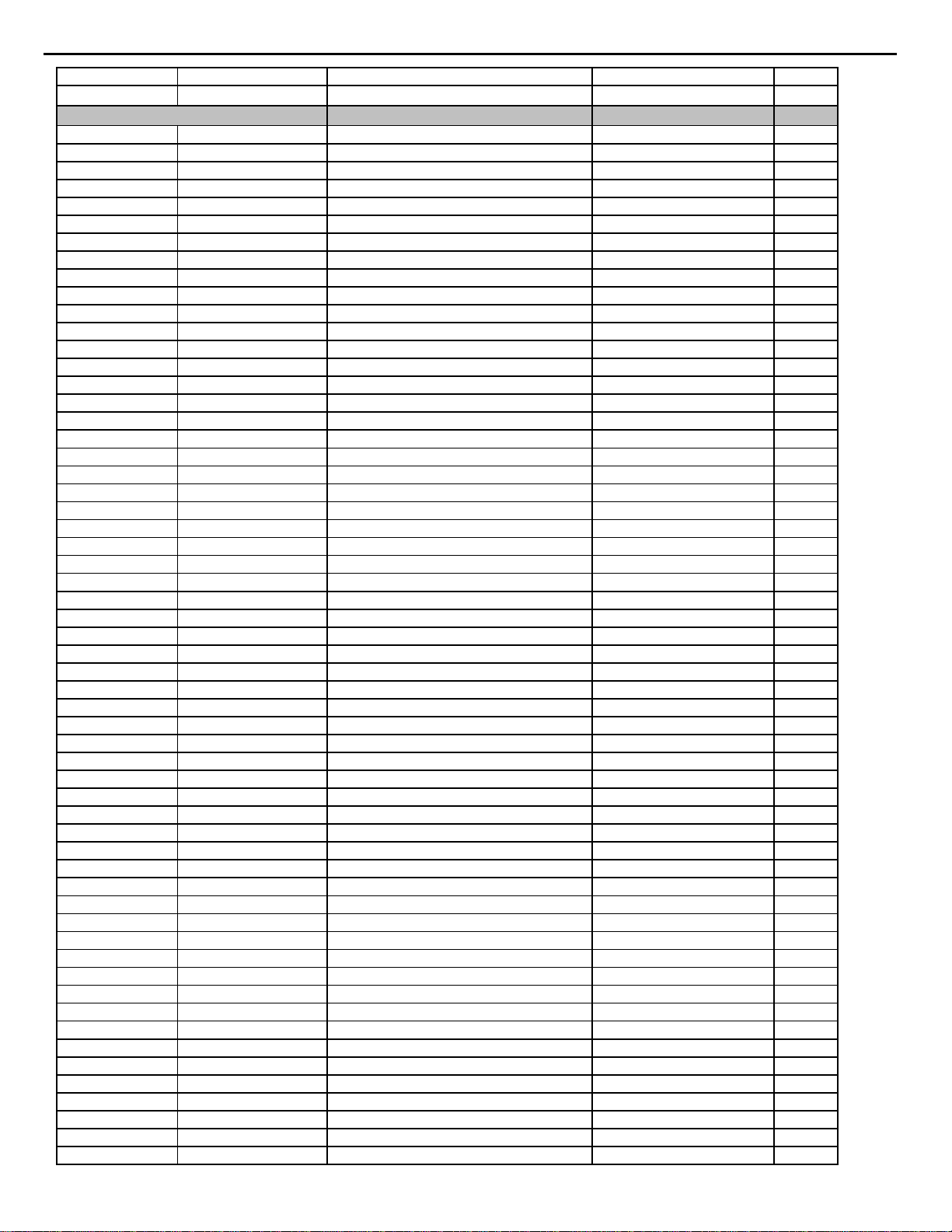
DVD47 harman/kardon
28
Ref. Designator Part Number Description Qty
MAIN/FRONT PCB ASS'YS
C636 HCUS1H391JA CAP , CHIP 390PF JA 1608 1
C638 HCUS1H391JA CAP , CHIP 390PF JA 1608 1
C639 HCUS1H391JA CAP , CHIP 390PF JA 1608 1
C641 HCUS1H391JA CAP , CHIP 390PF JA 1608 1
C644 HCUS1H391JA CAP , CHIP 390PF JA 1608 1
C646 HCUS1H391JA CAP , CHIP 390PF JA 1608 1
C650 HCUS1H391JA CAP , CHIP 390PF JA 1608 1
C657 HCUS1H391JA CAP , CHIP 390PF JA 1608 1
C659 HCUS1H391JA CAP , CHIP 390PF JA 1608 1
C660 HCUS1H391JA CAP , CHIP 390PF JA 1608 1
C662 HCUS1H391JA CAP , CHIP 390PF JA 1608 1
C664 HCUS1E104ZF CAP , CHIP 0.1UF ZF 1608 1
C665 HCUS1E104ZF CAP , CHIP 0.1UF ZF 1608 1
C668 HCUS1E104ZF CAP , CHIP 0.1UF ZF 1608 1
C671 HCUS1E104ZF CAP , CHIP 0.1UF ZF 1608 1
C672 HCUS1E104ZF CAP , CHIP 0.1UF ZF 1608 1
C674 HCUS1E104ZF CAP , CHIP 0.1UF ZF 1608 1
C677 HCUS1E104ZF CAP , CHIP 0.1UF ZF 1608 1
C678 HCUS1E104ZF CAP , CHIP 0.1UF ZF 1608 1
C679 HCUS1E104ZF CAP , CHIP 0.1UF ZF 1608 1
C809 HCUS1E104ZF CAP , CHIP 0.1UF ZF 1608 1
C810 HCUS1H560JA CAP , CHIP 56PF JA 1608 1
C822 HCUS1H560JA CAP , CHIP 56PF JA 1608 1
C823 HCUS1E104ZF CAP , CHIP 0.1UF ZF 1608 1
C828 HCUS1H220JA CAP , CHIP 22PF JA 1608 1
C830 HCUS1H150JA CAP , CHIP 15PF JA 1608 1
C831 HCUS1H150JA CAP , CHIP 15PF JA 1608 1
C834 HCUS1E104ZF CAP , CHIP 0.1UF ZF 1608 1
C105 CCEA1CH470T CAP , ELECT 47UF 16V 1
C108 CCEA1CH101T CAP , ELECT 100UF 16V 1
C109 CCEA1CH101T CAP , ELECT 100UF 16V 1
C111 CCEA1CH101T CAP , ELECT 100UF 16V 1
C114 CCEA1CH101T CAP , ELECT 100UF 16V 1
C116 CCEA1CH101T CAP , ELECT 100UF 16V 1
C118 CCEA1CH101T CAP , ELECT 100UF 16V 1
C119 CCEA1CH101T CAP , ELECT 100UF 16V 1
C121 CCEA1CH101T CAP , ELECT 100UF 16V 1
C123 CCEA1CH101T CAP , ELECT 100UF 16V 1
C125 CCEA1CH101T CAP , ELECT 100UF 16V 1
C128 CCEA1CH101T CAP , ELECT 100UF 16V 1
C130 CCEA1CH101T CAP , ELECT 100UF 16V 1
C137 CCEA1CH470T CAP , ELECT 47UF 16V 1
C139 CCEA1CH470T CAP , ELECT 47UF 16V 1
C142 CCEA1CH470T CAP , ELECT 47UF 16V 1
C150 CCEA1CH101T CAP , ELECT 100UF 16V 1
C155 CCEA1CH470T CAP , ELECT 47UF 16V 1
C177 CCEA1CH101T CAP , ELECT 100UF 16V 1
C182 CCEA1CH470T CAP , ELECT 47UF 16V 1
C184 CCEA1CH470T CAP , ELECT 47UF 16V 1
C198 CCEA1CH101T CAP , ELECT 100UF 16V 1
C202 CCEA1CH470T CAP , ELECT 47UF 16V 1
C203 CCEA1CH470T CAP , ELECT 47UF 16V 1
C206 CCEA1CH470T CAP , ELECT 47UF 16V 1
C213 CCEA1CH221T CAP , ELECT 220UF 16V 1
C219 CCEA1CH470T CAP , ELECT 47UF 16V 1
C221 CCEA1CH101T CAP , ELECT 100UF 16V 1
C223 CCEA1CH101T CAP , ELECT 100UF 16V 1
Page 29
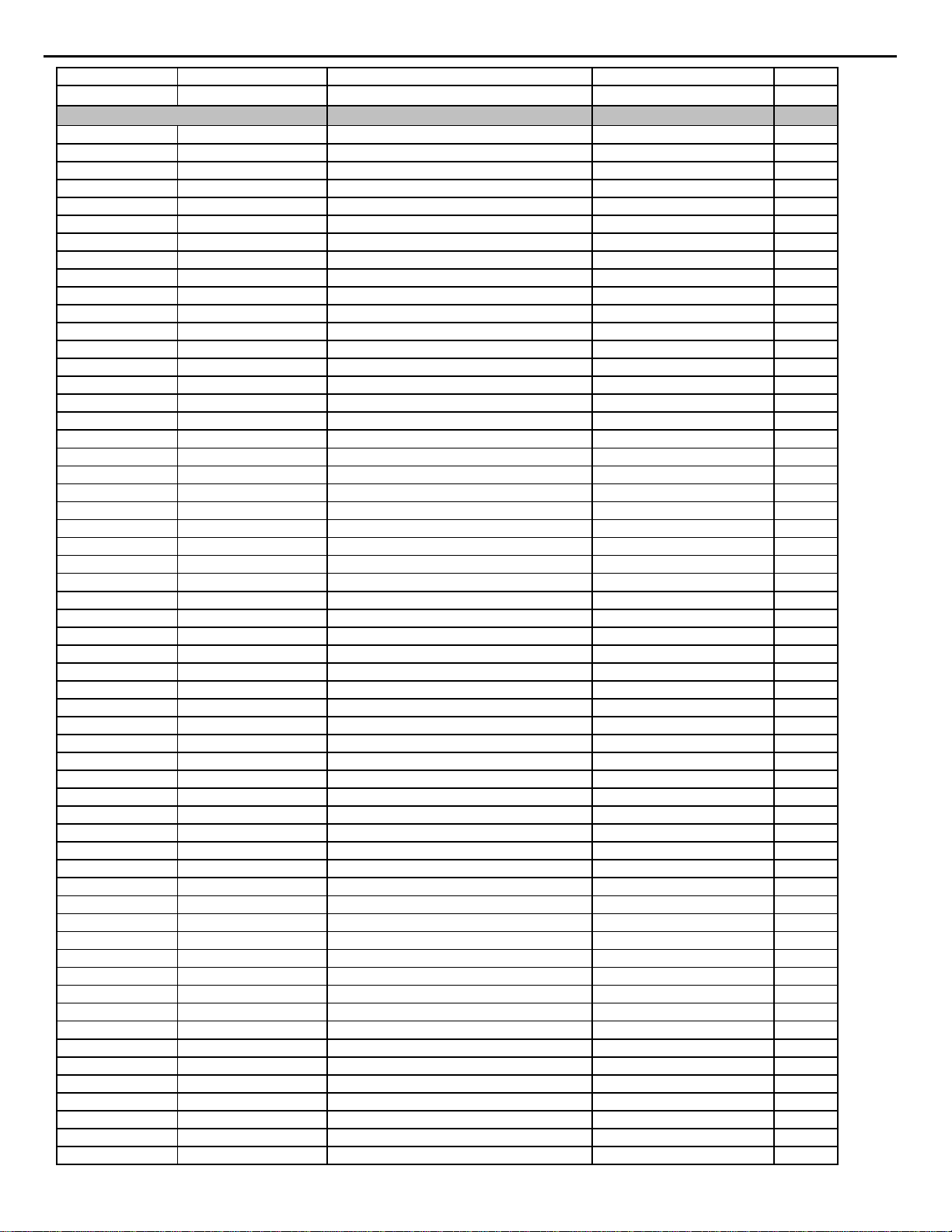
DVD47 harman/kardon
29
Ref. Designator Part Number Description Qty
MAIN/FRONT PCB ASS'YS
C224 CCEA1CH101T CAP , ELECT 100UF 16V 1
C226 CCEA1CH101T CAP , ELECT 100UF 16V 1
C233 CCEA1CH101T CAP , ELECT 100UF 16V 1
C236 CCEA1CH470T CAP , ELECT 47UF 16V 1
C241 CCEA1CH470T CAP , ELECT 47UF 16V 1
C243 CCEA1CH470T CAP , ELECT 47UF 16V 1
C251 CCEA1CH470T CAP , ELECT 47UF 16V 1
C258 CCEA1HH4R7T CAP , ELECT 4.7UF 50V 1
C301 CCEA1CH101T CAP , ELECT 100UF 16V 1
C404 CCEA1CKS470T CAP , ELECT 47UF 16V 1
C504 CCEA1CH221T CAP , ELECT 220UF 16V 1
C508 CCEA1CH221T CAP , ELECT 220UF 16V 1
C510 CCEA1HH4R7T CAP , ELECT 4.7UF 50V 1
C530 CCEA1CH221T CAP , ELECT 220UF 16V 1
C532 CCEA1CH221T CAP , ELECT 220UF 16V 1
C548 CCEA1CH221T CAP , ELECT 220UF 16V 1
C549 CCEA1CH221T CAP , ELECT 220UF 16V 1
C561 CCEA1CH100T CAP , ELECT 10UF 16V 1
C562 CCEA1HH1R0T CAP , ELECT 1UF 50V 1
C574 CCEA1CH221T CAP , ELECT 220UF 16V 1
C579 CCEA1CH221T CAP , ELECT 220UF 16V 1
C582 CCEA1CH470T CAP , ELECT 47UF 16V 1
C583 CCEA1CH221T CAP , ELECT 220UF 16V 1
C586 CCEA1CH221T CAP , ELECT 220UF 16V 1
C616 CCEA1CH220T CAP , ELECT 22UF 16V 1
C618 CCEA1CH101T CAP , ELECT 100UF 16V 1
C628 CCEA1CH101T CAP , ELECT 100UF 16V 1
C629 CCEA1CH101T CAP , ELECT 100UF 16V 1
C637 HCQI1H222JZT CAP , MYLAR 2200PF 50V J 1
C640 HCQI1H222JZT CAP , MYLAR 2200PF 50V J 1
C642 CCEA1CH220T CAP , ELECT 22UF 16V 1
C643 CCEA1CH220T CAP , ELECT 22UF 16V 1
C645 HCQI1H222JZT CAP , MYLAR 2200PF 50V J 1
C648 HCQI1H222JZT CAP , MYLAR 2200PF 50V J 1
C653 CCEA1CH220T CAP , ELECT 22UF 16V 1
C658 HCQI1H222JZT CAP , MYLAR 2200PF 50V J 1
C661 HCQI1H222JZT CAP , MYLAR 2200PF 50V J 1
C666 CCEA1CH101T CAP , ELECT 100UF 16V 1
C667 CCEA1CH101T CAP , ELECT 100UF 16V 1
C669 CCEA1CH101T CAP , ELECT 100UF 16V 1
C670 CCEA1CH101T CAP , ELECT 100UF 16V 1
C673 CCEA1CH101T CAP , ELECT 100UF 16V 1
C675 CCEA1CH470T CAP , ELECT 47UF 16V 1
C676 CCEA1HH1R0T CAP , ELECT 1UF 50V 1
C680 CCEA1CH221T CAP , ELECT 220UF 16V 1
C681 CCEA1CH101T CAP , ELECT 100UF 16V 1
C685 HCQI1H222JZT CAP , MYLAR 2200PF 50V J 1
C687 HCQI1H222JZT CAP , MYLAR 2200PF 50V J 1
C688 HCQI1H222JZT CAP , MYLAR 2200PF 50V J 1
C689 HCQI1H222JZT CAP , MYLAR 2200PF 50V J 1
C690 HCQI1H222JZT CAP , MYLAR 2200PF 50V J 1
C692 HCQI1H222JZT CAP , MYLAR 2200PF 50V J 1
C733 CCEA1HH3R3T CAP , ELECT 3.3UF 50V 1
C751 CCEA1CH220T CAP , ELECT 22UF 16V 1
C752 CCEA1CH220T CAP , ELECT 22UF 16V 1
C795 CCEA1CH221T CAP , ELECT 220UF 16V 1
C801 CCEA1AH331T CAP , ELECT 330UF 10V 1
Page 30
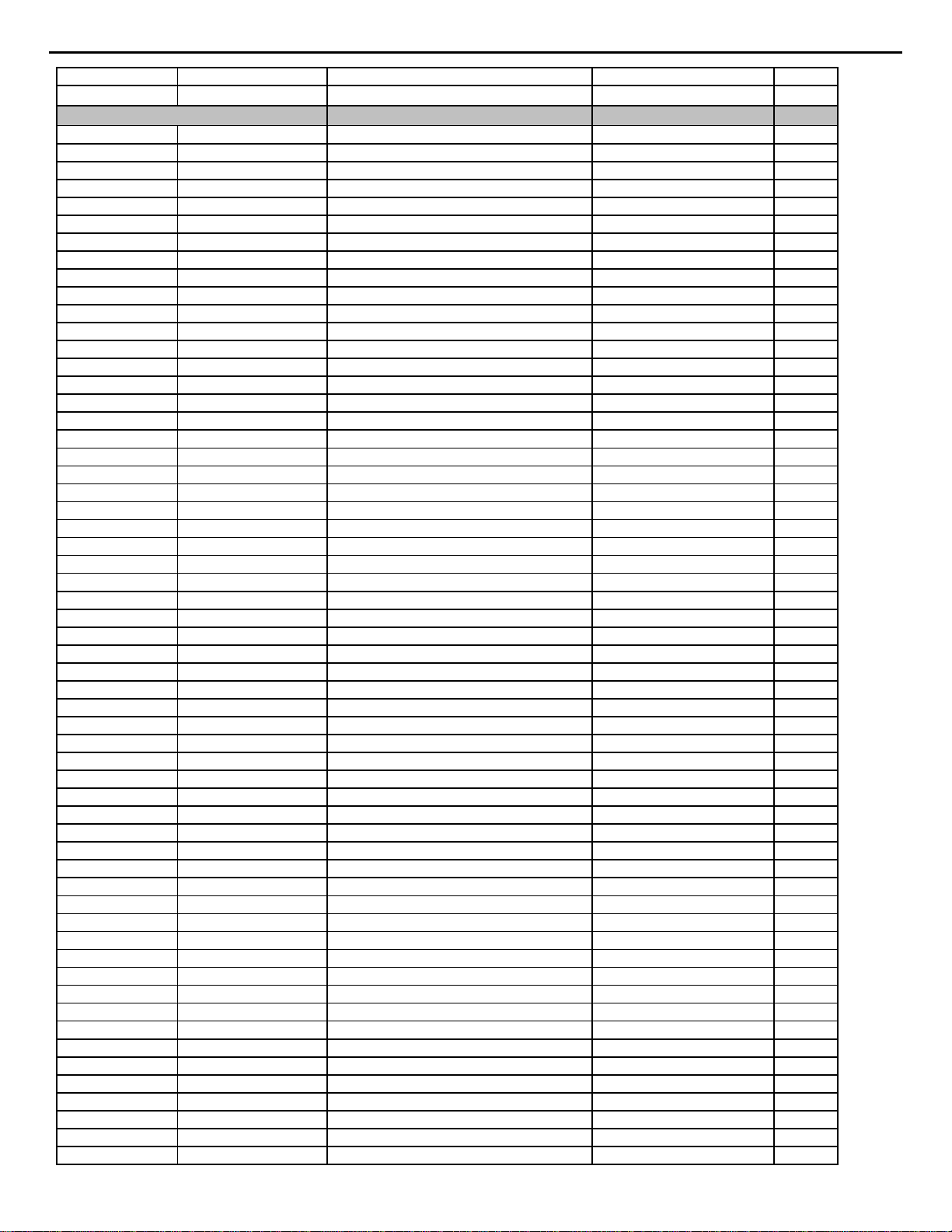
DVD47 harman/kardon
30
Ref. Designator Part Number Description Qty
MAIN/FRONT PCB ASS'YS
C802 CCEA1AH331T CAP , ELECT 330UF 10V 1
C803 CCEA1CH220T CAP , ELECT 22UF 16V 1
C804 CCEA1CH101T CAP , ELECT 100UF 16V 1
C824 CCEA1HH1R0T CAP , ELECT 1UF 50V 1
C825 CCEA1HH1R0T CAP , ELECT 1UF 50V 1
C826 CCEA1CH470T CAP , ELECT 47UF 16V 1
C827 CCEA1CH470T CAP , ELECT 47UF 16V 1
C829 CCEA1AH471T CAP , ELECT 470UF 10V 1
C835 CCEA1CH221T CAP , ELECT 220UF 16V 1
C891 CCEA1AH471T CAP , ELECT 470UF 10V 1
Semiconductors
D101 HVDRLS4148SR DIODE, SWITCHING, SMD TYPE RLS4148 TE-11 1
D102 HVDRLS4148SR DIODE, SWITCHING, SMD TYPE RLS4148 TE-11 1
D501 HVDRLS4148SR DIODE, SWITCHING, SMD TYPE RLS4148 TE-11 1
D502 HVDRLS4148SR DIODE, SWITCHING, SMD TYPE RLS4148 TE-11 1
D511 HVDRLS4148SR DIODE, SWITCHING, SMD TYPE RLS4148 TE-11 1
D601 HVDRLS4148SR DIODE, SWITCHING, SMD TYPE RLS4148 TE-11 1
D602 HVDRLS4148SR DIODE, SWITCHING, SMD TYPE RLS4148 TE-11 1
D603 HVDRLS4148SR DIODE, SWITCHING, SMD TYPE RLS4148 TE-11 1
IC10 HVIZR36778 IC,MPEG (ZORAN) ZR36778 1
IC11 HVILM1117S-3V3 I.C , REGULATOR (3.3V) 1117S-3.3V 1
IC12 HVILM1117S-1V8 I.C , REGULATOR (1.8V) LM1117-1V8 1
IC13 HVILM1117S-3V3 I.C , REGULATOR (3.3V) 1117S-3.3V 1
IC14 HVILM1117S-1V8 I.C , REGULATOR (1.8V) LM1117-1V8 1
IC15 HVIAT24C08N10SC I.C (EEPROM) AT24C08N10SC2.7 1
IC16 HVISAA7893HLC2 IC,DSD DECODER (Philips) SAA7893HL/C2 (P 1
IC17 HVI74VHC04MX I.C , INVERTER 74VHC04M 1
IC18 HVIM12L64164A7T IC, 64M SDRAM (4X16) M12L64164A7T 1
IC19 HVIZR36721 IC,HDMI TRANSMITTER(ZORAN) ZR36721 1
IC20 HVITL3472IDR IC,OP AMP 8-SOIC (TI) TL3472 1
IC21 HVIM29W160ET70N IC,16M FLASH (ST) M29W160ET-70N6 1
IC22 HVIM12L64164A7T IC, 64M SDRAM (4X16) M12L64164A7T 1
IC23 HVIAM5888SLF I. C , Motor Driver(AMtek,Pb free) AM5888S L/F 1
IC24 HVIZR36707 IC,RF (ZORAN) ZR36707 1
IC40 HVICS4382-KQ I.C , DAC CS4382-KQ 1
IC41 BVIBH7862FS IC , 6CH VIDEO DRIVER ROHM (BH7862FS) 1
IC43 HVI74LVC157ADBR I.C , MULTIPLEXER SN74LVC157A 1
IC44 HVI74LVC157ADBR I.C , MULTIPLEXER SN74LVC157A 1
IC45 HVIST72F324K2 IC,FLASH (ST) ST72F324K2 1
IC47 HVITC74HCT7007F I.C TC74HC7007AFEL 1
IC51 HVILM1117S-5.0 IC REGULATOR/SOT-223 LM1117-1V8 (1.8V) 1
IC52 HVINJM2068MDTE1 I.C , OP AMP NJM2068MD-TE1 1
IC53 HVILM1117S-3V3 I.C , REGULATOR (3.3V) 1117S-3.3V 1
IC54 HVINJM2068MDTE1 I.C , DUAL OP AMP NJM2068MD-TE1 1
IC55 HVINJM2068MDTE1 I.C , DUAL OP AMP NJM2068MD-TE1 1
IC56 HVILM1117S-5.0 IC REGULATOR/SOT-223 LM1117-5V0 (5V) 1
IC57 HVTHN1K05FU MOS FET HN1K05FU 1
Q105 HVTKTA1664YP TRANSISTOR PNP KTA1664 1
Q106 HVTKTA1664YP TRANSISTOR PNP KTA1664 1
Q108 HVT2N3904SP TRANSISTOR, CHIP (KEC) 2N3904S-RTK/PS 1
Q109 HVT2N3904SP TRANSISTOR, CHIP (KEC) 2N3904S-RTK/PS 1
Q110 HVT2N3904SP TRANSISTOR, CHIP (KEC) 2N3904S-RTK/PS 1
Q307 HVT2SA1955B TRANSISTOR, TE85L,F, SSM Type TE85L,F SSM TYP 1
Q308 HVT2N3904SP TRANSISTOR, CHIP (KEC) 2N3904S-RTK/PS 1
Q315 HVTKRC107S TRANSISTOR , CHIP KRC107S 1
Page 31

DVD47 harman/kardon
31
Ref. Designator Part Number Description Qty
MAIN/FRONT PCB ASS'YS
Q404 HVT2N3904SP TRANSISTOR, CHIP (KEC) 2N3904S-RTK/PS 1
Q407 HVTKRC107S TRANSISTOR , CHIP KRC107S 1
Q408 HVTKRA107ST TRANSISTOR , CHIP KRA107S 1
Q501 HVTKTA1504SYRTK TRANSISTOR , CHIP KTA1504S Y RTK 1
Q502 HVTKTC3875SYRTK TRANSISTOR , CHIP KTC3875S Y RTK 1
Q604 HVTKRA107ST TRANSISTOR , CHIP KRA107S 1
Q606 HVTKRA107ST TRANSISTOR , CHIP KRA107S 1
Q607 HVTKRA107ST TRANSISTOR , CHIP KRA107S 1
Q608 HVTKRC107S TRANSISTOR , CHIP KRC107S 1
Q609 HVTKTD1304T TRANSISTOR , CHIP (MUTE) KTD1304 1
Q610 HVTKTD1304T TRANSISTOR , CHIP (MUTE) KTD1304 1
Q611 HVTKTD1304T TRANSISTOR , CHIP (MUTE) KTD1304 1
Q612 HVTKTD1304T TRANSISTOR , CHIP (MUTE) KTD1304 1
Q613 HVTKTD1304T TRANSISTOR , CHIP (MUTE) KTD1304 1
Q614 HVTKTD1304T TRANSISTOR , CHIP (MUTE) KTD1304 1
Q615 HVTKRA107ST TRANSISTOR , CHIP KRA107S 1
Q616 HVTKRC107S TRANSISTOR , CHIP KRC107S 1
Q617 HVTKTD1304T TRANSISTOR , CHIP (MUTE) KTD1304 1
Q618 HVTKTD1304T TRANSISTOR , CHIP (MUTE) KTD1304 1
Q619 HVTKTD1304T TRANSISTOR , CHIP (MUTE) KTD1304 1
Q620 HVTKTD1304T TRANSISTOR , CHIP (MUTE) KTD1304 1
Q621 HVTKTD1304T TRANSISTOR , CHIP (MUTE) KTD1304 1
Q622 HVTKTD1304T TRANSISTOR , CHIP (MUTE) KTD1304 1
Q804 HVTKTA1504SYRTK TRANSISTOR , CHIP KTA1504S Y RTK 1
Q805 HVTKTD1304T TRANSISTOR , CHIP (MUTE) KTD1304 1
Q806 HVTKRA107ST TRANSISTOR , CHIP KRA107S 1
Q821 HVTKTA1504SYRTK TRANSISTOR , CHIP KTA1504S Y RTK 1
IC50 HVIKA79L08AZT REGULATOR, -8V KA79L08 1
Q605 HVTKSA916YT TRANSISTOR PNP KSA916Y 1
D103 KVD1N4003ST DIODE 1N4003 1
D104 KVD1N4003ST DIODE 1N4003 1
D105 KVD1N4003ST DIODE 1N4003 1
D107 KVD1N4003ST DIODE 1N4003 1
D109 KVD1N4003ST DIODE 1N4003 1
D110 KVD1N4003ST DIODE 1N4003 1
D401 CVD50BOBBWGA L.E.D , 2 COLOR (ORG , BLUE) TOL-50BOBBWGA 1
IC46 BVIKP1010B IC, PHOTO COUPLER KP1010 1
IC49 HVIKIA7808API REGULATOR, +8V KIA7808 (KEC) 1
IC61 HRVKSM603TH2 SENSOR IR KSM-603TH2 1
Resistors
R100 CRJ10DJ472T RES , CHIP 4.7K OHM 1608 1
R101 CRJ10DF4700T RES, CHIP 470 OHM/1608/1% 470 OHM(1%) 1608 1
R102 CRJ10DJ0R0T RES , CHIP 0 OHM 1608 1
R103 CRJ10DF4300T RES 430 OHM(1%) 1608 1
R104 CRJ10DF3920T RES. CHIP (392R 1%) 392 OHM(1%)1608 1
R105 CRJ10DJ0R0T RES , CHIP 0 OHM 1608 1
R106 CRJ104DJ101T RES, ARRAY, 100R (1608) 100R (1608) 1
R107 CRJ10DJ330T RES , CHIP 33 OHM 1608 1
R108 CRJ10DJ101T RES , CHIP 100 OHM 1608 1
R109 CRJ10DJ472T RES , CHIP 100 OHM 1608 1
R110 CRJ10DJ332T RES , CHIP 3.3K OHM 1608 1
R111 CRJ104DJ330T RES , 4ARRAY (1608*4) 33 OHM/1608*4 1
R112 CRJ10DJ202T RES , CHIP 2K OHM 1608 1
R113 CRJ10DJ202T RES , CHIP 2K OHM 1608 1
R114 CRJ10DJ121T RES , CHIP 120 OHM 1608 1
Page 32

DVD47 harman/kardon
32
Ref. Designator Part Number Description Qty
MAIN/FRONT PCB ASS'YS
R115 CRJ10DJ0R0T RES , CHIP 0 OHM 1608 1
R116 CRJ10DJ121T RES , CHIP 120 OHM 1608 1
R117 CRJ10DJ121T RES , CHIP 120 OHM 1608 1
R118 CRJ10DJ103T RES , CHIP 10K OHM 1608 1
R119 CRJ10DJ330T RES , CHIP 33 OHM 1608 1
R120 CRJ10DJ123T RES , CHIP 12K OHM 1608 1
R121 CRJ10DJ221T RES , CHIP 220 OHM 1608 1
R122 CRJ10DJ221T RES , CHIP 220 OHM 1608 1
R123 CRJ10DJ0R0T RES , CHIP 0 OHM 1608 1
R124 CRJ10DJ0R0T RES , CHIP 0 OHM 1608 1
R125 CRJ10DJ113T RES , CHIP 11K OHM 1608 1
R126 CRJ10DJ0R0T RES , CHIP 0 OHM 1608 1
R127 CRJ10DJ0R0T RES , CHIP 0 OHM 1608 1
R128 CRJ10DJ121T RES , CHIP 120 OHM 1608 1
R129 CRJ104DJ330T RES , 4ARRAY (1608*4) 33 OHM/1608*4 1
R130 CRJ104DJ330T RES , 4ARRAY (1608*4) 33 OHM/1608*4 1
R131 CRJ10DJ330T RES , CHIP 33 OHM 1608 1
R132 CRJ10DJ0R0T RES , CHIP 0 OHM 1608 1
R133 CRJ10DF3920T RES. CHIP (392R 1%) 392 OHM(1%) 1608 1
R134 CRJ10DJ103T RES , CHIP 10K OHM 1608 1
R135 CRJ10DJ100T RES , CHIP 10 OHM 1608 1
R136 CRJ10DJ221T RES , CHIP 220 OHM 1608 1
R137 CRJ10DJ221T RES , CHIP 220 OHM 1608 1
R138 CRJ10DJ100T RES , CHIP 10 OHM 1608 1
R139 CRJ10DJ472T RES , CHIP 4.7K OHM 1608 1
R140 CRJ10DJ133T RES , CHIP 13K OHM 1608 1
R141 CRJ10DJ474T RES , CHIP 470K OHM 1608 1
R142 CRJ10DJ474T RES , CHIP 470K OHM 1608 1
R143 CRJ10DJ330T RES , CHIP 33 OHM 1608 1
R144 CRJ10DJ330T RES , CHIP 33 OHM 1608 1
R145 CRJ10DJ750T RES , CHIP 75 OHM 1608 1
R146 CRJ10DJ0R0T RES , CHIP 0 OHM 1608 1
R147 CRJ10DJ104T RES , CHIP 100K OHM 1608 1
R148 CRJ10DJ750T RES , CHIP 75 OHM 1608 1
R149 CRJ104DJ470T RES , 4ARRAY (1608*4) 47 OHM/1608X4 1
R150 CRJ104DJ470T RES , 4ARRAY (1608*4) 47 OHM/1608X4 1
R151 CRJ10DJ0R0T RES , CHIP 0 OHM 1608 1
R152 CRJ10DJ0R0T RES , CHIP 0 OHM 1608 1
R153 CRJ10DJ0R0T RES , CHIP 0 OHM 1608 1
R154 CRJ10DJ0R0T RES , CHIP 0 OHM 1608 1
R155 CRJ10DJ101T RES , CHIP 100 OHM 1608 1
R156 CRJ10DJ101T RES , CHIP 100 OHM 1608 1
R157 CRJ10DJ0R0T RES , CHIP 0 OHM 1608 1
R158 CRJ104DJ101T RES, ARRAY, 100R (1608) 100 OHM/1608X4 1
R159 CRJ10DJ472T RES , CHIP 4.7K OHM 1608 1
R160 CRJ10DJ330T RES , CHIP 33 OHM 1608 1
R161 CRJ10DJ0R0T RES , CHIP 0 OHM 1608 1
R162 CRJ104DJ330T RES , 4ARRAY (1608*4) 33 OHM/1608*4 1
R163 CRJ104DJ330T RES , 4ARRAY (1608*4) 33 OHM/1608*4 1
R164 CRJ104DJ330T RES , 4ARRAY (1608*4) 33 OHM/1608*4 1
R165 CRJ10DJ330T RES , CHIP 33 OHM 1608 1
R166 CRJ10DJ330T RES , CHIP 33 OHM 1608 1
R167 CRJ10DJ330T RES , CHIP 33 OHM 1608 1
R168 CRJ104DJ330T RES , 4ARRAY (1608*4) 33 OHM/1608*4 1
R169 CRJ10DJ750T RES , CHIP 75 OHM 1608 1
R170 CRJ104DJ330T RES , 4ARRAY (1608*4) 33 OHM/1608*4 1
R171 CRJ104DJ330T RES , 4ARRAY (1608*4) 33 OHM/1608*4 1
Page 33

DVD47 harman/kardon
33
Ref. Designator Part Number Description Qty
MAIN/FRONT PCB ASS'YS
R172 CRJ104DJ330T RES , 4ARRAY (1608*4) 33 OHM/1608*4 1
R173 CRJ104DJ330T RES , 4ARRAY (1608*4) 33 OHM/1608*4 1
R174 CRJ10DJ472T RES , CHIP 4.7K OHM 1608 1
R175 CRJ10DJ912T RES , CHIP 9.1K OHM/1608 1
R176 CRJ10DJ132T RES , CHIP 1.3K OHM 1608 1
R177 CRJ10DJ132T RES , CHIP 1.3K OHM 1608 1
R178 CRJ10DJ272T RES , CHIP 2.7K OHM 1608 1
R180 CRJ10DJ0R0T RES , CHIP 0 OHM 1608 1
R181 CRJ10DJ0R0T RES , CHIP 0 OHM 1608 1
R182 CRJ10DJ0R0T RES , CHIP 0 OHM 1608 1
R183 CRJ10DF1202T RES , CHIP 1% 1.2K OHM(1%) 1608 1
R184 CRJ10DJ471T RES , CHIP 470 OHM 1608 1
R185 CRJ10DJ332T RES , CHIP 3.3K OHM 1608 1
R186 CRJ10DJ332T RES , CHIP 3.3K OHM 1608 1
R187 CRJ10DJ332T RES , CHIP 3.3K OHM 1608 1
R188 CRJ10DJ113T RES , CHIP 11K OHM 1608 1
R189 CRJ10DJ105T RES , CHIP 1M OHM 1608 1
R190 CRJ10DJ223T RES , CHIP 22K OHM 1608 1
R191 CRJ10DJ223T RES , CHIP 22K OHM 1608 1
R192 CRJ10DJ103T RES , CHIP 10K OHM 1608 1
R193 CRJ10DJ332T RES , CHIP 3.3K OHM 1608 1
R194 CRJ10DJ330T RES , CHIP 33 OHM 1608 1
R195 CRJ10DJ101T RES , CHIP 100 OHM 1608 1
R196 CRJ10DJ472T RES , CHIP 4.7K OHM 1608 1
R197 CRJ10DJ753T RES , CHIP 75K OHM 1608 1
R198 CRJ10DJ0R0T RES , CHIP 0 OHM 1608 1
R199 CRJ10DJ330T RES , CHIP 33 OHM 1608 1
R200 CRJ10DJ330T RES , CHIP 33 OHM 1608 1
R201 CRJ10DJ472T RES , CHIP 4.7K OHM 1608 1
R202 CRJ10DJ622T RES , CHIP 6.2K OHM 1608 1
R203 CRJ10DJ562T RES , CHIP 5.6K OHM 1608 1
R204 CRJ10DJ562T RES , CHIP 5.6K OHM 1608 1
R205 CRJ10DJ562T RES , CHIP 5.6K OHM 1608 1
R206 CRJ10DJ103T RES , CHIP 10K OHM 1608 1
R207 CRJ10DF4700T RES, CHIP 470 OHM/1608/1% 470 OHM(1%) 1608 1
R209 CRJ10DF1002T RES , CHIP 1% 10K OHM(1%) 1608 1
R210 CRJ10DF1002T RES , CHIP 1% 10K OHM(1%) 1608 1
R211 CRJ10DF1002T RES , CHIP 1% 10K OHM(1%) 1608 1
R212 CRJ104DJ330T RES , 4ARRAY (1608*4) 33 OHM/1608*4 1
R213 CRJ104DJ330T RES , 4ARRAY (1608*4) 33 OHM/1608*4 1
R214 CRJ104DJ330T RES , 4ARRAY (1608*4) 33 OHM/1608*4 1
R215 CRJ104DJ330T RES , 4ARRAY (1608*4) 33 OHM/1608*4 1
R216 CRJ104DJ330T RES , 4ARRAY (1608*4) 33 OHM/1608*4 1
R217 CRJ10DJ330T RES , CHIP 33 OHM 1608 1
R218 CRJ104DJ330T RES , 4ARRAY (1608*4) 33 OHM/1608*4 1
R219 CRJ10DJ273T RES , CHIP 27K OHM 1608 1
R220 CRJ10DJ562T RES , CHIP 5.6K OHM 1608 1
R221 CRJ10DJ562T RES , CHIP 5.6K OHM 1608 1
R222 CRJ10DJ562T RES , CHIP 5.6K OHM 1608 1
R223 CRJ10DJ103T RES , CHIP 10K OHM 1608 1
R224 CRJ10DJ472T RES , CHIP 4.7K OHM 1608 1
R225 CRJ10DJ330T RES , CHIP 33 OHM 1608 1
R226 CRJ10DJ330T RES , CHIP 33 OHM 1608 1
R227 CRJ10DJ330T RES , CHIP 33 OHM 1608 1
R228 CRJ10DJ330T RES , CHIP 33 OHM 1608 1
R230 CRJ10DJ472T RES , CHIP 4.7K OHM 1608 1
R241 CRJ10DF75R0T RES, CHIP 1% 75 OHM 75 OHM(1%) 1608 1
Page 34

DVD47 harman/kardon
34
Ref. Designator Part Number Description Qty
MAIN/FRONT PCB ASS'YS
R243 CRJ10DF75R0T RES, CHIP 1% 75 OHM 75 OHM(1%) 1608 1
R244 CRJ10DF75R0T RES, CHIP 1% 75 OHM 75 OHM, 1% 1608 1
R265 CRJ10DJ472T RES , CHIP 4.7K OHM 1608 1
R284 CRJ10DJ472T RES , CHIP 4.7K OHM 1608 1
R285 CRJ10DJ472T RES , CHIP 4.7K OHM 1608 1
R287 CRJ10DJ113T RES , CHIP 11K OHM 1608 1
R297 CRJ10DJ0R0T RES , CHIP 0 OHM 1608 1
R298 CRJ10DJ103T RES , CHIP 10K OHM 1608 1
R299 CRJ10DJ0R0T RES , CHIP 0 OHM 1608 1
R301 CRJ10DJ0R0T RES , CHIP 0 OHM 1608 1
R302 CRJ10DJ0R0T RES , CHIP 0 OHM 1608 1
R303 CRJ10DJ0R0T RES , CHIP 0 OHM 1608 1
R305 CRJ10DJ472T RES , CHIP 4.7K OHM 1608 1
R306 CRJ10DJ0R0T RES , CHIP 0 OHM 1608 1
R307 CRJ10DJ272T RES , CHIP 2.7K OHM 1608 1
R308 CRJ10DJ102T RES , CHIP 1K OHM 1608 1
R309 CRJ10DJ102T RES , CHIP 1K OHM 1608 1
R377 CRJ10DJ221T RES , CHIP 220 OHM 1608 1
R404 CRJ10DJ333T RES , CHIP 33K OHM 1608 1
R409 CRJ10DJ100T RES , CHIP 10 OHM 1608 1
R410 CRJ10DJ103T RES , CHIP 10K OHM 1608 1
R412 CRJ10DJ681T RES , CHIP 680 OHM 1608 1
R413 CRJ10DJ821T RES , CHIP 820 OHM 1608 1
R414 CRJ10DJ122T RES , CHIP 1.2K OHM 1608 1
R415 CRJ10DJ152T RES , CHIP 1.5K OHM 1608 1
R416 CRJ10DJ222T RES , CHIP 2.2K OHM 1608 1
R417 CRJ10DJ332T RES , CHIP 3.3K OHM 1608 1
R418 CRJ10DJ472T RES , CHIP 4.7K OHM 1608 1
R419 CRJ10DJ221T RES , CHIP 220 OHM 1608 1
R420 CRJ10DJ750T RES , CHIP 75 OHM 1608 1
R421 CRJ10DJ680T RES , CHIP 68 OHM 1608 1
R422 CRJ10DJ121T RES , CHIP 120 OHM 1608 1
R423 CRJ10DJ820T RES , CHIP 82 OHM 1608 1
R424 CRJ10DJ4R7T RES , CHIP 4.7 OHM 1608 1
R425 CRJ10DJ332T RES , CHIP 3.3K OHM 1608 1
R501 CRJ10DJ182T RES , CHIP 1.8K OHM 1608 1
R502 CRJ10DJ182T RES , CHIP 1.8K OHM 1608 1
R503 CRJ10DJ103T RES , CHIP 10K OHM 1608 1
R504 CRJ10DJ473T RES , CHIP 47K OHM 1608 1
R505 CRJ10DJ470T RES , CHIP 47 OHM 1608 1
R506 CRJ10DJ271T RES , CHIP 270 OHM 1608 1
R511 CRJ10DJ0R0T RES , CHIP 0 OHM 1608 1
R512 CRJ10DJ0R0T RES , CHIP 0 OHM 1608 1
R513 CRJ10DJ103T RES , CHIP 10K OHM 1608 1
R514 CRJ10DJ100T RES , CHIP 10 OHM 1608 1
R515 CRJ10DJ103T RES , CHIP 10K OHM 1608 1
R516 CRJ10DJ103T RES , CHIP 10K OHM 1608 1
R517 CRJ10DJ103T RES , CHIP 10K OHM 1608 1
R518 CRJ10DJ103T RES , CHIP 10K OHM 1608 1
R519 CRJ10DJ473T RES , CHIP 47K OHM 1608 1
R522 CRJ10DJ0R0T RES , CHIP 0 OHM 1608 1
R533 CRJ10DJ0R0T RES , CHIP 0 OHM 1608 1
R544 CRJ10DJ0R0T RES , CHIP 0 OHM 1608 1
R549 CRJ10DJ105T RES , CHIP 1M OHM 1608 1
R552 CRJ10DJ0R0T RES , CHIP 0 OHM 1608 1
R553 CRJ10DJ0R0T RES , CHIP 0 OHM 1608 1
R564 CRJ10DJ472T RES , CHIP 4.7K OHM 1608 1
Page 35

DVD47 harman/kardon
35
Ref. Designator Part Number Description Qty
MAIN/FRONT PCB ASS'YS
R593 CRJ10DJ0R0T RES , CHIP 0 OHM 1608 1
R600 CRJ10DJ132T RES , CHIP 1.3K OHM 1608 1
R601 CRJ10DJ132T RES , CHIP 1.3K OHM 1608 1
R602 CRJ10DJ132T RES , CHIP 1.3K OHM 1608 1
R603 CRJ10DJ132T RES , CHIP 1.3K OHM 1608 1
R604 CRJ10DJ132T RES , CHIP 1.3K OHM 1608 1
R605 CRJ10DJ132T RES , CHIP 1.3K OHM 1608 1
R606 CRJ10DJ132T RES , CHIP 1.3K OHM 1608 1
R607 CRJ10DJ132T RES , CHIP 1.3K OHM 1608 1
R608 CRJ10DJ132T RES , CHIP 1.3K OHM 1608 1
R609 CRJ10DJ132T RES , CHIP 1.3K OHM 1608 1
R611 CRJ10DJ0R0T RES , CHIP 0 OHM 1608 1
R612 CRJ10DJ332T RES , CHIP 3.3K OHM 1608 1
R618 CRJ10DJ332T RES , CHIP 3.3K OHM 1608 1
R619 CRJ10DJ101T RES , CHIP 100 OHM 1608 1
R620 CRJ10DJ132T RES , CHIP 1.3K OHM 1608 1
R621 CRJ10DJ132T RES , CHIP 1.3K OHM 1608 1
R622 CRJ10DJ132T RES , CHIP 1.3K OHM 1608 1
R623 CRJ10DJ132T RES , CHIP 1.3K OHM 1608 1
R624 CRJ10DJ102T RES , CHIP 1K OHM 1608 1
R625 CRJ10DJ332T RES , CHIP 3.3K OHM 1608 1
R626 CRJ10DJ332T RES , CHIP 3.3K OHM 1608 1
R627 CRJ10DJ332T RES , CHIP 3.3K OHM 1608 1
R628 CRJ10DJ102T RES , CHIP 1K OHM 1608 1
R629 CRJ10DJ332T RES , CHIP 3.3K OHM 1608 1
R630 CRJ10DJ221T RES , CHIP 220 OHM 1608 1
R631 CRJ10DJ221T RES , CHIP 220 OHM 1608 1
R632 CRJ10DJ104T RES , CHIP 1M OHM 1608 1
R633 CRJ10DJ104T RES , CHIP 1M OHM 1608 1
R641 CRJ10DJ224T RES , CHIP 220K OHM 1608 1
R642 CRJ10DJ224T RES , CHIP 220K OHM 1608 1
R650 CRJ10DJ132T RES , CHIP 1.3K OHM 1608 1
R651 CRJ10DJ132T RES , CHIP 1.3K OHM 1608 1
R652 CRJ10DJ132T RES , CHIP 1.3K OHM 1608 1
R653 CRJ10DJ132T RES , CHIP 1.3K OHM 1608 1
R654 CRJ10DJ102T RES , CHIP 1K OHM 1608 1
R655 CRJ10DJ332T RES , CHIP 3.3K OHM 1608 1
R656 CRJ10DJ332T RES , CHIP 3.3K OHM 1608 1
R657 CRJ10DJ332T RES , CHIP 3.3K OHM 1608 1
R658 CRJ10DJ102T RES , CHIP 1K OHM 1608 1
R659 CRJ10DJ332T RES , CHIP 3.3K OHM 1608 1
R660 CRJ10DJ102T RES , CHIP 1K OHM 1608 1
R661 CRJ10DJ102T RES , CHIP 1K OHM 1608 1
R662 CRJ10DJ104T RES , CHIP 100K OHM 1608 1
R663 CRJ10DJ104T RES , CHIP 100K OHM 1608 1
R664 CRJ10DJ102T RES , CHIP 1K OHM 1608 1
R665 CRJ10DJ102T RES , CHIP 1K OHM 1608 1
R666 CRJ10DJ102T RES , CHIP 1K OHM 1608 1
R667 CRJ10DJ102T RES , CHIP 1K OHM 1608 1
R668 CRJ10DJ104T RES , CHIP 100K OHM 1608 1
R669 CRJ10DJ104T RES , CHIP 100K OHM 1608 1
R670 CRJ10DJ102T RES , CHIP 1K OHM 1608 1
R671 CRJ10DJ102T RES , CHIP 1K OHM 1608 1
R672 CRJ10DJ332T RES , CHIP 3.3K OHM 1608 1
R673 CRJ10DJ102T RES , CHIP 1K OHM 1608 1
R674 CRJ10DJ332T RES , CHIP 3.3K OHM 1608 1
R675 CRJ10DJ102T RES , CHIP 1K OHM 1608 1
Page 36

DVD47 harman/kardon
36
Ref. Designator Part Number Description Qty
MAIN/FRONT PCB ASS'YS
R676 CRJ10DJ102T RES , CHIP 1K OHM 1608 1
R677 CRJ10DJ102T RES , CHIP 1K OHM 1608 1
R678 CRJ10DJ132T RES , CHIP 1.3K OHM 1608 1
R679 CRJ10DJ132T RES , CHIP 1.3K OHM 1608 1
R680 CRJ10DJ132T RES , CHIP 1.3K OHM 1608 1
R681 CRJ10DJ132T RES , CHIP 1.3K OHM 1608 1
R682 CRJ10DJ0R0T RES , CHIP 0 OHM 1608 1
R683 CRJ10DJ0R0T RES , CHIP 0 OHM 1608 1
R684 CRJ10DJ0R0T RES , CHIP 0 OHM 1608 1
R685 CRJ10DJ101T RES , CHIP 100 OHM 1608 1
R686 CRJ10DJ0R0T RES , CHIP 0 OHM 1608 1
R687 CRJ10DJ0R0T RES , CHIP 0 OHM 1608 1
R688 CRJ10DJ0R0T RES , CHIP 0 OHM 1608 1
R689 CRJ10DJ0R0T RES , CHIP 0 OHM 1608 1
R690 CRJ10DJ0R0T RES , CHIP 0 OHM 1608 1
R691 CRJ10DJ0R0T RES , CHIP 0 OHM 1608 1
R692 CRJ10DJ0R0T RES , CHIP 0 OHM 1608 1
R694 CRJ10DJ0R0T RES , CHIP 0 OHM 1608 1
R695 CRJ10DJ0R0T RES , CHIP 0 OHM 1608 1
R698 CRJ10DJ132T RES , CHIP 1.3K OHM 1608 1
R699 CRJ10DJ132T RES , CHIP 1.3K OHM 1608 1
R726 CRJ10DJ474T RES , CHIP 470K OHM 1608 1
R727 CRJ10DJ221T RES , CHIP 220 OHM 1608 1
R728 CRJ10DJ223T RES , CHIP 22K OHM 1608 1
R729 CRJ10DJ221T RES , CHIP 220 OHM 1608 1
R730 CRJ10DJ221T RES , CHIP 220 OHM 1608 1
R731 CRJ10DJ221T RES , CHIP 220 OHM 1608 1
R732 CRJ10DJ221T RES , CHIP 220 OHM 1608 1
R733 CRJ10DJ222T RES , CHIP 2.2K OHM 1608 1
R734 CRJ10DJ222T RES , CHIP 2.2K OHM 1608 1
R735 CRJ10DJ222T RES , CHIP 2.2K OHM 1608 1
R736 CRJ10DJ222T RES , CHIP 2.2K OHM 1608 1
R737 CRJ10DJ222T RES , CHIP 2.2K OHM 1608 1
R738 CRJ10DJ222T RES , CHIP 2.2K OHM 1608 1
R739 CRJ10DJ224T RES , CHIP 220K OHM 1608 1
R744 CRJ10DJ222T RES , CHIP 2.2K OHM 1608 1
R745 CRJ10DJ222T RES , CHIP 2.2K OHM 1608 1
R746 CRJ10DJ222T RES , CHIP 2.2K OHM 1608 1
R747 CRJ10DJ222T RES , CHIP 2.2K OHM 1608 1
R748 CRJ10DJ222T RES , CHIP 2.2K OHM 1608 1
R749 CRJ10DJ222T RES , CHIP 2.2K OHM 1608 1
R801 CRJ10DJ0R0T RES , CHIP 0 OHM 1608 1
R802 CRJ10DJ820T RES , CHIP 82 OHM 1608 1
R803 CRJ10DJ0R0T RES , CHIP 0 OHM 1608 1
R806 CRJ10DJ820T RES , CHIP 82 OHM 1608 1
R816 CRJ10DJ390T RES , CHIP 39 OHM 1608 1
R817 CRJ10DJ750T RES , CHIP 75 OHM 1608 1
R818 CRJ10DJ750T RES , CHIP 75 OHM 1608 1
R821 CRJ10DJ0R0T RES , CHIP 0 OHM 1608 1
R823 CRJ10DJ0R0T RES , CHIP 0 OHM 1608 1
R824 CRJ10DJ750T RES , CHIP 75 OHM 1608 1
R825 CRJ10DJ101T RES , CHIP 100 OHM 1608 1
R826 CRJ10DJ222T RES , CHIP 2.2K OHM 1608 1
R827 CRJ10DJ221T RES , CHIP 220 OHM 1608 1
R828 CRJ18AJ221T RES , CHIP 220 OHM 1608 1
R829 CRJ10DJ104T RES , CHIP 100K OHM 1608 1
R830 CRJ10DJ390T RES , CHIP 39 OHM 1608 1
Page 37

DVD47 harman/kardon
37
Ref. Designator Part Number Description Qty
MAIN/FRONT PCB ASS'YS
R832 CRJ10DJ102T RES , CHIP 1K OHM 1608 1
R833 CRJ10DJ750T RES , CHIP 75 OHM 1608 1
R834 CRJ10DJ820T RES , CHIP 82 OHM 1608 1
R878 CRJ10DJ104T RES , CHIP 100K OHM 1608 1
R879 CRJ10DJ101T RES , CHIP 100 OHM 1608 1
R895 CRJ10DJ221T RES , CHIP 220 OHM 1608 1
R896 CRJ10DJ680T RES , CHIP 68 OHM 1608 1
Miscellaneous
CN11 KJP24GA195ZM SMT FFC/FPC WAFER(0.5MM PITCH) 52559-2472 (PB 1
X101 HOX27000E180S CRYSTAL , CHIP(27MHZ,SMD) 27MHz, HC-49/US 1
JK07 HJJ9H003Z JACK,HDMI (JALCO) YKF45-7009 1
L101 HLZ9R001Z FB, 2012(0805)600E, 1.5A,POWER 600E, 1.5A 1
L102 HLZ9R001Z FB, 2012(0805)600E, 1.5A,POWER 600E, 1.5A 1
L103 HLZ9R001Z FB, 2012(0805)600E, 1.5A,POWER 600E, 1.5A 1
L104 HLZ9R001Z FB, 2012(0805)600E, 1.5A,POWER 600E, 1.5A 1
L105 HLQ06E100KRZ INDUCTOR , CHIP 3225 1
L106 HLQ06E100KRZ INDUCTOR , CHIP 3225 1
L107 HLQ06E100KRZ INDUCTOR , CHIP 3225 1
L109 HLZ9R001Z FB, 2012(0805)600E, 1.5A,POWER 600E, 1.5A 1
L110 HLZ9R001Z FB, 2012(0805)600E, 1.5A,POWER 600E, 1.5A 1
L111 HLZ9R001Z FB, 2012(0805)600E, 1.5A,POWER 600E, 1.5A 1
L112 HLZ9R001Z FB, 2012(0805)600E, 1.5A,POWER 600E, 1.5A 1
L113 HLZ9R001Z FB, 2012(0805)600E, 1.5A,POWER 600E, 1.5A 1
L114 HLZ9R001Z FB, 2012(0805)600E, 1.5A,POWER 600E, 1.5A 1
L115 HLZ9R001Z FB, 2012(0805)600E, 1.5A,POWER 600E, 1.5A 1
L116 HLZ9R001Z FB, 2012(0805)600E, 1.5A,POWER 600E, 1.5A 1
L117 HLZ9R001Z FB, 2012(0805)600E, 1.5A,POWER 600E, 1.5A 1
L118 HLZ9R001Z FB, 2012(0805)600E, 1.5A,POWER 600E, 1.5A 1
L119 HLZ9R001Z FB, 2012(0805)600E, 1.5A,POWER 600E, 1.5A 1
L120 HLZ9R001Z FB, 2012(0805)600E, 1.5A,POWER 600E, 1.5A 1
L121 HLZ9R001Z FB, 2012(0805)600E, 1.5A,POWER 600E, 1.5A 1
L122 HLZ9R001Z FB, 2012(0805)600E, 1.5A,POWER 600E, 1.5A 1
L123 HLZ9R001Z FB, 2012(0805)600E, 1.5A,POWER 600E, 1.5A 1
L124 HLZ9R001Z FB, 2012(0805)600E, 1.5A,POWER 600E, 1.5A 1
L125 HLZ9R006Z BEAD , CHIP 221E, 1.5A 1
L126 HLZ9R001Z FB, 2012(0805)600E, 1.5A,POWER 600E, 1.5A 1
L127 HLZ9R001Z FB, 2012(0805)600E, 1.5A,POWER 600E, 1.5A 1
L128 HLZ9R001Z FB, 2012(0805)600E, 1.5A,POWER 600E, 1.5A 1
L217 HLZ9R001Z FB, 2012(0805)600E, 1.5A,POWER 600E, 1.5A 1
L518 HLZ9R001Z FB, 2012(0805)600E, 1.5A,POWER 600E, 1.5A 1
L519 HLZ9R001Z FB, 2012(0805)600E, 1.5A,POWER 600E, 1.5A 1
L520 HLZ9R001Z FB, 2012(0805)600E, 1.5A,POWER 600E, 1.5A 1
L521 HLZ9R001Z FB, 2012(0805)600E, 1.5A,POWER 600E, 1.5A 1
L522 HLZ9R001Z FB, 2012(0805)600E, 1.5A,POWER 600E, 1.5A 1
L601 BLZ9R004Z BEAD CHIP 90 OHM (2012 SIZE) ACM2012H-900 1
L602 BLZ9R004Z BEAD CHIP 90 OHM (2012 SIZE) ACM2012H-900 1
L603 BLZ9R004Z BEAD CHIP 90 OHM (2012 SIZE) ACM2012H-900 1
L604 BLZ9R004Z BEAD CHIP 90 OHM (2012 SIZE) ACM2012H-900 1
L610 HLZ9R001Z FB, 2012(0805)600E, 1.5A,POWER 600E, 1.5A 1
L611 HLZ9R001Z FB, 2012(0805)600E, 1.5A,POWER 600E, 1.5A 1
L612 HLZ9R001Z FB, 2012(0805)600E, 1.5A,POWER 600E, 1.5A 1
L613 HLZ9R001Z FB, 2012(0805)600E, 1.5A,POWER 600E, 1.5A 1
L614 HLZ9R001Z FB, 2012(0805)600E, 1.5A,POWER 600E, 1.5A 1
L615 HLZ9R001Z FB, 2012(0805)600E, 1.5A,POWER 600E, 1.5A 1
L616 HLZ9R001Z FB, 2012(0805)600E, 1.5A,POWER 600E, 1.5A 1
Page 38

DVD47 harman/kardon
38
Ref. Designator Part Number Description Qty
MAIN/FRONT PCB ASS'YS
L617 HLZ9R001Z FB, 2012(0805)600E, 1.5A,POWER 600E, 1.5A 1
L696 HLZ9R001Z FB, 2012(0805)600E, 1.5A,POWER 600E, 1.5A 1
L801 HLQ08ER68KRZ CHIP FERRITE INDUCTOR 2012-R68UH 1
L804 HLQ09E8R2KRZ CHIP , COIL 8.2UH 2012 1
L805 HLQ08ER68KRZ CHIP FERRITE INDUCTOR 2012-R68UH 1
L806 HLQ08ER39KRZ CHIP FERRITE INDUCTOR 2012-R39UH 1
L808 HLZ9R001Z FB, 2012(0805)600E, 1.5A,POWER 600E, 1.5A 1
L809 HLQ09E8R2KRZ CHIP , COIL 8.2UH 1
S401 HST1A020ZT SW , TACT switch, Front panel 1
S402 HST1A020ZT SW , TACT switch, Front panel 1
S403 HST1A020ZT SW , TACT switch, Front panel 1
S404 HST1A020ZT SW , TACT switch, Front panel 1
S405 HST1A020ZT SW , TACT switch, Front panel 1
S406 HST1A020ZT SW , TACT switch, Front panel 1
S407 HST1A020ZT SW , TACT switch, Front panel 1
S408 HST1A020ZT SW , TACT switch, Front panel 1
CMD1A504 BRACKET , FIP 2
BN01 CWB1C912060EN WIRE ASS'Y 12Pin, 60mm 1
BN07 CWB1A906190EN WIRE ASS'Y 6Pin, 190mm 1
CN01 CJP15GA117ZY WAFER , CARD CABLE 15Pin connector 1
CN03 CJP07GA01ZY WAFER, STRAIGHT, 7PIN 7Pin connector 1
CN05 CJP15GB113ZY WAFER 15Pin connector 1
CN07 CJP06GA19ZY WAFER, STRAIGHT, 6PIN 6Pin connector 1
CN12 CJP05GA19ZY WAFER, STRAIGHT, 5PIN 5Pin connector 1
CN13 CJP06GA19ZY WAFER, STRAIGHT, 6PIN 6Pin connector 1
ET01 CMC1A111 PLATE , EARTH 1
ET02 CMC1A111 PLATE , EARTH 1
F401 HFL13BT229GINK F.I.P (Fluorescent Indicator Panel) 13-BT-229GINK ( 1
JK01 CJJ4R041Z 6P JACK, BOARD RCA-601DAG-11 1
JK02 CJJ4N067Z 2P, JACK RCA-201DAG-01 1
JK03 CJJ4S043Z JACK , BOARD 1
JK04 CJJ9N003Z JACK , (S-VIDEO+VHS) 1
JK06 HJS9U008Z Optical+Coaxial Jack (Gold Plate) YKC22-0732N 1
JK08 HJJ1D002Z JACK, HOSIDEN SR7400 1
X501 HOX08000E160C CRYSTAL 8MHz 1
CTB3+10G SCREW 2
CTB3+6FFZ SCREW 1
CTB3+8G SCREW 3
CTW3+8J SCREW 7
CUA2A259 CHASSIS, BOTTOM 1
CWZDVD37BN91A IN-LET WIRE ASS'Y DVD37/47 1
CJJ8A004Z RECEPTACLE,(2.5A 250V AC) UL 1
CWZDVD37BN91 WIRE ASS'Y UL1617 AWG#18 1
KHG1A050 RUBBER , CUSHION 4
KHG1A326Z LUG CUSHION 2
KMC1A264 cushion,shield 1
Miscellaneous/Mechanical
CARTDVD47 REMOCON ASS'Y 1
CHE154 CLAMPER , ARM 0.12
CGWDVD47 FRONT PANEL ASS'Y 1
CBT1A997 KNOB, FUNCTION 1
CGL1A240 INDICATOR, POWER 1
CGR1A387K128 DOOR, DVD 1
CGUDVD47ZA WINDOW ASS'Y 1
Page 39

DVD47 harman/kardon
39
Ref. Designator Part Number Description Qty
Miscellaneous/Mechanical
CGU1A383Z WINDOW, FIP 1
KGB1A164Z BADGE, DVD47 1
CGW2A413RDH43 PANEL,FRONT 1
CGX1A374YC23 ORNAMENT, DOOR 1
CMZ1A105Z FILTER, FIP 1
CTB3+10G SCREW 5
CTB3+6J SCREW 2
CWC1B2A15A120B CABLE , CARD 1
KGB1A158Z BADGE , HARMAN/KARDON(FRONT) 1
CGX1A375ZA BADGE ASS'Y 1
CGX1A375M7G32 ORNAMENT , BADGE 1
KGB1A159Z BADGE , HARMAN/KARDON(TOP) 1
CKC2B166S46 CABINET, TOP 1
CTBD3+10GFZ SCREW , DOT 6
CTBD3+8JFC SCREW , DOT 4
CUADVD47 BOTTOM CHASSIS ASS'Y 1
CHR301 CLAMPER 2
CJDDVD27YA MECHANISM ASS'Y 1
CADSDL003YA LOADER ASS'Y 1
CMH1A250 GUIDE, CABLE 1
CWB1B905150EE WIRE ASS'Y 1
CWB5A906150SE WIRE ASS'Y 1
CWC1G2A24G250B CABLE , CARD 1
CKF3A303Z PANEL, REAR 1
CKL2A186H43 FOOT 4
Page 40

DVD47 harman/kardon
40
Page 41

DVD47 harman/kardon
41
Page 42

DVD47 harman/kardon
42
Page 43

DVD47 harman/kardon
43
Page 44

DVD47 harman/kardon
44
Page 45

DVD47 harman/kardon
45
Page 46

DVD47 harman/kardon
46
ESMT M12L64164A
SDRAM
1M x 16 Bit x 4 Banks
Synchronous DRAM
FEATURES
JEDEC standard 3.3V power supply
LVTTL compatible with multiplexed address
Four banks operation
MRS cycle with address key programs
- CAS Latency (2 & 3)
- Burst Length (1, 2, 4, 8 & full page)
- Burst Type (Sequential & Interleave)
All inputs are sampled at the positive going edge of the
system clock
DQM for masking
Auto & self refresh
64ms refresh period (4K cycle)
GENERAL DESCRIPTION
The M12L64164A is 67,108,864 bits synchronous high data rate Dynamic RAM organized as 4 x 1,048,576 words by
16 bits. Synchronous design allows precise cycle controls with the use of system clock I/O transactions are possible on
every clock cycle. Range of operating frequencies, programmable burst length and programmable latencies allow the same
device to be useful for a variety of high bandwidth, high performance memory system applications.
PIN ASSIGNMENT
ORDERING INFORMATION
54 Pin TSOP (Type II)
(400mil x 875mil )
PRODUCT NO. MAX FREQ. PACKAGE
M12L64164A-6T 166MHz
M12L64164A-7T 143MHz
TSOP II
V
DD
DQ0
V
DDQ
DQ1
DQ2
V
SSQ
DQ3
DQ4
V
DDQ
DQ5
DQ6
V
SSQ
DQ7
V
DD
LDQM
WE
CAS
RAS
CS
A
A12
A10/AP
A
A1
A2
A3
VDD
Top View
54
V
1
2
3
4
5
6
7
8
9
10
11
12
13
14
15
16
17
18
19
20
13
21
22
23
0
24
25
26
27
53
52
51
50
49
48
47
46
45
44
43
42
41
40
39
38
37
36
35
34
33
32
31
30
29
28
SS
DQ15
V
SSQ
DQ14
DQ13
V
DDQ
DQ12
DQ11
V
SSQ
DQ10
DQ9
V
DDQ
DQ8
V
SS
NC
UDQM
CLK
CKE
NC
A
11
A9
A8
A7
A6
A5
A4
VSS
Elite Semiconductor Memory Technology Inc. Publication Date: Mar. 2003
Revision: 1.7 1/44
Page 47

A
A
DVD47 harman/kardon
47
ESMT M12L64164A
FUNCTIONAL BLOCK DIAGRAM
CLK
CKE
ddress
CS
RAS
CAS
WE
Clock
Generator
Row
ddress
Buffer
&
Refresh
Counter
Column
Address
Buffer
&
Refresh
Counter
Row Decoder
Sense Amplifier
Column Decoder
Data Control Circuit
Command Decoder
Mode
Register
Control Logic
Bank B
Bank A
Bank D
Bank C
L(U)DQM
DQ
Buffer
Latch Circuit
Input & Output
PIN FUNCTION DESCRIPTION
PIN NAME INPUT FUNCTION
CLK System Clock Active on the positive going edge to sample all inputs
CS
CKE Clock Enable
A0 ~ A11 Address
A12 , A13 Bank Select Address
RAS
CAS
WE
L(U)DQM Data Input / Output Mask
DQ0 ~ DQ15 Data Input / Output Data inputs / outputs are multiplexed on the same pins.
VDD / VSS Power Supply / Ground Power and ground for the input buffers and the core logic.
VDDQ / VSSQ Data Output Power / Ground
NC No Connection This pin is recommended to be left No Connection on the device.
Chip Select
Row Address Strobe
Column Address Strobe
Write Enable
Disables or enables device operation by masking or enabling all
inputs except CLK , CKE and L(U)DQM
Masks system clock to freeze operation from the next clock cycle.
CKE should be enabled at least one cycle prior new command.
Disable input buffers for power down in standby.
Row / column address are multiplexed on the same pins.
Row address : RA0~RA11, column address : CA0~CA7
Selects bank to be activated during row address latch time.
Selects bank for read / write during column address latch time.
Latches row addresses on the positive going edge of the CLK with
RAS low.
Enables row access & precharge.
Latches column address on the positive going edge of the CLK with
CAS low.
Enables column access.
Enables write operation and row precharge.
Latches data in starting from
Makes data output Hi-Z, tSHZ after the clock and masks the output.
Blocks data input when L(U)DQM active.
Isolated power supply and ground for the output buffers to provide
improved noise immunity.
CAS , WE active.
Elite Semiconductor Memory Technology Inc. Publication Date: Mar. 2003
Revision: 1.7 2/44
Page 48

DVD47 harman/kardon
48
ESMT M12L64164A
DEVICE OPERATIONS
CLOCK (CLK)
The clock input is used as the reference for all SDRAM
operations. All operations are synchronized to the positive
going edge of the clock. The clock transitions must be
monotonic between V
high all inputs are assumed to be in valid state (low or high)
for the duration of setup and hold time around positive edge
of the clock for proper functionality and Icc specifications.
CLOCK ENABLE(CKE)
The clock enable (CKE) gates the clock onto SDRAM. If
CKE goes low synchronously with clock (set-up and hold
time same as other inputs), the internal clock suspended
from the next clock cycle and the state of output and burst
address is frozen as long as the CKE remains low. All other
inputs are ignored from the next clock cycle after CKE goes
low. When all banks are in the idle state and CKE goes low
synchronously with clock, the SDRAM enters the power
down mode from the next clock cycle. The SDRAM remains
in the power down mode ignoring the other inputs as long as
CKE remains low. The power down exit is synchronous as
the internal clock is suspended. When CKE goes high at
least “1CLK + tSS” before the high going edge of the clock,
then the SDRAM becomes active from the same clock edge
accepting all the input commands.
BANK ADDRESSES (A13~A12)
This SDRAM is organized as four independent banks of
1,048,576 words x 16 bits memory arrays. The A13~A12
inputs are latched at the time of assertion of
CAS to select the bank to be used for the operation. The
banks addressed A13~A12 are latched at bank active, read,
write, mode register set and precharge operations.
ADDRESS INPUTS (A0~A11)
The 20 address bits are required to decode the 1,048,576
word locations are multiplexed into 12 address input pins
(A0~A11). The 12 row addresses are latched along with
RAS and A13~A12 during bank active command. The 8 bit
column addresses are latched along with
A13~A12 during read or with command.
NOP and DEVICE DESELECT
IL and VIH. During operation with CKE
RAS and
CAS , WE and
POWER-UP
1.Apply power and start clock, Attempt to maintain CKE
= “H”, DQM = “H” and the other pins are NOP
condition at the inputs.
2.Maintain stable power, stable clock and NOP input
condition for minimum of 200us.
3.Issue precharge commands for both banks of the
devices.
4.Issue 2 or more auto-refresh commands.
5.Issue a mode register set command to initialize the
mode register.
cf.) Sequence of 4 & 5 is regardless of the order.
The device is now ready for normal operation.
MODE REGISTER SET (MRS)
The mode register stores the data for controlling the
various operating modes of SDRAM. It programs the
CAS latency, burst type, burst length, test mode and
various vendor specific options to make SDRAM useful
for variety of different applications. The default value of
the mode register is not defined, therefore the mode
register must be written after power up to operate the
SDRAM. The mode register is written by asserting low
CS , RAS , CAS and WE (The SDRAM should
on
be in active mode with CKE already high prior to writing
the mode register). The state of address pins A0~A11
and A13~A12 in the same cycle as
WE going low is the data written in the mode
and
register. Two clock cycles is required to complete the
write in the mode register. The mode register contents
can be changed using the same command and clock
cycle requirements during operation as long as all banks
are in the idle state. The mode register is divided into
various fields into depending on functionality. The burst
length field uses A0~A2, burst type uses A3, CAS
latency (read latency from column address) use A4~A6,
vendor specific options or test mode use A7~A8,
A10/AP~A11 and A13~A12. The write burst length is
programmed using A9. A7~A8, A10/AP~A11 and
A13~A12 must be set to low for normal SDRAM
operation. Refer to the table for specific codes for
various burst length, burst type and CAS latencies.
CS , RAS , CAS
When
performs no operation (NOP). NOP does not initiate any new
operation, but is needed to complete operations which
require more than single clock cycle like bank activate, burst
read, auto refresh, etc. The device deselect is also a NOP
and is entered by asserting
the command decoder so that
the address inputs are ignored.
RAS , CAS and WE are high, The SDRAM
CS high. CS high disables
RAS , CAS , WE and all
Elite Semiconductor Memory Technology Inc. Publication Date: Mar. 2003
Revision: 1.7 11/44
Page 49

DVD47 harman/kardon
49
ESMT M12L64164A
DEVICE OPERATIONS (Continued)
BANK ACTIVATE
The bank activate command is used to select a random row
in an idle bank. By asserting low on RAS and CS with
desired row and bank address, a row access is initiated. The
read or write operation can occur after a time delay of t
(min) from the time of bank activation. tRCD is the internal
timing parameter of SDRAM, therefore it is dependent on
operating clock frequency. The minimum number of clock
cycles required between bank activate and read or write
command should be calculated by dividing tRCD (min) with
cycle time of the clock and then rounding of the result to the
next higher integer. The SDRAM has four internal banks in
the same chip and shares part of the internal circuitry to
reduce chip area, therefore it restricts the activation of four
banks simultaneously. Also the noise generated during
sensing of each bank of SDRAM is high requiring some time
for power supplies to recover before another bank can be
sensed reliably. tRRD (min) specifies the minimum time required
between activating different bank. The number of clock
cycles required between different bank activation must be
calculated similar to t
required for the bank to be active to initiate sensing and
restoring the complete row of dynamic cells is determined by
RAS (min). Every SDRAM bank activate command must satisfy
t
t
RAS (min) specification before a precharge command to that
active bank can be asserted. The maximum time any bank
can be in the active state is determined by tRAS (max) and tRAS
(max) can be calculated similar to tRCD specification.
BURST READ
The burst read command is used to access burst of data on
consecutive clock cycles from an active row in an active
bank. The burst read command is issued by asserting low on
CS and RAS with WE being high on the positive edge
of the clock. The bank must be active for at least tRCD (min)
before the burst read command is issued. The first output
appears in CAS latency number of clock cycles after the
issue of burst read command. The burst length, burst
sequence and latency from the burst read command is
determined by the mode register which is already
programmed. The burst read can be initiated on any column
address of the active row. The address wraps around if the
initial address does not start from a boundary such that
number of outputs from each I/O are equal to the burst
length programmed in the mode register. The output goes
into high-impedance at the end of burst, unless a new burst
read was initiated to keep the data output gapless. The burst
read can be terminated by issuing another burst read or
burst write in the same bank or the other active bank or a
precharge command to the same bank. The burst stop
command is valid at every page burst length.
BURST WRITE
The burst write command is similar to burst read command
and is used to write data into the SDRAM on consecutive
clock cycles in adjacent addresses depending on burst
length
RCD specification. The minimum time
RCD
and burst sequence. By asserting low on
WE with valid column address, a write burst is
and
initiated. The data inputs are provided for the initial
address in the same clock cycle as the burst write
command. The input buffer is deselected at the end of
the burst length, even though the internal writing can be
completed yet. The writing can be complete by issuing a
burst read and DQM for blocking data inputs or burst
write in the same or another active bank. The burst stop
command is valid at every burst length. The write burst
can also be terminated by using DQM for blocking data
and procreating the bank t
be written into the active row. See DQM OPERATION
also.
DQM OPERATION
The DQM is used mask input and output operations. It
works similar to
writing during write operation. The read latency is two
cycles from DQM and zero cycle for write, which means
DQM masking occurs two cycles later in read cycle and
occurs in the same cycle during write cycle. DQM
operation is synchronous with the clock. The DQM
signal is important during burst interrupts of write with
read or precharge in the SDRAM. Due to asynchronous
nature of the internal write, the DQM operation is critical
to avoid unwanted or incomplete writes when the
complete burst write is required. Please refer to DQM
timing diagram also.
PRECHARGE
The precharge is performed on an active bank by
asserting low on clock cycles required between bank
activate and clock cycles required between bank
activate and
A13~A12 of the bank to be procharged. The precharge
command can be asserted anytime after t
satisfy from the bank active command in the desired
bank. t
cycles required to complete row precharge is calculated
by dividing tRP with clock cycle time and rounding up to
the next higher integer. Care should be taken to make
sure that burst write is completed or DQM is used to
inhibit writing before precharge command is asserted.
The maximum time any bank can be active is specified
RAS (max). Therefore, each bank activate command. At
by t
the end of precharge, the bank enters the idle state and
is ready to be activated again. Entry to power-down,
Auto refresh, Self refresh and Mode register set etc. is
possible only when all banks are in idle state.
CS , RAS , WE and A10/AP with valid
RP is defined as the minimum number of clock
RDL after the last data input to
OE during operation and inhibits
CS , CAS
RAS (min) is
Elite Semiconductor Memory Technology Inc. Publication Date: Mar. 2003
Revision: 1.7 12/44
Page 50

DVD47 harman/kardon
50
ESMT M12L64164A
DEVICE OPERATIONS (Continued)
AUTO PRECHARGE
The precharge operation can also be performed by using
auto precharge. The SDRAM internally generates the timing
to satisfy t
and CAS latency. The auto precharge command is issued at
the same time as burst write by asserting high on A10/AP,
the bank is precharge command is asserted. Once auto
precharge command is given, no new commands are
possible to that particular bank until the bank achieves idle
state.
BOTH BANKS PRECHARGE
Both banks can be precharged at the same time by using
Precharge all command. Asserting low on CS , RAS , and
WE with high on A10/AP after all banks have satisfied tRAS
(min) requirement, performs precharge on all banks. At the
end of t
state.
AUTO REFRESH
The storage cells of SDRAM need to be refreshed every
64ms to maintain data. An auto refresh cycle accomplishes
refresh of a single row of storage cells. The internal counter
increments automatically on every auto refresh cycle to
refresh all the rows. An auto refresh command is issued by
asserting low on
and
with both banks being in idle state and the device is not in
power down mode (CKE is high in the previous cycle). The
time required to complete the auto refresh operation is
specified by t
required can be calculated by driving t
time and them rounding up to the next higher integer. The
auto refresh command must be followed by NOP’s until the
auto refresh operation is completed. The auto refresh is the
preferred refresh mode when the SDRAM is being used for
normal data transactions. The auto refresh cycle can be
performed once in 15.6us or the burst of 4096 auto refresh
cycles in 64ms.
RAS (min) and “tRP” for the programmed burst length
RP after performing precharge all, all banks are in idle
CS , RAS and CAS with high on CKE
WE . The auto refresh command can only be asserted
RFC (min). The minimum number of clock cycles
RFC with clock cycle
SELF REFRESH
The self refresh is another refresh mode available in the
SDRAM. The self refresh is the preferred refresh mode
for data retention and low power operation of SDRAM.
In self refresh mode, the SDRAM disables the internal
clock and all the input buffers except CKE. The refresh
addressing and timing is internally generated to reduce
power consumption. The self refresh mode is entered
from all banks idle state by asserting low on
RAS , CAS and CKE with high on WE . Once the self
refresh mode is entered, only CKE state being low
matters, all the other inputs including clock are ignored
to remain in the refresh.
The self refresh is exited by restarting the external clock
and then asserting high on CKE. This must be followed
by NOP’s for a minimum time of t
reaches idle state to begin normal operation. If the
system uses burst auto refresh during normal operation,
it is recommended to use burst 4096 auto refresh cycles
immediately after exiting self refresh.
RFC before the SDRAM
CS ,
Elite Semiconductor Memory Technology Inc. Publication Date: Mar. 2003
Revision: 1.7 13/44
Page 51

DVD47 harman/kardon
51
Page 52

DVD47 harman/kardon
52
QUADRUPLE 2-LINE TO 1-LINE DATA SELECTOR/MULTIPLEXER
D
EPIC
(Enhanced-Performance Implanted
CMOS) Submicron Process
D
Typical V
< 0.8 V at V
D
Typical V
> 2 V at V
D
Inputs Accept Voltages to 5.5 V
D
ESD Protection Exceeds 2000 V Per
MIL-STD-883, Method 3015; Exceeds 200 V
Using Machine Model (C = 200 pF, R = 0)
D
Latch-Up Performance Exceeds 250 mA Per
JESD 17
D
Package Options Include Plastic
Small-Outline (D), Shrink Small-Outline
(DB), and Thin Shrink Small-Outline (PW)
Packages
description
(Output Ground Bounce)
OLP
= 3.3 V, TA = 25°C
CC
(Output VOH Undershoot)
OHV
= 3.3 V, TA = 25°C
CC
SN74LVC157A
SCAS292G – JANUARY 1993 – REVISED OCTOBER 1998
D, DB, OR PW PACKAGE
(TOP VIEW)
A/B
1A
1B
1Y
2A
2B
2Y
GND
1
2
3
4
5
6
7
8
16
15
14
13
12
11
10
V
CC
G
4A
4B
4Y
3A
3B
9
3Y
This quadruple 2-line to 1-line data selector/multiplexer is designed for 1.65-V to 3.6-V VCC operation.
The SN74LVC157A features a common strobe (G
) input. When the strobe is high, all outputs are low. When
the strobe is low, a 4-bit word is selected from one of two sources and is routed to the four outputs. The device
provides true data.
Inputs can be driven from either 3.3-V or 5-V devices. This feature allows the use of these devices as translators
in a mixed 3.3-V/5-V system environment.
The SN74LVC157A is characterized for operation from –40°C to 85°C.
FUNCTION TABLE
INPUTS
G A/B A B
H X X X L
L LLX L
LLHX H
LHXL L
LHXH H
OUTPUT
Y
Please be aware that an important notice concerning availability, standard warranty, and use in critical applications of
Texas Instruments semiconductor products and disclaimers thereto appears at the end of this data sheet.
EPIC is a trademark of Texas Instruments Incorporated.
PRODUCTION DATA information is current as of publication date.
Products conform to specifications per the terms of Texas Instruments
standard warranty. Production processing does not necessarily include
testing of all parameters.
Copyright 1998, Texas Instruments Incorporated
Page 53

DVD47 harman/kardon
53
SN74LVC157A
QUADRUPLE 2-LINE TO 1-LINE DATA SELECTOR/MULTIPLEXER
SCAS292G – JANUARY 1993 – REVISED OCTOBER 1998
logic symbol
†
This symbol is in accordance with ANSI/IEEE Std 91-1984 and IEC Publication 617-12.
logic diagram (positive logic)
†
15
A/B
1A
1B
2A
2B
3A
3B
4A
4B
G
1
2
3
5
6
11
10
14
13
EN
G1
1
1
MUX
4
7
9
12
1Y
2Y
3Y
4Y
1A
1B
2A
2B
3A
3B
4A
4B
A/B
2
4
12
1Y
7
2Y
9
3Y
4Y
3
5
6
11
10
14
13
15
G
1
Page 54

DVD47 harman/kardon
54
74VHC04 Hex Inverter
November 1992
Revised February 2005
74VHC04
Hex Inverte r
General Description
The VHC04 is an advanced high speed CMOS Inverter
fabricated with silicon gate CMOS technology. It achieves
the high speed operation similar to equivalent Bipolar
Schottky TTL while maintaining the CMOS low power dissipation.
The internal circuit is composed of 3 stages including buffer
output, which provide high noise immunity and stabl e output. An input protection circuit ensures that 0V to 7V can be
applied to the input pins witho ut regard to the supply vol tage. This device can be used to interface 5V to 3V systems
and two supply systems such as bat tery back up. This circuit prevents device destruction du e to mismatch ed suppl y
and input voltages.
Features
■ High Speed: t
■ High noise immunity: V
■ Power down protection is provided on all inputs
■ Low Noise: V
■ Low power dissipation: I
■ Pin and function compatible with 74HC04
3.8 ns (typ) at VCC 5V
PD
V
28% VCC (Min)
NIL
2 PA (Max) @ TA 25qC
CC
0.4V (typ)
OLP
NIH
Ordering Code:
Order Number
74VHC04M M14A 14-Lead Small Outline Integrated Circuit (SOIC), JEDEC MS-012, 0.150" Narrow
74VHC04MX_NL
(Note 1)
74VHC04SJ M14D Pb-Free 14-Lead Small Outline Package (SOP), EIAJ TYPE II, 5.3mm Wide
74VHC04MTC MTC14 14-Lead Thin Shrink Small Outline Package (TSSOP), JEDEC MO-153, 4.4mm Wide
74VHC04MTCX_NL
(Note 1)
74VHC04N N14A 14-Lead Plastic Dual-In-Line Package (PDIP), JEDEC MS-001, 0.300" Wide
Surface mount packag es are also available on Tape and Reel. Specify by ap pending the suffix letter “X” to th e ordering code.
Pb-Free package per JEDEC J-STD-020B.
Note 1: “_NL” indicates Pb-Free pac k age (per JEDEC J-ST D -020B). Device available in Tape and Reel only.
Package
Number
M14A Pb-Free 14-Lead Small Outline Integrated Circuit (SOIC), JEDEC MS-012, 0.150" Narrow
MTC14 Pb-Free 14-Lead Thin Shrink Small Outline Package (TSSOP), JEDEC MO-153, 4.4mm
Wide
Package Description
Logic Symbol
74VHC04
Pin Descriptions
Pin Names Description
A
n
O
n
IEEE/IEC
Inputs
Outputs
Connection Diagram
Truth Table
AO
LH
HL
Page 55

DVD47 harman/kardon
55
AM5888S
5-channel BTL Driver for DVD player
Motor Driver ICs
AM5888S
The AM5888S is a five-channel BTL driver IC for driving the motors and actuators such as used in DVD player and
consists of two independent precision voltage regulators with adjustable range from 1.5V to 4 V. It supports a
variety of applications. Also, Pb free package is selectable (Please refer to Marking Identification).
Applications
BTL driver for CD, CD-ROM and DVD.
Features
1) Two channels are voltage-type BTL drivers for
actuators of tracking and focus. Two channels are
voltage-type BTL driver for sled and spindle
motors. It is also built-in one channel bi-direction
DC motor driver for tray.
2) Wide dynamic range [9.0V (typ.) when Vcc1=
Vcc2= 12V, at R
3) Separating power of Vcc1 and Vcc2 is to
improve power efficiency by a low supply
voltage for tracking, focus, and spindle.
4) Level shift circuit built-in.
5) Thermal shut down circuit built-in.
6) Mute mode built-in.
7) Dual actuator drivers:
A general purpose input OP provides differential
input for signal addition. The output structure is
two power OPAMPS in bridge configuration.
= 20Ω load].
L
8) Sled motor driver:
A general purpose input OP provides differential
input for signal addition. The output structure is
one power OPAMP in bridge configuration.
9) Spindle driver:
Single input linear BTL driver. The output
structure are two power OPAMPS in bridge
configuration.
10) Tray in-out driver:
The DC motor driver supports forward/reverse
control for tray motor.
11) 2 Built-in regulator controllers
Adjustable range 1.5V ~ 4V
AAMMtteekk SSEEMMIICCOONNDDUUCCTTOORRSS
- 1 -
FFeebb 22000055 VV11..22
Page 56

DVD47 harman/kardon
56
AM5888S
Absolute maximum ratings (Ta=25°C)
Motor Driver ICs
Parameter Symbol Limits Unit
Supply voltage
Vcc1
Vcc2
Power dissipation Pd *1.7 W
T
Operate T emp range
Storage Temp range
-35 ~ +85
opr
T
**-55 ~ +150
stg
*When mounted on a 70mm×70mm×1.6mm glass epoxy board.
*Reduced by 13.6mW for each increase in T
**Should not exceed Pd or ASO and T
of 1℃ over 25℃.
a
=150°C values
j
13.5 V
℃
℃
Guaranteed operating conditions (Ta=25°C)
Parameter Symbol Limits Unit
Power supply voltage
Block diagram
MUTE BIAS VINTK VINLD GND VCC2
28 27 26 25 24 23 22 21 20 19 18 17 16 15
MUTE
+
Thermal
Shut down
25K
-
+
10K
Vcc1 4.3 ~ 13.2 V
Vcc2 4.3 ~ Vcc1 V
TRB_2 NC NC
10K
-
PGND
+
25K
PGND
GND
10K
-
25K
+
10K
-
-
+
VCTL
Pre-DRV
Vcc1
15K
-
+
TRAY
DRIVER
VOLD- VOLD+ VOTK- VOTK+
Vcc2
Spindle
Driver(4X)
Sled
Driver(4X)
Actuator
Driver(6x)
Vcc2
Vcc2
Vcc1
Actuator
Driver(6x)
VINSL+VINFC
REGO2TRB_1
AAMMtteekk SSEEMMIICCOONNDDUUCCTTOORRSS
8 9 10 11 12 13 141 2 3 4 5 6 7
VCC1
REGO1
FWD REV
VOTR- VOTR+ VOSL+ VOSL- VOFC- VOFC+
- 2 -
FFeebb 22000055 VV11..22
Page 57

DVD47 harman/kardon
57
AM5888S
Pin description
PIN No Pin Name Function
1 VINFC Input for focus driver
2 TRB_1 Connect to external transistor base
3 REGO2 Regulator voltage output, connect to external transistor collector
4 VINSL+ Input for the sled driver
5 REGO1 Regulator voltage output, connect to external transistor collector
6 FWD Tray driver forward input
7 REV Tray driver reverse input
8 Vcc1 Vcc for pre-drive block and power block of sled and tray
9 VOTR- Tray driver output (-)
Motor Driver ICs
10 VOTR+ Tray driver output (+)
11 VOSL+ Sled driver output (+)
12 VOSL- Sled driver output (-)
13 VOFC- Focus driver output (-)
14 VOFC+ Focus driver output (+)
15 VOTK+ Tracking driver output (+)
16 VOTK- Tracking driver output (-)
17 VOLD+ Spindle driver output (+)
18 VOLD- Spindle driver output (-)
19 Vcc2 Vcc for power block of spindle, tracking and focus
20 NC No Connection
21 VCTL Speed control input of tray driver
22 GND Ground
23 VINLD Input for spindle driver
24 NC No Connection
25 TRB_2 Connect to external transistor base
26 VINTK Input for tracking driver
27 BIAS Input for reference voltage
28 MUTE Input for mute control
Notes) Symbol of + and – (output of drivers) means polarity to input pin.
(For example, if voltage of pin1 is high, pin14 is high.)
AAMMtteekk SSEEMMIICCOONNDDUUCCTTOORRSS
- 5 -
FFeebb 22000055 VV11..22
Page 58

DVD47 harman/kardon
58
Features
• Medium-voltage and Standard-voltage Operation
– 5.0 (VCC = 4.5V to 5.5V)
– 2.7 (V
• Automotive Temperature Range –40°C to 125°C
• Internally Organized 128 x 8 (1K), 256 x 8 (2K), 512 x 8 (4K),
1024 x 8 (8K) or 2048 x 8 (16K)
• Two-wire Serial Interface
• Schmitt Trigger, Filtered Inputs for Noise Suppression
• Bidirectional Data Transfer Protocol
• 400 kHz (2.7V) Compatibility
• Write Protect Pin for Hardware Data Protection
• 8-byte Page (1K, 2K), 16-byte Page (4K, 8K, 16K) Write Modes
• Partial Page Writes are Allowed
• Self-timed Write Cycle (5 ms max)
• High-reliability
– Endurance: 1 Million Write Cycles
– Data Retention: 100 Years
• 8-lead PDIP, 8-lead JEDEC SOIC, and 8-lead TSSOP Packages
= 2.7V to 5.5V)
CC
Two-wire
Automotive
Temperature
Serial EEPROM
1K (128 x 8)
Description
The AT24C01A/02/04/08A/16A provides 1024/2048/4096/8192/16384 bits of serial
electrically erasable and programmable read-only memory (EEPROM) organized as
128/256/512/1024/2048 words of 8 bits each. The device is optimized for use in many
automotive applications where low-power and low-voltage operation are essential.
The AT24C01A/02/04/08A/16A is available in space-saving 8-lead PDIP, 8-lead
JEDEC SOIC, and 8-lead TSSOP packages and is accessed via a two-wire serial
interface. In addition, the entire family is available in 2.7V (2.7V to 5.5V) versions.
8-lead PDIP
Table 1. Pin Configurations
Pin Name Function
A0 − A2 Address Inputs
SDA Serial Data
SCL Serial Clock Input
WP Write Protect
NC No Connect
GND
A0
A1
A2
GND
1
A0
2
A1
3
A2
4
8-lead SOIC
1
2
3
4
8
VCC
7
WP
6
SCL
5
SDA
VCC
8
WP
7
SCL
6
SDA
5
2K (256 x 8)
4K (512 x 8)
8K (1024 x 8)
16K (2048 x 8)
AT24C01A
AT24C02
AT24C04
AT24C08A
AT24C16A
A0
A1
A2
GND
8-lead TSSOP
1
2
3
4
8
7
6
5
VCC
WP
SCL
SDA
5092B–SEEPR–9/05
1
Page 59

DVD47 harman/kardon
59
Absolute Maximum Ratings
Operating Temperature ......................................−55°C to +125°C
Storage Temperature .........................................−65°C to +150°C
Voltage on Any Pin
with Respect to Ground........................................ −1.0V to +7.0V
Maximum Operating Voltage .......................................... 6.25V
DC Output Current........................................................ 5.0 mA
Figure 1. Block Diagram
*NOTICE: Stresses beyond those listed under “Absolute
Maximum Ratings” may cause permanent damage to the device. This is a stress rating only and
functional operation of the device at these or any
other conditions beyond those indicated in the
operational sections of this specification is not
implied. Exposure to absolute maximum rating
conditions for extended periods may affect device
reliability.
Pin Description SERIAL CLOCK (SCL): The SCL input is used to positive edge clock data into each
EEPROM device and negative edge clock data out of each device.
SERIAL DATA (SDA): The SDA pin is bi-directional for serial data transfer. This pin is
open-drain driven and may be wire-ORed with any number of other open-drain or opencollector devices.
DEVICE/PAGE ADDRESSES (A2, A1, A0): The A2, A1 and A0 pins are device
address inputs that are hard wired for the AT24C01A and the AT24C02. As many as
eight 1K/2K devices may be addressed on a single bus system (device addressing is
discussed in detail under the Device Addressing section).
The AT24C04 uses the A2 and A1 inputs for hard wire addressing and a total of four 4K
devices may be addressed on a single bus system. The A0 pin is a no connect.
2
AT24C01A/02/04/08A/16A
5092B–SEEPR–9/05
Page 60

DVD47 harman/kardon
60
AT24C01A/02/04/08A/16A
The AT24C08A only uses the A2 input for hardwire addressing and a total of two 8K
devices may be addressed on a single bus system. The A0 and A1 pins are no
connects.
The AT24C16A does not use the device address pins, which limits the number of
devices on a single bus to one. The A0, A1 and A2 pins are no connects.
WRITE PROTECT (WP): The AT24C01A/02/04/08A/16A has a Write Protect pin that
provides hardware data protection. The Write Protect pin allows normal read/write operations when connected to ground (GND). When the Write Protect pin is connected to
, the write protection feature is enabled and operates as shown in the following
V
CC
table.
Table 2. Write Protect
WP Pin
Status
At V
CC
At GND Normal Read/Write Operations
24C01A 24C02 24C04 24C08A 24C16A
Full (1K) Array Full (2K) Array Full (4K) Array Full (8K) Array Full (16K) Array
Part of the Array Protected
Memory Organization AT24C01A, 1K SERIAL EEPROM: Internally organized with 16 pages of 8 bytes each,
the 1K requires a 7-bit data word address for random word addressing.
AT24C02, 2K SERIAL EEPROM: Internally organized with 32 pages of 8 bytes each,
the 2K requires an 8-bit data word address for random word addressing.
AT24C04, 4K SERIAL EEPROM: Internally organized with 32 pages of 16 bytes each,
the 4K requires a 9-bit data word address for random word addressing.
AT24C08A, 8K SERIAL EEPROM: Internally organized with 64 pages of 16 bytes each,
the 8K requires a 10-bit data word address for random word addressing.
AT24C16A, 16K SERIAL EEPROM: Internally organized with 128 pages of 16 bytes
each, the 16K requires an 11-bit data word address for random word addressing.
Page 61

DVD47 harman/kardon
61
AT24C01A/02/04/08A/16A
Table 5. AC Characteristics
Applicable over recommended operating range from T
100 pF (unless otherwise noted)
= −40°C to +125°C, VCC = +2.7V to +5.5V, CL = 1 TTL Gate and
A
AT24C01A/02/04/08A/16A
Symbol Parameter
f
SCL
t
LOW
t
HIGH
t
I
t
AA
t
BUF
t
HD.STA
t
SU.STA
t
HD.DAT
t
SU.DAT
t
R
t
F
t
SU.STO
t
DH
t
WR
Endurance
(2)
Clock Frequency, SCL 400 kHz
Clock Pulse Width Low 1.2 µs
Clock Pulse Width High 0.6 µs
Noise Suppression Time
Clock Low to Data Out Valid 0.1 0.9 µs
Time the bus must be free before
a new transmission can start
Start Hold Time 0.6 µs
Start Set-up Time 0.6 µs
Data In Hold Time 0 µs
Data In Set-up Time 100 ns
Inputs Rise Time
Inputs Fall Time
Stop Set-up Time 0.6 µs
Data Out Hold Time 50 ns
Write Cycle Time 5 ms
5.0V, 25°C, Page Mode 1M Write Cycles
UnitsMin Max
(1)
(2)
(2)
(2)
1.2 µs
50 ns
300 ns
300 ns
Note: 1. This parameter is characterized and is not 100% tested (TA = 25°C).
2. This parameter is characterized.
Device Operation CLOCK and DATA TRANSITIONS: The SDA pin is normally pulled high with an exter-
nal device. Data on the SDA pin may change only during SCL low time periods (see to
Figure 4 on page 7). Data changes during SCL high periods will indicate a start or stop
condition as defined below.
START CONDITION: A high-to-low transition of SDA with SCL high is a start condition
which must precede any other command (see to Figure 5 on page 7).
STOP CONDITION: A low-to-high transition of SDA with SCL high is a stop condition.
After a read sequence, the stop command will place the EEPROM in a standby power
mode (see Figure 5 on page 7).
ACKNOWLEDGE: All addresses and data words are serially transmitted to and from the
EEPROM in 8-bit words. The EEPROM sends a “0” to acknowledge that it has received
each word. This happens during the ninth clock cycle.
STANDBY MODE: The AT24C01A/02/04/08A/16A features a low-power standby mode
which is enabled: (a) upon power-up and (b) after the receipt of the STOP bit and the
completion of any internal operations.
Page 62

Multimedia ICs
3-channel 75Ω driver
BA7660FS
The BA7660FS is a 75Ω driver with a 6dB amplifier and three internal circuits, and provides 75Ω drive of composite
Y signals and C signals, as well as RGB signals. Each load is capable of driving two circuits, and a sag correction
function reduces the capacitance of the output coupling capacitor.
The input voltage is within a range of 0V to 1.5V, enabling direct connection of ordinary D / A converter output. An
internal power-saving circuit is also included which provides simultaneous muting on all three channels, and output
pin shorting protection.
•
Applications
DVDs, set top boxes and other digital video devices
•
Features
1) Can be coupled directly to D / A converter output.
2) Operates at a low power consumption (115mW typ.).
3) Internal output muting circuit.
4) Internal power-saving circuit.
5) Internal output protection circuit.
6) An internal sag correction function makes it possible
to reduce the capacitance of the output coupling
capacitor.
7) Each load is capable of driving two circuits.
8) The compact 16-pin SSOP-A package is used.
•
Absolute maximum ratings (Ta = 25°C)
Parameter Symbol
Vcc
Pd
Topr
Tstg
Limits Unit
8
650
– 25 ~ + 75
– 55 ~ + 125
V
mW
°C
°C
Power supply voltage
Power dissipation
Operating temperature
Storage temperature
•
Recommended operating conditions (Ta = 25°C)
Parameter Symbol
Vcc
Min.
4.5
Typ.
5.0
Max.
5.5
Unit
VOperating power supply voltage
DVD47 harman/kardon
62
Page 63

Multimedia ICs BA7660FS
•
Block diagram
MUTE
INA
GND
INB
GND
N.C.
INC
GND
1
2
3
4
5
6
7
8
16
15
14
13
12
11
10
9
OUTA1
V
CC
OUTA2
OUTB1
OUTB2
N.C.
OUTC1
OUTC2
75Ω6dB
75Ω6dB
6dB
75Ω
H 3ch MUTE
MUTE (1pin)
NORMALL
DVD47 harman/kardon
63
Page 64

DVD47 harman/kardon
64
BH7862FS
Multimedia ICs
High-performance 6-channel video driver
IC for progressive DVD
BH7862FS
BH7862FS is a 6-channel video driver IC developed for progressive DVD player/recorder. Special filters adjusted to each
band of various video signals are incorporated into a single chip. Extended definition, size reduction, and high cost
performance can be achieved in DVD players.
!!!!Application
DVD players, DVD recorders
!!!!Features
1) Each high-performance filter, 6dB amplifier, and 75Ω driver for DVD are incorporated into a single chip.
2) Driver 6ch (Y, C, MIX, and PY, Pb, Pr for progressive)
3) Group delay difference between chroma signal and luminance signal is a small number of nsec.
4) Drive 2 lines of each signal
5) Operating by 5V single power supply
6) Built-in mute circuit
!!!!Absolute maximum ratings (Ta = 25°C)
Parameter Symbol Limits Unit
Impressed voltage
Power dissipation
Operating temperature range
Storage temperature range
∗ Reduced by −7.6mW for each increase in Ta of 1°C over 25°C.
PCB (70mm×70mm, t=1.6mm) glass epoxy mounting.
!!!!Recommended operating conditions (Ta = 25°C)
Parameter
Power supply voltage
Radiation resistance is not included in the design.
VCC max
Pd
Topr
Tstg
Symbol UnitMax.Typ.Min.
CC
V
4.5 − 5.5
6.0 V
∗
0.95
−10~+70
−55~+150
W
°C
°C
V
1/9
Page 65

DVD47 harman/kardon
65
BH7862FS
Multimedia ICs
!!!!Block diagram
MUTE1
CIN
GND
YIN
V
GND
PYIN
GND
PYTRAP
V
PbIN
GND
1
75Ω6dB
2
3
MUTE1 TEST
20k
1.5-6M
BPF
75Ω6dB
4
5
6
CC
7
8
6M
LPF
CLAMP
CLAMP
12M
LPF
75Ω6dB
9
10
CC
11
12
20k
6M
LPF
75Ω6dB
13
32
31
30
29
28
27
26
25
24
23
22
21
20
COUTCTRAP
TEST
MIXOUT
MIXFB
GND
YTRAP
GND
YOUT
YFB
GND
PYOUT
PYFB
GND
PrIN
MUTE2
PrTRAP
14
15
16
20k
MUTE2
6M
LPF
75Ω6dB
75Ω6dB
19
18
17
PbOUT
N.C.
PrOUT
Page 66

SEMICONDUCTOR
TECHNICAL DATA
THREE TERMINAL POSITIVE VOLTAGE REGULATORS
5V, 6V, 8V, 9V, 10V, 12V, 15V, 18V, 20V, 24V.
FEATURES
Suitable for C-MOS, TTL, the Other Digital IC's Power Supply.
Internal Thermal Overload Protection.
Internal Short Circuit Current Limiting.
Output Current in Excess of 1A.
Satisfies IEC-65 Specification. (International Electronical Commission)
MAXIMUM RATINGS (Ta=25 )
KIA7805API~
KIA7824API
BIPOLAR LINEAR INTEGRATED CIRCUIT
CHARACTERISTIC SYMBOL RATING UNIT
Input Voltage
KIA7805API
KIA7815API
V
IN
35
V
KIA7818API
KIA7824API
40
Power Dissipation (Tc=25 )
P
D
20.8 W
Power Dissipation
(Without Heatsink)
KIA7805API
KIA7824API
P
D
2.0 W
Operating Junction Temperature
T
j
-30 150
Storage Temperature
T
stg
-55 150
DVD47 harman/kardon
66
A
U
E
L
K
D
N
T
O
1
F
B
G
L
M
J
D
N
T
3
2
Q
TO-220IS
P
S
T
1. INPUT
2. COMMON
3. OUTPUT
C
DIM MILLIMETERS
A
B
C
D
E
F
G 12.30 MAX
R
J
K
L
M
V
N
O
P
Q
R
H
S
T
U
10.30 MAX
15.30 MAX
2.70Ź0.30
0.85 MAX
Φ3.20Ź0.20
3.00Ź0.30
0.75 MAXH
13.60Ź0.50
3.90 MAX
1.20
1.30
2.54
4.50Ź0.20
6.80
2.60Ź0.20
10Ɓ
25Ş
5Ş
0.5
2.60Ź0.15V
Page 67

1997. 3. 21 1/13
SEMICONDUCTOR
TECHNICAL DATA
THREE TERMINAL POSITIVE VOLTAGE REGULATORS
5V, 6V, 8V, 9V, 10V, 12V, 15V, 18V, 20V, 24V.
FEATURES
Best Suited to a Power Supply for TTL and CMOS.
Built-in Overcurrent Protective Circuit.
Built-in Thermal Protective Circuit.
Max. Output Current 150mA (Tj=25 ).
Packaged in TO-92L.
MAXIMUM RATINGS (Ta=25 )
KIA79L05BP~
KIA79L24BP
BIPOLAR LINEAR INTEGRATED CIRCUIT
EQUIVALENT CIRCUIT
CHARACTERISTIC SYMBOL RATING UNIT
Input Voltage
KIA79L05BP
KIA79L15BP
V
IN
-35
V
KIA79L18BP
KIA79L24BP
-40
Power Dissipation (Tc=25 )
P
D
800 mW
Operating Junction Temperature
T
j
-30 150
Operating Temperature
T
opr
-30 75
Storage temperature
T
stg
-55 150
DVD47 harman/kardon
67
B
P
DEPTH:0.2
C
Q
FF
HH
M
123
O
E
G
K
M
NN
1. COMMON
2. INPUT
3. OUTPUT
A
J
H
D
R
D
L
TO-92L
DIM MILLIMETERS
A
B
C
S
D
E
F
G
H
J
K
H
L
M
N
O
P
Q
7.20 MAX
5.20 MAX
0.60 MAX
2.50 MAX
1.15 MAX
1.27
1.70 MAX
0.55 MAX
_
+
14.00 0.50
0.35 MIN
_
+
0.75 0.10
4
25
1.25
Φ1.50
0.10 MAX
_
12.50 0.50R
+
1.00S
R
1
R
10
R
Q
19
Q
1
R
Z
1
2
R
3
GND
(1)
R
9
R
5
Q
2
R
6
Q
4
Q
3
4
R
Q
5
7
R
8
R
11
Q
6
R
10
Q
Q
9
R
12
Q
8
R
17
7
Q
10
Q
11
Q
12
R
18
OUTPUT
(3)
R
20
C
Q
1
13
Q
14
R
R
13
14
Q
16
Q
15
Q
17
Q
18
R
15
R
16
INPUT
(2)
Page 68

DVD47 harman/kardon
68
Optic receiver modules
KSM-60 T H 2·KSM-70 T H 2
The KSM-60TH2 consist of a PIN Photodiode of
high speed and a preamplifier IC in the package as an
receiver for Infrared remote control systems
F E A T U R E S
•One mold small package
•5 Volt supply voltage, low power consumption
•Shielded against electrical field disturbance
•High immunity against ambient light
•Easy interface with the main board
•TTL and CMOS compatibility
A P P L I C A T I O N S
•TV, VTR, Acoustic Devices, Air Conditioners, Car
Stereo Units, Computers, Interior controlling
appliances, and all appliances that require remote
c o n t r o l l i n g
D I M E N S I O N S
K O D E N S H I
(Unit : mm)
N O T E
PIN configuration
6 0T H 2 7 0T H 2
① V o u t V o u t
② G N D V c c
③ V c c G N D
MAXIMUM RATINGS
Supply Voltage
Operating Temperature
Storage Temperature
Soldering Temperature
C C
V
T o p r .
T s t g .
T s o l .
260(Max 5 sec)
ELECTRO-OPTICAL CHARACTERISTICS
P a r a m e t e r T y p .
Supply Voltage
Current Consumption
Peak Wavelength *1
B.P.F Center Frequency
Transmission Distance *1
H Level Output Voltage *1
L Level Output Voltage *1
H Level Output Pulse Width *1
L Level Output Pulse Width *1
Output Form
Note : *1. It specifies the maximum distance between emitter and detector that the output waveform satisfies the standard under the conditions below against the standard
t r a n s m i t t e r
1) Measuring place : Indoor without extreme reflection of light
2) Ambient light source : Detecting surface illumination shall be irradiate 200±50lx under ordinary white fluorescence lamp without high frequency lightning
3) Standard transmitter : Burst wave of standard transmitter shall be arranged to 50mVp-p under the measuring circuit
S y m b o l C o n d i t i o n s M i n . M a x . U n i t .
C C
V
C C
I
λp
f o
L
O H
V
O L
V
W H
T
W L
T
( T a = 2 5℃U n l e s s
otherwise noted)
R a t i n gS y m b o lP a r a m e t e r
5 . 5
- 1 0 ~ + 6 0
- 2 0 ~ + 7 5
Input Signal=0
2 0 0±50l x
30cm over the ray
Burst Wave=600μs
P e r i o d = 1 . 2㎳
U n i t
0°
±3 0°
a x i s
B.P.F CENTER FREQUENCY
V
℃
℃
℃
K S M -◯◯1 TH2
K S M -◯◯2 TH2
K S M -◯◯3 TH2
K S M -◯◯4 TH2
K S M -◯◯5 TH2
4 . 5
-
-
-
1 0
7
4 . 5
5 0 0
5 0 0
Active Low Output
3 7 . 9
5 . 0
1 . 2
9 4 0
-
5 . 0
0 . 1
6 0 0
6 0 0
B.P.F Center Frequency(kHz)Model NO.
5 . 5
2 . 5
-
-
-
-
-
0 . 5
7 0 0
7 0 0
4 0 . 0
3 6 . 7
3 7 . 9
3 2 . 7
5 6 . 9
( T a = 2 5℃), Vcc=5.0V
V
m A
n m
k H z
m
m
V
V
μs
μs
Page 69

DVD47 harman/kardon
69
Page 70

DVD47 harman/kardon
70
LM1117/LM1117I 800mA Low-Dropout Linear Regulator
October 2002
LM1117/LM1117I
800mA Low-Dropout Linear Regulator
General Description
The LM1117 is a series of low dropout voltage regulators
with a dropout of 1.2V at 800mA of load current. It has the
same pin-out as National Semiconductor’s industry standard
LM317.
The LM1117 is available in an adjustable version, which can
set the output voltage from 1.25V to 13.8V with only two
external resistors. In addition, it is also available in five fixed
voltages, 1.8V, 2.5V, 2.85V, 3.3V, and 5V.
The LM1117 offers current limiting and thermal shutdown. Its
circuit includes a zener trimmed bandgap reference to assure output voltage accuracy to within
The LM1117 series is available in LLP, TO-263, SOT-223,
TO-220, and TO-252 D-PAK packages. A minimum of 10µF
tantalum capacitor is required at the output to improve the
transient response and stability.
±
1%.
Typical Application
Active Terminator for SCSI-2 Bus
Features
n Available in 1.8V, 2.5V, 2.85V, 3.3V, 5V, and Adjustable
Versions
n Space Saving SOT-223 and LLP Packages
n Current Limiting and Thermal Protection
n Output Current 800mA
n Line Regulation 0.2% (Max)
n Load Regulation 0.4% (Max)
n Temperature Range
— LM1117 0˚C to 125˚C
— LM1117I −40˚C to 125˚C
Applications
n 2.85V Model for SCSI-2 Active Termination
n Post Regulator for Switching DC/DC Converter
n High Efficiency Linear Regulators
n Battery Charger
n Battery Powered Instrumentation
10091905
Fixed Output Regulator
10091928
Page 71

DVD47 harman/kardon
71
LM1117/LM1117I
Block Diagram
Connection Diagrams
SOT-223
Top View
TO-220
Top View
TO-252
Top View
10091904
10091938
10091901
TO-263
10091944
Top View
10091945
Side View
LLP
10091902
10091946
When using the LLP package
Pins 2,3&4must be connected together and
Pins 5,6&7must be connected together
Top View
Page 72

DVD47 harman/kardon
72
M29W160ET
M29W160EB
16 Mbit (2Mb x8 or 1Mb x16, Boot Block)
3V Supp ly Flash Memory
FEATURES SUMMARY
■ SUPPLY VOLTAGE
–V
2.7V to 3.6V for Program, Erase
CC =
and Read
■ ACCESS TIMES: 70, 90ns
■ PROGRAMMING TIME
– 10µs per Byte/Word typical
■ 35 MEMORY BLOCKS
– 1 Boot Block (Top or Bottom Location)
– 2 Parameter and 32 Main Blocks
■ PROGRAM/ERASE CONTROLLER
– Embedded Byte/Word Program
algorithms
■ ERASE SUSPEND and RESUME MODES
– Read and Program another Block during
Erase Suspend
■ U NLOCK BYPASS PROGRAM COMMAND
– Faster Production/Batch Programming
■ T EMPO RARY BLOCK UNPROTECTION
MODE
■ COMMON FLASH INT ERFACE
– 64 bit Security Code
■ L OW POWER CONSUM PTION
– Standby and Automatic Standby
■ 100,000 PROGRAM/ERASE CYCLES per
BLOCK
■ ELECTRONIC SIGNATURE
– Manufacturer Code: 0020h
– Top Device Code M29W160ET: 22C4h
– Bottom Device Code M29W160EB: 2249h
Figure 1. Packages
TSOP48 (N)
12 x 20mm
FBGA
TFBGA48 (ZA)
6 x 8mm
1/40January 2004
Page 73

DVD47 harman/kardon
73
M29W160ET, M29W160EB
SUMMARY DESCRIPTION
The M29W160E is a 16 Mbit (2Mb x8 or 1Mb x16)
non-volatile memory that can be read, erased and
reprogrammed. These operations can be performed using a single low voltage (2.7 to 3.6V)
supply. On power-up th e memory defaults to its
Read mode where it can be read in the same way
as a ROM or EPROM.
The memory is divided into blocks that can be
erased independently so it is possible to pres erve
valid data while old data is erased. Each block can
be protected independently to prevent accidental
Program or Erase commands from modifying the
memory. Program and Erase com m ands are wri tten to the Command Interface of t he memory. An
on-chip Program/Erase Controller simplifies the
process of programming or erasing the memory by
taking care of all of the special operations that are
required to update the memory contents.
The end of a program or erase operation can be
detected and any error conditions identified. The
command set required to control the memory is
consistent with JEDEC standards.
The blocks in the memory are asymmetrically arranged, see Figures 5 and 6, Block Addresses.
The first or last 64 KBytes have been divided into
four additional blocks. The 16 KByte Boot Block
can be used for small initialization code to start the
microprocessor, the two 8 KByte Parameter
Blocks can be used for parameter storage and the
remaining 32K is a small Main Block where the application may be stored.
Chip Enable, Output Enable and Write Enable signals control the bus operation of the memory.
They allow simple conne ction to most m icroprocessors, often without additional logic.
The memory is offered TSOP48 (12 x 20mm) and
TFBGA48 (0.8mm pitch) packages. The memory
is supplied with all the bits erased (set to ’1’).
Figure 2. Logic Diagram Table 1. Signal Names
A0-A19 Address Inputs
DQ0-DQ7 Data Inputs/Outputs
DQ8-DQ14 Data Inputs/Outputs
DQ15A–1 Data Input/Output or Address Input
E
G
W
RP
RB
BYTE
V
CC
V
SS
NC Not Connected Internally
Chip Enable
Output Enable
Write Enable
Reset/Block Temporary Unprotect
Ready/Busy Output
Byte/Word Organization Select
Supply Voltage
Ground
A0-A19
W
RP
BYTE
V
CC
20
E
G
M29W160ET
M29W160EB
V
SS
15
DQ0-DQ14
DQ15A–1
RB
AI06849B
5/40
Page 74

DVD47 harman/kardon
74
M29W160ET, M29W160EB
Figure 3. TSOP Connections
A15
A14
A13
A12
A11
A10 DQ14
A9
A8
A19
NC
RP
NC
NC
RB
A18
A17
A7
A6
A5
A4
A3
A2
A1
1
W
12
M29W160ET
M29W160EB
13
24 25
48
37
36
AI06850
A16
BYTE
V
SS
DQ15A–1
DQ7
DQ6
DQ13
DQ5
DQ12
DQ4
V
CC
DQ11
DQ3
DQ10
DQ2
DQ9
DQ1
DQ8
DQ0
G
V
SS
E
A0
6/40
Page 75

DVD47 harman/kardon
75
SAA7893HL
Super audio media player
Rev. 02 — 26 February 2003 Product data
1. General description
Thanks to the superior sound quality and multichannel capability of Super Audio CD
(SACD) technology, multimedia devices such as DVD players and home cinema
systems are incorporating SACD functionality. Philips' Super Audio Media Player
(SA-MP) provides a flexible, state-of-the-art solution for SACD playback on DVD
architectures.
Built around the SAA7893HL SACD processor, SA-MP system solution delivers
complete SACD functionality, avoiding the need for continual redesign and
re-integration of SACD into various applications. The system is completed with a
single 64 Mbit SDRAM and has extensive software processing options, resulting in
low total system cost (see Figure 1).
With integrated support for multiple loaders, the SAA7893 supports a variety of DVD
platforms. High level and standard softwareinterfaces – optimized for easy design-in
– further enhance adaptability, enabling designers to build SACD players on many
different hardware and software platforms. This ensures that the SA-MP can be left
unchanged even if the SACD playback hardware is altered, again minimizing
development effort.
DVD HOST IC
DVD SW STACK
SACD TEXT AND DATA API SPEAKER SETUP API
ANNEX J+ PLAYBACK API
PSP DECODER
SACD DEMUX
DST DECODER
BE SWITCH
HW
SAA7893HL
SW
DSD POSTPROCESSOR
PCM CONVERTER
DSD CONVERTER
DAC SWITCH
SA-MP
D/A
HW
MGU724
Fig 1. General block diagram.
DVD host DVD host
64 Mbit
SDRAM
DAC out
Page 76

DVD47 harman/kardon
76
Philips Semiconductors
1.1 Hardware
The SA-MP hardware consists of the SAA7893HL device. A typical HW block
diagram of a DVD system incorporating the SAA7893HL is shown in Figure 2.
The SAA7893HL takes sector data from the front-end. The front-end is controlled by
the DVD host via the SA-MP software stack. The SAA7893HL uses one 64 Mbit
SDRAM for audio data buffering and storage of SACD TOCs. The front-end timing
can be fully asynchronous from all clocks.
The 6-channel DAC outputs of the DVD host are routed via the SAA7893HL which
provides a DAC switch function between SACD mode and DVD mode. The audio
outputs of the SAA7893HL operate on the system audio clock.
The DVD back-end communicates with the SAA7893HL via a host bus. The system
clock and the system audio clock are allowed to be asynchronous.
NVRAM
SAA7893HL
Super audio media player
SDRAM
Fig 2. Hardware block diagram.
1.2 Software
The SA-MP software is delivered in the form of a library in the development
environment of the DVD host. The SA-MP software has been developed in ANSI-C
using conventional software technology to allow easy integration into any
development environment. A typical software block diagram of a DVD system
incorporating SA-MP is shown in Figure 3.
At the device driver and HW-level, SA-MP interfaces with the SAA7893HL and a
front-end driver. At the infrastructure level, SA-MP interfaces with an Operating
System Abstractionlayer (OSA). At the application level,SA-MP provides a high-level
playback and post-processing interface which is easy to integrate into typical
applications.
FRONT-
END
control
data
EFM
DVD BACK-END
host
bus
ROM
SAA7893HL
SDRAM
audio
clock
audio
video
27 MHz
PLL
audio
MGU726
9397 750 10925
© Koninklijke Philips Electronics N.V. 2003. All rights reserved.
Page 77

DVD47 harman/kardon
77
Philips Semiconductors
APPLICATION LAYER - "SACD PLAYER BEHAVIOUR"
Annex J+
MEDIA
PLAYERS
DEVICE
DRIVERS
HW
Fig 3. Software block diagram.
2. Features
SA-MP
SAA7893HL
POSTPROCESSING
LOADER
etc.
DEVICE
DRIVERS
HW
UI SUBSYSTEM
"LOOK-AND-FEEL"
UI DEVICE
DRIVERS
I/O PERIPHERALS
SAA7893HL
Super audio media player
INFRASTRUCTURE
(OSA)
MGU725
2.1 Components
■ SAA7893HL second generation SACD processor IC
■ SA-MP Annex J+ level software stack.
2.2 HW interfaces
■ Front-end, supports 3 types:
◆ UDE
◆ FEC
◆ I2S-bus
■ Flexible PSP detectionfrom EFM signal withAGC, withoutEFM clock (digital PLL)
■ (DVD-)host bus, supports 3 types:
◆ Separate address/data bus (SAD16) with 16-bit data bus (3 different modes)
◆ Multiplexed address/data bus (MAD16) with 16-bit data bus (2 different
modes)
◆ Separate address/data bus (SAD08) with 8-bit data bus (1 mode)
■ 16-bit 100 MHz SDRAM interface supports one 64 Mbit device
■ 6-channel I2S-PCM audio input 44.1, 48, 88.2, 96, 176.4 or 192 kHz at
16-bit or 24-bit
■ 6-channel DSD or I2S-PCM (2fs or 4fs) output with programmable pinning
configuration
■ 2-channel DSD or I2S-PCM (2fs or 4fs) output with programmable pinning
configuration
■ Audio clock reference 256fs, 384fs, 512fs or 768f
■ System clock 27 to 35 MHz.
s
9397 750 10925
2.3 SW interfaces
■ Annex J+ level playback interface
© Koninklijke Philips Electronics N.V. 2003. All rights reserved.
Page 78

DVD47 harman/kardon
78
Philips Semiconductors
■ High-level audio post-processing control
■ SACD data interface
■ System configuration
2.4 System
■ Full SACD Menu TOC and Area TOC storage in VBR
■ Front-end clock asynchronous to other clocks
2.5 System configuration
■ D/A converters:
■ Audio and system clock asynchronous
■ Front-end type
2.6 SACD playback
SAA7893HL
Super audio media player
◆ DSD and PCM selectable pin sharing configuration
◆ DSD clock polarity
■ SACD playback:
◆ Multi-channel
◆ 2-channel
■ PSP processing
■ Decrypting and demultiplexing
■ VBR management
■ DST decoding
■ Fade processing
■ Annex J+ level software interface:
◆ Stop
◆ Pause
◆ Play
◆ Fast forward
◆ Fast reverse
◆ Next/previous track
◆ Program and play playlist
◆ Repeat (Track, All or AB)
◆ Shuffle
◆ Introscan
◆ Time search
9397 750 10925
2.7 Audio postprocessing
■ DSD Bass Management with support of:
◆ Dolby® configuration 0 (LLL1)
◆ Dolby® configuration 1 (SSS1)
◆ Dolby® configuration 2 (LSS0)
■ Programmable bass filter frequency and slope:
© Koninklijke Philips Electronics N.V. 2003. All rights reserved.
Page 79

DVD47 harman/kardon
79
Philips Semiconductors
■ DSD down mixing:
■ DSD attenuation function 0 to −90 dB, programmable per channel
■ DSD delay function total 65 ms (approximately 20 meters), programmable per
■ 6-channel PCM input:
■ DSD to PCM conversion 88.2, 176.4 kHz at 24-bit.
SAA7893HL
Super audio media player
◆ 60, 80, 100, 120 Hz
◆ 12, 18, 24 dB/Oct
(other frequencies or slopes are possible on customer request)
◆ 2/2
◆ 3/0
◆ 2/0
◆ separate 2/0
channel
◆ 44.1, 88.2, 176.4, 48, 96 or 192 kHz at 16-bit or 24-bit
◆ PCM to DSD upsampling with 3 programmable Sigma-Delta and anti-aliasing
filter modes
◆ Attenuation and delay as with DSD
2.8 SACD data and text
2.9 General
3. Applications
■ Album info
■ Disc info
■ Album or disc text
■ Area text
■ Track data
■ Track text.
■ E-JTAG for board test and debug
■ 3.3 V pad supply voltage
■ 1.8 V core supply voltage
■ 1.8 V analog supply voltage
■ LQFP128 package
■ 0.18 µm CMOS process.
■ Consumer DVD players
■ Home cinema
■ Car audio systems.
9397 750 10925
© Koninklijke Philips Electronics N.V. 2003. All rights reserved.
Page 80

DVD47 harman/kardon
80
Philips Semiconductors
SAA7893HL
Super audio media player
4. Ordering information
Table 1: Ordering information
Type number Package
Name Description Version
SAA7893HL LQFP128 plastic low profile quad flat package; 128 leads; body 14 × 20 × 1.4 mm
5. Block diagram
Figure 4 shows the block diagram of the SAA7893HL with all defined functions.
to host
host_sel
FRONT-
END
INTERFACE
HF
data-bus
ADCAGC
PSP-KEY
DECODER
DECRYPTION/
SECTOR
PROCESSOR
controlkey
HOST
INTERFACE
PI-bus
MEMORY
MANAGER
DEMUX
REGISTER
HOST
INTERFACE
SAA7893HL
8-CHANNEL
DSD2PCM
CONVERSION
2
SOT425-1
Fig 4. Block diagram.
PI-BUS
CONTROL
SDRAM
INTERFACE
to 64 Mbit
SDRAM
SACD
AUDIO
INTERFACE
sys_clk
27-35 MHz
2, 5 or 6-channel
LOSSLESS
DECODER
aud_clk
256/384/512/768*fs
SPEAKER SETUP
VOLUME CONTROL
DELAY
external PCM
SWITCH
MATRIX
to
DSD/PCM
DAC
MBL615
9397 750 10925
© Koninklijke Philips Electronics N.V. 2003. All rights reserved.
Page 81

DVD47 harman/kardon
81
Philips Semiconductors
6. Pinning information
6.1 Pinning
H_A[2]
H_A[3]
H_A[4]
128
127
126
1
H_A[1]
sys_clk
H_CSn
H_RWn
aud_clk
V
DDA
V
SSA
biasin
Agcinp
Adcrefl
2
3
4
5
6
7
8
9
10
11
12
13
14
15
16
17
18
19
20
21
22
23
24
25
26
27
28
29
30
31
32
33
34
35
36
37
38
H_DQ[15]
H_DQ[14]
GND_IO1
H_DQ[13]
H_DQ[12]
H_DQ[11]
H_DQ[10]
H_DQ[9]
VCC_IO1
H_DQ[8]
H_DQ[7]
H_DQ[6]
H_DQ[5]
H_DQ[4]
H_DQ[3]
GND_IO2
H_procclock
VCC_Core1
GND_Core1
H_DQ[2]
H_DQ[1]
H_DQ[0]
H_WAIT
H_IRQn
PCM_dclk_in
PCM_wclk_in
VCC_IO7
GND_IO7
H_A[5]
H_A[6]
125
124
H_A_sel
RESETn
123
122
DSD_PCM_9
DSD_PCM_10
120
119
VCC_IO6
118
DSD_PCM_11
121
DSD_PCM_8
DSD_PCM_7
DSD_PCM_6
117
116
115
SAA7893HL
DSD_PCM_5
DSD_PCM_4
GND_IO6
114
113
112
DSD_PCM_3
DSD_PCM_2
DSD_PCM_1
111
110
109
DSD_PCM_0
D_DQ[15]
VCC_IO5
108
107
106
SAA7893HL
Super audio media player
D_DQ[0]
D_DQ[14]
D_DQ[1]
105
104
103
D_DQ[13]
102
D_DQ[2]
101
D_DQ[12]
100
GND_IO5
99
D_DQ[3]
98
D_DQ[11]
97
D_DQ[4]
96
D_DQ[10]
95
D_DQ[9]
94
D_DQ[6]
93
VCC_IO4
92
D_DQ[8]
91
D_DQ[7]
90
D_LDQM
89
D_UDQM
88
D_DQ[5]
87
D_clk
86
VCC_Core2
85
GND_Core2
84
GND_IO4
83
D_CASn
82
D_RASn
81
D_Wen
80
D_ADDR[11]
79
D_ADDR[12]
78
D_ADDR[9]
77
VCC_IO3
76
D_ADDR[13]
75
D_ADDR[8]
74
D_ADDR[10]
73
D_ADDR[7]
72
D_ADDR[0]
71
D_ADDR[6]
70
GND_IO3
69
D_ADDR[1]
68
D_ADDR[5]
67
D_ADDR[2]
66
D_ADDR[4]
65
Fig 5. Pin configuration.
9397 750 10925
39404142434445464748495051525354555657585960616263
TDI
TCK
TDO
H_sel[0]
© Koninklijke Philips Electronics N.V. 2003. All rights reserved.
PCM_LeRi_in
PCM_CeLf_in
PCM_LsRs_in
B_SYNC/Sync
B_FLAG/SERR
B_WCLK/SENB
B_DATA/Be_dat(0)
UDE_req
Data_req
Be_dat(1)
B_BCLK/SDCLK
Be_dat(2)
Be_dat(3)
Be_dat(4)
Be_dat(5)
Be_dat(6)
Be_dat(7)
TRST
TMS
VCC_IO2
64
H_sel[1]
D_ADDR[3]
MCE016
Page 82

DVD47 harman/kardon
82
Philips Semiconductors
6.2 Pin description
Table 2: Pin description
Symbol Pin Type
H_A[1] 1 IN address bus
H_DQ[15] 2 I/O10 data bus
H_DQ[14] 3 I/O10 data bus
GND_IO1 4 GND_IO GND I/O pads
H_DQ[13] 5 I/O10 data bus
H_DQ[12] 6 I/O10 data bus
H_DQ[11] 7 I/O10 data bus
H_DQ[10] 8 I/O10 data bus
H_DQ[9] 9 I/O10 data bus
VCC_IO1 10 VCC_IO V
H_DQ[8] 11 I/O10 data bus
H_DQ[7] 12 I/O10 data bus
H_DQ[6] 13 I/O10 data bus
H_DQ[5] 14 I/O10 data bus
H_DQ[4] 15 I/O10 data bus
H_DQ[3] 16 I/O10 data bus
GND_IO2 17 GND_IO GND I/O pads
H_procclock 18 IN host processor EMI interface clock
VCC_Core1 19 VCC_core core supply voltage
GND_Core1 20 GND_core core ground
sys_clk 21 IN system clock
H_DQ[2] 22 I/O10 data bus
H_DQ[1] 23 I/O10 data bus
H_CSn 24 IN host chip select; active LOW
H_DQ[0] 25 I/O10 data bus
H_RWn 26 IN read = 1; write =0
H_WAIT 27 O10 wait signal
H_IRQn 28 O10 interrupt request; active LOW
aud_clk 29 IN DSD audio clock
PCM_dclk_in 30 IN PCM data clock
PCM_wclk_in 31 IN PCM word clock
V
DDA
V
SSA
biasin 34 APIO bias current input
Agcinp 35 APIO AGC positive input signal; HF in
Adcrefl 36 APIO ADC decoupling
VCC_IO7 37 VCC_IO V
GND_IO7 38 GND_IO GND I/O pads
PCM_CeLf_in 39 IN PCM data center or LFE
SAA7893HL
Super audio media player
[1]
32 VDDCO VDD of ADC
33 VSSCO VSS of AGC and ADC; connected to substrate
Description
I/O pads
CC
I/O pads
CC
9397 750 10925
© Koninklijke Philips Electronics N.V. 2003. All rights reserved.
Page 83

DVD47 harman/kardon
83
Philips Semiconductors
Table 2: Pin description
Symbol Pin Type
PCM_LeRi_in 40 IN PCM data left or right
PCM_LsRs_in 41 IN PCM data left or right surround
B_FLAG/SERR 42 IN I
B_SYNC/Sync 43 IN sector sync or absolute time sync
B_WCLK/SENB 44 IN I
B_DATA/Be_dat(0) 45 IN I
B_BCLK/SDCLK 46 IN I
UDE_req 47 IN host request data from front-end; routed via
Data_req 48 O10 data request for UDE
Be_dat(1) 49 IN front-end parallel data interface
Be_dat(2) 50 IN front-end parallel data interface
Be_dat(3) 51 IN front-end parallel data interface
Be_dat(4) 52 IN front-end parallel data interface
Be_dat(5) 53 IN front-end parallel data interface
Be_dat(6) 54 IN front-end parallel data interface
Be_dat(7) 55 IN front-end parallel data interface
TRST 56 IN1 boundary scan reset
TMS 57 IN1 boundary scan mode select
VCC_IO2 58 VCC_IO V
TDO 59 O10 output
TDI 60 IN1 boundary scan data input
TCK 61 IN boundary scan clock
H_sel[0] 62 IN host select signals: SAD16, MAD16 and
H_sel[1] 63 IN host select signals: SAD16, MAD16 and
D_ADDR[3] 64 O10 SDRAM address bus
D_ADDR[4] 65 O10 SDRAM address bus
D_ADDR[2] 66 O10 SDRAM address bus
D_ADDR[5] 67 O10 SDRAM address bus
D_ADDR[1] 68 O10 SDRAM address bus
GND_IO3 69 GND_IO GND I/O pads
D_ADDR[6] 70 O10 SDRAM address bus
D_ADDR[0] 71 O10 SDRAM address bus
D_ADDR[7] 72 O10 SDRAM address bus
D_ADDR[10] 73 O10 SDRAM address bus
D_ADDR[8] 74 O10 SDRAM address bus
D_ADDR[13] 75 O10 SDRAM address bus
VCC_IO3 76 VCC_IO V
D_ADDR[9] 77 O10 SDRAM address bus
…continued
SAA7893HL
Super audio media player
[1]
Description
2
S-bus flag (EDC flag)
2
S-bus word clock or UDE data sense from
host
2
S-bus data or LSB data of parallel interface
2
S-bus bit clock
the SAA7893HL
I/O pads
CC
SAD08
SAD08
I/O pads
CC
9397 750 10925
© Koninklijke Philips Electronics N.V. 2003. All rights reserved.
Page 84

DVD47 harman/kardon
84
Philips Semiconductors
Table 2: Pin description
Symbol Pin Type
D_ADDR[12] 78 O10 SDRAM address bus
D_ADDR[11] 79 O10 SDRAM address bus
D_Wen 80 O10 read or write
D_RASn 81 O10 row address select; active LOW
D_CASn 82 O10 column address select; active LOW
GND_IO4 83 GND_IO GND I/O pads
GND_Core2 84 GND_core core ground
VCC_Core2 85 VCC_core core supply voltage
D_clk 86 O10 clock signal needed for SDRAM
D_DQ[5] 87 I/O10 data bus
D_UDQM 88 O10 DQ mask enable (upper)
D_LDQM 89 O10 DQ mask enable (lower)
D_DQ[7] 90 I/O10 data bus
D_DQ[8] 91 I/O10 data bus
VCC_IO4 92 VCC_IO V
D_DQ[6] 93 I/O10 data bus
D_DQ[9] 94 I/O10 data bus
D_DQ[10] 95 I/O10 data bus
D_DQ[4] 96 I/O10 data bus
D_DQ[11] 97 I/O10 data bus
D_DQ[3] 98 I/O10 data bus
GND_IO5 99 GND_IO GND I/O pads
D_DQ[12] 100 I/O10 data bus
D_DQ[2] 101 I/O10 data bus
D_DQ[13] 102 I/O10 data bus
D_DQ[1] 103 I/O10 data bus
D_DQ[14] 104 I/O10 data bus
D_DQ[0] 105 I/O10 data bus
VCC_IO5 106 VCC_IO V
D_DQ[15] 107 I/O10 data bus
DSD_PCM_0 108 O10 6-channel data output
DSD_PCM_1 109 O10 6-channel data output
DSD_PCM_2 110 O10 6-channel data output
DSD_PCM_3 111 O10 6-channel data output
GND_IO6 112 GND_IO GND I/O pads
DSD_PCM_4 113 O10 6-channel data output
DSD_PCM_5 114 O10 6-channel data output
DSD_PCM_6 115 O10 6-channel clock/control
DSD_PCM_7 116 O10 6-channel clock/control
DSD_PCM_8 117 O10 2-channel clock/control
VCC_IO6 118 VCC_IO V
…continued
SAA7893HL
Super audio media player
[1]
Description
I/O pads
CC
I/O pads
CC
I/O pads
CC
9397 750 10925
© Koninklijke Philips Electronics N.V. 2003. All rights reserved.
Page 85

DVD47 harman/kardon
85
Philips Semiconductors
Table 2: Pin description
Symbol Pin Type
DSD_PCM_10 119 O10 2-channel data output
DSD_PCM_9 120 O10 2-channel clock or control
DSD_PCM_11 121 O10 2-channel data output
RESETn 122 IN asynchronous reset; active LOW
H_A_sel 123 IN address select
H_A[6] 124 IN address bus
H_A[5] 125 IN address bus
H_A[4] 126 IN address bus
H_A[3] 127 IN address bus
H_A[2] 128 IN address bus
[1] Explanation of input and output ports:
…continued
[1]
IN: digital input port; all dedicated inputs are TTL tolerant.
IN1: digital input port with internal pull-up resistor.
I/O10: bidirectional port with 10 ns slew rate.
O10: 3-state (in test mode) output port with 10 ns slew rate.
APIO: analog input port.
VDDCO: analog VDD port (1.8 V).
VSSCO: analog VSS port.
GND_IO: ground for I/O pads.
VCC_IO: VCC for I/O pads (3.3 V).
GND_core: ground for core.
VCC_core: VCC for core (1.8 V).
Description
SAA7893HL
Super audio media player
7. Interfaces
7.1 Host interface
Different types of host busses are supported:
• Separate address/data bus with 16-bit data bus (3 different modes)
• Multiplexed address/data bus with 16-bit data bus (2 different modes)
• Separate address/data bus with 8-bit data bus (1 mode).
The host interface type is set via the dedicated pins H_sel and sys_clk. The
SAA7893HL has a dedicated interrupt output pin.
7.2 Front-end interface
7.2.1 Data input interface
The SAA7893HL supports three different front-end interfaces which are selectable
via the host interface:
2
• I
S-bus interface: the front-end interface is in essence an I2S-bus interface and
therefore, it has to conform to the I2S-bus specification.
• FEC interface
9397 750 10925
© Koninklijke Philips Electronics N.V. 2003. All rights reserved.
Page 86

DVD47 harman/kardon
86
Philips Semiconductors
• Parallel interface (UDE data interface part): a parallel front-end interface with a
7.2.2 Analog HF input
The analog HF input, coming from the optical pickup unit, is also fed to the
SAA7893HL to extract the copy protection information PSP.
7.3 Audio interface
7.3.1 Audio input
The audio input is a 6-channel PCM-I2S input.
7.3.2 DAC interface
The audio output is a 6-channel output and a separate stereo output. Both outputs
can be set in DSD and in PCM-I2S mode.
7.4 SDRAM interface
The SDRAM interface forms a glueless interface to one 64 Mbit SDRAM device.
SAA7893HL
Super audio media player
handshake protocol.
Supported devices are only PC100 compliant or faster SDRAM devices:
• Organization: 64 Mbit (1M × 16 × 4 banks)
• Refresh period: 4096 cycles per 64 ms
• Clock frequency: f
• Refresh cycle: t
• Command period: t
rcar
clk
≤ 70 ns
rc
≥ 100 MHz
≤ 70 ns.
7.5 Clock and reset input
Different processing clocks are needed in the SAA7893HL:
• sys_clk: system clock for data processing part; frequency can be between
27 and 35 MHz; see Figure 6 and Table 3
• aud_clk: audio clock reference; can be 256/384/512/768 × f
see Figure 7 and Table 4
(fs= 44.1 to 48 kHz);
s
• proc_clk: host processor clock (only used in SAD16_01/02 mode)
• B_BCLK: front-end bit/byte clock.
It is not required that these clocks are locked.
RESETn is anasynchronous reset and should be kept LOW for at least 10 periods of
sys_clk.
9397 750 10925
© Koninklijke Philips Electronics N.V. 2003. All rights reserved.
Page 87

DVD47 harman/kardon
87
ST72F324L, ST72324BL
3V RANGE 8-BIT MCU WITH 8 TO 32K FLASH/ROM,
10-BIT ADC, 4 TIMERS, SPI, SCI INTERFACE
■ Memories
– 8 to 32K dual voltage High Density Flash (HD-
Flash) or ROM with read-out protection capability. In-Application Programming and In-
Circuit Programming for HDFlash devices
– 384 to 1K bytes RAM
– HDFlash endurance: 100 cycles, data reten-
tion: 20 years at 55°C
■ Clock, Reset And Supply Management
TQFP44
10 x 10
– Clock sources: crystal/ceramic resonator os-
cillators, internal RC oscillator, and bypass for
external clock
– PLL for 2x frequency multiplication
– Four Power Saving Modes: Halt, Active-Halt,
Wait and Slow
■ Interrupt Management
– Nested interrupt controller
– 10 interrupt vectors plus TRAP and RESET
– 9/6 external interrupt lines (on 4 vectors)
■ Up to 32 I/O Ports
– 32/24 multifunctional bidirectional I/O lines
– 22/17 alternate function lines
– 12/10 high sink outputs
■ 4 Timers
– Main Clock Controller with: Real time base,
Beep and Clock-out capabilities
– Configurable watchdog timer
– 16-bit Timer A with: 1 input capture, 1 output
compare, external clock input, PWM and
pulse generator modes
■ 2 Communication Interfaces
– SPI synchronous serial interface
– SCI asynchronous serial interface
■ 1 Analog Peripheral
– 10-bit ADC with up to 12 input ports
■ Instruction Set
– 8-bit Data Manipulation
– 63 Basic Instructions
– 17 main Addressing Modes
– 8 x 8 Unsigned Multiply Instruction
– 16-bit Timer B with: 2 input captures, 2 output
compares, PWM and pulse generator modes
■ Development Tools
– Full hardware/software development package
– In-Circuit Testing capability
Device Summary
Features ST72F324L(J/K)6 ST72F324L(J/K)4 ST72F324L(J/K)2 ST72324BL(J/K)4 ST72324BL(J/K)2
Program memory bytes
RAM (stack) - bytes 1024 (256) 512 (256) 384 (256) 512 (256) 384 (256)
Voltage Range 2.85 to 3.6V
Temp. Range up to -40°C to +85°C
Packages TQFP44 10x10, SDIP32, TQFP32 7x7
Flash 32K Flash 16K Flash 8K ROM 16K ROM 8K
TQFP32
7 x 7
SDIP32
400 mil
Rev. 3
1
Page 88

DVD47 harman/kardon
88
ST72F324L, ST72324BL
1 INTRODUCTION
The ST72F324L and ST72324BL devices are
members of the ST7 microcontroller family designed for the 3V operating range. They can be
grouped as follows:
– The 32-pin devices are designed for mid-range
applications
– The 44-pin devices target the same range of ap-
plications requiring more than 24 I/O ports.
All devices are based on a common industrystandard 8-bit core, featuring an enhanced instruc-
Figure 1. Device Block Diagram
8-BIT CORE
ALU
RESET
V
PP
V
SS
V
DD
OSC1
OSC2
PF7:6,4,2:0
(6 bits on J devices)
(5 bits on K devices)
CONTROL
OSC
MCC/RTC/BEEP
PORT F
TIMER A
BEEP
tion set and are available with FLASH or ROM program memory.
Under software control, all devices can be placed
in WAIT, SLOW, ACTIVE-HALT or HALT mode,
reducing power consumption when the application
is in idle or stand-by state.
The enhanced instruction set and addressing
modes of the ST7 offer both power and flexibility to
software developers, enabling the design of highly
efficient and compact application code. In addition
to standard 8-bit data management, all ST7 microcontrollers feature true bit manipulation, 8x8 unsigned multiplication and indirect addressing
modes.
PROGRAM
MEMORY
(8K - 60K Bytes)
RAM
(384 - 2048 Bytes)
WATCHDOG
ADDRESS AND DATA BUS
PORT A
PORT B
PA7:3
(5 bits on J devices)
(4 bits on K devices)
PB4:0
(5 bits on J devices)
(3 bits on K devices)
(6 bits on J devices)
(2 bits on K devices)
6/151
PE1:0
(2 bits)
PD5:0
V
AREF
V
SSA
PORT E
SCI
PORT D
10-BIT ADC
PORT C
TIMER B
SPI
PC7:0
(8 bits)
3
Page 89

DVD47 harman/kardon
89
ST72F324L, ST72324BL
2 PIN DESCRIPTION
Figure 2. 44-Pin TQFP Package Pinouts
RDI / PE1
PB0
PB1
PB2
PB3
(HS) PB4
AIN0 / PD0
AIN1 / PD1
AIN2 / PD2
AIN3 / PD3
AIN4 / PD4
_2
DD
PE0 / TDO
V
OSC1
OSC2
44 43 42 41 40 39 38 37 36 35 34
1
2
3
ei2
4
5
ei3
6
7
8
9
10
11
12 13 14 15 16 17 18
AIN5 / PD5
ei1
SSA
AREF
V
V
MCO / AIN8 / PF0
_2
SS
V
BEEP / (HS) PF1
/ ICCSEL
PP
RESET
V
19 20 21 22
(HS) PF2
OCMP1_A / AIN10 / PF4
PA7 (HS)
ICAP1_A / (HS) PF6
PA6 (HS)
ei0
EXTCLK_A / (HS) PF7
PA5 (HS)
PA4 (HS)
V
33
SS_1
V
32
DD_1
PA3 (HS)
31
PC7 / SS / AIN15
30
PC6 / SCK / ICCCLK
29
PC5 / MOSI / AIN14
28
PC4 / MISO / ICCDATA
27
PC3 (HS) / ICAP1_B
26
PC2 (HS) / ICAP2_B
25
PC1 / OCMP1_B / AIN13
24
PC0 / OCMP2_B / AIN12
23
SS_0
DD_0
V
V
eix associated external interrupt vector
7/151
Page 90

DVD47 harman/kardon
90
ST72F324L, ST72324BL
PIN DESCRIPTION (Cont’d)
Figure 3. 32-Pin SDIP Package Pinout
(HS) PB4
AIN0 / PD0
AIN1 / PD1
V
AREF
V
SSA
MCO / AIN8 / PF0
BEEP / (HS) PF1
OCMP1_A / AIN10 / PF4
ICAP1_A / (HS) PF6
EXTCLK_A / (HS) PF7
AIN12 / OCMP2_B / PC0
AIN13 / OCMP1_B / PC1
ICAP2_B / (HS) PC2
ICAP1_B / (HS) PC3
ICCDATA/ MISO / PC4
AIN14 / MOSI / PC5
Figure 4. 32-Pin TQFP 7x7 Package Pinout
1
2
3
4
5
6
7
8
9
10
11
12
13
14
15
16
ei3
ei1
ei2
ei0
PB3
32
PB0
31
PE1 / RDI
30
PE0 / TDO
29
VDD_2
28
OSC1
27
OSC2
26
V
25
24
23
22
21
20
19
18
17
SS
RESET
V
PP
PA7 (HS)
PA6 (HS)
PA4 (HS)
PA3 (HS)
PC7 / SS / AIN15
PC6 / SCK / ICCCLK
_2
/ ICCSEL
(HS) 8mA high sink capability
eix associated external interrupt vector
8/151
1
V
AREF
V
MCO / AIN8 / PF0
BEEP / (HS) PF1
OCMP1_A / AIN10 / PF4
ICAP1_A / (HS) PF6
EXTCLK_A / (HS) PF7
AIN12 / OCMP2_B / PC0
SSA
PB0
PD1 / AIN1
PD0 / AIN0
PB4 (HS)
32 31 30 29 28 27 26 25
1
ei3
2
3
ei1
4
5
6
7
8
9 10111213141516
ICAP2_B / (HS) PC2
ICAP1_B / (HS) PC3
AIN13 / OCMP1_B / PC1
PB3
ei2
ICCDATA / MISO / PC4
AIN14 / MOSI / PC5
PE1 / RDI
ICCCLK / SCK / PC6
PE0 / TDO
ei0
AIN15 / SS / PC7
_2
DD
V
24
23
22
21
20
19
18
17
(HS) PA3
OSC1
OSC2
VSS_2
RESET
V
/ ICCSEL
PP
PA7 (HS)
PA6 (HS)
PA4 (HS)
(HS) 8mA high sink capability
eix associated external interrupt vector
Page 91

DVD47 harman/kardon
91
ST72F324L, ST72324BL
PIN DESCRIPTION (Cont’d)
For more details, refer to “ELECTRICAL CHARACTERISTICS” on page 110
Legend / Abbreviations for Table 1:
Type: I = input, O = output, S = supply
In/Output level: C = CMOS
C
= CMOS with input trigger
Output level: HS = high sink (on N-buffer only)
Port and control configuration:
– Input: float = floating, wpu = weak pull-up, int = interrupt
– Output: OD = open drain
Refer to “I/O PORTS” on page 39 for more details on the software configuration of the I/O ports.
The RESET configuration of each pin is shown in bold. This configuration is valid as long as the device is
in reset state.
Table 1. Device Pin Description
T
1)
, ana = analog ports
2)
, PP = push-pull
Pin n°
TQFP44
TQFP32
Pin Name
SDIP32
Level Port
Type
Input
Output
float
Input Output
wpu
int
ana
OD
function
(after
reset)
PP
Main
6 30 1 PB4 (HS) I/O CTHS X ei3 X X Port B4
7312 PD0/AIN0 I/OC
8323 PD1/AIN1 I/OC
9 PD2/AIN2 I/O C
10 PD3/AIN3 I/O C
11 PD4/AIN4 I/O C
12 PD5/AIN5 I/O C
13 1 4 V
14 2 5 V
AREF
SSA
S Analog Reference Voltage for ADC
S Analog Ground Voltage
15 3 6 PF0/MCO/AIN8 I/O C
16 4 7 PF1 (HS)/BEEP I/O C
17 PF2 (HS) I/O C
18 5 8
PF4/OCMP1_A/
AIN10
I/O C
19 6 9 PF6 (HS)/ICAP1_A I/O C
20 7 10
21 V
22 V
23 8 11
24 9 12
PF7 (HS)/
EXTCLK_A
DD_0
SS_0
PC0/OCMP2_B/
AIN12
PC1/OCMP1_B/
AIN13
I/O C
S Digital Main Supply Voltage
S Digital Ground Voltage
I/O C
I/O C
T
T
T
T
T
T
T
T
T
T
T
T
T
T
X X X X X Port D0 ADC Analog Input 0
X X X X X Port D1 ADC Analog Input 1
X X X X X Port D2 ADC Analog Input 2
X X X X X Port D3 ADC Analog Input 3
X X X X X Port D4 ADC Analog Input 4
X X X X X Port D5 ADC Analog Input 5
X ei1 X X X Port F0
HS X ei1 X X Port F1 Beep signal output
HS X ei1 X X Port F2
X XXXXPort F4
HS X X X X Port F6 Timer A Input Capture 1
HS X XXXPort F7
X XXXXPort C0
X XXXXPort C1
Alternate Function
Main clock
out (f
OSC
Timer A Output Compare 1
ADC Analog
/2)
Input 8
ADC Analog
Input 10
Timer A External Clock
Source
Timer B Output Compare 2
Timer B Output Compare 1
ADC Analog
Input 12
ADC Analog
Input 13
9/151
1
Page 92

DVD47 harman/kardon
92
ST72F324L, ST72324BL
Pin n°
TQFP44
TQFP32
Pin Name
SDIP32
Level Port
Type
Input
Output
float
Input Output
wpu
int
ana
OD
function
(after
reset)
PP
Main
Alternate Function
25 10 13 PC2 (HS)/ICAP2_B I/O CTHS X X X X Port C2 Timer B Input Capture 2
26 11 14 PC3 (HS)/ICAP1_B I/O C
27 12 15
PC4/MISO/ICCDATA
I/O C
28 13 16 PC5/MOSI/AIN14 I/O C
29 14 17 PC6/SCK/ICCCLK I/O C
30 15 18 PC7/SS/AIN15 I/O C
31 16 19 PA3 (HS) I/O C
32 V
33 V
DD_1
SS_1
S Digital Main Supply Voltage
S Digital Ground Voltage
34 17 20 PA4 (HS) I/O C
35 PA5 (HS) I/O C
36 18 21 PA6 (HS) I/O C
37 19 22 PA7 (HS) I/O CTHS X TPort A7
HS X X X X Port C3 Timer B Input Capture 1
T
SPI Master
T
X XXXPort C4
In / Slave
Out Data
SPI Master
T
X XXXXPort C5
Out / Slave
In Data
T
X XXXPort C6
SPI Serial
Clock
SPI Slave
T
X XXXXPort C7
Select (active low)
HS X ei0 X X Port A3
T
HS X XXXPort A4
T
HS X XXXPort A5
T
HS X TPort A6
T
1)
1)
ICC Data Input
ADC Analog
Input 14
ICC Clock
Output
ADC Analog
Input 15
Must be tied low. In the flash programming mode, this pin acts as the
38 20 23 V
/ICCSEL I
PP
programming voltage input V
Section 12.9.2 for more details. High
PP
. See
voltage must not be applied to ROM
devices.
39 21 24 RESET
40 22 25 V
SS_2
I/O C
T
S Digital Ground Voltage
Top priority non maskable interrupt.
41 23 26 OSC2 O Resonator oscillator inverter output
42 24 27 OSC1 I
43 25 28 V
DD_2
S Digital Main Supply Voltage
44 26 29 PE0/TDO I/O C
1 27 30 PE1/RDI I/O C
2 28 31 PB0 I/O C
3 PB1 I/O C
4 PB2 I/O C
5 29 32 PB3 I/O C
T
T
T
T
T
T
X X X X Port E0 SCI Transmit Data Out
X X X X Port E1 SCI Receive Data In
X ei2 X X Port B0
X ei2 X X Port B1
X ei2 X X Port B2
X ei2 X X Port B3
External clock input or Resonator os-
cillator inverter input
Notes:
1. In the interrupt input column, “eiX” defines the associated external interrupt vector. If the weak pull-up
column (wpu) is merged with the interrupt column (int), then the I/O configuration is pull-up interrupt input,
else the configuration is floating interrupt input.
2. In the open drain output column, “T” defines a true open drain I/O (P-Buffer and protection diode to V
10/151
DD
1
Page 93

DVD47 harman/kardon
93
ST72F324L, ST72324BL
are not implemented). See See “I/O PORTS” on page 39. and Section 12.8 I/O PORT PIN CHARACTER-
ISTICS for more details.
3. OSC1 and OSC2 pins connect a crystal/ceramic resonator, or an external source to the on-chip oscillator; see Section 1 INTRODUCTION and Section 12.5 CLOCK AND TIMING CHARACTERISTICS for
more details.
4. On the chip, each I/O port has 8 pads. Pads that are not bonded to external pins are in input pull-up configuration after reset. The configuration of these pads must be kept at reset state to avoid added current
consumption.
11/151
1
Page 94

SOIC (D)
3472C
SOIC (D)
Z3472
94
TL3472
HIGH-SLEW-RATE, SINGLE-SUPPLY OPERATIONAL AMPLIFIER
SLOS200G – OCTOBER 1997 – REVISED JUL Y 2003
D
Wide Gain-Bandwidth Product ...4 MHz
D
High Slew Rate . . . 13 V/µs
D
Fast Settling Time . . . 1.1 µs to 0.1%
D
Wide-Range Single-Supply
Operation...4 V to 36 V
D
Wide Input Common-Mode Range Includes
Ground (V
D
Low T otal Harmonic Distortion . . . 0.02%
D
Large-Capacitance Drive
CC–
)
V
CC–
D OR P PACKAGE
(TOP VIEW)
1OUT
/GND
1IN–
1IN+
1
2
3
4
8
7
6
5
V
CC+
2OUT
2IN–
2IN+
Capability . . . 10,000 pF
D
Output Short-Circuit Protection
description/ordering information
Quality, low-cost, bipolar fabrication with innovative design concepts is employed for the TL3472 operational
amplifier. This device of fers 4 MHz of gain-bandwidth product, 13-V/µs slew rate, and fast settling time, without
the use of JFET device technology . Although the TL3472 can be operated from split supplies, it is particularly
suited for single-supply operation because the common-mode input voltage range includes ground potential
(V
). With a Darlington transistor input stage, this device exhibits high input resistance, low input offset
CC–
voltage, and high gain. The all-npn output stage, characterized by no dead-band crossover distortion and large
output voltage swing, provides high-capacitance drive capability, excellent phase and gain margins, low
open-loop high-frequency output impedance, and symmetrical source/sink ac frequency response. This
low-cost amplifier is an alternative to the MC33072 and the MC34072 operational amplifiers.
ORDERING INFORMA TION
T
A
PDIP (P) Tube of 25 TL3472CP TL3472CP
0°C to 70°C
PDIP (P) Tube of 25 TL3472IP TL3472IP
–40°C to 105°C
†
Package drawings, standard packing quantities, thermal data, symbolization, and PCB design
guidelines are available at www.ti.com/sc/package.
PACKAGE
†
Tube of 50 TL3472CD
Reel of 2500 TL3472CDR
Tube of 50 TL3472ID
Reel of 2500 TL3472IDR
ORDERABLE
PART NUMBER
TOP-SIDE
MARKING
Page 95

DVD47 harman/kardon
95
Page 96

DVD47 harman/kardon
96
Page 97

DVD47 harman/kardon
97
Page 98

DVD47 harman/kardon
98
Page 99

DVD47 harman/kardon
99
Page 100

DVD47 harman/kardon
100
 Loading...
Loading...