Harman Kardon DVD-38 Service manual

harman kardon
Model
DVD 38
DVD/CD/CD-R/CD-RW/VCD MP3 Player
Service Manual
- Contents -
SERVICE PREC AU TIONS…… …….… …….……2
BASIC SPECIFICATIONS………………………...5
DETAILED SPEC I F ICATIONS…………………...6
PACKAGING..………………....…….……….……10
FRONT PANEL CONTROLS…………………….11
INFORMATION DISPLAY…………….………….13
REAR PANEL CONNECTIONS………….…..….14
REMOTE CONTROL……………………………..16
CONNECTIONS/SETUP………..………….........19
harman/k ar don, I nc .
OPERATION…..................................................25
BASIC TROUBLESHOOTING GUIDE…………38
EXPLODED VIEW (120v)….……………………40
BLOCK DIAGRAM.……………..………………..41
ELECTRICAL PARTS LIST (120v)……… …….42
PCB DRAWINGS……………………..................57
SEMICONDUCTOR PINOUTS…………………64
SCHEMATICS…………………………..…..…..140
WIRING DIAGRAM……………………………..144
250 Crossways Park Dr.
Released 2007 Woodbury, New York 11797 Rev0 8/2007
Discontinued XXXX
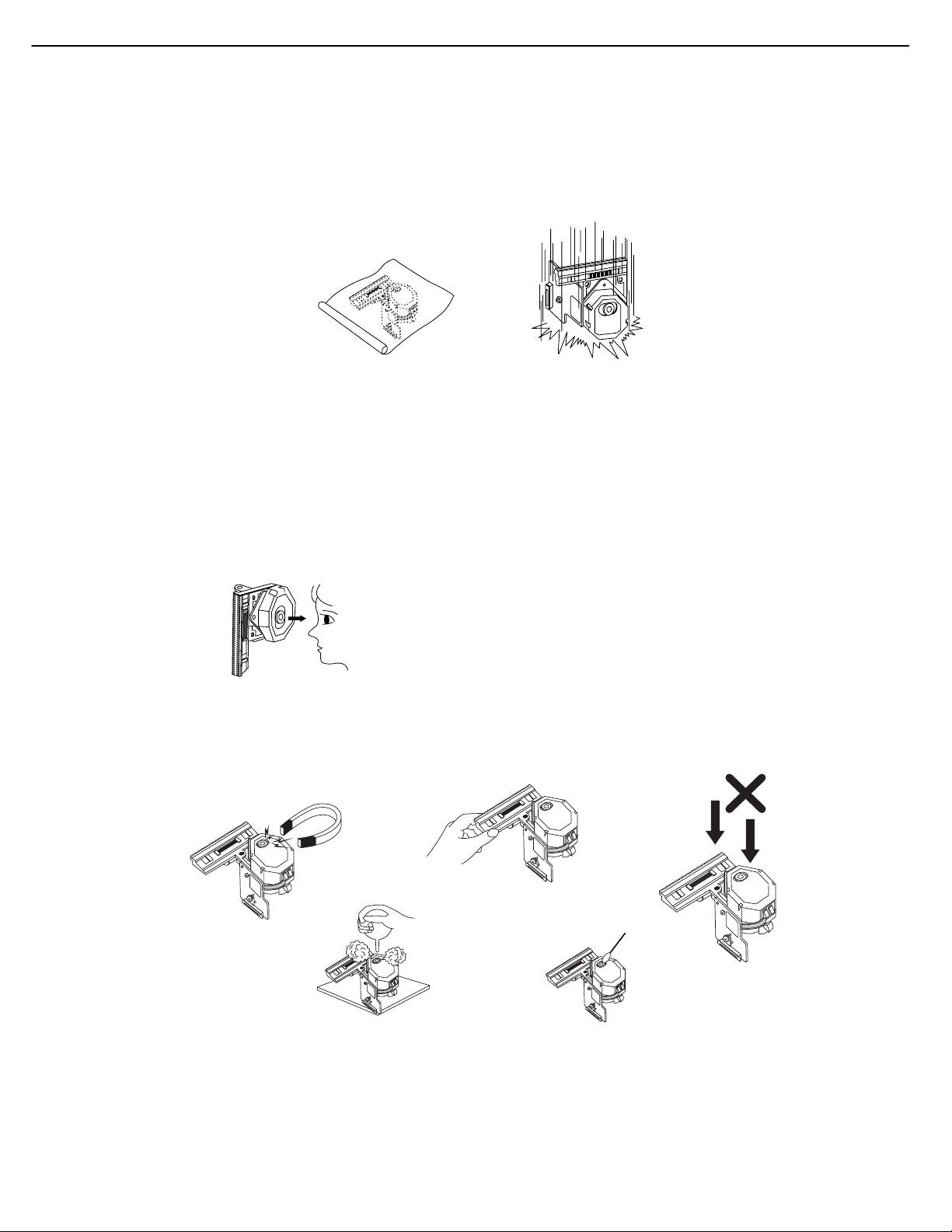
1
SERVICING PRECAUTIONS
NOTES REGARDING HANDLING OF THE PICK-UP
1. Notes for transport and storage
1) The pick-up should always be left in its conductive bag until immediately prior to use.
2) The pick-up should never be subjected to external pressure or impact.
2. Repair notes
1) The pick-up incorporates a strong magnet, and so should never be brought close to magnetic materials.
2) The pick-up should always be handled correctly and carefully, taking care to avoid external pressure and
impact. If it is subjected to strong pressure or impact, the result may be an operational malfunction
and/or damage to the printed-circuit board.
3) Each and every pick-up is already individually adjusted to a high degree of precision, and for that reason
the adjustment point and installation
screws should absolutely never be touched.
4) Laser beams may damage the eyes!
Absolutely never permit laser beams to enter the eyes!
Also NEVER switch ON the power to the laser output part (lens, etc.) of the pick-up if it is damaged.
5) Cleaning the lens surface
If there is dust on the lens surface, the dust should be cleaned away by using an air bush (such as used
for camera lens). The lens is held by a delicate spring. When cleaning the lens surface, therefore, a cotton swab should be used, taking care not to distort this.
6) Never attempt to disassemble the pick-up.
Spring by excess pressure. If the lens is extremely dirty, apply isopropyl alcohol to the cotton swab. (Do
not use any other liquid cleaners, because they will damage the lens.) Take care not to use too much of
this alcohol on the swab, and do not allow the alcohol to get inside the pick-up.
Storage in conductive bag
NEVER look directly at the laser beam, and don’t let contact
fingers or other exposed skin.
Magnet
How to hold the pick-up
Conductive Sheet
Cotton swab
Pressure
Pressure
Drop impact
DVD38 harman/kardon
2
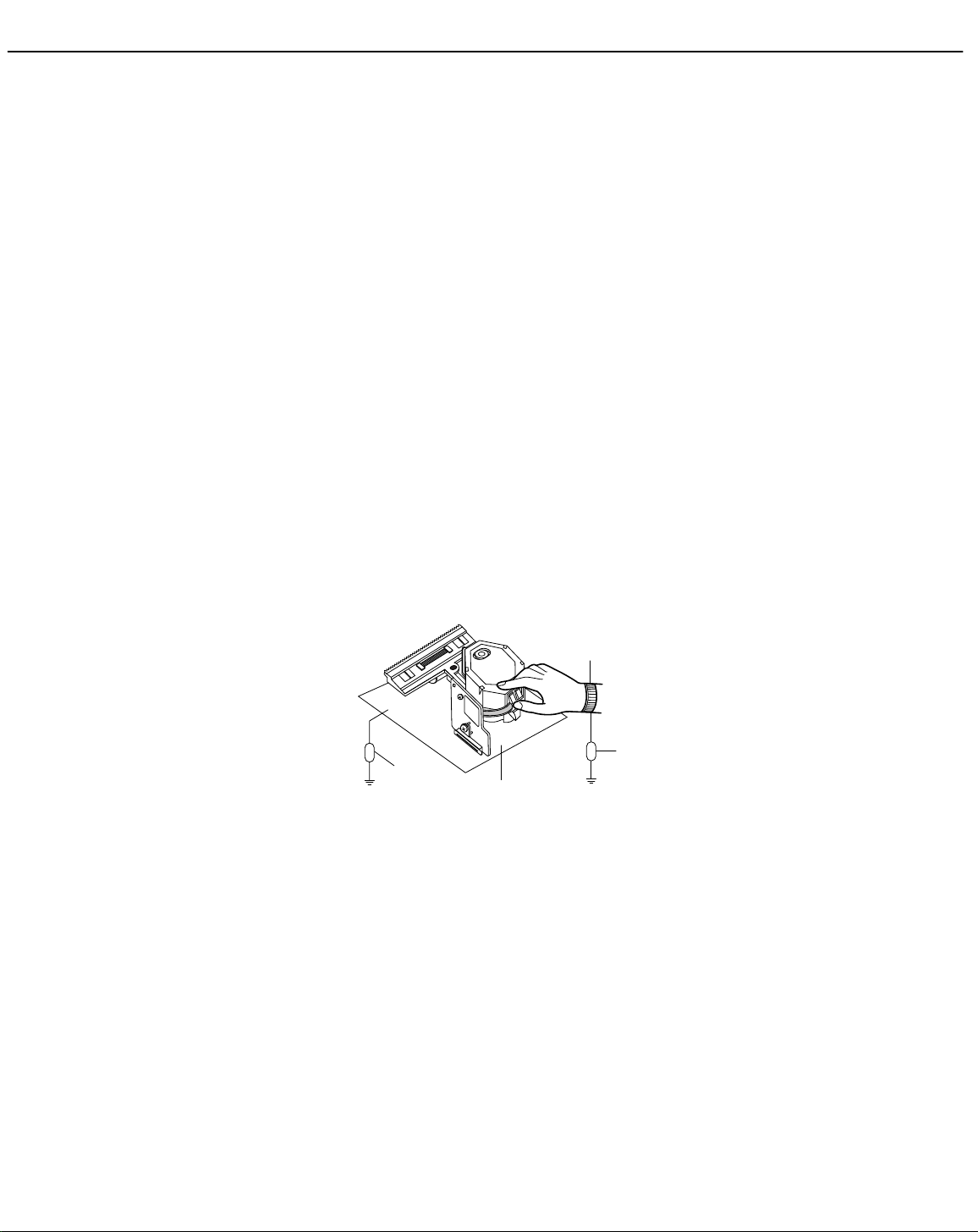
NOTES REGARDING COMPACT DISC PLAYER REPAIRS
1. Preparations
1) Compact disc players incorporate a great many ICs as well as the pick-up (laser diode). These components are sensitive to, and easily affected by, static electricity. If such static electricity is high voltage,
components can be damaged, and for that reason components should be handled with care.
2) The pick-up is composed of many optical components and other high-precision components. Care must
be taken, therefore, to avoid repair or storage where the temperature of humidity is high, where strong
magnetism is present, or where there is excessive dust.
2. Notes for repair
1) Before replacing a component part, first disconnect the power supply lead wire from the unit
2) All equipment, measuring instruments and tools must be grounded.
3) The workbench should be covered with a conductive sheet and grounded.
When removing the laser pick-up from its conductive bag, do not place the pick-up on the bag. (This is
because there is the possibility of damage by static electricity.)
4) To prevent AC leakage, the metal part of the soldering iron should be grounded.
5) Workers should be grounded by an armband (1MΩ)
6) Care should be taken not to permit the laser pick-up to come in contact with clothing, in order to prevent
static electricity changes in the clothing to escape from the armband.
7) The laser beam from the pick-up should NEVER be directly facing the eyes or bare skin.
Resistor
(1 Mohm)
Conductive
Sheet
Resistor
(1 Mohm)
Armband
DVD38 harman/kardon
3
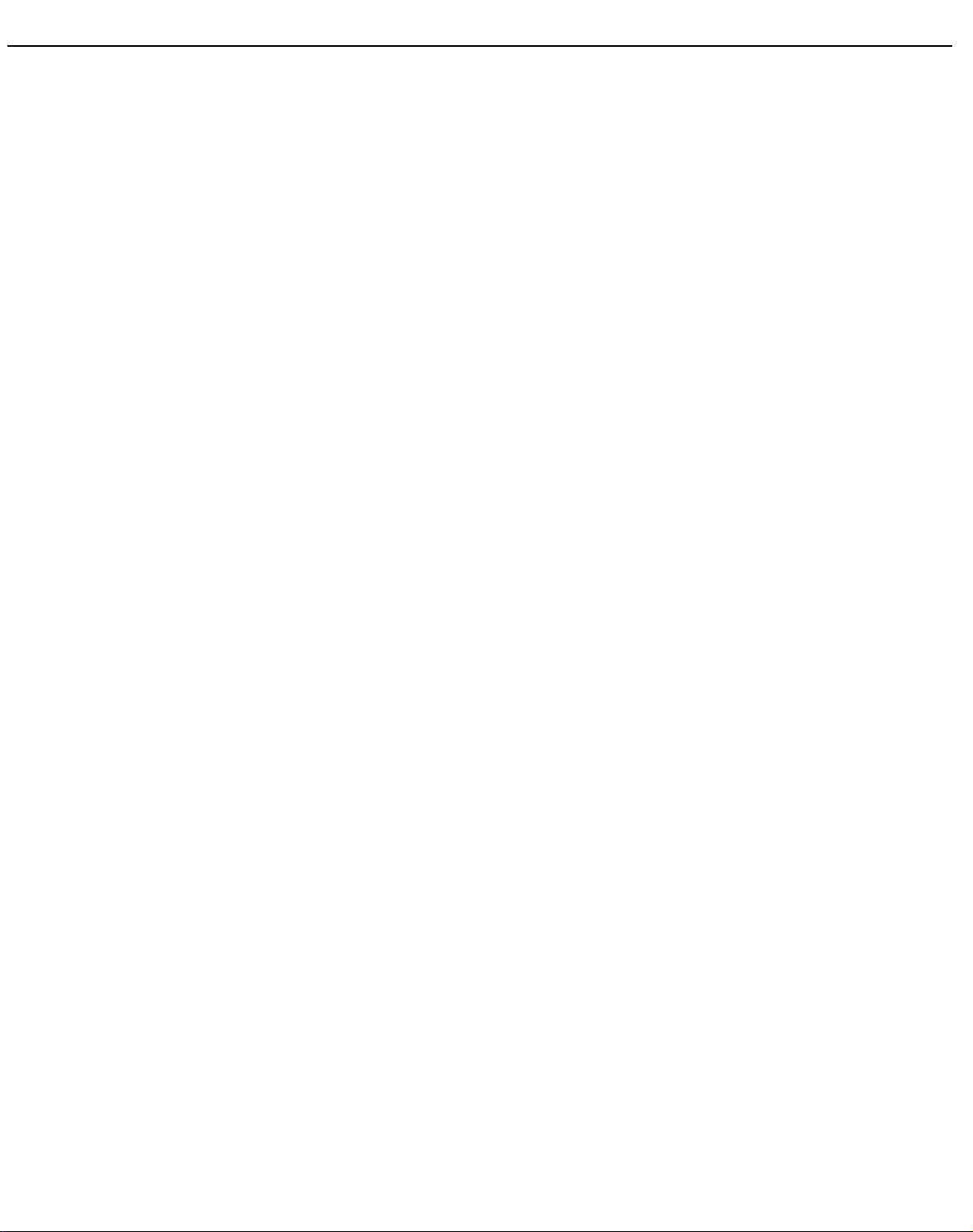
DVD38 harman/kardon
4
ESD PRECAUTIONS
Electrostatically Sensitive Devices (ESD)
Some semiconductor (solid state) devices can be damaged easily by static electricity. Such components commonly are called Electrostatically Sensitive Devices (ESD). Examples of typical ESD devices are integrated circuits and some field-effect transistors and semiconductor chip components. The following techniques should
be used to help reduce the incidence of component damage caused by static electricity.
1. Immediately before handling any semiconductor component or semiconductor-equipped assembly, drain off
any electrostatic charge on your body by touching a known earth ground. Alternatively, obtain and wear a
commercially available discharging wrist strap device, which should be removed for potential shock reasons
prior to applying power to the unit under test.
2. After removing an electrical assembly equipped with ESD devices, place the assembly on a conductive surface such as aluminum foil, to prevent electrostatic charge buildup or exposure of the assembly.
3. Use only a grounded-tip soldering iron to solder or unsolder ESD devices.
4. Use only an anti-static solder removal device. Some solder removal devices not classified as "anti-static"
can generate electrical charges sufficient to damage ESD devices.
5. Do not use freon-propelled chemicals. These can generate electrical charges sufficient to damage ESD
devices.
6. Do not remove a replacement ESD device from its protective package until immediately before you are
ready to install it. (Most replacement ESD devices are packaged with leads electrically shorted together by
conductive foam, aluminum foil or comparable conductive materials).
7. Immediately before removing the protective material from the leads of a replacement ESD device, touch the
protective material to the chassis or circuit assembly into which the device will by installed.
CAUTION : BE SURE NO POWER IS APPLIED TO THE CHASSIS OR CIRCUIT, AND OBSERVE ALL
OTHER SAFETY PRECAUTIONS.
8. Minimize bodily motions when handing unpackaged replacement ESD devices. (Otherwise harmless motion
such as the brushing together of your clothes fabric or the lifting of your foot from a carpeted floor can generate static electricity sufficient to damage an ESD device).
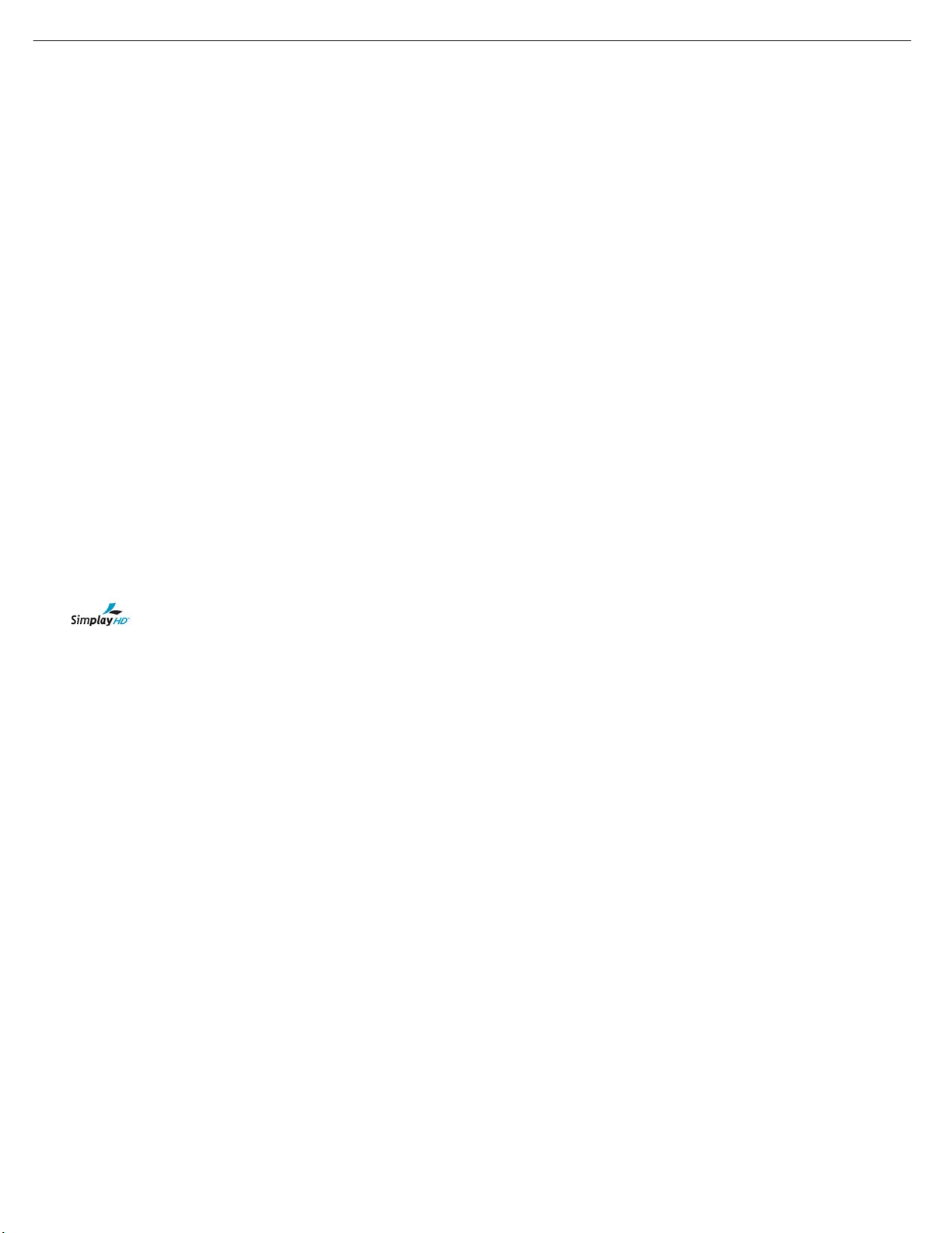
DVD38 harman/kardon
5
DVD 38 TECHNICAL SPECIFICATIONS
Applicable Disc:
Disc formats: 5-inch (12cm) or 3-inch (8cm) DVD-
Video, DVD-Audio, standard-conforming
DVD-R, DVD+R, DVD-RW, DVD+RW, VCD,
CD, CD-R, CD-RW or MP3 discs
Region code: DVD video disc with Code 1 or 0 only
DVD layers: Single side/single layer, single side/dual
layer, dual side/dual layer
Audio formats: DVD Audio MLP lossless, Linear PCM,
MPEG, Windows Media
®
or DTS
audio discs
®
9, Dolby®Digital
Still-image format: JPEG
Video Signal System: NTSC
™
HDMI
Output: Video: 480p, 720p, 1080i
HDMI Version 1.0-compliant
HDCP Version 1.1-compliant
Composite Video Output: 1V p-p/75 ohms, sync negative polarity
S-Video Output:
Y/luminance: 1V p-p/75 ohms, sync negative polarity
C/chrominance: 0.286V p-p
Component Video Output: Y: 1V p-p/75 ohms, sync negative polarity
Pr: 0.7V p-p/75 ohms
Pb: 0.7V p-p/75 ohms
Analog Audio Output: 2V RMS (1kHz, 0dB)
Frequency Response:
DVD (linear PCM): 2Hz – 22kHz +0/–0.5dB (48kHz sampling)
2Hz – 44kHz +0/–1.5dB (96kHz sampling)
2Hz – 88kHz +0/–0.5dB (192kHz sampling)
CD: 2Hz – 20kHz +0/–0.5dB
Signal/Noise Ratio (SNR): 105dB (A-weighted)
Dynamic Range:
DVD: 100dB (18-bit)/105dB (20-bit)
CD/DVD: 96dB (16-bit)
THD/1kHz: DVD/CD: 0.0025%
Wow & Flutter: Below measurable limits
AC Power: 110–240V AC/50–60Hz
Power Consumption: 1 Watt (on/standby)/13 watts (max)
Dimensions (H x W x D): 2" x 17-3/10" x 11-1/4"
(50mm x 440mm x 285mm)
Weight: 6 lb (2.7kg)
Shipping Dimensions (H x W x D): 5" x 14-3/8" x 20"
(127mm x 365mmx 508mm)
Shipping Weight: 8.8 lb (4kg)
The DVD 38 is Simplay HD
™
-verified for compatibility
via the HDMI connection with other Simplay HD-verified products.
Depth measurement includes knobs, buttons and terminal connections. Height measurement includes feet and chassis.
All features and specifications are subject to change without notice.
Harman Kardon and Logic 7 are registered trademarks, and Designed to Entertain is a trademark, of Harman International Industries, Incorporated.
Blu-ray Disc is a trademark of the Blu-ray Disc Association.
CEA (Consumer Electronics Association) is a registered trademark of the Consumer Electronics Association.
Dolby and Pro Logic are registered trademarks of Dolby Laboratories.
DTS, DTS-ES, DTS Neo:6 and DTS 96/24 are registered trademarks of DTS, Inc.
HD-DVD is a trademark of the DVD Format/Logo Licensing Corporation (DVD FLLC).
HDMI (High-Definition Multimedia Interface) is a trademark of HDMI Licensing LLC.
Kodak is a registered trademark, and Photo CD is a trademark, of Eastman Kodak Company.
SACD (Super Audio CD) is a trademark of Sony Corporation.
™
The Simplay HD
and/or Simplay Labs, LLC.
Microsoft, Windows and Windows Media are registered trademarks of Microsoft Corporation in the United States and/or other countries. WMA (Windows Media Audio) is a proprietary file
format developed by Microsoft.
logo and the Simplay™, Simplay HD™and Simplay Labs™trademarks are owned by Silicon Image, Inc. and are used under license from Silicon Image, Inc.
This product incorporates copyright protection technology that is protected by method claims of certain U.S. patents and other intellectual property rights owned by Macrovision
Corporation and other rights owners. Use of this copyright protection technology must be authorized by Macrovision Corporation and is intended for home and other limited
viewing uses only unless otherwise authorized by Macrovision Corporation. Reverse engineering or disassembly is prohibited.
Please register your product on our Web site at www.harmankardon.com. Note: You’ll need your serial number. At the same time, you can choose to be notified about our
new products and/or special promotions.
47
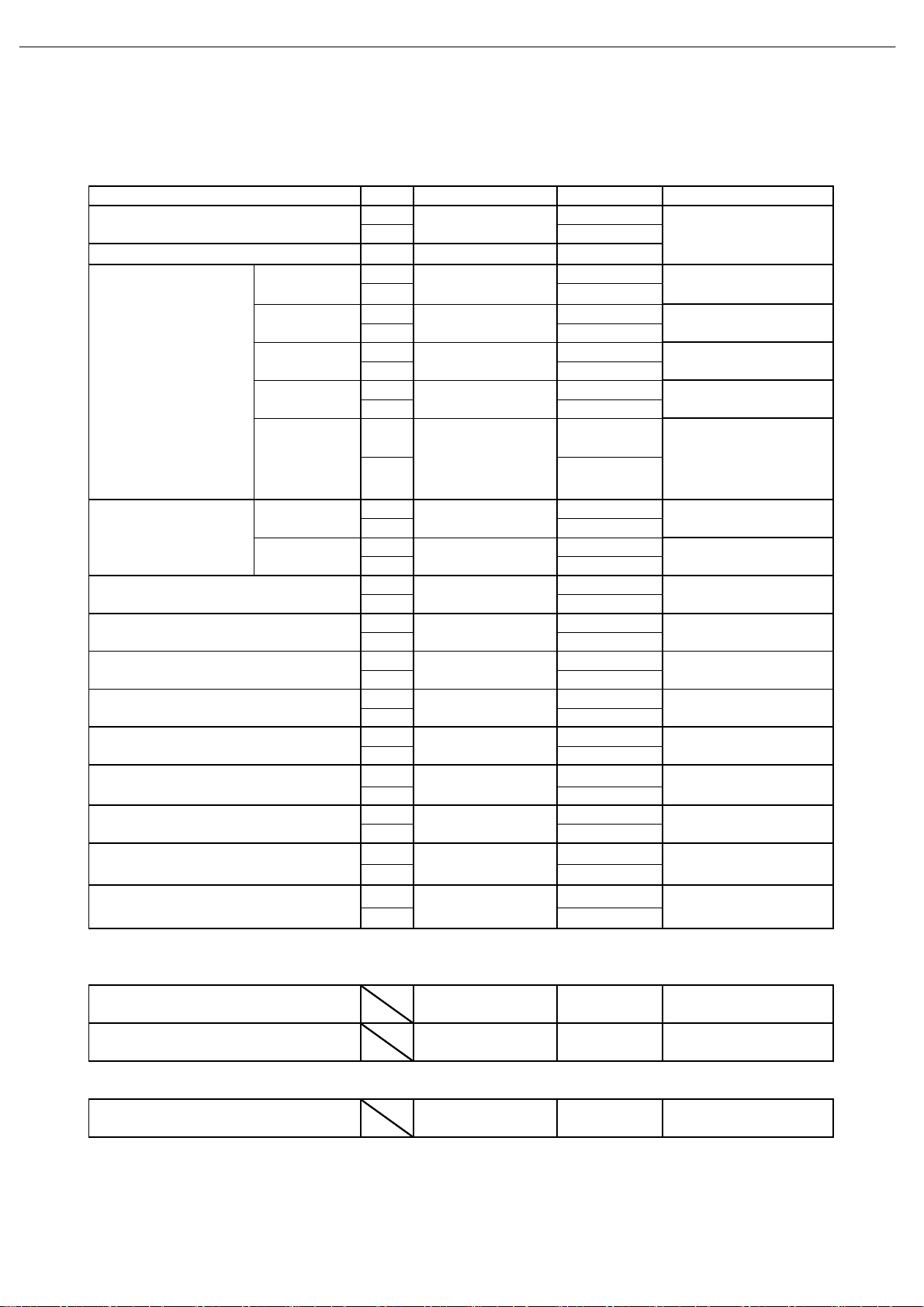
DVD38 harman/kardon
6
MODEL NAME : DVD 38
MP用
Description : Characteristics Specification of Audio
Test Disc : YEDS7 (SONY), TDV-540A (ABEX)
Test Conditions : 10kΩ Load Terminated, AC100V 50/60Hz
Test Measuerment : VP-7722A (Audio Analyzer) ,CASCADE SYS-2522(AP)
1.ANALOG AUDIO OUTPUT
Measurement Item
Output Level[Vrms] L
R
Limit Result
2.0 ± 0.2
Level difference [Vrms] < 0.2
F/ response [dB] L
Ref.1kHz 0dB L
z
2 0 H
100 Hz
10 KHz
20 KHz
R
R
L
R
L
R
0± 1.0
0± 1.0
0± 1.0
0± 1.5
L
44 KHz
0± 1.5
R
Emphasis L
Characteristic[dB] R
Ref.1kHz 0dB L
S/N [dB] L
Channel Separation [dB] L→R
Linearity [dB] L
-90dB playback R
T.H.D [%] L
Dynamic Range [dB] L
-60dB playback R
全高調波歪率 [%] L
DVD 96k R
Dynamic Range [dB] L
DVD 96k R
全高調波歪率 [%] L
DVD 48k R
Dynamic Range [dB] L
DVD 48k R
5 KHz
16 KHz
R
R
R→L
R
-4.53±1.0
-9.04 ± 1.0
>105
> 95
89.5±3
< 0.01
>93
< 0.01
>95
< 0.01
>95
TEST DISC
YEDS7 (SONY)
TRACK 1
YEDS7 (SONY)
TRACK 2
YEDS7 (SONY)
TRACK 4
YEDS7 (SONY)
TRACK 10
YEDS7 (SONY)
TRACK 13
TDV-540A (ABEX)
TITLE 4,CHAPTER
16
AUDIO STREAM 3
YEDS7 (SONY)
TRACK 40
YEDS7 (SONY)
TRACK 41
YEDS7 (SONY)
TRACK 23
YEDS7 (SONY)
TRACK 30
,34
YEDS7 (SONY)
TRACK 22
YEDS7 (SONY)
TRACK 1
YEDS7 (SONY)
TRACK 20
TDV-540A (ABEX)
TITLE 3, CHAPTER 1
TDV-540A (ABEX)
TITLE 3, CHAPTER 2
TDV-540A (ABEX)
TITLE 2, CHAPTER 1
AUDIO STREAM 2
TDV-540A (ABEX)
TITLE 2, CHAPTER 2
AUDIO STREAM 2
2. DIGITAL OUTPUT
1) OPTICAL OUT
JITTER 44.1kHz Normal 44.1kHz
(mUI) CD Playback
JITTER 96kHz Normal 96kHz
(mUI) DVD Playback
< 50mUI
< 50mUI
2) COAXIAL OUT
OUTPUT Level [mV] Normal CD or DVD
Peak to Peak Level at 75ohm L
o Playback
500±50 (mV)
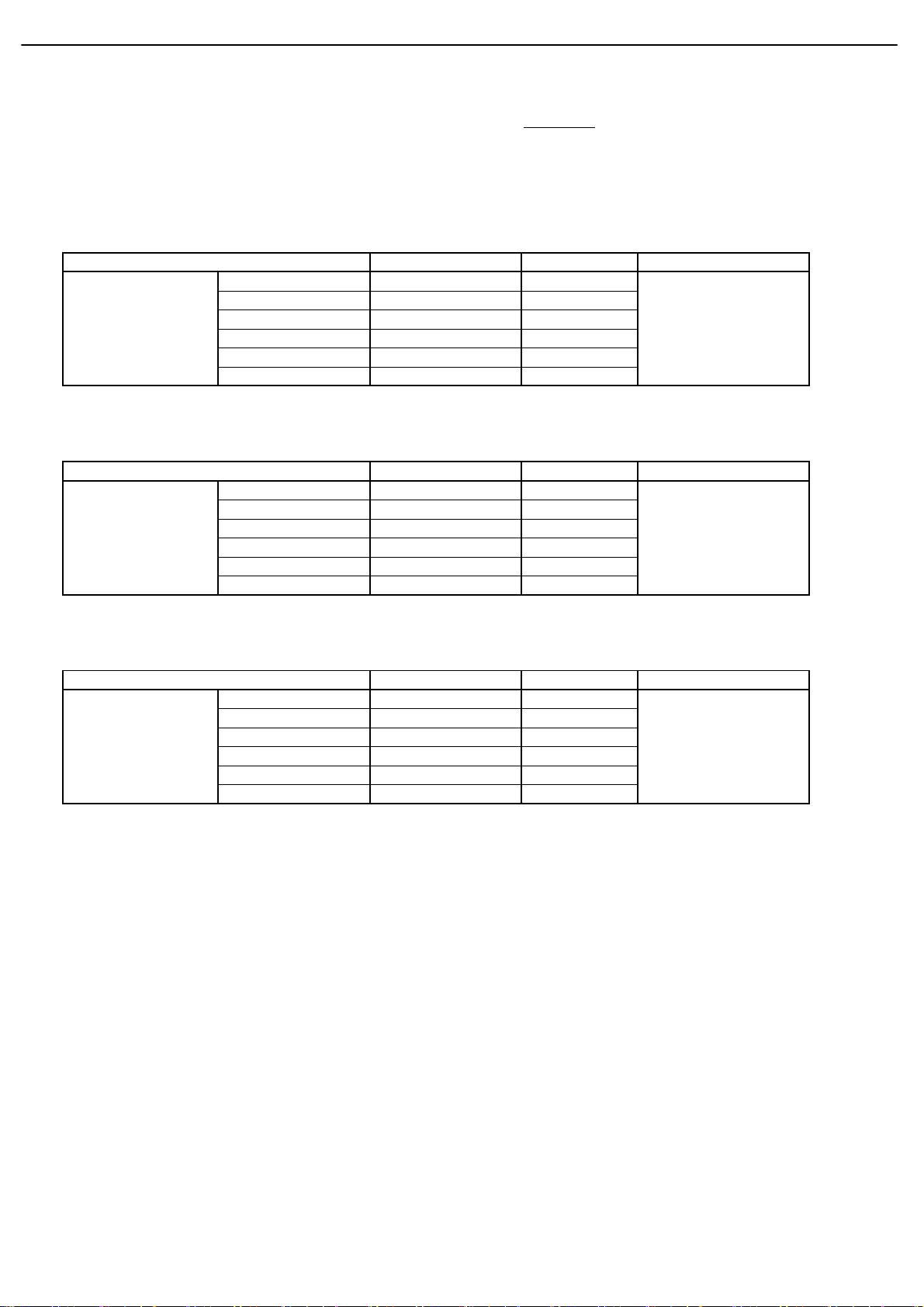
DVD38 harman/kardon
7
MODEL NAME : DVD 38
Description : Characteristics Specification of Video
Test Disc : TDV-540A (ABEX) , MDVD-111 (TEAC) Serial NO.:
Test Conditions : 75Ω Load Terminated
AC Input : For USA (120V/60Hz) , For Europe (230V/50Hz)
Test Measuerment : VM-700T
MP用
4. Video Frequency Respoens (75Ω Terminated)
Measurement Item Result Test Disc
Composite [dB]
Measurement Item Result Test Disc
S-Video Y [dB]
Measurement Item Result Test Disc
Component Y
[dB]
Interace Mode
Limit
0.5MHz 0dB Ref. 0
1MHz 0dB ± 2dB
2MHz 0dB ± 2dB
3MHz 0dB ± 2dB
4MHz 0dB ± 2dB
5.8MHz -3dB ± 2dB
Limit
0.5MHz 0dB Ref. 0
1MHz 0dB ± 2dB
2MHz 0dB ± 2dB
3MHz 0dB ± 2dB
4MHz 0dB ± 2dB
5.8MHz -3dB ± 2dB
Limit
0.5MHz 0dB Ref. 0
1MHz 0dB ± 2dB
2MHz 0dB ± 2dB
3MHz 0dB ± 2dB
4MHz 0dB ± 2dB
5.8MHz -3dB ± 2dB
MDVD-111
TITLE2,CHAPTER9
100% Multi Brust
MDVD-111
TITLE2,CHAPTER9
100% Multi Brust
MDVD-111
TITLE2,CHAPTER9
100% Multi Brust
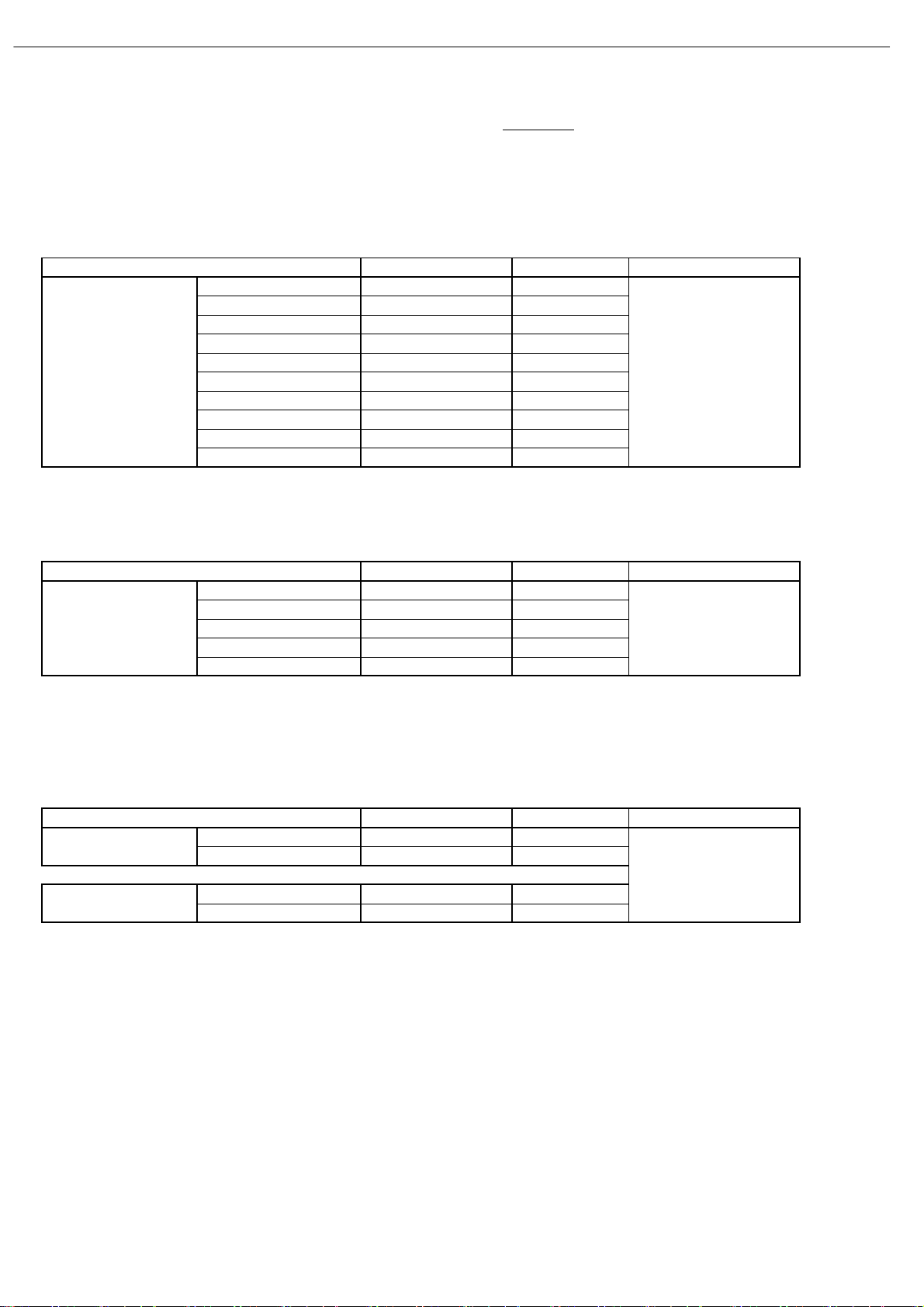
DVD38 harman/kardon
8
MODEL NAME : DVD 38
Description : Characteristics Specification of Video
Test Disc : TDV-540A (ABEX) , MDVD-111 (TEAC) Serial NO.:
Test Conditions : 75Ω Load Terminated
AC Input : For USA (120V/60Hz) , For Europe (230V/50Hz)
Test Measuerment : VM-700T
MP用
1. Video Level Test (75Ω Terminated)
Measurement Item Result Test Disc
Limit
Composite 1.0V ± 0.1V
S-Video Y 1.0V ± 0.1V
S-Video C 286mV ± 30mV
Video output [V]
Component Y 1.0V ± 0.1V
Component Pb 700mV ± 100mV
Component Pr 700mV ± 100mV
Scart CVBS 1.0V ± 0.15V
MDVD-111
TITLE2,CHAPTER1
100% COLOR BAR
Scart Red 700mV ± 100mV
Scart Green 700mV ± 100mV
Scart Blue 700mV ± 100mV
** Pb/Pr & RGB Video Level check before please setting the Black Level off in the set-up menu **
2. Video S/N Raito Test (75Ω Terminated)
Measurement Item Result Test Disc
Limit
Composite ≥ 65.0 dB
Video SNR [dB]
100KHz~4.2MHz
Use SC Trap
S-Video Y ≥ 65.0 dB
Component Y ≥ 65.0 dB
Component Pb ≥ 65.0 dB
MDVD-111
TITLE2,CHAPTER 4
50% Gray Color
Component Pr ≥ 65.0 dB
3. Chroma Signal AM.PM Test (75Ω Terminated)
Measurement Item Result Test Disc
Chroma AM [dB]
10KHz~500KHz
Chroma PM [dB]
10KHz~500KHz
Composite Chroma ≥ 65.0 dB
S-Video Chroma ≥ 65.0 dB
Composite Chroma ≥ 60.0 dB
S-Video Chroma ≥ 60.0 dB
Limit
TDV-540A
TITLE2,CHAPTER17
100% Magenta
Color
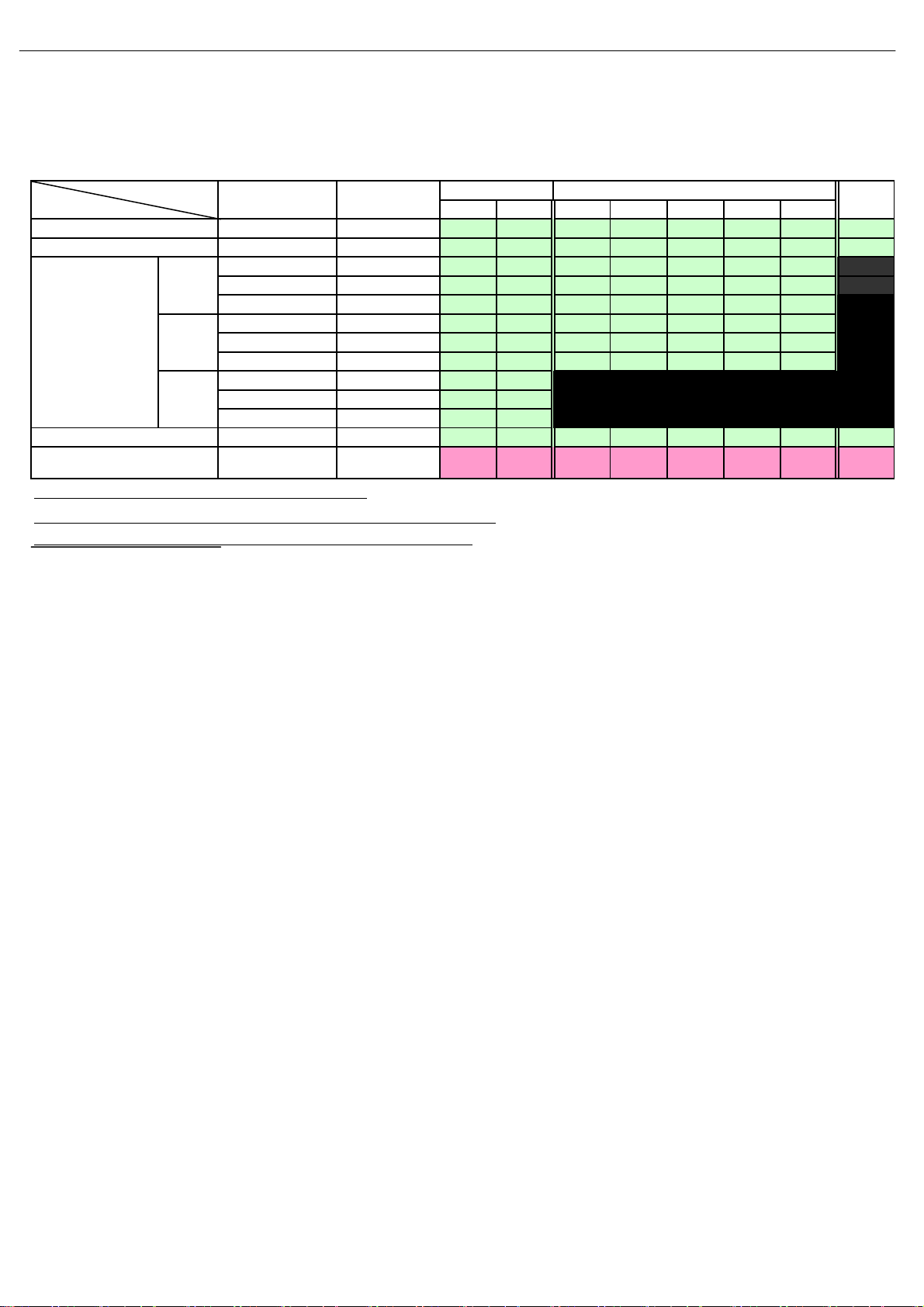
用
DVD38 harman/kardon
9
MP
2. DVD-Audio Part (Test Disc V-612 , JVC)
LimitTrack Inform.
Output Level (V)
T.H.D (%) 20KHz LPF
48 / 24
Frequency
Respones (dB)
Ref. : Tr. 38
S/N (dB) "A" Filter
Dynamic Range (dB)
20KHz LPF
96 / 20
192 / 24
Tr.38 1KHz 0dB 2.1±0.2Vrms
Tr.38 1KHz 0dB ↓0.01%
Tr.59 17Hz 0±1.0dB
Tr.54 10KHz 0±1.0dB
Tr.53 20KHz 0±2.0dB
Tr.49 17Hz 0±1.0dB
Tr.45 10KHz 0±1.0dB
Tr.44 20KHz 0±2.0dB
Tr.22 17Hz 0±1.0dB
Tr.18 10KHz 0±1.0dB
Tr.17 20KHz 0±2.0dB
Tr.40 Infinity Zero ↑90dB
Tr.39 -60dB ↑85dB
★ SW Level & THD --> Track 38 (30Hz) Play.
★ SW Frequency Respones -> Track 55(31Hz , 0dB) Reference
★ Track 54 (61Hz) , Track 53 (81Hz) , Track 51(127Hz) Play
Downmix 2CH Muiti 5 CH
LT RT FL FR SL SR C
SW
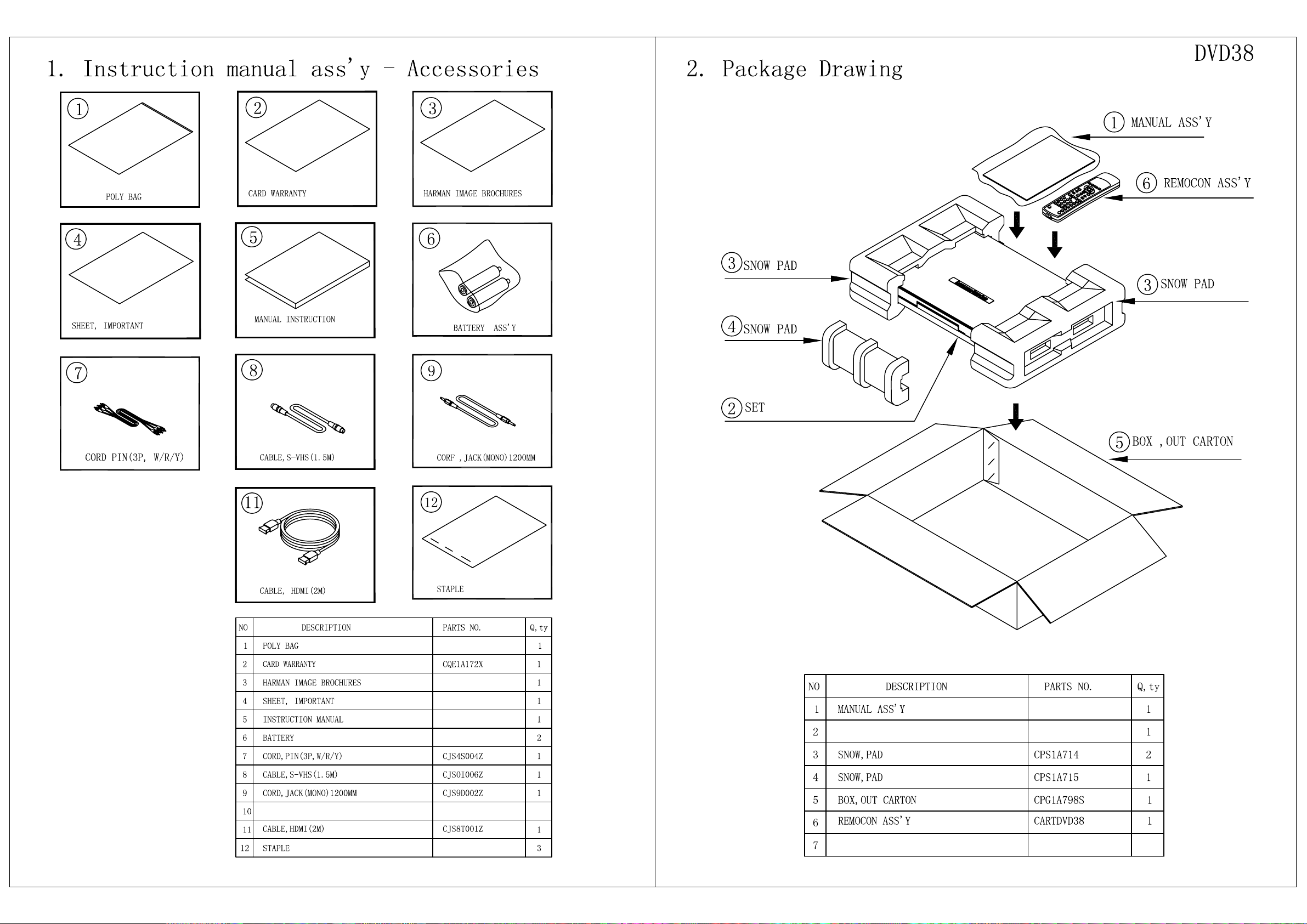
10
visit harmankardon.com
DVD 38
DVD 38
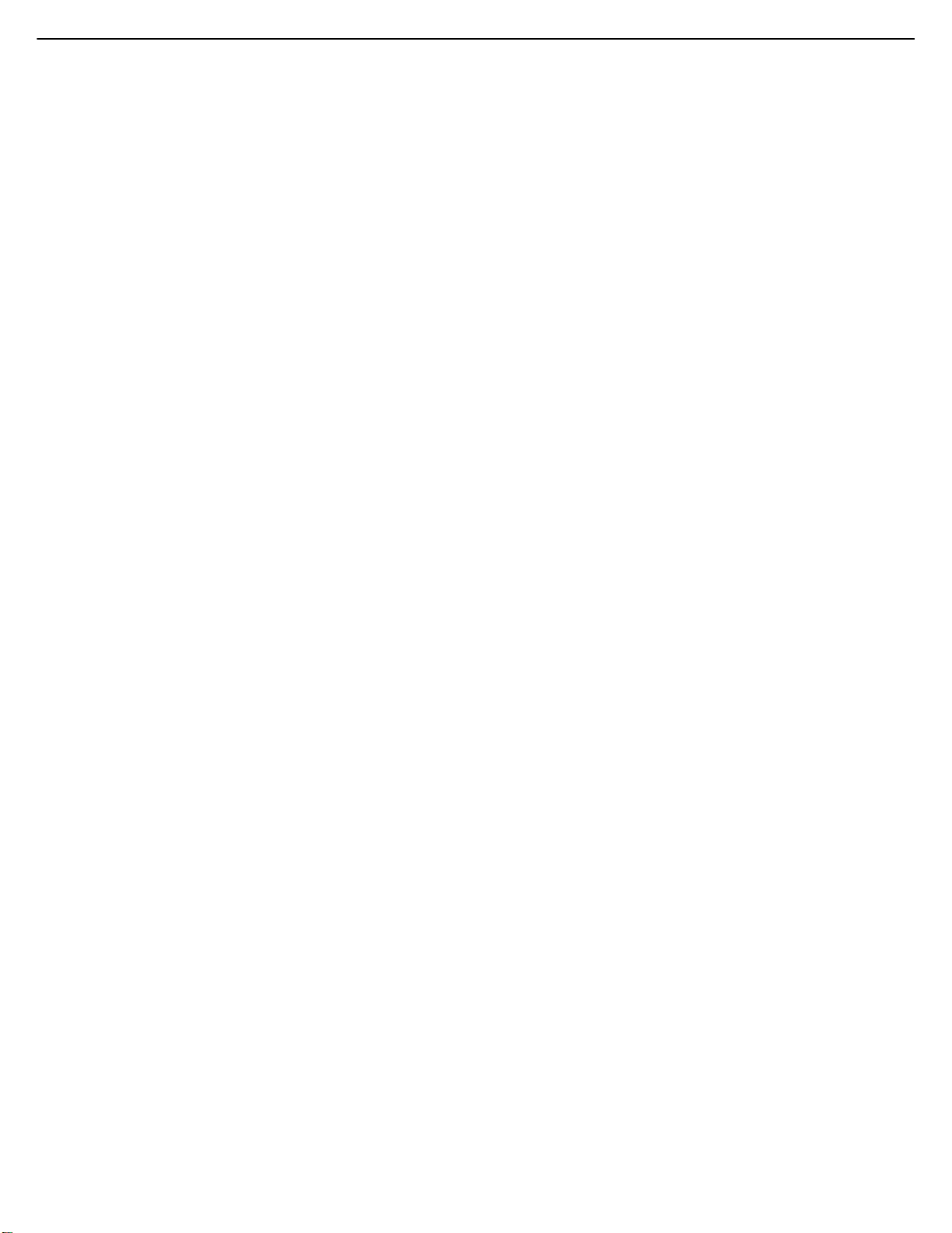
DVD38 harman/kardon
11
FRONT-PANEL CONTROLS
Standby/On Switch: This electrical switch turns the DVD 38 on
for playback, or leaves it in Standby mode for quick turn-on using this
switch or the remote control.
Power Indicator: This LED is next to the Standby/On Switch. When
the DVD 38 is plugged into AC power, the LED turns amber to indicate
that the DVD 38 is in Standby mode (ready to be turned on). When the
DVD 38 is turned on (by pressing the Standby/On Switch), the LED
turns blue. If this LED ever turns red, immediately unplug the DVD 38.
Check the wire connections. If the LED remains red, bring the DVD 38
to an authorized Harman Kardon service provider.
Open/Close: Press this button to open or close the disc drawer.
When the DVD 38 is in Standby mode, press this button to turn it on
and open the drawer. Before pressing this button, always make sure
no objects are blocking the drawer. Remember to close the door or
turn off the DVD 38 when you have finished. The door will close automatically after five minutes.
Message Display: Various messages appear in this display
in response to commands. In addition, a variety of indicators will
light at various times to display the current playback mode, video
settings or other aspects of the DVD 38’s status.
Disc Drawer: This drawer holds a disc that is played in the DVD 38.
Press the Open/Close Button to access it. Be sure
discs in the recess in the drawer tray. To avoid damaging the drawer
accidentally, do not press down on it when open. The drawer will close
automatically after five minutes of inactivity to prevent dust or dirt from
entering the DVD 38 and to prevent damage. If a disc is present, it will
begin playing.
to carefully seat all
Play: Press to start playback of a loaded disc, or to resume play after
the disc has been paused.
Pause: Press to pause play, or to resume after play has been momen-
tarily paused. When a DVD is playing, a still image of the frozen action
will appear on-screen. In Pause mode, you may access the Frame-byFrame Advance and Slow Search functions by pressing the forward or
reverse Step or Skip Buttons on the remote. The Disc Recognition
function is not activated by Pause mode.
Stop: Press once to stop play and enter Resume mode, in which
pressing Play resumes playback from the point at which it was stopped.
Press this button twice to fully stop play of the disc. The Disc
Recognition function is activated by Resume mode, enabling you to turn
off the player or change discs, then resume play from the point at which
it was stopped the next time the disc is loaded. Resume mode is not
available for WMA files or VCDs without playback control.
Skip/Search Reverse: Press once to return to the beginning of
the current chapter or track. Quickly press again to skip to previous
chapters or tracks. Press and hold for fast search reverse within the
current chapter or track at the speed indicated on-screen.
Skip/Search Forward: Each press advances to the next chapter
or track. Press and hold for fast search forward within the current
chapter or track at the speed indicated on-screen.
Remote IR Sensor: This sensor receives infrared commands from
the remote control. It is important to ensure that it is not blocked. If
covering the sensor is unavoidable, such as when the DVD 38 is placed
inside a cabinet, you may use an optional Harman Kardon HE 1000,
or other infrared receiver, connecting it to the Remote IR Input on the
DVD 38’s rear panel. Alternatively, connect the Remote IR Output of
another compatible component, such as a Harman Kardon AVR, to
the DVD 38’s Remote IR Input. Point the remote at the other device’s
remote sensor, and the command will be transmitted to the DVD 38.
An external IR “blaster” may also be used, positioned to point at this area.
Dimmer: Some people find the front-panel display distracting,
especially while watching a movie. Each press of this button cycles
through the front-panel brightness options of Full Brightness, Half
Brightness and Off. The Power Indicator always remains lit to remind
you that the DVD 38 is turned on, but the display will remain dimmed
or off, even when a command is entered.
Open/Close: Press this button to open or close the disc drawer.
8
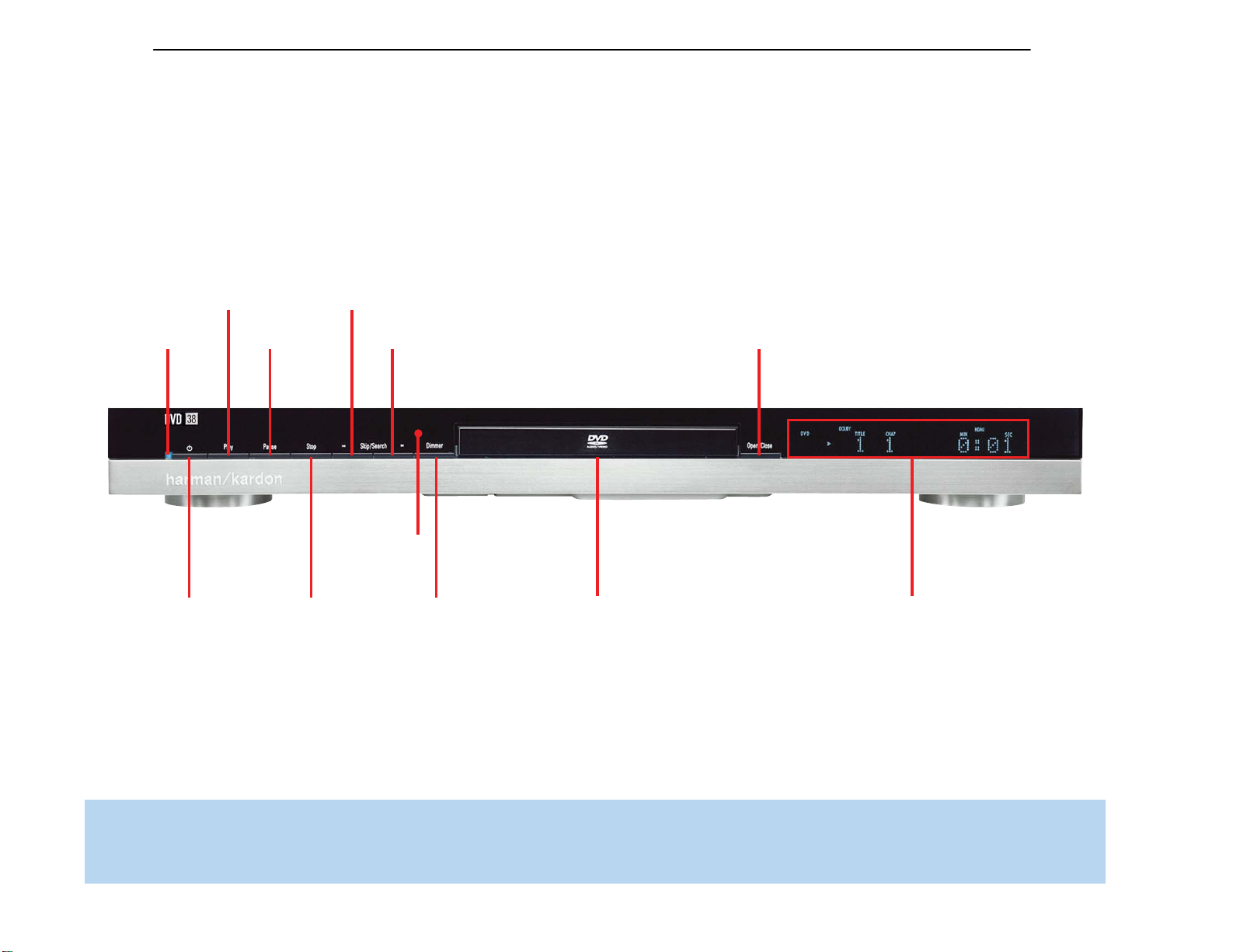
DVD38 harman/kardon
12
Skip/Search
Reverse
Skip/Search
Forward
Open/Close
Power
Indicator
Play
Pause
FRONT-PANEL CONTROLS
Remote IR
Sensor
Standby/On
Stop
Display
Disc Drawer
Message Displays and Indicators
Dimmer
NOTE: To make it easier to follow the instructions throughout the manual that refer to this illustration, a copy of this page may be downloaded from the Product Support section at
www.harmankardon.com.
9
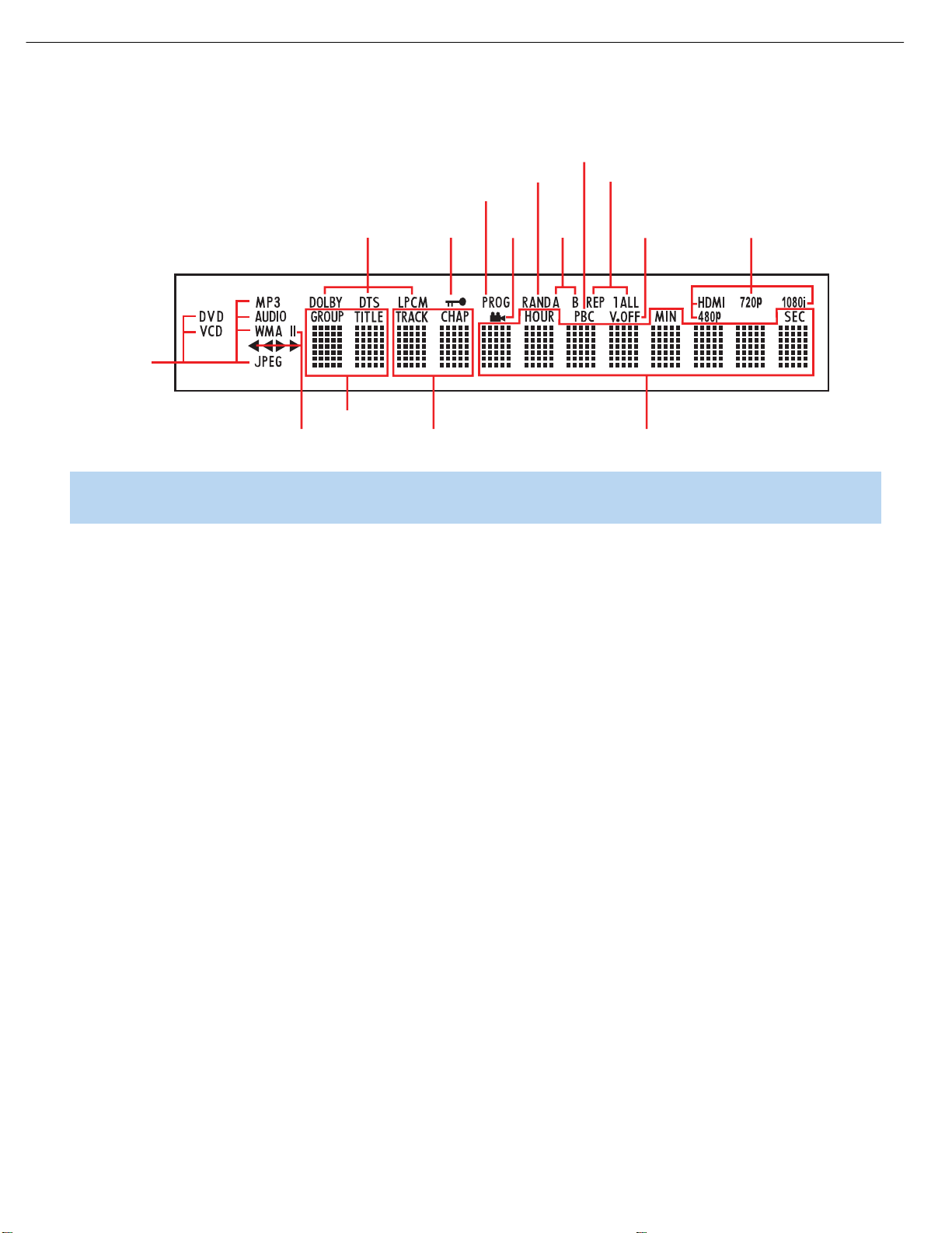
DVD38 harman/kardon
13
FRONT-PANEL INFORMATION DISPLAY
Playback
Control
Disc-Type
Playback
Mode
Audio
Bitstream
Group/Title
Random
Program
Parental
Lock
Chapter/Track Time
Camera
Angle
Repeat Video Off
A-B
Repeat
Video
Resolution
NOTE: To make it easier to follow the instructions that refer to the controls and connectors in this illustration, a larger copy may be downloaded
from the Product Support section for this product at www.harmankardon.com.
Disc-Type Indicators: The DVD, DVD-Audio, CD, VCD, MP3, WMA
or JPEG indicator will light to show the type of disc currently being played.
Audio Bitstream Indicators: When a Dolby Digital, DTS or Linear
PCM digital audio signal is detected, one of these indicators will light.
DVD-Audio, MP3 and WMA bitstreams will be indicated
by the Disc-
Type Indicator.
Parental-Lock Indicator: This indicator lights in red when the
parental-lock system is engaged to prevent changing the rating level
without a code.
Program Indicator: This indicator lights when a playlist has been
programmed using the menu system (available for CDs only).
Angle Indicator: This indicator blinks when alternative viewing angles
are available on the DVD currently playing.
Random Indicator: This indicator lights when the unit is in the Random
Play mode.
A-B Repeat Indicator: This indicator lights when a specific passage
for repeat playback has been selected.
VCD Playback Control Indicator: This indicator lights when the
playback control function is turned on for VCDs.
Repeat Indicators: These indicators light when any of the Repeat
functions are in use.
Video OFF Indicator: This indicator lights in red when the unit's video
output has been turned off by pressing the Video OFF Button on the
remote control.
Video Resolution Indicators: One of these indicators will light to
indicate the video resolution of the source DVD, usually 480p. However,
if your video display is capable of handling higher resolutions, the HDMI
Output will upscale to the higher resolution, as indicated in the VIDEO
SETUP menu (explained in the Initial Setup section). You may change
using the VIDEO SETUP menu, or by pressing the HD Mode Button
on the remote. This indicator does not reflect the HDMI Mode setting.
Time Indicators: These positions show the running time of a disc
in play.
NOTE: These positions will also display text messages about the DVD’s
status, including Loading when a disc is loading, Power Off when the
unit is turned off, and Disc Error when a disc not compatible with the
DVD 38 is loaded.
Chapter/Track Number Indicators: When a DVD disc is playing, these
two positions show the current chapter. When a DVD-Audio or CD disc
is playing they will show the current track number.
Group/Title Indicators: These two positions show the current title
number when a DVD disc is playing, or the current group for a DVDAudio disc.
Playback-Mode Indicators: These indicators light to show the current
playback mode:
› Lights when a disc is playing in the Normal mode. This indicator
will flash when the disc is in Forward Slow Play mode. The on-screen
banner display indicates the selected speed (1/2x, 1/4x, 1/8x or 1/16x).
›› When the DVD 38 is in the Fast Search Play mode, two of these
indicators will light to show that the unit is in a Fast Play mode. The
on-screen banner display indicates the selected speed (2x, 4x, 8x, 20x
or 100x). Fast Play mode is not available for WMA files.
± Lights when the disc is paused.
‹‹
Lights when the disc is in the Fast Search Reverse mode. The
on-screen banner display indicates the selected speed (2x, 4x, 8x, 20x
or 100x). Fast Search Reverse mode is not available for WMA files.
‹
Flashes when the disc is in Reverse Slow Play mode. The on-screen
banner display indicates the selected speed (1/2x or 1/4x).
the HDMI Mode setting to a lower resolution to improve picture quality
10
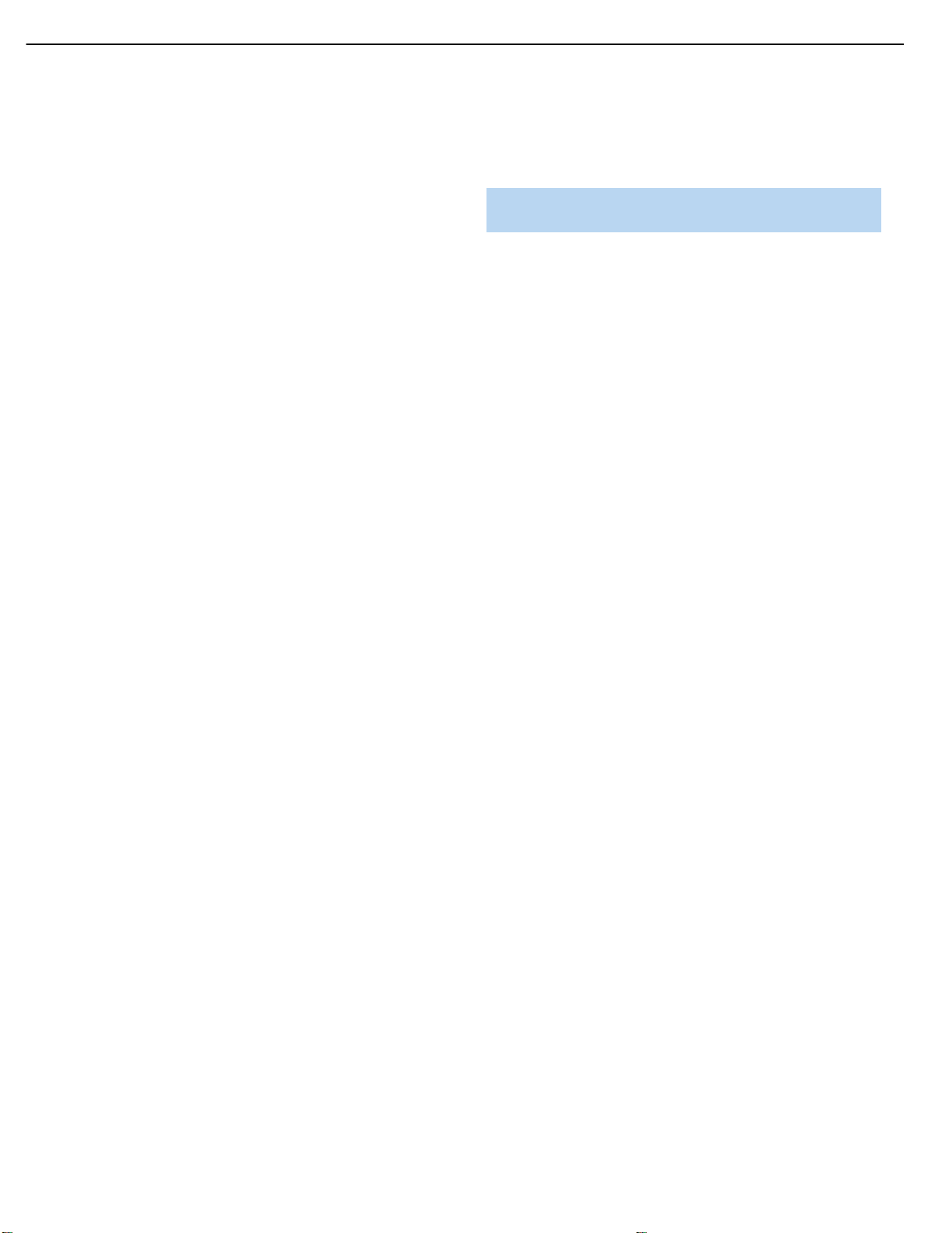
DVD38 harman/kardon
14
REAR-PANEL CONNECTIONS
Remote Infrared (IR) Input and Output: When the Remote IR sensor
on the front panel is blocked, such as when the DVD 38 is placed
inside a cabinet, connect the IR Output of your receiver/processor or
an optional IR receiver to the Remote IR Input jack for use with the
remote control. The Remote IR Output may be connected to the
Remote IR Input of a compatible source device (or other product) to
enable remote control through the DVD 38. When several devices are
used, connect them in “daisy chain” fashion.
HDMI Output: If you have an HDMI-compatible receiver or video
display device, connect this output to an HDMI input on the receiver
or video display for high-quality digital audio and video. Even if your
receiver is not capable of processing audio in the HDMI format, you
will still experience the superb reproduction of HDMI video.
In all cases, the video display must be HDCP-compliant in order to use
the HDMI output. For best results, we do not recommend HDMI connections in excess of ten feet without a repeater. If your video display has a
DVI input, you may use an optional HDMI-to-DVI cable or adapter for
the connection to the display.
The DVD 38 is Simplay HD-verified for compatibility via the HDMI
connection with other Simplay HD-verified products.
The following audio formats may be output via the HDMI connection:
Audio CD – 2-Channel PCM or 5.1-channel DTS
DVD-Audio – 2-Channel PCM
DVD-Video – Up to 5.1-channel Dolby Digital or DTS
NOTE: To hear the high-resolution surround sound recorded on DVDAudio discs, you also need to connect the 6-Channel Audio Outputs
to the corresponding input jacks on your receiver or processor. These
formats are not output digitally.
To hear a two-channel analog downmix via the 2-Channel Analog Audio
Outputs, select Stereo at the Bass Management setting in the AUDIO
SETUP submenu, or press the Audio Mode Button on the remote repeatedly
until the Stereo setting is selected.
Coaxial and Optical Digital Audio Outputs: If your receiver or
processor has an available digital audio input, connect either of these
digital audio outputs to the corresponding input on the receiver/processor
to enjoy digital audio formats such as Dolby Digital, DTS or standard
PCM (traditionally found on CDs and may be available on other discs).
Never connect both of these outputs to the same device simultaneously.
However, it is okay to connect one of the digital audio outputs plus the
analog audio outputs to the same device.
NOTE: The Coaxial Digital Output should only be connected to a digital
input. Even though it is the same RCA-type connector as standard
analog audio connections, DO NOT connect it to a conventional analog
input jack.
Component Video Outputs: If your television or video display and
receiver are component video-capable, and your display does not have
an HDMI input, connect these jacks to the corresponding inputs on the
receiver or TV that are labeled “Y/Pr/Pb” or “Y/Cr/Cb.” If your video
display is capable of handling resolutions of 480p or better, connect
these outputs to the HD (high-definition) component video inputs on
your display. If the display is capable of displaying progressive-scan
video, select Progressive at the Scan Type setting in the VIDEO SETUP
submenu, or press the P/I Button on the remote repeatedly until the
Progressive Scan setting is selected.
IMPORTANT NOTE: Do not connect the Component Video
Output jacks to standard composite video inputs on any device.
Composite and S-Video Outputs: If your video display does not have
HDMI or component video inputs, connect one of these two video
outputs to your receiver/processor or directly to the display. If available,
S-video is preferred. Do not connect more than one of the DVD 38’s
analog video outputs (component video, S-video, composite video) to
any other device at the same time. You may connect both the HDMI
Output and the Composite Video Output to your receiver if your receiver
distributes composite video through a multiroom system.
2-Channel Analog Audio Outputs: Connect these outputs to the left
and right analog audio inputs on your receiver/processor or TV. You
may connect these jacks in addition to a digital audio connection, and
it is recommended that you do so as a backup if you wish to use the
DVD 38 as a source device for a multiroom system or if you wish to
make analog recordings, as it is not possible to make digital recordings
of most DVDs.
6-Channel Analog Audio Outputs: Connect these outputs to the
matching 6-channel analog audio inputs on your receiver or surround
sound processor. This connection is required to listen to the multichannel
tracks on DVD-Audio discs. If the disc also contains a Linear PCM,
Dolby Digital or DTS track, you may listen to it using the HDMI Output,
the Coaxial or Optical Digital Audio Output or the 2-Channel
Analog Audio Outputs.
AC Power Cord: Connect the AC power cord to an AC outlet. If the
outlet is controlled by a switch, make certain that it is in the ON position.
If the cord somehow becomes damaged, contact your authorized
Harman Kardon dealer for a replacement.
11
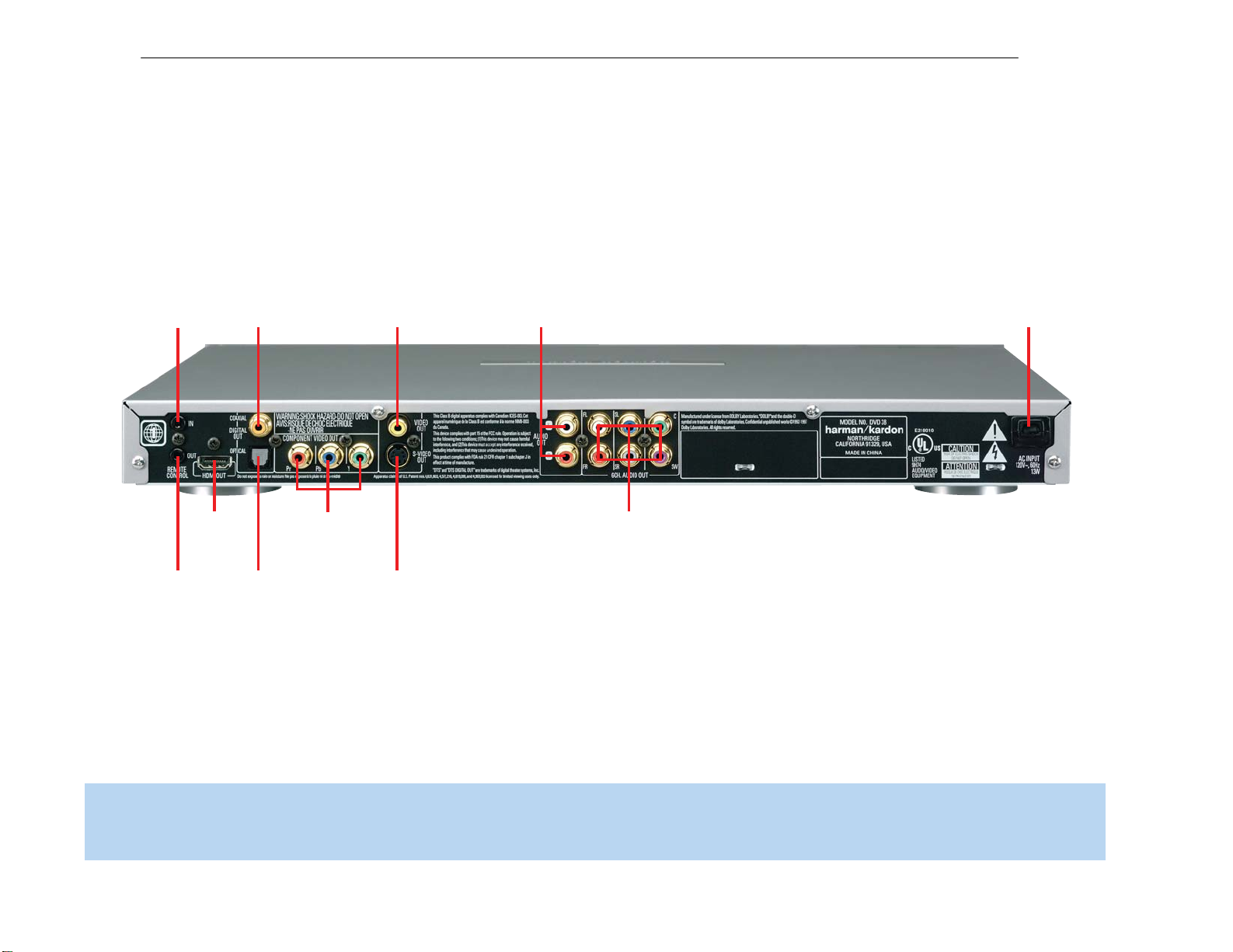
DVD38 harman/kardon
15
REAR-PANEL CONNECTIONS
Remote
IR Input
Remote
IR Output
HDMI
Output
Coaxial Digital
Audio Output
Component
Video Outputs
Optical Digital
Audio Output
Composite
Video Output
S-Video
Output
2-Channel Analog
Audio Outputs
6-Channel Analog
Audio Outputs
AC Power Cord
NOTE: To make it easier to follow the instructions throughout the manual that refer to this illustration, a copy of this page may be downloaded from the Product Support section at
www.harmankardon.com.
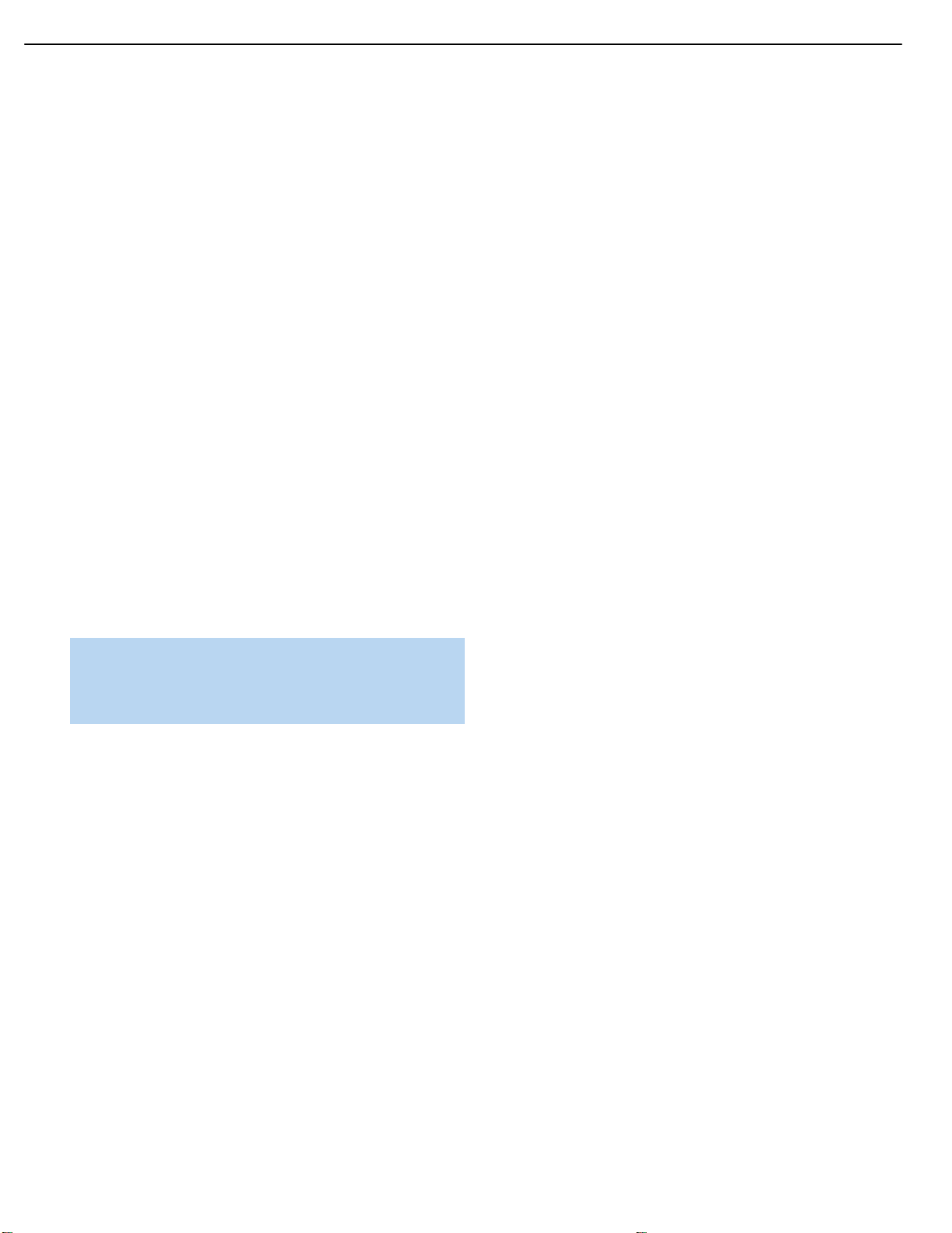
DVD38 harman/kardon
16
REMOTE CONTROL FUNCTIONS
IR Transmitter Lens: As buttons are pressed on the remote,
infrared codes are emitted through this lens. Make sure it is pointing
toward the component being operated.
Power On: Press this button to turn on the DVD 38 when it is in
Standby mode (plugged in with the Power Indicator lit up in amber).
Power Off: Press this button to turn off the DVD 38, placing it in
Standby mode.
Open/Close: Press this button to open or close the disc drawer. If
the DVD 38 is in Standby mode, pressing this button will turn it on.
Audio: Press this button while a DVD is playing to display the current
audio track information and to select another audio format.
Clear: Press this button to clear a number you have started to enter.
This button may also be used to clear the on-screen displays. Press
and hold this button for five seconds while in Stop mode and with all
on-screen displays cleared to reset the DVD 38 to its factory-default
settings.
Title: This button allows you to select from the titles stored on the disc,
which may include “making of” or other featurettes. Some DVD-Audio
discs may allow you to select from the available audio formats using the
Title Button.
Subtitle: Press this button while a DVD containing subtitle information
is playing to turn subtitles off or select a subtitle language. This setting
will only be in effect for the current disc.
NOTE: Due to the variations in how DVD discs are authored,
the subtitle languages displayed by the DVD 38 may not accurately reflect the actual languages available on the disc. It is
recommended that subtitles be selected using the disc’s menu.
Info: Press this button to display the Disc Information screen, which
contains detailed information about the current disc. Press it again to
clear the display. See the Operation section for more information.
System Setup: Press this button to access the SYSTEM SETUP
menu. See the Initial Setup section for more information.
Disc Menu: Press this button while a DVD is playing to view the
disc’s menu.
Status: When a DVD or VCD is playing, press this button to view the
Status Bar, which contains playback mode information.
Transport Controls: These buttons are used to operate the disc
player. Use the controls to skip forward or reverse by track or chapter;
to fast-search forward or reverse; and to play, pause or stop the disc.
After pressing the Pause button, the Skip buttons may be used to step
frame-by-frame through a video presentation, and the Fast-Search
buttons may be used for slow play.
Angle: When a DVD encoded with multiple camera angles is playing
and when the Angle Icon appears to indicate that the multiple-angle
passage has been reached, press this button to cycle through the
various available angles.
This button is also used to rotate still images. Each press rotates the
image clockwise 90 degrees.
Zoom: When viewing a DVD, VCD or JPEG still image, press this button
repeatedly to enlarge the on-screen image by 2x, 3x, 4x or 5x (2x or
3x only for VCDs) before returning to the original size. While enlarged,
use the Navigation buttons to explore the image.
⁄
/¤/‹/ › Navigation and Enter Buttons: These buttons are
used together to make selections within the on-screen menu system.
Playlist: Press this button to display the Disc Information screen, which
shows the order in which tracks are currently being played. You may
navigate to the Program screen to program a playlist, in which the
tracks may be played in a different order than they appear on the disc.
See the Programming a Playlist section for more information.
Repeat: Press this button repeatedly to cycle through the Repeat
modes available with the current disc. This button is not used to access
A-B Repeat mode.
A-B Repeat: While a disc is playing, the A-B Repeat function allows
you to repeatedly play a passage, which may include several tracks or
chapters. Press the button once to select the starting point (“A”), and
a second time to select the end of the passage (“B”). Press the button
again to end repeat play.
Random: This button turns on or off Random Play mode, which plays
the tracks on a CD in random order.
Numeric Keys: Use these buttons to directly enter a track or chapter
number to skip to that section of the disc, or to enter a password for the
parental control system.
Backlight: Press this button to turn on the backlight to make it easier
to see the buttons in a darkened room. The backlight will remain on for
a few seconds after your last button press before going out, or you may
turn off the backlight by pressing this button again.
Video Off: Some people prefer to turn off the video display when
listening to audio-only discs. Pressing this button deactivates the video
circuitry, avoiding any possible interference with the audio. Moreover,
plasma and CRT video displays are subject to “burn-in” when a still
image, such as a menu, remains on-screen for more than a short time.
Although the DVD 38 features a screen saver that appears automatically
after a brief period of inactivity, we strongly recommend that plasma
and CRT owners use the Video Off function liberally. Press the button
a second time to reactivate the video displays.
13
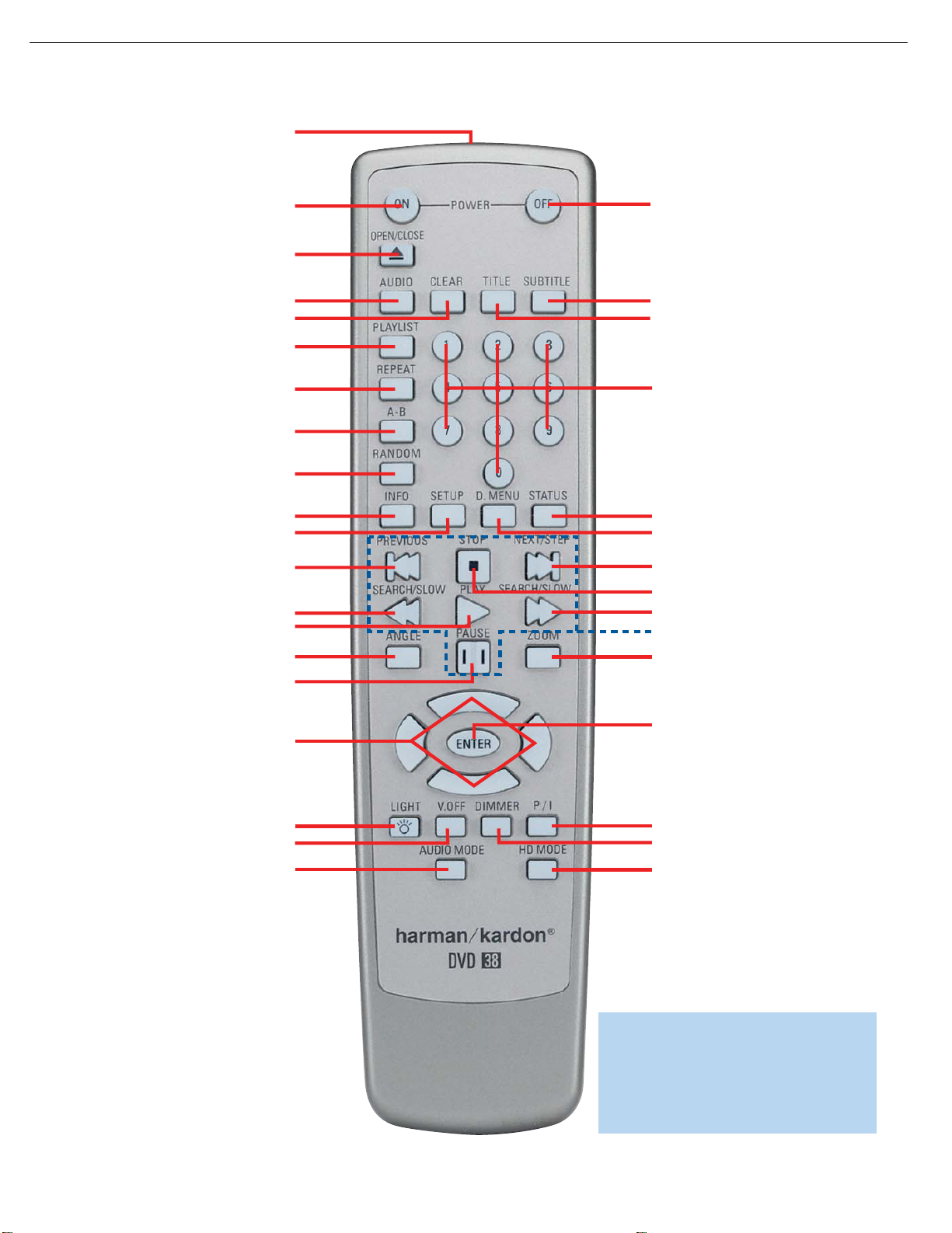
Power On
IR Transmitter Lens
Power Off
Subtitle
Title
Numeric Keys
Status
Next Step/Skip
Search/Slow Forward
Transport Controls
Zoom
Scan Type
HD Mode
Enter
Disc Menu
Dimmer
Stop
Open/Close
Audio
Clear
Playlist
Repeat
A-B Repeat
Random
Info
Audio Mode
Previous Step/Skip
Search/Slow Reverse
Angle
Backlight
System Setup
Play
Video Off
Pause
/‹/ › Navigation
⁄/
⁄
DVD38 harman/kardon
17
REMOTE CONTROL FUNCTIONS
NOTE: To make it easier to follow the instructions throughout the manual that refer to this
illustration, a copy of this page may be downloaded from the Product Support section at
www.harmankardon.com.
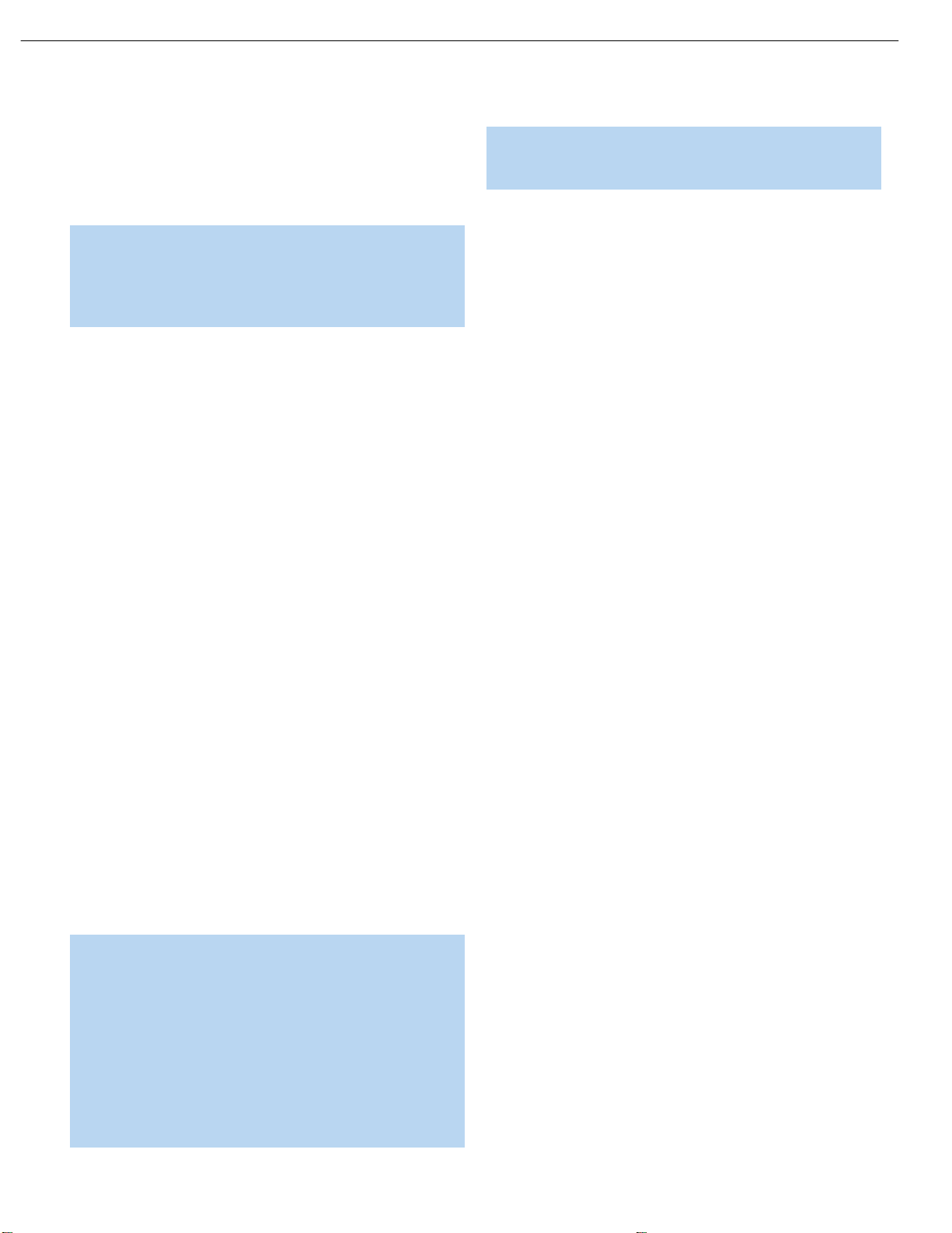
DVD38 harman/kardon
18
REMOTE CONTROL FUNCTIONS
Dimmer: Some people find the front-panel displays distracting,
especially while watching a movie in a darkened room. Each press of
this button cycles through the Full Brightness, Half Brightness and Off
settings. The Power Indicator will always remain lit to remind you that
the DVD 38 is turned on.
NOTE: Although you may enter commands and operate
the DVD 38 normally even with the front-panel display fully
dimmed, the display will not wake when a command is entered.
To view the display messages, press the Dimmer Button to
change the brightness setting.
Scan Type: Each press of this button toggles between the Progressive-
and Interlaced Scan settings of the Component Video Outputs. It has
no effect on the Composite, S-Video or HDMI Outputs. The button also
has no effect while the SYSTEM SETUP menu is on-screen. Press the
Clear or Setup Button to clear the on-screen displays. Use this button
when your video display is not capable of handling progressive-scan
component video signals, and you have inadvertently selected the
progressive scan setting in the VIDEO SETUP menu.
Audio Mode: This button adjusts the Bass Management setting,
which is also found in the AUDIO SETUP menu. Stop playback of the
current disc in order to use this selector.
There are three available settings: Bypass (the default), On and Stereo.
The first press displays the current setting, and each additional press
cycles through the three settings.
Use the Audio Mode Selector to conveniently select from the
three available settings without having to enter the on-screen
menu system.
HD Mode: Each time the DVD 38 is turned on while connected via
HDMI to a video display or other device, the DVD 38 and the other
device exchange information about the other device’s video resolution
capabilities. The DVD 38 sets the resolution of the HDMI Output to
match the video display. If the original program materials were recorded
at a much lower resolution, you may wish to change the video output
resolution to improve the picture quality. Press this button to select from
the resolution settings available with your display. You will not be able to
select a resolution greater than your display’s capabilities.
This button performs the same function as the HDMI Settings line in the
VIDEO SETUP menu. The HDMI Mode setting will not be displayed on
the front panel, which indicates the resolution of the source disc’s video
signal. The HDMI Mode setting may be viewed by accessing the VIDEO
SETUP menu as described in the Initial Setup section.
Bypass: The analog audio information is passed through the Analog
Audio Outputs as is, without applying any bass management adjustments.
This mode is used with receivers and processors that are capable of
applying bass management settings (speaker size, output levels and
delay times) to their 6-channel analog inputs.
On: This setting is used with receivers and processors that pass the
audio signals from their 6-channel analog inputs directly to the outputs
without applying any bass management settings. With Bass Management
on, use the AUDIO ADJUSTMENTS submenu to set the DVD 38’s bass
management settings.
Stereo: This mode is used when a 2-channel downmix of a multichannel
audio signal is desired. For example, if you are playing a DVD-Audio
disc, in which case the multichannel presentation is only available
through the Analog Audio Outputs, and you would like to distribute the
program to a multiroom system, select the Stereo mode.
NOTE: The 2-channel downmix (Stereo mode) and the 5.1channel presentation of multichannel audio discs (Bypass or
Bass Management On modes) are not available simultaneously.
With Bass Management on, only the front left and right channel
information will be available at both the 2-channel and 6-channel
left and right Analog Audio Outputs. No surround or center
channel information will be present in the signal output at the
2-channel Analog Audio Outputs. In Stereo mode, the downmixed 2-channel signal will be available at both the 2-channel
and 6-channel left and right Analog Audio Outputs, while none
of the remaining 6-channel outputs will have any information.
15
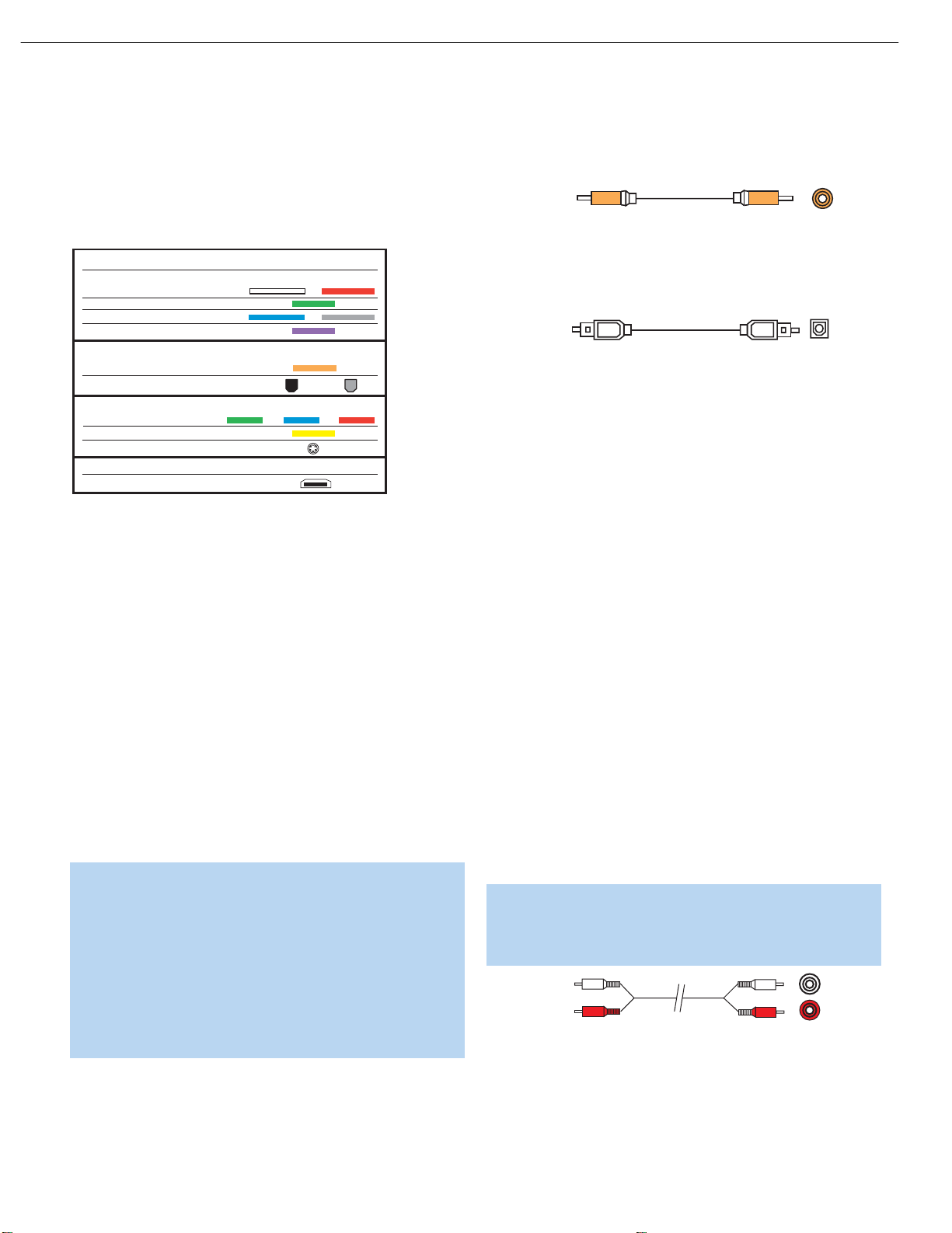
A
Optical
DVD38 harman/kardon
19
CONNECTIONS
There are different types of audio and video connections used to
connect the DVD 38 to your receiver or processor and video display.
To make it easier to keep them all straight, the Consumer Electronics
®
Association (CEA
) has established a color-coding standard. Table 1
may be helpful to you as a reference while you set up your system.
Table 1 – Connection Color Guide
Audio Connections
Left Right
Front (FL/FR)
Center (C)
Surround (SL/SR)
Subwoofer (SUB)
Digital Audio Connections
Coaxial
Optical
Video Connections
Component Y Pb Pr
Composite
S-Video
HDMI™ Connections
HDMI
Input Output
Types of Connections
This section will briefly review different types of cables and connections
that you may use to set up your system.
Audio and video signals originate in what are known as “source
devices,” including a DVD/CD player such as the DVD 38.
Separate connections are required for the audio and video portions of
the signal unless an HDMI connection is used (see below). The types of
connections used depend upon what’s available on your receiver, and
for video signals, the capabilities of your video display.
Audio Connections
There are two formats for audio connections: digital and analog. Digital
audio signals are required for listening to sources encoded with digital
surround modes, such as Dolby Digital and DTS. There are two types
of digital audio connections commonly used: coaxial and optical. Either
type of digital audio connection may be used, but never both simultaneously. However, it’s okay to make both analog and digital audio connections at the same time to the same source.
NOTE: The DVD 38 outputs digital audio signals through the
HDMI connection. If your receiver/processor or video display
is capable of
processing
then you will not need to make a separate digital audio connection. However, as explained in the Analog Audio section below,
you may still need to make the analog audio connections. If
your receiver/processor is only capable of
signals, use HDMI for your video connection only and connect
either the DVD 38’s coaxial or optical digital audio output to
the corresponding input on your receiver.
Digital Audio
Coaxial digital audio jacks are usually color-coded in orange. Although
they look similar to analog jacks, they should not be confused, and you
the audio portion of the HDMI signal,
switching
HDMI
should not connect coaxial digital audio outputs to analog inputs or
vice versa. See Figure 1.
Coaxial digital
audio cable
Figure 1 – Coaxial Digital Audio
Coaxial
Optical digital audio connectors are normally covered by a shutter to
protect them from dust. The shutter opens as the cable is inserted.
See Figure 2.
Optical digital
audio cable
Figure 2 – Optical Digital Audio
Due to the nature of digital signals as binary bits, they aren’t subject
to signal degradation the way analog signals are. Therefore, the quality
of coaxial and optical digital audio connections should be the same,
although it is important to limit the length of the cable. Whichever type of
connection you choose, Harman Kardon recommends that you always
select the highest quality cables available within your budget.
Analog Audio
Analog connections require two cables, one for the left channel (white)
and one for the right channel (red). See Figure 3. These two cables are
often attached to each other for most of their length. Most devices that
have digital audio jacks also have analog audio jacks. We recommend
that you always connect the DVD 38’s 2-Channel Analog Audio Outputs
to your receiver/processor, or to your TV if you are not using a receiver.
There are four reasons to use analog audio connections, even if you are
using one of the digital audio connections:
1. To make recordings. Most DVDs are protected from digital copying
and only analog copies are permitted. Please make sure to comply
with all copyright laws when making recordings for personal use.
2. In a multiroom system. Many receivers and processors require
sources used in multiroom systems to output analog audio signals.
3. When connecting the DVD 38 directly to a TV. The TV may not have
digital audio inputs.
4. When playing high-resolution 96kHz PCM audio discs. If your receiver
is not capable of processing 96kHz audio, you may need to use the
analog audio connection.
NOTE: The DVD 38 is capable of downmixing multichannel
materials and outputting a two-channel downmix. However,
make sure to adjust the Bass Management setting in the Audio
Setup menu to Stereo.
nalog audio
cable (RCA)
Figure 3 – Analog Audio
Multichannel analog connections are used with high-resolution DVDAudio discs, where the copy-protected digital content is decoded inside
the DVD 38. These connections are required for playing DVD-Audio
discs, unless the disc also carries two-channel PCM and 5.1-channel
L
R
17
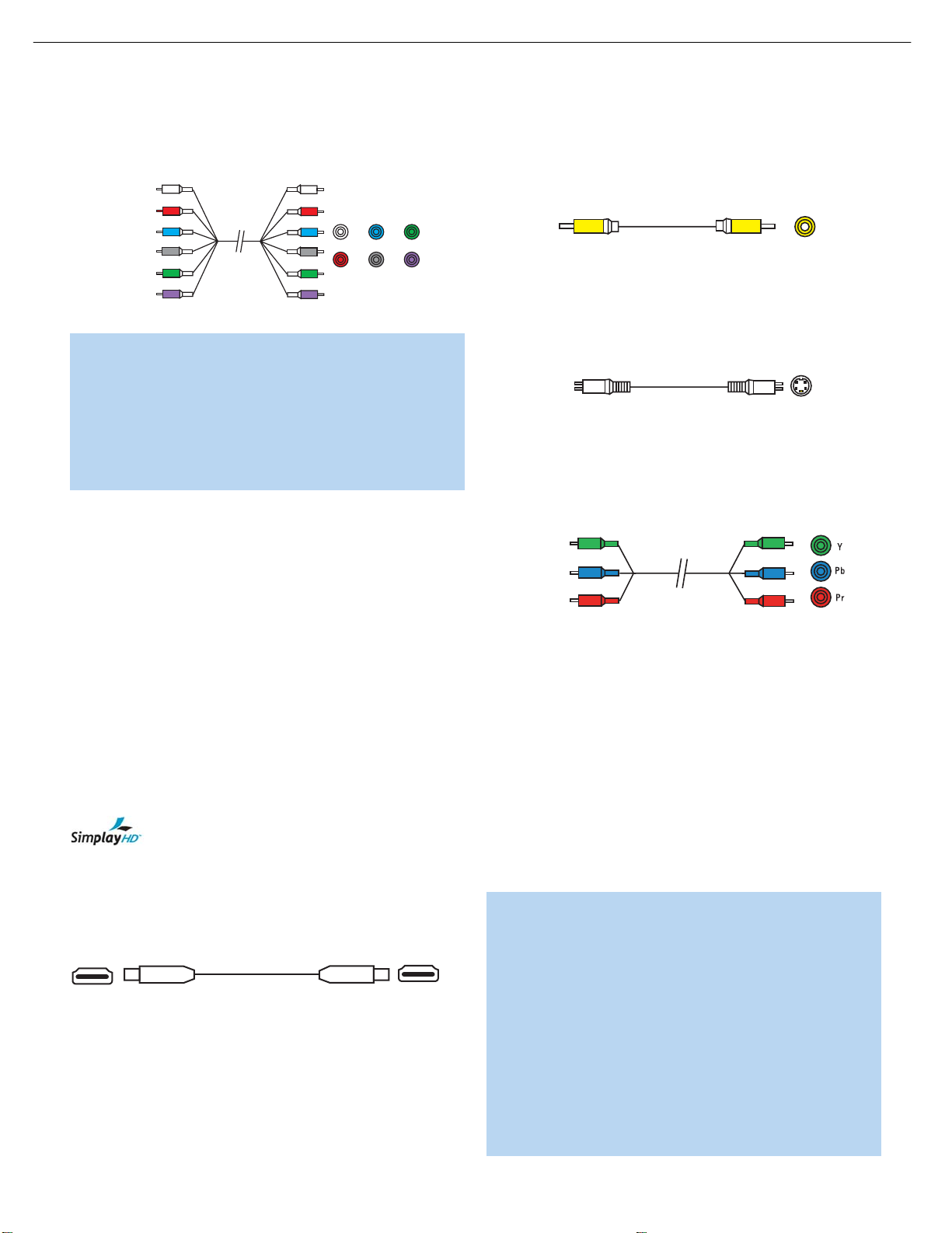
DVD38 harman/kardon
20
CONNECTIONS
Dolby Digital or DTS soundtracks for use with receivers/processors that
are not equipped with 5.1-channel analog inputs. Check the disc’s jacket for more information on alternate audio tracks. See Figure 4.
Front Surround Center
Multichannel
analog audio
cable (RCA)
Subwoofer
Figure 4 – Multichannel Analog Audio
NOTE: In order to enjoy the full benefit of lossless multichannel
recordings, make sure the Bass Management setting in the AUDIO
SETUP menu is set to On or Bypass, depending on the bass
management capabilities of your receiver/processor. When the
Stereo setting is selected, the center and surround channel information will be combined with the left and right channels, and will
only be heard through the front channels. This setting may also be
accessed by pressing the Audio Mode Button on the remote.
Video Connections
As mentioned above, the video signal is often transmitted separately
from the audio signal. Even when the HDMI connection described below
is used, sometimes the receiver is not capable of accessing the audio
portion of the HDMI signal, and a separate audio connection is required.
Digital Video
The DVD 38 is equipped with an HDMI (High-Definition Multimedia
Interface) output. HDMI is capable of carrying digital audio and video
information using a single cable, delivering high-quality picture and
sound.
The DVD 38 is capable of outputting up to 720p or 1080i video and
2-channel PCM or up to 5.1-channel Dolby Digital or DTS audio
through its HDMI connection. The DVD 38 is in compliance with HDCP
(High-Definition Copy Protection) and the video display must also be
HDCP-compliant to be used with the DVD 38’s HDMI output.
The DVD 38 is Simplay HD-verified for compatibility
via the HDMI connection with other Simplay HD-verified products.
The physical HDMI connection is simple. The connector is shaped for
easy plug-in (see Figure 5). If your video display has a DVI input, you
may use an HDMI-to-DVI adapter (not included) to connect it to the
HDMI Output.
Figure 5 – HDMI Connection
Analog Video
There are three types of analog video connections: composite video,
S-video and component video.
Composite video is the basic connection most commonly available.
The jack is usually color-coded yellow, and looks like an analog audio
jack, although it is important never to confuse the two. Do not plug a
18
composite video cable into an analog or coaxial digital audio jack, or
vice versa. Both the chrominance (color) and luminance (intensity)
components of the video signal are transmitted using a single cable.
See Figure 6.
Composite
video cable
Figure 6 – Composite Video
S-video, or “separate” video, transmits the chrominance and luminance
components using separate wires contained within a single cable. The
plug on an S-video cable contains four metal pins, plus a plastic guide
pin. Be careful to line up the plug correctly when you insert it into the
jack on the receiver, source or video display. See Figure 7.
S-video cable
Figure 7 – S-Video
Component video separates the video signal into three components –
one luminance (“Y”) and two sub-sampled color signals (“Pb” and “Pr”) –
that are transmitted using three separate cables. The “Y” cable is
color-coded green, the “Pb” cable is colored blue and the “Pr” cable
is colored red. See Figure 8.
Component
video cable
Figure 8 – Component Video
Do not confuse component video connections with composite video
(described above). Although the plugs and jacks may look similar, they
are not compatible and cross-connecting them will result in no picture
or a very distorted picture. Remember that component video uses three
connections, colored green, blue and red, while composite video uses
a single connection, which is often color-coded yellow.
If your video display is capable of handling progressive-scan signals
(480p or better), then connect the DVD 38’s Component Video Outputs
to the input jacks on your video display marked “HD Component”. Make
sure to configure your display for use with 480p video signals. Set the
Scan Type setting in the DVD 38’s Video Setup menu to Progressive;
this setting may also be accessed by pressing the Scan Type Button on
the remote (marked P/I).
NOTES:
• The DVD 38’s component and S-video outputs are not available simultaneously. Adjust the Video Output setting in the
VIDEO SETUP menu for the desired output. You may need to
temporarily connect the DVD 38’s Composite Video Output to
your video display in order to view the menu.
• For simplified operation, connect one of the DVD 38’s video
outputs to your receiver or processor, and use the receiver/
processor as a switching device for all of your sources, connecting only the receiver/processor to your video display.
However, if your receiver is not capable of switching HDMI
signals, connect the DVD 38’s HDMI Output directly to an
HDMI-capable video display for superior picture quality.
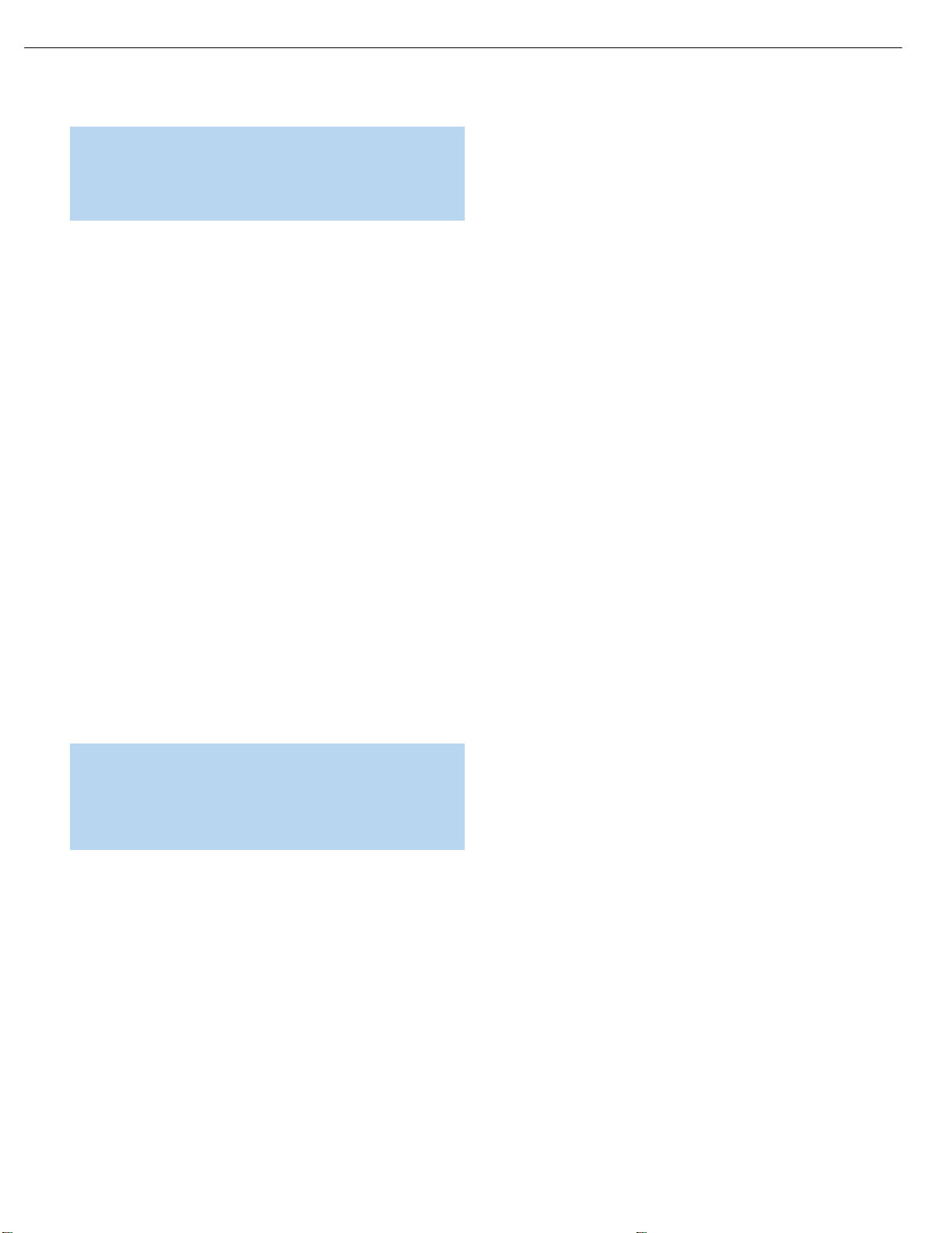
DVD38 harman/kardon
21
CONNECTIONS
• If you are using the DVD 38 with a multiroom receiver/
processor that is capable of distributing video, connect the
DVD 38’s Composite Video Output to the receiver in addition
to the HDMI, Component Video or S-Video Output.
If it’s available on your video display, HDMI is recommended as the
best-quality connection, followed in preference by component video,
S-video and then composite video. Except as indicated above for use
in a multiroom system, do not connect more than one video output from
the DVD 38 to another device.
Remote IR Input and Output
The DVD 38 is equipped with an infrared input and output to facilitate
use of your system with a remote control in a variety of situations.
When the DVD 38 is placed in such a way that aiming the remote at the
front-panel IR sensor is difficult, such as inside a cabinet or facing away
from the listener, you may connect an external IR receiver, such as the
optional Harman Kardon HE 1000, to the Remote IR Input jack.
If your receiver or any of your other components are equipped with a
compatible remote IR input, you may use the included 1/8" mini-plug
interconnect cable to connect the Remote IR Output to the device’s
remote IR input, which will pass any applicable remote signals transmitted
through the DVD 38 to the other device. This enables you to control
your devices even when the DVD 38 itself is controlled via an external
IR receiver.
To control more than one device using the Remote IR Output, connect
all devices in “daisy chain” fashion, with the receiver’s remote IR output
connected to the DVD 38’s Remote IR input, then the DVD 38’s Remote
IR Output connected to the next device’s remote IR input, that device’s
remote IR output connected to the next device’s remote IR input, and
so forth.
NOTE: Not all remote controllable devices are equipped with
compatible IR inputs and outputs. Check with the manufacturer
of the source device for more information on the type of IR
signal expected. The DVD 38 will output a “stripped carrier”
IR signal.
19
19
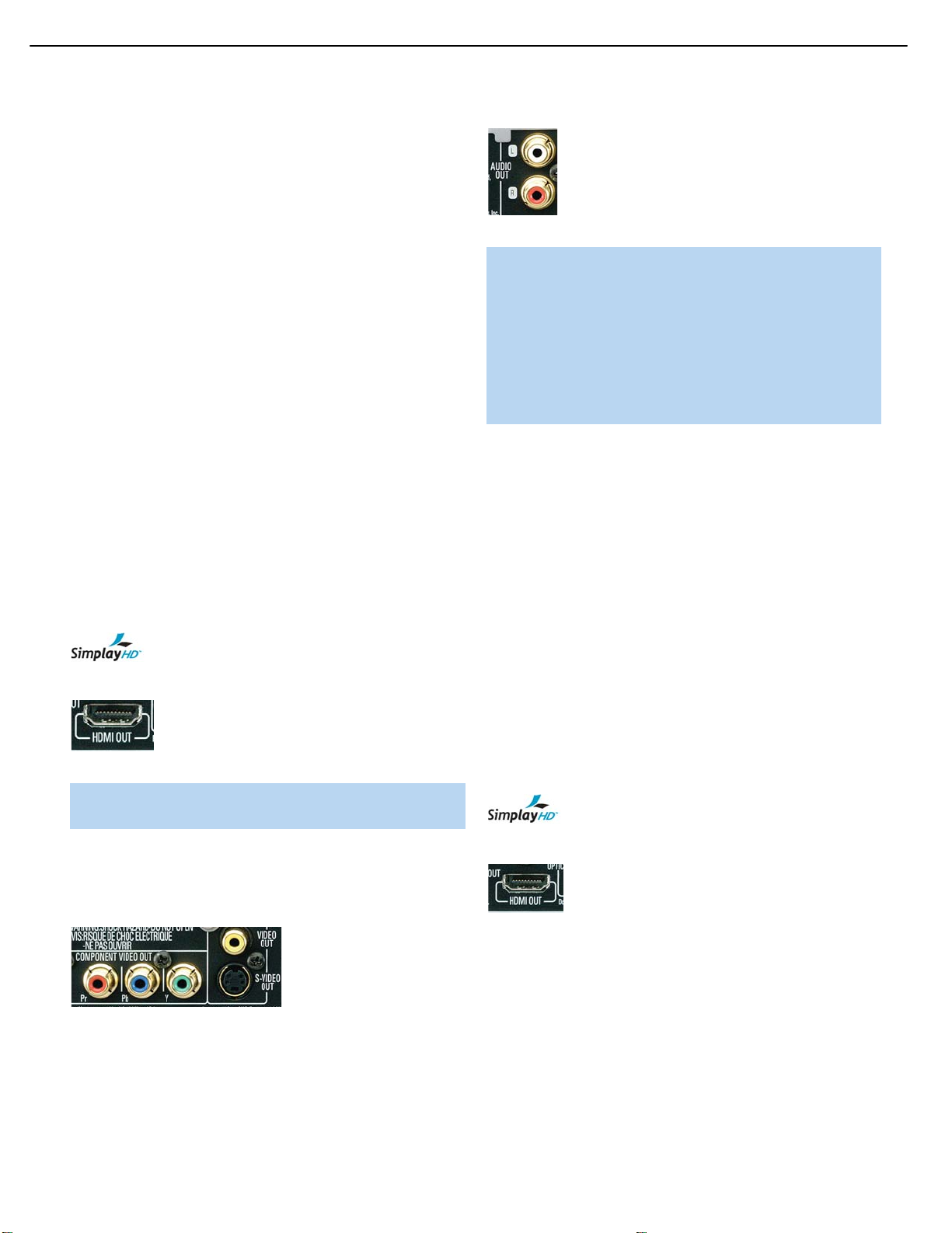
DVD38 harman/kardon
22
INSTALLATION
You are now ready to connect the DVD 38 to your system. Before beginning, make sure that all components, including the DVD 38,
completely off and their power cords are unplugged. Don’t plug any
of the power cords back in until you have finished making all
of your connections.
Many components in a home theater system, such as a receiver or
power amplifier, generate a great deal of heat that can interfere with the
operation of the DVD 38. Therefore, it is best to place the DVD 38 on
its own shelf instead of stacking it directly on top of another component.
It is also a good idea to check the finish of your shelf. Some wood or
other finishes can be affected over time by the DVD 38’s rubber feet.
Step One – Connect the DVD 38 to Other
Components
Select one of the following two sections, depending on whether you are
connecting the DVD 38 directly to a television or video display, or if you
are using an audio/video receiver or processor (this manual will use the
term “receiver” to refer to either a receiver or a processor) that incorporates the DVD 38 as part of a home theater system.
Connecting the DVD 38 Directly to a Television
If your television is HDMI-capable and HDCP-compliant, then only one
cable connection is required, and it will carry both audio and video
signals. Use the included HDMI cable to connect the DVD 38’s HDMI
output to your television’s HDMI input. See Figure 9. If your television
has a DVI input rather than an HDMI input, purchase an HDMI-to-DVI
cable or adapter.
™
The DVD 38 is Simplay HD
via the HDMI connection with other Simplay HD-verified products.
Figure 9 – HDMI Output
NOTE: When using the HDMI connection, turn on the television
before
or video display
If your video display does not have an HDMI input, then separate audio
and video connections are required. Select one of these types of video
connections, in order of preference: component video, S-video,
composite video. See Figure 10.
the DVD 38.
-verified for compatibility
are turned
Figure 11 – 2-Channel Analog Audio Outputs
NOTE: The DVD 38 is capable of downmixing 5.1-channel
materials to the two-channel format, but it is necessary to adjust
the Bass Management setting in the AUDIO SETUP menu to
Stereo. You may also access this setting by pressing the Audio
Mode Button on the remote. If you leave the Bass Management
setting at On or Bypass, the DVD 38 will only output content
specific to the front left and right channels through the
2-Channel Analog Audio Outputs, losing the center and surround
channel information.
After you have connected the DVD 38 to your television, skip to
Step Two for more information.
Connecting the DVD 38 to an Audio/Video Receiver
One of the major advantages of the DVD format is its ability to use a
variety of digital audio formats for the ultimate in sonic performance.
In addition, the DVD 38 is capable of playing DVD-Audio discs, which
contain high-resolution multichannel audio materials. In order to benefit
from these audio formats, we strongly recommend that you connect the
DVD 38 to a 5.1-, 6.1- or 7.1-channel audio/video receiver with the
ability to decode digital audio such as Dolby Digital and DTS, and with
5.1-channel “direct” analog audio inputs. Harman Kardon AVR Series
receivers are compatible with the DVD 38.
The DVD 38 may also be used with an analog A/V receiver by connecting the 2-Channel Analog Audio Outputs to any one of the receiver’s
inputs (in addition to a video connection).
If your receiver is HDMI-capable, connect the DVD 38’s HDMI Output
to one of the receiver’s HDMI inputs. See Figure 9. If the receiver is
equipped with a DVI port, purchase an HDMI-to-DVI cable or adapter.
™
The DVD 38 is Simplay HD
via the HDMI connection with other Simplay HD-verified products.
-verified for compatibility
Figure 10 – Component, S- and Composite Video Outputs
Other than HDMI, most video displays are not equipped with coaxial or
optical digital audio inputs. If your display is, then it would be preferable
to connect one of the DVD 38’s digital audio outputs to the corresponding input on your display. However, most likely you will use the
2-Channel Analog Audio Outputs. See Figure 11.
20
Figure 9 (repeated) – HDMI Output
Check your receiver’s owner’s manual to determine how it handles
HDMI signals. It may simply switch the signal, it may process the audio
portion of the signal but not the video portion, or it may be capable
of processing both the audio and video portions of the signal. If the
receiver only switches the signal, but is not capable of accessing and
processing the audio or video data, then a separate audio connection
is required, as explained below.
not
If the receiver is
connections are required. Select
tions, in order of preference: component video, S-video, composite
video. See Figure 10.
HDMI-capable, then separate audio and video
one
of these types of video connec-
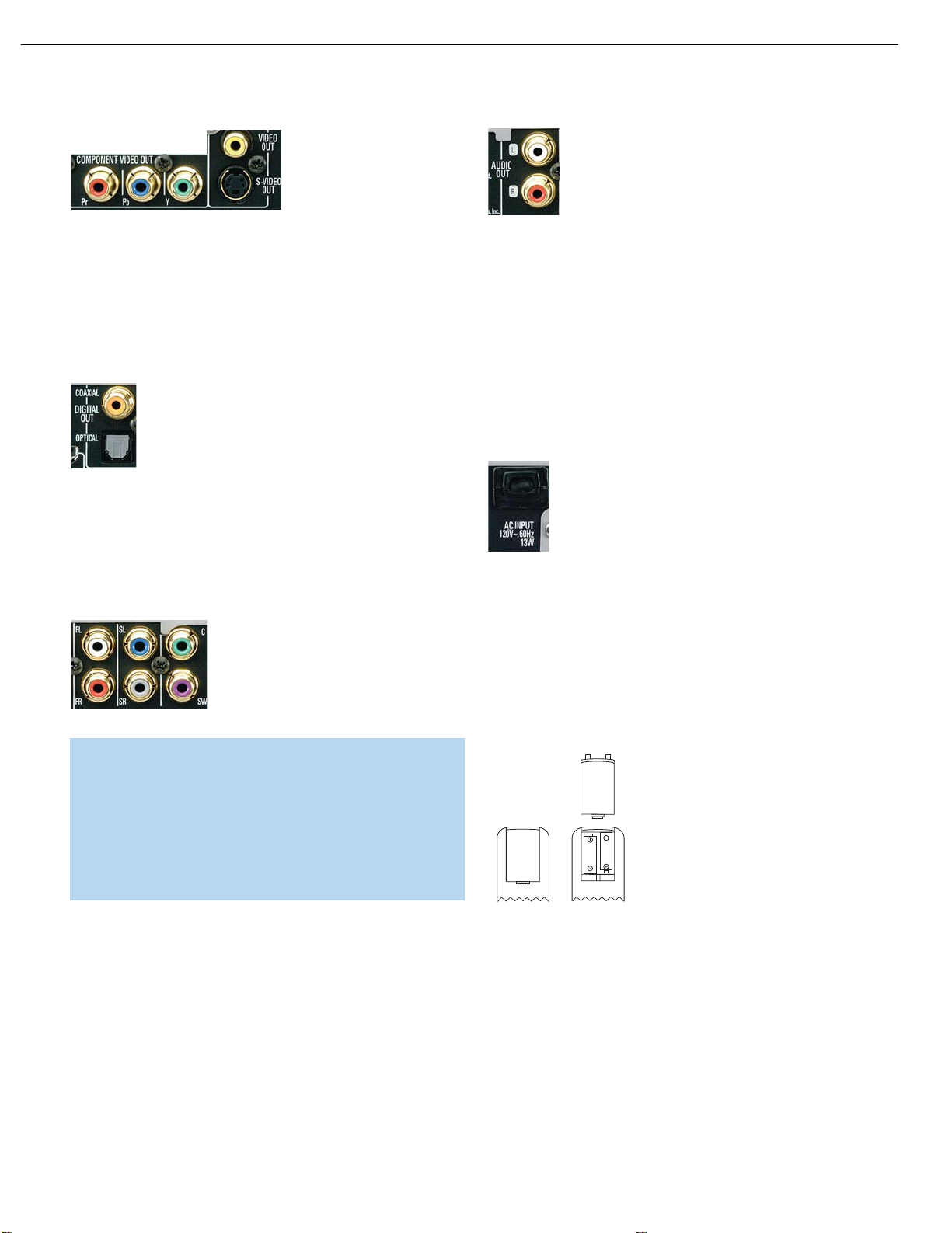
DVD38 harman/kardon
23
INSTALLATION
Figure 10 (repeated) – Component, S- and Composite Video Outputs
If your receiver is equipped with digital audio inputs, then select
coaxial or optical digital audio input, and connect it to the corresponding
output on the DVD 38. See Figure 12. This step also applies to a
receiver that is only capable of HDMI switching and cannot process
the audio portion of the HDMI signal. If your HDMI-capable receiver
processes the HDMI audio, then do not make another digital audio
connection.
Figure 12 – Coaxial and Optical Digital Audio Outputs
If you wish to enjoy DVD-Audio discs in their native lossless format,
connect the DVD 38’s 6-Channel Analog Audio Outputs to the corresponding 6-channel analog audio inputs on the receiver. This connection
is necessary because the digital content is copy-protected and
decoded by the DVD 38, with only the analog audio output available.
See Figure 13.
Figure 13 – 6-Channel Analog Audio Outputs
NOTE: When using the 6-Channel Analog Audio Outputs,
remember to adjust the Bass Management setting in the AUDIO
SETUP menu to On if the inputs on your receiver are “direct”,
meaning that the receiver does not perform any bass management on the signal; or to Bypass if the receiver does perform
bass management on the 6-channel inputs, which may be
indicated by calling them 6-channel DVD-Audio inputs. Consult
your receiver’s owner’s manual for more information.
either
Figure 11 (repeated) – 2-Channel Analog Audio Outputs
a
Even if you connected one of the DVD 38’s digital audio outputs to
your receiver, you may wish to connect the 2-Channel Analog Audio
Outputs to your TV (if it isn’t HDMI-capable) so that you may watch a
DVD without turning on your complete home theater system. If you
make this connection, remember to also connect one of the DVD 38’s
video outputs directly to the TV.
Step Two – Plug In AC Power
Having made all of your wiring connections, it is now time to power
up the DVD 38. Plug the AC Power cord into a working, unswitched
AC outlet. See Figure 14.
Figure 14 – AC Input for Power Cord
Step Three – Insert Batteries in Remote
The DVD 38 remote control uses two AAA batteries (included).
To remove the battery cover located on the back of the remote, firmly
press the ridged area and slide the cover towards the bottom of
the remote.
Insert the batteries as shown in Figure 15, making sure to observe
the correct polarity.
As explained in the Connections section, there may be several reasons
for using the DVD 38’s Analog Audio Outputs in addition to the Digital
Audio Outputs. If you wish to make recordings, to use the DVD 38 as
an audio source for a multiroom system, to play 96kHz discs when your
receiver is not capable of processing 96kHz audio, or if your receiver
is not equipped with digital audio inputs, then connect the DVD 38’s
2-Channel Analog Audio Outputs to any pair of analog audio inputs
on the receiver. See Figure 11.
Figure 15 – Remote Battery Compartment
When using the remote, remember to point the lens toward the front
panel of the DVD 38. Make sure no objects, such as furniture, are
blocking the remote’s path. Bright lights, fluorescent lights and plasma
video displays may interfere with the remote’s functioning. The remote
has a range of about 20 feet, depending on the lighting conditions.
It may be used at an angle of up to 30 degrees to either side of the
DVD 38.
If the remote seems to operate intermittently, make sure the batteries
have been inserted correctly, or replace all three batteries with fresh ones.
21
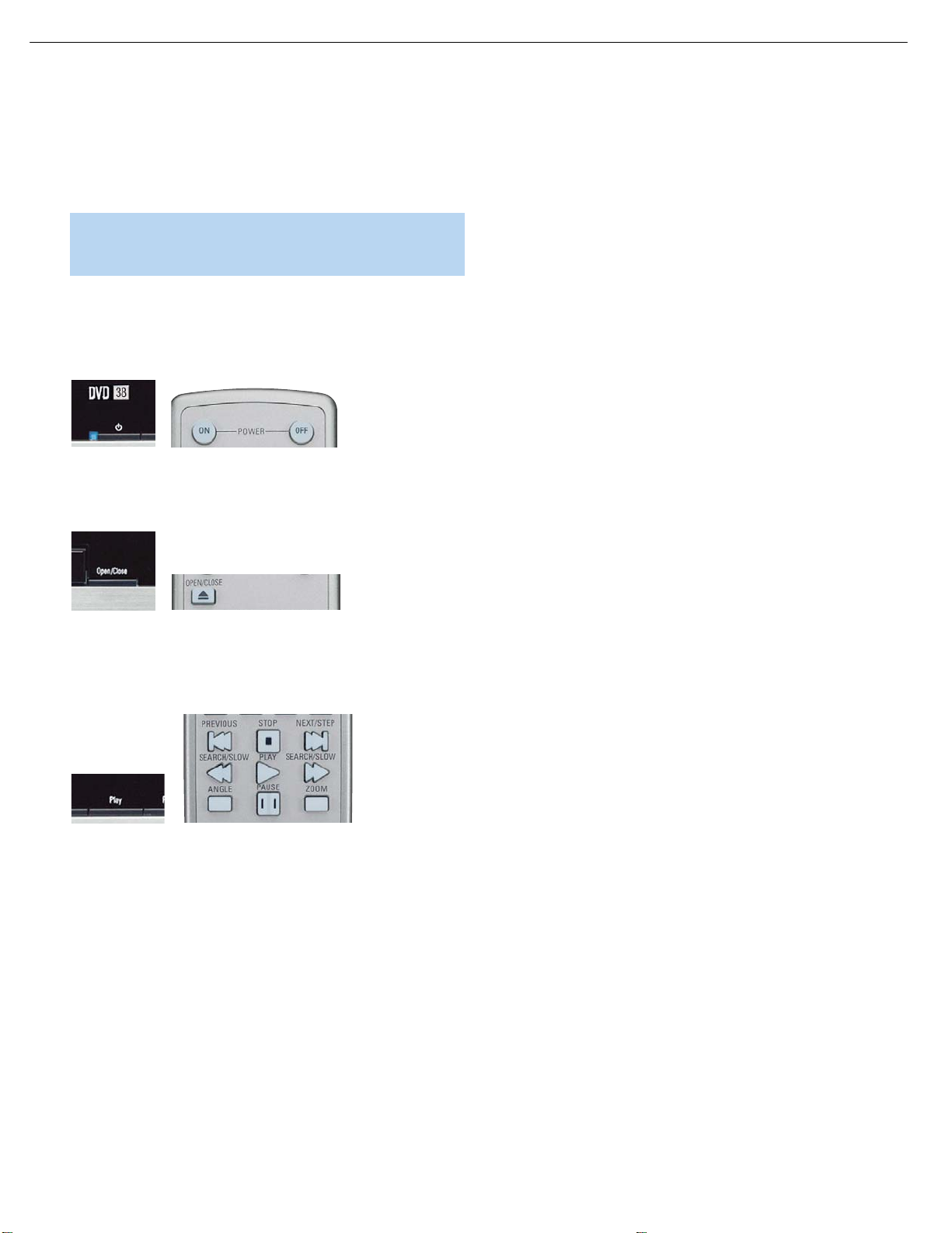
DVD38 harman/kardon
24
INSTALLATION
Step Four – Turn On the DVD 38
Plugging the DVD 38 into AC power places it in Standby mode, which
is indicated by the Power Indicator (surrounding the Standby/On Switch)
turning amber.
NOTE: When HDMI connections are used, turn on your
television or video display before turning on the receiver and
DVD 38.
There are several ways in which the DVD 38 may be turned on from
Standby mode.
a) Press the Standby/On Switch on the front panel or remote.
See Figure 16.
Figure 16 – Standby/On Switch
b) Press the Open/Close Button on the front panel or remote.
See Figure 17.
Figure 17 – Open/Close Button
Pressing the Open/Close Button will also open the disc drawer.
c) Press the Play Button on the front panel or remote. If a disc is
present, it will begin playing automatically. See Figure 18.
Figure 18 – Play Button
After customizing a few settings in the Initial Setup section, you
may soon enjoy the finest in home entertainment.
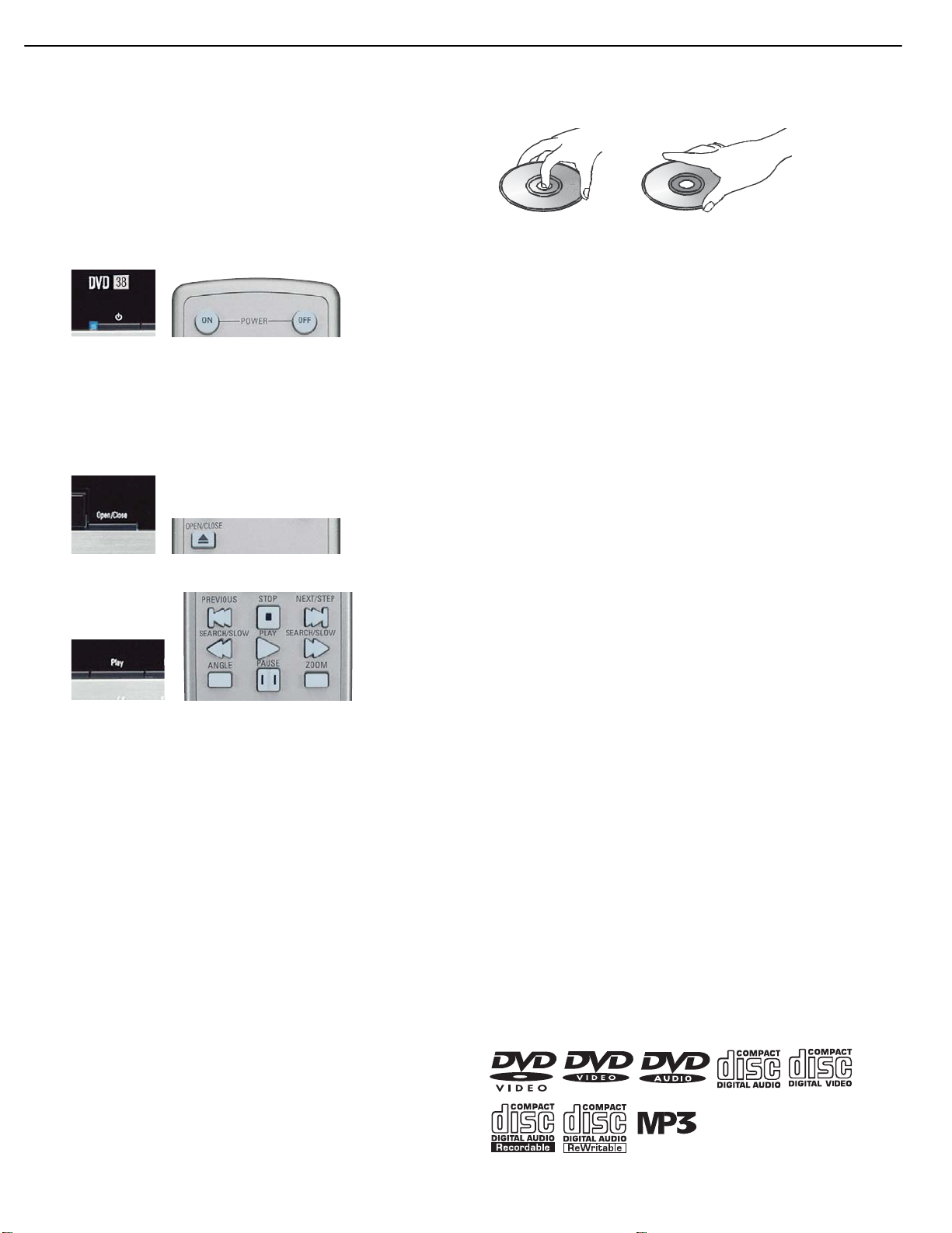
DVD38 harman/kardon
25
OPERATION
Now that you have installed and configured your DVD 38, you are ready
to begin enjoying your home theater system.
Turning On the DVD 38
When you have plugged in the DVD 38, the Power Indicator next to the
power switch should light up in amber. This indicates that the DVD 38
is in Standby mode and is ready to be turned on. See Figure 16.
Figure 16 (repeated) – Standby/On Switch
There are several ways in which the DVD 38 may be turned on:
a) Press the Standby/On Switch. See Figure 16.
b) Press the Open/Close Button. See Figure 17.
c) Press the Play Button. See Figure 18.
Figure 17 (repeated) – Open/Close Button
Figure 29 – How to Handle a Disc
• Do not stick paper or tape on the disc. If there is glue (or a similar
substance) on the disc, remove the glue completely before using
the disc.
• Do not expose the disc to direct sunlight or sources such as hot air
ducts, or leave it in a car parked in direct sunlight, as there can be
a considerable rise in temperature inside the car.
• After playing, store the disc in its case.
• Do not write on the label side with a ball-point pen or other sharp
writing utensil.
• Be careful not to drop or bend the disc.
Disc Cleaning Precautions
• Before playing, clean the disc with a cleaning cloth. Wipe the disc
from the center out.
• Do not use solvents such as benzene, thinner, commercially available
cleaners or anti-static spray.
Figure 18 (repeated) – Play Button
To turn the DVD 38 off, press either the Standby/On Switch on the front
panel, or press the Power Off Button on the remote. See Figure 16.
When the DVD 38 is unplugged, any settings you have programmed
will be preserved for up to four weeks.
Although you may previously have owned a CD or DVD player, we
recommend you take a few minutes to learn the specifics of operating
the DVD 38. You also may want to take a moment now to review the
glossary terms in the back of the manual to familiarize yourself with
the terminology used to describe DVD players.
Playback Basics
In some respects disc playback is the same for all types of discs.
We suggest you read through the basic instructions, and then read
the sections pertaining to the various disc types.
Disc Handling Precautions
• To keep the disc clean, handle the disc by its edge. Do not touch
the surface. See Figure 29.
Disc Loading Precautions
• Do not load more than one disc on disc tray.
• Do not place a disc on the tray upside down.
• Do not try to close the disc tray when the disc is not positioned or
centered properly.
Loading Discs
To load discs in the DVD 38, first turn it on by pressing the Standby/On
Switch or the Open/Close Button on the front panel or the Power On
Button on the remote. The Power Indicator is amber when the unit is
connected to an AC power source, and it turns blue when the DVD 38
is turned on.
Next, if you have not already done so, press the Open/Close Button so
that the disc tray opens.
Hold the disc by the edge, and gently place it into the disc drawer, making
certain that the disc is properly seated in the tray’s insert. If the disc is
not correctly centered, you may damage both the disc and the player
when the drawer closes. When loading discs, please note the following:
• The DVD 38 will play discs with the following logos as well as
most DVD-RW or DVD+RW discs and most WMA and JPEG discs,
including Kodak Picture CDs, but not Kodak Photo CDs. DO NOT
attempt to play another type of disc.
32
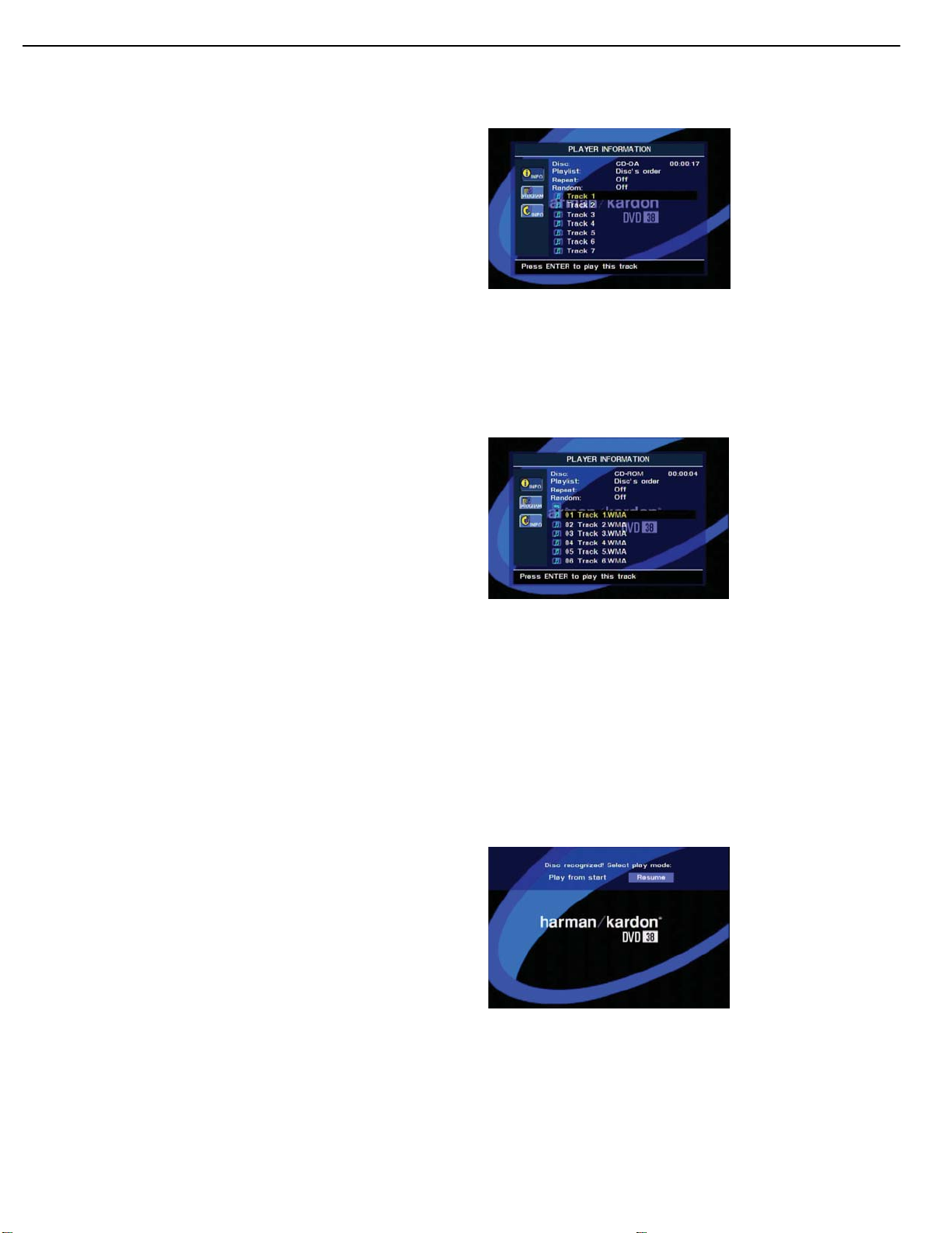
DVD38 harman/kardon
26
OPERATION
• The DVD 38 will only play discs that are coded for Region 1 or discs
that are open to being played in all regions (Region Code “0”). Discs
that contain a Region Code of 2, 3, 4, 5 or 6 (as noted by a number
inside a world map logo on the disc’s jacket) will not play.
• The DVD 38 will only display video in the NTSC format. The PAL
format is generally used in Europe and other regions of the world
outside North America, and some music or other DVDs are available
in PAL with a Region Code of “0”. The DVD 38 will automatically
detect the PAL format, and make the necessary conversions so that
the video may be displayed on an NTSC TV. PAL discs bearing a
Region Code other than “0” or “1” may not be played on the DVD 38.
• Playback capability for CD-RW, DVD-RW, DVD-R, DVD+RW or
DVD+R discs will vary according to the quality of the disc. On some
occasions it is possible that these discs may not play on the DVD 38.
• Both 5-inch (12cm) and 3-inch (8cm) discs may be used.
• Load CDs or DVD-Audio discs with the label side up.
• Load DVD-Video discs with printed labels label side up. If the disc
contains both standard and high-definition (not HD-DVD or Blu-ray
Disc) versions of the program, make sure the desired label faces up.
• Some DVD-Video discs are double-sided. The title information for
these will be printed on the inner ring of the disc, very close to the
center hole. The title for the side you wish to play should be facing up.
After a disc is properly loaded, press the Open/Close Button to close
the disc drawer. After the drawer closes, the LOADING message will
appear in the Main Information Display while the unit is determining the
type of disc (DVD-Video, DVD-Audio, CD, VCD, JPEG, WMA or MP3)
and is reading the data for track, chapter, title and other information
about the disc.
Next, the applicable Disc-Type Indicator will light up in the front-panel
display. If the disc is a DVD, CD or VCD2.0 disc, it will automatically
begin playing. The disc’s track and timing information and other relevant
data will also appear in the Main Information Display.
Any time a control button is pressed, an icon will appear in the upper
right corner of the screen to indicate the player’s action. These icons
include the standard transport modes (play, stop, pause, forward and
reverse fast and slow search, track skip), the opening or closing of the
disc drawer, or the prohibit icon (Ø) if the command action is not available at that time or for that disc. As explained in more detail below,
pressing the Status Button displays the Status Banner for DVDs, and
pressing the Info Button displays the Player Information submenu.
• When a DVD is detected, playback will automatically begin and the
screen will show the program or the disc’s menu, depending on how
the disc was created.
• If a CD is detected, playback will begin automatically, and the Player
Information screen will appear. See Figure 30.
Figure 30 – Player Information Screen (Audio CD)
• If the disc contains MP3, WMA or JPEG files, or if it is a VCD without
playback control, the Player Information display will appear. See Figure
31. To play one of these files, use the Navigation Buttons to select a
folder and press the Enter Button to open it. Use the Navigation
Buttons to select a file for playback, and press the Enter Button to
begin play.
Figure 31 – Player Information Screen (WMA Disc)
• VCD2.0 discs will begin play automatically, similar to a conventional
audio CD. VCDs containing raw MPEG files may play, depending on
how the disc was created.
If a disc is already in the drawer when the unit is turned on, it will begin
playing. If the disc was stopped using the Resume function, playback
will begin from the point where it was stopped. If the disc was stopped
by pressing the Stop Button twice, the disc will begin playing from its
beginning. If the Disc Recognition feature was turned on in the System
Setup menu (see Figure 20), a screen will appear asking you whether to
begin playback from the beginning of the disc, or from the point where
playback was stopped during the last viewing session. See Figure 32.
Figure 32 – Disc-Recognition Resume Screen
33
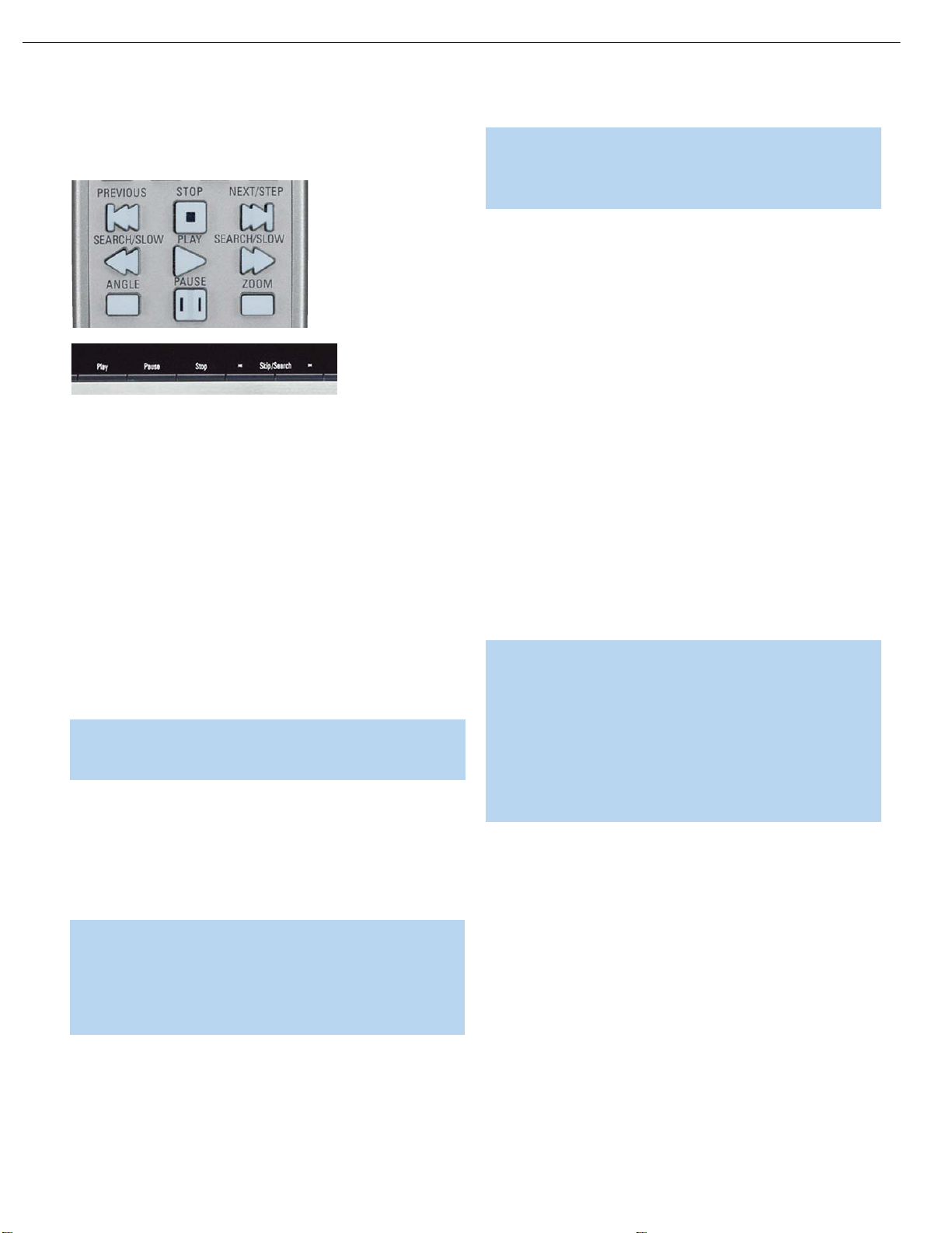
DVD38 harman/kardon
27
OPERATION
Playback Control
See Figure 33 for reference to the transport controls described below.
Figure 33 – Transport Controls
• To momentarily pause playback and freeze the current picture frame
on a DVD, press the Pause Button. To resume playback after pressing
the Pause button, press the Play Button.
• To move forward or backward through the tracks on a DVD-Audio
disc or CD, or the chapters on a DVD, press the Skip Forward/
Reverse Buttons on the front panel or the Previous/Next Buttons
on the remote.
• To move forward or backward through the DVD or CD disc being
played at fast speed, press the Search Forward/Reverse Buttons on
the remote, or press and hold the front-panel Skip/Search Buttons
briefly until fast play begins and then release them. Once one of these
buttons is pressed, the fast search will continue until the Play Button
is pressed. Each additional press of the Search Forward/Reverse
Buttons will cycle through the five available fast-search speeds: 2X,
4x, 8x, 20x, 100x.
NOTE: Fast search is available when DVD-Audio and MP3
and discs are playing, but not for WMA discs. Search speeds
available may vary for different types of discs.
• When a DVD or VCD is playing, you may move forward or backward
through the disc in slow motion by first pressing the Pause Button and
then pressing the Search/Slow Forward or Reverse Buttons. Each
additional press of the buttons will cycle the player through one of the
four forward slow-play speeds: 1/2x, 1/4x, 1/8x or 1/16x, or one
of the two reverse slow-play speeds: 1/2x or 1/4x. Press the Play
Button to resume normal playback.
NOTE: There is no audio playback during fast or slow-forward
or -reverse play. This is normal for DVDs, as surround processors cannot process the digital audio streams during slow
modes. Slow-play is available for VCDs, but not for audio CDs,
MP3s or WMAs. Slow-play speeds may vary for different types
of discs.
• To advance frame by frame while a DVD is playing, first press the
Pause Button, then press the Skip/Step (Previous) or Skip/Step (Next)
button repeatedly. Press the Pause or Play Button to resume normal
play. Frame-by-frame movement in reverse is not available.
NOTE: Playback of a disc with 96kHz/24-bit audio requires the
use of circuitry normally used for other features. Accordingly, the
Slow Play Reverse and Step Advance features are not available
with these discs.
• When a camera icon appears on screen, or the Angle Indicator
appears on the front panel, it indicates that there is multiple-angle
information on the disc being played. To change the angle, press the
Angle Button repeatedly until the desired angle view appears. An
on-screen banner message will indicate the current angle view.
• To illuminate the buttons on the remote control so that they may be
seen in low-light conditions, press the Light Button.
The availability of the Zoom, Repeat, Repeat A-B and Random functions
depends on the type of disc. In addition, the availability of the Player
Information screens and Status Bar vary from one disc type to another.
These features are described in the following sections describing playback of DVDs, CDs, MP3s, WMAs, JPEGs and VCDs. Programming
playlists is explained after the section on VCDs.
Video Off Feature
The Video Off feature is available during playback of audio-only discs,
such as CD, DVD-Audio, MP3 or WMA discs. Although the video
circuitry is electrically isolated from the audio section, some users may
prefer to turn the video displays off during audio playback to prevent any
possibility of interference between audio and video. You may also wish
to turn the video display off if you find the menu system distracting or
unnecessary during audio playback.
IMPORTANT NOTE: It is strongly recommended that plasma
and CRT video display owners use the Video Off feature to
avoid burn-in, especially as some audio discs display still
images continuously.
To turn the video displays off while an audio disc is playing,
press the Video Off Button. Press the button again to restore the
video output. The V-Off Indicator will light in red to remind you
that the video displays have been turned off. The video output
will automatically be restored each time the DVD 38 is turned on.
34
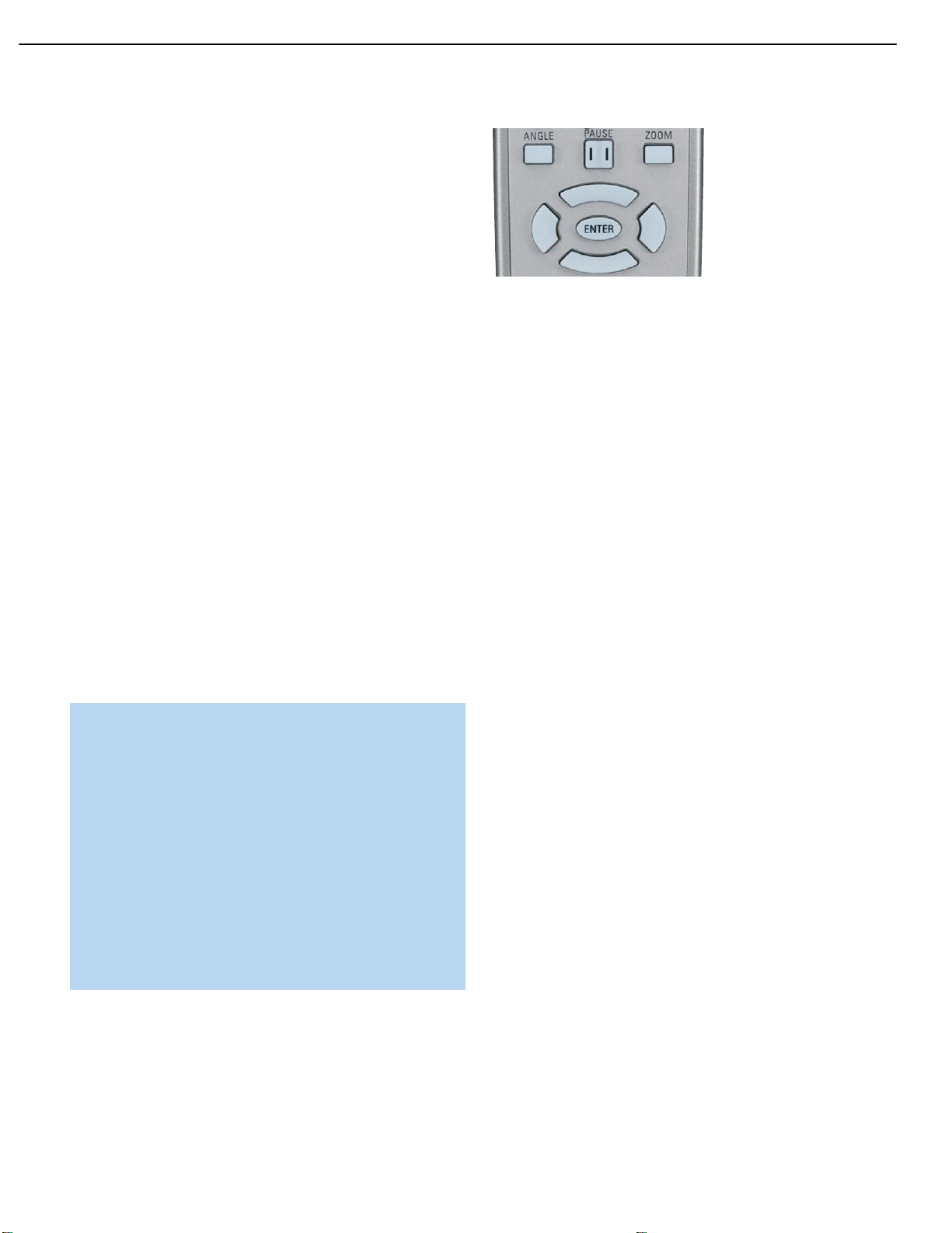
DVD38 harman/kardon
28
OPERATION
DVD Playback
Using a DVD’s Menu
The DVD system offers a producer the opportunity to include a wide
range of features on a disc, including multiple language tracks; subtitles
in a variety of languages; special information such as movie trailers and
cast information; and other customized information. In addition, producers may divide a movie or program into chapters that allow for quick
access to specific parts of the program. These chapters may be accompanied by thumbnail pictures of a scene from the specific chapter to
help you select the desired spot on the disc.
When a disc is playing, press the Disc Menu Button to pause playback
and display the disc’s menu. As there are no hard rules about style and
contents for DVD menus, the way they appear on the screen and the
information they contain will vary from one disc to another. However, the
following general rules apply to most menus:
• You may move through the options on a menu using the Navigation
Buttons, as the disc’s programming allows. The option selected will
typically be highlighted in a certain color or inside an outline box.
• To select a highlighted option, which may either play a portion of the
disc or move to a submenu, press the Enter Button.
• On some discs, when you select the DVD menu during the playback
of a movie, the disc will return to the point in the program where the
menu was selected by offering a “Play Movie” option. Press the Enter
Button or Play Button to resume play. However, not all discs offer this
feature, and selecting the menu while playing a movie may mean that
you will have to go back to either the beginning of the program or the
start of a chapter. This feature is out of the control of the DVD 38, as
it is set by the disc’s internal programming.
NOTE ON PROHIBITED FUNCTIONS
The DVD 38 is capable of all the features and options covered
by the DVD standards. However, not all discs will function identically, and some discs will not have many of the features of the
DVD system. For example, most current DVD discs do not take
advantage of the multiple-angle feature.
When you press a button and the player displays the “Function
Prohibited” icon “Ø”, this is an indication that the disc has not
been programmed for that function. In addition, it is common
for the producers of DVD discs to block the use of certain functions during only some parts of a disc. For example, many discs
prohibit the use of fast-play buttons or prohibit access to the
Chapter Menu display during the playback of copyright notices,
studio logos, movie credits or trailers.
Zoom
The DVD 38’s advanced digital video processing circuits include a
Zoom feature that allows you to enlarge the image of a DVD, VCD or
JPEG for closer examination of a particular part of the picture. Four
steps of enlargement are available.
Figure 34 – Zoom and Navigation Buttons
• To use the Zoom feature, press the Zoom Button while a disc is
playing or paused. See Figure 34. Each press of the button will
increase the zoom-in effect. When you have cycled through all
four steps (three steps of enlargement for VCDs), the picture will
return to normal size.
• When the Zoom feature is activated, you may use the Navigation
Buttons to explore the enlarged picture once the information box with
the zoom ratio and playback time no longer appears on the screen.
• Some discs are created in a way that prevents the Zoom feature
from operating. In addition, the Zoom feature will not operate on disc
menus and may not operate on subtitles.
Playback Resume
The DVD 38 offers a “Resume” feature for DVD playback that is different from the conventional “Stop” function you may be used to on CD
players. When the Stop Button is pressed once, the disc will stop and
Resume will appear briefly in the upper right corner of the video screen
and in the Main Information Display. While the Resume feature is active,
the disc’s position is entered into the unit’s memory so that when the
Play Button is pressed to resume playback, the program will continue
the point where the Stop Button was pressed. To completely
from
playback, press the Stop Button twice.
You may resume a DVD (Audio or Video), CD, VCD with Playback
Control, MP3 or JPEG disc after placing the DVD 38 in Standby mode.
Resume will not operate for WMA files or for VCDs that do not have
playback control.
stop
Disc Recognition
When the Disc Recognition feature is turned on in the SYSTEM SETUP
menu, you may press the Stop Button either once (to enter Resume
mode) or twice (to enter Stop mode) and remove the DVD from the
player. Even if you turn the DVD 38 off, the next time you insert that
DVD, you will be presented with the option of either starting playback
from the beginning, or resuming playback from the point at which you
stopped previously. See Figure 32. The DVD 38 can recognize up to
five discs total.
Player Information Menu
The DVD 38’s PLAYER INFORMATION menu displays disc information
and enables you to program playback modes. Press the Info Button to
display the PLAYER INFORMATION menu. See Figure 35.
35
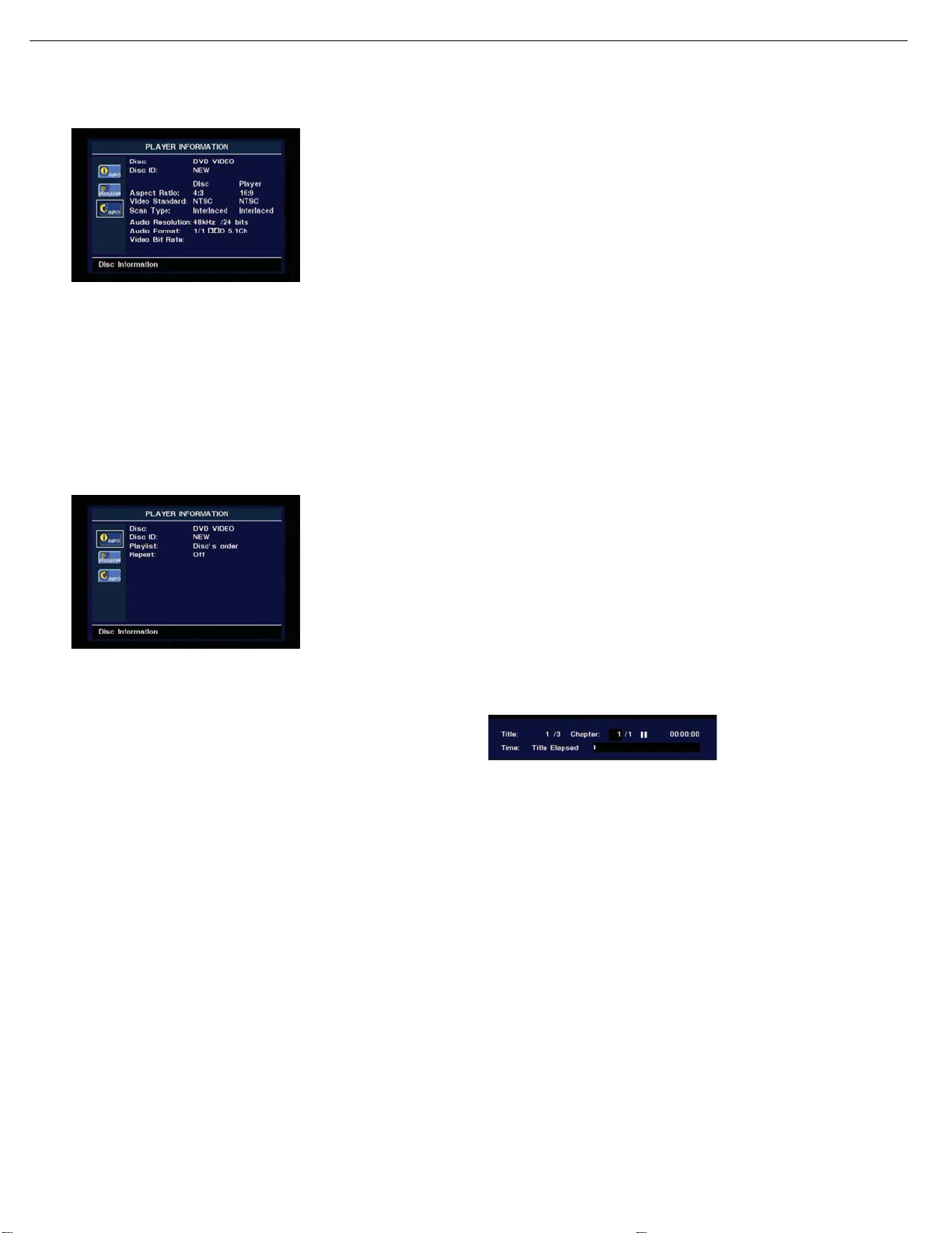
DVD38 harman/kardon
29
OPERATION
aspect ratio on one side of the disc, and a standard aspect ratio on
the other.
Figure 35 – Player Information Screen
The PLAYER INFORMATION menu has three submenus, which may be
accessed by using the Navigation Buttons to highlight the submenu’s
icon, and pressing the Enter Button to select it. These submenus are
different from the Setup menus in that many items are for display only
and cannot be changed using the menu system.
PLAYBACK INFO Submenu: This submenu displays basic disc and
playback mode information. See Figure 36. Access this submenu by
highlighting the Info icon (top icon with a small “i”) and pressing the
Enter Button. See Figure 36.
• Video Standard:
this will normally be NTSC, although some DVDs that are open region
(playable in all regions) may be in the PAL format. The DVD 38 will
convert the video to the NTSC format used by your television.
• Scan Type: This line displays whether the video program on the
DVD was recorded with a progressive- or interlaced-scan rate. It also
displays how the program is being played back, based on the setting
established in the VIDEO SETUP submenu.
• Audio Resolution: This line displays the sample rate and bit rate for
the current audio format.
• Audio Format: This line displays the current audio track, such as
Dolby Digital 5.1 or Linear PCM.
• Video Bit Rate: This line displays the video bit rate up to the maximum
of 10 Mbps. This indication will vary as a disc is played in response to
changes in the amount of compression that was applied to the video
signal when the disc was created. Thus, as shown in Figure 35, when
the disc is stopped or paused, this line will remain blank.
When you have finished viewing the Player menus, press the Info or
Clear Button to remove the displays from the screen and return to
normal play.
The disc’s format is shown here. For Region 1 players,
Figure 36 – Playback Info Submenu
• Disc: This line displays the disc type, such as DVD-Video.
• Disc ID: If the disc is encoded with an identification label, such as
a movie title, it will appear here.
• Playlist: This line indicates whether playback will occur in the disc’s
order, or following a programmed playlist. For DVDs this line will
always indicate playback in the disc’s order, as programmed play
is not available for DVDs.
• Repeat: This line displays the current repeat mode, or Off if Repeat
mode is not active.
PROGRAM submenu: The Program submenu is not available for DVDs.
DISC INFO Submenu: This submenu displays detailed information
about the disc content (see Figure 35). You will not be able to make
any changes to the items on this submenu. However, you may use the
VIDEO SETUP submenu to change the DVD 38 player settings for video
aspect ratio or scan type.
• Disc: This line displays the disc type.
• Disc ID: If the disc is encoded with an identification label, it will
appear here.
• Aspect Ratio: This line displays the aspect ratio of the video content
on the disc, and the format in which it is being played back according
to the setting established in the VIDEO SETUP submenu. Some discs
may contain two versions of the same program with a widescreen
36
On-Screen Status Display
When a DVD is playing, you may press the Status Button at any time to
view a quick summary of the disc’s playback status. The Status Bar not
only gives you a snapshot of the unit’s current state, it also provides an
easy way to select a different group, title, chapter or track, or use the
time search feature. See Figure 37.
Figure 37 – Status Bar
• Group/Title: For DVD-Video discs, this displays the current title
number and the total number of titles on the disc. For DVD-Audio
discs, the current group number and total number of groups are
shown.
• Chapter: For DVD-Video discs, this shows the current chapter and
the total number on the disc. For DVD-Audio discs, the current and
total tracks are shown.
• Play Mode Icon: This displays the current play mode icon;
i.e., Play ›, Pause ±, Stop Í.
• Time Display: This section of the display shows the time correspon-
ding to the type of display indicated in the Time Display Type. The
Time Search function enables you to start playback at any point in the
program. Use the ‹/› Navigation Buttons to highlight this display.
You may then use the Numeric Keys to enter the numbers corresponding to the time on the disc from which you wish play to commence.
Press the Enter Button and play will begin at the selected time position.
• Time Display Type: This section identifies the type of information
in the Time Display section of the display. Use the Navigation Buttons
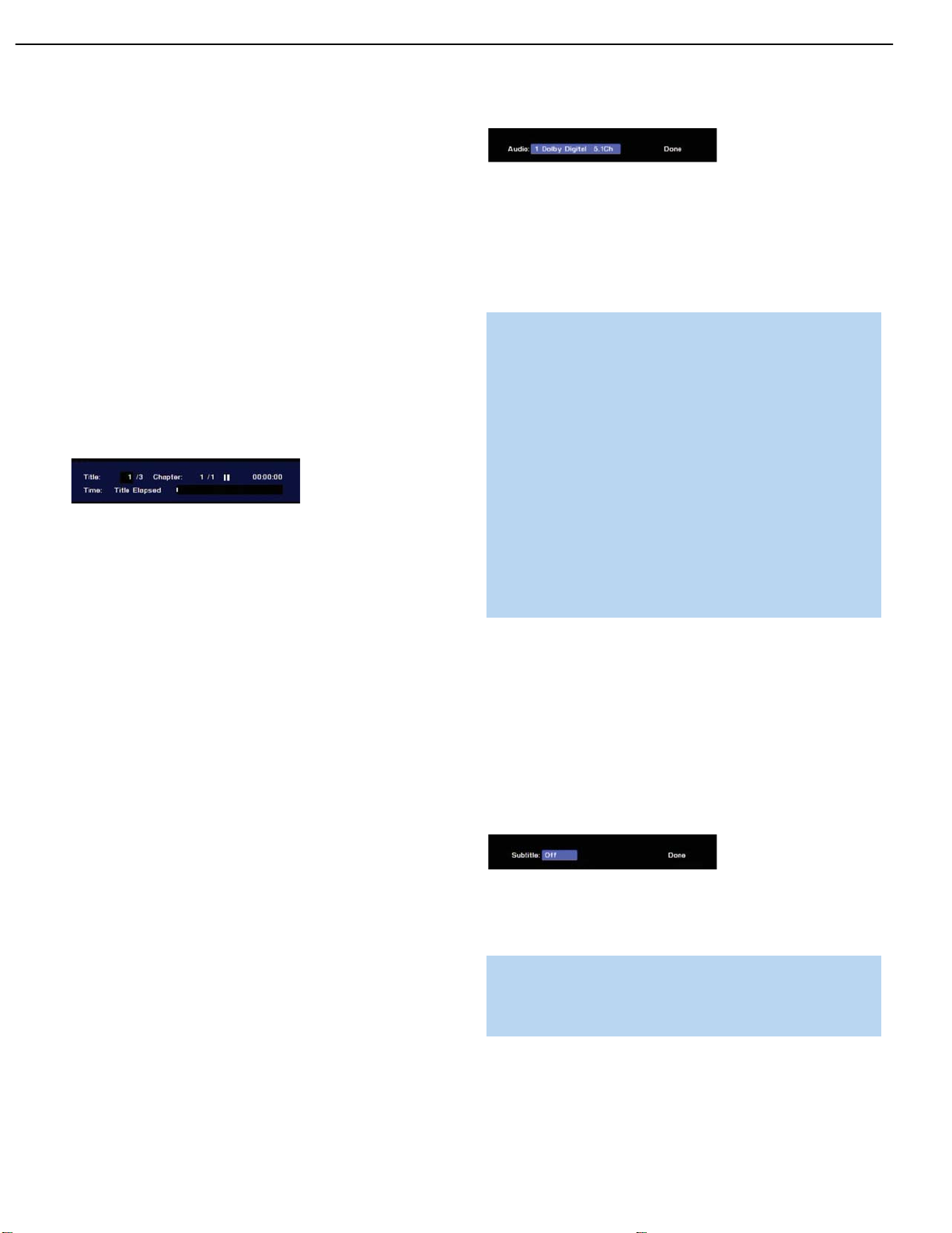
DVD38 harman/kardon
30
OPERATION
to select this setting, and each subsequent press of the Enter Button
will change the time display from Title Elapsed, to Title Remaining,
to Chapter Elapsed to Chapter Remaining, and cycle back to Title
Elapsed. The time displayed on screen and in the front-panel
Information Display will change accordingly. For DVD-Audio discs,
the time display options are Group Elapsed, Group Remaining, Track
Elapsed and Track Remaining.
• Time Bar: This display is a graphic representation of the time elapsed
for the title being played. As the disc plays, the number of bars will
increase to reflect approximately what percentage of the title has been
played thus far. It is not affected by changes to the Time Display Type.
Titles and Groups
To select a title or group, first press the Status Button so that the Status
Display appears. Navigate so that the Current Title or Group is highlighted.
Use the Numeric Keys to enter the desired title/group and it will begin
playing immediately
Figure 38 – Selecting a Title
If a “ø” icon appears when you attempt to select a new title (group),
this is an indication that the disc does not allow the title (group) to be
changed in this manner, even though a list of numbers will appear. This
is a function of the way the disc was created and is not a flaw in the
DVD 38.
For some discs, you may press the Title or Audio Button during playback
to change the current title or group. Other discs will switch to the disc
menu, and some discs may simply restart play from the beginning of the
current title or group. This is a function of how the disc was authored,
and does not reflect a problem with the DVD 38.
. See Figure 38.
Chapters and Tracks
To select a chapter for DVD-Video discs or a track for DVD-Audio
discs, first press the Status Button so that the Status Display appears.
The Current Chapter or Track Number will be highlighted. Use the
Numeric Keys to enter the desired chapter/track, and it will begin
playing immediately.
To select a specific chapter or track on a DVD at any time during playback, simply press the number corresponding to the chapter or track
you wish to view using the Numeric Keys. You may also move one by
one through the chapters or tracks at any time by pressing the Skip
Reverse (Previous)/Skip Forward (Next) Buttons.
Audio Soundtracks
Many DVDs contain more than one audio soundtrack. On many discs,
you will find multiple languages, while others offer a choice of different
audio formats or mixes (e.g., Dolby Digital or DTS). Some will also contain commentary from the director or stars. The default audio language
is set in the AUDIO SETUP menu.
To change the audio soundtrack, press the Audio Select Button to
display the Audio banner and show the current audio soundtrack
configuration. See Figure 39.
Figure 39 – Audio Status Bar
Each press of the Audio Select Button or the Enter Button will change
the current audio soundtrack. Don’t press any of the Numeric Keys to
select an audio track; doing so will change the chapter or track.
When the desired selection appears, press the
so that Done is highlighted, and then press the Enter Button to remove
the banner display and return to normal playback.
NOTES ON AUDIO TRACKS:
• Not all discs contain multiple audio soundtrack choices.
Check the information on the disc jacket to see what audio
languages or format options are available.
• Some DVDs do not allow direct selection of the audio track
during playback. For these discs, you must change the audio
soundtrack using the disc’s menu system. Press the Disc
Menu Button to display the disc’s menu and then use the
Navigation Buttons to make your selection following the
navigation scheme of the individual disc.
• When you change the audio soundtrack or language with the
Audio Select Button on the remote control as shown above,
you only override the audio language setting established in the
AUDIO SETUP menu for the disc currently being played. The
unit will revert to its default setting with the next disc.
‹/› Navigation Buttons
Subtitles (DVD-Video Discs Only)
Many DVDs contain one or more subtitle languages. The default subtitle
language is set in the SYSTEM SETUP menu, but you may also turn the
subtitles on or off, or change the language at any time during a disc’s
playback.
To change the subtitle language or turn the subtitles on or off, press
the Subtitle Button to display the Subtitle banner and show the current
configuration. See Figure 40. Each press of either the Subtitle Button
or the Enter Button will change the current subtitle language, or turn
subtitling off.
Figure 40 – Subtitle Banner
When your desired selection appears, press the ‹/› Navigation
Buttons until Done is highlighted and then press the Enter Button to
remove the banner display and return to normal playback.
NOTE: Due to the variations in how DVD discs are authored,
subtitle languages displayed by the DVD 38 may not accurately
reflect the actual languages available on the disc. It is recommended that subtitles be selected using the disc’s menu.
Angles (DVD-Video Discs Only)
Some DVDs contain multiple-angle views, which allow the disc’s creators
to provide different camera views of the same scene. In many cases
the disc will alert you to the presence of multiple angles by showing a
camera icon or other indication, but in any case where multiple-angle
37
 Loading...
Loading...