Page 1

harman/kardon
DPR1005
DPR2005
DIGITAL PATH AUDIO/VIDEO RECEIVER
SERVICE MANUAL
CONTENTS
NOTICES – PLEASE READ FIRST...............................………....2
E L E C T R O S T A T I C AL LY S E N S I T I V E D E V I CE S .….……....3
LEAKAGE TESTING...............……….....…............4
DPR1005 SPECIFICATIONS.......………. …..........5
DPR2005 SPECIFICATIONS.......… ………...........6
FRONT PANEL CONTROLS..........…..……...........7
REAR PANEL CONNECTIONS..........…….…......10
MAIN REMOTE CONTROL FUNCTIONS……….1 3
INSTALLATION/CONNECTIONS…………………17
OPERATION...............................……….....…......20
TROUBLESHOOTING GUIDE...........………........26
PROCESSOR RESET...............……………….....26
UNIT EXPLODED VIEWS....................................27
EXPLODED VIEW PARTS LIST..........................29
BLOCK DIAGRAM....................……................….31
harman/kardon, Inc.
BULLETIN HK2005-03.........................................32
TECH TIP HKTT2003-01.....................................33
CIRCUIT DESCRIPTION.....................................34
D2 GR70/GR120 POWER MODULE………........35
DPR1005 MECHANICAL PARTS LIST...............51
DPR1005 ELECTRICAL PARTS LIST................52
DPR2005 MECHANICAL PARTS LIST………....63
DPR2005 ELECTRICAL PARTS LIST................64
SMPS (Power Supply) Electrical Parts List……..75
SEMICONDUCTOR DATA………………….........79
PCB DRAWINGS..........................……………....103
SCHEMATICS.....................................................113
WIRING DIAGRAM………………………………..126
PACKAGING………………………….……..….....127
250 Crossways Park Dr.
Woodbury, New York 11797 Rev1 7/2005
Page 2
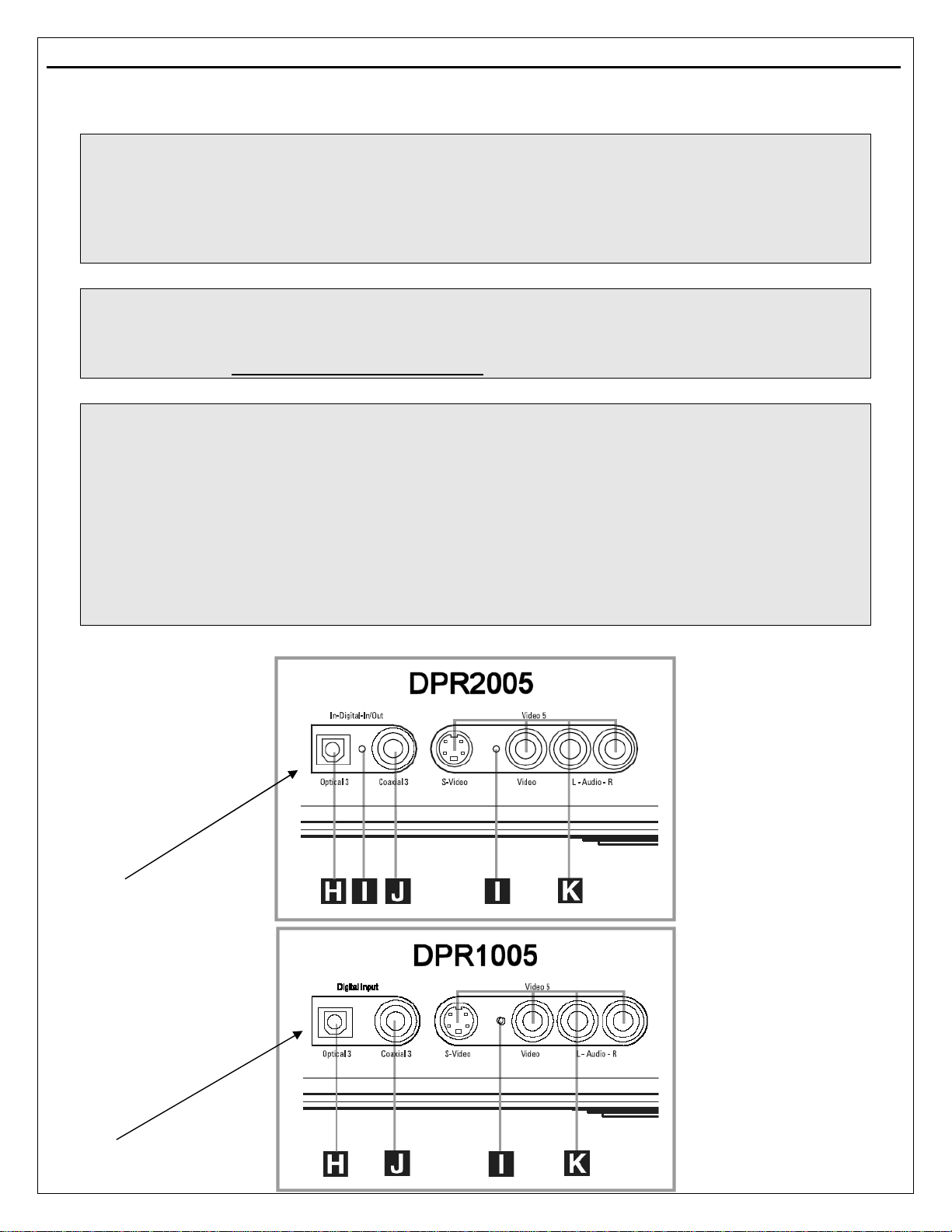
2
DPR1005/2005 harman/kardon
IMPORTANT NOTICES
DPR1005 and 2005 that are under the two-year warranty period are
considered "factory service only" in the United States. Please have
Customers contact harman/kardon directly at (516) 255-4545 to obtain warranty
service. This service manual is being made available for units that are no longer
under warranty, and products that are serviced outside the U.S.
During testing, do not inject an audio signal frequency into the unit higher than 20kHz with no
load. Peaking in the output filter can cause the output voltages to exceed the filter capacitor
voltage rating in this design. Normal audio program material will not have enough energy to
cause problems. Avoid test tones above 20kHz.
The following pages 8 - 27, reprinted from the DPR2005 owner’s manual, are accurate for
every feature and operation of both the DPR1005 and DPR2005 with the following exception:
The only feature difference between the two models is located in the front accessory jacks.
On the 2005 the Front-panel digital coaxial/optical jacks may be used as either Inputs or
Outputs.
Those same jacks on the 1005 are for Inputs only; therefore there is also a missing indicator
light for this function. For an accurate explanation of these jacks, refer to the DPR1005
owner’s manual.
Page 3
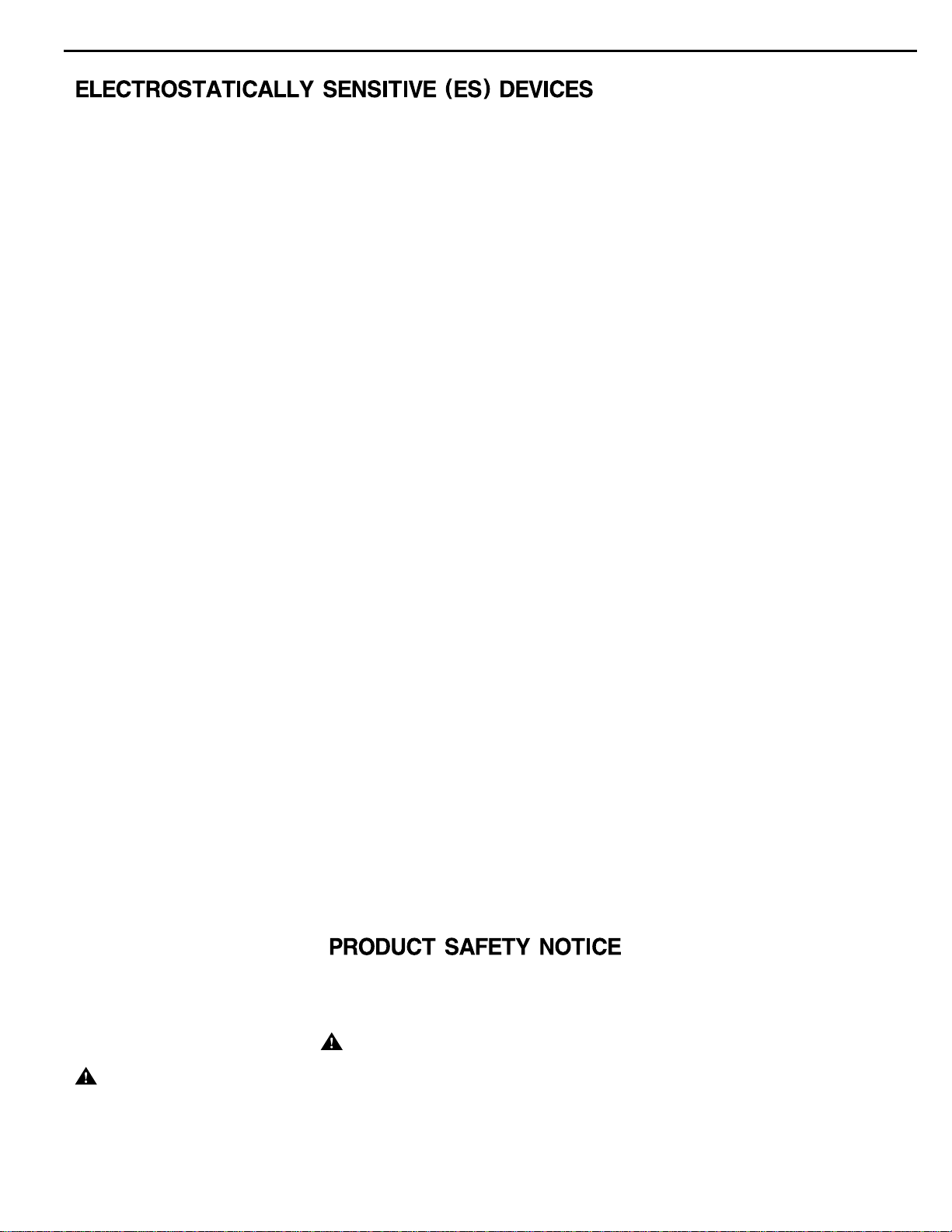
DPR1005/DPR2005 harman/kardon
3
Some semiconductor (solid state) devices can be damaged easily by static electricity. Such components commonly are called
Electrostatically Sensitive (ES) Devices. Examples of typical ES devices are integrated circuits and some field effect transistors and
semiconductor "chip" components.
The following techniques should be used to help reduce the incidence of component damage caused by static electricity.
1. Immediately before handling any semiconductor component or semiconductor-equipped assembly, drain off any electrostatic charge on
your body by touching a known earth ground. Alternatively, obtain and wear a commercially available discharging wrist strap device,
which should be removed for potential shock reasons prior to applying power to the unit under test.
2. After removing an electrical assembly equipped with ES devices, place the assembly on a conductive surface such as aluminum foil, to
prevent electrostatic charge build-up or exposure of the assembly.
3. Use only a grounded-tip soldering iron to solder or unsolder ES devices.
4. Use only an anti-static solder removal device. Some solder removal devices not classified as "anti-static" can generate electrical charges
sufficient to damage ES devices.
5. Do not use freon-propelled chemicals. These can generate electrical change sufficient to damage ES devices.
6. Do not remove a replacement ES device from its protective package until immediately before you are ready to install it. (Most replacement
ES devices are packaged with leads electrically shorted together by conductive foam, aluminum foil or comparable conductive material.)
7. Immediately before removing the protective material from the leads of a replacement ES device, touch the protective material to the
chassis or circuit assembly into which the device will be installed.
CAUTION :
8. Minimize bodily motions when handling unpackaged replacement ES devices. (Otherwise harmless motion such as the brushing together
or your clothes fabric or the lifting of your foot from a carpeted floor can generate static electricity sufficient to damage an ES devices.
Be sure no power is applied to the chassis or circuit, and observe all other safety precautions.
Each precaution in this manual should be followed during servicing.
Components identified with the IEC symbol in the parts list are special significance to safety. When replacing a component identified with
, use only the replacement parts designated, or parts with the same ratings or resistance, wattage, or voltage that are designated in the
parts list in this manual. Leakage-current or resistance measurements must be made to determine that exposed parts are acceptably
insulated from the supply circuit before retuming the product to the customer.
Page 4
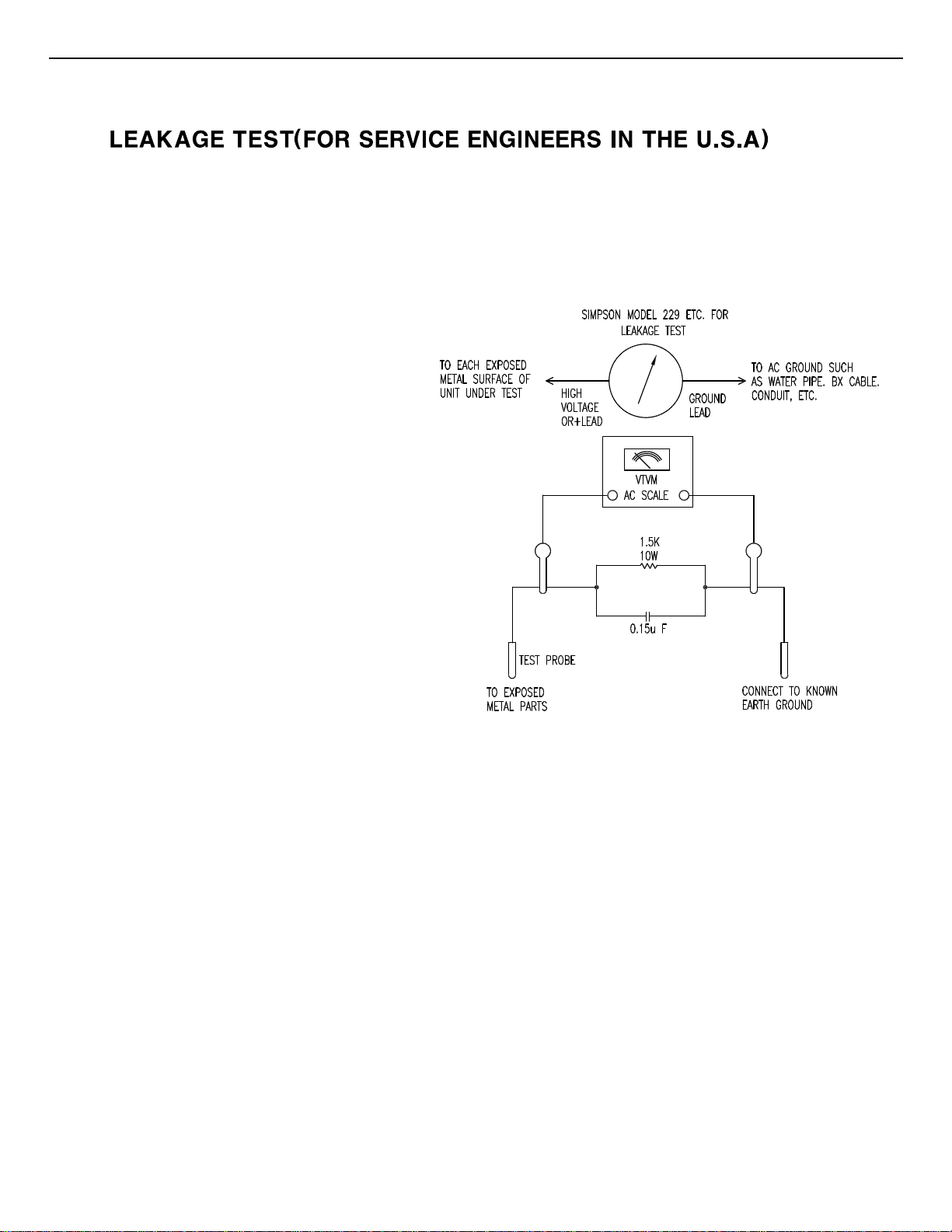
DPR1005/DPR2005 harman/kardon
4
Before returning the unit to the user, perform the following safety checks :
1. Inspect all lead dress to make certain that
leads are not pinched or that hardware is not
lodged between the chassis and other metal
parts in the unit.
2. Be sure that any protective devices such as
nonmetallic control knobs, insulating fish-
papers, cabinet backs, adjustment and
compartment covers or shields, isolation
resistor-capacity networks, mechanical
insulators, etc. Which were removed for the
servicing are properly re-installed.
3. Be sure that no shock hazard exists ; check for leakage
current usingSimpson Model 229 Leakage Tester, standard
equipment item No. 21641, RCA Model WT540A or use
alternate method as follows : Plug the power cord directly
Into a 120 volt AC receptacle (do not use an Isolation
Transformer for this test). Using two clip leads, connect a
1500 ohms,10watt Resistor paralleledby a 0.15uF capacitor, in series withall exposed metalcabinet parts and aknown earth ground,such
as a water pipe or conduit. Use a VTVM or VOM with 1000 ohms per volt, or higher sensitivity to measure the AC voltage drop across the
resistor. (See diagram) Move the resistor connection to each exposed metal part having a return path to the chassis (antenna, metal,
cabinet, screwheads, knobsand controlshafts, escutcheon,etc.) and measure the AC voltage dropacross theresistor.(This testshould be
performed withthe 0.35 voltRMS or moreis excessive andindicates a potentialshock hazard whichmust be correctedbefore returning the
unit to the owner.
Page 5
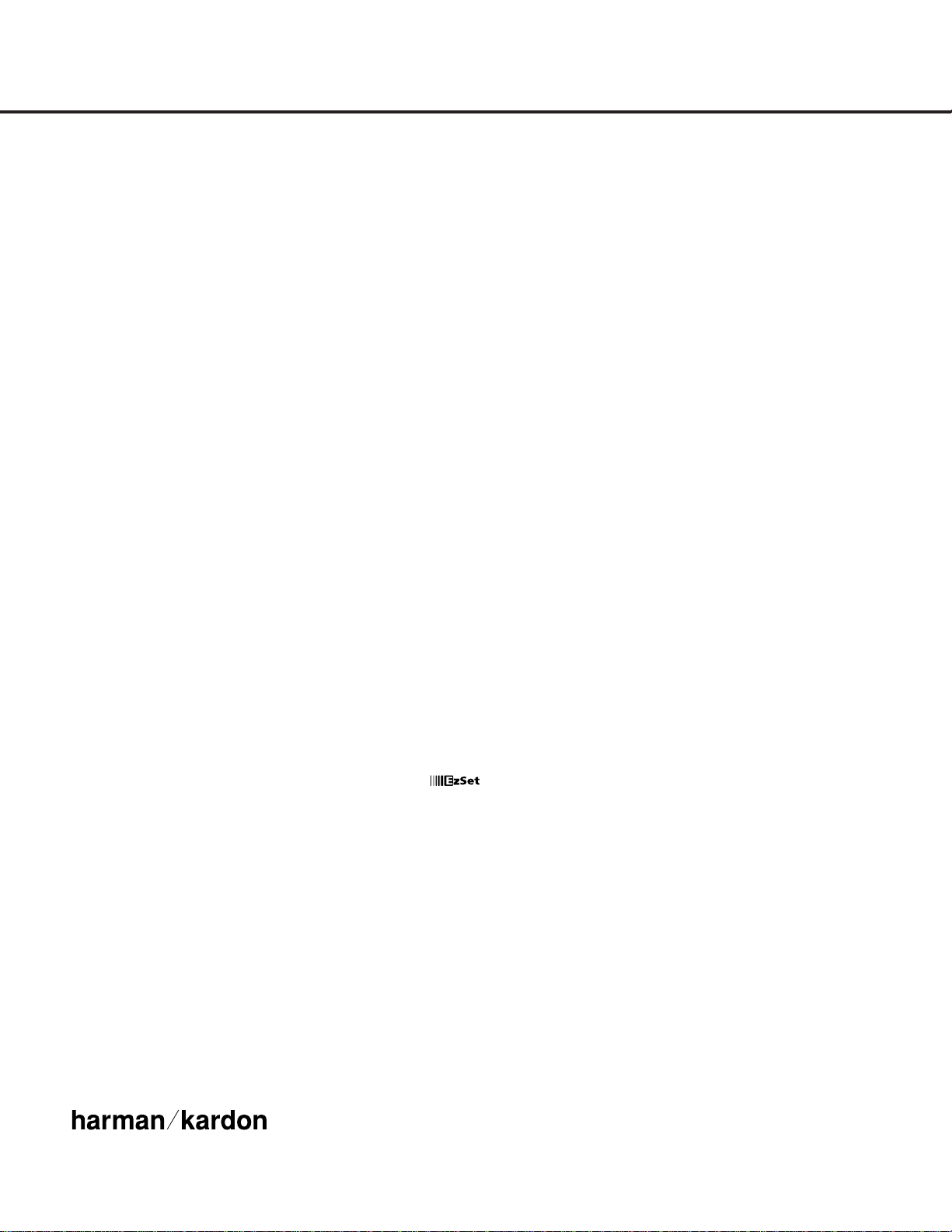
®
250 Crossways Park Drive,Woodbury, New York 11797
www.harmankardon.com
© 2004 Harman International Industries, Incorporated
Part No. ZKD0301HA00-9
DPR 1005 TECHNICAL SPECIFICATIONS
Audio Section
Stereo Mode
Continuous Average Power (FTC)
70 Watts per channel, 20Hz–20kHz,
@ <0.15% THD, both channels driven into 8 ohms
Seven-Channel Surround Modes
Power per Individual Channel
Front L&R channels:
70 Watts per channel
@ <0.15% THD, 20Hz–20kHz into 8 ohms
Center channel:
70 Watts @ <0.15% THD, 20Hz–20kHz into 8 ohms
Surround (L & R Side, L & R back) channels:
70 Watts per channel
@ <0.15% THD, 20Hz–20kHz into 8 ohms
Input Sensitivity/Impedance
Linear (High-Level) 200mV/47k ohms
Signal-to-Noise Ratio (IHF-A) 97dB
Surround System Adjacent Channel Separation
Pro Logic I/II/IIx 40dB
Dolby Digital 55dB
DTS 55dB
Transient Intermodulation
Distortion (TIM) Unmeasurable
FM Tuner Section
Frequency Range 87.5–108.0MHz
Usable Sensitivity IHF 1.3µV/13.2dBf
Signal-to-Noise Ratio Mono/Stereo 70/68dB
Distortion Mono/Stereo 0.2/0.3%
Stereo Separation 40dB @ 1kHz
Selectivity ±400kHz, 70dB
Image Rejection 80dB
IF Rejection 90dB
AM Tuner Section
Frequency Range 520–1720kHz
Signal-to-Noise Ratio 45dB
Usable Sensitivity Loop 500µV
Distortion 1kHz, 50% Mod 0.8%
Selectivity ±10kHz, 30dB
Video Section
Television Format NTSC
Input Level/Impedance 1Vp-p/75 ohms
Output Level/Impedance 1Vp-p/75 ohms
Video Frequency Response
(Composite and S-Video) 10Hz–8MHz (–3dB)
Video Frequency Response
(Component Video) 10Hz–50MHz (–3dB)
General
Power Requirement AC 120V/60Hz
Power Consumption Standby: 8.9W
Idle: 52W
Max: 760W
(7 channels driven)
Dimensions Product Shipping
Width 17.3 inches (440mm) 20.1 inches (510mm)
Height 4.5 inches (114mm) 10 inches (254mm)
Depth 18.8 inches (476mm) 22.2 inches (565mm)
Weight 23.1 lb (10.5kg) 47 lb (21.4kg)
Depth measurement includes knobs, buttons and terminal connections.
Height measurement includes feet and chassis.
All features and specifications are subject to change without notice.
Harman Kardon, Power for the Digital Revolution and Logic 7 are registered trademarks of
Harman International Industries, Incorporated.
is a trademark of Harman International Industries, Incorporated (patent no. 5,386,478).
*Trademarks of Dolby Laboratories.
DTS, DTS Surround, DTS-ES and DTS Neo:6 are registered trademarks of Digital Theater Systems, Inc.
VMAx is a registered trademark of Harman International Industries, Incorporated, and is an
implementation of Cooper Bauck Transaural Stereo under patent license.
HDCD system manufactured under license from Pacific Microsonics, Inc. This product is
covered by one or more of the following: in the USA: 5,479,168; 5,638,074; 5,640,161; 5,808,574;
5,838,274; 5,854,600; 5,864,311; 5,872,531; and in Australia: 669114. Other patents pending.
A-BUS and A-BUS Ready are registered trademarks of Leisure Tech Electronics Pty Ltd Australia.
TiVo is a registered trademark of TiVo, Inc.
Replay TV is a registered trademark of Digital Networks North America, Inc.
5
TM
Page 6
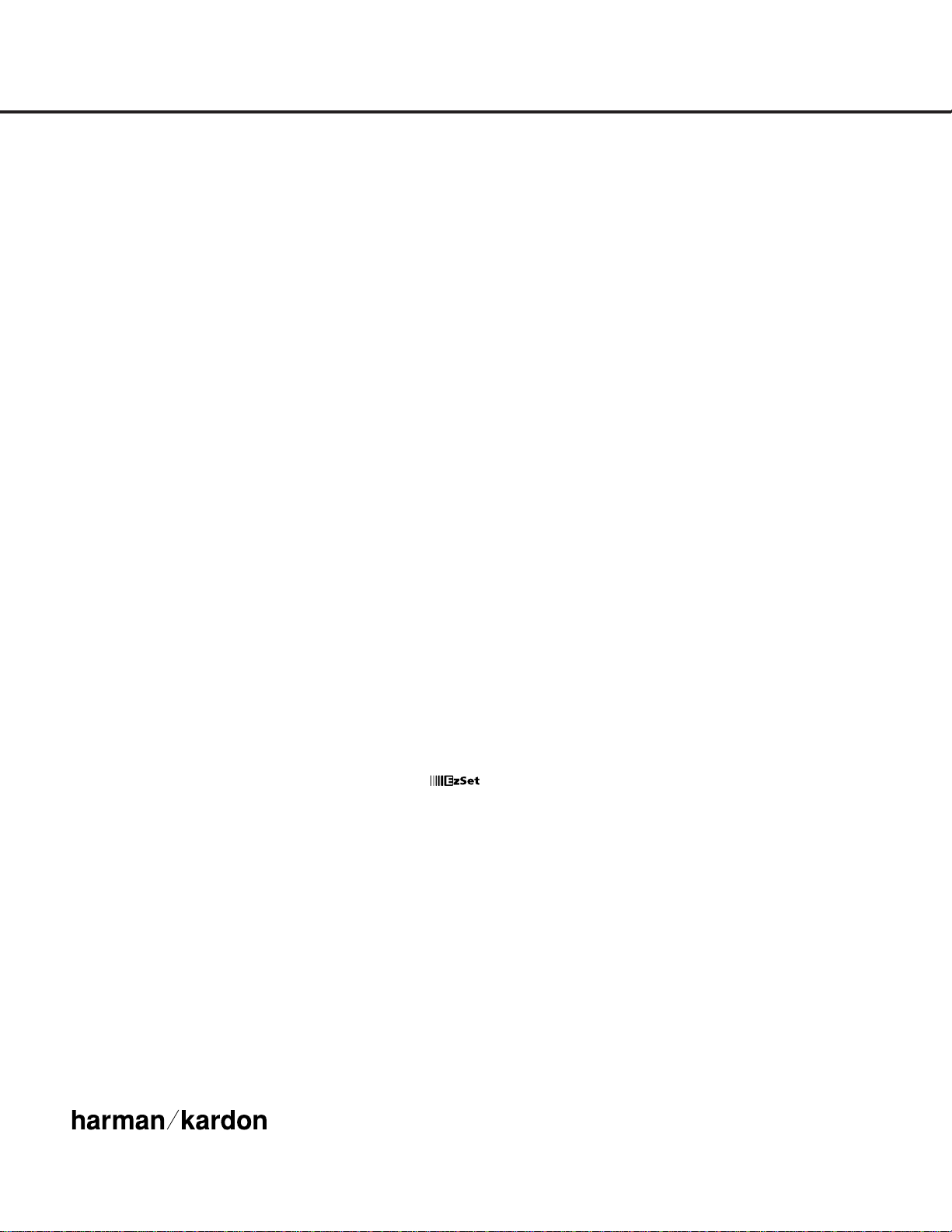
®
250 Crossways Park Drive,Woodbury, New York 11797
www.harmankardon.com
© 2004 Harman International Industries, Incorporated
Part No. ZKD0401HA00-3
DPR 2005 TECHNICAL SPECIFICATIONS
Audio Section
Stereo Mode
Continuous Average Power (FTC)
120 Watts per channel, 20Hz–20kHz,
@ <0.15% THD, both channels driven into 8 ohms
Seven-Channel Surround Modes
Power per Individual Channel
Front L&R channels:
120 Watts per channel
@ <0.15% THD, 20Hz–20kHz into 8 ohms
Center channel:
120 Watts @ <0.15% THD, 20Hz–20kHz into 8 ohms
Surround (L & R Side, L & R back) channels:
120 Watts per channel
@ <0.15% THD, 20Hz–20kHz into 8 ohms
Input Sensitivity/Impedance
Linear (High-Level) 200mV/47k ohms
Signal-to-Noise Ratio (IHF-A) 97dB
Surround System Adjacent Channel Separation
Pro Logic I/II/IIx 40dB
Dolby Digital 55dB
DTS 55dB
Transient Intermodulation
Distortion (TIM) Unmeasurable
FM Tuner Section
Frequency Range 87.5–108.0MHz
Usable Sensitivity IHF 1.3µV/13.2dBf
Signal-to-Noise Ratio Mono/Stereo 70/68dB
Distortion Mono/Stereo 0.2/0.3%
Stereo Separation 40dB @ 1kHz
Selectivity ±400kHz, 70dB
Image Rejection 80dB
IF Rejection 90dB
AM Tuner Section
Frequency Range 520–1720kHz
Signal-to-Noise Ratio 45dB
Usable Sensitivity Loop 500µV
Distortion 1kHz, 50% Mod 0.8%
Selectivity ±10kHz, 30dB
Video Section
Television Format NTSC
Input Level/Impedance 1Vp-p/75 ohms
Output Level/Impedance 1Vp-p/75 ohms
Video Frequency Response
(Composite and S-Video) 10Hz–8MHz (–3dB)
Video Frequency Response
(Component Video) 10Hz–50MHz (–3dB)
General
Power Requirement AC 120V/60Hz
Power Consumption Standby: 8.9W
Idle: 58W
Max: 1073W
(7 channels driven)
Dimensions Product Shipping
Width 17.3 inches (440mm) 20.1 inches (510mm)
Height 4.5 inches (114mm) 10 inches (254mm)
Depth 18.8 inches (476mm) 22.2 inches (565mm)
Weight 23.1 lb (10.5kg) 47 lb (21.4kg)
Depth measurement includes knobs, buttons and terminal connections.
Height measurement includes feet and chassis.
All features and specifications are subject to change without notice.
Harman Kardon, Power for the Digital Revolution and Logic 7 are registered trademarks of
Harman International Industries, Incorporated.
is a trademark of Harman International Industries, Incorporated (patent no. 5,386,478).
*Trademarks of Dolby Laboratories.
DTS, DTS Surround, DTS-ES and DTS Neo:6 are registered trademarks of Digital Theater Systems, Inc.
VMAx is a registered trademark of Harman International Industries, Incorporated, and is an
implementation of Cooper Bauck Transaural Stereo under patent license.
HDCD system manufactured under license from Pacific Microsonics, Inc. This product is
covered by one or more of the following: in the USA: 5,479,168; 5,638,074; 5,640,161; 5,808,574;
5,838,274; 5,854,600; 5,864,311; 5,872,531; and in Australia: 669114. Other patents pending.
A-BUS and A-BUS Ready are registered trademarks of Leisure Tech Electronics Pty Ltd Australia.
TiVo is a registered trademark of TiVo, Inc.
Replay TV is a registered trademark of Digital Networks North America, Inc.
6
TM
Page 7

FRONT-PANEL CONTROLS
1 Standby/On Indicator
2 Standby/On Button
3 Surround Mode Group Selector
4 Surround Mode Selector
5 Tuning Selector
6 Tuner Band Selector
7 Preset Station Selector
8 Input Source Selector
9 Tuning Mode Selector
) Set Button
! ¤/⁄ Buttons
@ Front-Panel Control Door
# Volume Control
$ Input Indicators
% Speaker/Channel Input Indicators
^ Upper Display Line
& Lower Display Line
* Surround Mode Indicators
( Remote Sensor Window
FRONT-PANEL CONTROLS
FRONT-PANEL CONTROLS 55
The following controls and indicators are available on the DPR 2005’s front panel:
The following controls and jacks are located behind the front-panel door. To open the door, press the center of the door and gently swing it down towards you.
A Main Power Switch
B Tone Mode Button
C Speaker Selector Button
D Channel Adjust Selector
E Digital Input Selector
F Delay Adjust Selector
G Headphone Jack
H Optical 3 Digital Input
I Input/Output Indicators
J Coaxial 3 Digital Jack
K Video 5 Audio/Video Jacks
1 Standby/On Indicator: This indicator is amber
when the DPR is in the Standby mode to signal that the
unit is connected to an AC power source and is ready
to be put into operation. When the unit is in use, the
indicator turns blue.
2 Standby/On Button: When the Main Power
Switch
A
is “ON,” press this button to turn on the
DPR 2005; press it again to turn the unit off.
3 Surround Mode Group Selector: Press this but-
ton to select the top-level group of surround modes.
Each press of the button will select one of the surround mode categories. Once the button is pressed so
that the name of the desired surround mode category
appears in the on-screen display and in the
Lower
Display Line
&, press the Surround Mode
Selector
4 to cycle through the individual modes
available. For example, press this button to select Dolby
modes, and then press the
Surround Mode Selector
4 to choose from the various mode options.
4 Surround Mode Selector: Press this button
to select from among the available surround mode
options for the surround mode category selected.
The specific modes will vary based on the number of
speakers available, the surround mode category and
whether the input source is digital or analog. For example, press the
Surround Mode Group Selector 3
NOTE: To make it easier to follow the instructions that refer to this illustration, a larger copy may be downloaded from the Product Support section for this product at
www.harmankardon.com.
DPR1005/DPR2005 harman/kardon
7
(
*
&
12 3 4 5 6 7
A
D
CB EF
^
8
%
$
9)
G
HIJ I
#
!
K
@
Page 8
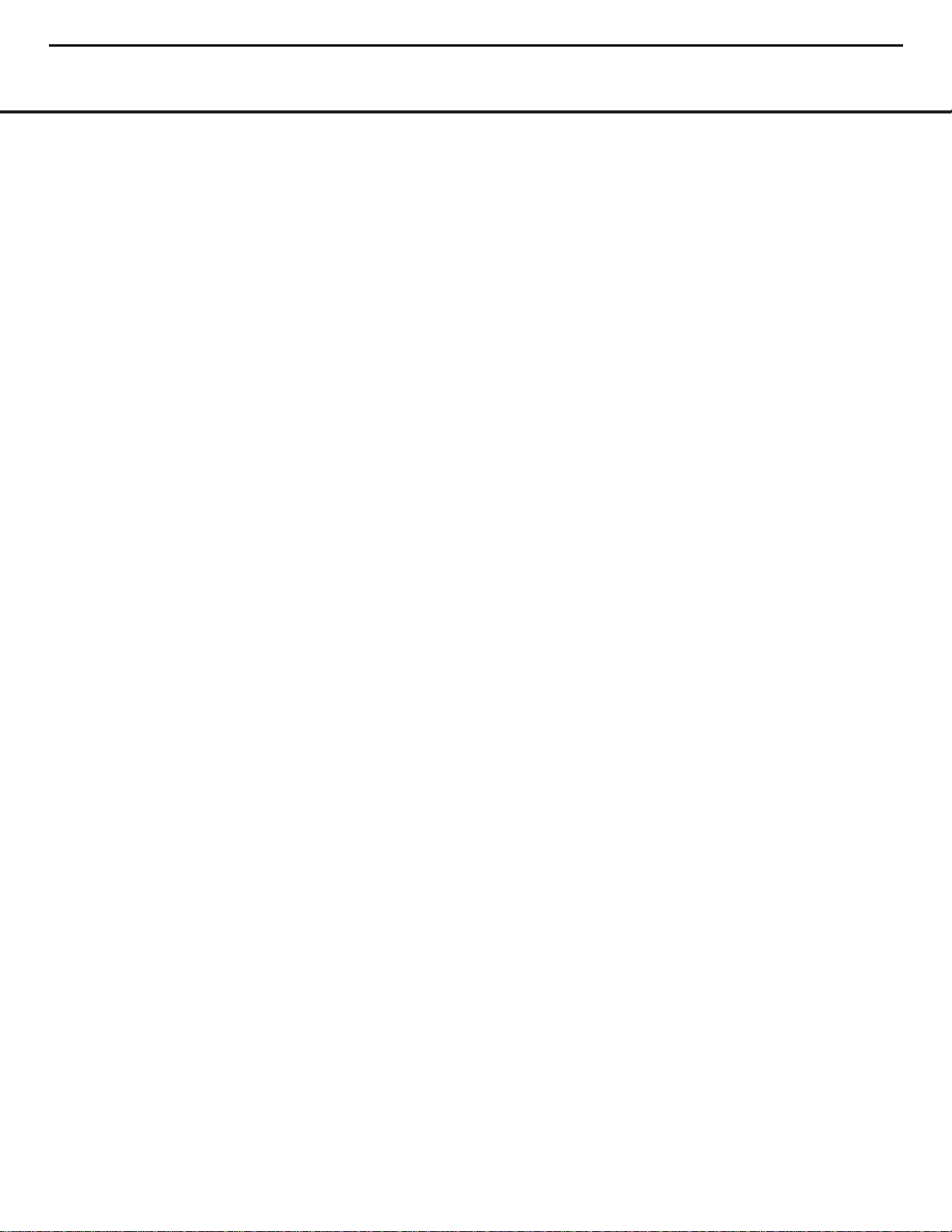
FRONT-PANEL CONTROLS
6 FRONT-PANEL CONTROLS
to select a category such as Dolby or Logic 7, and
then press this button to see the specific mode choices
that are available. For more information on mode
selection, see page 32.
5 Tuning Selector: Press the left side of the button
to tune lower-frequency stations and the right side of
the button to tune higher-frequency stations. When
the tuner is in the
MANUAL/MONO mode,
each tap of the Selector will increase or decrease the
frequency by one increment. When the tuner receives
a strong-enough signal for adequate reception,
MANUAL TUNED will appear in the Lower
Display Line
& and in the on-screen display.When
the tuner is in the
AUTO/STEREO mode,
press the button once, and the tuner will scan for a
station with acceptable signal strength. When the next
higher or lower frequency station with a strong-enough
signal is tuned, the frequency scan will stop and the
Lower Display Line & and the on-screen display
will indicate
AUTO TUNED. When an FM Stereo
station is tuned, the display will read
AUTO ST
TUNED
. See page 35 for more information on
using the tuner.
6 Tuner Band Selector: Pressing this button will
automatically switch the DPR 2005 to the Tuner
mode. Pressing it again will switch between the AM
and FM frequency bands. (See page 35 for more
information on the tuner.)
7 Preset Stations Selector: Press this button to
scroll up or down through the list of stations that have
been entered into the preset memory. (See page 35
for more information on tuner programming.)
8 Input Source Selector: Press this button to
change the input by scrolling up or down through the
list of input sources.
9 Tuning Mode Selector: Press this button to select
Auto or Manual tuning. When the button is pressed so
that
AUTO/STEREO appears in the Upper
Display Line
^, the tuner will search for the next sta-
tion with an acceptable signal when the
Tuning
Selector
5wéis pressed. When the button is
pressed so that
MANUAL/MONO appears in the
Upper Display Line ^, each press of the Tuning
Selector
5wéwill increase the frequency. (See
page 35 for more information on using the tuner.) This
button may also be used to switch between Stereo and
Mono modes for FM radio reception. When weak
reception is encountered, select the Manual/Mono
tuning mode. Press and hold again to switch back to
Stereo mode. (See page 35 for more information on
using the tuner.)
) Set Button: When making system configuration
changes using the front-panel controls, press this button to enter a setting into the unit’s memory.
! ¤/⁄ Buttons: When making system configura-
tion changes using the front-panel controls, press
these buttons to scroll through the available choices
for the option being adjusted.
@ Front-Panel Control Door: To open the door so
that the front-panel jacks and controls behind this door
may be accessed, press the center of the door and
gently swing it down towards you.
# Volume Control: Tu rn this knob clockwise to
increase the volume, counterclockwise to decrease the
volume. If the DPR 2005 is muted, adjusting the volume control will automatically release the unit from the
silenced condition.
$ Input Indicators: One of these indicators will light
to identify the currently selected input. Note that the
entire list will light briefly each time the unit is turned
on as a test.
% Speaker/Channel Input Indicators: These indi-
cators are multipurpose, indicating both the speaker
type selected for each channel and the incoming datasignal configuration. The left, center, right, right surround
and left surround speaker indicators light as a single
outline around the speaker position indicator when a
“small” speaker is selected and as a larger icon with
three connected boxes when “large” speakers are
selected. When only the speaker position letters appear,
no speaker has been assigned that position. (See page
24 for more information on configuring speakers.) The
letters inside each box also indicate the active input
channels. For standard analog inputs, only the L and R
will light, indicating a stereo input. For a digital source,
the indicators will light to display the channels being
received at the digital input. When the letters flash, the
digital input has been interrupted and an
UNLOCK
message may appear in the Lower Display Line &.
(See page 34 for more information on the Channel
Indicators.)
^ Upper Display Line: Depending on the unit’s
status, a variety of messages will appear here. In
normal operation, this line will show the current input
source and identify whether an analog or digital input
is in use.When the tuner is selected as the input, this
line will identify the station as AM or FM and show the
frequency and preset number, if any.
& Lower Display Line: Depending on the unit’s
status, a variety of messages will appear here. In normal operation, the current surround mode will appear
on this line.
* Surround Mode Indicators: One of these
indicators will light to show the surround mode in
use. Depending on the specific combination of input
sources and surround mode selected, more than
one indicator may light. (See page 33 for more
information.)
( Remote Sensor Window: The sensor behind
this window receives infrared signals from the remote
control. Aim the remote at this area and do not block
or cover it unless an external remote sensor is
installed.
DPR1005/DPR2005 harman/kardon
8
Page 9
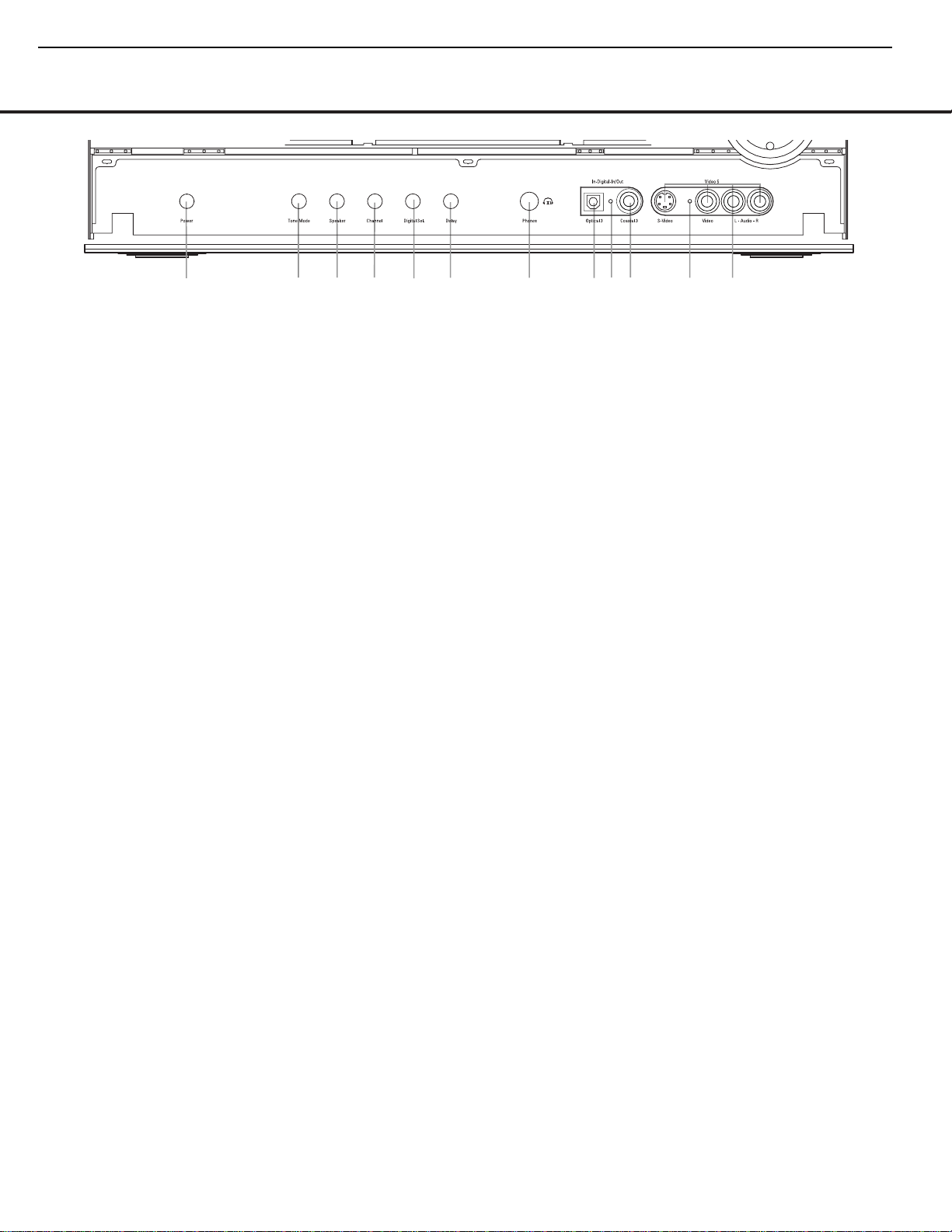
FRONT-PANEL CONTROLS
FRONT-PANEL CONTROLS 7
NOTE: To make it easier to follow the instructions that refer to this illustration, a larger copy may be downloaded from the Product Support section for this product at
www.harmankardon.com.
The following controls and jacks are located behind the front-panel door. To open the door, press the center of the door and gently swing it down towards you.
A Main Power Switch: Press this switch to apply
power to the DPR 2005. When the switch is pressed
in, the unit is placed in a Standby mode, as indicated
by the
Standby/On Indicator 1 turning amber. The
switch MUST be pressed in to operate the unit. To
turn the unit off and prevent the use of the remote
control, this switch should be pressed until it pops
out from the front panel so that the word “OFF” may
be read at the top of the switch.
NOTE: This switch is normally left in the “ON” position.
B Tone Mode Button: This button controls the tone
mode settings, enabling adjustment of the bass and
treble boost/cut. You may also use it to take the tone
controls out of the signal path completely for “flat”
response.The first press of the button displays a
TONE MODE message in the Lower Display
Line
& and in the on-screen display.To take the
controls out of the signal path, press either of the
¤/⁄ Buttons ! until the display reads TONE
OUT
.To change the bass or treble settings, press
the button again until the desired option appears in the
Lower Display Line & and in the on-screen display
and then press either of the
‹/› Buttons ! to
enter the desired boost or cut setting. See page 30
for more information on the tone controls.
C Speaker Selector Button: Press this button to
begin the process of configuring the DPR 2005 for
the type of speakers it is being used with. For complete information on configuring the speaker settings,
see page 24.
D Channel Adjust Selector: Press the button to
begin the process of adjusting the channel level outputs using the source currently playing through your
DPR. For complete information on adjusting the channel output level, see page 36.
E Digital Input Selector: Press this button to begin
the process of selecting a digital source for use with
the currently selected input. Once the button has been
pressed, use the
¤/⁄ Buttons ! to choose the
desired input and then press the
Set Button ) to
enter the setting into the unit’s memory. See page 31
for more information on digital audio.
F Delay Adjust Selector: Press this button to begin
the process of adjusting the delay settings for Dolby
surround modes. See page 26 for more information
on delay adjustments.
G Headphone Jack: This jack may be used to lis-
ten to the DPR 2005’s output through a pair of headphones. Be certain that the headphones have a standard 1/4" stereo phone plug, or that you use an
adapter, as needed, to convert the plug on your headphones to the 1/4" jack used on the AVR.When the
headphone jack is in use, the main room speakers will
automatically be turned off and the unit will output a
standard stereo signal. You may also use one of the
Dolby Headphone modes for an enhanced listening
experience. For more information on headphone listening, see page 31.
H Optical 3 Digital Input: Connect the optical digital
output of an audio or video product to this jack.
I Input/Output Status Indicators: These LED indi-
cators will normally light green to show that the frontpanel
Coaxial 3 Digital Jack J and Video 5
Input/Output Jacks
K are operating as inputs.When
these jacks are configured for use as an output, the
appropriate indicator will turn red to show that the jack
may be used as an output for recording. (See page 35
for more information on configuring the front-panel
jacks as outputs, rather than inputs.)
J Coaxial 3 Digital Jack: Connect the coaxial digi-
tal input or output for a digital audio product such as a
portable audio player or video game to this jack. The
jack is normally an input, but may be switched to an
output for recording using the menu system. See page
35 for more information.
K Video 5 Input/Output Jacks: These audio/video
jacks may be used as either an input or output for
temporary connection to video games or portable
audio/video products such as camcorders and
portable audio players. (See page 35 for more
information on switching these jacks between an
input and output.)
A
B
D
H
I
J
C
E
F
G
I
K
A Main Power Switch
B Tone Mode Button
C Speaker Selector Button
D Channel Adjust Selector
E Digital Input Selector
F Delay Adjust Selector
G Headphone Jack
H Optical 3 Digital Input
I Input/Output Indicators
J Coaxial 3 Digital Jack
K Video 5 Audio/Video Jacks
DPR1005/DPR2005 harman/kardon
9
Page 10
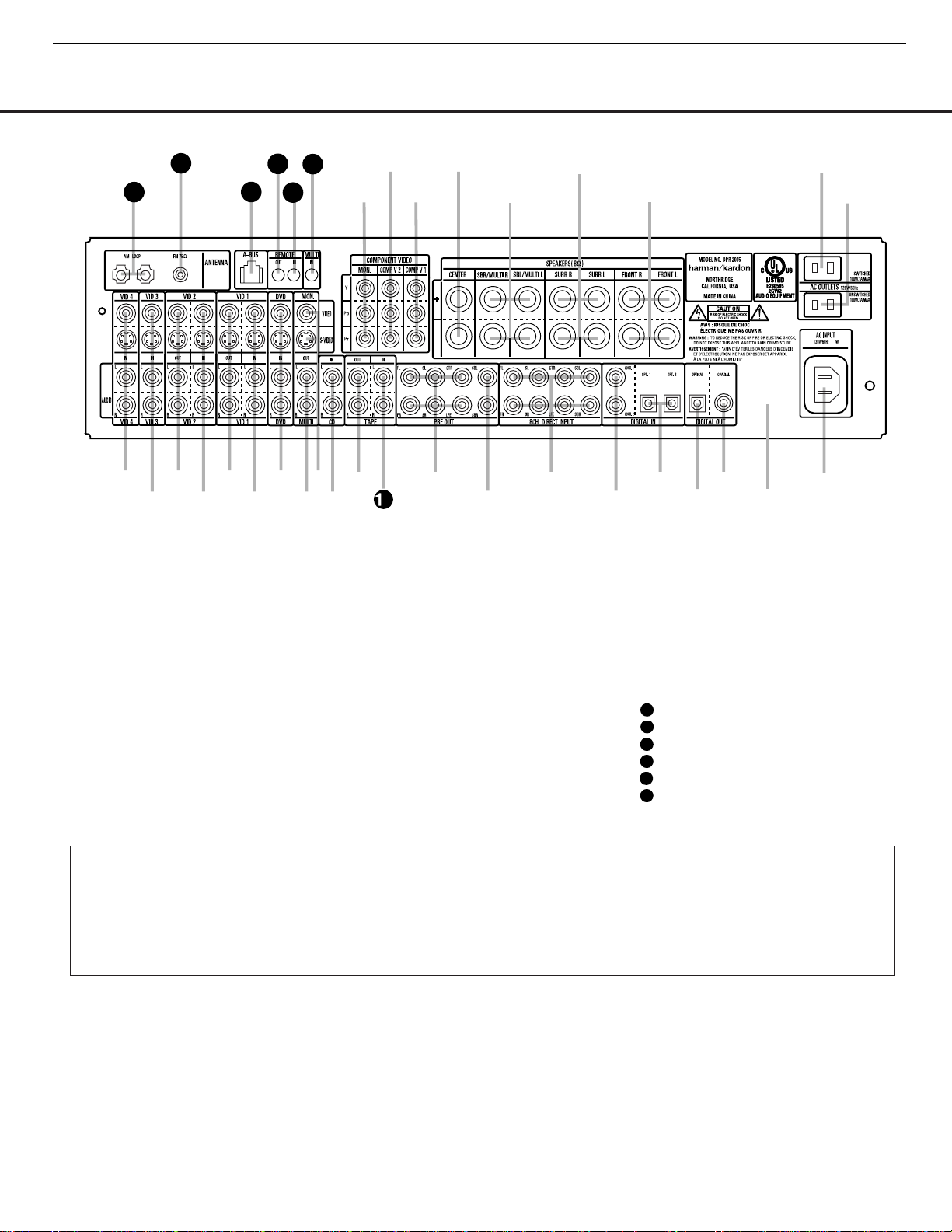
8 REAR-PANEL CONNECTIONS
REAR-PANEL CONNECTIONS
¡ Video 4 Inputs
™ Video 3 Inputs
£ Video 2 Outputs
¢ Video 2 Inputs
∞ Video 1 Outputs
§ Video 1 Inputs
¶ DVD Inputs
• Multiroom Audio Outputs
ª Video Monitor Outputs
‚ CD Inputs
⁄ Tape Outputs
¤ Tape Inputs
‹ Preamp Outputs
› Subwoofer Output
fi 8-Channel Direct Inputs
fl Coaxial Digital Audio Inputs
‡ Optical Digital Audio Inputs
° Optical Digital Audio Output
· Coaxial Digital Audio Output
a RS-232 Port
b AC Power Cord Jack
c Unswitched AC Outlet
d Switched AC Outlet
e Front Speaker Outputs
f Surround Speaker Outputs
g Surround Back/Multiroom Speaker Outputs
h Center Speaker Outputs
i Component Video 1 Inputs
j Component Video 2 Inputs
k Component Video Monitor Outputs
Multiroom IR Input
Remote IR Input
Remote IR Output
A-BUS Connector
FM Antenna Jack
AM Antenna Terminals
NOTE: To assist in making the correct connections for
multichannel input, output and speaker connections,
all connection jacks and terminals are color-coded
in conformance with the CEA standards as follows:
Front Left: White
Front Right: Red
Center: Green
Surround Left: Blue
Surround Right: Gray
Surround Back Left: Brown
Surround Back Right: Tan
Subwoofer: Purple
Digital Audio: Orange
Composite Video: Yellow
Component Video “Y”: Green
Component Video “Pr”: Red
Component Video “Pb”: Blue
REAR-PANEL CONNECTIONS
8 REAR-PANEL CONNECTIONS
NOTE: To make it easier to follow the instructions that refer to this illustration, a larger copy may be downloaded from the Product Support section for this product at
www.harmankardon.com.
™
∞
⁄
fl
fi
›
·
°
a
d
h
j
k
i
2
‡
31
36
35
33
32
‚
¡
£
¢
§
¶
•
ª
‹
b
c
e
f
g
34
DPR1005/DPR2005 harman/kardon
10
31
32
33
34
35
36
Page 11
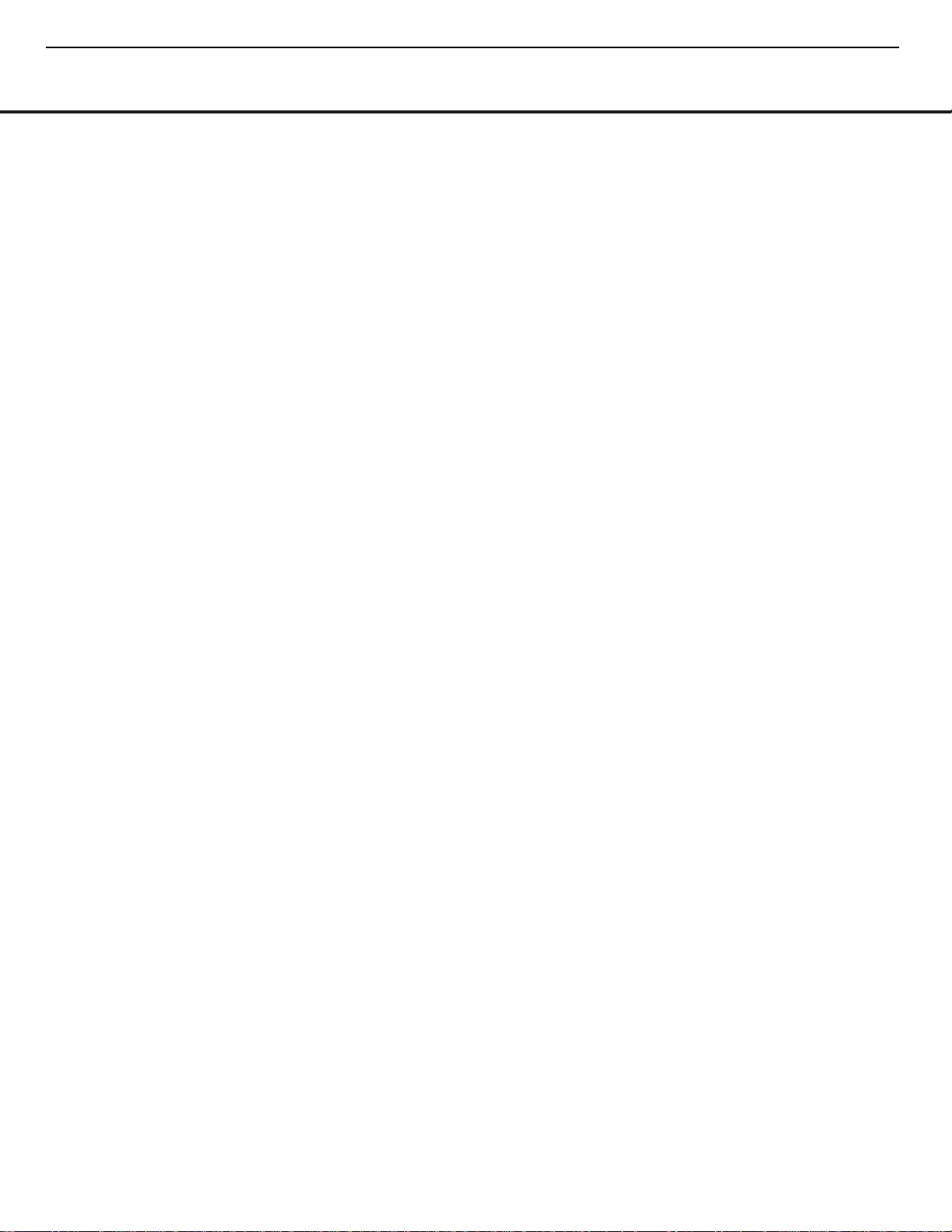
REAR-PANEL CONNECTIONS 9
REAR-PANEL CONNECTIONS
¡ Video 4 Inputs: Connect the left/right analog
audio and composite or S-Video jacks of a video
device to these jacks.The DPR 2005’s remote control
has a satellite receiver as the default for this input, but
you may connect any video source such as a VCR,
HDTV receiver, personal video recorder, or other
device to these inputs. Note that if the source device
offers either digital audio or component video capability,
those connections must be made separately, and the
DPR 2005 configured accordingly. (See page 20 for
more information on configuring an input for various
source options.)
™ Video 3 Inputs: Connect the left/right analog
audio and composite or S-Video jacks of a video
device to these jacks.The DPR 2005’s remote control
has a cable set-top as the default for this input, but
you may connect any video source such as a VCR,
HDTV or satellite receiver, personal video recorder, or
other device to these inputs. Note that if the source
device offers either digital audio or component video
capability, those connections must be made separately,
and the DPR 2005 configured accordingly. (See page
20 for more information on configuring an input for
various source options.)
£ Video 2 Outputs: Connect the left/right analog
audio and composite or S-Video RECORD/IN jacks of
a video recording device such as a VCR, DVDRecorder or personal video recorder to these jacks.
¢ Video 2 Inputs: Connect the left/right analog
audio and composite or S-Video PLAY/OUT jacks
of a video recording device such as a VCR, DVDRecorder or personal video recorder to these jacks.
The DPR 2005’s remote control has a “TV” as the
default for this input, but you may connect any video
source such as a VCR, HDTV or cable set-top box,
personal video recorder, or other device to these
inputs. Note that if the source device offers either digital audio or component video capability, those connections must be made separately, and the DPR 2005
configured accordingly. (See page 20 for more information on configuring an input for various source
options.)
∞ Video 1 Outputs: Connect the left/right analog
audio and composite or S-Video RECORD/IN jacks
of a video recording device such as a VCR, DVDRecorder or personal video recorder to these jacks.
§ Video 1 Inputs: Connect the left/right analog
audio and composite or S-Video PLAY/OUT jacks
of a video recording device such as a VCR, DVDRecorder or personal video recorder to these jacks.
The DPR 2005’s remote control has a VCR as the
default for this input, but you may connect any video
source such as a VCR, HDTV or cable set-top box,
personal video recorder, or other device to these
inputs. Note that if the source device offers either digital audio or component video capability, those connections must be made separately, and the DPR 2005
configured accordingly. (See page 20 for more information on configuring an input for various source
options.)
¶ DVD Inputs: Connect the left/right analog audio
and composite or S-Video jacks of a DVD player or
other video source to these jacks.When digital audio
and/or component video outputs are used with a DVD
player and the DPR 2005, the default connection
points are the
Coaxial 1 Digital Audio Input fl
and the Component Video 1 Inputs i. If other
jacks are used to connect a DVD player, the DPR
may be reconfigured to accommodate the hookup
by using the
IN/OUT SETUP menu as shown
on page 21.
• Video Monitor Outputs: Connect these jacks to
the composite or S-Video input of a TV monitor or
video projector to view the on-screen menus and the
output of any standard video source selected by the
receiver’s video switcher. Note that if both standard
composite and S-Video sources are used, you must
make connections from both Video Monitor Output
jacks to your video display. In addition, if component
video sources are used, you must also connect the
Component Video Outputs k to the video display.
ª Multiroom Outputs: Connect these jacks to the
optional external audio power amplifier and video distribution system that delivers the source selected for
multizone distribution.
‚ CD Audio Inputs: Connect these jacks to the
left/right analog audio output of a compact disc player
or CD changer or other audio source.
⁄ Ta pe Outputs: Connect these jacks to the
Record/Input jacks of an audio recorder.
¤
Tape Inputs: Connect these jacks to the Play/Oout
jacks of an audio recorder.
‹ Preamp Outputs: Connect these jacks to an
optional, external power amplifier for applications
where higher power is desired.
› Subwoofer Output: Connect this jack to the line-
level input of a powered subwoofer. If an external subwoofer amplifier is used, connect this jack to the subwoofer amplifier input.
fi8-Channel Direct Inputs: These jacks are used
for connection to source devices such as DVD-Audio
or SACD players with discrete analog outputs. Depending
on the source device in use, all eight jacks may be
used, though in many cases only connections to the
front left/right, center, surround left/right and LFE
(subwoofer input) jacks will be used for standard
5.1 audio signals.
fl Coaxial Digital Audio Inputs: Connect the coax
digital output from a DVD player, HDTV receiver, the
S/P-DIF output of a compatible computer
sound card
playing MP3 files or streams, LD player
or CD player to
these jacks.The signal may be a Dolby Digital signal,
DTS signal or a standard PCM digital source. Do not
connect the RF digital output of an LD player to
these jacks.
‡ Optical Digital Audio Inputs: Connect the optical
digital output from a DVD player, HDTV receiver, the
S/P-DIF output of a compatible computer sound card
playing MP3 files or streams, LD player or CD
player
to these jacks.The signal may be a Dolby Digital signal,
a DTS signal or a standard PCM digital source.
° Optical Digital Audio Output: Connect this jack
to the optical digital input connector on a CD-R/RW,
MiniDisc or other compatible digital recorder.
· Coaxial Digital Audio Output: Connect this jack
to the coaxial digital input of a CD-R/RW, MiniDisc or
other compatible digital recorder.
a RS-232 Port: This jack may be used to control
the DPR 2005 over a bi-directional RS-232 serial
control link to a compatible computer or programmable
remote control system. Due to the complexity of
programming RS-232 commands we strongly
recommend that connections to this port for
control purposes be made by a trained and qualified
technician. This jack may also link to a compatible
computer to upgrade the software and operating system of the DPR 2005 when appropriate upgrades are
available.
b AC Power Cord Jack: Connect the AC power
cord to this jack when the installation is complete.
To ensure safe operation, use only the power cord
supplied with the unit. If a replacement is required,
it must be of the same type and capacity.
c Unswitched AC Outlet: This outlet may be used
to power any AC device. The power will remain on at
this outlet regardless of whether the DPR 2005 is
on or off.
DPR1005/DPR2005 harman/kardon
11
Page 12
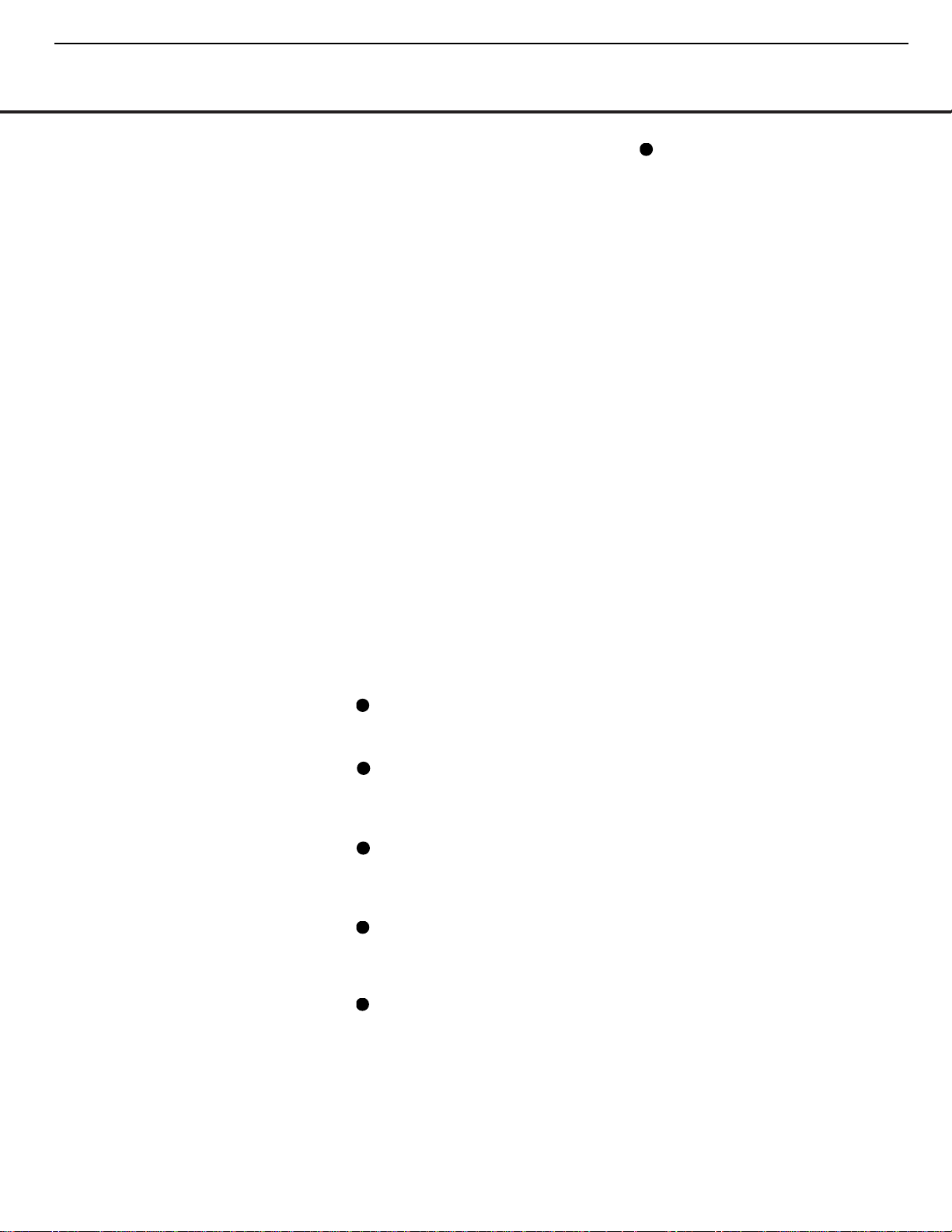
REAR-PANEL CONNECTIONS
10 REAR-PANEL CONNECTIONS
d Switched AC Outlet: These outlets may be used
to power any device you wish to have turned on when
the DPR 2005 is turned on with the
Standby/On
Switch
1.
NOTE: The total power consumption of all devices
connected to the rear panel AC outlets should not
exceed 100 watts.
e Front Speaker Outputs: Connect these outputs
to the matching + or – terminals on your left and right
speakers.When making speaker connections always
make certain to maintain correct polarity by connecting
the color-coded (white for front left and red for front
right) (+) terminals on the DPR 2005 to the red (+)
terminals on the speakers and the black (–) terminals
on the DPR 2005 to the black (–) terminals on the
speakers. See page 16 for more information on
speaker polarity.
f Surround Speaker Outputs: Connect these out-
puts to the matching + and – terminals on your surround channel speakers. In conformance with the CEA
color-code specification, the blue terminal is the positive, or “+” terminal that should be connected to the
red (+) terminal on the Surround Left speaker with
older color-coding, while the gray terminal should be
connected to the red (+) terminal on the Surround
Right speaker with the older color-coding. Connect the
black (–) terminal on the DPR to the matching black
negative (–) terminals for each surround speaker. (See
page 16 for more information on speaker polarity.)
g Surround Back/Multiroom Speaker Outputs:
These speaker terminals are normally used to power
the surround back left/surround back right speakers
in a 7.1 channel system. However, they may also be
used to power the speakers in a second zone, which
will receive the output selected for a multiroom system.
To change the output fed to these terminals from
the default of the Surround Back speakers to the
Multiroom Output, you must change a setting in the
MULTI-ROOM SETUP menu of the OSD
system. See page 39 for more information on configuring this speaker output. In normal surround system
use, the brown and black terminals are the surround
back left channel positive (+) and negative (–) connections and the tan and black terminals are the surround back right positive (+) and negative (–) terminals. For multiroom use, connect the brown and black
SBL terminals to the red and black connections on
the left remote zone speaker and connect the tan and
black SBR terminals to the red and black terminals on
the right remote zone speaker.
h Center Speaker Outputs: Connect these outputs
to the matching + and – terminals on your center
channel speaker. In conformance with the CEA colorcode specification, the green terminal is the positive,
or “+” terminal that should be connected to the red
(+) terminal on speakers with the older color-coding.
Connect the black (–) terminal on the DPR to the
black negative (–) terminal on your speaker. (See
page 16 for more information on speaker polarity.)
i Component Video 1 Inputs: These inputs may
be used with any video source device equipped with
analog Y/Pr/Pb or RGB component video outputs. The
factory default is for these jacks to be linked to the
DVD input, but you may change the setting at any
time through the
IN/OUT SETUP menu. See
page 21 for more information on configuring the
component video inputs.
j Component Video 2 Inputs: These inputs may
be used with any video source device equipped with
analog Y/Pr/Pb or RGB component video outputs. The
factory default is for these jacks to be linked to the
Video 2 input, but you may change the setting at any
time through the
IN/OUT SETUP menu. See
page 21 for more information on configuring the component video inputs.
k Component Video Monitor Outputs: Connect
these outputs to the component video inputs of a
video projector or monitor. When a source connected
to one of the
Component Video Inputs ij is
selected the signal will be sent to these jacks.
Multiroom IR Input: Connect the output of an IR
sensor in a remote room to this jack to operate the
DPR 2005’s multiroom control system.
Remote IR Input: If the DPR 2005’s front-
panel IR sensor is blocked due to cabinet doors or
other obstructions, an external IR sensor may be
used. Connect the output of the sensor to this jack.
Remote IR Output: This connection permits the
IR sensor in the receiver to serve other remote controlled devices. Connect this jack to the “IR IN” jack on
Harman Kardon (or other compatible) equipment.
A-BUS Connector:
Connect this jack to an optional
A-BUS®-certified remote room keypad or amplifier to
extend the multiroom capabilities of your DPR 2005.
See page 39 for more information on A-BUS.
FM Antenna: Connect the supplied indoor or an
optional external FM antenna to this terminal.
AM Antenna: Connect the AM loop antenna sup-
plied with the receiver to these terminals. If an external
AM antenna is used, make connections to the
AM and
GND terminals in accordance with the instructions
supplied with the antenna.
DPR1005/DPR2005 harman/kardon
12
31
32
33
34
35
36
Page 13
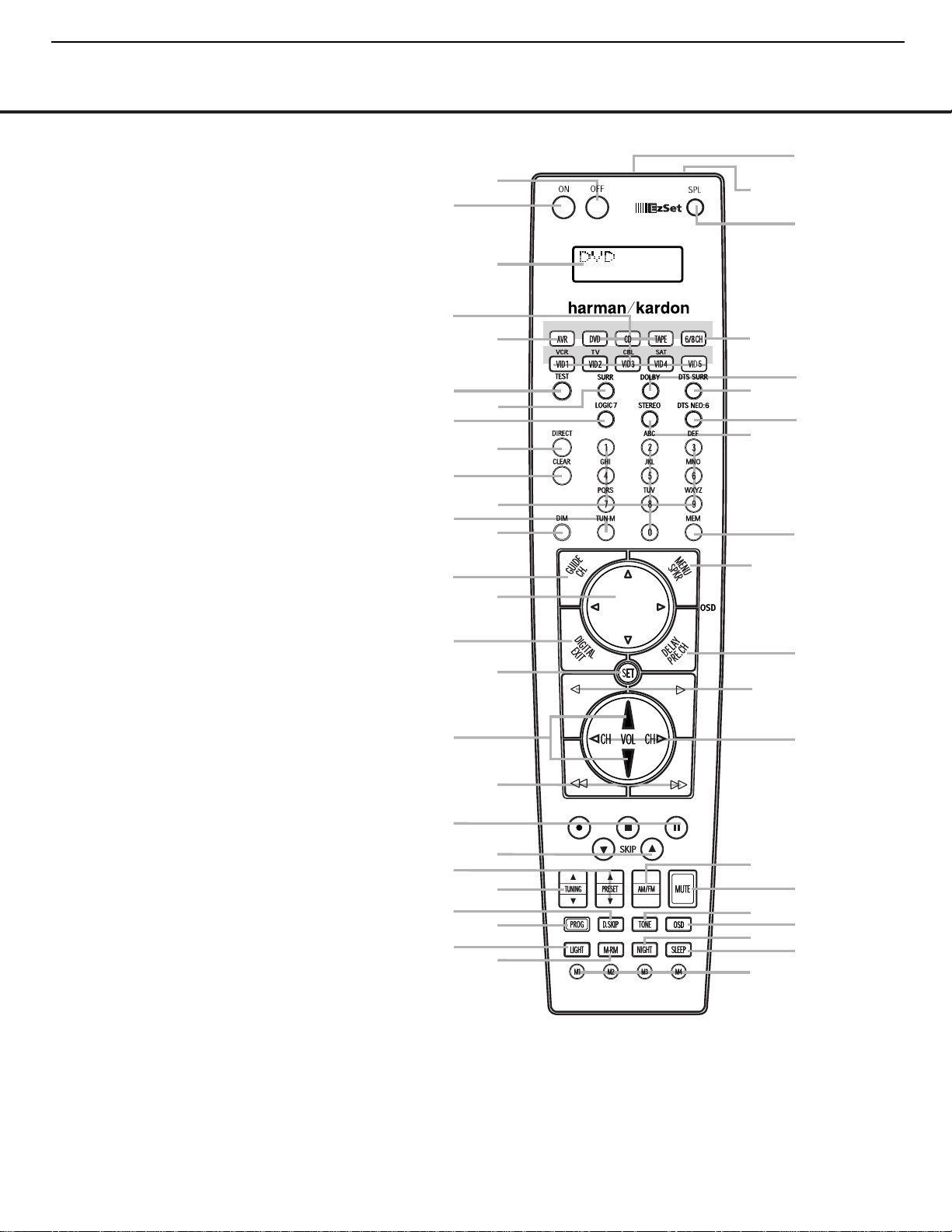
MAIN REMOTE CONTROL FUNCTIONS
MAIN REMOTE CONTROL FUNCTIONS 11MAIN REMOTE CONTROL FUNCTIONS 11
0
Power Off Button
1
Power On Button
2
LCD Information Display
3
Input Selectors
4
AVR Selector
5
Test Button
6
DSP Surround Mode Selector
7
Logic 7 Mode Select Button
8
Direct Button
9
Clear Button
A
Numeric Keys
B
Tuning Mode Button
m Dim Button
n Channel Select Button
o Navigation Button
F
Digital Select Button
G
Set Button
H
Volume Up/Down Buttons
I
Transport Fast-Play/Scan Buttons
J
Main Transport Controls
K
Track Skip Up/Down Buttons
L
Preset Up/Down Button
M
Tuning Up/Down Button
N
Disc Skip Button
O
Program Button
P
Light Button
Q
Multiroom Button
Macro Buttons
Sleep Button
Night Mode Button
OSD Button
Tone Control Button
Mute Button
AM/FM Button
Channel Up/Down Selector
Transport Play Buttons
Delay Select Button
Speaker Select Button
Memory Button
Stereo Mode Select Button
DTS Neo:6 Mode Select Button
DTS Digital Mode Select Button
Dolby Mode Select Button
6/8-Channel Input Select
SPL Select Button
EzSet Microphone Sensor
Lens
1
2
3
4
5
6
7
9
A
D
F
H
J
L
N
O
P
Q
M
0
C
K
8
G
B
E
I
DPR 2005
NOTES:
• The function names shown here are each button’s feature when used with the DPR 2005. Most
buttons have additional functions when used with other devices.When a button is pressed, the
function name will appear in the bottom line of the
LCD Information Display c.
• The jack on the upper right side of the remote is reserved for future use. Do not remove the
plug provided or connect any device to the jack.
• To make it easier to follow the instructions that refer to this illustration, a larger copy may be
downloaded from the Product Support section for this product at www.harmankardon.com.
DPR1005/DPR2005 harman/kardon
13
Page 14
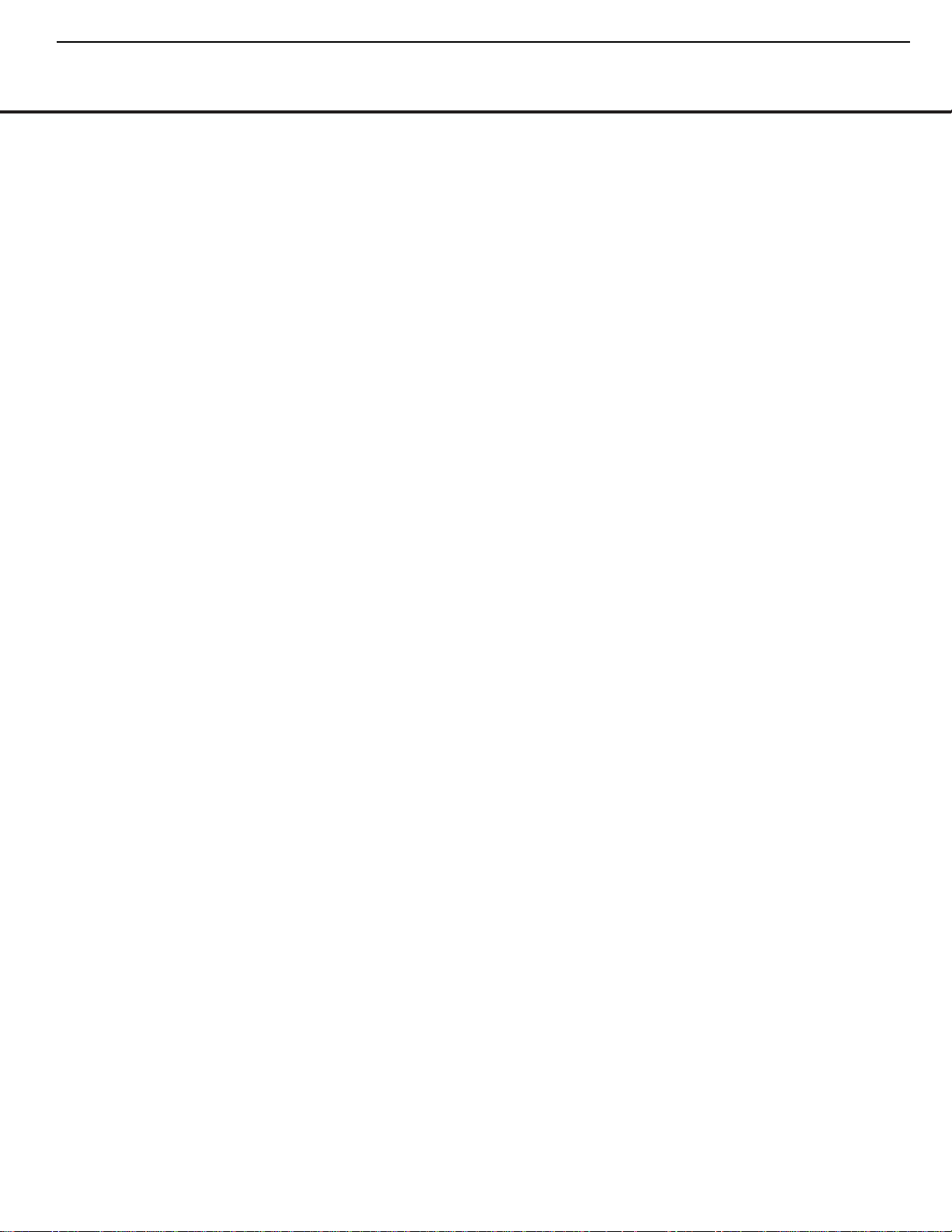
12 MAIN REMOTE CONTROL FUNCTIONS
MAIN REMOTE CONTROL FUNCTIONS
IMPORTANT NOTE: The DPR 2005’s remote may
be programmed to control up to nine devices,
including the DPR 2005. Before using the remote,
it is important to remember to press the
Input
Selector Button
3
that corresponds to the unit
you wish to operate. In addition, the DPR 2005’s
remote is shipped from the factory to operate the
DPR 2005 and most Harman Kardon CD or DVD
players and cassette decks.The remote is also
capable of operating a wide variety of other products
using the control codes that are part of the remote.
Before using the remote with other products, follow
the instructions on pages 41 – 50 to program the
proper codes for the products in your system.
It is also important to remember that many of the
buttons on the remote take on different functions,
depending on the product selected using the
Input
Selectors
d. The descriptions shown here primarily
detail the functions of the remote when it is used to
operate the DPR 2005.
a Power Off Button: Press this button to place
the DPR 2005 or a selected device in the Standby
mode. Note that this will turn off the main room
functions, but if the Multiroom system is activated,
it will continue to function.
1
Power On Button: Press this button to turn on
the power to a device selected by first pressing one of
the
Input Selectors3.
2
LCD Information Display: This two-line screen
displays various information depending on the commands that have been entered into the remote.
3
Input Selectors: Pressing one of these buttons
will perform three actions at the same time. First, if the
DPR 2005 is not turned on, this will power up the unit.
Next, it will select the source shown on the button as
the input to the DPR 2005. Finally, it will change the
remote control so that it controls the device selected.
After pressing one of these buttons you must press
the
AVR Selector Button 4again to operate the
DPR 2005’s functions with the remote.
4
AVR Selector: Pressing this button will switch the
remote so that it will operate the DPR 2005's functions.
If the DPR 2005 is in the Standby mode, it will also turn
the DPR 2005 on.
5
Test Button: Press this button to begin the
sequence used to calibrate the DPR 2005’s output
levels. (See page 27 for more information on calibrating the DPR 2005.)
g DSP Surround Mode Selector: Press this
button to select one of the DSP surround modes, such
as VMAx, Hall 1, Hall 2 or Theater. Each press of the
button selects another mode. (See page 32 for more
information on surround modes.)
7
Logic 7 Mode Select Button: Press this button
to select from among the available Logic 7 surround
modes. (See page 32 for the available Logic 7
options.)
8
Direct Button: Press this button when the tuner
is in use to start the sequence for direct entry of a
station’s frequency. After pressing the button, simply
press the proper
Numeric Keys Ato select a
station. (See page 35 for more information on the tuner.)
9
Clear Button: When programming the remote
or using the EzSet feature, press this button to cancel
the current function. When using the remote to enter
frequencies for direct tuner access, press this button
to clear previous entries.
A
Numeric Keys: These buttons serve as a ten-
button numeric keypad to enter tuner preset positions.
They are also used to select channel numbers when
TV, Cable or SAT has been selected on the remote, or
to select track numbers on a CD, DVD or LD player,
depending on how the remote has been programmed.
These buttons are also used to enter letters and numbers when renaming devices in the LCD Information
Display. (See page 48 for more information on renaming devices and keys.)
B
Tuning Mode Button: Press this button to
change the tuner mode between manual and
automatic.When the button is pressed so that
AUTO/STEREO appears in the Upper
Display Line
^ and in the on-screen display, only
stations with acceptable signal quality will be tuned,
and the tuner will play FM stations in stereo, when
available. In the
AUTO mode, when the Tuning
Up/Down Buttons
5w≠are pressed, the unit
will automatically search for the next available station
with good signal strength. When this button is pressed
so that
MANUAL/MONO appears in the Upper
Display Line
^ and in the on-screen display each
press of the
Tuning Up/Down Buttons 5w
≠
will move the frequency up or down in single-step
increments.When the FM band is in use, pressing the
button so that the MANUAL mode is activated will
enable you to tune stations with weak signals by
changing to monaural reception. (See page 35 for
more information on tuner operation.)
m Dim Button: This button activates the Dimmer
function, which reduces the brightness of the frontpanel display, or turns it off entirely. Press the button
once to reduce the display brightness by 50%, and
press it again within five seconds and the main display
will go completely dark. Note that this setting is temporary; regardless of any changes, the display will
always return to full brightness when the DPR is turned
on. The blue accent lighting inside the volume control
will go out when the panel lights are at half brightness
or when they are fully dimmed.
n Channel Select Button: This button is used to
start the process of setting the DPR 2005’s output levels
to an external source. Once this button is pressed, press
the
⁄/¤
on the Navigation Button o to select the
channel being adjusted, then press the Set Button q,
followed by the
⁄/¤
on the Navigation Button
o
again, to change the level setting. (See page 36 for more
information.)
o
Navigation Button: This single disc-like button is
used to navigate through the on-screen configuration
menus, to scroll through the options list and to select
choices for the various settings such as delay, speakers,
surround modes, digital inputs, etc. To use the button,
simply press it left, right, up or down in the direction
indicated by the
⁄¤‹› icons printed on the button
disc. Depending on the menu being used, pressing the
button will either change a specific menu or configuration choice or it will change the option shown in the
on-screen or front-panel display.The sections in this
manual describing the unit’s individual features and
configuration options contain specific information on
how the navigation controls are used.
p
Digital Select Button: Press this button to assign
one of the digital inputs fl‡HJ to a source. (See
page 33 for more information on using digital inputs.)
q
Set Button: This button is used to enter settings
into the DPR 2005’s memory. It is also used in the
setup procedures for delay time, speaker configuration
and channel output level adjustment.
H
Volume Up/Down Buttons: These controls
share the disc in the lower portion of the remote with
the
Channel Up/Down Selector .To raise the
volume, press the button marked
⁄
by pressing
towards the top of the remote.To lower the volume,
press the button marked
¤
by pressing towards the
bottom of the remote.The
‹/›
buttons on the left and
right sides of this disc change channels up or down
when the TV, cable box or satellite
Input Selectors
3
have been pressed.
MAIN REMOTE CONTROL FUNCTIONS
12 MAIN REMOTE CONTROL FUNCTIONS
DPR1005/DPR2005 harman/kardon
14
Page 15
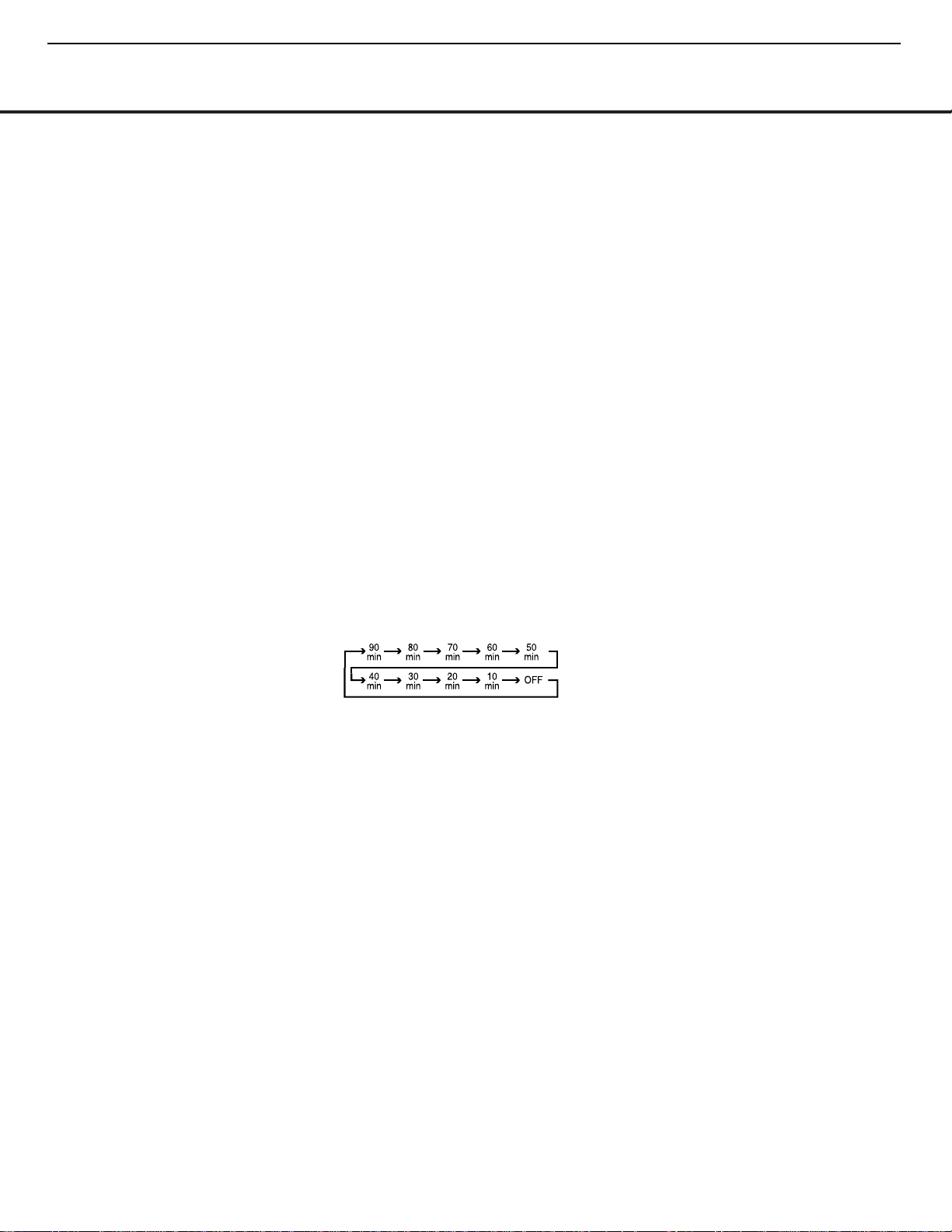
MAIN REMOTE CONTROL FUNCTIONS 13
MAIN REMOTE CONTROL FUNCTIONS
MAIN REMOTE CONTROL FUNCTIONS 13
MAIN REMOTE CONTROL FUNCTIONS
s Transport Fast-Play/Scan Buttons: These but-
tons have no direct function on the DPR 2005, but
they are used when the remote is programmed for a
compatible DVD, CD or tape player. Pressing these buttons will transmit a fast-play forward, fast-play reverse,
or fast-forward or fast-reverse scan command, according to the capabilities of the player being controlled. In
the factory default setting, these buttons are preprogrammed
with the remote codes for Harman Kardon
DVD players
so that you may control a compatible
player even when the remote is directly controlling the
DPR, a TV set, or a cable or satellite set-top box.
J
Main Transport Controls: These buttons have
no direct function on the DPR 2005 but are used
when the remote is programmed for a compatible
DVD, CD or tape player. Pressing these buttons
will transmit a stop (
Í), record (Î), or pause (
±
)
command, according to the capabilities of the player
being controlled. In the factory default setting, these
buttons are programmed with the remote codes for
Harman Kardon DVD players so that you may control
a compatible player even when the remote is directly
controlling the DPR, a TV set, or a cable or satellite
set-top box.
K
Track Skip Up/Down Buttons: These buttons
do not have a direct function with the DPR 2005, but
when used with a compatibly programmed CD or DVD
changer will change the track or chapter currently being
played. In the factory default setting, these buttons are
programmed with the remote codes for Harman Kardon
DVD players so that you may control a compatible player
even when the remote is directly controlling the DPR,
a TV set, or a cable or satellite set-top box.
L
Preset Up/Down Button: When the tuner is in
use, press this button to scroll through the stations
programmed into the DPR 2005’s memory.
w Tuning Up/Down Button: Press this button
when the tuner is in use to change the station to one
with a higher or lower frequency.When the tuner is in
the
MANUAL/MONO mode, each tap of the
Selector will increase or decrease the frequency by
one increment. When the tuner receives a strongenough signal for adequate reception,
MANUAL
TUNED
will appear in the Lower Display Line
& and in the on-screen display.When the tuner is in
the
AUTO/STEREO mode, press the button
once, and the tuner will scan for a station with acceptable signal strength. When the next higher- or lowerfrequency station with a strong enough signal is tuned,
the frequency scan will stop and the
Lower Display
Line
& and the on-screen display will indicate
AUTO TUNED. When an FM Stereo station is
tuned, the display will read
AUTO ST TUNED.
See page 35 for more information on using the tuner.
N
Disc Skip Button: This button has no direct
function for the DPR 2005 but may be used to
change the disc in a CD or DVD changer when the
remote is programmed for that type of device.
O
Program Button: This button is used to begin
the process of programming the remote. Press and hold
this button for three seconds to place the remote in the
programming mode. Once the red LED under the
Set
Button
q
lights, release the button. You may then
select from the desired option. (See pages 41 – 50 for
more information on configuring the remote.)
P
Light Button: Press this button to activate the
remote’s backlight for ease of use in darkened rooms.
Q
Multiroom Button: Press this button to begin
the process of activating the multiroom system or to
change the input or volume level for the second zone.
(See page 39 for more information on the multiroom
system.)
Macro Buttons: Press these buttons to store or
recall a “Macro”, which is a preprogrammed sequence
of commands stored in the remote. (See page 44 for
more information on macros.)
Sleep Button: Press this button to place the unit
in the Sleep mode.After the time shown in the display,
the DPR 2005 will automatically go into the Standby
mode. Each press of the button changes the time until
turn-off in the following order:
When the Sleep timer is in use, the front-panel displays and other indicators will dim to half-brightness.
Night Mode Button: Press this button to acti-
vate the Night mode.This mode is available in specially
encoded Dolby Digital sources, and it preserves
dialogue (center channel) intelligibility at low volume
levels.
OSD Button: Press this button to activate or turn
off the On-Screen Display (OSD) system used to set up
or adjust the DPR 2005’s parameters.
Tone Control Button: This button controls the
tone mode settings, enabling adjustment of the bass
and treble boost/cut. You may also use it to take the
tone controls out of the signal path completely for
“flat” response. The first press of the button displays a
TONE IN message in the Lower Display Line
& and in the on-screen display.To take the controls
out of the signal path press either of the
⁄/¤
Navigation Buttons o until the display reads
TONE OUT.To change the bass or treble settings,
press the button again until the desired option appears
in the
Lower Display Line & and on-screen display
and then press either of the
⁄/¤ Navigation
Buttons
o to enter the desired boost or cut
setting. See page 30 for more information on the
tone controls.
Mute Button: Press this button to momentarily
silence the DPR 2005 or TV set being controlled,
depending on which device has been selected.
AM/FM Button: Press this button to select the
DPR 2005’s tuner as the listening choice. Pressing
this button when the tuner is already in use will select
between the AM and FM bands.
Channel Up/Down Selector: These selectors
share the disc in the lower portion of the remote with
the
Volume Up/Down ButtonsH. They have no
function when the DPR is being controlled, but when
programmed for use with a VCR, TV, cable box, satellite receiver or other similar product they will change
the channel up or down. See pages 41 – 50 for
more information on programming the remote.
Transport Play Buttons: These buttons have no
direct function on the DPR 2005, but they are used
when the remote is programmed for a compatible
DVD, CD or tape player. Pressing these buttons will
transmit a forward- or reverse-play command,
according to the capabilities of the player being
controlled. In the factory default setting, these buttons
are programmed for Harman Kardon DVD players so
that you may control a compatible player even when
the remote is directly controlling the DPR, a TV set or
a cable or satellite set-top box.
Delay Select Button: This button selects
adjustments to the A/V Sync Delay and the individual
channel delays.The first press of the button displays
an
A/V SYNC DELAY message in the Lower
Display Line
& and in the on-screen display, which
means that you may change the amount of time that
all channels are delayed together behind the video.
This enables you to compensate for the loss of lip
sync that may be caused by digital video processing
in your display or by television stations.To change
the A/V Sync Delay, press the
Set Button q while
the
A/V SYNC DELAY message is visible
and then use the
⁄/¤ Navigation Button o
to change the setting so that the sound and the
video image are in sync.To change the delay for
an individual output channel, press the
⁄/¤
Navigation Button o until the desired channel
name is shown, and then press the
Set Button q.
Use the
⁄/¤ Navigation Buttons o to change
the delay amount. (See page 26 for more information
on delay options.)
Speaker Select Button: Press this button
to begin the process of configuring the DPR 2005’s
bass management system. Then press the
⁄/¤
Navigation Button o to select the channel you
wish to set up. Press the
Set Button q and
DPR1005/DPR2005 harman/kardon
15
Page 16
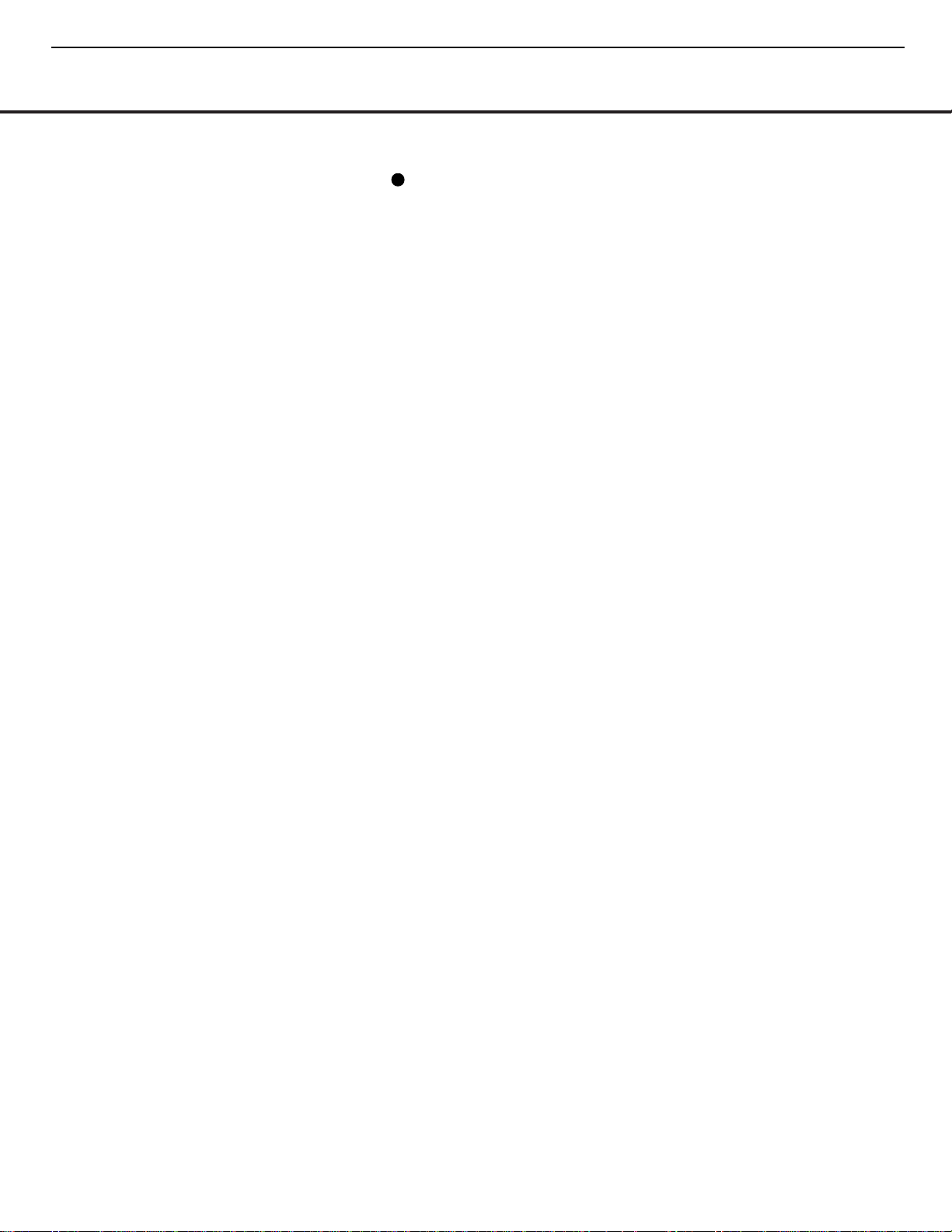
MAIN REMOTE CONTROL FUNCTIONS
then select another channel to configure. When all
adjustments have been completed, press the
Set
Button
q twice to exit the settings and return to
normal operation. (See page 24 for more information
on speaker setup.)
Memory Button: Press this button to enter a
radio station to the DPR 2005’s preset memory. First,
tune the desired station, and then press this button.
Within five seconds of when you see the station’s
frequency flash in the
Upper Display Line ^ and
in the on-screen display, press the numeric keys
for the preset number between 01 and 30 that you
wish to assign to the station. (See page 35 for more
information.)
Stereo Mode Select Button: Press this button
to select a stereo listening mode.When the button is
pressed so that
SURROUND OFF appears in
the
Lower Display Line &, the AVR will operate in
a bypass mode with true, fully analog, two-channel
left/right stereo mode with no surround processing or
bass management, as opposed to other modes where
digital processing is used. When the button is pressed
so that
SURROUND OFF appears in the Lower
Display Line &, and the DSP and SURROUND
OFF Surround Mode Indicators * are lit, you will
enjoy a two-channel presentation of the sound along
with the benefits of bass management. Depending on
whether your system is configured for 5.1 or 6.1/7.1
channels, the next press of the button will cause either
5CHSTEREO or 7CHSTEREO to
appear, and the stereo signal will be routed to all five
(or seven) speakers. (See page 32 for more information on stereo playback modes.)
DTS Neo:6 Mode Select Button: Press this
button as needed to select one of the DTS Neo:6
modes. (See page 32 for the available DTS Neo:6
options.)
DTS Digital Mode Select Button: When a
DTS-encoded digital source is playing, each press of
this button will scroll through the available DTS modes.
The specific choice of modes will vary according to
the type of encoding on the disc and your system’s
speaker configuration. When a DTS source is not in
use, this button has no function. (See page 32 for the
available DTS digital options.)
Dolby Mode Select Button: This button is used
to select from the available Dolby Surround modes.
Each press of this button will select
one of the Dolby
Pro Logic II or Dolby Pro Logic IIx modes.
When a
Dolby Digital-encoded source is in use, the Dolby
Digital mode may also be selected. (See page 32 for
the available Dolby surround mode options.)
8-Channel Input Select: Press this button to
select the device connected to the
8-Channel Direct
Inputs
. (See page 30 for more information.)
SPL Select Button: This button activates the
EzSet function to quickly and accurately calibrate the
DPR 2005’s output levels.When the button is pressed
you will then need to select between automatic EzSet
operation or using the remote as a manual SPL meter
by pressing the
⁄/¤
Navigation Button o until
your choice appears in the remote’s LCD display.
Press the
Set Button q to enter the setting, and
then follow the instructions as displayed in the LCD
display. (For complete information, see page 27.)
EzSet Microphone Sensor: The microphone
sensor that is used by the EzSet system is behind the
three slots at the top of the remote control. When
using EzSet to calibrate the DPR 2005, be certain that
the slots are not covered. (See page 27 for more
information on using EzSet.)
Lens: The infrared emitters behind the plastic
lens at the top of the remote communicate the remote
codes to the DPR 2005. Be certain that the lens is
not covered when using the remote, and point the lens
toward the DPR for best results. In learning mode, the
remote receives IR codes to be learned through a
sensor behind the lens.
NOTE: DO NOT remove the rubber plug that is supplied
to cover the jack on the upper right side of the remote.
The jack is not active and is reserved for future use.
14 MAIN REMOTE CONTROL FUNCTIONS
DPR1005/DPR2005 harman/kardon
16
40
Page 17
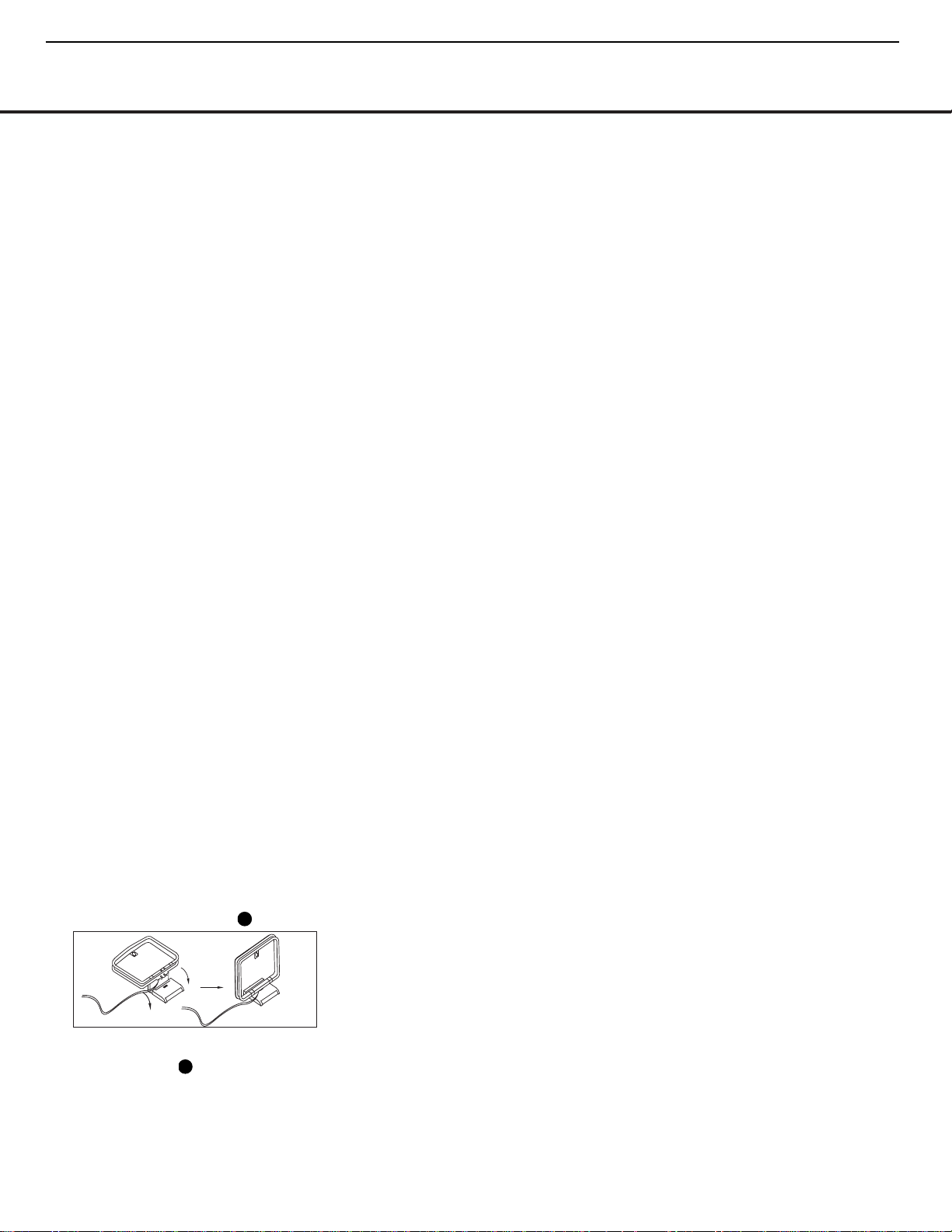
INSTALLATION AND CONNECTIONS
System Installation
After unpacking the unit, locating it in a place with adequate ventilation and placing it on a solid surface capable
of supporting its weight, you will need to make the connections to your audio and video equipment.
IMPORTANT NOTE:For your personal safety and to
avoid possible damage to your equipment and speakers,
it is always good practice to turn off and unplug the DPR
and ALL source equipment from the AC output before
making any audio or video system connections.
Audio Equipment Connections
We recommend that you use high-quality interconnect
cables when making connections to source equipment
and recorders to preserve the integrity of the signals.
1. Connect the analog output of a CD player to the
CD Inputs ‚.
NOTE: If your CD player has both fixed and variable
audio outputs, it is best to use the fixed output unless
you find that the input to the receiver is so low that the
sound is noisy, or so high that it is distorted.
2. Connect the analog Play/Out jacks of a cassette
deck, MD, CD-R or other audio recorder to the
Tape Inputs ¤. Connect the analog Record/In
jacks on the recorder to the
Tape Outputs ⁄
on the DPR 2005.
3. Connect the output of any digital audio source
such as such as a CD or DVD changer or player,
advanced video game, a digital satellite receiver,
HDTV tuner or digital cable set-top box or the
output of a compatible computer sound card to
the
Optical and Coaxial Digital Audio Inputs
fl‡HJ.
4. Connect the coaxial or optical
Digital Audio Outputs
°· on the rear panel of the DPR 2005 to the
matching digital input connections on a CD-R or
MiniDisc recorder.
5. Assemble the AM loop antenna supplied with the unit
so that the tabs at the bottom of the antenna loop
snap into the holes in the base. Connect it to the
AM and GND Screw Terminals .
6. Connect the supplied FM antenna to the
FM (75-
Ohm
) Connection . The FM antenna may be
an external roof antenna, an inside powered or
wire-lead antenna or a connection from a cable TV
system. If the antenna or connection uses 300-
ohm twin-lead cable, you must use an optional
300-ohm-to-75-ohm adapter to make the
connection.
7. Connect the front, center, surround and surround
back speaker outputs
efgh to the respective
speakers.
To ensure that all the audio signals are carried to your
speakers without loss of clarity or resolution, we suggest that you use high-quality speaker cable. Many
brands of cable are available and the choice of cable
may be influenced by the distance between your
speakers and the receiver, the type of speakers you
use, personal preferences and other factors.Your
dealer or installer is a valuable resource to consult in
selecting the proper cable.
Regardless of the brand of cable selected, we recommend that you use cable
with a gauge of 14 or smaller.
Remember that in specifying cable, the lower the
number, the thicker the cable.
Cable with a gauge of 16 may be used for short runs
of less than ten feet. We do not recommend that you
use cables with an AWG equivalent of 18 or higher,
due to the power loss and degradation in performance
that will occur.
Cables that are run inside walls should have the appropriate markings to indicate listing with UL, CSA or other
appropriate testing agency standards. Questions about
running cables inside walls should be referred to your
installer or a licensed electrician who is familiar with
the NEC and/or the applicable building codes in
your area.
When connecting wires to the speakers, be certain
to observe proper polarity. Note that the positive (+)
terminal of each speaker connection now carries a
specific color code, as noted on page 8. However,
most speakers still use a red terminal for the positive
connection. Connect the “negative” or “black” wire
to the same terminal on both the receiver and the
speaker.
NOTE: While most speaker manufacturers adhere to
an industry convention of using black terminals for
negative and red ones for positive, some may vary
from this configuration. To ensure proper phase and
optimal performance, consult the identification plate on
your speaker or the speaker’s manual to verify polarity.
If you do not know the polarity of your speaker, ask
your dealer for advice before proceeding, or consult
the speaker’s manufacturer.
We also recommend that the length of cable used
to connect speaker pairs be identical. For example,
use the same length piece of cable to connect the
front-left and front-right or surround-left and sur-
round-right speakers, even if the speakers are a
different distance from the DPR 2005.
8. Connections to a subwoofer are normally made via
a line-level audio connection from the
Subwoofer
Output
› to the line-level input of a subwoofer
with a built-in amplifier. When a passive subwoofer
is used, the connection first goes to a power amplifier, which will be connected to one or more subwoofer speakers. If you are using a powered subwoofer that does not have line-level input connections, follow the instructions furnished with the
speaker for connection information.
9. If an external multichannel audio source with 5.1
outputs such as an external digital processor/
decoder, DVD-Audio or SACD player is used,
connect the outputs of that device to the
8-Channel Direct Inputs fi.
Video Equipment Connections
Video equipment is connected in the same manner
as audio components.Again, the use of high-quality
interconnect cables is recommended to preserve
signal quality.
1. Connect the composite video or S-Video Play/
Out jack of a VCR, Personal Video Receiver (PVR)
or DVD-Recorder to the
Video 1 or Video 2 Video
Input Jacks
¢§ on the rear panel. Although
any other video device may also be connected to
these jacks, we particularly recommend that VCRs
and PVRs be connected to the Video 1 Input Jacks
so that you are able to take advantage of the
remote control codes for these devices that are
programmed for the “Video1/VCR” button of the
unit’s remote control.
2. Connect the composite video or S-Video Record/In
jacks of a VCR, Personal Video Recorder (PVR) or
DVD-Recorder to the
Video 1 or Video 2 Video
Output Jacks
£∞ on the rear panel. Although
any other video device may also be connected to
these jacks, we particularly recommend that VCRs
and PVRs be connected to the Video 1 Output
Jacks so that you are able to take advantage of the
remote control codes for these devices that are
programmed for the “Video 1/VCR” button of the
unit’s remote control.
3. Connect the composite video or S-Video Play/Out
jacks of any video playback device to the
Video 3
or Video 4 Video Input Jacks ¡™ on the rear
panel. Although any type of video source device
may be connected to these jacks, the remote control has the commands for the Video 3 inputs set to
control a cable set-top box and the commands for
the Video 4 inputs set to control a satellite receiver.
However, you may reassign the commands for any
type of device to either button on the remote using
16 INSTALLATION AND CONNECTIONS
DPR1005/DPR2005 harman/kardon
17
36
35
Page 18
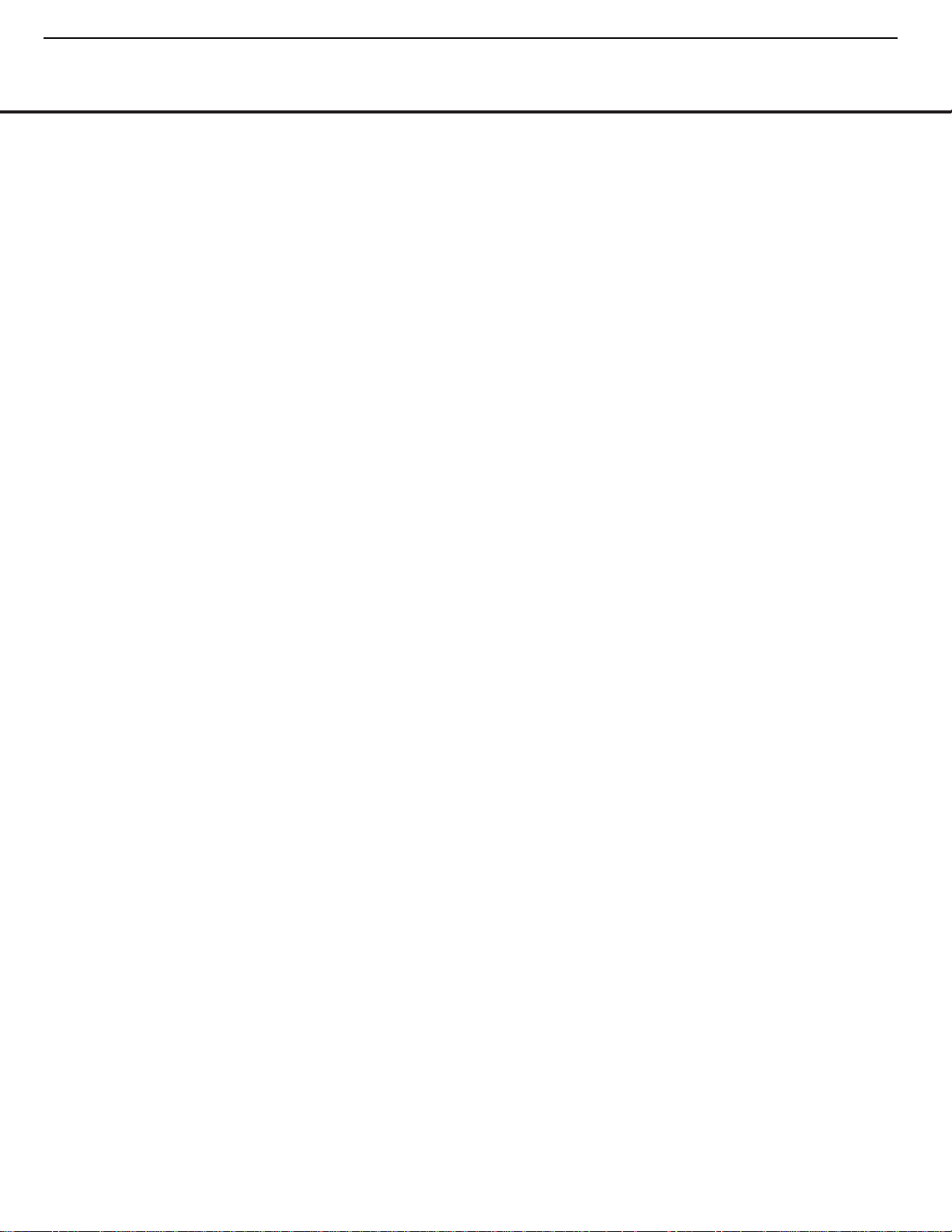
INSTALLATION AND CONNECTIONS 17
INSTALLATION AND CONNECTIONS
the instruction shown for “Changing Devices” as
shown on page 43. You may also learn the codes
for the device connected to any input by following
the instructions for “Learning Codes” shown on
page 42.
4. Connect the composite video or S-Video and analog left/right audio outputs of a DVD player to the
DVD Input Jacks ¶ on the rear panel.
5. Connect the optical or coaxial digital audio outputs
of a DVD player, satellite receiver, cable box, HDTV
tuner or video game to any of the
Optical or
Coaxial Digital Inputs fl‡HJ. The recom-
mended connection for a DVD player is to use a
Coaxial digital link connected to the Coaxial Digital
Audio Input 1, but you may change the digital
audio input assignment for any source using the
IN/OUT SETUP menu as described on
page 21 or the
Digital Input Selector Ep
on the front panel or remote, as described on
page 33.
NOTE: When connecting a device such as a digital
cable box or other set-top tuner product with a digital
audio output, we recommend that you connect both
the digital and analog outputs of the product to your
DPR. The audio input polling feature of the DPR will
then be able to make certain that you have a constant
audio feed, since it will automatically switch the audio
input to the analog jacks if the digital feed is interrupted
or not available for a particular channel.
6. Connect the
Video Monitor Output • jacks on
the receiver to the composite or S-Video input of
your television monitor or video projector.
7. If your DVD Player has Y/Pr/Pb analog component
video outputs, connect them to the
Component
Video 1 Inputs
i. Although this set of inputs may
be assigned to any of the five video inputs on the
DPR 2005, the factory default is for this input to be
assigned to the
DVD Inputs ¶. Remember to
make a digital audio connection between the DVD
player and the DPR, with the
Coaxial Digital
Input 1
fl being the factory default. For information on changing the input assignments for either
the component video jacks or the DVD player’s
audio connection, see page 21.
8. If you have other devices with Y/Pr/Pb or RGB
component video outputs, connect the source
device to the
Component Video 2 Inputs j.
The audio connections may be made to the
Video
4 Inputs
¡™¢§ or the Optical or Coaxial
Digital Inputs
fl‡HJ. When using either of
the Component Video Inputs, make certain that the
audio and video inputs are properly configured in
the
IN/OUT SETUP menu, as described
on page 21.
9. If the component video inputs are used, connect
the
Component Video Monitor Outputs k to
the component video inputs of your TV, projector or
other display device.
10.If you have a camcorder, video game or other
audio/video device that is connected to the DPR
on a temporary, rather than permanent, basis, connect the audio, video and digital audio outputs of
that device to
the Front-Panel Inputs HJK.A
device connected
here is selected as the Video 5
input, and the digital inputs must be assigned to
the Video 5 input. (See page 21 for more information on input configuration.)
Video Connection Notes:
• When the component video jacks are used, the onscreen menus are not visible and you must switch
to the standard composite or S-Video input on your
TV to view them. For this reason, we recommend
that you always make a composite or S-Video connection between the DPR and your video display,
even if all the sources in use have component
video outputs.
• The DPR 2005 will accept either standard composite, S-Video or Y/Pr/Pb component video signals. However, it will not convert composite or S
signals to component video. Component or composite video signals may only be viewed in their
native formats.
• We strongly recommend that a composite or SVideo connection be made from any video source
even when a component connection is the primary
playback mode.This enables the DPR to provide a
feed to a record output, provided that simultaneous
composite and component playback are possible.
System and Power Connections
The DPR 2005 is designed for flexible use with multiroom systems, external control components and
power amplifiers.
Main Room Remote Control Extension
If the receiver is placed behind a solid or smoked
glass cabinet door, the obstruction may prevent the
remote sensor from receiving commands. In this
event, an optional remote sensor may be used.
Connect the output of the remote sensor to the
Remote IR Input jack.
If other components are also prevented from receiving
remote commands, only one sensor is needed. Simply
use this unit’s sensor or a remote eye by running a
connection from the
Remote IR Output jack to
the Remote IR Input jack on Harman Kardon or other
compatible equipment.
Multiroom IR Link
The remote room IR receiver should be connected to
the
Multiroom IR Input jack on the DPR 2005’s
rear panel.
If other Harman Kardon compatible source equipment
is part of the main room installation, the
Remote IR
Outputjack on the rear panel should be connected
to the IR IN jack on source equipment. This will enable
the remote room location to control source equipment
functions.
NOTE: All remotely controlled components must be
linked together in a “daisy chain.” Connect the
IR OUT
jack of one unit to the IR IN of the next to establish
this chain.
Multiroom Audio Connections
The DPR 2005 is equipped with multizone capabilities
that allow it to send an audio source to the remote
zone that i s different from the one selected for use in
the main room. Please note that this capability applies
to analog inputs from sources such as the DPR’s
tuner, tape decks or VCRs. If you wish to use a source
such as a DVD or CD player that is normally connected
via a digital connection, it is necessary to run an
analog connection from the source to the DPR or to
use the Main Downmix input option, as explained on
page 39.
Depending on your system’s requirement, three
options are available for audio connection:
Option 1: Use high-quality, shielded audio interconnect cable from the DPR 2005’s location to the
remote room. In the remote room, connect the interconnect cable to an optioinal external stereo power
amplifier. The amplifier will be connected to the room’s
speakers.At the DPR 2005, plug the audio interconnect cables into the
Multiroom Audio Outputs ª
on the DPR 2005’s rear panel.
Option 2: Connect the Multiroom Audio Outputs
ª on the DPR 2005 to the inputs of an optional
stereo power amplifier. Run high-quality speaker wire
from the amplifier to the speakers in the remote room.
Option 3: Taking advantage of the DPR 2005’s builtin seven-channel amplifier, it is possible to use two of
the amplifier channels to power speakers in the remote
room. When using this option you will not be able to
use the full 7.1-channel capabilities of the DPR 2005
in the main listening room, but you will be able to
add another listening room without external power
amplifiers.To use the internal amplifiers to power a
remote zone, connect the speakers for the remote
room location to the
Surround Back/Multiroom
Speaker Outputs
g. Before using the remote room
you will need to configure the amplifiers for surround
DPR1005/DPR2005 harman/kardon
18
Page 19
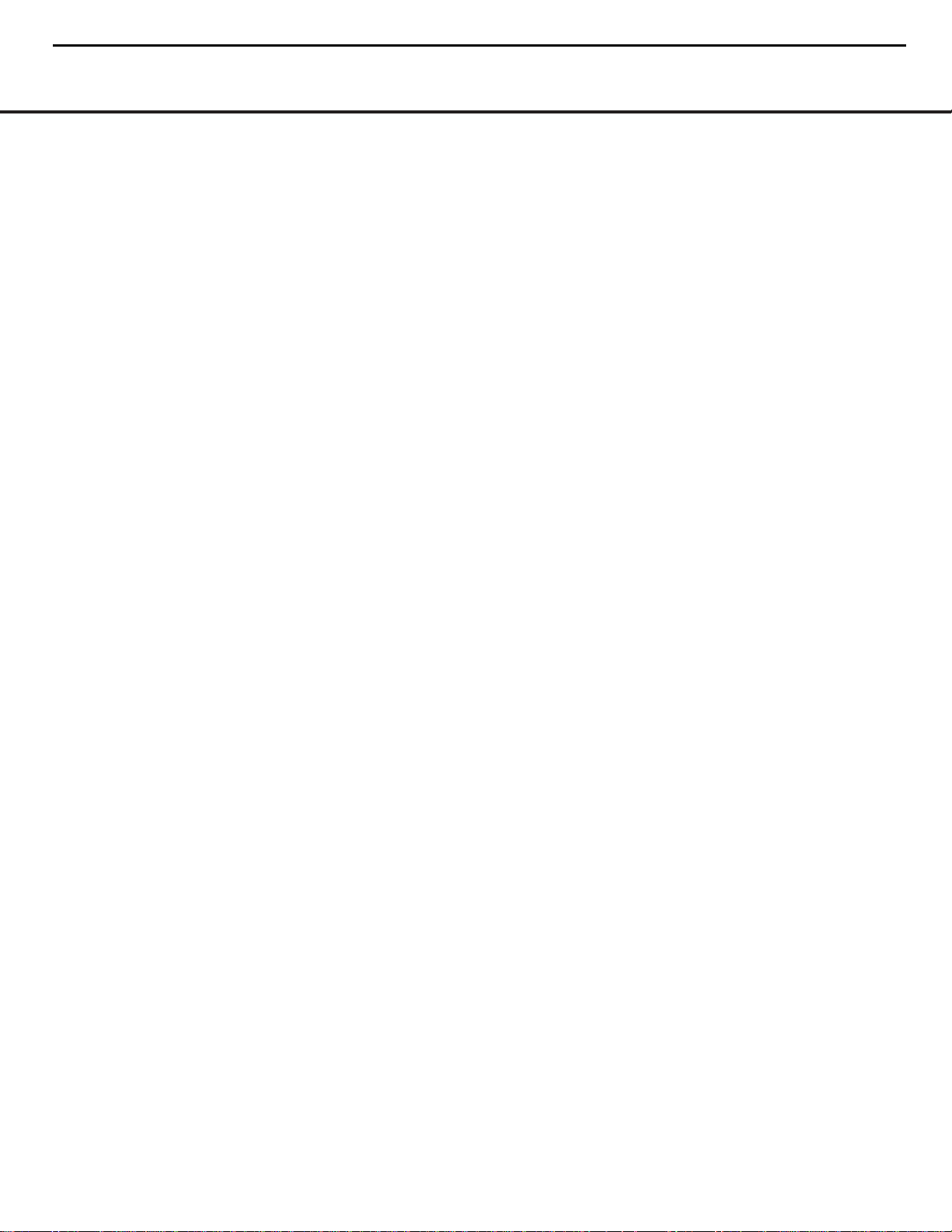
18 INSTALLATION AND CONNECTIONS
INSTALLATION AND CONNECTIONS
operation by changing a setting (following the instructions shown on page 39) in the
MULTI-ROOM
SETUP
menu.
NOTE: For all options, you may connect an optional IR
sensor in the remote room to the DPR 2005 via an
appropriate cable. Connect the sensor’s cable to the
Multiroom IR Input on the DPR 2005 and use
the Zone II remote to control the room volume. Alternatively, you may install an optional volume control
between the output of the amplifiers and the speakers.
A-BUS®Installation Connections
The DPR 2005 is among the very few receivers available today that offer built-in A-BUS Ready operation.
When used with an optional A-BUS keypad or control
module, you have all the benefits of remote zone
operation without the need for an external power
amplifier.
To use the DPR 2005 with an approved A-BUS product, simply connect the keypad or module that is in
the remote room to the DPR 2005 using standard
Category 5 wiring that is properly rated for the in-wall
use specific to the installation. Terminate the wiring
at the receiver end to a standard RJ-45 connector in
compliance with the instructions furnished with the
A-BUS module.
No further installation or adjustment is needed, as the
A-BUS jack on the DPR 2005 routes the signals in
and out of the keypad to their proper destination for
power, signal source and control. The output fed to
the A-BUS jack is determined by the DPR 2005’s
multiroom system and menus.
RS-232 Connections
The DPR 2005 is equipped with an RS-232 Port a
that may be used for two purposes.When the port is
connected to a compatible, optional, external computer,
keypad or control system the DPR 2005 is capable of
bi-directional communications that enable the external
system to control the DPR, and for the DPR to report
status and handshake data back to the controller. Use
of the RS-232 port for this type of control requires
specific technical knowledge, and we recommend that
any connection and programming for control be made
by a trained installer or technician familiar with the
equipment being used.
The RS-232 port may also be used as an access
point through which the DPR 2005’s operating system
and surround mode memories may be updated via
connection to a compatible computer. At the time
that an upgrade is available, instructions for making the
connection and installing the upgrade will be
available through the Product Support area of the
Harman Kardon Web site at harmankardon.com.
The physical connection to the DPR 2005’s RS-232
port is a standard D-SUB 9 connection but to assure
compatible and proper operation, specific software
commands and pin wiring schemes may be required.
AC Power Connections
This unit is equipped with two accessory AC outlets.
They may be used to power accessory devices, but
they should not be used with high-current draw equipment such as power amplifiers.The total power draw
to each outlet may not exceed 100 watts.
The
Switched AC Accessory Outlet d is powered
only when the unit is on. This is recommended for
devices that have a mechanical power switch that may
be left in the “ON” position.
NOTE: Many audio and video products go into a
Standby mode when they are used with switched outlets.This type of product may not operate properly
when used with the switched outlet.
The
Unswitched AC Accessory Outlet c is
powered as long as the DPR is plugged into a
powered AC outlet.
The DPR 2005 features a removable power cord
that allows wires to be run in advance to a complex
installation so that the unit itself need not be installed
until it is ready for connection. When all needed
connections have been made, connect the AC
Power cord to the
AC Power Cord Jack b.
The DPR 2005 draws significantly more current than
other household devices, such as computers, that use
removable power cords. For that reason, it is important
that only the cord supplied with the unit (or a direct
replacement of identical capacity) be used.
Once the power cord is connected, you are almost
ready to enjoy the DPR 2005’s incredible power
and fidelity!
18 INSTALLATION AND CONNECTIONS
DPR1005/DPR2005 harman/kardon
19
Page 20
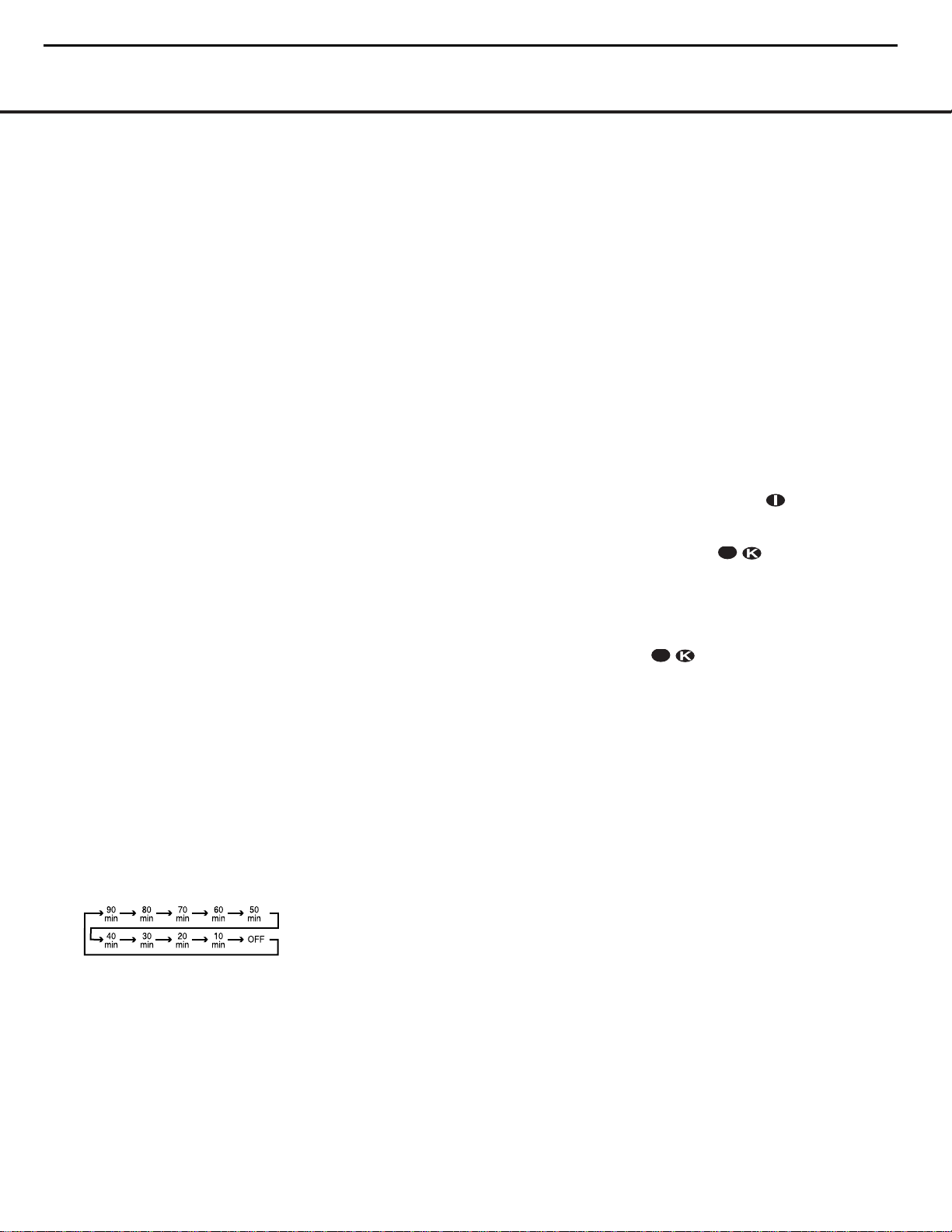
OPERATION
Basic Operation
Once you have completed the initial setup and configuration of the DPR 2005, it is simple to operate and
enjoy.The following instructions will help you maximize
the enjoyment of your new receiver:
Turning the DPR 2005 On or Off
• When using the DPR 2005 for the first time, you must
press the
Main Power SwitchAto turn the unit
on. This places the unit in a Standby mode, as indicated by the
Standby/On Indicator1turning amber.
Once the unit is in Standby, you may begin a listening
session by pressing the
Standby/On Button2on
the front panel, or the
Power On Button b or
AVR Selector e∫on the remote.This will turn
the unit on and return the DPR to the input source that
was last used. The unit may also be turned on from
Standby by pressing any of the
Input Selector
Buttons
d
ç∂
on the remote or
the
Input Source Selector Button8on the
front panel.
Whenever the DPR is turned on, you will see all of the
front-panel indicators light up for a few seconds.This is
normal, and it is part of the unit’s power-on self test.
NOTE: After pressing one of the Input Selector
Buttons
d
ç∂
to turn the unit on,
press the
AVR Selector e∫to set the remote
control to the DPR 2005 functions.
To turn the unit off, simply press the
Standby/On
Switch
1 on the front panel or the Power Off
Button
aåon the remote. Power will be shut off
to any equipment plugged into the rear-panel
Switched AC Accessory Outlet d and the
Standby/On Indicator 1 will turn amber.
When the remote is used to turn the unit “off,” it is
actually placing the system in a Standby mode, as
indicated by the amber lighting of the
Standby/On
Indicator
1.
•To program the DPR 2005 for automatic turn-off,
press the
Sleep Button on the remote. Each
press of the button will decrease the time before
shut-down in the following sequence:
The sleep time will be displayed in the
Lower
Display Line
& and it will count down until the
time has elapsed.
The front-panel display will dim to half brightness
when the Sleep function is programmed. To cancel the
Sleep function, press and hold the
Sleep Button
until the information display returns to normal brightness; and the words
SLEEP OFF will appear in
the
Lower Display Line &
. When the programmed
sleep time has elapsed, the unit will turn off.
When you will be away from home for an extended
period of time, it is always a good idea to turn the unit
off with the front-panel
Main Power SwitchA.
NOTE: All preset memories are lost if the unit is left
turned off by using the
Main Power SwitchAfor
more than four weeks.
Source Selection
•To select a source, press any of the Input Selector
Buttons
d
ç∂
on the remote.
• The input source may also be changed by pressing
the front-panel
Input Source Selector Button 8.
Each press of the button will move the input selection through the list of available inputs.
•
When a new input is selected, the DPR will automatically switch to the digital input (if selected), surround
mode, component video input, A/V Sync Delay and
Night Mode configurations that were in effect the
last time that input was used. If the
BASS MGR
line on the SPEAKER SETUP menu (Fig. 7)
was set to
INDEPENDENT, as described on
page 26, the settings
for speaker size will also
change to the preset values.
• The front-panel Video 5 InputsK, Optical Digital
3 Input
H
or the Coaxial Digital 3 Input Jmay
be used to connect a device such as a video game
or camcorder to your home entertainment system on
a temporary basis.
• As the input source is changed, the new input name
will appear momentarily as an on-screen display in
the lower third of the video display.The input name
will also appear in the
Upper Display Line ^ and
in the front-panel
Input Indicators $.
• When an audio source is selected, the last video
input used remains routed to the
Video 1/Video 2
Outputs
£∞ and Video Monitor Outputs •.
This permits simultaneous viewing and listening to
different sources.
• When a composite or S-Video source is selected, the
video signal for that input will be routed to the
Video
Monitor Output
•
and will be viewable on a TV
monitor connected to the DPR 2005.
6-Channel/8-Channel Direct Input
• There are two input choices available for use with
sources such as a DVD-Audio or SACD player
that are connected to the
8-Channel Direct
Inputs
fi. Select the appropriate input for your
system and source equipment:
■ The 6CHDVD AUDIO input should be
used when the SBR and SBL inputs are not
in use.When this input is used, the analog source
is converted to digital so that you may use the
same bass-management options for the direct
input as you do with all other outputs.This input
also mutes the unused SBL and SBR input jacks
to prevent unwanted noise from interfering with
system performance.
■ The 8CHDVD AUDIO input should
be used when an input is connected to all eight
8-Channel Direct Inputs fi. When this input is
in use, the analog source is converted to digital
so that you may use the same Quadruple
Crossover bass-management options for the
direct input as you do with all other outputs.
Volume and Tone Control
• Adjust the volume to a comfortable level using the
front-panel
Volume Control # or remote Volume
Up/Down Buttons
r .
• To temporarily silence all speaker outputs, press the
Mute Button . This will interrupt the output to all speakers and the headphone jack, but it
will not affect any recording or dubbing that may be
in progress.When the system is muted, the word
MUTE will flash in the on-screen display and
Upper Display Line ^, press the Mute Buttons
again to return to normal operation.
• The unit’s tone controls may be taken out of the
signal path by pressing the
Tone Mode Button on
the front panel
B or the remote . The first
press of either button will show a message in the
on-screen display and
Lower Display Line &
with the current status of the tone controls.The system default is
TONE IN, which indicates that
the bass and treble controls are active. Press the
⁄/¤ Navigation Button o on the remote or
the
⁄/¤ Button ! on the front panel to change
the setting to
TONE OUT, which is “flat”
response without the tone controls being active.
• When the tone controls are active, the bass and treble boost/cut may be adjusted by first pressing the
Tone Mode Button on the front panel B or the
remote
until the desired setting (BASS
MODE
or TREBLE MODE) appears in the
on-screen display and the
Lower Display Line
&. Next, use the ⁄/¤ Navigation Button o
on the remote or the ⁄/¤ Button on the front
panel
! to change the setting as desired. The unit
will return to normal operation within five seconds
after the setting is changed.
• For private listening, simply place a standard
1/4" stereo headphone plug or adaptor into the
30 OPERATION
DPR1005/DPR2005 harman/kardon
20
33
33
Page 21
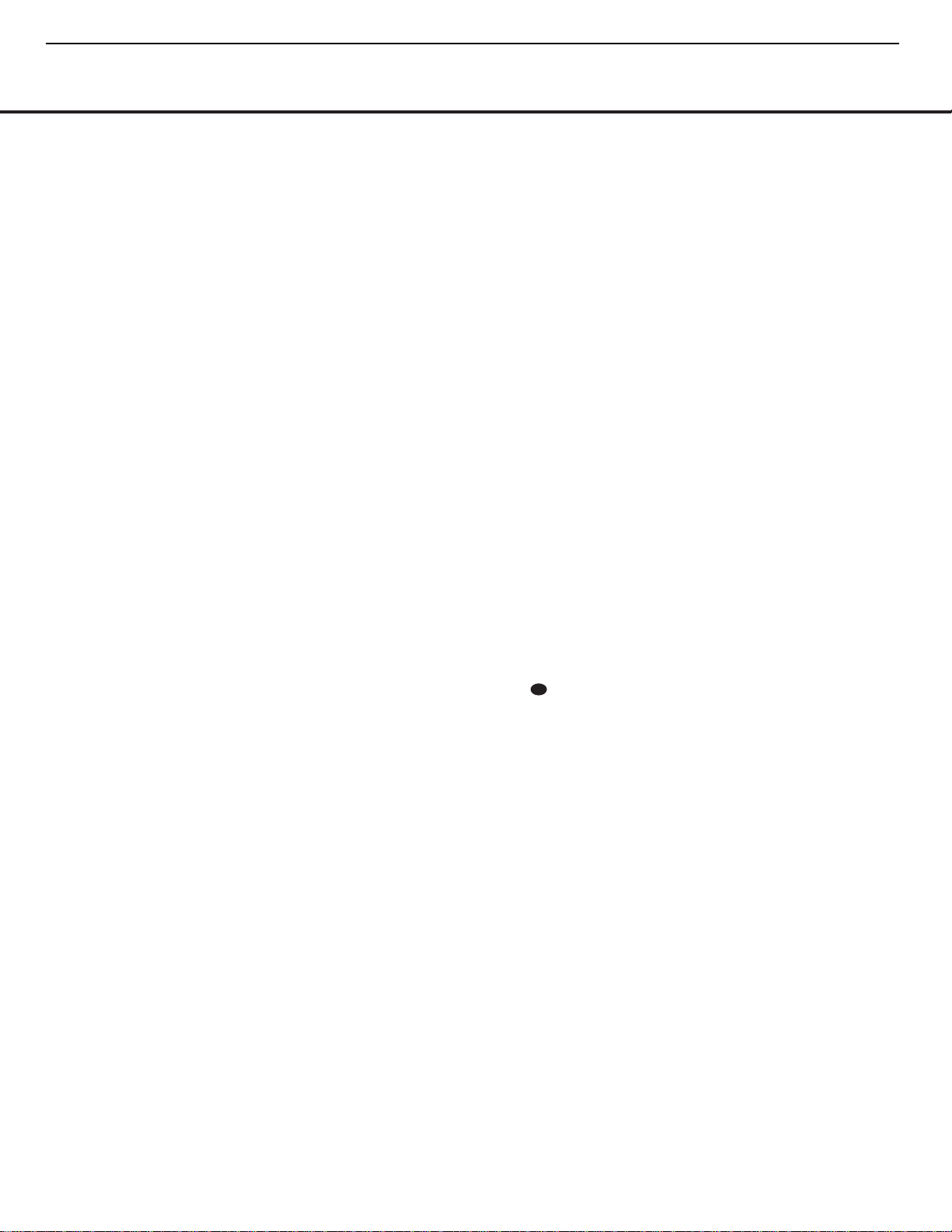
OPERATION 31OPERATION 31
OPERATION
Headphone Jack G behind the door @ on the
front panel. The speakers will automatically mute
and a two-channel stereo signal will be sent to the
headphones.The
Lower Display Line & will read
DOLBY H: BP, indicating that the headphone
output is in the Bypass mode, and to confirm that
no processing is being used.
• When the headphones are in use, you may take
advantage of the Dolby Headphone modes to bring
added spaciousness to headphone listening. Press
the
Dolby Mode Select Button or the
Surround Mode Selector 4 to cycle through the
three Dolby Headphone modes to select the one
that you prefer.
Surround Mode Selection
One of the most important features of the DPR 2005
is its ability to reproduce a full multichannel sound field
from digital sources, analog matrix surround-encoded
programs and standard stereo programs.
Selection of a surround mode is based on personal
taste, as well as the type of program source material
being used. For example, motion pictures or TV programs bearing the logo of one of the major surroundencoding processes, such as Dolby Surround or DTS
Stereo may be played in either the Dolby Digital,
Dolby Pro Logic II Cinema, Dolby Pro Logic IIx Cinema,
DTS Neo:6 Cinema, or Logic 7 Cinema surround
modes, depending on the source material.
NOTE: Once a program has been encoded with matrix
surround information, it retains the surround information
as long as the program is available in stereo.Thus,
movies with surround sound may be decoded via any
of the analog surround modes such as Pro Logic II or
IIx Cinema, Logic 7 Cinema or DTS Neo:6 Cinema,
when they are broadcast via conventional TV stations,
cable, pay-TV and satellite transmission. Also, a growing
number of TV programs, sports broadcasts and radio
dramas are also recorded in surround sound.
Even when a program is not listed as carrying intentional
surround information, you may find that the Pro Logic II,
Logic 7 Enhanced or DTS Neo:6, VMAx and the Hall or
Theater modes often deliver enveloping surround presentations through the use of the natural information
present in all stereo recordings.
Surround modes may be changed at any time by
using either the front panel or remote control. To
select a new surround mode from the front panel, first
press the
Surround Mode Group Selector Button
3 until the desired major surround mode group such
as Dolby, DTS or Logic 7 is selected. Next, press the
Surround Mode Selector Button 4 to choose the
specific individual surround mode.
To select a surround mode using the remote, press
the button for the surround mode group that includes
the mode you wish to choose:
Dolby , DTS
Digital
, DTS Neo:6 , Logic 7 h, Stereo
or DSP Surround g. The first press of the
button will show the current mode from that group if it
is already in use, or the first available mode if you are
currently using another mode.To cycle through the
available modes in that group, press the button again
until the desired mode appears in the
Lower Display
Line
&, the on-screen display and in the front-panel
Surround Mode Indicators *.
The Dolby Digital, Dolby Digital EX, DTS 5.1, DTS-ES
Matrix and DTS-ES Discrete modes may only be
selected when a digital input is in use. In addition,
when a digital source is present, the DPR 2005 will
automatically select and switch to the correct mode,
regardless of the mode that has been previously
selected. For more information on selecting digital
sources, see the Digital Audio Playback section below.
When the 6-Channel/8-Channel direct inputs are in
use, there is no surround processing, as these inputs
take the analog output signals from an optional, external DVD-Audio or SACD player, or another source
device, and carry them straight through to the volume
control.
To listen to a program in traditional two-channel
stereo, using the front left and front right speakers
only (plus the subwoofer, if installed and configured),
press the
Stereo Mode Select Button until
SURROUND
OFF appears in the Lower Display
Line
&.From the front panel, press the Surround
Mode Group Selector
3 until the Stereo
modes
appear in the on-screen display and
Lower Display
Line
&. Next, press the Surround Mode Selector
Button
4 until SURROUND OFF appears in
the on-screen display and
Lower Display Line &.
Digital Audio Playback
Digital audio is a major advancement over analog surround processing systems. It delivers up to six discrete
channels, and each channel reproduces full frequency
range (20Hz to 20kHz) and offers dramatically improved
dynamic range and significant improvements to signalto-noise ratios. In addition, digital systems have the capability to deliver an additional channel that is specifically
devoted to low-frequency information. This is the “.1”
channel referred to when you see these systems
described as “5.1,” “6.1” or “7.1.” The bass channel is
separate from the other channels, but since it is intentionally bandwidth-limited, sound designers have given it
that unique designation.
Dolby Digital
Dolby Digital is a standard part of DVD, and is available
on specially encoded LD discs and satellite broadcasts and it is a part of the high-definition television
(HDTV) system.
An optional, external RF demodulator is required
to use the DPR 2005 to listen to the Dolby Digital
soundtracks available on laser discs. Connect the RF
output of the LD player to the demodulator and then
connect the digital output of the demodulator to the
Optical or Coaxial Inputs fl‡HJ of the
DPR 2005. No demodulator is required for use with
DVD players or DTS-encoded laser discs.
DTS
DTS is a digital audio system capable of delivering 5.1
or 6.1 discrete or matrix sound field reproduction.
Although both DTS and Dolby Digital are digital, they
use different methods of encoding the signals, and
thus they require different decoding circuits to convert
the digital signals back to analog.
DTS-encoded soundtracks are available on select
DVD and LD discs, as well as on audio-only DTS
discs.You may use any LD or CD player equipped
with a digital output to play DTS-encoded discs with
the DPR 2005. All that is required is to connect the
player’s output to either an
Optical or Coaxial Input
on the rear panel fl‡ or front panel HJ.
In order to listen to DVDs encoded with DTS soundtracks, the DVD player must be compatible with the
DTS signal, which is indicated by the “DTS Digital Out”
logo on the player’s front panel. Some early DVD players were not able to play DTS-encoded DVDs.This
does not indicate a problem with the DPR 2005, as
those players cannot pass through the DTS signal. If
you’re in doubt as to the capability of your DVD player
to handle DTS discs, consult the player’s owner’s
manual.
IMPORTANT NOTE: Many DVD players have a default
setting that does not pass through the DTS data, even
though the machine is capable of doing so. If your
DVD player has the “DTS Digital Out” logo but does
not trigger DTS playback in the DPR 2005, change
the player’s settings in the “Audio” or “Bitstream” configuration menu so that DTS playback is enabled. The
method for doing this will vary with each player. In
some cases, the proper menu choice will be “Original,”
while in others it will be “DTS.” Consult the owner’s
manual for your player to find the specific information
to find the proper setting.
DPR1005/DPR2005 harman/kardon
21
40
Page 22
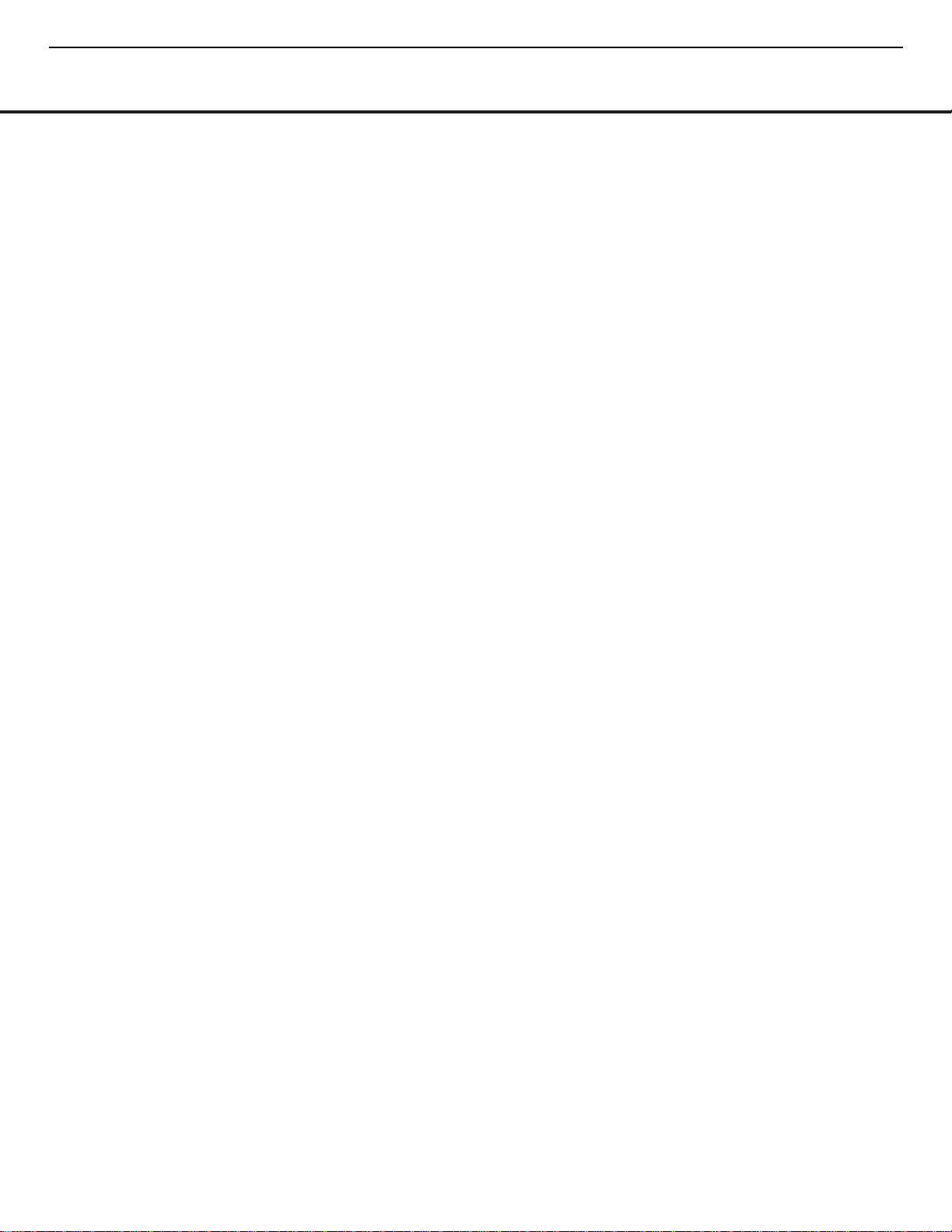
OPERATION
OPERATION 33OPERATION 33
Selecting a Digital Source
To utilize either digital mode, you must have properly
connected a digital source to the DPR 2005. Connect
the digital outputs from DVD players, HDTV receivers,
satellite systems or CD players to the
Optical or
Coaxial Inputs fl‡HJ. In order to provide a
backup signal and a source for analog stereo recording,
the analog outputs provided on digital source equipment
should also be connected to their appropriate inputs on
the DPR 2005 rear panel (e.g., connect the analog
stereo audio output from a DVD to the
DVD Inputs ¶
on the rear panel when you connect the source’s
digital outputs).
If you have not already configured an input for a digital
source using the on-screen menus as shown on
page 21, first select the desired input using the
remote or front-panel controls, as outlined in this manual. Next, press the
Digital Select Button pE
and then using the ⁄/¤Navigation Button o
on the remote or the⁄/¤Buttons ! on the front
panel,
choose any of the OPTICAL or COAX-
IAL
inputs, as they appear in the Upper Display
Line
^ or on-screen display. When the digital source
is playing, the DPR 2005 will automatically detect
which type of digital data stream is being decoded and
display that information in the Upper Display Line ^.
When both a digital and an analog connection are
made between a source device and the DPR, the digital input is the default. If the digital stream is not present or is interrupted, the unit will automatically switch
over to the analog inputs for the selected source.
Digital Bitstream and Surround Mode Indications
When a digital source is playing, the DPR senses the
type of bitstream data that is present. Using this information, the correct surround mode will automatically
be selected. For example, DTS bitstreams will cause
the unit to switch to DTS decoding, and Dolby Digital
bitstreams will enable Dolby Digital decoding. When
the unit senses PCM data from CDs or LDs, you may
select any of the standard surround modes, such as
Dolby Pro Logic II or Logic 7. Since the range of
available surround modes is dependent on the type
of digital data that is present, the DPR 2005 shows
you what type of signal is present. This will help you
to understand the choice of modes.
When a digital source is first detected, the DPR 2005
will display a message to indicate the type of bitstream
being received. This message will appear shortly after
an input or surround mode is changed, and will remain
in the
Lower Display Line & for about five seconds
before that portion of the display returns to the normal
surround mode indication.
For Dolby Digital and DTS sources, a three-digit indication will appear, showing the number of channels present
in the data. An example of this type of display is 3/2/.1.
The first number in the display message indicates how
many discrete front-channel signals are present.
• A “3” tells you that separate front left, center and
front right signals are available.This will be displayed
for Dolby Digital 5.1 and DTS 5.1 programs.
• A “2” tells you that separate front left and right signals are available, but there is no discrete center
channel signal. This will be displayed for Dolby
Digital bitstreams that have stereo program material.
• A “1” tells you that there is only a mono channel
available in the Dolby Digital bitstream.
The middle number in the display message indicates
how many discrete surround channel signals are present.
• A "3" tells you that separate, discrete left surround,
center surround and right surround signals are present. This is available only on discs with DTS-ES
digital audio.
• A “2” tells you that separate surround left and right
signals are available.This will be displayed for Dolby
Digital 5.1 and DTS 5.1 programs.
• A “1” tells you that there is only a single, surroundencoded surround channel. This will appear for
Dolby Digital bitstreams that have matrix encoding.
• A “0” indicates that there is no surround channel
information. This will be displayed for two-channel
stereo programs.
The last number indicates whether there is a discrete
low-frequency effects (LFE) channel. This is the “.1” in
the common abbreviation of “5.1” sound and it is a
special channel that contains only bass frequencies.
• A “.1” tells you that an LFE channel is present. This
will be displayed for Dolby Digital 5.1 and DTS 5.1
programs, as available.
• A “0” indicates that there is no LFE channel information available. However, even when there is no
dedicated LFE channel, low-frequency sound will be
present at the subwoofer output when the speaker
configuration is set to show the presence of a
subwoofer.
• The information in the right side of the display will
tell you if the digital audio data contains a special
flag signal that will automatically activate the appropriate 6.1 or 7.1 mode.This will be shown as
EX-ON or EX-OFF for Dolby Digital bitstreams and
ES-ON or ES-OFF for DTS bitstreams.
When Dolby Digital 3/2/.1 or DTS or DTS-ES signals
are being played, the DPR will automatically switch to
the proper surround mode, and no other processing
may be selected. When a Dolby Digital signal with a
3/1/0 or 2/0/0 signal is detected, you may select any
of the Dolby surround modes.
It is always a good idea to check the channel data to
make certain that it matches the audio logo information shown on the back of a DVD package. In some
cases, you will see an indication for “2/0/0” even
when the disc contains a full 5.1, or 3/2/.1, signal.
When this happens, check the audio output settings
for your DVD player or the audio menu selections for
the specific disc being played to be sure that the
player is sending the correct signal to the DPR.
An
UNLOCK message may appear in the Lower
Display Line
&. This is your indication that the digital audio data stream has been interrupted or is no
longer present. When that occurs, the unit’s digital signal processor has no signal to lock onto, and is thus
“unlocked.” You may see this message when a DVD is
first started until the stream is playing and the processor determines which mode to apply; or any time the
data stream is stopped or paused, such as when the
menus of some discs are displayed or when the player
is switching between the different sections of a disc.
You may also see the message when a satellite
receiver, cable set-top or HDTV tuner is in use if the
digital audio is temporarily interrupted when channels
are changed or when a cable box switches from a
channel with a digital data stream to a channel with
analog audio only.The
UNLOCK message is normal, and does not indicate any problem with your
receiver. Rather, it tells you that the incoming data has
simply been paused or is not present for a variety of
possible reasons.
PCM Playback
PCM is the abbreviation for Pulse Code Modulation,
which is the type of digital signal used for standard CD
playback, and other non-Dolby Digital and non-DTS
digital sources such as Mini-Disc.When a PCM signal
is detected, the
Lower Display Line & will briefly
show a message with the letters PCM, in addition to a
readout of the sampling frequency of the digital signal.
In most cases, this will be
PCM 44.1kHz or
PCM 48kHz, though in the case of specially
mastered, high-resolution audio discs, you will see a
PCM 96kHz indication. Note that the sampling rate
displayed is that of the incoming digital signal, and not
the upsampled rate that may be applied to PCM sources
when Dolby Pro Logic, Pro Logic II or Pro Logic IIx
processing is applied, as shown on page 22.
During PCM playback you may select any surround
mode except one of the Dolby Digital or DTS/DTS-ES
modes. However, when a CD with HDCD encoding is
being played you must select the Surround Off (stereo)
mode to take advantage of the HDCD process.
HDCD Playback
High Definition Compatible Digital,®or HDCD, discs are
recorded using a 20-bit encoding and other proprietary processing for the ultimate in CD listening. When
DPR1005/DPR2005 harman/kardon
22
Page 23
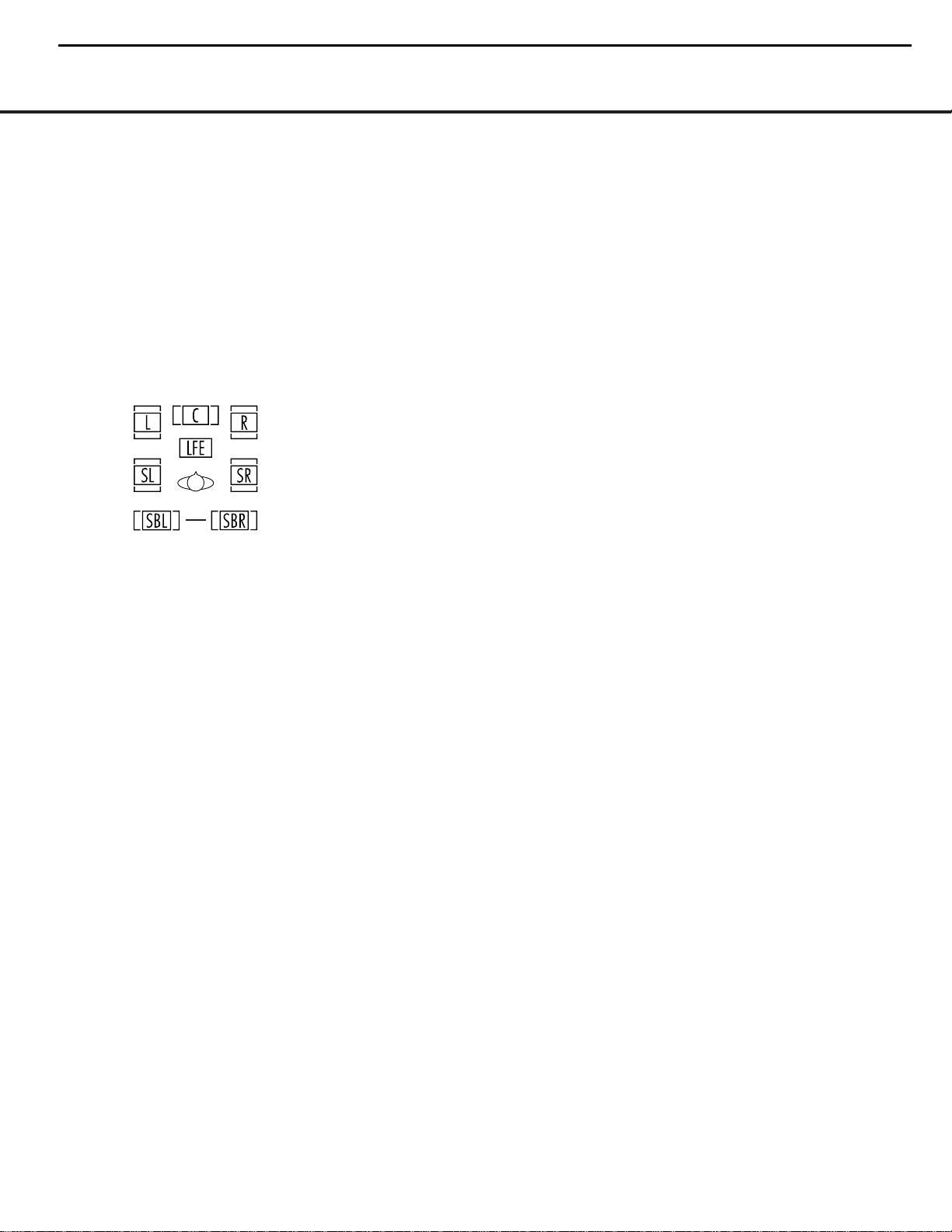
an HDCD-encoded disc is playing and the CD
player is connected using a digital connection, the
DPR 2005 will automatically recognize the HDCD
encoding and activate the circuits required for proper
playback, provided that the Surround Off mode is
selected. An HDCD message will appear in the
Lower
Display Line
& to confirm the HDCD playback.
HDCD playback is limited to two-channel stereo only.
Speaker/Channel Indicators
In addition to the bitstream indicators, the DPR 2005
features channel-input indicators that show how many
channels of digital information are being received
and/or whether the digital signal is interrupted (see
Figure 15).
Figure 15
These indicators are the L/C/R/LFE/SL/SR/SBL/SBR
letters that are inside the center boxes of the
Speaker/Channel Input Indicators % on the frontpanel. When a standard analog signal is in use, only
the “L” and “R” indicators will light, as
analog signals
have only left and right channels.
Digital signals, may have two, five, six or seven channels; depending on the program material, its method of
transmission and the way in which it was encoded.
When a digital signal is playing, the letters in these
indicators will light in response to the signal being
received. It is important to note that although Dolby
Digital, for example, is referred to as a “5.1” system,
not all Dolby Digital DVDs or programs are encoded
for 5.1. Thus, it is sometimes normal for a DVD with a
Dolby Digital soundtrack to trigger only the “L” and “R”
indicators.
NOTE: Many DVD discs are recorded with both “5.1”
and “2.0,” and Dolby Digital and DTS versions of the
same soundtrack. When playing a DVD, always be
certain to check the type of material on the disc. Most
discs show this information using icons on the back of
the disc jacket. When a disc offers multiple soundtrack
choices, you may have to make some adjustments to
your DVD player (usually with the “Audio Select” button
or in a menu screen on the disc) to send a full 5.1
feed to the DPR 2005 or to select between Dolby
Digital or DTS. It is also possible for the type of signal
feed to change during the course of a DVD’s playback. In some cases, the previews or special material
will be recorded in 2.0 audio, while the main feature is
available in 5.1 audio.The DPR 2005 will automatically
sense changes to the bitstream and channel count
and reflect them in these indicators.
The letters used by the
Speaker/Channel Input
Indicators
% also flash to indicate when a bitstream
has been interrupted. This will happen when a digital
input source is selected before the playback starts, or
when a digital source such as a DVD is paused. The
flashing indicators, along with the
UNLOCK mes-
sage in the
Lower Display Line &, remind you
that the playback has stopped due to the absence
of a digital signal and not through any fault of the
DPR 2005. This is normal, and the digital playback
will resume once the playback is started again.
Night Mode
A special feature of Dolby Digital is the Night mode,
which enables specially encoded Dolby Digital input
sources to be played back with full digital intelligibility
while reducing the minimum peak level by 1/4 to 1/3.
This prevents abruptly loud transitions from disturbing
others, without reducing the impact of the digital
source.The Night mode is available only when Dolby
Digital signals with special data are being played.
The Night mode may be engaged when a Dolby
Digital DVD is playing by pressing the
Night Mode
Button
on the remote. Next, press the ⁄/
¤
Navigation Button o to select either the middle
range or full compression versions of the Night
mode.To turn the Night mode off, press the
⁄/¤
Navigation Button o until the message in the
lower third of the video display and in the
Lower
Display Line
& reads D-RANGE OFF.
The Night mode may also be selected to always be on
at either level of compression using the options in the
DOLBY SURR menu. See page 23 for information on using the menus to set this option.
MP3 Audio Playback
The DPR 2005 is one of the few receivers equipped
for onboard decoding for the MP3 audio format used
by computers and portable audio devices. By offering
MP3 decoding, the DPR 2005 is able to deliver precise conversion of the digital signals to an analog output, along with the benefits of listening to the MP3
audio through the DPR 2005’s high-power amplifier
and the speakers from your surround system, rather
than the smaller speakers and low-powered amplifiers
typically used with computers.
To take advantage of the DPR 2005’s MP3 capabilities, simply connect the S/P-DIF output of a computer’s sound card or the S/P-DIF output of a portable
digital audio device to either the rear panel
Digital
Inputs
fl‡
or the front-panel Digital Inputs
HJ. When the digital signal is available, the Lower
Display Line
& will indicate that an MP3 bitstream
is present, and the audio will begin playing.
NOTES:
• The DPR 2005 is only capable of playing signals in
the MP3 (MPEG 1/Layer 3) format. It is not compatible with other computer audio codecs.
• The digital audio input signal may be either optical
or coaxial, but the signal must be in the S/P-DIF
format. Direct connection of USB or serial data
outputs is not possible, even though the signals
are in the MP3 format. If you have any questions
about the data output format from your computer
or a sound card, check with the device’s owner’s
manual.
• If your computer or sound card’s digital output is not
capable of direct connection to the DPR 2005, you
may use an optional, external transcoder to convert
the USB output of a computer to a format compatible with the DPR.
• Due to the wide variation in MP3 formats and
encoding speeds, it is possible that the DPR 2005
may not be compatible with all MP3 input signals.
Some may produce unacceptable results or may
not be decoded. This is not a fault of either the
computer or the DPR 2005, but rather a by-product
of the unpredictable nature of MP3 playback.
• Even when your computer does not have a digital
output that is compatible with the DPR 2005, you
may connect the analog audio output available on
virtually all computers to one of the DPR’s analog
audio inputs using an optional adaptor cable that
converts the stereo mini plug commonly used for
computer audio connections to the left/right RCA
jacks used on the DPR. Connecting your computer
to the DPR will enable you to take advantage of
the high-quality audio reproduction possible with a
home theater system, as well as enable the use of
surround processing modes such as Logic 7, to
greatly enhance downloaded or streaming audio
playback.
IMPORTANT NOTES ON DIGITAL PLAYBACK:
• When the digital playback source is stopped, or
in a pause, fast forward or search mode, digital
audio data will momentarily stop, and the channel
position letters inside the
Speaker/Channel Input
Indicators
% will flash and an UNLOCK mes-
sage may appear. This is normal and does not indicate a problem with either the DPR 2005 or the
source machine.The DPR 2005 will return to digital
playback as soon as the data is available.
OPERATION
34 OPERATION
DPR1005/DPR2005 harman/kardon
23
Page 24
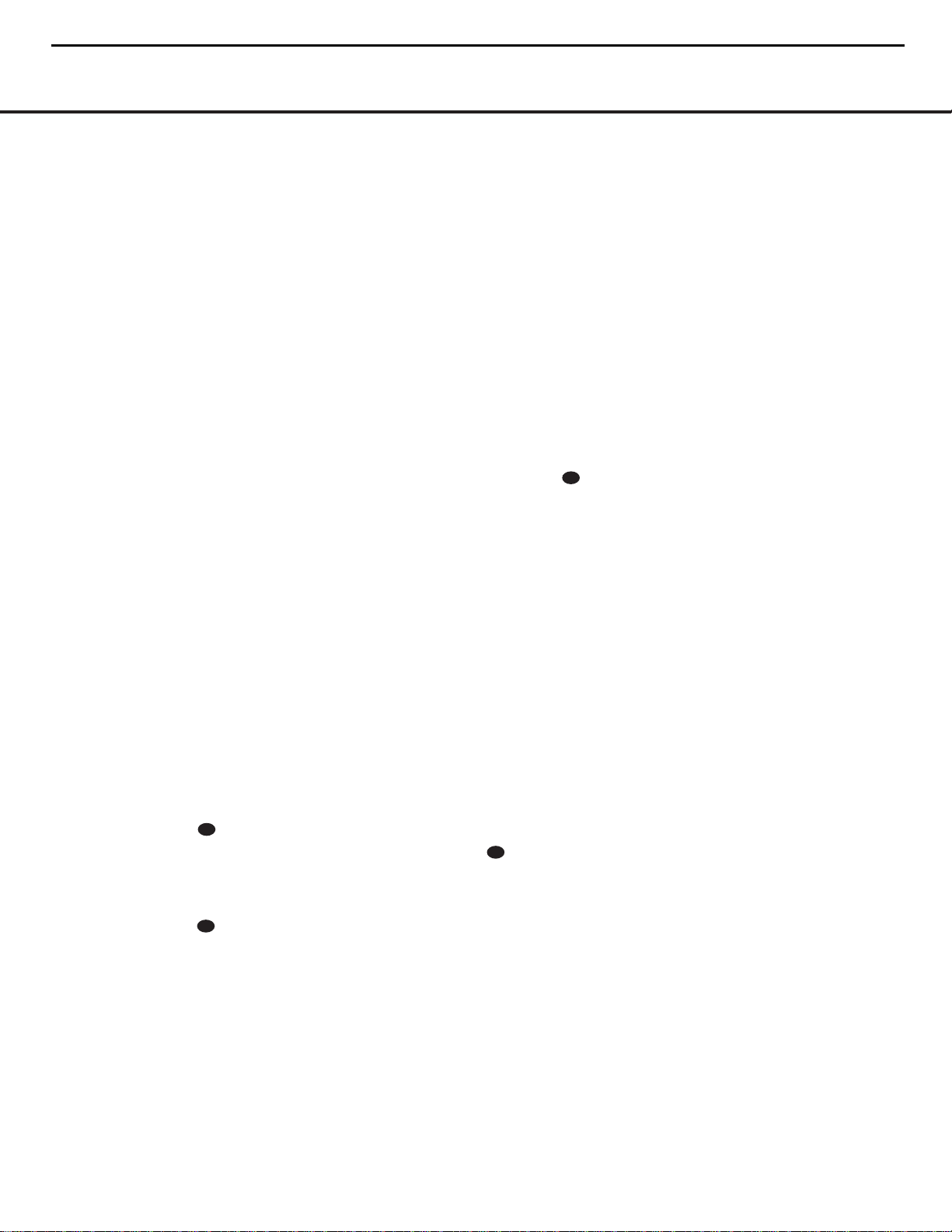
OPERATION
OPERATION 35
OPERATION
• Some source devices, particularly cable set-top
boxes, will switch back and forth between digital and
analog audio outputs, depending on the channel
being watched. To avoid losing sound with this type
of product, it is recommended that you connect
both the digital and analog audio outputs of the
source to the DPR 2005, with the digital audio input
set as the default following the steps shown on
page 21. The DPR will monitor the digital data
stream and when it is interrupted the sound will
mute briefly and possibly display an
UNLOCK
message while it switches to the analog audio input.
This switching is not a fault of either the DPR or the
cable box, as it is caused by the use of different
audio technologies on different channels by the
cable company or program supplier.
• Although the DPR 2005 will decode virtually all current
DVD movies, CDs and HDTV sources,
it may not be
compatible with future digital sources
.
• When a digital source is playing, you may not be
able to select some of the analog surround modes
such as Dolby Pro Logic II, Dolby Pro Logic IIx, Hall,
Theater or Logic 7.
• When a Dolby Digital or DTS source is playing,
it is not possible to make an analog recording using
the
Tape Outputs ⁄ and Video 1 or Video 2
Audio Outputs
£∞. However, the digital signals
will be passed through to the
Digital Audio
Outputs
°·J.
Tuner Operation
The DPR 2005’s tuner is capable of tuning AM, FM
and FM Stereo broadcast stations. Stations may be
tuned manually, or they may be stored as favorite station presets and recalled from a 30-position memory.
Station Selection
1. Press the AM/FM Button on the remote to
select the tuner as an input. The tuner may be
selected from the front panel by either pressing the
Input Source Selector 8 until the tuner is active
or by pressing the
Tuner Band Selector 6.
2. Press the
AM/FM Button or Tuner Band
Selector
6 again to switch between AM and FM
so that the desired frequency band is selected.
3. Press the
Tuning Mode Selector
9
l
to select
manual or automatic tuning.
When the button is pressed so that
AUTO or
AUTO/STEREO appears in the Upper
Display Line
^, each press of the Tuning
Selectors
5w will put the tuner in a scan
mode that seeks the next higher or lower frequency
station with acceptable signal strength. An
AUTO
ST TUNED
indication will momentarily appear
when the station stops at a stereo FM station, and
an
AUTO TUNED indication will momentarily
appear when an AM or monaural FM station is
tuned. Press the Tuning buttons again to scan to
the next station.
When the button is pressed so that
MANUAL
or MANUAL/MONO appears in the Upper
Display Line
^, each tap of the Tuning
Selectors
5w will increase or decrease the
frequency by one increment. When the tuner
receives a strong enough signal for adequate
reception,
MANUAL TUNED will appear
in the
Lower Display Line &.
4. Stations may also be tuned directly in either the
automatic or manual mode.To enter a station’s frequency directly, first select the AM or FM band as
desired be pressing the
AM/FM Button 6 .
Next, press the
Direct Button i. Within five
seconds of when
DIRECT IN scrolls in the
Upper Display Line ^, enter the station frequency by pressing the
Numeric Keys k. If you
press an incorrect button while entering a direct frequency, press the
Clear Button j to start over.
NOTE: When the FM reception of a station is weak,
audio quality will be increased by switching to Mono
mode by pressing the
Tuning Mode Button
9
l
so that MANUAL/MONO appears momentarily
in the
Upper Display Line ^ and then goes out.
This will also activate manual tuning mode.
Preset Tuning
Using the remote, up to 30 stations may be stored in
the DPR 2005’s memory for easy recall using the
front-panel controls or the remote.
To enter a station into the memory, first tune the station using the steps outlined above.Then:
1. Press the
Memory Button on the remote;
the station’s frequency will flash.
2. Within five seconds, press the
Numeric Keys k
corresponding to the memory location where you
wish to store this station’s frequency. Once entered,
the preset number will appear in the
Upper
Display Line
^.
3. Repeat the process after tuning any additional
stations to be preset.
Recalling Preset Stations
• To manually select a station previously entered in
the preset memory, press the
Numeric Keys k
for the desired station’s memory location.
• To manually scroll through the list of preset stations,
press the
Preset Stations Selector Button
7v on the front panel or remote.
Tape Recording
In normal operation, the audio or video source
selected for listening through the DPR 2005 is sent to
the record outputs.This means that any program you
are watching or listening to may be recorded simply
by placing machines connected to the outputs for
Tape Outputs ⁄ or Video 1/Video 2 Outputs
£∞ in the record mode.
When a digital audio recorder is connected to the
Digital Audio Outputs °·J, you are able to
record the digital signal using a CD-R, MiniDisc or
other digital recording system.
NOTES:
• The digital outputs are active only when a digital signal is present, and they do not convert an analog
input to a digital signal, or change the format of the
digital signal. In addition, the digital recorder must
be compatible with the output signal. For example,
the PCM digital input from a CD player may be
recorded on a CD-R or MiniDisc, but Dolby Digital
or DTS signals may not.
• The
Front-Panel Video 5 K and Coaxial 3 J
jacks may be configured for use as an output,
allowing connection to a recorder, when the steps
shown in the section below are followed.
• Please obey the copyright restrictions on any material you copy. Unauthorized duplication of copyrighted materials is prohibited by law.
Front-Panel Connections
In addition to the rear-panel digital and analog outputs,
the DPR 2005 offers Harman Kardon’s exclusive configurable front-panel output-jack feature. For easy connection of portable devices, you may switch the frontpanel
Video 5 Jacks K or the Coaxial Digital 3
Jack
J from an input to an output by following
these steps:
1. Press the
OSD Button to view the
MASTER MENU (Figure 1).
2. Press the
Set Button q to enter the
IN/OUT SETUP menu (Figure 2).
3. Press the
¤
Navigation Button o so that the
on-screen
➔
cursor is next to VIDEO 5 or
COAXIAL 3, depending on which jack you wish
to switch to an output.
OPERATION 35
DPR1005/DPR2005 harman/kardon
24
34
34
39
34
Page 25
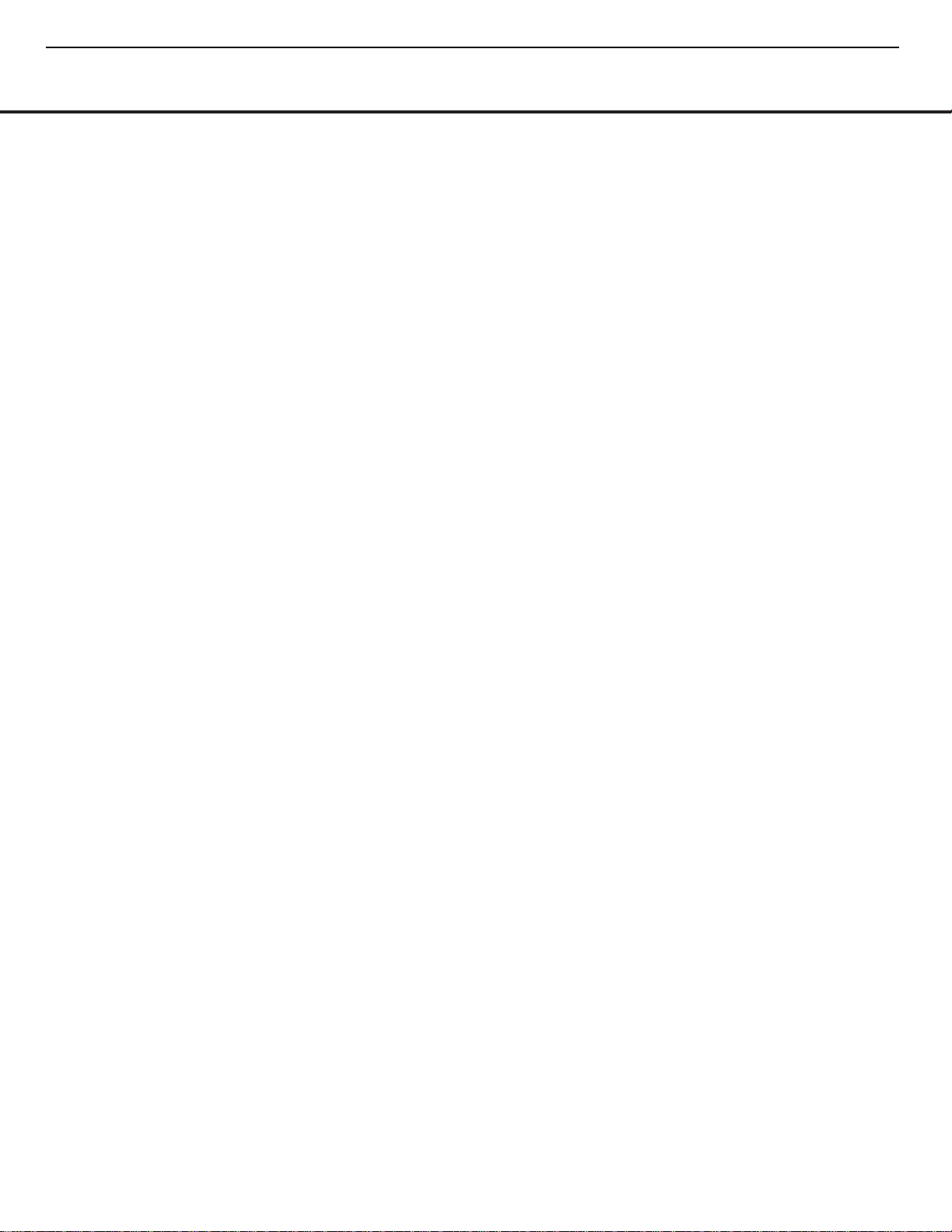
4. Press the Set Button q and then press the
‹/›
Navigation Button o so that the word
OUT is highlighted.
5. Press the
Set Button q to enter the change.
6. Press the
OSD Button to exit the menus and
return to normal operation.
Once the setting is made, the
Input/Output Status
Indicator
I will turn red, indicating that the jacks are
now an output, instead of in the default setting as an
input. Once changed to an output, the setting will
remain as long as the DPR 2005 is turned on, unless
the setting is changed in the OSD menu system, as
described above. However, once the DPR 2005 is
turned off, the setting is cancelled. When the unit is
turned on again, the front-panel jacks will return to
their normal default setting as an input. If you wish
to use the jacks as an output at a future time, the
setting must be changed again using the OSD menu
system, as described above.
Output Level Trim Adjustment
Normal output level adjustment for the DPR 2005 is
established using the test tone, as outlined on pages
27 – 29. In some cases, however, it may be desirable
to adjust the output levels using program material such
as a test disc, or a selection you are familiar with.
Additionally, the output level for the subwoofer can only
be adjusted using this procedure.
To adjust the output levels using program material, first
set the reference volume for the front left and front right
channels using the Volume Control #rî.
If you are using a disc with test signals or an external
signal generator as the source used when the output
levels are being trimmed, you may use the remote as
an SPL meter to guide you to the correct level settings.To use the EzSet remote as an SPL meter, follow
the instructions on page 29.
Once the reference level has been set, press the
Channel Select Button n and FRONT L
LEVEL
will appear in the Lower Display Line
&.To change the level, first press the Set Button
q, and then use the ⁄/¤Navigation Button
o to raise or lower the level. DO NOT use the vol-
ume control, as this will alter the reference setting.
Once the change has been made, press the
Set
Button
q and then press the ⁄/¤Navigation
Button
o to select the next output-channel location
that you wish to adjust. To adjust the subwoofer level,
press the
⁄/¤
Navigation Button o until
WOOFER LEVEL appears in the Lower Display
Line
& or on-screen display.
Repeat the procedure as needed until all channels
requiring adjustment have been set. When all adjustments have been made and no further adjustments
are made for five seconds, the DPR 2005 will return
to normal operation.
The channel output for any input may also be adjusted
using the full-OSD on-screen menu system. First, set
the volume to a comfortable listening level using the
Volume Control #rî. Then, press the OSD
Button
to bring up the MASTER MENU
(Fig. 1). Press the ¤Navigation Button o until
the on-screen
➔ cursor is next to the CHANNEL
ADJUST
line. Press the Set Button q to
activate the CHANNEL ADJUST menu (Fig. 13).
Once the menu appears on your video screen, first
use the
⁄/¤
Navigation Button o to move the
on-screen
➔ cursor so that it is next to the TEST
TONE
line. Press the ‹/›Navigation Button o
so that OFF is highlighted. This will turn off the test
tone and allow you to use your external test disc or
other source material as the reference.Then, use the
⁄/¤
Navigation Button o to select the chan-
nels to be adjusted. At each channel position, use the
‹/›
Navigation Button o to change the output
level. Remember, the goal is to have the output level
at each channel be equal when heard at the listening
position.
If you wish to reset all the levels to their original factory
default of 0dB offset, press the
⁄/¤
Navigation
Button
o so that the on-screen cursor is next to
the
CHANNEL RESET line and press the ‹/
›
Navigation Button o so that the word ON is
highlighted. After the levels are reset, resume the
procedure outlined above to reset the levels to the
desired settings.When all adjustments are done, press
the
⁄/¤
Navigation Button o to move the on-
screen
➔ cursor so that it is next to BACK TO
MASTER MENU
and then press the Set Button
q if you wish to go back to the main menu to
make other adjustments. If you have no other adjustments to make, press the
OSD Button to exit
the menu system.
NOTE: Output levels may be separately trimmed for each
surround mode. If you wish to have different trim levels for
a specific mode, select that mode and then follow the
instructions shown above.
Dim Function
Since the DPR 2005 will often be used when movies
or other video programming is viewed under low-light
conditions, you may wish to lower the brightness of
the front-panel displays and indicators so that they do
not distract from the video presentation. You may dim
the displays using the menu system, as shown on
page 37, or you may control the brightness directly
from the remote.
Simply press the
Dim Button m once to dim the
front panel to half the normal brightness level; press
it again to turn the displays off. Note that when the
displays are dimmed or turned off, the
Standby/On
Indicator
1 will remain lit as a reminder that the
DPR is still turned on.
Note that all changes to the front-panel brightness
level remain in effect only until the DPR is turned off;
the displays will return to full brightness after the DPR
is turned on again. To return the displays to full brightness without turning the unit off, press the
Dim
Button
m as needed until the displays are on.
In addition to lowering the brightness of the displays
or turning them off completely, you may wish to have
them appear whenever a button on the remote or
front panel is pushed, and then gradually fade out after
a set time period. You may do this by making the
appropriate settings in the
VFD FADE TIME
OUT
line of the ADVANCED SELECT
Menu (Figure 16), as shown on page 37.
Memory Backup
This product is equipped with a memory backup system that preserves the system configuration information
and tuner presets if the unit is accidentally unplugged
or subjected to a power outage.This memory will last
for at least four weeks, after which time all information
must be reentered.
OPERATION
36 OPERATION
DPR1005/DPR2005 harman/kardon
25
Page 26
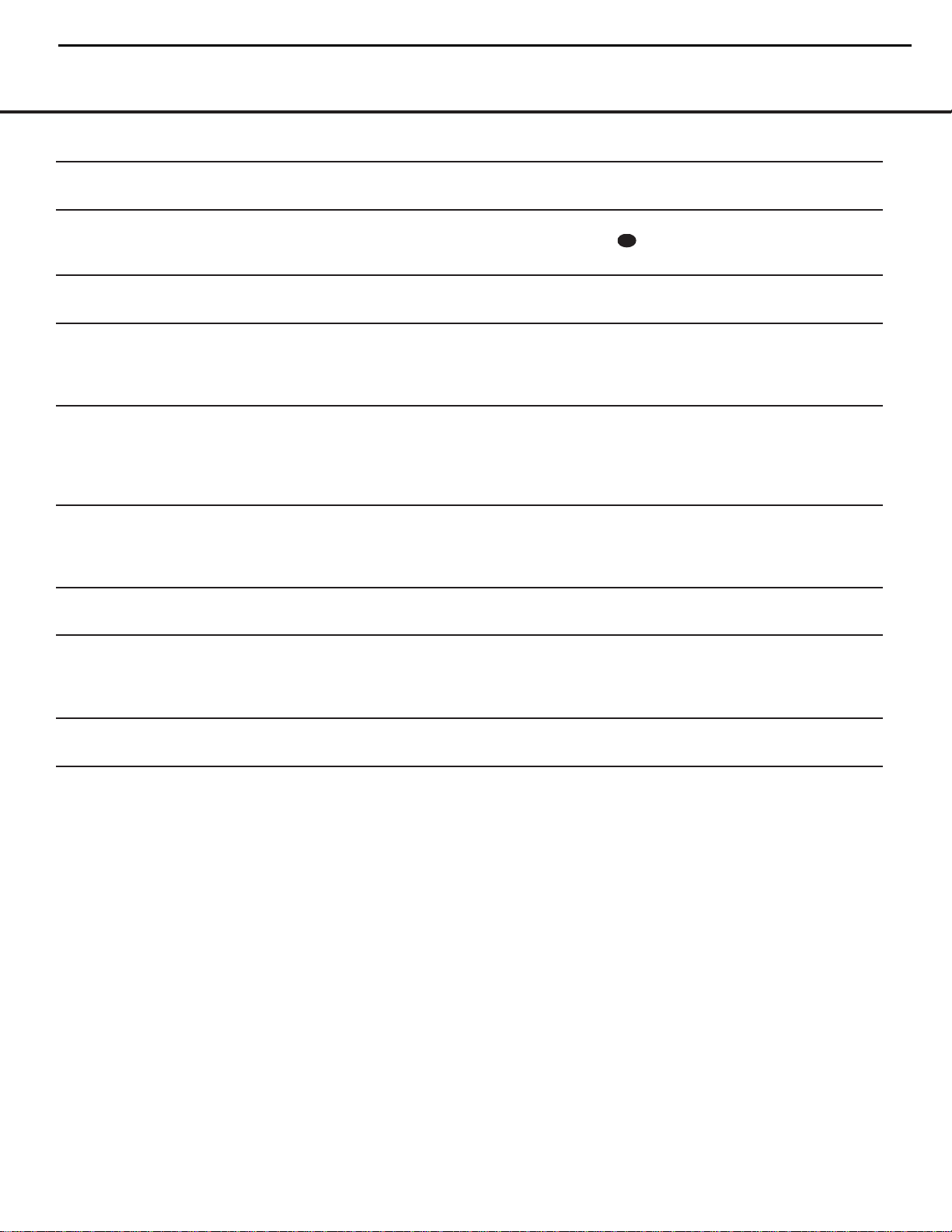
TROUBLESHOOTING GUIDE 51
TROUBLESHOOTING GUIDE
SYMPTOM CAUSE SOLUTION
Unit does not function when Main • No AC Power • Make certain that the AC power cord is plugged into a live outlet
Power Switch is pushed • Check to see whether the outlet is switch-controlled
Display lights, but no sound • Intermittent input connections • Make certain that all input and speaker connections are secure
or picture •
Mute is on • Press Mute Button
• Volume control is down • Turn up the volume control
Unit turns on, but front-panel • Display brightness is turned off • Follow the instructions in the Display Brightness section
display does not light up on page 37 so that the display is set to VFD FULL
No sound from any speaker; • Amplifier is in protection mode • Check speaker wire connections for shorts at receiver and
light around power switch is red due to possible short speaker ends
• Amplifier is in protection mode • Contact your local Harman Kardon service center
due to internal problems
No sound from surround or • Incorrect surround mode • Select a mode other than Stereo
center speakers • Input is monaural • There is no surround information from mono sources
• Incorrect configuration • Check speaker mode configuration
• Stereo or Mono program material • The surround decoder may not create center- or rear-channel
information from nonencoded programs
Unit does not respond to • Weak batteries in remote • Change remote batteries
remote commands • Wrong device selected • Press the DPR selector
• Remote sensor is obscured • Make certain that the front-panel sensor is visible to the remote,
or connect remote sensor
Intermittent buzzing in tuner • Local interference • Move the unit or antenna away from computers, fluorescent
lights, motors or other electrical appliances
An
UNLOCK message appears • The type of digital audio stream • Wait a second or two for the unit’s processor to recognize the new data
in the display and/or the letters has been changed stream and automatically resume playback
in the Channel Indicator display flash • Digital audio feed paused • Resume DVD playback.
at the same time as the audio stops
In addition to the items shown above, additional information on troubleshooting possible problems with your DPR 2005, or installation-related issues, may be found in the
list of “Frequently Asked Questions” which is located in the Product Support section of our Web site at www.harmankardon.com.
Processor Reset
In the rare case where the unit’s operation or the displays seem abnormal, the cause may involve the erratic
operation of the system’s memory or microprocessor.
To correct this problem, first unplug the unit from the
AC wall outlet and wait at least three minutes. After the
pause, reconnect the AC power cord and check the
unit’s operation. If the system still malfunctions, a
system reset may clear the problem.
To clear the DPR 2005’s entire system memory
including tuner presets, output level settings, delay
times and speaker configuration data, first put the unit
in Standby by pressing the
Standby/On Button 2.
Next, press and hold the
Surround Mode Group
Selector
3 and the Tuning Mode Selector 9
buttons for three seconds.
The unit will turn on automatically and display the
RESET message in the Upper Display Line ^.
NOTE: Resetting the processor will erase any configu-
ration settings you have made for speakers, output
levels, surround modes, digital input assignments as
well as the tuner presets.After a reset the unit will be
returned to the factory presets, and all settings for
these items must be reentered.
If the system is still operating incorrectly, there may
have been an electronic discharge or severe AC line
interference that has corrupted the memory or
microprocessor.
If these steps do not solve the problem, consult an
authorized Harman Kardon service center.
DPR1005/DPR2005 harman/kardon
26
33
Page 27
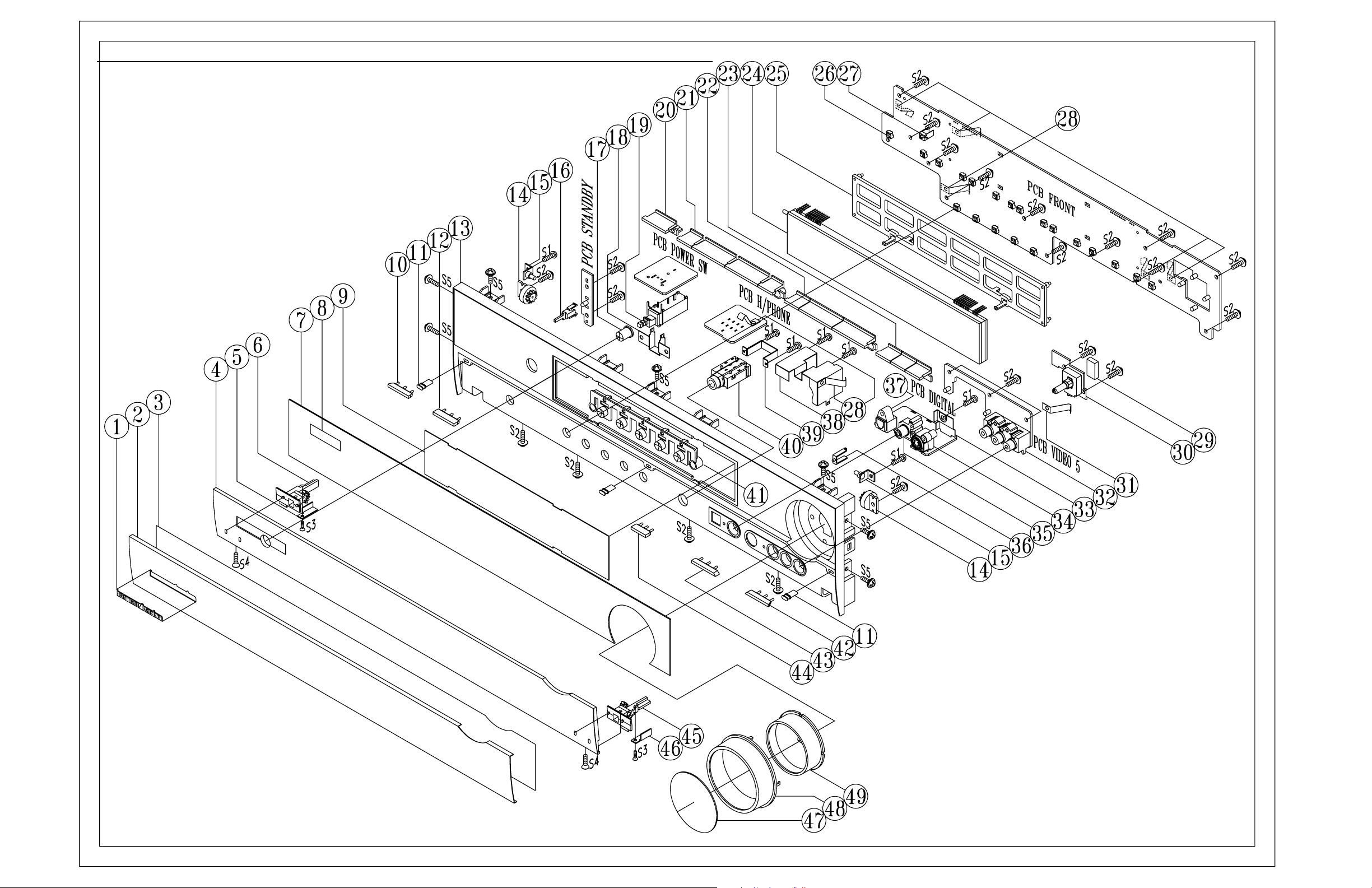
DPR1005/DPR2005 harman/kardon
27
Page 28
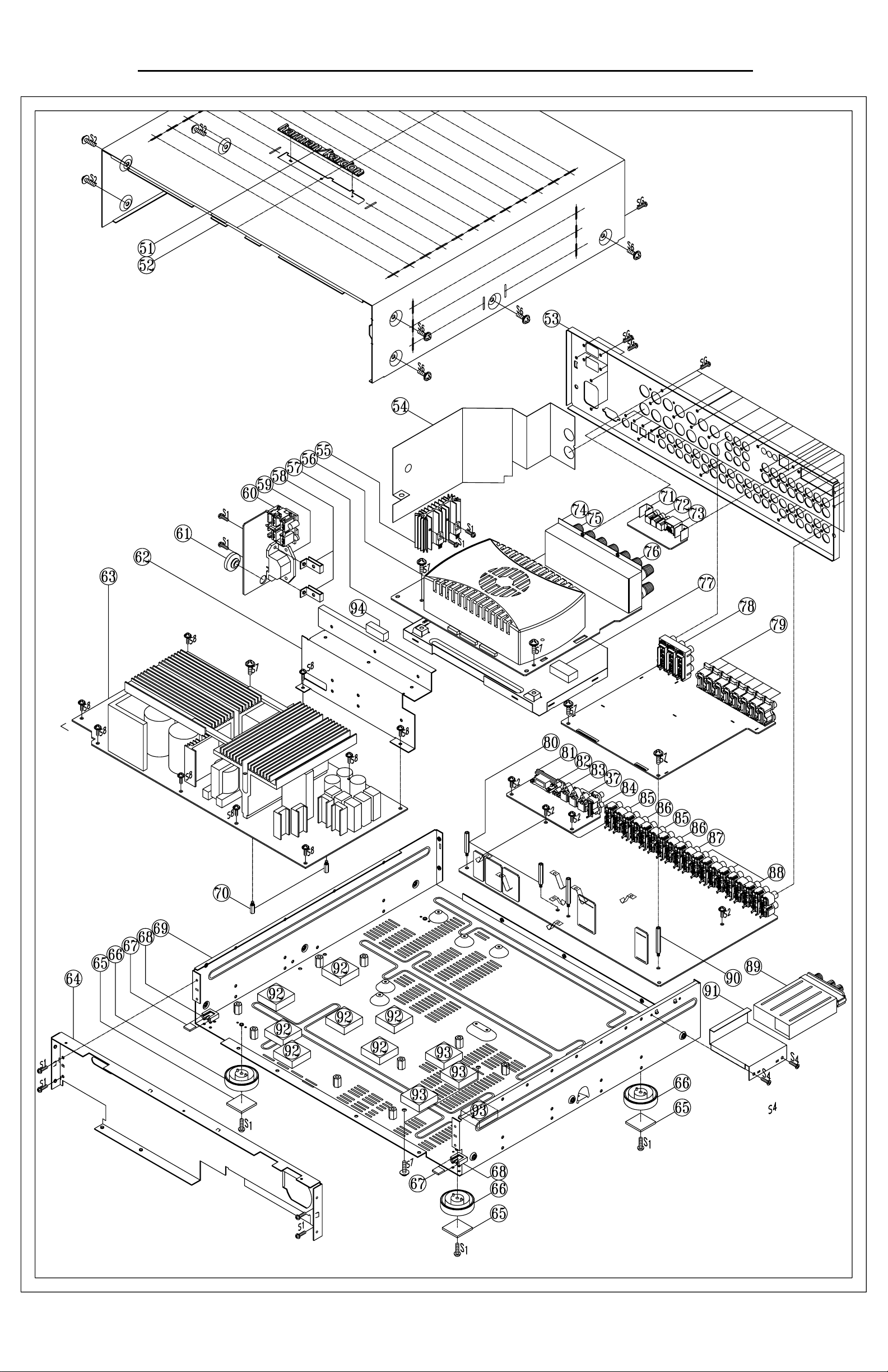
DPR1005/DPR2005 harman/kardon
28
Page 29
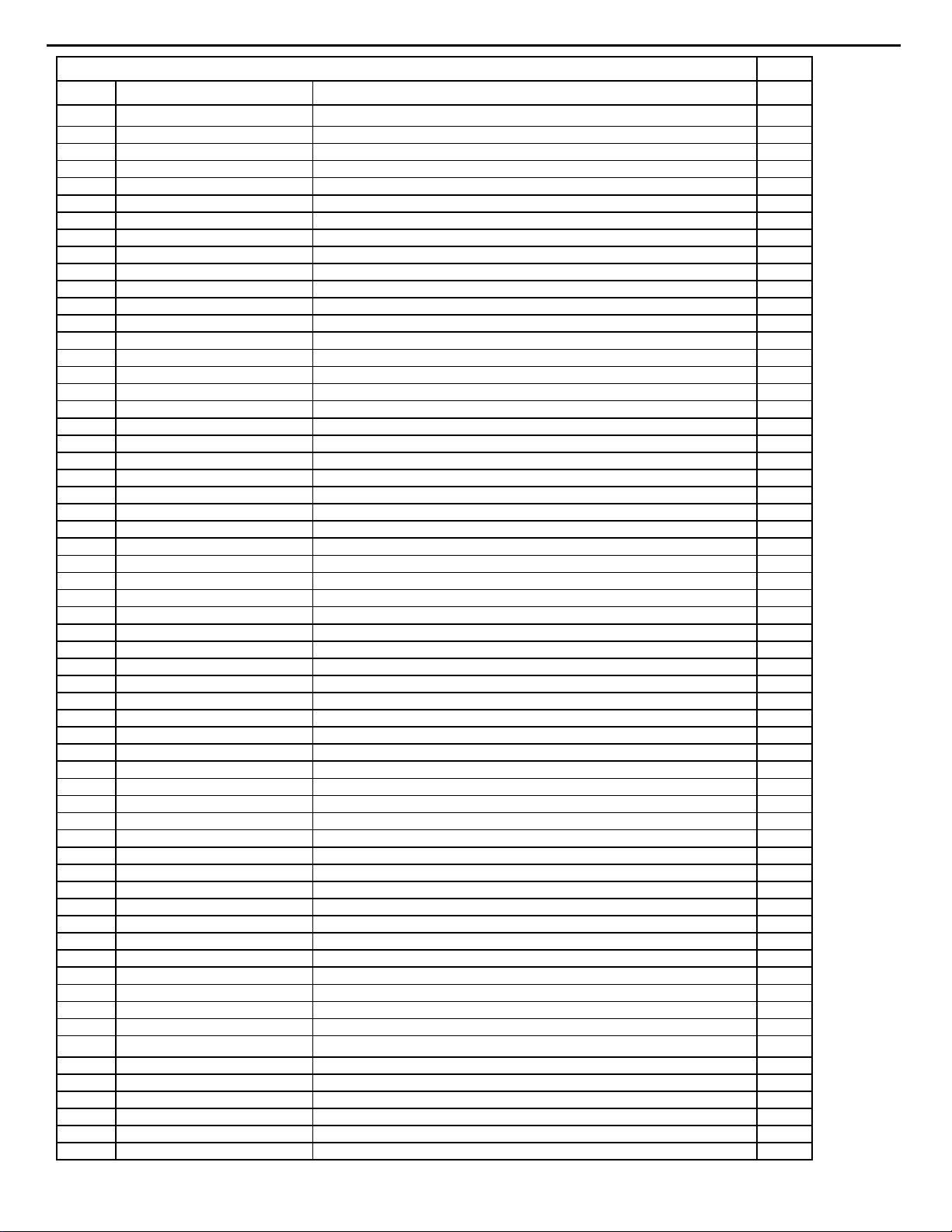
y
DPR1005/DPR2005 harman/kardon
29
DPR1005/2005 Exploded View Parts List
See Drawing Page 1
Ref # Part # Description Qt
1 H01-ZMC12S20A00-2 AL BADGE HARMAN/KARDON SILVER 1
2 H01-ZMD03S00300-8 AL PANEL DOOR 1
3 H01-ZVD03DWT434-7 TAPE AL PANEL DOOR 1
4 H01-ZMD03S00200-6 AL DOOR 1
5 H01-ZMD03S05A00-8 BKT MAGNET LEFT 1
6 H01-ZPD0320GABK-8 DOOR HINGE-LEFT 1
7 H01-ZPD0319GABT-5 WINDOW DISPLAY DPR1005 1
8 ZKC1270HA00 LABEL "PLEASE" 1
9 H01-ZPC1018GART-7 FILTER VFD 1
10 H01-ZPD0301GASG-A BTN DUMMY -1 1
11 ZFNR10803GY-1 DOOR RUBBER 3
12 H01-ZPD0302GASG-8 BTN DUMMY -2 1
13 H01-ZPD0312GAGY-A PANEL FRONT DPR2005 1
14 H01-ZVD03GEAR01-5 DAMPER GEAR DP102 2
15 H01-ZMD03S04A00-7 BKT HINGE 2
16 H01-ZPD0314GAMW-5 INDICATOR STANBY 1
17 ZPD0303GAGY-8 BTN POWER 1
18 H01-ZMD03S09A00 BKT SHIELD POWER 1
19 H01-SWE4A21PDA-5 SW POWER SDKVB10100 5A 250V 4P 1
20 H01-ZPD0306GAGY-3 BTN 1 KEY 1
21 H01-ZPD0307GAGY-1 BTN 4KEY 1
22 H01-ZPD0310GAGY-3 BTN 3 KEY-A 1
23 H01-ZPD0308GAGY-A BTN 3KEY-B 1
24 H01-VDHCA18LL03-7 FL HCA-18LL03 1
25 ZPC1017GABK-6 HOLDER VFD 1
26 H01-SWP1280APS1-8 SW TACH JTP1280AP 20
27 H01-ICRPM6938NN-3 IC-REMOTE RPM6938-RSIP-A3 RECEIVER 38KHZ 1
28 H01-ZMB01S02200-9 SPRING PLATE GND C5212 0.2T 14
29 ZUD040916BK-A SPONGE VOLUMN 1
30 H01-SWE3A0505S1-9 VR ROT EC16B24204 5V 500U0A 10T 3P 0 0 1
31 H01-ZMD03S19A00 SPRING-A PLATE 1
32 H01-SORA3W019NN-9 JACK RCA 3P JC03W0191N 1
33 H01-ZMD03S03A00-6 BKT JACK 1
34 H01-SORAC5016NN-5 JACK S-VIDEO C50160272N 1
35 H01-SORA1JE01NN-0 JACK RCA 1P JE010003MN GND OR 1
36 H01-ZPD0318GAMW-8 INDICATOR VIDEO 2
37 H01-SOTOR179LBA-0 JACK D-LEM TORX-179L 3
38 H01-ZMD03S18A00 BKTSHIELD DIGITAL 1
39 H01-ZMB01S00100-5 BKT HEADPHONE JACK 1
40 H01-SOSS9CKX3NN-9 JACK PHONE 6.35 H70980110S 9P BK 1
41 H01-ZPD0309GAGY-8 BTN 5KEY 1
42 H01-ZPD0305GASG-2 BTN DUMMY-5 1
43 H01-ZPD0304GASG-4 BTN DUMMY-4 1
44 H01-ZPD0303GASG-6 BTN DUMMY -3 1
45 H01-ZPD0321GABK-6 DOOR HINGE-RIGHT 1
47 H01-ZMD03S05B00-A BKT MAGNET RIGHT 1
47 H01-ZPD0317GACR-4 KNOB VOLUMN CAP 1
48 H01-ZPD0316GASG-A KNOB COVER 1
49 H01-ZPD0315GAMW-3 KNOB VOLUMN 1
50 NOT USED
See Drawing Page 2
51 H01-ZMGEN00GAGY-0 AL LOGO BADGE TOP 1
52 H01-ZMD03S08A00-0 COVER TOP 1
53 H01-ZMD03S11A00-2 PANEL REAR DPR1005 1
H01-ZMD04S11A00-0 PANEL REAR DPR2005 1
54 H01-ZMD03S10A00 SHIELD AMP 1
Page 30
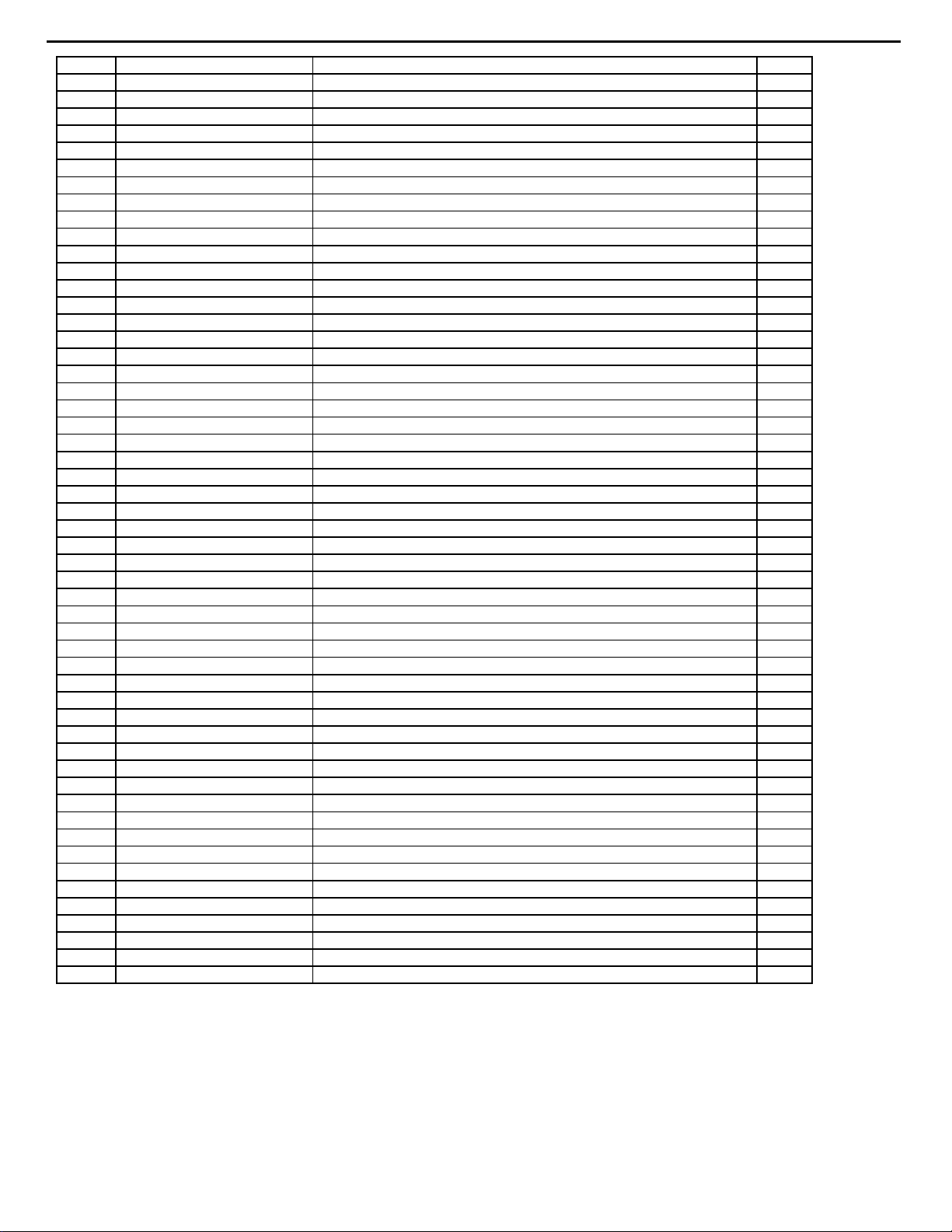
y
DPR1005/DPR2005 harman/kardon
30
Ref # Part # Description Qt
55 H01-ZMD04HS0400 HEATSINK AMP 1
56 D2-GR00707-111 DPR1005 ASS'Y AMP MODULE GR0070-7 70W 1
DR-GR01207-111 DPR2005 ASS'Y AMP MODULE GR0120-7 120W 1
57 H01-ZMD03S21A00-0 BKT SHIELD AMP 1
58 H01-ZMC12S19A00-2 BKT AC INLET 2
59 H01-SOXA27014NN-9 JACK A/C INLET 7014-NGP AC05-4S020A 1
60 H01-SOPA21275BK-3 JACK AC OUTLET 2P 110V FE 12.75MM 2 BK 0 0 A204D0043P 1
61 ZFNRB228700-8 POWER RUBBER 1
62 H01-ZMD03S02A00-5 BKT MIDDLE 1
63 H01-ZVD03S01300-8 DPR1005 SMPS ASS'Y SMPS KJP-7013 70W 1
H01-ZVD04001300-8 DPR2005 SMPS ASS'Y SMPS KJP-10013 120W 1
64 H01-ZMD03S07A00-A FRONT CHASSIS 1
65 ZFNR19720SB-5 FOOT RUBBER 19.7X19.7X2T BK 4
66 ZPC1103GAGY-A FOOT 50MM 15.8MM 4
67 H01-ZMD03MAGN00-2 MAGNET 2
68 H01-ZPD0313GAGY-8 MAGNET CASE 2
69 H01-ZMD03S13A00-4 MAIN CHASSIS 1
70 H01-ZMD03S04AYE-5 STUD-3 H 11MM 2
71 H01-ZMC12S16A00-A BKT GROUND 2
72 H01-SOJW2350SNN-A JACK PHONE 3.6 EP-1401A 1P BK 3
73 SO0A18P8CNN-7 JACK-TELE SNAP-IN GOLDEN TELECOM GDL1-8P8C 8T BK 0 0 1
74 H01-ZMD03S20A00 SHIELD VIDEO TERMINAL 1
75 H01-SOPA81900NN-8 JACK TERMINAL SPKR 8P SH081136JP FE 19MM 8 -- 0 0 1
76 H01-SOPA619BKNN-7 JACK TERMINAL SPKR 6P SH0611708P FE 19MM 6 BK 0 0 1
77 ZUC1203AABK-A SPONGE 15X30X8T BK 2
78 H01-SORA90173NN-6 JACK RCA 9P JB090173FN 1
79 H01-SORA11Y00NN-5 JACK RCA+S VIDEO C5016031DN 8
80 H01-ZMD03S05AYE-6 STUD STANDOFF HEX M4X0.7 6X27.5H 2
81 SOPA96063NN-0 JACK D-SUB 9P 87204-6063 W/DUST COVER BK 1
82 H01-SORA1J440CE-0 JACK RCA 1P PPJ-440CE 1
83 H01-SOTOT179LBA-7 JACK D-LEM TOTX-179L 1
84 H01-SORA20130JN-9 JACK RCA 2P JB020130JN 1
85 H01-SORA40RSANN-6 JACK RCA 4P JB040131ZN GN BN PP TA 2
86 H01-SORA40RSCNN-A JACK RCA 4P JB040131QN WH BU RD GY 2
87 H01-SORA40GNDNN-7 JACK RCA 4P JB040131PN WWRR 1
88 H01-SORA64105NN-5 JACK RCA 6P JB060132PN 3
89 H01-ZVD03TUNE00-9 TUNER MODULE KST-MV014MA 1
90 H01-ZMD03S03AYE-4 STUD-1 H34MM 2
91 H01-ZMD04S12A00-1 SHIELD TUNER DPR2005 1
92 H01-ZUD0301AABK-A SPONGE-UL 30X30X10T BK DPR2005 7
93 ZUC1201AABK-7 SPONGE 30X30X10T BK 4
94 ZQB0101AA00-4 SHIELD FOAM GASKET (WOORI) 1
S1 ZSTBM3010BB-5 SCREW ST BH 3X10 22
S2 ZSTWM3008BY-8 SCREW ST WPH 3X8 32
S3 ZSTPM2006BZ-9 SCREW S-TPG,WASHER 4.8MM,2.0X6,ZI-PLATED 2
S4 ZSTFM0308BN-9 SCREW S.T 3X8 F/H NI PLATED 4
S5 ZSTWM3006BY-1 SCREW S.T 3X6 W/H YELLOW ZINC PLATED 7
S6 ZSTWM4008BC-3 SCREW ST WPH 4X8 SILVER CHROM 8
S7 ZSMWM4008BZ-2 SCREW M.S M4X8 W/H ZN PLATED 6
S8 ZSMWM3008BZ-7 SCREW M.S M3X8 W/H ZN PLATED 10
SG ZSTGM3010BB-3 SCREW ST BH 3X10 GROUND 49
Page 31

31
Page 32

32
DPR1005/2005 harman/kardon
harman/kardon Service Bulletin
Service bulletin # HK2005-03 January 2005 Warranty labor rate: Does Not Apply
To: All harman/kardon Service Centers
Model: DPR2005
Subject: Noise and Software Upgrade
In the event you receive a DPR2005 with the complaint: “there is noise in the right front channel when
using the Speaker Optimizer function in either the 4 or 6 ohm impedance choice* ” direct the customer
to contact harman/kardon for the solution.
An upgrade program and software is available for the DPR2005 through harman/kardon technical support
free of charge, and can be obtained by calling: 516-255-HKHK (4545) during normal business hours. Full
instructions for the upgrade are included along with a CD-ROM.
(OS of 98 SE or higher); full system requirements are disclosed in the written instructiuons. The upgrade will
require a Serial port on the PC, and a standard male/female DB9 Serial cable.
MODEL
DPR2005
DPR2005
SERIAL NUMBER (120V)
TF0005-01001
to
TF0005-02400
TF0005-02401 and above TF0009-01906 and above Modi f i ed by Factory None Required
SERIAL NUMBER (230V) STATUS ACTION
TF0009-01001
to
TF0009-01905
The download requires a PC running Windows
Noise in the right front
channel when Speaker
Optimizer function is in
4 or 6 ohm impedance
In need of Software
Upgade
* The ability to match the DPR2005’s ideal output impedance to the loudspeaker @ 4, 6 or 8 ohms is not set by a
mechanic al switch, but i s set electronically in the AUDIO SET UP on- screen menu described in detail i n the DPR2005
owner’s manual. It is called the “Speaker Optimiz er ” functi on.
Page 33

DPR1005/2005 harman/kardon
harman/kardon TECH TIPS
Troubleshooting tips and solutions to common service problems
For models:
AVR7000/7200/7300/8000
AVR100/200/300/500
AVR110/210/310/510
AVR120/220/320/520
AVR125/225/325/525
AVR130/230/330/430/630
AVR135/235/335/435/635
AVR10
DPR1001
DPR1005
DPR2005
HK3370/3470/3375/3475
HK3250
Subject: Backup Memory on AVR/DPR/HK series receivers
In the event of the complaint: “the receiver is losing its memory (any programmed system settings)
when the unit is turned off, or after the unit is unplugged (briefly*)”:
Check and replace:
Model Designator Location Description Part number
AVR10
AVR7000 C730 Front PCB 0.047 Farad 5.5v capacitor
AVR7200 C106 Front PCB 0.047 Farad 5.5v capacitor # P10790-ND
AVR7300 C657 DSP PCB 0.047 Farad 5.5v capacitor # H01-CEZXA0479MN-5
AVR8000 C726 Front PCB 0.047 Farad 5.5v capacitor
AVR100/200 C412 Front PCB 0.047 Farad 5.5v capacitor # CEGT-B473J-0J0
AVR300 C906 Front PCB 0.1Farad 5.5v capacitor
AVR500 C906 Front PCB 0.1Farad 5.5v capacitor
AVR110/210/310/510
AVR120/220/320/520
AVR125/225 C734,C885 Front PCB two 0.1F capacitors in parallel # BCESOHD104
AVR325/525 C106 Front PCB 0.047 Farad 5.5v capacitor # P10790-ND
AVR130/230/330 BAT1 Front PCB 3.6v Battery # HABGP40BVH3A3H
AVR135/235/335 BAT1 Front PCB 3.6v Battery # HGP15BNH3A3H
AVR430/630 C657 DSP PCB 0.047 Farad 5.5v capacitor # CEZXA0479MN-5
AVR435/635 C557 DSP PCB 0.047 Farad 5.5v capacitor # H03-CEZXA0479MN-0
DPR1001 BC601 Main PCB 0.1Farad 5.5v capacitor # CEGT-B104J-0J0
DPR1005/2005 C437
HK3370/3470 C301 Front PCB 0.1Farad 5.5v capacitor # CEGT-B104J-0J0
HK3375/3475 C301 Front PCB 0.1Farad 5.5v capacitor # CEGT-B104J-0J0
HK3250
* After approximately t wo weeks of bei ng disconnected fr om AC supply, even a normally functioning receiver may
lose any program med settings and switch to default settings. (Four weeks f or the DPR1005 & 2005)
C712
D709
C216 Front PCB 0.047 Farad 5.5v capacitor # P10790-ND
C712
D709
Front PCB
Processor
PCB
Front PCB
0.047 Farad 5.5v capacitor
and 1N4148 diode
0.047 Farad 5.5v capacitor # CEZXA0479MN-5
0.047 Farad 5.5v capacitor
and 1N4148 diode
33
TIP# HKTT2003-01 Rev5
#3439247315
#2058322101
# P10790-ND or
# J3432147324X
# 55230310NR or
# P10790-ND
# J4433210421X
or # P10791-ND
# J4433210421X
or # P10791-ND
#3439247315
#2058322101
Page 34

DPR1005/DPR2005 harman/kardon
34
CIRCUIT DESCRIPTION
Digital Out
Opt
Coax
Digital In
Opt
Coax
Analog In
Pre out
U – COM
8CH DVD In 8MB Flash ROM,
16MB SDRAM
Speaker out
Page 35

DPR1005/DPR2005 harman/kardon
35
NOTE ON D2 POWER MODULE GR70 (DPR1005) AND GR120 (DPR2005)
Description of Normal LED Operation on the D2 Power Module:
If the speaker impedance is too low for the amplifier and the individual channel's output current
exceeds the safe operating point, the channel will shut down on current peaks and the LED will
flicker RED.
After a module reset, the LED will be RED until the controller is initialized. When the power
stages are enabled, the LED turns GREEN
If the amplifier reaches an unsafe operating temperature, the LED turns RED. After the amp
cools off, it will revert to GREEN
If a channel is shorted, the LED turns RED. The system will shut down the power supply if a
short is detected. In which case, there is a small flicker of RED and then off.
If the LED stays RED with the DPR ON and there is no speaker load, the D2 Power Module is
likely defective.
Product (Power Module) Part Number
GR70 (DPR1005) #D2-GR00707-111
GR120 (DPR2005) #D2-GR01207-111
Page 36

DPR1005/DPR2005 harman/kardon
36
GR70 (DPR1005) DATA SHEETS
Complete Class-D Amplifier Module
• Digital switching controller, driver & MOSFET output
stage, output filter stage
• Designed for compliance with FCC, UL, CSA, CE
requirements
High-Performance Sound
• 70 watts per channel into 8 ohms (FTC)
• >96 dB Dynamic Range
• <0.15% THD+N
• 20 Hz to 24 kHz +/-0.5dB frequency response
>90% Efficient
• Internal heat sink
Configurable Audio Processing
• Treble, Bass, Volume Control, and EQ per channel
The D2Audio
channel digital amplifier module. The module enables rapid
system design for manufacturers of home theater
components.
The GR70 contains a high-performance digital switching
controller, MOSFET output stages, and high-quality output
filter stages.
The module is encased in an EMI-shielded package and tested
for compliance with agency regulations to assist FCC Class-B,
UL, CSA, and CE certification.
TM
GR70 is a fully self-contained 70 watts per
• Dynamic range compression and output limiting
• Standard 2-wire serial interface controlled via micro
controller or remote PC GUI
Pure Digital Path
• 8-channel digital audio inputs (32 -192 kHz, 16-24 bit) are
mapped to 7 speaker output channels
Graceful Protection and Recovery
• Short-circuit, thermal, over-current faults
Powered Second Zone
• Dynamic configuration for 7 channels or 5 channels plus
stereo second zone.
• 2-channel analog or independent rate digital input selection
for second zone
A configurable audio signal processor provides equalization,
volume control, tone control, compression, and limiting.
A powered second zone allows for a fully independent
amplifier zone. The amplifier can be dynamically configured
as 7 channels or 5 channels with a stereo second zone. The
second zone supports a stereo analog input or a fully
independent digital audio input.
A separate digital audio output is also provided for the
primary channels.
The GR70 is capable of driving up to 7 channels at 70 watts
into an 8-ohm load with all channels driven per FTC
specifications.
D2AUDIO GR70
• Complete digital amplifier for
home theater components
•70 watts/channel
• Up to 7 channels
• Pure digital audio signal path
• <.15% THD+N, >96dB
dynamic range
• Configurable audio processing
• Powered 2nd Zone
• 90% efficient
• Graceful protection and
recovery
Page 37

DPR1005/DPR2005 harman/kardon
37
3 SPECIFICATIONS
CONSUMER
3.1 ABSOLUTE MAXIMUM RATINGS
Operation at or beyond the Absolute Maximum Ratings may result in permanent damage. Normal operation outside of the limits
defined in this specification is not implied.
Parameter Condition Min Max Unit
High Voltage Supply (HV) +38V DC Supply 40 V
Low Voltage Supply (LV) +12V DC Supply 12.5 V
Signal Voltage Supply (SV) +7.5V DC Supply 8.0 V
MCLK, SCLK,LRCLK,SDI[4:1], Z2_MCLK,
Digital Input Signal Level
Analog Input Signal Level
1
2
Input Current, any pin but supplies +/-10 mA
Operating Temperature Range 0 50 °C
Storage Temperature Range -20 60 °C
Lead Temperature Soldering 10 Seconds 300 °C
Mechanical Shock Any Axis non repetitive TBD G
Mechanical Shock Any Axis Repetitive TBD G
Electrostatic Discharge Machine Model TBD kV
Note 1: -0.6V undershoots and 3.9V overshoots allowed for 4ns maximum
Note 2: Analog inputs are terminated with 10k ohms to analog ground, then AC coupled internally
TABLE 2: Absolute Maximum Ratings
Z2_LRCK, Z2_ SCLK, Z2_SDI, SDA, SCL,
/PWRDWN, /RESET, Z2_EN, Z2_AD,
-0.6 3.90 V
MD0, MD1
Peak to peak AC voltage 5 V
3.2 ELECTRICAL CHARACTERISTICS
TA = 25° C, HV=38V, LV=12V, SV=7.5V, Ground = 0V
Symbol Condition Min Typ Max Unit
V
IL
V
IH
V
IH
V
OH
V
OL
Inputs except /RESET and /PWRDWN 2.0 V
/RESET and /PWRDWN 3.0 V
2 mA Load 2.4 V
2 mA Load 0.4 V
Input Leakage - CMOS pins MCLK, LRCLK,
I
L
SCLK, SDI, Z2_MCLK, Z2_LRCLK,
Z2_SCLK, Z2_SDI
Input current on digital inputs with resistive
I
C
pulls - /PWRDWN, /RESET, Z2_EN,
Z2_AD_EN, MD0, MD1, SDA, SCL
R
I
Z
S
Analog input resistance - all analog audio
inputs
Analog source output impedance 100 Ohms
TABLE 3: Electrical Characteristics
0.8 V
+/-10 uA
+/-0.4 mA
10 k Ohms
GR70 Data Sheet Aug 26, 2003 v1.82
Page 38

D
38
PR1005/DPR2005 harman/kardon
3.3 PERFORMANCE CHARACTERISTICS
Resistance load = 8Ω, HV=38V, LV=12V, SV=7.5V
Specification Condition Min Typ Max Unit
Output Power All channels driven, FTC
3
70 70 W
Frequency Response 20 Hz to 24 kHz, at 1W output power -0.5 0.5 dB
Dynamic Range -60 dB input @ 1kHz -96 dB
Output Distortion (THD+N)
20 Hz to 24 kHz, at 1W output power,
MPC control bit off
0.12 0.15 %
Note 3: FTC spec: 30 minute pre-soak at 1/8th power, full power for 5 minutes, all channels driven simultaneously.
TABLE 4: Performance Characteristics
CONSUMER
3.4 DC POWER REQUIREMENTS
TA = 25°C, HV=38V, LV=12V, SV=7.5V, Ground = 0V
Symbol Description Condition Min Typ Max Unit
4
HV
+12VDC +12V Supply 11.75 12 12.5 V
+7.5VDC +7.5V Supply 7.0 7.5 TBD V
T
srHV
HV High Voltage Supply
+12VDC +12V Supply TBD 1.0 A
+7.5VDC +7.5V Supply TBD 0.85 A
HV High Voltage Supply
+12VDC +12V Supply TBD 1.0 A
+7.5VDC +7.5V Supply TBD 0.85 A
Note 4: The peak current requirement for the HV power supply is dependent on the overall system power output specification.
The GR70 is designed to meet FTC power amplifier specifications for a sine wave continuous power measurement with all channels driven. Under normal conditions for most applications, all channels may not need to be driven at full power simultaneously.
More typically, the power output requirement is 1/8 to 1/3 of the total amplifier output. However, if the amplifier is allowed to
be driven into high distortion (“clipping”), the power supply current may approach 20% more than required for a full scale output. It is therefore up to the system designer to determine how much power output the module will be allowed to produce, and
hence determine the maximum and average power supply current requirements.
TABLE 5: DC Power Requirements
High Voltage Supply 38 V
High Voltage Supply Slew
Rate
See Chapter 5.8 20 V/S
18 TBD A
All channels at full power output
TBD TBD A
/PWRDWN asserted
Primary Digital Audio
Zone 2 Analog
Zone 2 Digital Audio
Zone Control
2-Wire Serial Control
/RESET
/PWRDWN
GR70 Data Sheet Aug 26, 2003 v1.82
ADC
+7.5V Supply
Digital Audio
Out HV Supply
Controller
+12V Supply
Driver 1
Driver 2
Driver 7
Output Protection
/ERROR
Pwr FET 1
Pwr FET 2
Pwr FET 7
GR Module
Filter 1
Filter 2
Filter 7
Speaker
Outputs
1-7
5
Page 39

D
39
PR1005/DPR2005 harman/kardon
3.5 SWITCHING CHARACTERISTICS - SERIAL AUDIO PORT
CONSUMER
TA = 25°C, HV=38V, LV=12V, SV=7.5V, Ground = 0V
Symbol Description Min Typ Max Unit
tcSCLK SCLK frequency 12.5 MHz
twSCLK SCLK pulse width (high and low 40 ns
t
LRCLK LRCLK setup to SCLK rising 20 ns
s
LRCLK LRCLK hold from SCLK rising 20 ns
t
h
t
SDI SDI setup to SCLK rising 20 ns
s
t
SDI SDI hold from SCLK rising 20 ns
h
tdSDO SDO1-4 delay from SCLK falling 20 ns
TAB LE 6: S erial A udio Por t Tim i ng
The second zone inputs Z2_SCLK, Z2_LRCLK and Z2_SDI have the same timing characteristics as the primary serial audio inputs.
The Z2_LRCLK and Z2_SDI input timings are referenced to Z2_SCLK.
SCLK
thLRCLK
LRCLK
SDI
SDO1-4
FIGURE 1: Serial Audio Port Timing
tsLRCLK
tcSCLK
tdSDO
twSCLK
twSCLK
tsSDI
thSDI
GR70 Data Sheet Aug 26, 2003 v1.82
Page 40

D
40
PR1005/DPR2005 harman/kardon
3.6 SWITCHING CHARACTERISTICS - CONTROL PORT
TA = 25°C, HV=38V, LV=12V, SV=7.5V, Ground = 0V
Symbol Description Min Max Unit
fSCL SCL frequency 100 kHz
t
buf
t
SCL SCL clock low 4.7 us
w
t
SCL SCL clock high 4.0 us
w
Bus free time between transmissions 4.7 us
tsSTA Setup time for a (repeated) Start 4.7 us
t
STA Start condition Hold time 4.0 us
h
t
SDA SDA hold from SCL falling (see note) 0 us
h
tsSDA SDA setup time to SCL rising 250 ns
t
SDA SDA delay time from SCL falling 3.5 us
d
t
r
t
f
t
STO Setup time for a Stop condition 4.7 us
s
Rise time of both SDA and SCL 1 us
Fall time of both SDA and SCL 300 ns
Note: Data must be held sufficient time to bridge the 300ns transition time of SCL
t
SDO SDO1-4 delay from SCLK falling 20 ns
d
TAB LE 7: C ontro l Port Ti ming
CONSUMER
twSCL
SCL
tsSTA
SDA
(input)
SDA
(output)
FIGURE 2: Control Port Timing
thSTA
tsSDA
tdSDA
t
r
thSDA
t
f
tsSTO
t
buf
GR70 Data Sheet Aug 26, 2003 v1.82
7
Page 41

0.01
10
0.02
0.05
0.1
0.2
0.5
1
2
5
%
20 20k50 100 200 500 1k 2k 5k 10k
Hz
DPR1005/DPR2005 harman/kardon
41
3.7 PERFORMANCE PLOTS
CONSUMER
The following graphs show the amplifier’s performance. All inputs are driven with the same input signal, all outputs are mapped to
their respective input with unit gain. The output channels are tested one at a time and only the output channel being measured has a
load. The other outputs are open.
3.7.1 FREQUENCY RESPONSE AT 1W (8Ω LOAD)
Conditions: Typical supplies, Room temperature, 1W output power
+3
+2.75
+2.5
+2.25
+2
+1.75
+1.5
+1.25
+1
+0.75
+0.5
d
+0.25
B
r
-0
-0.25
A
-0.5
-0.75
-1
-1.25
-1.5
-1.75
-2
-2.25
-2.5
-2.75
-3
20 20k50 100 200 500 1k 2k 5k 10k
Hz
FIGURE 3: Frequency Response
3.7.2 THD+N VS. FREQUENCY (8Ω LOAD)
Conditions: Typical supplies, Room temperature, 1W output power
FIGURE 4: THD+N vs. Frequency
GR70 Data Sheet Aug 26, 2003 v1.82
Page 42

DPR1005/DPR2005 harman/kardon
42
3.7.3 THD+N VS. OUTPUT POWER (8Ω LOAD)
Conditions: Typical supplies, Room temperature, 1kHz digital input
0.5
0.48
0.46
0.44
0.42
0.4
0.38
0.36
0.34
0.32
0.3
0.28
0.26
%
0.24
0.22
0.2
0.18
0.16
0.14
0.12
0.1
0.08
0.06
0.04
0.02
100m 100200m 500m 1 2 5 10 20 50
W
CONSUMER
FIGURE 5: THD+N vs. Power
GR70 Data Sheet Aug 26, 2003 v1.82
9
Page 43

D
43
PR1005/DPR2005 harman/kardon
4 MODULE PINOUT
CONSUMER
1
2
3
4
5
6
7
8
9
10
11
12
13
14
15
16
17
18
19
20
21
22
23
24
25
26
27
28
29
30
31
32
33
34
35
36
SCLKO
SDO1
SDO2
SDO3
SDO4
LRCLKO
MCLK
DGND
SCLK
LRCLK
DGND
SDI1
SDI2
SDI3
SDI4
DGND
Z2_MCLK
Z2_SCLK
Z2_LRCLK
Z2_SDI
SDA
SCL
/PWRDWN
/RESET
/ERROR
Z2_EN
DGND
+12V
DGND
+7.5V
Z2_AD_L
Z2_AD_R
AGND
Z2_AD_EN
MD0
MD1
GR70
CH1_OUT+
CH1_OUT-
CH2_OUT+
CH2_OUT-
CH3_OUT+
CH3_OUT-
CH4_OUT+
CH4_OUT-
+40VDC
+40VDC
+40VDC
+40VDC
PWR_GND
PWR_GND
PWR_GND
PWR_GND
CH5/Z2L_OUT+
CH5/Z2L_OUT-
CH6Z2R_OUT+
CH6/Z2R_OUT-
CH7_OUT+
CH7_OUT-
N.C.
N.C.
60
59
58
57
56
55
54
53
52
51
50
49
48
47
46
45
44
43
42
41
40
39
38
37
TOP VIEW
Page 44

DPR1005/DPR2005 harman/kardon
44
4.1 PIN DESCRIPTIONS
Pin # Pin Name I/O Description
1 SCLKO O Output Shift Clock
2SDO1 OChannel 1,2 I
3SDO2 OChannel 3,4 I
4SDO3 OChannel 5,6 I
5SDO4 OChannel 7,8 I
2
S Output Data
2
S Output Data
2
S Output Data
2
S Output Data
6 LRCLKO O Output Left / Right Clock
7 MCLK I Master System Clock
9 SCLK I Serial Data Shift Clock
10 LRCLK I Left / Right Clock
12 SDI1 I Channel 1,2 I
13 SDI2 I Channel 3,4 I
2
S Input Data
2
S Input Data
14 SDI3 I Channel 5,6 I2S Input Data
15 SDI4 I Channel 7,8 I
2
S Input Data
17 Z2_MCLK I Zone 2 Master System Clock
18 Z2_SCLK I Zone 2 Serial Data Shift Clock
19 Z2_LRCLK I Zone 2 Left / Right Clock
20 Z2_SDI I Zone 2 Channel 1,2 I
2
S Input Data
TABLE 8: Digital Signal Pins
CONSUMER
Pin # Pin Name I/O Description
21 SDA I/O 2-Wire Serial Control Interface Data and Address
22 SCL I/O 2-Wire Serial Control Interface Clock
23 /PWRDWN I Amplifier Disable
24 /RESET I Amplifier Internal Reset
25 /ERROR O Amplifier Internal Error
26 Z2_EN I Zone 2 Enable
34 Z2_AD_EN I Zone 2 A/D Enable
35 MD0 I Mode Control Enable 0
36 MD1 I Mode Control Enable 1
TABLE 9: Control Signal Pins
Pin # Pin Name I/O Description
37 NC O No Connection - make no external connection to this pin
38 NC O No Connection - make no external connection to this pin
39 CH7- O Channel 7 Minus Speaker Output
40 CH7+ O Channel 7 Plus Speaker Output
41 CH6/Z2R- O Channel 6 or Zone 2 Right Minus Speaker Output
42 CH6/Z2R+ O Channel 6 or Zone 2 Right Plus Speaker Output
43 CH5/Z2L- O Channel 5 or Zone 2 Left Minus Speaker Output
44 CH5/Z2L+ O Channel 5 or Zone 2 Left Plus Speaker Output
53 CH4- O Channel 4 Minus Speaker Output
54 CH4+ O Channel 4 Plus Speaker Output
55 CH3- O Channel 3 Minus Speaker Output
56 CH3+ O Channel 3 Plus Speaker Output
TAB LE 10: Speak er Ou t put P i ns
GR70 Data Sheet Aug 26, 2003 v1.82
11
Page 45

DPR1005/DPR2005 harman/kardon
45
Pin # Pin Name I/O Description
CONSUMER
57 CH2- O Channel 2 Minus Speaker Output
58 CH2+ O Channel 2 Plus Speaker Output
59 CH1- O Channel 1 Minus Speaker Output
60 CH1+ O Channel 1 Plus Speaker Output
TAB LE 10: Speak er Ou t put P i ns
Pin # Pin Name I/O Description
8, 11, 16, 27 DGND Digital Ground
45, 46, 47, 48 PWR_GND Output Stage Ground
33 AGND Analog Ground
49, 50, 51, 52 HV +38 VDC High Voltage Power
28 +12VDC +12 VDC Power
30 +7.5VDC +7.5 VDC Power
TABLE 11: Power Supply Pins
Pin # Pin Name I/O Description
31 Z2_AD_L I Zone 2 Analog Left
32 Z2_AD_R I Zone 2 Analog Right
TABLE 12: Analog Inputs
4.2 PIN DEFINITION
4.2.1 ZONE 2 ANALOG INPUTS
Z2_AD_R,L Zone 2 Analog Inputs
This is the Zone 2 analog input. The Z2_AD_R,L are independent analog inputs for the second audio
zone. The inputs are selected when the amplifier is configured for Mode 2 and the Z2_AD input is Set
High. See Chapter 5 for additional information.The A/D convertor is fixed at a 48kHz sample rate with a
2.0V rms input level.
4.2.2 DIGITAL AUDIO INPUTS
MCLK Master System Clock
This pin is the master clock input for the primary channels on SDI[4:1]. The master clock must be an
integer multiple of the LRCLK frequency. The default master clock is 12.288 MHz which corresponds to a
48 kHz sample rate (Fs) * 256. The MCLK is a 3.3 volt input.
LRCLK Left/Right Clock
This pin is the framing clock for the primary channels on SDI[4:1]. The serial input data is transmitted as
two channels every sample rate period. The LRCLK determines the start of each data pair. The LRCLK
frequency determines the input sample rate (Fs). The LRCLK is a 3.3 volt input.
SCLK Shift Clock
This pin is the Shift Clock input for the primary channels on SDI[4:1]. The serial clock is used to frame
each input bit of the serial input data. The shift clock frequency is typically 64*Fs. The SCLK is a 3.3 volt
input.
SDI[4:1] Serial Data Input
These pins are the Serial Data input for the primary channels. Serial Data is arranged as four left/right
inputs. The input format options are I
lengths are available. The SDI pins are 3.3 volt inputs. Note that input channel 8 is not used.
2
S, Left Justified, and Right Justified. 16, 18, 20, and 24 bit data
Channel SDI Input Left or Right
11 Left
TABLE 13: SDI Input to Channel Mapping
GR70 Data Sheet Aug 26, 2003 v1.82
Page 46

DPR1005/DPR2005 harman/kardon
46
21 Right
32 Left
42 Right
53 Left
63 Right
74 Left
84 Right
TABLE 13: SDI Input to Channel Mapping (Continued)
CONSUMER
4.2.3 ZONE 2 DIGITAL INPUTS
Z2_MCLK Zone 2 Master System Clock
This pin is the master clock input for Zone 2. The master clock must be an integer multiple of the
Z2_LRCLK frequency. The default master clock is 12.288 MHz which corresponds to a 48 kHz sample
rate (Fs) * 256. Z2_MCLK is required if the second zone featured is enabled. The Z2_MCLK is a 3.3 volt
input.
Z2_LRCLK Zone 2 Left/Right Clock
This pin is the framing clock of the serial data input for Zone 2. The serial input data is transmitted as two
channels every sample rate period. The Z2_LRCLK determines the start of each data pair. The
Z2_LRCLK frequency determines the input sample rate (Fs).The Z2_LRCLK is a 3.3 volt input.
Z2_SCLK Zone 2 Shift Clock
This pin is the Shift Clock input for Zone 2. The serial clock is used to frame each input bit of the serial
input data. The shift clock frequency is typically 64*Fs. The Z2_SCLK is a 3.3 volt input.
Z2_SDI Zone 2 Serial Data Input
This pin is the Serial Data input for Zone 2. Serial Digital Data is arranged as a single left/right input. The
input format options are I
available. The Z2_SDI is a 3.3 volt input.
2
S, Left Justified, and Right Justified. 16, 18, 20, and 24 bit data lengths are
Channel ZONE 2 SDI Input Left or Right
11 Left
21 Right
TABLE 14: Z2_SDI Input to Channel Mapping
4.2.4 DIGITAL AUDIO OUTPUTS
LRCLKO Output Left/Right Clock
This pin is the framing clock for the serial data for the primary channels on SDO[4:1]. The serial output
data is transmitted as two channels every sample rate period. The LRCLKO determines the start of each
data pair. The LRCLKO frequency determines the input sample rate (Fs).The LRCLKO is a 3.3 volt
output.
SCLKO Output Shift Clock
This pin is the Shift Clock output for the primary channels on SDO[4:1]. The serial clock is used to frame
each input bit of the serial output data. The shift clock frequency is typically 64*Fs. The SCLKO is a 3.3
volt output.
SDO[4:1] Serial Data Output
These pins provide the Serial Data Output for primary Channels. Serial Data is arranged as four left/right
outputs. The SDO is a 3.3 volt output. Note that although input channel 8 does not map to a speaker
output, the results of processing channel 8 may be output on SDO[4].
Channel SDO Outputs Left or Right
11 Left
21 Right
32 Left
TABLE 15: SDO Output to Channel Mapping
GR70 Data Sheet Aug 26, 2003 v1.82
13
Page 47

DPR1005/DPR2005 harman/kardon
47
42 Right
CONSUMER
53 Left
63 Right
74 Left
84 Right
TABLE 15: SDO Output to Channel Mapping
4.2.5 CONTROL INPUTS
SDA Serial Control Data and Address
This pin is the bidirectional Serial Data and Address line for the 2-wire serial control interface. The pin is
pulled internally high to 3.3 volts via a 10 kΩ resistor.
SCL Serial Control Clock
This pin is the bidirectional Serial Clock line of the 2-wire serial control interface. The pin is pulled
internally high to 3.3 volts via a 10 kΩ resistor.
/RESET Reset
This pin is the reset input to the module. Driving the reset to active low for 10 ms will bring all internal
devices to their default state. This is a 3.3 volt input with an internal 10 kΩ resistor to ground. During the
power on sequence, the reset line must be low during the high voltage supply ramp period. It must be held
low for a minimum of 500ms after the supply reaches 95% of its nominal value.
/PWRDWN Amplifier Power Down
This pin is the amplifier power down input. When set high, the amplifier controller is placed in its active
state. When pulled low, the amplifier starts a power down sequence. All outputs are soft muted and the
output stages are disabled. Internal register values are maintained during the power down state. This is a 3.3
volt input with an internal 10 kΩ resistor to ground.
4.2.6 CONTROL OUTPUTS
/ERROR Amplifier Error
The /ERROR signal is an open-collector output with internal 10k ohm pullup to +3.3V. When low,
/ERROR indicates that a fault condition has occurred in the amplifier, or the amplifier is powered down.
Fault conditions include over-temperature, over-current, short circuit, and power output power stage
disabled. When the module is issued a reset, the output stage will be disabled. The error signal will remain
active low until the EAPD (External Amplifier Power Down) bit is set in the appropriate controller
register.
4.2.7 ZONE 2 CONTROL SIGNAL INPUTS
Z2_EN Zone 2 Enable
This pin is the Zone 2 enable. When set active high, the second zone feature is activated. Amplifier
channels five and six are configured as an independent second zone. The second zone input source may be
either the Zone 2 digital I
internal 10 kΩ resistor to ground.
Z2_AD_EN Zone 2 Analog Enable
This pin is the Zone 2 analog input enable. When set active high, the Zone 2 analog input is selected. When
set clear low, the Zone 2 digital I
resistor to ground.
MD[1,0] Mode Configuration
These pins are the Mode access inputs. The Mode access inputs allow the primary and second zone
configuration to be separately controlled. See Chapter 5 for additional detail on the use of the MD1 and
MD0 inputs. The following table describes how the Z2_EN and Mode inputs affect the operating
configuration.
2
S input port or the Zone 2 analog stereo input. This is a 3.3 volt input with an
2
S input port is active. This is a 3.3 volt input with an internal 10 kΩ
Z2_EN MD[1,0] Configuration Access
x 11 Global control access
Table 16: MD Input Control of Configuration Access
GR70 Data Sheet Aug 26, 2003 v1.82
Page 48

DPR1005/DPR2005 harman/kardon
48
Z2_EN MD[1,0] Configuration Access
1 10 Only second zone control
1 01 Only primary zone control
x00Illegal
Table 16: MD Input Control of Configuration Access
CONSUMER
4.2.8 SPEAKER OUTPUTS
CH[7:1]+,- Speaker Channel Outputs
These pins provide the Power Amplifier Outputs. Each channel of the amplifier is a full-bridge output
configuration. Each channel consists of a plus (+) and minus (-) output. The outputs must remain floating
and must not be connected to ground. Amplifier channels may be paralleled for additional power output
into lower impedance speakers. For example two output stages may be paralleled (plus to plus, minus to
minus) to deliver 140 Watts into 4Ω. When paralleled, the plus and minus outputs must never be
connected together or to ground and the input and volume controls must be set correctly.
5 AMPLIFIER OPERATION
5.1 OPERATING MODES
The GR70 amplifier module with the second zone option may be operated in a seven channel configuration or a dual zone
configuration. The dual zone configuration has 5 primary channels and a 2 channel (stereo) second zone. The Z2_EN input selects
the configuration, when high the dual zone operationis selected.
In the seven channel configuration, all seven amplifier outputs are assigned to the primary channels. Zone 2 is disabled. All input
sources are the I
In dual zone configuration, five audio channels are assigned to the primary channels with two channels for the second zone. The
amplifier primary channel outputs are assigned to digital audio inputs, SDI[4,2,1]. Amplifier outputs five and six are assigned as a
second zone, Zone 2. Two audio input sources are available for driving this second zone amplifier output, analog audio inputs
Z2_AD_R,L or the Zone 2 Serial Data input, Z2_SDI. The selection of analog or digital input is controlled by the state of
Z2_AD_EN. When Zone 2 is enabled, input and output channels are mapped to channels five and six. The Zone 2 speaker outputs
are on CH5/Z2L_OUT and CH6/Z2R_OUT.
The primary channels remain on the digital outputs, SDO[4,2,1], but the Zone 2 channels are not available on the digital audio
output.
The following table summarizes the input to output channel mapping.
Z2_EN Z2_AD_EN Primary Input
0 0 SDI[4:1] Disabled Primary Primary
1 0 SDI[4,2,1] Digital Primary Zone 2
1 1 SDI[4,2,1] Analog Primary Zone 2
TABLE 17: Amplifier Channel Mapping
2
S digital inputs (SDI[4:1]). The audio channel data is also available on the digital output port (SDO[4:1]).
Zone 2
Input
Output CH1-4,7 Output CH5,6
5.2 ZONE 2 CONFIGURATION
The MD0 and MD1 inputs provide for independent operation of the speaker outputs when in dual zone configuration. The use of
MD0 and MD1 are configuration register specific and may cause undesirable operation of the GR70 if used outside of the described
procedures. Table 18 lists a definition of terms used in the Zone 2 Configuration.
Ter m
SET High Level Voltage (3.3V) Logic 1
CLEAR(ED) Low Level Voltage (0V) Logic 0
TABLE 18: Definition of Terms
GR70 Data Sheet Aug 26, 2003 v1.82
MD0,MD1,Z2_AD_EN,Z2_EN
Configuration Pins
Control Register
15
Page 49

DPR1005/DPR2005 harman/kardon
49
5.3 ACTIVATING THE AMPLIFIER
CONSUMER
The GR70 does not maintain control register settings when power is off. After reset the GR70 amplifier is in a passive state, all
registers are in their reset state, which results in the outputs being muted.
The following procedure activates the amplifier:
• SET MD0 and MD1
• To activate the output stages, SET the EAPD bit in the ConfF register 05H.
• The MPC bit in ConfA register 00H must be CLEARED for normal operation of the amplifier.
• Configure individual volume controls, mutes, and master volume registers as needed.
• MD0 and MD1 must remain SET for normal amplifier operation.
5.4 POWER DOWN AND POWER OFF
The PowerDown state is the condition where the supplies are at their nominal level, but the amplifier is inactive due to the assertion
or either /RESET or /PWRDWN. Chapters 13.3 through 13.5 describe PowerDown operation. To avoid output pops, the /RESET
input should not be used to transition from the active state to the PowerDown state.
PowerOff is the condition where one or more power supply is off. When transitioning from PowerOff to the condition where all
power supplies are at their nominal level, /RESET should be active. This insures that the amplifier initializes properly with no output
pops. When transitioning from active operation to PowerOff, put it in the PowerDown state or clear the EAPD bit in the ConfF
register 05H. From the PowerDown state (or EAPD low) the power supplies can be turned off without speaker output pops.
5.5 ENABLING ZONE 2
When enabling or disabling the second zone, the following procedure is used:
• SET MD1 and MD0.
• SET master mute bit, MMute, in Mmute register 06H.
• Power down the amplifier output stages, CLEAR EAPD bit in ComfF register 05H.
• CLEAR MD1 and SET Z2_EN.
• If the zone 2 input is analog, enable zone 2 analog input, SET Z2_AD_EN. The input format must also be configured for I
a 48kHz sample rate.
• Configure the digital input format and sample rate using ConfA register 00h and ConfB register 01H. Access to any other registers will
result in undesired operation. The Zone 2 outputs, CH5_OUT and CH6_OUT, are now assigned to input channels Five and Six.
• Program all parameters for zone 2 - EQ, volume, etc.
•SET MD1
• Restore the amplifier output stages: SET EAPD bit in ConfF register 05H and CLEAR the MMute bit in Mmute register 06H.
The amplifier is now ready for operation in the dual zone configuration.
2
S with
5.6 SAMPLE RATE CHANGE WITH ZONE 2 ENABLED
The sample rate of the primary channels may be modified without disturbing the operation of Zone 2. This will be required when
switching between 44.1-48kHz, 96kHz, or 192kHz. Follow this procedure:
• Mute channels 1 through 4 and 7: SET bits C1M through C4M and C7M in Channel Mute register 08H.
•CLEAR MD0.
• Power down the primary amplifier output stages: CLEAR EAPD bit in ConfF register 05H.
• Configure the primary sample rate and digital input format using ConfA register 00h and ConfB register 01H. Access to any other
registers will result in undesired operation.
•SET MD0.
• Restore the amplifier output stages: SET EAPD bit in ConfF register 05H and CLEAR bits C1M through C4M, CM7 in Channel Mute
register 08H.
The amplifier is now ready for operation.
5.7 HEADPHONE OPERATION WITH ZONE 2 ENABLED
The amplifier digital outputs may be used to drive headphones via an external DAC. The speaker outputs of the primary output
channels can be muted for headphone only operation without disturbing the operation of Zone 2. The procedure is:
•CLEAR MD0.
• Power down the primary amplifier output stages, CLEAR EAPD bit in ConfF register 05H.
•SET MD0.
To restore the primary output channels:
•CLEAR MDO
•SET EAPD bit in ConfF register 05H.
Page 50

DPR1005/DPR2005 harman/kardon
50
•SET MDO
5.8 POWER SUPPLY AND POWER ON RESET
During the power on sequence, the reset line must be active during the high voltage supply ramp period. It must be held for a
minimum of 500ms after the supply reaches 95% of its nominal value. The power on rise time of the 46V Power supply MUST NOT
exceed a rise time rate faster than 20V / second. The figure below illustrates the reset timing with power ramp.
High Voltage
Power Supply
POWER SUPPLY RAMP
AND RESET TIMING
.95 Vcc
500MS
2000MS
/RESET
0V
Power ON
500MS
20V / Second Max.
1000MS
1500MS
CONSUMER
5.9 POWER SUPPLY SEQUENCING
Normal device operation expects the high voltage supply to come up first, with the others following as the regulators activate. The
supplies may be turned on and off in any order without harming the amplifier, however the attached speakers may be damaged by
the transients if the amplifier is not muted. Normal device operation expects the the high voltage supply to decay first, then the other
decay as the regulators drop out.
5.10 OPERATIONAL LIMITATIONS
Do not generate audio output greater than 20kHz with no load. Peaking in the output filter can cause the output voltages to exceed
the filter capacitor voltage rating. Normal audio program material will not have enough energy to cause problems. Avoid test tones
above 20kHz.
5.11 AMPLIFIER OVERLOAD PROTECTION
The amplifier monitors drive currents in each power MOSFET and the heat sink temperature. The current sensors protect the
output stage from over-current and short-circuit faults. The temperature sensor protects the amplifier form excessive operating
temperature. The protection features only affect the speaker output stages. The configuration and register settings are not altered by
amplifier protection actions.
Short duration over-current events, such as produced by a loud program passage or momentary speaker terminal short, will cause the
individual output stage to current limit. The /ERROR output will not report a short duration over-current. Longer duration overcurrent events, greater than 250ms, will shut down all speaker output channels and the /ERROR output will be active low. In a dual
zone application, both zones are shut down by a long duration over-current.
Recovery from an over-current shut down is automatic. Approximately 500ms after the over-current shut down, the speaker outputs
will activate. If the condition that caused the shut down persists, the amplifier will shut down in approximately 250ms.
At approximately 100 degress C, the amplifier will shut down all output channels and the /ERROR output will be driven active low
indicating an over-temperature fault. In a dual zone application, both zones are shut down by an over-temperature condition.
Recovery from an over-temperature shut down is automatic. When the amplifier cools to approximately 80 degrees C, the speaker
outputs will activate.
When the amplifier is reset (/RESET input low), or powered down (/PWRDWN low), the /ERROR output will be active low. This
provides an indication that the amplifier is in the reset or power down condition.
GR70 Data Sheet Aug 26, 2003 v1.82
17
Page 51

DPR1005/DPR2005 harman/kardon
51
DPR1005 MECHANICAL PARTS LIST
REF NO. PARTS NO. DESCRIPTION TYPE
3SA-3150US-BC00-1-1 AC MECH BOM DPR1005 HARMAN OEM
H01-ZVD03DWT434-7 TAPE AL PANEL DOOR
H01-ZMB01S00100-5 BKT HEADPHONE JACK
H01-ZMC12S19A00-2 BKT AC INLET
H01-ZMC12S20A00-2 BADGE AL HARMAN/KARDON SILVER
H01-ZMD03MAGN00-2 MAGNET
H01-ZMD03S00200-6 AL DOOR
H01-ZMD03S05A00-8 BRACKET MAGNET LEFT
H01-ZMB01S02200-9 SPRING PLATE GND C5212 0.2T
H01-ZMD03S05AYE-6 STUD STANDOFF HEX M4X0.7 6X27.5H
H01-ZMD03S03AYE-4 STUD-1 H34MM
H01-ZMD03S04A00-7 BKT HINGE
H01-ZMD03S07A00-A FRONT CHASSIS
H01-ZMD03S08A00-0 COVER TOP
ZSTPM2006BZ-9 SCREW S-TPG,WASHER 4.8MM,2.0X6,ZI-PLATED
ZSTWM3A08BY-6 SCREW ST W7.5PH 3X8
H01-ZMD03S13A00-4 MAIN CHASSIS
ZFNR10803GY-1 DOOR RUBBER
H01-ZMD03S00300-8 AL PANEL DOOR
H01-ZMD03S11A00-2 PANEL REAR DPR1005
H01-ZPC1018GART-7 FILTER VFD
H01-ZMGEN00GAGY-0 AL LOGO BADGE TOP
H01-ZPD0301GASG-A BUTTON DUMMY -1
H01-ZPD0302GASG-8 BUTTON DUMMY -2
H01-ZPD0303GASG-6 BUTTON DUMMY -3
H01-ZPD0304GASG-4 BUTTON DUMMY-4
H01-ZPD0305GASG-2 BUTTON DUMMY-5
H01-ZPD0306GAGY-3 BUTTON 1 KEY
H01-ZPD0307GAGY-1 BUTTON 4KEY
H01-ZPD0308GAGY-A BUTTON 3KEY-B
H01-ZPD0309GAGY-8 BUTTON 5KEY
H01-ZPD0310GAGY-3 BUTTON 3 KEY-A
H01-ZPD0320GABK-8 DOOR HINGE-LEFT
H01-ZPD0313GAGY-8 MAGNET CASE
H01-ZPD0314GAMW-5 STANBY INDICATOR
H01-ZPD0315GAMW-3 VOLUMN KNOB
H01-ZPD0316GASG-A COVER KNOB
H01-ZPD0317GACR-4 CAP KNOB VOLUMN
H01-ZPD0312GAGY-A PANEL FRONT DPR1005
H01-ZPD0319GABT-5 WINDOW DISPLAY DPR1005
H01-ZVD03GEAR01-5 DAMPER GEAR DP102
H01-ZVD03TUNE00-9 TUNER MODULE KST-MV014MA
ZFNR19720SB-5 RUBBER FOOT 19.7X19.7X2T BK
ZKC1222HA00-2 LABEL RISK
ZKC1229HA00-7 LABEL DATE
ZKGEN29HA00-8 LABEL DATE BLANK
ZKC1281HA00-9 LABEL QC CHECK
ZKD0330HA00-9 LABEL SERIAL DPR1005
ZKD0373HA00-A LABEL BARCODE DPR1005
ZKD0395HA00-3 LABLE LICENSE DPR1005
ZPD0303GAGY-8 BUTTON POWER
ZFNRB228700-8 POWER RUBBER
ZPC1103GAGY-A FOOT 50MM 15.8MM
ZSMWM4008BZ-2 SCREW M.S M4X8 W/H ZN PLATED
ZSTGM3010BB-3 SCREW ST BH 3X10 GROUND
ZSTBM3010BB-5 SCREW ST BH 3X10
ZSTWM3008BY-8 SCREW ST WPH 3X8
ZSTWM4008BC-3 SCREW ST WPH 4X8 SILVER CHROM
H01-ZPD0321GABK-6 DOOR HINGE-RIGHT
ZTB017030AA-4 CABLE TIE 100MM NYLON 6
ZUC1201AABK-7 SPONGE 30X30X10T BK
H01-ZVD03S01300-8 ASS'Y SMPS KJP-05013 70W
H01-ZPD0318GAMW-8 INDICATOR VIDEO
H01-ZMD03S02A00-5 BRACKET MIDDLE
H01-ZMD04S12A00-1 SHIELD TUNER DPR2005
H01-FBD0480BR00-2 FCORE CLAMP FILTER LF80BR W5 SRH 16X28X9
ZUD040916BK-A SPONGE VOLUMN
H01-ZMD03S05B00-A BRACKET MAGNET RIGHT
H01-ZMD03S03A00-6 BRACKET JACK
H01-WF13S1405FU-0 WIRE FFC CABLE DHCDF-13/140-P1.25-BT
H01-WF17S4505FU-5 WIRE FFC CABLE DHCDF-17/450-P1.25BT
H01-WG03SH83300-6 WIRE ASS'Y 6.2MM 3P 330MM UL1015#14 BLK
ZSTFM0306BN-2 SCREW S.T 3X6 F/H NI PLATED
ZUC1203AABK-A SPONGE 15X30X8T BK
ZKGEN97HA00-3 LABEL MAIN POWER REMIND
XY1N250M0CL-5 GLUE,TRANSPARENT,CANDY STRIP,W=12MM,L=50M @M
H01-ZMD03S04AYE-5 STUD-3 H 11MM
H01-WG10SD83820-9 WIRE ASS'Y 2.5MM 10P 380MM UL1007#20 STR RED
XY1N033M0DW-3 DOUBLE SIDE TAPE #Y-4615 (3M)
H01-ZUD0301AABK-A SPONGE-UL 30X30X12T BK DPR2005
ZSTBM3006BB-7 SCREW ST BH 3X6MM
ZQB0101AA00-4 SHIELD FOAM GASKET (WOORI)
Page 52

DPR1005/DPR2005 harman/kardon
52
DPR1005 ELECTRICAL PARTS LISTDPR1005 MECHANICAL PARTS LIST
REF NO. PARTS NO. DESCRIPTION TYPE
ZSMWM3008BZ-7 SCREW M.S M3X8 W/H ZN PLATED
ZSTWM3006BY-1 SCREW S.T 3X6 W/H YELLOW ZINC PLATED
ZWF793008PO-5 WASHER FIBER 3 0.8T
ZSTFM0308BN-9 SCREW S.T 3X8 F/H NI PLATED
H01-ZMD03S21A00-0 BKT SHIELD AMP DPR2005
H01-FBB0102AA00-7 FCORE FERRIT MAGNET SRH9. 9X20. 0X5. 1+CASE W5
XY1N218M3SW-4 GLUE FURROW W=12MML=18.3M SS WHITE @ROLL
XYDET00K500-6 DETERSIVE,N.W=0.5KG @BOTTL
XYVAS00K500-6 VASOGEN,YELLOW,N.W=0.5KG @BOTTL
XYALC01G000-2 ALCOHOL V=1.0GALLON @GALLON
XYGLAA5K200-3 GLASS CLEANER,N.W=0.52KG @BOTTL
XYKIFA4L500-1 KIF VEG LIQUID CAR WAX,V=0.445 L @BOTTLE
XY501110CRD-2 GLUE, RED #AK-501 F/SCREW V=110CC @BOTTL
XY1N250M0DW-4 GLUE,TAPE,#9070,W=12MM,L=50,DOUBLE-SIDE,WHITE. @METER
XY1P202K000-1 WIRE, TIN, D=1.2MM N.W=2.0KG @KG
XY57501K0YW-0 GLUE, YELLOW, N.W=1.0KG #575 @KG
XY1M3000000-6 MEMBRANE POLY TRANS W=1.3M @ROLL
XYEM501K000-2 SPECIALTY LUBRICANTS GREASE,#EM-50L,W=1KG @G
ZWM803305PZ-1 WASHER PLAIN 3
XY2N450M0DW-6 GLUE,TAPE,#9070,W=24MM,L=50,DOUBLE-SIDE,WHITE. @METER
3SA-3150US-FCMI-1-5 AC EMBD IMA FRONT BD DPR1005
R906 907 RC3DI0471IN-0 RCF 470R0 OHM +5% 250MI0W
L800 901 H01-LAINB0470CR-2 LF 47U0H +10% 5.8 OHM 500MI0A
R941 942 RC3DI010AIN-1 RCF 1R0 OHM +5% 250MI0W
L900 H01-LAINB047ACR-3 LF 4U7H +10% 1.7 OHM 190.0A
C803 907 501 502 503
504
L911 912 H01-FB05B3580NN-1 BEAD AXIAL/TAP,HC3580 80.5ohm
C505 506 CCKID0681NN-3 CC 680P0F +10% -10% 50.0V 2B4
3SA-3151US-FCAA-1-0 AC ESABD IAA FRONT BD DPR2005
PBD07KFCI20-A PCB SINGLE FRONT DPR2005 397MM*163MM*1.6t FR-4
CCZID0104NA-2 CC 100N0F +80% -20% 50.0V F
3SA-3150US-PA00-1-0 AC PKG BOM DPR1005
BTA3A1511SF-0 BATTERY ALKALINE 1.5V AAA
H01-ATLLF0146BY-A ANTENNA LOOP SO146BY-100
H01-RYC1202HA00-5 REMOCON ZONE 2
H01-RYD0301HA00-4 REMOCON DPR1005
H01-WAB01200203-9 ANTENNA WIRE 75 CT02-FM 0 0
ZBP00122051-8 BAG PE 330 X245 T0.05
ZHC1201AAWH-A FILM SHEET PE 920 X 1000
ZKC1113HA00-9 CARD WARRANTY
XY1N218M3CL-9 GLUE TRANSPARENT W=12MM L=18.3M @ROLL
ZKC11H96A00-1 POLISHING CLOTH
ZKC1214HA00-A LABEL SAFETY LEAFLET
ZKC1270HA00-7 LABEL "PLEASE"
ZKD0301HA00-9 USER MANUAL DPR1005
ZKD0304HA00-8 BOX CARTON DPR1005
ZKD0352HA00-2 QUICK SETUP GUIDE DPR1005
ZKD0373HA00-A LABEL BARCODE DPR1005
ZKGEN56HA00-5 ENVELOPE POLISHING CLOTH
ZQD0301HA00-A CUSHION POLY (EPS)
H01-WAUSA2103BK-1 POWER CORD WS-004C+002E SJT#14*2C L=2M
ZBP00020350-4 POLYBAG BATTERY
XY7N636M5CL-8 Glue, Transparent,W=76mm, L=36.5m @m
XYJBLA4L800-5 WAX JUBILEE, CLEANER V=0.48LITER @BOTTLE
XYGLAA5K200-3 GLASS CLEANER,N.W=0.52KG @BOTTL
XY0M51K5M00-3 MEMBRANE POLY TRANS W=0.5M L=1.5KM @ROLL
3SA-3150US-AMMI-1-9 AC EMBD IMA AMP BD DPR1005
AMP1 H01-ZVD03007000-A ASS'Y AMP MODULE GR0070-7 70W
C16 18 19 21 H01-CEMJA0228AH-3 CAP ELEC 2200UF 63V M SHL SAMYOUNG
C37 H01-CEHJA0477MN-5 CE 470U0F M 63.0V 12.5X20 SHL
P4 H01-WN06AB00001-4 CNT PLUG BD'BD SOCKET 2.0mm 35237-0610
L1 H01-LCNN18190NA-4 COIL CHOKE 190UH TOROIDAL
P6 7 H01-WN11AB00000-0 CONN 2.0MM 11 MA R NAT SOCKET MOLEX 35237-1110 0 0
P3 H01-WN02SB00000-9 CONN 2.0MM 2 MA ST NAT GT201-2P-TS
P5 H01-WN03SB00000-6 CONN 2.0MM 3 MA ST NAT GT201-3P-TS
NJ3 H01-SOPA619BKNN-7 CONN-SPE TERMINAL SPKR 6P SH0611708P FE 19MM 6 BK 0 0
NJ2 H01-SOPA81900NN-8 CONN-SPE TERMINAL SPKR 8P SH081136JP FE 19MM 8 -- 0 0
D6 H01-DSBAT0054NB-7 DIODE BAT54 SMALL SIGNAL SOT-23
D2 H01-DRSB36060NA-1 DIODE SCHOTTKY SB360 60V 3A DO-201AD
HS1 H01-ZMD04HS0400-4 HEATSINK AMP
IC2 H01-ICLMO259307-1 IC POWER CONVERTER LM2593HVT-ADJ TA07B
IC1 H03-ICKIA7808I2-8 IC VOLTAGE REGULATOR KIA7808AP TO-220AB
SH1 H01-ZMD03S20A00-A SHIELD VIDEO
N2 H01-WG08SE84600-1 WIRE ASS'Y UL1007#16 STR 460mm 3.96mm 8P RED
N1 H01-WG02SD85300-4 WIRE ASS'Y UL1007#24 STR 530mm 2.5mm 2P GRY
PBD04KAMB20-A PCB DUAL DPR2005 AMP 233.9MM*219MM *1.6t FR-4
3SA-3150US-AMAR-1-9 AC ESABD IAR AMP BD DPR1005
D1 3 4 5 7 H01-DR1N04004NA-1 D-SR 1N4004 400.0V 1.0A
D8 H01-DR1N05819NA-6 DIODE SCHOTTKY RECTION 1N5819 40V 1A DO-41
3SA-3151US-AMAR-1-6 AC ESABD IAR AMP BD DPR1005
Page 53

DPR1005/DPR2005 harman/kardon
53
REF NO. PARTS NO. DESCRIPTION TYPE
C42 CEHFC01075E-1 CE 100UF +20% 16.0V D6.3XL11 P5MM 85C
C30 39 CEMFC0227NN-7 CAP ELEC 220UF 16V M5X11 ELITE
C40 H01-CEMGA0108AH-1 CE KMG 1000UI0F M 25V 10X20 105C +-20%
C22 23 24 25 28 29 32
33 34 35 36 43 48 49
50
C15 17 20 31 CZIKI0104DC-3 CAP CHIP 100NF 100V X7R 10% 1206
C38 CZKII0332BC-1 CAP CHIP 3N3F +10% -10% 50.0V X7R 0603
C1 10 11 12 13 14 2 3
4 5 6 7 8 9
B10 11 12 13 H01-FB2K52012NN-5 FBEAD SURFACE MT 2500OHM FCM2012H-252T02
L2 6 H01-FB3002012NN-4 FBEAD SURFACE MT 300OHM FCM2012V-301T07
R11 12 13 14 RS3CB0102NN-8 RES,CHIP,1K,1/8W,+/-5%,0805
R20 RS3AD0103NA-1 RMGCFMIC 10K0 OHM +5% 62MI5W
R4 5 8 RS3AD0102NA-3 RMGCFMIC 1K0 OHM +5% 62MI5W
R1 2 19 RS3AD0432NA-4 RMGCFMIC 4K3 OHM +5% 62MI5W
R7 RS3AD0472NA-3 RMGCFMIC 4K7 OHM +5% 62MI5W
R10 RS3AD0511NA-8 RMGCFMIC 510R0 OHM +5% 62MI5W
R9 RS3AD0822NA-2 RMGCFMIC 8K2 OHM +5% 62MI5W
3SA-3151US-AMST-1-2 AC ESABD SMD AMP BD DPR1005
CZZFI0104BF-8 CAP CHIP 100N0F +80% -20% 16.0V Y5V 0603
CZIKI0471DC-9 CAP CHIP 470PF 100V X7R 10% 1206
N5 H01-WN05SB00000-0 CONN 2.0MM 5 MA ST NAT GT201-5P-TS
NJ10 11 H01-SOTOR179LBA-0 D-LEM TORX-179L
NJ12 H01-SOTOT179LBA-7 D-LEM TOTX-179L
NJ55 SOPA96063NN-0 JACK D-SUB 9P 87204-6063 W/DUST COVER BK
NJ8 H01-SORA1J440CE-0 JACK RCA 1P PPJ-440CE
NJ9 H01-SORA20130JN-9 JACK RCA 2P JB020130JN
L11 H01-LF11030A2NA-4 TFPULSE TRANSFORMER 110UH FP-110 FERRIT MAGNET
N3 H01-WSC261705EN-8 WIRE ASS'Y 13P 170MM UL1533/1007 #26 2.0MM RED SHIELD
N4 H01-WS7261843EN-A WIRE ASS'Y 7P 180MM UL1007/1533#26 BLK
3SA-3150US-AMAR-1-9 AC ESABD IAA DIGITAL-IN BD DPR1005
3SA-3150US-AMMI-1-9 AC EMBD IMA DIGITAL-IN BD DPR1005
L3 4 5 H01-LAINB0470CR-2 LF 47U0H +10% 5.8 OHM 500MI0A
3SA-3151US-AMAR-1-6 AC ESABD IAR DIGITAL-IN BD DPR1005
C397 403 27 41 CEHFC01075E-1 CE 100UF +20% 16.0V D6.3XL11 P5MM 85C
C392 393 394 395 401 CEHIC01055E-6 CE 1UF +20% 50V D5XL11 P5MM 85C
3SA-3151US-AMST-1-2 AC ESABD SMD DIGITAL-IN BD DPR1005
C396 404 413 416 424
437
C46 CZEII0100BE-0 CCCFMIC 10P0F +0P5F -0P5F 50.0V NP0 0603
IC47 49 H01-ICM74H04MD4-2 IC-LOGIC M74HCU04M1R INVERTER HCT
IC43 H01-ICUPD4721D8-3 IC-SPECFUNC UPD4721 DRIVERS/RECEIVERS CMOS RS-232C
R3 RS3AD0000NA-0 RMGCFMIC 0 OHM +0% 62MI5W
R484 15 493 RS3AD0153NA-8 RES CHIP,15K 1/16W,+-5%,0603.
R422 425 RS3AD0101NA-5 RMGCFMIC 100R0 OHM +5% 62MI5W
R16 17 420 RS3AD0100NA-7 RMGCFMIC 10R0 OHM +5% 62MI5W
R483 487 6 RS3AD0122NA-8 RMGCFMIC 1K2 OHM +5% 62MI5W
R392 393 RS3AD0472NA-3 RMGCFMIC 4K7 OHM +5% 62MI5W
R423 426 429 442 RS3AD0561NA-4 RMGCFMIC 560R0 OHM +5% 62MI5W
R424 RS3AD0621NA-1 RMGCFMIC 620R0 OHM +5% 62MI5W
R428 432 439 RS3AD0750NA-1 RMGCFMIC 75R0 OHM +5% 62MI5W
Q3 4 5 H01-TRDTC114YNI-5 TR-SSD DTC114YKA N 10K0 OHM 47K0 OHM
CZZFI0104BF-8 CAP CHIP 100N0F +80% -20% 16.0V Y5V 0603
3SA-3150US-AMMI-1-9 AC EMBD IMA F-DIGITAL BD DPR1005
P701 H01-WN03SB00000-6 CONN 2.0MM 3 MA ST NAT GT201-3P-TS
NJ70 H01-SOTOR179LBA-0 D-LEM TORX-179L
NJ71 H01-SORA1JE01NN-0 JACK RCA 1P JE010003MN GND OR
NJ72 H01-SORAC5016NN-5 JACK S-VIDEO C50160272N
BK71 H01-ZMD03S18A00-9 SHIELD DIGITAL
FG96 H01-ZMB01S02200-9 SPRING PLATE GND C5212 0.2T
N700 H01-WS5269805EN-A WIRE ASS'Y UL1007/1533 #26 980MM 2.0MM 5P RED SHI
3SA-3150US-AMAR-1-9 AC ESABD IAA F-DIGITAL BD DPR1005
L700 H01-LAINB0470CR-2 LF 47U0H +10% 5.8 OHM 500MI0A
3SA-3151US-AMAR-1-6 AC ESABD IAR DIGITAL-IN BD DPR1005
C704 CEHFC01072S-9 CE 100UF +20% 16V D6.3XL7 P2.5MM 2000hours 85C
3SA-3151US-AMST-1-2 AC ESABD SMD DIGITAL-IN BD DPR1005
C700 CZZFI0104BF-8 CAP CHIP 100N0F +80% -20% 16.0V Y5V 0603
C47 CZZFI0104BF-8 CAP CHIP 100N0F +80% -20% 16.0V Y5V 0603
C702 703 H03-DS05GBUSCNB-5 DIODE PG05GBUSC
IC3 H01-ICM74H04MD4-2 IC-LOGIC M74HCU04M1R INVERTER HCT
R21 RS3AD0221NA-6 RMGCFMIC 220R0 OHM +5% 62MI5W
3SA-3150US-FCMI-1 AC EMBD IMA FRONT BD DPR1005
PBD07KFCI20-A PCB SINGLE FRONT DPR2005 397MM*163MM*1.6t FR-4
P900 H01-WN17AI00000-8 CONNECTOR FFC 17P 1.25MM ANG SCB-1017-00-2
D902 903 904 905 H01-DL30B2015AA-A D-LEM 30B3-20-15 GaN SUPER BLUE WATER CLEAR 15
DP90 H01-VDHCA18LL03-7 FL HCA-18LL03
H901 ZPC1017GABK-6 HOLDER VFD AVR430/630
RM90 H01-ICRPM6938NN-3 IC-REMOTE RPM6938-RSIP-A3 RECEIVER 38KHZ
FG90 91 94 97 H01-ZMB01S02200-9 SPRING PLATE GND C5212 0.2T
N900 H01-WG11SD84220-6 WIRE ASS'Y 11P 420MM UL1007#20 2.5MM STR
Page 54

DPR1005/DPR2005 harman/kardon
54
REF NO. PARTS NO. DESCRIPTION TYPE
N602 H01-WG03SB80700-6 WIRE ASS'Y 2.0MM 3P 70MM UL1007#26 RED
R906 907 RC3DI0471IN-0 RCF 470R0 OHM +5% 250MI0W
L901 H01-LAINB0470CR-2 LF 47U0H +10% 5.8 OHM 500MI0A
R941 942 RC3DI010AIN-1 RCF 1R0 OHM +5% 250MI0W
L900 H01-LAINB047ACR-3 LF 4U7H +10% 1.7 OHM 190.0A
C907 CCZID0104NA-2 CC 100N0F +80% -20% 50.0V F
L911 912 H03-FB05B3580NN-7 BEAD AXIAL/TAP,HC3580 80.5ohm
C911 CEHFC04765E-3 CE47UF +20% 16.0V D5XL11 P5MM 85C
C900 901 CPIKC0473NN-0 CPF 47N0F +10% 100.0V
S900 901 902 903 904
905 906 907 908 909
910 911 912 913 914
915 916 917 918 919
Q901 H03-TRMPSA56YNA-0 TR-SLPLF MPSA56 Y P -500MI0A -300V
C606 902 910 912
913
C908 909 CZZII0223BF-1 CAP CHIP 22N0F +80% -20% 50.0V Y5V 0603
D603 604 919 H01-DS1S50094NB-A D-SLP 1SS355 35.0V 225MI0A
D918 H01-DSUDZ09V1NB-7 D-ZENER UDZS 9.1B 9.1V 200MI0W
Q900 902 905 H01-TRDTC114YNI-5 TR-SSD DTC114YKA N 10K0 OHM 47K0 OHM
R929 501 RS3AD0100NA-7 RMGCFMIC 10R0 OHM +5% 62MI5W
R939 940 RS3AD0101NA-5 RMGCFMIC 100R0 OHM +5% 62MI5W
R912 921 937 RS3AD0102NA-3 RMGCFMIC 1K0 OHM +5% 62MI5W
R913 922 RS3AD0122NA-8 RMGCFMIC 1K2 OHM +5% 62MI5W
R914 930 RS3AD0152NA-A RMGCFMIC 1K5 OHM +5% 62MI5W
R943 RS3AD0103NA-1 RMGCFMIC 10K0 OHM +5% 62MI5W
R920 936 RS3AD0183NA-A RMGCFMIC 18K0 OHM +5% 62MI5W
R901 923 924 RS3AD0221NA-6 RMGCFMIC 220R0 OHM +5% 62MI5W
R915 931 RS3AD0222NA-4 RMGCFMIC 2K2 OHM +5% 62MI5W
R916 932 RS3AD0272NA-0 RMGCFMIC 2K7 OHM +5% 62MI5W
R917 933 RS3AD0332NA-8 RMGCFMIC 3K3 OHM +5% 62MI5W
R925 926 RS3AD0471NA-5 RMGCFMIC 470R0 OHM +5% 62MI5W
R918 934 RS3AD0562NA-2 RMGCFMIC 5K6 OHM +5% 62MI5W
Q904 H03-TRKTD1304ND-0 TR-SLPSWA KTD1304 N 20V 300MI0A SOT-23
R910 911 RS3AD0683NA-1 RMGCFMIC 68K0 OHM +5% 62MI5W
R919 935 RS3AD0822NA-2 RMGCFMIC 8K2 OHM +5% 62MI5W
R902 903 904 905 RS3AD0000NA-0 RMGCFMIC 0 OHM +0% 62MI5W
3SA-3151US-FCAA-1 AC ESABD IAA FRONT BD DPR1005
3SA-3151US-FCAR-1-2 AC ESABD IAR FRONT BD DPR1005
H01-SWP1280APS1-8 SWITCH TACH JTP1280AP
3SA-3151US-FCST-1-9 AC ESABD SMD FRONT BD DPR1005
CZZFI0104BF-8 CAP CHIP 100N0F +80% -20% 16.0V Y5V 0603
C603 604 609 610 CZJII0101BE-2 CCCFMIC 100P0F +5% -5% 50.0V NP0 0603
C605 CZJII0330BE-9 CCCFMIC 33P0F +5% -5% 50.0V NP0 0603
D605 H01-DLRED3FRDBA-5 D-LEM RED/GREEN 3F RD RND CL
NJ60 H01-SORA3W019NN-9 JACK RCA 3P JC03W0191N
C602 D601 602 RS3AD0000NA-0 RMGCFMIC 0 OHM +0% 62MI5W
R610 RS3AD0122NA-8 RMGCFMIC 1K2 OHM +5% 62MI5W
R602 603 RS3AD0391NA-3 RMGCFMIC 390R0 OHM +5% 62MI5W
R600 601 608 609 RS3AD0471NA-5 RMGCFMIC 470R0 OHM +5% 62MI5W
FG93 H01-ZMD03S19A00-A SPRING-A PLATE
Q600 601 H01-TRDTC114YNI-5 TR-SSD DTC114YKA N 10K0 OHM 47K0 OHM
W601 H01-WC1220405C1-9 WIRE ASS'Y UL1007 #22 TC 40MM 1P BLK
N601 H01-WSC264805EN-3 WIRE ASS'Y UL1007/1533 #26 480MM 2.0MM 13P RED SHIELD
3SA-3150US-FCAR-1-5 AC ESABD H/P BD DPR1005
3SA-3150US-FCAR-1-5 AC ESABD VID4 BD DPR1005
C800 CZZFI0104BF-8 CAP CHIP 100N0F +80% -20% 16.0V Y5V 0603
C801 802 CZKII0222BC-8 CAP CHIP 2N2F +10% -10% 50.0V X7R 0603
C803 CCZID0104NA-2 CC 100N0F +80% -20% 50.0V F
D800 801 H01-DS1S50094NB-A D-SLP 1SS355 35.0V 225MI0A
NJ80 H01-SOSS9CKX3NN-9 JACK PHONE 6.35 H70980110S 9P BK
L800 H01-LAINB0470CR-2 LF 47U0H +10% 5.8 OHM 500MI0A
R800 801 RS3AD022ANA-7 RMGCFMIC 2R2 OHM +5% 62MI5W
FG81 H01-ZMB01S02200-9 SPRING PLATE GND C5212 0.2T
N800 H01-WS4265805FN-A WIRE ASS'Y UL1007/2547 #26 580MM 2.0MM 4P RED
3SA-3150US-FCAR-1-5 AC ESABD ENCODER BD DPR1005
C600 601 CZKII0821BC-8 CAP CHIP 820P0F +10% -10% 50.0V X7R 0603
VR60 H01-SWE3A0505S1-9 SWIROT EC16B24204 5V 500U0A 10T 3P 0 0
N901 H01-WG03AB809UP-A WIRE ASS'Y UL1007#26 STR 90MM 2.0MM 3P RED-UP
3SA-3150US-FCAR-1-5 AC ESABD ST-BY LED BD DPR1005
D830 H01-DL3BA05V0BA-2 D-LEM BLUE/AMBER 3PIE RD RND CL L-3VYMBC
N902 H01-WG03SB80500-2 WIRE ASS'Y 2.0MM 3P 50MM UL1007#26 RED
P811 H01-WN08AB100WH-7 CONNECT WAFER 2.0MM 8P 35237-0810 WHT
3SA-3150US-FCAR-1-5 AC ESABD CON1 BD DPR1005
P810 H01-WN08SB100WH-4 CONNECT WFER 2.0MM 8P 35336-0810 WHT
3SA-3150US-FCAR-1-5 AC ESABD CON2 BD DPR1005
P813 H01-WN12AB00000-8 CONN WAFER 2.0MM 12P 35237-1210 WHT
Page 55

DPR1005/DPR2005 harman/kardon
55
REF NO. PARTS NO. DESCRIPTION TYPE
P812 H01-WN12SB100WH-7 CONN WAFER 2.0MM 12P 35336-1210 WHT
C501 502 503 504 CCZID0104NA-2 CC 100N0F +80% -20% 50.0V F
C505 506 CCKID0681NN-3 CC 680P0F +10% -10% 50.0V 2B4
P815 H01-WN11AB00000-0 CONN 2.0MM 11 MA R NAT SOCKET MOLEX 35237-1110 0 0
P814 H01-WN11SB00000-8 CONN 2.0MM 11P MA ST NAT MOLEX 35336-1110 0 0
B501 502 H01-FB3002012NN-4 FBEAD SURFACE MT 300OHM FCM2012V-301T07
3SA-3150US-FCAR-1-5 AC ESABD CON4 BD DPR1005
3SA-3150US-FCAR-1-5 AC ESABD CON3 BD DPR1005
C510 CSDIE040ABG-1 CAP CHIP FORM,4P +-0.25P,50V,0603,C0G.
P817 H01-WN11AB00000-0 CONN 2.0MM 11 MA R NAT SOCKET MOLEX 35237-1110 0 0
P816 H01-WN11SB00000-8 CONN 2.0MM 11P MA ST NAT MOLEX 35336-1110 0 0
3SA-3150US-FCAR-1-5 AC ESABD CON5 BD DPR1005
P819 H01-WN06AB00001-4 CNT PLUG BD'BD SOCKET 2.0mm 35237-0610
P818 H01-WN06SB01000-9 CNT PLUG BD'BD PLUG 2.0mm 35336-0610 6P
3SA-3150US-OUMI-1-6 AC ESABD IMA OUT BD DPR1005
C401 402 403 CCMPA0472NA-2 CAPACITOR CERAMIC 0.0047UF 400V M
NJ41 H01-SOXA27014NN-9 CON MAINS INLET A/C INLET 7014-NGP AC05-4S020A
P402 H01-WN02S12MM00-A CONNECTOR WAFER B02P-VL 12.0MM 2P
NJ42 H01-SOPA21275BK-3 CONN-SPE AC OUTLET 2P 110V FE 12.75MM 2 BK 0 0 A204D0043P
F401 H01-FUGF23000XX-A FUSE 239 SERIES 003 250V 3A
SK41 H01-RLL12112D1K-9 RELAY OSZ-SS-112DM8 16A 12V
SK42 H01-RLL1227111K-1 RELAYPWR 12.0V 270.0OHM 10.0A
N402 H01-WG02SB84500-9 WIRE ASS'Y UL1007 #26 STR 450MM 2.0MM 2P RED
N403 H01-WG02SB82200-1 WIRE ASS'Y UL1007#26 STR 220MM 2.0MM 2P RED
N401 H01-WG02SG84800-A WIRE ASS'Y UL1617#22 STR 480MM 7.92/3.96MM 2P WHT
PBD04KOUI20-4 PCB SINGLE DPR2005 OUT 174MMX144MM*1.6t FR-1
3SA-3151US-OUAA-1-1 AC ESABD IAA OUT BD DPR1005
D401 402 H01-DG1N04148NB-4 D-SLP 1N4148 100.0V 150E-3A
R401 402 RC3DI0330IN-7 RESISTOR CARBON FILM 33 OHM 1/4W 5%
FH41 42 H01-SOPS1FEHDNN-9 TERMFUSEHLDR FUSE-HOLDER J4210020001X
BK51 52 H01-ZMC12S16A00-A BKT GROUND
C514 CCZID0104NA-2 CC 100N0F +80% -20% 50.0V F
P501 H01-WN10SB00000-0 CONNECT 2.0MM 10P GIL-S-10P-S2T2-EF
F501 H01-FURN2200006-6 FUSE T 2A 250V 7.6X8.6 SS-5 SAVE FUSETECH
IC51 52 53 H01-ICPC17T10B1-2 IC PHOTOCOUPLER PC-17T1 DIP4 KODENSHI
NJ51 52 53 H01-SOJW2350SNN-A JACK PHONE 3.6 EP-1401A 1P BK
NJ54 SO0A18P8CNN-7 JACK-TELE SNAP-IN GOLDEN TELECOM GDL1-8P8C 8T BK 0 0
3SA-3151US-OUAA-1-1 AC ESABD IAA REMOTE BD DPR1005
3SA-3150US-OUMI-1-6 AC ESABD IMA REMOTE BD DPR1005
R515 RC3DI0101IN-0 RCF 100R0 OHM +5% 250MI0W
3SA-3151US-OUAR-1-3 AC ESABD IAR REMOTE BD DPR1005
C502 CEHFC01075E-1 CE 100UF +20% 16.0V D6.3XL11 P5MM 85C
C501 H01-CEHIC0107AH-9 CE 100U0F +20% 50.0V 85C SHL
Q501 502 503 H03-TRKTA107MNA-2 TR-SLPSWA KRA107M P
3SA-3151US-OUST-1-A AC ESABD SMD REMOTE BD DPR1005
C503 504 505 506 CZJII0101BE-2 CCCFMIC 100P0F +5% -5% 50.0V NP0 0603
C512 513 CZZFI0104BF-8 CAP CHIP 100N0F +80% -20% 16.0V Y5V 0603
C511 D511 512 RS3AD0000NA-0 RMGCFMIC 0 OHM +0% 62MI5W
D503 504 505 506 H01-DS1S50094NB-A D-SLP 1SS355 35.0V 225MI0A
L501 502 H01-FB2K52012NN-5 FBEAD SURFACE MT 2500OHM FCM2012H-252T02
R503 RS3AD0271NA-2 RMGCFMIC 270R0 OHM +5% 62MI5W
R507 508 RS3AD0392NA-1 RMGCFMIC 3K9 OHM +5% 62MI5W
R510 511 RS3AD0470NA-7 RMGCFMIC 47R0 OHM +5% 62MI5W
R501 502 521 522 RS3AD0471NA-5 RMGCFMIC 470R0 OHM +5% 62MI5W
R504 505 506 RS3AD0472NA-3 RMGCFMIC 4K7 OHM +5% 62MI5W
R509 RS3AD0104NA-A RMGCFMIC 100K0 OHM +5% 62MI5W
3SA-3150US-POMI-1-6 AC EMBD IMA PROCESSOR BD DPR1005
BK72 H01-ZMD03S09A00-1 BRACKET SHIELD POWER
P13 H01-WN06SB01000-9 CNT PLUG BD'BD PLUG 2.0mm 35336-0610 6P
P11 12 H01-WN11SB00000-8 CONN 2.0MM 11P MA ST NAT MOLEX 35336-1110 0 0
P9 H01-WN13SB00000-2 CONN 2.0MM 13P GIL-S-13P-S2T2
P7 H01-WN04SB00000-3 CONN 2.0MM 4 MA ST NAT GT201-4P-TS
P10 H01-WN07SB00001-9 CONN 2.0MM 7P GIL-S-7P-S2T2-EF
P3 H01-WN17SI00000-5 CONN FFC 1.25MM 17P SCB-1117-00-2 VER
P14 H01-WN13SI00000-6 CONN FFC 1.25MM SCB-1113-00-2 13P VER
P5 H01-WN12SB100WH-7 CONN WAFER 2.0MM 12P 35336-1210 WHT
P4 H01-WN10SD100WH-0 CONNECT WAFER 2.5MM 10 5267-10A 10P WHT
P6 H01-WN08SB100WH-4 CONNECT WFER 2.0MM 8P 35336-0810 WHT
Y1 H01-OSCNI20MOCU-6 CSTLS20MOX51-B0
IC21 H01-ICNJM4556B2-7 IC OP AMP NJM4556AD DIP8
IC54 H01-ICKA78R08I2-4 IC-KA78R08API TO-220IS-4PIN
NJ1 H01-SORA40GNDNN-7 JACK RCA 4P JB040131PN WWRR
NJ15 5 H01-SORA40RSCNN-A JACK RCA 4P JB040131QN WH BU RD GY
NJ16 6 H01-SORA40RSANN-6 JACK RCA 4P JB040131ZN GN BN PP TA
PBD04KPOB20-A PCB DUAL DPR2005 PRO 244MM*327MM*1.6t FR-4
Page 56

DPR1005/DPR2005 harman/kardon
56
REF NO. PARTS NO. DESCRIPTION TYPE
NJ2 3 4 H01-SORA64105NN-5 JACK RCA 6P JB060132PN
Y2 H01-OSCEM12M2RU-9 OSCILLATOR 12.288MHz 3.3V
FG1 2 3 4 6 7 8 H01-ZMB01S02200-9 SPRING PLATE GND C5212 0.2T
N2 H01-WS3262105FN-9 WIRE ASS'Y 2.0MM 3P 210MM UL2547#26 RED STR
W100 H01-WC1220305C1-0 WIRE ASS'Y UL1007 #22 TC30MM 1P BLK
N1 H01-WS0263805FN-6 WIRE ASS'Y UL2547/1007#26 380MM 2.0MM 10P RED
L3 5 6 H01-LAINB047ACR-3 LF 4U7H +10% 1.7 OHM 190.0A
R431 440 500 509 RC3DI0181IN-9 RCF 180 OHM +5% 250MI0W
D15 16 H01-DR1N04004NA-1 D-SR 1N4004 400.0V 1.0A
L1 13 H01-LA1340470NN-4 INDUCTOR COIL AL04TB470K 47UH 1.34OHM
L7 H01-DG1N04148NB-4 D-SLP 1N4148 100.0V 150E-3A
C10 102 103 111 119
120 128 129 13 133
134 139 14 140 147
148 149 150 151 152
159 160 161 162 173
176 185 186 191 192
193 194 197 198 199
200 212 215 216 219
226 229 244 245 339
342 343 345 346 347
348 349 350 351 352
368 369 371 372 377
378 384 385 386 387
392 393 396 397 400
409 417 445 446 449
452 469 470 483 489
490 491 500 505 520
521 522 525 526 546
547 556 557 560 561
566 567 570 571 73 74
77 78 79 80 83 84 85
86 89 9 90 91 92 95
96 579
3SA-3151US-POAA-1-1 AC ESABD IAA PROCESSOR BD DPR1005
3SA-3151US-POAR-1-3 AC ESABD IAR PROCESSOR BD DPR1005
CEHFC01062S-0 CE 10UF +20% 16V D4XL7 P2.5MM 2000hours 85C
C122 131 136 138 177
20 203 21 27 277 280
281 293 294 3 323 324
353 424 456 461 463
464 468 473 475 482
494 495 501 508
C125 126 137 142 145
155 157 163 165 167
170 171 174 175 18 19
195 196 222 225 248
249 276 279 287 288
299 300 305 306 311
312 317 318 329 330
335 336 358 359 364
365 370 383 388 403
404 426 447 459 492
499 545 558 559 562
563 568 569 75 76 81
82 87 88 93 94
C523 CEHIC01042S-5 CE 100NF +20% 50V SSE TYPE D4XL7 P2.5MM 85C
C123 127 498 CEHIC01055E-6 CE 1UF +20% 50V D5XL11 P5MM 85C
C113 114 534 H01-CEHIC0225AH-5 CE 2U2F +20% 50.0V 85C 5X11 SHL
C830 CEMFC0226NN-9 CAP ELEC 22UF 16V M ELITE
Q38 H01-TRMPSA06NNA-4 TR-SLPLF MPSA06 N 500MI0A TO-92
C549 H01-CEMFC0107MN-3 CE 100UF 16V M 5X11 SHL P2.5MM
C573 574 CEMHC0107NN-3 CE 100UF 35V M 6.3X11
C550 551 552 553 575
576 577
C253 254 H01-CEMFC0337NN-5 CE 330UF 16V M 8X11.5 SHL
CEHFC01072S-9 CE 100UF +20% 16V D6.3XL7 P2.5MM 2000hours 85C
CEHFC04762S-0 CE 47UF +20% 16V D5XL7 P2.5MM 2000hours 85C
H01-CEMFC0477AH-A CE 470UF 16V M 8X11.5 SHL
3SA-3150US-POSB-1-7 AC ESABD SMD BOT PROCESSOR BD DPR1005
Page 57

DPR1005/DPR2005 harman/kardon
57
REF NO. PARTS NO. DESCRIPTION TYPE
C1 100 164 166 168
169 178 2 201 202 206
207 211 213 214 217
218 220 221 223 230
231 232 233 236 237
241 242 250 251 255
259 29 30 31 32 33 34
35 36 37 38 389 39
399 40 405 41 410 419
42 43 438 439 440 44
45 46 47 472 477 48
485 49 50 509 51 512
511 513 514 52 527 53
539 54 55 56 57 58 59
60 61 62 63 64 65 66
67 68 69 70 71 72 97
98 99 587
CZJII0101BE-2 CCCFMIC 100P0F +5% -5% 50.0V NP0 0603
C289 290 297 298 319
320 327 328 375 376
379 382
C274 275 307 308 309
310 337 338 356 357
366 367
C106 107 108 109 11
110 118 12 15 16 183
184 189 190 22 23 240
243 269 270 420 423
548 564 565 572
C586 CZKII0102BC-7 CAP CHIP 1N0F +10% -10% 50.0V X7R 0603
C411 414 416 CZKII0103BC-5 CAP CHIP 10N0F +10% -10% 50.0V X7R 0603
C421 CZKII0122BC-1 CAP CHIP 1N2F +10% -10% 50.0V X7R 0603
C373 374 380 381 390
398 422 432 465 466
486 487 506 507 529
532
C172 CZKII0223BC-6 CAP CHIP 22N0F +10% -10% 50.0V X7R 0603
C143 144 156 158 CZKII0272BC-4 CAP CHIP 2N7F +10% -10% 50.0V X7R 0603
C460 467 CZKII0472BC-7 CAP CHIP 4N7F 50V X7R K 0603
C141 146 153 154 394
395
C130 135 204 205 208
209 210 224 24 246
247 25 252 256 257 26
260 261 262 263 264
265 266 271 272 28
425 427 428 429 430
431 433 434 435 436
441 442 443 444 448
450 451 453 454 455
457 471 474 479 480
481 497 5 502 504 510
517 518 519 524 528
530 531 533 537 554
555 818 907 908 915
916
CZJII0181BE-0 CCCFMIC 180P0F +5% -5% 50.0V NP0 0603
CZJII0271BE-A CAP CHIP, 270PF 50V +/-5% CH J 0603
CZJII0330BE-9 CCCFMIC 33P0F +5% -5% 50.0V NP0 0603
CZKII0182BC-5 CAP CHIP 1N8F 50V X7R K 0603
CZKII0561BC-8 CAP CHIP 560P0F +10% -10% 50.0V X7R 0603
CZZFI0104BF-8 CAP CHIP 100N0F +80% -20% 16.0V Y5V 0603
D1 2 4 5 14 25 H01-DS1S50094NB-A D-SLP 1SS355 35.0V 225MI0A
D12 20 21 22 H01-DSUDZ05V1NB-4 DIODE ZENER UDZ5.1B 5.1V 200MI0W
L12 17 2 22 28 30 4 H01-FB3002012NN-4 FBEAD SURFACE MT 300OHM FCM2012V-301T07
IC45 H01-ICKIC9459D5-8 IC-LOWFREQ KIC9459F SOP24 TONE/VOL/BAL/MUTE
IC6 H01-ICLM02068D2-A IC-OPERAMP NJM2068M DUAL SOP8
IC9 H01-ICTC9273NDA-0 IC-SWITCH TC9273F-004 SOP28 ANALOG SWITCH
Q16 18 25 42 58 59 H01-TRDTA114YNI-9 TR-SSD DTA114YKA P 10K0 OHM 47K0 OHM
Q31 32 33 36 53 H01-TRDTC114YNI-5 TR-SSD DTC114YKA N 10K0 OHM 47K0 OHM
Q12 13 26 39 7 8 H01-TRKTD1304ND-5 TR-SLPSWA KTD1304 N 20V 300MI0A SOT-23
R605 606 610 614 RS1AD0153NA-2 RES CHIP 15K OHM 1/16W 1% 0603
R632 638 641 642 653
656 659 660 692 693
696 699
C401 RS3AD0100NA-7 RMGCFMIC 10R0 OHM +5% 62MI5W
R443 513 592 594 595
596
RS1AD0303NA-9 RES CHIP 30K OHM 1/16W 1% 0603
RS3AD0101NA-5 RMGCFMIC 100R0 OHM +5% 62MI5W
Page 58

DPR1005/DPR2005 harman/kardon
58
REF NO. PARTS NO. DESCRIPTION TYPE
R100 103 104 105 106
108 118 119 129 130
159 161 162 163 164
166 168 172 174 242
243 248 249 250 251
252 258 259 26 267
268 27 270 280 290
300 376 377 423 424
425 426 484 485 512
633 634 643 644 654
655 664 665 689 691
697 698
RS3AD0102NA-3 RMGCFMIC 1K0 OHM +5% 62MI5W
R107 111 112 236 276
277 287 288 289 291
301 302 303 304 314
315 316 321 337 341
342 343 354 355 356
357 373 374 375 464
466 473 474 527 528
580 589 8 9 624 651
R32 33 34 35 42 43 46
465 469 47 56 57 58
59 64 65 84 85 90 91
R12 13 136 137 147
148 328 329 339 340
370 378 432 433 451
460
R16 17 320 323 358
359 382 383
R603 604 611 613 RS3AD0182NA-1 RES CHIP,1.8K,1/16W,+-5%,0603.
R227 C408 RS3AD0221NA-6 RMGCFMIC 220R0 OHM +5% 62MI5W
R124 128 139 140 418
430 588
R476 RS3AD022ANA-7 RMGCFMIC 2R2 OHM +5% 62MI5W
R177 178 RS3AD0242NA-9 RMGCFMIC 2K4 OHM +5% 62MI5W
R623 650 RS3AD0302NA-6 RMGCFMIC 3K0 OHM +5% 62MI5W
R415 526 534 RS3AD0332NA-8 RMGCFMIC 3K3 OHM +5% 62MI5W
R176 179 RS3AD0392NA-1 RMGCFMIC 3K9 OHM +5% 62MI5W
R224 246 247 260 261
265 266 274 275 30 31
36 37 38 39 40 41 44
45 48 49 52 53 54 55
60 61 62 63 66 67 86
87
R167 2 229 4 5 529
530 531 549 570 571
673 675
R14 15 169 173 201
203 207 211 212 324
325 348 350 380 381
402 403 486 487 497
616
R171 175 223 278 279
312 313 322 326 371
372 674 676
R135 141 144 146 RS3AD0562NA-2 RMGCFMIC 5K6 OHM +5% 62MI5W
R206 RS3AD0682NA-3 RMGCFMIC 6K8 OHM +5% 62MI5W
R216 RS3AD0911NA-3 RMGCFMIC 910 OHM +5% 62MI5W
R24 25 RS3AD0912NA-1 RMGCFMIC 9K1 OHM +5% 62MI5W
R470 471 RS3AD0272NA-0 RMGCFMIC 2K7 OHM +5% 62MI5W
RS3AD0103NA-1 RMGCFMIC 10K0 OHM +5% 62MI5W
RS3AD0104NA-A RMGCFMIC 100K0 OHM +5% 62MI5W
RS3AD0122NA-8 RMGCFMIC 1K2 OHM +5% 62MI5W
RS3AD0151NA-1 RMGCFMIC 150R0 OHM +5% 62MI5W
RS3AD0222NA-4 RMGCFMIC 2K2 OHM +5% 62MI5W
RS3AD0471NA-5 RMGCFMIC 470R0 OHM +5% 62MI5W
RS3AD0472NA-3 RMGCFMIC 4K7 OHM +5% 62MI5W
RS3AD0473NA-1 RMGCFMIC 47K0 OHM +5% 62MI5W
RS3AD0512NA-6 RMGCFMIC 5K1 OHM +5% 62MI5W
3SA-3151US-POST-1-A AC ESABD SMD TOP PROCESSOR BD DPR1005
C17 238 239 258 462
515 516 541 580 581
582 583
C115 116 234 235 406
407 542 543 544
C535 CZJII0680BE-4 CAPACITOR CERAMIC CHIP 68PF 50V CH J NPO 0603
C291 292 295 296 321
322 325 326 354 355
540
C536 CZKII0122BC-1 CAP CHIP 1N2F +10% -10% 50.0V X7R 0603
C538 CZKGI0183BC-6 CAP CHIP 18NF 25V +/-10% 0603 X7R
CZJII0101BE-2 CCCFMIC 100P0F +5% -5% 50.0V NP0 0603
CZJII0330BE-9 CCCFMIC 33P0F +5% -5% 50.0V NP0 0603
CZKII0102BC-7 CAP CHIP 1N0F +10% -10% 50.0V X7R 0603
Page 59

DPR1005/DPR2005 harman/kardon
59
REF NO. PARTS NO. DESCRIPTION TYPE
C101 104 105 112 117
121 124 132 179 180
181 182 187 188 227
228 267 268 273 278
282 283 284 285 286
301 302 303 304 313
314 315 316 331 332
333 334 340 341 344
360 361 362 363 391 4
418 458 478 484 488
493 496 503 578 588
589 590 591 592 593
594 595 596 597 7 8
901 902 903 904 905
906 909 910 911 912
913 914 918 919
D13 17 3 6 H01-DS1S50094NB-A D-SLP 1SS355 35.0V 225MI0A
D18 19 23 24 H01-DSUDZ05V1NB-4 DIODE ZENER UDZ5.1B 5.1V 200MI0W
L10 11 14 15 16 18 19
20 21 23 24 25 26 27
29 31 32 33 34 35 41
42 44 47 48 8 9
IC26 H01-IC49L8192I5-A IC-FLASH MEMORY ROM AT49LV8192A 70ns
IC57 H01-IC74LS05MD5-1 IC OPEN COLLECTOR INVER DM74LS05M SOP24
IC60 H01-IC74VC244G5-6 IC-LOGIC 74VHC244A INVERTER CMOS
IC10 22 H01-ICAK05384DA-6 IC A/D CONVERTOR AK5384 SOP28
IC56 H01-ICBU4094BD3-2 IC CMOS BU4094BF SOP16
IC15 H01-ICKIC9162DA-5 IC-SWITCH KIC9162AF SOP28 ANALOG SWITCH
IC61 H01-ICCS42528EC-0 IC-CODEC CS42528CQ
IC24 H01-ICCS4391AD8-5 IC CONV CS4391A-KZ SOP20
IC58 H01-ICCS49400ED-3 IC-DSP CS494003-CQ LQFP144
IC62 H01-ICD703033E1-5 IC-MICOM FLASH NEC UPD70F3033BGF 0228KK001 JAPAN QFP100
IC44 H01-ICDDX8228E6-5 IC MICOM DDX8228 TQFP64
IC14 H01-ICKIC9459D5-8 IC-LOWFREQ KIC9459F SOP24 TONE/VOL/BAL/MUTE
IC52 H01-ICK4S1616M6-9 IC-SDRAM K4S161622E-TC70 OR TC80
IC12 13 16 17 18 19 2
20 25 27 28 29 3 30
31 32 33 34 35 36 37
38 39 4 40 41 42 46
47 5 7 8
IC55 H01-ICM24C04WD2-1 IC-EEPROM M24C04WMN6T
IC43 48 H01-ICNC7SV17XX-4 IC NC7SV17
C402 412 413 415 476 CZKII0103BC-5 CAP CHIP 10N0F +10% -10% 50.0V X7R 0603
IC1 H01-ICNJM239133-A IC-NJM2391DL1-33 LOW VOLTAGE
IC70 H01-ICMM1662HI3-2 IC MM1662H LOW DROP VOLTAGE REGULATOR SOP-8
IC11 H01-ICTC9273NDA-0 IC-SWITCH TC9273F-004 SOP28 ANALOG SWITCH
Q11 14 15 17 21 44 47
48 51
Q28 29 30 34 35 3752H01-TRDTC114YNI-5 TR-SSD DTC114YKA N 10K0 OHM 47K0 OHM
CZZFI0104BF-8 CAP CHIP 100N0F +80% -20% 16.0V Y5V 0603
H01-FB3002012NN-4 FBEAD SURFACE MT 300OHM FCM2012V-301T07
H01-ICLM02068D2-A IC-OPERAMP NJM2068M DUAL SOP8
H01-TRDTA114YNI-9 TR-SSD DTA114YKA P 10K0 OHM 47K0 OHM
Q1 10 19 2 20 22 23
24 27 3 4 40 41 43 45
46 49 5 50 54 55 56
57 6 9
C584 585 RS3AD0000NA-0 RMGCFMIC 0 OHM +0% 62MI5W
R115 158 446 459 462
463 475 492 577 578
579 612
R10 11 116 117 121
122 132 152 153 154
156 157 184 185 188
189 192 193 200 202
21 210 218 22 225 226
23 230 233 237 238
281 282 285 286 305
306 308 311 327 331
332 333 334 335 336
338 361 362 366 367
368 369 394 395 397
398 404 405 406 407
413 414 428 429 438
453 454 455 456 457
458 461 478 479 482
502 523 550 551 559
560 561 562 563 564
565 566 569 587 590
615 622 627 629 631
647 652 663 666 679
680 7 700 72 73 78 79
88 89 94 95
H01-TRKTD1304ND-5 TR-SLPSWA KTD1304 N 20V 300MI0A SOT-23
RS3AD0100NA-7 RMGCFMIC 10R0 OHM +5% 62MI5W
RS3AD0101NA-5 RMGCFMIC 100R0 OHM +5% 62MI5W
Page 60

DPR1005/DPR2005 harman/kardon
60
REF NO. PARTS NO. DESCRIPTION TYPE
R1 120 123 145 150
253 254 255 439 442
445 447 448 505 506
507 508 520 521 522
546 547 548 568 575
582 6 617
R412 467 493 496 503
504 514 515 518 532
535 538 540 541 542
543
R125 126 155 160 18
180 181 186 187 19
190 191 196 197 198
199 208 209 213 214
215 222 239 240 318
319 360 363 384 385
392 393 396 401 408
409 410 417 436 437
449 450 519 583 584
585 586 618 619 620
625 626 628 636 637
648 649 661 662 671
672 68 69 713 714 74
75 76 77 82 83 92 93
98 99
R411 420 422 552 RS3AD0151NA-1 RMGCFMIC 150R0 OHM +5% 62MI5W
R101 142 143 149 151 RS3AD0512NA-6 RMGCFMIC 5K1 OHM +5% 62MI5W
R498 RS3AD010ANA-6 RES, CHIP, 1, 1/16W, +/-5%, 0603
R109 110 113 114 133
134 165 170 217 219
244 245 257 262 263
264 272 273 419 421
427 480 488 489 495
50 51 517 574 581 678
R231 444 490 491 621
682
R539 RS3AD0302NA-6 RMGCFMIC 3K0 OHM +5% 62MI5W
R292 293 294 295 296
297 298 299 344 345
346 347 349 351 352
353 555 556 557 558
R472 481 525 533 536
537 544
R182 183 194 195 204
205 28 29 390 391 399
400 434 435 599 601
630 635 667 668 70 71
80 81 96 97
R138 220 228 232 234
241 256 269 271 283
284 330 379 416 468
524 573 677
R221 3 307 309 310
317 364 365 388 389
516
R545 RS1AD3321NA-3 RES CHIP 3.32K OHM 1/16W 1% 0603
R127 131 RS3AD0561NA-4 RMGCFMIC 560R0 OHM +5% 62MI5W
R235 RS3AD0562NA-2 RMGCFMIC 5K6 OHM +5% 62MI5W
R602 609 RS3AD047ANA-6 RES CHIP,4R7 1/16W +/-5%,0603.
RS1 3 4 5 RS3AY0103NA-7 RCA 10K0 OHM +5% 62M15W 4
RS10 11 12 13 14 6 7
8 9
R102 499 591 600 607
608 639 640 645 646
657 658 669 670 685
687 694 695
R386 387 510 511 RS3AD0910NA-5 RES CHIP 91OHM 1/16W 5% 0603
IC23 59 H01-IC74V244MG5-3 IC-LOGIC 74VHCT244A INVERTER CMOS
R441 572 RS3AD0202NA-A RMGCFMIC 2K0 OHM +5% 62MI5W
R553 554 593 597 598
567 576
C851 CZJII0471BE-2 CCCFMIC 470P0F +5% -5% 50.0V NP0 0603
R452 494 RS3AD0121NA-A RMGCFMIC 120R0 OHM +5% 62MI5W
RS2 RS3AY0332NA-3 RCA 3K3 OHM +5% 62M15W 4
R477 RS3AD0470NA-7 RMGCFMIC 47R0 OHM +5% 62MI5W
R483 RS3AD0750NA-1 RMGCFMIC 75R0 OHM +5% 62MI5W
C603 CSDIE040ABG-1 CAP CHIP FORM,4P +-0.25P,50V,0603,C0G.
C601 CCZID0104NA-2 CC 100N0F +80% -20% 50.0V F
C602 CEHFC01062S-0 CE 10UF +20% 16V D4XL7 P2.5MM 2000hours 85C
C437 CEZXA0479MN-5 CM 47MI0F +80% -20% 5.5V 70C
R20 RC3DI0222IN-A RCF 2K2 OHM +5% 250MI0W
RS3AD0102NA-3 RMGCFMIC 1K0 OHM +5% 62MI5W
RS3AD0103NA-1 RMGCFMIC 10K0 OHM +5% 62MI5W
RS3AD0104NA-A RMGCFMIC 100K0 OHM +5% 62MI5W
RS3AD0222NA-4 RMGCFMIC 2K2 OHM +5% 62MI5W
RS3AD022ANA-7 RMGCFMIC 2R2 OHM +5% 62MI5W
RS3AD0331NA-A RMGCFMIC 330R0 OHM +5% 62MI5W
RS3AD0332NA-8 RMGCFMIC 3K3 OHM +5% 62MI5W
RS3AD0471NA-5 RMGCFMIC 470R0 OHM +5% 62MI5W
RS3AD0472NA-3 RMGCFMIC 4K7 OHM +5% 62MI5W
RS3AD0473NA-1 RMGCFMIC 47K0 OHM +5% 62MI5W
RS3AY0470NA-2 RCA 47R0 OHM +5% 62M15W 4
RS3AD0432NA-4 RMGCFMIC 4K3 OHM +5% 62MI5W
RS3AD0221NA-6 RMGCFMIC 220R0 OHM +5% 62MI5W
Page 61

DPR1005/DPR2005 harman/kardon
61
REF NO. PARTS NO. DESCRIPTION TYPE
P821 H01-WN02SE00000-6 CON 3.96MM PITCH HEADER 2 POS MOLEX 35328-0210
P820 H01-WN02SB00000-9 CONN 2.0MM 2 MA ST NAT GT201-2P-TS
SW80 H01-SWE4A21PDA%-5 SWITCH POWER SDKVB10100 5A 250V 4P
P102 H01-WN13SB00000-2 CONN 2.0MM 13P GIL-S-13P-S2T2
P101 H01-WN12AB00000-8 CONN WAFER 2.0MM 12P 35237-1210 WHT
P100 H01-WN08AB100WH-7 CONNECT WAFER 2.0MM 8P 35237-0810 WHT
Y100 H01-OSXBE14M3AU-7 CRYSTAL 14.31818MHz WOOIN
Y101 H01-OSXBE17M7AU-9 CRYSTAL 17.734475MHz WOOIN
IC32 H01-ICKIA7806I2-9 IC KIA7806AP VOLTQAGE REGULATOR TO-220AB
NJ19 H01-SORA90173NN-6 JACK RCA 9P JB090173FN
NJ10 11 12 13 14 15
16 17
SK10 11 H01-RLL0517811A-A RELAY D3009(1-1462033-4)
D102 104 H01-DG1N04148NB-4 D-SLP 1N4148 100.0V 150E-3A
L100 101 102 H01-FB05B3580NN-1 BEAD AXIAL/TAP,HC3580 80.5ohm
L107 H01-LAINB056ACR-0 LF 5U60H +10% 5.8 OHM 500MI0A
L104 105 106 108 110 H01-LAINB0470CR-2 LF 47U0H +10% 5.8 OHM 500MI0A
C104 106 107 109 115
117 122 124 125 127
155 156 163 165 220
244 248 252 263
C269 CEHIC01065E-4 CE 10U0F +20% 50.0V 85C P5MM 5X11
C149 150 151 152 157
158 159 160 161 162
166 167
C105 108 112 116 123
126 164 183 186 191
238 247 251 264
C188 193 198 229 231
233 236 239 242 245
249 266 267 268
C102 215 CEMFC0226NN-9 CAP ELEC 22UF 16V M ELITE
C154 172 174 179 222
235 241
C195 204 208 213 CEHIC01055E-6 CE 1UF +20% 50V D5XL11 P5MM 85C
C185 189 H01-CEHIC0225AH-5 CE 2U2F +20% 50.0V 85C 5X11 SHL
C205 CEHIC0474NN-9 CE 470N0F +20% 50.0V 85C 5X11 ELITE
C194 CPIIC0223NN-4 CPF 22N0F +10% 50.0V
C196 CPIIC0682NN-5 CPF 6N8F +10% 50.0V
Q101 104 114 116 H01-TR2SA933ANW-2 TR-SLPLF 2SA933ASR P -3.0A -20V
Q100 117 H01-TR2SC1740NW-9 TR-SLPLF 2SC1740S R N 150MI0A 50V
Q115 H01-TRMPSA56YNA-5 TR-SLPLF MPSA56 Y P -500MI0A -300V
C200 CZEII0100BE-0 CCCFMIC 10P0F +0P5F -0P5F 50.0V NP0 0603
C100 101 103 110 111
114 118 119 121 153
168 169 170 175 176
177 180 181 182 209
210 211
C202 CZJII0270BE-1 CCCFMIC 27P0F +5% -5% 50.0V NP0 0603
C201 CZJII0330BE-9 CCCFMIC 33P0F +5% -5% 50.0V NP0 0603
C203 206 207 214 CZJII0390BE-2 CAP CHIP 39PF 50V CH J NPO 0603
C228 CZJII0181BE-0 CCCFMIC 180P0F +5% -5% 50.0V NP0 0603
C184 187 192 197 199 CZKII0103BC-5 CAP CHIP 10N0F +10% -10% 50.0V X7R 0603
C227 CZKII0561BC-8 CAP CHIP 560P0F +10% -10% 50.0V X7R 0603
C171 173 178 221 225
226 232 234 237 240
243 246 250
C190 CZKII0223BC-6 CAP CHIP 22N0F +10% -10% 50.0V X7R 0603
D100 101 103 106 107 H01-DS1S50094NB-A D-SLP 1SS355 35.0V 225MI0A
IC19 28 H01-ICBU4053BB4-7 IC BU4053BCF SOP16 ANALOG MPX/DEMPX
IC29 30 31 H01-ICBU4094BD3-2 IC CMOS BU4094BF SOP16
IC33 H01-ICLC74763I4-1 IC OSD LC74763M SOP30
IC13 14 26 H01-ICMM1501XDL-A IC-VIDEO SW MM1501XNRE SOT-26B
IC16 17 18 H01-ICNJM2296D3-7 IC-LINEAR NJM2296
IC27 H01-ICTSH95IDB4-6 IC-VIDEOPROC TSH95ID VIDEO AMPLIFIER
Q102 103 H01-TRDTA114YNI-9 TR-SSD DTA114YKA P 10K0 OHM 47K0 OHM
Q105 106 107 110 111
113
R136 137 138 140 141
142 144 145 146 160
180 190 191 192 195
200 239
R147 RS3AD0104NA-A RMGCFMIC 100K0 OHM +5% 62MI5W
IC15 H01-ICMM1511XDL-8 IC-VIDEO SW MM1511XNRE SOT-26B
R182 RS3AD0101NA-5 RMGCFMIC 100R0 OHM +5% 62MI5W
3SA-3150US-POMI-1-6 AC EMBD IMA PWR SW BD DPR1005
3SA-3151US-VDMI-1-9 AC EMBD IMA VIDEO BD DPR1005
PBD04KVDI20-5 DPR2005 VIDEO SINGLE PCB 194MM*219MM*1.6t FR-1
H01-SORA11Y00NN-5 JACK RCA+S VIDEO C5016031DN
3SA-3151US-VDAA-1-7 AC ESABD IAA VIDEO BD AXIAL DPR1005
3SA-3151US-VDAR-1-9 AC ESABD IAR VIDEO BD DPR1005
CEHEC02275E-9 CE 220UF +20% 10.0V D6.3XL11 P5MM 85C
CEHEC0477MN-A CE 470U0F +20% 10.0V 6.3X11 85C ELITE
H01-CEHFC0106AH-5 CE 10U0F +20% 16.0V 85C AH SAMYOUNG
CEHFC01075E-1 CE 100UF +20% 16.0V D6.3XL11 P5MM 85C
CEHFC04765E-3 CE47UF +20% 16.0V D5XL11 P5MM 85C
3SA-3151US-VDST-1-5 AC ESABD SMD VIDEO BD DPR1005
CZJII0101BE-2 CCCFMIC 100P0F +5% -5% 50.0V NP0 0603
CZZFI0104BF-8 CAP CHIP 100N0F +80% -20% 16.0V Y5V 0603
H01-TRDTC114YNI-5 TR-SSD DTC114YKA N 10K0 OHM 47K0 OHM
RS3AD0102NA-3 RMGCFMIC 1K0 OHM +5% 62MI5W
Page 62

DPR1005/DPR2005 harman/kardon
62
REF NO. PARTS NO. DESCRIPTION TYPE
R100 104 105 112 117
118 122 126 127 158
159 163 165 179 199
201 210 211 212 213
214 215 238
R185 188 RS3AD0105NA-8 RES CHIP 1M 1/16W +-5% 0603
R186 187 197 RS3AD0121NA-A RMGCFMIC 120R0 OHM +5% 62MI5W
R162 166 167 RS3AD0122NA-8 RMGCFMIC 1K2 OHM +5% 62MI5W
R139 143 RS3AD0123NA-6 RMGCFMIC 12K0 OHM +5% 62MI5W
R202 RS3AD0124NA-4 RMGCFMIC 120K0 OHM +5% 62MI5W
D108 109 110 111 112
113 114 115 116 117
R196 RS3AD0152NA-A RMGCFMIC 1K5 OHM +5% 62MI5W
R168 194 RS3AD0154NA-6 RMGCFMIC 150K0 OHM +5% 62MI5W
R181 RS3AD0221NA-6 RMGCFMIC 220R0 OHM +5% 62MI5W
R206 207 RS3AD0222NA-4 RMGCFMIC 2K2 OHM +5% 62MI5W
R153 161 164 240 RS3AD0223NA-2 RMGCFMIC 22K0 OHM +5% 62MI5W
R203 RS3AD0224NA-0 RMGCFMIC 220K0 OHM +5% 62MI5W
R150 152 RS1AD1580NA-0 RES CHIP 158OHM 1% 1/16W 0603
IC10 11 12 H01-ICMM1510XDL-7 IC-VIDEO SW MM1510XNRE SOT-26A
R154 RS3AD0431NA-6 RES CHIP,430 OHM,1/16W,+/-5%,0603
R241 RS3AD0180NA-5 RES CHIP 18 OHM 1/16W +/-5% 0603.
R149 RS3AD0331NA-A RMGCFMIC 330R0 OHM +5% 62MI5W
R205 208 RS3AD0333NA-6 RMGCFMIC 33K0 OHM +5% 62MI5W
R217 218 219 220 221
222 223 224 226 227
228 229 230 231 232
233 234 235 236
R155 156 RS3AD0430NA-8 RMGCFMIC 43R0 OHM +5% 62MI5W
R176 RS1AD0471NA-A RESISTOR CHIP 470OHM 1/16W 1% 0603
R177 RS1AD0511NA-2 RES CHIP 510OHM 1% 1/16W 0603
R193 RS3AD0513NA-4 RMGCFMIC 51K0 OHM +5% 62MI5W
R204 209 RS3AD0680NA-7 RMGCFMIC 68R0 OHM +5% 62MI5W
R198 RS3AD0682NA-3 RMGCFMIC 6K8 OHM +5% 62MI5W
R101 102 103 106 107
108 109 110 111 119
120 121 128 129 130
131 132 133
R225 RS3AD0820NA-6 RMGCFMIC 82R0 OHM +5% 62MI5W
R169 RS3AD0822NA-2 RMGCFMIC 8K2 OHM +5% 62MI5W
R113 114 115 116 123
124 125
C230 CEHFC01075E-1 CE 100UF +20% 16.0V D6.3XL11 P5MM 85C
RS3AD0103NA-1 RMGCFMIC 10K0 OHM +5% 62MI5W
H01-DS05GBUSCNB-A DIODE PG05GBUSC
RS3AD010ANA-6 RES, CHIP, 1, 1/16W, +/-5%, 0603
RS1AD0750NA-6 RES CHIP 75OHM 1% 1/16W 0603
H01-RS1AD78R7NA-9 RES CHIP 78.7OHM 1% 1/16W 0603
COMPLETE SMPS POWER SUPPLY PCB ASS'Y - PART# H01-ZVD03S01300-8
COMPLETE TUNER MODULE(USA) - PART# H01-ZVD03TUNE00-9
Page 63

DPR1005/DPR2005 harman/kardon
63
DPR2005 MECHANICAL PARTS LIST
REF NO. PARTS NO. DESCRIPTION TYPE
3SA-3151US-BC00-1-9 AC MECH BOM DPR2005 HARMAN OEM
H01-ZVD03DWT434-7 TAPE AL PANEL DOOR
H01-ZMB01S00100-5 BKT HEADPHONE JACK
H01-ZMC12S19A00-2 BKT AC INLET
H01-ZMC12S20A00-2 BADGE AL HARMAN/KARDON SILVER
H01-ZMD03MAGN00-2 MAGNET
H01-ZMD03S00200-6 AL DOOR
H01-ZMD03S05A00-8 BRACKET MAGNET LEFT
ZSTBM3006BB-7 SCREW ST BH 3X6MM
H01-ZMD03S05AYE-6 STUD STANDOFF HEX M4X0.7 6X27.5H
H01-ZMD03S03AYE-4 STUD-1 H34MM
H01-ZMD03S04A00-7 BKT HINGE
H01-ZMD03S07A00-A FRONT CHASSIS
H01-ZMD03S08A00-0 COVER TOP
ZKGEN97HA00-3 LABEL MAIN POWER REMIND
ZSTWM3A08BY-6 SCREW ST W7.5PH 3X8
H01-ZMD03S13A00-4 MAIN CHASSIS
ZFNR10803GY-1 DOOR RUBBER
H01-ZMD03S00300-8 AL PANEL DOOR
H01-ZMD04S11A00-0 PANEL REAR DPR2005
H01-ZPC1018GART-7 FILTER VFD
H01-ZMGEN00GAGY-0 AL LOGO BADGE TOP
H01-ZPD0301GASG-A BUTTON DUMMY -1
H01-ZPD0302GASG-8 BUTTON DUMMY -2
H01-ZPD0303GASG-6 BUTTON DUMMY -3
H01-ZPD0304GASG-4 BUTTON DUMMY-4
H01-ZPD0305GASG-2 BUTTON DUMMY-5
H01-ZPD0306GAGY-3 BUTTON 1 KEY
H01-ZPD0307GAGY-1 BUTTON 4KEY
H01-ZPD0308GAGY-A BUTTON 3KEY-B
H01-ZPD0309GAGY-8 BUTTON 5KEY
H01-ZPD0310GAGY-3 BUTTON 3 KEY-A
H01-ZPD0320GABK-8 DOOR HINGE-LEFT
H01-ZPD0313GAGY-8 MAGNET CASE
H01-ZPD0314GAMW-5 STANBY INDICATOR
H01-ZPD0315GAMW-3 VOLUMN KNOB
H01-ZPD0316GASG-A COVER KNOB
H01-ZPD0317GACR-4 CAP KNOB VOLUMN
H01-ZPD0412GAGY-8 PANEL FRONT DPR2005
H01-ZPD0419GABT-3 WINDOW DISPLAY DPR2005
H01-ZVD03GEAR01-5 DAMPER GEAR DP102
H03-ZVD03TUNE00-4 TUNER MODULE KST-MV014MA
ZFNR19720SB-5 RUBBER FOOT 19.7X19.7X2T BK
ZKC1222HA00-2 LABEL RISK
ZKC1229HA00-7 LABEL DATE
ZKGEN29HA00-8 LABEL DATE BLANK
ZKC1281HA00-9 LABEL QC CHECK
ZKD0430HA00-3 LABEL SERIAL DPR2005
ZKGEN30HA00-6 LABEL SERIAL BLANK
ZKD0473HA00-4 LABEL BARCODE PKG DPR2005
ZKGEN73HA00-7 LABEL BARCODE BLANK
ZKD0495HA00-8 LABEL LICENSE DPR2005
ZPD0303GAGY-8 BUTTON POWER
H01-ZPD0318GAMW-8 INDICATOR VIDEO
ZPC1103GAGY-A FOOT 50MM 15.8MM
ZSMWM4008BZ-2 SCREW M.S M4X8 W/H ZN PLATED
ZSTGM3010BB-3 SCREW ST BH 3X10 GROUND
ZSTBM3010BB-5 SCREW ST BH 3X10
ZSTWM3008BY-8 SCREW ST WPH 3X8
ZSTWM4008BC-3 SCREW ST WPH 4X8 SILVER CHROM
H01-ZPD0321GABK-6 DOOR HINGE-RIGHT
ZTB017030AA-4 CABLE TIE 100MM NYLON 6
ZUC1201AABK-7 SPONGE 30X30X10T BK
ZSTPM2006BZ-9 SCREW S-TPG,WASHER 4.8MM,2.0X6,ZI-PLATED
H01-ZMD04S12A00-1 SHIELD TUNER DPR2005
H01-FBD0480BR00-2 FCORE CLAMP FILTER LF80BR W5 SRH 16X28X9
H01-ZMB01S02200-9 SPRING PLATE GND C5212 0.2T
H01-ZMD03S05B00-A BRACKET MAGNET RIGHT
H01-ZVD04001300-8 ASS'Y SMPS KJP-10013 120W
ZFNRB228700-8 POWER RUBBER
H01-WF13S1405FU-0 WIRE FFC CABLE DHCDF-13/140-P1.25-BT
H01-WF17S4505FU-5 WIRE FFC CABLE DHCDF-17/450-P1.25BT
H01-WG03SH83300-6 WIRE ASS'Y 6.2MM 3P 330MM UL1015#14 BLK
ZSTFM0306BN-2 SCREW S.T 3X6 F/H NI PLATED
H01-ZMD03S02A00-5 BRACKET MIDDLE
H01-ZMD03S03A00-6 BRACKET JACK
ZUC1203AABK-A SPONGE 15X30X8T BK
XY1N250M0CL-5 GLUE,TRANSPARENT,CANDY STRIP,W=12MM,L=50M @M
H01-ZMD03S04AYE-5 STUD-3 H 11MM
ZUD040916BK-A SPONGE VOLUMN
H01-WG10SD83820-9 WIRE ASS'Y 2.5MM 10P 380MM UL1007#20 STR RED
XY1N033M0DW-3 DOUBLE SIDE TAPE #Y-4615 (3M)
Page 64

DPR1005/DPR2005 harman/kardon
64
DPR2005 MECHANICAL PARTS LIST DPR2005 ELECTRICAL PARTS LIST
REF NO. PARTS NO. DESCRIPTION TYPE
ZWF793008PO-5 WASHER FIBER 3 0.8T
H01-ZMD03S10A00-1 SHIELD AMP DPR2005
H01-ZUD0301AABK-A SPONGE-UL 30X30X12T BK DPR2005
ZQB0101AA00-4 SHIELD FOAM GASKET (WOORI)
ZSMWM3008BZ-7 SCREW M.S M3X8 W/H ZN PLATED
ZSTWM3006BY-1 SCREW S.T 3X6 W/H YELLOW ZINC PLATED
ZSTFM0308BN-9 SCREW S.T 3X8 F/H NI PLATED
H01-ZMD03S21A00-0 BKT SHIELD AMP DPR2005
H01-FBB0102AA00-7 FCORE FERRIT MAGNET SRH9. 9X20. 0X5. 1+CASE W5
XY1N218M3SW-4 GLUE FURROW W=12MML=18.3M SS WHITE @ROLL
XYDET00K500-6 DETERSIVE,N.W=0.5KG @BOTTL
XYVAS00K500-6 VASOGEN,YELLOW,N.W=0.5KG @BOTTL
XYALC01G000-2 ALCOHOL V=1.0GALLON @GALLON
XYGLAA5K200-3 GLASS CLEANER,N.W=0.52KG @BOTTL
XYKIFA4L500-1 KIF VEG LIQUID CAR WAX,V=0.445 L @BOTTLE
XY501110CRD-2 GLUE, RED #AK-501 F/SCREW V=110CC @BOTTL
XY1N250M0DW-4 GLUE,TAPE,#9070,W=12MM,L=50,DOUBLE-SIDE,WHITE. @METER
XY1P202K000-1 WIRE, TIN, D=1.2MM N.W=2.0KG @KG
XY57501K0YW-0 GLUE, YELLOW, N.W=1.0KG #575 @KG
XY1M3000000-6 MEMBRANE POLY TRANS W=1.3M @ROLL
XYEM501K000-2 SPECIALTY LUBRICANTS GREASE,#EM-50L,W=1KG @G
ZWM803305PZ-1 WASHER PLAIN 3
XY2N450M0DW-6 GLUE,TAPE,#9070,W=24MM,L=50,DOUBLE-SIDE,WHITE. @METER
3SA-3151US-FCMI-1-2 AC EMBD IMA FRONT BD DPR2005
3SA-3151US-PA00-1-8 AC PKG BOM DPR2005
BTA3A1511SF-0 BATTERY ALKALINE 1.5V AAA
H03-ATLLF0146BY-5 ANTENNA LOOP SO146BY-100
H01-RYC1202HA00-5 REMOCON ZONE 2
H01-RYD0401HA00-2 REMOCON DPR2005
H03-WAB01200203-4 ANTENNA WIRE 75 CT02-FM 0 0
ZBP00122051-8 BAG PE 330 X245 T0.05
ZHC1201AAWH-A FILM SHEET PE 920 X 1000
ZKC1113HA00-9 CARD WARRANTY
XY1N218M3CL-9 GLUE TRANSPARENT W=12MM L=18.3M @ROLL
ZKC11H96A00-1 POLISHING CLOTH
ZKC1214HA00-A LABEL SAFETY LEAFLET
ZKC1270HA00-7 LABEL "PLEASE"
ZKD0401HA00-3 USER MANUAL DPR2005
ZKD0404HA00-2 BOX CARTON DPR2005
ZKD0452HA00-7 QUICK SET UP GUIDE DPR2005
ZKD0473HA00-4 LABEL BARCODE PKG DPR2005
ZKGEN73HA00-7 LABEL BARCODE BLANK
ZKGEN56HA00-5 ENVELOPE POLISHING CLOTH
ZQD0301HA00-A CUSHION POLY (EPS)
H01-WAUSA2103BK-1 POWER CORD WS-004C+002E SJT#14*2C L=2M
ZBP00020350-4 POLYBAG BATTERY
XY7N636M5CL-8 Glue, Transparent,W=76mm, L=36.5m @m
XYJBLA4L800-5 WAX JUBILEE, CLEANER V=0.48LITER @BOTTLE
XYGLAA5K200-3 GLASS CLEANER,N.W=0.52KG @BOTTL
XY0M51K5M00-3 MEMBRANE POLY TRANS W=0.5M L=1.5KM @ROLL
3SA-3151US-AMMI-1-6 AC EMBD IMA AMP BD DPR2005
AMP1 H01-ZVD04012000-1 ASS'Y AMP MODULE GR0120-7
C16 18 19 21 H01-CEMJA0228AH-3 CAP ELEC 2200UF 63V M SHL SAMYOUNG
C37 H01-CEHJA0477MN-5 CE 470U0F M 63.0V 12.5X20 SHL
P4 H01-WN06AB00001-4 CNT PLUG BD'BD SOCKET 2.0mm 35237-0610
L1 H01-LCNN18190NA-4 COIL CHOKE 190UH TOROIDAL
P6 7 H01-WN11AB00000-0 CONN 2.0MM 11 MA R NAT SOCKET MOLEX 35237-1110 0 0
P3 H01-WN02SB00000-9 CONN 2.0MM 2 MA ST NAT GT201-2P-TS
P5 H01-WN03SB00000-6 CONN 2.0MM 3 MA ST NAT GT201-3P-TS
NJ3 H01-SOPA619BKNN-7 CONN-SPE TERMINAL SPKR 6P SH0611708P FE 19MM 6 BK 0 0
NJ2 H01-SOPA81900NN-8 CONN-SPE TERMINAL SPKR 8P SH081136JP FE 19MM 8 -- 0 0
D6 H01-DSBAT0054NB-7 DIODE BAT54 SMALL SIGNAL SOT-23
D2 H01-DRSB36060NA-1 DIODE SCHOTTKY SB360 60V 3A DO-201AD
HS1 H01-ZMD04HS0400-4 HEATSINK AMP
IC2 H01-ICLMO259307-1 IC POWER CONVERTER LM2593HVT-ADJ TA07B
IC1 H03-ICKIA7808I2-8 IC VOLTAGE REGULATOR KIA7808AP TO-220AB
SH1 H01-ZMD03S20A00-A SHIELD VIDEO
N2 H01-WG08SE84600-1 WIRE ASS'Y UL1007#16 STR 460mm 3.96mm 8P RED
N1 H01-WG02SD85300-4 WIRE ASS'Y UL1007#24 STR 530mm 2.5mm 2P GRY
PBD04KAMB20-A PCB DUAL DPR2005 AMP 233.9MM*219MM *1.6t FR-4
3SA-3151US-AMAA-1-4 AC ESABD IAA AMP BD DPR2005
D1 3 4 5 7 H01-DR1N04004NA-1 D-SR 1N4004 400.0V 1.0A
D8 H01-DR1N05819NA-6 DIODE SCHOTTKY RECTION 1N5819 40V 1A DO-41
3SA-3151US-AMAR-1-6 AC ESABD IAR AMP BD DPR2005
C42 CEHFC01075E-1 CE 100UF +20% 16.0V D6.3XL11 P5MM 85C
C30 39 CEMFC0227NN-7 CAP ELEC 220UF 16V M5X11 ELITE
C40 H01-CEMGA0108AH-1 CE KMG 1000UI0F M 25V 10X20 105C +-20%
3SA-3151US-AMST-1-2 AC ESABD SMD AMP BD DPR2005
Page 65

DPR1005/DPR2005 harman/kardon
65
REF NO. PARTS NO. DESCRIPTION TYPE
C22 23 24 25 28 29 32
33 34 35 36 43 48 49
50
C15 17 20 31 CZIKI0104DC-3 CAP CHIP 100NF 100V X7R 10% 1206
C38 CZKII0332BC-1 CAP CHIP 3N3F +10% -10% 50.0V X7R 0603
C1 10 11 12 13 14 2 3
4 5 6 7 8 9
B10 11 12 13 17 H01-FB2K52012NN-5 FBEAD SURFACE MT 2500OHM FCM2012H-252T02
L2 6 H01-FB3002012NN-4 FBEAD SURFACE MT 300OHM FCM2012V-301T07
R11 12 13 14 RS3CB0102NN-8 RES,CHIP,1K,1/8W,+/-5%,0805
R20 RS3AD0103NA-1 RMGCFMIC 10K0 OHM +5% 62MI5W
R4 5 8 RS3AD0102NA-3 RMGCFMIC 1K0 OHM +5% 62MI5W
R1 2 19 RS3AD0432NA-4 RMGCFMIC 4K3 OHM +5% 62MI5W
R7 RS3AD0472NA-3 RMGCFMIC 4K7 OHM +5% 62MI5W
R10 RS3AD0511NA-8 RMGCFMIC 510R0 OHM +5% 62MI5W
R9 RS3AD0822NA-2 RMGCFMIC 8K2 OHM +5% 62MI5W
CZZFI0104BF-8 CAP CHIP 100N0F +80% -20% 16.0V Y5V 0603
CZIKI0471DC-9 CAP CHIP 470PF 100V X7R 10% 1206
N5 H01-WN05SB00000-0 CONN 2.0MM 5 MA ST NAT GT201-5P-TS
NJ10 11 H01-SOTOR179LBA-0 D-LEM TORX-179L
NJ12 H01-SOTOT179LBA-7 D-LEM TOTX-179L
NJ55 SOPA96063NN-0 JACK D-SUB 9P 87204-6063 W/DUST COVER BK
NJ8 H01-SORA1J440CE-0 JACK RCA 1P PPJ-440CE
NJ9 H01-SORA20130JN-9 JACK RCA 2P JB020130JN
SK2 H01-RLL0516632B-A RELAYPWR 5.0V 166.0OHM 1.0A 24.0V
L11 12 H01-LF11030A2NA-4 TFPULSE TRANSFORMER 110UH FP-110 FERRIT MAGNET
N3 H01-WSC261705EN-8 WIRE ASS'Y 13P 170MM UL1533/1007 #26 2.0MM RED SHIELD
N4 H01-WS7261843EN-A WIRE ASS'Y 7P 180MM UL1007/1533#26 BLK
3SA-3151US-AMAA-1-4 AC ESABD IAA DIGITAL-IN BD DPR2005
3SA-3151US-AMMI-1-6 AC EMBD IMA DIGITAL-IN BD DPR2005
L3 4 5 H01-LAINB0470CR-2 LF 47U0H +10% 5.8 OHM 500MI0A
3SA-3151US-AMAR-1-6 AC ESABD IAR DIGITAL-IN BD DPR2005
C397 403 27 41 CEHFC01075E-1 CE 100UF +20% 16.0V D6.3XL11 P5MM 85C
C392 393 394 395 401 CEHIC01055E-6 CE 1UF +20% 50V D5XL11 P5MM 85C
3SA-3151US-AMST-1-2 AC ESABD SMD DIGITAL-IN BD DPR2005
C396 404 413 416 423
424 437
C46 CZEII0100BE-0 CCCFMIC 10P0F +0P5F -0P5F 50.0V NP0 0603
D9 H01-DS1S50094NB-A D-SLP 1SS355 35.0V 225MI0A
IC47 49 H01-ICM74H04MD4-2 IC-LOGIC M74HCU04M1R INVERTER HCT
IC43 H01-ICUPD4721D8-3 IC-SPECFUNC UPD4721 DRIVERS/RECEIVERS CMOS RS-232C
R484 15 493 RS3AD0153NA-8 RES CHIP,15K 1/16W,+-5%,0603.
R422 425 437 RS3AD0101NA-5 RMGCFMIC 100R0 OHM +5% 62MI5W
R16 17 420 438 RS3AD0100NA-7 RMGCFMIC 10R0 OHM +5% 62MI5W
R483 487 6 RS3AD0122NA-8 RMGCFMIC 1K2 OHM +5% 62MI5W
R445 RS3AD022ANA-7 RMGCFMIC 2R2 OHM +5% 62MI5W
R392 393 RS3AD0472NA-3 RMGCFMIC 4K7 OHM +5% 62MI5W
R423 426 429 442 435 RS3AD0561NA-4 RMGCFMIC 560R0 OHM +5% 62MI5W
R424 436 RS3AD0621NA-1 RMGCFMIC 620R0 OHM +5% 62MI5W
R428 432 439 RS3AD0750NA-1 RMGCFMIC 75R0 OHM +5% 62MI5W
Q3 4 5 26 H01-TRDTC114YNI-5 TR-SSD DTC114YKA N 10K0 OHM 47K0 OHM
CZZFI0104BF-8 CAP CHIP 100N0F +80% -20% 16.0V Y5V 0603
P701 H01-WN03SB00000-6 CONN 2.0MM 3 MA ST NAT GT201-3P-TS
NJ70 H01-SOTOR179LBA-0 D-LEM TORX-179L
NJ71 H01-SORA1JE01NN-0 JACK RCA 1P JE010003MN GND OR
NJ72 H01-SORAC5016NN-5 JACK S-VIDEO C50160272N
BK71 H01-ZMD03S18A00-9 SHIELD DIGITAL
FG96 H01-ZMB01S02200-9 SPRING PLATE GND C5212 0.2T
N700 H01-WS5269805EN-A WIRE ASS'Y UL1007/1533 #26 980MM 2.0MM 5P RED SHI
3SA-3151US-AMAA-1-4 AC ESABD IAA DIGITAL-IN BD DPR2005
3SA-3151US-AMMI-1-6 AC EMBD IMA F-DIGITAL BD DPR2005
L700 H01-LAINB0470CR-2 LF 47U0H +10% 5.8 OHM 500MI0A
3SA-3151US-AMAR-1-6 AC ESABD IAR DIGITAL-IN BD DPR2005
C704 CEHFC01072S-9 CE 100UF +20% 16V D6.3XL7 P2.5MM 2000hours 85C
3SA-3151US-AMST-1-2 AC ESABD SMD DIGITAL-IN BD DPR2005
C700 CZZFI0104BF-8 CAP CHIP 100N0F +80% -20% 16.0V Y5V 0603
C47 CZZFI0104BF-8 CAP CHIP 100N0F +80% -20% 16.0V Y5V 0603
C702 703 H03-DS05GBUSCNB-5 DIODE PG05GBUSC
IC3 H01-ICM74H04MD4-2 IC-LOGIC M74HCU04M1R INVERTER HCT
R21 RS3AD0221NA-6 RMGCFMIC 220R0 OHM +5% 62MI5W
3SA-3151US-FCMI-1-2 AC EMBD IMA FRONT BD DPR2005
P900 H01-WN17AI00000-8 CONNECTOR FFC 17P 1.25MM ANG SCB-1017-00-2
D902 903 904 905 H01-DL30B2015AA-A D-LEM 30B3-20-15 GaN SUPER BLUE WATER CLEAR 15
DP90 H01-VDHCA18LL03-7 FL HCA-18LL03
H901 ZPC1017GABK-6 HOLDER VFD AVR430/630
RM90 H01-ICRPM6938NN-3 IC-REMOTE RPM6938-RSIP-A3 RECEIVER 38KHZ
FG90 91 94 97 H01-ZMB01S02200-9 SPRING PLATE GND C5212 0.2T
N900 H01-WG11SD84220-6 WIRE ASS'Y 11P 420MM UL1007#20 2.5MM STR
N602 H01-WG03SB80700-6 WIRE ASS'Y 2.0MM 3P 70MM UL1007#26 RED
PBD07KFCI20-A PCB SINGLE FRONT DPR2005 397MM*163MM*1.6t FR-4
3SA-3151US-FCAA-1-0 AC ESABD IAA FRONT BD DPR2005
Page 66

DPR1005/DPR2005 harman/kardon
66
REF NO. PARTS NO. DESCRIPTION TYPE
R906 907 RC3DI0471IN-0 RCF 470R0 OHM +5% 250MI0W
L901 H01-LAINB0470CR-2 LF 47U0H +10% 5.8 OHM 500MI0A
R941 942 RC3DI010AIN-1 RCF 1R0 OHM +5% 250MI0W
L900 H01-LAINB047ACR-3 LF 4U7H +10% 1.7 OHM 190.0A
C907 CCZID0104NA-2 CC 100N0F +80% -20% 50.0V F
L911 912 H03-FB05B3580NN-7 BEAD AXIAL/TAP,HC3580 80.5ohm
C911 CEHFC04765E-3 CE47UF +20% 16.0V D5XL11 P5MM 85C
C900 901 CPIKC0473NN-0 CPF 47N0F +10% 100.0V
S900 901 902 903 904
905 906 907 908 909
910 911 912 913 914
915 916 917 918 919
Q901 H03-TRMPSA56YNA-0 TR-SLPLF MPSA56 Y P -500MI0A -300V
C606 902 910 912
913
C908 909 CZZII0223BF-1 CAP CHIP 22N0F +80% -20% 50.0V Y5V 0603
D603 604 919 H01-DS1S50094NB-A D-SLP 1SS355 35.0V 225MI0A
D918 H01-DSUDZ09V1NB-7 D-ZENER UDZS 9.1B 9.1V 200MI0W
Q900 902 905 H01-TRDTC114YNI-5 TR-SSD DTC114YKA N 10K0 OHM 47K0 OHM
R929 501 RS3AD0100NA-7 RMGCFMIC 10R0 OHM +5% 62MI5W
R939 940 RS3AD0101NA-5 RMGCFMIC 100R0 OHM +5% 62MI5W
R912 921 937 RS3AD0102NA-3 RMGCFMIC 1K0 OHM +5% 62MI5W
R913 922 RS3AD0122NA-8 RMGCFMIC 1K2 OHM +5% 62MI5W
R914 930 RS3AD0152NA-A RMGCFMIC 1K5 OHM +5% 62MI5W
R943 RS3AD0103NA-1 RMGCFMIC 10K0 OHM +5% 62MI5W
R920 936 RS3AD0183NA-A RMGCFMIC 18K0 OHM +5% 62MI5W
R901 923 924 RS3AD0221NA-6 RMGCFMIC 220R0 OHM +5% 62MI5W
R915 931 RS3AD0222NA-4 RMGCFMIC 2K2 OHM +5% 62MI5W
R916 932 RS3AD0272NA-0 RMGCFMIC 2K7 OHM +5% 62MI5W
R917 933 RS3AD0332NA-8 RMGCFMIC 3K3 OHM +5% 62MI5W
R925 926 RS3AD0471NA-5 RMGCFMIC 470R0 OHM +5% 62MI5W
R918 934 RS3AD0562NA-2 RMGCFMIC 5K6 OHM +5% 62MI5W
Q904 H03-TRKTD1304ND-0 TR-SLPSWA KTD1304 N 20V 300MI0A SOT-23
R910 911 RS3AD0683NA-1 RMGCFMIC 68K0 OHM +5% 62MI5W
R919 935 RS3AD0822NA-2 RMGCFMIC 8K2 OHM +5% 62MI5W
R902 903 904 905 RS3AD0000NA-0 RMGCFMIC 0 OHM +0% 62MI5W
3SA-3151US-FCAR-1-2 AC ESABD IAR FRONT BD DPR2005
H01-SWP1280APS1-8 SWITCH TACH JTP1280AP
3SA-3151US-FCST-1-9 AC ESABD SMD FRONT BD DPR2005
CZZFI0104BF-8 CAP CHIP 100N0F +80% -20% 16.0V Y5V 0603
C603 604 609 610 CZJII0101BE-2 CCCFMIC 100P0F +5% -5% 50.0V NP0 0603
C605 CZJII0330BE-9 CCCFMIC 33P0F +5% -5% 50.0V NP0 0603
D600 605 H01-DLRED3FRDBA-5 D-LEM RED/GREEN 3F RD RND CL
NJ60 H01-SORA3W019NN-9 JACK RCA 3P JC03W0191N
C602 D601 602 RS3AD0000NA-0 RMGCFMIC 0 OHM +0% 62MI5W
R610 RS3AD0122NA-8 RMGCFMIC 1K2 OHM +5% 62MI5W
R602 603 606 607 RS3AD0391NA-3 RMGCFMIC 390R0 OHM +5% 62MI5W
R600 601 604 605 608
0609
FG93 H01-ZMD03S19A00-A SPRING-A PLATE
Q600 601 602 603 H01-TRDTC114YNI-5 TR-SSD DTC114YKA N 10K0 OHM 47K0 OHM
W601 H01-WC1220405C1-9 WIRE ASS'Y UL1007 #22 TC 40MM 1P BLK
N601 H01-WSC264805EN-3 WIRE ASS'Y UL1007/1533 #26 480MM 2.0MM 13P RED SHIELD
RS3AD0471NA-5 RMGCFMIC 470R0 OHM +5% 62MI5W
3SA-3151US-FCAA-1-0 AC ESABD H/P BD DPR2005
3SA-3151US-FCAA-1-0 AC ESABD VID4 BD DPR2005
C800 CZZFI0104BF-8 CAP CHIP 100N0F +80% -20% 16.0V Y5V 0603
C801 802 CZKII0222BC-8 CAP CHIP 2N2F +10% -10% 50.0V X7R 0603
C803 CCZID0104NA-2 CC 100N0F +80% -20% 50.0V F
D800 801 H01-DS1S50094NB-A D-SLP 1SS355 35.0V 225MI0A
NJ80 H01-SOSS9CKX3NN-9 JACK PHONE 6.35 H70980110S 9P BK
L800 H01-LAINB0470CR-2 LF 47U0H +10% 5.8 OHM 500MI0A
R800 801 RS3AD022ANA-7 RMGCFMIC 2R2 OHM +5% 62MI5W
FG81 H01-ZMB01S02200-9 SPRING PLATE GND C5212 0.2T
N800 H01-WS4265805FN-A WIRE ASS'Y UL1007/2547 #26 580MM 2.0MM 4P RED
3SA-3151US-FCAA-1-0 AC ESABD ENCODER BD DPR2005
C600 601 CZKII0821BC-8 CAP CHIP 820P0F +10% -10% 50.0V X7R 0603
VR60 H01-SWE3A0505S1-9 SWIROT EC16B24204 5V 500U0A 10T 3P 0 0
N901 H01-WG03AB809UP-A WIRE ASS'Y UL1007#26 STR 90MM 2.0MM 3P RED-UP
3SA-3151US-FCAA-1-0 AC ESABD ST-BY LED BD DPR2005
D830 H01-DL3BA05V0BA-2 D-LEM BLUE/AMBER 3PIE RD RND CL L-3VYMBC
N902 H01-WG03SB80500-2 WIRE ASS'Y 2.0MM 3P 50MM UL1007#26 RED
P811 H01-WN08AB100WH-7 CONNECT WAFER 2.0MM 8P 35237-0810 WHT
3SA-3151US-FCAA-1-0 AC ESABD CON1 BD DPR2005
P810 H01-WN08SB100WH-4 CONNECT WFER 2.0MM 8P 35336-0810 WHT
3SA-3151US-FCAA-1-0 AC ESABD CON2 BD DPR2005
P813 H01-WN12AB00000-8 CONN WAFER 2.0MM 12P 35237-1210 WHT
P812 H01-WN12SB100WH-7 CONN WAFER 2.0MM 12P 35336-1210 WHT
Page 67

DPR1005/DPR2005 harman/kardon
67
REF NO. PARTS NO. DESCRIPTION TYPE
C501 502 503 504 CCZID0104NA-2 CC 100N0F +80% -20% 50.0V F
C505 506 CCKID0681NN-3 CC 680P0F +10% -10% 50.0V 2B4
P815 H01-WN11AB00000-0 CONN 2.0MM 11 MA R NAT SOCKET MOLEX 35237-1110 0 0
P814 H01-WN11SB00000-8 CONN 2.0MM 11P MA ST NAT MOLEX 35336-1110 0 0
B501 502 H01-FB3002012NN-4 FBEAD SURFACE MT 300OHM FCM2012V-301T07
3SA-3151US-FCAA-1-0 AC ESABD CON3 BD DPR2005
C510 CSDIE040ABG-1 CAP CHIP FORM,4P +-0.25P,50V,0603,C0G.
P817 H01-WN11AB00000-0 CONN 2.0MM 11 MA R NAT SOCKET MOLEX 35237-1110 0 0
P816 H01-WN11SB00000-8 CONN 2.0MM 11P MA ST NAT MOLEX 35336-1110 0 0
3SA-3151US-FCAA-1-0 AC ESABD CON5 BD DPR2005
3SA-3151US-FCAA-1-0 AC ESABD CON4 BD DPR2005
P819 H01-WN06AB00001-4 CNT PLUG BD'BD SOCKET 2.0mm 35237-0610
P818 H01-WN06SB01000-9 CNT PLUG BD'BD PLUG 2.0mm 35336-0610 6P
3SA-3151US-OUMI-1-3 AC ESABD IMA OUT BD DPR2005
C401 402 403 CCMPA0472NA-2 CAPACITOR CERAMIC 0.0047UF 400V M
NJ41 H01-SOXA27014NN-9 CON MAINS INLET A/C INLET 7014-NGP AC05-4S020A
P402 H01-WN02S12MM00-A CONNECTOR WAFER B02P-VL 12.0MM 2P
NJ42 H01-SOPA21275BK-3 CONN-SPE AC OUTLET 2P 110V FE 12.75MM 2 BK 0 0 A204D0043P
F401 H01-FUGF23000XX-A FUSE 239 SERIES 003 250V 3A
SK41 H01-RLL12112D1K-9 RELAY OSZ-SS-112DM8 16A 12V
SK42 H01-RLL1227111K-1 RELAYPWR 12.0V 270.0OHM 10.0A
N402 H01-WG02SB84500-9 WIRE ASS'Y UL1007 #26 STR 450MM 2.0MM 2P RED
N403 H01-WG02SB82200-1 WIRE ASS'Y UL1007#26 STR 220MM 2.0MM 2P RED
N401 H01-WG02SG84800-A WIRE ASS'Y UL1617#22 STR 480MM 7.92/3.96MM 2P WHT
PBD04KOUI20-4 PCB SINGLE DPR2005 OUT 174MMX144MM*1.6t FR-1
3SA-3151US-OUAA-1-1 AC ESABD IAA OUT BD DPR2005
D401 402 H01-DG1N04148NB-4 D-SLP 1N4148 100.0V 150E-3A
R401 402 RC3DI0330IN-7 RESISTOR CARBON FILM 33 OHM 1/4W 5%
FH41 42 H01-SOPS1FEHDNN-9 TERMFUSEHLDR FUSE-HOLDER J4210020001X
3SA-3151US-OUMI-1-3 AC ESABD IMA REMOTE BD DPR2005
BK51 52 H01-ZMC12S16A00-A BKT GROUND
C514 CCZID0104NA-2 CC 100N0F +80% -20% 50.0V F
P501 H01-WN10SB00000-0 CONNECT 2.0MM 10P GIL-S-10P-S2T2-EF
F501 H01-FURN2200006-6 FUSE T 2A 250V 7.6X8.6 SS-5 SAVE FUSETECH
IC51 52 53 H01-ICPC17T10B1-2 IC PHOTOCOUPLER PC-17T1 DIP4 KODENSHI
NJ51 52 53 H01-SOJW2350SNN-A JACK PHONE 3.6 EP-1401A 1P BK
NJ54 SO0A18P8CNN-7 JACK-TELE SNAP-IN GOLDEN TELECOM GDL1-8P8C 8T BK 0 0
3SA-3151US-OUAA-1-1 AC ESABD IAA REMOTE BD DPR2005
R515 RC3DI0101IN-0 RCF 100R0 OHM +5% 250MI0W
3SA-3151US-OUAR-1-3 AC ESABD IAR REMOTE BD DPR2005
C502 CEHFC01075E-1 CE 100UF +20% 16.0V D6.3XL11 P5MM 85C
C501 H01-CEHIC0107AH-9 CE 100U0F +20% 50.0V 85C SHL
Q501 502 503 H03-TRKTA107MNA-2 TR-SLPSWA KRA107M P
3SA-3151US-OUST-1-A AC ESABD SMD REMOTE BD DPR2005
C503 504 505 506 CZJII0101BE-2 CCCFMIC 100P0F +5% -5% 50.0V NP0 0603
C512 513 CZZFI0104BF-8 CAP CHIP 100N0F +80% -20% 16.0V Y5V 0603
C511 D511 512 RS3AD0000NA-0 RMGCFMIC 0 OHM +0% 62MI5W
D503 504 505 506 H01-DS1S50094NB-A D-SLP 1SS355 35.0V 225MI0A
L501 502 H01-FB2K52012NN-5 FBEAD SURFACE MT 2500OHM FCM2012H-252T02
R503 RS3AD0271NA-2 RMGCFMIC 270R0 OHM +5% 62MI5W
R507 508 RS3AD0392NA-1 RMGCFMIC 3K9 OHM +5% 62MI5W
R510 511 RS3AD0470NA-7 RMGCFMIC 47R0 OHM +5% 62MI5W
R501 502 521 522 RS3AD0471NA-5 RMGCFMIC 470R0 OHM +5% 62MI5W
R504 505 506 RS3AD0472NA-3 RMGCFMIC 4K7 OHM +5% 62MI5W
R509 RS3AD0104NA-A RMGCFMIC 100K0 OHM +5% 62MI5W
3SA-3151US-POMI-1-3 AC EMBD IMA PROCESSOR BD DPR2005
PBD04KPOB20-A PCB DUAL DPR2005 PRO 244MM*327MM*1.6t FR-4
BK72 H01-ZMD03S09A00-1 BRACKET SHIELD POWER
C437 CEZXA0479MN-5 CM 47MI0F +80% -20% 5.5V 70C
P13 H01-WN06SB01000-9 CNT PLUG BD'BD PLUG 2.0mm 35336-0610 6P
P11 12 H01-WN11SB00000-8 CONN 2.0MM 11P MA ST NAT MOLEX 35336-1110 0 0
P9 H01-WN13SB00000-2 CONN 2.0MM 13P GIL-S-13P-S2T2
P7 H01-WN04SB00000-3 CONN 2.0MM 4 MA ST NAT GT201-4P-TS
P10 H01-WN07SB00001-9 CONN 2.0MM 7P GIL-S-7P-S2T2-EF
P3 H01-WN17SI00000-5 CONN FFC 1.25MM 17P SCB-1117-00-2 VER
P14 H01-WN13SI00000-6 CONN FFC 1.25MM SCB-1113-00-2 13P VER
P5 H01-WN12SB100WH-7 CONN WAFER 2.0MM 12P 35336-1210 WHT
P4 H01-WN10SD100WH-0 CONNECT WAFER 2.5MM 10 5267-10A 10P WHT
P6 H01-WN08SB100WH-4 CONNECT WFER 2.0MM 8P 35336-0810 WHT
Y1 H01-OSCNI20MOCU-6 CSTLS20MOX51-B0
IC21 H01-ICNJM4556B2-7 IC OP AMP NJM4556AD DIP8
IC54 H03-ICKA78R08I2-A IC-KA78R08API TO-220IS-4PIN
NJ1 H01-SORA40GNDNN-7 JACK RCA 4P JB040131PN WWRR
NJ15 5 H01-SORA40RSCNN-A JACK RCA 4P JB040131QN WH BU RD GY
NJ16 6 H01-SORA40RSANN-6 JACK RCA 4P JB040131ZN GN BN PP TA
NJ2 3 4 H01-SORA64105NN-5 JACK RCA 6P JB060132PN
Page 68

DPR1005/DPR2005 harman/kardon
68
REF NO. PARTS NO. DESCRIPTION TYPE
Y2 H01-OSCEM12M2RU-9 OSCILLATOR 12.288MHz 3.3V
FG1 2 3 4 6 7 8 H01-ZMB01S02200-9 SPRING PLATE GND C5212 0.2T
N2 H01-WS3262105FN-9 WIRE ASS'Y 2.0MM 3P 210MM UL2547#26 RED STR
W100 H01-WC1220305C1-0 WIRE ASS'Y UL1007 #22 TC30MM 1P BLK
N1 H01-WS0263805FN-6 WIRE ASS'Y UL2547/1007#26 380MM 2.0MM 10P RED
L3 5 6 H01-LAINB047ACR-3 LF 4U7H +10% 1.7 OHM 190.0A
R431 440 500 509 RC3DI0181IN-9 RCF 180 OHM +5% 250MI0W
D15 16 H01-DR1N04004NA-1 D-SR 1N4004 400.0V 1.0A
L1 13 H01-LA1340470NN-4 INDUCTOR COIL AL04TB470K 47UH 1.34OHM
L7 H01-DG1N04148NB-4 D-SLP 1N4148 100.0V 150E-3A
C10 102 103 111 119
120 128 129 13 133
134 139 14 140 147
148 149 150 151 152
159 160 161 162 173
176 185 186 191 192
193 194 197 198 199
200 212 215 216 219
226 229 244 245 339
342 343 345 346 347
348 349 350 351 352
368 369 371 372 377
378 384 385 386 387
392 393 396 397 400
409 417 445 446 449
452 469 470 483 489
490 491 500 505 520
521 522 525 526 546
547 556 557 560 561
566 567 570 571 73 74
77 78 79 80 83 84 85
86 89 9 90 91 92 95
96 579
3SA-3151US-POAA-1-1 AC ESABD IAA PROCESSOR BD DPR2005
3SA-3151US-POAR-1-3 AC ESABD IAR PROCESSOR BD DPR2005
CEHFC01062S-0 CE 10UF +20% 16V D4XL7 P2.5MM 2000hours 85C
C122 131 136 138 177
20 203 21 27 277 280
281 293 294 3 323 324
353 424 456 461 463
464 468 473 475 482
494 495 501 508
C125 126 137 142 145
155 157 163 165 167
170 171 174 175 18 19
195 196 222 225 248
249 276 279 287 288
299 300 305 306 311
312 317 318 329 330
335 336 358 359 364
365 370 383 388 403
404 426 447 459 492
499 545 558 559 562
563 568 569 75 76 81
82 87 88 93 94
C523 CEHIC01042S-5 CE 100NF +20% 50V SSE TYPE D4XL7 P2.5MM 85C
C123 127 498 CEHIC01055E-6 CE 1UF +20% 50V D5XL11 P5MM 85C
C113 114 534 H01-CEHIC0225AH-5 CE 2U2F +20% 50.0V 85C 5X11 SHL
C830 CEMFC0226NN-9 CAP ELEC 22UF 16V M ELITE
Q38 H03-TRMPSA06NNA-A TR-SLPLF MPSA06 N 500MI0A TO-92
C549 H01-CEMFC0107MN-3 CE 100UF 16V M 5X11 SHL P2.5MM
C573 574 CEMHC0107NN-3 CE 100UF 35V M 6.3X11
C550 551 552 553 575
576 577
C253 254 H01-CEMFC0337NN-5 CE 330UF 16V M 8X11.5 SHL
CEHFC01072S-9 CE 100UF +20% 16V D6.3XL7 P2.5MM 2000hours 85C
CEHFC04762S-0 CE 47UF +20% 16V D5XL7 P2.5MM 2000hours 85C
H01-CEMFC0477AH-A CE 470UF 16V M 8X11.5 SHL
3SA-3151US-POSB-1-4 AC ESABD SMD BOT PROCESSOR BD DPR2005
C1 100 164 166 168
169 178 2 201 202 206
207 211 213 214 217
218 220 221 223 230
231 232 233 236 237
241 242 250 251 255
259 29 30 31 32 33 34
35 36 37 38 389 39
399 40 405 41 410 419
42 43 438 439 440 44
45 46 47 472 477 48
485 49 50 509 51 512
511 513 514 52 527 53
539 54 55 56 57 58 59
60 61 62 63 64 65 66
67 68 69 70 71 72 97
98 99 587
CZJII0101BE-2 CCCFMIC 100P0F +5% -5% 50.0V NP0 0603
Page 69

DPR1005/DPR2005 harman/kardon
69
REF NO. PARTS NO. DESCRIPTION TYPE
C106 107 108 109 11
110 118 12 15 16 183
184 189 190 22 23 240
243 269 270 420 423
548 564 565 572
C421 CZKII0122BC-1 CAP CHIP 1N2F +10% -10% 50.0V X7R 0603
C143 144 156 158 CZKII0272BC-4 CAP CHIP 2N7F +10% -10% 50.0V X7R 0603
C141 146 153 154 394
395
C130 135 204 205 208
209 210 224 24 246
247 25 252 256 257 26
260 261 262 263 264
265 266 271 272 28
425 427 428 429 430
431 433 434 435 436
441 442 443 444 448
450 451 453 454 455
457 471 474 479 480
481 497 5 502 504 510
517 518 519 524 528
530 531 533 537 554
555 818 907 908 915
916
C411 414 416 CZKII0103BC-5 CAP CHIP 10N0F +10% -10% 50.0V X7R 0603
L12 17 2 22 28 30 4 H01-FB3002012NN-4 FBEAD SURFACE MT 300OHM FCM2012V-301T07
D1 2 4 5 14 25 H01-DS1S50094NB-A D-SLP 1SS355 35.0V 225MI0A
IC9 H01-ICTC9273NDA-0 IC-SWITCH TC9273F-004 SOP28 ANALOG SWITCH
Q16 18 25 42 58 59 H01-TRDTA114YNI-9 TR-SSD DTA114YKA P 10K0 OHM 47K0 OHM
Q12 13 26 39 7 8 H03-TRKTD1304ND-0 TR-SLPSWA KTD1304 N 20V 300MI0A SOT-23
R632 638 641 642 653
656 659 660 692 693
696 699
C274 275 307 308 309
310 337 338 356 357
366 367
C586 CZKII0102BC-7 CAP CHIP 1N0F +10% -10% 50.0V X7R 0603
R443 513 592 594 595
596
R100 103 104 105 106
108 118 119 129 130
159 161 162 163 164
166 168 172 174 242
243 248 249 250 251
252 258 259 26 267
268 27 270 280 290
300 376 377 423 424
425 426 484 485 512
633 634 643 644 654
655 664 665 689 691
697 698
CZJII0330BE-9 CCCFMIC 33P0F +5% -5% 50.0V NP0 0603
CZKII0561BC-8 CAP CHIP 560P0F +10% -10% 50.0V X7R 0603
CZZFI0104BF-8 CAP CHIP 100N0F +80% -20% 16.0V Y5V 0603
RS1AD0303NA-9 RES CHIP 30K OHM 1/16W 1% 0603
CZJII0271BE-A CAP CHIP, 270PF 50V +/-5% CH J 0603
RS3AD0101NA-5 RMGCFMIC 100R0 OHM +5% 62MI5W
RS3AD0102NA-3 RMGCFMIC 1K0 OHM +5% 62MI5W
R107 111 112 236 276
277 287 288 289 291
301 302 303 304 314
315 316 321 337 341
342 343 354 355 356
357 373 374 375 464
466 473 474 527 528
580 589 8 9 624 651
R32 33 34 35 42 43 46
465 469 47 56 57 58
59 64 65 84 85 90 91
R12 13 136 137 147
148 328 329 339 340
370 378 432 433 451
460
R16 17 320 323 358
359 382 383
C289 290 297 298 319
320 327 328 375 376
379 382
R603 604 611 613 RS3AD0182NA-1 RES CHIP,1.8K,1/16W,+-5%,0603.
R216 RS3AD0911NA-3 RMGCFMIC 910 OHM +5% 62MI5W
R124 128 139 140 418
430 588
R177 178 RS3AD0242NA-9 RMGCFMIC 2K4 OHM +5% 62MI5W
R176 179 470 471 RS3AD0392NA-1 RMGCFMIC 3K9 OHM +5% 62MI5W
R415 526 534 RS3AD0332NA-8 RMGCFMIC 3K3 OHM +5% 62MI5W
RS3AD0103NA-1 RMGCFMIC 10K0 OHM +5% 62MI5W
RS3AD0104NA-A RMGCFMIC 100K0 OHM +5% 62MI5W
RS3AD0122NA-8 RMGCFMIC 1K2 OHM +5% 62MI5W
RS3AD0151NA-1 RMGCFMIC 150R0 OHM +5% 62MI5W
CZJII0181BE-0 CCCFMIC 180P0F +5% -5% 50.0V NP0 0603
RS3AD0222NA-4 RMGCFMIC 2K2 OHM +5% 62MI5W
Page 70

DPR1005/DPR2005 harman/kardon
70
REF NO. PARTS NO. DESCRIPTION TYPE
R224 246 247 260 261
265 266 274 275 30 31
36 37 38 39 40 41 44
45 48 49 52 53 54 55
60 61 62 63 66 67 86
87
R167 2 229 4 5 529
530 531 549 570 571
673 675
R14 15 169 173 201
203 207 211 212 324
325 348 350 380 381
402 403 486 487 497
616
R171 175 223 278 279
312 313 322 326 371
372 674 676
R206 RS3AD0682NA-3 RMGCFMIC 6K8 OHM +5% 62MI5W
R24 25 RS3AD0912NA-1 RMGCFMIC 9K1 OHM +5% 62MI5W
R135 141 144 146 RS3AD0562NA-2 RMGCFMIC 5K6 OHM +5% 62MI5W
R227 C408 RS3AD0221NA-6 RMGCFMIC 220R0 OHM +5% 62MI5W
R623 650 RS3AD0302NA-6 RMGCFMIC 3K0 OHM +5% 62MI5W
R476 RS3AD022ANA-7 RMGCFMIC 2R2 OHM +5% 62MI5W
Q31 32 33 36 53 H01-TRDTC114YNI-5 TR-SSD DTC114YKA N 10K0 OHM 47K0 OHM
C373 374 380 381 390
398 422 432 465 466
486 487 506 507 529
532
D12 20 21 22 H01-DSUDZ05V1NB-4 DIODE ZENER UDZ5.1B 5.1V 200MI0W
IC45 H01-ICKIC9459D5-8 IC-LOWFREQ KIC9459F SOP24 TONE/VOL/BAL/MUTE
IC6 H01-ICLM02068D2-A IC-OPERAMP NJM2068M DUAL SOP8
R605 606 610 614 RS1AD0153NA-2 RES CHIP 15K OHM 1/16W 1% 0603
C401 RS3AD0100NA-7 RMGCFMIC 10R0 OHM +5% 62MI5W
C460 467 CZKII0472BC-7 CAP CHIP 4N7F 50V X7R K 0603
C172 CZKII0223BC-6 CAP CHIP 22N0F +10% -10% 50.0V X7R 0603
C17 238 239 258 462
515 516 541 580 581
582 583
C115 116 234 235 406
407 542 543 544
C535 CZJII0680BE-4 CAPACITOR CERAMIC CHIP 68PF 50V CH J NPO 0603
C291 292 295 296 321
322 325 326 354 355
540
C536 CZKII0122BC-1 CAP CHIP 1N2F +10% -10% 50.0V X7R 0603
C538 CZKGI0183BC-6 CAP CHIP 18NF 25V +/-10% 0603 X7R
C101 104 105 112 117
121 124 132 179 180
181 182 187 188 227
228 267 268 273 278
282 283 284 285 286
301 302 303 304 313
314 315 316 331 332
333 334 340 341 344
360 361 362 363 391 4
418 458 478 484 488
493 496 503 578 588
589 590 591 592 593
594 595 596 597 7 8
901 902 903 904 905
906 909 910 911 912
913 914 918 919
RS3AD0471NA-5 RMGCFMIC 470R0 OHM +5% 62MI5W
RS3AD0472NA-3 RMGCFMIC 4K7 OHM +5% 62MI5W
RS3AD0473NA-1 RMGCFMIC 47K0 OHM +5% 62MI5W
RS3AD0512NA-6 RMGCFMIC 5K1 OHM +5% 62MI5W
CZKII0182BC-5 CAP CHIP 1N8F 50V X7R K 0603
3SA-3151US-POST-1-A AC ESABD SMD TOP PROCESSOR BD DPR2005
CZJII0101BE-2 CCCFMIC 100P0F +5% -5% 50.0V NP0 0603
CZJII0330BE-9 CCCFMIC 33P0F +5% -5% 50.0V NP0 0603
CZKII0102BC-7 CAP CHIP 1N0F +10% -10% 50.0V X7R 0603
CZZFI0104BF-8 CAP CHIP 100N0F +80% -20% 16.0V Y5V 0603
D13 17 3 6 H01-DS1S50094NB-A D-SLP 1SS355 35.0V 225MI0A
D18 19 23 24 H01-DSUDZ05V1NB-4 DIODE ZENER UDZ5.1B 5.1V 200MI0W
L10 11 14 15 16 18 19
20 21 23 24 25 26 27
29 31 32 33 34 35 41
42 44 47 48 8 9
IC26 H01-IC49L8192I5-A IC-FLASH MEMORY ROM AT49LV8192A 70ns
IC57 H01-IC74LS05MD5-1 IC OPEN COLLECTOR INVER DM74LS05M SOP24
IC60 H01-IC74VC244G5-6 IC-LOGIC 74VHC244A INVERTER CMOS
IC10 22 H01-ICAK05384DA-6 IC A/D CONVERTOR AK5384 SOP28
IC56 H01-ICBU4094BD3-2 IC CMOS BU4094BF SOP16
IC15 H01-ICKIC9162DA-5 IC-SWITCH KIC9162AF SOP28 ANALOG SWITCH
IC61 H01-ICCS42528EC-0 IC-CODEC CS42528CQ
IC24 H01-ICCS4391AD8-5 IC CONV CS4391A-KZ SOP20
IC58 H01-ICCS49400ED-3 IC-DSP CS494003-CQ LQFP144
IC62 H01-ICD703033E1-5 IC-MICOM FLASH NEC UPD70F3033BGF 0228KK001 JAPAN QFP100
IC44 H01-ICDDX8228E6-5 IC MICOM DDX8228 TQFP64
IC14 H01-ICKIC9459D5-8 IC-LOWFREQ KIC9459F SOP24 TONE/VOL/BAL/MUTE
IC52 H01-ICK4S1616M6-9 IC-SDRAM K4S161622E-TC70 OR TC80
H01-FB3002012NN-4 FBEAD SURFACE MT 300OHM FCM2012V-301T07
Page 71
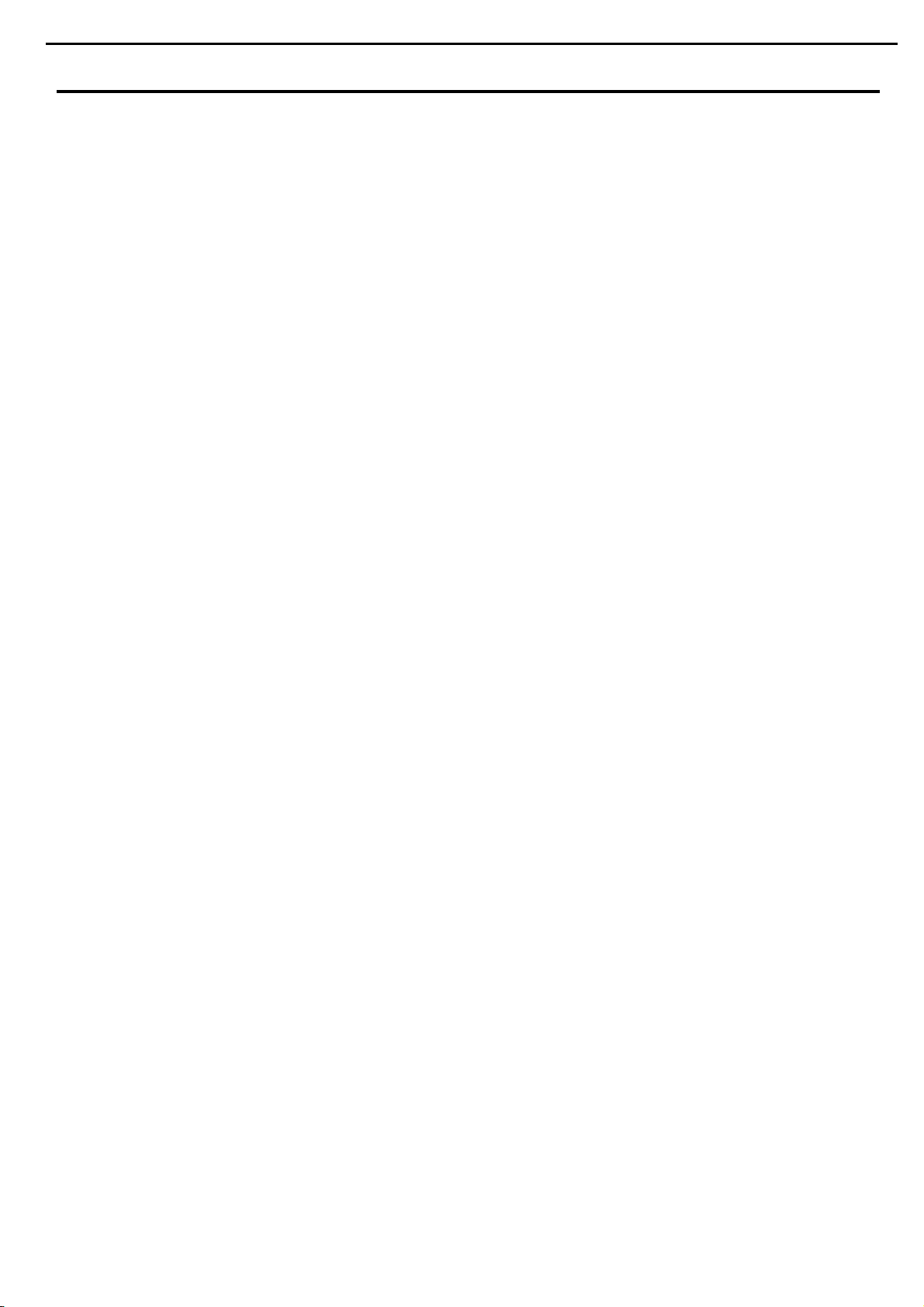
DPR1005/DPR2005 harman/kardon
71
REF NO. PARTS NO. DESCRIPTION TYPE
IC12 13 16 17 18 19 2
20 25 27 28 29 3 30
31 32 33 34 35 36 37
38 39 4 40 41 42 46
47 5 7 8
IC55 H01-ICM24C04WD2-1 IC-EEPROM M24C04WMN6T
IC43 48 H01-ICNC7SV17XX-4 IC NC7SV17
C402 412 413 415 476 CZKII0103BC-5 CAP CHIP 10N0F +10% -10% 50.0V X7R 0603
IC1 H01-ICNJM239133-A IC-NJM2391DL1-33 LOW VOLTAGE
IC70 H01-ICMM1662HI3-2 IC MM1662H LOW DROP VOLTAGE REGULATOR SOP-8
IC11 H01-ICTC9273NDA-0 IC-SWITCH TC9273F-004 SOP28 ANALOG SWITCH
Q11 14 15 17 21 44 47
48 51
Q28 29 30 34 35 3752H01-TRDTC114YNI-5 TR-SSD DTC114YKA N 10K0 OHM 47K0 OHM
H01-ICLM02068D2-A IC-OPERAMP NJM2068M DUAL SOP8
H01-TRDTA114YNI-9 TR-SSD DTA114YKA P 10K0 OHM 47K0 OHM
Q1 10 19 2 20 22 23
24 27 3 4 40 41 43 45
46 49 5 50 54 55 56
57 6 9
C584 585 RS3AD0000NA-0 RMGCFMIC 0 OHM +0% 62MI5W
R446 459 462 463 475
492 577 578 579 612
R10 11 115 116 117
121 122 132 152 153
154 156 157 158 184
185 188 189 192 193
200 202 21 210 218 22
225 226 23 230 233
237 238 281 282 285
286 305 306 308 311
327 331 332 333 334
335 336 338 361 362
366 367 368 369 394
395 397 398 404 405
406 407 413 414 428
429 438 453 454 455
456 457 458 461 478
479 482 502 523 550
551 559 560 561 562
563 564 565 566 569
587 590 615 622 627
629 631 647 652 663
666 679 680 7 700 72
73 78 79 88 89 94 95
R1 120 123 145 150
253 254 255 439 442
445 447 448 505 506
507 508 520 521 522
546 547 548 568 575
582 6 617
R412 467 493 496 503
504 514 515 518 532
535 538 540 541 542
543
R125 126 155 160 18
180 181 186 187 19
190 191 196 197 198
199 208 209 213 214
215 222 239 240 318
319 360 363 384 385
392 393 396 401 408
409 410 417 436 437
449 450 519 583 584
585 586 618 619 620
625 626 628 636 637
648 649 661 662 671
672 68 69 713 714 74
75 76 77 82 83 92 93
98 99
H03-TRKTD1304ND-0 TR-SLPSWA KTD1304 N 20V 300MI0A SOT-23
RS3AD0100NA-7 RMGCFMIC 10R0 OHM +5% 62MI5W
RS3AD0101NA-5 RMGCFMIC 100R0 OHM +5% 62MI5W
RS3AD0102NA-3 RMGCFMIC 1K0 OHM +5% 62MI5W
RS3AD0103NA-1 RMGCFMIC 10K0 OHM +5% 62MI5W
RS3AD0104NA-A RMGCFMIC 100K0 OHM +5% 62MI5W
R411 420 422 552 RS3AD0151NA-1 RMGCFMIC 150R0 OHM +5% 62MI5W
R101 142 143 149 151 RS3AD0512NA-6 RMGCFMIC 5K1 OHM +5% 62MI5W
R498 RS3AD010ANA-6 RES, CHIP, 1, 1/16W, +/-5%, 0603
R109 110 113 114 133
134 165 170 217 219
244 245 257 262 263
264 272 273 419 421
427 480 488 489 495
50 51 517 574 581 678
R231 444 490 491 621
682
R539 RS3AD0302NA-6 RMGCFMIC 3K0 OHM +5% 62MI5W
RS3AD0222NA-4 RMGCFMIC 2K2 OHM +5% 62MI5W
RS3AD022ANA-7 RMGCFMIC 2R2 OHM +5% 62MI5W
Page 72

DPR1005/DPR2005 harman/kardon
72
REF NO. PARTS NO. DESCRIPTION TYPE
R292 293 294 295 296
297 298 299 344 345
346 347 349 351 352
353 555 556 557 558
R472 481 525 533 536
537 544
R182 183 194 195 204
205 28 29 390 391 399
400 434 435 599 601
630 635 667 668 70 71
80 81 96 97
R138 220 228 232 234
241 256 269 271 283
284 330 379 416 468
524 573 677
R221 3 307 309 310
317 364 365 388 389
516
R545 RS1AD3321NA-3 RES CHIP 3.32K OHM 1/16W 1% 0603
R127 131 RS3AD0561NA-4 RMGCFMIC 560R0 OHM +5% 62MI5W
R235 RS3AD0562NA-2 RMGCFMIC 5K6 OHM +5% 62MI5W
R602 609 RS3AD047ANA-6 RES CHIP,4R7 1/16W +/-5%,0603.
RS1 3 4 5 RS3AY0103NA-7 RCA 10K0 OHM +5% 62M15W 4
RS10 11 12 13 14 6 7
8 9
R102 499 591 600 607
608 639 640 645 646
657 658 669 670 685
687 694 695
R386 387 510 511 RS3AD0910NA-5 RES CHIP 91OHM 1/16W 5% 0603
IC23 59 H01-IC74V244MG5-3 IC-LOGIC 74VHCT244A INVERTER CMOS
R441 572 RS3AD0202NA-A RMGCFMIC 2K0 OHM +5% 62MI5W
R553 554 593 597 598
567 576
C851 CZJII0471BE-2 CCCFMIC 470P0F +5% -5% 50.0V NP0 0603
R452 494 RS3AD0121NA-A RMGCFMIC 120R0 OHM +5% 62MI5W
RS2 RS3AY0332NA-3 RCA 3K3 OHM +5% 62M15W 4
R477 RS3AD0470NA-7 RMGCFMIC 47R0 OHM +5% 62MI5W
R483 RS3AD0750NA-1 RMGCFMIC 75R0 OHM +5% 62MI5W
C603 CSDIE040ABG-1 CAP CHIP FORM,4P +-0.25P,50V,0603,C0G.
C602 CEHFC01062S-0 CE 10UF +20% 16V D4XL7 P2.5MM 2000hours 85C
C601 CCZID0104NA-2 CC 100N0F +80% -20% 50.0V F
R20 RC3DI0222IN-A RCF 2K2 OHM +5% 250MI0W
RS3AD0331NA-A RMGCFMIC 330R0 OHM +5% 62MI5W
RS3AD0332NA-8 RMGCFMIC 3K3 OHM +5% 62MI5W
RS3AD0471NA-5 RMGCFMIC 470R0 OHM +5% 62MI5W
RS3AD0472NA-3 RMGCFMIC 4K7 OHM +5% 62MI5W
RS3AD0473NA-1 RMGCFMIC 47K0 OHM +5% 62MI5W
RS3AY0470NA-2 RCA 47R0 OHM +5% 62M15W 4
RS3AD0432NA-4 RMGCFMIC 4K3 OHM +5% 62MI5W
RS3AD0221NA-6 RMGCFMIC 220R0 OHM +5% 62MI5W
P821 H01-WN02SE00000-6 CON 3.96MM PITCH HEADER 2 POS MOLEX 35328-0210
P820 H01-WN02SB00000-9 CONN 2.0MM 2 MA ST NAT GT201-2P-TS
SW80 H01-SWE4A21PDA%-5 SWITCH POWER SDKVB10100 5A 250V 4P
3SA-3151US-VDMI-1-9 AC EMBD IMA VIDEO BD DPR2005
3SA-3151US-POMI-1-3 AC EMBD IMA PWR SW BD DPR2005
P102 H01-WN13SB00000-2 CONN 2.0MM 13P GIL-S-13P-S2T2
P101 H01-WN12AB00000-8 CONN WAFER 2.0MM 12P 35237-1210 WHT
P100 H01-WN08AB100WH-7 CONNECT WAFER 2.0MM 8P 35237-0810 WHT
Y100 H01-OSXBE14M3AU-7 CRYSTAL 14.31818MHz WOOIN
Y101 H01-OSXBE17M7AU-9 CRYSTAL 17.734475MHz WOOIN
IC32 H03-ICKIA7806I2-4 IC KIA7806AP VOLTQAGE REGULATOR TO-220AB
NJ19 H01-SORA90173NN-6 JACK RCA 9P JB090173FN
NJ10 11 12 13 14 15
16 17
SK10 11 H01-RLL0517811A-A RELAY D3009(1-1462033-4)
SK10 11 H03-RLL0517811A-5 RELAY D3009(1-1462033-4)
PBD04KVDI20-5 DPR2005 VIDEO SINGLE PCB 194MM*219MM*1.6t FR-1 1OZ
H01-SORA11Y00NN-5 JACK RCA+S VIDEO C5016031DN
3SA-3151US-VDAA-1-7 AC ESABD IAA VIDEO BD AXIAL DPR2005
D102 104 H01-DG1N04148NB-4 D-SLP 1N4148 100.0V 150E-3A
L100 101 102 H03-FB05B3580NN-7 BEAD AXIAL/TAP,HC3580 80.5ohm
L107 H01-LALNB056ACR-A INDUCTOR COIL AL02TB5R6J 5.6UH 1.9OHM +5%
L104 105 106 108 110 H01-LAINB0470CR-2 LF 47U0H +10% 5.8 OHM 500MI0A
3SA-3151US-VDAR-1-9 AC ESABD IAR VIDEO BD DPR2005
C104 106 107 109 115
117 122 124 125 127
155 156 163 165 220
244 248 252 263
C269 CEHIC01065E-4 CE 10U0F +20% 50.0V 85C P5MM 5X11
C149 150 151 152 157
158 159 160 161 162
166 167
C105 108 112 116 123
126 164 183 186 191
238 247 251 264
C188 193 198 229 231
233 236 239 242 245
249 266 267 268
CEHEC02275E-9 CE 220UF +20% 10.0V D6.3XL11 P5MM 85C
CEHEC0477MN-A CE 470U0F +20% 10.0V 6.3X11 85C ELITE
H01-CEHFC0106AH-5 CE 10U0F +20% 16.0V 85C AH SAMYOUNG
CEHFC01075E-1 CE 100UF +20% 16.0V D6.3XL11 P5MM 85C
Page 73

DPR1005/DPR2005 harman/kardon
73
REF NO. PARTS NO. DESCRIPTION TYPE
C102 215 CEMFC0226NN-9 CAP ELEC 22UF 16V M ELITE
C154 172 174 179 222
235 241
C195 204 208 213 CEHIC01055E-6 CE 1UF +20% 50V D5XL11 P5MM 85C
C185 189 H01-CEHIC0225AH-5 CE 2U2F +20% 50.0V 85C 5X11 SHL
C205 CEHIC0474NN-9 CE 470N0F +20% 50.0V 85C 5X11 ELITE
C194 CPIIC0223NN-4 CPF 22N0F +10% 50.0V
C196 CPIIC0682NN-5 CPF 6N8F +10% 50.0V
Q101 104 114 116 H01-TR2SA933ANW-2 TR-SLPLF 2SA933ASR P -3.0A -20V
Q100 117 H01-TR2SC1740NW-9 TR-SLPLF 2SC1740S R N 150MI0A 50V
Q115 H03-TRMPSA56YNA-0 TR-SLPLF MPSA56 Y P -500MI0A -300V
C200 CZEII0100BE-0 CCCFMIC 10P0F +0P5F -0P5F 50.0V NP0 0603
C100 101 103 110 111
114 118 119 121 153
168 169 170 175 176
177 180 181 182 209
210 211
C202 CZJII0270BE-1 CCCFMIC 27P0F +5% -5% 50.0V NP0 0603
C201 CSJIE0300BG-2 CAP,CHIP FORM 30P +/-5% 50V C0G 0603
C203 206 207 214 CZJII0390BE-2 CAP CHIP 39PF 50V CH J NPO 0603
C228 CZJII0181BE-0 CCCFMIC 180P0F +5% -5% 50.0V NP0 0603
C184 187 192 197 199 CZKII0103BC-5 CAP CHIP 10N0F +10% -10% 50.0V X7R 0603
C227 CZKII0561BC-8 CAP CHIP 560P0F +10% -10% 50.0V X7R 0603
C171 173 178 221 225
226 232 234 237 240
243 246 250
C190 CZKII0223BC-6 CAP CHIP 22N0F +10% -10% 50.0V X7R 0603
D100 101 103 106 107 H01-DS1S50094NB-A D-SLP 1SS355 35.0V 225MI0A
IC19 28 H01-ICBU4053BB4-7 IC BU4053BCF SOP16 ANALOG MPX/DEMPX
IC29 30 31 H01-ICBU4094BD3-2 IC CMOS BU4094BF SOP16
IC33 H01-ICLC74763I4-1 IC OSD LC74763M SOP30
IC13 14 26 H01-ICMM1501XDL-A IC-VIDEO SW MM1501XNRE SOT-26B
IC16 17 18 H01-ICNJM2296D3-7 IC-LINEAR NJM2296
IC27 H01-ICTSH95IDB4-6 IC-VIDEOPROC TSH95ID VIDEO AMPLIFIER
Q102 103 H01-TRDTA114YNI-9 TR-SSD DTA114YKA P 10K0 OHM 47K0 OHM
Q105 106 107 110 111
113
R136 137 138 140 141
142 144 145 146 160
180 190 191 192 195
200 239
R147 RS3AD0104NA-A RMGCFMIC 100K0 OHM +5% 62MI5W
IC15 H01-ICMM1511XDL-8 IC-VIDEO SW MM1511XNRE SOT-26B
R182 RS3AD0101NA-5 RMGCFMIC 100R0 OHM +5% 62MI5W
R100 104 105 112 117
118 122 126 127 158
159 163 165 179 199
201 210 211 212 213
214 215 238
R185 188 RS3AD0105NA-8 RES CHIP 1M 1/16W +5% 0603
R186 187 197 RS3AD0121NA-A RMGCFMIC 120R0 OHM +5% 62MI5W
R162 166 167 RS3AD0122NA-8 RMGCFMIC 1K2 OHM +5% 62MI5W
R139 143 RS3AD0123NA-6 RMGCFMIC 12K0 OHM +5% 62MI5W
R202 RS3AD0124NA-4 RMGCFMIC 120K0 OHM +5% 62MI5W
D108 109 110 111 112
113 114 115 116 117
R196 RS3AD0152NA-A RMGCFMIC 1K5 OHM +5% 62MI5W
R168 194 RS3AD0154NA-6 RMGCFMIC 150K0 OHM +5% 62MI5W
R181 RS3AD0221NA-6 RMGCFMIC 220R0 OHM +5% 62MI5W
R206 207 RS3AD0222NA-4 RMGCFMIC 2K2 OHM +5% 62MI5W
R153 161 164 240 RS3AD0223NA-2 RMGCFMIC 22K0 OHM +5% 62MI5W
R203 RS3AD0224NA-0 RMGCFMIC 220K0 OHM +5% 62MI5W
R150 152 RS1AD1580NA-0 RES CHIP 158OHM 1% 1/16W 0603
IC10 11 12 H01-ICMM1510XDL-7 IC-VIDEO SW MM1510XNRE SOT-26A
R154 RS3AD0431NA-6 RES CHIP,430 OHM,1/16W,+/-5%,0603
R241 RS3AD0180NA-5 RES CHIP 18 OHM 1/16W +/-5% 0603.
R149 RS3AD0331NA-A RMGCFMIC 330R0 OHM +5% 62MI5W
R205 208 RS3AD0333NA-6 RMGCFMIC 33K0 OHM +5% 62MI5W
R217 218 219 220 221
222 223 224 226 227
228 229 230 231 232
233 234 235 236
R155 156 RS3AD0430NA-8 RMGCFMIC 43R0 OHM +5% 62MI5W
R176 RS1AD0471NA-A RESISTOR CHIP 470OHM 1/16W 1% 0603
R177 RS1AD0511NA-2 RES CHIP 510OHM 1% 1/16W 0603
R193 RS3AD0513NA-4 RMGCFMIC 51K0 OHM +5% 62MI5W
R204 209 RS3AD0680NA-7 RMGCFMIC 68R0 OHM +5% 62MI5W
R198 RS3AD0682NA-3 RMGCFMIC 6K8 OHM +5% 62MI5W
CEHFC04765E-3 CE47UF +20% 16.0V D5XL11 P5MM 85C
3SA-3151US-VDST-1-5 AC ESABD SMD VIDEO BD DPR2005
CZJII0101BE-2 CCCFMIC 100P0F +5% -5% 50.0V NP0 0603
CZZFI0104BF-8 CAP CHIP 100N0F +80% -20% 16.0V Y5V 0603
H01-TRDTC114YNI-5 TR-SSD DTC114YKA N 10K0 OHM 47K0 OHM
RS3AD0102NA-3 RMGCFMIC 1K0 OHM +5% 62MI5W
RS3AD0103NA-1 RMGCFMIC 10K0 OHM +5% 62MI5W
H03-DS05GBUSCNB-5 DIODE PG05GBUSC
RS3AD010ANA-6 RES, CHIP, 1, 1/16W, +/-5%, 0603
Page 74

DPR1005/DPR2005 harman/kardon
74
REF NO. PARTS NO. DESCRIPTION TYPE
R101 102 103 106 107
108 109 110 111 119
120 121 128 129 130
131 132 133
R225 RS3AD0820NA-6 RMGCFMIC 82R0 OHM +5% 62MI5W
R169 RS3AD0822NA-2 RMGCFMIC 8K2 OHM +5% 62MI5W
R113 114 115 116 123
124 125
C230 CEHFC01075E-1 CE 100UF +20% 16.0V D6.3XL11 P5MM 85C
RS1AD0750NA-6 RES CHIP 75OHM 1% 1/16W 0603
H01-RS1AD78R7NA-9 RES CHIP 78.7OHM 1% 1/16W 0603
COMPLETE SMPS POWER SUPPLY PCB ASS'Y - PART# H01-ZVD04001300-8
COMPLETE TUNER MODULE(USA) - PART# H01-ZVD03TUNE00-9
Page 75

DPR1005/DPR2005 harman/kardon
75
DPR1005/2005 SMPS (Power Supply) Electrical Parts List
NOTE: Ordinarily the DPR1005/2005 SMPS Power Supply module is supplied only as a complete unit. Supplied Schematic and Parts list are
included only for reference when the above part is not available and/or repair to component level is necessary. For h/k part number
equivalents, contact harman/kardon at 516-255-4545 ext. 6553
DPR2005US DPR1005US
location/designator location/designator Q/tyDescription
P.C.B KJP-10013US
P.C.B KJP-10013EU
P.C.B KJP-7013EU
P.C.B KJP-7013US
IC KA1M0880B-DTU
IC KA431Z
IC KA7805
IC S1117-50PI
IC KA7905
IC KIA7812
IC KA7815
IC KA7818
IC KA7912
MOS-FET FQA30N40
MOS-FET IRFP350
TR KTN2222A(KSP2222A)
TR C1008
TR A708
PHOTO COUPLER ET1103
BD DIODE PBS2505G(PBS2506)
BD DIODE DF06(600V1A)
SCH DIODE 31DQ06
SCH DIODE 31DF2
SCH DIODE KCU30A30
SCH DIODE KCF25A20/KCH20A20
SCH DIODE HER204
SW DIDDE 1N4148
UF DIODE UF4004 D101.104.207 3 D101.104.207 3 SungHo
DIODE 1N4007
UF DIDDE UF4007
ZN DIDDE 1N4744(1W 15V)
ZN DIDDE 1N4754 SungHo
ZN DIDDE 1N5231(1/2W 5V)
LINEAR TRANS 33*41(TPW4101)
LINEAR TRANS 33*41(TPW4102) WooJin elecom
TRANSFORMER EE5555(KJP-10013 T1)
TRANSFORMER EE5555(KJP-7013T1)
TRANSFORMER EER3541(KJP-10013 T2)
TRANSFORMER EER3541(KJP-7013T2)
MULTI COIL MPP 47PHI(10013MC)
MULTI COIL MPP 47PHI(7013MC)
400*164
400*164
400*164
400*164
U101
U201
U204
U202
U207
U205
U208
U203
U206
Q102.103.104.105
Q201
Q101,202.204
Q203.205
PC101.102
BD101
BD201,BD202
D201,202
D204
D214.215
D203,205,206,216,217
D102.218.219,220.221.222.223,224
D212.213
D103
ZD101.102.103.104
ZD201
T101
T103
T102
L206
1 DUSAN Black coating
DUSAN
DUSAN
U101
1
U201
1
U204
1
U202
1
U207
1
U205
1
U208
1
U203
1
U206
1
4 FAIRCHILD TO-3P
Q102.103.104.105
Q201
1
Q101,202.204
3
Q203.205
2
PC101.102
2
BD101
1
BD201,BD202
2
D201,202
2
D204
1
2NI
D214.215
D203,205,206,216,217
5
D102.218.219,220.221.222.223,224
8
D212.213
2
D103
1
ZD101.102.103.104
4
ZD201
1
T101
1
1 Kyusan Telecom
T103
1 Kyusan Telecom
T102
1 Kyusan Telecom
L206
1 DUSAN
1 FAIRCHILD TO-3P
1 FAIRCHILD TO-92
1 FAIRCHILD TO-220
1 AUK TO-220
1 FAIRCHILD TO-220
1 KEC TO-220
1 FAIRCHILD TO-220
1 FAIRCHILD TO-220
1 FAIRCHILD TO-220
4IR
1 Yoosuck FAIRCHILD TO-92
3 FAIRCHILD KEC
2 FAIRCHILD KEC
2 VISHAY
1 Daebo LRC
2 Daebo LRC
2NI
1NI
2NI
5 SungHo
8 SungHo
2 SungHo
1 SungHo
4 SungHo
1 SungHo
1 WooJin elecom
1 Kyusan Telecom
1 Kyusan Telecom
1 Kyusan Telecom
VENDOR2 remarksQ/ty VENDOR1
74
Page 76

DPR1005/DPR2005 harman/kardon
76
DPR1005/2005 SMPS (Power Supply) Electrical Parts List
DPR2005US DPR1005US
TOROIDAL IRON13¢
TRANSFORMER EE1927(KJP-10013 T3)
TRANSFORMER EE1927(KJP-7013 T3)
LINE FILTER 38PHI(15T*15T)
LINE FILTER 38PHI(19T*19T)
BAR CORE OB5x22mm MIN 6uH
DRUM CORE 14*20 8mH
BEED L3550
BOX CAP- AC275V 105
BOX CAP- AC275V 474
CERAMIC CAP- Y1 101
CERAMIC CAP- Y1 102
CERAMIC CAP- Y1 222
Y1 152
CERAMIC CAP- Y1 471 DONGIL DAEMYOUNG
CERAMIC CAP- 1KV102
CERAMIC CAP- 2KV 221
CERAMIC CAP- 50V 103
CERAMIC CAP- 50V 102
CERAMIC CAP- 50V 101
GP CAP- DC63V105
GP CAP- DC63V224
NP-CAP 630V 472 (10m/m)
PP CAP- 250V 4.7㎌
AL,CAPACITOR 105℃ 10V 470uF KMG
AL,CAPACITOR 105℃ 10V 1000uF KMG
AL,CAPACITOR 105℃ 10V 2200uF KMG
AL,CAPACITOR 105℃ 16V 470uF KMG
AL,CAPACITOR 105℃ 16V 1000uF KMG
AL,CAPACITOR 105℃ 16V 2200uF KMG
AL,CAPACITOR 105℃ 25V 220uF KMG
AL,CAPACITOR 105℃ 25V 1000uF KMG
AL,CAPACITOR 105℃ 35V 470uF KMG
AL,CAPACITOR 105℃ 35V 1000uF KMG
AL,CAPACITOR 105℃ 35V 2200uF KMG
AL,CAPACITOR 105℃ 50V 1uF KMG
AL,CAPACITOR 105℃ 50V 47uF KMG
AL,CAPACITOR 105℃ 63V 100uF KMG
AL,CAPACITOR 105℃ 63V 47uF KMG
AL,CAPACITOR 105℃ 63V 2200uF KMG
AL,CAPACITOR 105℃ 50V 2200uF KMG
AL,CAPACITOR 85℃ 200V 2200uF SMK
85℃ 200V 1200uF SMK
AL,CAPACITOR 85℃ 16V 2200uF SHL
AL,CAPACITOR 85℃ 50V 470uF SHL
VARISTER 14D471 HL
M.O.R RESISTOR 1W 1.5
T203
T201,202
LF101.LF102
L201.202.203,204.205
L207
L101
C101,C103
C102
C125,126
C120,127,128
C104,105,119
C201.202.241.242
C118
C110.112.231.232,233.234.235 C110.112.231.232,233.234.235
C237.238.239.244,245,246,247,250 C237.238.239.244,245,246,247,250
C251,252
C254
C253
C243.248.C249
C114.115.116.117
C109
C121
C221,226,229
C204,C213
C203
C217
C225
C212,215
C219
C205.206,214.216,227
C108,209
C208
C207
C113
C111
C210,211
C228
C222.223.224
C106.107
C220
C218
R123
T203
1
2 Kyusan Telecom
T201,202
2 WooJin elecom
LF101.LF102
L201.202.203,204.205
5
L207
1
L101
1
2 PILKO
C101.102.103
1
C125,126
2
C120
3
3 DONGIL
C104.105.119.127.128
C201.202.241.242
4
C118
1
C251,252
2
C254
1
C253
1
C243.248.C249
3
C114.115.116.117
4
C109
1
C121,
1
C221,226,229
3
C204,C213
2
C203
1
C217
1
1 SAMYOUNG
C212,215
2
C219
1
C205.206,214.216,227.225
5
C108,209.218
2
C208
1
C207
1
C113
1
C111
1
C210,211
2
C228
1
3 SAMYOUNG
C222.223.224
2 SAMYOUNG
C106.107
C220
1
1 SAMYOUNG
R123
1
1 Kyusan Telecom
2 Kyusan Telecom
2 WooJin elecom
5 Kyusan Telecom
1 Kyusan Telecom
1 Kyusan Telecom
3 PILKO SUNIL
2 DONGIL DAEMYOUNG
1 DONGIL DAEMYOUNG
5 DONGIL DAEMYOUNG
4 DONGIL DAEMYOUNG
1 DONGIL DAEMYOUNG
DONGIL DAEMYOUNG
15DISK CERMIC CAP- 50V 104 15
DONGIL DAEMYOUNG
2 DONGIL DAEMYOUNG
1 DONGIL DAEMYOUNG
1 DONGIL DAEMYOUNG
3 PILKO
4 PILKO
1 SuLuyng
1 SuLuyng
3 SAMYOUNG
2 SAMYOUNG
1 SAMYOUNG
1 SAMYOUNG
2 SAMYOUNG
1 SAMYOUNG
6 SAMYOUNG
3 SAMYOUNG
1 SAMYOUNG
1 SAMYOUNG
1 SAMYOUNG
1 SAMYOUNG
2 SAMYOUNG
1 SAMYOUNG
3 SAMYOUNG
2 SAMYOUNG
1 SAMYOUNG
1 DI-Electronics Hanbu
DAEMYOUNG
Page 77

DPR1005/DPR2005 harman/kardon
77
DPR1005/2005 SMPS (Power Supply) Electrical Parts List
DPR2005US DPR1005US
M.O.R RESISTOR 1W 22
M.O.R RESISTOR 1W 100K
M.O.R RESISTOR 1W 220K
M.O.R RESISTOR 2W 4.7K
CEMENT RESISTER 5W 470®
CEMENT RESISTER 10W 2.2K®
CEMENT RESISTER 10W 1.5K®
Wire wound resistor 5W 15
VARIABLE RESISTER 5K
CARBON RESISTOR 1/2W 10K 5%
CARBON RESISTOR 1/2W 820K 5%
CARBON RESISTOR 1/2W 1M 5%
CARBON RESISTOR 1/4W 4.7 5%
CARBON RESISTOR 1/4W 10 5%
CARBON RESISTOR 1/4W 22 5%
CARBON RESISTOR 1/4W 47 5%
CARBON RESISTOR 1/4W 82 5% DI-Electronics Hanbu
1/4W 100 5%
CARBON RESISTOR 1/4W 330 5%
CARBON RESISTOR 1/4W 1K 5%
CARBON RESISTOR 1/4W 100K 5%
CARBON RESISTOR 1/4W 3.9K 5%
CARBON RESISTOR 1/4W 4.7K 5%
CARBON RESISTOR 1/4W 47K 5%
CARBON RESISTOR 1/8W 220 5%
CARBON RESISTOR 1/8W 330 5%
CARBON RESISTOR 1/8W 1K 5%
CARBON RESISTOR 1/8W 2K 5%
CARBON RESISTOR 1/8W 2.7K 5%
CARBON RESISTOR 1/8W 680 5%
CARBON RESISTOR 1/8W 4.7KF 1%
METAL RESISTOR 1/4W 4.7KF 1%
FUSE 250V T20A(65TS)
FUSE 250V T8A(65TS) LITTLE FUSE
FUSE 250V T12A(65TS)
FUSE 218010(250V10A) LITTLE FUSE
FUSE CRIP FC61B
FUSE CRIP D502 LITTLE FUSE
HEATSINK 70*70*65H*6T
HEATSINK 15*11T*35H
HEATSINK 47*16T*50H
HEATSINK 39*12T*65H
HEATSINK 140*101*78H-A(KJP10013)
HEATSINK KJP7013A
HEATSINK 140*101*78H-B(KJP10013)
HEATSINK KJP7013B
CONNECTOR-HDR YW025-11P
CONNECTOR-HDR YW025-10P
CONNECTOR-HDR YW025-2P
R213.214
R106.107,109®
R108®
R203
R122
R215,R216.217.218,219
R104.105
VR201,202
R204®
R112
R102
R223
R201.202
R114.116.118.120
R111
R110
R207
R205,210
R206
R115.117.119.121
R211,224
R113
R222
R220
R221
R225
R208.209
F101
F101.101
HS101
HS106,107,108,109,7
HS103
HS105
HS102
HS104
CN201
CN202
CN204
R213.214
2
R106.107,109®
3
R108®
1
R203
1
R122
1
5 DI-Electronics Hanbu
R215,R216.217.218,219
R104.105
2
VR201,202
2
R204®
1
R112
1
R102
1
R223
1
R201.202
2
R114.116.118.120
4
R111
1
R110
1
R207
1
R205,210
2
R206
1
R115.117.119.121
4
R211,224
2
R113
1
R221
1 DI-Electronics Hanbu
R222
1
R220
R225
1 DI-Electronics Hanbu
1 DI-Electronics Hanbu
R208.209
2
1 LITTLE FUSE
F101
F101.101
2
HS101
1
HS106,107,108,109,7
5
HS103
1
HS105
1
1 Jindo Black coating
HS102
1 Jindo Black coating
HS104
CN201
1
CN202
1
CN204
1
2 DI-Electronics Hanbu
3 DI-Electronics Hanbu
1 DI-Electronics Hanbu
1 DI-Electronics Hanbu
1 DI-Electronics Hanbu
5 DI-Electronics Hanbu
2 DI-Electronics Hanbu
2 DI-Electronics Hanbu
1 DI-Electronics Hanbu
1 DI-Electronics Hanbu
1 DI-Electronics Hanbu
1 DI-Electronics Hanbu
2 DI-Electronics Hanbu
4 DI-Electronics Hanbu
1 DI-Electronics Hanbu
1 DI-Electronics Hanbu
1 DI-Electronics Hanbu
2 DI-Electronics Hanbu
1 DI-Electronics Hanbu
4 DI-Electronics Hanbu
2 DI-Electronics Hanbu
1 DI-Electronics Hanbu
1 DI-Electronics Hanbu
1 DI-Electronics Hanbu
1 DI-Electronics Hanbu
1 DI-Electronics Hanbu
2 DI-Electronics Hanbu
1 LITTLE FUSE
2 LITTLE FUSE
1 Jindo Black coating
5 SamKwang Black coating
1 SamKwang Black coating
1 SamKwang Black coating
1 Jindo
1 Jindo
1 Yunho
1 Yunho
1 Yunho
Page 78

DPR1005/DPR2005 harman/kardon
78
DPR1005/2005 SMPS (Power Supply) Electrical Parts List
DPR2005US DPR1005US
CONNECTOR-HDR 35313-0810 8PIN
CONNECTOR-HDR VL6.2mm 3PIN
RELAY ALE15B12
JUMPER 6mm
JUMPER 7.5mm
JUMPER 10mm
JUMPER 11mm
JUMPER 12.5mm
JUMPER 15mm
JUMPER 17.5mm
JUMPER 20mm
JUMPER 22.5mm
PAD RUBBER TO3P
BOLT 3x12mm 8 8 HanYang
BOLT 3x10mm 7 7 HanYang
BOLT 3x10mm(T/T) 9 9 HanYang
BOLT 3x8mm 7 7 HanYang
BOLT 4x10mm 3 3 HanYang
Lug terminal 11 11
BACKLITE 8*7.5*54L(M3 HOLE 3개)21
SUB PCB
PCB CEM1(48*51) 1 1 DUSAN
IC KA3525
IC HA17393
TR KA2222
DIODE 1N4148
DIODE 1N5234
DISK CERAMIC CAP 50V 104
GP CAP 63V 104
MYLER CAP 100V 223
MYLER CAP 100V 152
AL-CAP 105℃ 35V 47uF()
AL-CAP 105℃ 50V 4.7uF() 1 1 SAMYONG
CARBON RESISTOR 1/4W 100 5%
CARBON RESISTOR 1/8W 10 5%
CARBON RESISTOR 1/8W 22 5%
CARBON RESISTOR 1/8W 2.2K 5%
METAL RESISTOR 1/8W 4.7K 5%
CARBON RESISTOR 1/8W 22K 5%
CARBON RESISTOR 1/8W 82KF 1%
1/8W 62KF 1%
METAL RESISTOR 1/8W 4.7KF 1%
CARBON RESISTOR 1/8W 6.8KF 1%
METAL RESISTOR 1/8W 10KF 1%
METAL RESISTOR 1/8W 9.1KF 1%
METAL RESISTOR 1/8W 100KF 1%
CONNECTOR-BD IN 5267-2Pin
CONNECTOR-BD IN YFAW254-7Pin 1 1
CONNECTOR-BD IN YFAW254-10Pin 1 1
CN203
CN101
RL101
J109
J17
J102,103,111,1,2,7,8,10,11,16
J108,22
J4,9,12,13,14,15,18,19,20,21,26
J110,3,24
J106,107,5,25
J104.105,J6,23
J101
U101.D214.215.Q102.103.104.105
U1
U2
Q1.2
D2
D1
C1.3.4.10.11
C13
C6
C7.9
C2.5.8
R18
R16.17
R14
R5.6
R7.11
R10
R12
R4,8.9.13
R15
R3
R2
R1
CN2
CN203
1
CN101
1
RL101
1
J109
1
J17
1
J102,103,111,1,2,7,8,10,11,16
10
J108,22
2
J4,9,12,13,14,15,18,19,20,21,26
11
J110,3,24
3
J106,107,5,25
4
J104.105,J6,23
4
J101
1
U101.D214.215.Q102.103.104.105
7
U1
1
U2
1
Q1.2
2
D2
1
D1
1
C1.3.4.10.11
5
C13
1
C6
1
C7.9
2
C2.5.8
3
R18
1
R16.17
2
R14
1
R5.6
2
R7.11
2
R10
1
1 DI-Electronics Hanbu
R12
R4,8.9.13
4
R15
1
R3
1
R2
1
R1
1
CN2
1
1 MOLEX
1 JST
1 NAIS
1
1
10
2
11
3
4
4
1
7
1 FAIRCHILD
1 HITACHI FAIRCHILD
2 YooSuck FAIRCHILD
1 SungHon
1 SungHon
5 DONGIL
1 PILKO
1 SoLyung
2 SoLyung
3 SAMYONG
1 DI-Electronics Hanbu
2 DI-Electronics Hanbu
1 DI-Electronics Hanbu
2 DI-Electronics Hanbu
2 DI-Electronics Hanbu
1 DI-Electronics Hanbu
1 DI-Electronics Hanbu
4 DI-Electronics Hanbu
1 DI-Electronics Hanbu
1 DI-Electronics Hanbu
1 DI-Electronics Hanbu
1 DI-Electronics Hanbu
1 Molex
Page 79

DPR1005/DPR2005 harman/kardon
79
IC BLOCK DIAGRAMS
1.M74HCU04
DSP PART IC701.702
2.CS42528
DSP PART IC700
Page 80

DPR1005/DPR2005 harman/kardon
80
TC9273F
4.TOTX179L
DSP PART NJ76
TORX179L
DSP PART NJ74.NJ75
SUPPLY PART NJ79
u
Page 81

DPR1005/DPR2005 harman/kardon
81
5.NJM6324
DSP PART IC803
NJU6324XE
6.NJM4566AM
PROCESSOR PART IC22
7.AT492V8192A
DSP PART IC804
NJM4556AM
NJM4556AD
NJM4556AM
NJM4556AV
Page 82

DPR1005/DPR2005 harman/kardon
82
8.UPD70F3033BGF
DSP PART IC600
Page 83

DPR1005/DPR2005 harman/kardon
83
DPR1005/2005 MICOM PORT ASSIGN
PIN V850 NAME RECEVIER NAME IN/OUT Discription
1 P14/SO1/TXD0 RS-232 TX OUT UART TX PORT
2 P15/SCK1/ASCK0 VPP_CONTROL OUT VPP CONTROL FOR FLASH UPGRADE
3 P20/SI2/SDA1 D2AUDIO -RST OUT D2AUDIO RESET
4 P21/SO2 6dB VOLUME UP FOR HDCD
5 P22/SCK2/SCL1 FL STB OUT FL RESET
6 P23/RXD1/SI3 FL BLK IN FL DATA IN
7 P24/TXD1/SO3 FL DI OUT FIP DATA OUT
8 P25/ASCK1/SCK3 FL CLK OUT FIP DRIVER IC CLOCK OUT
9 EVDD EVDD POWER VDD
10 EVSS EVSS POWER GND
11 P26/TI2/TO2 ADC RESET OUT ADC RESET
12 P27/TI3/TO3 CODEC_RESET OUT CS42528, CS4391A RESET
13 P30/TI00 RMC_IN IN REMOCON IN
14 P31/TI01 CODEC_CE OUT CS42528, CS4391A CHIP ENABLE
15 P32/T110/S14 RMC_MULTI IN MULTI ROOM REMOCON
16 P33/TI11/SO4 CODEC CLK OUT CS42528 CHIP CLK
17 P34/TO0/SCK4 CODEC_DATA_OUT OUT CS42528 DATA OUT
18 P35/TO1 CODEC_DATA_IN IN CS42528 DATA IN
19 P36/TI4/TO4 CODEC_INT IN CS42528 INT
20 P37/TI5/TO5 3.3V I2C IO SELECT (0:OUT, 1:IN)
21 IC/VPP VPP IN 7.8V AT FLASH WRITE
22 P100/RTP0/KR0 DSP_RESET OUT CS49400 RESET(DSP)
23 P101/RTP1/KR1 DSP_HINBSY IN CS49400 HINBSY(DSP)
24 P102/RTP2/KR2 DSP_INTERQ_AB IN CS49400 INTERQ_AB(DSP)
25 P103/RTP3/KR3 DSP_CLK_AB OUT CS49400 CLK AB
26 P104/RTP4/KR4 DSP_CE_AB OUT CS49400 CE AB
27 P105/RTP5/KR5 DSP_DATA_OUT_AB OUT CS49400 DATA OUT(DSP)
28 P106/RTP6/KR6 DSP_DATA_IN_AB IN CS49400 DATA IN(DSP)
29 P107/RTP7/KR7 DSP_INTERQ_C IN CS49400 INTERQ C(DSP)
30 P110/WAIT DSP_CLK_C OUT CS49400 CLK C(DSP)
31 P111 DSP_CE_C OUT CS49400 CE C(DSP)
32 P112 DSP_DATA_OUT_C OUT CS49400 DATA OUT C(DSP)
33 P113
34 /RESET RESET IN LOW ACTIVE
35 XT1 XT1 IN Pull_Down
36 XT2 XT2 OUT OPEN
37 REGC REGC POWER VDD
38 X2 Fx_OUT OUT 20.00MHz RESONATOR
39 X1 Fx_IN IN 20.00MHz RESONATOR
40 VSS VSS POWER GND에
41 VDD VDD POWER 5V
DSP_DATA_IN_C
IN CS49400 DATA IN C(DSP)
Page 84

DPR1005/DPR2005 harman/kardon
84
42 CLKOUT CLKOUT OUT OPEN
43 P90/LBEN/WRL NC
44 P91/UBEN NC
45 P92/RW/WRH HP MUTE OUT HEADPHONE MUTE
46 P93/DSTB/RD I2C DATA OUT I2C-SDA (EEPROM, DDX8228, D2A)
47 P94/ASTB I2C CLK OUT I2C-SCL (EEPROM, DDX8228, D2A)
48 P95/HLDAK
49 P96/HLDRQ 4094 CE OUT 4094 CHIP ENABLE
50 P40 4094 CLK OUT 4094 CLK
51 P41 4094 DATA OUT 4094 DATA
52 P42 VOL DATA OUT 9459 VOLUME IC DATA
53 P43 VOL CLK OUT 9459 VOLUME IC CLK
54 P44 SEL DATA OUT 9273, 9162 FUNCTION IC DATA
55 P45 SEL CLK OUT 9273, 9162 FUNCTION IC CLK
56 P46 SEL ST1 OUT 9273_1 FUNCTION IC CHIP ENABLE
57 P47 SEL ST2 OUT 9273_2 CHIP FUNCTION IC ENABLE
58 BVDD BVDD POWER VDD에
59 BVSS BVSS POWER GND에
60 P50 T_MUTE OUT TUNER MUTE OUT
61 P51 TUNED IN TUNED CHECK IN
62 P52 T_CE OUT TUNER PLL IC(LC72131) CHIP ENABLE
63 P53 T_CLOCK OUT TUNER PLL IC(LC72131) CLOCK
64 P54 T_DATA IN/STEREO IN TUNER PLL IC(LC72131) DATA IN
65 P55 T_DATA OUT OUT TUNER PLL IC(LC72131) DATA OUT
66 P56 FMUTE OUT FRONT PREOUT MUTE
67 P57 CMUTE OUT CENTER PREOUTR MUTE
68 P60 SMUTE OUT SURROUND PREOUT MUTE
69 P61 SBMUTE OUT SURR BACK PREOUT MUTE
70 P62 SUBMUTE OUT SUB WOOFER MUTE
71 P63 PMUTE OUT D2A AMP POWER DOWN
72 P64 RECMUTE OUT REC MUTE
73 P65 MULTI MUTE OUT MULTI ROOM MUTE
74 AVDD AVDD POWER VDD
75 AVSS AVSS POWER GND
76 AVREF AVREF POWER VDD
77 P70/ANI0 AD KEY1 ADIN A/D KEY INPUT1
78 P71/ANI1 AD KEY2 ADIN A/D KEY INPUT2
79 P72/ANI2 NC
80 P73/ANI3 NC
81 P74/ANI4 ENCODE1 IN VOLUME ENCODER INPUT 1
82 P75/ANI5 ENCODE2 IN VOLUME ENCODER INPUT 2
83 P76/ANI6 YC/COMP CHECK ADIN Y/C,COMPO jack check in
84 P77/ANI7 HP_IN IN HEADPHONE INPUT
85 P80/ANI8 STEP IN TUNER FREQ OPTION
VOL ST
OUT 9459 VOLUME IC STROB
Page 85

DPR1005/DPR2005 harman/kardon
85
86 P81/ANI9 NC
87 P82/ANI10 PROTECTION IN PROTECTION IN(Normal-high)
88 P83/ANI11 NC
89 P00/NMI STANDBY OUT MAIN POWER ON/OFF
90 P01/INTP0 POWER DOWN INTP0 POWER DOWN CHECK : RISING EDGE
91 P02/INTP1 RDS_CLOCK INTP1 RDS_CLOCK
92 P03/INTP2 RDS_DATA IN RDS_DATA
93 P04/INTP3 COAX_INOUT SEL IN CS42528 MUTEC
94 P05/INTP4/ADTRG SYNC pluse check IN Pal,ntsc pulse width check
95 P06/INTP5/RTPTRG Sync in/out check
96 P07/INTP6 A19 OUT AT49LV8192A A19
97 P10/SI0 OSD CE OUT OSD CHIP ENABLE
98 P11/SO0 OSD CLK OUT OSD CLK
99 P12/SCK0 OSD DATA OUT OSD DATA
100 P13/SI1/RXD0 RS-232 RX RX UART RX PORT
IN
Sync in,off check
Page 86

DPR1005/DPR2005 harman/kardon
86
9.BU4094BCF
DSP PART IC602
VIDEO PART IC19.IC20
FRONT PARRT IC101
10.VCOX 24M576HZ
DSP PART Y800
11.BA033T
MAIN PART IC53
Page 87

DPR1005/DPR2005 harman/kardon
87
12.NJM2296M
VIDEO PART
IC10.11.12
13.MM1505
VIDEO PART
IC13.15.23
14.MM1501
VIDEO PART
IC14,25,26
15.MM1511
VIDEO PART
IC27
Page 88

DPR1005/DPR2005 harman/kardon
88
16.PHOTOCOUPLER PC-17T1
VIDEO PART IC40.51.52
17.TC9162AF PROCESSOR PART IC14
18.TC9163AF PROCESSOR PART IC3
Page 89

DPR1005/DPR2005 harman/kardon
89
19.TC9482F
PROCESSOR PART IC19
20.TC9481F
PROCESSOR IC28
TC9481F
21.KIC9459F
PROCESSOR IC2, 18
Page 90

DPR1005/DPR2005 harman/kardon
90
22.TSH95
VIDEO PART IC17
23.MPD4721
VIDEO PART IC50
Page 91

DPR1005/DPR2005 harman/kardon
91
24.K4S161622D-TC80
DSP PART IC805
Page 92

DPR1005/DPR2005 harman/kardon
92
25.M24C04
DSP PART IC603
26.74VHC2441A
DSP PART IC802
74VHCT24A
DSP PART IC801
Page 93

DPR1005/DPR2005 harman/kardon
93
27.2C74763M
VIDEO PART IC22
28.FL
HCA-18LL03
FRONT PART DP10
Page 94

DPR1005/DPR2005 harman/kardon
94
3.PROCESSOR APRT
IC6.IC10
Page 95

DPR1005/DPR2005 harman/kardon
95
29.NJM2068M
DSP PART IC100~IC111.IC116.IC117.IC400.IC401.IC402.IC403.IC404
PROCESSORR PART IC1.IC4.IC7.IC8.IC9.IC11.IC12.IC13.IC15.IC16.IC17.IC20
IC21.IC23.IC24.IC25.IC26.IC27
MAIN PART IC22
VIDEO PART IC901~904
NJM2068M
30.KIA78R08API
DSP PART IC601
1.Vin 2.VO 3.GND 4.Vdis
31.RPM6938-RSIP-A3
FRONT PART RM100
Page 96

DPR1005/DPR2005 harman/kardon
96
32.BU4053BF
VIDEO PART IC16
33.CS5361
DSP PART IC112.IC113.IC114.IC115
Page 97

DPR1005/DPR2005 harman/kardon
97
CS49400
DSP PART IC800
Page 98

DPR1005/DPR2005 harman/kardon
98
TRANSISTOR BLOCK
1.KRC107M
MAIN PART Q443
VIDEO PART Q400.501.502
DTC114YS
VIDEO PART Q107.110
2.2SA1145Y
MAIN PART Q309.310.411.412
SURROUND PART Q305.405.505
Page 99

DPR1005/DPR2005 harman/kardon
99
13.KIA7915
MAIN PART IC52
KIA7905
MAIN PART IC56
14.DTC114Y
DSP PART Q600.601.604.605.606.607.608.609.612.613.700
FRONT PART Q102.103.801.802.803.804.805
PROCESSOR PART Q54
VIDEO PART Q105.106.113
Page 100

DPR1005/DPR2005 harman/kardon
100
15.DTA114Y
DSP PART Q402.403
PROCESSOR PART Q20.3.13.14.17.23.25.32.34.35.37.41.43.50.52
VIDEO PART Q102.103
16.KTD1304N
DSP PART Q400.401
FRONT PART Q800
PROCESSOR PART Q4.7.8.9.10.11.12.15.16.51.53.58.59
 Loading...
Loading...