GoPro Hero 9 Black User guide [de]

1
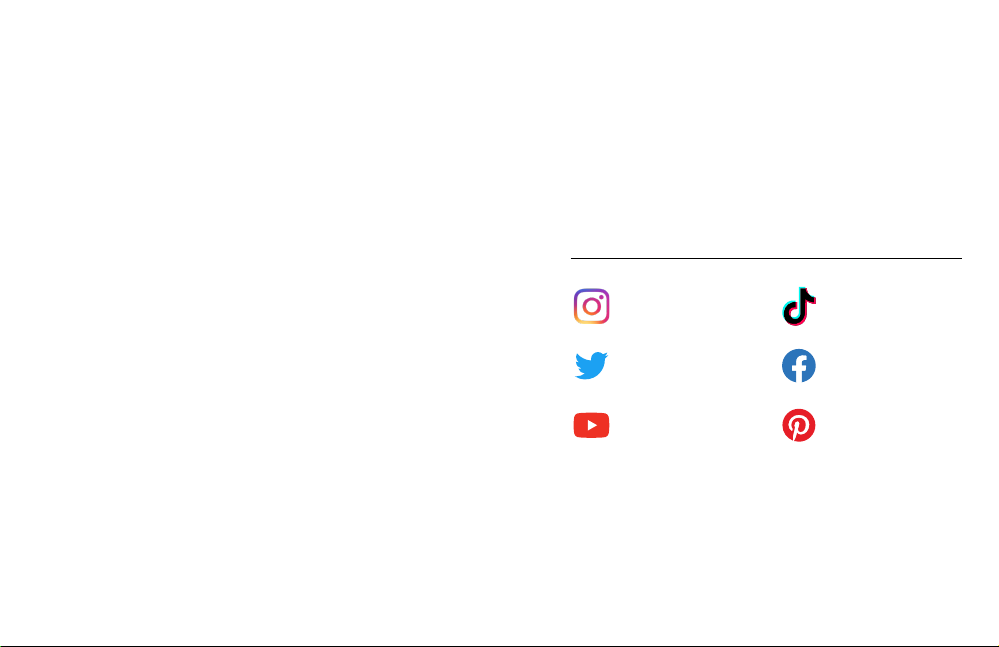
Schließ dich der GoPro Bewegung an
@GoProDE
@GoPro
@GoPro
@GoPro
facebook.com/GoPro
pinterest.com/GoPro
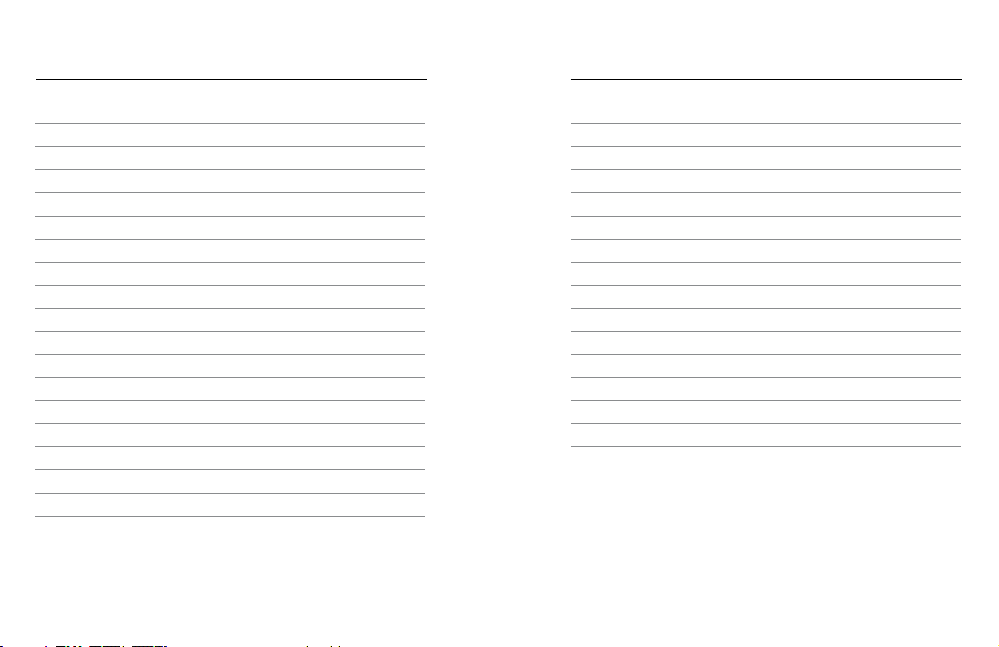
Inhalt Inhalt
Das ist die HERO9 Black 6
Kamera einrichten
Erste Schri tte mit der GoPro 14
Einstellungen der GoPro anpassen 27
HERO9 Black Power-Tools 37
QuikCapture 45
HiLight Tags hinzufügen 47
Bildschirmausrichtung festlegen 48
Videos aufnehmen 50
Videoeinstellungen 55
Fotos aufnehmen 59
Fotoeinstellungen 66
Mit Zeitraer aufnehmen 68
Zeitraereinstellungen 73
Livestreaming + Webcam-Modus 77
Belichtungssteuerung 78
Sprachsteuerung der GoPro 81
Medien wiedergeben 85
Verbindung zur GoPro App herstellen 89
Medien übertragen 91
Verbindungen und Einstellungen festlegen 96
Wichtige Meldungen 105
Kamera zurücksetzen 107
GoPro befestigen 109
Klappe abnehmen 114
Wartung 116
Informationen zum Akku 117
Fehlerbehebung 120
Technische Daten: Video 122
Technische Daten: Foto 132
Technische Daten: Zeitraer 137
Technische Daten: Protune 142
Kundensupport 150
Marken 150
Gesetzliche Informationen 150
HERO9 Black– Zulassungsmodellnummer SPBL1
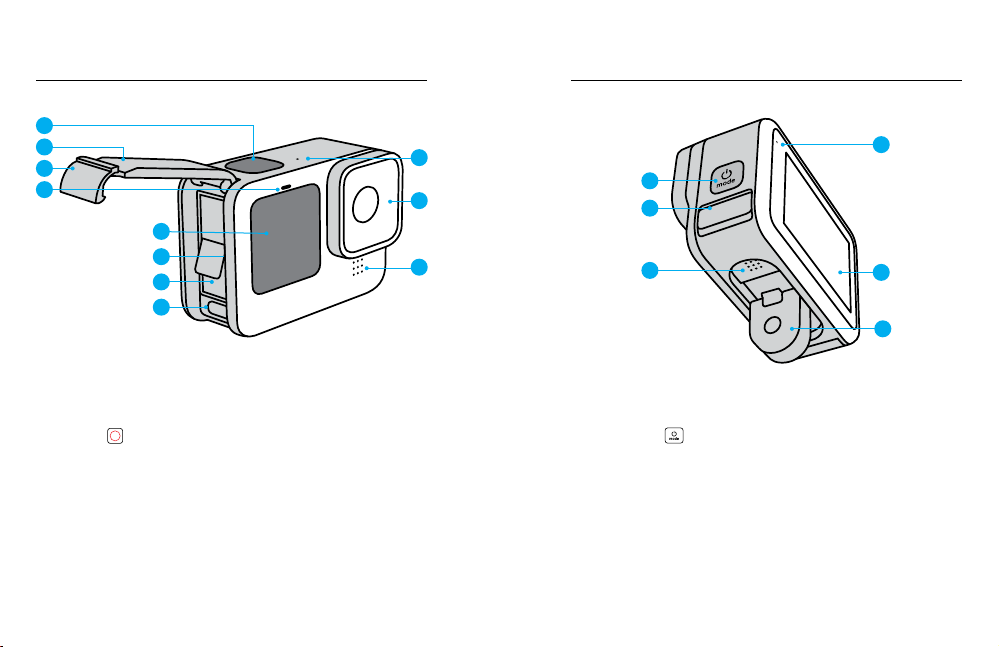
Das ist die HERO9 Black
Das ist die HERO9 Black
1
2
3
4
5
6
7
8
1. Auslöser
2. Klappe
3. Klappenverschluss
4. Statusleuchte
5. Bildschirm vorne
6 7
6. microSD-Kartensteckplatz
7. Akku
8. USB-C-Anschluss
9. Mikrofon
10. Abnehmbares Objektiv
9
10
9
11. Modu s-Tas te
12. Mikrofon entleeren
Du möchtest wissen, wie du das mitgelieferte Zubehör deiner GoPro
verwendest? Siehe GoPro befestigen (Seite 109).
11
12
13
(Dient dem Ablassen
vonWass er. Dies ist keine
Klappe/Verriegelung.
Versuche nicht, sie zu önen.)
13. Lautsprecher
14. Touchscreen
15. Befestigungsösen
4
14
15
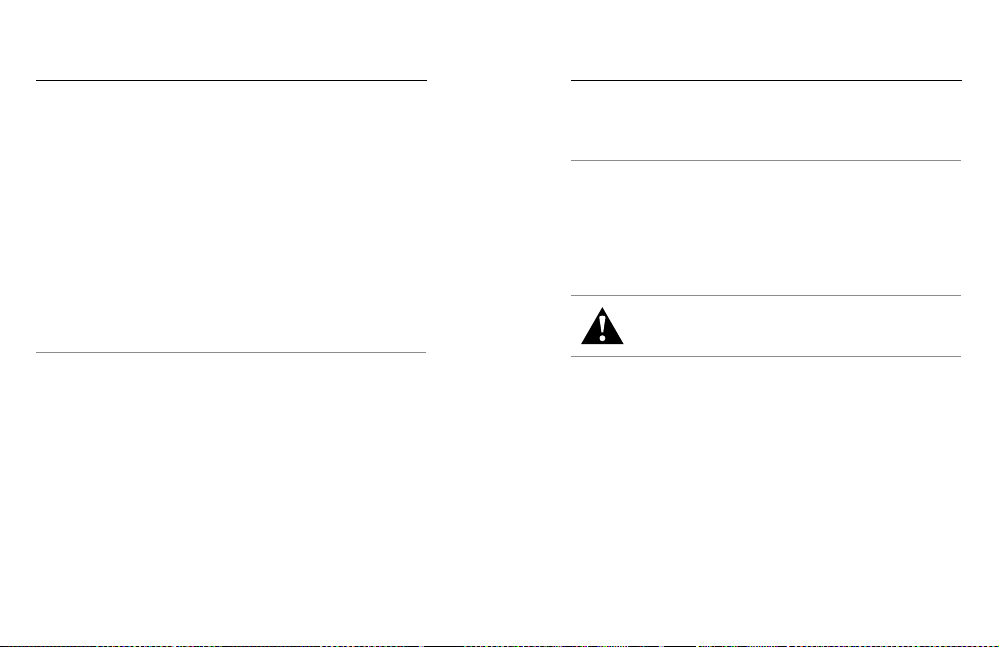
Kamera einrichten Kamera einrichten
MICROSDK ARTEN
Du benötigst zum Speichern deiner Videos und Fotos eine microSD-Kar te
(separat erhältlich). Verwende eine Markenspeicherkarte, die folgende
Anforderungen erfüllt:
• microSD, microSDHC oder microSDXC
• C lass1 0 oder U HS-I
• Kapazität bis zu 256GB
Eine Liste empfohlener microSD-Karten findest du unter
gopro.com/microsdcards.
Hinweis: Deine Hände sollten sauber und trocken sein, bevor du
dieSD -Karte an fass t. Überprüfe die Richtlinien des Her stel lers f ür
den zulässigen Temperaturbereich der SD-Karte und weitere wichtige
Informationen.
PROFITIPP: Formatiere die SD -Karte reg elmäßig neu , um sie in einem
guten Zustand zu halten. Dadurch werden alle Medien gelöscht– mache
daher vorher eine Sicherungskopie.
1. Wische auf dem hin teren Display nach un ten, um a uf das Dashbo ard
zuzugreifen.
2. Wische nach links und tippe auf „Einstellungen“ > „Zurücksetzen“ >
„SD-Karte formatieren“.
Informationen zum Speichern von Videos und Fotos siehe Medien
übertragen (Seite 91).
8 9
AKKU
Die bes te Leis tung erziel st du, wenn du für dein e neue GoPro
denGoPro Akk u (HE RO9 Black) verwen dest.
PROFITIPP: Es gibt eine einfache Möglichkeit, den Akkustatus
zu überprüfen und sicherzustellen, dass du den richtigen Akku
verwendest.
1. Wische auf dem hin teren Display nach un ten, um a uf das Dashbo ard
zuzugreifen.
2. Wische nach links un d tipp e auf „Einstellun gen“ > „Info“ >
„Akkuinformationen“.
WARNH INWE IS: Nicht von GoPro stammende A kkus können
zwar in deine HERO9 Black passen, jedoch wird die Leistung
dadurch eingeschränkt. Die Leistung der Kamera mit einem
andere n Akku wi rd nicht garant iert .
Weitere wichtige Informationen zur Sicherheit und Verwendung
desAkkus findest du unter Informa tione n zum Akku (Seite 117).
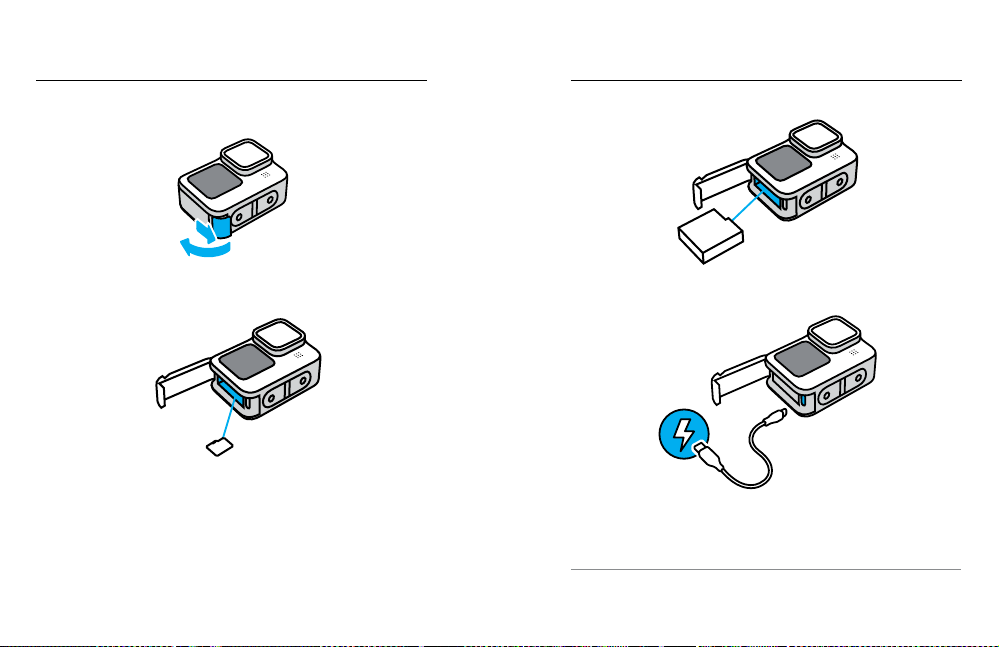
Kamera einrichtenKamera einrichten
MICROSDKARTE UND AKKU EINSETZEN
1. Entriegele den Klappenverschluss und öne die Klappe.
2. Schiebe die SD-Karte bei ausgeschalteter Kamera und entnommenem
Akku in den Kar tensteckplatz ; das Etikett m uss dabei zum A kkuf ach
zeigen.
Du kannst die Karte entnehmen, indem du sie mit dem Fingernagel
in den Ste ckplatz dr ücks t.
10 11
3. Lege den Akku e in.
4. Verbinde die Kamera über das im Lieferumfang enthaltene
USB-C-Kabel mit einem USB-Ladegerät oder Computer.
Es daue rt et wa 3Stunden, bis der Akku vol lständig g elade n
ist. DieStatusleuchten der Kamera erlöschen, sobald der
Akkuvollständig geladen ist. Weitere Informationen siehe
Informationen zum Akku (Seite 117).
PROFITIPP: Am schnellsten lädst du die Kamera mit dem GoPro
Supercharger auf (separat erhältlich).
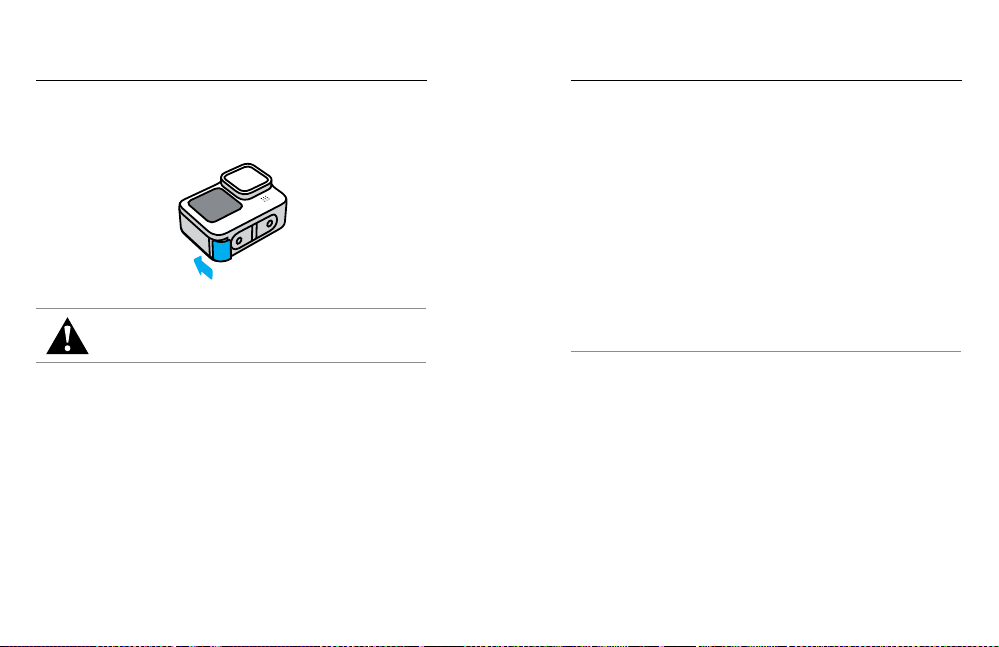
Kamera einrichtenKamera einrichten
5. Ziehe das Kabel ab und schließe die Klappe, wenn der Ladevorgang
abgeschlossen ist. Achte darauf, dass die Klappe geschlossen und
verriegelt ist, bevor du die Kamera verwendest.
WARNH INWE IS: Die Klappe deiner Kamera ist abnehmbar. Stell
sicher, dass die Klappe nach dem Schließen sicher verriegelt ist.
12 13
KAMERASOFTWARE AKTUALISIEREN
Um die neuesten Funktionen zu nutzen und die beste Leistung aus deiner
GoPro herauszuholen, solltest du immer die aktuellste Software verwenden.
Mit der G oPro App aktualisieren
1. Lade die App aus dem A pple A pp Store oder bei Google Play herun ter.
2. Befolge die Bildschirmanweisungen der App, wenn du die Kamera
mit deinem Mobilgerät verbindest. Wenn neuere Kamerasoftware
verf ügbar ist, wirs t du von de r App du rch die I nstallat ion gef ühr t.
Manuell aktualisieren
1. Gehe auf gopro.com/update.
2. Wähle aus der Liste der Kameras HERO9 Black aus.
3. Wähle Update your camera manually (Manuelles Aktualisieren der
Kamer a) aus und befolge die Anweisungen.
P
ROFITIPP: Du möchtest wissen, welche Softwareversion du verwendest?
So finde st du si e:
1. Wische auf dem hin teren Display nach un ten, um a uf das Dashbo ard
zuzugreifen.
2. Wische nach links un d tipp e auf „Einstellun gen“ > „Info“ >
„Kamerainformationen“.
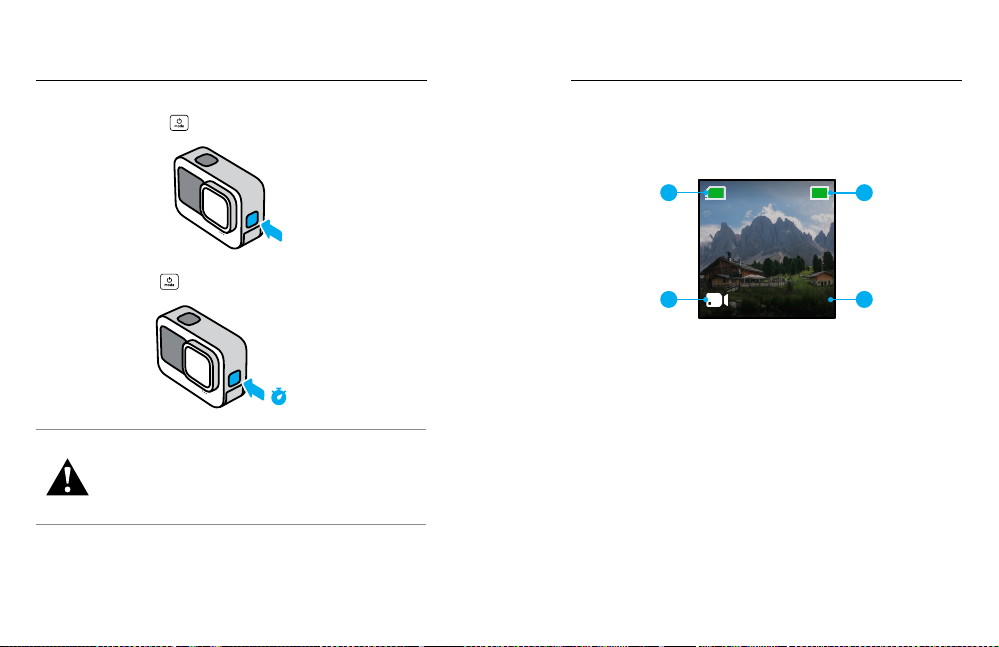
Erste Schritte mit der GoPro
Erste Schritte mit der GoPro
EINSCHALTEN
Drücke die Mod us-Taste , um deine HERO9 Black einzuschalten.
AUSSCHALTEN
Halte d ie Modus-Taste
WARNH INWE IS: Sei vorsich tig, we nn du deine GoPro und
zugehörige Halterungen und Zubehörteile verwendest. Achte
stets a uf deine Umgebung, um di ch und andere nic ht zu verletzen.
Halte alle lokalen Gesetze ein, einschließlich aller
Datenschutzgesetze, die für Aufnahmen in bestimmten
Gebieten möglicherweise Einschränkungen vorsehen.
14 15
3Sekunden gedrückt, um sie auszuschalten.
3s
DER NEUE VORDERE BILDSCHIRM
Der neue vordere Bild schir m der HE RO9 Bl ack bie tet eine Live Ansic htvom Objek tiv. So kannst du ganz einfach perfekt in Szene
gesetzte Aufnahmen machen.
1
3
1. Verbleibende Aufnahmezeit/Fotoanzahl
2. Akkustatus
3. Aktueller Modus (Video, Foto oder Zeitraer)
4. Aufnahmeeinstellungen
1H:14 100%
Standard
1080 | 60 | W
2
4

Erste Schritte mit der GoPro Erste Schritte mit der GoPro
Display-Optionen
Der vordere Bildschirm enthält vier Display-Optionen, die sich leicht
ändern lassen.
1. Wische auf dem hinteren Display nach unten, um auf das Dashboard
zuzugreifen.
2. Tippe a uf , um auf die Einstellungen des vorderen Bildschirms
zuzugreifen.
3. Tippe auf das Symbol der gew ünschten Einstel lung.
Einstellung Beschreibung
Zeigt di e Live -Vorsc hau als
Vollbild
Aktives Display
Nur Sta tus
Display aus
16 17
Vollbil daufnahmea n. Das Bild
wirdfü rdieAnze ige zug eschn itten,
aberohneZuschneiden aufgenommen.
Zeigt di e Live -Vorsc hau des Objek tivs
ohneZuschneiden an.
Zeigt den Kamerastatus ohne die LiveVorschau des Objektivs an.
Schaltet den Bildschirm aus. Verwende
dieseEinstellung in dunklen Umgebungen,
indenen Licht vom Bildschirm die Aufnahme
stören könnte. Diese Einstellung maximiert
auch die Akkulauf zeit.
DER TOUCHSCREEN HINTEN
Antippen
So wähl st du ein Element aus, um es ein- oder
auszuschalten.
Nach links oder rechts wischen
So wechselst du zwischen Video-, Foto- und
Zeitraermodus.
Vom Rand des Bildschirms nach unten wischen
So önest du das Dashboard, wenn sich die Kamera
imQuerformat befindet.
Vom Rand des Bildschirms nach oben wischen
So kannst du das zuletzt aufgenommene Foto oder
Video ansehen und auf die Mediengalerie zugreifen.
Aufnahmebildschirm drücken und halten
So schaltest du die Belichtungssteuerung ein und
passt sie an.
PROFITIPP: Du kannst die Statusinformationen und Symbole
derKamera auf dem vorderen und hinteren Bildschirm ausblenden,
indemdu auf den h interen Bildschirm tippst. Tippe erneu t auf den
Bildschirm oder drücke eine Taste, um alles zurückzuholen.
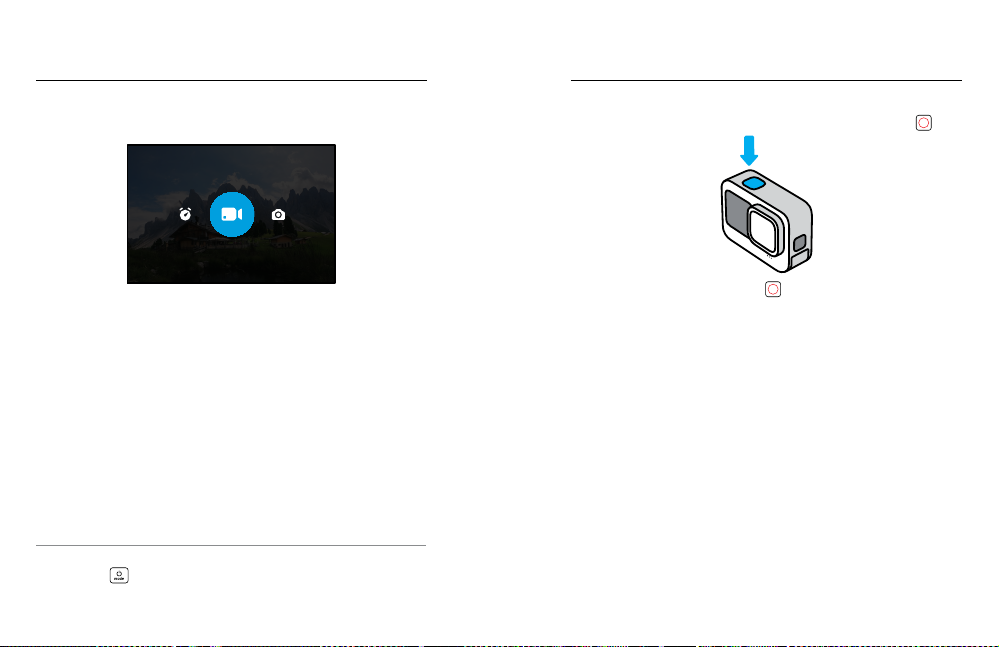
Erste Schritte mit der GoPro
VIDEO
Erste Schritte mit der GoPro
AUFNAHMEMODI
Deine GoPro hat drei Hauptaufnahmemodi.
Wische auf dem hinteren Touchscreen nach links oder rechts zum
gewünschten Modus.
Video
Umfasst Voreinstellungen für Standard-, Aktivitäts-, Kino- und Slo-Mo Aufnahmen.
Weitere Informationen siehe Videos aufnehmen (Seite 50).
Foto
Umfasst Voreinstellungen für Fotos, LiveBurst, Serienfotos und Nachtfotos.
Weitere Informationen siehe Fotos aufnehmen (Seite 59).
Zeitraer
Umfasst Voreinstellungen für TimeWarp, Zeitraer und Zeitraerfotos
bei Nac ht.
Weitere Informationen siehe Mit Zeitraer aufnehmen (Seite 68).
PROFITIPP: Bei eingeschalteter Kamera kannst du durch Drücken der
Mo dus -Tast e
18 19
den Modus wechseln.
DIE PERFEKTE AUFNAHME MACHEN
1. Drücke zum Starten der Aufnahme einfach auf den Auslöser
2. Drücke erneut auf den Auslöser , um die Aufnahm e zu beenden
(nur bei Video, Zeitraer und Livestreaming).
.
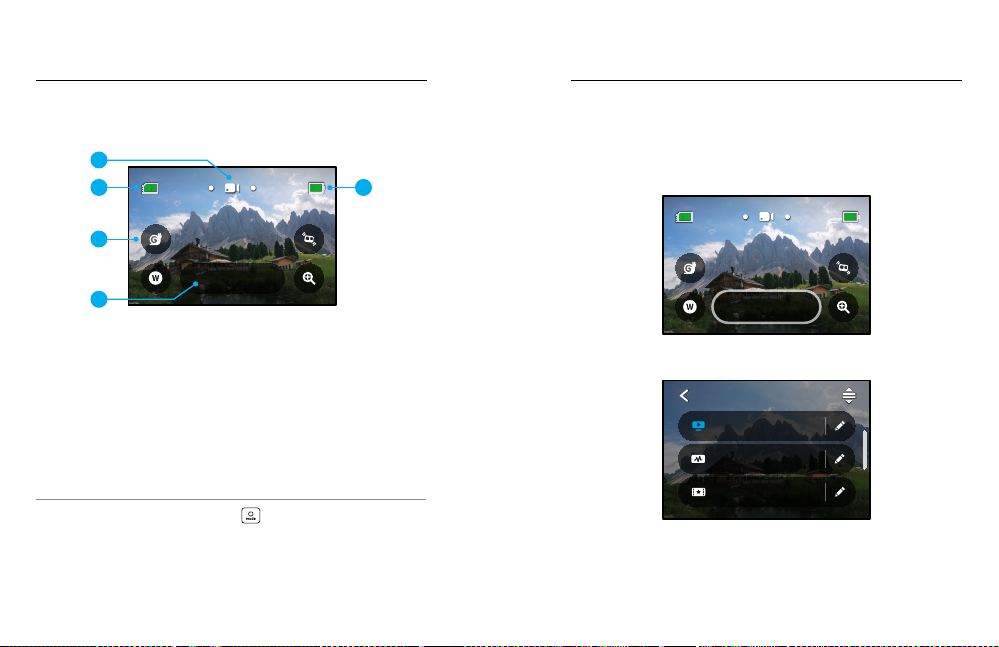
Erste Schritte mit der GoPro
Erste Schritte mit der GoPro
TOUCHSCREEN
Der hintere Touchscreen ermög licht den Zugri aufdie
Aufnahmeeinstellungen der Kamera.
1
2
100%9H:59
5
VOREINSTELLUNGEN ÄNDERN
Jeder Aufnahmemodus hat Voreinstellungen, mit denen du einfach
zwischen den besten Modi und Einstellungen für deine Aufnahmen
wechseln kannst.
1. Tippe auf die Aufnahmeeinstellungen.
100%9H:59
3
Standard
4
1080 | 60 | W
Standard
1080 | 60 | W
1. Aktueller Modus (Video, Foto oder Zeitraer)
2. Verbleibende Aufnahmezeit/Fotoanzahl
3. Anpassbare Bildschirm-Shortcuts
4. Aufnahmeeinstellungen
5. Akkustatus
Hinweis: Die Aufnahmeeinstellungen sind nicht verfügbar, wenn
dudeine GoPro drehs t, um Au fnahmen im Hochfor mat zu ma chen. Achte
darauf, die gewünschten Einstellungen vorzunehmen, bevor dudie
Kamera drehst.
PROFITIPP: Drüc ke die Mo dus-Taste
beliebigen Stelle aus schnell zu diesem Bildschirm zurückzukehren.
20 21
, um von fast jeder
2. Tippe auf die gewünschte Voreinstellung. Alle Voreinstellungen
werden in der Kamera gespeichert und sind sofort einsatzbereit.
VIDEO
Standard
1080 | 60 | Weit
Aktivität
2,7K | 60 | SuperView
Kino
4K | 30 | L+
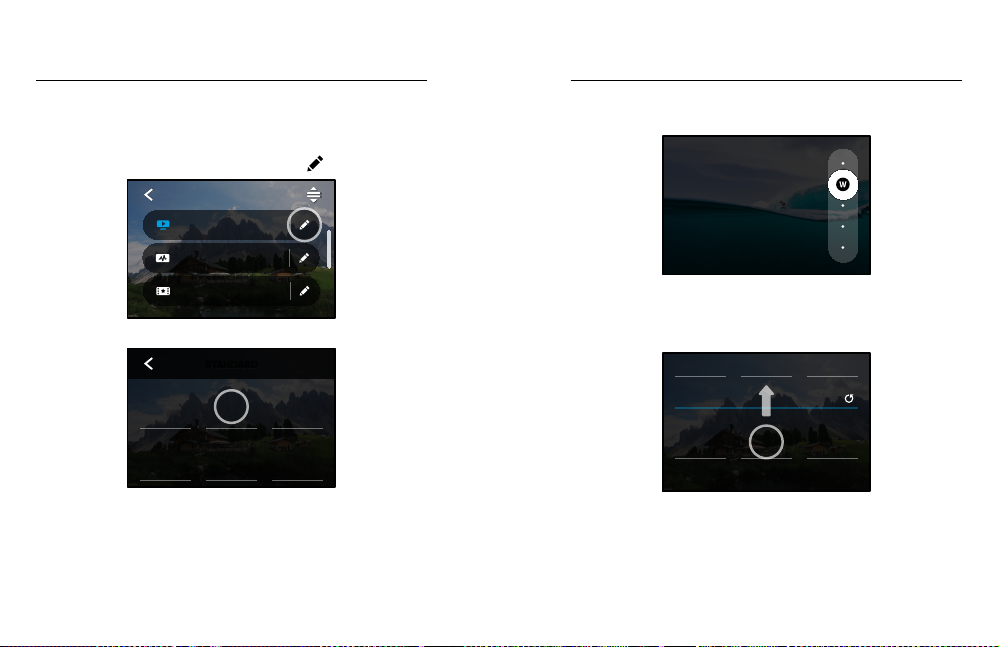
Erste Schritte mit der GoPro Erste Schritte mit der GoPro
VOREINSTELLUNGEN ANPASSEN
Du kannst die Voreinstellungen ganz schnell und einfach ändern.
1. Wenn sich die Kamera i m Quer format befindet, t ippe neben de r
Voreinstellung, die du anpassen möchtest, auf
VIDEO
Standard
1080 | 60 | Weit
Aktivität
2,7K | 60 | SuperView
Kino
4K | 30 | L+
.
2. Tippe auf die Einstellung, die du ä ndern möchtest.
STANDARD
HyperSmooth
AUFL. | FPS
1080 | 60
Geplante
Aufnahme
Objektiv
Weit
Dauer
Kein Limit Aus Aus
Hoch
HindSight
Die Anleitung auf dem Bildschirm gibt dir einen Überblick über
dieOpt ionen.
OBJEKTIV
Weit (16–34 mm)
Weites Sichtfeld.
Weitere Informationen zu den Einstellungen siehe Technische
Daten: Video (ab Seite 122).
3. Wenn du weiter nach unten scrollst, findest du die erweiterten
Einstellungen.
1,0xAusAus
PROTUNE
Belichtungs-
Bitrate
Standard
Genauere Einzelheiten zu allen erweiterten Einstellungen siehe
Technische Daten: Protune (ab Seite 142).
Auslöser
Auto
korrektur
0
ISO Max.ISO Min.Weißabgleich
22 23
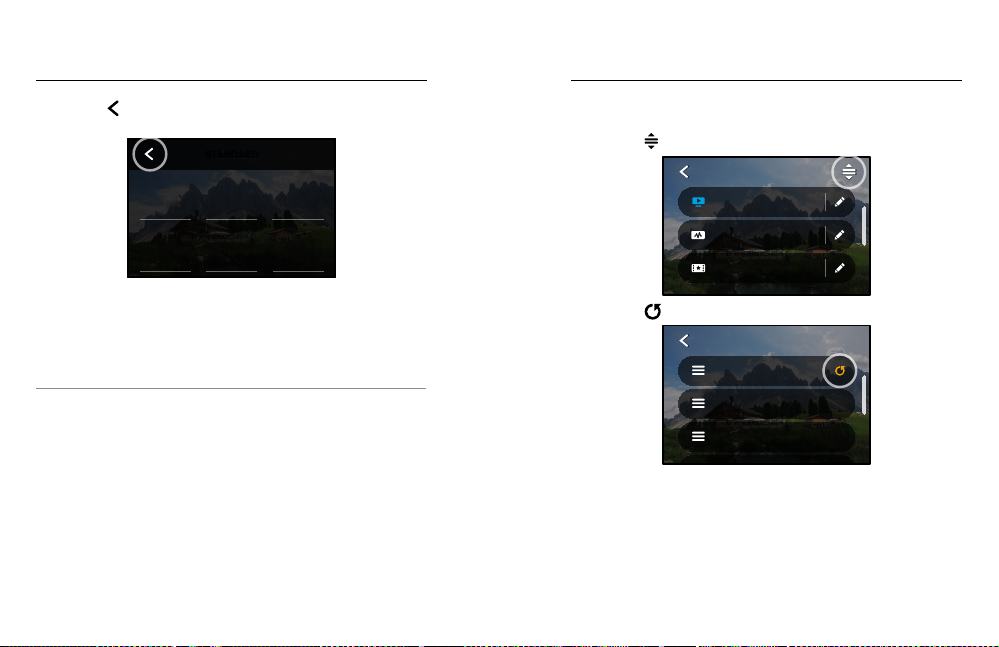
Erste Schritte mit der GoPro Erste Schritte mit der GoPro
4. Tippe auf , um die Änderungen zu speichern und zum Bildschirm
mitden Voreinstellungen zurückzukehren.
STANDARD
HyperSmooth
AUFL. | FPS
1080 | 60
Geplante
Aufnahme
Hinweis: Du kannst die bereits vorhandenen Voreinstellungen nicht
löschen, sie aber beliebig anpassen. Außerdem kannst du eigene
benutzerdefinierte Voreinstellungen festlegen.
Weitere Informationen siehe Erstellen eigener Voreinstellungen
(Seite 27).
PROFITIPP: Wenn du die Aufnahmeeinstellungen auf dem
Aufnahmebildschirm gedrückt hältst, gelangst du direkt zum
Einstellungsmenü.
Objektiv
Weit
Dauer
Kein Limit Aus Aus
Hoch
HindSight
URSPRÜNGLICHE VOREINSTELLUNGEN WIEDERHERSTELLEN
Du kannst jederzeit die ursprünglichen Voreinstellungen wiederherstellen.
1. Tippe auf .
VIDEO
Standard
1080 | 60 | Weit
Aktivität
2,7K | 60 | SuperView
Kino
4K | 30 | L+
2. Tippe auf .
VERWALTEN
Standard
1080 | 60 | Weit
Aktivität
2,7K | 60 | SuperView
Kino
4K | 30 | L+
3. Tippe auf „F ert ig“.
Hinweis: Du kannst auch zum Ende der Liste mit den Einstellungen scrollen
und auf „Wiederherstellen“ tippen.
24 25
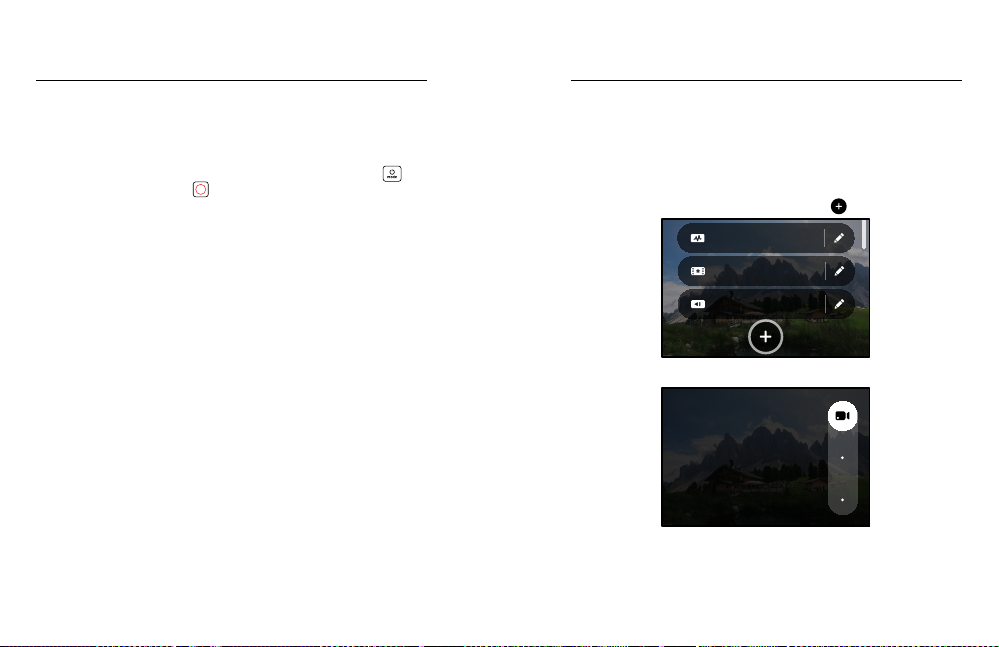
Erste Schritte mit der GoPro
Einstellungen der GoPro anpassen
NAVIGIEREN MIT DEN TASTEN
Obwohl deine GoPro wasserdicht ist, lässt sich der Touchscreen unter
Wasser nicht bedienen. Verwende die Tasten und das vordere Display,
um die Voreinstellungen im verwendeten Modus zu ändern.
1. Halte bei eingeschalteter Kamera die Modus-Taste gedrückt
drücke auf den Auslöser
Menü angezeigt.
. Auf dem vorderen Bild schir m wird ein
und
2. Drücke die Modus-Taste, um durch die Voreinstellungen zu scrollen.
3. Drücke die Auslöser-Taste, um eine Voreinstellung auszuwählen.
Hinweis: Das Dashboard und die Mediengalerie sind bei der Navigation
über die Tasten nicht ver fügbar.
ERSTELLEN EIGENER VOREINSTELLUNGEN
D
ie perfekten Aufnahmeeinstellungen für einen Tag auf der Piste eignen
sich wahrscheinlich weniger für Innenaufnahmen. Mit benutzerdefinierten
Voreinstellungen kannst du für beide Situationen Einstellungen festlegen,
sie speichern und dann schnell zwischen ihnen hin und her wechseln.
1. Tippe auf die Aufnahmeeinstellungen. Scrolle dann zum Ende der
Liste m it den Voreinstellun gen und tippe auf
Aktivität
2,7K | 60 | SuperView
Kino
4K | 30 | L+
Slo-Mo
1080 | 240 | Weit
.
2. Wähle einen voreingestellten Modus aus.
MODUS
Video
Nimm beeindruckende
Videos in bis zu 5K auf.
26 27
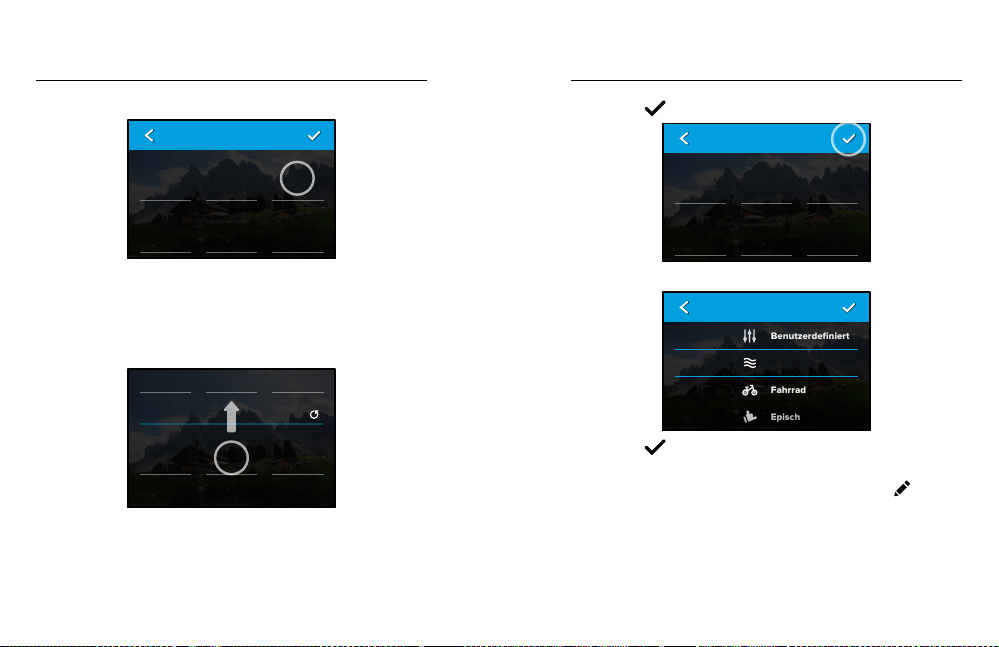
Einstellungen der GoPro anpassen
Einstellungen der GoPro anpassen
Tippe a uf eine Einstellun g, um sie zu ändern.
EINSTELLUNGEN WÄHLEN
AUFL. | FPS
Modus
Video
HyperSmooth
Hoch Aus
Die Anleitung auf dem Bildschirm gibt dir einen Überblick über
1080 | 60
Geplante
Aufnahme
Objektiv
Weit
Dauer
Kein Limit
die Optionen. Genauere Einzelheiten zu allen Einstellungen siehe
Technische Daten: Video (ab Seite 122).
3. Wenn du weiter nach unten scrollst, findest du die erweiterten
Einstellungen.
1,0xAusAus
PROTUNE
Belichtungs-
Bitrate
Standard
Weitere Informationen zu erweiterten Einstellungen siehe
Technische Daten: Protune (ab Seite 142).
Auslöser
Auto
korrektur
0
ISO Max.ISO Min.Weißabgleich
4. Tippe auf , wenn du fertig bist .
EINSTELLUNGEN WÄHLEN
Modus
Video
HyperSmooth
Hoch Aus
AUFL. | FPS
1080 | 60
Geplante
Aufnahme
Objektiv
Weit
Dauer
Kein Limit
5. Wähle ein Symbol und einen Namen für die Voreinstellung aus.
VOREINST. NAME
Benutzerdefiniert
Luft
Fahrrad
Episch
6. Tippe auf , um die Voreinstel lung zu speich ern.
Möglicherweise musst du deine Voreinstellungen anpassen, nachdem
du sie ausprobiert h ast . Tippe neben d er Voreinstellung au f
anzupassen.
, um sie
28 29
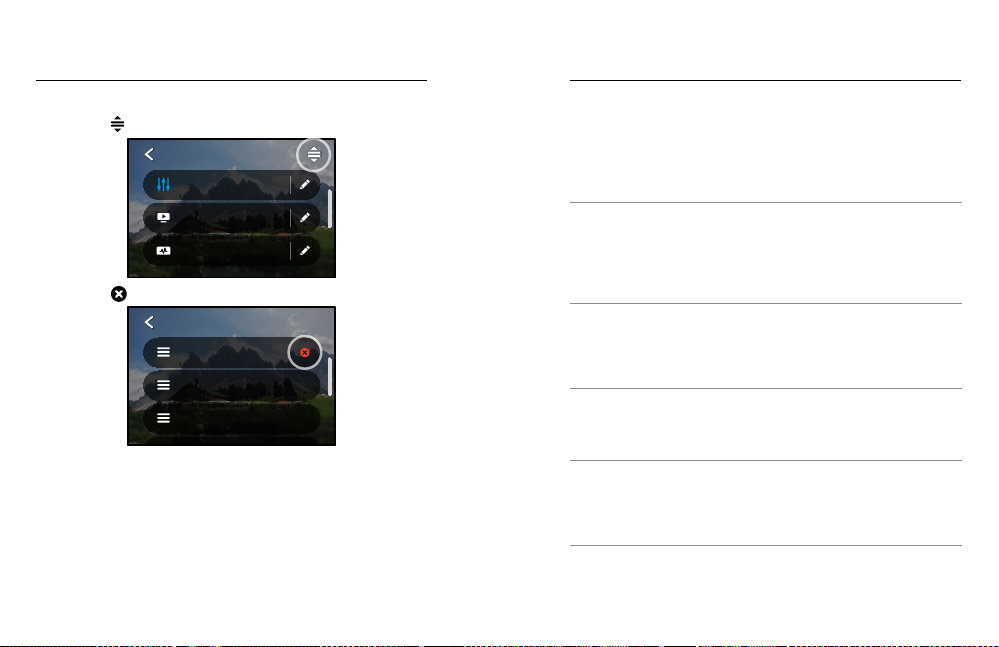
Einstellungen der GoPro anpassen
Einstellungen der GoPro anpassen
EIGENE VOREINSTELLUNG LÖSCHEN
1. Tippe auf
.
VIDEO
Benutzerdefiniert
1440 | 60 | Weit
Standard
1080 | 60 | Weit
Aktivität
2,7K | 60 | SuperView
2. T ippe auf .
VERWALTEN
Benutzerdefiniert
1440 | 60 | Weit
Standard
1080 | 60 | Weit
Aktivität
2,7K | 60 | SuperView
Hinweis: Du kannst auch zum End e der Liste mit den Einstell ungen
scrollen und auf „Löschen“ tippen.
30 31
EMPFOHLENE EINSTELLUNGEN
Hier sind eini ge der Modi und Einstellun gen, die sich am beste n
für Aufnahmen bei deinen Lieblingsaktivitäten eignen. Sie sind ein
guter Ausgangspunkt für deine Voreinstellungen. Mit ein bisschen
Experimentieren findest du heraus, was für dich am besten geeignet ist.
Aktivität Video Foto
Luft • 4K60, Weitwinkelobjektiv
Fahrrad • 2,7K60, 4:3,
Innenaufnahmen • 1440p30,
Motorsport • 2,7K60, 4:3,
• 1080p120,
Weitwinkelobjektiv
• 15x TimeWarp-Video
Weitwinkelobjektiv
• 1440p60,
Weitwinkelobjektiv
• 15x TimeWarp-Video
Weitwinkelobjektiv
• 1080p30,
Weitwinkelobjektiv
Weitwinkelobjektiv
• 1440p60,
Weitwinkelobjektiv
• 15x TimeWarp-Video
• Zeitraerfoto
(1-SekundenIntervall), 1080 p120,
Weitwinkelobjektiv
• Serienfoto (30/3-Rate),
Objektiv Weit
• Zeitraerfoto
(5-Sekunden-Intervall),
Weitwinkelobjektiv
• Foto oder
Serienfotoaufnahme,
Weitwinkelobjektiv
• Zeitraerfoto
(5-Sekunden-Intervall),
Weitwinkelobjektiv
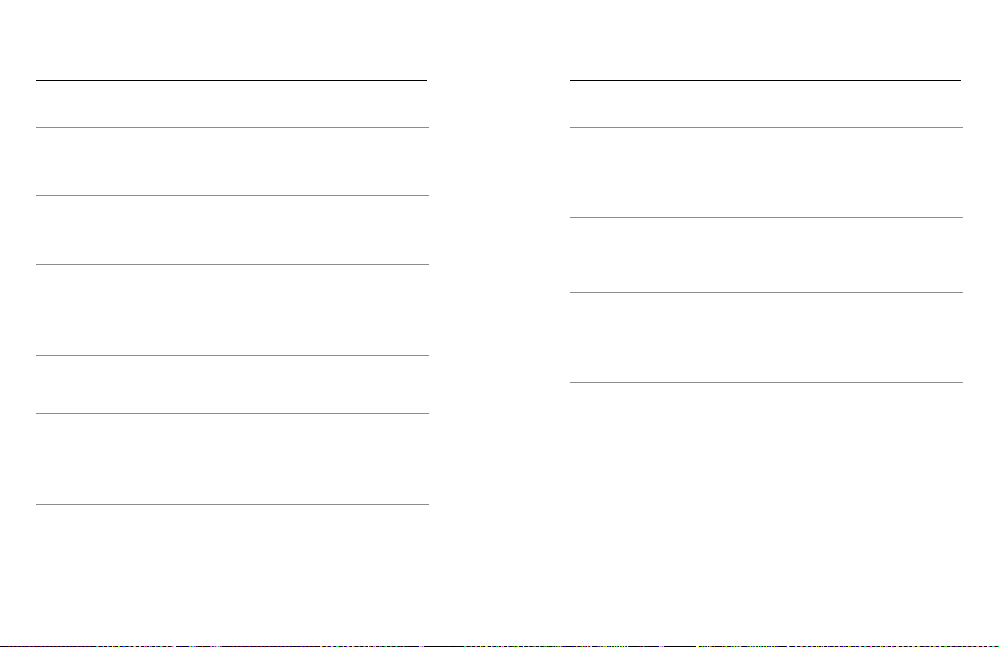
Einstellungen der GoPro anpassen
Einstellungen der GoPro anpassen
Aktivität Video Foto
Befestigt • 5K30, Weitwinkelobjektiv
Außenaufnahmen • 5K30, Weitwinkelobjektiv
POV (subjektive
Kameraführung)
• 1440p60,
Weitwinkelobjektiv
• Auto TimeWarp-Video
• 1440p60,
Weitwinkelobjektiv
• 10x TimeWarp-Video
• 1440p60,
*
Weitwinkelobjektiv
• 1440p120,
Weitwinkelobjektiv
• 15x TimeWarp-Video
Selfie • 4K30 4:3, Teleobjektiv
• Zeitraerfoto
• Foto oder
• Zeitraerfoto
• Serienfoto (30/3-Rate),
• Foto, Teleobjektiv,
• 1440p60, Teleobjektiv
Schnee • 4K60, Weitwinkelobjektiv
• 1080p120,
Weitwinkelobjektiv
• 15x TimeWarp-Video
• Zeitraerfoto
• Serienfoto (30/3-Rate),
(5-Sekunden-Intervall),
Weitwinkelobjektiv
Serienfotoaufnahme,
Weitwinkelobjektiv
(2-Sekunden-Intervall),
Weitwinkelobjektiv
Weitwinkelobjektiv
SuperFoto,
Fotoselbstauslöser
(1-Sekunden-Intervall),
Weitwinkelobjektiv
Aktivität Video Foto
Wandern • 4K30 4:3,
Reisen • 5K30, Weitwinkelobjektiv
Wasser • 4K60, Weitwinkelobjektiv
*
POV-Aufnahmen (subjektive Kameraführung) sind Aufnahmen, die du mit einer Halterung
am Körper oder handgeführt aus deiner Sicht aufnimmst.
Weitwinkelobjektiv
• 1440p60,
Weitwinkelobjektiv
• 15x TimeWarp-Video
• 1440p60,
Weitwinkelobjektiv
• 10x TimeWarp-Video
• 1080p240,
Weitwinkelobjektiv
• 1440p60,
Weitwinkelobjektiv
• Foto, Weitwinkelobjektiv
• Foto oder
Serienfotoaufnahme,
Weitwinkelobjektiv
• Zeitraerfoto (2- oder
5-Sekunden-Intervall),
Weitwinkelobjektiv
• Serienfoto (30/6-Rate),
Weitwinkelobjektiv
Weitwinkelobjektiv
32 33
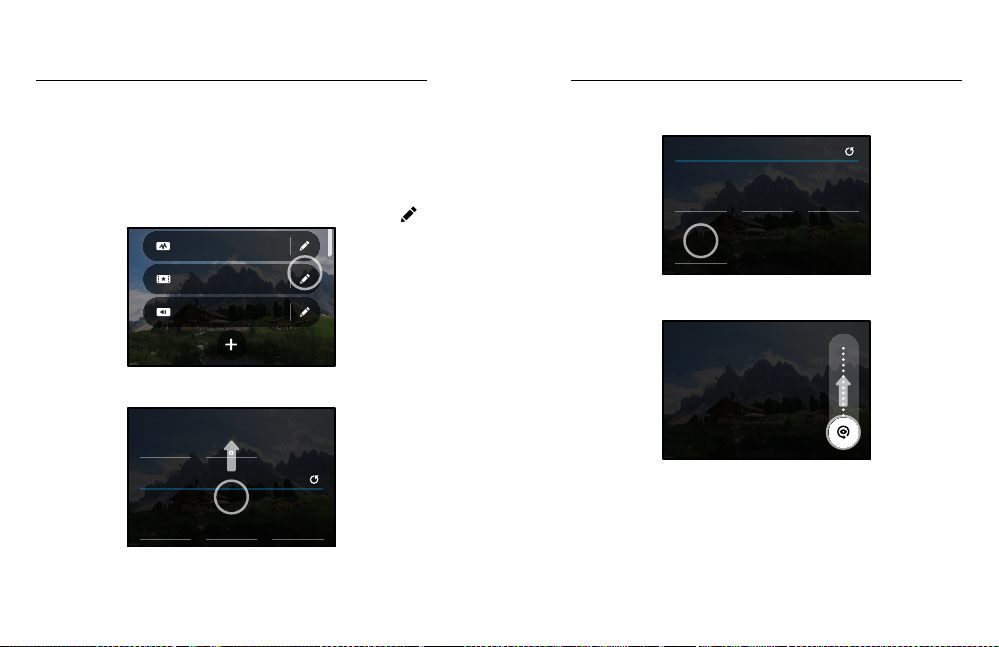
Einstellungen der GoPro anpassen Einstellungen der GoPro anpassen
BILDSCHIRMSHORTCUTS PERSONALISIEREN
Über Bildschirm-Shortcuts kannst du mit nur einmal Tippen auf die
Aufnahmeeinstellungen der Kamera zugreifen. Jeder Modus hat eigene
Standard-Shortcuts, aber du kannst stattdessen die Einstellungen
wählen, die du am häufigsten verwendest. Du kannst sogar für jede
Voreinstellung unterschiedliche Shortcuts einrichten.
1. Tippe neben der Voreinstellung, die du anpassen möchtest, auf
Aktivität
2,7K | 60 | SuperView
Kino
4K | 30 | L+
Slo-Mo
1080 | 240 | Weit
2. Scrolle nach unten zu den Bildschirm-Shor tcuts.
Media Mod
Wind
Kamerainterne
Auto
Mikrofone
SHORTCUTS
Unten links
Objektiv
Unten rechts
Zoom
Oben links
Slo-Mo
.
3. Tippe auf die S telle, an der du d en neue n Shor tcut einfügen
möchtest.
SHORTCUTS
Zoom
Oben links
Slo-Mo
Unten links
Objektiv
Oben rechts
HyperSmooth
4. Scrolle rechts durch alle verfügbaren Shortcuts und wähle
dengewünschten aus.
OBEN RECHTS
HindSight
Leg die HindSight-Dauer
deines Videos fest.
Weitere Informationen zu Shortcuts siehe Technische Daten: Video
(ab Seite 122) und Technische Daten: Protune (ab Seite 142).
Unten rechts
34 35
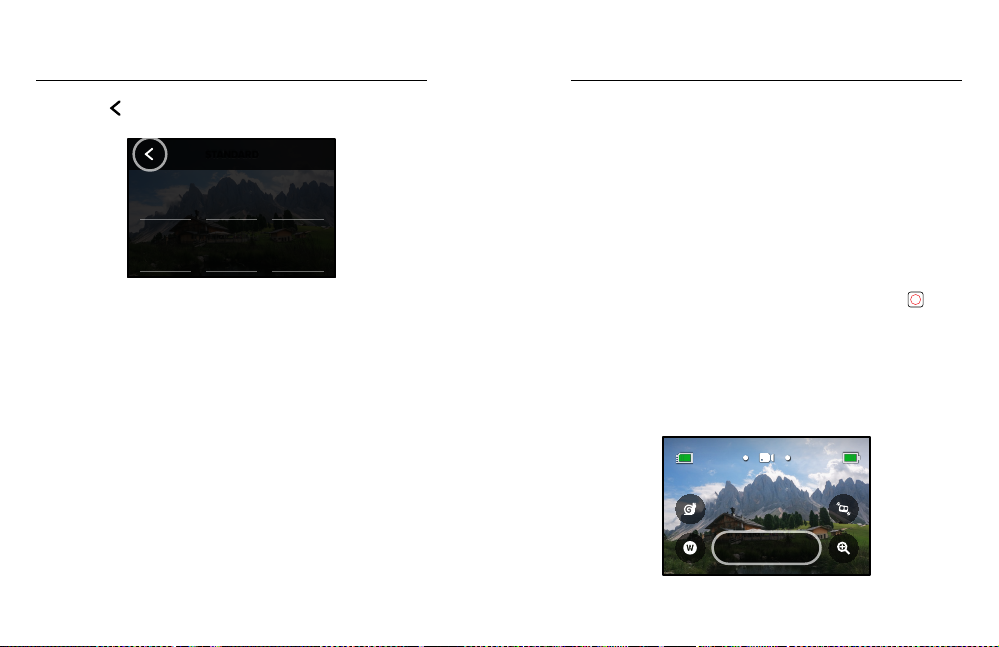
Einstellungen der GoPro anpassen
HERO9 Black Power-Tools
5. Tippe auf , um die Änderungen zu speichern und zum Bildschirm
mit den Voreinstellungen zurückzukehren.
STANDARD
HyperSmooth
AUFL. | FPS
1080 | 60
Geplante
Aufnahme
Jetzt kannst du einfach auf den Shortcut tippen, um die Einstellungen
zu ändern.
Objektiv
Weit
Dauer
Kein Limit Aus Aus
Hoch
HindSight
Die HERO9 Bla ck ist m it Powe r-Tools ausgesta ttet– e iner
umfassendenPalette an intelligenten Aufnahmeeinstellungen,
diedirk reati ve Möglichkeiten erönen , die wei t über das einfa che
Drückendes Auslösers hinausgehen.
HINDSIGHT
HindS ight ist eine leistungs star ke neue Funkt ion, die bis zu 30Sekunden
Video aufnehmen kann, bevor du den Auslöser drückst.Auf diese Weise
kannst du wichtige Momente auch nach ihremAuftreten festhalten.
HindSight verwenden
Stell di r vor, dein K ind macht was Tolles. Das s ollte st du au f keinen Fall
verpassen. Mit HindSight kannst du den Bildausschnitt wählen, musst
aber mit der Aufnahme nicht beginnen. Du kannst den Auslöser
dem tollen Moment drücken. HindSight speichert das aufgenommene
Video, bevor d u den Aus löser gedrü ckt h ast (bis zu 30 Sekunden), un d
setz t die Aufnahm e fort, bis du das Video anhältst.
nach
Hindsight einrichten
1. Halte nach Auswahl einer Videovoreinstellung
dieAufnahmeeinstellungen gedrückt, um zum
Einstellungsmenüzugelangen.
100%9H:59
Standard
1080 | 60 | W
36 37
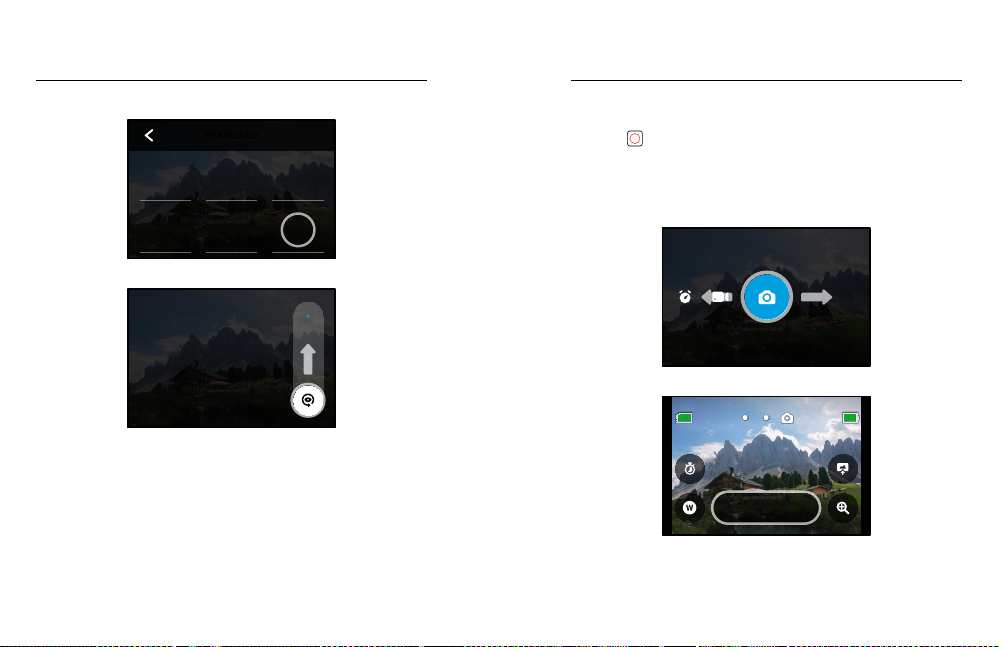
HERO9 Black Power-Tools
HERO9 Black Power-Tools
2. Tippe auf HindSight.
AUFL. | FPS
1080 | 60
Geplante
Aufnahme
STANDARD
HyperSmooth
Objektiv
Weit
HindSight
Dauer
Kein Limit Aus Aus
Hoch
LIVEBURST
LiveB urst nimmt 1,5Sekunden vor und nach dem Drücken des
Auslösers
entweder nach der perfekten Aufnahme durchsuchen oder die ganze
Serie als kurzes Video teilen.
eine Serie von F otos au f. Du kan nst di e Serienfoto s
LiveBurst einrichten
1. Wische, um in den Fotomodus zu wechseln.
3. Stell HindSi ght entwed er auf 1 5 oder 30 Sekunden ein.
HINDSIGHT
Aus
Videos mit HindSight
aufnehmen. Das Video
wird gestartet, wenn der
Auslöser gedrückt wird.
Hinweis: HindSight funktioniert, indem Videos während der
gesamtenDauer aufgenommen werden, in der es eingeschaltet
ist(auch wenn du nicht a ktiv aufnimms t). Je nachdem, wie du
HindSightverwendest, kann es die Akkukapazität deiner Kamera
schneller aurauchen als im normalen Videomodus.
38 39
2. Tippe auf die Einstellungen.
999+ 100%
FOTO
Foto
Weit
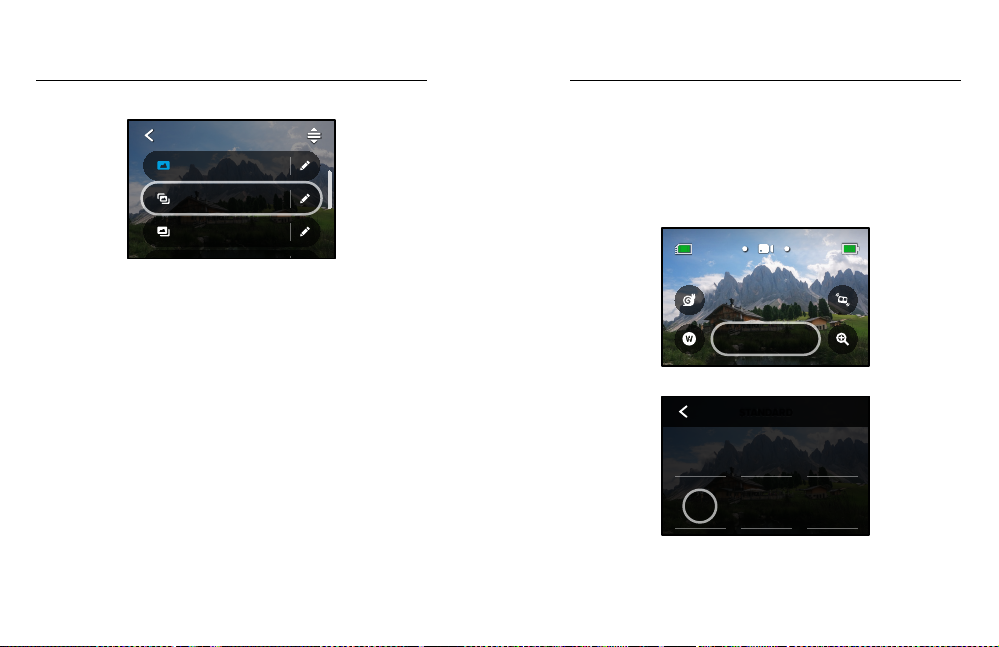
HERO9 Black Power-Tools
HERO9 Black Power-Tools
3. Wähle „LiveBurst“ aus der Liste der Voreinstellungen aus.
FOTO
Foto
Weit
LiveBurst
Weit
Serienfoto
Auto | Weit
GEPLANTE AUFNAHME
Mit der geplanten Aufnahme kannst du deine GoPro so einstellen,
dass sie sich au tomat isch einschaltet un d bis zu 24 Stunden im Voraus
Aufnahmen macht. Diese Funktion ist für alle Voreinstellungen verfügbar.
Geplante Aufnahme einrichten
1. Halte die Aufnahmeeinstellungen auf dem Aufnahmebildschirm
gedrückt, um das Einstellungsmenü aufzurufen.
100%9H:59
Standard
1080 | 60 | W
2. Tippe auf Scheduled Capture (Geplante Aufnahme).
STANDARD
HyperSmooth
AUFL. | FPS
1080 | 60
Geplante
Aufnahme
40 41
Objektiv
Weit
Dauer
Kein Limit Aus Aus
Hoch
HindSight
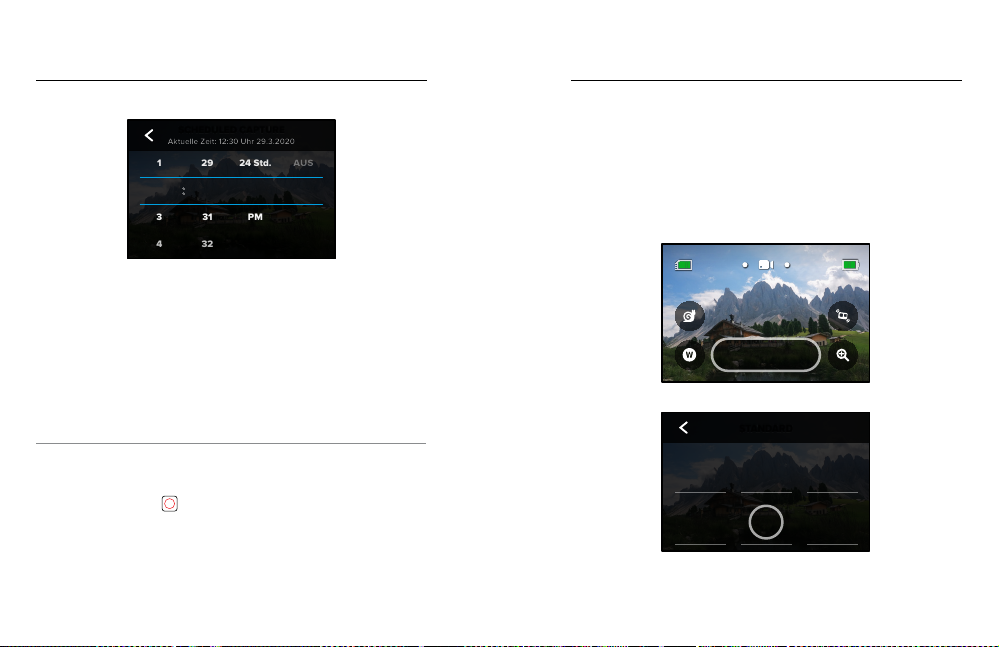
HERO9 Black Power-Tools
OFF
PM
32
31
30
29
4
3
2
1
Aktuelle Zeit: 12:30 Uhr 29.3.2020
AUS
HERO9 Black Power-Tools
3. Lege fest, wann deine GoPro die Aufnahme machen soll.
GEPLANTE AUFNAHME
24 Std.
EIN
AM
PM
4. Nach dem Einstellen der Uhrzeit kannst du deine GoPro ausschalten
oder die anderen Voreinstellungen deiner Kamera weiter verwenden.
Hinweis: Deine GoPro bleibt nach der Aufnahme eingeschaltet.
Sie schaltet sich nach Inaktivität für die in den Voreinstellungen
festgelegte Zeitdauer aus.
1. Wische auf dem hin teren Display nach un ten, um a uf das Dashbo ard
zuzugreifen.
2. Wische nach links und tippe auf „Einstellungen“ > „Allgemein“ >
„Automatisches Ausschalten“.
PROFITIPP: Verwende die Aufnahmedauer, um die Aufnahmelänge bei der
Verwendung der geplanten Aufnahme auszuwählen. Die Kamera stoppt
die Aufnahme automatisch. Wenn du keine Aufnahmedauer verwendest,
musst du den Auslöser
42 43
drücken, um die Aufnahme zu beenden.
AUFNAH MEDAUE R
Verwende die Funktion „Aufnahmedauer“, um festzulegen, wie
lange deine GoPro aufnimmt, bevor sie s toppt . Sie ist in den Modi
Video, TimeWa rp, Zeitrae r und Zeitraer bei Na cht in Schritten von
15Sekunden bis 3Stun den ver fügbar.
Aufnahmedauer einrichten
1. Halte die Aufnahmeeinstellungen auf dem Aufnahmebildschirm
gedrückt, um zum Einstellungsmenü zu gelangen.
100%9H:59
Standard
1080 | 60 | W
2. Tippe auf „Dauer“.
STANDARD
HyperSmooth
AUFL. | FPS
1080 | 60
Geplante
Aufnahme
Objektiv
Weit
Dauer
Kein Limit Aus Aus
Hoch
HindSight
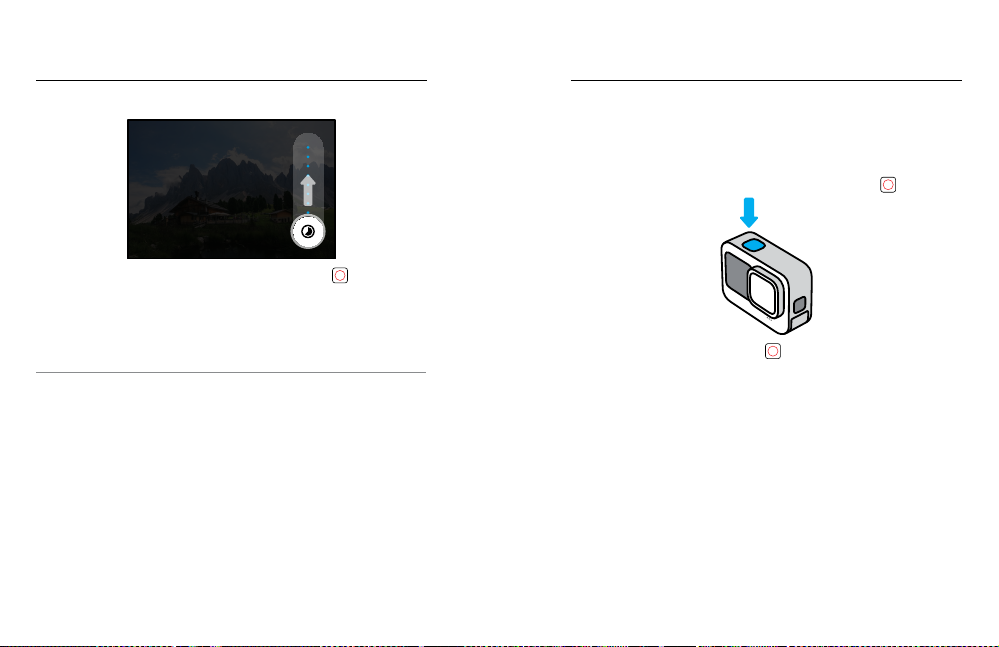
HERO9 Black Power-Tools
QuikCapture
3. Wähle die Dauer für deine Aufnahme aus.
DAUER
Kein Limit
Nimm ohne zeitliche
Begrenzung auf. Drücke zum
Beenden der Aufnahme
erneut auf den Auslöser.
4. Drücke zum Starten der Aufnahme auf den Auslöser . Deine Go Pro
stoppt automatisch nach der Aufnahme für die eingestellte Dauer.
Hinweis: Mit der Aufn ahmedauer w ird fes tgele gt, w ie lange deine GoPro
aufni mmt. Die Län ge des letzten Videos hän gt vom ve rwendeten Modus
ab. TimeWarp- und Zeitraervideos sind kürzer als die festgelegte Dauer.
PROFITIPP: Wenn „Keine Beschränkung“ ausgewählt wird, erfolgt
die Aufnahme ohne zeitliche Beschränkung. Drücke zum Beenden der
Aufnahme erneut auf den Auslöser.
44 45
QuikCapture ist die schnellste und einfachste Art, deine GoPro
einzuschalten und die perfekte Aufnahme zu machen. Dafür i st
nureinDruck au f den Auslöser nötig.
VIDEOS MIT QUIKCAPTURE AUFNEHMEN
1. Drücke bei ausgeschalteter Kamera auf den Auslöser
2. Drücke erneut auf den Auslöser
und die Kamera auszuschalten.
Hinweis: Bei der Verwendung von QuikCapture beginnt die Kamera die
Aufnahme mit den zuletzt verwendeten Einstellungen.
, um die Aufnahm e zu beenden
.
Weitere Videooptionen siehe Videos aufnehmen (Seite 50).
 Loading...
Loading...