GoPro HERO 7 Owner's Guide
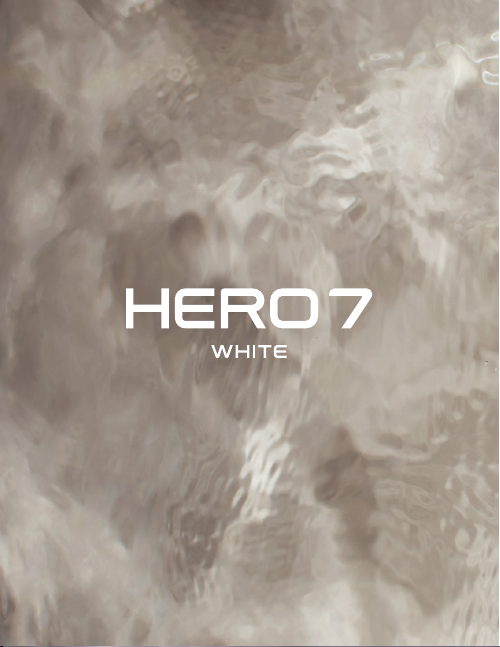
1
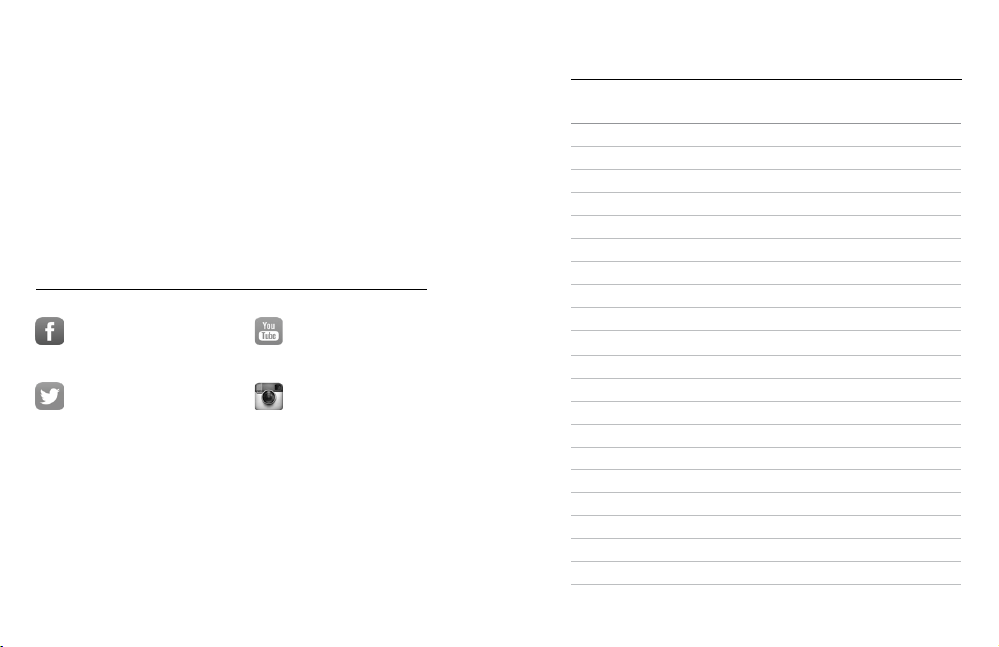
Join the GoPro Movement
facebook.com/GoPro youtube.com/GoPro
twitter.com/GoPro
instagram.com/GoPro
Contents
Meet Your HERO7 White 4
Setting Up Your Camera 6
Getting to Kn ow Your GoPro 10
Recording Video 15
Taking Photos 22
Capturing Time Lapse 27
Exposure Control 29
Controlling Your GoPro With Your Voic e 32
Playing Back Your Media 37
Connecting to the GoPro App 41
Transferring Your Media 42
Customizin g Your GoPro 47
Important Messages 53
Resetting Your Camera 54
Mounting Your G oPro 56
Removing th e Door 62
Maintenance 64
Battery Information 65
Troubleshooting 68
Customer Support 69
Trademarks 69
Regulatory Information 69
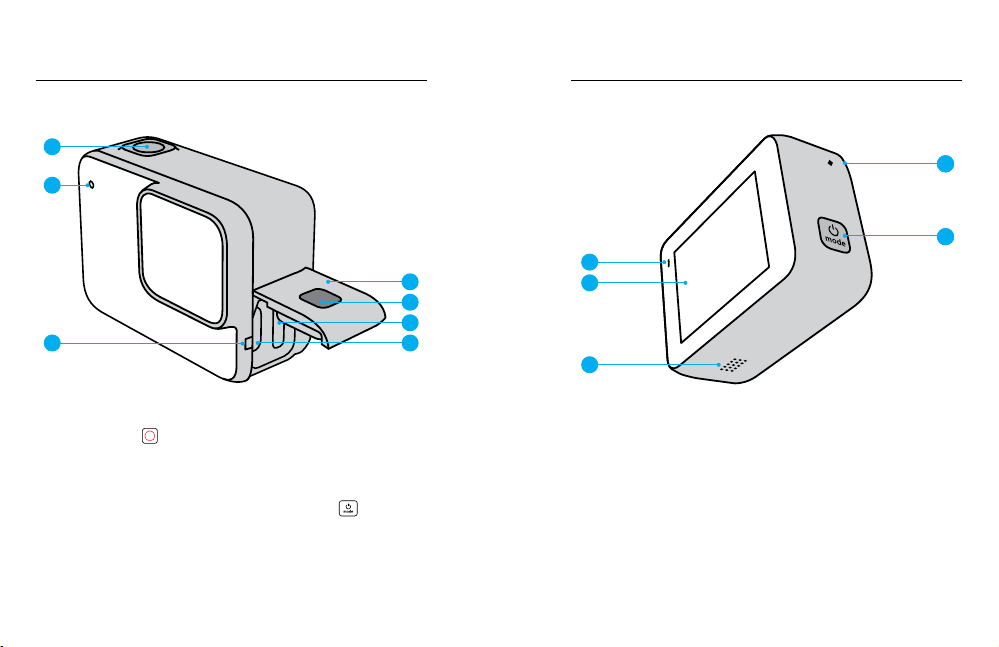
Meet Your HERO7 White Meet Your HERO7 White
1
2
4
5
6
3
1. Shut ter Button
2. Status Light
3. Microphone
4. Door
5. Latch Release Button
4 5
6. m icroSD Ca rd Slot
7. USB-C Port
8. Touch Screen
9. Speaker
10. Mode Button
7
2
8
9
Learn how to use the accessories that c ame with your GoPro.
See Mounting Your GoPro (page 56).
4
4
3
4
4
10
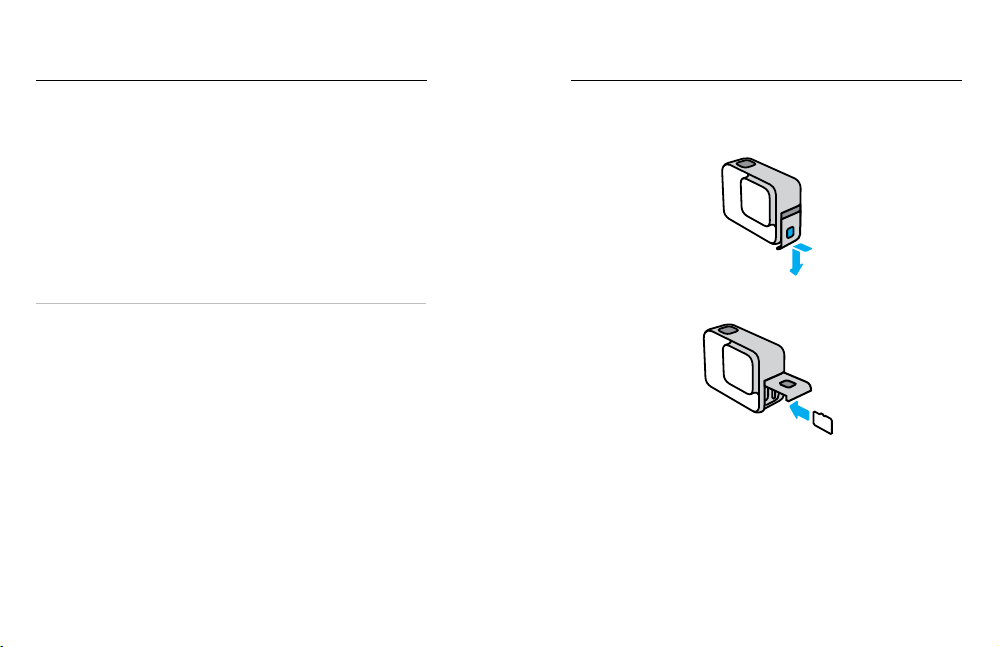
Setting Up Your Camera Setting Up Your Camera
MICROSD CARDS
You’ll need a microSD™ card (sold se parately) to save your videos and
photos. Use a brand name c ard that meets these requirements:
• microSD, microSDHC™, or microSDXC™
• Class 10 or UHS-I ratin g
• Capacity up to 128GB
For a list of recommended microSD cards, visit gopro.com/microsdcards.
Head s Up: Be sure your hands are clean and dr y before handling your SD
card. Check the manufa cturer’s guidelines to see your card’s acceptable
temperature range and other impor tant information.
PRO TIP: Keep your SD card in good co ndition by reformatting it
regularly. This will erase all of your media, so be sure to save it rst.
1. Swipe down to access the Dashboard.
2. Tap Preferences > Reset > Format SD Card.
To learn how to save your videos and photos, see Transferring Your Media
(page 42).
6 7
INSTALLING YOUR MICROSD CARD
1. Hold down the Latch Release button on the side door, then slide the
door open.
2. With your camera o, insert the SD card into the card slot with the
label facing the USB port.
You can eject the card by pressing it into the slot with your ngernail.
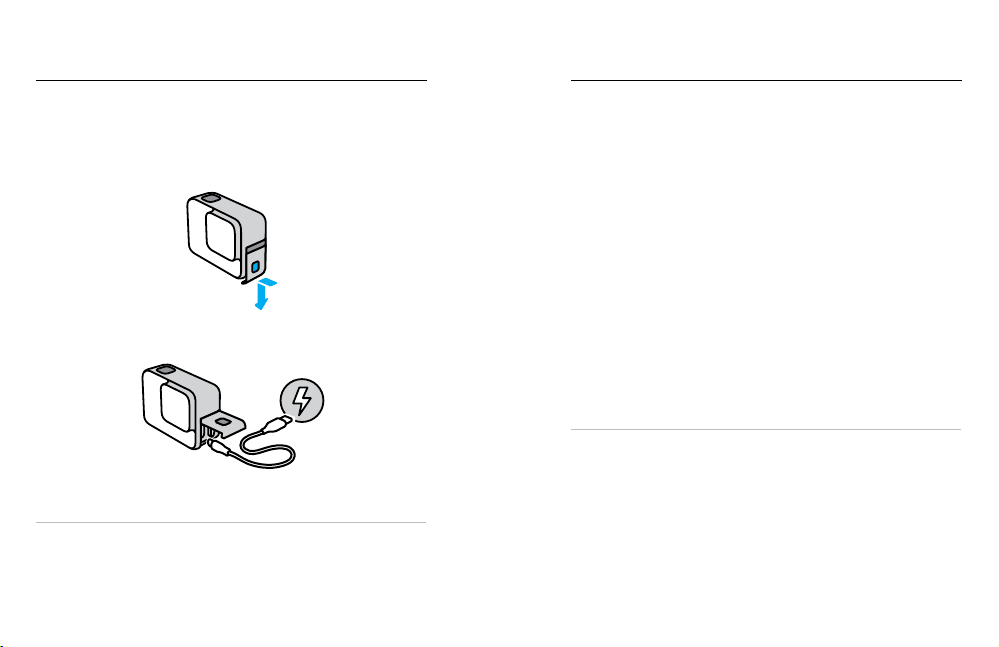
Setting Up Your Camera Setting Up Your Camera
CHARGING THE BATTERY
Your HERO7 White has a built-in battery. Make sure it’s fully charged
before heading out for your adventure.
1. Hold down the Latch Release button on the side door, then slide
the door open.
UPDATING YOUR CAMERA’S SOFTWARE
To get the latest features and best performance from your GoPro,
make sure it’s using the most current software.
Updatin g With the GoPr o App
1. Download the app from the Apple
2. Follow the app’s on-screen instructions to connect your camera
to your mobile device. If new camera software is available, the app
will tell you how to install it.
©
App Store© or Google Play™.
Updatin g With the Quik D esktop Ap p
1. Download the app from gopro.com/apps.
2. Connect your camera to your computer using the included
USB-C ca ble. If new camera software is available, the app will
2. Connect your camera to a computer or other USB c harger using the
included USB-C cable.
tell you how to install it.
Updating Manually
1. Visit gopro.com/update.
2. Choose HERO7 White from the list of cameras.
3. Select Update your camera manually and follow the instructions.
PRO TIP: Want to know what softwa re version you’re using?
Here’s where you ca n nd out.
It takes about 2 hours for the battery to fully charge. The camera status
lights will turn o when it’s done. S ee Battery Information (page 65).
PRO TIP: For the fastest charging, us e the GoPro Supercharger
(sold separately).
8 9
1. Swipe down to access the Dashboard.
2. Tap Preferences > About > Camera Info.
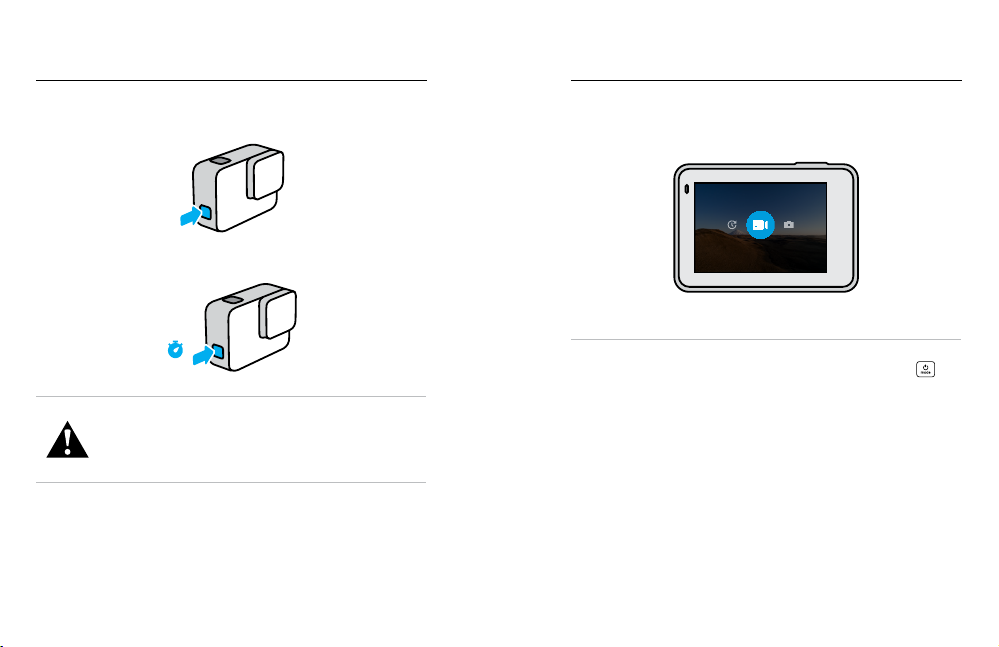
VIDEO
Getting to Know Your GoPro Getting to Know Your GoPro
POWERING ON
Press the Mode button to turn on your HERO7 White.
POWERING OFF
Press and h old the Mod e button to turn it o.
CAPTURE MODES
Your GoPro has three main capture modes: Video, Photo, and Time
Lapse Video.
Change modes by swiping left or right to the one you want.
3s
WARNING: Us e caution wh en using you r GoPro and r elated
mounts an d accesso ries. Alway s be aware of your s urroundi ngs
to avoid inju ring yours elf and other s.
Be sure to fol low all loca l laws includ ing all priva cy laws, whic h
may restri ct recordin g in certa in areas.
10 11
PRO TIP: Though your GoPro is waterproof, the touch screen won’t work
under water. With the camera on, you can p ress the Mod e button
switch modes.
to
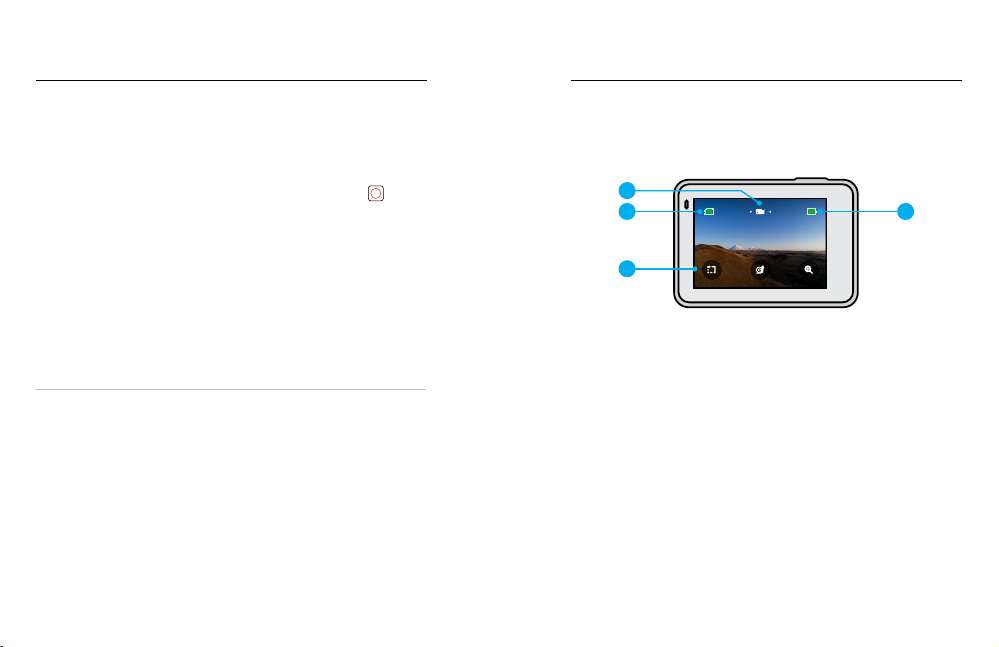
Getting to Know Your GoPro Getting to Know Your GoPro
1H:36
CAMERA ORIENTATION
Your GoPro can easily switch between land scape an d portrait shots.
It also captures video s and photos right-side up even if it’s mounted
upside down. The touch screen menu will automati cally adj ust and your
media will play back right-side up.
The orientation is locked in when you press the Shut ter button
If your camera tilts during recording, like on a roller coaster, your
footage will tilt with it. You’ll capture every twist a nd turn.
Landscape Lock
This locks your camera into landscape orientation. Your on-screen camera
menu won’t change if you rotate your camera to portrait orientation.
.
CAPTURE SCREEN
This screen gives you total a ccess to your camera’s capture settings
and provides information about your GoPro. The settings shown vary
by mode.
1
2
4
1. Swipe down to access the Dashboard.
2. Tap Preferences > Touch Screen > Landscape Lock.
Head s Up: Video s and photos shot in portrait orientation with Landscape
Lock on will p lay back sideways.
PRO TIP: Use Landscape Lock to keep from accidentally starting a
video in portrait orientation. It’s perfect when you’re using body and
handheld mounts.
12 13
1. Camera Mode
2. Recording Time/Photos Remaining
3. Batter y Status
4. Capture Options
3
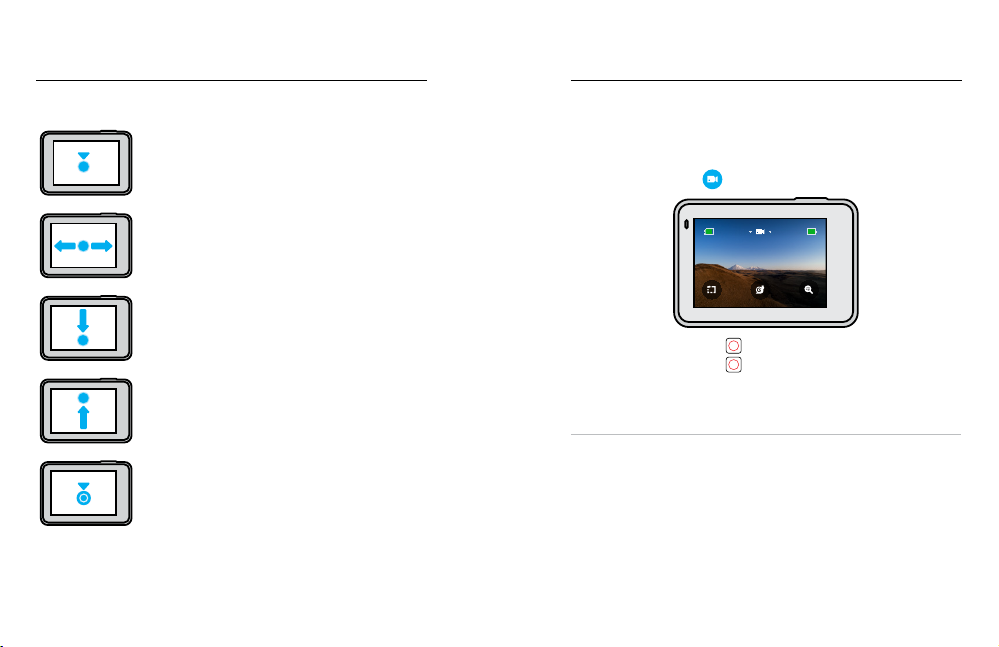
Getting to Know Your GoPro
1H:36
Recording Video
USING THE TOUCH SCREEN
Tap
Selects an item, turns a setting on or o.
Swipe Lef t or Right
Switches between Video, Photo, and Time Lapse modes.
Swipe Down Fr om the Edge of the S creen
Open the Dashboard when your cam era
is in a landscape orientation.
Swipe Up From the Edge of the Sc reen
See your videos and photos in the Media Galler y.
Press an d Hold
Turn on and adjust Exposure Control.
14 15
HERO7 White captures full HD 1440p video with wide eld of view (FOV).
It’s the same resolution as 1080p but with a taller 4:3 aspect ratio. This is
great for action shots and sharing to social media.
RECORDING VIDEO
1. Swipe left or right to
2. Press the Shutter button
3. Press the Shutter button
Head s Up: The screen will sle ep after 1 minute of recording to save power.
Tap the screen to turn it back on. It will wake for 10 seconds before go ing
back to sleep.
PRO TIP: You can also record video using voice commands.
See Controlling Your G oPro With Your Voice (page 32).
.
to start recording.
again to stop recording.
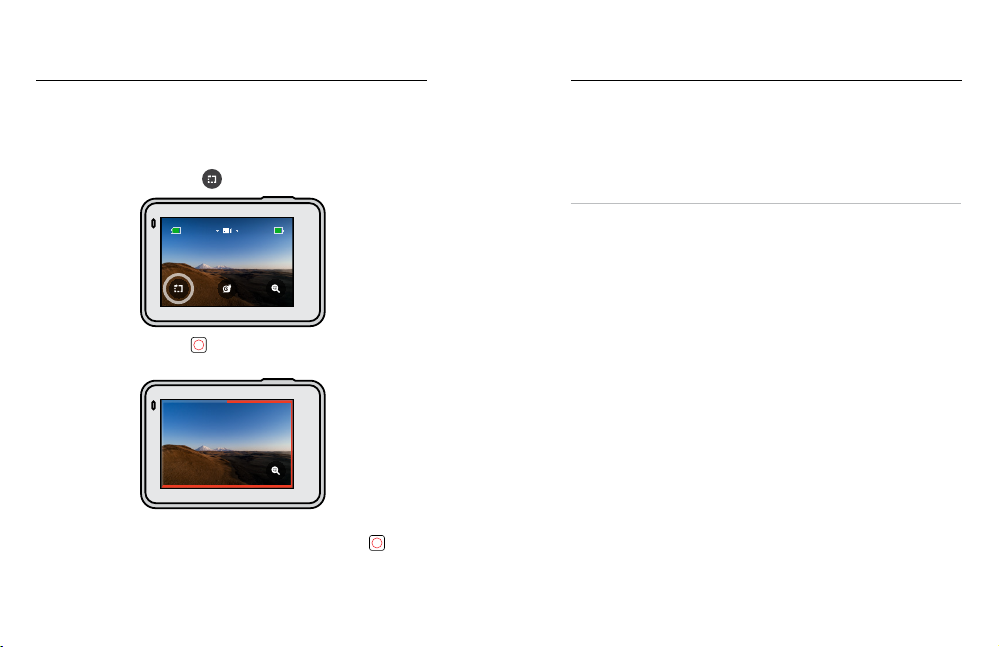
Recording Video
1H:36
Recording Video
RECORDING SHORT CLIPS
HERO7 White can shoot short video clips that are quick and easy to save
on your phone and share on social m edia. They’re also perfect for creating
QuikStories with the GoPro app.
1. From the Video scree n, tap
2. Press the Shutter button
circling yo ur screen to show you how much time is left in your clip.
Your camera will automatically stop reco rding at the en d of the clip.
You can also stop re cording by pressing the Shutter but ton
the clip is nished.
16 17
.
to start recording. A border will star t
before
CHANGING THE CLIP LENGTH
The default clip length is 15 seconds, but you can set it to record
30-second clips instead.
1. Swipe down to access the Dashboard.
2. Tap Preferences > Defaults > Clip Length.
PRO TIP: Clips can be shot in normal speed or in Slo-Mo.
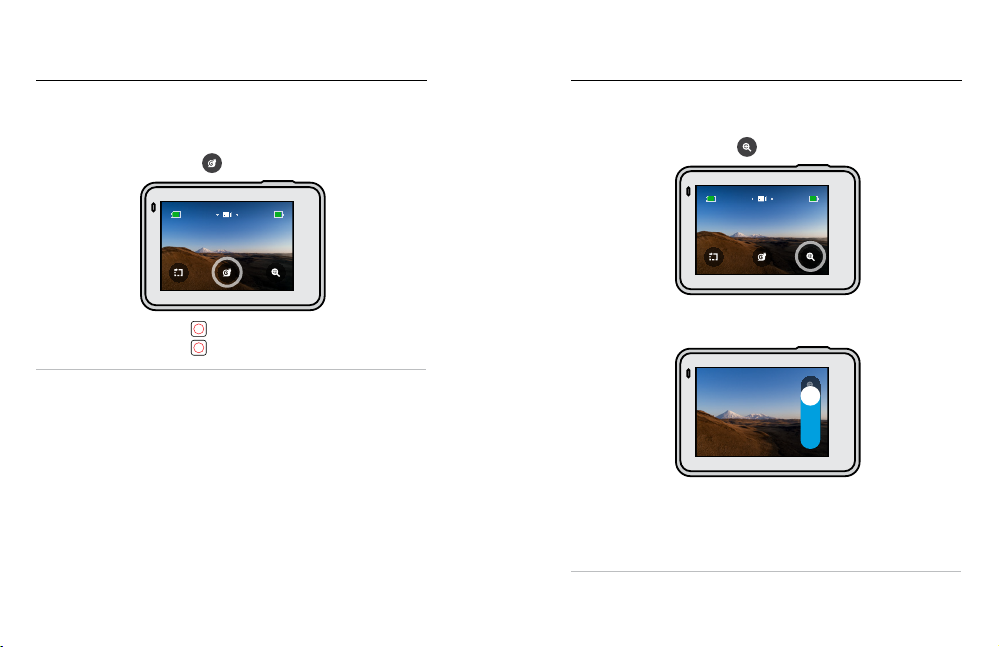
Recording Video
1H:36
1H:36
Recording Video
RECORDING IN SLOW MOTION
HERO7 White lets you c apture the action at 60 frames per second (fps),
then play it back at 2x slow motion.
1. From the Video scree n, tap
2. Press the Shutter button
3. Press the Shutter button
PRO TIP: You can play back videos that you recorded in Slo-Mo
at 2x slow motion or normal speed. See Playing Back Your Media (page
37).
18 19
.
to start recording.
again to stop recording.
USING TOUCH ZOOM
Touch Zoom helps you capture a closer view of the action.
1. From the Video scree n, tap
2. Use the slid er to choose how much you want to zoom. You can also
adjust the zoom while you’re recording.
3. Tap anywhere to exit. The zoo m level is locked until you re-adjust it,
switch capture modes, or turn o your camera.
Head s Up: HERO7 White will automatically turn o Slo -Mo when you
activate Touch Zoom.
PRO TIP: You can zoom in to help eliminate the sheye look around the
edge of your video.
.
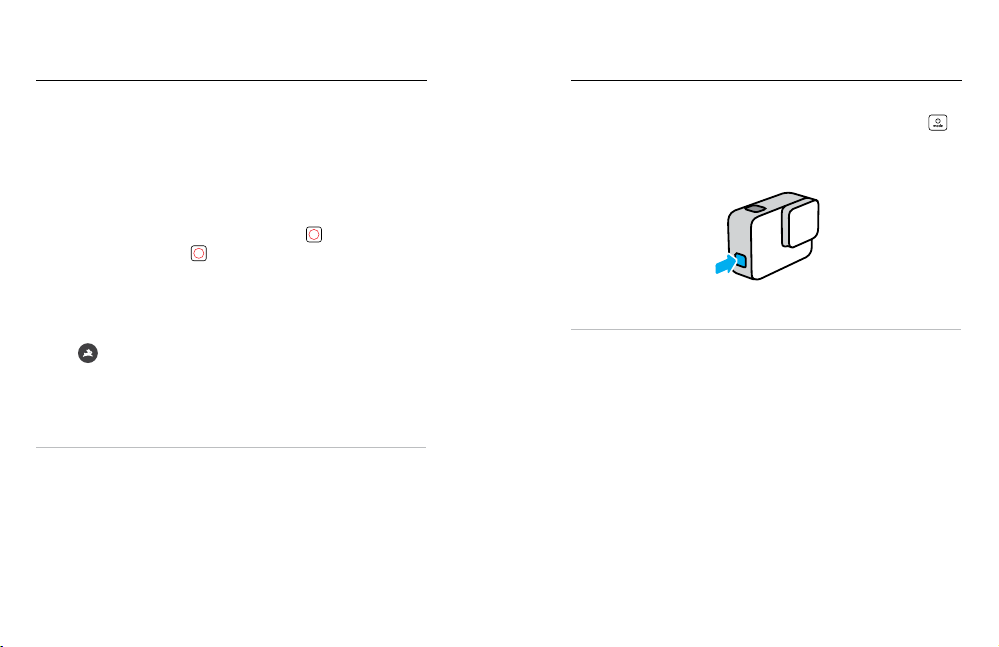
Recording Video
Recording Video
VI DE O STA BILIZATI ON
Your GoPro autom atically stabilizes your footage to help e liminate ca mera
shake whether it’s handheld or mounted to your gear. This makes it
perfect for shooting sm ooth footage of biking, skati ng, skiing, and more.
RECORDING VIDEO WITH QUIKCAPTURE
QuikCapture is the fastest and easie st way to power on your GoPro and
start recording. All it takes is the push of a single button.
1. With your camera o, press the Shutter b utton
2. Press the Shutter button
your camera.
TURNING QUIKCAPTURE OFF
QuikCapture is on by default, but you can turn it o.
1. Swipe d own to access th e Dashboard.
2. Tap
.
Head s Up: If your camera has been o for more than 12 hours, it will take a
little longer to power up and start recording. When you’re done recording,
your camera will stay ready and will start up immediately any time you use
QuikCapture during the next 12 hours.
PRO TIP: Since it only turns the camera on when it’s recording,
QuikCapture is a great way to maximize battery life.
20 21
again to stop recording an d turn o
.
ADDIN G HILIG HT TAGS
Mark favorite moments in your videos by pressing the Mode button
during recording or playback. This adds a HiLight Tag that makes those
moments easier to nd when you’re watching your footage, creating a
video, or looking for a certain shot.
You can also add HiLight Tags by using the GoPro app or saying “GoPro
HiLight” when Voice Control is on.
PRO TIP: QuikStories looks for HiLight Tags when it creates videos.
This helps ensure that favorite moments are included in your stories.
 Loading...
Loading...