GOPRO Hero 6 Black User Manual [fr]
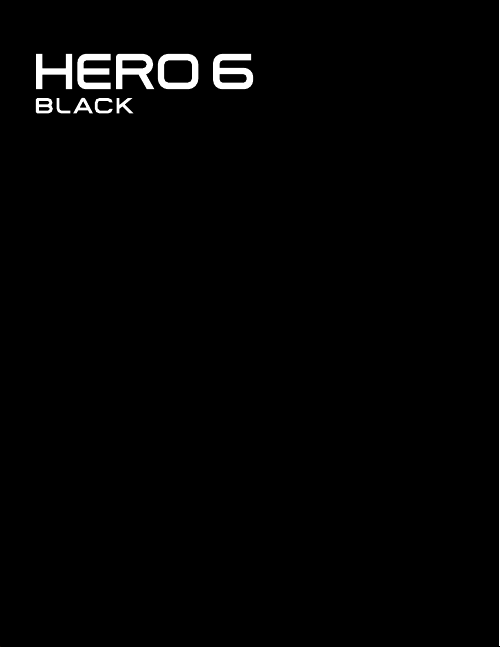
MANUEL DE L’UTILISATEUR
1
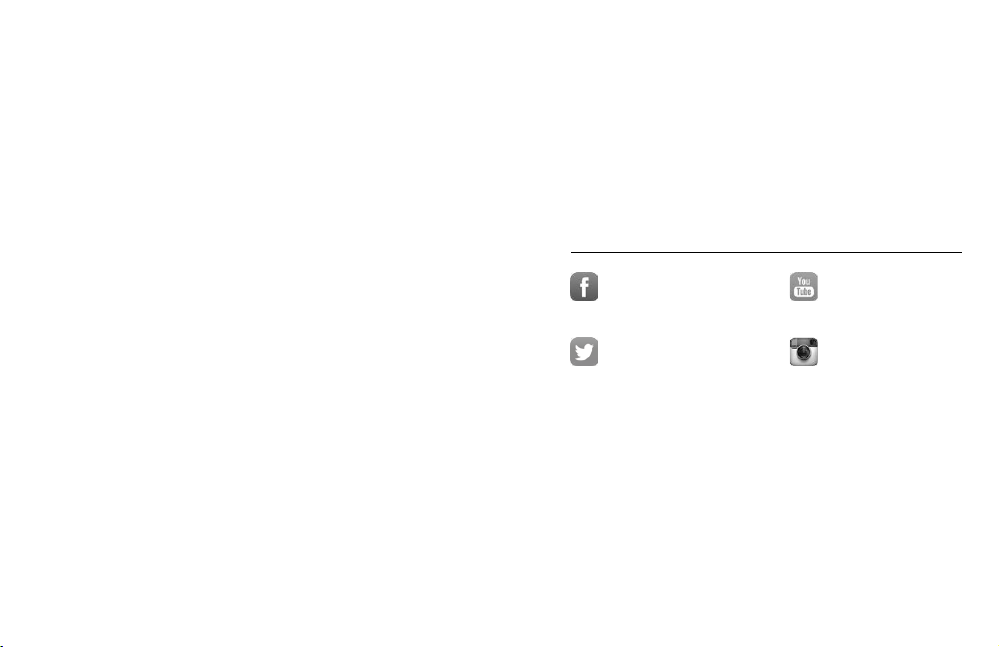
REJOIGNEZ LE MOUVEMENT GOPRO
facebook.com/GoPro youtube.com/GoPro
twitter.com/GoPro
instagram.com/GoPro
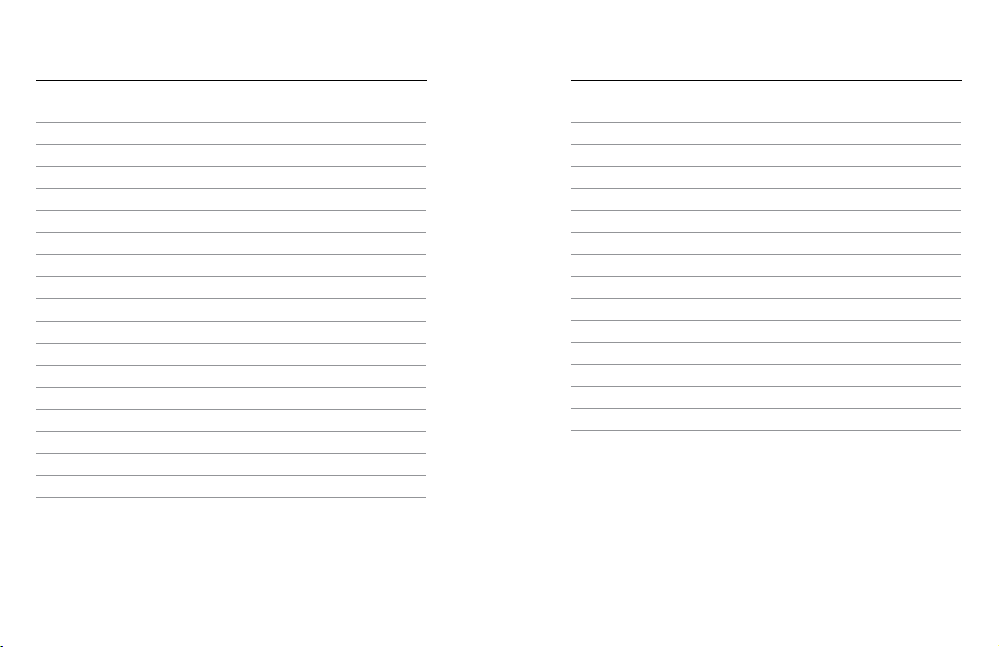
TABLE DES MATIÈRES
TABLE DES MATIÈRES
Votre HERO6 Black 6
Pour commencer 8
Navigation sur votre GoPro 17
Arborescence des modes et des paramètres 22
Capture d’une vidéo et de photos 24
Paramètres pour vos activités 26
Capture rapide 28
Contrôle de votre GoPro à la voix 31
Lecture de votre contenu 35
Utilisation de votre caméra avec un téléviseur HD 38
Connexion à d’autres dispositifs 40
Transfert de votre contenu 42
Mode Vidéo: modes de capture 47
Mode Vidéo: paramètres 49
Mode Vidéo: paramètres avancés 57
Mode Photo: modes de capture 59
Mode Photo: paramètres 61
Mode Photo: paramètres avancés 63
Mode Accéléré: modes de capture 65
Mode Accéléré: paramètres 67
Mode Accéléré: paramètres avancés 71
Commandes avancées 73
Connexion à un accessoire audio 84
Personnalisation de votre GoPro 85
Messages importants 89
Réinitialisation de votre caméra 90
Fixation 91
Retrait de la porte latérale 95
Maintenance 97
Informations sur la batterie 98
Dépannage 101
Assistance clientèle 103
Marques déposées 103
Préavis HEVC 104
Informations réglementaires 104
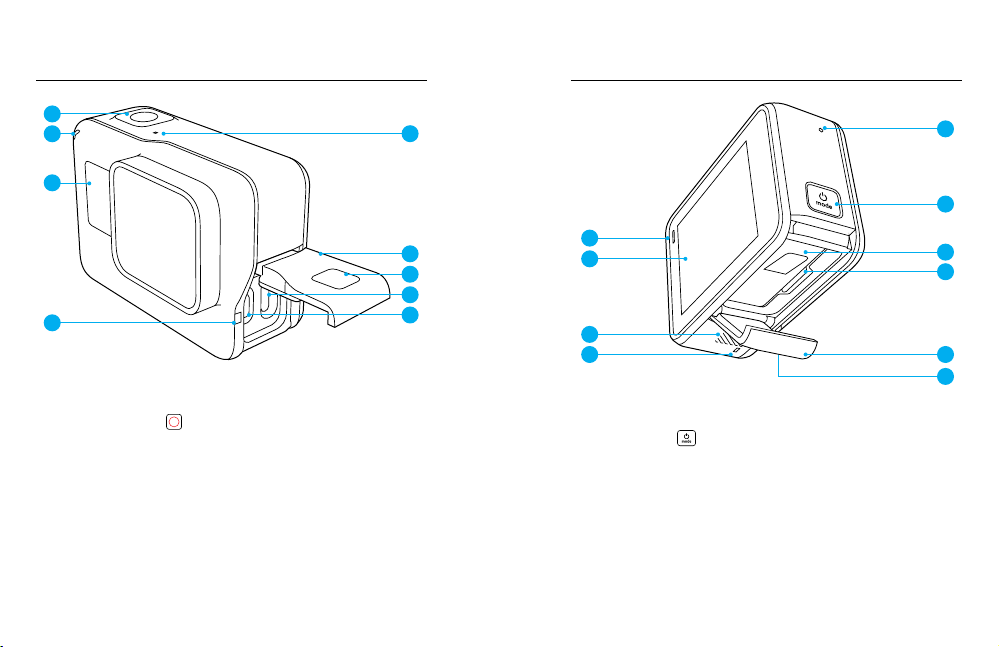
VOTRE HERO6 BLACK
VOTRE HERO6 BLACK
1
2
3
4
1. Obturateur Bouton [
2. Témoin d’état de la caméra
3. Écran d’état de la caméra
4. Microphone
5. Porte latérale
6 7
]
6. Bouton de déverrouillage
7. Port USB-C
8. Port micro-HDMI
(câble non inclus)
9. Écran tactile
4
5
6
7
8
2
9
10
4
10. Haut-parleur
11. Mode Bouton [ ]
12. Batterie
13. Fente pour carte microSD
14. Porte de la batterie
Pour plus d’informations sur les accessoires de xation inclus dans la boîte,
consultez la section Fixation (page 91).
4
11
12
13
14
6
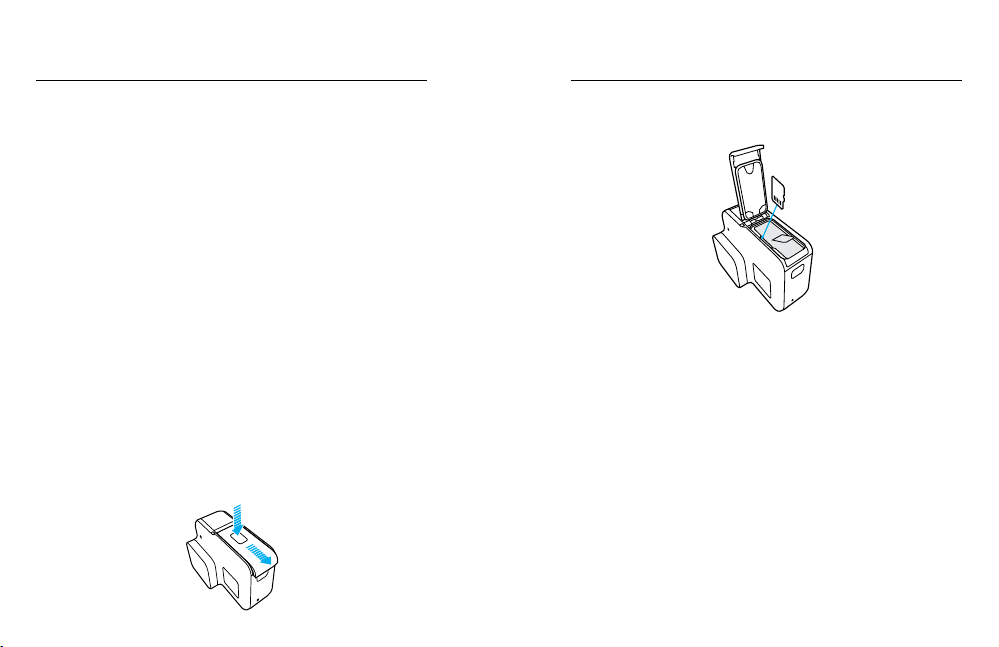
POUR COMMENCER
POUR COMMENCER
Bienvenue dans ce guide d’utilisation de votre nouvelle HERO6 Black!
Commençons.
CARTES MICROSD
Une carte microSD (vendue séparément) est requise pour capturer des
vidéos et des photos. Utilisez des cartes mémoire de marque conformes
aux spécications suivantes:
• microSD, microSDHC ou microSDXC
• Classe10 ou UHS-I
• Capacité maximale de 256Go
Pour consulter la liste des cartes microSD recommandées, rendez-vous
sur gopro.com/workswithgopro.
Si la capacité maximale de la carte mémoire est atteinte lors d’un
enregistrement, votre caméra arrête d’enregistrer et le message FULL
(PLEINE) apparaît sur l’écran tactile.
NOTE: manipulez les cartes mémoire avec précaution. Évitez tout contact
avec des liquides, de la poussière et des débris. À titre préventif, éteignez
la caméra avant d’insérer ou de retirer la carte. Consultez les consignes du
fabricant de la carte mémoire pour en savoir plus sur l’utilisation de la carte
mémoire dans des plages de températures acceptables.
Insertion de la carte microSD
1. Appuyez sur le bouton de déverrouillage présent sur la porte de la
batterie, puis faites coulisser la porte pour l’ouvrir.
8 9
2. Insérez une carte microSD en vous assurant que l’étiquette fait
face à la batterie, puis fermez le compartiment.
Remarque: po ur retirer la carte, appuyez des sus avec l’ongle an de l’ éjecter
de la fente.
Reformatage de votre carte microSD
Pour une meilleure performance, reformatez toujours votre carte microSD
avant la première utilisation. Pour maintenir la carte reste en bon état,
reformatez-la régulièrement.
Remarque: le reformatage eace la totalité du contenu, veillez donc à transférer
vos photos et vos vidéos au préalable.
Pour reformater votre carte, glissez vers le bas, puis appuyez sur
Préférences> Formater la carte SD> Supprimer.
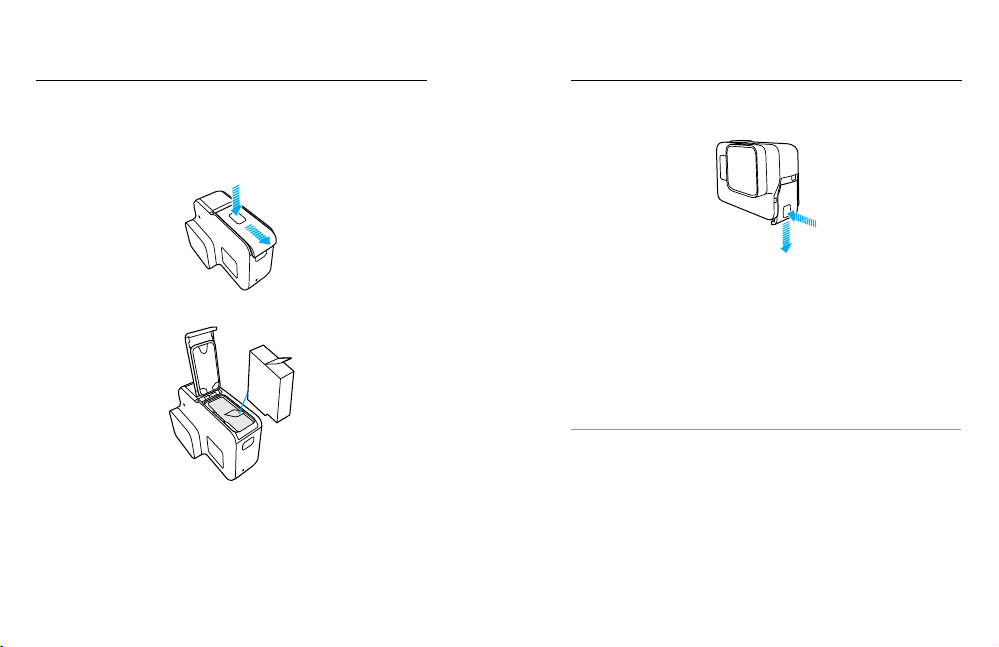
POUR COMMENCER
POUR COMMENCER
CHARGEMENT DE LA BATTERIE
Pour une expérience optimale avec votre nouvelle caméra, chargez
complètement la batterie avant la première utilisation.
1. Appuyez sur le bouton de déverrouillage présent sur la porte de la
batterie, puis faites coulisser la porte pour l’ouvrir.
2. Insérez la batterie, puis fermez la porte.
10 11
3. Appuyez sur le bouton de déverrouillage présent sur la porte latérale,
puis faites coulisser la porte pour l’ouvrir.
4. Connectez la caméra à un ordinateur ou à tout autre adaptateur de
charge USB à l’aide du câble USB-C fourni. Le témoin d’état de la
caméra s’allume pendant le chargement et s’éteint lorsque celui-ci
est terminé.
Lorsque vous rechargez par le biais d’un ordinateur, assurez-vous que
l’ordinateur est branché à une prise électrique. Si le témoin d’état de la
caméra ne s’allume pas, utilisez un autre port USB.
La batterie se charge à 100% en 2heures environ. Pour plus d’informations,
consultez la section Informations sur la batterie (page 98).
ASTUCE D E PRO: pour une charge plus rapide, utilisez le Supercharger
GoPro (vendu séparément) et son câble inclus. Vous pouvez aussi
charger votre caméra à l’aide d’un chargeur mural ou chargeur voiture
compatibles USB.
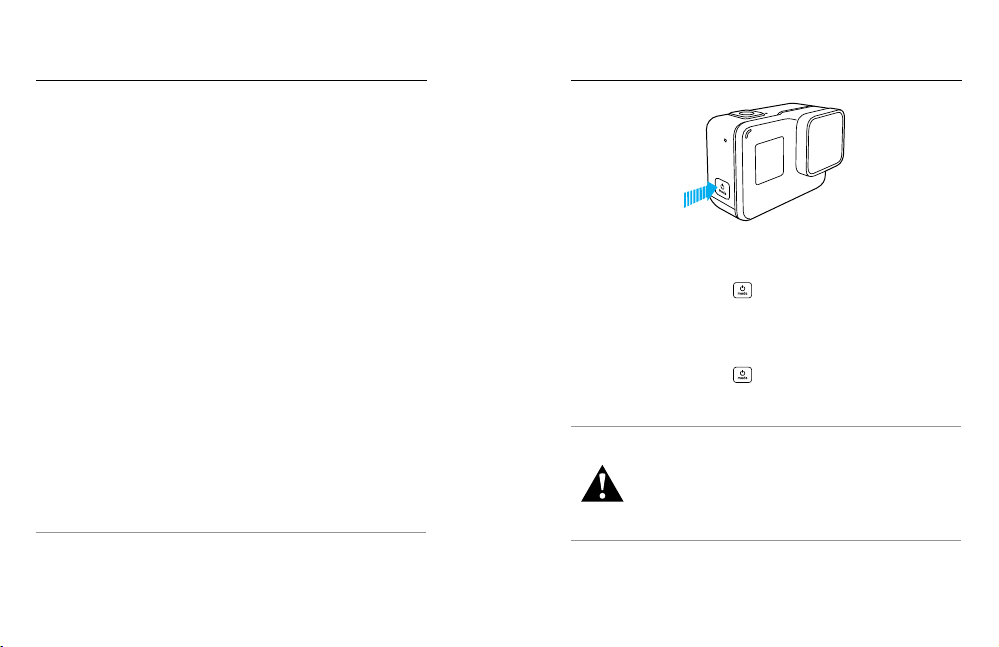
POUR COMMENCER
MISE À JOUR DU LOGICIEL D E VOTRE CAMÉRA
Pour bénécier des dernières fonctionnalités de votre GoPro et de
performances optimales, utilisez toujours la version la plus récente du
logiciel de votre caméra.
Mise à jour à l’aide de l’application GoPro App
Lorsque vous connectez votre caméra à l’application
l’application GoPro App, vous êtes automatiquement alerté en cas de
mise à jour disponible.
1. Téléchargez l’application depuis l’Apple App Store ou Google Play.
2. Suivez les instructions à l’écran dans l’application pour connecter
votre caméra. Si une mise à jour est disponible, l’application ache
des instructions d’installation.
Mise à jour à l’aide de application Quik pour ordinateur
Lorsque vous connectez votre caméra à l’application Quik pour ordinateur,
vousêtes automatiquement alerté en cas de mise à jour disponible.
1. Téléchargez le logiciel application Quik pour ordinateur sur la page
gopro.com/apps.
2. Connectez la caméra à votre ordinateur à l’aide du câble USB-C
inclus. Si une mise à jour est disponible, l’application ache des
instructionsd’installation.
Mise à jour manuelle (à l’aide d’un lecteur ou adaptateur pour carte SD)
1. Rendez-vous sur gopro.com/update.
2. Sélectionnez votre caméra, puis cliquez sur l’option de mise à jour
manuelle de la caméra.
3. Suivez les instructions à l’écran.
ASTUCE D E PRO : pour vérier de quelle version du logiciel vous
disposez actuellement, glissez vers le bas depuis l’écran principal, puis
appuyez sur Préférences > À propos de cette GoPro.
12 13
POUR COMMENCER
MISE SOUS ET HORS TENSION
Pour allumer la caméra:
Appuyez sur le bouton Mode [ ]. La caméra émet plusieurs bips
sonores et les témoins d’état de la caméra clignotent. Votre caméra est
allumée lorsque des informations apparaissent sur l’écran tactile ou sur
l’écran d’état.
Pour éteindre la caméra:
Appuyez sur le bouton Mode [
deux secondes. La caméra émet plusieurs bips sonores et les témoins
d’état de la caméra clignotent.
AVERTISSEMENT: soyez prudent lorsque vous utilisez votre
GoPro dans le cadre de vos activité s sportives. Faites
attention à ce qui se passe autour de vous an d’éviter de vous
blesser ou de blesser autrui.
Respectez toutes les lois locales en vigueur lors de l’utilisation
de votre GoPro et de ses xations et accessoires, y compris
les lois sur la protection de la vie privée pouva nt interdire
l’utilisation de caméras dans certaines zones.
] et maintenez-le enfoncé pendant

POUR COMMENCER
POUR COMMENCER
ÉCRAN D’ÉTAT DE LA CAMÉRA
Vous pouvez voir les éléments de base de vos paramètres actuels sur
l’écran avant de la caméra:
ÉCRAN TACTILE
L’écran tactile situé sur l’écran principal ache les informations suivantes
sur les modes et les paramètres. Les paramètres achés varient en
fonction du mode.
1
2
3
4 5
1
2
00:00
100%
3
CDV
4
4k 60
IPSRÉS
LARGE
5
6
7
8
1. Mode de la caméra
2. Paramètres
3. Nombre de chiers capturés ou durée de la vidéo
4. Espace restant sur la carte microSD
5. État de la batterie
Remarque: les icônes et paramètres achés sur l’écran d’état de la caméra varient en
fonction du mode. Les éléments représentés ci-dessus correspondent au mode Vidéo.
1. État de la connexion sans l
2. État du GPS
3. État des médias*
4. Mode de la caméra
5. Temps restant/Photos prises
6. État de la batterie
7. Paramètres avancés (icônes)
8. Paramètres
Remarque: l ’écran tactile ne fonction ne pas sous l’eau.
*
Cette icône n’est visible que si votre carte mémoire contient des images. Glissez vers la
droite pour accéder à vos vidé os et vos photos.
14 15
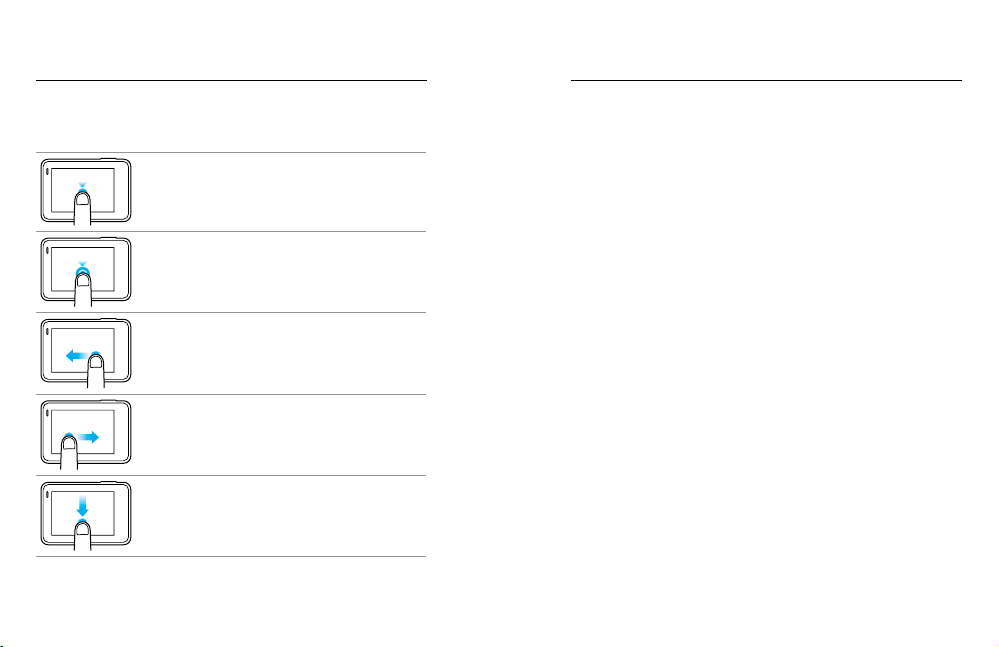
POUR COMMENCER
NAVIGATION SUR VOTRE GOPRO
GESTES SUR L’ÉCRAN TACTILE
Utilisez ces gestes pour naviguer sur l’écran tactile. Pour balayer, faites
glisser votre doigt à partir du bord de l’écran.
Appuyer
Sélectionne un élément, active/désactive
un paramètre.
Appuyer et maintenir
Accède au paramètre Contrôle de l’exposition.
Glisser vers la gauche
Ache les paramètres avancés (le cas échéant)
dumodeactuel.
Glisser vers la droite
Ache vos médias.
Glisser vers le bas
Ouvre les menus Connexions et Préférences à
partir del’écran principal. Depuis les autres écrans,
retourne àl’écran principal.
ASTUCE D E PRO : vous pouvez verrouiller automatiquement l’écran
tactile pour empêcher toute saisie accidentelle. Pour plus d’informations,
consultez la section Verrouillage automatique (page 87).
16 17
MODES
HERO6 Black contient trois modes de caméra: Vidéo, Photo et Accéléré.
Vidéo
Deux modes de capture sont disponibles en mode Vidéo: Vidéo et Boucle.
Pour une description de chaque mode de capture, consultez la section
Mode Vidéo: modes de capture (page 47).
Photo
Troismodes de capture sont disponibles en mode Photo: Photo, Rafale
et Nuit. Pour une description de chaque mode de capture, consultez la
section Mode Photo: modes de capture (page 59).
Accéléré
Troismodes de capture sont disponibles en mode Accéléré: Vidéo en
accéléré, Photo en accéléré et Photo de nuit en accéléré. Pour une
description de chaque mode de capture, consultez la section Mode
Accéléré: modes de capture (page 65).
Pour un plan visuel des modes et des paramètres de votre GoPro, consultez
lasection Arborescence des modes et des paramètres (page 22).
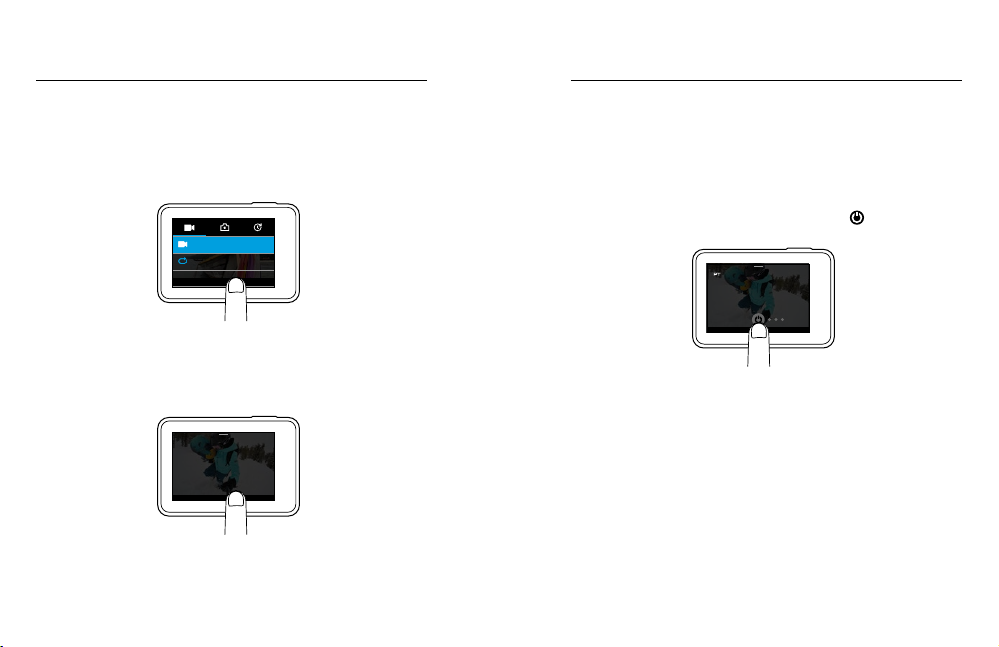
NAVIGATION SUR VOTRE GOPRO
NAVIGATION SUR VOTRE GOPRO
NAVIGATION À L’AIDE DE L’ÉCRAN TACTILE
1. À partir de l’écran principal, appuyez sur l’icône dans le coin
inférieur gauche.
2. Appuyez sur l’une des icônes de mode en haut de l’écran (Vidéo,
Photo ouAccéléré).
3. Appuyez sur un mode de capture dans la liste située en dessous.
Si vous sélectionnez une résolution vidéo (RÉS) non compatible avec
le réglage IPS (images par seconde) actuel, un message apparaît
et vous indique comment sélectionner un nouveau réglage IPS. Un
message similaire apparaît si vous sélectionnez un réglage IPS non
compatible avec larésolution actuelle.
6. Pour modier un paramètre avancé, glissez vers la gauche.
Remarque: les modes de capture ne disposent pas tous de paramètres avancés.
7. Pour activer un paramètre avancé, appuyez sur [ ].
Vidéo
Boucle
PROTUNE
Active les paramètres vidéo avancés
pour plus de contrôle.
4. Sur l’écran principal, appuyez sur le paramètre à modier.
5. Appuyez sur une autre option (les options disponibles sont achées
enblanc). Vous revenez à l’écran principal de la caméra.
4K
4K 4:3
2,7K
RÉSOLUTION
1080
à 60ips
2,7K 4:3
1440 1080
720
18 19
8. Pour revenir à l’écran principal, glissez vers le bas.
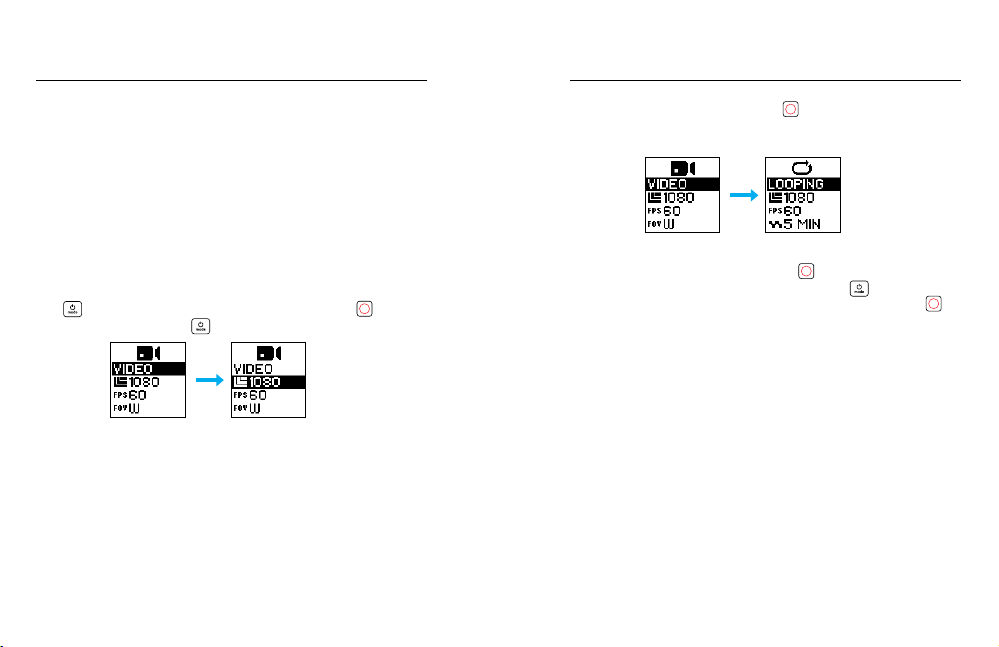
NAVIGATION SUR VOTRE GOPRO NAVIGATION SUR VOTRE GOPRO
CHANGEMENT DE MODE À L’AIDE DU BOUTON MODE
Le bouton Mode permet de parcourir rapidement les modes de capture
récemment utilisés. Par exemple, si vous avez précédemment sélectionné
Vidéoen mode Vidéo, Photo de nuit en mode Photo et Vidéo en accéléré
en mode Accéléré, des appuis successifs sur le bouton Mode permettent
de parcourir ces modes de capture. Notez que le mode Rafale de photos
apparaît toujours dans ce cycle.
NAVIGATION À L’AIDE DES BOUTONS
Lorsque vous utilisez votre caméra sous l’eau, sélectionnez les modes et
les paramètres à l’aide des boutons et de l’écran d’état de la caméra.
Remarque: les menus Connexions et Préférences ne sont pas disponibles lorsque vous
naviguez à l’aide des boutons.
1. Assurez-vous que la caméra est allumée, maintenez le bouton Mode
[ ] enfoncé, puis appuyez sur le bouton Obturateur [
2. Utilisez le bouton Mode [ ] pour parcourir les paramètres.
20 21
].
3. Appuyez sur le bouton Obturateur [
au sein d’un paramètre. Pour sélectionner une option, laissez-la
en surbrillance.
4. Pour quitter, sélectionnez une des options suivantes:
• Maintenez le bouton Obturateur [
• Appuyez plusieurs fois sur le bouton Mode [ ] jusqu’à ce que
Terminé s’ache, puis appuyez sur le bouton Obturateur [
pour le sélectionner.
] pour parcourir les options
] enfoncé.
]
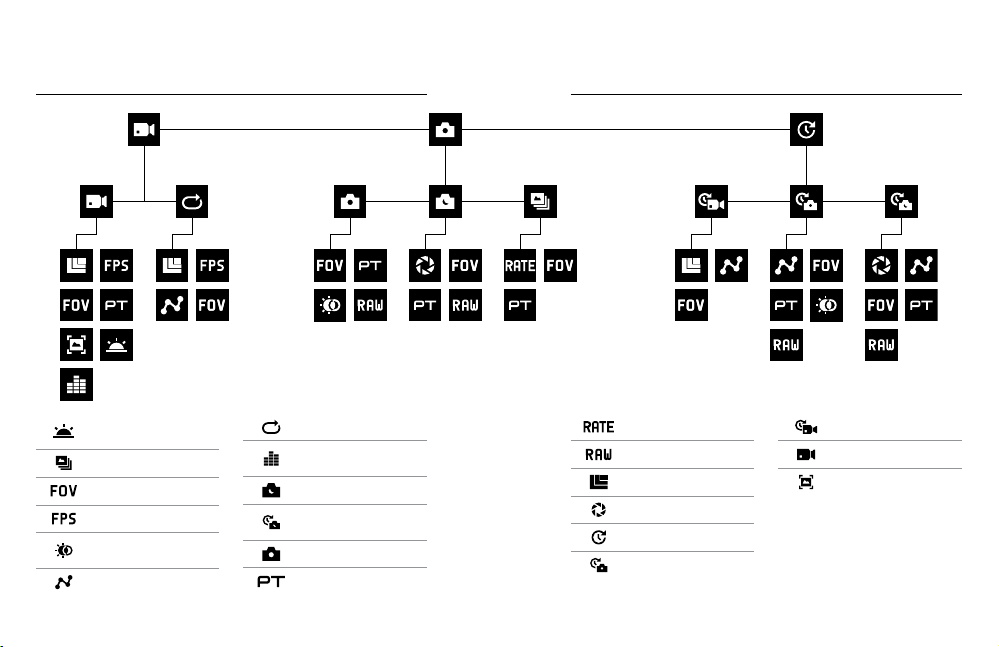
ARBORESCENCE DES MODES ET
DES PARAMÈTRES
ARBORESCENCE DES MODES ET
DES PARAMÈTRES
Faible luminosité
automatique
Rafale
CDV
IPS
Grande gamme
dynamique (HDR)
Intervalle
22 23
Boucle
Contrôle audio
manuel
Photo de nuit
Photo de nuit
enaccéléré
Mode Photo/Photo
Protune
Fréquence
Format RAW
Résolution (RÉS)
Obturateur
Mode Accéléré
Photo en accéléré
Vidéo en accéléré
Mode Vidéo/Vidéo
Stabilisation vidéo
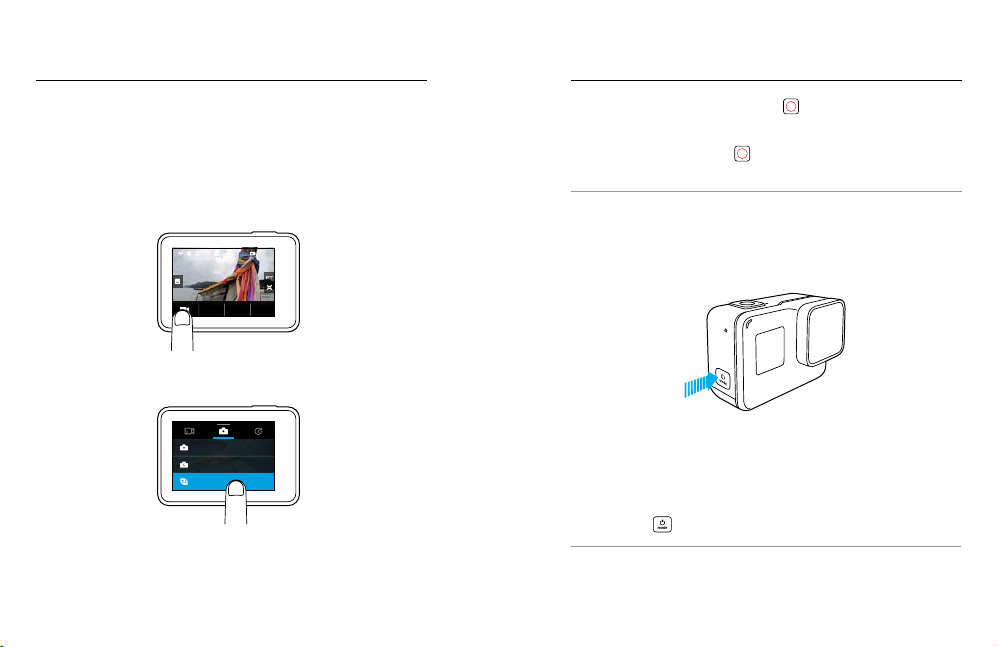
LARGE
4k 60
CAPTURE DE VIDÉOS ET DE PHOTOS CAPTURE DE VIDÉOS ET DE PHOTOS
CAPTURE DE VIDÉOS ET DE PHOTOS
Avec cette méthode, vous laissez la caméra allumée et capturez une
vidéo ou des photos quand vous en avez envie. Vous pouvez prévisualiser
les prises de vue et changer les modes et les paramètres avant chaque
capture à l’aide de l’écran tactile.
1. Si nécessaire, sélectionnez un autre mode:
a. Appuyez sur l’icône dans le coin inférieur gauche de l’écran tactile.
100%
00:00
CDV
IPSRÉS
3. Appuyez sur le bouton Obturateur [
sonore etles témoins d’état clignotent pendant la capture.
4. Pour arrêter la capture d’une vidéo ou de photos en accéléré, appuyez
sur le bouton Obturateur [
témoins d’état clignotent rapidement.
ASTUCE D E PRO : vous pouvez également capturer des vidéos ou des
photos à l’aide des commandes vocales. Pour plus de détails, consultez la
section Contrôle de votre GoPro à la voix (page 31).
]. La caméra émet un bip
]. La caméra émet un bip sonore et les
b. Appuyez sur l’une des icônes de mode en haut de l’écran.
c. Appuyez sur un mode de capture dans la liste située en dessous.
PHOTO
NUIT
RAFALE
2. Si nécessaire, sélectionnez des paramètres diérents. Pour plus
de détails sur les paramètres, consultez les sections Mode Vidéo:
modes de capture (page 47), Mode Photo: modes de capture
(page 59) ou Mode Accéléré: modes de capture (page 65).
24 25
AJOUT DE BALISES HILIGHT
Vous pouvez marquer des moments spéciques de votre vidéo en cours
d’enregistrement ou de lecture à l’aide des balises HiLight. Les balises
HiLight facilitent la recherche et le partage des meilleurs moments.
Lors de l’enregistrement ou de la lecture d’une vidéo, appuyez sur le
bouton Mode [
ASTUCE D E PRO: vous pouvez également ajouter des balises HiLight
durant l’enregistrement avec l’application application GoPro App, les
commandes vocales ou la Smart Remote.
].
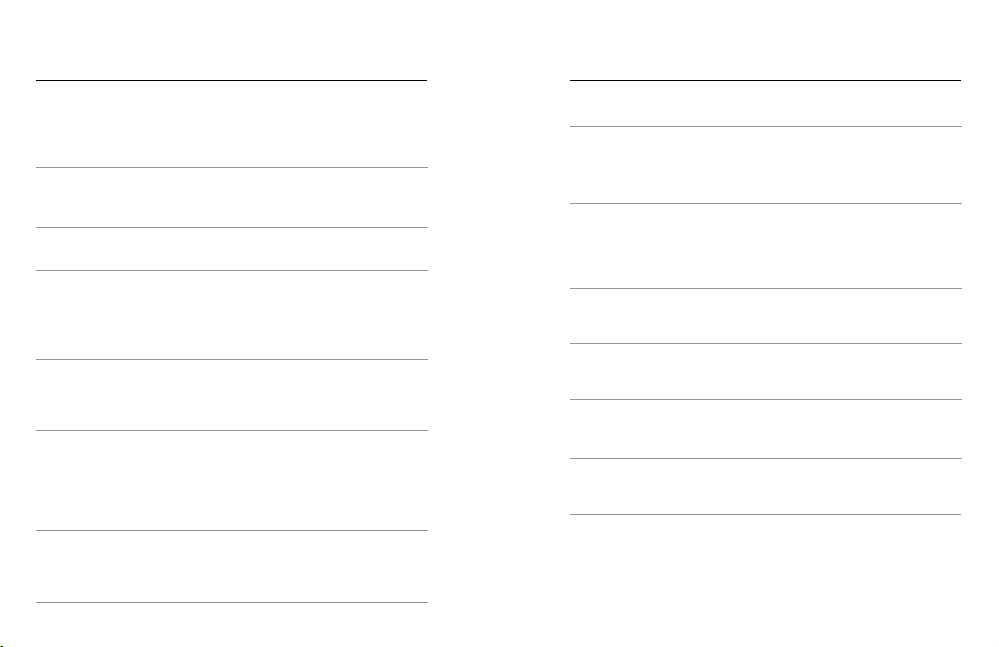
PARAMÈTRES POUR VOS ACTIVITÉS
PARAMÈTRES POUR VOS ACTIVITÉS
Pour des résultats optimaux, suivez les consignes ci-dessous lorsque vous
capturez des activités spéciques.
Activité Réglage vidéo Mode de capture Photo
Automobile • 1080p60, CDV Large
• 2,7K120, CDV Large
Photo ou photos en
continu, CDV Large
• 4K60, CDV Large
Famille/voyage • 1080p60, CDV Large
• 4K60, CDV Large
Vélo, VT T • 1080p60,
CDV SuperView
• 1440p60, CDV Large
• 2,7K604:3,
CDV Large
Randonnée • 1440p30, CDV Large
• 4K304:3, CDV Large
Faire voler le
drone Karma
• 1080p60, CDV
Linéaire
• 4K60, CDV Large
Motocyclette,
motocross
26 27
• 1080p60,
CDV SuperView
• 2,7K604:3,
CDV Large
Photo ou photos en
continu, CDV Large
Photo en accéléré
(intervalle de
2secondes), CDV Large
Photo en accéléré
(intervalle de
5secondes), CDV Large,
ou Photo, CDV Large
Photo en accéléré
(intervalle de
2secondes), CDV Large,
ou Photo avec paramètre
de format RAW activé et
CDV Large
Photo en accéléré
(intervalle de
2secondes), CDV Large
Activité Réglage vidéo Mode de capture Photo
Ski, snowboard
(no n PDV
• 1080p120, CDV Large
*
)
• 1080p240, CDV Large
Rafale (fréquence de
30/3), CDV Large
• 2,7K120, CDV Large
• 4K60, CDV Large
Ski, snowboard
*
(PDV
)
Surf • 1080p240, CDV Large Photo en accéléré
Activités sousmarines
Activités
aquatiques
*
Les prises de vue point de vue (PDV) sont celles prises de votre point de vue. Les prises
de vue non PDV sont c elles prises à partir d ’une perspective diérente (par exe mple,
lorsque la caméra est xée sur un bâton de ski ou une planche de surf).
ASTUCE D E PRO : obtenez automatiquement une superbe vidéo de
votre activité. Pour plus de détails, consultez la section Création d’une
QuikStory (page 42).
• 1440p60, CDV Large
• 2,7K604:3,
CDV Large
• 1080p60, CDV Large
• 4K60, CDV Large
• 1080p120, CDV Large
• 1080p240, CDV Large
• 2,7K120, CDV Large
Photo en accéléré
(intervalle de
0,5seconde), CDV Large,
ou Rafale (fréquence
30/3), CDV Large
(intervalle de
5secondes), CDV Large
Photo en accéléré
(intervalle de
2secondes), CDV Large
Photo en accéléré
(intervalle de
5secondes), CDV Large
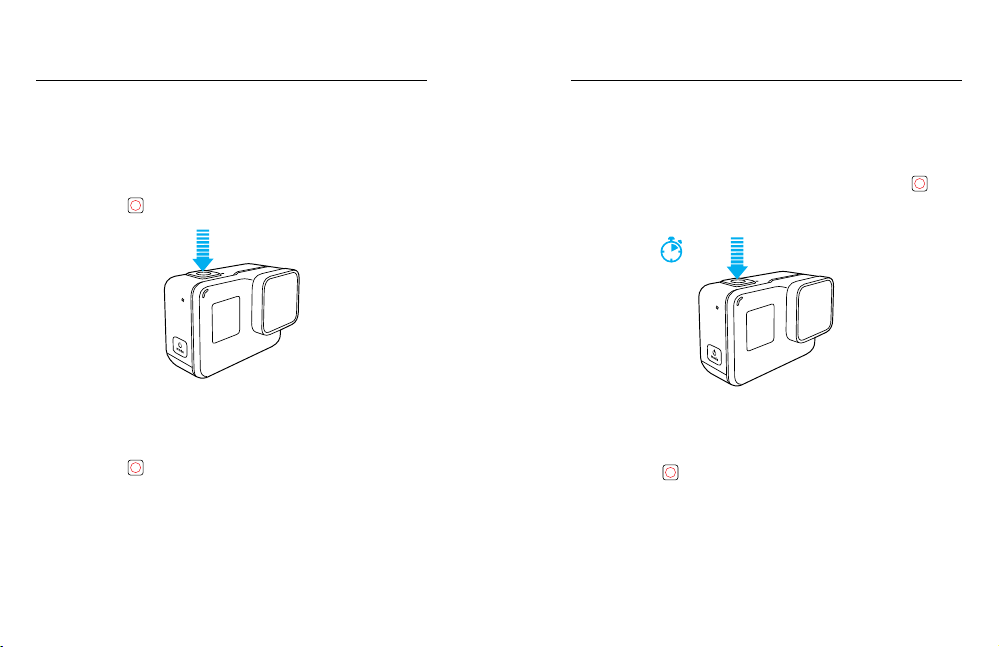
CAPTURE RAPIDE
CAPTURE RAPIDE
Le mode Capture rapide est le moyen le plus simple pour capturer une
vidéo ou des photos en accéléré avec votre caméra HERO6 Black. La
caméra étant allumée uniquement en cours de capture, vous économisez
également l’autonomie de la batterie.
CAPTURE D’UNE VIDÉO EN MODE CAPTURE RAPIDE
1. Lorsque la caméra est éteinte, appuyez sur le bouton
Obturateur [
].
CAPTURE DE PHOTOS EN ACCÉLÉRÉ EN MODE CAPTURE RAPIDE
Les photos en accéléré ne montrent pas seulement l’évolution d’une
scène au l du temps: elles sont également utiles pour prendre une série
de photos et vous assurer que vous avez bien capturé la prise de vue que
vous souhaitez.
1. Éteignez la caméra, puis appuyez sur le bouton Obturateur [
et maintenez-le enfoncé pendant trois secondes, jusqu’à ce que la
capture dephotos commence.
]
3s
Votre caméra s’allume, émet plusieurs bips sonores et lance
automatiquement la capture d’une vidéo. Les témoins d’état de la
caméra clignotent lors de l’enregistrement.
2. Pour arrêter l’enregistrement, appuyez à nouveau sur le bouton
Obturateur [
La caméra arrête d’enregistrer, émet plusieurs bips sonores et s’éteint
automatiquement.
Pour capturer d’autres types de vidéos ou de photos, consultez la section
Capture d’une vidéo et de photos (page 24).
28 29
].
Votre caméra s’allume, émet plusieurs bips sonores et lance
automatiquement la capture de photos en accéléré. Les témoins
d’état de la caméra clignotent une fois à chaque photo capturée.
2. Pour arrêter l’enregistrement, appuyez à nouveau sur le bouton
Obturateur [
La caméra arrête d’enregistrer, émet plusieurs bips sonores et s’éteint
automatiquement pour optimiser l’autonomie de la batterie.
Pour capturer d’autres types de vidéos ou de photos, consultez la section
Capture d’une vidéo et de photos (page 24).
].
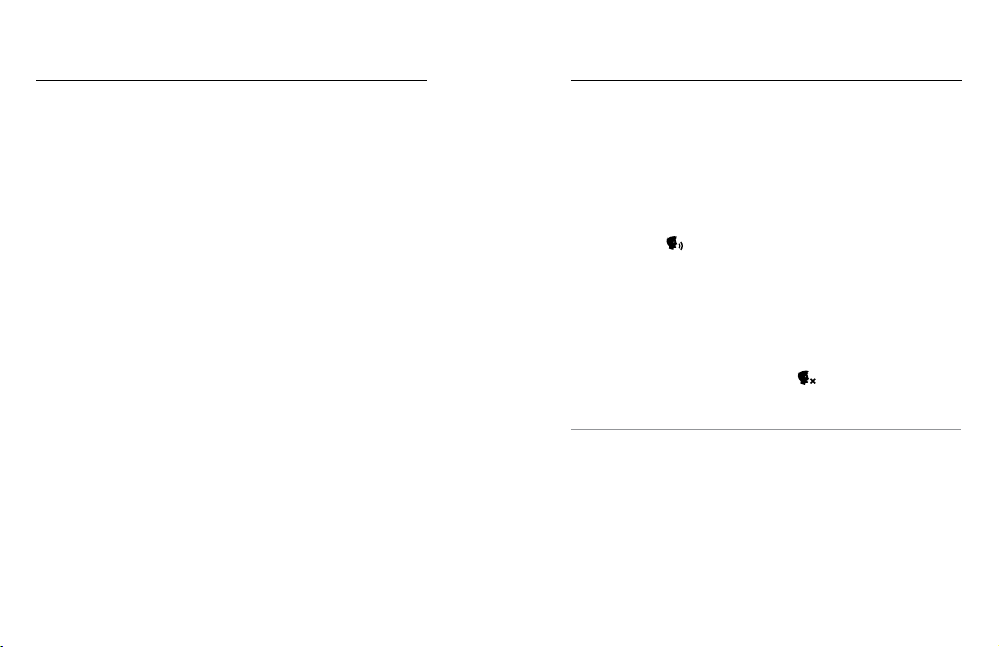
CAPTURE RAPIDE
CONTRÔLE DE VOTRE GOPRO À LA VOIX
DÉSACTIVATION DU MODE CAPTURE RAPIDE
Le mode Capture rapide est activé par défaut, mais il est possible de le
désactiver si nécessaire.
1. À partir de l’écran principal, glissez vers le bas.
2. Appuyez sur Préférences> Capture rapide.
3. Appuyez sur Désactivé.
30 31
Vous pouvez contrôler votre caméra HERO6 Black à la voix, en utilisant
une liste de commandes spéciques (voir ci-dessous).
Remarque: les performances du contrôle vocal peuvent varier en fonction de la
distance, du vent et du bruit environnant. Gardez le produit propre et exempt de débris.
UTILISATION DU CONTRÔLE VOCAL
Pour des performances optimales du contrôle vocal, restez à proximité
immédiate de votre GoPro.
1. À partir de l’écran principal, glissez vers le bas.
2. Appuyez sur [ ] pour activer le contrôle vocal.
Remarque: vous pouvez également activer ou désactiver le contrôle vocal à partir
du menu Préférences. Appuyez sur Préférences> Contrôle vocal sur caméra, puis
sélectionnez uneoption.
3. Si vous activez le contrôle vocal pour la première fois, conrmez ou
modiez la langue des commandes.
4. Prononcez une commande de la Liste des commandes vocales
(page 32).
5. Pour désactiver le contrôle vocal manuellement, glissez vers le bas
sur l’écran principal, puis appuyez sur [ ]. Le contrôle vocal se
désactive aussi lorsque votre caméra s’éteint automatiquement. Pour
plus de détails, consultez la section Arrêt automatique (page 86).
ASTUCE D E PRO : pour étendre la portée du contrôle vocal de votre
caméra dans les environnements venteux et bruyants, utilisez Remo
(télécommande vocaleétanche). Pour en savoir plus, rendez-vous
sur gopro.com.
 Loading...
Loading...