Gopro HERO6 Black User Manual
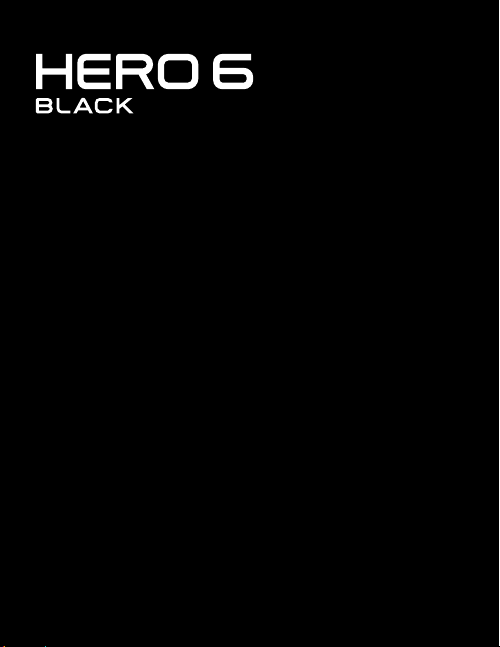
USER MANUAL
1
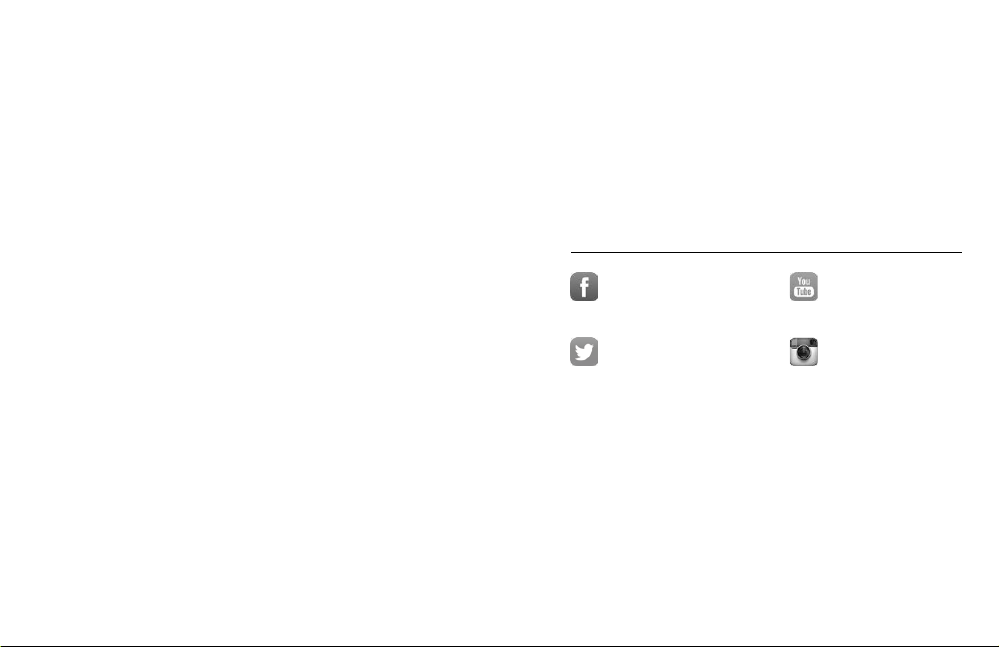
JOIN THE GOPRO MOVEMENT
facebook.com/GoPro youtube.com/GoPro
twitter.com/GoPro
instagram.com/GoPro
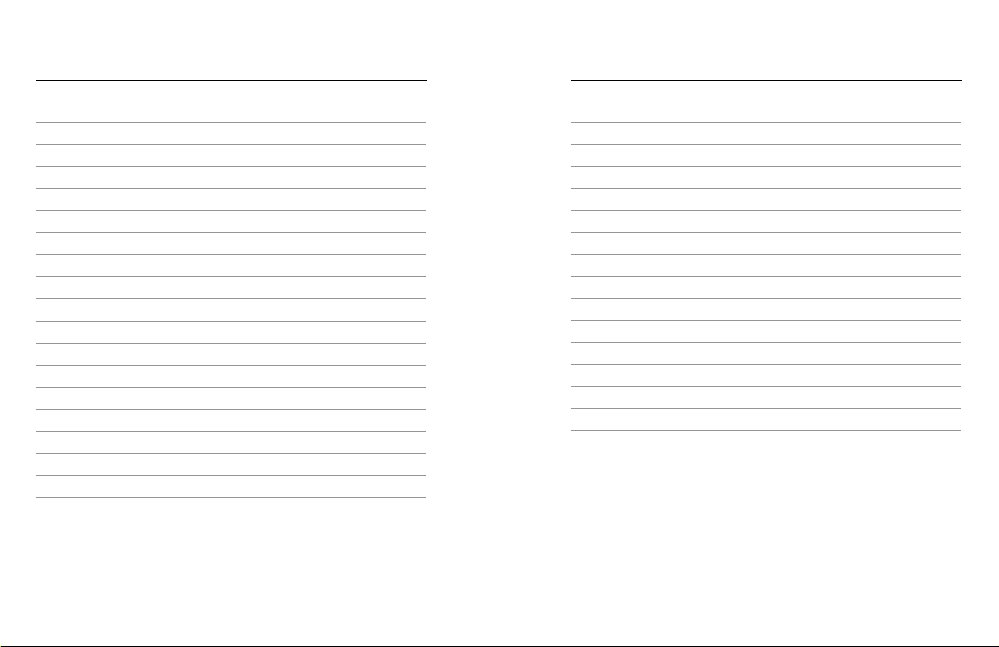
TABLE OF CONTENTS
TABLE OF CONTENTS
Your HERO6 Bla ck 6
Getting Started 8
Navigatin g Your GoPro 17
Map of Modes and Settings 22
Capturin g Video and Photos 24
Settings for Your Activities 26
QuikCaptu re 28
Controlli ng Your GoPro wit h Your Voice 30
Playing B ack Your Content 34
Using Your Cam era with an HDT V 37
Connecting to Other Devices 39
Ooad ing Your Content 41
Video Mode: Capture Modes 45
Video Mode: Settings 47
Video Mode: Advanced Settings 55
Photo Mode: Capture Modes 57
Photo Mode: S ettings 59
Photo Mode: Ad vanced S ettings 61
Time Lapse Mode: Capture Modes 63
Time Lap se Mode: S ettings 65
Time Lap se Mode: A dvanced S ettings 69
Advance d Controls 70
Connecting to an Audio Acces sory 80
Customizin g Your GoPro 81
Important Messages 85
Resetting Your Camera 86
Mounting 87
Removing th e Side Do or 5
Maintenance 93
Battery Information 94
Troubleshooti ng 97
Customer Support 99
Trademarks 99
HEVC Advance Notice 100
Regulatory Information 100
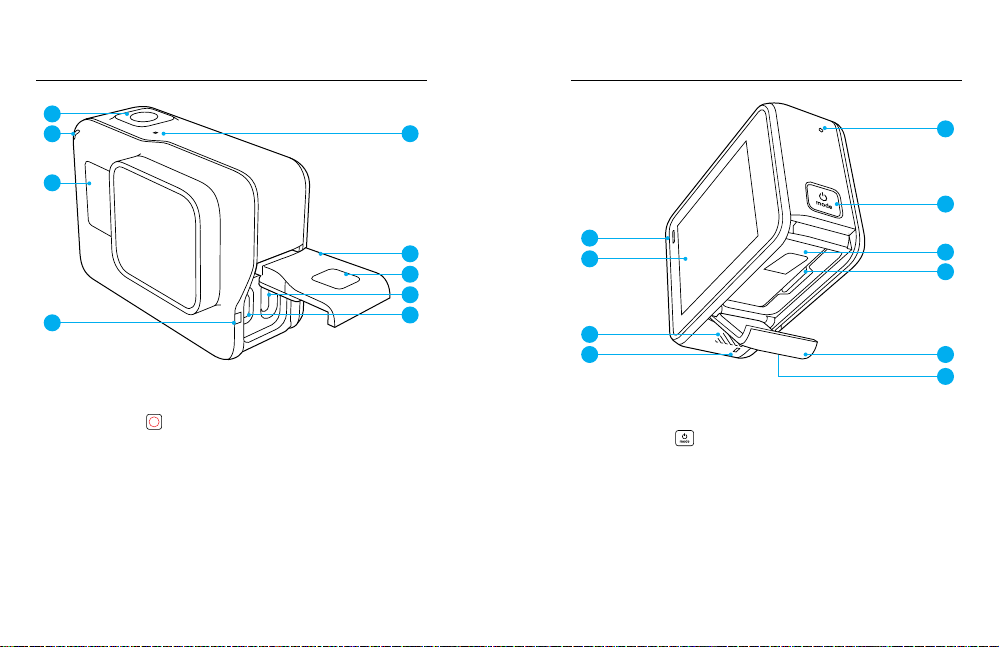
YOUR HERO6 BLACK
YOUR HERO6 BLACK
1
2
3
4
1. Shutter Button [
2. Camera S tatus Light
3. Camera Status Screen
4. Microphone
5. Side Door
6 7
]
6. Latch Release Button
7. USB-C Por t
8. M icro HDMI P ort
(cable not included)
9. Touch Display
4
5
6
7
8
2
9
10
4
10. Speaker
11. Mode Bu tton [ ]
12. B attery
13. microSD Ca rd Slot
14. Battery Door
For information a bout mounting items that are in cluded in the box, see Mounting
(page 87).
4
11
12
13
14
6
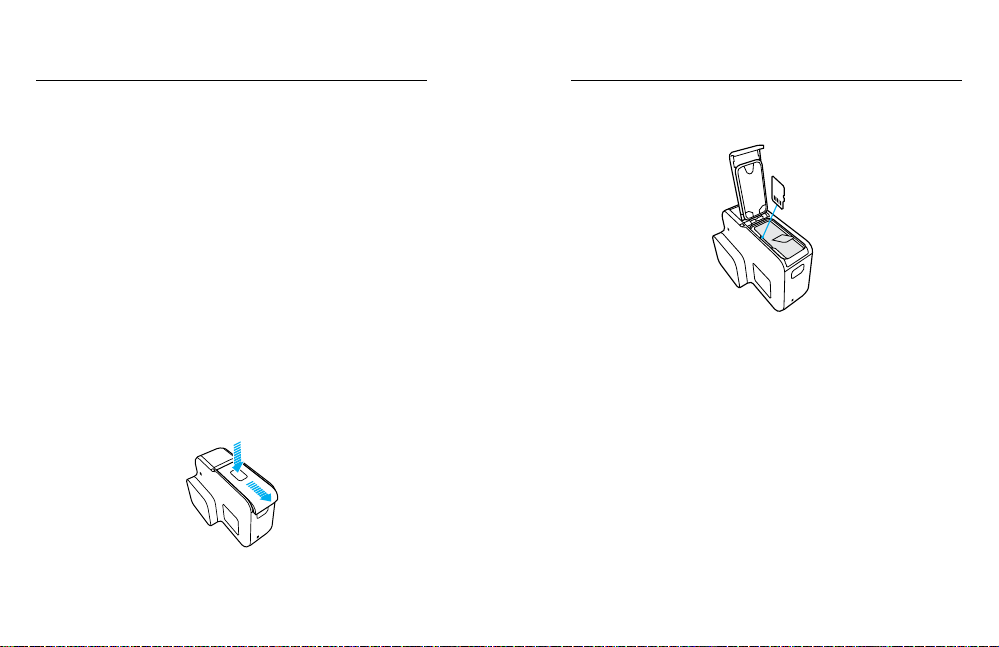
GETTING STARTED
GETTING STARTED
Welcome to your new HERO6 Black! Let’s get started.
MICROSD CARDS
To capture video an d photos, you n eed a mic roSD card (sold s eparately).
Use brand n ame mem ory card s that meet th ese requi rements:
• microSD, m icroSD HC, or microSDXC
• Class 10 o r UHS-I rati ng
• Capaci ty up to 256GB
For a list of the re comme nded microSD card s, visit
gopro.com/workswithgopro.
If the memo ry card be comes f ull durin g recording, your ca mera stops
recordin g and disp lays FULL on th e touch display.
NOTICE: Us e care when handling memory cards. Avoid l iquids , dust
and debr is. As a precaution , power o the ca mera before i nserti ng or
removing th e card. Che ck the mem ory card m anufacturer’s guide lines
for information about use in acceptable temperature ranges.
Inserting the microSD Card
1. Hold d own the Latch Release button on the battery door, then slide
the door open.
8 9
2. Insert a m icroSD c ard with the la bel faci ng the batte ry, then close
the door.
Note: To remove the card, press it into the s lot with your ngernail and it wi ll
pop out.
Reformatting Your microSD Card
For best p erforma nce, always refo rmat your m icroSD card before rst
use. To keep the card in g ood con dition, refo rmat it on a reg ular ba sis.
Note: Reformatting era ses all of your content, so be sure to ooa d your photos and
videos rst.
To reformat your card, swi pe down, the n tap Preferen ces > Form at
SD Card > De lete.
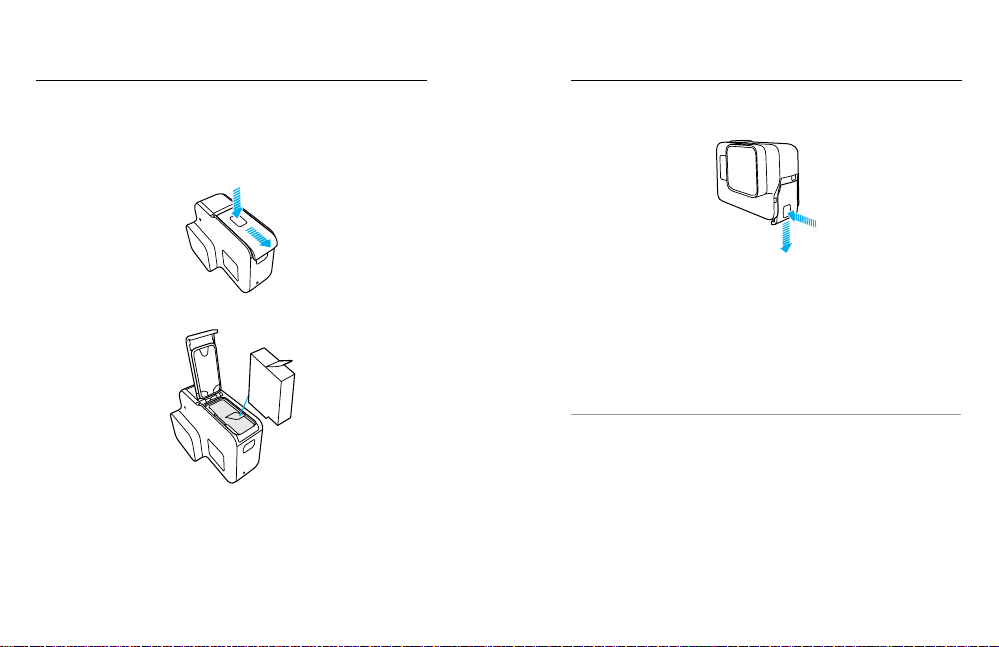
GETTING STARTED
GETTING STARTED
CHARGING THE BATTERY
For the best experien ce with your n ew camera, fully cha rge the battery
before rst us e.
1. Hold d own the Latch Release button on the battery door, then slide
the door open.
2. Insert the battery, then close the door.
10 11
3. Hold down the Latch Release button on the side door, then slide
the door open.
4. Conne ct the came ra to a compute r or other USB c harging a dapter
using the include d USB-C c able. Th e camera status light tu rns on
during ch arging an d turns o whe n chargin g is complete.
When charg ing with a co mputer, be sure that the compu ter is
connec ted to a power sou rce. If the cam era status l ight does n ot
turn on, us e a dierent US B port.
The batter y charge s to 100% in about 2 hou rs. For mo re informatio n,
see Battery Information (page 94).
PRO TIP: For fastest charging, use GoPro’s Supercharger (sold
separately) and its included cable. You can also charge your camera
with a USB-compatible wall charger or auto charger.
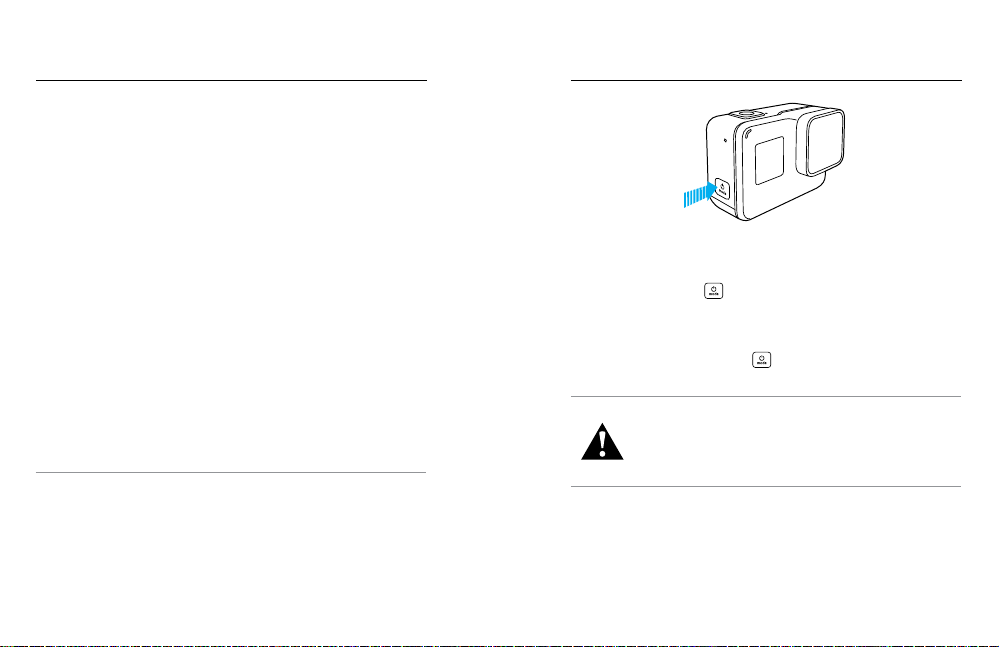
GETTING STARTED
UPDATING YOUR CAMERA SOFTWARE
To get the latest features and best p erforma nce from yo ur GoPro, make
sure your ca mera is alwa ys using the most curre nt software.
Updating with the GoP ro App
When you co nnect you r camera to th e GoPro ap p, you are autom atically
notied if a n update is ava ilable.
1. Download the app from the Apple
2. Follow the on-scree n instructi ons in the app to conne ct your cam era.
If an update is availabl e, the app provides instr uctions fo r install ing it.
Updating with the Quik Desktop App
When you co nnect you r camera to th e Quik desktop app, yo u are
automatic ally noti ed if an update is availa ble.
1. Downlo ad the Quik desktop a pp from gopro.com/apps.
2. Conne ct your cam era to your computer with th e includ ed USB- C
cable. If a n update is ava ilable, th e app provid es instru ctions for
installing it.
Updating Manually (with an SD Card Reader/Adapter)
1. Visit gopro.com/update.
2. Select yo ur came ra, then cli ck the optio n to update the ca mera
manually.
3. Follow the on-screen instructions.
PRO TIP: To see your current sof tware versi on, swipe d own from the
main scre en, then ta p Preferenc es > About T his GoPro.
12 13
©
App Store© or Google Play.
™
GETTING STARTED
POWERING ON + OFF
To Power On:
Press the Mode bu tton [ ]. The camera beeps several times while the
camera st atus lights ash. When informatio n appears on the touch display
or the camera status sc reen, you r camera i s on.
To Power O:
Press and h old the Mode but ton [
beeps several time s while the ca mera statu s lights a sh.
WARNING: Us e caution w hen using your GoPr o as part of
your active l ifestyle. A lways be awar e of your surrounding s
to avoid inju ry to yourself and othe rs.
Abide by al l local law s when usin g your GoP ro and related
mounts an d access ories, in cludin g all privacy laws, whic h
may restrict recording in cer tain area s.
] for two seco nds. The c amera
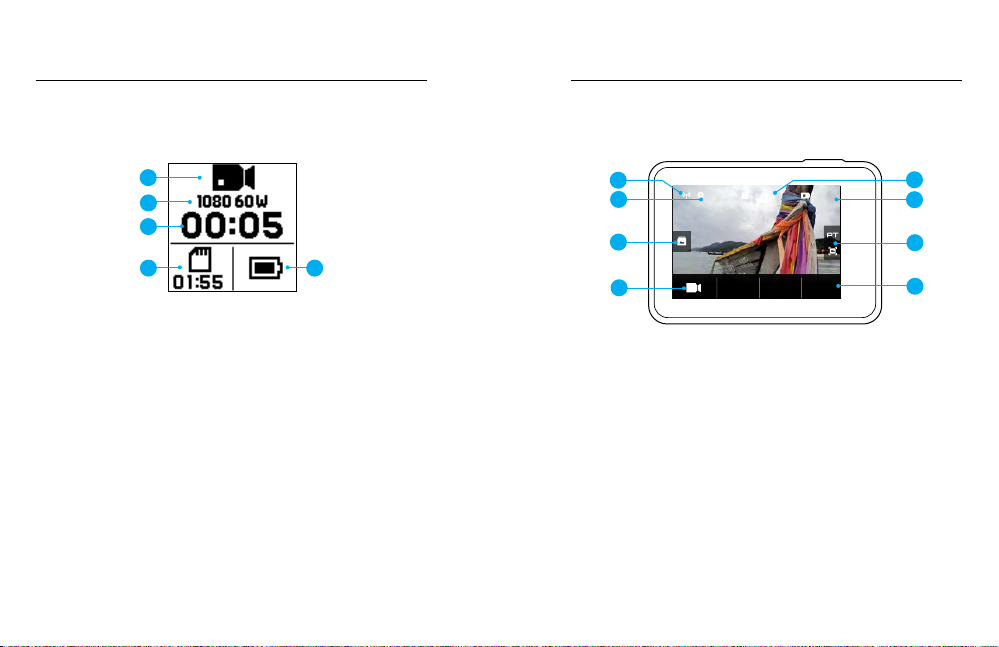
GETTING STARTED
GETTING STARTED
CAMERA STATUS SCREEN
You can see the ba sics for yo ur current s etting on th e front scree n of
the camera:
1
2
3
4 5
1. Camera Mode
2. Settings
3. Number of Files Captured or Vid eo Duration
4. Remaining microSD Card Storage
5. Bat tery Status
Note: The icons an d settings that appear on the c amera status screen vary by mod e.
Those shown ab ove are for Video mode.
TOUCH DISPLAY
The touch di splay’s main screen co ntains the fo llowing info rmation about
modes an d setting s. The set tings that a ppear vary by mode.
1
2
00:00
100%
3
FOV
4
4k 60
FPSRES
WIDE
5
6
7
8
1. Wireless Status
2. GPS Status
3. Media Status*
4. Camera Mode
5. Time Remaining/Photos Taken
6. Battery Status
7. Advanced Settings (icons)
8. Settings
Note: The touch disp lay does not work under water.
*
Icon is visible only if your memory card contains footage. Swipe right to access your
video and photos.
14 15
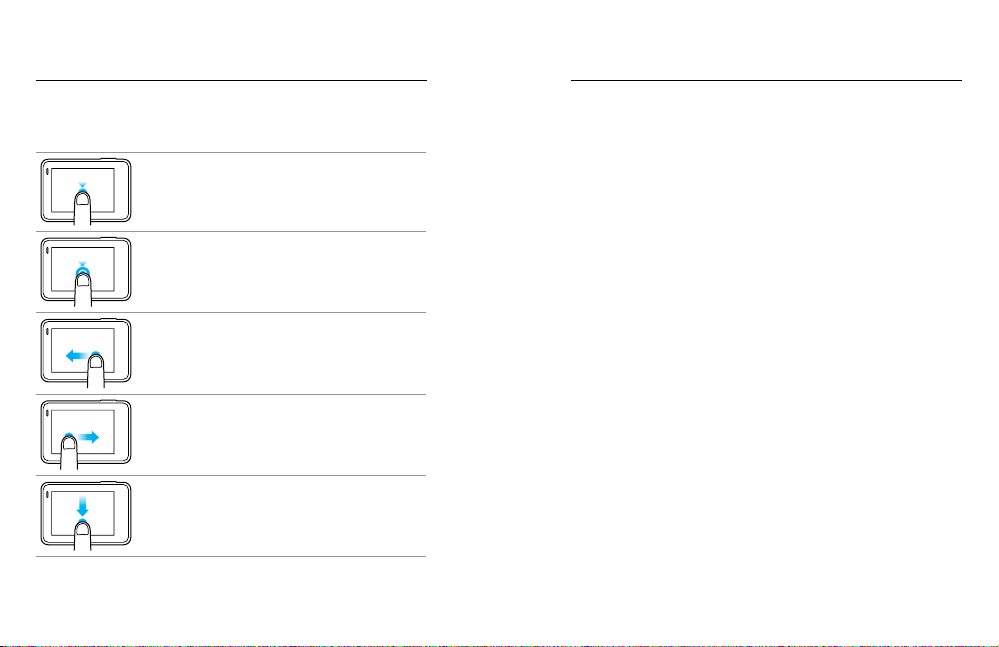
GETTING STARTED
NAVIGATING YOUR GOPRO
TOUCH DISPLAY GESTURES
Use these g estures to navi gate the touc h display. When swiping,
swipe from the e dge of the sc reen.
Tap
Selects a n item, turn s a setting on /o.
Press and Hold
Accesses Exposure Control setting.
Swipe Left
Accesses advanced settings (if available) for
the current m ode.
Swipe Right
Displays your media.
Swipe Down
From the main screen, opens the Connections and
Preferences menus. Otherwise, returns to the
main screen.
PRO TIP: You can automatic ally loc k the touch di splay to prevent
accidental input. For details, see Auto Lock (page 83).
16 17
MODES
HERO6 Black contains thre e camera m odes: Vi deo, Photo, an d
Time Lapse.
Video
Video mo de contains two captu re modes: V ideo an d Loopin g. For
descriptions of eac h capture mo de, see Video Mode: Capture Modes
(page 45).
Photo
Photo mode c ontains th ree capture m odes: Ph oto, Burst, an d Night.
For descriptions of each capture mode, se e Photo Mode: Capture Modes
(page 57).
Time Lapse
Time Lapse mode contains three capture modes: Time Lapse Video,
Time Lap se Photo, and Night Lap se Photo. For descripti ons of each
capture mode, see Time Lapse Mode: Capture Modes (page 63).
For a visua l map of your G oPro's mod es and set tings, se e Map of Modes
and Settings (page 22).
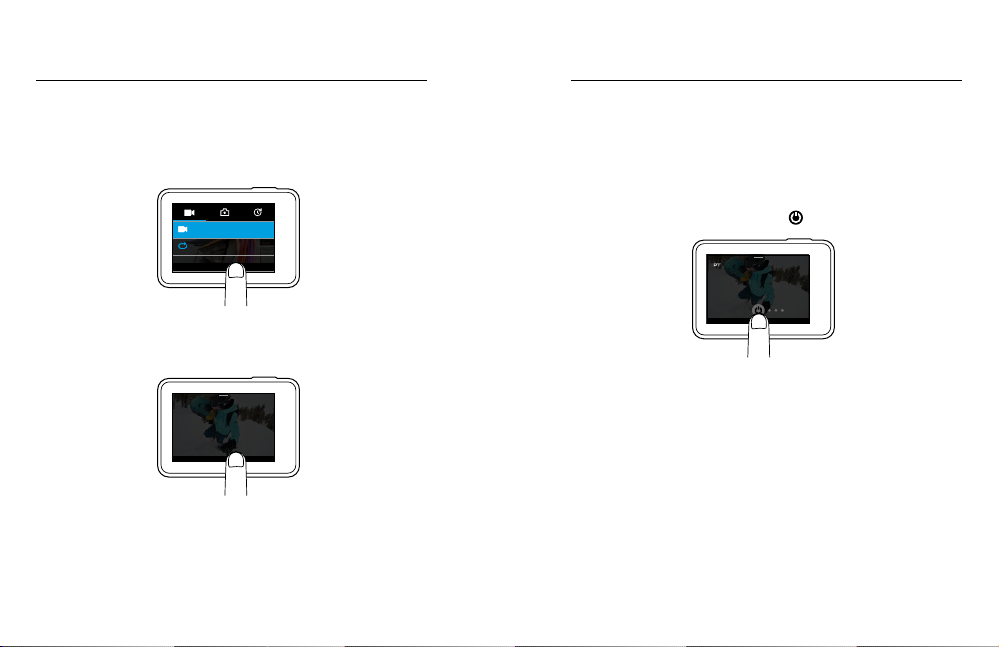
NAVIGATING YOUR GOPRO
NAVIGATING YOUR GOPRO
NAVIGATING WITH THE TOUCH DISPLAY
1. From the ma in screen, tap the icon in the lower l eft corne r.
2. Tap one of the mode icons at the top of th e screen (V ideo, Photo,
or Time Lapse).
3. Tap a capture mode i n the list be low it.
Video
Looping
If you sele ct a video res olution (RES) that does not s uppor t the
frames pe r secon d (FPS) setting th at is sele cted, a mess age app ears
that tells you h ow to select a n ew FPS settin g. A similar messa ge
appear s if you sele ct an FPS that i s not supp orted by the s elected
resolution.
6. To change an advan ced setti ng, swipe l eft.
Note: Not all capture mo des have advanced setting s.
7. To turn on an advanced setting, tap [ ].
PROTUNE
Enables advanced video settings for
greater control.
4. On the main screen, ta p the settin g that you want to ch ange.
5. Tap a new opti on (available options are whi te). The camera retur ns
you to the main s creen.
8. To return to the m ain scre en, swipe dow n.
4K
4K 4:3
2.7K
RESOLUTION
1080
@60 fps
2.7K 4:3
1440 1080
720
18 19
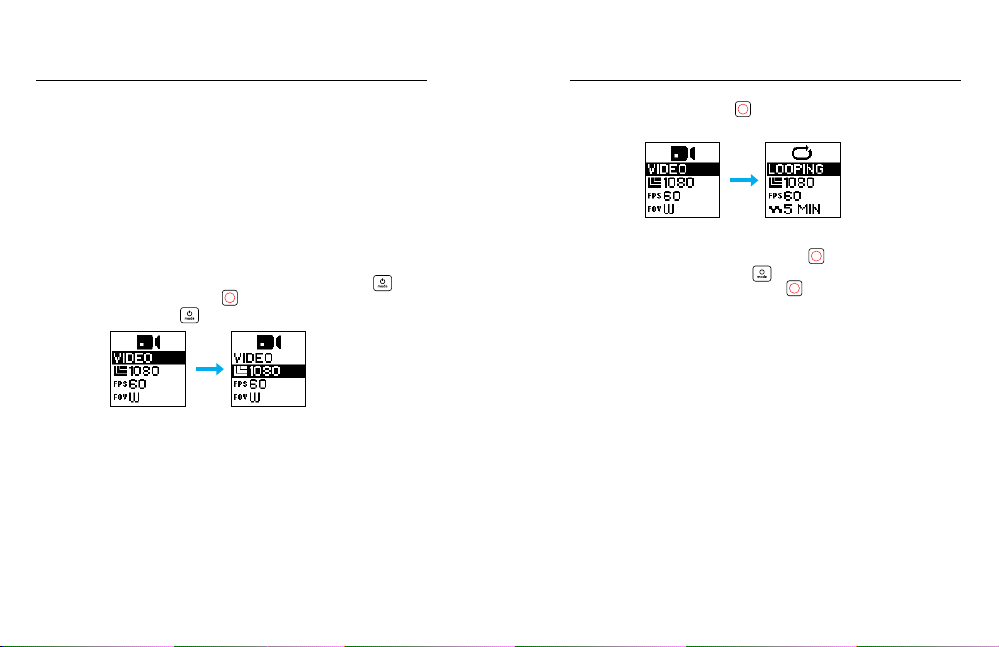
NAVIGATING YOUR GOPRO NAVIGATING YOUR GOPRO
CHANGING MODES WITH THE MODE BUTTON
The Mode button l ets you quic kly cycle thro ugh the ca pture mode s that
you set. For example, if you p reviousl y selected Video in Video mod e,
Night Photo in P hoto mode, an d Time La pse Video in Time L apse mo de,
pressin g the Mode button cyc les throu gh those ca pture mod es. Note that
Burst photo a lways appe ars in this cyc le.
NAVIGATING WITH THE BUTTONS
If you use the c amera un der water, use the but tons and th e camera
status scre en to chang e modes a nd settin gs.
Note: The Connections and Preferences menus are not available when navigating with
the buttons.
1. With the c amera powe red on, hol d down the Mode but ton [ ]
and press t he Shutter button [
2. Use the Mode butto n [ ] to scroll throu gh the setti ngs.
20 21
].
3. Press the Shutter button [
setting. To select an option, leave the option highlighted.
4. To exit, select one of these options:
• Press and h old the Shutter button [
• Press the Mode but ton [ ] repeatedl y until you get to D one,
then press the Shutter button [
] to move through th e options wi thin a
].
] to select it.
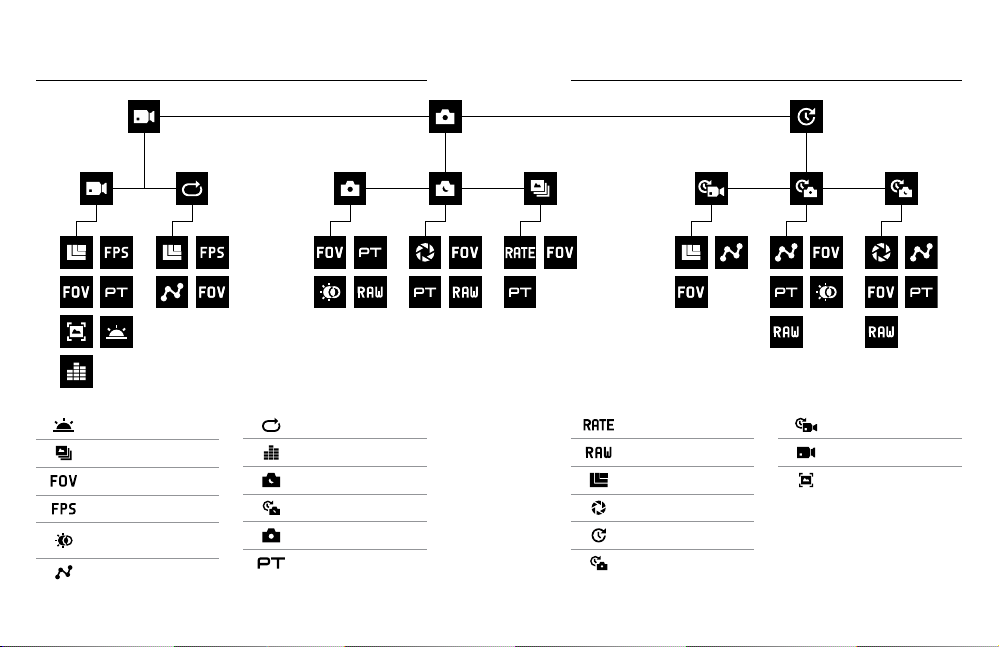
MAP OF MODES AND SETTINGS
MAP OF MODES AND SETTINGS
Auto Low Light
Burst
FOV
FPS
High Dynamic Range
(HDR)
Interva l
22 23
Looping
Manual Audio Control
Night Photo
Night Lap se Photo
Photo Mode / P hoto
Protune
Rate
RAW F orm at
Resolution (RES)
Shutte r
Time Lapse Mode
Time Lap se Photo
Time Lapse Video
Video Mode / Video
Video Stabilization
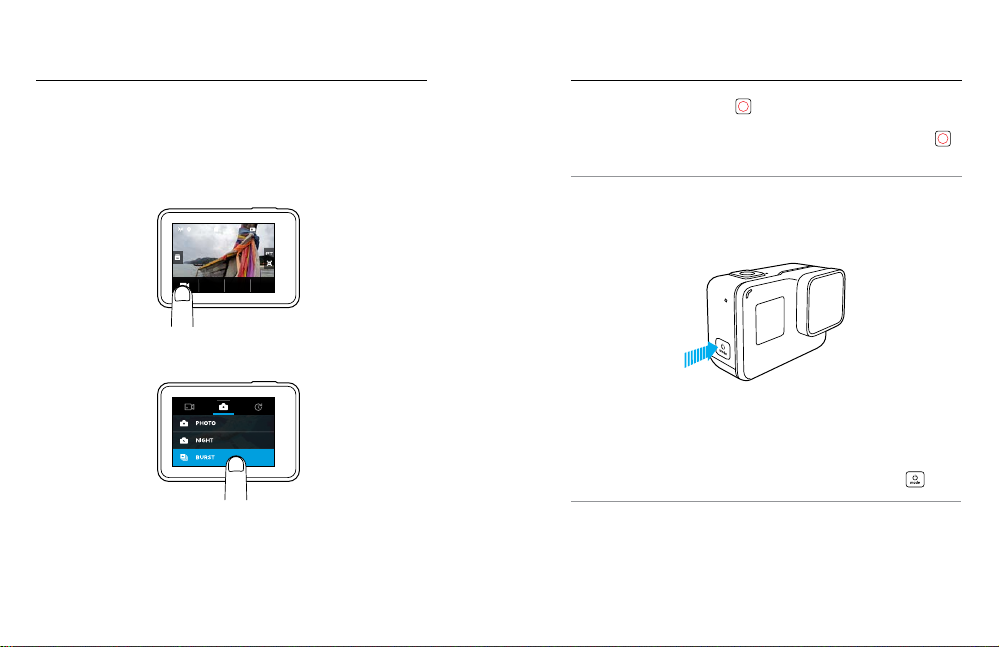
WIDE
4k 60
CAPTURING VIDEO AND PHOTOS CAPTURING VIDEO AND PHOTOS
CAPTURING VIDEO AND PHOTOS
With this meth od, you leave the came ra powered on a nd capture, as
neede d. You can use the touch displ ay to preview your shots and ch ange
modes an d setting s before capturing.
1. If needed, select a dierent mode:
a. Tap the icon in the l ower left co rner of the tou ch displ ay.
100%
00:00
FOV
FPSRES
3. Press the Shutter button [
status light s ash whil e the came ra is captur ing.
4. To stop capturing vi deo or tim e lapse, press the Shut ter button [
The came ra beeps and the cam era status l ights as h quickly.
PRO TIP: You can also capture video a nd photos using voice c omman ds.
For detail s, see Controlling Your GoP ro with Your Voice (page 30).
]. The came ra beeps and the camera
b. Tap one of the mode icons at the top of th e screen.
c. Tap a capture mode in the list b elow it.
ADDIN G HILIGHT TAGS
You can mark sp ecic m oments in yo ur video d uring rec ording or p layback
with HiLig ht Tags. HiLight Tags ma ke it easy to nd th e best hig hlights
to share .
While recording or p laying ba ck video, p ress the Mode but ton [
2. If neede d, select dierent set tings. Fo r details a bout settings,
see Video Mode: Capture Modes (page 45), Photo Mode: Capture
Modes (page 57), or Time Lapse Mode: Capture Modes (page
63).
24 25
PRO TIP: You can also ad d HiLight Tags du ring reco rding with th e
GoPro app, Voi ce Control, or the Smar t Remote.
].
].
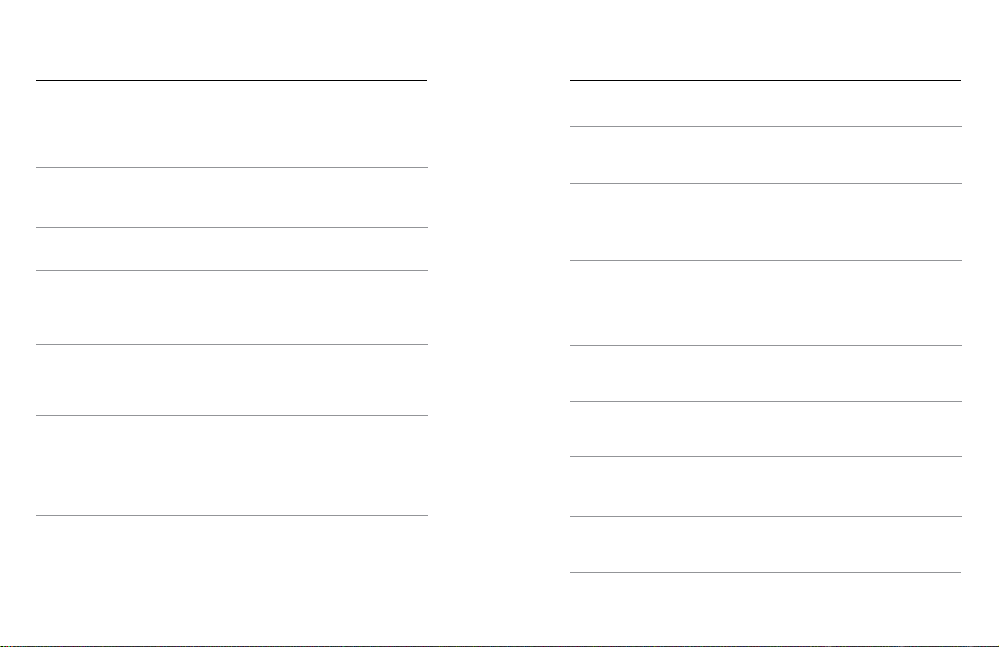
SETTINGS FOR YOUR ACTIVITIES
SETTINGS FOR YOUR ACTIVITIES
For best results, use the guidelines below when capturing specic
activities.
Activity Video Setting Photo Capture Mode
Automobile • 1080p60, Wide FOV
• 2.7K120, Wide FOV
Photo or conti nuous
photo, Wide FOV
• 4K60, Wide FOV
Family/travel • 1080p60, Wide FOV
• 4K60, Wide FOV
Cycling,
mountain biking
• 1080p60,
SuperView FOV
• 1440p60, Wide FOV
Photo or conti nuous
photo, Wide FOV
Time Lap se Photo
(2-second Interval),
Wide FOV
• 2.7K60 4:3, Wide FOV
Hiking • 1440p30, Wide FOV
• 4K30 4:3, Wide FOV
Flyin g the
Karma Dro ne
26 27
• 1080p60, Linear FOV
• 4K60, Wide FOV
Time Lap se Photo
(5-second Interval),
Wide FOV, or Photo,
Wide FOV
Time Lap se Photo
(2-second Interval),
Wide FOV, or Photo
with RAW Format
setting on a nd Wide
FOV
Activity Video Setting Photo Capture Mode
Motorcycle,
motocross
Skiing,
snowboarding
(no n-P OV
• 1080p60,
SuperView FOV
• 2.7K60 4:3, Wide FOV
• 1080p120, Wide FOV
• 1080p240, Wide FOV
*
)
• 2.7K120, Wide FOV
Time Lap se Photo
(2-second Interval),
Wide FOV
Burst (3 0/3 Rate),
Wide FOV
• 4K60, Wide FOV
Skiing,
snowboarding
*
(POV
)
Surng • 10 80p240, Wi de FOV Time Lap se Photo
Underwater
activities
Water activities • 1080p120, Wide FOV
*
Point of view (POV) shots are th ose taken from your p oint of view. Non-POV shots are
those taken from a die rent perspective (for example, with the cam era mounted on a ski
pole or surfboard).
PRO TIP: Get an awesom e video of you r activity—a utomatic ally. For
details, s ee Creatin g a QuikStor y (page 41).
• 1440p60, Wide FOV
• 2.7K60 4:3, Wide FOV
• 1080p60, Wide FOV
• 4K60, Wide FOV
• 1080p240, Wide FOV
• 2.7K120, Wide FOV
Time Lap se Photo
(0.5-second Interval),
Wide FOV, or Burst
(30/3 Rate), Wide
FOV
(5-second Interval),
Wide FOV
Time Lap se Photo
(2-second Interval),
Wide FOV
Time Lap se Photo
(5-second Interval),
Wide FOV
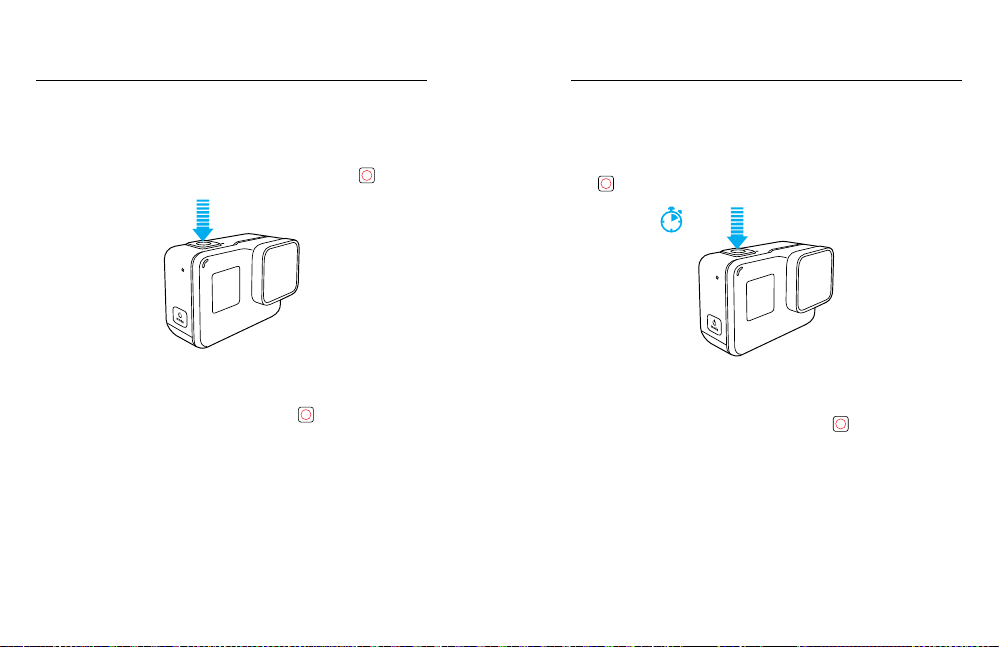
QUIKCAPTURE
QUIKCAPTURE
QuikCa pture is the ea siest way to ca pture video or time lap se photos
with HERO6 B lack. Be cause th e camera i s powered on o nly when it i s
capturing, you also conserve battery power.
CAPTURING VIDEO WITH QUIKCAPTURE
1. With the c amera powe red o, press the Shutter button [
].
CAPTURING TIME LAPSE PHOTOS WITH QUIKCAPTURE
In additi on to showing how a scene ch anges ove r time, time l apse photo s
are also us eful for captu ring a ser ies of photos to be s ure you get the s hot
you want.
1. With the c amera powe red o, press and hold the Shutter button
[
] for three sec onds unti l capture be gins.
3 sec
Your camera powers on, beeps several times, and automatically
begins c apturing video. Th e camera status lights b link whil e the
camera i s recordin g.
2. To stop recording, p ress the Shutter button [
The camera stops recording, beeps several times, and automatically
powers o.
To capture other types of video or p hotos, see Capturing Video and
Photos (page 24).
28 29
] agai n.
Your camera powers on, beeps several times, and automatically
begins c apturing time laps e photos. Th e camera status lights b link
once for ea ch photo capt ured.
2. To stop capturing, p ress the Shutter button [
The camera stops recording, beeps several times, and automatically
powers o to maxim ize battery l ife.
To capture other types of video or p hotos, see Capturing Video and
Photos (page 24).
TURNING QUIKCAPTURE OFF
QuikCa pture is on by defa ult, but you c an turn it o, if needed.
1. From the ma in screen, swipe down.
2. Tap Preferences > QuikC apture.
3. Tap O .
] agai n.
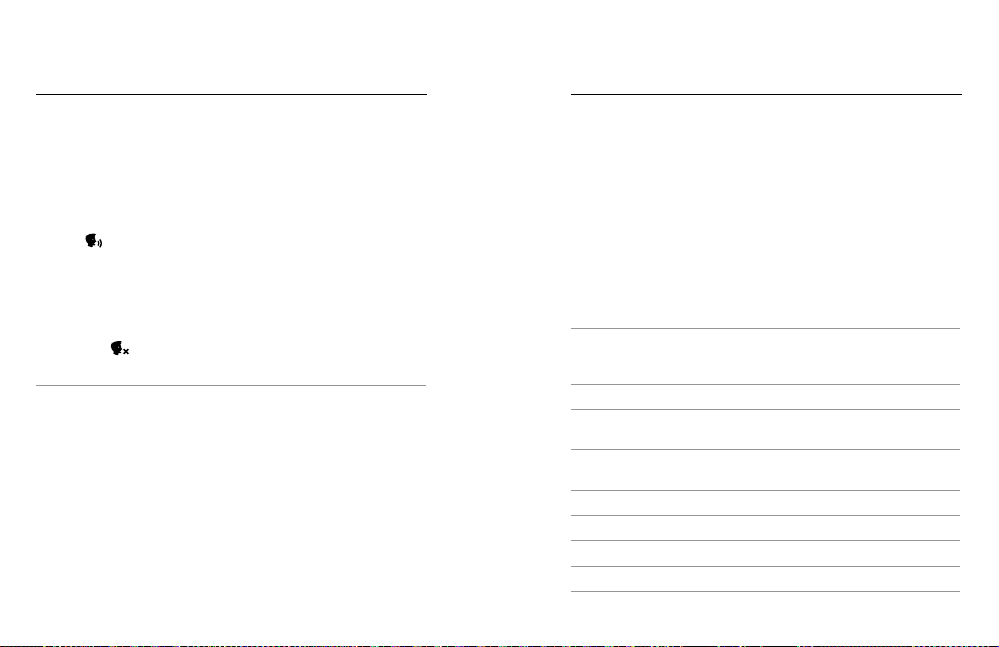
CONTROLLING YOUR GOPRO WITH
YOUR VOICE
CONTROLLING YOUR GOPRO WITH
YOUR VOICE
You can control yo ur HERO6 Black with your voic e using a set of specic
comman ds (see list bel ow).
Note: Voice Control per formance m ay be impacted by d istance, wind, and noisy
conditions. Keep the product clean and clear of debris.
USING VOICE CONTROL
Voice Control wo rks best wh en you and yo ur GoPro a re in close p roximity.
1. From the ma in screen, swipe down.
2. Tap [ ] to turn on Voice C ontrol.
Note: You can also turn Voice C ontrol on or o from the Preferences men u. Tap
Preferences > On C amera Voice Control, then sele ct an option.
3. If this is the r st time you tu rned on voi ce control , conrm or c hange
the voice control language.
4. Say a comm and from List of Voice Commands (page 31).
5. To turn o Voice C ontrol man ually, swipe down on the main s creen,
then tap [ ]. Voi ce Control a lso turns o when your ca mera
automatic ally power s o. For details, s ee Auto O (page 82).
PRO TIP: To extend the voice control of your camera in windy and noisy
environments, use Remo (Waterproof Voice Activated Remote). For details,
visit gopro.com.
30 31
LIST OF VO ICE COMMAND S
Two types of comman ds are avail able with Voic e Control:
• Action com mands l et you imme diately ca pture video or photos.
For exampl e, if you just stopped rec ording vi deo, you ca n say the
comman d to take a photo or be gin captu ring time l apse—wi thout
having to rst c hange th e mode.
• Mode com mands a re useful if you want to quickly select a m ode and
then use the S hutter bu tton to c apture .
Your camera does not nee d to be in a spe cic mode to capture vi deo or
photos. You can us e the actio n comman ds from any mode. Your camera
captures vi deo or ph otos based o n the settin gs you previo usly sel ected.
Action Command Description
GoPro turn o n Powers on the c amera [see Powering
GoPro start recording Starts capturing video
GoPro HiL ight Adds a HiLight Tag to video
That was sic k Adds a HiLight Tag to video
GoPro stop re cording Stops capturing video
GoPro take a p hoto Captures a single photo
GoPro sho ot burst Captures b urst photos
GoPro star t time lapse Starts capturing ti me lapse
On Your GoPro with Your Voice (page
33) for details]
during recording
during recording
 Loading...
Loading...