GoPro HERO4 Silver User Manual

USER MANUAL

/ Join the GoPro Movement
facebook.com/GoPro
twitter.com/GoPro
youtube.com/GoPro
instagram.com/GoPro
To download this user ma nual in a different langua ge, visit
gopro.com/support.
Pour télécharger ce manuel de l’utilis ateur dans u ne autre langue,
rend ez-vous sur gopro.com/support.
Wenn Sie d ieses Benutzer handbuch in ein er anderen Spra che
herunterladen möchten, besuchen Sie gopro.com/support.
Per sc aricare questo m anuale utente in un’altra ling ua, visita
gopro.com/support.
Para d escargar este ma nual de usua rio en otro idioma, visite
gopro.com/support.
Para b aixar este ma nual do usuá rio em outro id ioma, aces se
gopro.com/support.
このユーザーマニュアルの他言 語版をダウンロードするに
は、 gopro.com/supportにアクセスしてください。
若要下載其他語言版本的使用說明書,請前往:
gopro.com/support。
如需下载本用户手册的其他语言版本,请访问
gopro.com/support。
Чтоб ы загрузить это руководс тво поль зователя на другом я зыке,
посетите страницу gopro.com/support.

/ Table of Contents
/ Table of Contents
The Ba sics
Getting Started
Camera Displays
Camera Icons
Camera Menus
Camera Modes
Navigating Settings Menus
Video Mode
Photo Mode
Multi-Shot Mode
Playback Mode
Setup Mode
Conn ecting to the GoPro App
Transferring Files to a Computer
™
Protune
Battery
Important Messages
Camera Housing
4 5
6
8
14
18
20
22
23
25
37
44
53
60
69
70
71
77
82
84
Using the Mounts
Troubleshooting
Customer Support
Trademarks
Regulatory Information
89
92
94
94
94

/ The Basic s
/ The Basic s
1. Camera Status Light (red)
2. Shutter/Select Button [ ]
3. Wireless Status Light (blue)
4. Camera Status Screen
5. Power/Mode But ton [ ]
6. Micro HDMI Por t
(cable not included)
6 7
7. microSD Card Slot
(microSD card not included)
8. Mini-USB Port
(supp orts composite A /V
cable/ 3.5mm stereo mic
adapter, not included)
9. Audio Alert
10. Microphone
11. HERO Port
12. Touch Display
13. Touch Disp lay Sleep/Wake
Butto n [
14. Settings/Tag Button [ ]
15. Battery Door
]

Slim housing surfboard mount installation
Slim housing remove camera
Slim housing insert camera
Slim housing closed Swapping housing doors
Quick Release Buckle + Thumb Screw + Slim housing = Complete Unit
/ Getting Started/ Getting Started
CHARGING THE BATTERY
1. Remove the cam era from its housing.
2. Remove the ca mera side door and i nsert a mic roSD card (so ld
separately). The card must have a minimu m rating of Class 10 or
UHS-I, and a ca pacity up t o 64GB. Visit gopro.com/support for
the list of GoPro-tested mi croSD card s.
4. Charge the b attery by conne cting the c amera to a com puter or
other USB charging a dapter usin g the includ ed USB cable. The
came ra status light tur ns on durin g charging a nd turns off when
charging is complete.
WARNING: Us ing a wall ch arger oth er than a GoP ro Wall Charger
can dama ge the GoP ro batter y and could result in fi re or leaka ge.
Only use c hargers ma rked: output 5V 1A. I f you do not know the
voltage a nd current o f your charger, use the in cluded USB c able
to charge t he camer a from your c omputer.
When c harging with a comp uter, be sure that t he computer i s
connecte d to a power sour ce. If the camera status li ght does not tu rn
on, us e a different USB p ort.
The in cluded lit hium-ion batter y comes par tially charged. No damage
occurs to the came ra or batter y if used pri or to a full charge.
For more batte ry information, see Battery.
3. Open the bottom door, insert the battery and then close the
bo tto m do or.
8 9
WARNING: Us e cautio n when usin g your GoPr o as part o f your
active l ifest yle. Alway s be aware of yo ur surro undings t o avoid
injury t o yoursel f and other s.
Abide by a ll local l aws when us ing your Go Pro and rel ated mount s
and accessories, including all privacy laws, which may restrict
recordi ng in certa in areas.

/ Getting Started
CAMERA SOFTWARE UPDATES
To get the latest features and be st perfor mance from your HERO4
came ra, make sure you are using th e most curre nt camera so ware.
You can update your cam era soware via th e GoPro App or GoPro
sow are. For more information , visit gopro.com/getstarted.
CAMER A DEFAULT SET TINGS
The HER O4 Silver ca mera power s up with the followi ng default s ettings:
Video 108 0p60
Photo 12MP, Wide Field of View (FOV)
Multi-Shot Burs t option (set to 3 0 photos in 1 sec ond)
QuikCapture Off
Wireless Off
PRO TIP: To open th e settings m enu for the current mode, s wipe up
on the touch display or pre ss the Settings/Tag button [
10 11
].
POWERING ON + OFF
To Power On:
Press the Power/Mode button [ ] once. The camera status lights
(red) fl ash three ti mes and the sound indic ator emits three beeps. When
the ca mera statu s screen display s informati on, your cam era is on.
To Power Off:
Press and ho ld the Power/Mode button [ ] for two seconds. The
came ra status lights (r ed) flash several times a nd the sound indicator
emits seven beeps.
PRO TIP: When the camer a is off and QuikC apture is en abled, you c an
turn t he camera on and immediately begin captur ing video or T ime
Laps e photos just by press ing the Shutter/Select but ton [
once for video, press and h old for Time Lapse photos. Press again t o
stop re cording and power off the c amera. For d etails, see QuikCapture
in Setup Mod e.
/ Getting Started
]. Press
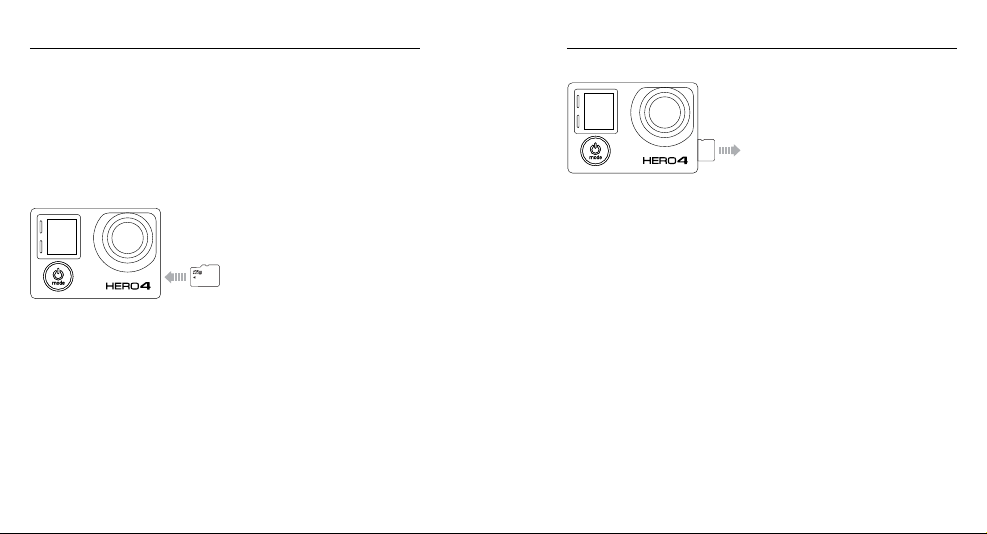
/ Getting Started / Getting Started
INSERTING + REMOVING MICROSD CARDS
The HER O4 Silver camera is c ompatible w ith microSD, micro SDHC,
and mi croSDXC memor y cards with a capacity up to 6 4GB (sold
separately). You must use a micr oSD card wit h a minimum rat ing
of Class 10 or UHS-I. (For a list of th e GoPro-tested mic roSD cards ,
visit gopro.com/support.) GoP ro recommends using brand na me
memor y cards fo r maximum rel iability i n high-vibr ation act ivities.
To Insert th e microSD Card:
Slide the memor y card into the
card slot with the la bel facing
the front of the camera.
When fully inserted, the card
clicks into place.
12 13
NOTICE: Use care when ha ndling mem ory card s. Avoid liquid s, dust
and de bris. As a precaution , power off the camera before inserting
or removing the car d. Check ma nufactu rer guideli nes regarding use
in acceptable temperature ranges.
To Remove the microSD C ard:
Place your fingernail agains t
the ed ge of the memory card
and lightly press it further into
the camera.
The card spr ings out far enoug h
to be rem oved.

/ Camera Displays
/ Camera Displays
Your HERO4 Silver features a status screen on t he front of the c amera
and a la rger touch d isplay on th e back
.
CAMERA STATUS SCREEN
The camera status screen on the front of the c amera disp lays the
following in formation a bout modes and settings:
1. Camera Modes/FOV
(field of view)
2. Camera Settings
3. Resolution/fps
(frames per s econd)
™
4. Protune
5. Number of Files Captured
TOUCH DISPLAY
The integra ted touch display on the back of t he camera lets you c ontrol
your ca mera and its settings, and preview and play bac k videos and
photos. You can also use it as a viewfinder s o you can see what your
came ra sees for ea sy shot-framing.
Turning the Touch Display On /Off
The touch display automatically turns on/off when you power the
ca me ra o n/off.
PRO TIP: To conse rve battery power while your c amera is on, press
the Touch Display Sleep/Wake button [
] to dim your screen wh en
it is not in use.
6. Time/Storage/Files
7. Wireless
8. Battery Life
Note: The ico ns that appear o n the camera stat us screen var y by mode.
14 15

/ Camera Displays
Swipe up/down
Swipe left Swipe right
Press for 3 sec
Slide down and hold
Swipe down
Swipe up/down
Swipe up from
bottom edge
Swipe left Swipe right
Press for 3 sec
Slide down and hold
Swipe down
Swipe up/downSwipe from top/bottomSwipe from left edge
Swipe up/downSwipe from top/bottomSwipe from left edge
Swipe up/down
Swipe down
Swipe up/down
Swipe left/right Double tap Tap Press + hold
Swipe up/downSwipe from top/bottomSwipe from left edge
Swipe up/downSwipe from top/bottomSwipe from left edge
Swipe up/down
Press for 3 sec
Slide down and hold
Swipe down
Gestures
Use these ges tures to navi gate the touc h display:
Swipe Le
Displ ay camera modes .
Swipe Up from Bottom Ed ge
Open the settings menu for the current mode.
Swipe Up/Down
Move through s ettings lists.
Tap
Select an item, turn a set ting on/off.
/ Camera Displays
Swipe Right
Displ ay the last c aptured video or p hoto.
Swipe Le/Right
Displ ay galler y images (Playback mode).
Double Tap
Chan ge FOV in preview mode.
Press for Two Seconds
Lock the touc h display.
Swipe Down from Top Edge
Close the settings menu.
16 17

/ Camera Icons / Camera Icons
Auto Low L ight
Auto Off
Beeps
Burst Photos
Color
Continuous Photos
Date/Time
Default Mod e
Delete
Exposure Value
Compensation
Field of View
Frame s Per Second
Interval
ISO Limit
18 19
Language
LEDs
Looping
Megapixels
Multi-Shot Mode
Night Lapse
Night Photo
On-Screen Display
Orientation
Photo Mode
Playback Mode
Protune
QuikCapture
Rate
Setup Mode
Sharpness
Shutter
Single Photo
Spot Meter
Time Lapse
Touch Display
Video
Vide o + Photo
Video Format
Video Mode
Video Resolution
White Balance
Wireless

/ Camera Menus / Camera Menus
Camera
Reset
20 21

/ Camera Modes
/ Navigating Settings Menus
The HER O4 Silver feat ures severa l camera modes. Swipe le on the
touch displ ay, or press the
cycle through the modes
These modes appear:
Video Record video
Photo Capture a single ph oto
Multi-Shot
Playback Play b ack videos and ph otos
Setup Adjust general camera settings
22 23
Power/Mode button [
.
Capt ure a series of p hotos
(Ti me Lapse, Burst, et c.)
] repeatedly to
Each camera mod e has its own settings menu. Wit h your HERO4
Silver, you c an navigate t he setting s menus using the tou ch display or
the buttons on the camera.
TO NAVIGATE WITH THE TOUCH DI SPL AY:
1. Verif y that the cam era is in the desired came ra mode. If an icon
for that mode d oes not appear in the upper le cor ner of the touch
displ ay, swipe le and the n tap the mod e.
2. From the bottom of the s creen, sw ipe up to open the settings
menu fo r that mode.
3. Swipe up or down to scroll th rough the settings for that mode.
4. Ta p and swipe, as nee ded, to sele ct a new option for th e setting.
5. To exit the s ettings me nu, swipe down from the top of the s creen,
tap Exit, or p ress the Settings/Tag button [
].

/ Navigating Settings Menus / Video Mode
TO NAVIGATE WITH THE CA MER A BUTTONS:
1. Verif y that the cam era is in the desired came ra mode. If an icon for
that mo de does not appear o n the camer a status scr een, press t he
Power/Mode button [ ] repea tedly until it appears.
2. Press the Settings/Tag button [ ] to open the set tings menu for
that mode.
3. Use the Power/Mode button [
] to cyc le through the settings .
4. Press the Shutter/Select button [
] to cyc le through the options
withi n a setting. To select a n option, leave the option hi ghlighted
when you move to a nother screen.
5. To g o back to the pr evious screen or ex it the settings menu, pre ss
the Settings/Tag button [
24 25
].
Video mode contains fou r capture modes: Video, T ime Lapse Video,
Vide o + Photo and Video Looping .
Capture Mode Description
Video (default) Captures video.
Creates video from frames captured at
specific intervals. Time Lapse Video is
available o nly in 4K and 2.7K 4:3 resolutions.
Time Lapse V ideo
Time Lapse Video is captured without audio.
™
, Auto Low L ight, and Spot Meter a re
Protune
not availab le in this capture mode.
Note: 2.7K 4:3 resolution i s available on ly for Time Lapse vid eo.
Simultaneously c aptures both vide o and
photos. You can set the camera to capture a
Vide o + Photo
photo at selec ted intervals w hile you record
video. For detail s, see Video + Photo Intervals
in this section.
Lets yo u continuou sly record and save only
Looping
the be st moments , which hel ps to conser ve
space on your microSD card. Pro tune is not
available in this capture mode.
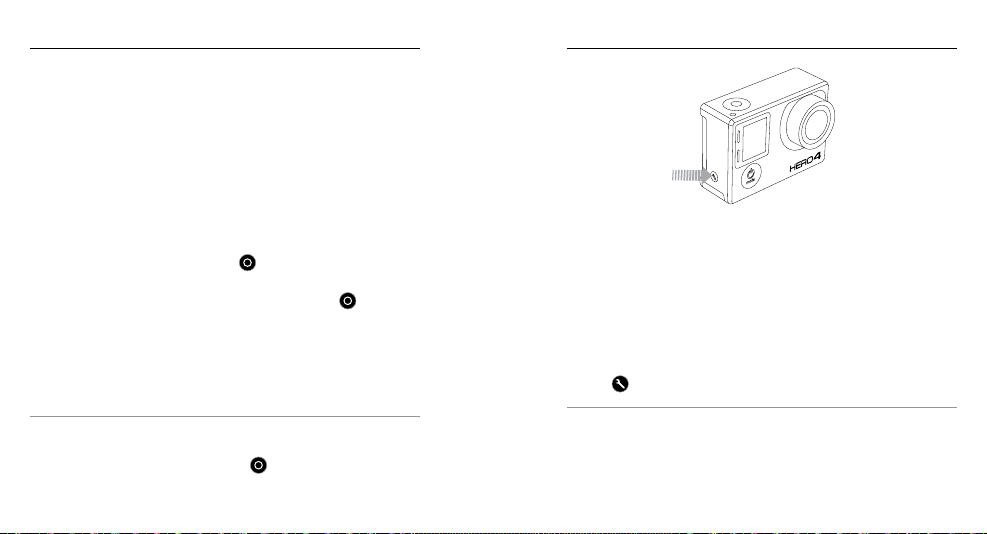
/ Video Mode / Video Mode
CAPTURING VIDEO
1. Swipe le to display the cam era modes, and th en tap the upper le
icon ( Video mode).
2. If necessa ry, select a differ ent video ca pture mode ( Video, Ti me
Laps e Video, Vid eo + Photo, or Vi deo Looping):
a. Swipe up to ope n the settin gs menu.
b. Ta p Mode, and then ta p the desire d capture mode.
c. Swipe do wn to close the setti ngs menu. The icon for the
selected c apture mode appears in t he upper le on y our
camera displays.
3. Press the Shutter/Select button [
and th e camera st atus lights flash w hile the cam era is recor ding.
4. To s top captur ing, press t he Shutter/Select button [
came ra status lights fl ash three ti mes and the c amera beeps
three times.
If the memor y card is ful l or the battery is out of power, your camera
autom atically stops re cording. Your v ideo is save d before the camera
pow ers off.
PRO TIP: When the camer a is off and QuikC apture is en abled, you
can tu rn the came ra on and immediately beg in capturi ng video jus t
by pres sing the Shutter/Select bu tton [
recording a nd power off th e camera. Fo r details, see Setu p Mode.
26 27
]. The c amera beeps once
]. The
]. Pres s again to stop
HILIGHT TAGGING
You can mark spe cific moments in your video dur ing recording or
play back with HiLight Tags . HiLight Tags make it e asy to find the best
highlights to share.
You can ad d tags with yo ur camera, the GoP ro App, or the S mart
Remote (s old separa tely).
To Add a HiLight Tag with Your Camera:
While recording or playing ba ck video, press th e Settings/Tag
button [
PRO TIP: In the app, tap the s creen during playba ck to displa y the
HiLight Tags on the p rogress bar.
].
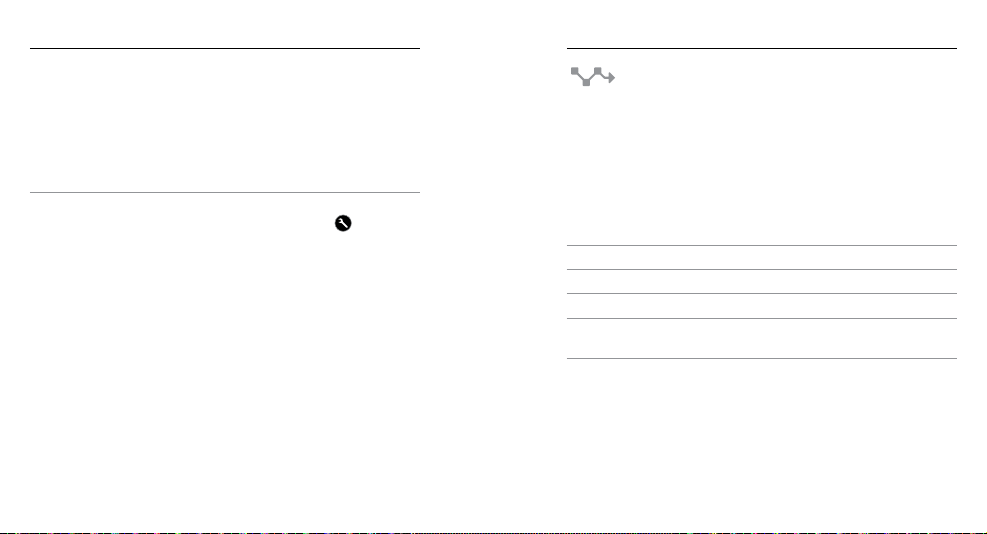
/ Video Mode
/ Video Mode
VIDEO SETTINGS
Four ca pture modes are ava ilable for Video mode: V ideo, Time L apse
Vide o, Video + Photo and Video Loopin g. The capture mod e that you
sele ct determi nes the Video set tings that a ppear in th e rest of the me nu.
For ins tructio ns on how to cha nge the follo wing setti ngs, see
Navigating Settings Menus.
PRO TIP: To open th e settings m enu for the current mode, s wipe up
on the touch display or pre ss the Settings/Tag button [
28 29
].
INTERVAL
The Interv al setting a pplies to Time Lapse Vid eo, Video + Ph oto and
Loopi ng. Interv al determines the amount of time t hat passes between
each captured frame.
Time Lapse Video Intervals
Availa ble intervals for Time Laps e Video range from 0.5 seconds
(default) to 60 s econds.
Interval Examples
0.5-2 seconds Surfing, biking o r other spor t
2 seconds Busy s treet corner
5-10 seconds Sunset
10-60 seconds
Video + Photo Intervals
Availa ble intervals for Vid eo + Photo range from 5-60 se conds. Th e
quality of the photo depe nds on the selected vid eo resolution and FOV.
Lengthy activities, such as
construction projects
 Loading...
Loading...