Page 1

Congratulations
By purchasing a Gigaset, you have chosen a brand that is fully committed
to sustainability. This product’s packaging is eco-friendly!
To learn more, visit www.gigaset.com.
Page 2

Gigaset N300/N300A IP – Your powerful housemate
Gigaset N300/N300A IP – Your powerful housemate
... with impressive internal qualities. With a broadband-compatible Gigaset handset, you will be
amazed by the perfect sound quality. Your Gigaset can do a lot more than just make calls:
Connect your Gigaset to the Internet and your PC via Ethernet
Telephone over the Internet. Manage your Gigaset from your PC using a web browser. Save
your Gigaset configuration on your PC after you have set it up. Use your public and private
directories on the Internet (
handset and your PC address book up-to-date.
Upgrade your Gigaset to a cordless PABX
Configure up to six VoIP connections on your Gigaset. Register up to six handsets and use
your Gigaset's three answering machines. Assign each handset its own phone number.
It's easy to configure your Gigaset thanks to the wizards
They help you to configure the VoIP connections for your phone and to assign the receive and
send connections to the registered handsets and (for the Gigaset N300A IP) to the integrated
answering machine (
Go online with your Gigaset
Use your phone's Info Center and have information specifically provided for the phone from
the Internet shown on the display of the registered handset (
Other practical information
Use the programmable display buttons (¢ page 120) on the registered handset to quickly
access important functions on the base. Jump back 5 seconds when listening to a message
on the answering machine to hear this part of the message again (
mail messages on your telephone (without a PC).
¢ page 56). Keep the local directories of your connected Gigaset
¢ page 16).
¢ page 85).
¢ page 95). Read your e-
Environment
Gigaset Green Home – be environmentally aware when using your phone. For details of our
ECO DECT products, visit www.gigaset.com/service
For more information about your phone, visit
www.gigaset.com
After purchasing your Gigaset phone, please register it at www.gigaset.com/service – this will
ensure any questions you may have or warranty services you request are dealt with even faster!
Have fun using your new phone!
.
Gigaset service contact numbers:
For personal advice on our range of products and for repairs or guarantee/warranty claims call:
Service Centre UK: 020 36953111 (local call cost charge)
1
Page 3

Functions of the button on the base
Registration/paging key
Functions of the button on the base
Functions of the registration/paging button on the base
Lights up: LAN connection active (phone is connected to router)
Flashes: Data transfer to LAN connection
Press briefly: Launch paging (handset search),
display IP address of the base on the handset
Press and hold: Set base to registration mode
You can operate, set up and use all the telephone functions on your base with a Gigaset
C59H, C610H, SL78H, SL400H, S79H or S810H handset, for example.
2
Page 4

Contents
Gigaset N300/N300A IP – Your powerful housemate . . . . . . . . . . . . . . . . . 1
Functions of the button on the base . . . . . . . . . . . . . . . . . . . . . . . . . . . . . . . . 2
Safety precautions . . . . . . . . . . . . . . . . . . . . . . . . . . . . . . . . . . . . . . . . . . . . . . . . . 6
First steps . . . . . . . . . . . . . . . . . . . . . . . . . . . . . . . . . . . . . . . . . . . . . . . . . . . . . . . . . 7
Checking the package contents . . . . . . . . . . . . . . . . . . . . . . . . . . . . . . . . . . . . . . . . . . . . . . . 7
Installing the base station . . . . . . . . . . . . . . . . . . . . . . . . . . . . . . . . . . . . . . . . . . . . . . . . . . . . . 8
Connecting the base . . . . . . . . . . . . . . . . . . . . . . . . . . . . . . . . . . . . . . . . . . . . . . . . . . . . . . . . . . 9
Registering the handset . . . . . . . . . . . . . . . . . . . . . . . . . . . . . . . . . . . . . . . . . . . . . . . . . . . . . . 15
Setting up the phone – installation wizard . . . . . . . . . . . . . . . . . . . . . . . . . . . . . . . . . . . . 16
Date/time . . . . . . . . . . . . . . . . . . . . . . . . . . . . . . . . . . . . . . . . . . . . . . . . . . . . . . . . . . . . . . . . . . . 30
Proceeding . . . . . . . . . . . . . . . . . . . . . . . . . . . . . . . . . . . . . . . . . . . . . . . . . . . . . . . . . . . . . . . . . . 31
Understanding the operating steps . . . . . . . . . . . . . . . . . . . . . . . . . . . . . . . . . . . . . . . . . . . 32
Menu overview . . . . . . . . . . . . . . . . . . . . . . . . . . . . . . . . . . . . . . . . . . . . . . . . . . 34
Making calls . . . . . . . . . . . . . . . . . . . . . . . . . . . . . . . . . . . . . . . . . . . . . . . . . . . . . . 37
Making an external call . . . . . . . . . . . . . . . . . . . . . . . . . . . . . . . . . . . . . . . . . . . . . . . . . . . . . . 37
Ending a call . . . . . . . . . . . . . . . . . . . . . . . . . . . . . . . . . . . . . . . . . . . . . . . . . . . . . . . . . . . . . . . . . 40
Accepting a call . . . . . . . . . . . . . . . . . . . . . . . . . . . . . . . . . . . . . . . . . . . . . . . . . . . . . . . . . . . . . . 41
Calling Line Identification . . . . . . . . . . . . . . . . . . . . . . . . . . . . . . . . . . . . . . . . . . . . . . . . . . . . 42
Notes on calling line display (CLIP) . . . . . . . . . . . . . . . . . . . . . . . . . . . . . . . . . . . . . . . . . . . . 44
VoIP telephony via Gigaset.net . . . . . . . . . . . . . . . . . . . . . . . . . . . . . . . . . . . . . . . . . . . . . . . 45
Gigaset HDSP – telephony with brilliant sound quality . . . . . . . . . . . . . . . . . . . . . . . . 46
Making calls using network services . . . . . . . . . . . . . . . . . . . . . . . . . . . . . . . 47
Configuring general settings for all calls . . . . . . . . . . . . . . . . . . . . . . . . . . . . . . . . . . . . . . 47
Configuring settings for the next call . . . . . . . . . . . . . . . . . . . . . . . . . . . . . . . . . . . . . . . . . 51
Configuring settings during an external call . . . . . . . . . . . . . . . . . . . . . . . . . . . . . . . . . . 51
Functions after a call . . . . . . . . . . . . . . . . . . . . . . . . . . . . . . . . . . . . . . . . . . . . . . . . . . . . . . . . . 55
Using directories . . . . . . . . . . . . . . . . . . . . . . . . . . . . . . . . . . . . . . . . . . . . . . . . . 56
Using online telephone directories . . . . . . . . . . . . . . . . . . . . . . . . . . . . . . . . . . . . . . . . . . . 56
Using the private net directory . . . . . . . . . . . . . . . . . . . . . . . . . . . . . . . . . . . . . . . . . . . . . . . 60
Using the Gigaset.net directory . . . . . . . . . . . . . . . . . . . . . . . . . . . . . . . . . . . . . . . . . . . . . . . 62
Making cost-effective calls . . . . . . . . . . . . . . . . . . . . . . . . . . . . . . . . . . . . . . . . 67
Defining dialling plans . . . . . . . . . . . . . . . . . . . . . . . . . . . . . . . . . . . . . . . . . . . . . . . . . . . . . . . 67
Displaying the call duration . . . . . . . . . . . . . . . . . . . . . . . . . . . . . . . . . . . . . . . . . . . . . . . . . . 67
Sending SMS (text messages) . . . . . . . . . . . . . . . . . . . . . . . . . . . . . . . . . . . . . 68
Writing/sending SMS . . . . . . . . . . . . . . . . . . . . . . . . . . . . . . . . . . . . . . . . . . . . . . . . . . . . . . . . 68
Receiving an SMS . . . . . . . . . . . . . . . . . . . . . . . . . . . . . . . . . . . . . . . . . . . . . . . . . . . . . . . . . . . . 72
SMS with vCard . . . . . . . . . . . . . . . . . . . . . . . . . . . . . . . . . . . . . . . . . . . . . . . . . . . . . . . . . . . . . . 75
Receiving notifications via SMS . . . . . . . . . . . . . . . . . . . . . . . . . . . . . . . . . . . . . . . . . . . . . . . 76
Setting the SMS service centre/defining the send line . . . . . . . . . . . . . . . . . . . . . . . . . 77
Activating/deactivating first ringtone muting . . . . . . . . . . . . . . . . . . . . . . . . . . . . . . . . . 78
Contents
3
Page 5
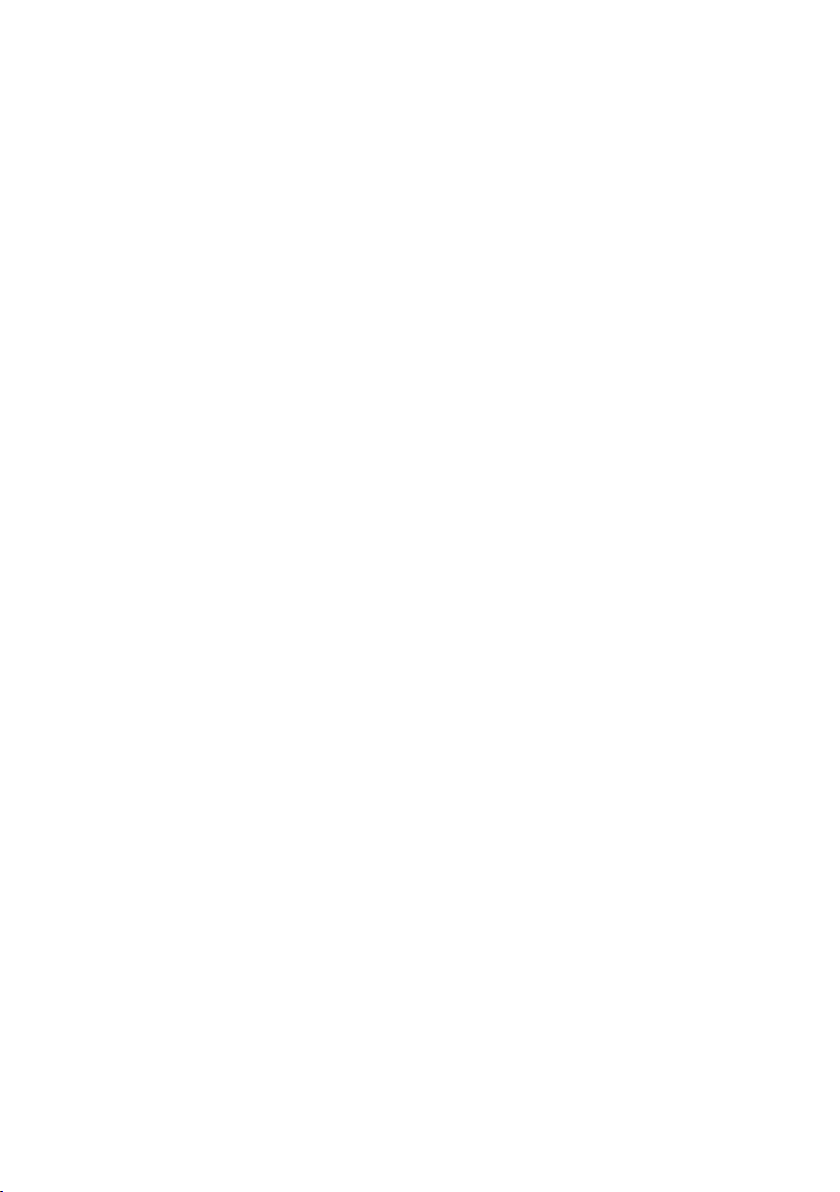
Contents
Activating/deactivating SMS function . . . . . . . . . . . . . . . . . . . . . . . . . . . . . . . . . . . . . . . . 78
Troubleshooting SMS problems . . . . . . . . . . . . . . . . . . . . . . . . . . . . . . . . . . . . . . . . . . . . . . 79
E-mail notifications . . . . . . . . . . . . . . . . . . . . . . . . . . . . . . . . . . . . . . . . . . . . . . . 80
Opening the incoming e-mail list . . . . . . . . . . . . . . . . . . . . . . . . . . . . . . . . . . . . . . . . . . . . . 81
Viewing the message header and text of an e-mail . . . . . . . . . . . . . . . . . . . . . . . . . . . . 83
Viewing e-mail sender's address . . . . . . . . . . . . . . . . . . . . . . . . . . . . . . . . . . . . . . . . . . . . . . 84
Deleting e-mail messages . . . . . . . . . . . . . . . . . . . . . . . . . . . . . . . . . . . . . . . . . . . . . . . . . . . . 84
Info Center – continuous Internet access from your phone . . . . . . . . . . 85
Customising info services . . . . . . . . . . . . . . . . . . . . . . . . . . . . . . . . . . . . . . . . . . . . . . . . . . . . 86
Starting the Info Center, selecting info services . . . . . . . . . . . . . . . . . . . . . . . . . . . . . . . 89
Login for personalised info services . . . . . . . . . . . . . . . . . . . . . . . . . . . . . . . . . . . . . . . . . . . 90
Operating the Info Center . . . . . . . . . . . . . . . . . . . . . . . . . . . . . . . . . . . . . . . . . . . . . . . . . . . . 91
Accessing info services using quick dial . . . . . . . . . . . . . . . . . . . . . . . . . . . . . . . . . . . . . . . 93
Displaying information from the Internet as a screensaver . . . . . . . . . . . . . . . . . . . . . 94
Operating the Gigaset N300A IP base answering machine . . . . . . . . . . 95
Operation via the handset . . . . . . . . . . . . . . . . . . . . . . . . . . . . . . . . . . . . . . . . . . . . . . . . . . . . 96
Operating when on the move (remote operation) . . . . . . . . . . . . . . . . . . . . . . . . . . . . 104
Using the network mailbox . . . . . . . . . . . . . . . . . . . . . . . . . . . . . . . . . . . . . 106
Activating/deactivating the network mailbox, entering numbers . . . . . . . . . . . . . 106
Configuring a answering machine for quick dial . . . . . . . . . . . . . . . . . . . . . . . . . . . . . . 107
ECO DECT . . . . . . . . . . . . . . . . . . . . . . . . . . . . . . . . . . . . . . . . . . . . . . . . . . . . . . 110
Connecting/using the handsets . . . . . . . . . . . . . . . . . . . . . . . . . . . . . . . . . 112
Registering handsets . . . . . . . . . . . . . . . . . . . . . . . . . . . . . . . . . . . . . . . . . . . . . . . . . . . . . . . . 112
De-registering handsets . . . . . . . . . . . . . . . . . . . . . . . . . . . . . . . . . . . . . . . . . . . . . . . . . . . . . 113
Searching for a handset, find the phone's IP address ("Paging") . . . . . . . . . . . . . . . 114
Making internal calls . . . . . . . . . . . . . . . . . . . . . . . . . . . . . . . . . . . . . . . . . . . . . . . . . . . . . . . . 115
Changing the name of an internal party . . . . . . . . . . . . . . . . . . . . . . . . . . . . . . . . . . . . . 118
Changing the internal number of an internal party . . . . . . . . . . . . . . . . . . . . . . . . . . . 118
Configuring the system settings . . . . . . . . . . . . . . . . . . . . . . . . . . . . . . . . . 119
Setting the date/time . . . . . . . . . . . . . . . . . . . . . . . . . . . . . . . . . . . . . . . . . . . . . . . . . . . . . . . 119
Quickly accessing functions . . . . . . . . . . . . . . . . . . . . . . . . . . . . . . . . . . . . . . . . . . . . . . . . . 120
Protecting the telephone from unauthorised access . . . . . . . . . . . . . . . . . . . . . . . . . 121
Your own area code setting . . . . . . . . . . . . . . . . . . . . . . . . . . . . . . . . . . . . . . . . . . . . . . . . . 122
Activating/deactivating music on hold . . . . . . . . . . . . . . . . . . . . . . . . . . . . . . . . . . . . . . 122
Setting the base's IP address in LAN . . . . . . . . . . . . . . . . . . . . . . . . . . . . . . . . . . . . . . . . . 123
Configuring VoIP connections . . . . . . . . . . . . . . . . . . . . . . . . . . . . . . . . . . . . . . . . . . . . . . . 125
Assigning send and receive connections to internal parties . . . . . . . . . . . . . . . . . . . 127
Updating the phone firmware . . . . . . . . . . . . . . . . . . . . . . . . . . . . . . . . . . . . . . . . . . . . . . . 129
Repeater support . . . . . . . . . . . . . . . . . . . . . . . . . . . . . . . . . . . . . . . . . . . . . . . . . . . . . . . . . . . 130
Restarting the base . . . . . . . . . . . . . . . . . . . . . . . . . . . . . . . . . . . . . . . . . . . . . . . . . . . . . . . . . 130
Resetting the base to the default settings . . . . . . . . . . . . . . . . . . . . . . . . . . . . . . . . . . . . 131
Checking the base MAC address . . . . . . . . . . . . . . . . . . . . . . . . . . . . . . . . . . . . . . . . . . . . . 132
4
Page 6

Contents
Connecting the phone to a PABX . . . . . . . . . . . . . . . . . . . . . . . . . . . . . . . . 133
Recall . . . . . . . . . . . . . . . . . . . . . . . . . . . . . . . . . . . . . . . . . . . . . . . . . . . . . . . . . . . . . . . . . . . . . . . 133
Saving an access code (outside line code) . . . . . . . . . . . . . . . . . . . . . . . . . . . . . . . . . . . . 134
Setting pauses (fixed line) . . . . . . . . . . . . . . . . . . . . . . . . . . . . . . . . . . . . . . . . . . . . . . . . . . . 135
Switching temporarily to tone dialling (DTMF) . . . . . . . . . . . . . . . . . . . . . . . . . . . . . . . 135
Configuring the phone via the Web configurator . . . . . . . . . . . . . . . . . 136
Connecting the PC with the telephone's Web configurator . . . . . . . . . . . . . . . . . . . 137
Logging in to/off the Web configurator . . . . . . . . . . . . . . . . . . . . . . . . . . . . . . . . . . . . . . 139
Understanding the structure of the Web configurator pages . . . . . . . . . . . . . . . . . 141
Web configurator menu . . . . . . . . . . . . . . . . . . . . . . . . . . . . . . . . . . . . . . . . . . . . . . . . . . . . . 145
Functions of the Web configurator . . . . . . . . . . . . . . . . . . . . . . . . . . . . . . . . . . . . . . . . . . 146
Customer Service & Assistance . . . . . . . . . . . . . . . . . . . . . . . . . . . . . . . . . . . 162
Questions and answers . . . . . . . . . . . . . . . . . . . . . . . . . . . . . . . . . . . . . . . . . . . . . . . . . . . . . 163
Information on operating Gigaset VoIP telephones with routers with
Network Address Translation (NAT) . . . . . . . . . . . . . . . . . . . . . . . . . . . . . . . . . . . . . . . . . . 166
VoIP status codes . . . . . . . . . . . . . . . . . . . . . . . . . . . . . . . . . . . . . . . . . . . . . . . . . . . . . . . . . . . 168
Checking service information . . . . . . . . . . . . . . . . . . . . . . . . . . . . . . . . . . . . . . . . . . . . . . . 171
Guarantee Certificate - United Kingdom and Ireland . . . . . . . . . . . . . . . . . . . . . . . . . 171
Authorisation . . . . . . . . . . . . . . . . . . . . . . . . . . . . . . . . . . . . . . . . . . . . . . . . . . . . . . . . . . . . . . . 173
Environment . . . . . . . . . . . . . . . . . . . . . . . . . . . . . . . . . . . . . . . . . . . . . . . . . . . . . . . . . . . . . . . . 173
Appendix . . . . . . . . . . . . . . . . . . . . . . . . . . . . . . . . . . . . . . . . . . . . . . . . . . . . . . 174
Caring for your telephone . . . . . . . . . . . . . . . . . . . . . . . . . . . . . . . . . . . . . . . . . . . . . . . . . . . 174
Specifications . . . . . . . . . . . . . . . . . . . . . . . . . . . . . . . . . . . . . . . . . . . . . . . . . . . . . . . . . . . . . . . 175
Glossary . . . . . . . . . . . . . . . . . . . . . . . . . . . . . . . . . . . . . . . . . . . . . . . . . . . . . . . 176
Mounting the base on the wall . . . . . . . . . . . . . . . . . . . . . . . . . . . . . . . . . . 185
Index . . . . . . . . . . . . . . . . . . . . . . . . . . . . . . . . . . . . . . . . . . . . . . . . . . . . . . . . . . 186
5
Page 7

Safety precautions
Safety precautions
Read the safety precautions and the user guide before use.
The device cannot be used in the event of a power failure. In case of a power failure it
is also not possible to make emergency calls.
Emergency numbers cannot be dialled if the keypad/display lock is activated!
Do not use the devices in environments with a potential explosion hazard
(e.g. paint shops).
The devices are not splashproof. For this reason do not install them in a damp environment such as bathrooms or shower rooms.
Use only the power adapter indicated on the device.
Whilst charging, the power socket must be easily accessible.
Use only the cables supplied for fixed line and LAN connection and connect these to the
intended ports only.
Remove faulty devices from use or have them repaired by our Service team, as these
could interfere with other wireless services.
Do not use the device if the display is cracked or broken. Broken glass or plastic can cause
injury to hands and face. Send the device to our Service department to be repaired.
Do not hold the rear of the handset to your ear when it is ringing or when speaker mode
is activated. Otherwise you risk serious and permanent damage to your hearing.
The phone may cause interference in analogue hearing aids (humming or whistling) or
cause them to overload. If you require assistance, please contact the hearing aid supplier.
Using your telephone may affect nearby medical equipment. Be aware of the technical
conditions in your particular environment, e.g. doctor's surgery. If you use a medical
device (e.g. a pacemaker), please contact the device manufacturer. They will be able to
advise you regarding the susceptibility of the device to external sources of high frequency energy (for the specifications of your Gigaset product see "Specifications").
6
Page 8

First steps
3a
2
1
3b
or
5
4
Checking the package contents
1 One Gigaset N300 IP or N300A IP base
2 One power cable for connecting the base to the mains power supply
3 One phone cable to connect the base to the analogue fixed line
(TAE RJ11 6-pole; flattened cable) 3a or 3b, depending on the country/provider.
4 One Ethernet (LAN) cable (Cat 5 with 2 RJ45 modular jacks) for connecting the
base to a router (LAN/Internet)
5 One quick guide and a CD
First steps
Firmware updates
This user guide describes the functions of your phone from firmware
version 020 onwards.
Whenever there are new or improved functions for your Gigaset, firmware
updates are made available for you to download to your base (
this results in operational changes for using your phone, a new version of this
user guide or the necessary amendments will be published on the Internet at
www.gigaset.com
Select the product to open the relevant product page for your base, where you
will find a link to the user guide.
To find out what version of firmware is currently loaded, ¢ page 171.
.
¢ page 129). If
7
Page 9

First steps
Installing the base station
The base is designed for use in dry rooms in a temperature range of +5°C to +45°C.
¤ Set up the base at a central point in the building.
Please note
Pay attention to the range of the base. This is up to 300 m in unobstructed outdoor areas and up to 50 m inside buildings. The range is reduced when Eco
Mode is activated (
The phone's feet do not usually leave any marks on surfaces. However, due to the
multitude of different varnishes and polishes used on today's furnishings, the
occurrence of marks on the surfaces cannot be completely ruled out.
Warning
u Never expose the telephone to any of the following: heat sources, direct sun-
light or other electrical appliances.
u Protect your Gigaset from moisture, dust, corrosive liquids and fumes.
¢ page 110).
8
Page 10

Connecting the base
1
2
3
4
The following diagram is an overview of all connections for your base.
The individual connections are described in detail below. In order to make calls
over a fixed line and VoIP, you must connect the base to the fixed line and the Internet, see following image, and register at least one handset to the base
¢ page 15).
(
First steps
Follow the steps in the order given below:
1 Connect the phone and power cables to the base.
2 Connect the base to the telephone network and the mains power supply.
3 Connect the base to the router for accessing the Internet (via router and modem
or via router with integrated modem) and for configuring the base via the Web
configurator.
4 Connect the PC to the router.
9
Page 11

First steps
3
2
1
3
Back panel
of the base
1. Connecting the phone and power cables to the base
1 Insert the phone cable (TAE connection cable with RJ11 plug) into the lower
connection socket at the rear of the base.
2 Insert the power cable of the power adapter into the upper connection socket
at the rear of the base.
3 Push both cables into the appropriate cable channels.
Warning
Use only the power and telephone cables supplied. Pin connections on telephone cables can vary (pin connections
¢ page 175).
10
Page 12

First steps
1
2
Back panel
of the base
2. Connecting the base to the fixed line and the mains power supply
1 Insert the phone cable into the fixed line connection socket.
2 Then insert the power adapter into the mains socket.
Warning
Keep the power cable plugged in at all times for operation, as the phone does
not work without a mains connection.
As soon as a handset is registered with the base, you can make fixed line calls
and you can be reached on your
Gigaset N300A IP: An answering machine on the base is set with a pre-recorded
announcement in answer and record mode (¢ page 95).
fixed line number!
11
Page 13

First steps
3. Connecting the base with a router (Internet)
Data protection notice
When the device is connected to the router, it automatically contacts the
Gigaset support server to make it easier for you to configure the devices and to
enable communication with the Internet services.
For this purpose, every device sends the following device-specific information
once every day:
u Serial number/item number
u MAC address
u Private IP address for the Gigaset in the LAN/its port numbers
u Device name
u Software version
On the support server, this information is linked to the existing device-specific
information:
u Gigaset.net phone number
u System-related/device-specific passwords
Further information about the Gigaset.net service data saved can be found at
www.gigaset.net/privacy-policy
Your base features a LAN connection that you can use to connect the base to a
router.
Connection to a router is required for Internet telephony VoIP (Voice over Internet
Protocol). You can set up and configure up to six accounts (VoIP phone numbers)
from one or more VoIP provider(s) on the phone.
You also need a connection to the router for the following features on your phone:
u You want to be notified as soon as new software is available for your phone on
the Internet.
u You want the date and time on your phone to be updated by a time server on
the Internet.
u You want to use info services and/or online directories on your phone.
You can also connect a PC to the router if you want to set your phone via its Web
configurator.
For Internet access you need a router connected to the Internet via a modem (this
may be integrated in the router).
12
Page 14

First steps
1
2
Back panel
of the base
Please note
For telephony via the Internet, you need a broadband Internet connection (e.g.,
DSL) with flat rate (recommended) or volume rate and a router that connects
your phone to the Internet. You can find a list of recommended routers on the
Internet at:
www.gigaset.com/service
From here, go to the FAQ page and select your Gigaset IP telephone. Search for
"Router", for example.
1 Insert a plug from the Ethernet cable supplied (Cat 5 with 2 RJ45 Western mod-
ular plugs) into the LAN connection socket at the side of the base.
2 Then insert the second Ethernet cable plug into a LAN socket on the router.
As soon as the cable connecting the phone and router is plugged in and
the router is switched on, the key lights up on the front of the base
(paging key).
As soon as a handset is registered with the base, you can create VoIP
connections within Gigaset.net (
¢ page 45).
13
Page 15

First steps
A
B
A
B
4. Connecting the PC to the router (optional)
You can change the settings on the phone's base using a PC connected to your
phone via the router.
PC system requirements:
u Ethernet port
u Web browser, such as Microsoft Internet Explorer version 7.0 or higher, or Mozilla
Firefox version 3.5 or higher
u DHCP must be activated (e.g. Windows XP):
¥ Click on Start – Settings – Network connections.
¥ Double-click on the entry for the LAN connection with which your PC is connected to
the base.
¥ On the General tab, click on Properties.
¥ Select the Internet protocol (TCP/IP) and click on the Properties button.
¥ In the General tab, activate the Obtain IP address automatically and Obtain DNS
server address automatically options.
¥ Click on OK or Close.
¤ Connect the PC Ethernet connection to a free LAN socket on your router .
You will need an Ethernet cable Cat 5 with RJ45 modular jacks.
14
Page 16
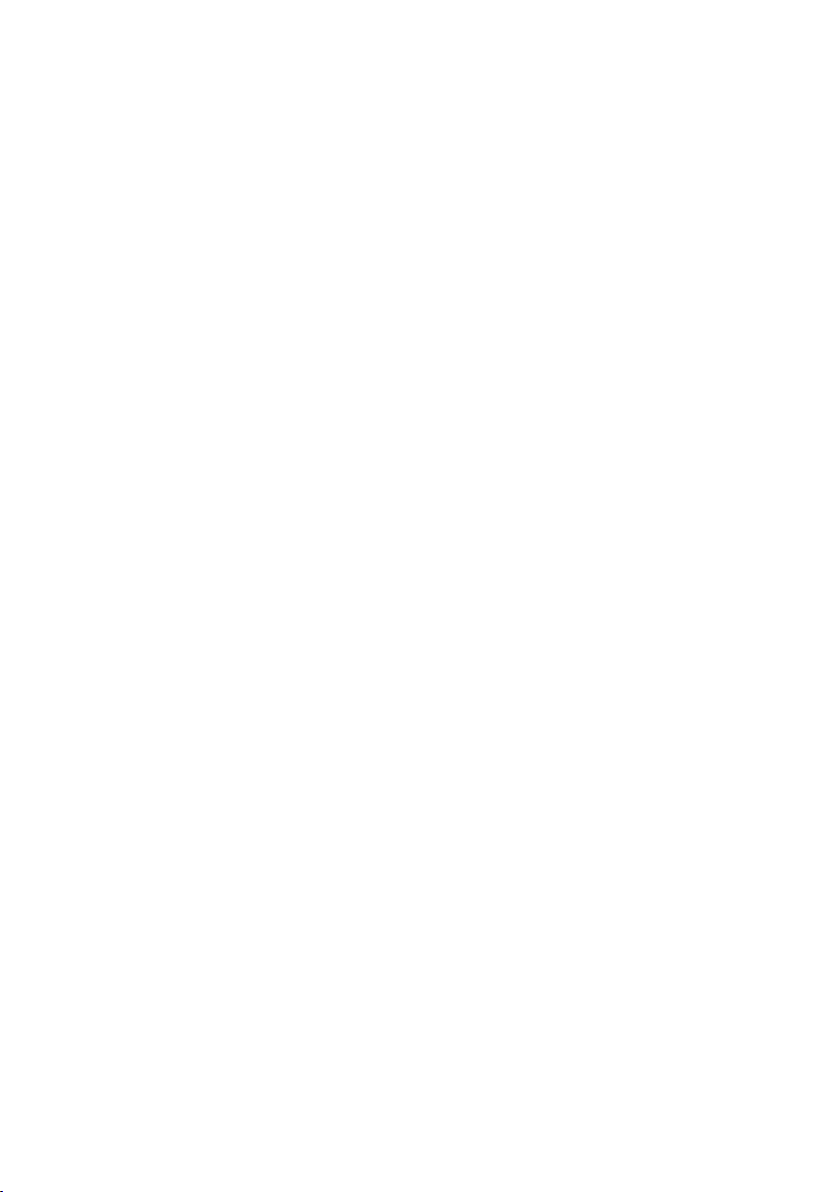
Registering the handset
You must register the handset on both the handset (a) and the base (b).
a) On the handset
¤ Start the registration procedure on the handset in accordance with the hand-
set's user guide.
A message usually appears on the display stating that the handset is searching for
a base that is ready for registration.
b) On the base
¤ Press and hold the registration/paging key on the base (approx. 3 seconds)
within 60 seconds.
Once the handset has located the base, you will be asked to enter the base's
system PIN.
¤ Enter the four-digit system PIN for your base on the handset (default is 0000).
Once registration is complete, the handset returns to idle status. The handset's
internal number is shown in the display, e.g., INT1. If not, repeat the procedure.
All base connections are assigned to the handset as receive connections as soon as
registration is complete (incoming calls are signalled on the handset and can be
answered).
The fixed line connection is assigned to the handset as a send and receive connection.
First steps
15
Page 17
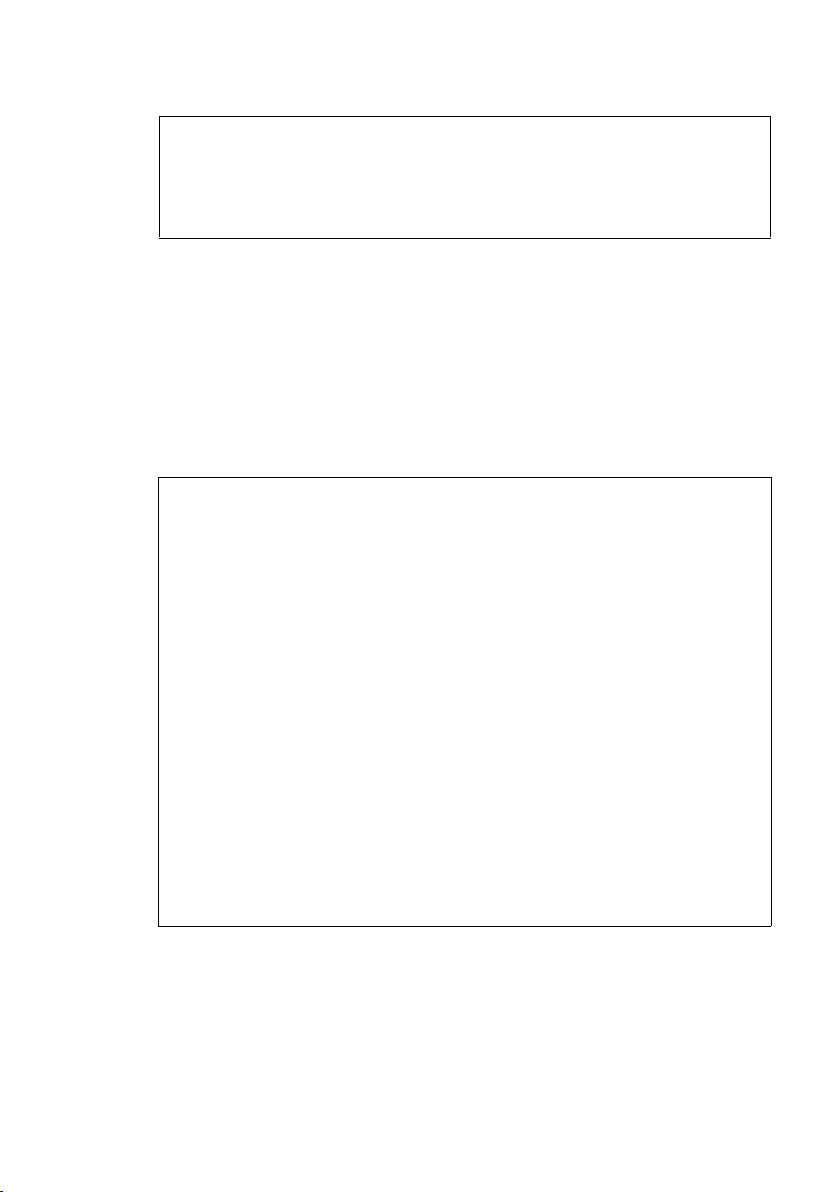
First steps
Setting up the phone – installation wizard
The procedure below requires that your phone is automatically assigned an IP
address by the router (i.e. DHCP is enabled on router and phone).
In exceptional cases (e.g. if DHCP is not enabled on the router), you will have
to assign a static IP address to the base for LAN access. You must enter this IP
address on the handset before carrying out the following steps (
In order to be able to make calls with your telephone over the Internet, you must
configure at least one VoIP connection on your telephone. You can configure VoIP
connections using the following methods:
u Using a web-browser on your PC to access the telephone web configurator.
Instructions for configuring the first VoIP connection using the web configurator
can be found in the quick guide that comes with the device.
u Using your telephone's installation assistance on a connected Gigaset handset.
This method is described below using the Gigaset C59H handset as an example.
Configuration is the same for Gigaset C610H, SL78H, SL400H, S79H or S810H.
Auto configuration:
The configuration process for VoIP connections is automated for some VoIP providers. The provider creates a configuration file with all required VoIP access data
(the general VoIP provider data and your personal account data). This file is placed
on a configuration server on the Internet for downloading to your phone.
Your provider gives you a configuration code.
The installation wizard on your phone (
code at the relevant point. All the required VoIP data is then downloaded automatically onto your phone.
The configuration file is only transferred via a secure connection (TLS authentication). If the TLS authentication fails, the message key f flashes. Press the message key to display the Certificate error - Please check your certificates in the
Web configurator. message. Press the right display key to confirm the message.
Log in to the Web configurator (
The Security (¢ page 150) Web page tells you why the secure connection could
not be established and what you can do.
If the configuration file fails to download (e.g., because the configuration server is
not available), the phone keeps trying to establish a connection until the file is
downloaded successfully to the phone.
¢ page 17) prompts you to enter the
¢ page 139).
¢ page 123).
16
If no VoIP connections have been generated on the phone yet, you can start the
installation wizard directly on the handset. The wizard allows you to make all necessary settings for your phone.
Two individual wizards are combined to form the installation wizard.
1IP wizard
2 Connection wizard
Page 18

Starting the installation wizard
IP Wizard
?
Start IP
installation wizard?
No Yes
If the handset battery has sufficient charge,
the message key f on your handset will
flash.
¤ Press the message key f.
1. IP wizard: making VoIP settings
You will see the following display:
First steps
Before you can use the Internet (VoIP) to phone any other numbers on the Internet,
the fixed line or the mobile network, you need the services of a VoIP provider who
supports the VoIP SIP standard.
Prerequisite: You have registered with a VoIP provider (e.g., via your PC) and set up
at least one VoIP account (IP account).
To use VoIP, you now need to enter the access data for your VoIP account. You will
receive all the necessary data from your VoIP provider. This will include:
Either:
u Your user name (if requested by the VoIP provider).
This is the user name of your IP account (caller ID), frequently identical to your
phone number.
u Your authentication name or login ID
u The (login) password registered with the VoIP provider
u General settings for your VoIP provider (server addresses etc.)
Or:
u An auto configuration code (activation code)
Your Gigaset phone's IP wizard can help you make these entries.
17
Page 19

First steps
IP Wizard
Ð
This wizard helps
you to configure an
IP account and
register it with your
provider so you can -
V
OK
Select IP Account
IP 1
´
IP 2
´
IP 3
´
IP 4
´
IP 5
´
V
Back OK
Please note
You can configure up to six VoIP connections. When you get started with the
phone, you can initially only configure one VoIP connection. You can configure
additional VoIP connections later with the IP wizard (
figurator.
¢ page 125) or Web con-
Starting the IP Wizard
Prerequisite: the phone is connected to the router. Your router is connected to the
Internet (
¢ page 12).
¤ Press on the centre of the control key w or on the right display key §Yes§ to start
the IP wizard.
Information about the IP wizard
appears in the display.
¤ Press the bottom of the control key
s to scroll down.
18
¤ Press the §OK§ display key to con-
tinue.
A list of all possible IP connections is
shown in the display (IP 1 to IP 6). VoIP
connections that are already configured are marked with
³.
¤ If necessary, press down on the con-
trol key s to select a connection.
¤ Press the §OK§ display key to con-
tinue.
Page 20

You will see the following display:
IP Wizard
?
Do you have a
code for auto
configuration?
No Yes
First steps
Your VoIP provider has supplied you
with an authentication name/pass-
word and, where applicable, a user
name:
¤ Press the key below §No§ on the dis-
play screen.
¤ For further information, please see
"Downloading VoIP provider
¢ page 21.
data"
You hav e received an auto configuration code (activation code) from your
VoIP provider:
¤ Press the key below §Yes§ on the
display screen.
¤ For further information, please see
"Entering the auto configuration
¢ page 21.
code"
19
Page 21

First steps
No Internet connection:
The phone requires an Internet connection for you to register your telephone
with a VoIP provider. If a connection cannot be made, one of the following messages is displayed:
u If the phone cannot establish a connection to the router, the message IP
address not available is displayed.
Check the plug connection between the router and the base and check the
settings on the router.
Your phone is preconfigured for dynamic assignment of the IP address. In
order for your router to "recognise" the phone, dynamic IP address assignment must also be activated on the router i.e., the router's DHCP server must
be activated.
If the DHCP server cannot or should not be activated, you must assign a fixed
IP address to the phone (
u If the phone cannot establish a connection to the Internet, the message
Internet connection not available is displayed.
The IP server may be temporarily unavailable. In this case, try to make a con-
nection again later.
Otherwise: check the plug connection between the router and the modem
or DSL connection and check the settings on the router.
¢ page 123).
¤ Press §OK§; the IP wizard is closed.
You will then need to call up the wizard later via the menu to configure the IP
connection.
20
Page 22

First steps
IP Wizard
Activation code for
autoconfiguration:
< C OK
Select your country
Country 1
Country 2
Country 3
Country 4
Country 5
V
Back OK
Entering the auto configuration code
¤ Using the keypad, enter the auto
configuration code you received
from the provider (max. 32 characters).
¤ Press the key below §OK§ on the
display screen.
All data required for VoIP telephony is loaded directly from the Internet to your
phone.
When all the data has been successfully loaded onto your phone, Your IP account
is registered with your provider. appears on the display.
¤ For further information, please see "2. Connection wizard", page 25.
Downloading VoIP provider data
The connection wizard establishes a connection with the Gigaset configuration
server on the Internet. Various profiles with general access data for different VoIP
providers can be downloaded here.
After a brief period you will see the following display:
A list of countries is loaded.
¤ Press up or down on the control key
q repeatedly until the country in
which you want to use the phone is
selected in the display.
¤ Press the key below §OK§ on the
display screen to confirm your selection.
21
Page 23

First steps
Select a Provider
Provider 1
Provider 2
Provider 3
Provider 4
Provider 5
V
Back OK
A list of the VoIP providers for which a
profile with the general access data is
available on the configuration server is
displayed.
¤ Press up or down on the control key
q repeatedly until your VoIP provider is selected in the display.
¤ Press the key below §OK§ on the
display screen to confirm your selection.
The general access data for your VoIP provider will be downloaded and saved on
the phone.
You have not been able to download your provider's data
If your VoIP provider does not appear in the list, i.e., its general data is not provided for download, you must cancel the IP wizard:
¤ Briefly press the end call key a repeatedly until End wizard? appears in
the display and then press the display key
You can perform the subsequent steps of the installation wizard.
You must then make the required VoIP provider and IP account settings using
the Web configurator. You receive the general provider data from your VoIP provider.
You can change the assignment of the VoIP connection as send/receive connection at a later time via the telephone menu or the Web configurator.
§Yes§.
22
Page 24

First steps
IP Wizard
User ID
:
Abc
< C OK
IP Wizard
Password
:
Abc
< C OK
Entering user data for your VoIP account
You are now prompted to enter your personal access data for your VoIP account.
The following are provider-dependent:
u User ID, Password, User name
Please note ...
... when entering access data, it is case sensitive.
To switch between upper and lower case and digits, press the # key (several
times if necessary). You can see briefly in the display whether upper case, lower
case or digit input is selected.
Characters entered incorrectly can be deleted using the left display key below
Ñ. The character to the left of the cursor is deleted.
You can navigate within the input field using the control key r (left/right).
¤ Using the keypad, enter the authen-
tication name that you received
from your VoIP provider.
¤ Press the key under §OK§ on the
display screen.
¤ Use the keypad to enter your pass-
word.
¤ Press the key under §OK§ on the
display screen.
23
Page 25

First steps
IP Wizard
User name
:
Abc
< C OK
IP Wizard
Û
Registering with
provider...
¤ Using the keypad, enter the user
name that you received from your
VoIP provider.
¤ Press the key under §OK§ on the
display screen.
Once you have made all the necessary
entries, the IP wizard will try to register
the phone with the VoIP provider.
After successful registration, the message "Your IP account is registered with your
provider." appears in the display.
The connection wizard starts.
24
Page 26

First steps
Connection Assist.
?
Assign connections
to handset
INT1?
No Yes
2. Connection wizard
The connection wizard enables you to assign previously configured connections
(fixed line connection, Gigaset.net and VoIP connections,
¢ page 45 and
¢ page 17) to internal parties as receive and, if applicable, as send connections.
Internal parties are the registered handsets and (for Gigaset N300A IP) the base
answering machine.
u Receive connections are the phone numbers (connections) on which you can
be called. Incoming calls are only forwarded to the internal parties (end devices)
for which the relevant connection is assigned as receive connection.
u Send connections are the numbers that are sent to the called party. The net-
work provider calculates charges based on the send connections. You can assign
each internal party a number or the associated connection as a send connection.
u Each connection (number) of your phone can be both a send as well as a receive
connection. You can assign each connection to several internal parties as send
and/or receive connection. It may only be assigned to one answering machine
as a receive connection.
Default assignment
All configured connections are assigned as receive connections to the handsets
and the local answering machine 1 for the Gigaset N300A IP at registration/startup.
The fixed line connection is assigned to the handsets as a send connection.
Starting the connection assistant
a.
¤ Press the display key §Yes§ if you
wish to change the setting for the
send and receive connections of
the handset with the internal
name INT1.
¤ Press the display key §No§ if you do
not wish to change the setting for
this handset.
25
Page 27

First steps
Rec. Connections
INT1
Ð
receives calls for
Fixed Line: 4560123
IP1: 12345602
Gigaset.net: 12345#9
Change OK
INT 1
Receive calls for
IP1:
< Ye s >
Receive calls for
Gigaset.net:
Back Save
b.
The list of receive connections currently assigned is displayed.
Press down on the control key s to
scroll through the list if necessary.
¤ Press the display key §Change§ if you
wish to change the receive connection setting.
¤ Press the display key §OK§ if you do
not wish to change the setting.
Press §OK§ to skip the following steps. Continue from £ e.
Press §Change§ to display the following:
c.
If no calls to the VoIP connection IP1
are to be signalled on the handset:
¤ Press right on the control key v
to set to No.
26
Page 28
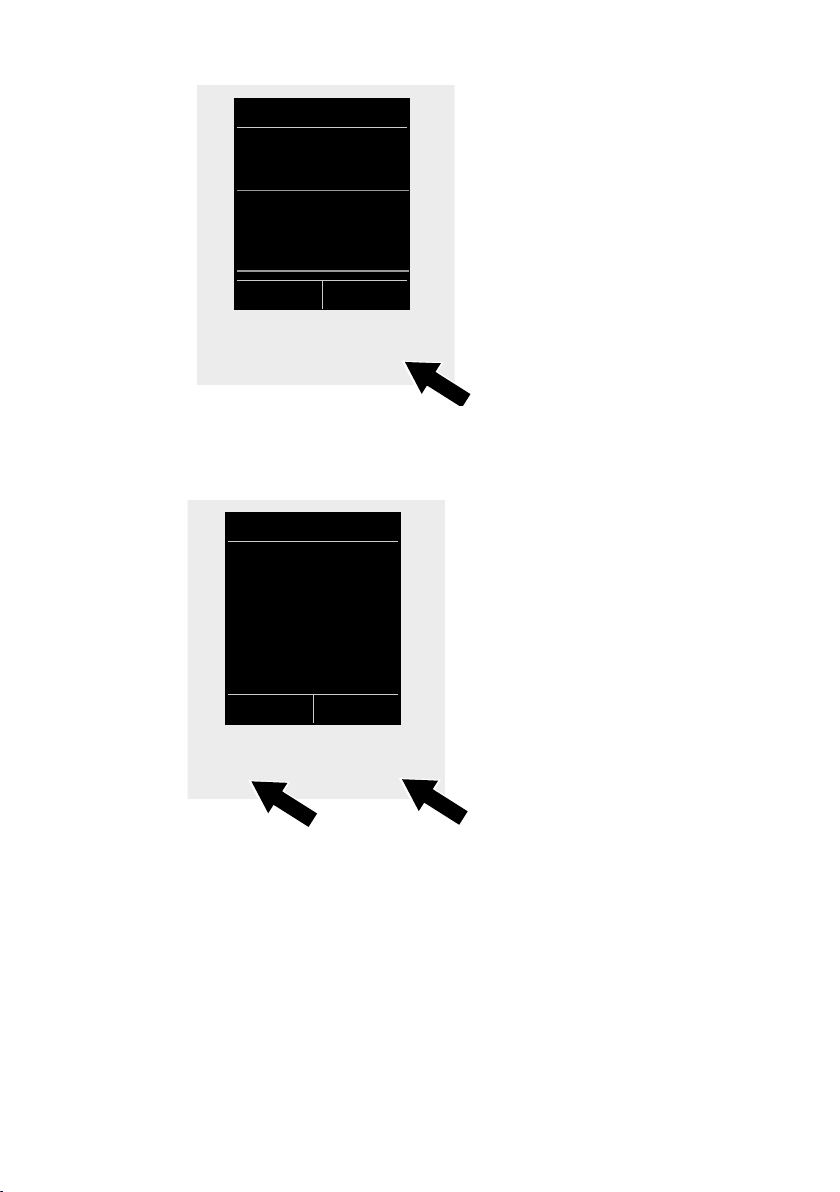
First steps
INT 1
IP1:
Yes
Receive calls for
Gigaset.net:
< Ye s >
Back Save
Send Connections
Ð
INT1
sends calls with
Fixed Line:
4560123
Change OK
d.
¤ Press down on the control key s
to switch to the next connection.
Select either Ye s or No as described
above.
¤ Repeat the steps for each connec-
tion.
¤ Press the display key §Save§ once
you have finished configuring the
settings for the handset.
The updated list of receive connections is displayed one more time for you to
check.
Press the display key
e.
§OK§ to confirm the assignment.
The send connection currently set for
the handset is displayed: Fixed Line.
¤ Press the display key §OK§ if you do
not wish to change the setting.
Skip the following step.
¤ To change the setting, press the
display key
§Change§.
27
Page 29
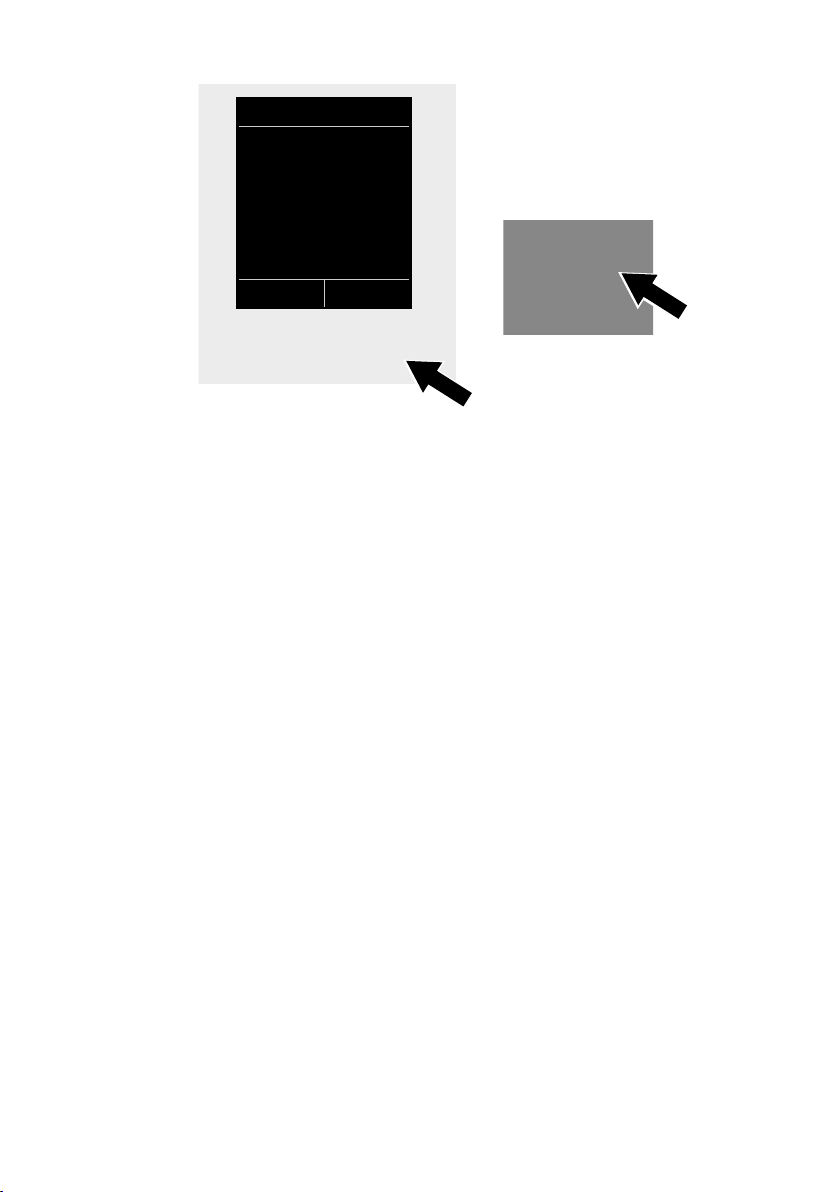
First steps
INT 1
Connection for
outgoing calls:
< IP1 >
Back Save
f.
If the handset is to make calls via a different connection/phone number:
¤ Press right on the control key v
repeatedly, until the required connection is displayed (in the example, IP1).
¤ Press the display key §Save§ to save
the settings.
Instead of a connection, you can also select Sel. at each call. Each time you make a
call, you can then select the connection you wish to use on this handset.
If other handsets are already registered to the base, you are requested to assign
send and receive connections for the handsets. The following is shown in the display:
Assign connections to handset ?
¤ Perform steps a. to f. for each registered handset.
On the Gigaset N300A IP:
Once you have assigned send and receive connections to all handsets, you are
prompted to assign the receive connections for the three answering machines on
the base.
"Assign connections to answering machine ?" is shown in the display.
¤ Perform steps a. to d. for each answering machine.
Please note: Each connection may only be assigned to one of the three local
answering machines as a receive connection. If you assign a receive connection to
an answering machine and this connection is already assigned to another answering machine, the "old" assignment is deleted.
28
Page 30

First steps
Connection Assist.
‰
Connec tion
assignment
complete
i V
07:15
INT 1 14 Oct
AM 1+2 on
Calls SMS
After successfully configuring the settings, you will briefly see the following display:
Completing the installation
The handset then returns to idle status (an example of the display in idle status):
Displays
u Reception between the base and the handset:
– Good to poor: Ð i Ñ Ò
–No reception: ¼ (red)
Green: Eco Mode activated
u Charge status of the batteries:
– y y { { (Empty to full)
– y Flashes red: batteries almost empty
– xy x{ x{ (Charging)
u INT 1
Internal name of the handset
Gigaset N300A IP: The answering machines of the base to which you have
assigned a receive connection are activated and switched on in answer and record
mode with a standard announcement (
on message on the display, for example.
¢ page 95). This is shown by the AM 1+2
Please note
To protect your phone and its system settings from unauthorised access, please
define a 4-digit number code (system PIN) known only to yourself. This code
must be entered before you can register/de-register handsets or alter your
phone's VoIP or LAN settings.
The default system PIN is 0000 (4 x zero).
For instructions on changing the PIN,
¢ page 121.
29
Page 31

First steps
Date/time
There are two methods of setting the date and time:
u By default, your phone is configured so that the date and time are transferred
u You can also set the date and time manually via the menu on one of the regis-
Date and time are required to show the correct time for incoming calls, for example.
from a time server on the Internet, provided it is connected to the Internet.
You can activate/deactivate the synchronisation with a time server via the Web
configurator (
tered handsets (
¢ page 156).
¢ page 119).
30
Page 32

Proceeding
g
ggggggg
g
g
Now you have successfully set up your phone, you will certainly want to adapt it to
your personal requirements. Use the following guide to quickly locate the most
important subjects.
Information on ... ... is located here.
Making external calls and accepting calls page 37
Storing your own area code in the telephone page 122
Setting Eco Mode page 110
Preparing the telephone for SMS reception page 68
First steps
Setting the answering machine
(Gigaset N300A IP)
Operating the telephone on a PABX page 133
Registering Gigaset handsets to the base page 112
Using online directories page 56
Entering additional VoIP accounts page 125
Configuring the phone via the Web configurator page 136
If you have any questions about using your phone, please read the tips
on troubleshooting (
(
¢ page 163).
¢ page 163) or contact our Customer Care team
page 95
31
Page 33

First steps
¤ Press right on the control key v
to open the main menu.
¤ Press right, left, down and up on
the control key p to navigate to
the Settings submenu.
¤ Press the display key §OK§ to confirm
your selection.
¤ Press down on the control key
s
until the Eco Mode menu option is
highlighted.
¤ Press the display key §OK§ to confirm
your selection.
Settings
Display
Language
Registration
Menu View
Eco Mode
Back OK
Settings
Ë
Ê
Ì
Ç
É Ï
Back OK
Understanding the operating steps
The operating steps have been shortened in this user guide and are based on a
Gigaset C59H/C610H handset.
Examples:
The display:
v ¢Ï ¢ Eco Mode ¢ Eco Mode+ (³=on)
means:
32
Page 34

First steps
The change is effective immediately
and does not need to be confirmed.
¤ Press down on the control key
s
until the Eco Mode+ menu option
is highlighted.
¤ Press the display key §Change§ to
activate/deactivate the function.
Eco Mode
Eco Mode
³
Eco Mode+
³
Back Change
Eco Mode
Eco Mode
³
Eco Mode+
´
Back Change
¤ Press the key below §Back§ to s kip bac k
to the previous menu level.
or
Press and hold the end call key a
to return to idle status.
33
Page 35

Menu overview
Menu overview
You can use the base functions of your Gigaset N300 IP or N300A IP via a registered handset.
For the Gigaset C59H, C610H, SL78H, SL400H, S79H or S810H handsets, the base functions are
inserted into the handset menu; these functions are set out below. In place of the handset-specific functions, "..." appears in the submenus. Function names may vary between the individual
handsets.
For some Gigaset handsets, you can choose between standard mode and expert mode menu
views. Menu options that are only available in expert mode are marked with the • icon.
To open the main menu: press v when the handset is in idle status.
Ë
Messaging
SMS New SMS ¢ page 68
Incoming
Draft
Settings Service Centres
Notification
¢ page 72
¢ page 69
¢ page 77
¢ page 76
E-mail
Ì
Voice Mail
Play Messages Net AM: Fixed Line
Net AM: IP1
Net AM: IP2
:
Net AM: IP6
Answer Mach. 1
Answer Mach. 2
Answer Mach. 3
Activation Answer Mach. 1
Answer Mach. 2
Answer Mach. 3
¢ page 80
¢ page 95
¢ page 106
¢ page 99
¢ page 96
34
Page 36
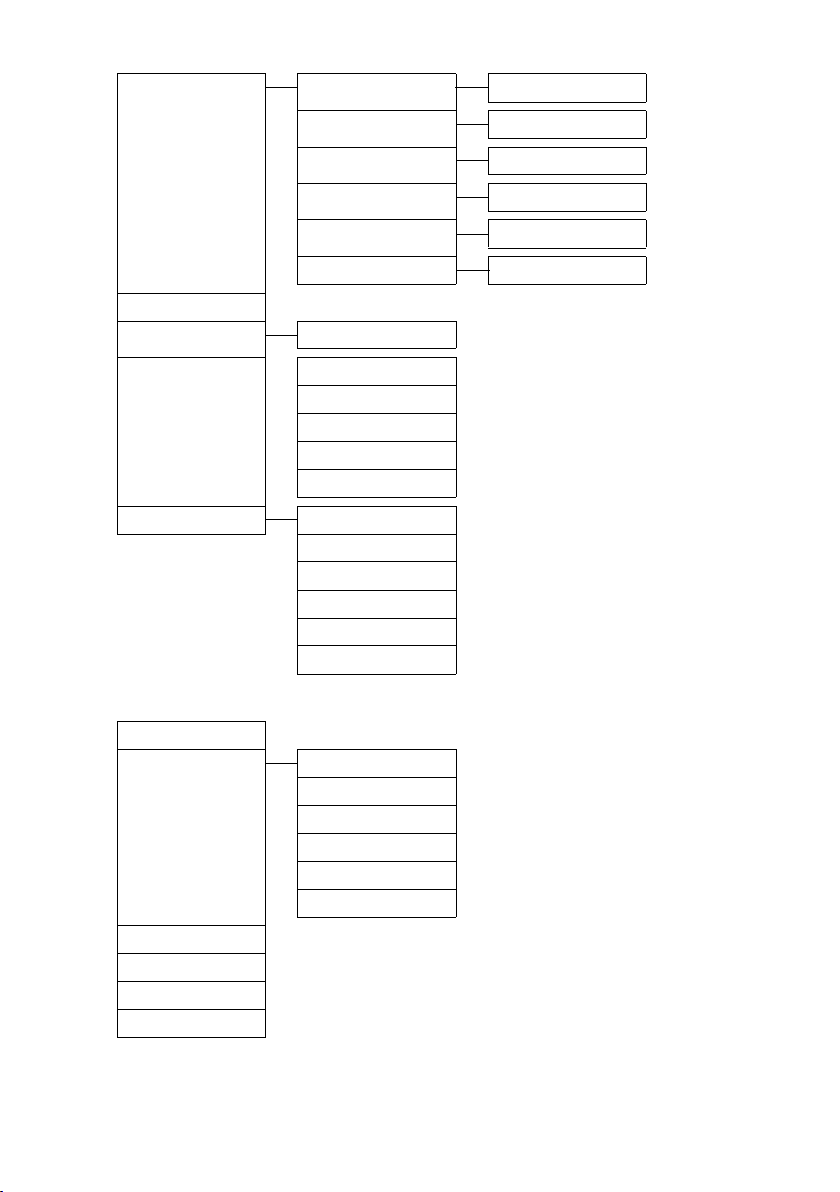
Menu overview
Announcements Rec. Announcement Answer Mach. 1 to 3 ¢ page 97
Play Announcement Answer Mach. 1 to 3
Del. Announcement Answer Mach. 1 to 3
Rec. Advisory Msg. Answer Mach. 1 to 3
Play Advisory Msg. Answer Mach. 1 to 3
Del. Advisory Msg. Answer Mach. 1 to 3
Recordings
Call Screening Handset
Network Mailboxes Net AM: Fixed Line
Net AM: IP1
Net AM: IP2
:
Net AM: IP6
Set Key 1 Net AM: FixedLn.
Net AM: IP1
Net AM: IP2
:
Net AM: IP6
Answ. Machine
Select Services
Ç
Nxt Call Anonymous
Call Divert Internal
Fixed Line
IP1
IP2
:
IP6
¢ page 102
¢ page 102
¢ page 106
¢ page 107
¢ page 49
¢ page 48
Call Waiting
All Calls Anony.
Transfer (EC T)
Ringback Off
¢ page 50
¢ page 47
¢ page 50
¢ page 55
35
Page 37

Menu overview
É Additional Features
Info Center only for Gigaset C59H/C610H handset, with the
Gigaset SL78H, SL400H, S79H or S810H handsets,
you will find the Info Center in the main menu.
. . .
Ï Settings
Date/Time ¢ page 119
Audio Settings . . .
Music on hold
Registration . . .
De-reg. Handset
• Te le pho ny . . .
Area Codes
VoIP Wizard
Send Connections INT 1 ... INT 6
¢ page 85
¢ page 122
¢ page 113
¢ page 122
¢ page 127
Rec. Connections INT 1 ... INT 6
Answer Machine 1 ...
Answer Machine 3
Recall
Access Code
• System . . . ¢ page 131
Base Reset
Base Restart
Repeater Mode
Local Network
Update Firmware
System PIN
Eco Mode Eco Mode
Eco Mode+
¢ page 128
¢ page 95
¢ page 134
¢ page 131
¢ page 130
¢ page 123
¢ page 129
¢ page 121
¢ page 110
¢ page 110
36
Page 38

Making calls
You can make calls on a Gigaset handset connected to your base.
Please note
You can make up to three external calls at the same time via your base, depending on the quality of your DSL connection.
Making an external call
External calls are calls made via the public telephone network (fixed line, mobile
phone network) or via the Internet (VoIP).
To make an external call, you need to define one of the phone connections as a
send connection. You have the following options:
u Assign a connection to the handset as a send connection permanently
¢ page 127).
(
You can use a "fallback" via a display key (
u Select a send connection on the handset each time you make a call.
Permanently assigned send connection
Prerequisite:
A specific connection (fixed line or VoIP connection) is assigned to the handset as a
send connection (
~c Enter the number and press the talk key. The number is dialled.
Or:
c Press and hold. A list of your phone's connections will be displayed.
q Select a connection.
§Dial§/w Press the display key or the middle of the control key.
~ Enter the number. The number is dialled approximately 3.5 seconds
Instead of the talk key c, you can also press the speaker key d on the handset
to make a call in speaker mode.
In this user guide, each of these variants is indicated by "Press the talk key c".
The dialled number and the send connection used are shown in the display (e.g.,
via IP2). The connection name you have assigned is displayed where available. Otherwise, the standard name is used.
¢ page 127).
after the last digit is entered.
Making calls
¢ page 120).
37
Page 39

Making calls
Please note
u If a dialling plan has been defined for the dialled phone number
¢ page 152), then the connection specified in the dialling plan will be
(
used to establish the connection instead of the send connection. If the
phone number is blocked by a dialling plan, it will not be dialled. Not possi-
ble is displayed.
u If you use VoIP to make a call to the fixed line, you may also have to dial the
area code for local calls (depending on the provider). You can avoid having
to dial your own area code by entering it in the configuration and activating
the Predial area code for local calls via VoIP option (see Web configurator).
u You have activated the Automatic Fallback to Fixed Line option with the
Web configurator. If an attempt to make a call via a VoIP connection fails, the
phone automatically attempts to establish the connection via the fixed line.
u Gigaset.net numbers ending with the suffix #9 are automatically dialled via
the Gigaset.net connection. The calls are free of charge (
¢ page 45).
Selecting a connection at each call
Prerequisite: "Sel. at each call" has been assigned to the handset instead of a send
connection (
~c Enter the number and press the talk key. The list of all the phone's con-
q Select a connection.
§Dial§/w Press the display key or the middle of the control key.
If a dialling plan has been defined for the dialled phone number (¢ page 152),
then the send connection specified in the dialling plan is used.
¢ page 127).
nections is displayed.
38
Please note
u You can cancel the dialling process with the end call key a.
u You are shown the duration of the call while the call is in progress.
u Dialling using the directories or the handset's call and redial lists saves you
retyping numbers.
u If you have multiple handsets registered to the base, you can make internal
calls free of charge (page 115).
Page 40

Making calls
Using an alternative connection/connection list on the display key
Prerequisite: You have assigned an "alternative connection" or the list with all con-
figured connections to a display key on the handset (
§Sel. Line§ Press the display key.
q Select a connection.
c/§Dial§ Press the talk key or display key.
~ Enter a number. The number is dialled approximately 3.5 seconds after
the last digit is entered.
Any dialling plan (
ber is ignored. The selected send connection is always used.
¢ page 152) that has been defined for the dialled phone num-
¢ page 120).
Calling an IP address (provider-dependent)
You can also dial an IP address instead of a phone number using VoIP.
¤ Press the star key * to separate the sections of the IP address
(e.g., 149*246*122*28).
¤ If necessary, press the hash # key to attach the SIP port number of the person
you are calling to the IP address (e.g., 149*246*122*28#5060).
If your VoIP provider does not support the dialling of IP addresses, each part of the
address will be interpreted as a normal phone number.
Dialling emergency numbers
Dialling plans for emergency numbers (e.g., the local police emergency number)
are preset on the phone for certain countries. Emergency calls are then always
made via the fixed line.
However, you can change the connection through which each emergency number
should be called (e.g., if the phone is not connected to the fixed line). You must
make sure, however, that the VoIP provider for the selected connection supports
emergency numbers. If the VoIP connection is deleted from the configuration, the
emergency call can no longer be made.
If no dialling plans for emergency numbers are preset on your telephone, you
should set dialling plans yourself. Assign them to a connection that you know supports emergency numbers. Calls to emergency numbers are always supported by
fixed lines.
Please note: If no dialling plans are defined for emergency numbers and you have
programmed an automatic local area code, the code will also be prefixed to emergency numbers as soon as they are dialled via a VoIP connection.
39
Page 41

Making calls
Displaying the phone number you are calling (COLP)
Prerequisites:
u Your network provider supports COLP (Connected Line Identification Presenta-
tion). You may need to activate COLP with the provider (ask your provider about
this).
u The called party has not activated COLR (Connected Line Identification Restric-
tion).
For outgoing calls, the phone number of the connection on which the call is
received is displayed on the handset.
The displayed number may differ from the number you have dialled. Examples:
u The called party has activated call divert.
u The call is answered by another connection within a PABX system.
If there is an entry in the directory for this phone number, the corresponding name
will be displayed.
Please note
u The actual number of the connection you have reached (or the assigned
name) is displayed instead of the called number during call swapping, conference calls and consultation calls.
u When the phone number is copied to the directory and the redial list, the
dialled number (not the displayed number) is copied.
Ending a call
a Press the end call key.
40
Page 42

Accepting a call
An incoming call is indicated on a Gigaset handset in three ways: by ringing, by a
display on the screen and by the flashing speaker key d.
Please note
Only calls to the receive connections assigned to the handset are signalled
¢ page 128).
(
The following applies in particular if VoIP connections are configured on your
base:
u If you have not assigned the receive connections on your phone, all incom-
ing calls are signalled on all registered handsets.
u If you have assigned connections but not assigned a connection to any
handset or answering machine as the receive connection, calls on this connection will not be signalled.
Gigaset N300A IP: If the number is only assigned to an answering machine,
calls will not be signalled. If the answering machine is switched on, it will
accept the call.
u If a call cannot be assigned to any connection on the phone, this call is sig-
nalled on all handsets.
You can accept the call on the handset by:
¤ Pressing the talk key c.
¤ Pressing the speaker key d.
¤ Gigaset N300A IP: If the receive connection is assigned to an answering machine
and that answering machine is not busy with another call:
– For calls to one of your VoIP connections:
Select
¢ page 101).
(
– For calls to your fixed line connection:
Press the display key Ô to forward the call to the answering machine.
To deactivate the ringtone, press the
long as it is displayed on the screen.
If you press the end call key a, a call to a VoIP connection is rejected. For a call
to the fixed line connection, only the ringtone is deactivated as with
Making calls
§Options§ ¢ Dive rt to AM to forward the call to the answering machine
§Silence§ display key. You can accept the call as
§Silence§.
41
Page 43

Making calls
Ø«Ú
1234567890
for IP1
Accept Silence
1
2
Gigaset C59H/C610H handset
on Gigaset N300 IP
1
2
Ø«Ú
1234567890
for IP1
à
Silence
Gigaset C59H/C610H handset on
Gigaset N300A IP
Calling Line Identification
When you receive a call, the caller's number is displayed on the screen if the following prerequisites are met:
u Your network provider supports CLIP, CLI.
– CLI (Calling Line Identification): The caller's number is transmitted.
– CLIP (Calling Line Identification Presentation): The caller's number is dis-
played.
u You have requested CLIP from your network provider.
u The caller has arranged CLI with the network provider.
Call display
If the caller's number is in the handset's directory, the caller's name will be shown.
You can use the display to decide which receive connection the call is directed to.
Example of display:
42
Or:
1 Number or name of caller
2 Receive connection: Indicates which of your phone numbers the caller has dialled. The
name you set when configuring the phone or the default name is displayed (Fixed Line or
IP1 to IP6). For calls from Gigaset.net, for Gigaset.net is displayed.
The following is displayed instead of the number:
u External, if no number is transmitted.
u Withheld, if the caller has withheld Calling Line Identification (page 47).
u Unavailable, if the caller has not arranged Calling Line Identification.
Page 44

Making calls
Adopting the name from the online directory
Instead of the phone number appearing in the call display, you can display the
name under which the caller is saved in the online directory.
Prerequisites:
u The provider of the online directory you have set for your telephone supports
this function.
u You have activated the "display caller name" function via the Web configurator.
u The caller has authorised Calling Line Identification and has not suppressed the
function.
u Your telephone is connected to the Internet.
u The caller's number is not saved in the handset's local directory.
43
Page 45

Making calls
Notes on calling line display (CLIP)
The number of the caller is shown in the display of your Gigaset phone handset by
default. You do not have to make any other settings on your Gigaset telephone.
However, if the caller's number is not displayed, this can be due to the
following:
u You have not requested CLIP from your provider
u Your telephone is connected via a PABX or a router with an integrated PABX
(gateway) that does not transmit all information.
Is your telephone connected via a PABX/gateway?
You can establish this by checking for an additional device connected between
your telephone and home connection e.g., a PABX, gateway etc. In most cases, simply resetting this device will remedy the situation:
¤ Briefly disconnect the PABX power plug. Re-insert the plug and wait for the
device to restart.
If the caller number is still not displayed:
¤ Check the CLIP settings of your PABX and activate this function if necessary. In
the user guide for the device, search for the term "CLIP" (or an alternative term
such as "calling line identification", "phone number transmission", "caller ID"
etc.). If necessary, contact the device manufacturer.
If this does not resolve the problem, it is possible that your network provider does
not provide the CLIP service for this number.
44
Have you ordered the calling line display service from your network
provider?
¤ Check whether your provider supports calling line display (CLIP) and that the
function has been activated for you. If necessary, contact your provider.
Additional information on this subject can be found on the Gigaset homepage at:
www.gigaset.com/service
Page 46

VoIP telephony via Gigaset.net
You can use Gigaset.net to make free phone calls via the Internet directly to other
Gigaset.net users without having to set up an account with a VoIP provider or make
any further settings. You simply have to connect your phone to the power supply
and the Internet connection and, if necessary, enter yourself in the Gigaset.net
online directory under a name of your choice (
Gigaset.net is a VoIP service provided by Gigaset Communications GmbH to which
all users of a Gigaset VoIP device can subscribe.
You can call other subscribers to Gigaset.net free of charge i.e., there are no telephone charges other than the costs for your Internet connection. Connections to/
from other networks are not possible.
Numbers ending with the suffix #9 are automatically dialled via the Gigaset.net
connection.
Please note
Gigaset.net supports broadband telephony: Gigaset.net calls that you make
from your phone with a different broadband-capable terminal have excellent
sound quality.
Every Gigaset VoIP device is assigned a Gigaset.net phone number by default
¢ page 171).
(
All registered subscribers are included in the Gigaset.net directory, which you are
able to access.
An echo service is available for you to check your VoIP connection.
The echo service is available in six languages:
u 12341#9 (English)
u 12342#9 (Dutch)
u 12343#9 (Italian)
u 12344#9 (French)
u 12345#9 (German)
u 12346#9 (Spanish)
After an announcement, the echo service immediately sends back the voice data
you have received in the form of an echo.
Making calls
¢ page 65).
Exclusion of liability
Gigaset.net is a voluntary service provided by Gigaset Communications GmbH
with no liability or guarantee for the availability of the network. This service can
be terminated at any time with a notice period of three months.
45
Page 47

Making calls
Please note
If you do not use your Gigaset.net connection for six months, it is automatically
disabled. You cannot be reached for calls from Gigaset.net.
The connection is reactivated as soon as you:
u Start a search in the Gigaset.net directory
u Make a call via Gigaset.net (dial a number with #9 at the end)
u Activate the connection via the Web configurator
Gigaset HDSP – telephony with brilliant sound quality
Your Gigaset telephone supports the broadband codec
G.722. You can therefore use it to make calls with brilliant
sound quality (High Definition Sound Performance).
If you register broadband-capable handsets with your base,
internal calls between these handsets will also be made via
broadband.
The following are prerequisites for broadband connections on your telephone:
u For internal calls:
The handsets involved are broadband-capable, i.e., they support codec G.722.
u For external calls via VoIP:
– You make the call from a broadband-capable handset.
– You have selected codec G.722 for outgoing calls.
– Your VoIP provider supports broadband connections.
– The recipient's phone supports codec G.722 and accepts the establishment
of a broadband connection.
46
Please note
The VoIP service Gigaset.net (¢ page 45) supports broadband connections.
Page 48

Making calls using network services
Making calls using network services
Network services are functions that your network provider makes available to you.
Please note:
u Some settings cannot be made simultaneously on multiple handsets. If this is
the case, you will hear a negative acknowledge tone.
u Some network services may only be used if you have requested them from your
fixed line provider (there may be an extra charge).
¤ If you require assistance, please contact your network provider.
Below are instructions of how to use and set up the network services on your telephone, using a Gigaset C59H/C610H handset by way of example.
Configuring general settings for all calls
Anonymous calling – withholding caller ID (CLIR)
You can make anonymous calls (CLIR = Calling Line Identification Restriction). Your
phone number will not be displayed when you make outgoing calls. You are calling
anonymously.
Prerequisites:
u For anonymous calls via your fixed line connection, you need to have requested
the relevant service (feature) from your network provider.
u Anonymous calls are only possible via VoIP connections through providers that
support the "anonymous calling" function. You may have to ask your VoIP provider to activate this function.
Activating/deactivating "anonymous calling" for all calls
Withholding caller ID can be permanently activated/deactivated for all your
phone's connections.
When this function is activated, the phone number is withheld for all fixed line calls
and for all calls via VoIP connections. Withholding caller ID is activated for all registered handsets.
¢ Ç Select Services
v
All Calls Anony.
Select and press
For instructions on withholding the number temporarily for a subsequent call see
§OK§ (μ =on).
¢ page 51.
47
Page 49

Making calls using network services
General call divert (CD)
A distinction is made between
u Diverting calls internally and
u Diverting calls to an external phone number
Diverting calls to an external connection
With call divert the call is diverted to another external connection. Your call divert
settings can be specific to a particular connection i.e., for every connection (fixed
line number and VoIP connection) that is assigned to the handset as a receive connection.
Prerequisite: The VoIP provider supports call divert.
¢ Ç Select Services ¢ Call Divert
v
A list containing the configured and activated receive connections for your phone
and Internal is displayed.
¤ Select the receive connection for which you want to activate or deactivate call
divert, and press
§OK§.
¤ You can enter data in the following fields:
Status
Activate/deactivate call divert.
Phone Number
Enter the number to which the call is to be diverted. You can specify a different
fixed line, VoIP or mobile number for every connection.
You must specify another Gigaset.net number when diverting a call from your
Gigaset.net number.
When
Select All Calls/When Busy/No Answer.
All Calls: Calls are diverted immediately i.e., no more calls to this connection are
signalled on your phone.
No Answer: Calls are diverted if no one accepts the call within several rings.
When Busy: Calls are diverted when your line is busy.
§Send§ Press the display key.
For diverting calls from the fixed line:
A connection is established to the telephone network to activate/deactivate call
divert.
¤ After confirmation from the fixed line, press the end call key a.
48
Please note
Diverting calls to your phone numbers can result in additional costs. Please
consult your provider.
Page 50

Making calls using network services
Diverting calls internally
You can divert all external calls intended for a receive connection on the handset
to a different handset.
¢ Ç Select Services ¢ Call Divert
v
Internal Select and press §OK§.
¤ You can enter data in the following fields:
Activation
Activate/deactivate call divert.
To Handset
Select internal party.
No Handset is displayed if internal call divert has not been set previously or if the
previously set handset is no longer registered.
Ring Delay
If you prefer to have a delay before the call is diverted, select the length of the
delay at this point (None, 10 sec., 20 sec. or 30 sec.). If you select None, the call
is not signalled on the handset and is diverted immediately.
§Save§ Press the display key.
Internal call divert is only single-stage i.e., if calls for the handset are diverted to a
different handset (e.g., MT1) on which a call divert is also active (e.g., to MT2), this
second call divert is not activated. The calls are signalled on handset MT1.
Please note
u Any call for the handset that has been diverted is entered in the call lists.
u If a call to a receive connection that is only assigned to the handset is
diverted to a handset that is not available (e.g., the handset is deactivated),
the call is rejected after a short time.
49
Page 51

Making calls using network services
Activating/deactivating call waiting for external calls
If the function is activated, during an external call you will hear a call waiting tone
to signal that another external caller is trying to get through. If you have CLIP, the
number of the waiting caller or the corresponding directory entry is shown in the
display. The caller will hear the ringing tone.
When call waiting is deactivated, the caller will hear the busy tone if you are already
making a call, you are the only party assigned to this connection and this connection is not assigned to an answering machine.
Activating/deactivating call waiting
Prerequisite for calls via VoIP: parallel VoIP connections are permitted on your tel-
ephone (default setting; setting can be changed via the Web configurator).
¢ Ç Select Services ¢ Call Waiting
v
Status Select On/Off to activate/deactivate call waiting.
¤ Press the display key §Save§.
Call waiting is activated/deactivated for all connections to the telephone and all
registered handsets.
To activate/deactivate the function for the fixed line connection, the phone establishes a connection to the exchange to send the relevant code.
¤ After confirmation from the fixed line, press the end call key a.
Activating/deactivating call transfer – ECT (Explicit Call Transfer – VoIP)
If the Transfer (ECT) function is activated, you can connect two external callers on
a VoIP connection with each other by pressing the end call key a (
This assumes that you are making an external call via one of your VoIP connections
and start an external consultation call.
You can activate/deactivate this function via your handset.
¢ Ç Select Services
v
Transfer (ECT)
Select and press
¢ page 53).
§OK§ (³= on).
50
Please note
You can use the Web configurator to make further settings for the call transfer
on a VoIP connection (
¢ page 155).
Page 52

Making calls using network services
Configuring settings for the next call
Activating "anonymous calling" for the next call
You can withhold your phone number for the next call (CLIR = Calling Line Identification Restriction). The setting applies to all the phone's connections.
In idle status:
¢ Ç Select Services ¢ Nxt Call Anonymous
v
Select and press
~ Enter the number or copy from the directory.
§Dial§/c Press the display or talk key. The number is dialled.
Generally, you can withhold your number for all calls, ¢ page 47.
§OK§.
Configuring settings during an external call
Please note
For VoIP telephony, the services described below are only available if parallel IP
connections are permitted.
Initiating ringback when busy/no answer (fixed line)
Please note
u The function can only be used for making calls via the fixed line.
u A display key/menu function for activating ringback only appears if the
exchange supports this feature.
If the person you are calling does not answer or their line is busy, you can initiate
ringback.
Ringback when busy: The ringback will take place as soon as the party in question
terminates the current call.
Ringback when no answer: The ringback will take place as soon as the party in question has made a call.
Initiating ringback:
Prerequisite: you have dialled a number and set your fixed line connection as the
send connection.
§Options§ ¢ Ringback
Select and press
If ringback has been successfully activated, an appropriate message is displayed.
The call is ended. The handset returns to idle status.
If ringback has not been successfully activated in the exchange, an appropriate
message is displayed.
a Press the end call key.
§OK§.
51
Page 53

Making calls using network services
Initiating ringback during an external consultation call:
You wish to initiate an external consultation call during an external call. The line is
busy or there is no answer.
§Options§ ¢ Ringback
Select and press
§End§ Press the display key to return to the party on hold.
Please note
u You can only activate one ringback at a time. If you activate a second ring-
back, the first one is automatically deleted.
u The ringback is initiated on the previously used send connection.
u The ringback can only be received on the handset that activated the ring-
back.
Accepting a waiting call
You are making an external call and hear the call waiting tone.
§Accept§ Press the display key.
VoIP:
Once you have accepted the waiting call, you can switch between the two callers
("Call swapping"
calling (VoIP)"
¢ page 53) or speak to both at the same time ("Conference
¢ page 54).
Please note
u Without CLIP, a waiting call is only announced with a signal tone.
u An internal, waiting call is shown on the display. You can neither accept the
internal call nor reject it.
u For instructions on accepting a waiting external call during an internal call,
¢ page 117.
§OK§.
52
Rejecting a waiting call (VoIP)
You can hear the call waiting tone but do not want to speak to the caller.
§Reject§ Press the display key.
The caller hears the busy tone.
Please note
You can also press the end call key a to end the current call, and then press
the talk key c again to accept the second call.
Page 54

Making calls using network services
Consulting an external call
You can call a second external caller. The first call is placed on hold.
During an external call:
§Ext. Call§ Press the display key.
The previous call is placed on hold. The caller hears an announcement
or music on hold.
~ Enter the second participant's telephone number.
The phone number is dialled. You are connected to the second participant.
If the participant does not answer, select the display key
participant.
The consultation call is established via the same send connection as the first call.
Please note
You can also select the second participant's phone number from the directory,
redial list or a call list on the handset.
Ending a consultation call
§Options§ ¢ End Active Call
You are reconnected to the first call participant.
You can also end a consultation call by pressing the end call key a. The connec-
tion is briefly interrupted and you will receive a recall. As soon as the receiver is
lifted, you are reconnected to the first call participant. Prerequisite for VoIP connections: Transfer Call by On-Hook is not activated (“ECT"
ing call transfer via VoIP"
¢ page 155).
§End§ to return to the first
¢ page 50 and "Configur-
Call swapping
You can speak to two callers one at a time (call swap).
Prerequisite: You are conducting an external call and have called a second partici-
pant (consultation call) or have accepted a waiting call.
¤ Use q to swap between the participants.
The caller you are currently speaking to is marked with the æ icon.
Ending a currently active call
§Options§ ¢ End Active Call
You are re-connected to the waiting caller.
53
Page 55

Making calls using network services
Conference calling (VoIP)
You can speak to two participants simultaneously.
Prerequisite: You are conducting an external call and have called a second partici-
pant (consultation call) or have accepted a waiting call.
¤ Press the display key §Conf.§.
You and the other two callers (both marked by the æ icon) can hear and speak to
each other simultaneously.
Ending a conference
¤ Press the display key §EndConf§.
You return to "call swap" status. You are reconnected to the caller with whom you
started the conference.
Or:
Prerequisite:
u You are making the conference call via your fixed line connection or
u For VoIP connections: Transfer Call by On-Hook is not activated
¢ page 50; VoIP: "Configuring call transfer via VoIP" ¢ page 155).
("ECT"
a Press the end call key to end the call with both participants.
Each of the callers can end their participation in the conference call by pressing the
end call key and replacing the handset.
Transferring calls
54
Transferring a call to an internal party
You are mak ing an external call and would like to transfer it to another handset.
¤ Set up an internal consultation call (¢ page 116).
a Press the end call key (even before the other party has answered) to
transfer the call.
Transferring a call to an external number – ECT (Explicit Call Transfer)
You are mak ing an external call via a VoIP connection and wish to transfer the call
to another external party.
Prerequisite: the feature is supported by the relevant network provider.
If you have activated the Transfer Call by On-Hook function for VoIP using the Web
configurator ("Configuring call transfer via VoIP"
a Press the end call key (even before the other party has answered) to
transfer the call.
¢ page 155).
Page 56

Functions after a call
Cancelling ringback
Prerequisite: ringback is activated for your fixed line connection (page 51).
v ¢ Ç Select Services ¢ Ringback Off
A connection is established to the exchange and a code sent.
¤ After confirmation from the telephone network, press the end call key a.
Please note
If the ringback was signalled before you could cancel it, you can end it using
§Cancel§.
Making calls using network services
55
Page 57

Using directories
Using directories
The options are:
u (Local) directory for your handset (see handset user guide)
u Public online directory and Yellow Pages (¢ page 56)
u Gigaset.net directory (¢ page 62)
u Private net directory
Using online telephone directories
You can use public online directories (online directories and classified directories
e.g., "Yellow Pages") depending on your provider.
You can configure the online directories you wish to use via the Web configurator.
Exclusion of liability
This service is country-specific. Gigaset Communications GmbH therefore
assumes no guarantee or liability for the availability of this service. The service
may be discontinued at any time.
Opening an online directory/Yellow Pages
Prerequisite: The handset is in idle status.
s Press and hold.
This opens the list of online directories. Provider-specific names appear in the display.
q Select a directory (online directory or Yellow Pages) from the list and
§OK§.
press
This establishes a connection to the online directory or the Yellow Pages.
If there is only one online directory available, a connection is immediately estab-
lished if you press and hold down the control key s.
56
Please note
You can also establish a connection to the online directory as follows:
¤ When the handset is idle, dial 1#91 and press the talk key c.
¤ To establish a connection to the Yellow Pages, dial 2#91.
¤ To establish a connection to the Gigaset.net directory, dial 1188#9.
Calls to the online directory are always free of charge.
Page 58

Using directories
Searching for an entry
Prerequisite: You have opened the online directory/Yellow Pages.
¤ You can enter data in the following fields:
Surname: (online directory) or
Category/Name: (Yellow Pages)
Enter the name, part of a name or the category (max. 30 characters).
City: Enter the name of the town/city in which the party you are searching
for lives (max. 30 characters).
If you have already completed a search, the last names of the towns/
cities you entered are displayed (maximum of five).
You can enter a new name or select one of the city names displayed
using s and confirm with
Or:
Number: Enter the number (max. 30 characters).
§OK§.
¤ Press the display key §Search§ or w to start the search.
You must make an entry in Surname or Category/Name: and in City or in Number.
Searching by number is only possible if supported by the online director y you have
selected.
Please note
Instructions for entering text on your handset are set out in general in the handset user guide.
A list of the towns/cities found is displayed if the search returns more than one
result:
q Select the town/city.
If the name of a town/city is longer than one line, it is abbreviated.
§View§ to view the complete name.
Select
If no matching town/city is found: Press
criteria. The entries for Category/Name and City are copied and you
can change them.
§Search§ Press the display key to continue the search.
A corresponding message will appear on the display if no party is found to match
the search criteria. You have the following options:
§Change§ to change the search
¤ Press the display key §New§ to start a new search.
Or
¤ Press the display key §Change§ to change the search criteria. The name and town/
city are copied over and you can change them.
No hits are displayed if the list of hits is too large. A message to this effect is displayed.
¤ Press the display key §Refine§ to start a refined search (¢ page 59).
Or
¤ Depending on the provider, you can view the list if the number of hits is shown
on the display. Press the display key
§View§.
57
Page 59

Using directories
1
2
Online Directory 1/50
Sand, Marie Elisabe ...
0049123456789
12 Curtain Road
EC5E 3AH London,
View Options
Search result (hit list)
The search result is shown as a list on the display. Examples:
1. 1/50: Consecutive number/total number of hits (only the consecutive number is dis-
2. Four lines including party's name, category, telephone number and address (possibly
You have the following options:
¤ You can scroll through the list with q.
¤ Press the display key §View§. Displays the full details of the entry (name, category
where applicable, address, telephone numbers). You can scroll through the
entry with q.
Use
Refine search
Refine search criteria and restrict hit list (
New search
Start a new search.
Copy to Directory
Copy an entry to the local directory. If an entry contains several numbers, they
are displayed in a selection list. A new entry is created for the selected number.
The surname is transferred to the Surname field of the local directory.
Copy to Private NetDir.
Transfer the selected entry to the private net directory. The private directory and
online directory must be provided by the same provider.
Depending on your provider, you can add a nickname to the entry in your private directory.
played if the total number of hits >99).
abbreviated). If a fixed line number is not available, the mobile number (if available) is displayed.
§Options§ to access the following options:
¢ page 59).
58
Page 60

Using directories
Calling subscribers
Prerequisite: A hit list is displayed.
¤ Select the entry and press the talk key c.
If the entry only contains one phone number, this is the one that is dialled.
A list of numbers appears if there is more than one number.
¤ Using q, select a number and press the display key §Dial§.
Starting a refined search
You can use the search options available in the refined search (first name and/or
street) to limit the number of hits returned by a previous search.
Prerequisite: A search result is displayed (hit list with multiple entries or a message
indicating too many hits).
§Refine§ Press the display key.
Or
§Options§ ¢ Refine search
Select and press
The search criteria from the previous search are copied and entered in the corre-
sponding fields.
Surname: (online directory) or
Category/Name: (Yellow Pages)
If necessary, change the name/category or extend the partial name.
City: Name of the city/town from the previous search is shown (cannot be
changed).
Street: If necessary, change the name of the street (max. 30 chars.).
First Name: (only in the online directory)
If necessary, enter the first name (max. 30 characters).
§Search§ Start refined search.
§OK§.
59
Page 61

Using directories
Using the private net directory
Some providers offer users the option of creating and managing a private net directory on the Internet.
The advantage of an online directory is that you can call up entries from any telephone or PC, e.g., from your VoIP phone in the office or your PC at a hotel.
You can use the private net directory on your handset.
Prerequisites:
u Create your private net directory using your PC's Web browser.
u Create and manage entries in the online directory via your PC's Web browser.
u Activate the online directory on your phone using the Web configurator. You
must save the username and password in particular for accessing your personal
online directory on the phone.
You can use the directory from every registered handset.
Opening the online directory
Prerequisite: The handset is in idle status.
s Press and hold.
This opens the list of (online) directories. The provider-specific name is displayed for
the private net directory.
q Select the private online directory from the list and press §OK§.
Your private online directory is opened.
60
Please note
If there is no other online directory available apart from the private online directory:
¤ s Press briefly. The private online directory opens.
¤ s Press and hold. The handset's local directory opens.
The entries in the online directory are sorted alphabetically according to the first
non-space field in the entry. This is generally the nickname or surname.
Page 62

Using directories
Selecting, viewing and managing entries in the online directory
Prerequisite:
The online directory is open (see above).
¤ Scroll with s to the required entry.
Or:
Enter the first letter of the name and scroll with s to the required entry.
¤ Press the display key §View§.
The detailed view with the complete entry opens. You can scroll through the entry
with the control key q.
The following data is shown, if available (in the sequence specific to the provider):
Nickname, name, first name, phone number, mobile number, VoIP number, street,
house number, post code, town/city, company name, category, date of birth, email.
Using other functions
§Options§ Press the display key.
The following functions can be selected with q:
Edit nickname
You can edit or delete the nickname in an entry. Press
Copy to Directory
Copy an entry to the local directory.
Please note
You can copy numbers from a public directory to your private online directory
¢ page 58).
(
§Save§ to save the change.
Calling up an entry in the online directory
Prerequisite: You have opened the online directory.
q Select entry (open the details view, if necessary).
c Press the talk key.
If the entry only contains one phone number, this is the one that is dialled.
If the entry contains more than one phone number (e.g., mobile number and
phone number), they are offered to you for selection.
q Select the number to be dialled.
§OK§ Press the display key.
The selected phone number is dialled.
Transferring the local directory to the private online directory
You can save entries in the local directory in vCard format as a vcf file on your PC
using the Web configurator (
Several providers support functions on your Web pages that you can use to copy
these files to the online directory.
¢ Web configurator on page 156).
61
Page 63

Using directories
Own Details
Your Gigaset.net
nickname:
Gi
abc
< C Save
Using the Gigaset.net directory
The handset is in idle status.
s Press and hold.
This opens the list of online directories.
Gigaset.net
Select and press §OK§.
The Gigaset.net directory opens.
Please note
u Calls to the Gigaset.net directory are always free of charge.
u You can also open the Gigaset.net directory by dialling 1188#9 (phone num-
ber of the Gigaset.net directory) and pressing the talk key c.
If a connection cannot be established with the Gigaset.net directory, an error message is sent and the handset will return to idle status.
Opening the Gigaset.net directory for the first time
When you open the Gigaset.net directory for the first time, you are asked to enter a
nickname for your connection. You are entered in the Gigaset.net directory under
this name.
¤ Using the keypad, enter the name that you would like to be listed under in the
¤ Press the right-hand display key §Save§.
62
Gigaset.net directory. The name may contain a maximum of 25 characters.
Page 64

Using directories
2
1
Gigaset.net
1/5
Saal, Frank
Sailor, Ben
Sailor, Anna
Sand, Marie Elisabe ....
Sand, Otto
View Options
Data protection notice
If you enter a nickname at this point, it is stored on a central Gigaset server. The
nickname appears in the Gigaset.net directory, and other subscribers that use
the Gigaset.net service can call you using this nickname.
By entering your data, you agree to having your data saved. If you do not wish
this to happen, you can cancel the operation at this point.
Cancel operation:
Do not enter a name and press the display key
§Save§. You can use the directory
to search for other Gigaset.net subscribers and call them. However, no nickname is entered for you (your phone).
Or:
Press and hold the end call key a to exit the Gigaset.net directory (without
performing a search).
Further information about the Gigaset.net service data saved can be found at
www.gigaset.net/privacy-policy
If an entry with this name already exists, the message Nickname already exists.
Please change. is displayed. You are prompted to enter a name again.
Searching for subscribers in the Gigaset.net directory
Once the connection to the Gigaset.net directory has been established, you are
asked to enter a name that you want to search for.
Gigaset.net name:
Enter the name or part of a name (max. 25 characters).
§Search§ Press the display key to start the search.
If the search has been successful, a hit list is displayed containing all the names that
begin with the specified character string.
Examples:
You can scroll through the hit list with q.
1. 1/5: Entry number/number of hits
2. Name of an entry, possibly abbreviated
63
Page 65

Using directories
If no matching entry is found, a corresponding message is displayed. You have the
following options:
¤ Press the display key §New§ to start a new search.
Or
¤ Press the §Change§ display key to change the search criteria. The name you previ-
ously entered in the search field is used as search criterion. You can then expand
or edit as required.
If there are too many matching entries in the Gigaset.net directory, the message
Too many entries found is displayed instead of a hit list.
¤ Press the display key §Refine§ to start a refined search. The previously entered
name is copied and you can edit/expand it.
Calling subscribers
qc Select the subscriber from the hit list and press the talk key.
Viewing the subscriber's number
q Select the subscriber from the hit list.
§View§ Press the display key.
The display shows the Gigaset.net number and the subscriber's name, whereby the
name may appear over a number of lines.
q Display the name and number of the next/previous subscriber in the
u Connections to Gigaset.net are always established via the Internet. This is
u You can open the Gigaset.net directory and establish connections, even if
hit list.
Please note
regardless of the send connection configured/selected on your handset.
you have not entered yourself in the Gigaset.net directory.
64
Using other functions
Prerequisite: The hit list is displayed.
q(Select entry) ¢ §Options§
The following functions can be selected with q:
Copy to Directory
Copy the number to the handset directory. The number and name (abbreviated
if necessary) are copied to the local directory.
¤ Edit and save the entry where necessary.
The hit list is displayed again.
New search
Start a search with a new name (
Refine search
Start a refined search. The name previously searched for is copied and you can
edit/expand it.
¢ page 63).
Page 66

Using directories
Own Details
See "Entering, editing and deleting own entry" on page 65.
Please note
If you select a Gigaset.net number from the local directory, the connection is
automatically established via Gigaset.net (Internet).
Entering, editing and deleting own entry
You have the following options:
u Edit the name of your entry in the Gigaset.net directory.
u Delete your entry from the Gigaset.net directory.
Viewing your own entry
You are connected to the Gigaset.net directory and have performed a search. A hit
list is displayed:
¤ Select §Options§ ¢ Own Details and press §OK§.
Your Gigaset.net number and, where applicable, your current name are displayed.
Entering/editing a name
§Change§ Press the display key.
~ Edit the name or enter a new name (max. 25 characters) and press §OK§.
You can delete the name with Ñ.
Data protection notice
If you enter a nickname at this point, it is stored on a central Gigaset server. The
nickname appears in the Gigaset.net directory, and other subscribers that use
the Gigaset.net service can call you using this nickname.
By entering your data, you agree to having your data saved. If you do not wish
this to happen, you can cancel the operation at this point.
Cancel operation:
¤ Do not enter a name (or delete the name currently entered) and press the
display key
Or:
§Save§. You return to the hit list.
¤ Press and hold the end call key to return to the hitlist.
Further information about the Gigaset.net service data saved can be found at
www.gigaset.net/privacy-policy
65
Page 67

Using directories
If there is no existing entry with this name in the Gigaset.net directory, the name is
saved. A message to this effect is displayed. The handset switches to idle status.
If there is already an entry with this name, or the entered name contains impermissible characters, you are requested to enter a different name.
If an entry was created successfully in the Gigaset.net directory, the message
"Saved" is displayed.
u If you delete the name, your entry is deleted from the directory. You are no
u You can also enter/edit your Gigaset.net name via the Web configurator.
Calling a Gigaset.net subscriber
You can call a Gigaset.net subscriber directly via the Gigaset.net directory (see
above) or via their Gigaset. net number:
~/s Enter the Gigaset.net number (including the #9) or select it from the
c Press the talk key.
Every number ending with #9 is dialled via Gigaset.net.
Please note
longer "visible" to other Gigaset.net subscribers. However, you can still be
reached via your Gigaset.net number. For instructions on displaying the
number,
¢ page 171.
local directory.
66
Page 68

Making cost-effective calls
Make phone calls through a network provider who offers particularly low-cost call
rates (call-by-call; fixed line only).
Using the Internet (VoIP) is the preferred cost-effective way of making calls.
Defining dialling plans
You can also use your phone's cost control function for calls to fixed line or mobile
networks. In addition to your fixed line connection, you can open accounts with
various VoIP providers offering favourable rates for calls to other networks. In the
phone configuration, define the best connections (account), e.g., for specific
regional, national and mobile network codes, to be used when calls are made
("User-defined dialling plans – specifying rules for telephony",
Or define the send connection to be used when you actually dial the number
(dialling via line selection,
Displaying the call duration
The duration of each call appears in the display for all external calls
u During the conversation
u Until approximately 3 seconds after replacing the receiver.
Please note
The actual duration of the call can vary from that shown by a few seconds.
¢ page 38).
Making cost-effective calls
¢ page 152).
67
Page 69

Sending SMS (text messages)
Sending SMS (text messages)
You can use your telephone to send and receive SMS messages via the fixed line
and VoIP.
You must specify the line via which SMS are sent (
messages (abbreviation: SMS) via all of your phone's connections except for
Gigaset.net.
Your telephone is delivered ready to send SMS messages as soon as the phone is
connected to the fixed line. If you do not specify any settings the SMS messages are
sent via the fixed line.
Prerequisites:
u Calling Line Identification is enabled for the VoIP connections/fixed line via
which you wish to send/receive SMS messages. Calling Line Identification must
not be withheld
u Your network provider supports the SMS service (information on this is available
from your network provider).
u To receive SMS messages, you must be registered with your SMS service pro-
vider. This happens automatically when you send the first SMS via the provider's
service centre.
Writing/sending SMS
Writing an SMS
v ¢ Ë Messaging ¢ SMS
New SMS Select and press §OK§.
~ Write SMS.
¢ page 47.
¢ page 77). You can receive SMS
68
Please note
u Instructions for entering text and special characters can be found in general
in the handset user guide.
u An SMS can be up to 612 characters. If there are more than 160 characters,
the SMS is sent as a linked SMS (up to 4 SMS messages with 153 characters
each). On some handsets, the top right of the display shows how many characters are still available and the number in brackets shows which part of a
linked SMS is currently being written. Example 447 (2).
u Please note that linking SMS messages usually incurs higher charges.
Page 70

Sending SMS (text messages)
Saved
on
10.12.10 15:07
Sending an SMS
§Options§ Press the display key.
Send Select and press §OK§.
SMS Select and press §OK§.
s/ ~ Select number with area code (even if you are in that area) from the
directory or enter directly. For sending SMS messages to an SMS mail-
box: add the mailbox ID to the end of the number.
§Send§ Press the display key. The SMS is sent.
Please note
u If you are interrupted by an external call while writing an SMS, the text is
automatically saved in the draft list.
u If the memory is full, or if the SMS function is being used by a handset, the
operation is cancelled. An appropriate message appears in the display.
Delete SMS messages you no longer require or send the SMS later.
Draft list
You can save an SMS in the draft list and edit and send it later.
Saving an SMS in the draft list
¤ You are writing an SMS (¢ page 68).
§Options§ Press the display key.
Save Select and press §OK§.
After saving, the SMS editor will be displayed again with your SMS. You can con-
tinue writing the text and save it again. The SMS that was saved previously will be
overwritten.
Opening the draft list
v ¢ËMessaging ¢ SMS ¢ Draft
The first list entry is displayed.
Example display on the Gigaset C59H/C610H handset:
If the entry has been saved with the phone number e.g., when an SMS was saved
from the incoming list, the number is displayed in the first line.
69
Page 71

Sending SMS (text messages)
Reading or deleting SMS messages
¤ Open the draft list and then:
q Select SMS.
§Read§ Press the display key. The text is displayed. Scroll line by line using q.
Or delete the SMS with
§Options§ ¢ Delete Entry ¢ §OK§.
Writing/changing an SMS
¤ You are reading an SMS in the draft list.
§Options§ Open menu.
You have the following options:
Send
Send stored SMS (
Edit
Edit the text of the saved SMS and then send it (
The SMS that was saved previously remains unaltered in the draft message list
Character Set (one SMS is opened for reading)
Select the character set to be used to show the text (¢ page 73). The setting
only applies to the current SMS.
Deleting the draft list
¤ Open the draft list and then:
§Options§ Open menu.
Delete List
Select, press
¢ page 69).
¢ page 69).
§OK§ and confirm with §Yes§. The list is deleted.
70
Page 72

Sending SMS (text messages)
Sending SMS messages to an e-mail address
If your service provider supports the SMS as e-mail feature, you can also send your
SMS messages to e-mail addresses.
The e-mail address must be at the beginning of the text. You must send the SMS to
your SMS service centre's e-mail service.
¢
v
§E-mail§/§Options§ ¢ Insert E-mail Adr./~
~ Enter the SMS text.
§Options§ Press the display key.
Send Select and press §OK§.
E-mail Select and press §OK§. If the number of the e-mail service is not entered
§Send§ Press the display key.
Messaging ¢ SMS ¢ New SMS
Ë
Load the e-mail address from the directory or enter it directly. End the
entry with a space or colon (depending on the service provider).
¢ page 77), enter the number of the e-mail service.
(
Sending SMS messages as a fax
You can also send an SMS to a fax machine.
Prerequisite: Your network provider supports this feature.
¤ You are writing an SMS (¢ page 68).
§Options§ Press the display key.
Send Select and press §OK§.
Fax Select and press §OK§.
s/~ Select number from the directory or enter it manually. Enter the num-
ber with area code (even if you are in the same area).
§Send§ Press the display key.
71
Page 73

Sending SMS (text messages)
SMS: (2)
0123727859362922
for IP2
10.10.17 09:07
Receiving an SMS
All received SMS messages are saved in the incoming list. Linked SMS messages are
displayed as one message. If this is too long or is not transferred completely, it is
split into individual messages. Since an SMS remains in the list even after it has been
read, regularly delete SMS messages from the list.
The display tells you if the SMS memory is full.
¤ Delete SMS messages you no longer require (¢ page 73).
Please note
Each incoming SMS on the fixed line connection is signalled by a single ring
(ringtone as for external calls). If you accept the "call", the SMS is lost. To prevent
this ring, suppress the first ringtone for all external calls (
Incoming list
The incoming list contains:
u All received SMS messages regardless of the connection it was intended for.
All received SMS messages are displayed on all registered handsets.
u SMS messages that could not be sent due to an error.
New SMS messages are indicated by the Ë icon in the display, the f message key
flashing and an advisory tone sounding.
Opening the incoming list with the f key
f Press.
The incoming list displays the number of entries.
(Example display on the Gigaset C59H/C610H handset):
¢ page 78).
72
Bold: New entries
Normal font: Old entries
¤ Open list with §OK§.
Every entry in the list contains:
u The number or name of the sender
u The receive connection to which the SMS is addressed
u The date of receipt
Examples:
Opening the incoming list via the SMS menu
v ¢ËMessaging ¢ SMS ¢ Incoming
Page 74

Sending SMS (text messages)
Deleting the incoming list
All new and old SMS messages in the list are deleted.
¤ Open the incoming list.
§Options§ Open menu.
Delete List
Select, press
§OK§ and confirm with §Yes§. The list is deleted.
Reading or deleting SMS messages
¤ Open the incoming list, then:
q Select SMS.
§Read§ Press the display key. The text is displayed. Scroll line by line using q.
Or delete the SMS with
§Options§ ¢ Delete Entry ¢ §OK§.
After you have read a new SMS, it is given the status "Old" (is no longer shown in
bold).
Changing the character set
If you cannot see any text or symbols, the SMS may have been written with a different character set (Cyrillic, Greek etc.).
¤ Reading an SMS
§Options§ Press the display key.
Character Set
Select and press
s Select character set (e.g., Tur kis h, Greek) and press the display key
The text is shown in the selected character set. The setting only applies to the current SMS.
§OK§.
§Select§ (Ø = on).
Replying to or forwarding SMS messages
¤ Reading an SMS
§Options§ Press the display key.
You have the following options:
Reply
Write and send a new SMS to the sender (
Edit
Edit the text in the SMS and return it to the sender (
Forward
Forward the SMS to another number (
¢ page 68).
¢ page 69).
¢ page 69).
73
Page 75

Sending SMS (text messages)
Copying numbers to the directory
Copying the sender's number
¤ Open the incoming list and select the SMS (¢ page 72).
§Options§ ¢ Copy to Directory
¤ Complete and save the entry (see handset user guide).
Please note
An attached mailbox identifier is added to the directory.
Copying/dialling numbers from an SMS
¤ Read the SMS and scroll to the telephone number.
The digits are highlighted.
Ó Press the display key.
¤ Complete and save the entry in the local directory on the handset (see handset
user guide).
Or:
c Press the talk key to dial the number.
If you wish to use the number to send an SMS:
¤ Save the number with the area code (dialling code) in the handset's local direc-
tory.
If an SMS contains several numbers, the next number will be highlighted if you
scroll down until the first number disappears from the display.
74
Please note
u The + symbol is not transferred for international area codes.
¤ You should then enter '00' at the start of the number.
u If there are no more entries available in the directory for the handset, you can
only overwrite or modify an existing entry.
Page 76

SMS with vCard
The vCard is an electronic business card. It is indicated by the Å icon in the body
of the SMS.
A vCard can include:
u Name
u Private number
u Business number
u Mobile number
u Birthday
Individual entries in a vCard can be saved to the directory for the handset one after
the other.
Opening the vCard
¤ Read the SMS containing the vCard.
§View§ Press the display key to open the vCard.
Then:
§Back§ Press the display key to return to the SMS text.
Or:
q Select the number.
§Save§ Press the display key.
When you save a number, the directory for the handset is opened automatically.
The number and name are copied. If a birthday is entered on the vCard, the date is
copied to the directory as an anniversary.
¤ If necessary, edit the entry in the directory and save it. You will return to the
vCard automatically.
Sending SMS (text messages)
75
Page 77

Sending SMS (text messages)
Receiving notifications via SMS
You can be notified via SMS about missed calls or, on the Gigaset N300A IP, about
new answering machine messages.
Prerequisite: The caller's number (CLI) must have been transmitted in the missed
call.
Notification is sent to your mobile phone or another phone with SMS functionality.
You only need to save the telephone number to which you wish the notification to
be sent.
Please note
Your provider will usually charge for SMS notifications.
¢
v
Messaging ¢ SMS ¢ Settings ¢ Notification
Ë
¤ You can enter data in the following fields:
To :
Enter the number (including area code) to which the SMS is to be sent.
On Missed Call:
Select On if you require SMS notification.
Msg. on Answer M.:
Select On if you require SMS notification.
§Save§ Press the display key.
Warning
Do not enter your own network number for the notification of missed calls. This
can lead to chargeable endless looping.
76
Page 78

Sending SMS (text messages)
Setting the SMS service centre/defining the send line
SMS messages are exchanged between SMS service centres operated by service
providers. You must enter the SMS service centre through which you wish to send
and receive SMS messages into your phone. You can receive SMS messages from
every SMS service centre that is entered, provided you have registered with your
service provider. This happens automatically when you send the first SMS via the
relevant service centre.
Your SMS messages are sent via the SMS service centre that is entered as the active
send service centre. However, you can activate any other SMS centre as the active
send service centre to send a current message (
If no SMS service centre is entered, the submenu SMS only consists of the entry Set-
tings. Enter an SMS Service Centre (
¢ page 77).
¢ page 77).
Entering/changing SMS service centres
¤ Find out about the services and special functions offered by your service pro-
vider before you make a new application and/or before you delete pre-configured numbers.
¢
v
s Select an SMS centre (e.g., Service Centr. 1) and press §Edit§.
Messaging ¢ SMS ¢ Settings ¢Service Centres
Ë
¤ You can enter data in the following fields:
Active Send:
Select Yes if SMS should be sent via the SMS service centre. For the SMS centres
2 to 4, the setting only applies to the next SMS.
SMS Service Centre no.:
Enter the number of the SMS service.
E-mailService no.:
Enter the number of the e-mail service.
Send via:
Select the fixed line or VoIP connection that you want to use to send the SMS
messages.
§Save§ Press the display key.
Please note
u If you have selected a VoIP connection and the attempt to transmit the SMS
messages fails, the SMS is stored in the incoming message list with error status. Even if you have activated the Automatic Fallback to Fixed Line option
¢ Web configurator), your telephone will not attempt to send the SMS via
(
the fixed line.
u If the selected send connection is deleted from the configuration, the fixed
line connection in the configuration is used.
77
Page 79

Sending SMS (text messages)
Sending an SMS via another SMS service centre
¤ Select Service Centr. 2, 3 or 4 and activate it as the send service centre (set Active
Send = Yes). Service Centr. 1 is automatically deactivated as the send service
centre for the next SMS.
¤ Send the SMS.
This setting only applies to the next SMS to be sent. After that the setting Service
Centr. 1 is reinstated.
Activating/deactivating first ringtone muting
Every SMS addressed to your fixed line connection is indicated by a single ring. To
prevent this ring, suppress the first ringtone for all external calls on your fixed line
connection.
v Open the main menu.
*#Q5# O
Press keys in sequence.
§OK§ Make the first ringtone audible.
Q
Or:
§OK§ Mute the first ringtone.
Activating/deactivating SMS function
If you deactivate the SMS function, you cannot send or receive any SMS messages
with your phone.
The settings you have made for sending and receiving SMS messages (e.g., the
numbers of the SMS service centres) and the entries in the incoming and draft lists
are saved even after deactivation.
v Open the main menu.
*#Q5#2 L
Enter the digits.
§OK§ Deactivate the SMS function.
Q
Or:
§OK§ Activate the SMS function (default setting).
78
Page 80

Troubleshooting SMS problems
Error codes when sending
E0 Calling Line Identification permanently restricted (CLIR) or Calling Line Identification not
activated.
FE Error occurred during SMS transfer.
FD Connection to SMS service centre failed; see self-help.
Self-help with errors
The following table lists problem situations and possible causes and provides
advice on troubleshooting.
You cannot send messages.
1. You have not requested/enabled the Calling Line Identification Presentation (CLIP) feature.
¥ Ask your service provider to enable this service.
2. SMS transmission has been interrupted (e.g., by a call).
¥ Re-send the SMS.
3. The provider does not support this feature.
4. No number or an invalid number is entered for the SMS service centre set as the active
send service centre.
¥ Enter the number (¢ page 77).
You receive an incomplete SMS.
1. Your phone's memory is full.
¥ Delete old SMS messages (¢ page 70).
2. The service provider has not yet sent the rest of the SMS.
You have stopped receiving SMS messages.
Call divert is activated for All Calls or call divert is activated for All Calls for the network
mailbox.
¥ Change the call divert settings (¢ page 48).
The SMS is played back.
1. The "display call number" feature is not activated.
¥ Ask your service provider to enable this feature (there is a charge for this).
2. No agreement is in place between your mobile operator and your fixed line SMS service
provider.
¥ Obtain information from your fixed line SMS service provider.
3. Your terminal has been recorded by your SMS provider as having no fixed line SMS functionality i.e., you are not registered with the provider.
¥ Send any SMS to automatically register your telephone to receive SMS.
Messages are only received during the day.
The terminal is recorded in your SMS provider's database as having no fixed line SMS
functionality i.e., you are not registered with the provider.
¥ Obtain information from your fixed line SMS service provider.
¥ Send any SMS to automatically register your telephone to receive SMS.
Sending SMS (text messages)
79
Page 81

E-mail notifications
E-mail notifications
Your phone will notify you when new e-mail messages have been received on your
POP3 server.
You can set your phone to periodically connect to your POP3 server and check
whether you have new messages.
Your handset display will show when a new e-mail message has been received. On
the Gigaset C59H/C610H, for example, a tone will sound, the message key f will
flash and the
u The Ë symbol is also displayed when you have new SMS messages.
u If new e-mail messages have been received, pressing the message key f
will display them in the E-mail list.
Using the handset, you can display the sender, date/time of receipt and the subject
and message text (abbreviated if necessary) for each e-mail in the incoming e-mail
¢ page 81).
list (
The prerequisite for displaying the e-mail messages on the handset is that you have
used the Web configurator to save the name of the POP3 server and your personal
access data (account name, password) in the phone (
If you have also activated the authentication of the phone with the POP3 server
via a secure connection in the Web configurator and this fails, the e-mail messages are not downloaded to your phone.
In this case, pressing the flashing message key fwill display the message
Certificate error - Please check your certificates in the Web configurator.
¤ Press the display key §OK§ to confirm the message.
¤ Log in to the Web configurator (¢ page 139). The Security (¢ page 150)
Web page tells you why the secure connection could not be established and
what you can do.
Ë symbol will be shown in the idle display.
Please note
Please note
¢ page 156).
80
Page 82

Opening the incoming e-mail list
1
2
E-mail Incoming
Frank.Miller@mailp.com
10.10.10 15:40
Happy Birthday
Anna Sand
10.10.10 10:38
Read Delete
Prerequisites:
u You have set up an e-mail account with an ISP.
u The incoming e-mail server uses the POP3 protocol.
u The name of the POP3 server and your personal access data (account name,
password) are stored in the phone.
On the handset:
v ¢ Ë Messaging ¢ E-mail
Or if new e-mail messages have been received (message key f flashes):
f ¢ E-mail
The phone establishes a connection to the POP3 server. A list of e-mail messages
that are stored there is displayed.
New unread messages appear above old read messages. The most recent entry is
at the head of the list.
The following details are displayed for each e-mail: name or e-mail address of the
sender (one line, abbreviated if necessary) and date and time (date and time will
only display correct values if sender and recipient are located in the same time
zone).
Example display on the Gigaset C59H/C610H handset:
E-mail notifications
1 E-mail address or name transmitted by the sender (abbreviated if necessary)
Bold: New message.
All e-mail messages that were not present in the incoming e-mail server when the inbox
was last opened are identified as "new". All other e-mails are not marked, regardless of
whether or not they have been read.
2 Date and time of receipt of e-mail message
If the inbox on the incoming e-mail server is empty, No entries will appear in the
display.
81
Page 83

E-mail notifications
Many e-mail providers activate spam protection measures by default. E-mail
messages classified as spam are stored in a separate folder and are therefore not
shown in the incoming mail list.
Some e-mail providers allow you to deactivate spam protection or show spam
e-mails in the incoming mail list.
Other e-mail providers may send a message to the inbox when a new spam email is received. This is to inform you that a suspected spam e-mail has been
received.
The date and sender of this mail are repeatedly updated, so that it is always displayed as a new message.
Messages when establishing a connection
The following problems may occur when connecting to the POP3 server. The messages are displayed in the display for a few seconds.
Server not accessible
The connection to the POP3 server could not be established. This may have the
following causes:
– Incorrect entry for the name of the POP3 server (
– Temporary problems with the POP3 server (server is down or is not con-
¤ Check settings in the Web configurator.
¤ Try again later.
Currently not possible
The resources your phone requires to make the connection are busy, e.g.:
– The maximum permitted number of VoIP connections has already been
– One of the registered handsets is currently connected to the POP3 server.
¤ Try again later.
Login failed
Error when logging in to the POP3 server. This may have the following cause:
– Incorrect entries for name of POP3 server, user name and/or password.
¤ Check settings (¢ Web configurator).
Mailbox settings incomplete
Incomplete entries for name of incoming e-mail server, user name and/or password.
¤ Check/add to settings (¢ Web configurator).
Please note
¢ Web configurator,
page 156).
nected to the Internet).
reached.
82
Page 84

Viewing the message header and text of an e-mail
E-mail
Subject:
Invitation
Tex t:
Hello Anna, I
passed my test!
Back Options
1
2
Prerequisite: You have opened the incoming mail list (¢ page 81).
q Select an e-mail entry.
§Read§ Press the display key.
The subject of the e-mail (maximum of 120 characters) and the first few characters
of the text are displayed.
Example display on the Gigaset C59H/C610H handset:
1 Subject of the e-mail message. A maximum of 120 characters are displayed.
2 Tex t of the e-mail message (abbreviated if necessary).
a Press the end call key to return to the incoming message list.
E-mail notifications
Please note
If the e-mail does not contain any standard text, the message E-mail can’t be
displayed will briefly appear.
83
Page 85

E-mail notifications
E-mail
From:
Anna.Sand@mailp.com
Back Options
Viewing e-mail sender's address
Prerequisite: You have opened the e-mail notification to read it (¢ page 83).
§Options§ ¢ From
Select and press
The sender's e-mail address is displayed, over several lines if necessary
(maximum 60 characters).
§Back§ Press the display key to return to the incoming message list.
Example display on the Gigaset C59H/C610H handset:
§OK§.
Deleting e-mail messages
Prerequisite: You have opened the incoming e-mail list (¢ page 81) or the header
or sender's address for an e-mail is displayed (
§Options ¢ Delete
Select and press
§Yes§ Press the display key to confirm the security prompt.
The e-mail is deleted from the POP3 server.
§OK§.
¢ page 83):
84
Page 86

Info Center – continuous Internet access from your phone
Info Center – continuous Internet access from
your phone
Data protection notice
The information services enable you to use a Gigaset telephone to call up
selected information, such as weather forecasts.
The inventory data corresponds to that of the VoIP service.
When you use the service for the first time, a standard profile is created with
configuration data for the device. You can then change and store the configuration data specific to your device, for example, the city for the weather forecast
or the date of birth for the biorhythm. You can delete this configuration data
again at any time.
The information services use the HTTP protocol.
Further information about the Gigaset.net service data saved can be found at
www.gigaset.net/privacy-policy
You can use your phone to retrieve online content from the Internet i.e., request
info services that are provided specifically for the telephone. The info services available are constantly updated. A default selection has already been made.
Information on the gigaset.net info services is available on the Internet at:
www.gigaset.com/nextg/apps
Please note
You can launch the Info Center and display info services with every registered
Gigaset handset.
With some of these handsets, you can launch the Info Center directly from the
main menu. For others (e.g. Gigaset C59H/C610H), you will find the Info Center
in the submenu É Additional Features.
85
Page 87

Info Center – continuous Internet access from your phone
1
3
2
3
Customising info services
You can change the default setting for the Info Center (standard profile) and add
new services. Visit the Gigaset.net page www.gigaset.net
pile your personal info services.
¤ Open the Web configurator page on the PC Settings ¢ Info Services
¢ page 156).
(
¤ Click the link
gigaset.net/myaccount
You are automatically logged in with the username and password that have
been assigned to your phone by default.
Or:
.
¤ Enter the following address in the address field of your PC's Web browser:
www.gigaset.net
¤ Enter your Gigaset.net user ID and password on the Gigaset.net page. You will
find your user ID and password on the Web configurator page specified above.
In both cases, your Gigaset.net web page is displayed, where you can customise
info services for your Info Center ("Info Center" tab) and the info services for the Info
Services screensaver ("Screensaver" tab).
The "Info Center" tab has an icon for every info service provided by Gigaset.net
(e.g., weather, horoscope), and an icon for personal applications that you want to
add to your Info Center.
Activating/deactivating a service
An info service is displayed on your Gigaset phone if the relevant icon is orange and
the option at the top right of the icon is activated.
(Example):
on the Internet and com-
86
1 Icon of an activated info service (orange). The info service is displayed in the Info Center
on your Gigaset phone.
2 Icon of a deactivated info service (grey). The info service is not displayed on your phone.
3 Option to activate or deactivate the info service.
¤ Click the option for an icon to activate/deactivate the corresponding info service
(³ = activated).
All activated info services are provided in the display of the registered handset
when you open the Info Center.
Page 88

Info Center – continuous Internet access from your phone
Customising info services
For some info services you can customise the information that you want from your
Gigaset phone yourself.
¤ Click the icon that belongs to an info service (e.g., weather). This will open
another Web page where you can customise the RSS feeds.
The Web pages for the individual info services describe which settings you can
make.
Example "weather information"
¤ Click the icon for the weather information. This will open a Web page to config-
ure the weather information for your Info Center.
The world weather is already set.
You can also set up to nine other locations (worldwide) that you can request
weather information for.
¤ Enter the name of the location that you want to access weather information for
in the editable field.
¤ Click the magnifying glass icon .
This will list the locations that start with the specified name.
¤ Click the list icon to open the list and select the required location.
¤ Right-click the arrow icon to add this location to your Info Center.
The Web page lists all the locations for which the Info Center provides weather
information.
¤ If a location is deleted from the list, click the trash icon after the location
name.
¤ Click the disk icon at the top right of the web page to save your settings.
Please note
You can also configure weather information on the handset itself.
¤ Start the Info Center on your handset (¢ page 89).
¤ Select the entry for the weather information and press the display key §OK§.
¤ Select the entry "Add location" and press §OK§.
¤ Specify which location you want the weather information to be displayed for
and press
§OK§. This will show a list of locations with the name specified.
¤ Select the required location and press §OK§.
¤ Press OK again to confirm your selection.
87
Page 89

Info Center – continuous Internet access from your phone
Configuring your own applications/info services
In addition to the info services provided by Gigaset.net Service, you can also enter
up to ten extra info services (applications, apps). You can enter URLs for info services from different providers or develop your own applications. Specifications and
examples that can help you to create your own applications are available on the
Gigaset.net page www.gigaset.com/nextg/appstoolkit
¤ Click the "My applications" icon.
¤ Enter a name for the additional service in the field on the left. This name will sub-
sequently appear on the handset.
¤ Enter the URL for the additional service or your application in the field on the
right and click the icon on the right next to this field to add this info service.
¤ Repeat the procedure to add any other info services.
The Web page lists all personal info services and applications that have been configured.
¤ To delete a service from the list, click the trash icon after the service.
¤ Click the disk icon at the top right of the web page to save your settings.
¤ Click the icon's option for your own applications to activate them. A separate
entry for "My applications" will then appear under the Info Center on your
Gigaset. Your own services and applications that you have configured will then
be shown under this entry.
88
Page 90

Info Center – continuous Internet access from your phone
Starting the Info Center, selecting info services
e.g. on a Gigaset C59H/C610H handset:
v ¢ É Additional Features ¢ Info Center
e.g. on the Gigaset S79H, S810H and SL400H handsets:
v ¢ Ç Info Center
Your Info Center menu i.e., a list of available info services is displayed. You can navigate between the info services.
s Select the info service and press §OK§.
To access certain info services (personalised services), you have to log in with a user
name and password. In this case, enter your access data as described in the "Login
for personalised info services" section on page 90.
Messages when loading requested information
The information is loaded from the Internet. Wait a few seconds until the informa-
tion is displayed. The display shows Please wait....
If the information for an info service cannot be displayed, one of the following messages appears:
Requested page can’t be reached.
Possible causes of this are:
u Time limit exceeded (timeout) when loading the information
u The Internet server for the info services cannot be accessed.
¤ Check your Internet connection and repeat the request at a later date.
Coding error on requested page
The content of the requested info service is coded in a format that the handset cannot display.
Can’t display requested page
General error when loading the info service.
Login failed.
Login has failed. Possible causes of this are:
u You have not entered your login data correctly.
¤ Reselect the info service and repeat the login process. Please remember that
data is case sensitive.
u You are not entitled to access this info service.
89
Page 91

Info Center – continuous Internet access from your phone
Login for personalised info services
If a special login process with user name and password is required to access an info
service, the following is displayed after the service has been called up:
Authent. Name
Enter the user name supplied by the provider of the info service.
§Save§ Press the display key.
Password Enter the password associated with this user name.
§Save§ Press the display key.
If login was successful, the requested info service is displayed.
If login failed, a message to this effect appears on the display
loading requested information, page 89.
Please note
Please remember that login data is case sensitive. Instructions on how to enter
text can be found in general in the handset user guide.
£ Messages when
90
Page 92

Info Center – continuous Internet access from your phone
Operating the Info Center
Depending on the type of info service requested, you can perform the following
operations:
Scrolling within an info service
¤ You can use s to scroll downwards within an info service, and t to scroll up
(back).
Skipping back to the previous page
¤ Press the left display key.
Skipping back to the Info Center menu
¤ Briefly press the end call key a.
You want to go offline:
Press and hold the end call key a, the handset returns to idle status.
Selecting a hyperlink
Hyperlink to further information:
If the page contains a hyperlink to further information, this is indicated by the g
icon.
If a page with hyperlinks is opened, the first hyperlink is highlighted.
¤ Using the control keys (s and/or t) as required, you can navigate to the
hyperlink that you would like to select. The hyperlink is then highlighted by bars.
¤ Press the right display key §Link§ to open the relevant page.
Hyperlink to a phone number:
If a hyperlink contains a phone number, you can copy the number to the local directory or call the number directly (Click-2-Call functionality).
¤ Select the hyperlink using the s and/or t keys, as required.
¤ You can identify a hyperlink of this type by the fact that §Call§ is shown above the
right display key.
¤ Press the display key Ó to copy the phone number to the local directory on
your handset.
Or:
¤ Press §Call§ to call the stored number.
91
Page 93

Info Center – continuous Internet access from your phone
Depending on the provider, if you press §Call§,
u The number is dialled directly
u The number appears first in the display, in which case you must first confirm the
number before it is dialled.
¤ If you press §Yes§, the number is dialled.
Or:
¤ If you press §No§, the page is displayed again with the hyperlink. The number
will not be dialled.
Entering text
¤ If necessary, use q to navigate to the line containing the field into which you
want to enter text. The cursor flashes in the text field.
¤ Enter the text using the keys on your handset.
¤ If necessary, navigate to other text fields to complete them or make a selection
(see below).
¤ Press the right display key to complete the entry and send the data.
Making selections
¤ If necessary, use q to navigate to the line in which you would like to make a
selection.
¤ Press left or right on the control key several times to make the required selection.
¤ Use q to navigate to other selection fields and make your selection as
described above.
¤ Press the left display key to complete the selection and send the data.
92
Setting options
¤ Use q to navigate to the line containing the option. The line is highlighted.
¤ Activate or deactivate the option via the control key v (press right) or the left
display key (e.g.,
§OK§).
¤ If necessary, navigate to other options or text fields to set or complete them.
¤ Press the left display key (e.g., §Send§) to complete the entry and send the data.
Page 94

Info Center – continuous Internet access from your phone
Accessing info services using quick dial
Each info service that is provided via Gigaset.net is assigned a quick dial that you
can use to access the service. The table below contains examples.
Info service
News 1#92
Weather 2#92
My eBay 3#92
Encyclopaedia 4#92
Translator 5#92
Unit converter 6#92
Horoscope 7#92
Biorhythm 8#92
My friends 9#92
Gigatweet 10#92
My applications
(personal info services/applications that you have defined)
1 The list of info services is one example. Each info service is provider-dependent.
2 The numbers 11 to 98 are reserved for additional info services/applications that you are
1
provided with in the future via Gigaset.net.
Speed dial
99#92
2
When the handset is in idle status:
~c Enter the quick dial for a service and press the talk key.
The Info Center page with this service/application is loaded and shown on the display.
Please note
Enter the quick dial of an info service into the local directory and set this directory entry to one of the number keys on your handset. Then you only need to
hold down this number key to show the corresponding page from the Info
Center in the display.
93
Page 95

Info Center – continuous Internet access from your phone
Displaying information from the Internet as a screensaver
You can configure your handset to display one of the info services from the Info
Center (e.g., weather reports, newsfeeds) in the device's idle display.
To do so on a Gigaset C59H, C610H, SL78H, SL400H, S79H or S810H handset, for
example, you must activate the screensaver Info Services (on some other Gigaset
handsets, the screensaver Clock) and activate the info services display via the web
configurator (
The text information appears on the display approximately ten seconds after the
handset returns to idle status.
Depending on the information feed selected, a display key appears on the right of
the screensaver.
¢ page 156).
¤ Press the right display key to call up further information.
¤ Press and hold the end call key a to return to idle status.
Selecting information for the screensaver
The default setting for the Info Services screensaver is the weather forecast. You
can change this setting:
u On the PC using your account on the Gigaset.net server (¢ page 86)
u On the handset using the Info Center (see below)
When the handset is in idle status:
v
¢ É Additional Features ¢ Info Center or v ¢ ÇInfo Center
The menu for your Info Center appears.
s Select Screensaver and press §OK§.
r Select the information service for the Info Services screensaver.
sr Scroll to the next line, if necessary, and make further settings for the
information service selected.
§Save§ Press the display key.
94
Page 96

Operating the Gigaset N300A IP base answering machine
Operating the Gigaset N300A IP base answering
machine
You can operate the answering machines that are integrated in the base via a registered handset or via remote operation (other phone/mobile phone). You can only
record your own announcement message or advisory message via a handset.
The base has three answering machines (AM1, AM2, AM3) that can be activated and
used independently of each other.
Once the phone has been set up, AM1 is activated and all base connections (lines)
are assigned to it as receive connections.
AM2 and AM3 are available once you have assigned at least one receive connection
to them.
Each answering machine only receives calls that are directed to its receive connections. Each answering machine can only be operated via the handsets to which at
least one of the machine's receive connections is assigned.
Assigning receive connections
Prerequisite: at least two connections have been configured on your base.
v ¢ Ï Settings ¢ Tel ep h on y ¢ Rec. Connections
Answer Machine 1/2/3
Select and press
¤ You can enter data in the following fields:
An entry Receive calls for xxx (xxx = name of the connection) is displayed for each
base connection.
Make the following setting for every configured phone connection.
¤ Select Yes using r if the answering machine should accept calls made on the
connection in question.
Select No, if the receive connection should not be assigned to this answering
machine.
If the connection is already assigned to another answering machine as a receive
connection, you cannot select Ye s . You have to cancel the old assignment first.
§OK§.
Parallel calls
If a caller is connected to an answering machine and a second call comes in for this
answering machine, the second caller will hear the dialling tone. The call is signalled to the handsets to which the receive connection is assigned.
If the second call is not accepted, the answering machine will accept this call if:
u The connection with the first caller has ended and
u The set time period for the answering machine to answer a call (¢ page 103)
has expired.
95
Page 97

Operating the Gigaset N300A IP base answering machine
Answering machine mode
You can use two different modes for each of the three answering machines.
u In Answer & record mode, the caller hears the announcement and can then
leave a message.
u In Answer only mode, the caller hears your announcement but cannot leave a
message.
Operation via the handset
A Gigaset C59H/C610H handset is used to illustrate operation here. Operation of
the Gigaset SL78H, SL400H, S79H or S810H handset is similar.
The speaker activates automatically if you receive an acoustic prompt or message
while operating. You can switch it off with the speaker key d.
Activating/deactivating the answering machine and setting answering machine mode
You can choose between Answer & record, Answer only and Alternating. By using
the Alternating setting, you can activate answer and record mode for a set period
of time; outside this period the caller will only hear the announcement.
Ì
¢
v
If more than one answering machine shares a receive connection with the handset,
a list of these answering machines is displayed. Activated answering machines are
marked with μ.
q If necessary, select answering machine.
§Change§ Press the display key.
¢ Activation
¤ You can enter data in the following fields:
Activation:
Select On or Off to activate/deactivate the answering machine.
Mode:
Select Answer & record, Answer only or Alternating.
If Alternating mode is selected:
Record from:
Enter hours/minutes for the start of the period in 4-digit format.
(The time must be set.)
Record until:
Enter hours/minutes for the end of the period in 4-digit format.
§Save§ Press the display key.
When you switch the answering machine on, the remaining memory time is
announced. If the time has not yet been set, a corresponding announcement is
made (set time
¢ page 119).
96
Page 98

Operating the Gigaset N300A IP base answering machine
i V
07:15
INT 1 14 Oct
AM 1+2 on
AM 3 off
Calls SMS
•
A status message is shown in the handset's idle display for every answering
machine that is assigned a receive connection (example):
If the message memory is full and Answer & record or Alternating mode has been
selected, you will first be asked to delete old messages. The answering machine is
activated as soon as you have deleted old messages.
If there is no time available, the answering machine changes from Alternating
mode to Answer & record mode until the time is available again.
Recording announcements/ advisory messages
The phone is supplied with pre-recorded announcements for answer and record
mode and for answer only mode. If a personal announcement has not been
recorded, the relevant pre-recorded announcement is used.
You can record your own personal announcement for answer and record mode and
answer only mode for each answering machine.
Please note
A registered handset can only manage answering machines that have at least
one common receive connection with the handset.
¢ Ì ¢ Announcements ¢ Rec. Announcement/Rec. Advisory Msg.
v
q If several answering machines are assigned to the handset, select the
answering machine and press
§OK§ Press the display key to start the recording.
The speaker mode is activated.
You hear the ready tone (short tone).
§OK§.
¤ Now say your announcement (at least 3 seconds).
§End§ Press the display key to end the recording.
Use a or §Back§ to cancel recording and §OK§ to restart the recording process.
After recording, the announcement is played back for you to check. You can re-
record the announcement with
§New§.
97
Page 99

Operating the Gigaset N300A IP base answering machine
•
Please note:
u Recording ends automatically if the maximum recording time of 170 seconds is
exceeded or there is a break in speech for more than 2 seconds.
u If you cancel the recording, the default announcement is used.
u The recording is not started or cancelled if the answering machine memory is
full.
¤ Delete old messages and the answering machine will automatically switch
back to Answer & record mode.
¤ Repeat recording if required.
Listening to announcements/ advisory messages
Ì
v ¢
q If several answering machines are assigned to the handset, select the
If you have not recorded a personal announcement, the relevant pre-recorded
announcement is played.
You can cancel playback by pressing a or §Back§.
Record a new announcement while playing the announcement:
§New§ Press the display key.
If the answering machine's memory is full, it will switch to Answer only mode.
¢ Announcements ¢ Play Announcement/Play Advisory Msg.
answering machine and press
§OK§.
¤ Delete old messages and the answering machine will automatically switch back
to Answer & record mode. Repeat recording if required.
98
Deleting announcements/advisory messages
Ì
v ¢
q If several answering machines are assigned to the handset, select the
§Yes§ Press the display key to confirm the prompt.
Once you have deleted your announcement for the specified answering machine,
the relevant pre-recorded announcement is used again.
¢ Announcements ¢ Del. Announcement/Del. Advisory Msg.
answering machine and press
§OK§.
Page 100

Operating the Gigaset N300A IP base answering machine
Ã
02
Playing back messages
The date and time of each message is logged (provided this has been set,
¢ page 119) and displayed during the playback. If Calling Line Identification is
activated, the caller's number is displayed. If the caller's number is saved in the
directory, their name is displayed. For more information about the display
¢ page 42.
Playing new messages
New messages that have not yet been played back are indicated by the à icon
in the display and by the f key flashing. The number of new messages is displayed.
Examples:
f Press the message key.
Answer Mach. 1/Answer Mach. 2/Answer Mach. 3
Select an answering machine from the list, if necessary, and press
Or:
Ì
v ¢
q If several answering machines are assigned to the handset, select the
Only local answering machines that share a receive connection with the handset
are assigned to the handset.
The speaker on the handset is activated.
If there are new messages, playback then begins with the first new message. After
the last new message, you will hear the end tone and an announcement stating
how much recording time remains.
If the message has been saved with the date and time, you will hear an appropriate
announcement before playback begins.
All stored messages are played back regardless of the associated receive connection.
During playback, the entries in the answering machine list are shown on the
display.
After the entry time and date have been played back (after approx. 3 seconds), a
new message assumes the status "old".
¢ Play Messages
answering machine and press
§OK§.
§OK§.
Playing old messages
If there are no more new messages, you can start playing older messages as
described in "Playing new messages" on page 99.
99
 Loading...
Loading...