Page 1
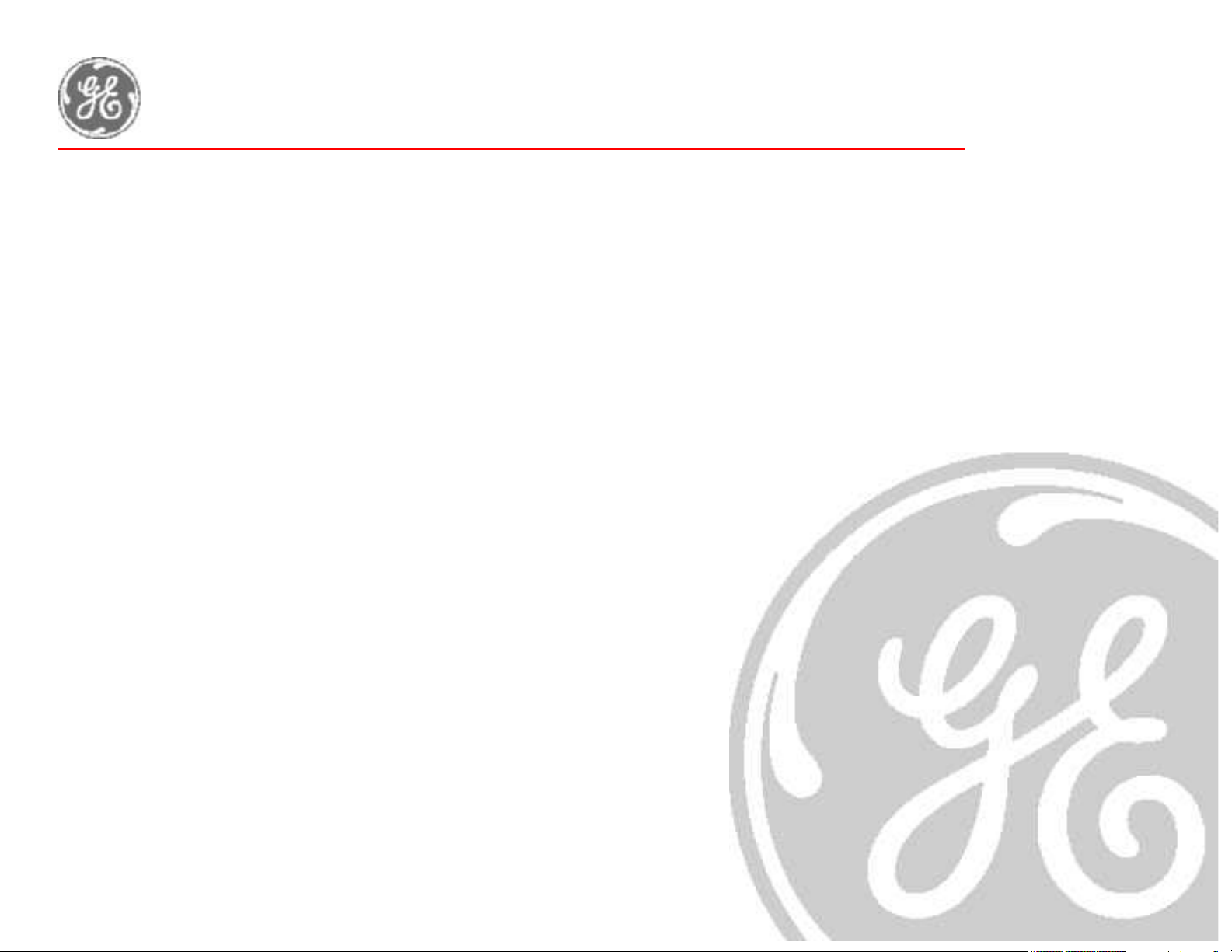
GE Healthcare
Technical
Publications
Direction 5272220-100
Rev. 2
LOGIQ C5/C5 PRO
Quick Guide
Copyright 2008 - 2009 By General Electric Co.
Operating Documentation
Page 2
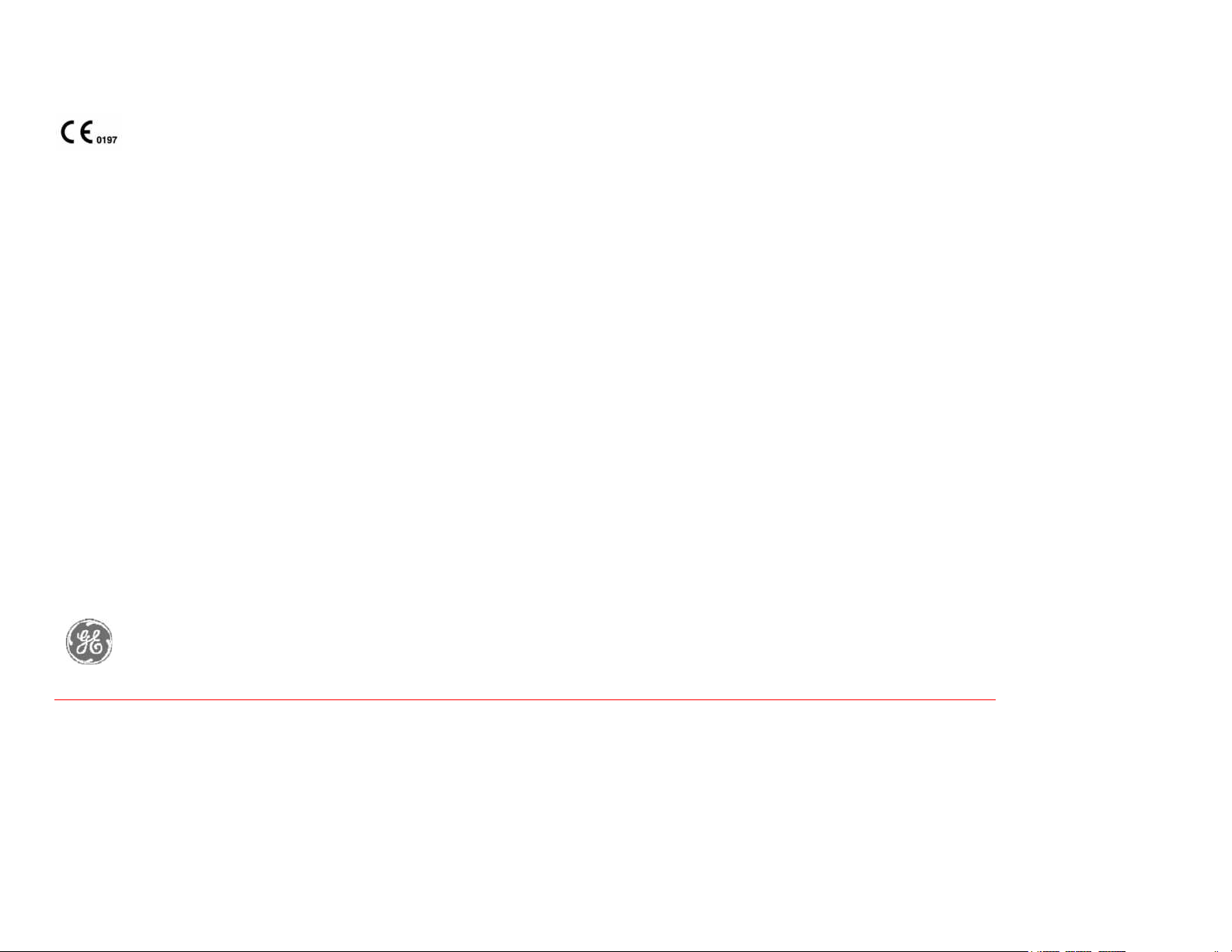
Regulatory Requirement
LOGIQ C5/C5 PRO complies with regulatory requirements of the following European Directive 93/42/EEC concerning medical devices.
Manufacturer
GE Medical Systems (China) Co., Ltd.
No. 19 Changjiang Road
Wuxi National Hi-Tech Development Zone
Jiangsu, P.R.China 214028
Tel: +86 510 85225888; Fax: +86 510 85226688
GE Healthcare
GE Medical System: Telex 3797371
P. O. Box 414, Milwaukee, Wisconsin 53201 U.S.A.
(Asia, Pacific, Latin America, North America)
GE Ultraschall:Tel: +33 (0) 130 831 300
Deutschland GmbH & Co KG
Beethovenstrabe 239, Postfach 11 05 60
D-42655 Solingen, Germany
Page 3
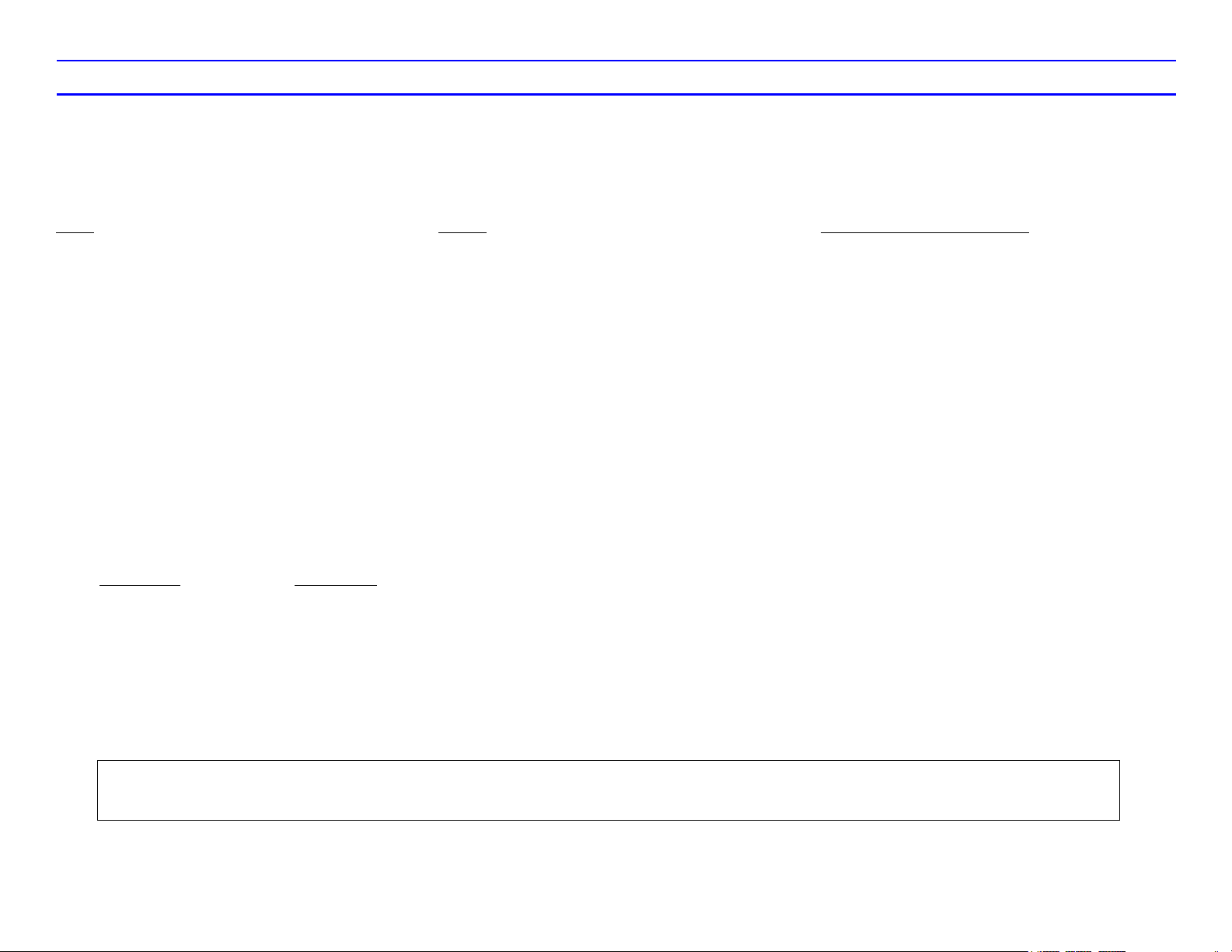
LOGIQ C5/C5 PRO Quick Guide Direction 5272220-100 Rev. 2 A
Please verify that you are using the latest revision of this document. Information pertaining to this document is maintained on MyWorkshop/
ePDM (GE Healthcare electronic Product Data Management). If you need to know the latest revision, contact your distributor, local GE Sales
Representative or in the USA call the GE Ultrasound Clinical Answer Center at 1-800-682-5327 or 262-524-5698.
Revision History
REV
1
2
PAGE REVISION
NUMBER HISTORY
Title Rev. 2
1 Rev. 2
1-52 Rev. 2
DATE
May 23, 2008
Feb.10, 2009
List of Effective Page
REASON FOR CHANGE
New Release
Delete “C5 PRO do not support Clipboard”
Page 4

LOGIQ C5/C5 PRO Quick Guide Direction 5272220-100 Rev. 2 1
Control Panel Tour
LOGIQ C5/C5 PRO Control Panel Tour
1. Power On/Off Switch
2. Probe Key:switch the probes
3. Top Menu Controls
4.
Keyboard :Use the keyboard to enter
patientinformation and annotations.Press F1,
F2, F3, F4 and F5 keys to activate Online help/
User Manual, Arrow, Eject, Spooler and
activate Sub Menu. The User can define
functions for the F6-F12 keys. The following
functions are available for F6-F12 Keys:
WorkSheet, 3D, LOGIQ View, ECG On/Off, Set
Home, Grab Last, Word delete and Text
Overlay. Press [Utility] to enter the Utility
function and configure the system. Press
[Report] to enter the worksheet
page.Press[End Exam]to end a exam.
5. Preset,PDI,Steer,Harmonics Keys
6. Paitent Key:Use the key to display th paitent
screen
7. Mode Keys: B Mode,M Mode,Pulsed Wave
Doppler (PW) Modes and Color Flow (CF)
Mode .Press these key to activate the mode
13. Left, Right Key:activate the Left or Right
displayed image.
14. Freeze. Press Freeze to freeze the image or
return to scanning.
15. Trackball
16. Imaging/Measurement Key: Cursor, Clear,
Body Mark Measure, M/D Cursor, Scan Area,
Set. Press these keys, as necessary.
17. Time Gain Compensation(TGC):Move slide
pots left/right to adjust TGC.
18. Gel Holder
19. Probe Holder
8. Gain/Auto Key:Rotate the key to adjust the
Gain; Press the key to activate/deactivate auto
optimization.
9. Zoom Key:magnify a zoom region of interest
(ROI).
10. Ellipse Keys: activates the area/ellipse
measurement function.
11. Depth Key:controls the distance over the
images
12. Reverse,Print, Store Key:Reverse key can flips
the image 180 degrees left/right. Print Key can
archive, print, or send the image.Store Key can
save the images to harddisk( factory default)
Figure 1. Control Panel
Page 5
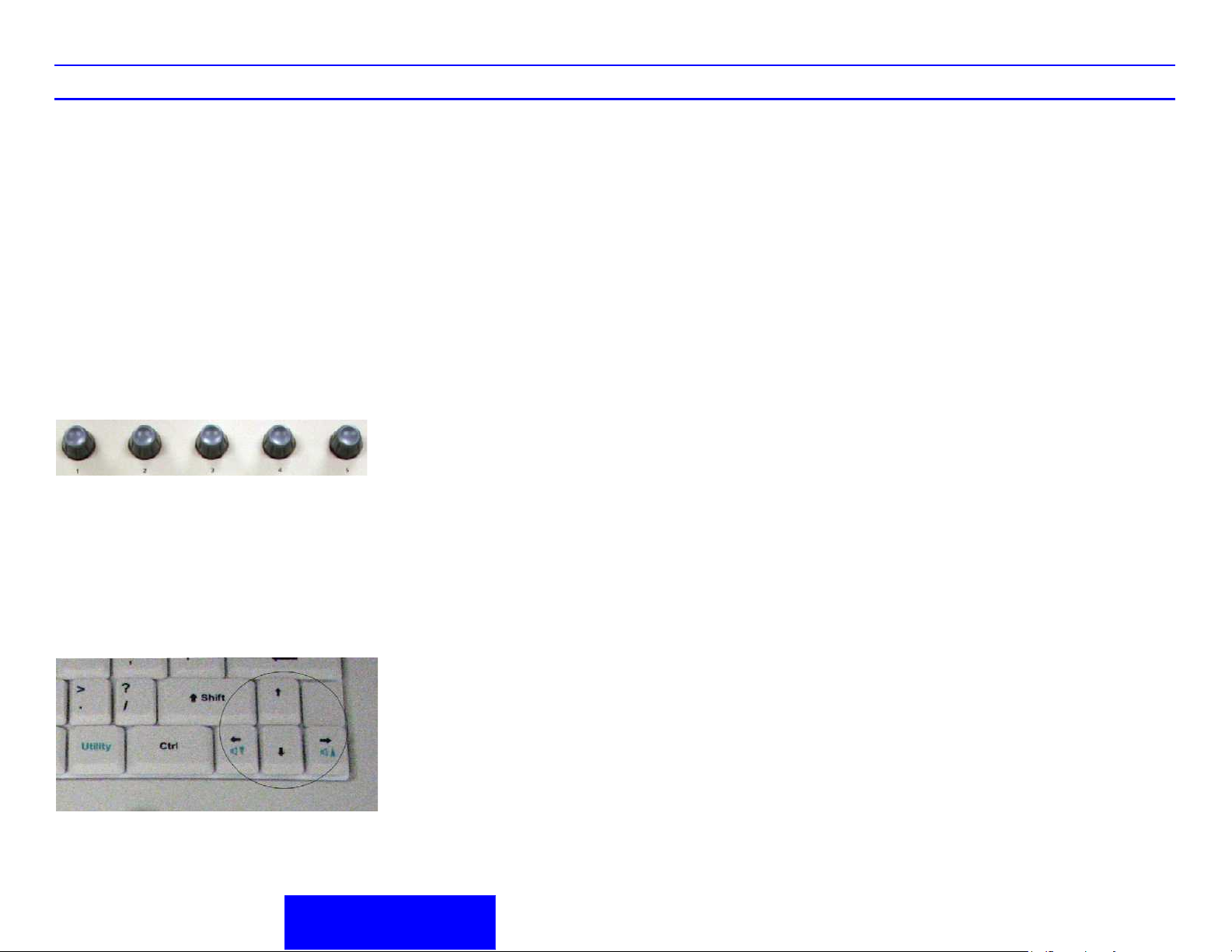
LOGIQ C5/C5 PRO Quick Guide Direction 5272220-100 Rev. 2 2
Control Panel Tour
LOGIQ C5/C5 PRO Keys
Top/Sub Menu Key Tour
Top Menu Control
In general, there are two types of Top Menu keys:
Paddle Switch and adjustable knobs.
1. Press the adjustable knobs to toggle option
menu between line one and line two.
2. Rotate the adjustable knobs to adjust the
corresponding parameters.
Figure 2. Top Menu Key
Sub Menu Control
1. Press F5 on the keyboard to activate Sub
Menu,
2. Use the Direction keys to toggle/change
functions
Function Keys - Programmable Keys
• F1 = Help (Enter Online Help / User Manual)
• F2 = Arrow (Annotation Arrow)
• F3 = Eject (Eject media)
• F4 = Spooler (Activates DICOM Job Spooler
screen)
• F5 = Activate Sub Menu
• F6 -F12 Programmable
How to Program your programmable
keys
<Utility> - <Admin> - <Function Key>, then use the
drop down menu.
Choices for program Keys
• WorkSheet
•3D
• LOGIQ View
• ECG On/Off
•Set Home
• Text Overlay
• Grab Last
• Word Delete
How to Program your hot keys
<Utility> - <Admin> - <Function Key>, <Hot Key>
then use the drop down menu.
Choices for hot keys
• No function
• Biopsy Guide
• Save as
• Active Image
• Measurement Select
• Auto Doppler Calculation
• Auto Trace
• DVD Format
• Range Focus
•OB Graph
• Measurement All Clear
•ATO
Figure 3. Sub Menu Key
Shortcut keys
• Ctrl + Alt + R: Restart the system
• Ctrl + E: Eject
Page 6
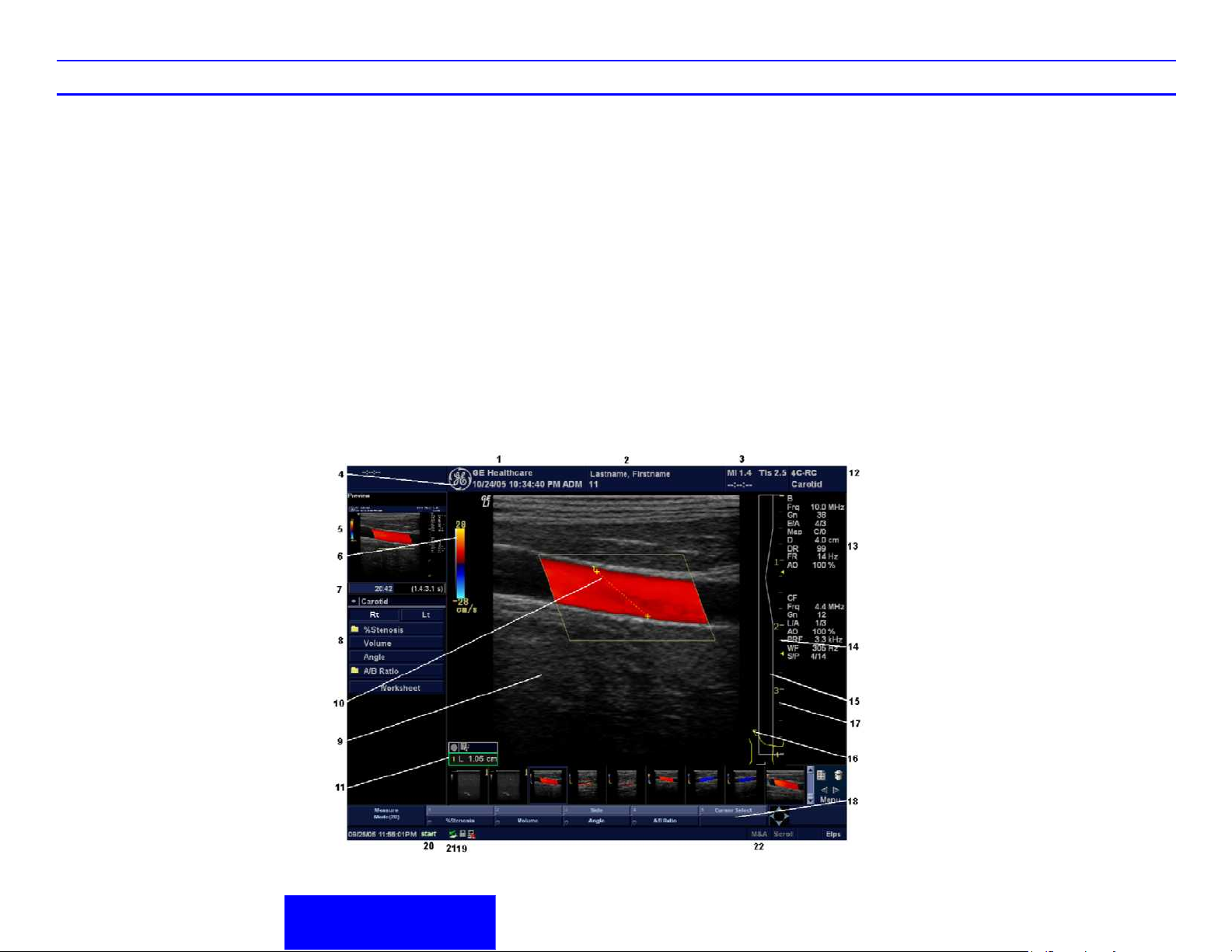
LOGIQ C5/C5 PRO Quick Guide Direction 5272220-100 Rev. 2 3
Control Panel Tour
LOGIQ C5/C5 PRO Monitor Display Tour
1. Institution/Hospital Name, Date, Time, Operator
Identification, system status (real-time of
frozen).
2. Patient Name, Patient Identification.
3. Acoustic Output Readout.
4. GE Symbol: Probe Orientation Marker.
Coincides with the probe orientation marking on
the probe.
5. Image Preview.
6. Gray/Color Bar.
7. Cine Gauge.
8. Measurement Summary Window.
9. Image.
10. Measurement (not shown).
11. Measurement Results Window.
12. Probe Identifier. Exam Study.
13. Imaging Parameters by Mode (current mode
highlighted).
14. Focal Zone.
15. TGC (not shown on the image).
16. Body Pattern.
17. Depth Scale.
18. Top/Sub Menu.
19. Caps Lock: On or Off.
20. Start Menu Icon
21. Card iconTrackball Functionality Status: Scroll,
M&A (Measurement and Analysis), Position,
Size, Scan Area Width and Tilt.
22. Trackball Functionality Status: Scroll, M&A
(Measurement and Analysis), Position, Size,
Scan Area Width and Tilt
Page 7

LOGIQ C5/C5 PRO Quick Guide Direction 5272220-100 Rev. 2 4
System Power
Power On
To connect the system to the electrical supply:
1. Ensure that the wall outlet is of the appropriate
type.
2. Ensure that the protective earth (ground)
connection is reliable.
ACDC Type Specification ACDC Type Specification
220-240VAC
500VA
(China)
220-240VAC
500VA
(India)
220-240VAC
500VA
(Argentina)
220-240 VAC
500VA
(Europe)
100-120 VAC
2.5A
(Denmark)
220-240VAC
500VA
(Switzerland)
220-240VAC
500VA
(U.K.)
100-120 VAC
500VA
(USA)
220-240 VAC
500VA
(Australial)
3. Unwrap the power cable. Make sure to allow
sufficient slack in the cable so that the plug is
not pulled out of the wall if the system is moved
slightly.
Use caution to ensure that the power cable does
not disconnect during system use. If the system is
accidentally unplugged, data may be lost.
Press the Power On/Off switch to turn the power
on.
a
LEDs
1. When connect the system to the electrical
supply,the LED turns amber.
Figure 5. Power LED
2. After pressing the Power On/Off switch,the
system power is on and the LED turns
Green.The Probe Key LED is lit.
Table 1: Example Plug and Outlet Configurations
Figure 6. Power and Probe LED
Figure 4. Power on Bottom
a. Power Switch Location
Page 8
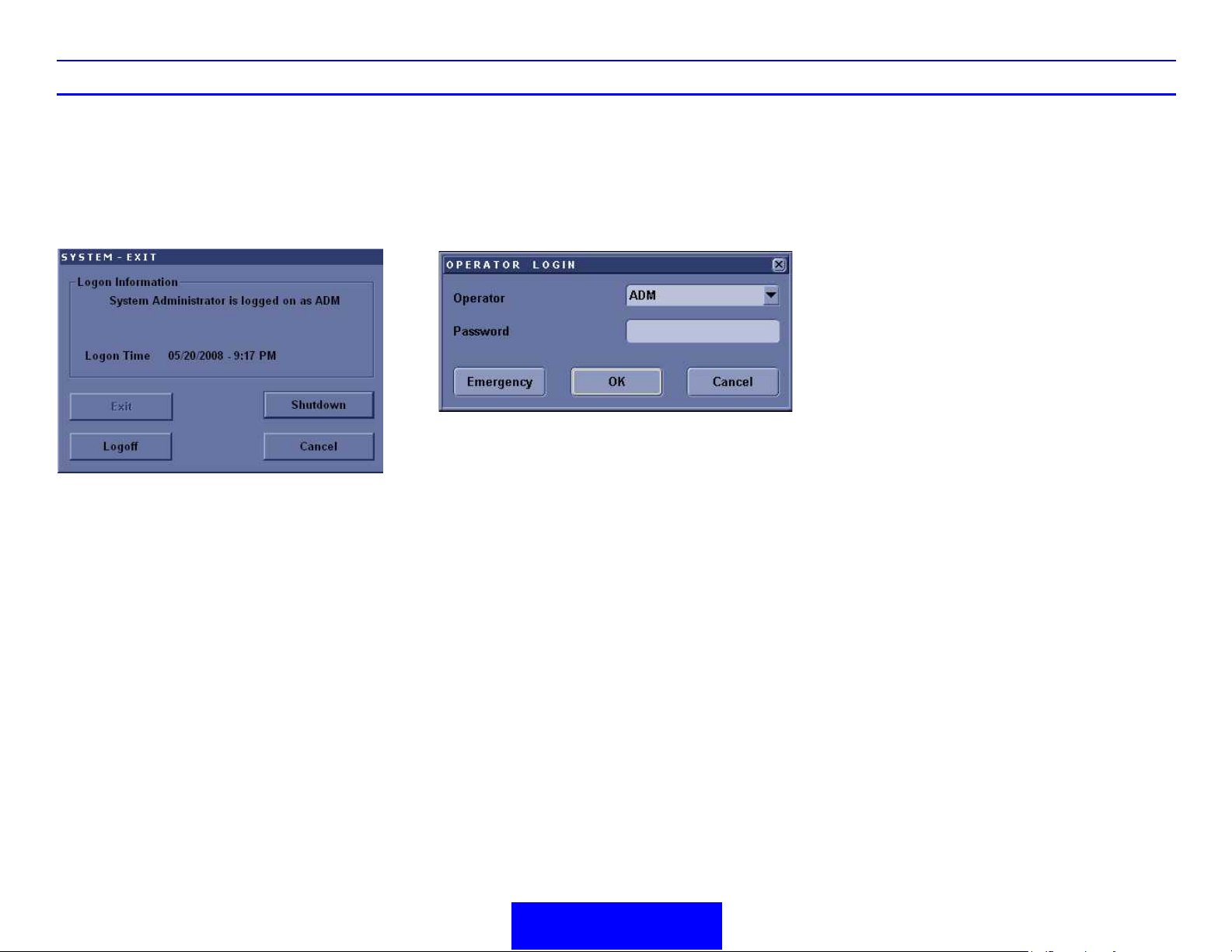
LOGIQ C5/C5 PRO Quick Guide Direction 5272220-100 Rev. 2 5
Prepare Exam
Power Off
To power down the system:
1. Press the Power On/Off switch at the front of
the system once.
2. The System-Exit window is displayed.
Figure 7. Power Off Window
3. Using the Trackball or Select key, select
Shutdown.
The shutdown process takes a few seconds
and is complete when the power LED turns
amber.
4. Disconnect the probes.
Starting an Exam
You need to select a pre-configured dataflow that
sets up the ultrasound system to work according to
the services associated to the dataflow.
1. Select your Operator Login and type in your
Password:
Figure 8. Operator Login Window
2. Press OK.
3. Fill in the New Patient menu as described on
page 1-6.
OR,
If the patient name is on the patient record list,
Trackball to the patient’s name to highlight the
name, (or perform a search to locate the patient).
Clean or disinfect all probes as necessary.
Store them in their shipping cases to avoid
damage.
Page 9
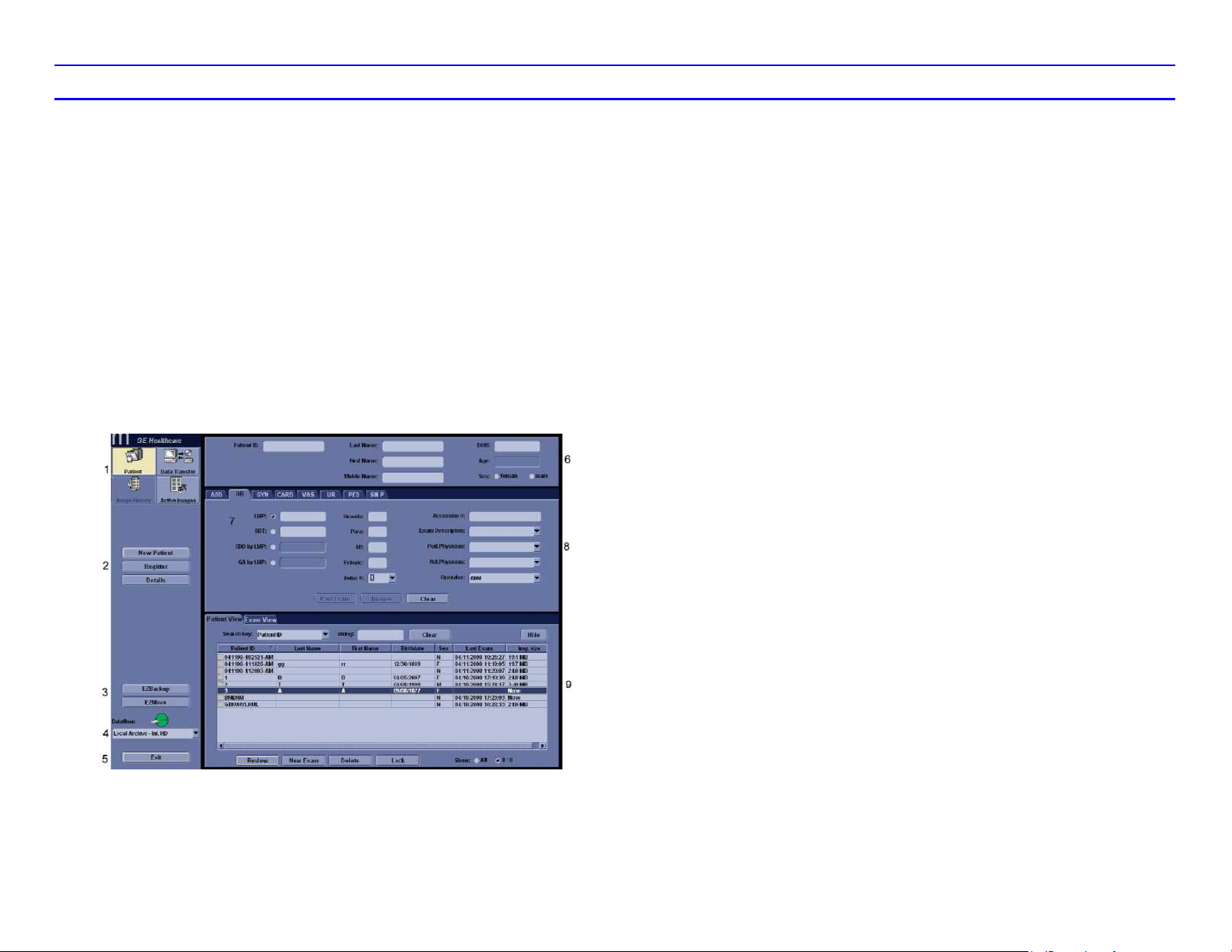
LOGIQ C5/C5 PRO Quick Guide Direction 5272220-100 Rev. 2 6
Starting an Exam
New Patient
To start a new patient’s exam,
1. Press Patient. Press the New Patient button on
the Patient menu.
2. Select the Exam Category.
3. Type the Patient ID, Patient Name, Birthdate,
etc.
4. Press the Register button on the Patient menu
(DO NOT press Register if you are
automatically generating a patient ID).
5. Press B, Esc, or Exit.
Patient Entry Menu
Image Management Window [1]
Access to this patient’s exam history and image
management features.
Function Selection Window [2]
New Patient is used to clear the patient entry
screen to input a new patient’s data into the
database. Register is used to enter new patient
information into the database prior to the actual
exam being performed. Details displays exam
details and additional patient information.
EZBackup, EZMove [3]
One-step method to backup (move and delete
patient images) to an external media.
Dataflow [4]
Selects this exam’s dataflow preference.
Exit [5]
Exits the Patient Menu and returns to scanning.
Patient Information [6]
Patient ID, Name, Birthdate, Age and Sex.
Category Selection and Exam Information [7&8]
Select the appropriate category and enter the exam
information.
Patient View and Exam View [9]
Patient View lists the patients in the database.
“Search key” enables searching list by Patient ID,
Last Name, First Name, Birthdate, Sex, Exam
today, Exam between, Exam date before,
Examdate, Examdate after, Accession Number and
Exam Description. “string” field helps define the
search parameters, and “Clear“ clears the
searching condition.
Figure 9. Paitent Screen
Exam View lists the exams of the selected patient.
Select the patient or the exam in Patient View and
press “Exam View”.
Page 10

LOGIQ C5/C5 PRO Quick Guide Direction 5272220-100 Rev. 2 7
B/M Mode
Image Optimize
B/M Mode Image Optimize
Power Output
Optimizes image quality and allows user to reduce
beam intensity. 2% increments between 0-100%.
Dynamic Range
Dynamic Range controls how echo intensities are
converted to shades of gray, thereby increasing the
adjustable range of contrast.
Focus Number and Position
Increases the number of transmit focal zones or
moves the focal zone(s) so that you can tighten up
the beam for a specific area. A graphic caret
corresponding to the focal zone position(s) appears
on the right edge of the image.
NOTE: Push key to toggle between Focus Number
and Focus Position.
NOTE: Not available when Auto frequency/Auto
depth active.
Rejection
Selects a level below which echoes will not be
amplified (an echo must have a certain minimum
amplitude before it will be processed).
Edge Enhance
Frame Average
Temporal filter that averages frames together. This
has the effect of presenting a smoother, softer
image.
Colorize
Enables gray scale image colorization. To
deactivate, reselect a Gray Map.
Gray Map
Determines how the echo intensity levels received
are presented as shades of gray.
Rotation (Up/Down)
Rotates the image by selecting the value from the
Softkey.
Frequency
Multi Frequency mode lets you downshift to the
probe's next lower frequency or shift up to a higher
frequency.
Line density
Optimizes B Mode frame rate or spatial resolution
for the best possible image.
B Mode Control Panel Controls
Auto Optimize
Automatic Tissue Optimization optimizes the image
based upon a specified Region of Interest (ROI) or
anatomy within the display.
Zoom
Magnifies a zoom region of interest, which is
magnified to approximately the size of a full-sized
image. An un-zoomed reference image is displayed
adjacent to the zoom window. The system adjusts
all imaging parameters accordingly. Press Depth/
Zoom/Ellipse key to activate Zoom. Adjust the key
to increase or decrease the zoom size. Use the
Trackball to position the Zoom ROI. Only when the
zoom size reaches the max or press the Depth/
Zoom/Ellipse key again would deactivate the
Zoom, and activate Depth.
Reverse
Flips the image left/right.
Range Focus
Improves the near/mid field image quality, borders/
interfaces, increases contrast and detail resolution
across the image, and allows for less filling in the
vessels.
Edge Enhance brings out subtle tissue differences
and boundaries by enhancing the gray scale
differences corresponding to the edges of
structures. Adjustments to M Mode's edge
enhancement affects the M Mode only.
Sweep Speed
Changes the speed at which the time line is swept.
The following speed values are available, 1, 2, 3, 4,
6, 8, 12, 16.
Page 11
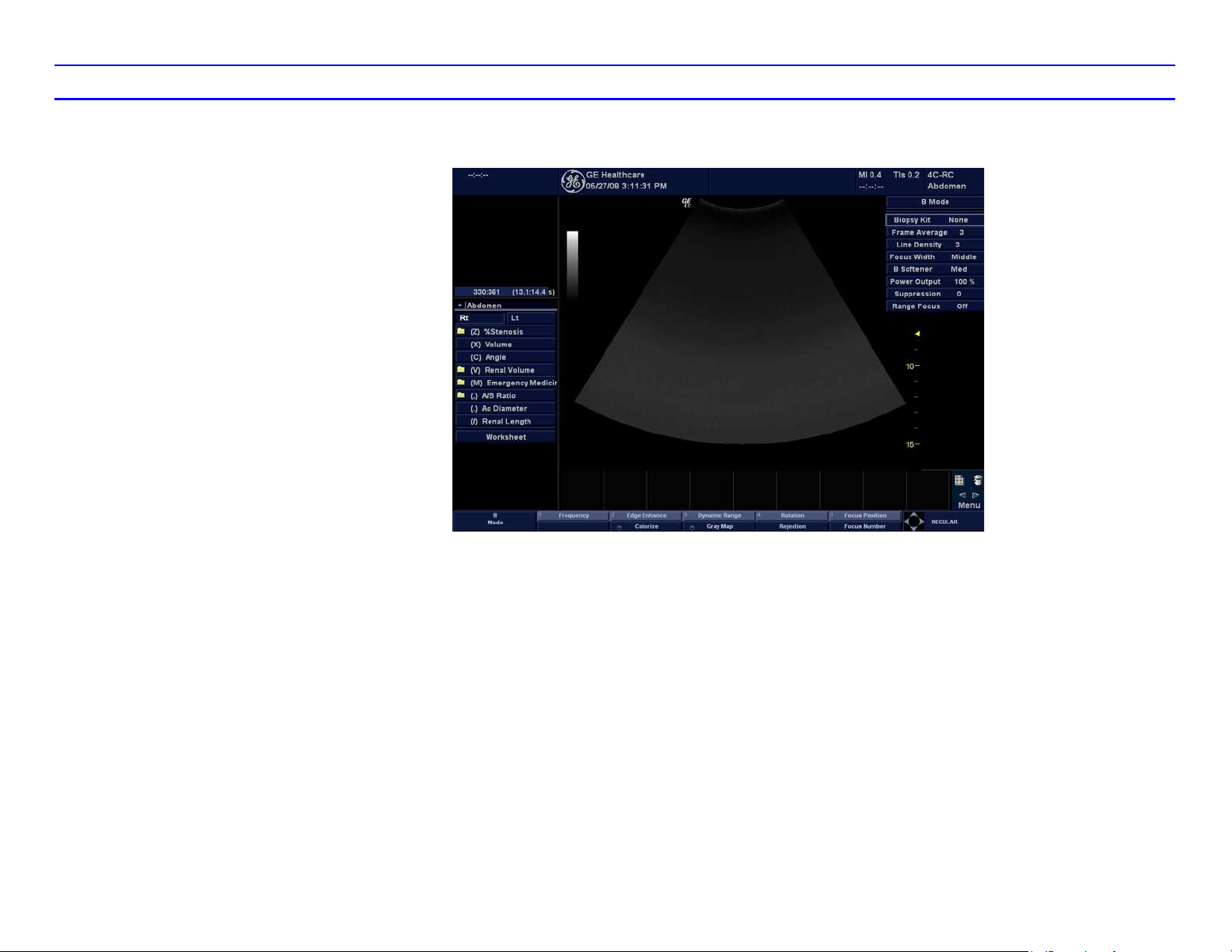
LOGIQ C5/C5 PRO Quick Guide Direction 5272220-100 Rev. 2 8
B/M Mode Image Optimize (continued)
B/M Mode Scanning Hints
Auto Optimize. Improves imaging performance
while reducing optimization time.
Frequency. Changes system parameters to best
optimize for a particular patient type.
Maps. There is an inter-dependency between gray
maps, gain, and dynamic range. If you change a
map, revisit gain and dynamic range settings.
Dynamic Range. Affects the amount of gray scale
information displayed. If you increase the gain, you
may want to decrease the dynamic range.
Edge Enhance. Better delineates the amount of
border crispness.
Frame Average. Smooths the image by averaging
frames. Affects the amount of speckle reduction.
Virtual Apex
On Sector probes, Virtual Apex provides a larger
field of view in the far field.
Virtual Apex is always active with sector probes.
Virtual Convex
On Linear probes, Virtual Convex provides a larger
field of view in the far field.
Virtual Convex is always active with linear probe.
Figure 10. B Mode Top/Sub Menu
Page 12
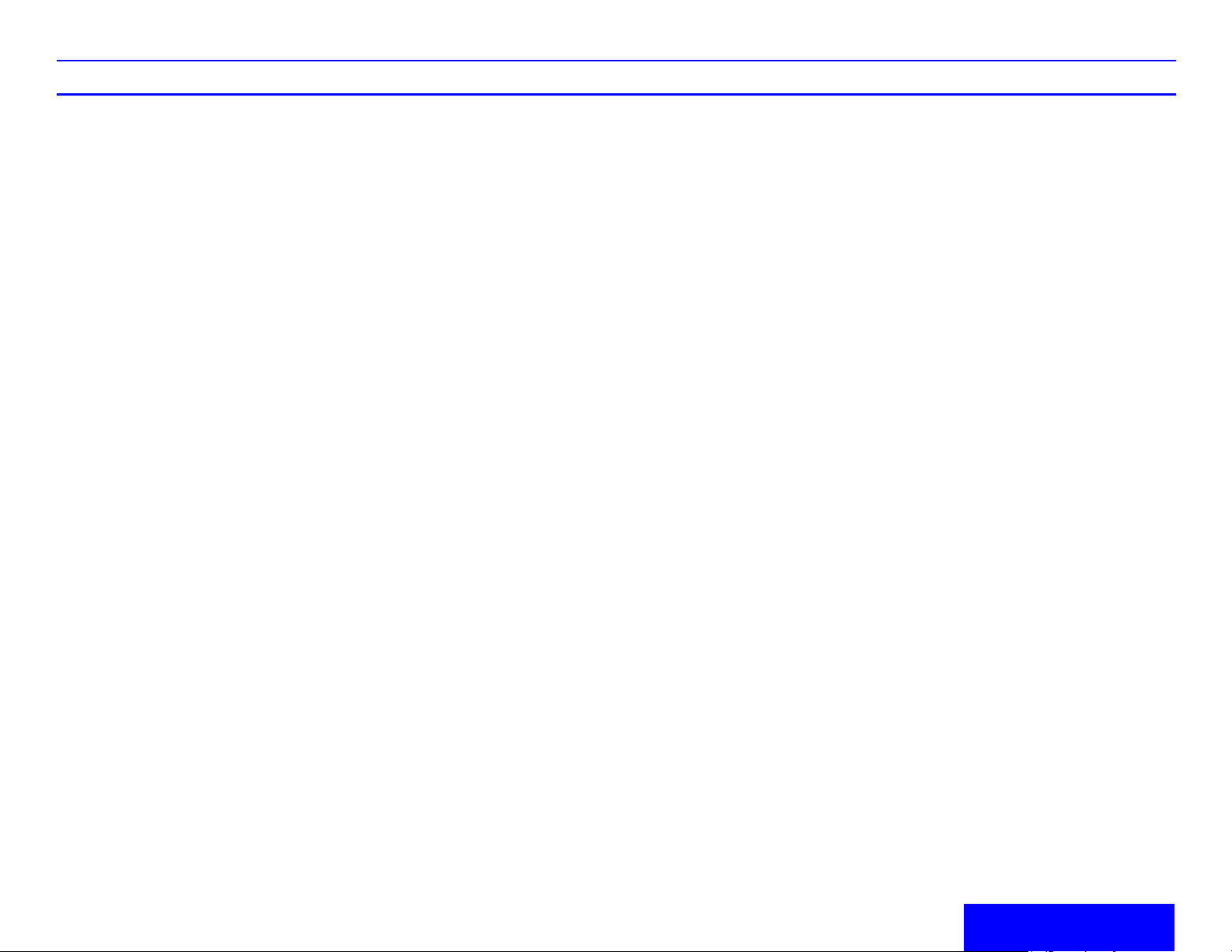
LOGIQ C5/C5 PRO Quick Guide Direction 5272220-100 Rev. 2 9
Color Flow/Doppler
Image Optimize
Color Flow/Doppler Image Optimize
Baseline
Adjusts the baseline to accommodate faster or
slower blood flows to eliminate aliasing.
PRF/Wall Filter
Velocity scale determines pulse repetition
frequency. If the sample volume gate range
exceeds single gate PRF capability, the system
automatically switches to high PRF mode. Multiple
gates appear, and HPRF is indicated on the display.
Wall Filter insulates the Doppler signal from
excessive noise caused from vessel movement.
NOTE: Push button to toggle between PRF and
Wall Filter.
Angle Correct
Estimates the flow velocity in a direction at an angle
to the Doppler vector by computing the angle
between the Doppler vector and the flow to be
measured.
Quick Angle
Quickly adjust the angle by 60 degrees.
Threshold
Sample Volume Gate Length
Sizes the sample volume gate.
Map
Allows a specific color map to be selected. After a
selection has been made, the color bar displays the
resultant map.
Packet Size
Controls the number of samples gathered for a
single color flow vector.
Controls in Common with B Mode
For more information on Focal Zone, Power Output,
Frequency, Frame Average, Dynamic Range, Gray
Map, and Colorize, refer to the B/M Mode Image
Optimize section in this Quick Guide.
Scanning Hints
Line Density. Trades frame rate for sensitivity and
spatial resolution. If the frame rate is too slow,
reduce the size of the region of interest, select a
different line density setting, or reduce the packet
size.
Wall Filter. Affects low flow sensitivity versus
motion artifact.
6. Increase Frame Average.
7. Increase the Packet Size.
8. Reduce the ROI to the smallest reasonable
size.
9. Position the Focal Zones properly.
To decrease motion artifact,
1. Increase the PRF.
2. Increase the Wall Filter.
To eliminate aliasing,
1. Increase the PRF.
2. Lower the Baseline.
For venous imaging,
1. Ensure that you have selected the vascular
exam category.
2. Select a venous application.
3. Select the appropriate probe for very superficial
structure.
4. Select two focal zones.
5. Adjust the depth to the anatomy to be imaged.
6. Maintain a low gain setting for gray scale.
7. Activate Color Flow.
8. Maintain the PRF at a lower setting.
9. Increase Frame Averaging for more
persistence.
Threshold assigns the gray scale level at which
color information stops.
Doppler Display Formats
Display layout can be preset to have B-Mode and
Time-motion side-by-side or over-under.
To improve sensitivity.
1. Increase the Gain.
2. Decrease the PRF.
3. Increase the Power Output.
4. Adjust the Line Density.
5. Decrease the Wall Filter.
Page 13

LOGIQ C5/C5 PRO Quick Guide Direction 5272220-100 Rev. 2 10
Figure 11. CFM Top/Sub Menu Controls
Figure 12. PWD Top/Sub Menu Controls
Color Flow/Doppler Image Optimize (continued)
Page 14
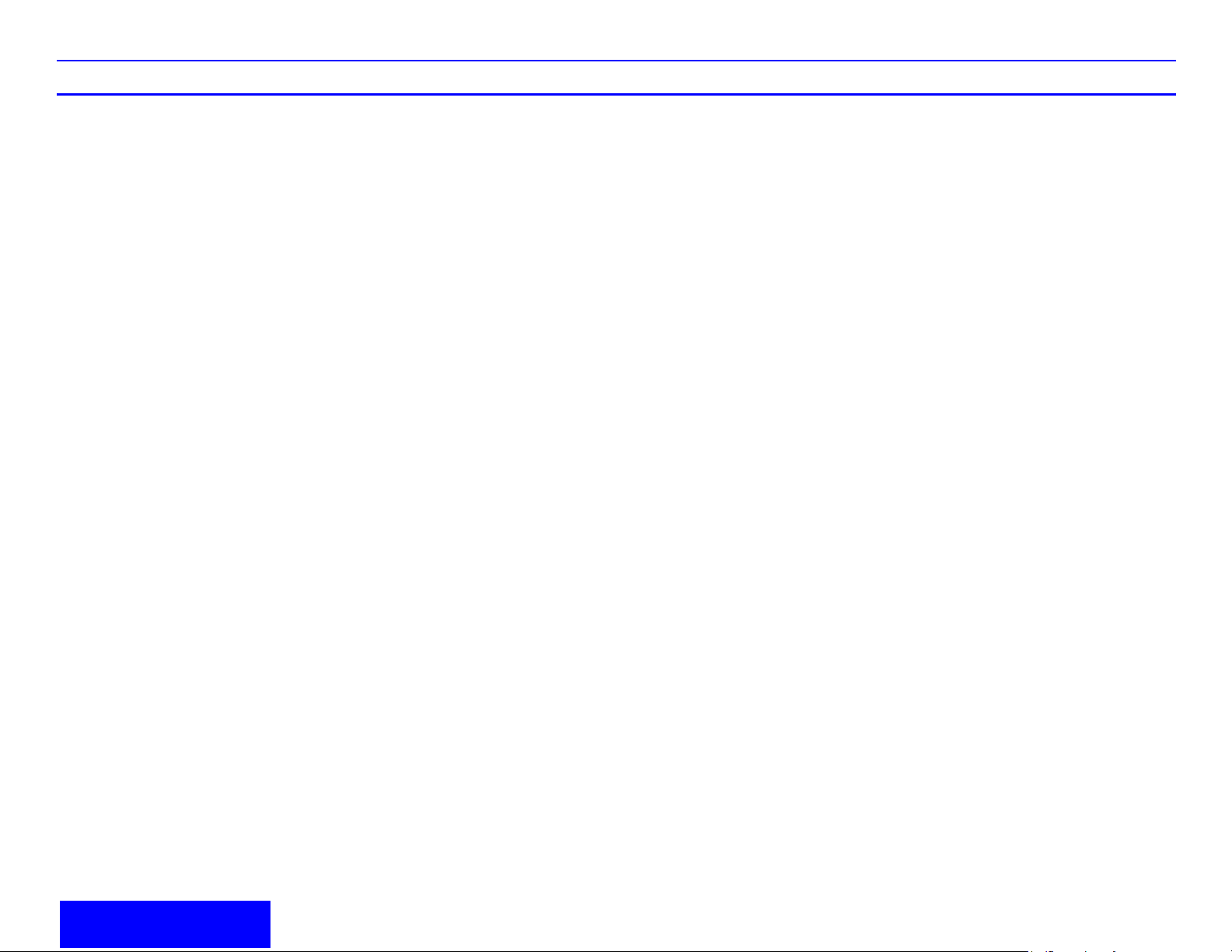
LOGIQ C5/C5 PRO Quick Guide Direction 5272220-100 Rev. 2 11
Basic Measurements/
Calculations
Basic Measurements
NOTE: The following instructions assume that you
first scan the patient and then press Freeze.
B Mode
Distance and Tissue Depth Measurements
1. Press Measure once; an active caliper
displays.
2. To position the active caliper at the start point
(distance) or the most anterior point (tissue
depth), move the Trackball.
3. To fix the start point, press Set. The system
fixes the first caliper and displays a second
active caliper.
4. To position the second active caliper at the end
point (distance) or the most posterior point
(tissue depth), move the Trackball.
5. To complete the measurement, press Set. The
system displays the distance or tissue depth
value in the measurement results window.
NOTE: Before you complete a measurement:
To toggle between active calipers, press
Measure.
To erase the second caliper and the current
data measured and start the measurement
again, press Clear once.
NOTE: After you complete the measurement, to
erase all data that has been measured to this point,
but not data entered onto worksheets, press Clear.
Circumference/Area (Ellipse) Measurement
1. Press Measure once; an active caliper
displays.
2. To position the active caliper, move the
Trackball.
3. To fix the start point, press Set. The system
fixes the first caliper and displays a second
active caliper.
4. To position the second caliper, move the
Trackball.
5. Adjust the Ellipse control; an ellipse with an
initial circle shape appears.
6. To position the ellipse and to size the measured
axes (move the calipers), move the Trackball.
7. To increase the size, adjust the Ellipse control
in a clockwise direction. To decrease the size,
adjust the Ellipse control in a counterclockwise
direction.
8. To toggle between active calipers, press
Measure.
9. To complete the measurement, press Set. The
system displays the circumference and area in
the measurement results window.
NOTE: Before you complete a measurement:
To erase the ellipse and the current data
measured, press Clear once. The original
caliper is displayed to restart the
measurement.
To exit the measurement function without
completing the measurement, press Clear
a second time.
Circumference/Area (Trace) Measurement
1. Press Measure twice; a trace caliper displays.
2. To position the trace caliper at the start point,
move the Trackball.
3. To fix the trace start point, press Set. The trace
caliper changes to an active caliper.
4. To trace the measurement area, move the
Trackball around the anatomy. A dotted line
shows the traced area.
NOTE: To erase the dotted line but not the trace
caliper, press Clear once. To clear the trace caliper
and the current data measured, press Clear twice.
NOTE: To erase the line (bit by bit) back from its
current point, move the Trackball or adjust the
Ellipse control.
5. To complete the measurement, press Set. The
system displays the circumference and the area
in the measurement results window.
NOTE: Before you complete a measurement:
To erase the line (bit by bit) back from its
current point, move the Trackball or adjust
the Ellipse control counterclockwise.
To erase the dotted line but not the trace
caliper, press Clear once.
To clear the trace caliper and the current
data measured, press Clear twice.
Page 15
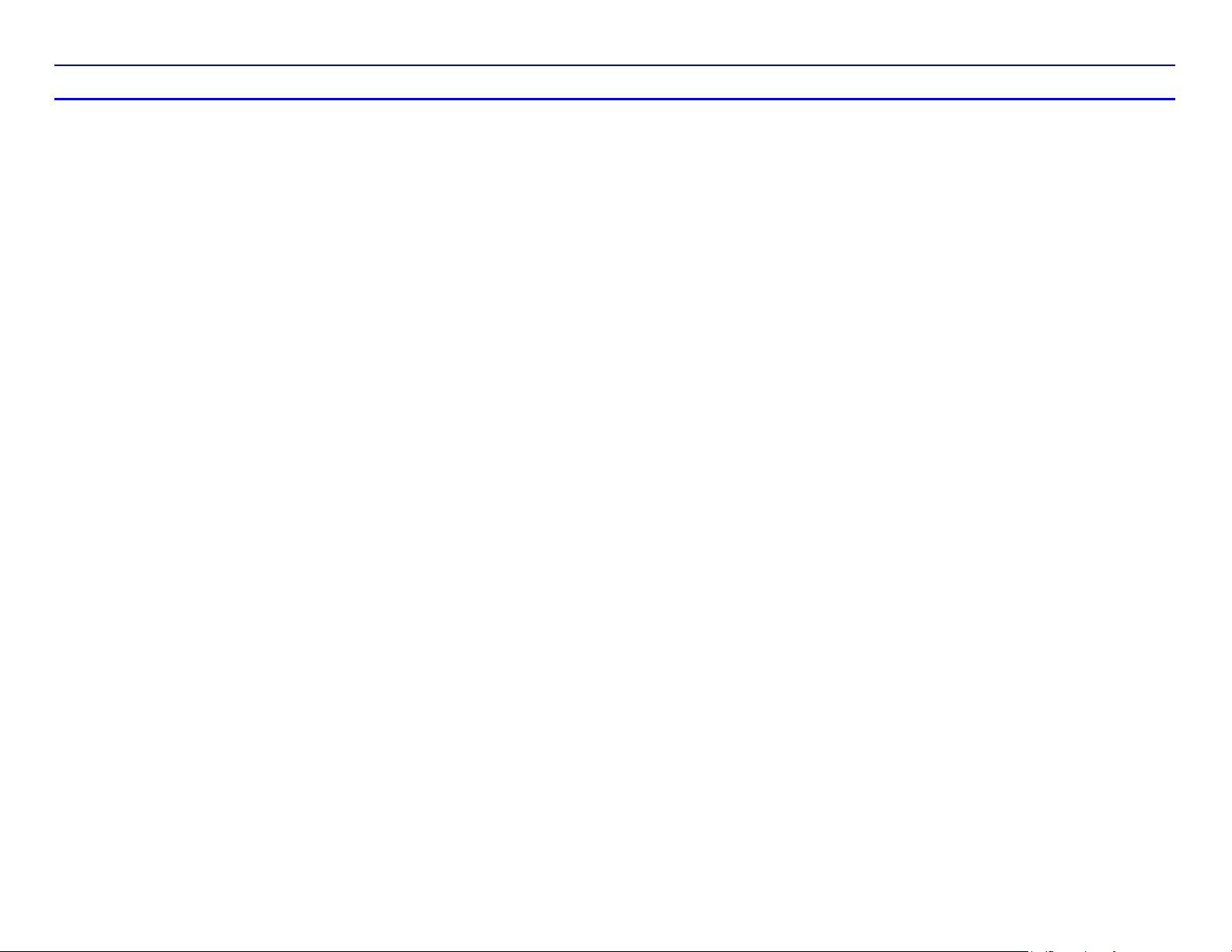
LOGIQ C5/C5 PRO Quick Guide Direction 5272220-100 Rev. 2 12
Volum e
1. To make a volume calculation, do one of the
following:
• Make one distance measurement.
• Make two distance measurements.
• Make three distance measurements.
NOTE: The three distance measurements
should be done in the dual format mode (side
by side images). One measurement is usually
made in the sagittal plane and two
measurements in the axial plane. To use the
dual format mode, press the L or R key on front
panel.
• Make one distance and one ellipse
measurement.
• Make one ellipse measurement.
2. Select Volume.
M/PWD
Time Interval Measurement
1. Press Measure twice; an active caliper with a
vertical dotted line displays.
2. To position the active caliper at the start point,
move the Trackball.
3. To fix the start point, press Set. The system
fixes the first caliper and displays a second
active caliper.
4. To position the second caliper at the end point,
move the Trackball.
5. To complete the measurement, press Set. The
system displays the time interval between the
two calipers in the measurement results
window.
Velocity Measurement
1. Press Measure; an active caliper with a vertical
dotted line displays.
2. To position the caliper at the desired
measurement point, move the Trackball.
3. To complete the measurement, press Set. The
system displays the velocity measurement in
the measurement results window.
PI, RI, S/D Ratio, D/S Ratio or A/B Ratio
Select PI, RI, S/D Ratio, A/B Ratio or D/S Ratio
from the Doppler Primary and secondary menu.
Perform velocity measurements.
1. The first caliper is the start point on the Doppler
waveform. This would be V
velocity for RI, systole for S/D ratio, "A" velocity
for A/B ratio or diastole for D/S ratio.
2. The second caliper is the end-point caliper to
the end point of the Doppler waveform. This
would be V
diastole for S/D ratio, "B" velocity for A/B ratio
or systole for D/S ratio.
NOTE: For the PI calculation, if Auto Trace is not
selected, manually trace the waveform between
V
and Vd.
MAX
NOTE: For the PI calculation, if Auto Trace is on,
the system automatically traces the waveform when
Set is pressed to fix V
for PI, minimum velocity for RI,
d
.
d
for PI, peak
MAX
Worksheets
Measurement/Calculation worksheets are available
to display and edit measurements and calculations.
There are generic worksheets as well as
Application specific worksheets. The worksheets
are selected from the Measurement menu or by
pressing the function key defined on keyboard.
Page 16
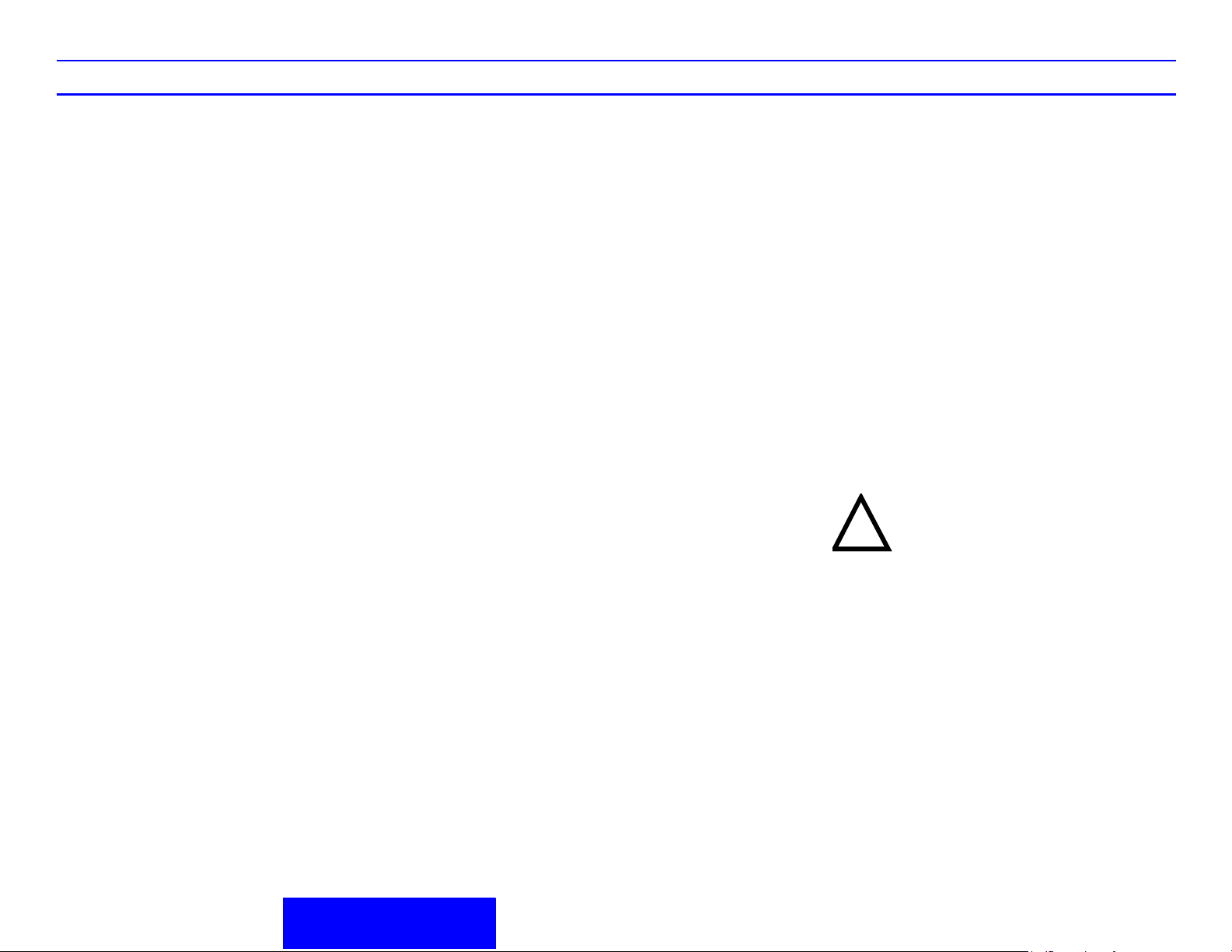
LOGIQ C5/C5 PRO Quick Guide Direction 5272220-100 Rev. 2 13
Using Probes
CAUTION
Using Probes
Connecting a probe
1. Place the probe's carrying case on a stable
surface and open the case.
2. Carefully remove the probe and unwrap the
probe cable.
3. DO NOT allow the probe head to hang free.
Impact to the probe head could result in
irreparable damage.
Inspect the probe before and after each use for
damage or degradation to the housing, strain
relief, lens, seal and connector. DO NOT use a
transducer which appears damaged until
functional and safe performance is verified. A
thorough inspection should be conducted
during the cleaning process.
4. Align the connector with the probe port and
carefully push into place with the cable facing
the front of the system.
5. Turn the connector locking lever up.
6. Carefully position the probe cord so it is free to
move, but not resting on the floor.
Activating the probe
Swich the probe
Swich probe between the two probe through
pressing Probe bottom.
NOTE: Swiching the probe frequently will cause
probe can not be supported warning message.
Deactivating the probe
When deactivating the probe, the probe is
automatically placed in standby mode.
1. Ensure the LOGIQ C5/C5 PRO is in freeze
mode. If necessary, press the Freeze key.
2. Gently wipe the excess gel from the face of the
probe.
3. Carefully slide the probe around the right side
of the keyboard, toward the probe holder.
Ensure that the probe is placed gently in the
probe holder.
Disconnecting the probe
Probes can be disconnected at any time. However,
the probe should not be active when disconnecting
the probe.
1. Move the probe locking handle counterclockwise.
2. Pull the probe and connector straight out of the
probe port.
3. Carefully slide the probe and connector away
from the probe port and around the right side of the
keyboard.
4. Ensure the cable is free.
5. Be sure that the probe head is clean before placing the probe in its storage box or a wall hanging
unit.
Fault conditions can result in electric shock hazard.
Do not touch the surface of probe connectors which
are exposed when the probe is removed. Do not
touch the patient when connecting or disconnecting
a probe.
The probe activates automatically in the currentlyselected operating mode when it is connected. The
probe's default settings for the mode and selected
exam are used automatically.
Page 17
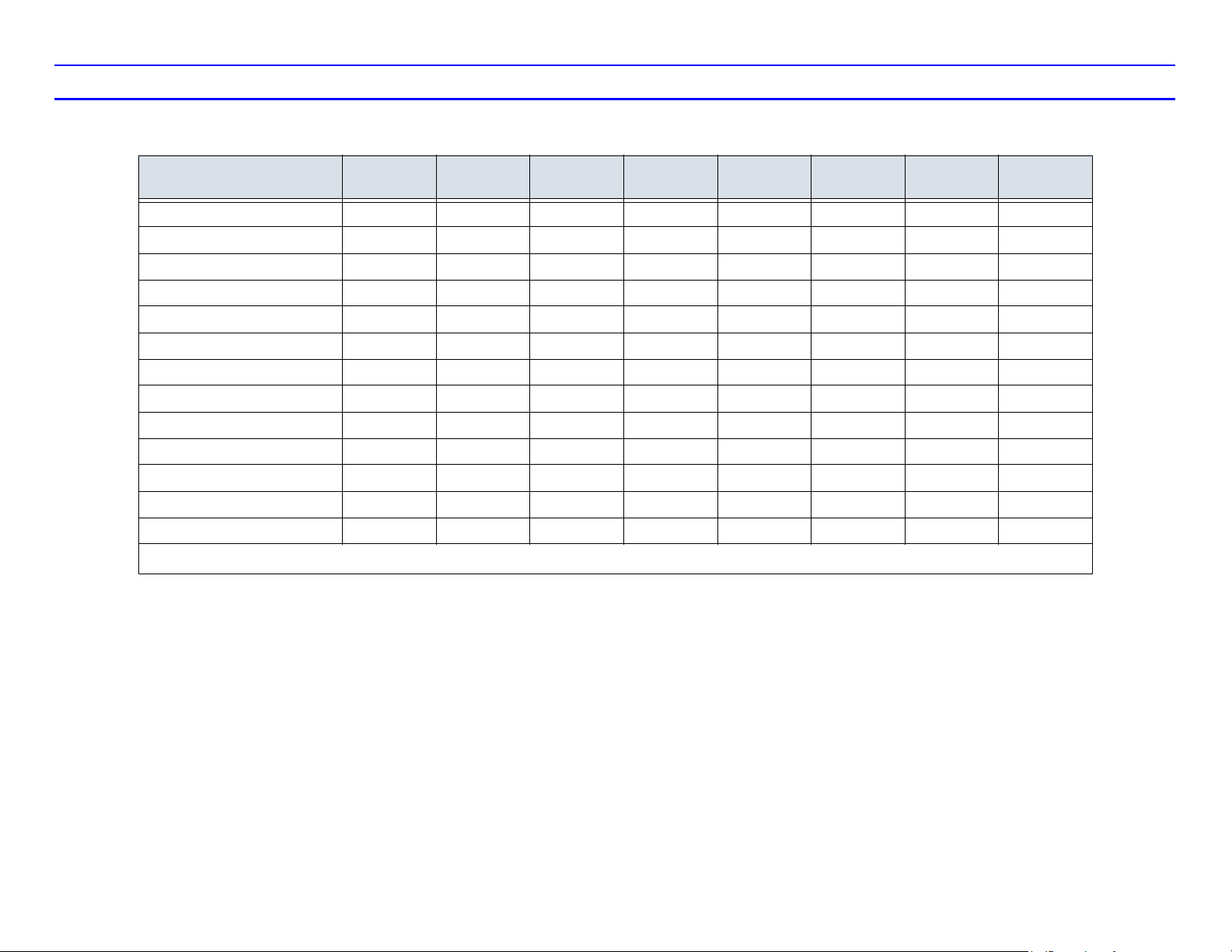
LOGIQ C5/C5 PRO Quick Guide Direction 5272220-100 Rev. 2 14
Probe Application
Table 1: Probe Indications for Use
Probe Application E7C-RC E6C-RS 6.5C--RS 4C-RS 3.8C-RC 7.5L-RC 7L-RC 3S-RC
Abdomen 0 X X 0
Small Parts X X X X
Obstetrics X X X X
Gynecology X X X
Pediatrics X X X 0 0
Neonatal 0 0 0
Urology XX
Cardiac X X X
Endocavity
Transcranial 0 X
Intraoperative 0 0 0
Vascular 0 0 0 X X
Biopsy X XXXXXX
X Main Application O Accessory Application
Page 18

LOGIQ C5/C5 PRO Quick Guide Direction 5272220-100 Rev. 2 15
Using Probes
Probe Features
Table 2: LOGIQ C5/C5 PRO Probe Features
Probe Feature E7C-RC E6C-RS 6.5C--RS 4C-RS 3.8C-RC 7.5L-RC 7L-RC 3S-RC
LOGIQ View XXXXXXXX
Virtual Convex XX
Virtual Apex X
Easy 3D XXXXXXXX
Tru Access XXXXXXXX
ACO XXXXXXXX
Page 19

LOGIQ C5/C5 PRO Quick Guide Direction 5272220-100 Rev. 2 16
Specification
Table 5: System Probe Definitions
Center Image
Probe Designation
E7C-RC 6.5 + 10% 5.0 4.0
E6C-RC 6.5 +
6.5C-RC 6.5 +
4C-RC 3.75+
3.8C-RC 3.75 +
7.5L-RC 7.5 +
7L-RC 7.5 +
3S-RC 2.0 +
Frequency (MHz)
10% 5.0 4.0
10% 5.0 4.0
10% 3.3 2.5
10% 3.3 2.5
10% 4.4 4.0
10% 4.4 4.0
10% 2.0 1.5
Doppler Frequency (MHz)
Normal Penetration
Page 20

LOGIQ C5/C5 PRO Quick Guide Direction 5272220-100 Rev. 2 17
Using Probes
WARNING
CAUTION
Biological
Hazard
Electrical
Hazard
Probe Cleaning and Disinfection Instructions
Probe Safety
Ultrasound probes are highly sensitive medical instruments that can easily be damaged by improper handling. Use care when handling and protect from damage when not
in use. DO NOT use a damaged or defective probe. Failure to follow these precautions can result in serious injury and equipment damage.
Ultrasound transducers can easily be damaged by improper handling and by contact with certain chemicals. Failure to follow these precautions can result in serious injury
and equipment damage.
• Do not immerse the probe into any liquid beyond the level specified for that probe. Never immerse the transducer connector or probe adapters into any liquid.
• Avoid mechanical shock or impact to the transducer and do not apply excessive bending or pulling force to the cable.
• Transducer damage can result from contact with inappropriate coupling or cleaning agents:
• Do not soak or saturate transducers with solutions containing alcohol, bleach, ammonium chloride compounds or hydrogen peroxide
• Avoid contact with solutions or coupling gels containing mineral oil or lanolin
• Avoid temperatures above 60°C.
• Inspect the probe prior to use for damage or degeneration to the housing, strain relief, lens and seal. Do not use a damaged or defective probe.
Adequate cleaning and disinfection are necessary to prevent disease transmission. It is the responsibility of the equipment user to verify and maintain the effectiveness of the
infection control procedures in use. Always use sterile, legally marketed probe sheaths for intra-cavitary and intra-operative procedures.
For neurological intra-operative procedures, use of a legally marketed, sterile, pyrogen free probe sheath is REQUIRED. Probes for neuro surgical use must not be sterilized
with liquid chemical sterilants because of the possibility of neuro toxic residues remaining on the probe.
A defective probe or excessive force can cause patient injury or probe damage:
• Observe depth markings and do not apply excessive force when inserting or manipulating intercavity probes.
• Inspect probes for sharp edges or rough surfaces that could injure sensitive tissue.
• DO NOT apply excessive force to the probe connector when inserting into the probe port. The pin of a probe connector may bend.
In order for liquid chemical germicides to be effective, all visible residue must be removed during the cleaning process. Thoroughly clean the probe, as described on the
following page before attempting disinfection.
CREUTZFIELD-JACOB DISEASE
Neurological use on patients with this disease must be avoided. If a probe becomes contaminated, there is no adequate disinfecting means.
The probe is driven with electrical energy that can injure the patient or user if live internal parts are contacted by conductive solution:
• DO NOT immerse the probe into any liquid beyond the level indicated by the immersion level diagram. Never immerse the probe connector or probe adaptors into any liquid.
• DO NOT drop the probes or subject them to other types of mechanical shock or impact. Degraded performance or damage such as cracks or chips in the housing may
result.
• Inspect the probe before and after each use for damage or degradation to the housing, strain relief, lens, and seal. A thorough inspection should be conducted during the
cleaning process.
• DO NOT kink, tightly coil, or apply excessive force on the probe cable. Insulation failure may result.
• Electrical leakage checks should be performed on a routine basis by GE Service or qualified hospital personnel. Refer to the service manual for leakage check procedures.
Page 21

LOGIQ C5/C5 PRO Quick Guide Direction 5272220-100 Rev. 2 18
CAUTION
Probe Cleaning, After Each Use
1. Disconnect probe from ultrasound console and
remove all coupling gel from probe by wiping
with a soft cloth and rinsing with flowing water.
2. Wash the probe with mild soap in lukewarm
water. Scrub the probe as needed using a soft
sponge, gauze, or cloth to remove all visible
residue from the probe surface. Prolonged
soaking or scrubbing with a soft bristle brush
(such as a toothbrush) may be necessary if
material has dried onto the probe surface.
3. Rinse the probe with enough clean potable
water to remove all visible soap residue.
4. Air dry or dry with a soft cloth.
Probe Disinfection, After Each Use
1. Prepare the germicide solution according to the
manufacturer's instructions. Be sure to follow all
precautions for storage, use and disposal.
2. Place the cleaned and dried probe in contact
with the germicide for the time specified by the
germicide manufacturer. High-level disinfection
is recommended for surface probes and is
required for endocavitary and intraoperative
probes (follow the germicide manufacturer's
recommended time).
Probes for neuro surgical intra-operative use
must NOT be sterilized with liquid chemical
sterilants because of the possibility of neuro
toxic residues remaining on the probe.
Neurological procedures must be done with the
use of legally marketed, sterile, pyrogen free
probe sheaths.
3. After removing from the germicide, rinse the
probe following the germicide manufacturer's
rinsing instructions. Flush all visible germicide
residue from the probe and allow to air dry.
Probe Immersion Levels
Probe head (immersible portion) is IPX7, 1 meter
up probe aperture can be immersed in liquid.
In order for liquid chemical germicides to be effec-
tive, all visible residue must be removed during the
cleaning process. Thoroughly clean the probe, as
described earlier before attempting disinfection.
You MUST disconnect the probe from the LOGIQ
C5/C5 PRO prior to cleaning/ disinfecting the
probe. Failure to do so could damage the system.
Probe Disinfection Agents
Ultrasound probes can be disinfected using liquid
chemical germicides. The level of disinfection is
directly related to the duration of contact with the
germicide. Increased contact time produces a
higher level of disinfection.
Cidex Plus has been approved for the all probes
available on LOGIQ C5/C5 PRO.
Page 22

LOGIQ C5/C5 PRO Quick Guide Direction 5272220-100 Rev. 2 19
Image Management
Clipboard
As images are saved by pressing store key , the
images appear at the bottom of the display on the
clipboard as thumbnails of the images saved during
the exam. These images remain on the clipboard
until the end of the exam.
Printing Images
Press the print key .
Browsing an Exam’s Stored Images
From the New Patient menu, open Image History.
View the thumbnail images for the past exam or
group images.
Managing an Exam’s Stored Images
From the New Patient menu, open Active Images.
View active exam images.
Deleting an Image
Save Image to USB Memory Stick
The brand we validated is:
1. SanDisk 2G USB
To use them the user needs to do the following:
• Insert them into a free USB port.
• Click on the Menu option from the right side of
the screen.
• Click Save As.
• Select the Removable disk drive.
• Select File Type (DICOM, JPG or AVI).
• Provide File-Name and press Save.
Before pulling out the memory stick, the device
should be stopped, by clicking on the Eject-
Hardware Icon (see following figure), selecting the
device, and pressing Stop.
Figure 13. USB Memory Stick Icon
Connectivity
Starting an Exam
You need to select a pre-configured dataflow that
sets up the ultrasound system to work according to
the services associated to the dataflow.
1. Select your Operator Login and type in your
Password:
Figure 14. Operator Login Window
2. Press Log on.
3. Fill in the New Patient menu as previously
described,
OR,
If the patient name is on the patient record list,
Select the image on the clipboard, then press the
onscreen Delete shortcut or From the New Patient
menu, select the image from the Review Screen of
Image Management, then press Delete.
Connectivity on the LOGIQ C5/C5 PRO is based on
the Dataflow concept.
Dataflow Concept
A dataflow is a set of pre-configured services. For
example, DICOM services may be for storage,
worklist, verify, etc. In addition, there are other
service types like video print, standard color print,
storage to local hard drive, select patient from local
database, etc.
Trackball to the patient’s name to highlight the
name, (or perform a search to locate the
patient) then press Select Patient.
Page 23

LOGIQ C5/C5 PRO Quick Guide Direction 5272220-100 Rev. 2 20
Image Management/
Dataflow
Configuring Connectivity
Login as Administrator. Press the right Utility tab.
Select the Connectivity tab. Configure the menus
from left to right, starting with TCP/IP first.
TCP/IP
Type in the Computer’s Name (better known as the
AE Title). Identify the Ultrasound system to the rest
of the network by filling in its IP Address, Subnet
Mask, and Gateway (if applicable). Select the
network speed (Auto Detect, 10Mbps/Half/Full
Duplex, or 100Mbps/Half/Full Duplex). Press Save.
Figure 1-1.
Figure 1-2.
Figure 1-3.
Figure 1-4.
Figure 1-5.
Figure 15. TCP/IP Window
Device
1. Press Add to create a new device.
2. Enter device name and IP address of serve.
Ping a Device:
• Select the device, press ping button
Figure 16. Connectivity Device Preset Menu
Services (better known as Destinations)
1. Select the Server from the pull-down menu.
2. Press Add.
3. Select all the services for this device from the
pull-down menu to the right.
4. Press Add.
5. At the bottom of the menu, fill in the appropriate
criteria for this service. Repeat this step for
each selected service for this device.
For example:
a. In the Services drop-down menu, select
"Dicom Image Storage" and press [Add].
For AE Title enter "Jdicom_Server" and for
port number enter 5104.
b. Change its name to "Jdicom Image
Storage". Enter AE title and port number.
c. In the Services drop-down menu, select
"Dicom Storage Commitment" and press
[Add]. Change its name to "Jdicom Store
Commit". For AE Title enter
"Jdicom_Server" and for port number enter
5104.
d. In the Services drop-down menu, select
"Dicom Worklist" and press [Add]. Change
its name to "Jdicom Worklist". For AE Title
enter "Jdicom_Worklist" and for port
number enter 6104
Page 24

LOGIQ C5/C5 PRO Quick Guide Direction 5272220-100 Rev. 2 21
Services (cont’d)
e. In the Services drop-down menu, select
"Dicom Performed Procedure" and press
[Add]. Change its name to "Jdicom Perf
Pro". For AE Title enter "Jdicom_Worklist"
and for port number enter 6104.
f. In the Services drop-down menu, select
"Dicom Print" and press [Add]. Change its
name to "Jdicom Print". For AE title enter
"Jdicom_Printer" and for port number enter
7104.
Verify a Service (Jdicom Image Storage)
Select the service, press verify button
Buttons
You can assign print buttons to a device or to a
dataflow.
1. Select “Dicom Image Storage”, add to Printflow
view.
2. Delete other printflow. Save the change
NOTE: You can configure each print key to multiple
output devices/workflows.
Figure 17. Connectivity Services Preset Menu
Figure 18. Defining Print Key Operation
Page 25

LOGIQ C5/C5 PRO Quick Guide Direction 5272220-100 Rev. 2 22
Image Management/
Dataflow
Dataflow
Creates a Dataflow, (‘WL-LA-DServ -- Worklist,
Local Archive, DICOM* Server, for example).
1. Name the Dataflow (select from pull-down
menu or add a new dataflow).
2. Configure the flow in the Dataflow section of the
screen. Select the service from the pull-down
menu and press Add.
DICOM Status
To check the status of all DICOM jobs or redirect
DICOM jobs, press F4 to open the spooler.
Figure 20. DICOM Status Window
Figure 19. Dataflow Preset Menu
Page 26

LOGIQ C5/C5 PRO Quick Guide Direction 5272220-100 Rev. 2 23
Post Processing
Using CINE
Activating CINE
Press Freeze, then roll the Trackball to activate
CINE. To start CINE Loop playback, press Run/
Stop Softkey on the primary menu. To stop CINE
Loop playback. press Frame by Frame(Run/Stop)
Softkey on primary menu.
Quickly Move to Start/End Frame
Press First to move to the first CINE frame; press
Last to move to the last CINE frame.
Start Frame/End Frame
Press the Start Frame Softkey to move to the
beginning of the CINE Loop. Adjust the Start
Frame Softkey rightward to move forward through
the CINE Loop. Adjust the Softkey leftward to move
backward through the CINE Loop.
Press the End Frame Softkey to move to the end of
the CINE Loop. Adjust the End Frame Softkey
rightward to move forward through the CINE Loop.
Adjust the Softkey leftward to move backward
through the CINE Loop.
Adjusting the CINE Loop Playback Speed
Adjust the Loop Speed Softkey to increase/
decrease the CINE Loop playback speed.
Moving through a CINE Loop Frame By Frame
Adjust the Frame by Frame Softkey to move
through CINE memory one frame at a time.
Figure 21. CINE Display
Page 27

LOGIQ C5/C5 PRO Quick Guide Direction 5272220-100 Rev. 2 24
Easy 3D
Acquiring a 3D Scan
1. Optimize the B-Mode image. Ensure even gel
coverage.
2. Press the 3D control panel key. Two screens
appear.
3. To start acquiring the image, press ‘L’ (the left
split screen key).
4. To perform a parallel scan, scan evenly. To
perform a sweep (fan) scan, rock the probe
once. Note the distance of the scan.
5. The 3D volume of interest is dynamically
assembled on the left side of the screen.
NOTE: If the image stops before you’re done
scanning, start acquiring the 3D volume of interest
again.
6. To complete the 3D scan, press ‘R’ (the right
split screen key).
Manipulating the 3D Scan
Imagine you are able to manipulate the 3D volume
of interest (VOI) in your hand.
You can rotate it left to right or right to left. You can
rotate it forward/backward (white hand).
Then, imagine that you can view the volume of
interest one slice at a time through the anatomy
(red hand).
Also imagine that you are able to pull back tissue to
view specific portions of anatomy (yellow and green
hands).
The 3D volume of interest is a tangible anatomical
object that you can see and manipulate easily using
the Trackball and Set control panel keys.
Practice positioning the pointer at different places
within the 3D volume of interest. Highlight different
colors, press Set to select this volume for
manipulation. Use the hand to move the 3D volume.
Adjusting the 3D Volume of Interest
You can colorize the 3D volume of interest.
You can resize the VOI by adjusting the scan
distance.
Performing a Surface Render
From the 3D Touch Panel, press 3D, then press
Texture on the left menu to add a photorealistic/
clay-like quality to the render.
Adjust the opacity and density via Threshold/
Opacity (press the key to adjust opacity). This
adjusts which ‘grays’ the system recognizes,
allowing you to emphasize/de-emphasize grays as
necessary.
Scalpel
To scalpel away portions of the anatomy,
1. Press Scalpel. A caliper appears on the 3D
VOI.
2. Press Set to set the caliper. Trackball around
the portion to be cut away.
3. Double click and apply the scalpel.
4. Change the projection and scalpel again.
NOTE: You can undo one scalpel movement (the
last one).
3D View Scanning Hints
Set the appropriate values for the 3D Acq Mode
and Scan Plane.
It is advisable to set the scan distance before the
scan begins.
Page 28

LOGIQ C5/C5 PRO Quick Guide Direction 5272220-100 Rev. 2 25
Global Service User Interface
How to enter the global service interface
1. Press the Utility tab, select Service tab in Utility
window, netscape will show GEMS Service
Home Page. Select ‘Operator’ in option of User
Level, enter correct password ‘uls’, then press
Okay.
Figure 22. Service Login Window
2. Now user can enter Global Service User
interface. Choose Diagnostics, and then we
enter LOGIQ C5/C5 PRO Diagnostics menu.
Figure 23. Service Screen
Page 29

LOGIQ C5/C5 PRO Quick Guide Direction 5272220-100 Rev. 2 26
DANGER
WARNING
CAUTION
Precaution Levels
Icon description
Various levels of safety precautions may be found on the equipment and different levels of concern are identified by one of the following flag words and icons which
precede the precautionary statement.
Indicates that a specific hazard is known to exist which through inappropriate conditions or actions will cause:
• Severe or fatal personal injury
• Substantial property damage.
Indicates that a specific hazard is known to exist which through inappropriate conditions or actions may cause:
• Severe personal injury
• Substantial property damage.
Indicates that a potential hazard may exist which through inappropriate conditions or actions will or can cause:
• Minor injury
• Property damage.
NOTE: Indicates precautions or recommendations that should be used in the operation of the ultrasound system, specifically:
• Maintaining an optimum system environment
• Using this Manual
• Notes to emphasize or clarify a point.
Page 30

LOGIQ C5/C5 PRO Quick Guide Direction 5272220-100 Rev. 2 27
Biological
Hazard
Electrical
Hazard
Acoustic
Output
Hazard
Explosion
Hazard
Smoke &
Fire Hazard
Hazard Symbols - Icon Description
Potential hazards are indicated by the following icons:
Table 5: Potential Hazards
Icon Potential Hazard Usage Source
• Patient/user infection due to contaminated equipment. • Cleaning and care instructions
• Electrical micro-shock to patient, e.g., ventricular • Probes
• Patient injury or tissue damage from ultrasound radiation. • ALARA, the use of power output following
• Risk of explosion if used in the presence of flammable anesthetics. • Flammable anesthetic
• Patient/user injury or adverse reaction from fire or smoke.
• Patient/use injury from explosion and fire.
• Sheath and glove guidelines
• ECG, if applicable
• Connections to back panel
the as low as reasonably achievable
principle
• Outlet guidelines
ISO 7000
No. 0659
Page 31

LOGIQ C5/C5 PRO Quick Guide Direction 5272220-100 Rev. 2 28
CAUTION
WARNING
Important Safety Considerations
The following topic headings (Patient Safety, and Equipment and Personnel Safety) are intended to make the equipment user aware of particular hazards
associated with the use of this equipment and the extent to which injury can occur if precautions are not observed. Additional precautions may be provided
throughout the manual.
Improper use can result in serious injury. The user must be thoroughly familiar with the instructions and potential hazards involving
ultrasound examination before attempting to use the device. Training assistance is available from GE Medical Systems if needed.
The equipment user is obligated to be familiar with these concerns and avoid conditions that could result in injury.
Patient Safety
Related Hazards
The concerns listed can seriously affect the safety of patients undergoing a diagnostic ultrasound examination.
Patient identification
Always include proper identification with all patient data and verify the accuracy of the patient's name or ID numbers when entering such data. Make sure correct
patient ID is provided on all recorded data and hard copy prints. Identification errors could result in an incorrect diagnosis.
Diagnostic information
Equipment malfunction or incorrect settings can result in measurement errors or failure to detect details within the image. The equipment user must become
thoroughly familiar with the equipment operation in order to optimize its performance and recognize possible malfunctions. Applications training is available through
the local GE representative. Added confidence in the equipment operation can be gained by establishing a quality assurance program.
Page 32

LOGIQ C5/C5 PRO Quick Guide Direction 5272220-100 Rev. 2 29
Electrical
Hazard
CAUTION
CAUTION
Related Hazards (continued)
Mechanical hazards
The use of damaged probes or improper use and manipulation of intracavity probes can result in injury or increased risk of infection. Inspect probes often for sharp,
pointed, or rough surface damage that could cause injury or tear protective barriers. Never use excessive force when manipulating intracavity probes. Become
familiar with all instructions and precautions provided with special purpose probes.
A damaged probe can also increase the risk of electric shock if conductive solutions come in contact with internal live parts. Inspect probes
often for cracks or openings in the housing and holes in and around the acoustic lens or other damage that could allow liquid entry.
Become familiar with the probe's use and care precautions outlined in Probes and Biopsy.
Ultrasound transducers are sensitive instruments which can easily be damaged by rough handling. Take extra care not to drop
transducers and avoid contact with sharp or abrasive surfaces. A damaged housing, lens or cable can result in patient injury or serious
impairment or operation.
Ultrasound can produce harmful effects in tissue and potentially result in patient injury. Always minimize exposure time and keep
ultrasound levels low when there is no medical benefit. Use the principle of ALARA (A
only when needed to obtain diagnostic image quality. Observe the acoustic output display and be familiar with all controls affecting the
output level. See the Bioeffects section of the Acoustic Output chapter in the Advanced Reference Manual for more information.
Training
s Low As Reasonably Achievable), increasing output
It is recommended that all users receive proper training in applications before performing them in a clinical setting. Please contact the local GE representative for
training assistance.
ALARA training is provided by GE Application Specialists. The ALARA education program for the clinical end-user covers basic ultrasound principles, possible
biological effects, the derivation and meaning of the indices, ALARA principles, and examples of specific applications of the ALARA principle.
Page 33

LOGIQ C5/C5 PRO Quick Guide Direction 5272220-100 Rev. 2 30
WARNING
WARNING
DANGER
Explosion
Hazard
Electrical
Hazard
Equipment and Personnel Safety
Related Hazards
This equipment contains dangerous voltages that are capable of serious injury or death.
If any defects are observed or malfunctions occur, stop operating the equipment and perform the proper action for the patient. Inform a
qualified service person and contact a Service Representative for information.
There are no user serviceable components inside the console. Refer all servicing to qualified service personnel only.
Only approved and recommended peripherals and accessories should be used. All peripherals and accessories must be securely
connected to the LOGIQ C5/C5 PRO.
The concerns listed below can seriously affect the safety of equipment and personnel during a diagnostic ultrasound examination.
Risk of explosion if used in the presence of flammable anesthetics.
To avoid injury:
• Do not remove protective covers. No user serviceable parts are inside. Refer service to qualified service personnel.
• To assure adequate grounding, connect the attachment plug to a reliable (hospital grade) grounding outlet.
• Never use any adaptor or converter of a three-prong-to-two-prong type to connect with a mains power plug. The protective earth
connection will loosen.
• Do not place liquids on or above the console. Spilled liquid may contact live parts and increase the risk of shock.
Page 34

LOGIQ C5/C5 PRO Quick Guide Direction 5272220-100 Rev. 2 31
CAUTION
Smoke &
Fire Hazard
Biological
Hazard
CAUTION
CAUTION
CAUTION
Related Hazards (continued)
Do not use this equipment if a safety problem is known to exist. Have the unit repaired and performance verified by qualified service
personnel before returning to use.
The system must be supplied from an adequately rated electrical circuit. The capacity of the supply circuit must be as specified in Chapter
3 of the Basic User Manual.
For patient and personnel safety, be aware of biological hazards while performing invasive procedures. To avoid the risk of disease
transmission:
• Use protective barriers (gloves and probe sheaths) whenever possible. Follow sterile procedures when appropriate.
• Thoroughly clean probes and reusable accessories after each patient examination and disinfect or sterilize as needed. Refer to
Probes and Biopsy for probe use and care instructions.
• Follow all infection control policies established by your office, department or institution as they apply to personnel and equipment.
Contact with natural rubber latex may cause a severe anaphylactic reaction in persons sensitive to the natural latex protein. Sensitive
users and patients must avoid contact with these items. Refer to package labeling to determine latex content and FDA’s March 29, 1991
Medical Alert on latex products.
Archived data is managed at the individual sites. Performing data backup (to any device) is recommended.
Do not use high-frequency surgical equipment with LOGIQ C5/C5PRO system.
Page 35

LOGIQ C5/C5 PRO Quick Guide Direction 5272220-100 Rev. 2 32
!
Device Labels
Label Icon Description
The following table describes the purpose and location of safety labels and other important information provided on the equipment
Table 6: Label Icons
Label/Icon Purpose/Meaning Location
Identification and Rating Plate Manufacture’s name and address
Date of manufacture
Model and serial numbers
Electrical ratings (Volts, Amps, phase, and frequency)
Type/Class Label Used to indicate the degree of safety or protection.
IP Code (IPX1 )
IPX1: FSU-2001
Indicates the degree of protection provided by the enclosure per IEC60 529. IPX1 cannot be used in operating
room environment; IPX8 can be used in operating room environment.
Type BF Applied Part (man in the box) symbol is in accordance with IEC 878-02-03. Beside the probe connector
“ATTENTION” - Consult accompanying documents” is intended to alert the user to refer to the operator manual
or other instructions when complete information cannot be provided on the label.
“CAUTION” - Dangerous voltage” (the lightning flash with arrowhead) is used to indicate electric shock
hazards.
ON” indicates the power on position of the power switch.
CAUTION: This Power Switch DOES
NOT ISOLATE Mains Supply.
See ”Warning Label Locations” on page 48 for
more information.
Bottom of Foot Switch
Various
Various
Refer to Chapter 3 in the Basic User Manual for
location information.
“Protective Earth” indicates the protective earth (grounding) terminal. Inside of AC adapte and Console
Page 36

LOGIQ C5/C5 PRO Quick Guide Direction 5272220-100 Rev. 2 33
Table 6: Label Icons
Label/Icon Purpose/Meaning Location
Type CF Defib-Proof Applied Part (heart in the box with paddle) symbol is in accordance with IEC 60878-02-
06.
This symbol indicates that waste electrical and electronic equipment must not be disposed of as unsorted
municipal waste and must be collected seperately. Please contact an authorized representative of the
manufacturer for information concerning the decommissioning of your equipment.
Indicates the product contains hazardous materials in excess of the limits established by Chinese standard SJ/
T11363-2006 Requirements for Concentration Limits for Certain Hazardous Substances in Electronic
Information Products. The number in the symbol is the Environment-friendly Use Period (EFUP), which
indicates the period during which the toxic or hazardous substances or elements contained in electronic
information products will not leak or mutate under normal operating conditions so that the use of such
electronic information products will not result in any severe environmental pollution, any bodily injury or
damage to any assets.
Utilize additional care and personnel when moving on steep incline (>5 degrees) or loading into vehicle for
transport.
Do not place any objects on the monitor. On the back of LCD
ECG Module
Bottom
Rear Panel, Rating Plateand China Rating
Plate
On the back of LCD
Do not force the LCD monitor with your hands. On the back of LCD
Page 37

LOGIQ C5/C5 PRO Quick Guide Direction 5272220-100 Rev. 2 34
Table 6: Label Icons
Label/Icon Purpose/Meaning Location
There is a pinch point on the LCD monitor. Take care to avoid injuring hands of fingers when flipping down the
LCD monitor.
Use the rear handle for horizontal movement only. On the back of LCD
On the back of LCD
.
Page 38

LOGIQ C5/C5 PRO Quick Guide Direction 5272220-100 Rev. 2 35
Classifications
Type of protection against electric shock
LOGIQ C5/C5 PRO console is Class I Equipment (*1)
Degree of protection against electric shock
Type BF Applied part (*3)
Type CF Applied part (*4)
(for Probes marked with BF symbol)
(for ECG marked with CF symbol)
Continuous Operation
System is Ordinary Equipment (IPX0)
Footswitch is IPX1 (for IPX1 is FSU-2001).
*1. Class I EQUIPMENT
EQUIPMENT in which protection against electric shock does not rely on BASIC INSULATION only, but includes an protective earth ground. This additional safety
precaution prevents exposed metal parts from becoming LIVE in the event of an insulation failure.
*2. Class Il EQUIPMENT
EQUIPMENT in which protection against electric shock does not rely on BASIC INSULATION only, but in which additional safety precautions such as DOUBLE
INSULATION or REINFORCED INSULATION are provided.
*3. Type BF APPLIED PART
TYPE BF APPLIED PART providing a specified degree of protection against electric shock, with particular regard to allowable LEAKAGE CURRENT.
Table 7: Type BF Equipment
Normal Mode Single fault condition
Patient leakage current Less than 100 microA Less than 500 microA
Page 39

LOGIQ C5/C5 PRO Quick Guide Direction 5272220-100 Rev. 2 36
*4. Type CF Applied Part
TYPE CF APPLIED PART providing a degree of protection higher than that for Type BF Applied Part against electric shock particularly regarding allowable
LEAKAGE CURRENTS.
Table 8: Type CF Equipment
Normal Mode Single fault condition
Patient leakage current Less than 10 microA Less than 50 microA
Page 40

LOGIQ C5/C5 PRO Quick Guide Direction 5272220-100 Rev. 2 37
EMC (Electromagnetic Compatibility)
NOTE: This equipment generates, uses and can radiate radio frequency energy. The equipment may cause radio frequency interference to other medical and nonmedical devices and radio communications. To provide reasonable protection against such interference, this product complies with emissions limits for a Group 1,
Class A Medical Devices Directive as stated in EN 60601-1-2. However, there is no guarantee that interference will not occur in a particular installation.
NOTE: If this equipment is found to cause interference (which may be determined by turning the equipment on and off), the user (or qualified service personnel)
should attempt to correct the problem by one or more of the following measure(s):
• reorient or relocate the affected device(s)
• increase the separation between the equipment and the affected device
• power the equipment from a source different from that of the affected device
• consult the point of purchase or service representative for further suggestions.
NOTE: The manufacturer is not responsible for any interference caused by using other than recommended interconnect cables or by unauthorized changes or
modifications to this equipment. Unauthorized changes or modifications could void the users’ authority to operate the equipment.
NOTE: To comply with the regulations on electromagnetic interference for a Class A FCC Device, all interconnect cables to peripheral devices must be shielded
and properly grounded. Use of cables not properly shielded and grounded may result in the equipment causing radio frequency interference in violation of the FCC
regulations.
Page 41

LOGIQ C5/C5 PRO Quick Guide Direction 5272220-100 Rev. 2 38
CAUTION
EMC Performance
All types of electronic equipment may characteristically cause electromagnetic interference with other equipment, either transmitted through air or connecting
cables. The term EMC (Electromagnetic Compatibility) indicates the capability of equipment to curb electromagnetic influence from other equipment and at the same
time not affect other equipment with similar electromagnetic radiation from itself.
Proper installation following the service manual is required in order to achieve the full EMC performance of the product.
The product must be installed as stipulated on page 39 ”Notice upon Installation of Product”.
In case of issues related to EMC, please call your service personnel.
The manufacturer is not responsible for any interference caused by using other than recommended interconnect cables or by unauthorized changes or modifications
to this equipment. Unauthorized changes or modifications could void the users’ authority to operate the equipment.
Do not use devices which intentionally transmit RF signals (cellular phones, transceivers, or radio controlled products) in the vicinity of this
equipment as it may cause performance outside the published specifications. Keep the power to these type devices turned off when near
this equipment.
Keep power to these devices turned off when near this equipment.
Medical staff in charge of this equipment is required to instruct technicians, patients and other people who may be around this equipment
to fully comply with the above regulation.
Page 42

LOGIQ C5/C5 PRO Quick Guide Direction 5272220-100 Rev. 2 39
EMC (Electromagnetic Compatibility) (continued)
Portable and mobile radio communications equipment (e.g. two-way radio, cellular/cordless telephones, and similar equipment) should be used no closer to any part
of this system, including cables, than determined according to the following method:
Table 9: Portable and mobile radio communications equipment distance requirements
Frequency Range: 150 kHz - 80 MHz 80 MHz - 800 MHz 800 MHz - 2.5 GHz
Calculation Method: d=[3.5/V1] square root of P d = [3.5/E1] square root of P d = [7/E1] square root of P
Where: d= separation distance in meters, P = rated power of the transmitter, V
If the maximum transmitter power in
watts is rated The separation distance in meters should be
5 2.6 2.6 5.2
20 5.2 5.2 10.5
100 12.0 12.0 24.0
=compliance value for conducted RF, E1 = compliance value for radiated RF
1
Notice upon Installation of Product
Separation distance and effect from fixed radio communications equipment: field strengths from fixed transmitters, such as base stations for radio (cellular/cordless)
telephones and land mobile radios, amateur radio, AM and FM radio broadcast, and TV broadcast transmitter cannot be predicted theoretically with accuracy. To
assess the electromagnetic environment due to fixed RF transmitters, an electromagnetic site survey should be considered. If the measured field strength in the
location in which the ultrasound system is used exceeds the applicable RF compliance level as stated in the immunity declaration, the ultrasound system should be
observed to verify normal operation. If abnormal operation is observed, additional measures may be necessary, such as re-orienting or relocating the ultrasound
system or using an RF shielded examination room may be necessary.
1. Use either power supply cords provided by GE Medical Systems or ones designated by GE Medical Systems. Products equipped with a power source plug
should be plugged into the fixed power socket which has the protective grounding conductor. Never use any adaptor or converter to connect with a power
source plug (i.e. three-prong-to-two-prong converter).
2. Locate the equipment as far away as possible from other electronic equipment.
3. Be sure to use only the cables provided by or designated by GE Medical Systems. Connect these cables following the installation procedures (i.e. wire power
cables separately from signal cables).
4. Lay out the main equipment and other peripherals following the installation procedures described in the Option Installation manuals.
Page 43

LOGIQ C5/C5 PRO Quick Guide Direction 5272220-100 Rev. 2 40
General Notice
1. Designation of Peripheral Equipment Connectable to This Product.
The equipment indicated on Chapter 3 of the Basic User Manual can be hooked up to the product without compromising its EMC performance.
Avoid using equipment not designated in the list. Failure to comply with this instruction may result in poor EMC performance of the product.
2. Notice against User Modification
The user should never modify this product. User modifications may cause degradation in EMC performance.
Modification of the product includes changes in:
a. Cables (length, material, wiring, etc.)
b. System installation/layout
c. System configuration/components
d. Securing system parts (cover open/close, cover screwing)
3. Operate the system with all covers closed. If a cover is opened for some reason, be sure to shut it before starting/resuming operation.
4. Operating the system with any cover open may affect EMC performance.
Page 44

LOGIQ C5/C5 PRO Quick Guide Direction 5272220-100 Rev. 2 41
CAUTION
Peripheral Update for EC countries
The following is intended to provide the users in EC countries with updated information concerning the connection of the LOGIQ C5/C5 PRO to image recording and
other devices or communication networks.
Peripherals Used in the Patient Environment
The LOGIQ C5/C5 PRO has been verified for overall safety, compatibility and compliance with the following on-board image recording device:
• Sony UP-D897 Digital Printer
• Sony UP-D23MD Color Printer
• HP470b Officejet Printer
The LOGIQ C5/C5 PRO may also be used safely while connected to devices other than those recommended above if the devices and their specifications,
installation, and interconnection with the system conform to the requirements of IEC/EN 60601-1-1
The connection of equipment or transmission networks other than as specified in the user instructions can result in an electric shock
hazard or equipment malfunction. Substitute or alternate equipment and connections requires verification of compatibility and conformity to
IEC/EN 60601-1-1 by the installer. Equipment modifications and possible resulting malfunctions and electromagnetic interference are the
responsibility of the owner.
General precautions for installing an alternate device in patient environment would include:
1. The added device must have appropriate safety standard conformance and CE Marking.
2. There must be adequate stability of the combination between LOGIQ C5/C5 PRO and Peripherals.
3. Risk and leakage current of the combination must comply with IEC/EN 60601-1.
4. Electromagnetic emissions and immunity of the combination must conform to IEC/EN 60601-1-2.
Page 45

LOGIQ C5/C5 PRO Quick Guide Direction 5272220-100 Rev. 2 42
Peripheral Update for EC countries (continued)
Declaration of Emissions
This system is suitable for use in the following environment. The user must assure that it is used only in the electromagnetic environment as specified.
Table 10: Declaration of Emissions
Emission Type Compliance Electromagnetic Environment
CISPR 11
RF Emissions
Group 1
Class A
This system uses RF energy only for its internal function. Therefore, RF emissions are very low and are not likely to cause any interference in nearby electronic
equipment. It is suitable for use in all establishments, including
public low-voltage power supply network that supplies buildings used for domestic purposes. Note: Select only one underlined word(s) according to CISPR
Class A/B.
(Class B) / other than (Class A) domestic establishments and those directly connected to the
Page 46

LOGIQ C5/C5 PRO Quick Guide Direction 5272220-100 Rev. 2 43
Declaration of Immunity
This system is suitable for use in the following environment. The user must assure that the system is used according to the specified guidance and only in the
electromagnetic environment listed.
Table 11: Declaration of Immunity
Immunity Type Test Level Compliance EMC Environment and Guidance
IEC 61000-4-2
± 6 kV contact
Static discharge
(ESD)
IEC 61000-4-4
± 8 kV air
± 2 kV for mains
Electrical fast
transient/burst
± 1 kV for SIP/SOP
IEC 61000-4-5 Surge Immunity ± 1 kV differential
± 2 kV common
IEC 61000-4-11
Voltage dips, short interruptions and
voltage variations on mains supply
IEC 61000-4-8
< 5% U
40% U
70% U
< 5% U
(> 95% dip) for 0.5 cycle;
T
(60% dip) for 5 cycles;
T
(30% dip) for 25 cycles;
T
(>95% dip) for 5 sec
T
3 A/m 3 A/m
± 6 kV contact
± 8 kV air
± 2 kV for mains
± 1 kV for SIP/SOP
± 1 kV differential
± 2 kV common
< 5% U
40% U
70% U
< 5% U
(> 95% dip) for 0.5 cycle;
T
(60% dip) for 5 cycles;
T
(30% dip) for 25 cycles;
T
(>95% dip) for 5 sec
T
Floors should be wood, concrete, or ceramic tile. If floors are
covered with synthetic material, the relative humidity should
be at least 30%.
Mains power quality should be that of a typical commercial
and/or hospital environment. If the user requires continued
operation during power mains interruptions, it is
recommended that the system be powered from a UPS or a
battery.
NOTE: UT is the a.c. mains voltage prior to application of the
test level.
Power frequency magnetic fields should be at levels
characteristic of a typical location in a typical commercial and/
or hospital environment.
Separation distance to radio communication equipment must
be maintained according to the method below. Interference
may occur in the vicinity of equipment marked with the
symbol:
Power frequency (50/60 Hz) magnetic
field
IEC 61000-4-6
Conducted RF
IEC 61000-4-3
Radiated RF
3 V
RMS
150 kHz - 80 MHz
3 V/m
80 MHz - 2.5 GHz
3 V
RMS
150 kHz - 80 MHz
3 V/m
80 MHz - 2.5 GHz
NOTE: These guidelines may not apply in all situations. Electromagnetic propagation is affected by absorption and reflection from structures, objects, and people.
Page 47
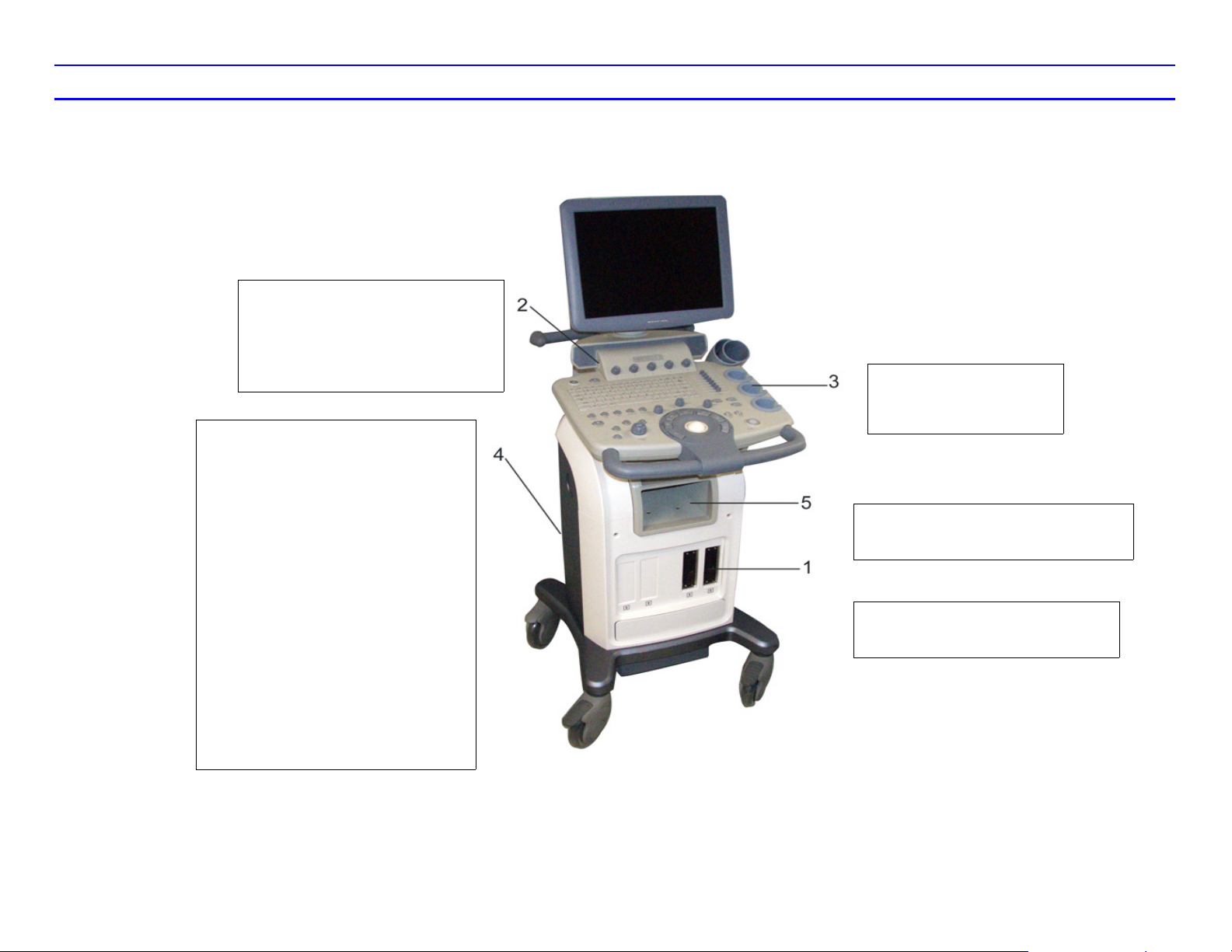
LOGIQ C5/C5 PRO Quick Guide Direction 5272220-100 Rev. 2 44
3.
Right side: Probe holder
.
5.
Inside Printer Box:
1 USB port - Only for B/W Printer
1.
Front panel: Probe Port
Left side: 1 USB port - Peripheral
devices, B/W Printer, Officejet
Printer, Memory Stick, Footswitch,
USB HDD, ECG,Color Printer
Rear panel:
• 2 USB Ports - Peripheral
devices, B/W Printer,
Officejet Printer, Memory
Stick, Footswitch, USB
HDD, ECG,Color Printer
• 1 VGA Port
• 1 S-Video Port
• 1 Composite Port
• 1 Audio out Port
• 1 DICOM Port
2.
4.
Patient Environmental Devices
Figure 1-1.
Figure 1-2.
Figure 24. Patient Environmental Devices
Page 48

LOGIQ C5/C5 PRO Quick Guide Direction 5272220-100 Rev. 2 45
Safety
CAUTION
CAUTION
CAUTION
Acceptable Devices
The devices shown in “Patient Environmental Devices” on page 44 are specified to be suitable for use within the PATIENT ENVIRONMENT.
DO NOT connect any probes or accessories without approval by GE within the PATIENT ENVIRONMENT.
See ”Peripheral Update for EC countries” on page 41 for more information.
Unapproved Devices
Unapproved devices, such as unsupported printers, VCRs, etc. should not be used in the patient environment.
If devices are connected without the approval of GE, the warranty will be INVALID.
Any device connected to the LOGIQ C5/C5 PRO must conform to one or more of the requirements listed below:
1. IEC standard or equivalent standards appropriate to devices.
2. The devices shall be connected to PROTECTIVE EARTH (GROUND).
Accessories, Options, Supplies
Unsafe operation or malfunction may result. Use only the accessories, options and supplies approved or recommended in these
instructions for use.
Page 49

LOGIQ C5/C5 PRO Quick Guide Direction 5272220-100 Rev. 2 46
Acoustic Output
Located on the upper right section of the system display monitor, the acoustic output display provides the operator with a real-time indication of acoustic levels being
generated by the system. See the Acoustic Output chapter in the Advanced Reference Manual for more information. This display is based on NEMA/AIUM
Standards for Real-time Display of Thermal and Mechanic Acoustic Output Indices on Diagnostic Ultrasound Equipment.
Acoustic Output Display Specifications
The display consists of three parts: Thermal Index (TI), Mechanical Index (MI), and a relative Acoustic Output (AO) value. Although not part of the NEMA/AIUM
standard, the AO value informs the user of where the system is operating within the range of available output. Depending on the examination and type of tissue
involved, the TI parameter will be one of three types:
• Soft Tissue Thermal Index (TIS). Used when imaging soft tissue only, it provides an estimate of potential temperature increase in soft tissue.
• Bone Thermal Index (TIB). Used when bone is near the focus of the image as in the third trimester OB examination, it provides an estimate of potential
temperature increase in the bone or adjacent soft tissue.
• Cranial Bone Thermal Index (TIC). Used when bone is near the skin surface as in transcranial examination, it provides an estimate of potential temperature
increase in the bone or adjacent soft tissue.
The TI and MI is displayed at all times. The MI display starts at a value of 0.0 and increments in steps of 0.1 while the TI display starts at a value of 0.4 and
increments in steps of 0.1 (values less than 0.4 are displayed as < 0.4). Display precision is ± 0.1, and accuracy is ± 50%.
Controls Affecting Output
The potential for producing mechanical bioeffects (MI) or thermal bioeffects (TI) can be influenced by the certain controls.
Direct. The Acoustic Output control has the most significant effect on Acoustic Output.
Indirect. Indirect effects may occur when adjusting controls. Controls that can influence MI and TI are detailed under the Bioeffects portion of each control in the
Modes chapter of the Basic User Manual.
Always observe the acoustic output display for possible effects.
Page 50

LOGIQ C5/C5 PRO Quick Guide Direction 5272220-100 Rev. 2 47
Safety
HINTS
WARNING
Acoustic
Output
Hazard
Best practices while scanning
Increase the Acoustic Output only after attempting image optimization with controls that have no effect on Acoustic Output, such as Gain
and TGC.
NOTE: Refer to the Optimization sections of the Modes chapter for a complete discussion of each control.
Be sure to have read and understood control explanations for each Mode used before attempting to adjust the Acoustic Output control or
any control that can effect Acoustic Output.
Use the minimum necessary acoustic output to get the best diagnostic image or measurement during an examination. Begin the exam with
the probe that provides an optimum focal depth and penetration.
Acoustic Output Default Levels
In order to ensure that an exam does not start at a high output level, the LOGIQ C5/C5 PRO initiates scanning at a reduced default output level. This reduced level
is a programmable preset and depends upon the exam category and probe selected. It takes effect when the system is powered on or New Patient is selected.
Page 51

LOGIQ C5/C5 PRO Quick Guide Direction 5272220-100 Rev. 2 48
Warning Label Locations
Console Labels
Figure 25. Label Location
1. Possible shock hazard. Do not remove covers or panels. No user serviceable parts are inside. Refer servicing to qualified service personnel.
2. Do not use the following devices near this equipment: cellular phone, radio receiver, mobile radio transmitter, radio controlled toy, etc. Use of these devices near this
equipment could cause this equipment to perform outside the published specifications. Keep power to these devices turned off when near this equipment.
3. The equipment weighs approximately 75 kg (165 lbs). To avoid possible injury and equipment damage when transporting from one area of use to another:
• Be sure the pathway is clear.
• Limit movement to a slow careful walk.
• Use two or more persons to move the equipment on inclines or long distance.
4. Be careful of static.
5. This symbol indicates that waste electrical and electronic equipment must not be disposed of as unsorted municipal waste and must be collected seperately. Please
contact an authorized representative of the manufacturer for information concerning the decommissioning of your equipment.
Page 52

LOGIQ C5/C5 PRO Quick Guide Direction 5272220-100 Rev. 2 49
Safety
Console Labels (continued)
Figure 26. Rating Plate Label Location (For 110V-120V AC)
Page 53

LOGIQ C5/C5 PRO Quick Guide Direction 5272220-100 Rev. 2 50
Console Labels (continued)
Figure 27. Rating Plate Label Location (For 220V-240V AC)
Page 54

LOGIQ C5/C5 PRO Quick Guide Direction 5272220-100 Rev. 2 51
Safety
Console Labels (continued)
Figure 28. Rating Plate Label Location (China only)
Page 55

LOGIQ C5/C5 PRO Quick Guide Direction 5272220-100 Rev. 2 52
Console Labels (continued)
Figure 29. Rating Plate Label Location (Korea only)
Page 56

LOGIQ C5/C5 PRO Quick Guide Direction 5272220-100 Rev. 2 52
Fax Back Form
You can order printed documentation by faxing this form to Coakley-Tech.
FAX
Customer Name Telephone Number Mailing Address
Fax To: Fax Number: Attention:
Coakley-Tech (414) 389-9130 Norm Keene
In the publications list below, please select only those printed manuals required.
Publication Language (Direction Number) Publication Language (Direction Number)
Basic User Manual
(please select one language)
Advanced Reference Manual English (5264895-100)
English (5268596-100)
French (5268596-101)
Spanish (5268596-106)
Portuguese (5268596-127)
Italian (5268596-111)
German (5268596-108)
Chinese (5268596-141)
Quick Guide English (5272220-100)
Basic Service Manual English (5273008-100)
 Loading...
Loading...