Garmin RV-IN800 Owner’s Manual
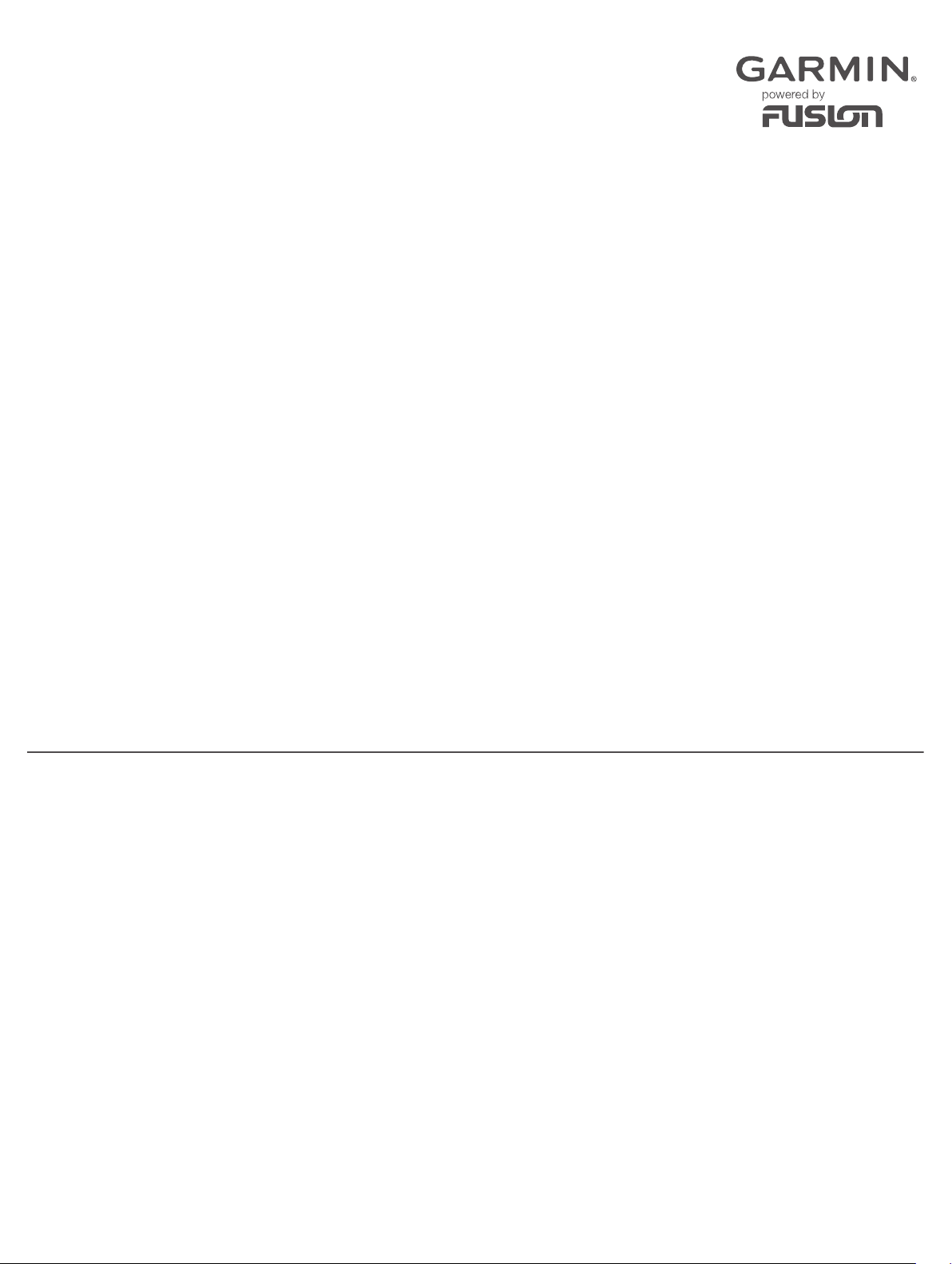
RV-IN800 SERIES
INFOTAINMENT SYSTEM
Owner’s Manual
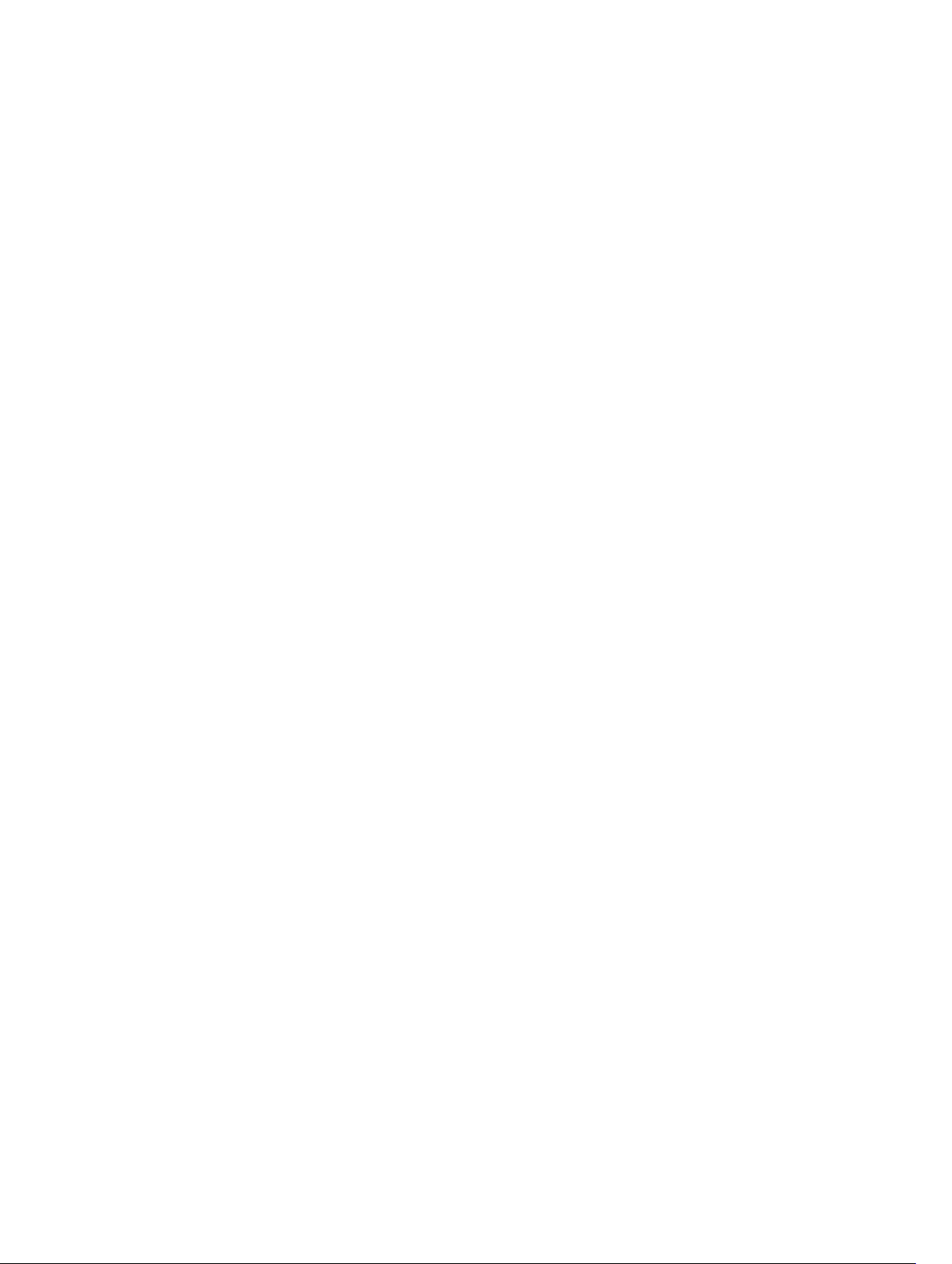
© 2016 Garmin Ltd. or its subsidiaries
All rights reserved. Under the copyright laws, this manual may not be copied, in whole or in part, without the written consent of Garmin. Garmin reserves the right to change or improve its
products and to make changes in the content of this manual without obligation to notify any person or organization of such changes or improvements. Go to www.garmin.com for current updates
and supplemental information concerning the use of this product.
Garmin®, the Garmin logo, FUSION®, and the Fusion logo are trademarks of Garmin Ltd. or its subsidiaries, registered in the USA and other countries. These trademarks may not be used without
the express permission of Garmin.
Android™ is a trademark of Google Inc. Apple®, the Apple logo, iPod®, iPod touch®, iPod classic®, iPod nano®, iPhone®, and Lightning™ are trademarks of Apple Inc., registered in the U.S. and other
countries. Bluetooth® word mark and logos are owned by the Bluetooth SIG, Inc. and any use of such marks by Garmin is under license. Sirius, XM, and all related marks and logos are
trademarks of Sirius XM Radio Inc. Wi‑Fi® is a registered mark of Wi-Fi Alliance Corporation. Other trademarks and trade names are those of their respective owners.
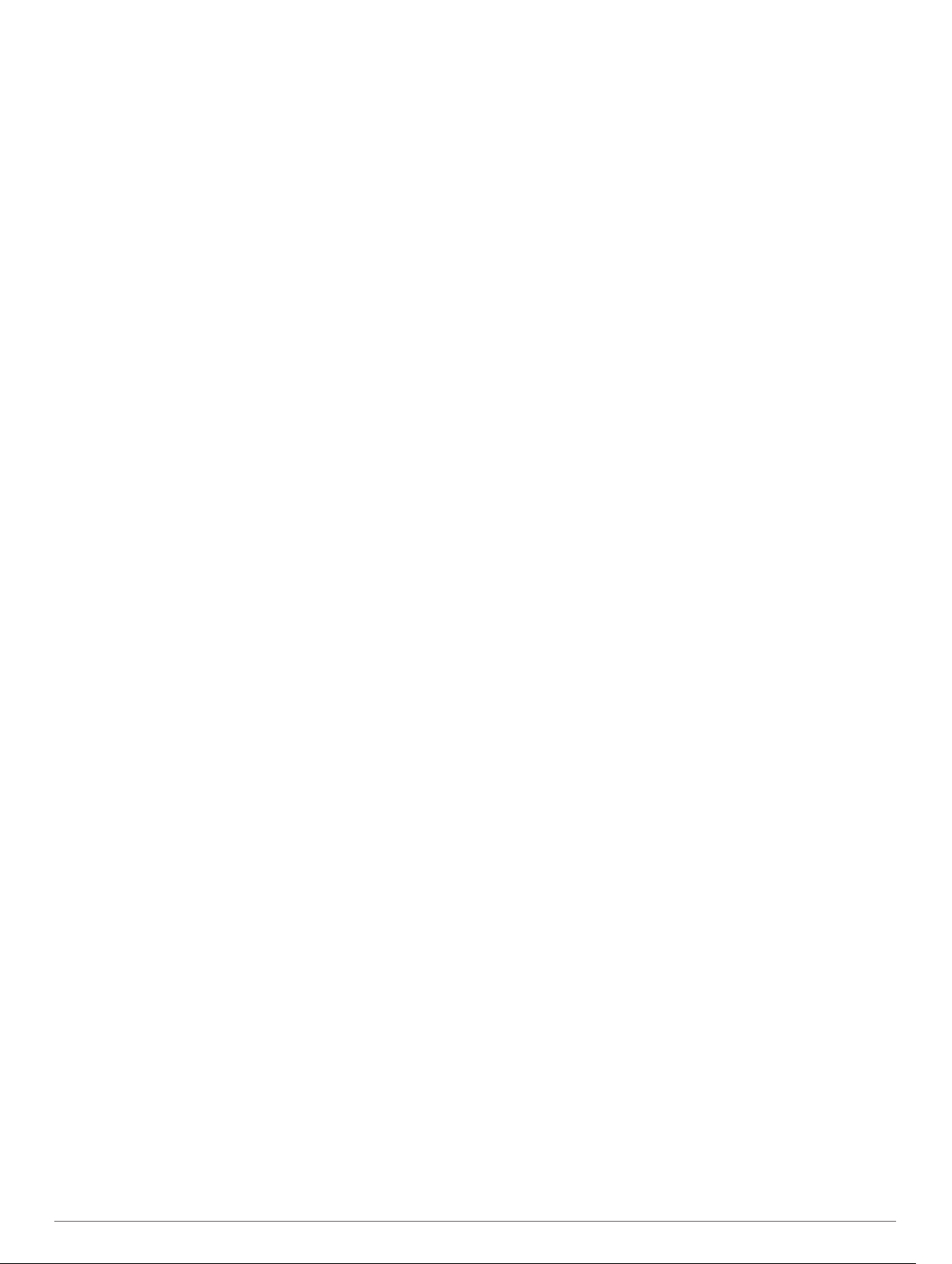
Table of Contents
Getting Started............................................................... 1
Front Panel Overview................................................................. 1
Home Screen.............................................................................. 1
Changing the Backlight Brightness and Quick Settings......... 1
Viewing Notifications.............................................................. 1
Acquiring GPS Signals............................................................... 1
Bluetooth® Connected Features................................................ 1
Pairing Your Phone or Media Player..................................... 1
Bluetooth Range Information............................................ 2
Media Playback............................................................... 2
Playing Media............................................................................. 2
Changing the Equalizer Setting.................................................. 2
Saving a Customized Equalizer Preset..................................2
Bluetooth Device Playback......................................................... 2
Playing Bluetooth Audio......................................................... 2
Inserting a DVD or CD................................................................ 2
USB, microSD Card, and Apple® Device Playback................... 2
Playing Media from a USB Device......................................... 3
Playing Media from a microSD Card......................................3
Removing the microSD Card............................................ 3
Browsing Media Files............................................................. 3
AM/FM Radio.............................................................................. 3
Changing the Radio Station................................................... 3
SiriusXM® Satellite Radio.......................................................... 3
Enabling the SiriusXM Source............................................... 3
Locating the SiriusXM Radio ID............................................. 3
Activating a SiriusXM Subscription........................................ 3
Selecting a SiriusXM Channel............................................... 3
Parental Controls................................................................... 3
Locking or Unlocking a Channel....................................... 4
Enabling the Parental Controls......................................... 4
Tuning a Locked Channel................................................. 4
Temporarily Disabling Parental Controls...........................4
Permanently Unlocking All Channels................................ 4
Changing the Parental Control Passcode......................... 4
SiriusXM Troubleshooting...................................................... 4
Presets........................................................................................4
Saving a Preset......................................................................4
Removing a Preset................................................................ 5
External Sources........................................................................ 5
Connecting and Listening to an Auxiliary Audio Source........ 5
Connecting and Viewing an hdmi Source.............................. 5
Wi‑Fi CERTIFIED MiraCast™.................................................... 5
Transmitting Video to the Stereo Wirelessly.......................... 5
Navigation....................................................................... 5
Vehicle Profiles........................................................................... 5
Adding a Vehicle Profile......................................................... 5
Activating a Vehicle Profile.................................................... 5
Editing a Vehicle Profile......................................................... 5
Routes........................................................................................ 5
Changing the Route Calculation Mode.................................. 5
Starting a Route.......................................................................... 5
Previewing Multiple Routes....................................................6
Adding a Location to a Route................................................ 6
Starting a Route by Using the Map........................................ 6
Going Home........................................................................... 6
Editing Your Home Location............................................. 6
Your Route on the Map...............................................................6
Active Lane Guidance............................................................ 6
Viewing a List of Turns...........................................................6
Viewing the Entire Route on the Map.................................... 6
Finding and Saving Locations.................................................... 6
Finding a Location Using the Search Bar.............................. 7
Changing the Search Area
Points of Interest.................................................................... 7
Finding a Location by Category........................................ 7
Searching Within a Category............................................ 7
Finding RV Parks.............................................................. 7
Finding RV Services..........................................................7
Search Tools.......................................................................... 7
Finding an Address........................................................... 7
Finding an Intersection...................................................... 7
Finding a City.................................................................... 7
Finding a Location Using Coordinates.............................. 7
Viewing Recently Found Locations........................................ 7
Clearing the List of Recently Found Locations................. 7
Viewing Current Location Information.................................... 8
Finding Emergency Services and Fuel............................. 8
Getting Directions to Your Current Location..................... 8
Adding a Shortcut.................................................................. 8
Removing a Shortcut.........................................................8
Saving Locations....................................................................8
Saving a Location..............................................................8
Saving Your Current Location........................................... 8
Editing a Saved Location.................................................. 8
Assigning Categories to a Saved Location....................... 8
Deleting a Saved Location................................................ 8
Using the Map.............................................................................8
Map Tools.............................................................................. 8
Viewing a Map Tool...........................................................8
Customizing the Map Tools...............................................8
Up Ahead............................................................................... 9
Finding Upcoming Points of Interest................................. 9
Customizing the Up Ahead Categories............................. 9
Trip Information...................................................................... 9
Viewing Trip Data from the Map........................................9
Viewing the Trip Information Page.................................... 9
Viewing the Trip Log......................................................... 9
Customizing the Map............................................................. 9
Customizing the Map Layers.............................................9
Changing the Map Data Field........................................... 9
Changing the Map Perspective......................................... 9
Avoiding Delays, Tolls, and Areas.............................................. 9
Avoiding Road Features........................................................ 9
Custom Avoidances............................................................... 9
Avoiding a Road................................................................ 9
Avoiding an Area............................................................... 9
Disabling a Custom Avoidance......................................... 9
Deleting Custom Avoidances............................................ 9
.................................................... 7
Apps.............................................................................. 10
Viewing Photos and Videos...................................................... 10
Viewing the Vehicle Camera.....................................................10
Setting Up the Auto+ Connect App........................................... 10
Hands-Free Calling....................................................... 10
Placing a Call............................................................................ 10
Receiving a Call........................................................................ 10
Using In-Call Options................................................................ 10
Setting Up a Conference Call.............................................. 10
Saving a Phone Number as a Preset....................................... 11
Customizing the Device............................................... 11
Navigation Settings................................................................... 11
Call Settings..............................................................................11
Display Settings........................................................................ 11
Sound Settings......................................................................... 11
Media Settings.......................................................................... 11
System Settings........................................................................ 11
Device Information....................................................... 11
Updating Maps and Software................................................... 11
Table of Contents i
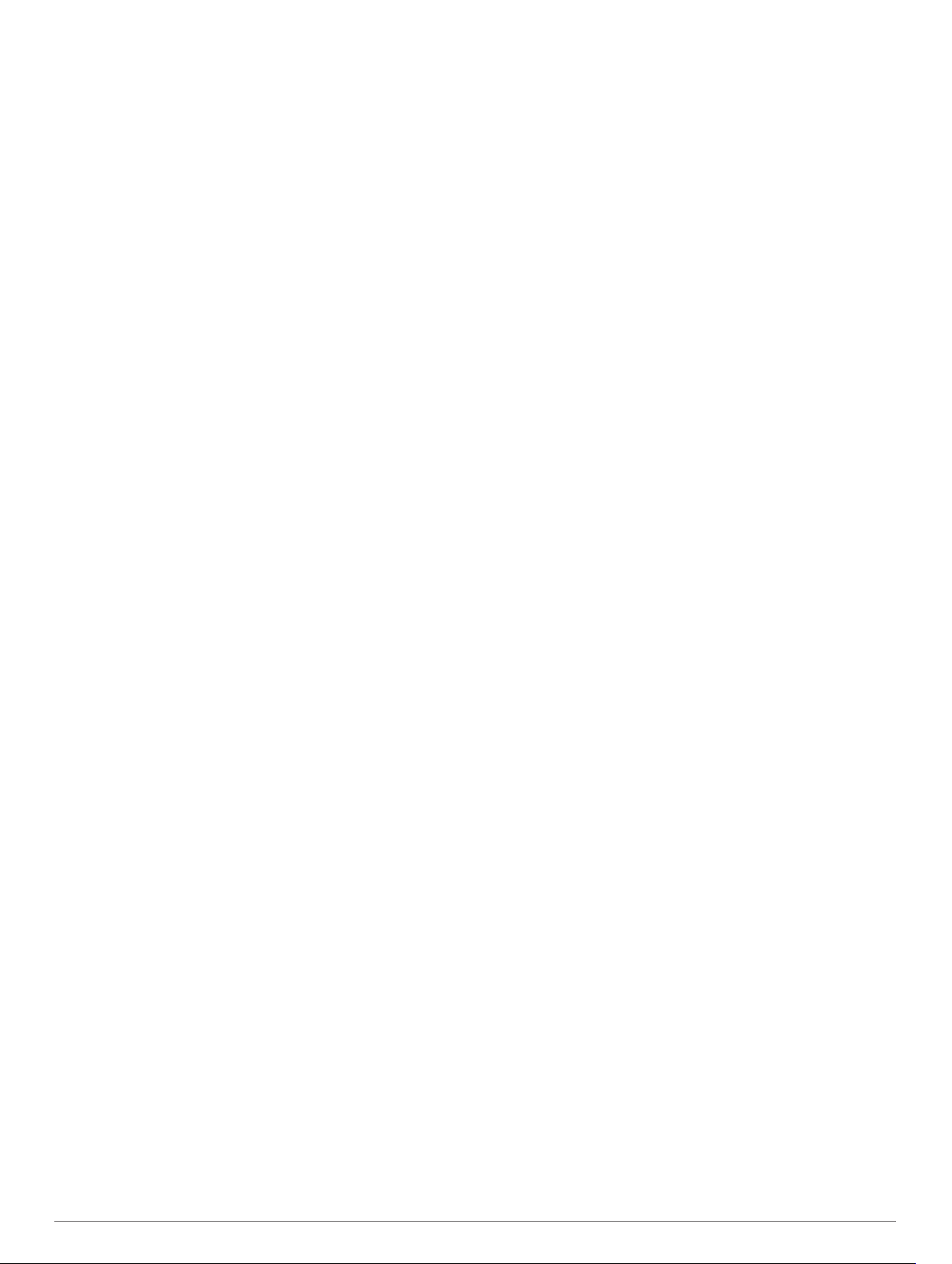
Specifications............................................................................12
Index.............................................................................. 13
ii Table of Contents
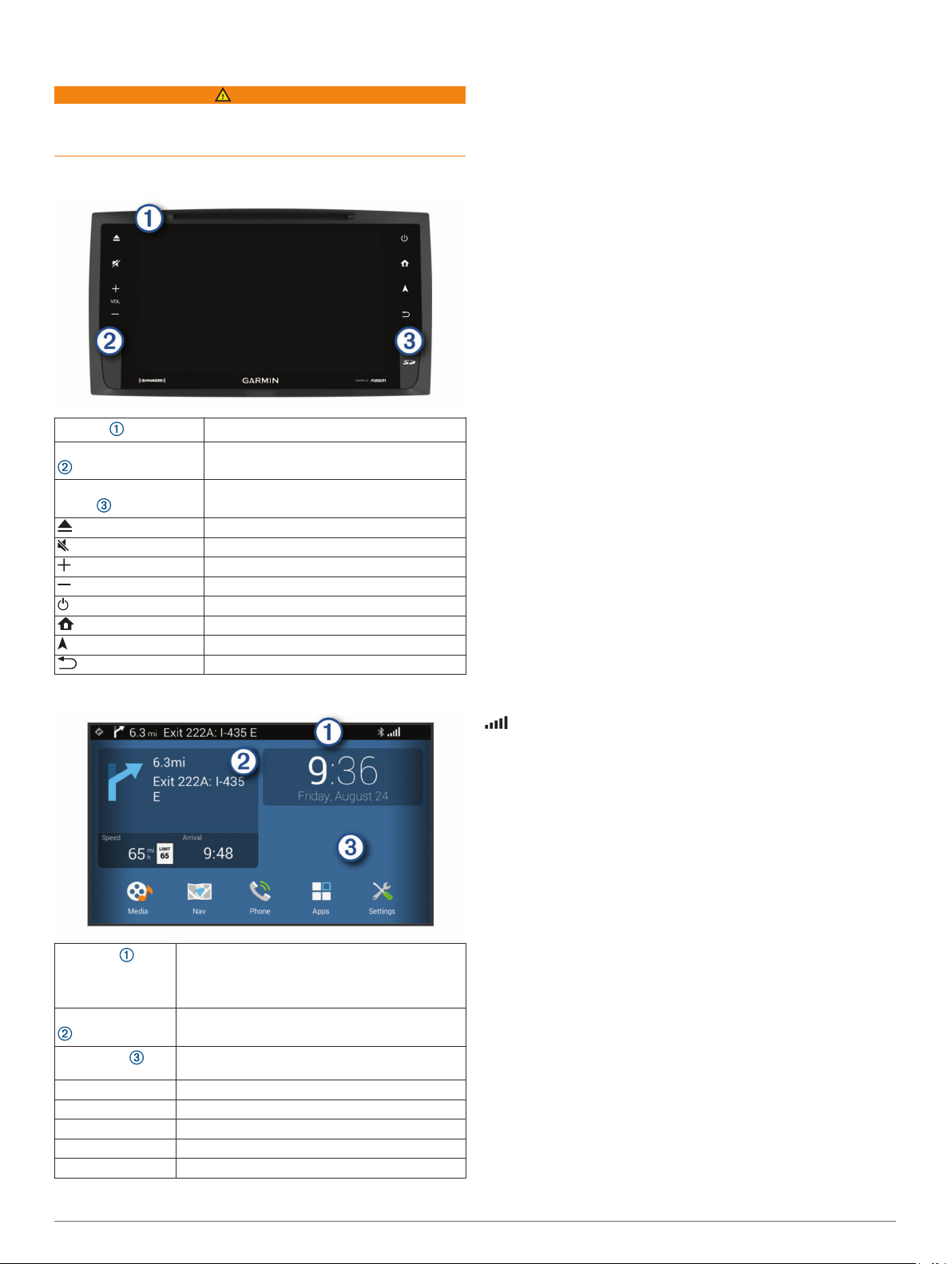
Getting Started
WARNING
See the Important Safety and Product Information guide in the
product box for product warnings and other important
information.
Front Panel Overview
Disc slot
hdmi input (under cover) Accepts hdmi input from an external media
Memory card slot (under
cover)
Home Screen
Accepts CD and DVD discs.
source.
Accepts microSD™ cards up to 64 GB.
Ejects the disc.
Mutes the volume.
Increases the volume.
Decreases the volume.
Turns the screen on or off.
Opens the home screen.
Opens the navigation map.
Returns to the previous screen.
Changing the Backlight Brightness and Quick Settings
You can quickly change frequently used settings in the
notification area, such as adjusting the brightness, turning
wireless features on or off, or changing the equalizer setting.
Swipe down from the top of the screen.
1
Select an option:
2
• To change the backlight brightness, use the slider bar.
• To turn wireless features on or off, select Wi-Fi or
Bluetooth.
• To mute the audio, select Mute.
• To turn off the screen, select Screen Off.
• To change the equalizer setting, select Equalizer.
• To view acquired GPS satellites, select GPS Signal.
Viewing Notifications
Swipe down from the top of the screen.
1
The list of notifications appears.
Select an option:
2
• To launch the action or app mentioned in the notification,
select the notification.
• To dismiss a notification, swipe the notification to the right.
Acquiring GPS Signals
When you turn on your navigation device, the GPS receiver
must collect satellite data and establish the current location. The
time required to acquire satellite signals varies based on several
factors, including how far you are from the location where you
last used your navigation device, whether you have a clear view
of the sky, and how long it has been since you last used your
navigation device. The first time you turn on your navigation
device, it may take several minutes to acquire satellite signals.
Turn on the device.
1
Wait while the device locates satellites.
2
If necessary, go to an open area, away from tall buildings and
3
trees.
in the status bar indicates the satellite signal strength. When
at least half the bars are filled, the device is ready for navigation.
Bluetooth® Connected Features
You can pair your phone, smartphone, or portable media player
with your Garmin® system to enable Bluetooth connected
features. Some features require you to install the Auto+ Connect
app on your paired smartphone.
Bluetooth Audio: Allows you to play audio from a Bluetooth
audio source and provides Bluetooth media controls on your
Garmin system. This feature requires a paired smartphone or
portable media player.
Hands-Free Calling: Allows you to place and receive phone
Status bar
Navigation widget Displays navigation information.
Background
Media Select to open the media player.
Nav Select to open the navigation map.
Phone Select to place a call through your paired phone.
Apps Select to view all apps.
Settings Select to change the device settings.
Getting Started 1
Displays navigation instructions, media
information, status icons, and notification icons.
Swipe down to view notifications or quickly
change settings and backlight brightness.
Select to open the navigation map.
Hold to add widgets and shortcuts or change the
wallpaper image.
calls using your Garmin system. This feature requires a
paired phone.
Auto+ Connect Features and Apps: Allows you to use your
paired smartphone as a remote control for your Garmin
system, and allows you to use Auto+ Connect apps. Some
apps require you to connect your smartphone to the hdmi
input port.
Pairing Your Phone or Media Player
Place your phone or media player within 3 m (10 ft.) of the
1
Garmin system.
On your phone or media player, enable Bluetooth wireless
2
technology, and set it to be discoverable.
On the Garmin system, select Settings > Bluetooth.
3
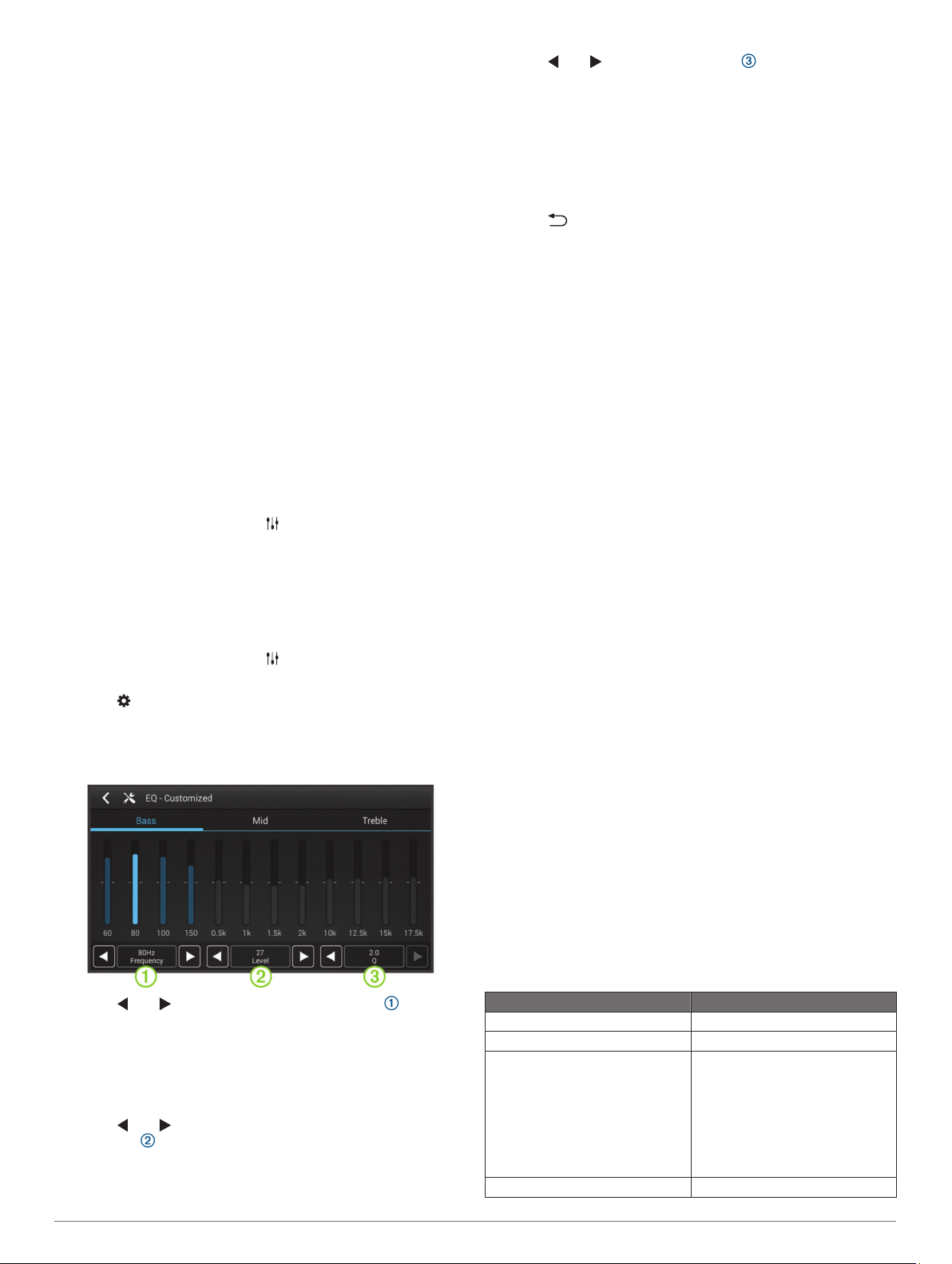
If necessary, select the toggle switch to turn on Bluetooth
4
wireless technology.
Select Search for Devices to scan for nearby devices.
5
Select your phone or media player.
6
Follow the on-screen instructions to complete the pairing
7
process.
Bluetooth Range Information
The stereo and Bluetooth wireless devices have a range of 10 m
(33 ft.). For optimal performance, the Bluetooth wireless device
should also have a clear line of sight to the stereo.
Select and to adjust the Q value .
7
The Q value determines how shallow or steep the curve is for
the selected frequency range. A low Q value creates a
shallow curve, and the gain level affects a broader range of
frequencies more evenly. A high Q value creates a steeper
curve, and the gain level is more exaggerated for the primary
frequency.
If necessary, repeat steps 4 through 7 for the other frequency
8
ranges.
Select .
9
The adjustments are saved to the Customized preset.
Media Playback
Playing Media
Select Media.
1
Select Audio or Video.
2
Select a source from the list.
3
TIP: You can drag the audio source list up or down to view
more options.
If necessary, select a song, video, station, or channel.
4
Changing the Equalizer Setting
You can choose from several included equalizer presets. You
can also save a custom setting in the Customized preset.
From the media player, select .
1
Select a preset.
2
Saving a Customized Equalizer Preset
You can manually adjust the shape of the equalizer curve and
save the setting in the Customized preset. You can set the
primary frequency, the gain level, and the Q value for the bass,
mid, and treble frequency ranges.
From the media player, select .
1
Select the preset closest to the setting you want.
2
Select .
3
Select Bass, Mid, or Treble.
4
The selected frequency range is highlighted blue on the
equalizer.
Bluetooth Device Playback
You can pair the stereo to up to eight Bluetooth media devices.
You can control the playback using the keys, but you cannot
browse the music collection. You should select the song or
playlist on the media device.
The availability of song information such as song title, artist
name, and track duration depends on the capability of the media
player and music application. Album cover artwork and the
shuffle and repeat status icons are not supported over Bluetooth
wireless technology.
Playing Bluetooth Audio
Pair your phone or media player (Pairing Your Phone or
1
Media Player, page 1).
Select Media > Audio > Bluetooth.
2
From your phone or media player, start playing media.
3
The audio plays through the stereo, and media information
appears on the stereo screen.
For compatible phones and media players, you can control basic
playback functions using the stereo's on-screen controls.
Inserting a DVD or CD
NOTE: For best results, before you insert the disc, make sure
the disc is not scratched or damaged. If necessary, clean and
dry the disc with a clean, soft, and lint-free cloth. Avoid touching
the surface of the disc, and avoid exposure to direct sunlight.
Insert the disc into the disc slot with the label facing up.
The source automatically changes to Disc or CD.
USB, microSD Card, and Apple® Device
Playback
You can connect a USB flash drive, a USB media player, a
microSD card, or a compatible Apple device to the stereo. How
you access the source depends on which type of device is
connected. The stereo is designed to be used with one USB
connection at a time. You must disconnect one USB device
before connecting another.
NOTE: If you connect an Apple device to the USB port on the
stereo, you must either disable Bluetooth on the device, or
unpair the Bluetooth connection from the stereo to avoid
possible media-playback issues.
Select and to choose the primary frequency for the
5
selected frequency range.
The primary frequency is the center of the curve for the
selected frequency range. It is the frequency with the highest
level when you boost the gain level above the center line, or
the frequency with the lowest level when you cut the gain
level below the center line.
Select and to adjust the gain level for the primary
6
frequency .
The curve for the range moves up or down. Nearby
frequencies move up or down with the curve, based on the Q
value.
2 Media Playback
USB Device Source Selection
Apple device iPod
USB flash drive USB
MP3 media player (as a massstorage device)
microSD card SD
USB
NOTE: If your MP3 media player
does not support mass-storage
when connected using USB, you
must connect it to the stereo as an
auxiliary device (Connecting and
Listening to an Auxiliary Audio
Source, page 5).
 Loading...
Loading...