Page 1
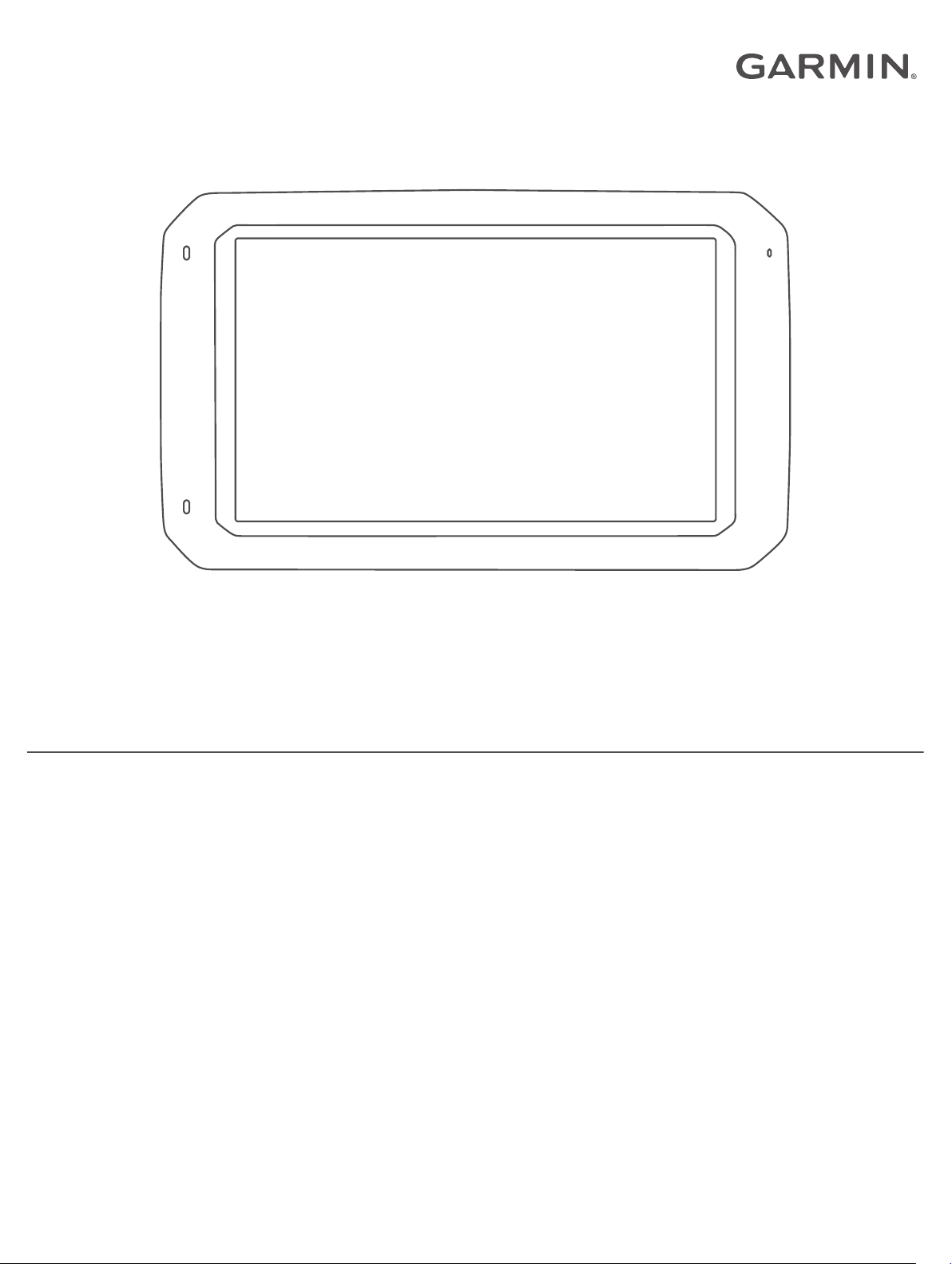
OVERLANDER
Manual do Utilizador
™
Page 2
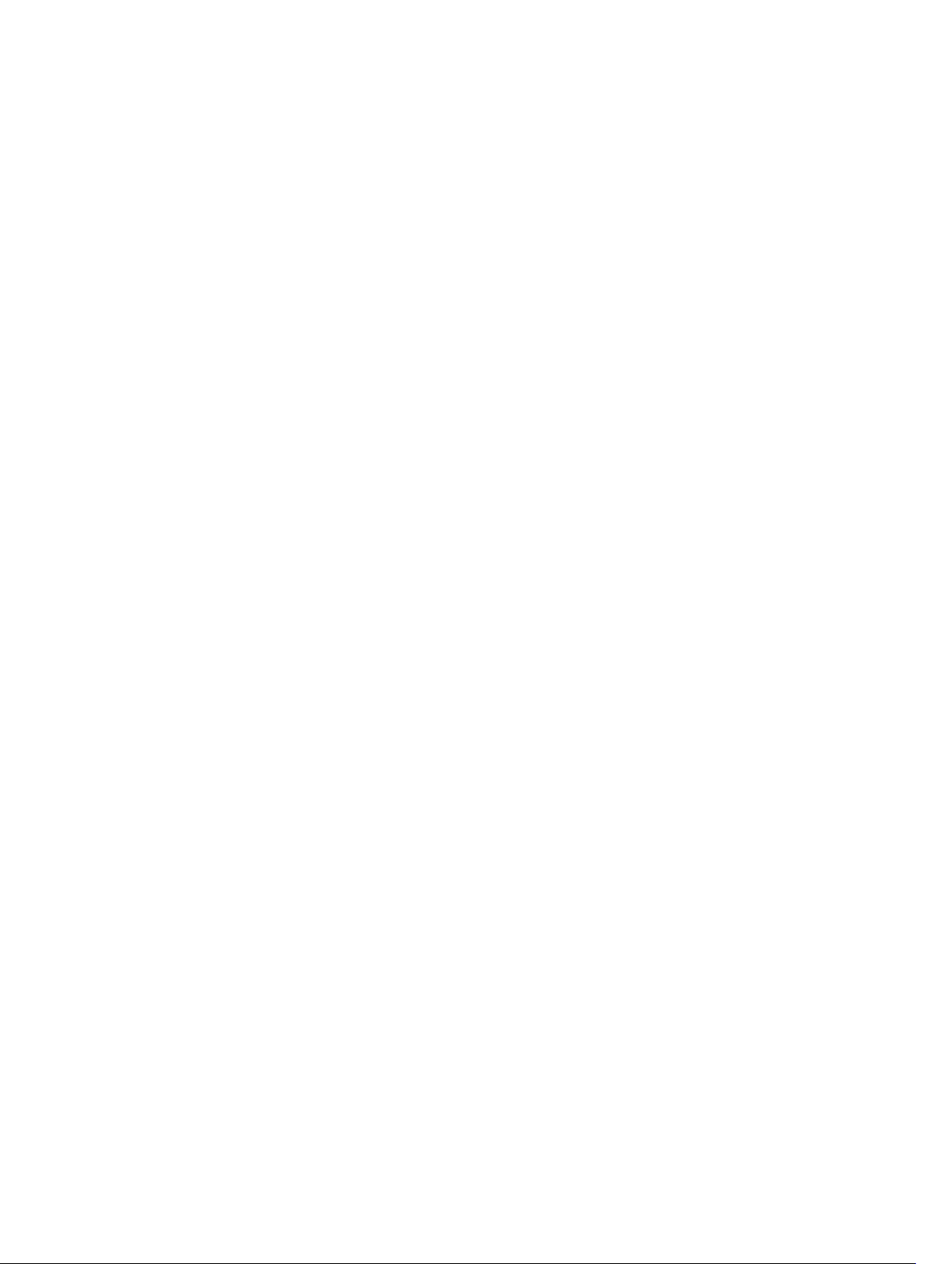
© 2019 Garmin Ltd. ou as suas subsidiárias
Todos os direitos reservados. Ao abrigo das leis de direitos de autor, este manual não pode ser copiado, parcial ou integralmente, sem autorização por escrito da Garmin. A Garmin reserva-se o
direito de alterar ou melhorar os seus produtos e de efectuar alterações no conteúdo deste manual, não sendo obrigada a notificar quaisquer indivíduos ou organizações das mesmas. Visite
www.garmin.com para obter as actualizações mais recentes, assim como informações adicionais sobre a utilização deste produto.
Garmin®, o logótipo Garmin, FUSION® e inReach® são marcas comerciais da Garmin Ltd. ou das suas subsidiárias, registadas nos EUA e noutros países. BC™, FUSION-Link™, Garmin Express™,
Garmin Explore™, myTrends™ e Overlander™ são marcas comerciais da Garmin Ltd. ou das respetivas subsidiárias. Estas marcas comerciais não podem ser utilizadas sem a autorização
expressa da Garmin.
Android™ é uma marca comercial da Google Inc. Apple®, iPhone® e Mac® são marcas comerciais da Apple Inc, registadas nos Estados Unidos e noutros países. A marca nominativa e os
logótipos Bluetooth® são propriedade da Bluetooth SIG, Inc., sendo utilizadas pela Garmin sob licença. Foursquare® é uma marca comercial da Foursquare Labs, Inc. nos E.U.A. e noutros
países.Tecnologia HD Radio™ fabricada sob licença da iBiquity Digital Corporation. Para informações sobre patentes, aceda a http://patents.dts.com/. HD Radio™ e os logótipos HD, HD Radio, e
"Arc" são marcas comerciais registadas da iBiquity Digital Corporation nos Estados Unidos e/ou outros países. HISTORY® e o logótipo H são marcas comerciais da A+E Networks e estão
protegidos nos EUA e noutros países de todo o mundo. Todos os direitos reservados. Utilizado mediante autorização. iOverlander™ é uma marca comercial da iOverlander. microSD® é uma
marca comercial da SD-3C. PlanRV™ é uma marca comercial da TruckDown Info International, Inc. TripAdvisor® é uma marca comercial registada da TripAdvisor LLC. Ultimate Campgrounds é
uma marca comercial da The Ultimate Public Campground Project. Wi‑Fi® é uma marca comercial registada da Wi-Fi Alliance. Windows® é uma marca comercial registada da Microsoft
Corporation nos Estados Unidos e noutros países.
Page 3
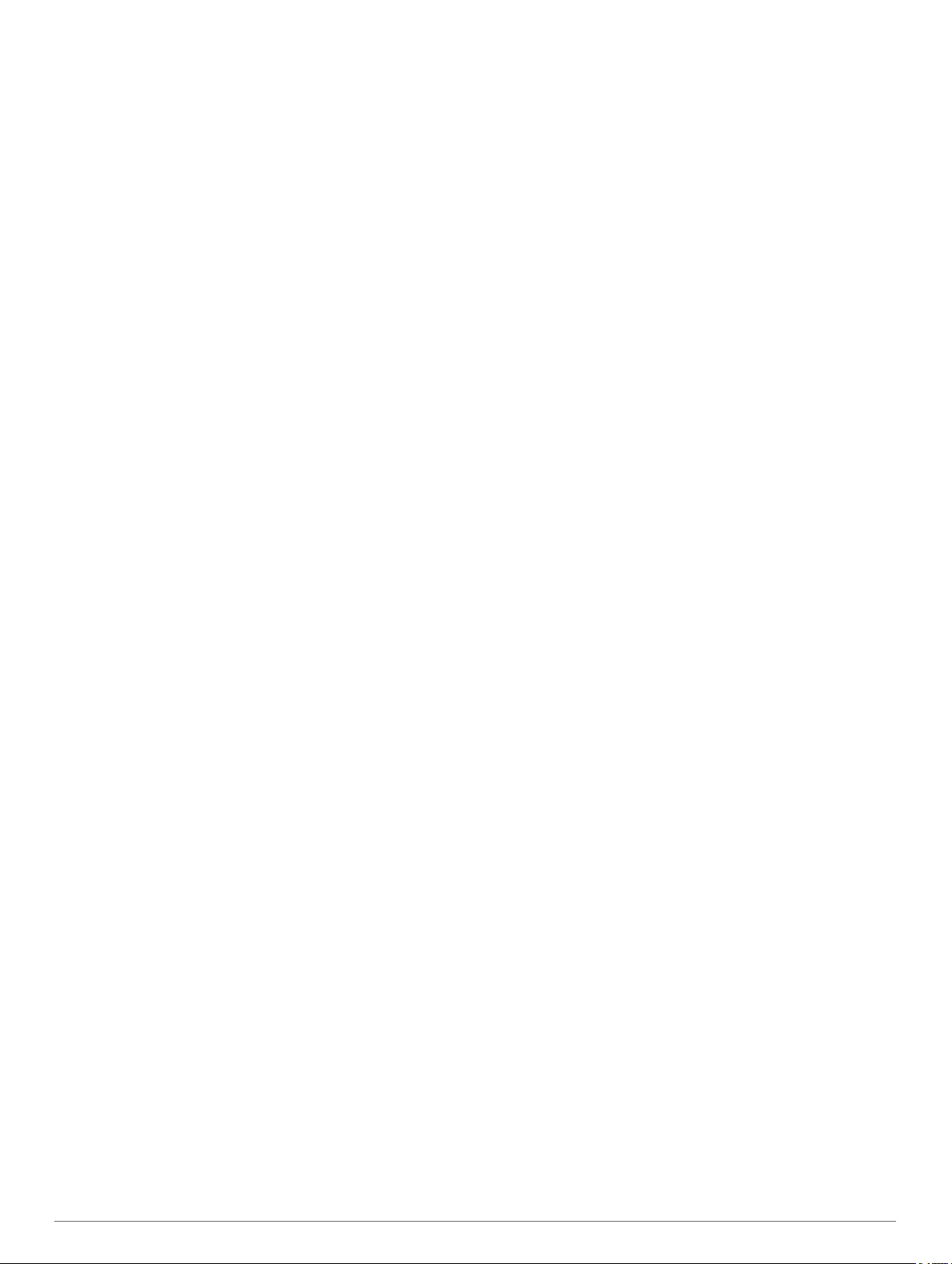
Índice
Como começar............................................................... 1
Descrição geral do dispositivo.................................................... 1
Instalar e ligar o dispositivo no seu veículo................................ 1
Ligar e desligar o dispositivo...................................................... 1
Adquirir sinais GPS.....................................................................2
Ecrã Inicial.................................................................................. 2
Abrir uma aplicação............................................................... 2
Adicionar atalhos ao ecrã principal........................................ 2
Visualizar notificações........................................................... 2
Ícones da barra de estado..................................................... 2
Utilizar o ecrã tátil....................................................................... 2
Ajustar o brilho do ecrã............................................................... 3
Perfis de veículo............................................................. 3
Perfil do carro............................................................................. 3
Adicionar um perfil de veículo.....................................................3
Trocar o perfil do veículo............................................................ 3
Editar um perfil de veículo.......................................................... 3
Funcionalidades de aviso ao condutor e alertas........ 3
Ativar ou desativar os alertas sonoros ao condutor................... 4
Radares de semáforos e de velocidade..................................... 4
Navegação em ruas........................................................ 4
Rotas.......................................................................................... 4
Iniciar uma rota........................................................................... 4
Iniciar uma rota utilizando o mapa......................................... 4
Ir para casa............................................................................ 4
Editar a posição Casa....................................................... 4
A sua rota no mapa.................................................................... 4
Orientações ativas de mudança de faixa............................... 5
Visualizar curvas e indicações............................................... 5
Ver a rota completa no mapa.................................................5
Chegar ao destino...................................................................... 5
Estacionar perto do seu destino............................................ 5
Alterar a rota ativa...................................................................... 5
Adicionar uma posição à sua rota......................................... 5
Moldar a sua rota................................................................... 5
Fazer um desvio.................................................................... 6
Alterar o modo de cálculo da rota.......................................... 6
Parar a rota................................................................................. 6
Utilizar sugestões de rotas......................................................... 6
Evitar atrasos, portagens e áreas............................................... 6
Evitar atrasos de trânsito na sua rota.................................... 6
Evitar estradas com portagens.............................................. 6
Evitar vinhetas de portagem.................................................. 6
Evitar caraterísticas da estrada............................................. 6
Evitar zonas ambientais......................................................... 6
Elementos a evitar personalizados........................................ 6
Evitar uma estrada............................................................ 7
Evitar uma área................................................................. 7
Desativar um elemento personalizado a evitar................. 7
Eliminar Elementos a evitar personalizados..................... 7
Procurar e guardar posições........................................ 7
Pontos de interesse.................................................................... 7
Navegar para uma localização do Garmin Explore............... 7
Encontrar uma posição por categoria.................................... 7
Procurar dentro de uma categoria.................................... 7
Encontrar acampamentos...................................................... 7
Encontrar parques para autocaravanas............................ 7
Encontrar pontos de interesse do Ultimate Campgrounds.... 7
Encontrar serviços de autocaravanas................................... 8
Encontrar parques nacionais................................................. 8
Explorar serviços e instalações de parques nacionais..... 8
Encontrar pontos de interesse do iOverlander™................... 8
Encontrar pontos de interesse do HISTORY®...................... 8
Foursquare
Procurar pontos de interesse do Foursquare................... 8
TripAdvisor®.......................................................................... 8
Encontrar pontos de interesse do TripAdvisor.................. 8
Navegar para pontos de interesse num local........................ 8
Explorar um ponto de encontro......................................... 8
Encontrar uma posição através da barra de pesquisa............... 8
Encontrar um endereço.............................................................. 9
Resultados da procura de localizações...................................... 9
Resultados da pesquisa de posições no mapa..................... 9
Mudar a área de pesquisa.......................................................... 9
Estacionamento.......................................................................... 9
Encontrar estacionamento próximo da sua posição atual... 10
Compreender as cores e símbolos de estacionamento...... 10
Ferramentas de pesquisa......................................................... 10
Encontrar um cruzamento....................................................10
Encontrar uma cidade.......................................................... 10
Encontrar uma localização através de coordenadas........... 10
Visualizar posições recentemente encontradas....................... 10
Limpar a lista de locais recentemente encontrados............ 10
Ver as informações da posição atual....................................... 10
Encontrar serviços de emergência e postos de
combustível.......................................................................... 10
Obter indicações para a sua Posição atual......................... 10
Adicionar um atalho.................................................................. 10
Remover um atalho..............................................................10
Guardar posições..................................................................... 10
Guardar uma posição.......................................................... 10
Guardar a sua posição atual................................................ 10
Editar uma posição guardada.............................................. 10
Atribuir categorias a uma posição guardada....................... 11
Eliminar uma posição guardada.......................................... 11
.............................................................................8
Utilizar o mapa de ruas................................................ 11
Ferramentas do mapa.............................................................. 11
Ver uma ferramenta de mapa.............................................. 11
Localizações próximas............................................................. 11
Visualizar as próximas localizações.................................... 11
Personalizar as categorias próximas................................... 11
Símbolos de aviso e de alerta.................................................. 12
Avisos de restrições............................................................. 12
Avisos das condições da estrada........................................ 12
Alertas.................................................................................. 12
Informações de Viagem............................................................ 12
Ver dados de viagem no mapa............................................ 12
Personalizar os campos de dados de viagem................ 12
Visualizar a página Informações de viagem........................ 12
Visualizar o Registo de Viagem........................................... 12
Repor a informação de viagem............................................ 12
Ver trânsito próximo..................................................................12
Ver trânsito no mapa............................................................12
Procurar incidentes de trânsito............................................ 12
Personalizar o Mapa................................................................. 12
Personalizar as camadas do mapa..................................... 12
Mudar o campo de dados do mapa..................................... 13
Alterar a perspetiva do mapa............................................... 13
Navegação todo-o-terreno........................................... 13
Garmin Explore......................................................................... 13
Iniciar sessão numa conta Garmin Explore......................... 13
Mapa.................................................................................... 13
Transferir mapas do Garmin Explore.............................. 13
Filtrar dados de mapa..................................................... 13
Definições do mapa Garmin Explore.............................. 13
Criar um ponto de passagem.......................................... 13
Criar uma rota................................................................. 14
Biblioteca............................................................................. 14
Ver a sua biblioteca.........................................................14
Índice i
Page 4
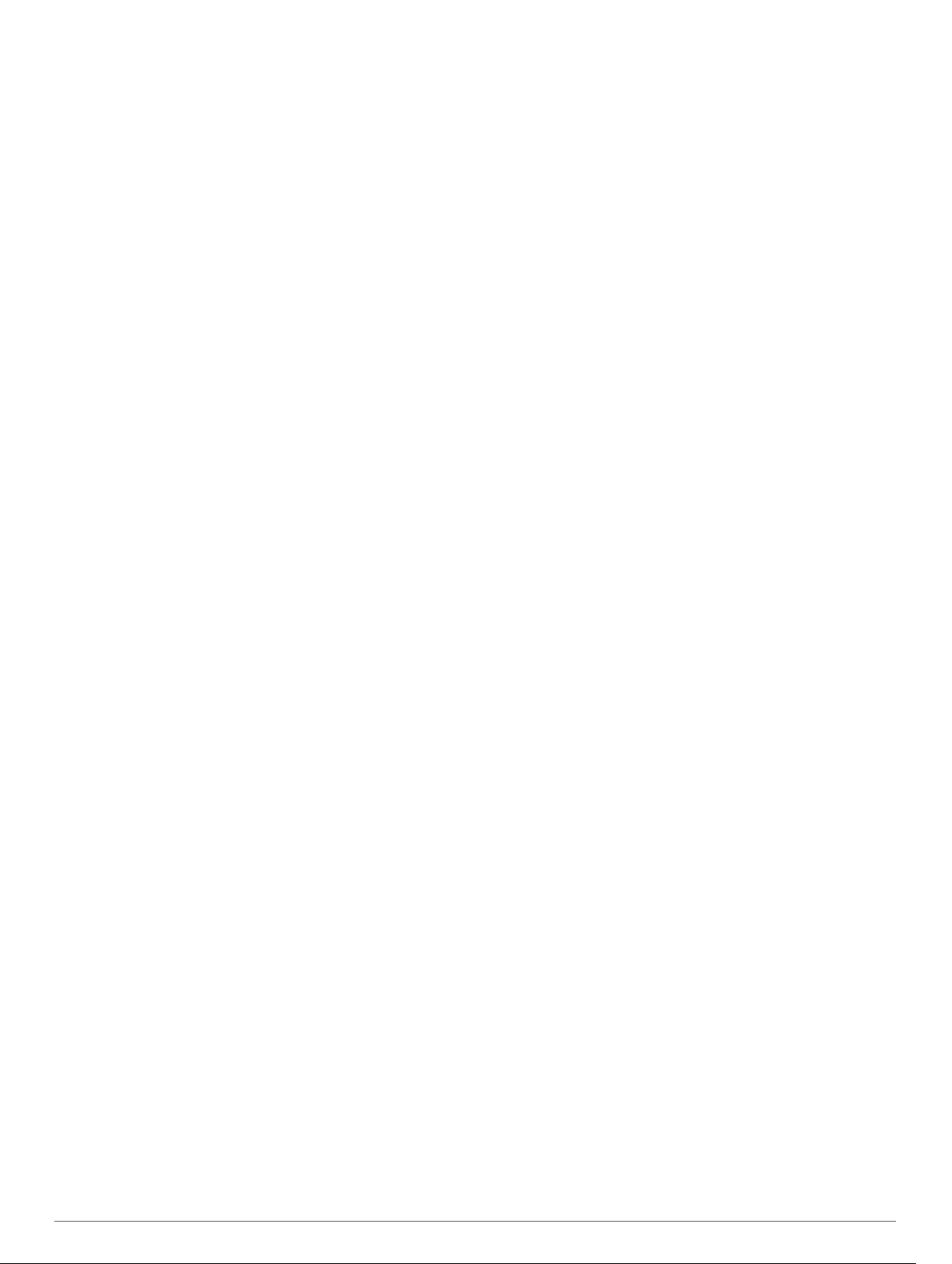
Navegar para uma localização guardada....................... 14
Criar uma coleção........................................................... 14
Ver coleções................................................................... 14
Sincronizar dados da conta Garmin Explore....................... 14
Importar ficheiros GPX com um cartão de memória............ 14
Exportar ficheiros GPX com um cartão de memória............14
Gravar trajetos.......................................................................... 14
Alterar intervalos de monitorização......................................14
Parar o registo de trajetos....................................................14
Inclinação e balanço................................................................. 15
Calibrar inclinação e balanço............................................... 15
Ajustar ângulos para aviso...................................................15
Ativar ou desativar alertas de ângulos para aviso............... 15
Ver o altímetro, o barómetro e a bússola................................. 15
Calibrar a bússola................................................................ 15
inReachControlo remoto............................................. 15
Ligar um dispositivo inReach.................................................... 15
Enviar uma mensagem inReach...............................................15
SOS.......................................................................................... 15
Iniciar um salvamento SOS................................................. 15
Cancelar um salvamento SOS.............................................16
Chamada em mãos livres............................................ 16
Emparelhar o telefone.............................................................. 16
Dicas após o emparelhamento dos dispositivos.................. 16
Emparelhar dispositivos Bluetoothadicionais...................... 16
Efetuar uma chamada.............................................................. 16
Receber uma chamada............................................................ 16
Utilizar opções durante chamadas........................................... 16
Guardar um número de telefone como predefinição................ 16
Desligar um dispositivo Bluetooth............................................ 17
Eliminar um dispositivo Bluetooth emparelhado....................... 17
Eliminar um telefone emparelhado........................................... 17
Trânsito......................................................................... 17
Receber dados de trânsito através de um recetor de trânsito.. 17
Ativar trânsito............................................................................ 17
Ver trânsito no mapa................................................................ 17
Procurar incidentes de trânsito............................................ 17
Comandos de voz......................................................... 17
Definir a frase de ativação........................................................ 17
Ativar os comandos de voz.......................................................18
Dicas para utilizar os Comandos de voz.................................. 18
Iniciar uma rota através dos Comandos de voz....................... 18
Instruções sem som..................................................................18
Utilizar as Apps............................................................ 18
Ver o manual do utilizador no dispositivo................................. 18
Aplicação de controlo remoto sem fios FUSION-Link™........... 18
Ligar a um sistema estéreo através de Bluetooth............... 18
Ligar a um sistema estéreo através de uma rede sem
fios....................................................................................... 18
Reprodução de música........................................................ 18
Reproduzir música.......................................................... 18
Selecionar uma fonte...................................................... 18
Controlos de reprodução.................................................18
Controlo de áudio.................................................................19
Ajustar o volume de uma zona........................................19
Ajustar a tonalidade do som........................................... 19
Desativar a definição de Ruído para uma zona.............. 19
Ajustar o ganho para um dispositivo auxiliar.................. 19
Zonas de altifalantes....................................................... 19
Definições de DSP.......................................................... 19
Predefinições....................................................................... 19
Guardar uma estação numa memória............................ 19
Selecionar uma memória numa lista............................... 19
Apagar memórias de sintonização.................................. 19
Definições de som
Definições de zonas de colunas..................................... 20
............................................................... 19
OverlanderDefinições.................................................. 20
Definições de navegação......................................................... 20
Definições de mapa e veículo.............................................. 20
Ativar mapas................................................................... 20
Definições de preferência de rota........................................ 20
Definições de assistência ao condutor................................ 20
Definições de trânsito.......................................................... 20
Ativar a tecnologia Bluetoothsem fios...................................... 21
Ligar a uma rede sem fios........................................................ 21
Definições do ecrã.................................................................... 21
Definições de som e volume de notificações........................... 21
Ajustar o volume de som e das notificações....................... 21
Ativar ou desativar os serviços de localização......................... 21
Definir o idioma do texto........................................................... 21
Definições de data e hora......................................................... 21
Definições do dispositivo.......................................................... 21
Repor as definições.................................................................. 21
Repor os dados e as definições............................................... 22
Informação sobre o dispositivo.................................. 22
Ver informações regulamentares e de conformidade da etiqueta
eletrónica.................................................................................. 22
Especificações.......................................................................... 22
Carregar o dispositivo............................................................... 22
Manutenção do dispositivo......................................... 22
Centro de assistência Garmin.................................................. 22
Atualizar mapas e software e através de uma rede Wi‑Fi........ 22
Atualização de mapas e de software com Garmin Express..... 23
Instalar Garmin Express...................................................... 23
Cuidados a ter com o dispositivo.............................................. 23
Limpar a parte exterior......................................................... 23
Limpar o ecrã tátil................................................................ 23
Evitar o roubo.......................................................................23
Mudar o fusível no cabo de alimentação para veículo............. 23
Reiniciar o dispositivo............................................................... 24
Remover o dispositivo, suporte e ventosa................................ 24
Remover o suporte da ventosa............................................ 24
Remover a ventosa do para-brisas...................................... 24
Resolução de problemas............................................. 24
A ventosa não fixa no para-brisas............................................ 24
O suporte não consegue manter o dispositivo no devido lugar
enquanto conduzo.................................................................... 24
O meu dispositivo não adquire sinais de satélite..................... 24
O dispositivo não carrega no meu veículo............................... 24
A bateria não fica carregada por muito tempo......................... 24
O meu dispositivo não se liga ao meu telemóvel..................... 24
Anexo............................................................................ 24
Câmaras de marcha-atrás........................................................ 24
Emparelhar uma câmara de marcha-atrás BC™ 35 com um
dispositivo de navegação Garmin........................................ 24
Ver a câmara de marcha-atrás............................................ 25
Alternar entre câmaras....................................................25
Alterar a orientação da câmara....................................... 25
Ligar a um ecrã sem fios.......................................................... 25
Gestão de dados...................................................................... 25
Acerca dos cartões de memória.......................................... 25
Instalar um cartão de memória para mapas e dados.......... 25
Formatar o cartão de memória............................................ 25
Ligar o dispositivo ao computador....................................... 25
Transferir dados a partir do computador............................. 25
Adquirir mapas adicionais.........................................................26
Adquirir acessórios................................................................... 26
Índice Remissivo.......................................................... 27
ii Índice
Page 5
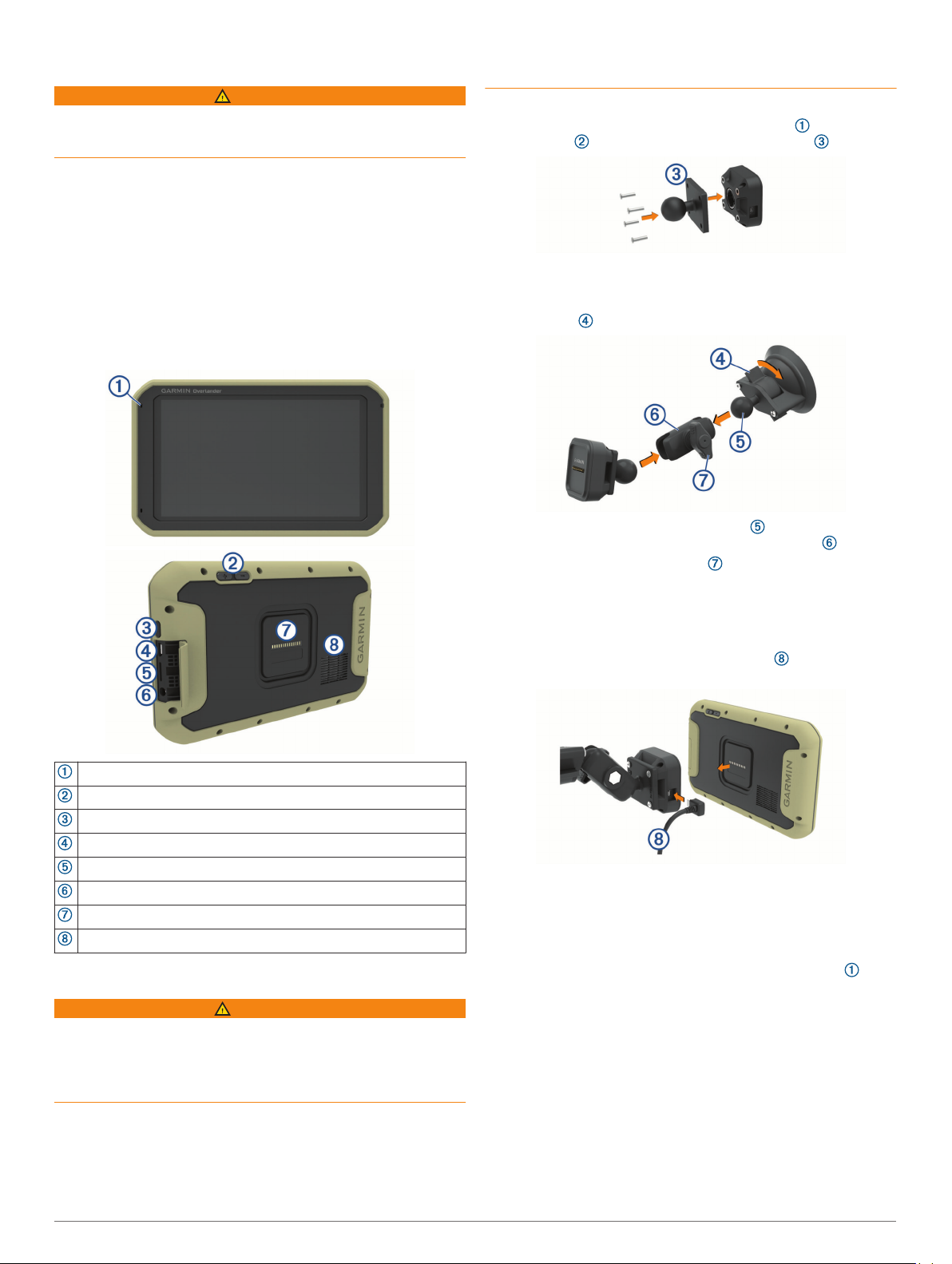
Como começar
ATENÇÃO
Consulte no guia Informações importantes de segurança e do
produto, na embalagem, os avisos relativos ao produto e outras
informações importantes.
Atualize os mapas e o software no seu dispositivo (Atualizar
1
mapas e software e através de uma rede Wi‑Fi, página 22).
Configure uma conta Garmin Explore™ (Garmin Explore,
2
página 13).
Monte o dispositivo no veículo e ligue-o à alimentação
3
(Instalar e ligar o dispositivo no seu veículo, página 1).
Configure um perfil de veículo (Perfis de veículo,
4
página 3).
Navegue até ao seu destino (Iniciar uma rota, página 4).
5
Descrição geral do dispositivo
o dispositivo afastado de dispositivos médicos e dispositivos
eletrónicos.
Deve carregar o dispositivo antes de o utilizar com a bateria.
Fixe o adaptador de esfera de uma polegada ao suporte
1
magnético utilizando os parafusos fornecidos .
Limpe e seque o para-brisas e a ventosa com um pano sem
2
fibras.
Pressione a ventosa contra o para-brisas e empurre a patilha
3
da ventosa para a direita.
Microfone para chamadas de mãos livres
Controlo do volume
Tecla de alimentação
Porta micro-USB de alimentação e dados
Ranhura para cartão de memória de mapas e dados
Tomada de áudio de 3,5 mm
Suporte de interferência magnética com conector de 14 pinos
Altifalante
Instalar e ligar o dispositivo no seu veículo
ATENÇÃO
Este produto contém uma pilha de iões de lítio. Para prevenir a
possibilidade de ferimentos pessoais ou a danificação do
produto causados pela exposição da pilha a calor extremo,
guarde o dispositivo num local afastado da exposição solar
direta.
O dispositivo e o respetivo suporte contêm ímanes. Em
determinadas circunstâncias, os ímanes poderão causar
interferência com alguns dispositivos médicos internos e
dispositivos eletrónicos, incluindo "pacemakers", bombas de
insulina ou discos rígidos em computadores portáteis. Mantenha
Alinhe a esfera do suporte de ventosa e a esfera do
4
suporte magnético com o braço de encaixe duplo .
Aperte ligeiramente o manípulo .
5
Se necessário, rode o suporte com alimentação de forma a
6
que o logótipo Garmin® fique voltado para cima e ajuste o
suporte para obter a melhor visualização e utilização.
Aperte o manípulo para fixar o suporte.
7
Ligue o cabo de alimentação para veículo à porta no
8
suporte.
Coloque a parte de trás do dispositivo no suporte.
9
Ligue a outra extremidade do cabo de alimentação para
10
veículo a uma tomada de alimentação do veículo.
Ligar e desligar o dispositivo
• Para ligar o dispositivo, prima a tecla de alimentação ou
ligue o dispositivo à alimentação.
Como começar 1
Page 6
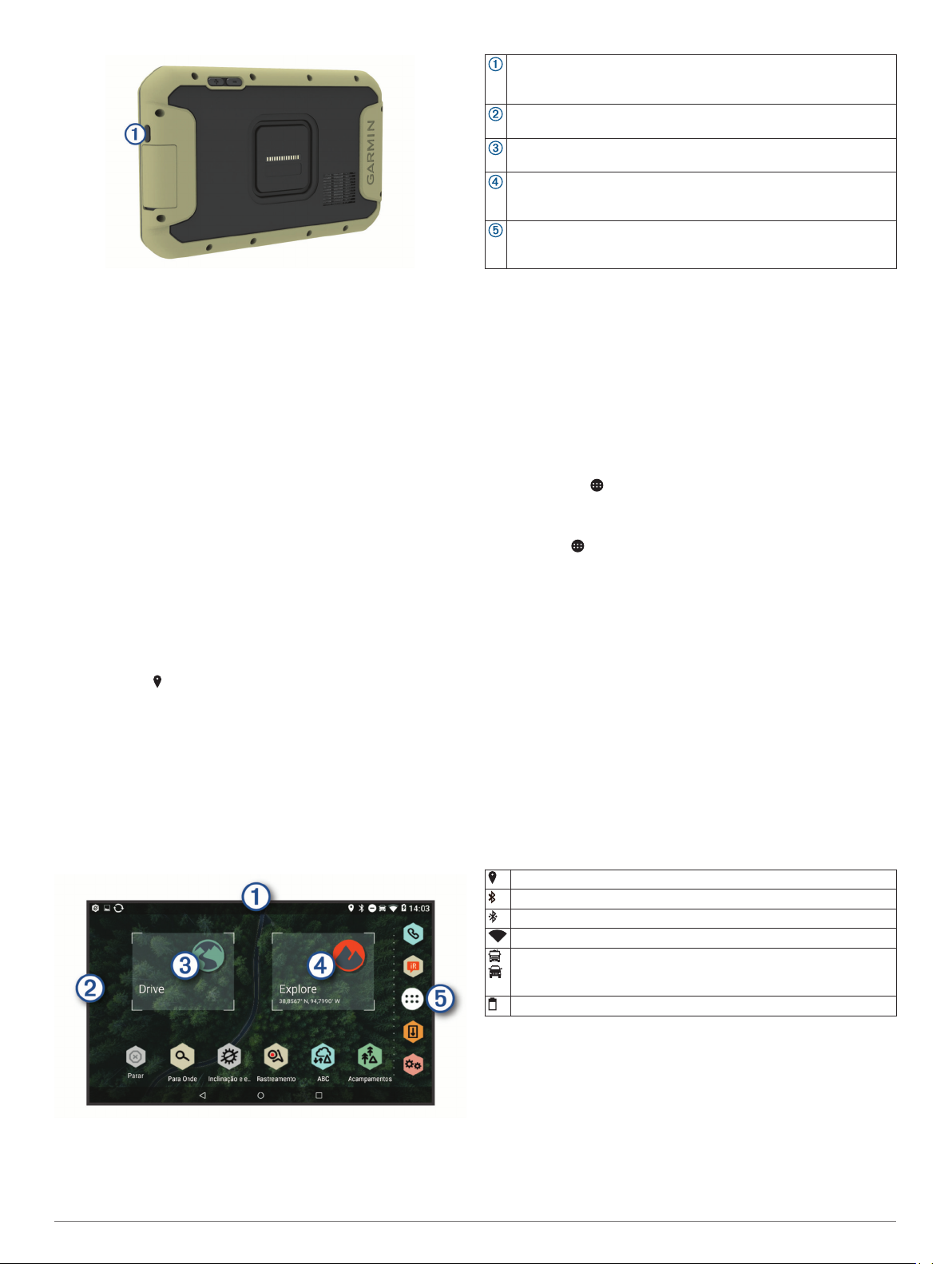
• Para colocar o dispositivo em modo de poupança de energia,
prima a tecla de alimentação com o dispositivo ligado.
Em modo de poupança de energia, o ecrã está desligado e o
dispositivo utiliza muito pouca energia, mas pode ativar-se
instantaneamente para utilização.
Dica: pode carregar o dispositivo mais rapidamente
colocando-o no modo de poupança de energia enquanto
carrega a bateria.
• Para desligar o dispositivo por completo, mantenha a tecla
de alimentação premida até aparecer uma mensagem no
ecrã e selecione Desligar.
Adquirir sinais GPS
Quando liga o dispositivo de navegação, o recetor de GPS tem
de recolher dados de satélite e determinar a sua posição atual.
O tempo necessário para adquirir sinais de satélite varia com
base em vários fatores, incluindo a distância a que se encontra
da posição onde utilizou o seu dispositivo de navegação pela
última vez, se tem uma visão desimpedida do céu e há quanto
tempo utilizou o dispositivo de navegação pela última vez. Da
primeira vez que liga o dispositivo de navegação, pode demorar
vários minutos a adquirir sinais de satélite.
Ligue o dispositivo.
1
Verifique se é apresentado na barra de estado e ative os
2
serviços de localização, caso estes estejam desativados.
Se necessário, dirija-se a uma área aberta com uma visão
3
desimpedida do céu, afastada de edifícios altos e árvores.
A mensagem Adquirir satélites é apresentada no topo do
mapa de navegação até o dispositivo determinar a sua
localização.
Ecrã Inicial
NOTA: o esquema do ecrã principal pode variar se tiver sido
personalizado.
Deslize o dedo para baixo para ver as notificações.
Deslize o dedo rapidamente para baixo duas vezes para alterar
rapidamente as definições e o brilho da retroiluminação.
Mantenha premido para personalizar a imagem de fundo ou
adicione widgets ao ecrã principal.
Selecione para ver funcionalidades de navegação na estrada e
para procurar pontos de interesse.
Selecione para ver a aplicação Garmin Explore, que fornece infor-
mações de navegação em todo-o-terreno e mapas topográficos
detalhados.
Selecione para abrir o menu de aplicações. O menu de aplicações
inclui atalhos para todas as aplicações instaladas no seu dispositivo.
Abrir uma aplicação
O ecrã principal contém atalhos para aplicações utilizadas
frequentemente. O menu de aplicações inclui todas as
aplicações instaladas no dispositivo, organizadas em três
separadores. O separador Drive contém aplicações úteis para
navegação em ruas e para diversas necessidades de condução.
O separador Explore contém aplicações úteis para navegação e
exploração todo-o-terreno. O separador Ferramentas contém
aplicações úteis para comunicação e outras tarefas.
Selecione uma opção para iniciar uma aplicação:
• Selecione um atalho de aplicação no ecrã principal.
• Selecione , selecione um separador e selecione uma
aplicação.
Adicionar atalhos ao ecrã principal
Selecione .
1
Selecione um separador da aplicação para ver aplicações
2
adicionais.
Mantenha uma aplicação premida e arraste-a para a posição
3
pretendida no ecrã principal.
Visualizar notificações
Deslize o dedo para baixo a partir da parte superior do ecrã.
1
É apresentada a lista de notificações.
Selecione uma opção:
2
• Para iniciar a ação ou aplicação mencionada na
notificação, selecione a notificação.
• Para ignorar uma notificação, desloque a notificação com
o dedo para a direita.
Ícones da barra de estado
A barra de estado está situada no topo do menu principal. Os
ícones da barra de estado apresentam informações sobre
funcionalidades do dispositivo.
Os serviços de localização estão ativados.
Tecnologia Bluetooth® ativada.
Ligado a um dispositivo Bluetooth.
Ligado a uma rede Wi‑Fi® (Ligar a uma rede sem fios, página 21).
Perfil de veículo ativo. Deslize para baixo duas vezes e selecione
para ver as definições do perfil do veículo (Perfis de veículo,
página 3).
Nível de carga da bateria.
Utilizar o ecrã tátil
• Toque no ecrã para selecionar um item.
• Arraste ou deslize o dedo através do ecrã para deslocar ou
percorrer.
• Junte dois dedos para diminuir o zoom.
• Afaste dois dedos para aumentar o zoom.
2 Como começar
Page 7
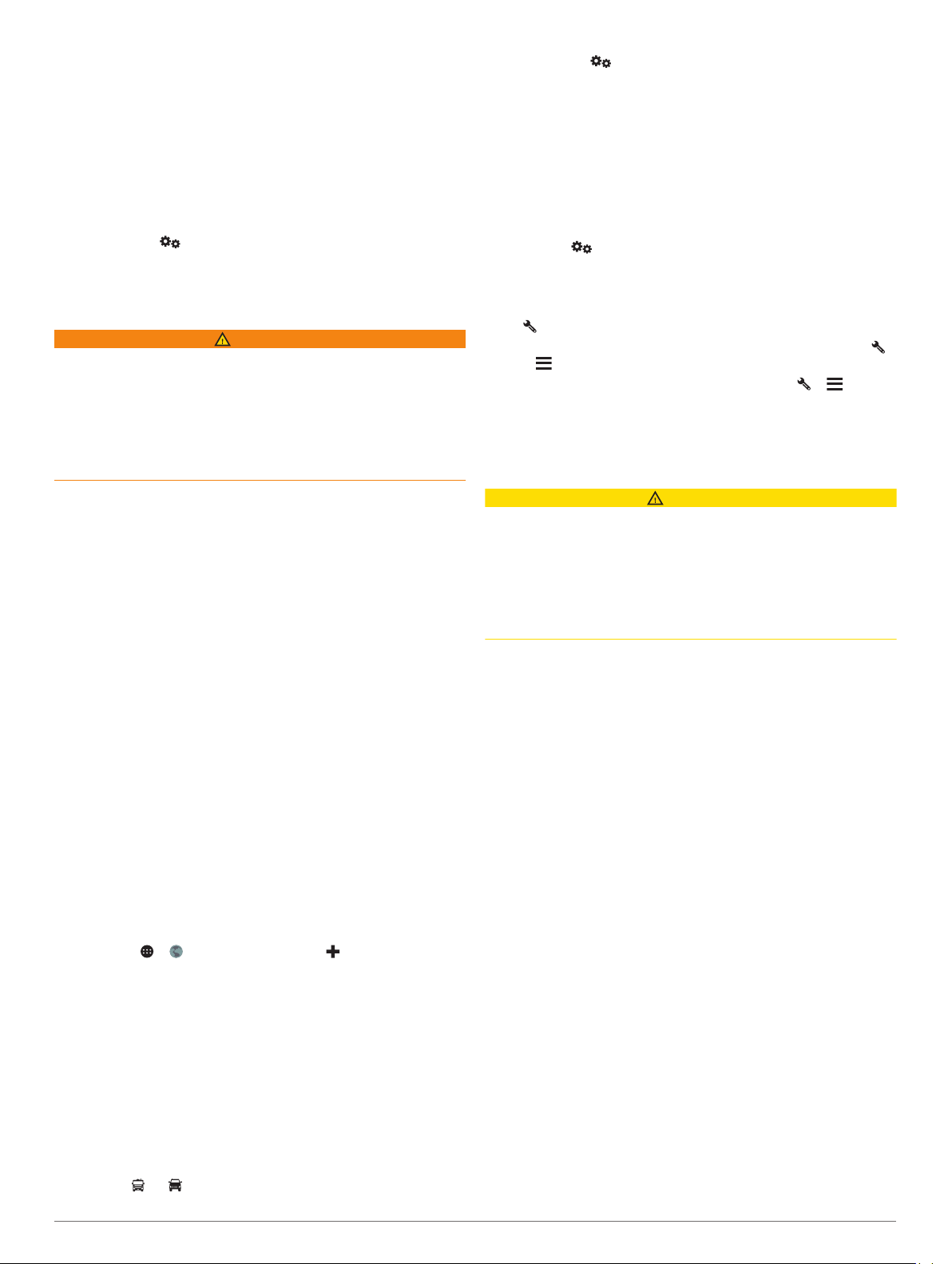
Ajustar o brilho do ecrã
O dispositivo pode utilizar um sensor de luz ambiente para
ajustar automaticamente o brilho do ecrã às condições do
veículo (Definições do ecrã, página 21). Pode também ajustar
manualmente o brilho através do painel de notificações ou do
menu de definições.
Selecione uma opção:
1
• Deslize o dedo para baixo duas vezes a partir da parte
superior do ecrã para expandir as definições rápidas no
painel de notificações.
• Selecione > Ecrã > Nível de brilho.
Utilize a barra para ajustar o brilho.
2
Perfis de veículo
ATENÇÃO
A introdução das caraterísticas de perfil do veículo não garante
que as caraterísticas do veículo sejam consideradas em todas
as sugestões de rota ou que receba os ícones de aviso em
todos os casos. Podem existir limitações nos dados do mapa
que não permitam que o dispositivo considere estas restrições
ou condições da estrada em todos os casos. Respeite sempre
os sinais de trânsito e as condições da estrada antes de tomar
decisões relacionadas com a condução.
• Selecione > Navegação > Perfil do veículo.
Selecione um perfil de veículo.
2
São apresentadas as informações relativas ao perfil do
veículo, incluindo as medidas e o peso.
Selecione Selecionar.
3
Editar um perfil de veículo
É possível alterar informações básicas sobre o perfil do veículo
ou adicionar informações detalhadas a um perfil de veículo, tal
como a velocidade máxima.
Selecione > Navegação > Perfil do veículo.
1
Selecione o perfil de veículo que pretende editar.
2
Selecione uma opção:
3
• Para editar as informações do perfil de veículo, selecione
e, em seguida, selecione um campo para editar.
• Para alterar o nome de um perfil de veículo, selecione
> > Mudar o nome do perfil.
• Para eliminar o perfil do veículo, selecione > >
Eliminar.
Funcionalidades de aviso ao condutor
e alertas
A criação de rotas e a navegação são calculadas de forma
diferente, com base no perfil do veículo. O perfil do veículo
ativado é indicado por um ícone na barra de estado. As
definições da navegação e do mapa do dispositivo podem ser
personalizadas separadamente para cada tipo de veículo.
Quando ativar um perfil de veículo para caravana, o dispositivo
evita incluir áreas restritas ou intransitáveis em rotas, com base
nas dimensões, no peso e em outras características que tenha
introduzido acerca do seu veículo.
Perfil do carro
O perfil do carro é um perfil de veículo pré-carregado que se
destina a ser utilizado num automóvel sem reboque. Ao utilizar
o perfil de carro, o dispositivo calcula rotas automóveis normais
e a criação de rotas para veículos de grandes dimensões não
está disponível. Algumas funcionalidades e definições
específicas para veículos de grandes dimensões não estão
disponíveis ao utilizar o perfil de carro.
Adicionar um perfil de veículo
O perfil do veículo é uma funcionalidade opcional que fornece
configuração de rotas com base na altura e peso de veículos de
grandes dimensões, como autocaravanas ou caravanas. Se
tiver um veículo de grandes dimensões ou se estiver a rebocar
uma caravana, deve configurar um perfil de veículo. Pode
definir um perfil de veículo para cada configuração de veículo
utilizada com o seu dispositivo Overlander.
Selecione > > Perfil do veículo > .
1
Selecione a opção de veículo que mais se assemelhe à
2
configuração do seu veículo.
Siga as instruções apresentadas no ecrã para introduzir as
3
características do veículo.
Trocar o perfil do veículo
Quando liga o dispositivo pela primeira vez, é-lhe solicitado que
selecione um perfil de veículo. Pode trocar manualmente o perfil
do veículo a qualquer momento.
Selecione uma opção:
1
• Deslize o dedo para baixo duas vezes a partir da parte
superior do ecrã e selecione o ícone do perfil do veículo,
como ou .
CUIDADO
As funcionalidades de alertas ao condutor e de limite de
velocidade são apenas informativas e não substituem a sua
responsabilidade em obedecer a todos os sinais de limite de
velocidade e em conduzir de forma segura em todos os
momentos.A Garmin não será responsabilizada por quaisquer
multas de trânsito ou sanções recebidas pelo utilizador devido
ao incumprimento do código da estrada ou dos sinais de
trânsito aplicáveis.
O dispositivo está equipado com funcionalidades que podem
incentivar uma condução mais segura e aumentar a eficiência,
quando conduzir numa área familiar. O dispositivo emite um
sinal sonoro audível ou mensagem e apresenta as informações
relativas ao alerta. Pode ativar ou desativar o sinal sonoro para
alguns tipos de alertas ao condutor. Nem todos os alertas estão
disponíveis em todas as regiões.
Escolas: o dispositivo emite um sinal e apresenta o limite de
velocidade (se disponível) de uma zona escolar próxima.
Limite de velocidade excedido: o dispositivo emite um sinal e
apresenta um contorno vermelho no ícone de limite de
velocidade, quando exceder o limite de velocidade indicado
na estrada onde se encontra.
Alteração do limite de velocidade: o dispositivo emite um sinal
e apresenta o próximo limite de velocidade, para que se
possa preparar para ajustar a velocidade.
Passagem de nível: o dispositivo emite um sinal para indicar a
aproximação a uma passagem de nível.
Passagem de animais: o dispositivo emite um sinal para
indicar a aproximação a uma área de travessia de animais.
Curvas: o dispositivo emite um sinal para indicar uma curva na
estrada.
Trânsito lento: o dispositivo emite um sinal para indicar trânsito
mais lento, ao aproximar-se a uma velocidade superior. Para
utilizar esta funcionalidade, o seu dispositivo tem de receber
informações de trânsito (Trânsito, página 17).
Risco de atolamento: o dispositivo emite um sinal e apresenta
uma mensagem quando se aproxima de uma estrada onde o
seu veículo pode ficar atolado.
Vento lateral: o dispositivo emite um sinal e apresenta uma
mensagem quando se aproxima de uma estrada onde há
risco de vento lateral.
Perfis de veículo 3
Page 8
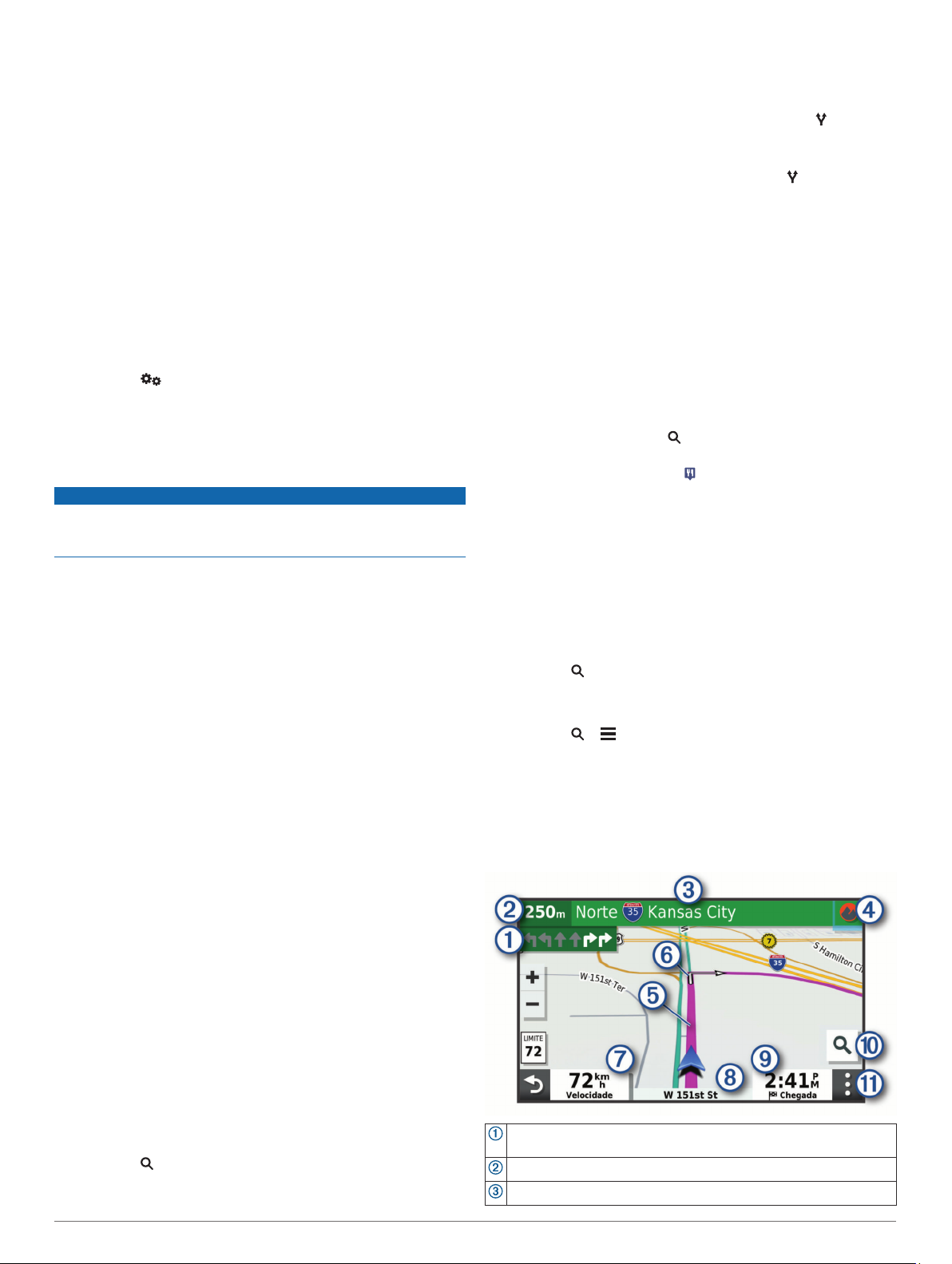
Estrada estreita: o dispositivo emite um sinal e apresenta uma
mensagem quando se aproxima de uma estrada que pode
ser demasiado estreita para o seu veículo.
Declive acentuado: o dispositivo emite um sinal e apresenta
uma mensagem quando se aproxima de um declive
acentuado.
Fronteiras nacionais e estatais: o dispositivo emite um sinal e
apresenta uma mensagem quando se aproxima da fronteira
de um país ou de um estado.
Desligar o propano: o dispositivo emite um sinal e apresenta
uma mensagem quando se aproxima de uma área onde o
propano deve ser desligado.
Ativar ou desativar os alertas sonoros ao condutor
Pode ativar ou desativar o sinal sonoro para alguns tipos de
alertas ao condutor. O alerta visual é apresentado mesmo
quando o sinal sonoro se encontra desativado.
Selecione > Navegação > Assistência ao condutor >
1
Alertas sonoros ao condutor.
Marque ou desmarque a caixa de verificação junto a cada
2
alerta.
Radares de semáforos e de velocidade
AVISO
A Garmin não é responsável pela precisão ou pelas
consequências da utilização de uma base de dados de radares
de velocidade ou de semáforos.
NOTA: esta funcionalidade não está disponível para todas as
regiões nem todos os modelos de produtos.
Estão disponíveis informações, em algumas áreas e em alguns
modelos, acerca dos locais onde se encontram radares de
semáforos e de velocidade. O dispositivo alerta-o ao aproximarse do limite de velocidade ou do radar de velocidade
comunicado.
• Pode utilizar o software Garmin Express™ (garmin.com
/express) para atualizar a base de dados de câmaras
guardada no seu dispositivo. Deve atualizar o seu dispositivo
frequentemente para receber as informações de radares
mais atualizadas.
Selecione uma opção:
3
• Para iniciar a navegação utilizando a rota recomendada,
selecione Siga!.
• Para escolher uma rota alternativa, selecione e escolha
uma rota.
As rotas alternativas aparecem do lado direito do mapa.
• Para editar o percurso da rota, selecione > Editar rota
e adicione pontos de moldagem à rota.
O dispositivo calcula a rota para a posição e guia-o através de
comandos de voz e informações no mapa (A sua rota no mapa,
página 4). Na extremidade do mapa aparece durante vários
segundos uma pré-visualização das principais estradas na sua
rota.
Se precisar de parar em destinos adicionais, pode adicionar
essas posições à sua rota.
Iniciar uma rota utilizando o mapa
Pode iniciar a rota selecionando uma posição do mapa.
Selecione Drive.
1
Arraste o mapa e faça zoom para apresentar a área a
2
pesquisar.
Se necessário, selecione para filtrar os pontos de
3
interesse apresentados por categoria.
Os marcadores de posição ( ou um ponto azul) são
apresentados no mapa.
Selecione uma opção:
4
• Selecione um marcador de posição.
• Selecione um ponto, como uma posição de rua,
cruzamento ou endereço.
Selecione Siga!.
5
Ir para casa
Da primeira vez que iniciar uma rota para casa, o dispositivo
pede para introduzir a posição Casa.
Selecione > Ir para casa.
1
Se necessário, introduza a posição Casa.
2
Editar a posição Casa
Selecione > > Definir a posição Casa.
1
Introduza a posição Casa.
2
Navegação em ruas
Rotas
Uma rota é um caminho que se percorre desde a posição atual
até um ou mais destinos.
• O dispositivo calcula uma rota recomendada para o seu
destino, com base nas preferências definidas pelo utilizador,
incluindo o modo de cálculo de rota (Alterar o modo de
cálculo da rota, página 6) e elementos a evitar (Evitar
atrasos, portagens e áreas, página 6).
• O dispositivo também pode evitar automaticamente estradas
que não sejam adequadas ao perfil do veículo ativo.
• Pode iniciar rapidamente a navegação para o destino,
utilizando a rota recomendada, ou pode selecionar uma rota
alternativa (Iniciar uma rota, página 4).
• Em caso de estradas específicas que pretenda utilizar ou
evitar, pode optar por personalizar a rota.
• Pode adicionar vários destinos a uma rota.
Iniciar uma rota
Selecione e procure uma posição.
1
Selecione uma localização.
2
4 Navegação em ruas
Durante a viagem, o dispositivo guia-o até ao seu destino
através de comandos de voz e informações no mapa. São
apresentadas instruções para a próxima mudança de direção,
saída ou outras ações na parte superior do mapa.
Próxima ação na rota. Indica a próxima curva, saída ou outra ação,
bem como a faixa de rodagem em que deve viajar, se disponível.
Distância até à próxima ação.
Nome da rua ou saída associada à próxima ação.
A sua rota no mapa
Page 9
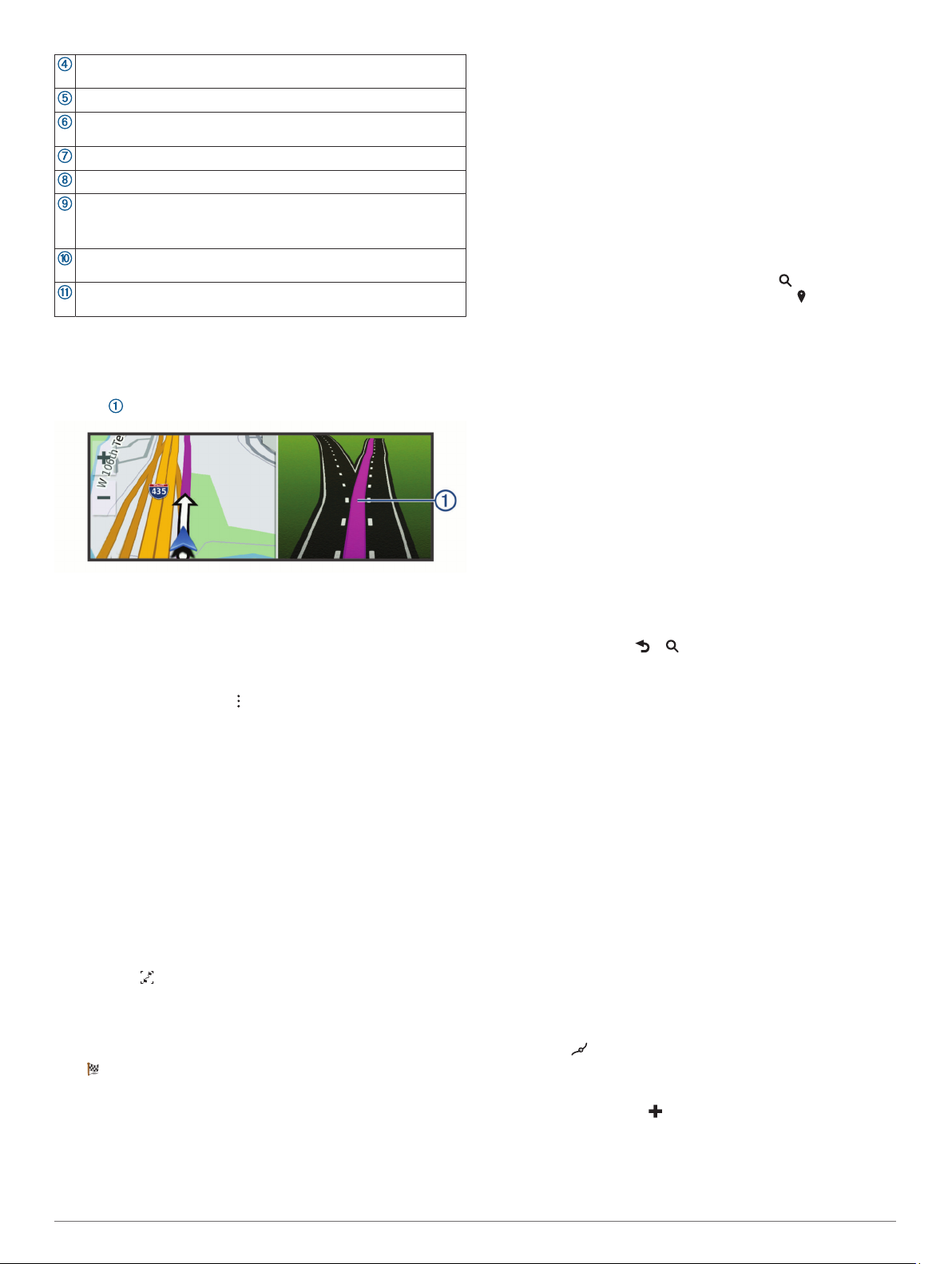
Abre a aplicação Garmin Explore para navegação em todo-oterreno.
Rota destacada no mapa.
Próxima ação na rota. Setas no mapa, para indicar a posição das
próximas ações.
Velocidade do veículo.
Nome da rua em que viaja.
Hora de chegada prevista.
Dica: pode tocar neste campo para alterar as informações que
apresenta.
Selecione para iniciar uma nova rota ou para procurar pontos de
interesse.
Ferramentas do mapa. Fornece ferramentas para lhe mostrar mais
informações sobre a sua rota e sobre a área envolvente.
Orientações ativas de mudança de faixa
À medida que se aproxima de alguma curva, saída ou
cruzamento durante a rota, é apresentada uma simulação
detalhada da estrada junto ao mapa, se disponível. Uma linha
colorida indica a faixa certa para a mudança de direção.
• Quando parar no destino, o dispositivo termina
automaticamente a rota. Se o dispositivo não detetar
automaticamente a chegada, pode selecionar Parar para
terminar a rota.
Estacionar perto do seu destino
O seu dispositivo pode ajudá-lo a encontrar um local de
estacionamento perto do seu destino. Quando se aproxima de
alguns destinos, o dispositivo avisa-o automaticamente para
procurar estacionamento.
Selecione uma opção:
1
• Quando o dispositivo o avisar, selecione Sim para
procurar estacionamento nas proximidades.
• Se o dispositivo não o avisar, selecione > Categorias >
Estacionamentoe, em seguida, selecione > O meu
destino.
Selecione Filtrar estacionamento e, em seguida, selecione
2
uma ou mais categorias para filtrar o estacionamento por
disponibilidade, tipo, preço, ou métodos de pagamento
(opcional).
NOTA: nem todas as áreas ou locais de estacionamento têm
dados detalhados de estacionamento.
Selecione um local de estacionamento e, em seguida,
3
selecione Siga! > Adicionar como próxima paragem.
O dispositivo orienta-o até ao parque de estacionamento.
Alterar a rota ativa
Visualizar curvas e indicações
Enquanto navega uma rota, pode visualizar as próximas curvas,
alterações de via de circulação ou outras indicações da sua
rota.
No mapa, selecione uma opção:
1
• Para visualizar as próximas curvas e indicações durante a
navegação, selecione > Viragens.
A ferramenta do mapa apresenta as quatro próximas
curvas ou indicações, ao lado do mapa. A lista é
atualizada automaticamente, durante a navegação na
rota.
• Para visualizar a lista completa das curvas e indicações
de toda a rota, selecione a barra de texto, na parte
superior do mapa.
Selecione uma curva ou indicação (opcional).
2
São apresentadas informações detalhadas. Se disponível,
poderá ser apresentada uma imagem da bifurcação se esta
estiver numa estrada principal.
Ver a rota completa no mapa
Enquanto navega numa rota, selecione qualquer local no
1
mapa.
Selecione .
2
Chegar ao destino
Quando estiver próximo do destino, o dispositivo fornece
informações para ajudá-lo a concluir a rota.
• A indica a posição do seu destino no mapa e um comando
de voz alerta-o de que está a chegar ao destino.
• Quando se aproxima de alguns destinos, o dispositivo avisao automaticamente para procurar estacionamento. Pode
selecionar Sim para encontrar parques de estacionamento
nas proximidades (Estacionar perto do seu destino,
página 5).
Adicionar uma posição à sua rota
Para adicionar uma posição à sua rota, tem de estar a navegar
uma rota (Iniciar uma rota, página 4).
Pode adicionar posições no meio ou no final da rota. Por
exemplo, pode adicionar uma estação de serviço como próximo
destino na sua rota.
No mapa, selecione > .
1
Procure uma posição.
2
Selecione uma posição.
3
Selecione Siga!.
4
Selecione uma opção:
5
• Para adicionar a posição como o próximo destino na rota,
selecione Adicionar como próxima paragem.
• Para adicionar a posição ao final da rota, selecione
Adicionar como última paragem.
• Para adicionar a posição e editar a ordem dos destinos na
rota, selecione Adicionar à rota ativa.
O dispositivo recalcula a rota para incluir a posição adicionada e
guia-o por ordem até aos destinos.
Moldar a sua rota
Para moldar a sua rota, é necessário iniciar uma rota (Iniciar
uma rota, página 4).
Pode moldar manualmente a sua rota para alterar o percurso.
Deste modo, poderá direcionar a rota para que utilize uma
determinada estrada ou percorra uma certa área sem adicionar
um destino à rota.
Toque em qualquer local do mapa.
1
Selecione .
2
O dispositivo entra no modo de moldagem de rota.
Selecione uma localização no mapa.
3
Dica: pode selecionar para aumentar o zoom do mapa e
selecionar uma posição mais precisa.
O dispositivo recalcula a rota para chegar à posição
selecionada.
Navegação em ruas 5
Page 10
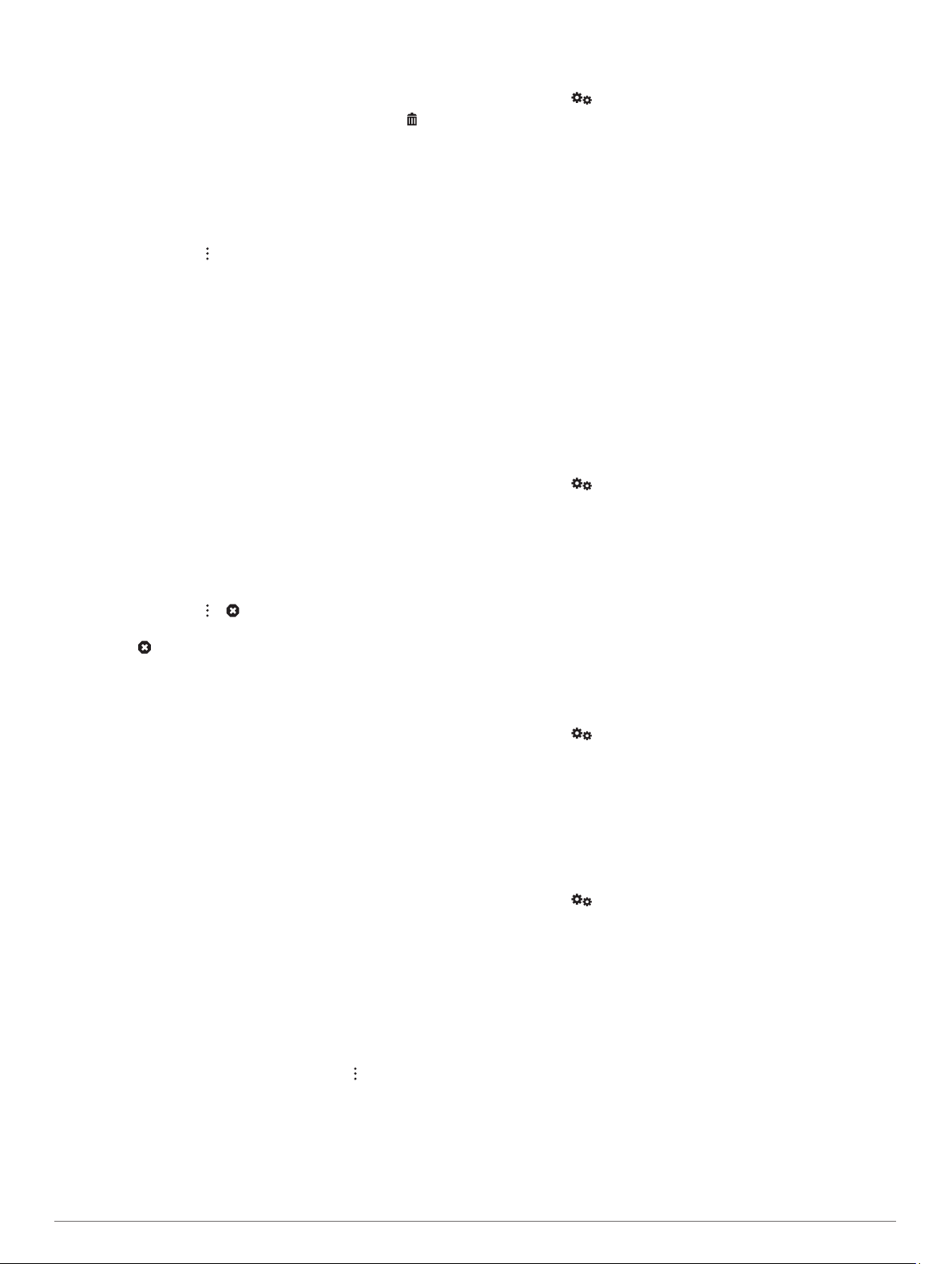
Se necessário, selecione uma opção:
4
• Para adicionar mais pontos de moldagem à rota,
selecione mais posições no mapa.
• Para remover um ponto de moldagem, selecione .
Quando concluir a moldagem da rota, selecione Siga!.
5
Fazer um desvio
É possível fazer um desvio de uma distância específica ao
longo da rota ou desviar-se de estradas específicas. Esta
funcionalidade é útil se encontrar zonas em obras, estradas
fechadas ou estradas em más condições.
No mapa, selecione > Editar rota.
1
Selecione uma opção:
2
• Para fazer um desvio de uma distância específica na sua
rota, selecione Desvio por distância.
• Para fazer um desvio de forma a evitar uma estrada
específica da sua rota, selecione Desvio por estrada.
Alterar o modo de cálculo da rota
Selecione o Modo de cálculo.
1
Selecione uma opção:
2
• Selecione Tempo mais rápido para calcular rotas com
tempo de condução inferior, mas que podem ser mais
longas em distância.
• Selecione Todo-o-terreno para calcular rotas ativas (sem
estradas).
• Selecione Distância mais curta para calcular rotas com
distâncias inferiores, mas com tempo de condução
superior.
Parar a rota
• No mapa, selecione > .
• Na barra de notificações, deslize o dedo para baixo e
selecione na notificação Navegação Garmin.
Utilizar sugestões de rotas
Antes de utilizar esta funcionalidade, deve guardar, pelo menos,
uma posição e ativar a funcionalidade de historial de viagem
(Definições do dispositivo, página 21).
Através da funcionalidade myTrends™, o dispositivo prevê o seu
destino com base no seu historial de viagem, dia da semana e
hora do dia. Depois de se ter deslocado até uma posição
guardada várias vezes, a posição poderá ser apresentada na
barra de navegação do mapa, em conjunto com o tempo
previsto de viagem e informações de trânsito.
Selecione a barra de navegação para ver uma rota sugerida
para a posição.
Evitar atrasos, portagens e áreas
Evitar atrasos de trânsito na sua rota
Para evitar atrasos de trânsito, deve receber informações de
trânsito (Receber dados de trânsito através de um recetor de
trânsito, página 17).
Por predefinição, o dispositivo otimiza automaticamente a sua
rota para evitar atrasos de trânsito. Se desativou esta opção
nas definições de trânsito (Definições de trânsito, página 20)
pode ver e evitar atrasos de trânsito manualmente.
Durante a navegação numa rota, selecione > Trânsito.
1
Selecione Alternar rota, se disponível.
2
Selecione Siga!.
3
Evitar estradas com portagens
O seu dispositivo pode evitar rotas que passem por zonas com
portagens, como estadas com portagem, pontes com portagem
ou áreas que exijam pagamentos por congestionamento. O
dispositivo pode ainda incluir uma área com portagem na sua
rota, se não estiverem disponíveis outras rotas aceitáveis.
Selecione > Navegação > Preferências de rota.
1
Selecione uma opção:
2
NOTA: o menu altera-se com base na sua área e nos dados
do mapa existentes no seu dispositivo.
• Selecione Estradas com portagens.
• Selecione Portagens e taxas > Estradas com
portagens.
Selecione uma opção:
3
• Para que lhe seja sempre perguntado antes de iniciar
uma rota numa área com portagem, selecione Perguntar
sempre.
• Para evitar sempre portagens, selecione Evitar.
• Para permitir sempre portagens, selecione Permitir.
Selecione Guardar.
4
Evitar vinhetas de portagem
Se os dados do mapa no seu dispositivo contêm informações
detalhadas de vinhetas de portagem, pode evitar ou incluir
estradas que exigem vinhetas de portagem para cada país.
NOTA: esta funcionalidade não está disponível em todas as
áreas.
Selecione > Navegação > Preferências de rota >
1
Portagens e taxas > Vinhetas de portagens.
Selecione um país.
2
Selecione uma opção:
3
• Para que lhe seja sempre perguntado antes de iniciar
uma rota numa área que exige vinhetas de portagem,
selecione Perguntar sempre.
• Para evitar sempre as estradas que exigem vinhetas de
portagem, selecione Evitar.
• Para permitir sempre as estradas que exigem vinhetas de
portagem, selecione Permitir.
Selecione Guardar.
4
Evitar caraterísticas da estrada
Selecione > Navegação > Preferências de rota >
1
Elementos a evitar.
Selecione as caraterísticas de estrada a evitar nas suas
2
rotas e selecione OK.
Evitar zonas ambientais
O seu dispositivo pode evitar áreas com restrições ambientais
ou de emissões que se possam aplicar ao seu veículo. Esta
opção aplica-se ao tipo de veículo no perfil de veículo ativo
(Perfis de veículo, página 3).
Selecione > Navegação > Preferências de rota >
1
Zonas ambientais.
Selecione uma opção:
2
• Para que lhe seja sempre perguntado antes de iniciar
uma rota numa zona ambiental, selecione Perguntar
sempre.
• Para evitar sempre zonas ambientais, selecione Evitar.
• Para permitir sempre zonas ambientais, selecione
Permitir.
Selecione Guardar.
3
Elementos a evitar personalizados
Os elementos a evitar personalizados permitem-lhe selecionar
áreas específicas e secções de estradas a evitar. Quando o
dispositivo calcula a rota, evita essas áreas e estradas, a não
ser que não haja outra rota razoável.
6 Navegação em ruas
Page 11
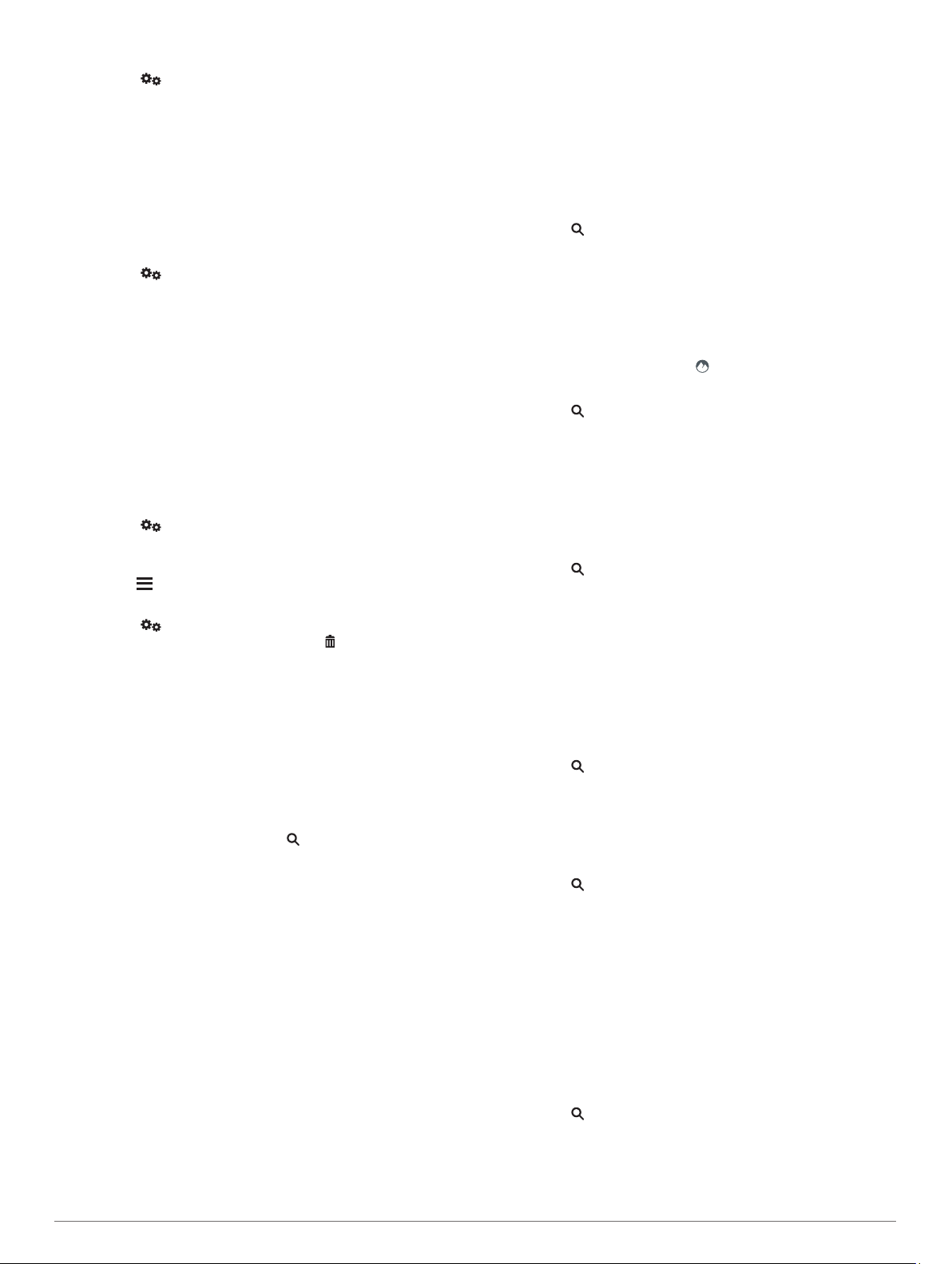
Evitar uma estrada
Selecione > Navegação > Preferências de rota >
1
Elementos a evitar personalizados.
Se necessário, selecione Adicionar elemento a evitar.
2
Selecione Adicionar estrada a evitar.
3
Selecione o ponto de partida da secção da estrada a evitar e
4
selecione Seguinte.
Selecione o ponto final da secção da estrada e selecione
5
Seguinte.
Selecione Concluído.
6
Evitar uma área
Selecione > Navegação > Preferências de rota >
1
Elementos a evitar personalizados.
Se necessário, selecione Adicionar elemento a evitar.
2
Selecione Adicionar área a evitar.
3
Selecione o canto superior esquerdo da área a evitar e, em
4
seguida, selecione Seguinte.
Selecione o canto inferior direito da área a evitar e, em
5
seguida, selecione Seguinte.
A área selecionada fica sombreada no mapa.
Selecione Concluído.
6
Desativar um elemento personalizado a evitar
É possível desativar um elemento a evitar personalizado sem o
eliminar.
Selecione > Navegação > Preferências de rota >
1
Elementos a evitar personalizados.
Selecione um elemento a evitar.
2
Selecione > Desativar.
3
Eliminar Elementos a evitar personalizados
Selecione > Navegação > Preferências de rota >
1
Elementos a evitar personalizados > .
Selecione uma opção:
2
• Para eliminar todos os elementos a evitar personalizados,
selecione Selecionar tudo > Eliminar.
• Para eliminar um elemento a evitar personalizado,
selecione-o e selecione Eliminar.
Procurar e guardar posições
Os mapas carregados no dispositivo contêm posições, como
restaurantes, hotéis, estações de serviço e informação
detalhada acerca das ruas. O menu ajuda-o a encontrar o
seu destino, fornecendo-lhe vários métodos para pesquisar,
procurar e guardar estas informações.
• Introduza termos de pesquisa para procurar rapidamente
todas as informações de posições (Encontrar uma posição
através da barra de pesquisa, página 8).
• Pesquise ou procure por categoria um ponto de interesse
pré-carregado (Pontos de interesse, página 7).
• Procure e faça check-in em pontos de interesse no
Foursquare® (Procurar pontos de interesse do Foursquare,
página 8).
• Utilize ferramentas de pesquisa para encontrar posições
específicas, como endereços, cruzamentos ou coordenadas
geográficas (Ferramentas de pesquisa, página 10).
• Procure perto de outra cidade ou área (Mudar a área de
pesquisa, página 9).
• Guarde os seus locais favoritos para os encontrar
rapidamente no futuro (Guardar posições, página 10).
• Regresse a posições encontradas recentemente (Visualizar
posições recentemente encontradas, página 10).
Pontos de interesse
Um ponto de interesse é um local que poderá ser útil ou
interessante. Os pontos de interesse são organizados por
categoria e podem incluir destinos habituais, como postos de
combustível, restaurantes, hotéis e locais de entretenimento.
Navegar para uma localização do Garmin Explore
Antes de poder navegar para uma localização do Garmin
Explore, tem de adicionar uma ou mais localizações à sua conta
Garmin Explore.
Selecione > Explore.
1
Selecione uma categoria.
2
Selecione uma localização.
3
Selecione uma opção.
4
• Se pretender navegar para uma localização utilizando
orientação curva a curva, selecione Siga!.
• Se pretender ver uma localização utilizando a aplicação
Garmin Explore, selecione .
Encontrar uma posição por categoria
Selecione .
1
Selecione uma categoria ou selecione Categorias.
2
Se necessário, selecione uma subcategoria.
3
Selecione uma posição.
4
Procurar dentro de uma categoria
Depois de realizar uma pesquisa de um ponto de interesse,
certas categorias podem apresentar uma lista de Pesquisa
rápida que apresenta os quatro últimos destinos selecionados.
Selecione > Categorias.
1
Selecione uma categoria.
2
Selecione uma opção:
3
• Selecione um destino na lista de pesquisa rápida, do lado
direito do ecrã.
A lista de pesquisa rápida fornece uma lista de posições
recentemente encontradas, na categoria selecionada.
• Selecione uma sub-categoria, se necessário, e selecione
um destino.
Encontrar acampamentos
Selecione > Todos os acampamentos.
Encontrar parques para autocaravanas
NOTA: esta funcionalidade não está disponível em todas as
regiões.
Pode procurar parques para autocaravanas com base nos
serviços disponíveis no acampamento.
Selecione > PlanRV Parks.
1
Se necessário, selecione Filtrar por Comodidades,
2
selecione um ou mais serviços no acampamento e, em
seguida, selecione Guardar.
Selecione uma posição.
3
Encontrar pontos de interesse do Ultimate Campgrounds
NOTA: esta funcionalidade não está disponível em todas as
áreas.
O dispositivo inclui pontos de interesse Ultimate Campgrounds,
que permitem encontrar acampamentos públicos perto da sua
localização.
Selecione > Ultimate Public Campgrounds.
1
Se necessário, selecione Filtros de pesquisa, selecione um
2
ou mais filtros de pesquisa e selecione Procurar.
Selecione uma localização.
3
Procurar e guardar posições 7
Page 12

Encontrar serviços de autocaravanas
NOTA: esta funcionalidade não está disponível em todas as
regiões.
Pode encontrar locais próximos onde disponibilizam reparação,
reboque e outros serviços para autocaravanas.
Selecione > PlanRV Services.
Encontrar parques nacionais
Os modelos de dispositivos que incluem os mapas da América
do Norte ou dos EUA também incluem informações detalhadas
sobre parques nacionais nos EUA. Pode navegar para um
parque nacional ou para uma localização incluída num parque
nacional.
Selecione > Parques Nacionais.
1
É apresentada uma lista de parques nacionais, com o mais
recente no topo.
Selecione Procurar e introduza a totalidade ou parte do
2
nome do parque para limitar os resultados (opcional).
Selecione um parque nacional.
3
Aparece uma lista das categorias de localizações de serviços
e instalações abaixo do nome do parque.
Selecione uma opção:
4
• Para iniciar a navegação para o parque, selecione Siga!.
• Para ver mais informações sobre o parque ou explorar os
respetivos serviços e instalações, selecione .
• Para encontrar rapidamente uma localização no parque,
selecione uma categoria na lista abaixo do nome do
parque e selecione uma localização.
Explorar serviços e instalações de parques nacionais
Nos modelos da América do Norte, pode explorar informações
detalhadas sobre os serviços e as instalações disponíveis num
parque nacional e navegar para localizações específicas no
parque. Por exemplo, pode encontrar acampamentos, marcas
terrestres, centros para visitantes e atrações populares.
Nos resultados da procura de localizações, selecione um
1
parque nacional e selecione .
Selecione Explorar este parque.
2
É apresentada uma lista das categorias de serviços e
instalações do parque.
Selecione uma categoria.
3
Escolha uma localização e selecione Siga!.
4
Encontrar pontos de interesse do iOverlander
AVISO
O utilizador é responsável por compreender e cumprir todos os
regulamentos aplicáveis associados a parques de campismo e
pontos de interesse.
O dispositivo inclui pontos de interesse iOverlander, que
permitem encontrar pontos de interesse úteis, como
acampamentos, serviços de reparação e alojamento.
Selecione > iOverlander.
1
Selecione uma categoria.
2
Selecione uma localização.
3
Encontrar pontos de interesse do HISTORY
NOTA: esta funcionalidade não está disponível em todos os
modelos de produto nem em todas as regiões de mapas.
O dispositivo inclui pontos de interesse do HISTORY, que lhe
permitem encontrar e conhecer atrações e localizações de
relevância histórica, como edifícios históricos, monumentos,
museus e localizações importantes de eventos históricos.
Selecione > History®.
1
Selecione uma categoria.
2
™
®
Selecione uma localização.
3
Selecione para ver uma fotografia e um resumo breve da
4
história da localização.
Foursquare
Foursquare é uma rede social com base na posição. O
dispositivo inclui pontos de interesse Foursquare précarregados, que estão indicados com o logótipo Foursquare,
nos resultados de pesquisa de posições.
Procurar pontos de interesse do Foursquare
Pode procurar pontos de interesse do Foursquare carregados
no seu dispositivo.
Selecione > Foursquare.
TripAdvisor
O seu dispositivo inclui pontos de interesse e classificações do
TripAdvisor.As classificações do TripAdvisor aparecem
automaticamente na lista de resultados da pesquisa por pontos
de interesse relevantes. Pode também procurar pontos de
interesse do TripAdvisor próximos e ordená-los por distância ou
popularidade.
Encontrar pontos de interesse do TripAdvisor
Selecione > TripAdvisor.
1
Selecione uma categoria.
2
É apresentada uma lista dos pontos de interesse do
TripAdvisor mais próximos para a categoria selecionada.
Selecione Ordenar resultados para ordenar os resultados
3
da pesquisa por distância ou por popularidade (opcional).
®
Navegar para pontos de interesse num local
NOTA: esta funcionalidade pode não estar disponível em todas
as áreas nem em todos os modelos de produtos.
Pode criar uma rota para um ponto de interesse dentro de um
local maior, como uma loja num centro comercial, ou terminal
específico num aeroporto.
Selecione > Procurar.
1
Selecione uma opção:
2
• Para procurar o local, introduza o respetivo nome ou
endereço, selecione e avance para o passo 3.
• Para procurar o ponto de interesse, introduza o nome
desse ponto, selecione e avance para o passo 5.
Selecione o local.
3
É apresentada uma lista de categorias por baixo do local,
como restaurantes, alugueres de viaturas ou terminais.
Selecione uma categoria.
4
Selecione o ponto de interesse e selecione Siga!.
5
O dispositivo cria uma rota para o parque de estacionamento ou
entrada do local mais perto do seu ponto de interesse. Ao
chegar ao destino, uma bandeira axadrezada indica o parque
de estacionamento recomendado. Um ponto identificado indica
a localização do ponto de interesse no local.
Explorar um ponto de encontro
NOTA: esta funcionalidade pode não estar disponível em todas
as áreas nem em todos os modelos de produtos.
Pode ver uma lista de todos os pontos de interesse localizados
junto a cada ponto de encontro.
Selecione um ponto de encontro.
1
Selecione > Explorar este local.
2
Encontrar uma posição através da barra de pesquisa
Pode utilizar a barra de pesquisa para encontrar locais através
da introdução de uma categoria, nome da marca, endereço ou
nome da cidade.
8 Procurar e guardar posições
Page 13

Selecione .
1
Selecione Procurar na barra de pesquisa.
2
Introduza parte ou a totalidade do termo de pesquisa.
3
Os termos de pesquisa sugeridos são apresentados por
baixo da barra de pesquisa.
Selecione uma opção:
4
• Para procurar um tipo de empresa, introduza um nome de
categoria (por exemplo, "cinemas").
• Para procurar o nome de uma empresa, introduza parte
ou a totalidade do nome.
• Para procurar um endereço nas proximidades, introduza o
número da porta e o nome da rua.
• Para procurar um endereço noutra cidade, introduza o
número de porta, o nome da rua, a cidade e o estado.
• Para procurar uma cidade, introduza a cidade e o estado.
• Para procurar coordenadas, introduza coordenadas de
latitude e longitude.
Selecione uma opção:
5
• Para procurar através de um termo de pesquisa sugerido,
selecione o termo.
• Para procurar através do texto introduzido, selecione .
Se necessário, selecione uma posição.
6
Encontrar um endereço
NOTA: a ordem dos passos poderá ser diferente, dependendo
dos dados do mapa carregados no dispositivo.
Selecione .
1
Se necessário, selecione para procurar perto de outra área
2
ou cidade.
Selecione Endereço.
3
Siga as instruções no ecrã para introduzir o endereço.
4
Selecione o endereço.
5
Resultados da procura de localizações
Por predefinição, os resultados da procura de localizações são
apresentados numa lista, com a localização mais próxima em
primeiro lugar. Pode percorrer para baixo para ver mais
resultados.
Resultados da pesquisa de posições no mapa
Pode visualizar os resultados de uma pesquisa de posição no
mapa, em vez de numa lista.
Nos resultados da pesquisa de posições, selecione . O local
mais próximo é apresentado no centro do mapa e as
informações básicas sobre a posição selecionada são exibidas
na parte inferior do mapa.
Arraste o mapa para visualizar resultados da pesquisa adicionais.
Resultados da pesquisa adicionais. Selecione para visualizar
outra posição.
Resumo da posição selecionada. Selecione para visualizar
informações detalhadas sobre a posição selecionada.
Selecione para iniciar a navegação para a posição através da
Siga!
rota recomendada.
Selecione para visualizar os resultados da pesquisa numa
lista.
Mudar a área de pesquisa
Por predefinição, o dispositivo procura localizações próximas da
sua posição atual. Também é possível pesquisar outras regiões,
próximas do seu destino, próximas de outra cidade ou ao longo
da sua rota ativa.
Selecione .
1
Selecione junto à área de pesquisa atual .
2
Selecione uma área de pesquisa.
3
Se necessário, siga as instruções no ecrã para selecionar
4
Selecione uma localização para ver o menu de opções.
Selecione para ver informações detalhadas sobre a localização selecionada.
Selecione para ver a localização selecionada na aplicação
Garmin Explore.
Selecione para ver rotas alternativas para as localizações.
Selecione para iniciar a navegação para a localização
Siga!
através da rota recomendada.
Selecione para ver os resultados da procura no mapa.
Procurar e guardar posições 9
uma localização específica.
A área de pesquisa selecionada aparece junto a . Quando
procura uma localização com qualquer uma das opções
disponíveis no menu , o dispositivo sugere primeiro as
localizações próximas desta área.
Estacionamento
O seu dispositivo Overlander inclui informações de
estacionamento detalhadas, que podem ajudá-lo a encontrar
estacionamento nas proximidades com base na probabilidade
de lugares de estacionamento livres, tipo de local de
estacionamento, preço, ou métodos de pagamento aceites.
Page 14

Encontrar estacionamento próximo da sua posição atual
Selecione > Categorias > Estacionamento.
1
Selecione Filtrar estacionamento e, em seguida, selecione
2
uma ou mais categorias para filtrar o estacionamento por
disponibilidade, tipo, preço, ou métodos de pagamento
(opcional).
NOTA: nem todas as áreas ou locais de estacionamento têm
dados detalhados de estacionamento.
Selecione um local de estacionamento.
3
Selecione Siga!
4
Compreender as cores e símbolos de estacionamento
Os locais de estacionamento para os quais esteja disponível
informação detalhada são codificados por cores para calcular e
apresentar a probabilidade de encontrar estacionamento. Os
símbolos indicam o tipo de estacionamento disponível (rua ou
parque), informações sobre preços e modos de pagamento.
Pode ver a legenda para estas cores e símbolos no dispositivo.
Nos resultados de pesquisa de locais de estacionamento,
selecione .
Ferramentas de pesquisa
As ferramentas de pesquisa permitem-lhe procurar tipos
específicos de localizações respondendo a comandos
apresentados no ecrã.
Encontrar um cruzamento
Pode procurar um cruzamento ou uma bifurcação entre duas
ruas, autoestradas ou outras estradas.
Selecione > Categorias > Cruzamentos.
1
Siga as instruções no ecrã para introduzir as informações da
2
rua.
Selecione o cruzamento.
3
Encontrar uma cidade
Selecione > Cidades.
1
Selecione uma opção:
2
• Selecione uma cidade na lista de cidades nas
proximidades.
• Para procurar perto de outra localização, selecione
(Mudar a área de pesquisa, página 9).
• Para procurar uma cidade por nome, selecione Procurar,
introduza o nome da cidade e selecione .
Encontrar uma localização através de coordenadas
Pode encontrar uma localização através das coordenadas de
latitude e longitude.
Selecione > Coordenadas.
1
Se necessário, selecione e altere o formato das
2
coordenadas ou datum de referência.
Introduza as coordenadas de latitude e de longitude.
3
Selecione Ver no mapa.
4
Visualizar posições recentemente encontradas
O seu dispositivo guarda um historial das últimas 50 posições
encontradas.
Selecione > Recentes.
Limpar a lista de locais recentemente encontrados
Selecione > Recentes > > Limpar > Sim.
Ver as informações da posição atual
Pode utilizar a página Onde estou? para ver informações acerca
da sua posição atual. Esta é uma função útil se precisar de
indicar a sua posição ao pessoal de emergência.
A partir do mapa, selecione o veículo.
Encontrar serviços de emergência e postos de combustível
Pode utilizar a página Onde estou? para encontrar os hospitais,
esquadras de polícia e postos de combustível mais próximos.
A partir do mapa, selecione o veículo.
1
Selecione Hospitais, Esquadras de polícia, Combustível
2
ou Assistência em viagem.
NOTA: algumas categorias de serviço não estão disponíveis
em todas as áreas.
É apresentada uma lista de posições para o serviço
selecionado, com as mais próximas no topo.
Selecione uma posição.
3
Selecione uma opção:
4
• Para navegar para a posição, selecione Siga!.
• Para ver o número de telefone e outros detalhes da
posição, selecione .
Obter indicações para a sua Posição atual
Se precisar de indicar a outra pessoa como chegar à sua
posição atual, o seu dispositivo pode dar-lhe uma lista de
indicações.
A partir do mapa, selecione o veículo.
1
Selecione > Indicações até Mim.
2
Selecione uma posição inicial.
3
Selecione Selecionar.
4
Adicionar um atalho
É possível adicionar atalhos ao menu Para Onde?. Um atalho
pode direcioná-lo para uma posição, uma categoria ou uma
ferramenta de pesquisa.
O menu Para Onde? pode conter até 36 ícones de atalhos.
Selecione > Adicionar atalho.
1
Selecione um item.
2
Remover um atalho
Selecione > > Remover atalho(s).
1
Selecione um atalho para remover.
2
Selecione novamente o atalho para confirmar.
3
Selecione Concluído.
4
Guardar posições
Guardar uma posição
Procure uma posição (Encontrar uma posição por categoria,
1
página 7).
A partir dos resultados da pesquisa, selecione uma posição.
2
Selecione > Guardar.
3
Introduza um nome e selecione Concluído.
4
Guardar a sua posição atual
A partir do mapa, selecione o ícone do veículo.
1
Selecione Guardar.
2
Introduza um nome e selecione Concluído.
3
Selecione OK.
4
Editar uma posição guardada
Selecione > Guardados.
1
10 Procurar e guardar posições
Page 15

Se necessário, selecione uma categoria.
2
Selecione uma localização.
3
Selecione .
4
Selecione > Editar.
5
Selecione uma opção:
6
• Selecione Nome.
• Selecione Número de telefone.
• Selecione Categorias para atribuir categorias à posição
guardada.
• Selecione Alterar símbolo de mapa para alterar o
símbolo utilizado para marcar a posição guardada num
mapa.
Edite as informações.
7
Selecione Concluído.
8
Atribuir categorias a uma posição guardada
Pode adicionar categorias personalizadas às suas posições
guardadas.
NOTA: as categorias aparecem no menu de posições
guardadas depois de guardar, pelo menos, 12 posições.
Selecione > Guardados.
1
Selecione uma localização.
2
Selecione .
3
Selecione > Editar > Categorias.
4
Introduza um nome de categoria ou mais, separados por
5
vírgulas.
Se necessário, selecione uma sugestão de categoria.
6
Selecione Concluído.
7
Eliminar uma posição guardada
NOTA: não é possível recuperar posições eliminadas.
Selecione > Guardados.
1
Selecione > Eliminar locais guardados.
2
Selecione a caixa ao lado das posições guardadas a eliminar
3
e selecione Eliminar.
Utilizar o mapa de ruas
Pode utilizar o mapa de ruas para navegar numa rota (A sua
rota no mapa, página 4) ou para ver um mapa das redondezas
quando não tem uma rota ativa.
Selecione Drive.
1
Selecione qualquer local do mapa.
2
Selecione uma opção:
3
• Arraste o mapa para o deslocar para a esquerda, direita,
cima ou baixo.
• Para aumentar ou diminuir o zoom, selecione ou .
• Para alternar entre as vistas Norte no Topo e 3D,
selecione .
• Para filtrar os pontos de interesse apresentados por
categoria, selecione .
• Para iniciar uma rota, selecione uma localização no mapa
e selecione Siga! (Iniciar uma rota utilizando o mapa,
página 4).
Ferramentas do mapa
As ferramentas do mapa oferecem um acesso rápido às
informações e às funções do dispositivo, enquanto vê o mapa.
Ao ativar uma ferramenta de mapa, esta é apresentada num
painel na extremidade do mapa.
Parar: para a navegação da rota ativa.
Editar rota: permite fazer um desvio ou ignorar localizações na
rota (Alterar a rota ativa, página 5).
Sem som: silencia o volume principal.
Próximas cidades: mostra as próximas cidades e serviços ao
longo da rota ativa ou da autoestrada.
Localizaç. próximas: apresenta as próximas localizações ao
longo da rota ou da estrada onde se encontra (Localizações
próximas, página 11).
Elevação: apresenta as mudanças de elevação no percurso.
Trânsito: apresenta as condições do trânsito ao longo da rota
ou na sua área (Ver trânsito próximo, página 12). Esta
funcionalidade não está disponível em todas as áreas nem
em todos os modelos de dispositivo.
Informação da viagem: apresenta informações de viagem
personalizadas, como velocidade ou quilometragem (Ver
dados de viagem no mapa, página 12).
Viragens: apresenta uma lista das próximas curvas na rota
(Visualizar curvas e indicações, página 5).
Telemóvel: apresenta uma lista de chamadas telefónicas
recentes efetuadas a partir do telemóvel associado, bem
como as opções durante chamadas, enquanto uma chamada
telefónica estiver ativa (Utilizar opções durante chamadas,
página 16).
Ver uma ferramenta de mapa
A partir do mapa, selecione .
1
Selecione uma ferramenta de mapa.
2
A ferramenta de mapa é apresentada num painel na
extremidade do mapa.
Quando terminar a utilização da ferramenta de mapa,
3
selecione .
Localizações próximas
A ferramenta Localizaç. próximas fornece informações sobre as
próximas localizações ao longo da rota ou estrada onde se
encontra. Pode visualizar os próximos pontos de interesse,
como restaurantes, estações de serviço ou áreas de descanso.
Quando viajar numa autoestrada, também pode ver
informações e serviços disponíveis relativas às próximas saídas
e cidades, semelhante às informações em sinais de trânsito nas
autoestradas.
Pode personalizar três categorias para apresentação na
ferramenta Localizaç. próximas.
Visualizar as próximas localizações
No mapa, selecione > Localizaç. próximas.
1
Selecione uma opção:
2
• Para ver a próxima localização em cada categoria,
selecione , se necessário.
• Para ver informações e serviços disponíveis relacionados
com as próximas saídas da autoestrada ou cidades,
selecione .
NOTA: esta opção está disponível apenas quando viajar
numa autoestrada ou quando a rota incluir uma
autoestrada.
Selecione uma opção, para ver uma lista de localizações
3
nessa categoria, saída ou cidade.
Personalizar as categorias próximas
Pode alterar as categorias de localização que aparecem na
ferramenta Localizaç. próximas.
No mapa, selecione > Localizaç. próximas.
1
Selecione uma categoria.
2
Selecione .
3
Utilizar o mapa de ruas 11
Page 16

Selecione uma opção:
4
• Para mover uma categoria para cima ou para baixo na
lista, selecione e arraste a seta ao lado do nome da
categoria.
• Para alterar uma categoria, selecione-a.
• Para criar uma categoria personalizada, selecione a
categoria, selecione Pesquisa personalizada e introduza
o nome da empresa ou da categoria.
Selecione Guardar.
5
Símbolos de aviso e de alerta
ATENÇÃO
A introdução das caraterísticas de perfil do veículo não garante
que as caraterísticas do veículo sejam consideradas em todas
as sugestões de rota ou que receba os ícones de aviso em
todos os casos. Podem existir limitações nos dados do mapa
que não permitam que o dispositivo considere estas restrições
ou condições da estrada em todos os casos. Respeite sempre
os sinais de trânsito e as condições da estrada antes de tomar
decisões relacionadas com a condução.
Os símbolos de aviso e de alerta podem ser apresentados no
mapa ou nas instruções de rota para alertar sobre potenciais
perigos e condições da estrada.
Avisos de restrições
Altura
Peso
Peso do eixo
Comprimento
Largura
Não são permitidos camiões
Não são permitidos reboques
Não são permitidas matérias perigosas
Não são permitidas matérias inflamáveis
Não são permitidas matérias que poluam a água
Não é permitido virar à esquerda
Não é permitido virar à direita
Não é permitido fazer inversão da marcha
Avisos das condições da estrada
Risco de encalhe
Vento lateral
Estrada estreita
Curva acentuada
Descida acentuada
Árvores pendendo sobre a via
Alertas
Estação de pesagem
Estrada não verificada para camiões
Informações de Viagem
Ver dados de viagem no mapa
Antes de poder ver dados de viagem no mapa, deve adicionar a
ferramenta ao menu de Ferramentas do mapa.
No mapa, selecione > Informação da viagem.
Personalizar os campos de dados de viagem
Para personalizar os dados que são apresentados na
ferramenta de mapa dos dados da viagem, tem de adicionar a
ferramenta de dados da viagem ao menu de ferramentas do
mapa.
No mapa, selecione > Informação da viagem.
1
Selecione um campo de dados de viagem.
2
Selecione uma opção.
3
O novo campo de dados da viagem é apresentado na
ferramenta de mapa de dados da viagem.
Visualizar a página Informações de viagem
A página de informações de viagem apresenta a sua velocidade
e fornece dados estatísticos acerca da sua viagem.
NOTA: se efetuar paragens frequentes, deixe o dispositivo
ligado para que meça com precisão o tempo decorrido durante
a viagem.
No mapa, selecione Velocidade.
Visualizar o Registo de Viagem
O dispositivo mantém um registo de viagem com os locais por
onde viajou.
Selecione > Navegação > Mapa e veículo > Camadas
1
do mapa.
Selecione a caixa de verificação Registo de viagem.
2
Repor a informação de viagem
No mapa, selecione Velocidade.
1
Selecione > Repor campo(s).
2
Selecione uma opção:
3
• Quando não estiver a navegar uma rota, selecione
Selecionar tudo para repor todos os campos de dados
na primeira página, exceto o velocímetro.
• Selecione Repor dados de viagem para repor as
informações no computador de viagem.
• Selecione Repor a velocidade máx. para repor a
velocidade máxima.
• Selecione Repor viagem B para repor o odómetro.
Ver trânsito próximo
Para utilizar esta funcionalidade, o seu dispositivo tem de
receber dados de trânsito (Trânsito, página 17).
Pode ver os próximos incidentes de trânsito na sua rota ou na
estrada em que viaja.
Durante a navegação numa rota, selecione > Trânsito.
1
O próximo incidente de trânsito aparece num painel no lado
direito do mapa.
Selecione o incidente de trânsito para ver detalhes
2
adicionais.
Ver trânsito no mapa
O mapa de trânsito apresenta o fluxo de trânsito e os atrasos
nas estradas próximas utilizando códigos de cores.
No menu principal, selecione > > Trânsito.
1
Se necessário, selecione > Legenda para ver a legenda
2
do mapa de trânsito.
Procurar incidentes de trânsito
No menu principal, selecione > > Trânsito.
1
Selecione > Incidentes.
2
Selecione um item da lista.
3
Se existir mais do que um incidente, toque nas setas para
4
ver os incidentes adicionais.
Personalizar o Mapa
Personalizar as camadas do mapa
Pode personalizar os dados que aparecem no mapa, como
ícones para pontos de interesse e condições de estrada.
Selecione > Navegação > Mapa e veículo > Camadas
1
do mapa.
12 Utilizar o mapa de ruas
Page 17

Selecione a caixa de verificação junto a cada camada que
2
pretende apresentar no mapa.
Mudar o campo de dados do mapa
No mapa, selecione um campo de dados.
1
NOTA: não pode alterar a Velocidade.
Selecione um tipo de dados a apresentar.
2
Alterar a perspetiva do mapa
Selecione > Navegação > Mapa e veículo > Vista do
1
mapa de condução.
Selecione uma opção:
2
• Selecione Trajeto para cima para apresentar o mapa a
duas dimensões (2D), com a direção da viagem no topo.
• Selecione Norte no topo para apresentar o mapa em 2D
com o norte no topo.
• Selecione 3D para apresentar o mapa a três dimensões.
Navegação todo-o-terreno
Garmin Explore
O website e aplicação móvel Garmin Explore permitem-lhe
planear viagens e utilizar armazenamento em nuvem para os
seus pontos de passagem, rotas e trajetos.O Garmin Explore
oferece planeamento avançado tanto online como offline,
permitindo-lhe partilhar e sincronizar dados com o seu
dispositivo. Pode utilizar a aplicação incluída para transferir
mapas para que possa aceder offline e navegar para qualquer
local sem utilizar o serviço de dados móveis.
A aplicação Garmin Explore está incluída no seu dispositivo.
Também pode transferir a aplicação Garmin Explore da loja de
aplicações no seu smartphone ou pode aceder a
explore.garmin.com.
Selecione para abrir o menu de definições do mapa.
Selecione para adicionar pontos de passagem e criar rotas.
Selecione para abrir a aplicação Garmin Drive™ para navegação de
rua.
Selecione para alterar a orientação do mapa.
Selecione para aumentar o zoom do mapa.
Selecione para diminuir o zoom do mapa.
Selecione para ver o mapa.
Selecione para gerir pontos de passagem, trajetos, rotas e atividades.
Selecione para ver as informações e definições da conta Garmin
Explore.
Iniciar sessão numa conta Garmin Explore
Quando utilizar o dispositivo pela primeira vez, ser-lhe-á pedido
que inicie sessão numa conta Garmin Explore.
Selecione Explore.
1
Leia e aceite o Acordo de Licenciamento de Utilizador Final.
2
NOTA: se não concordar com os termos de licenciamento,
pode selecionar para sair da aplicação Garmin Explore.
Não poderá utilizar a aplicação Garmin Explore sem antes
aceitar os acordos de licenciamento.
Selecione Seguinte.
3
Selecione uma opção:
4
• Se pretender sincronizar automaticamente os dados do
seu dispositivo com a sua conta Garmin Explore,
selecione Sincronizar os meus dados.
• Se pretender criar uma conta Garmin Explore sem
sincronizar dados, selecione Agora não.
Selecione uma opção:
5
• Se tiver uma conta Garmin Explore, introduza o seu
endereço de e-mail e a palavra-passe, e selecione
Seguinte.
• Se não tiver uma conta Garmin Explore, selecione Criar
uma.
Siga as instruções no ecrã para criar ou iniciar sessão na
6
sua conta Garmin Explore.
Mapa
Transferir mapas do Garmin Explore
Antes de poder transferir mapas do Garmin Explore, tem de
estabelecer ligação a uma rede sem fios (Ligar a uma rede sem
fios, página 21).
Na aplicação Explore, selecione > Mapa > Transferir os
1
mapas.
É apresentada uma lista de mapas para a sua localização.
Selecione Mostrar mais tipos de mapa para ver tipos de
2
mapas adicionais (opcional).
Selecione um tipo de mapa e, em seguida, clique em .
3
Se necessário, selecione Selecionar região ou Selecionar
4
ponto de passagem para transferir mapas para uma região
ou localização de ponto de passagem diferentes.
Atualizar mapas do Garmin Explore
Na aplicação Explore, selecione > Mapa > Atualizações
1
de mapas.
É apresentada uma lista de atualizações de mapas.
Selecione uma opção:
2
• Para transferir um mapa específico, selecione .
• Para transferir todas as atualizações de mapas, selecione
Atualizar tudo.
Filtrar dados de mapa
Selecione Mapa > .
1
Selecione uma opção:
2
• Para filtrar dados de mapas de coleções, selecione
Coleções e selecione uma opção.
• Para filtrar dados de mapas de atividades, selecione
Atividades e selecione uma opção.
Definições do mapa Garmin Explore
Na aplicação Explore, selecione Conta.
Campos de dados: adiciona campos de dados para direção,
elevação, velocidade e coordenadas de GPS ao mapa.
Escala: adiciona uma escala de distância ao mapa.
Botões de zoom: ativa ou desativa os controlos de zoom no
mapa.
Unidades: define as unidades de medida.
Criar um ponto de passagem
Pode utilizar a aplicação Garmin Explore para criar e guardar
pontos de passagem. Pode utilizar o seu dispositivo para
navegar para localizações de pontos de passagem.
Navegação todo-o-terreno 13
Page 18

Selecione Mapa.
1
Selecione uma opção.
2
• Para criar um ponto de passagem na sua localização
atual, selecione > Add Waypoint.
• Para criar um ponto de passagem noutra localização no
mapa, toque numa localização no mapa e selecione Add
Waypoint.
Se necessário, selecione Select to edit notes. e adicione
3
notas acerca da localização.
Criar uma rota
Na aplicação Explore, selecione Mapa > > Add Route.
1
Selecione uma localização inicial.
2
Selecione mais pontos para criar uma linha para a sua rota.
3
Se necessário, selecione Editar, selecione um ponto e
4
desloque-o.
Se necessário, selecione Eliminar e selecione um ponto.
5
Selecione Guardar.
6
Biblioteca
Ver a sua biblioteca
Na aplicação Explore, selecione Biblioteca.
1
Selecione um tipo de dados.
2
Selecione um dos itens para ver os detalhes.
3
Dica: pode selecionar para ver o perfil da elevação de
um trajeto, rota ou atividade.
Se necessário, selecione para transferir mapas da área.
4
Navegar para uma localização guardada
Pode iniciar uma rota até um ponto de passagem guardado ou
uma rota da biblioteca Garmin Explore.
Na aplicação Explore, selecione Biblioteca.
1
Selecione Pontos de passagem, Trajetos ou Rotas.
2
Selecione uma localização.
3
Selecione .
4
Criar uma coleção
Selecione Biblioteca > Coleção nova.
1
Introduza um nome de coleção.
2
Selecione a coleção e, em seguida, Adicionar.
3
Selecione um tipo de dados.
4
Selecione um ou mais itens e selecione Adicionar.
5
Ver coleções
Selecione Biblioteca.
1
Selecione uma coleção.
2
Selecione um tipo de dados.
3
Selecione um dos itens para ver os detalhes.
4
Se necessário, selecione para transferir mapas da área.
5
Sincronizar dados da conta Garmin Explore
Antes de poder sincronizar dados da conta, tem de estabelecer
ligação a uma rede Wi‑Fi.
Pode sincronizar dados, tais como pontos de passagem, rotas e
atividades com a sua conta Garmin Explore. Isto pode ser útil
para manter os seus dados disponíveis em cada um dos seus
dispositivos compatíveis. O seu dispositivo sincroniza
periodicamente os dados com a sua conta de forma automática.
Pode também sincronizar os dados manualmente a qualquer
momento.
Na aplicação Explore, selecione Conta.
1
Verifique se a opção Sincronizar dados do utilizador está
2
selecionada.
Selecione .
3
Importar ficheiros GPX com um cartão de memória
Pode importar dados, como pontos de passagem, rotas e
trajetos no formato de ficheiro .gpx a partir de um cartão
microSD® compatível.
Insira um cartão microSD compatível com um ou mais
1
ficheiros .gpx na ranhura do cartão de memória do seu
dispositivo (Instalar um cartão de memória para mapas e
dados, página 25).
No seu dispositivo Overlander, selecione Explore >
2
Biblioteca > Importar para Explore > Cartão de memória.
Selecione um ou mais ficheiros .gpx e selecione
3
SELECIONAR.
Selecione uma opção:
4
• Para importar os ficheiros como localizações
desorganizadas, selecione Importar para
Desorganizados.
• Para importar os ficheiros para uma coleção, selecione
uma coleção.
Selecione Importar.
5
Exportar ficheiros GPX com um cartão de memória
Pode exportar dados, como pontos de passagem, rotas e
trajetos para um cartão microSD compatível.
Insira um cartão microSD compatível na ranhura do cartão
1
de memória do seu dispositivo (Instalar um cartão de
memória para mapas e dados, página 25).
No seu dispositivo Overlander, selecione Explore >
2
Biblioteca > Exportar do Explore > Cartão de memória.
Selecione um ou mais pontos de passagem, rotas ou
3
trajetos.
Selecione Exportar.
4
Gravar trajetos
A gravação de trajetos faz o registo do seu caminho. Quando
inicia a gravação de trajetos, o dispositivo regista a sua
localização e atualiza a linha de trajetos. Se o seu dispositivo
estiver emparelhado com um dispositivo inReach®, o seu
dispositivo grava os pontos do trajeto e transmite-os através da
rede de satélite a um intervalo de envio específico.
Selecione > > Registo de trajetos.
1
Selecione Começar.
2
Alterar intervalos de monitorização
Antes de alterar intervalos de monitorização, tem de emparelhar
o dispositivo com um dispositivo inReach compatível.
Pode alterar os intervalos de monitorização de forma a
determinar com que frequência o seu dispositivo se regista e
transmite pontos do trajeto.
Selecione > > Registo de trajetos > .
1
Selecione uma opção:
2
• Para alterar a frequência com que o dispositivo regista um
pontos do trajeto e o transmite por rede satélite, selecione
Intervalo de envio.
• Para alterar a frequência com que o dispositivo regista a
localização do utilizador e atualiza a linha de trajeto,
selecione Intervalo de registo.
Selecione um intervalo.
3
Dica: pode selecionar Desligar para desativar as
funcionalidades de envio ou registo.
Parar o registo de trajetos
Selecione > > Registo de trajetos > Parar.
1
Selecione uma opção.
2
• Para continuar a gravar um trajeto, selecione Retomar
gravação.
14 Navegação todo-o-terreno
Page 19

• Para guardar um trajeto para visualizar no Garmin
Explore, selecione Guardar trajeto no Garmin Explore.
• Para eliminar o trajeto, selecione Eliminar trajeto.
Inclinação e balanço
ATENÇÃO
A aplicação Pitch and Roll destina-se à apresentação dos
ângulos do veículo com base apenas em medições calibradas.
A calibração do dispositivo é da sua responsabilidade.
Alterações à posição do dispositivo após a calibração podem
afetar a precisão das suas medições. Os valores medidos são
sugestões baseadas apenas nas informações que introduz no
dispositivo. Faça leituras com frequência e cuidado, e permita
que as leituras estabilizem após alterações significativas nas
condições ambientais. Conceda sempre uma margem de
segurança para alterações nas condições e erros de leitura.
Não considerar os fatores do veículo e do ambiente, poderá
resultar em acidente e, consequentemente, morte ou ferimentos
graves.
O dispositivo alerta-o se o seu veículo se inclinar a um ângulo
que possa afetar a estabilidade do veículo.
Calibrar inclinação e balanço
Pode definir o ângulo do seu veículo para zero a qualquer
altura.
Estacione o veículo numa superfície plana e horizontal.
1
Ajuste a posição do dispositivo no suporte, de forma a poder
2
ver o ecrã confortavelmente.
Selecione > > Inclinação e balanço > Calibrar.
3
Os valores de inclinação e balanço são redefinidos para 0
graus.
ATENÇÃO
Para manter a melhor precisão, deve calibrar a inclinação e o
balanço de cada vez que reposicionar o dispositivo.
Ajustar ângulos para aviso
Pode ajustar os ângulos aos quais o dispositivo ativa um alerta
de inclinação e balanço. O utilizador é responsável por saber e
definir o ângulo de inclinação e balanço correto para o seu
veículo.
Selecione > > Inclinação e balanço > > Ângulos
1
para aviso.
Deslize o dedo para cima ou para baixo para ajustar os
2
ângulos para aviso de inclinação ou balanço.
Selecione Aceitar.
3
Ativar ou desativar alertas de ângulos para aviso
Selecione > > Inclinação e balanço > .
1
Selecione uma opção:
2
• Para ativar ou desativar as notificações de inclinação e
balanço, selecione Notificações da aplicação Pitch and
Roll.
• Para ativar ou desativar alertas sonoros, selecione
Alertas sonoros.
Ver o altímetro, o barómetro e a bússola
O dispositivo contém sensores internos de altímetro, barómetro
e bússola com calibração automática.
Selecione > > ABC.
Calibrar a bússola
AVISO
Calibre a bússola eletrónica no exterior. Para melhorar a
precisão de direção, afaste-se de objetos metálicos ou objetos
que possam influenciar os campos magnéticos, como veículos,
dispositivos eletrónicos, edifícios ou linhas elétricas.
Quando o dispositivo está ligado ao suporte magnético, este
utiliza dados de GPS para determinar a direção da bússola.
Quando retira o dispositivo do suporte magnético, este utiliza
uma bússola incorporada para indicar a sua direção.
Sempre que desligar o dispositivo do suporte magnético, o
dispositivo solicita que calibre a bússola. Se detetar um
comportamento irregular por parte da bússola, por exemplo,
após percorrer grandes distâncias ou após alterações drásticas
de temperatura, pode calibrar a bússola manualmente para
melhorar a precisão.
Desligue o dispositivo do suporte magnético e afaste-se de
1
objetos que possam influenciar os campos magnéticos.
Selecione > Calibrar bússola.
2
Siga as instruções no ecrã.
3
inReachControlo remoto
A função de controlo remoto do inReach permite-lhe controlar o
dispositivo inReach através do dispositivo Overlander. Pode
enviar mensagens, consultar a previsão meteorológica, acionar
um alerta SOS e muito mais. Aceda a buy.garmin.com para
adquirir um dispositivo inReach.
Ligar um dispositivo inReach
Coloque o dispositivo inReach a uma distância máxima de
1
3 m (10 pés) do dispositivo Overlander.
No dispositivo Overlander, selecione .
2
Selecione o separador Explore.
3
Selecione inReach.
4
Siga as instruções apresentadas no ecrã do dispositivo
5
Overlander para concluir o processo de emparelhamento.
Quando o processo de emparelhamento estiver concluído, os
dispositivos inReach e Overlander ligam-se automaticamente
quando estão dentro do alcance.
Enviar uma mensagem inReach
Antes de poder enviar uma mensagem inReach através do
dispositivo Overlander, tem de emparelhá-lo com um dispositivo
inReach compatível (Ligar um dispositivo inReach, página 15).
Pode utilizar o dispositivo para enviar mensagens inReach aos
seus contactos.
Selecione > > inReach > .
1
Selecione para adicionar um ou mais contactos.
2
Introduza uma mensagem.
3
Selecione Enviar.
4
SOS
Durante uma emergência, pode contactar o Centro Internacional
de Coordenação de Respostas de Emergência (IERCC) da
GEOS para solicitar ajuda. Premir o botão SOS envia uma
mensagem para o centro de coordenação de respostas de
emergência, e este notifica as entidades de resposta a
emergências adequadas da sua situação. Pode comunicar com
o centro de coordenação durante a sua emergência enquanto
espera pela chegada de ajuda. Só deve utilizar a função SOS
numa verdadeira situação de emergência.
Iniciar um salvamento SOS
Antes de poder iniciar um salvamento SOS através do
dispositivo Overlander, tem de emparelhá-lo com um dispositivo
inReach compatível (Ligar um dispositivo inReach, página 15).
NOTA: no modo SOS, não é possível desligar o dispositivo
inReach.
inReachControlo remoto 15
Page 20

Selecione > > inReach > > SOS.
1
Deslize o ícone SOS para a direita.
2
Aguarde pela contagem decrescente de SOS.
3
O dispositivo envia uma mensagem predefinida para o
serviço de resposta de emergência com os detalhes da
localização do utilizador.
Responda à mensagem de confirmação do serviço de
4
resposta de emergência.
A resposta do utilizador permite ao serviço de resposta de
emergência saber que é capaz de interagir durante o
salvamento.
Durante os primeiros 10 minutos do salvamento, a sua
localização atualizada é enviada a cada minuto para o serviço
de resposta de emergência. Para poupar a energia da bateria
após os primeiros 10 minutos, é enviada uma localização
atualizada a cada 10 minutos quando em movimento, e a cada
30 minutos quando está parado.
Cancelar um salvamento SOS
Se já não for preciso assistência, pode cancelar um salvamento
SOS após este ter sido enviado para o serviço de resposta de
emergência.
Selecione Cancelar SOS > Cancelar SOS.
O dispositivo transmite o pedido de cancelamento. Quando
receber uma mensagem de confirmação do serviço de resposta
de emergência, o dispositivo retoma o funcionamento normal.
Dicas após o emparelhamento dos dispositivos
• Após o emparelhamento inicial, os dois dispositivos podem
ligar-se automaticamente sempre que os ativa.
• Quando o seu telefone estiver ligado ao dispositivo já poderá
receber chamadas de voz.
• Quando liga o dispositivo, este tenta emparelhar-se com o
último telefone com o qual esteve emparelhado.
• Pode ser necessário configurar o seu telefone para
estabelecer automaticamente ligação com o dispositivo
quando este for ativado.
• Para efetuar chamadas telefónicas, a permissão de partilha
de contactos deverá estar ativada nas definições Bluetooth
no dispositivo de navegação do telefone.
• Deverá verificar se as funcionalidades Bluetooth que
pretende utilizar estão ativadas.
Emparelhar dispositivos Bluetoothadicionais
Coloque o auricular ou o telefone e o dispositivo Bluetooth a
1
uma distância máxima de 10 m (33 pés) entre si.
No dispositivo, ative a tecnologia sem fios Bluetooth.
2
No auricular ou no telefone, ative a tecnologia sem fios
3
Bluetooth e torne-o visível para outros dispositivos Bluetooth.
No dispositivo, selecione > Bluetooth.
4
É apresentada uma lista de dispositivos Bluetooth próximos.
Selecione o auricular ou o telefone a partir da lista.
5
Selecione Emparelhar.
6
Chamada em mãos livres
NOTA: apesar de a maioria dos telemóveis e auriculares serem
suportados e poderem ser utilizados, não é possível garantir
que determinados telemóveis ou auriculares possam ser
utilizados. Pode não ter todas as funcionalidades disponíveis no
seu telemóvel.
Através da tecnologia sem fios Bluetooth, o dispositivo pode
ligar-se ao seu telemóvel e auricular sem fios ou capacete,
tornando-se num dispositivo de mãos livres. Para confirmar se o
seu dispositivo com tecnologia Bluetooth é compatível com o
dispositivo, visite www.garmin.com/bluetooth.
Emparelhar o telefone
Antes de utilizar as chamadas de mãos livres, tem de
emparelhar o dispositivo com um telemóvel compatível.
Coloque o telefone e o dispositivo Overlander a uma
1
distância máxima de 3 m (10 pés) entre si.
No telefone, ative a tecnologia sem fios Bluetooth e defina o
2
telefone para estar visível ou detetável por outros
dispositivos.
Para obter mais informações, consulte o manual do utilizador
do seu telefone.
No dispositivo Overlander, selecione > Bluetooth.
3
Selecione o interruptor para ligar a tecnologia Bluetooth.
4
É apresentada uma lista de dispositivos Bluetooth próximos.
Selecione o telefone a partir da lista.
5
Se necessário, verifique se o código apresentado no seu
6
telefone corresponde ao código apresentado no dispositivo
Overlander.
Selecione Emparelhar.
7
NOTA: para ver os contactos e os registos de chamadas no seu
dispositivo Overlander, poderá ser necessário aceder às
definições do Bluetooth e ativar a permissão de partilha de
contactos para o dispositivo emparelhado Overlander. Para
obter mais informações, consulte o manual do utilizador do seu
telefone.
Efetuar uma chamada
Selecione .
1
Selecione uma opção:
2
• Para marcar um número, selecione , introduza um
número de telefone e selecione .
• Para ligar para um número marcado recentemente ou de
uma chamada recebida, selecione e selecione um
número.
• Para ligar para um contacto a partir da sua lista telefónica,
selecione e selecione um contacto.
Receber uma chamada
Ao receber uma chamada, selecione Atender ou Eliminar.
Utilizar opções durante chamadas
As opções durante chamadas são apresentadas quando atende
uma chamada. Algumas opções podem não ser compatíveis
com o seu telefone.
Dica: se fechar a página Opções durante chamadas, poderá
abri-la novamente e selecionando no menu principal.
• Para estabelecer uma chamada de conferência, selecione .
• Para transferir o som para o seu telefone, selecione .
Dica: pode utilizar esta funcionalidade se pretender desligar
a ligação Bluetooth e continuar a chamada ou se precisar de
privacidade.
• Para utilizar o teclado de marcação, selecione .
Dica: pode utilizar esta funcionalidade para sistemas
automáticos, como o correio de voz.
• Para desativar o microfone, selecione .
• Para desligar, selecione .
Guardar um número de telefone como predefinição
Pode guardar até três contactos como predefinidos no teclado
de marcação. Isto permite-lhe telefonar rapidamente para o seu
número de casa, familiares ou contactos frequentes.
16 Chamada em mãos livres
Page 21

Selecione > .
1
Mantenha premido um número de predefinição, como
2
Predefinição 1.
Selecione um contacto.
3
Desligar um dispositivo Bluetooth
Pode desligar temporariamente um dispositivo Bluetooth sem o
eliminar da lista de dispositivos emparelhados. O dispositivo
Bluetooth poderá ligar automaticamente ao seu dispositivo
Overlander no futuro.
Selecione > Bluetooth.
1
Selecione o dispositivo a desligar.
2
Eliminar um dispositivo Bluetooth emparelhado
Pode eliminar um dispositivo Bluetooth emparelhado para
impedir que, no futuro, este se ligue automaticamente ao seu
dispositivo Overlander. Ao eliminar um smartphone
emparelhado, também estará a eliminar os contactos da lista
telefónica sincronizados e o histórico de chamadas do
dispositivo Overlander.
Selecione > Bluetooth.
1
Ao lado do nome do dispositivo Bluetooth, selecione >
2
Esquecer.
Eliminar um telefone emparelhado
Pode eliminar um telefone emparelhado para impedir que, no
futuro, este se ligue automaticamente ao dispositivo.
Selecione > Bluetooth.
1
Ao lado do nome do telefone, selecione > Esquecer.
2
Trânsito
AVISO
A Garmin não é responsável pela precisão ou atualidade das
informações de trânsito.
O dispositivo pode fornecer informações sobre o trânsito na
estrada mais à frente ou ao longo da sua rota. Pode definir o
dispositivo para evitar o trânsito ao calcular as rotas, bem como
para encontrar uma nova rota para o seu destino caso ocorra
um grande atraso de trânsito na sua rota ativa (Definições de
trânsito, página 20). O mapa de trânsito permite-lhe navegar
no mapa para ver atrasos de trânsito na sua zona.
Para poder fornecer informações de trânsito, o dispositivo tem
de estar a receber dados de trânsito.
• Todos os modelos de produtos podem receber informações
de trânsito através de um cabo acessório de recetor de
trânsito sem fios (Receber dados de trânsito através de um
recetor de trânsito, página 17). Aceda à sua página de
produto em garmin.com para encontrar e adquirir um cabo
acessório de recetor de trânsito.
Os dados de trânsito não estão disponíveis em todas as
regiões. Para obter informações sobre as áreas de cobertura de
trânsito, consulte garmin.com/traffic.
Receber dados de trânsito através de um recetor de trânsito
AVISO
Os para-brisas aquecidos (metalizados) podem diminuir o
desempenho do recetor de trânsito.
Um recetor de trânsito recebe informações de trânsito através
de um sinal de transmissão sem fios, quando disponível. Está
disponível como acessório um cabo de recetor de trânsito sem
fios para todos os modelos de produtos. Aceda à sua página de
produto em garmin.com para encontrar e adquirir um cabo
acessório de recetor de trânsito. Os dados de trânsito não estão
disponíveis em todas as regiões.
Ligue o dispositivo à alimentação do veículo com o cabo
recetor de dados de trânsito (Instalar e ligar o dispositivo no
seu veículo, página 1).
NOTA: o cabo recetor de dados de trânsito tem uma antena
incorporada para o recetor de dados de trânsito digital
integrado. Quando disponível, o recetor de trânsito digital
recebe informações de trânsito a partir de estações de rádio
FM através da tecnologia HD Radio™.
Quando se encontrar numa área com cobertura de trânsito, o
dispositivo poderá apresentar informações de trânsito,
contribuindo assim para que evite atrasos.
Ativar trânsito
Antes de poder ativar as informações de trânsito, tem de ligar o
dispositivo a um cabo recetor de trânsito compatível (Receber
dados de trânsito através de um recetor de trânsito, página 17).
Pode ativar ou desativar os dados de trânsito.
Selecione > Navegação > Trânsito.
1
Selecione a caixa de verificação Trânsito.
2
Ver trânsito no mapa
O mapa de trânsito apresenta o fluxo de trânsito e os atrasos
nas estradas próximas utilizando códigos de cores.
No menu principal, selecione > > Trânsito.
1
Se necessário, selecione > Legenda para ver a legenda
2
do mapa de trânsito.
Procurar incidentes de trânsito
No menu principal, selecione > > Trânsito.
1
Selecione > Incidentes.
2
Selecione um item da lista.
3
Se existir mais do que um incidente, toque nas setas para
4
ver os incidentes adicionais.
Comandos de voz
NOTA: os comandos de voz não se encontram disponíveis para
todos os idiomas ou regiões e podem não estar disponíveis em
todos os modelos.
NOTA: a navegação ativada por voz pode não atingir o
desempenho pretendido num ambiente ruidoso.
Os Comandos de voz permitem-lhe utilizar o dispositivo dizendo
palavras e comandos. O menu de comandos de voz fornece
comandos de voz e uma lista de comandos disponíveis.
Definir a frase de ativação
A frase de ativação é uma palavra ou frase que pode dizer para
ativar o comando de voz. A frase de ativação predefinida é OK,
Garmin.
Dica: pode reduzir a probabilidade de ativação inadvertida dos
comandos de voz através da utilização de uma frase de
ativação segura.
Selecione > > Comando de voz > > Frase de
1
ativação.
Introduza uma nova frase de ativação.
2
O dispositivo indica a segurança da frase de ativação
quando a introduzir.
Selecione Concluído.
3
Trânsito 17
Page 22

Ativar os comandos de voz
Diga OK, Garmin.
1
Será apresentado o menu de comandos de voz.
Diga um dos comandos do menu.
2
Responda aos comandos de voz para completar a pesquisa
3
ou ação.
Dicas para utilizar os Comandos de voz
• Fale num tom normal direcionado para o dispositivo.
• Reduza o ruído de fundo, como vozes ou o rádio, para
aumentar a precisão do reconhecimento de voz.
• Diga os comandos conforme aparecem no ecrã.
• Responda às instruções sonoras do dispositivo conforme
necessário.
• Aumente a duração da sua frase de ativação para reduzir a
probabilidade de ativação acidental dos Comandos de voz.
• Aguarde até ouvir dois tons para confirmar quando o
dispositivo ativa e desativa os Comandos de voz.
Iniciar uma rota através dos Comandos de voz
Pode dizer os nomes de posições populares ou reconhecidas.
Diga a frase de ativação (Definir a frase de ativação,
1
página 17).
Diga Encontrar local.
2
Oiça o comando de voz e diga o nome da posição.
3
Diga o número da linha.
4
Diga Navegar.
5
Instruções sem som
Pode desativar os comandos de voz sem silenciar o dispositivo.
Selecione > > Comando de voz > .
1
Selecione Instruções sem som > Ativado.
2
Utilizar as Apps
Ver o manual do utilizador no dispositivo
Pode visualizar a versão integral do manual do utilizador no
ecrã do dispositivo em várias línguas.
Selecione > Ajuda.
1
O manual do utilizador é apresentado na mesma língua que
o texto do software (Definir o idioma do texto, página 21).
Selecione para procurar o manual do utilizador (opcional).
2
Aplicação de controlo remoto sem fios
FUSION-Link
Pode utilizar a aplicação de telecomando FUSION-Link no seu
dispositivo Overlander para controlar um sistema estéreo
FUSION® compatível. Pode ajustar o volume, alterar a fonte,
controlar a reprodução, selecionar e gerir as predefinições de
rádio, ajustar algumas definições do sistema estéreo e
configurar perfis de DSP no sistema estéreo.
A aplicação comunica com o sistema estéreo utilizando uma
ligação sem fios ao dispositivo Overlander. Para utilizar a
aplicação, tem de ligar o seu dispositivo ao sistema estéreo
utilizando a tecnologia Bluetooth.
Se ligar o sistema estéreo a uma rede Wi‑Fi, a aplicação pode
comunicar com o sistema estéreo utilizando essa rede, o que
proporciona um alcance superior ao de uma ligação Bluetooth.
™
Ligar a um sistema estéreo através de Bluetooth
Ative o modo Bluetooth detetável no seu sistema estéreo
1
FUSION compatível.
Ligue o seu dispositivo Overlander e coloque-o a uma
2
distância máxima de 10 m (33 pés) do sistema estéreo.
No dispositivo Overlander, selecione as > Bluetooth.
3
Selecione o seu sistema estéreo FUSION da lista de
4
dispositivos disponíveis.
Ligar a um sistema estéreo através de uma rede sem fios
Pode ligar o seu dispositivo Overlander a um sistema estéreo
FUSION compatível ligado à mesma rede sem fios.
Selecione uma opção:
1
• Ligue o seu sistema estéreo FUSION à rede Ethernet ou
sem fios do veículo.
• Se o seu sistema estéreo FUSION tiver uma rede sem
fios incorporada, ative as redes sem fios nas definições
do sistema estéreo.
No dispositivo Overlander, selecione as > Wi-Fi.
2
Selecione a mesma rede sem fios à qual o sistema estéreo
3
está ligado.
Se necessário, introduza uma palavra-passe.
4
Reprodução de música
Reproduzir música
Selecione > > Fusion Link.
1
Selecione um sistema estéreo da lista.
2
Se necessário, selecione uma música ou estação.
3
Selecionar uma fonte
Selecione o ícone da fonte.
1
O ícone da fonte está no canto superior esquerdo do ecrã do
sistema estéreo e indica a fonte atualmente selecionada.
Selecione uma fonte.
2
Controlos de reprodução
Os controlos de reprodução no ecrã podem mudar consoante a
fonte selecionada.
Selecione para colocar em pausa a reprodução de multimédia.
Selecione para reproduzir ou retomar a reprodução de multi-
média.
• Selecione para saltar para a faixa anterior ao utilizar uma
fonte aplicável.
• Mantenha premido para retroceder na faixa ao utilizar uma
fonte aplicável.
• Fonte AM ou FM:
◦ Selecione para sintonizar a estação ou predefinição
anterior.
◦ Mantenha premido para uma sintonização mais rápida
(apenas no modo manual).
• Selecione para saltar para a faixa seguinte ao utilizar uma
fonte aplicável.
• Mantenha premido para avançar na faixa ao utilizar uma
fonte aplicável.
• Fonte AM ou FM:
◦ Selecione para sintonizar a estação ou predefinição
seguinte.
◦ Mantenha premido para uma sintonização mais rápida
(apenas no modo manual).
Selecione para percorrer os modos de sintonização (automático ou manual) e as predefinições.
Mantenha premido para guardar a estação atual como predefinição.
Selecione para aumentar o volume da zona atual.
18 Utilizar as Apps
Page 23

Selecione para diminuir o volume da zona atual.
Ganho Na fonte Aux, mova a barra para aumentar ou diminuir o
ganho.
Controlo de áudio
Ajustar o volume de uma zona
Selecione > > Fusion Link > .
1
Mova a barra para controlar o volume de uma zona.
2
Cortar o som de todos os sistemas estéreo ligados
Pode cortar o som rapidamente deste sistema estéreo ou de
todos os sistemas estéreo ligados à rede.
A partir de qualquer fonte, selecione .
O símbolo de corte de som é apresentado e o áudio deste
sistema estéreo é silenciado.
Ajustar a tonalidade do som
Selecione > > Fusion Link > > Música.
1
Selecione uma zona.
2
Selecione Tom.
3
Mova a barra para ajustar o nível de cada tom.
4
Desativar a definição de Ruído para uma zona
A definição de Alto mantém a resposta de frequência a volumes
baixos e aumenta de volume elevado. Esta definição está
ativada por predefinição em todas as zonas.
Selecione > > Fusion Link > > Música.
1
Selecione uma zona.
2
Selecione Alto para ativar ou desativar a definição.
3
Ajustar o ganho para um dispositivo auxiliar
Pode ajustar o ganho de um dispositivo auxiliar ligado para
obter um nível de volume semelhante ao de outras fontes de
multimédia. Pode ajustar o ganho em incrementos de 1 dB.
Selecione uma fonte auxiliar.
1
Mova a barra para aumentar ou diminuir o ganho.
2
NOTA: para obter a melhor qualidade de áudio quando
utilizar um leitor de multimédia portátil com uma saída para
auscultadores, pode ser necessário ajustar o controlo de
volume no leitor de multimédia em vez de ajustar o ganho.
Zonas de altifalantes
Pode agrupar altifalantes presentes numa área por zonas de
altifalantes. Isto permite controlar o nível de áudio das zonas
individualmente. Por exemplo, pode diminuir o volume do áudio
no habitáculo e aumentar na zona exterior.
Pode definir o equilíbrio, o limite de volume, o tom, o nível do
subwoofer, a frequência do subwoofer e o nome de cada zona.
Pode ainda configurar outras definições específicas de cada
zona.
Ajustar as definições de áudio de uma zona
Selecione > > Fusion Link > > Música.
1
Selecione uma zona.
2
Selecione Mais.
3
Selecione uma ou mais opções:
4
NOTA: nem todas as opções estão disponíveis para todas
as zonas.
• Para limitar o nível máximo de volume desta zona,
selecione Limite de volume e ajuste o nível.
• Para definir o nível do subwoofer para esta zona,
selecione Nível do subwoofer e ajuste o nível.
• Para ajustar o equilíbrio entre os altifalantes dos lados
esquerdo e direito desta zona, selecione Balanço e ajuste
o equilíbrio.
Ajustar o filtro de subwoofer
Pode utilizar a definição do filtro de subwoofer para controlar a
frequência de corte do subwoofer de cada zona, o que pode
melhorar a combinação do som produzido pelos altifalantes e
pelo subwoofer. Os sinais de áudio acima da frequência de
corte selecionada não são transmitidos ao subwoofer.
NOTA: se tiver sido aplicada uma definição de DSP à zona,
esta definição não pode ser alterada no sistema estéreo. Pode
ver a definição de DSP da frequência de corte ideal, conforme
calculado pelo controlador de DSP, mas não a pode ajustar.
Selecione > > Fusion Link > > Música.
1
Selecione uma zona.
2
Selecione Filtro de subwoofer.
3
Selecione uma frequência.
4
Definições de DSP
Alguns sistemas estéreo FUSION dispõem de processamento
de sinal digital (DSP). Pode selecionar definições de DSP préconfiguradas para altifalantes e amplificadores FUSION para
otimizar a qualidade do áudio.
Todas as definições de DSP são configuradas através da
aplicação de controlo remoto FUSION-Link.
NOTA: esta funcionalidade não se encontra disponível em
todos os modelos de sistemas estéreo.
Configurar as definições de DSP
Pode configurar as definições de DSP para otimizar o som em
cada zona que utilize altifalantes e amplificadores FUSION.
Selecione > > Fusion Link > > Música.
1
Selecione uma zona.
2
Selecione Definições de DSP.
3
Configure as definições de DSP conforme necessário,
4
dependendo dos modelos de amplificadores e altifalantes
FUSION que estiverem ligados à zona.
Repita estes passos para cada zona.
5
Depois de concluir a configuração das definições de DSP
6
para todas as zonas, selecione Enviar definições de DSP.
Predefinições
Pode guardar as estações AM e FM favoritas como
predefinições, para um acesso fácil.
Guardar uma estação numa memória
Com uma fonte aplicável selecionada, sintonize uma estação
1
ou um canal no sistema estéreo.
Mantenha premido o .
2
Selecionar uma memória numa lista
Com uma fonte aplicável selecionada, selecione .
1
Selecione uma predefinição.
2
Apagar memórias de sintonização
Com uma fonte aplicável selecionada, selecione .
1
Selecione .
2
Selecione as memórias que pretender apagar.
3
Depois de terminar de remover as predefinições, selecione
4
.
Definições de som
Selecione > > Fusion Link > .
Música: permite configurar as zonas dos altifalantes.
Região do sintonizador: define a região utilizada pelas várias
fontes de rádio.
Nome do Dispositivo:: define um nome para este sistema
estéreo.
A procurar: ativa a tecnologia FUSION Alpha Search
Technology (FAST) que permite procurar rapidamente faixas
Utilizar as Apps 19
Page 24

por letra ou número. Pode definir o número mínimo de faixas
necessárias para ativar o menu FAST. A pesquisa FAST
está disponível quando o seu dispositivo contém mais do que
este número de faixas.
Atualizar: permite atualizar o software de definições de DSP e
do sistema estéreo.
Sobre: apresenta as informações da versão do software do
sistema estéreo.
Definições de zonas de colunas
Definir um nome de zona
Pode definir um nome para uma zona de altifalante para facilitar
a identificação.
Selecione > > Fusion Link > > Música.
1
Selecione uma zona.
2
Selecione Nome da zona.
3
Utilize o teclado no ecrã para introduzir um nome e selecione
4
OK.
Interligar zonas
Pode interligar as zonas 1 e 2 para manter os níveis de volume
sincronizados. Ajustar o volume de qualquer zona interligada
afeta ambas as zonas.
Selecione > > Fusion Link > > Música > Zona 2 >
Associar à zona 1.
NOTA: após interligar as zonas 1 e 2, não é possível ajustar o
volume de cada zona individualmente.
Desativar uma zona
Pode desativar uma zona não utilizada e removê-la das páginas
de nível de áudio. Quando uma zona está desativada, não é
possível alterar qualquer definição dessa zona. Apenas pode
desativar as zonas 3 e 4.
Selecione > > Fusion Link > > Música.
1
Selecione uma zona.
2
Selecione Zona ativada.
3
Desativar os amplificadores internos
Se não ligar altifalantes diretamente às zonas 1 e 2, pode
desativar os amplificadores internos para reduzir o consumo de
energia.
Selecione > > Fusion Link > > Geral.
1
Selecione Amplificadores internos.
2
OverlanderDefinições
Definições de navegação
Selecione > Navegação.
Perfil do veículo: define o perfil de veículo de cada veículo em
que utiliza o dispositivo.
Mapa e veículo: adiciona o nível de detalhe do mapa e o ícone
do veículo para apresentar no seu dispositivo.
Preferências de rota: Define as preferências de rota durante a
navegação.
Assistência ao condutor: define os alertas de assistência ao
condutor.
Trânsito: define os detalhes de trânsito utilizados pelo
dispositivo. Pode definir o dispositivo para evitar o trânsito ao
calcular as rotas, bem como para encontrar uma nova rota
para o seu destino caso ocorra um atraso de trânsito (Evitar
atrasos de trânsito na sua rota, página 6).
Unidades: define a unidade de medida utilizada para as
distâncias.
Definições de mapa e veículo
Selecione > Navegação > Mapa e veículo.
Veículo: define o ícone do veículo que representa a sua
posição no mapa.
Vista do mapa de condução: define a perspetiva no mapa.
Detalhes do mapa: define o nível de detalhe no mapa. A
apresentação de mais detalhes pode levar a uma atualização
mais lenta do mapa.
Tema do mapa: altera a cor dos dados do mapa.
Camadas do mapa: define os dados apresentados na página
do mapa (Personalizar as camadas do mapa, página 12).
Zoom automático: seleciona automaticamente o nível de zoom
para uma utilização otimizada do seu mapa. Quando
desativado, é necessário aumentar ou reduzir o zoom
manualmente.
Meus mapas: define os mapas instalados utilizados pelo
dispositivo.
Ativar mapas
É possível ativar produtos de mapas instalados no seu
dispositivo.
Dica: para adquirir mapas adicionais, aceda a
http://buy.garmin.com.
Selecione > Navegação > Mapa e veículo > Meus
1
mapas.
Selecione um mapa.
2
Definições de preferência de rota
Selecione > Navegação > Preferências de rota.
Pré-visualização da rota: apresenta uma pré-visualização das
principais estradas na rota quando inicia a navegação.
Modo de cálculo: define o método de cálculo da rota.
Elementos a evitar: define as caraterísticas de estrada a evitar
numa rota.
Elementos a evitar personalizados: permite-lhe evitar
estradas ou áreas específicas.
Zonas ambientais: define as preferências de elementos a
evitar para áreas com restrições ambientais ou de emissões
que se possam aplicar ao seu veículo.
Estradas com portagens: permite ao dispositivo evitar passar
por estradas com portagens na América do Norte.
NOTA: esta definição apenas está disponível na América do
Norte.
Portagens e taxas: permite ao dispositivo evitar passar por
estradas com portagens ou estradas que exigem vinhetas de
portagem na Europa.
NOTA: esta definição apenas está disponível na Europa.
Modo restrito: desativa todas as funções que exijam uma
atenção significativa por parte do condutor.
Idioma de voz: define o idioma utilizado nos comandos de voz
de navegação.
Historial de viagem: permite ao dispositivo registar
informações das funcionalidades myTrends e Registo de
viagem.
Limpar Historial viagem: limpa o seu historial de viagem nas
funcionalidades myTrends e Registo de viagem.
Definições de assistência ao condutor
Selecione > Navegação > Assistência ao condutor.
Alertas sonoros ao condutor: ativa um alerta sonoro para
cada tipo de alerta ao condutor (Funcionalidades de aviso ao
condutor e alertas, página 3).
Alertas de proximidade: alerta-o quando se aproxima de
radares de velocidade ou câmaras de semáforos.
Definições de trânsito
No menu principal, selecione > Navegação > Trânsito.
20 OverlanderDefinições
Page 25

Trânsito: ativa os dados de trânsito.
Fornecedor atual: define o fornecedor de trânsito a utilizar para
dados de trânsito. A opção Automático seleciona os
melhores dados de trânsito disponíveis de forma automática.
Subscrições: apresenta as subscrições de trânsito atuais.
Otimizar Rota: habilita o dispositivo a utilizar rotas alternativas
otimizadas de forma automática ou mediante solicitação
(Evitar atrasos de trânsito na sua rota, página 6).
Alertas de trânsito: define o grau de gravidade do atraso de
trânsito a partir do qual o dispositivo deve apresentar alertas
de trânsito.
Ativar a tecnologia Bluetoothsem fios
Selecione > Bluetooth.
Ligar a uma rede sem fios
Selecione > Wi-Fi.
1
Se necessário utilize o seletor para ativar a tecnologia de
2
rede sem fios.
Selecione uma rede sem fios.
3
Se necessário, introduza a chave de encriptação.
4
O dispositivo liga-se à rede sem fios. O dispositivo guarda a
informação da rede e liga-se automaticamente quando voltar a
esta posição no futuro.
Definições do ecrã
Selecione > Ecrã.
Nível de brilho: define o nível de brilho do ecrã no seu
dispositivo.
Brilho adaptável: ajusta automaticamente o brilho da
retroiluminação com base na luz ambiente quando o
dispositivo não está colocado no suporte.
Tema: permite-lhe selecionar o modo de cores diurnas ou
noturnas. Caso selecione a opção Automático, o dispositivo
muda automaticamente para cores diurnas ou noturnas com
base na hora do dia.
Imagem de fundo: define a imagem de fundo no seu
dispositivo.
Suspender: permite-lhe ajustar o período de tempo de
inatividade antes de o dispositivo entrar no modo de
suspensão enquanto utiliza a bateria.
Daydream: ativa ou desativa a proteção de ecrã Daydream.
Tamanho do tipo de letra: aumenta ou diminui o tamanho do
tipo de letra no seu dispositivo.
Quando o dispositivo é rodado: permite que o ecrã rode
automaticamente entre os modos de visualização vertical e
horizontal com base na orientação do dispositivo ou se
mantenha na orientação atual.
NOTA: com o dispositivo ligado ao suporte do veículo,
apenas o modo paisagem é suportado.
Transmitir: permite a apresentação de conteúdos do ecrã do
dispositivo num ecrã externo sem fios compatível.
Definições de som e volume de notificações
Selecione > Som e notificação.
Controlos de volume: definir o nível de volume para a
navegação, multimédia, chamadas, alarmes e alertas de
notificação.
Não incomodar: define as regras para a função automática
Não incomodar. Esta funcionalidade permite desativar
alertas sonoros durante um tempo ou evento específicos.
Toque de notificação padrão: define o som do toque de
notificação predefinido no seu dispositivo.
Ajustar o volume de som e das notificações
Selecione > Som e notificação.
1
Utilize as barras de deslocamento para ajustar o volume de
2
som e de notificações.
Ativar ou desativar os serviços de localização
A funcionalidade de serviços de localização tem de estar
ativada no seu dispositivo para encontrar a sua localização,
calcular rotas, e proporcionar assistência à navegação. Pode
desativar os serviços de localização para poupar energia da
bateria ou para planear uma rota quando utiliza o dispositivo no
interior, afastado dos sinais de GPS. Quando os serviços de
localização estão desativados, o dispositivo ativa um simulador
GPS para calcular e simular rotas.
Selecionar > Localização.
1
Selecione o interruptor para ativar ou desativar os serviços
2
de localização.
NOTA: para a maioria das utilizações, não deverá alterar as
definições de Modo da opção predefinida para Apenas
dispositivo. O dispositivo inclui uma antena GPS de alto
desempenho que fornece os dados de localização mais
rigorosos durante a navegação.
Definir o idioma do texto
Pode selecionar o idioma do texto no software do dispositivo.
Selecione > Idioma e introdução > Idioma.
1
Selecione um idioma.
2
Definições de data e hora
Selecione > Data e hora.
Data e hora automáticas: define automaticamente a hora com
base nas informações da rede ligada.
Definir data: define o mês, o dia e o ano do seu dispositivo.
Definir hora: define a hora do seu dispositivo.
Selecionar fuso horário: define o fuso horário do seu
dispositivo.
Formato de 24 horas: ativa ou desativa o formato das horas de
24 horas.
Definições do dispositivo
Selecione > Sobre o dispositivo.
Atualizações do sistema: permite-lhe atualizar o software do
mapa e do dispositivo.
Estado: apresenta o estado da bateria e as informações de
rede.
Informações legais: permite-lhe ver o acordo de licença de
utilizador final (EULA) e as informações da licença do
software.
Informações regulamentares: apresenta informações
regulamentares e de conformidade de etiqueta eletrónica.
Informações sobre o dispositivo Garmin: apresenta
informações sobre a versão do software e hardware.
Repor as definições
Pode repor uma categoria de definições para os valores
predefinidos de fábrica.
Selecione .
1
Selecione uma categoria de definições.
2
Selecione > Repor.
3
OverlanderDefinições 21
Page 26

Repor os dados e as definições
O dispositivo disponibiliza várias opções para eliminar os dados
de utilizador e repor todas as predefinições de fábrica.
Selecione .
1
Selecione uma opção:
2
• Para limpar o historial de viagem, selecione Navegação >
Preferências de rota > Limpar Historial viagem.
Esta opção elimina todos os registos dos locais para onde
viajou. Não elimina contas, aplicações e localizações
guardadas nem mapas instalados.
• Para repor todas as predefinições de navegação para os
valores de fábrica, selecione Navegação > > Repor.
Esta opção não elimina quaisquer dados do utilizador.
• Para remover todas as redes sem fios guardadas e os
dispositivos emparelhados, selecione Repor dispositivo
> Reposição das definições de rede.
Esta opção não elimina quaisquer outros dados do
utilizador.
• Para eliminar todos os dados do utilizador e repor todas
as predefinições de fábrica, selecione Repor dispositivo
> Reposição de definições de fábrica.
Esta opção elimina o historial de viagem, as aplicações,
as contas, as definições, as redes guardadas, os
dispositivos emparelhadas e todos os outros dados do
utilizador. Os mapas instalados não são eliminados. Os
ficheiros do utilizador na pasta Garmin podem não ser
eliminados.
Informação sobre o dispositivo
Ver informações regulamentares e de conformidade da etiqueta eletrónica
No menu de definições, deslize até à parte inferior do menu.
1
Selecione Sobre o dispositivo > Informações
2
regulamentares.
Especificações
Intervalo da temperatura
de funcionamento
Intervalo de temperatura
de carregamento
Frequência/protocolo rádio 2,4 GHz a 15 dBm
Entrada de alimentação Alimentação através do veículo utilizando
Tipo de pilha Bateria de iões de lítio recarregável
Distância de segurança
em relação à bússola
Carregar o dispositivo
NOTA: este produto de Classe III deve ser alimentado através
de uma LPS (fonte de alimentação limitada).
Pode carregar a bateria do dispositivo através dos seguintes
métodos.
• Instale o dispositivo no suporte e ligue o suporte à
alimentação do veículo.
• Ligue o dispositivo a um transformador opcional, como um
adaptador de alimentação para corrente.
Pode comprar um transformador de CA-CC Garmin,
adequado para utilização em casa ou no escritório num
revendedor Garmin ou em www.garmin.com. Este dispositivo
De -20 °C a 55 °C (de -4 °F a 131 °F)
De 0 °C a 45 °C (de 32 °F a 113 °F)
o cabo de alimentação para veículo
incluído. Alimentação de CA através de um
acessório opcional (apenas para utilização
em casa e no escritório).
30,5 cm (12 pol.)
poderá carregar lentamente quando ligado a um
transformador de terceiros.
Manutenção do dispositivo
Centro de assistência Garmin
Aceda a support.garmin.com para obter ajuda e informações,
como manuais dos produtos, perguntas mais frequentes, vídeos
e apoio ao cliente.
Atualizar mapas e software e através de uma rede Wi‑Fi
AVISO
É possível que as atualizações de mapas e de software exijam
a transferência de ficheiros grandes pelo dispositivo. Aplicam-se
os limites de dados ou os tarifários habituais praticados pelo
seu fornecedor de serviço de Internet. Contacte o seu
fornecedor de serviço de Internet para obter mais informações
acerca dos limites de dados ou tarifários.
Pode atualizar os mapas e o software ligando o dispositivo a
uma rede Wi‑Fi que forneça acesso à Internet. Desta forma,
poderá manter o seu dispositivo atualizado sem ter de o ligar a
um computador.
Ligue o dispositivo a uma fonte de alimentação externa
1
utilizando o cabo USB incluído.
NOTA: transformador USB não incluído. Aceda à página do
produto em garmin.com para comprar um transformador.
Ligue o dispositivo a uma rede Wi‑Fi (Ligar a uma rede sem
2
fios, página 21).
Enquanto está ligado a uma rede Wi‑Fi, o dispositivo procura
automaticamente atualizações disponíveis e apresenta uma
notificação quando uma atualização estiver disponível.
Selecione uma opção:
3
• Quando for apresentada uma notificação de atualização,
deslize o dedo a partir da parte superior do ecrã e
selecione Existe uma atualização disponível..
• Para procurar manualmente atualizações, selecione >
Sobre o dispositivo > Atualizações do sistema.
O dispositivo apresenta as atualizações de mapas e de
software disponíveis. Quando está disponível uma
atualização, surge a mensagem de Atualização disponível
abaixo do Mapa ou do Software.
Selecione uma opção:
4
• Para instalar todas as atualizações disponíveis, selecione
Transferir.
• Para instalar apenas as atualizações de mapas, selecione
Mapa.
• Para instalar apenas atualizações de software, selecione
Software.
Se necessário, leia os acordos de licenciamento e selecione
5
Aceitar tudo para os aceitar.
NOTA: se não concordar com os termos de licenciamento,
pode selecionar Rejeitar. Tal irá interromper o processo de
atualização. Não é possível instalar atualizações sem antes
aceitar os acordos de licenciamento.
Mantenha o dispositivo ligado a uma fonte de alimentação
6
externa e dentro do alcance da rede Wi‑Fi até que o
processo de atualização esteja concluído.
Dica: se a atualização de um mapa for interrompida ou
cancelada sem estar concluída, poderão faltar dados do mapa
no seu dispositivo. Para reparar os dados do mapa em falta,
tem de voltar a atualizar os mapas.
22 Informação sobre o dispositivo
Page 27

Atualização de mapas e de software com Garmin Express
Pode utilizar a aplicação Garmin Express para transferir e
instalar as mais recentes atualizações de mapas e software no
seu dispositivo.
Se não tiver a aplicação Garmin Express instalada no seu
1
computador aceda a garmin.com/express e siga as
instruções apresentadas no ecrã para a instalar (Instalar
Garmin Express, página 23).
Abra a aplicação Garmin Express.
2
Ligue o dispositivo ao computador com um cabo micro-USB.
3
A extremidade pequena do cabo liga-se à porta micro-USB
no seu dispositivo Overlander e a extremidade grande
liga-se a uma porta USB disponível no computador.
Na aplicação Garmin Express, clique em Adicionar um
4
dispositivo.
A aplicação Garmin Express procura o seu dispositivo e
apresenta o nome e o número de série do dispositivo.
Clique em Adicionar dispositivo e siga as instruções
5
apresentadas no ecrã para adicionar o dispositivo à
aplicação Garmin Express.
Quando a configuração estiver concluída, a aplicação
Garmin Express apresenta as atualizações disponíveis para
o seu dispositivo.
Selecione uma opção:
6
• Para instalar todas as atualizações disponíveis, clique em
Instalar tudo.
• Para instalar uma atualização específica, clique em Ver
detalhes e em Instalar junto à atualização que pretende.
A aplicação Garmin Express transfere e instala as
atualizações no seu dispositivo. As atualizações de mapas
são muito grandes e este processo poderá demorar bastante
tempo em ligações à internet mais lentas.
NOTA: se a atualização de um mapa for demasiado grande
para o armazenamento interno do dispositivo, o software
pode solicitar a instalação de um cartão microSD no
dispositivo a fim de acrescentar espaço de armazenamento
(Instalar um cartão de memória para mapas e dados,
página 25).
Siga as instruções apresentadas no ecrã durante o processo
7
de atualização para terminar a instalação das atualizações.
Por exemplo, durante o processo de atualização a aplicação
Garmin Express pode pedir que desligue e volte a ligar o
dispositivo.
Instalar Garmin Express
A aplicação Garmin Express está disponível para computadores
Windows® e Mac®.
No seu computador, aceda a garmin.com/express.
1
Selecione uma opção:
2
• Para ver os requisitos do sistema e verificar se a
aplicação Garmin Express é compatível com o seu
computador, selecione Requisitos do sistema.
• Para instalar num computador Windows, selecione
Transferência para Windows.
• Para instalar num computador Mac, selecione
Transferência para Mac.
Abra o ficheiro transferido e siga as instruções apresentadas
3
no ecrã para concluir a instalação.
Cuidados a ter com o dispositivo
AVISO
Não sujeite o dispositivo a quedas.
Não guarde o dispositivo em locais com possibilidade de
exposição prolongada a temperaturas extremas, pois poderão
daí resultar danos permanentes.
Nunca utilize um objeto duro ou afiado sobre o ecrã tátil pois
poderá provocar danos na unidade.
Não exponha o dispositivo à água.
Limpar a parte exterior
AVISO
Evite os produtos de limpeza químicos e os solventes que
possam danificar componentes em plástico.
Limpe o exterior do dispositivo (exceto o ecrã tátil) com um
1
pano humedecido numa solução de detergente suave.
Seque o dispositivo.
2
Limpar o ecrã tátil
Utilize um pano macio, limpo e sem pelos.
1
Se necessário, humedeça o pano com água.
2
Ao utilizar um pano humedecido, desligue o dispositivo e
3
retire a ligação à corrente elétrica.
Limpe com suavidade o ecrã com o pano.
4
Evitar o roubo
• Oculte o dispositivo e a ventosa quando não estiverem a ser
utilizados.
• Limpe a marca deixada pela ventosa no para-brisas.
• Não guarde a unidade no porta-luvas.
• Registe o seu dispositivo utilizando o software Garmin
Express (garmin.com/express).
Mudar o fusível no cabo de alimentação para veículo
AVISO
Ao substituir o fusível, não perca nenhuma das peças pequenas
e certifique-se de que são colocadas corretamente. O cabo de
alimentação para veículo não funciona se não for montado
corretamente.
Se o dispositivo não carregar no veículo, poderá ser necessário
substituir o fusível localizado na extremidade do adaptador do
veículo.
Rode a extremidade no sentido contrário ao dos ponteiros
1
do relógio, para a desbloquear.
Manutenção do dispositivo 23
Page 28

Dica: poderá precisar de utilizar uma moeda para retirar a
extremidade.
Remova a extremidade, a ponta prateada e o fusível .
2
Instale um fusível de fusão rápida com a mesma corrente,
3
como 1 A ou 2 A.
Coloque a ponta prateada na extremidade.
4
Empurre a extremidade e rode-a no sentido dos ponteiros do
5
relógio para a bloquear novamente no cabo de alimentação
para veículo .
Reiniciar o dispositivo
Pode reiniciar o dispositivo caso este deixe de funcionar.
Mantenha o botão de alimentação premido durante 12
segundos.
Remover o dispositivo, suporte e ventosa
Remover o suporte da ventosa
Rode o suporte do dispositivo para a direita ou para a
1
esquerda.
Pressione até o encaixe no suporte libertar a bola na
2
ventosa.
Remover a ventosa do para-brisas
Empurre a alavanca da ventosa na sua direção.
1
Puxe a patilha da ventosa na sua direção.
2
Resolução de problemas
A ventosa não fixa no para-brisas
Limpe a ventosa e o para-brisas com álcool.
1
Utilize um pano limpo e seco.
2
Monte a ventosa (Instalar e ligar o dispositivo no seu veículo,
3
página 1).
O suporte não consegue manter o dispositivo no devido lugar enquanto conduzo
Para obter os melhores resultados, deve manter o suporte para
automóvel limpo e colocar o dispositivo junto à ventosa.
Se o dispositivo mudar de posição enquanto conduz, deve
efetuar os seguintes passos.
• Retire o suporte de alimentação do braço da ventosa e limpe
a esfera e o encaixe com um pano.
Pó e outros resíduos podem reduzir o nível de fricção na
esfera e na articulação do encaixe e, deste modo, permitem
que a articulação se mexa enquanto conduz.
• Rode o braço articulado na direção da ventosa tanto quanto
o ângulo do para-brisas permitir.
Ao colocar o dispositivo mais próximo do para-brisas, poderá
reduzir o efeito de trepidação e vibração da estrada.
O meu dispositivo não adquire sinais de satélite
• Verifique se a funcionalidade de serviços de localização está
ativada.
• Utilize o seu dispositivo no exterior de parques de
estacionamento e afastado de edifícios altos e de árvores.
• Mantenha-se parado durante alguns minutos.
O dispositivo não carrega no meu veículo
• Verifique o fusível no cabo de alimentação para veículo
(Mudar o fusível no cabo de alimentação para veículo,
página 23).
• Certifique-se de que o veículo está ligado e a fornecer
energia à tomada de alimentação.
• Verifique se a temperatura interior do veículo se encontra
dentro do intervalo de temperaturas de carregamento
indicado nas especificações.
• Verifique se o fusível não está partido na tomada de
alimentação do veículo.
A bateria não fica carregada por muito tempo
• Reduza o brilho do ecrã (Definições do ecrã, página 21).
• Reduza o tempo de espera do ecrã (Definições do ecrã,
página 21).
• Reduza o volume (Ajustar o volume de som e das
notificações, página 21).
• Desligue o rádio Wi-fi quando este não estiver a ser utilizado
(Ligar a uma rede sem fios, página 21).
• Coloque o dispositivo em modo de poupança de energia
quando não estiver a ser utilizado (Ligar e desligar o
dispositivo, página 1).
• Não sujeite o dispositivo a temperaturas extremas.
• Não exponha o dispositivo a luz solar direta.
O meu dispositivo não se liga ao meu telemóvel
• Selecione > Bluetooth.
A opção Bluetooth tem de estar ativada.
• Ative a tecnologia sem fios Bluetooth no seu telemóvel e
coloque-o a menos de 10 m (33 pés) do dispositivo.
• Verifique se o telemóvel é compatível.
Para obter mais informações, consulte www.garmin.com
/bluetooth.
• Volte a efetuar o processo de emparelhamento.
Para repetir o processo de emparelhamento, tem de
desemparelhar o telemóvel e o dispositivo (Eliminar um
telefone emparelhado, página 17) e efetuar o processo de
emparelhamento.
Anexo
Câmaras de marcha-atrás
O dispositivo é capaz de transmitir as imagens de vídeo de uma
ou mais câmaras de marcha-atrás ligadas.
Emparelhar uma câmara de marcha-atrás BC™ 35 com
um dispositivo de navegação Garmin
Tem de ativar a definição de Wi‑Fi no dispositivo de navegação
Garmin antes de poder ligá-lo a uma câmara.
A câmara de marcha-atrás sem fios BC 35 é compatível com
alguns dispositivos de navegação Garmin com Android™. Aceda
a garmin.com/bc35 para obter mais informações sobre a
compatibilidade dos dispositivos.
Pode emparelhar até quatro câmaras de marcha-atrás sem fios
BC 35 com o seu dispositivo de navegação Garmin compatível.
Atualize o dispositivo de navegação para a versão de
1
software mais recente.
24 Resolução de problemas
Page 29

O seu dispositivo pode não ser compatível com a câmara BC
35 sem o software mais recente. Para obter mais
informações sobre a atualização, consulte o manual do
utilizador do seu dispositivo de navegação.
Ligue o dispositivo de navegação Garmin e coloque-o a
2
menos de 3 metros (10 pés) da câmara.
Selecione > > Vista traseira.
3
Selecione uma opção:
4
• Se esta for a primeira câmara que liga ao dispositivo de
navegação, selecione Adicionar nova câmara.
• Se estiver a ligar uma câmara adicional ao dispositivo de
navegação, selecione > Escolher câmara > Adicionar
nova câmara.
Siga as instruções no ecrã.
5
NOTA: o código de emparelhamento ou a palavra-passe
encontram-se no transmissor ou na câmara.
Após concluir o processo de emparelhamento com uma câmara
pela primeira vez, esta liga-se automaticamente ao dispositivo
de navegação Garmin.
Ver a câmara de marcha-atrás
O seu dispositivo apresenta vídeos da câmara de marcha-atrás
ligada de várias formas diferentes, consoante a forma como a
câmara está ligada à alimentação.
Selecione uma opção para transmitir vídeo:
1
• Se a câmara estiver ligada a um farol de marcha-atrás
(recomendado), engrene a marcha-atrás no veículo.
O dispositivo transmite automaticamente vídeo da câmara
de marcha-atrás.
• Se a câmara estiver ligada a uma fonte de alimentação
estável, selecione o > > Vista traseira para ver a
câmara manualmente.
Selecione uma opção para regressar ao modo de
2
funcionamento normal do dispositivo:
• Se a câmara estiver ligada ao farol de marcha-atrás
(recomendado), desengrene a marcha-atrás no veículo.
O dispositivo regressa automaticamente ao modo de
funcionamento normal.
• Se o transmissor estiver ligado a uma fonte de
alimentação estável, selecione para ocultar a câmara
manualmente.
Alternar entre câmaras
Se tiver várias câmaras a transmitir para o seu dispositivo, pode
alternar entre as vistas das câmaras.
Selecione > > Vista traseira.
1
Selecione > Escolher câmara.
2
Selecione uma câmara.
3
São transmitidas as imagens de vídeo da câmara e o nome
da câmara é apresentado na parte superior do ecrã.
Alterar a orientação da câmara
Dependendo da localização da câmara no seu veículo, o vídeo
no dispositivo é apresentado ao contrário e invertido por
predefinição. Pode rodar o vídeo na horizontal ou rodá-lo na
vertical para o corrigir.
Selecione > > Vista traseira > > Definições.
1
Selecione uma opção:
2
• Selecione Rodar vídeo.
NOTA: isto é útil para câmaras colocadas na parte
dianteira ou traseira do veículo.
• Selecione Rodar vídeo.
NOTA: isto é útil para câmaras colocadas em ambos os
lados do veículo.
Ligar a um ecrã sem fios
Pode apresentar conteúdos do ecrã do dispositivo num ecrã
externo sem fios compatível.
Coloque o dispositivo perto do ecrã sem fios.
1
Selecione > Ecrã > Transmitir.
2
Selecione um ecrã sem fios.
3
Se necessário, introduza o PIN.
4
Gestão de dados
Pode guardar ficheiros no seu dispositivo. O dispositivo possui
uma ranhura para cartão de memória, para armazenamento de
dados adicional.
NOTA: o dispositivo é compatível com o Windows 7 e posterior
e o Mac OS 10.4 e posterior.Os computadores Mac podem
necessitar de software adicional de terceiros para ler e gravar
ficheiros em dispositivos Android.
Acerca dos cartões de memória
Pode adquirir cartões de memória de um fornecedor de
produtos eletrónicos ou adquirir software de mapas précarregado da Garmin (www.garmin.com). Podem ser utilizados
cartões de memória para guardar ficheiros, como mapas e POI.
Instalar um cartão de memória para mapas e dados
Pode instalar um cartão de memória para aumentar o espaço
de armazenamento para mapas e outros dados no seu
dispositivo. Pode comprar cartões de memória num fornecedor
de eletrónica ou aceder a www.garmin.com/maps para comprar
um cartão de memória com o software de mapeamento Garmin
pré-carregado. O dispositivo é compatível com cartões de
memória microSD de 4 a 256 GB. Os cartões de memória têm
de utilizar o formato de sistema de ficheiros FAT32. Os cartões
de memória com mais de 32 GB têm de ser formatados com o
dispositivo (Formatar o cartão de memória, página 25).
Identifique a ranhura para cartões de memória de mapas e
1
dados no dispositivo (Descrição geral do dispositivo,
página 1).
Introduza um cartão de memória na ranhura.
2
Pressione-o até ouvir um estalido.
3
Formatar o cartão de memória
O dispositivo necessita de um cartão de memória formatado no
sistema de ficheiros FAT32. Pode utilizar o dispositivo para
formatar o cartão neste sistema de ficheiros.
Tem de formatar um cartão de memória novo se ainda não
estiver formatado no sistema de ficheiros FAT32.
NOTA: formatar o cartão de memória elimina todos os dados
existentes no cartão.
Selecione > Armazenamento e USB.
1
Selecione o seu cartão de memória.
2
Selecione > Definições > Formato > LIMPAR E
3
FORMATAR.
Selecione Concluído.
4
Ligar o dispositivo ao computador
Pode ligar o dispositivo ao computador utilizando um cabo USB.
Introduza a extremidade pequena do cabo USB na porta do
1
dispositivo.
Ligue a extremidade maior do cabo USB a uma porta do
2
computador.
Dependendo do sistema operativo do seu computador, o
dispositivo é apresentado como dispositivo portátil, unidade
amovível ou volume amovível.
Transferir dados a partir do computador
Ligue o dispositivo ao seu computador (Ligar o dispositivo ao
1
computador, página 25).
Anexo 25
Page 30

Dependendo do sistema operativo do seu computador, o
dispositivo é apresentado como dispositivo portátil, unidade
amovível ou volume amovível.
No computador, abra o navegador de ficheiros.
2
Selecione um ficheiro.
3
Selecione Editar > Copiar.
4
Navegue até uma pasta no dispositivo.
5
NOTA: para uma unidade ou volume amovível, não deverá
colocar ficheiros na pasta Garmin.
Selecione Editar > Colar.
6
Adquirir mapas adicionais
Aceda à página de produto do seu dispositivo em
1
garmin.com.
Clique no separador Mapas.
2
Siga as instruções no ecrã.
3
Adquirir acessórios
Aceda a garmin.com/accessories.
26 Anexo
Page 31

Índice Remissivo
A
a sua posição atual 10
acessórios 26
agudos 19
alertas 3, 15
áudio 20
pontos de proximidade 20
alertas ao condutor 3, 4
altímetro 15
amplificador 20
ângulos para aviso 15
aplicações 2, 13
assistência ao produto 18
atalhos
adicionar 2, 10
eliminar 10
atender chamadas 16
atualizar
mapas 22, 23
software 22, 23
áudio, pontos de proximidade 20
Auricular, emparelhar 16
B
barómetro 15
barra de pesquisa 8
bateria
carregar 1, 22, 24
maximizar 24
problemas 24
brilho 3
bússola 15
C
cabo de alimentação para veículo 1
cabos de alimentação 22
mudar o fusível 23
veículo 1
calibrar, bússola 15
camadas do mapa, personalizar 12
câmara, emparelhar 24
câmara de marcha-atrás 25. Consulte
câmaras
câmara sem fios. Consulte câmaras
câmaras 25
alternar 25
marcha-atrás 25
semáforos 4
velocidade 4
caravana, perfis 3
carregar o dispositivo 1, 22, 24
cartão de memória 1, 25
formatar 25
instalar 25
cartão microSD 1
Cartão microSD 25
casa
a ir 4
editar posição 4
chamadas 16
atender 16
chamadas telefónicas 16
atender 16
marcação por voz 16
marcar 16
silenciar 16
comando de voz 17
ativar 18
dicas para utilização 18
frase de ativação 17
navegar com 18
combustível, estações 10
computador, ligar 25
Controlo remoto inReach 15
coordenadas 10
cruzamentos, encontrar 10
cuidados com o dispositivo 23
D
dados
guardar 13
transferir 13
definições 13, 14, 19–21
definições de hora 21
definições do ecrã 21
desligar, Dispositivo Bluetooth 17
destinos, chegada 5
desvios 6
Dispositivos Bluetooth 18
dispositivos sem fios 15
DSP 19
E
ecrã, brilho 3
ecrã inicial 2
personalizar 2
ecrã tátil 2
elementos a evitar 6
área 6, 7
desativar 7
eliminar 7
estrada 6, 7
funcionalidades para a estrada 6
portagens 6
eliminar
dispositivo Bluetooth emparelhado 17
todos os dados do utilizador 22
emparelhar 16
Auricular 16
desligar 17
eliminar um dispositivo emparelhado 17
telemóvel 16, 24
encontrar localizações 7–9
cidades 10
coordenadas 10
cruzamentos 10
encontrar posições. 7–9 Ver também posições
categorias 7
endereços 9
encontrar serviços 8
endereços, encontrar 9
entrada auxiliar 19
especificações 22
estacionamento 5, 9, 10
EULAs 21
F
ferramentas, mapas 11
ficheiros
a transferir 25
transferir 14
FM 19
fonte 18
Foursquare 8
fusível, alterar 23
G
ganho 19
Garmin Explore 7, 13, 14
Garmin Express 23
atualizar software 23
GPS 2
simulador 21
graves 19
guardar, localização atual 10
guardar dados 13
H
historial, transferir para o computador 13
historial de viagem 21
I
ícones, barra de estado 2
ícones de aviso 12
ID da unidade 21
idioma 21
inclinação e balanço 15
calibrar 15
indicações 5
indicações de condução 5
informação de viagem 12
repor 12
visualizar 12
inReach 15
instalar o dispositivo 24
automóvel 1
ventosa 1
ir para casa 4
L
latitude e longitude 10
leitor de multimédia 18
fonte 18
leitor de música 18
limpar o dispositivo 23
limpar o ecrã tátil 23
lista de curvas 5
locais 8
localização 14
localização atual 10
localizações 13
localizações próximas 11
personalizar 11
M
Manhã 19
manual do utilizador 18
mapas 4, 11–13, 20
adicionar 13
adquirir 26
atualizar 13, 22, 23
camadas 12
campo de dados 4, 12, 13
ferramentas 11
nível de detalhe 20
símbolos 4
tema 20
ver rotas 4, 5
memórias 19
mensagem 15
modo de suspensão 1
moldar uma rota 5
montar o dispositivo, ventosa 24
mudar a área de pesquisa 9
myTrends, rotas 6
N
navegação 4, 5, 8
definições 20
todo-o-terreno 14
notificações 2
número de ID 21
O
Onde estou? 10
orientações ativas de mudança de faixa 5
P
parques nacionais 8
perfil do veículo
caravana 3
carro 3
perfis, caravana 3
Pesquisa rápida 7
pontos de interesse (POI) 7, 8
HISTORY 8
locais 8
pontos de passagem 13, 14
portagens, evitar 6
posições 9
a procurar 7, 10
atual 10
guardar 10
locais 8
recentemente encontrados 10
simuladas 21
posições encontradas recentemente 10
posições guardadas
categorias 11
editar 10
Índice Remissivo 27
Page 32

eliminar 11
posições simuladas 21
predefinições 19
próxima curva 4
R
radares de semáforos 4
radares de velocidade 4
reconhecimento de voz 17
registo de viagem, ver 12
remover o suporte 24
repor 19
dados de viagem 12
dispositivo 24
repor as definições 21
repor o dispositivo 22
resolução de problemas 24
restrições, veículo 3
rotas 4, 14
adicionar um ponto 5
cálculo 6
iniciar 4, 9
moldagem 5
myTrends 6
parar 6
sugestões 6
visualizar no mapa 4, 5
roubo, evitar 23
S
sem som 19
serviços de emergência 10
serviços de localização 21
silenciar, áudio 18
sinais de satélite, adquirir 2, 21
smartphone 13
software
atualizar 22, 23
versão 21
som 19, 21
SOS 15
cancelar 16
enviar 15
subwoofer 19
suporte, remover 24
T
tecla de alimentação 1
Tecnologia Bluetooth 16, 24
ativar 21
desligar um dispositivo 17
eliminar um dispositivo emparelhado 17
telemóvel
desligar 17
emparelhar 16, 24
trajetos 14
trânsito 12, 17, 20
incidentes 12, 17
mapa 12, 17
procurar atrasos 12, 17
recetor 17
rota alternativa 6
TripAdvisor 8
V
ventosa 24
vista de mapa
2-D 13
3D 13
Vista de mapa a 2D 13
Vista de mapa a 3D 13
volume 20, 21
ajustar 19
volume das notificações 21
volume de alarme 21
volume de multimédia 21
W
Wi-Fi, ligar 18, 21, 25
Wi‑Fi 22
Z
zonas de altifalantes 19, 20
28 Índice Remissivo
Page 33

Page 34

support.garmin.com
GUID-0BA92502-A113-48CC-93AF-081F06BC6CDF v5.1.1Janeiro 2021
 Loading...
Loading...