Page 1

OVERLANDER
Kullanma Kılavuzu
™
Page 2
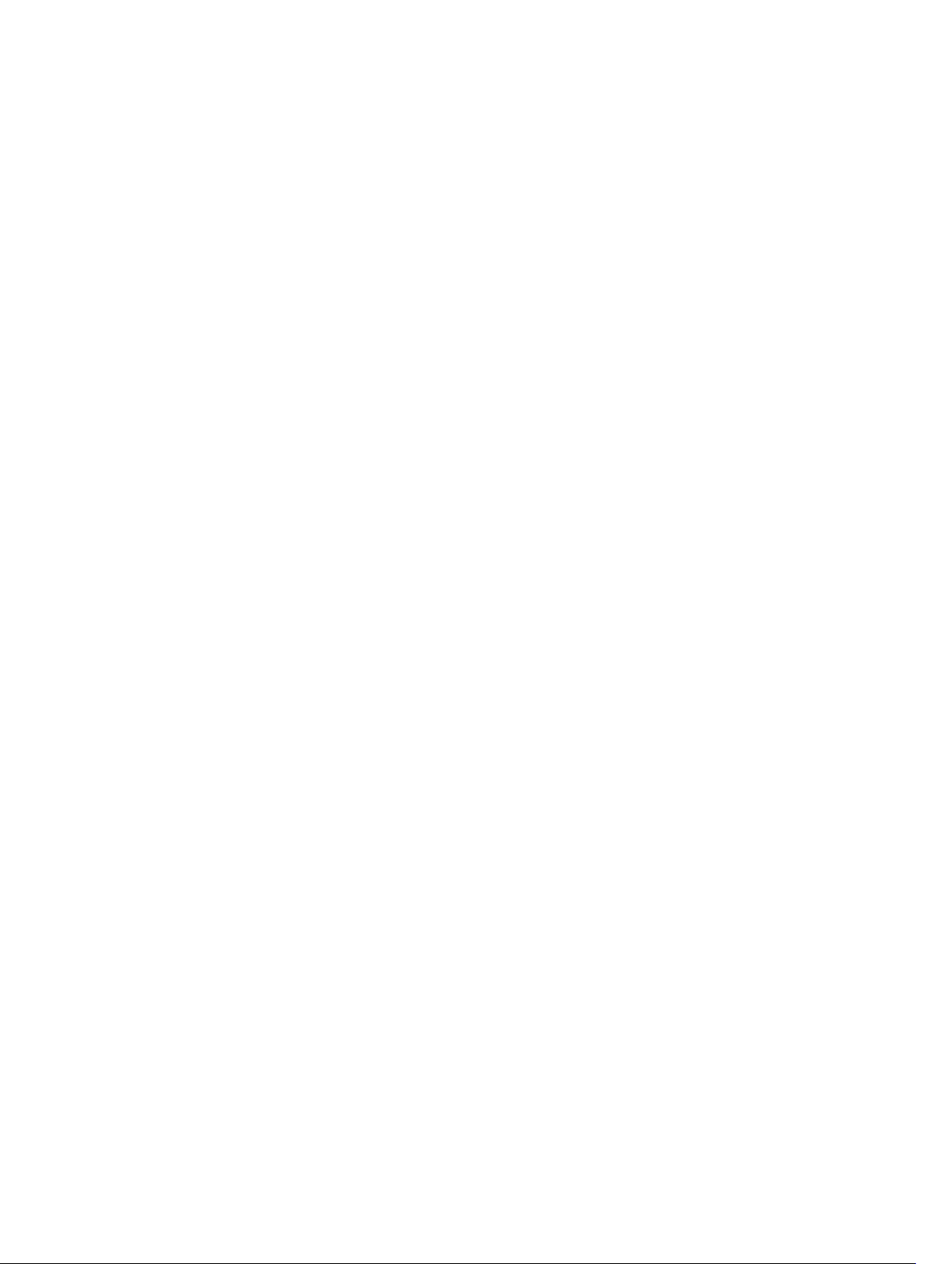
© 2019 Garmin Ltd. veya yan kuruluşları
Tüm hakları saklıdır. Telif hakkı yasaları kapsamında bu kılavuzun tamamı veya bir kısmı Garmin'in yazılı izni olmadan kopyalanamaz. Garmin, herhangi bir kişi veya kuruma haber vermeden
ürünlerini değiştirme veya iyileştirme ve bu kılavuzun içeriği üzerinde değişiklik yapma hakkını saklı tutar. Mevcut güncellemeler ve bu ürünün kullanımıyla ilgili ek bilgiler için www.garmin.com
adresine gidin.
Garmin®, Garmin logosu, FUSION® ve inReach® Garmin Ltd. veya yan kuruluşlarının ABD ve diğer ülkelerdeki tescilli ticari markasıdır. BC™, FUSION-Link™, Garmin Express™, Garmin Explore™,
myTrends™, ve Overlander™ Garmin Ltd. veya yan kuruluşlarının ticari markalarıdır. Bu ticari markalar, Garmin açıkça izin vermedikçe kullanılamaz.
Android™ Google Inc. şirketinin ticari markasıdır. Apple®, iPhone® ve Mac®, Apple Inc şirketinin ABD ve diğer ülkelerde kayıtlı olan ticari markalarıdır. Bluetooth® marka yazısı ve logoları; Bluetooth
SIG, Inc. kuruluşuna aittir ve bu markaların Garmin tarafından her türlü kullanımı lisanslıdır. Foursquare®; Foursquare Labs, Inc. şirketinin ABD ve diğer ülkelerdeki tescilli ticari markasıdır. HD
Radio™ Teknolojisi, iBiquity Digital Corporation lisansı altında üretilmiştir. Patentler için http://patents.dts.com/ adresine bakın. HD Radio™ ve HD, HD Radio ve "Arc" logoları, iBiquity Digital
Corporation'ın ABD ve/veya diğer ülkelerdeki tescilli ticari markaları veya ticari markalarıdır. HISTORY® ile H logosu, A+E Networks'ün tescilli markasıdır ve Amerika Birleşik Devletleri ile dünya
üzerindeki diğer ülkelerde korunmaktadır. Tüm Hakları Saklıdır. Kullanımı İzne Tabidir. iOverlander™, iOverlander'ın ticari markasıdır. microSD®, SD-3C'nin tescilli markasıdır. PlanRV™,
TruckDown Info International, Inc.ın ticari markasıdır. TripAdvisor®, TripAdvisor LLC'nin tescilli ticari markasıdır. Ultimate Campgrounds, The Ultimate Public Campground Project'in ticari
markasıdır. Wi‑Fi®, Wi-Fi Alliance kuruluşunun tescilli markasıdır. Windows®, Microsoft Corporation'ın ABD ve diğer ülkelerdeki tescilli ticari markasıdır.
Page 3
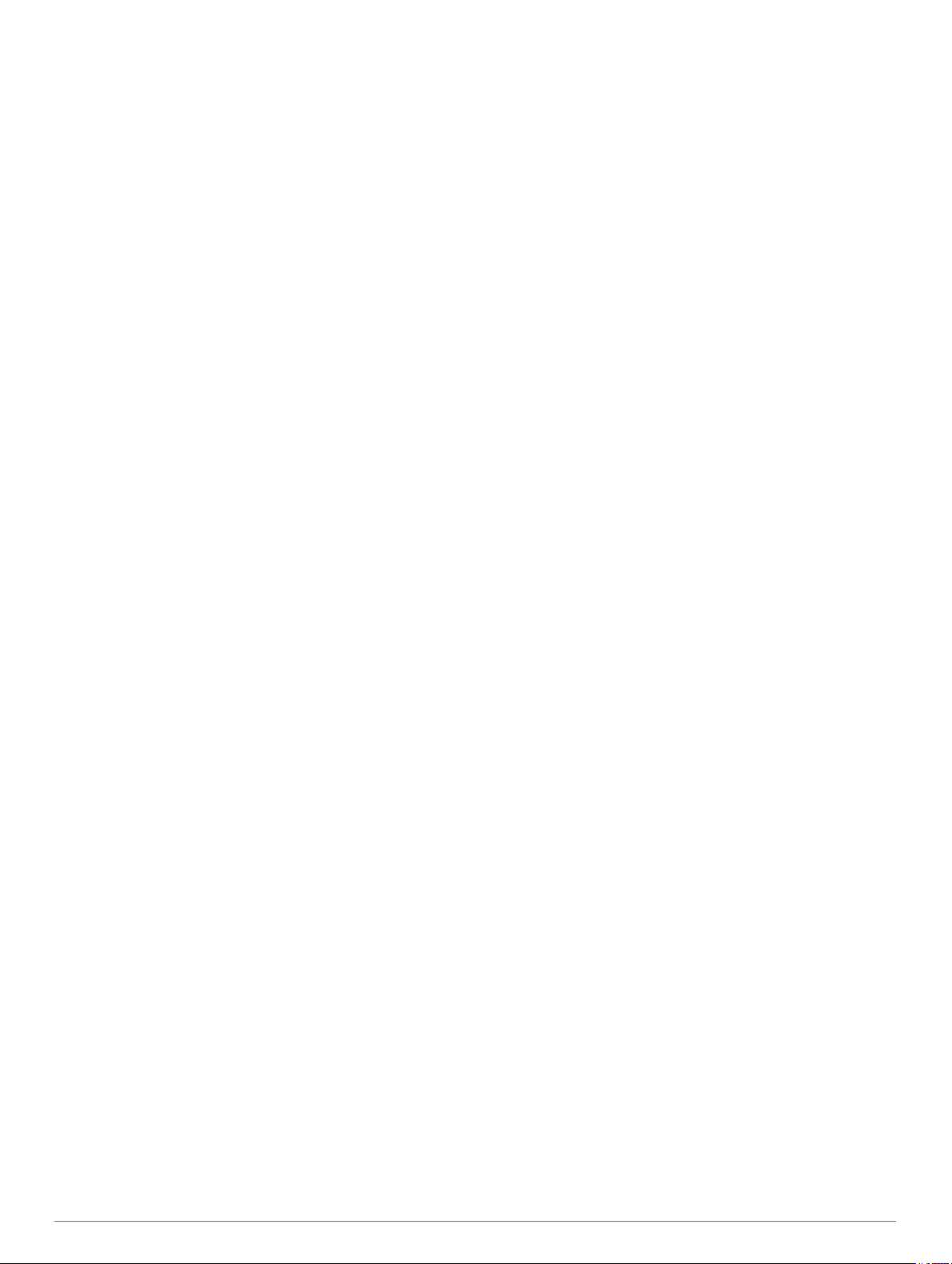
İçindekiler
Başlarken........................................................................ 1
Cihaz Genel Bilgileri................................................................... 1
Taşıtınızda Cihazı Monte Etme ve Açma................................... 1
Cihazı Açma veya Kapatma....................................................... 1
GPS Sinyallerini Alma.................................................................2
Ana Ekran................................................................................... 2
Bir Uygulamayı Açma............................................................ 2
Ana Ekrana Kısayol Ekleme.................................................. 2
Bildirimleri Görüntüleme.........................................................2
Durum Çubuğu Simgeleri.......................................................2
Dokunmatik Ekranı Kullanma..................................................... 2
Ekran Parlaklığını Ayarlama....................................................... 2
Taşıt Profilleri................................................................. 2
Otomobil Profili........................................................................... 3
Taşıt Profili Ekleme..................................................................... 3
Taşıt Profilini Değiştirme............................................................. 3
Taşıt Profili Düzenleme...............................................................3
Sürücü Farkındalık Özellikleri ve Uyarılar.................... 3
Sesli Sürücü Uyarılarını Etkinleştirme veya Devre
Dışı Bırakma............................................................................... 3
Kırmızı Işık ve Hız Kameraları.................................................... 3
Cadde Navigasyonu....................................................... 3
Rotalar........................................................................................ 3
Rota Başlatma............................................................................ 4
Haritayı Kullanarak Rota Başlatma........................................ 4
Eve Gitme.............................................................................. 4
Ev Konumunuzu Düzenleme.............................................4
Haritadaki Rotanız...................................................................... 4
Aktif Yol Rehberi.................................................................... 4
Dönüşleri ve Yönleri Görüntüleme......................................... 4
Haritada Rotanın Tamamını Görüntüleme............................. 5
Varış Noktanıza Ulaşma............................................................. 5
Varış Noktanızın Yakınında Park Etme................................. 5
Etkin Rotanızı Değiştirme........................................................... 5
Rotanıza Konum Ekleme....................................................... 5
Rotanızı Şekillendirme........................................................... 5
Sapma Alma.......................................................................... 5
Rota Hesaplama Modunu Değiştirme.................................... 5
Rotayı Durdurma........................................................................ 5
Önerilen Rotaları Kullanma.........................................................5
Gecikmeleri, Geçiş Ücretleri ve Belirli Alanlardan Sakınma....... 5
Rotanızdaki Trafik Gecikmelerinden Kaçınma....................... 5
Ücretli Yollardan Kaçınma..................................................... 6
Geçiş Kartlarından Sakınma.................................................. 6
Yol Tiplerinden Sakınma........................................................ 6
Düşük Emisyon Bölgelerinden Kaçınma................................ 6
Özel Kaçınma Durumları........................................................6
Bir Yoldan Sakınma.......................................................... 6
Bir Bölgeden Sakınma...................................................... 6
Özel Sakınmayı Devre Dışı Bırakma................................ 6
Özel Sakınmaları Silme.....................................................6
Konumları Bulma ve Kaydetme.................................... 6
İlgileniln Noktalr.......................................................................... 7
Bir Garmin Explore Konumuna Gitme....................................7
Kategoriye Göre Konum Bulma............................................. 7
Kategori İçinde Arama Yapma.......................................... 7
Kamp Alanlarını Bulma.......................................................... 7
Karavan Parklarını Bulma................................................. 7
Ultimate Campgrounds İlgilenilen Coğrafi Noktalar Bulma.... 7
Karavan Hizmetlerini Bulma...................................................7
Milli Parkları Bulma................................................................ 7
Milli Parklardaki Özel Yerleri ve Hizmetleri Keşfetme....... 7
iOverlander™ İlgilenilen Coğrafi Noktalar Bulma...................7
HISTORY®
Foursquare.............................................................................8
Foursquare İlgilenilen Coğrafi Noktaları Arama................ 8
TripAdvisor®.......................................................................... 8
TripAdvisor İlgilenilen Coğrafi Noktalar Bulma.................. 8
Bir Mekan İçindeki İlgilenilen Coğrafi Noktalara Gitme.......... 8
Bir Mekanı Keşfetme......................................................... 8
Arama Çubuğunu Kullanarak Konum Bulma.............................. 8
Adres Bulma............................................................................... 8
Konum Arama Sonuçları.............................................................8
Haritada Konum Arama Sonuçları......................................... 8
Arama Alanını Değiştirme........................................................... 9
Otopark....................................................................................... 9
Mevcut Konumunuzun Yakınında Park Yeri Bulma............... 9
Park Renklerini ve Sembollerini Anlama................................ 9
Arama Araçları............................................................................ 9
Kavşak Bulma........................................................................ 9
İlçe Bulma.............................................................................. 9
Koordinatları Kullanarak Konum Bulma................................. 9
Son Bulunan Konumları Görüntüleme........................................ 9
Son Bulunan Yerler Listesini Temizleme............................... 9
Geçerli Konum Bilgisini Görüntüleme......................................... 9
Acil Durum Hizmetleri ve Yakıt Bulma................................... 9
Geçerli Konumunuza Yol Tarifleri Alma............................... 10
Kısayol Ekleme......................................................................... 10
Kısayolu Kaldırma................................................................ 10
Konumları Kaydetme................................................................ 10
Konum Kaydetme................................................................ 10
Geçerli Konumunuzu Kaydetme.......................................... 10
Kayıtlı Konumu Düzenleme................................................. 10
Kaydedilmiş Konuma Kategori Atama................................. 10
Kaydedilmiş Konumu Silme................................................. 10
İlgilenilen Coğrafi Noktalar Bulma...................... 7
Cadde Haritasını Kullanma.......................................... 10
Harita Araçları........................................................................... 10
Harita Aracı Görüntüleme.................................................... 11
Yol üzerindekiler....................................................................... 11
Yaklaşmakta Olduğunuz Konumları Görüntüleme............... 11
Yol Üzerindekiler Kategorisini Özelleştirme......................... 11
Uyarı ve İkaz Simgeleri............................................................. 11
Kısıtlama Uyarıları............................................................... 11
Yol Durumu Uyarıları........................................................... 11
Uyarılar................................................................................ 11
Yolculuk Bilgileri........................................................................11
Haritadan Yol Verilerini Görüntüleme.................................. 11
Yolculuk Verisi Alanlarını Özelleştirme........................... 11
Yol Bilgisi Sayfasını Görüntüleme........................................11
Yolculuk Günlüğünü Görüntüleme....................................... 11
Yolculuk Bilgilerini Sıfırlama.................................................11
Yaklaşan Trafiği Görüntüleme.................................................. 12
Haritada Trafiği Görüntüleme...............................................12
Trafik Olaylarını Arama........................................................ 12
Haritayı Özelleştirme................................................................ 12
Harita Katmanlarını Özelleştirme......................................... 12
Harita Verileri Alanını Değiştirme......................................... 12
Harita Perspektifini Değiştirme.............................................12
Yol Dışı Navigasyon..................................................... 12
Garmin Explore......................................................................... 12
Garmin Explore Hesabında Oturum Açma.......................... 12
Harita................................................................................... 12
Garmin Explore Haritalarını İndirme................................12
Harita Verilerini Filtreleme............................................... 13
Garmin Explore Harita Ayarları....................................... 13
Rota Noktası Oluşturma.................................................. 13
Rota Oluşturma............................................................... 13
Kütüphane............................................................................13
Kitaplığınızı Görüntüleme................................................13
İçindekiler i
Page 4
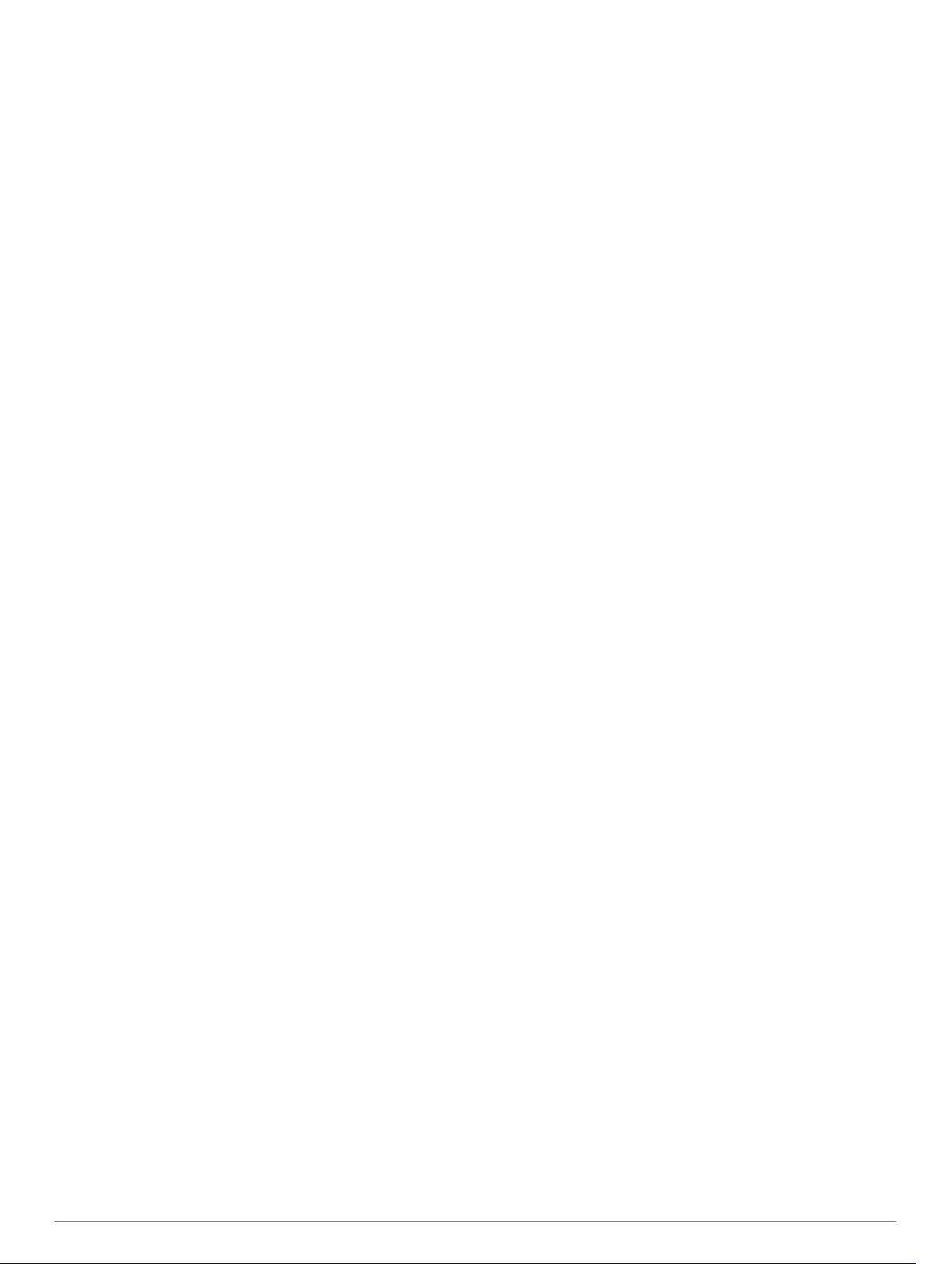
Kayıtlı Bir Konuma Navigasyon.......................................13
Koleksiyon Oluşturma..................................................... 13
Koleksiyonları Görüntüleme............................................ 13
Garmin Explore Hesap Verilerini Senkronize Etme............. 13
Bellek Kartı ile GPX Dosyaları İçe Aktarma......................... 13
Bellek Kartı ile GPX Dosyaları Dışa Aktarma...................... 13
İzlemleri Kaydetme................................................................... 13
İzleme Aralıklarını Değiştirme.............................................. 14
İzlemeyi Durdurma............................................................... 14
Pitch and Roll............................................................................14
Yunuslama ve Yatışı Kalibre Etme...................................... 14
Uyarı Açılarını Ayarlama...................................................... 14
Uyarı Açısı Uyarılarını Etkinleştirme veya Devre
Dışı Bırakma........................................................................ 14
Altimetre, Barometre ve Pusulayı Görüntüleme....................... 14
Pusulayı Kalibre Etme..........................................................14
inReach Uzaktan Kumandası...................................... 14
Bir inReach Cihazını Bağlama.................................................. 14
inReach Mesajı Gönderme....................................................... 15
SOS.......................................................................................... 15
SOS Kurtarma Çağrısı Başlatma......................................... 15
SOS Kurtarma Çağrısını İptal Etme..................................... 15
Hands-Free Arama....................................................... 15
Telefonunuzu Eşleştirme.......................................................... 15
Cihazları Eşleştirdikten Sonraki İpuçları.............................. 15
Ek Bluetooth Cihazları Eşleştirme........................................15
Arama Yapma........................................................................... 15
Arama Alma.............................................................................. 15
Aramada Seçeneklerini Kullanma............................................ 15
Bir Telefon Numarasını Ön Ayar Olarak Kaydetme.................. 16
Bluetooth Cihazının Bağlantısını Kesme.................................. 16
Eşleştirilmiş Bluetooth Cihazı Silme......................................... 16
Eşleştirilmiş Telefonu Silme...................................................... 16
Trafik.............................................................................. 16
Trafik Alıcısı Kullanarak Trafik Verilerini Alma.......................... 16
Trafiği Etkinleştirme.................................................................. 16
Haritada Trafiği Görüntüleme................................................... 16
Trafik Olaylarını Arama........................................................ 16
Sesli Komut................................................................... 16
Uyandırma Cümlesini Ayarlama............................................... 16
Sesli Komutu Etkinleştirme....................................................... 17
Sesli Komut İpuçları.................................................................. 17
Sesli Komutla Rota Başlatma................................................... 17
Talimatları Sessize Alma.......................................................... 17
Uygulamaları Kullanma................................................ 17
Cihazınızda Kullanım Kılavuzunu Görüntüleme....................... 17
FUSION-Link™ Kablosuz Uzaktan Kumanda Uygulaması...... 17
Bluetooth İle Stereo'ya Bağlanma........................................17
Kablosuz Ağ Kullanımıyla Stereo'ya Bağlanma................... 17
Müzik Çalma........................................................................ 17
Müzik Çalma................................................................... 17
Bir Kaynak Seçme...........................................................17
Müzik Çalma Kontrolleri.................................................. 17
Ses Kontrolü........................................................................ 17
Ses Düzeyini Bir Bölge İçin Ayarlama............................. 17
Tonları Ayarlama............................................................. 18
Yüksek Ayarını Bir Bölge İçin Devre dışı Bırakma.......... 18
Yardımcı Cihaz Kazanımını Ayarlama............................ 18
Hoparlör Bölgeleri........................................................... 18
DSP Ayarları................................................................... 18
Ön Ayarlar............................................................................ 18
Bir İstasyonu Ön Ayar Olarak Kaydetme........................ 18
Listeden Ön Ayar Seçme................................................ 18
Ön Ayarları Kaldırma.......................................................18
Ses Ayarları
Hoparlör Bölgesi Ayarları................................................ 18
......................................................................... 18
Overlander Ayarları...................................................... 19
Navigasyon Ayarları..................................................................19
Harita ve Taşıt Ayarları........................................................ 19
Haritaları Etkinleştirme.................................................... 19
Rota Tercihi Ayarları............................................................ 19
Sürücü Yardımı Ayarları.......................................................19
Trafik Ayarları.......................................................................19
Kablosuz TeknolojisiniBluetooth Etkinleştirme......................... 19
Bir Kablosuz Ağa Bağlanma..................................................... 19
Ekran Ayarları........................................................................... 20
Ses ve Bildirim Ayarları.............................................................20
Ses ve Bildirim Sesi Düzeyini Ayarlama.............................. 20
Konum Servislerini Etkinleştirme veya Devre Dışı Bırakma..... 20
Metin Dilini Ayarlama................................................................ 20
Tarih ve Saat Ayarları............................................................... 20
Cihaz Ayarları........................................................................... 20
Ayarları Geri Yükleme...............................................................20
Verileri ve Ayarları Sıfırlama..................................................... 20
Cihaz Bilgileri................................................................ 20
E-etiket Düzenleme ve Uyumluluk Bilgilerini Görüntüleme...... 20
Teknik Özellikler....................................................................... 21
Cihazı Şarj Etme....................................................................... 21
Cihaz Bakımı................................................................. 21
Garmin Destek Merkezi............................................................ 21
Wi‑Fi Ağını Kullanarak Haritaları ve Yazılımı Güncelleme....... 21
Garmin Express ile Haritaları ve Yazılımı Güncelleme............. 21
Garmin Express Yükleme.................................................... 22
Cihaz Bakımı............................................................................ 22
Dış Kılıfı Temizleme............................................................. 22
Dokunmatik Ekranı Temizleme............................................ 22
Hırsızlıktan Kaçınma............................................................ 22
Taşıt Güç Kablosundaki Sigortayı Değiştirme.......................... 22
Cihazı Sıfırlama........................................................................ 22
Cihaz, Montaj Kiti ve Suluğu Çıkarma...................................... 22
Montaj Kitini Suluktan Çıkarma............................................ 22
Suluğu Ön Camdan Çıkarma............................................... 22
Sorun Giderme............................................................. 22
Vantuzlu montaj kiti ön camımda durmuyor............................. 22
Montaj kiti, sürüş sırasında cihazımı tutmuyor..........................22
Cihazım uydu sinyallerini almıyor............................................. 23
Cihaz taşıtımda şarj olmuyor.................................................... 23
Pilim çok uzun süre dolu kalmıyor............................................ 23
Cihazım telefonuma bağlanmıyor............................................. 23
Ek................................................................................... 23
Arka Görüş Kameraları............................................................. 23
Garmin Navigasyon Cihazıyla BC™ 35 Arka Görüş Kamerası
Eşleştirme............................................................................ 23
Arka Görüş Kamerasını Görüntüleme..................................23
Kamera Değiştirme......................................................... 23
Kamera Yönünü Değiştirme............................................ 23
Kablosuz Ekrana Bağlanma..................................................... 23
Veri Yönetimi............................................................................ 24
Bellek Kartları Hakkında...................................................... 24
Haritalar ve Veriler İçin Bellek Kartı Takma......................... 24
Bellek Kartını Biçimlendirme................................................ 24
Cihazı Bilgisayarınıza Bağlama........................................... 24
Bilgisayarınızdan Veri Aktarma............................................ 24
Haritalar sekmesine tıklayın......................................................24
Aksesuar Satın Alma................................................................ 24
Dizin............................................................................... 25
ii İçindekiler
Page 5
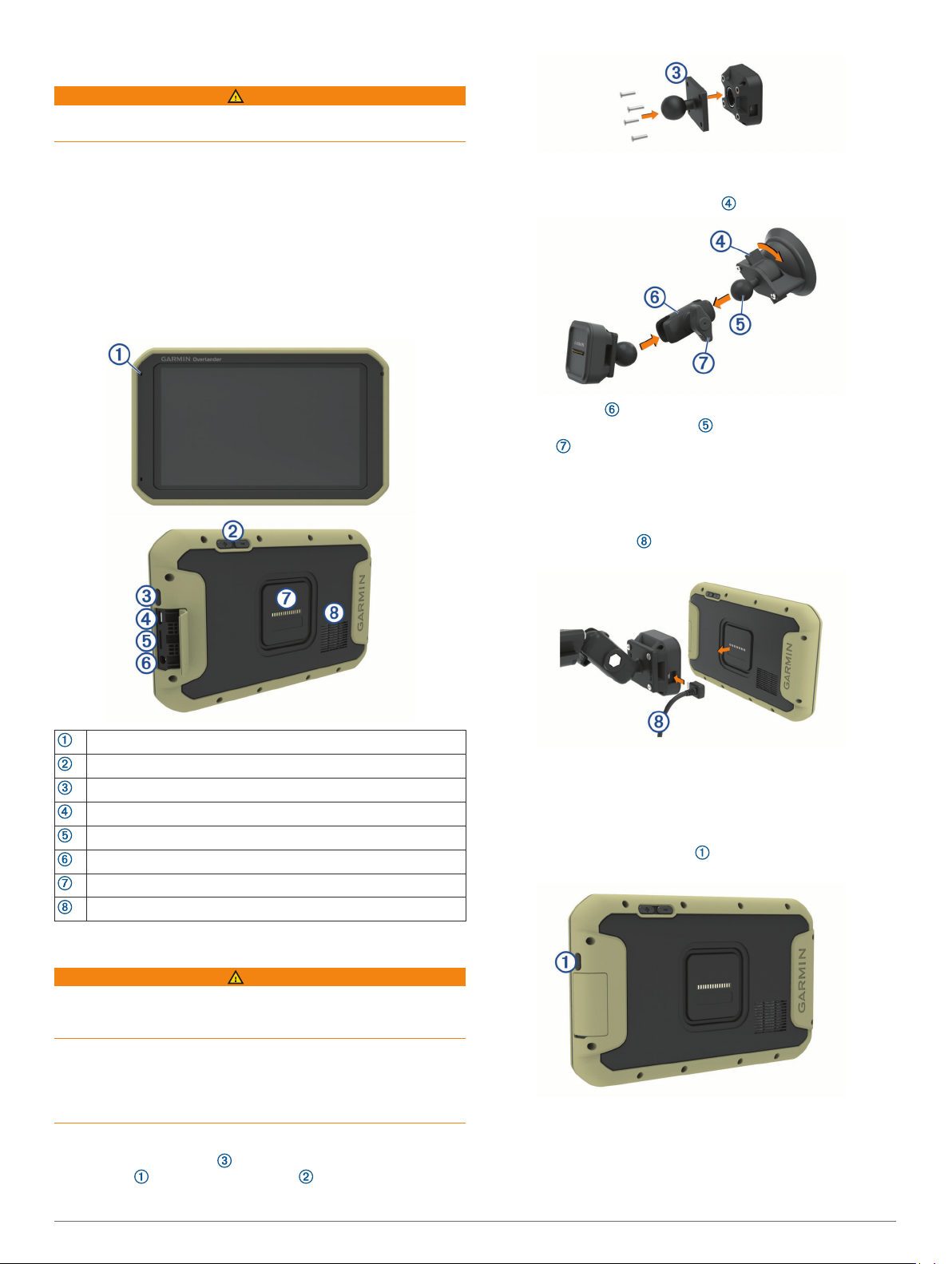
Başlarken
UYARI
Ürün uyarıları ve diğer önemli bilgiler için ürün kutusundaki
Önemli Güvenlik ve Ürün Bilgileri kılavuzuna bakın.
Cihazınızdaki haritaları ve yazılımı güncelleyin (Wi‑Fi Ağını
1
Kullanarak Haritaları ve Yazılımı Güncelleme, sayfa 21).
Bir Garmin Explore™ hesabı oluşturun (Garmin Explore,
2
sayfa 12).
Cihazı taşıtınıza monte edin ve güç bağlantısını yapın
3
(Taşıtınızda Cihazı Monte Etme ve Açma, sayfa 1).
Bir taşıt profili oluşturun (Taşıt Profilleri, sayfa 2).
4
Varış noktanıza gidin (Rota Başlatma, sayfa 4).
5
Cihaz Genel Bilgileri
Ön camınızı ve vantuzu temizleyin ve havsız bir bezle silerek
2
kurutun.
Vantuzu ön cama bastırın ve kolu saat yönünde döndürün.
3
Çift soketli kolu kullanarak vantuz montaj kitinin bilyasını
4
manyetik montaj kitinin bilyası ile hizalayın.
Topuzu hafifçe sıkın.
5
Gerekirse elektrikli yuvayı Garmin® logosunun sağ kısmı
6
yukarı bakacak şekilde döndürün ve daha iyi görüş ve
kullanım için montaj kitini ayarlayın.
Topuzu sıkıştırarak montaj kitini sabitleyin.
7
Taşıt güç kablosunu montaj aparatındaki bağlantı
8
noktasına takın.
Eller serbest arama için mikrofon
Ses düzeyi kontrolü
Güç tuşu
Micro USB güç ve veri portu
Harita ve veri bellek kartı yuvası
3,5 mm ses jakı
14 pimli konektörlü manyetik yuva arabirimi
Hoparlör
Taşıtınızda Cihazı Monte Etme ve Açma
UYARI
Bu ürün lityum-iyon pil içerir. Pilin aşırı ısıya maruz kalması
nedeniyle kişisel yaralanmaları veya ürünün zarar görmesini
önlemek için cihazı doğrudan güneş ışığına maruz bırakmayın.
Hem cihaz hem de cihazın montaj kiti, mıknatıs içerir.
Mıknatıslar, belirli koşullar altında kalp pilleri ve insülin
pompaları gibi dahili medikal cihazlar ve elektronik cihazlarda
veya dizüstü bilgisayarların sabit sürücülerinde parazite yol
açabilir. Cihazı medikal ve elektronik cihazlardan uzak tutun.
Cihazınızı pil gücüyle kullanmadan önce şarj etmelisiniz.
Birlikte verilen vidaları kullanarak bir inç boyutundaki bilyeli
1
adaptörü manyetik montaj kitine sabitleyin.
Cihazın arka kısmını montaj aparatına yerleştirin.
9
Taşıt güç kablosunun diğer ucunu taşıtınızdaki bir güç
10
çıkışına takın.
Cihazı Açma veya Kapatma
• Cihazı açmak için güç tuşuna basın veya cihazı güç
kaynağına bağlayın.
• Cihazı güç tasarrufu moduna almak için cihaz açıkken güç
tuşuna basın.
Güç tasarrufu modunda ekran kapanır ve cihaz çok az güç
kullanır; ancak kullanmak istediğinizde hemen açılabilir.
Başlarken 1
Page 6
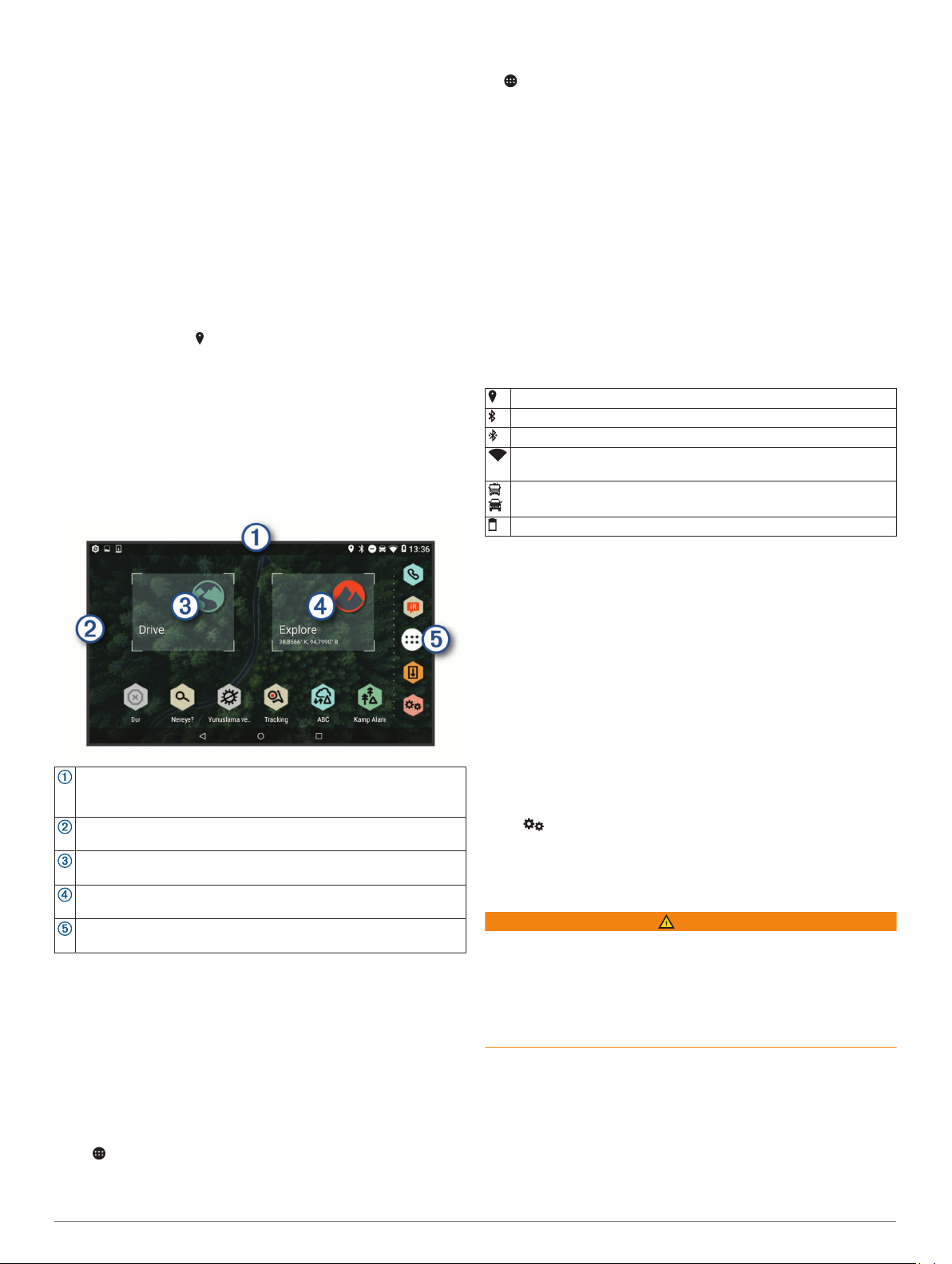
İPUCU: Pil şarj olurken cihazınızı güç tasarrufu moduna
geçirerek daha hızlı şarj edebilirsiniz.
• Cihazı tamamen kapatmak için ekranda bir komut istemi
görüntülenene kadar güç tuşunu basılı tutun ve Kapat
öğesini seçin.
GPS Sinyallerini Alma
Navigasyon cihazınızı açtığınızda GPS alıcısı, uydu verilerini
toplamalı ve geçerli konumu tanımlamalıdır. Uydu sinyallerinin
alınması için gereken süre birkaç faktöre bağlıdır. Bunların
arasında navigasyon cihazınızı en son kullandığınız konumdan
ne kadar uzaklaştığınız, gökyüzünü net bir şekilde görüp
göremediğiniz ve navigasyon cihazınızı en son ne zaman
kullandığınız gibi faktörler bulunur. Navigasyon cihazınızı ilk
açtığınızda uydu sinyallerinin alınması birkaç dakika sürebilir.
Cihazı açın.
1
Durum çubuğunda simgesinin göründüğünü doğrulayın ve
2
görünmüyorsa konum servislerini etkinleştirin.
Gerekirse gökyüzünü net bir şekilde gördüğünüz, yüksek
3
bina ve ağaçlardan uzak, açık bir alana çıkın.
Cihaz sizin konumunuzu belirleyene kadar navigasyon
haritasının en üst kısmında Uydular Alınıyor öğesi görünür.
Ana Ekran
NOT: Ana ekran yerleşimi, özelleştirilmiş olması halinde farklılık
gösterebilir.
Ana Ekrana Kısayol Ekleme
öğesini seçin.
1
Ek uygulamaları görüntülemek için bir uygulama sekmesini
2
seçin.
Bir uygulamayı basılı tutarak ana ekrandaki bir konuma
3
sürükleyin.
Bildirimleri Görüntüleme
Ekranın üst kısmından aşağı kaydırın.
1
Bildirim listesi görüntülenir.
Bir seçenek belirleyin:
2
• Bildirimde sözü edilen eylemi veya uygulamayı başlatmak
için bildirimi seçin.
• Bir bildirimi yok saymak için bildirimi sağa kaydırın.
Durum Çubuğu Simgeleri
Durum çubuğu, ana menünün üst kısmında yer alır. Durum
çubuğu simgeleri, cihazdaki özellikler hakkında bilgileri
görüntüler.
Konum servisleri etkindir.
Bluetooth® teknolojisi etkindir.
Bir Bluetooth cihazına bağlanılmıştır.
Bir Wi‑Fi® ağına bağlanılmıştır (Bir Kablosuz Ağa Bağlanma,
sayfa 19).
Etkin araç profili. Taşıt profili ayarlarını görüntülemek için iki kez
aşağı kaydırın ve seçim yapın (Taşıt Profilleri, sayfa 2).
Pil şarj düzeyi.
Bildirimleri görüntülemek için aşağı kaydırın.
Ayarları ve ekran parlaklığını hızlı bir şekilde ayarlamak için iki kez
aşağı kaydırın.
Duvar kağıdını özelleştirmek veya ana ekrana pencere öğeleri
eklemek için basılı tutun.
Yol navigasyon özelliklerini görüntülemek ve ilgilenilen coğrafi
noktaları aramak için seçin.
Yol dışı navigasyon bilgileri ve ayrıntılı topografik haritalar sağlayan
Garmin Explore uygulamasını görüntülemek için seçin.
Uygulama çekmecesini açmak için seçin. Uygulama çekmecesi
cihazınızda yüklü olan tüm uygulamaların kısayollarını içerir.
Bir Uygulamayı Açma
Ana ekranda sık kullanılan uygulamaların kısayolları bulunur.
Cihazınızda yüklü olan tüm uygulamalar, üç sekme halinde
düzenlenmiş olarak uygulama çekmecesinde bulunur. Drive
sekmesi, cadde navigasyonu ve çeşitli otomotiv ihtiyaçları için
faydalı uygulamalar içerir. Explore sekmesi, yol dışı navigasyon
ve keşif için faydalı uygulamalar içerir. Araçlar sekmesi, iletişim
ve diğer görevler için faydalı uygulamalar içerir.
Bir uygulamayı başlatmak için bir seçenek belirleyin:
• Ana ekrandan bir uygulama kısayolu seçin.
• simgesini seçin, ardından da bir sekme ve bir uygulama
seçin.
Dokunmatik Ekranı Kullanma
• Bir öğe seçmek için ekrana dokunun.
• Ekranı kaydırmak için parmağınızı ekran boyunca sürükleyin.
• Görüntüyü uzaklaştırmak için iki parmağınızı bir araya getirin.
• Görüntüyü yakınlaştırmak için iki parmağınızı uzaklaştırın.
Ekran Parlaklığını Ayarlama
Cihaz, ekran parlaklığını taşıtınızın koşullarına göre otomatik
olarak ayarlamak için bir ortam ışığı sensörü kullanabilir (Ekran
Ayarları, sayfa 20). Ayrıca bildirim panelini veya ayarlar
menüsünü kullanarak parlaklığı manuel olarak ayarlayabilirsiniz.
Bir seçenek belirleyin:
1
• Bildirim panelinde hızlı ayarları genişletmek için ekranın
üst kısmından iki kez aşağı kaydırın.
• > Ekran > Parlaklık Seviyesi öğesini seçin.
Parlaklığı ayarlamak için kaydırma çubuğunu kullanın.
2
Taşıt Profilleri
UYARI
Taşıtınızın profil özelliklerini girmeniz, tüm rota önerilerinde
taşıtınızın özelliklerinin göz önüne alınacağını ve her koşulda
uyarı simgeleri alacağınızı garanti etmez. Harita verilerinde,
cihazınızın her durumda bu yasakları veya yol koşullarını göz
önüne alamamasına neden olabilecek kısıtlamalar olabilir. Sürüş
kararları alırken tüm yol işaretlerine ve yol koşullarına dikkat
edin.
Rota tespiti ve navigasyon, taşıt profilinize bağlı olarak farklı
şekilde hesaplanır. Etkinleştirilmiş taşıt profili, durum çubuğunda
bir simgeyle belirtilir. Cihazınızdaki navigasyon ve harita ayarları
her bir taşıt tipi için ayrı ayrı özelleştirilebilir.
Bir karavan taşıt profilini etkinleştirdiğinizde, cihaz taşıtınız için
girdiğiniz ebatlar, ağırlık ve diğer özelliklere bağlı olarak yasak
ve geçilmez bölgeleri içeren rotalardan sakınır.
2 Taşıt Profilleri
Page 7
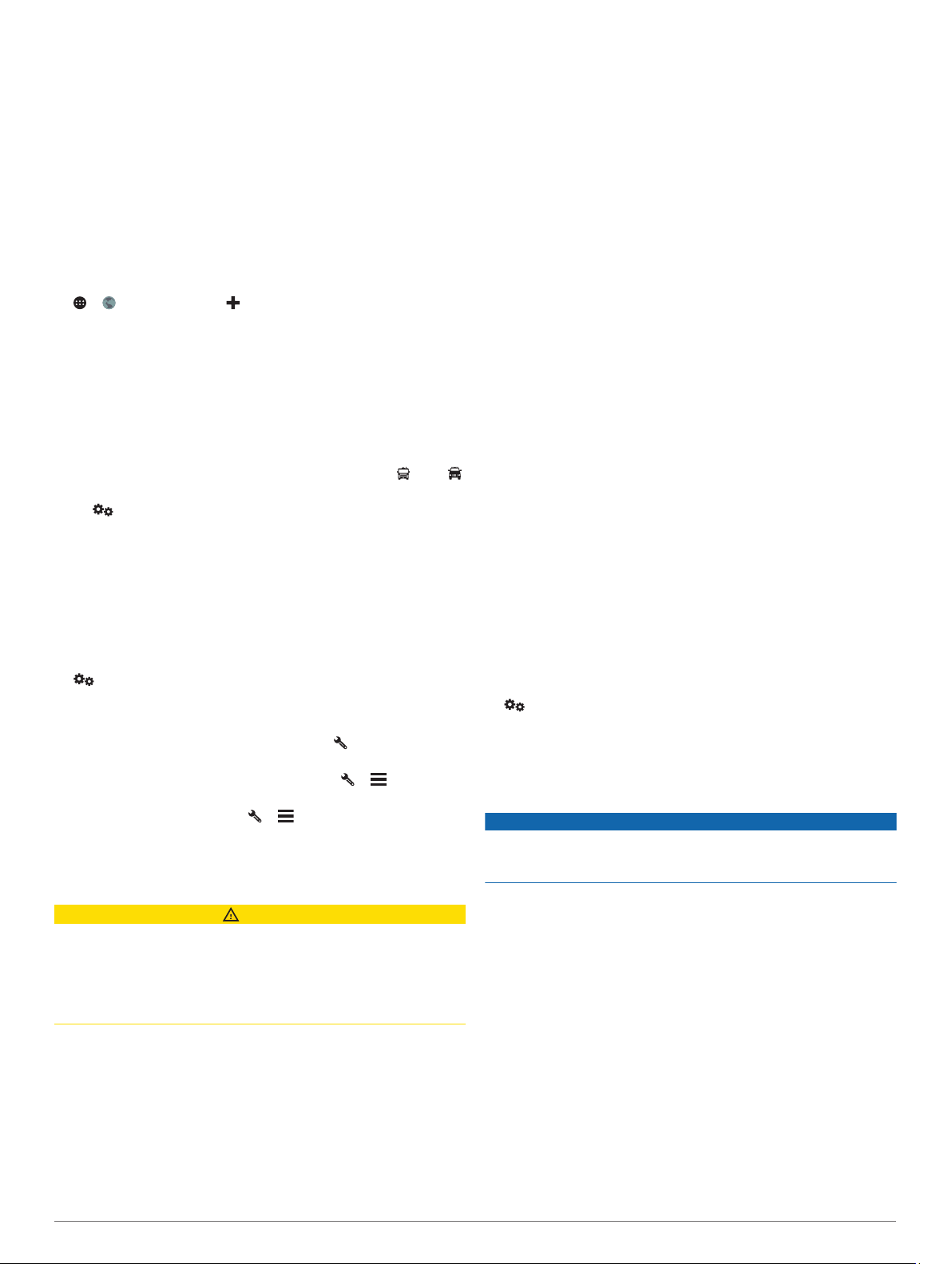
Otomobil Profili
Otomobil profili, bir otomobilde römorksuz kullanılmak üzere
önceden yüklenmiş bir taşıt profilidir. Otomobil profili
kullanılırken cihaz, standart otomobil rotalarını hesaplar ve
büyük taşıtlar için oluşturulan rotalar kullanılamaz. Otomobil
profili kullanılırken büyük taşıtlara özel bazı özellikler ve ayarlar
kullanılamaz.
Taşıt Profili Ekleme
Taşıt profili, karavan veya römork gibi büyük taşıtların
yüksekliğine ve ağırlığına göre rota sağlayan, isteğe bağlı bir
özelliktir. Taşıtınız büyükse veya römork çekiyorsanız bir taşıt
profili oluşturmalısınız. Overlander cihazınızla kullanılan her taşıt
yapılandırması için bir taşıt profili ayarlayabilirsiniz.
> > Taşıt Profili > 'ni seçin.
1
Taşıt yapılandırmanıza en yakın taşıt seçeneğini belirleyin.
2
Taşıt özelliklerini girmek için ekrandaki bilgileri takip edin.
3
Taşıt Profilini Değiştirme
Cihazınızı ilk kez açtığınızda bir taşıt profili seçmeniz istenir.
İstediğiniz zaman manuel olarak başka bir taşıt profiline
geçebilirsiniz.
Bir seçenek belirleyin:
1
• Ekranın üst kısmından iki kez aşağı kaydırın ve veya
gibi bir taşıt profili simgesi seçin.
• > Navigasyon > Taşıt Profili öğesini seçin.
Taşıt profili seçin.
2
Ölçümler ve ağırlık bilgileri de dahil olmak üzere taşıt profil
bilgileri görünür.
Seç'i seçin.
3
Taşıt Profili Düzenleme
Temel taşıt profili bilgilerini değiştirebilir ya da taşıt profiline
maksimum hız gibi ayrıntılı bilgiler ekleyebilirsiniz.
> Navigasyon > Taşıt Profili öğesini seçin.
1
Düzenlemek için taşıt profilini seçin.
2
Bir seçenek belirleyin:
3
• Taşıt profili bilgilerini düzenlemek için simgesini seçin
ve düzenlemek için alanı seçin.
• Taşıt profilini yeniden adlandırmak için > > Profili
Yeniden Adlandır öğesini seçin.
• Taşıt profilini silmek için > > Sil öğesini seçin.
Sürücü Farkındalık Özellikleri ve
Uyarılar
DİKKAT
Sürücü uyarıları ve hız limiti özellikleri yalnızca bilgilendirme
amaçlı olup yoldaki hız limiti işaretlerine uyma ve sürekli olarak
güvenli sürüşe özen gösterme sorumluluğunuzu ortadan
kaldırmaz. Garmin, uygulamadaki trafik kanun ve işaretlerine
uymamanızdan dolayı alacağınız herhangi bir trafik cezası ya da
mahkeme celbinden sorumlu değildir.
Cihazınız, aşina olduğunuz bir alanda sürüş yaparken bile daha
güvenli sürüş yapmanızı ve verimliliğinizi artırmanızı
destekleyecek özellikler sunar. Cihaz, sesli bir uyarı ya da mesaj
oynatır ve her bir uyarı için bilgi görüntülenir. Bazı sürücü uyarısı
türleri için sesli uyarıyı etkinleştirebilir ya da devre dışı
bırakabilirsiniz. Bazı uyarılar tüm alanlarda kullanılamayabilir.
Okullar: Cihaz sesli bir uyarı verir ve yaklaşmakta olduğunuz
okul veya okul bölgesi için hız limitini (varsa) gösterir.
Hız sınırı aşıldı: Cihaz, bulunduğunuz yoldaki belirtilen hız
sınırını aştığınızda sesli bir uyarı verir ve hız sınırı simgesinin
üzerinde kırmızı bir çerçeve görüntüler.
Hız sınırı değişikliği: Cihaz sesli bir uyarı verir ve yaklaşmakta
olduğunuz hız sınırını görüntüler, böylece hızınızı ayarlamak
için hazırlıklı olabilirsiniz.
Demiryolu geçişi: Cihaz, sesli bir uyarı verir ve demiryolu
geçişine yaklaşmakta olduğunuzu belirtir.
Hayvan çıkabilir: Cihaz, sesli bir uyarı verir ve hayvan
çıkabilecek bir alana yaklaşmakta olduğunuzu belirtir.
Virajlar: Cihaz, sesli bir uyarı verir ve yolda viraj bulunduğunu
belirtir.
Düşük hızlı trafik: Cihaz sesli bir uyarı verir ve düşük hızlı trafik
alanına yüksek hızla yaklaştığınızı belirtir. Bu özelliği
kullanabilmeniz için cihazınız trafik bilgilerini almalıdır (Trafik,
sayfa 16).
Zemine çarpma riski: Cihaz, aracınızın zemine çarpma riski
olduğu bir yola yaklaştığınızda sesli bir uyarı verir ve bir
mesaj görüntüler.
Yan rüzgar: Cihaz, yan rüzgar riski olan bir yola yaklaştığınızda
sesli bir uyarı verir ve bir mesaj görüntüler.
Dar yol: Cihaz, aracınız için çok dar olabilecek bir yola
yaklaştığınızda sesli bir uyarı verir ve bir mesaj görüntüler.
Dik yokuş: Cihaz, dik bir yokuşa yaklaştığınızda sesli bir uyarı
verir ve bir mesaj görüntüler.
Eyalet ve ülke sınırları: Cihaz, bir eyalet veya ülke sınırına
yaklaştığınızda sesli bir uyarı verir ve bir mesaj görüntüler.
Propanın kapatılması: Cihaz, propanın kapatılması gereken bir
alana yaklaştığınızda sesli bir uyarı verir ve bir mesaj
görüntüler.
Sesli Sürücü Uyarılarını Etkinleştirme veya Devre Dışı Bırakma
Bazı sürücü uyarısı türleri için sesli uyarıyı etkinleştirebilir ya da
devre dışı bırakabilirsiniz. Ses devre dışı bırakılsa bile görsel
uyarı görüntülenir.
> Navigasyon > Sürücü Yardımı > Sesli Sürücü
1
Uyarıları öğesini seçin.
Her bir uyarının yanında bulunan onay kutusunu işaretleyin
2
veya işaretini kaldırın.
Kırmızı Işık ve Hız Kameraları
DUYURU
Garmin, kırmızı ışık veya hız kamerası veritabanlarının
kesinliğinden veya bunları kullanmanın sonuçlarından sorumlu
değildir.
NOT: Bu özellik, tüm bölgelerde veya ürün modellerinde
kullanılamaz.
Kırmızı ışık ve hız kamerası konumları ile ilgili bilgiler bazı ürün
modelleri için belirli alanlarda mevcuttur. Cihaz, bildirilen bir hıza
veya kırmızı ışık kamerasına yaklaştığınızda sizi uyarır.
• Cihazınızda saklanan kamera veritabanını güncellemek için
Garmin Express™ yazılımını kullanabilirsiniz (garmin.com
/express). En yeni güvenlik kamerası bilgilerini almak için
cihazınızı sık sık güncellemelisiniz.
Cadde Navigasyonu
Rotalar
Rota, mevcut konumunuzdan bir veya daha fazla varış
noktasına kadar olan yoldur.
• Cihaz, rota hesaplama modu (Rota Hesaplama Modunu
Değiştirme, sayfa 5) ve kaçınmalar (Gecikmeleri, Geçiş
Sürücü Farkındalık Özellikleri ve Uyarılar 3
Page 8
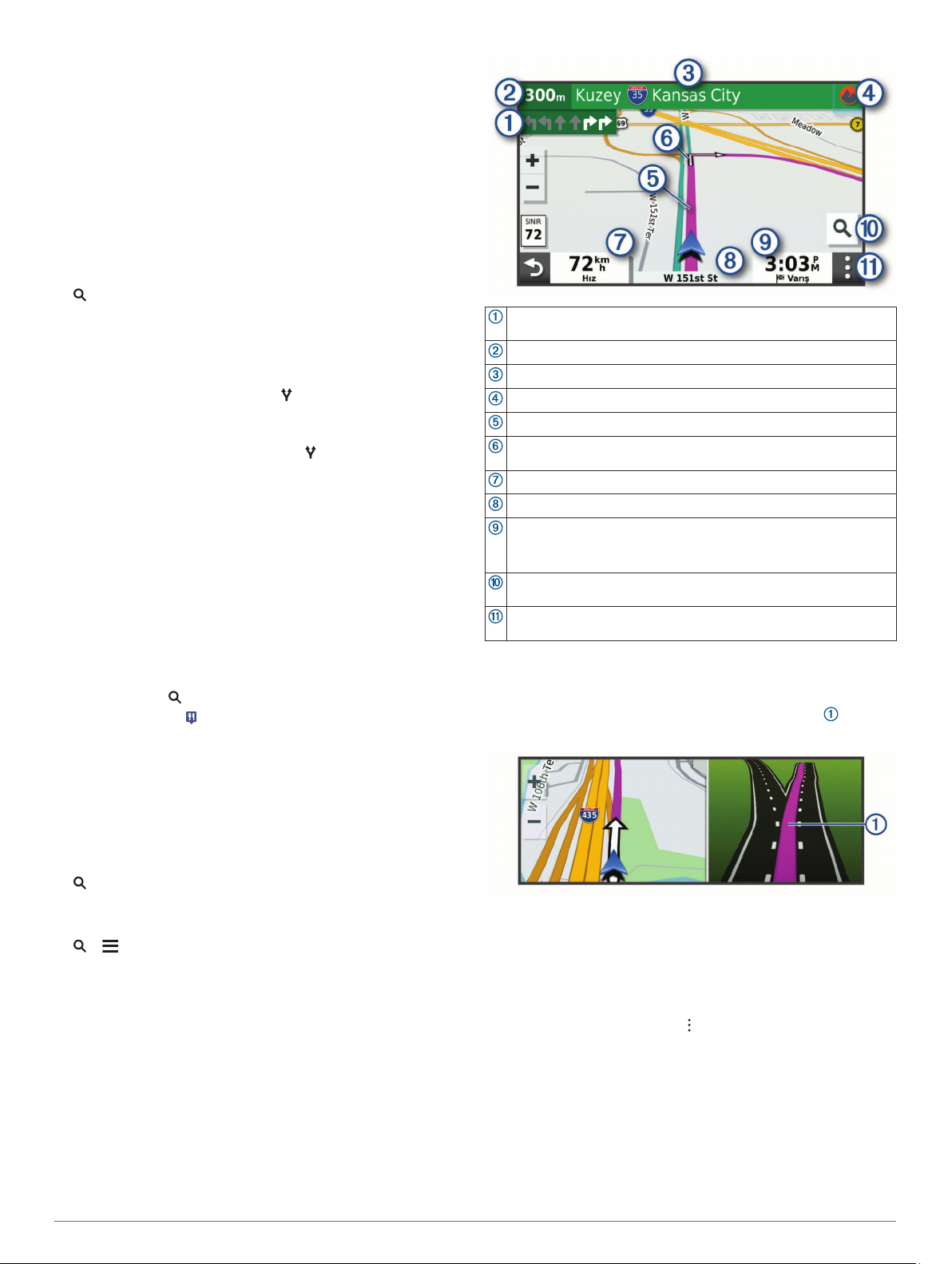
Ücretleri ve Belirli Alanlardan Sakınma, sayfa 5) dahil
olmak üzere belirlediğiniz tercihleri baz alarak varış noktanıza
yönelik önerilen bir rota hesaplar.
• Cihaz, etkin araç profili için uygun olmayan yollardan
otomatik olarak kaçınabilir.
• Önerilen rotayı kullanarak varış noktanıza hızlı bir şekilde
gitmeye başlayabilirsiniz veya alternatif bir rota seçebilirsiniz
(Rota Başlatma, sayfa 4).
• Kullanmanız veya kaçınmanız gereken belirli yollar varsa
rotayı özelleştirebilirsiniz.
• Bir rotaya birden fazla varış noktası ekleyebilirsiniz.
Rota Başlatma
öğesini seçin ve bir konum arayın.
1
Bir konum seçin.
2
Bir seçenek belirleyin:
3
• Önerilen rotayı kullanarak yolculuğa başlamak için Git
öğesini seçin.
• Alternatif bir rota seçmek için öğesini seçip bir rota
belirleyin.
Alternatif rotalar haritanın sağ tarafında görüntülenir.
• Rotanın yönünü düzenlemek için > Rotayı Düzenle
öğesini seçin ve rotaya şekillendirme noktaları ekleyin.
Cihaz, konuma göre rotayı hesaplar; sesli istemleri ve ekrandaki
bilgileri kullanarak sizi yönlendirir (Haritadaki Rotanız,
sayfa 4). Rotanızdaki ana yolların önizlemesi birkaç saniye
boyunca haritanın köşesinde görüntülenir.
Ek varış noktalarında durmanız gerekiyorsa rotanıza konumlar
ekleyebilirsiniz.
Haritayı Kullanarak Rota Başlatma
Haritadan bir konum seçerek rotayı başlatabilirsiniz.
Drive'yi seçin.
1
Haritayı sürükleyip yakınlaştırarak, aranan alanı görüntüleyin.
2
Gerekiyorsa ilgilenilen coğrafi noktaları kategorilerine göre
3
filtrelemek için simgesi seçin.
Konum işaretleri ( veya mavi nokta) haritada görünür.
Bir seçenek belirleyin:
4
• Bir konum işareti seçin.
• Sokak, kavşak veya adres konumu gibi bir nokta seçin.
Git öğesini seçin.
5
Eve Gitme
İlk kez bir ev rotası başlattığınızda cihaz, ev konumunuzu
girmenizi ister.
> Eve Git öğesini seçin.
1
Gerekirse ev konumunuzu girin.
2
Ev Konumunuzu Düzenleme
> > Ev Konumunu Ayarla öğesini seçin.
1
Ev konumunuzu girin.
2
Haritadaki Rotanız
Seyahatiniz sırasında cihaz, sesli istemleri ve ekrandaki bilgileri
kullanarak varış noktanız için sizi yönlendirir. Sonraki sapma,
çıkış veya diğer eylemler için talimatlar, haritanın üst kısmında
görünür.
Rotada bir sonraki eylem. Bir sonraki dönüşü, çıkışı veya diğer
eylemi ve mevcutsa seyretmeniz gereken rotayı gösterir.
Bir sonraki eyleme olan mesafe.
Bir sonraki eylemle bağlantılı olan cadde veya çıkışın adı.
Yol dışı navigasyon için Garmin Explore uygulamasını açar.
Haritada vurgulanan rota.
Rotada bir sonraki eylem. Haritadaki oklar yaklaşmakta olan eylem-
lerin konumunu gösterir.
Araç hızı.
Seyahat etmekte olduğunuz yolun adı.
Tahmini varış süresi.
İPUCU: Gösterilen bilgileri değiştirmek için bu alana dokunabilir-
siniz.
Yeni bir rota başlatmak veya ilgilenilen coğrafi noktaları aramak için
seçin.
Harita araçları. Rotanız ve çevreniz hakkında daha fazla bilgi
gösteren araçlar sağlar.
Aktif Yol Rehberi
Rotanızda dönüşlere, çıkışlara veya kavşaklara yaklaşırken
varsa haritanın yanında yolun ayrıntılı bir simülasyonu
görüntülenir. Dönüş için uygun şerit renkli bir çizgiyle
gösterilir.
Dönüşleri ve Yönleri Görüntüleme
Bir rotada seyrederken yaklaşmakta olduğunuz dönüşleri, şerit
değişimlerini veya rotanız üzerindeki diğer yönleri
görüntüleyebilirsiniz.
Haritadan bir seçenek belirleyin:
1
• Seyir halindeyken yaklaşmakta olduğunuz dönüşleri ve
yönleri görüntülemek için > Dönüşler öğesini seçin.
Harita aracı, sonraki dört dönüşü veya yönü haritanın
yanında görüntüler. Siz rotada seyrederken liste otomatik
olarak güncellenir.
• Rotanın tamamındaki dönüşleri ve yönlerin tam listesini
görüntülemek için haritanın üst kısmındaki metin
çubuğunu seçin.
Bir dönüş veya yön seçin (isteğe bağlı).
2
Ayrıntılı bilgiler görüntülenir. Mevcutsa ana yollardaki
kavşakların resmi görüntülenir.
4 Cadde Navigasyonu
Page 9
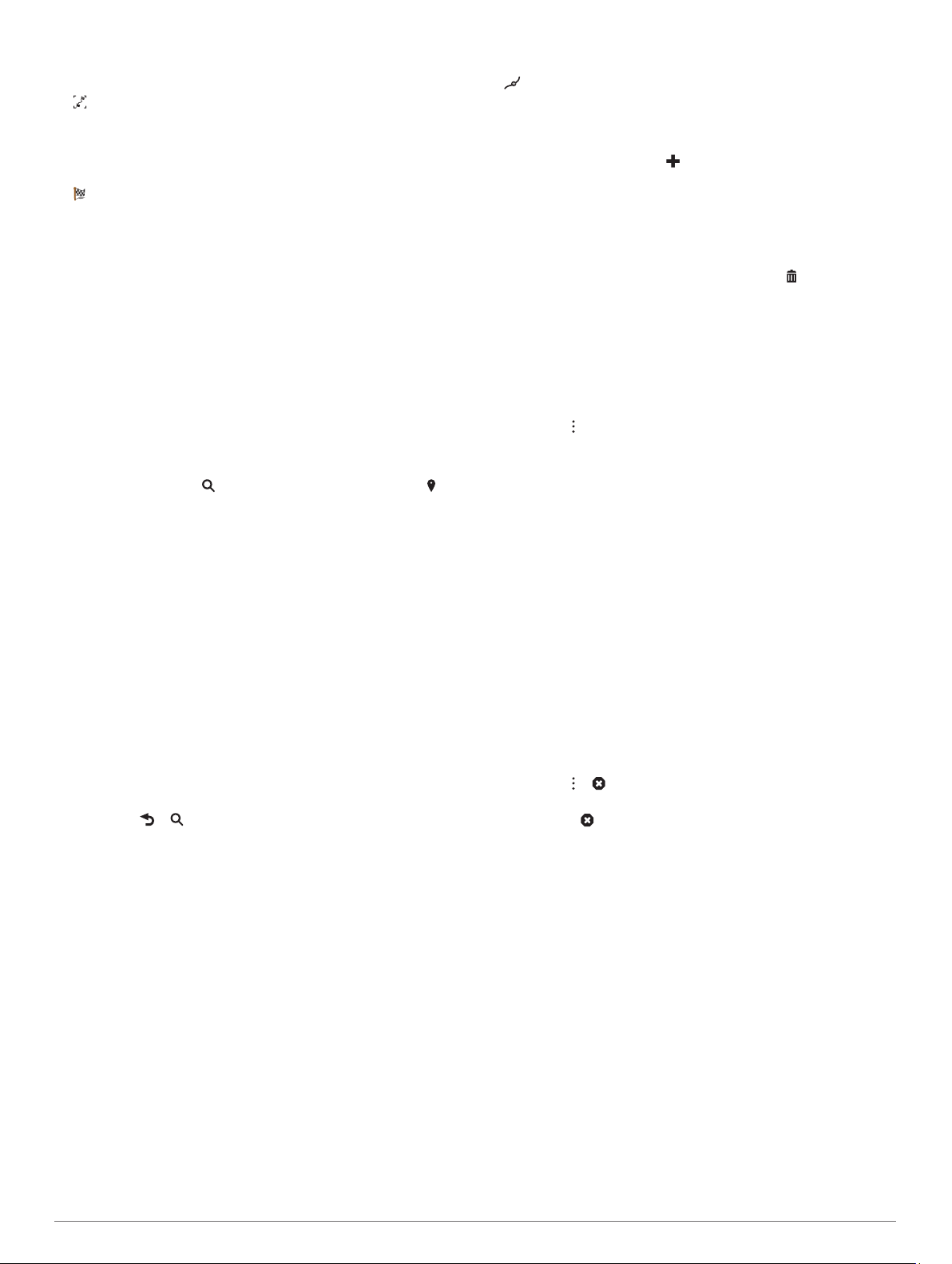
Haritada Rotanın Tamamını Görüntüleme
Bir rotada seyrederken haritadan herhangi bir yer seçin.
1
seçeneğini belirleyin.
2
Varış Noktanıza Ulaşma
Varış noktanıza yaklaştığınızda cihaz, rotanızı tamamlamanıza
yardımcı olan bilgileri sunar.
• , varış noktanızın harita üzerindeki konumunu belirtir ve bir
sesli istem, hedefinize yaklaşmakta olduğunuzu duyurur.
• Bazı varış noktalarına yaklaştığınızda cihaz otomatik olarak
park yeri aramanızı ister. Yakındaki park alanlarını bulmak
için Evet seçeneğini belirleyebilirsiniz (Varış Noktanızın
Yakınında Park Etme, sayfa 5).
• Varış noktanızda durduğunuzda cihaz otomatik olarak rotayı
sonlandırır. Cihazınız vardığınızı otomatik olarak algılamazsa
rotanızı sonlandırmak için Dur öğesini seçebilirsiniz.
Varış Noktanızın Yakınında Park Etme
Cihazınız, varış noktanızın yakınında park yeri bulmanıza
yardımcı olabilir. Bazı varış noktalarına yaklaştığınızda cihaz
otomatik olarak park yeri aramanızı ister.
Bir seçenek belirleyin:
1
• Cihaz istediğinde yakındaki park yerlerini aramak için Evet
öğesini seçin.
• Cihaz istemezse > Kategoriler > Park öğesini ve >
Hedefim öğesini seçin.
Otoparkları Filtrele öğesini seçin ve bir veya daha fazla
2
kategori seçerek park alanlarını müsait olma durumuna, türe,
fiyata veya ödeme yöntemlerine göre filtreleyin (isteğe bağlı).
NOT: Ayrıntılı park verileri tüm alanlarda veya tüm park
konumları için kullanılamaz.
Bir park konumu seçin ve Git > Sonraki Durak Olarak Ekle
3
öğesini seçin.
Cihaz sizi park alanına yönlendirir.
Etkin Rotanızı Değiştirme
Rotanıza Konum Ekleme
Rotanızı bir konum eklemeden önce, bir rotada seyretmeniz
gerekir (Rota Başlatma, sayfa 4).
Rotanızın ortasına veya sonuna konumlar ekleyebilirsiniz.
Örneğin, rotanız üzerindeki bir sonraki varış noktası olarak bir
benzin istasyonu ekleyebilirsiniz.
Haritadan > öğesini seçin.
1
Bir konum arayın.
2
Bir konum seçin.
3
Git öğesini seçin.
4
Bir seçenek belirleyin:
5
• Konumu rotanızdaki sonraki durak olarak eklemek için
Sonraki Durak Olarak Ekle öğesini seçin.
• Konumu rotanızın sonuna eklemek için Son Durak Olarak
Ekle öğesini seçin.
• Konumu rotanıza eklemek ve rotanızdaki varış
noktalarının sırasını ayarlamak için Aktif Rotaya Ekle
öğesini seçin.
Cihaz, eklenen konumu dahil etmek üzere rotayı yeniden
hesaplar ve sizi sırasıyla varış noktalarına yönlendirir.
Rotanızı Şekillendirme
Rotanızı şekillendirmeden önce, bir rota başlatmanız gerekir
(Rota Başlatma, sayfa 4).
İzlenen yolu değiştirmek için rotanızı manuel olarak
değiştirebilirsiniz. Bu işlem, rotaya varış noktası eklemeden
belirli bir yolu kullanmak ya da belirli bir alandan gitmek için
rotayı yönlendirmenizi sağlar.
Haritanın herhangi bir yerine dokunun.
1
simgesini seçin.
2
Cihaz, rota şekillendirme moduna girer.
Haritadan bir konum seçin.
3
İPUCU: Harita üzerinde yakınlaştırma yapmak ve daha doğru
bir konum belirlemek için simgesini seçebilirsiniz.
Cihaz, seçilen konuma seyahat etmek için rotayı yeniden
hesaplar.
Gerekirse bir seçim yapın:
4
• Rotaya daha fazla şekillendirme noktası eklemek için
haritadan ek konumlar seçin.
• Bir şekillendirme noktasını kaldırmak için simgesini
seçin.
Rotayı şekillendirmeyi bitirdiğinizde Git öğesini seçin.
5
Sapma Alma
Rotanızda belirli bir mesafe için ya da belirli yolların yakınında
yeni rota alabilirsiniz. Bunu yapmanız, inşaat alanlarıyla, kapalı
yollarla ya da kötü yol koşullarıyla karşılaşmanız durumunda
faydalı olur.
Haritadan > Rotayı Düzenle öğesini seçin.
1
Bir seçenek belirleyin:
2
• Belirli bir mesafe için yeni rota almak istiyorsanız
Mesafeden Sapma öğesini seçin.
• Rotadaki belirli bir yolun yakınında yeni rota oluşturmak
istiyorsanız Yoldan Sapma öğesini seçin.
Rota Hesaplama Modunu Değiştirme
Hesaplama Modu öğesini seçin.
1
Bir seçenek belirleyin:
2
• Daha kısa süren ancak mesafe olarak daha uzun
olabilecek rotaları hesaplamak için Daha Kısa Süre'yi
seçin.
• İki nokta arasında rota (yollara bağlı kalmadan)
hesaplamak için Yol Dışı'nı seçin.
• Mesafe olarak daha kısa olan ancak daha uzun
sürebilecek rotaları hesaplamak için Daha Kısa Mesafe'yi
seçin.
Rotayı Durdurma
• Haritadan > öğesini seçin.
• Bildirim çubuğundan aşağı kaydırın ve Garmin Navigasyon
bildiriminde simgesini seçin.
Önerilen Rotaları Kullanma
Bu özelliği kullanabilmeniz için en az bir konumu kaydetmeniz
ve seyahat geçmişi özelliğini etkinleştirmeniz gerekir (Cihaz
Ayarları, sayfa 20).
Cihazınız myTrends™ özelliğini kullanarak hedefinizi seyahat
geçmişinize, haftanın gününe ve günün saatine göre tahmin
eder. Kaydedilmiş bir konuma birkaç kez gittikten sonra, konum
tahmin edilen seyahat süresi ve trafik bilgileriyle birlikte
haritadaki navigasyon çubuğunda görünebilir.
Konuma doğru önerilen bir rotayı görüntülemek için
navigasyon çubuğunu seçin.
Gecikmeleri, Geçiş Ücretleri ve Belirli Alanlardan Sakınma
Rotanızdaki Trafik Gecikmelerinden Kaçınma
Trafik gecikmelerinden kaçınmadan önce, trafik bilgilerini
almanız gerekir (Trafik Alıcısı Kullanarak Trafik Verilerini Alma,
sayfa 16).
Varsayılan olarak cihaz, trafik gecikmelerinden otomatik olarak
kaçınmak için rotanızı optimize eder. Bu seçeneği trafik
Cadde Navigasyonu 5
Page 10
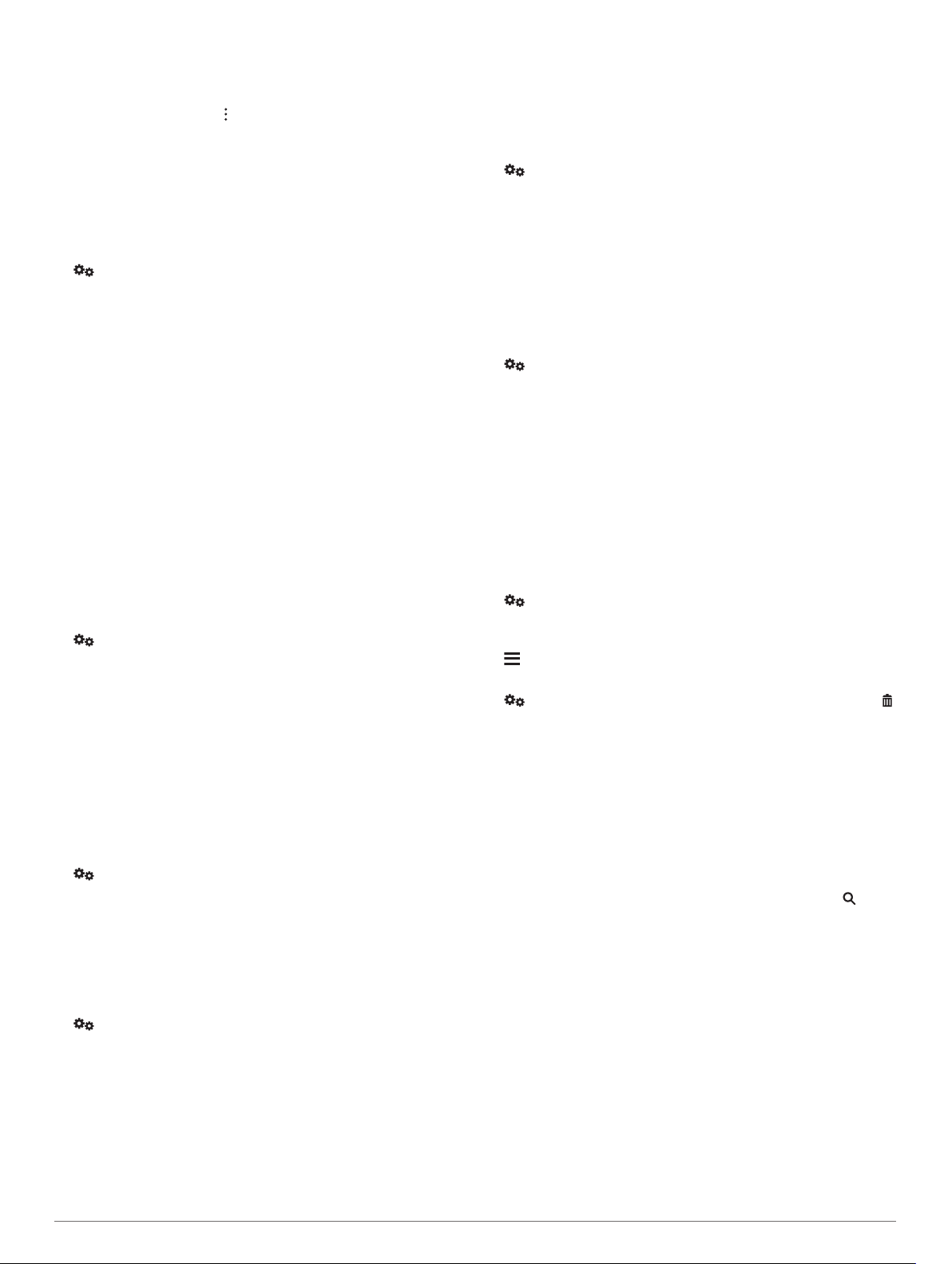
ayarlarında devre dışı bırakırsanız (Trafik Ayarları, sayfa 19)
trafik gecikmelerini manuel olarak görebilir ve bunlardan manuel
olarak kaçınabilirsiniz.
Bir rotada seyrederken > Trafik öğesini seçin.
1
Mevcutsa Alternatif Rota öğesini seçin.
2
Git öğesini seçin.
3
Ücretli Yollardan Kaçınma
Cihazınız rota tespiti yaparken ücretli yollar, ücretli köprüler veya
trafiğin sıkışık olduğu alan gibi geçiş ücreti gerektiren
konumlardan kaçınabilir. Başka hiçbir makul rota bulunmuyorsa
cihaz, rotanız için geçiş ücreti olan bir alana başvurabilir.
> Navigasyon > Rota Tercihleri öğesini seçin.
1
Bir seçenek belirleyin:
2
NOT: Menü, bulunduğunuz alana ve cihazınızdaki harita
verilerine bağlı olarak değişir.
• Ücretli Yollar öğesini seçin.
• Ücretli Yollar > Ücretli Yollar öğesini seçin.
Bir seçenek belirleyin:
3
• Geçiş ücreti olan bir alan rotaya eklenmeden önce her
seferinde sorulması için Her Zaman Sor öğesini seçin.
• Geçiş ücreti olan alanlardan daima kaçınmak için Sakın
öğesini seçin.
• Geçiş ücreti olan alanlara daima izin vermek için İzin Ver
öğesini seçin.
Kaydet öğesini seçin.
4
Geçiş Kartlarından Sakınma
Cihazınızdaki harita verileri ayrıntılı geçiş kartı bilgilerini
içeriyorsa her ülkede geçiş kartı gerektiren yollardan sakınabilir
veya bu yollara izin verebilirsiniz.
NOT: Bu özellik tüm alanlarda bulunmamaktadır.
> Navigasyon > Rota Tercihleri > Ücretli Yollar >
1
Geçiş Kartları öğesini seçin.
Ülke seçin.
2
Bir seçenek belirleyin:
3
• Geçiş kartı gerektiren bir alan rotaya eklenmeden önce
her seferinde sorulması için Her Zaman Sor öğesini seçin.
• Geçiş kartı gerektiren yollardan her zaman sakınmak için
Sakın öğesini seçin.
• Geçiş kartı gerektiren yollara her zaman izin vermek için
İzin Ver öğesini seçin.
Kaydet öğesini seçin.
4
Yol Tiplerinden Sakınma
> Navigasyon > Rota Tercihleri > Sakınmalar öğesini
1
seçin.
Rotanızda sakınmak istediğiniz yol özelliklerini belirleyin ve
2
Tamam öğesini seçin.
Düşük Emisyon Bölgelerinden Kaçınma
Cihazınız, taşıtınız için geçerli olabilecek çevre veya emisyon
kısıtlamaları bulunan alanlardan kaçınabilir. Bu seçenek etkin
taşıt profilindeki taşıt tipi için geçerlidir (Taşıt Profilleri, sayfa 2).
> Navigasyon > Rota Tercihleri > Düşük Emisyon
1
Bölgeleri öğesini seçin.
Bir seçenek belirleyin:
2
• Rotaya düşük emisyon bölgesi eklemeden önce her
seferinde sorulması için Her Zaman Sor öğesini seçin.
• Düşük emisyon bölgelerinden daima kaçınmak için Sakın
öğesini seçin.
• Düşük emisyon bölgelerine daima izin vermek için İzin Ver
öğesini seçin.
Kaydet öğesini seçin.
3
Özel Kaçınma Durumları
Özel kaçınma durumları, yolun kaçınmak istediğiniz belirli
alanlarını ve kısımlarını seçmenize imkan tanır. Cihaz, bir rota
hesaplarken daha uygun farklı bir rota mevcut olmadığı sürece
bu alanlardan ve yollardan kaçınır.
Bir Yoldan Sakınma
> Navigasyon > Rota Tercihleri > Özel Sakınmalar
1
öğesini seçin.
Gerekiyorsa, Sakınma Ekle öğesini seçin.
2
Sakınılacak Yol Ekle öğesini seçin.
3
Sakınmak istediğiniz yol kesitinin başlangıç noktasını seçin
4
ve ardından Sonraki'yi seçin.
Yol kesitinin bitiş noktasını belirleyin ve Sonraki öğesini
5
seçin.
Bitti öğesini seçin.
6
Bir Bölgeden Sakınma
> Navigasyon > Rota Tercihleri > Özel Sakınmalar
1
öğesini seçin.
Gerekiyorsa, Sakınma Ekle öğesini seçin.
2
Sakınılacak Bölge Ekle öğesini seçin.
3
Sakınılacak bölgenin sol üst köşesini ve ardından Sonraki
4
öğesini seçin.
Sakınılacak bölgenin sağ alt köşesini ve ardından Sonraki
5
öğesini seçin.
Seçilen bölge, haritada gölgeli olarak gösterilir.
Bitti öğesini seçin.
6
Özel Sakınmayı Devre Dışı Bırakma
Özel sakınmaları silmeden devre dışı bırakabilirsiniz.
> Navigasyon > Rota Tercihleri > Özel Sakınmalar
1
öğesini seçin.
Bir sakınma seçin.
2
> Devre Dışı öğesini seçin.
3
Özel Sakınmaları Silme
> Navigasyon > Rota Tercihleri > Özel Sakınmalar >
1
öğesini seçin.
Bir seçenek belirleyin:
2
• Tüm özel sakınmaları silmek için Tümünü Seç > Sil
öğesini seçin.
• Bir özel sakınmayı silmek için sakınmayı seçin ve
ardından Sil öğesini seçin.
Konumları Bulma ve Kaydetme
Cihazınıza yüklü haritalarda restoranlar, oteller, otomobil
servisleri gibi konumlar ve detaylı sokak bilgileri yer alır.
menüsü; bu bilgileri gözden geçirmek, aramak ve kaydetmek
için bir çok yöntem sunarak varış noktanızı bulmanıza yardımcı
olur.
• Tüm konum bilgilerini hızlıca aramak için arama terimleri girin
(Arama Çubuğunu Kullanarak Konum Bulma, sayfa 8).
• Önceden yüklenmiş ilgilenilen coğrafi noktaları kategorilerine
göre arayın ya da gözatın (İlgileniln Noktalr, sayfa 7).
• Foursquare® ilgilenilen coğrafi noktaları arayın ve yer
bildiriminde bulunun (Foursquare İlgilenilen Coğrafi Noktaları
Arama, sayfa 8).
• Adresler, kavşaklar ve coğrafi koordinatlar gibi belirli
konumları bulmak için arama araçlarını kullanın (Arama
Araçları, sayfa 9).
• Yakınlardaki farklı bir şehir veya alanı arayın (Arama Alanını
Değiştirme, sayfa 9).
• Gelecekte daha hızlı bulmak için sık kullanılan konumlarınızı
kaydedin (Konumları Kaydetme, sayfa 10).
6 Konumları Bulma ve Kaydetme
Page 11

• Son bulunan konumlara dönün (Son Bulunan Konumları
Görüntüleme, sayfa 9).
İlgileniln Noktalr
İlgilenilen coğrafi noktalar, kullanışlı veya ilginç bulabileceğiniz
yerlerdir. İlgilenilen coğrafi noktalar kategorilerine göre
düzenlenir ve benzin istasyonları, restoranlar oteller ve eğlence
mekanları gibi popüler seyahat noktalarını gösterir.
Bir Garmin Explore Konumuna Gitme
Bir Garmin Explore konumuna gidebilmek için Garmin Explore
hesabınıza bir veya daha fazla konum eklemeniz gerekir.
> Explore öğesini seçin.
1
Bir kategori seçin.
2
Bir konum seçin.
3
Bir seçenek belirleyin.
4
• Konuma adım adım cadde rehberliğini kullanarak gitmek
istiyorsanız Git öğesini seçin.
• Garmin Explore uygulamasını kullanarak konumu
görüntülemek istiyorsanız öğesini seçin.
Kategoriye Göre Konum Bulma
öğesini seçin.
1
Bir kategori seçin veya Kategoriler'i seçin.
2
Gerekiyorsa, alt kategori seçin.
3
Bir konum seçin.
4
Kategori İçinde Arama Yapma
Bir ilgilenilen coğrafi nokta için arama gerçekleştirdikten sonra,
bazı kategoriler için seçtiğiniz son dört varış noktasını gösteren
bir Hızlı Arama listesi görüntülenebilir.
> Kategoriler öğesini seçin.
1
Bir kategori seçin.
2
Bir seçenek belirleyin:
3
• Ekranın sağ kısmındaki hızlı arama listesinden bir varış
noktası seçin.
Hızlı arama listesi, seçilen kategoride bulunan son
konumların bir listesini sağlar.
• Gerekiyorsa bir alt kategori seçin ve bir varış noktası
belirleyin.
Kamp Alanlarını Bulma
> Tüm Kamp Alanları öğesini seçin.
Karavan Parklarını Bulma
NOT: Bu özellik tüm alanlarda bulunmamaktadır.
Mevcut tesislere dayalı olarak Karavan parklarını arayabilirsiniz.
> PlanRV Parks seçimini yapın.
1
Gerekiyorsa, Tesislere göre Filtrele öğesini seçin, bir veya
2
daha fazla tesisi seçin ve sonra da Kaydet öğesini seçin.
Bir konum seçin.
3
Ultimate Campgrounds İlgilenilen Coğrafi Noktalar Bulma
NOT: Bu özellik tüm alanlarda bulunmamaktadır.
Cihazınızda, konumunuzun yakınındaki herkese açık kamp
alanlarını bulmanızı sağlayan Ultimate Campgrounds ilgilenilen
coğrafi noktaları bulunur.
> Ultimate Public Campgrounds öğesini seçin.
1
Gerekirse Arama Filtreleri öğesini seçin, bir veya daha fazla
2
arama filtresi seçin ve Ara öğesini seçin.
Bir konum seçin.
3
Karavan Hizmetlerini Bulma
NOT: Bu özellik tüm alanlarda bulunmamaktadır.
Karavanlar için onarım, çekme ve diğer hizmetleri sağlayan
yakın konumları bulabilirsiniz.
> PlanRV Services seçimini yapın.
Milli Parkları Bulma
Kuzey Amerika veya Amerika Birleşik Devletleri haritalarını
içeren cihaz modelleri, Amerika Birleşik Devletleri'ndeki milli
parklara ait ayrıntılı bilgi içerir. Milli parklara veya milli parkların
içindeki bir konuma gidebilirsiniz.
> Milli Parklar öğesini seçin.
1
En yakındaki en başta olmak üzere, milli parkların bir listesi
gösterilir.
Ara'i seçin ve sonuçları daraltmak için park adının tamamını
2
veya bir kısmını girin (isteğe bağlıdır).
Bir milli parkı seçin.
3
Park adının altında, parktaki özel noktalar ve hizmetlerin
konumlarından oluşan kategoriler gösterilir.
Bir seçenek belirleyin:
4
• Parka doğru yola çıkmak için Git öğesini seçin.
• Park hakkında daha fazla bilgiyi görmek veya parktaki
özel noktalarla hizmetleri keşfetmek için öğesini seçin.
• Park içindeki bir konumu hızla bulmak için park adının
altındaki listeden bir kategori seçin, ardından bir konum
belirleyin.
Milli Parklardaki Özel Yerleri ve Hizmetleri Keşfetme
Kuzey Amerika için üretilen ürün modellerinde bir milli parktaki
özel yerler ve hizmetler hakkındaki detaylı bilgileri keşfedebilir,
ayrıca parktaki belirli konumlara gidebilirsiniz. Örneğin kamp
alanlarını, bilinen yerleri, ziyaretçi merkezlerini veya görülecek
popüler mekanları bulabilirsiniz.
Konum arama sonuçlarından bir milli parkı belirleyip
1
simgesini seçin.
Bu Parkı keşfedin öğesini seçin.
2
Parktaki özel yerler ve hizmetlerden oluşan bir kategori listesi
görünür.
Bir kategori seçin.
3
Bir konum seçin ve Git seçeneğini belirleyin.
4
iOverlander™ İlgilenilen Coğrafi Noktalar Bulma
DUYURU
Kamp alanları ve ilgilenilen coğrafi noktalarla ilgili tüm geçerli
düzenlemeleri anlamaktan ve bunlara uymaktan sorumlusunuz.
Cihazınız kamp alanları, tamir hizmetleri ve konaklama yerleri
gibi kara yolculuğu için faydalı olan ilgilenilen coğrafi noktaları
bulmanızı sağlayan iOverlander ilgilenilen coğrafi noktalarını
içerir.
> iOverlander öğesini seçin.
1
Bir kategori seçin.
2
Bir konum seçin.
3
HISTORY® İlgilenilen Coğrafi Noktalar Bulma
NOT: Bu özellik, tüm cihaz modellerinde veya tüm harita
bölgelerinde mevcut değildir.
Cihazınızda HISTORY tarafından sağlanan ilgilenilen coğrafi
noktalar yer alır. Bu sayede tarihi binalar, anıtlar, müzeler ve
tarihi olayların yaşandığı önemi yerler gibi tarihi öneme sahip
görülecek yerleri bulup bu yerler hakkında bilgi alabilirsiniz.
> History® öğesini seçin.
1
Bir kategori seçin.
2
Bir konum seçin.
3
Konumun fotoğrafını görmek veya tarihi hakkında kısaca bilgi
4
almak için öğesini seçin.
Konumları Bulma ve Kaydetme 7
Page 12

Foursquare
Foursquare, konuma dayalı bir sosyal ağdır. Cihazınız, konum
arama sonuçlarınızda Foursquare logosuyla belirtilen önceden
yüklenmiş Foursquare ilgilenilen coğrafi noktaları içerir.
Foursquare İlgilenilen Coğrafi Noktaları Arama
Cihazınıza yüklü Foursquare ilgilenilen coğrafi noktaları
arayabilirsiniz.
> Foursquare öğesini seçin.
TripAdvisor
Cihazınız TripAdvisor ilgilenilen coğrafi noktaları ve
değerlendirmeleri içerir. TripAdvisor değerlendirmeleri otomatik
olarak mevcut ilgilenilen coğrafi noktaların arama sonuçları
listesinde görünür. Yakındaki TripAdvisor ilgilenilen coğrafi
noktaları da arayabilir ve mesafeye veya popülariteye göre
sıralayabilirsiniz.
TripAdvisor İlgilenilen Coğrafi Noktalar Bulma
> TripAdvisor öğesini seçin.
1
Bir kategori seçin.
2
Bu kategori için yakındakiTripAdvisor ilgilenilen coğrafi
noktaların listesi görünür.
Arama sonuçlarını mesafeye veya popülariteye göre
3
sıralamak için Sonuçları Sırala öğesini seçin (isteğe bağlı).
®
Bir Mekan İçindeki İlgilenilen Coğrafi Noktalara Gitme
NOT: Bu özellik, bazı alanlarda ve ürün modellerinde
kullanılmayabilir.
Alışveriş merkezindeki bir mağaza veya havaalanındaki belirli bir
terminal gibi daha büyük mekanların içindeki ilgilenilen coğrafi
noktalar için bir rota oluşturabilirsiniz.
> Ara seçeneğini belirleyin.
1
Bir seçenek belirleyin:
2
• Bir mekan aramak için mekanın adını veya adresini girin,
simgesini seçin ve adım 3 e gidin.
• İlgilenilen coğrafi noktaları aramak için POI adını girin,
simgesini seçin ve adım 5 e gidin.
Mekanı seçin.
3
Mekanın altında restoranlar, oto kiralamacılar ve terminaller
gibi kategorilerin listesi görünür.
Bir kategori seçin.
4
POI'yı seçin ve Git seçeneğini belirleyin.
5
Cihaz, POI'ya en yakın park alanı veya mekan girişi için rota
oluşturur. Varış noktasına geldiğinizde, damalı bir bayrak tavsiye
edilen park alanını belirtir. Etiketli bir nokta mekanın içindeki
POI'nın konumunu belirtir.
Bir Mekanı Keşfetme
NOT: Bu özellik, bazı alanlarda ve ürün modellerinde
kullanılmayabilir.
Her mekanın içinde bulunan tüm ilgilenilen noktaların yer aldığı
bir liste görüntüleyebilirsiniz.
Bir mekan seçin.
1
> Bu Mekanı Keşfet öğesini seçin.
2
Arama Çubuğunu Kullanarak Konum Bulma
Bir kategori, marka adı, adres veya şehir adı girerek konum
aramak için arama çubuğunu kullanabilirsiniz.
öğesini seçin.
1
Arama çubuğunda Ara'i seçin.
2
Arama teriminin tamamını veya bir kısmını girin.
3
Önerilen arama terimleri, arama çubuğunun altında görünür.
Bir seçenek belirleyin:
4
• Bir işletme türü aramak için bir kategori adı (örneğin,
"sinema salonları" girin).
• Ada göre işletme aramak için adın tamamını veya bir
kısmını girin.
• Yakınınızdaki bir adresi aramak için bina numarasını ve
sokak adını girin.
• Başka bir şehirdeki adresi aramak için bina numarasını,
sokak adını, şehri ve eyaleti girin.
• Bir şehir aramak için şehir ve eyaleti girin.
• Koordinatları aramak için enlem ve boylam koordinatlarını
girin.
Bir seçenek belirleyin:
5
• Önerilen bir arama terimini kullanarak arama yapmak için
terimi seçin.
• Girdiğiniz metni kullanarak arama yapmak için öğesini
seçin.
Gerekiyorsa konum seçin.
6
Adres Bulma
NOT: Adımların sırası, cihazınıza yüklenen harita verilerine göre
değişebilir.
öğesini seçin.
1
Gerekirse yakındaki başka bir şehri veya bölgeyi aramak için
2
öğesini seçin.
Adres öğesini seçin.
3
Adres bilgilerini girmek için ekrandaki bilgileri takip edin.
4
Adresi seçin.
5
Konum Arama Sonuçları
Konum arama sonuçları, en yakın konum en üstte olacak
şekilde varsayılan olarak listede görünür. Daha fazla sonuç
görüntülemek için ekranı aşağı kaydırabilirsiniz.
Seçenek menüsünü görüntülemek için bir konum seçin.
Seçilen konumla ilgili ayrıntılı bilgileri görüntülemek için seçin.
Garmin Explore uygulamasından seçilen konumu görüntülemek
için seçin.
Konumlara alternatif rotaları görüntülemek için seçin.
Önerilen rotayı kullanarak yolculuğa başlamak için seçin.
Git
Arama sonuçlarını haritada görüntülemek için seçin.
Haritada Konum Arama Sonuçları
Konum arama sonuçlarını liste yerine haritada
görüntüleyebilirsiniz.
Konum arama sonuçlarından simgesini seçin. En yakın
konum, haritanın ortasında görünür, seçilen konumla ilgili temel
bilgiler ise haritanın alt kısmında görünür.
8 Konumları Bulma ve Kaydetme
Page 13

Ek arama sonuçlarını görüntülemek için haritayı sürükleyin.
Ek arama sonuçları. Başka bir konumu görüntülemek için seçin.
Seçilen konum özeti. Seçilen konumla ilgili ayrıntılı bilgileri
görüntülemek için seçin.
Önerilen rotayı kullanarak yolculuğa başlamak için seçin.
Git
Arama sonuçlarını listede görüntülemek için seçin.
Arama Alanını Değiştirme
Varsayılan olarak cihaz, mevcut konumunuzun yakınındaki
konumları arar. Varış noktanızın yakınında, başka bir şehrin
yakınında gibi diğer alanlarda veya aktif rotanız boyunca da
arama yapabilirsiniz.
öğesini seçin.
1
Mevcut arama alanının yanındaki öğesini seçin .
2
Park Renklerini ve Sembollerini Anlama
Ayrıntılı park verilerini içeren park konumları, park yeri bulma
olasılığını gösteren renk kodlarına sahiptir. Semboller, mevcut
park yerinin türünü (cadde veya otopark), yaklaşık fiyat bilgisini
ve ödeme türünü belirtir.
Cihazdaki bu renkler ve semboller için göstergeyi
görüntüleyebilirsiniz.
Park arama sonuçlarından simgesini seçin.
Arama Araçları
Arama araçları, ekranda gösterilen bilgi istemlerini yanıtlayarak
belirli konum türlerini aramanıza imkan tanır.
Kavşak Bulma
İki cadde, otoyol veya diğer yollar arasında bir kavşak veya
kesişme noktası arayabilirsiniz.
> Kategoriler > Kavşaklar'ı seçin.
1
Sokak/cadde bilgilerini girmek için ekrandaki talimatları takip
2
edin.
Kavşak seçin.
3
İlçe Bulma
> İlçeler öğesini seçin.
1
Bir seçenek belirleyin:
2
• Yakındaki şehirlerin listesinden bir şehir seçin.
• Yakındaki başka bir konumu aramak için öğesini seçin
(Arama Alanını Değiştirme, sayfa 9).
• İsme göre şehir aramak için Ara seçeneğini belirleyin, bir
şehir adı girin ve simgesini seçin.
Koordinatları Kullanarak Konum Bulma
Bir konumu enlem ve boylam koordinatlarını kullanarak
bulabilirsiniz.
> Koordinatlar öğesini seçin.
1
Gerekiyorsa öğesini seçin ve koordinat formatını veya
2
başlangıç noktasını değiştirin.
Enlem ve boylam koordinatlarını girin.
3
Haritada Göster'i seçin.
4
Bir arama alanı seçin.
3
Gerekirse belirli bir konumu seçmek için ekrandaki talimatları
4
uygulayın.
Seçilen arama alanı simgesinin yanında görünür.
menüsündeki seçeneklerden herhangi birini aradığınızda cihaz,
önce bu alanın yakınındaki konumları önerir.
Otopark
Overlander cihazınız, mevcut park yeri olasılığı, park alanının
türü, fiyatı veya kabul edilen ödeme yöntemlerine göre yakında
park alanı bulmanıza yardımcı olabilecek ayrıntılı park verilerini
içerir.
Mevcut Konumunuzun Yakınında Park Yeri Bulma
> Kategoriler > Park'ı seçin.
1
Otoparkları Filtrele öğesini seçin ve bir veya daha fazla
2
kategori seçerek park alanlarını müsait olma durumuna, türe,
fiyata veya ödeme yöntemlerine göre filtreleyin (isteğe bağlı).
NOT: Ayrıntılı park verileri tüm alanlarda veya tüm park
konumları için kullanılamaz.
Bir otopark konumu seçin.
3
Git öğesini seçin.
4
Son Bulunan Konumları Görüntüleme
Cihazınız en son bulduğunuz 50 konumun geçmişini saklar.
> Geçmiş öğesini seçin.
Son Bulunan Yerler Listesini Temizleme
> Geçmiş > > Temizle > Evet öğesini seçin.
Geçerli Konum Bilgisini Görüntüleme
Geçerli konumunuzla ilgili bilgi görüntülemek için Neredeyim?
sayfasını kullanabilirsiniz. Bu özellik, acil durum personeline
konumunuzu söylemek istediğinizde kullanabileceğinizde
faydalıdır.
Haritadan taşıt öğesini seçin.
Acil Durum Hizmetleri ve Yakıt Bulma
En yakın hastaneleri, karakolları ve benzin istasyonlarını bulmak
için ''Neredeyim?'' sayfasını kullanabilirsiniz.
Haritadan taşıt öğesini seçin.
1
Hastaneler, Karakollar,Yakıt veya Yol Kenarı Yardımı.
2
öğesini seçin.
NOT: Bazı hizmet kategorileri tüm bölgelerde
kullanılamayabilir.
Seçilen hizmet için üst kısmında en yakın konumların
bulunduğu bir konum listesi görünür.
Bir konum seçin.
3
Konumları Bulma ve Kaydetme 9
Page 14

Bir seçenek belirleyin:
4
• Konuma gitmek için Git öğesini seçin.
• Telefon numarası ve diğer konum detaylarını
görüntülemek için simgesini seçin.
Geçerli Konumunuza Yol Tarifleri Alma
Bir başa kişiye geçerli konumunuza nasıl geleceğini anlatmanız
gerekiyorsa, cihazınız size yol tarifleri sağlayabilir.
Haritadan taşıt öğesini seçin.
1
> Konumuma Doğru Ynlr öğesini seçin.
2
Bir başlangıç konumu seçin.
3
Seç öğesini belirleyin.
4
Kısayol Ekleme
Nereye? menüsüne kısayollar ekleyebilirsiniz. Kısayol bir
konuma, kategoriye veya arama aracına işaret edebilir.
Nereye? menüsü en fazla 36 kısayol simgesi içerebilir.
> Kişiselleştir öğesini seçin.
1
Bir öğe seçin.
2
Kısayolu Kaldırma
> > Kısayol(ları)u kaldır öğesini seçin.
1
Kaldırılacak bir kısayol seçin.
2
Onaylamak için kısayolu tekrar seçin.
3
Bitti öğesini seçin.
4
Konumları Kaydetme
Konum Kaydetme
Bir konum arayın (Kategoriye Göre Konum Bulma, sayfa 7).
1
Arama sonuçlarından bir konum seçin.
2
> Kaydet öğesini seçin.
3
Bir ad girin ve Bitti öğesini seçin.
4
Geçerli Konumunuzu Kaydetme
Haritadan taşıt simgesini seçin.
1
Kaydet'i seçin.
2
Bir ad girin ve Bitti'yi seçin.
3
Tamam seçeneğini belirleyin.
4
Kayıtlı Konumu Düzenleme
> Kaydedilenler seçeneğini belirleyin.
1
Gerekiyorsa bir kategori seçin.
2
Bir konum seçin.
3
öğesini seçin.
4
> Düzenle öğesini seçin.
5
Bir seçenek belirleyin:
6
• Adı'ı seçin.
• Telefon Numarası'nı seçin.
• Kaydedilmiş konuma kategori atamak için Kategoriler'i
seçin.
• Kayıtlı konumu harita üzerinde işaretlemede kullanılan
simgeyi değiştirmek için Harita Sembolünü Değiştir'i
seçin.
Bilgileri düzenle.
7
Bitti öğesini seçin.
8
Kaydedilmiş Konuma Kategori Atama
Kaydettiğiniz konumları düzenlemek için özel kategoriler
ekleyebilirsiniz.
NOT: En az 12 konum kaydetmenizden sonra kategoriler,
kaydedilen konumlar menüsünde görünür.
> Kaydedilenler seçeneğini belirleyin.
1
Bir konum seçin.
2
öğesini seçin.
3
> Düzenle > Kategoriler öğesini seçin.
4
Virgülle ayrılmış bir veya daha fazla kategori adı girin.
5
Gerekiyorsa, önerilen bir kategoriyi seçin.
6
Bitti öğesini seçin.
7
Kaydedilmiş Konumu Silme
NOT: Silinen konumlar kurtarılamaz.
> Kaydedilenler öğesini seçin.
1
> Kayıtlı Yerleri Sil'i seçin.
2
Silinecek kayıtlı öğelerin yanındaki kutuyu işaretleyin ve Sil'i
3
seçin.
Cadde Haritasını Kullanma
Rotanızda ilerlemek (Haritadaki Rotanız, sayfa 4) ya da etkin bir
yol yokken çevrenizin haritasını görüntülemek için cadde
haritasını kullanabilirsiniz.
Drive öğesini seçin.
1
Haritanın herhangi bir yerini seçin.
2
Bir seçenek belirleyin:
3
• Sola, sağa, yukarı ya da aşağı kaydırmak için haritayı
sürükleyin.
• Yakınlaştırmak veya uzaklaştırmak için veya öğesini
seçin.
• Kuzey Yukarı ve 3B görünümleri arasında geçiş yapmak
için öğesini seçin.
• İlgilenilen coğrafi noktaları kategorilerine göre filtrelemek
için simgesini seçin.
• Bir rota başlatmak için haritadan bir konum seçin ve Git
(Haritayı Kullanarak Rota Başlatma, sayfa 4).
Harita Araçları
Siz haritayı incelerken harita araçları bilgilere ve cihaz işlevlerine
hızlı erişim sağlar. Harita aracını etkinleştirdiğinizde, haritanın
köşesindeki panelde görünür.
Dur: Etkin rota navigasyonunu durdurur.
Rotayı Düzenle: Yeni rotayı kullanmanızı veya rotanızdaki
konumları atlamanızı sağlar (Etkin Rotanızı Değiştirme,
sayfa 5)
Sessiz: Master ses düzeyini sessize alır.
Yakındaki Şehirler: Etkin rotanızdaki veya otoyol üzerindeki
yaklaşan şehir ve hizmetleri gösterir.
Yol Üzerinde: Rota üzerindeki yaklaşmakta olduğunuz
konumları veya seyahat etmekte olduğunuz yolu görüntüler
(Yol üzerindekiler, sayfa 11).
İrtifa: İlerideki rakım değişikliklerini görüntüler.
Trafik: Rotanızdaki veya alanınızdaki trafik koşullarını
görüntüler (Yaklaşan Trafiği Görüntüleme, sayfa 12). Bu
özellik, bazı alanlarda veya cihaz modellerinde kullanılamaz.
Seyahat Verileri: Hız veya mesafe gibi özelleştirilebilir yolculuk
verilerini görüntüler (Haritadan Yol Verilerini Görüntüleme,
sayfa 11).
Dönüşler: Rotanızdaki yaklaşmakta olduğunuz dönüşlerin bir
listesini görüntüler (Dönüşleri ve Yönleri Görüntüleme,
sayfa 4).
Telefon: Bağlı olan telefonunuza gelen son telefon aramalarının
bir listesini ve bir telefon araması etkinken gelen arama
seçeneklerini görüntüler (Aramada Seçeneklerini Kullanma,
sayfa 15).
10 Cadde Haritasını Kullanma
Page 15

Harita Aracı Görüntüleme
Haritadan simgesini seçin.
1
Bir harita aracı seçin.
2
Harita aracı haritanın köşesindeki panelde görünür.
Harita aracını kullanmayı bitirdiğinizde simgesini seçin.
3
Yol üzerindekiler
Yol Üzerinde aracı, rotanız üzerindeki yaklaşmakta olduğunuz
konumlar veya seyahat etmekte olduğunuz yol hakkında bilgi
sağlar. Restoranlar, benzin istasyonları veya dinlenme alanları
gibi yaklaşmakta olduğunuz ilgilenilen coğrafi noktaları
görüntüleyebilirsiniz. Otoyolda seyahat ederken, yaklaşmakta
olduğunuz çıkışlar ve şehirler hakkında, otoyol işaretlerindeki
bilgilere benzer bilgi ve kullanılabilir hizmetleri de
görüntüleyebilirsiniz.
Yol Üzerinde aracında gösterilmek üzere üç kategori
özelleştirebilirsiniz.
Yaklaşmakta Olduğunuz Konumları Görüntüleme
Haritadan > Yol Üzerinde öğesini seçin.
1
Bir seçenek belirleyin:
2
• Gerekirse her kategorideki yaklaşmakta olduğunuz bir
sonraki konumu görüntülemek için simgesini seçin.
• Yaklaşmakta olduğunuz otoyol çıkışları veya şehirlere
yönelik bilgileri ve kullanılabilir hizmetleri görüntülemek
için simgesini seçin.
NOT: Bu seçenek yalnızca otoyolda seyahat ederken
veya rotanızda bir otoyol bulunduğunda kullanılabilir.
Bu kategoriye, çıkışa veya şehre yönelik konum listesini
3
görüntülemek istediğiniz bir öğe seçin.
Yol Üzerindekiler Kategorisini Özelleştirme
Yol Üzerinde aracında gösterilen konum kategorilerini
değiştirebilirsiniz.
Haritadan > Yol Üzerinde öğesini seçin.
1
Bir kategori seçin.
2
öğesini seçin.
3
Bir seçenek belirleyin:
4
• Bir kategoriyi listede yukarı veya aşağı taşımak için ok
işaretini kategori adının yanına sürükleyin ve seçin.
• Bir kategoriyi değiştirmek isterseniz kategoriyi seçin.
• Özel bir kategori oluşturmak için bir kategori seçin, Özel
Arama öğesini seçin ve bir işletme veya kategori adı girin.
Kaydet öğesini seçin.
5
Uyarı ve İkaz Simgeleri
UYARI
Taşıtınızın profil özelliklerini girmeniz, tüm rota önerilerinde
taşıtınızın özelliklerinin göz önüne alınacağını ve her koşulda
uyarı simgeleri alacağınızı garanti etmez. Harita verilerinde,
cihazınızın her durumda bu yasakları veya yol koşullarını göz
önüne alamamasına neden olabilecek kısıtlamalar olabilir. Sürüş
kararları alırken tüm yol işaretlerine ve yol koşullarına dikkat
edin.
Uyarı ve ikaz simgeleri sizi, potansiyel tehlikelere ve yol
durumuna karşı uyarmak için harita üzerinde veya rota yönünde
görünebilir.
Kısıtlama Uyarıları
Yükseklik
Ağırlık
Dingil Ağırlığı
Uzunluk
Genişlik
Kamyon Giremez
Treyler Girişi Yasak
Tehlikeli Madde Yasak
Yanıcı Madde Giremez
Su Kirletici Madde Giremez
Sola Dönülmez
Sağa Dönülmez
U Dönüşü Yapılamaz
Yol Durumu Uyarıları
Zemine çarpma riski
Yan rüzgar
Dar yol
Keskin dönüş
Tepe aşağı dik iniş
Ağaç gölgesi
Uyarılar
Kantar
Yol kamyonlar için doğrulanmamış
Yolculuk Bilgileri
Haritadan Yol Verilerini Görüntüleme
Yolculuk verilerini haritada görüntülemeden önce harita araçları
menüsüne araç eklemeniz gerekir.
Haritadan > Seyahat Verileri öğesini seçin.
Yolculuk Verisi Alanlarını Özelleştirme
Yolculuk verileri harita aracında görüntülenen verileri
özelleştirmeden önce yolculuk verileri aracını harita araçları
menüsüne eklemeniz gerekir.
Haritadan > Seyahat Verileri öğesini seçin.
1
Bir yolculuk veri alanı seçin.
2
Bir seçenek belirleyin.
3
Yolculuk verileri harita aracında yeni yolculuk veri alanı
görüntülenir.
Yol Bilgisi Sayfasını Görüntüleme
Yolculuk bilgileri sayfası, hızınızı görüntüler ve yolculuğunuzla
ilgili istatistikler verir.
NOT: Sık sık duruyorsanız, yolculuk sırasında geçen süreyi
doğru ölçmesi için cihazı açık bırakın.
Haritadan Hız'ı seçin.
Yolculuk Günlüğünü Görüntüleme
Cihazınız yolculuk yaptığınız yolların kaydı olan bir yolculuk
günlüğü tutar.
> Navigasyon > Harita ve Araç > Harita Katmanları
1
öğesini seçin.
Yolculuk Günlüğü onay kutusunu seçin.
2
Yolculuk Bilgilerini Sıfırlama
Haritadan Hız'ı seçin.
1
> Alan(lar)ı Sıfırla'yı seçin.
2
Bir seçenek belirleyin:
3
• Bir rotada yolculuk yapmadığınız sırada birinci sayfadaki
takometre dışındaki tüm veri alanlarını sıfırlamak için
Tümünü Seç'i seçin.
• Yol bilgisayarındaki bilgileri sıfırlamak için Yol Bilgisini
Sıfırla'yı seçin.
• Maksimum hızı sıfırlamak için Maks Hızı Sıfırla'yı seçin.
Cadde Haritasını Kullanma 11
Page 16

• Kilometre sayacını sıfırlamak için B Yolunu Sıfırla'yı
seçin.
Yaklaşan Trafiği Görüntüleme
Bu özelliği kullanabilmeniz için cihazınızın trafik verilerini alıyor
olması gerekir (Trafik, sayfa 16).
Rotanız veya seyahat etmekte olduğunuz yol üzerindeki
yaklaşan kazaları görüntüleyebilirsiniz.
Bir rotada seyrederken > Trafik öğesini seçin.
1
Haritanın sağ tarafındaki bir panelde en yakın kaza görünür.
Diğer detayları görüntülemek için kazayı seçin.
2
Haritada Trafiği Görüntüleme
Trafik haritası, yakın yollardaki trafik akışını ve gecikmeleri renkli
olarak gösterir.
Ana menüde > > Trafik öğesini seçin.
1
Trafik haritasına ilişkin göstergeyi görüntülemek için
2
gerekirse > Gösterge öğesini seçin.
Trafik Olaylarını Arama
Ana menüde > > Trafik öğesini seçin.
1
> Olaylar öğesini seçin.
2
Listeden bir öğeyi seçin.
3
Birden fazla kaza varsa, diğer kazaları görmek için okları
4
kullanın.
Haritayı Özelleştirme
Harita Katmanlarını Özelleştirme
Harita görünecek önemli nokta ve yol durumu simgeleri gibi
verileri özelleştirebilirsiniz.
> Navigasyon > Harita ve Araç > Harita Katmanları
1
öğesini seçin.
Haritada gösterilmesini istediğiniz her katmanın yanındaki
2
onay kutusunu işaretleyin.
Harita Verileri Alanını Değiştirme
Haritadan bir veri alanı seçin.
1
NOT: Hız ayarını özelleştiremezsiniz.
Görüntülenecek veri türünü seçin.
2
Harita Perspektifini Değiştirme
> Navigasyon > Harita ve Araç > Sürüş Harita
1
Görünümü öğesini seçin.
Bir seçenek belirleyin:
2
• Seyahat yönünüz tepede olmak üzere haritayı iki boyutlu
(2-D) görüntülemek için İzlem Yukarı öğesini seçin.
• Haritayı kuzey yukarıda olacak şekilde 2B görüntülemek
için Kuzey Yukarı öğesini seçin.
• Haritayı üç boyutlu görüntülemek için 3-D öğesini seçin.
Yol Dışı Navigasyon
Garmin Explore
Garmin Explore web sitesi ve mobil uygulaması, yolculukları
planlayabilmenizi ve rota noktaları, rotalar ve izlemler için bulut
depolama alanını kullanabilmenizi sağlar.Hem çevrimiçi hem
çevrimdışı gelişmiş planlama imkanı sunan Garmin Explore,
verileri cihazınızla paylaşmanızı ve senkronize etmenizi sağlar.
Haritaları çevrimdışı erişmek amacıyla indirmek için birlikte
gelen uygulamayı kullanabilir ve daha sonra mobil veri
hizmetinizi kullanmadan istediğiniz yere gidebilirsiniz.
Garmin Explore uygulaması cihazınıza yüklü gelir. Ayrıca
Garmin Explore uygulamasını akıllı telefonunuzdaki uygulama
mağazasından indirebilir veya explore.garmin.com adresine
gidebilirsiniz.
Harita ayarları menüsünü açmak için seçin.
Rota noktaları eklemek ve rotalar oluşturmak için seçin.
Cadde navigasyonu için Garmin Drive™ uygulamasını açmak üzere
seçin.
Harita yönünü değiştirmek için seçin.
Haritayı yakınlaştırmak için seçin.
Haritayı uzaklaştırmak için seçin.
Haritayı görüntülemek için seçin.
Rota noktalarını, izlemleri, rotaları ve etkinlikleri yönetmek için
seçin.
Garmin Explore hesap bilgilerini ve ayarları görüntülemek için
seçin.
Garmin Explore Hesabında Oturum Açma
Cihazınızı ilk kez kullanırken Garmin Explore hesabında oturum
açmanız istenir.
Explore öğesini seçin.
1
Son Kullanıcı Lisans Sözleşmesini okuyun ve kabul edin.
2
NOT: Lisans şartlarını kabul etmiyorsanız Garmin Explore
uygulamasından çıkmak için öğesini seçebilirsiniz. Lisans
sözleşmelerini kabul etmeden Garmin Explore uygulamasını
kullanamazsınız.
Sonraki seçeneğini belirleyin.
3
Bir seçenek belirleyin:
4
• Cihaz verilerinizi Garmin Explore hesabınızla otomatik
olarak senkronize etmek istiyorsanız Verilerimi
Senkronize Et öğesini seçin.
• Verileri senkronize etmeden Garmin Explore hesabı
oluşturmak istiyorsanız Şimdi Değil öğesini seçin.
Bir seçenek belirleyin:
5
• Garmin Explore hesabınız varsa e-posta adresinizi ve
parolanızı girip Sonraki öğesini seçin.
• Garmin Explore hesabınız yoksa Bir Tane Oluşturun
öğesini seçin.
Garmin Explore hesabınızı oluşturmak veya oturum açmak
6
için ekrandaki talimatları izleyin.
Harita
Garmin Explore Haritalarını İndirme
Garmin Explore haritalarını indirebilmek için bir kablosuz ağa
bağlanmanız gerekir (Bir Kablosuz Ağa Bağlanma, sayfa 19).
Explore uygulamasında > Haritalar > Haritaları İndir
1
öğesini seçin.
Konumunuz için sunulan haritaların listesi görünür.
Ek harita türlerini görüntülemek için Daha Fazla Harita Türü
2
Göster öğesini seçin (isteğe bağlı).
Bir harita türü seçin ve seçeneğini belirleyin.
3
12 Yol Dışı Navigasyon
Page 17

Gerekirse farklı bölge veya rota noktası haritalarını indirmek
4
için Bölge Seç veya Rota Noktası Seç öğesini seçin.
Garmin Explore Haritalarını Güncelleme
Explore uygulamasında > Haritalar > Harita
1
Güncellemeleri öğesini seçin.
Harita güncellemelerinin listesi görünür.
Bir seçenek belirleyin:
2
• Belirli bir haritayı indirmek için öğesini seçin.
• Tüm harita güncellemelerini indirmek için Tümünü
Güncelle öğesini seçin.
Harita Verilerini Filtreleme
Harita > öğesini seçin.
1
Bir seçenek belirleyin:
2
• Koleksiyonların harita verilerini filtrelemek için
Koleksiyonlar öğesini seçin, ardından bir seçenek
belirleyin.
• Etkinliklerin harita verilerini filtrelemek için Etkinlikler
öğesini seçin, ardından bir seçenek belirleyin.
Garmin Explore Harita Ayarları
Explore uygulamasında Hesap öğesini seçin.
Veri Alanları: Haritaya sürüş, yükseklik, hız ve GPS
koordinatları için veri alanlarını ekler.
Ölçek Çubuğu: Haritaya bir mesafe ölçeği ekler.
Yakınlaştırma Denetimleri: Haritadaki yakınlaştırma
denetimlerini etkinleştirir veya devre dışı bırakır.
Birim: Ölçü birimini ayarlar.
Rota Noktası Oluşturma
Rota noktası oluşturmak ve kaydetmek için Garmin Explore
uygulamasını kullanabilirsiniz. Rota noktası konumlarına gitmek
için cihazınızı kullanabilirsiniz.
Harita öğesini seçin.
1
Bir seçenek belirleyin.
2
• Geçerli konumunuzda rota noktası oluşturmak için >
Rota Noktası Ekle öğesini seçin.
• Haritadaki başka bir konumda rota noktası oluşturmak için
haritada bir konuma dokunun ve Rota Noktası Ekle
öğesini seçin.
Gerekirse Notları düzenlemek için seçin. öğesini seçin ve
3
konum hakkında not ekleyin.
Rota Oluşturma
Explore uygulamasında Harita > > Rota Ekle öğesini
1
seçin.
Bir başlangıç konumu seçin.
2
Rota hattınızı oluşturmak için ek noktalar seçin.
3
Gerekirse Düzenle, öğesini seçin, bir nokta seçin ve yerini
4
değiştirin.
Gerekirse Sil öğesini seçin ve bir nokta seçin.
5
Kaydet öğesini seçin.
6
Kütüphane
Kitaplığınızı Görüntüleme
Explore uygulamasında Kütüphane öğesini seçin.
1
Bir veri türü seçin.
2
Ayrıntıları görüntülemek için bir öğeyi seçin.
3
İPUCU: Bir izlem, rota veya etkinliğin yükseklik profilini
görüntülemek için öğesini seçebilirsiniz.
Gerekirse alan haritalarını indirmek için öğesini seçin.
4
Kayıtlı Bir Konuma Navigasyon
Garmin Explore kitaplığınızdaki bir kayıtlı rota noktasına, izleme
veya rotaya rota başlatabilirsiniz.
Explore uygulamasında Kütüphane öğesini seçin.
1
Rota Noktaları, İzlemler veya Rotalar öğesini seçin.
2
Bir konum seçin.
3
öğesini seçin.
4
Koleksiyon Oluşturma
Kütüphane > Yeni Koleksiyon öğesini seçin.
1
Bir koleksiyon adı girin.
2
Koleksiyonu, ardından Ekle öğesini seçin.
3
Bir veri türü seçin.
4
Bir veya daha fazla öğe seçin, ardından Ekle seçeneğini
5
belirleyin.
Koleksiyonları Görüntüleme
Kütüphane öğesini seçin.
1
Bir koleksiyon seçin.
2
Bir veri türü seçin.
3
Ayrıntıları görüntülemek için bir öğeyi seçin.
4
Gerekirse alan haritalarını indirmek için öğesini seçin.
5
Garmin Explore Hesap Verilerini Senkronize Etme
Hesap verilerinizi senkronize edebilmek için bir Wi‑Fi ağına
bağlanmanız gerekir.
Rota noktaları, rotalar ve etkinlikler gibi verileri Garmin Explore
hesabınızla senkronize edebilirsiniz. Bu, verilerinizi uyumlu
cihazlarınızın hepsinde hazır bulundurmak için faydalı olabilir.
Cihazınız, verileri hesabınızla düzenli aralıklarla otomatik olarak
senkronize eder. Verileri dilediğiniz zaman manuel olarak da
senkronize edebilirsiniz.
Explore uygulamasında Hesap öğesini seçin.
1
Kullanıcı Verilerini Senkronize Et öğesinin seçili olduğunu
2
doğrulayın.
öğesini seçin.
3
Bellek Kartı ile GPX Dosyaları İçe Aktarma
Uyumlu bir microSD® karttan rota noktaları, rotalar ve izlemler
gibi verileri .gpx dosya formatında içe aktarabilirsiniz.
Cihazınızdaki bellek kartı yuvasına bir veya daha fazla .gpx
1
dosyası içeren uyumlu bir microSD kart takın (Haritalar ve
Veriler İçin Bellek Kartı Takma, sayfa 24).
Overlander cihazınızda Explore > Kütüphane > Explore'a
2
İçe Aktar > Hafıza Kartı öğesini seçin.
Bir veya daha fazla .gpx dosyası seçin, ardından SEÇ
3
öğesini seçin.
Bir seçenek belirleyin:
4
• Dosyaları düzenlenmemiş konumlar olarak içe aktarmak
için Düzenlenmemiş Olarak İçe Aktar öğesini seçin.
• Dosyaları bir koleksiyona içe aktarmak için bir koleksiyon
seçin.
İçe Aktar öğesini seçin.
5
Bellek Kartı ile GPX Dosyaları Dışa Aktarma
Rota noktaları, rotalar ve izlemler gibi verileri uyumlu bir
microSD karta dışa aktarabilirsiniz.
Cihazınızdaki bellek kartı yuvasına uyumlu bir microSD kart
1
takın (Haritalar ve Veriler İçin Bellek Kartı Takma, sayfa 24).
Overlander cihazınızda Explore > Kütüphane >
2
Explore'dan Dışa Aktar > Hafıza Kartı öğesini seçin.
Bir veya daha fazla rota noktası, rota veya izlem seçin.
3
Dışarı Aktar öğesini seçin.
4
İzlemleri Kaydetme
İzleme, yolunuzu kaydeder. İzlemeyi başlattığınızda cihazınız
konumunuzu kaydeder ve izlem hattını günceller. Cihazınız bir
Yol Dışı Navigasyon 13
Page 18

inReach® cihazıyla eşleştirildiyse izlem noktalarını kaydeder ve
belirlenen gönderme aralıklarında uydu ağı üzerinden iletir.
> > İzlem Kaydedici öğesini seçin.
1
Başlat öğesini seçin.
2
İzleme Aralıklarını Değiştirme
İzleme aralıklarını değiştirebilmek için cihazınızı uyumlu bir
inReach cihazıyla eşleştirmeniz gerekir.
Cihazınızın izlem noktalarını hangi sıklıkta kaydedeceğini ve
ileteceğini belirlemek için izleme aralıklarını değiştirebilirsiniz.
> > İzlem Kaydedici > öğesini seçin.
1
Bir seçenek belirleyin:
2
• Cihazın izlem noktası kaydetme ve uydu ağı üzerinden
iletme sıklığını değiştirmek için Gönderme Aralığı öğesini
seçin.
• Cihazın konumunuzu kaydetme ve izlem hattını
güncelleme sıklığını değiştirmek için Kayıt Aralığı öğesini
seçin.
Bir aralık seçin.
3
İPUCU: Gönderme veya kayıt özelliklerini devre dışı
bırakmak için Kapat öğesini seçebilirsiniz.
İzlemeyi Durdurma
> > İzlem Kaydedici > Dur öğesini seçin.
1
Bir seçenek belirleyin.
2
• Bir izlemi kaydetmeye devam etmek için Kaydetmeyi
Sürdür öğesini seçin.
• Bir izlemi Garmin Explore ile görüntülemek üzere
kaydetmek için İzlemi Garmin Explore'a Kaydet öğesini
seçin.
• İzlemi silmek için İzlemi Sil öğesini seçin.
Pitch and Roll
UYARI
Pitch and Roll uygulaması yalnızca kalibre edilmiş ölçümlere
göre taşıt açılarını göstermek için tasarlanmıştır. Cihazı kalibre
etmek sizin sorumluluğunuzdadır. Kalibrasyondan sonra cihazın
konumundaki değişiklikler, cihaz ölçümlerinin doğruluğunu
etkileyebilir. Ölçülen değerler, yalnızca cihaza girdiğiniz bilgilere
dayalı önerilerdir. Sık sık ve dikkatli bir şekilde değer ölçümleri
alın ve ortam koşullarındaki önemli değişikliklerden sonra
değerlerin sabitlenmesi için zaman tanıyın. Değişen koşullar ve
okuma hataları için her zaman bir güvenlik payı bırakın.
Aracınızın ve çevre koşullarının dikkate alınmaması, ölüm veya
ciddi yaralanmalar ile sonuçlanan kazalara neden olabilir.
Taşıtınız, dengesini etkileyebilecek bir açıda yunuslama veya
yatış yaparsa cihaz sizi uyarır.
Yunuslama ve Yatışı Kalibre Etme
Taşıtınızın açısını dilediğiniz zaman sıfır olarak
ayarlayabilirsiniz.
Zemini düz, eğimsiz olan bir yere taşıtınızı park edin.
1
Ekranı rahatça görebilmek için montaj aparatında cihazınızın
2
konumunu ayarlayın.
> > Yunuslama ve Yatış > Kalibrasyon öğesini seçin.
3
Yunuslama ve yatış değerleri 0 dereceye ayarlanır.
UYARI
En doğru sonuçları almak için cihazınızın konumunu her
değiştirdiğinizde yunuslama ve yatışı kalibre etmeniz gerekir.
Uyarı Açılarını Ayarlama
Cihazın yunuslama veya yatış uyarısını etkinleştireceği açıları
ayarlayabilirsiniz. Taşıtınız için doğru yunuslama ve yatış açısını
bilmek ve ayarlamak sizin sorumluluğunuzdadır.
> > Yunuslama ve Yatış > > Uyarı Açıları öğesini
1
seçin.
Yunuslama veya yatış uyarı açılarını ayarlamak için yukarıya
2
veya aşağıya kaydırın.
Kabul Et öğesini seçin.
3
Uyarı Açısı Uyarılarını Etkinleştirme veya Devre Dışı Bırakma
> > Yunuslama ve Yatış > öğesini seçin.
1
Bir seçenek belirleyin:
2
• Yunuslama ve yatış bildirimlerini etkinleştirmek veya devre
dışı bırakmak için Pitch and Roll Bildirimleri öğesini
seçin.
• Sesli uyarıları etkinleştirmek veya devre dışı bırakmak için
Sesli Uyarılar öğesini seçin.
Altimetre, Barometre ve Pusulayı
Görüntüleme
Cihaz otomatik kalibrasyonlu dahili altimetre, barometre ve
pusula sensörleri içerir.
> > ABC öğesini seçin.
Pusulayı Kalibre Etme
DUYURU
Elektronik pusulayı dış mekanda kalibre edin. Yön doğruluğunu
artırmak açısından araçlar, elektronik cihazlar, binalar ve havai
elektrik hatları gibi metal veya manyetik alanları etkileyen
nesnelerin yakınında durmayın.
Cihazınız manyetik yuvaya bağlandığında pusula yönünüzü
belirlemek için GPS verilerini kullanır. Cihazı manyetik yuvadan
çıkardığınızda yönünüzü göstermek için dahili bir pusula
kullanır.
Cihazınızın manyetik yuvadan bağlantısını her kestiğinizde
cihaz pusulayı kalibre etmenizi ister. Düzensiz bir pusula
davranışıyla karşılaşırsanız (örneğin uzun mesafe gittikten veya
aşırı sıcaklık değişimlerinden sonra) doğruluğu artırmak için
pusulayı manuel olarak kalibre edebilirsiniz.
Cihazın manyetik yuva ile bağlantısını kesin ve manyetik
1
alanları etkileyen nesnelerden uzaklaşın.
> Pusulayı Kalibre Et öğesini seçin.
2
Ekrandaki talimatları izleyin.
3
inReach Uzaktan Kumandası
inReach uzaktan kumandası işlevi, Overlander cihazınızı
kullanarak inReach cihazınızı kontrol edebilmenizi sağlar. Mesaj
gönderebilir, hava durumu raporlarını görüntüleyebilir, SOS
uyarısı verebilir ve daha fazlasını yapabilirsiniz. Bir inReach
cihazı satın almak için buy.garmin.com adresine gidin.
Bir inReach Cihazını Bağlama
inReach cihazını Overlander cihazınızın 3 m (10 ft.) yakınına
1
getirin.
Overlander cihazınızda öğesini seçin.
2
Explore sekmesini seçin.
3
inReach öğesini seçin.
4
Eşleştirme işlemini tamamlamak için Overlander cihazınızda
5
ekrandaki talimatları izleyin.
Eşleştirme işlemi tamamlandıktan sonra inReach ve Overlander
cihazları kapsama alanına girdiğinde otomatik olarak bağlanır.
14 inReach Uzaktan Kumandası
Page 19

inReach Mesajı Gönderme
Overlander cihazınızı kullanarak inReach mesajı
gönderebilmeniz için cihazınızı uyumlu bir inReach cihazıyla
eşleştirmeniz gerekir (Bir inReach Cihazını Bağlama, sayfa 14).
Kişilerinize inReach mesajları göndermek için cihazınızı
kullanabilirsiniz.
> > inReach > öğesini seçin.
1
Bir veya daha fazla kişi eklemek için öğesini seçin.
2
Bir mesaj girin.
3
Gönder'i seçin.
4
SOS
Acil bir durumda yardım istemek için GEOS Uluslararası Acil
Durum Müdahale Koordinasyon Merkezi (IERCC) ile iletişime
geçebilirsiniz. SOS düğmesine bastığınızda kurtarma
koordinasyon merkezine bir mesaj gönderilir ve bu merkez,
durumunuzu ilgili acil durum müdahale ekiplerine bildirir. Acil
durum sırasında, yardım gelmesini beklerken kurtarma
koordinasyon merkezi ile iletişim kurabilirsiniz. SOS işlevini
yalnızca gerçekten acil olan bir durumda kullanmalısınız.
SOS Kurtarma Çağrısı Başlatma
Overlander cihazınızı kullanarak SOS kurtarma çağrısı
başlatabilmeniz için cihazınızı uyumlu bir inReach cihazıyla
eşleştirmeniz gerekir (Bir inReach Cihazını Bağlama, sayfa 14).
NOT: SOS modundayken inReach cihazı kapatılamaz.
> > inReach > > SOS öğesini seçin.
1
SOS simgesini sağa kaydırın.
2
SOS geri sayımını bekleyin.
3
Cihaz acil durum müdahale hizmetine konumunuzla ilgili
ayrıntıları içeren bir varsayılan mesaj gönderir.
Acil durum müdahale hizmetinden gelen onay mesajını
4
yanıtlayın.
Yanıtınız, kurtarma sırasında onlarla etkileşime girebilecek
durumda olduğunuzu acil durum müdahale hizmetine bildirir.
Kurtarmanın ilk 10 dakikasında, acil durum müdahale hizmetine
dakikada bir güncel konum gönderilir. İlk 10 dakikadan sonra pil
gücünü korumak için hareket halindeyken 10 dakikada bir, sabit
dururken 30 dakikada bir güncel konum gönderilir.
SOS Kurtarma Çağrısını İptal Etme
Acil durum müdahale hizmetine SOS kurtarma çağrısı
gönderdikten sonra yardıma ihtiyacınız kalmazsa çağrıyı iptal
edebilirsiniz.
SOS'i İptal Et > SOS'i İptal Et öğesini seçin.
Cihazınız iptal isteğini iletir. Acil durum müdahale hizmetinden
onay mesajı aldığınızda cihaz normal çalışma şekline geri
döner.
Hands-Free Arama
NOT: Çoğu telefon ve kulaklık desteklendiği ve kullanılabildiği
için belirli bir telefonun ya da kulaklığın kullanılabileceği garanti
edilemez. Tüm özellikler telefonunuzda kullanılamayabilir.
Cihazınız, Bluetooth kablosuz iletişim teknolojisini kullanarak
cep telefonunuzla ve kablosuz kulaklığınızla ya da kaskınızla
bağlantı kurup bir hands-free cihaz haline gelebilir. Bluetooth
teknolojili cihazınızın, cihazınızla uyumlu olup olmadığını
belirlemek için www.garmin.com/bluetooth adresini ziyaret edin.
Telefonunuzu Eşleştirme
Hands-free aramayı kullanabilmeniz için cihazınızı uyumlu bir
cep telefonuyla eşleştirmeniz gerekir.
Telefonunuzu ve Overlander cihazınızı birbirinden 3 m (10 ft)
1
uzağa koyun.
Telefonunuzda, Bluetooth kablosuz teknolojisini etkinleştirin
2
ve telefonunuzu başka cihazlar tarafından görülebilir ve
bulunabilir olarak ayarlayın.
Daha fazla bilgi için telefonunuzun kullanım kılavuzuna bakın.
Overlander cihazınızda > Bluetooth öğesini seçin.
3
Bluetooth teknolojisini açmak için açma kapama düğmesini
4
seçin.
Yakındaki Bluetooth cihazların listesi görünür.
Listeden telefonunuzu seçin.
5
Gerekirse telefonunuzda görüntülenen kodun Overlander
6
cihazınızda görüntülenen kodla aynı olduğunu doğrulayın.
Eşleştir öğesini seçin.
7
NOT: Overlander cihazınızdaki kişileri ve arama kayıtlarını
görüntülemek için telefonunuzdaki Bluetooth ayarlarına gidip
eşleştirilmiş Overlander cihazı için kişi paylaşım iznini
etkinleştirmeniz gerekebilir. Daha fazla bilgi için telefonunuzun
kullanım kılavuzuna bakın.
Cihazları Eşleştirdikten Sonraki İpuçları
• İlk eşleştirmeden sonra, iki cihaz, onları her açtığınızda
otomatik olarak bağlanabilir.
• Telefonunuz cihazınızla bağlantı kurduğunda, sesli aramaları
almaya artık hazırsınız demektir.
• Cihazı açtığınızda, cihaz bağlı olduğu son telefona yeniden
bağlanmaya çalışır.
• Telefonunuzu cihaz açık durumdayken cihaza otomatik
olarak bağlanacak şekilde ayarlamanız gerekebilir.
• Telefon araması yapmak için telefonunuzun Bluetooth
ayarlarında navigasyon cihazı için kişi paylaşım ayarı
etkinleştirilmiş olmalıdır.
• Kullanmak istediğiniz Bluetooth özelliklerinin etkinleştirildiğini
doğrulamanız gerekir.
Ek Bluetooth Cihazları Eşleştirme
Kulaklığınızı veya telefonunuzu ve Bluetooth cihazınızı
1
birbirinden 10 m (33 fit) uzağa koyun.
Cihazınızda Bluetooth kablosuz teknolojisini etkinleştirin.
2
Kulaklığınızda veya telefonunuzda, Bluetooth kablosuz
3
teknolojisini etkinleştirin ve diğer Bluetooth cihazlarca
görünmesini sağlayın.
Cihazınızda > Bluetooth seçeneğini belirleyin.
4
Yakındaki Bluetooth cihazların listesi görünür.
Kulaklığınızı veya telefonunuzu listeden seçin.
5
Eşleştir öğesini seçin.
6
Arama Yapma
öğesini seçin.
1
Bir seçenek belirleyin:
2
• Bir numarayı çevirmek için öğesini seçin, telefon
numarasını girin ve simgesini seçin.
• Yakın zamanda aranan veya arayan bir telefon
numarasını aramak için öğesini seçin ve bir numara
belirleyin.
• Telefon rehberinizden bir kişiyi aramak için öğesini
seçin ve bir kişi belirleyin.
Arama Alma
Arama aldığınızda, Yanıtla veya Kapat'ı seçin.
Aramada Seçeneklerini Kullanma
Bir aramayı yanıtladığınızda aramada kullanılacak seçenekler
görünür. Bazı seçenekler telefonunuzla uyumlu olmayabilir.
İPUCU: Aramada kullanılacak seçenekler sayfasını kapatırsanız
ana menüden öğesini seçerek tekrar açabilirsiniz.
Hands-Free Arama 15
Page 20

• Konferans araması başlatmak için öğesini seçin.
• Telefonunuza ses aktarmak için öğesini seçin.
İPUCU: Bu özelliği, Bluetooth bağlantısını kesmek ve
aramada kalmak için veya gizliliğe ihtiyacınız olduğunda
kullanabilirsiniz.
• Sayısal tuş takımını kullanmak için öğesini seçin.
İPUCU: Bu özelliği sesli posta gibi otomatik sistemlerden
faydalanmak için kullanabilirsiniz.
• Mikrofonu susturmak için 'i seçin.
• Kapatmak için öğesini seçin.
Bir Telefon Numarasını Ön Ayar Olarak Kaydetme
Tuş takımını kullanarak üç adede kadar kişiyi ön ayar olarak
kaydedebilirsiniz. Bu özellik, ev telefonunuzu, ailenizin üyelerini
veya sık aranan kişileri hızla aramanıza olanak verir.
> öğesini seçin.
1
Bir ön ayar numarasını basılı tutun (ör. Ön ayar 1).
2
Bir kişi seçin.
3
Bluetooth Cihazının Bağlantısını Kesme
Bir Bluetooth cihazının bağlantısını, eşleştirilmiş cihazlar
listesinden silmeden geçici olarak kesebilirsiniz. Bluetooth cihazı
gelecekte Overlander cihazınıza otomatik olarak bağlanabilir.
> Bluetooth öğesini seçin.
1
Bağlantısı kesilecek cihazı seçin.
2
Eşleştirilmiş Bluetooth Cihazı Silme
Eşleştirilmiş bir Bluetooth cihazını, daha sonra Overlander
cihazınıza otomatik olarak bağlanmasını önlemek için
silebilirsiniz. Eşleştirilmiş bir akıllı telefon silindiğinde, senkronize
edilmiş tüm telefon rehberi kişileri ve arama geçmişi de
Overlander cihazınızdan silinir.
> Bluetooth öğesini seçin.
1
Bluetooth cihaz adının yanındaki > Unut öğesini seçin.
2
Eşleştirilmiş Telefonu Silme
Eşleştirilmiş bir telefonu gelecekte cihazınıza otomatik olarak
bağlanmaması için silebilirsiniz.
> Bluetooth öğesini seçin.
1
Telefon adının yanından > Unut öğesini seçin.
2
Trafik Alıcısı Kullanarak Trafik Verilerini Alma
DUYURU
Isıtılmış (metalize) ön camlar trafik alıcısının performansını
bozabilir.
Bir trafik alıcısı, varsa havadan yayın sinyallerinden trafik
verilerini alır. Havadan trafik alıcısı kablosu, tüm ürün
modellerinde aksesuar olarak sunulmaktadır. Uyumlu bir trafik
alıcısı kablo aksesuarı bulup satın almak için garmin.com
adresinde ürününüzün sayfasına gidin. Trafik verisi tüm
alanlarda bulunmamaktadır.
Trafik alıcısı kablosunu kullanarak cihazı taşıt gücüne
bağlayın (Taşıtınızda Cihazı Monte Etme ve Açma, sayfa 1).
NOT: Trafik alıcısı kablosu, dahili dijital trafik alıcısı için
entegre bir antene sahiptir. Dijital trafik alıcısı, mümkün
olduğunda HD Radio™ teknolojisini kullanarak FM radyo
istasyonlarından trafik verilerini alır.
Trafik kapsama alanında olduğunuzda cihazınız, trafik bilgilerini
görüntüleyebilir ve trafik gecikmelerinden kaçınmanıza yardımcı
olur.
Trafiği Etkinleştirme
Trafiği etkinleştirebilmek için cihazınızı uyumlu bir trafik alıcısı
kablosuna bağlamanız gerekir (Trafik Alıcısı Kullanarak Trafik
Verilerini Alma, sayfa 16).
Trafik verilerini etkinleştirebilir veya devre dışı bırakabilirsiniz.
> Navigasyon > Trafik öğesini seçin.
1
Trafik onay kutusunu seçin.
2
Haritada Trafiği Görüntüleme
Trafik haritası, yakın yollardaki trafik akışını ve gecikmeleri renkli
olarak gösterir.
Ana menüde > > Trafik öğesini seçin.
1
Trafik haritasına ilişkin göstergeyi görüntülemek için
2
gerekirse > Gösterge öğesini seçin.
Trafik Olaylarını Arama
Ana menüde > > Trafik öğesini seçin.
1
> Olaylar öğesini seçin.
2
Listeden bir öğeyi seçin.
3
Birden fazla kaza varsa, diğer kazaları görmek için okları
4
kullanın.
Trafik
Sesli Komut
DUYURU
Garmin, trafik bilgilerinin doğruluğundan ya da dakikliğinden
sorumlu değildir.
Cihazınız önünüzdeki yolda veya rotanızda bulunan trafikle ilgili
bilgileri sunabilir. Cihazınızı trafik rotalarını hesaplanırken
trafikten kaçınacak ve etkin rotanızda trafik nedeniyle fazla
gecikme olması durumunda varış noktanıza doğru yeni bir rota
bulacak şekilde ayarlayabilirsiniz (Trafik Ayarları, sayfa 19).
Trafik haritası, bölgenizdeki trafik gecikmeleri için haritaya göz
atmanızı sağlar.
Cihazınızın trafik bilgilerini sunmak için trafik verilerini alıyor
olması gerekir.
• Tüm ürün modelleri, havadan trafik alıcısı kablo aksesuarını
kullanarak trafik verilerini alabilir (Trafik Alıcısı Kullanarak
Trafik Verilerini Alma, sayfa 16). Uyumlu bir trafik alıcısı
kablo aksesuarı bulup satın almak için garmin.com adresinde
ürününüzün sayfasına gidin.
Trafik verisi tüm alanlarda bulunmamaktadır. Trafik kapsama
alanları hakkında bilgi için garmin.com/traffic adresine gidin.
16 Trafik
NOT: Sesli komut tüm dillerde ve bölgelerde kullanılamaz ve
tüm modlarda kullanılamayabilir.
NOT: Ses Komutlu Navigasyon gürültülü ortamlarda istenen
performansı sağlamayabilir.
Sesli komut, cihazınızı sözcükleri ve komutları söyleyerek
kullanabilmenizi sağlar. Sesli komut menüsü sesli istemleri ve
kullanılabilir komutların listesini içerir.
Uyandırma Cümlesini Ayarlama
Uyandırma cümlesi, sesli komutu etkinleştirmek için
söyleyebileceğiniz bir sözcük veya cümledir. Varsayılan
uyandırma cümlesi OK Garmin'dir.
İPUCU: Güçlü bir uyandırma cümlesi kullanarak, sesli komutun
yanlışlıkla etkinleştirilme olasılığını azaltabilirsiniz.
> > Sesli Komut > > Uyandırma Cümlesi öğesini
1
seçin.
Yeni bir uyandırma cümlesi girin.
2
Siz cümleyi girerken uyandırma cümlesinin gücü belirtilir.
Page 21

Bitti öğesini seçin.
3
Sesli Komutu Etkinleştirme
OK Garmin deyin.
1
Sesli komut menüsü görünür.
Menüden bir komut söyleyin.
2
Aramayı veya işlemi tamamlamak için sesli komuta yanıt
3
verin.
Sesli Komut İpuçları
• Cihaza doğru normal bir ses tonuyla konuşun.
• Seslerin daha doğru tanınabilmesi için, insan sesleri veya
radyo gibi arka plan gürültülerini azaltın.
• Komutları ekranda gözüktükleri şekilde seslendirin.
• Gerekirse sesli istemlere cihazdan yanıt verin.
• Sesli komutun yanlışlıkla etkinleştirilme olasılığını azaltmak
için uyandırma cümlenizin uzunluğunu artırın.
• Cihazın sesli komut moduna girip çıktığını doğrulayan iki tonu
dinleyin.
Sesli Komutla Rota Başlatma
İyi bilinen popüler yerlerin adlarını söyleyebilirsiniz.
Uyandırma cümlesini söyleyin (Uyandırma Cümlesini
1
Ayarlama, sayfa 16).
Yer Bul deyin.
2
Sesli istemi dinleyin ve konumun adını söyleyin.
3
Hat numarasını söyleyin.
4
Navigasyon Yap deyin.
5
Talimatları Sessize Alma
Cihazı sessize almanıza gerek kalmadan, sesli komut için sesli
istemleri devre dışı bırakabilirsiniz.
> > Sesli Komut > öğesini seçin.
1
Talimatları Sustur > Etkin öğesini seçin.
2
Uygulamaları Kullanma
Cihazınızda Kullanım Kılavuzunu Görüntüleme
Tam kullanım kılavuzunu cihaz ekranında pek çok dilde
görüntüleyebilirsiniz.
> Yardım öğesini seçin.
1
Kullanım kılavuzu, aynı dilde yazılım metni olarak görünür
(Metin Dilini Ayarlama, sayfa 20).
Kullanım kılavuzunda arama yapmak için öğesini seçin
2
(isteğe bağlı).
FUSION-Link™ Kablosuz Uzaktan Kumanda
Uygulaması
Uyumlu bir FUSION® stereoyu kontrol etmek için Overlander
cihazınızda FUSION-Link uzaktan kumanda uygulamasını
kullanabilirsiniz. Ses düzeyini ayarlayabilir, kaynağı değiştirebilir,
oynatmayı kontrol edebilir, radyo ön ayarlarını seçip yönetebilir,
bazı stereo ayarlarını düzenleyebilir ve stereoda DSP profillerini
yapılandırabilirsiniz.
Uygulama, stereo ile iletişim kurmak için Overlander cihazıyla
kablosuz bağlantı kurar. Uygulamayı kullanmak için cihazınızı
Bluetooth teknolojisini kullanarak stereo sisteme bağlamanız
gerekir.
Stereoyu bir Wi‑Fi ağına bağlarsanız uygulama, bir Bluetooth
bağlantıdan daha geniş bir kapsama alanı sağlayan ağı
kullanarak stereo ile iletişim kurabilir.
Bluetooth İle Stereo'ya Bağlanma
Uyumlu FUSION stereo'nuzda Bluetooth keşfedilebilir
1
modunu etkinleştirin.
Overlander cihazınızı açın ve cihazı, stereo'nun 10 m (33 ft.)
2
yakınına yerleştirin.
Overlander cihazınızda > Bluetooth öğesini seçin.
3
Kullanılabilir cihazlar listesinden FUSION stereo'nuzu seçin.
4
Kablosuz Ağ Kullanımıyla Stereo'ya Bağlanma
Overlander cihazınızı aynı kablosuz ağa bağlı uyumlu bir
FUSION stereo'ya bağlayabilirsiniz.
Bir seçenek belirleyin:
1
• FUSION stereo'nuzu aracın Ethernet veya kablosuz ağına
bağlayın.
• FUSION stereo'nuzda dahili kablosuz ağ varsa stereo
ayarlarından kablosuz ağları etkinleştirin.
Overlander cihazınızda > Wi-Fi öğesini seçin.
2
Stereo'nuzun bağlı olduğu kablosuz ağı seçin.
3
Gerekirse bir parola girin.
4
Müzik Çalma
Müzik Çalma
Sırasıyla > > Fusion Link öğesini seçin.
1
Listeden bir stereo seçin.
2
Gerekirse bir şarkı veya istasyon seçin.
3
Bir Kaynak Seçme
Kaynak simgesini seçin.
1
Kaynak simgesi, stereo ekranının sol üst köşesindedir ve o
anda seçili olan kaynağı gösterir.
Bir kaynak seçin.
2
Müzik Çalma Kontrolleri
Ekrandaki oynatma kontrolleri, seçilen kaynağa bağlı olarak
değişebilir.
Ortam oynatmayı duraklatmak için seçin.
Ortam oynatmak veya ortam oynatmaya devam etmek için
seçin.
• Uygun bir kaynak kullanırken önceki parçaya dönmek için
seçin.
• Uygun bir kaynak kullanırken parçayı geri sarmak için
basılı tutun.
• AM veya FM kaynağı:
◦ Önceki istasyona veya ön ayara geçmek için seçin.
◦ Daha hızlı ayar yapmak için basılı tutun (yalnızca
manuel modda).
• Uygun bir kaynak kullanırken sonraki parçaya geçmek için
seçin.
• Uygun bir kaynak kullanırken parçayı hızlı ileri almak için
basılı tutun.
• AM veya FM kaynağı:
◦ Bir sonraki istasyona veya ön ayara geçmek için seçin.
◦ Daha hızlı ayar yapmak için basılı tutun (yalnızca
manuel modda).
Ayarlama modları (otomatik veya manuel) ve ön ayarlar
arasında geçiş yapmak için seçin.
Geçerli istasyonu bir ön ayar olarak kaydetmek için düğmeyi
basılı tutun.
Geçerli bölgenin ses düzeyini artırmak için seçin.
Geçerli bölgenin ses düzeyini azaltmak için seçin.
Kazanım Kazanım seviyesini artırmak veya azaltmak için Aux kayna-
ğında kaydırıcıyı hareket ettirin.
Ses Kontrolü
Ses Düzeyini Bir Bölge İçin Ayarlama
> > Fusion Link > öğesini seçin.
1
Uygulamaları Kullanma 17
Page 22

Bir bölgenin ses düzeyini kontrol etmek için kaydırıcıyı
2
hareket ettirin.
Tüm bağlı Stereoları Sessize Alma
Bu stereoyu veya ağa bağlı tüm stereoları hızlı bir şekilde
sessize alabilirsiniz.
Herhangi bir kaynaktan öğesini seçin.
Sessiz simgesi görünür ve bu stereo sessize alınır.
Tonları Ayarlama
Sırasıyla > > Fusion Link > > Müzik öğesini seçin.
1
Bir bölge seçin.
2
Ses öğesini seçin.
3
Her bir tonun seviyesini ayarlamak için kaydırma çubuğunu
4
hareket ettirin.
Yüksek Ayarını Bir Bölge İçin Devre dışı Bırakma
Yüksek ayarı, düşük ses düzeylerinde frekans tepkisini korur ve
yüksek ses düzeylerinde algılanan ses yüksekliğini artırır. Bu
ayar tüm bölgelerde varsayılan olarak etkindir.
> > Fusion Link > > Müzik öğesini seçin.
1
Bir bölge seçin.
2
Ayarı etkinleştirmek veya devre dışı bırakmak için Yüksek
3
öğesini seçin.
Yardımcı Cihaz Kazanımını Ayarlama
Bağlı bir yardımcı cihazın kazanımını diğer ortam kaynaklarıyla
benzer bir ses düzeyi elde edecek şekilde ayarlayabilirsiniz.
Kazanımı 1 dB artışlarla ayarlayabilirsiniz.
Bir yardımcı kaynak seçin.
1
Kazanımı artırmak ya da azaltmak için kaydırma çubuğunu
2
kullanın.
NOT: Kulaklık çıkışlı taşınabilir ortam oynatıcısı kullanırken
en iyi ses kalitesini elde etmek için kazanımı ayarlamak
yerine ortam oynatıcıdaki ses düzeyi kontrolünün
ayarlanması gerekebilir.
Hoparlör Bölgeleri
Bir alandaki hoparlörleri bir hoparlör bölgesinde
gruplandırabilirsiniz. Bu sayede bölgelerin ses seviyesini ayrı
ayrı kontrol edebilirsiniz. Örneğin, sesi kabin içinde daha sessiz
ve platform üzerinde daha yüksek bir seviyeye getirebilirsiniz.
Her bölge için denge, ses düzeyi sınırı, ton, subwoofer düzeyi,
subwoofer frekansı ve adı ayarlayabilir ve bölgeye özel diğer
ayarları yapılandırabilirsiniz.
Bir Bölgenin Ses Ayarlarını Yapma
Sırasıyla > > Fusion Link > > Müzik öğesini seçin.
1
Bir bölge seçin.
2
Daha fazla öğesini seçin.
3
Bir veya daha fazla seçeneği belirleyin:
4
NOT: Bütün seçenekler tüm bölgeler için geçerli değildir.
• Bu bölgenin maksimum ses seviyesini sınırlandırmak için
Ses Düzeyi Sınırı öğesini seçin ve seviyeyi ayarlayın.
• Bu bölgenin subwoofer seviyesini ayarlamak için Alt
Seviye öğesini seçin ve seviyeyi ayarlayın.
• Bu bölgenin sağ ve sol hoparlör dengesini ayarlamak için
Denge öğesini seçin ve dengeyi ayarlayın.
Subwoofer Filtresini Ayarlama
Subwoofer filtre ayarını, her bir bölgede subwoofer sınır
frekansını kontrol etmek için kullanabilirsiniz ve bu sayede,
hoparlörler ve subwoofer tarafından üretilen ses karışımının
iyileşmesini sağlayabilirsiniz. Seçilen sınır frekansının üzerindeki
ses sinyalleri subwoofer'a iletilmez.
NOT: Bölgeye bir DSP ayarı uygulanmışsa bu ayar stereo
sisteminde değiştirilemez. DSP kontrol cihazı tarafından
hesaplanan optimum sınır frekansı için DSP ayarını
görüntüleyebilirsiniz ancak ayarlayamazsınız.
Sırasıyla > > Fusion Link > > Müzik öğesini seçin.
1
Bir bölge seçin.
2
Subwoofer Filtresi seçin.
3
Bir frekans seçin.
4
DSP Ayarları
BazıFUSION stereo sistemlerinde dijital sinyal işleme (DSP)
özelliği bulunur. Ses kalitesini optimize etmek amacıyla FUSION
hoparlörler ve amplifikatörler için önceden yapılandırılmış DSP
ayarlarını seçebilirsiniz.
Tüm DSP ayarları, FUSION-Link uzaktan kumanda uygulaması
kullanılarak yapılandırılır.
NOT: Bu özellik tüm stereo modellerinde bulunmaz. DSP Ayarlarını Yapılandırma
DSP ayarlarını, FUSION hoparlörleri ve amplifikatörleri kullanan
her bölgedeki ses kalitesini iyileştirecek şekilde
yapılandırabilirsiniz.
Sırasıyla > > Fusion Link > > Müzik öğesini seçin.
1
Bir bölge seçin.
2
DSP Ayarları öğesini seçin.
3
Bölgeye bağlı FUSION hoparlör ve amplifikatör modellerine
4
göre DSP ayarlarını gereken şekilde yapılandırın.
Her bir bölge için bu adımları tekrarlayın.
5
Tüm bölgeler için DSP ayarlarını yapılandırdıktan sonra DSP
6
Ayarlarını Gönder öğesini seçin.
Ön Ayarlar
Kolaylıkla erişebilmek için favori AM ve FM istasyonlarınızı ön
ayar olarak kaydedebilirsiniz.
Bir İstasyonu Ön Ayar Olarak Kaydetme
Geçerli bir kaynak seçiliyken stereo sistemi bir istasyona
1
veya kanala ayarlayın.
2
Listeden Ön Ayar Seçme
1
2
Ön Ayarları Kaldırma
1
2
3
4
basılı tutun.
Uygun bir kaynak seçiliyken öğesini seçin.
Bir ön ayar seçin.
Uygun bir kaynak seçiliyken öğesini seçin.
öğesini seçin.
Kaldırmak istediğiniz ön ayarı seçin.
Ön ayarları kaldırdıktan sonra öğesini seçin.
Ses Ayarları
> > Fusion Link > öğesini seçin.
Müzik: Hoparlör bölgelerini yapılandırmanızı sağlar.
Tuner Bölgesi: Çeşitli radyo kaynakları tarafından kullanılan
bölgeyi ayarlar.
Cihaz Adı:: Bu stereo için bir ad ayarlar.
Aranıyor: Parçaların harf veya numarayla hızlı şekilde
aranmasına olanak sağlayan FUSION Alpha Search
Technology (FAST) işlevini etkinleştirir. FAST menüsünü
etkinleştirmek için gerekli minimum parça sayısını
ayarlayabilirsiniz. Cihazınızda bu sayıdan fazla parça varsa
FAST arama işlevi kullanılabilir.
Güncelle: Stereo ve DSP ayarları yazılımını güncellemenizi
sağlar.
Hakkında: Stereo yazılım sürümü bilgilerini gösterir.
Hoparlör Bölgesi Ayarları
Bölge Adı Ayarlama
Tanımlanmasını kolaylaştırmak için bir hoparlör bölgesinin adını
ayarlayabilirsiniz.
Sırasıyla > > Fusion Link > > Müzik öğesini seçin.
1
18 Uygulamaları Kullanma
Page 23

Bir bölge seçin.
2
Bölge Adı öğesini seçin.
3
Ekran klavyesini kullanarak bir ad girin ve Tamam seçeneğini
4
belirleyin.
Bölgeleri Bağlama
Ses düzeylerinin senkronize olmasını sağlamak için bölge 1 ve
2'yi bağlayabilirsiniz. Bağlı bölgelerden birinin ses seviyesinin
ayarlanması her iki bölgeyi de etkiler.
Sırasıyla > > Fusion Link > > Müzik > Bölge 2 >
Bölge 1'e Bağla öğesini seçin.
NOT: Bölge 1 ve 2 bağlandığında her bir bölgenin ses düzeyi
bağımsız olarak ayarlanamaz.
Bölgeyi Devre Dışı Bırakma
Kullanılmayan bir bölgeyi devre dışı bırakabilir ve ses düzeyi
sayfalarından kaldırabilirsiniz. Bir bölge devre dışı bırakıldığında
söz konusu bölgeye ait hiçbir ayarı değiştiremezsiniz. Yalnızca
bölge 3 ve 4'ü devre dışı bırakabilirsiniz.
Sırasıyla > > Fusion Link > > Müzik öğesini seçin.
1
Bir bölge seçin.
2
Bölge Etkin öğesini seçin.
3
Dahili Amplifikatörleri Devre Dışı Bırakma
Hoparlörleri doğrudan bölge 1 ve 2'ye bağlamazsanız güç
tüketimini azaltmak için dahili amplifikatörleri devre dışı
bırakabilirsiniz.
Sırasıyla > > Fusion Link > > Genel öğesini seçin.
1
Dahili Amplifikatörler öğesini seçin.
2
Overlander Ayarları
Navigasyon Ayarları
> Navigasyon öğesini seçin.
Taşıt Profili: Cihazınızı kullanacağınız her taşıt için taşıt profilini
ayarlar.
Harita ve Araç: Harita detayı seviyesini ve cihazınızda
görüntülenecek taşıt simgesini ayarlar.
Rota Tercihleri: Navigasyon sırasında rota tercihlerini ayarlar.
Sürücü Yardımı: Sürücü yardımı uyarılarını ayarlar.
Trafik: Cihazın kullanacağı trafik detaylarını ayarlar. Cihazınızı,
rota hesaplarken trafikten kaçınacak ve trafik nedeniyle fazla
gecikme olması durumunda varış noktanıza giden yeni bir
rota bulacak şekilde ayarlayabilirsiniz (Rotanızdaki Trafik
Gecikmelerinden Kaçınma, sayfa 5).
Birim: Mesafeler için kullanılan ölçü birimini ayarlar.
Harita ve Taşıt Ayarları
> Navigasyon > Harita ve Araç öğesini seçin.
Taşıt: Haritada konumunuzu temsil eden taşıt simgesini ayarlar.
Sürüş Harita Görünümü: Haritada perspektifi ayarlar.
Harita Detayı: Harita üzerinde ayrıntı seviyesini ayarlar. Daha
fazla ayrıntı haritanın daha yavaş çizilmesine neden olabilir.
Harita Teması: Haritadaki verilerin rengini değiştirir.
Harita Katmanları: Harita sayfasında görünecek verileri ayarlar
(Harita Katmanlarını Özelleştirme, sayfa 12).
Otomatik Yakınlaştırma: Haritanızın optimum kullanımı için
yakınlaştırma düzeyini otomatik olarak seçer. Devre dışı
bırakıldığında manuel olarak yakınlaştırmanız veya
uzaklaştırmanız gerekir.
Haritalarım: Cihazın kullanacağı yüklü haritaları ayarlar.
Haritaları Etkinleştirme
Cihazınızda yüklü olan harita ürünlerini etkinleştirebilirsiniz.
İPUCU: İlave harita ürünleri satın almak için
http://buy.garmin.com adresine gidin.
> Navigasyon > Harita ve Araç > Haritalarım öğesini
1
seçin.
Bir harita seçin.
2
Rota Tercihi Ayarları
> Navigasyon > Rota Tercihleri öğesini seçin.
Rota Önizleme: Navigasyonu başlattığınızda rotanızda bulunan
ana yolların bir önizlemesini gösterir.
Hesaplama Modu: Rota hesaplama yöntemini ayarlar.
Sakınmalar: Rotada kaçınılacak yol türlerini ayarlar.
Özel Sakınmalar: Belirli yol ve bölgelerden kaçınılmasını sağlar.
Düşük Emisyon Bölgeleri: Taşıtınız için geçerli olabilecek
çevre veya emisyon kısıtlamaları bulunan alanlarda kaçınma
tercihlerini ayarlar.
Ücretli Yollar: Cihazınızın Kuzey Amerika'daki ücretli yollar
üzerinden rota tespiti yapmasını önler.
NOT: Bu ayar, yalnızca Kuzey Amerika'da kullanılabilir.
Ücretli Yollar: Cihazınızın Avrupa'daki ücretli yollar veya geçiş
kartı gerektiren yollar üzerinden rota tespiti yapmasını önler.
NOT: Bu ayar, yalnızca Avrupa'da kullanılabilir.
Kısıtlı Mod: Kullanıcının önemli ölçüde dikkatini gerektiren tüm
işlevleri devre dışı bırakır.
Ses Dili: Navigasyon sesli istemleri için dili ayarlar.
Seyahat Geçmişi: Cihazın myTrends ve Yolculuk Günlüğü
özelliklerine ilişkin bilgileri kaydetmesini sağlar.
Syht Geçmişini Temizle: myTrends ve Yolculuk Günlüğü
özellikleri için seyahat geçmişinizi temizler.
Sürücü Yardımı Ayarları
> Navigasyon > Sürücü Yardımı öğesini seçin.
Sesli Sürücü Uyarıları: Her bir sürücü uyarısı için sesli bir uyarı
etkinleştirir (Sürücü Farkındalık Özellikleri ve Uyarılar,
sayfa 3).
Yakınlık Uyarıları: Hız kameralarına ya da kırmızı ışık
kameralarına yaklaştığınızda uyarı verir.
Trafik Ayarları
Ana menüden, > Navigasyon > Trafik öğesini seçin.
Trafik: Trafiği etkinleştirir.
Geçerli Sağlayıcı: Trafik verileri için kullanılacak trafik
sağlayıcısını ayarlar. Otomatik seçeneği, kullanılabilir en iyi
trafik verilerini otomatik olarak seçer.
Abonelikler: Geçerli trafik aboneliklerini listeler.
Rotayı Uygunlaştır: Cihazın, en iyi duruma getirilmiş alternatif
rotaları otomatik veya isteğe bağlı olarak kullanmasını sağlar
(Rotanızdaki Trafik Gecikmelerinden Kaçınma, sayfa 5).
Trafik Uyarıları: Cihazın bir trafik uyarısı görüntülediği trafik
gecikmesinin önem düzeyini ayarlar.
Kablosuz TeknolojisiniBluetooth Etkinleştirme
> Bluetooth öğesini seçin.
Bir Kablosuz Ağa Bağlanma
> Wi-Fi öğesini seçin.
1
Gerekirse kablosuz ağ teknolojisini etkinleştirmek için açma
2
kapama düğmesini seçin.
Bir kablosuz ağ seçin.
3
Gerekirse şifreleme anahtarını girin.
4
Cihaz, kablosuz ağa bağlanır. Cihaz, kablosuz ağ bilgilerini
hatırlar ve ileride yeniden bu konuma geldiğinizde otomatik
olarak bağlanır.
Overlander Ayarları 19
Page 24

Ekran Ayarları
> Ekran öğesini seçin.
Parlaklık Seviyesi: Cihazınızdaki ekran parlaklığı seviyesini
ayarlar.
Uyarlanabilir Parlaklık: Cihaz montaj aparatına takılı
olmadığında ekran parlaklığını ortam ışığına göre otomatik
olarak ayarlar.
Tema: Gündüz veya gece rengi modunu seçmenizi sağlar.
Otomatik öğesini seçtiğinizde, cihaz günün saatine göre
gündüz veya gece renklerine geçiş yapar.
Duvar Kağıdı: Cihazınızdaki duvar kağıdı arka planını ayarlar.
Uyku: Cihazınız pil gücü kullanırken uyku moduna girmeden
önceki boşta bekleme süresini ayarlamanızı sağlar.
Daydream: Daydream ekran koruyucuyu etkinleştirir veya devre
dışı bırakır.
Yazı tipi boyutu: Cihazınızdaki yazı tipi boyutunu artırır veya
azaltır.
Cihaz döndürüldüğünde: Cihaz yönüne göre ekranın dikey ve
yatay ekran modları arasında otomatik olarak dönmesini veya
geçerli yönde kalmasını sağlar.
NOT: Cihaz araç montaj aparatına bağlıyken yalnızca yatay
modu destekler.
İçerik: Cihaz ekranı içeriklerini uyumlu bir kablosuz ekranda
kablosuz bir şekilde görüntülemenizi sağlar.
Ses ve Bildirim Ayarları
> Ses ve bildirim öğesini seçin.
Ses Düzeyi Kaydırıcıları: Navigasyon, ortam, aramalar,
alarmlar ve bildirim uyarıları için ses düzeylerini ayarlar.
Rahatsız etme: Otomatik rahatsız etmeyin özelliğine ilişkin
kuralları ayarlar. Bu özellik belirli zamanlarda veya
etkinliklerde sesli uyarıları devre dışı bırakmanıza olanak
verir.
Varsayılan bildirim zil sesi: Cihazınızda varsayılan bildirim zil
sesini ayarlar.
Ses ve Bildirim Sesi Düzeyini Ayarlama
> Ses ve bildirim öğesini seçin.
1
Ses ve bildirim sesi düzeyini ayarlamak için kaydırma
2
çubuklarını kullanın.
Konum Servislerini Etkinleştirme veya Devre Dışı Bırakma
Cihazınızın konumunuzu bulması, rotaları hesaplaması ve
navigasyon yardımı sağlaması için konum servisleri özelliğinin
etkinleştirilmesi gerekir. Pil gücünden tasarruf etmek veya cihaz
iç mekanda, GPS sinyallerinden uzakta olduğu sırada bir rota
planlamak için konum servislerini devre dışı bırakabilirsiniz.
Konum servisleri devre dışıyken cihaz, rotaları hesaplamak ve
simüle etmek için GPS simülatörünü etkinleştirir.
> Konum öğesini seçin.
1
Konum servislerini etkinleştirmek veya devre dışı bırakmak
2
için açma kapama düğmesini seçin.
NOT: Çoğu kullanım durumunda Mod ayarını varsayılan Sadece
cihaz seçeneğinden değiştirmemeniz gerekir. Cihazda
navigasyon sırasında en doğru konum verilerini sağlayan
yüksek performanslı bir GPS anteni bulunur.
Tarih ve Saat Ayarları
> Tarih ve Saat öğesini seçin.
Otomatik tarih ve saat: Bağlanılan ağdan alınan bilgilere göre
saati otomatik olarak ayarlar.
Tarihi ayarla: Cihazınızda ay, gün ve yıl ayarını yapar.
Saati ayarla: Cihazınızdaki saati ayarlar.
Saat dilimini seç: Cihazınızdaki saat dilimini ayarlar.
24 saat formatını kullan: 24 saat formatını etkinleştirir veya
devre dışı bırakır.
Cihaz Ayarları
> Cihaz hakkında öğesini seçin.
Sistem güncellemeleri: Haritayı ve cihaz yazılımını
güncellemenizi sağlar.
Durum: Pil durumunu ve ağ bilgilerini görüntüler.
Yasal Bilgiler: Son kullanıcı lisans sözleşmesini (SKLS) ve
yazılım lisansı bilgilerini görüntülemenizi sağlar.
Düzenleme İle İlgili Bilgiler: E-etiket düzenleme ve uyumluluk
bilgilerini görüntüler.
Garmin cihaz bilgileri: Donanım ve yazılım sürümü bilgilerini
görüntüler.
Ayarları Geri Yükleme
Bir ayar kategorisini fabrika varsayılan değerlerine geri
yükleyebilirsiniz.
öğesini seçin.
1
Bir ayar kategorisi seçin.
2
> Sıfırla öğesini seçin.
3
Verileri ve Ayarları Sıfırlama
Cihaz, kullanıcı verilerinizi silmek ve tüm ayarları fabrika
varsayılan değerlerine sıfırlamak için çeşitli seçenekler sunar.
'ı seçin.
1
Bir seçenek belirleyin:
2
• Seyahat geçmişinizi temizlemek için Navigasyon > Rota
Tercihleri > Syht Geçmişini Temizle öğesini seçin.
Bu seçenek, seyahat ettiğiniz tüm yerlerin kaydını siler.
Kaydedilmiş konumları, hesapları, uygulamaları veya
yüklenmiş haritaları silmez.
• Tüm navigasyon ayarlarını varsayılan fabrika ayarlarına
sıfırlamak için Navigasyon > > Sıfırla öğesini seçin.
Bu seçenek, kullanıcılara ait hiçbir veriyi silmez.
• Kayıtlı tüm kablosuz ağları ve eşleştirilmiş cihazları
kaldırmak için Cihaz Sıfırlama > Ağ ayarlarını sıfırla
öğesini seçin.
Bu seçenek, diğer kullanıcı verilerini silmez.
• Kullanıcılara ait tüm verileri silmek ve tüm ayarları
varsayılan fabrika ayarlarına sıfırlamak için Cihaz
Sıfırlama > Fabrika verilerine sıfırla öğesini seçin.
Bu seçenek seyahat geçmişinizi, uygulamalarınızı,
hesaplarınızı, ayarlarınızı, kayıtlı ağlarınızı, eşleştirilmiş
cihazlarınızı ve diğer tüm kullanıcı verilerini siler.
Yüklenmiş haritalar silinmez. Garmin klasöründeki
kullanıcı dosyaları silinmeyebilir.
Metin Dilini Ayarlama
Cihaz yazılımında metin dilini seçebilirsiniz.
> Dil ve giriş > Dil öğesini seçin.
1
Bir dil seçin.
2
20 Cihaz Bilgileri
E-etiket Düzenleme ve Uyumluluk Bilgilerini Görüntüleme
Ayarlar menüsünde ekranı menünün alt kısmına kaydırın.
1
Cihaz Bilgileri
Page 25

Cihaz hakkında > Düzenleme İle İlgili Bilgiler öğesini
2
seçin.
Teknik Özellikler
Çalışma sıcaklığı
aralığı
Şarj etme sıcaklığı
aralığı
Radyo frekansı/
protokolü
Güç girişi Birlikte verilen taşıt güç kablosunu kullanan
Pil türü Şarj edilebilir lityum-iyon pil
Pusula güvenli
mesafesi
-20° ila 55°C (-4° ila 131°F)
0° ila 45°C (32° ila 113°F)
15 dBm'de 2,4 GHz
taşıt gücü. İsteğe bağlı bir aksesuar kullanan
AC güç (yalnızca ev veya ofis kullanımı için).
30,5 cm (12 inç)
Cihazı Şarj Etme
NOT: Bu Sınıf III ürünü, bir LPS güç kaynağından güç alır.
Aşağıdaki yöntemlerden herhangi birini kullanarak cihazdaki pili
şarj edebilirsiniz.
• Cihazı montaj kitine takın ve montaj kitini araç gücüne
bağlayın.
• Cihazı priz adaptörü gibi isteğe bağlı bir güç adaptörüne
bağlayın.
Onaylı bir Garmin AC-DC adaptörünü ev veya ofis kullanımı
için bir Garmin satıcısından veya www.garmin.com
adresinden satın alabilirsiniz. Cihaz üçüncü taraf bir adaptöre
bağlıyken yavaş şarj olabilir.
Cihaz Bakımı
Garmin Destek Merkezi
Ürün kılavuzları, sık sorulan sorular, videolar gibi yardım ve bilgi
öğeleri ile müşteri desteği için support.garmin.com adresini
ziyaret edin.
Wi‑Fi Ağını Kullanarak Haritaları ve Yazılımı Güncelleme
• Manuel olarak güncelleme kontrolü yapmak için >
Cihaz hakkında > Sistem güncellemeleri öğesini seçin.
Cihaz, mevcut harita ve yazılım güncellemelerini görüntüler.
Bir güncelleme mevcut olduğunda, Harita veya Yazılım
öğesinin altında Güncelleme Var ifadesi görünür.
Bir seçenek belirleyin:
4
• Tüm mevcut güncellemeleri yüklemek için İndir öğesini
seçin.
• Yalnızca harita güncellemelerini yüklemek için Harita
öğesini seçin.
• Yalnızca yazılım güncellemelerini yüklemek için Yazılım
öğesini seçin.
Gerekirse lisans sözleşmelerini okuyun ve sözleşmeleri kabul
5
etmek için Tümü Kabul öğesini seçin.
NOT: Lisans şartlarını kabul etmiyorsanız Reddet öğesini
seçebilirsiniz. Bu, güncelleme işlemini durdurur. Lisans
sözleşmelerini kabul edene kadar güncellemeleri
yükleyemezsiniz.
Güncelleme işlemi tamamlanana kadar cihazı harici güce
6
bağlı ve Wi‑Fi kapsama alanı içinde tutun.
İPUCU: Bir harita güncellemesi kesintiye uğrar veya
tamamlanmadan iptal edilirse cihazınızda harita verileri eksik
olabilir. Eksik harita verilerini onarmak için haritaları tekrar
güncellemeniz gerekir.
Garmin Express ile Haritaları ve Yazılımı Güncelleme
Cihazınız için en yeni harita ve yazılım güncellemelerini indirip
yüklemek için Garmin Express uygulamasını kullanabilirsiniz.
Garmin Express uygulaması bilgisayarınızda yüklü değilse
1
garmin.com/express adresine gidin ve uygulamayı yüklemek
için ekrandaki talimatları izleyin (Garmin Express Yükleme,
sayfa 22).
Garmin Express uygulamasını açın.
2
Cihazınızı micro-USB kablosuyla bilgisayarınıza bağlayın.
3
Kablonun küçük ucu, Overlander cihazınızdaki . micro-USB
bağlantı noktasına bağlanır; büyük uç ise bilgisayarınızdaki
boş bir USB bağlantı noktasına bağlanır.
DUYURU
Harita ve yazılım güncellemeleri, cihazın büyük dosyalar
indirmesini gerektirebilir. İnternet servis sağlayıcınızın normal
veri sınırları ve ücretleri geçerlidir. Veri sınırları veya ücretler
hakkında daha fazla bilgi için İnternet servis sağlayıcınızla
iletişime geçin.
Cihazınızı internet erişimi sunan bir Wi‑Fi ağına bağlayarak
haritaları ve yazılımı güncelleyebilirsiniz. Bu seçenek, cihazınızı
bilgisayara bağlamadan güncel tutmanızı sağlar.
Garmin Express uygulamasında Bir Cihaz Ekle öğesine
Verilen USB kablosunu kullanarak cihazı harici bir güç
1
kaynağına bağlayın.
NOT: USB güç adaptörü birlikte verilmez. Güç adaptörü
aksesuarı satın almak için garmin.com adresindeki ürün
sayfasına gidin.
Cihazı bir Wi‑Fi ağına bağlayın (Bir Kablosuz Ağa Bağlanma,
2
sayfa 19).
Wi‑Fi ağına bağlıyken cihaz, otomatik olarak mevcut
güncellemeleri denetler ve güncelleme bulduğunda bir
bildirim görüntüler.
Bir seçenek belirleyin:
3
• Güncelleme bildirimi görüntülendiğinde ekranın üst
tarafından aşağı doğru kaydırın ve Güncelleme mevcut.
öğesini seçin.
Cihaz Bakımı 21
4
tıklayın.
Garmin Express uygulaması cihazınızı arar ve cihaz adı ile
seri numarasını görüntüler.
Cihazınızı Garmin Express uygulamasına eklemek için Cihaz
5
Ekle öğesine tıklayın.
Kurulum tamamlandığında, Garmin Express uygulaması
cihazınız için sunulan güncellemeleri görüntüler.
Page 26

Bir seçenek belirleyin:
6
• Tüm mevcut güncellemeleri yüklemek için Tümünü Yükle
seçeneğini belirleyin.
• Belirli bir güncellemeyi yüklemek için Ayrıntıları
Görüntüle öğesine ve ardından yüklemek istediğiniz
güncellemenin yanındaki Yükle seçeneğine tıklayın.
Garmin Express uygulaması, güncellemeleri indirip
cihazınıza yükler. Harita güncellemeleri çok büyüktür ve
yavaş internet bağlantılarında güncelleme işleminin
tamamlanması uzun zaman alabilir.
NOT: Bir harita güncellemesi cihazın dahili depolama alanı
için çok büyükse yazılım, depolama alanı eklemek için
cihazınıza bir microSD kartı takmanızı isteyebilir (Haritalar ve
Veriler İçin Bellek Kartı Takma, sayfa 24).
Güncellemeleri yükleme işlemini tamamlamak için
7
güncelleme süresince ekrandaki talimatları izleyin.
Örneğin, güncelleme işlemi devam ederken Garmin Express
uygulaması cihazınızın bağlantısını kesmenizi ve cihazınızı
yeniden bağlamanızı isteyebilir.
Garmin Express Yükleme
Garmin Express uygulaması, Windows® ve Mac
bilgisayarlarında kullanılabilir.
Bilgisayarınızda garmin.com/express adresine gidin.
1
Bir seçenek belirleyin:
2
• Sistem gereksinimlerini görüntülemek ve Garmin Express
uygulamasının bilgisayarınızla uyumlu olduğunu
doğrulamak için Sistem Gereksinimleri öğesini seçin.
• Bir Windows bilgisayara yüklemek için Windows için
İndir seçeneğini belirleyin.
• Bir Mac bilgisayara yüklemek için Mac için İndir
seçeneğini belirleyin.
İndirilen dosyayı açın ve ekrandaki talimatları izleyerek
3
yüklemeyi tamamlayın.
®
Cihaz Bakımı
DUYURU
Cihazınızı düşürmeyin.
Kalıcı hasara yol açabileceğinden cihazı aşırı sıcaklığa maruz
kalabileceği yerlerde depolamayın.
Dokunmatik ekranı çalıştırmak için asla sert veya sivri nesneler
kullanmayın; ekran hasar görebilir.
Cihazı suya maruz bırakmayın.
Dış Kılıfı Temizleme
DUYURU
Plastik parçalara zarar verebilecek kimyasal temizlik
maddelerinden ve çözücülerden uzak durun.
• Garmin Express yazılımını kullanarak cihazınızı kaydedin
(garmin.com/express).
Taşıt Güç Kablosundaki Sigortayı Değiştirme
DUYURU
Sigortayı değiştirirken küçük parçaların hiçbirini kaybetmeyin ve
doğru yerlerine yerleştirildiklerinden emin olun. Taşıt güç
kablosu doğru takılmadığında çalışmaz.
Cihazınız taşıtınızda şarj olmazsa taşıt adaptörünün ucunda yer
alan sigortayı değiştirmeniz gerekebilir.
Uç parçasını saat yönünün tersine döndürüp kilidini açın.
1
İPUCU: Uç parçasını çıkarmak için bozuk para kullanmanız
gerekebilir.
Uç parçasını, gümüş ucu ve sigortayı sökün.
2
Aynı akıma sahip 1 A veya 2 A gibi yeni bir sigorta takın.
3
Gümüş ucu uç parçasına yerleştirin.
4
Uç parçasını içeri itip saat yönünde döndürerek yeniden araç
5
çakmak adaptörüne kilitleyin.
Cihazı Sıfırlama
Cihazınız çalışmamaya başlarsa cihazı sıfırlayabilirsiniz.
Güç tuşunu 12 saniye boyunca basılı tutun.
Cihaz, Montaj Kiti ve Suluğu Çıkarma
Montaj Kitini Suluktan Çıkarma
Cihazın montaj kitini sağa veya sola çevirin.
1
Suluk üzerindeki bilye, montaj kiti üzerindeki soketten
2
çıkarılana kadar basınç uygulayın.
Suluğu Ön Camdan Çıkarma
Suluk üzerindeki kolu kendinize doğru çevirin.
1
Suluk üzerindeki çıkıntıyı kendinize doğru çekin.
2
Sorun Giderme
Vantuzlu montaj kiti ön camımda durmuyor
Vantuzlu montaj kitini ve ön camı alkolle ovarak temizleyin.
1
Temiz ve kuru bir bezle kurulayın.
2
Vantuzlu montaj kitini takın (Taşıtınızda Cihazı Monte Etme
3
ve Açma, sayfa 1).
Cihazın dış kılıfını (dokunmatik ekranını değil) yumuşak bir
1
deterjan çözeltisiyle ıslatılmış bezle temizleyin.
Cihazı kurulayın.
2
Dokunmatik Ekranı Temizleme
Yumuşak, temiz ve tiftiksiz bir bez kullanın.
1
Gerekirse bezi suyla hafifçe nemlendirin.
2
Nemli bir bez kullanıyorsanız cihazı kapatın ve güç
3
bağlantısını kesin.
Ekranı bezle nazikçe silin.
4
Hırsızlıktan Kaçınma
• Kullanmadığınız zaman cihazı ve montaj kitini gizleyin.
• Suluğun ön camda bıraktığı kalıntıyı temizleyin.
• Ünitenizi eldiven bölümünde saklamayın.
22 Sorun Giderme
Montaj kiti, sürüş sırasında cihazımı tutmuyor
En iyi sonuç almak için araç montaj kitini temiz tutun ve cihazı
vantuza yakın bir şekilde yerleştirin.
Sürüş sırasında cihaz konum değiştiriyorsa aşağıdaki işlemleri
gerçekleştirmelisiniz.
• Elektrikli montaj kitini vantuz kolundan çıkarın, ardından bilya
ve soketi bir bezle silin.
Toz ve diğer kir türleri, bilya ve soket mafsalı arasındaki
sürtünmenin azalmasına yol açarak sürüş sırasında mafsalın
hareket etmesine sebep olur.
• Eklemli kolu, ön camınızın açısı izin verdiğince vantuza doğru
döndürün.
Cihazın ön cama yaklaştırılması, yoldan kaynaklanan
sarsılma ve titreşim etkilerini azaltır.
Page 27

Cihazım uydu sinyallerini almıyor
• Konum hizmetleri özelliğinin etkin olduğunu doğrulayın.
• Cihazınızı kapalı otoparkların dışına ve yüksek binaların ve
ağaçların uzağına götürün.
• Birkaç dakika boyunca sabit kalın.
Cihaz taşıtımda şarj olmuyor
• Taşıt güç kablosunun sigortasını kontrol edin (Taşıt Güç
Kablosundaki Sigortayı Değiştirme, sayfa 22).
• Taşıtın çalışır durumda olduğunu ve güç bağlantı noktasına
güç sağladığını doğrulayın.
• Taşıtın iç sıcaklığının teknik özelliklerde belirtilen şarj etme
sıcaklık aralığı içinde olduğunu doğrulayın.
• Taşıt güç kablosuna ait sigortanın bozuk olmadığını
doğrulayın.
Pilim çok uzun süre dolu kalmıyor
• Ekran parlaklığını azaltın (Ekran Ayarları, sayfa 20).
• Ekran zaman aşımı süresini kısaltın (Ekran Ayarları,
sayfa 20).
• Ses düzeyini azaltın (Ses ve Bildirim Sesi Düzeyini Ayarlama,
sayfa 20).
• Wi-Fi radyoyu kullanılmadığı zamanlarda kapatın (Bir
Kablosuz Ağa Bağlanma, sayfa 19).
• Cihazı kullanılmadığı zamanlarda güç tasarrufu moduna alın
(Cihazı Açma veya Kapatma, sayfa 1).
• Cihazınızı aşırı sıcaklıklara karşı koruyun.
• Cihazınızı doğrudan gün ışığında bırakmayın.
Cihazım telefonuma bağlanmıyor
• > Bluetooth öğesini seçin.
Bluetooth seçeneği etkinleştirilmiş olmalıdır.
• Telefonunuzda Bluetooth kablosuz teknolojisini etkinleştirin
ve telefonunuzu cihazın 10 m (33 fit) kadar yakınına getirin.
• Telefonunuzun uyumlu olduğunu doğrulayın.
Daha fazla bilgi için www.garmin.com/bluetooth adresine
gidin.
• Eşleştirme işlemini tekrar tamamlayın.
Eşleştirme işlemini tekrarlamak için telefonunuzla cihazınızın
eşleştirmesini kaldırmanız (Eşleştirilmiş Telefonu Silme,
sayfa 16) ve eşleştirme işlemini tamamlamanız gerekir.
Ek
Arka Görüş Kameraları
Cihazınız, bir veya daha fazla bağlı arka görüş kamerasından
gelen video akışlarını görüntüleyebilir.
Garmin Navigasyon Cihazıyla BC™ 35 Arka Görüş
Kamerası Eşleştirme
Bir kameraya bağlanmadan önce Garmin navigasyon
cihazınızın Wi‑Fi ayarını etkinleştirmelisiniz.
BC 35 kablosuz arka görüş kamerası, Android™ işletim sistemine
sahip bazı Garmin navigasyon cihazlarıyla uyumludur. Cihaz
uyumluluğuyla ilgili daha fazla bilgi almak için garmin.com/bc35
adresine gidin.
Uyumlu Garmin navigasyon cihazınızla dört adede kadar BC 35
kablosuz arka görüş kamerası eşleştirebilirsiniz.
Navigasyon cihazınızı en yeni yazılım yüklü olacak şekilde
1
güncelleyin.
Cihazınız, en yeni yazılım olmadan BC 35 kamerasını
desteklemeyebilir. Güncellemeyle ilgili daha fazla bilgi almak
için navigasyon cihazınızın kullanım kılavuzuna bakın.
Garmin navigasyon cihazınızı açın ve kameranın 3 m (10 ft)
2
yakınına getirin.
> > Geri Görüş öğesini seçin.
3
Bir seçenek belirleyin:
4
• Navigasyon cihazınıza ilk defa kamera bağlıyorsanız Yeni
Kamera Ekle öğesini seçin.
• Navigasyon cihazınıza ek bir kamera bağlıyorsanız >
Kamera Seç > Yeni Kamera Ekle öğesini seçin.
Ekrandaki talimatları izleyin.
5
NOT: Eşleştirme kodu veya parolası, vericinin ya da
kameranın üzerinde bulunur.
İlk kamera eşleştirme işlemini tamamladığınızda kamera,
otomatik olarak Garmin navigasyon cihazına bağlanır.
Arka Görüş Kamerasını Görüntüleme
Cihaz, arka görüş kamerası videosunu kameranın güç
kaynağına bağlanma yöntemine göre farklı şekillerde görüntüler.
Video görüntülemek için bir seçim yapın:
1
• Kamera, geri vites lambasına bağlıysa (önerilir) aracı geri
vitese alın.
Cihaz otomatik olarak arka görüş kamerası videosunu
görüntüler.
• Kamera düzenli bir güç kaynağına bağlıysa manuel olarak
kamerayı görüntülemek için > > Geri Görüş öğesini
seçin.
Cihazın normal çalışmasına dönmesi için bir seçim yapın:
2
• Kamera, geri vites lambasına bağlıysa (önerilir) aracı geri
vitesten çıkarın.
Cihaz otomatik olarak normal çalışmasına devam eder.
• Verici, düzenli bir güç kaynağına bağlıysa kamerayı
manuel olarak saklamak için öğesini seçin.
Kamera Değiştirme
Cihazınıza birden fazla arka görüş kamerasından veri
aktarılıyorsa bu kamera görüntüleri arasında geçiş yapabilirsiniz.
> > Geri Görüş öğesini seçin.
1
> Kamera Seç öğesini seçin.
2
Bir kamera seçin.
3
Ekranın üst kısmında kamera adıyla birlikte kamera video
akışı görüntülenecektir.
Kamera Yönünü Değiştirme
Kameranın aracınızda nereye yerleştirildiğine bağlı olarak
cihazınızdaki video, varsayılan olarak baş aşağı veya
aynalanmış olarak görünebilir. Videoyu düzeltmek için videoyu
yatay olarak döndürebilir veya dikey olarak çevirebilirsiniz.
> > Geri Görüş > > Ayarlar öğesini seçin.
1
Bir seçenek belirleyin:
2
• Videoyu Döndür öğesini seçin.
NOT: Bu, aracınızın önüne veya arkasına yerleştirilen
kameralar için kullanışlıdır.
• Video Yönünü Çevirme seçeneğini belirleyin.
NOT: Bu, aracınızın yan taraflarına yerleştirilmiş
kameralar için kullanışlıdır.
Kablosuz Ekrana Bağlanma
Uyumlu bir harici ekranda cihaz ekranı içeriklerini kablosuz bir
şekilde görüntüleyebilirsiniz.
Cihazınızı kablosuz ekrana yaklaştırın.
1
> Ekran > İçerik öğesini seçin.
2
Bir kablosuz ekran seçin.
3
Gerekirse PIN'i girin.
4
Ek 23
Page 28

Veri Yönetimi
Cihazınızda dosya depolayabilirsiniz. Cihazın ek veri depolama
için bir bellek kartı yuvası bulunmaktadır.
NOT: Cihaz, Windows 7 ve daha yeni, ayrıca Mac OS 10.4 ve
daha yeni sürümleriyle uyumludur. Mac bilgisayarlar, Android
cihazlarındaki dosyaları okumak ve yazmak için ek üçüncü taraf
yazılımlar gerektirebilir.
Bellek Kartları Hakkında
Bir elektronik mağazasından bellek kartı veya daha önceden
yüklenmiş Garmin harita yazılımı satın alabilirsiniz
(www.garmin.com). Bellek kartları, haritalar ve ilgilenilen coğrafi
noktalar gibi dosyaları depolamak için kullanılabilir.
Haritalar ve Veriler İçin Bellek Kartı Takma
Haritalar ve diğer veriler için depolama alanını artırmak amacıyla
cihazınıza bir bellek kartı takabilirsiniz. Bellek kartlarını bir
elektronik mağazadan satın alabilir veya www.garmin.com/maps
adresine giderek önceden yüklenmiş Garmin harita yazılımı
içeren bir bellek kartı satın alabilirsiniz. Cihaz, 4 ila 256 GB'lik
microSD bellek kartlarını destekler. Bellek kartları FAT32 dosya
sistemi formatını kullanmalıdır. 32 GB'den yüksek kapasiteli
bellek kartlarının cihaz kullanılarak biçimlendirilmesi gerekir
(Bellek Kartını Biçimlendirme, sayfa 24).
Cihazınızdaki harita ve veri bellek kartı yuvasının yerini
1
belirleyin (Cihaz Genel Bilgileri, sayfa 1).
Bellek kartını yuvaya yerleştirin.
2
Yerine oturana kadar kartı itin.
3
Bellek Kartını Biçimlendirme
Cihaz, FAT32 dosya sistemi kullanılarak biçimlendirilmiş bir
bellek kartı gerektirir. Bu dosya sistemini kullanarak kartınızı
biçimlendirmek için cihazı kullanabilirsiniz.
FAT32 dosya sistemi kullanılarak biçimlendirilmediyse yeni bir
bellek kartını da biçimlendirmeniz gerekir.
NOT: Bellek kartı biçimlendirildiğinde karttaki tüm veriler silinir.
> Depolama ve USB öğesini seçin.
1
Bellek kartınızı seçin.
2
> Ayarlar > Biçimlendir > SİL VE BİÇİMLENDİR öğesini
3
seçin.
Bitti öğesini seçin.
4
Cihazı Bilgisayarınıza Bağlama
Cihazı bir USB kablosu kullanarak bilgisayara bağlayabilirsiniz.
USB kablosunun küçük ucunu cihazınızın portuna takın.
1
USB kablosunun büyük ucunu bilgisayarınızdaki bir porta
2
takın.
Bilgisayarınızın işletim sistemine bağlı olarak, cihaz bir
taşınabilir cihaz, bir çıkarılabilir sürücü veya bir çıkarılabilir birim
olarak görünür.
Bilgisayarınızdan Veri Aktarma
Cihazı bilgisayarınıza bağlayın (Cihazı Bilgisayarınıza
1
Bağlama, sayfa 24).
Bilgisayarınızın işletim sistemine bağlı olarak, cihaz bir
taşınabilir cihaz, bir çıkarılabilir sürücü veya bir çıkarılabilir
birim olarak görünür.
Bilgisayarınızda dosya tarayıcısını açın.
2
Bir dosya seçin.
3
Düzenle > Kopyala'yı seçin.
4
Cihazdaki bir klasöre göz atın.
5
NOT: Bir çıkarılabilir sürücü veya birimde, dosyaları Garmin
klasörüne yerleştirmemelisiniz.
Düzenle > Yapıştır'ı seçin.
6
Haritalar sekmesine tıklayın
garmin.com adresi üzerinden cihaz ürün sayfanıza gidin.
1
Haritalar sekmesine tıklayın.
2
Ekrandaki talimatları izleyin.
3
Aksesuar Satın Alma
garmin.com/accessories adresine gidin.
24 Ek
Page 29

Dizin
Simgeler
2-D harita görünümü 12
3-D harita görünümü 12
A
acil durum hizmetleri 9
adresler, bulma 8
akıllı telefon 12
aksesuarlar 24
aktif yol rehberi 4
alarm ses düzeyi 20
altimetre 14
AM 18
amplifikatör 19
ana ekran 2
özelleştirme 2
araçlar, haritalar 10, 11
arama alanını değiştirme 9
arama çubuğu 8
aramalar 15
yanıtlama 15
aramaları yanıtlama 15
arka görüş kamerası 23. Daha fazla bilgi için
kameralar
ayarlar 13, 14, 18–20
ayarları geri yükleme 20
B
bağlantı kesme, Bluetooth cihazı 16
barometre 14
bas 18
bellek kartı 1, 24
biçimlendiriliyor 24
takma 24
bildirim ses düzeyi 20
bildirimler 2
bilgisayar
bağlanıyor 24
bağlanma 24
birim numarası 20
Bluetooth cihazlar 17
Bluetooth teknolojisi 15, 23
cihazın bağlantısını kesme 16
eşleştirilmiş cihazı silme 16
etkinleştirme 19
C
cihaz bakımı 22
cihazı monte etme 22
otomobil 1
suluk 22
vantuzlu montaj kiti 1
cihazı sıfırlama 20
cihazı şarj etme 23
cihazı temizleme 22
cihazınızı şarj etme 1, 21
D
dil 20
dokunmatik ekran 2
dokunmatik ekranı temizleme 22
dosyalar, aktarma 13, 24
dönüş listesi 4
DSP 18
E
ekran, parlaklık 2
ekran ayarları 20
enlem ve boylam 9
eşleştirme 15
bağlantı kesme 16
eşleştirilmiş cihazı silme 16
Kulaklık 15
telefon 15, 23
ev
gitme 4
konumu düzenleme 4
eve gitme 4
F
FM 18
Foursquare 8
G
Garmin Explore 7, 12, 13
Garmin Express 22
yazılımı güncelleme 21
geçerli konum 9
geçerli konumunuz 10
geçiş ücreti, kaçınma 6
geçmiş, bilgisayara gönderme 12
GPS 2
simülatör 20
güç kabloları 21
sigortayı değiştirme 22
taşıt 1
güç tuşu 1
güncelleme
haritalar 21
yazılım 21
H
harita görünümü
2-D 12
3-D 12
harita katmanları, özelleştirme 12
haritalar 4, 10, 11, 13, 19
araçlar 10, 11
ayrıntı düzeyi 19
ekleme 12
güncelleme 13, 21
katmanlar 12
rotaları görüntüleme 4, 5
satın alma 24
simgeler 4
tema 19
veri alanı 4, 11, 12
hırsızlık, kaçınma 22
hız kameraları 3
Hızlı Arama 7
hizmetleri bulma 7
hoparlör bölgeleri 17–19
İ
ilgilenilen coğrafi noktalar (POI) 7, 8
HISTORY 7
mekanlar 8
inReach 14, 15
inReach uzaktan kumanda 14
izleme 14
izlemler 13
K
kablosuz cihazlar 14
kablosuz kamera. Daha fazla bilgi için
kameralar
kaçınma durumları
alan 6
yol 6
Kalibre etme, pusula 14
kamera, eşleştirme 23
kameralar 23
arka görüş 23
değiştirme 23
hız 3
kırmızı ışık 3
karavan, profiller 2, 3
kavşaklar, bulma 9
kaydedilen konumlar, silme 10
kaydetme, geçerli konum 10
kayıtlı konumlar
düzenleme 10
kategoriler 10
kaynak 17
kazanım 18
kırmızı ışık kameraları 3
kısayollar
ekleme 2, 10
silme 10
kısıtlamalar, taşıt 2
kimlik numarası 20
konum servisleri 20
konumlar 8, 13
arama 6, 9
geçerli 9, 10
kaydetme 10
mekanlar 8
simülasyon 20
son bulunan 9
konumları bulma. 6–8 Ayrıca bkz. konumlar
adresler 8
ilçeler 9
kategoriler 7
kavşaklar 9
koordinatlar 9
koordinatlar 9
Kulaklık, eşleştirme 15
kullanım kılavuzu 17
M
mekanlar 8
mesaj 15
microSD kart 1
microSD kartı 24
milli parklar 7
montaj kiti, çıkarma 22
montaj kitini çıkarma 22
müzik çalar 17
myTrends, rotalar 5
N
navigasyon 4, 5, 8
ayarlar 19
yol dışı 13
Neredeyim? 9, 10
O
ortam oynatıcısı 17
kaynak 17
ortam ses düzeyi 20
otopark 5, 8, 9
Ö
ön ayarlar 18
P
parlaklık 2
pil
artırma 23
sorunlar 23
şarj etme 1, 21, 23
profiller, karavan 2, 3
pusula 14
R
rota noktaları 13
rotalar 3, 13
başlatma 4, 8
bir nokta ekleme 5
durdurma 5
haritada görüntüleme 4, 5
hesaplama 5
myTrends 5
önerilen 5
şekillendirme 5
rotayı şekillendirme 5
S
saat ayarları 20
sakınma durumları 6
bölge 6
devre dışı bırakma 6
geçiş ücreti 6
silme 6
yol 6
yol özellikleri 6
ses 19, 20
ayarlama 17
yakınlık noktaları 19
sesle komut edebilme 16
Dizin 25
Page 30

sesli komut 16
etkinleştirme 17
kullanma ipuçları 17
navigasyon 17
uyandırma cümlesi 16
sessiz 18
sessize alma, ses 17
seyahat geçmişi 20
sıfırlama 18
cihaz 22
yolculuk verileri 11
sigorta, değiştirme 22
silme
eşleştirilmiş Bluetooth cihaz 16
eşleştirilmiş Bluetooth cihazı 16
tüm kullanıcı verileri 20
simgeler, durum çubuğu 2
simülasyon konumları 20
SKLS'ler 20
son bulunan konumlar 9
sonraki dönüş 4
sorun giderme 22, 23
SOS 15
gönderme 15
iptal etme 15
subwoofer 18
suluk 22
sürücü uyarıları 3
T
taşıt güç kablosu 1
taşıt profili
karavan 2, 3
otomobil 3
teknik özellikler 21
telefon
bağlantı kesme 16
eşleştirme 15, 23
telefon aramaları 15, 16
arama 15
sesli arama 15
sessize alma 15
yanıtlama 15
tiz 18
ton 18
trafik 12, 16, 19
alıcı 16
alternatif rota 5
gecikmeleri arama 12, 16
harita 12, 16
olaylar 12, 16
TripAdvisor 8
U
uyarı açısı 14
uyarı simgeleri 11
uyarılar 3, 14
ses 19
yakınlık noktaları 19
uydu sinyalleri, alma 2, 20
uygulamalar 2, 12
uyku modu 1
Ü
ürün desteği 17
V
varış noktaları, varış 5
veri
aktarma 12
depolama 12
veri depolama 12
W
Wi-Fi
bağlanıyor 17, 19
bağlanma 23
Wi‑Fi 21
Y
yakıt, istasyonlar 9
yardımcı giriş 18
yazılım
güncelleme 21
sürüm 20
yeni rotalar 5
yol bilgisi
görüntüleme 11
sıfırlama 11
yol üzerindekiler 11
özelleştirme 11
yolculuk bilgileri 11
yolculuk günlüğü, görünüm 11
yön tarifleri 4
yönler 4
yunuslama ve yatış 14
Kalibre etme 14
26 Dizin
Page 31

Page 32

support.garmin.com
GUID-0BA92502-A113-48CC-93AF-081F06BC6CDF v5.1.1Ocak 2021
 Loading...
Loading...