Page 1
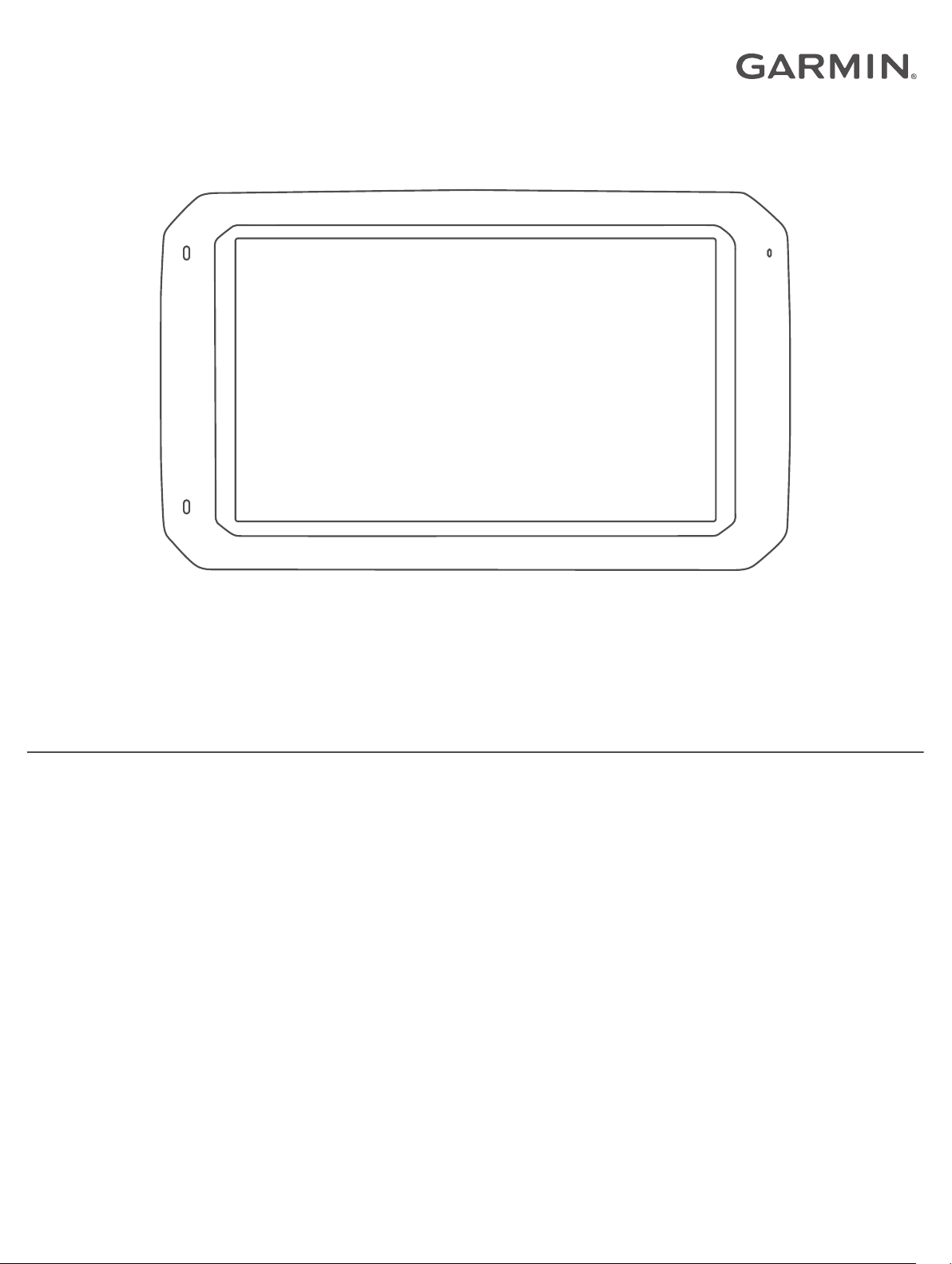
OVERLANDER
Príručka používateľa
™
Page 2
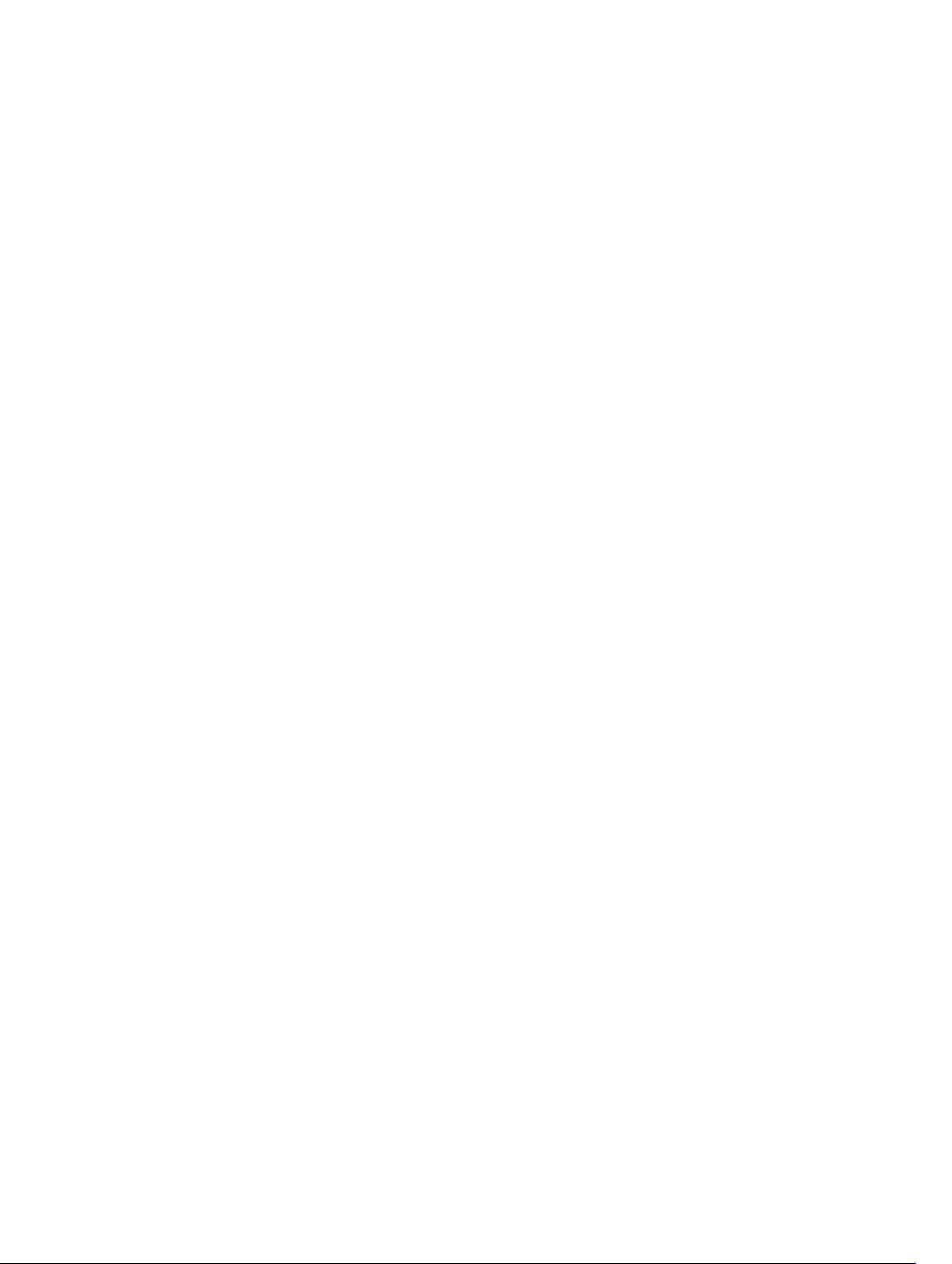
© 2019 Garmin Ltd. alebo dcérske spoločnosti
Všetky práva vyhradené. Táto príručka je chránená zákonmi o autorských právach a nesmie byť kopírovaná ani ako celok, ani čiastočne, bez písomného súhlasu spoločnosti Garmin.
Spoločnosť Garmin si vyhradzuje právo na zmenu alebo vylepšovanie svojich produktov a realizáciu zmien v obsahu tejto príručky bez povinnosti o týchto zmenách a vylepšeniach informovať
akékoľvek osoby alebo organizácie. Najnovšie aktualizácie a doplňujúce informácie o používaní tohto produktu nákdete na stránke www.garmin.com.
Garmin®, logo Garmin, FUSION® a inReach® sú ochranné známky spoločnosti Garmin Ltd. alebo jej dcérskych spoločností, ktoré sú registrované v USA a v iných krajinách. BC™, FUSION-Link™,
Garmin Express™, Garmin Explore™, myTrends™ a Overlander™ sú ochranné známky spoločnosti Garmin Ltd. alebo jej dcérskych spoločností. Tieto ochranné známky sa nesmú používať
bez výslovného súhlasu spoločnosti Garmin.
Android™ je ochranná známka spoločnosti Google Inc. Apple®, iPhone® a Mac® sú ochranné známky spoločnosti Apple Inc. registrované v USA a v ďalších krajinách. Logotyp a logá Bluetooth
®
vlastní spoločnosť Bluetooth SIG, Inc., a používanie tohto názvu spoločnosťou Garmin podlieha licencii. Foursquare® je ochranná známka spoločnosti Foursquare Labs, Inc., registrovaná v USA
a v ďalších krajinách.Technológia HD Radio™ sa vyrába na základe licencie spoločnosti iBiquity Digital Corporation. Patenty nájdete na adrese http://patents.dts.com/. HD Radio™ a logá HD, HD
Radio a „Arc“ sú registrované ochranné známky alebo ochranné známky spoločnosti iBiquity Digital Corporation v USA a/alebo iných krajinách. HISTORY® a logo H logo sú ochranné známky
spoločnosti A+E Networks a sú chránené Spojenými štátmi a inými krajinami na celom svete. Všetky práva vyhradené. Použité so súhlasom. iOverlander™ je ochranná známka spoločnosti
iOverlander. microSD® je ochranná známka spoločnosti SD-3C. PlanRV™ je ochranná známka spoločnosti TruckDown Info International, Inc. TripAdvisor® je ochranná známka spoločnosti
TripAdvisor LLC. Ultimate Campgrounds je ochranná známka spoločnosti The Ultimate Public Campground Project. Wi‑Fi® je registrovaná ochranná známka spoločnosti Wi-Fi Alliance.
Windows® je registrovaná ochranná známka spoločnosti Microsoft Corporation v Spojených štátoch a v iných krajinách.
Page 3
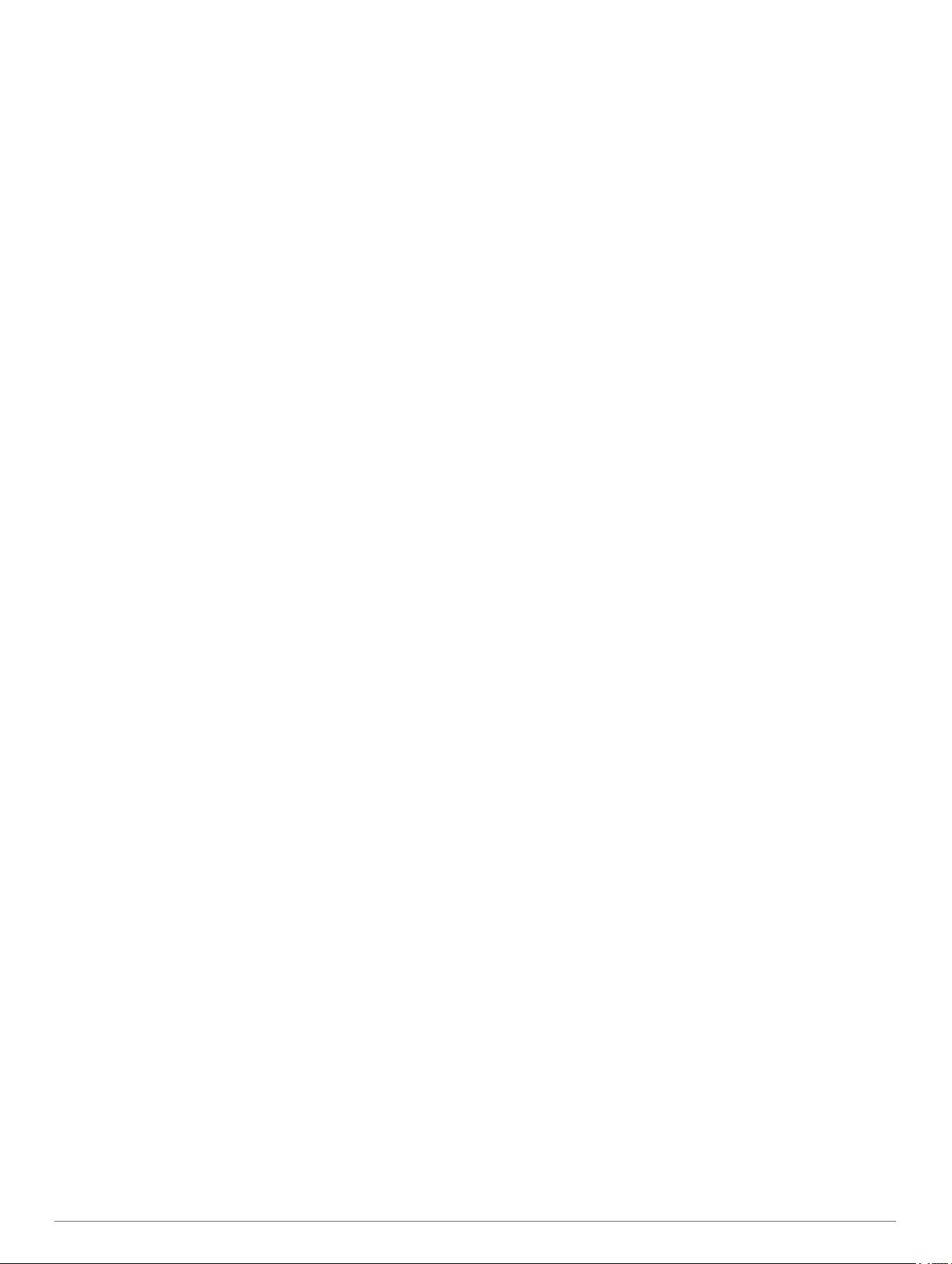
Obsah
Začíname......................................................................... 1
Prehľad zariadenia..................................................................... 1
Montáž a zapojenie zariadenia vo vozidle.................................. 1
Zapnutie alebo vypnutie zariadenia............................................ 1
Vyhľadávanie GPS signálov....................................................... 2
Domovská obrazovka................................................................. 2
Otvorenie aplikácie................................................................ 2
Pridanie odkazov na domovskú obrazovku........................... 2
Zobrazenie upozornení.......................................................... 2
Ikony na stavovej lište............................................................ 2
Používanie dotykovej obrazovky................................................ 2
Nastavenie jasu obrazovky......................................................... 2
Profily vozidla................................................................. 2
Profil auta....................................................................................3
Pridanie profilu vozidla................................................................3
Prepnutie profilu vozidla............................................................. 3
Úprava profilu vozidla................................................................. 3
Funkcie na informovanie a upozornenie vodiča......... 3
Zapnutie alebo vypnutie zvukových upozornení vodiča............. 3
Semaforové kamery a rýchlostné kamery.................................. 3
Navigácia ulicami........................................................... 4
Cesty...........................................................................................4
Spustenie cesty.......................................................................... 4
Spustenie trasy pomocou mapy.............................................4
Cesta domov.......................................................................... 4
Upravenie domovskej polohy............................................ 4
Trasa na mape............................................................................4
Aktívny asistent jazdných pruhov...........................................4
Zobrazenie odbočiek a smerov.............................................. 5
Zobrazenie celej cesty na mape............................................ 5
Príchod do cieľa.......................................................................... 5
Parkovisko v blízkosti cieľa.................................................... 5
Zmena aktívnej cesty.................................................................. 5
Pridanie polohy do vašej trasy............................................... 5
Tvarovanie trasy.................................................................... 5
Použitie obchádzky................................................................ 5
Zmena režimu výpočtu trasy.................................................. 5
Zastavenie cesty......................................................................... 5
Ako používať navrhované cesty................................................. 5
Vyhnutie sa zdržaniam, mýtu a oblastiam.................................. 6
Vyhnutie sa dopravným zdržaniam na trase.......................... 6
Vyhýbanie sa cestám s mýtom.............................................. 6
Vyhnutie sa potrebe nákupu diaľničnej nálepky.................... 6
Vyhýbanie sa úsekom ciest................................................... 6
Vyhnutie sa nízkoemisným zónam........................................ 6
Vlastné obmedzenia.............................................................. 6
Vyhýbanie sa ceste........................................................... 6
Vyhýbanie sa oblasti......................................................... 6
Vypnutie vlastných obmedzení......................................... 6
Vymazanie vlastných obmedzení......................................6
Vyhľadávanie a ukladanie polôh................................... 7
Body záujmu............................................................................... 7
Navigácia do polohy Garmin Explore.....................................7
Vyhľadanie polohy podľa kategórie....................................... 7
Vyhľadávanie v rámci kategórie........................................ 7
Vyhľadanie miest na kempovanie.......................................... 7
Vyhľadávanie autokempov................................................ 7
Vyhľadanie Ultimate Campgrounds bodov záujmu................ 7
Vyhľadanie služieb pre karavany........................................... 7
Vyhľadávanie národných parkov........................................... 7
Preskúmanie prvkov a vybavenosti národných parkov..... 7
Vyhľadanie iOverlander™ bodov záujmu.............................. 8
Vyhľadanie HISTORY® bodov záujmu.................................. 8
Foursquare
Prehľadávanie Foursquare bodov záujmu........................ 8
TripAdvisor®.......................................................................... 8
Vyhľadanie TripAdvisor bodov záujmu............................. 8
Navigácia k bodom záujmu na mieste................................... 8
Preskúmanie miesta..........................................................8
Vyhľadanie polohy: panel vyhľadávania..................................... 8
Vyhľadanie adresy...................................................................... 8
Výsledky vyhľadávania polohy................................................... 9
Výsledky vyhľadávania polohy na mape................................ 9
Zmena oblasti vyhľadávania....................................................... 9
Parkovisko.................................................................................. 9
Vyhľadanie parkoviska v blízkosti vašej aktuálnej polohy..... 9
Vysvetlenie farieb a symbolov parkovania............................. 9
Nástroje vyhľadávania................................................................ 9
Vyhľadanie križovatky............................................................ 9
Vyhľadanie mesta.................................................................. 9
Vyhľadanie polohy pomocou súradníc................................. 10
Zobrazenie naposledy nájdených polôh................................... 10
Zmazanie zoznamu naposledy nájdených miest................. 10
Zobrazovanie informácií o aktuálnej polohe............................. 10
Vyhľadanie núdzových služieb a čerpacích staníc.............. 10
Získavanie smerov k vašej aktuálnej polohe....................... 10
Pridanie skratky........................................................................ 10
Odstránenie skratky............................................................. 10
Uloženie polôh.......................................................................... 10
Uloženie polohy................................................................... 10
Uloženie aktuálnej polohy.................................................... 10
Upravenie uloženej polohy.................................................. 10
Priradenie kategórií k uloženej polohe................................. 10
Odstránenie uloženej polohy............................................... 10
.............................................................................8
Používanie máp ulíc..................................................... 10
Nástroje mapy...........................................................................11
Zobrazenie nástroja mapy................................................... 11
Pred vami..................................................................................11
Zobrazenie nadchádzajúcich polôh..................................... 11
Prispôsobenie kategórií v rámci funkcie Pred vami............. 11
Symboly upozornení a výstrah................................................. 11
Varovania o obmedzeniach................................................. 11
Upozornenia na podmienky na ceste.................................. 11
Výstrahy............................................................................... 12
Informácie o trase..................................................................... 12
Zobrazenie údajov o trase na mape.................................... 12
Prispôsobenie dátových polí trasy.................................. 12
Zobrazenie stránky s informáciami o trase.......................... 12
Zobrazenie záznamu jázd.................................................... 12
Vynulovanie informácií o trase............................................. 12
Zobrazenie nadchádzajúcej dopravnej situácie........................ 12
Zobrazenie cestnej premávky na mape............................... 12
Vyhľadávanie dopravných nehôd........................................ 12
Prispôsobenie mapy................................................................. 12
Prispôsobenie vrstiev mapy................................................. 12
Ako zmeniť údajové pole mapy............................................12
Zmena perspektívy mapy.....................................................12
Navigácia mimo ciest................................................... 12
Garmin Explore......................................................................... 12
Prihlásenie do účtu Garmin Explore.................................... 13
Mapa.................................................................................... 13
Preberanie máp Garmin Explore.....................................13
Filtrovanie mapových údajov...........................................13
Nastavenia máp Garmin Explore.................................... 13
Vytvorenie zemepisného bodu........................................ 13
Vytvorenie cesty.............................................................. 13
Knižnica............................................................................... 13
Zobrazenie knižnice........................................................ 13
Navigácia do uloženej polohy......................................... 14
Obsah i
Page 4
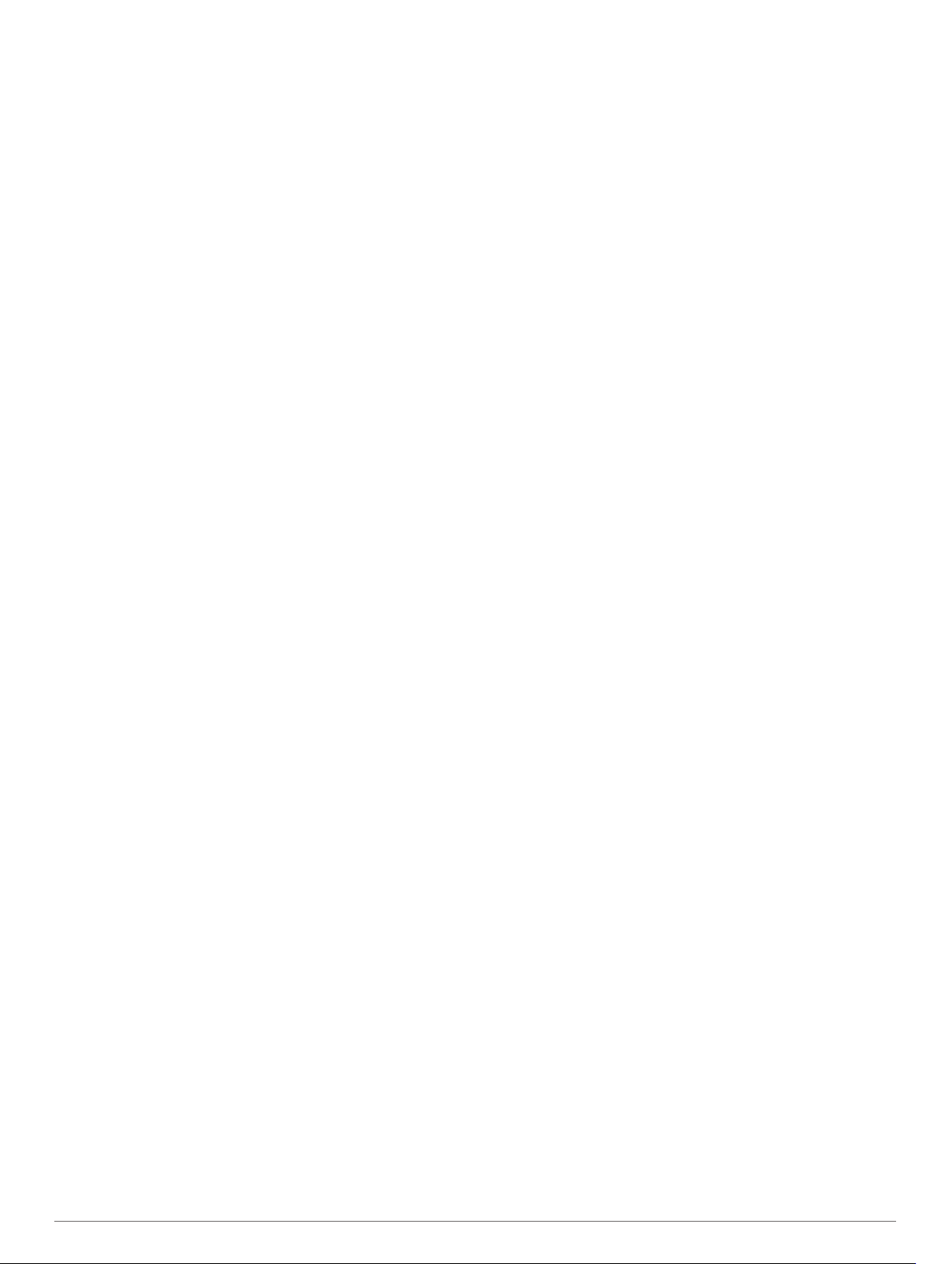
Vytvorenie zbierky........................................................... 14
Zobrazenie zbierok..........................................................14
Synchronizácia údajov účtu Garmin Explore....................... 14
Importovanie súborov GPX pomocou pamäťovej karty....... 14
Exportovanie súborov GPX pomocou pamäťovej karty....... 14
Zaznamenávanie trás............................................................... 14
Zmena intervalov sledovania............................................... 14
Zastavenie zaznamenávania............................................... 14
Priečny náklon a pozdĺžny sklon.............................................. 14
Kalibrácia priečneho náklonu a pozdĺžneho sklonu............. 14
Nastavenie výstražných uhlov............................................. 15
Aktivácia a deaktivácia upozornení výstražného uhla......... 15
Zobrazenie výškomera, barometra a kompasu........................ 15
Kalibrácia kompasu..............................................................15
Diaľkový ovládač inReach........................................... 15
Pripojenie zariadenia inReach.................................................. 15
Odosielanie správy inReach..................................................... 15
SOS.......................................................................................... 15
Vyslanie SOS záchrany....................................................... 15
Zrušenie SOS záchrany....................................................... 15
Volanie bez použitia rúk.............................................. 16
Párovanie telefónu.................................................................... 16
Tipy po spárovaní zariadení.................................................16
Párovanie ďalších Bluetooth zariadení................................ 16
Volanie...................................................................................... 16
Prijímanie hovoru...................................................................... 16
Používanie možností počas hovoru.......................................... 16
Uloženie telefónneho čísla ako predvoľby................................ 16
Odpojenie zariadenia Bluetooth............................................... 16
Odstránenie spárovaného zariadenia Bluetooth...................... 16
Odstránenie spárovaného telefónu.......................................... 16
Cestná premávka.......................................................... 17
Prijímanie dopravných informácií prostredníctvom prijímača
dopravných informácií...............................................................17
Zapnutie cestnej premávky....................................................... 17
Zobrazenie cestnej premávky na mape.................................... 17
Vyhľadávanie dopravných nehôd........................................ 17
Hlasový príkaz.............................................................. 17
Nastavenie frázy budenia......................................................... 17
Zapnutie funkcie Hlasové príkazy............................................. 17
Tipy k používaniu hlasových príkazov...................................... 17
Spustenie trasy pomocou hlasového príkazu........................... 17
Stíšenie pokynov...................................................................... 18
Používanie aplikácií..................................................... 18
Prezeranie príručky používateľa na zariadení.......................... 18
Aplikácia na bezdrôtové diaľkové ovládanieFUSION-Link™.... 18
Pripojenie k stereozariadeniu pomocou technológie
Bluetooth.............................................................................. 18
Pripojenie k stereozariadeniu pomocou bezdrôtovej siete.. 18
Prehrávanie hudby............................................................... 18
Prehrávanie hudby.......................................................... 18
Výber zdroja.................................................................... 18
Ovládacie prvky prehrávania...........................................18
Ovládanie zvuku.................................................................. 18
Prispôsobenie hlasitosti zóny.......................................... 18
Nastavenie tónov............................................................ 18
Vypnutie hlasného nastavenia zóny............................... 18
Nastavenie zosilnenia prídavného zariadenia................ 19
Zóny reproduktorov......................................................... 19
Nastavenia DSP.............................................................. 19
Predvoľby............................................................................. 19
Uloženie stanice medzi predvoľby.................................. 19
Výber predvoľby zo zoznamu......................................... 19
Odstránenie predvolieb................................................... 19
Nastavenia zvuku
Nastavenia zóny reproduktorov...................................... 19
.................................................................19
Nastavenia Overlander................................................ 20
Nastavenia navigácie................................................................20
Nastavenia mapy a vozidla.................................................. 20
Zapnutie máp.................................................................. 20
Nastavenia preferencie trasy............................................... 20
Nastavenia systému podpory riadenia................................. 20
Nastavenia cestnej premávky.............................................. 20
Zapnutie Bluetooth bezdrôtovej technológie............................ 20
Pripojenie k bezdrôtovej sieti.................................................... 20
Nastavenia displeja...................................................................20
Nastavenia zvuku a upozornení............................................... 21
Nastavenie hlasitosti zvukov a upozornení.......................... 21
Povolenie alebo zakázanie služieb určovania polohy.............. 21
Nastavenie jazyka textu............................................................ 21
Nastavenia dátumu a času....................................................... 21
Nastavenia zariadenia.............................................................. 21
Obnovenie nastavení................................................................ 21
Vynulovanie dát a nastavení.................................................... 21
Informácie o zariadení................................................. 21
Zobrazenie elektronického štítku s informáciami o predpisoch a
ich dodržiavaní..........................................................................21
Technické údaje........................................................................21
Nabíjanie zariadenia................................................................. 22
Údržba zariadenia......................................................... 22
Stredisko podpory Garmin........................................................ 22
Aktualizácie máp a softvéru pomocou siete Wi‑Fi.................... 22
Aktualizácia máp a softvéru pomocou aplikácie Garmin
Express..................................................................................... 22
Inštalácia aplikácie Garmin Express.................................... 23
Starostlivosť o zariadenie......................................................... 23
Čistenie vonkajšieho krytu................................................... 23
Čistenie dotykovej obrazovky.............................................. 23
Zabránenie krádeži.............................................................. 23
Výmena poistky v napájacom kábli vozidla.............................. 23
Reset zariadenia....................................................................... 23
Odstránenie zariadenia, držiaka a prísavkového držiaka......... 23
Odstránenie kolísky z prísavkového držiaka....................... 23
Odstránenie prísavkového držiaka z čelného skla.............. 23
Ťažkosti......................................................................... 23
Prísavkový držiak nedrží na mojom čelnom skle...................... 23
Moje zariadenie počas jazdy riadne nedrží v držiaku............... 23
Moje zariadenie nevyhľadáva satelitné signály........................ 24
Zariadenie sa v mojom vozidle nenabíja.................................. 24
Moja batéria nezostane nabitá veľmi dlho................................ 24
Zariadenie sa nedokáže pripojiť k telefónu............................... 24
Príloha........................................................................... 24
Parkovacie kamery................................................................... 24
Párovanie cúvacej kamery BC™ 35 s navigačným
zariadením Garmin.............................................................. 24
Zobrazenie cúvacej kamery................................................. 24
Prepínanie medzi kamerami........................................... 24
Zmena orientácie kamery................................................24
Pripojenie k bezdrôtovému displeju.......................................... 25
Správa údajov........................................................................... 25
O pamäťových kartách.........................................................25
Inštalácia pamäťovej karty pre mapy a údaje...................... 25
Formátovanie pamäťovej karty............................................ 25
Pripojenie zariadenia k počítaču.......................................... 25
Prenos údajov z vášho počítača.......................................... 25
Zakúpenie dodatočných máp................................................... 25
Kúpa príslušenstva................................................................... 25
Register......................................................................... 26
ii Obsah
Page 5
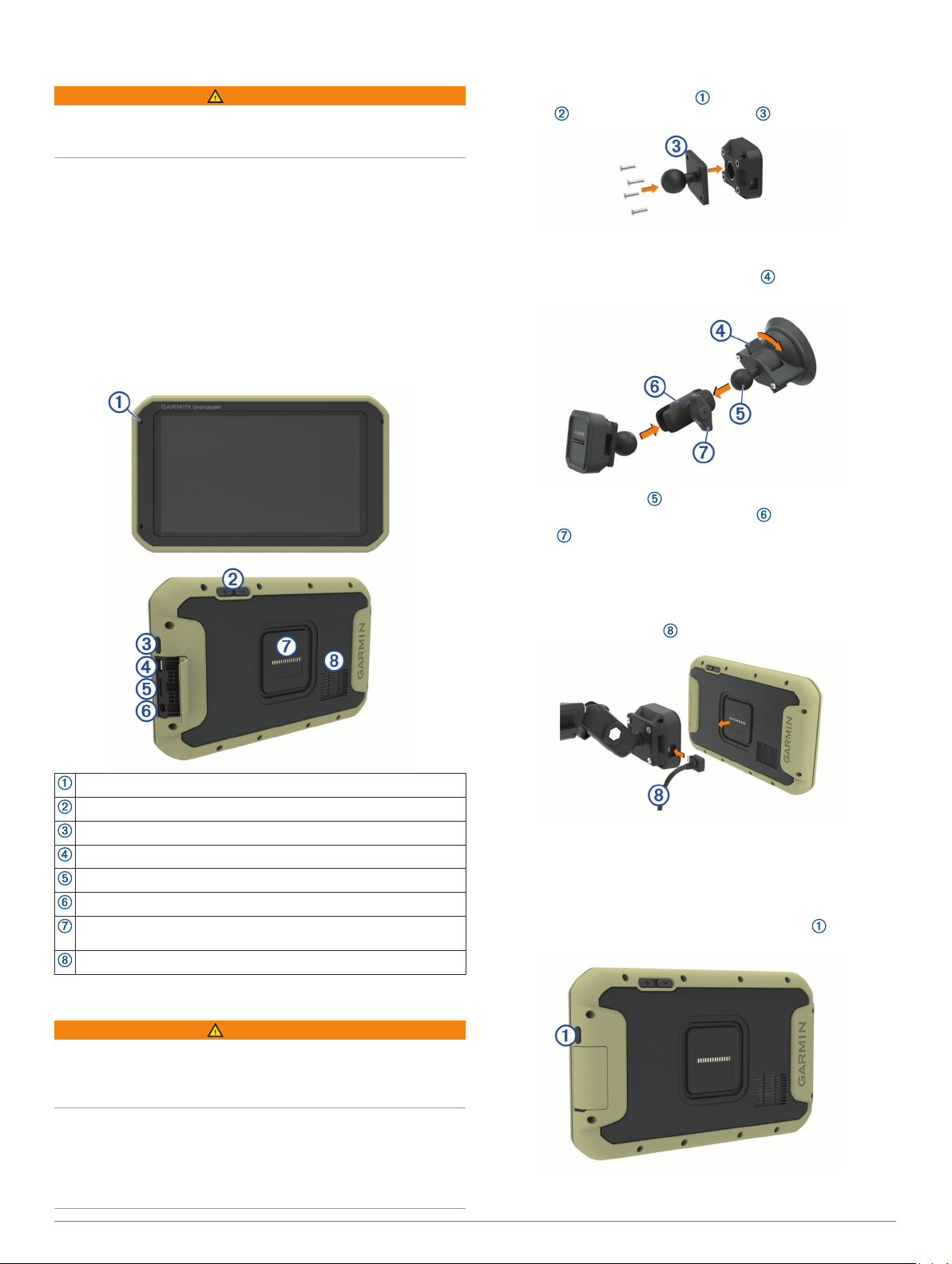
Začíname
VAROVANIE
Pozrite si príručku Dôležité informácie o bezpečnosti a produkte
v balení s produktom, kde nájdete upozornenia spojené s
produktom a iné dôležité informácie.
Aktualizujte mapy a softvér vo svojom zariadení (Aktualizácie
1
máp a softvéru pomocou siete Wi‑Fi, strana 22).
Založte si účet Garmin Explore™ (Garmin Explore,
2
strana 12).
Pripevnite zariadenie do vozidla a pripojte ho k zdroju
3
napájania (Montáž a zapojenie zariadenia vo vozidle,
strana 1).
Nastavte profil vozidla (Profily vozidla, strana 2).
4
Nastavte navigáciu do cieľového miesta (Spustenie cesty,
5
strana 4).
Prehľad zariadenia
Skôr ako začnete zariadenie používať s napájaním na batérie,
je potrebné ho nabiť.
Jednopalcový guľový adaptér zaistite k magnetickému
1
držiaku pomocou dodaných skrutiek .
Vyčistite a vysušte svoje čelné sklo a prísavku pomocou
2
handričky, ktorá nepúšťa vlákna.
Prísavku pritlačte na čelné sklo a páčku zatlačte v smere
3
hodinových ručičiek.
Guľu držiaka prísavky a guľu magnetického držiaka
4
zarovnajte s dvojkonzolovým ramenom .
Skrutku pevne dotiahnite.
5
V prípade potreby otočte napájaný držiak tak, aby logo
6
Garmin® smerovalo pravou stranou nahor tak upravíte držiak
pre lepšie sledovanie a obsluhu.
Dotiahnutím skrutky zaistite držiak.
7
Napájací kábel z vozidla pripojte do portu na držiaku.
8
Mikrofón na volania s hlasitým odposluchom
Ovládanie hlasitosti
Tlačidlo napájania
Napájací a dátový port micro-USB
Zásuvka na pamäťovú kartu máp a údajov
3,5 mm zvukový konektor
Magnetické rozhranie na pripojenie k držiaku so 14-kolíkovým
konektorom
Reproduktor
Zadnú časť zariadenia upevnite na držiak.
9
Druhý koniec napájacieho kábla zapojte do napájacej
10
zásuvky vo vozidle.
Zapnutie alebo vypnutie zariadenia
• Zariadenie zapnete stlačením tlačidla napájania alebo
pripojením zariadenia k zdroju napájania.
Montáž a zapojenie zariadenia vo vozidle
VAROVANIE
Tento produkt obsahuje lítium-iónovú batériu. Uskladnením
zariadenia mimo dosahu priameho slnečného svetla zabránite
možnosti vzniku zranení osôb alebo poškodenia produktu
následkom vystavenia batérie extrémnemu teplu.
Zariadenie a držiak obsahujú magnety. Za určitých okolností
môžu magnety spôsobovať rušenie niektorých zdravotníckych
pomôcok a elektronických zariadení vrátane kardiostimulátorov,
inzulínových púmp či pevných diskov v notebookoch. Zariadenie
držte ďalej od zdravotníckych pomôcok a elektronických
zariadení.
Začíname 1
Page 6
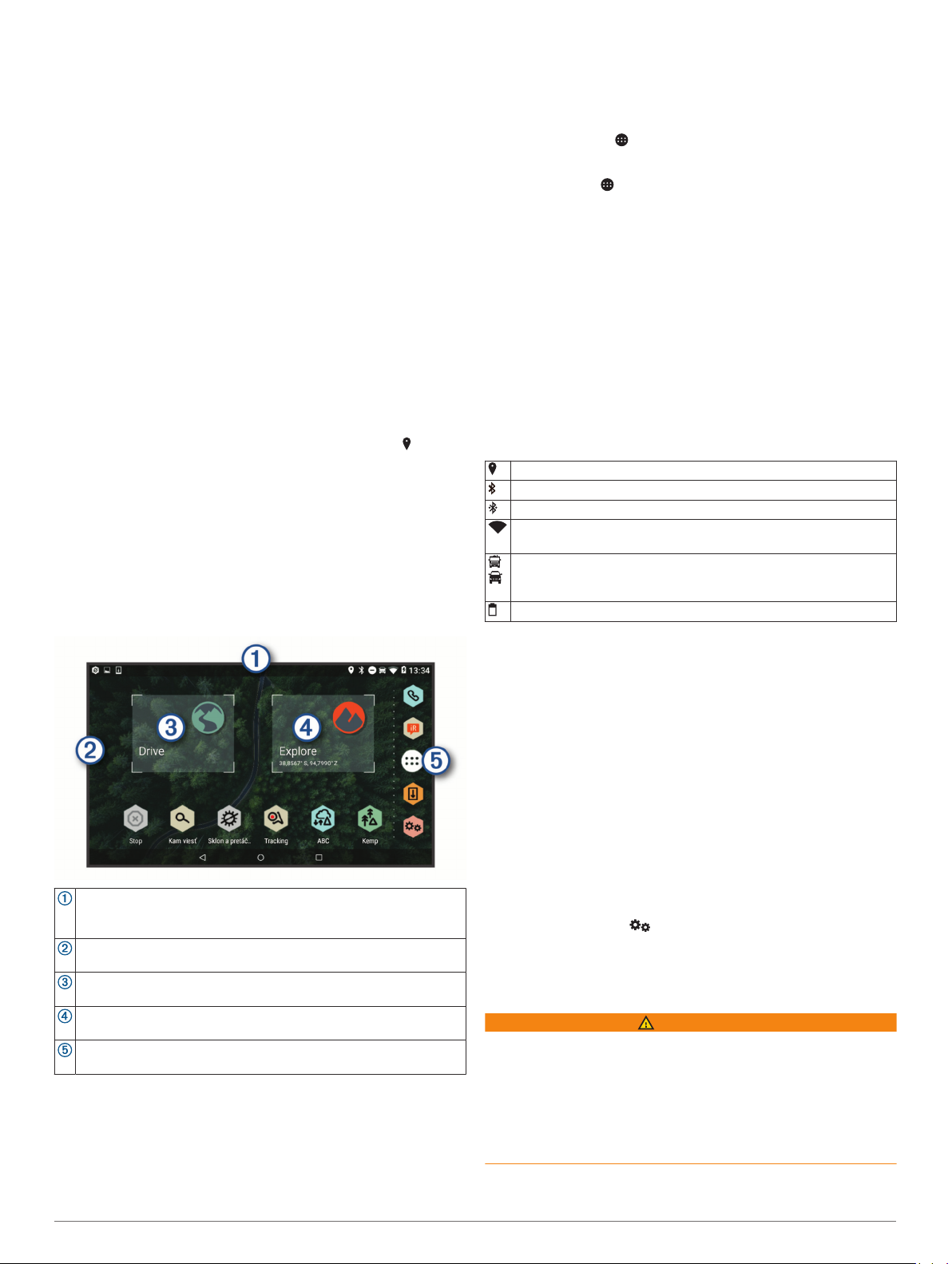
• Do úsporného režimu uvediete zariadenie stlačením tlačidla
napájania, keď je zariadenie zapnuté.
V úspornom režime je obrazovka vypnutá a zariadenie
spotrebúva veľmi malé množstvo energie, ale dokáže sa
kedykoľvek prebudiť pripravené na používanie.
TIP: zariadenie môžete nabiť rýchlejšie, ak ho počas
nabíjania batérie prepnete do úsporného režimu.
• Ak chcete zariadenie úplne vypnúť, podržte tlačidlo
napájania, kým sa na obrazovke neobjaví hlásenie, a vyberte
položku Vypnúť.
Vyhľadávanie GPS signálov
Keď zapnete navigačné zariadenie, prijímač GPS musí vyhľadať
satelitné údaje a určiť aktuálnu polohu. Čas potrebný na
vyhľadanie satelitných signálov sa môže líšiť v závislosti od
niekoľkých faktorov vrátane vašej vzdialenosti od miesta, kde
ste naposledy použili svoje navigačné zariadenie, od toho, či
máte priamy výhľad na oblohu, a od toho, koľko času uplynulo,
odkedy ste naposledy použili navigačné zariadenie. Keď
zapnete svoje satelitné zariadenie po prvýkrát, vyhľadanie
satelitných signálov môže trvať niekoľko minút.
Zapnite zariadenie.
1
Skontrolujte, či je na stavovej lište zobrazená ikona . Ak nie
2
je, zapnite služby určovania polohy.
V prípade potreby prejdite na otvorené priestranstvo
3
s priamym výhľadom na oblohu a ďalej od vysokých budov
a stromov.
Kým zariadenie neurčí vašu polohu, v hornej časti navigačnej
mapy sa bude zobrazovať hlásenie Vyhľadávanie satelitov.
Domovská obrazovka
POZNÁMKA: rozloženie domovskej obrazovky sa môže po
prispôsobení líšiť.
aplikácie dôležité pre navigáciu mimo ciest a prieskum. Karta
Nástroje obsahuje aplikácie na komunikáciu a iné úlohy.
Ak chcete spustiť aplikáciu, vyberte niektorú možnosť:
• Na domovskej obrazovke vyberte odkaz na aplikáciu.
• Vyberte ikonu , vyberte kartu a potom aplikáciu.
Pridanie odkazov na domovskú obrazovku
Stlačte tlačidlo .
1
Zvoľte kartu aplikácií, kde nájdete ďalšie aplikácie.
2
Podržte aplikáciu a presuňte ju na požadované miesto na
3
domovskej obrazovke.
Zobrazenie upozornení
Potiahnite prstom po obrazovke zhora nadol.
1
Zobrazí sa zoznam upozornení.
Vyberte možnosť:
2
• Ak chcete spustiť akciu alebo aplikáciu uvedenú
v upozornení, vyberte upozornenie.
• Ak chcete upozornenie ignorovať, potiahnite ho doprava.
Ikony na stavovej lište
Stavová lišta sa nachádza na vrchu hlavnej ponuky. Ikony
stavovej lišty zobrazujú informácie o funkciách zariadenia.
Služby určovania polohy sú zapnuté.
Je zapnutá technológia Bluetooth®.
Je pripojené zariadenie Bluetooth.
Zariadenie je pripojené k sieti Wi‑Fi® (Pripojenie k bezdrôtovej sieti,
strana 20).
Aktívny profil vozidla. Potiahnite prstom dvakrát nadol a vyberte
možnosť zobrazenia nastavení profilu vozidla (Profily vozidla,
strana 2).
Úroveň nabitia batérie.
Používanie dotykovej obrazovky
• Ťuknutím na obrazovku zvoľte položku.
• Pretiahnutím alebo potiahnutím prsta cez obrazovku môžete
položky presúvať alebo rolovať obsah.
• Oddialenie vykonajte pritlačením dvoch prstov k sebe.
• Priblíženie vykonajte potiahnutím dvoch prstov od seba.
Nastavenie jasu obrazovky
Zariadenie používa snímač okolitého svetla na automatické
upravenie jasu obrazovky podľa podmienok vo vozidle
(Nastavenia displeja, strana 20). Jas môžete upraviť aj
manuálne na paneli upozornení alebo v ponuke nastavení.
Vyberte možnosť:
1
Potiahnutím prstom nadol zobrazíte upozornenia.
Potiahnutím prstom nadol dvakrát môžete rýchlo zmeniť nastavenia
a jas podsvietenia.
Podržaním môžete prispôsobiť tapetu alebo pridať na domovskú
obrazovku miniaplikácie.
Vyberte zobrazenie funkcií cestnej navigácie a vyhľadajte body
záujmu.
Vyberte zobrazenie aplikácie Garmin Explore, ktorá poskytuje infor-
mácie pre navigáciu mimo cesty a podrobné topografické mapy.
Výberom otvoríte vysúvací panel aplikácií. Vysúvací panel aplikácií
obsahuje odkazy na všetky aplikácie nainštalované v zariadení.
Otvorenie aplikácie
Na domovskej obrazovke sa nachádzajú odkazy na často
používané aplikácie. Vysúvací panel aplikácií obsahuje všetky
aplikácie nainštalované v zariadení. Sú usporiadané do troch
kariet. Karta Drive obsahuje aplikácie dôležité pre navigáciu
ulicami a rôzne automobilové potreby. Karta Explore obsahuje
2 Profily vozidla
• Dvakrát potiahnite prstom zhora nadol po obrazovke, čím
na paneli upozornení rozbalíte rýchle nastavenia.
• Vyberte položky > Zobraziť > Úroveň jasu.
Jas nastavte pomocou posuvného pruhu.
2
Profily vozidla
VAROVANIE
Zadanie charakteristík profilu vášho vozidla nezaručuje, že sa
s charakteristikami vášho vozidla bude počítať pri všetkých
návrhoch cesty alebo že sa vo všetkých prípadoch zobrazia
ikony upozornenia. V údajoch mapy môžu existovať
obmedzenia: vaše zariadenie nedokáže vo všetkých prípadoch
vziať tieto obmedzenia alebo podmienky na ceste do úvahy. Pri
rozhodovaní o riadení vždy dodržiavajte všetko dopravné
značenie a prispôsobujte sa podmienkam na ceste.
Smerovanie a navigácia sa vypočítavajú odlišne na základe
vášho profilu vozidla. Aktivovaný profil vozidla zobrazuje ikona v
Page 7
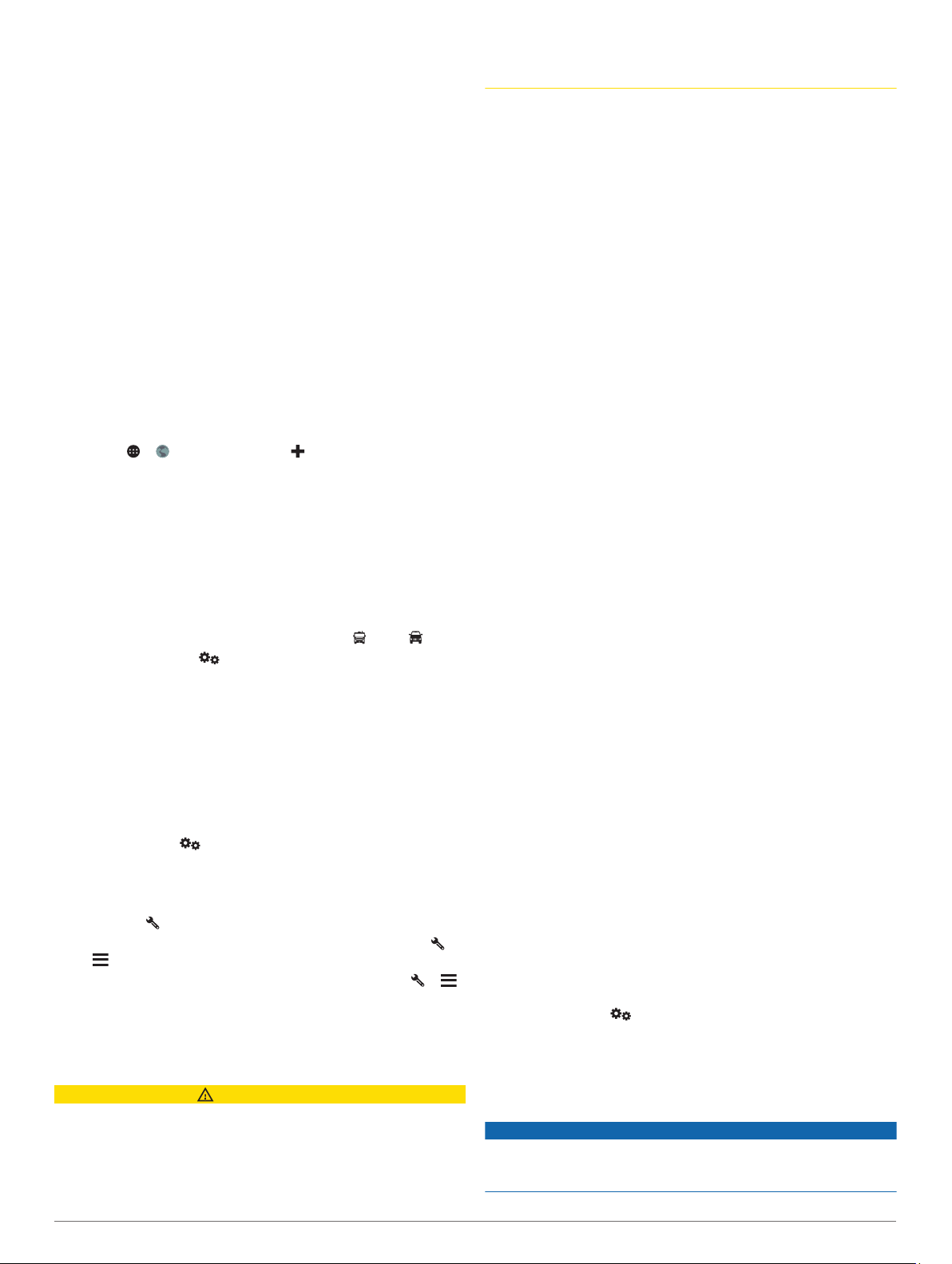
stavovej lište. Nastavenia navigácie a mapy zariadenia možno
prispôsobiť samostatne pre každý typ vozidla.
Po aktivácii profilu kempingového vozidla sa zariadenie vyhne
oblastiam s obmedzeniami alebo nepriechodným oblastiam
podľa rozmerov, hmotnosti a iných charakteristík, ktoré ste
zadali pre svoje vozidlo.
Profil auta
Profil auta je predinštalovaný profil vozidla určený na používanie
v automobile bez prívesu. Keď sa používa profil auta, zariadenie
vypočítava štandardné automobilové trasy a tvorba trás pre
veľké vozidlá nie je k dispozícii. Počas používania profilu auta
nie sú dostupné niektoré funkcie a nastavenia špecifické pre
veľké vozidlá.
Pridanie profilu vozidla
Profil vozidla predstavuje voliteľnú možnosť, ktorá ponúka
vytvorenie trás podľa výšky a hmotnosti veľkých vozidiel, ako sú
napríklad kempingové vozidlá a obytné prívesy. Ak vlastníte
veľké vozidlo alebo máte pripojený obytný príves, odporúčame
nastaviť si profil vozidla. Profil vozidla si môžete nastaviť pre
každú konfiguráciu vozidla používanú spolu so zariadením
Overlander.
Vyberte > > Profil vozidla > .
1
Vyberte možnosť vozidla, ktoré najvernejšie zobrazuje
2
konfiguráciu vášho vozidla.
Podľa pokynov na obrazovke zadajte charakteristiky vozidla.
3
Prepnutie profilu vozidla
Zariadenie vás po prvom zapnutí vyzve, aby ste vybrali profil
vozidla. Profil vozidla môžete kedykoľvek manuálne prepnúť.
Vyberte možnosť:
1
• Dvakrát potiahnite prstom zhora nadol po obrazovke
a vyberte ikonu profilu vozidla, napríklad alebo .
• Vyberte položky > Navigácia > Profil vozidla.
Vyberte profil vozidla.
2
Zobrazia sa informácie o profile vozidla vrátane rozmerov a
hmotnosti.
Vyberte položku Vybrať.
3
Úprava profilu vozidla
Môžete zmeniť základné informácie o profile vozidla alebo pridať
podrobné informácie k profilu vozidla, ako napr. maximálnu
rýchlosť.
Vyberte položky > Navigácia > Profil vozidla.
1
Vyberte profil vozidla, ktorý chcete upraviť.
2
Vyberte možnosť:
3
• Ak chcete upraviť informácie o profile vozidla, vyberte
položku a vyberte pole, ktoré chcete upraviť.
• Ak chcete premenovať profil vozidla, zvoľte možnosť >
> Premenovať profil.
• Ak chcete vymazať profil vozidla, vyberte položku >
> Vymazať.
Funkcie na informovanie
a upozornenie vodiča
pokuty ani súdne predvolania, ktoré dostanete za
nedodržiavanie dopravných predpisov a dopravného značenia.
Vaše zariadenie je vybavené funkciami, ktoré umožňujú
bezpečnejšiu a efektívnejšiu jazdu, a to aj vtedy, keď jazdíte
v známych oblastiach. V prípade jednotlivých upozornení
zariadenie prehrá zvukový tón alebo zobrazí príslušnú správu.
Pri niektorých typoch upozornenia vodiča môžete zapnúť alebo
vypnúť zvukové tóny. Nie všetky upozornenia sú dostupné vo
všetkých oblastiach.
Školy: zariadenie prehrá zvukový tón a zobrazí rýchlostný limit
(v prípade dostupnosti) pre blížiacu sa školu alebo školskú
zónu.
Prekročenie rýchlostného obmedzenia: keď prekročíte
rýchlostné obmedzenie stanovené pre aktuálnu cestu,
zariadenie prehrá zvukový tón a na ikone rýchlostného
obmedzenia sa zobrazí červený okraj.
Zmena rýchlostného obmedzenia: zariadenie prehrá zvukový
tón a zobrazí najbližšie rýchlostné obmedzenie, aby ste sa
pripravili na zmenu rýchlosti.
Železničné priecestie: zariadenie prehrá zvukový tón, ktorý
signalizuje blížiace sa železničné priecestie.
Prechod divej zveri: zariadenie prehrá zvukový tón, ktorý
signalizuje oblasť prechodu divej zveri.
Zákruty: zariadenie prehrá zvukový tón, ktorý signalizuje
zákrutu na ceste.
Pomalšia cestná premávka: keď sa pri vyššej rýchlosti
priblížite k miestu s pomalšou cestnou premávkou,
zariadenie prehrá zvukový tón, ktorý signalizuje pomalšiu
cestnú premávku. Ak má zariadenie používať túto funkciu,
musí prijímať dopravné informácie (Cestná premávka,
strana 17).
Riziko kontaktu podvozka so zemou: zariadenie prehrá
zvukový tón a zobrazí správu, keď sa priblížite k ceste, kde
by mohlo dôjsť ku kontaktu podvozka so zemou.
Postranný vietor: zariadenie prehrá zvukový tón a zobrazí
správu, keď sa priblížite k ceste, kde je riziko postranného
vetra.
Úzka cesta: zariadenie prehrá zvukový tón a zobrazí správu,
keď sa priblížite k ceste, ktorá by pre vaše auto mohla byť
príliš úzka.
Nebezpečné stúpanie: zariadenie prehrá zvukový tón a zobrazí
správu, keď sa priblížite k nebezpečnému stúpaniu.
Hranice štátu a krajiny: zariadenie prehrá zvukový tón
a zobrazí správu, keď sa priblížite k hraniciam štátu alebo
krajiny.
Vypnúť používanie propánu: zariadenie prehrá zvukový tón
a zobrazí správu, keď sa priblížite k ceste, kde by ste mali
vypnúť používanie propánu.
Zapnutie alebo vypnutie zvukových upozornení vodiča
Pri niektorých typoch upozornenia vodiča môžete zapnúť alebo
vypnúť zvukové tóny. Vizuálne upozornenie sa zobrazí aj
v prípade, že je zvuk vypnutý.
Vyberte položky > Navigácia > Asistent vodiča >
1
Zvukové výstrahy pre vodiča.
Označte alebo zrušte označenie začiarkavacieho políčka pri
2
jednotlivých upozorneniach.
UPOZORNENIE
Upozornenia vodiča a funkcie rýchlostného obmedzenia majú
len informatívny účel, neoslobodzujú vás od povinnosti
dodržiavať pokyny v podobe rýchlostných obmedzení na
dopravnom značení a počas celej jazdy sa riadiť zdravým
úsudkom. Garmin nenesie zodpovednosť za prípadné dopravné
Funkcie na informovanie a upozornenie vodiča 3
Semaforové kamery a rýchlostné kamery
OZNÁMENIE
Spoločnosť Garmin nezodpovedá za presnosť databázy kamier
na semaforoch alebo rýchlostných kamier ani za dôsledky ich
používania.
Page 8
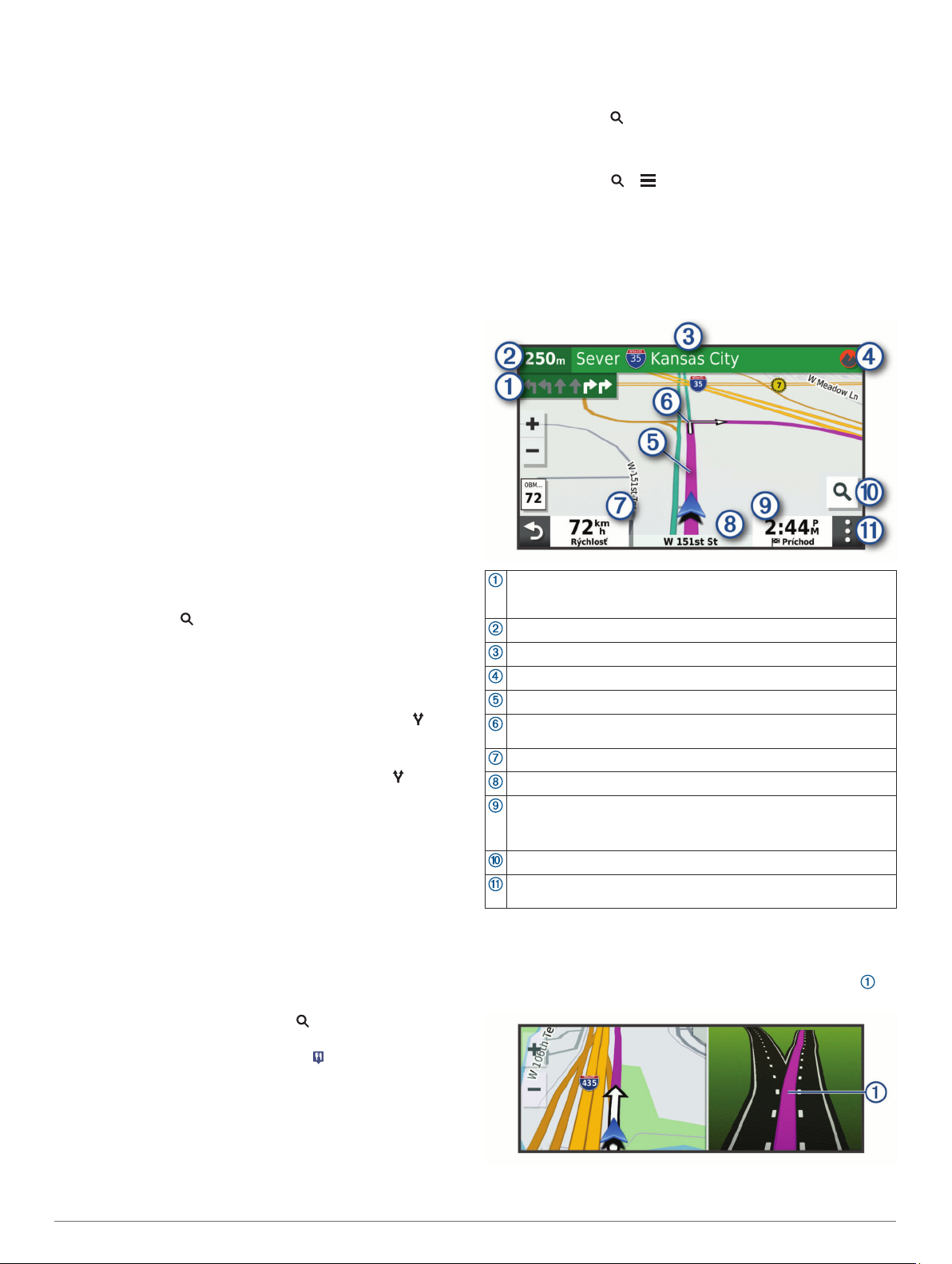
POZNÁMKA: táto funkcia nie je dostupná vo všetkých
oblastiach a na všetkých modeloch produktov.
V niektorých oblastiach sú pre určité modely produktov
dostupné informácie o umiestnení kamier na semaforoch
a rýchlostných kamier. Zariadenie vás upozorní, keď sa priblížite
k nahlásenej rýchlostnej alebo semaforovej kamere.
• Databázu kamier uloženú v zariadení môžete aktualizovať
pomocou softvéru Garmin Express™ (garmin.com/express).
Svoje zariadenie by ste mali často aktualizovať, aby ste
dostávali najaktuálnejšie informácie o kamerách.
Navigácia ulicami
Cesty
Trasa je cesta z aktuálnej polohy do jedného alebo viacerých
cieľových miest.
• Zariadenie vypočíta odporúčanú trasu do cieľového miesta
podľa preferencií, ktoré nastavíte, vrátane režimu výpočtu
trasy (Zmena režimu výpočtu trasy, strana 5) a obmedzení
(Vyhnutie sa zdržaniam, mýtu a oblastiam, strana 6).
• Zariadenie sa môže taktiež automaticky vyhnúť cestám, ktoré
nevyhovujú aktívnemu profilu vozidla.
• Navigáciu do cieľového miesta môžete rýchlo spustiť
použitím odporúčanej trasy alebo výberom alternatívnej trasy
(Spustenie cesty, strana 4).
• Ak sa na trase nachádzajú konkrétne cesty, ktoré chcete
použiť alebo ktorým sa chcete vyhnúť, môžete trasu
prispôsobiť.
• Do trasy môžete pridať viacero cieľových miest.
Spustenie cesty
Vyberte položku a vyhľadajte polohu.
1
Vyberte polohu.
2
Vyberte možnosť:
3
• Ak chcete spustiť navigáciu použitím odporúčanej trasy,
vyberte položku Choď!.
• Ak chcete vybrať alternatívnu trasu, vyberte ikonu
a vyberte trasu.
Alternatívne trasy sú zobrazené v pravej časti mapy.
• Ak chcete upraviť dráhu trasy, vyberte položku >
Upraviť trasu a pridajte do trasy tvarovacie body.
Zariadenie vypočíta trasu do cieľového miesta a naviguje vás
pomocou hlasových výziev a informácií na mape (Trasa
na mape, strana 4). Na niekoľko sekúnd sa na okraji mapy
zobrazí náhľad hlavných ciest na trase.
Ak potrebujete zastaviť na ďalších cieľových miestach, môžete
tieto polohy pridať do svojej trasy.
Spustenie trasy pomocou mapy
Trasu môžete spustiť výberom polohy na mape.
Vyberte položku Drive.
1
Ak chcete zobraziť oblasť pre vyhľadávanie, potiahnite mapu
2
a priblížte ju.
V prípade potreby vyberte položku a použite možnosť
3
filtrovania zobrazených bodov záujmu podľa kategórie.
Na mape sa zobrazia značky polohy ( alebo modrá bodka).
Vyberte možnosť:
4
• Vyberte značku polohy.
• Vyberte bod, napríklad ulicu, križovatku alebo adresu.
Vyberte Choď!.
5
Cesta domov
Pri prvom spustení cesty domov vás zariadenie vyzve, aby ste
zadali domovskú polohu.
Vyberte položky > Naviguj Domov.
1
V prípade potreby zadajte domovskú polohu.
2
Upravenie domovskej polohy
Vyberte položku > > Nastaviť dom. polohu.
1
Zadajte domovskú polohu.
2
Trasa na mape
Počas jazdy vás zariadenie naviguje k cieľovému miestu
pomocou hlasových výziev a informácií na mape. Pokyny
týkajúce sa ďalšej odbočky, výjazdu alebo iné kroky sa zobrazia
vo vrchnej časti mapy.
Nasledujúca akcia na trase. V prípade dostupnosti označuje nasledujúcu odbočku, výjazd alebo inú akciu a pruh, v ktorom by ste mali
jazdiť.
Vzdialenosť k ďalšej akcii.
Názov ulice alebo výjazd spojené s ďalšou akciou.
Otvorí aplikáciu Garmin Explore pre navigáciu mimo cesty.
Trasa označená na mape.
Nasledujúca akcia na trase. Šípky na mape označujú polohu
najbližších akcií.
Rýchlosť vozidla.
Názov cesty, po ktorej práve cestujete.
Odhadovaný čas príjazdu.
TIP: dotknutím sa tohto poľa môžete zmeniť v ňom zobrazené
informácie.
Výberom spustíte novú trasu alebo vyhľadáte body záujmu.
Nástroje mapy. Nájdete tu nástroje, pomocou ktorých môžete
zobraziť ďalšie informácie o trase a okolí.
Aktívny asistent jazdných pruhov
Keď sa priblížite k niektorým odbočkám, výjazdom alebo
mimoúrovňovým križovatkám na ceste, vedľa mapy sa zobrazí
podrobná simulácia cesty, ak je k dispozícii. Farebná čiara
označuje správny jazdný pruh na odbočenie.
4 Navigácia ulicami
Page 9
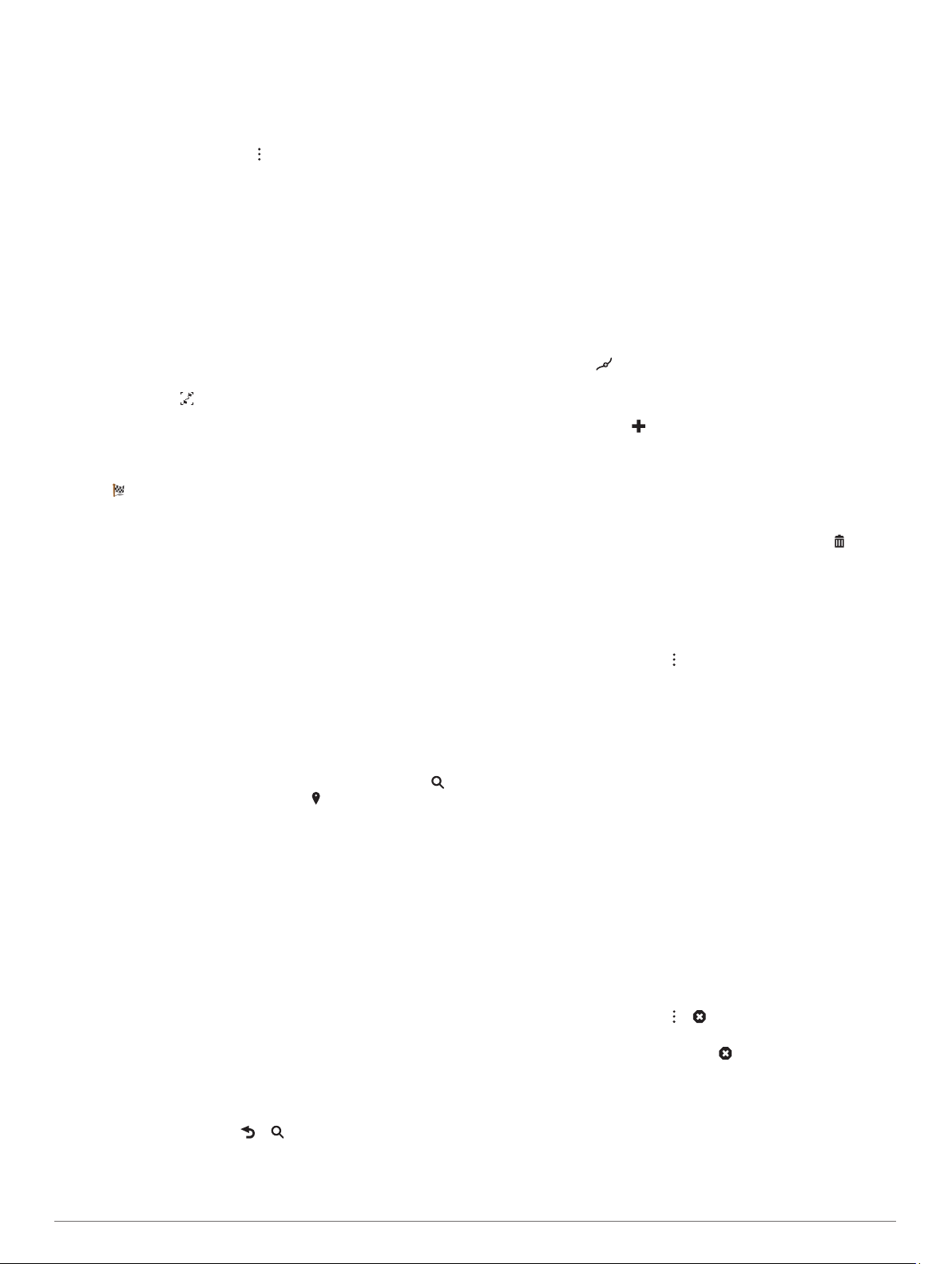
Zobrazenie odbočiek a smerov
Počas navigácie po trase môžete zobraziť blížiace sa odbočky,
zmeny jazdných pruhov alebo ďalšie smery na vašej trase.
Na mape vyberte požadovanú možnosť:
1
• Ak chcete počas navigácie zobraziť blížiace sa odbočky
a smery, vyberte položku > Odbočky.
Nástroj mapy zobrazí vedľa mapy najbližšie štyri odbočky
alebo smery. Zoznam sa automaticky aktualizuje počas
navigácie po trase.
• Ak chcete zobraziť kompletný zoznam odbočiek a smerov
pre celú trasu, vyberte textovú lištu v hornej časti mapy.
Vyberte odbočku alebo smer (voliteľné).
2
Zobrazia sa podrobné informácie. V prípade dostupnosti sa
ku križovatkám na hlavných cestách môže zobraziť obrázok
križovatky.
Zobrazenie celej cesty na mape
Počas navigovania po ceste vyberte ľubovoľné miesto na
1
mape.
Vyberte položku .
2
Príchod do cieľa
Keď sa priblížite k cieľu, zariadenie vám poskytne informácie,
pomocou ktorých dôjdete až na koniec svojej cesty.
• Ikona označuje polohu vášho cieľa na mape a hlasový
pokyn oznámi, že sa približujete k svojmu cieľu.
• Keď sa priblížite k určitým cieľom, zariadenie vás
automaticky vyzve, aby ste vyhľadali parkovisko. Výberom
možnosti Áno môžete vyhľadať parkoviská v blízkosti
(Parkovisko v blízkosti cieľa, strana 5).
• Keď zastanete v cieli, zariadenie automaticky ukončí cestu.
Ak zariadenie nezistí príchod do cieľa automaticky, môžete
cestu ukončiť výberom položky Stop.
Parkovisko v blízkosti cieľa
Zariadenie vám môže pomôcť vyhľadať parkovacie miesto
v blízkosti vášho cieľa. Keď sa priblížite k určitým cieľom,
zariadenie vás automaticky vyzve, aby ste vyhľadali parkovisko.
Vyberte možnosť:
1
• Po výzve na zariadení výberom položky Áno vyhľadáte
parkovisko v blízkosti.
• Ak sa na zariadení nezobrazí výzva, vyberte položky >
Kategórie > Parkovisko a potom > Cieľa.
Vyberte možnosť Filtrovať parkoviská a potom jednu alebo
2
viac kategórií na filtrovanie parkovísk podľa dostupnosti,
typu, ceny alebo spôsobu platby (nepovinné).
POZNÁMKA: podrobné informácie o parkovaní nie sú
k dispozícii vo všetkých oblastiach alebo pre všetky
parkoviská.
Vyberte parkovisko a položky Choď! > Pridať ako ďalšiu
3
zastávku.
Zariadenie vás bude navigovať k parkovisku.
Vyberte možnosť:
5
• Ak chcete do trasy pridať polohu ako ďalšie cieľové
miesto, vyberte položku Pridať ako ďalšiu zastávku.
• Ak chcete pridať polohu na koniec trasy, vyberte položku
Pridať ako poslednú zastávku.
• Ak chcete pridať polohu a upraviť poradie cieľových miest
na trase, vyberte položku Pridať k aktívnej trase.
Zariadenie prepočíta trasu, zahrnie do nej pridané polohy
a navedie vás k cieľovým miestam v príslušnom poradí.
Tvarovanie trasy
Pred tvarovaním trasy musíte spustiť trasu (Spustenie cesty,
strana 4).
Trasu môžete tvarovať manuálne a zmeniť jej dráhu. Takto
môžete nasmerovať trasu na určité cesty alebo prechádzať cez
určité oblasti bez pridania cieľového miesta do trasy.
Dotknite sa ktoréhokoľvek miesta na mape.
1
Vyberte ikonu .
2
Zariadenie sa prepne do režimu tvarovania trasy.
Vyberte polohu na mape.
3
TIP: výberom ikony môžete mapu priblížiť a vybrať
presnejšiu polohu.
Zariadenie prepočíta trasu jazdy cez zvolené polohy.
V prípade potreby vyberte možnosť:
4
• Ak chcete do trasy pridať viac tvarovacích bodov, vyberte
na mape ďalšie polohy.
• Ak chcete odstrániť tvarovací bod, vyberte ikonu .
Keď dokončíte tvarovanie trasy, vyberte položku Choď!.
5
Použitie obchádzky
Môžete použiť obchádzku určenej dĺžky na vašej ceste alebo
obchádzku okolo stanovených ciest. Je to užitočné, ak narazíte
na stavebné oblasti, uzatvorené cesty alebo zlý stav vozovky.
Na mape vyberte položku > Upraviť trasu.
1
Vyberte možnosť:
2
• Ak chcete počas trasy obísť určitý úsek, vyberte položku
Obchádzka úseku cesty.
• Ak chcete počas trasy použiť obchádzku po konkrétnej
ceste, vyberte položku Obchádzka po inej ceste.
Zmena režimu výpočtu trasy
Vyberte položku Režim výpočtu.
1
Vyberte možnosť:
2
• Položku Rýchlejší čas vyberte, ak chcete vypočítať trasy,
ktoré sú rýchlejšie na jazdu, ale na vzdialenosť môžu byť
dlhšie.
• Výberom položky Mimo cesty vypočítate trasy od bodu k
bodu (bez ohľadu na cesty).
• Výberom položky Kratšia vzdialenosť vypočítate trasy,
ktoré sú kratšie na vzdialenosť, ale jazda môže zabrať
dlhší čas.
Zmena aktívnej cesty
Pridanie polohy do vašej trasy
Pred pridaním polohy do trasy musíte spustiť navigáciu trasy
(Spustenie cesty, strana 4).
Polohy môžete pridať do stredu alebo na koniec svojej trasy. Do
trasy môžete pridať napríklad čerpaciu stanicu ako ďalšie
cieľové miesto.
Na mape vyberte položku > .
1
Vyhľadajte polohu.
2
Vyberte polohu.
3
Vyberte možnosť Choď!.
4
Navigácia ulicami 5
Zastavenie cesty
• Na mape vyberte položku > .
• Na paneli upozornení potiahnite prstom nadol a v upozornení
Navigácia Garmin vyberte ikonu .
Ako používať navrhované cesty
Skôr než budete môcť túto funkciu používať, musíte uložiť
aspoň jednu polohu a zapnúť funkciu histórie jázd (Nastavenia
zariadenia, strana 21).
Pomocou funkcie myTrends™ vaše zariadenie predpovedá váš
cieľ na základe vašej histórie jázd, dňa v týždni a času v rámci
dňa. Po tom, ako niekoľkokrát prídete na uloženú polohu, sa
Page 10
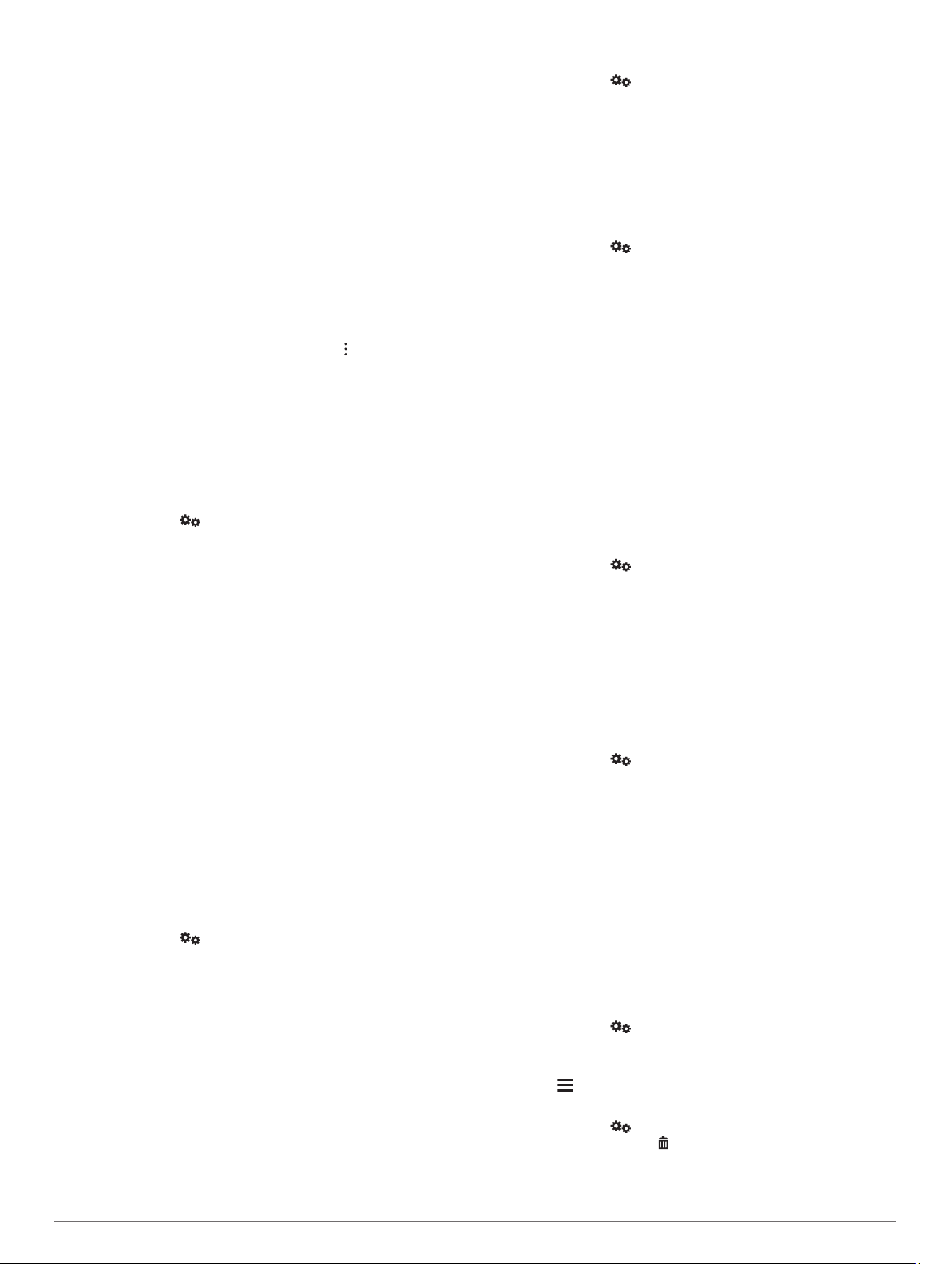
táto poloha môže zobraziť v navigačnej lište na mape spolu
s odhadovaným časom jazdy a dopravnými informáciami.
Výberom navigačnej lišty zobrazíte navrhovanú cestu do
danej polohy.
Vyhnutie sa zdržaniam, mýtu a oblastiam
Vyhnutie sa dopravným zdržaniam na trase
Ak sa chcete vyhnúť dopravným zdržaniam, musíte prijímať
informácie o cestnej premávke (Prijímanie dopravných
informácií prostredníctvom prijímača dopravných informácií,
strana 17).
Predvolene zariadenie automaticky optimalizuje vašu trasu tak,
aby ste sa vyhli dopravným zdržaniam. Ak ste v nastaveniach
cestnej premávky túto možnosť vypli (Nastavenia cestnej
premávky, strana 20), dopravné zdržania môžete zobraziť a
obísť manuálne.
Počas navigácie po trase vyberte položku > Cestná
1
premávka.
Ak je to možné, vyberte položku Altern. tr..
2
Vyberte možnosť Choď!.
3
Vyhýbanie sa cestám s mýtom
Zariadenie sa dokáže vyhnúť úsekom s obmedzeniami, ako sú
cesty s mýtom, mosty s mýtom alebo dopravné zápchy. Ak nie
sú dostupné žiadne alternatívne trasy, zariadenie vytvorí trasu aj
so spoplatneným úsekom.
Vyberte položky > Navigácia > Preferencie trasy.
1
Vyberte možnosť:
2
POZNÁMKA: ponuka sa mení v závislosti od oblasti a
mapových údajov vo vašom zariadení.
• Vyberte položku Cesty s mýtom.
• Vyberte položky Mýto > Cesty s mýtom.
Vyberte možnosť:
3
• Ak chcete aby sa vás zariadenie opýtalo pred každou
cestou cez spoplatnený úsek, vyberte položku Vždy sa
pýtať.
• Ak sa chcete vždy vyhnúť spoplatneným úsekom, vyberte
položku Vyhnúť sa.
• Ak chcete vždy povoliť prechod cez spoplatnené úseky,
vyberte položku Povoliť.
Vyberte položku Uložiť.
4
Vyhnutie sa potrebe nákupu diaľničnej nálepky
Ak údaje mapy vo vašom zariadení obsahujú podrobné
informácie o diaľničných nálepkách, v jednotlivých krajinách sa
môžete vyhnúť cestám s povinnou diaľničnou nálepkou alebo
tieto cesty povoliť.
POZNÁMKA: táto funkcia nie je dostupná vo všetkých
oblastiach.
Vyberte položky > Navigácia > Preferencie trasy >
1
Mýto > Diaľničné nálepky.
Vyberte krajinu.
2
Vyberte možnosť:
3
• Ak chcete, aby zariadenie zobrazilo žiadosť o povolenie
pred každou cestou cez spoplatnený úsek, vyberte
položku Vždy sa pýtať.
• Ak sa chcete vždy vyhýbať cestám s povinnými
diaľničnými nálepkami, vyberte možnosť Vyhnúť sa.
• Ak chcete, aby boli cesty s povinnými diaľničnými
nálepkami vždy povolené, vyberte možnosť Povoliť.
Vyberte položku Uložiť.
4
Vyhýbanie sa úsekom ciest
Vyberte položky > Navigácia > Preferencie trasy >
1
Obmedzenia.
Vyberte úseky ciest, ktorým sa chcete na svojej trase vyhnúť,
2
a vyberte položku OK.
Vyhnutie sa nízkoemisným zónam
Vaše zariadenie sa dokáže vyhnúť oblastiam s ekologickými
alebo emisnými obmedzeniami, ktoré by sa mohli vzťahovať na
vaše vozidlo. Táto možnosť sa vzťahuje na typ vozidla
v aktívnom profile vozidla (Profily vozidla, strana 2).
Vyberte položky > Navigácia > Preferencie trasy >
1
Nízkoemisné zóny.
Vyberte možnosť:
2
• Ak chcete, aby sa vás zariadenie opýtalo pred každou
trasou cez nízkoemisnú zónu, vyberte položku Vždy sa
pýtať.
• Ak sa chcete nízkoemisným zónam zakaždým vyhnúť,
vyberte položku Vyhnúť sa.
• Ak chcete vždy povoliť prechod cez nízkoemisné zóny,
vyberte položku Povoliť.
Vyberte položku Uložiť.
3
Vlastné obmedzenia
Vlastné obmedzenia vám umožňujú vybrať konkrétne oblasti
alebo časti cesty, ktorým sa chcete vyhnúť. Pri výpočte trasy sa
zariadenie vyhne týmto oblastiam alebo cestám s výnimkou
prípadov, keď nie je dostupná žiadna iná primeraná trasa.
Vyhýbanie sa ceste
Vyberte položky > Navigácia > Preferencie trasy >
1
Vlastné obmedzenia.
V prípade potreby vyberte možnosť Pridať miesto vyhnutia
2
sa.
Vyberte Pridať cestu vyhnutia sa.
3
Vyberte počiatočný bod časti cesty, ktorej sa chcete vyhnúť,
4
a vyberte Ďalej.
Vyberte koncový bod časti cesty a vyberte Ďalej.
5
Vyberte možnosť Hotovo.
6
Vyhýbanie sa oblasti
Vyberte položky > Navigácia > Preferencie trasy >
1
Vlastné obmedzenia.
V prípade potreby vyberte možnosť Pridať miesto vyhnutia
2
sa.
Vyberte Pridať oblasť vyhnutia sa.
3
Vyberte ľavý horný roh oblasti, ktorej sa chcete vyhnúť, a
4
vyberte Ďalej.
Vyberte pravý dolný roh oblasti, ktorej sa chcete vyhnúť, a
5
vyberte Ďalej.
Zvolená oblasť bude na mape vytieňovaná.
Vyberte možnosť Hotovo.
6
Vypnutie vlastných obmedzení
Vlastné obmedzenie môžete zakázať bez toho, aby ste ho
odstránili.
Vyberte položky > Navigácia > Preferencie trasy >
1
Vlastné obmedzenia.
Vyberte obmedzenie.
2
Vyberte > Vypnúť.
3
Vymazanie vlastných obmedzení
Vyberte položky > Navigácia > Preferencie trasy >
1
Vlastné obmedzenia > .
6 Navigácia ulicami
Page 11

Vyberte možnosť:
2
• Ak chcete odstrániť všetky vlastné obmedzenia, zvoľte
možnosť Vybrať všetko > Vymazať.
• Ak chcete odstrániť niektoré z vlastných obmedzení,
vyberte ho a zvoľte Vymazať.
Vyhľadávanie a ukladanie polôh
Mapy nahraté v zariadení obsahujú miesta, ako sú napríklad
reštaurácie, hotely, autoservisy a podrobné informácie o
uliciach. Ponuka vám pomôže nájsť cieľové miesto pomocou
niekoľkých spôsobov prehľadávania, vyhľadávania a ukladania
týchto informácií.
• Na rýchle vyhľadanie všetkých informácií o polohe zadajte
hľadané výrazy (Vyhľadanie polohy: panel vyhľadávania,
strana 8).
• Prehľadávajte alebo vyhľadajte vopred nahraté body záujmu
podľa kategórie (Body záujmu, strana 7).
• Vyhľadajte Foursquare® body záujmu (Prehľadávanie
Foursquare bodov záujmu, strana 8).
• Použite nástroje vyhľadávania na vyhľadanie špecifických
miest, ako sú adresy, križovatky alebo zemepisné súradnice
(Nástroje vyhľadávania, strana 9).
• Vyhľadávajte v blízkosti iného mesta alebo oblasti (Zmena
oblasti vyhľadávania, strana 9).
• Uložte si svoje obľúbené polohy, aby ste ich v budúcnosti
ľahko našli (Uloženie polôh, strana 10).
• Vráťte sa k nedávno nájdeným polohám (Zobrazenie
naposledy nájdených polôh, strana 10).
Body záujmu
Bod záujmu je miesto, ktoré môže byť pre vás užitočné alebo
zaujímavé. Body záujmu sú usporiadané podľa kategórií a môžu
obsahovať obľúbené ciele, ako napríklad čerpacie stanice,
reštaurácie, hotely a zábavné centrá.
Navigácia do polohy Garmin Explore
Skôr ako budete môcť spustiť navigáciu do polohy Garmin
Explore, musíte do svojho účtu Garmin Explore pridať jednu
alebo viac polôh.
Zvoľte možnosť > Explore.
1
Vyberte kategóriu.
2
Vyberte polohu.
3
Vyberte možnosť.
4
• Ak chcete spustiť podrobnú navigáciu do polohy, zvoľte
možnosť Choď!.
• Ak si chcete pozrieť polohu v aplikácii Garmin Explore,
zvoľte možnosť .
Vyhľadanie polohy podľa kategórie
Vyberte .
1
Vyberte kategóriu alebo vyberte Kategórie.
2
V prípade potreby vyberte podkategóriu.
3
Vyberte polohu.
4
Vyhľadávanie v rámci kategórie
Po vyhľadaní bodu záujmu môžu niektoré kategórie zobraziť
zoznam Rýchle vyhľadávanie, ktorý uvádza posledné štyri
zvolené ciele.
Vyberte položky > Kategórie.
1
Vyberte kategóriu.
2
Vyberte možnosť:
3
• V zozname rýchleho vyhľadávania v pravej časti
obrazovky vyberte cieľové miesto.
V zozname rýchleho vyhľadávania sa uvádza zoznam
naposledy nájdených polôh vo vybranej kategórii.
• V prípade potreby vyberte podkategóriu a vyberte cieľové
miesto.
Vyhľadanie miest na kempovanie
Vyberte položky > Všetky kempingové miesta.
Vyhľadávanie autokempov
POZNÁMKA: táto funkcia nie je dostupná vo všetkých
oblastiach.
Môžete vyhľadávať autokempy na základe dostupnej občianskej
vybavenosti.
Vyberte > PlanRV Parks.
1
V prípade potreby vyberte Filtrovať podľa občianskej
2
vybavenosti, vyberte jednu alebo viaceré služby a vyberte
položku Uložiť.
Vyberte polohu.
3
Vyhľadanie Ultimate Campgrounds bodov záujmu
POZNÁMKA: táto funkcia nie je dostupná vo všetkých
oblastiach.
Vaše zariadenie zahŕňa body záujmu Ultimate Campgrounds,
pomocou ktorých nájdete verejné autokempy blízko vašej
polohy.
Zvoľte možnosť > Ultimate Public Campgrounds.
1
V prípade potreby zvoľte možnosť Filtre vyhľadávania,
2
vyberte jeden alebo viac filtrov vyhľadávania a zvoľte
možnosť Vyhľadať.
Vyberte polohu.
3
Vyhľadanie služieb pre karavany
POZNÁMKA: táto funkcia nie je dostupná vo všetkých
oblastiach.
Môžete vyhľadávať blízke servisy, ktoré ponúkajú opravu,
odtiahnutie či iné služby pre karavany.
Vyberte > PlanRV Services.
Vyhľadávanie národných parkov
Modely zariadenia, ktoré obsahujú mapy Severnej Ameriky
alebo Spojených štátov amerických, obsahujú aj podrobné
informácie o národným parkoch v Spojených štátoch
amerických. Môžete sa nechať navigovať do národného parku
alebo do polohy v rámci národného parku.
Vyberte položky > Národné parky.
1
Zobrazí sa zoznam národných parkov, pričom najbližší
národný park bude navrchu.
Vyberte položku Vyhľadať a zadajte celý názov parku alebo
2
jeho časť, aby ste obmedzili výsledky (voliteľné).
Vyberte národný park.
3
Pod názvom parku sa zobrazí zoznam kategórií s polohami
prvkov a vybavenia v rámci parku.
Vyberte možnosť:
4
• Ak chcete spustiť navigáciu k danému parku, vyberte
položku Choď!.
• Ak chcete zobraziť viac informácií o parku alebo
preskúmať prvky a vybavenosť parku, vyberte položku .
• Ak chcete rýchlo vyhľadať polohu v parku, vyberte
kategóriu zo zoznamu pod názvom parku a vyberte danú
polohu.
Preskúmanie prvkov a vybavenosti národných parkov
Na modeloch produktov určených pre Severnú Ameriku môžete
preskúmať podrobné informácie o prvkoch a vybavenosti, ktoré
sú k dispozícii v národnom parku, a nechať sa navigovať na
konkrétne miesto v parku. Nájdete napríklad miesta na
Vyhľadávanie a ukladanie polôh 7
Page 12

kempovanie, orientačné body, centrá návštevníkov a obľúbené
atrakcie.
Z výsledkov vyhľadávania polohy vyberte národný park a
1
vyberte položku .
Vyberte položku Preskúmať tento park.
2
Zobrazí sa zoznam kategórií prvkov a vybavenosti parku.
Vyberte kategóriu.
3
Vyberte polohu a následne položku Choď!.
4
Vyhľadanie iOverlander™ bodov záujmu
OZNÁMENIE
Ste zodpovední za porozumenie a dodržiavanie všetkých
platných predpisov týkajúcich sa kempingov a bodov záujmu.
Zariadenie zahŕňa body záujmu iOverlander, ktoré umožňujú
vyhľadať body záujmu užitočné pri mototuristike, ako sú kempy,
opravárenské servisy a ubytovanie.
Vyberte položky > iOverlander.
1
Vyberte kategóriu.
2
Vyberte polohu.
3
Vyhľadanie HISTORY® bodov záujmu
POZNÁMKA: táto funkcia nie je k dispozícii na všetkých
modeloch produktu alebo pre všetky regióny mapy.
Zariadenie obsahuje body záujmu HISTORY, ktoré umožňujú
nájsť a dozvedieť sa o miestach a atrakciách s historickým
významom, ako sú historické budovy, pamätníky, múzeá
a miesta významných historických udalostí.
Vyberte > History®.
1
Vyberte kategóriu.
2
Vyberte polohu.
3
Výberom položky zobrazíte fotografiu a stručný súhrn
4
histórie lokality.
Foursquare
Foursquare je sociálna sieť založená na polohe. Vo vašom
zariadení sú vopred nahraté body záujmu aplikácie Foursquare,
ktoré sú vo výsledkoch vyhľadávania polohy označené logom
Foursquare.
Prehľadávanie Foursquare bodov záujmu
Môžete prehľadávať body záujmu Foursquare nahraté vo
svojom zariadení.
Vyberte položky > Foursquare.
TripAdvisor
Vaše zariadenie obsahuje body záujmu a hodnotenia služby
TripAdvisor.Hodnotenia služby TripAdvisor sa zobrazujú
automaticky vo výsledkoch vyhľadávania k príslušným bodom
záujmu. Môžete tiež vyhľadávať okolité body záujmu služby
TripAdvisor a triediť ich podľa vzdialenosti alebo popularity.
Vyhľadanie TripAdvisor bodov záujmu
Vyberte položky > TripAdvisor.
1
Vyberte kategóriu.
2
Zobrazí sa zoznam blízkych bodov záujmu TripAdvisor pre
danú kategóriu.
Vyberte položku Zoradiť výsledky a zoraďte výsledky podľa
3
vzdialenosti alebo popularity (voliteľné).
®
Navigácia k bodom záujmu na mieste
POZNÁMKA: táto funkcia nemusí byť dostupná vo všetkých
oblastiach alebo pre všetky modely produktov.
Môžete vytvoriť trasu k bodu záujmu (POI) v rámci väčšieho
miesta, ako je napríklad obchod v nákupnom centre alebo
konkrétny terminál na letisku.
Vyberte položky > Vyhľadať.
1
Vyberte možnosť:
2
• Ak chcete vyhľadať miesto, zadajte názov alebo adresu
miesta, vyberte položku a prejdite na krok 3.
• Ak chcete vyhľadať bod záujmu, zadajte názov bodu
záujmu, vyberte položku a prejdite na krok 5.
Vyberte miesto.
3
Pod miestom sa zobrazí zoznam kategórií, ako sú napríklad
reštaurácie, požičovne automobilov alebo terminály.
Vyberte kategóriu.
4
Vyberte bod záujmu a potom vyberte položku Choď!.
5
Zariadenie vytvorí trasu k parkovaciemu miestu alebo k vchodu
na miesto, ktoré je najbližšie k bodu záujmu. Keď prídete do
cieľa, odporúčané parkovacie miesto bude označené
šachovnicovou vlajkou. Bod so štítkom označuje polohu bodu
záujmu na mieste.
Preskúmanie miesta
POZNÁMKA: táto funkcia nemusí byť dostupná vo všetkých
oblastiach alebo pre všetky modely produktov.
Môžete zobraziť všetky body záujmu, ktoré sa nachádzajú na
každom mieste.
Vyberte miesto.
1
Vyberte položku > Preskúmať toto miesto.
2
Vyhľadanie polohy: panel vyhľadávania
Panel vyhľadávania môžete použiť na vyhľadanie polohy
zadaním kategórie, názvu značky, adresy alebo názvu mesta.
Vyberte .
1
Na paneli vyhľadávania vyberte Vyhľadať.
2
Zadajte celé hľadané slovo alebo jeho časť.
3
Navrhované hľadané slová sa zobrazia pod panelom
vyhľadávania.
Vyberte možnosť:
4
• Ak chcete vyhľadať podnik určitého typu, zadajte názov
kategórie (napríklad „kiná“).
• Ak chcete vyhľadať názov podniku, zadajte jeho celý
názov alebo jeho časť.
• Ak chcete vyhľadať adresu v blízkosti, zadajte číslo domu
a ulicu.
• Ak chcete vyhľadať adresu v inom meste, zadajte číslo
domu, názov ulice, mesto a štát.
• Ak chcete vyhľadať mesto, zadajte mesto a štát.
• Ak chcete vyhľadať súradnice, zadajte súradnice
zemepisnej šírky a zemepisnej dĺžky.
Vyberte možnosť:
5
• Ak chcete vyhľadávať pomocou navrhovaného hľadaného
výrazu, vyberte príslušný výraz.
• Ak chcete vyhľadávať pomocou textu, ktorý ste zadali,
vyberte ikonu .
V prípade potreby vyberte lokalitu.
6
Vyhľadanie adresy
POZNÁMKA: poradie krokov sa môže zmeniť v závislosti od
údajov mapy načítaných v zariadení.
Vyberte položku .
1
V prípade potreby vyberte položku na vyhľadávanie
2
v blízkosti iného mesta alebo oblasti.
Vyberte položku Adresa.
3
Pri zadávaní informácií o adrese postupujte podľa pokynov
4
na obrazovke.
Vyberte adresu.
5
8 Vyhľadávanie a ukladanie polôh
Page 13

Výsledky vyhľadávania polohy
Výsledky vyhľadávania polohy sa predvolene zobrazujú
v zozname, pričom hore je uvedená najbližšia poloha. Po
prejdení nižšie môžete zobraziť ďalšie výsledky.
Výberom polohy zobrazíte ponuku danej možnosti.
Výberom zobrazíte podrobné informácie o vybranej polohe.
Vyberte na zobrazenie vybratej polohy v aplikácii Garmin
Explore.
Výberom zobrazíte alternatívne cesty k polohám.
Výberom spustíte navádzanie do polohy po odporúčanej
Choď!
ceste.
Výberom zobrazíte výsledky vyhľadávania na mape.
Výsledky vyhľadávania polohy na mape
Výsledky vyhľadávania polôh môžete namiesto v zozname
zobraziť na mape.
Vo výsledkoch vyhľadávania polohy vyberte ikonu . Najbližšia
poloha sa zobrazuje uprostred mapy a v jej dolnej časti sa
uvádzajú základné informácie o vybranej polohe.
Potiahnutím mapy zobrazíte ďalšie výsledky vyhľadávania.
Ďalšie výsledky vyhľadávania. Výberom zobrazíte inú
polohu.
Prehľad o vybranej polohe. Výberom zobrazíte podrobné
informácie o vybranej polohe.
Výberom spustíte navádzanie do polohy po odporúčanej
Choď!
ceste.
Výberom zobrazíte výsledky vyhľadávania v zozname.
Zmena oblasti vyhľadávania
Zariadenie predvolene vyhľadáva polohu v blízkosti vašej
aktuálnej polohy. Vyhľadávať môžete aj v iných oblastiach,
napríklad v blízkosti vášho cieľového miesta, v blízkosti iného
mesta alebo pozdĺž vašej aktívnej cesty.
Vyberte položku .
1
Vyberte položku vedľa aktuálnej oblasti vyhľadávania .
2
Vyberte oblasť vyhľadávania.
3
V prípade potreby postupujte podľa pokynov na obrazovke a
4
vyberte konkrétnu polohu.
Vybraná oblasť vyhľadávania sa zobrazí vedľa položky . Keď
vyhľadávate polohu pomocou niektorej z možností v ponuke ,
zariadenie najprv navrhne polohy v blízkosti tejto oblasti.
Parkovisko
Vaše zariadenie Overlander disponuje podrobnými informáciami
o parkoviskách, pomocou ktorých vyhľadáte neďaleké
parkoviská podľa pravdepodobnosti nájdenia voľného
parkovacieho miesta, typu parkoviska, prípadne akceptovaných
spôsobov platby.
Vyhľadanie parkoviska v blízkosti vašej aktuálnej polohy
Vyberte položky > Kategórie > Parkovisko.
1
Vyberte možnosť Filtrovať parkoviská a potom jednu alebo
2
viac kategórií na filtrovanie parkovísk podľa dostupnosti,
typu, ceny alebo spôsobu platby (nepovinné).
POZNÁMKA: podrobné informácie o parkovaní nie sú
k dispozícii vo všetkých oblastiach alebo pre všetky
parkoviská.
Vyberte parkovacie miesto.
3
Vyberte položku Choď!.
4
Vysvetlenie farieb a symbolov parkovania
Parkoviská, ktoré zahŕňajú podrobné informácie o možnostiach
parkovania, farebným označením informujú o pravdepodobnosti
nájdenia parkovacieho miesta. Symboly vyjadrujú typ
dostupného parkovania (ulica alebo parkovacie miesto),
relatívne informácie o cenách a spôsobe platby.
Vysvetlivky týchto farieb a symbolov si môžete pozrieť
v zariadení.
Vo výsledkoch vyhľadávania parkovania vyberte ikonu .
Nástroje vyhľadávania
Nástroje vyhľadávania vám umožňujú vyhľadávať konkrétne
typy miest reagovaním na výzvy na obrazovke.
Vyhľadanie križovatky
Môžete vyhľadať križovatku, rázcestie, diaľnice alebo iné cesty.
Vyberte > Kategórie > Križovatky.
1
Pri zadávaní informácií o ulici postupujte podľa pokynov
2
na obrazovke.
Vyberte križovatku.
3
Vyhľadanie mesta
Zvoľte položku > Mestá.
1
Vyberte možnosť:
2
• Vyberte mesto zo zoznamu miest v blízkosti.
Vyhľadávanie a ukladanie polôh 9
Page 14

• Ak chcete vyhľadávať v blízkosti inej polohy, zvoľte
(Zmena oblasti vyhľadávania, strana 9).
• Ak chcete vyhľadávať mesto podľa názvu, vyberte položku
Vyhľadať, zadajte názov mesta a vyberte položku .
Vyhľadanie polohy pomocou súradníc
Polohu môžete vyhľadať na základe súradníc zemepisnej šírky
a dĺžky.
Vyberte položky > Súradnice.
1
V prípade potreby vyberte položku a zmeňte formát
2
súradníc alebo údaj.
Zadajte súradnice zemepisnej šírky a zemepisnej dĺžky.
3
Vyberte položku Zobraziť na mape.
4
Zobrazenie naposledy nájdených polôh
Zariadenie ukladá históriu posledných 50 polôh, ktoré ste našli.
Vyberte položky > Naposledy použité.
Zmazanie zoznamu naposledy nájdených miest
Vyberte > Naposledy použité > > Vynulovať > Áno.
Zobrazovanie informácií o aktuálnej polohe
Stránku Kde som? môžete použiť na zobrazenie informácií o
vašej aktuálnej polohe. Toto je užitočná funkcia, ak potrebujete
oznámiť personálu núdzovej linky svoju polohu.
Na mape vyberte vozidlo.
Vyhľadanie núdzových služieb a čerpacích staníc
Ak chcete vyhľadať najbližšie nemocnice, policajné stanice a
čerpacie stanice, použite stránku Kde som?.
Na mape vyberte vozidlo.
1
Vyberte si Nemocnice, Policajné stanice, Palivo alebo
2
Asistenčná služba.
POZNÁMKA: niektoré kategórie služieb nie sú k dispozícii vo
všetkých oblastiach.
Zobrazí sa zoznam vybraných služieb, s najbližšími navrchu.
Vyberte polohu.
3
Vyberte možnosť:
4
• Ak sa chcete využiť navigáciu k polohe, vyberte položku
Choď!
• Ak chcete zobraziť telefónne čísla a iné informácie o
polohe, vyberte položku .
Získavanie smerov k vašej aktuálnej polohe
Ak potrebujete povedať inej osobe, ako sa dostane k vašej
aktuálnej polohe, vaše zariadenie vám môže poskytnúť zoznam
smerov.
Na mape vyberte vozidlo.
1
Vyberte položku > Smer ku mne.
2
Vyberte štartovaciu polohu.
3
Vyberte položku Vybrať.
4
Pridanie skratky
Do ponuky Kam viesť? môžete pridať skratky. Skratka môže
smerovať na miesto, kategóriu alebo na nástroj vyhľadávania.
Ponuka Kam viesť? môže obsahovať max. 36 ikon skratiek.
Vyberte > Pridať skratku.
1
Vyberte položku.
2
Odstránenie skratky
Vyberte > > Odstrániť skratky.
1
Vyberte skratku na odstránenie.
2
Potvrdenie vykonajte opätovným výberom skratky.
3
Vyberte možnosť Hotovo.
4
Uloženie polôh
Uloženie polohy
Vyhľadajte polohu (Vyhľadanie polohy podľa kategórie,
1
strana 7).
Vyberte polohu z výsledkov vyhľadávania.
2
Vyberte položku > Uložiť.
3
Zadajte názov a vyberte položku Hotovo.
4
Uloženie aktuálnej polohy
Na mape vyberte ikonu vozidla.
1
Vyberte položku Uložiť.
2
Zadajte názov a vyberte Hotovo.
3
Vyberte OK.
4
Upravenie uloženej polohy
Vyberte > Uložené.
1
V prípade potreby vyberte kategóriu.
2
Vyberte polohu.
3
Vyberte ikonu .
4
Vyberte položku > Upraviť.
5
Vyberte možnosť:
6
• Vyberte Názov.
• Vyberte Telefónne číslo.
• Ak chcete k uloženej polohe priradiť kategórie, vyberte
položku Kategórie.
• Ak chcete zmeniť symbol používaný na označenie
uloženej polohy na mape, vyberte položku Zmena
mapového symbolu.
Upravte informácie.
7
Vyberte možnosť Hotovo.
8
Priradenie kategórií k uloženej polohe
Na organizovanie svojich uložených polôh môžete pridať vlastné
kategórie.
POZNÁMKA: kategórie sa v ponuke uložených polôh zobrazia,
keď uložíte najmenej 12 polôh.
Vyberte > Uložené.
1
Vyberte polohu.
2
Vyberte ikonu .
3
Vyberte položky > Upraviť > Kategórie.
4
Zadajte jeden alebo viac názvov kategórií a oddeľte ich
5
čiarkami.
V prípade potreby vyberte navrhovanú kategóriu.
6
Vyberte možnosť Hotovo.
7
Odstránenie uloženej polohy
POZNÁMKA: odstránené polohy sa nedajú obnoviť.
Vyberte > Uložené.
1
Vyberte > Vymazať uložené miesta.
2
Označte začiarkávacie políčko vedľa položiek, ktoré chcete
3
odstrániť a vyberte Vymazať.
Používanie máp ulíc
Mapu ulíc môžete použiť na navigáciu trasy (Trasa na mape,
strana 4) alebo zobrazenie mapy svojho okolia v prípade, že nie
je aktívna žiadna trasa.
Vyberte položku Drive.
1
Vyberte ktorékoľvek miesto na mape.
2
10 Používanie máp ulíc
Page 15

Vyberte možnosť:
3
• Potiahnutím mapy sa posúvajte vľavo, vpravo, nahor
alebo nadol.
• Pre priblíženie alebo oddialenie vyberte položku alebo
.
• Ak chcete prepnúť medzi zobrazením so severom na
hornej strane a 3D zobrazeniami, vyberte položku .
• Ak chcete zobrazené body záujmu filtrovať podľa
kategórie, vyberte položku .
• Ak chcete spustiť trasu, zvoľte polohu na mape a vyberte
položku Choď! (Spustenie trasy pomocou mapy,
strana 4).
Nástroje mapy
Nástroje mapy poskytujú rýchly prístup k informáciám
a funkciám zariadenia počas zobrazenia mapy. Keď zapnete
nástroj mapy, zobrazí sa v paneli na okraji mapy.
Stop: zastaví navádzanie po aktívnej trase.
Upraviť trasu: umožňuje použiť obchádzku alebo preskočiť
polohy na trase (Zmena aktívnej cesty, strana 5).
Stíšiť: slúži na stíšenie hlavnej hlasitosti.
Mestá pred vami: zobrazuje najbližšie mestá a služby pozdĺž
aktívnej trasy alebo diaľnice.
Pred vami: zobrazí nasledujúce polohy na trase alebo na ceste,
po ktorej práve cestujete (Pred vami, strana 11).
Nadmorská výška: zobrazuje zmeny nadmorskej výšky na
trase.
Cestná premávka: zobrazí dopravné podmienky na vašej trase
alebo vo vašej oblasti (Zobrazenie nadchádzajúcej dopravnej
situácie, strana 12). Táto funkcia nie je dostupná vo
všetkých oblastiach alebo pre všetky modely zariadení.
Údaje o trase: zobrazí prispôsobiteľné údaje o trase, ako napr.
rýchlosť alebo najazdené kilometre (Zobrazenie údajov o
trase na mape, strana 12).
Odbočky: zobrazí zoznam blížiacich sa odbočiek na trase
(Zobrazenie odbočiek a smerov, strana 5).
Telefón: zobrazí zoznam posledných telefonických hovorov
uskutočnených z pripojeného telefónu a zobrazí možnosti
počas hovoru, keď je telefón aktívny (Používanie možností
počas hovoru, strana 16).
Zobrazenie nástroja mapy
Na mape vyberte položku .
1
Vyberte nástroj mapy.
2
Nástroj mapy sa zobrazí v paneli na okraji mapy.
Po skončení používania nástroja mapy vyberte ikonu .
3
Pred vami
Nástroj Pred vami poskytuje informácie o blížiacich sa polohách
na trase alebo ceste, po ktorej práve cestujete. Môžete zobraziť
nadchádzajúce body záujmu, napríklad reštaurácie, čerpacie
stanice alebo odpočívadlá. Počas jazdy po diaľnici môžete
zobraziť aj informácie k nadchádzajúcim výjazdom a mestám
a dostupné služby v ich blízkosti. Podobné informácie sú
uvedené na cestných označeniach na diaľniciach.
V nástroji Pred vami môžete nastaviť, ktoré tri kategórie sa budú
zobrazovať.
Zobrazenie nadchádzajúcich polôh
Na mape vyberte položku > Pred vami.
1
Vyberte možnosť:
2
• Ak potrebujete zobraziť najbližšiu nadchádzajúcu polohu
v jednotlivých kategóriách, vyberte ikonu .
• Ak chcete zobraziť informácie k nadchádzajúcim
diaľničným výjazdom alebo mestám a dostupné služby
v ich blízkosti, vyberte ikonu .
POZNÁMKA: táto možnosť je dostupná len v prípade, že
sa práve nachádzate na diaľnici alebo vaša trasa zahŕňa
jazdu po diaľnici.
Výberom položky zobrazíte zoznam polôh k danej kategórii,
3
výjazdu alebo mestu.
Prispôsobenie kategórií v rámci funkcie Pred vami
Kategórie polôh, ktoré sa zobrazujú v nástroji Pred vami,
môžete zmeniť.
Na mape vyberte položku > Pred vami.
1
Vyberte kategóriu.
2
Vyberte ikonu .
3
Vyberte možnosť:
4
• Ak chcete kategóriu presunúť v rámci zoznamu vyššie
alebo nižšie, vyberte šípku vedľa názvu kategórie
a potiahnite ju.
• Ak chcete zmeniť kategóriu, vyberte ju.
• Ak chcete vytvoriť vlastnú kategóriu, vyberte kategóriu,
vyberte položku Vlastné vyhľadávanie a zadajte názov
podniku alebo kategórie.
Vyberte položku Uložiť.
5
Symboly upozornení a výstrah
VAROVANIE
Zadanie charakteristík profilu vášho vozidla nezaručuje, že sa
s charakteristikami vášho vozidla bude počítať pri všetkých
návrhoch cesty alebo že sa vo všetkých prípadoch zobrazia
ikony upozornenia. V údajoch mapy môžu existovať
obmedzenia: vaše zariadenie nedokáže vo všetkých prípadoch
vziať tieto obmedzenia alebo podmienky na ceste do úvahy. Pri
rozhodovaní o riadení vždy dodržiavajte všetko dopravné
značenie a prispôsobujte sa podmienkam na ceste.
Na mape alebo počas cesty sa môžu zobraziť symboly
upozornení a výstrah, ktoré vás upozorňujú na potenciálne
nebezpečenstvá a cestné podmienky.
Varovania o obmedzeniach
Výška
Hmotnosť
Hmotnosť na nápravu
Dĺžka
Šírka
Nie sú povolené nákladné vozidlá
Nie sú povolené prívesy
Nie sú povolené nebezpečné materiály
Nie sú povolené horľaviny
Nie sú povolené látky znečisťujúce vodu
Nie je povolené odbočenie doľava
Nie je povolené odbočenie doprava
Nie je povolené obrátenie
Upozornenia na podmienky na ceste
Riziko zosuvu
Postranný vietor
Úzka cesta
Ostrá zákruta
Strmé klesanie
Prevísajúce stromy
Používanie máp ulíc 11
Page 16

Výstrahy
Vážiaca stanica
Cesta nie je overená pre nákladné vozidlá
Informácie o trase
Zobrazenie údajov o trase na mape
Ak chcete zobraziť na mape údaje o trase, musíte najskôr pridať
nástroj do ponuky nástrojov mapy.
Na mape vyberte položku > Údaje o trase.
Prispôsobenie dátových polí trasy
Pred prispôsobením údajov, ktoré sa budú zobrazovať v údajoch
o trase nástroja mapy, musíte do ponuky nástrojov mapy pridať
nástroj Údaje o trase.
Na mape vyberte položku > Údaje o trase.
1
Vyberte dátové pole trasy.
2
Vyberte možnosť.
3
Nové dátové pole trasy sa zobrazí v nástroji mapy Údaje
o trase.
Zobrazenie stránky s informáciami o trase
Stránka s informáciami o trase zobrazuje vašu rýchlosť a
poskytuje štatistiky o vašej trase.
POZNÁMKA: ak vykonávate časté zastavenia, nechajte
zariadenie zapnuté, aby mohlo presne zmerať čas počas jazdy.
Na mape vyberte položku Rýchlosť.
Zobrazenie záznamu jázd
Vaše zariadenie si ukladá záznam jázd, ktorý znázorňuje
záznam prejdenej trasy.
Vyberte položky > Navigácia > Mapa a vozidlo > Vrstvy
1
mapy.
Označte začiarkavacie políčko Záznam trás.
2
Vynulovanie informácií o trase
Na mape vyberte položku Rýchlosť.
1
Vyberte > Vynulovať polia.
2
Vyberte možnosť:
3
• Keď sa nenavigujete po trase, výberom Vybrať všetko
vynulujte všetky dátové polia na prvej stránke okrem
tachometra.
• Výberom Vynulovať údaje o trase vynulujte informácie
na trasovom počítači.
• Výberom Vynulovať max. rýchlosť vynulujte maximálnu
rýchlosť.
• Výberom Vynulovať trasu B vynulujte počítadlo
kilometrov.
Zobrazenie nadchádzajúcej dopravnej situácie
Ak chcete používať túto funkciu, zariadenie musí prijímať
informácie o cestnej premávke (Cestná premávka, strana 17).
Môžete zobraziť najbližšie dopravné nehody pozdĺž vašej trasy
alebo cesty, po ktorej cestujete.
Počas navigácie po trase vyberte položku > Cestná
1
premávka.
Najbližšia nadchádzajúca dopravná nehoda sa zobrazí v
paneli na pravej strane mapy.
Výberom dopravnej nehody zobrazíte ďalšie podrobnosti.
2
Zobrazenie cestnej premávky na mape
Dopravná mapa zobrazuje farebne označenú cestnú premávku
a zdržania na okolitých cestách.
V hlavnej ponuke vyberte položku > > Cestná
1
premávka.
V prípade potreby výberom položky > Legenda zobrazte
2
legendu mapy cestnej premávky.
Vyhľadávanie dopravných nehôd
V hlavnej ponuke vyberte položku > > Cestná
1
premávka.
Vyberte > Dopravné udalosti.
2
Vyberte položku zo zoznamu.
3
Ak sa vyskytuje viacero nehôd, pomocou šípok zobrazte
4
ďalšie nehody.
Prispôsobenie mapy
Prispôsobenie vrstiev mapy
Môžete prispôsobiť, ktoré údaje sa budú zobrazovať na mape,
ako sú ikony pre body záujmu a podmienky na ceste.
Vyberte položky > Navigácia > Mapa a vozidlo > Vrstvy
1
mapy.
Začiarknite políčka vedľa jednotlivých vrstiev, ktoré chcete
2
zobraziť na mape.
Ako zmeniť údajové pole mapy
Na mape vyberte dátové pole.
1
POZNÁMKA: nemôžete prispôsobiť Rýchlosť.
Vyberte typ údajov pre zobrazenie.
2
Zmena perspektívy mapy
Vyberte položku > Navigácia > Mapa a vozidlo >
1
Zobrazenie mapy jazdy.
Vyberte možnosť:
2
• Výberom položky Trasa nahor zobrazíte mapu v dvoch
rozmeroch (2-D) s vaším smerom jazdy na hornej strane.
• Výberom položky Na sever zobrazíte mapu v režime 2-D
so severom na hornej strane.
• Výberom položky 3-D zobrazíte mapu jazdy v troch
rozmeroch.
Navigácia mimo ciest
Garmin Explore
Webová lokalita Garmin Explore a mobilná aplikácia vám
umožňujú plánovať výlety a používať cloudové úložisko pre vaše
zemepisné body, cesty a trasy. Garmin Explore ponúka
rozšírené možnosti plánovania online aj offline a umožňuje vám
zdieľať a synchronizovať údaje s vaším zariadením. Pomocou
integrovanej aplikácie si môžete stiahnuť mapy, aby ste k nim
mali prístup aj offline, a potom sa navigovať kdekoľvek bez
použitia mobilných dát.
Aplikácia Garmin Explore je integrovanou súčasťou zariadenia.
Aplikáciu Garmin Explore si môžete stiahnuť aj z obchodu s
aplikáciami vo vašom smartfóne alebo môžete prejsť na webovú
lokalitu explore.garmin.com.
12 Navigácia mimo ciest
Page 17

Zvolením tejto možnosti otvoríte ponuku nastavení máp.
Zvolením tejto možnosti pridáte zemepisné body a vytvoríte trasy.
Zvolením tejto možnosti otvoríte aplikáciu Garmin Drive™ a spustíte
navigáciu ulicami.
Zvolením tejto možnosti môžete zmeniť orientáciu mapy.
Zvolením tejto možnosti priblížite mapu.
Zvolením tejto možnosti oddialite mapu.
Zvolením tejto možnosti zobrazíte mapu.
Zvolením tejto možnosti môžete spravovať zemepisné body, trasy,
cesty a aktivity.
Zvolením tejto možnosti môžete zobraziť informácie o účte Garmin
Explore a nastavenia.
Prihlásenie do účtu Garmin Explore
Pri prvom použití vášho zariadenia budete vyzvaní na
prihlásenie do účtu Garmin Explore.
Zvoľte možnosť Explore.
1
Prečítajte si licenčnú zmluvu koncového používateľa a
2
potvrďte súhlas s jej podmienkami.
POZNÁMKA: ak s licenčnými podmienkami nesúhlasíte,
zvolením ukončite aplikáciu Garmin Explore. Aplikáciu
Garmin Explore nebude možné používať, kým neudelíte
súhlas s licenčnými podmienkami.
Vyberte položku Ďalej.
3
Vyberte možnosť:
4
• Ak chcete, aby sa údaje zo zariadenia automaticky
zosynchronizovali s účtom Garmin Explore, zvoľte
možnosť Synchronizovať moje údaje.
• Ak chcete vytvoriť účet Garmin Explore bez
synchronizácie údajov, zvoľte možnosť Teraz nie.
Vyberte možnosť:
5
• Ak už vlastníte účet Garmin Explore, zadajte svoju emailovú adresu a heslo a zvoľte možnosť Ďalej.
• Ak nemáte účet Garmin Explore, zvoľte možnosť Vytvorte
si ho.
Postupujte podľa pokynov na obrazovke na vytvorenie alebo
6
prihlásenie sa do účtu Garmin Explore.
Mapa
Preberanie máp Garmin Explore
Ak si chcete stiahnuť mapy Garmin Explore, najskôr sa musíte
pripojiť k bezdrôtovej sieti (Pripojenie k bezdrôtovej sieti,
strana 20).
V aplikácii Explore zvoľte položku > Mapy > Prevziať
1
mapy.
Zobrazí sa zoznam máp pre vašu lokalitu.
Zvolením možnosti Zobraziť viac druhov máp zobrazíte
2
ďalšie typy máp (voliteľné).
Vyberte typ mapy a zvoľte .
3
V prípade potreby vyberte možnosť Vyberte oblasť alebo
4
Vybrať navigačný bod na prevzatie máp pre inú oblasť
alebo polohu zemepisného bodu.
Aktualizácia máp Garmin Explore
V aplikácii Explore zvoľte položku > Mapy > Aktualizácie
1
máp.
Zobrazí sa zoznam aktualizácií máp.
Vyberte možnosť:
2
• Na prevzatie konkrétnej mapy vyberte .
• Na prevzatie všetkých aktualizácií máp vyberte
Aktualizovať všetko.
Filtrovanie mapových údajov
Vyberte položku Mapa > .
1
Vyberte možnosť:
2
• Ak chcete filtrovať mapové údaje príslušnej zbierky,
vyberte možnosť Zbierky a vyberte jednu voľbu.
• Ak chcete filtrovať mapové údaje príslušnej aktivity,
vyberte možnosť Aktivity a vyberte jednu voľbu.
Nastavenia máp Garmin Explore
V aplikácii Explore vyberte možnosť Účet.
Dátové políčka: slúži na pridávanie údajových polí pre kurz,
nadmorskú výšku, rýchlosť a GPS súradnice do mapy.
Škála: slúži na pridávanie mierky do mapy.
Ovládacie prvky priblíženia: zapína alebo vypína ovládacie
prvky priblíženia na mape.
Jednotky: nastaví jednotky merania.
Vytvorenie zemepisného bodu
Pomocou aplikácie Garmin Explore môžete vytvárať a ukladať
zemepisné body. Vaše zariadenie ponúka navigáciu do rôznych
zemepisných bodov.
Vyberte položku Mapa.
1
Vyberte možnosť.
2
• Ak chcete vytvoriť zemepisný bod na vašej aktuálnej
polohe, zvoľte možnosť > Pridať ako zemepisný bod.
• Ak chcete vytvoriť zemepisný bod na inej polohe na mape,
ťuknite na túto polohu na mape a zvoľte možnosť Pridať
ako zemepisný bod.
V prípade potreby zvoľte možnosť Zvolením môžete upraviť
3
poznámky. a môžete pridávať poznámky týkajúce sa polohy.
Vytvorenie cesty
V aplikácii Explore zvoľte položku > Mapa > Pridať
1
cestu.
Vyberte štartovaciu polohu.
2
Vyberte ďalšie body na vytvorenie línie vašej trasy.
3
V prípade potreby vyberte možnosť Upraviť, vyberte bod a
4
presuňte ho.
V prípade potreby vyberte možnosť Vymazať a vyberte
5
nejaký bod.
Vyberte položku Uložiť.
6
Knižnica
Zobrazenie knižnice
V aplikácii Explore vyberte možnosť Knižnica.
1
Vyberte typ údajov.
2
Vyberte položku, ktorej podrobnosti chcete zobraziť.
3
TIP: na zobrazenie profilu nadmorskej výšky pre trasu, cestu
alebo aktivitu vyberte .
V prípade potreby vyberte na stiahnutie máp pre danú
4
oblasť.
Navigácia mimo ciest 13
Page 18

Navigácia do uloženej polohy
Z knižnice Garmin Explore môžete spustiť navigáciu do
uloženého zemepisného bodu, cestu alebo trasu.
V aplikácii Explore vyberte možnosť Knižnica.
1
Zvoľte možnosťZemepisné body, Prejdené trasy alebo
2
Trasy.
Vyberte polohu.
3
Stlačte tlačidlo .
4
Vytvorenie zbierky
Vyberte možnosť Knižnica > Nová zbierka.
1
Zadajte názov súboru.
2
Vyberte súbor a vyberte možnosť Pridať.
3
Vyberte typ údajov.
4
Vyberte jednu alebo viacero položiek a vyberte možnosť
5
Pridať.
Zobrazenie zbierok
Vyberte možnosť Knižnica.
1
Vyberte zbierku.
2
Vyberte typ údajov.
3
Vyberte položku, ktorej podrobnosti chcete zobraziť.
4
V prípade potreby vyberte na stiahnutie máp pre danú
5
oblasť.
Synchronizácia údajov účtu Garmin Explore
Skôr než synchronizujete údaje účtu, musíte sa pripojiť k sieti
Wi‑Fi.
So svojím účtom Garmin Explore môžete synchronizovať údaje,
ako sú zemepisné body, trasy a aktivity. Môže to byť užitočné z
hľadiska dostupnosti údajov na každom z kompatibilných
zariadení. Zariadenie bude údaje pravidelne automaticky
synchronizovať s vaším účtom. Údaje môžete tiež kedykoľvek
synchronizovať manuálne.
V aplikácii Explore vyberte možnosť Účet.
1
Overte, či je zvolená možnosť Synchronizovať
2
používateľské údaje.
Stlačte tlačidlo .
3
Importovanie súborov GPX pomocou pamäťovej karty
Údaje, ako sú zemepisné body, cesty a trasy v súborovom
formáte .gpx, môžete importovať na kompatibilnú kartu
microSD®.
Vložte kompatibilnú kartu microSD s jedným alebo viacerými
1
súbormi .gpx do zásuvky na pamäťovú kartu v zariadení
(Inštalácia pamäťovej karty pre mapy a údaje, strana 25).
Vo vo vašom zariadení Overlander vyberte položky Explore
2
> Knižnica > Importovať do aplikácie Explore >
Pamäťovej karty.
Vyberte jeden alebo viacero súborov .gpx a vyberte položku
3
SELECT.
Vyberte možnosť:
4
• Ak chcete importovať súbory ako neorganizované polohy,
vyberte položku Importovať ako Neorganizované.
• Ak chcete importovať súbory do zbierky, vyberte zbierku.
Vyberte položku Importovať.
5
Exportovanie súborov GPX pomocou pamäťovej karty
Údaje, ako sú zemepisné body, cesty a trasy, môžete
exportovať na kompatibilnú kartu microSD.
Vložte kompatibilnú kartu microSD do zásuvky na pamäťovú
1
kartu v zariadení (Inštalácia pamäťovej karty pre mapy
a údaje, strana 25).
Vo vo vašom zariadení Overlander vyberte položky Explore
2
> Knižnica > Exportovať z aplikácie Explore > Pamäťovej
karty.
Vyberte jeden alebo viacero zemepisných bodov, ciest alebo
3
trás.
Vyberte položku Exportovať.
4
Zaznamenávanie trás
Zaznamenávaním trás nahrávate svoju jazdu. Po spustení
zaznamenávania bude vaše zariadenie zapisovať vašu polohu a
aktualizovať líniu trasy. Ak je vaše zariadenie spárované so
zariadením inReach®, vaše zariadenie bude zaznamenávať body
trasy a odosielať ich satelitnou sieťou v špecifikovaných
intervaloch odosielania.
Zvoľte možnosť > > Nahrávač trasy.
1
Vyberte položku Štart.
2
Zmena intervalov sledovania
Pred zmenou intervalov sledovania musíte svoje zariadenie
spárovať s kompatibilným zariadením inReach.
Intervaly sledovania môžete zmeniť tak, že určíte, ako často
bude zariadenie zaznamenávať a odosielať body na trase.
Vyberte možnosť > > Nahrávač trasy > .
1
Vyberte možnosť:
2
• Na zmenu frekvencie, ktorou zariadenie zaznamenáva
body na trase a odosiela ich prostredníctvom satelitnej
siete, vyberte možnosť Interval odosielania.
• Na zmenu frekvencie, ktorou zariadenie zaznamenáva
vašu polohu a aktualizuje líniu trasy, vyberte možnosť
Interval protokolovania.
Vyberte interval.
3
TIP: na vypnutie funkcií odosielania alebo zaznamenávania
môžete vybrať možnosť Vypnúť.
Zastavenie zaznamenávania
Zvoľte možnosť > > Nahrávač trasy > Stop.
1
Vyberte možnosť.
2
• Ak chcete pokračovať v zaznamenávaní trasy, zvoľte
možnosť Pokračovať v nahrávaní.
• Ak chcete uložiť trasu na zobrazenie v aplikácii Garmin
Explore, zvoľte možnosť Uložiť trasu do aplikácie
Garmin Explore.
• Na zahodenie trasy vyberte možnosť Vymazať trasu.
Priečny náklon a pozdĺžny sklon
VAROVANIE
Aplikácia Pitch and Roll (Priečny náklon a pozdĺžny sklon) slúži
na zobrazenie uhlov vozidla vychádzajúcich len z kalibrovaných
meraní. Za kalibráciu zariadenia zodpovedáte vy. Zmeny polôh
zariadenia po kalibrácii môžu mať negatívny dopad na presnosť
jeho meraní. Namerané hodnoty predstavujú približné merania
výhradne na základe údajov vami zadaných do zariadenia.
Hodnoty odčítavajte často a riadne. V prípade výrazných zmien
okolitého prostredia nechajte hodnoty ustáliť. Vždy si vymedzte
dostatočný limit pre bezpečnosť v prípade meniacich sa
podmienok a chybných hodnôt. Zanedbaním faktorov vzhľadom
na vozidlo a okolité prostredie by ste mohli spôsobiť nehodu a
následnú smrť alebo vážne zranenie.
Zariadenie vás upozorní, ak sa vozidlo priečne nahne alebo
pozdĺžne skloní do takého uhla, ktorý by mohol mať dopad na
stabilitu.
Kalibrácia priečneho náklonu a pozdĺžneho sklonu
Uhol vozidla môžete kedykoľvek nastaviť na nulu.
Zaparkujte svoje vozidlo na rovnom a plochom povrchu.
1
14 Navigácia mimo ciest
Page 19

Nastavte polohu vášho zariadenia v držiaku, aby ste dobre
2
videli obrazovku.
Zvoľte možnosť > > Sklon a pretáčanie > Kalibrovať.
3
Hodnoty priečneho náklonu a pozdĺžneho sklonu sa nastavia na
0 stupňov.
VAROVANIE
Na dosiahnutie najlepšej presnosti kalibrujte priečny náklon a
pozdĺžny sklon pri každej zmene polohy vozidla.
Nastavenie výstražných uhlov
Môžete nastaviť uhly, v ktorých zariadenie aktivuje výstrahy
priečneho náklonu a pozdĺžneho sklonu. Zodpovedáte za
oboznámenie sa so správnym uhlom priečneho náklonu a
pozdĺžneho svojho vozidla a ich nastavenie.
Zvoľte možnosť > > Sklon a pretáčanie > >
1
Výstražné uhly.
Posunutím nahor alebo nadol nastavte výstražné uhly
2
priečneho náklonu a pozdĺžneho sklonu.
Zvoľte možnosť Prijať.
3
Aktivácia a deaktivácia upozornení výstražného uhla
Zvoľte možnosť > > Sklon a pretáčanie > .
1
Vyberte možnosť:
2
• Ak chcete aktivovať alebo deaktivovať notifikácie o
priečnom náklone a pozdĺžnom sklone, zvoľte možnosť
Upozornenia funkcie Sklon a pretáčanie.
• Ak chcete aktivovať alebo deaktivovať akustické výstrahy,
zvoľte možnosť Zvukové výstrahy.
Zobrazenie výškomera, barometra a kompasu
Zariadenie obsahuje interné snímače výškomera, barometra
a kompasu s automatickou kalibráciou.
Zvoľte položku > > ABC.
Kalibrácia kompasu
OZNÁMENIE
Elektronický kompas kalibrujte vo vonkajšom prostredí. Ak
chcete zlepšiť presnosť kurzu, nestojte v blízkosti kovových
objektov alebo objektov vplývajúcich na magnetické polia, ako
sú napríklad vozidlá, elektronické zariadenia, budovy či
elektrické vedenie.
Keď je vaše zariadenie pripojené k magnetickému držiaku,
používa údaje GPS na určovanie kurzu kompasu. Keď
zariadenie z magnetického držiaka odpojíte, na zobrazenie
vášho kurzu použije vstavaný kompas.
Pri každom odpojení zariadenia z magnetického držiaka vás
prístroj vyzve na kalibráciu kompasu. Ak zistíte chybnú činnosť
kompasu, napríklad po prejdení veľkej vzdialenosti alebo po
extrémnych zmenách teploty, môžete v záujme zvýšenia
presnosti kalibráciu kompasu vykonať manuálne.
Odpojte zariadenie od magnetického držiaka a vzdiaľte sa od
1
objektov, ktoré ovplyvňujú magnetické polia.
Vyberte položky > Kalibrovať kompas.
2
Postupujte podľa pokynov na obrazovke.
3
Diaľkový ovládač inReach
Funkcia diaľkového ovládača inReach umožňuje ovládať
zariadenie inReach pomocou zariadenia Overlander. Môžete
posielať správy, pozrieť si predpoveď počasia, aktivovať
výstrahu SOS a mnoho ďalšieho. Zariadenie inReach si môžete
kúpiť na stránke buy.garmin.com.
Pripojenie zariadenia inReach
Zariadenie inReach umiestnite do vzdialenosti 3 m (10 stôp)
1
od vášho zariadenia Overlander.
Vo vašom zariadení Overlander vyberte možnosť .
2
Vyberte kartu Explore.
3
Zvoľte možnosť inReach.
4
Postupujte podľa pokynov na obrazovke zariadenia
5
Overlander a dokončite proces párovania.
Po dokončení procesu párovania sa zariadenie inReach pripojí k
zariadeniu Overlander automaticky, keď ho zaznamená v
dosahu.
Odosielanie správy inReach
Skôr ako budete môcť odoslať správu inReach pomocou
zariadenia Overlander, musíte ho spárovať s kompatibilným
zariadením inReach (Pripojenie zariadenia inReach, strana 15).
Zariadenie môžete používať na odosielanie správ inReach
svojim kontaktom.
Zvoľte možnosť > > inReach > .
1
Zvolením možnosti môžete pridať jeden alebo viac
2
kontaktov.
Zadajte správu.
3
Vyberte položku Odoslať.
4
SOS
V prípade núdze môžete kontaktovať stredisko GEOS
International Emergency Rescue Coordination Center (IERCC)
a požiadať o pomoc. Stlačením tlačidla SOS odošlete správu do
strediska Rescue Coordination Center a oni upozornia
príslušných záchranárov o vašej situácii. V prípade núdze
môžete komunikovať so strediskom Rescue Coordination
Center, kým budete čakať na príchod pomoci. Funkciu SOS by
ste mali používať len v skutočnej núdzovej situácii.
Vyslanie SOS záchrany
Skôr ako budete môcť vyslať SOS záchranu pomocou
zariadenia Overlander, musíte ho spárovať s kompatibilným
zariadením inReach (Pripojenie zariadenia inReach, strana 15).
POZNÁMKA: v režime SOS nemožno zariadenie inReach
vypnúť.
Zvoľte možnosť > > inReach > > SOS.
1
Posuňte ikonu SOS doprava.
2
Počkajte na odpočítavanie SOS.
3
Zariadenie odošle predvolenú správu tiesňovej službe s
podrobnosťami o vašej polohe.
Odpovedzte na potvrdzujúcu správu tiesňovej služby.
4
Na základe vašej odpovede bude tiesňová služba vedieť, že
ste počas záchrany schopní interakcie.
Prvých 10 minút prebiehajúcej záchrany sa bude každú minútu
odosielať aktualizovaná poloha tiesňovej službe. Aby sa šetrila
úroveň nabitia batérie, po prvých 10 minútach bude
aktualizovaná poloha odoslaná každých 10 minút v prípade
pohybu. Ak sa nepohybujete, poloha sa odošle každých 30
minút.
Zrušenie SOS záchrany
Ak už nepotrebujete pomoc, SOS záchranu môžete zrušiť aj po
odoslaní službe reakcie na tiesňovú situáciu.
Vyberte možnosť Zrušiť signál SOS > Zrušiť signál SOS.
Zariadenie odošle žiadosť o zrušenie. Keď od tiesňového
dispečingu dostanete potvrdzovaciu správu, zariadenie sa vráti
do normálnej prevádzky.
Diaľkový ovládač inReach 15
Page 20

Volanie bez použitia rúk
POZNÁMKA: hoci väčšina telefónov a náhlavných súprav je
podporovaná, nemožno zaručiť, že sa bude dať použiť
konkrétny telefón alebo náhlavná súprava. Pre váš telefón
nemusia byť k dispozícii všetky funkcie.
Pomocou bezdrôtovej technológie Bluetooth môžete zariadenie
pripojiť k mobilnému telefónu a náhlavnej súprave alebo helme,
aby plnilo funkciu zariadenia bez potreby použitia rúk. Ak chcete
zistiť, či je vaše zariadenie s technológiou Bluetooth
kompatibilné s vaším zariadením, navštívte stránku
www.garmin.com/bluetooth.
Párovanie telefónu
Predtým, ako budete môcť použiť volanie bez použitia rúk,
musíte spárovať svoje zariadenie s kompatibilným mobilným
telefónom.
Telefón a zariadenie Overlander umiestnite do vzdialenosti
1
maximálne 3 m (10 stôp) od seba.
Povoľte na telefóne bezdrôtovú technológiu Bluetooth a
2
nastavte telefón tak, aby bol viditeľný alebo aby ho bolo
možné rozpoznať na iných zariadeniach.
Ďalšie informácie nájdete v príručke používateľa k telefónu.
V zariadení Overlander vyberte > Bluetooth.
3
Pomocou prepínača zapnite technológiu Bluetooth.
4
Zobrazí sa zoznam zariadení Bluetooth vo vašej blízkosti.
V zozname vyberte telefón.
5
V prípade potreby skontrolujte, či sa kód zobrazený
6
v telefóne zhoduje s kódom zobrazeným v zariadení
Overlander.
Vyberte možnosť Párovať.
7
POZNÁMKA: ak chcete na zariadení Overlander zobraziť
kontakty a denníky hovorov, možno budete musieť v telefóne
prejsť na nastavenia Bluetooth a povoliť zdieľanie kontaktov pre
spárované zariadenie Overlander. Ďalšie informácie nájdete
v príručke používateľa k telefónu.
Tipy po spárovaní zariadení
• Po počiatočnom spárovaní sa dané dve zariadenia môžu
pripojiť automaticky vždy, keď ich zapnete.
• Keď je váš telefón pripojený k vášmu zariadeniu, ste
pripravení na prijímanie hlasových hovorov.
• Zariadenie sa po zapnutí pokúsi pripojiť k telefónu, ku
ktorému bolo pripojené naposledy.
• Keď je zariadenie zapnuté, možno budete musieť váš telefón
nastaviť na automatické pripojenie k zariadeniu.
• Ak chcete uskutočňovať telefonické hovory, musí byť
povolené zdieľanie kontaktov pre navigačné zariadenie
v nastaveniach Bluetooth v telefóne.
• Mali by ste skontrolovať, či sú povolené funkcie Bluetooth,
ktoré chcete používať.
Párovanie ďalších Bluetooth zariadení
Vašu náhlavnú súpravu alebo telefón a vaše Bluetooth
1
zariadenie umiestnite 10 m (33 stôp) od seba.
Vo svojom zariadení povoľte bezdrôtovú technológiu
2
Bluetooth.
Na vašej náhlavnej súprave alebo na telefóne povoľte
3
Bluetooth bezdrôtovú technológiu a nastavte ju ako viditeľnú
pre ostatné Bluetooth zariadenia.
V zariadení vyberte položky > Bluetooth.
4
Zobrazí sa zoznam zariadení Bluetooth vo vašej blízkosti.
Vyberte zo zoznamu náhlavnú súpravu alebo telefón.
5
Vyberte možnosť Párovať.
6
Volanie
Vyberte položku .
1
Vyberte možnosť:
2
• Ak chcete vytočiť číslo, vyberte položku , zadajte
telefónne číslo a vyberte možnosť .
• Ak chcete zavolať naposledy vytočené alebo prijaté
telefónne číslo, vyberte položku a vyberte číslo.
• Ak chcete zavolať kontakt z telefónneho zoznamu, vyberte
položku a vyberte kontakt.
Prijímanie hovoru
Keď prijímate hovory, vyberte položku Odpovedať alebo
Vypnúť.
Používanie možností počas hovoru
Po prijatí hovoru sa zobrazia možnosti hovoru. Niektoré
možnosti nemusia byť kompatibilné s vaším telefónom.
TIP: ak stránku s možnosťami hovoru zavriete, môžete ju znova
otvoriť výberom položky v hlavnej ponuke.
• Ak chcete nastaviť konferenčný hovor, vyberte položku .
• Zvuk do vášho telefónu preneste výberom položky .
TIP: túto funkciu môžete použiť, ak chcete vypnúť pripojenie
Bluetooth a nechať aktívny hovor alebo v prípade, ak
potrebujete súkromie.
• Ak chcete použiť numerickú klávesnicu, vyberte položku .
TIP: túto funkciu môžete použiť, ak chcete použiť
automatizované systémy, ako napríklad hlasovú poštu.
• Ak chcete stíšiť mikrofón, vyberte položku .
• Ak chcete zavesiť, vyberte položku .
Uloženie telefónneho čísla ako predvoľby
Môžete uložiť až tri kontakty ako predvoľby na numerickej
klávesnici. To vám umožní rýchlo zavolať na domáce telefónne
číslo, členom rodiny alebo často volaným kontaktom.
Vyberte položky > .
1
Podržte číslo predvoľby, napr. Predvoľba 1.
2
Vyberte kontakt.
3
Odpojenie zariadenia Bluetooth
Zariadenie Bluetooth môžete dočasne odpojiť bez jeho
odstránenia zo zoznamu spárovaných zariadení. Zariadenie
Bluetooth sa bude môcť v budúcnosti pripojiť k vášmu
zariadeniu Overlander automaticky.
Vyberte položky > Bluetooth.
1
Vyberte zariadenie, ktoré chcete odpojiť.
2
Odstránenie spárovaného zariadenia Bluetooth
Odstránením spárovaného zariadenia Bluetooth zabránite jeho
automatickému pripájaniu k zariadeniu Overlander v budúcnosti.
Odstránením spárovaného smartfónu sa zo zariadenia
Overlander odstránia tiež všetky synchronizované kontakty
z adresára telefónu a história hovorov.
Vyberte > Bluetooth.
1
Vedľa názvu zariadenia Bluetooth vyberte položku >
2
Zabudnúť.
Odstránenie spárovaného telefónu
Odstránením spárovaného telefónu zabránite jeho
automatickému pripájaniu k zariadeniu v budúcnosti.
Vyberte > Bluetooth.
1
Vedľa názvu telefónu vyberte položku > Zabudnúť.
2
16 Volanie bez použitia rúk
Page 21

Cestná premávka
OZNÁMENIE
Spoločnosť Garmin nezodpovedá za presnosť ani aktuálnosť
informácií o cestnej premávke.
Vaše zariadenie dokáže poskytovať informácie o cestnej
premávke pred vami alebo na vašej ceste. Zariadenie môžete
nastaviť tak, aby pri výpočte ciest volilo cesty bez hustej
premávky alebo aby v prípade výrazného držania na aktívnej
ceste vyhľadalo novú cestu do cieľa (Nastavenia cestnej
premávky, strana 20). Na dopravnej mape si môžete prezerať
dopravné zdržania vo svojej oblasti.
Ak má zariadenie poskytovať dopravné informácie, musí prijímať
dopravné údaje.
• Všetky modely produktu môžu prijímať dopravné údaje
pomocou kábla s bezdrôtovým prijímačom dopravných
informácií (príslušenstvo) (Prijímanie dopravných informácií
prostredníctvom prijímača dopravných informácií,
strana 17). Kompatibilný kábel s bezdrôtovým prijímačom
dopravných informácií (príslušenstvo) môžete nájsť a zakúpiť
si na stránke svojho produktu na stránke garmin.com.
Dopravné informácie nie sú dostupné vo všetkých oblastiach.
Informácie o oblastiach s pokrytím služby dopravných informácií
nájdete na stránke garmin.com/traffic.
Prijímanie dopravných informácií prostredníctvom prijímača dopravných informácií
OZNÁMENIE
Vyhrievané čelné sklá (s vrstvou kovu) môžu znižovať výkon
prijímača dopravných informácií.
Prijímač dopravných informácií môže prijímať dopravné
informácie vysielané bezdrôtovo (ak sú k dispozícii). Bezdrôtový
prijímač dopravných informácií je k dispozícii ako príslušenstvo
ku všetkým modelom produktu. Kompatibilný kábel
s bezdrôtovým prijímačom dopravných informácií (príslušenstvo)
môžete nájsť a zakúpiť si na stránke svojho produktu na stránke
garmin.com. Dopravné informácie nie sú dostupné vo všetkých
oblastiach.
Pripojte zariadenie k napájaniu vozidla pomocou kábla s
bezdrôtovým prijímačom dopravných informácií (Montáž
a zapojenie zariadenia vo vozidle, strana 1).
POZNÁMKA: napájací kábel s bezdrôtovým prijímačom
dopravných informácií má integrovanú anténu vstavaného
prijímača dopravných informácií. V prípade dostupnosti
prijíma digitálny prijímač dopravných informácií dopravné
údaje z rozhlasových staníc FM pomocou technológie HD
Radio™.
Ak sa nachádzate v oblasti pokrytia vysielania dopravných
informácií, zariadenie môže zobrazovať dopravné informácie,
ktoré vám pomôžu vyhnúť sa dopravným zdržaniam.
Zapnutie cestnej premávky
Skôr ako budete môcť aktivovať cestnú premávku, musíte
pripojiť svoje zariadenie ku kompatibilnému káblu s bezdrôtovým
prijímačom dopravných informácií (Prijímanie dopravných
informácií prostredníctvom prijímača dopravných informácií,
strana 17).
Môžete zapnúť alebo vypnúť údaje o cestnej premávke.
Vyberte položky > Navigácia > Cestná premávka.
1
Označte začiarkavacie políčko Cestná premávka.
2
Zobrazenie cestnej premávky na mape
Dopravná mapa zobrazuje farebne označenú cestnú premávku
a zdržania na okolitých cestách.
V hlavnej ponuke vyberte položku > > Cestná
1
premávka.
V prípade potreby výberom položky > Legenda zobrazte
2
legendu mapy cestnej premávky.
Vyhľadávanie dopravných nehôd
V hlavnej ponuke vyberte položku > > Cestná
1
premávka.
Vyberte > Dopravné udalosti.
2
Vyberte položku zo zoznamu.
3
Ak sa vyskytuje viacero nehôd, pomocou šípok zobrazte
4
ďalšie nehody.
Hlasový príkaz
POZNÁMKA: funkcia Hlasový príkaz nie je dostupná pre všetky
jazyky a oblasti a možno nebude k dispozícii na všetkých
modeloch.
POZNÁMKA: Hlasom aktivovaná navigácia možno nebude v
hlučnom prostredí dosahovať želaný výkon.
Funkcia hlasových príkazov vám umožňuje zariadenie používať
vyslovovaním slov a príkazov. V ponuke hlasových príkazov sa
nachádzajú hlasové výzvy a zoznam dostupných príkazov.
Nastavenie frázy budenia
Fráza budenia je slovo alebo fráza, ktorej vyslovením môžete
aktivovať hlasové príkazy. Predvolená fráza budenia je OK
Garmin.
TIP: možnosť náhodnej aktivácie hlasových príkazov môžete
znížiť použitím silnej frázy budenia.
Vyberte položku > > Hlasový príkaz > > Zobúdzacia
1
fráza.
Zadajte novú frázu budenia.
2
Zariadenie označuje silu frázy budenia počas jej zadávania.
Vyberte možnosť Hotovo.
3
Zapnutie funkcie Hlasové príkazy
Vyslovte príkaz OK Garmin.
1
Zobrazí sa ponuka hlasových príkazov.
Zadajte hlasový príkaz z ponuky.
2
Reagujte na hlasové výzvy a dokončite vyhľadávanie alebo
3
úkon.
Tipy k používaniu hlasových príkazov
• Vyslovujte normálnym hlasom smerom k zariadeniu.
• Znížte zvuky v pozadí, ako napríklad hlasy alebo rádio, čím
zvýšite presnosť rozpoznávania hlasu.
• Príkazy vyslovujte tak, ako sa zobrazia na obrazovke.
• V prípade potreby reagujte na hlasové výzvy zo zariadenia.
• Zvýšte dĺžku vašej budiacej frázy, aby ste znížili možnosť
náhodnej aktivácie hlasových príkazov.
• Počkajte na zaznenie dvoch tónov, ktoré potvrdzujú zapnutie
a vypnutie hlasových príkazov.
Spustenie trasy pomocou hlasového príkazu
Vysloviť môžete názvy populárnych a dobre známych polôh.
Vyslovte vašu aktivačnú frázu (Nastavenie frázy budenia,
1
strana 17).
Vyslovte príkaz Nájsť miesto.
2
Počkajte na hlasovú výzvu a potom vyslovte názov polohy.
3
Vyslovte číslo linky.
4
Vyslovte príkaz Navigovať.
5
Cestná premávka 17
Page 22

Stíšenie pokynov
Hlasové výzvy pre hlasové príkazy môžete vypnúť bez stíšenia
zariadenia.
Vyberte položku > > Hlasový príkaz > .
1
Vyberte položky Pokyny na stíšenie > Zapnúť.
2
Používanie aplikácií
Prezeranie príručky používateľa na zariadení
Na obrazovke zariadenia si môžete prezerať príručku
používateľa v mnohých jazykoch.
Vyberte položky > Pomocník.
1
Príručka používateľa sa zobrazí v rovnakom jazyku, v akom
sa zobrazuje text softvéru (Nastavenie jazyka textu,
strana 21).
Výberom ikony vyhľadáte obsah v príručke používateľa
2
(nepovinné).
Aplikácia na bezdrôtové diaľkové
ovládanieFUSION-Link
Na ovládanie kompatibilného stereozariadenia FUSION® môžete
používať aplikáciu na diaľkové ovládanie FUSION-Link na
zariadení Overlander. Na stereozariadení môžete nastaviť
hlasitosť, zmeniť zdroj, ovládať prehrávanie, vybrať a spravovať
predvoľby rádia a konfigurovať profily DSP.
Aplikácia komunikuje so stereozariadením prostredníctvom
bezdrôtového prepojenia so zariadením Overlander. Ak chcete
používať aplikáciu, musíte zariadenie prepojiť so
stereozariadením prostredníctvom technológie Bluetooth.
Ak pripojíte stereozariadenie do siete Wi‑Fi, aplikácia môže
komunikovať so stereozariadením prostredníctvom siete na
väčšiu vzdialenosť ako prostredníctvom prepojenia Bluetooth.
Pripojenie k stereozariadeniu pomocou technológie Bluetooth
Aktivujte Bluetooth režim Viditeľné na kompatibilnom
1
stereozariadení FUSION.
Zapnite zariadenie Overlander a umiestnite zariadenie do
2
vzdialenosti 10 m (33 stôp) od stereozariadenia.
Vo vašom Overlander zariadení, vyberte položky >
3
Bluetooth.
Zo zoznamu dostupných zariadení vyberte svoje
4
stereozariadenie FUSION.
Pripojenie k stereozariadeniu pomocou bezdrôtovej siete
Svoje zariadenie Overlander môžete pripojiť ku kompatibilnému
stereozariadeniu FUSION, ktoré je pripojené k rovnakej
bezdrôtovej sieti.
Vyberte možnosť:
1
• Pripojte stereozariadenie FUSION k ethernetovej alebo
bezdrôtovej sieti.
• Ak má stereozariadenie FUSION zabudovanú bezdrôtovú
sieť, zapnite bezdrôtové siete v nastaveniach
stereozariadenia.
Vo vašom zariadení Overlander vyberte možnosť > Wi-
2
Fi.
Vyberte tú istú bezdrôtovú sieť, ku ktorej je pripojené vaše
3
stereozariadenie.
V prípade potreby zadajte heslo.
4
Prehrávanie hudby
Prehrávanie hudby
Vyberte ikonu aplikácie > > Fusion Link.
1
™
Zo zoznamu vyberte stereozariadenie.
2
V prípade potreby vyberte skladbu alebo stanicu.
3
Výber zdroja
Vyberte ikonu zdroja.
1
Ikona zdroja sa nachádza v ľavom hornom rohu
stereoobrazovky a zobrazuje zdroj, ktorý je práve vybratý.
Vyberte zdroj.
2
Ovládacie prvky prehrávania
Ovládacie prvky prehrávania na obrazovke sa môžu meniť
v závislosti od vybratého zdroja.
Vyberte, ak chcete pozastaviť prehrávanie média.
Vyberte, ak chcete prehrať médium alebo obnoviť prehrávanie
média.
• Vyberte, ak chcete preskočiť na predchádzajúcu skladbu, keď
sa používa vhodný zdroj.
• Podržte, ak chcete previnúť skladbu, keď sa používa vhodný
zdroj.
• Zdroj AM alebo FM:
◦ Vyberte, ak chcete preladiť na predchádzajúcu alebo
vopred nastavenú stanicu.
◦ Podržte pre rýchlejšie ladenie (iba manuálny režim).
• Vyberte, ak chcete preskočiť na nasledujúcu skladbu, keď sa
používa vhodný zdroj.
• Podržte, ak chcete skladbu rýchlo posunúť vpred, keď sa
používa vhodný zdroj.
• Zdroj AM alebo FM:
◦ Vyberte, ak chcete preladiť na nasledujúcu alebo vopred
nastavenú stanicu.
◦ Podržte pre rýchlejšie ladenie (iba manuálny režim).
Vyberte, ak chcete prechádzať cez režimy ladenia (auto alebo
manuálne) a predvoľby.
Stlačte a podržte, ak chcete uložiť aktuálnu stanicu ako predvolenú.
Vyberte, ak chcete zvýšiť hlasitosť aktuálnej zóny.
Vyberte, ak chcete znížiť hlasitosť aktuálnej zóny.
Gain V zdroji AUX posuňte posúvač, ak chcete zvýšiť alebo znížiť
zosilnenie.
Ovládanie zvuku
Prispôsobenie hlasitosti zóny
Vyberte ikonu aplikácie > > Fusion Link > .
1
Posúvaním posuvníka môžete ovládať hlasitosť pre danú
2
zónu.
Stíšenie všetkých pripojených stereofónnych zariadení
Zvuk z tohto stereofónneho zariadenia alebo zo všetkých
stereofónnych zariadení pripojených k sieti môžete rýchlo stlmiť.
Z akéhokoľvek zdroja, zvoľte .
Zobrazí sa symbol stlmenia zvuku a zvuk z tohto
stereofónneho systému je stíšený.
Nastavenie tónov
Vyberte ikonu aplikácie > > Fusion Link > > Music.
1
Vyberte zónu.
2
Vyberte položku Tone.
3
Na nastavenie úrovne každého tónu použite posuvný pruh.
4
Vypnutie hlasného nastavenia zóny
Nastavenie Loud udržuje frekvenčnú charakteristiku pri nízkych
hlasitostiach a zvyšuje vnímanú hlasitosť pri vysokých
hlasitostiach. Toto nastavenie je štandardne zapnuté vo
všetkých zónach.
Vyberte ikonu aplikácie > > Fusion Link > > Music.
1
Vyberte zónu.
2
Vyberte položku Loud, čím aktivujete alebo deaktivujete
3
nastavenie.
18 Používanie aplikácií
Page 23

Nastavenie zosilnenia prídavného zariadenia
Zosilnenie pripojeného prídavného zariadenia sa môže upraviť
tak, aby sa dosiahla hlasitosť podobná úrovni iných zdrojov
médií. Zosilnenie sa môže nastavovať v krokoch 1 dB.
Vyberte prídavný zdroj.
1
Posúvaním posúvača sa zvyšuje alebo znižuje zosilnenie.
2
POZNÁMKA: na dosiahnutie najlepšej kvality zvuku, keď sa
používa prenosný prehrávač médií so slúchadlovým
výstupom, môže byť potrebné upraviť ovládanie hlasitosti na
prehrávači médií namiesto úpravy zosilnenia.
Zóny reproduktorov
Všetky reproduktory v jednej oblasti môžete zoskupiť do zóny
reproduktorov. Týmto sa umožní jednotlivo ovládať úrovne
zvuku zón. Môžete napríklad stíšiť zvuk v kabíne a zosilniť zvuk
na plošine.
Pre každú zónu môžete nastaviť vyváženie, obmedzenie
hlasitosti, tón, úroveň basových reproduktorov a názov každej
zóny a môžete konfigurovať ďalšie nastavenia pre konkrétnu
zónu .
Úprava zvukových nastavení pre zónu
Vyberte ikonu aplikácie > > Fusion Link > > Music.
1
Vyberte zónu.
2
Vyberte možnosť More.
3
Vyberte jednu alebo niekoľko možností:
4
POZNÁMKA: nie všetky možnosti sú k dispozícii pre všetky
zóny.
• Ak chcete obmedziť maximálnu hlasitosť v tejto zóne,
vyberte položku VOLUME LIMIT a upravte úroveň.
• Ak chcete nastaviť úroveň basového reproduktora v tejto
zóne, vyberte položku SUB LEVEL a upravte úroveň.
• Ak chcete upraviť vyváženie pravého a ľavého
reproduktora v tejto zóne, vyberte položku BALANCE a
upravte vyváženie.
Úprava filtra basového reproduktora
Nastavenie filtra basového reproduktora môžete použiť na
reguláciu medznej frekvencie basového reproduktora pre každú
zónu, čo môže zlepšiť zmes zvuku produkovaného
reproduktormi a basovým reproduktorom. Zvukové signály s
frekvenciou väčšou ako zvolená medzná frekvencia sa do
basového reproduktora nebudú prenášať.
POZNÁMKA: ak sa pre zónu použilo nastavenie DSP, toto
nastavenie nie je možné na stereozariadení zmeniť. Nastavenie
DSP pre optimálnu medznú frekvenciu vypočítanú DSP
ovládačom si môžete pozrieť, ale nemôžete ho upraviť.
Vyberte ikonu aplikácie > > Fusion Link > > Music.
1
Vyberte zónu.
2
Vyberte Subwoofer Filter.
3
Vyberte frekvenciu.
4
Nastavenia DSP
Niektoré FUSION stereozariadenia obsahujú funkciu digitálneho
spracovania signálu (DSP). Môžete vybrať vopred
konfigurované nastavenia DSP pre reproduktory a zosilňovače
FUSION a optimalizovať kvalitu zvuku.
Všetky nastavenia DSP sú nakonfigurované pomocou aplikácie
diaľkového ovládania FUSION-Link .
POZNÁMKA: táto funkcia nie je dostupná pre všetky modely
stereozariadenia.
Konfigurovanie nastavení DSP
Nastavenia DSP môžete nakonfigurovať tak, aby sa
optimalizoval zvuk v každej zóne, ktorý používa reproduktory a
zosilňovače FUSION.
Vyberte ikonu aplikácie > > Fusion Link > > Music.
1
Vyberte zónu.
2
Vyberte položku DSP Settings.
3
Podľa potreby konfigurujte nastavenia DSP v závislosti od
4
modelu reproduktorov a zosilňovačov FUSION pripojených
do zóny.
Zopakujte tieto kroky pre každú zónu.
5
Po dokončení konfigurovania nastavení DSP pre všetky zóny
6
vyberte možnosť Send DSP Settings.
Predvoľby
Svoje obľúbené stanice AM a FM môžete pre zjednodušenie
prístupu nastaviť ako predvoľby.
Uloženie stanice medzi predvoľby
Ak je vybratý vhodný zdroj, nalaďte stereofónne zariadenie
1
na stanicu alebo kanál.
Stlačte a podržte .
2
Výber predvoľby zo zoznamu
Keď je vybratý príslušný zdroj, vyberte možnosť .
1
Vyberte predvoľbu
2
Odstránenie predvolieb
Keď je vybratý príslušný zdroj, vyberte možnosť .
1
Zvoľte položku .
2
Vyberte všetky predvoľby, ktoré chcete odstrániť.
3
Po odstránení predvolieb vyberte položku .
4
Nastavenia zvuku
Vyberte ikonu aplikácie > > Fusion Link > .
Music: umožňuje konfigurovať zóny reproduktorov.
Tuner Region: nastavenie regiónu, ktoré používajú viaceré
zdroje rádia.
Device Name: nastavenie názvu stereozariadenia.
Searching: zapína technológiu FUSION Alpha Search
Technology (FAST), ktorá umožňuje rýchle vyhľadávanie
skladieb na základe písmena alebo čísla. Môžete nastaviť
minimálny počet skladieb potrebných na aktiváciu ponuky
FAST. Vyhľadávanie FAST je k dispozícii, keď zariadenie
obsahuje viac ako uvedený počet skladieb.
Update: umožňuje aktualizovať softvér s nastaveniami
stereozariadenia a DSP.
About: zobrazenie informácií o verzii softvéru stereozariadenia.
Nastavenia zóny reproduktorov
Nastavenie názvu zóny
Môžete nastaviť názov pre zónu reproduktora, aby sa uľahčilo
jej rozpoznanie.
Vyberte ikonu aplikácie > > Fusion Link > > Music.
1
Vyberte zónu.
2
Vyberte položku Zone Name.
3
Pomocou klávesnice na obrazovke zadajte názov a vyberte
4
položku OK.
Prepojenie zón
Môžete prepojiť zóny 1 a 2 a udržať úrovne hlasitosti
synchronizované. Úprava hlasitosti ktorejkoľvek z prepojených
zón ovplyvní obe zóny.
Vyberte ikonu aplikácie > > Fusion Link > > Music >
Zone 2 > Link to zone 1.
POZNÁMKA: po prepojení zón 1 a 2 nemôžete upravovať
hlasitosť jednotlivých zón samostatne.
Vypnutie zóny
Nepoužívanú zónu môžete vypnúť a odstrániť ju zo stránok
úrovní zvuku. Keď je zóna vypnutá, nemôžete zmeniť žiadne z
nastavení tejto zóny. Vypnúť môžete len zóny 3 a 4.
Vyberte ikonu aplikácie > > Fusion Link > > Music.
1
Vyberte zónu.
2
Používanie aplikácií 19
Page 24

Vyberte položku Zone Enabled.
3
Vypnutie interných zosilňovačov
Ak reproduktory nie sú pripojené priamo do zón 1 a 2, môžete
vypnúť interné zosilňovače, aby sa znížila spotrebu energie.
Vyberte ikonu aplikácie > > Fusion Link > >
1
General.
Vyberte položku Internal Amplifiers.
2
Nastavenia Overlander
Nastavenia navigácie
Vyberte položku > Navigácia.
Profil vozidla: nastaví profil vozidla pre každé vozidlo, v ktorom
budete zariadenie používať.
Mapa a vozidlo: nastaví úroveň detailov na mape a
zobrazovanie ikony vozidla v zariadení.
Preferencie trasy: Nastaví preferencie trasy počas navigácie.
Asistent vodiča: nastaví upozornenia podpory riadenia.
Cestná premávka: nastaví podrobnosti cestnej premávky
používané zariadením. Zariadenie môžete nastaviť tak, aby
pri výpočte ciest volilo cesty bez hustej premávky alebo aby
v prípade výrazného zdržania na aktívnej ceste vyhľadalo
novú cestu do cieľa (Vyhnutie sa dopravným zdržaniam na
trase, strana 6).
Jednotky: Nastavuje jednotku merania použitú na vzdialenosti.
Nastavenia mapy a vozidla
Vyberte položky > Navigácia > Mapa a vozidlo.
Vozidlo: nastavenie ikony vozidla, ktorá predstavuje vašu
polohu na mape.
Zobrazenie mapy jazdy: nastavenie perspektívy mapy.
Detail mapy: nastavenie úrovne detailov na mape. Zobrazenie
viacerých detailov môže spôsobiť pomalšie prekresľovanie
mapy.
Téma mapy: zmena farby údajov mapy.
Vrstvy mapy: nastavenie údajov, ktoré sa zobrazia na stránke
mapy (Prispôsobenie vrstiev mapy, strana 12).
Automatické zväčšovanie: automatický výber úrovne
priblíženia na optimálne použitie vašej mapy. Keď je táto
možnosť vypnutá, musíte približovať alebo odďaľovať
manuálne.
myMaps: umožňuje nastaviť, ktoré nainštalované mapy bude
zariadenie používať.
Zapnutie máp
Mapové produkty nainštalované vo vašom zariadení môžete
zapínať.
TIP: ak si chcete zakúpiť ďalšie mapové produkty, prejdite na
lokalitu http://buy.garmin.com.
Zvoľte možnosť > Navigácia > Mapa a vozidlo >
1
myMaps.
Vyberte mapu.
2
Nastavenia preferencie trasy
Vyberte položky > Navigácia > Preferencie trasy.
Náhľad cesty: zobrazí náhľad hlavných ciest na trase po
spustení navigácie.
Režim výpočtu: nastavenie spôsobu výpočtu cesty.
Obmedzenia: nastavenie vlastností cesty, ktorým sa chcete na
ceste vyhnúť.
Vlastné obmedzenia: umožňuje vám vyhnúť sa určitým cestám
alebo oblastiam.
Nízkoemisné zóny: nastavenie preferencií, vďaka ktorým sa
vyhnete oblastiam s ekologickými alebo emisnými
obmedzeniami, ktoré by sa mohli vzťahovať na vaše vozidlo.
Cesty s mýtom: umožňuje zariadeniu vyhnúť sa v Severnej
Amerike navádzaniu cez spoplatnené cesty.
POZNÁMKA: toto nastavenie je dostupné len v Severnej
Amerike.
Mýto: umožňuje zariadeniu vyhnúť sa v Európe navádzaniu cez
spoplatnené cesty alebo cesty vyžadujúce diaľničnú známku.
POZNÁMKA: toto nastavenie je dostupné len v Európe.
Núdzový režim: vypnutie všetkých funkcií, ktoré vyžadujú
výraznú pozornosť obsluhujúcej osoby.
Jazyk hlasu: nastavuje jazyk pre hlasové pokyny navigácie.
História jázd: zariadeniu umožňuje zaznamenávať informácie
pre funkcie myTrends a Záznam trás.
Vymazať históriu jázd: vymazanie vašej histórie jázd pre
funkcie myTrends a Záznam trás.
Nastavenia systému podpory riadenia
Vyberte položky > Navigácia > Asistent vodiča.
Zvukové výstrahy pre vodiča: zapnutie zvukových upozornení
pre jednotlivé typy upozornení vodiča (Funkcie na
informovanie a upozornenie vodiča, strana 3).
Blízke výstrahy: upozorní vás, keď sa priblížite k rýchlostným
alebo semaforovým kamerám.
Nastavenia cestnej premávky
V hlavnej ponuke vyberte položky > Navigácia > Cestná
premávka.
Cestná premávka: aktivuje cestnú premávku.
Aktuálny poskytovateľ: nastavuje, ktorý poskytovateľ
dopravných služieb sa bude používať na poskytovanie údajov
o cestnej premávke. Možnosť Automaticky vyberie najlepšie
dostupné údaje o cestnej premávke automaticky.
Predplatenia: zobrazuje zoznam aktuálnych predplatných
dopravných informácií.
Optimalizovať trasu: umožňuje zariadeniu automaticky alebo
na vyžiadanie používať optimalizované alternatívne trasy
(Vyhnutie sa dopravným zdržaniam na trase, strana 6).
Upozornenia o cestnej premávke: nastaví vážnosť zdržania
cestnej premávky, pri ktorej zariadenie zobrazí upozornenie o
cestnej premávke.
Zapnutie Bluetooth bezdrôtovej technológie
Vyberte položky > Bluetooth.
Pripojenie k bezdrôtovej sieti
Zvoľte možnosť > Wi-Fi.
1
V prípade potreby pomocou prepínača zapnite technológiu
2
bezdrôtovej siete.
Vyberte bezdrôtovú sieť.
3
V prípade potreby zadajte šifrovací kľúč.
4
Zariadenie sa pripojí k bezdrôtovej sieti. Zariadenie si zapamätá
informácie o sieti a pri budúcej návšteve tejto lokality sa prihlási
automaticky.
Nastavenia displeja
Vyberte > Zobraziť.
Úroveň jasu: nastavuje úroveň jasu displeja zariadenia.
Prispôsobovať jas: automaticky upravuje jas podsvietenia na
základe okolitého svetla, keď je zariadenie mimo držiaka.
Motív: umožňuje nastaviť denný alebo nočný farebný režim. Ak
zvolíte možnosť Automaticky, zariadenie bude automaticky
20 Nastavenia Overlander
Page 25

prepínať medzi dennými alebo nočnými farbami na základe
aktuálneho času.
Tapeta: nastaví tapetu na pozadí zariadenia.
Režim spánku: umožňuje nastaviť, po akej dobe nečinnosti sa
zariadenie prepne do režimu spánku, keď je napájané cez
batériu.
Šetrič obrazovky: zapína a vypína šetrič obrazovky Denné
snenie.
Veľkosť písma: zvyšuje a znižuje veľkosť písma v zariadení.
Pri otočení zariadenia: umožňuje automaticky otáčať
obrazovku medzi režimami zobrazenia na výšku a na šírku
na základe orientácie zariadenia alebo zachovať aktuálnu
orientáciu.
POZNÁMKA: keď je zariadenie pripojené k držiaku vo
vozidle, podporuje iba režim na šírku.
Prenos: obsah na obrazovke zariadenia je možné bezdrôtovo
zobraziť na kompatibilnom externom displeji.
Nastavenia zvuku a upozornení
Vyberte > Zvuk a upozornenia.
Posúvače hlasitosti: nastavte úrovne hlasitosti pre navigáciu,
médiá, hovory, alarmy a upozornenia.
Nerušiť: nastavuje pravidlá pre automatickú funkciu
Nerušiť. Táto funkcia umožňuje vypnúť zvukové upozornenia
v určitých časoch alebo v priebehu udalostí.
Predvolený tón upozornení: nastaví predvolenú melódiu
upozornenia na zariadení.
Nastavenie hlasitosti zvukov a upozornení
Vyberte položky > Zvuk a upozornenia.
1
Pomocou posuvníkov upravte hlasitosť zvukov a upozornení.
2
Povolenie alebo zakázanie služieb určovania polohy
Funkcia služieb určovania polohy musí byť povolená, aby
zariadenie mohlo vyhľadať vašu polohu, vypočítať trasy a
poskytovať pomoc pri navigácii. Služby určovania polohy
môžete zakázať, ak chcete ušetriť energiu batérie alebo
naplánovať trasu, keď je zariadenie vo vnútri mimo signálu GPS.
Keď sú služby určovania polohy zakázané, zariadenie umožňuje
simuláciu signálu GPS na výpočet a simuláciu trás.
Vyberte položku > Poloha.
1
Služby určovania polohy môžete povoliť alebo zakázať
2
pomocou prepínača.
POZNÁMKA: vo väčšine prípadov by ste mali nastavenie Režim
ponechať na predvolenej možnosti Iba zariadenie. Zariadenie
obsahuje vysoko výkonnú anténu GPS, ktorá poskytuje počas
navigácie tie najpresnejšie údaje o polohe.
Nastavenie jazyka textu
Jazyk textu môžete vybrať v softvéri zariadenia.
Vyberte položky > Jazyk a vstup > Jazyk.
1
Vyberte jazyk.
2
Nastavenia dátumu a času
Vyberte položku > Dátum a čas.
Automatický dátum a čas: automaticky nastavuje čas na
základe informácií z pripojenej siete.
Nastaviť dátum: nastaví v zariadení mesiac, deň a rok.
Nastaviť čas: nastaví čas v zariadení.
Vybrať časové pásmo: nastaví časové pásmo zariadenia.
Používať 24-hodinový formát: zapne alebo vypne 24-hodinový
formát času.
Nastavenia zariadenia
Vyberte položku > Informácie o zariadení.
Aktualizácie systému: slúži na aktualizáciu mapy a softvéru
zariadenia.
Stav: zobrazuje stav batérie a informácie o sieti.
Právne informácie: umožňuje zobraziť informácie o licenčnej
zmluve koncového používateľa (EULA) a softvérovej licencii.
Regulačné informácie: zobrazuje elektronický štítok
s informáciami o predpisoch a ich dodržiavaní
Informácie o zariadení Garmin: zobrazuje informácie
o hardvéri a verzii softvéru.
Obnovenie nastavení
Kategóriu nastavení môžete obnoviť na predvolené výrobné
hodnoty.
Vyberte ikonu .
1
Vyberte kategóriu nastavení.
2
Vyberte položku > Obnoviť.
3
Vynulovanie dát a nastavení
Zariadenie ponúka niekoľko možností vymazania vašich
používateľských údajov a obnovenia všetkých nastavení na
predvolené výrobné hodnoty.
Vyberte položku .
1
Vyberte možnosť:
2
• Ak chcete vymazať históriu jázd, vyberte položku
Navigácia > Preferencie trasy > Vymazať históriu jázd.
Táto možnosť vymaže záznamy o všetkých miestach, na
ktoré ste cestovali. Nevymaže uložené miesta, účty,
aplikácie ani nainštalované mapy.
• Ak chcete obnoviť všetky nastavenia navigácie na
predvolené výrobné hodnoty, vyberte položku Navigácia
> > Obnoviť.
Táto možnosť nevymaže žiadne používateľské údaje.
• Ak chcete vymazať všetky uložené bezdrôtové siete
a spárované zariadenia, vyberte položku Vynulovanie
zariadenia > Obnoviť nastavenia siete.
Táto možnosť nevymaže žiadne ďalšie používateľské
údaje.
• Ak chcete vymazať všetky používateľské údaje a obnoviť
všetky nastavenia na predvolené výrobné nastavenie,
vyberte položku Vynulovanie zariadenia > Obnoviť
údaje z výroby.
Táto možnosť vymaže vašu históriu jázd, aplikácie, účty,
nastavenia, uložené siete, spárované zariadenia a všetky
ostatné používateľské údaje. Nainštalované mapy sa
nevymažú. Používateľské súbory v priečinku Garmin
nemusia byť odstránené.
Informácie o zariadení
Zobrazenie elektronického štítku s informáciami o predpisoch a ich dodržiavaní
V ponuke nastavení prejdite nadol.
1
Vyberte položky Informácie o zariadení > Regulačné
2
informácie.
Technické údaje
Rozsah prevádzkovej
teploty
Rozsah teploty pri
nabíjaní
-20 až 55 °C (-4 až 131 °F)
0 až 45 °C (32 až 113 °F)
Informácie o zariadení 21
Page 26

Rádiová frekvencia/
protokol
Prívod napätia Zdroj napájania vo vozidle s použitím prilože-
Typ batérie Nabíjateľná, lítium-iónová
Bezpečná vzdialenosť
kompasu
2,4 GHz pri 15 dBm
ného napájacieho kábla vozidla. Zdroj striedavého prúdu s použitím voliteľného príslušenstva (len pri použití v domácnosti alebo
na pracovisku).
30,5 cm (12 palcov)
Nabíjanie zariadenia
POZNÁMKA: tento produkt 3. triedy funguje na napájaní LPS.
Batériu môžete nabíjať v zariadení pomocou jednej
z nasledujúcich metód.
• Zariadenie vložte do držiaka a držiak pripojte k zdroju
napájania vo vozidle.
• Zariadenie pripojte k voliteľnému sieťovému adaptéru, ako
napríklad k adaptéru do elektrickej siete.
Schválený adaptér AC-DC Garmin vhodný pre použitie doma
alebo v práci si môžete zakúpiť u predajcu Garmin alebo na
stránke www.garmin.com. Zariadenie sa môže nabíjať
pomaly, keď je pripojené k adaptéru tretej strany.
Údržba zariadenia
Stredisko podpory Garmin
Prejdite na adresu support.garmin.com, kde nájdete pomoc
a informácie, ako sú produktové príručky, často kladené otázky,
videá a zákaznícka podpora.
Aktualizácie máp a softvéru pomocou siete Wi‑Fi
• Ak chcete nainštalovať všetky dostupné aktualizácie,
vyberte možnosť Prevziať.
• Ak chcete nainštalovať len aktualizácie máp, vyberte
položku Mapa.
• Ak chcete nainštalovať len aktualizácie softvéru, vyberte
položku Softvér.
V prípade potreby si prečítajte licenčné zmluvy a výberom
5
položky Prijať všetky odsúhlaste všetky zmluvy.
POZNÁMKA: ak s licenčnými podmienkami nesúhlasíte,
môžete vybrať možnosť Odmietnuť. Tým sa proces
aktualizácie zastaví. Aktualizácie nemôžete nainštalovať,
kým neodsúhlasíte licenčné zmluvy.
Zariadenie nechajte zapojené do externého zdroja napájania
6
a v dosahu siete Wi‑Fi, kým sa proces aktualizácie
nedokončí.
TIP: ak sa aktualizácia mapy preruší alebo zruší pred
dokončením, v zariadení môžu chýbať údaje mapy. Ak chcete
doplniť chýbajúce údaje mapy, musíte znova mapy aktualizovať.
Aktualizácia máp a softvéru pomocou aplikácie Garmin Express
Na prevzatie a inštaláciu najnovších máp a aktualizácií softvéru
pre vaše zariadenie môžete použiť aplikáciu Garmin Express.
Ak v počítači nemáte nainštalovanú aplikáciu Garmin
1
Express, navštívte stránku garmin.com/express a nainštalujte
aplikáciu podľa pokynov na obrazovke (Inštalácia aplikácie
Garmin Express, strana 23).
Otvorte aplikáciu Garmin Express.
2
Zariadenie pripojte k počítaču pomocou kábla micro-USB.
3
Malú koncovku kábla zapojte do portu micro-USB vo
vašom zariadení Overlander a veľkú koncovku zapojte do
voľného portu USB vo vašom počítači.
OZNÁMENIE
Pri aktualizáciách máp a softvéru môže byť potrebné prevziať do
zariadenia veľké objemy údajov. Platia tu bežné dátové limity
alebo poplatky poskytovateľa internetových služieb. Ďalšie
informácie o dátových limitoch alebo poplatkoch vám poskytne
váš poskytovateľ internetových služieb.
Mapy a softvér môžete aktualizovať pripojením zariadenia k sieti
Wi‑Fi, ktorá poskytuje prístup k internetu. Takto môžete
zariadenie aktualizovať bez pripojenia k počítaču.
Pomocou pribaleného USB kábla pripojte zariadenie
1
k externému zdroju napájania.
POZNÁMKA: napájací USB adaptér nie je súčasťou. Prejdite
na stránku produktov garmin.com a zakúpte si príslušenstvo
napájacieho adaptéra.
Pripojte zariadenie k sieti Wi‑Fi (Pripojenie k bezdrôtovej
2
sieti, strana 20).
Počas pripojenia k sieti Wi‑Fi zariadenie automaticky
skontroluje, či nie sú dostupné aktualizácie, a v prípade, že
sú, zobrazí sa upozornenie.
Vyberte možnosť:
3
• Po zobrazení upozornenia na aktualizácie potiahnite
prstom zhora obrazovky a zvoľte K dispozícii je
aktualizácia..
• Ak chcete aktualizácie skontrolovať ručne, zvoľte položky
> Informácie o zariadení > Aktualizácie systému.
Na zariadení sa zobrazia dostupné aktualizácie máp a
softvéru. Ak je k dispozícii aktualizácia, pod položkou Mapa
alebo Softvér sa zobrazí oznámenie Je dostupná
aktualizácia.
Vyberte možnosť:
4
V aplikácii Garmin Express kliknite na možnosť Pridať
4
zariadenie.
Aplikácia Garmin Express vyhľadá pripojené zariadenie
a zobrazí názov a sériové číslo zariadenia.
Kliknite na možnosť Pridať zariadenie a podľa pokynov na
5
obrazovke pridajte zariadenie do aplikácie Garmin Express.
Po dokončení nastavenia aplikácia Garmin Express zobrazí
aktualizácie, ktoré sú k dispozícii pre dané zariadenie.
Vyberte možnosť:
6
• Ak chcete nainštalovať všetky dostupné aktualizácie,
kliknite na Inštalovať všetko.
• Ak chcete nainštalovať konkrétnu aktualizáciu, kliknite na
možnosť Zobraziť podrobnosti a kliknite na možnosť
Inštalovať vedľa požadovanej aktualizácie.
22 Údržba zariadenia
Page 27

Aplikácia Garmin Express prevezme a nainštaluje
aktualizácie do vášho zariadenia. Aktualizácie máp sú veľmi
veľké a v prípade pomalšieho internetového pripojenia môže
tento proces trvať dlho.
POZNÁMKA: ak je aktualizácia mapy na interné úložisko
zariadenia príliš veľká, softvér vás môže vyzvať, aby ste
zväčšili úložný priestor vložením karty microSD (Inštalácia
pamäťovej karty pre mapy a údaje, strana 25).
Na dokončenie inštalácie aktualizácií postupujte podľa
7
pokynov, ktoré sa zobrazia na obrazovke počas procesu
aktualizácie.
Počas procesu aktualizácie sa napríklad môže stať, že vás
aplikácia Garmin Express vyzve, aby ste zariadenie odpojili
a znova zapojili.
Inštalácia aplikácie Garmin Express
Aplikácia Garmin Express je k dispozícii pre počítače Windows
a Mac®.
V počítači prejdite na stránku garmin.com/express.
1
Vyberte možnosť:
2
• Ak chcete zobraziť systémové požiadavky a overiť, či je
aplikácia Garmin Express kompatibilná s vaším
počítačom, vyberte možnosť Systémové požiadavky.
• Ak chcete vykonať inštaláciu na počítači Windows, vyberte
možnosť Prevziať pre systém Windows.
• Ak chcete vykonať inštaláciu na počítači Mac, vyberte
možnosť Prevziať pre počítač Mac.
Na dokončenie inštalácie otvorte prevzatý súbor a postupujte
3
podľa pokynov na obrazovke.
Výmena poistky v napájacom kábli vozidla
OZNÁMENIE
Keď vymieňate poistku, nestraťte žiadnu malú súčiastku a určite
všetky vráťte naspäť na svoje miesto. Napájací kábel vozidla
nefunguje, ak nebol správne upevnený.
Ak sa vaše zariadenie vo vozidle nenabíja, možno je potrebné
vymeniť poistku umiestnenú v hrote adaptéra vozidla.
Otočte koncovkou proti smeru hodinových ručičiek
1
a odistite ju.
®
TIP: na odstránenie koncovky budete možno potrebovať
mincu.
Odstráňte koncovku, strieborný hrot a poistku .
2
Vložte novú tavnú poistku s rovnakým prúdom, napríklad 1 A
3
alebo 2 A.
Vložte strieborný hrot do koncovky.
4
Zatlačte koncovku a otočte ňou v smere hodinových ručičiek,
5
aby sa znovu zaistila v napájacom kábli vozidla .
Reset zariadenia
Ak zariadenie prestane fungovať, môžete ho resetovať.
Podržte 12 sekúnd stlačené tlačidlo napájania.
Starostlivosť o zariadenie
OZNÁMENIE
Nedovoľte, aby zariadenie spadlo na zem.
Zariadenie neskladujte na miestach, kde môže dôjsť k jeho
dlhšiemu vystaveniu extrémnym teplotám, pretože to môže
spôsobiť trvalé poškodenie.
Nikdy na obsluhu dotykovej obrazovky nepoužívajte tvrdý ani
ostrý predmet, pretože môže dôjsť k poškodeniu.
Zariadenie nevystavujte pôsobeniu vody.
Čistenie vonkajšieho krytu
OZNÁMENIE
Nepoužívajte chemické čistiace prostriedky a rozpúšťadlá, ktoré
môžu poškodiť plastové komponenty.
Vonkajší kryt zariadenia (nie dotykovú obrazovku) čistite
1
tkaninou navlhčenou v slabom roztoku čistiaceho prostriedku.
Zariadenie utrite dosucha.
2
Čistenie dotykovej obrazovky
Použite jemnú a čistú handričku, ktorá nepúšťa vlákna.
1
V prípade potreby handričku jemne navlhčite vodou.
2
Ak používate navlhčenú handričku, zariadenie vypnite a
3
odpojte napájanie.
Obrazovku zľahka utrite handričkou.
4
Zabránenie krádeži
• Ak zariadenie a držiak nepoužívate, odstráňte ich z dohľadu.
• Odstráňte z čelného okna stopy po prísavke.
• Nenechávajte zariadenie v priehradke.
• Zaregistrujte si zariadenie pomocou softvéru Garmin Express
(garmin.com/express).
Odstránenie zariadenia, držiaka a prísavkového držiaka
Odstránenie kolísky z prísavkového držiaka
Otočte držiak zariadenia doprava alebo doľava.
1
Použite tlak, kým lôžko na kolíske neuvoľní guľôčku na
2
prísavkovom držiaku.
Odstránenie prísavkového držiaka z čelného skla
Otočte páčku na prísavkovom držiaku smerom k sebe.
1
Potiahnite páčku na prísavke smerom k sebe.
2
Ťažkosti
Prísavkový držiak nedrží na mojom čelnom skle
Prísavkový držiak a čelné sklo očistite pomocou čistého
1
liehu.
Osušte pomocou čistej a suchej handry.
2
Namontujte prísavkový držiak (Montáž a zapojenie
3
zariadenia vo vozidle, strana 1).
Moje zariadenie počas jazdy riadne nedrží v držiaku
Najlepšie výsledky dosiahnete tak, že budete držiak udržiavať
v čistote a zariadenie umiestnite do blízkosti prísavky.
Ak sa zariadenie počas jazdy posunie, vykonajte nasledujúce
kroky.
• Napájaný držiak vytiahnite z ramena s prísavkou
a handričkou utrite guľový diel a zásuvku.
Prach a ďalšie nečistoty môžu znížiť trenie v guľovozásuvkovom kĺbe a spôsobiť pohyby kĺbu počas jazdy.
• Kĺbové rameno otočte smerom k prísavke najviac, ako vám
sklon čelného skla dovolí.
Ťažkosti 23
Page 28

Umiestnenie zariadenia bližšie k čelnému sklu pomôže znížiť
následky trasenia a vibrácií z cesty.
Moje zariadenie nevyhľadáva satelitné signály
• Overte, či je funkcia služieb určovania polohy zapnutá.
• Vezmite zariadenie von z parkovacích garáží a preč od
vysokých budov a stromov.
• Zostaňte niekoľko minút bez pohybu.
Zariadenie sa v mojom vozidle nenabíja
• Skontrolujte poistku v napájacom kábli vozidla (Výmena
poistky v napájacom kábli vozidla, strana 23).
• Skontrolujte, či je vozidlo naštartované a či do napájacej
zásuvky dodáva energiu.
• Skontrolujte, či je teplota vo vozidle v teplotnom rozmedzí
povolenom pre nabíjanie, ktoré je uvedené v technických
údajoch.
• Skontrolujte, či nie je prasknutá poistka v napájacej zásuvke
vozidla.
Moja batéria nezostane nabitá veľmi dlho
• Znížte jas displeja (Nastavenia displeja, strana 20).
• Skráťte časový limit displeja (Nastavenia displeja, strana 20).
• Znížte hlasitosť (Nastavenie hlasitosti zvukov a upozornení,
strana 21).
• Keď nepoužívate Wi-Fi, vypnite ho (Pripojenie k bezdrôtovej
sieti, strana 20).
• Keď zariadenie nepoužívate, prepnite ho do úsporného
režimu (Zapnutie alebo vypnutie zariadenia, strana 1).
• Zariadenie nenechávajte na miestach s vysokou teplotou.
• Zariadenie nenechávajte na priamom slnečnom svetle.
Zariadenie sa nedokáže pripojiť k telefónu
• Vyberte položky > Bluetooth.
Možnosť Bluetooth musí byť zapnutá.
• V telefóne zapnite bezdrôtovú technológiu Bluetooth a telefón
umiestnite do vzdialenosti najviac 10 m (33 stôp) od
zariadenia.
• Overte kompatibilitu telefónu.
Ďalšie informácie nájdete na stránke www.garmin.com
/bluetooth.
• Zopakujte postup párovania.
Ak chcete zopakovať postup párovania, musíte zrušiť
párovanie telefónu a zariadenia (Odstránenie spárovaného
telefónu, strana 16) a dokončiť proces párovania.
Príloha
Parkovacie kamery
Vaše zariadenie môže zobraziť kanál videa z jednej alebo
viacerých pripojených cúvacích kamier.
Párovanie cúvacej kamery BC™ 35 s navigačným
zariadením Garmin
Pred pripojením ku kamere musíte zapnúť nastavenie Wi‑Fi na
navigačnom zariadení Garmin.
Bezdrôtová cúvacia kamera BC 35 je kompatibilná s niektorými
navigačnými zariadeniami Garmin so systémom Android™.
Ďalšie informácie o kompatibilite zariadenia nájdete na stránke
garmin.com/bc35.
S kompatibilným navigačným zariadením Garmin môžete
spárovať až štyri bezdrôtové cúvacie kamery BC 35.
Nainštalujte do navigačného zariadenia najnovší softvér.
1
Vaše zariadenie nemusí podporovať kameru BC 35 bez
najnovšieho softvéru. Ďalšie informácie o aktualizáciách
nájdete v príručke používateľa svojho navigačného
zariadenia.
Zapnite navigačné zariadenie Garmin a umiestnite ho do
2
blízkosti 3 m (10 ft.) od kamery.
Vyberte položky > > Rear View.
3
Vyberte možnosť:
4
• Ak k navigačnému systému pripájate prvú kameru,
vyberte položku Pridať novú kameru.
• Ak k navigačnému systému pripájate ďalšiu kameru,
vyberte položky > Vybrať kameru > Pridať novú
kameru.
Postupujte podľa pokynov na obrazovke.
5
POZNÁMKA: párovací kód alebo heslo sa nachádza na
vysielači kamery.
Po dokončení procesu párovania prvej kamery sa automaticky
pripojí k navigačnému zariadeniu Garmin.
Zobrazenie cúvacej kamery
Vaše zariadenie zobrazuje video z pripojenej cúvacej kamery
rôznymi spôsobmi v závislosti od spôsobu pripojenia kamery
k napájaniu.
Vyberte spôsob zobrazenia videa:
1
• Ak je kamera pripojená k cúvaciemu svetlu (odporúčané),
zaraďte vo vozidle spiatočku.
Na zariadení sa automaticky zobrazí video z cúvacej
kamery.
• Ak je kamera pripojená k stabilnému zdroju napájania,
výberom položiek > > Rear View ručne spustíte
zobrazenie z kamery.
Vyberte možnosť na obnovenie bežnej prevádzky zariadenia:
2
• Ak je kamera pripojená k cúvaciemu svetlu (odporúčané),
vyraďte vo vozidle spiatočku.
Na zariadení sa automaticky obnoví bežná prevádzka.
• Ak je vysielač pripojený k stabilnému zdroju napájania,
výberom možnosti ručne skryjete zobrazenie z kamery.
Prepínanie medzi kamerami
Ak do zariadenia vysiela viacero cúvacích kamier, môžete si
prepínať zobrazenia z jednotlivých kamier.
Vyberte položky > > Rear View.
1
Vyberte položky > Vybrať kameru.
2
Vyberte kameru.
3
Zobrazí sa kanál videa kamery a v hornej časti obrazovky sa
zobrazí názov danej kamery.
Zmena orientácie kamery
V závislosti od umiestnenia kamery vo vašom vozidle sa môže
video na vašom zariadení predvolene zobrazovať obrátene
alebo zrkadlovo. Video môžete otočiť horizontálne alebo
prevrátiť vertikálne a dosiahnuť tak správne zobrazenie.
Vyberte položky > > Rear View > > Nastavenia.
1
Vyberte možnosť:
2
• Vyberte možnosť Otočiť video.
POZNÁMKA: je to užitočné v prípade kamier
umiestnených v prednej alebo zadnej časti vozidla.
• Vyberte možnosť Otočiť video.
POZNÁMKA: je to užitočné v prípade kamier
umiestnených na jednej zo strán vozidla.
24 Príloha
Page 29

Pripojenie k bezdrôtovému displeju
Obsah na obrazovke zariadenia je možné bezdrôtovo zobraziť
na kompatibilnom externom displeji.
Umiestnite zariadenie do blízkosti bezdrôtového displeja.
1
Vyberte položky > Zobraziť > Prenos.
2
Vyberte bezdrôtový displej.
3
V prípade potreby zadajte kód PIN.
4
Správa údajov
Na zariadenie môžete ukladať súbory. Zariadenie obsahuje slot
na pamäťovú kartu, čo poskytuje ďalšie miesto na ukladanie
údajov.
POZNÁMKA: zariadenie je kompatibilné so systémom Windows
7 a novším, a Mac OS 10.4 a novším.Počítače Mac môžu na
čítanie a zápis súborov na zariadenia Android vyžadovať
dodatočný softvér tretej strany.
O pamäťových kartách
Pamäťové karty si môžete kúpiť u dodávateľov elektroniky,
prípadne si môžete kúpiť vopred nahratý mapový softvér od
spoločnosti Garmin. (www.garmin.com). Pamäťové karty môžete
použiť na ukladanie súborov, ako napríklad máp a bodov
záujmu.
Inštalácia pamäťovej karty pre mapy a údaje
Do svojho zariadenia môžete nainštalovať pamäťovú kartu
a zväčšiť tak úložný priestor pre mapy a údaje. Pamäťové karty
si môžete kúpiť u dodávateľov elektroniky alebo môžete prejsť
na stránku www.garmin.com/maps a kúpiť si pamäťovú kartu,
ktorá už obsahuje mapový softvér od spoločnosti Garmin.
Zariadenie podporuje pamäťové karty microSD s veľkosťou od 4
do 256 GB. Pamäťové karty musia byť naformátované na
súborový systém FAT32. Pamäťové karty väčšie ako 32 GB
musia byť naformátované pomocou zariadenia (Formátovanie
pamäťovej karty, strana 25).
Na zariadení nájdite zásuvku na pamäťovú kartu s mapami
1
a údajmi (Prehľad zariadenia, strana 1).
Vložte pamäťovú kartu do zásuvky na pamäťovú kartu.
2
Zatláčajte ju dovtedy, pokým nezacvakne.
3
Formátovanie pamäťovej karty
Zariadenie vyžaduje pamäťovú kartu naformátovanú na
súborový systém FAT32. Kartu môžete na tento súborový
systém naformátovať pomocou zariadenia.
Ak nová pamäťová karta používa iný súborový systém než
FAT32, musíte ju taktiež naformátovať.
POZNÁMKA: formátovanie odstráni všetky údaje uložené na
karte.
Vyberte položky > Úložisko a USB.
1
Vyberte vašu pamäťovú kartu.
2
Vyberte položky > Nastavenia > Formátovať > VYMAZAŤ
3
A FORMÁTOVAŤ.
Vyberte možnosť Hotovo.
4
Pripojenie zariadenia k počítaču
Zariadenie môžete k počítaču pripojiť pomocou kábla USB.
Menší koniec kábla USB zapojte do portu na zariadení.
1
Väčší koniec kábla USB zapojte do portu USB na vašom
2
počítači.
V závislosti od operačného systému počítača sa zariadenie
zobrazí buď ako prenosné zariadenie, vyberateľná jednotka
alebo vyberateľná mechanika.
Prenos údajov z vášho počítača
Zariadenie pripojte k počítaču (Pripojenie zariadenia
1
k počítaču, strana 25).
V závislosti od operačného systému počítača sa zariadenie
zobrazí buď ako prenosné zariadenie, vyberateľná jednotka
alebo vyberateľná mechanika.
Vo vašom počítači otvorte prehliadač súborov.
2
Vyberte súbor.
3
Vyberte položky Upraviť > Kopírovať.
4
Prejdite do priečinku v zariadení.
5
POZNÁMKA: pri vyberateľnej jednotke alebo mechanike by
ste nemali ukladať súbory do priečinka Garmin.
Vyberte položku Upraviť > Prilepiť.
6
Zakúpenie dodatočných máp
Na stránke garmin.com prejdite na produktovú stránku
1
zariadenia.
Kliknite na kartu Mapy.
2
Postupujte podľa pokynov na obrazovke.
3
Kúpa príslušenstva
Prejdite na stránku garmin.com/accessories.
Príloha 25
Page 30
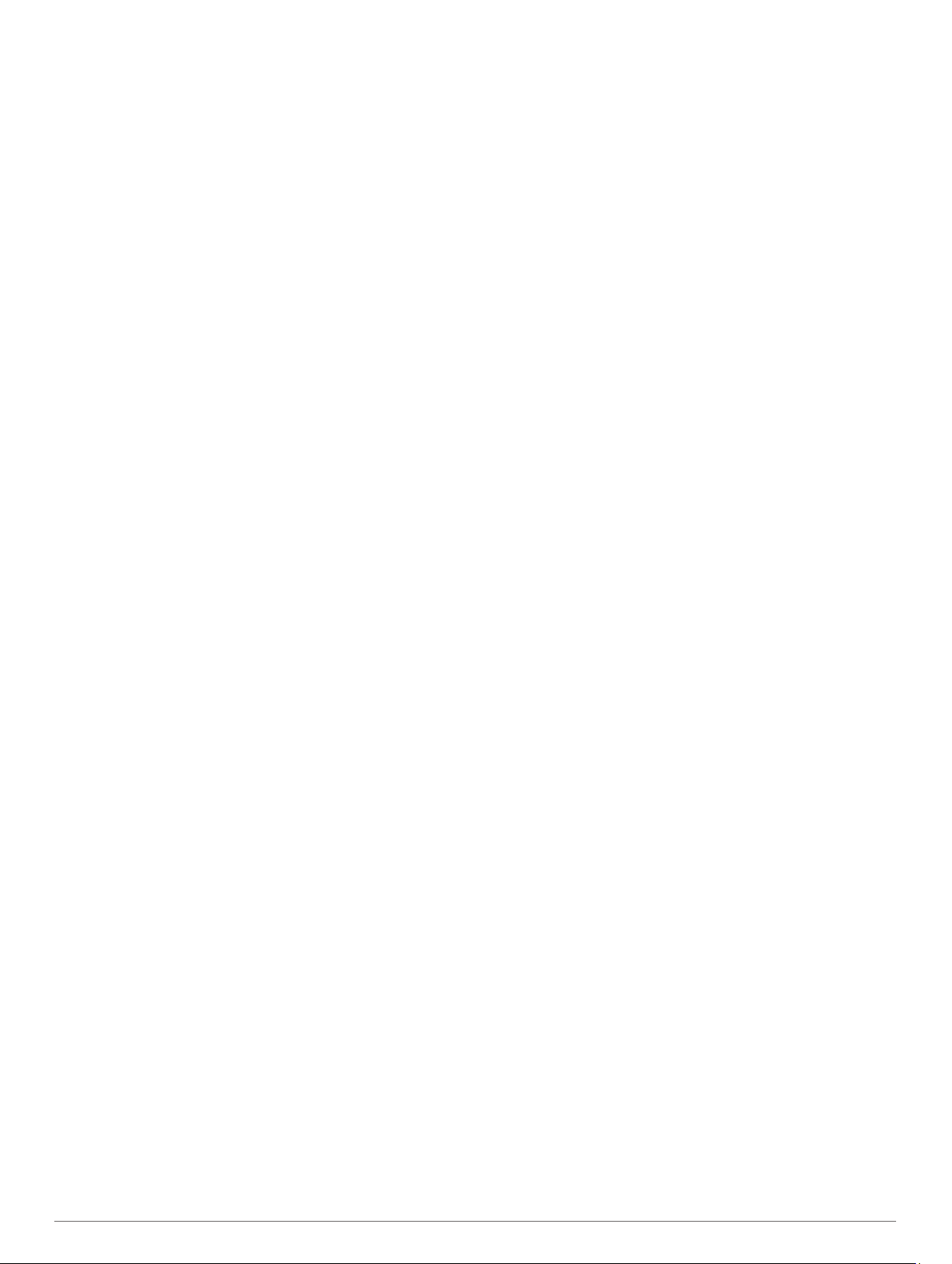
Register
Symboly
2D pohľad na mapu 12
3D pohľad na mapu 12
A
adresy, vyhľadávanie 8
aktívny asistent jazdných pruhov 4
aktualizácia
mapy 22
softvér 22
aktuálna poloha 10
AM 19
aplikácie 2, 12
B
barometer 15
basový reproduktor 19
basy 18
batéria
maximalizácia 24
nabíjanie 1, 22, 24
ťažkosti 24
bezdrôtová kamera. Pozrite si kamery
bezdrôtové zariadenia 15
body záujmu (POI) 7, 8
HISTORY 8
miesta 8
C
cesta domov 4
cestná premávka 12, 17, 20
alternatívna trasa 6
cesty 4
pridanie bodu 5
spustenie 4, 9
tvarovanie 5
ciele, príchod 5
cúvacia kamera 24. Pozrite si kamery
Č
čerpacie, stanice 10
čistenie dotykovej obrazovky 23
čistenie zariadenia 23
D
Dokumenty EULA 21
domov
cesta 4
úprava polohy 4
domovská obrazovka 2
prispôsobenie 2
dopravné informácie 17
mapa 12, 17
nehody 12, 17
prijímač 17
vyhľadanie zdržaní 12, 17
dotyková obrazovka 2
DSP 19
F
FM 19
fotoaparát, párovanie 24
Foursquare 8
G
Garmin Explore 7, 13, 14
Garmin Express 23
aktualizácia softvéru 22
GPS 2
simulácia 21
H
história, odosielanie do počítača 12
história jázd 21
hlasitosť 19, 21
úprava 18
hlasitosť alarmu 21
hlasitosť médií 21
hlasitosť upozornení 21
hlasový príkaz 17
fráza budenia 17
navigácia pomocou 17
tipy pre používanie 17
zapnutie 17
hovory 16
prijímanie 16
I
ID jednotky 21
identifikačné číslo 21
ikony, stavová lišta 2
ikony upozornení 11, 12
ikony varovania 11
informácie o trase 12
resetovanie 12
zobrazenie 12
inReach 15
inReach diaľkové ovládanie 15
J
jas 2
jazyk 21
K
kalibrácia, kompas 15
kamery 24
prepínanie 24
rýchlosť 3
semaforová kamera 3
záloha 24
karta microSD 1
Kde som? 10
kempingové vozidlo, profily 2, 3
kolíska, odstránenie 23
kompas 15
krádež, vyhnutie sa 23
križovatky, vyhľadávanie 9
L
lokality
aktuálne 10
naposledy nájdené 10
vyhľadávanie 7
M
mapy 4, 10, 12, 13, 20
aktualizácia 13, 22
dátové pole 12
nástroje 11
pridávanie 13
symboly 4
téma 20
údajové pole 4
úroveň detailov 20
vrstvy 12
zakúpenie 25
zobrazenie trás 4, 5
microSD karta 25
miesta 8
aktuálne 10
vyhľadávanie 9
montáž zariadenia 23
automobil 1
prísavka 1
mýto, vyhnutie sa 6
myTrends, trasy 5
N
nabíjanie zariadenia 1, 22, 24
Náhlavná súprava, párovanie 16
napájací kábel do vozidla 1
napájacie káble 22
vozidlo 1
výmena poistky 23
národné parky 7
nastavenia 13, 14, 19–21
nastavenia času 21
nastavenia displeja 20
nástroje, mapy 11
navigácia 4, 5, 8
mimo cesty 14
nastavenia 20
nedávno nájdené polohy 10
núdzové služby 10
O
obchádzky 5
obmedzenia 6
cesta 6
mýto 6
oblasť 6
odstránenie 6
úseky ciest 6
vozidlo 2
vypína sa 6
obnovenie nastavení 21
obrazovka, jas 2
odpojenie, Bluetooth zariadenie 16
odstránenie
spárované zariadenie Bluetooth 16
všetkých údajov používateľa 21
odstránenie kolísky 23
P
pamäťová karta 1, 25
formátovanie 25
inštalácia 25
panel vyhľadávania 8
parkovisko 5, 9
párovanie 16
Náhlavná súprava 16
odpojenie 16
odstránenie spárovaného zariadenia 16
telefón 16, 24
počítač, pripájanie 25
podpora pre produkty 18
poistka, výmena 23
polohy 8, 13
aktuálne 10
miesta 8
simulované 21
ukladanie 10
pred vami 11
prispôsobenie 11
predvoľby 19
prehrávač hudby 18
prehrávač médií 18
zdroj 18
priečny náklon a pozdĺžny sklon 14, 15
kalibrácia 14
prijímanie hovorov 16
príručka používateľa 18
prísavka 23
príslušenstvo 25
profil vozidla
auto 3
kempingové vozidlo 2, 3
profily, kempingové vozidlo 2, 3
R
resetovanie
údaje o trase 12
zariadenie 23
resetovanie zariadenia 21
režim spánku 1
riešenie problémov 23, 24
rozpoznanie hlasu 17
Rýchle vyhľadávanie 7
rýchlostné kamery 3
S
satelitné signály, vyhľadávanie 2, 21
semaforové kamery 3
simulované polohy 21
skrátené príkazy, pridávanie 10
skratky
pridávanie 2
vymazanie 10
sledovanie 14
služby určovania polohy 21
26 Register
Page 31

smartfón 12
smery 5
smery jazdy 5
softvér
aktualizácia 22
verzia 21
SOS 15
odosielanie 15
zrušenie 15
správa 15
starostlivosť o zariadenie 23
stíšenie, zvuk 18
stíšiť 18
súbory, prenos 14, 25
súradnice 10
Š
špecifikácie 21
T
technológia Bluetooth 16, 24
odpojenie zariadenia 16
odstránenie spárovaného zariadenia 16
zapnutie 20
telefón
odpojenie 16
párovanie 16, 24
telefónne hovory 16
hlasové vytáčanie 16
prijímanie 16
stíšenie 16
vytáčanie 16
tlačidlo napájania 1
tón 18
trasy 13, 14
myTrends 5
navrhované 5
spustenie 4, 9
výpočet 5
zastavenie 5
zobrazenie na mape 4
Trasy, zobrazenie na mape 5
TripAdvisor 8
Tvarovanie trasy 5
U
ukladanie, aktuálna poloha 10
ukladanie údajov 12
uložené polohy
kategórie 10
odstraňovanie 10
úprava 10
upevnenie zariadenia, prísavka 23
upozornenia 2, 3, 14, 15
body v blízkosti 20
zvuk 20
upozornenia vodiča 3
V
vaša aktuálna poloha 10
vrstvy mapy, prispôsobenie 12
vstup prídavného zariadenia 19
vyhľadanie služieb 7
vyhľadávanie lokalít 7
vyhľadávanie miest, kategórie 7
vyhľadávanie polôh. 7–9 Pozrite si aj polohy
adresy 8
križovatky 9
mestá 9
súradnice 10
vynulovanie 19
výstražný uhol 15
výškomer 15
výšky 18
W
Wi-Fi, pripájanie 18, 20, 25
Wi‑Fi 22
Z
zariadenia Bluetooth 18
záznam jázd, zobraziť 12
zdroj 18
zemepisná šírka a zemepisná dĺžka 10
zemepisné body 13, 14
zmena oblasti vyhľadávania 9
zobrazenie mapy
2-D 12
3-D 12
zóny reproduktorov 18, 19
zosilnenie 19
zosilňovače 20
zoznam odbočiek 5
zvuk 21
body v blízkosti 20
Register 27
Page 32

support.garmin.com
GUID-0BA92502-A113-48CC-93AF-081F06BC6CDF v5.1.1Január 2021
 Loading...
Loading...