Garmin Oregon 700 series Operation Manual [de]
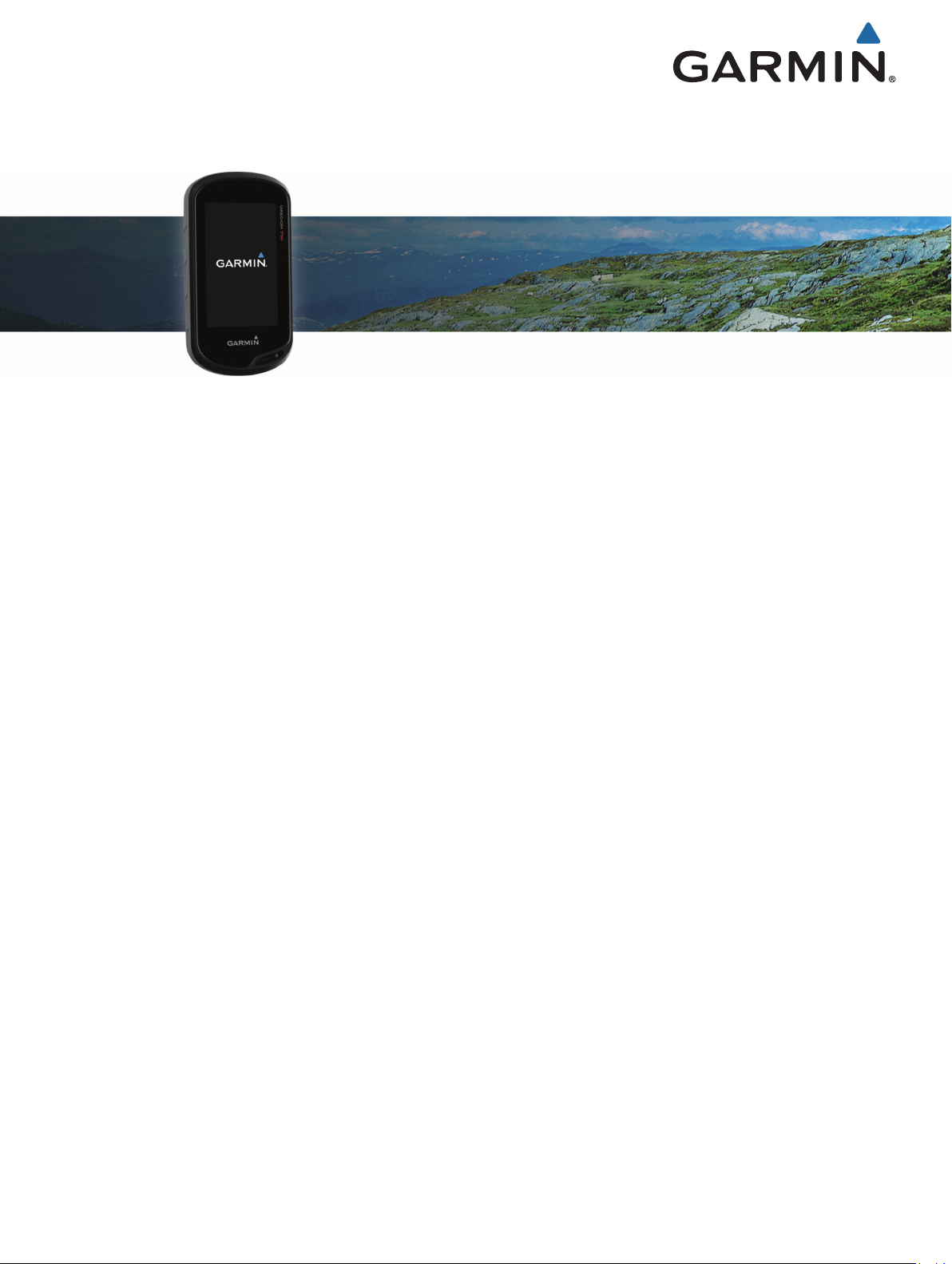
Oregon® 700 Serie
Benutzerhandbuch
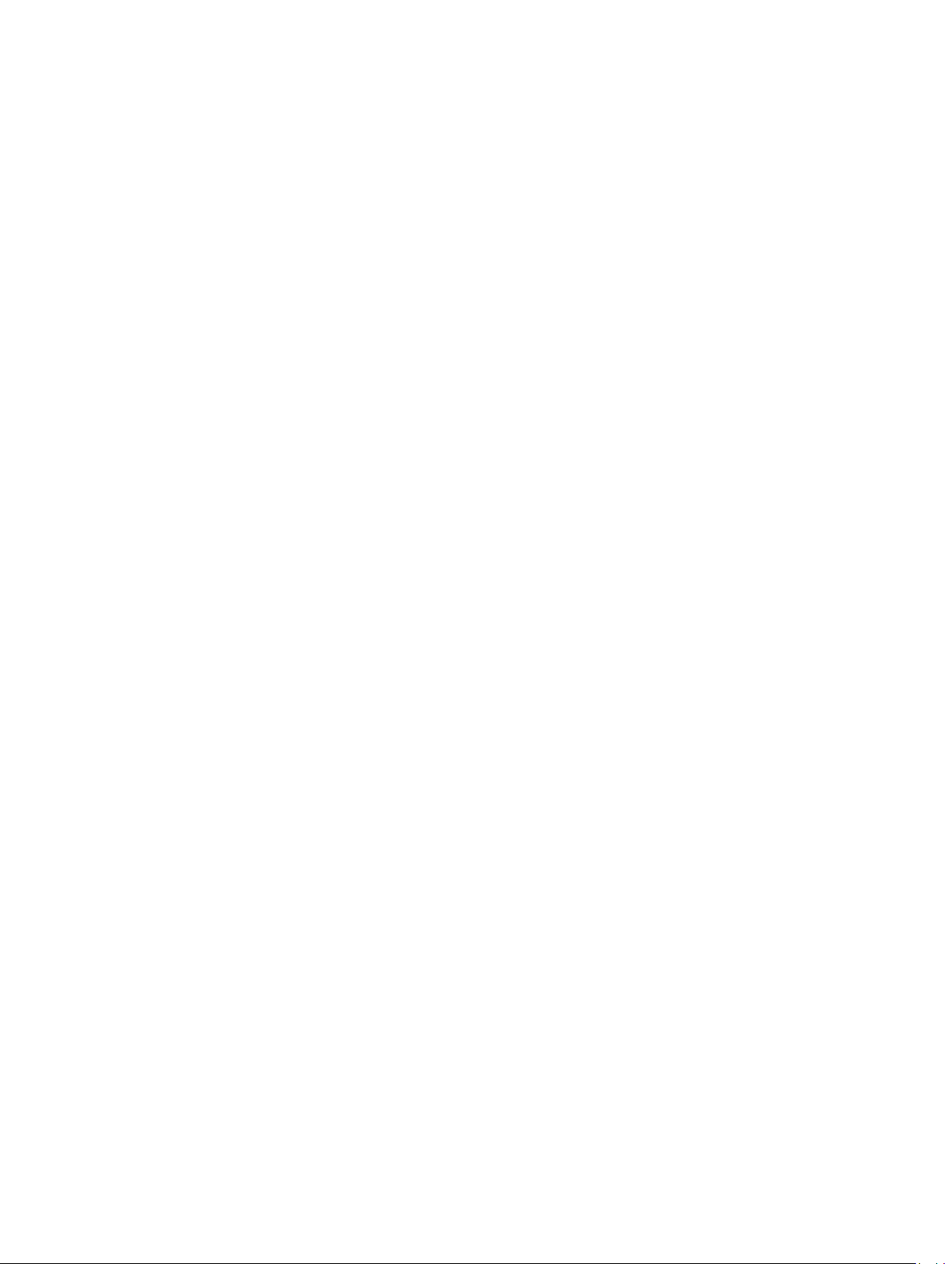
© 2019 Garmin Ltd. oder deren Tochtergesellschaften
Alle Rechte vorbehalten. Gemäß Urheberrechten darf dieses Handbuch ohne die schriftliche Genehmigung von Garmin weder ganz noch teilweise kopiert werden. Garmin behält sich das Recht
vor, Änderungen und Verbesserungen an seinen Produkten vorzunehmen und den Inhalt dieses Handbuchs zu ändern, ohne Personen oder Organisationen über solche Änderungen oder
Verbesserungen informieren zu müssen. Unter www.garmin.com finden Sie aktuelle Updates sowie zusätzliche Informationen zur Verwendung dieses Produkts.
Garmin®, das Garmin-Logo, ANT+®, Auto Lap®, City Navigator®, Oregon®, TracBack® und VIRB® sind Marken von Garmin Ltd. oder deren Tochtergesellschaften und sind in den USA und anderen
Ländern eingetragen. BaseCamp™, chirp™, Garmin Connect™, Garmin Express™, Garmin HuntView™, Connect IQ™, HomePort™, tempe™ und GSC™ sind Marken von Garmin Ltd. oder deren
Tochtergesellschaften. Diese Marken dürfen nur mit ausdrücklicher Genehmigung von Garmin verwendet werden.
Die Wortmarke BLUETOOTH® und die Logos sind Eigentum von Bluetooth SIG, Inc. und werden von Garmin ausschließlich unter Lizenz verwendet. Wi‑Fi® ist eine eingetragene Marke der Wi-Fi
Alliance Corporation. Mac® ist eine eingetragene Marke von Apple Computer, Inc. Windows® ist in den USA und anderen Ländern eine eingetragene Marke der Microsoft Corporation. microSD
®
und das microSDHC Logo sind Marken von SD-3C, LLC. Andere Marken und Markennamen sind Eigentum ihrer jeweiligen Inhaber.
NMEA® ist eine eingetragene Marke der National Marine Electronics Association. NMEA 2000® und das NMEA 2000 Logo sind eingetragene Marken der National Marine Electronics Association.
Dieses Produkt ist ANT+® zertifiziert. Unter www.thisisant.com/directory finden Sie eine Liste kompatibler Produkte und Apps.
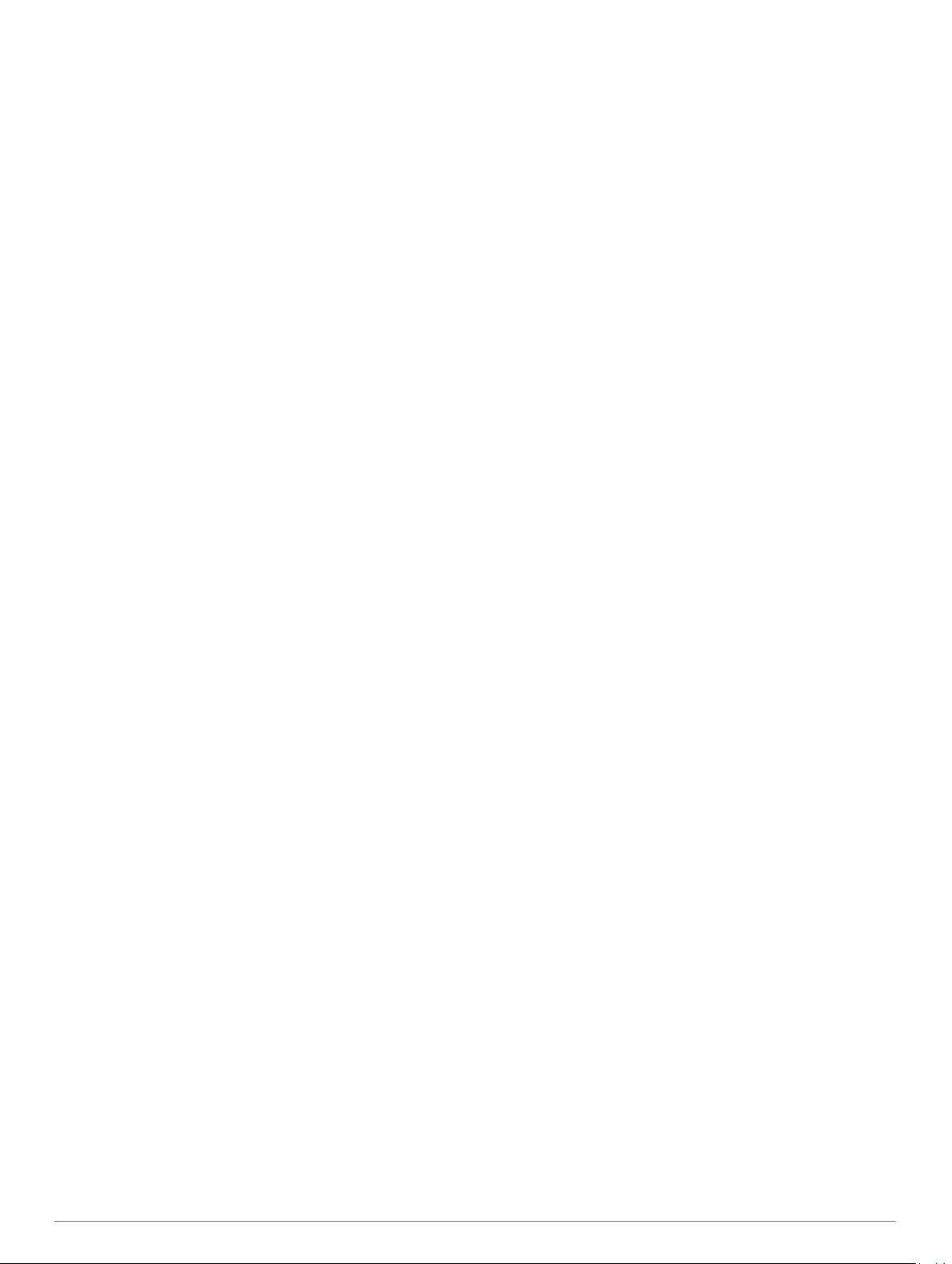
Inhaltsverzeichnis
Einführung...................................................................... 1
Übersicht über das Gerät............................................................1
Informationen zu Akku/Batterien............................................ 1
Einlegen von AA-Batterien..................................................... 1
Einlegen eines externen NiMH-Akkupacks............................ 1
Einschalten des Geräts...............................................................2
Hauptmenü................................................................................. 2
Verwenden des Touchscreens.............................................. 2
Sperren des Touchscreens.................................................... 2
Erfassen von Satellitensignalen................................................. 2
Online-Funktionen.......................................................... 3
Anforderungen für Online-Funktionen........................................ 3
Herstellen einer Verbindung mit einem drahtlosen Netzwerk..... 3
Einrichten der Wi‑Fi Verbindung............................................ 3
Koppeln Ihres Smartphones....................................................... 3
Anzeigen von Widgets................................................................ 3
Connect IQ Funktionen............................................................... 3
Herunterladen von Connect IQ Funktionen........................... 4
Herunterladen von Connect IQ Funktionen über den
Computer............................................................................... 4
Aktivitäten....................................................................... 4
Auswählen von Aktivitäten.......................................................... 4
Anzeigen der Aktivitätsdatenseiten............................................ 4
Aufzeichnen von Aktivitäten....................................................... 4
Erstellen neuer Aktivitäten.......................................................... 4
Bearbeiten von Aktivitätsnamen............................................ 4
Bearbeiten von Aktivitätssymbolen........................................ 4
Anhalten von Aktivitäten............................................................. 4
Anpassen der Aktivitätsaufzeichnung......................................... 4
Speichern der aktuellen Aktivität................................................ 5
Speichern einer Position der Aktivität......................................... 5
Ändern des Ausgabeformats...................................................... 5
Anzeigen von Aktivitätsinformationen......................................... 5
Anzeigen des Höhenprofils einer Aktivität.................................. 5
Ändern der Farbe einer Aktivitätsspur........................................ 5
Löschen der aktuellen Aktivität................................................... 5
Löschen von Aktivitäten.............................................................. 5
Löschen eines Aktivitätenprotokolls........................................... 5
Tracks......................................................................................... 5
Anpassen der Trackaufzeichnung......................................... 5
Speichern des aktuellen Tracks............................................. 6
Speichern einer Position auf dem Track................................ 6
Anzeigen von Trackinformationen......................................... 6
Anzeigen des Höhenprofils eines Tracks.............................. 6
Löschen eines Trackingverlaufs............................................ 6
Geocaches...................................................................... 6
Registrieren des Geräts bei Geocaching.com............................ 6
Herstellen einer Verbindung mit Geocaching.com................ 6
Geocache-Suchen...................................................................... 6
Suchen nach Geocaches....................................................... 6
Suchen nach Geocaches auf der Karte................................. 6
Navigieren zu Geocaches...........................................................7
Verwenden von Tipps und Hinweisen zum Finden von
Geocaches............................................................................. 7
Loggen von Geocaches.............................................................. 7
Filtern der Geocache-Liste......................................................... 7
Speichern von benutzerdefinierten Geocache-Filtern........... 7
Bearbeiten von benutzerdefinierten Geocache-Filtern.......... 7
Anwenden eines benutzerdefinierten Filters auf eine
Geocache-Liste...................................................................... 7
Herunterladen von Geocaches über den Computer................... 7
chirp............................................................................................ 7
Aktivieren der chirp Suche..................................................... 7
Suchen von Geocaches mit einem chirp
Entfernen von Live-Geocache-Daten vom Gerät....................... 8
Entfernen der Geräteregistrierung von Geocaching.com........... 8
............................... 8
Navigation....................................................................... 8
Navigieren zu einem Ziel............................................................ 8
Anhalten der Navigation.........................................................8
Navigieren mit der Karte............................................................. 8
Navigieren mit TracBack®.......................................................... 8
Suchen von Positionen in der Nähe anderer Positionen............ 8
Optionale Karten......................................................................... 8
Suchen von Adressen............................................................ 8
Navigieren mit dem Kompass..................................................... 8
Kalibrieren des Kompasses................................................... 8
Kurszeiger.............................................................................. 9
Markieren einer Mann-über-Bord-Position und Navigieren zu
dieser Position............................................................................ 9
Navigieren mit der Funktion „Peilen und los“.............................. 9
Höhenprofil................................................................................. 9
Navigieren zu einem Punkt im Höhenprofil............................ 9
Ändern des Profiltyps............................................................. 9
Zurücksetzen des Höhenprofils............................................. 9
Kalibrieren des barometrischen Höhenmessers.................... 9
Wegpunkte...................................................................... 9
Erstellen von Wegpunkten.......................................................... 9
Suchen von Wegpunkten......................................................... 10
Bearbeiten von Wegpunkten.................................................... 10
Löschen von Wegpunkten........................................................ 10
Erhöhen der Genauigkeit einer Wegpunktposition................... 10
Projizieren von Wegpunkten..................................................... 10
Routen........................................................................... 10
Erstellen von Routen mit dem Routenplaner............................ 10
Erstellen von Routen mit der Karte........................................... 10
Bearbeiten des Namens einer Route....................................... 10
Bearbeiten von Routen............................................................. 10
Anzeigen von Routen auf der Karte......................................... 11
Löschen von Routen................................................................. 11
Anzeigen der aktiven Route..................................................... 11
Umkehren von Routen.............................................................. 11
Anzeigen des Höhenprofils einer Route................................... 11
Garmin Adventures...................................................... 11
Senden von Dateien an und aus BaseCamp........................... 11
Erstellen von Adventures.......................................................... 11
Starten von Adventures............................................................ 11
Kamera und Fotos........................................................ 11
Aufnehmen von Fotos...............................................................11
Anwendungen............................................................... 12
Drahtloses Senden und Empfangen von Daten....................... 12
Einrichten von Annäherungsalarmen....................................... 12
Berechnen der Größe von Flächen.......................................... 12
Anzeigen von Kalender und Almanach.................................... 12
Anzeigen der Wetterbedingungen und -vorhersagen............... 12
Einstellen eines Alarms............................................................ 12
Starten des Countdown-Timers................................................ 12
Öffnen der Stoppuhr................................................................. 12
Satellitenseite........................................................................... 12
Ändern der Satellitenansicht................................................ 12
Deaktivieren des GPS..........................................................13
Simulieren von Positionen................................................... 13
Bedienen einer VIRB® Action-Kamera..................................... 13
Telefonbenachrichtigungen...................................................... 13
Ausblenden von Benachrichtigungen.................................. 13
Fitness........................................................................... 13
Protokoll.................................................................................... 13
Anzeigen von Aktivitätenprotokollen.................................... 13
Inhaltsverzeichnis i
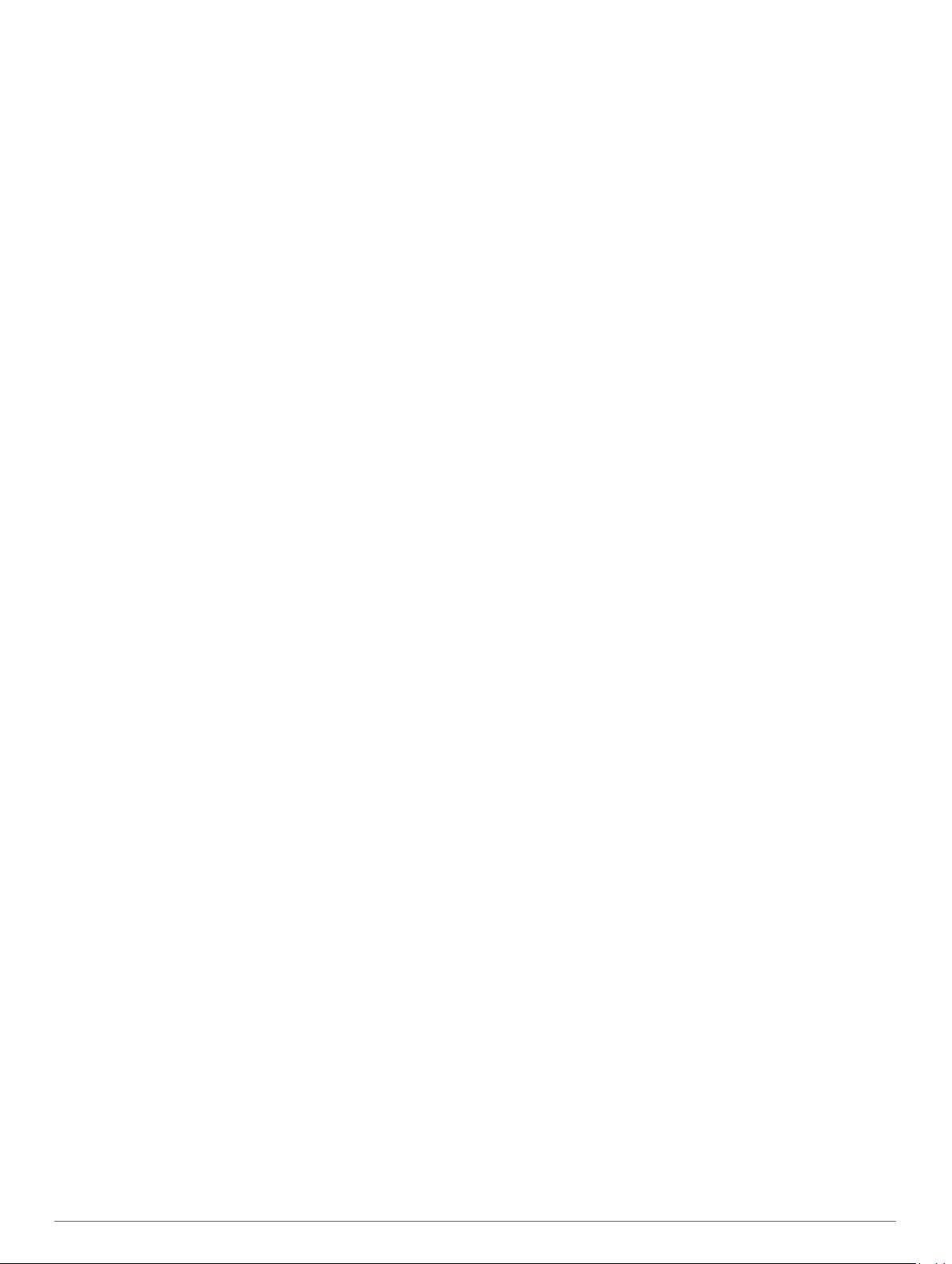
Löschen von Aktivitäten aus dem Aktivitätenprotokoll......... 13
Verwenden von Garmin Connect......................................... 13
Optionales Fitnesszubehör.................................................. 13
Informationen zu Herzfrequenz-Bereichen............................... 13
Fitnessziele.......................................................................... 14
Einrichten von Herzfrequenz-Bereichen.............................. 14
Anpassen des Geräts................................................... 14
Anpassen der Tasten................................................................14
Anpassen der Helligkeit der Beleuchtung................................. 14
Einrichten der Touchscreen-Empfindlichkeit............................ 14
Drehen des Bildschirms............................................................ 14
Anzeigeeinstellungen............................................................... 14
Konfigurieren der Karten.......................................................... 14
Karteneinstellungen............................................................. 14
Erweiterte Karteneinstellungen............................................ 14
Benutzerdefinierte Datenfelder und Anzeigen.......................... 15
Aktivieren der Datenfelder der Karte................................... 15
Anpassen der Datenfelder................................................... 15
Anpassen von Anzeigen...................................................... 15
Anpassen der Datenseiten....................................................... 15
Anpassen der Anwendungsschublade..................................... 15
Hinzufügen von Kurzbefehlen zum Hauptmenü....................... 15
Erstellen von Kurzbefehlen.................................................. 15
Systemeinstellungen.................................................................15
Satelliteneinstellungen......................................................... 16
GPS und GLONASS............................................................ 16
Darstellungseinstellungen........................................................ 16
Einrichten der Töne des Geräts................................................ 16
Routingeinstellungen................................................................ 16
Richtungseinstellungen............................................................ 16
Höhenmessereinstellungen...................................................... 16
Positionsformateinstellungen.................................................... 17
Ändern der Maßeinheiten......................................................... 17
Zeiteinstellungen.......................................................................17
Geocaching-Einstellungen........................................................ 17
ANT+ Sensoreinstellungen....................................................... 17
Fitnesseinstellungen................................................................. 17
Einrichten des Fitness-Benutzerprofils................................ 17
Speichern von Runden nach Distanz.................................. 17
Marineeinstellungen..................................................................17
Einrichten von Marinealarmen............................................. 17
Zurücksetzen von Daten und Einstellungen............................. 17
Wiederherstellen der Werksstandards für bestimmte
Einstellungen....................................................................... 18
Wiederherstellen der Werksstandards für Einstellungen
bestimmter Seiten................................................................ 18
Wiederherstellen aller Standardeinstellungen..................... 18
Einstellen des Hauptmenüs auf den klassischen Modus......... 18
Geräteinformationen.................................................... 18
Produkt-Updates....................................................................... 18
Einrichten von Garmin Express........................................... 18
Weitere Informationsquellen................................................ 18
Registrieren des Geräts....................................................... 18
Befestigen des Karabinerclips.................................................. 18
Pflege des Geräts..................................................................... 18
Reinigen des Geräts............................................................ 18
Reinigen des Touchscreens................................................ 18
Eindringen von Wasser........................................................ 19
Datenverwaltung....................................................................... 19
Dateiformate........................................................................ 19
Installieren einer Speicherkarte........................................... 19
Verbinden des Geräts mit dem Computer........................... 19
Übertragen von Dateien auf das Gerät................................ 19
Löschen von Dateien........................................................... 19
Entfernen des USB-Kabels.................................................. 19
Fehlerbehebung....................................................................... 20
Neustarten des Geräts
Anzeigen von Geräteinformationen..................................... 20
Technische Daten..................................................................... 20
......................................................... 20
Anhang.......................................................................... 20
tempe™.................................................................................... 20
Datenfelder............................................................................... 20
Berechnen von Herzfrequenz-Bereichen................................. 22
Index.............................................................................. 23
ii Inhaltsverzeichnis
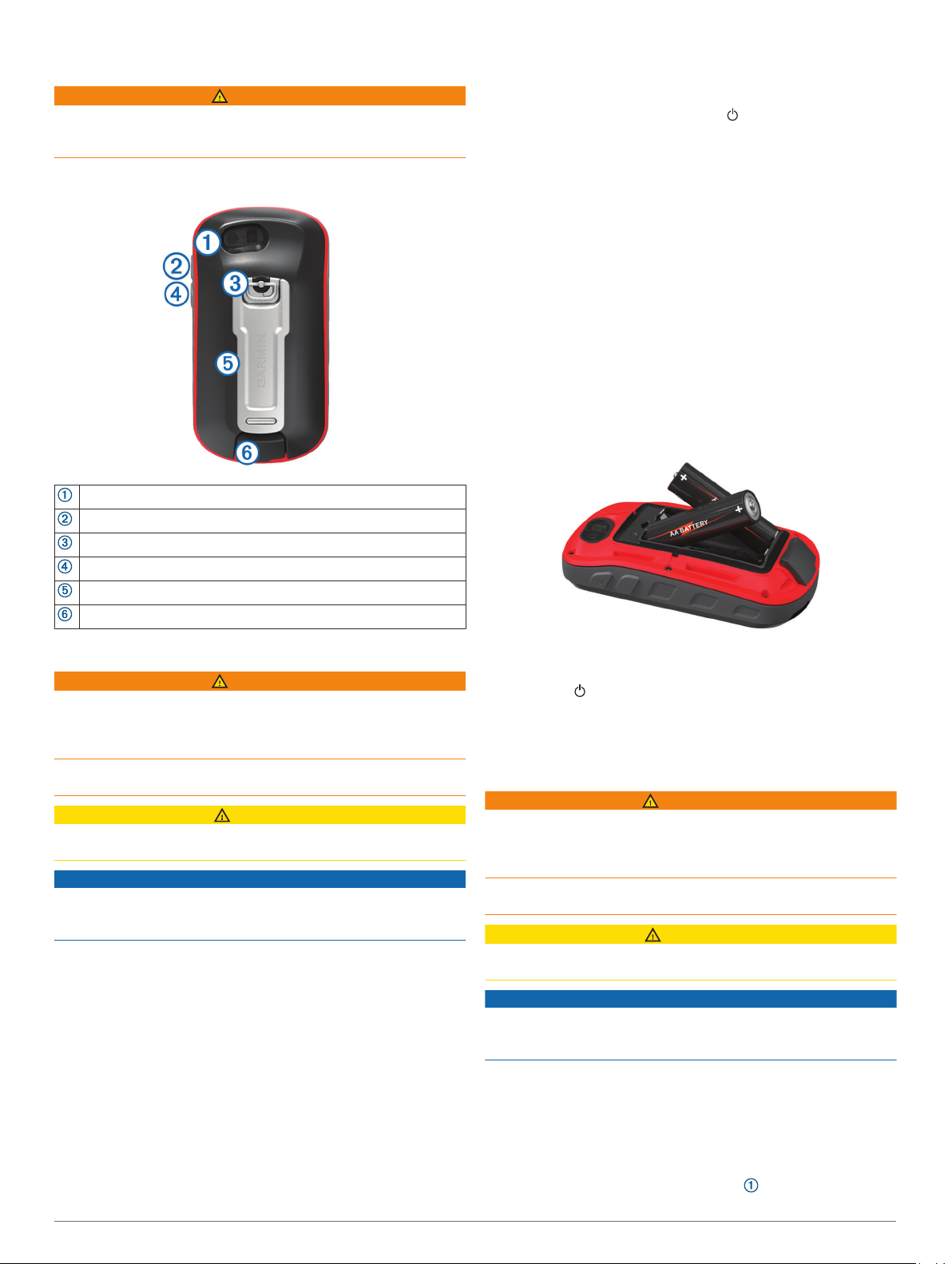
Einführung
WARNUNG
Lesen Sie alle Produktwarnungen und sonstigen wichtigen
Informationen der Anleitung "Wichtige Sicherheits- und
Produktinformationen", die dem Produkt beiliegt.
Übersicht über das Gerät
Kameraobjektiv (nicht auf allen Modellen verfügbar)
Einschalt-, Menü-, App- und Beleuchtungstaste
D-Ring der Batterieabdeckung
Benutzertaste (Anpassen der Tasten, Seite 14)
microSD® Kartensteckplatz (unter der Batterieabdeckung)
Mini-USB-Anschluss (unter der Schutzkappe)
Wählen Sie in der Anwendungsschublade die Option
Einrichten > Anzeige > Energiesparmodus > Ein.
Im Energiesparmodus wird der Bildschirm ausgeschaltet, wenn
die Beleuchtung ausgeht. Sie können wählen, um das Display
einzuschalten.
Aufbewahrung über einen längeren Zeitraum
Wenn Sie das Gerät voraussichtlich mehrere Monate lang nicht
verwenden, entfernen Sie die Batterien. Gespeicherte Daten
bleiben beim Entfernen der Batterien erhalten.
Einlegen von AA-Batterien
Anstelle des optionalen NiMH-Akkupacks (Einlegen eines
externen NiMH-Akkupacks, Seite 1) können Sie zwei Alkali-,
NiMH- oder Lithium-Batterien verwenden. Dies ist nützlich, wenn
Sie unterwegs sind und den NiMH-Akkupack nicht aufladen
können. Beste Ergebnisse erzielen Sie mit NiMH-Akkus oder
Lithium-Batterien.
HINWEIS: Normale Alkalibatterien werden für Oregon 750
Modelle bei Verwendung der Kamerafunktion nicht empfohlen.
Drehen Sie den D-Ring gegen den Uhrzeigersinn, und ziehen
1
Sie ihn nach oben, um die Abdeckung abzunehmen.
Legen Sie zwei AA-Batterien ein, und achten Sie dabei auf
2
die korrekte Ausrichtung der Pole.
Informationen zu Akku/Batterien
WARNUNG
Der Temperaturbereich des Geräts liegt möglicherweise über
dem zulässigen Temperaturbereich einiger Batterien.
Alkalibatterien können bei hohen Temperaturen beschädigt
werden.
Verwenden Sie zum Entnehmen der Batterien keine scharfen
Gegenstände.
ACHTUNG
Wenden Sie sich zum ordnungsgemäßen Recycling der
Batterien an die zuständige Abfallentsorgungsstelle.
HINWEIS
Alkalibatterien verlieren bei abnehmenden Temperaturen
zunehmend an Leistung. Verwenden Sie Lithium-Batterien,
wenn Sie das Gerät bei Minustemperaturen einsetzen.
Optimieren der Akku-Laufzeit
Es gibt verschiedene Möglichkeiten, die Batterie-Laufzeit zu
verlängern.
• Reduzieren Sie die Beleuchtungshelligkeit (Anpassen der
Helligkeit der Beleuchtung, Seite 14).
• Reduzieren Sie die Display-Beleuchtungszeit
(Anzeigeeinstellungen, Seite 14).
• Verwenden Sie den Energiesparmodus (Aktivieren des
Energiesparmodus, Seite 1).
• Verringern Sie die Kartenaufbaugeschwindigkeit
(Konfigurieren der Karten, Seite 14).
Aktivieren des Energiesparmodus
Sie können den Energiesparmodus verwenden, um die BatterieLaufzeit zu verlängern.
Setzen Sie die Batterieabdeckung wieder auf, und drehen
3
Sie den D-Ring im Uhrzeigersinn.
Halten Sie gedrückt.
4
Wählen Sie Einrichten > System > AA-Batterietyp.
5
Wählen Sie Alkaline, Lithium, NiMH oder Vorgel. NiMH-
6
Akku.
Informationen zu Akku/Batterien
WARNUNG
Der Temperaturbereich des Geräts liegt möglicherweise über
dem zulässigen Temperaturbereich einiger Batterien.
Alkalibatterien können bei hohen Temperaturen beschädigt
werden.
Verwenden Sie zum Entnehmen der Batterien keine scharfen
Gegenstände.
ACHTUNG
Wenden Sie sich zum ordnungsgemäßen Recycling der
Batterien an die zuständige Abfallentsorgungsstelle.
HINWEIS
Alkalibatterien verlieren bei abnehmenden Temperaturen
zunehmend an Leistung. Verwenden Sie Lithium-Batterien,
wenn Sie das Gerät bei Minustemperaturen einsetzen.
Einlegen eines externen NiMH-Akkupacks
Das Gerät wird mit einem NiMH-Akkupack (optional) oder mit
zwei AA-Batterien betrieben (Einlegen von AA-Batterien,
Seite 1).
Drehen Sie den D-Ring gegen den Uhrzeigersinn, und ziehen
1
Sie ihn nach oben, um die Abdeckung abzunehmen.
Nehmen Sie den Akkupack zur Hand .
2
Einführung 1
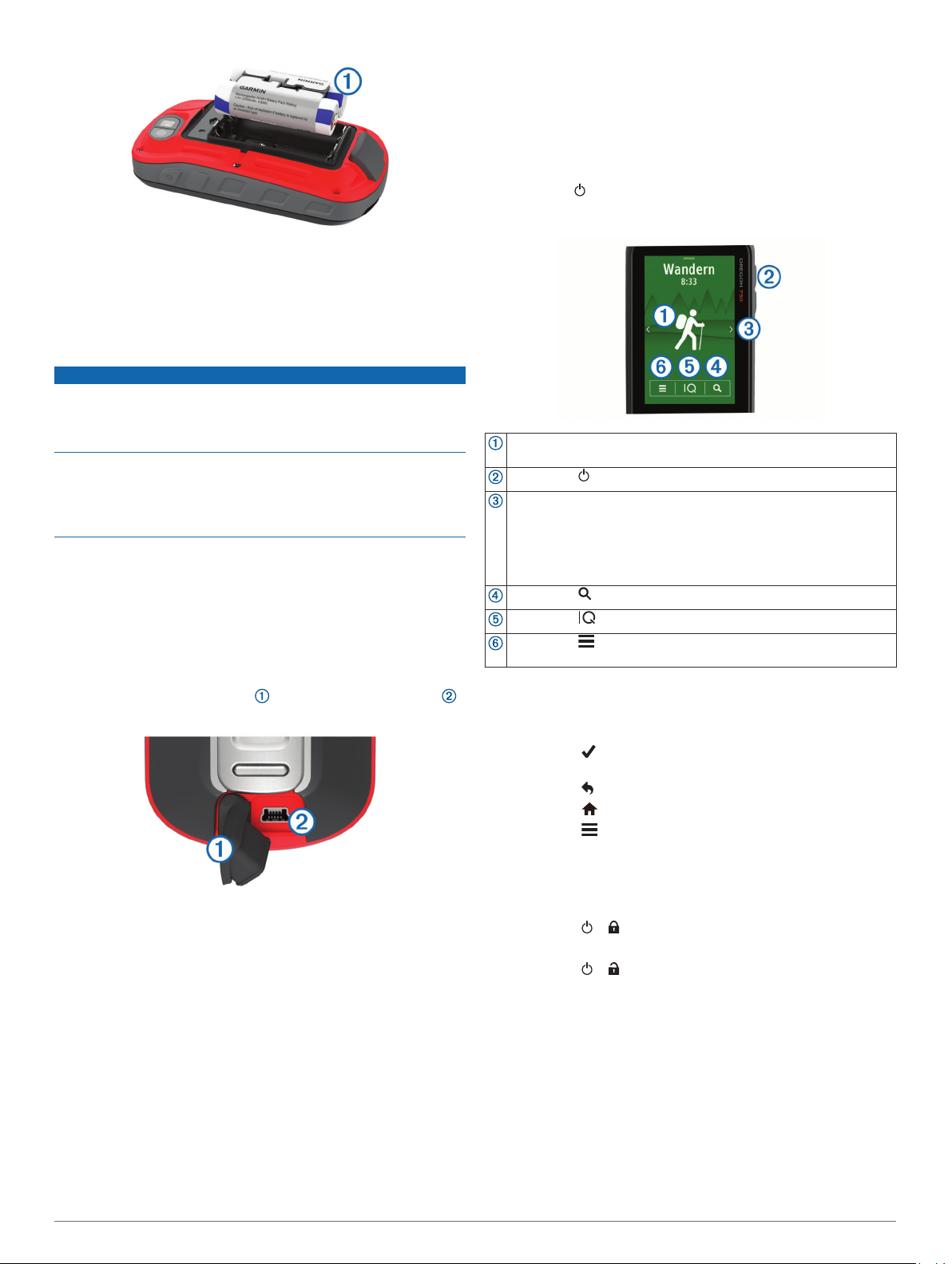
Legen Sie den Akkupack ein, und achten Sie dabei auf die
3
korrekte Ausrichtung der Pole.
Drücken Sie den Akkupack vorsichtig ein.
4
Setzen Sie die Batterieabdeckung wieder auf, und drehen
5
Sie den D-Ring im Uhrzeigersinn.
Aufladen des Akkupacks
HINWEIS
Zum Schutz vor Korrosion sollten Sie den USB-Anschluss, die
Schutzkappe und den umliegenden Bereich vor dem Aufladen
oder dem Anschließen an einen Computer sorgfältig
abtrocknen.
Verwenden Sie das Gerät nicht, um Akkus aufzuladen, die nicht
von Garmin® bereitgestellt wurden. Das Aufladen eines Akkus,
der nicht von Garmin bereitgestellt wurde, kann zur
Beschädigung des Geräts und zum Erlöschen der Garantie
führen.
Damit Sie den kleinen Stecker des USB-Kabels mit dem Gerät
verbinden können, müssen Sie möglicherweise eine optionale
Halterung entfernen.
HINWEIS: Das Gerät kann nicht außerhalb des zugelassenen
Temperaturbereichs aufgeladen werden (Technische Daten,
Seite 20).
Sie können den Akku über eine Steckdose oder einen USBAnschluss am Computer aufladen.
Heben Sie die Schutzkappe über dem USB-Anschluss
1
an.
Stecken Sie das schmale Ende des USB-Kabels in den USB-
2
Anschluss am Gerät.
Schließen Sie das breite Ende des USB-Kabels an ein
3
Netzteil oder einen USB-Anschluss am Computer an.
Schließen Sie bei Bedarf das Netzteil an eine Steckdose an.
4
Wenn Sie das Gerät an eine Stromquelle anschließen,
schaltet es sich ein.
Laden Sie den Akku vollständig auf.
5
TIPP: Zeigen Sie die Ladestandsanzeige an, indem Sie von
oben nach unten über das Display streichen.
Stromsparen beim Aufladen des Geräts
Sie können während des Aufladevorgangs Gerätefunktionen
ausschalten.
Schließen Sie das Gerät an eine externe Stromversorgung
1
an.
Halten Sie die Einschalttaste gedrückt, bis sich das Display
2
ausschaltet.
Das Gerät wechselt in einen Akkulademodus mit geringem
Stromverbrauch, und die Ladestandsanzeige wird angezeigt.
Laden Sie das Gerät vollständig auf.
3
Einschalten des Geräts
Halten Sie gedrückt.
Hauptmenü
Wählen Sie die Option, um Aktivitätsdatenseiten anzuzeigen oder
eine Aktivität aufzuzeichnen.
Wählen Sie , um die Anwendungsschublade zu öffnen.
Streichen Sie nach links oder rechts, um die Aktivitätstypen zu
durchblättern.
Streichen Sie während einer Aktivität nach links oder rechts, um die
Seiten für die Aktivität zu durchblättern.
Streichen Sie nach unten, um Widgets und die Ladestandsanzeige
anzuzeigen.
Wählen Sie , um nach einem Ziel zu suchen.
Wählen Sie , um Connect IQ™ Apps zu öffnen.
Wählen Sie , um die Geräteeinstellungen und Einstellungen für
die angezeigte Aktivität zu ändern.
Verwenden des Touchscreens
• Tippen Sie auf das Display, um ein Element auszuwählen.
• Führen Sie jede Touchscreen-Auswahl einzeln durch.
• Wählen Sie , um die Änderungen zu speichern und die
Seite zu schließen.
• Wählen Sie , um zur vorherigen Seite zurückzukehren.
• Wählen Sie , um zum Hauptmenü zurückzukehren.
• Wählen Sie , um bestimmte Menüelemente für die Seite
anzuzeigen, die Sie sich ansehen.
Sperren des Touchscreens
Sie können den Bildschirm sperren, um unbeabsichtigte
Eingaben zu vermeiden.
Wählen Sie > .
Entsperren des Touchscreens
Wählen Sie > .
Erfassen von Satellitensignalen
Zum Nutzen der GPS-Navigationsfunktionen müssen Sie
Satellitensignale erfassen. Das Gerät benötigt möglicherweise
eine ungehinderte Sicht zum Himmel, um Satellitensignale zu
erfassen. Das Erfassen von Satellitensignalen kann 30 bis
60 Sekunden dauern.
Streichen Sie nach unten, um das Status-Widget anzuzeigen.
1
Warten Sie, bis die GPS-Anzeige grün wird.
2
2 Einführung

Online-Funktionen
Online-Funktionen sind für das Oregon 700 Gerät verfügbar,
wenn Sie das Gerät über die Bluetooth® Technologie mit einem
kompatiblen Smartphone verbinden. Für einige Funktionen
muss die Garmin Connect™ Mobile App auf dem verbundenen
Smartphone installiert sein. Weitere Informationen finden Sie
unter www.garmin.com/apps. Einige Funktionen sind auch
verfügbar, wenn Sie das Gerät mit einem drahtlosen Netzwerk
verbinden.
Telefonbenachrichtigungen: Zeigt auf dem Oregon 700 Gerät
Telefonbenachrichtigungen und Nachrichten an.
LiveTrack: Ermöglicht es Freunden und Familie, Ihren
Wettkämpfen und Trainingsaktivitäten in Echtzeit zu folgen.
Sie können Freunde per Email oder über soziale Medien
einladen, damit diese Ihre Livedaten auf einer Trackingseite
von Garmin Connect anzeigen können.
Hochladen von Aktivitäten auf Garmin Connect: Ihre Aktivität
wird automatisch an Ihr Garmin Connect Konto gesendet,
sobald Sie die Aufzeichnung abschließen.
Connect IQ: Ermöglicht es Ihnen, die Gerätefunktionen um
Widgets, Datenfelder und Apps zu erweitern.
Software-Updates: Ermöglicht es Ihnen, die Gerätesoftware zu
aktualisieren.
EPO-Downloads: Ermöglicht es Ihnen, eine EPO-Datei
(Extended Prediction Orbit) herunterzuladen, um schnell
GPS-Satelliten zu erfassen und die Zeit für die Berechnung
der aktuellen Position zu reduzieren.
Live-Geocache-Daten: Bietet kostenlose und kostenpflichtige
Dienste zur Anzeige von Live-Geocache-Daten von
www.geocaching.com.
Wetter: Ermöglicht es Ihnen, aktuelle Wetterbedingungen und -
vorhersagen anzuzeigen. Außerdem können Sie Wetterradar
auf der Karte anzeigen.
Anforderungen für Online-Funktionen
Für einige Funktionen sind ein Smartphone und eine bestimmte
App auf dem Smartphone erforderlich.
Funktion Verbindung mit einem
Hochladen von Aktivitäten auf Garmin
Connect
Software-Updates Ja Ja
EPO-Downloads Ja Ja
Live-Geocache-Daten Ja Ja
Wetter Ja Ja
Telefonbenachrichti-
gungen
Connect IQ Ja Nein
LiveTrack Ja Nein
gekoppelten
Smartphone mit
Garmin Connect
Mobile App
Ja Ja
1
Ja
Herstellen einer Verbindung mit einem drahtlosen Netzwerk
Wählen Sie in der Anwendungsschublade die Option
1
Einrichten > WLAN.
Wählen Sie bei Bedarf den Umschalter, um die Wi‑Fi
2
Technologie zu aktivieren.
Wählen Sie Netzwerk hinzuf..
3
Wählen Sie eine Option:
4
Verbindung mit
einem Wi‑Fi
Netzwerk
Nein
®
• Wenn Sie ein broadcastfähiges drahtloses Netzwerk
auswählen möchten, wählen Sie ein drahtloses Netzwerk
aus der Liste aus, und geben Sie bei Bedarf das Kennwort
ein.
• Wenn Sie ein nicht broadcastfähiges drahtloses Netzwerk
auswählen möchten, wählen Sie und geben die
Netzwerk-SSID und das Kennwort ein.
Die Netzwerkinformationen werden gespeichert. Wenn Sie an
diesen Ort zurückkehren, stellt das Gerät automatisch eine
Verbindung her.
Einrichten der Wi‑Fi Verbindung
Zum Verwenden von Wi‑Fi Funktionen müssen Sie die Wi‑Fi
Verbindung mit der Anwendung Garmin Express™ einrichten.
Laden Sie unter garmin.com/express die Anwendung Garmin
1
Express herunter.
Wählen Sie das Gerät.
2
Wählen Sie Extras > Dienstprogramme.
3
Folgen Sie den Anweisungen auf dem Bildschirm, um die
4
Wi‑Fi Verbindung mit der Anwendung Garmin Express
einzurichten.
Koppeln Ihres Smartphones
Laden Sie unter www.garmin.com/intosports/apps die Garmin
1
Connect Mobile App auf das Smartphone herunter.
Achten Sie darauf, dass das Smartphone und das Gerät nicht
2
weiter als 10 m (33 Fuß) voneinander entfernt sind.
Wählen Sie auf dem Gerät in der Anwendungsschublade die
3
Option Einrichten > Bluetooth, und folgen Sie den
Anweisungen auf dem Display.
Öffnen Sie auf dem Smartphone die Garmin Connect Mobile
4
App, und folgen Sie den Anweisungen auf dem Display, um
ein Gerät zu verbinden.
Die Anweisungen werden während der Grundeinstellungen
angezeigt. Sie können sie aber auch in der Hilfe der Garmin
Connect Mobile App finden.
Zum Empfang von Telefonbenachrichtigungen ist ein
kompatibles Smartphone mit Bluetooth Technologie
erforderlich. Informationen zur Kompatibilität finden Sie unter
garmin.com/ble.
Anzeigen von Widgets
Auf dem Gerät ist ein Widget zum Anzeigen des Status Ihrer
Verbindungen und anderer Informationen vorinstalliert. Weitere
Widgets können über die Connect IQ App hinzugefügt werden
(Connect IQ Funktionen, Seite 3).
Streichen Sie von oben nach unten über das Display.
1
Wählen Sie bzw. , um weitere Widgets anzuzeigen.
2
Wählen Sie , um zur vorherigen Seite zurückzukehren.
3
Connect IQ Funktionen
Sie können dem Gerät Connect IQ Funktionen von Garmin und
anderen Anbietern hinzufügen. Dazu wird die Connect IQ Mobile
App verwendet. Sie können das Gerät mit Datenfeldern,
Widgets und Apps anpassen.
Datenfelder: Laden Sie neue Datenfelder herunter, die
Sensoren, Aktivitäten und Protokolldaten in neuen Formen
darstellen. Sie können integrierten Funktionen und Seiten
Connect IQ Datenfelder hinzufügen.
Widgets: Rufen Sie auf einen Blick Informationen wie
Sensordaten und Benachrichtigungen ab.
Apps: Fügen Sie dem Gerät interaktive Funktionen wie neue
Outdoor- und Fitness-Aktivitätstypen hinzu.
1
Das Gerät erhält Telefonbenachrichtigungen direkt von einem gekoppelten iOS
Telefon bzw. bei einem Android™ Telefon über die Garmin Connect App.
Online-Funktionen 3
®
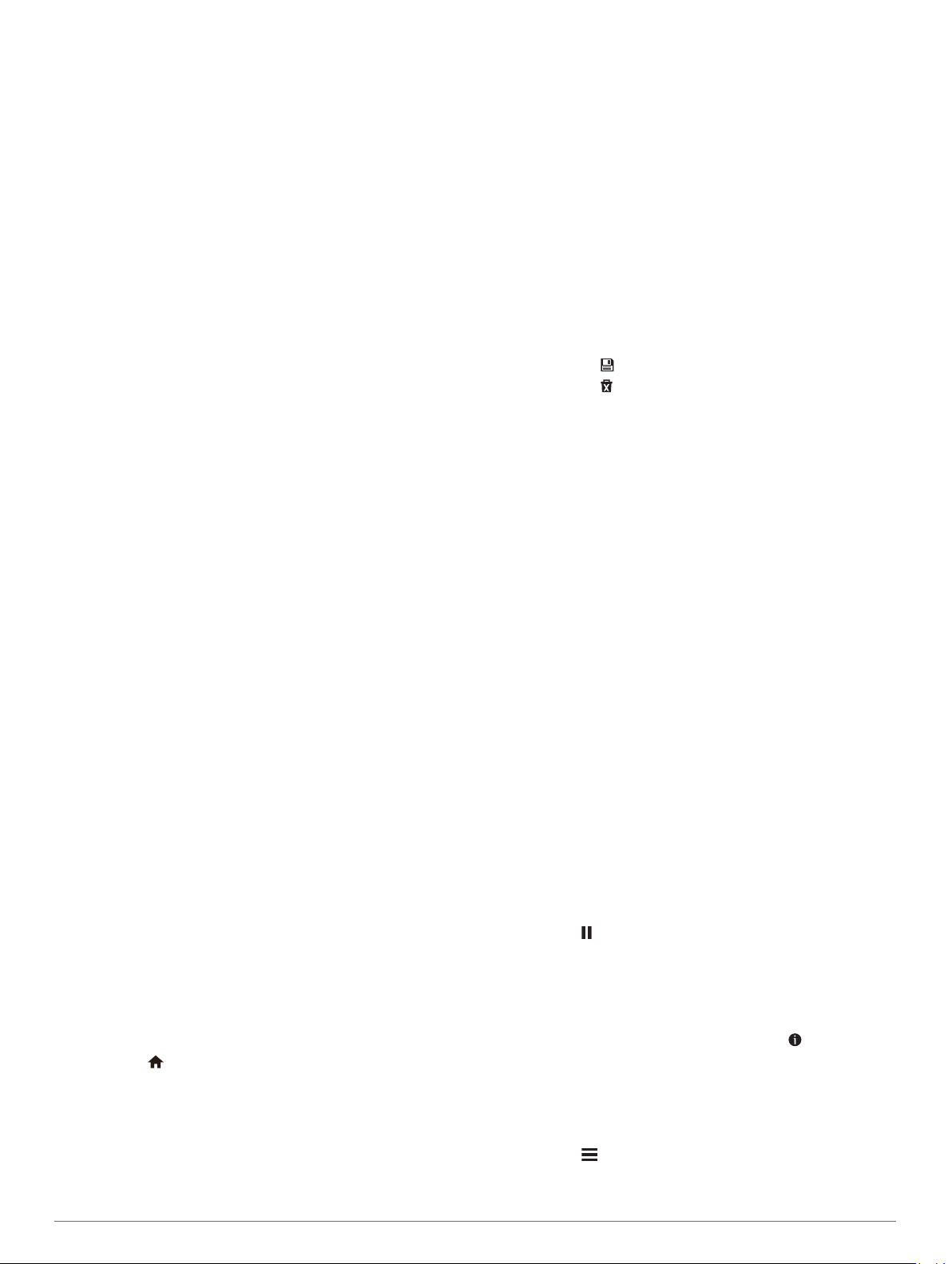
Herunterladen von Connect IQ Funktionen
Zum Herunterladen von Funktionen über die Connect IQ App
müssen Sie das Oregon 700 Gerät mit dem Smartphone
koppeln (Koppeln Ihres Smartphones, Seite 3).
Installieren Sie über den App-Shop des Smartphones die
1
Connect IQ App, und öffnen Sie sie.
Wählen Sie bei Bedarf das Gerät aus.
2
Wählen Sie eine Connect IQ Funktion.
3
Folgen Sie den Anweisungen auf dem Display.
4
Herunterladen von Connect IQ Funktionen über den Computer
Schließen Sie das Gerät mit einem USB-Kabel an den
1
Computer an.
Rufen Sie apps.garmin.com auf, und melden Sie sich an.
2
Wählen Sie eine Connect IQ Funktion, und laden Sie sie
3
herunter.
Folgen Sie den Anweisungen auf dem Bildschirm.
4
Streichen Sie im Hauptmenü nach links oder rechts, um eine
1
Aktivität auszuwählen.
Wählen Sie das Aktivitätssymbol.
2
Die Standarddatenseite für die Aktivität wird angezeigt.
Streichen Sie von unten nach oben über das Display, und
3
wählen Sie Start.
TIPP: Wenn die Aktivität GPS-Daten enthalten soll, sollten
Sie sie erst starten, wenn die GPS-Signalbalken grün
angezeigt werden.
Streichen Sie nach Abschluss der Aktivität von unten nach
4
oben über das Display, und wählen Sie Stopp.
Die Datenübersicht wird angezeigt.
Blättern Sie vertikal, um alle Daten anzuzeigen (optional).
5
TIPP: Sie können den Namen der Aktivität auswählen, um
ihn zu ändern.
Wählen Sie eine Option:
6
• Wählen Sie , um die Aktivität zu speichern.
• Wählen Sie , um die Aktivität zu verwerfen.
Aktivitäten
Das Gerät lässt sich für Indoor-, Outdoor-, Sport- und
Fitnessaktivitäten verwenden. Bei Beginn einer Aktivität zeigt
das Gerät Sensordaten an und zeichnet sie auf. Aktivitäten
können gespeichert und mit der Garmin Connect Community
geteilt werden.
Sie können dem Gerät außerdem über die Connect IQ Mobile
App Aktivitäten und Apps von Connect IQ hinzufügen (Connect
IQ Funktionen, Seite 3).
Wenn Sie eine Aktivität nutzen und einige Einstellungen ändern,
z. B. Datenfelder oder Maßeinheiten, werden die Änderungen
automatisch als Teil der Aktivität gespeichert. Diese
Einstellungen werden automatisch geladen, wenn Sie auf dem
Gerät zu dieser Aktivität wechseln.
Auf dem Gerät sind mehrere vorinstallierte Aktivitäten mit
speziellen Einstellungen für diese Aktivität enthalten. Sie können
die Einstellungen der vorinstallierten Aktivitäten anpassen und
auch neue benutzerdefinierte Aktivitäten erstellen.
Auswählen von Aktivitäten
Die Geräteeinstellungen und Datenseiten sind für jede Aktivität
unterschiedlich.
Streichen Sie im Hauptmenü nach links oder rechts.
Das Gerät zeigt den Aktivitätsnamen und das Symbol an,
und lädt die Einstellungen für die angezeigte Aktivität.
Anzeigen der Aktivitätsdatenseiten
Sie können Aktivitätsdatenseiten anzeigen, ohne eine Aktivität
aufzuzeichnen.
Streichen Sie im Hauptmenü nach links oder rechts, um eine
1
Aktivität auszuwählen.
Wählen Sie das Aktivitätssymbol.
2
Die Standarddatenseite für die Aktivität wird angezeigt.
Streichen Sie nach links oder rechts, um weitere Datenseiten
3
anzuzeigen (optional).
Streichen Sie von unten nach oben über das Display, und
4
wählen Sie , um zum Hauptmenü zurückzukehren.
Aufzeichnen von Aktivitäten
Sie können Aktivitäten aufzeichnen, einschließlich der Trackund Sensordaten. Wenn das Gerät mit einem Smartphone
verbunden ist, auf dem die Garmin Connect Mobile App
ausgeführt wird, werden aufgezeichnete Aktivitäten automatisch
in Ihr Garmin Connect Konto hochgeladen.
Erstellen neuer Aktivitäten
Falls die vorinstallierten Aktivitäten nicht für Ihre Aktivität oder
Tour geeignet sind, können Sie eine benutzerdefinierte Aktivität
mit eigenen Einstellungen und Datenfeldern erstellen.
Wählen Sie in der Anwendungsschublade die Option
1
Einrichten > Aktivitäten > Aktivität erstellen.
Passen Sie die Einstellungen und Datenfelder an.
2
Bearbeiten von Aktivitätsnamen
Sie können den Namen einer Aktivität anpassen.
Wählen Sie in der Anwendungsschublade die Option
1
Einrichten > Aktivitäten.
Wählen Sie eine Aktivität aus.
2
Wählen Sie Namen bearbeiten.
3
Geben Sie den neuen Namen ein.
4
Bearbeiten von Aktivitätssymbolen
Sie können das auf der Aktivitätsseite angezeigte Symbol
anpassen.
Wählen Sie in der Anwendungsschublade die Option
1
Einrichten > Aktivitäten.
Wählen Sie eine Aktivität aus.
2
Wählen Sie Symbol bearbeiten.
3
Wählen Sie ein Symbol.
4
Anhalten von Aktivitäten
Streichen Sie von oben nach unten über das Display.
1
Wählen Sie Aktueller Track.
2
Wählen Sie .
3
Anpassen der Aktivitätsaufzeichnung
Sie können anpassen, wie Aktivitäten vom Gerät angezeigt und
aufgezeichnet werden.
Wählen Sie in der Anwendungsschublade die Option
1
Aktivitätenprotokoll > Aktuelle Aktivität > .
Wählen Sie eine Option:
2
• Wählen Sie Farbe, um die Farbe der auf der Karte
angezeigten Aktivitätslinie zu ändern.
• Wählen Sie Auf Karte anzeigen, um auf der Karte eine
Linie anzuzeigen, die die Aktivität kennzeichnet.
Wählen Sie > Aktivitätseinstell. > Aufzeichnungsart.
3
4 Aktivitäten
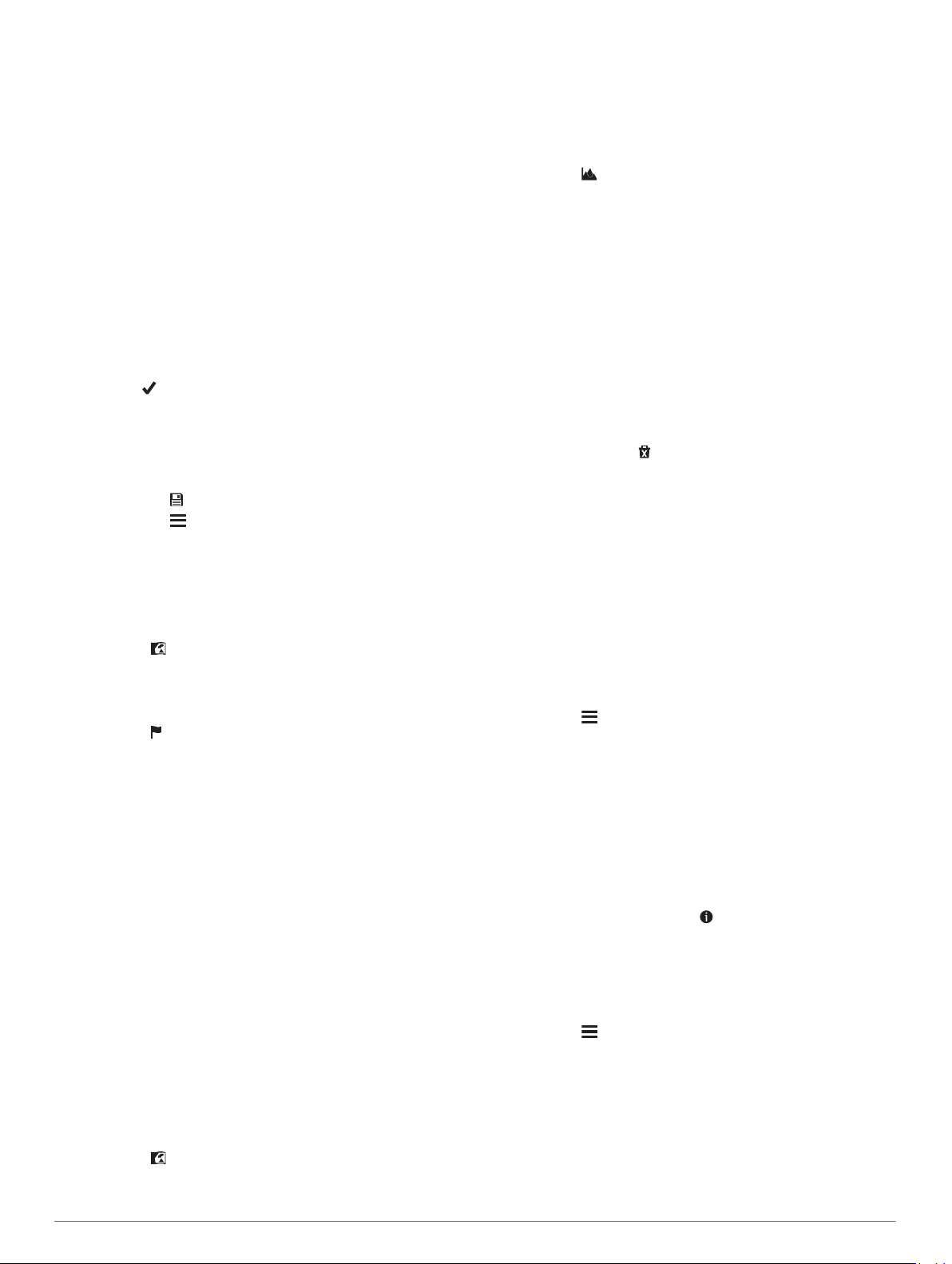
Wählen Sie eine Option:
4
• Wenn Sie Aktivitäten mit variabler Rate aufzeichnen
möchten, um eine optimale Aufzeichnung zu erhalten,
wählen Sie Automatisch.
• Wenn Sie Aktivitäten in einer bestimmten Distanz
aufzeichnen möchten, wählen Sie Distanz.
• Wenn Sie Aktivitäten zu einer bestimmten Zeit
aufzeichnen möchten, wählen Sie Zeit.
Wählen Sie Intervall.
5
Führen Sie einen der folgenden Schritte aus:
6
• Wenn Sie für Aufzeichnungsart die Option Automatisch
ausgewählt haben, wählen Sie eine Option, um Aktivitäten
entweder häufiger oder seltener aufzuzeichnen.
HINWEIS: Bei Verwendung des Intervalls Am häufigsten
werden sehr detaillierte Aktivitäten erstellt, jedoch wird die
Kapazität des Gerätespeichers schneller ausgelastet.
• Wenn Sie für Aufzeichnungsart die Option Distanz oder
Zeit ausgewählt haben, geben Sie einen Wert ein und
wählen .
Speichern der aktuellen Aktivität
Wählen Sie in der Anwendungsschublade die Option
1
Aktivitätenprotokoll > Aktuelle Aktivität.
Wählen Sie eine Option:
2
• Wählen Sie , um die gesamte Aktivität zu speichern.
• Wählen Sie > Abschnitt speichern, und wählen Sie
einen Abschnitt aus.
Speichern einer Position der Aktivität
Wählen Sie in der Anwendungsschublade die Option
1
Aktivitätenprotokoll.
Wählen Sie eine Aktivität aus.
2
Wählen Sie .
3
Wählen Sie eine Position der Aktivität aus.
4
Wählen Sie oben auf der Karte die Positionsdaten aus.
5
Es werden Informationen zur Position angezeigt.
Wählen Sie > OK.
6
Ändern des Ausgabeformats
Standardmäßig zeichnet das Gerät Fitnessaktivitäten wie das
Tourenradfahren als FIT-Dateien auf. Wenn zusammen mit der
Fitnessaktivität auch GPX-Trackdateien aufgezeichnet werden
sollen, müssen Sie das Ausgabeformat anpassen.
Wählen Sie in der Anwendungsschublade die Option
1
Einrichten > Registrierung > Erweiterte Einst. >
Ausgabeformat.
Wählen Sie eine Option:
2
• Wählen Sie Aktivitäten (FIT), um die Aktivität mit
Fitnessinformationen aufzuzeichnen, die für Garmin
Connect vorgesehen sind und für die Navigation
verwendet werden können.
• Wählen Sie Tracks (GPX/FIT), um die Aktivität sowohl als
herkömmlichen Track zur Anzeige auf der Karte und zur
Verwendung bei der Navigation als auch als Aktivität mit
Fitnessinformationen aufzuzeichnen.
Anzeigen von Aktivitätsinformationen
Wählen Sie in der Anwendungsschublade die Option
1
Aktivitätenprotokoll.
Wählen Sie eine Aktivität aus.
2
Wählen Sie .
3
Flaggen markieren den Anfang und das Ende des Wegs.
Wählen Sie oben auf der Seite die Informationsleiste aus.
4
Es werden Informationen zur Aktivität angezeigt.
Anzeigen des Höhenprofils einer Aktivität
Wählen Sie in der Anwendungsschublade die Option
1
Aktivitätenprotokoll.
Wählen Sie eine Aktivität aus.
2
Wählen Sie .
3
Ändern der Farbe einer Aktivitätsspur
Sie können die Farbe einer Aktivität ändern, um die Ansicht auf
der Karte zu verbessern oder sie mit einer anderen Aktivität zu
vergleichen.
Wählen Sie in der Anwendungsschublade die Option
1
Aktivitätenprotokoll.
Wählen Sie eine Aktivität aus.
2
Wählen Sie Farbe.
3
Wählen Sie eine Farbe.
4
Löschen der aktuellen Aktivität
Streichen Sie auf einer Aktivitätsdatenseite von unten nach
1
oben.
Wählen Sie Stopp > > Löschen.
2
Löschen von Aktivitäten
HINWEIS: Es ist nicht möglich, eine derzeit verwendete Aktivität
zu löschen.
Wählen Sie in der Anwendungsschublade die Option
1
Einrichten > Aktivitäten.
Wählen Sie eine Aktivität aus.
2
Wählen Sie Löschen.
3
Löschen eines Aktivitätenprotokolls
Wählen Sie in der Anwendungsschublade die Option
1
Aktivitätenprotokoll.
Wählen Sie eine Aktivität aus.
2
Wählen Sie > Löschen.
3
Tracks
Ein Track ist eine GPX-Datei des aufgezeichneten Wegs. Sie
können Tracks mit dem Track-Manager anpassen, verwenden
und archivieren.
Anpassen der Trackaufzeichnung
Sie können anpassen, wie der aktuelle Track und
Trackaufzeichnungen für Aktivitäten vom Gerät angezeigt und
aufgezeichnet werden.
Wählen Sie in der Anwendungsschublade die Option Track-
1
Manager > Aktueller Track > .
Wählen Sie eine Option:
2
• Wählen Sie Farbe, um die Farbe des auf der Karte
angezeigten aktuellen Tracks zu ändern.
• Wählen Sie Auf Karte anzeigen, um auf der Karte eine
Linie anzuzeigen, die den aktuellen Track kennzeichnet.
Wählen Sie > Aktivitätseinstell. > Aufzeichnungsart.
3
Wählen Sie eine Option:
4
• Wenn Sie Aktivitäten mit variabler Rate aufzeichnen
möchten, um eine optimale Aufzeichnung zu erhalten,
wählen Sie Automatisch.
• Wenn Sie Aktivitäten in einer bestimmten Distanz
aufzeichnen möchten, wählen Sie Distanz.
• Wenn Sie Aktivitäten zu einer bestimmten Zeit
aufzeichnen möchten, wählen Sie Zeit.
Aktivitäten 5
 Loading...
Loading...