Garmin Oregon 700 Service Manual [pl]
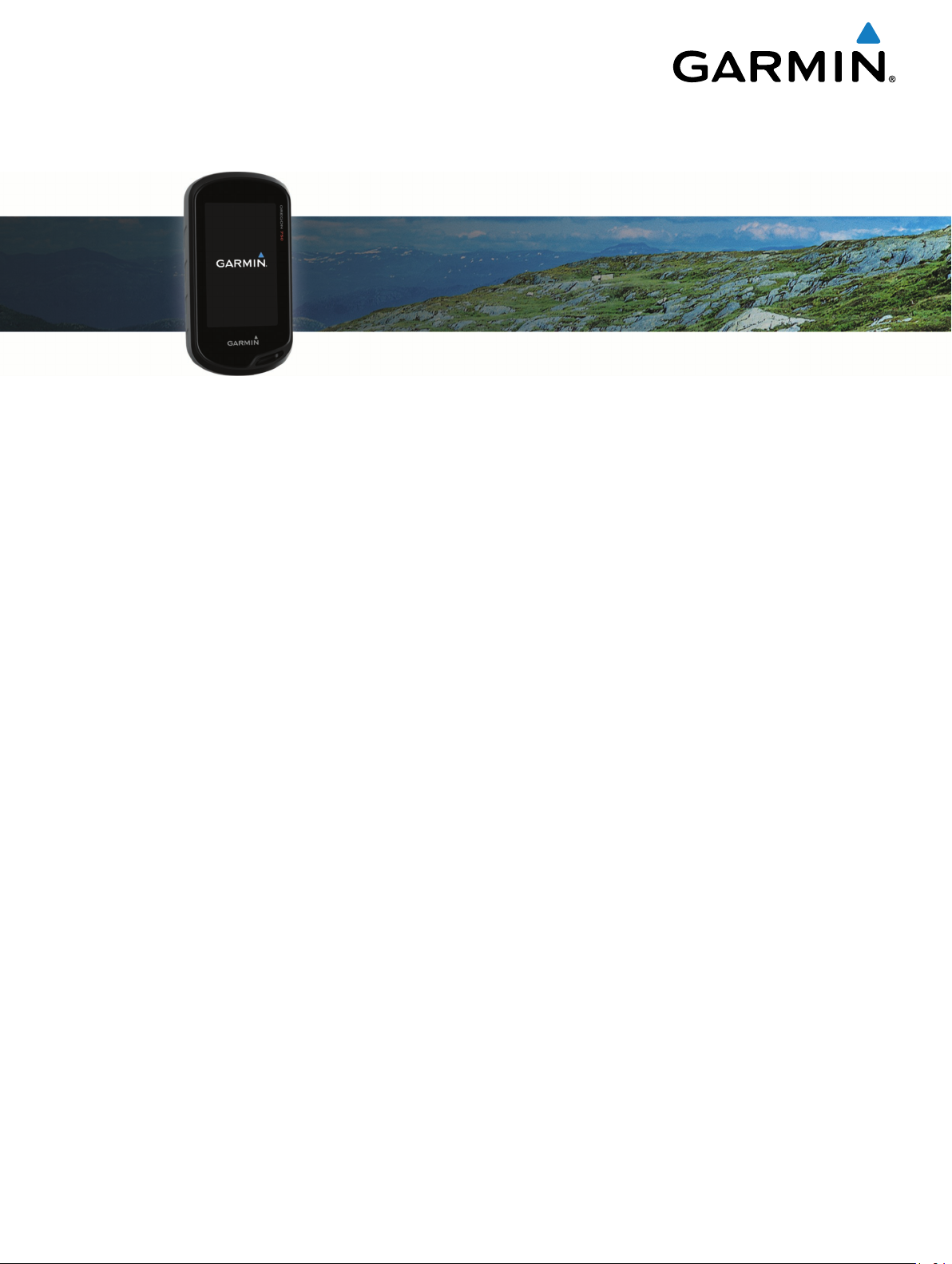
Oregon® seria 700
Podręcznik użytkownika
Czerwiec 2016 190-02075-40_0A
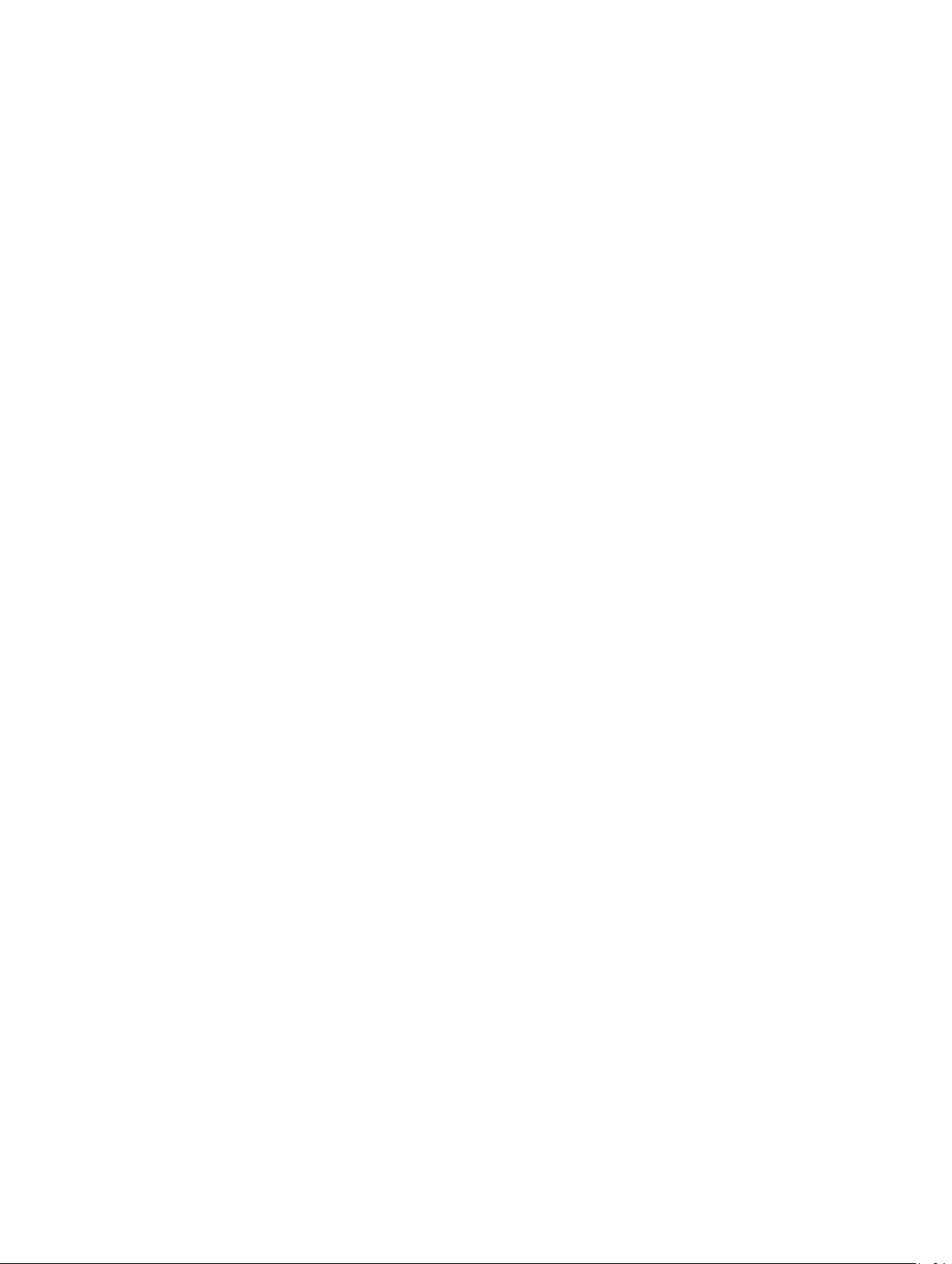
Wszelkie prawa zastrzeżone. Zgodnie z prawami autorskimi, kopiowanie niniejszego podręcznika użytkownika w całości lub częściowo bez pisemnej zgody
firmy Garmin jest zabronione. Firma Garmin zastrzega sobie prawo do wprowadzenia zmian, ulepszeń do produktów lub ich zawartości niniejszego
podręcznika użytkownika bez konieczności powiadamiania o tym jakiejkolwiek osoby lub organizacji. Odwiedź stronę internetową www.garmin.com, aby
pobrać bieżące aktualizacje i informacje uzupełniające dotyczące użytkowania niniejszego produktu.
Garmin®, logo Garmin, Auto Lap®, BlueChart®, City Navigator®, Oregon® oraz TracBack® są znakami towarowymi firmy Garmin Ltd. lub jej oddziałów
zarejestrowanymi w Stanach Zjednoczonych i innych krajach. ANT+®, BaseCamp™, chirp™, Garmin Connect™, Garmin Express™, Connect IQ™, HomePort™,
tempe™, VIRB® oraz GSC™ są znakami towarowymi firmy Garmin Ltd. lub jej oddziałów. Wykorzystywanie tych znaków bez wyraźnej zgody firmy Garmin jest
zabronione.
Znak i logo Bluetooth® stanowią własność firmy Bluetooth SIG, Inc., a używanie ich przez firmę Garmin podlega warunkom licencji. Wi‑Fi® jest zastrzeżonym
znakiem towarowym firmy Wi-Fi Alliance Corporation. Mac® jest zastrzeżonym znakiem towarowym firmy Apple Computer, Inc. Windows® jest zastrzeżonym
znakiem towarowym firmy Microsoft Corporation w Stanach Zjednoczonych i w innych krajach. microSD™ oraz logo microSDHC są znakami towarowymi firmy
SD-3C, LLC. Pozostałe znaki towarowe i nazwy handlowe stanowią własność poszczególnych jednostek.
NMEA® jest zastrzeżonym znakiem towarowym organizacji National Marine Electronics Association. NMEA 2000® oraz logo NMEA 2000 są zastrzeżonymi
znakami towarowymi organizacji National Marine Electronics Association.
Ten produkt ma certyfikat ANT+®. Odwiedź stronę www.thisisant.com/directory, aby wyświetlić listę zgodnych produktów i aplikacji.
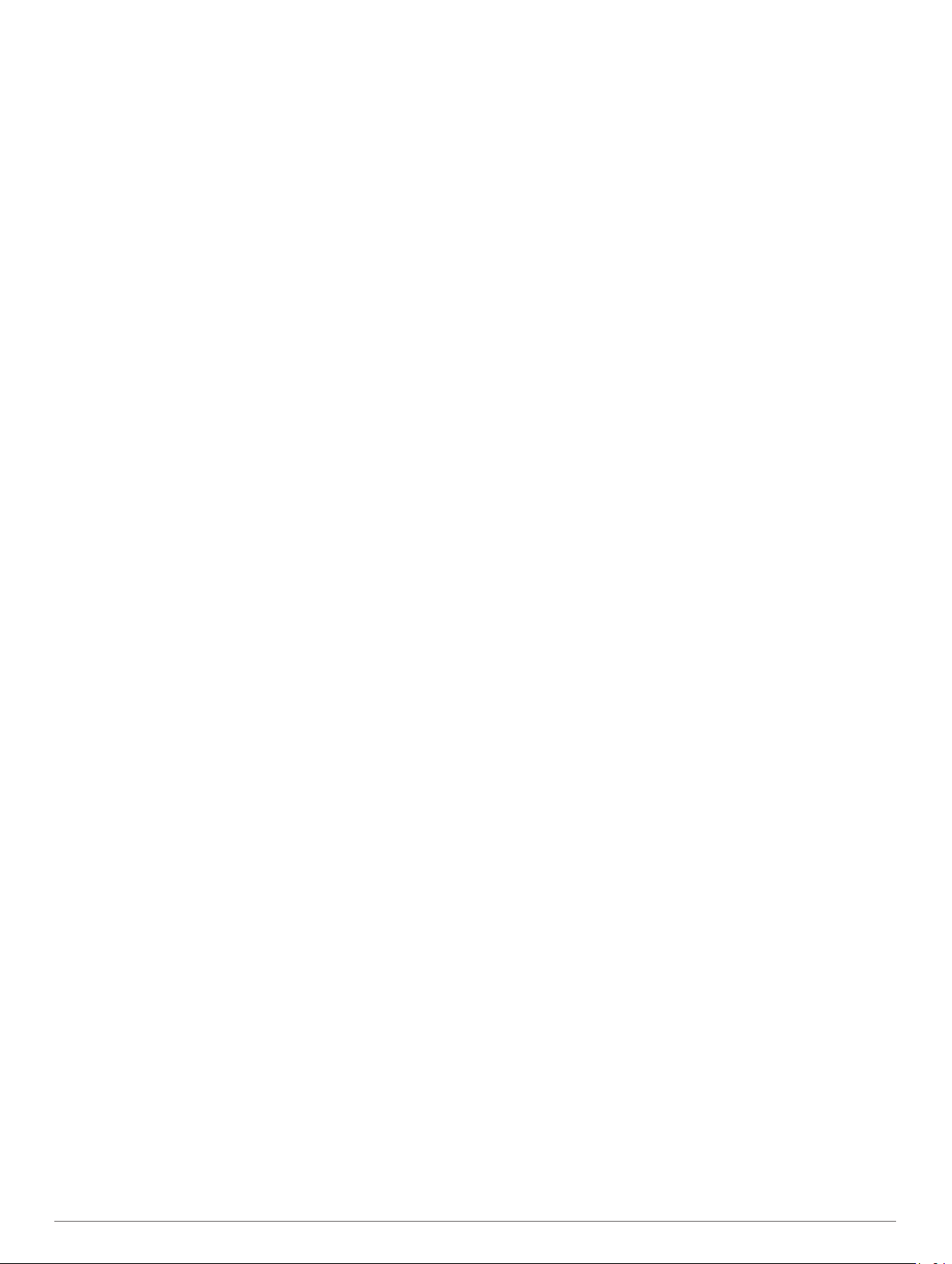
Spis treści
Wstęp............................................................................... 1
Ogólne informacje o urządzeniu................................................. 1
Informacje o baterii................................................................ 1
Instalowanie baterii typu AA...................................................1
Instalacja baterii NiMH........................................................... 1
Włączanie urządzenia.................................................................2
Ekran główny.............................................................................. 2
Korzystanie z ekranu dotykowego......................................... 2
Blokowanie ekranu dotykowego............................................ 2
Odbieranie sygnałów satelitarnych............................................. 2
Funkcje online................................................................ 2
Wymagania funkcji online........................................................... 3
Łączenie z siecią bezprzewodową............................................. 3
Konfigurowanie funkcji Wi‑Fi..................................................3
Parowanie smartfona.................................................................. 3
Wyświetlanie widżetów............................................................... 3
Connect IQFunkcje..................................................................... 3
Pobieranie funkcji Connect IQ............................................... 3
Pobieranie funkcji Connect IQ przy użyciu komputera.......... 3
Aktywności..................................................................... 4
Wybór aktywności....................................................................... 4
Wyświetlanie ekranów danych aktywności................................. 4
Rejestrowanie aktywności.......................................................... 4
Tworzenie nowej aktywności...................................................... 4
Edytowanie nazwy aktywności...............................................4
Edytowanie ikony aktywności................................................ 4
Wstrzymywanie aktywności........................................................ 4
Dostosowywanie rejestru aktywności......................................... 4
Zapisywanie bieżącej aktywności............................................... 5
Zapisywanie pozycji aktywności................................................. 5
Jazda rowerem z urządzeniem................................................... 5
Wyświetlanie informacji o aktywności......................................... 5
Wyświetlanie wykresu wysokości dla aktywności....................... 5
Zmiana koloru śladu aktywności................................................. 5
Usuwanie bieżącej aktywności................................................... 5
Usuwanie aktywności................................................................. 5
Usuwanie historii aktywności...................................................... 5
Otwieranie menedżera śladu...................................................... 5
Skrzynki........................................................................... 5
Rejestracja urządzenia na stronie Geocaching.com.................. 5
Łączenie ze stroną Geocaching.com..................................... 5
Wyszukiwanie skrzynek.............................................................. 6
Podróżowanie do skrzynki.......................................................... 6
Korzystanie ze wskazówek i podpowiedzi w celu znalezienia
skrzynki.................................................................................. 6
Zapisywanie próby odnalezienia................................................ 6
Filtrowanie listy skrzynek............................................................ 6
Zapisywanie własnego filtra skrzynek.................................... 6
Edycja własnego filtra skrzynek............................................. 6
Stosowanie własnego filtra do listy skrzynek......................... 6
Pobieranie skrzynek przy użyciu komputera.............................. 6
chirp............................................................................................ 7
Włączanie wyszukiwania urządzenia chirp............................ 7
Wyszukiwanie skrzynki z urządzeniem chirp......................... 7
Usuwanie bieżących danych skrzynek z urządzenia.................. 7
Wyrejestrowanie urządzenia z serwisu Geocaching.com.......... 7
Nawigacja........................................................................ 7
Podróżowanie do celu................................................................ 7
Przerywanie podróży wyznaczoną trasą................................7
Nawigacja z użyciem mapy........................................................ 7
Nawigacja z użyciem funkcji TracBack®.................................... 7
Wyszukiwanie pozycji w pobliżu innej pozycji............................ 7
Dodatkowe mapy........................................................................ 7
Wyszukiwanie adresu
Nawigacja z użyciem kompasu...................................................8
Kalibracja kompasu................................................................8
Wskaźnik kursu...................................................................... 8
Oznaczanie i nawigowanie do pozycji sygnału „Człowiek za
burtą”.......................................................................................... 8
Nawigacja przy użyciu funkcji Celuj i idź.................................... 8
Wykres wysokości...................................................................... 8
Nawigacja do punktu na wykresie wysokości........................ 8
Zmiana typu wykresu............................................................. 8
Zerowanie wykresu wysokości...............................................8
Kalibracja wysokościomierza barometrycznego.................... 8
............................................................ 7
Punkty............................................................................. 8
Tworzenie punktu....................................................................... 8
Wyszukiwanie punktu................................................................. 9
Edytowanie punktu..................................................................... 9
Usuwanie punktu........................................................................ 9
Zwiększanie dokładności pozycji punktów................................. 9
Odwzorowanie punktu................................................................ 9
Trasy................................................................................ 9
Tworzenie trasy za pomocą funkcji planowania trasy................ 9
Tworzenie trasy za pomocą mapy.............................................. 9
Edytowanie nazwy trasy............................................................. 9
Edytowanie trasy........................................................................ 9
Wyświetlanie trasy na mapie...................................................... 9
Usuwanie trasy........................................................................... 9
Wyświetlanie aktywnej trasy..................................................... 10
Odwracanie trasy...................................................................... 10
Wyświetlanie wykresu wysokości trasy.................................... 10
Serwis Garmin Adventures......................................... 10
Wysyłanie plików do aplikacji BaseCamp................................. 10
Tworzenie przygody..................................................................10
Rozpoczęcie przygody..............................................................10
Aparat i zdjęcia............................................................. 10
Wykonywanie zdjęć.................................................................. 10
Aplikacje........................................................................ 10
Bezprzewodowe wysyłanie i odbieranie danych...................... 10
Ustawianie punktu alarmowego................................................ 11
Obliczanie powierzchni obszaru............................................... 11
Wyświetlanie kalendarza i almanachów................................... 11
Wyświetlanie warunków i prognoz pogodowych...................... 11
Ustawianie alarmu.................................................................... 11
Włączanie minutnika................................................................. 11
Otwieranie stopera....................................................................11
Strona satelitów........................................................................ 11
Zmiana widoku satelitów...................................................... 11
Wyłączanie GPS.................................................................. 11
Symulowanie pozycji............................................................11
Sterowanie kamerą sportową VIRB®....................................... 11
Powiadomienia z telefonu......................................................... 12
Ukrywanie powiadomień...................................................... 12
Fitness........................................................................... 12
Historia......................................................................................12
Wyświetlanie historii aktywności.......................................... 12
Usuwanie elementów z historii aktywności.......................... 12
Korzystanie z aplikacji Garmin Connect.............................. 12
Dodatkowe akcesoria fitness............................................... 12
Informacje o strefach tętna....................................................... 12
Cele fitness.......................................................................... 12
Ustawianie stref tętna.......................................................... 12
Dostosowywanie urządzenia....................................... 13
Dostosowywanie klawiszy........................................................ 13
Regulowanie jasności podświetlenia........................................ 13
Konfiguracja czułości ekranu dotykowego................................ 13
Spis treści i
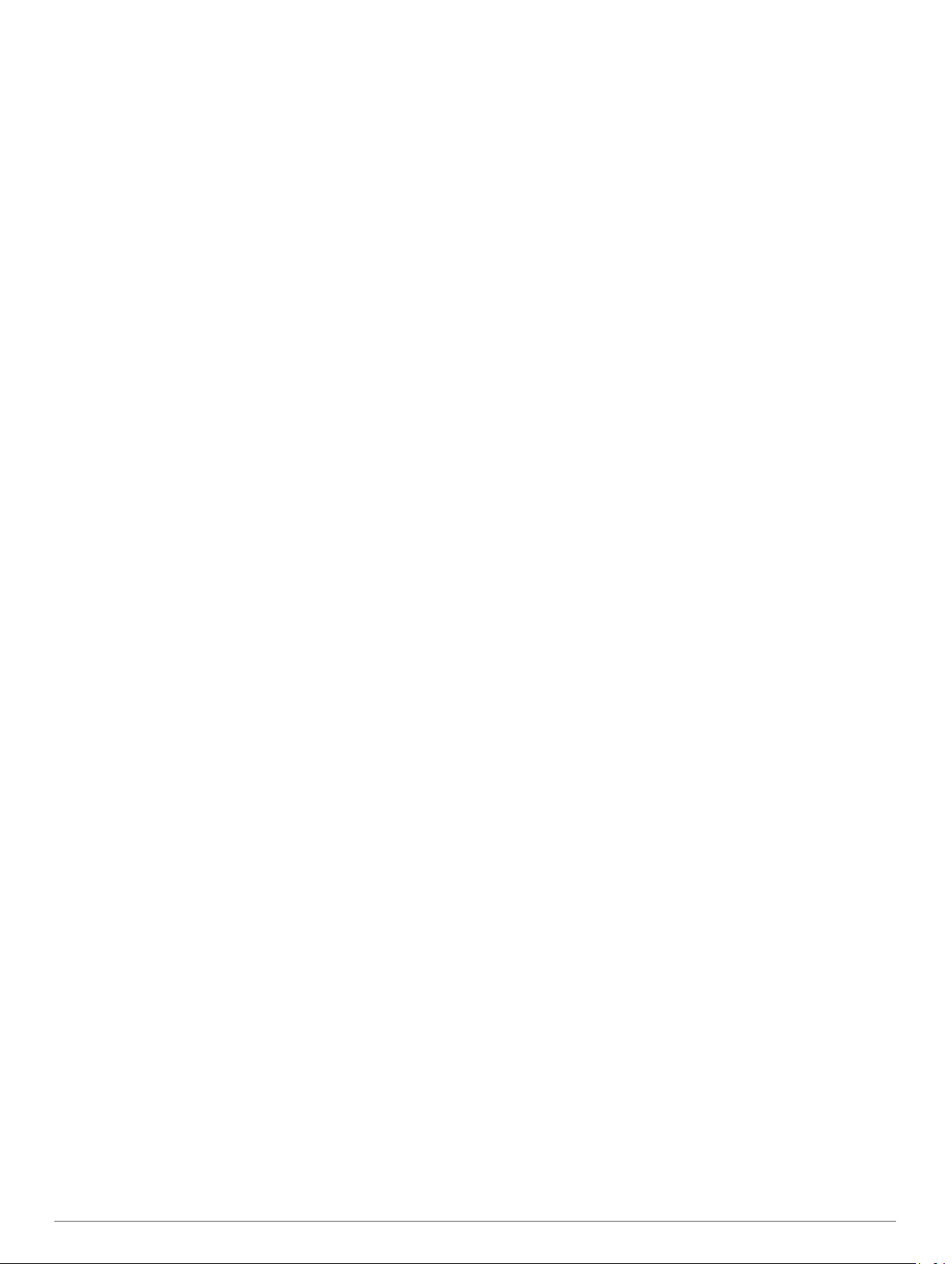
Obracanie ekranu..................................................................... 13
Ustawienia wyświetlania........................................................... 13
Konfigurowanie map................................................................. 13
Ustawienia mapy..................................................................13
Zaawansowane ustawienia mapy........................................ 13
Własne pola danych oraz pulpity.............................................. 13
Włączanie pól danych mapy................................................ 13
Dostosowywanie pól danych................................................13
Dostosowywanie pulpitów.................................................... 13
Dostosowywanie ekranów danych........................................... 14
Dodawanie skrótu do menu głównego..................................... 14
Tworzenie skrótu..................................................................14
Ustawienia systemowe............................................................. 14
Ustawienia satelitów............................................................ 14
GPS i GLONASS................................................................. 14
Ustawienia wyglądu.................................................................. 14
Ustawianie dźwięków urządzenia............................................. 14
Ustawienia wyznaczania trasy.................................................. 14
Ustawienia kursu...................................................................... 14
Ustawienia wysokościomierza.................................................. 15
Ustawienia formatu pozycji....................................................... 15
Zmiana jednostek miary............................................................15
Ustawienia czasu...................................................................... 15
Ustawienia geocachingu........................................................... 15
Ustawienia czujnika ANT+........................................................ 15
Ustawienia fitness..................................................................... 15
Ustawianie profilu fitness użytkownika.................................15
Oznaczanie okrążeń wg dystansu....................................... 15
Ustawienia morskie...................................................................16
Konfigurowanie alarmów morskich...................................... 16
Resetowanie danych i ustawień............................................... 16
Przywracanie wartości domyślnych określonych
ustawień............................................................................... 16
Przywracanie wartości domyślnych określonych ustawień
..................................................................................... 16
stron
Przywracanie wszystkich domyślnych ustawień.................. 16
Przełączanie ekranu głównego w tryb klasyczny..................... 16
Informacje o urządzeniu.............................................. 16
Pomoc techniczna i aktualizacje............................................... 16
Konfigurowanie Garmin Express......................................... 16
Źródła dodatkowych informacji............................................ 16
Rejestrowanie urządzenia....................................................16
Mocowanie zaczepu z karabińczykiem.....................................16
Wskazówki dotyczące bezpieczeństwa urządzenia................. 17
Czyszczenie urządzenia...................................................... 17
Czyszczenie ekranu dotykowego.........................................17
Zanurzenie w wodzie........................................................... 17
Zarządzanie danymi................................................................. 17
Typy plików.......................................................................... 17
Wkładanie karty pamięci...................................................... 17
Podłączanie urządzenia do komputera................................ 17
Przesyłanie plików do urządzenia........................................ 17
Usuwanie plików.................................................................. 17
Odłączanie kabla USB......................................................... 18
Rozwiązywanie problemów...................................................... 18
Resetowanie urządzenia......................................................18
Wyświetlanie informacji o urządzeniu.................................. 18
Dane techniczne....................................................................... 18
Załącznik....................................................................... 18
tempe™.................................................................................... 18
Pola danych.............................................................................. 18
Obliczanie strefy tętna.............................................................. 20
Indeks............................................................................ 21
ii Spis treści
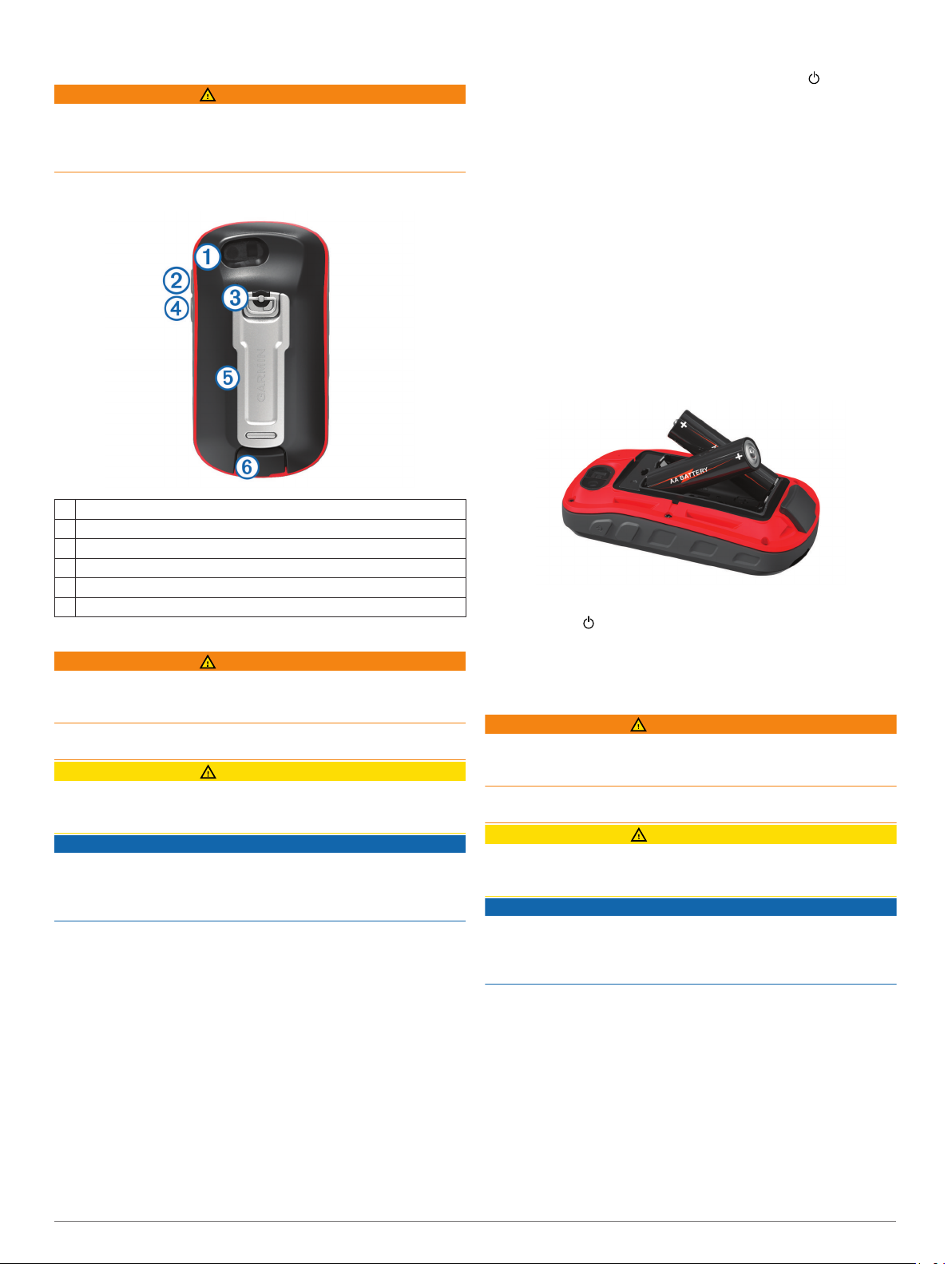
Wstęp
OSTRZEŻENIE
Należy zapoznać się z zamieszczonym w opakowaniu produktu
przewodnikiem Ważne informacje dotyczące bezpieczeństwa
i produktu zawierającym ostrzeżenia i wiele istotnych
wskazówek.
Ogólne informacje o urządzeniu
Obiektyw aparatu (nie jest dostępny we wszystkich modelach)
À
Przycisk zasilania, menu, aplikacji i podświetlenia
Á
Spłaszczone kółko pokrywki komory
Â
Przycisk użytkownika (Dostosowywanie klawiszy, strona 13)
Ã
Gniazdo kart microSD™ (pod pokrywką komory baterii)
Ä
Port mini-USB (pod osłoną zabezpieczającą)
Å
Informacje o baterii
OSTRZEŻENIE
Zakres temperatur określony dla urządzenia może wykraczać
poza dopuszczalny zakres działania niektórych baterii. Baterie
alkaliczne mogą wybuchać w wysokiej temperaturze.
Nie należy używać ostro zakończonych przedmiotów do
wyjmowania baterii.
PRZESTROGA
Zużytą baterię nienadającą się do dalszego użytku należy
przekazać do lokalnego punktu utylizacji i powtórnego
przetwarzania odpadów.
NOTYFIKACJA
Baterie alkaliczne tracą znaczącą ilość swojej pojemności
w miarę spadku temperatury. W przypadku korzystania
z urządzenia w temperaturze poniżej zera należy używać baterii
litowych.
Maksymalizowanie czasu działania baterii
Istnieje kilka sposobów na wydłużenie czasu działania baterii.
• Zmniejsz jasność podświetlenia (Regulowanie jasności
podświetlenia, strona 13).
• Skróć czas podświetlania ekranu (Ustawienia wyświetlania,
strona 13).
• Korzystaj z trybu oszczędzania baterii (Włączanie trybu
oszczędności baterii, strona 1).
• Zmniejsz prędkość rysowania map (Konfigurowanie map,
strona 13).
Włączanie trybu oszczędności baterii
Korzystając z trybu oszczędności baterii, można wydłużyć czas
jej działania.
Ze schowka aplikacji wybierz kolejno Konfiguracja >
Wyświetlacz > Oszczędność baterii > Wł..
W trybie oszczędności baterii ekran wygasza się po
zakończeniu czasu podświetlenia. Możesz wybrać , aby
włączyć ekran.
Przechowywanie przez dłuższy czas
Jeśli urządzenie nie będzie używane przez kilka miesięcy,
należy z niego wyjąć baterie. Wyjęcie baterii nie spowoduje
utraty zapisanych danych.
Instalowanie baterii typu AA
Zamiast opcjonalnego akumulatora NiMH (Instalacja baterii
NiMH, strona 1) można użyć dwóch baterii alkalicznych,
NiMH lub litowych. Taka możliwość przydaje się w trasie, gdy
ładowanie baterii NiMH nie jest możliwe. W celu uzyskania
optymalnej wydajności należy używać baterii NiMH lub litowych.
UWAGA: Nie zaleca się stosowania standardowych baterii
alkalicznych do zasilania modeli Oregon 750 podczas
korzystania z funkcji aparatu fotograficznego.
Obróć spłaszczone kółko w lewo i pociągnij, aby zdjąć
1
pokrywkę.
Włóż dwie baterie typu AA zgodnie z oznaczeniem biegunów.
2
Załóż pokrywkę baterii i obróć spłaszczone kółko w prawo.
3
Przytrzymaj .
4
Wybierz kolejno Konfiguracja > System > Typ baterii AA.
5
Wybierz Alkaliczne, Litowe, NiMH lub Wstępnie naład.
6
NiMH.
Informacje o baterii
OSTRZEŻENIE
Zakres temperatur określony dla urządzenia może wykraczać
poza dopuszczalny zakres działania niektórych baterii. Baterie
alkaliczne mogą wybuchać w wysokiej temperaturze.
Nie należy używać ostro zakończonych przedmiotów do
wyjmowania baterii.
PRZESTROGA
Zużytą baterię nienadającą się do dalszego użytku należy
przekazać do lokalnego punktu utylizacji i powtórnego
przetwarzania odpadów.
NOTYFIKACJA
Baterie alkaliczne tracą znaczącą ilość swojej pojemności
w miarę spadku temperatury. W przypadku korzystania
z urządzenia w temperaturze poniżej zera należy używać baterii
litowych.
Instalacja baterii NiMH
Urządzenie zasilane jest opcjonalnym akumulatorem NiMH (nie
jest obecny we wszystkich modelach) lub dwiema bateriami typu
AA (Instalowanie baterii typu AA, strona 1).
Obróć spłaszczone kółko w lewo i pociągnij, aby zdjąć
1
pokrywkę.
Wyjmij baterię À.
2
Wstęp 1
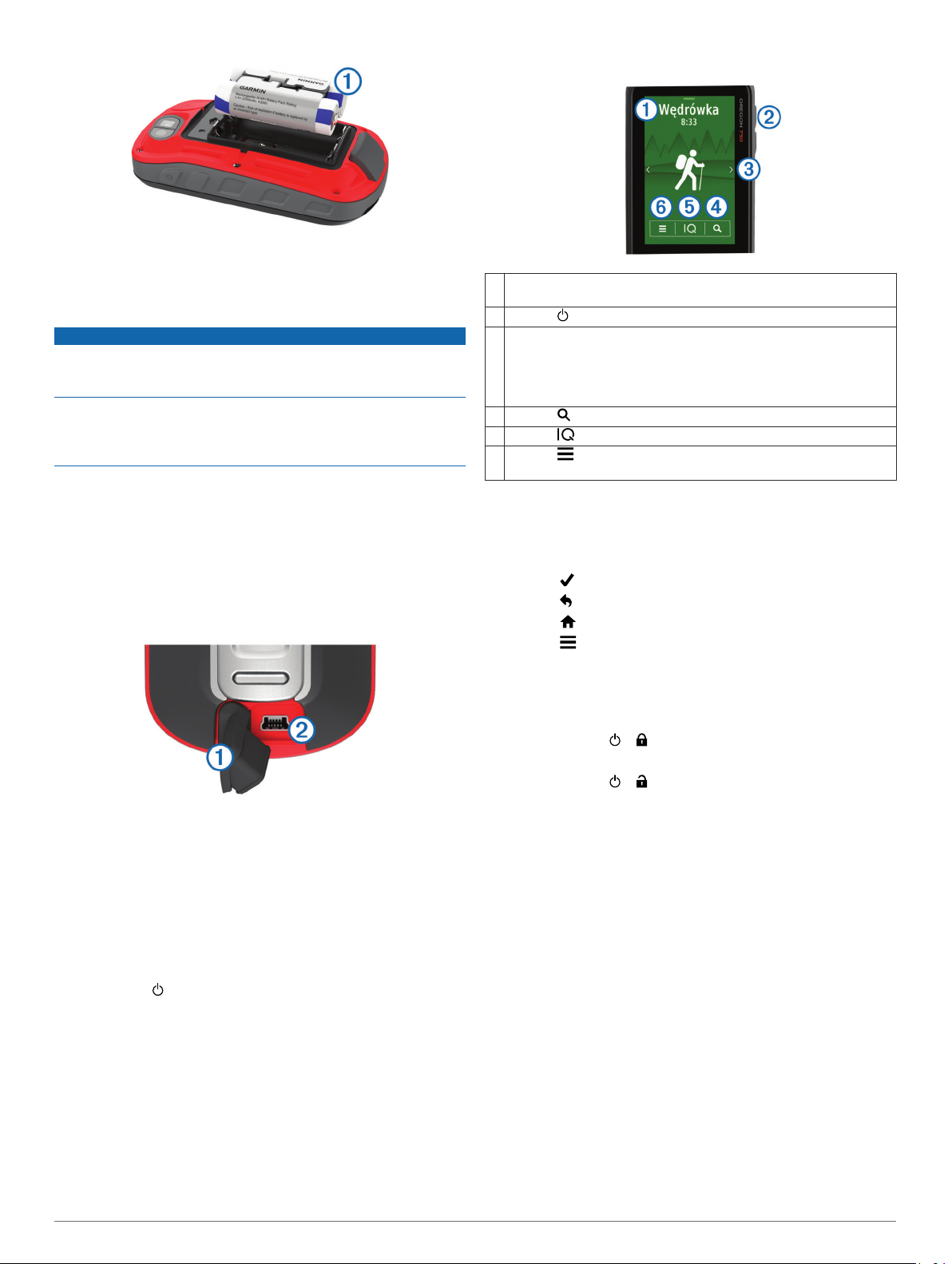
Włóż baterię zgodnie z oznaczeniem biegunów.
3
Delikatnie dociśnij baterię, aby wskoczyła na miejsce.
4
Załóż pokrywkę baterii i obróć spłaszczone kółko w prawo.
5
Ładowanie baterii
NOTYFIKACJA
Aby zapobiec korozji, należy całkowicie osuszyć port USB,
antenę komunikatów pogodowych i obszary wokół nich przed
rozpoczęciem ładowania lub podłączeniem do komputera.
Nie wolno używać tego urządzenia do ładowania baterii, która
nie została dostarczona przez firmę Garmin®. Próba
naładowania baterii niedostarczonej przez firmę Garmin może
spowodować uszkodzenie urządzenia i unieważnić gwarancję.
Przed podłączeniem prostego złącza kabla USB do urządzenia
może być konieczne zdjęcie akcesoriów z opcjonalnego
uchwytu.
UWAGA: Urządzenie nie będzie się ładować, jeśli temperatura
otoczenia będzie poza dopuszczalnym zakresem (Dane
techniczne, strona 18).
Baterię można ładować ze standardowego gniazdka
elektrycznego lub portu USB w komputerze.
Wyciągnij osłonę zabezpieczającą À z portu mini-USB Á.
1
Ekran główny
Wybierz, aby wyświetlić ekrany danych aktywności lub rejestrować
À
aktywności.
Wybierz , aby otworzyć aplikacje.
Á
Przesuwaj palcem w lewo lub w prawo, aby przewijać typy
Â
aktywności.
Przesuwaj palcem w lewo lub w prawo podczas aktywności, aby
przewijać strony dotyczące aktywności.
Przesuń palcem w dół, aby wyświetlić widżety.
Wybierz , aby wyszukać cel podróży.
Ã
Wybierz , aby otworzyć aplikacje Connect IQ™.
Ä
Wybierz , aby zmienić ustawienia urządzenia lub ustawienia dla
Å
wyświetlanej aktywności.
Korzystanie z ekranu dotykowego
• Dotknij ekranu, aby wybrać element.
• Każde dotknięcie ekranu dotykowego powinno stanowić
odrębną czynność.
• Wybierz , aby zapisać zmiany i zamknąć stronę.
• Wybierz , aby powrócić do poprzedniej strony.
• Wybierz , aby powrócić do menu głównego.
• Wybierz , aby zobaczyć elementy menu określone dla
wyświetlanej strony.
Blokowanie ekranu dotykowego
Ekran można zablokować, aby zapobiec przypadkowemu
uruchomieniu funkcji przez jego dotknięcie.
Wybierz kolejno > .
Odblokowywanie ekranu dotykowego
Wybierz kolejno > .
Włóż mniejszą wtyczkę kabla USB do portu mini-USB.
2
Podłącz wtyk USB kabla do zasilacza sieciowego lub do
3
portu USB komputera.
W razie potrzeby podłącz zasilacz sieciowy do zwykłego
4
gniazdka elektrycznego.
Po podłączeniu do źródła zasilania urządzenie włączy się.
Całkowicie naładuj baterię.
5
Odbieranie sygnałów satelitarnych
Przed rozpoczęciem korzystania z funkcji nawigacji GPS należy
odebrać sygnały z satelitów. Urządzenie może wymagać
czystego widoku nieba w celu odebrania sygnałów z satelitów.
Odebranie sygnałów satelitarnych może zająć od 30 do 60
sekund.
Przesuń palcem w dół, aby wyświetlić widżet stanu.
1
Poczekaj, aż paski wskaźnika sygnału GPS zmienią kolor na
2
zielony.
Włączanie urządzenia
Przytrzymaj .
Funkcje online
Funkcje online są dostępne dla urządzenia Oregon 700 po
połączeniu ze zgodnym smartfonem za pomocą technologii
bezprzewodowej Bluetooth®. Niektóre funkcje wymagają
zainstalowania aplikacji Garmin Connect™ Mobile w smartfonie,
z którym urządzenie jest połączone. Więcej informacji można
znaleźć na stronie www.garmin.com/apps. Niektóre funkcje są
również dostępne po połączeniu urządzenia z siecią
bezprzewodową.
Powiadomienia z telefonu: Wyświetla powiadomienia
i wiadomości z telefonu na ekranie urządzenia Oregon 700.
2 Funkcje online
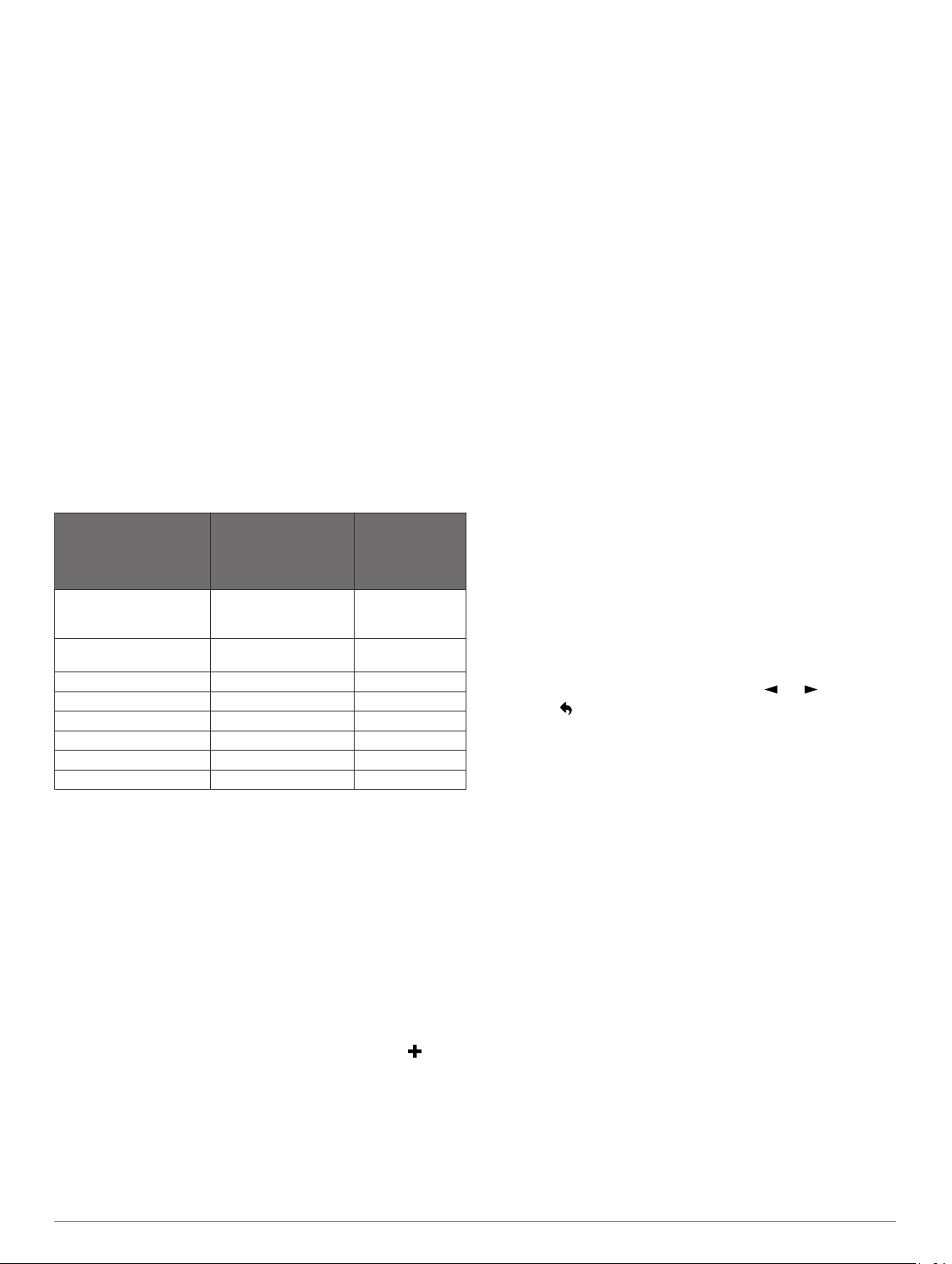
LiveTrack: Umożliwia rodzinie i znajomym śledzić na bieżąco
wyścigi i treningi użytkownika. Osobę można zaprosić do
śledzenia bieżących danych za pośrednictwem poczty e-mail
lub serwisu społecznościowego, umożliwiając jej
wyświetlanie strony śledzenia Garmin Connect.
Przesyłanie aktywności do serwisu Garmin Connect:
Automatyczne przesyłanie aktywności do konta Garmin
Connect zaraz po zakończeniu rejestrowania aktywności.
Connect IQ: Umożliwia ulepszenie urządzenia o funkcje, takie
jak widżety, pola danych czy aplikacje.
Aktualizacje oprogramowania: Umożliwia zaktualizowanie
oprogramowania urządzenia.
Pobieranie plików EPO: Umożliwia pobranie pliku
o przewidywanej orbicie (plik EPO) do szybkiego
i precyzyjnego ustalenia pozycji GPS i skrócenia czasu
potrzebnego do obliczenia pozycji.
Bieżące dane skrzynek: Zapewnia bezpłatne oraz wymagające
subskrypcji usługi umożliwiające wyświetlanie bieżących
danych skrzynek ze strony www.geocaching.com.
Pogoda: Umożliwia wyświetlanie aktualnych warunków
pogodowych oraz prognoz pogody. Można także wyświetlać
radary pogodowe na mapie.
Wymagania funkcji online
Niektóre funkcje wymagają smartfona z zainstalowaną
określoną aplikacją.
Funkcja Połączono ze
Przesyłanie aktywności
do serwisu Garmin
Connect
Aktualizacje oprogramowania
Pobieranie plików EPO Tak Tak
Bieżące dane skrzynek Tak Tak
Pogoda Tak Tak
Powiadomienia z telefonu Tak* Nr
Connect IQ Tak Nr
LiveTrack Tak Nr
* Urządzenie odbiera powiadomienia bezpośrednio ze
sparowanego telefonu iOS® oraz za pośrednictwem aplikacji
Garmin Connect Mobile w telefonie z systemem Android™.
sparowanym
smartfonem
z aplikacją Garmin
Connect Mobile
Tak Tak
Tak Tak
Połączono
z siecią Wi‑Fi
®
Łączenie z siecią bezprzewodową
W schowku aplikacji wybierz kolejno Konfiguracja > Wi-Fi.
1
W razie potrzeby użyj przełącznika, aby włączyć technologię
2
Wi‑Fi.
Wybierz Dodaj sieć.
3
Wybierz opcję:
4
• Aby wybrać ogólnodostępną sieć bezprzewodową,
wybierz z listy sieć bezprzewodową i podaj jej hasło
dostępu, jeśli jest wymagane.
• Aby wybrać ukrytą sieć bezprzewodową, wybierz
i podaj identyfikator SSID sieci oraz hasło.
Urządzenie przechowuje informacje o sieci i łączy się z nią
automatycznie po powrocie do danej lokalizacji w późniejszym
terminie.
Konfigurowanie funkcji Wi‑Fi
Zanim będzie można pobrać aktywności, pliki EPO
i aktualizować bezprzewodowo oprogramowanie, najpierw
trzeba skonfigurować połączenie Wi‑Fi za pomocą aplikacji
Garmin Express™ w wersji na komputery.
Odwiedź stronę garmin.com/express i pobierz aplikację
1
Garmin Express.
Wybierz urządzenie.
2
Wybierz kolejno Narzędzia > Narzędzia użytkowe.
3
Postępuj zgodnie z instrukcjami wyświetlanymi na ekranie,
4
aby skonfigurować połączenie Wi‑Fi w aplikacji Garmin
Express.
Parowanie smartfona
Odwiedź stronę www.garmin.com/intosports/apps i pobierz
1
aplikację Garmin Connect Mobile na swój smartfon.
Umieść smartfon w pobliżu urządzenia, w odległości nie
2
większej niż 10 m (33 stopy).
W urządzeniu, ze schowka aktywności aplikacji wybierz
3
kolejno Konfiguracja > Bluetooth i wykonaj instrukcje
wyświetlane na ekranie.
W urządzeniu uruchom aplikację Garmin Connect Mobile
4
i wykonaj instrukcje wyświetlane na ekranie, aby podłączyć
urządzenie.
Instrukcje są wyświetlane podczas wprowadzania ustawień
początkowych, a także są dostępne w menu pomocy aplikacji
Garmin Connect Mobile.
Aby móc odbierać powiadomienia z telefonu, należy mieć
zgodny smartfon obsługujący technologię bezprzewodową
Bluetooth Smart. Więcej informacji na temat zgodności
można znaleźć na stronie garmin.com/ble.
Wyświetlanie widżetów
W urządzeniu znajduje się fabrycznie załadowany widżet, który
wyświetla stan połączeń oraz inne informacje. Dodatkowe
widżety można dodać z aplikacji Connect IQ (Connect
IQFunkcje, strona 3).
Przesuń palcem od góry w dół ekranu.
1
Aby wyświetlić więcej widżetów, wybierz lub .
2
Wybierz , aby powrócić do poprzedniego ekranu.
3
Connect IQFunkcje
Możesz dodać do urządzenia funkcje Connect IQ oferowane
przez firmę Garmin oraz innych producentów za pomocą
aplikacji Garmin Connect Mobile. Możesz także
spersonalizować urządzenie, korzystając z różnych pól danych,
widżetów i aplikacji.
Pola danych: Umożliwiają pobieranie nowych pól danych, które
pozwalają wyświetlać dane z czujników, dane aktywności
i historii na różne sposoby. Możesz dodać pola danych
Connect IQ do wbudowanych funkcji i stron.
Widżety: Pozwalają na szybki odczyt informacji, takich jak dane
z czujnika czy powiadomienia.
Aplikacje: Umożliwiają dodanie do zegarka interaktywnych
funkcji, takich jak nowe typy aktywności na dworze i fitness.
Pobieranie funkcji Connect IQ
Aby móc pobrać funkcje Connect IQ z aplikacji Garmin Connect
Mobile, należy najpierw sparować urządzenie Oregon 700 ze
smartfonem.
W ustawieniach aplikacji Garmin Connect Mobile wybierz
1
Sklep Connect IQ.
W razie potrzeby wybierz urządzenie.
2
Wybierz funkcję Connect IQ.
3
Wykonaj instrukcje wyświetlane na ekranie.
4
Pobieranie funkcji Connect IQ przy użyciu komputera
Podłącz urządzenie do komputera za pomocą kabla USB.
1
Funkcje online 3
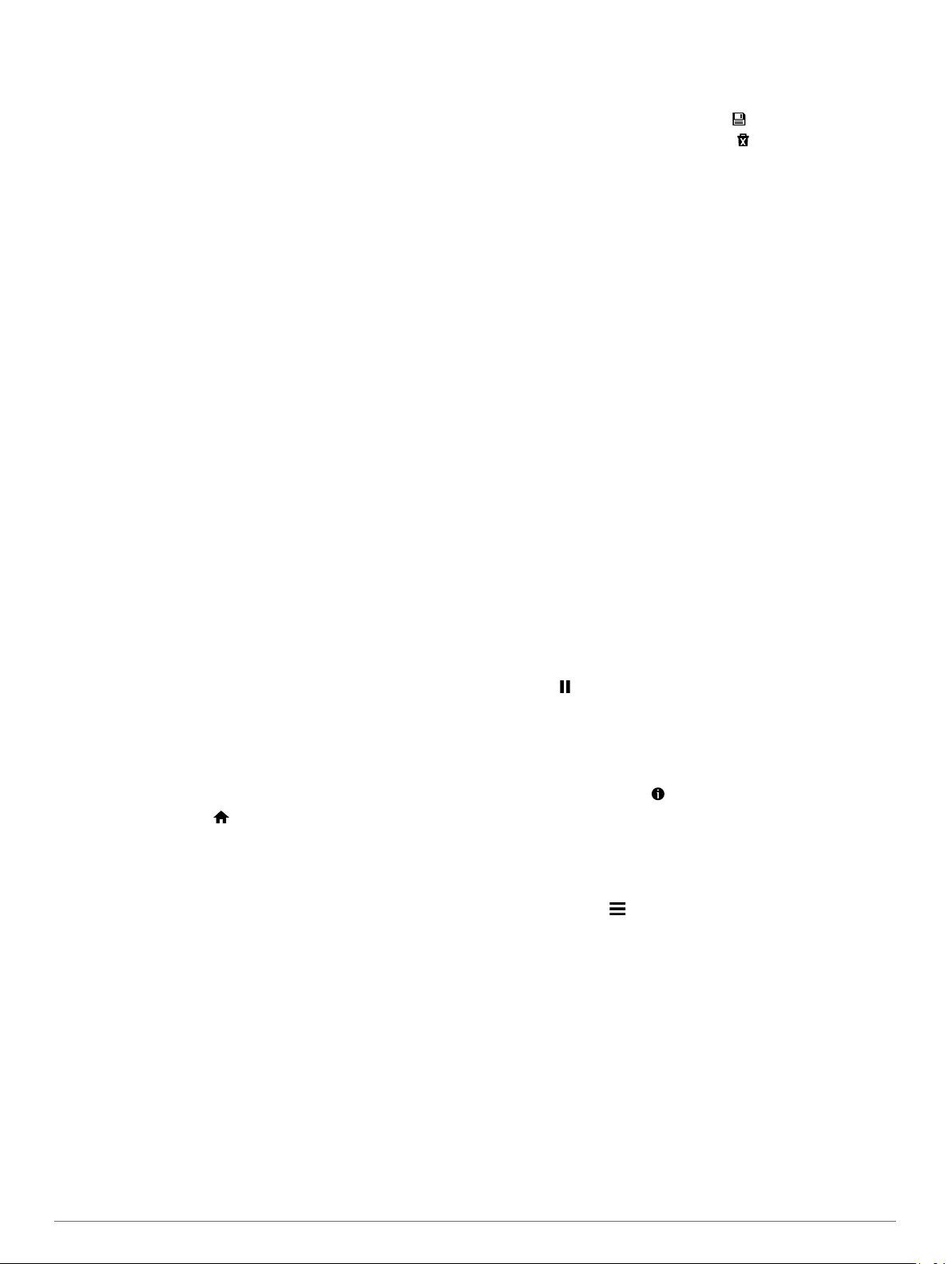
Przejdź na stronę garminconnect.com i załóż konto.
2
W widżecie urządzenia wybierz Sklep Connect IQ.
3
Wybierz funkcję Connect IQ i pobierz ją.
4
Wykonaj instrukcje wyświetlane na ekranie.
5
PORADA: Można zaznaczyć nazwę aktywności, aby ją
zmienić.
Wybierz opcję:
6
• Aby zapisać aktywność, wybierz .
• Aby odrzucić aktywność, wybierz .
Aktywności
Urządzenie może być wykorzystywane podczas aktywności
w pomieszczeniu, na świeżym powietrzu, uprawiania sportów
i wykonywania ćwiczeń. Po rozpoczęciu aktywności urządzenie
wyświetla i rejestruje dane z czujników. Możesz zapisać swoją
aktywność i udostępnić ją społeczności Garmin Connect.
Można również dodać do swojego urządzenia aplikacje do
śledzenia aktywności Connect IQ, korzystając z konta Garmin
Connect (Connect IQFunkcje, strona 3).
Podczas korzystania z aktywności, po zmianie niektórych
ustawień, takich jak pola danych czy jednostki miary, zmiany są
automatycznie zapisywane jako część aktywności. Ustawienia
te są ładowane automatycznie przy kolejnym przełączeniu
urządzenia na tę aktywność.
Urządzenie jest wyposażone w wiele fabrycznie załadowanych
aktywności wraz ze skonfigurowanymi dla nich ustawieniami.
Możesz dostosować ustawienia każdej fabrycznie załadowanej
aktywności, a także tworzyć nowe, własne aktywności.
Wybór aktywności
Ustawienia urządzenia i ekrany danych są inne dla każdej
aktywności.
Na ekranie głównym przesuń palcem w lewo lub w prawo.
Urządzenie wyświetli nazwę i ikonę aktywności oraz załaduje
ustawienia dla wyświetlanej aktywności.
Wyświetlanie ekranów danych aktywności
Możesz wyświetlać ekrany danych aktywności, nie rejestrując
żadnej aktywności.
Aby wybrać aktywność, na ekranie głównym przesuń palcem
1
w lewo lub w prawo.
Wybierz ikonę lub nazwę aktywności.
2
Pojawi się domyślny ekran danych aktywności.
Przesuń palcem w lewo lub w prawo, aby wyświetlić ekrany
3
dodatkowych danych (opcjonalnie).
Aby powrócić do ekranu głównego, przesuń palcem z dołu do
4
góry ekranu i wybierz .
Rejestrowanie aktywności
Możesz zarejestrować aktywność wraz ze śladem i danymi
z czujników. Jeśli urządzenie jest połączone ze smartfonem
z uruchomioną aplikacją Garmin Connect Mobile,
zarejestrowane aktywności są automatycznie przesyłane na
konto Garmin Connect.
Aby wybrać aktywność, na ekranie głównym przesuń palcem
1
w lewo lub w prawo.
Wybierz ikonę lub nazwę aktywności.
2
Pojawi się domyślny ekran danych aktywności.
Przesuń palcem z dołu do góry ekranu i wybierz Start.
3
PORADA: Jeśli chcesz zarejestrować dane GPS dla
aktywności, przed rozpoczęciem aktywności zaczekaj, aż
paski sygnału GPS zmienią kolor na zielony.
Po zakończeniu aktywności przesuń palcem z dołu do góry
4
ekranu i wybierz Stop.
Zostanie wyświetlona strona podsumowania danych.
Przewiń pionowo, aby wyświetlić wszystkie dane
5
(opcjonalne).
Tworzenie nowej aktywności
Jeśli żadna z fabrycznie załadowanych aktywności nie
odpowiada Twojej aktywności lub podróży, możesz utworzyć
własną aktywność ze spersonalizowanymi ustawieniami i polami
danych.
Ze schowka aplikacji wybierz kolejno Konfiguracja >
1
Aktywności > Utwórz aktywność.
Dostosowywanie ustawień i pól danych.
2
Edytowanie nazwy aktywności
Możesz zmienić nazwę aktywności.
Ze schowka aplikacji wybierz kolejno Konfiguracja >
1
Aktywności.
Wybierz aktywność.
2
Wybierz Edytuj nazwę.
3
Wpisz nową nazwę.
4
Edytowanie ikony aktywności
Możesz dostosować ikonę wyświetlaną na stronie aktywności.
Ze schowka aplikacji wybierz kolejno Konfiguracja >
1
Aktywności.
Wybierz aktywność.
2
Wybierz Edytuj ikonę.
3
Wybierz ikonę.
4
Wstrzymywanie aktywności
Przesuń palcem w górę od dołu ekranu.
1
Wybierz bieżącą aktywność.
2
Wybierz .
3
Dostosowywanie rejestru aktywności
Możesz dostosować sposób, w jaki urządzenie wyświetla
i rejestruje aktywności.
Ze schowka aplikacji wybierz kolejno Historia aktywności >
1
Bieżąca aktywność > .
Wybierz opcję:
2
• Aby zmienić kolor linii aktywności na mapie, wybierz
Kolor.
• Aby wyświetlić linię aktywności na mapie, wybierz Pokaż
na mapie.
Wybierz kolejno > Konfig. aktyw. > Metoda rejestracji.
3
Wybierz opcję:
4
• Aby rejestrować aktywność ze zmienną częstotliwością
w celu utworzenia optymalnego odwzorowania
aktywności, wybierz Auto.
• Aby rejestrować aktywności na określonym dystansie,
wybierz Dystans.
• Aby rejestrować aktywności przez określony czas, wybierz
Czas.
Wybierz Interwał.
5
Wykonaj poniższe czynności:
6
• Jeśli wybrana została opcja Auto dla Metoda rejestracji,
wybierz opcję częstszego lub rzadszego rejestrowania
aktywności.
UWAGA: Używanie opcji Najczęściej zapewnia
najbardziej szczegółowe dane aktywności, ale
4 Aktywności
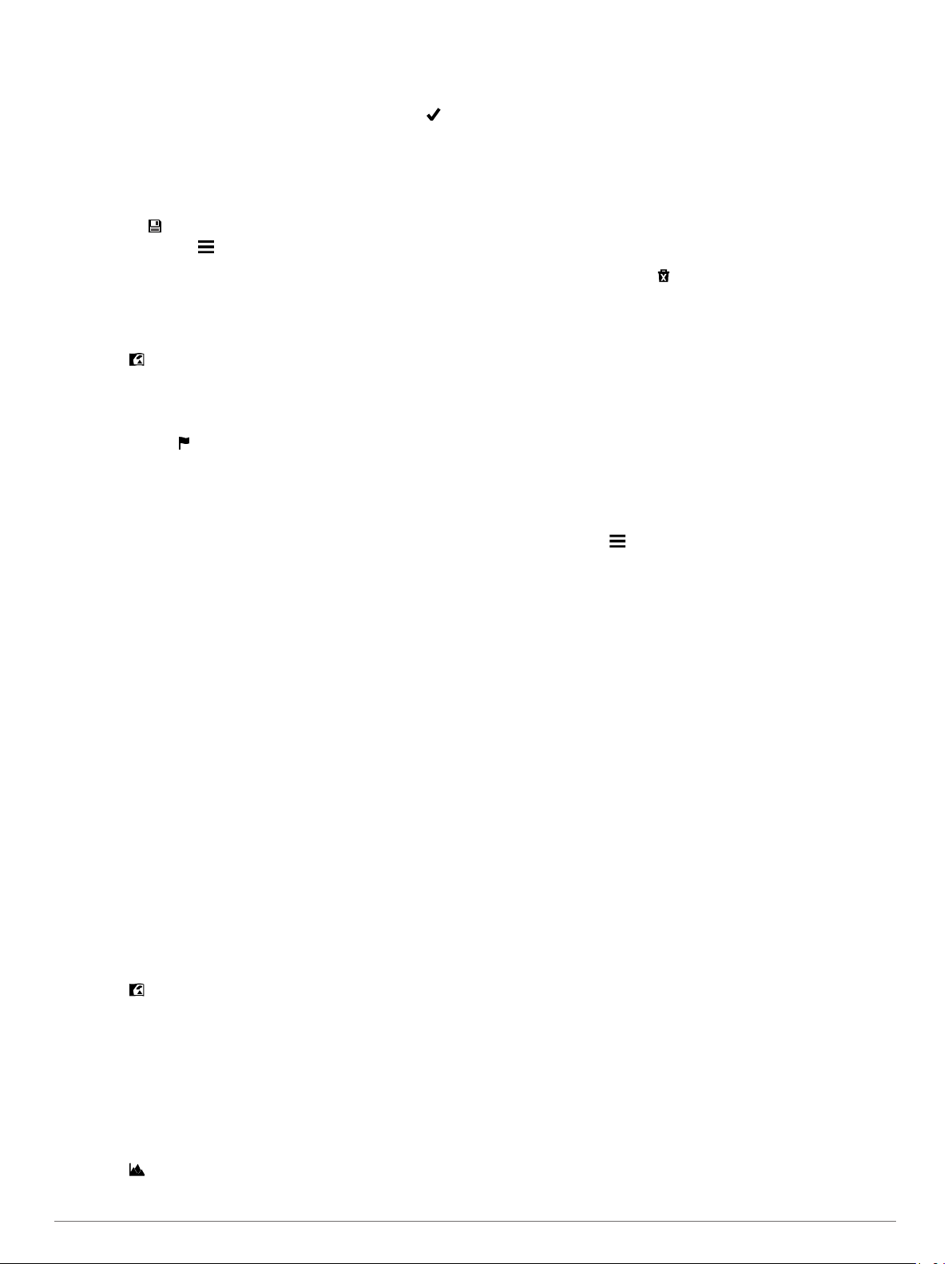
jednocześnie powoduje szybsze zapełnianie pamięci
urządzenia.
• Jeśli wybrana została opcja Dystans lub Czas dla
Metoda rejestracji, należy wpisać wartość i wybrać .
Zapisywanie bieżącej aktywności
Ze schowka aplikacji wybierz kolejno Historia aktywności >
1
Bieżąca aktywność.
Wybierz opcję:
2
• Wybierz , aby zapisać całą aktywność.
• Wybierz kolejno > Zapisz fragment, aby wybrać
fragment.
Zapisywanie pozycji aktywności
Ze schowka aplikacji wybierz Historia aktywności.
1
Wybierz aktywność.
2
Wybierz .
3
Wybierz pozycję aktywności.
4
Wybierz informację o pozycji u góry mapy.
5
Zostaną wyświetlone informacje o pozycji.
Wybierz kolejno > OK.
6
Zmiana koloru śladu aktywności
Możesz zmienić kolor aktywności, aby poprawić jej widoczność
na mapie lub porównać ją z inną aktywnością.
Ze schowka aplikacji wybierz Historia aktywności.
1
Wybierz aktywność.
2
Wybierz Kolor.
3
Wybierz kolor.
4
Usuwanie bieżącej aktywności
Na ekranie danych aktywności przesuń palcem z dołu do
1
góry ekranu.
Wybierz kolejno Stop > > Wyczyść.
2
Usuwanie aktywności
UWAGA: Aby usunąć aktywność, która jest aktywna, należy
aktywować inną aktywność. Nie można usunąć aktywnej
aktywności.
Ze schowka aplikacji wybierz kolejno Konfiguracja >
1
Aktywności.
Wybierz aktywność.
2
Wybierz Usuń.
3
Jazda rowerem z urządzeniem
Przed wyruszeniem na przejażdżkę z urządzeniem musisz
wybrać odpowiednią aktywność, taką jak kolarstwo rekreacyjne
(Wybór aktywności, strona 4).
Można dostosować pulpity i pola danych do własnych potrzeb
(Własne pola danych oraz pulpity, strona 13).
Domyślnie urządzenie rejestruje aktywności fitness jako pliki .fit.
Aby zarejestrować plik śladu .gpx wraz z aktywnością, musisz
dostosować format wyjściowy.
Ze schowka aplikacji wybierz kolejno Konfiguracja >
1
Aktywności > Zaaw. konfiguracja > Format wyjściowy.
Rozpocznij aktywność jazdy rowerem.
2
Wybierz opcję:
3
• Wybierz Aktywności (FIT), aby rejestrować aktywności
z informacjami fitness, które są dostosowane do użytku
z serwisem Garmin Connect i których można użyć do
nawigacji.
• Wybierz Ślady (GPX/FIT), aby rejestrować aktywności
zarówno w tradycyjnym formacie śladu, który można
przeglądać na mapie lub użyć do nawigacji, jak i w postaci
aktywności z informacjami fitness.
Idź pojeździć.
4
Po zakończeniu przesuń palcem z dołu do góry ekranu
5
i wybierz kolejno Stop > Zapisz.
Wyświetlanie informacji o aktywności
Ze schowka aplikacji wybierz Historia aktywności.
1
Wybierz aktywność.
2
Wybierz .
3
Początek i koniec śladu są oznaczone flagami.
Dotknij paska informacyjnego u góry ekranu.
4
Zostaną wyświetlone informacje o aktywności.
Wyświetlanie wykresu wysokości dla aktywności
Ze schowka aplikacji wybierz Historia aktywności.
1
Wybierz aktywność.
2
Wybierz .
3
Usuwanie historii aktywności
Ze schowka aplikacji wybierz Historia aktywności.
1
Wybierz aktywność.
2
Wybierz kolejno > Usuń.
3
Otwieranie menedżera śladu
Ślad jest plikiem .gpx zarejestrowanej ścieżki. Ślad zawiera te
same informacje co aktywność, z wyjątkiem danych czujnika,
ale jest zapisywany jako plik .gpx. Możesz dostosowywać,
używać i archiwizować ślady za pomocą menedżera śladu.
Ze schowka aplikacji wybierz Menedżer śladów.
Skrzynki
Geocaching to zabawa polegająca na poszukiwaniu ukrytych
skarbów, której uczestnicy ukrywają lub szukają ukrytych
skrzynek, korzystając ze wskazówek i współrzędnych GPS.
Rejestracja urządzenia na stronie Geocaching.com
Aby wyszukać listę znajdujących się w pobliżu skrzynek lub
wyszukiwać bieżące informacje o milionach skrzynek, można
zarejestrować urządzenie na stronie www.geocaching.com.
Połącz się z siecią bezprzewodową (Łączenie z siecią
1
bezprzewodową, strona 3) lub aplikacją Garmin Connect
(Parowanie smartfona, strona 3).
Ze schowka aplikacji wybierz kolejno Konfiguracja >
2
Geocaching > Zarejestruj urządzenie.
Zostanie wyświetlony kod aktywacyjny.
Wykonaj instrukcje wyświetlane na ekranie.
3
Wybierz Potwierdź rejestrację.
4
Łączenie ze stroną Geocaching.com
Po zarejestrowaniu się i nawiązaniu połączenia
bezprzewodowego możesz wyświetlać skrzynki ze strony
www.geocaching.com na swoim urządzeniu.
• Połącz się z aplikacją Garmin Connect.
• Połącz się z siecią Wi‑Fi.
Skrzynki 5
 Loading...
Loading...