GARMIN Oregon 650, Oregon 600t, Oregon 650t User Manual [fr]

Oregon® Série 600
Manuel d'utilisation
Avril 2013 190-01552-30_0A Imprimé à Taïwan
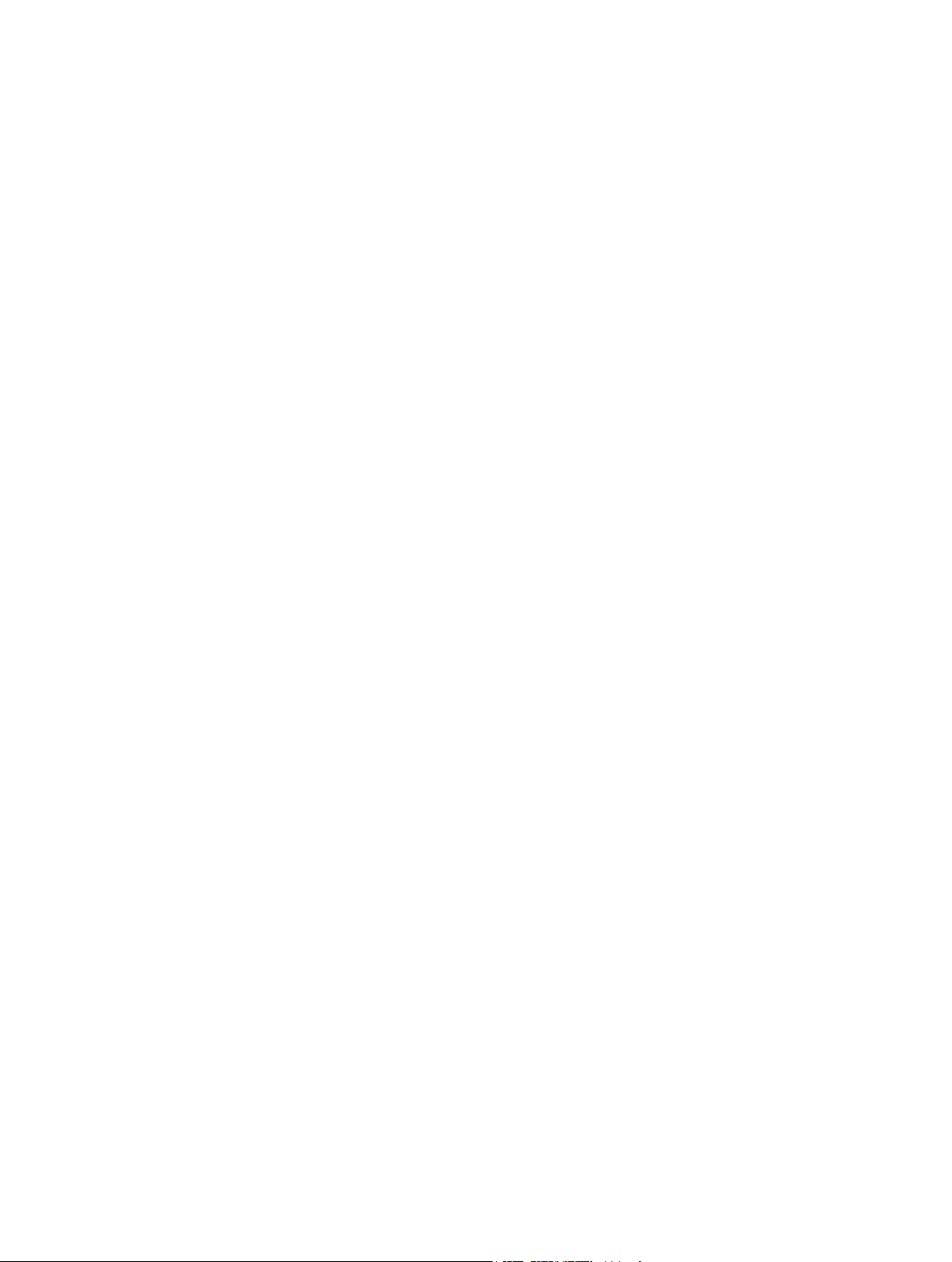
Tous droits réservés. Conformément aux lois relatives au copyright en vigueur, toute reproduction du présent manuel, qu'elle soit partielle ou intégrale, sans
l'autorisation préalable écrite de Garmin, est interdite. Garmin se réserve le droit de modifier ou d'améliorer ses produits et d'apporter des modifications au
contenu du présent manuel sans obligation d'en avertir quelque personne physique ou morale que ce soit. Consultez le site Web de Garmin à l'adresse
www.garmin.com pour obtenir les dernières mises à jour, ainsi que des informations complémentaires concernant l'utilisation de ce produit.
Garmin®, le logo Garmin, Auto Lap®, BlueChart®, City Navigator®, Oregon® et TracBack® sont des marques commerciales de Garmin Ltd. ou de ses
filiales, déposées aux Etats-Unis et dans d'autres pays. ANT+™, BaseCamp™, chirp™, Garmin Connect™, HomePort™ et tempe™ sont des marques
commerciales de Garmin Ltd. ou de ses filiales. Elles ne peuvent être utilisées sans l'autorisation expresse de Garmin.
La marque et les logos Bluetooth® sont la propriété de Bluetooth SIG, Inc., et leur utilisation par Garmin est soumise à une licence. Mac® est une marque
déposée d'Apple Computer, Inc. Windows® est une marque déposée de Microsoft Corporation aux Etats-Unis et dans d'autres pays. microSD™ et le logo
microSDHC sont des marques commerciales de SD-3C, LLC. Les autres marques et noms commerciaux sont la propriété de leurs détenteurs respectifs.
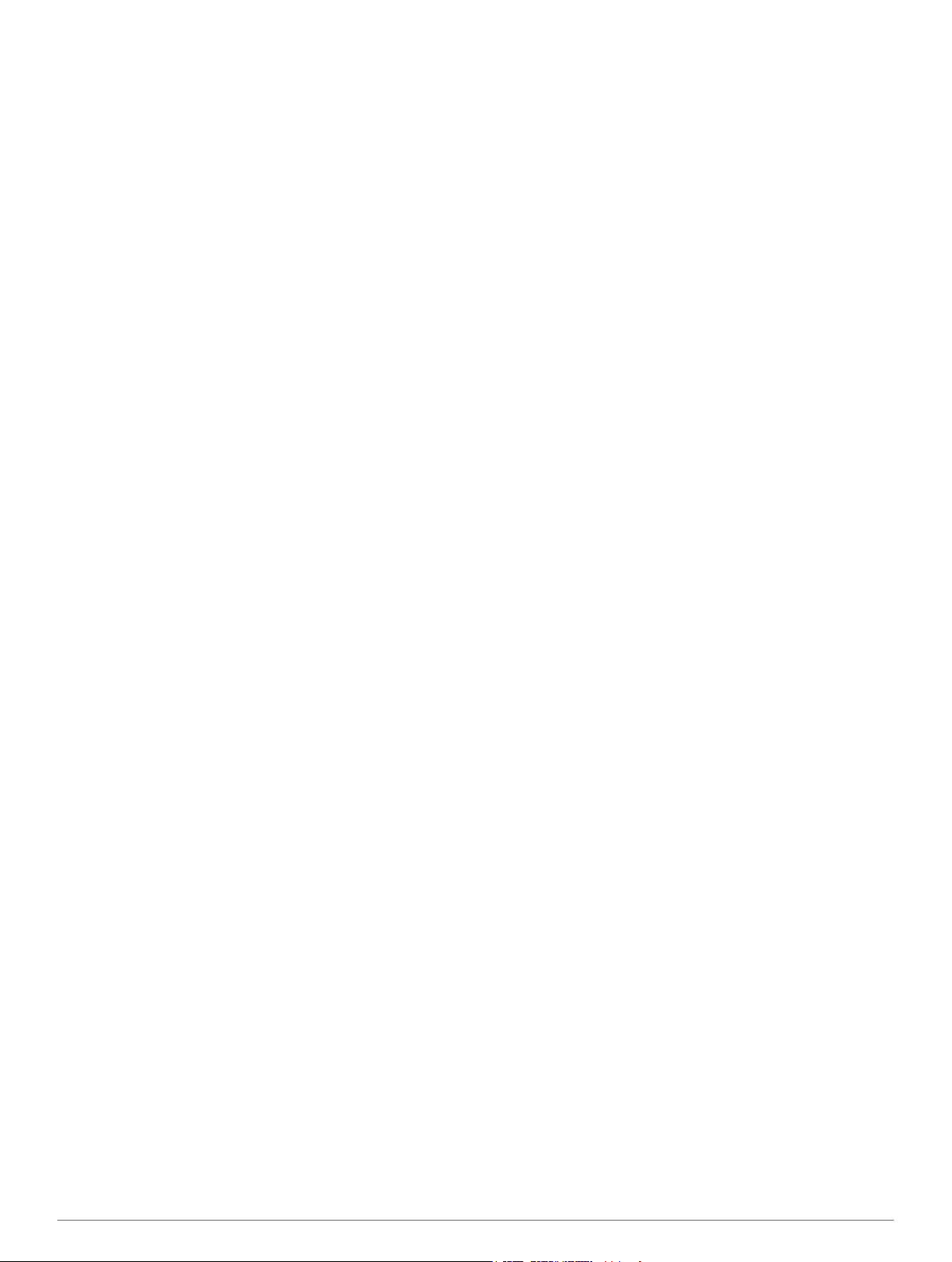
Table des matières
Introduction.................................................................... 1
Mise en route............................................................................. 1
Présentation de l'appareil........................................................... 1
Informations sur la batterie........................................................ 1
Installation de la batterie NiMH............................................. 1
Installation de piles AA.......................................................... 1
Mise sous tension de l'appareil.................................................. 2
Acquisition des signaux satellites et enregistrement d'un
tracé
...................................................................................... 2
Utilisation de l'écran tactile.................................................... 2
Waypoints, itinéraires et tracés ................................... 2
Waypoints.................................................................................. 2
Création d'un waypoint.......................................................... 2
Marquage d'un waypoint à l'aide de la carte......................... 2
Recherche d'un waypoint...................................................... 2
Modification d'un waypoint.................................................... 2
Suppression d'un waypoint................................................... 2
Amélioration de la précision de la position d'un waypoint..... 2
Projection d'un waypoint....................................................... 3
Menu Où aller ?......................................................................... 3
Cartes en option.................................................................... 3
Recherche d'une position par nom........................................ 3
Recherche d'une position à proximité d'un autre
emplacement
Recherche d'une adresse..................................................... 3
Itinéraires................................................................................... 3
Création d'un itinéraire.......................................................... 3
Modification du nom d'un itinéraire........................................ 3
Modification d'un itinéraire..................................................... 3
Affichage d'un itinéraire sur la carte...................................... 3
Suppression d'un itinéraire.................................................... 3
Affichage de l'itinéraire actif.................................................. 3
Inversion d'un itinéraire......................................................... 3
Tracés........................................................................................ 3
Enregistrement d'un journal de suivi..................................... 4
Personnalisation du journal de suivi...................................... 4
Navigation à l'aide de TracBack®......................................... 4
Enregistrement du tracé actuel............................................. 4
Affichage des informations relatives à un tracé.................... 4
Affichage du profil d'altitude d'un tracé................................. 4
Enregistrement d'une position sur un tracé........................... 4
Modification de la couleur du tracé....................................... 4
Archivage des tracés enregistrés.......................................... 4
Effacement du tracé actuel................................................... 4
Suppression d'un tracé.......................................................... 4
Aventures Garmin...................................................................... 4
Envoi de fichiers vers BaseCamp......................................... 4
Création d'une aventure........................................................ 5
Début d'une aventure............................................................ 5
Navigation.......................................................................5
Navigation vers une destination................................................. 5
Arrêt de la navigation............................................................ 5
Marquage et démarrage de la navigation vers une position
d'homme à la mer...................................................................... 5
Navigation à l'aide de la carte.................................................... 5
Suivi d'un itinéraire automobile............................................. 5
Navigation à l'aide du compas................................................... 5
Etalonnage du compas......................................................... 5
Pointeur de cap..................................................................... 5
Navigation à l'aide de Voir & rallier............................................ 6
Profil d'altitude............................................................................ 6
Navigation vers un point du profil.......................................... 6
Modification du type de tracé................................................ 6
......................................................................... 3
Réinitialisation du profil d'altitude
Etalonnage de l'altimètre barométrique................................. 6
Calculateur de voyage............................................................... 6
Réinitialisation du calculateur de voyage.............................. 6
.......................................... 6
Appareil photo................................................................6
Capture d'une photo................................................................... 6
Affichage des photos................................................................. 6
Affichage d'un diaporama...................................................... 6
Tri des photos....................................................................... 6
Affichage de la position d'une photo..................................... 6
Définition d'une photo comme papier peint........................... 7
Suppression d'une photo....................................................... 7
Navigation jusqu'à une photo................................................ 7
Chasses au trésor.......................................................... 7
Téléchargement de chasses au trésor....................................... 7
Filtrage de la liste des trésors.................................................... 7
Création et enregistrement d'un filtre de chasse au trésor.... 7
Modification d'un filtre de chasse au trésor personnalisé...... 7
Navigation vers un trésor........................................................... 7
Consignation de la tentative....................................................... 7
chirp™........................................................................................ 7
Activation de la recherche chirp............................................ 7
Recherche d'un trésor avec un chirp..................................... 7
Sport................................................................................7
Course à pied ou cyclisme avec votre appareil......................... 7
Historique................................................................................... 8
Affichage d'une activité......................................................... 8
Suppression d'une activité.................................................... 8
Utilisation de Garmin Connect.............................................. 8
Accessoires de sport en option.................................................. 8
Couplage des capteurs ANT+ .............................................. 8
Astuces pour coupler des accessoires ANT+ avec votre
appareil Garmin .................................................................... 8
A propos des zones de fréquence cardiaque............................ 8
Objectifs physiques............................................................... 8
Définition de plages cardiaques............................................ 8
Applications................................................................... 9
Utilisation de l'affichage 3D........................................................ 9
Envoi et réception de données sans fil...................................... 9
Configuration d'une alarme de proximité................................... 9
Utilisation de la lampe................................................................ 9
Calcul de la taille d'une zone..................................................... 9
Utilisation de la calculatrice........................................................ 9
Affichage du calendrier et des almanachs................................. 9
Définition d'une alarme.............................................................. 9
Démarrage du compte à rebours............................................. 10
Ouverture du chronomètre....................................................... 10
Page Satellite........................................................................... 10
Modification de l'affichage satellite...................................... 10
Désactivation du GPS......................................................... 10
Simulation d'une position.................................................... 10
Personnalisation de l'appareil.................................... 10
Réglage de la luminosité du rétroéclairage.............................. 10
Menu principal.......................................................................... 10
Personnalisation du menu principal.................................... 10
Verrouillage de l'écran tactile.............................................. 10
Rotation de l'écran.............................................................. 10
Verrouillage de l'orientation de l'écran................................ 10
Création d'un raccourci....................................................... 10
Ajout d'un raccourci au menu principal............................... 11
Champs de données et tableaux de bord personnalisés......... 11
Activation des champs de données de la carte................... 11
Personnalisation des champs de données......................... 11
Personnalisation des tableaux de bord............................... 11
Table des matières i
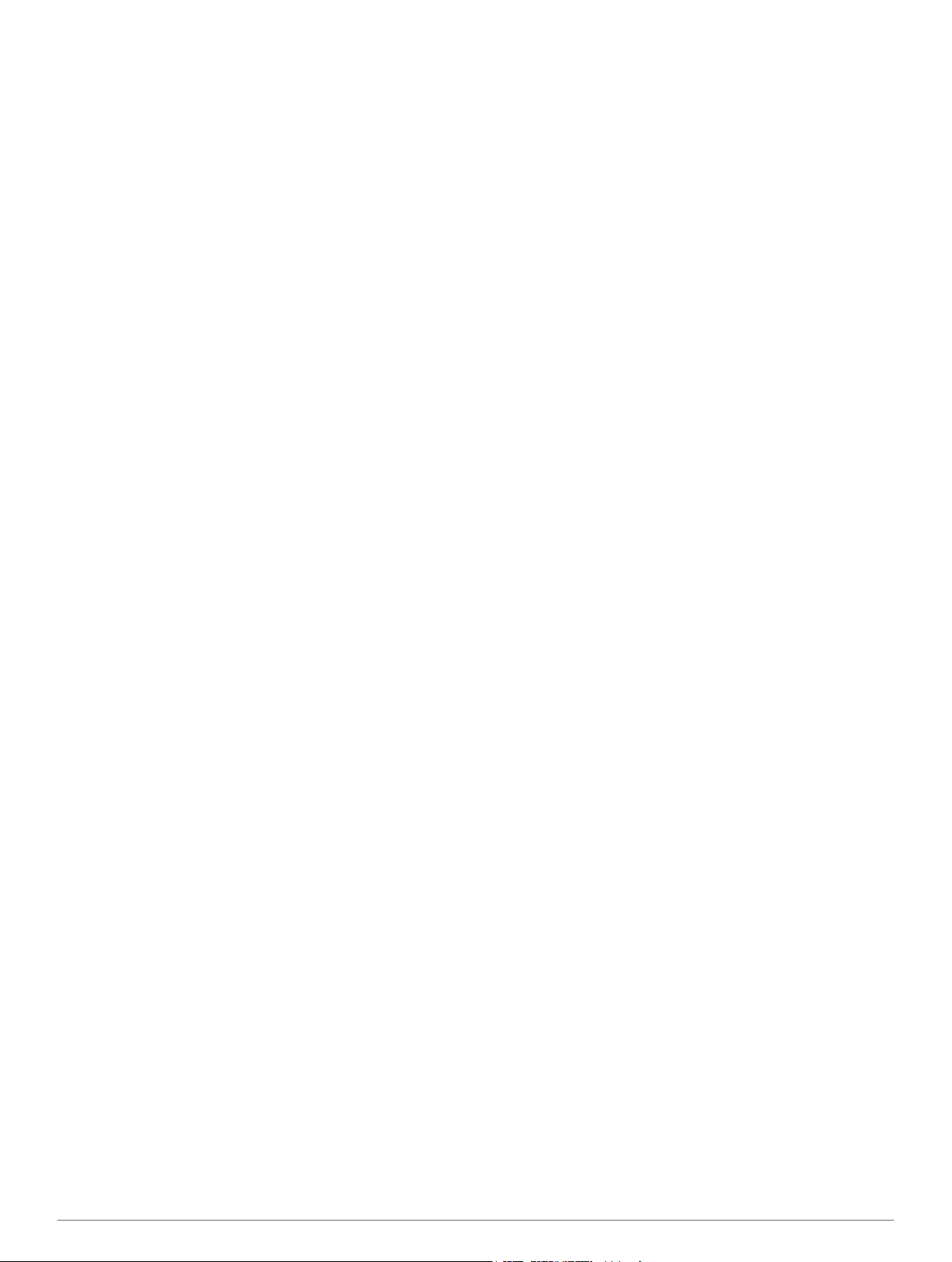
Profils....................................................................................... 11
Sélection d'un profil............................................................. 11
Création d'un profil personnalisé......................................... 11
Modification du nom d'un profil............................................ 11
Suppression d'un profil........................................................ 11
Personnalisation des touches.................................................. 11
Paramètres système................................................................ 11
GPS et GLONASS.............................................................. 11
Paramètres de l'interface série............................................ 11
Paramètres d'affichage............................................................ 12
Paramètres d'aspect................................................................ 12
Activation des commandes de défilement............................... 12
Réglage de la sensibilité de l'écran tactile............................... 12
Définition des tonalités de l'appareil......................................... 12
Paramètres de carte................................................................ 12
Paramètres de carte avancés............................................. 12
Paramètres de tracés............................................................... 12
Paramètres de définition d'itinéraires....................................... 13
Paramètres de cap................................................................... 13
Paramètres de l'altimètre......................................................... 13
Paramètres de format de position............................................ 13
Modification des unités de mesure.......................................... 13
Paramètres de l'heure.............................................................. 13
Paramètres de l'appareil photo................................................ 13
Paramètres de chasse au trésor.............................................. 13
Paramètres du capteur ANT+.................................................. 13
Paramètres pour le sport......................................................... 14
Définition de votre profil sportif utilisateur........................... 14
Marquage de circuits par distance...................................... 14
Paramètres du mode Marine................................................... 14
Configuration des alarmes marines.................................... 14
Réinitialisation des données.................................................... 14
Restauration des paramètres par défaut de certains
réglages.............................................................................. 14
Restauration des paramètres par défaut de certaines
pages.................................................................................. 14
Restauration de tous les paramètres par défaut................. 14
Informations sur l'appareil.......................................... 14
Informations sur la batterie...................................................... 14
Optimisation de l'autonomie de la batterie.......................... 14
Activation du mode Economie d'énergie............................. 14
Economie d'énergie lors du chargement de l'appareil........ 14
Rangement pour une longue période.................................. 15
Entretien de l'appareil.............................................................. 15
Nettoyage de l'appareil........................................................ 15
Nettoyage de l'écran tactile................................................. 15
Immersion dans l'eau.......................................................... 15
Caractéristiques techniques..................................................... 15
Gestion de données................................................................. 15
Types de fichiers................................................................. 15
Installation d'une carte mémoire......................................... 15
Connexion de l'appareil à un ordinateur.............................. 15
Transfert des fichiers sur votre appareil.............................. 16
Suppression de fichiers....................................................... 16
Déconnexion du câble USB................................................ 16
Dépannage.............................................................................. 16
Affichage des informations sur l'appareil............................. 16
Mise à jour du logiciel.......................................................... 16
Réinitialisation de l'appareil................................................. 16
Enregistrement de l'appareil................................................ 16
Informations complémentaires............................................ 16
Annexe.......................................................................... 16
Fixation du mousqueton avec clip............................................ 16
Retrait du mousqueton avec clip......................................... 16
Cartes en option....................................................................... 16
....................................................................................... 16
tempe
Champs de données................................................................ 16
Calcul des zones de fréquence cardiaque............................... 18
Index..............................................................................19
ii Table des matières
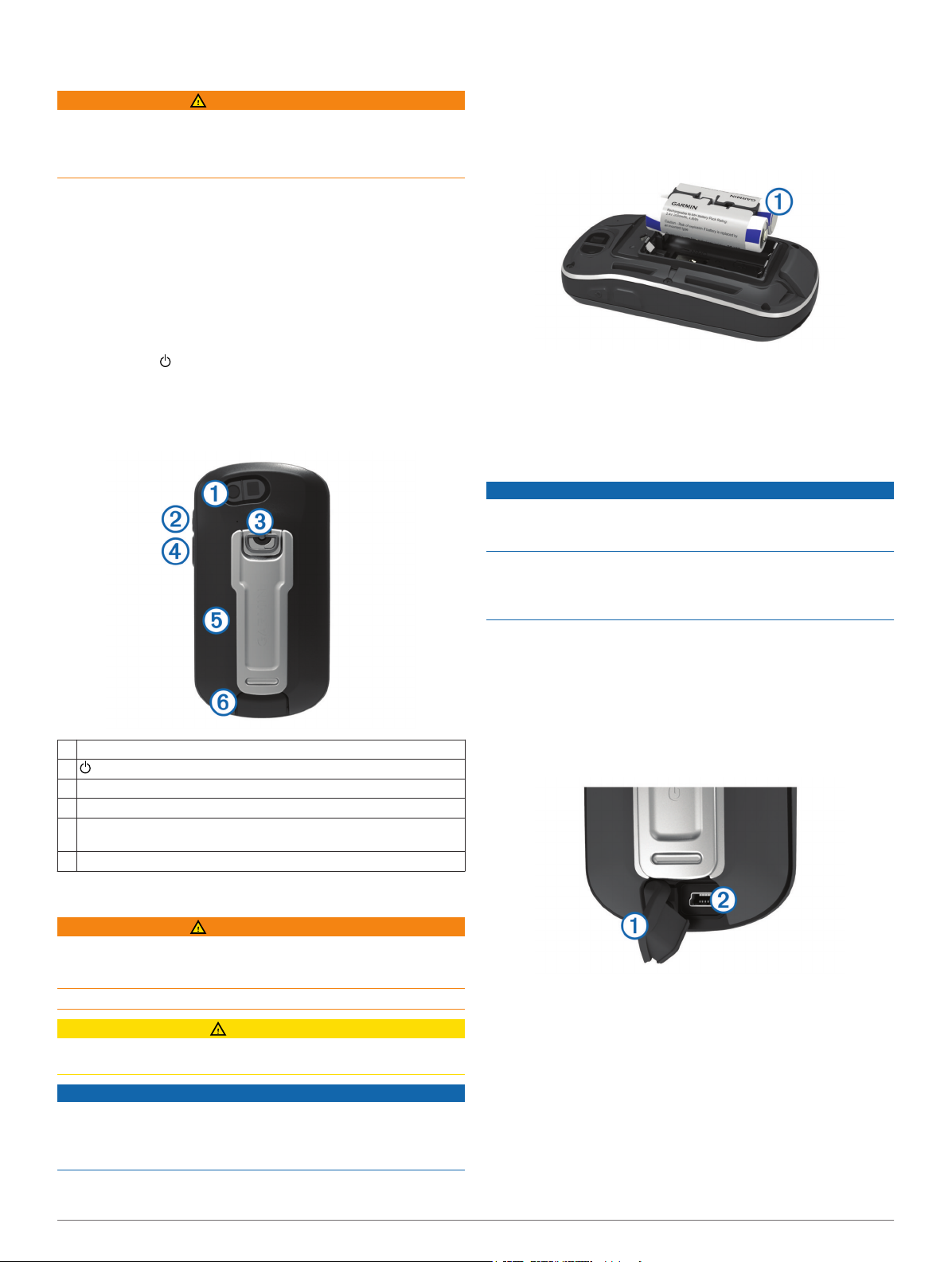
Introduction
AVERTISSEMENT
Consultez le guide Informations importantes sur le produit et la
sécurité inclus dans l'emballage du produit pour prendre
connaissance des avertissements et autres informations
importantes sur le produit.
Mise en route
Lors de la première utilisation du produit, vous devrez effectuer
les opérations suivantes pour configurer l'appareil et vous
familiariser avec les fonctions de base.
Installer les piles (page 1).
1
Mettre l'appareil sous tension (page 2).
2
Enregistrer l'appareil (page 16).
3
Acquérir des signaux satellites (page 2).
4
Sélectionner pour afficher la page d'état (page 10).
5
Marquer un waypoint (page 2).
6
Naviguer jusqu'à une destination (page 5).
7
Présentation de l'appareil
Installation de la batterie NiMH
L'appareil fonctionne à l'aide de la batterie NiMH en option (650
et 650t uniquement) ou avec deux piles AA (page 1).
Tournez l'anneau en D dans le sens inverse des aiguilles
1
d'une montre, puis soulevez-le pour retirer le cache.
Localisez la batterie À vendue avec le produit.
2
Insérez la batterie en respectant la polarité.
3
Appuyez doucement sur la batterie pour la mettre en place.
4
Remettez le cache du compartiment à piles en place et
5
tournez l'anneau en D dans le sens des aiguilles d'une
montre.
Chargement de la batterie
AVIS
Pour éviter tout risque de corrosion, essuyez soigneusement le
port mini-USB, le capuchon étanche et la surface environnante
avant de charger l'appareil ou de le connecter à un ordinateur.
N'essayez pas d'utiliser l'appareil pour charger une batterie non
fournie par Garmin®. Essayer de charger une batterie non
fournie par Garmin risquerait d'endommager l'appareil et
annulerait la garantie.
Objectif de l'appareil photo (650 et 650t uniquement)
À
Bouton Marche/Arrêt
Á
Anneau en D du couvercle de la batterie
Â
Touche utilisateur (page 11)
Ã
Lecteur de carte microSD™ (sous le cache du compartiment à
Ä
piles)
Port mini-USB (sous le capuchon étanche)
Å
Informations sur la batterie
AVERTISSEMENT
La limite de température de l'appareil peut dépasser la plage de
températures de certaines piles. Les piles alcalines peuvent
éclater sous haute température.
N'utilisez pas d'objet pointu pour retirer les piles.
ATTENTION
Contactez votre déchetterie locale pour le recyclage des
batteries.
AVIS
Les piles alcalines perdent une grande partie de leur capacité à
basse température. Par conséquent, choisissez de préférence
des piles au lithium si vous devez utiliser l'appareil à des
températures négatives.
Avant de pouvoir connecter le connecteur droit du câble USB à
votre appareil, vous devrez peut-être retirer les accessoires en
option.
REMARQUE : la batterie se charge uniquement lorsque la
température est comprise entre 0 et 50 °C (32 et 122 °F).
Vous pouvez charger la batterie à l'aide d'une prise murale
standard ou d'un port USB de votre ordinateur.
Retirez le capuchon étanche À du port mini-USB Á.
1
Branchez la petite extrémité du câble USB sur le port mini-
2
USB.
Branchez l'extrémité USB du câble à l'adaptateur secteur ou
3
au port USB d'un ordinateur.
Branchez l'adaptateur secteur sur une prise murale standard.
4
Lorsque vous connectez l'appareil à une source
d'alimentation, l'appareil se met sous tension.
Chargez complètement la batterie.
5
Installation de piles AA
Vous pouvez utiliser deux piles alcalines, NiMH ou au lithium, à
la place de la batterie NiMH en option (page 1). Cela vous sera
Introduction 1
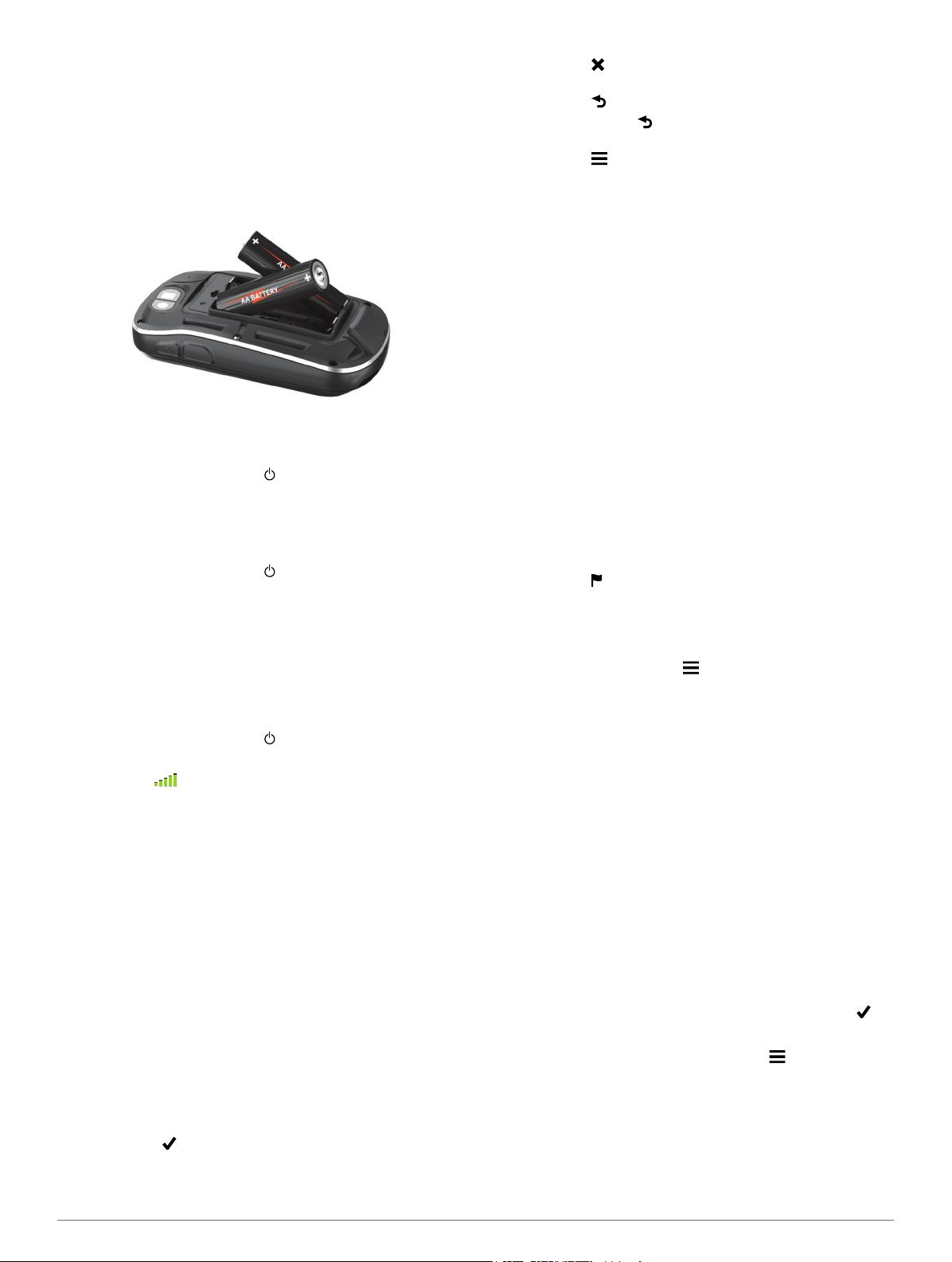
utile si vous ne pouvez pas recharger la batterie NiMH pendant
votre trajet. Pour des résultats optimaux, utilisez des piles NiMH
ou au lithium.
REMARQUE : les piles alcalines standard ne sont pas
recommandées pour les appareils Oregon 650 lorsque la
fonction appareil photo est utilisée.
Tournez l'anneau en D dans le sens inverse des aiguilles
1
d'une montre, puis soulevez-le pour retirer le cache.
Insérez deux piles AA en respectant la polarité.
2
Remettez le cache du compartiment à piles en place et
3
tournez l'anneau en D dans le sens des aiguilles d'une
montre.
Maintenez enfoncé le bouton .
4
Sélectionnez Réglage > Système > Type de piles AA.
5
Sélectionnez Alcaline, Lithium ou NiMH rechargeable.
6
Mise sous tension de l'appareil
Maintenez enfoncé le bouton .
Acquisition des signaux satellites et enregistrement d'un tracé
Avant de pouvoir utiliser les fonctions de navigation GPS,
comme la fonction d'enregistrement d'un tracé, vous devez
acquérir les signaux satellites. Pour acquérir des signaux
satellites, l'appareil doit disposer d'une vue dégagée sur le ciel.
Pour plus d'informations sur la fonction GPS, rendez-vous sur le
site www.garmin.com/aboutGPS.
Maintenez enfoncé le bouton .
1
Attendez pendant que l'appareil recherche des satellites.
2
Lorsque les sont vertes, l'appareil capte les signaux
satellites. L'heure et la date sont réglées automatiquement
en fonction de la position GPS.
Faites quelques pas pour enregistrer un tracé (page 3).
3
Sélectionnez une option :
4
• Sélectionnez Carte pour afficher le tracé sur la carte.
• Sélectionnez Compas pour afficher le compas et les
champs de données personnalisables.
• Sélectionnez Calculateur de voyage pour afficher votre
vitesse actuelle, la distance parcourue et d'autres
statistiques utiles.
Utilisation de l'écran tactile
• Touchez l'écran pour sélectionner un élément.
• Faites glisser le doigt sur l'écran pour le faire défiler ou
effectuer un panoramique.
• Resserrez les deux doigts pour effectuer un zoom arrière.
• Ecartez les deux doigts pour effectuer un zoom avant.
• Lorsque vous effectuez une sélection, veillez à ce que cette
dernière soit bien différenciable de toute autre action.
• Sélectionnez pour enregistrer vos modifications et fermer
la page.
• Sélectionnez pour fermer la page et revenir à la page
précédente.
• Sélectionnez pour revenir à la page précédente.
• Maintenez la touche enfoncée pour revenir au menu
principal.
• Sélectionnez pour afficher des options de menu
spécifiques à la page que vous visualisez.
Waypoints, itinéraires et tracés
Waypoints
Les waypoints sont des positions que vous enregistrez et
gardez en mémoire dans l'appareil.
Création d'un waypoint
Vous pouvez enregistrer votre position actuelle comme
waypoint.
Sélectionnez la touche utilisateur.
1
La fonction par défaut de la touche utilisateur marque un
waypoint.
Si nécessaire, sélectionnez un champ pour modifier le
2
waypoint.
Sélectionnez Enregistrer.
3
Marquage d'un waypoint à l'aide de la carte
Sélectionnez Carte.
1
Sélectionnez une position sur la carte.
2
Sélectionnez la barre d'informations en haut de l'écran.
3
Sélectionnez > OK.
4
Recherche d'un waypoint
Sélectionnez Gestionnaire waypoints.
1
Sélectionnez un waypoint dans la liste.
2
Si nécessaire, sélectionnez pour affiner la recherche.
3
Sélectionnez une option :
4
• Sélectionnez Rechercher par nom pour effectuer une
recherche en utilisant le nom du waypoint.
• Sélectionnez Sélectionner le symbole pour effectuer
une recherche en utilisant le symbole du waypoint.
• Sélectionnez Rechercher à proximité pour rechercher
un lieu se trouvant à proximité d'une position récente, un
autre waypoint, votre position actuelle ou un point sur la
carte.
• Sélectionnez Trier pour afficher la liste des waypoints en
fonction de la distance la plus proche ou par ordre
alphabétique.
Modification d'un waypoint
Avant de pouvoir modifier un waypoint, vous devez le créer.
Sélectionnez Gestionnaire waypoints.
1
Sélectionnez un waypoint.
2
Sélectionnez un élément à modifier, par exemple le nom.
3
Saisissez les nouvelles informations, puis sélectionnez .
4
Suppression d'un waypoint
Sélectionnez Gestionnaire waypoints > > Supprimer.
1
Sélectionnez un waypoint.
2
Sélectionnez Supprimer > Oui.
3
Amélioration de la précision de la position d'un waypoint
Vous pouvez affiner la position d'un waypoint pour plus de
précision. Lorsqu'il calcule cette moyenne, l'appareil établit
2 Waypoints, itinéraires et tracés
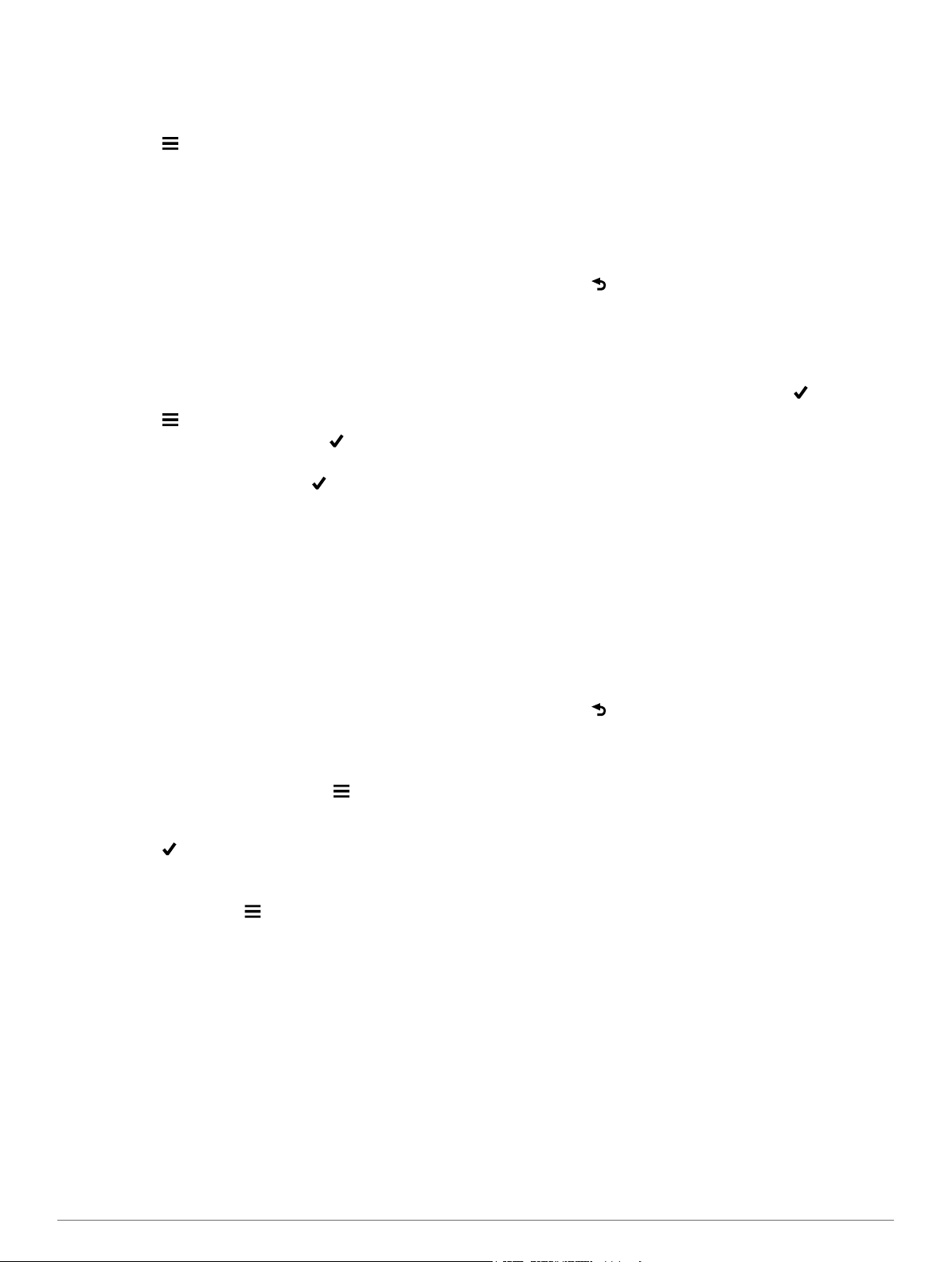
plusieurs relevés à la même position, puis utilise la valeur
moyenne pour améliorer la précision.
Sélectionnez Gestionnaire waypoints.
1
Sélectionnez un waypoint.
2
Sélectionnez > Position moyenne.
3
Déplacez-vous à la position du waypoint.
4
Sélectionnez Démarrer.
5
Suivez les instructions présentées à l'écran.
6
Lorsque la barre d'état d'exactitude atteint les 100 %,
7
sélectionnez Enregistrer.
Pour des résultats optimaux, effectuez entre 4 et
8 échantillonnages du waypoint, en laissant s'écouler au moins
90 minutes entre chacun d'eux.
Projection d'un waypoint
Vous pouvez créer une position en projetant la distance et le
relèvement d'une position marquée vers une nouvelle position.
Sélectionnez Gestionnaire waypoints.
1
Sélectionnez un waypoint.
2
Sélectionnez > Projeter waypoint.
3
Entrez le relèvement, puis sélectionnez .
4
Sélectionnez une unité de mesure.
5
Entrez la distance, puis sélectionnez .
6
Sélectionnez Enregistrer.
7
Menu Où aller ?
Vous pouvez utiliser le menu Où aller ? pour trouver une
destination vers laquelle naviguer. Les catégories Où aller ? ne
sont pas toutes disponibles pour toutes les zones et toutes les
cartes.
Cartes en option
Votre appareil peut utiliser des cartes supplémentaires telles
que des images satellites BirdsEye, de cartes BlueChart® g2 et
des cartes détaillées City Navigator®. Les cartes détaillées
peuvent contenir des points d'intérêt supplémentaires tels que
des restaurants ou des services maritimes. Pour plus
d'informations, rendez-vous sur http://buy.garmin.com ou
contactez votre revendeur Garmin.
Recherche d'une position par nom
Sélectionnez Où aller ? > Waypoints > > Rechercher
1
par nom.
Entrez le nom ou une partie du nom.
2
Sélectionnez .
3
Recherche d'une position à proximité d'un autre emplacement
Sélectionnez Où aller ? > > Rechercher à proximité.
1
Sélectionnez une option.
2
Sélectionnez une position.
3
Recherche d'une adresse
Vous pouvez utiliser les cartes City Navigator en option pour
rechercher des adresses.
Sélectionnez Où aller ? > Adresses.
1
Au besoin, sélectionnez le pays ou l'état.
2
Entrez la ville ou le code postal.
3
REMARQUE : toutes les données cartographiques n'offrent
pas la recherche par code postal.
Sélectionnez la ville.
4
Entrez le numéro de rue.
5
Entrez le nom de la rue.
6
Itinéraires
Un itinéraire est une séquence de waypoints ou de positions
menant à votre destination finale.
Création d'un itinéraire
Sélectionnez Calculateur d'itinéraire > Créer un itinéraire
1
> Sélectionnez 1er point.
Sélectionnez une catégorie.
2
Sélectionnez le premier point de l'itinéraire.
3
Sélectionnez Utiliser > Sélectionnez point suivant.
4
Répétez les étapes 2 à 4 pour ajouter tous les points à
5
l'itinéraire.
Sélectionnez pour enregistrer l'itinéraire.
6
Modification du nom d'un itinéraire
Sélectionnez Calculateur d'itinéraire.
1
Sélectionnez un itinéraire.
2
Sélectionnez Modifier le nom.
3
Saisissez le nouveau nom, puis sélectionnez .
4
Modification d'un itinéraire
Sélectionnez Calculateur d'itinéraire.
1
Sélectionnez un itinéraire.
2
Sélectionnez Modifier l'itinéraire.
3
Sélectionnez un point.
4
Sélectionnez une option :
5
• Pour afficher ce point sur la carte, sélectionnez
Consulter.
• Pour modifier l'ordre des points de l'itinéraire,
sélectionnez Monter ou Descendre.
• Pour insérer un point sur l'itinéraire, sélectionnez Insérer.
Le point supplémentaire est inséré avant le point que
vous modifiez.
• Pour supprimer le point de l'itinéraire, sélectionnez
Supprimer.
Sélectionnez pour enregistrer l'itinéraire.
6
Affichage d'un itinéraire sur la carte
Sélectionnez Calculateur d'itinéraire.
1
Sélectionnez un itinéraire.
2
Sélectionnez Afficher carte.
3
Suppression d'un itinéraire
Sélectionnez Calculateur d'itinéraire.
1
Sélectionnez un itinéraire.
2
Sélectionnez Supprimer itinéraire.
3
Affichage de l'itinéraire actif
Lorsque vous suivez un itinéraire, sélectionnez Itinéraire
1
actif.
Sélectionnez un point de l'itinéraire pour afficher des
2
informations supplémentaires.
Inversion d'un itinéraire
Sélectionnez Calculateur d'itinéraire.
1
Sélectionnez un itinéraire.
2
Sélectionnez Inverser itinéraire.
3
Tracés
Un tracé représente un enregistrement de votre activité. Le
journal de suivi contient des informations sur les différents
points du trajet enregistré, notamment l'heure, la position et
l'altitude de chaque point.
Waypoints, itinéraires et tracés 3
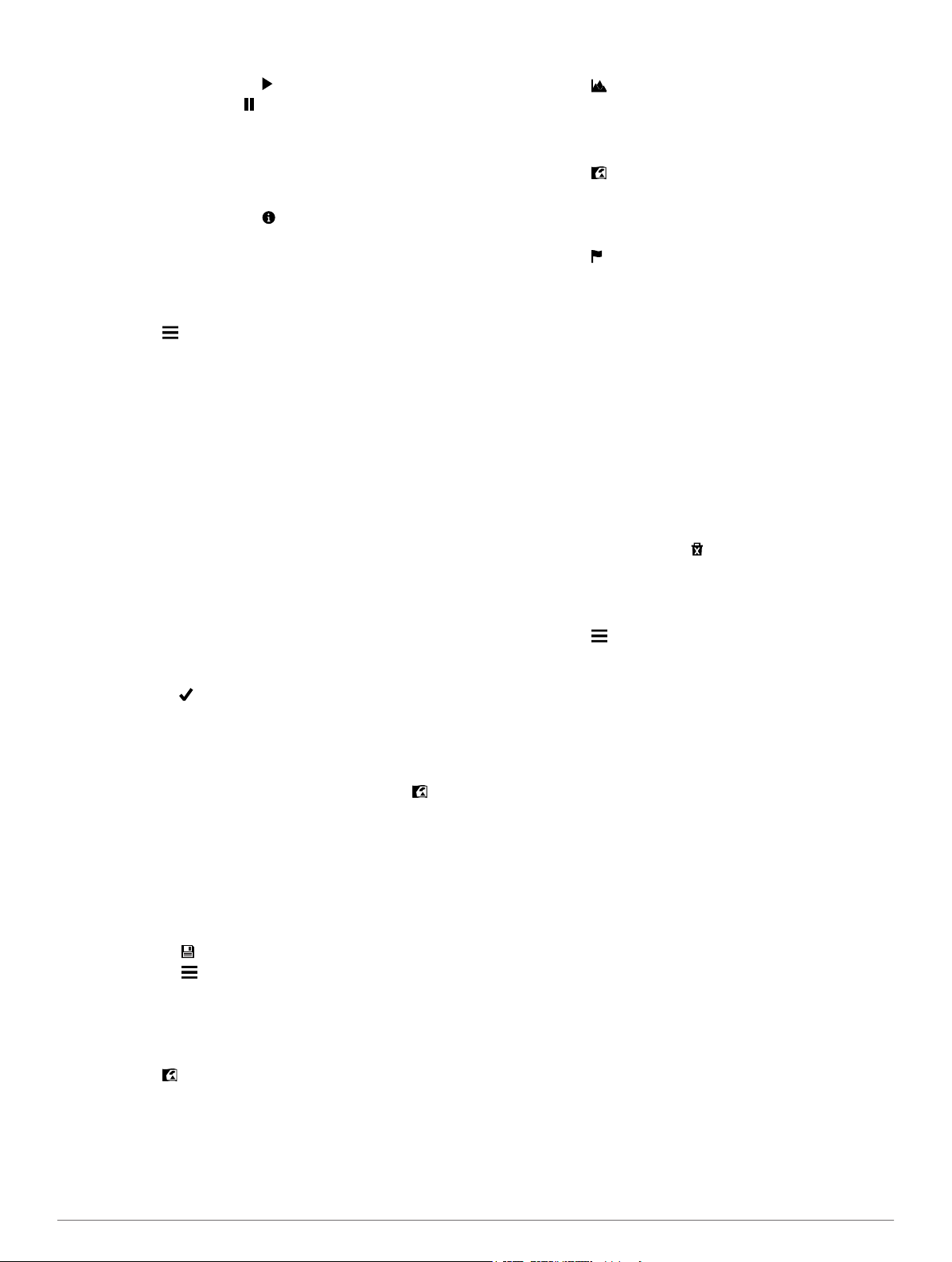
Enregistrement d'un journal de suivi
Sélectionnez Tracé actuel > .
Vous pouvez sélectionner pour interrompre le suivi.
Lorsque le suivi est interrompu, le journal de suivi n'est plus
enregistré.
Personnalisation du journal de suivi
Vous pouvez personnaliser la façon dont votre appareil affiche
et enregistre les tracés.
Sélectionnez Tracé actuel > .
1
Sélectionnez une option :
2
• Pour modifier la couleur de la ligne du tracé sur la carte,
sélectionnez Couleur.
• Pour afficher une ligne sur la carte indiquant votre tracé,
sélectionnez Afficher sur la carte.
Sélectionnez > Réglage tracés > Méthode
3
d'enregistrement.
Sélectionnez une option :
4
• Pour enregistrer les tracés à une fréquence variable afin
d'en créer une représentation optimale, sélectionnez
Auto.
• Pour enregistrer les tracés à une distance déterminée,
sélectionnez Distance.
• Pour enregistrer les tracés à un moment déterminé,
sélectionnez Temps.
Sélectionnez Intervalle.
5
Effectuez l'une des actions suivantes :
6
• Si vous avez sélectionné Auto comme Méthode
d'enregistrement, sélectionnez une option pour
enregistrer les tracés plus ou moins souvent.
REMARQUE : l'option Le plus souvent enregistre le plus
grand nombre de détails possible sur le tracé, mais sature
plus rapidement la mémoire de l'appareil.
• Si vous avez sélectionné Distance ou Temps comme
Méthode d'enregistrement, saisissez une valeur, puis
sélectionnez .
Navigation à l'aide de TracBack
Au cours de la navigation, vous pouvez revenir au début de
votre parcours. Cela peut vous aider à retrouver votre chemin
jusqu'au campement ou au point de départ de votre parcours.
Sélectionnez Gestionnaire tracés > Tracé actuel > >
1
TracBack.
La carte affiche votre itinéraire par une ligne magenta, avec
un point de départ et un point d'arrivée.
Naviguez à l'aide de la carte ou du compas.
2
®
Enregistrement du tracé actuel
Sélectionnez Gestionnaire tracés > Tracé actuel.
1
Sélectionnez une option :
2
• Sélectionnez pour enregistrer le tracé complet.
• Sélectionnez > Enregistrer une partie, puis
sélectionnez une partie du tracé.
Affichage des informations relatives à un tracé
Sélectionnez Gestionnaire tracés.
1
Sélectionnez un tracé.
2
Sélectionnez .
3
Le début et la fin du tracé sont indiqués par un drapeau.
Sélectionnez la barre d'informations en haut de l'écran.
4
Des informations relatives au tracé s'affichent.
Affichage du profil d'altitude d'un tracé
Sélectionnez Gestionnaire tracés.
1
Sélectionnez un tracé.
2
Sélectionnez .
3
Enregistrement d'une position sur un tracé
Sélectionnez Gestionnaire tracés.
1
Sélectionnez un tracé.
2
Sélectionnez .
3
Sélectionnez une position sur le tracé.
4
Sélectionnez la barre d'informations en haut de l'écran.
5
Des informations sur la position s'affichent.
Sélectionnez > OK.
6
Modification de la couleur du tracé
Vous pouvez modifier la couleur d'un tracé pour optimiser
l'affichage sur la carte ou pour le comparer à un autre tracé.
Sélectionnez Gestionnaire tracés.
1
Sélectionnez un tracé.
2
Sélectionnez Couleur.
3
Sélectionnez une couleur.
4
Archivage des tracés enregistrés
Vous pouvez archiver des tracés enregistrés afin d'économiser
de la mémoire.
Sélectionnez Réglage > Tracés > Archivage automatique.
1
Sélectionnez Si saturé, Quotidienne ou Hebdomadaire.
2
Effacement du tracé actuel
Sélectionnez Tracé actuel > > Effacer.
Suppression d'un tracé
Sélectionnez Gestionnaire tracés.
1
Sélectionnez un tracé.
2
Sélectionnez > Supprimer > Supprimer.
3
Aventures Garmin
Vous pouvez créer des aventures pour partager vos voyages
avec votre famille, vos amis et la communauté Garmin. Vous
pouvez regrouper des éléments sous forme d'aventure. Par
exemple, vous pouvez créer une aventure retraçant votre
dernière randonnée. Elle contiendrait le journal de suivi du
trajet, des photos de la randonnée et les chasses au trésor
auxquelles vous avez participé. Vous pouvez utiliser le logiciel
BaseCamp™ pour créer et gérer vos aventures. Pour plus
d'informations, visitez le site http://adventures.garmin.com.
Envoi de fichiers vers BaseCamp
Ouvrez BaseCamp.
1
Connectez l'appareil à votre ordinateur (page 15).
2
Vos appareil et carte mémoire (en option) apparaissent en
tant que lecteurs amovibles dans le Poste de travail sous
Windows® et en tant que volumes installés sur les
ordinateurs Mac®.
REMARQUE : les lecteurs de l'appareil ne s'affichent pas sur
certains ordinateurs comprenant plusieurs lecteurs réseau.
Reportez-vous au fichier d'aide du système d'exploitation
pour savoir comment mapper le lecteur.
Ouvrez le lecteur/volume de carte mémoire ou le lecteur/
3
volume Garmin.
Sélectionnez une option :
4
• Sélectionnez un élément présent sur un appareil
connecté et faites-le glisser vers Ma collection ou vers
une liste.
• Dans BaseCamp, sélectionnez Appareil > Recevoir de
l'appareil, puis sélectionnez l'appareil.
4 Waypoints, itinéraires et tracés
 Loading...
Loading...