Garmin OREGON 650, OREGON 650T, OREGON 600T User Manual [it]

Oregon® serie 600
Manuale Utente
Aprile 2013 190-01552-31_0A Stampato a Taiwan
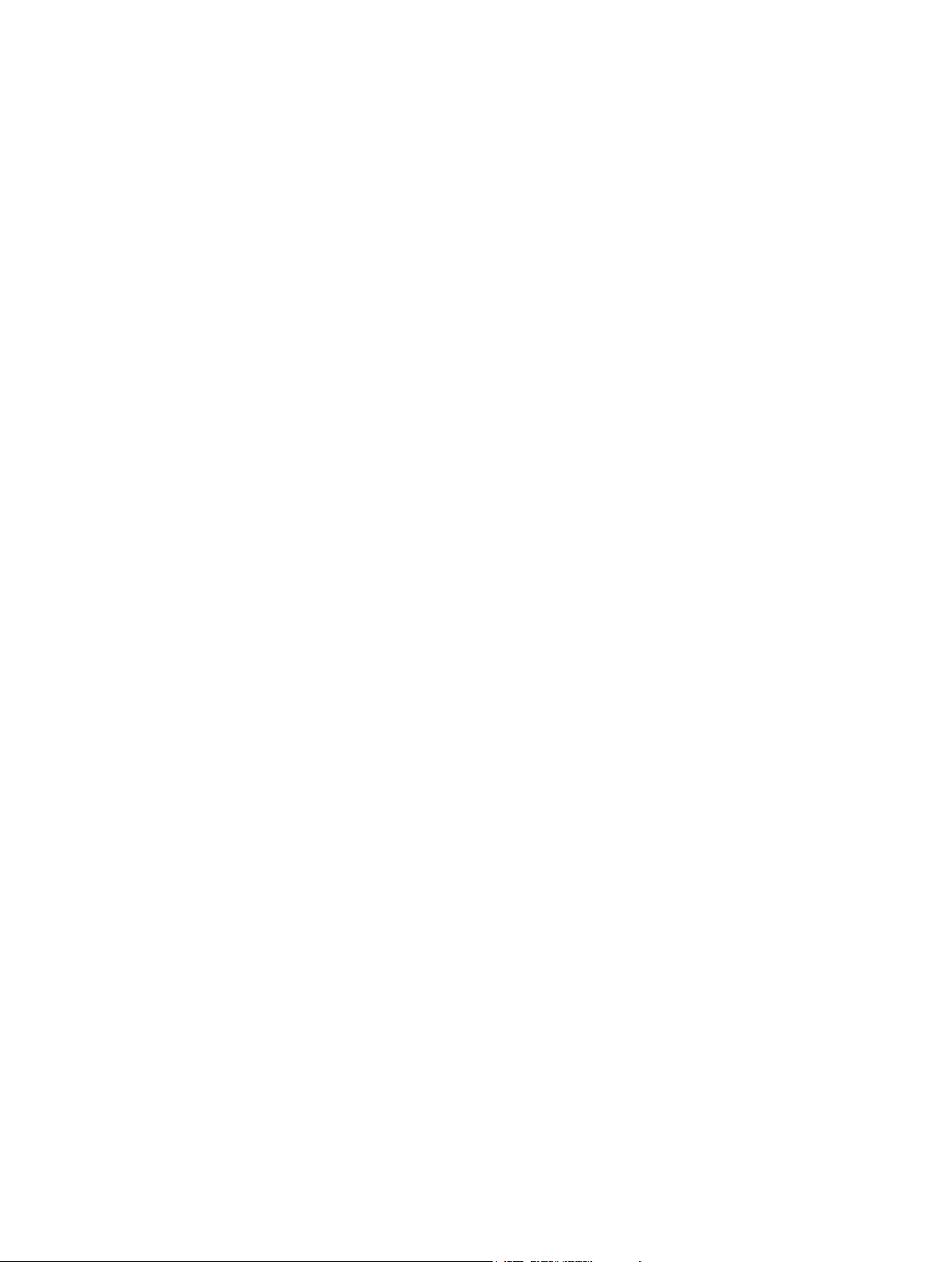
Tutti i diritti riservati. Ai sensi delle norme sul copyright, non è consentito copiare integralmente o parzialmente il presente manuale senza il consenso scritto di
Garmin. Garmin si riserva il diritto di modificare o migliorare i prodotti e di apportare modifiche al contenuto del presente manuale senza obbligo di preavviso
nei confronti di persone o organizzazioni. Visitare il sito Web www.garmin.com per gli attuali aggiornamenti e ulteriori informazioni sull'uso del prodotto.
Garmin®, il logo Garmin, Auto Lap®, BlueChart®, City Navigator®, Oregon® e TracBack® sono marchi di Garmin Ltd. o delle società affiliate, registrati negli
Stati Uniti e in altri Paesi. ANT+™, BaseCamp™, chirp™, Garmin Connect™, HomePort™ e tempe™ sono marchi di Garmin Ltd. o società affiliate. L'uso di tali
marchi non è consentito senza consenso esplicito da parte di Garmin.
Il marchio e i logo Bluetooth® sono di proprietà di Bluetooth SIG, Inc. e il loro uso da parte di Garmin è concesso su licenza. Mac® è un marchio registrato di
Apple Computer, Inc. Windows® è un marchio registrato di Microsoft Corporation negli Stati Uniti e in altri Paesi. microSD™ e il logo microSDHC sono marchi
di SD-3C, LLC. Gli altri marchi e nomi commerciali appartengono ai rispettivi proprietari.
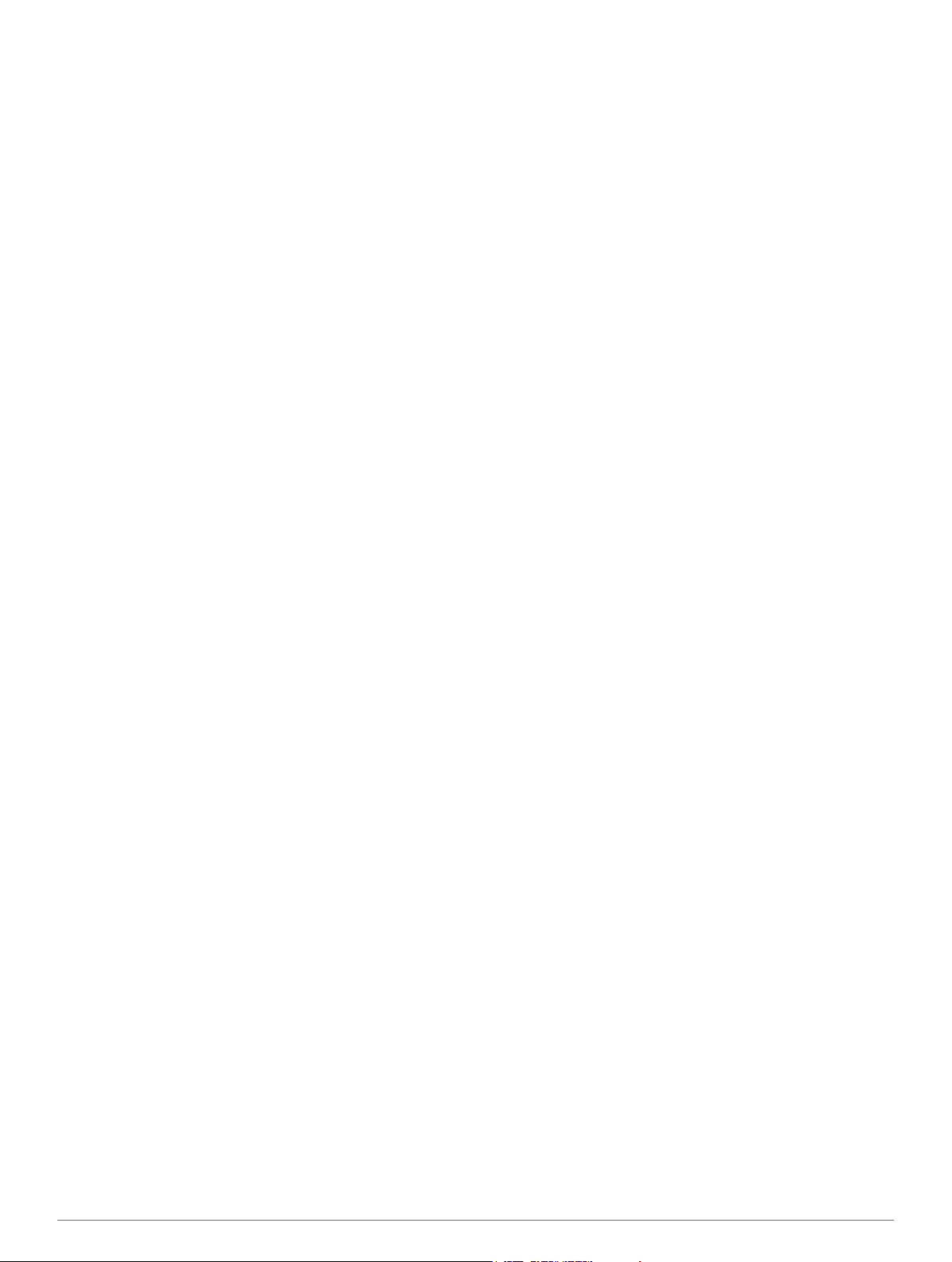
Sommario
Introduzione................................................................... 1
Operazioni preliminari................................................................ 1
Panoramica del dispositivo........................................................ 1
Informazioni sulla batteria.......................................................... 1
Installazione della batteria NiMH........................................... 1
Installazione delle batterie AA............................................... 1
Accensione del dispositivo......................................................... 2
Acquisizione dei segnali satellitari e registrazione di una
traccia
.................................................................................... 2
Uso del touchscreen............................................................. 2
Waypoint, percorsi e tracce ......................................... 2
Waypoint.................................................................................... 2
Creazione di un waypoint...................................................... 2
Ricerca di un waypoint mediante la mappa.......................... 2
Ricerca di un waypoint.......................................................... 2
Modifica di un waypoint......................................................... 2
Eliminazione di un waypoint.................................................. 2
Aumento della precisione della posizione di un waypoint..... 2
Proiezione di un waypoint..................................................... 3
Menu Dove si va?...................................................................... 3
Mappe opzionali.................................................................... 3
Ricerca di una posizione per nome....................................... 3
Ricerca di una posizione vicino a un'altra posizione............. 3
Ricerca di un indirizzo........................................................... 3
Percorsi...................................................................................... 3
Creazione di un percorso...................................................... 3
Modifica del nome di un percorso......................................... 3
Modifica di un percorso......................................................... 3
Visualizzazione di un percorso sulla mappa......................... 3
Eliminazione di un percorso.................................................. 3
Visualizzazione del percorso attivo....................................... 3
Navigazione di un percorso al contrario................................ 3
Tracce........................................................................................ 3
Creazione di un registro traccia............................................ 3
Personalizzazione del registro tracce................................... 3
Navigazione con TracBack®................................................. 4
Salvataggio della traccia corrente......................................... 4
Visualizzazione delle informazioni sulle tracce..................... 4
Visualizzazione del grafico elevazione di una traccia........... 4
Salvataggio di una posizione su una traccia......................... 4
Modifica del colore della traccia............................................ 4
Archiviazione delle tracce salvate......................................... 4
Cancellazione della traccia corrente..................................... 4
Eliminazione di una traccia................................................... 4
Garmin Adventures.................................................................... 4
Invio di file a BaseCamp....................................................... 4
Creazione di un'avventura.....................................................4
Iniziare un'avventura............................................................. 5
Navigazione.................................................................... 5
Navigazione verso una destinazione......................................... 5
Interruzione della navigazione.............................................. 5
Salvare e avviare la navigazione verso una posizione Uomo a
mare........................................................................................... 5
Navigazione con la mappa......................................................... 5
Navigazione di un percorso automobilistico.......................... 5
Navigazione con la bussola....................................................... 5
Calibrazione della bussola.................................................... 5
Indicatore di percorso............................................................ 5
Navigazione con Punta e vai..................................................... 5
Grafico elevazione..................................................................... 5
Navigazione verso un punto del grafico................................ 6
Modifica del tipo di grafico..................................................... 6
Reimpostazione del grafico della quota................................ 6
Calibrazione dell'altimetro barometrico
Computer di viaggio................................................................... 6
Reimpostazione del computer di viaggio.............................. 6
................................. 6
Fotocamera e foto.......................................................... 6
Come scattare una foto.............................................................. 6
Visualizzazione delle foto........................................................... 6
Visualizzazione di una presentazione................................... 6
Ordine delle foto.................................................................... 6
Visualizzazione della posizione di una foto........................... 6
Impostazione di una foto come sfondo................................. 6
Eliminazione di una foto........................................................ 6
Come raggiungere il luogo rappresentato in una foto........... 6
Geocache........................................................................ 6
Download delle geocache.......................................................... 6
Filtro dell'elenco delle geocache................................................ 7
Creazione e salvataggio di un filtro per geocache................ 7
Modifica di un filtro per geocache personalizzato................. 7
Navigazione verso una geocache.............................................. 7
Registrazione di un tentativo...................................................... 7
chirp™........................................................................................ 7
Attivazione della ricerca del chirp.......................................... 7
Ricerca di una geocache tramite chirp.................................. 7
Fitness............................................................................ 7
Corsa a piedi o in bici con il dispositivo..................................... 7
Cronologia.................................................................................. 7
Visualizzazione di un'attività..................................................8
Eliminazione di un'attività...................................................... 8
Utilizzo di Garmin Connect.................................................... 8
Accessori fitness opzionali......................................................... 8
Associazione dei sensori ANT+............................................ 8
Suggerimenti per l'associazione di accessori ANT+ al
dispositivo Garmin................................................................. 8
Informazioni sulle zone di frequenza cardiaca........................... 8
Obiettivi di forma fisica.......................................................... 8
Impostazione delle zone di frequenza cardiaca.................... 8
Applicazioni.................................................................... 8
Uso della vista 3D...................................................................... 8
Invio e ricezione di dati in modalità wireless.............................. 9
Impostazione degli allarmi di prossimità.................................... 9
Uso della torcia.......................................................................... 9
Calcolo dell'area di una zona..................................................... 9
Uso della calcolatrice................................................................. 9
Visualizzazione del calendario e dei dati astronomici................ 9
Impostazione di un allarme........................................................ 9
Avvio del timer per il conto alla rovescia.................................... 9
Apertura del cronometro............................................................ 9
Pagina Satellite.......................................................................... 9
Modifica della visualizzazione satellitare............................... 9
Spegnimento del GPS........................................................... 9
Simulazione di una posizione................................................ 9
Personalizzazione del dispositivo.............................. 10
Regolazione dell'intensità della retroilluminazione...................10
Menu principale........................................................................ 10
Personalizzazione del menu principale............................... 10
Blocco del touchscreen....................................................... 10
Rotazione dello schermo..................................................... 10
Blocco dell'orientamento dello schermo.............................. 10
Creazione di un collegamento............................................. 10
Aggiungere un collegamento al menu principale................ 10
Personalizzazione dei campi dati e dei display........................ 10
Attivazione dei campi dati della mappa............................... 10
Personalizzazione dei campi dati........................................ 10
Personalizzazione dei pannelli............................................ 11
Profili........................................................................................ 11
Sommario i
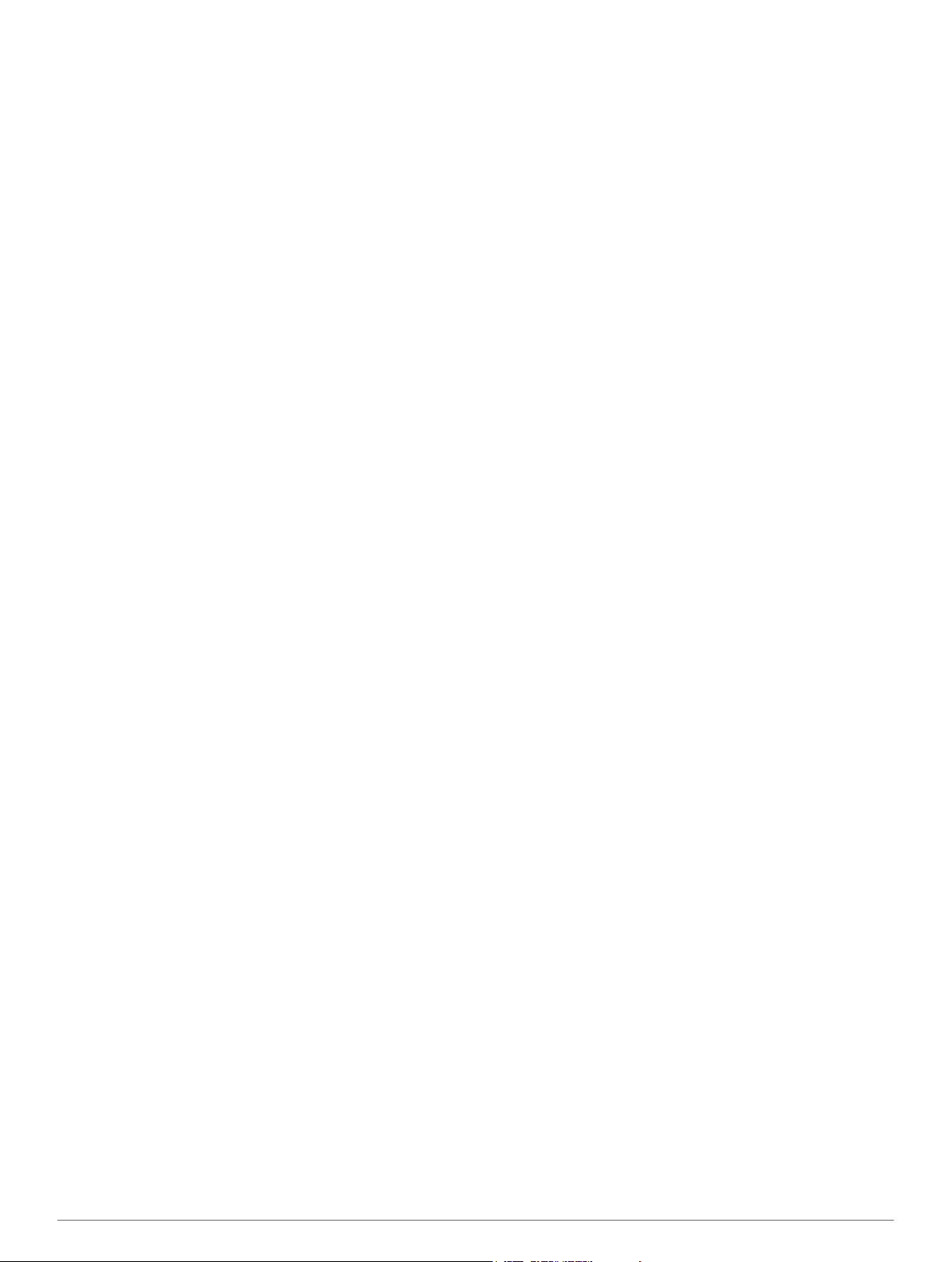
Selezione di un profilo......................................................... 11
Creazione di un profilo personalizzato................................ 11
Modifica del nome di un profilo........................................... 11
Eliminazione di un profilo.................................................... 11
Personalizzazione dei tasti...................................................... 11
Impostazioni del sistema.......................................................... 11
Info su GPS e GLONASS................................................... 11
Impostazioni dell'interfaccia seriale..................................... 11
Impostazioni dello schermo..................................................... 11
Impostazioni di aspetto............................................................ 11
Attivazione dei controlli di scorrimento..................................... 12
Impostazione della sensibilità del touchscreen........................ 12
Impostazione dei toni del dispositivo....................................... 12
Impostazioni della mappa........................................................ 12
Impostazioni avanzate della mappa.................................... 12
Impostazioni delle tracce......................................................... 12
Impostazioni di calcolo del percorso........................................ 12
Impostazioni della direzione..................................................... 12
Impostazioni dell'altimetro........................................................ 13
Impostazioni del formato posizione.......................................... 13
Modifica delle unità di misura................................................... 13
Impostazioni dell'ora................................................................ 13
Impostazioni della fotocamera................................................. 13
Impostazioni di geocaching...................................................... 13
Impostazioni dei sensori ANT+................................................ 13
Impostazioni per il fitness......................................................... 13
Impostazione del profilo utente fitness................................ 13
Contrassegno dei lap in base alla distanza......................... 13
Impostazioni nautiche.............................................................. 13
Impostazione degli allarmi nautici....................................... 14
Reimpostazione dei dati........................................................... 14
Ripristino dei valori predefiniti delle impostazioni
specifiche............................................................................ 14
Ripristinare i valori predefiniti delle impostazioni di pagina
specifiche
Ripristino di tutte le impostazioni predefinite....................... 14
............................................................................ 14
Info sul dispositivo...................................................... 14
Informazioni sulla batteria........................................................ 14
Ottimizzare la durata della batteria..................................... 14
Attivare la modalità di risparmio energetico........................ 14
Ridurre il consumo energetico quando il dispositivo è in
carica................................................................................... 14
Conservazione a lungo termine.......................................... 14
Manutenzione del dispositivo................................................... 14
Pulizia del dispositivo.......................................................... 14
Pulizia del touchscreen....................................................... 14
Immersione subacquea....................................................... 14
Caratteristiche tecniche........................................................... 15
Gestione dei dati...................................................................... 15
Tipi di file............................................................................. 15
Installare una scheda di memoria....................................... 15
Collegare il dispositivo al computer..................................... 15
Trasferimento di file al dispositivo....................................... 15
Eliminazione dei file............................................................ 15
Scollegamento del cavo USB.............................................. 15
Risoluzione dei problemi.......................................................... 16
Visualizzazione delle informazioni sul dispositivo............... 16
Aggiornamento del software............................................... 16
Reimpostazione del dispositivo........................................... 16
Registrazione del dispositivo............................................... 16
Ulteriori informazioni........................................................... 16
Appendice.....................................................................16
Collegare il moschettone per cintura....................................... 16
Rimuovere il moschettone per cintura................................. 16
Mappe opzionali....................................................................... 16
....................................................................................... 16
tempe
Campi dati................................................................................ 16
Calcolo delle zone di frequenza cardiaca................................ 18
Indice.............................................................................19
ii Sommario
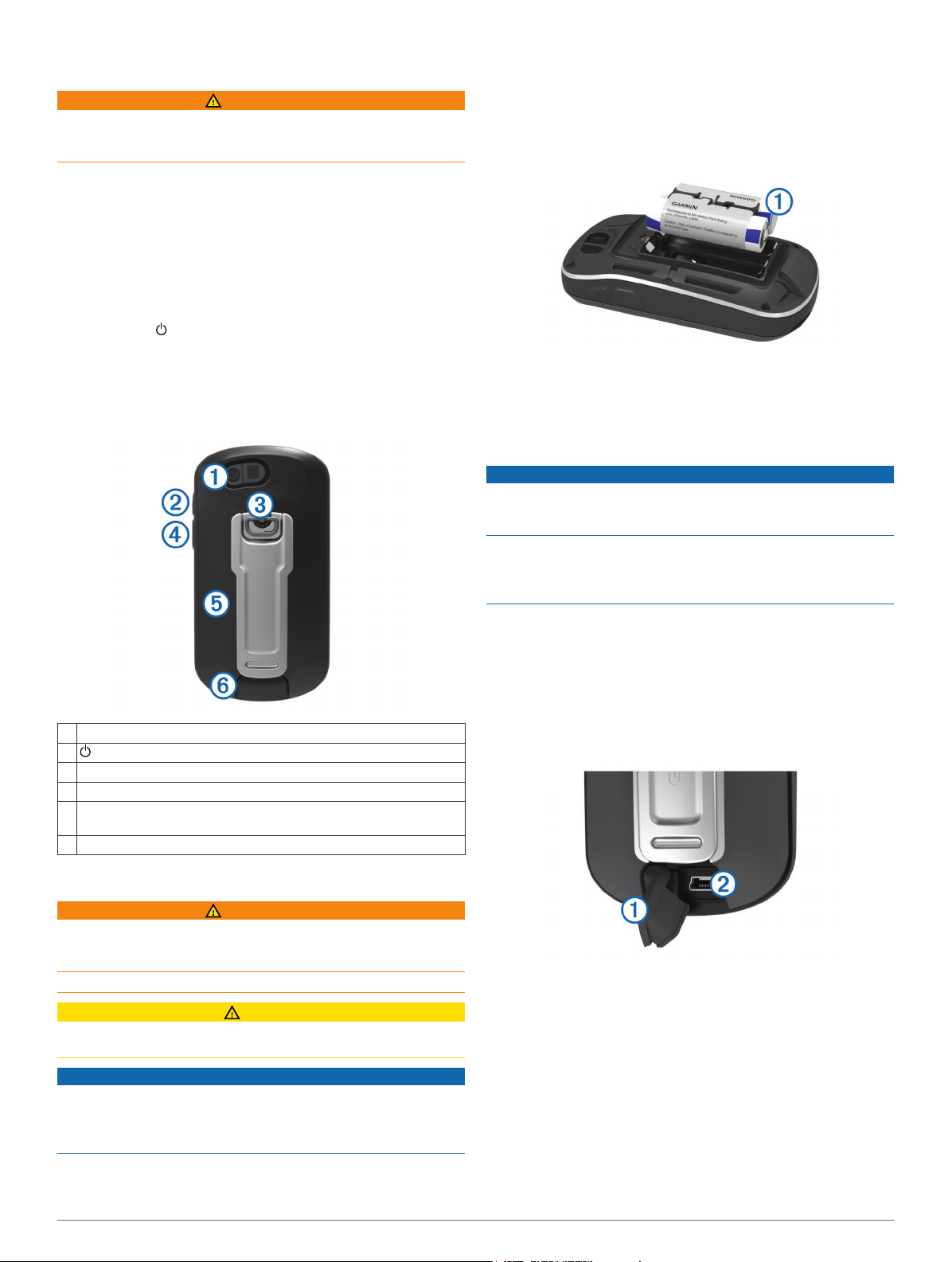
Introduzione
ATTENZIONE
Per avvisi sul prodotto e altre informazioni importanti, consultare
la guida Informazioni importanti sulla sicurezza e sul prodotto
inclusa nella confezione.
Operazioni preliminari
Al primo utilizzo del dispositivo, è necessario effettuare queste
operazioni per configurarlo e familiarizzare con le funzioni base.
Installare le batterie (pagina 1).
1
Accendere il dispositivo (pagina 2).
2
Registrare il dispositivo (pagina 16).
3
Acquisire satelliti (pagina 2).
4
Selezionare per visualizzare la pagina di stato
5
(pagina 10).
Contrassegnare un waypoint (pagina 2).
6
Navigare verso una destinazione (pagina 5).
7
Panoramica del dispositivo
Installazione della batteria NiMH
Il dispositivo funziona utilizzando la batteria NiMH opzionale
(solo 650 e 650t) o due batterie AA (pagina 1).
Ruotare il D-ring in senso antiorario, quindi sollevare il
1
coperchio per rimuoverlo.
Individuare la batteria À fornita nella confezione del prodotto.
2
Inserire la batteria tenendo presente la polarità.
3
Spingere delicatamente la batteria in posizione.
4
Riposizionare il coperchio della batteria e ruotare il D-ring in
5
senso orario.
Caricamento della batteria
AVVERTENZA
Per evitare la corrosione, asciugare accuratamente la porta
mini-USB, il cappuccio protettivo e l'area circostante prima di
caricare il dispositivo o collegarlo a un computer.
Non tentare di utilizzare il dispositivo per caricare una batteria
non fornita da Garmin®. Il tentativo di caricare una batteria non
fornita da Garmin può danneggiare il dispositivo e invalidare la
garanzia.
Obiettivo della fotocamera (solo 650 e 650t)
À
Tasto di accensione
Á
D-ring del coperchio della batteria
Â
Tasto configurabile dall'utente (pagina 11)
Ã
Alloggiamento scheda microSD™ (sotto lo sportello del vano della
Ä
batteria)
Porta mini-USB (sotto il cappuccio protettivo)
Å
Informazioni sulla batteria
ATTENZIONE
La temperatura di utilizzo del dispositivo può superare quella di
alcuni tipi di batterie. Le batterie alcaline possono presentare
problemi se esposte alle alte temperature.
Non utilizzare oggetti acuminati per rimuovere le batterie.
AVVISO
Per un corretto riciclo delle batterie, contattare le autorità locali
preposte.
AVVERTENZA
Le batterie alcaline perdono una quantità significativa della loro
capacità al diminuire della temperatura. Quindi, utilizzare
batterie al litio quando si utilizza il dispositivo a temperature
estremamente basse.
Prima di collegare il connettore diritto del cavo USB al
dispositivo, potrebbe essere necessario rimuovere gli accessori
opzionali come i supporti.
NOTA: la batteria non può essere caricata a temperature al di
fuori dell'intervallo compreso tra 32 e 122 °F (tra 0 e 50 °C).
È possibile caricare la batteria utilizzando una presa a muro
standard o una porta USB sul computer.
Sollevare il cappuccio protettivo À dalla porta mini-USB Á.
1
Collegare l'estremità più piccola del cavo USB alla porta
2
mini-USB.
Inserire l'estremità del cavo USB nell'adattatore CA o in una
3
porta USB del computer.
Inserire l'adattatore CA in una presa a muro standard.
4
Una volta collegato il dispositivo a una fonte di
alimentazione, il dispositivo si accende.
Caricare la batteria completamente.
5
Installazione delle batterie AA
Anziché la batteria NiMH opzionale (pagina 1), è possibile
utilizzare batterie alcaline, NiMH o al litio. Ciò si rivela utile
durante il percorso, quando si è impossibilitati a caricare la
Introduzione 1
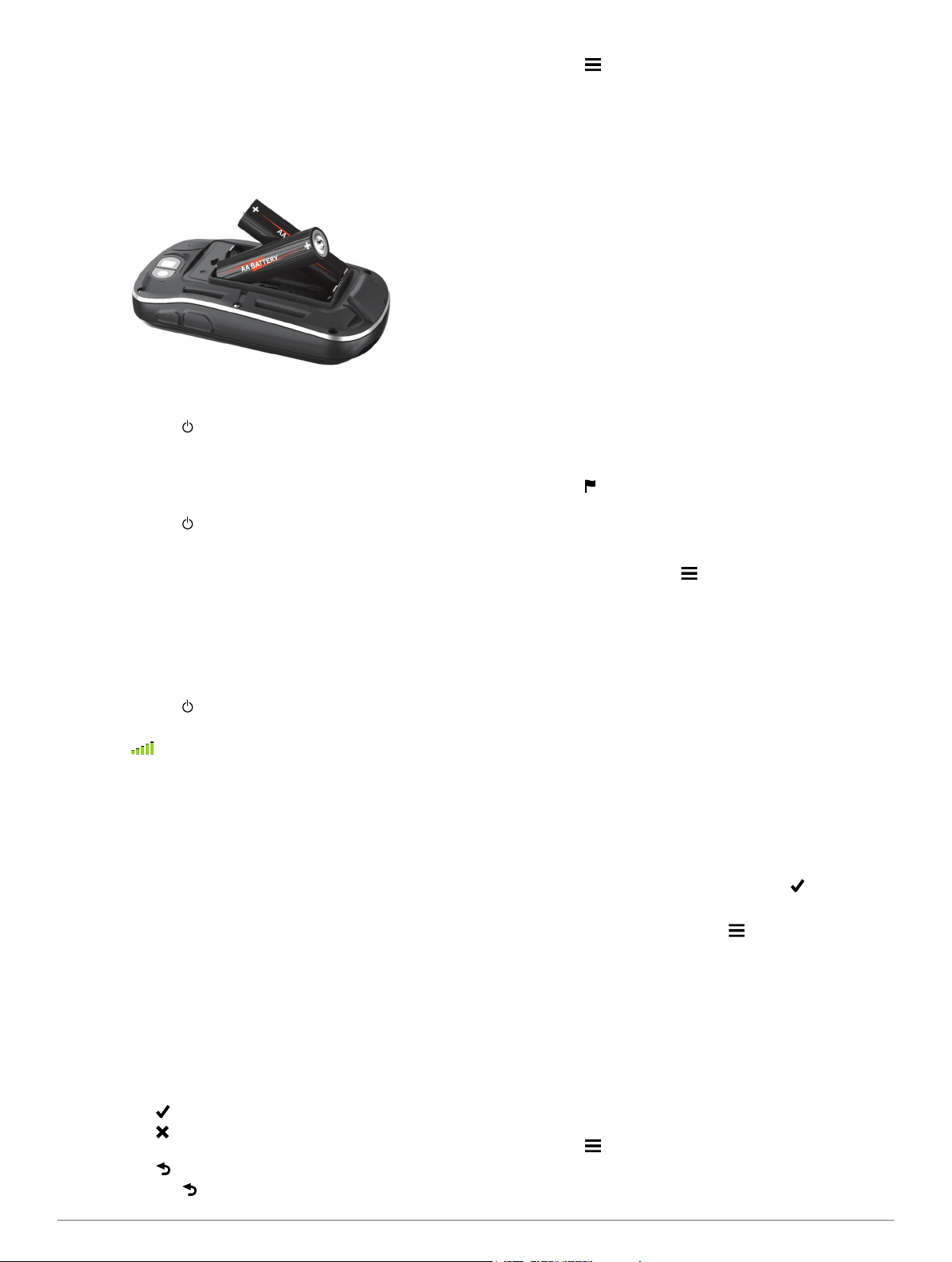
batteria NiMH. Per ottenere risultati ottimali, utilizzare batterie
NiMH o al litio.
NOTA: si sconsiglia l'uso di batterie alcaline standard per i
modelli Oregon 650 quando si utilizza la funzione fotocamera.
Ruotare il D-ring in senso antiorario, quindi sollevare il
1
coperchio per rimuoverlo.
Inserire due batterie AA rispettando la polarità.
2
Riposizionare il coperchio della batteria e ruotare il D-ring in
3
senso orario.
Tenere premuto .
4
Selezionare Impostazione > Sistema > Tipo batteria AA.
5
Selezionare Alcalina, Litio o Ricaricabile NiMH.
6
Accensione del dispositivo
Tenere premuto .
Acquisizione dei segnali satellitari e registrazione di una traccia
Prima di poter utilizzare le funzioni di navigazione GPS, come la
registrazione di una traccia, è necessario acquisire i segnali
satellitari. Il dispositivo potrebbe aver bisogno di una visuale
completamente libera del cielo per acquisire il segnale
satellitare.
Per ulteriori informazioni sul GPS, visitare il sito Web
www.garmin.com/aboutGPS.
Tenere premuto .
1
Attendere che il rilevamento dei satelliti sia completato.
2
Quando diventa verde, il dispositivo ha acquisito i
segnali satellitari. La data e l'ora vengono impostate
automaticamente in base alla posizione GPS.
Camminare per registrare una traccia (pagina 3).
3
Selezionare un'opzione:
4
• Selezionare Mappa per visualizzare la traccia sulla
mappa.
• Selezionare Bussola per visualizzare la bussola e i campi
dati personalizzabili.
• Selezionare Computer viaggio per visualizzare la
velocità corrente, la distanza e altre statistiche utili.
Uso del touchscreen
• Toccare lo schermo per selezionare un elemento.
• Trascinare o scorrere il dito sullo schermo per spostarlo o
scorrerlo.
• Avvicinare due dita per rimpicciolire la visualizzazione.
• Allontanare due dita per ingrandire la visualizzazione.
• Effettuare ogni selezione del touchscreen con un'azione
separata.
• Selezionare per salvare le modifiche e chiudere la pagina.
• Selezionare per chiudere la pagina e tornare alla pagina
precedente.
• Selezionare per tornare alla pagina precedente.
• Tenere premuto per tornare al menu principale.
• Selezionare per visualizzare le voci di menu specifiche
della pagina che si sta visualizzando.
Waypoint, percorsi e tracce
Waypoint
I waypoint sono posizioni registrate dall'utente e memorizzate
nel dispositivo.
Creazione di un waypoint
È possibile salvare la posizione corrente come waypoint.
Selezionare il tasto configurabile dall'utente.
1
La funzione predefinita del tasto configurabile dall'utente
consente di contrassegnare un waypoint.
Se necessario, selezionare un campo per apportare
2
modifiche al waypoint.
Selezionare Salva.
3
Ricerca di un waypoint mediante la mappa
Selezionare Mappa.
1
Selezionare una posizione sulla mappa.
2
Selezionare la barra delle informazioni nella parte superiore
3
della schermata.
Selezionare > OK.
4
Ricerca di un waypoint
Selezionare Waypoint Manager.
1
Selezionare un waypoint dall'elenco.
2
Se necessario, selezionare per limitare la ricerca.
3
Selezionare un'opzione:
4
• Selezionare Scrivi ric per eseguire la ricerca utilizzando il
nome del waypoint.
• Selezionare Seleziona simbolo per eseguire la ricerca
utilizzando il simbolo del waypoint.
• Selezionare Cerca vicino per eseguire la ricerca vicino a
una posizione trovata di recente, un altro waypoint, la
posizione corrente o a un punto sulla mappa.
• Selezionare Ordina per visualizzare l'elenco dei waypoint
in base alla distanza più vicina o in ordine alfabetico.
Modifica di un waypoint
Prima di modificare un waypoint, è necessario crearlo.
Selezionare Waypoint Manager.
1
Selezionare un waypoint.
2
Selezionare un elemento da modificare, ad esempio il nome.
3
Inserire la nuova informazione e selezionare .
4
Eliminazione di un waypoint
Selezionare Waypoint Manager > > Elimina.
1
Selezionare un waypoint.
2
Selezionare Elimina > Sì.
3
Aumento della precisione della posizione di un waypoint
È possibile rifinire la posizione di un waypoint per maggiore
precisione. Durante il calcolo della media, il dispositivo utilizza
diverse letture della stessa posizione e ne calcola la media per
ottenere un riferimento più preciso.
Selezionare Waypoint Manager.
1
Selezionare un waypoint.
2
Selezionare > Media di posizione.
3
Passare alla posizione del waypoint.
4
Selezionare START.
5
2 Waypoint, percorsi e tracce
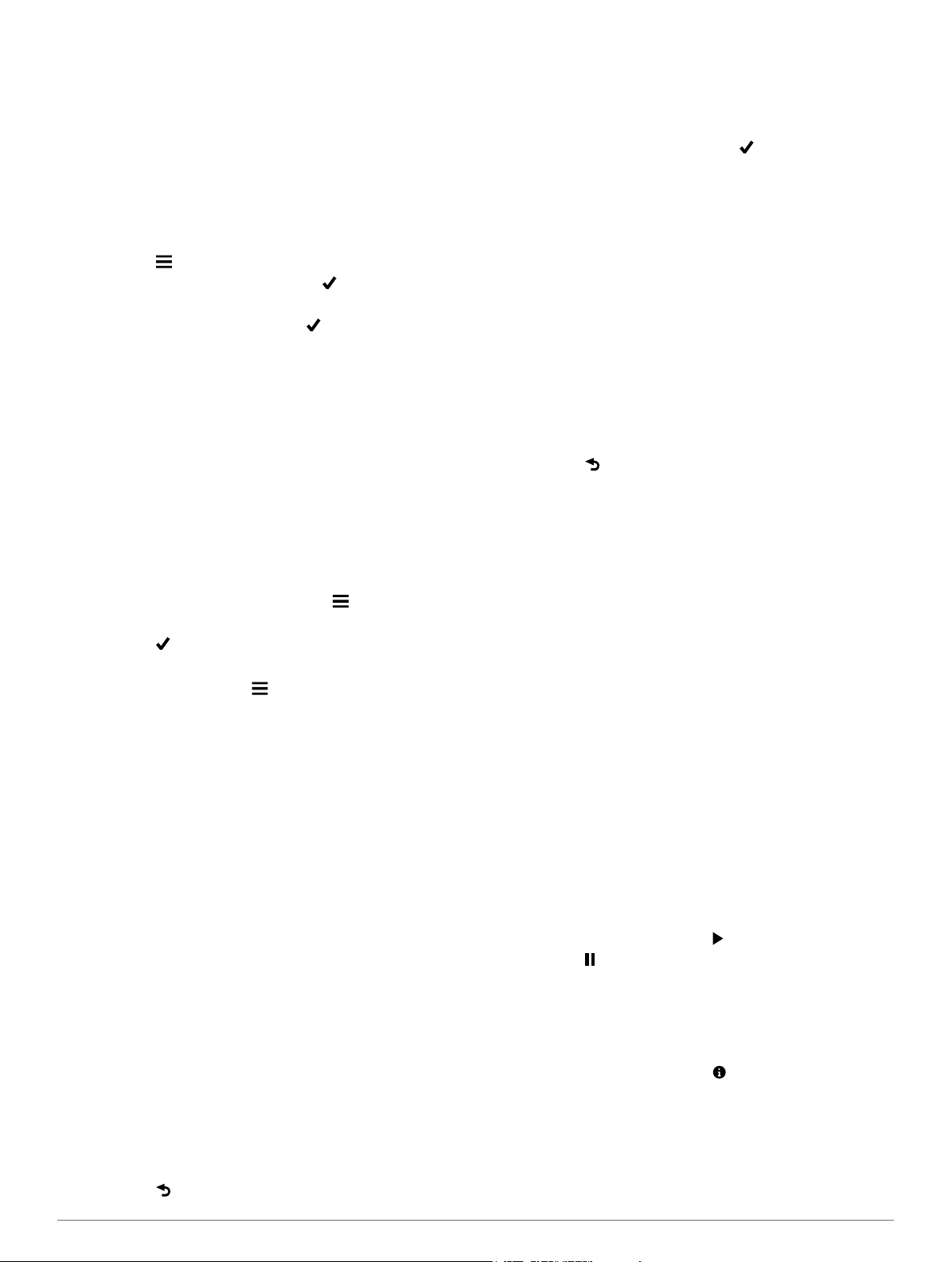
Seguire le istruzioni visualizzate sullo schermo.
6
Quando la barra di stato di sicurezza raggiunge il 100%,
7
selezionare Salva.
Per risultati ottimali, raccogliere da 4 a 8 esempi relativi al
waypoint, aspettando almeno 90 minuti tra l'uno e l'altro.
Proiezione di un waypoint
È possibile creare una nuova posizione proiettando la distanza
e la direzione da un punto contrassegnato alla nuova posizione.
Selezionare Waypoint Manager.
1
Selezionare un waypoint.
2
Selezionare > Proietta waypoint.
3
Immettere il rilevamento e selezionare .
4
Selezionare un'unità di misura.
5
Immettere la distanza e selezionare .
6
Selezionare Salva.
7
Menu Dove si va?
È possibile utilizzare il menu Dove si va? per trovare una
destinazione da raggiungere. Non tutte le categorie del menu
Dove si va? sono disponibili in tutte le aree e mappe.
Mappe opzionali
È possibile utilizzare mappe aggiuntive con il dispositivo, ad
esempio le immagini satellitari BirdsEye, BlueChart® g2 e le
mappe dettagliate di City Navigator®. Le mappe dettagliate
possono contenere punti di interesse aggiuntivi, quali ristoranti
e servizi nautici. Per ulteriori informazioni, visitare il sito Web
http://buy.garmin.com o contattare il rivenditore Garmin.
Ricerca di una posizione per nome
Selezionare Dove si va? > Waypoint > > Scrivi ric.
1
Immettere il nome o parte di esso.
2
Selezionare .
3
Ricerca di una posizione vicino a un'altra posizione
Selezionare Dove si va? > > Cerca vicino.
1
Selezionare un'opzione.
2
Selezionare una posizione.
3
Ricerca di un indirizzo
È possibile utilizzare le mappe opzionali di City Navigator per
cercare indirizzi.
Selezionare Dove si va? > Indirizzi.
1
Selezionare il paese o lo stato, se necessario.
2
Inserire la città o il CAP.
3
NOTA: non tutti i dati mappa consentono la ricerca per
codice di avviamento postale.
Selezionare la città.
4
Inserire il numero civico.
5
Inserire la via.
6
Percorsi
Un percorso è una sequenza di waypoint o posizioni che
conduce alla destinazione finale.
Creazione di un percorso
Selezionare Pianifica percorso > Crea percorso >
1
Seleziona primo punto.
Selezionare una categoria.
2
Selezionare il primo punto nel percorso.
3
Selezionare Usa > Seleziona punto successivo.
4
Ripetere i passi 2–4 per aggiungere tutti i punti nel percorso.
5
Selezionare per salvare il percorso.
6
Modifica del nome di un percorso
Selezionare Pianifica percorso.
1
Selezionare un percorso.
2
Selezionare Cambia Nome.
3
Inserire il nuovo nome e selezionare .
4
Modifica di un percorso
Selezionare Pianifica percorso.
1
Selezionare un percorso.
2
Selezionare Modifica percorso.
3
Selezionare un punto.
4
Selezionare un'opzione:
5
• Per visualizzare il punto sulla mappa, selezionare
Modifica.
• Per modificare l'ordine dei punti sul percorso, selezionare
Sposta in alt o Sposta in bas.
• Per aggiungere un ulteriore punto al percorso,
selezionare Inserisci.
Il punto aggiuntivo viene inserito prima del punto che si
sta modificando.
• Per rimuovere il punto dal percorso, selezionare Rimuovi.
Selezionare per salvare il percorso.
6
Visualizzazione di un percorso sulla mappa
Selezionare Pianifica percorso.
1
Selezionare un percorso.
2
Selezionare VISUALIZZA MAPPA.
3
Eliminazione di un percorso
Selezionare Pianifica percorso.
1
Selezionare un percorso.
2
Selezionare Elimina percorso.
3
Visualizzazione del percorso attivo
Mentre si segue un percorso, selezionare Percorso attivo.
1
Selezionare un punto del percorso per visualizzare ulteriori
2
dettagli.
Navigazione di un percorso al contrario
Selezionare Pianifica percorso.
1
Selezionare un percorso.
2
Selezionare Inverti rotta.
3
Tracce
La traccia è la registrazione del percorso effettuato. Il registro
traccia contiene informazioni sui punti del percorso registrato,
tra cui orario, posizione e quota per ogni punto.
Creazione di un registro traccia
Selezionare Traccia corrente > .
Selezionare per sospendere il rilevamento. Quando il
rilevamento è sospeso, viene sospesa anche la registrazione
delle tracce.
Personalizzazione del registro tracce
È possibile personalizzare il modo in cui il dispositivo visualizza
e registra le tracce.
Selezionare Traccia corrente > .
1
Selezionare un'opzione:
2
• Per cambiare il colore della linea della traccia sulla
mappa, selezionare Colore.
• Per visualizzare una linea sulla mappa ad indicare la
traccia, selezionare Mostra su mappa.
Waypoint, percorsi e tracce 3
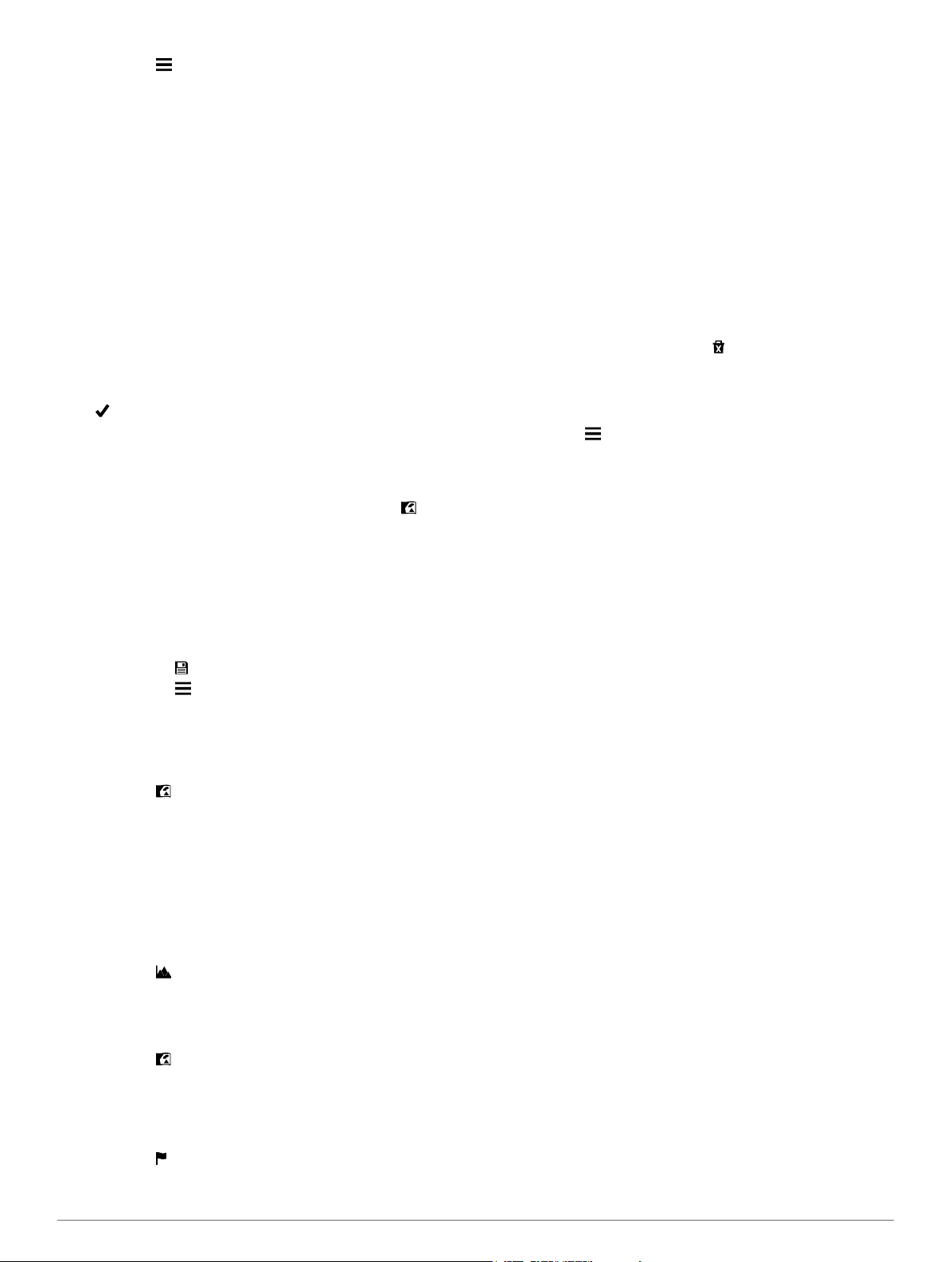
Selezionare > Configura tracce > Metodo
3
registrazione.
Selezionare un'opzione:
4
• Per registrare le tracce a intervalli variabili e creare una
rappresentazione ottimale, selezionare Auto.
• Per registrare le tracce a una distanza specifica,
selezionare Distanza.
• Per registrare le tracce a un orario specifico, selezionare
Periodo tempo.
Selezionare Intervallo.
5
Eseguire un'operazione:
6
• Se si seleziona Auto per Metodo registrazione,
selezionare un'opzione per impostare la frequenza di
registrazione delle tracce.
NOTA: se si utilizza l'intervallo Frequenza massima, le
tracce saranno molto dettagliate, ma la memoria si
esaurirà più velocemente.
• Se si seleziona Distanza oppure Periodo tempo per
Metodo registrazione, immettere un valore e selezionare
.
Navigazione con TracBack
Durante la navigazione, è possibile tornare indietro all'inizio
della traccia. Questo procedimento può essere utile se si cerca
il modo di tornare al campo o all'inizio del percorso.
Selezionare Track Manager > Traccia corrente > >
1
TracBack.
La mappa visualizza il percorso con una linea magenta, un
punto di partenza e un punto di arrivo.
Navigare utilizzando la mappa o la bussola.
2
®
Salvataggio della traccia corrente
Selezionare Track Manager > Traccia corrente.
1
Selezionare un'opzione:
2
• Selezionare per salvare l'intera traccia.
• Selezionare > Salva porzione, quindi selezionare una
porzione.
Visualizzazione delle informazioni sulle tracce
Selezionare Track Manager.
1
Selezionare una traccia.
2
Selezionare .
3
L'inizio e la fine della traccia vengono contrassegnate da
bandierine.
Selezionare la barra delle informazioni nella parte superiore
4
della schermata.
Vengono visualizzate le informazioni relative alla traccia.
Visualizzazione del grafico elevazione di una traccia
Selezionare Track Manager.
1
Selezionare una traccia.
2
Selezionare .
3
Salvataggio di una posizione su una traccia
Selezionare Track Manager.
1
Selezionare una traccia.
2
Selezionare .
3
Selezionare una posizione sulla traccia.
4
Selezionare la barra delle informazioni nella parte superiore
5
della schermata.
Vengono visualizzate le informazioni relative alla posizione.
Selezionare > OK.
6
Modifica del colore della traccia
È possibile modificare il colore di una traccia per migliorare la
visualizzazione sulla mappa o confrontarla con un'altra traccia.
Selezionare Track Manager.
1
Selezionare una traccia.
2
Selezionare Colore.
3
Selezionare un colore.
4
Archiviazione delle tracce salvate
Per liberare spazio in memoria, è possibile archiviare le tracce
salvate.
Selezionare Impostazione > Tracce > Archiviazione
1
automatica.
Selezionare Se pieno, Giornalmente o Settimanalmente.
2
Cancellazione della traccia corrente
Selezionare Traccia corrente > > Cancella.
Eliminazione di una traccia
Selezionare Track Manager.
1
Selezionare una traccia.
2
Selezionare > Elimina > Elimina.
3
Garmin Adventures
È possibile creare avventure per condividere i propri viaggi con
amici, familiari e la comunità Garmin. È possibile raggruppare
elementi correlati in avventure. Ad esempio, è possibile creare
un'avventura dell'ultima escursione. L'avventura può contenere
il registro traccia del viaggio, le foto del viaggio e le geocache
scovate. È possibile utilizzare BaseCamp™ per creare e gestire
le proprie avventure. Per ulteriori informazioni, visitare il sito
Web http://adventures.garmin.com.
Invio di file a BaseCamp
Aprire BaseCamp.
1
Collegare il dispositivo al computer (pagina 15).
2
Il dispositivo e la scheda di memoria (opzionale) vengono
visualizzati come unità rimovibili in Risorse del computer sui
computer Windows® e come volumi sui computer Mac®.
NOTA: in alcuni computer dotati di più unità di rete, è
possibile che il dispositivo non venga visualizzato. Per
informazioni sulle modalità di collegamento delle unità, fare
riferimento al file della Guida del sistema operativo.
Aprire l'unità o il volume Garmin o della scheda di memoria.
3
Selezionare un'opzione:
4
• Selezionare un elemento da un dispositivo collegato e
trascinarlo alla Raccolta o a un elenco.
• In BaseCamp, selezionare Dispositivo > Ricevi dal
dispositivo e selezionare il dispositivo.
Creazione di un'avventura
Prima di poter creare un'avventura e inviarla al dispositivo, è
necessario scaricare BaseCamp sul computer e trasferire una
traccia dal dispositivo al computer (pagina 4).
Aprire BaseCamp.
1
Selezionare File > Nuovo > Garmin Adventure.
2
Selezionare una traccia, quindi selezionare Successivo.
3
Se necessario, aggiungere elementi da BaseCamp.
4
Compilare i campi obbligatori per denominare e descrivere
5
l'avventura.
Per modificare la foto di copertina dell'avventura, selezionare
6
Cambia, quindi selezionare una foto differente.
Selezionare Fine.
7
4 Waypoint, percorsi e tracce
 Loading...
Loading...