Garmin GPSMAP 66i User Guide [de]
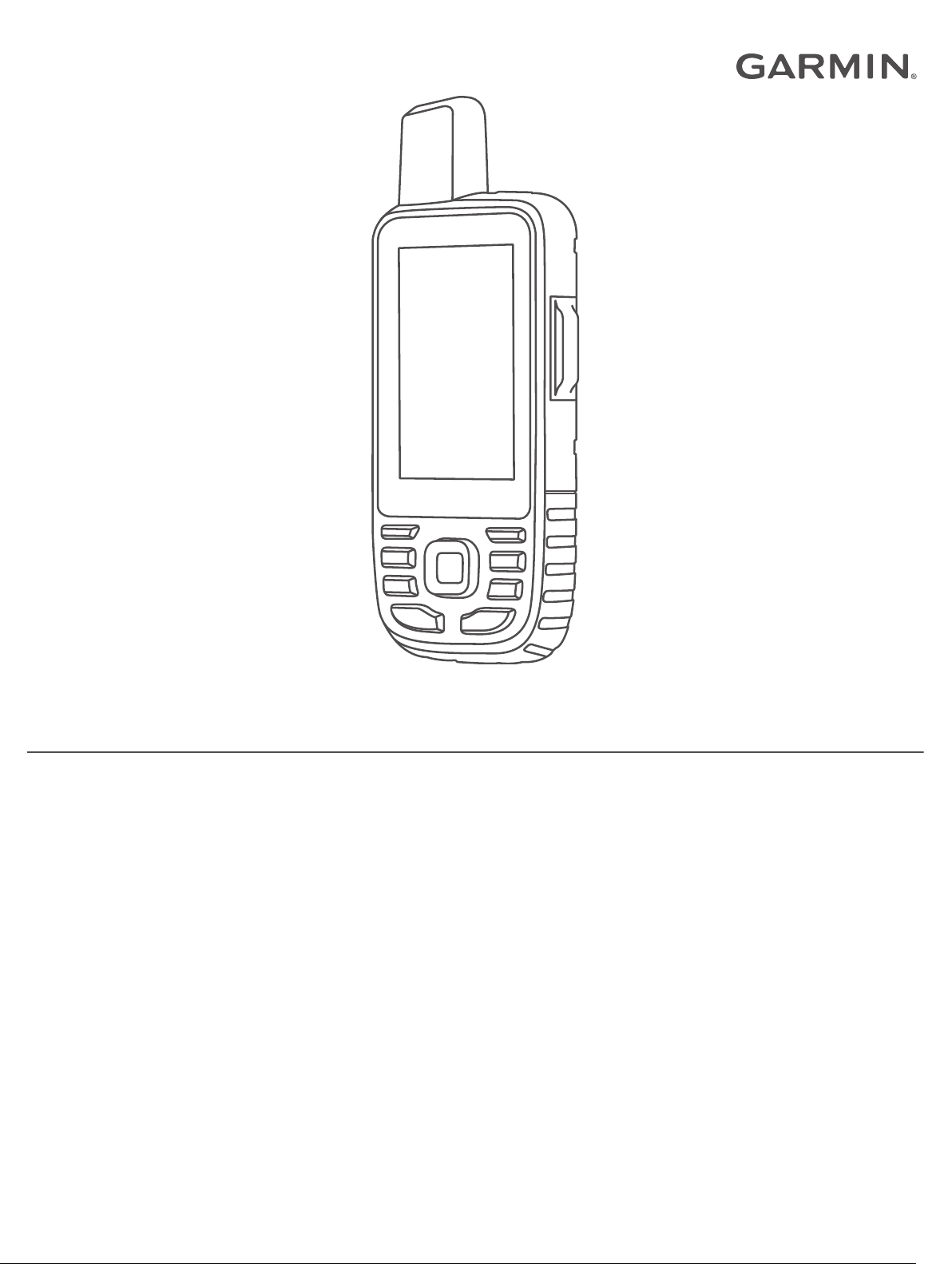
GPSMAP® 66i
Benutzerhandbuch
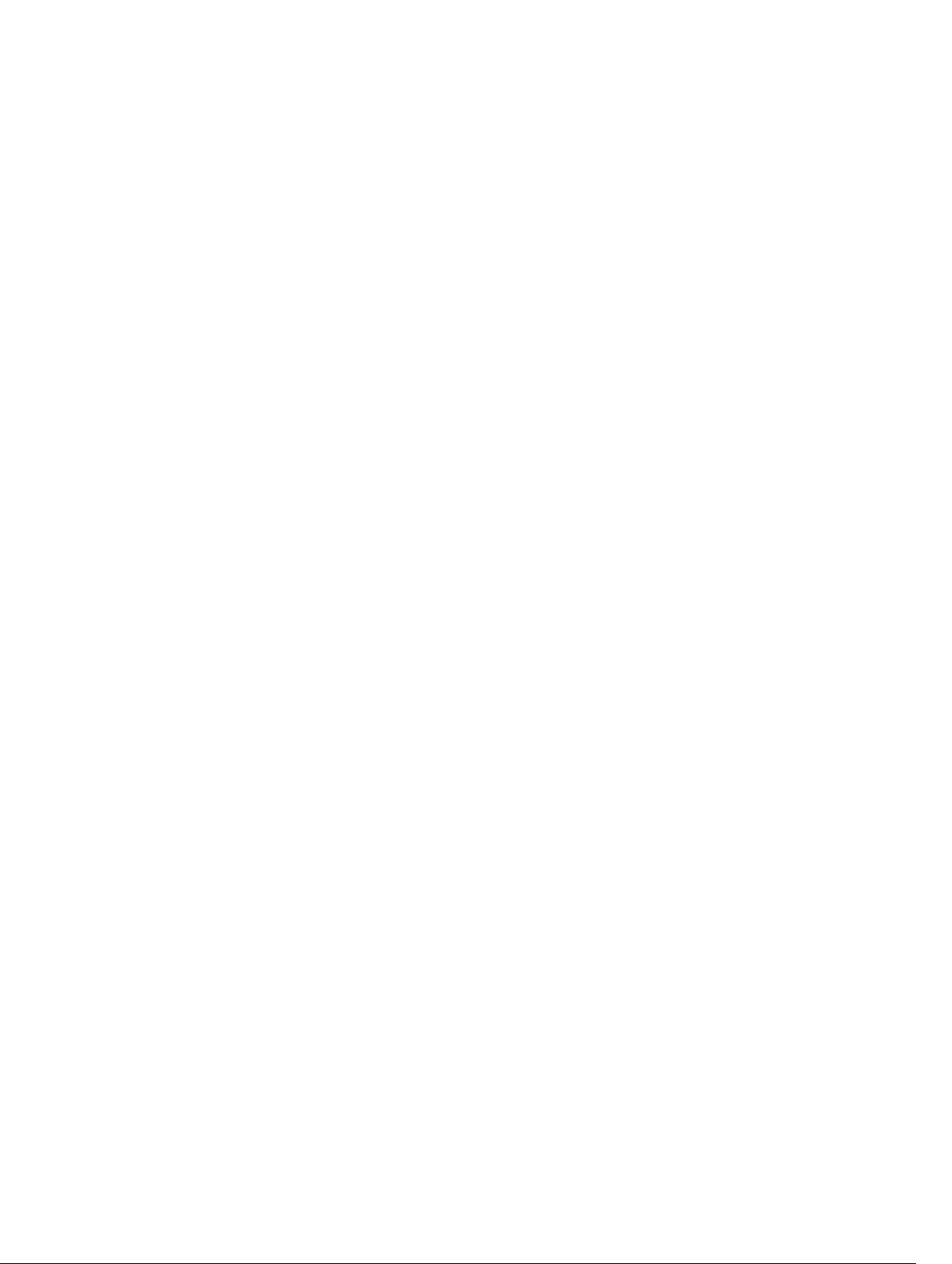
© 2019 Garmin Ltd. oder deren Tochtergesellschaften
Alle Rechte vorbehalten. Gemäß Urheberrechten darf dieses Handbuch ohne die schriftliche Genehmigung von Garmin weder ganz noch teilweise kopiert werden. Garmin behält sich das Recht
vor, Änderungen und Verbesserungen an seinen Produkten vorzunehmen und den Inhalt dieses Handbuchs zu ändern, ohne Personen oder Organisationen über solche Änderungen oder
Verbesserungen informieren zu müssen. Unter www.garmin.com finden Sie aktuelle Updates sowie zusätzliche Informationen zur Verwendung dieses Produkts.
Garmin®, das Garmin Logo, ANT+®, Auto Lap®, AutoLocate®, GPSMAP®, inReach®, TracBack®, VIRB® und Xero® sind Marken von Garmin Ltd. oder deren Tochtergesellschaften und sind in den
USA und anderen Ländern eingetragen. chirp™, Connect IQ™, Garmin Connect™, Garmin Explore™, Garmin Express™, MapShare™ und tempe™ sind Marken von Garmin Ltd. oder deren
Tochtergesellschaften. Powered by Garmin IERCC. Diese Marken dürfen nur mit ausdrücklicher Genehmigung von Garmin verwendet werden.
Android™ ist eine Marke von Google Inc. Apple®, iPhone® und Mac® sind Marken von Apple Inc. und sind in den USA und anderen Ländern eingetragen. Die Wortmarke BLUETOOTH® und die
Logos sind Eigentum von Bluetooth SIG, Inc. und werden von Garmin ausschließlich unter Lizenz verwendet. iOS® ist eine eingetragene Marke von Cisco Systems, Inc., die von Apple Inc. unter
Lizenz verwendet wird. Iridium® ist eine eingetragene Marke von Iridium Satellite LLC. microSD® und das microSDHC Logo sind Marken von SD-3C, LLC. NMEA® ist eine eingetragene Marke der
National Marine Electronics Association. Wi‑Fi® ist eine eingetragene Marke der Wi-Fi Alliance Corporation. Windows® ist eine in den USA und anderen Ländern eingetragene Marke der
Microsoft Corporation. Weitere Marken und Markennamen sind Eigentum ihrer jeweiligen Inhaber.
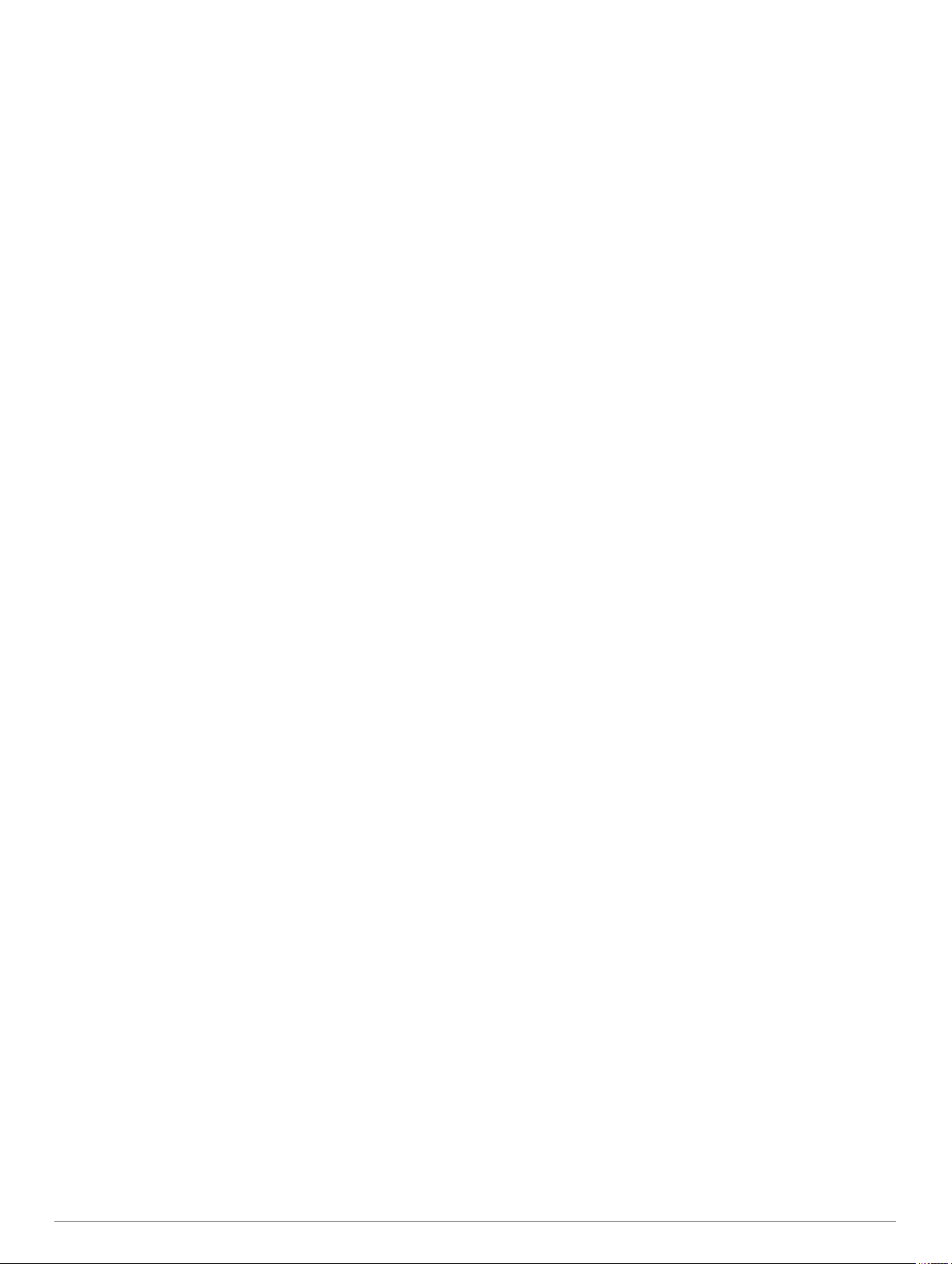
Inhaltsverzeichnis
Erste Schritte.................................................................. 1
Übersicht über das Gerät............................................................1
Status-LED.............................................................................1
Status-Symbole......................................................................1
Tasten......................................................................................... 1
Einschalten des Geräts.......................................................... 1
Sperren der Tasten................................................................ 1
Einschalten der Hintergrundbeleuchtung............................... 1
Anpassen der Hintergrundbeleuchtung................................. 1
Aufladen des Geräts................................................................... 1
Stromsparen beim Aufladen des Geräts.................................... 2
Aktivieren des Geräts................................................................. 2
Iridium Satellitennetzwerk........................................................... 2
inReach Funktionen....................................................... 2
Nachrichten.................................................................................2
Senden von Nachrichtenvorlagen.......................................... 2
Senden von SMS-Nachrichten...............................................2
Verwenden von Tastatur-Kurzbefehlen................................. 2
Beantworten von Nachrichten................................................ 2
Abrufen von Nachrichten....................................................... 2
Anzeigen von Nachrichtendetails.......................................... 3
Navigieren zur Nachrichtenposition....................................... 3
Einfügen von Positionskoordinaten in eine Nachricht............ 3
Löschen von Nachrichten...................................................... 3
Nachrichteneinstellungen.......................................................3
Tracking...................................................................................... 3
Starten des Trackings............................................................ 3
Stoppen des Trackings.......................................................... 3
Teilen Ihrer MapShare Webseite........................................... 3
inReach Tracking-Einstellungen............................................ 3
SOS............................................................................................ 3
Initiieren einer SOS-Rettung.................................................. 3
Senden eigener SOS-Nachrichten........................................ 4
Abbrechen einer SOS-Rettung.............................................. 4
Testen des Geräts.......................................................... 4
Synchronisieren von inReach Daten............................ 4
Kontakte.......................................................................... 4
Hinzufügen von Kontakten......................................................... 4
Bearbeiten von Kontakten.......................................................... 4
Löschen von Kontakten.............................................................. 4
Verwenden der Hauptseiten.......................................... 4
Öffnen des Hauptmenüs............................................................. 4
Karte........................................................................................... 4
Ändern der Kartenausrichtung............................................... 4
Messen von Distanzen auf der Karte..................................... 4
Kartenseiteneinstellungen..................................................... 4
Kompass..................................................................................... 5
Verwenden des Kompasses.................................................. 5
Kurszeiger.............................................................................. 5
Navigieren mit der Funktion „Peilen und los“......................... 5
Kompasseinstellungen........................................................... 5
Reisecomputer............................................................................6
Reisecomputereinstellungen..................................................6
Höhenmesser............................................................................. 6
Höhenmesserprofileinstellungen........................................... 6
Online-Funktionen.......................................................... 6
Anforderungen für Online-Funktionen........................................ 7
Koppeln eines Smartphones mit dem Gerät............................... 7
Telefonbenachrichtigungen........................................................ 7
Anzeigen von Telefonbenachrichtigungen............................. 7
Ausblenden von Benachrichtigungen.................................... 7
Verwalten von Benachrichtigungen....................................... 7
Herstellen einer Verbindung mit einem drahtlosen Netzwerk
Connect IQ Funktionen............................................................... 7
Herunterladen von Connect IQ Funktionen........................... 7
Herunterladen von Connect IQ Funktionen über den
Computer............................................................................... 7
Anzeigen von Connect IQ Widgets........................................ 7
Garmin Explore........................................................................... 8
..... 7
Navigation....................................................................... 8
Navigieren zu einem Ziel............................................................ 8
Navigieren mit der Karte........................................................ 8
Navigieren mit dem Kompass................................................ 8
Beenden der Navigation........................................................ 8
Wegpunkte..................................................................................8
Erstellen von Wegpunkten..................................................... 8
Navigieren zu einem Wegpunkt............................................. 8
Bearbeiten von Wegpunkten................................................. 8
Löschen von Wegpunkten..................................................... 8
Wegpunkt-Mittelung............................................................... 8
Projizieren von Wegpunkten.................................................. 8
Verschieben von Wegpunkten auf der Karte......................... 8
Suchen von Positionen in der Nähe eines Wegpunkts.......... 8
Einrichten von Wegpunkt-Annäherungsalarmen................... 9
Hinzufügen eines Wegpunkts zu einer Route........................ 9
Neupositionieren eines Wegpunkts an der aktuellen
Position.................................................................................. 9
Routen........................................................................................ 9
Erstellen von Routen..............................................................9
Navigieren einer gespeicherten Route.................................. 9
Bearbeiten von Routen.......................................................... 9
Anzeigen von Routen auf der Karte....................................... 9
Anzeigen des Höhenprofils einer Route................................ 9
Bearbeiten des Namens einer Route..................................... 9
Umkehren von Routen........................................................... 9
Löschen von Routen.............................................................. 9
Aufzeichnungen.......................................................................... 9
Aufzeichnungseinstellungen.................................................. 9
Anzeigen der aktuellen Aktivität........................................... 10
Navigieren mit TracBack®................................................... 10
Stoppen der aktuellen Aktivität............................................ 10
Navigieren gespeicherter Aktivitäten................................... 10
Löschen gespeicherter Aktivitäten....................................... 10
Umkehren von Aktivitäten.................................................... 10
Erstellen von Tracks aus gespeicherten Aktivitäten............ 10
Wetter............................................................................ 10
Anfordern von inReach Wettervorhersagen............................. 10
Aktualisieren von inReach Wettervorhersagen.................... 11
Löschen von inReach Wettervorhersagen........................... 11
Anzeigen aktiver Wettervorhersagen....................................... 11
Anzeigen einer aktiven Wetterkarte..................................... 11
Hinzufügen aktiver Wetterpositionen................................... 11
Datennutzung und Protokoll....................................... 11
Anzeigen von Tarifdetails......................................................... 11
Anzeigen der Datennutzung..................................................... 12
Hauptmenüextras......................................................... 12
BirdsEye Bilder......................................................................... 12
Herunterladen von BirdsEye Bildern.................................... 12
Geocaches................................................................................13
Registrieren des Geräts bei Geocaching.com..................... 13
Herunterladen von Geocaches über den Computer............ 13
Geocache-Suchen............................................................... 13
Filtern der Geocache-Liste...................................................13
Anzeigen von Geocache-Details......................................... 14
Navigieren zu Geocaches.................................................... 14
Loggen von Geocaches....................................................... 14
chirp..................................................................................... 14
Inhaltsverzeichnis i
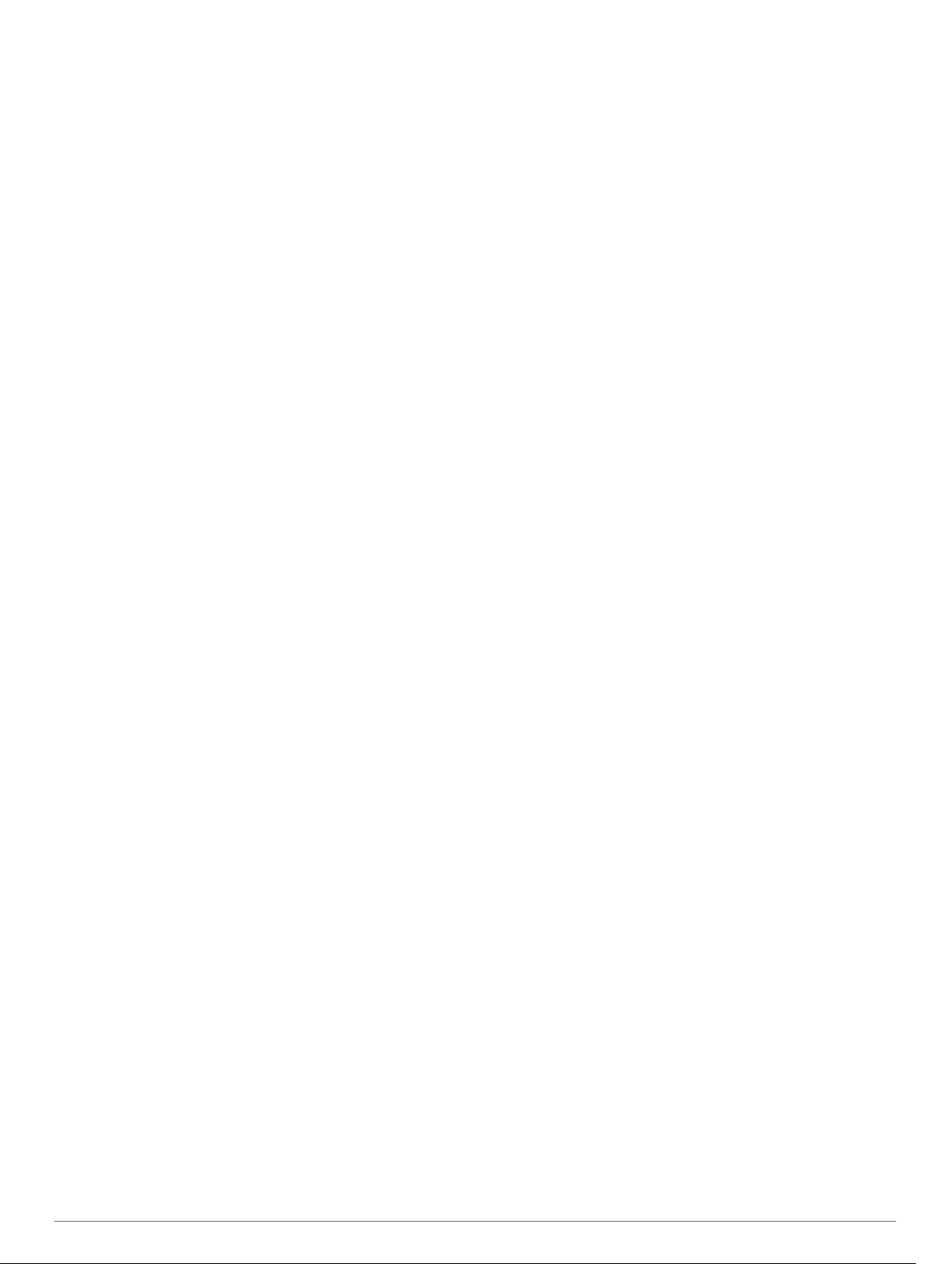
Entfernen von Live-Geocache-Daten vom Gerät................. 14
Entfernen der Geräteregistrierung von Geocaching.com.... 14
Einrichten von Annäherungsalarmen....................................... 14
Bearbeiten oder Löschen von Annäherungsalarmen.......... 14
Drahtloses Senden und Empfangen von Daten....................... 14
Auswählen eines Profils............................................................15
Berechnen der Größe von Flächen.......................................... 15
Verwenden der VIRB Fernbedienung....................................... 15
Verwenden der Taschenlampe................................................. 15
Satellitenseite........................................................................... 15
GPS-Satelliteneinstellungen................................................ 15
Anpassen des Geräts................................................... 15
Anpassen der Datenfelder........................................................ 15
Einrichtungsmenü..................................................................... 15
Systemeinstellungen............................................................ 16
Anzeigeeinstellungen........................................................... 16
Bluetooth Einstellungen....................................................... 16
Wi‑Fi Einstellungen.............................................................. 16
Routingeinstellungen........................................................... 16
Einrichten der Töne des Geräts........................................... 17
Geocaching-Einstellungen................................................... 17
Funksensoren...................................................................... 17
Fitnesseinstellungen............................................................ 17
Marineeinstellungen............................................................. 17
Menüeinstellungen............................................................... 17
Positionsformateinstellungen............................................... 18
Einrichten der Maßeinheiten................................................ 18
Zeiteinstellungen.................................................................. 18
Profile................................................................................... 18
Zurücksetzen von Daten und Einstellungen........................ 18
Geräteinformationen.................................................... 19
Produkt-Updates....................................................................... 19
Einrichten von Garmin Express........................................... 19
Weitere Informationsquellen..................................................... 19
Informationen zum Akku........................................................... 19
Optimieren der Akku-Laufzeit.............................................. 19
Aktivieren des Energiesparmodus....................................... 19
Aktivieren des Expeditionsmodus........................................ 19
Aufbewahrung über einen längeren Zeitraum..................... 19
Befestigen des Karabinerclips.................................................. 19
Entfernen des Karabinerclips............................................... 19
Anbringen der Trageschlaufe................................................... 19
Pflege des Geräts..................................................................... 20
Reinigen des Geräts............................................................ 20
Datenverwaltung....................................................................... 20
Dateiformate........................................................................ 20
Installieren einer Speicherkarte........................................... 20
Verbinden des Geräts mit dem Computer........................... 20
Übertragen von Dateien auf das Gerät................................ 20
Löschen von Dateien........................................................... 20
Entfernen des USB-Kabels.................................................. 20
Technische Daten..................................................................... 21
Anzeigen aufsichtsrechtlicher E-Label- und Compliance-
Informationen............................................................................ 21
Anhang.......................................................................... 21
Datenfelder............................................................................... 21
Weitere Informationsquellen..................................................... 23
Optionales Zubehör.................................................................. 23
tempe................................................................................... 23
Tipps zum Koppeln von ANT+ Zubehör mit dem Garmin
Gerät.................................................................................... 23
Fehlerbehebung....................................................................... 23
Neustarten des Geräts......................................................... 23
Informationen zu Herzfrequenz-Bereichen............................... 23
Fitnessziele.......................................................................... 23
Berechnen von Herzfrequenz-Bereichen
............................. 23
Index.............................................................................. 24
ii Inhaltsverzeichnis
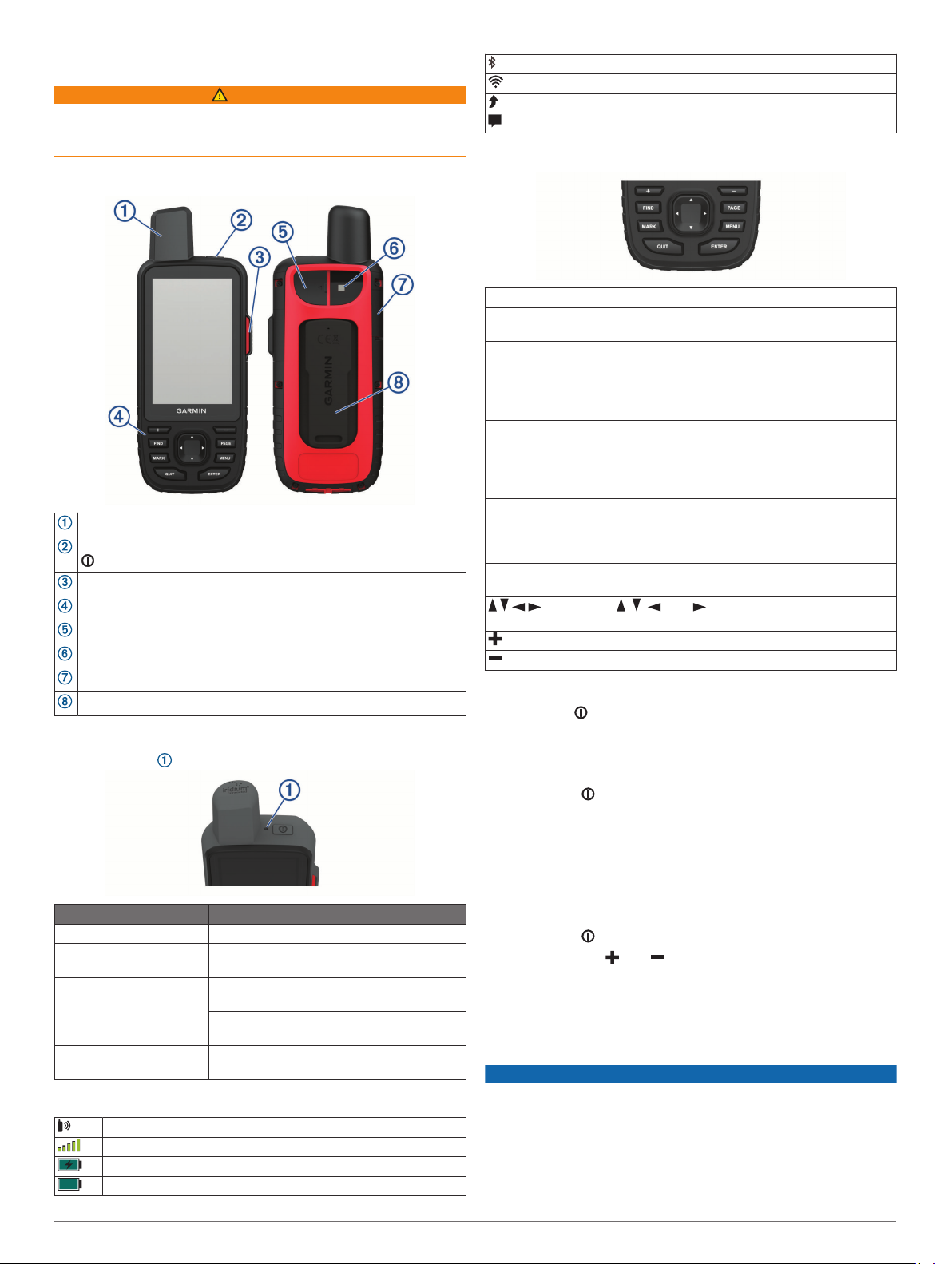
Erste Schritte
WARNUNG
Lesen Sie alle Produktwarnungen und sonstigen wichtigen
Informationen der Anleitung "Wichtige Sicherheits- und
Produktinformationen", die dem Produkt beiliegt.
Übersicht über das Gerät
Interne Iridium® und GNSS-Antenne
Einschalttaste
SOS-Taste
Tasten
Micro-USB-Anschluss (unter der Schutzkappe)
Taschenlampe
microSD® Speicherkartensteckplatz (unter der Schutzkappe)
Gehäuserückseite
Status-LED
Die Status-LED gibt den Gerätestatus an.
Verhalten der LED Status
Blinkt doppelt grün Sie haben eine ungelesene Nachricht.
Blinkt grün Das Gerät befindet sich im Expeditions-
Blinkt rot Das Gerät hat keine freie Sicht zum
Abwechselnd rot und
grün
Status-Symbole
ANT+® Technologie-Status
GPS-Signalstärke
Akku wird geladen
Ladevorgang abgeschlossen
modus.
Himmel.
Der Akkuladestand des Geräts ist unter
10 %.
Das Gerät befindet sich im SOS-Modus.
Bluetooth® Technologie-Status
WLAN-Status
inReach® Nachrichten werden gesendet
Ungelesene inReach Nachrichten
Tasten
FIND Wählen Sie diese Taste, um das Suchmenü zu öffnen.
MARK Drücken Sie diese Taste, um die aktuelle Position als
QUIT Wählen Sie diese Taste, um den Vorgang abzubrechen oder
ENTER Wählen Sie die Taste, um Optionen auszuwählen und
MENU Drücken Sie diese Taste, um das Optionsmenü für die
PAGE Wählen Sie diese Taste, um die Hauptseiten zu durchblät-
Wählen Sie , , oder , um Menüoptionen auszu-
Wegpunkt zu speichern.
zum vorherigen Menü bzw. zur vorherigen Seite zurückzukehren.
Wählen Sie diese Taste, um die Hauptseiten zu durchblättern.
Meldungen zu bestätigen.
Wählen Sie die Taste, um die aktuelle Aktivitätsaufzeich-
nung zu steuern (über die Seiten Karte, Kompass, Höhenmesser und Reisecomputer).
derzeit geöffnete Seite aufzurufen.
Drücken Sie diese Taste zweimal, um das Hauptmenü zu
öffnen (von einer beliebigen Seite).
tern.
wählen und den Cursor auf der Karte zu verschieben.
Wählen Sie diese Taste, um die Karte zu vergrößern.
Wählen Sie diese Taste, um die Karte zu verkleinern.
Einschalten des Geräts
Halten Sie gedrückt.
Sperren der Tasten
Die Tasten können gesperrt werden, um versehentliche
Tastenbetätigungen zu verhindern.
Wählen Sie > Tasten sperren.
Einschalten der Hintergrundbeleuchtung
Wählen Sie eine beliebige Taste, um die Displaybeleuchtung
einzuschalten.
Die Beleuchtung geht automatisch an, wenn Alarme und
Meldungen angezeigt werden.
Anpassen der Hintergrundbeleuchtung
Wählen Sie , um die Statusseite zu öffnen.
1
Verwenden Sie und , um die Helligkeit anzupassen.
2
TIPP: Sie können NV wählen, um zur Verwendung mit
Nachtsichtbrillen die Intensität der Hintergrundbeleuchtung
zu reduzieren.
Aufladen des Geräts
HINWEIS
Zum Schutz vor Korrosion sollten Sie den USB-Anschluss, die
Schutzkappe und den umliegenden Bereich vor dem Aufladen
oder dem Anschließen an einen Computer sorgfältig
abtrocknen.
HINWEIS: Das Gerät kann nicht außerhalb des zugelassenen
Temperaturbereichs aufgeladen werden (Technische Daten,
Seite 21).
Erste Schritte 1
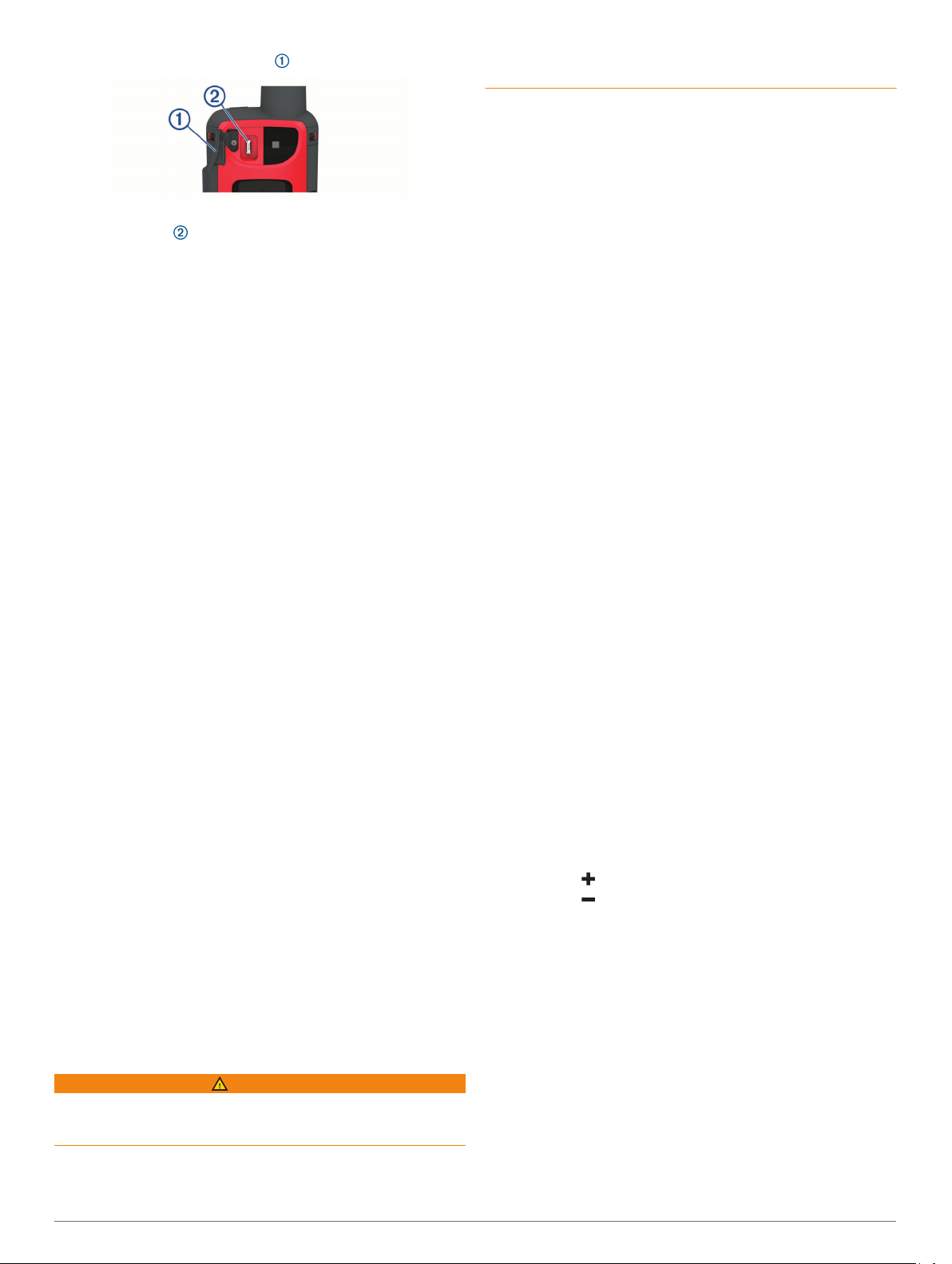
Heben Sie die Schutzkappe an .
1
Stecken Sie das schmale Ende des Netzkabels in den
2
Ladeanschluss am Gerät.
Stecken Sie das andere Ende des Netzkabels in einen
3
kompatiblen AC-Netzadapter.
Schließen Sie den AC-Netzadapter an eine Steckdose an.
4
Laden Sie das Gerät vollständig auf.
5
Stromsparen beim Aufladen des Geräts
Schließen Sie das Gerät an eine externe Stromversorgung
1
an.
Halten Sie die Einschalttaste gedrückt, bis sich das Display
2
ausschaltet.
Das Gerät wechselt in einen Akkulademodus mit geringem
Stromverbrauch, und die Ladestandsanzeige wird angezeigt.
Laden Sie das Gerät vollständig auf.
3
Aktivieren des Geräts
Damit Sie die inReach Funktionen des GPSMAP 66i Geräts
verwenden können, müssen Sie das Gerät aktivieren.
Erstellen Sie unter explore.garmin.com ein Konto, und
1
wählen Sie ein Satellitenabonnement.
Schalten Sie das Gerät ein.
2
HINWEIS: Bevor Sie aufbrechen, müssen Sie die Geräte-
IMEI-Nummer und den Authentifizierungscode eingeben, um
den Online-Teil der Aktivierung abzuschließen.
Folgen Sie den Anweisungen auf dem Display.
3
Wählen Sie im Hauptmenü die Option Aktivieren, und
4
begeben Sie sich im Freien an einen Ort mit freier Sicht zum
Himmel.
Warten Sie, während das Gerät mit dem Iridium
5
Satellitennetzwerk kommuniziert.
HINWEIS: Die Aktivierung des Geräts kann bis zu
20 Minuten dauern. Das Gerät muss mehrere Nachrichten
senden und empfangen, was länger dauert als das Senden
einer einzelnen Nachricht beim normalen Betrieb.
Iridium Satellitennetzwerk
Das Gerät benötigt eine freie Sicht zum Himmel, um
Nachrichten und Trackpunkte über das Iridium
Satellitennetzwerk zu übertragen. Ohne eine freie Sicht zum
Himmel versucht das Gerät so lange die Daten zu senden, bis
es Satellitensignale erfasst.
TIPP: Sie erhalten die beste Satellitenverbindung, wenn Sie das
Gerät so halten, dass die Antenne auf den Himmel ausgerichtet
ist.
inReach Funktionen
WARNUNG
Für Nachrichtenversand, Tracking und SOS-Funktionen ist ein
aktives Satellitenabonnement erforderlich. Testen Sie das Gerät
immer, bevor Sie es im Freien verwenden.
Stellen Sie sicher, dass eine freie Sicht zum Himmel besteht,
wenn Sie die Funktionen für Nachrichtenversand, Tracking und
SOS verwenden, da für den ordnungsgemäßen Betrieb dieser
Funktionen Zugriff auf Satelliten erforderlich ist.
Damit Sie das GPSMAP 66i Gerät optimal nutzen können,
sollten Sie es aktivieren. Die Aktivierung des Geräts ermöglicht
es Ihnen, inReach Funktionen zu verwenden, u. a. SOS,
Tracking und inReach-Wetter.
Nachrichten
Das GPSMAP 66i Gerät sendet und empfängt SMS-Nachrichten
über das Iridium Satellitennetzwerk. Sie können Nachrichten an
eine SMS-Telefonnummer, eine Email-Adresse oder ein
anderes Gerät senden, das die inReach Technologie nutzt. Jede
von Ihnen gesendete Nachricht enthält Positionsdetails (sofern
zulässig).
Senden von Nachrichtenvorlagen
Nachrichtenvorlagen sind Nachrichten, die Sie unter
explore.garmin.com erstellt haben. Nachrichtenvorlagen
enthalten vordefinierten Text und vordefinierte Empfänger.
Wählen Sie auf der Seite Nachrichten die Option Vorlage
1
senden.
Wählen Sie eine Nachrichtenvorlage, und drücken Sie
2
ENTER.
Drücken Sie ENTER, um die Nachricht zu senden.
3
Senden von SMS-Nachrichten
Wählen Sie auf der Seite Nachrichten die Option Neue
1
Nachricht.
Wählen Sie eine Option:
2
• Wählen Sie Sofortnachricht senden, um mit einer bereits
verfassten Nachricht zu beginnen.
HINWEIS: Sie können Sofortnachrichten auf der Garmin
Explore™ Website hinzufügen und bearbeiten.
• Wählen Sie Nachricht eingeben, um eine eigene
Nachricht zu verfassen.
Wählen Sie in der Kontaktliste Empfänger aus, oder geben
3
Sie die Kontaktinformationen eines Empfängers ein.
Wenn Sie mit dem Verfassen der Nachricht fertig sind,
4
wählen Sie Nachricht senden.
Verwenden von Tastatur-Kurzbefehlen
• Wählen Sie FIND, um die erste Auto-Vervollständigen-Option
zu wählen.
• Wählen Sie MARK, um die Tastaturen zu durchblättern.
• Wählen Sie einmal die Taste PAGE, um die Groß-/
Kleinschreibung zu ändern, und wählen Sie zweimal die
Taste PAGE, um die Feststelltaste zu aktivieren.
• Wählen Sie , um die vorangegangene Eingabe zu löschen.
• Wählen Sie , um ein Leerzeichen einzugeben.
Beantworten von Nachrichten
Wählen Sie auf der Seite Nachrichten eine Unterhaltung.
1
Wählen Sie Antworten.
2
Wählen Sie eine Option:
3
• Wählen Sie Nachricht eingeben, um eine eigene
Nachricht zu verfassen.
• Wählen Sie Sofortnachricht senden, und wählen Sie
eine Nachricht, um mit einer bereits verfassten Nachricht
zu beginnen.
Wählen Sie Nachricht senden, wenn Sie mit dem Verfassen
4
der Nachricht fertig sind.
Abrufen von Nachrichten
Wenn Sie eine Nachricht senden, ruft das Gerät 10 Minuten
lang Nachrichten ab. Außerdem ruft das Gerät stündlich neue
Nachrichten ab. Wenn Sie die inReach Trackingfunktion
2 inReach Funktionen
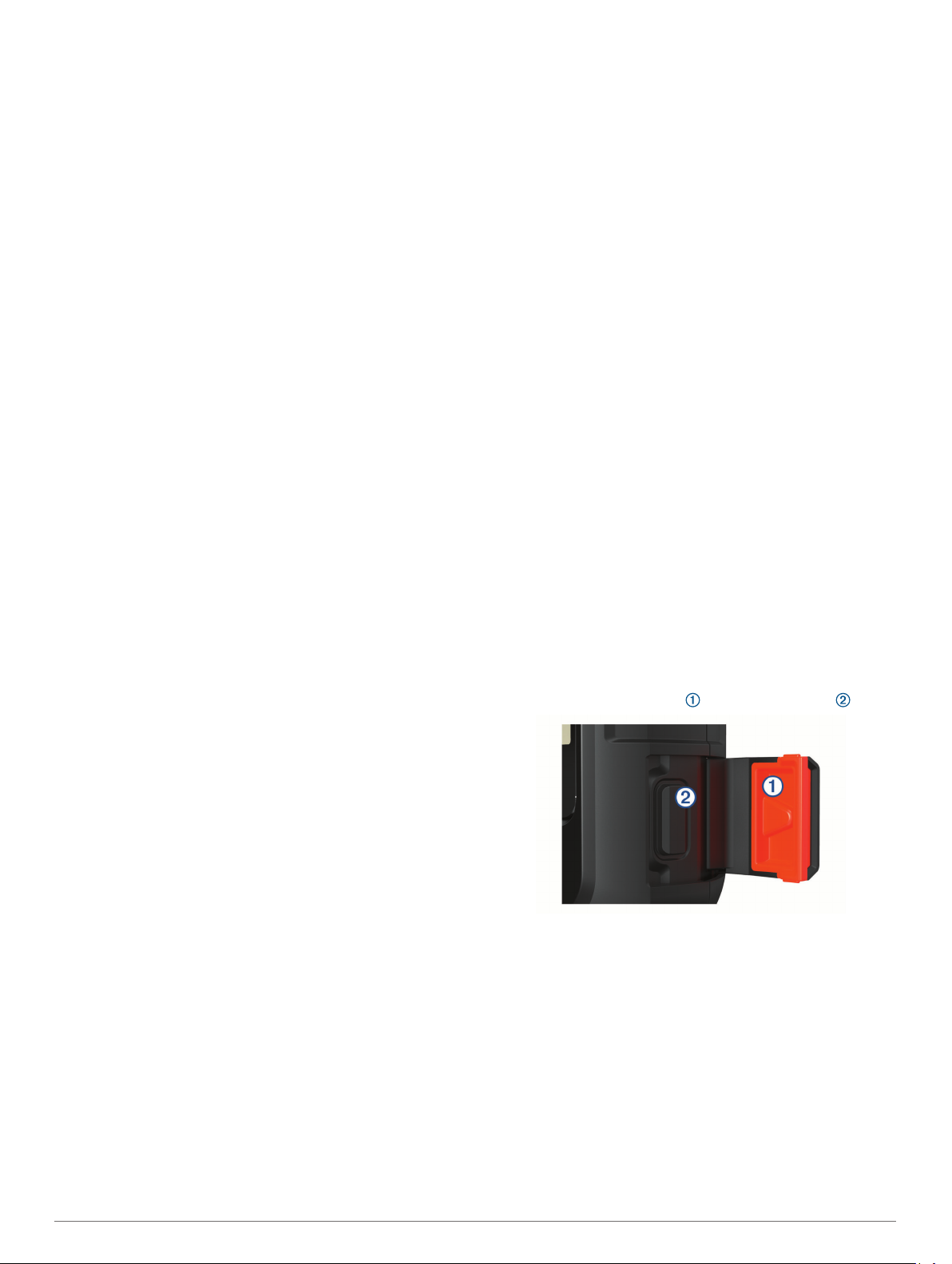
verwenden, ruft das Gerät automatisch Nachrichten in Ihrem
Tracking-Intervall ab.
HINWEIS: Das Gerät muss zum Zeitpunkt des Abrufs über
Satellitenempfang verfügen, um Nachrichten zu erhalten.
Sie können einen Nachrichtenabruf erzwingen, indem Sie
manuell Nachrichten abrufen, eine Nachricht senden oder einen
Trackpunkt senden. Während des Abrufs stellt das Gerät eine
Verbindung mit den Satelliten her und empfängt Nachrichten,
die bereit sind, an Ihr Gerät gesendet zu werden.
Wählen Sie im Hauptmenü die Option inReach-Dienstprg. >
Email-Abruf > Postfach abrufen.
Anzeigen von Nachrichtendetails
Wählen Sie Nachrichten.
1
Wählen Sie eine Unterhaltung.
2
Wählen Sie eine Nachricht.
3
Wählen Sie die Informationsregisterkarte.
4
Navigieren zur Nachrichtenposition
Wenn Sie eine Nachricht von einem anderen Gerät mit inReach
Technologie erhalten, enthält die Nachricht evtl. Positionsdaten.
Bei diesen Nachrichten können Sie zu der Position navigieren,
von der die Nachricht gesendet wurde.
Wählen Sie Nachrichten.
1
Wählen Sie eine Unterhaltung mit Positionsdaten.
2
Wählen Sie die Kartenregisterkarte.
3
Wählen Sie Los.
4
Einfügen von Positionskoordinaten in eine Nachricht
Wenn Sie eine Nachricht an einen Empfänger senden, der evtl.
keinen Internetzugang hat, können Sie die Positionskoordinaten
in die Nachricht einfügen. Dies kann der Fall sein, wenn der
Empfänger beispielsweise über ein älteres Mobiltelefon verfügt,
das die Anzeige von Karten nicht unterstützt, oder wenn er sich
in einem Gebiet befindet, in dem es keinen Mobilfunkempfang
mit Datenübertragung gibt.
Wählen Sie auf der Seite Nachrichten die Option Neue
1
Nachricht > Position senden.
Geben Sie einen oder mehrere Empfänger ein.
2
Geben Sie bei Bedarf eine Nachricht ein.
3
Wählen Sie Nachricht senden.
4
Löschen von Nachrichten
Wählen Sie auf der Seite Nachrichten eine Unterhaltung.
1
Wählen Sie MENU > Unterhaltung löschen.
2
Nachrichteneinstellungen
Wählen Sie Einrichten > Nachrichten.
Klingeln, bis gelesen: Legt fest, dass das Gerät klingelt, bis
Sie eine neue Nachricht gelesen haben. Diese Funktion ist in
lauten Umgebungen nützlich.
Benachrichtigungen: Weist auf eingehende inReach
Nachrichten hin.
Tracking
Verwenden Sie die Trackingfunktion, um Trackpunkte
aufzuzeichnen und sie über das Iridium Satellitennetzwerk im
festgelegten Sendeintervall zu übertragen. Trackpunkte werden
auf der Garmin Explore Website und der MapShare
Trackingseite angezeigt.
Starten des Trackings
Wählen Sie im Hauptmenü die Option Tracking > Tracking
starten.
HINWEIS: Wenn Sie die Tracking Funktion starten, werden
auch die Aufzeichnungssteuerungen gestartet.
™
Stoppen des Trackings
Wählen Sie auf der Seite Tracking die Option Tracking
beenden.
Teilen Ihrer MapShare Webseite
Sie können einen Link zu Ihrer MapShare Website mit anderen
Personen teilen. Das System fügt automatisch am Ende der
Nachricht Text ein, z. B. Linkinformationen.
Wählen Sie auf der Seite Tracking die Option MapShare
1
senden > Weitergeben.
Wählen Sie in der Kontaktliste Empfänger aus, oder geben
2
Sie die Kontaktinformationen eines Empfängers ein.
Wählen Sie Nachricht senden.
3
inReach Tracking-Einstellungen
Wählen Sie Einrichten > Tracking.
Auto Track: Legt fest, dass das Gerät das Tracking startet,
wenn Sie das Gerät einschalten.
Intervall in Bewegung: Legt fest, wie häufig das Gerät einen
Trackpunkt aufzeichnet und über das Satellitennetzwerk
sendet, wenn Sie sich fortbewegen. Als Unternehmenskunde
können Sie das Intervall angeben, das verwendet wird, wenn
Sie sich nicht fortbewegen.
SOS
Während eines Notfalls können Sie über das GPSMAP 66i
Gerät Kontakt mit dem Garmin® International Emergency
Response Coordination Center (IERCC) aufnehmen, um Hilfe
anzufordern. Beim Drücken der SOS-Taste wird eine Nachricht
an das Garmin IERCC gesendet, das wiederum die für Ihre
Situation geeigneten Notfalldienste benachrichtigt. Sie können
während des Notfalls mit dem Garmin IERCC kommunizieren,
während Sie auf Hilfe warten. Sie sollten die SOS-Funktion
ausschließlich in einer echten Notfallsituation verwenden.
Initiieren einer SOS-Rettung
HINWEIS: Im SOS-Modus kann das Gerät nicht ausgeschaltet
werden.
Heben Sie die Schutzkappe über der SOS Taste an.
1
Halten Sie die SOS Taste gedrückt.
2
Warten Sie auf den SOS-Countdown.
3
Das Gerät sendet eine Standardnachricht mit Details zu Ihrer
Position an den Notfalldienst.
Antworten Sie auf die Bestätigungsnachricht des
4
Notfalldienstes.
Durch Ihre Antwort weiß der Notfalldienst, dass Sie während
der Rettung mit dem Dienst interagieren können. Falls Sie
nicht antworten, initiiert der Notfalldienst trotzdem eine
Rettung.
Während der ersten 10 Minuten der Rettung wird jede Minute
eine aktualisierte Position an den Notfalldienst gesendet. Zum
Schonen des Akkus wird eine aktualisierte Position nach den
ersten 10 Minuten alle 10 Minuten gesendet, wenn Sie sich
fortbewegen, und alle 30 Minuten, wenn Sie sich nicht
fortbewegen.
inReach Funktionen 3
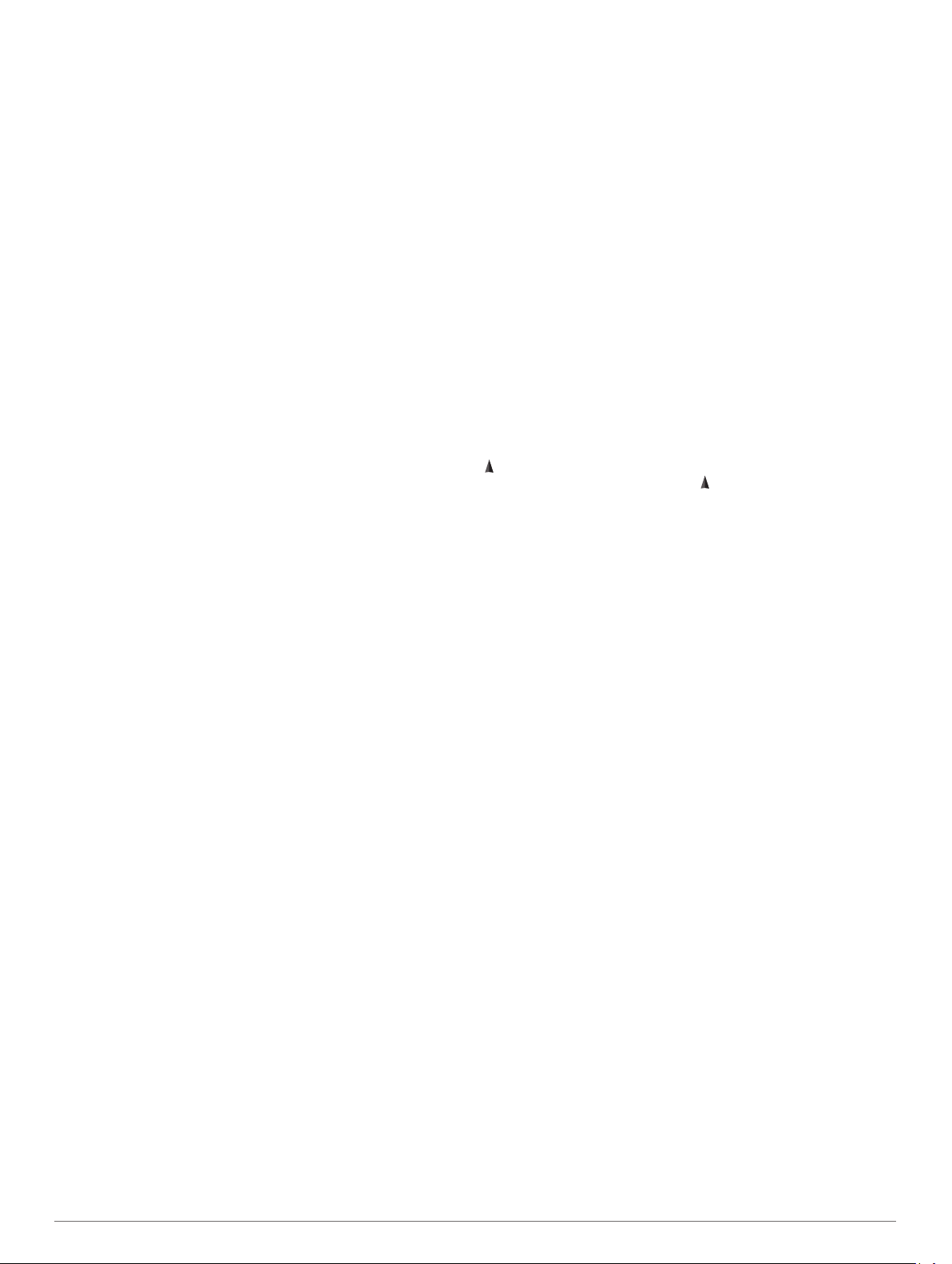
Senden eigener SOS-Nachrichten
Nachdem Sie die SOS-Taste gedrückt haben, um eine SOSRettung zu initiieren, können Sie über die SOS-Seite eine
benutzerdefinierte Nachricht als Antwort senden.
Wählen Sie im Hauptmenü die Option SOS > Antworten.
1
Wählen Sie Nachricht eingeben, um eine eigene SOS-
2
Nachricht zu verfassen.
Wählen Sie Nachricht senden.
3
Durch Ihre Antwort weiß der Notfalldienst, dass Sie während der
Rettung mit dem Dienst interagieren können.
Abbrechen einer SOS-Rettung
Wenn Sie keine Hilfe mehr benötigen, können Sie eine SOSRettung abbrechen, nachdem sie an den Notfalldienst gesendet
wurde.
Heben Sie die Schutzkappe an, und halten Sie die SOS
1
Taste gedrückt.
Wählen Sie SOS abbrechen.
2
Wenn Sie aufgefordert werden, die Abbruchanfrage zu
3
bestätigen, wählen Sie SOS abbrechen.
Das Gerät sendet die Abbruchanfrage. Wenn Sie eine
Bestätigungsnachricht vom Notfalldienst erhalten, kehrt das
Gerät zum normalen Betrieb zurück.
Testen des Geräts
Sie sollten das Gerät vor der Verwendung auf einer Reise im
Freien testen, um sicherzustellen, dass das
Satellitenabonnement aktiv ist.
Wählen Sie im Hauptmenü die Option inReach-Dienstprg. >
Abonnementtest > Testen.
Warten Sie, während das Gerät eine Testnachricht sendet.
Wenn Sie eine Bestätigungsnachricht erhalten, kann das
Gerät verwendet werden.
Synchronisieren von inReach Daten
Sie können Daten aus Ihrem Garmin Explore Konto über die
Garmin Explore App mit dem Gerät synchronisieren. Nachdem
Sie Daten wie Kontakte, Nachrichtenvorlagen oder
Sofortnachrichten bearbeitet haben, müssen Sie die
Änderungen über die mobile App mit dem Gerät
synchronisieren.
Öffnen Sie die Garmin Explore App.
Änderungen an Daten wie Sammlungen, Wegpunkten,
Routen und Tracks werden automatisch aktualisiert.
Sie können die Daten jetzt mit dem GPSMAP 66i Gerät
synchronisieren.
Kontakte
Sie können Kontakte auf dem GPSMAP 66i Gerät hinzufügen,
löschen und bearbeiten.
Hinzufügen von Kontakten
Wählen Sie Einrichten > Kontakte > Neuer Kontakt.
1
Wählen Sie ein Element zum Bearbeiten aus.
2
Geben Sie die neuen Informationen ein.
3
Bearbeiten von Kontakten
Wählen Sie Einrichten > Kontakte.
1
Wählen Sie einen Kontakt aus.
2
Wählen Sie ein Element zum Bearbeiten aus.
3
Geben Sie die neuen Informationen ein.
4
Löschen von Kontakten
Wählen Sie Einrichten > Kontakte.
1
Wählen Sie einen Kontakt aus.
2
Wählen Sie MENU > Kontakt löschen.
3
Verwenden der Hauptseiten
Die für die Bedienung dieses Geräts erforderlichen
Informationen sind im Hauptmenü, auf der Karte sowie auf der
Kompass- und der Reisecomputerseite zu finden.
Wählen Sie PAGE.
1
Wählen Sie die aktive Hauptseite.
2
Öffnen des Hauptmenüs
Über das Hauptmenü können Sie auf Extras und
Einstellungsseiten für Wegpunkte, Aktivitäten, Routen und mehr
zugreifen (Hauptmenüextras, Seite 12, Einrichtungsmenü,
Seite 15).
Wählen Sie auf einer beliebigen Seite zweimal die Option
MENU.
Karte
kennzeichnet die aktuelle Position auf der Karte. Während Sie
sich fortbewegen, verschiebt sich und zeigt Ihren Weg an.
Abhängig vom Zoom-Maßstab werden evtl. Wegpunktnamen
und Symbole auf der Karte angezeigt. Sie können die Ansicht
der Karte vergrößern, um weitere Details zu sehen. Wenn Sie
zum Ziel navigieren, wird die Route durch eine farbige Linie auf
der Karte markiert.
Ändern der Kartenausrichtung
Wählen Sie auf der Karte die Option MENU.
1
Wählen Sie Karteneinstellungen > Ausrichtung.
2
Wählen Sie eine Option:
3
• Wählen Sie Norden oben, um Norden am oberen
Seitenrand anzuzeigen.
• Wählen Sie In Bewegungsrichtung, um die aktuelle
Fahrtrichtung oben auf der Seite anzuzeigen.
• Wählen Sie Fahrzeugmodus, um eine Fahrzeugansicht
mit der Fahrtrichtung oben auf der Seite anzuzeigen.
Messen von Distanzen auf der Karte
Sie können die Distanz zwischen mehreren Positionen messen.
Verschieben Sie den Cursor auf der Karte an eine Position.
1
Wählen Sie MENU > Distanz messen.
2
Wählen Sie zusätzliche Positionen auf der Karte.
3
Kartenseiteneinstellungen
Wählen Sie auf der Karte die Option MENU.
Navigation anhalten: Stoppt die Navigation der aktuellen
Route.
Karteneinstellungen: Ermöglicht es Ihnen, zusätzliche
Karteneinstellungen zu öffnen (Karteneinstellungen,
Seite 4).
Distanz messen: Ermöglicht es Ihnen, die Distanz zwischen
mehreren Positionen zu messen (Messen von Distanzen auf
der Karte, Seite 4).
Werkseinst. herstellen: Stellt die Werkseinstellungen der Karte
wieder her.
Karteneinstellungen
Wählen Sie auf der Karte die Taste MENU und anschließend die
Option Karteneinstellungen.
Karten konfigurieren: Aktiviert oder deaktiviert die derzeit auf
dem Gerät geladenen Karten.
4 Testen des Geräts
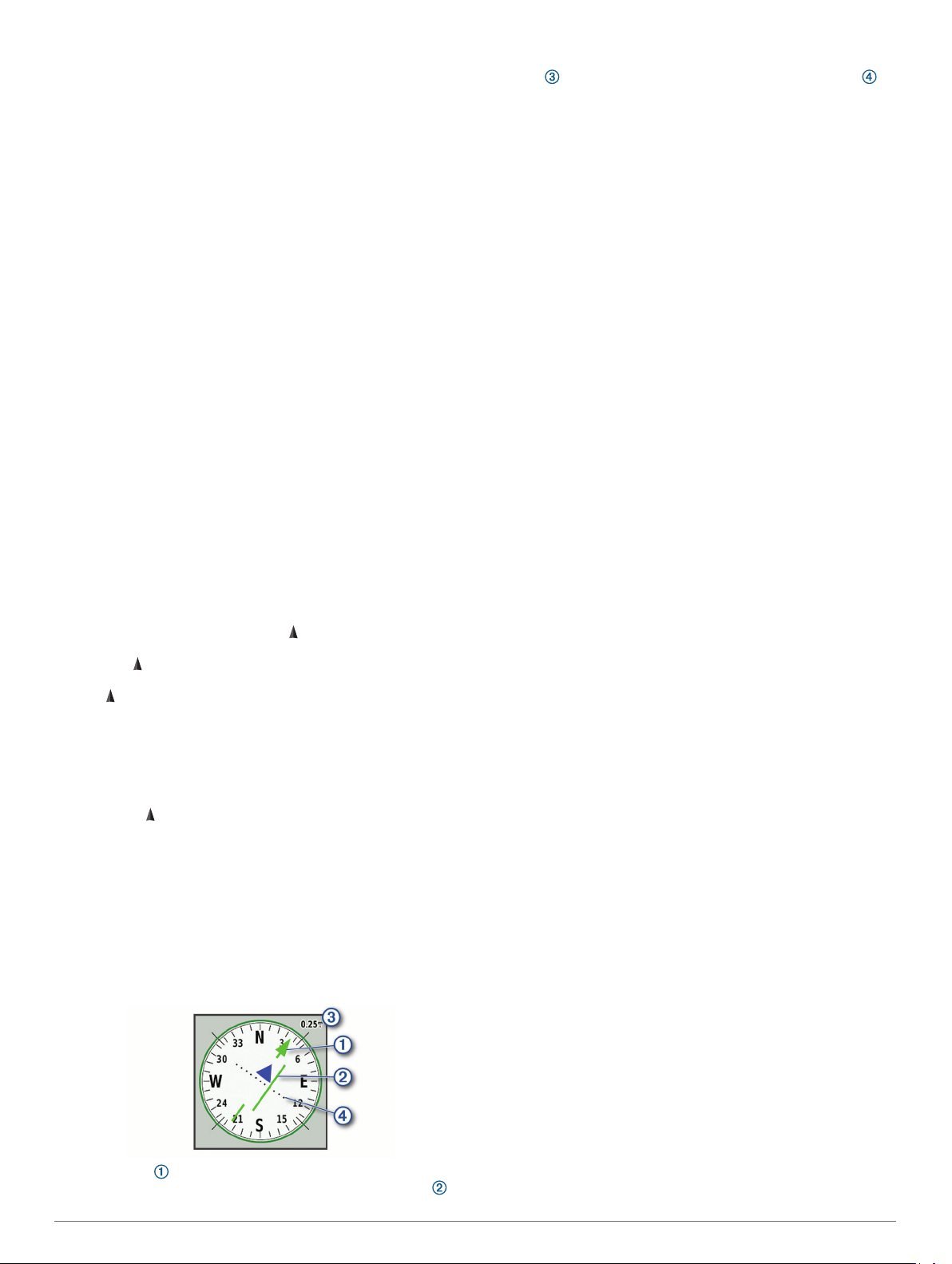
Ausrichtung: Passt an, wie die Karte auf der Seite angezeigt
wird (Ändern der Kartenausrichtung, Seite 4).
Anzeige: Legt eine Anzeige für die Karte fest. Auf jeder Anzeige
werden andere Informationen zur Route oder zur Position
dargestellt.
Hilfetext: Legt fest, wann der Hilfetext auf der Karte angezeigt
wird.
Erweiterte Einst.: Ermöglicht es Ihnen, erweiterte
Karteneinstellungen zu öffnen (Erweiterte
Karteneinstellungen, Seite 5).
Erweiterte Karteneinstellungen
Wählen Sie auf der Karte die Taste MENU und anschließend die
Option Karteneinstellungen > Erweiterte Einst..
Auto-Zoom: Wählt automatisch den passenden Zoom-Maßstab
zur optimalen Benutzung der Karte aus. Wenn die Option
Aus aktiviert ist, müssen Sie die Ansicht manuell vergrößern
oder verkleinern.
Detailgrad: Wählt die Menge der Details aus, die auf der Karte
angezeigt werden sollen. Je detaillierter die Karte, desto
länger dauert es, sie zu laden und anzuzeigen.
Plastische Karte: Bietet eine plastische Darstellung auf der
Karte (sofern verfügbar) oder deaktiviert die Funktion.
Fahrzeug: Legt das Positionssymbol fest, mit dem Ihre Position
auf der Karte dargestellt wird. Das Standardsymbol ist ein
kleines blaues Dreieck.
Zoom-Maßstäbe: Passt den Zoom-Maßstab an, bei dem
Kartenelemente angezeigt werden. Die Kartenelemente
werden nicht angezeigt, wenn der Zoom-Maßstab über dem
ausgewählten Maßstab liegt.
Textgröße: Wählt die Textgröße für Kartenelemente aus.
Kompass
Bei der Navigation zeigt das Symbol immer die Richtung zum
Ziel an und nicht die Richtung, in die Sie sich bewegen. Wenn
das Symbol auf dem elektronischen Kompass nach oben
zeigt, bewegen Sie sich direkt auf das Ziel zu. Wenn das
Symbol in eine andere Richtung zeigt, drehen Sie sich, bis es
auf dem Kompass nach oben zeigt.
Verwenden des Kompasses
Sie können den Kompass verwenden, um eine aktive Route zu
navigieren.
Halten Sie das Gerät horizontal.
1
Folgen Sie zum Ziel.
2
Kurszeiger
Die Verwendung des Kurszeigers bietet sich vor allem an, wenn
Sie auf Gewässern navigieren oder an Orten, an denen keine
größeren Hindernisse im Weg sind. Zudem können dadurch
auch Gefahrensituationen in der Nähe des Kurses umgangen
werden, beispielsweise Untiefen oder unter Wasser befindliche
Felsen.
Aktivieren Sie den Kurszeiger, indem Sie auf der Kompassseite
die Option MENU > Steuerkurs-Einst. > Zielfahrt-Linie/Zeiger
> Kurs (CDI) wählen.
Der Kurszeiger zeigt an, wo Sie sich in Relation zu einer
Kurslinie zum Ziel befinden. Der Kursablageanzeiger (CDI)
zeigt die Abweichung (rechts oder links) vom Kurs an. Der
Maßstab bezieht sich auf die Distanz zwischen Punkten
auf dem Kursablageanzeiger, die angeben, wie weit Sie vom
Kurs abgekommen sind.
Navigieren mit der Funktion „Peilen und los“
Sie können mit dem Gerät auf ein Objekt in der Ferne zeigen,
die Richtung speichern und zu dem Objekt navigieren.
Wählen Sie Peilen und los.
1
Zeigen Sie mit dem Gerät auf ein Objekt.
2
Wählen Sie Richtung sperren > Kurs einstellen.
3
Navigieren Sie mithilfe des Kompasses.
4
Kompasseinstellungen
Wählen Sie auf der Kompassseite die Option MENU.
Peilen und los: Ermöglicht es Ihnen, mit dem Gerät auf ein
Objekt in der Ferne zu zeigen und dieses Objekt bei der
Navigation als Referenzpunkt zu verwenden (Navigieren mit
der Funktion „Peilen und los“, Seite 5).
Navigation anhalten: Stoppt die Navigation der aktuellen
Route.
Anzeige ändern: Ändert das Design und die Informationen, die
auf der Anzeige wiedergegeben werden.
Maßstab einrichten: Legt den Maßstab für die Distanz
zwischen den Punkten auf dem Kursablageanzeiger fest.
Kompasskalibrierung: Ermöglicht die Kalibrierung des
Kompasses, falls das Kompassverhalten uneinheitlich ist,
z. B. wenn Sie weite Strecken zurückgelegt haben oder
starke Temperaturschwankungen aufgetreten sind
(Kalibrieren des Kompasses, Seite 5).
Steuerkurs-Einst.: Ermöglicht es Ihnen, Einstellungen für die
Kompassrichtung anzupassen (Richtungseinstellungen,
Seite 5).
Datenfelder ändern: Passt die Kompassdatenfelder an.
Werkseinst. herstellen: Stellt die Werkseinstellungen des
Kompasses wieder her.
Kalibrieren des Kompasses
Zum Kalibrieren des elektronischen Kompasses müssen Sie
sich im Freien und nicht in der Nähe von Objekten befinden, die
Magnetfelder beeinflussen, z. B. Autos, Gebäude oder
überirdische Stromleitungen.
Das Gerät verfügt über einen elektronischen 3-AchsenKompass. Sie sollten den Kompass kalibrieren, wenn Sie lange
Strecken zurückgelegt haben oder es zu
Temperaturschwankungen gekommen ist.
Wählen Sie auf der Kompassseite die Taste MENU.
1
Wählen Sie Kompasskalibrierung > Start.
2
Folgen Sie den Anweisungen auf dem Display.
3
Richtungseinstellungen
Wählen Sie auf der Kompassseite die Taste MENU und
anschließend die Option Steuerkurs-Einst..
Anzeige: Legt fest, welche Art der Richtungsanzeige auf dem
Kompass angezeigt wird.
Nordreferenz: Legt die auf dem Kompass verwendete
Nordreferenz fest.
Zielfahrt-Linie/Zeiger: Legt das Verhalten des auf der Karte
angezeigten Zeigers fest. Bei der Option Zielrichtung (°) weist
der Zeiger in die Richtung des Ziels. Bei der Option Kurs wird
angezeigt, wo Sie sich in Relation zu einer Steuerkurslinie
befinden, die zum Ziel führt.
Kompass: Wechselt automatisch von einem elektronischen
Kompass zu einem GPS-Kompass, wenn Sie für einen
festgelegten Zeitraum mit höherer Geschwindigkeit
unterwegs sind.
Verwenden der Hauptseiten 5
 Loading...
Loading...