Page 1

GPSMAP® 278
chartplotter receiver
Owner’s Manual
Page 2
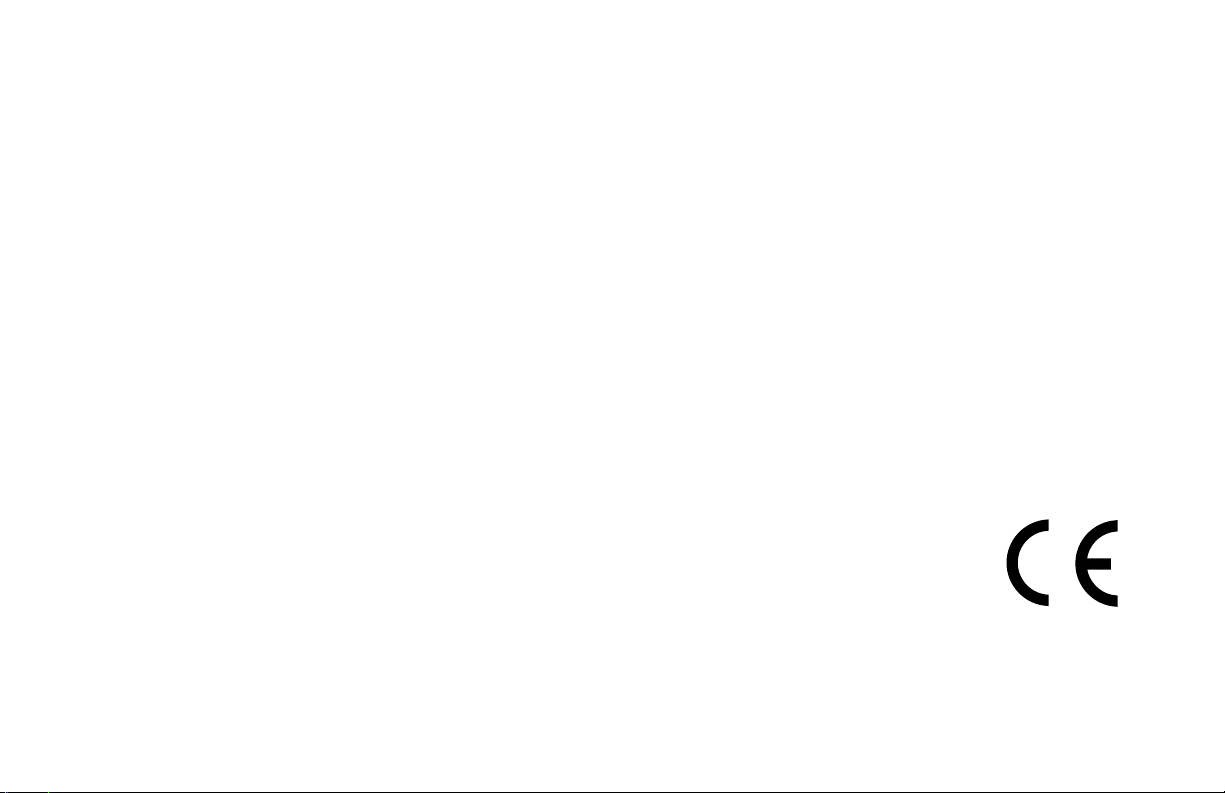
© 2009 Garmin Ltd. or its subsidiaries
Garmin International, Inc.
1200 East 151st Street,
Olathe, Kansas 66062, USA
Tel. (913) 397.8200 or (800) 800.1020
Fax (913) 397.8282
Garmin (Europe) Ltd.
Liberty House
Hounsdown Business Park,
Southampton, Hampshire, SO40 9RB UK
Tel. +44 (0) 870.8501241 (outside the UK)
0808 2380000 (within the UK)
Fax +44 (0) 870.8501251
Garmin Corporation
No. 68, Jangshu 2nd Road,
Shijr, Taipei County, Taiwan
Tel. 886/2.2642.9199
Fax 886/2.2642.9099
All rights reserved. Except as expressly provided herein, no part of this manual may be reproduced, copied, transmitted, disseminated, downloaded, or stored in any storage
medium, for any purpose without the express prior written consent of Garmin. Garmin hereby grants permission to download a single copy of this manual onto a hard drive
or other electronic storage medium to be viewed and to print one copy of this manual or of any revision hereto, provided that such electronic or printed copy of this manual
must contain the complete text of this copyright notice and provided further that any unauthorized commercial distribution of this manual or any revision hereto is strictly
prohibited.
Information in this document is subject to change without notice. Garmin reserves the right to change or improve its products and to make changes in the content without
obligation to notify any person or organization of such changes or improvements. Visit the Garmin Web site (
www.garmin.com
) for current updates and supplemental
information concerning the use and operation of this and other Garmin products.
Garmin®, the Garmin logo, GPSMAP®, AutoLocate®, TracBack®, BlueChart®, City Navigator®, MapSource®, and See-Thru® are trademarks of Garmin Ltd. or its
subsidiaries, registered in the USA and other countries. These trademarks may not be used without the express permission of Garmin.
January 2009 Part Number 190-00691-00 Rev. B Printed in Taiwan
Page 3
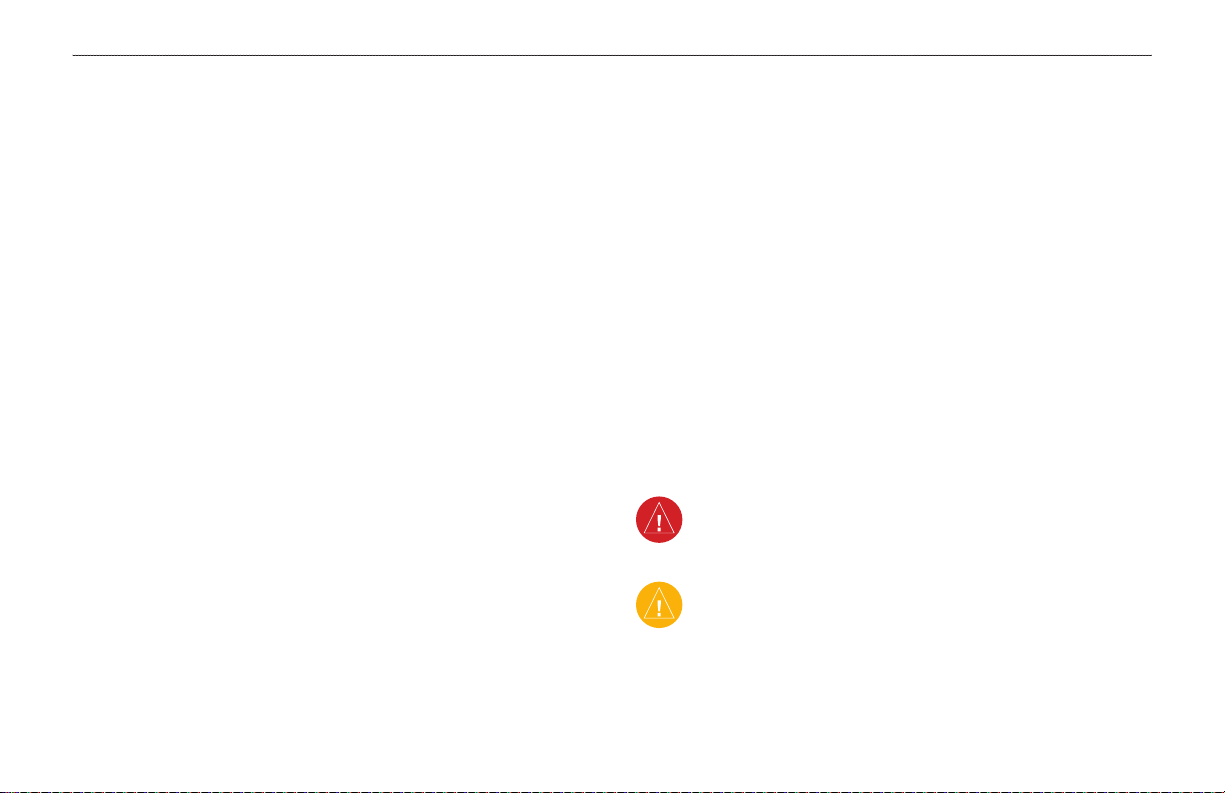
IntroductIon > About thIs MAnuAl
IntroductIon
Thank you for choosing the Garmin® GPSMAP® 278, which uses
the proven performance of Garmin GPS and full-featured mapping
to create an unsurpassed portable marine navigation chartplotter
and automobile navigation device. Take a moment to compare
the contents of this package with the packing list on the outside
of the box; if any pieces are missing, contact your Garmin dealer
immediately.
About This Manual
To get the most out of your new navigation system, read this manual
and learn the operating procedures for your unit. This manual is
organized into the following sections:
The Introduction contains the Table of Contents, Care Information,
Warnings and Cautions.
The Getting Started section provides an overview of the unit, how
to turn the unit on, and how to simulate navigation.
The Marine Mode section provides you with information about
navigating with the GPSMAP 278 in Marine Mode.
The Marine Mode Pages section reviews the main pages in Marine
Mode.
The Automotive Mode section provides you with information about
navigating with the GPSMAP 278 in Automotive Mode.
The Automotive Mode Pages section reviews, in detail, the main
pages and features in Automotive Mode, such as the Trip Data Page
and creating waypoints.
The Main Menu section describes features found on the Main
Menu, and information on how to change settings.
The Using Sonar section provides instructions on using a Garmin
GSD 20 or GSD 21 sounder with your GPSMAP 278.
The Appendix contains specications, optional accessories,
maintenance information, and other product information.
An Index is provided at the end of the manual for reference.
Manual Conventions
This manual uses the term Warning to indicate a
potentially hazardous situation, which, if not avoided,
could result in death or serious injury.
This manual uses the term Caution to indicate a potentially
hazardous situation, which, if not avoided, may result
in minor injury or property damage. It may also be used
without the symbol to alert you to avoid unsafe practices.
GPSMAP 278 Owner’s Manual i
Page 4
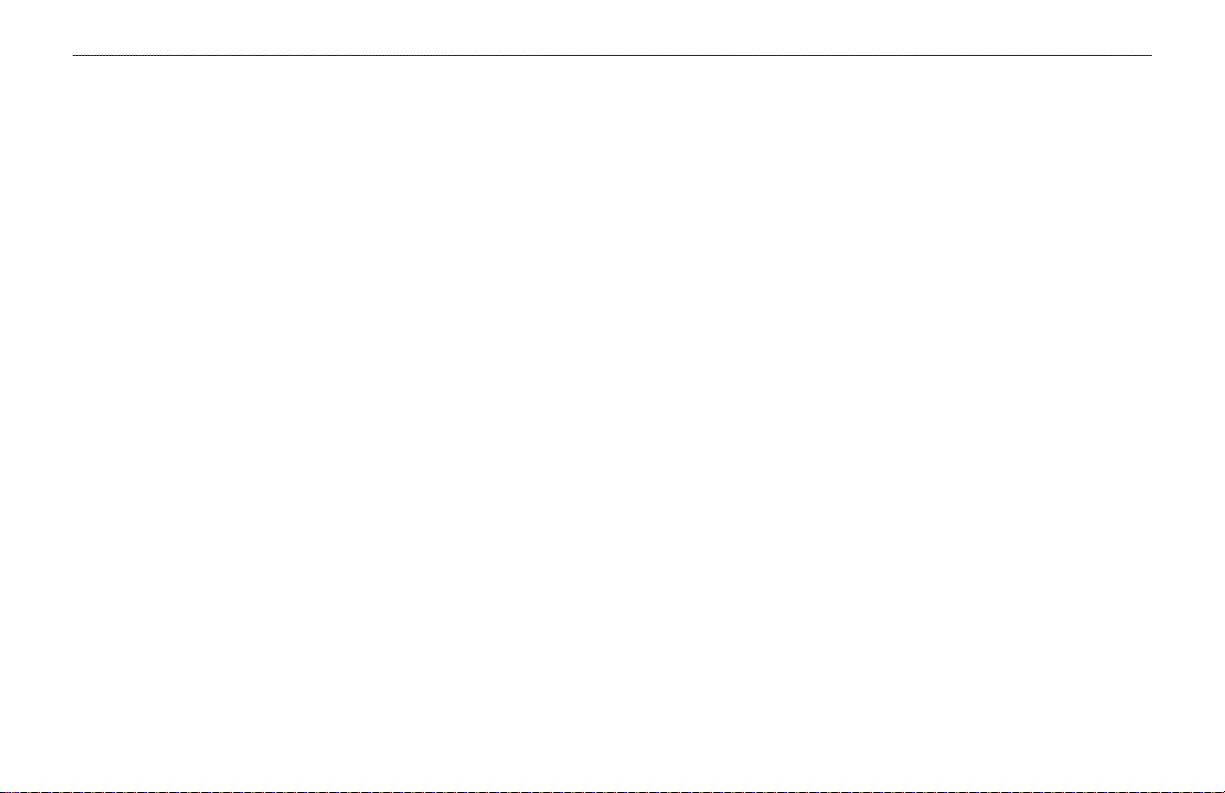
IntroductIon > tAble of contents
table of contents
Introduction ...........................................................................i
About This Manual ................................................................... i
Caring for the GPSMAP 278 .................................................. iv
Warning .................................................................................... v
Battery Warnings .................................................................... vi
Important Information ............................................................ vi
Getting Started .....................................................................1
Unit Overview .......................................................................... 1
Charging the GPSMAP 278 ..................................................... 2
Turning Your GPSMAP 278 On or Off .................................... 3
Adjusting the Backlight and Volume ..................................... 3
Getting Satellite Signals ......................................................... 4
Using the GPSMAP 278 Keypad............................................. 7
Using The GPSMAP 278.......................................................... 8
Using Simulator Mode .......................................................... 12
Marine Mode .......................................................................13
Marine Mode Pages ............................................................... 13
Navigating to a Destination .................................................. 14
Finding an Item ...................................................................... 17
Creating and Using Routes .................................................. 22
Creating and Using Waypoints ............................................ 28
Managing Your Tracks .......................................................... 38
Marine Mode Pages ...........................................................42
Map Page ................................................................................ 42
Compass Page ....................................................................... 49
Highway Page ........................................................................ 52
Active Route Page ................................................................. 54
Position Data Page ................................................................ 55
Automotive Mode ..............................................................56
Automotive Mode Pages ....................................................... 56
Navigating to a Destination .................................................. 57
Automotive Mode Pages ...................................................63
Map Page ................................................................................ 63
Current Route Page ............................................................... 64
Trip Computer Page .............................................................. 65
Main Menu ..........................................................................66
Main Menu Tabs ..................................................................... 66
GPS Tab .................................................................................. 67
Route Tab ............................................................................... 67
Points Tab .............................................................................. 68
Track Tab ................................................................................ 68
DSC Tab .................................................................................. 69
Sonar Tab ............................................................................... 71
Alarms Tab ............................................................................. 71
Calendar Tab .......................................................................... 73
Celestial Tab........................................................................... 74
Message Tab .......................................................................... 78
ii GPSMAP 278 Owner’s Manual
Page 5
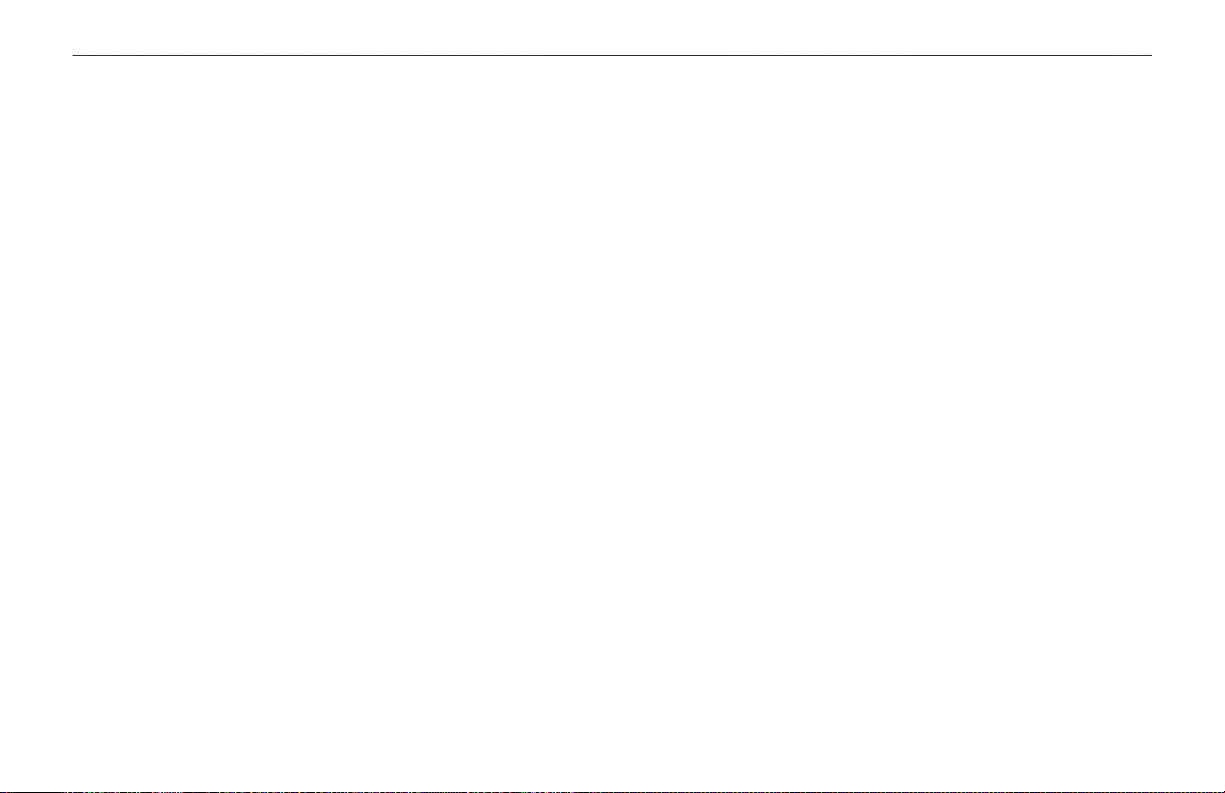
Display Tab............................................................................. 79
Sound Tab .............................................................................. 80
Setup Tab ............................................................................... 81
Setting Up and Using Sonar .............................................90
Showing Sonar on the Map Page ......................................... 90
Using the Sonar Page ........................................................... 91
Setting Up Sonar ................................................................... 95
Understanding Sonar ............................................................ 99
Appendix ..........................................................................102
Specications ...................................................................... 102
Optional Accessories .......................................................... 103
Installation Information ....................................................... 104
What is EGNOS/WAAS/MSAS? .......................................... 109
LORAN TD Setup ................................................................. 109
Map Datums and Location Formats ...................................111
Digital Selective Calling (DSC) ........................................... 112
Declaration of Conformity (DoC) ....................................... 117
Messages ............................................................................. 118
Data Field Options ............................................................... 120
Software License Agreement ............................................. 122
Product Registration ........................................................... 122
Limited Warranty ................................................................. 123
FCC Compliance .................................................................. 124
Index .................................................................................125
IntroductIon > tAble of contents
GPSMAP 278 Owner’s Manual iii
Page 6
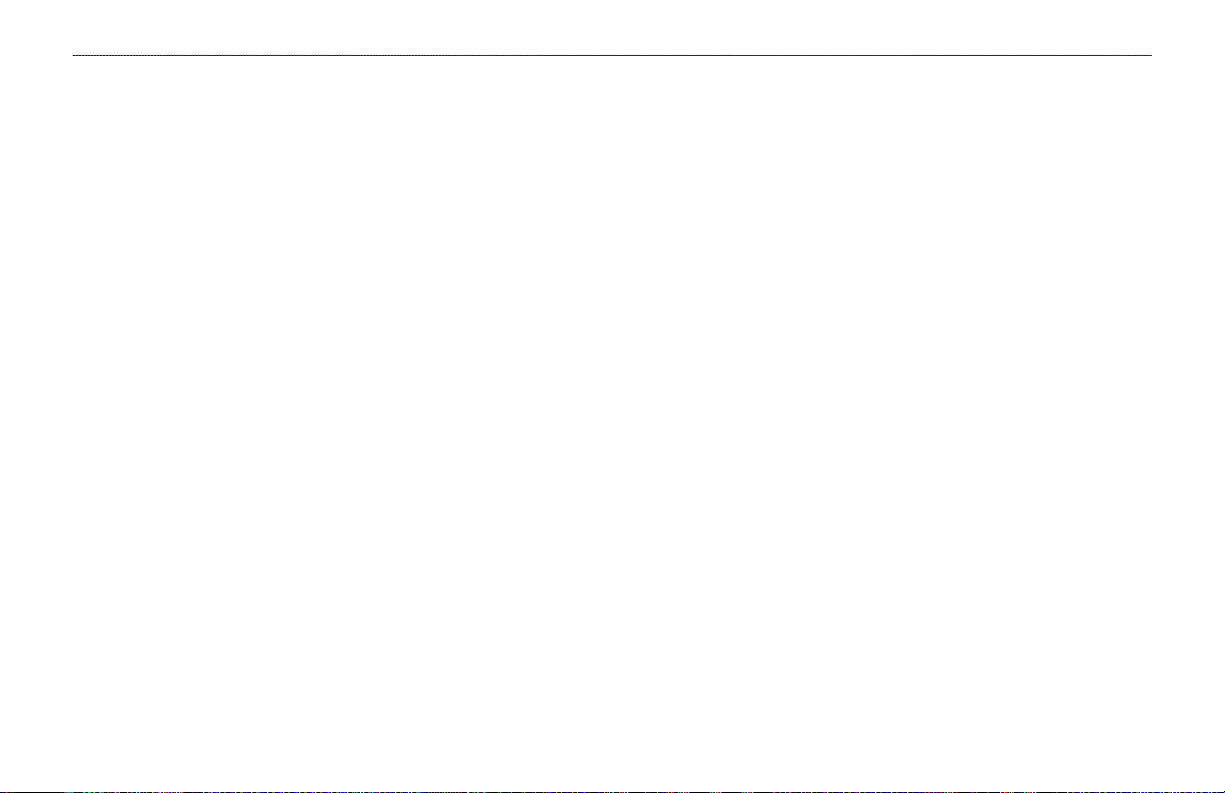
IntroductIon > cArIng for the gPsMAP 278
Caring for the GPSMAP 278
The GPSMAP 278 case is constructed of high quality materials and
does not require user maintenance except cleaning.
Cleaning the Case
Clean the unit’s outer casing (except for the screen) using a cloth
dampened with a mild detergent solution and then wipe dry. Avoid
chemical cleaners and solvents that may damage plastic components.
Cleaning the Screen
The GPSMAP 278 screen should be cleaned using a soft, clean, lintfree cloth. Water, isopropyl alcohol, or eyeglass cleaner can be used
if needed. If these are used, apply the liquid to the cloth and then
gently wipe the screen with the moistened cloth.
Storage
Do not store the GPSMAP 278 where prolonged exposure to
temperature extremes may occur (such as in the trunk of a car) as
permanent damage may result. User information, such as waypoints
and routes are retained in the unit’s memory without the need for
external power. It is always a good practice to back up important
user data by manually recording it or downloading it to a PC
(transferring it to MapSource).
Water Immersion
The GPSMAP 278 is waterproof to IEC Standard
60529 IPX7. It can withstand immersion in 1 meter of water for 30
minutes. Prolonged submersion can cause damage to the unit. After
submersion, be certain to wipe and air dry the unit before reuse or
charging.
iv GPSMAP 278 Owner’s Manual
Page 7
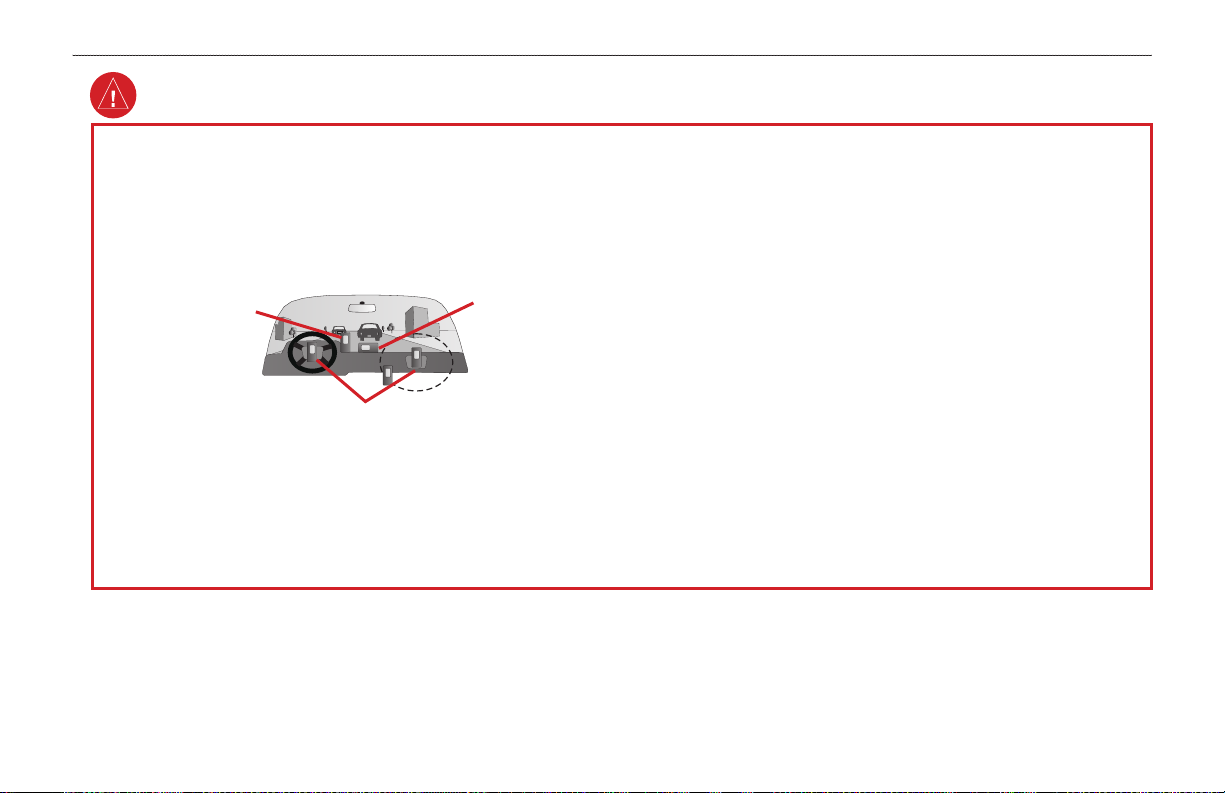
Warning
IntroductIon > WArnIng
Failure to avoid the following potentially hazardous situations could
result in an accident or collision resulting in death or serious injury.
When installing the unit in a vehicle, place the unit securely so that it does
not obstruct the driver’s view of the road or interfere with vehicle operating
controls, such as the steering wheel, foot pedals, or transmission levers. Do
not place in front of or above any airbag. (See diagram.)
Do not mount
where driver’s
eld of vision is
blocked.
Do not mount in front of an airbag
eld of deployment.
Do not place
unsecured on
the vehicle
dash.
When navigating, carefully compare information displayed on the unit to
all available navigation sources, including information from street signs,
visual sightings, and maps. For safety, always resolve any discrepancies or
questions before continuing navigation and defer to posted road signs.
Always operate the vehicle in a safe manner. Do not become distracted
by the unit while driving, and always be fully aware of all driving
conditions. Minimize the amount of time spent viewing the unit’s
screen while driving and use voice prompts when possible. Do not input
destinations, change settings, or access any functions requiring prolonged
use of the unit’s controls while driving. Pull over in a safe and legal manner
before attempting such operations.
This unit is designed to provide route suggestions. It is not designed to
replace the need for driver attentiveness regarding road closures or road
conditions, trafc congestion, weather conditions, or other factors that may
affect safety while driving.
Use the electronic chart in the unit only to facilitate, not to replace, the use
of authorized government charts. Ofcial government charts and notices to
mariners contain all information needed to navigate safely.
Use this unit only as a navigational aid. Do not attempt to use the unit for
any purpose requiring precise measurement of direction, distance, location,
or topography.
WARNING: This product, its packaging, and its components contain chemicals known to the State of California to cause cancer, birth defects, or reproductive
harm. This Notice is being provided in accordance with California’s Proposition 65. See www.garmin.com/prop65 for more information.
GPSMAP 278 Owner’s Manual v
Page 8
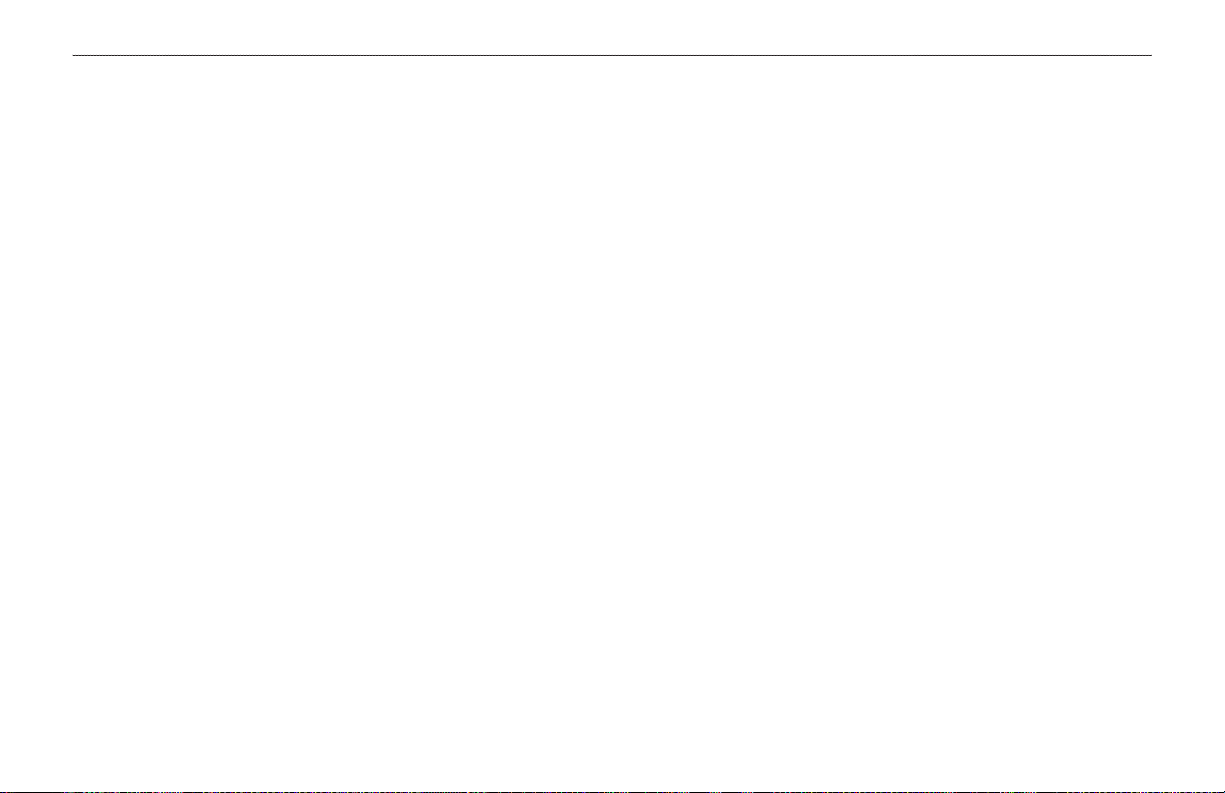
IntroductIon > WArnIng
Battery Warnings
If these guidelines are not followed, the internal lithium-ion battery may
experience a shortened life span or may present a risk of damage to the GPS
unit, re, chemical burn, electrolyte leak, and/or injury.
• Do not leave the unit exposed to a heat source or in a high temperature
location, such as in the sun in an unattended vehicle. To prevent
damage, remove the unit from the vehicle or store it out of direct
sunlight, such as in the glove box.
• Do not puncture or incinerate.
• When storing the unit for an extended time, store within the following
temperature range: 32° to 77°F (0° to 25°C).
• Do not operate the unit outside of the following temperature range: -4°
to 131°F (-20° to 55°C).
• Contact your local waste disposal department to properly recycle/
dispose of the unit/battery.
Additional User-Replaceable Battery Warnings:
• Do not use a sharp object to remove the battery.
• Keep the battery away from children.
• Do not disassemble, puncture, or damage the battery.
Important Information
MAP DATA INFORMATION: One of the goals of Garmin is to provide
customers with the most complete and accurate cartography that is available
to us at a reasonable cost. We use a combination of governmental and private
data sources, which we identify in product literature and copyright messages
displayed to the consumer. Virtually all data sources contain some inaccurate or
incomplete data. In some countries, complete and accurate map information is
either not available or is prohibitively expensive.
NOTICE REGARDING WINDSHIELD MOUNTING; SPECIAL
NOTICE TO DRIVERS IN CALIFORNIA AND MINNESOTA: State
law prohibits drivers in California and Minnesota from using suction mounts
on their windshields while operating motor vehicles. Check your state and
local laws and ordinances for similar restrictions. Other Garmin dashboard
or friction mounting options should be used. Garmin does not take any
responsibility for any nes, penalties, or damages that may be incurred as a
result of disregarding this notice or as a result of any other state or local law
or ordinance relating to use of the unit. (See California Vehicle Code Section
26708(a); Minnesota Statutes 2005, Section 169.71.)
The California Electronic Waste Recycling Act of 2003 requires the
recycling of certain electronics. For more information on the applicability to
this product, see www.erecycle.org.
• If using an external battery charger, only use the Garmin accessory
approved for your product.
• Only replace the battery with the correct replacement battery. Using
another battery presents a risk of re or explosion. To purchase a
replacement battery, see your Garmin dealer or the Garmin Web site.
vi GPSMAP 278 Owner’s Manual
Page 9
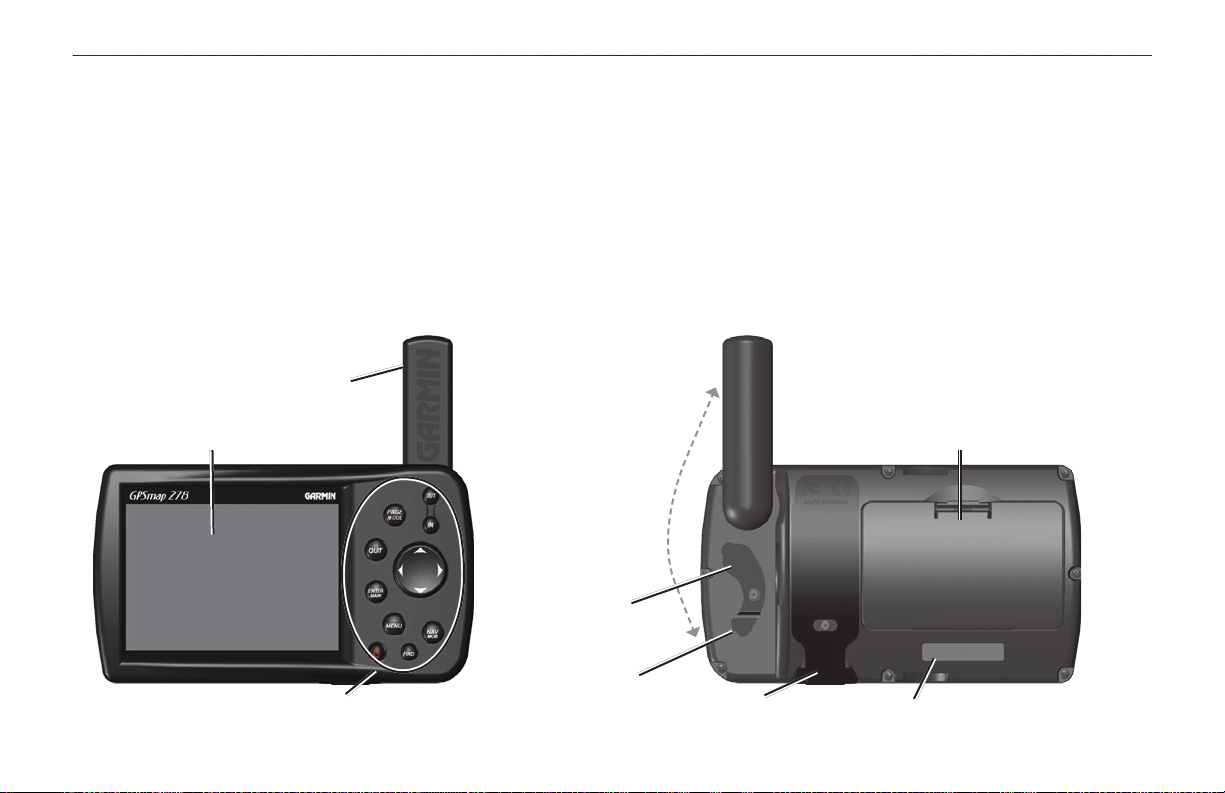
gettIng stArted > unIt overvIeW
GettInG started
Unit Overview
The GPSMAP 278 is an all-in-one, versatile color chartplotter and automobile navigator—perfect for land or water. This portable
GPS navigator features a 256-color TFT display that is easy to read in bright sun and includes a built-in worldwide basemap. The
GPSMAP 278 comes preloaded with City Navigator
including motels, restaurants, fuel, ATMs and more. In addition, GPSMAP 278 accepts customized points of interest such as school zones
and safety cameras and includes proximity alerts to warn you of upcoming POIs.
GPS antenna
256-Color TFT display
with backlighting
®
NT Europe, which contains street maps and a points of interest (POIs) database,
Detachable GPS antenna
collapses for storage.
Be sure the antenna
is up (as shown
here) to receive
satellite signals. See
the “Appendix”,
page 108, for
instructions on
removing the
antenna.
External power
connector under
weather cap
Battery pack. Press tab down
to remove battery pack for
replacement, if necessary.
USB connector
Backlit keypad for easy nighttime operation
GPSMAP 278 Owner’s Manual 1
under weather cap
Slot for optional data card
Serial number
Page 10
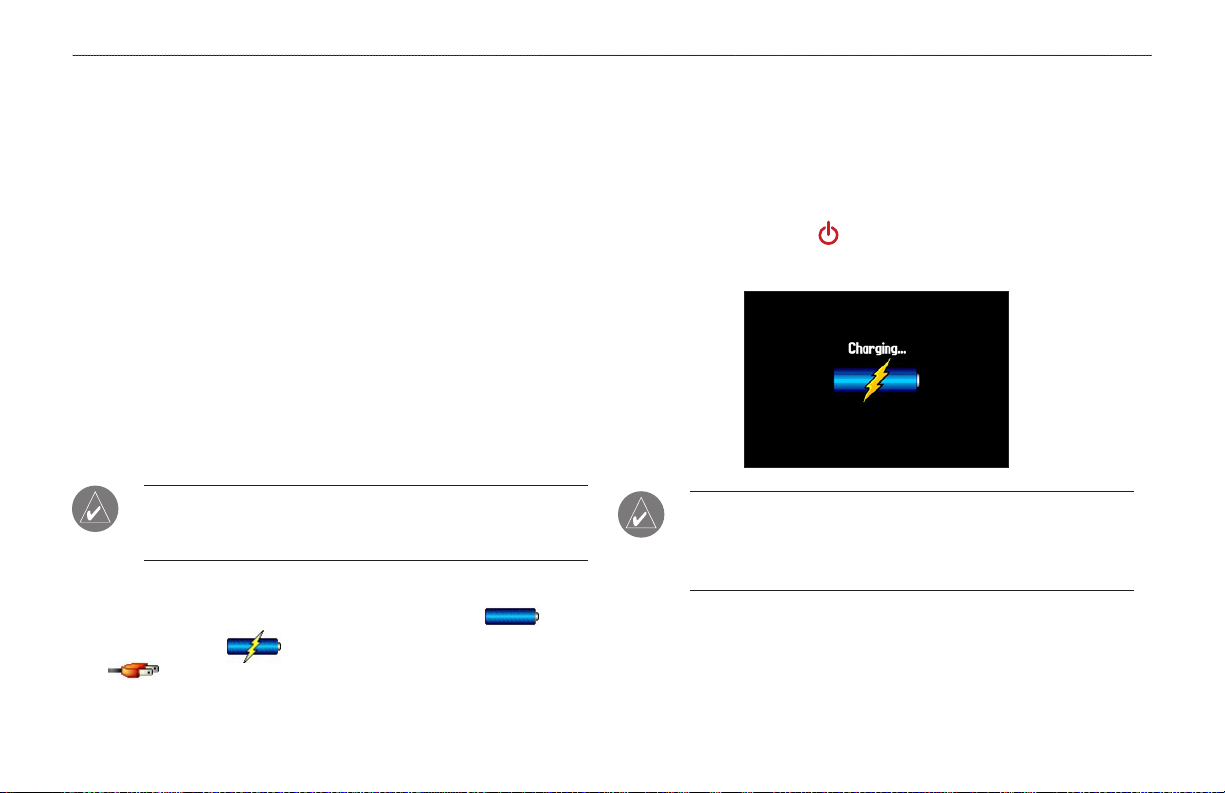
gettIng stArted > chArgIng the gPsMAP 278
Charging the GPSMAP 278
Before using the GPSMAP 278, you might need to charge the
battery. Plug the power cable into an external power source to
charge. You can use the unit while it is charging.
To charge the battery:
1. Lift the rubber weather cap to expose the power connector
on the back of the unit. See the image on page 1 for
connector location.
2. Align the notches and push the plug into the connector until
fully seated.
3. Plug the 12-Volt adapter into an available AC outlet, or
cigarette lighter receptacle if you have a cigarette lighter
adapter. Use care when routing the cable; make sure it does
not interfere with vehicle operation. The unit begins charging
as soon as external power is applied.
TIP: Placing the unit in Charge Mode charges the unit more
quickly than when the unit is turned on and reduces draw on the
vehicle/vessel battery.
When you turn on the GPSMAP 278 power source indicator on the
GPS tab shows the unit is operating off battery power ( ), that
the unit is charging ( ), or that an external power source is in
use ( ).
Using Charge Mode
If you want to charge the battery when you are not using the unit,
you can put the unit into Charge Mode.
To put the GPSMAP 278 in charge mode:
1. Connect the GPSMAP 278 to an external power supply.
2. Press and hold the
turning off, the GPSMAP 278 goes into Charge Mode.
NOTE: While in Charge Mode, the GPSMAP 278 draws a small
amount of current from the vehicle/vessel battery. To avoid
discharging the vehicle’s battery, disconnect the external power
cable from the unit when not in use for several days.
Over time, you might notice that the lithium-ion battery in the unit
is not holding a charge any more. This is common for lithium-ion
batteries. Contact Garmin or your Garmin dealer to order a battery
pack replacement if you are experiencing battery charging issues.
POWER key. Instead of completely
2 GPSMAP 278 Owner’s Manual
Page 11
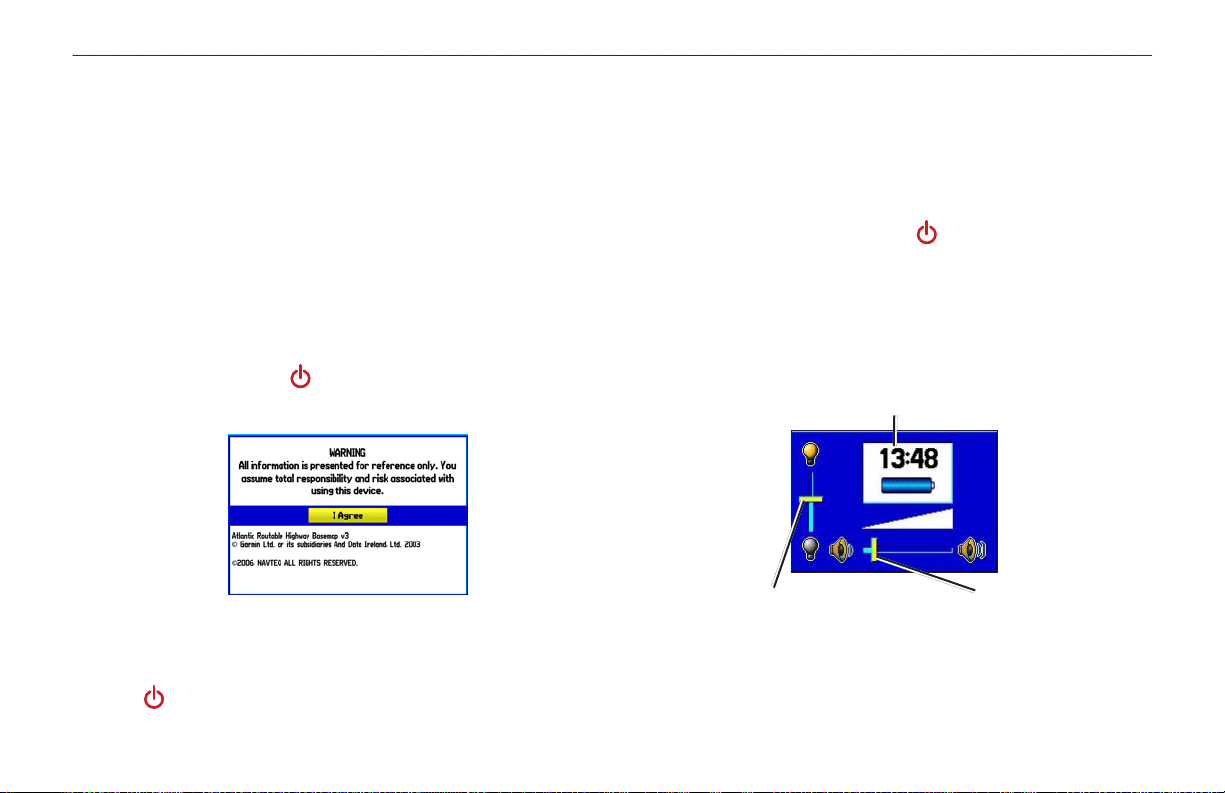
gettIng stArted > turnIng Your gPsMAP 278 on or off And AdjustIng the bAcklIght And voluMe
Turning Your GPSMAP 278 On or Off
Before you turn on the GPSMAP 278, be sure the antenna is rotated
up as shown on page 1, and it has a clear and unobstructed view of
the sky to receive satellite signals.
Adjusting the Backlight and Volume
You can adjust the backlight to see the display better. If you are
using the External Speaker with 12/24-Volt Adapter Cable with the
GPSMAP 278, you can adjust the volume level of the audio output.
The rst time you turn on your GPSMAP 278, the GPS receiver
must collect satellite data and establish its current location. To
ensure proper initialization, the GPSMAP 278 is shipped from the
factory in AutoLocate mode, which allows the receiver to “nd
itself” anywhere in the world.
To turn the GPSMAP 278 on and off:
1. Press and hold the POWER key. When the unit turns on,
a tone sounds and the Warning Page appears.
Warning Page
2. Read the warning, and then press ENTER to continue.
3. To turn off the GPSMAP 278, press and hold the
POWER key again.
To adjust the backlight level or volume:
1. Press and quickly release the POWER key.
2. Press up on the ROCKER to increase the brightness or
press down to decrease. Press right to raise the volume or
left to lower.
3. Press ENTER or QUIT to close the Backlight/Volume
adjustment window.
Battery time remaining and power source indicator
Backlight
adjustment slider
Volume
adjustment slider
GPSMAP 278 Owner’s Manual 3
Page 12
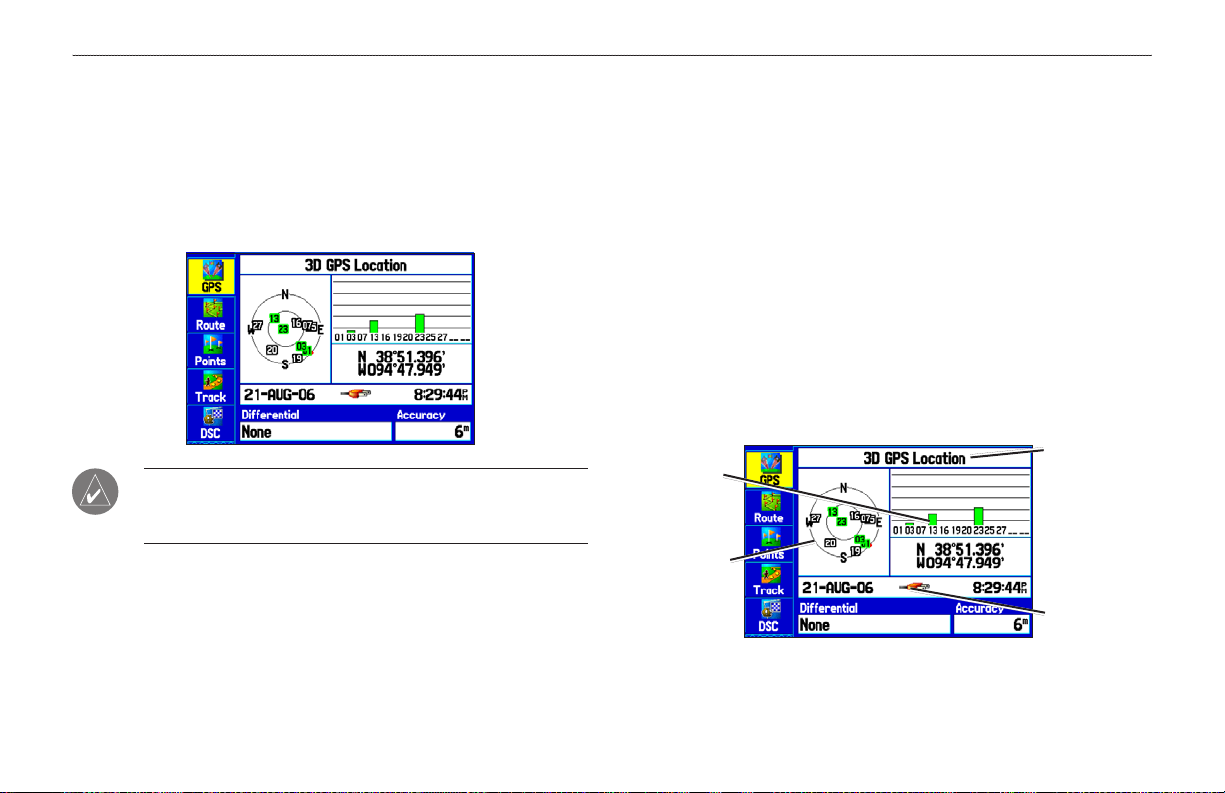
gettIng stArted > gettIng sAtellIte sIgnAls
Getting Satellite Signals
After you turn on the GPSMAP 278, the unit automatically begins
searching for satellites. The GPS page appears while the unit is
gathering satellite signals and acquiring a x, which should take
only a few minutes. While the GPSMAP 278 is getting satellite
signals, the GPS page shows the status as “Acquiring Satellites.”
As the receiver locks onto satellites, a signal strength bar appears
for each satellite in view, with the appropriate satellite number
underneath each bar. The numbers below each bar represent the
particular satellite that is being received. Numbers above 33 indicate
EGNOS satellites.
The sky view shows a birds-eye-view of the position of each
satellite relative to the receiver’s last known position. The outer
circle represents the horizon (north up), the inner circle represents
45º above the horizon, and the center point represents a position
directly overhead. You can also set the sky view to a Track Up
conguration, causing the top of the sky view to align along your
current track heading. Press MENU to change the conguration of
the sky view.
NOTE: While acquiring satellites, the Map Page might show
the wrong location, such as China. You need to wait a few more
minutes to acquire satellites and nd your current location.
strength bars
Viewing GPS Status
The GPS tab provides a visual reference of satellite acquisition,
receiver status, and accuracy. The sky view and signal strength bars
show of what satellites are visible to the receiver and whether they
are being tracked.
Signal
Sky view
Receiver
status
Power
source
indicator
4 GPSMAP 278 Owner’s Manual
Page 13
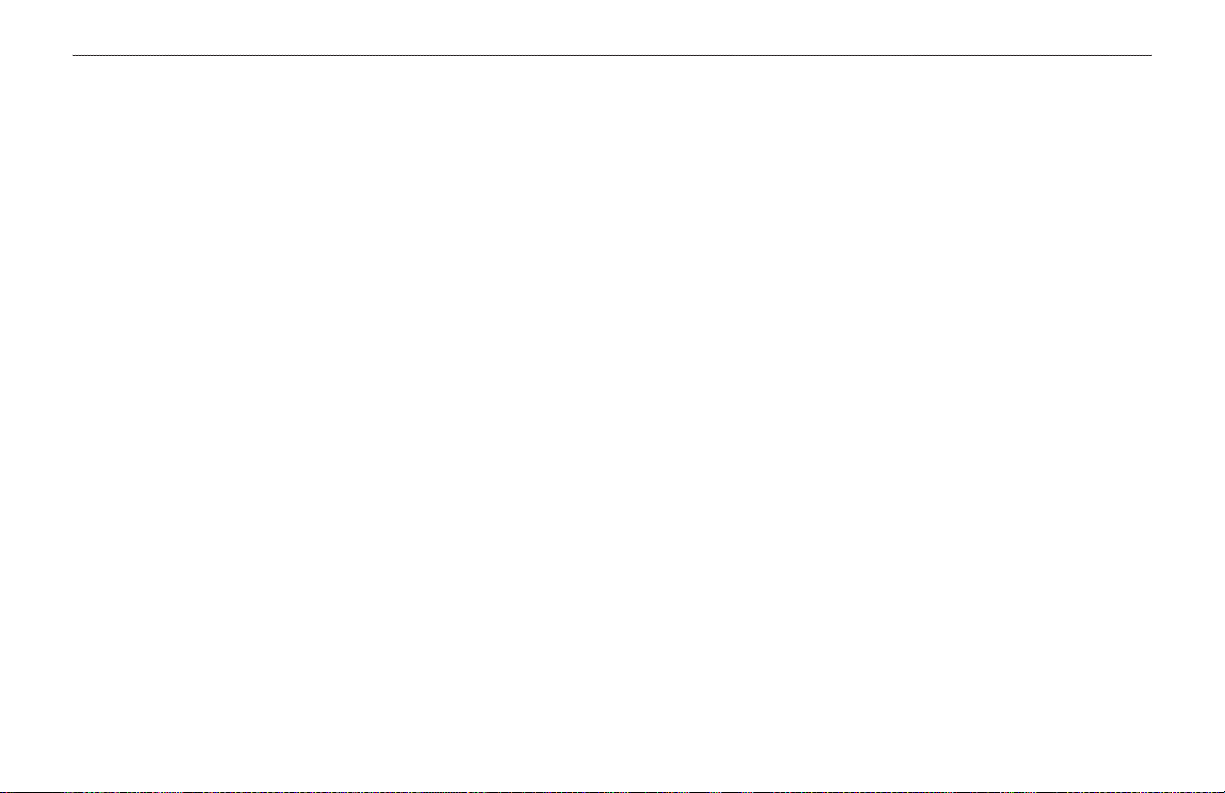
gettIng stArted > gettIng sAtellIte sIgnAls
The progress of satellite acquisition is shown in three stages:
•
No signal strength bars—the receiver is looking for the
satellites indicated.
White signal strength bars—the receiver has found the
•
satellite and is collecting data.
Green signal strength bars—the receiver has collected the
•
necessary data from this satellite.
When the GPSMAP 278 collects the necessary data from the best
satellites in view to calculate a x, the status eld indicates the
status of the receiver. The unit updates the location, date, and time.
Receiver Status
The Receiver Status eld shows one of the following conditions:
Searching the Sky—the receiver is looking for satellites.
•
AutoLocate—the receiver is looking for any satellite whose
•
almanac was collected, which can take up to ve minutes.
Acquiring Satellites—the receiver is looking for and
•
collecting data from satellites visible at its last known or
initialized location but has not acquired a x.
2D GPS Location—At least three satellites were acquired
•
and a two-dimensional position x was calculated. “2D
Differential” appears when you are receiving EGNOS
corrections in 2D mode, and a “D” appears on the strength bar
of satellites being corrected.
3D GPS Location—At least four satellites were acquired
•
and a three-dimensional x was calculated. “3D Differential”
appears when you are receiving EGNOS corrections in 3D
mode, and a “D” appears on the strength bar of satellites being
corrected.
Lost Satellite Reception—the receiver is no longer tracking
•
enough satellites for a 2D or 3D x.
Receiver Not Usable—the receiver is unusable, possibly due
•
to interference or abnormal satellite conditions. Turn the unit
off and back on to reset it.
• Simulating GPS—the receiver is in Simulator Mode.
GPS Off—the GPS receiver is turned off.
•
GPSMAP 278 Owner’s Manual 5
Page 14
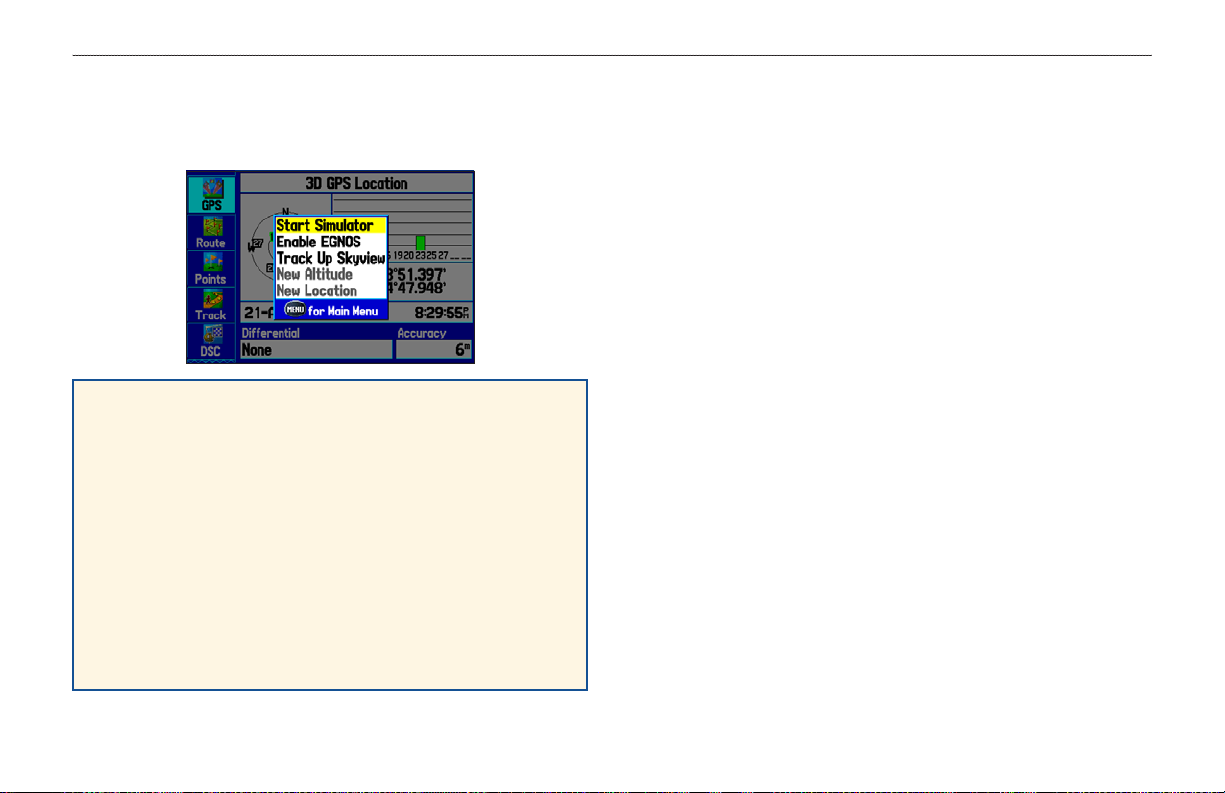
gettIng stArted > gettIng sAtellIte sIgnAls
GPS Options
Press MENU twice to open the Main Menu. Use the ROCKER to
highlight the GPS tab. Press MENU to open the options menu.
Start/Stop Simulator—start and stop Simulator Mode, which is
helpful when learning how to use your unit.
Enable/Disable EGNOS—enable or disable EGNOS capability.
See page 109 of the “Appendix” for more information about
EGNOS.
Track Up Skyview/North Up Skyview—orient the sky view
display on the GPS page to North up or Track up.
New Altitude—manually enter your altitude.
New Location—enter a new location automatically or using the
map.
GPS Tips
While the receiver is gathering information, your location on the
map might appear different from where you are actually located.
As soon as the receiver gathers enough satellite information, your
proper location appears on the map.
When you travel more than 600 miles with the GPS receiver turned
off, the receiver may take longer than normal to initialize and nd
your location.
The GPS receiver can lose satellite signals due to interference from
such items as buildings, tunnels, and heavy tree cover. Monitoring
the GPS status is recommended.
To learn about GPS, visit www.garmin.com/aboutGPS/.
6 GPSMAP 278 Owner’s Manual
Page 15
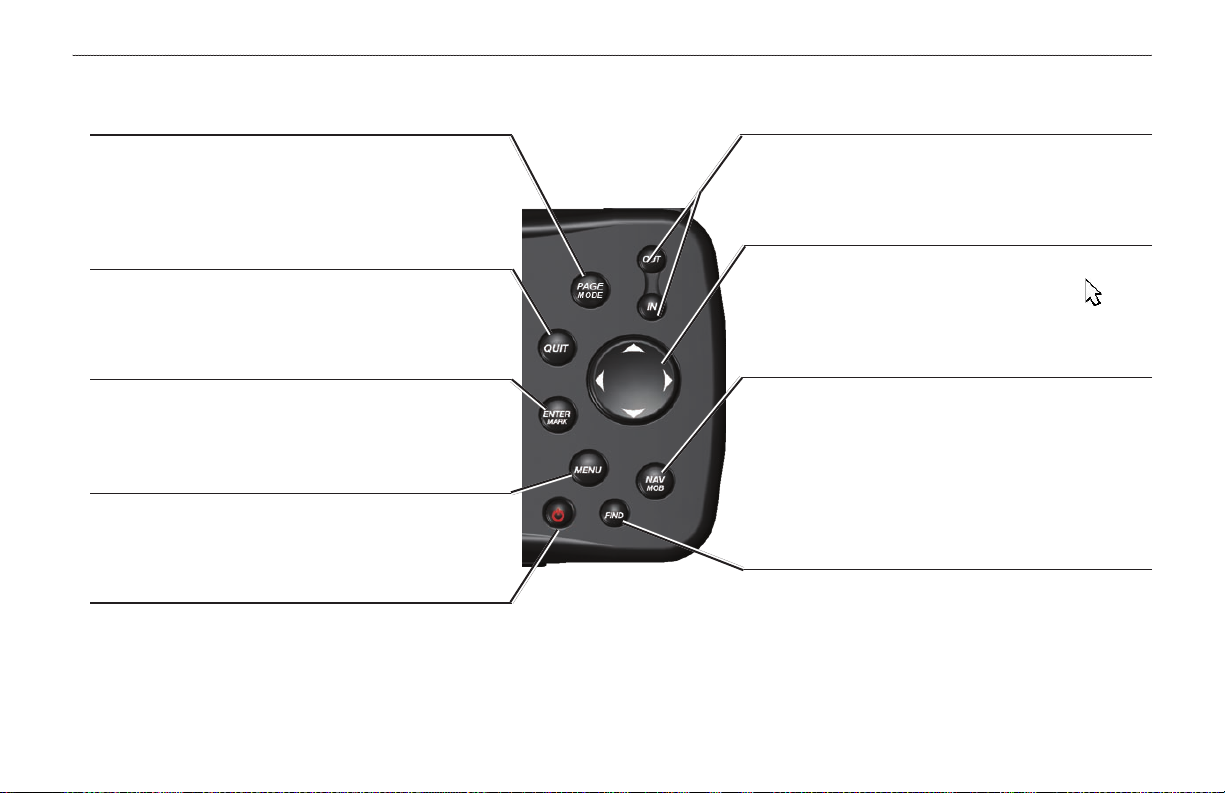
Using the GPSMAP 278 Keypad
PAGE/MODE Key
• Press to cycle through main pages in sequence and
exit a submenu page.
• Press and hold to switch between Marine and
Automotive modes.
QUIT Key
• Press to cycle through main pages in reverse
sequence, revert to the previous value in a data
entry eld, or cancel an unintended function.
ENTER/MARK Key
• Press to select a highlighted option.
• Press and hold to mark your current location as a
waypoint.
MENU Key
• Press to open the options menu for the current page.
• Press twice to open the Main Menu.
POWER Key
• Press and hold to turn the unit on or off.
• Press and release to adjust the backlighting and
external speaker volume.
gettIng stArted > usIng the gPsMAP 278 keYPAd
IN Key/OUT Key
• Press to adjust map scale to show a larger area
with less detail (zoom out) or a smaller area with
more detail (zoom in).
ROCKER
• Press up, down, left, or right to highlight options
and to enter data, or use to pan the arrow on the
Map Page.
NAV/MOB Key
• Press to show the navigation menu.
• In Marine Mode, press and hold to activate the
MOB function.
In Automotive Mode, press and hold to show the
Next Turn page and announce the next turn when
using the external speaker.
FIND Key
• Press to quickly search for and access user
waypoints, cities, and other items used for
navigation.
GPSMAP 278 Owner’s Manual 7
Page 16
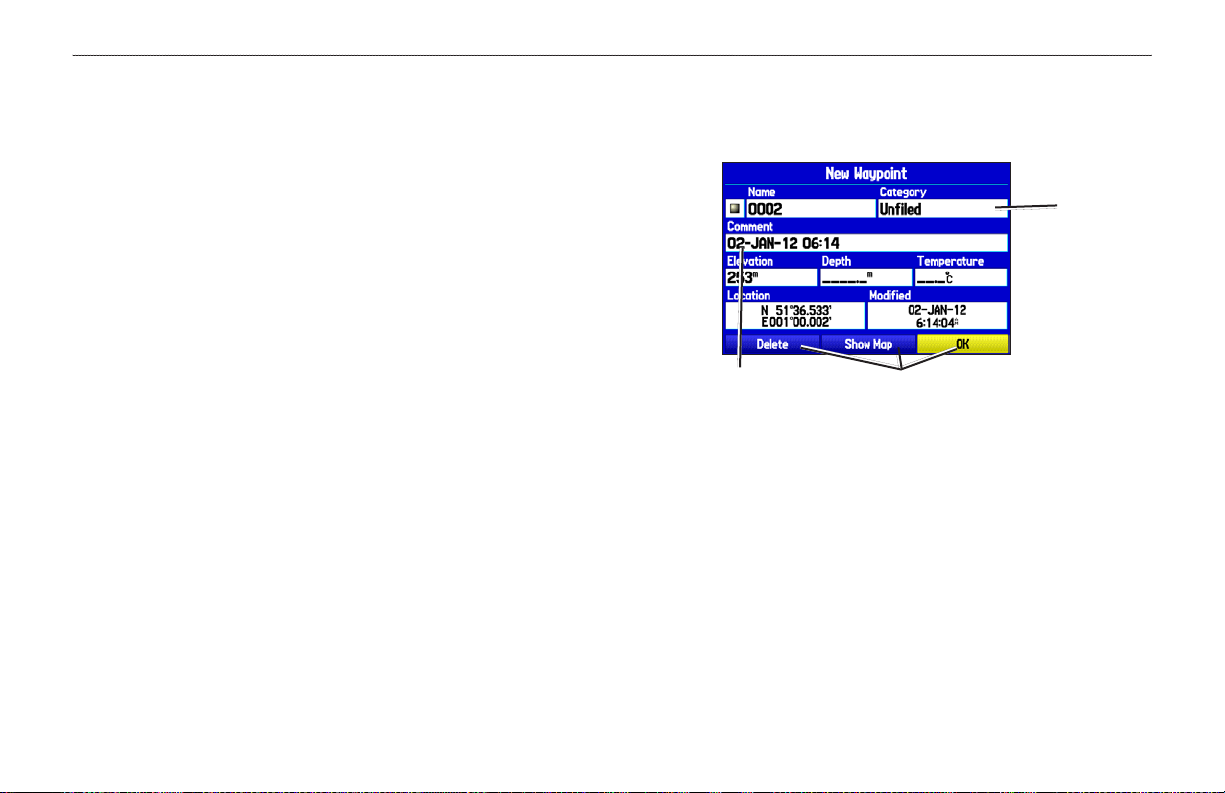
gettIng stArted > usIng the gPsMAP 278
Using The GPSMAP 278
•
The advanced keypad system on the GPSMAP 278 is designed to
allow you to select options and enter data quickly and conveniently.
As you progress through this owner’s manual, you are directed to
press a specic key or highlight a eld on the screen. When you
are directed to press a key, you should press and quickly release the
key. If the key needs to be held down for a period of time to start a
secondary function, the instructions tell you to do so. When a eld is
selected on the screen, it is highlighted in yellow.
The following terms are used throughout this manual:
Default—the factory setting saved in the unit’s memory. You
can change the settings, and you can also revert to the factory
(default) settings when you select Restore Defaults.
Field
• Highlight
—move the highlighted area on the screen up,
Highlighted eld
On-screen buttons
down, left, or right with the ROCKER to select individual
elds. Moving the highlight to a given location allows you to
make a selection, begin data entry, or scroll through a list.
Field—the location on a page where data or an option can
•
be shown and entered. Select (highlight) a eld using the
ROCKER to begin entering data or selecting options.
On-screen button—use the ROCKER to highlight a button,
•
and press ENTER to select the button.
Scroll bar—when viewing a list of items too long to show on
•
the screen, a scroll bar appears along the right side of the list.
To scroll through a list, press up or down on the ROCKER.
8 GPSMAP 278 Owner’s Manual
Cartography
The GPSMAP 278 comes preloaded with City Navigator NT
Europe v 9.0
Optional preloaded Garmin data cards and MapSource CD-ROMs
enhance the versatility of your GPSMAP 278. With optional
MapSource BlueChart g2, you can view information that is not
already pre-loaded.
See the Garmin Web site at www.garmin.com/cartography/ for
compatible MapSource products.
Page 17
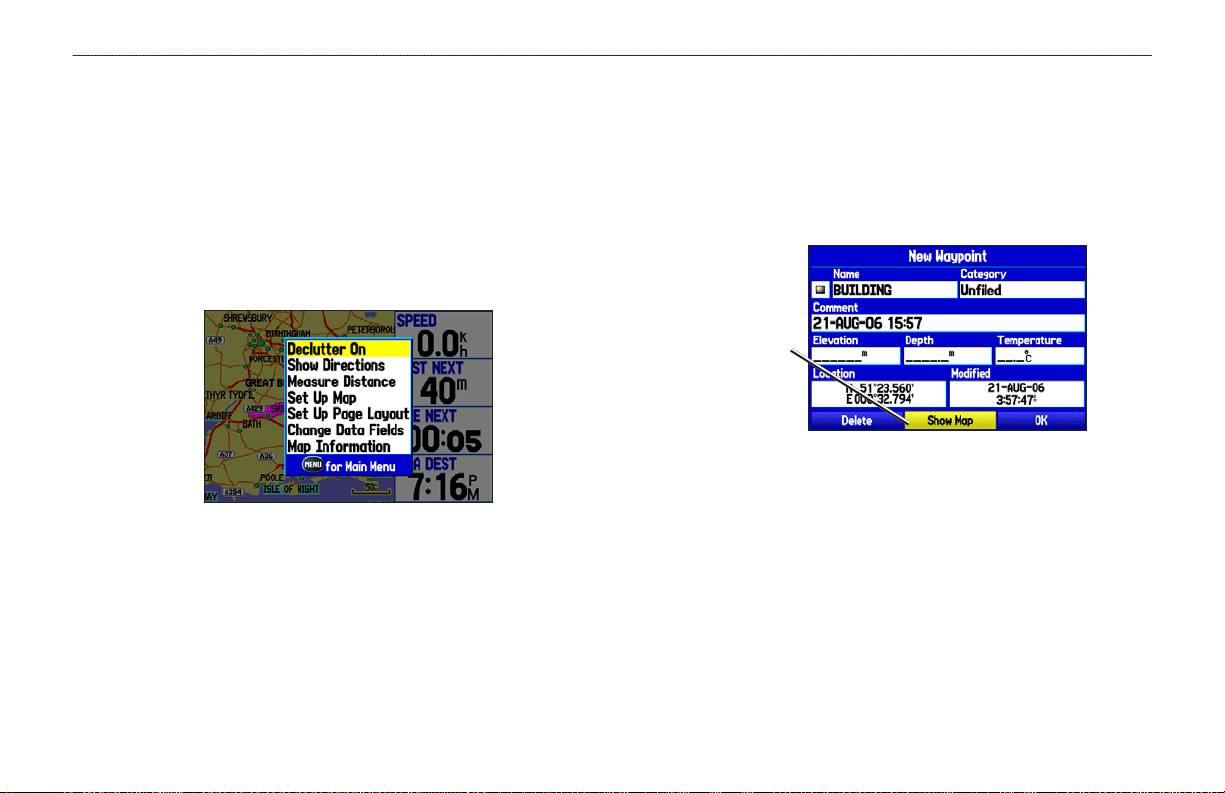
gettIng stArted > usIng the gPsMAP 278
Selecting Options and Entering Data
To enter data and select options, use the ROCKER to highlight,
select, or choose an item in a list or a eld on the screen. Use the
ENTER key and the ROCKER to select options, enter names and
numbers in data elds, and activate your selections.
To exit a menu or return to the previous setting:
Press QUIT. The QUIT key moves backward through your
steps. Press QUIT repeatedly to return to the starting page.
To select an on-screen button:
On a page with on-screen buttons, use the ROCKER to
highlight an on-screen button, and press ENTER.
To select an optional feature:
1. From any page, press MENU. The options menu shows a list
of optional features specic to that page.
On-screen
button
To mark your current location as a waypoint, press and hold
ENTER/MARK until the New Waypoint Page appears.
2. Use the ROCKER to move the highlight up, down, right, or
left on the menu to the option you want to select.
3. Press ENTER to select the feature. Another window with
more options might appear. If so, select an option and press
ENTER again.
GPSMAP 278 Owner’s Manual 9
To enter data in a data eld:
1. Use the ROCKER to highlight the data eld and press
ENTER to edit it.
2. Press up or down on the ROCKER to select characters.
Press right to move to the next character or press left to
move back to the previous character. If there are two lines of
data, keep pressing right on the ROCKER to go to the next
line.
Page 18
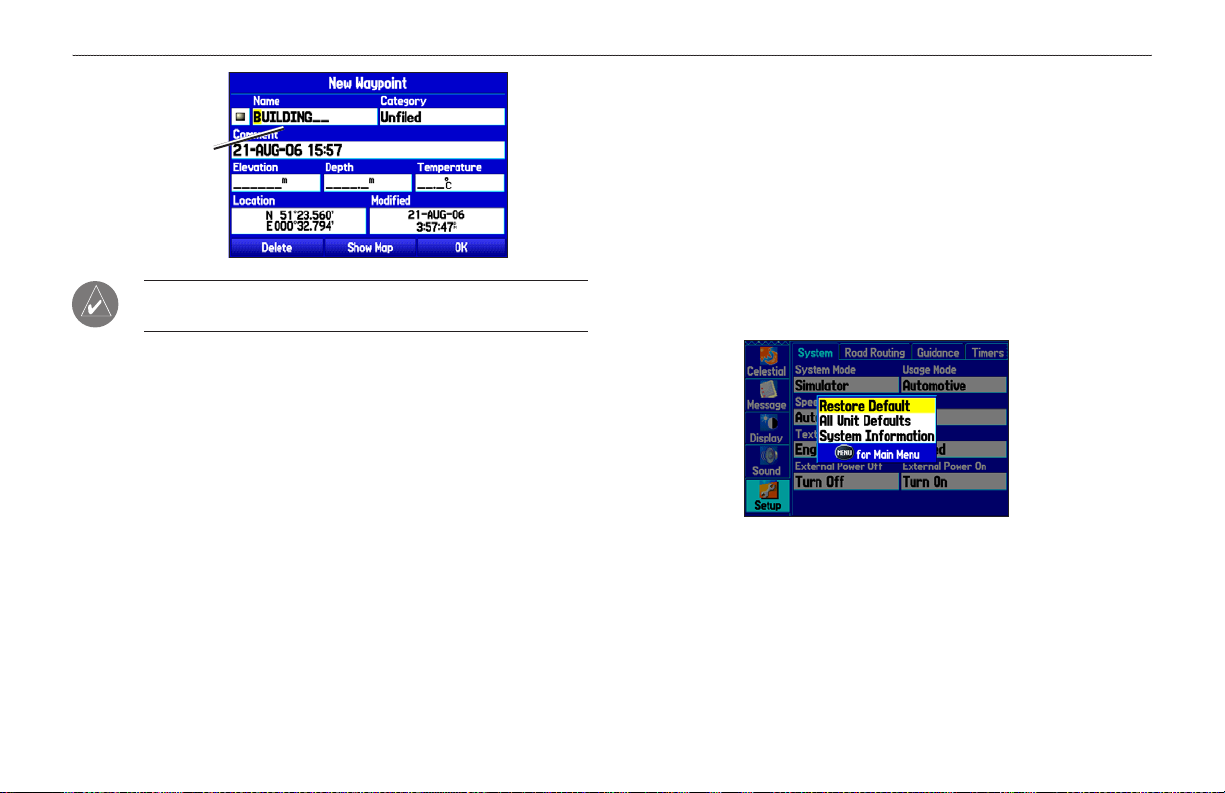
gettIng stArted > usIng the gPsMAP 278
Restoring Default Settings
You can restore factory defaults for the following Main Menu tabs:
Entering
data
TIP: To clear the entire data eld, highlight the left-most
character eld and press left on the ROCKER again.
3. Press ENTER.
Not all elds are programmable. When you are on a page with elds
that are not selectable, the highlight skips over them.
Track, Alarms, Display, Sound, and Setup. For more information
about the Main Menu, see the “Main Menu” section beginning on
page 66.
To restore default settings:
1. Press MENU twice to open the Main Menu.
2. Use the ROCKER to highlight a tab, and then press MENU to
open the options menu.
Setup Tab Options Menu
3. Highlight Restore Default, and press ENTER.
10 GPSMAP 278 Owner’s Manual
Page 19
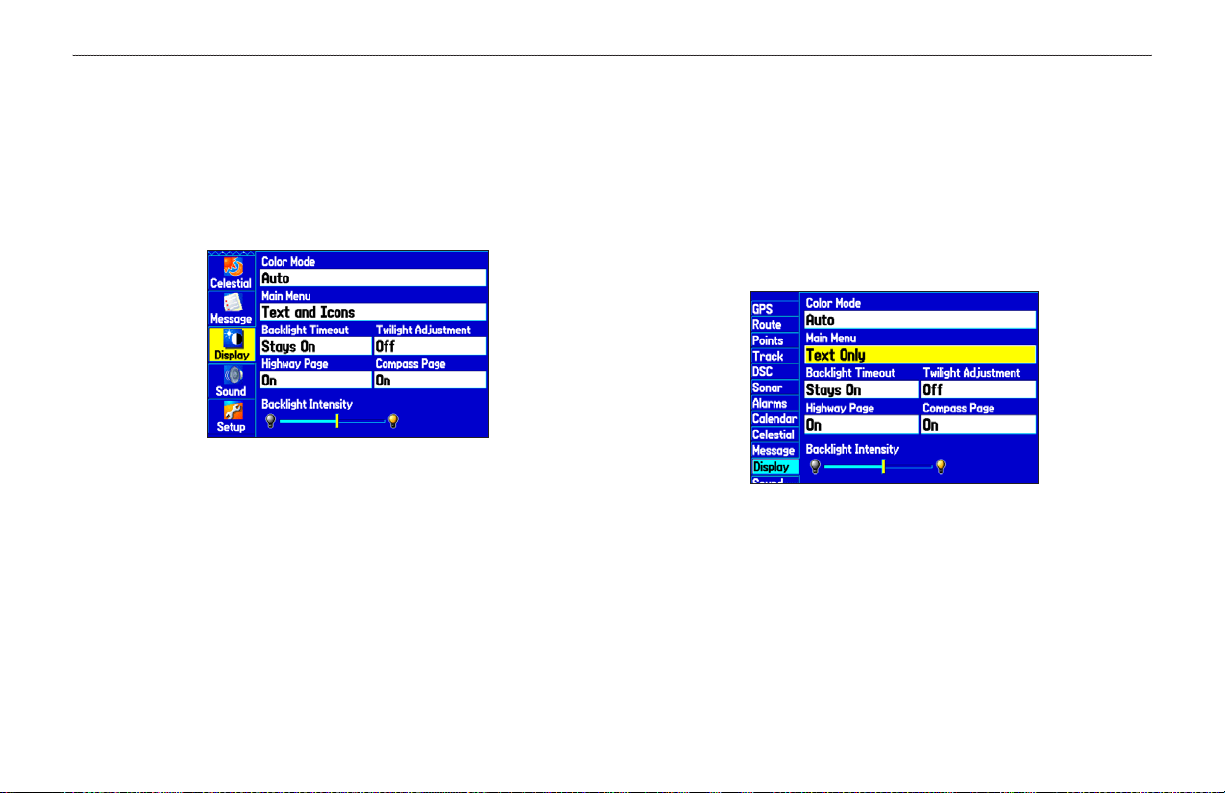
gettIng stArted > usIng the gPsMAP 278
Using the Main Menu
Use the Main Menu on your GPSMAP 278 to access various
waypoint, system, navigation and interface management, and setup
menus. Press the MENU key twice from any page to open the Main
Menu. For more information, see the “Main Menu” section on
page 66.
Main Menu
To select a tab from the Main Menu:
1. From any page, press MENU twice to open the Main Menu.
2. Press up or down on the ROCKER to highlight a tab. The
information for the highlighted tab automatically appears
on the right. To highlight a sub tab, press left or right on the
ROCKER, and then press up or down to select individual
elds.
By default, the Main Menu tabs are shown as icons along the left
side of the screen. You can change the Main Menu to show tabs in a
text-only format.
To view the Main Menu icons in text only format:
1. Highlight the Display tab, and press ENTER.
2. Select the Main Menu eld. Press ENTER.
3. Highlight Text Only, and Press ENTER.
GPSMAP 278 Owner’s Manual 11
Page 20
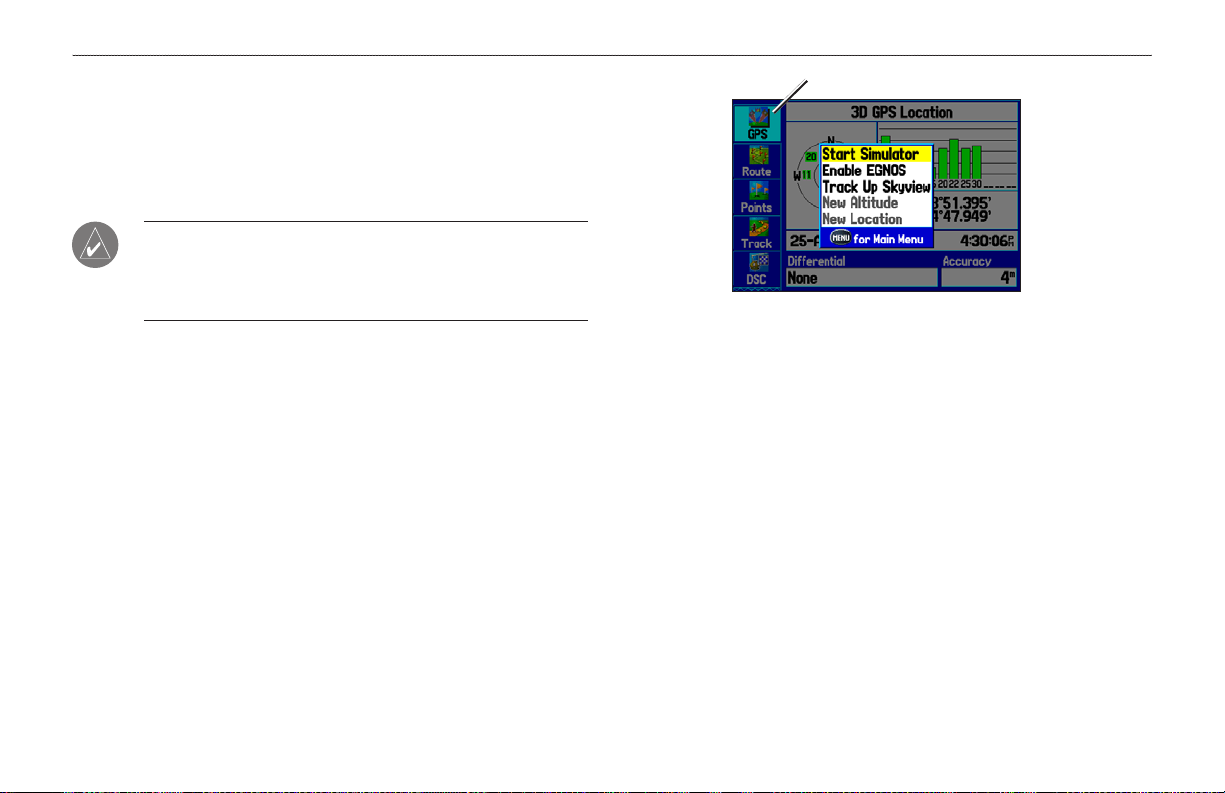
gettIng stArted > usIng sIMulAtor Mode
Using Simulator Mode
Simulator Mode is great for practicing with the unit if you are
indoors or when satellite signals are not available. All waypoints and
routes created in Simulator Mode are retained in memory for future
use.
NOTE: Do not try to navigate using Simulator Mode because
the GPS receiver is turned off. Any satellite signal strength bars
shown are only simulations and do not represent the strength of
actual satellite signals.
To turn on Simulator Mode:
1. Press MENU twice to open the Main Menu.
2. Highlight the GPS tab.
3. Press MENU to open the GPS tab options menu.
4. Highlight Start Simulator, and press ENTER.
Entering a New Location
Use the GPS options menu to enter a new location to simulate from.
To enter a new location using the map:
1. Highlight the GPS tab on the Main Menu.
2. Press MENU
3. Highlight New Location, and press ENTER.
4. Highlight Use Map, and press ENTER.
5. Use the ROCKER to move the panning arrow to the location
GPS tab
Starting Simulator Mode from the GPS tab
to open the options menu.
you want on the map, and press ENTER.
12 GPSMAP 278 Owner’s Manual
Page 21
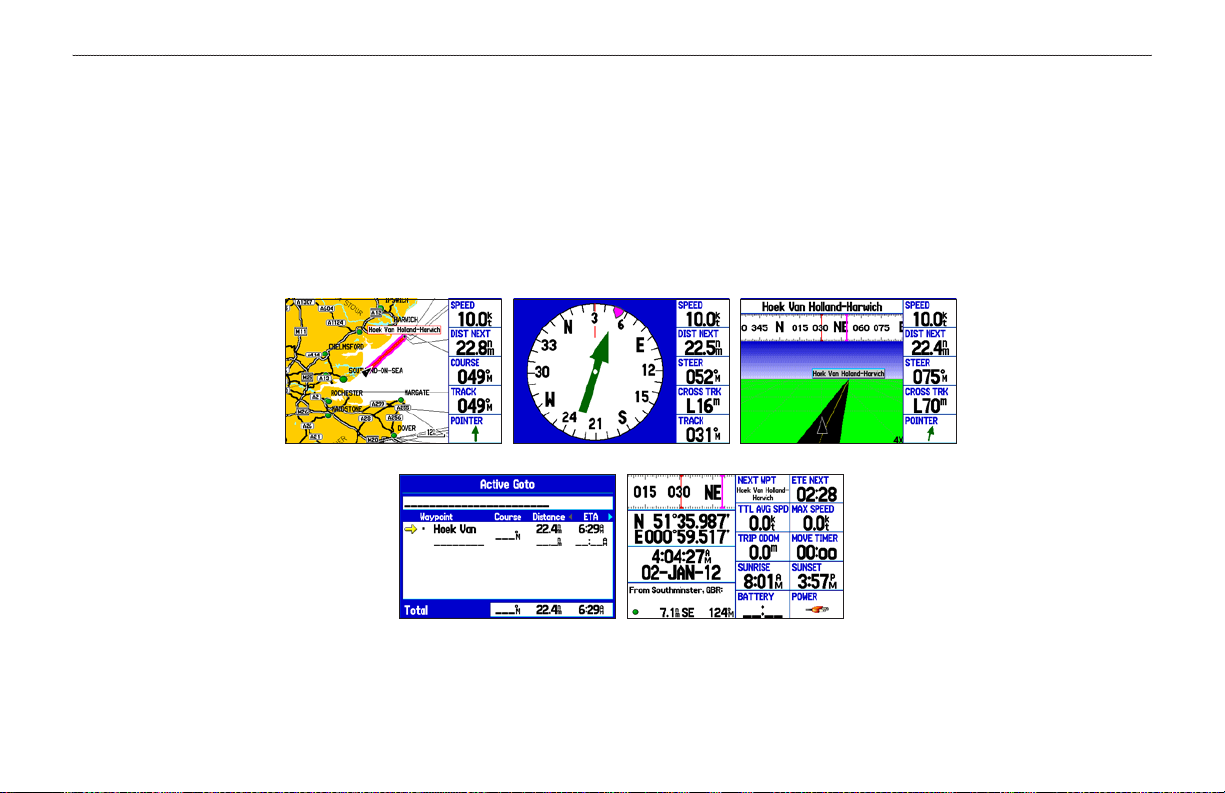
MArIne Mode > MArIne Mode PAges
MarIne Mode
Your GPSMAP 278 comes preloaded with an enhanced worldwide basemap that depicts shorelines and surface features. The GPSMAP 278 is
compatible with BlueChart g2 marine cartography.
Marine Mode Pages
Marine Mode has ve main pages: Map, Compass, Highway, Active Route, and Position Data. An optional Sonar Page is available when a
GSD 21 or GSD 20 is connected. See the “Setting Up and Using Sonar” section beginning on page 90 for more information.
Map Page Compass Page Highway Page
Position Data Page Active Route Page
GPSMAP 278 Owner’s Manual 13
Page 22
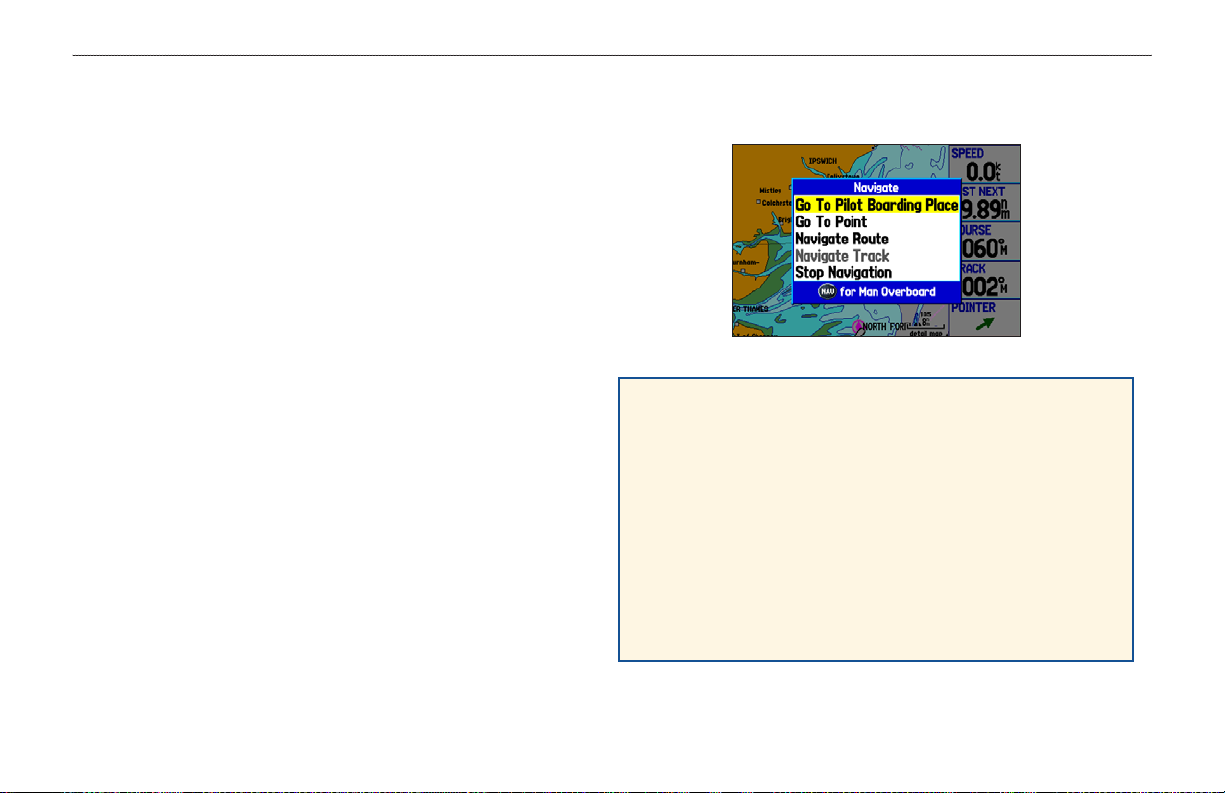
MArIne Mode > nAvIgAtIng to A destInAtIon
Navigating to a Destination
You can navigate to your destination using the Map Page. As you
Navigate Options Menu
Press NAV to open the Navigate options menu.
travel, you see a magenta line that always runs from your current
location to the destination or to the next turn on the Map Page. You
can use the Map Page, Compass Page, or Highway Page to help
navigate.
You can navigate to a destination using one of the following
methods:
• Select a point on the map and press the NAV
• Press the NAV
key to navigate a new route using the Find
key (page 15).
Menu, or to navigate a saved route or track (page 24).
• Press the FIND
key to search for a particular item and create
Go To Point—select a waypoint or point of interest from the
Find menu to which to navigate (page 15).
a route to it (see page 17).
Marine Mode and Automotive Mode are similar. Most of the
features discussed here also apply to Automotive Mode.
Navigate Route—select a route to navigate (page 24).
Navigate Track (TracBack)—select a saved track to navigate
(page 38).
MOB (Man OverBoard)—create a MOB waypoint and navigate
to that location (page 16).
Stop (Resume) Navigation—stop or resume navigation
(page 15).
Navigate Options Menu
14 GPSMAP 278 Owner’s Manual
Page 23
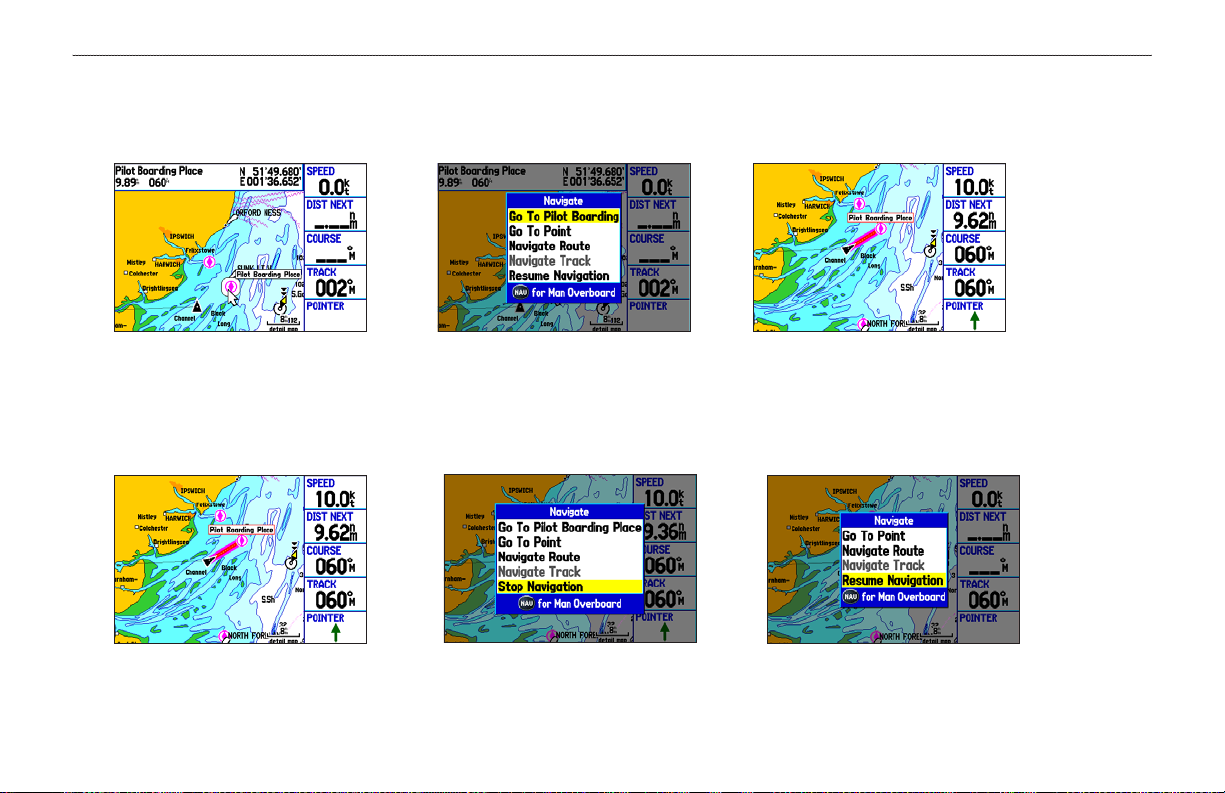
To navigate (Go To) a point on the map:
Highlight a point to navigate
to, and press NAV.
To stop navigation:
While navigating to a point,
press NAV.
Highlight Go To <point
name>, and press ENTER.
Highlight Stop Navigation,
and press ENTER.
MArIne Mode > nAvIgAtIng to A destInAtIon
Follow the magenta line
created on the Map Page.
Highlight Resume Navigation, and
press ENTER to resume navigation.
GPSMAP 278 Owner’s Manual 15
Page 24
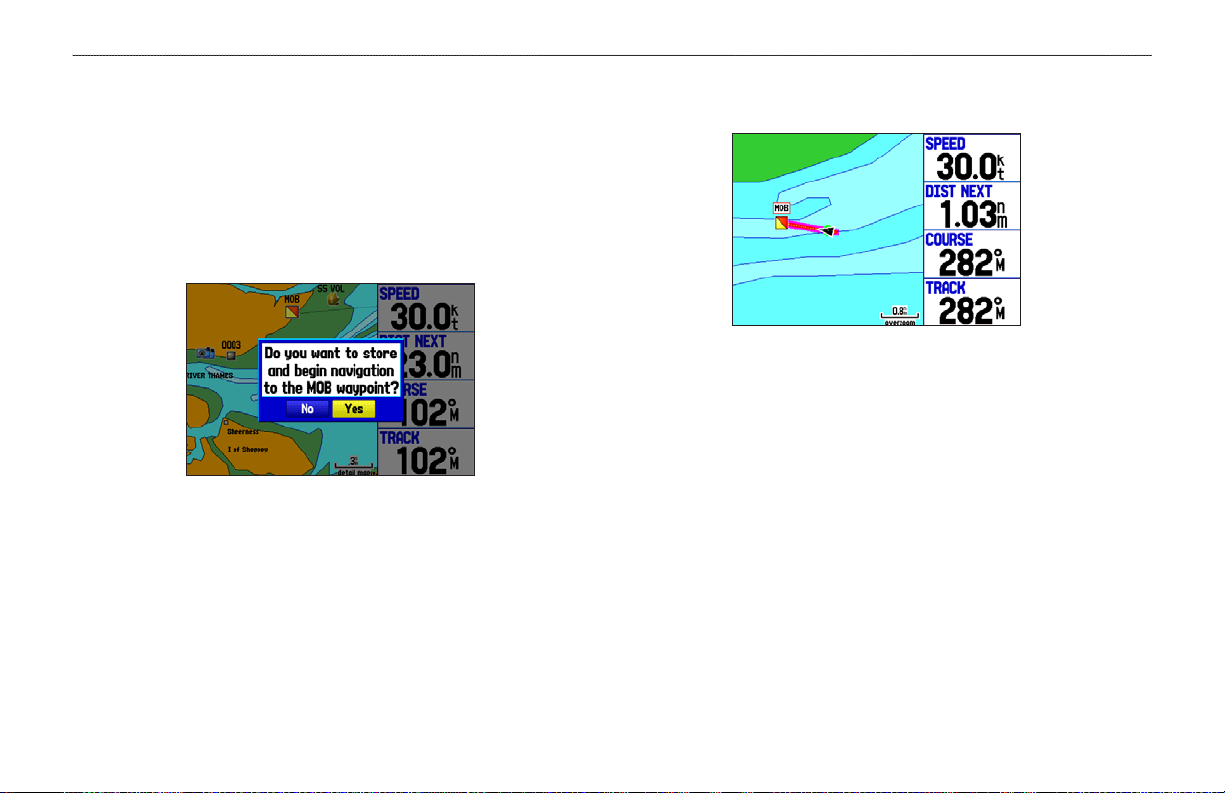
MArIne Mode > nAvIgAtIng to A destInAtIon
Man OverBoard (MOB)
2. Press ENTER to conrm and begin navigating to the MOB
Use the MOB function to simultaneously mark your current location
and create a direct route back to that location for quick response to
emergency situations.
To activate the MOB function:
1. Press and hold the NAV/MOB key, or press the NAV/MOB
key twice.
When a MOB is activated, a MOB waypoint with an international
MOB symbol is created, and the unit begins actively navigating to
that point. Use any of the navigation pages to guide you back to the
MOB point. The MOB waypoint is stored in the waypoint list and
can be deleted like any other waypoint.
location.
16 GPSMAP 278 Owner’s Manual
Page 25
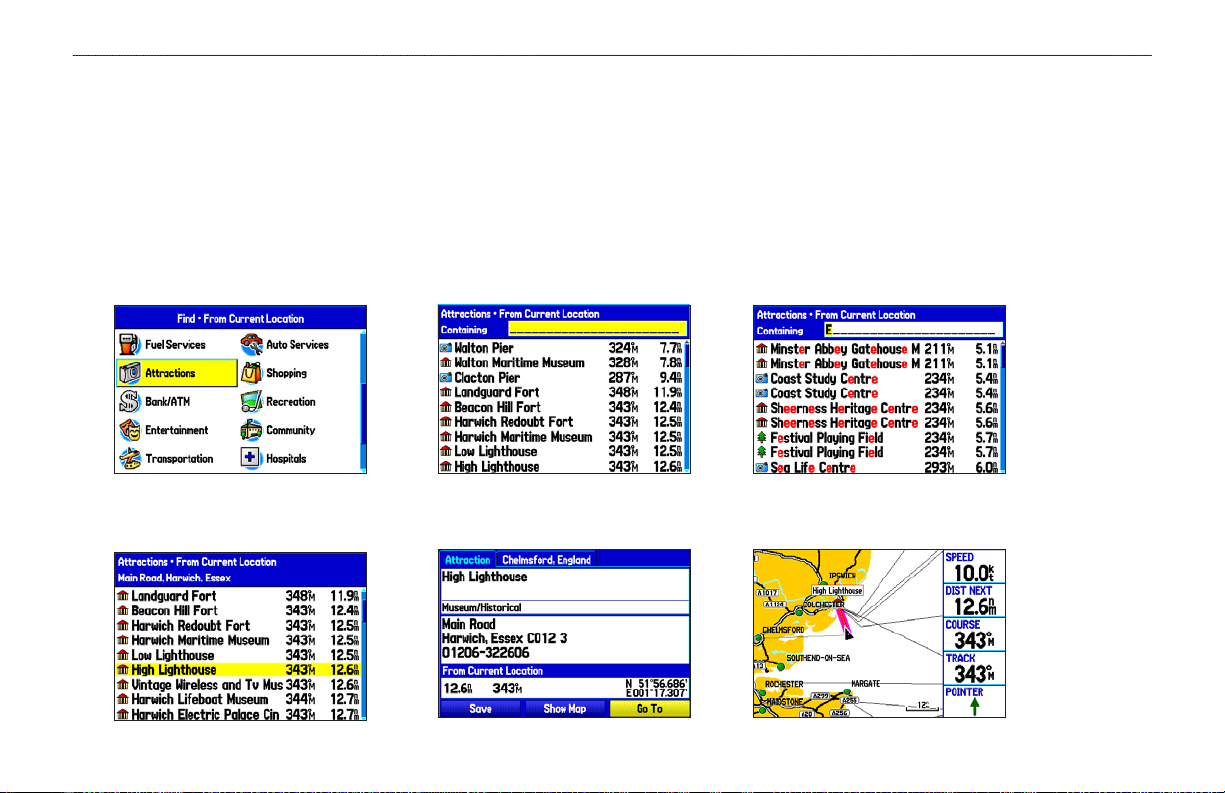
MArIne Mode > fIndIng An IteM
Finding an Item
Use the Find menu to search for addresses, food & drink, fuel services, lodging, banks/ATMs, cities, shopping, stored waypoints, and
points of interest (POIs). To open the Find menu, press the FIND key. The Find menu is comprised of several default categories, including
Waypoints, Cities, Exits, Transportation, and Data, just to name a few. Additional categories appear depending on the optional BlueChart g2
or MapSource data card in the unit.
To nd an item and go to it:
Press FIND to open the
Find menu.
Highlight a category, and
press ENTER.
Press ENTER, and then
spell the name of the item.
Select an item from the list,
and press ENTER.
GPSMAP 278 Owner’s Manual 17
Highlight the Go To button,
and press ENTER.
Follow the magenta line
created on the Map Page.
Page 26
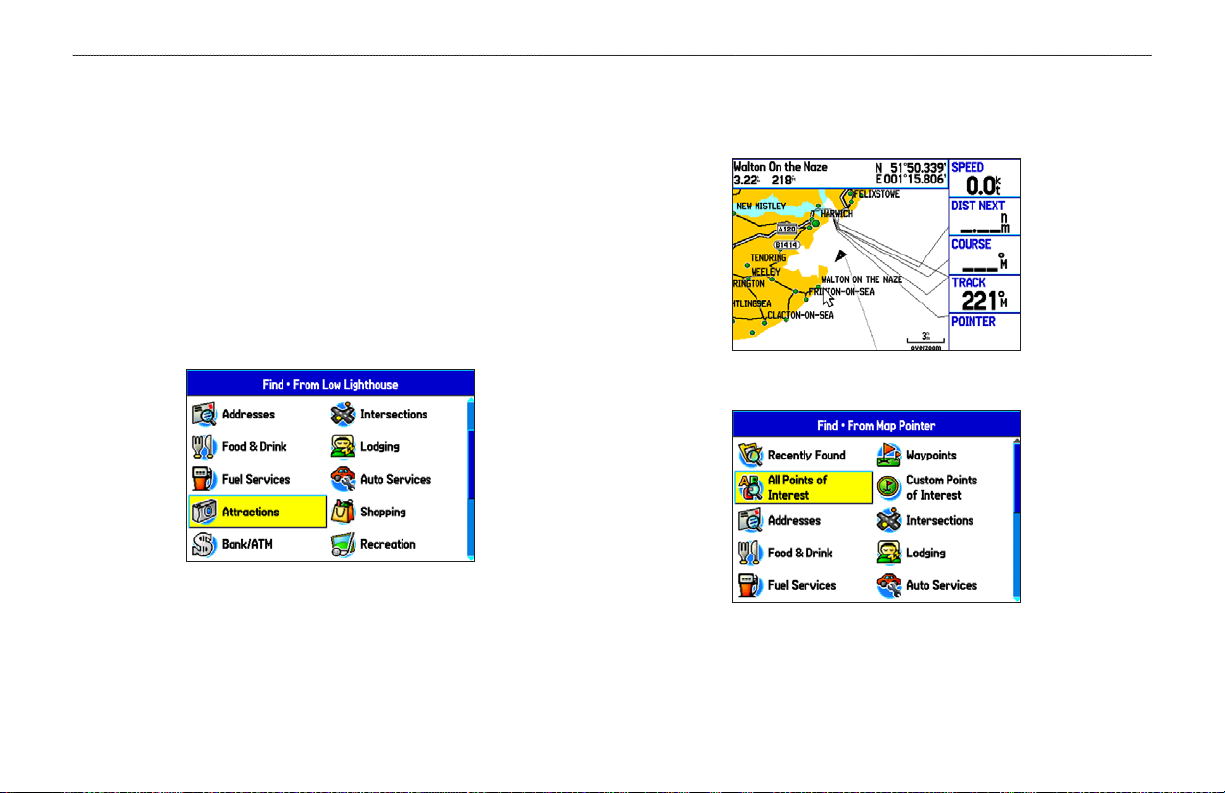
MArIne Mode > fIndIng An IteM
Finding an Item From Another Location
You can use the Find menu to center your search around an item you
To nd an item from another location on the map:
1. Move the arrow (pointer) to the location you want on the
just found. For example, you search for Restricted Areas and the
search shows an “Anchoring Prohibited” search result. If you press
FIND again, you will see “From Anchoring Prohibited” as the new
search from point. You can also use the Find feature to center your
search from any waypoint, route list entry, map item, or POI.
To nd an item near another item:
1. Follow the steps on page 17 to nd an item.
2. Press FIND to open the Find menu.
2. Highlight a category, and press ENTER.
3. Select a category, and press ENTER. Items near the
previously-selected item are shown in the search results list.
map, and press FIND.
18 GPSMAP 278 Owner’s Manual
Page 27
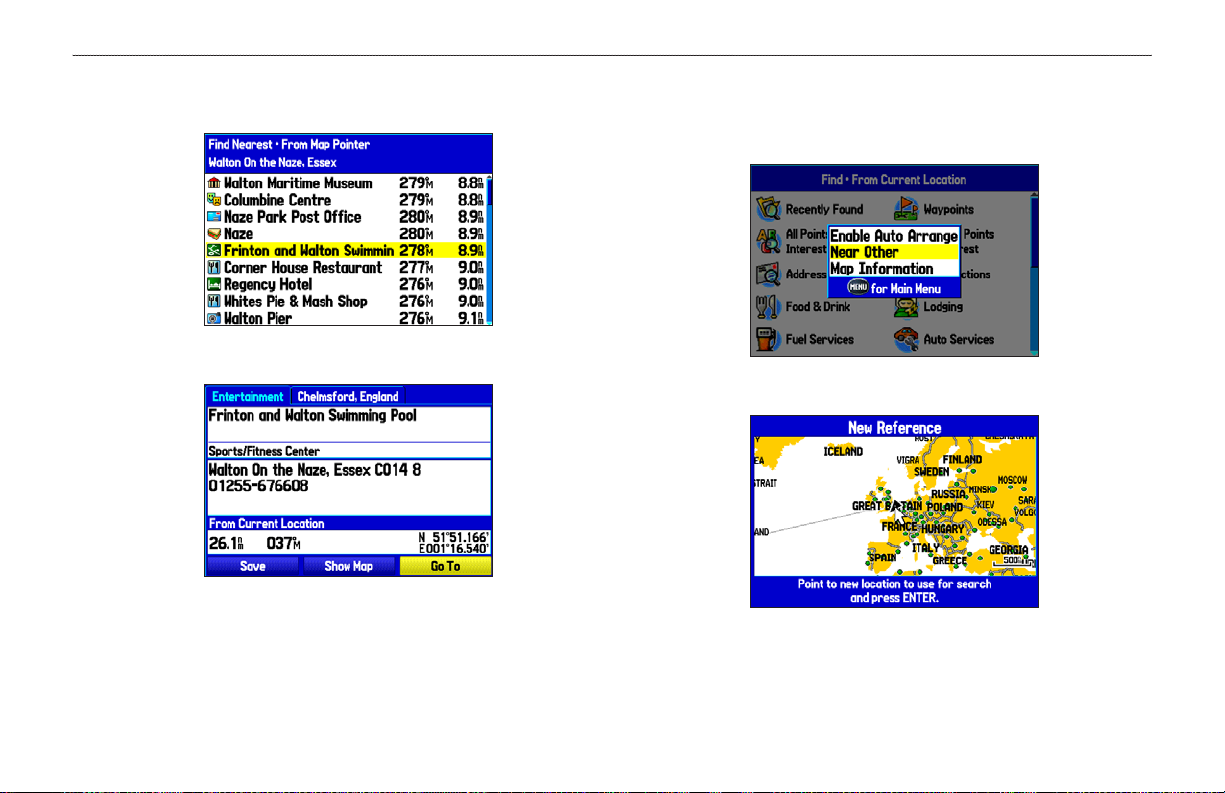
MArIne Mode > fIndIng An IteM
3. Highlight an item from the search results list, and press
ENTER.
4. Press ENTER to go to the item.
To nd an item near another location:
1. Press FIND.
2. Press MENU to open the options menu.
3. Highlight Near Other, and press ENTER.
4. Select a reference location on the map, and press ENTER.
The list shows items nearest to the new map location.
GPSMAP 278 Owner’s Manual 19
Page 28
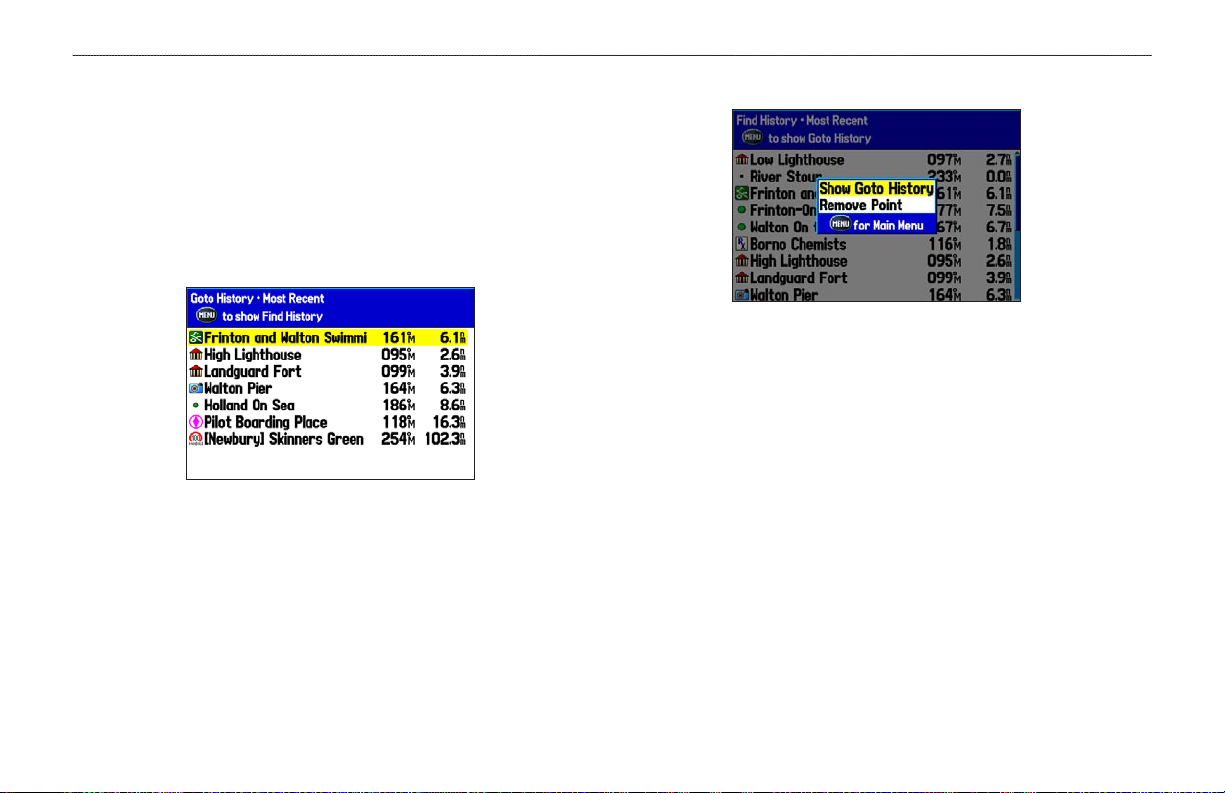
MArIne Mode > fIndIng An IteM
Viewing Recently Found Items
The Recently Found Page shows a list of the items you have
searched for or gone to recently.
To view a list of recently found items:
1. Press FIND to open the Find menu.
2. Highlight Recently Found, and press ENTER to open the list
of recently found items.
3. Press MENU to open the options menu.
4. Select Show Find History to view the list of items you have
searched for recently.
OR
Select Show Goto History to view the list of items you have
recently created a Go To for (Go To History).
5. Highlight Remove Point, and press ENTER to delete the
selected recently found point.
20 GPSMAP 278 Owner’s Manual
Page 29
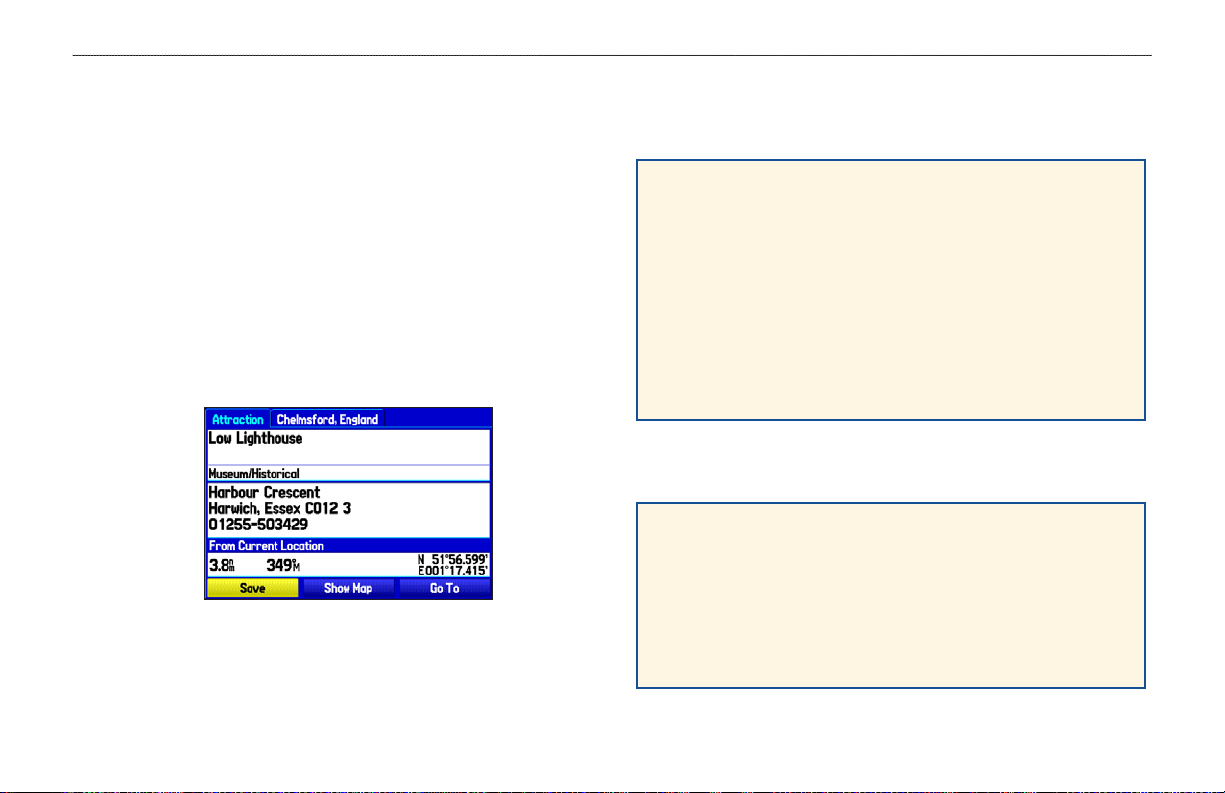
MArIne Mode > fIndIng An IteM
Viewing the Information Page
Each item on the map and each item listed in the results list has an
Information Page.
To view details about an item:
1. Highlight a point on the map or in the search results list, and
press ENTER.
An Information Page appears with details about the item
in a tabbed format. Depending on the item selected, and if
you are using optional BlueChart g2 data cards, additional
information is available for viewing the item on the Map,
viewing a tide chart, viewing the list of maps on your data
card, and viewing the next item in the search results list.
Find Menu Options
To view additional Find menu options, press FIND, and then press
MENU
Enable Auto Arrange—automatically arranges the Find menu.
When selected, Disable Auto Arrange and Restore Default
options are available.
Near Other—select a new location from which to compile the
Find items lists. Using the ROCKER, move the map arrow to
the location you want, and press ENTER.
Map Information—shows information about the detailed map
data stored on the data card and allows you to select which
maps appear on the Map Page.
Additional selections are available on the options menu when you
are navigating:
Near Next—compiles the Find items lists based on the next
turn in the route.
Near Destination—compiles the Find items lists based on the
Map Feature Information Page
2. Press PAGE or QUIT to exit the Information Page. You
can also highlight one of the on-screen buttons, and press
ENTER.
route destination.
Near Current Route—compiles the Find items lists based on
the active route.
.
GPSMAP 278 Owner’s Manual 21
Page 30
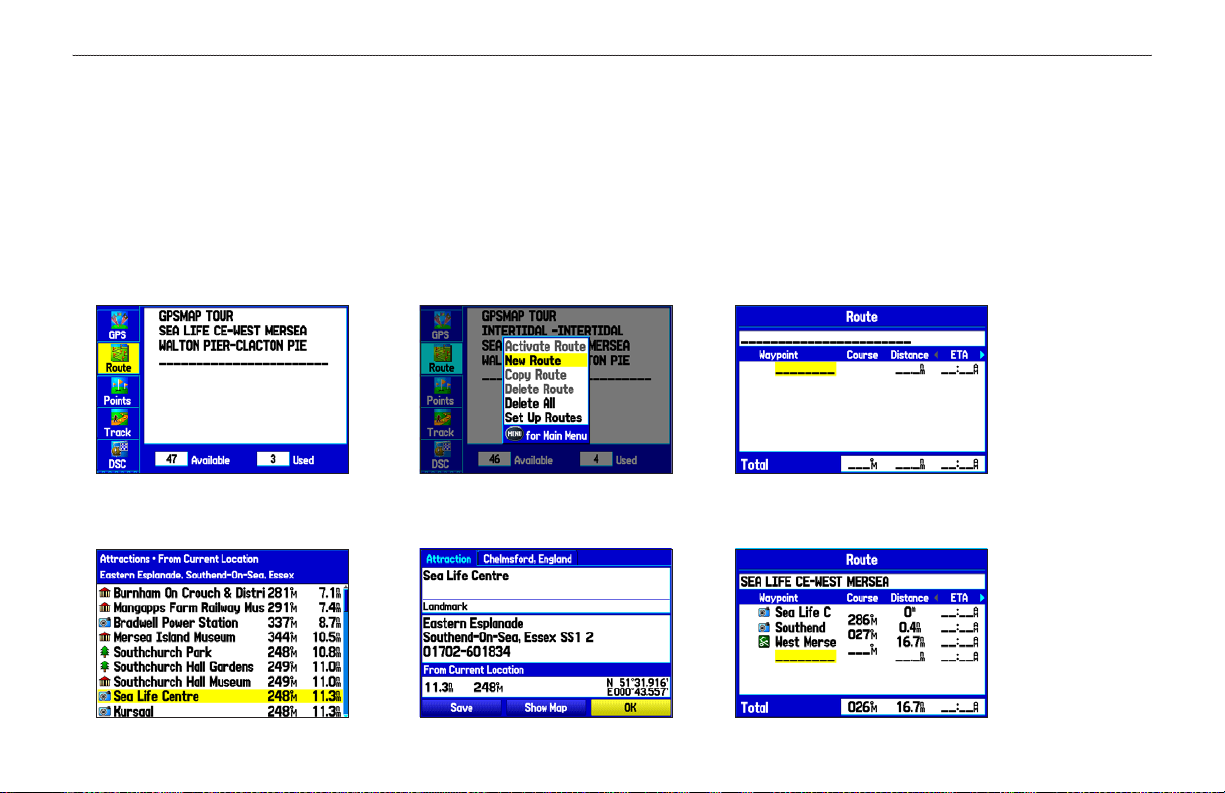
MArIne Mode > creAtIng And usIng routes
Creating and Using Routes
You can create and store up to 50 reversible routes, with up to 300 points each.
Creating a New Route
Use the Route tab to create a route by selecting waypoints from the Find menu, or by selecting waypoints or map items from the Map Page.
To create a route using the Find menu:
Highlight the Route tab on
the Main Menu.
Press MENU once to open
the Route options menu.
Highlight New Route, and
press ENTER.
Press ENTER to nd items
to add to the route.
22 GPSMAP 278 Owner’s Manual
Highlight OK, and press
ENTER to add a route point.
Repeat step 5 to dene
additional route points.
Page 31

To create a route using the map:
Highlight the Route tab on
the Main Menu.
Press MENU once to open
the Route options menu.
MArIne Mode > creAtIng And usIng routes
Highlight New Route, and
press ENTER.
Highlight Edit on Map, and
press ENTER.
NOTE: If you select an area of the map that is not a feature or waypoint, a new waypoint is created for that location. Press ENTER on the New
Waypoint Page to save the location as a waypoint and continue adding points to your route. You can edit the properties of this waypoint as you
can with any waypoint.
GPSMAP 278 Owner’s Manual 23
Highlight a location on the
map, and press ENTER.
Repeat step 5 to dene
additional route points.
Page 32

MArIne Mode > creAtIng And usIng routes
Navigating a Saved Route
Use the Navigate Route option to select and navigate a saved route.
To navigate a new route using the Find menu:
1. Press the NAV key.
2. Highlight Go To Point, and press ENTER to open the Find
To navigate a saved route:
1. Press the NAV key.
2. Highlight Navigate Route, and press ENTER.
3. Highlight a route, and press ENTER.
Select a route
from list
3. Highlight Waypoints, and press ENTER.
4. Select a waypoint from the list, and press ENTER to open the
5. With the Go To button highlighted, press ENTER to begin
menu.
Waypoint Review Page.
Waypoint Review Page
navigation.
24 GPSMAP 278 Owner’s Manual
Page 33

MArIne Mode > creAtIng And usIng routes
Editing a Route
After you create a route, use the Route Review Page to edit, change
the name, and review route points of a selected route.
To change the name of the route:
1. Press MENU twice to open the Main Menu. Highlight the
Route tab.
2. Use the ROCKER to highlight the name of the route, and
press ENTER.
3. With the Route Review Page open, highlight the route name
eld at the top of the page, and press ENTER.
Enter a new
Route name
here
Route Review Page
4. Enter the route name, and press ENTER.
To review individual route points:
1. Press MENU twice to open the Main Menu. Highlight the
Route tab.
2. From the Route List Page, use the ROCKER to highlight the
name of the route, and press ENTER.
3. From the Route Review Page, highlight a point, and press
ENTER.
4. On the Point Review Page, choose Next (highlight the next
point on the route list), Show Map (show the point on a map
window), or Save (save the point as a waypoint) and press
ENTER. If the route point is a user waypoint, you can edit
any of the waypoint properties on the Waypoint Page (see
the “Creating and Using Waypoints” section beginning on
page 28).
When you return to the Route Review Page, the next point in the
route is automatically highlighted. You can review each point on the
route by pressing ENTER repeatedly.
GPSMAP 278 Owner’s Manual 25
Page 34

MArIne Mode > creAtIng And usIng routes
To add points to a route:
1. Press MENU twice to open the Main Menu. Highlight the
Route tab.
2. Select a route, and press ENTER.
3. Highlight the spot in the route that you want to add the new
point. (The new point is added before the highlighted route
point.)
4. Press MENU.
5. Highlight Insert Waypoint, and press ENTER. The Find
Menu opens for you to search for and select the point you
want to add to the route.
6. In the Point Review Page, highlight OK, and press ENTER to
add the new point to the route.
To edit the route on the map:
1. Press MENU twice to open the Main Menu. Highlight the
Route tab.
2. Select a route and press ENTER. Press MENU to open the
Route Review Page options menu.
3. Highlight Edit on Map, and press ENTER.
4. Use the ROCKER to select a location on the route (the route
turns white when the arrow is over the route), and press
ENTER.
5. Use the ROCKER to drag the route to the new point location,
and press ENTER.
Editing the route on the map
6. Repeat steps 4 and 5 until all points are added to the route.
Press QUIT when nished.
26 GPSMAP 278 Owner’s Manual
Page 35

MArIne Mode > creAtIng And usIng routes
You can enter information about your trip so the GPSMAP 278 can
estimate information about your trip.
To plan your route:
1. Open the Route Review Page options menu.
2. Highlight Plan Route, and press ENTER.
Entering Speed and Fuel Flow for Trip Planning
3. Enter the data for speed and fuel ow. You also can enter the
date and time of your departure. Press QUIT to return to the
Route Review Page.
NOTE: Fuel ow rates are measured in “units per hour.” System
setting changes for units of measure (statute, nautical or metric)
do not affect the fuel ow measure. You should enter fuel
ow rates based on information for your vehicle (such as the
operator’s manual or performance specications) and make note
of the units of measure (gallons or liters).
Manually Transitioning to the Next Waypoint
From the Route tab option menu, highlight Set Up Routes and
press ENTER to set the route leg transition (or waypoint transition).
Select Distance to enter a radius so that when you are within the
entered distance, the GPSMAP 278 leads you to the next point on
your route.
When you select Manual, you can transition to the next waypoint
anytime while navigating a route. While you are navigating the
route, open the Active Route Page. Press MENU. Highlight Next
Route Waypoint and press ENTER to have the GPSMAP 278 start
routing you to the next point in your route.
GPSMAP 278 Owner’s Manual 27
Page 36

MArIne Mode > creAtIng And usIng WAYPoInts
Creating and Using Waypoints
The GPSMAP 278 stores up to 3,000 alphanumeric waypoints with
a user-dened icon, comment, elevation, depth, and temperature
available for each waypoint. You can create waypoints using three
Marking Your Present Location
Use the ENTER/MARK key to capture your present location to
create a new waypoint. You must have a valid position (2D or 3D)
x to mark your present location.
basic methods:
• ENTER/MARK
—use the ENTER/MARK key to mark your
present location.
Graphically—use the map display to dene a new waypoint
•
location.
Manually—enter waypoint location coordinates manually.
•
To mark your present location:
1. Press and hold the ENTER/MARK key until the New
Waypoint Page appears, then release it. A default four-digit
name and symbol are assigned for the new waypoint.
New Waypoint Page
2. To accept the waypoint with the default information, highlight
OK, and press ENTER.
To change any information on the New Waypoint Page,
highlight the appropriate eld and press ENTER. After
entering and conrming your changes, highlight OK, and
press ENTER.
28 GPSMAP 278 Owner’s Manual
Page 37

Creating Waypoints Using the Map
You can quickly create a waypoint using the Map Page. When
you pan the map and move the arrow over a map item, you see a
highlighted description of that item. The GPSMAP 278 uses the map
item text shown on the map as the default name and symbol for the
new waypoint.
MArIne Mode > creAtIng And usIng WAYPoInts
To create a new waypoint using the Map Page:
1. Use the ROCKER to move the arrow to the map location or
map feature you want.
2. Press and quickly release ENTER/MARK to capture the
arrow location. Pressing and holding ENTER/MARK marks
your current location, not the arrow’s location.
If you have highlighted a map feature, an information page
appears after you press ENTER. Use the ROCKER to
highlight Save, and press ENTER to save the item as a
waypoint. The New Map Waypoint Page appears.
GPSMAP 278 Owner’s Manual 29
3. To accept the waypoint with the default information, highlight
OK, and press ENTER.
To change the any information on the New Map Waypoint
Page, highlight the appropriate eld and press ENTER. After
entering your changes, highlight OK, and press ENTER.
Map Feature Information Page
Page 38
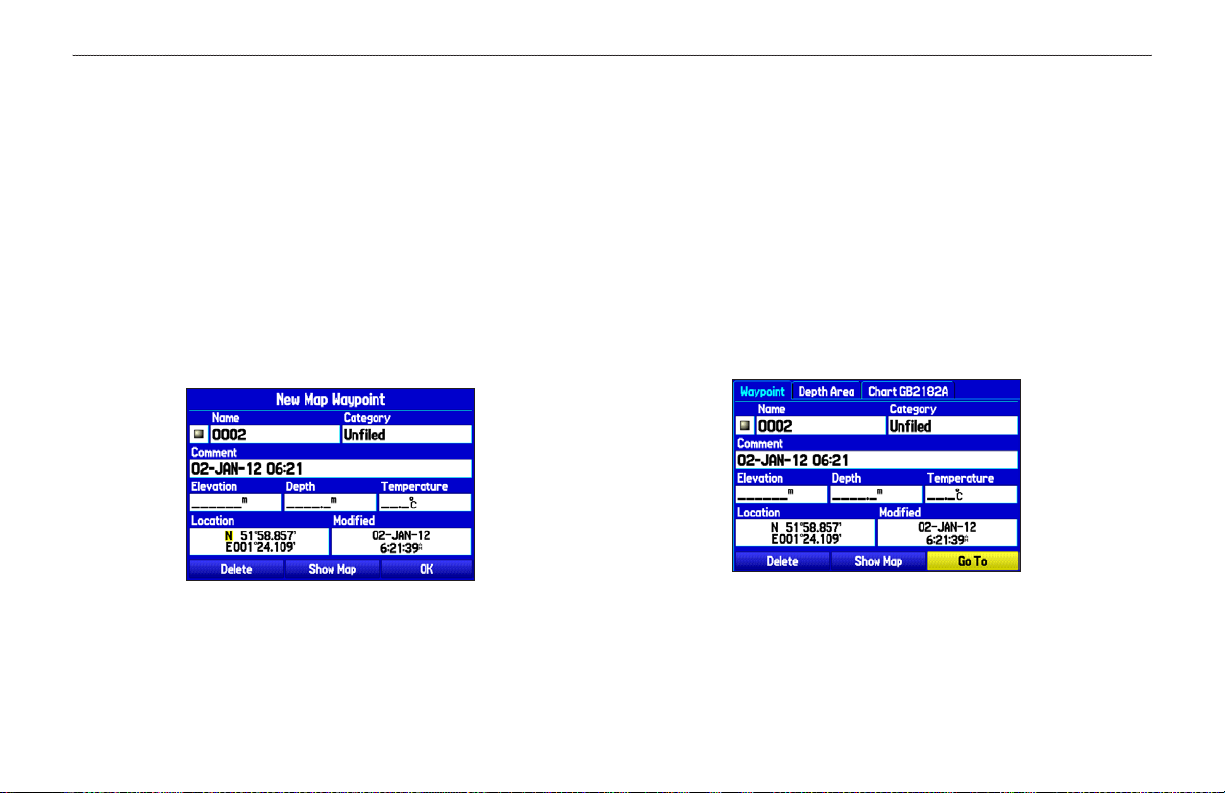
MArIne Mode > creAtIng And usIng WAYPoInts
Creating a Waypoint by Entering Coordinates
You can manually enter location coordinates to create a waypoint.
This method is useful for creating a waypoint at a specic latitude/
longitude position from a chart.
To create a new waypoint by entering location
coordinates:
1. Press ENTER/MARK to create a waypoint. The new
waypoint is created with the next available waypoint number
and the receiver’s last know location as the default location.
2. On the New Map Waypoint Page, highlight the Location
eld, and press ENTER.
3. Use the ROCKER to enter location coordinates and press
ENTER when nished.
To change any of the other information on the New Waypoint
Page, highlight the appropriate eld and press ENTER. After
entering your changes, highlight OK, and press ENTER.
30 GPSMAP 278 Owner’s Manual
Reviewing a Waypoint
After you create and store a waypoint, you can modify, review,
rename, move, or delete it at any time using either the Waypoint
Review Page or Waypoint Edit Page.
To access the Waypoint Review Page:
Highlight a waypoint on the Map Page, and then press
ENTER to open the Waypoint Review Page. If the waypoint
is located on a map feature or MapSource or BlueChart g2
feature, the Waypoint Review Page might include additional
tabs containing information about other features at that
location.
Waypoint Review Page
Page 39

MArIne Mode > creAtIng And usIng WAYPoInts
To access the Waypoint Edit Page:
1. Highlight the Points tab on the Main Menu, and then select a
waypoint from the list.
Points Tab
2. Press ENTER to open the Waypoint Edit Page.
NOTE: If the waypoint is located on a map feature or
MapSource or BlueChart g2 feature, the Waypoint Edit Page
does not show the details of the other map features.
Adding a Waypoint to a Route
Use the Append to Route option to add the selected waypoint
to the end of a route. This option is available only when you are
not navigating. When you are navigating to a destination, Add to
Current Route appears. The selected waypoint is added to the
current route before the route destination.
To add a waypoint to the end of the route:
1. Open the Waypoint Edit Page, and press MENU.
Waypoint Options Menu
2. Select Append To Route. The Select Route window
appears.
3. Highlight a route or select New Route, and press ENTER.
4. Highlight OK, and press ENTER to save the waypoint.
GPSMAP 278 Owner’s Manual 31
Page 40

MArIne Mode > creAtIng And usIng WAYPoInts
Averaging the Waypoint’s Location
Average Location makes the unit take several sample location
measurements for the waypoint and recalculate for a more accurate
Projecting a Waypoint
You can create a new waypoint by projecting the distance and
bearing from a specic location to a new location.
location reading.
To create a new waypoint by projecting its location:
NOTE: You must have a GPS satellite x before you can
average a waypoint’s location.
To calculate the average location:
1. Open the Waypoint Page, and press MENU.
2. Select Average Location, and press ENTER. The Average
Location window appears. The elds change as the unit
calculates the average location of the waypoint.
3. Press ENTER to save the location.
1. Create a waypoint. The new waypoint uses the next available
2. Highlight the Points tab on the Main Menu, and then select a
3. Press MENU to open the New Waypoint Page options menu.
4. Highlight Project Location, and press ENTER.
waypoint number and the receiver’s last known location as
the default location.
waypoint. Press ENTER.
Project Location Menu
32 GPSMAP 278 Owner’s Manual
Page 41

5. To change the location from which you are projecting the new
waypoint, highlight the From eld, and press ENTER.
6. Select the point that you will project your new waypoint from.
For more information see the “Finding an Item” section on
page 17.
7. To adjust the distance that the new waypoint will be projected
beyond the original waypoint, highlight the Distance eld,
and press ENTER. Enter the projection distance, and press
ENTER.
To adjust the bearing that the new waypoint will be projected
from the original waypoint, highlight the Bearing eld, and
press ENTER. Enter the bearing, and press ENTER.
8. When you have adjusted all elements of the projected
location, highlight Save, and press ENTER.
9. Make any other changes to the new waypoint data (such as
the name or symbol); highlight OK, and press ENTER.
Editing a Waypoint
The User sub tab shows a master list of all waypoints stored in
memory. From the User list, you can review, edit, rename, or delete
individual waypoints or delete all user waypoints.
The number of stored and available waypoints is shown at
the bottom of the User sub tab. Stored waypoints arranged in
alphanumeric order.
MArIne Mode > creAtIng And usIng WAYPoInts
User Points Tab
To navigate (Go To) a waypoint from the Points tab:
1. Select the Points tab on the Main Menu, and then highlight
the User sub tab.
2. Highlight the waypoint you want in the list.
3. Press NAV to open the Navigate Menu. Highlight Go To
<Point Name>, and press ENTER.
To edit a waypoint:
1. Open the Waypoint Review or Waypoint Edit Page.
2. Highlight the waypoint name, symbol, or eld you want to
change, and press ENTER.
3. Use the ROCKER to select a symbol or enter data, and
Press ENTER when nished.
GPSMAP 278 Owner’s Manual 33
Page 42

MArIne Mode > creAtIng And usIng WAYPoInts
Name eldSymbol eld
Waypoint Page
To edit the next waypoint in the list:
1. Highlight Next and press ENTER. The Waypoint list appears
with the next waypoint highlighted.
2. Press ENTER to edit that waypoint.
Organizing Waypoints into Categories
You can organize your waypoints into categories, to help manage
your waypoints. For example, you can create a Vacation category
that stores all of the waypoints you will use for your vacation.
When the vacation is over, you can delete all the waypoints in that
category. You can create up to 15 categories.
To create a category:
1. From any of the waypoint pages or the Points tab, press
MENU to open the options menu.
2. Select Edit Categories, and press ENTER.
3. Highlight Add, and press ENTER.
Entering a new category
4. Use the ROCKER to enter a name for the category.
5. Highlight Save, and press ENTER.
To assign a category to a waypoint:
1. Open the Waypoint Edit Page. (You can also change the
category on the New Waypoint Page.)
2. Select the Category eld, and press ENTER.
3. Select the category to which you want to assign the
waypoint, and press ENTER.
34 GPSMAP 278 Owner’s Manual
Page 43

MArIne Mode > creAtIng And usIng WAYPoInts
Select the
category to
which you want
to assign the
waypoint.
Waypoint Page
To delete a category:
1. With the Waypoint Categories window open, highlight the
category you want to delete, and press MENU.
2. Select Delete Category, and press ENTER.
3. Press ENTER again to delete the category.
Deleting Waypoints
You can delete waypoints from the waypoint list in the Points tab or
from the Waypoint pages. To delete a waypoint from the Waypoint
Page, use the ROCKER to highlight the on-screen Delete button
and press ENTER.
NOTE: When you delete a waypoint from the list, it cannot
be recovered from the unit. Back up important waypoints to a
computer using the PC cable and interface software, such as
MapSource Trip & Waypoint Manager, or write them down.
To delete a waypoint from the User Points tab:
1. From the Points tab, use the ROCKER to highlight the
waypoint you want to delete.
2. Press MENU, highlight Delete Waypoint, and press ENTER.
A conrmation message appears.
3. Press ENTER to conrm.
GPSMAP 278 Owner’s Manual 35
Page 44

MArIne Mode > creAtIng And usIng WAYPoInts
To delete waypoints by symbol or category:
1. On the User sub tab, highlight a waypoint to delete, and
press MENU.
2. Highlight Delete by Symbol or Delete by Category, and
press ENTER.
3. When deleting by symbol, highlight the symbol of the
waypoint you want to delete, and press ENTER. When
deleting by category, select the category you want to delete
from the list, and press ENTER.
4. Highlight OK, and press ENTER to conrm. Choose Cancel
or press QUIT to exit without deleting the waypoint.
To delete waypoints by distance:
1. On the User sub tab, highlight a waypoint to delete, and
press MENU.
2. Highlight Delete By Distance, and press ENTER.
3. Select Less Than or More Than and enter the distance
using the ROCKER.
4. You can select a waypoint or point of interest as the From
location. Highlight the From eld and press ENTER. From
the Find menu, select a location and press ENTER. When
OK is highlighted, press ENTER.
5. Highlight Delete and press ENTER to delete all waypoints
within the set location. Choose Cancel or press QUIT to exit
without deleting the waypoints.
Proximity Points
Use the Proximity Points tab to dene an alarm circle around a
stored waypoint location. The alarm circle can help you avoid reefs,
rocks, or restricted waters. Up to 100 waypoints can be listed with
a maximum alarm radius of 99.99 nautical miles, statute miles, or
kilometers.
If a proximity alarm circle overlaps an existing alarm circle, a
“Proximity Overlaps Another Proximity Waypoint” message
appears. Because the unit only alerts for one of the overlap points,
use caution when navigating in these areas. If you enter an alarm
circle overlap, you are only alerted to the closest proximity
waypoint.
To turn proximity alarms on or off:
1. Highlight the Points tab on the Main Menu, and then select
the Proximity sub tab.
36 GPSMAP 278 Owner’s Manual
Page 45

MArIne Mode > creAtIng And usIng WAYPoInts
2. Use the ROCKER to highlight the eld below Proximity
Alarm, and press ENTER.
3. Select the On or Off setting and press ENTER.
To add a proximity waypoint:
1. From the Proximity Points tab, use the ROCKER to highlight
an empty line on the Proximity List, and press ENTER. The
Find Menu appears.
2. Select a waypoint or point of interest from the Find menu.
3. With OK highlighted, press ENTER to select the point. The
distance eld is now highlighted. Press ENTER to begin
entering the proximity radius.
4. Use the ROCKER to enter a distance value (up to 99.99
units) and press ENTER.
To clear one or all proximity waypoints from the list:
1. Highlight the Points tab on the Main Menu, and then select
the Proximity sub tab.
2. Use the ROCKER to highlight the proximity waypoint to clear,
and press MENU.
Proximity Points Tab Options Menu
3. To clear a single alarm, highlight Remove Point, and press
ENTER. To clear all proximity waypoints, select Remove All,
and press ENTER.
4. Use the ROCKER to highlight OK, and press ENTER to
conrm.
GPSMAP 278 Owner’s Manual 37
Page 46

MArIne Mode > MAnAgIng Your trAcks
Managing Your Tracks
The GPSMAP 278 draws an electronic breadcrumb trail or track log
on the Map Page as you travel. The track log contains points along
its path, including time, and location for each point.
The track log starts recording as soon as the GPSMAP 278 gets
a location x. For the best results, clear the track log before you
start traveling because when the track log is full, new track points
overwrite the oldest track points.
Active Track Tab
The percentage of memory used by the current track log appears at
the top of the Active tab. After the track log is cleared, it shows zero
percent. When the track log reaches 100%, the most recent track
points start to overwrite the least recent track points (if Wrap is
selected for Record Mode). To avoid losing track points, save the
track log when it approaches the 99% mark.
Setting Up and Saving Your Tracks
You must save the track log before you can use the Navigate Track
Record Mode—Wrap records over the oldest tracks when the
track log reaches 100%. Fill records a track log until the track
log is full (100%). When Off is selected, the unit does not record
tracks.
Interval—Distance records track points after a specied
distance is traveled. Time creates track points after a specied
time has elapsed. Resolution records track points based on the
resolution. The higher the resolution entered, the more points
the unit creates to make the track.
feature. The Save feature allows you to store up to 15 track logs
from certain times and dates.
To access the Track tab:
1. Press Menu twice to open the Main Menu.
2. Use the ROCKER to highlight the Track tab.
38 GPSMAP 278 Owner’s Manual
Color—select a color for the track when it appears on the map.
Value—records a track according to the Interval and Value.
Enter a specic distance, time, or resolution.
Page 47

MArIne Mode > MAnAgIng Your trAcks
To clear the track log:
1. Highlight the Track tab, on the Main Menu, and then highlight
the Active sub tab.
2. Highlight the Clear button, and press ENTER. A conrmation
message appears.
Clearing the Track Log
3. Highlight OK, and press ENTER.
4. Press QUIT to exit.
To save the entire track log:
1. Highlight the Track tab, on the Main Menu, and then highlight
the Active sub tab.
2. Select Save, and press ENTER. A message appears asking
if you want to save the entire track.
3. To save the entire track, highlight Yes, and press ENTER.
To save a portion of the track log:
1. On the Active sub tab, select Save, and press ENTER.
2. To save only a portion of the track, highlight No and press
ENTER when a message appears.
3. Select a beginning point, and press ENTER.
4. Select an ending point, and press ENTER.
5. Highlight OK and press ENTER to save the track.
GPSMAP 278 Owner’s Manual 39
Page 48

MArIne Mode > MAnAgIng Your trAcks
Saved Tracks
The Saved sub tab lists all of the saved tracks in your unit. Press
MENU
to open the Saved tab options menu.
Review on Map—shows the highlighted track on the Map Page.
TracBack—navigates the track. You can either navigate the
track as it is saved, or you can navigate the track in reverse.
Delete Track—erases the highlighted track from the unit’s
memory.
Delete All—erases all tracks from the unit’s memory.
To edit a track:
1. Highlight the Track tab on the Main Menu, and then select
the Saved sub tab.
2. Select a track to edit, and press ENTER.
3. Highlight the Name eld, and press ENTER. Use the
ROCKER to change the name, and press ENTER.
4. Select a different display color to show the track on the map.
5. Highlight the box next to Show on Map, and press ENTER to
show the track on the map.
6. To begin a TracBack, highlight TracBack, and press ENTER.
7. To view the track on the map, highlight Map, and press
ENTER. Press QUIT to return to the Track tab.
8. Highlight OK, and press ENTER to save your changes.
40 GPSMAP 278 Owner’s Manual
Page 49

MArIne Mode > MAnAgIng Your trAcks
Navigating a Saved Track
You can save your track log to use later as a TracBack, which
reduces your track log into a route with up to 300 turns. When
initiated, a TracBack route leads you back to the oldest stored track
log point. It is a good idea to clear the existing track log before you
start your current trip. Also, you must save an active track log before
you can navigate it as a TracBack.
TracBack Tips
When a TracBack is initiated, the GPSMAP 278 divides the track
into segments called legs. Up to 300 temporary turns are created to
mark the most signicant features of the track in order to duplicate
your exact path as closely as possible. To get the most out of the
TracBack feature, remember these tips:
• Always clear the
To activate a TracBack using the NAV key:
1. Press NAV, highlight Navigate Track, and press ENTER.
2. Highlight the track you want to navigate, and press ENTER.
• The
• If the track log
• If the receiver is turned off or satellite coverage is lost during
• If the changes in distance and direction of your track are too
Selecting a Saved Track
3. Use the ROCKER to select the point you want to navigate to
(TracBack to), and press ENTER.
track log at the point that you want to go
back to (such as a dock or campsite).
Record Mode option on the Active Track tab must be set
to Fill or Wrap.
Interval option on the Active tab is set to the
Time option, the route might not navigate your exact path
(keep the interval set to Resolution for best performance).
your trip, TracBack draws a straight line between any point
where coverage was lost and where it resumed.
complex, 300 waypoints might not mark your path accurately.
The receiver then uses the most signicant points of your
track so there are fewer changes in direction.
GPSMAP 278 Owner’s Manual 41
Page 50

MArIne Mode PAges > MAP PAge
MarIne Mode PaGes
Map Page Options Menu
Press MENU to open the options menu.
Five pages are available in Marine Mode—Map, Compass,
Highway, Active Route, and Position Data. An optional Sonar
Page is available when a GSD 20 or GSD 21 sounder module is
connected.
Map Page
When you turn on the GPSMAP 278, the Map Page appears after the
unit acquires a satellite signal. The position arrow ( ) shows your
current location on the map.
The Map Page shows map information (digital cartography) that
includes navaids, lakes, rivers, coastlines, cities, and highways. Use
the zoom keys (IN and OUT) to adjust the Map Page scale.
Data elds
Current
location
Map Page
Map scale
Declutter On (Off)—hide unwanted map items such as
highways to declutter the display (page 47).
Measure Distance—measure distance between two map items
(page 48).
Show (Hide) Heading Line—turn the heading line on or off.
Set Up Map—set up how the Map Page appears (page 44).
Set Up Page Layout—select the page layout (page 43).
Change Data Fields—change onscreen data elds (page 43).
Map Information—review maps loaded on your GPSMAP 278
(page 44).
42 GPSMAP 278 Owner’s Manual
Page 51

MArIne Mode PAges > MAP PAge
Changing the Page Layout andPage Layout and Data Fields
By default, ve data elds appear on the right side of the Map Page.
You can select how the elds are shown and what information each
eld contains.
To change the map page layout:
1.Press MENU to open the options menu.
2. Highlight Set Up Page Layout, and press ENTER.
3. Select a page layout option, and press ENTER.
To change a data eld display:
1. Press MENU to open the options menu.
2. Highlight Change Data Fields, and press ENTER.
3. Highlight the data eld to change, and press ENTER.
4. Press up or down on the ROCKER to highlight the type of
5. Press QUIT to exit.
data you want to show, and press ENTER.
GPSMAP 278 Owner’s Manual 43
Page 52

MArIne Mode PAges > MAP PAge
Setting Up the Map Page
Use the Set Up Map option to set how items appear on the Map
Page.
Viewing Additional Map Data
Use the Map Information page to view the data loaded on your
GPSMAP 278 unit and data card.
To change a map setup option:
1. On the Map Page, press MENU to open the options menu.
2. Highlight Set Up Map, and press ENTER.
Press ENTER
individual maps
Setting up the Map Page
3. Press left or right on the ROCKER to highlight a tab; press
up or down on the ROCKER to highlight to the eld you want
to change, and press ENTER.
4. Press up or down on the ROCKER to highlight a setting, and
press ENTER.
5. Press PAGE or QUIT to exit.
To review/change map information:
1. On the Map Page, press MENU.
2. Highlight Map Information, and press ENTER. The rst
page shows the Map Families stored on the data card and
unit and whether they are shown on the Map Page.
Map Family
highlighted.
to view the
in the family.
Map Information Page
3. To change the setting for a map family, highlight the box next
to the map family name and press ENTER to select (check
mark) or deselect (no check mark) the Show setting.
4. To view the list of maps within a map family, highlight the
name of the map family, and press ENTER.
44 GPSMAP 278 Owner’s Manual
Page 53

MArIne Mode PAges > MAP PAge
5. When using map loaded to a data card, you can view
detailed information about an individual map, highlight the
Map Name, and press ENTER. Highlight OK, and press
ENTER to exit the Map Information page.
Map Orientation
There are three map orientation options: North Up orients the map
like a paper map. Track Up orients the map in the direction of travel.
Course Up orients the map so the direction of navigation is always
up. When using Track Up or Course Up, the North arrow indicates
the orientation. To change the map orientation, press MENU to open
the Map Page. Press MENU again. Select Set Up Map and press
ENTER. See page 43 for information.
Zooming In and Out of the Map
The map display has 28 available zoom scales ranging from 5 m to
800 nm (5 m to 1200 km). The map scale is controlled by the IN and
6. To select/deselect individual maps (data card maps only) for
display on the Map Page, highlight the box next to the map
you want, and press ENTER to check/uncheck the Show
box.
OR
Press MENU, select one of the options (Show All, Hide All,
or Show Defaults), and press ENTER.
7. Press QUIT to exit the Map Information Page.
OUT keys, with the current scale shown at the bottom right of the
data window.
To select a map scale (zoom in and out):
Press the OUT key to zoom out; press the IN key to zoom in.
The GPSMAP 278 has a built-in worldwide land database. The unit
shows cartography as long as chart information is available for the
zoom scale you selected.
NOTE: The scale value represents the distance from one end of
the scale bar ( ) to the other.
GPSMAP 278 Owner’s Manual 45
Page 54

MArIne Mode PAges > MAP PAge
Map coverage conforms to the following conditions:
• Cartography is shown when the selected zoom scale is
covered by either the internal basemap or other MapSource
data loaded onto a data card.
• When the selected zoom scale is covered by both the internal
database and data card map information, the cartography with
the best resolution appears.
• When the selected zoom scale exceeds the resolution of the
data in use, “overzoom” appears below the map scale.
No Additional Data is Available
Panning the Map
Use the panning arrow to pan the map to view other map areas.
As you pan past the edge of the current map display, the screen
moves to provide continuous map coverage. The position icon
stays in your present location and might not be visible on the screen
when you pan the map.
To pan the map:
Press up, down, right, or left on the ROCKER. The panning
arrow moves the map so you can view different parts of the
map.
• When internal data (such as MapSource data) is used,
“detailed map” appears below the map scale.
Using Internal Detailed Maps
As you move the arrow, the distance and bearing from your present
Map feature
highlighted
location to the arrow appears in the data window, along with the
arrow’s position coordinates. When you zoom in pan mode, the
arrow stays centered on the screen. When the arrow is stationary,
xed coordinates appear in the position eld, and the distance and
bearing from your present location update as you move.
46 GPSMAP 278 Owner’s Manual
Page 55

MArIne Mode PAges > MAP PAge
To re-center your position on the screen:
Press QUIT. The map automatically moves to show your
present location, and the unit returns to position mode.
You can also use the arrow to select on-screen map items, which
allows you to review a selected item directly from the map display.
To view details about an on-screen point:
1. Use the ROCKER to move the arrow to a waypoint or map
item. If several items are grouped closely together, zoom in
closer for a better view.
When a waypoint or map item is selected, it is highlighted on-
screen with the name and location shown at the top of the
screen, along with the distance and bearing from your current
location.
2. Press ENTER to view more information about the point. The
information and on-screen buttons shown vary depending
on the type of item selected. In some cases, additional
information tabs appear at the top of the Information Page or
Waypoint Page.
Clearing Unwanted Details from the Map
You can remove items from the Map Page display (declutter the
display) to remove unwanted items, such as highways.
3. Use the
information.
4. Select an on-screen button and press ENTER. Press QUIT to
exit the Information Page.
ROCKER to highlight the extra tabs and view the
Map Feature Information Page
(Optional BlueChart g2 data shown)
To declutter the Map Page:
1. On the Map Page, press MENU to open the options menu.
2. Highlight Declutter, and press ENTER.
3. Press ENTER again to restore the detail to the map display.
GPSMAP 278 Owner’s Manual 47
Page 56

MArIne Mode PAges > MAP PAge
Measuring Distance
4. Move the arrow to the point want to measure to. The bearing
You can measure the distance and bearing between two map items.
To measure the bearing/distance between two points:
1. On the Map Page, press MENU to open the options menu.
2. Highlight Measure Distance, and press ENTER. An
on-screen arrow appears on the map at your present location
with ENT REF below it.
3. Move the arrow to the reference point (the starting point that
you want to measure from), and press ENTER. A push pin
icon marks the starting point.
indicating the
beginning
point of the
measurement
5. Press QUIT to nish.
and distance from the reference point and arrow coordinates
appear in the data window at the top of the display.
End point of
measurement,
Push pin
Measure Distance
labeled
ENT REF
48 GPSMAP 278 Owner’s Manual
Page 57

MArIne Mode PAges > coMPAss PAge
Compass Page
During active navigation, the Compass Page guides you to your
destination with a graphic compass display and a bearing pointer.
If the arrow points up, you are going directly to the waypoint. If the
arrow points any direction other than up, turn toward the arrow until
it points up, and then continue in that direction.
When the pointer is pointing straight up, you are heading directly to
your destination.
Rotating
compass ring
Course to steer
indicator
Turning On the Compass Page
The Compass Page is on by default in Marine Mode but off by
default in Automotive Mode.
Compass arrow
Compass Page in Marine Mode
Data elds
To show the Compass Page in Automotive Mode:
1. Highlight the Display tab on the Main Menu
2. Highlight the Compass Page eld, and press ENTER.
3. Select On, and press ENTER.
The middle of the page features a rotating compass ring that shows
your course over ground (track) while you are moving. Your present
course over ground is indicated at the top of the compass ring. The
direction of the destination (bearing) relative to the course over
ground is indicated by an arrow in the middle of the compass ring
and a course to steer “bug” on the outside of the compass ring. The
course to steer represents the direction to steer to get back to the
course line.
NOTE: You must be moving for the compass to accurately
update and show your heading.
Turning on the Compass Page
GPSMAP 278 Owner’s Manual 49
Page 58

MArIne Mode PAges > coMPAss PAge
Compass Page Options Menu
Use the options menu on the Compass Page to customize the
Compass Page. For denitions of data eld options, see page 120.
Press MENU to open the Compass Page options menu.
Set Up Page Layout—select the page layout.
Show Course Pointer/Show Compass—toggle between
showing the Course Pointer, which shows how far off you are
from your course and how to get back on course, or show the
compass arrow. The Course Pointer is also referred to as a CDI
or Course Deviation Indictor.
Show (Hide) Bug Indicator—shows the course to steer bug
indicator (the purple tick mark on the compass ring).
Change Data Fields—change onscreen data elds.
Using the Marine Timer
The Marine Timer, specically designed for sail boat racing, allows
you to easily count up or down by specied time increments. As
is common in sail boat racing, there is often a 5-minute warning
countdown, followed by a 4-minute preparation countdown, and
nally a one-minute nal countdown. Then during the race, mariners
might want to count up to keep track of their time.
You can use your GPSMAP 278 to perform each of these different
countdowns.
To open the Marine Timer:
1. Press MENU on the Compass Page.
2. Use the ROCKER to highlight Set Up Page Layout, and
press ENTER.
3. Highlight 2 Columns With Timer, and press ENTER. The
Marine Timer appears in the lower-right corner.
50 GPSMAP 278 Owner’s Manual
Page 59

MArIne Mode PAges > coMPAss PAge
To use the Marine Timer:
1. Press the ROCKER up or down to select the time you want
to count. Five (5) minutes is the default.
2. Press ENTER to start the timer. Use the ROCKER during the
timing to quickly select a different length of time.
3. Press ENTER to stop timing.
Marine Timer on the Compass Page
As discussed previously, the timer is set to count down ve minutes.
If you want to change the length of time and the behavior or the
timer, open the Timers Setup tab on the Main Menu.
NOTE: You can set the timer countdown for up to 60 minutes.
To set the Marine Timer:
1. Highlight the Setup tab on the Main Menu, and then select
the Timers sub tab.
2. Highlight Stop next to Marine to change the timer’s behavior.
3. Highlight the time eld, press ENTER, and then enter a new
time.
GPSMAP 278 Owner’s Manual 51
Page 60

MArIne Mode PAges > hIghWAY PAge
Highway Page
The Highway Page is available in both Marine Mode and
Automotive Mode
To hide/show the Highway Page:
1. Highlight the Display tab on the Main Menu.
2. Highlight the Highway Page eld, and press ENTER.
3. Select Off to hide or On to show, and press ENTER.
Using the Highway Page
To stay on course, steer toward the violet bar (or arrows) until
it lines up with the red bar in the middle. The bottom section of
the screen provides visual guidance to the waypoint on a graphic
highway display. The line down the center of the highway represents
your desired track line.
Highway Page
When you are navigating, the Highway Page provides digital and
graphic steering guidance to the destination. The right side of the
page features user-selectable data elds showing useful navigation
information. The compass ribbon at the top of the page shows your
current heading, represented by the violet bar. The red vertical
bar represents the bearing to your course. To stay on course, steer
toward the red vertical indicator (or arrows) until it lines up with the
violet bar in the middle. The bottom of the screen provides visual
guidance to the waypoint on a graphic highway display. The line
down the center of the highway represents your desired track line.
As you head toward your destination, the highway perspective
moves to indicate your progress to the waypoint and which direction
you should steer to stay on course. If you are navigating a route, the
Highway Page shows each route waypoint in sequence connected
by a black “road” with a white line down the middle, which is your
desired track line. Nearby waypoints not in the active route can also
be shown. You can zoom in or out to show a larger or smaller view
of the highway.
To change the highway perspective scale:
Press IN to zoom in; press OUT to zoom out.
52 GPSMAP 278 Owner’s Manual
Page 61

Highway Page Options Menu
Use the Highway Page options menu to dene the data elds and
select which waypoints and tracks appear on the screen. The data
elds, located along the right side of the page, provide various types
of useful data.
Press MENU to open the Highway Page options menu.
Set Up Page Layout—select the page layout.
Change Data Fields—change onscreen data elds.
Set Up Highway—shows an options menu with two sub tabs:
Line and Waypoint. Each tab has on/off settings for options
including enabling the line for the Active Leg and Track Log.
MArIne Mode PAges > hIghWAY PAge
Set Up Highway
GPSMAP 278 Owner’s Manual 53
Page 62

MArIne Mode PAges > ActIve route PAge
Active Route Page
When you are navigating a route using your GPSMAP 278, the
Active Route Page Options
Press MENU to open the Active Route Page options menu.
Active Route Page shows each point (waypoint or map item) of
the active route, with the point name, course, distance, and several
other elds of information. The current destination point, the active
point, is marked with an arrow icon. As you navigate a route, the list
automatically updates to indicate the next active point. The Active
Route and Route Review Pages share many of the same features and
options.
Deactivate—stop route navigation.
Edit on Map—edit the route on the map. See page 23.
Add Waypoint—insert a point before the highlighted waypoint or
add a point to the end of the route.
Remove Waypoint—delete a selected waypoint from a route.
Active Route Page
Invert—reverse the order of the route.
Plan Route—enter information about your route to more
accurately provide you with arrival times.
Change Data Fields—customize the data elds shown on the
Active Route Page.
54 GPSMAP 278 Owner’s Manual
Page 63

MArIne Mode PAges > PosItIon dAtA PAge
Position Data Page
The Position Data Page shows important navigation data while
Position Data Page Options
Press MENU to open the Position Data Page options menu.
navigating a route in Marine Mode. By default, the Position Data
Page shows a compass ribbon, your current latitude and longitude,
date and time, your location in relation to a prominent nearby
landmark such as a waypoint or city, and eight user-selectable data
elds. The compass ribbon appears at the top of the page to show
your current heading with a red, vertical bar. To stay on course, steer
toward the violet bar (or arrows) until it is aligned with the red bar.
Change Nearest Type—specify the type of item use as the
nearest item (shown in the lower-left data eld). The choices
vary based on the current usage mode.
Reset Trip—clear trip information, except the maximum speed
and the odometer.
Reset Max Speed—clear the maximum speed.
Reset Odometer—clear the running total of the distance
traveled since the odometer was last reset.
Reset All—clear all trip information including the maximum
speed and odometer.
GPSMAP 278 Owner’s Manual 55
Page 64

AutoMotIve Mode > AutoMotIve Mode PAges
autoMotIve Mode
Your GPSMAP 278 comes preloaded with City Navigator Europe NT v 9.0, which contains detailed maps of major metropolitan areas in
Europe, including motorways, national and regional thoroughfares, local roads, and points of interest such as food and drink, lodging, border
crossings, petrol stations, hospitals and more.
Automotive Mode Pages
Automotive Mode has two main pages (Map and Trip Computer) that are always available. Optional Highway and Compass pages can be
turned on in Automotive Mode. When you are actively navigating, the Current Route Page is available if you are navigating a turn-by-turn
route. The Active Route Page is available if you are navigating off-road.
Map Page Trip Computer Page
Compass Page Highway Page Active Route PageCurrent Route Page
56 GPSMAP 278 Owner’s Manual
Page 65

AutoMotIve Mode > nAvIgAtIng to A destInAtIon
Navigating to a Destination
You can navigate to your destination in Automotive Mode using the
Navigate Options Menu
Press NAV to open the Navigate options menu.
Map Page. As you travel, your GPSMAP 278 guides you to your
destination with voice prompts, arrows, and directions along the top
of the screen. When you are actively navigating, you see a magenta
line that always runs from your current location to the destination
or to the next turn on the Map Page. You can use the Map Page,
Compass Page or Highway Page, to help navigate.
You can navigate to a destination using one of the following
methods:
• Select a point on the map and press the NAV
• Press the NAV
key to navigate a new route using the Find
Menu, or activate a saved route or track.
• Press the FIND
key to search for a particular item and create
a route to it.
key.
Go To Point—select a waypoint other point from the Find menu
to which to navigate.
New Route—create a new route (page 59).
Custom Avoids—set up roads to avoid when navigating
(page 61).
Detour—create a detour route while navigating (page 62).
Edit Vias—add points through which you want to travel when
navigating (page 62).
Navigate Route—select a route to navigate. (Page 60)
Navigate Track (TracBack)—select a saved track to navigate
(page 41).
Stop (Resume) Navigation—start or stop navigating (page 58).
GPSMAP 278 Owner’s Manual 57
Page 66

AutoMotIve Mode > nAvIgAtIng to A destInAtIon
To navigate (Go To) a point on the map:
Highlight a point to navigate
to, and press NAV.
Stopping and Resuming Navigation
When navigating to a point, you can stop navigation. For example, if you are on a long car trip, but you want to stop for dinner, you can stop
navigation and resume after dinner.
To stop navigation:
While navigating to a point,
press NAV.
Highlight Go To <point
name> and press ENTER.
Highlight Stop Navigation,
and press ENTER.
Follow the magenta line
created on the Map Page.
Highlight Resume Navigation,
and press ENTER.
58 GPSMAP 278 Owner’s Manual
Page 67

AutoMotIve Mode > nAvIgAtIng to A destInAtIon
To create a new route:
1. Press NAV to open the Navigate menu.
2. Highlight New Route, and press ENTER.
3. From the Find menu, highlight Waypoints, and press
ENTER. (You can also choose to go to other points, such as
Cities or Exits from this list. The steps vary only slightly from
those listed for waypoints.)
4. Select a waypoint from the list, and press ENTER to open the
Waypoint Review Page.
Waypoint Review Page
Activating a Go To using the Find menu
5. Highlight the Go To button, and press ENTER to begin
navigation.
To go to a destination using the Find menu:
1. Press FIND to open the Find menu.
2. Using the ROCKER, highlight a category, such as Food &
Drink, and press ENTER.
3. Press ENTER and use the ROCKER to begin entering the
letters contained in the item name. The list begins to sort by
the items which contain the letters you are entering. Press
ENTER when nished.
4. Highlight the item you want from the list, and press ENTER.
5. Highlight the Go To button, and press ENTER.
For complete information about nding an item, see the “Finding an
Item” section on page 17.
GPSMAP 278 Owner’s Manual 59
Page 68

AutoMotIve Mode > nAvIgAtIng to A destInAtIon
Following a Saved Route
Use the Navigate menu to follow a saved track or route. If you
want to follow roads on your route, press MENU and select Follow
Roads on the Active Route Page.
To follow a saved route in Automotive Mode:
1. Press NAV to open the Navigate menu.
2. Highlight Navigate Route, and press ENTER.
3. Highlight the route you want to navigate, and press ENTER.
4. Press MENU to open the options menu.
5. Highlight
turn-by-turn route (auto-route), which appears in the Current
Route Page.
Follow Roads, and press ENTER to create a
You can also navigate a saved route from the Route tab on the Main
Menu.
60 GPSMAP 278 Owner’s Manual
Page 69

AutoMotIve Mode > edItIng Your route
Editing Your Route
When you are navigating a route, you can edit that route. You can
add areas and roads to avoid as well as temporary detours to your
current route. You can also add stops along your trip, called Via
Points.
Entering Custom Avoids
The Custom Avoids feature allows you to enter specic areas and
roads to avoid when navigating. Custom avoids apply to all routes,
but detours apply to only the active route. You can add custom
avoids while you are navigating a route or before you navigate.
While navigating, press NAV to open the Navigate menu.
Navigate Menu in Automotive Mode
While navigating a route
To enter a custom avoid:
1. Press NAV while navigating to a destination.
OR
Open the Map Page, and press MENU.
2. Select Custom Avoids, and press ENTER.
3. Press ENTER when the Add Avoid button is highlighted.
4. Select Avoid Road or Avoid Area, and press ENTER.
5. Use the ROCKER to move the arrow to the rst point in the
avoidance area. Press ENTER to select the rst point.
6. Move the arrow to the end point, and press ENTER. During
route calculation and navigation, the GPSMAP 278 avoids
the area within the box or the selected area of the road.
7. When nished, highlight the OK button, and press ENTER.
GPSMAP 278 Owner’s Manual 61
Page 70

AutoMotIve Mode > edItIng Your route
Creating a Detour
If there is road construction or some other form of a detour while
navigating a route, you can have your GPSMAP 278 create a detour
route for you.
To create a detour:
1. While navigating a course, press NAV.
2. Select Detour from the Navigate menu.
3. Select a distance, and press ENTER. The GPSMAP 278
recalculates your course based on your detour distance.
4. To end the detour manually, press NAV again, and select
Cancel Detour.
Adding and Editing Stops (Via Points)
You can add Via Points—points through which you would like to
travel—to your route using the Edit Vias option.
To add Via Points to your route:
1. While navigating your route, press NAV to open the Navigate
menu.
2. Use the ROCKER to select Edit Vias, and press ENTER.
The Add/Edit Vias window opens.
3. Highlight Add Via Point, and press ENTER.
Add/Edit Vias Page
Showing the original route without Via Points
4. From the pop-up window, highlight either Use Map or Use
Find Menu, and press ENTER.
5. If you selected Use Map, use the ROCKER to select an item
on the map, and press ENTER.
If you selected Use Find Menu, select an item from the Find
menu as discussed in the “Finding an Item” beginning on
page 17. Remember you can press MENU while the Find
menu is open to nd an item near another location, such
as the destination. The new point is added to the route as
shown on the Add/Edit Vias Page.
6. Repeat steps 3 through 5 until you have added all of the Via
Points that you want. Highlight Done, and press ENTER to
apply the new Via Points to the route.
62 GPSMAP 278 Owner’s Manual
Page 71

autoMotIve Mode PaGes
Automotive Mode has two main pages (Map and Trip Computer)
that are always available. Optional Highway and Compass pages
can be turned on in Automotive Mode. When you are actively
navigating, the Current Route Page is available if you are navigating
a turn-by-turn route. The Active Route Page is available if you are
navigating off-road. For information about pages and features not
discussed here, see the “Marine Mode Pages” section.
Current
location
AutoMotIve Mode PAges > MAP PAge
Data elds
Map scale
Map Page
Map Page
In Automotive Mode, by default, four user-selectable data elds
items on the map appear only if the map is zoomed in to a certain
level.
appear on the right side of the screen that can be congured to
Press the zoom keys (IN and OUT) to change the map scale. Some
display any one of the possible data options. The top of the screen
shows the GPS status or the route leg. You can also add data elds to
the page or select a full-screen map without data elds.
• Press ENTER
from the Map Page.
• Press MENU
to quickly declutter (remove unwanted items)
to open the options menu for the Map Page.
• Show and hide the heading line from the options menu.
• Use the
ROCKER to measure the distance between two
objects on the map.
• Change the page layout and data elds to customize the Map
Page.
GPSMAP 278 Owner’s Manual 63
Page 72

AutoMotIve Mode PAges > current route PAge
Current Route Page
When navigating a route using your GPSMAP 278 in Automotive
Mode, the Active Route Page shows each turn of the active route,
with the distance to the turn, the street name, and estimated time
to arrival and time of arrival. As you navigate a route, the turn list
automatically updates to indicate the next turn at the top of the list.
Saving the Current Route
You can save the current route from the Current Route Page. Press
MENU to save the route. Press ENTER when Save Route is
highlighted. Your route is automatically saved, using the starting
Current Route Page
You can scroll through the entire list by moving the scroll bar up or
down. Highlight any of the turns on the list and press ENTER to
view the Next Turn Page for that turn. The Current Route and Next
Turn Page display similar information using a different layout. The
Next Turn Page shows your next turn on a map.
point and destination as the route name. Press ENTER when OK is
highlighted to nish saving the route.
Next Turn Page
64 GPSMAP 278 Owner’s Manual
Page 73

AutoMotIve Mode PAges > trIP coMPuter PAge
Trip Computer Page
The Trip Computer Page shows important data while navigating a
route in Automotive Mode. It indicates your current speed and other
Trip Computer Page Options Menu
Press MENU to open the options menu. Highlight an option, and
press ENTER.
data about your trip, such as average speed and moving time.
Trip Computer Page
Reset the Trip Computer before beginning a trip. If you make
frequent stops, leave the GPSMAP 278 turned on in order to receive
satellites. This allows the unit to accurately measure elapsed time
during the trip.
Like the Map Page, the Compass Page features user-selectable data
elds. For denitions of data eld options, see to page 120.
Set Up Page Layout—choose the page layout and number of
data elds.
Change Nearest Type—allows you to specify the type of item
to be used as the nearest item [shown in the lower-left data eld
of the Position Data (2 Columns) layout]. The choices change
based on the current Usage Mode.
Reset (Trip, Max Speed, Odometer, All)—reset the maximum
speed, the odometer, everything but the maximum speed and
odometer, or reset everything in the trip computer.
GPSMAP 278 Owner’s Manual 65
Page 74

MAIn Menu > MAIn Menu tAbs
MaIn Menu
The Main Menu provides access to various waypoint, system,
navigation and interface management, and setup menus.
Main Menu
To select a tab from the Main Menu:
1. From any page, press MENU twice to open the Main Menu.
2. Press up or down on the ROCKER to highlight the tab you
want. The information for the highlighted tab automatically
appears on the right. To highlight a sub tab, press left or
right on the ROCKER, and then press up or down to select
individual elds.
Main Menu Tabs
GPS—view satellite information (page 67).
Route—create and store routes (page 67).
Points—view stored waypoints (page 68).
Track—record and save tracks (page 68).
DSC—set up digital select calling features (page 69).
Sonar—congure sonar options (page 71).
Alarms—dene alarm settings (page 71).
Calendar—view sun/moon and hunting/shing information
for a specic day (page 73).
Celestial—view tide, hunting & shing, and sun & moon
information (page 74).
Message—view system-generated messages (page 78).
Display—adjust backlighting and page display (page 79).
Sound—customize GPSMAP 278 sounds (page 80).
Setup—adjust system settings (page 81).
66 GPSMAP 278 Owner’s Manual
Page 75

MAIn Menu > gPs tAb And route tAb
GPS Tab
The GPS tab provides a visual reference of satellite acquisition,
receiver status, and accuracy. The sky view and signal strength bars
give an indication of what satellites are visible to the receiver and
whether they are being tracked. For more information about GPS,
see pages 4-6.
Main Menu—GPS Tab
Route Tab
The Route tab shows all the routes currently stored in memory,
along with a descriptive name for each route.
Use the Route tab create and store up to 50 reversible routes, with
up to 300 points each. See the “Creating and Using Routes” section
beginning on page 22 for more information about routes.
Main Menu—Route Tab
GPSMAP 278 Owner’s Manual 67
Page 76

MAIn Menu > PoInts tAb And trAck tAb
Points Tab
The Points tab contains two sub tabs, User and Proximity, which
allow you to manage a large number of waypoints quickly and
efciently. For more information about waypoints, see the “Creating
and Using Waypoints” section beginning on page 28.
Main Menu—Points Tab
Track Tab
Use the Track tab to specify whether or not to record a track log,
dene how it is recorded, or save the track log data for future use.
The Track tab is divided into two sub tabs: Active and Saved. For
more information about tracks, see the “Managing Your Tracks”
section beginning on page 38.
User Sub Tab
The User sub tab shows a master list of all waypoints currently
stored in memory. The total number of stored and available
waypoints appears at the bottom of the User sub tab.
Active Sub Tab
The Active sub tab is for the active log (the log currently being
recorded.) It shows the amount of track memory used and current
settings.
Proximity Sub Tab
Use the Proximity sub tab to dene an alarm circle around a stored
waypoint location. See page 36 for more information.
Saved Sub Tab
The Saved sub tab shows a list of all saved tracks in your
GPSMAP 278.
Main Menu—Track Tab
68 GPSMAP 278 Owner’s Manual
Page 77

MAIn Menu > dsc tAb
DSC Tab
Use the DSC tab (Marine Mode only) to control and set up the
Digital Selective Calling (DSC) features. DSC uses marine VHF
radio and GPS to transmit and receive location information. DSC is
used by mariners for distress calls and position reporting.
DSC Call List
The Call List sub tab shows the 50 most recent calls, even if the unit
is left unattended. The Call List only shows the most recent call from
a vessel. If a second call is received, it replaces the rst call in the Call
List. Press MENU to sort the list and delete entries.
For more information about DSC and Maritime Mobile Service
Identity (MMSI) numbers, see pages 116-117 in the “Appendix”.
DSC Page
DSC Log
When DSC calls are received, they are automatically stored in the
Log, with the most recent call at the top. The unit can store up to
100 calls; after 100 calls are received, the oldest log le is removed
when a new call is received.
DSC Call List
GPSMAP 278 Owner’s Manual 69
Page 78

MAIn Menu > dsc tAb
2. Highlight the rst blank space in the directory list and press
ENTER
.
OR
Press MENU, highlight New Item, and press ENTER.
3. Enter the MMSI number, the name, and any comments.
4. When nished, highlight OK, and press ENTER.
DSC Log
DSC Directory
The DSC Directory is like phone book and can hold up to 50 entries.
DSC Directory
entries. Press
ENTER to
open the entry
review page.
DSC Directory list
Blank entry.
Press ENTER to
add a Directory
entry.
Enter the
MMSI number,
name, and a
comment (if
needed) in the
elds.
New Directory Item Page
Highlight OK
and press
ENTER to save
the Directory
Entry.
After creating a New Directory Item, the name created is attached to
that particular MMSI number. If you return to the log, the new name
appears under the corresponding MMSI number.
Another way to input a name is from the Entry Review Page or the
DSC Distress Call or DSC Position Report pages. The Name and
MMSI are sent to other Garmin GPS units: Only the MMSI numbers
To add a new directory entry:
1. Open the DSC Directory on the Main Menu.
70 GPSMAP 278 Owner’s Manual
are sent to other non-Garmin DSC users.
Page 79

MAIn Menu > sonAr tAb And AlArMs tAb
Sonar Tab
Use the Sonar tab to set up and congure sonar. See the “Setting
Up and Using Sonar” section beginning on page 90 for more
information about Sonar setup options.
NOTE: You must have a GSD 20 or 21 sounder module
connected to your GPSMAP 278 to use sonar.
Main Menu—Sonar Tab
Alarms Tab
Use the Alarms tab to dene alarm settings. When an alarm goes off,
the alarm message appears on the GPSMAP 278 and the unit emits
ve (5) beeps.
Main Menu—Alarms tab
To set an alarm:
1. Highlight the Alarms tab on the Main Menu.
2. Select an alarm to set, and press ENTER.
3. Change the setting to On, and press ENTER. If necessary,
highlight the next eld to the right and press ENTER, enter
the settings you want,
4. Press ENTER to nish.
When you set a persistent alarm, the alarm message appears on
the screen and the GPSMAP 278 beeps until you press ENTER to
acknowledge the alarm.
GPSMAP 278 Owner’s Manual 71
Page 80

MAIn Menu > AlArMs tAb
To set a persistent alarm:
1. Highlight the Alarms tab on the Main Menu.
2. Highlight the box next to the alarm you want to make
persistent (for example, Next Turn).
3. Press ENTER to place a check mark in the Persist box.
Navigation (Nav) Alarms
Next Turn—set an alarm to indicate the next turn in a route.
Select Dist to specify a distance before you reach the next turn
to sound the alarm. Select Time to specify a time before the turn
for the alarm to go off. Select Auto for the unit to provide a Next
Turn alarm at its discretion.
Arrival—set an alarm to sound when you are a specied
distance or time away from a destination waypoint. Select Auto
for the unit to provide an arrival alarm at its discretion.
Off Course—set an alarm to sound when off course. Select On,
and then enter a distance.
Anchor Drag—set an alarm to sound when you exceed a
specied drift distance. Select On, and then enter a distance.
Custom POI—set an alarm to sound when approaching a
custom POI.
System Alarms
Clock—set an alarm based on the unit’s clock. Select On, and
then enter a specic time that you want the alarm to sound. The
GPSMAP 278 must be on for the clock alarm to work.
Ext. (External) Voltage—set an alarm to sound when the
external voltage drops below a specied amount. Select On, and
then enter a specic voltage.
DGPS—set an alarm to sound when the GPSMAP 278 loses a
differential x.
Anchor Drag—sets an alarm to sound when you exceed a
specied drift distance. Select On, and then enter a distance.
Accuracy—set an alarm to sound when GPS accuracy falls
outside of the user-set value. Select On, and then specify a
distance.
72 GPSMAP 278 Owner’s Manual
Page 81

MAIn Menu > cAlendAr tAb
Sonar Alarms
Shallow Water/Deep Water—set an alarm to sound when you
enter an area of water that is too shallow or deep. Select On and
then specify a distance. You must be receiving sonar NMEA data
for this function to work.
Water Temp—set an alarm to indicate if the water temperature
has exceeded or dropped below a specic temperature, or fallen
outside/inside a specic temperature range. Select Above or
Below and then enter a specic temperature, or select Inside
or Outside and enter a range of temperatures. You must be
receiving sonar NMEA data for this function to work.
Drift—set an alarm to sound when you exceeded a specied
drift distance. Select On and then enter a specic distance.
Fish—set an alarm to sound when sh are detected with sonar.
Calendar Tab
Use the Calendar tab to plan trips, view sun and moon, and hunting
and shing information for the day.
Highlight an arrow and press ENTER to change the date in the view.
List of points
and routes
added to this
date.
Calendar Tab in Day View
Calendar Options
The options menu is available in all three calendar views. Press
MENU to open the options menu. To view the Sun & Moon
Information or Hunt & Fish sub tab, highlight View Sun and Moon
or View Hunt and Fish and press ENTER.
Sunrise and set
times for the
current location
and date.
GPSMAP 278 Owner’s Manual 73
Page 82

MAIn Menu > celestIAl tAb
To add a route (or point) to the calendar:
1. Highlight the Calendar tab on the Main Menu. The current
day appears on the Day View sub tab.
2. Press MENU to open the options menu. Highlight Add Route
(or Add Point) and press ENTER.
3. From the pop-up route list (or the Find menu if Add Point
was selected), select the route you want to add to the
calendar, and press ENTER.
Celestial Tab
The Celestial tab shows tide information, sun and moon information,
and hunting and shing information. You can view data for your
current location, a location from the map, or a waypoint location.
Also, you can select a different date and time, or use the current
data.
Day View Sub Tab
The Day View sub tab shows sunrise and sunset times for your
current date and location. A list of points and routes for the day
appear in a list.
Week View Sub Tab
The Week View sub tab provides the same elements as Day view,
but the entire week is visible. Days with added points or routes are
shown highlighted in green. Icons for the points and routes assigned
to the date are shown along the bottom of the screen.
Month View Sub Tab
The Month View sub tab provides the same elements as Day view,
but the entire month is visible. Days with points or routes added to
them are shown highlighted in green. Icons for points and routes
assigned to the date are shown along the bottom of the screen.
Main Menu—Celestial Tab
Optional BlueChart g2 data shown.
74 GPSMAP 278 Owner’s Manual
Page 83

MAIn Menu > celestIAl tAb
Tide Sub Tab
The Tide sub tab contains a graphical chart that shows tide station
To view a tide chart for a different tide station:
1. From the Tide sub tab, highlight the At eld, and press
information in a 24-hour span starting at midnight station time. You
can choose from different dates and more than 3,000 tide stations.
Enter the date for which you want to
view the tide information.
Height of tide
Smallest and
largest tides
for the AM
hours
Tide Sub Tab
Select the tide station for which you
want to view the information.
Time
Smallest and
largest tides
for the PM
hours
2. Press MENU, and select Near Current Location, Near
3. Select a tide station from the list, and press ENTER. The
4. Highlight OK and press ENTER. The Tide tab appears again
To view the tide chart for another date:
1. From the Tide sub tab with a chart open, highlight the On
2. ENTER the date with the ROCKER, and press ENTER. You
The top of the page shows the tide station and date being referenced.
The chart shows a 24-hour block of time, with the time progressing
from left to right. The solid vertical lines represent 4-hour
3. Press ENTER when nished. The unit shows the chart for the
increments; the dotted vertical lines represent 1-hour increments.
The tide curve appears as a shaded area; higher tides are taller and
lower tides are shorter. The bottom of the page indicates the times
To use the current date again, highlight the Date eld. Press MENU,
highlight Use Current Date, and press ENTER.
with the highest and lowest tides.
ENTER. The Find menu opens showing the tide stations.
Current Route, Near Other (select another location using
the map), or Near Destination. The list is updated with your
search requirements.
Tide Station Information Page appears.
showing the tide chart for the selected tide station.
eld, and press ENTER.
can also use the zoom IN and OUT keys to view information
for another date. Press and hold IN or OUT to scroll quickly
through dates.
date you entered or selected.
GPSMAP 278 Owner’s Manual 75
Page 84

MAIn Menu > celestIAl tAb
To view a chart’s details for another time during the
day (other than current time):
1. From the Tide sub tab with the chart you want to view, press
MENU, and then select Move Cursor.
2. Press the ROCKER right or left to view the chart at another
time.
3. To return to the current time, press MENU, and select Stop
Moving Cursor.
To automatically start pointer mode to scroll the chart:
1. Use the ROCKER to highlight the Date eld. Then press
down to start the pointer (pan) mode.
2. Scroll the chart right to view the next day or left to view the
previous day.
Sun & Moon Sub Tab
The Sun & Moon sub tab provides you with sunrise/sunset and
moon rise/set times. A graphic of the moon phase also appears.
You can view Sun & Moon information for any date or location.
You can also use the play, fast forward, and stop buttons to view an
animation of the Sun & Moon sub tab.
controls for the
To view sun and moon information for a different date:
1. Highlight the Date eld, and press ENTER.
2. Use the ROCKER to change the digits of the date to the date
you want. You can also use the Zoom IN and OUT keys to
view information for another date. Press and hold IN or OUT
to scroll quickly through dates.
3. Press ENTER when nished. The unit shows the sun and
moon information for the selected date.
4. To use the current date again, highlight the Date eld. Press
MENU, highlight Use Current Date, and press ENTER.
Select the
date and
location
Animation
sky view
Sun & Moon Sub Tab
Moon phase
Location of the
sun and moon
in the sky view
76 GPSMAP 278 Owner’s Manual
Page 85

MAIn Menu > celestIAl tAb
To view sun and moon information for a different
location:
1. Use the ROCKER to highlight the From eld, and press
ENTER.
2. Highlight Use Find Menu, and press ENTER. The Find menu
automatically opens.
3. Select a waypoint or point of interest, and press ENTER.
4. On the waypoint information page, press ENTER. The unit
shows the sun and moon information for the location you
selected.
To use the current location, highlight the From eld. Press ENTER,
highlight Current Location, and press ENTER again.
Hunt & Fish Sub Tab
The Hunt & Fish sub tab provides you with predictions of the best
times to hunt and sh in a selected location on a specic date.
To display the Hunt & Fish information:
1. Highlight the Celestial tab on the Main Menu.
2. Use the ROCKER to select the Hunt & Fish sub tab.
Hunt & Fish Sub Tab
To view hunt and sh information for a different date:
1. Highlight the Date eld, and press ENTER.
2. Use the ROCKER to change the digits of the date to the date
you want. You can also use the zoom IN and OUT keys to
view information for another date. Press and hold IN or OUT
to scroll quickly through dates.
3. Press ENTER when nished. The unit shows the information
for the date you entered.
GPSMAP 278 Owner’s Manual 77
Page 86

MAIn Menu > MessAge tAb
To use the current date again, highlight the Date eld. Press MENU,
highlight Use Current Date, and press ENTER.
To view hunt and sh information for a different
location:
1. Highlight the From eld, and press ENTER.
2. Highlight Use Find Menu, and press ENTER. The Find menu
opens.
3. Select a point, and press ENTER.
4. On the information page, press ENTER. The unit shows
Hunt & Fish information for the selected location.
To use the current location:
1. Highlight the From eld, and press ENTER.
2. Highlight Current Location, and press ENTER.
Message Tab
The Message tab shows a list of messages generated by the
GPSMAP 278. Use the ROCKER to scroll through the list of
messages on the Log sub tab. Use the Log Filter sub tab to show
only the message types that you want to view.
Main Menu—Message Tab
To view messages:
1. Highlight the Message tab on the Main Menu.
2. Use the ROCKER to highlight a message.
3. Press ENTER to view detailed information about the
message.
78 GPSMAP 278 Owner’s Manual
Page 87

MAIn Menu > dIsPlAY tAb
To show or hide messages using the log lter:
1. Highlight the Message tab on the Main Menu.
2. Highlight the Log Filter sub tab. All messages appear by
default.
Message Log Filter Tab
3. Highlight the message type you want to hide, and press
ENTER. The message name appears in the Hide window.
4. Highlight the message, and press ENTER to show it again.
Display Tab
Use the Display tab to set display features, such as pages to show in
the main page sequence and how long the backlight stays on.
Main Menu—Display Tab
Main Menu—indicates whether the Main Menu tabs to contain text
and icons (default) or text tabs only.
Color Mode—sets the display to Day, Night, or Auto color mode.
Select Auto to automatically switch from day to night at sunset and
change back at sunrise.
Backlight Timeout—sets the backlight to stay on when it is turned
on, or to time out after a selected period of time has elapsed when
using the battery. The backlight stays on regardless of this setting
when external power is used.
GPSMAP 278 Owner’s Manual 79
Page 88

MAIn Menu > sound tAb
Twilight Adjustment—allows the unit to adjust the backlight for
optimum viewing during twilight times.
Highway Page—indicates whether the Highway Page appears in the
Sound Tab
Use the Sound tab to customize the sounds made by your
GPSMAP 278.
main page sequence.
Compass Page—indicates whether the Compass Page appears in the
main page sequence.
Backlight Intensity—turns the backlight up or down. Press right on
the ROCKER to increase the intensity or left to decrease.
Beeper—set the beeper to chime during key presses and
alarms (Key and Alarm) or on Alarms Only.
Attention Tone—turn the attention tone on or off that sounds
before the vocal prompts.
Voice Prompt—set the vocal prompt to operate for Guidance
and Status, Route Guidance Only, or No Voice Prompts.
Voice Language—set the language for vocal prompts.
Speaker Volume—set the external speaker volume.
Main Menu—Sound Tab
80 GPSMAP 278 Owner’s Manual
Page 89

MAIn Menu > setuP tAb
Setup Tab
To customize how your GPSMAP 278 looks, use the System tab to
Text Language—sets the unit’s on-screen language.
EGNOS—allows you to enable or disable EGNOS.
adjust certain system settings.
External Power Off—indicates whether the GPSMAP 278 remains
System Sub Tab
Use the System sub tab to control settings for system mode, speed
lter, language, and external power.
on (Stay On) or the unit turns off (Turn Off) when external power
is removed from the unit.
External Power On—indicates whether to turn on the
GPSMAP 278 (Turn On) or charge the battery (Charge Battery)
when external power is applied to the unit.
Road Routing Sub Tab
Use the Road Routing sub tab to select road routing settings.
Main Menu—System Setup Tab
System Mode—sets the unit to operate in Normal mode, Battery
Saver mode, or Simulator mode (for practice ONLY).
Usage Mode—sets the unit to operate in Marine (default) or
Automotive Mode.
Speed Filter—allows the unit to average speed readings. Choose
from Off, Auto (automatically controls ltering), or On (allows you
to enter a value in seconds).
GPSMAP 278 Owner’s Manual 81
Road Routing Sub Tab
Page 90

MAIn Menu > setuP tAb
Route Preference—allows the unit to calculates routes based on:
• Faster Time—routes calculated are faster to drive but might
be longer in distance.
Shorter Distance—routes calculated are shorter in distance
•
but might take more time to drive.
Off Road—creates a direct line from your current location to
•
your destination. This is useful when traveling outside of the
detailed map coverage area or where no roads exist.
Ask My Preference—determines whether you are asked to select a
Route Preference before route calculations.
Calculation Method—sets how the unit searches for the route.
•
Quickest Calculation—calculates the route the quickest, but
Avoid—allows you to avoid certain road types and maneuvers on
your route. The unit uses these road types only if alternative routes
take you too far out of your way or if no other road is available.
Custom Avoids—allows you to enter specic areas and roads
that you would like to avoid in your navigation. See page 61 for
information on creating custom avoids.
Custom Road Prefs—allows you to avoid or use Major, Medium,
and Minor roads using a slider scale. This is useful if you want
to avoid major highways, for example. Select Reset to use preset
values.
Guidance Sub Tab
Use the Guidance sub tab to set guidance information.
it might not produce the best route.
Quick Calculation—takes a bit more time to calculate but
•
generates a better quality route.
Better Route—generates an even better quality route but uses
•
a longer calculation time.
Best Route—generates the most optimal route but takes the
•
longest time to calculate.
Calculate Routes for—sets route calculation for the particular
vehicle you are operating to optimize the route for your vehicle type,
because some roads have vehicle-based restrictions.
Guidance Sub Tab
82 GPSMAP 278 Owner’s Manual
Page 91

MAIn Menu > setuP tAb
Off-Route Recalculation—allows you to set whether the unit
prompts you when it is recalculating your route (Prompted), or
recalculates automatically. Set whether the unit announces the
recalculation (Automatic - Announced) or recalculates silently
(Automatic - Silent). You can turn the off-route recalculation Off.
Next Turn Pop-up—turns the Next Turn pop-up window Off, or
opens the window when you press NAV (Held NAV Key Only),
opens automatically (Automatically Only), or Both.
Marine—appears on the Compass Page in Marine Mode.
Since Midnight—shows the time the unit was turned on since
midnight. To reset, select All Unit Defaults on the System sub tab.
Time Sub Tab
Use the Time sub tab to set the time format and zone, and set the
unit to conform to Daylight Saving Time. The current time and date
appear in the Current Time and Date eld.
Timers Sub Tab
Use the Timers sub tab to set timers and view information about how
long the unit has been on.
Time Sub Tab
Time Zone—choose the time zone for your location so the
GPSMAP 278 shows the correct local time. Select Other to enter a
UTC Offset.
Timers Sub Tab
User—allows you to set the timer to Count Up or Count Down.
You can also Reset the timer and turn it Off. Enter a time to use
when counting up or down.
GPSMAP 278 Owner’s Manual 83
If the wrong date appears, press MENU, highlight Set Date, and
press ENTER. You are prompted to enter the current year. The
GPSMAP 278 uses this information when gathering satellite data to
show the correct date.
Page 92

MAIn Menu > setuP tAb
Units Sub Tab
Use the Units sub tab to customize measurement units.
Location Sub Tab
Use the Location sub tab to change location setting information.
See the “Appendix” for more information about location formats
and map datums. Also visit the National Imagery and Mapping
Agency at www.nima.mil for more information on grids and datums.
Changing the Location Format
When you change the Location Format, you change the coordinate
Units Sub Tab
Distance and Speed—select the unit of measure to show your speed
and distance traveled.
Direction Display—select the unit of measure to show your
direction. Mils is a unit of angle measurement used in military
settings, in which 17.78 mils equal one degree.
Temperature—select the unit of measure to show the temperature.
Elevation—select the unit of measure to show your altitude.
Depth—select the unit of measure to show the depth.
system in which a given location reading appears. The default
format is latitude and longitude in degrees, minutes, and thousandths
of a minute (hddd°mm.mmm). Only change the location format if
you are using a map or chart that species a different location format
or want to use a format you are familiar with.
Selecting a Different Map Datum
Datums are used to describe geographic positions for surveying,
mapping, and navigation and are not actual maps built in the unit.
Only change the datum if you are using a map or chart that species
a different datum.
84 GPSMAP 278 Owner’s Manual
Page 93

MAIn Menu > setuP tAb
The default setting is WGS 84. The unit automatically selects the
best datum depending on your chosen location format.
WARNING: Selecting the wrong map datum can result in
substantial position errors. When in doubt, use the default WGS
84 datum for best overall performance.
Welcome Sub Tab
Use the Welcome sub tab to enter information, such as your name
and address, or a welcome message that appears when you turn on
your GPSMAP 278.
Selecting a Different Heading Reference
You can select from Auto Mag Var, True, Grid, and User Mag
Var. Auto Mag Var provides magnetic north heading references
that are automatically determined from your current location.
True provides headings based on a true north reference. Grid
provides headings based on a grid north reference (and is used in
conjunction with the grid position formats). User Mag Var allows
you to specify the magnetic variation at your current location and
provides magnetic north heading references based on the variation
you enter. Enter the magnetic variation of your current location in
the Magnetic Variation eld if you selected User Mag Var for the
heading.
WARNING: If User Mag Var is selected, the unit does not
automatically calculate and update the magnetic variation at
your present location. You must update the magnetic variation as
your location changes. Failure to update this setting can result in
substantial differences between the information shown on your
unit and external references, such as a magnetic compass.
To add a welcome message:
1. Press up or down on the ROCKER to highlight one of the
2. Use the ROCKER to enter information in the elds. You do
Welcome Sub Tab
Welcome Message elds, and press ENTER.
not need to enter information in every eld. When nished,
press ENTER again.
GPSMAP 278 Owner’s Manual 85
Page 94

MAIn Menu > setuP tAb
3. To display the welcome message when you turn on your
GPSMAP 278, highlight the Show at Power-up check
box, and press ENTER to select it. To hide the welcome
information at start-up, clear the check mark.
Serial Data Format—sets the data format to one of the following:
•
Garmin Data Transfer—provides the proprietary format
used to exchange data with a computer or another Garmin
unit. Garmin Data Transfer is disabled when the USB is
COM 1 and COM 2 Sub Tabs
Use the COM 1 and COM 2 sub tab to change the data format and
control the input/output format used when connecting your unit to
external devices.
connected, and the unit automatically switches to USB format.
When the USB is disconnected, the USB eld changes to
Transfer Mode.
GARMIN DGPS—connects the GPSMAP 278 with a
•
Garmin DGPS beacon receiver.
Garmin Remote Sonar—connects the GPSMAP 278 with a
•
GSD 21 or GSD 20 Sounder Module and transducer.
NMEA In/NMEA Out—supports the input/output of
•
standard NMEA 0183 version 3.01 data and sonar NMEA
input support for the DBT, DSE, DPT, MTW, and VHW
sentences.
COM 1 Sub Tab
RTCM In—allows DGPS input using a standard RTCM
•
format.
RTCM In/NMEA Out—allows DGPS input using a standard
•
RTCM format and also provides NMEA 0183 version 3.01
output.
RTCM In/Text Out—allows Differential GPS (DGPS) input
•
using a standard RTCM format and also outputs simple text
data that includes data, time, location, and velocity.
86 GPSMAP 278 Owner’s Manual
Page 95

MAIn Menu > setuP tAb
• Text Out—allows the unit to output simple text data that
includes data, time, location, and velocity. The Baud can be
set to 1200, 2400, 4800, or 9600.
None—provides no interfacing capabilities.
•
If you select GARMIN DGPS or RTCM In/NMEA Out format,
you can control a differential beacon receiver directly from your
GPSMAP 278 using the COM 1 or COM 2 sub tab. You can have
the unit automatically scan for the DGPS beacon signal, or you
can enter the beacon frequency and bit rate on the unit, and the
information will be used to tune the beacon receiver. If you use a
DGPS receiver, WAAS capability is automatically turned off.
To have the unit automatically scan for a frequency:
1. Set the unit to GARMIN DGPS or RTCM In/NMEA Out.
2. Highlight the Beacon eld, and press ENTER.
3. Highlight Scan, and press ENTER. The numbers in the
Frequency eld change as the unit scans from 284 kHz to
325 kHz, 200 bit rate, then 100, at 6-second intervals.
Highlight Scan
and press
ENTER.
COM 1 Sub Tab with Garmin DGPS Selected
Shows the
status of the
scan
The Status eld shows one of the following:
•
Tuning—the unit is attempting to tune to the specied
frequency and bit rate.
Scanning—the unit is automatically scanning through the
•
frequencies and bit rates.
Receiving—the unit is receiving DGPS signal and ready for
•
operation.
Check Wiring—the unit is not making connection with
•
DGPS receiver.
GPSMAP 278 Owner’s Manual 87
Page 96

MAIn Menu > setuP tAb
To restart the scan:
1. Press MENU.
2. Highlight Restart Scan, and press ENTER.
To manually enter a frequency and bit rate:
1. With the unit set to Garmin DGPS or RTCM In/NMEA Out,
highlight the Beacon eld, and press ENTER.
2. Highlight User, and press ENTER.
3. Highlight the Frequency or Bit Rate eld, and press ENTER
4. Enter a frequency or bit rate. Press ENTER when nished
When the unit is receiving a DGPS signal, the Signal to Noise Ratio)
(SNR) and Distance elds show data. The SNR range is 0 dB to 30
dB, with 30 being the best. The Distance eld may or may not show
data, depending on the signal being broadcast from the DGPS site.
The DGPS beacon transmitters are operated by the United States
Advanced NMEA Output Setup
If you are going to interface the GPSMAP 278 with another piece
of equipment (such as a radar or autopilot), you must set the
unit to output NMEA data. The NMEA data transmission can be
customized to keep the output rate at two seconds. If too many
NMEA sentences are activated, the unit may take longer than two
seconds to update.
You can also set the Output Rate to Fast to output a minimum
number of NMEA sentences at one-second intervals.
To access the Advanced NMEA Output Setup:
1. Highlight the Setup tab on the Main Menu.
2. Select the COM 1 or COM 2 sub tab.
3. Highlight the Serial Data Format eld, and press ENTER.
4. Select NMEA In/NMEA Out, and press ENTER.
Coast Guard (or similar government agency in other countries),
which is responsible for their accuracy and maintenance. For DGPS
transmitter problems or to nd the most updated list of frequencies
and coverage areas, contact your local USCG or see their Web site at
www.navcen.uscg.mil/.
88 GPSMAP 278 Owner’s Manual
Page 97

MAIn Menu > setuP tAb
5. Press MENU to open the options menu.
6. Select Advanced NMEA Setup, and press ENTER.
Advanced NMEA Output Setup
Use the Advanced NMEA Output Setup Page to set the output rate,
change the precision of the Lat/Lon minutes, set Waypoint IDs to
names or numbers, and turn on and off the GPS status, the Garmin
Proprietary sentences, and Waypoint/Route (WPL, RTE).
GPSMAP 278 NMEA Sentence Output (NMEA version 3.01
compliant):
• Always transmitted: GPRMC, GPGGA, GPGLL, GPBWC,
GPVTG, GPXTE, GPRMB
• Switchable sentences: GPGSA, GPGSV, GPWPL, GPRTE
• Garmin proprietary: PGRME, PGRMZ, PGRMM
GPSMAP 278 Owner’s Manual 89
Page 98

settIng uP And usIng sonAr > shoWIng sonAr on the MAP PAge
settInG uP and usInG sonar
This section covers the additional sonar options for the
GPSMAP 278 when used in conjunction with a GSD 21 or
GSD 20 Sounder Module. Read the GSD 21 or GSD 20 Sounder
Module Installation Instructions to properly install the sounder
module. When you turn on your GPSMAP 278, the Sounder Module
automatically turns on.
NOTE: You MUST have a GSD 21 or GSD 20 installed and
connected to your GPSMAP 278 to use the sonar features.
The Sonar Page is added to the end of the page sequence when you
are in Marine Mode. To view the Sonar Page, press PAGE or QUIT
repeatedly until it appears.
Showing Sonar on the Map Page
You can change the layout of the Map Page to show a split screen
to show the sonar on the Map Page. You must be in Marine Mode to
use sonar.
To show the Sonar Page on the Map Page:
1. On the Map Page, press MENU.
2. Highlight Set Up Page Layout, and press ENTER.
3. Highlight Map with Sonar, and press ENTER.
To resize the Map Page sonar split screen:
1. After showing the Sonar and Map pages together in the split
2. Highlight Size Split, and press ENTER.
3. Use the ROCKER to move the vertical double-arrow right or
4. Press ENTER.
5. To stop resizing the screen, press QUIT. You can also press
Map Page with Split Screen
screen as described in the previous steps, press MENU.
left.
MENU, highlight Stop Resizing, and press ENTER to stop
resizing the screen and retain the previous split setting.
90 GPSMAP 278 Owner’s Manual
Page 99

settIng uP And usIng sonAr > usIng the sonAr PAge
Using the Sonar Page
When combined with a GSD 21 or GSD 20 Sounder Module, your
GPSMAP 278 becomes a powerful shnder/asher with the Sonar
Page. If a GSD 21 or GSD 20 is attached, but the unit does not
detect a transducer, a “Sonar Turned Off” message appears across
the Sonar Page. The Sonar Page appears only if a GSD 21 or
GSD 20 has ever been attached or when the unit is in Simulator
Mode.
The middle of the page contains a right-to-left moving sonar image
of the water beneath your boat. Items appear as they pass under your
transducer. Those items on the right side of the screen are closer to
you than those on the left. Along the right side of the screen is an
adjustable scale that reects the depth of the area being shown. The
top-left corner shows the adjustment option, the depth, and the water
temperature.
The sonar returns show as red (strongest), then orange (strong),
yellow (medium), green (weaker), and blue (weakest). The Fish
Symbols option allows you to view the actual sonar data, a sh
symbol or a combination of both. When the unit is set to Dual, the
appearance of the sh symbols changes. Fish symbols from the
center of the beam (200 kHz) are solid (or narrow arches), but the
returns from the edges of the beam (50 kHz) are hollow (or wide
arches).
The sonar display can also be set to show a split screen view of a
zoomed portion of the sonar, bottom lock (display scaled from the
bottom up), or a combination of these options. For example, you
can choose to show dual frequency at a 2X zoom (Dual 2X) on one
half and normal range dual frequency (Dual) on the other half. The
current display mode appears at the bottom of each sonar display.
Read the “Understanding Sonar” section beginning on page 99 for
more on information about sonar.
Sonar Page
GPSMAP 278 Owner’s Manual 91
Page 100

settIng uP And usIng sonAr > usIng the sonAr PAge
Adjusting the Sonar Page
Sonar Adjustment Options
Use the Adjustment menu to access the settings and features most
commonly used on the Sonar Page. Ten main adjustment options
are available: Range, Zoom, View, Gain, Target Level, Whiteline,
Frequency, Depth Line, Noise Reject, and Scroll. The currently
selected option appears in the upper-left corner.
To select an adjustment option:
Use one of the following methods to select an adjustment option:
• Press the ROCKER right or left to scroll through the
adjustment options. When the adjustment option you want
appears, press ENTER.
• Press MENU, highlight Adjustments, and press ENTER.
Use the ROCKER to highlight the adjustment and press
ENTER.
After you select an adjustment option, press the ROCKER up or
down to change the setting.
You can also press MENU and highlight a shortcut setting to
quickly change to commonly used settings and values.
Press ENTER to accept the new setting (or press QUIT to cancel)
and return to the Sonar Page.
Range—sets the display depth range used for viewing. The unit can
be set to automatically track the bottom or set to a user-specied
depth range.
Zoom—allows you to select a display zoom scale or to split
the display. When a scale other than No Zoom is selected, the
Adjustment menu shows a new selection labeled View or Span. The
Zoom function is divided into six display levels:
•
2X Split—shows two reduced-size sonar pictures at the same
time. The right half shows the complete sonar picture at its
original scale. The left half shows a portion of the original
picture at 1/2 depth scale.
2X Zoom—shows the 2X zoomed picture on the full screen.
•
4X Split—shows two reduced pictures, the right at the
•
original depth scale and the left at 1/4 the original depth scale.
92 GPSMAP 278 Owner’s Manual
 Loading...
Loading...