Page 1

GPSMAP 176C/176
GPS Traceur de cartes
manuel de
l’utilisateur
et guide de
référence
Page 2
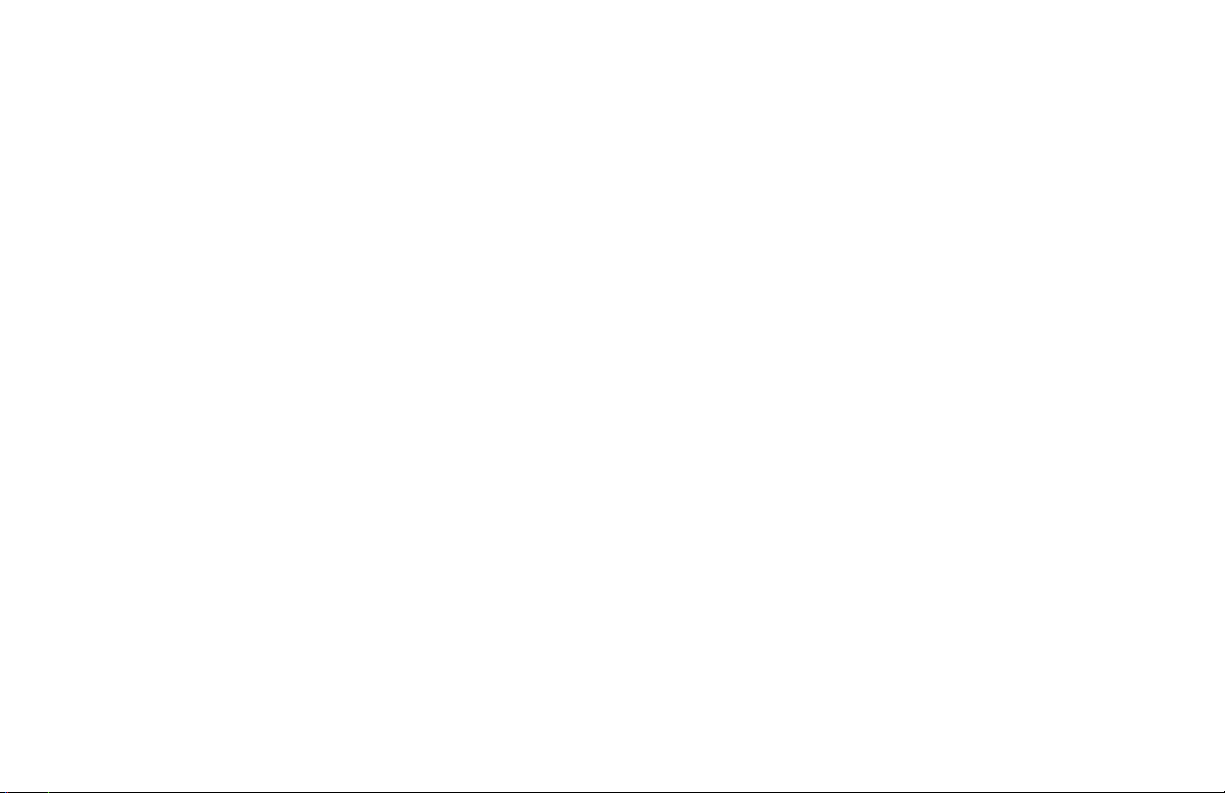
© Copyright 2001-2003 Garmin Ltd. ou ses fi liales
Garmin International, Inc.
1200 East 151st Street, Olathe, Kansas 66062, U.S.A.
Tel. 913/397.8200 or 800/800.1020
Fax 913/397.8282
Garmin (Europe) Ltd.
Unit 5, The Quadrangle, Abbey Park Industrial Estate, Romsey, SO51 9DL, U.K.
Tel. 44/1794.519944
Fax 44/1794.519222
Garmin Corporation
No. 68, Jangshu 2nd Road, Shijr, Taipei County, Taiwan
Tel. 886/2.2642.9199
Fax 886/2.2642.9099
Tous droits réservés. Sauf dispositions contraires indiquées ici, aucune partie de ce manuel ne peut être copiée, transmise, distribuée ou téléchargée ou enregistrée par quelque
moyen de stockage que ce soit, quel que soit le motif de cette action, sans autorisation préalable écrite de Garmin. Garmin autorise le téléchargement d’une copie unique de ce
manuel et de chacune des mises à jour sur un disque dur ou tout autre moyen électronique d’enregistrement pour la consultation et l’impression d’une copie unique de ce manuel
et de ses mises à jours, sous réserve que cet avis de copyright soit intégralement retranscrit dans la copie électronique ou imprimée, et sous réserve de l’interdiction stricte de toute
diffusion commerciale non autorisée de ce manuel et de ses mises à jour.
Les informations contenues dans ce document sont sujettes à modifi cation sans préavis ni obligation d’information. Garmin se réserve le droit de modifi er ou d’améliorer ses
produits et d’opérer des modifi cations de contenu sans aucune obligation d’en informer quelque personne ou organisme que ce soit.
Pour obtenir les mises à jour les plus récentes ainsi que toute information supplémentaire sur l’utilisation et le fonctionnement de cet appareil et des autres produits Garmin, visitez
le site Internet de Garmin (www.garmin.com).
Garmin®, MapSource®, MetroGuide®, et AutoLocate® sont des marques déposées et BlueChart™ est une marque de fabrique de Garmin Ltd. ou de ses fi liales, et ces marques ne
peuvent donc être utilisées sans l’autorisation expresse de Garmin.
Cette version française du manuel en anglais du GPSMAP 176C/176 (n° de pièce Garmin 190-00185-10, édition A) a été préparée pour la commodité de l’utilisateur. Si nécessaire,
veuillez consulter la version anglaise la plus récente de ce manuel en ce qui concerne l’utilisation et le fonctionnement du GPSMAP 176C/176.
Juillet 2003 Numéro de pièce 190-00185-90 Edition B
Page 3
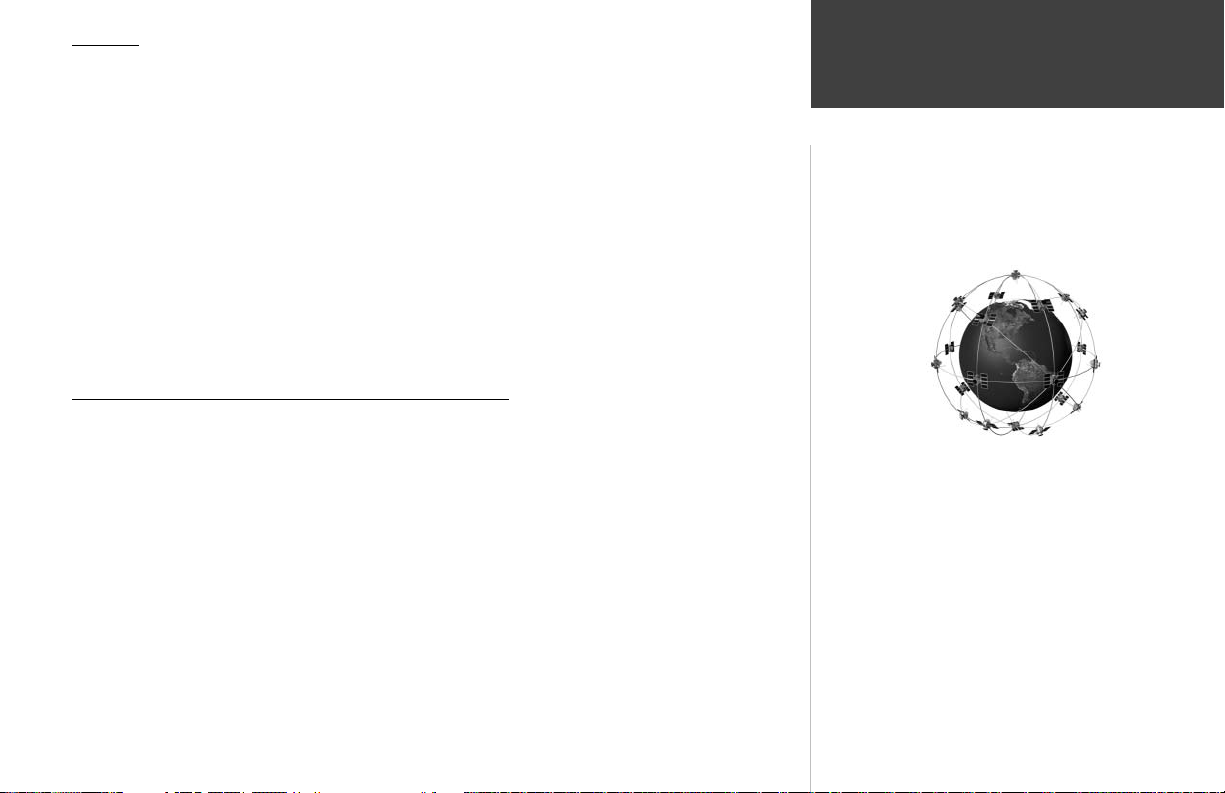
Préface
Félicitations, vous avez choisi l’un des systèmes les plus aboutis de navigation maritime existant à
ce jour ! Votre GPSMAP 176 Garmin bénéfi cie des performances universellement reconnues des GPS
Garmin et de toutes les fonctions cartographiques pour occuper le tout premier rang des systèmes de
positionneur/traceur de cartes de navigation.
Prenez le temps, avant toute autre action, de lire attentivement le Guide de Démarrage Rapide pour
vous familiariser avec les fonctions de base de votre GPSMAP 176. Lisez ensuite le Manuel Utilisateur
pour acquérir une connaissance détaillée du mode opératoire de votre nouveau GPSMAP 176. Pour plus
de facilité ce manuel est divisé en trois parties.
L’ Introduction comprend l’indication de conformité aux règles FCC, les informations de sécu-
rité et la Table des Matières. La section de Référence, organisée par sujets, décrit en détails toutes
les caractéristiques de votre GPSMAP 176. Organisée par sujet, cette section vous permet d’accéder
rapidement aux données détaillées sur un sujet spécifi que du GPSMAP 176. Les Annexes contiennent
des informations supplémentaires telles que les caractéristiques techniques et les accessoires, ainsi qu’un
index thématique.
Enregistrement du Produit et Support Technique
Aidez-nous à mieux vous servir en vous enregistrant en ligne dès aujourd’hui ! Munissez vous du numéro de série de votre GPSMAP 176 et connectez-vous à notre site Internet
(www.garmin.com). Recherchez le lien Product Registration (Enregistrement Produit) dans la page
d’accueil. Notez soigneusement le numéro de série de votre appareil à l’emplacement prévu à cet effet en
page V de ce manuel.
Pourquoi enregistrer votre GPS Garmin ?
• Etre informé des mises à jour des produits
• Etre informé des nouveautés
• Faciliter la recherche d'un appareil perdu ou volé
Vous pouvez contacter le Service Client de Garmin du lundi au vendredi de 8 heures à 17 heures au
+1-913-397-8200 ou 800-800-1020 ou par e-mail à l’adresse sales@garmin.com.
Introduction
Enregistrement de l’Appareil
et Service Client
Le GPSMAP 176 utilise la technologie GPS pour calculer votre
psoition exacte. GPS signifi e Global Positioning System (Système
de Positionnement sur le GLobe), Une constellation de 24
satellites, faisant le tour de la Terre deux fois par jour à environ
12 000 kilomètres d’altitude. Les satellites émettent des signaux
radioélectriques à très faible puissance, ceontenant les données de
positionnement et d’heure. Ces signaux permettent à tout utilisateur d’’un récepteur GPS de connnaître sa position à la surface du
globe avec une précision égale ou supérieure à 100 mètres. Pour
plus d’informations sur le GPS, nous avons rédigé un fascicule intitulé “GPS Guide for Beginners” (Guide du GPS pour le Débutant)
disponible sur notre site Internet : www.garmin.com.
i
Page 4
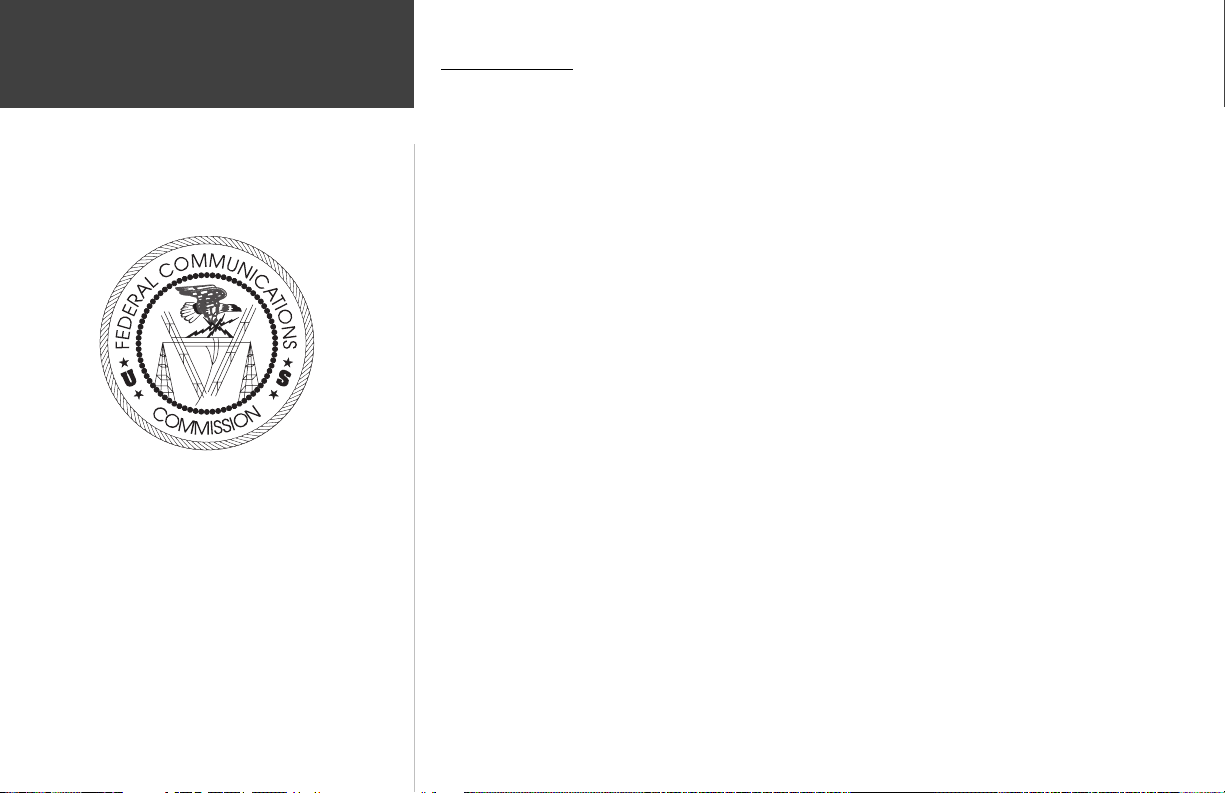
Introduction
Déclaration de Conformité FCC
Conformité FCC
Le GPSMAP 176 est conforme au Chapitre 15 des normes de la FCC sur la limitation des interférences des appareils numériques de Classe B pour un USAGE DOMESTIQUE OU PROFESSIONNEL. Cette
limitation a pour objet d’améliorer la protection contre les rayonnements nocifs des installations fi xes,
elle est plus contraignante que les normes applicables aux installations de plein air.
L'utilisation de cet appareil est assujettie aux conditons suivantes : (1) cet appareil ne doit pas être à
l’origine d’interférences nocives et (2) doit accepter toute interférence reçue, y compris les interférences
susceptibles d’altérer le fonctionnement de l’appareil.
Cet appareil génère, utilise et peut rayonner de l’énergie radioélectrique et, en cas d’installation et/ou
d’utilisation non conforme aux instructions de ce manuel, peut générer des parasites nuisibles aux communications radio. Rien ne garantit, cependant, l’absence totale d’interférences dans le cas spécifi que
d’une installation. Si l'utilisation de l’appareil génére des parasites nuisibles à la qualité de réception des
émissions de radio ou de télévision, ce qui est mis en évidence par l’arrêt, suivi de la mise en marche de
l’appareil, il est recommandé de tenter d’y remédier de l’une des manières suivantes :
• Réorienter ou déplacer l'antenne de réception.
• Agrandir la distance séparant le récepteur parasité et l’appareil.
• Connecter l’appareil à une source ou un circuit d’alimentation différent de celui auquel l’appareil
parasité est raccordé.
• Demander assistance à votre distributeur ou à un technicien radio ou TV qualifi é.
Le GPSMAP 176 ne comprend aucune pièce réparable par l’utilisateur. Seul un centre de service
après-vente agréé Garmin est habilité à intervenir dans l’appareil. Toute réparation ou modifi cation non
autorisée est susceptible d’endommager irrémédiablement l’appareil et annule la garantie ainsi que votre
capacité à utiliser l’appareil en conformité avec les dispositions du Chapitre 15 des normes de la FCC.
ii
Page 5
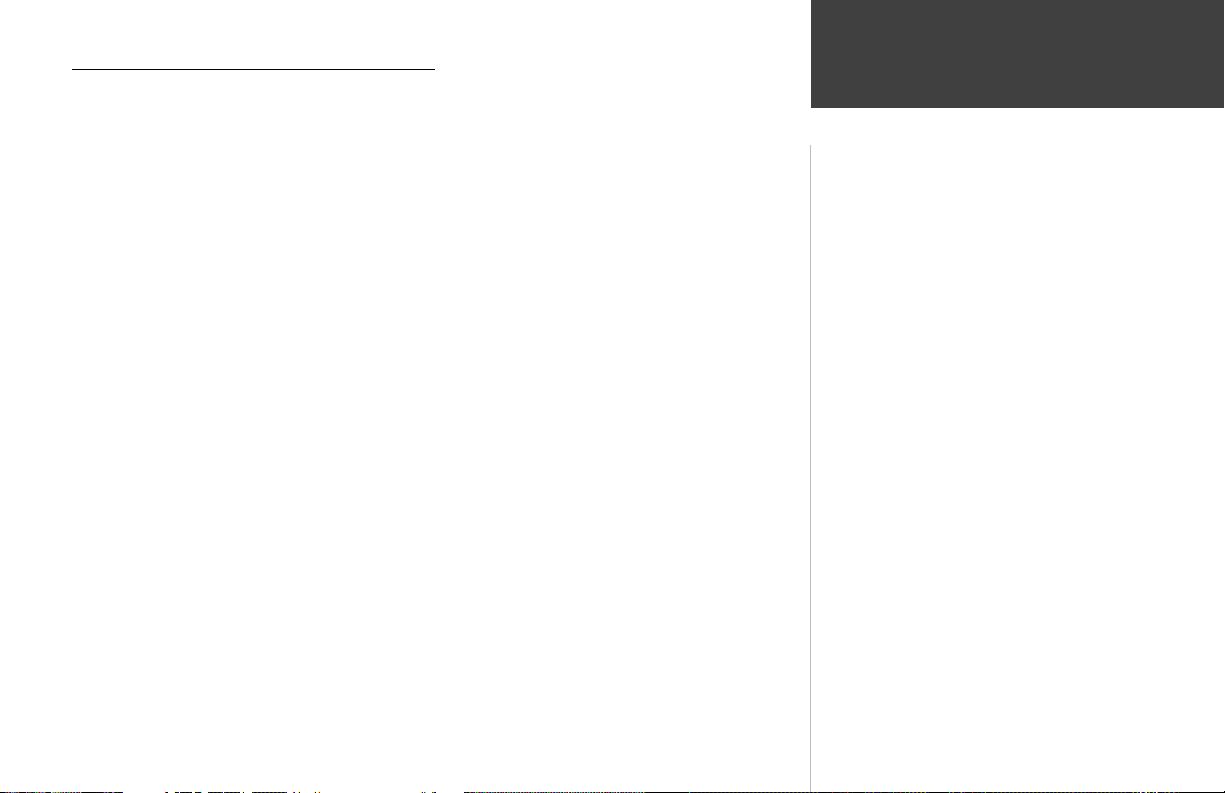
Contrat de Licence d’Utilisation du Logiciel
L’UTILISATION DU GPSMAP 176 ENTRAINE L’ADHESION DE FAIT AUX TERMES ET CONDITIONS DU CONTRAT DE LICENCE D’UTILISATION DU LOGICIEL DEVELOPPES CI-DESSOUS.
VEUILLEZ LIRE CETTE LICENCE ATTENTIVEMENT.
Garmin délivre à l’utilisateur une licence limitée d’utilisation du logiciel intégré dans l’appareil (ciaprès dénommé le “Logiciel”) sous forme de fi chier binaire exécutable pour le fonctionnement normal
du produit. Les titres, les droits de propriété et la propriété intellectuelle du Logiciel sous toutes leurs
formes restent la propriété exclusive de Garmin.
Le propriétaire ou l’utilisateur de l’appareil reconnaît que le Logiciel est la propriété de Garmin et
qu’il est protégé par la loi des Etats-Unis et les traités internationaux en matière de copyright. De plus,
le propriétaire ou utilisateur de l’appareil reconnaît que la structure, l’organisation et le code du Logiciel
sont des secrets commerciaux de valeur et sont la propriété exclusive de Garmin et que le Logiciel
en code source est la propriété exclusive de Garmin. Il s’engage à ne pas décompiler, désassembler,
modifi er, inverser l’assemblage ou l’ingeenering du Logiciel, à ne pas réduire à une forme humainement
lisible l’ensemble ni aucune partie du Logiciel et à ne créer aucun ouvrage dérivé sur la base du Logiciel.
Le propriétaire ou utilisateur s’engage à ne pas exporter ni à réexporter le Logiciel vers aucun pays en
violation des lois américaines sur le contrôle des exportations.
Introduction
Contrat de Licence
d’Utilisation du Logiciel
iii
Page 6
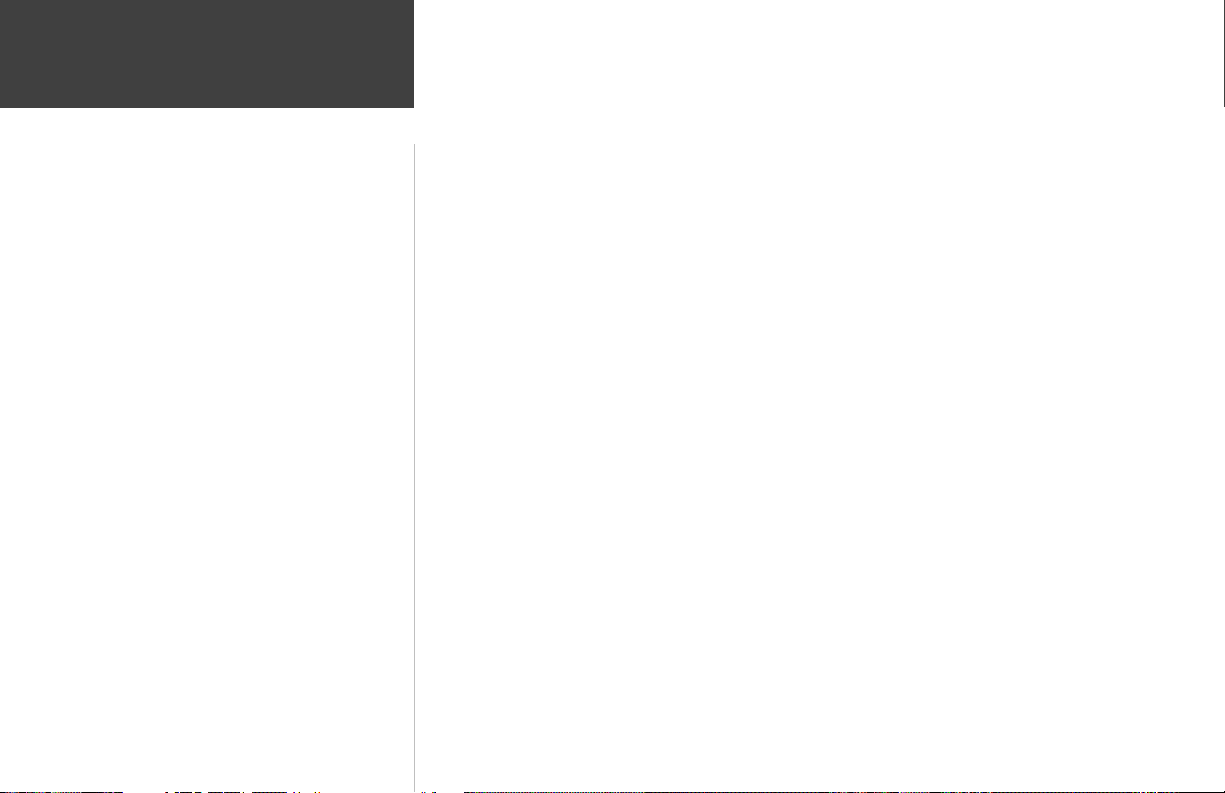
Introduction
Avertissements
et Mises en Garde
ATTENTION : Le Système GPS est exploité par le gouvernement des Etats-Unis, seul responsable
de son entretien et de sa précision. Le système est sujet à modifi cations susceptibles d’altérer la précision
et les performances de tous les récepteurs GPS. Le fait que le GPSMAP 176 Garmin soit une aide électronique à la navigation (NAVAID) de haute précision, n’élimine pas les risques de mauvaise utilisation
ou interprétation des données entraînant une dégradation de leur fi abilité.
ATTENTION : L'utilisation du GPSMAP 176 est sous la responsabilité exclusive de l’opérateur.
Pour éliminer tout risque d’utilisation dangereuse, lisez attentivement ce manuel jusqu’à en comprendre
tous les aspects et entraînez-vous fréquemment à son utilisation à l’aide du simulateur intégré avant
de passer à l’utilisation pratique sur le terrain ou en mer. Dans la pratique réelle, confrontez toujours
les données du GPSMAP 176 aux indications fournies par d’autres aides à la navigation y compris les
informations d’autres aides à la navigation, des relevés visuels, des cartes, etc. Par mesure de sécurité,
levez toute ambiguïté avant de poursuivre la navigation.
ATTENTION : Il y va de la responsabilité de l'opérateur d’utiliser ce produit avec prudence. Cet
appareil est conçu pour être utilisé uniquement comme aide à la navigation et ne doit être utilisé dans
aucun autre but demandant une mesure précise de direction, de distance, de position ou de topographie.
REMARQUE : La cartographie électronique est une aide à la navigation destinée à faciliter
l'utilisation des cartes papier offi cielles et non à les remplacer. Seules les cartes offi cielles des Services
Hydrographiques gouvernementaux et les Avis aux Navigateurs contiennent la totalité des informations nécessaires à une navigation sûre - et, comme toujours, le navigateur est seul responsable de leur
prudente utilisation.
DONNEES CARTOGRAPHIQUES : L’un des objectifs de Garmin est d’offrir à ses clients à un prix
raisonnable, la cartographie la plus exhaustive et la plus précise possible. Nous utilisons conjointement
des sources de données privées et publiques, ces sources sont clairement identifi ées dans la documentation produit et dans les mentions de copyright affi chées à l’attention de l’utilisateur. Les sources de
données sont virtuellement toutes caractérisées par un certain degré d’inexactitude ou d’inexhaustivité.
Ceci est particulièrement vrai hors des Etats-Unis, quand les données numériques complètes et précises
sont soit inexistantes soit caractérisées par un coût prohibitif.
iv
Page 7
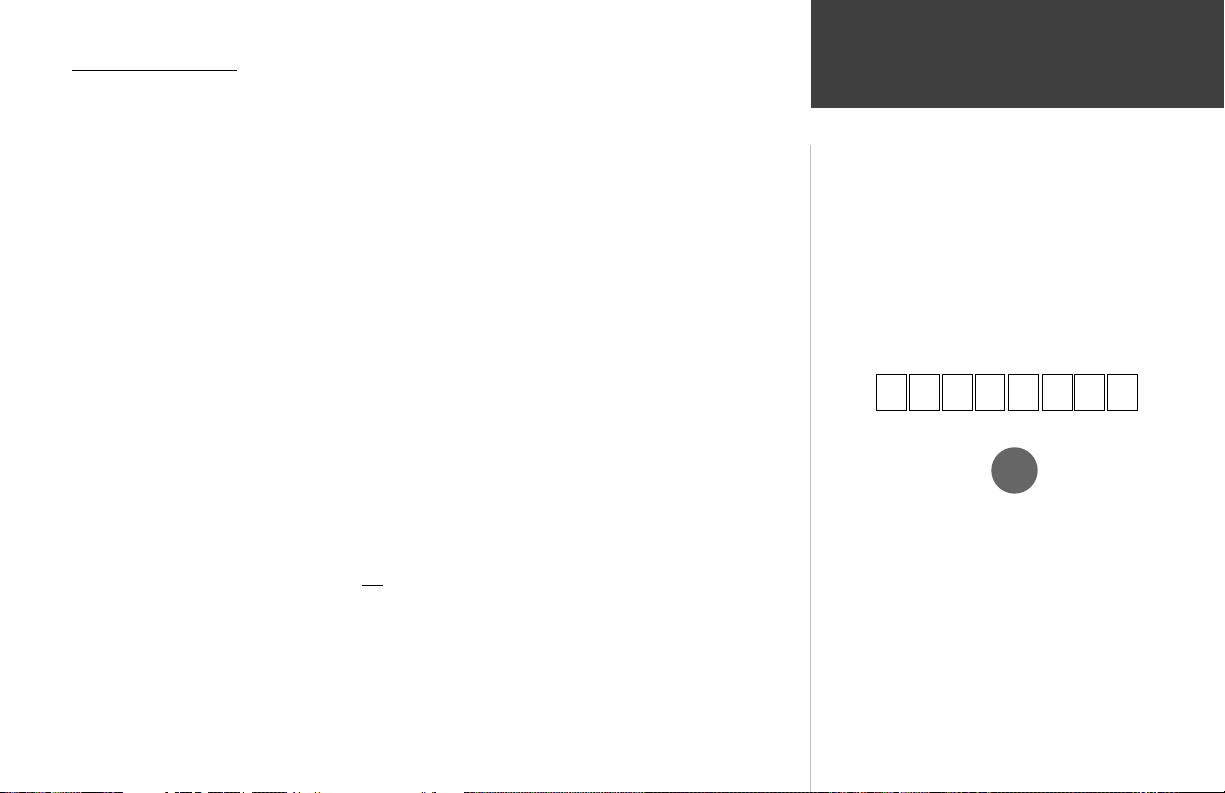
GARANTIE LIMITEE
Ce produit Garmin est garanti contre tous défauts en pièces et main-d’œuvre pendant une période
d’un an à compter de la date d’achat.
ou à remplacer, tout composant défectueux
de pièces ni de main d’œuvre, le client restant seul redevable des coûts de transport. Cette garantie ne couvre
pas les pannes consécutives à une mauvaise utilisation, à une utilisation inappropriée, au bris accidentel et aux
modifi cations ou réparations non autorisées
LES GARANTIES ET REMEDES INDIQUES ICI SONT EXCLUSIFS ET ANNULENT TOUTE AUTRE
GARANTIE EXPLICITE OU IMPLICITE OU LEGALE Y COMPRIS TOUTE GARANTIE CONSECUTIVE A
DES CONDITIONS DE COMMERCIALISATION OU A L’ADEQUATION DU PRODUIT POUR UN USAGE
PARTICULIER, CONTRACTUEL OU AUTRE. CETTE GARANTIE VOUS OUVRE DES DROITS PARTICULIERS SPECIFIQUES A CHAQUE ETAT.
GARMIN NE SAURAIT EN AUCUN CAS ETRE TENU RESPONSABLE DES DOMMAGES DIRECTS OU
INDIRECTS, COLLATERAUX OU CONSECUTIFS A L’UTILISATION OU AU MAUVAIS USAGE DU PRODUIT, OU A L’INCAPACITE DE L’UTILISATEUR A UTILISER LE PRODUIT OU AUX EVENTUELS DEFAUTS
DU PRODUIT. Certaines législations nationales n’acceptent pas cette exclusion des dommages incidents ou
consécutifs. Dans ce cas, la clause ci-dessus ne s’applique pas.
Garmin se réserve le droit exclusif, à sa seule discrétion, de réparer ou de remplacer l’appareil ou le
logiciel ou d’offrir le remboursement complet du prix d’achat de l’appareil. CE REMEDE EST LE SEUL ET
EXCLUSIF ACCORDE SI BESOIN EST, EN APPLICATION DE LA GARANTIE.
Contactez votre revendeur Garmin pour l’application de la garantie ou appelez le Service Consommateur
à l’un des numéros indiqués en première page de couverture pour les instructions d’expédition et l’attribution
d’un numéro d’Accord de Retour d’Article (RMA) pour le suivi. L’appareil doit être soigneusement emballé et
le numéro RMA doit être clairement indiqué sur
centre de garantie et de service après-vente agréé Garmin. Aucune réparation ne sera effectuée sous garantie
en l’absence d’une preuve d’achat sous forme de copie de la facture originelle d’achat.
Pendant cette période Garmin s’engage, à sa seule discrétion, à réparer
.
Ces réparations ou remplacements sont effectués sans facturation
.
l’emballage. L’appareil doit être expédié en port payé vers un
Notez le numéro de série de votre appareil dans les cases cidessous (numéro à 8 chiffres apposé sur le dessous de l’appareil) à
titre de référence en cas de perte, de vol ou de nécessité de réparation. Conservez votre facture d’achat en lieu sûr ou insérez-en une
photocopie dans ce manuel.
Le GPSMAP 176 Garmin ne contient aucun élément réparable
par l’utilisateur. En cas de problème avec votre appareil, confi ez-le
pour réparation à un distributeur agréé Garmin.
Le GPSMAP 176 est hermétiquement clos par des vis. Toute
tentative d’ouverture du boitier pour remplacer un composant
ou modifi er l'appareil annule la garantie et peut endommager
l’appareil irrémédiablement.
Introduction
Garantie et Numéro de Série
Numéro de Série
Numéro de Série :
,
v
Page 8
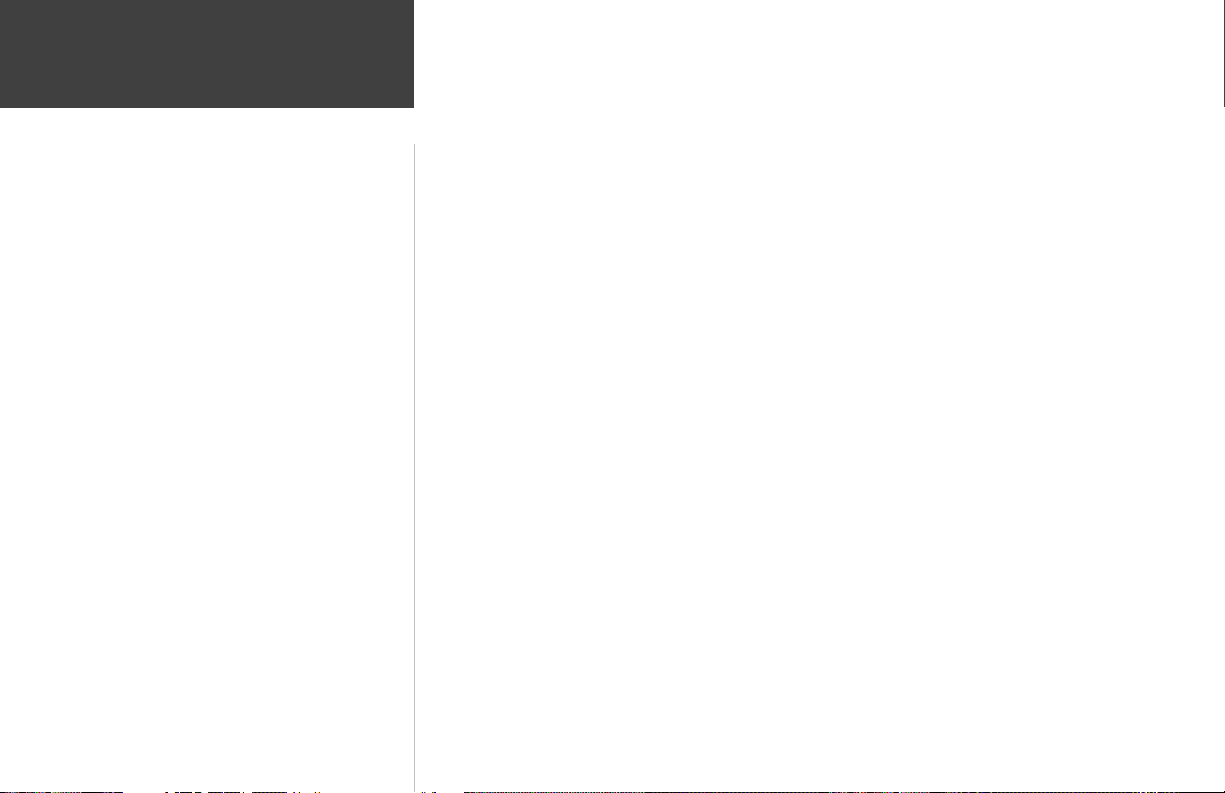
Introduction
Capacités et Caractéristiques
Conçu pour des fonctions cartographiques détaillées, le Garmin GPSMAP 176 est un puissant appa-
reil de navigation capable de vous fournir les données de navigation dont vous avez besoin :
Précision Haute Performance
• Ecran FSTN 3,8” (96 mm) rétroéclairé, à fort contraste, 320 x 240 pixels pour le GPSMAP 176.
• Ecran TFT 3,8” (96 mm) rétroéclairé, 16 couleurs, 320 x 240 pixels pour le GPSMAP 176C.
• Récepteur à 12 canaux parallèles avec la capacité de poursuivre simultanément jusqu'à 12 satellites pour un positionnement rapide et précis.
• Compatible DGPS, USCG et WAAS.
• Boîtier antichoc en plastique injecté avec joint d’étanchéité (norme d’étanchéité IEC 529-IPX-7).
Fonctions avancées de Cartographie et de Navigation
• 3000 waypoints avec identifi ant alphanumérique, icône au choix et commentaire.
• Base cartographique Amérique intégrée avec le détail des océans, rivières, las et côtes, stations de
marées, villes, autoroutes et réseau routier secondaire.
• 50 routes réversibles comportant chacune jusqu’à 50 waypoints.
• Cartographie étendue par l’utilisation de cartouches de données préprogrammées BlueChart™
Garmin ou par la création de cartouches de données supplémentaires à l’aide des logiciels PC
MapSource™ BlueChart ou MetroGuide™ U.S.A.
• Coordonnées : Lat/Lon, UTM/UPS, Loran TD, plus 24 grilles y compris Maidenhead.
• Route retour TracBack pour revenir facilement à la position de départ par le même itinéraire
• Mode simulateur intégré d’origine.
vi
Page 9
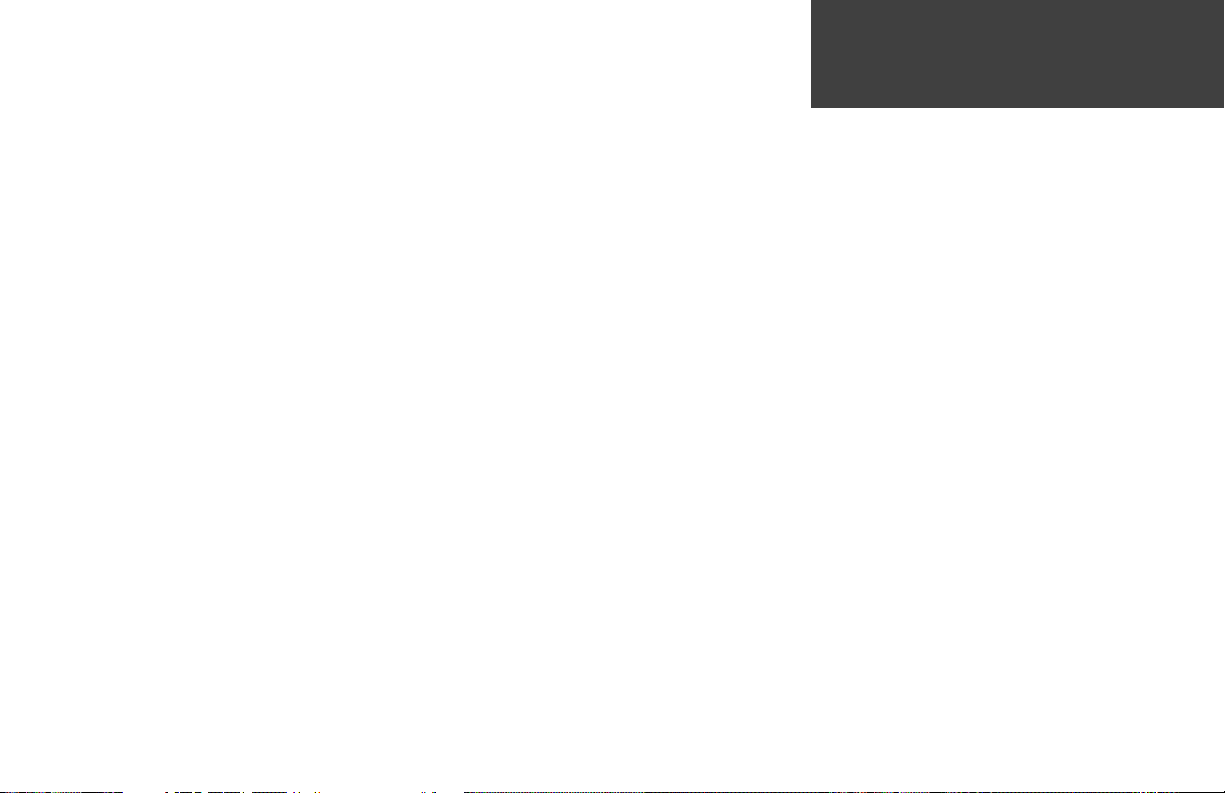
Introduction
Introduction . . . . . . . . . . . . . . . . . . . . . . . . . i -viii
Enregistrement de l'appareil et Service Client . . i
Déclaration de conformité FCC . . . . . . . . . . . .ii
Contrat de licence d'utilisation du logiciel . . . iii
Avertissements et mises en garde . . . . . . . . . . iv
Garantie et Numéro de Série . . . . . . . . . . . . . . . v
Capacités et Caractéristiques . . . . . . . . . . . . . vi
Table des Matières . . . . . . . . . . . . . . . . . . . . . vii
Index 'Comment Faire...' . . . . . . . . . . . . . . . viii
Référence . . . . . . . . . . . . . . . . . . . . . . . . . . . 1-56
Initialisation du Récepteur GPS . . . . . . . . . . . .1
Options d'initialisation . . . . . . . . . . . . . . . .2
Page Carte . . . . . . . . . . . . . . . . . . . . . . . . . . . .3
Utilisation du Curseur . . . . . . . . . . . . . . . .3
Sélection des échelles cartographiques . . . .5
Options de la page Carte . . . . . . . . . . . . . .6
Page Compas . . . . . . . . . . . . . . . . . . . . . . . . . 13
Page Autoroute . . . . . . . . . . . . . . . . . . . . . . . . 14
Page Chiffres . . . . . . . . . . . . . . . . . . . . . . . . . 16
Création et Utilisation des Waypoints . . . . . . .17
Marquage de votre position actuelle . . . . .17
Création graphique de Waypoints . . . . . . . 18
Options supplémentaires de création
de Waypoints . . . . . . . . . . . . . . . . . . . . . .19
Options du Menu Waypoint . . . . . . . . . . .20
Examen et Modifi cation des Waypoints . . . . .20
Listes de Waypoints . . . . . . . . . . . . . . . . . . . . 23
Liste des Waypoints Utilisateur . . . . . . . . .23
Liste des Waypoints de Proximité . . . . . . .24
Ralliement d'une Destination . . . . . . . . . . . . . 26
Sélection graphique d'une
destination "Vers" . . . . . . . . . . . . . . . . . .26
Navigation TracBack . . . . . . . . . . . . . . . . .27
MOB (Homme à la Mer) . . . . . . . . . . . . . .29
Création d'une Route . . . . . . . . . . . . . . . . . . .30
Suivi d'une Route . . . . . . . . . . . . . . . . . . . . . .31
Page de liste de routes . . . . . . . . . . . . . . . . . .32
Page Examiner la Route . . . . . . . . . . . . . . . . . 33
Options du Menu Examen de la route . . .33
Page Route Active . . . . . . . . . . . . . . . . . . . . .37
Touche Find . . . . . . . . . . . . . . . . . . . . . . . . . .38
Page de Menu Principal . . . . . . . . . . . . . . . . . 39
Onglet GPS . . . . . . . . . . . . . . . . . . . . . . . 40
Onglet Marée . . . . . . . . . . . . . . . . . . . . . .44
Onglet Voyage . . . . . . . . . . . . . . . . . . . . .46
Onglet Célest (Astronomique) . . . . . . . . . 46
Onglet Chasse . . . . . . . . . . . . . . . . . . . . . .47
Onglet Points . . . . . . . . . . . . . . . . . . . . . . 47
Onglet Route . . . . . . . . . . . . . . . . . . . . . .47
Onglet Trace . . . . . . . . . . . . . . . . . . . . . . .47
Onglet Heure . . . . . . . . . . . . . . . . . . . . . . 49
Onglet Carte . . . . . . . . . . . . . . . . . . . . . . .49
Onglet Système . . . . . . . . . . . . . . . . . . . . . 49
Table des Matières
Onglet Position . . . . . . . . . . . . . . . . . . . . . 50
Onglet Unités . . . . . . . . . . . . . . . . . . . . . 52
Onglet Communication . . . . . . . . . . . . . .52
Onglet Alarme . . . . . . . . . . . . . . . . . . . . .56
Annexes . . . . . . . . . . . . . . . . . . . . . . . . . . . . 57-73
Annexe A : Entretien . . . . . . . . . . . . . . . . . . .57
Annexe B : Câblage et Interfaçage . . . . . . . . .58
Annexe C : Décalages Horaires . . . . . . . . . . .59
Annexe D : Systèmes Géodésiques . . . . . . 60-61
Annexe E : Glossaire Terminologique . . . 62-63
Annexe F : Messages . . . . . . . . . . . . . . . . 64-65
Annexe G : Paramétrage TD LORAN . . . 66-67
Annexe H : Accessoires . . . . . . . . . . . . . . 68-69
I : Caractéristiques . . . . . . . . . . . .70
Annexe
Annexe
J : Index . . . . . . . . . . . . . . . . . 71-73
vii
Page 10
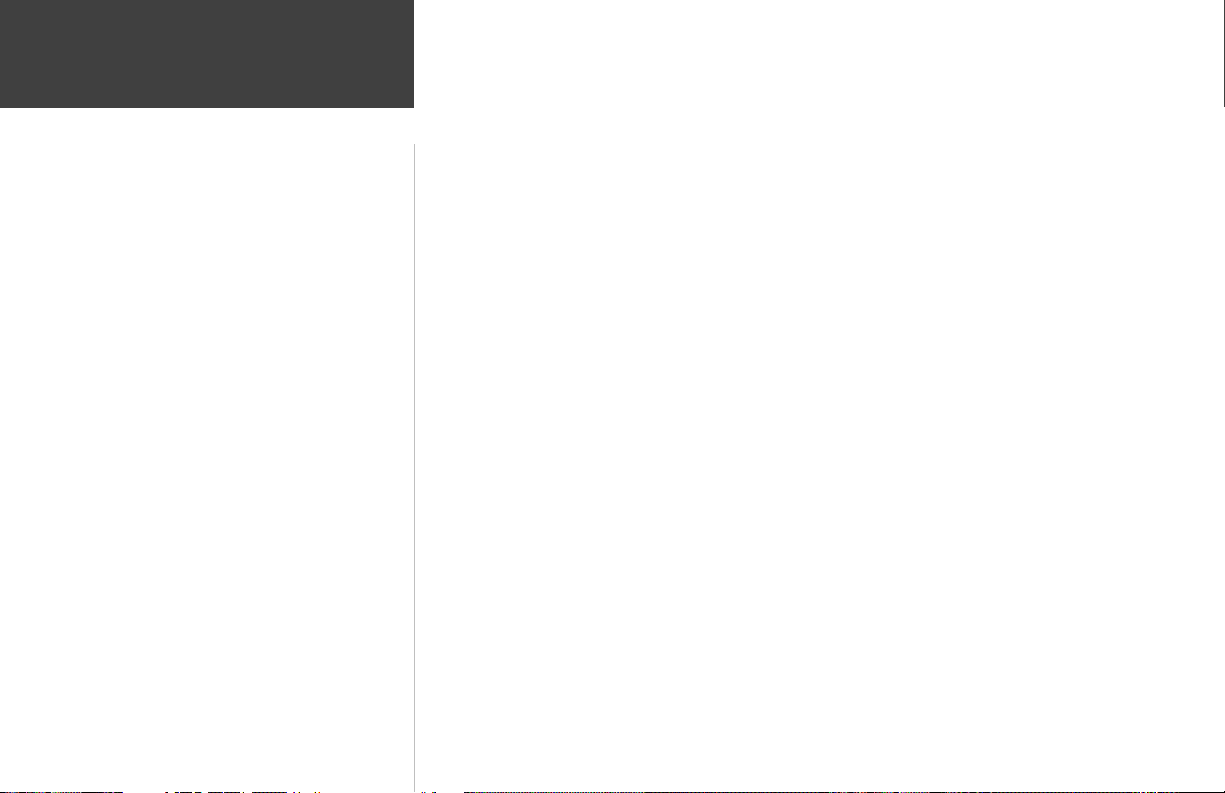
Introduction
Index “Comment faire...”
POUR FAIRE CECI : VOIR PAGE(S) :
Accéder au Menu Principal. . . . . . . . . . . . . . . . . . . . . . . . . . . . . . . . . . . . . . . . . . . . . . 39
Affi cher la Position Actuelle, la Date et l’Heure . . . . . . . . . . . . . . . . . . . . . . . . . . . . . . . 40
Affi cher les Données Astronomiques. . . . . . . . . . . . . . . . . . . . . . . . . . . . . . . . . . . . . . . 46
Affi cher les Informations de la Cartouche de Données . . . . . . . . . . . . . . . . . . . . . . . . . 13
Affi cher les Informations de Marée . . . . . . . . . . . . . . . . . . . . . . . . . . . . . . . . . . . . . . 44-45
Changer d’Unités de Mesure . . . . . . . . . . . . . . . . . . . . . . . . . . . . . . . . . . . . . . . . . . . . 52
Créer et Parcourir une Route . . . . . . . . . . . . . . . . . . . . . . . . . . . . . . . . . . . . . . . . . . 30-31
Créer un Waypoint à votre Position Actuelle . . . . . . . . . . . . . . . . . . . . . . . . . . . . . . . . 17
Créer un Waypoint sur la Page Carte . . . . . . . . . . . . . . . . . . . . . . . . . . . . . . . . . . . . . . . 5
Initialiser le Récepteur GPS . . . . . . . . . . . . . . . . . . . . . . . . . . . . . . . . . . . . . . . . . . . . . 1-2
Modifi er l’Heure Affi chée (fuseau horaire) . . . . . . . . . . . . . . . . . . . . . . . . . . . . . . . . . . 49
Paramétrer les TD Loran . . . . . . . . . . . . . . . . . . . . . . . . . . . . . . . . . . . . . . . . . . . . . 66-67
Projeter un Waypoint. . . . . . . . . . . . . . . . . . . . . . . . . . . . . . . . . . . . . . . . . . . . . . . . . . 19
Rallier une Destination . . . . . . . . . . . . . . . . . . . . . . . . . . . . . . . . . . . . . . . . . . . . . . . 26-31
Régler les Alarmes. . . . . . . . . . . . . . . . . . . . . . . . . . . . . . . . . . . . . . . . . . . . . . . . . . . . . 56
Utiliser la Fonction Trouver . . . . . . . . . . . . . . . . . . . . . . . . . . . . . . . . . . . . . . . . . . . 38-39
viii
Utiliser la Page Carte . . . . . . . . . . . . . . . . . . . . . . . . . . . . . . . . . . . . . . . . . . . . . . . . . . 3-6
Page 11
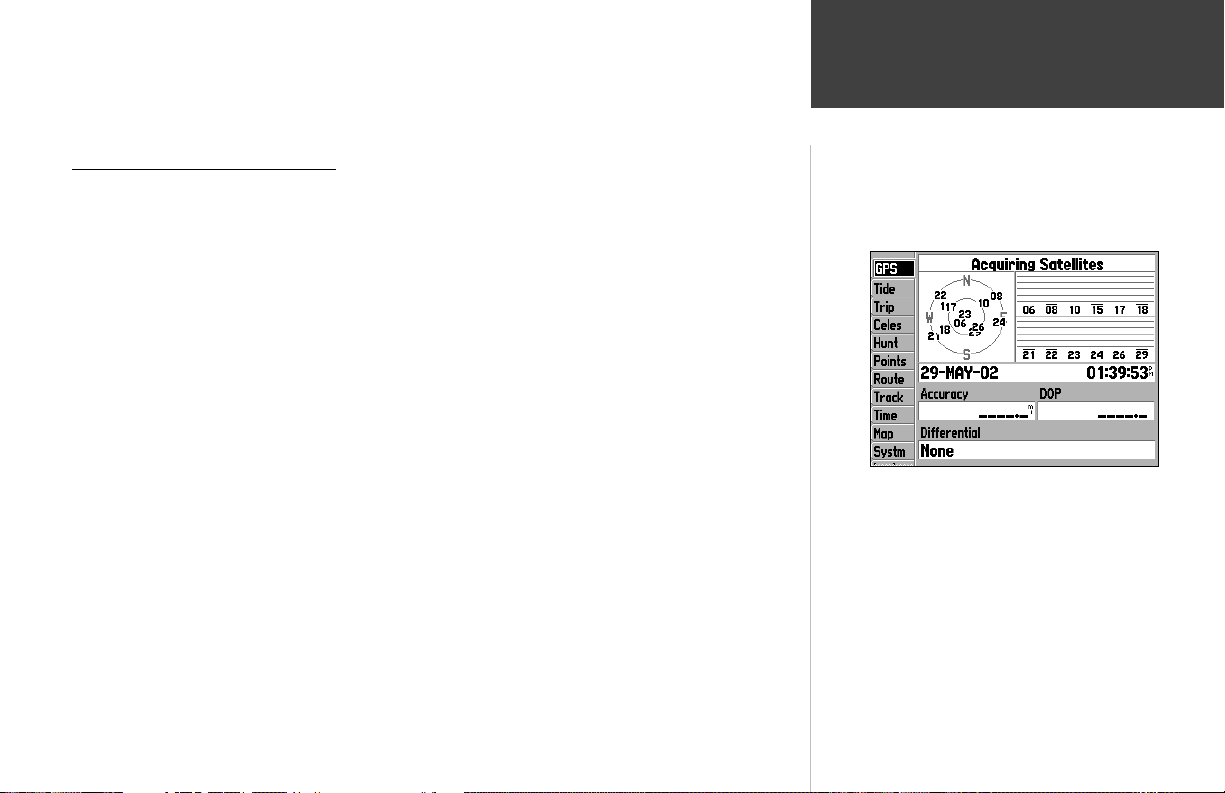
Ce Manuel de Référence décrit en détail les Pages Principales et leurs options. Le Guide de Démarrage Rapide décrit les fonctions de base du GPSMAP 176 et les procédures de navigation entre les Pages
Principales. Tandis que le Manuel de Référence donne des indications sur la sélection d’une rubrique,
son objet premier est de décrire en détail chaque Page Principale et son Menu d’Options.
Initialisation du Récepteur GPS
Il faut en premier lieu initialiser le récepteur GPS avant de pouvoir utiliser le GPSMAP 176 pour la
navigation. Le récepteur GPS ne doit être initialisé que lors de la première utilisation de l’appareil ou
après une période de plusieurs mois sans utilisation. Cette procédure automatique ne dure que quelques
minutes.
Le GPSMAP 176 enregistre les données d’orbite de chaque satellite d’un Almanach. Les données
d’orbite sont incluses dans les signaux émis par les satellites. L’Almanach est mis à jour à chaque
réception de données des satellites. Le GPSMAP 176 détermine ainsi les satellites à rechercher. En cas
d’inutilisation prolongée de plusieurs mois ou de déplacement du récepteur de plusieurs centaines
de kilomètres entre deux utilisations, l’Almanach peut devenir “froid” ce qui signifi e que les données
d’orbite ne sont plus valides. Lorsque l'Almanach est “froid”, l’appareil peut nécessiter un délai plus long
pour verrouiller les satellites, le temps de le mettre à jour à l’aide de nouvelles données des satellites.
Pour initialiser le récepteur GPS :
1. Installez des piles neuves et placez l’appareil à l’extérieur à un emplacement où la vue du ciel est
dégagée et mettez-le en marche. Veillez à ce que l’antenne soit orientée vers le haut et non repliée.
2. L’appareil cherche les signaux des satellites et commence à collecter et enregistrer les informations
dont il a besoin pour être opérationnel. En vous conformant aux indications affi chées à l’écran,
appuyez sur ENTER pour affi cher la page d’Information GPS.
3. Quand l’appareil est prêt à naviguer, le message ‘Position GPS 2D’ ou ‘Position GPS 3D’ apparaît en
haut de la page d’Information GPS et/ou l'appareil affi che automatiquement la Page Carte.
Si l’appareil ne réussit pas à rassembler les données nécessaires des satellites, l’écran affi che une page
d’options. Sélectionnez ‘Nouvelle position’ puis ‘Automatique’ et laissez se dérouler la procédure d’initialisation. Cette option force l’appareil à rechercher tous les satellites ce qui peut augmenter le temps
nécessaire à l’appareil pour devenir opérationnel.
Référence
Initialisation du Récepteur GPS
Page d’Information GPS
1
Page 12
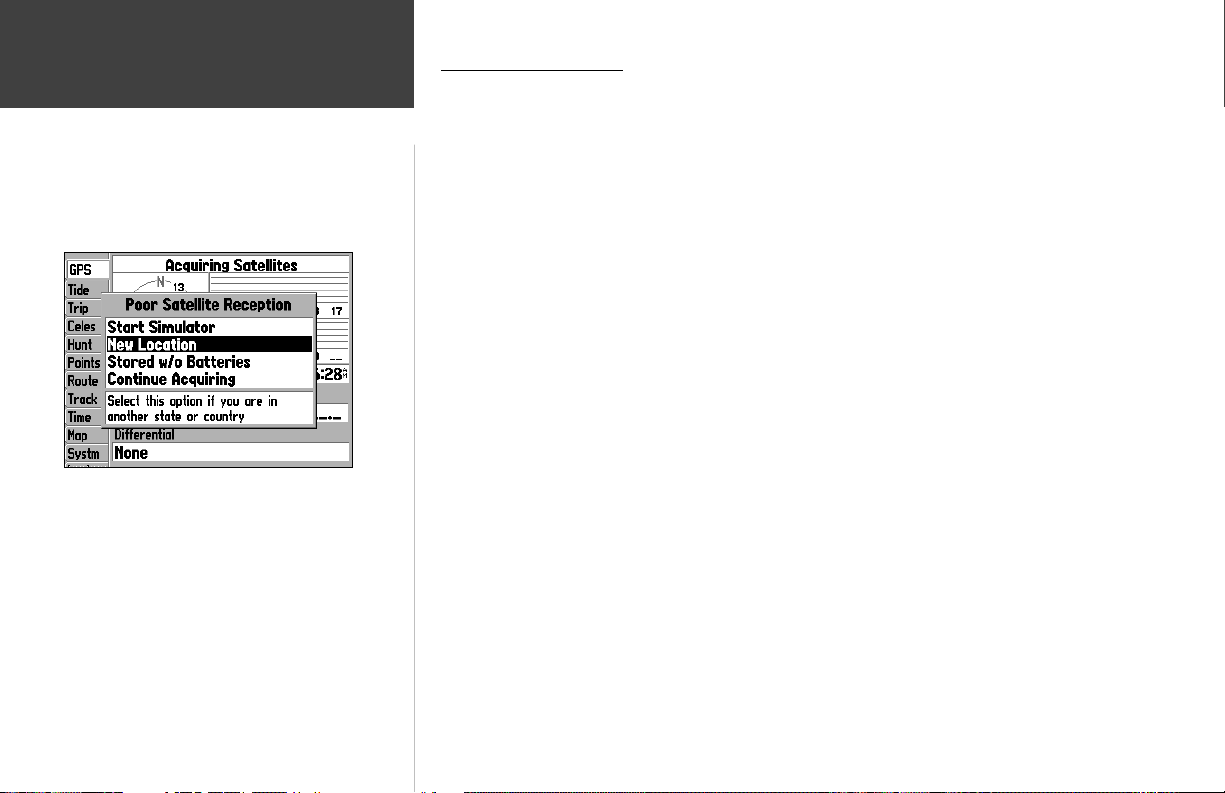
Référence
Initialisation du Récepteur GPS
Options de la Page d’Information GPS
Options d’Initialisation
Lorsque le GPSMAP 176 ne parvient pas à calculer sa position, le système ouvre un menu d’options.
En fonction de la situation, sélectionnez l’option appropriée pour aider l’appareil à acquérir les satellites.
Démarrer Simulateur —
vous opérez à l’intérieur et que vous ne pouvez pas recevoir les signaux des satellites ou si vous
voulez vous entraîner en mode simulateur. Cette option économise les piles et permet un traçage
plus rapide des cartes.
Nouvelle position —
fi cultés pour verrouiller les satellites, sélectionnez l’option ‘Nouvelle position’. L’écran affi che un
autre menu avec les options ‘Automatique’ ou ‘Utiliser la Carte’. Si vous sélectionnez ‘Automatique’,
l’appareil passe en mode AutoLocate (Positionnement automatique) et commence à rechercher les
satellites. Si vous sélectionnez 'Utiliser la Carte’, déplacez le pointeur à votre position approximative
sur la page Carte et l’appareil poursuit normalement l’acquisition des satellites. L’option ‘Automatique’ peut allonger la durée d’acquisition des satellites.
Stockage sans piles —
du GPS peut être erronée. Pour contrôler la date, sélectionnez l’option ‘Stockage sans piles’ et vérifi ez la date affi chée en dessous de cette option de menu. Si elle est erronnée, sélectionnez ‘Stockage
sans piles’ et appuyez sur ENTER pour rechercher les satellites.
Poursuite de l'Acquisition —
signaux des satellites sont temporairement bloqués.
Pour plus de détails sur la page Information GPS, reportez-vous en pages 40 à 43.
Cette option désactive le récepteur GPS. Sélectionnez cette option lorsque
Si vous avez changé de région ou de pays et que vous rencontrez des dif-
Si vous avez stocké l’appareil sans piles, la date enregistrée dans la mémoire
Sélectionnez cette option lorsque vous êtes dans une zone où les
2
Page 13
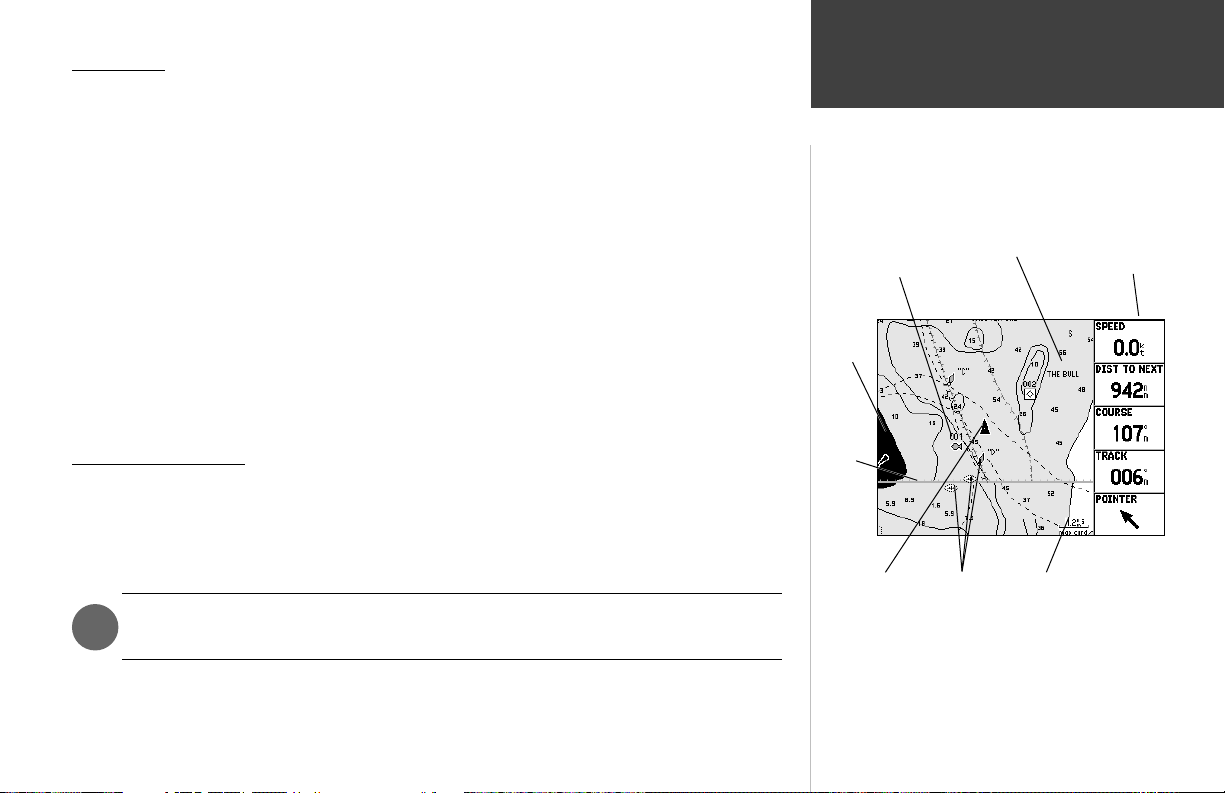
Page Carte
La Page Carte du GPSMAP 176 offre un éventail complet des fonctions de cartographie électronique,
de traçage et d’affi chage des données de navigation. L’utilisation de l’appareil avec les données BlueChart
ou le logiciel MapSource en option, permet d’affi cher la position de votre bateau sur une carte numérique complète avec les noms géographiques, les objets cartographiques, les aides à la navigation et une
quantité d’autres caractéristiques cartographiques. Elle trace également votre route et affi che toutes les
routes et tous les waypoints que vous créez. Un curseur contextuel vous permet de parcourir la carte
et de vous déplacer vers d’autres zones cartographiques, de mesurer la distance et le relèvement d’une
position et d’utiliser diverses fonctions de route et de waypoint.
Vous disposez de deux modes d’affi chage de la carte : position et curseur. En mode position, la carte
Utilisateur
défi le à l’écran de sorte à maintenir le marqueur de position actuelle à l’intérieur de la zone affi chée. En
mode curseur, le curseur est maintenu à l’intérieur de la zone affi chée. A la mise en marche, le GPSMAP
176 est toujours en mode position, avec la dernière position connue au centre de l’écran cartographique. Appuyez sur le PAVE DIRECTIONNEL pour passer le GPSMAP 176 en mode curseur.
Te rr e
En mode curseur, une fenêtre de données supplémentaires s’ouvre en haut de l’écran, indiquant la
position, la distance et le relèvement du curseur ou d’un waypoint ou d’un objet cartographique sélectionné.
Waypoint
Reference
Page Carte
Nom Géographique
Champs de données
Utilisation du Curseur
Mer
Le curseur vous permet de vous déplacer loin de votre position actuelle et de parcourir d’autres
régions cartographiques partout dans le monde (même en dehors de l’actuelle zone de couverture
détaillée). Pour permettre un affi chage cartographique continu, la carte défi le automatiquement dès que
le curseur atteint la limite de l’écran cartographique actuel. (Souvenez-vous que l’icône du bateau se
déplace avec la carte et peut ainsi disparaître de l’écran.)
REMARQUE : Lorsque le curseur atteint le bord de l’écran, le système peut observer un
)
temps d’arrêt nécessaire au chargement des nouvelles données cartographiques.
Pour déplacer le curseur : Appuyez sur le PAVE DIRECTIONNEL pour déplacer le curseur vers le
haut, le bas, la droite ou la gauche.
Position
Actuelle
Page Carte avec Données Marines BlueChart Marine en Option.
Aides à la
Navigation*
Echelle Cartographique
3
Page 14
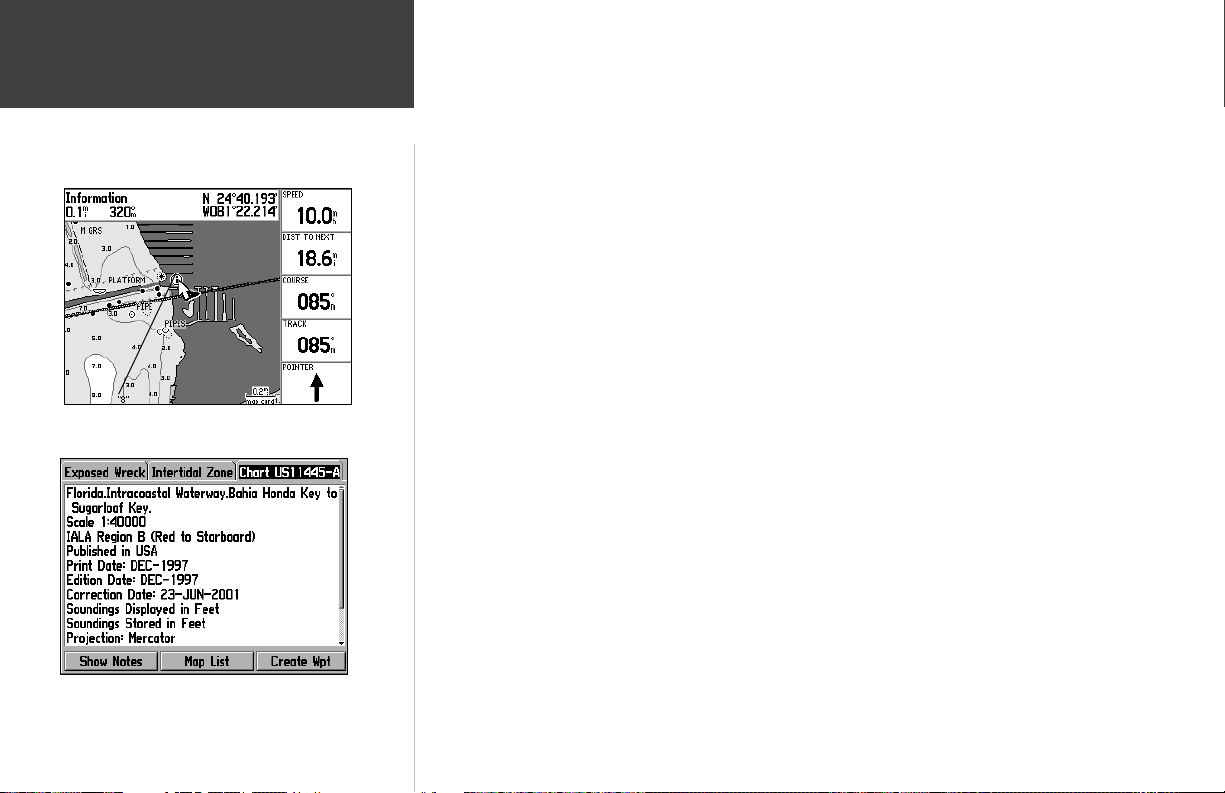
Référence
Curseur de Page Carte
Positionnez le curseur sur un objet cartographique
pour l’affi cher en surbrillance.
Onglets d’information BlueChart (onglet ‘Chart’ illustré). Sélectionnez ‘Show
Notes’ pour affi cher les notes supplémentaires sur la carte ou ‘Map List’ pour
affi cher la liste de cartes de votre cartouche de données (Ecran Data Card
Information).
4
Lorsque vous déplacez le curseur, la fenêtre de données affi che son relèvement et sa distance par
rapport à votre position actuelle ainsi que ses coordonnées de position. Lors de l’utilisation de la fonction zoom en mode curseur, celui-ci reste affi ché au centre de l’écran. Lorsque le curseur est immobile,
le champ position affi che des coordonnées de position fi xes et les données de relèvement et de distance
par rapport à votre positon actuelle varient à mesure que le bateau se déplace.
Pour effacer le curseur et recentrer l’écran sur votre position actuelle :
1. Appuyez sur la touche QUIT. L’appareil revient en mode position.
Le curseur permet également “d’accrocher“ des waypoints ou des objets cartographiques, pour
examiner une position directement sélectionnée sur l’écran cartographique.
Sélection à l’écran d’un waypoint ou d’un objet cartographique à l’aide du curseur :
1. Utilisez le PAVE DIRECTIONNEL pour positionner le curseur sur le waypoint ou l’objet
cartographique sélectionné (Pour une meilleure discrimination visuelle, effectuez au préalable un
zoom avant lorsque plusieurs waypoints sont très rapprochés ).
2. Le waypoint ou l’objet cartographique sélectionné est affi ché en surbrillance à l’écran et son nom et
sa position apparaissent en haut de l’écran.
Pour affi cher des données supplémentaires sur un waypoint ou un objet cartographique affi ché à l’écran :
1. Appuyez sur ENTER après avoir sélectionné le waypoint ou l’objet cartographique voulu.
2. Si l’objet est un waypoint, le système affi che la page Examimer Waypoint, indiquant le nom, le
symbole, les coordonnées, l’altitude, la profondeur du waypoint (données toutes modifi ables) et les
options pour ‘Supprimer’ le waypoint, l’affi cher sur la carte (‘Aff. Carte’) ou ‘OK’ pour revenir à la
Page Carte. Sélectionnez ‘OK’ à l’aide du PAVE DIRECTIONNEL ou appuyez sur QUIT pour quitter
la page Examimer Waypoint.
Si l’objet est une caractéristique géographique ou une caractéristique de données BlueChart ou
MapSource, une page d’information apparaît, indiquant des détails supplémentaires sur la caractéristique et les options d’affi chage de celle-ci sur la carte (‘Aff. Carte’) ou de création d’un waypoint à la
position de l’objet cartographique (‘Créer un Wpt’). Des onglets d’information supplémentaires et des
boutons d’options apparaissent dans certains cas permettant d’affi cher des données supplémentaires
et les options. Appuyez sur QUIT pour fermer la page Information.
Page 15
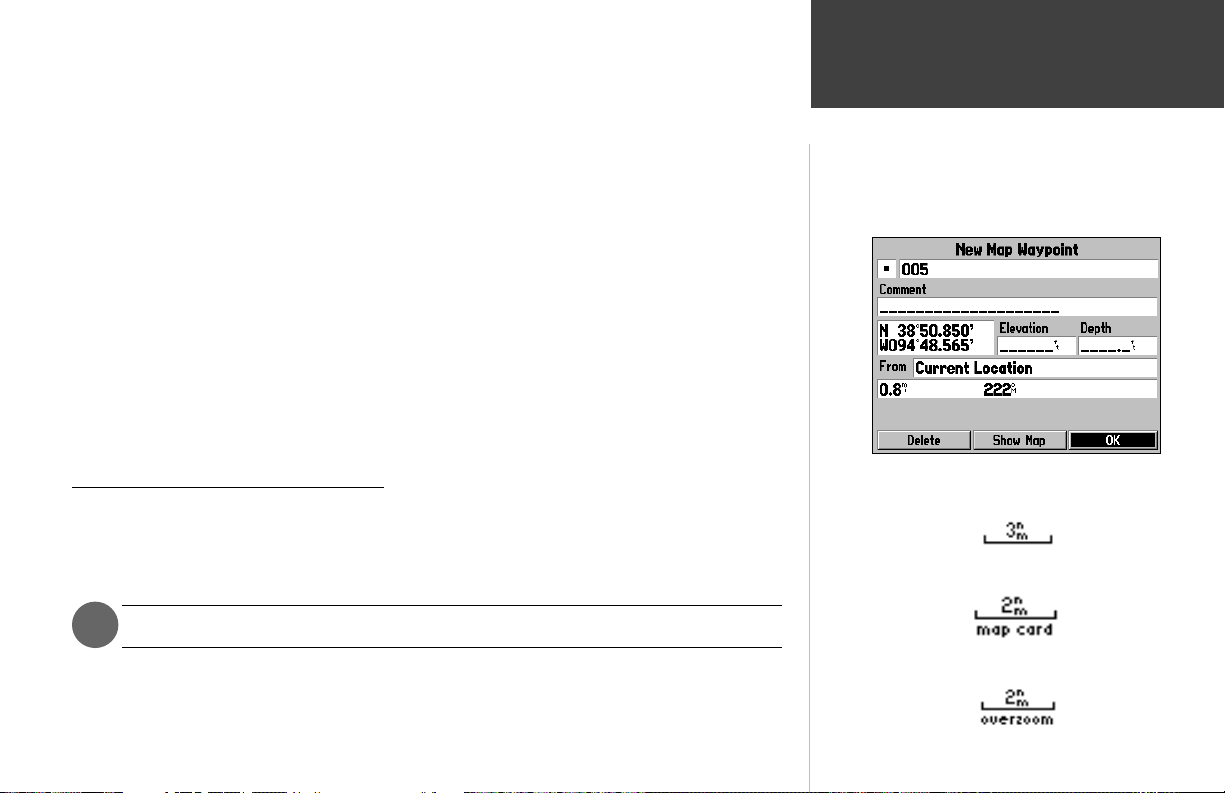
Le curseur permet également de créer un nouveau waypoint directement sur la carte.
Création d’un nouveau waypoint à une position libre sur la carte :
1. Déplacez le curseur à la position voulue sur la carte à l’aide du PAVE DIRECTIONNEL.
2. Appuyez brièvement sur la touche ENTER/MARK pour capturer la position du curseur (Une pression
prolongée sur la touche ENTER/MARK capture la position actuelle et non celle du curseur).
3. Le système ouvre la fenêtre ‘Nouveau Waypoint sur Carte’ avec le bouton ‘OK’ affi ché en surbrillance. Appuyez sur ENTER pour confi rmer la création du nouveau waypoint auquel sont attribués
le nom à trois caractères et le symbole par défaut.
Création d’un nouveau waypoint avec le curseur positionné sur un objet cartographique :
1. A l’aide du PAVE DIRECTIONNEL, déplacez le curseur à la position de l’objet cartographique et
mettez-le en surbrillance.
2. Appuyez sur la touche ENTER/MARK pour capturer la position du curseur. L’écran affi che la page
Information de cet objet. Sélectionnez la rubrique ‘Créer un Wpt’ à l’aide du PAVE DIRECTIONNEL
et appuyez sur ENTER.
3. L’écran affi che la fenêtre ‘Nouveau Waypoint’ avec le bouton ‘OK’ affi ché en surbrillance. Appuyez
sur ENTER pour confi rmer la création du nouveau waypoint auquel sont attribués le nom et le symbole par défaut basés sur les caractéristiques de l’objet cartographique.
Sélection des Echelles Cartographiques
Le système dispose de 28 échelles d’écran cartographique de 5 m à 1200 km (20 pieds à 800 miles).
Réglez l’échelle à l’aide des touches IN et OUT. L’échelle actuelle est affi chée en bas de l’écran.
Sélection d’une échelle cartographique :
1. Appuyez sur la touche OUT pour effectuer un zoom arrière et sur la touche IN pour un zoom avant.
La valeur de l’échelle représente la distance d’un bout à l’autre de la graduation d’échelle.
)
Le système du GPSMAP 176 contient d’origine une base de données cartographiques mondiale
à l’échelle de 20 miles, avec un agrandissement de la zone de couverture détaillée par utilisation des
données BlueChart ou MapSource en option. Le GPSMAP 176 affi che la cartographie pour autant qu’il
dispose de données cartographiques pour l’échelle que vous avez sélectionnée.
Référence
Création de Waypoints
avec le Curseur de Page Carte
Création d’un Nouveau Waypoint de Carte
Utilisation de la Base Cartographique Intégrée
Utilisation des Données BlueChart ou MapSource
Overzoom, pas de données supplémentaires
5
Page 16
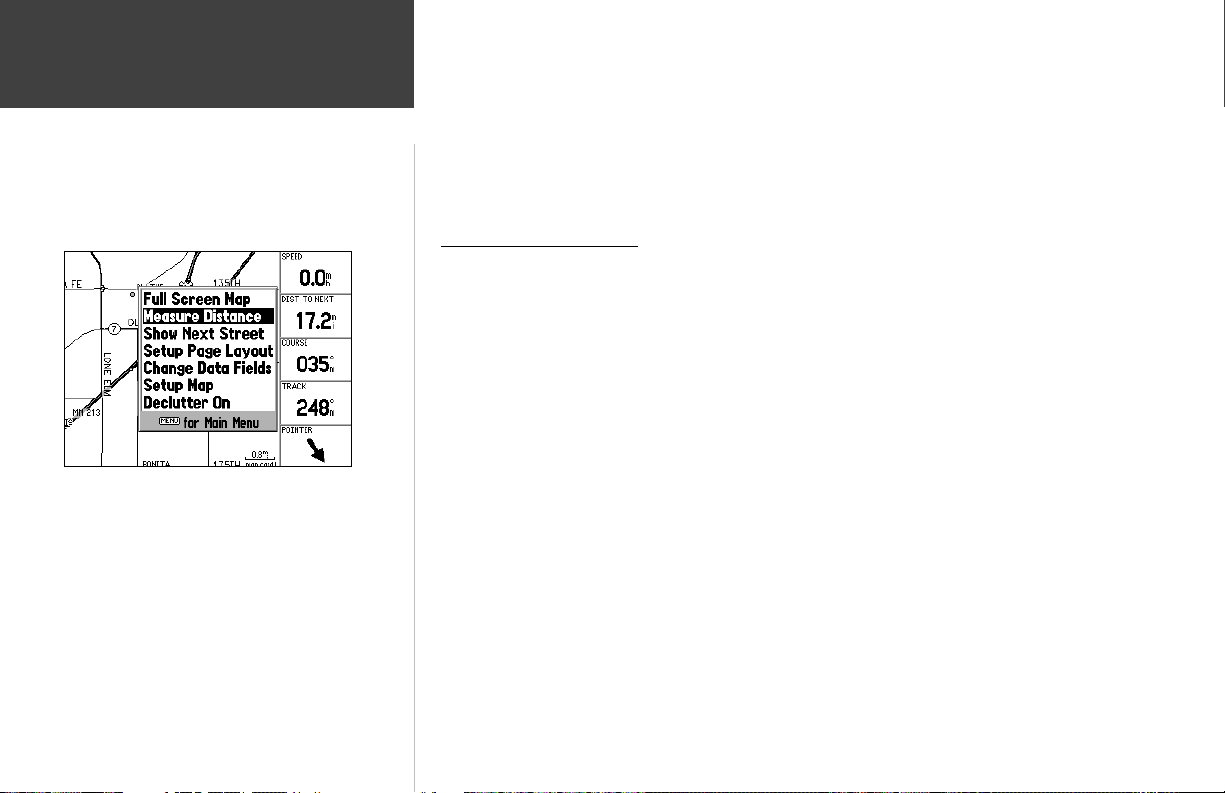
Référence
Options de Page Carte
Options de Page Carte
La couverture cartographique est assujettie aux conditions suivantes :
• La carte est affi chée lorsque l'échelle d’affi chage sélectionnée est ouverte soit par la base de données
intégrée soit par les données BlueChart ou MapSource.
• Lorsque l’échelle sélectionnée est couverte à la fois par la base de données intégrée et les données
BlueChart ou MapSource, la carte est affi chée en utilisant les données offrant la meilleure résolution.
• Lorsque l’échelle sélectionnée dépasse la résolution des données utilisées, le système affi che un avertissement de sur-agrandissement (overzoom) en dessous de l’échelle cartographique.
Options de la Page Carte
De nombreuses fonctions du GPSMAP 176 sont accessibles par menu. Chacune des pages principales est dotée d’un menu d’options, vous permettant de modifi er la page selon vos préférences et/ou de
sélectionner des fonctions spéciales spécifi ques à cette page. La fenêtre de données à droite de l’écran
affi che une série de données utiles selon une présentation modifi able par l’utilisateur. Chaque champ de
données peut être confi guré pour affi cher les données de votre choix parmi celles qui sont disponibles
dans cette fenêtre. Vous pouvez également personnaliser la présentation de la fenêtre de données en
modifi ant la taille réelle des données affi chées. Le menu d’options de la Page Carte du GPSMAP 176
donne accès aux fonctions et caractéristiques relatives à la Page Carte ainsi qu’aux options de présentation de la page.
Pour affi cher les options de la Page Carte :
1. Appuyez sur MENU.
Pour sélectionner une option de menu :
1. Utilisez le PAVE DIRECTIONNEL pour affi cher l’option en surbrillance puis appuyez sur ENTER.
Les options disponibles sont Carte Plein Ecran/Affi cher les Données, Mesurer Distance, Affi cher/
Masquer Prochaine Rue, Page Réglage Affi chage, Changer Champs de Données, Réglage Carte et Dégagement Activé/Désactivé. Ces différentes options sont décrites en détail ci-après.
6
Page 17
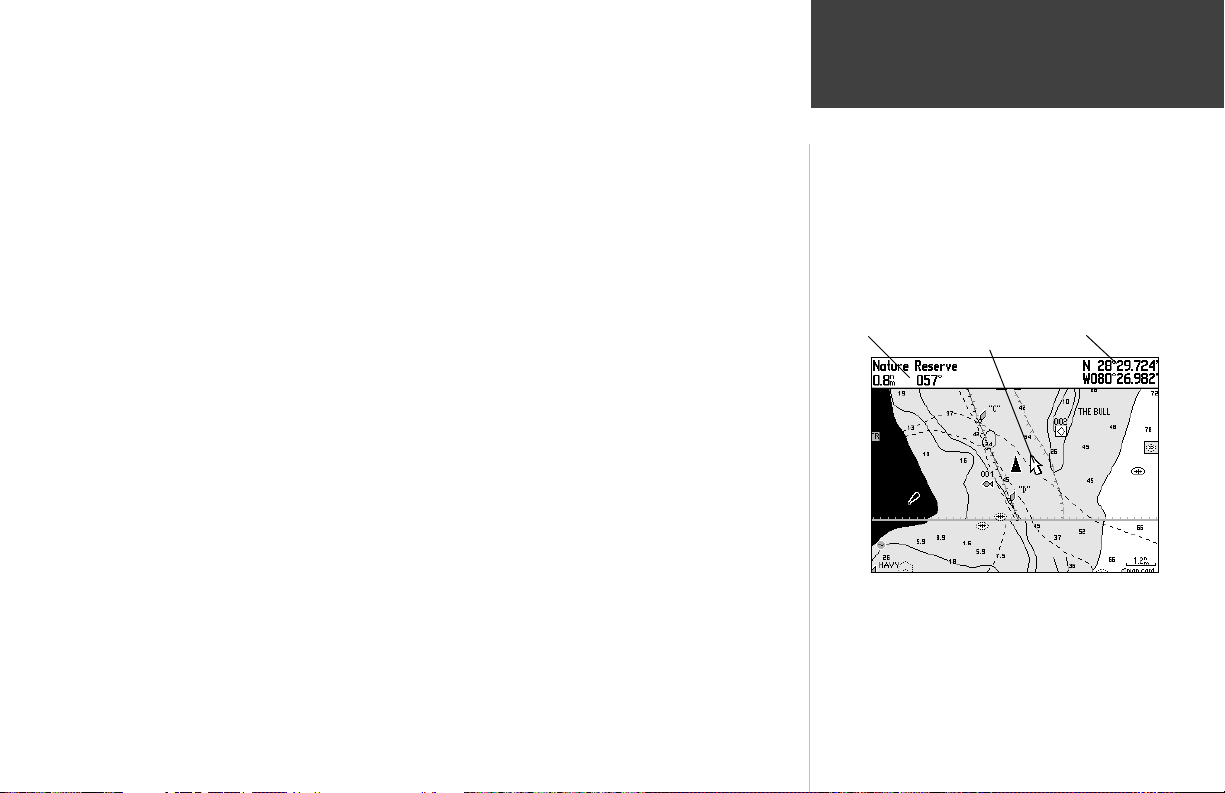
• Carte Plein Ecran/Affi cher les Données — Active ou désactive l’affi chage des champs de données
sur la Page Carte de l’écran cartographique.
Pour agrandir la carte au maximum ou affi cher les champs de données:
1. Sélectionnez l’option ‘Carte Plein Ecran’ et appuyez sur ENTER. La Page Carte s’affi che alors à la
dimension maximale sans les champs de données.
2. Pour rétablir l’affi chage des champs de données, appuyez sur MENU, sélectionnez ‘Affi cher les Données’ et appuyez sur ENTER.
• Mesurer Distance — Mesure le relèvement relatif ou la distance entre deux points de la carte.
Pour mesurer le Relèvement et la Distance entre deux points :
1. Sélectionnez l’option ‘Mesurer Distance’ et appuyez sur ENTER. Un pointeur apparaît sur l’écran
cartographique à votre position actuelle et l’étiquette ‘ENT REF’ s’affi che sous ce pointeur.
2. Déplacez le curseur sur le point de référence choisi (le point que vous avez choisi comme origine de la
mesure) et appuyez sur ENTER.
3. Déplacez le curseur sur le point que vous avez choisi comme cible de la mesure. Le relèvement et la
distance depuis le point d'origine, ainsi que les coordonnées du curseur apparaissent dans la fenêtre
de données en haut de l’écran.
4. Appuyez sur la touche QUIT pour terminer.
• Affi cher Prochaine Rue/Masquer Prochaine Rue — Affi che le croisement de rues dans une fenêtre
en haut de l’écran. Cette information n’est disponible que lorsque les données MapSource Metroguide
ou City Navigator sont chargées.
Pour affi cher la rue suivante :
Sélectionnez l’option ‘Affi cher Prochaine Rue’ et appuyez sur ENTER.
Pour masquer la fenêtre de rue suivante :
Sélectionnez l’option ‘Affi cher Prochaine Rue’ et appuyez sur ENTER.
Référence
Options de la Page Carte
Distance et Relèvement
Curseur Cartographique
Carte plein écran (avec données BlueChart)
Coordonnées du
Curseur
7
Page 18
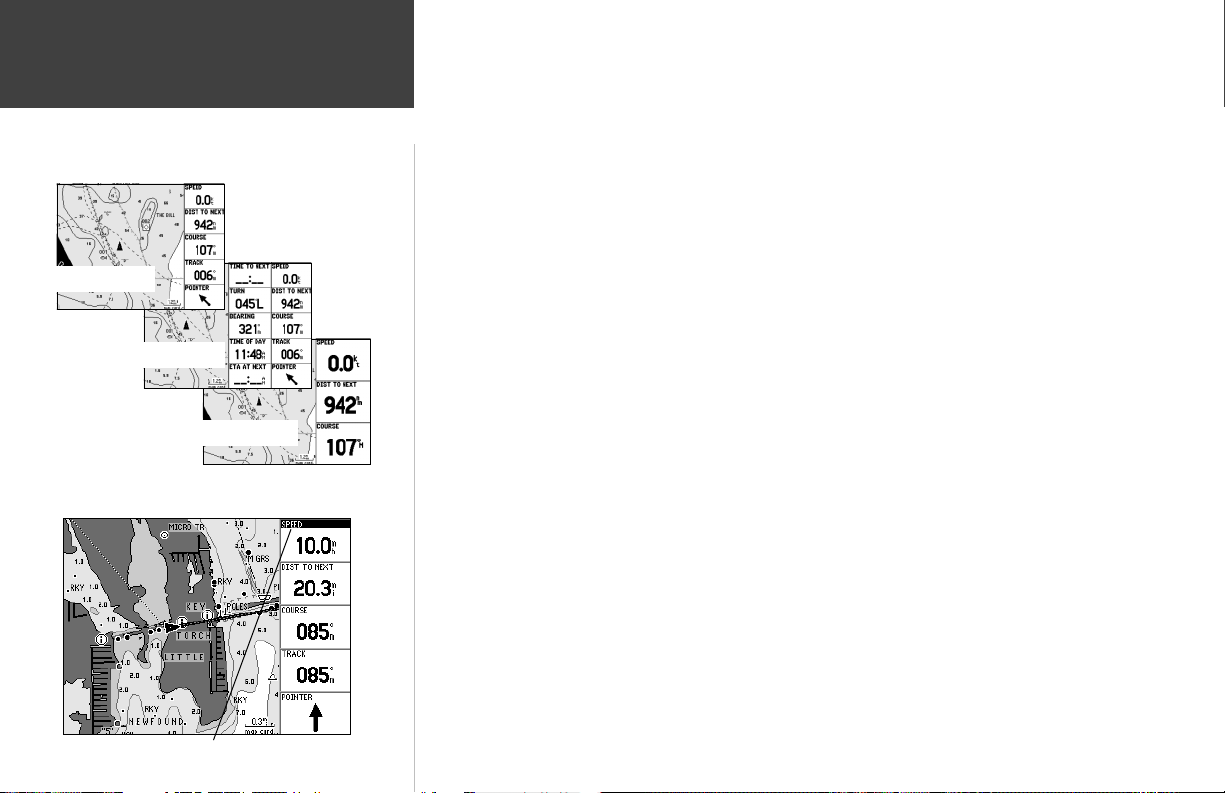
Référence
Options de la Page Carte
Petit (1 colonne)
Petit (2 colonnes)
• Page Réglage Affi chage — Sélection de la taille du texte et du nombre de champs de données.
Pour organiser la disposition de la page:
1. Sélectionnez l’option ‘Page Réglage Affi chage’ et appuyez sur ENTER.
2. Sélectionnez une option : Aucun, Petit (1 Colonne), Petit (2 Colonnes) ou Large (1 Colonne) et appuyez
sur ENTER.
• Changer Champs de Données — Permet de défi nir le type de données affi chées dans chaque champ
de données de l’écran cartographique. Cette option est accessible depuis n’importe laquelle des pages
principales.
Pour modifi er un champ de données :
1. Utilisez le PAVE DIRECTIONNEL pour sélectionner l’option de menu ‘Changer Champs de Données’
et appuyez sur ENTER.
2. Sélectionnez le champ de données à modifi er à l’aide du PAVE DIRECTIONNEL et appuyez sur ENTER.
3. Parcourez la liste verticalement à l’aide du PAVE DIRECTIONNEL pour sélectionner les données que
vous voulez affi cher et appuyez sur ENTER. Appuyez sur QUIT pour quitter.
Réglage des Options de Mise en Page
Sélectionnez le champ de données à modifi er.
8
Large (1 colonne)
Vous pouvez affi cher les options suivantes dans les champs de données des pages principales :
• ALTITUDE – Altitude au-dessus ou en-dessous du niveau moyen de la mer (MSL).
• CAP A SUIVRE – Cap voulu.
• DIST A DEST – Distance du point de destination fi nale.
• DIST AU PROCHAIN – Distance du waypoint suivant.
• ESTIM PRECISION – Précision estimée de la position GPS.
• HEURE ACTUELLE – Heure actuelle.
• HORS ROUTE – Ecart traversier.
• HRE A DESTINATION – Temps de trajet jusqu’au waypoint de destination.
• HRE ARR PT SUIVANT – Heure Estimée d’Arrivée au waypoint suivant.
• HRE AU PT SUIVANT – Temps de trajet jusqu’au prochain waypoint.
• HRE EST ARR A DEST – Heure Estimée d’Arrivée au point de destination fi nale.
• ODOMETRE – Odomètre journalier.
• POINTEUR – La fl èche indique votre destination.
• PRECISION – Dilution de la Précision. Indique la qualité des signaux GPS et la géométrie des satellites.
Page 19
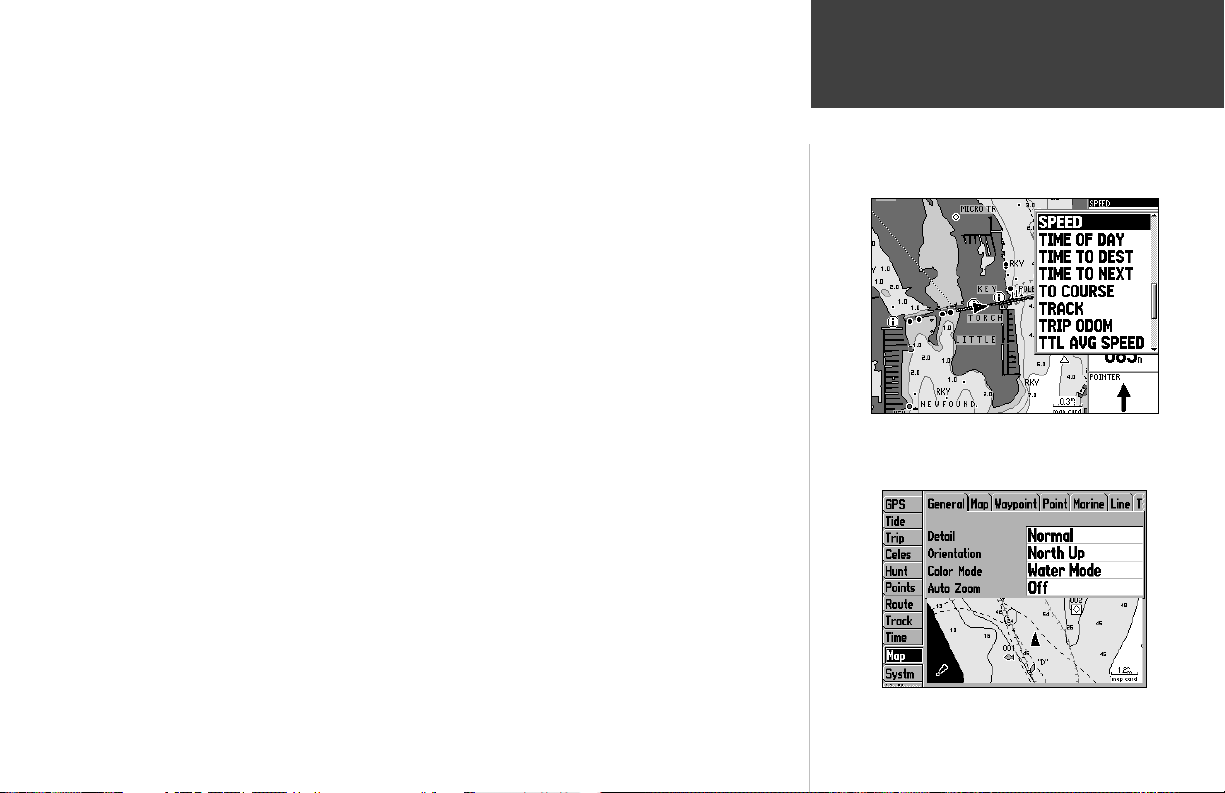
• PROFONDEUR – Profondeur sous la sonde (sous réserve de recevoir les données NMEA appropriées en
provenance du sondeur)
• RELEVEMENT– Relèvement du point de destination depuis votre position actuelle
• TEMPERATURE EAU – Température de l’eau en surface*
• TEMPS DE DEPLCMT – Durée de déplacement de l’appareil depuis la dernière réinitialisation
• TENSION – Tension d‘alimentation actuelle de l’appareil
• TPS TOTAL DEPLCMT – Durée totale de trajet avec les temps de déplacement et d’arrêt
• TRACE – Cap compas courant
• VERS ROUTE – Distance vous séparant de la route voulue
• VIRAGE – Valeur du changement de cap nécessaire pour faire route dans la direction relevée
• VIT MOY TOTALE – Moyenne générale de vitesse
• VIT.MOY.DEPLACMT – Vitesse de déplacement moyenne
• VITESSE – Vitesse sur le fond (SOG)
• VITESSE EFFECTIVE – Vitesse corrigée d’approche à destination (VMG)
• VITESSE MAXIMUM – Vitesse maximale à laquelle l’appareil a été déplacé
• VITESSE SUR L’EAU – Vitesse en surface*
• WAYPOINT DESTINAT – Waypoint de destination
• WAYPOINT SUIVANT
*Sous réserve de réception des données NMEA valides en provenance d’un appareil externe connecté.
• Réglage Carte— Sélectionnez l’onglet Carte du Menu Principal, pour vous permettre de paramétrer
l’écran cartographique selon vos préférences, y compris les détails cartographiques, l'orientation de la
carte, le zoom automatique et divers objets cartographiques et points. L’option de paramétrage de la
carte utilise un système à onglets pour organiser les différents réglages et faciliter leur utilisation.
Modifi cation du paramétrage d’un élément de l’affi chage cartographique :
1. Dans le menu de Page Carte, sélectionnez l’option ‘Réglage Carte’ et appuyez sur ENTER.
2. Déplacez-vous à GAUCHE ou à DROITE à l’aide du PAVE DIRECTIONNEL pour sélectionner l’onglet
de fi chier recherché. Sélectionnez ensuite le réglage que vous voulez modifi er à l’aide de la fl èche
INFERIEURE ou SUPERIEURE du PAVE DIRECTIONNEL et appuyez sur ENTER.
3. Sélectionnez le nouveau réglage à l’aide de la fl èche INFERIEURE ou SUPERIEURE du PAVE DIREC-
TIONNEL et appuyez sur ENTER
4. Appuyez sur QUIT pour quitter le menu.
Référence
Options de la Page Carte
Séléctionnez le type de données que vous voulez affi cher.
Onglet Map du Menu Principal
9
Page 20
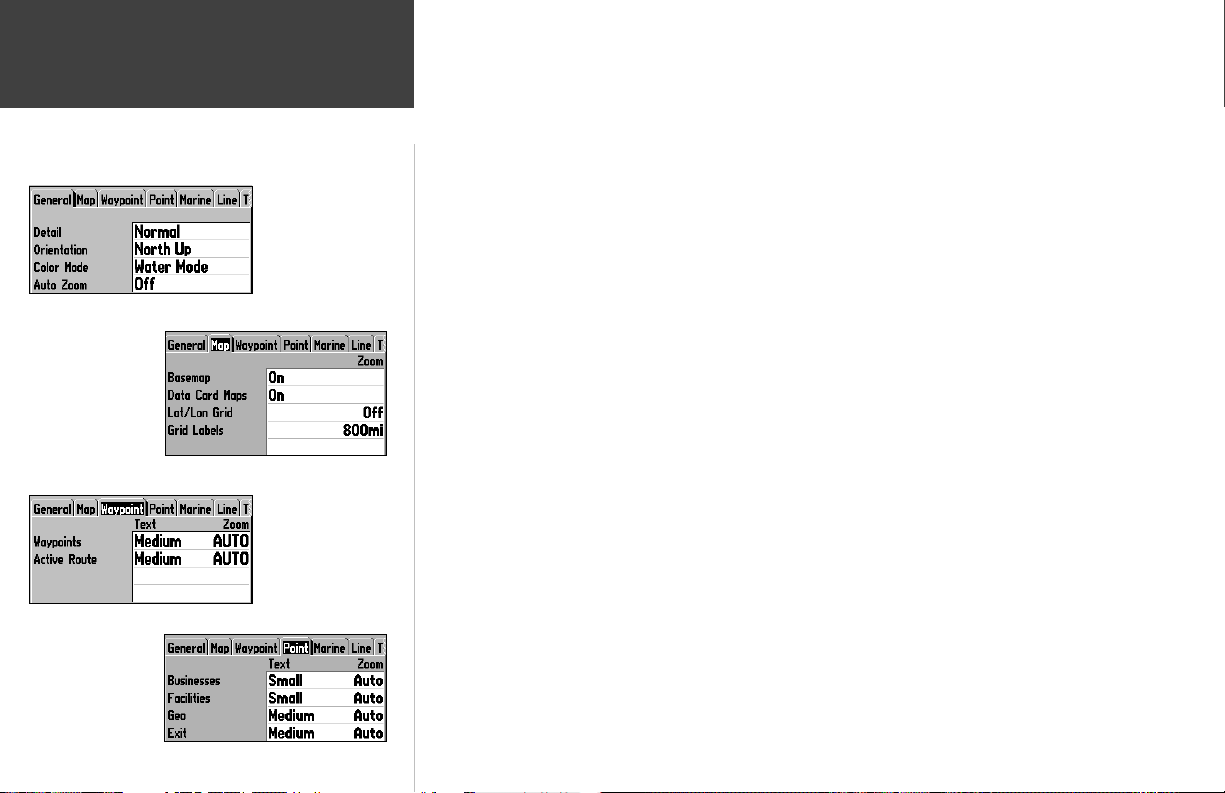
Référence
Options de Réglage de la Page Carte
Onglet Général
Onglet Général
Détail — Les options Le Plus, Plus, Normal, Moins, Le Moins règlent la quantité de détails affi chés sur
la carte. Ce réglage s'applique à toute caractéristique cartographique réglée sur ‘Auto’. Les caractéristiques dotées d’une échelle spécifi que ou désactivées ne sont pas affectées par ce réglage.
Orientation — Vers Nord : oriente l’affi chage de la carte avec le nord en haut de l’écran ; Sens Tracé :
oriente l’affi chage de la carte avec le cap actuel en haut de l’écran ; Route en Haut : oriente l’affi chage
de la carte de sorte que l'orientation de la route suivie soit toujours en haut de la carte affi chant ainsi
l’étape en cours de la route active selon un axe parfaitement vertical à l’écran.
Mode Couleur — Mode Marine ou Mode Terrest : en Mode Marine, la terre est affi chée en couleur
foncée et l’eau en couleur claire et inversement en Mode Terrestre. Le réglage Mode Marine est recommandé lors de l’utilisation des données BlueChart en option.
Zoom Auto — On/Off : quand la fonction est activée, le système règle automatiquement l’affi chage de
la carte à une échelle plus grande à mesure que vous approchez de votre point de destination.
10
Onglet Carte
Onglet Point
Onglet Waypoint
Onglet Carte
Carte Intégrée — On/Off : active ou désactive l’affi chage de la carte d’arrière-plan intégrée au système.
Données Carto — On/Off : Active ou désactive les données BlueChart ou MapSource.
Grille Lat/Lon — Off, Auto, 20 ft. à 800 mi : règle l’échelle maximale à laquelle l’objet cartographique
est affi ché à l’écran. Certains types de données ne sont affi chés qu’à certains niveaux de zoom.
Désignations Grille — Off, Auto, 20 ft.à 800 mi: règle l’échelle maximale à laquelle l’objet cartographique est affi ché à l’écran. Certains types de données ne sont affi chés qu’à certains niveaux de zoom.
Onglet Waypoint — Waypoints, Route Active
Texte — Off, Petit, Moyen et Grande : règle la taille d’affi chage du nom à l’écran.
Zoom — Auto, Off, 20 ft. à 800 mi. : règle l’échelle maximale à laquelle l’objet cartographique est
affi ché à l’écran. Certains types de données ne sont affi chés qu’à certains niveaux de zoom.
Onglet Point
Texte — Off, Petit, Moyen et Grande : règle la taille d’affi chage du nom à l’écran.
Zoom — Auto, Off, 20 ft. à 800 mi. : règle l’échelle maximale à laquelle l’objet cartographique est
affi ché à l’écran. Certains types de données ne sont affi chés qu’à certains niveaux de zoom.
— Affaire, Installation, Géo, Sortie
Page 21
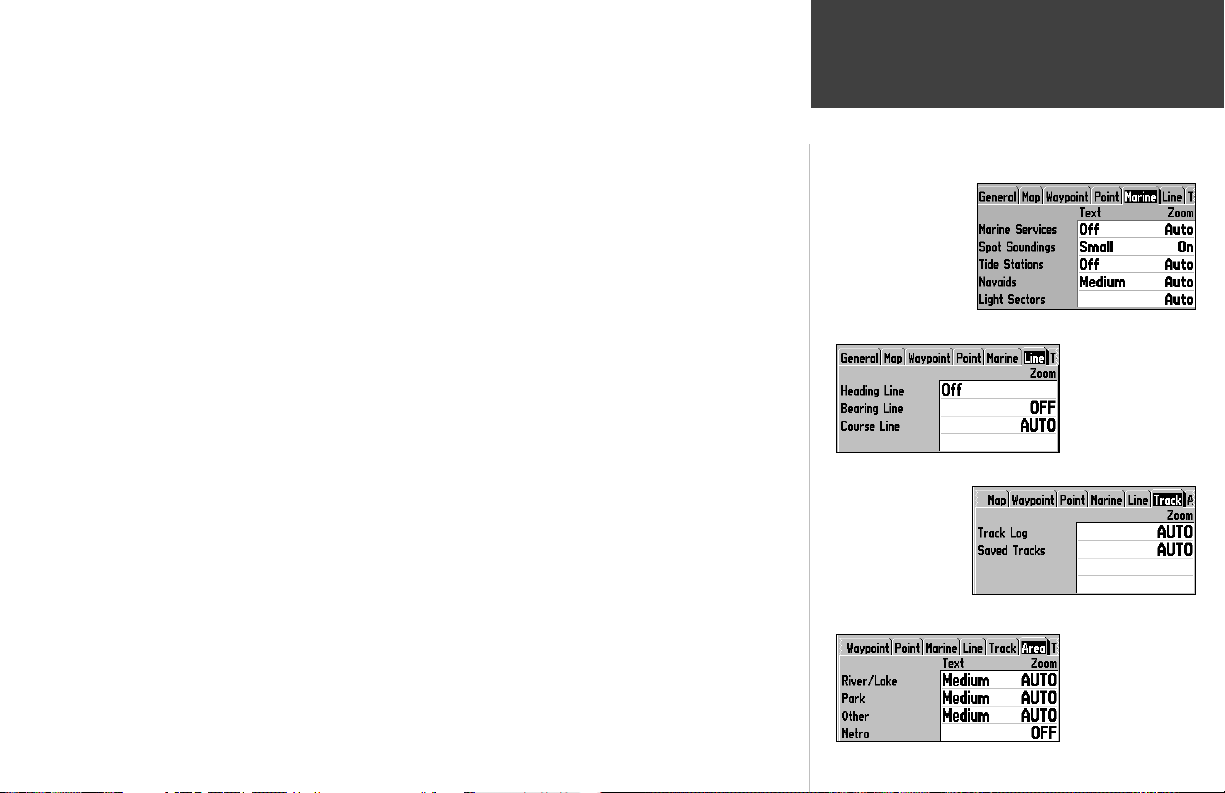
Onglet Marine
Texte — Off, Petit, Moyen et Grande : règle la taille d’affi chage du nom à l’écran.
Zoom — Auto, Off, 20 ft.à 800 mi. : règle l’échelle maximale à laquelle l’objet cartographique est
affi ché à l’écran. Certains types de données ne sont affi chés qu’à certains niveaux de zoom.
Onglet Ligne
— Services Marines, Points à Sonder, Stations Marées, Aides à la Navigation, Secteurs Feux
Ligne de Cap — On/Off : active ou désactive l’affi chage de la ligne de cap qui est la projection du
triangle indiquant votre cap actuel.
Ligne de Relèvt — Auto, Off, 20 ft.à 800 mi. : règle l’échelle maximale sous laquelle la Ligne de
Relèvement est affi chée à l’écran. La Ligne de Relèvement relie votre position actuelle au waypoint de
destination.
Ligne de Route — Auto, Off, 20 ft.à 800 mi.: règle l’échelle maximale à laquelle la Ligne de Route est
affi chée à l’écran. La Ligne de Route montre la route de navigation directe entre le point de départ de
la navigation et le waypoint de destination.
Onglet
Tracé — Tracé Enr, Tracés Enregis.
Zoom — Auto, Off, 120 ft.à 800 mi. : règle l’échelle maximale à laquelle l’objet cartographique est
affi ché à l’écran. Certains types de données ne sont affi chés qu’à certains niveaux de zoom.
Onglet
Zone — Rivière/Lac, Parc, Autre, Metro
Texte — Off, Petit, Moyen et Grande : règle la taille d’affi chage du nom à l’écran.
Zoom — Auto, Off, 20 ft.à 800 mi. : règle l’échelle maximale à laquelle l’objet cartographique est
affi ché à l’écran. Certains types de données ne sont affi chés qu’à certains niveaux de zoom.
Onglet
Topo — Contour ppal, Contour Inter, Contour Fin, Couverture Terrest
Texte — Off, Petit, Moyen et Grande : règle la taille d’affi chage du nom à l’écran.
Zoom — Auto, Off, 20 ft. à 800 mi.: règle l’échelle maximale à laquelle les contours sont affi chés à
l’écran. Certains types de données ne sont affi chés qu’à certains niveaux de zoom.
Référence
Options de Réglage de la Page Carte
Onglet Marine
Onglet Ligne
Onglet Tracé
Onglet Zone
11
Page 22
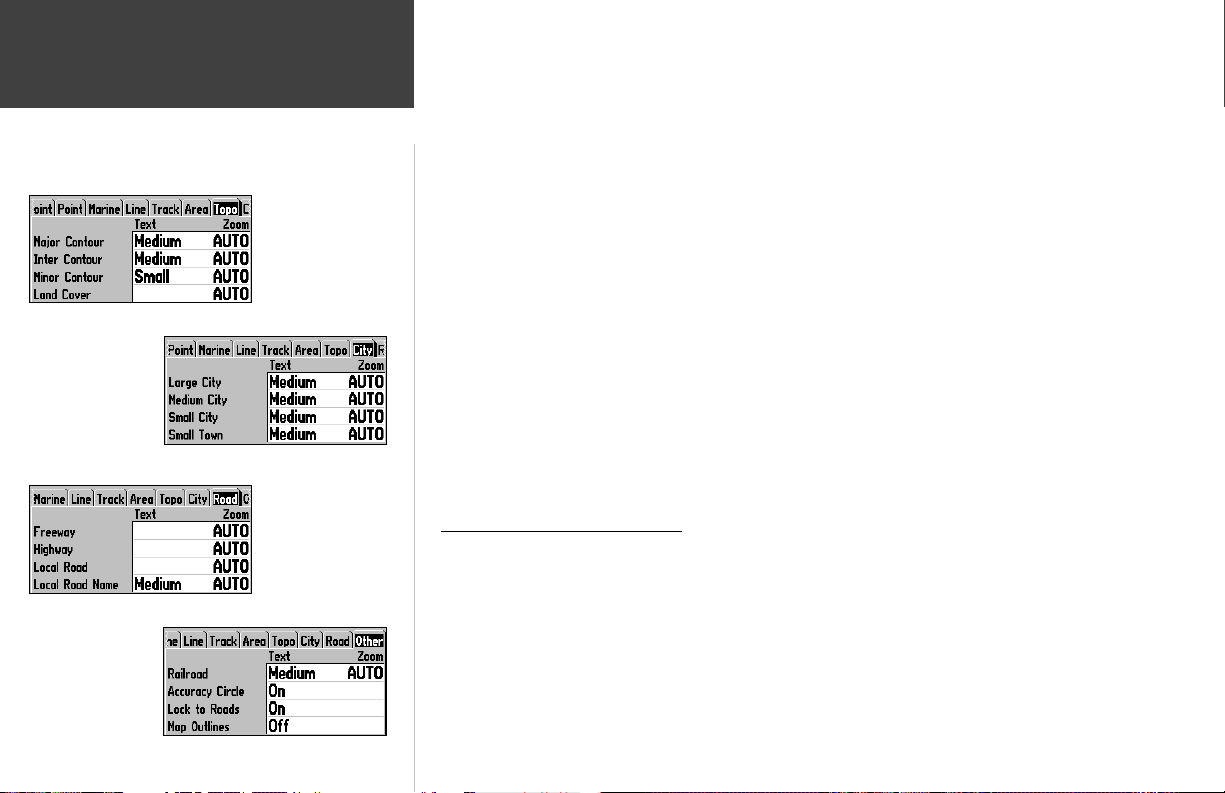
Référence
Options de Réglage de la Page Carte
Onglet Topo
Onglet Ville
Onglet Ville — Grande Ville, Ville Moyenne, Petite Ville, Village
Texte — Off, Petit, Moyen et Grande : règle la taille d’affi chage du nom à l’écran.
Zoom — Auto, Off, 20 ft. à 800 mi. : règle l’échelle maximale à laquelle le type d’agglomération est
affi ché à l’écran. Certains types de données ne sont affi chés qu’à certains niveaux de zoom.
Onglet Route — Autoroute Principal, Autoroute, Route Départementale, Nom Rte Dptale
Texte — Off, Petit, Moyen et Grande : règle la taille d’affi chage du nom à l’écran.
Zoom — Auto, Off, 20 ft. à 800 mi. : règle l’échelle maximale à laquelle les routes sont affi chées à
l’écran. Certains types de données ne sont affi chés qu’à certains niveaux de zoom.
Onglet Autre — Voie Ferrée, Cercle précision, Verrou. sur Routes, Contours Cartes
Voie Ferrée — Auto, Off, 120 ft.à 800 mi.: règle l’échelle maximale à laquelle les voies ferrées sont
affi chées à l’écran.
Cercle précision — On/Off : Active ou désactive l’affi chage du cercle de précision. Le cercle représente
la précision approximative de l’appareil basée sur la qualité des valeurs EPE, DOP et de la carte de
base. Votre position est à l’intérieur du cercle.
Verrou. sur Routes — On/Off : Fonction uniquement disponible si les données MapSource Metro-
Guide ou City Navigator sont chargées dans l’appareil. Lorsque la fonction est active, l’icône triangulaire se verrouille sur la route que vous parcourez.
Contours Cartes — On/Off : active ou désactive les boîtes de zones de couverture des données
BlueChart/MapSource.
12
Onglet Autre
Onglet Route
Options de Menu de Réglage Carte
Depuis la page de réglage Carte (onglet Carte de la page Réglage), vous disposez des options suivan-
tes par pression sur la touche MENU :
• Par défaut
• Toutes les cartes par défaut
• Information sur la carte
Pour rétablir les réglages de carte par défaut :
1. Sélectionnez l’onglet voulu ou l’onglet ou le réglage que vous voulez rétablir à sa valeur par défaut et
appuyez sur MENU.
Page 23
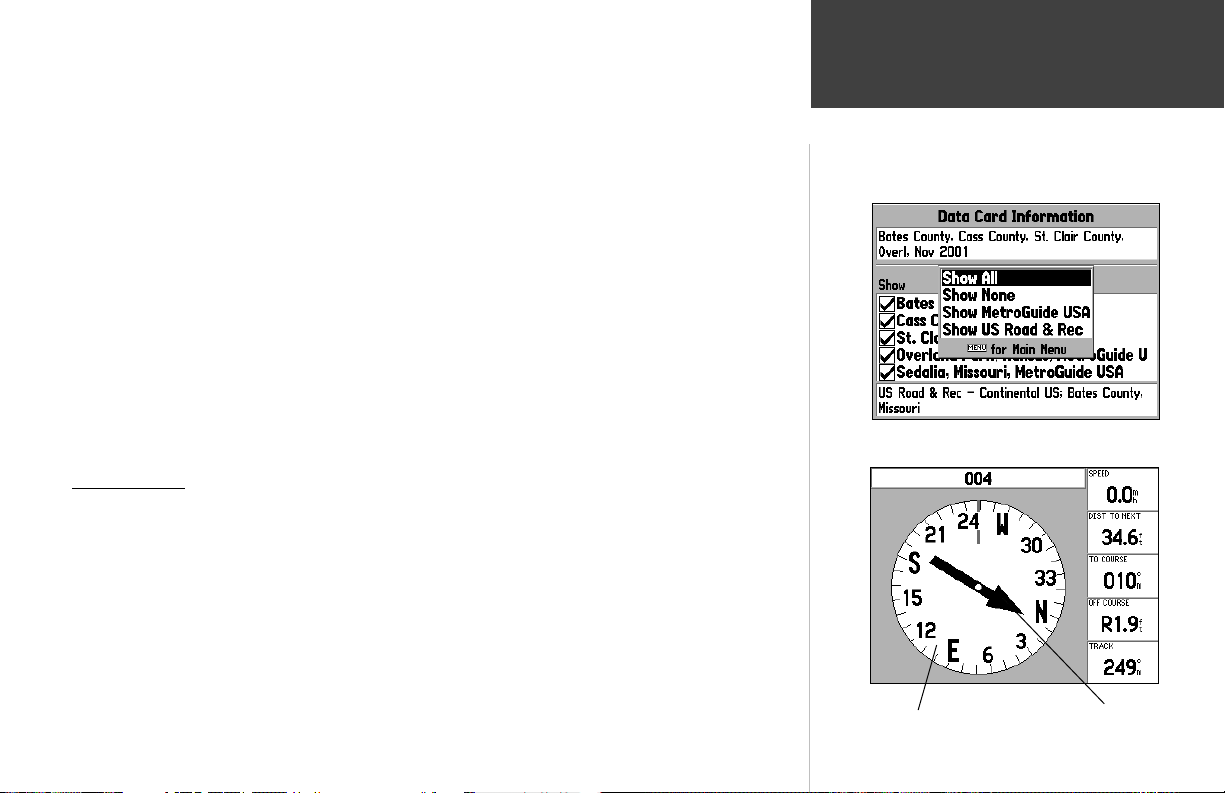
2. Sélectionnez ‘Par défaut’ (Sélectionnez ‘Toutes les cartes par défaut‘ si vous voulez rétablir tous les
onglets à leurs valeurs par défaut ) et appuyez sur ENTER.
Pour parcourir ou modifi er les informations sur les données de la carte :
1. Depuis la page de réglage Carte, appuyez sur MENU, puis sélectionnez ‘Informations sur la carte’ et
appuyez sur ENTER.
2. Parcourez la liste des zones de couverture géographique disponibles à l’aide du PAVE DIRECTION-
NEL. Celles dont la case, à gauche du nom, est cochée sont sélectionnées pour l’affi chage dans la
page Carte.
3. A l’aide du PAVE DIRECTIONNEL, sélectionnez la case à cocher de la carte dont vous voulez activer
ou désactiver l’affi chage et appuyez sur ENTER pour cocher ou décocher la case.
Ou, appuyez sur MENU et sélectionnez une des options (‘Tout Affi cher’, ‘Affi cher Nom’ ou
‘Affi cher<nom du produit MapSource >) et appuyez sur ENTER.
4. Pour affi cher le détail des informations concernant une carte, sélectionnez le nom de la carte et
appuyez sur ENTER. Sélectionnez ‘Suivant’ ou ‘Liste de cartes’ pour revenir à la liste de cartes.
5. Une fois l’opération terminée, appuyez sur QUIT pour terminer et revenir à la page de réglage Carte.
Référence
Options de Réglage de
Page Carte/Page Compas
• Dégagement Activé/Dégagement Désactivé — Active ou désactive l’affi chage des sondes ponctuelles et des contours des cartes pour faciliter la consultation de la carte.
Page Compas
La page Compas du GPSMAP 176 vous guide vers votre destination, dès lors qu’une des fonctions
‘Vers Point’, ‘Tracé de Navigation’ (TracBack) ou ‘Route de Navigation’ est activée. Cette page comporte
des données numériques et un compas graphique doté d’une alidade (pointeur) de relèvement. Utilisez cette page (de préférence à la page Autoroute) lorsque vous voyagez à vitesse réduite, lorsque vous
effectuez de fréquents changements de direction ou lorsque la navigation en ligne droite est impossible
par la présence d’obstructions ou par la topographie locale. Une ‘rose de compas’ rotative occupe le centre
de la page. Le haut de la rose indique votre cap actuel. Une fl èche, au milieu de la rose du compas, pointe
dans la direction de votre destination (relèvement) par rapport à la route sur le fond. La rose du compas
et la fl èche du pointeur fonctionnent indépendamment pour affi cher d’un coup d'œil la direction de votre
déplacement et le relèvement de votre point de destination. Lorsque la fl èche est orientée vers le haut,
vous vous déplacez exactement dans la bonne direction. Si elle est orientée dans toute autre direction,
changez de cap jusqu’à ce qu’elle pointe vers le haut, puis poursuivez votre route dans cette direction.
Ecran d’Information de Cartouche de Données et Options
Rose du Compas — indique le
cap courant
Flèche — Orientée vers
le point de destination
pendant le trajet
13
Page 24
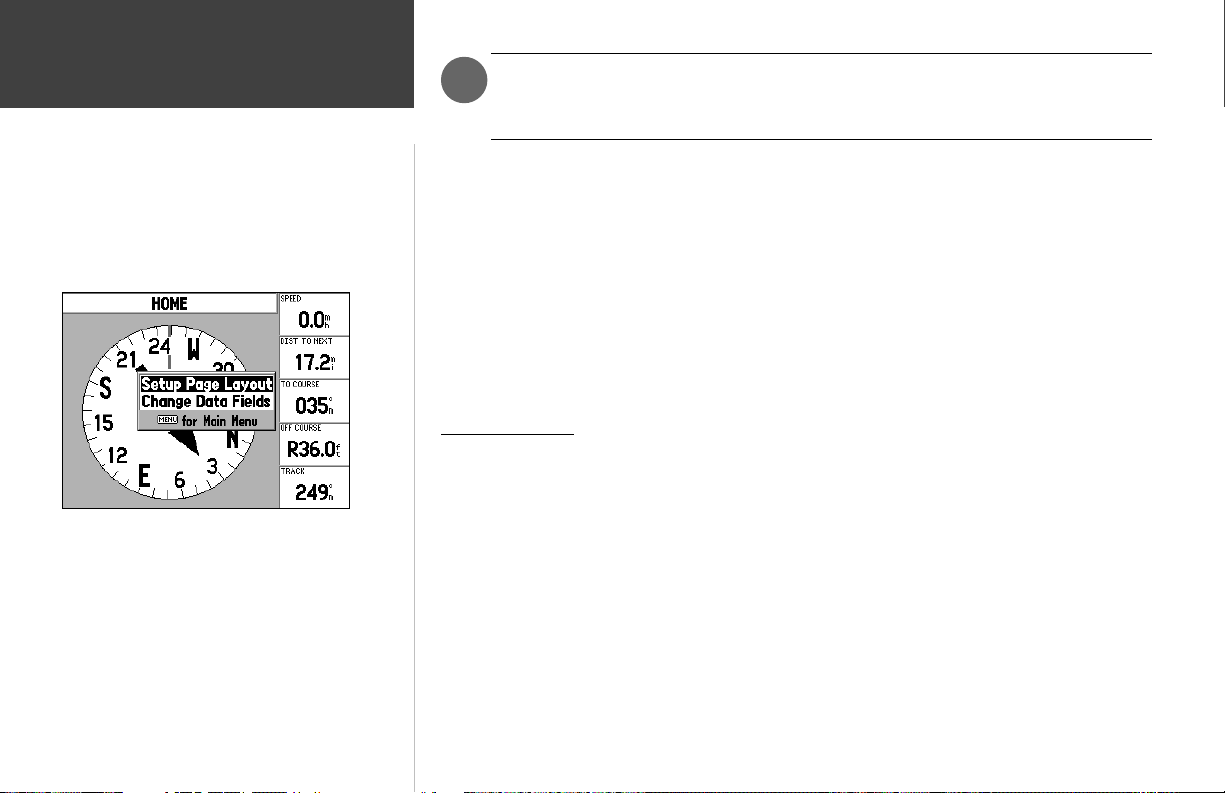
Référence
La fl èche de relèvement et/ou la rose du compas peuvent s’orienter dans diverses direc-
,
tions quand vous êtes à l’arrêt ou que vous vous déplacez à très faible vitesse. La fl èche
indique une direction correcte dès que vous vous déplacez.
Page Compas/Page Autoroute
Options de la Page Compas
La page Compas du GPSMAP 176 est dotée d’une page de menu permettant de régler la présentation
de la page et les options de champs de données. La fenêtre de données, en haut de la page, permet d’organiser selon vos préférences l'affi chage de diverses données utiles. Chaque champ de données peut être
paramétré pour affi cher plusieurs options de données. Vous pouvez également modifi er la présentation
de la fenêtre de données pour affi cher plus ou moins de champs de données et la taille des caractères.
Affi chage des options de la Page Compas :
Appuyez sur la touche MENU.
Sélection d’une option de menu :
Sélectionnez l’option voulue à l’aide du PAVE DIRECTIONNEL et appuyez sur ENTER. Voir pages 8 et 9
pour des instructions détaillées sur la modifi cation des données et de la présentation de la Page Compas
Page Autoroute
Chaque fois que la fonction ‘Vers Point’, ‘TracBack’ ou ‘Route’ est activée, la page Autoroute du
GPSMAP 176 affi che un guidage numérique et graphique vers le point de destination. La partie droite
de la page Autoroute affi che des champs de données, au choix de l’utilisateur, comportant des informations utiles à la navigation. Le haut de la page affi che une graduation compas verticale indiquant votre
cap actuel au moyen d’un index fi guré par un trait vertical noir. Pour rester sur la route programmée,
barrez en direction de l’index vertical noir (ou des fl èches) jusqu’à ce qu’il soit aligné sur la ligne en gris
clair affi chée au centre. La partie inférieure de l’écran fournit un guidage visuel graphique vers le point
de route via une image autoroute. La ligne verticale partageant l’écran autoroute en son milieu fi gure la
route programmée.
.
14
Page 25
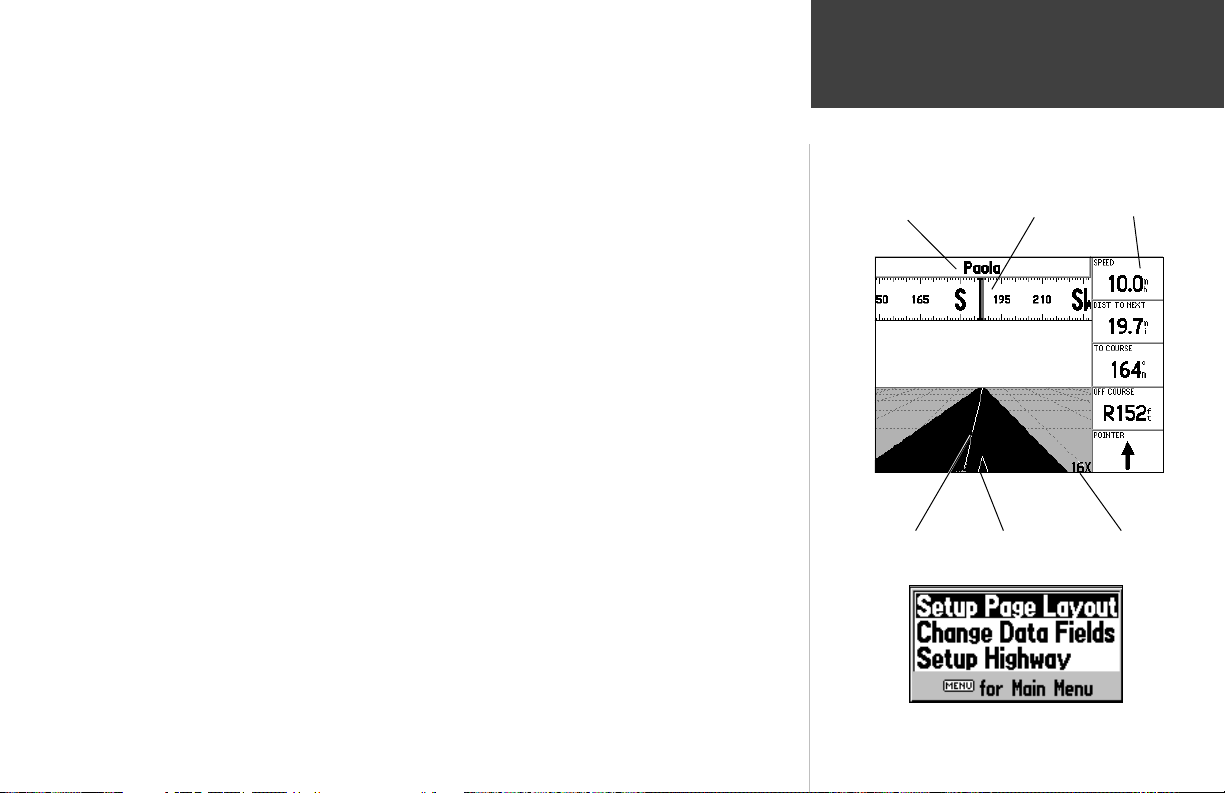
A mesure que vous avancez vers votre destination, l’autoroute en perspective affi che votre progression vers le waypoint et la direction dans laquelle vous devez barrer pour conserver votre route. Si vous
parcourez une route, l’écran Autoroute affi che successivement chacun des waypoints de la route, connectés par une route “noire” divisée en son milieu par une ligne blanche qui indique la ligne de route
programmée. Vous pouvez également affi cher les waypoints proches ne faisant pas partie de la route.
Pour affi cher une perspective d’autoroute plus ou moins longue, l’échelle de l’autoroute est modifi able à
loisir selon 5 niveaux de zoom de 1X à 16X, avec un réglage par défaut de 8X.
Réglage de l'échelle de la perspective d’autoroute :
Appuyez sur la touche IN ou OUT pour sélectionner le réglage voulu.
Les options de la Page Autoroute du GPSMAP 176 vous permettent de défi nir les champs de données ainsi que les waypoints et les tracés affi chés à l’écran. La fenêtre de données affi chée en colonne
sur la droite de l'écran vous permet d’organiser selon vos préférences l'affi chage de diverses données
utiles. Chaque champ de données peut être paramétré pour affi cher plusieurs options de données.
Vous pouvez également modifi er la présentation de la fenêtre de données pour affi cher des champs de
données supplémentaires et modifi er la taille réelle des données affi chées.
Affi chage des options de la Page Autoroute :
Appuyez sur la touche MENU.
Sélection d'une option de menu:
Sélectionnez l'option voulue à l'aide du PAVE DIRECTIONNEL et appuyez sur ENTER.
Le manu de la Page Autoroute propose les options suivantes :
Référence
Page Autoroute
Point de destination
actuel
Route suivie
Champs de
données
• Page Réglage Affi chage — Sélection de la taille du texte et du nombre de champs de données.
Pour paramétrer la disposition de la page :
1. Sélectionnez l'option ‘page réglage affi chage’ et appuyez sur ENTER.
2.
Sélectionnez l'option entre : Aucun, Petit (1 colonne), Petit (2 colonnes) ou Large (1 colonne) et
appuyez sur ENTER
.
Ligne de Route
programmée
Position actuelle
Menu d'Options de Page Autoroute
Echelle de
zoom
15
Page 26
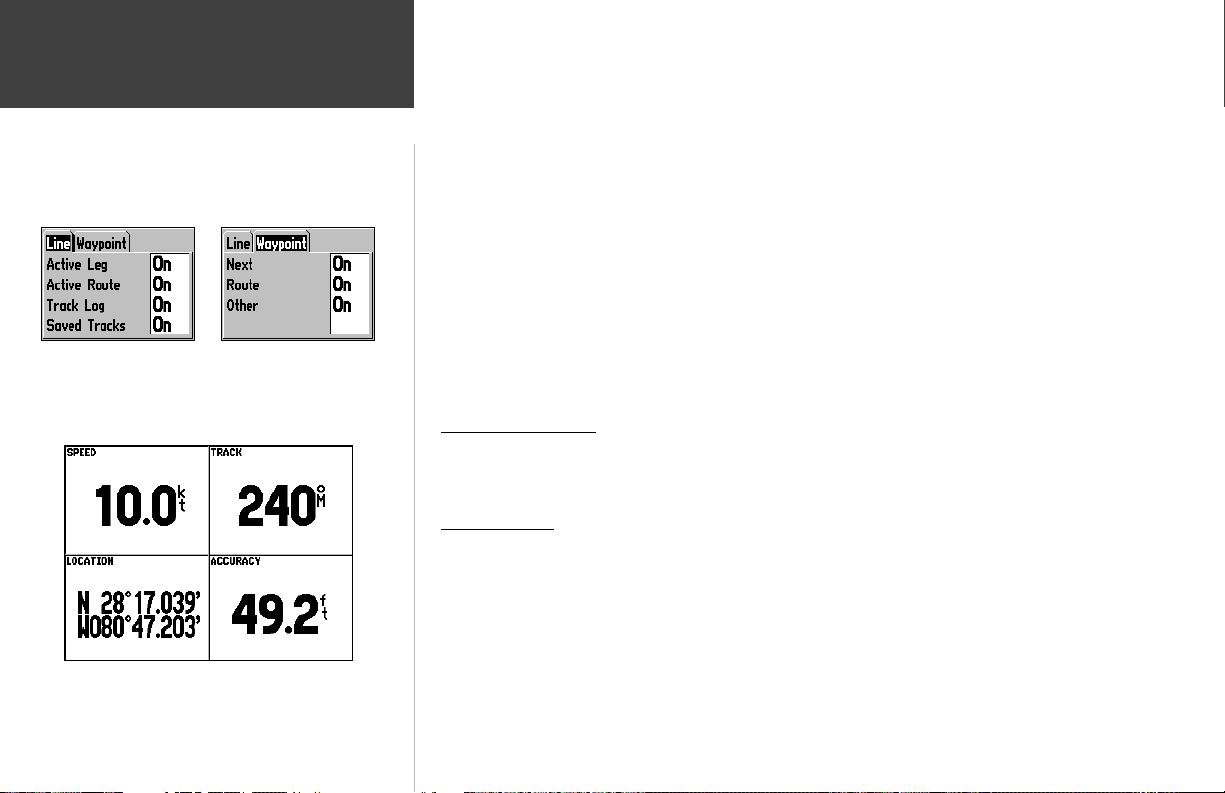
Référence
• Changer Champs de données — Cette option vous permet de préciser le type de données affi chées
dans chacun des champs de données affi chés sur l'écran cartographique. Cette fonction est accessible
depuis n'importe quelle page principale. Voir liste des champs de données en pages 8 et 9.
Options de Page Autoroute/
Route Active et Page Chiffres
Réglage de l'onglet Ligne de
la page Autoroute
Réglage de l'onglet Waypoint
de la page Autoroute
Page Chiffres
Pour changer un champ de données :
1. Ouvrez le menu et à l'aide du PAVE DIRECTIONNEL, sélectionnez ‘Changer Champs de Données’ et
appuyez sur ENTER.
2. Déplacez la surbrillance sur le champ de données à modifi er et appuyez sur ENTER.
3. Parcourez la liste vers le HAUT ou le BAS à l'aide du PAVE DIRECTIONNEL pour sélectionner les
données à affi cher et appuyez sur ENTER. Appuyez sur QUIT pour fermer le menu.
• Réglage Route Set — Cette option ouvre un menu d'options comportant deux onglets : Ligne et
Waypoint. Chaque onglet permet d'activer ou de désactiver (On/Off) plusieurs options. L'onglet
Ligne commande l'affi chage des données ‘Segment Actif’, ‘Route Active’, ‘Tracé Enregistrement’ ou
‘Tracés Enregistrés’ sur la page Autoroute. L'onglet Waypoints commande l'affi chage des données
‘Prochain(e)’, ‘Route’, or ‘Autre’ sur la page Autoroute. Pour affi cher une rubrique, affi chez l'option
ON dans le champ de dialogue correspondant.
Page Route Active
Chaque fois que vous activez une route programmée dans le GPSMAP 176, la page Route Active
affi che chacun des waypoints qui la composent, accompagnés d'une série de données sélectionnées par
l'utilisateur. Voir page 37 pour plus de détails sur la page Route Active.
Page Chiffres
La Page Chiffres permet l'accès direct aux données importantes que vous voulez consulter. Cette
page est divisée en quatre champs de données paramétrables par l'utilisateur. Par défaut ces quatre
champs sont les suivants : VITESSE, TRACE, POSITION et PRECISION. La commande de menu
'Grands Caractères' vous permet, pour améliorer la lisibilité des données, de n'affi cher qu'un seul champ
occupant la totalité de l'écran. Voir page 8 et 9 pour plus de détails sur le changement de champ de
données et la présentation de la page Chiffres.
16
Page 27

Création et Utilisation des Waypoints
Le GPSMAP 176 Garmin est doté d'une capacité mémoire de 3000 waypoints alphanumériques
Chaque waypoint est identifi é par une icône et comporte un commentaire et une profondeur saisis par
l'utilisateur. Vous disposez de trois méthodes de base de création de waypoints :
• Touche ENTER — Utilisée à la base pour marquer votre position actuelle, la touche ENTER permet
également l'accès aux options de sélection d'une position ou d'un objet dans l'écran cartographique.
Vous pouvez également utiliser la touche ENTER pour créer un Waypoint dont vous avez défi ni la
position.
• Graphiquement — Cette méthode vous permet de créer un nouveau waypoint en sélectionnant sa
position sur l'écran cartographique à l'aide du PAVE DIRECTIONNEL.
• Saisie de texte — Cette méthode consiste à saisir manuellement les coordonnées de position du
nouveau waypoint à créer (à partir d'une carte ou d'une autre source d'information).
Marquage de votre Position Actuelle
La touche ENTER du GPSMAP 176 Garmin vous permet de capturer directement votre position
actuelle pour créer un nouveau waypoint. Vous devez disposer d'une position valide (2D ou 3D). La
validité du point est vérifi able par consultation de l'onglet GPS du Menu Principal.
Référence
Création de Waypoints
Pour marquer votre position actuelle :
1. Appuyez sur la touche ENTER jusqu'à ce que l'écran affi che la fenêtre ‘Nouveau Waypoint’. L'écran
affi che le nom à trois caractères et le symbole par défaut attribués au nouveau waypoint par le
système.
2. Pour accepter le nom et le symbole par défaut, appuyez sur ENTER pour confi rmer l'option 'OK'
affi chée en surbrillance .
3. Pour saisir un autre nom de Waypoint, affi chez le champ de nom en surbrillance et appuyez sur
ENTER. Saisissez le nom de votre choix en sélectionnant les caractères alphanumériques à l'aide du
PAVE DIRECTIONNEL et terminez la saisie en appuyant sur ENTER. Chaque nom de waypoint peut
comprendre jusqu'à 10 caractères.
4. Pour sélectionner un autre symbole de waypoint, affi chez en surbrillance le champ de symbole à
gauche du champ de nom et appuyez sur ENTER. Sélectionnez un symbole à l'aide du PAVE DIREC-
TIONNEL et appuyez sur ENTER.
5. Si vous voulez saisir un commentaire, une altitude ou une profondeur, mettez le champ approprié
en surbrillance, appuyez sur ENTER, saisissez le commentaire ou la valeur voulue à l'aide du PAVE
DIRECTIONNEL et appuyez sur ENTER.
(suite page suivante)
Appuyez sur ENTER pour valider le nom et le symbole par défaut.
Affi chez un champ en surbrillance et appuyez sur ENTER
pour modifi er le symbole, le nom, le commentaire, la posi-
tion, l'altitude, la profondeur ou la distance du waypoint
par rapport à votre position actuelle.
17
Page 28

Référence
Création de Waypoints
Sélectionnez le bouton ‘Créer Wpt’ dans la page
d'information pour créer un nouveau waypoint à la
position de cet objet cartographique.
Pour enregistrer le nouveau waypoint, affi chez le
bouton ‘OK’ en surbrillance et appuyez sur ENTER.
18
6. Pour saisir manuellement les coordonnées de position du waypoint, affi chez les coordonnées en sur-
brillance et appuyez sur ENTER, saisissez les nouvelles coordonnées à l'aide du PAVE DIRECTION-
NEL et appuyez sur ENTER quand vous avez terminé la saisie.
7. Sélectionnez le bouton 'OK' à l'aide du PAVE DIRECTIONNEL et appuyez sur ENTER.
Création Graphique de Waypoints
Vous pouvez également créer rapidement de nouveaux Waypoints à l'aide du curseur de page Carte,
en utilisant la fonction 'pointer et marquer' sur n'importe quel point ou objet de la carte. Lorsque vous
positionnez le curseur sur un objet cartographique quelconque, le système affi che sa description en
surbrillance. Le GPSMAP 176 utilise alors le texte de l'objet cartographique affi ché à l'écran pour créer
le nom par défaut et le symbole du nouveau waypoint.
Création d'un nouveau waypoint à une position libre sur la carte (position non occu-
pée par un objet cartographique) :
1. Déplacez le curseur sur la carte à la position voulue à l'aide du PAVE DIRECTIONNEL.
2. Appuyez brièvement sur la touche ENTER pour capturer la position du curseur (si vous prolongez la
pression sur ENTER vous capturez votre position actuelle et non celle du curseur).
3. Le système affi che la page ‘Nouveau Waypoint sur Carte’. Sélectionnez le bouton 'OK' et appuyez sur
ENTER pour accepter le waypoint avec le nom et le symbole par défaut.
Pour modifi er le nom, changer le symbole ou saisir un commentaire, l'altitude ou la profondeur, sélectionnez le champ approprié et appuyez sur ENTER. Effectuez les modifi cations voulues et appuyez sur
ENTER une fois la saisie terminée. Sélectionnez le bouton 'OK' et appuyez sur ENTER.
Création d'un nouveau waypoint à partir d'un objet cartographique :
1. Déplacez le curseur à l'aide du PAVE DIRECTIONNEL et mettez en surbrillance l'objet géographi-
que choisi.
2. Appuyez sur ENTER pour capturer la position du curseur. L'écran affi che une page d'information sur
l'objet cartographique. Sélectionnez l'option 'Créer un Wpt' à l'aide du PAVE DIRECTIONNEL et
appuyez sur ENTER.
3. La page ‘Nouveau Waypoint’ apparaît. Sélectionnez le bouton 'OK' et appuyez sur ENTER pour
accepter le nom et le symbole par défaut basés sur les données de la carte.
Pour modifi er le nom, changer le symbole ou saisir un commentaire, l'altitude ou la profondeur, sélec-
tionnez le champ approprié et appuyez sur ENTER. Effectuez les modifi cations voulues et appuyez sur
ENTER une fois la saisie terminée. Sélectionnez le bouton 'OK' et appuyez sur ENTER.
Page 29

Options Supplémentaires de Création de Waypoints
Vous pouvez également créer des waypoints manuellement en saisissant manuellement les coordonnées de position via l'onglet ‘Points’ du Menu Principal. Cette méthode est également utile pour créer un
waypoint depuis une carte à une position spécifi que en latitude et longitude.
Création d'un nouveau waypoint par saisie des coordonnées de position :
1. Appuyez deux fois sur MENU pour ouvrir le Menu Principal. Sélectionnez l'onglet ‘Points’ et appuyez
sur MENU.
2. Sélectionnez ‘Créer un Waypoint’ et appuyez sur ENTER. Le système ouvre la page ‘Nouveau
Waypoint’, affi chant le premier numéro de waypoint disponible et la dernière position connue du
récepteur comme nom et position par défaut.
Sélectionnez le champ de position à l'aide du PAVE DIRECTIONNEL et appuyez sur ENTER. Saisissez
3.
les coordonnées de position à l'aide du PAVE DIRECTIONNEL et appuyez sur ENTER une fois la saisie
terminée.
4.
Pour modifi er le nom, changer le symbole ou saisir un commentaire, l'altitude ou la profondeur, mettez en
surbrillance le champ approprié et appuyez sur ENTER. Effectuez les modifi cations voulues et appuyez
sur ENTER une fois la saisie terminée. Mettez le bouton 'OK' en surbrillance et appuyez sur ENTER
5. Sélectionnez ‘OK’ à l'aide du PAVE DIRECTIONNEL et appuyez sur ENTER pour enregistrer le
nouveau waypoint.
.
Affi chez le champ de position en surbrillance et saisissez les
coordonnées de position à l'aide du PAVE DIRECTIONNEL
Vous pouvez également créer un nouveau waypoint par "projection" d'une distance et d'un relève-
ment depuis une position déterminée vers une nouvelle position. Débutez la procédure en accédant à la
page ‘Nouveau Waypoint’ ou ‘Nouveau Waypoint sur Carte’.
Création d'un nouveau waypoint par projection de sa position :
1. Pour projeter le nouveau waypoint depuis votre position actuelle, commencez par vérifi er que le
champ 'Depuis' indique 'Position Actuelle' (Dans le cas contraire, sélectionnez ce champ et appuyez
sur ENTER, puis sélectionnez 'Position Actuelle' et appuyez sur ENTER).
2. Pour sélectionner un emplacement sur la carte à partir duquel projeter un waypoint, sélectionnez le
champ 'Depuis' et appuyez sur ENTER. Le système affi che l'écran ‘Rechercher’. Sélectionnez l'option
‘Autre Position’ et appuyez sur ENTER. Utilisez la touche de zoom avant IN et le PAVE DIRECTION-
NEL pour sélectionner la position voulue et appuyez sur ENTER.
3. Pour sélectionner une autre position, sélectionnez le champ 'Depuis' et appuyez sur ENTER. Le
système affi che l'écran ‘Rechercher’. Sélectionnez le type de lieu recherché (waypoints, villes, etc.) et
appuyez sur ENTER. Utilisez les sous-menus pour affi ner votre recherche (pour plus d'informations
voir ‘Trouver’ en pages 38 et 39). Sélectionnez le lieu voulu et appuyez sur ENTER.
(suite page suivante)
Sélectionnez un point à partir duquel projeter un
Référence
Création de Waypoints
nouveau waypoint.
19
Page 30

Référence
Création de Waypoints
Options du Menu Waypoint
Ecran Moyenne Position
4. Sélectionnez le champ distance et/ou relèvement en dessous du champ 'Depuis Position Actuelle' et
appuyez sur ENTER. A l'aide du PAVE DIRECTIONNEL, saisissez la distance et/ou le relèvement du
nouveau waypoint projeté depuis votre position actuelle et appuyez sur ENTER.
5. Effectuez toutes les autres modifi cations voulues dans l'identifi cation et les caractéristiques du nou-
veau waypoint (nom, symbole, etc.) puis sélectionnez le bouton‘OK’ et appuyez sur ENTER.
Options du Menu Waypoint
En appuyant sur la touche MENU depuis les pages Nouveau Waypoint et Nouveau Waypoint sur
Carte, vous disposez de deux options Pages supplémentaires : Moyenne Position et Ajouter à la Route
(ces options de menu sont également disponibles via les pages Modifi er Waypoint et Examiner Waypoint).
• Moyenne Position — Prend plusieurs exemples de mesure de la position du waypoint et la recalcule
pour un affi chage plus précis.
Pour calculer la position moyenne :
1. Sélectionnez ‘Moyenne Position’ dans le menu d'options.
2. Le système affi che l'écran ‘Moyenne Position’. Observez les variations des champs à mesure des cal-
culs de position moyenne du waypoint effectués par le système. Une fois la position moyenne calculée
de façon satisfaisante, appuyez sur ENTER.
• Ajouter à la Route— ajoute le nouveau waypoint à la fi n de la route.
Pour ajouter un nouveau waypoint en fi n de route :
1. Sélectionnez ‘Ajouter à la Route’ dans le menu d'options.
2. Le système affi che la boîte de dialogue ‘Sélectionner Route’. Sélectionnez une route ou l'option ‘Nou-
velle Route’ et appuyez sur ENTER.
3. Sélectionnez le bouton ‘OK’ et appuyez sur ENTER pour enregistrer le waypoint.
Examen et Modifi cation des Waypoints
Via les pages Modifi er Waypoint et Examiner Waypoint, vous pouvez à tout moment, modifi er,
examiner, renommer, déplacer ou supprimer les waypoints que vous avez créés et enregistrés.
20
Page 31

Ouverture de la Page "Examiner Waypoint"
1. Affi chez le waypoint en surbrillance sur la carte à l'aide du PAVE DIRECTIONNEL.
2. Appuyez sur ENTER pour affi cher la page Examiner Waypoint. Si le waypoint est situé sur un objet
géographique de la carte, de MapSource ou De BlueChart, la page Examiner Waypoint comprend des
onglets d'information supplémentaires d'accès aux autres données de cette position.
Ouverture de la Page Editer Waypoint :
1. Appuyez deux fois sur MENU pour affi cher le Menu Principal. Sélectionnez l'onglet 'Points' à l'aide
du PAVE DIRECTIONNEL, sélectionnez un waypoint dans la liste 'Utilisateur' ou la liste 'Proximité'.
2. Appuyez sur ENTER pour affi cher la page Editer Waypoint. Si le waypoint est positionné sur un objet
géographique de la carte, de MapSource ou De BlueChart, la page Editer Waypoint N'AFFICHE PAS
les détails des autres données cartographiques.
Les pages Examiner Waypoint et Editer Waypoint vous permettent de changer le nom, le symbole,
le commentaire, les coordonnées de position ou la donnée de profondeur du waypoint sélectionné. Pour
sauvegarder les modifi cations après saisie, sélectionnez le bouton ‘OK’ (page Examiner Waypoint ) ou
‘Suivant’ (page Editer Waypoint) et appuyez sur ENTER.
Modifi cation du nom de waypoint :
1. Sélectionnez le champ de nom de waypoint et appuyez sur ENTER.
2. Saisissez un nouveau nom à l'aide du PAVE DIRECTIONNEL puis appuyez sur ENTER.
Modifi cation du symbole de waypoint :
1. Sélectionnez le champ de symbole à gauche du nom de waypoint et appuyez sur ENTER.
2. Sélectionnez le nouveau symbole à l'aide du PAVE DIRECTIONNEL puis appuyez sur ENTER.
Modifi cation du Commentaire, des Coordonnées de Position, de l'Altitude ou de la
Profondeur :
1. Sélectionnez le champ à modifi er et appuyez sur ENTER.
2. Modifi ez ou saisissez les données à l'aide du PAVE DIRECTIONNEL pour passer à la ligne suivante,
appuyez sur la DROITE du PAVE DIRECTIONNEL. Terminez la saisie en appuyant sur ENTER.
Référence
Examen et Modifi cation des Waypoints
Page Examiner Waypoint - Sélectionnez ‘OK’ pour sortir ou
sauvegarder les modifi cations et revenir à la Page Carte .
Page Examiner Waypoint pour un waypoint positionné sur un
objet cartographique multiple. Les onglets apparaissent unique-
ment lorsque des données BlueChart sont utilisées.
21
Page 32

Référence
Modifi cation des Waypoints
Page Editer Waypoint pour un waypoint posiitonné sur un objet
cartographique multiple. Sélectionnez ‘Suivant’ pour affi cher le
Waypoint suivant dans la liste.
Déplacement d'un waypoint sur la carte
(Exemple illustré à partir de Données BlueChart).
22
Modifi cation de la distance ou du relèvement depuis votre position ou depuis une
autre position :
1. Pour sélectionner une position différente, sélectionnez le champ 'Depuis', sélectionnez une position et
appuyez sur ENTER.
2. Sélectionnez le champ distance et/ou relèvement et modifi ez les données à l'aide du PAVE DIREC-
TIONNEL. Appuyez sur ENTER pour valider la saisie (voir page 19 pour plus d'informations sur la
projection d'un waypoint).
A partir des pages Examiner Waypoint et Editer Waypoint, vous pouvez également supprimer le
waypoint sélectionné, affi cher le waypoint sur la carte et déplacer le waypoint sur la carte.
Suppression d'un waypoint :
1. A l'aide du PAVE DIRECTIONNEL, sélectionnez le bouton 'Supprimer' de la page Examiner Way-
point ou Editer Waypoint et appuyez sur ENTER. Appuyez à nouveau sur ‘ENTER pour confi rmer la
suppression quand le bouton 'OK' de la boîte de dialogue de confi rmation est affi ché en surbrillance.
Affi chage et déplacement d'un waypoint sur la carte :
1. Sélectionnez le bouton 'Aff. Carte' de la page Examiner Waypoint ou Editer Waypoint et appuyez
sur ENTER. Le waypoint apparaît en surbrillance sur un écran cartographique avec une fenêtre d'information en haut de l'écran, indiquant le nom du waypoint ainsi que sa distance et son relèvement
depuis votre position actuelle.
2. Pour déplacer le waypoint, appuyez sur ENTER. L'étiquette ‘MOVE’ s'affi che sous le curseur. Il peut ici
s'avérer nécessaire de modifi er l'échelle de la carte à l'aide des touches IN et OUT.
3. Déplacez le waypoint vers une nouvelle position à l'aide du PAVE DIRECTIONNEL. Les données de
position, de distance et de relèvement affi chées en haut de l'écran, varient en fonction du déplacement (en relation avec la nouvelle position du waypoint) et le bandeau affi che une description de la
position du curseur. Appuyez sur QUIT si vous voulez annuler le déplacement du waypoint.
4. Appuyez sur ENTER quand le pointeur atteint la position voulue. Appuyez sur QUIT pour revenir à la
page Examiner Waypoint ou Editer Waypoint.
L'écran cartographique ouvert avec la commande 'Aff. Carte' comporte deux options supplémentai-
res accessibles par pression sur la touche MENU :
•
Mesurer Distance — Mesure de la distance et du relèvement entre deux points (voir p. 7 pour plus d'informa-
tions).
• Pointer sur la carte principale — retour à l'affi chage en surbrillance du waypoint sur la carte (avec
fermeture de la page Examiner Waypoint ou Editer Waypoint).
Page 33

Listes de Waypoints
L'onglet 'Points' du menu principal du GPSMAP 176 comporte deux sous-menus ‘Utilisateur’ et
‘Proximité’, pour une gestion rapide et effi cace d'un grand nombre de waypoints. Les onglets de sousmenus fournissent également une fonction d'alarme de proximité de waypoints mise à jour en permanence, utilisable pour défi nir un cercle d'alarme autour de dangers submergés, de hauts fonds, etc.
Ouverture des sous-menus de waypoint depuis le Menu Principal :
1. Appuyez deux fois sur MENU, sélectionnez l'onglet ‘Points’ à l'aide du PAVE DIRECTIONNEL, puis
sélectionnez l'onglet de sous-menu de votre choix.
Liste de Waypoints Utilisateur
Le sous-menu 'Utilisateur’ de l'onglet 'Points' affi che la liste de base de tous les waypoints actuellement enregistrés en mémoire. Vous pouvez modifi er, renommer ou supprimer chaque waypoint de la
liste. Vous pouvez également en supprimer tous les waypoints. Les nombres de waypoints enregistrés
et d'entrées mémoire libres sont affi chés en bas de page. La liste 'Utilisateur' est affi chée dans l'ordre
alphabétique des waypoints enregistrés.
Défi lement et consultation de la liste de waypoints :
1. A l'aide du PAVE DIRECTIONNEL sélectionnez successivement l'onglet 'Points' puis 'Utilisateur'
dans le Menu Principal.
2. Parcourez la liste dans le sens de votre choix à l'aide du PAVE DIRECTIONNEL.
3. Appuyez sur ENTER pour ouvrir la page 'Editer Waypoint' et examiner le waypoint affi ché en sur-
brillance (voir pages 20 à 22 pour plus de détails sur l'examen et la modifi cation des waypoints).
4. Pour revenir à la liste, sélectionnez le bouton ‘Next’ puis appuyez sur ENTER. La sélection par affi -
chage en surbrillance passe automatiquement au waypoint suivant dans la liste.
Lorsque l'onglet 'Points', le sous-menu 'Utilisateur' ou un des noms de waypoints utilisateur est
affi ché en surbrillance, la touche MENU permet d'accéder à une des options suivantes :
• Créer un Waypoint — Création d'un nouveau waypoint (voir pages 17 à 20).
• Supprimer le Waypoint — Suppression du waypoint sélectionné dans la liste et de toutes les routes
dans lesquelles il a été utilisé.
• Supprimer par Symbole — Suppression de tous les waypoints identifi és par le même symbole.
• Tout Supprimer — Suppression de tous les waypoints enregistrés dans la mémoire de l'appareil.
Référence
Listes de Waypoints
Onglet Points du Menu Principal.
Options de menu de la liste de points 'Utilisateur'
23
Page 34

Référence
Quand un waypoint est effacé de la liste, il ne peut plus être restauré depuis la mémoire de
)
l'appareil. Il est donc recommandé de sauvegarder les waypoints importants dans un PC à
l'aide du câble et du logiciel d'interface PC fourni en option ou en les saisissant manuellement.
Listes de Waypoints
Liste des Waypoints
Vous pouvez également rechercher un waypoint par son nom
1. Affi chez le champ de nom en surbrillance et appuyez sur
ENTER.
2. Sélectionnez la première lettre du nom à l'aide du PAVE
DIRECTIONNEL.
3. Déplacez vous sur le champ de caractère suivant et saisissez
la seconde lettre du nom si celui-ci n'apparaît pas dans la
liste affi chée en dessous.
4. Répétez l'opération jusqu'à ce que la liste affi che le nom
recherché. Appuyez alors sur ENTER.
5. Sélectionnez le nom dans la liste et appuyez à nouveau sur
ENTER pour examiner le waypoint. Une fois l'examen ter-
miné, sélectionnez le bouton ‘OK’ et appuyez sur ENTER.
24
Champ de Nom
Suppression individuelle d'un waypoint dans la liste 'Utilisateur' :
1. Sélectionnez le waypoint à effacer à l'aide du PAVE DIRECTIONNEL.
2. Appuyez sur MENU, sélectionnez l'option ‘Supprimer le Waypoint’ et appuyez sur ENTER.
Ou, appuyez sur ENTER, sélectionnez ‘Supprimer ’ et appuyez sur ENTER.
3. Appuyez à nouveau sur ENTER pour confi rmer l'effacement à l'affi chage du message d'avertissement.
Suppression des waypoints par symbole :
1. Depuis l'onglet ‘Utilisateur’, sélectionnez le waypoint à supprimer et appuyez sur MENU, sélectionnez
alors l'option ‘Supprimer Par Symbole’ et appuyez sur ENTER.
2. Sélectionnez le symbole de waypoint(s) à supprimer à l'aide du PAVE DIRECTIONNEL et appuyez
sur ENTER.
3. Appuyez sur ENTER pour confi rmer. Pour fermer la fenêtre sans supprimer les waypoints, sélectionnez
l'option ‘Efface’ ou appuyez sur la touche QUIT.
Suppression de tous les waypoints Utilisateur :
1. Appuyez sur la touche MENU pour ouvrir la fenêtre d'options.
2. Sélectionner 'Tout Supprimer' à l'aide du PAVE DIRECTIONNEL et appuyez sur ENTER.
3. Sélectionnez l'option ‘OK’ de la boîte de dialogue et appuyez sur ENTER pour confi rmer.
Liste des Waypoints de Proximité
Le sous-menu ‘Proximité’ de l'onglet 'Points' vous permet de défi nir un cercle d'alarme autour d'une
position de waypoint enregistrée et peut vous aider à repérer un récif, des rochers ou une zone de
navigation réglementée par exemple. Le système peut affi cher jusqu'à dix points dans cette liste avec un
rayon d'alarme maximal de 99,99 milles nautiques, miles terrestres ou kilomètres. Si un cercle d'alarme
de proximité chevauche un cercle d'alarme existant, l'écran affi che le message ‘La Proximité Recouvre un
Autre Waypoint de Proximité’. Comme l'appareil ne vous avertit que pour un des points de recouvrement, il est capital de naviguer avec prudence dans ces zones. Si vous pénétrez dans une zone de recouvrement de cercles d'alarme vous êtes uniquement averti de la plus grande proximité d'un waypoint.
Page 35

Ajouter un waypoint de proximité :
1. Sélectionnez une entrée libre dans la liste de waypoints de proximité à l'aide du PAVE DIRECTIONNEL puis appuyez sur ENTER. L'écran 'Rechercher' apparaît. Sélectionnez l'option ‘Waypoints’ et
appuyez sur ENTER.
2. Dans la liste de l'onglet 'Par Nom' ou 'Le plus Proche', sélectionnez le waypoint voulu à l'aide du
PAVE DIRECTIONNEL. L'écran affi che la page 'Examiner Waypoint' du waypoint sélectionné.
3. Affi chez le bouton 'OK' en surbrillance et appuyez sur ENTER pour confi rmer. Le champ de distance
est maintenant affi ché en surbrillance.
4. Appuyez sur ENTER pour commencer la saisie du rayon de cercle de proximité.
5. Saisissez la distance à l'aide du PAVE DIRECTIONNEL (jusqu'à 99,99 unités) et appuyez sur
ENTER.
Activation ou désactivation des alarmes de proximité :
1. Sélectionnez le champ “Alarme Proximité” à l'aide du PAVE DIRECTIONNEL et appuyez sur ENTER.
2. Sélectionnez le réglage voulu ‘ON’ ou ‘OFF’ et appuyez sur ENTER.
Référence
Listes de Waypoints
Les options suivantes sont accessibles depuis le sous-menu ‘Proximité’ de l'onglet ‘Points’ :
• Effacer Point — exclut le waypoint sélectionné de la liste de proximité.
• Tout Effacer — exclut tous les waypoints de la liste de proximité.
Affi chage des options du menu waypoint :
1. Sélectionnez l'onglet 'proximité' à l'aide du PAVE DIRECTIONNEL et appuyez sur MENU.
Exclusion d'un ou de tous les waypoint(s) de proximité de la liste :
1. Sélectionnez le waypoint de proximité à exclure à l'aide du PAVE DIRECTIONNEL et appuyez sur
MENU.
2. Pour exclure un seul waypoint, sélectionnez l'option ‘Effacer Point’ et appuyez sur ENTER.
3. Pour exclure tous les waypoints de proximité, sélectionnez l'option ‘Tout Effacer’ et appuyez sur
ENTER.
4. Sélectionnez le bouton 'OK' à l'aide du PAVE DIRECTIONNEL et appuyez sur ENTER pour confi r-
mer.
Liste des Waypoints de Proximité
Waypoint de Proximité
Cercle de Proximité
25
Page 36

Référence
Ralliement d'une Destination
Sélectionnez un waypoint dans la liste
‘Par Nom’ ou ‘Le plus Proche’.
Le nom du waypoint ou de l'objet cartographique s'affi che automatiquement lorsque vous le mettez en surbrillance et que vous
26
appuyez sur la touche NAV.
Ralliement d'une Destination
La touche NAV du GPSMAP 176 vous permet de naviguer vers un point de destination de quatre
manières différentes : Vers Point, Route de Navigation, Tracé de Navigation (TracBack) et navigation vers
le point MOB (Homme à la mer). Quand un mode de navigation est activé, l'écran affi che sur la page
Carte, une ligne droite reliant votre position actuelle au point de destination. La méthode la plus simple
est l'utilisation de la fonction ‘Aller Vers Point’, dans laquelle vous sélectionnez un point de destination
pour établir rapidement une route directe depuis votre position actuelle. Lorsqu'un point est affi ché en
surbrillance dans une liste ou sur la carte, appuyez sur NAV pour affi cher l'option ‘Vers <nom du point
>’ en plus de l'option ‘Vers Point’. La fonction ‘Vers’ est accessible directement depuis n'importe quelle
liste de points ou graphiquement depuis l'écran cartographique.
Activation de la fonction ‘Vers‘ depuis la liste de points :
1. Appuyez sur la touche NAV.
2. Sélectionnez l'option ‘Vers Point‘ à l'aide du PAVE DIRECTIONNEL et appuyez sur ENTER.
3. Sélectionnez l'option ‘Waypoints‘ du menu ‘Chercher‘ et appuyez sur ENTER. (Vous pouvez également
faire route vers d'autres types de points (villes, stations de marées, etc. sélectionnés dans la liste.)
4. Sélectionnez un waypoint dans la liste ‘Par nom’ ou ‘Le plus proche’ puis appuyez sur ENTER. L'écran
affi che alors la page Examiner Waypoint.
5. Sélectionnez le bouton ‘Vers’ et appuyez sur ENTER pour démarrer la navigation.
Pour interrompre la navigation :
1. Appuyez sur la touche NAV.
2. Sélectionnez l'option ‘Arrêt Navigation’ à l'aide du PAVE DIRECTIONNEL et appuyez sur ENTER.
Sélection graphique d'une destination ‘Vers’
L'option graphique ‘Vers’ permet de sélectionner sur la carte une destination dans une des trois catégories suivantes : waypoint précédemment enregistré, caractéristique cartographique (route, rivière, ville,
aide à la navigation, etc.) ou un point quelconque sur la carte. Si vous utilisez un objet cartographique
comme point de destination, le GPSMAP 176 utilise automatiquement le nom de l'objet mais n'enregistre
pas le point dans la liste des waypoints. Voir page 18 pour la création de waypoints à l'aide d'objets cartographiques. Si vous sélectionnez un point quelconque (non caractéristique) comme point de destination,
le GPSMAP 176 crée ou déplace automatiquement un waypoint appelé ‘MAP’ à la position du curseur.
Page 37

Activation sur la carte d'un waypoint existant ou d'un objet cartographique comme
point de destination :
1. Sélectionnez le waypoint ou l'objet cartographique à l'aide du PAVE DIRECTIONNEL et appuyez sur
NAV.
2. L'écran affi che l'option ‘Vers <nom du waypoint>’ en surbrillance, appuyez sur ENTER.
Activation sur la carte d'un nouveau point (autre qu'une caractéristique cartographique) comme point de destination :
1. Placez le curseur à la position voulue à l'aide du PAVE DIRECTIONNEL.
2. Appuyez sur NAV, l'écran affi che l'option ‘Vers MAP Point’ en surbrillance, appuyez sur ENTER.
Pour interrompre la fonction navigation :
1. Appuyez sur la touche NAV.
2. Sélectionnez l'option ‘Arrêt Navigation’ à l'aide du PAVE DIRECTIONNEL et appuyez sur ENTER.
Navigation TracBack (Tracé de Navigation)
La fonction TracBack vous permet de parcourir un tracé précédent à l'aide du journal de tracé enregistré automatiquement dans la mémoire du récepteur, ce qui vous affranchit de la nécessité d'enregistrer des waypoints en cours de route. Le système crée des routes TracBack en réduisant votre journal de
tracé à une route comportant 50 changements de directions et en activant une route dans l'ordre inverse
de ces points. Une fois activée, la route TracBack vous ramène au point le plus ancien du journal de
tracé avant le début de trajet en cours.
Effacement du journal de tracé et défi nition d'un point de départ d'une route TracBack :
1. Appuyez deux fois sur MENU pour affi cher la page de Menu Principal.
2. Sélectionnez l'onglet ‘Tracé’ à l'aide du PAVE DIRECTIONNEL, puis l'onglet ‘Actif’ à droite.
3. Sélectionnez le bouton ‘Effacer’ à l'aide du PAVE DIRECTIONNEL et appuyez sur ENTER.
4. Sélectionnez le champ ‘OK’ et appuyez sur ENTER. Appuyez sur QUIT pour fermer le menu.
La fonction Tracé de Navigation n'est disponible que si vous avez préalablement enregistré un tracé.
La fonction Sauvegarder vous permet d'enregistrer jusqu'à 15 tracés à certaines dates et heures.
Référence
Rallier une Destination/
Navigation TracBack
‘Vers Point MAP’ vous permet de naviguer vers un point sur la carte
qui n'est ni un waypoint ni un objet cartographique.
Sélectionnez ‘Sauvegarder’ et appuyez sur ENTER pour
sauvegarder le journal de tracé actif en mémoire.
27
Page 38

Référence
Navigation TracBack
Nom de tracé par défaut
Distance totale
Cochez cette case pour
affi cher le tracé
Nombre total de points
Pour utiliser l'option ‘Tracé de Navigation’ il faut préalablement
enregistrer un tracé. Si aucun tracé n'est enregistré en mémoire,
l'option ‘Tracé de Navigation’ est désactivée.
28
Enregistrement d'un tracé :
1. A l'aide du PAVE DIRECTIONNEL, sélectionnez l'onglet ‘Tracé’ du Menu Principal, puis ‘Actif’ à droite.
2. Sélectionnez l'option ‘Sauvegarder’ à l'aide du PAVE DIRECTIONNEL et appuyez sur ENTER.
3. Dans la fenêtre ‘Sauv Retr Travers’ sélectionnez l'heure et la date voulue ou l'option ‘tracé Cplt’ et
appuyez sur ENTER.
4. Le système transfère le tracé en mémoire, ensuite l'écran affi che la fenêtre ‘Tracé’ avec le nom par
défaut, la longueur et le nombre de points (500 au maximum).
Pour modifi er le nom du tracé enregistré, sélectionnez le champ de nom et appuyez sur ENTER,
effectuez les modifi cations et appuyez à nouveau sur ENTER.
Pour affi cher le tracé sur les pages Carte et Autoroute, affi chez la case à cocher ‘Aff. sur Carte &
Autorout’ et appuyez sur ENTER.
Pour examiner le tracé sur la carte, sélectionnez ‘Examiner sur la C’ et appuyez sur ENTER. Appuyez
alors sur MENU pour activer les options ‘Mesurer Distance’ (voir page 7) et ‘Pointez sur la carte principale’. Ces commandes ferment la boîte de dialogue d'enregistrement de tracé. Appuyez sur QUIT
pour revenir à la boite de dialogue de tracé.
5. Sélectionnez ‘OK’ et appuyez sur ENTER pour enregistrer le tracé. Appuyez sur QUIT pour fermer la
boîte de dialogue.
Activation d'une route TracBack à l'aide de la touche NAV :
1. Appuyez sur la touche NAV, puis sélectionnez l'option ‘Tracé de Navigation’ et appuyez sur ENTER.
2. Sélectionnez le tracé que vous voulez parcourir et appuyez sur ENTER.
3. Sélectionnez ‘Original’ pour naviguer du début à la fi n du tracé dans l'ordre d'enregistrement ou
‘Inverser’ pour suivre le tracé en sens inverse (TracBack) et appuyez sur ENTER.
Quand un tracé est activé, le GPSMAP 176 charge le tracé actuellement en mémoire et le divise en
segments appelés ‘étapes’. Il peut créer jusqu'à 50 ‘changements de direction’ temporaires pour marquer
les points les plus caractéristiques du tracé dans le but de reproduire votre parcours exact aussi fi dèlement que possible. Gardez à l'esprit les remarques ci-dessous pour tirer le meilleur parti de la fonction
TracBack :
• Effacez toutes les entrées du journal de tracé jusqu'au point vers lequel vous voulez revenir (quai, etc.).
• L'option ‘Mode Enregistrement’ de la page de paramétrage de tracé doit être réglée sur ‘Fill’ ou ‘Wrap’.
Page 39

• Deux points de tracé au minimum doivent être enregistrés en mémoire pour permettre de créer une
route TracBack.
• Si l'intervalle d'enregistrement de tracé est réglé sur l'option ‘Temps’, la route peut ne pas suivre votre
trajet exact (pour des performances optimales, réglez l'intervalle sur ‘Résolution’).
• Si le récepteur est éteint ou si la couverture satellite est perdue en cours de trajet, la fonction TracBack
trace une ligne droite entre le point d'interruption et le point de reprise de l'enregistrement du tracé.
• Si les variations de distance et de direction de votre tracé sont trop complexes, le marquage de votre
itinéraire par 50 waypoints peut s'avérer insuffi sant pour tracer votre route avec précision. Le récepteur crée alors 50 waypoints aux points les plus signifi catifs de votre tracé et simplifi e les segments en
diminuant le nombre de changements de direction.
Arrêt de la navigation sur route retour (TracBack):
1. Appuyez sur la touche NAV, sélectionnez l'option ‘Arrêt Navigation’ et appuyez sur ENTER.
Reportez-vous en pages 47 et 48 pour plus d'informations sur les options de paramétrage de Tracé.
Référence
Tracé de Navigation/
Fonction MOB : Homme à la Mer
MOB - Homme à la mer
Pour répondre effi cacement aux situations d'urgence, la fonction Homme à la mer (MOB) du
GPSMAP 176 vous permet de marquer une position et de créer simultanément une route pour le rallier.
Activation de la fonction MOB :
1. Exercez une pression prolongée ou une double pression sur la touche MOB.
2. Appuyer sur ENTER pour confi rmer et pour commencer la navigation vers le point MOB.
Dès que la fonction MOB est activée, le système crée un waypoint ‘MOB’ avec le symbole international MOB et l'appareil passe en mode navigation active vers le point MOB. Le waypoint MOB est
enregistré dans la liste de waypoints et peut être effacé comme n'importe quel autre waypoint.
Arrêt de la navigation vers le point MOB :
1. Appuyez sur la touche NAV, sélectionnez ‘Arrêt Navigation’ et appuyez sur ENTER.
La fonction MOB vous permet d'activer immédiatement
une navigation de retour vers une position.
Sélectionnez ‘Yes’ et appuyez sur ENTER
pour interrompre la navigation.
29
Page 40

Référence
Création d'une Route
Onglet Route et Menu d'Options de Route
L'étiquette ‘INS’ apparaît sous le curseur quand vous
30
ajoutez des points à la route.
Création d'une Route
La dernière méthode permettant de naviguer vers une destination, consiste en la création d'une
route par l'utilisateur. Le GPSMAP 176 Garmin dispose d'une capacité mémoire de 50 routes réversibles
(numérotées de 1 à 50), comportant jusqu'à 50 waypoints chacune. Il existe deux méthodes de création
d'une route. La première consiste à sélectionner des waypoints ou des objets cartographiques dans la
page Carte, ce qui vous permet de voir la représentation graphique de chaque point de la route à l'écran
à mesure que vous la créez. La seconde méthode consiste à sélectionner des waypoints via le menu
Chercher, ce qui vous permet de voir la liste des points successifs de la route s'affi cher à l'écran à mesure
de l'élaboration de celle-ci. Pour créer une route, commencez par ouvrir le Menu Principal.
Création graphique d'une route :
1. Appuyez deux fois sur la touche MENU pour affi cher le Menu Principal. Sélectionnez l'onglet ‘Route’
à l'aide du PAVE DIRECTIONNEL.
2. Appuyez sur la touche MENU pour affi cher la fenêtre d'options de page Route. Sélectionnez l'option
‘Nouvelle Route’ et appuyez sur ENTER.
Ou sélectionnez la première entrée vide de la liste de routes et appuyez sur ENTER.
3. Pour ajouter un waypoint existant ou un objet cartographique à la route, sélectionnez-le à l'écran à
l'aide du PAVE DIRECTIONNEL et appuyez sur ENTER. Les objets cartographiques ne fi gurent pas
dans la liste des waypoints. Voir page 18 pour la création d'un waypoint à partir d'un objet cartographique.
4. Pour ajouter un nouveau waypoint à la route, sélectionnez la position du waypoint sur la carte à
l'aide du PAVE DIRECTIONNEL et appuyez sur ENTER. L'écran affi che la page Nouveau Waypoint.
Sélectionnez le bouton ‘OK’ et appuyez à nouveau sur ENTER pour confi rmer la création du nouveau
waypoint. Vous pouvez également modifi er le nom, le symbole et les autres caractéristiques du nouveau waypoint (voir pages 21 et 22).
Quand vous ajoutez un nouveau waypoint à la route, la fenêtre de données en haut de la page, affi -
che le nom du waypoint ou de l'objet cartographique, son relèvement et sa distance, mesurés depuis
votre position, ainsi que les coordonnées du curseur. Le bas de l'écran indique le nombre d'entrées de
waypoints utilisés et le nombre d'entrées disponibles. L'ensemble de la route est tracé sous forme de
segments successifs fi gurant les diverses étapes de la route. Une ligne en pointillés montre la distance
et le relèvement entre le dernier waypoint de la route et la position du pointeur sur la carte.
5. Répétez les étapes 3 et 4 pour chacun des waypoints composant la route.
6. Terminez en appuyant deux fois sur QUIT pour revenir à la page de Liste de routes ou appuyez sur
MENU, sélectionnez ‘Editer comme Texte’ et appuyez sur ENTER pour ouvrir la page Examiner Route.
Page 41

Création d'une route à l'aide du texte :
1. Appuyez deux fois sur la touche MENU pour affi cher le menu Principal, puis sélectionnez l'onglet
‘Route’ à l'aide du PAVE DIRECTIONNEL.
2. Appuyez sur la touche MENU pour affi cher la fenêtre d'options de route. Sélectionnez l'option
‘Nouvelle Route’ et appuyez sur ENTER.
Ou, sélectionnez la première entrée de route vide et appuyez sur ENTER.
3. Appuyez sur la touche MENU, sélectionnez ‘Editer comme Texte’ et appuyez sur ENTER.
4. A l'aide du PAVE DIRECTIONNEL , affi chez en surbrillance le premier champ vide dans la colonne
‘Waypoint’ et appuyez sur ENTER.
5. Ouvrez le menu ‘Rechercher’, sélectionnez l'option ‘Waypoints’ et appuyez sur ENTER. (Vous
pouvez également sélectionner une entrée d'un autre liste telle que Villes, Stations de marées, etc.) ;
sélectionnez le waypoint voulu et appuyez sur ENTER. (Voir page 24 pour plus d'informations sur la
recherche des waypoints par les caractères de son nom.)
6. L'option 'OK' de la page Examiner Point ou Examiner Waypoint est automatiquement affi chée en
surbrillance. Sélectionnez l'option ‘Aff. Carte’ et appuyez sur ENTER pour affi cher le point sur la carte,
puis appuyez sur QUIT pour revenir à la page Examiner Waypoint. Quand le bouton ‘OK’ est affi ché
en surbrillance, appuyez sur ENTER pour ajouter le point à la route.
7. Répétez les étapes 4 à 6 jusqu'à ce tous les points de route voulus soient enregistrés dans la route.
Appuyez sur QUIT pour revenir à la page de Liste de Routes.
Parcours d'une Route
Quand la création d'une route est terminée, vous pouvez l'activer et l'utiliser pour la navigation à
l'aide de la touche NAV. Vous pouvez suivre la route selon la même séquence de waypoints que celle uti-
lisée pour sa création ou l'inverser et la parcourir depuis le waypoint fi nal jusqu'au waypoint d'origine.
Activation et suivi :
1. Depuis une page quelconque, appuyez sur la touche NAV, puis sélectionnez ‘Route de Navigation’
à l'aide du PAVE DIRECTIONNEL et appuyez sur ENTER. (Si vous appuyez sur NAV après avoir
sélectionné un nom de route dans la page Liste de Routes ou Examiner Route, la fenêtre affi che
automatiquement l'option ‘Navigation <nom de la route>’.)
2. Sélectionnez la route que vous voulez activer et appuyez sur ENTER.
3. Sélectionnez ‘Activer’ ou ‘Inverser et Activer’ et appuyez sur ENTER. (‘Activer’ ouvre la route telle quelle,
‘Inverser et Activer’ l'inverse avant de l'activer.) L'écran affi che la page Route Active (voir page 37).
Référence
Création d'une Route/
Suivi d'une Route
Sélection du type de point à ajouter à une route
Sélection d'un waypoint via l'onglet ‘Par Nom‘ ou ‘Le plus proche’
31
Page 42

Référence
Page Liste de Routes
Lorsque vous appuyez sur NAV après avoir sélectionné un nom de
route dans la Liste de Routes, le nom sélectionné est automatique-
ment affi ché comme une option de navigation.
Désactivation (interruption) de la route :
1. Appuyez sur la touche NAV, sélectionnez ‘Arrêt Navigation’ et appuyez sur ENTER.
Page de Liste de Routes
La page de liste de Routes du GPSMAP 176 (onglet ‘Route’ du Menu Principal) affi che toutes les
routes présentes dans la mémoire de l'appareil, sous forme d'un nom descriptif pour chacune d'entre
elles. Appuyez sur la touche MENU quand la liste de routes est affi chée, pour ouvrir le menu d'options
suivant : ‘Nouvelle Route’ (page 30), ‘Copier Route’, ‘Supprimer Route’ ou ‘Tout Supprimer’.
Sélection et suivi d'une route :
1. Dans la liste de routes, sélectionnez la route voulue à l'aide du PAVE DIRECTIONNEL et appuyez sur
NAV.
2. Affi chez l'option ‘Navigation <nom de la route>’ en surbrillance, et appuyez sur ENTER. L'écran
affi che la page Route Active (voir page 37).
Désactivation (interruption) de la route :
1. Appuyez sur la touche NAV, sélectionnez ‘Arrêt Navigation’ et appuyez sur ENTER.
Copie ou suppression d'une route:
1. Dans la liste de routes, sélectionnez la route à copier ou à supprimer à l'aide du PAVE DIRECTIONNEL et appuyez sur MENU.
2. Sélectionnez ‘Copier Route’ ou ‘Supprimer Route’ et appuyez sur ENTER. Sélectionnez ‘OK’, appuyez
à nouveau sur ENTER pour confi rmer une suppression (aucune fenêtre de confi rmation n'apparaît
pour la copie d'une route). La fonction ‘Copier’ utilise le même nom de route suivi d'un numéro d'ordre, commençant par 1 ou crée un nouveau nom de route à partir du nom du premier et du dernier
point de la route.
Suppression de toutes les routes :
1. Affi chez la liste de routes et appuyez sur MENU.
2. Sélectionnez l'option ‘Supprimer Tout’ et appuyez sur ENTER quand le bouton ‘OK’ est affi ché en
surbrillance, appuyez à nouveau sur ENTER pour confi rmer la suppression.
32
Menu d'Options de Liste de Routes
Page 43

Page Examiner la Route
La page Examiner Route permet de sélectionner et de modifi er chacune des routes enregistrées en
mémoire.
Ouverture de la page Examen de la Route :
1. Appuyez deux fois sur la touche MENU et sélectionnez l'onglet ‘Route’.
2. Sélectionnez le nom de la route que vous voulez examiner et appuyez sur ENTER.
Vous pouvez saisir un nom comportant jusqu'à 15 caractères pour identifi er chaque route de la liste.
Par défaut ce nom est composé à partir du premier et du dernier waypoint de la route.
Saisie d'un nom de route personnalisé :
1. Sélectionnez le champ de nom dans la page Examiner Route et appuyez sur ENTER.
2. Saisissez le nom de votre choix à l'aide du PAVE DIRECTIONNEL et terminez la saisie en appuyant
sur ENTER.
Via la page Examiner la Route, vous pouvez consulter un par un chacun des points (waypoints ou
objets cartographiques) qui composent une route :
Pour examiner individuellement les points de la route :
1. Sélectionnez dans la liste des points, celui que vous voulez examiner et appuyez sur ENTER.
2. Dans la fenêtre Examiner Point, vous pouvez sélectionner l'option ‘Suivant’ (sélection du point de
route suivant dans la liste), ‘Aff. Carte’ (affi chage du point dans un écran cartographique) ou ‘Supprimer’ (suppression défi nitive du waypoint de la mémoire de l'appareil), puis confi rmer votre choix en
appuyant sur ENTER. Si le point de route et un waypoint utilisateur, vous pouvez modifi er chacune
de ses caractéristiques via la page Examiner Waypoint (voir pages 20 à 22 pour plus de détails).
De retour à la liste de points de route, le point suivant est automatiquement affi ché en surbrillance,
ce qui vous permet d'examiner un à un les points de la route par pressions répétées sur la touche
ENTER.
Options du Menu Examen de la Route
Depuis la page Examiner Route, la touche MENU ouvre l'accès aux options de menu suivantes : Uti-
liser Carte, Insérer Waypoint, Supprimer Waypoint, Inverser Route, Planifi er Route et Supprimer Route.
Utiliser Carte — permet d'affi cher et de modifi er la route affi chée point par point (waypoint ou objet
cartographique) sur une page carte. A l'aide du curseur, vous pouvez également, insérer un nouveau
point dans une étape et examiner le waypoint ou l'objet cartographique.
Référence
Page Examen de la Route
Nom de la Route
Champs
de Données
Points de route
Cumuls
Options de Menu Examen de la Route
33
Page 44

Référence
Modifi cation d'une route sur la carte :
1. Depuis la page Examiner la Route, appuyez sur MENU, sélectionnez l'option ‘Utiliser la carte’ et
appuyez sur ENTER.
Page Examiner la Route
Sélectionnez un point et appuyez deux fois
sur ENTER pour l'examiner
Sélectionnez ‘Suivant’ pour centrer la carte sur le point suivant
de la route. Vous pouvez examiner la route point par point
par pressions successives sur ENTER.
34
Pour examiner un point de la route :
1. Sélectionnez le point et appuyez sur ENTER. L'écran affi che la page d'examen du point.
2. Appuyez sur QUIT pour revenir affi cher le même point sur la carte. Sélectionnez le bouton ‘Suivant’ et
appuyez sur ENTER pour affi cher la carte avec le point suivant en surbrillance.
Modifi cation d'un point de la route :
1. A l'aide du PAVE DIRECTIONNEL, sélectionnez le point à modifi er sur la carte et appuyez sur
MENU.
L'écran affi che un menu contextuel avec les options suivantes : Supprimer le point, Déplacer le
point (waypoints utilisateur uniquement), Ajouter des points à la fi n ou au début de la route et Editer
(la route) comme Texte.
Suppression d'un point :
1. Sélectionnez l'option ‘Supprimer’ et appuyez sur ENTER.
Déplacement d'un waypoint de la route :
1. Sélectionnez l'option ‘Déplacer’ et appuyez sur ENTER.
2. Déplacez le curseur à la nouvelle position du waypoint sur la carte et appuyez sur ENTER.
Insertion de points au début ou en fi n de route :
1. A l'aide du curseur sur la carte, sélectionnez le premier (pour ajouter des waypoints en début de
route) ou le dernier (pour ajouter des waypoints en fi n de route) waypoint de la route et appuyez sur
MENU.
2. Sélectionnez l'option ‘Ajouter’ et appuyez sur ENTER.
3. Placez le curseur sur le nouveau point ou la nouvelle position et appuyez sur ENTER.
4. Si vous insérez un waypoint non enregistré précédemment en mémoire, appuyez sur ENTER pour
confi rmer la création du nouveau waypoint.
5. Répétez les étapes 3 et 4 pour insérer des waypoints supplémentaires ou appuyez sur QUIT pour
terminer.
Page 45

Le mode édition de route du GPSMAP 176 vous permet d'insérer un point de route intermédiaire
dans n'importe quelle étape de la route à l'aide du curseur cartographique.
Insertion d'un point intermédiaire entre deux points d'une route :
1. A l'aide du PAVE DIRECTIONNEL, sélectionnez l'étape que vous voulez fragmenter (l'écran affi che
alors le tracé de la route en surbrillance et en pointillés) et appuyez sur ENTER.
2. Déplacez le curseur sur la carte vers la nouvelle position, le waypoint existant ou l'objet cartographique (l'étiquette INS apparaît sous le pointeur et son déplacement entraîne la modifi cation en temps
réel du tracé de la route) et appuyez sur ENTER.
3. Si le nouveau point n'est pas un waypoint existant, appuyez sur ENTER pour confi rmer sa création.
4. Appuyez sur QUIT pour revenir à la page d'Examen de la Route.
Ajouter Waypoint — Cette option vous permet d'ajouter un waypoint ou un point via le menu
Rechercher avant le point de la route affi ché en surbrillance ou d'ajouter un ou plusieurs points à la fi n
de la route.
Insertion d'un point dans la route ou en fi n de route :
1. Dans la page Examen de la Route (ou Route Active) utilisez le PAVE DIRECTIONNEL pour sélection-
ner le point avant lequel vous voulez insérer un nouveau point (pour insérer un point en fi n de route,
sélectionnez le champ vide en fi n de liste) et appuyez sur MENU.
2. Sélectionnez ‘Insérez Waypoint’ ou ‘Ajouter Waypoint’ et appuyez sur ENTER.
3. Dans le menu ‘Rechercher’ sélectionnez ‘Waypoints’ et appuyez sur ENTER. (Vous pouvez également
sélectionner d'autres types de points dans la liste : Villes, Stations de Marées, etc.) Sélectionnez le
waypoint dans la liste ‘Par Nom’ ou ‘Le plus proche’ et appuyez deux fois sur ENTER. (Voir page 24
pour la recherche des waypoints par l'orthographe du nom.)
Sélectionnez l'étape dans laquelle vous voulez insérer un waypoint
Supprimer Waypoint — Cette option vous permet de supprimer un point (waypoint ou objet cartographique) d'une route. Elle est accessible via les pages Examen de Route ou Route Active.
Suppression d'un point dans une route :
1. Dans la page Examen de la Route ou Route Active) utilisez le PAVE DIRECTIONNEL pour sélection-
ner le point à supprimer et appuyez sur MENU.
2. Sélectionnez l'option ‘Supprimer Waypoint’ et appuyez sur ENTER.
Déformez l'étape de la route en glissant le curseur sur la carte sur
Inverser Route — Inverse le sens de la route en plaçant le dernier point en première position.
Référence
Modifi cation des Routes
et appuyez sur ENTER.
un waypoint déjà créé (affi ché), un objet cartographique ou une
position vide pour créer un nouveau waypoint.
35
Page 46

Référence
Modifi cation des Routes
Utilisez les fl èches latérales du PAVE DIRECTIONNEL
pour changer de champ de données.
Champs de données de Planifi cation de Route
36
Pour inverser la route :
1. Depuis la page Examen de la Route ou Route Active, appuyez sur la touche MENU.
2. Sélectionnez ‘Inverser Route’ et appuyez sur ENTER.
Planifi er Route — Les pages Examen de Route et Route Active affi chent également les données
de planifi cation de route de chaque étape ou de la route entière. Les données disponibles sont l'heure
estimée d'arrivée (ETA), la consommation de carburant (pour arriver au point), la longueur de l'étape, le
carburant consommé pour parcourir l'étape, la durée de l'étape, l'heure de lever et de coucher du soleil
(à la position du point) et le temps de ralliement du point.
Utilisation de la fonction de Planifi cation de Route :
1. Pour sélectionner la valeur à planifi er, sélectionnez la route voulue dans la liste de Routes et appuyez
sur ENTER pour affi cher la page Examen de la Route.
2. La colonne de droite du tableau de waypoints affi che une des neuf valeurs de planifi cation, les deux
colonnes précédentes affi chant la distance cumulée et le cap à suivre entre les waypoints. Sélectionnez la rubrique voulue à l'aide des touches latérales du PAVE DIRECTIONNEL.
3. Vous pouvez planifi er une donnée uniquement depuis la page Examen de Route. Appuyez sur MENU
et sélectionnez l'option ‘Planifi er Route’. Saisissez la valeur de Vitesse, Conso Carburant, Heure de
départ et Date de départ. Appuyez sur QUIT pour revenir à la page de Planifi cation de Route.
La consommation de carburant est indiquée par l'appareil en “unités par heure”. Sélec-
)
tionnez l'unité de mesure à employer, via le paramétrage du système. Les modifi cations
des réglages d'unités de mesure (impériales, nautiques ou métriques) n'affectent pas
la mesure de consommation de carburant. Saisissez les valeurs de consommation de
carburant à partir des données dont vous disposez (manuel utilisateur, caractéristiques de
performances, etc.) et notez l'unité de mesure utilisée (galons, litres, etc.).
Supprimer Route — Supprime une route de la liste de routes. Les waypoints et objets cartographiques
utilisés dans la composition de la route ne sont pas effacés de la mémoire de l'appareil.
Suppression d'une route :
1. Appuyez sur MENU depuis la page Examiner la Route.
2. Sélectionnez ‘Supprimer Route’ puis appuyez sur ENTER et à nouveau sur ENTER pour confi rmer la
suppression.
Page 47

Page Route Active
Dès qu'une route enregistrée dans le GPSMAP 176 est activée, la page Route Active affi che chaque
point (waypoint ou objet cartographique) de la route active, avec le nom du point et les rubriques
Distance, Route et au choix, heure estimée d'arrivée (Hre Arr), consommation de carburant (Carburt),
Longueur de l'étape (Dist Seg), Consommation sur l'étape (Conso), durée de l'étape (Tps Segt) , heure
de lever (lec Soleil) et de coucher du soleil (cch soleil) à la position du point, heure au point (Heure à)
pour chaque point à partir de votre position actuelle. Le point de destination en cours, le point ‘actif’
est indiqué par une icône fl èche. Quand vous parcourez une route, la liste de waypoints est automatiquement mise à jour pour affi cher en premier le point de route ‘actif’ suivant. Les pages Route Active et
Examiner la Route partagent nombre de caractéristiques et options communes.
Les options de route suivantes sont accessibles depuis la page Route Active :
• Utiliser Carte — voir détails pages 33 à 35.
• Insérer/Ajouter Waypoint — voir détails page 35.
• Supprimer Waypoint — voir détails page 35.
• Inverser Route — inversion du sens de la route.
• Planifi er Route — voir détails page 36.
Inverser Route — Inverse la route.
Inversion d'une route active :
1 Appuyez sur MENU depuis la page Route Active.
2. Sélectionnez l'option ‘Inverser Route’ à l'aide du PAVE DIRECTIONNEL et appuyez sur ENTER.
Référence
Page Route Active
Page Route Active
Options de Menu de Page Route Active
37
Page 48

Référence
Touche Find
Menu Rechercher
Rubriques de recherche d'un autre point de référence
38
Find - Rechercher
La touche FIND permet de rechercher dans la mémoire de l'appareil, les waypoints utilisateur, les
objets cartographiques et les données BlueChart et MapSource en option, enregistrées sur une cartouche
de données. La touche FIND vous permet de rechercher les objets occupant votre position actuelle ou
une autre position sur la carte. Quand vous appuyez sur FIND, l'écran affi che une liste de type d'objets
disponibles pour la recherche. Les rubriques par défauts sont Waypoints, Villes, Sorties, Stations de
Marée et Moyens de Transport. Des rubriques supplémentaires peuvent apparaître en fonction de la
cartouche de données BlueChart ou MapSource introduite dans l'appareil. Votre position ou celle du
curseur doit être à l'intérieur des limites de carte affi chées à l'écran pour vous donner accès aux données
BlueChart ou MapSource.
Recherche d'un waypoint ou d'un autre objet cartographique depuis votre position actuelle :
1 Depuis n'importe quelle page, appuyez sur FIND.
2. A l'aide du PAVE DIRECTIONNEL, sélectionnez la catégorie dans la liste affi chée à l'écran et
appuyez sur ENTER jusqu'à ce que l'écran affi che une liste de résultats de recherche.
Recherche d'un waypoint ou d'un autre objet cartographique depuis une autre position
1. Appuyez sur MENU dès que l'écran affi che la liste de résultats de recherche pour une catégorie
particulière d'objets. Sélectionnez ‘Le plus proche de l'autre’ et appuyez sur ENTER. Si vous êtes en
train de parcourir une route, vous pouvez également sélectionner ‘Le plus proche du suivant’ ou ‘Le
plus proche de la destination’.
2. Sélectionnez une position de référence sur la carte et appuyez sur ENTER. La liste de résultats de la
recherche se transforme en liste des objets cartographiques les plus proches de la nouvelle position
sur la carte.
Ou :
1 Depuis la page Carte, parcourez la carte à l'aide du PAVE DIRECTIONNEL jusqu'à la position voulue
et appuyez sur FIND.
2. A l'aide du PAVE DIRECTIONNEL, sélectionnez la catégorie d'objets dans la liste et appuyez sur
ENTER.
Pour affi cher les informations détaillées sur un objet :
1. Affi chez l'objet en surbrillance dans la liste de résultats de recherche et appuyez sur ENTER.
L'écran affi che une page d'informations à onglets avec les détails de l'objet. Selon le type d'objet, des
options supplémentaires peuvent être disponibles pour l'affi chage de l'objet sur la carte : affi chage de
notes sur une carte MapSource ou BlueChart, d'un graphique de marée, de la liste des cartes contenues dans la cartouche de données et enfi n, de l'objet suivant dans la liste de résultats de recherche.
Page 49

L'option Rechercher comprend également une fonction “chercher depuis” qui vous permet de
centrer vos recherches autour d'un élément que vous venez de découvrir. Par exemple le résultat de
la recherche des ‘Zones Réglementées’ peut être l'affi chage de l'option “Mouillage Interdit”. Si vous
appuyez à nouveau sur FIND, l'écran indique “A partir de Mouillage Interdit” comme nouveau point
d'origine de recherche. Vous pouvez également utiliser la fonction Rechercher depuis n'importe quel
waypoint, enregistrement dans la liste de routes, objet cartographique ou station de marée. Sélectionnez
Onglets de Menu Principal
l'objet ‘Depuis’ lequel vous voulez lancer la recherche et appuyez sur la touche FIND.
Page de Menu Principal
La page de menu Principal du GPSMAP 176 permet d'accéder facilement par un système d'onglets, à
divers menus de waypoint, système, navigation, gestion d'interface et paramétrage. Cette page est accessi-
Onglets de Menu principal
ble depuis n'importe quelle autre page du système du GPSMAP 176 et accessible via la touche MENU.
Pour ouvrir la page de Menu Principal :
1. Appuyez deux fois sur MENU. Les onglets de Menu sont divisés par fonctions en deux catégories.
Sélection d'un onglet de menu dans la page de Menu Principal:
1. A l'aide des fl èches verticales du PAVE DIRECTIONNEL, sélectionnez l'onglet que vous voulez affi -
cher. L'information concernant l'onglet affi ché en surbrillance apparaît automatiquement à droite de
la liste d'onglets. Appuyez sur le côté DROIT puis sur la fl èche SUPERIEURE ou INFERIEURE du PAVE
DIRECTIONNEL pour sélectionner une des options affi chées dans cette zone.
2. Appuyez sur MENU pour affi cher des options supplémentaires de sous-menu ou sur ENTER pour
modifi er la rubrique affi chée en surbrillance. Appuyez sur le côté GAUCHE du PAVE DIRECTIONNEL
pour revenir à la liste d'onglets de menu. Appuyez sur QUIT pour fermer la page de Menu Principal.
Le Menu Principal comporte les onglets suivants :
• GPS — Affi che l'état des satellites, la précision du point, la valeur DOP et les informations sur le
système différentiel.
• Marrée — Graphique de marée sur 24 heures avec indication des niveaux et des heures.
• Voyage — Affi chage de vitesses, d'odomètres, de moyennes et de chronomètres de voyage.
• Celest — L'onglet astronomique affi che les cycles horaires et les positions de la lune et du soleil.
• Chasse — Indique les bonnes et les meilleures périodes de chasse en fonction du cycle de la lune.
• Points — Permet la création, la modifi cation et la suppression des waypoints. Voir pages 23 à 25.
• Route — Permet la création, la modifi cation, l'activation et la suppression des routes. Voir page 32.
Référence
Onglets de sous-menus
Page de Menu Principal
39
Page 50

Référence
Menu Principal : Onglet GPS
Etat du récepteur
Vue du
ciel
Précision
Histogramme de puissance des signaux
DOP
• Tracé — Enregistrement d'un tracé et réglage de ses paramètres d'enregistrement et d'affi chage.
• Heure — Affi chage de l'heure actuelle, réglage du format de l'heure et du décalage horaire et activation
ou désactivation de l'heure d'été.
• Carte — Paramétrage de la page Carte, affi chage des objets cartographiques, zooms et taille du texte.
Voir pages 9 à 13.
• Systm — Défi nition du mode de fonctionnement du système, active ou désactive la fonction WAAS,
règle la durée de rétroéclairage, le bipeur, le fi ltre de vitesse, la langue d'affi chage, indique la source
d'alimentation électrique, restaure les réglages et affi che la version du logiciel.
• Positn — Affi chage du format de position, du système géodésique, du cap à suivre et de la déclinaison
magnétique.
• Unités — Défi nition des unités de mesure d'altitude, de profondeur, de distance et de vitesse, de
température et d'affi chage de direction.
• Comm — Défi nition des réglages d'interface pour le transfert de données.
• Alarme — Réglage des alarmes de mouillage, d'arrivée, d'écart de route, de réveil, de profondeur
maximale et minimale, de DGPS et de précision.
40
Etat du système différentiel
Point central - 90˚ audessus de l'horizon
90°
Cercle intérieur - 45˚
au-dessus de l'horizon
45°
Cercle extérieurl'horizon
Onglet GPS — Cet onglet affi che la progression de l'acquisition des satellites, l'état et la précision
du récepteur. Les données d'état indiquent ce que le récepteur exécute à un instant donné. La vue du
ciel et l'histogramme de puissance du signal montrent les satellites visibles par le récepteur et indiquent
s'ils sont poursuivis ou non par le récepteur. Lorsque le récepteur capture un satellite, l'écran affi che une
nouvelle barre d'histogramme indiquant le niveau du signal, avec en dessous le numéro du satellite.
La progression de l'acquisition des satellites est affi chée en trois étapes :
• Aucune barre de puissance du signal — Le récepteur recherche les satellites dont le numéro est affi ché.
• Barres de puissance grisées — Le récepteur a trouvé le(s) satellite(s) et collecte les données.
• Barres de puissance noires — Le récepteur a collecté les données nécessaires et peut utiliser le(s)
satellite(s).
Dès que le GPSMAP 176 a collecté les données nécessaires au calcul d'une position, émises par les
meilleurs satellites, le champ d'état indique le type de position calculée : 2D ou 3D. L'appareil met alors
à jour la position, la date et l'heure.
Page 51

La vue du ciel vous permet de voir d'un coup d'œil si les signaux d'un ou plusieurs satellites en
vue sont bloqués et si le système calcule un point pour votre position actuelle (signalé par l'indicateur
‘2D’, ‘2D Différentiel’, ‘3D’, or ‘3D Différentiel’ dans le champ d'état). La vue du ciel affi che une vue en
plongée de la position de chaque satellite par rapport à la dernière position connue du récepteur. Le
cercle extérieur fi gure l'horizon (nord en haut), le cercle intérieur fi gure une élévation à 45° au-dessus de
l'horizon et le point central fi gure une position directement à la verticale. Vous pouvez également affi cher
une vue du ciel "Tracé en haut" pour aligner le haut de la vue du ciel sur le cap actuel de votre tracé.
Compatibilité WAAS
Le GPSMAP 176 peut recevoir les signaux des satellites WAAS (Wide Area Augmentation System).
WAAS est un projet de la FAA (Federal Aviation Administration) destiné à améliorer la précision et
l'intégrité générale du signal GPS pour les applications aéronautiques, mais qui s'applique avec la même
effi cacité à la navigation terrestre ou maritime. Au moment de la rédaction de ce manuel, le système est
encore en cours de développement et n'est pas complètement opérationnel. Actuellement, deux satellites WAAS sont en orbite géostationnaire à la verticale de l'équateur, un au-dessus de l'Océan Atlantique,
un au-dessus du Pacifi que. L'utilisation effi cace du signal des satellites WAAS peut donc être limitée
par votre position géographique par rapport à ces satellites, actuellement non encore complètement
opérationnels.
La réception du signal des satellites WAAS nécessite une vue absolument dégagée du ciel et fonctionne nettement mieux en l'absence d'obstructions proches, tels qu'immeubles, montagnes, etc. Les
satellites seront identifi és par le numéro 33 ou supérieur dans la représentation du ciel au dessus de
vous. La réception quotidienne initiale du signal WAAS peut demander un délai de 15 à 20 minutes,
délai ensuite réduit à 1 à 2 minutes. Quand le système a reçu la correction différentielle WAAS pour
le satellite GPS (portant le numéro 32 ou inférieur), l'indicatif ‘D’ s'affi che dans l'histogramme de
Depuis l'onglet ‘Systme’ du Menu Principal, sélectionnez le champ
WAAS et appuyez sur ENTER pour activer ou désactiver l'option
puissance du signal et l'indicatif ‘2D ou 3D Différentiel’ apparaît dans le champ d'état du récepteur. Pour
plus d'informations sur le système WAAS, la position de ses satellites et l'état actuel de son développement, visitez le site Internet de la FAA : (http://gps.faa.gov). Comme la correction WAAS utilise les
ressources du processeur du GPSMAP 176 pour la recherche et la poursuite des satellites, vous pouvez
la désactiver pour améliorer les performances de l'appareil quand la réception WAAS est impossible
dans la région où vous vous trouvez. En mode d'économie des piles, l'appareil ne recherche pas les
satellites WAAS.
Activation ou désactivation de l'option WAAS :
1. Sélectionnez le champ WAAS de l'onglet ‘Systme’, appuyez sur ENTER et sélectionnez ‘Activée’ ou
‘Désactivée’ et appuyez sur ENTER.
Reference
Menu Principal : Onglet GPS
WAAS.
41
Page 52

Référence
Menu Principal : Onglet GPS
Lorsque le GPSMAP 176 utilise un signal de correction différen-
tielle WAAS ou DGPS, l'écran affi che un “D” d'ans l'histogramme
de force du signal des satellites qui sont corrigés.
Etat du récepteur, Précision et DOP
Le champ supérieur de la page affi che l'état du récepteur avec la précision et la dilution de précision
(DOP) actuelles à droite de la vue du ciel. La donnée DOP indique la qualité de la géométrie des
satellites mesurée sur une échelle de un à dix (les nombres les plus faibles étant les meilleurs et les plus
forts étant les moins bons). Le champ Précision utilise la valeur DOP et d'autres facteurs pour calculer la
précision de la position horizontale en pieds et en mètres.
Le champ d'état indique une des conditions suivantes :
• Searching the Sky — Le récepteur recherche les satellites.
• AutoLocate — Le récepteur recherche n'importe quel satellite dont l'almanach a été collecté précédemment. Cette procédure peut demander quelques minutes de délai.
• Acquisition des Satellites — Le récepteur recherche et collecte les données des satellites visibles à sa
dernière position connue ou initialisée, mais n'a pas encore collecté assez de données pour calculer un
point.
• Position GPS 2D — Trois satellites au minimum avec une géométrie satisfaisante ont été capturés et le
système est en train de calculer un point en 2 dimensions (latitude et longitude). La barre d'état affi che
l'indicateur ‘Différentiel 2D’ lorsque l'appareil reçoit les corrections DGPS en mode 2D et un ‘D’ est
affi ché dans la barre de force du signal des satellites corrigés.
• Position GPS 3D — Quatre satellites au minimum avec une géométrie satisfaisante ont été capturés et
le système est en train de calculer un point en 3 dimensions (latitude, longitude et altitude). La barre
d'état affi che l'indicateur ‘Différentiel 3D’ lorsque l'appareil reçoit les corrections DGPS en mode 3D et
un ‘D’ est affi ché dans la barre de force du signal des satellites corrigés.
• Lost Satellite Reception — Le récepteur ne poursuit plus un nombre suffi sant de satellites pour établir
un point en 2D ou 3D.
• Receiver Not Usable — Le récepteur est inutilisable en raison d'interférences ou de conditions anormales de réception des satellites. Eteignez puis rallumez le récepteur pour réinitialiser la procédure de
réception.
• Simulateur GPS — Le récepteur est en mode simulateur.
• GPS éteint — Le récepteur est éteint.
42
Page 53

Le champ d'état du récepteur Différentiel affi che une des indications suivantes :
• Aucun — Aucun récepteur de balise différentielle en option n'est connecté ou activé dans l'onglet
Comm (Menu Principal) ou la fonction WAAS est désactivée.
• Searching for WAAS — La fonction WAAS est activée et le récepteur recherche un signal WAAS.
• Using WAAS — La fonction WAAS est activée et le GPS reçoit les corrections WAAS.
• Check Beacon Wiring — L'option DGPS est activée via l'onglet Comm (Menu Principal) mais le
système ne détecte aucun récepteur DGPS.
• No Beacon Signal — Un récepteur DGPS est connecté mais ne transmet aucune donnée RTCM au GPS.
• Tuning Beacon — Le récepteur règle l'accord de fréquence DGPS manuelle.
• Using Differential — Le récepteur GPS reçoit les corrections DGPS.
• Scanning for Beacon — Le récepteur DGPS recherche une fréquence active.
)
Le SNR (Rapport Signal/Bruit) différentiel indique la force du signal DGPS en cours de réception
sur une échelle de 0 à 30 db (30 db étant le meilleur). Si vous n'utilisez pas de récepteur DGPS avec
le GPSMAP 176, le champ ‘DGPS’ affi che ‘Aucun’. La valeur SNR dépend de la qualité de la pose du
récepteur DGPS et de la distance vous séparant de la station DGPS émettrice.
L'onglet GPS du GPSMAP 176 est doté d'une page d'options qui ouvre l'accès à des fonctions et des
caractéristiques spécifi ques à l'onglet GPS.
Affi chage des options de l'onglet GPS :
1. Affi chez la page GPS et appuyez sur MENU.
Vous disposez des options suivantes :
• Démarrer/Arrêter Simulateur — Active ou désactive la fonction simulateur.
• Sens Tracé/Vers Nord — Sélection pour l'onglet GPS uniquement, de l'option nord en haut ou tracé en
haut pour l'affi chage de la vue du ciel.
• Nouvelle position — Initialisation graphique du récepteur via la page Carte pour accélérer l'acquisition initiale des satellites.
• Nouvelle Altitude — Saisie manuelle de l'altitude en mode 2D ou en mode Simulateur uniquement.
Toute altitude saisie ici est automatiquement recalculée quand le GPS passe en mode 3D.
Référence
Menu Principal : Onglet GPS
Remarque : Lorsqu'un récepteur DGPS
reste connecté à l'appareil et que l'option
DGPS GARMIN , RTCM In/NMEA Out ou
Autre DGPS est activée sur le Port 2, l'option WAAS est automatiquement désactivée (WAAS Désactivé(e)). Le GPSMAP
176 ne peut pas recevoir les corrections
WAAS et DGPS simultanément.
Options de l'Onglet GPS (Menu Principal)
43
Page 54

Référence
Menu Principal : Onglet Marée
Nom de
la station
Graphique
de marée
Heure des
événements
Onglet Marée
Date
Onglet Marée — Affi che les informations de la station de marées sous forme de graphique de 24
heures à partir de minuit, heure de la station. Vous pouvez choisir une station de marées parmi plus de
3000 réparties autour des côtes des USA, de l'Alaska, d'Hawaii, de la côte occidentale du Canada et de
plusieurs îles des Caraïbes.
Les deux lignes du haut de l'écran indiquent respectivement le nom de la station de marées référencée et la date actuelle. Le haut du graphique affi che une barre horaire (LCL) sur 24 heures selon l'heure
locale à votre position (LCL). La même barre pour l'heure locale de la station de référence (STA) occupe
le bas du graphique. Les heures de jour (fond blanc) et les heures de nuit (fond noir) sont affi chées sur
l'échelle horaire qui se lit de gauche à droite (l'échelle horaire et l'éphéméride de lever et coucher du
soleil peuvent être indisponibles pour certaines stations). Les fi nes lignes continues verticales limitent les
intervalles horaires de 4 heures, eux-mêmes divisés en intervalles d'une heure par les lignes verticales en
pointillés. La ligne verticale continue grise, surmontée d'un champ numérique, indique l'heure du jour à
la date actuelle et coupe le graphique de marée pour une lecture directe en temps réel de la hauteur de la
marée.
Heure Locale
Niveau Maxi
Courbe de Marée Haute
Courbe de Marée Basse
Niveau mini
Jour
Barre de hauteur de la
marée actuelle
Barre d'heure actuelle
BM inf
44
Sélection d'une Station de Marées.
Heure de la station
Nuit
La courbe de marées délimite une zone grisée, l'amplitude de la courbe varie en fonction de la hauteur des marées. La ligne horizontale continue grise, précédée d'un champ numérique à gauche, indique
la hauteur actuelle de la marée. Le niveau de basse mer moyenne (BM inf) est affi ché sous forme d'une
ligne horizontale continue dans la partie inférieure du graphique (Cette ligne n'est affi chée que lorsque
l'amplitude de la marée atteint ou passe en-dessous du niveau zéro). Les valeurs affi chées directement
en dessous ou au-dessus de ‘LCL’ et ‘STA’ indiquent respectivement le niveau maximal et minimal. Les
quatre champs de données en dessous du graphique, indiquent de haut en bas et de gauche à droite,
les heures des événements et les niveaux d'inversion de la marée.
Page 55

Affi chage d'une station de marées proche de votre position :
1. Sélectionnez l'onglet ‘Marée’, appuyez sur FIND, sélectionnez ‘Stations de marées ’ et appuyez sur
ENTER.
2. Appuyez sur MENU et sélectionnez ‘la plus proche'. Sélectionnez une station dans la liste et appuyez
sur ENTER.
3. Sélectionnez ‘Show Chart’ et appuyez sur ENTER. Sélectionnez ‘Suivant’ pour revenir à la liste en
affi chant la station suivante en surbrillance.
Affi chage du graphique de marées d'une autre station :
1. Sélectionnez le nom du graphique de marée actuellement affi ché et appuyez sur ENTER.
2. L'écran affi che la liste des stations les plus proches de la station sélectionnée. Sélectionnez une
station dans la liste à l'aide du PAVE DIRECTIONNEL et appuyez sur ENTER.
3. Sélectionnez ‘OK’ ou ‘Aff. Carte’ et appuyez sur ENTER pour affi cher le graphique.
Recherche sur la carte, d'une station de marées proche de votre position :
1. Appuyez sur FIND, sélectionnez ‘Stations de marées’ et appuyez sur ENTER.
2. Appuyez sur MENU, sélectionnez ‘La plus proche’ et appuyez sur ENTER.
3. Sélectionnez une position sur la carte en déplaçant le curseur à l'aide du PAVE DIRECTIONNEL et
appuyez sur ENTER.
4. Sélectionnez une station dans la liste et appuyez sur ENTER pour affi cher la page d'informations de
la carte. Cette page indique la distance et le relèvement de la station depuis la position sélectionnée
sur la carte, ainsi que les coordonnées de la station.
5. Sélectionnez ‘Show Chart’ et appuyez sur ENTER pour affi cher le graphique
Affi chage du graphique de marée pour une date différente :
1. Affi chez le graphique voulu, sélectionnez le champ de date ‘On’ et appuyez sur ENTER.
2. Saisissez la date de votre choix à l'aide du PAVE DIRECTIONNEL et appuyez sur ENTER.
3. Pour revenir à la date actuelle, appuyez sur MENU, puis sélectionnez ‘Use Current Date’ et appuyez
sur ENTER.
Affi chage des données pour une heure du jour différente de l'heure actuelle :
1. Affi chez le graphique de votre choix, appuyez sur MENU et sélectionnez ‘Move Cursor’.
2. Utilisez les fl èches latérales du PAVE DIRECTIONNEL pour affi cher le graphique à une heure
différente.
3. Pour revenir à l'heure actuelle, appuyez sur MENU et sélectionnez ‘Stop Moving Cursor’.
Référence
Menu Principal : Onglet Marée
Recherche des Stations de marée
Options de menu de l'onglet Marée
45
Page 56

Référence
Menu : Onglets Voyage et
Celest (Astronomique)
Onglet Voyage
Date/Heure
Heures des
événements
solaires ou
lunaires
Phase de
la lune
Horizon (0°)
Onglet Celest
46
Position du soleil
Position
Position de
la lune
Verticale (90°)
45°20°
Onglet Voyage — Affi chage du loch partiel (Odomètre), de la vitesse moyenne en déplacement
(Moyenne Déplact), de la vitesse moyenne totale (Moyenne Total), de la Vitesse Maximale, du Temps
d'Arrêt, du temps de déplacement (Temps Déplacemt), du Temps Total et du loch totalisateur (Odomètre).
Pour réinitialiser les données de voyage :
1. Appuyez sur MENU, puis sélectionnez ‘Supprimer voyage’, ‘Effacer Vitesse Max’, ‘Effacer Odomètre’
ou ‘Tout Supprimer’ et appuyez sur ENTER.
Onglet astronomique (Celest) — Affi chage des données astronomiques de la lune et du soleil, des
phases de la lune ainsi que d'une vue de la position approximative de la lune et du soleil dans le ciel. La
phase de la lune représente la partie visible de la lune en clair. Vous pouvez affi cher ces données à votre
position actuelle ou à un point quelconque de la carte ou à la position d'un waypoint. Vous pouvez
également sélectionner une date et une heure différentes ou utiliser les données actuelles.
Sélection d'une position différente :
1. Depuis l'onglet ‘Celest’, sélectionnez l'onglet de position et appuyez sur ENTER.
2. Le système affi che la fenêtre ‘Rechercher’. Effectuez une sélection et appuyez sur ENTER autant de
fois que nécessaire pour affi cher les informations concernant cette position dans l'onglet ‘Celest’.
Reportez-vous en pages 38 et 39 pour plus d'informations sur l'utilisation de la fonction ’Rechercher’.
La position utilisée par l'appareil est affi chée dans le champ Date/Heure/Position. Les horaires sont
indiqués en heure locale de votre position actuelle. Si vous consultez les données d'une position hors de
votre fuseau horaire, vous devez régler l'horloge du système sur le fuseau horaire correspondant pour
affi cher les données en heure locale de la position consultée. Utilisez pour ce faire l'onglet ‘Heure’ du
menu principal (voir page 49).
Modifi cation de la date ou de l'heure :
1. A l'aide du PAVE DIRECTIONNEL, sélectionnez le champ date ou d'heure de l'onglet ‘Celest’ et
appuyez sur ENTER.
2. Saisissez une nouvelle date ou une nouvelle heure et appuyez sur ENTER.
Utilisation de la date et de l'heure actuelles :
1. Dans l'onglet ‘Celest’ appuyez sur MENU, puis sélectionnez l'option ‘Utiliser Heure & Date Actuelles’
à l'aide du PAVE DIRECTIONNEL et appuyez sur ENTER.
Modifi cation de l'orientation de la vue du ciel :
1. Dans l'onglet ‘Celes’ appuyez sur MENU, puis sélectionnez l'option ‘Vers Nord’ ou ‘Sens Tracé‘ à
l'aide du PAVE DIRECTIONNEL et appuyez sur ENTER.
Page 57

Onglet Chasse — Affi chage des bonnes et des meilleures heures ainsi que d'une prédiction des
conditions de poursuite. Vous pouvez sélectionner les données et la position de votre choix.
Saisie d'une date différente :
1. Sélectionnez le champ Date et appuyez sur ENTER.
2. Saisissez une nouvelle date puis appuyez sur ENTER pour confi rmer.
Sélection d'une position différente :
1. Sélectionnez le champ position et appuyez sur ENTER.
2. Le système affi che la fenêtre ‘Rechercher’. Effectuez une sélection et appuyez sur ENTER autant de
fois que nécessaire pour affi cher la position choisie dans l'onglet ‘Chasse’. Reportez-vous en pages
38 et 39 pour plus d'informations sur l'utilisation de la fonction ’Rechercher’.
Onglet Points — Cet onglet contient les listes de waypoints ‘Utilisateur’ et ‘Proximité’. Reportez-vous
en pages 23 à 25 pour plus d'informations sur l'onglet Points.
Onglet Route — Cet onglet contient la liste des routes enregistrées. Reportez-vous en pages 30 à 37
pour plus d'informations sur les routes.
Onglet Tracé — Permet de préciser si vous voulez ou non enregistrer un journal tracé (enregistrement
électronique d'un tracé par points de votre trajet) et de défi nir le mode d'enregistrement ou de sauvegarder le journal de trace pour une utilisation future. L'onglet Tracé contient également un indicateur
du pourcentage de mémoire et des options d'effacement ou de démarrage d'une route retour (TracBack).
Voir pages 27 à 29 les détails de la fonction TracBack. Le sous-menu Tracé contient deux onglets : ‘Actif’
et ‘Svgdé’.
Onglet Actif
L'onglet ‘Actif’ correspond à l'enregistrement en cours. Il affi che le pourcentage d'utilisation de la
mémoire de tracé et les réglages actuels. Cet onglet comporte les réglages suivants :
• Mode enregistrement — permet de sélectionner une des trois options d'enregistrement de tracé.
Off : Aucun journal de tracé n'est enregistré. Attention, le réglage ‘Off’ empêche l'utilisation de la
fonction TracBack.
Remplir : Le système enregistre un journal de tracé jusqu'à saturation de la capacité mémoire.
En Boucle : Le journal de tracé est enregistré en permanence en remplaçant les points de tracé les
plus anciens par les nouveaux quand la capacité mémoire est saturée.
Référence
Menu Principal :
Onglets Chasse/Points/Route/Tracé
Onglet Chasse
47
Page 58

Référence
Menu Principal : Onglet Tracé
Menu Tracé — Onglet ‘Actif’
Menu Tracé — Onglet ‘Svgdé’
48
• Intervalle — Défi nition de la fréquence d'enregistrement du tracé, selon trois types d'intervalles :
Distance : Enregistrement des points de tracé à intervalles de distance défi nis par l'utilisateur.
Heure : Enregistrement des points de tracé à intervalles de temps défi nis par l'utilisateur.
Résolution : Enregistrement des points de tracé sur la base des variations de cap sur le fond défi -
nies par l'utilisateur. Le mode 'Résolution' est le réglage par défaut, il est recommandé pour obtenir
des performances optimales dans l'utilisation de la capacité mémoire et de la fonction TracBack.
La valeur de distance (saisie dans le champ ‘Valeur’) représente alors l'écart de route maximal par
rapport à la route vraie, au-delà duquel le système enregistre un point de tracé .
• Valeur — Défi nition de la distance ou de l'intervalle de temps utilisé pour l'enregistrement du tracé .
• Sauvegarder — Permet de sauvegarder le journal de tracé actif actuel.
• Effacer — Permet d'effacer le tracé actif actuellement stocké en mémoire.
Onglet Svgdé (Sauvegardé)
L'onglet ‘Svgdé’ permet d'affi cher et de gérer la liste de tous les tracés enregistrés en mémoire et
commande l'activation de la fonction TracBack et l'affi chage sur la carte des tracés sauvegardés. Le
journal actif enregistre approximativement jusqu'à 2500 points de tracé actifs, sur la base des critères
spécifi és dans le paramétrage de tracés. Le système dispose d'une capacité mémoire de 15 tracés, pouvant chacun contenir jusqu'à 2500 points de tracé.
L'onglet ‘Svgdé’ propose les options de menu suivantes :
• Examiner sur la carte — Le système affi che le tracé sauvegardé dans la page Carte.
• Supprimer le Tracé — Le tracé affi ché en surbrillance est effacé de la mémoire.
• Tout supprimer — Tous les tracés sauvegardés sont effacés de la mémoire.
Vous pouvez également via cet onglet parcourir en route retour (TracBack) chacun des tracés enregistrés.
Activation d'une route retour (TracBack) à partir de la liste ‘Svgdé’ :
1. A l'aide du PAVE DIRECTIONNEL, sélectionnez le tracé à parcourir en sens inverse et appuyez sur
NAV.
2. L'option ‘Navigation <nom du tracé>’ apparaît automatiquement en surbrillance. Appuyez sur
ENTER.
3. Sélectionnez ‘Original’ pour suivre le tracé depuis la fi n jusqu'à l'origine du voyage ou ‘Inverser’ pour
suivre le tracé depuis le point de départ jusqu'à la fi n du voyage, puis appuyez sur ENTER.
Page 59

Onglet Heure — Affi chage de l'heure et de la date actuelles, Réglage du format d'affi chage de
l'heure sur 12 ou 14 heures, réglage du décalage horaire et activation ou désactivation de l'heure d'été
pour affi cher l'heure locale exacte.
Les options de menu sont les suivantes :
• Format Horaire — Sélectionnez le format 12 ou 24 heures (militaire).
• Fuseau Horaire — Sélectionnez le fuseau horaire approprié pour affi cher l'heure locale correcte ou
sélectionnez un décalage par rapport à l'heure TU. Le décalage par rapport à l'heure TU (également appelé
heure GMT) est égal au nombre d'heures de décalage par rapport au méridien d'origine. Voir le tableau des
décalages horaires en page 59.
• Heure d'été — Sélectionnez le réglage ‘Auto’, ‘On’ ou ‘Off’.
Onglet Carte — Options de réglage de la page Carte. Reportez-vous en pages 18 à 21 pour des
explications détaillées sur l'onglet Carte.
Onglet Système — Paramétrage du système avec les réglages Mode Système, WAAS, Durée Rétroéclairage, Bipeur, Filtre Vitesse, Langue et mode actuel d'alimentation (alimentation externe ou indicateur
graphique d'état des piles).
Les réglages disponibles sont :
• Mode Système — ‘Normal’ (Navigation ) ou ‘Simulateur’ (EXCLUSIVEMENT pour la pratique).
• WAAS — Recherche des satellites WAAS activé(e) ou désactivé(e).
• Bipeur — Réglage des bips sonores entre ‘Off’, ‘Alarmes Seules' (retentit pour avertir de l'occurrence
d'alarmes ou de messages), ‘Tches & Alarm’ (touches sonorisées et signifi cation d'occurrences d'alarmes ou de messages).
• Durée Rétroélairage — ‘Toujours Actif, ‘15 secondes’, ‘30 secondes’, ‘1 minute’ ou ‘2 minutes’.
• Filtre Vitesse — Réglage du paramètre de calcul des moyennes de vitesse à sélectionner entre ‘Off’,
‘Auto’ (fi ltrage commandé automatiquement) ou ‘On’ (saisie d'une valeur quelconque entre 1 et 255
secondes).
• Langue — Sélection de la langue d'affi chage à l'écran.
• Source d'alimentation — Affi che l'état des piles (indicateur graphique) ou signale que l'appareil est
alimenté par une source externe (Puissance Externe) en fi gurant une prise électrique dans le champ
approprié.
Référence
Menu Principal :
Onglets Heure/Carte/ Système
Onglet Heure
Onglet Système
49
Page 60

Référence
Menu Principal : Onglet Position
L'onglet ‘Système’ contient également les options suivantes :
• Information Système — Affi chage de la version du logiciel de l'appareil, version de la carte de base et
numéro de série électronique de l'appareil :
• Par défaut — Restauration des valeurs par défaut de tous les réglages de la page 'Système'.
• Paramètre Usine — Restauration des réglages de tous les paramètres de l'appareil aux valeurs d'origine
Garmin.
,
Le réglage des onglets de l'appareil affecte le mode d'affi chage des
données de navigation par le GPSMAP 176. Demandez de l'aide
en cas de doute.
Si vous utilisez une carte ou une cartouche en complément de votre
GPS, assurez-vous que les réglages de l'onglet ‘Unités’ du GPS 176
correspondent à ceux de la carte ou de la cartouche. Cette infor-
mation est indiquée quelque part sur la carte ou dans la cartouche.
En cas d'absence de cette information, contactez le fabricant de la
carte ou de la cartouche pour déterminer le quadrillage, le système
géodésique, les caps et les unités de mesure utilisés sur la carte ou
la cartouche.
Onglet Position
50
Onglet Position (Positn) — Défi nition des réglages du Format de Position, du Système Géodésique,
du Cap à Suivre et de Variation magnétique (déclinaison magnétique locale).
Les réglages disponibles sont les suivants :
• Format de Position — Pour défi nir le système de coordonnées utilisé pour l'affi chage d'une position. Il suffi t de changer le format de position pour qu'il corresponde à celui de la carte ou de la
cartouche cartographique utilisée ou pour affi cher les positions sous le format auquel vous êtes
habitué. Le format par défaut est latitude et longitude en degrés, minutes et millièmes de minute
(hddd°mm.mmm’). Vous disposez des formats supplémentaires suivants :
• hddd.ddddd°— latitude/longitude en dixièmes de degré uniquement.
• hddd°mm’ss.s”— latitude/longitude en degrés, minutes et secondes.
• UTM/UPS — Grille Mercator transverse universelle ou Stéréographique Polaire Universelle.
• Grille britannique • Grille hollandaise • Finnois KKJ27 • Grille allemande
• Grille irlandaise • Grille zone indienne • Maidenhead • MGRS
• Nouvelle-Zélande • Grille qatari • RT 90 • Grille suédoise
• Grille suisse • Grille taïwanaise • Loran TD • Grille utilisateur
• RSO W malais
Reportez-vous en pages 66 et 67 pour plus d'informations sur le paramétrage TD Loran.
Page 61

• Système Géodésique — Sélection du système géodésique utilisé pour le calcul d'une position donnée.
Le réglage par défaut est WGS 84. L'appareil sélectionne automatiquement le meilleur système géodésique en fonction du format de position que vous avez choisi. Les systèmes géodésiques sont utilisés
pour l'affi chage des positions géographiques pour la consultation des cartes, le traçage et la navigation
et ne constituent pas des cartes spécifi ques effectivement intégrées à l'appareil. Bien que vous disposiez de plus de 100 systèmes géodésiques (voir liste en pages 60 et 61, il ne faut changer le système
utilisé que si un système différent est clairement précisé sur la carte ou la cartouche utilisée.
ATTENTION : La sélection d'un système géodésique erroné peut provoquer des erreurs de
,
position non négligeables. En cas de doute, utilisez le système par défaut WGS84 pour
obtenir le meilleur niveau global de performance.
Référence
Menu Principal : Onglet Position
• Cap à Suivre — Sélection de la référence de calcul des données de cap entre ‘Déc mag auto’, ‘Vrai’,
‘Grille’ et ‘Déclin. Perso’. ‘¨Déc mag auto’ utilise la référence de nord magnétique automatiquement
calculée en fonction de votre position actuelle. ‘Vrai’ calcule des caps basés sur le nord vrai. ‘Grille’
calcule des caps basés sur la référence nord d'une grille (utilisée avec les formats de position sur grille
décrits en page 50). ‘Déclin. Perso’ vous permet de saisir manuellement la déclinaison magnétique
locale à votre position et fournit une référence de nord magnétique conforme à cette saisie.
Saisie d'une déclinaison magnétique locale :
1. Réglez le champ “Cap à Suivre” sur ‘Déclin. Perso’, sélectionnez le champ ‘Variation Magnétique’ et
appuyez sur ENTER.
2. Saisissez la valeur de la déclinaison magnétique locale actuelle à votre position à l'aide du PAVE
DIRECTIONNEL et appuyez sur ENTER.
ATTENTION : Si vous sélectionnez ‘Déclin. Perso’ il est impératif de mettre régulièrement
à jour la valeur de la déclinaison magnétique en fonction de vos déplacements. En
,
effet, quand ce réglage est activé, l'appareil n'effectue pas le calcul ni la mise à
jour automatiques de la déclinaison magnétique en fonction des variations de votre
position.L'absence de mise à jour de ce réglage peut se traduire par des différences
substantielles entre les informations affi chées par l'appareil et les autres instruments de
références tels qu'un compas magnétique.
Pour saisir une déclinaison magnétique manuellement, sélection-
nez le champ ‘Cap à Suivre’, appuyez sur ENTER, sélectionnez
‘Déclin. Perso’ et appuyez à nouveau sur ENTER.
Saisissez une valeur de déclinaison magnétique.
51
Page 62

52
Référence
Menu Principal :
Onglets Unités/Comm
Onglet Unités
Onglet Communication
Onglet Unités — Défi nition des unités de mesure utilisées pour l'affi chage des données d'altitude,
profondeur, distance et vitesse, température et direction.
• Altitude — Pieds (Pd) ou Mètres (m)
• Profondeur — Pieds (Pd), Brasses (pd) ou Mètres (m)
• Distance et Vitesse — Nautique (md, nd, pd), Terrestre (mi, mi/hh, pd) ou Métrique (km, kh, m)
• Température — Degrés Fahrenheit (°F) ou Celsius (°C). Ce réglage n'est accessible que lorsque le
GPSMAP 176 est interfacé à un sondeur dont le capteur est doté d'une sonde de température immergée.
• Direction Affi chage — Degrés Numériques ou Lettres Cardinales. Ce réglage est utilisé dans tous les
champs du programme relatifs à une direction.
Onglet Communication (Comm) — Réglage du format d'entrée ou de sortie des données lors de la
connexion du GPSMAP 176 à un appareil NMEA externe, à un récepteur de balises différentielles DGPS,
à un PC, à un autre Garmin GPSMAP 176, etc. Remarque : la fonction WAAS est automatiquement
coupée ‘Off’, lorsque vous utilisez un récepteur DGPS.
• Transfert de Données Garmin — Format propriétaire utilisé pour charger ou transférer les données
MapSource, échanger les waypoints, les routes, les tracés, l'almanach et les données de proximité avec
un PC ou un autre Garmin GPSMAP 176. Lorsque vous sélectionnez le format ‘Transfert de Données
Garmin’, vous disposez d'un choix de 11 ‘Modes de Transfert’ : Hôte, Almanach Demandé, Waypoints
Proches Demandés, Routes Demandées, Tracés demandés, Waypoints demandés, Envoi de l'Almanach,
Envoi Waypoints Proches, Envoi des Routes, Envoi des Tracés et Envoi des Waypoints.
• DGPS GARMIN — Pour la connexion du GPSMAP 176 à un récepteur Garmin de balises DGPS.
• Entrée NMEA/Sortie NMEA — Pour la réception ou l'émission des données NMEA 0183 version 2.3
et la réception des données de sondeur sous forme des phrases NMEA : DPT, MTW et VHW.
• Sortie Texte — Pour l'émission de données en mode texte incluant les données, l'heure, la position et
la vitesse. La vitesse de transfert en bauds est réglable sur 1200, 2400, 4800 ou 9600 bps.
• Entrée RTCM — Pour la réception des données de GPS différentiel (DGPS) au format RTCM.
• Entrée RTCM/Sortie NMEA Out — Pour la réception des données de GPS différentiel (DGPS) au
format RTCM et l'émission de données au format NMEA 0183 version 2.3.
Page 63

• Entrée RTCM/Sortie Texte — Pour la réception des données de GPS différentiel (DGPS) au format
RTCM et l'émission de données en mode texte incluant les données, l'heure, la position et la vitesse.
• Aucun — Désactivation de tous les modes d'interfaçage.
Sélection d'un mode de transfert :
1. A l'aide du PAVE DIRECTIONNEL, sélectionnez ‘Transfert Données Garmin’ dans le champ ‘Format
Données Série’.
2. Sélectionnez le champ ‘Mode Transfert’ et appuyez sur ENTER.
3. Sélectionnez le mode voulu à l'aide du PAVE DIRECTIONNEL et appuyez sur ENTER.
Restauration du format de données séries au format par défaut ‘Transfert
Données Garmin’ :
1. Dans l'onglet Comm, appuyez sur MENU, sélectionnez ‘Par Défaut’ et appuyez sur ENTER.
Lorsque vous sélectionnez le format ‘DGPS GARMIN’ ou ‘Entrée RTCM/Sortie NMEA’, le système
affi che des champs supplémentaires vous permettant de piloter votre récepteur différentiel directement
depuis le GPSMAP 176. Vous pouvez commander directement la recherche par balayage des signaux
des radiobalises DGPS ou saisir la fréquence de la radiobalise et la vitesse de transfert en bauds sur
l'appareil et régler ainsi le récepteur DGPS à distance.
Balayage automatique des fréquences commandé par le GPSMAP176 :
1. Réglez l'appareil sur ‘DGPSGARMIN’ ou ‘Entrée RTCM/Sortie NMEA’, sélectionnez le champ ‘Balise’ à
l'aide du PAVE DIRECTIONNEL et appuyez sur ENTER.
2. Sélectionnez l'option ‘Rech.’ et appuyez sur ENTER. La fréquence indiquée dans le champ du même
nom varie à mesure que l'appareil balaie les fréquences de ‘284 kHz’ à ‘325 kHz’, le débit alterne
entre ‘200’ et ‘100’ bps à intervalles de 6 secondes.
Redémarrage du balayage :
1. Appuyez sur MENU, sélectionnez ‘Redémarrer Scan’ et appuyez sur ENTER.
Réglage manuel de la fréquence et du débit :
1. Réglez l'appareil sur ‘DGPS GARMIN’ ou ‘Entrée RTCM/Sortie NMEA’, sélectionnez le champ ‘Balise’ à
l'aide du PAVE DIRECTIONNEL et appuyez sur ENTER.
Référence
Menu Principal : Onglet Comm
Lors du transfert de données entre deux appareils
Garmin, veillez à toujours régler un des deux appareils
sur le mode ‘Hôte’ et utilisez l'autre appareil soit pour
émettre soit pour demander les données voulues.
53
Page 64

Référence
Menu Principal : Onglet Comm
Lorsque vous sélectionnez l'option ‘DGPS GARMIN’
ou ‘Entrée RTCM/Sortie NMEA, l'écran affi che des
champs supplémentaires qui vous permettent de régler la
fréquence et la vitesse de transfert que le récepteur DGPS
utilise.
2. Sélectionnez l'option ‘Utilisatr’ et appuyez sur ENTER.
3. Sélectionnez le champ ‘Fréquence’ ou ‘Débit’, appuyez sur ENTER, saisissez une fréquence ou une
vitesse de transfert et appuyez sur ENTER quand vous avez terminé.
Le champ “Etat” affi che un des indicateurs suivants :
• Tuning — L'appareil est en cours de réglage sur la fréquence et la vitesse de transfert spécifi ées.
• Scanning — L'appareil est en cours de balayage automatique des fréquences et des vitesses de transfert.
• Receiving —L'appareil reçoit le signal DGPS, il est prêt à fonctionner.
• Vérif connec— L'appareil n'est pas connecté au récepteur DGPS.
Les champs “RSB” (Rapport Signal/Bruit) et ‘Distance’ affi chent des données lorsque l'appareil reçoit
un signal DGPS. L'échelle de mesure du RSB s'étend de 0 dB à 30 dB, le meilleur rapport étant 30. Le
champ ‘Distance’ peut affi cher ou non des données en fonction du signal émis par la station DGPS.
Les émetteurs radiobalises DGPS sont exploités par l'autorité administrative compétente des pays où
ils sont implantés (US Coast Guard aux Etats-Unis par exemple), cette administration est responsable de
leur précision et de leur entretien. En cas de problème d'émetteur DGPS ou pour prendre connaissance
de la liste la plus récente des radiobalises avec leur fréquence et leur zone de couverture, contactez
l'administration compétente (aux USA, site web http://www.navcen.uscg.mil/).
54
Page 65

Interface NMEA
Si vous devez connecter votre GPSMAP 176 à un autre équipement (radar ou pilote automatique
par exemple), l'appareil doit être paramétré pour émettre des données au format NMEA. Les données
NMEA peuvent être personnalisées pour réduire le temps de mise à jour par l'appareil. Lorsque les
phrases NMEA sont activées en trop grand nombre, la mise à jour des données peut demander un délai
supérieur à deux secondes.
Activation des données NMEA :
1. Allumez le GPSMAP 176, appuyez deux fois sur MENU pour affi cher le menu Principal et selectionnez l'onglet Comm à l'aide du PAVE DIRECTIONNEL.
2. Sélectionnez le ‘Format de Données Série’ et appuyez sur ENTER.
3. Sélectionnez ‘Entrée NMEA /Sortie NMEA’ et appuyez sur ENTER.
Paramétrage avancé de Sortie NMEA
La transmission de données NMEA par le GPSMAP 176 peut être personnalisée pour maintenir la
vitesse d'émission à deux secondes. L'appareil est paramétré pour émettre toutes les phrases NMEA disponibles, la vitesse de transfert peut excéder deux secondes. La page de menu ‘Réglage NMEA Avancé’
vous permet d'activer ou de désactiver l'émission des phrases d'état du GPS (GSA. GSV), de Waypoint
ou de Route (WPL, RTE) et les phrases propriétaires Garmin. Vous pouvez également modifi er la précision des minutes de latitude et de longitude.
Page Réglage NMEA Avancé :
1. Sélectionnez l'option de format de données séries ‘Entrée NMEA/SortieNMEA’ et appuyez sur MENU.
Sélectionnez ‘Réglage NMEA Avancé’ et appuyez sur ENTER.
2. Pour modifi er le réglage On/Off d'un champ, affi chez celui-ci en surbrillance et appuyez sur ENTER.
Choisissez un réglage et appuyez à nouveau sur ENTER pour confi rmer ce choix.
Emission de Phrases NMEA par le GPSMAP 176 (compatible NMEA version 2.3)
Phrases toujours transmises : GPRMC, GPGGA, GPGLL, GPBWC, GPVTG, GPXTE, GPRMB
Phrases pouvant être désactivées : PGSA, GPGSV, GPWPL, GPRTE
Phrases propriétaires Garmin : PGRME, PGRMZ, PGRMM
Référence
Menu Principal :
Réglage NMEA Avancé
Page Réglage NMEA Avancé
55
Page 66

Référence
Menu Principal : Onglet Alarme
Onglet Alarme
Onglet Alarme — Permet de régler les alarmes de mouillage (Dérive d'ancre), d'arrivée (Arrivée),
d'écart de route (Hors Route), de réveil (Horloge), de hauts-fonds (Eau peu prof.), de profondeur (Eau
profonde), de DGPS et de précision (Précision).
• Mouillage — Distance de dérive au delà de laquelle l'alarme retentit. Saisissez une valeur dans le
champ numérique et activez ou désactivez l'alarme via le champ de commande.
• Arrivée — Distance ou temps restant pour arriver à un waypoint de destination en-deça duquel
l'alarme retentit. Saisissez un rayon de distance ou un temps dans le champ numérique et sélectionnez
‘Off’, ‘Dist’ (Distance), ou ‘Heur’ (Temps) dans le champ de commande.
• Ecart de route — Valeur d'écart de route au delà de laquelle l'alarme retentit. Saisissez une distance
dans le champ numérique et activez ou désactivez l'alarme via le champ de commande.
• Réveil — Réglage de l'alarme horaire. Saisissez une heure dans le champ numérique et activez ou
désactivez l'alarme via le champ de commande. Veillez à saisir l'heure de réveil dans le même format
d'heure que celui du système (heure TU ou heure locale). La fonction réveil ne fonctionne que si
l'appareil est allumé.
• Hauts fonds / Profondeur — Profondeur minimale ou maximale en-deça ou au-delà de laquelle
l'alarme retentit. Saisissez la profondeur dans le champ numérique et activez ou désactivez l'alarme via
le champ de commande. Cette fonction n'est opérationnelle que lorsque l'appareil reçoit les données
de profondeur au format NMEA en provenance d'un appareil externe.
• DGPS — Activation ou désactivation de l'alarme de perte du point différentiel.
• Précision — Valeur maximale de précision du GPS au-delà de laquelle l'alarme retentit. Saisissez une
limite maximale de précision dans le champ numérique et activez ou désactivez l'alarme via le champ
de commande.
Pour régler une alarme :
1. A l'aide du PAVE DIRECTIONNEL, sélectionnez le champ à droite du type d'alarme que vous voulez
régler.
2. Réglez le mode sur ‘On’ (Dist ou Heur pour l'alarme d'arrivée) et appuyez sur ENTER.
3. Sélectionnez le champ suivant à droite et appuyez sur ENTER, saisissez le réglage de votre choix et
appuyez sur ENTER pour terminer.
56
Page 67

Nettoyage
Le GPSMAP 176 est fabriqué avec des matériaux et composants de qualité supérieure et ne nécessite
aucun entretien particulier en dehors d'un nettoyage occasionnel. Nettoyez l'appareil avec un chiffon
humide imbibé d'une solution de détergent neutre puis séchez-le avec un chiffon doux. N'utilisez aucun
nettoyant chimique ni solvant, au risque dans le cas contraire, d'endommager irrémédiablement les
éléments en matière plastique.
ATTENTION : Le verre de l'écran du GPSMAP 176 est protégé par un revêtement antirefl ets spécial très sensible aux produits de protection solaire, aux produits lustrants et aux
,
nettoyants abrasifs. LE REVETEMENT ANTI-REFLETS SERA ENDOMMAGE EN CAS D'UTILISATION D'UN NETTOYANT CONTENANT DE L'AMMONIAQUE. Il est essentiel pour nettoyer
le verre, de n'utiliser que du nettoyant pour lunettes garanti sans danger pour les verres
anti-refl ets et un chiffon non pelucheux.
Stockage
Il est déconseillé de laisser des piles alcalines dans l'appareil pendant une longue période. Lorsque la
durée prévue d'inutilisation de l'appareil atteint six mois, il est recommandé d'extraire les piles de leur
logement pour réduire au minimum les risques de fuite des piles dans le logement des piles et dans le
lecteur de cartouches de données.
Ne stockez pas votre GPSMAP 176 à un endroit où il serait susceptible de subir une exposition
prolongée à des températures extrêmes (dans le coffre d'une voiture par exemple) au risque de provoquer des dommages irréversibles à l'appareil. Les données utilisateur, tels que waypoints, routes, etc.
sont conservées en mémoire sans qu'il soit besoin d'une source d'alimentation externe. Il est cependant
toujours recommandé de conserver une sauvegarde extérieure de ces données, soit par copie manuelle,
soit par transfert dans un PC (via un enregistrement sur cartouche MapSource).
Immersion
Le GPSMAP 176 est étanche selon la norme IEC 529 IPX7. Il peut supporter une immersion sous
1 mètre d'eau pendant 30 minutes. Une immersion prolongée peut endommager l'appareil. Après
immersion, déposez les piles et la cartouche de données et séchez soigneusement leurs boîtiers avant
ré-utilisation.
Annexe A
Entretien
Pour résoudre tout problème insoluble à l'aide de ce guide, contactez le Service Clientèle Garmin
aux U.S.A. au 800-800-1020 ou Garmin Europe au +44-1794-519944.
57
Page 68

Annexe B
Câblage et Interfaçage
Connexion du câble d'alimentation et de données
Le câble d'alimentation et de données permet de connecter le GPSMAP 176 à une source d'alimentation électrique CC de 8 à 35 V et sert d'interface pour la connexion d'appareils externes. Le code de
couleurs indiqué dans le schéma ci-dessous permet de connecter correctement le faisceau. En cas de
besoin remplacez le fusible défectueux par un fusible 2 A de type AGC/3AG.
Rouge : Alimentation (+)
Entrée de données
Blanc
Alimentation +
Rouge
Entrée de données
Blanc
Masse (-)
Noir
58
Côté Appareil
Côté Câble
Masse (-)
Noir
Sortie de données
Brun
Alimentation +
Rouge
Sortie de données
Brun
Noir : Masse (-)
Brun : Sortie de donnØes
Blanc : EntrØe de donnØes
8 35 V CC
Pilote Automatique
ou Appareil NMEA
Brun
RØcepteur
DiffØrentiel
GBR 23
Bleu
Interfaçage
Le système accepte les formats suivants de connexion d'appareils externes :
Format propriétaire GPS Différentiel (DGPS) Garmin, NMEA 0180, 0182, 0183 (versions 1.5, 2.0,
2.3), sortie de texte en caractères ASCII, entrée RTCM SC-104 (version 2.0).
Le système peut émettre les phrases suivantes au format NMEA 0183, version 2.3 :
Phrases standards — GPRMC, GPGGA, GPGSA, GPGSV, GPGLL, GPBOD, GPRTE et GPWPL
Phrases propriétaire — PGRME, PGRMZ et PSLIB.
Le GPSMAP 176 est également doté d'une entrée NMEA pour les phrases BWC, DBT, DPT, MTW,
VHW, VTG et XTE.
Vous pouvez télécharger une copie du protocole propriétaire Garmin depuis la section Aide et Conseil
(Help and Support) de notre site Internet www.garmin.com
Page 69

Le tableau ci-dessous donne une indication approximative du décalage horaire par rapport à l'heure
TU en fonction de la longitude de la position où vous vous trouvez. Consultez les cartes locales pour
une information plus détaillée à ce sujet. Si l'heure d'été est en vigueur, ajoutez une heure au décalage
horaire indiqué.
Zone de Longitude Décalage Zone de Longitude Décalage
180.0ºW à 172.5ºW -12 007.5ºE à 022.5ºE +1
172.5ºW à 157.5ºW -11 022.5ºE à 037.5ºE +2
157.5ºW à 142.5ºW -10 037.5ºE à 052.5ºE +3
142.5ºW à 127.5ºW -9 052.5ºE à 067.5ºE +4
127.5ºW à 112.5ºW -8 067.5ºE à 082.5ºE +5
112.5ºW à 097.5ºW -7 082.5ºE à 097.5ºE +6
097.5ºW à 082.5ºW -6 097.5ºE à 112.5ºE +7
082.5ºW à 067.5ºW -5 112.5ºE à 127.5ºE +8
067.5ºW à 052.5ºW -4 127.5ºE à 142.5ºE +9
052.5ºW à 037.5ºW -3 142.5ºE à 157.5ºE +10
037.5ºW à 022.5ºW -2 157.5ºE à 172.5ºE +11
022.5ºW à 007.5ºW -1 172.5ºE à 180.0ºE +12
007.5ºW à 007.5ºE 0
Annexe C
Décalages Horaires
59
Page 70

Annexe D
Systèmes Géodésiques
Adindan Adindan- Ethiopie, Mali, Senegal, Soudan
Afgooye Afgooye- Somalie
AIN EL ABD ‘70 AIN EL ANBD 1970- Bahreïn, Arabie saoudite
Anna 1 Ast ‘65 Anna 1 Astro ‘65- Iles Cocos.
ARC 1950 ARC 1950- Botswana, Lésotho, Malawi, Swaziland, Zaïre, Zambie
ARC 1960 Kenya, Tanzanie
Ascnsn Isld ‘58 Ascension Island ‘58- Ile Ascension
Astro Dos 71/4 Astro Dos 71/4- Ste. Hélène
Astro B4 Sorol Sorol Atoll- Ile Tern
Astro Bcn “E” Astro Beacon “E”- Iwo Jima
Astr Stn ‘52 Astronomic Stn ‘52- Ile Marcus
Aus Geod ‘66 Australian Geod ‘66- Australie, Tasmanie
Aus Geod ‘84 Australian Geod ‘84- Australie, Tasmanie
Austria Autriche
Bellevue (IGN) Iles Efate et Erromango
Bermuda 1957 Bermuda 1957- Bermudes
Bogata Observ Bogata Obsrvatry- Colombie
Campo Inchspe Campo Inchauspe- Argentine
Canton Ast ‘66 Canton Astro 1966- Iles Phœnix
Cape Cape- Afrique du Sud
Cape Canavrl Cape Canaveral- Floride, Bahamas
Carthage Carthage- Tunisie
CH-1903 CH 1903- Suisse
Chatham 1971 Chatham 1971- Ile Chatham (Nouvelle Zélande)
60
Chua Astro Chua Astro- Paraguay
Corrego Alegr Corrego Alegre- Brésil
Djakarta Djakarta (Batavia)- Sumatra (Indonesie)
Dos 1968 Dos 1968- Gizo Island (Iles New Georgia )
Dutch Dutch - Hollande
Easter Isld 67 Ile de Pâques 1967
European 1950 Européen 1950- Allemagne, Autriche, Belgique, Danemark, Espagne, Finlande, France,
Gibraltar, Grèce, Italie, Luxembourg, Pays-Bas, Portugal, Norvège, Suède, Suisse
European 1979 Européen 1979- Autriche, Finlande, Pays-Bas, Norvège, Espagne, Suède, Suisse
Finland Hayfrd Finland Hayford- Finlande
Gandajika Base Gandajika Base- Republique des Maldives
GDA Geocentric Datum - Australie
Geod Datm ‘49 Geodetic Datum ‘49- Nouvelle-Zélande
Guam 1963 Guam 1963- Guam
Gux 1 Astro Guadalcanal
Hjorsey 1955 Hjorsey 1955- Islande
Hong Kong ‘63 Hong Kong
Hu-Tzu-Shan Taiwan
Indian Bngldsh Indian- Bangladesh, Inde, Népal
Indian Thailand Indian- Thaïlande, Vietnam
Indonesia 74 Indonesia 1974- Indonesie
Ireland 1965 Ireland 1965- Irlande
ISTS 073 Astro ISTS 073 ASTRO ‘69- Diego Garcia
Johnston Island Johnston Island NAD27 Central
Kandawala Kandawala- Sri-Lanka
Kerguelen Islnd Iles Kerguelen
Kertau 1948 West Malaysia, Singapour
L. C. 5 Astro Cayman Brac Island - Ile Caïman
Liberia 1964 Liberia 1964- Libéria
Luzon Mindanao Luzon- Mindanao
Luzon Philippine Luzon- Philippines (sauf Mindanao Isl.)
Mahe 1971 Mahe 1971- Mahe
Marco Astro Marco Astro- Ile Salvage
Massawa Massawa- Eritrea (Ethiopie)
Merchich Merchich- Maroc
Midway Ast ‘61 Midway Astro ‘61- Midway
Page 71

Minna Minna- Nigéria
NAD27 Alaska North American 1927- Alaska
NAD27 Bahamas North American 1927- Bahamas
NAD27 Canada North American 1927- Canada et Terre-Neuve
NAD27 Canal Zone North American 1927- Zone Canal de Panama
NAD27 Caribbn North American 1927- Caraïbes (Barbados, Caicos , Cuba, République , Grand
NAD27 Central North American 1927- Amérique Centrale (Bélize, Costa Rica, Guatémala, Honduras,
NAD27 CONUS North American 1927- Valeur Moyenne (CONUS)
NAD27 Cuba North American 1927- Cuba
NAD27 Grnland North American 1927- Groenland (Péninsule de Hayes)
NAD27 Mexico North American 1927- Mexique
NAD27 San Sal North American 1927- San Salvador
NAD83 North American 1983- Alaska, Canada, Amérique Centrale, Canada, CONUS, Mexique
Naparima BWI Naparima BWI- Trinidad et Tobago
Nhrwn Masirah Nahrwn- Masirah Island (Oman)
Nhrwn Saudi A Nahrwn- Arabie Saoudite
Nhrwn United A Nahrwn- Emirats Arabes unis
Obsrvtorio ‘66 Observatorio 1966- Iles Corvo et Flores (Açores)
Old Egyptian Old Egyptian- Egypte
Old Hawaiian Old Hawaiian- Valeur Moyenne
Oman Oman- Emirat d'Oman
Ord Srvy GB Old Survey Great Britain- Angeleterre, Ile de Man, Ecosse, Iles Shetland., Pays de Galles
Pico De Las Nv Iles Canaries
Potsdam Potsdam-Allemagne
Prov S Am ‘56 Prov So Amricn ‘56- Bolivie, Chili,Colombie, Equateur, Guyana, Perou, Vénézuéla
Prov S Chln ‘63 So. Chilean ‘63- S. Chili
Ptcairn Ast ‘67 Pitcairn Astro ‘67- Pitcairn
Puerto Rico Porto Rico & Iles Vierges
Qatar National Qatar National- Qatar South Greenland
Qornoq Qornoq- Groenland Sud
Reunion Reunion- Mascarène
Rome 1940 Rome 1940- Sardaigne
RT 90 Suède
Santo (Dos) Santo (Dos)- Espirito Santo
Cayman, Jamaïque, Iles Leeward et Turks)
Nicaragua, Salvador)
Sao Braz Sao Braz- Sao Miguel, Iles Santa Maria
Sapper Hill ‘43 Sapper Hill 1943- Ile Orientale des Malouines
Schwarzeck Schwarzeck- Namibie
SE Base Southeast Base- Porto Santo et Madère
South Asia South Asia- Singapour
Sth Amrcn ‘69 S. American ‘69- Argentine, Bolivie, Brésil, Chili, Colombie, Equateur, Guyana, Paraguay,
SW Base Southwest Base- Faial, Graciosa, Pico, Sao Jorge et Terceira
Taiwan Taiwan
Timbalai 1948 Timbalai 1948- Brunei et malaisie orientale (Sarawak etSabah)
Tokyo Tokyo- Corée, Japon, Okinawa
Tristan Ast ‘68 Tristan Astro 1968- Tristan da Cunha
Viti Levu 1916 Viti Levu 1916- Viti Levu/Iles Fidji
Wake-Eniwetok Wake-Eniwetok- Marshall
WGS 72 World Geodetic System 72
WGS 84 World Geodetic System 84
Zanderij Zanderij- Surinam (sauf Ile San Salvador)
User Système géodésique personnalisé utilisateur
Annexe D
Systèmes Géodésiques
Perou, Vénézuéla, Trinidad et Tobago
61
Page 72

Annexe E
Glossaire Terminologique
62
Altitude — Hauteur au-dessus du niveau moyen de la mer (MSL).
Carburant — Volume de carburant nécessaire pour rejoindre le waypoint cible en partant de votre
psoition actuelle.
Carburant Etape —Volume de carburant nécessaire pour parcourir la distance entre deux waypoints
successifs d'une route.
Direction à barrer — Ecart angulaire entre le relèvement de votre point de destination et votre cap
actuel. L'indicateur ‘L’ signifi e que vous devez obliquer vers la gauche, tandis que ‘R’ signifi e que vous
devez obliquer vers la droite. L'indication en degré correspond à votre écart de cap. Valeur communément appelée ‘Ecart de cap’ ou ‘Ecart de route’
Distance (Dist) — Distance orthodromique entre votre position actuelle et un point de destination.
Dist à Dest — Distance orthodromique entre votre position actuelle et un point de destination 'Vers'
ou le waypoint fi nal d'une route.
Dist au Suivant — Distance orthodromique entre votre position actuelle et un point de destination
'Vers' ou le waypoint suivant d'une route
Dist Etape — Distance séparant deux waypoints d'une route.
Durée Etape — Temps nécessaire pour parcourir la distance séparant deux waypoints successifs d'une
route.
ETA — Estimated Time of Arrival. Heure Estimée d'Arrivée - Heure estimée à laquelle vous atteindrez
votre waypoint de destination, calculée à partir de la vitesse et de la route actuelles.
ETA à Dest — Heure estimée à laquelle vous atteindrez une destination 'Vers' ou le waypoint fi nal
d'une route.
ETA au Suivant — Heure estimée à laquelle vous atteindrez une destination 'Vers' ou le waypoint
suivantd'une route.
Hors Route — Distance vous séparant de la route programmée, mesurée sur une perpendiculaire à
celle-ci à droite ou gauche. Egalement appelée ‘Ecart traversier’ (XTE).
Moyenne de Déplacement — Vitesse moyenne calculée sur la base du temps de déplacement de
l'appareil.
Page 73

Odomètre — Distance totale parcourue, calculée à partir du cumul des distances mesurées entre
chaque affi chage de position au rythme d'une fois par seconde.
Odomètre de voyage — Distance totale parcourue sur un trajet depuis la dernière réinitialisation.
Egalement appelé ‘Loch partiel ou journalier’. Voir également ‘Odomètre’.
Relèvement (BRG) — Azimut d'un point de destination depuis votre position actuelle.
Route — Cap à suivre entre les waypoints actifs ‘depuis’ et ‘vers’.
Route suivie — Direction d'un déplacement par rapport au fond (sol). Egalement appelée 'Route fond' .
Temps à destination — Temps nécessaire estimé pour rallier une destination ‘Vers’ (GOTO) ou le
waypoint fi nal dans une route.
Temps Déplacement — Durée totale de déplacement de l'appareil.
Temps pour — Temps nécessaire estimé pour rallier une destination ‘Vers’ (GOTO) ou le waypoint
suivant dans une route. Egalement appelé ‘Temps de parcours estimé’.
Temps pour le suivant — Temps nécessaire estimé pour rallier une destination ‘Vers’ (GOTO) ou le
waypoint suivant dans une route.
Temps Total de Voyage — Temps total de fonctionnement de l'appareil depuis la dernière réinitialisa-
tion des chronomètres de voyage.
Vers Route — Cap à suivre recommandé pour réduire l'écart de route ou pour rester sur la route. Indi-
que le cap optimal pour rejoindre la route programmée sans altération de la vitesse d'approche.
Vitesse — Vitesse actuelle du bateau mesurée sur le fond. Communément appelée Vitesse fond (SOG).
Vitesse Maxi — Vitesse maximale enregistrée au rythme d'une fois par seconde, depuis la dernière
réinitialisation.
Vitesse Moyenne — Moyenne de vitesse générale de toutes les indications de vitesse enregistrées au
rythme d'une fois par seconde depuis la dernière réinitialisation.
Vitesse moyenne de voyage — Vitesse moyenne de déplacement de l'appareil depuis la dernière réinitialisation en prenant en compte les temps d'arrêt et les temps de déplacement pour la détermination du
facteur temps.
VMG — Velocity Made Good (Vitesse Corrigée). Vitesse d'approche vers un point de destination mesurée
sur la route programmée directe. Donnée également appelée 'vecteur de vitesse' vers le point de destination.
Annexe E
Glossaire Terminologique
63
Page 74

64
Annexe F
Messages
Approaching Turn — Affi ché quand vous approchez d'un changement de direction programmé.
Arriving at Destination — Affi ché quand vous approchez de votre destination.
Batteries Low — Affi ché quand la durée de vie résiduelle des piles passe en dessous de 10 minutes.
Cannot display all found, use city or postal code — Le système a trouvé un trop grand nombre
d'objets à affi cher. Affi nez la recherche à l'aide du nom de la ville ou du code postal.
Cant Unlock Maps — Aucun code de déverrouillage trouvé pour une ou plusieurs cartes. Les cartes
MapSource ne sont pas toutes accessibles.
Database Error — Problème interne à l'appareil. Contactez votre revendeur ou le Service Clientèle
Garmin pour la réparation de votre appareil.
Deep Water — La profondeur est supérieure à celle à laquelle l'alarme de profondeur est réglée.
Dragging Anchor — Message affi ché quand la dérive par rapport au point de mouillage est supérieure
à la valeur d'enclenchement d'alarme que vous avez réglée.
Lost Satellite Reception — L'appareil ne parvient plus à recevoir les signaux des satellites.
Memory Full — La mémoire de l'appareil est saturée, aucune donnée supplémentaire ne peut être
enregistrée.
Near Proximity Point — Vous avez atteint la distance de proximité du waypoint préalablement réglée.
No Diff GPS Location — L'option RTCM est activée, mais l'appareil ne reçoit pas les corrections
DGPS.
None Found — Aucune donnée correspondant aux critères n'a été trouvée.
No Tide Stations for that Area — Il n'existe pas de station de marées dans un rayon de 10 milles sur
cette zone.
Off Course — Vous avez atteint la distance d'alarme d'écart traversier (XTE).
Proximity Memory Full — Aucun waypoint de proximité supplémentaire ne peut être sauvegardé.
Proximity Radius Overlaps — Les rayons de cercles de proximité de deux waypoints se chevauchent.
Route Already Exists — Vous avez saisi un nom de route déjà attribué.
Page 75

Route Memory Full — Aucune route supplémentaire ne peut être enregistrée.
Route Truncated — La route téléchargée depuis un autre appareil comporte plus de 50 waypoints.
Route Waypoint Memory Full — Aucun waypoint de route supplémentaire ne peut être enregistré.
Shallow Water — La profondeur est inférieure au niveau réglé pour le paramètre d'alarme de hauts-
fonds.
Track Already Exists — Un tracé portant le même nom est déjà enregistré en mémoire.
Track Log Full — Le journal de tracé est saturé et l'enregistrement a été désactivé. Pour enregistrer
d'autres points de tracé, il faut effacer le journal de tracé et réactiver l'enregistrement de tracé. Ce messaage ne s'affi che que lorsque le mode d'enregistrement de tracé est réglé sur ‘Remplir”.
Track Memory Full — Aucune donnée supplémentaire de tracé ne peut être enregistrée sans effacement des données anciennes.
Track Truncated — Un tracé téléchargé est trop important pour contenir dans la mémoire. Les points
de tracé les plus anciens ont été effacés.
Transfer Complete — Transfert de données terminé.
Waypoint Already Exists — Un waypoint portant le même nom est déjà enregistré en mémoire.
Waypoint Memory Full — Le nombre de waypoints enregistrés est au maximum de la capacité
mémoire de l'appareil.
Annexe F
Messages
65
Page 76

Annexe G
Paramétrage TD LORAN
Système TD LORAN
Le LORAN C est un système de radio navigation mis en œuvre et entretenu aux Etats-Unis par le
service des Garde-Côtes. Le nom LORAN est l'acronyme de “LOng RAnge Navigation”. Le système
LORAN couvre la totalité de la zone côtière des Etas-Unis et de la zone proche. Du point de vue du
marin, le système est utilisé pour la navigation côtière et hauturière. Il est un excellent complément
pour la navigation dans les zones portuaires et à l'approche des ports. il est également utilisé par les
plaisanciers pour la navigation en eaux intérieures.
Fonctionnalité TD LORAN
Le TD ( Intervalle de temps) LORAN TD facilite la transition de l'utilisation du LORAN à celle
du GPS. Le GPSMAP convertit automatiquement les coordonnées GPS en TD LORAN à l'usage des
navigateurs qui disposent d'une bibliothèque de points LORAN pour leurs lieux de pêche favoris ou
pour d'autres waypoints enregistrés sous forme de TD. Vous pouvez affi cher votre position ou saisir des
waypoints sous forme de TD. La précision que vous pouvez espérer à la suite d'une telle conversion est
de l'ordre de 30 mètres. Quand l'appareil est réglé sur le mode TD LORAN, il simule le fonctionnement
d'un récepteur LORAN. Les coordonnées de position peuvent être affi chées sous forme de TD et toutes
les fonctions de navigation sont utilisables excactement comme si l'appareil recevait réellement des
signaux LORAN.
Utilisation du format TD LORAN
Pour créer de nouveaux waypoints en coordonnées TD LORAN, vous devez auparavant activer les
numéros appropriés de chaîne LORAN et d'émetteurs esclaves via la fenêtre de saisie Réglage LORAN
TD. Dès que le point a été saisi dans la mémoire de l'appareil, il fait défi nitivement référence au numéro
de chaîne LORAN et aux stations esclaves actuellement sélectionnées via la fenêtre Réglage LORAN TD.
Si vous sélectionnez une autre chaîne LORAN ou d'autres émetteurs esclaves ou si vous modifi ez le
décalage, les données du waypoint actif refl ètent cette modifi cation. Comme le GPSMAP 176 n'utilise
pas les signaux LORAN pour la navigation, il peut se référer à une autre chaîne GRI et/ou à des stations
esclaves et continuer sa progression vers la position enregistrée en mémoire.
Le champ de Format de Position LORAN est accessible via l'onglet Position du Menu Principal. La
fenêtre ‘Réglage LORAN TD’ comporte les champs de sélection de la chaîne GRI Loran et des stations
esclaves et les champs de saisie de décalage de TD.
66
Page 77

Paramétrage des TD Loran depuis le Menu Principal :
1. Appuyez deux fois sur MENU pour affi cher le Menu Principal.
2. Sélectionnez le champ Format de Position à l'aide du PAVE DIRECTIONNEL et appuyez sur ENTER.
3. Sélectionnez le format ‘LORAN TD’et appuyez sur ENTER.
4. Sélectionnez le bouton Modifi er à droite du champ Format de Position et appuyez sur ENTER.
5. Pour modifi er le réglage d'un des cinq champs, affi chez celui-ci en surbrillance, appuyez sur ENTER,
sélectionnez ou saisissez le réglage voulu, puis appuyez sur ENTER.
6. Une fois les réglages effectués, sélectionnez le bouton ‘Mémoriser’ et appuyez sur ENTER.
Si la chaîne GRI active, les stations esclaves ou le décalage ont été modifi és depuis la création du
waypoint, celui-ci est maintenant affi ché relativement à ces modifi cations et indique les coordonnées
correspondantes.Restez conscient du fait que le GPS n'utilise pas le signal LORAN pour la navigation
et qu'en fait il convertit les coordonnées TD en coordonnées LAT/LON utilisables, avant d'enregistrer le
waypoint en mémoire ou de l'utiliser pour la navigation. Ainsi, l'appareil peut naviguer en coordonnées
TD partout dans le monde.
Pour créer un waypoint en coorodonnées TD LORAN, vous devez connaître le numéro de chaîne
GRI ainsi que les stations esclaves. Pour une information plus détaillée, lisez notre manuel ‘LORAN
TD Position Format Handbook’ disponible sur le site Internet de Garmin web site à l'adresse :
www.garmin.com/support/userManual.html.
Annexe G
Paramétrage TD Loran
Page de Paramétrage TD LORAN
67
Page 78

68
Annexe H
Accessoires
Cartouche de données
Programmateur de cartouche de données
Accessoires Standard
Les accessoires suivants sont livrés d'origine avec votre GPSMAP 176 :
Manuel du Propriétaire
Guide de Référence Rapide
Etrier de Pose Marine
Câble Interface PC
Câble d'Alimentation et de Transfert de Données
Accessoires en Option
En complément des accessoires livrés d'origine, vous pouvez augmenter encore les capacités de votre
GPSMAP 176 à l'aide des accessoires suivants, livrés en option.
Pour l'acquisition des pièces détachées ou des accessoires en option, contactez votre revendeur
Garmin ou le Service Clientèle Garmin aux U.S.A. au 800-800-1020 ou Garmin Europe au +44-1794-
519944.
ATTENTION : Les accessoires Garmin ont été conçus et testés exclusivement pour
,
l'utilisation avec les produits Garmin. Les accessoires proposés à la vente par d'autres
fabricants n'ont pas été testés ni approuvés pour l'utilisation avec les produits Garmin.
L'utilisation de ce type d'accessoires peut endommager irrémédiablement votre GPSMAP
176 et entraîne en tout état de cause, l'annulation de la garantie.
CD-ROM de Logiciel MapSource — Enrichit la carte de base et permet la création de waypoints
et de routes depuis votre PC. MapSource propose diverses options de cartographie détaillée compatibles avec le GPSMAP 176, parmi lesquelles MetroGuide, BlueChart, Fishing Hot Spots et Topo.
Cartouches de Données Programmables — Cartouches de données vierges d'une capacité de 8,
16, 32, 64, et128 Mo. Chargez par exemple, la cartographie détaillée au niveau de la rue, les centres
d'intérêt, votre carnet d'adresses et de numéros de téléphones professionnels, les informations sur
les marinas, les données topographiques, etc. dans une cartouche de données, soit directement via
votre GPSMAP 176 à l'aide du câble interface PC ou à l'aide d'un programmateur USB de cartouches
de données.
Page 79

Programmateur de Cartouches de Données USB — Pour la programmation à haute vitesse des
cartouches de données via un PC.
Cartouches de Données Pré-programmées — Cartouches de données pré-programmées avec les
données cartographiques Garmin BlueChart ou Fishing Hot Spots.
Alimentation secteur CA — Pour utiliser votre appareil en l'alimentant par le secteur domestique.
Antenne extérieure auto profi lée GA 26C — Antenne à fi xation magnétique et par ventouse
livrée avec câble de 2,40 m (8') terminé par connecteur BNC. Pour l'utilisation à bord de véhicules à
pare-brise traité ou intégrant un système de dégivrage susceptible de bloquer les signaux GPS.
Etrier de Pose dans un Véhicule — Nécessite l'utilisation de l'étrier marin livré d'origine. Le
kit comprend l'embase de montage, des patins adhésifs temporaires ou permanents et un support
pivotant.
Support souple antidérapant — Support portable pour véhicule, ne nécessitant aucune installation.
Sacoche de transport — Protège le GPSMAP 176 quand vous ne l'utilisez pas, avec compartiment
de rangement des cartouches de données.
Connecteur d'alimention allume-cigare — Pour alimenter le GPSMAP 176 par le réseau électrique du véhicule via une prise allume-cigare.
Câble interface PC avec prise allume-cigare — Pour alimenter le GPSMAP 176 par le réseau
électrique du véhicule tout en permettant la connexion à un PC, un récepteur de radiobalises, un
pilote automatique marine ou tout autre appareil compatible.
Annexe H
Accessoires
Support souple anti-dérapant
Sacoche de transport
69
Page 80

70
Annexe I
Spécifi cations
Caractéristiques Physiques
Dimensions : L x H x P : 15,7 x 8,64 x 5,72 cm (6.18” x 3.4” x 2.22”)
Poids : 340 g (12 ozs)
Ecran : GPSMAP 176 — Ecran FSTN 3.8" en diagonale (9, 65 cm) à fort contraste
avec rétroéclairage (résolution 320 x 240 pixels)
GPSMAP 176C — Ecran transfl ectif 3.8” en diagonale (9, 65 cm), 16 couleurs
avec rétroéclairage (résolution 320 x 240 pixels)
Boîtier : Complètement étanche, alliage plastique résistant aux chocs, étanche con-
formément à la norme IEC 529-IPX-7
Gamme de température : -15° C à 70° C (5° F à 158° F)
Performances
Autonomie piles : Jusqu'à 13 heures en mode Economie d'énergie
Récepteur : Récepteur 12 canaux parallèles, compatible différentiel
Temps d'acquisition : Environ 15 secondes (départ à chaud)
Environ 45 secondes (départ à froid)
Environ 5 minutes (Première Acquisition/AutoLocate™)
Vitesse de mise à jour : 1/seconde, en continu
Précision GPS : *< 15 mètres (49 pieds) RMS dans 95 % des cas
Précision DGPS (USCG) : 3-5 mètres (10-16 pieds) dans 95 % des cas
Précision DGPS (WAAS) : 3 mètres (10 pieds) dans 95 % des cas avec corrections DGPS.
Précision de la vitesse : 0,1 noeuds RMS à vitesse stabilisée
Caractéristiques dynamiques : 6 g
* Sujet à dégradation de la précision à 100 m 2 DRMS selon le Programme de disponibilité sélective imposé par le Secrétariat Américain à la Défense.
Alimentation
Piles : quatre piles AA 1,5 V
1
Alimentation : 8-35 V CC
Fusible : AGC/3AG - 2.0 A
1
Les piles alcalines perdent une grande partie de leur capacité à basse température. Utilisez des piles au lithium si vous utilisez le GPSMAP 176 par des températures négati-
ves. L'utilisation intensive du rétroéclairage de l'écran réduit signifi cativement la durée de vie des piles. L'autonomie des piles varie selon les marques.
Page 81

Annexe J
Appendix I
A
Accessoires . . . . . . . . . . . . . . . . . . . . . . . . . 68-69
Accord de licence logiciel . . . . . . . . . . . . . . . . . . iii
Affi chage des Champs de Données . . . . . . . . . . . 7
Affi chage Rue Suivante . . . . . . . . . . . . . . . . . . . 7
Alarmes . . . . . . . . . . . . . . . . . . . . . . . . . . . . . . 56
Alarme d'arrivée . . . . . . . . . . . . . . . . . . . . . . . . 56
Alarme de hauts-fonds . . . . . . . . . . . . . . . . . . . 56
Alarme de mouillage. . . . . . . . . . . . . . . . . . . . . 56
Alarme de précision . . . . . . . . . . . . . . . . . . . . . 56
Alarme de profondeur . . . . . . . . . . . . . . . . . . . 56
Alarme Ecart de Route . . . . . . . . . . . . . . . . . . . 56
Alarme Piles . . . . . . . . . . . . . . . . . . . . . . . . . . . 56
Arrêt de la Navigation . . . . . . . . . . 26, 27, 29, 32
Assistance Produit . . . . . . . . . . . . . . . . . . . . . . . . i
AutoLocate . . . . . . . . . . . . . . . . . . . . . . . . . . . . 42
Avertissements . . . . . . . . . . . . . . . . . . . . . . . . . . iv
B
Beeper . . . . . . . . . . . . . . . . . . . . . . . . . . . . . . . 49
C
Câblage . . . . . . . . . . . . . . . . . . . . . . . . . . . . . . 58
Cap . . . . . . . . . . . . . . . . . . . . . . . . . . . . . . . . . 51
Capacités . . . . . . . . . . . . . . . . . . . . . . . . . . . . . . vi
Caractéristiques . . . . . . . . . . . . . . . . . . . . . . . . . vi
Carte Plein Ecran . . . . . . . . . . . . . . . . . . . . . . . . 7
Cercle de précision. . . . . . . . . . . . . . . . . . . . . 12
Changement des champs de données 8-9, 14, 16
Chronomètres, Trajet . . . . . . . . . . . . . . . . . . . 46
Conformité FCC . . . . . . . . . . . . . . . . . . . . . . . ii
Connexion Alimentation/Câble de données . . 58
Consommation de carburant . . . . . . . . . . . . . 36
D
Date/Heure. . . . . . . . . . . . . . . . . . . . . . . . . . . 49
Décalage Horaire . . . . . . . . . . . . . . . . . . . 49, 59
DGPS . . . . . . . . . . . . . . . . . 42-43, 52-54, 56, 58
Déclinaison Magnétique . . . . . . . . . . . . . . . . . 51
Déparasitage On/Off. . . . . . . . . . . . . . . . . . . . 13
Dilution de Précision (DOP). . . . . . . . . . . . . . 42
E
Ecran Direction . . . . . . . . . . . . . . . . . . . . . . . 52
Effacement du journal de tracé. . . . . . . . . . . . 27
Enregistrement . . . . . . . . . . . . . . . . . . . . . . . . . i
Entretien . . . . . . . . . . . . . . . . . . . . . . . . . . . 5-7
Etat GPS. . . . . . . . . . . . . . . . . . . . . . . . . . 42-43
Etat du récepteur . . . . . . . . . . . . . . . . . . . 42-43
Examen de Waypoints . . . . . . . . . . . . . . . 20-25
F
Fonction Find (Recherche) . . . . . . . . . . . 38-39
Fonction Planifi cation de route. . . . . . . . . . . . 36
Index
Format de données série. . . . . . . . . . . . . . . 52-53
Format d'heure. . . . . . . . . . . . . . . . . . . . . . . . 49
Format de Position . . . . . . . . . . . . . . . . . . . . . 50
Formats de sortie NMEA . . . . . . . . . . . 52-55, 58
Fuseau horaire . . . . . . . . . . . . . . . . . . . . . . . . 49
G
Garantie . . . . . . . . . . . . . . . . . . . . . . . . . . . . . . v
Glossaire Terminologique . . . . . . . . . . . . . . 62-63
H
Heure, Heure d'été . . . . . . . . . . . . . . . . . . . . . 49
Heures de lever et de coucher de la lune . . . . 46
Heures de lever et de coucher du soleil . . . . . 46
Histogramme de puissance du signal . . . . . . . 40
I
Immersion . . . . . . . . . . . . . . . . . . . . . . . . . . . 57
Index "Comment faire". . . . . . . . . . . . . . . . . . viii
Informations Cartouche de données. . . 10, 12-13
Initialisation . . . . . . . . . . . . . . . . . . . . . . . . . . 1-2
Interfaçage . . . . . . . . . . . . . . . . . . . . . . 52-55, 58
71
Page 82

Annexe J
Index
J
Journal de Trace - Effacement..................... 27, 48
Journal de Trace - Sauvegarde..................... 28, 48
Journal de Trace - Paramétrage ....................47-48
L
Ligne de cap..................................................... 11
Ligne de route .................................................. 11
Ligne de relèvement ........................................11
Liste de Waypoints ..................................... 23-24
M
Masquage Rue Suivante ...................................... 7
Menu Principal............................................39-56
Onglet Alarme ......................................... 56
Onglet Carte............................................. 49
Onglet Celeste (Astronomique) ................ 46
Onglet Chasse .......................................... 47
Onglet Communication ........................... 52
Onglet GPS ............................................. 40
Onglet Heure .......................................... 49
Onglet Marée .......................................... 44
72
Onglet Points .......................................... 47
Onglet Position ........................................ 50
Onglet Route ........................................... 47
Onglet Système ....................................... 49
Onglet Tracé ............................................ 47
Onglet Trajet ........................................... 46
Onglet Unités .......................................... 52
Messages .....................................................64-65
Mesure Distance/Relèvement .............................. 7
Mise en garde .................................................... iv
Mode Couleur .................................................. 10
Mode Système .................................................. 49
Modifi cation des Waypoints ........................ 20-22
Mouvement du curseur ...................................3-5
N
Nettoyage ......................................................... 57
Numéro de série................................................. v
O
Odomètres, Voyage........................................... 46
Onglet Marine .................................................. 11
Onglet Terrestre................................................ 10
P
Page Autoroute............................................14-16
Paramétrage ........................................15-16
Options...............................................15-16
Page Carte ..................................................... 3-13
Confi guration/Paramétrage.................... 7-13
Curseur................................................... 3-5
Champs de données ................................... 8
Echelles/Zoom......................................... 5-6
Options.................................................6-13
Page Célest (Astronomique).............................. 46
Page Chasse...................................................... 47
Page Chiffres ....................................................16
Page Compas...............................................13-14
Options.................................................... 14
Page Examiner Route........................................ 33
Page Liste de routes.......................................... 32
Page Marée .................................................. 44-45
Page Points .................................................23-24
Page Route Active....................................... 16, 37
Options.................................................... 37
Paramétrage de la Carte................................. 6-13
Paramétrage NMEA Avancé ..............................55
Précision .........................................40-43, 56, 70
Préface ................................................................ i
R
Rallier une Destination ................................ 26-29
Recherche....................................................38-39
Page 83

Annexe J
Réglages de communication . . . . . . . . . . . . . . . 52
Réglages d'Unité . . . . . . . . . . . . . . . . . . . . . . . . 52
Restauration Paramétres Usine . . . . . . . . . . . . . 50
Restauration des réglages de carte par défaut . . 12
Réveil . . . . . . . . . . . . . . . . . . . . . . . . . . . . . . . . 56
Routes . . . . . . . . . . . . . . . . . . . . . . . . . . . . 30-37
Activation. . . . . . . . . . . . . . . . . . . . . . 31, 32
Ajout de points . . . . . . . . . . . 30-31, 34, 35
Attribution d'un nom . . . . . . . . . . . . . . . . 33
Copie . . . . . . . . . . . . . . . . . . . . . . . . . . . . 32
Creation . . . . . . . . . . . . . . . . . . . . . . . 30-31
Désactivation . . . . . . . . . . . . . . . . . . . . . . 32
Examen des Points . . . . . . . . . . . . . . . 33, 34
Inversion . . . . . . . . . . . . . . . . . . . . . . 36, 37
Modifi cation. . . . . . . . . . . . . . . . . . . . 32-37
Planifi cation de la route . . . . . . . . . . . . . . 36
Suppression . . . . . . . . . . . . . . . . . . . . 32, 36
Suppression des points de la route . . 34-35
S
Simulateur . . . . . . . . . . . . . . . . . . . . . . . . . . . . 49
Spécifi cations . . . . . . . . . . . . . . . . . . . . . . . . . . 70
Stockage de l'appareil . . . . . . . . . . . . . . . . . . . . 57
Suivi d'une trace. . . . . . . . . . . . . . . . . . . . . . . . 28
Suivi d'une Route (Activation) . . . . . . . . . . 31, 32
Surzoom. . . . . . . . . . . . . . . . . . . . . . . . . . . . . . . 5
Symboles, Waypoint. . . . . . . . . . . . . . . . . . . . 17
Système géodésique, Carte . . . . . . . 50-51, 60-61
T
Table des Matières . . . . . . . . . . . . . . . . . . . . . vii
TD Loran . . . . . . . . . . . . . . . . . . . . . . . 50, 66-67
Touche ENTER . . . . . . . . . . . . . . . . . . . . . 17-18
Touche MOB . . . . . . . . . . . . . . . . . . . . . . . . . 29
Touche NAV . . . . . . . . . . . . . . . . . . . . . . . . . 26
TracBack - Activation . . . . . . . . . . . . . . 27-29, 48
Tracé - Affi chage sur Carte . . . . . . . . . . . . 11, 48
Transfert de données . . . . . . . . . . . . . . . . 52, 58
U
Unités d'Altitude . . . . . . . . . . . . . . . . . . . . . . 52
Unités Distance et Vitesse. . . . . . . . . . . . . . . . 52
Unités de Profondeur . . . . . . . . . . . . . . . . . . . 52
Unités de Température . . . . . . . . . . . . . . . . . . 52
V
Version logicielle . . . . . . . . . . . . . . . . . . . . . . 49
Vers Waypoint . . . . . . . . . . . . . . . . . . . . . . 26-27
Vue du ciel . . . . . . . . . . . . . . . . . . . . . . . . . 40-41
Index
W
WAAS. . . . . . . . . . . . . . . . . . . . . . . . . . 41, 43, 49
Waypoints . . . . . . . . . . . . . . . . . . . . . . . . . . 17-24
Ajout à une route . . . . . . . . . . . . . . . . . . . 20
Attribution d'un nom . . . . . . . . . . . . . . . . 21
Calcul de la Position Moyenne . . . . . . . . . 20
Création . . . . . . . . . . . . . . . . . . . . . . 5, 17-20
Déplacement . . . . . . . . . . . . . . . . . . . . . . 22
Examen . . . . . . . . . . . . . . . . . . . . . . . . 20-23
Liste de Proximité . . . . . . . . . . . . . . . . 24-25
Liste Utilisateur . . . . . . . . . . . . . . . . . . 23-24
Modifi cation. . . . . . . . . . . . . . . . . . . . . 20-22
Projection. . . . . . . . . . . . . . . . . . . . . . . . . 19
Suppression . . . . . . . . . . . . . . . . . 22, 24, 25
Waypoints de proximité . . . . . . . . . . . . . . . . 24-25
Z
Zoom . . . . . . . . . . . . . . . . . . . . . . . . . . . . . . . . . 5
73
Page 84

Notes
Page 85

Page 86

Pour télécharger gratuitement les dernières mises à jours du logiciel (à l’exception
des données cartographiques) tout au long de la durée de vie de vos produits
Garmin, visitez le site Internet Garmin à l’adresse www.garmin.com.
© Copyright 2001-2003 Garmin Ltd. or its subsidiaries
Garmin International, Inc.
1200 East 151stStreet, Olathe, Kansas 66062, U.S.A.
Garmin (Europe) Ltd.
Unit 5, The Quadrangle, Abbey Park Industrial Estate, Romsey, SO51 9DL, U.K.
Garmin Corporation
No. 68, Jangshu 2nd Road, Shijr, Taipei County, Taiwan
www.garmin.com
Numéro de pièce 190-00185-90 Edition B
 Loading...
Loading...