Garmin GPSMAP 176C, GPSMAP 176 Owner's Manual

GPSMAP® 176/176C
chartplotting receiver
owner’s manual
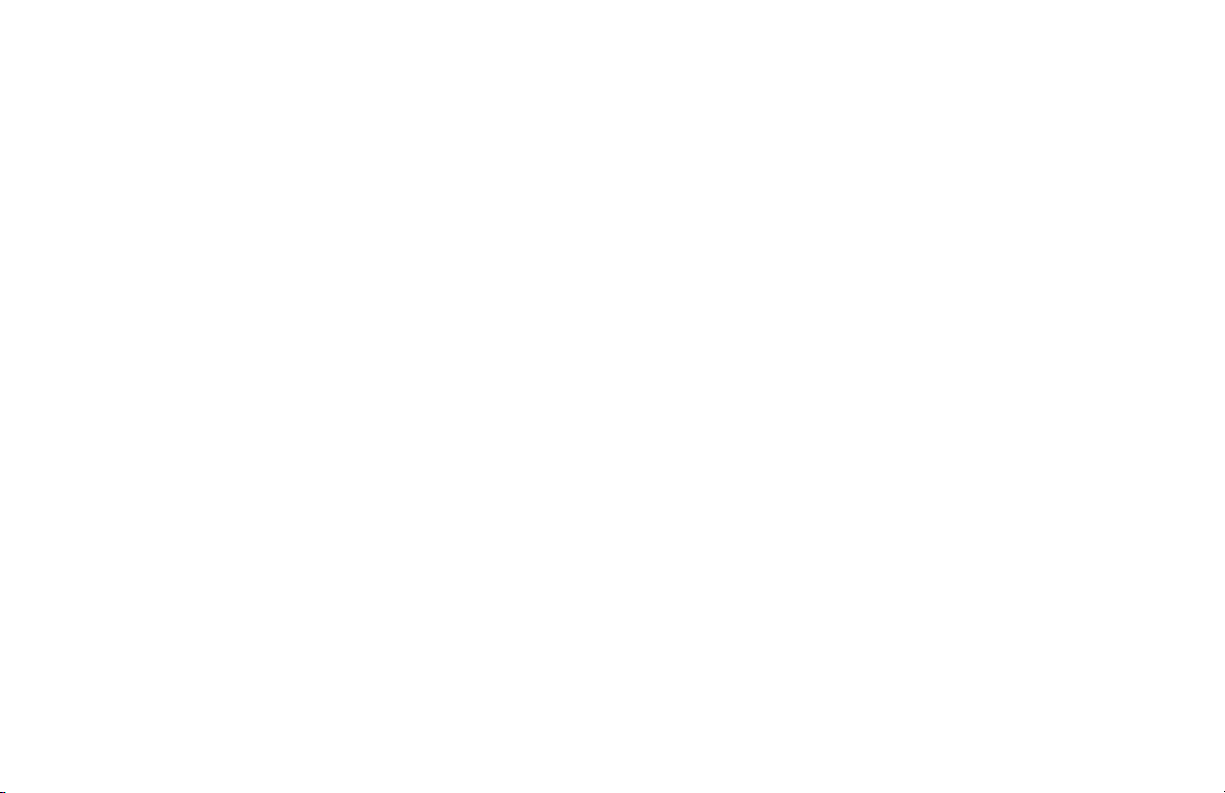
© Copyright 2002-2005 Garmin Ltd. or its subsidiaries
Garmin International, Inc.
1200 East 151st Street,
Olathe, Kansas 66062, U.S.A.
Tel. 913/397.8200 or 800/800.1020
Fax 913/397.8282
All rights reserved. Except as expressly provided herein, no part of this manual may be reproduced, copied, transmitted, disseminated, downloaded or stored in any
storage medium, for any purpose without the express prior written consent of Garmin. Garmin hereby grants permission to download a single copy of this manual onto
a hard drive or other electronic storage medium to be viewed and to print one copy of this manual or of any revision hereto, provided that such electronic or printed
copy of this manual must contain the complete text of this copyright notice and provided further that any unauthorized commercial distribution of this manual or any
revision hereto is strictly prohibited.
Information in this document is subject to change without notice. Garmin reserves the right to change or improve its products and to make changes in the content
without obligation to notify any person or organization of such changes or improvements. Visit the Garmin Web site (www.garmin.com) for current updates and
supplemental information concerning the use and operation of this and other Garmin products.
Garmin®, GPSMAP®, AutoLocate®, TracBack®, BlueChart®, and MapSource® are registered trademarks of Garmin Ltd. or its subsidiaries and may not be used without
the express permission of Garmin.
Garmin (Europe) Ltd.
Unit 5, The Quadrangle,
Abbey Park Industrial Estate,
Romsey, SO51 9DL, U.K.
Tel. 44/0870.8501241
Fax 44/0870.8501251
Garmin Corporation
No. 68, Jangshu 2nd Road, Shijr,
Taipei County, Taiwan
Tel. 886/2.2642.9199
Fax 886/2.2642.9099
January 2005 Part Number 190-00185-10 Rev. C Printed in Taiwan
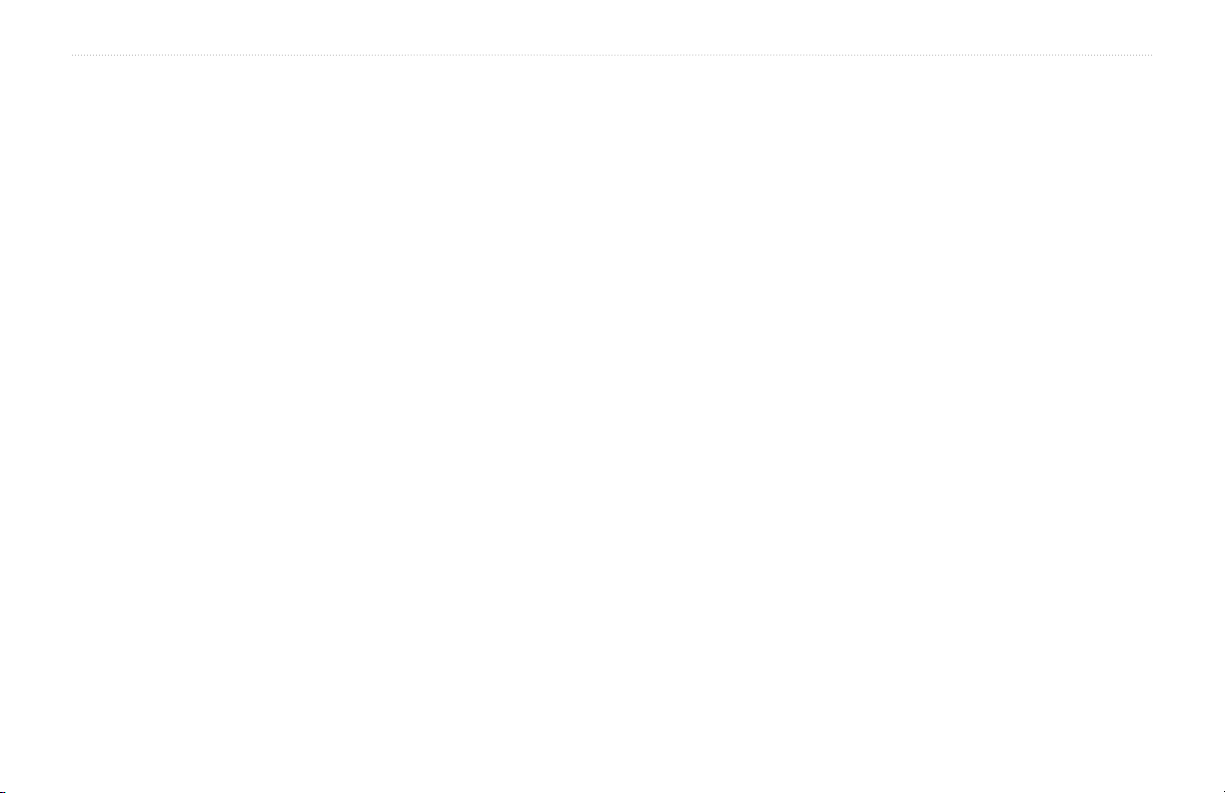
INTRODUCTION > ABOUT THIS MANUAL
INTRODUCTION
Thank you for choosing the Garmin® GPSMAP® 176/176C. The
GPSMAP 176/176C utilizes the proven performance of Garmin GPS
and full-featured mapping to create an unsurpassed portable GPS
receiver. Please take a moment now to compare the contents of this
package with the packing list on the outside of the box. If any pieces
are missing, contact your Garmin dealer immediately.
About This Manual
To get the most out of your new navigation system, take time to read
this manual and learn the operating procedures for your unit in detail.
This manual is organized into the following chapters.
The Introduction chapter contains the Table of Contents as well as
GPSMAP 176/176C care information.
The Getting Started chapter provides information such as an overview
of unit features to help you get acquainted with your new GPSMAP
176/176C.
The Basic Operation chapter provides you with information about
features such as using the Find Menu, navigating a route, and using
waypoints. There are also step-by-step directions to assist you in
these operations.
The Main Pages chapter provides detailed explanations about each
page in the GPSMAP 176/176C and step-by-step directions on using
the pages. The Main Menu chapter provides detailed explanations
about the Main Menu and how to use it to configure your unit.
The Appendix contains information such as specifications, optional
accessories, and maintenance information. You can also find warranty
and FCC information in the Appendix.
to learn how to install and use your Garmin GPSMAP 176/176C
safely and responsibly. An Index is provided at the end of the
manual for reference. Simply look up the topic you wish to learn
about and read the page or pages listed.
Read the Safety Information
GPSMAP 176/176C Owner’s Manual i
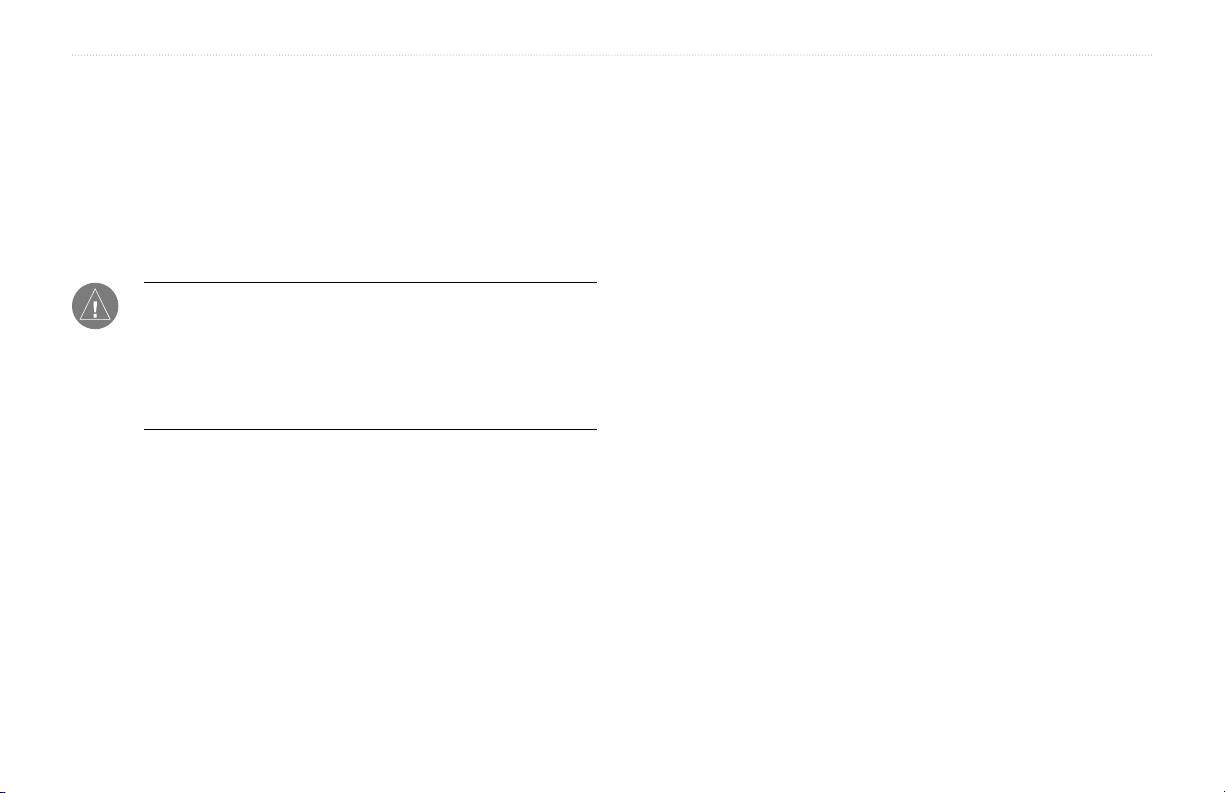
INTRODUCTION > CARE INFORMATION
Care Information
Cleaning the Unit
The GPSMAP 176/176C is constructed of high quality materials and
does not require user maintenance other than cleaning. Clean the unit
using a cloth dampened with a mild detergent solution and then wipe
dry. Avoid chemical cleaners and solvents that may damage plastic
components.
WARNING: The GPSMAP 176/176C lens is coated with a special
anti-reflective coating which is very sensitive to skin oils, waxes,
and abrasive cleaners. CLEANERS CONTAINING AMMONIA
HARM THE ANTI-REFLECTIVE COATING. It is very important
to clean the lens using an eyeglass lens cleaner that is specified as
safe for anti-reflective coatings and a clean, lint-free cloth.
Immersing the Unit in Water
The GPSMAP 176/176C is waterproof to IEC Standard 60529
IPX7. It can withstand immersion in 1 meter of water for 30
minutes. Prolonged submersion can cause damage to the unit. After
submersion, be certain to wipe and air dry the unit before reuse.
To resolve problems that cannot be remedied using this guide, contact
Garmin Product Support in the U.S. at 800/800.1020 or Garmin
Europe at 44/0870.8501241.
Storing the GPSMAP 176/176C
Do not store the GPSMAP 176/176C where prolonged exposure to
temperature extremes may occur (such as in the trunk of a car) as
permanent damage may result. User information, such as waypoints
and routes are retained in the unit’s memory without the need for
external power. It is always a good practice to back up important user
data by manually recording it or downloading it to a PC (transferring
it to MapSource).
ii GPSMAP 176/176C Owner’s Manual
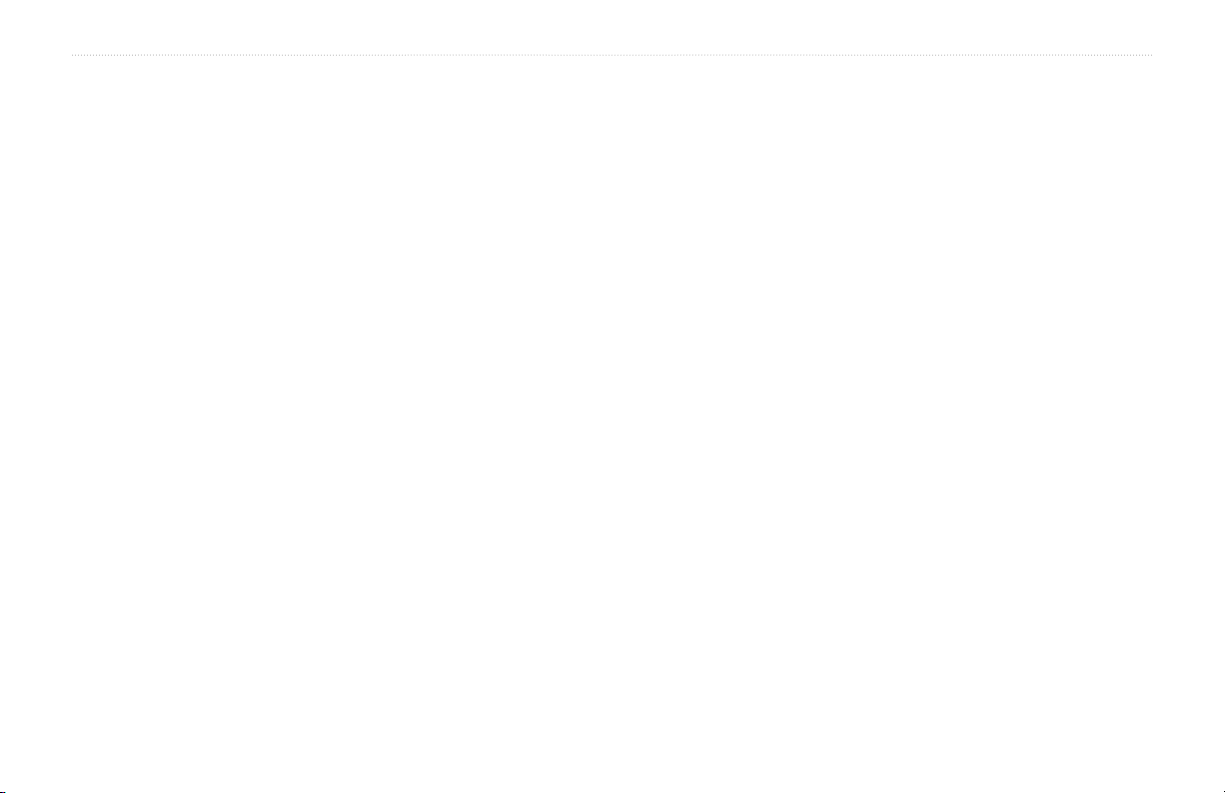
INTRODUCTION > TABLE OF CONTENTS
Table of Contents
Introduction ...........................................................................i
About This Manual ................................................................... i
Care Information ...................................................................... ii
Getting Started .....................................................................3
Unit Basics ............................................................................... 3
Interface Keys .......................................................................... 6
Basic Operation ...................................................................7
Initializing the GPS Receiver .................................................. 7
Using the Map Pointer ............................................................ 9
Selecting Map Zoom Ranges ............................................... 11
Creating and Using Waypoints ............................................ 12
Marking Your Present Location .................................................... 12
Creating Waypoints Graphically ................................................... 13
Entering Coordinates .................................................................... 14
Projecting Waypoints .................................................................... 15
Waypoint Menu Options ............................................................... 16
Reviewing and Editing Waypoints ............................................... 17
Waypoint Lists .............................................................................. 19
User Waypoint List ................................................................. 20
User Waypoints List Options .................................................. 21
Proximity Waypoint List ......................................................... 22
Recent Waypoint List .............................................................. 23
Going to a Destination .......................................................... 24
Selecting a Go To Graphically ...................................................... 25
TracBack Navigation (Navigating a Track) .................................. 26
MOB ............................................................................................. 28
Creating a Route .................................................................... 29
Following a Route ........................................................................ 31
Route List Page ............................................................................. 32
Route Review Page ....................................................................... 33
Route Review Menu Options ....................................................... 35
Active Route Page ........................................................................ 39
Find ......................................................................................... 39
Main Pages .........................................................................41
Map Page ................................................................................ 41
Compass Page ....................................................................... 45
Highway Page ........................................................................ 46
Active Route Page ................................................................. 48
Numbers Page ....................................................................... 48
Main Menu Page ................................................................49
GPS Tab .................................................................................. 50
Trip Tab ................................................................................... 54
Route Tab ............................................................................... 54
Points Tab .............................................................................. 54
Track Tab ................................................................................ 55
Alarm Tab ............................................................................... 57
GPSMAP 176/176C Owner’s Manual 1
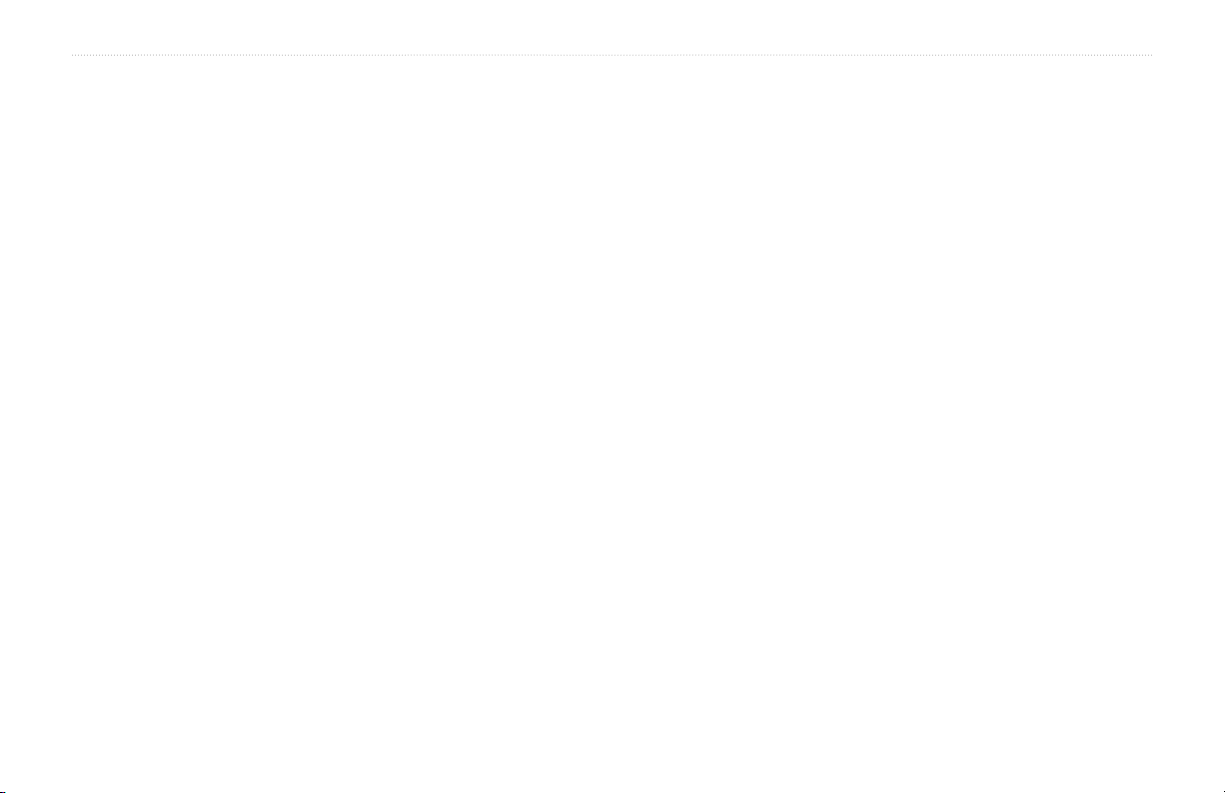
INTRODUCTION > TABLE OF CONTENTS
Celestial (Celes) Tab ............................................................. 58
Tide Tab ........................................................................................ 58
Sun & Moon Tab .......................................................................... 61
Hunt & Fish Tab ........................................................................... 62
Map Tab .................................................................................. 63
General Tab ................................................................................... 63
Map Tab ........................................................................................ 63
Waypoint Tab ................................................................................ 64
Point Tab ....................................................................................... 64
Marine Tab .................................................................................... 64
Navaids Tab ..................................................................................65
Line Tab ........................................................................................ 65
Track Tab ...................................................................................... 66
Area Tab ........................................................................................ 66
Topo Tab ....................................................................................... 66
City Tab ........................................................................................ 67
Road Tab ....................................................................................... 67
Other Tab ......................................................................................68
Setup Map Menu Options ............................................................. 68
Setup Tab ............................................................................... 69
System Tab ....................................................................................69
Time Tab .......................................................................................70
Units Tab ....................................................................................... 71
Location Tab ................................................................................. 71
Interface Tab ................................................................................. 74
Appendix ............................................................................78
Specifications ........................................................................ 78
Connecting the Power/Data .................................................. 79
Interfacing .............................................................................. 79
Satellite Information .............................................................. 80
What is WAAS? ...................................................................... 81
What is Differential GPS (DGPS)? ....................................... 81
Map Datums ........................................................................... 82
Navigation Terms .................................................................. 84
Messages ............................................................................... 86
LORAN TD System ................................................................ 88
Optional Accessories ............................................................ 90
Software License Agreement ............................................... 91
Product Registration ............................................................. 91
Limited Warranty ................................................................... 92
FCC Compliance .................................................................... 93
Safety Information ................................................................. 94
Index ...................................................................................95
2 GPSMAP 176/176C Owner’s Manual
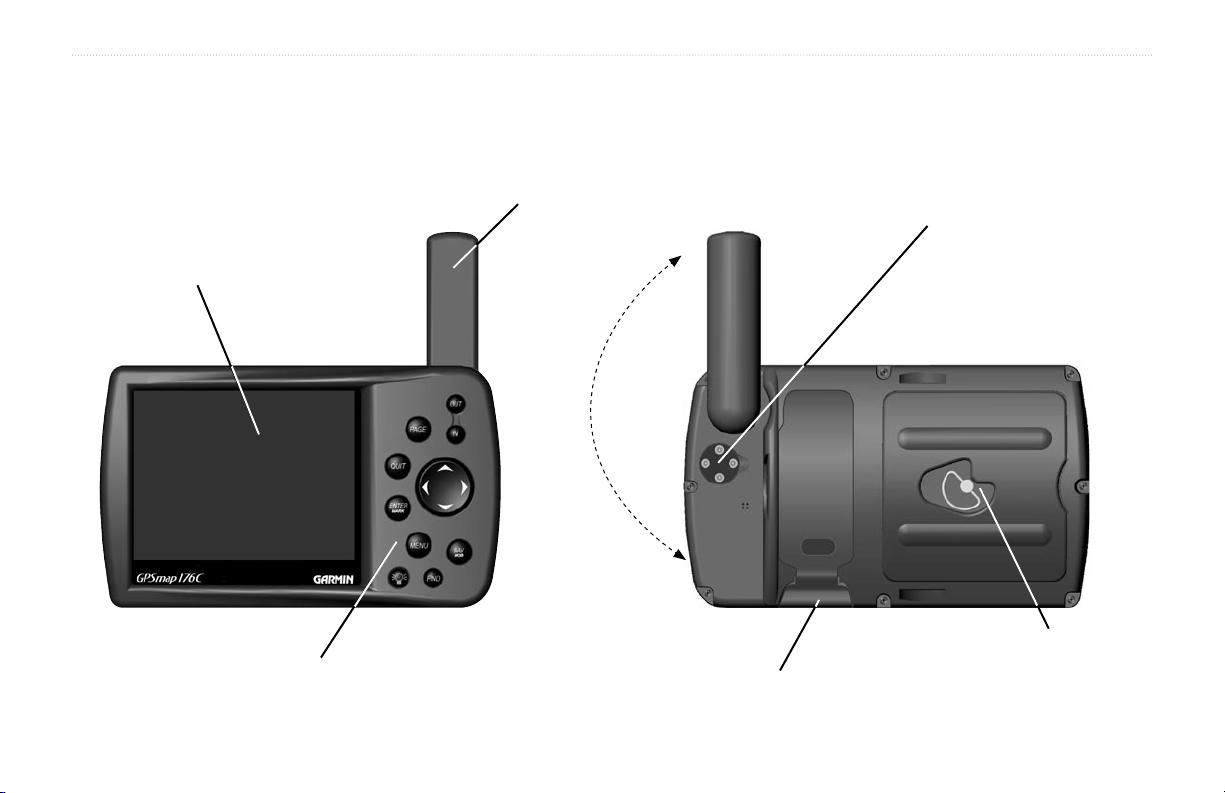
Unit Basics
GETTING STARTED > UNIT BASICS
GETTING STARTED
12-Level Gray scale LCD Display
with Backlight (GPSMAP 176)
16 color Transflective Display
with Backlight (GPSMAP 176C)
Backlit keypad for easy night operation
GPSMAP 176/176C Owner’s Manual 3
Antenna
External Power and Computer Data Port
e
g
a
r
o
t
S
r
o
f
n
o
i
t
i
s
o
P
n
w
o
D
o
t
a
n
n
e
t
n
A
e
t
a
t
o
R
Battery Compartment
Optional Data
Storage Card Port

GETTING STARTED > UNIT BASICS
The GPSMAP 176/176C uses 4 AA batteries, which can be Alkaline,
rechargeable, Lithium, or Ni-Cad. Immediately after installing new
batteries, turn the unit on to ensure that the unit’s power indicator
shows a full charge. Replace all batteries at the same time. Do NOT
mix new and used batteries. Do NOT mix Alkaline batteries with
Lithium or Ni-Cad rechargeable batteries. When installing new
batteries, observe the polarity markings in the case.
NOTE: The GPSMAP 176/176C saves user data in non-volatile
memory. Data is not lost when the batteries are removed.
To remove the battery lid, turn the D-ring
1/4 turn counterclockwise, and pull away.
To reinstall the battery lid, place the
locking pin into the unit and turn the
D-ring 1/4 turn clockwise.
4 GPSMAP 176/176C Owner’s Manual
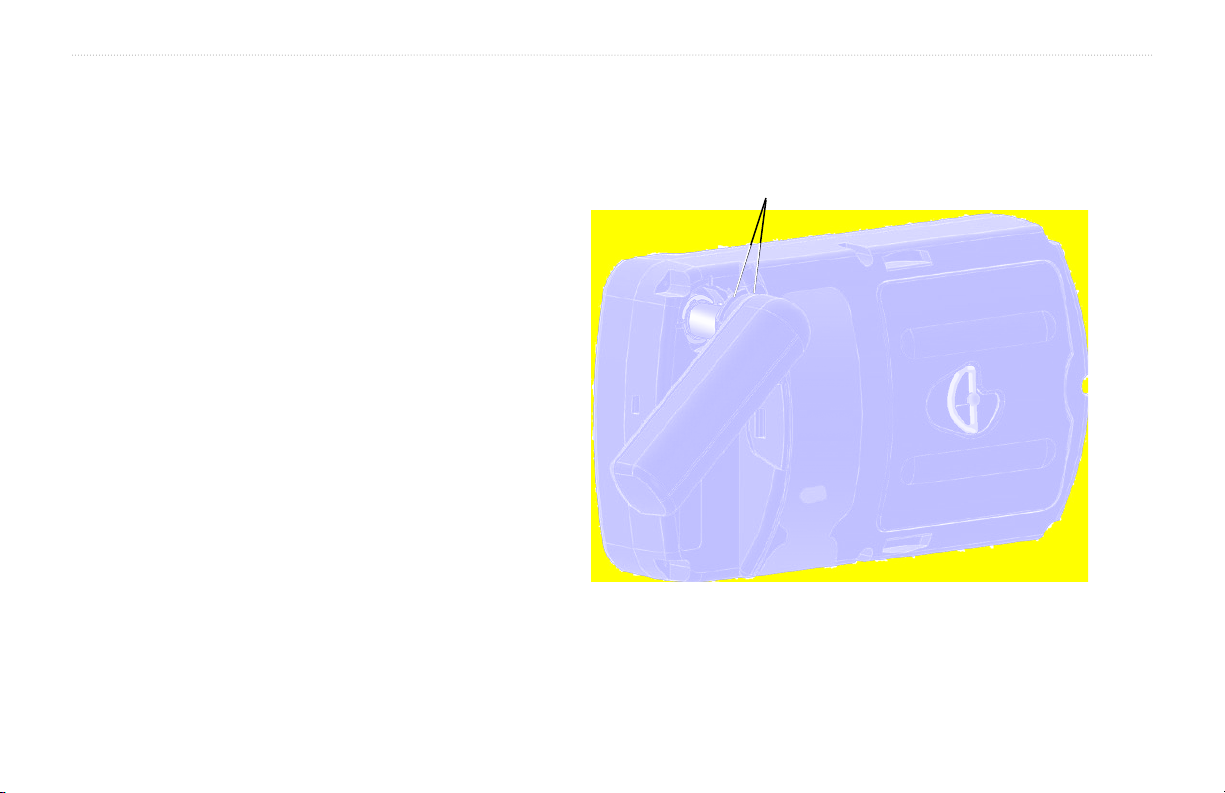
To remove the antenna:
1. Remove the external power cable from the connector
on the back of the GPSMAP 176/176C.
2. Rotate the antenna to approximately a seven o’clock
position. The alignment notches in the casing must
line up with the notches on the antenna.
3. Pull the antenna away from the GPSMAP 176/176C.
GETTING STARTED > UNIT BASICS
Alignment Notches
GPSMAP 176/176C Owner’s Manual 5
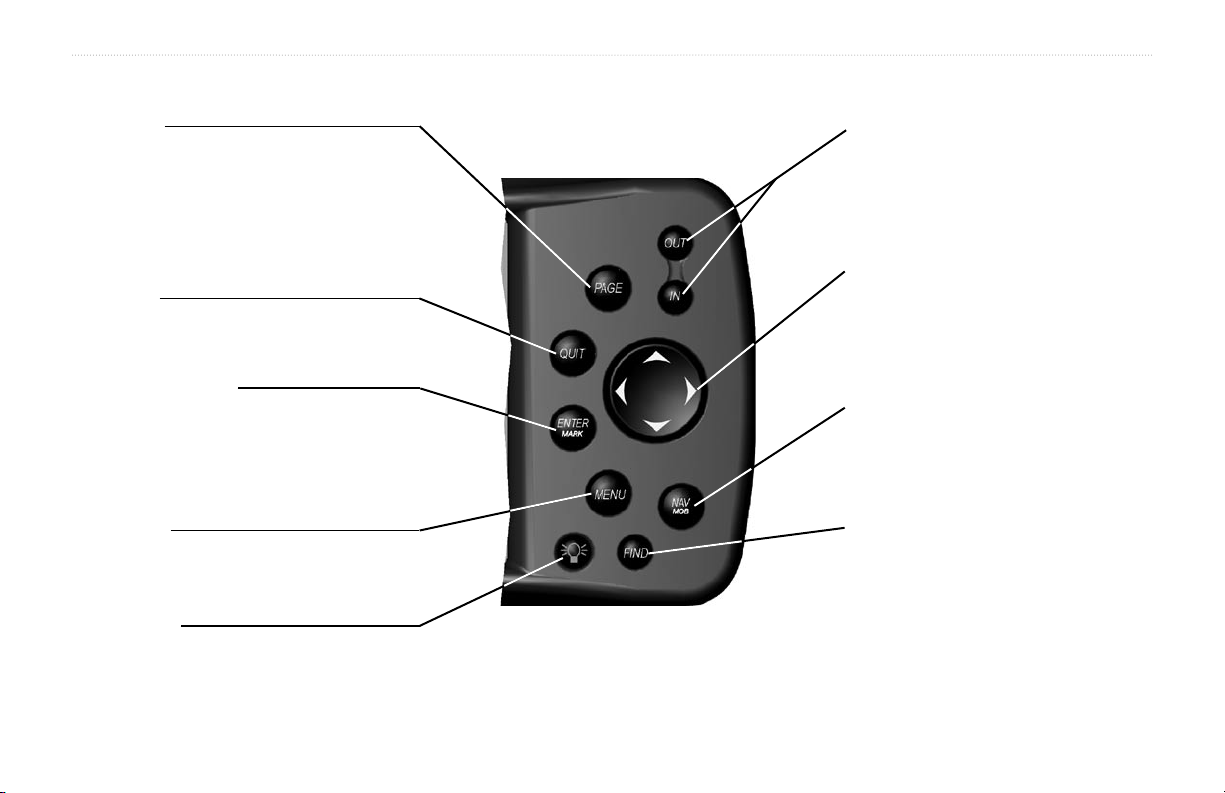
GETTING STARTED > INTERFACE KEYS
Interface Keys
PAGE Key
• Press to cycle through the Main pages.
• Press when using the on-screen keyboard
to close.
• Press to end an operation in progress and
return to the main page.
QUIT Key
• Press and release to cancel data entry or
exit a page.
ENTER/MARK Key
• Press and release to enter highlighted options
and data or confirm on-screen messages.
• Press and release at any time to mark your
current location as a waypoint.
MENU Key
• Press and release to view options for a page.
• Press twice to view the Main Menu.
POWER Key
• Press and hold to turn unit On/Off.
• Press and release to adjust backlighting.
IN/OUT Zoom Keys
• From the Map page, press to zoom
in or out.
• From any other page, press to scroll
up or down a list.
ROCKER Key
• Move Up/Down or Right/Left to
move through lists, highlight fields,
on-screen buttons and icons, enter
data, or move the map panning arrow.
NAV/MOB Key
• Press and release at any time to
view the Find Menu page.
• Press and hold for MOB.
FIND Key
• Press to search for points such as user
waypoints, cities, and services.
6 GPSMAP 176/176C Owner’s Manual
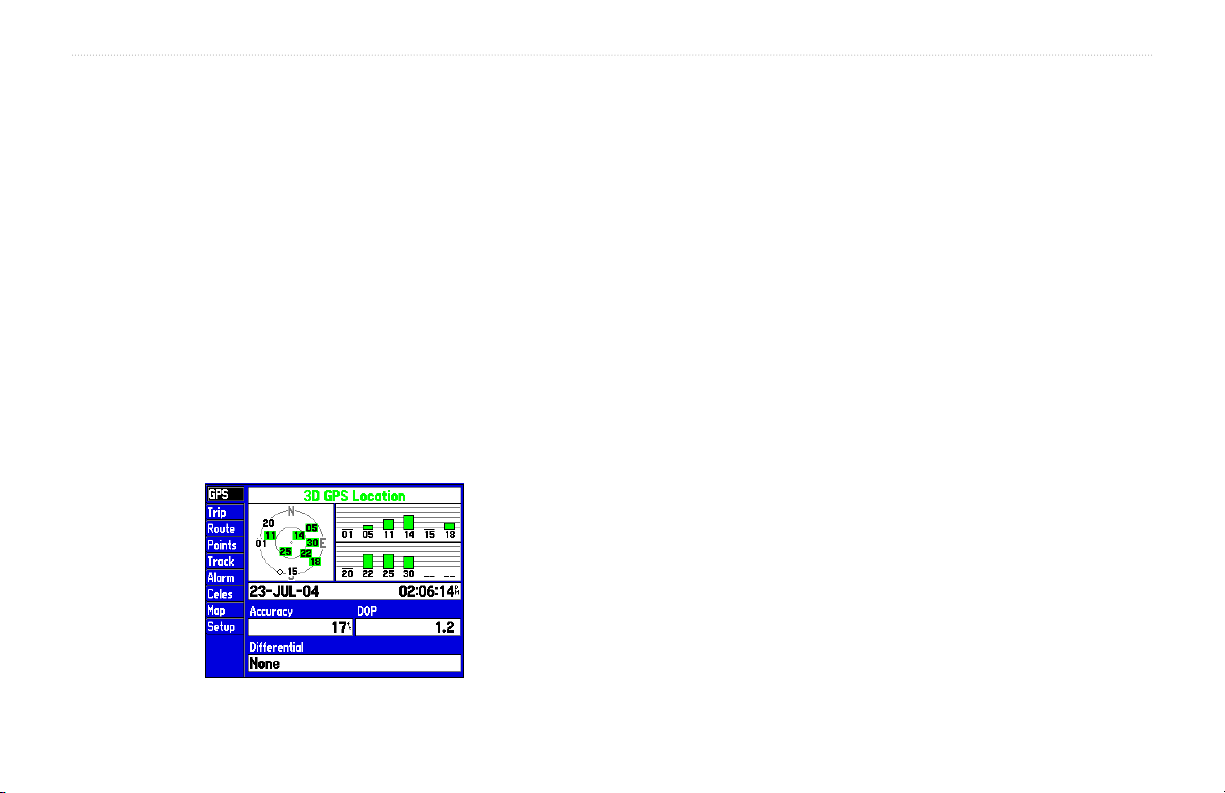
BASIC OPERATION > INITIALIZING THE GPS RECEIVER
BASIC OPERATION
To initialize the GPS receiver:
1. Take the unit outside where it has an unobstructed view of
Initializing the GPS Receiver
The GPSMAP 176/176C must be initialized before it can be used
for navigation. The GPS receiver only needs to be initialized the first
time the unit is used or if it has been stored for several months. This
process is automatic and should only take a few minutes.
The GPSMAP 176/176C stores orbital data for each satellite in an
Almanac. The orbital data is supplied in the satellite signals. Each
time the unit receives satellite signals, the Almanac is updated. If
the unit has not been used for several months or has moved over six
hundred miles between uses, the Almanac can become “cold.” If the
Almanac is “cold,” the orbital data is no longer valid and your unit
may take longer to lock on to satellites while updating the Almanac.
2. The unit searches for satellite signals and begin to gather and
3. When the unit is able to navigate, the message 2D GPS
If the unit is unable to gather the necessary satellite information, an
options menu appears. Select New Location, then Automatic and
allow the unit to continue initializing. This selection forces the unit
to search for all satellites. The unit may take a little longer to become
operational using this method.
the sky and turn it on. Make sure the antenna is pointed up.
Following the screen prompts, press ENTER to display the
GPS Information page.
save the information that it needs to become operational.
Location or 3D GPS Location is displayed at the top of the
GPS Information page, and the unit automatically switches to
the Map page.
GPS Information Page
GPSMAP 176/176C Owner’s Manual 7
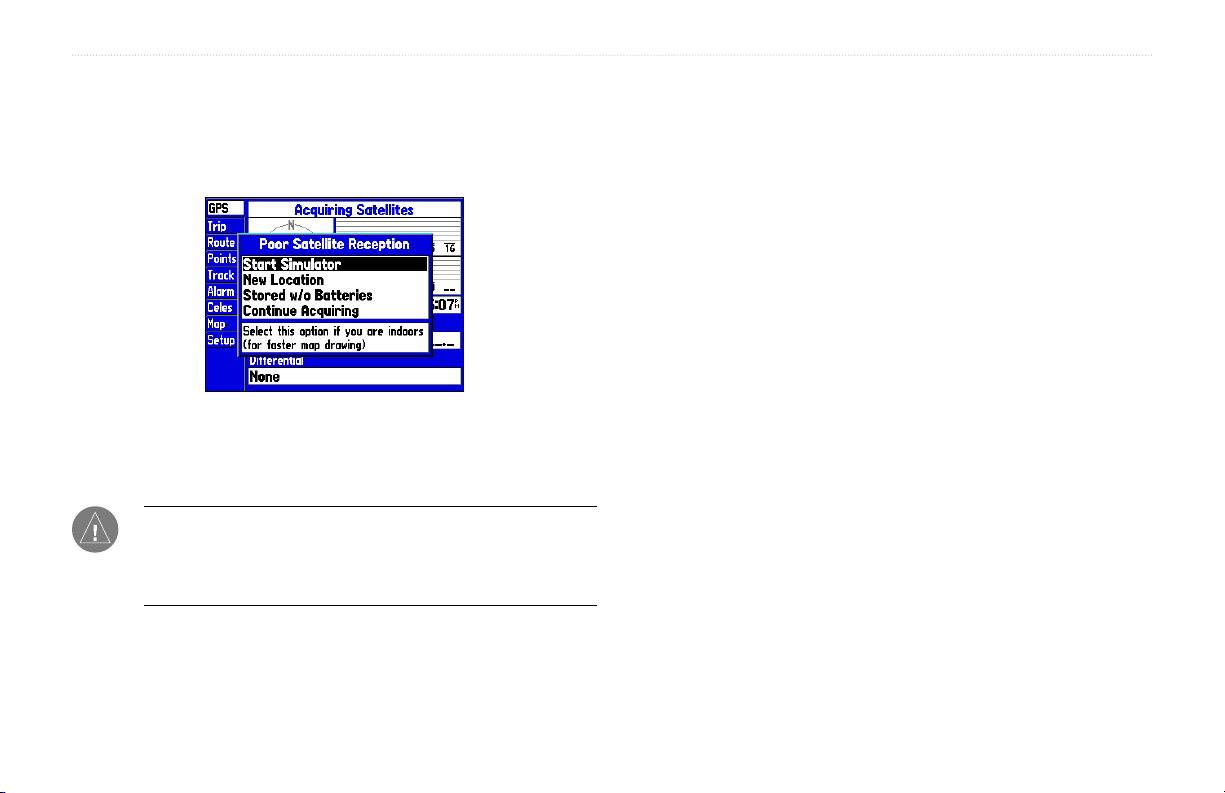
BASIC OPERATION > INITIALIZING THE GPS RECEIVER
Initialization Options
If the GPSMAP 176/176C is unable to determine its location,
an options menu appears. Depending on the situation, select the
appropriate option to help the unit acquire satellites.
Start Simulator—turns the GPS receiver off for use indoors or
practice. This options saves battery power and allows the map to
redraw faster.
NOTE: Do not attempt to navigate using simulator mode. When
the unit is set to simulator mode, the GPS receiver is turned off.
Any satellite signal strength bars displayed are only simulations
and do not represent the strength of actual satellite signals.
New Location—if you have moved to another state, province, or
country, and are having trouble locking on to satellites, select New
Location. Another menu is displayed with the options Automatic or
Use Map. If Automatic is selected, the unit switches to AutoLocate
mode and begins searching for satellites. If Use Map is selected, use
the pointer on the Map page to select your approximate location and
the unit continues to acquire satellites normally. Automatic may take
longer to acquire satellites.
Stored w/o Batteries—
if you have stored the unit without batteries,
the date stored in the GPS may be incorrect. To check the date,
highlight Stored w/o Batteries and verify the date displayed below
the options menu. If the date is incorrect, press ENTER and select
Stored w/o Batteries to search for satellites.
Continue Acquiring—
if you are in an area where the satellites are
temporarily being blocked.
For more information on the GPS Information page, see page 50.
8 GPSMAP 176/176C Owner’s Manual
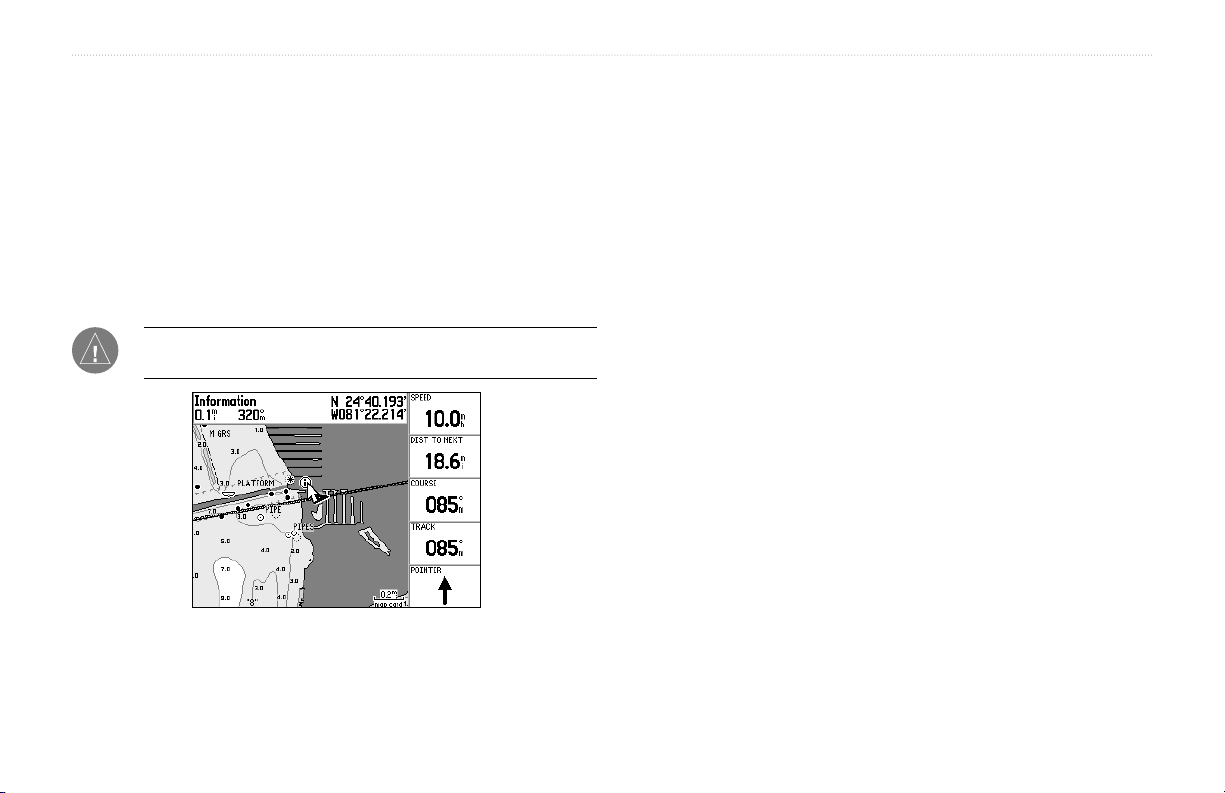
BASIC OPERATION > USING THE MAP POINTER
Using the Map Pointer
The map pointer allows you to pan away from your present location
and scroll to other map areas around the world, even outside of
your current detailed coverage area. As you pan past the edge of the
current map display, the screen actively scrolls forward to provide
continuous map coverage. Keep in mind that the boat icon moves
with the scrolling map, and may not be visible on the display screen.
Press the ROCKER up, down, left, or right direction to move the
As you move the pointer, the distance and bearing from your present
location to the pointer are displayed in the data window, along with
the pointer’s location coordinates. When you zoom in pan mode, the
pointer stays centered on the screen. Press QUIT to exit pan mode
and re-center on your current location.
The pointer may also be used to highlight on-screen waypoints and
map items, allowing you to review a selected location directly from
the map display.
map pointer.
To highlight an on-screen map item with the pointer:
NOTE: When the pointer reaches the edge of the map, the unit
may pause as it loads new map data.
Position the pointer over an item on the map to highlight it.
Use the ROCKER to move the pointer to the desired waypoint
or map item. If there are several waypoints grouped closely
together, zoom in closer for a better view. When a waypoint or
map item is highlighted, the name and location are displayed
at the top of the screen.
GPSMAP 176/176C Owner’s Manual 9
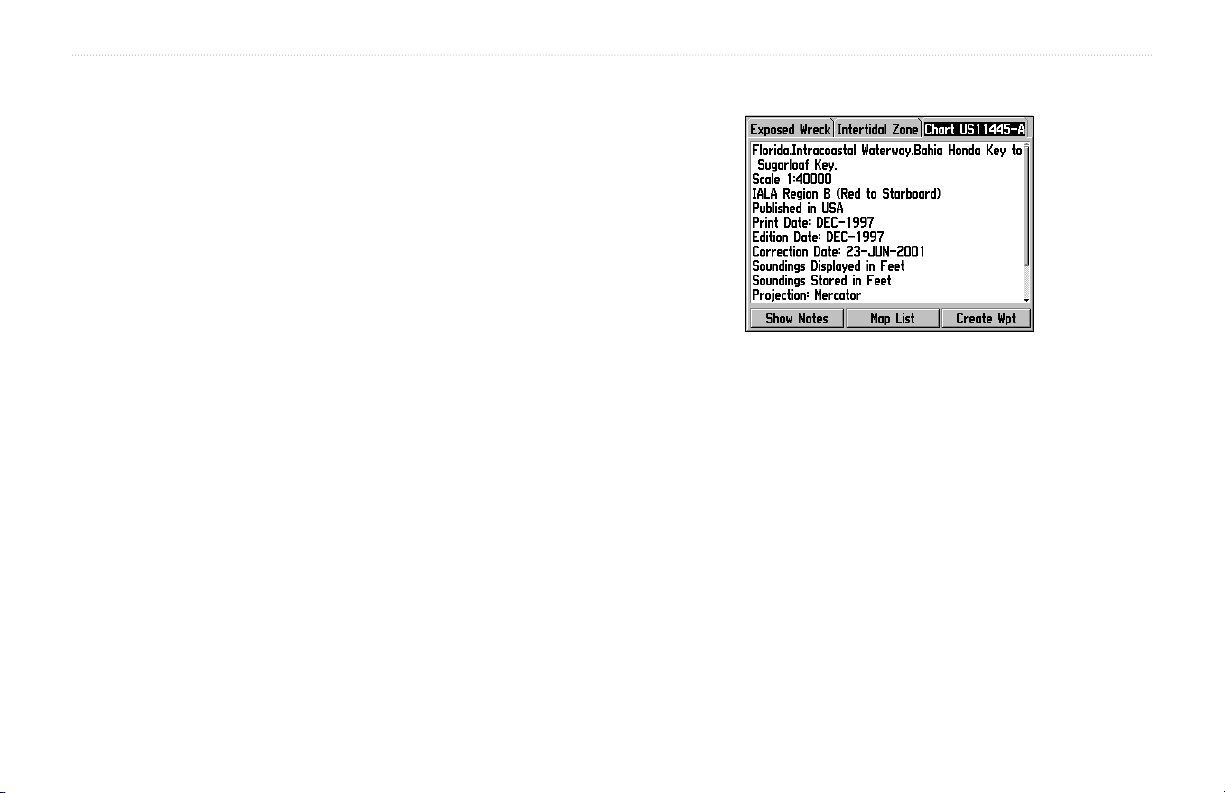
BASIC OPERATION > USING THE MAP POINTER
To view additional details about an on-screen waypoint
or map item:
1. With the waypoint or map item highlighted, press ENTER.
2. If the item is a waypoint, the Waypoint Review page appears.
The waypoint name, symbol, coordinates, elevation, depth,
and the options to Delete, Show Map, or OK are displayed.
Use the ROCKER to highlight OK or press QUIT to exit the
Waypoint Review page.
If the item is a map feature or a feature of BlueChart or
MapSource data, an Information page appears. In some
cases, additional information tabs and option buttons appear.
Use the ROCKER to highlight the individual tabs to display
the additional information and options. Press QUIT to exit the
Information page.
The pointer may also be used to create a new waypoint directly from
the map. Refer to “Creating and Using Waypoints” on page
12.
Information tabs for BlueChart data (Chart tab shown).
Select Show Notes to view additional notes about the chart
or Map List to view the list of maps on your data card
through the Data Card Information screen.
10 GPSMAP 176/176C Owner’s Manual
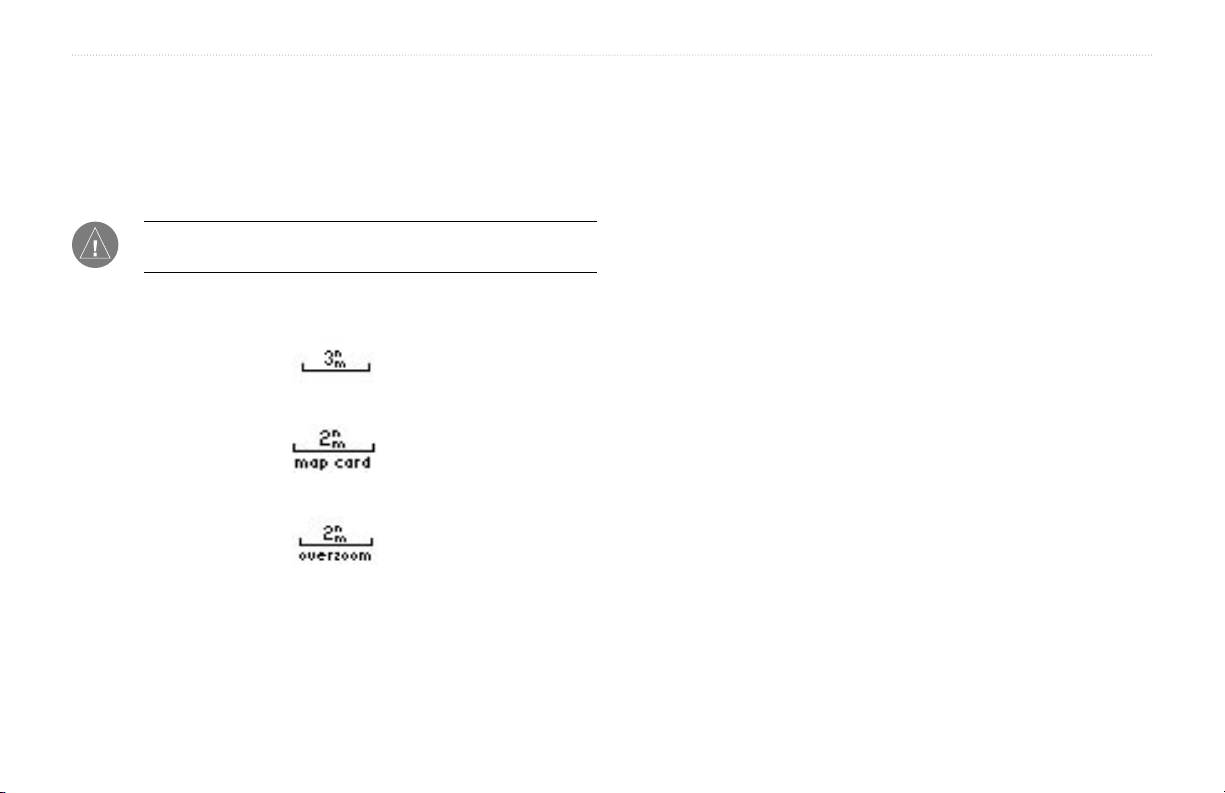
BASIC OPERATION > SELECTING MAP ZOOM RANGES
Selecting Map Zoom Ranges
The map display has 28 available zoom ranges from 20 ft. to 800 mi.
(5 m to 1,200 km). The zoom range is controlled by the IN and OUT
keys, with the current range displayed at the bottom right of the data
window. Press the OUT key to zoom out and the IN key to zoom in.
NOTE: The range value represents the distance from one end of
the range bar to the other.
The GPSMAP 176/176C has a built-in worldwide database. More
detailed coverage is available through optional BlueChart or
MapSource data. The GPSMAP 176/176C displays cartography as
long as chart information is available for the range you select.
Map coverage conforms to the following conditions:
• When the selected zoom range is covered by either the internal
• When the selected zoom range is covered by both the internal
• When the selected zoom range exceeds the resolution of the
Using Built-In Basemap
Using BlueChart/MapSource Data
Overzoom, no additional data
database, BlueChart, or MapSource data, mapping is displayed.
database and BlueChart/MapSource data, cartography is
displayed using the data with the best resolution.
data in use, an Overzoom warning appears below the range.
GPSMAP 176/176C Owner’s Manual 11
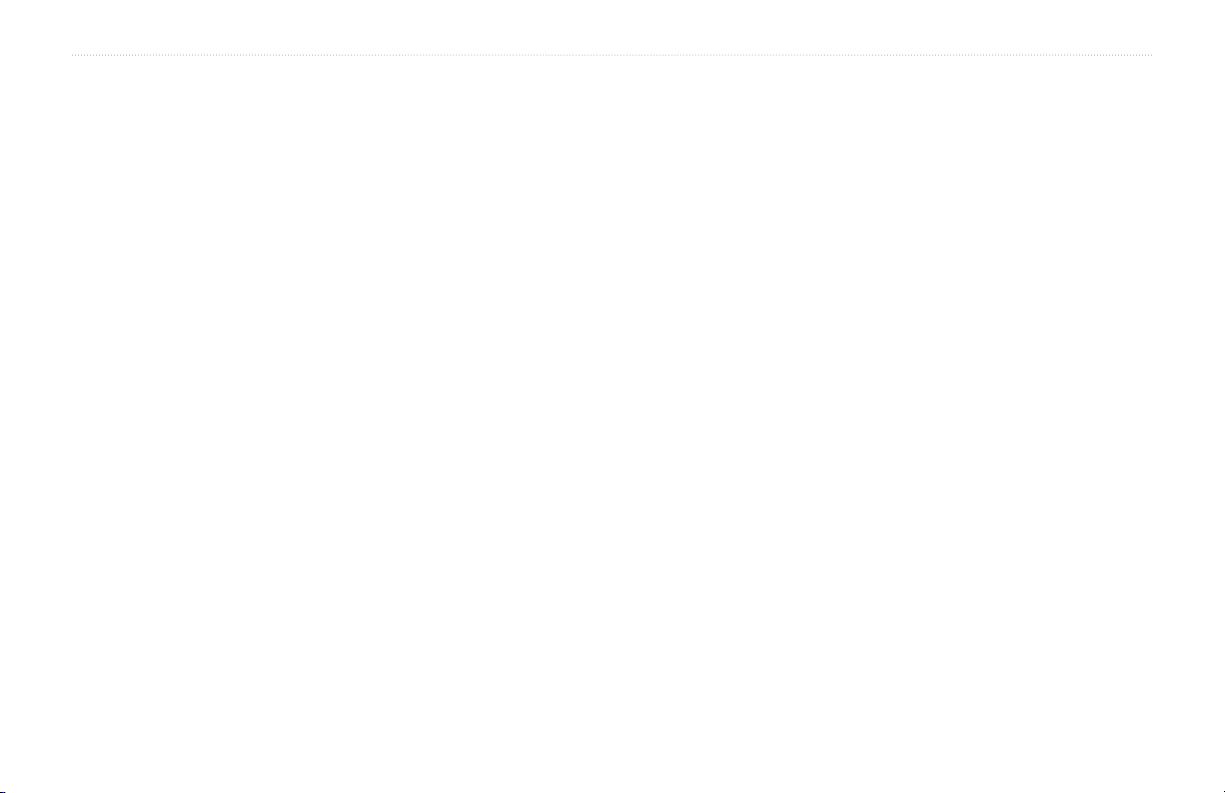
BASIC OPERATION > CREATING AND USING WAYPOINTS
Creating and Using Waypoints
The Garmin GPSMAP 176/176C stores up to 3,000 alphanumeric
waypoints with a user-defined icon, comment, and depth available for
each waypoint. Waypoints can be created using three basic methods:
• ENTER/MARK Key—used primarily for marking your
present location, the ENTER/MARK key also provides
options that allow you to select a map location or map item
from the map display. You may also use the ENTER/MARK
key to create a waypoint projected from a user-defined location.
• Graphically—allows you to define a new waypoint location
from the map display using the ROCKER key.
• Text Entry—allows you to enter a new waypoint’s location
coordinates manually.
Marking Your Present Location
The ENTER/MARK key lets you quickly create a new waypoint
at your present location. You must have a valid location (2D or
3D) fix to mark your present location. This can be determined by
looking at the GPS tab on the Main Menu. Refer to page 50 for more
information on the Main Menu GPS tab.
To mark your present location:
1. Press and hold ENTER/MARK until the New Waypoint
window appears. A default three-digit name and symbol for the
new waypoint appears.
2. To accept the waypoint with the default name and symbol,
highlight OK and press ENTER/MARK.
3. To enter a different name, highlight the name field and press
ENTER/MARK. Then use the ROCKER to enter the new
letter/numbers and press ENTER/MARK when done. You may
use up to 10 alphanumeric characters for the name.
4. To enter a different symbol, highlight the symbol field to the
left of the name and press ENTER/MARK. Then use the
ROCKER to highlight the new symbol and press ENTER/
MARK.
5. To enter optional comments, elevation, or depth, highlight
the appropriate field and press ENTER/MARK. Then use the
ROCKER to enter a value and press ENTER/MARK.
6. To manually enter a set of coordinates, highlight the
coordinates and press ENTER/MARK. Then use the
ROCKER to enter the new coordinates and press ENTER/
MARK when done.
7. When done, use the ROCKER to highlight OK and press
ENTER/MARK to save the waypoint.
12 GPSMAP 176/176C Owner’s Manual
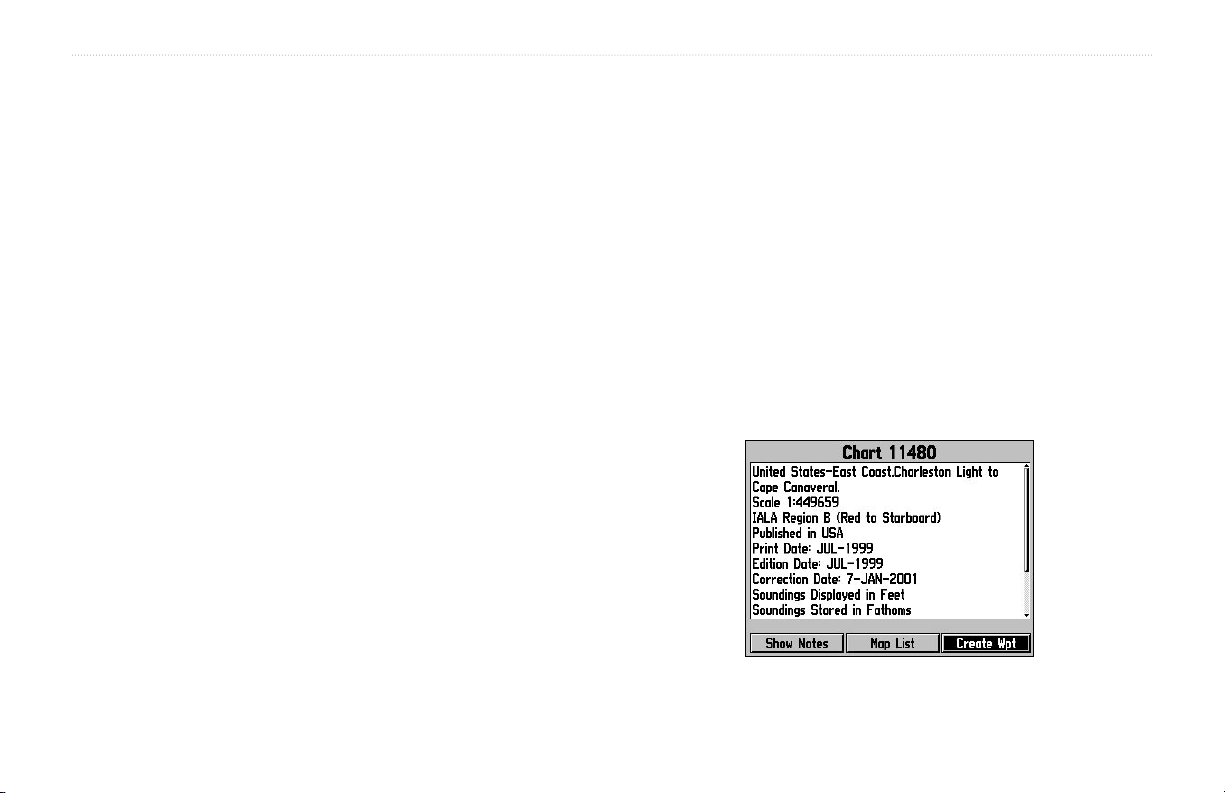
BASIC OPERATION > CREATING AND USING WAYPOINTS
Creating Waypoints Graphically
Waypoints may also be quickly created with the map pointer, which
To create a new waypoint from a map feature or item:
1. Use the ROCKER to move the pointer and highlight the
allows you to create a waypoint at any map location or map feature.
When you move the pointer over a map item, you see a highlighted
2. Press ENTER/MARK to capture the pointer location. An
description of that item. The GPSMAP 176/176C uses the map item
text shown on the cartography as the default name and symbol for the
new waypoint.
To create a new waypoint on an open map location
(not a map feature):
1. Use the ROCKER to move the pointer to the location where
you wish to create a waypoint.
2. Press and release ENTER/MARK. (Pressing and holding
ENTER/MARK marks your present location, not the map
pointer’s location.)
3. The New Map Waypoint page appears. To accept the
waypoint with the default name and symbol, highlight OK and
press ENTER/MARK.
4. To change the name, symbol, location, or enter comments,
elevation, or depth, highlight the appropriate field and press
ENTER/MARK. Make your changes and press ENTER/MARK
when done. After entering and confirming your changes,
highlight OK and press ENTER/MARK.
3. The New Waypoint page appears. To accept the waypoint
4. To change the name, symbol, location, or enter comments,
desired map feature.
Information page for that map feature appears. Highlight
Create Wpt and press ENTER/MARK.
with the default symbol and name based on the map feature,
highlight OK and press ENTER/MARK.
elevation, or depth, highlight the appropriate field and press
ENTER/MARK. Make your changes and press ENTER/MARK
when finished. After entering and confirming your changes,
highlight OK and press ENTER/MARK.
Choose Create Wpt on the Information page to
create a new waypoint at this map item’s location.
GPSMAP 176/176C Owner’s Manual 13
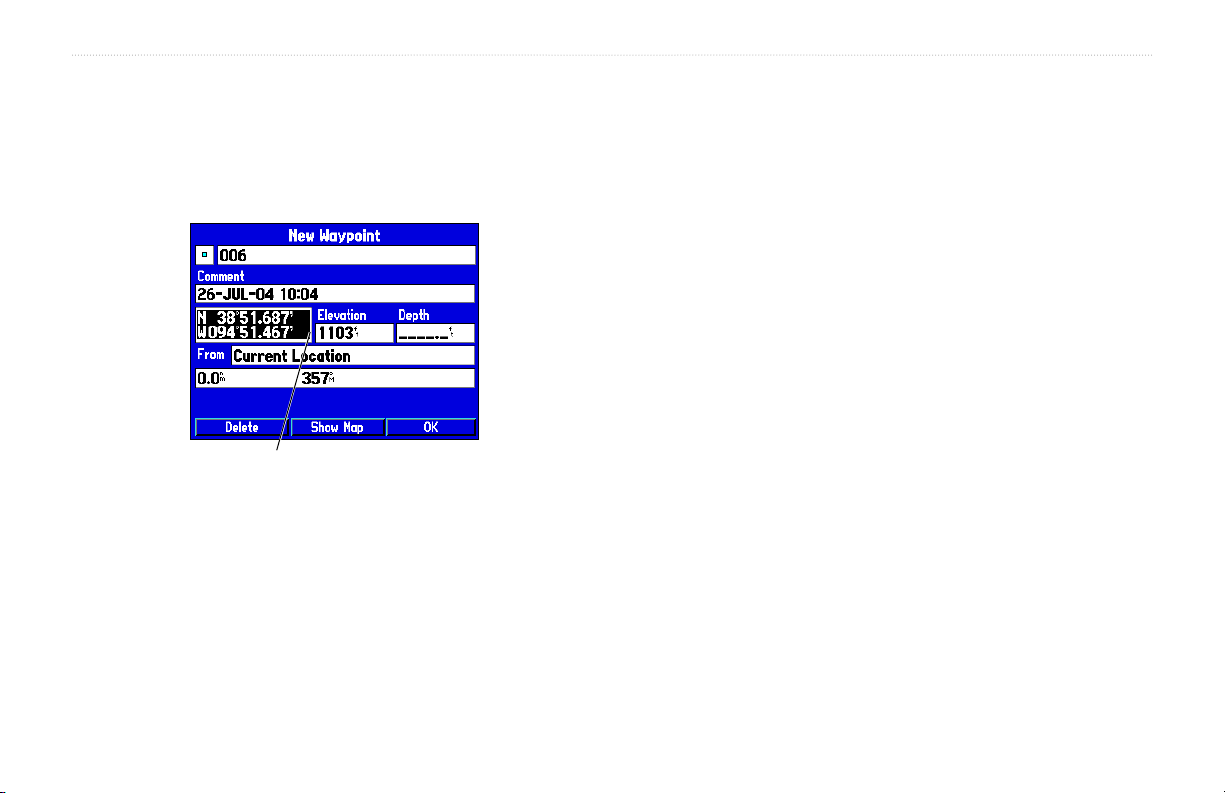
BASIC OPERATION > CREATING AND USING WAYPOINTS
Entering Coordinates
Waypoints may also be created by manually entering location
coordinates through the Points tab of the Main Menu. This method
can be useful for creating a waypoint at a specific latitude/longitude
location from a chart.
Highlight the location field and use the ROCKER to
enter the desired position coordinates.
To create a new waypoint by entering location
coordinates:
1. Press MENU twice to display the Main Menu. Highlight the
Points tab and press MENU.
2. Highlight Create Waypoint and press ENTER/MARK.
The New Waypoint page appears, with the next available
waypoint number and the receiver’s last know location as the
default name and location.
3. Use the ROCKER to highlight the location field and press
ENTER/MARK. Use the ROCKER to enter the desired
location coordinates and press ENTER/MARK when finished.
4. To change the name, symbol, or enter comments, depth or
elevation, highlight the appropriate field and press ENTER/
MARK. Make your changes and press ENTER/MARK.
5. Use the ROCKER to highlight OK and press ENTER/MARK to
save the waypoint.
14 GPSMAP 176/176C Owner’s Manual
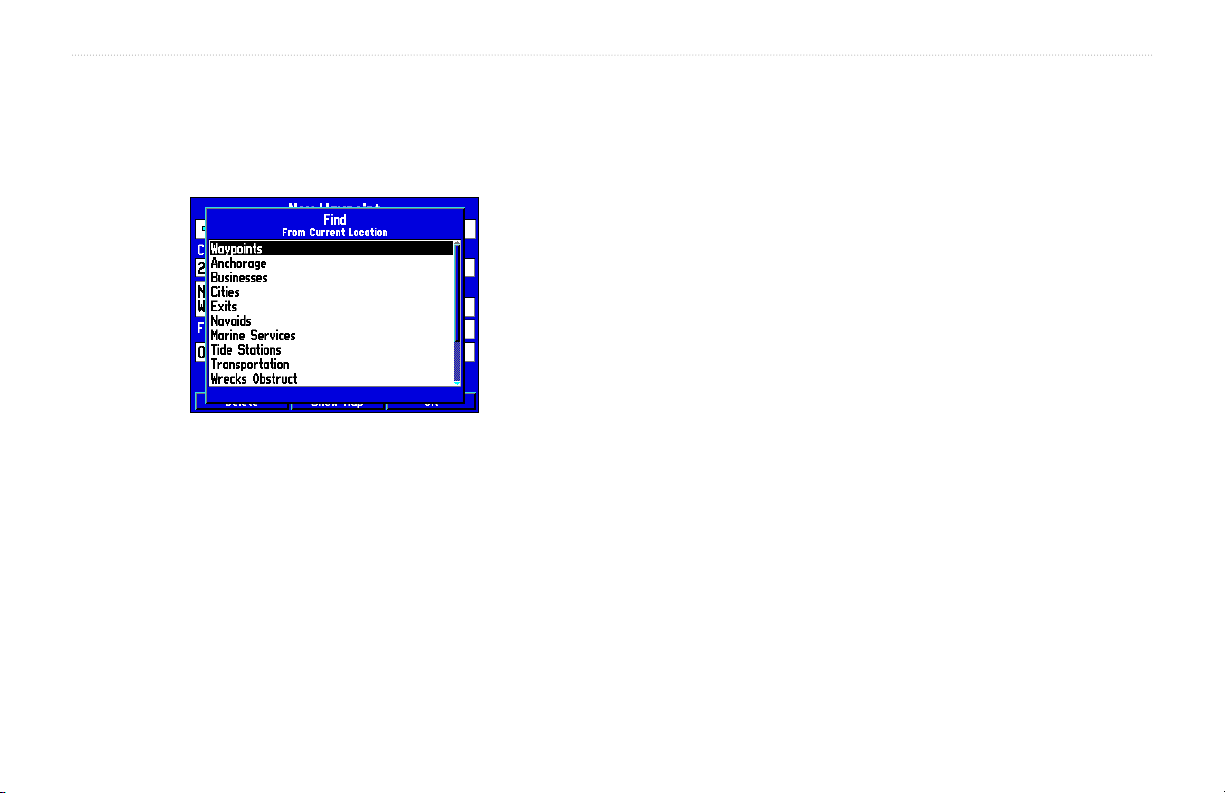
BASIC OPERATION > CREATING AND USING WAYPOINTS
Projecting Waypoints
A waypoint may also be created by projecting the distance and
bearing from a specific location to a new location. Start by accessing
the New Waypoint page or the New Map Waypoint page.
Select a point from which to project a new waypoint.
To create a new waypoint by projecting its location:
1. Create a new waypoint using one of the methods previously
described. The New Waypoint page is now on your screen.
2. Verify the field to the right of the word From reads Current
Location. If it does not, highlight the field and press ENTER/
MARK, select Current Location, and press ENTER/MARK.
3. Highlight the distance and/or bearing fields below From
Current Location and press ENTER/MARK. Use the
ROCKER to enter the projected distance and bearing from
your current location for the new waypoint and press ENTER/
MARK.
4. Make any other desired changes to the new waypoint data,
such as the name and symbol, highlight OK, and press
ENTER/MARK.
GPSMAP 176/176C Owner’s Manual 15
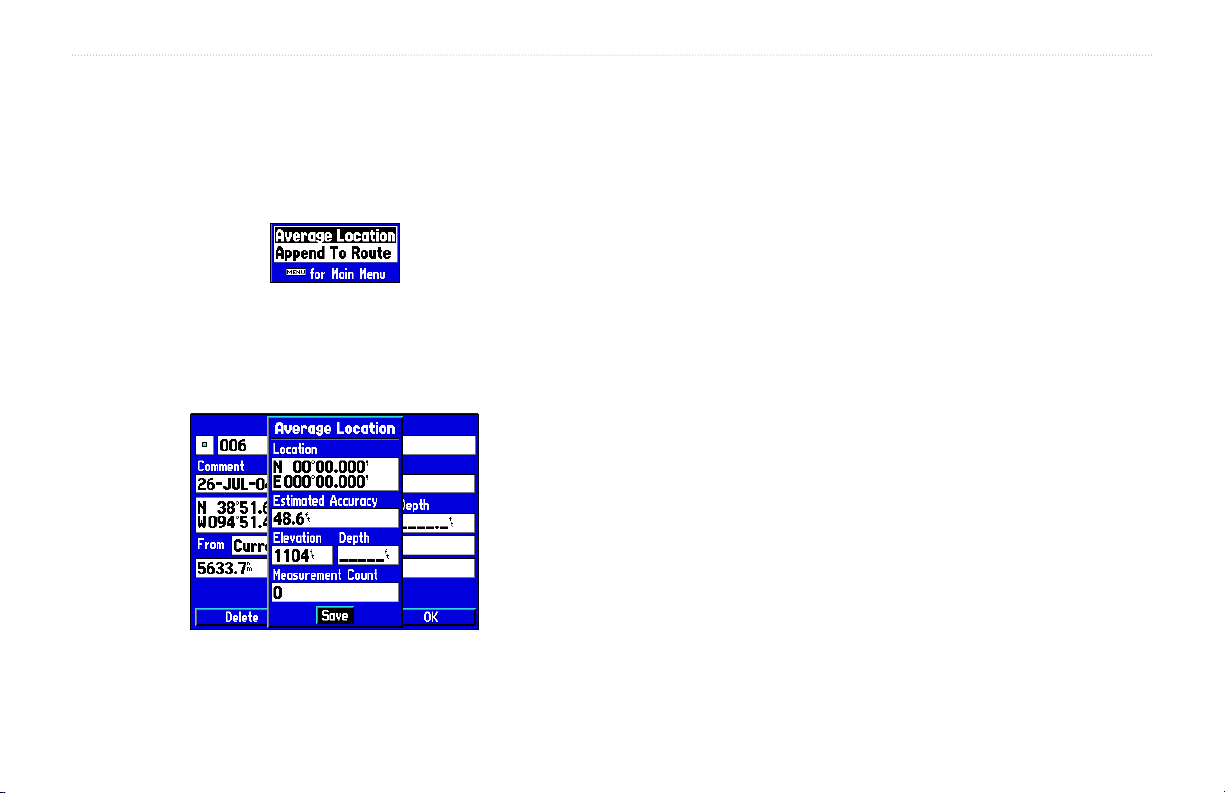
BASIC OPERATION > CREATING AND USING WAYPOINTS
Waypoint Menu Options
Two additional options are available by pressing MENU on the New
Waypoint and New Map Waypoint pages: Average Location and
Append To Route. These menu options also appear on the Waypoint
Edit and Waypoint Review pages.
Append to Route—adds the new waypoint to the end of a route.
Waypoint Menu Options
Average Location—takes several sample location measurements for
the waypoint and recalculates for a more accurate location reading.
Average Location Screen
To calculate the average location:
1. Select Average Location from the options menu.
2. The Average Location screen appears. Watch as the fields
change as the unit calculates the average location of the
waypoint. When you are satisfied with the average location,
press ENTER/MARK.
To append a new waypoint to a route:
1. Select Append To Route from the options menu.
2. The Select Route screen appears. Highlight the desired route
or select New Route and press ENTER/MARK.
3. Highlight OK press ENTER/MARK to save the waypoint.
16 GPSMAP 176/176C Owner’s Manual
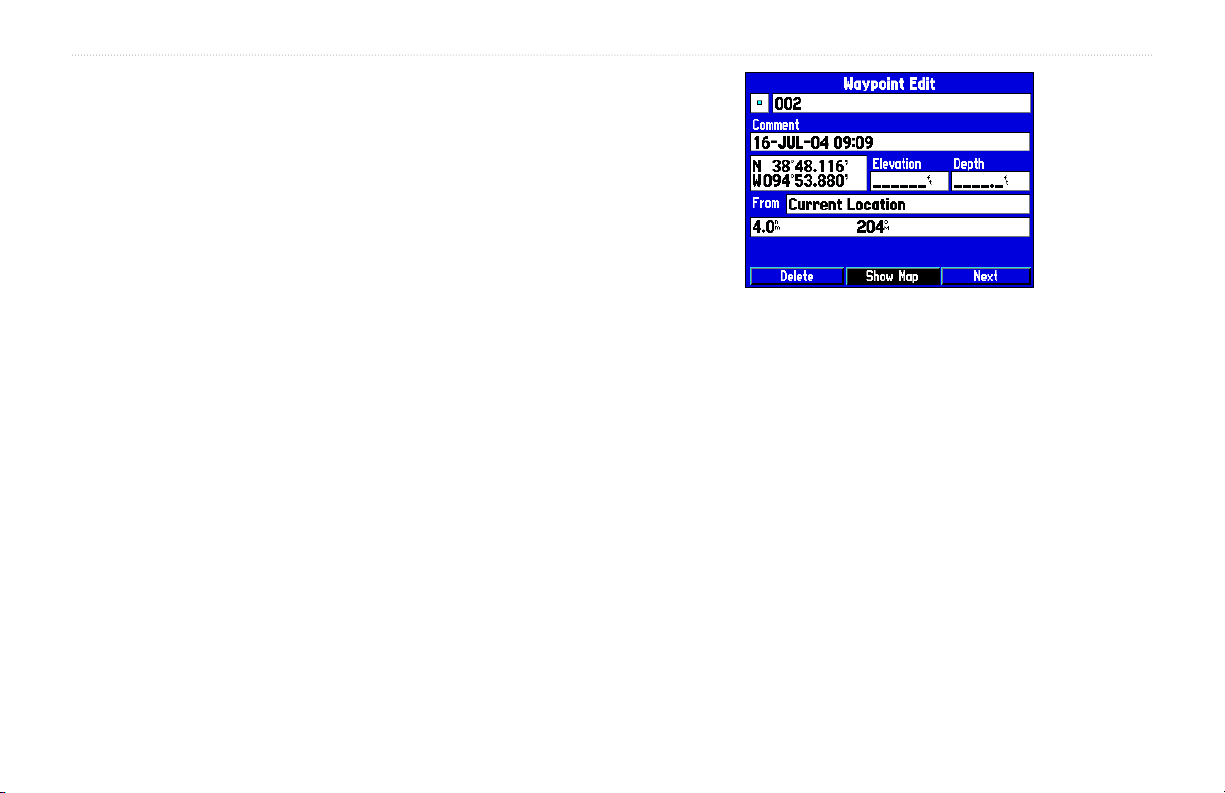
BASIC OPERATION > CREATING AND USING WAYPOINTS
Reviewing and Editing Waypoints
Once you have created and stored a waypoint, it may be modified,
reviewed, renamed, moved, or deleted at any time through the
Waypoint Review and Waypoint Edit pages.
To access the Waypoint Review page:
1. Use the ROCKER to highlight the desired waypoint on the
Map page.
2. Press ENTER/MARK to display the Waypoint Review page.
If the waypoint is located on a map feature or MapSource
feature, the Waypoint Review page includes additional
information tabs about the other features at that location.
To access the Waypoint Edit page:
1. Press MENU twice to view the Main Menu. Use the ROCKER
to highlight the Points tab, then highlight the desired waypoint
from the User or Proximity lists.
2. Press ENTER/MARK to display the Waypoint Edit page. If
the waypoint is located on a map feature, or MapSource or
BlueChart feature, the Waypoint Edit page does NOT display
the details of the other map features.
From the Waypoint Review and Edit pages, you may change the
name, symbol, comment, location coordinates, or depth for the
selected waypoint. Once the changes have been made, highlight OK
(Waypoint Review page) or Next (Waypoint Edit page) and press
ENTER/MARK to save them.
GPSMAP 176/176C Owner’s Manual 17
Select OK to exit/save changes and return to the Map page.
To change the waypoint name:
1. Highlight the waypoint name field and press ENTER/MARK.
2. Use the ROCKER to enter a new name and press ENTER/
MARK when done.
To change the waypoint symbol:
1. Highlight the waypoint symbol field to the left of the waypoint
name and press ENTER/MARK.
2. Use the ROCKER to select the desired symbol and press
ENTER/MARK when done.
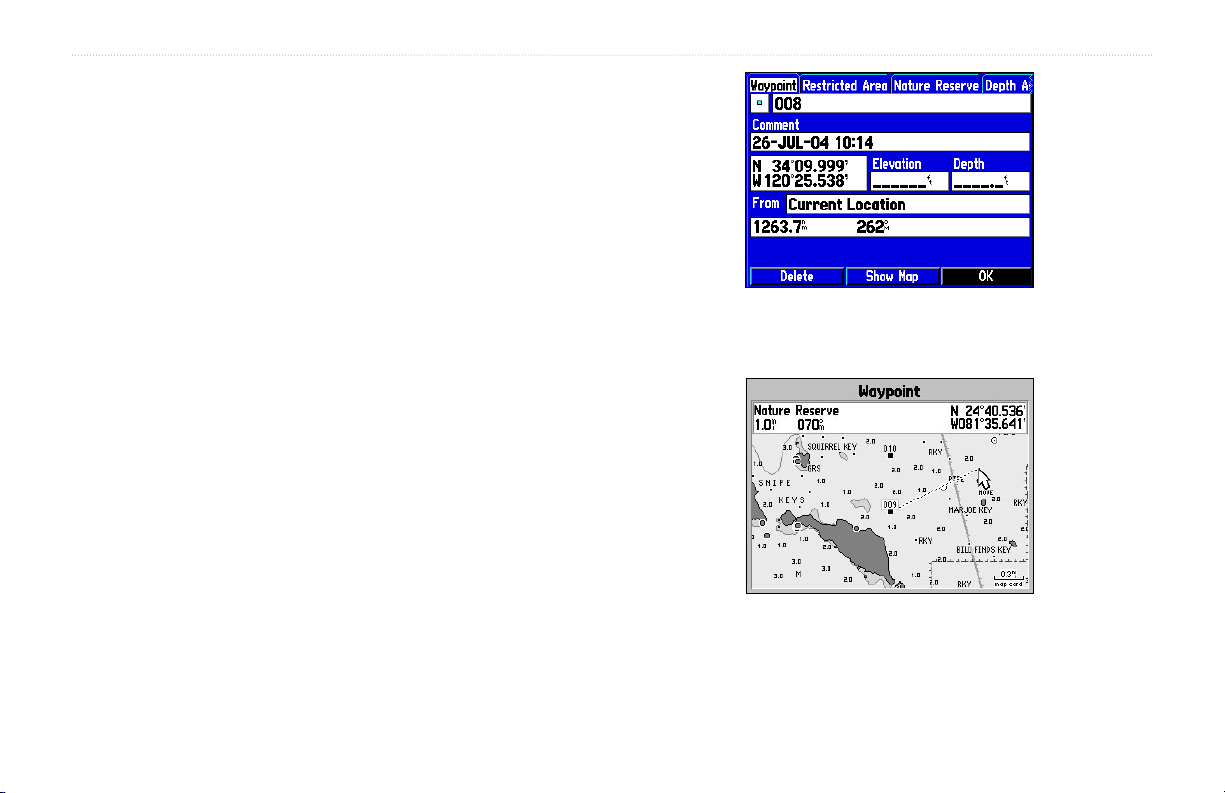
BASIC OPERATION > CREATING AND USING WAYPOINTS
To change the Comment, Location, Coordinates,
Elevation, or Depth:
1. Highlight the desired field and press ENTER/MARK.
2. Use the ROCKER to edit/enter the data. To drop to the next
line, press to the Right on the ROCKER. Press ENTER/MARK
when done.
To change the distance/bearing from your current
location or another location:
1. To select a different location, highlight the field next to From,
select a location and press ENTER/MARK.
2. Highlight the distance and/or bearing field and use the
ROCKER to edit the data. Press ENTER/MARK when
finished. See “Projecting Waypoints” page 15.
You may also use the Waypoint Review and Waypoint Edit pages
to delete the selected waypoint, view the waypoint on the map, and
move the waypoint on the map. On the Waypoint Review/Waypoint
Edit page, use the ROCKER to highlight Delete and press ENTER/
MARK. With OK highlighted, press ENTER/MARK again to
confirm the deletion.
Waypoint Review page for a waypoint located on multiple map
features. The tabs only appear when BlueChart data is being used.
Moving a waypoint on the map.
(BlueChart map data shown.)
18 GPSMAP 176/176C Owner’s Manual
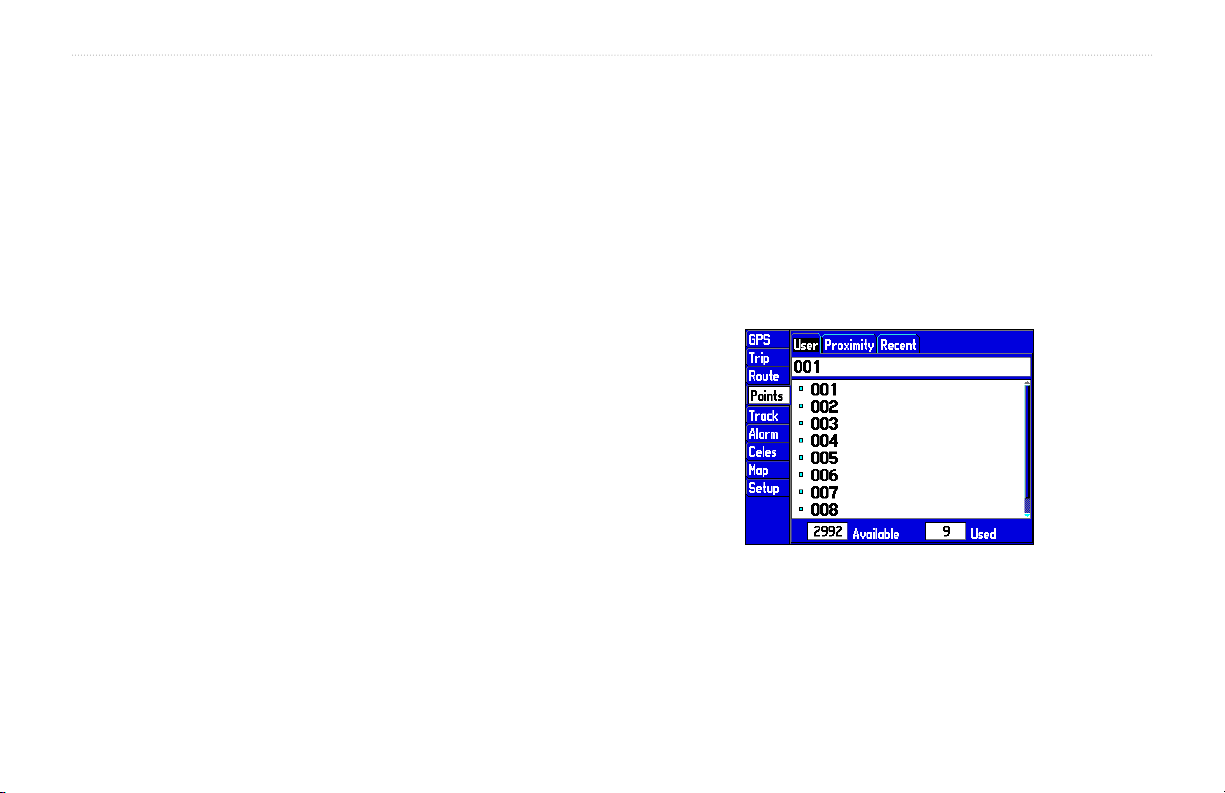
BASIC OPERATION > CREATING AND USING WAYPOINTS
To view and move a waypoint on the map:
1. From the Waypoint Review/Waypoint Edit page, highlight
Show Map and press ENTER. The waypoint is highlighted
on a map screen with an information window at the top that
shows the waypoint name, location, distance, and bearing
from your current location.
2. To move the waypoint, press ENTER. A MOVE label now
appears under the map pointer. It may be necessary to use
the IN and OUT keys to zoom in or out on the map.
3. Use the ROCKER to move the waypoint to a new location. As
you move the pointer around the map display, the information
window at the top changes to show the distance, bearing,
and location of the map pointer (in relation to the waypoint’s
location) and a description of where the pointer is on the map.
If you wish to stop the move process, press QUIT.
4. With the pointer at the desired location, press ENTER. To
return to the Waypoint Edit/Waypoint Review page, press the
QUIT button.
On the Show Map display, two additional options are available by
pressing MENU:
Measure Distance
—allows you to measure the distance and bearing
between two points on the map. See page 43 for more information.
Waypoint Lists
The GPSMAP 176/176C’s Main Menu page features three submenus
of the Points tab, User, Proximity, and Recent, that let you manage a
large number of waypoints quickly and efficiently. The submenu tabs
also provide a continuously updated proximity waypoint alarm that
can be used to define an alarm circle around points such as submerged
hazards, shallow waters, and restricted waters. To access the waypoint
submenus, press MENU twice and highlight the Points tab using the
ROCKER, then highlight the desired submenu tab.
The Points tab of the Main Menu
Point to on Main Map—exits the Waypoint Review/Waypoint Edit
page and returns you to the highlighted waypoint on the Map page.
GPSMAP 176/176C Owner’s Manual 19
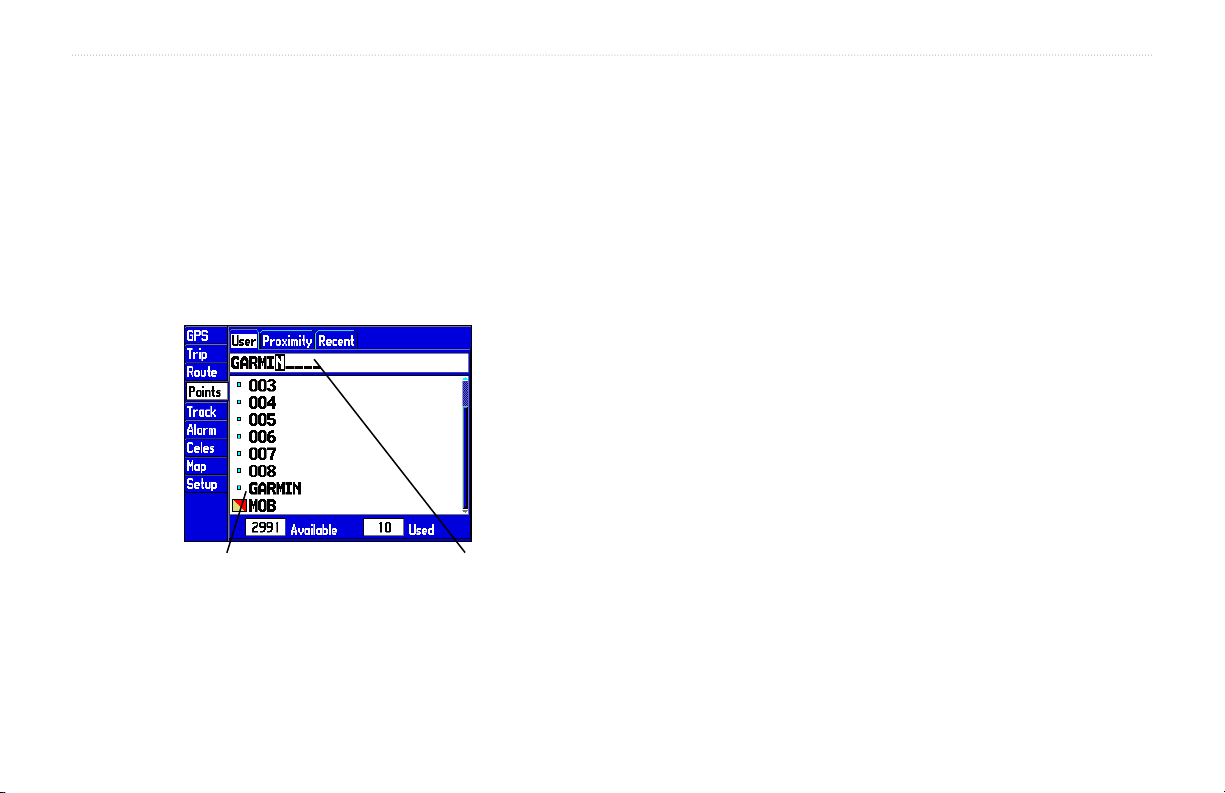
BASIC OPERATION > CREATING AND USING WAYPOINTS
User Waypoint List
The User submenu of the Points tab displays a master list of all
To scroll through and review the waypoint list:
1. With the ROCKER, highlight the Points tab on the Main
waypoints currently stored in memory. From the User list, you may
review, edit, rename or delete individual waypoints, or delete all user
waypoints. The total number of stored and available waypoints is
2. Use the ROCKER to scroll through the list.
3. Press ENTER to review the highlighted waypoint on the
displayed at the bottom of the User page, with the stored waypoints
arranged in numerical/alphabetical order.
4. Highlight Next and press ENTER to return to the list. The
To search for a waypoint by name:
1. Highlight the name field and press ENTER.
2. Use the ROCKER to select the first letter of the name.
3. Move to the Right and enter the second letter if you do not see
4. Repeat this until the name appears. Press ENTER when you
5. Highlight the name on the list and press ENTER to review the
Name FieldWaypoint List
Menu, then highlight User.
Waypoint Edit page. See page 17 for detailed information on
reviewing and editing waypoints.
cursor automatically highlights the next waypoint in the list.
it on the list below.
see the name.
waypoint. When done, highlight OK and press ENTER.
20 GPSMAP 176/176C Owner’s Manual
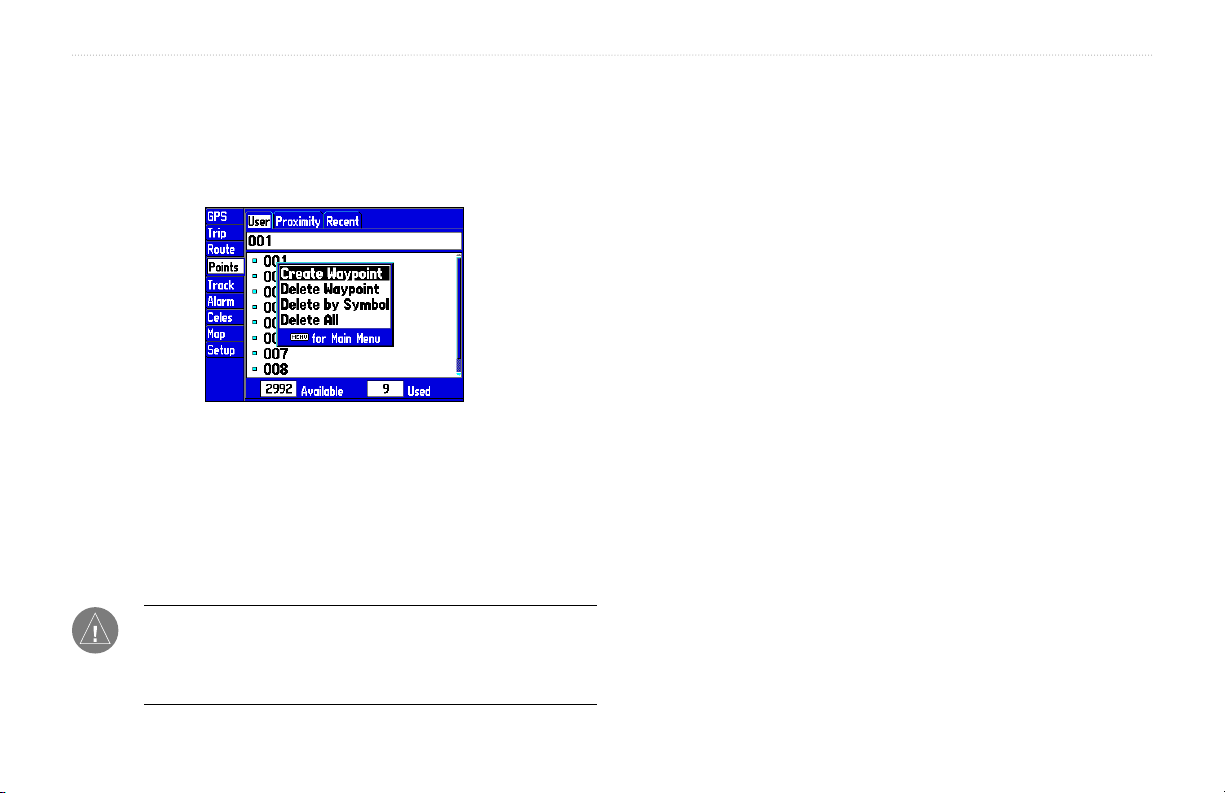
BASIC OPERATION > CREATING AND USING WAYPOINTS
User Waypoints List Options
The following options are available by pressing MENU while
highlighting the Points tab, the User submenu, or one of the User
waypoint names:
Create Waypoint—creates a new waypoint. (See page 12.)
Delete Waypoint—deletes selected waypoint from list and any route
in which it was used.
Delete By Symbol—deletes all waypoints that use the same symbol.
Delete All
—deletes all waypoints from the unit.
NOTE: Once a waypoint is deleted from the list, it cannot be
recovered from the unit. It is advisable to backup important
waypoints to a computer using the optional PC cable and
interface software or write them down by hand.
To delete an individual waypoint from the User list:
1. Use the ROCKER to highlight the waypoint you want to delete.
2. Press MENU, then highlight Delete Waypoint and press
ENTER.
OR
Press ENTER, then highlight Delete and press ENTER.
3. Press ENTER to confirm.
To delete waypoints by symbol:
1. Highlight the waypoint you want to delete and press MENU.
Select Delete By Symbol and press ENTER.
2. Use the ROCKER to highlight the symbol of the waypoint(s) to
be deleted and press ENTER.
3. Press ENTER to confirm. Choose Cancel or press QUIT to
stop the deletion.
To delete all user waypoints:
1. Press MENU.
2. Highlight Delete All and then press ENTER.
3. Highlight OK and press ENTER to confirm.
GPSMAP 176/176C Owner’s Manual 21
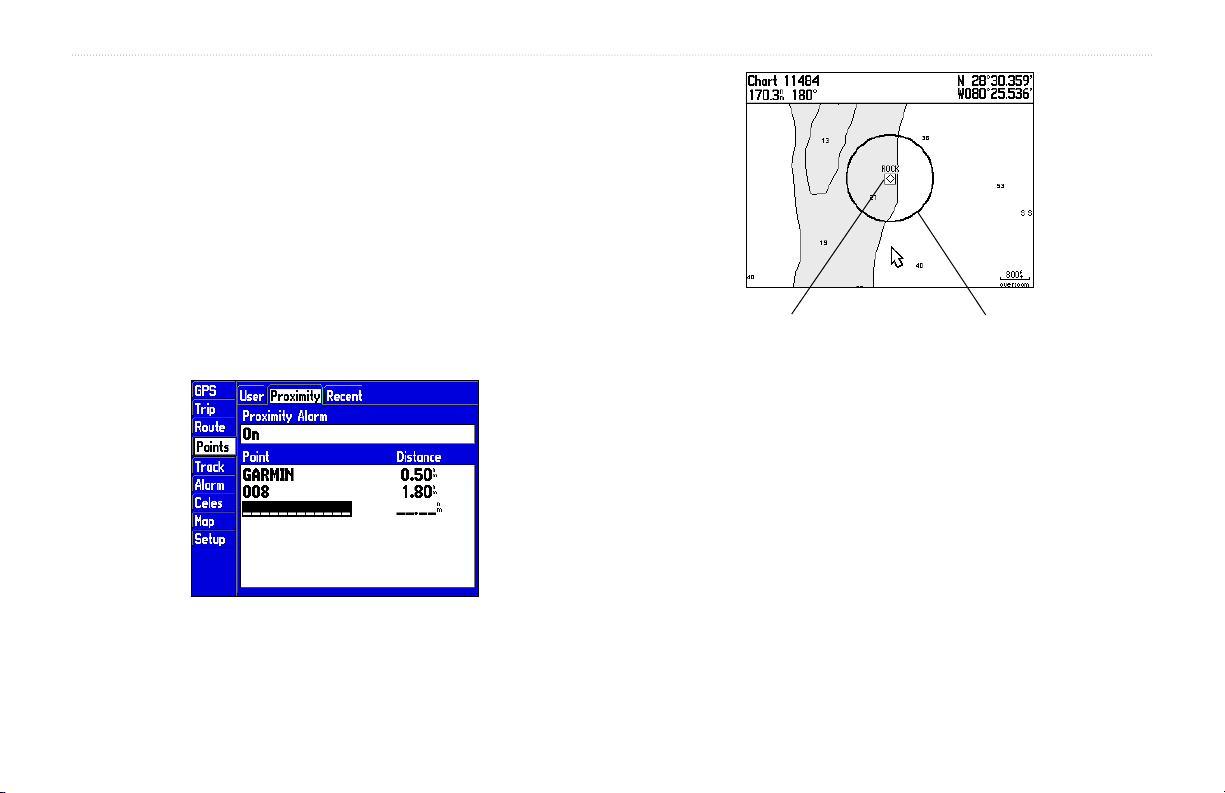
BASIC OPERATION > CREATING AND USING WAYPOINTS
Proximity Waypoint List
The Proximity submenu of the Points tab lets you define an alarm
circle around a stored waypoint location, which can be used to help
you avoid reefs, rocks, or restricted waters. Up to ten waypoints
may be listed, with a maximum alarm radius of 99.99 nautical miles,
statute miles, or kilometers. If a proximity alarm circle overlaps with
an existing alarm circle, a “Proximity Overlaps Another Proximity
Waypoint” message appears. Since the unit only alerts for one of
the overlap points, use caution when navigating in these areas. If
you enter an alarm circle overlap, you are only alerted to the closest
proximity waypoint.
To add a proximity waypoint:
1. Use the ROCKER to highlight an empty space on the
2. Highlight the desired waypoint from the By Name or Nearest
3. With OK highlighted, press ENTER to confirm. The distance
Proximity Waypoint List
4. Press ENTER to begin entry of the proximity radius.
5. Use the ROCKER to enter a distance (up to 99.99 units) and
Proximity
Waypoint
Proximity List and press ENTER. The Find screen appears.
Highlight Waypoints and press ENTER.
tab lists. The Waypoint Review page now appears for the
selected waypoint.
field is now highlighted.
press ENTER.
Proximity
Circle
22 GPSMAP 176/176C Owner’s Manual
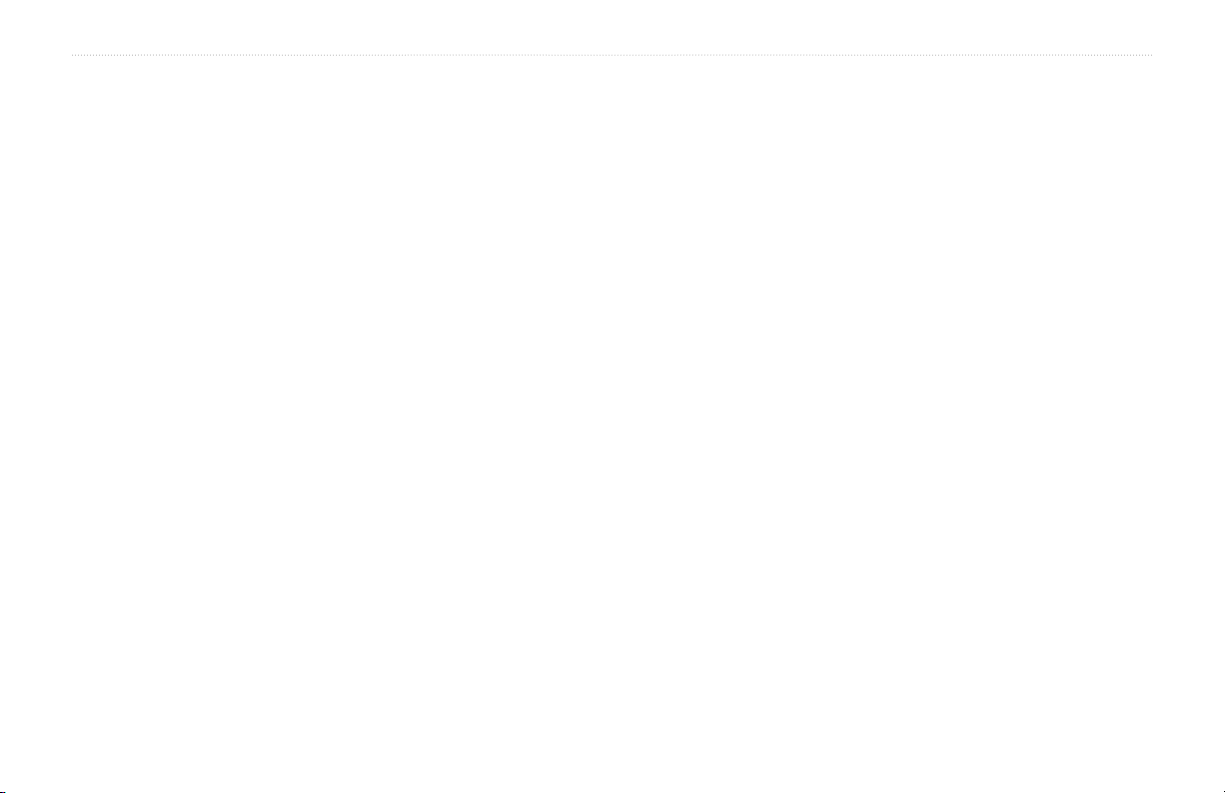
BASIC OPERATION > CREATING AND USING WAYPOINTS
To turn proximity alarms on or off:
1. Use the ROCKER to highlight the field below Proximity Alarm
and press ENTER.
2. Select the desired ON or OFF setting and press ENTER.
The following options are available from the Proximity submenu of
the Points tab:
To clear one or all proximity waypoint(s) from the list:
1. Use the ROCKER to highlight the proximity waypoint to clear
and press MENU.
2. To clear a single alarm, highlight the Remove Point option
and press ENTER.
3. To clear all proximity waypoints, select the Remove All option
and press ENTER.
4. Use the ROCKER to highlight the OK prompt and press
ENTER to confirm.
Recent Waypoint List
The GPSMAP 176/176C also contains a recent waypoint list. This
list records your recent waypoint finds along with the bearing and
distance from your current location. Pressing MENU activates a
submenu allowing you to remove one or all of the entries in this list.
GPSMAP 176/176C Owner’s Manual 23
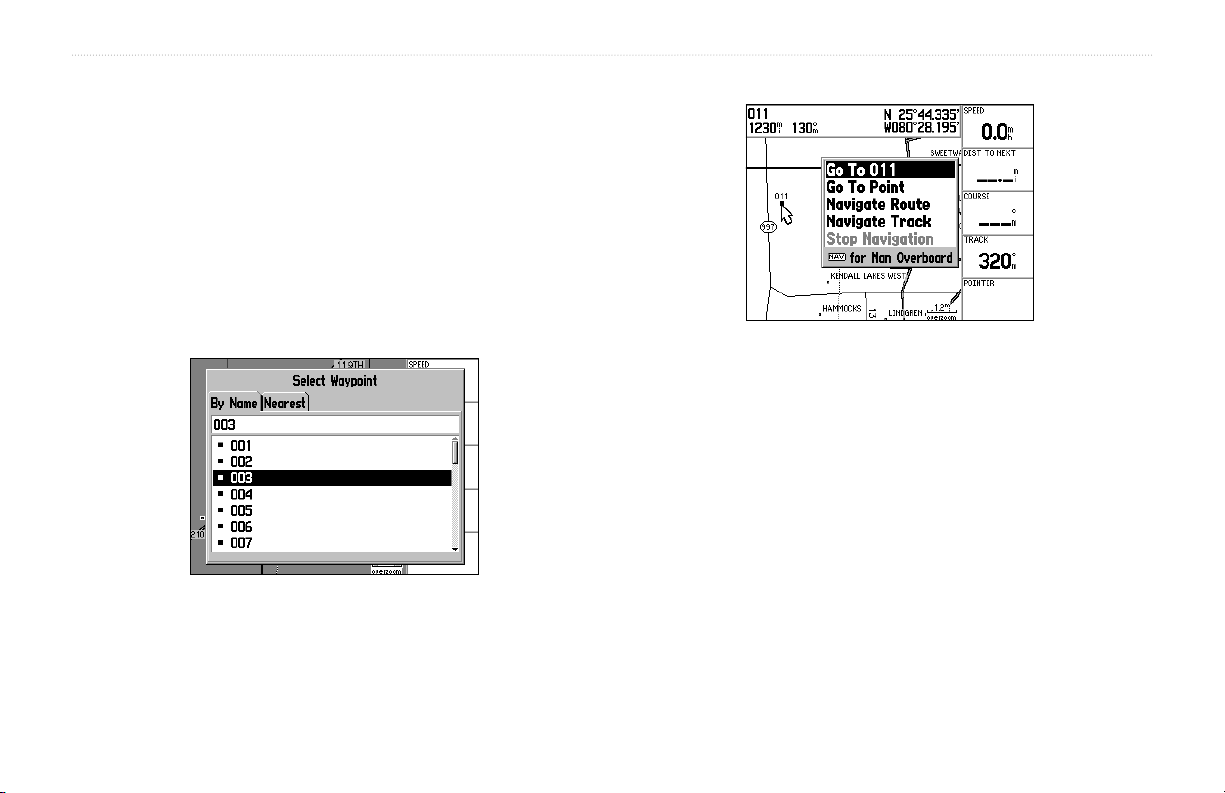
BASIC OPERATION > GOING TO A DESTINATION
Going to a Destination
To activate a Go To from the points list:
The GPSMAP 176/176C provides four ways to navigate to
a destination: Go To Point, Navigate Route, Navigate Track
(TracBack), and MOB (Man OverBoard) navigation. Once you are
actively navigating, a straight line that always runs from your current
location to the destination appears on the Map page. The easiest
method of navigation is a Go To, which lets you select a destination
point and quickly sets a direct course from your present location.
When you press NAV, Go To <point name> appears in addition to
Go To Point.
1. Press the NAV key.
2. Highlight Go To Point and press ENTER.
3. From the Find menu, highlight Waypoints and press ENTER.
4. Select a waypoint from the By Name or Nearest and press
Choose a waypoint from either the By Name or Nearest tab list.
5. With Go To highlighted, press ENTER to begin navigation.
The waypoint or map item name automatically
appears when you highlight the point and press NAV.
You can also go to other points from this list, such as cities,
tide stations, and navaids.
ENTER. This displays the Waypoint Review page.
24 GPSMAP 176/176C Owner’s Manual
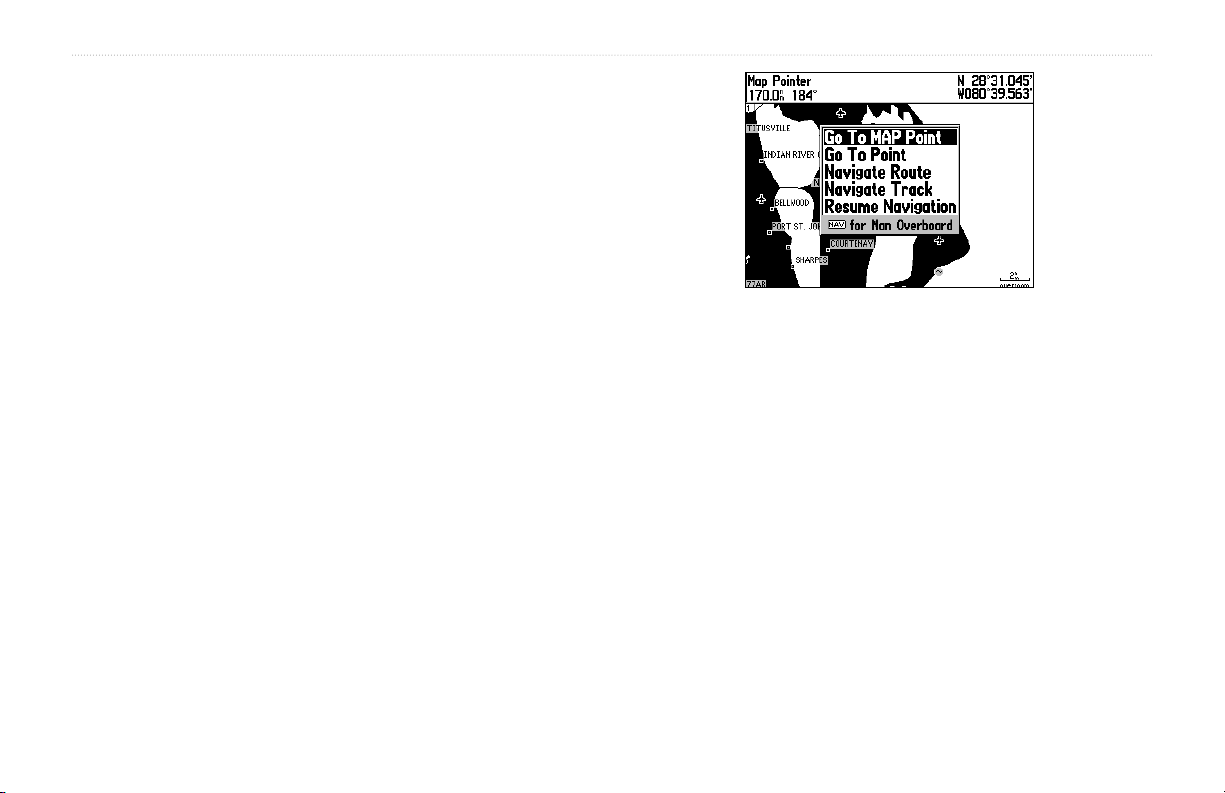
To stop navigation:
1. Press the NAV key.
2. Highlight Stop Navigation and press ENTER.
Selecting a Go To Graphically
A graphical Go To may be used to select one of three items from
the map display: an existing waypoint, an on-screen map feature,
such as roads, rivers, cities, and navaids, or a new map point. If you
are selecting a map item as a destination, the GPSMAP 176/176C
automatically uses the name of the map item, but the point is not
stored in the waypoint list. See page 13 for creating waypoints using
map features. If you are selecting a new map point as the Go To
destination, the GPSMAP 176/176C automatically creates or move a
waypoint named MAP at the pointer position.
To Go To a waypoint or map feature on the map:
1. Use the ROCKER key to highlight the waypoint or map item
on screen and press NAV.
2. Highlight Go To <waypoint name> and press ENTER.
To Go To a point on the map:
1. Move the map pointer to the desired position.
2. Press NAV, highlight Go To MAP Point, and press ENTER.
BASIC OPERATION > GOING TO A DESTINATION
Go To MAP Point allows you to navigate to a spot
on the map that is not a waypoint or map item.
GPSMAP 176/176C Owner’s Manual 25
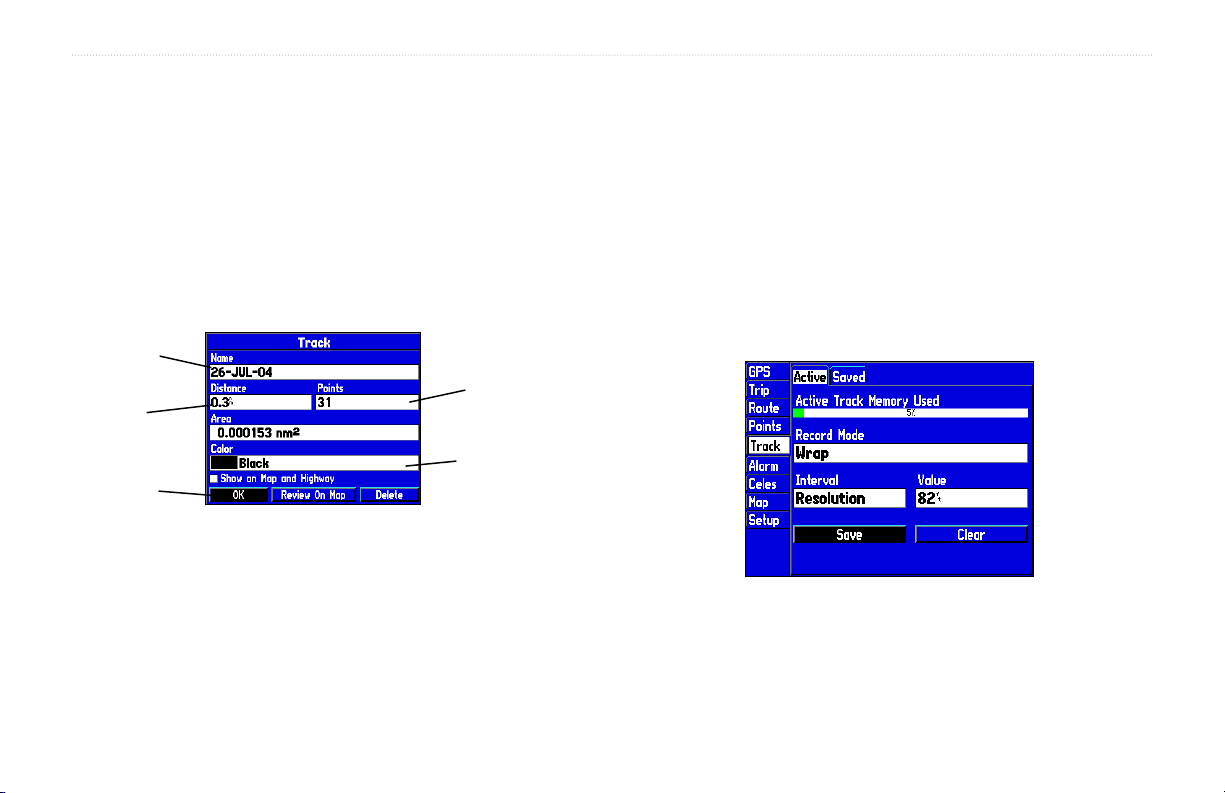
BASIC OPERATION > GOING TO A DESTINATION
TracBack Navigation (Navigating a Track)
TracBack allows you to retrace your path using the track log
automatically stored in the receiver’s memory. This eliminates the
need to store waypoints along the way. TracBack routes are created
To clear the track log and define a starting point for a
TracBack route:
1. Press MENU twice to display the Main Menu.
2. Using the ROCKER, highlight the Track tab, then highlight the
by reducing your track log to a route of up to 50 turns and activating
an inverted route along those points. Once activated, a TracBack route
leads you back to the oldest stored track log point, so it is a good idea
to clear the existing track log before you of your current trip. Refer to
the “Track Tab” on page 55 for more information.
3. Select the Clear button and press ENTER.
4. Highlight OK and press ENTER. Press QUIT to exit.
You must first save a track log before you can use the Navigate Track
option. The Save feature allows you to store up to 15 track logs from
certain times and dates.
Default
Track name
Total
Distance
Check
this box to
display track
Total number
of points
Changes the display
color of the track.
(GPSMAP 176C only)
Active tab to the right.
Highlight Save and press ENTER to save an active track log.
26 GPSMAP 176/176C Owner’s Manual
 Loading...
Loading...