Garmin GNS 530 Quick Reference

GNS 530
Quick
Reference
1
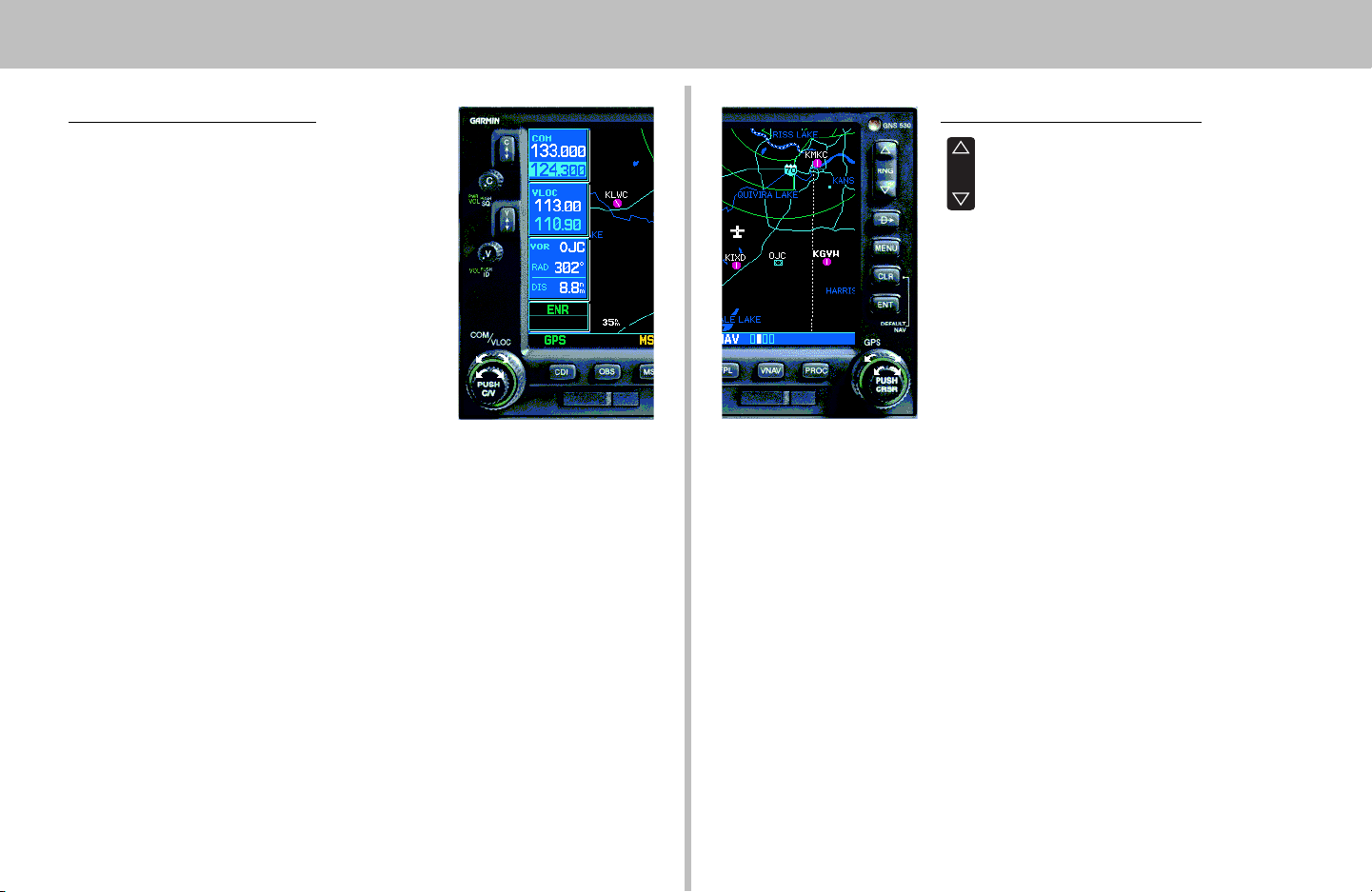
.H\6$1'.12%6
Left-hand Keys and Knobs
The COM power/volume knob controls
k
unit power and communications radio
volume. Press momentarily to disable
automatic squelch control.
The VLOC volume knob controls audio
j
volume for the selected VOR/ Localizer
frequency. Press momentarily to enable/disable
the ident tone.
The large left knob (COM/VLOC) is used
y
to tune the megahertz (MHz) value of the
standby frequency for the communications
transceiver (COM) or the VOR/Localizer
receiver, whichever is currently selected by the tuning cursor.
The small left knob (PUSH C/V) is used to tune the kilohertz (kHz) value
v
of the standby frequency for the communications transceiver (COM) or the
VLOC receiver, whichever is currently selected by the tuning cursor. Press this
knob momentarily to toggle the tuning cursor between the COM and VLOC
frequency fields.
The COM flip-flop key is used to swap the active and standby COM
W
frequencies. Press and hold to select emergency channel (121.500 MHz).
The VLOC flip-flop key is used to swap the active and standby VLOC
V
frequencies (i.e., make the selected standby frequency active).
2
c
E
t
r
Right-hand Keys and Knobs
The range key allows you to select the
desired map scale. Use the up arrow to zoom
RNG
out to a larger area, or the down arrow to
zoom in to a smaller area.
The direct-to key provides access to the
D
direct-to function, which allows you to enter
a destination waypoint and establishes a direct
course to the selected destination.
The menu key displays a context-sensitive
m
list of options. This options list allows you to
access additional features or make settings
changes which relate to the currently displayed page.
The clear key is used to erase information or cancel an entry. Press and hold
this key to immediately display the Default Navigation Page, regardless of
which page is currently displayed.
The enter key is used to approve an operation or complete data entry. It is
also used to confirm information, such as the Database Page during power on.
The large right knob (GPS) is used to select between the various page
groups: NAV, WPT, AUX or NRST. With the on-screen cursor enabled, the
large right knob allows you to move the cursor about the page.
The small right knob (PUSH CRSR) is used to select between the various
pages within one of the groups listed above. Press this knob momentarily to
display the on-screen cursor. The cursor allows you to enter data and/or make
a selection from a list of options.
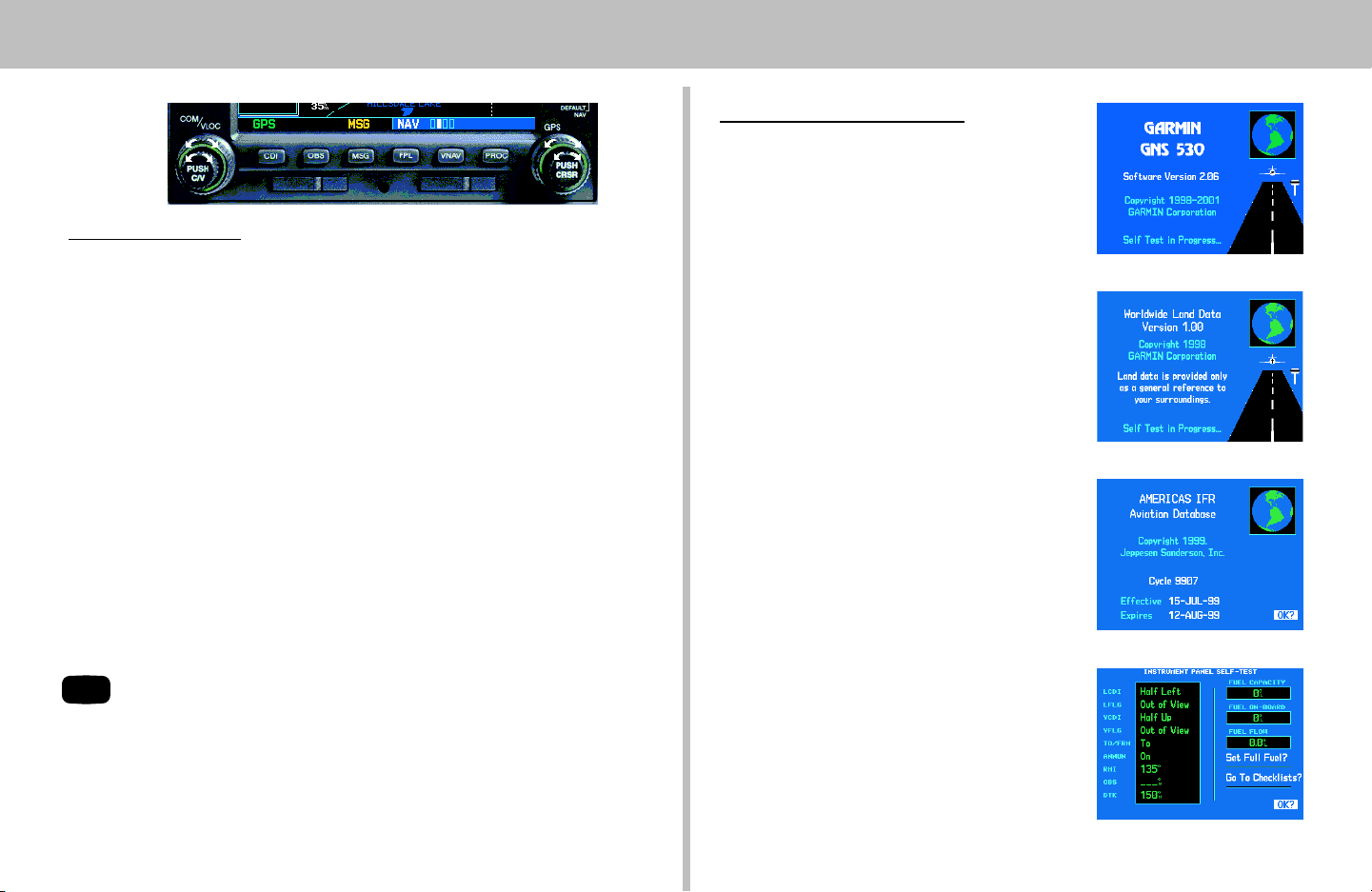
Bottom Row Keys
The CDI key is used to toggle which navigation source (GPS or VLOC)
C
O
M
F
P
provides output to an external HSI or CDI.
The OBS key is used to select manual or automatic sequencing of waypoints.
Pressing this key selects OBS mode, which will retain the current “active to”
waypoint as your navigation reference even after passing the waypoint (i.e.,
prevents sequencing to the next waypoint). Pressing the OBS key again will
return to normal operation, with automatic sequencing of waypoints. Whenever
OBS mode is selected, you may set the desired course to/from a waypoint using
the OBS Page, or an external OBS selector on your HSI or CDI.
The message key is used to view system messages and to alert you to
important warnings and requirements.
The flight plan key allows you to create, edit, activate and invert flight plans,
as well as access approaches, departures and arrivals. A closest point to flight plan
feature is also available from the flight plan key.
The vertical navigation key allows you to create a three-dimensional
VNAV
profile which guides you to a final (target) altitude at a specified location.
The procedures key allows you to select approaches, departures and arrivals
from your flight plan. When using a flight plan, available procedures for your
departure and/or arrival airport are offered automatically. Otherwise, you may
select the desired airport, then the desired procedure.
.H\63RZHU2Q
Powering up the GNS 530
1. Rotate the COM power/volume knob
clockwise to turn the unit on and set the
desired radio volume.
2. A Welcome Page appears briefly, followed
by the Land Data Page, as the unit conducts
a self-test to ensure proper operation.
3. Once the self-test concludes, the Database
Confirmation Page is displayed, showing
the effective and expiration dates of the
Jeppesen database on the NavData® card.
Press ENT to acknowledge the Database
Confirmation Page and proceed to the
Instrument Panel Self-Test Page.
4. The Instrument Panel Self-Test Page allows
you to verify that the GNS 530 is
communicating properly with in-panel
instruments. Compare on-screen
indications with the information depicted
on connected instruments, such as CDI,
HSI, RMI and/or external annunciators.
Once you have verified proper operation,
press ENT to display the Satellite Status
Page.
5. When the GNS 530 has acquired a
sufficient number of satellites to
determine a position, the Map Page will
automatically appear showing your present
position.
3
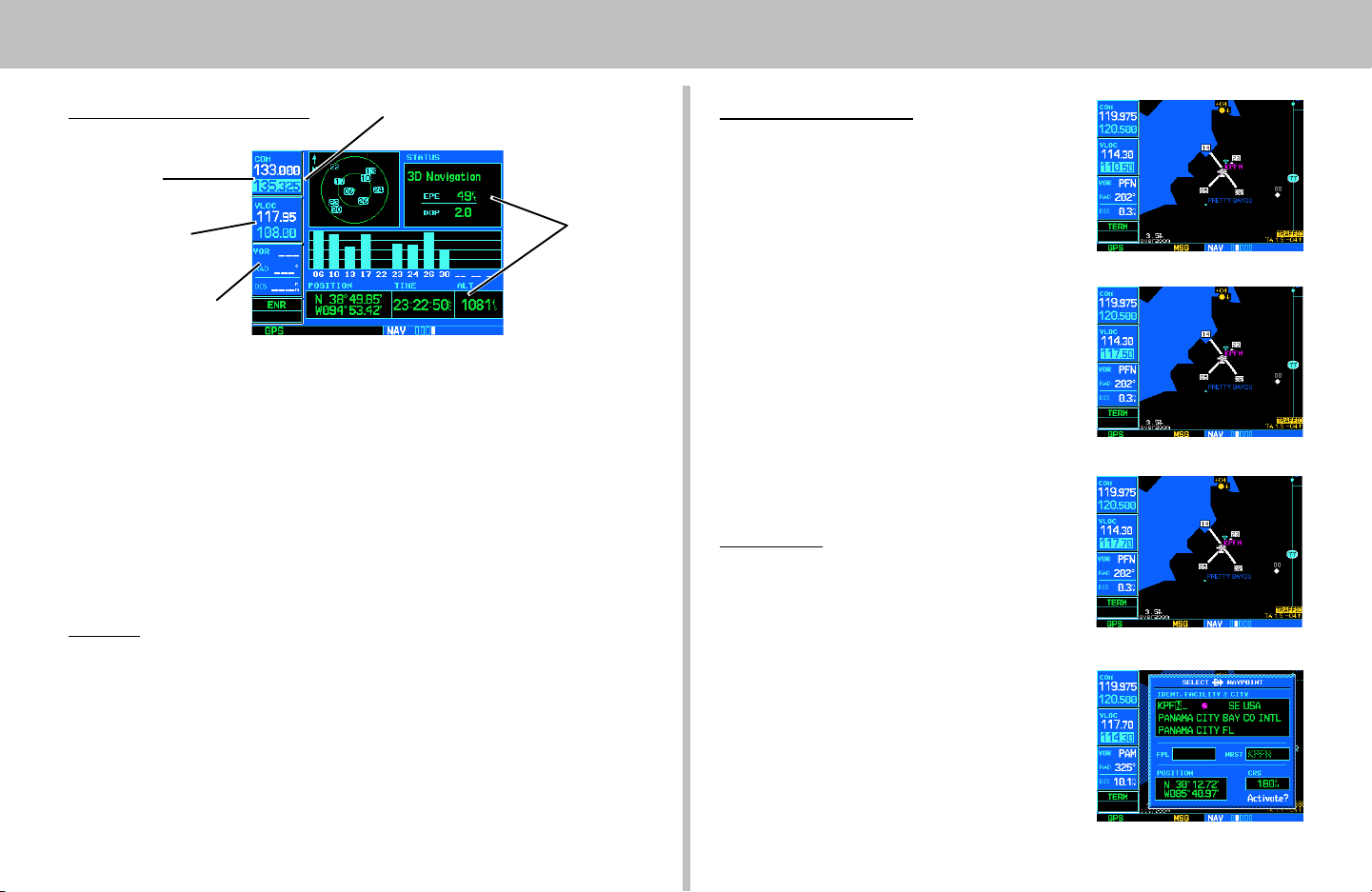
6FUHHQ/D\RXW&XUVRUV)UHTXHQF\6HOHFWLRQ
Screen Layout (windows)
COM Window
VLOC Tuning
Window
VLOC Ident Window
(user-selectable; can also
display traffic or other data)
Active Frequency on top & Standby on
bottom (highlighted by cursor)
GPS Window
The GNS 530’s display is divided into four separate “windows” (or screen areas).
The left 1/4 of the display provides a COM window (top two lines) and a VLOC
window (by default with VOR ident/radial, but selectable for other data). The right 3/4
of the display consists of a GPS window, which is where you’ll find the various
navigation, waypoint information and settings “pages”. The bottom of the display is
used for annunciators.
Each unique screen of information is referred to as a “page”. Pages are typically
selected using the small and large right knobs—with the cursor removed from
the GPS window. See page 5 for arrangement of the GNS 530’s main pages.
Cursors
There are two separate cursors: a tuning cursor and a GPS window cursor. The
tuning cursor is used to select the standby COM or VLOC frequency. Pushing the
small left knob moves the tuning cursor back-and-forth between the COM and
VLOC frequency windows. To select the active frequency, you must first enter the
frequency in the standby field, then use the COM or VLOC flip-flop key to
activate the frequency. Use the large right knob to move the GPS window cursor
around the page.
4
Frequency Selection
1. If the tuning cursor is not currently in the
desired window (COM or VLOC), press the
small left knob momentarily.
2. Rotate the large left knob to select the
desired megahertz (MHz) value. For
example, the “117” portion of the
frequency “117.70”.
3. Rotate the small left knob to select the
desired kilohertz (kHz) value. For example,
the “.70” portion of the frequency
“117.70”.
4. To activate the selected frequency, press
the corresponding flip-flop key—COM
for communication frequencies or VLOC
for VOR/Localizer frequencies.
Data Entry
Data is entered in the GPS window using the
small and large right knobs. The large right
knob is used to move the cursor about the page.
The small right knob is used to select individual
characters for the highlighted cursor location. For
example, to change the “N” in the illustration at
right to a different character, rotate the small
right knob.
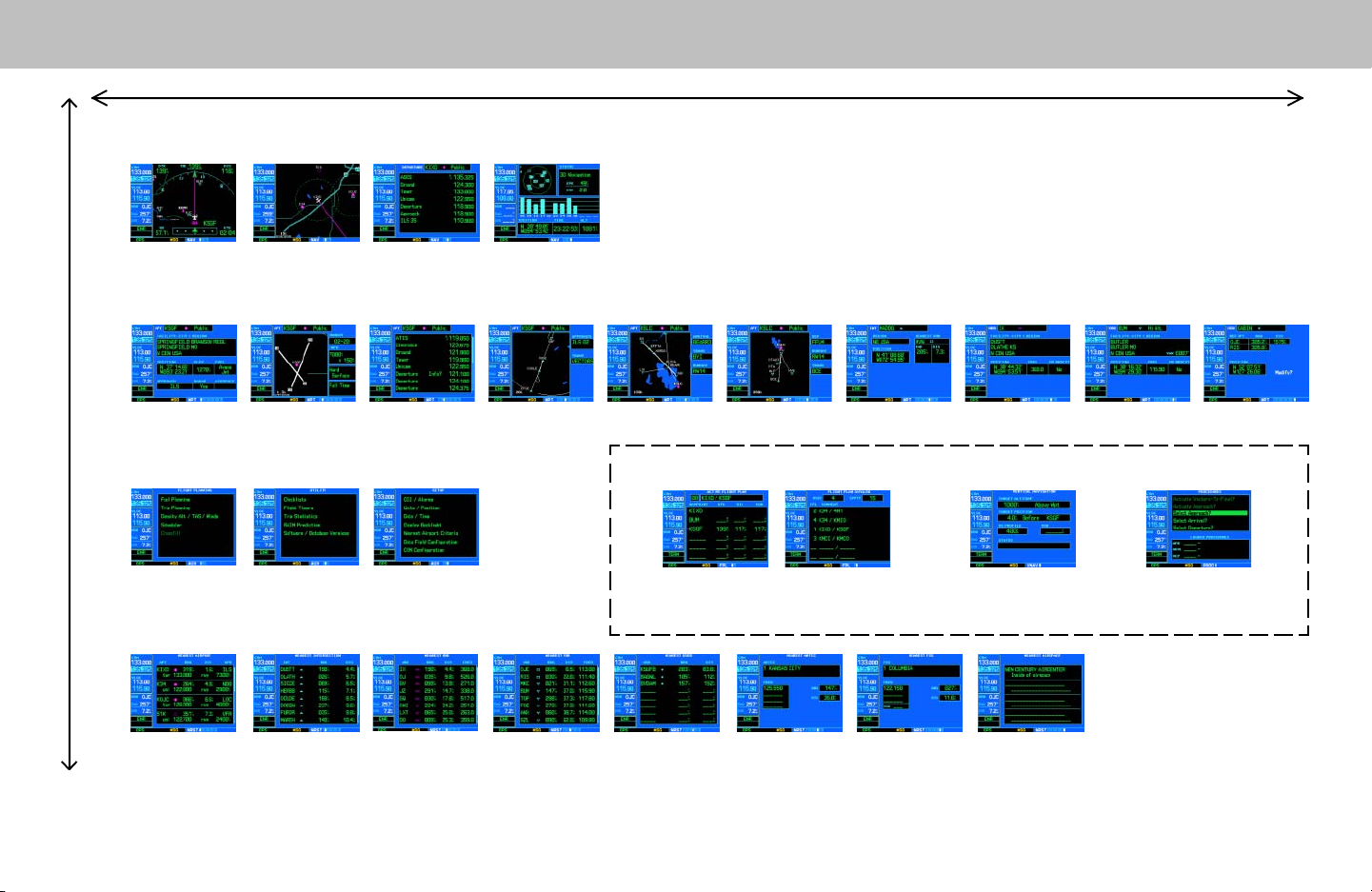
NAV Group
3DJH6HOHFWLRQ
(Small right knob to select pages within the group)
NOTE: Five NAV pages are available when the GNS 530
installation includes connection to traffic and/or weather
information sources. See Section 11 of the Pilot’s Guide.
Default NAV
NAVCOMMap
Satellite Status
WPT Group
Airport Location
AUX Group
Flight Planning
(Large right knob to change page groups)
NRST Group
Nearest Airport
Airport FrequencyAirport Runway
Airport Approach
Airport Arrival
FPL Group
SetupUtility
Nearest NDBNearest Intersection
Nearest VOR
Active Flight Plan
Selection of these pages is made by pressing the FPL,VNAV or PROC key.
Nearest User Wpt Nearest Airspace
IntersectionAirport Departure
NDBs
VNAV PROC
Vertical NavigationFlight Plan Catalog
Nearest FSSNearest Center
Selection of any main page is performed using the large and small right knobs. When the GPS window cursor is off, the large right knob selects the page group: NAV,
WPT, AUX or NRST. The small right knob selects the desired page within a group. To quickly select the Default NAV Page, press and hold CLR.
VOR
Procedures
User Waypoint
5
 Loading...
Loading...