Garmin GNS 530 User Manual

GARMIN GNS 530 GPS MANUAL
MilViz Cessna 310R Garmin GNS 530 Systems Manual
The Military Visualizations (MilViz) Cessna 310R Garmin GNS 530 Manual is designed to quickly orient
the novice or experienced flight simulation pilot with an overview of the various controls of the Garmin
GNS 530 available in the C-310R model.
Note: For support: Please Register and Login to our Support Forums for product support at the
following URL: http://www.milviz.com/forum/
Version 1.0 – 23 May 2010
[1]
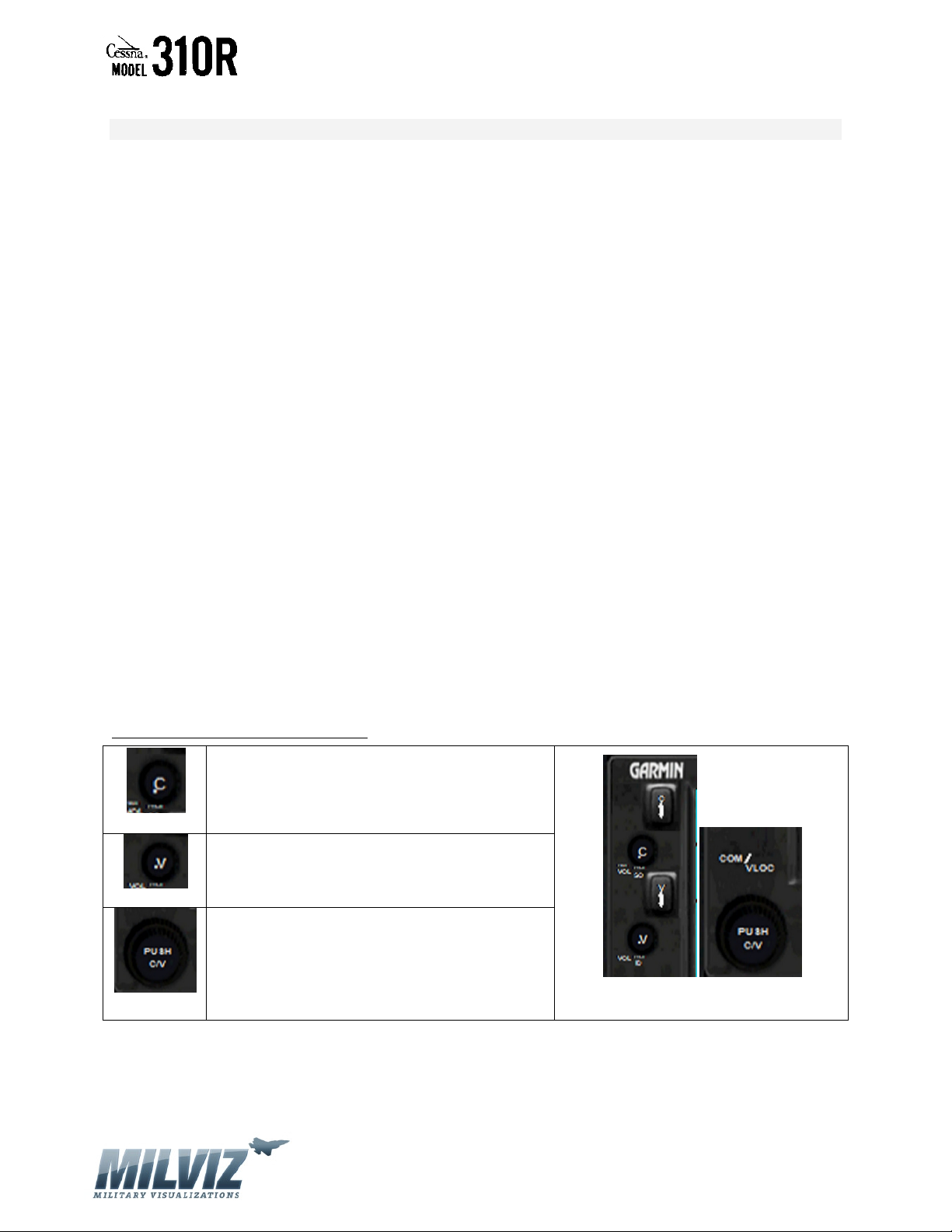
MilViz Cessna 310R Garmin GNS 530 Systems Manual
GARMIN GNS 530 GPS MANUAL
Introduction
The MilViz GNS530 is designed around the generic Garmin 500 database provided with Flight Simulator
X in order to maximize the utility of these units within the simulator. Great care has been taken
however, to use vector graphic drawing instructions rather than fuzzy bitmaps as much as possible in
order to speed up the gauge itself, but more importantly to produce crisp, clear displays. The result is
that these gauges are 99% pure vector graphics.
To be perfectly honest, like most simmers I never paid much attention to the GPS bundled with FSX, so
until I actually got down to programming this version, I was truly not aware of the vast, unrecognized
possibilities that do exist, even within the generic GPS500 default gauge. With the addition of the new
capabilities that have been programmed, this ESDG representation is superb.
For your ultimate enjoyment, it highly recommended you read this manual fully to get the maximum
benefit of the avionics.
Section 1 - Takeoff Tour Key and Knob Functions
The MilViz GNS530 is designed to make operation as simple as possible. The key and knob descriptions
on the following pages provide a general overview of the primary function(s) for each key and knob.
This Takeoff Tour section is intended to provide a brief overview of the primary functions. Please refer
to the detailed Reference sections for more information.
Left-hand Keys and Knobs
The COM power/volume knob controls unit
power. Click on the knob to turn unit on and
off.
The VLOC volume knob has no function in this
version.
The large left knob (COM/VLOC) is used to tune
the MHz value of the standby frequency for the
COM or VLOC radio, depending on which one is
selected with the tuning cursor.
Version 1.0 – 23 May 2010
[2]
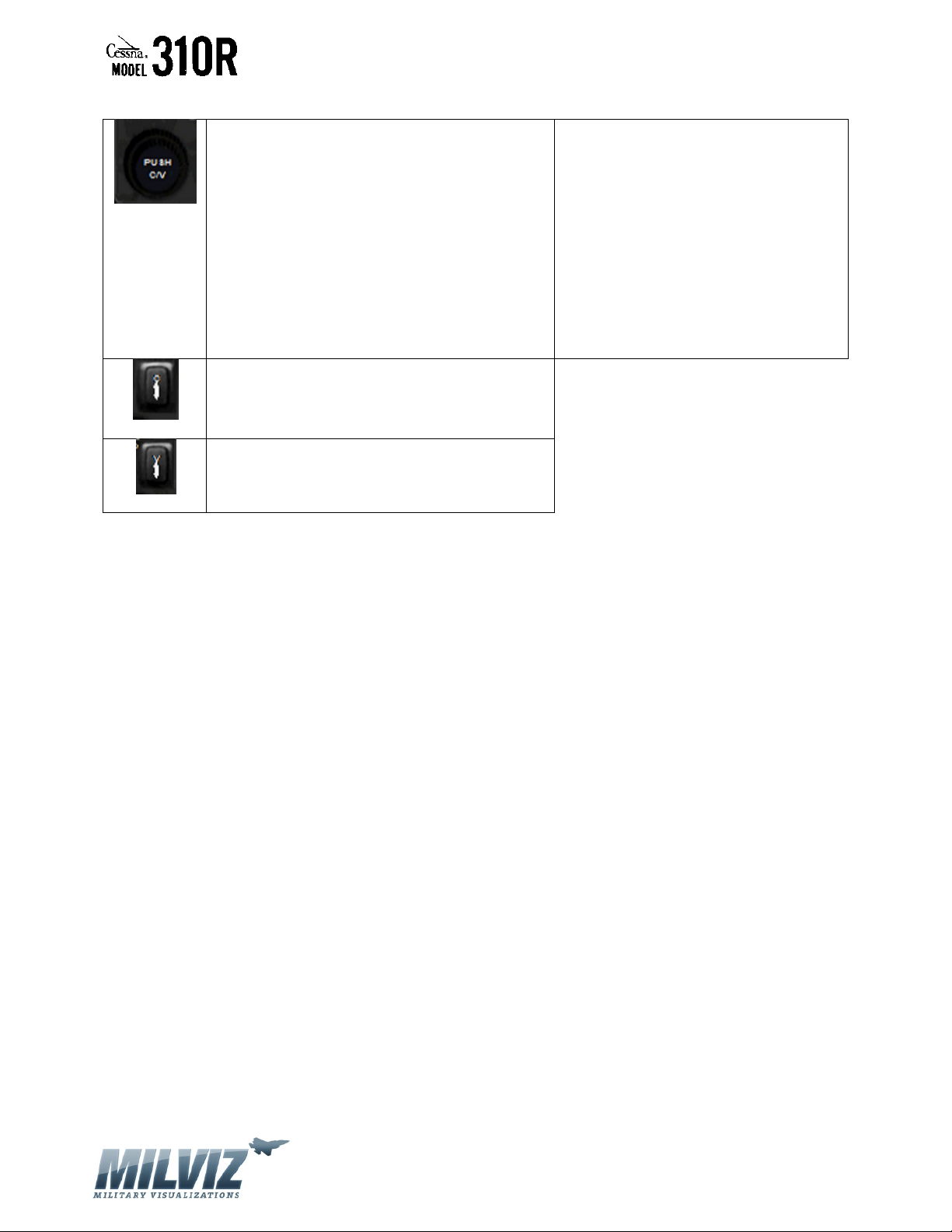
MilViz Cessna 310R Garmin GNS 530 Systems Manual
The small left knob (COM/VLOC) is used to
tune the KHz value of the standby frequency
for the COM or VLOC radio, depending on
which one is selected with the tuning cursor.
Click in the middle of the knob to toggle the
tuning cursor between the COM and VLOC
frequency fields.
The COM flip-flop key is used to swap the
active and standby COM frequencies.
The VLOC flip-flop key is used to swap the
active and standby VLOC (NAV) frequencies.
Version 1.0 – 23 May 2010
[3]
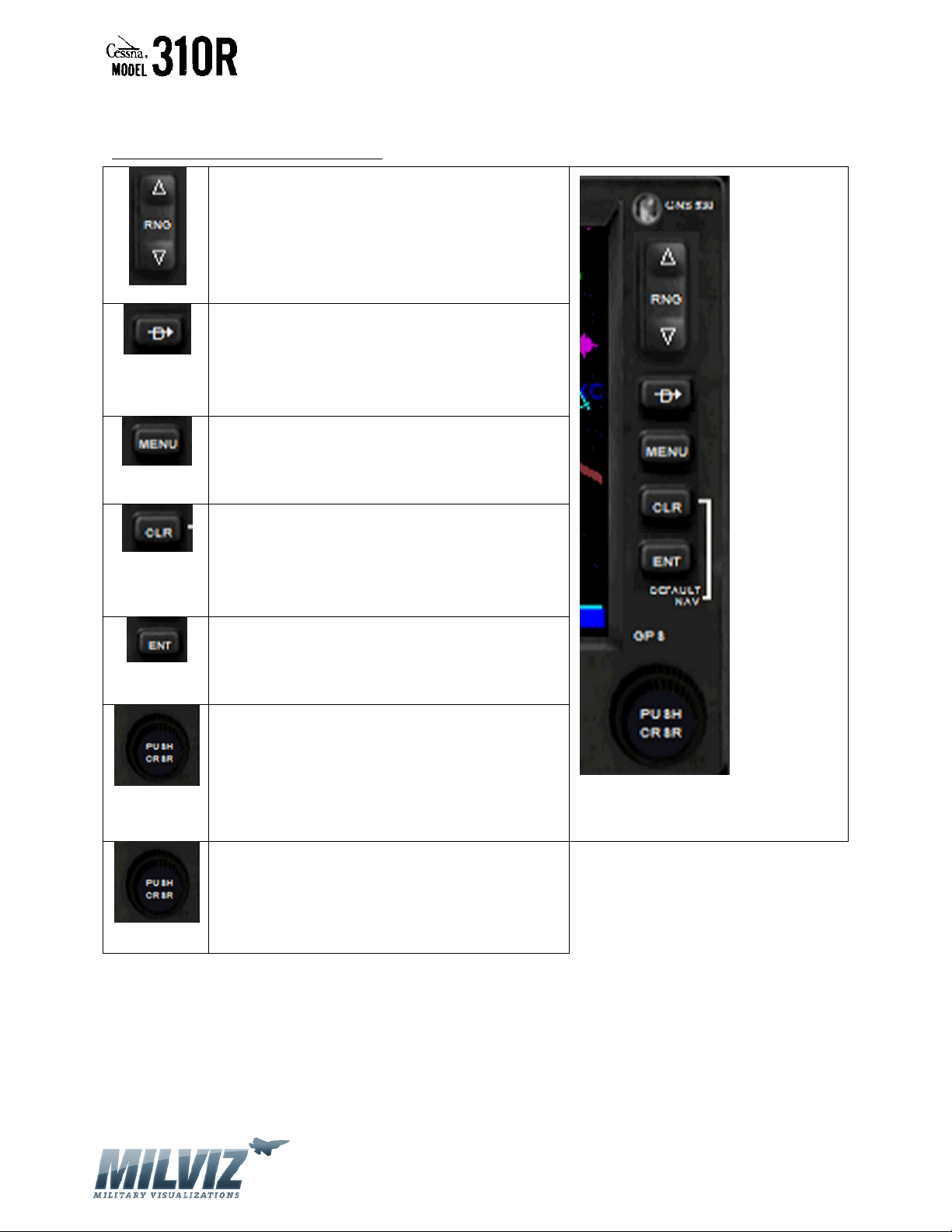
MilViz Cessna 310R Garmin GNS 530 Systems Manual
Right-hand Keys and Knobs
The range (RNG) key allows you to select the
desired map scale. Use the up arrow side of the
key to zoom out to a larger Area, or the down
arrow side to zoom in to a smaller area.
The direct-to (DIRECT) key provides access to the
direct-to function, which allows you to enter a
destination waypoint or airport and establishes a
direct course to the selected destination.
The menu (MENU) key will display a list of
options. At this time there is only one option
available.
The clear (CLR) key is used to erase information
or cancel entry. Press and hold this key to
immediately display the Default Navigation Page,
regardless of which page is current.
The enter (ENT) key is used to approve an
operation or complete data entry. It is also used
to confirm information.
The large right knob (CRSR) is used to select
between the various page groups: NAV, WPT, or
NRST. With the on-screen cursor enabled, the
large right knob allows you to move the cursor
about the page.
The small knob (CRSR) is used to select between
the various Pages within one of the groups listed
above. Click this knob Momentarily to display the
on-screen cursor.
Version 1.0 – 23 May 2010
[4]
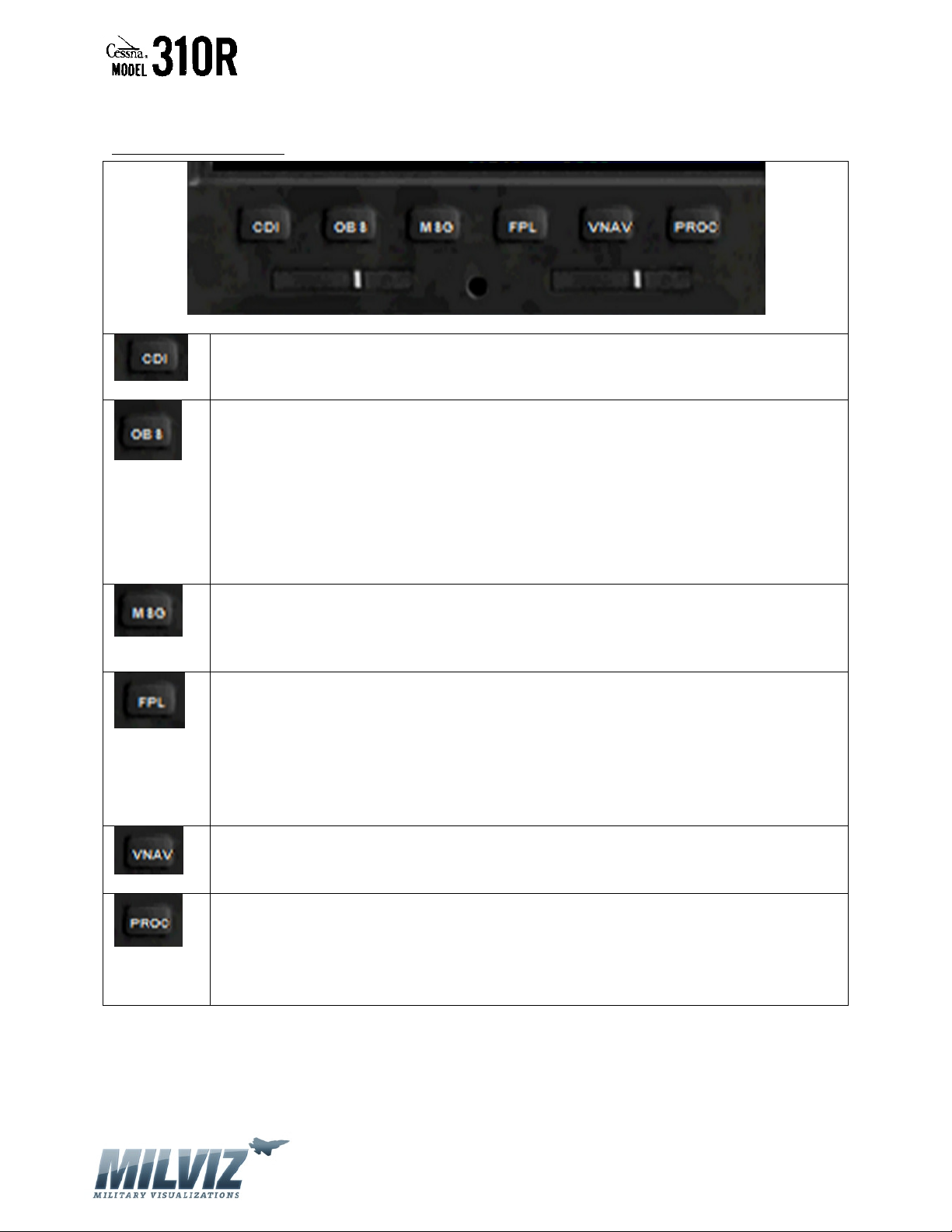
MilViz Cessna 310R Garmin GNS 530 Systems Manual
Bottom Row Keys
The course-distance indicator (CDI) key is used to toggle which navigation source (GPS)
or (VLOC) provides output to an external HSI or CDI.
The override bearing/steering (OBS) key is used to select manual or automatic
sequencing of waypoints. Pressing the OBS key selects OBS mode, which will retain the
current “active to” waypoint as your navigation reference even after passing the
waypoint (i.e., prevents sequencing to the next waypoint). Pressing the OBS key again
will return to normal operation, with automatic sequencing of waypoints. Whenever OBS
mode is selected, a SUSP message will appear, and you may set the desired course
to/from a waypoint using the external OBS selector knob.
The message (MSG) key is used to view system messages and alert you to important
warnings and requirements. Press and hold the MSG key to suspend all messages and
alerts.
The flight plan (FPL) key allows you to display the active flight plan page, as well as access
waypoint information or activate a specified leg. See the detailed section for more
information on flight plans.
The vertical navigation (VNAV) key will display a page of information useful for vertical
navigation
The procedures (PROC) key allows you to select and remove approaches from your flight
plans. When using a flight plan, available approaches for your arrival airport are offered
automatically. Otherwise, you may select the desired airport, then the desired
procedure.
Version 1.0 – 23 May 2010
[5]
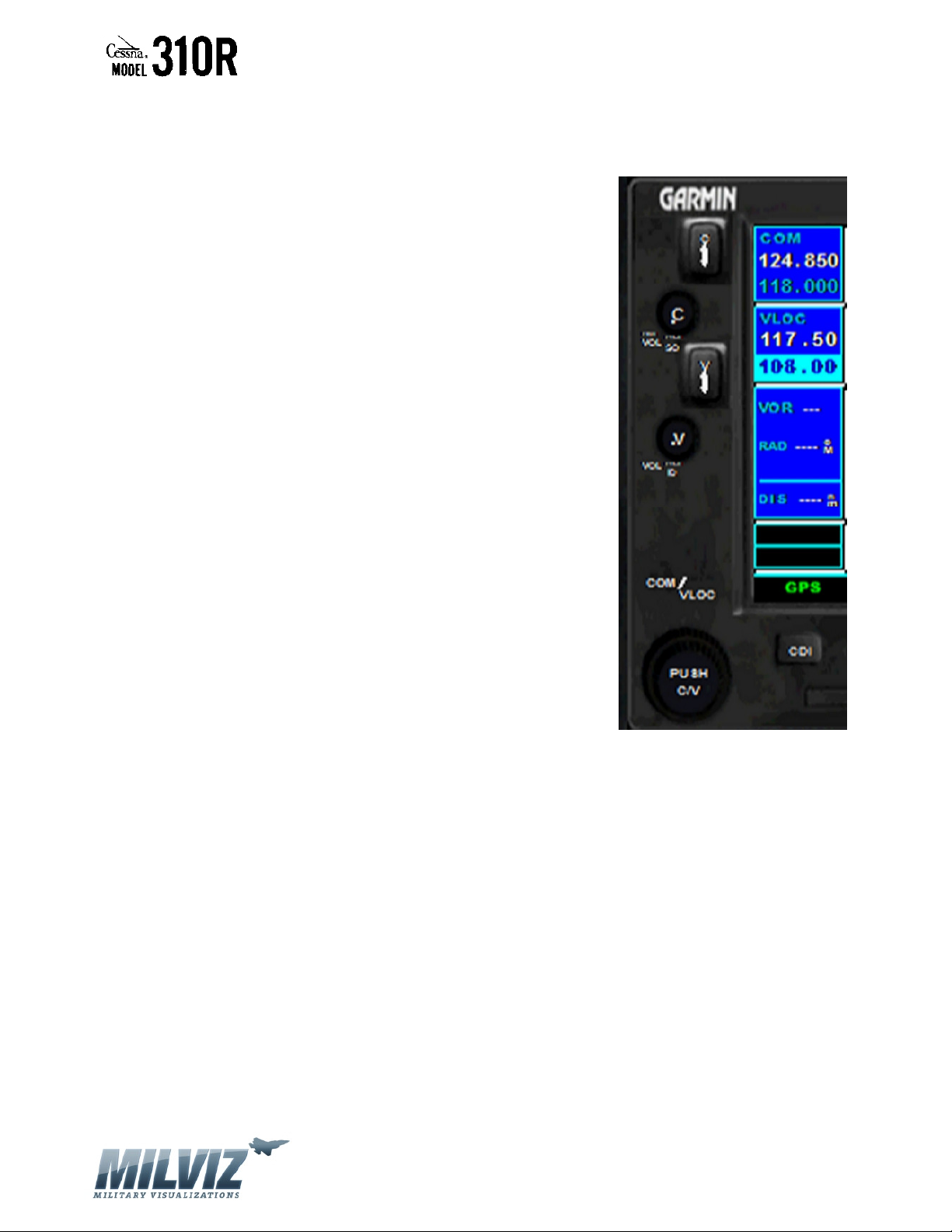
MilViz Cessna 310R Garmin GNS 530 Systems Manual
Takeoff Tour – Selecting COM and VLOC Frequencies
COM Radio
Turning On GNS530
Click on the comm volume knob to turn the unit on and off.
Knobs and Controls
The GNS530’s display is divided into separate “windows,” including a
COM window, VLOC window and the GPS window (the right ¾ of the
display).
Clicking the small left knob activates the tuning cursor (the light blue
background) in the desired frequency window. To select the active
frequency, you must first enter the desired frequency in the standby
field (the lower field in each window), and use the comm or nav flipflop button as appropriate to move it to the active field.
Large Left Knob: tunes MHz (100’s). Use mouse left/right button to
select.
Small Left Knob: tunes KHz (decimals). Use mouse wheel button
forward and aft slides to change frequency. Push knot with left
mouse click to move toggle tuning cursor from comm to nav.
Tuning a COM or VLOC Frequency
1) Press the small left knob by hovering the mouse pointer overtop and left clicking to flip-flop the
tuning cursor to the COM or VLOC radio as desired.
2) Click on the large left knob’s “hot spots” to tune the desired hundreds frequency value into the
standby window by hovering mouse pointer overtop and performing a left-right mouse click
operation.
3) Tune the decimal place of the frequencies by hovering the mouse pointer overtop the inner
portion of the knob and likewise performing right/left mouse button clicks.
4) Click on the comm or nav flip-flop buttons as appropriate to transfer the standby frequency to
the active frequency.
Version 1.0 – 23 May 2010
[6]
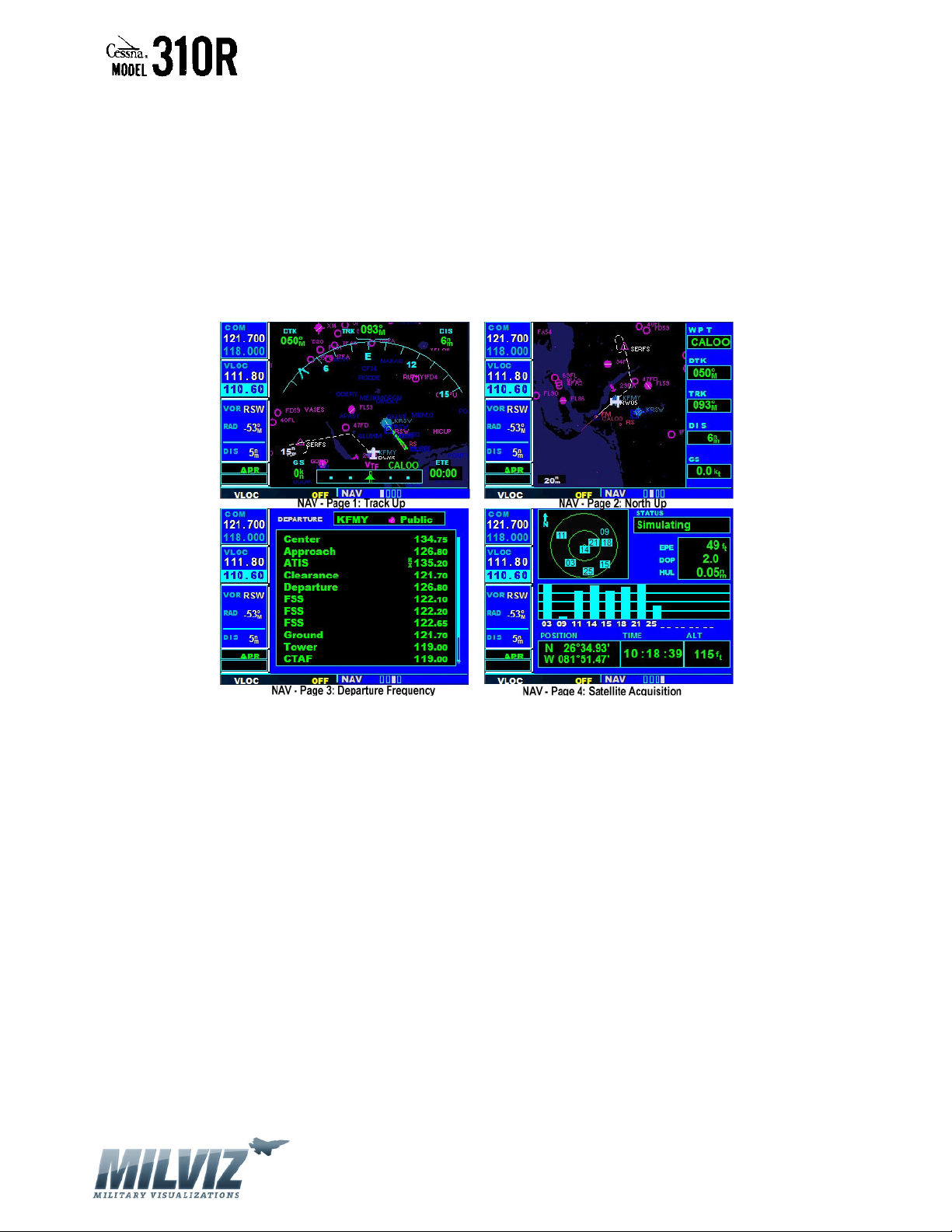
MilViz Cessna 310R Garmin GNS 530 Systems Manual
Takeoff Tour - About Page Groups and Pages
The information that appears on the GPS screen is presented on pages, and you can only view one page
at a time. Some pages are organized into groups of related pages, called page groups. Think of page
groups as chapters in a book, and pages as the pages within each chapter.
NAV Page Group (Four Pages):
Version 1.0 – 23 May 2010
[7]
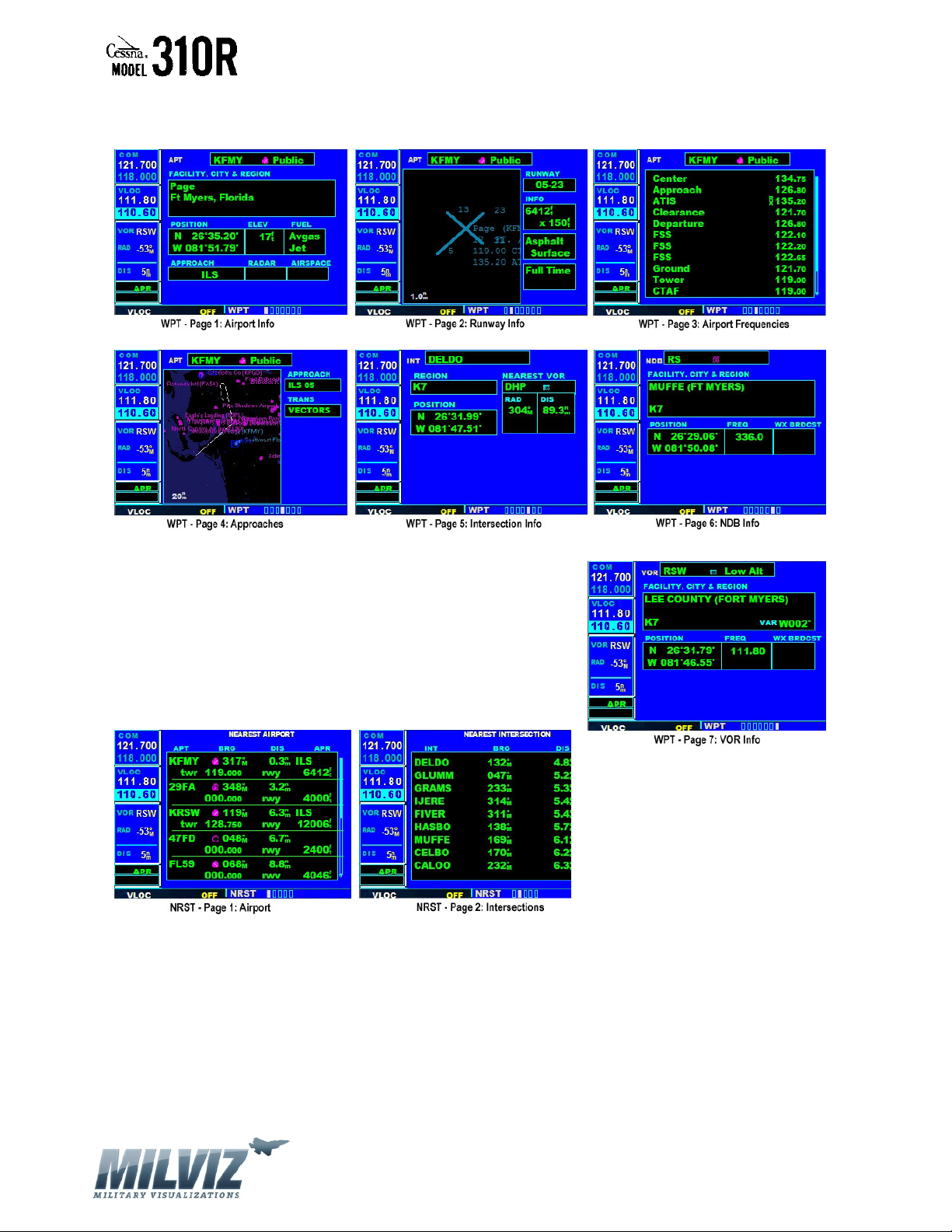
MilViz Cessna 310R Garmin GNS 530 Systems Manual
WPT Page Group (Seven Pages):
NEAREST Page Group:
Version 1.0 – 23 May 2010
[8]
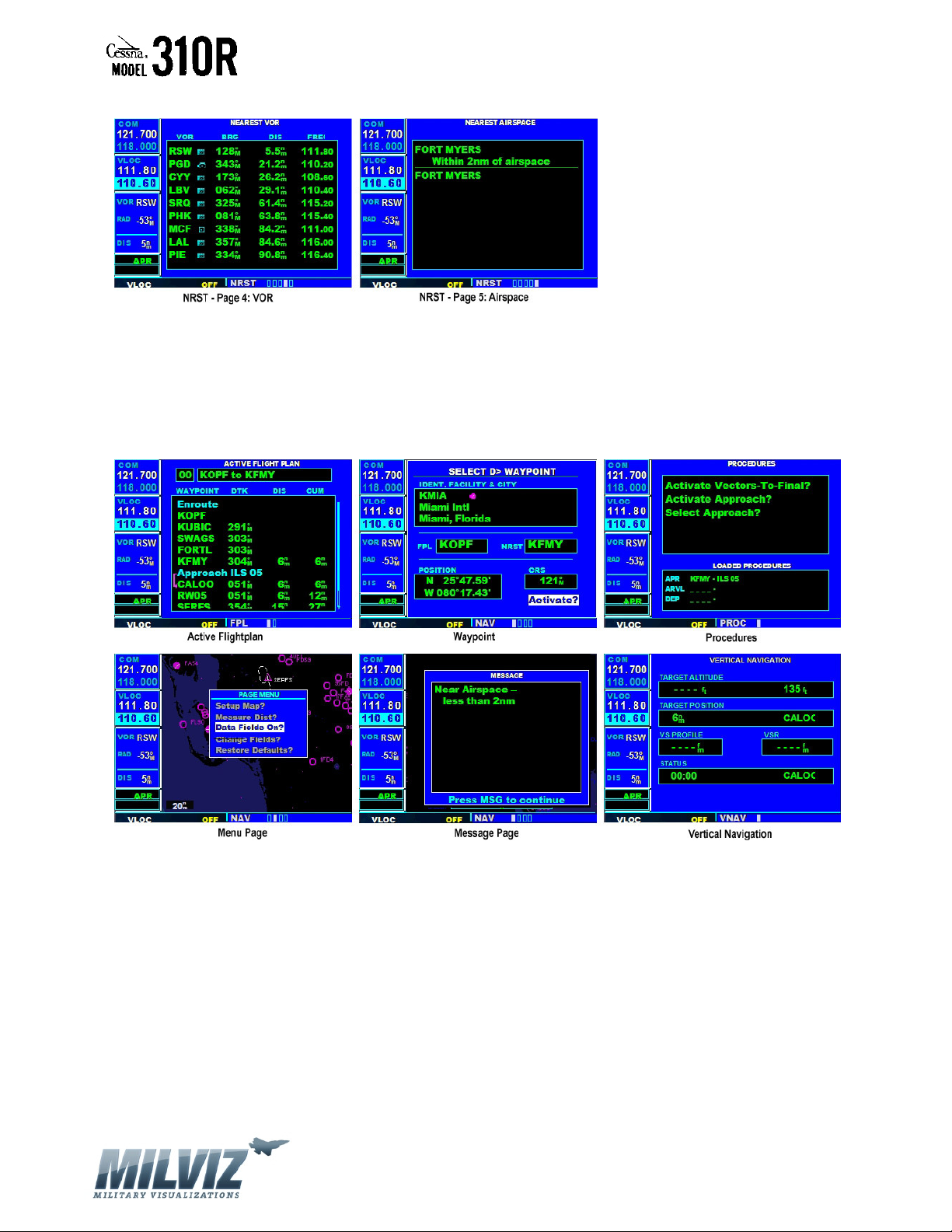
MilViz Cessna 310R Garmin GNS 530 Systems Manual
Stand Alone Pages
There are six “Stand Alone Pages” that are conveniently and directly accessible through single button
presses.
All of the page groups and pages are explained in detail in the following pages, in the order in which
they appear above.
Version 1.0 – 23 May 2010
[9]
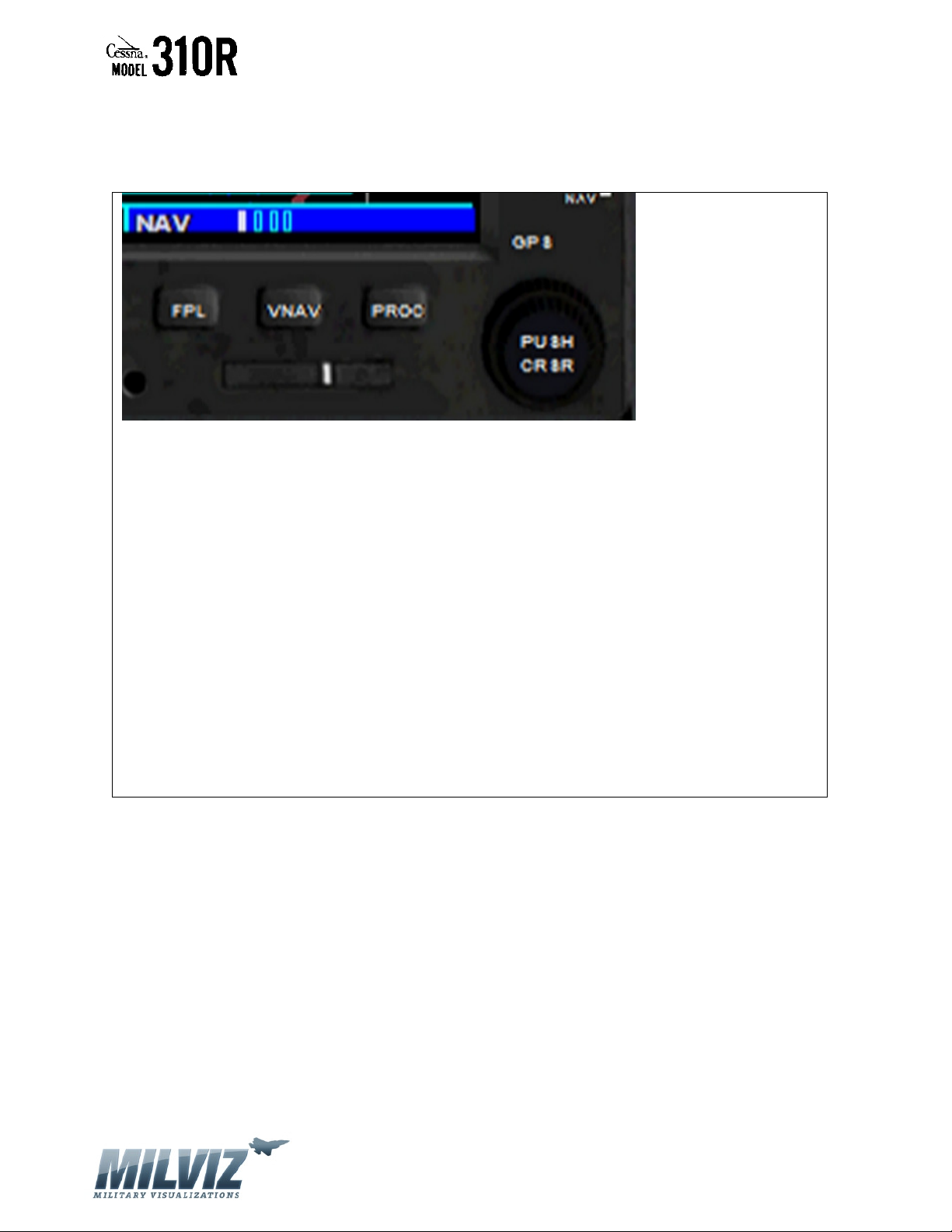
MilViz Cessna 310R Garmin GNS 530 Systems Manual
Takeoff Tour - Navigating the Page Groups and Pages
Navigation between Page Groups and Group Pages is accomplished with the two knobs in the lower
right corner of the GNS530. The large, outer knob controls Page Groups, and the smaller, inner
knob controls Group Pages. Clicking in the center of the small knob activates the Cursor, so that
changes to various parameters may be made. The outer knob is controlled with left or right mouse
click operations. The inner knob is controlled using the mouse wheel with forward and aft rotations.
The “Page Bar” (red arrow above) indicates which GROUP and which PAGE is currently displayed (for
example, NAV, WPT, or NRST), the number of screens available within that group (indicated by
rectangular page icons) and the placement of the current screen within that group (indicated by the
highlighted icon). To select a different page within the group, rotate the small knob by hovering the
mouse arrow overtop and rotating the mouse wheel forward or aft.
The pages within a page group are persistent. That is, if you switch to a different page group, and
then return to the group you were using, the GPS will display the page that you were last looking at
within that group.
Version 1.0 – 23 May 2010
[10]
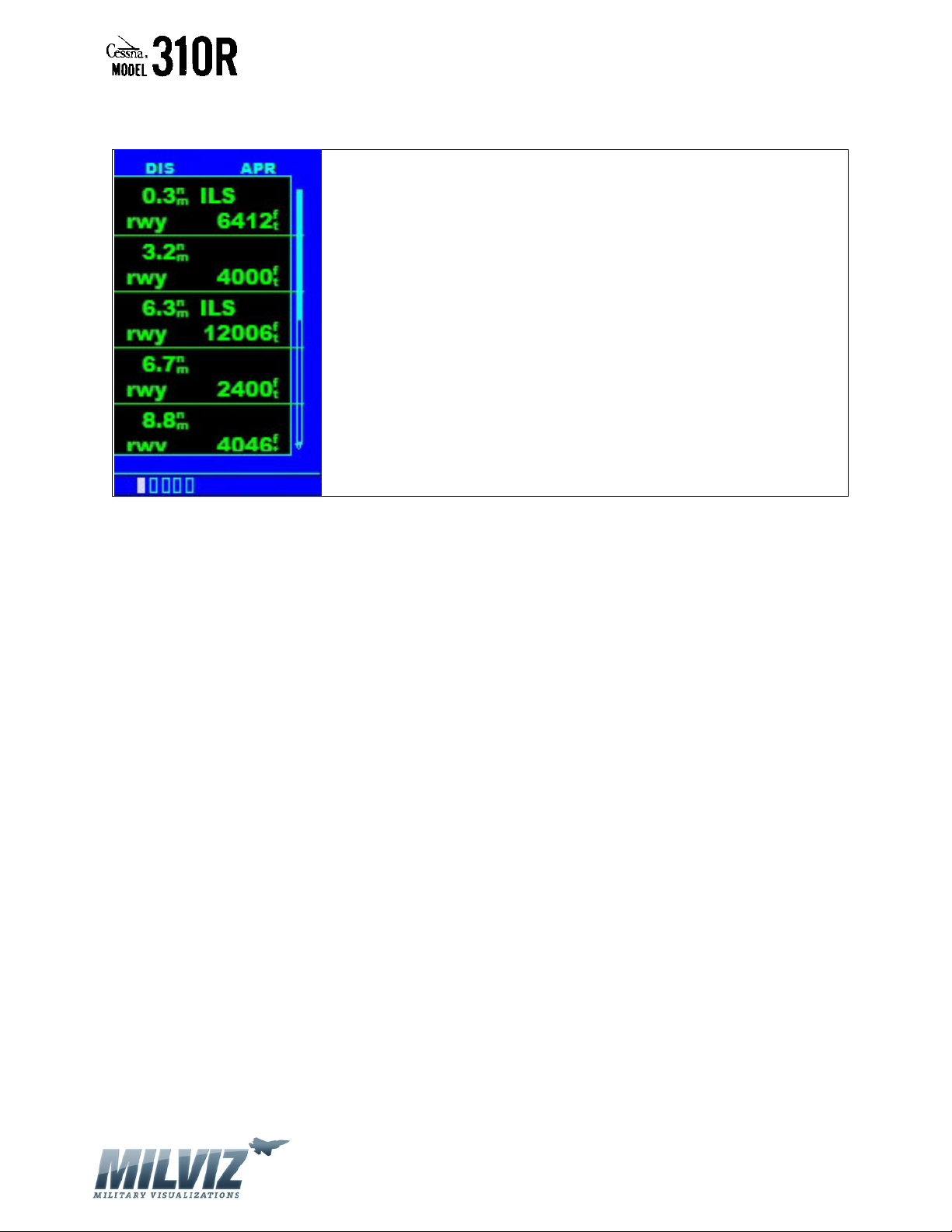
MilViz Cessna 310R Garmin GNS 530 Systems Manual
Scrolling
Whenever the GPS displays a list of information that is too long for the
display screen, a scroll bar will appear along the right side of the display.
To scroll down to see the rest of a page
1) Press the CRSR button to activate the cursor.
2) Rotate the large knob to scroll through the list.
Lost Among the Pages?
Press and hold the CLR button to immediately display DEFAULT NAV 1 page, regardless of which page is
currently displayed.
Version 1.0 – 23 May 2010
[11]
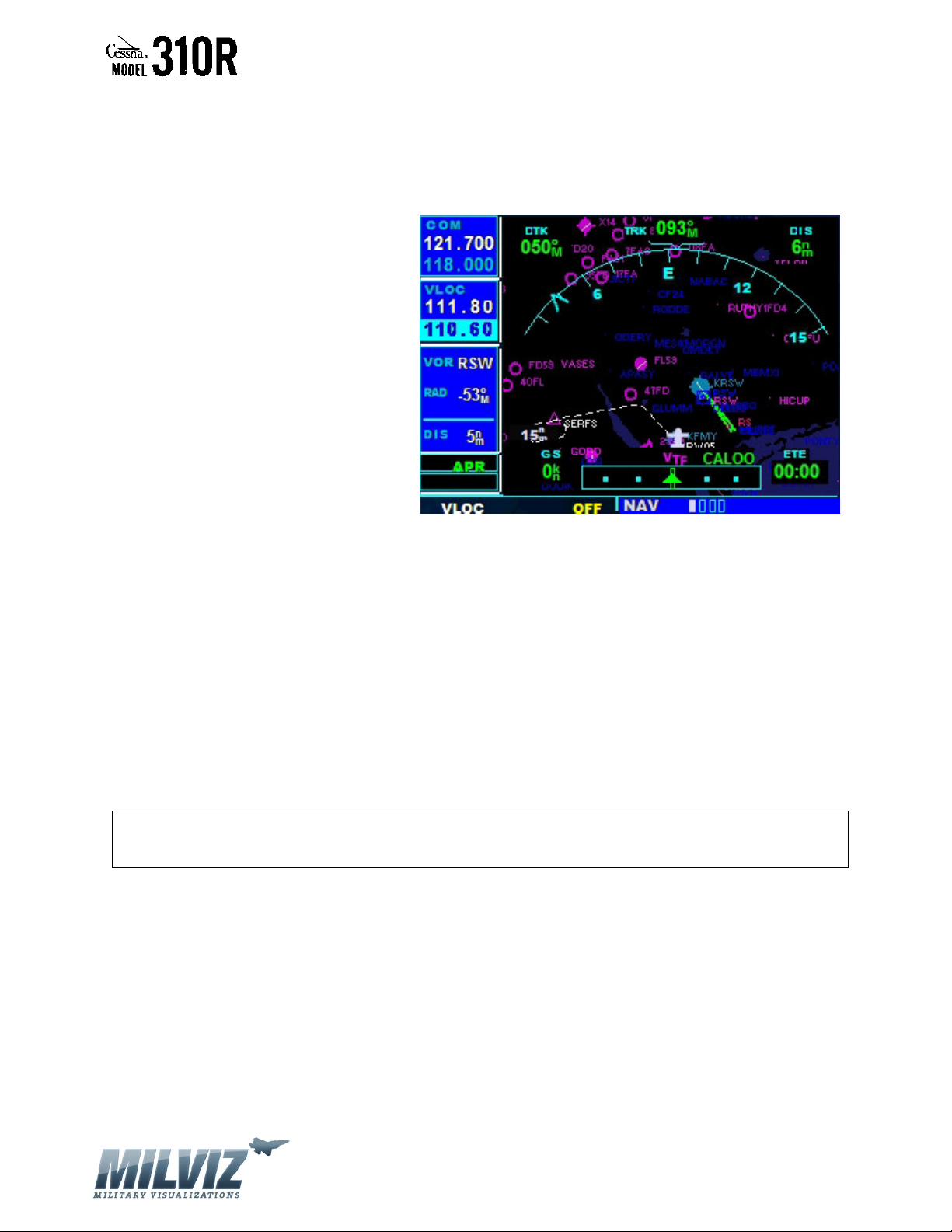
MilViz Cessna 310R Garmin GNS 530 Systems Manual
NOTE:
Section 2 - NAV GROUP PAGES
NAV1 – Map Page Track Up View:
The first NAV page is the Track Up NAV
page. This page may quickly selected
from ANY page by pressing and holding
the CLR key.
The Track Up NAV page displays a graphic
course deviation indicator (CDI) across
the bottom of the page. Unlike the
angular limits used on a mechanical CID
coupled to a VOR or ILS receiver, full scale
limits for this CDI are defined by a GPS-derived distance ranging from 1.0 to 5.0 nm. By default, the CDI
scale will automatically adjust to the desired limits based upon the current phase of flight: en route,
terminal area or approach. The CDI will display guidance from either the VLOC radio or the GPS as
selected by the CDI key. In the picture above, the CDI is displaying the deviation from the VLOC radio.
The graphic CDI show your position at the center of the indicator, relative to the desired course (the
moving course deviation needle). As with a traditional mechanical CDI, when you’re off course simply
steer toward the needle. The TO/FROM arrow in the center of the scale indicates whether you are
heading to (up arrow) or from (down arrow) the waypoint.
The GNS530 always navigates TO a waypoint unless the OBS switch is set (preventing
automatic waypoint sequencing), or you have passed the last waypoint in your flight plan.
Directly above the CDI appears the active leg of your flight plan, or the direct-to destination
when using the direct-to key. This will automatically sequence to the next leg of your flight plan
as you reach each interim waypoint. If no flight plan or direct-to destination has been selected,
the destination field will remain empty.
Version 1.0 – 23 May 2010
[12]
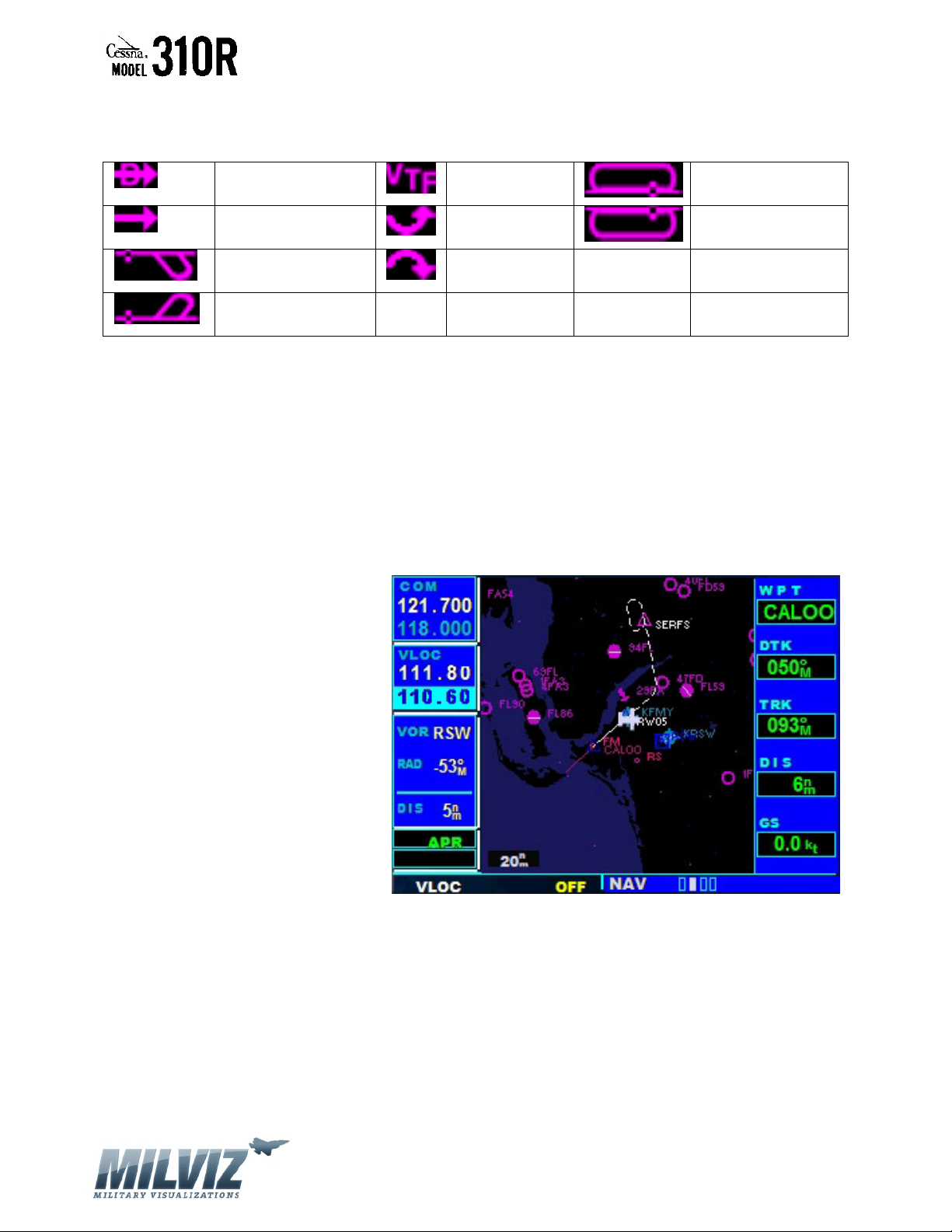
MilViz Cessna 310R Garmin GNS 530 Systems Manual
Between the TO and FROM fields on the Active Leg Display, one of the following ICONS will
be displayed, based on the phase of the flight plan you are currently flying:
Direct-to a
Waypoint
Course to a
Waypoint
Left Procedure
Turn
Right Procedure
Turn
Vectors-ToFinal
DME Arc Left
DME Arc
Right
Left-hand Holding
Right-hand
Holding
At the corners of the Track Up NAV page you’ll find five fields, which display the data you’ll
need as your flight progresses. These fields display distance to destination (DIS), desired track
(DTK), bearing to destination (BRG), ground speed (GS), ground track (TRK), and estimated
time en route (ETE). In this representation of the GNS530, these are fixed fields. In the actual
GNS530, there are user-selectable alternate fields that may be displayed. If no flight plan or
direct-to has been selected, only speed, track data will be displayed. All other data types will be
blank lines – on the Track Up NAV page – until a destination is selected.
NAV2 - Map Page North Up View:
The second NAV page is the Map
“North Up” View, which displays your
present position using an airplane
symbol, along with nearby airports,
navaids, user-defined waypoints,
airspace boundaries, lakes, rivers,
and political boundaries.
In the lower left corner of the MAP
display is a scale indicator, which is
the Map’s zoom factor. This is set
using the RANGE key, as indicated
above.
Version 1.0 – 23 May 2010
[13]
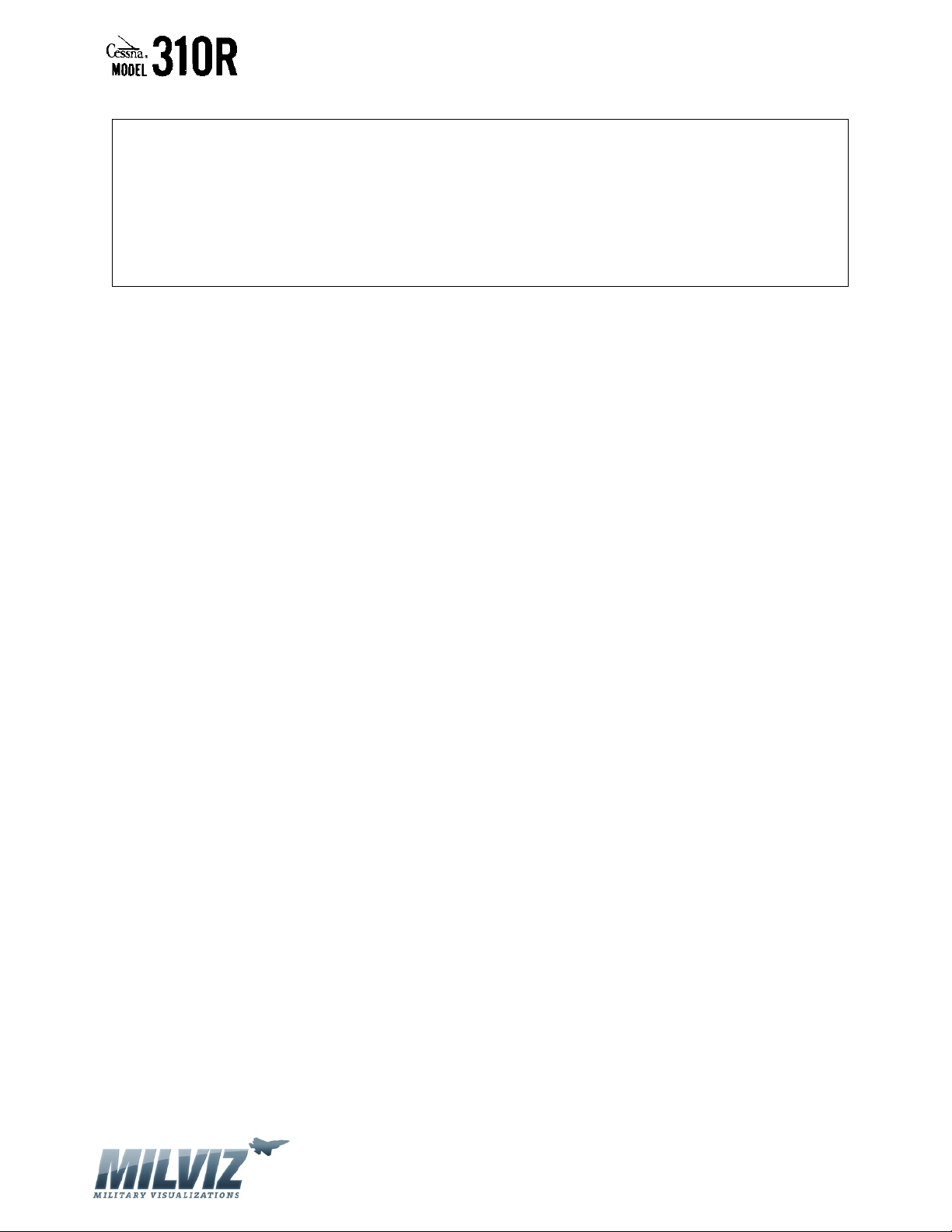
MilViz Cessna 310R Garmin GNS 530 Systems Manual
HINT: Too much information?
Use the CLR key to sequentially “de-clutter” the information displayed. Just after the ZOOM factor
display will appear a negative number, which indicates that “de-clutter” is active, and what level.
Continue clicking the CLR key to return the display to normal. There are three levels of “de-clutter”
possible.
Version 1.0 – 23 May 2010
[14]
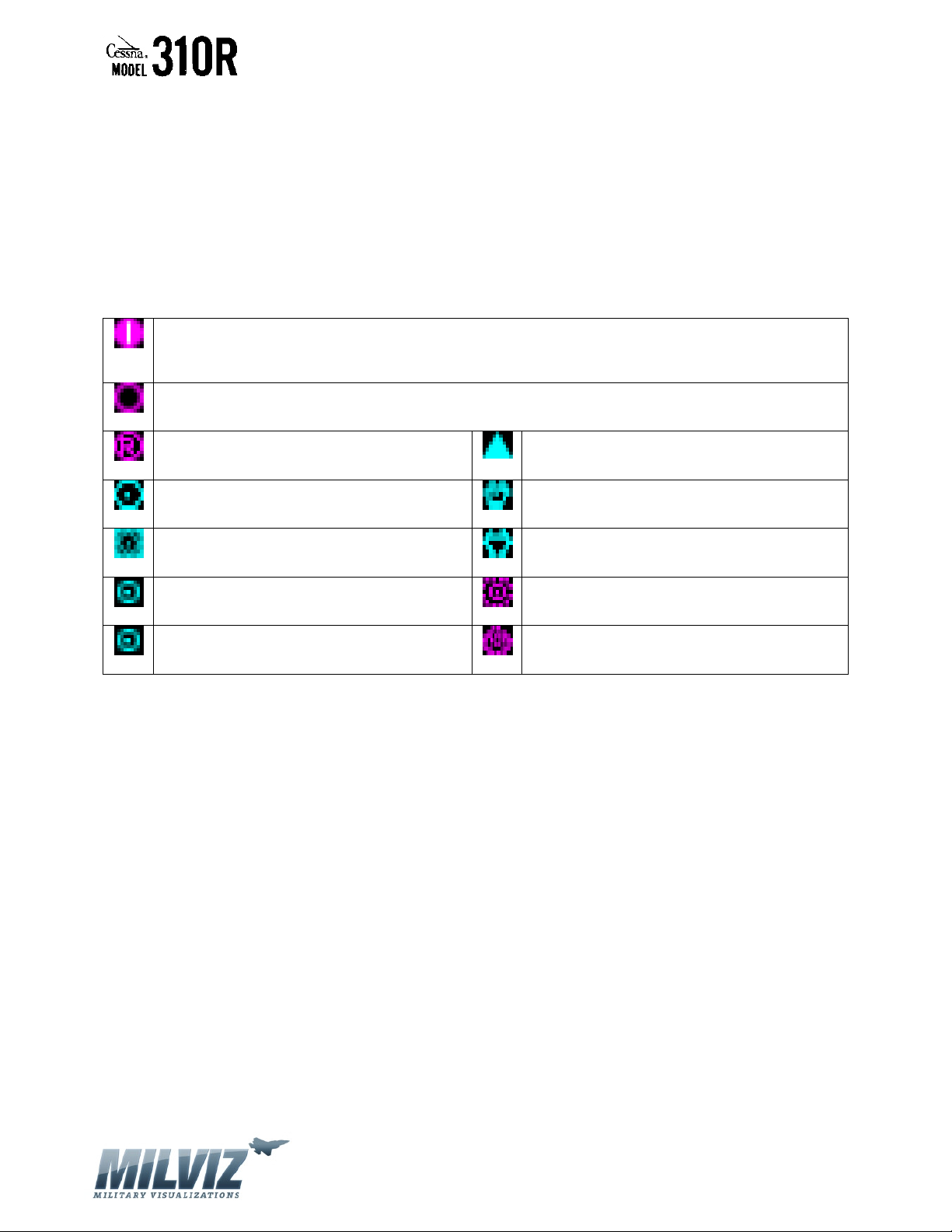
MilViz Cessna 310R Garmin GNS 530 Systems Manual
Because this MAP View and the other MAP View (Track Up) display the same information, the symbols
used will be described in this section only to conserve space. Different symbols are used to distinguish
between waypoint types. The identifiers for any on-screen waypoints can also be displayed. Special-use
and controlled airspace boundaries appear on the map, showing the individual sectors in the case of
Class B or Class C airspace. The following symbols are used to depict the various airports and navaids on
the map page(s).
Airport with hard surface runway(s): Primary runway shows relative orientation; NS, EW, NE_SW,
NW_SE.
Airport with soft surface runway(s) only
Private Airfields
VOR
VOR/DME
DME
Localizer
Intersections
VORTAC
TACAN
NDB
Locator Outer Marker
Version 1.0 – 23 May 2010
[15]
 Loading...
Loading...