Page 1
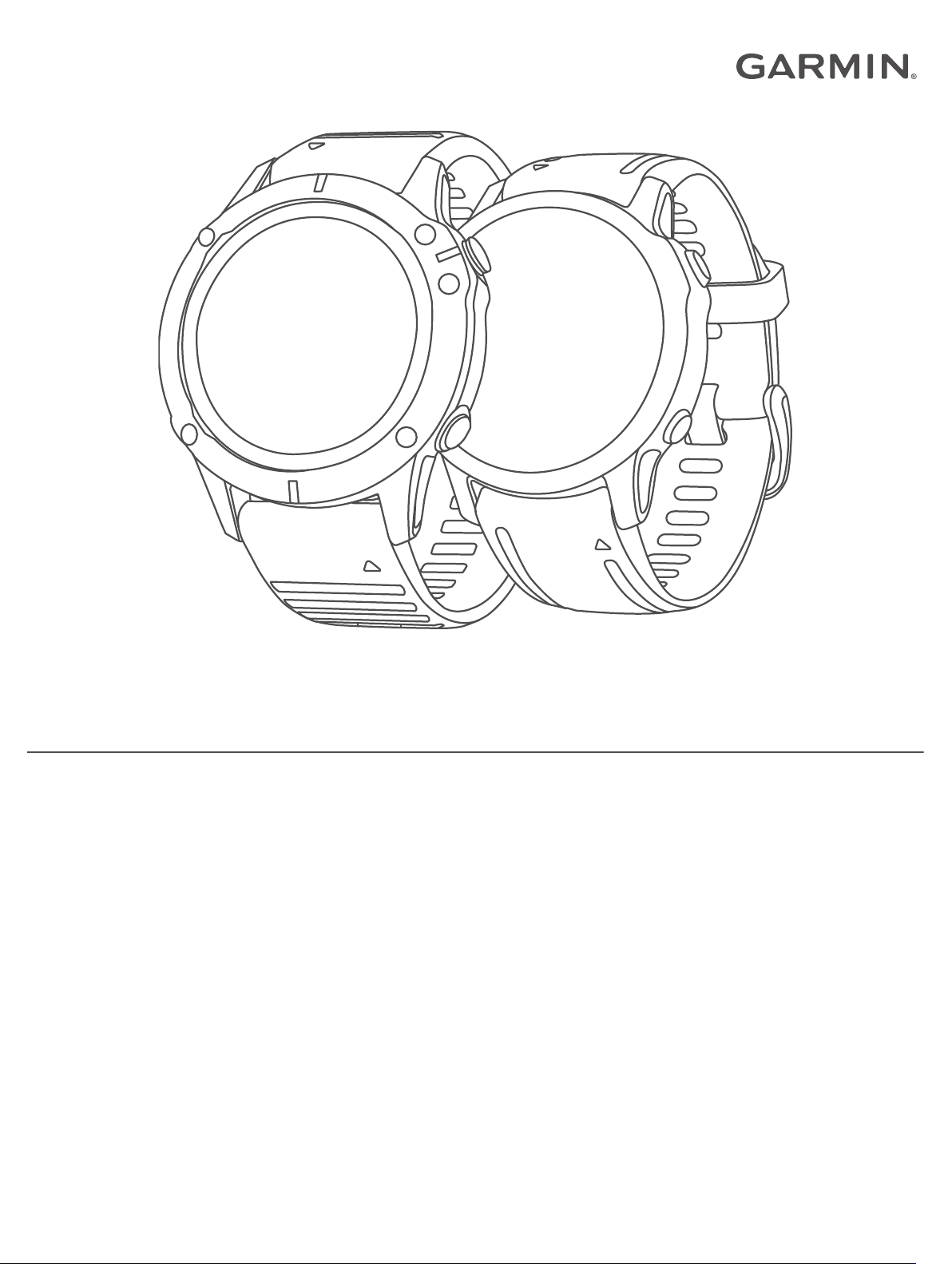
FĒNIX® SÉRIA 6
Príručka používateľa
Page 2
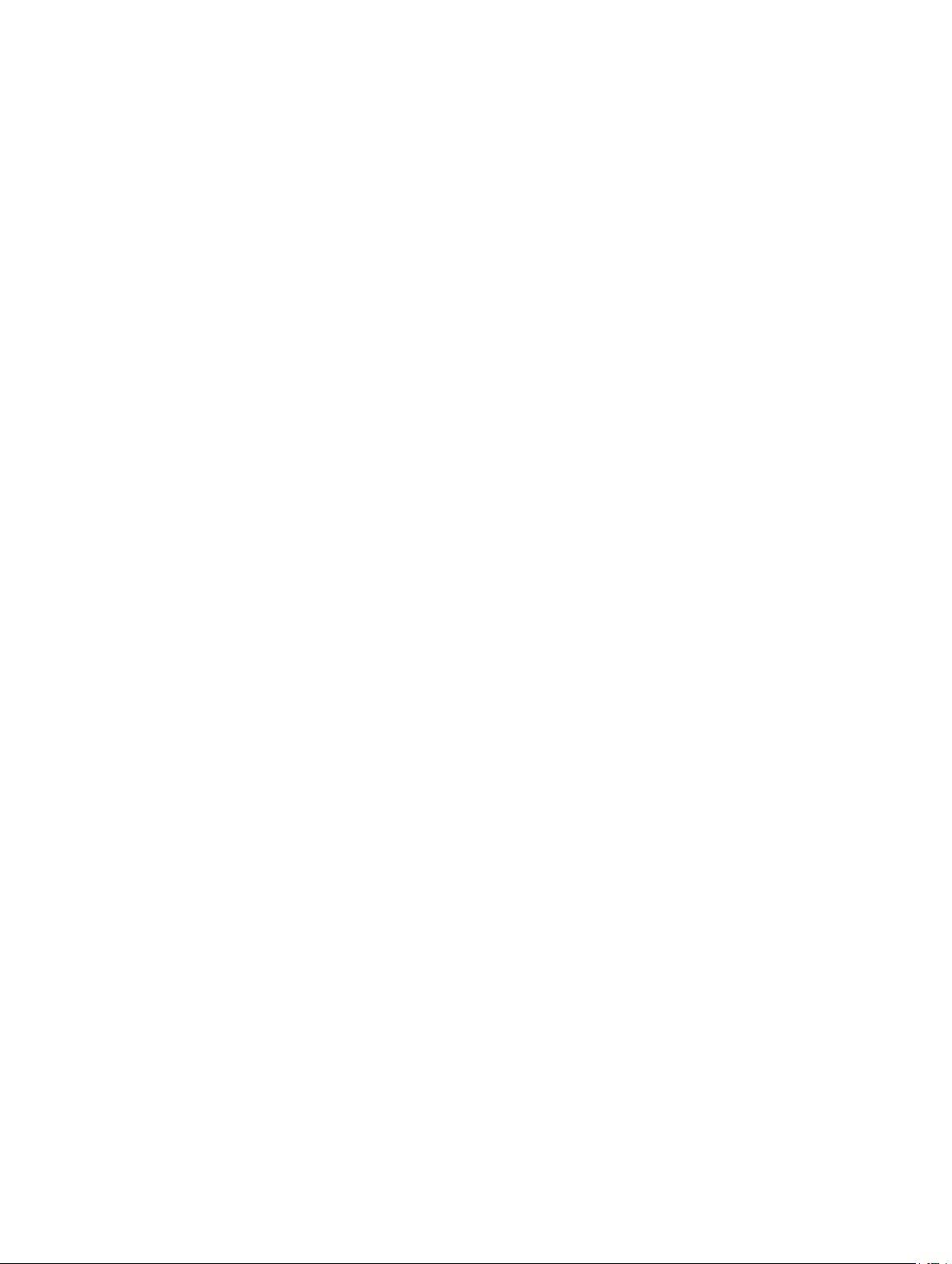
© 2019 Garmin Ltd. alebo dcérske spoločnosti
Všetky práva vyhradené. Táto príručka je chránená zákonmi o autorských právach a nesmie byť kopírovaná ani ako celok, ani čiastočne, bez písomného súhlasu spoločnosti Garmin.
Spoločnosť Garmin si vyhradzuje právo na zmenu alebo vylepšovanie svojich produktov a realizáciu zmien v obsahu tejto príručky bez povinnosti o týchto zmenách a vylepšeniach informovať
akékoľvek osoby alebo organizácie. Najnovšie aktualizácie a doplňujúce informácie o používaní tohto produktu nákdete na stránke www.garmin.com.
Garmin®, logo Garmin, fēnix®, ANT+®, Approach®, Auto Lap®, Auto Pause®, Edge®, inReach®, QuickFit®, TracBack®, VIRB®, Virtual Partner® a Xero® sú ochranné známky spoločnosti Garmin Ltd.
alebo jej dcérskych spoločností, ktoré sú registrované v USA a v iných krajinách. Body Battery™, Connect IQ™, Garmin Connect™, Garmin Explore™, Garmin Express™, Garmin Golf™, Garmin
Move IQ™, Garmin Pay™, HRM-Run™, HRM-Swim™, HRM-Tri™, tempe™, TruSwing™, TrueUp™, Varia™, Varia Vision™, a Vector™ sú ochranné známky spoločnosti Garmin Ltd. alebo jej dcérskych
spoločností. Tieto ochranné známky sa nesmú používať bez výslovného súhlasu spoločnosti Garmin.
Android™ je ochranná známka spoločnosti Google Inc. Apple®, iPhone®, iTunes® a Mac® sú ochranné známky spoločnosti Apple Inc. registrované v USA a v iných krajinách. Slovnú známku a logá
BLUETOOTH® vlastní spoločnosť Bluetooth SIG, Inc. a každé použitie týchto známok spoločnosťou Garmin podlieha licencii. The Cooper Institute® a ďalšie súvisiace ochranné známky sú
vlastníctvom organizácie The Cooper Institute. Di2™ je ochranná známka spoločnosti Shimano, Inc. Shimano® je registrovaná ochranná známka spoločnosti Shimano, Inc. iOS® je registrovaná
ochranná známka spoločnosti Cisco Systems, Inc.ktorú spoločnosť Apple Inc. používa na základe licencie. STRAVA a Strava™ sú ochranné známky spoločnosti Strava, Inc., technológiu
pokročilej analýzy srdcovej frekvencie poskytuje spoločnosť Firstbeat. Training Stress Score™ (TSS), Intensity Factor™ (IF) a Normalized Power™ (NP) sú ochranné známky spoločnosti
Peaksware, LLC. Windows® je registrovaná ochranná známka spoločnosti Microsoft Corporation v Spojených štátoch a v iných krajinách. Zwift™ je ochranná známka spoločnosti Zwift, Inc. Ďalšie
ochranné známky a ochranné názvy sú majetkom príslušných vlastníkov.
Tento produkt je ANT+® certifikovaný. Na adrese www.thisisant.com/directory nájdete zoznam kompatibilných produktov a aplikácií.
Page 3
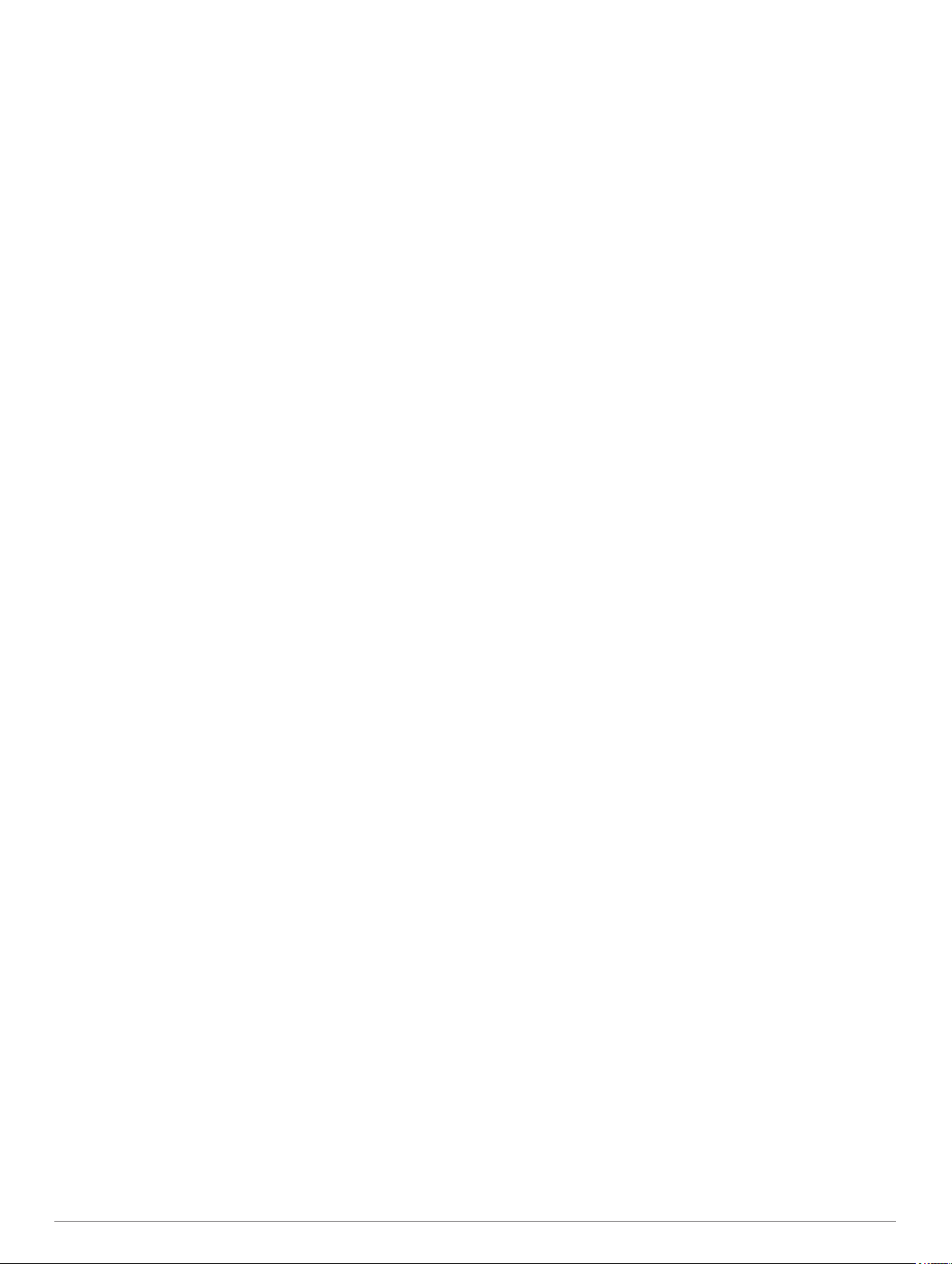
Obsah
Úvod................................................................................ 1
Začíname.................................................................................... 1
Tlačidlá...................................................................................1
Používanie hodiniek............................................................... 1
Zobrazenie ponuky ovládacích prvkov.............................. 1
Zobrazenie miniaplikácií....................................................1
Prispôsobenie hodiniek.......................................................... 2
Párovanie smartfónu...................................................................2
Nabíjanie zariadenia................................................................... 2
Aktualizácie produktov................................................................ 2
Nastavenie aplikácie Garmin Express................................... 2
Solárne nabíjanie............................................................ 2
Zobrazenie solárnej miniaplikácie...............................................2
Tipy pre solárne nabíjanie.......................................................... 2
Aktivity a aplikácie......................................................... 2
Spustenie aktivity........................................................................ 2
Tipy na zaznamenávanie aktivít.............................................3
Zmena režimu napájania....................................................... 3
Zastavenie aktivity...................................................................... 3
Pridanie alebo odstránenie obľúbenej aktivity............................ 3
Vytvorenie vlastnej aktivity..........................................................3
Interiérové aktivity....................................................................... 3
Virtuálny beh.......................................................................... 3
Kalibrácia vzdialenosti na bežiacom páse............................. 4
Zaznamenanie silového tréningu........................................... 4
Používanie interiérového trenažéra ANT+®.......................... 4
Outdoor aktivity........................................................................... 4
Dráhový beh...........................................................................4
Tipy na zaznamenávanie dráhového behu....................... 5
Používanie metronómu.......................................................... 5
Zobrazenie vašich zjazdov.....................................................5
Zaznamenanie lyžiarskej aktivity mimo zjazdoviek................ 5
Údaje o výkone pri bežeckom lyžovaní..................................5
Jumpmaster........................................................................... 5
Multišport.................................................................................... 5
Triatlonový tréning................................................................. 5
Vytvorenie multišportovej aktivity........................................... 6
Plávanie...................................................................................... 6
Terminológia plávania............................................................ 6
Typy záberov......................................................................... 6
Tipy týkajúce sa plaveckých aktivít........................................ 6
Odpočinok počas plávania v bazéne..................................... 6
Funkcia automatického oddychu........................................... 6
Tréning s funkciou Drill Log (zaznamenávanie cvičenia)....... 6
Vypnutie monitorovania srdcového tepu na zápästí pri
plávaní................................................................................... 6
Golf............................................................................................. 7
Hranie golfu............................................................................7
Informácie o jamkách............................................................. 7
Režim veľkých čísel.......................................................... 7
Posunutie vlajky..................................................................... 7
Zobrezenie prekážok............................................................. 7
Zobrazenie meraných odpalov...............................................7
Zobrazenie oblúkových vzdialeností a zalomení................... 8
Uloženie vlastných cieľov.................................................. 8
Zobrazenie štatistík golfovej palice........................................ 8
Zaznamenávanie skóre..........................................................8
Aktualizácia skóre............................................................. 8
Nastavenie spôsobu záznamu skóre................................ 8
Nastavenie hendikepu.......................................................8
Zapnutie sledovania štatistík............................................. 8
TruSwing™............................................................................ 9
Používanie golfového počítadla kilometrov........................... 9
Zobrazenie smeru k jamke
Lezecké športy............................................................................9
Zaznamenávanie lezeckej aktivity v interiéri.......................... 9
Zaznamenanie boulderingovej aktivity................................... 9
Spustenie expedície................................................................... 9
Zmena intervalu zaznamenávania bodov na trase................ 9
Manuálne zaznamenávanie bodu na trase............................ 9
Zobrazenie bodov na trase.................................................. 10
.....................................................9
Funkcie s pripojením................................................... 10
Povolenie upozornení Bluetooth............................................... 10
Zobrazenie upozornení........................................................ 10
Prijatie prichádzajúceho hovoru........................................... 10
Odpovedanie na textové správy.......................................... 10
Správa upozornení...............................................................10
Vypnutie Bluetooth pripojenia smartfónu.................................. 10
Zapnutie a vypnutie upozornení na pripojenie alebo odpojenie
smartfónu.................................................................................. 11
Vyhľadanie strateného mobilného zariadenia.......................... 11
Garmin Connect........................................................................11
Aktualizácia softvéru prostredníctvom aplikácie Garmin
Connect................................................................................11
Aktualizácia softvéru prostredníctvom Garmin Express...... 11
Používanie funkcie Garmin Connect na vašom
počítači............................................................................ 11
Manuálna synchronizácia údajov s aplikáciou Garmin
Connect................................................................................12
Aplikácia Garmin Golf™.......................................................12
Garmin Explore™..................................................................... 12
Bezpečnostné a monitorovacie funkcie..................... 12
Pridávanie kontaktov pre prípad núdze.................................... 12
Pridanie kontaktov.................................................................... 12
Zapnutie a vypnutie rozpoznania udalosti v teréne.................. 12
Vyžiadanie asistenta................................................................. 12
Spustenie relácie GroupTrack.................................................. 12
Tipy pre relácie GroupTrack................................................ 13
Nastavenia GroupTrack....................................................... 13
Connect IQ Funkcie...................................................... 13
Preberanie funkcií Connect IQ................................................. 13
Preberanie funkcií Connect IQ pomocou počítača................... 13
Garmin Pay................................................................... 13
Nastavenie peňaženky Garmin Pay......................................... 13
Platba za nákup pomocou hodiniek.......................................... 13
Pridanie karty do peňaženky Garmin Pay................................ 13
Správa vašich kariet Garmin Pay.........................................14
Zmena prístupového kódu Garmin Pay.................................... 14
Funkcie srdcového tepu.............................................. 14
Srdcový tep z monitora na zápästí........................................... 14
Nosenie zariadenia.............................................................. 14
Tipy týkajúce sa chybných údajov o srdcovom tepe............ 14
Zobrazenie miniaplikácie srdcového tepu............................ 14
Prenos údajov o srdcovom tepe do zariadení Garmin......... 14
Prenos údajov o srdcovom tepe počas aktivity............... 14
Nastavenie upozornenia na nezvyčajný srdcový tep........... 15
Vypnutie monitora srdcového tepu na zápästí..................... 15
Dynamika behu......................................................................... 15
Tréning s funkciou dynamiky behu...................................... 15
Farebné zóny a hodnoty dynamiky behu............................. 15
Údaje o pomere doby kontaktu so zemou...................... 16
Údaje o vertikálnej oscilácii a vertikálnom pomere......... 16
Tipy pre prípad chýbajúcich údajov dynamiky behu............ 16
Merania výkonu........................................................................ 16
Vypnutie upozornení na výkon............................................ 16
Automatická detekcia meraní výkonu.................................. 17
Synchronizácia aktivít a meraní výkonnosti......................... 17
Obsah i
Page 4
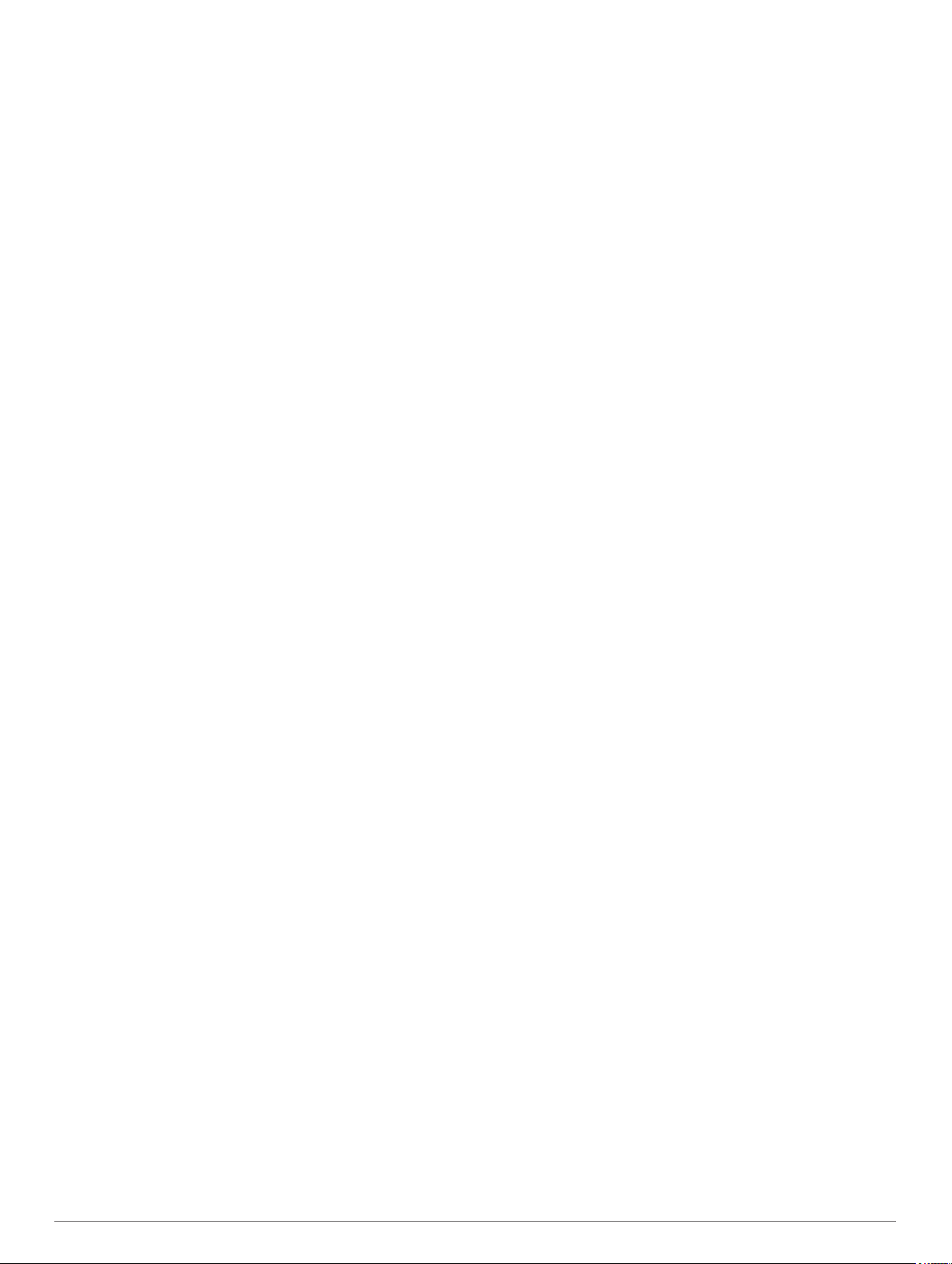
Informácie o odhadovaných hodnotách VO2 max............... 17
Získanie odhadu hodnoty VO2 max. pre beh................. 17
Získanie odhadu hodnoty VO2 max. pre cyklistiku......... 17
Zobrazenie vašich odhadovaných časov pretekov.............. 17
Informácie o funkcii Training Effect...................................... 18
Variabilita srdcového tepu a úroveň námahy....................... 18
Zobrazenie variability srdcového tepu a úrovne stresu... 18
Výkonnostná podmienka..................................................... 18
Zobrazenie výkonnostnej podmienky.............................. 18
Prah laktátu.......................................................................... 18
Vykonanie asistovaného testu na určenie vášho prahu
laktátu..............................................................................18
Zobrazenie odhadu hodnoty FTP........................................ 19
Absolvovanie testu FTP.................................................. 19
Tréningový stav........................................................................ 19
Úrovne tréningového stavu.................................................. 20
Tipy na zistenie tréningového stavu................................ 20
Aklimatizácia výkonu na teplo a nadmorskú výšku.............. 20
Tréningová záťaž................................................................. 20
Zameranie tréningovej záťaže............................................. 20
Čas zotavenia...................................................................... 21
Zobrazenie vášho času zotavenia.................................. 21
Srdcový tep zotavovania................................................. 21
Body Battery™..........................................................................21
Zobrazenie miniaplikácie Body Battery................................ 21
Tipy pre Vylepšené Body Battery údaje............................... 21
Pulzový oxymeter......................................................... 21
Ako získať údaje z pulzového oxymetra................................... 21
Zapnutie celodenného načítavania údajov pulzného
oxymetra................................................................................... 22
Vypnutie automatického odčítavania údajov pulzného
oxymetra................................................................................... 22
Zapnutie funkcie Sledovanie počas spánku pomocou pulzového
oxymetra................................................................................... 22
Tipy v prípade chybných meraní pulzového oxymetra............. 22
Tréning.......................................................................... 22
Nastavenie vášho profilu používateľa....................................... 22
Kondičné ciele......................................................................22
Informácie o zónach srdcového tepu................................... 22
Nastavenie zón srdcového tepu...................................... 22
Nastavenie zón srdcového tepu pomocou zariadenia.... 23
Výpočty zón srdcového tepu........................................... 23
Nastavenie zón výkonu........................................................ 23
Sledovanie aktivity.................................................................... 23
Automatický cieľ................................................................... 23
Používanie upozornenia na pohyb...................................... 23
Sledovanie spánku...............................................................23
Používanie automatického sledovania spánku............... 24
Používanie režimu Nerušiť.............................................. 24
Minúty intenzívneho cvičenia............................................... 24
Naberanie minút intenzívneho cvičenia.......................... 24
Garmin Move IQ™............................................................... 24
Nastavenia sledovania aktivity............................................. 24
Vypnutie sledovania aktivity............................................ 24
Cvičenia.................................................................................... 24
Trénovanie podľa cvičenia z aplikácie Garmin Connect...... 24
Vytvorenie vlastného cvičenia v aplikácii Garmin Connect.. 24
Odoslanie vlastného cvičenia do svojho zariadenia....... 25
Začatie cvičenia................................................................... 25
Tréning denného odporúčaného cvičenia............................ 25
Zapnutie a vypnutie výziev na denné odporúčané
cvičenie........................................................................... 25
Tréning plávania v bazéne................................................... 25
Zaznamenanie testu kritickej rýchlosti plávania.............. 25
Úprava výsledku kritickej rýchlosti plávania.................... 25
Informácie o kalendári tréningov.......................................... 25
Používanie tréningových plánov Garmin Connect
Adaptívne tréningové plány............................................ 25
Intervalové cvičenia.................................................................. 26
Vytvorenie intervalového cvičenia....................................... 26
Začatie intervalového cvičenia............................................. 26
Zastavenie intervalového cvičenia....................................... 26
Tréning PacePro....................................................................... 26
Prevzatie plánu PacePro z aplikácie Garmin Connect........ 26
Spustenie plánu PacePro.................................................... 26
Zastavenie plánu PacePro.............................................. 27
Vytvorenie plánu PacePro na vašich hodinkách.................. 27
Segmenty..................................................................................27
Segmenty Strava™.............................................................. 27
Zobrazenie údajov o segmente........................................... 27
Pretekanie v segmente........................................................ 27
Nastavenie automatickej úpravy segmentov....................... 27
Používanie funkcie Virtual Partner®......................................... 27
Nastavenie tréningového cieľa................................................. 27
Zrušenie tréningového cieľa................................................ 28
Pretekanie s predchádzajúcou aktivitou................................... 28
Osobné rekordy........................................................................ 28
Zobrazenie vašich osobných rekordov................................ 28
Obnova osobného rekordu.................................................. 28
Vymazanie osobného rekordu............................................. 28
Vymazanie všetkých osobných rekordov............................. 28
Pozastavenie tréningového stavu............................................. 28
Obnovenie pozastaveného tréningového stavu................... 28
.......... 25
Hodiny........................................................................... 28
Nastavenie budíka.................................................................... 28
Úprava budíka......................................................................28
Spustenie časovača odpočítavania.......................................... 29
Odstránenie časovača......................................................... 29
Používanie stopiek....................................................................29
Pridanie alternatívnych časových pásiem................................ 29
Úprava alternatívneho časového pásma............................. 29
Navigácia....................................................................... 29
Uloženie aktuálnej polohy......................................................... 29
Úprava uložených polôh...................................................... 29
Premietnutie zemepisného bodu.............................................. 29
Navigovanie do cieľa................................................................ 30
Dráhy........................................................................................ 30
Vytvorenie a sledovanie dráhy na vašom zariadení............ 30
Vytvorenie dráhy v aplikácii Garmin Connect...................... 30
Odoslanie dráhy do vášho zariadenia............................. 30
Zobrazenie alebo úprava podrobností o dráhe.................... 30
Používanie funkcie ClimbPro.................................................... 30
Označenie a spustenie navigácie k polohe „muža cez
palubu“...................................................................................... 30
Navigácia s funkciou Ukázať a ísť............................................ 31
Navigácia k počiatočnému bodu počas aktivity........................ 31
Navigácia do začiatočného bodu uloženej aktivity................... 31
Zastavenie navigácie................................................................ 31
Mapa......................................................................................... 31
Posúvanie a priblíženie mapy.............................................. 31
Kompas.....................................................................................31
Výškomer a barometer............................................................. 31
História.......................................................................... 31
Využívanie histórie....................................................................31
Multišportová história........................................................... 32
Zobrazenie času v každej zóne srdcového tepu.................. 32
Zobrazenie súhrnov dát............................................................ 32
Používanie počítadla kilometrov............................................... 32
Vymazanie histórie................................................................... 32
Prispôsobenie zariadenia............................................ 32
Nastavenia aktivít a aplikácií.................................................... 32
ii Obsah
Page 5
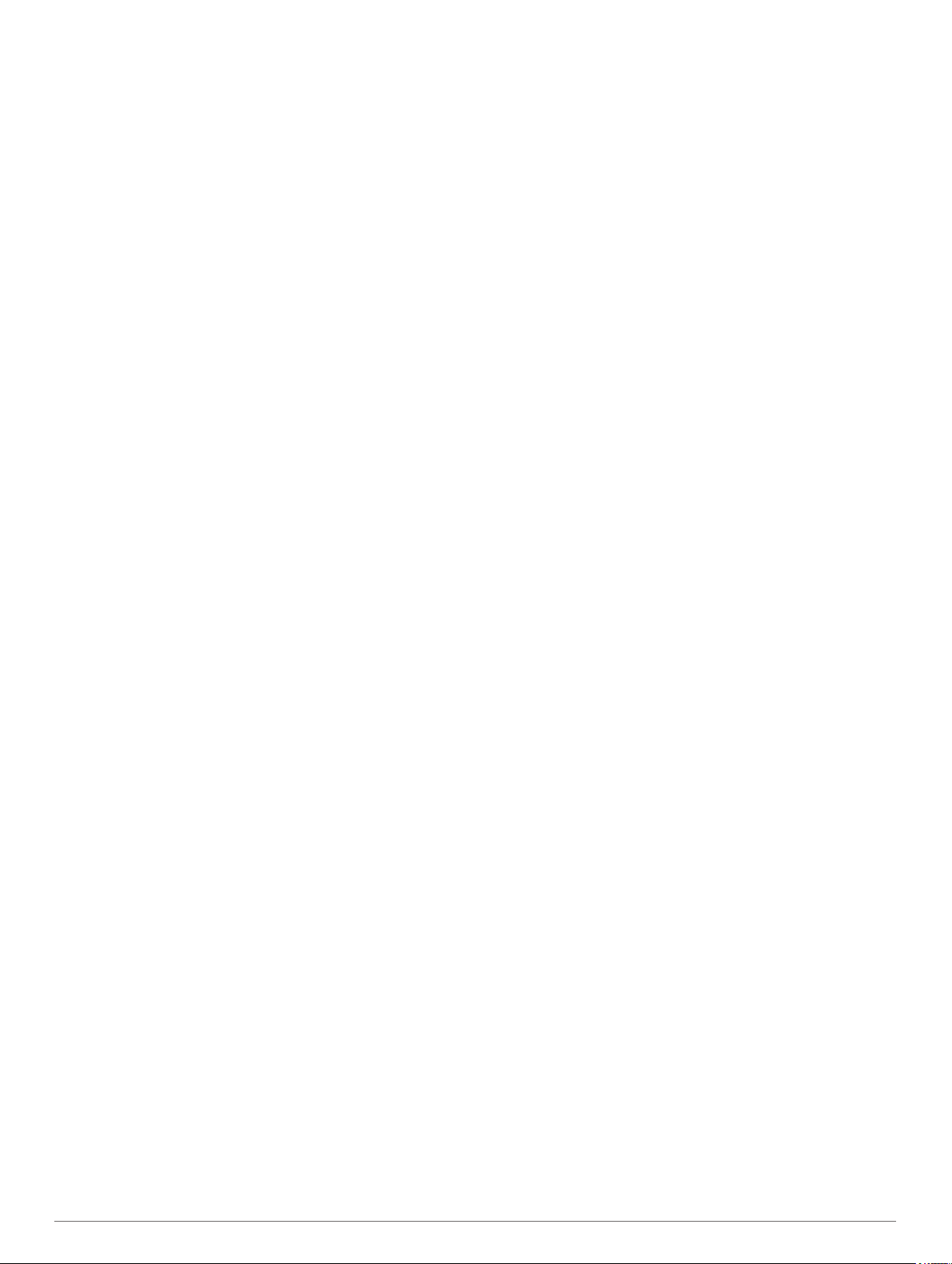
Prispôsobenie obrazoviek s údajmi..................................... 33
Pridanie mapy do aktivity..................................................... 33
Upozornenia.........................................................................33
Nastavenie upozornenia................................................. 34
Auto Lap...............................................................................34
Označovanie okruhov podľa vzdialenosti....................... 34
Zapnutie Auto Pause®......................................................... 34
Aktivácia automatického rozpoznania lezenia..................... 34
3D rýchlosť a vzdialenosť.................................................... 35
Zapnutie a vypnutie tlačidla kola.......................................... 35
Používanie automatického rolovania................................... 35
Zmena nastavenia GPS....................................................... 35
GPS a iné satelitné systémy........................................... 35
UltraTrac......................................................................... 35
Nastavenia časového limitu na úsporu energie................... 35
Zmena poradia aktivity v zozname aplikácií............................. 35
Miniaplikácie............................................................................. 35
Prispôsobenie okruhu miniaplikácií..................................... 36
Diaľkový ovládač inReach................................................... 36
Používanie diaľkového ovládača inReach...................... 36
VIRB diaľkové ovládanie...................................................... 37
Ovládanie VIRB akčnej kamery...................................... 37
Ovládanie akčnej kamery VIRB počas aktivity................ 37
Používanie miniaplikácie na meranie úrovne námahy......... 37
Prispôsobenie miniaplikácie My Day................................... 37
Prispôsobenie ponuky ovládacích prvkov................................ 37
Nastavenia vzhľadu hodiniek.................................................... 38
Prispôsobenie vzhľadu hodiniek.......................................... 38
Nastavenia snímačov............................................................... 38
Nastavenia kompasu........................................................... 38
Manuálna kalibrácia kompasu.........................................38
Nastavenie referenčného severu.................................... 38
Nastavenia výškomeru.........................................................38
Kalibrácia barometrického výškomera............................ 38
Nastavenia barometra..........................................................38
Kalibrácia barometra....................................................... 39
Xero Nastavenia polohy lasera............................................ 39
Nastavenia mapy...................................................................... 39
Nastavenia navigácie................................................................39
Prispôsobenie funkcií mapy................................................. 39
Nastavenia kurzu................................................................. 39
Ukazovateľ kurzu............................................................ 39
Nastavenie indikátora smeru............................................... 39
Nastavenie navigačných upozornení................................... 39
Nastavenia správcu napájania................................................. 39
Prispôsobenie funkcie šetriča batérie.................................. 40
Prispôsobenie režimov napájania........................................ 40
Obnovenie režimu napájania............................................... 40
Nastavenia systému................................................................. 40
Nastavenia času.................................................................. 40
Nastavenie časových upozornení................................... 41
Synchronizácia času....................................................... 41
Zmena nastavení podsvietenia............................................ 41
Prispôsobovanie klávesových skratiek................................ 41
Zmena merných jednotiek....................................................41
Zobrazenie informácií o zariadení............................................ 41
Zobrazenie elektronického štítku s informáciami o predpisoch
a ich dodržiavaní.................................................................. 41
Bezdrôtové snímače.................................................... 41
Párovanie bezdrôtových snímačov........................................... 41
Režim rozšíreného zobrazenia................................................. 41
Používanie voliteľného snímača rýchlosti alebo kadencie na
bicykel....................................................................................... 42
Tréning s meračmi výkonu........................................................42
Používanie elektronického radenia........................................... 42
Prehľad o situácii...................................................................... 42
Krokomer
tempe™.................................................................................... 42
Snímače na golfové palice....................................................... 42
.................................................................................. 42
Vylepšenie kalibrácie krokomera......................................... 42
Manuálna kalibrácia krokomera........................................... 42
Nastavenie zaznamenávania údajov o rýchlosti a vzdialenosti
prostredníctvom krokomera................................................. 42
Informácie o zariadení................................................. 42
Technické údaje........................................................................42
Informácie o batérii.............................................................. 43
Správa údajov........................................................................... 43
Vymazávanie súborov..........................................................43
Údržba zariadenia......................................................... 43
Starostlivosť o zariadenie......................................................... 43
Čistenie zariadenia.............................................................. 43
Čistenie kožených remienkov.............................................. 43
Výmena QuickFit® remienkov.................................................. 43
Nastavenie kovového remienka hodiniek................................. 43
Riešenie problémov..................................................... 44
Moje zariadenie je v nesprávnom jazyku.................................. 44
Je môj smartfón kompatibilný s mojím zariadením?................. 44
Môj telefón sa nepripojí k zariadeniu........................................ 44
Môžem s hodinkami použiť snímač Bluetooth?........................ 44
Reštartovanie zariadenia.......................................................... 44
Obnovenie všetkých predvolených nastavení.......................... 44
Vyhľadanie satelitných signálov............................................... 44
Zlepšenie príjmu satelitného signálu GPS........................... 44
Hodnota teploty nie je presná................................................... 44
Maximalizovanie výdrže batérie................................................44
Sledovanie aktivity.................................................................... 45
Počet krokov prejdených za deň sa nezobrazuje................ 45
Môj krokomer sa javí nepresný............................................ 45
Počty krokov na zariadení a v mojom účte Garmin Connect
sa nezhodujú........................................................................45
Súčet prejdených poschodí je podľa všetkého nepresný.... 45
Ako získať ďalšie informácie.....................................................45
Príloha........................................................................... 45
Dátové polia.............................................................................. 45
Štandardná klasifikácia na základe hodnoty VO2 Max............ 50
Hodnoty FTP.............................................................................50
Veľkosť a obvod kolesa............................................................ 50
Definície symbolov....................................................................51
Register......................................................................... 52
Obsah iii
Page 6
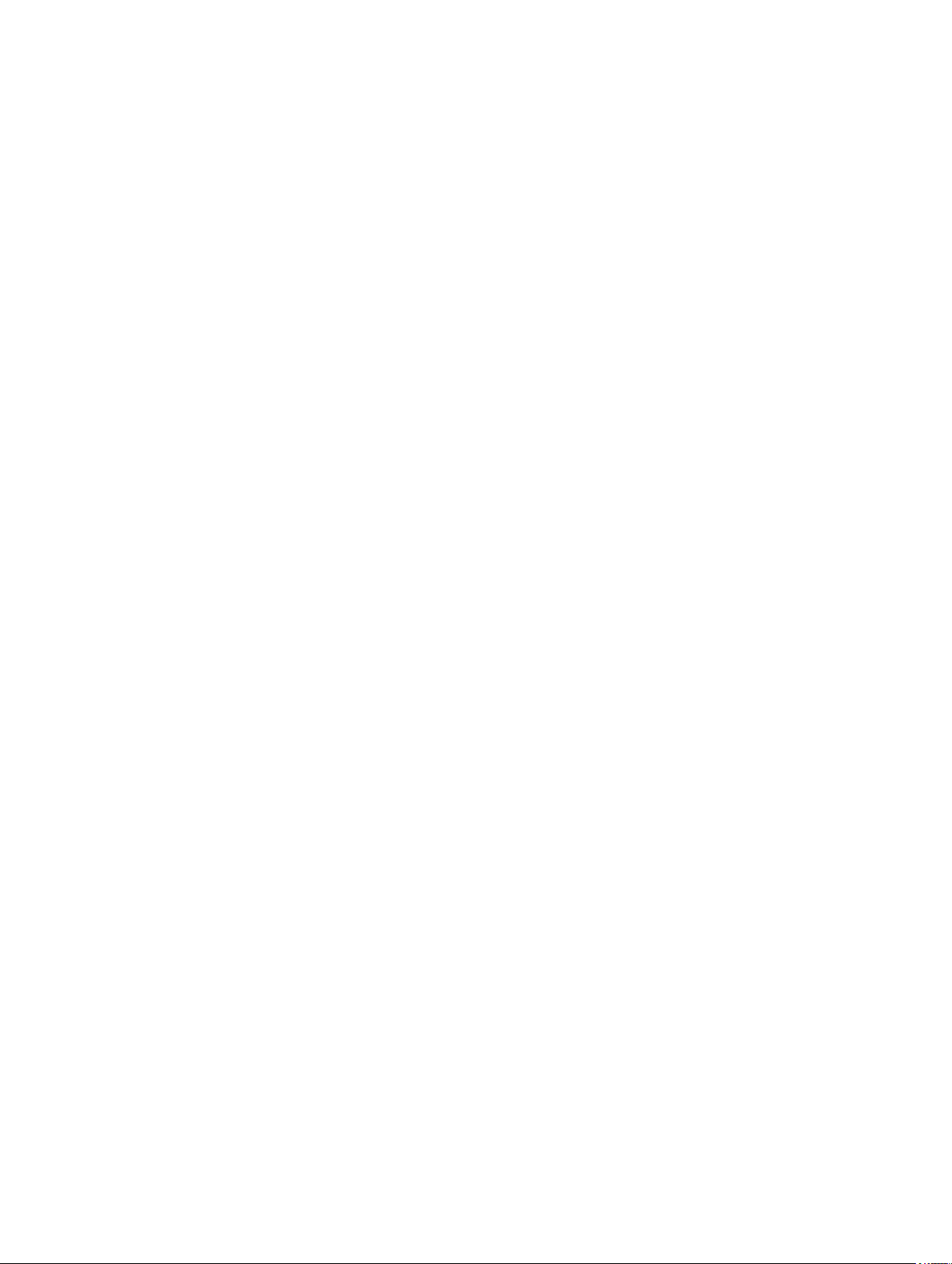
Page 7
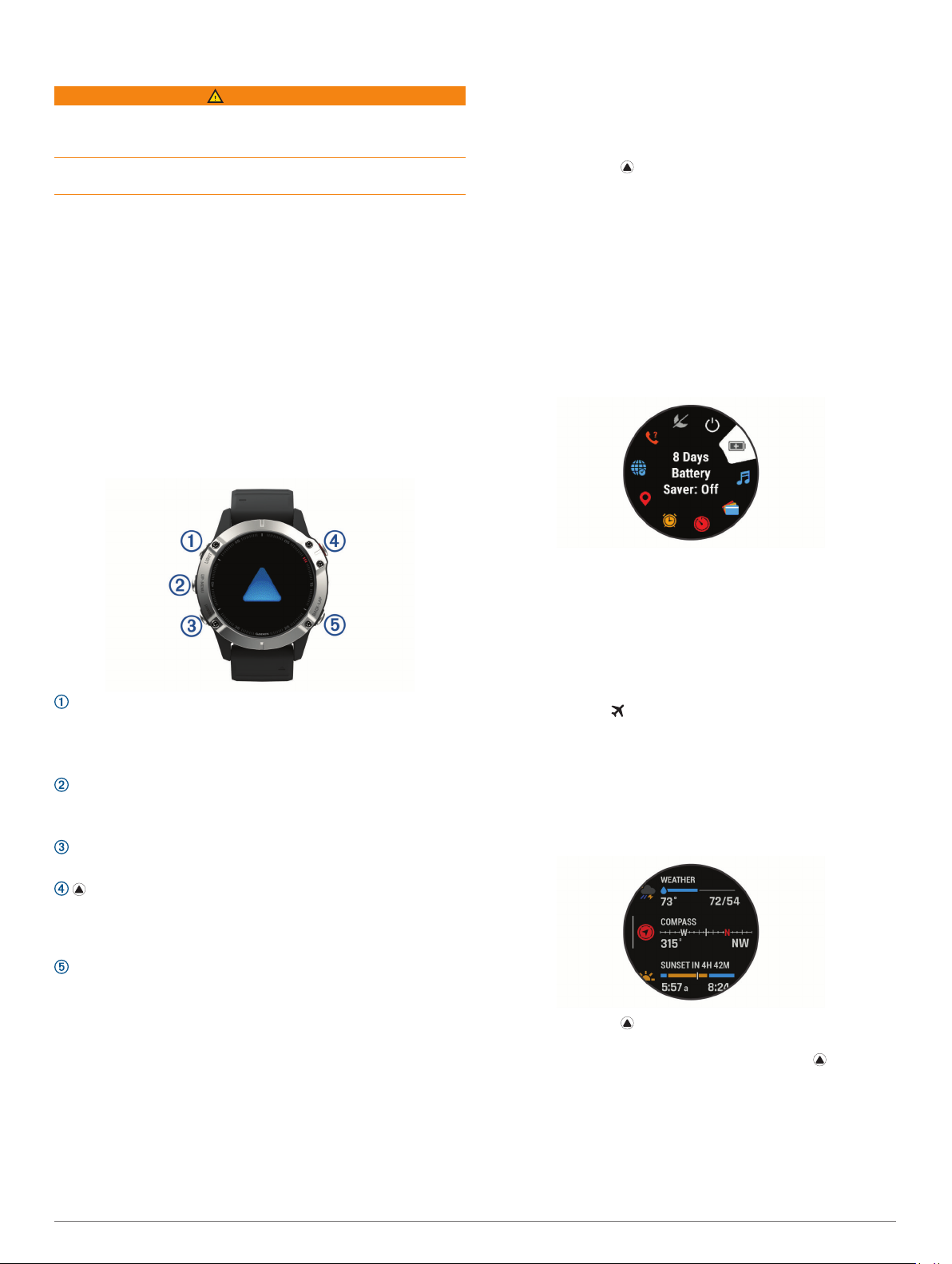
Úvod
VAROVANIE
Pozrite si príručku Dôležité informácie o bezpečnosti a produkte
v balení s produktom, kde nájdete upozornenia spojené s
produktom a iné dôležité informácie.
Pred zahájením alebo zmenou programu cvičenia sa zakaždým
poraďte s lekárom.
Začíname
Pri prvom použití hodiniek by ste mali vykonať nasledujúce
kroky na ich nastavenie a oboznámenie sa s ich základnými
funkciami.
Stlačením tlačidla LIGHT sa hodinky zapnú (Tlačidlá,
1
strana 1).
Podľa pokynov na obrazovke dokončite úvodné nastavenie.
2
Počas úvodného nastavenia môžete svoj smartfón spárovať
s hodinkami, aby ste dostávali upozornenia, nastavili
peňaženku Garmin Pay™ a ďalšie (Párovanie smartfónu,
strana 2).
Úplne nabite zariadenie (Nabíjanie zariadenia, strana 2).
3
Spustite aktivitu (Spustenie aktivity, strana 2).
4
Tlačidlá
• Stlačením tlačidla UP alebo DOWN na úvodnej obrazovke
hodiniek prechádzate miniaplikáciami.
Vaše hodinky sa dodávajú s vopred nahratými
miniaplikáciami, ktoré poskytujú okamžité informácie. Ďalšie
miniaplikácie sú k dispozícii po spárovaní hodiniek so
smartfónom.
• Stlačením tlačidla na úvodnej obrazovke hodiniek spustíte
aktivitu alebo otvoríte aplikáciu (Aktivity a aplikácie,
strana 2).
• Podržte tlačidlo MENU a prispôsobte si úvodnú obrazovku
hodiniek, upravte nastavenia a spárujte bezdrôtové snímače.
Zobrazenie ponuky ovládacích prvkov
Ponuka ovládacích prvkov obsahuje možnosti, ako je zapnutie
režimu nerušenia, zamknutie tlačidiel a vypnutie zariadenia.
Môžete tiež otvoriť peňaženku Garmin Pay.
POZNÁMKA: v ponuke ovládacích prvkov môžete možnosti
pridávať, meniť ich poradie a odstraňovať (Prispôsobenie
ponuky ovládacích prvkov, strana 37).
Na akejkoľvek obrazovke podržte tlačidlo LIGHT.
1
LIGHT
• stlačením tlačidla zapnete a vypnete podsvietenie.
• Stlačením zapnete zariadenie.
• Podržaním zobrazíte ponuku ovládacích prvkov
UP·MENU
• stlačením prechádzate okruhom miniaplikácií a ponukami.
• Podržaním zobrazíte ponuku.
DOWN
• stlačením prechádzate okruhom miniaplikácií a ponukami.
• stlačením zobrazíte zoznam aktivít a na spustenie alebo
zastavenie aktivity.
• Stlačením zvolíte možnosť v ponuke.
BACK·LAP
• stlačením sa vrátite na predchádzajúcu obrazovku.
• Stlačením zaznamenáte okruh, oddych alebo prechod
počas multišportovej aktivity.
• Podržaním sa vrátite na zobrazenie hodín z ktorejkoľvek
obrazovky.
Používanie hodiniek
• Podržaním tlačidla LIGHT zobrazte ponuku ovládacích
prvkov
Ponuka ovládacích prvkov poskytuje rýchly prístup k často
používaným funkciám, ako je otvorenie
peňaženkyGarmin Pay, zapnutie režimu nerušenia a vypnutie
hodiniek.
Stláčaním tlačidiel UP alebo DOWN prechádzate jednotlivé
2
možnosti.
Aktivácia režimu v lietadle
Aktivovaním režimu v lietadle môžete zakázať všetku
bezdrôtovú komunikáciu.
POZNÁMKA: v ponuke ovládacích prvkov (Prispôsobenie
ponuky ovládacích prvkov, strana 37).
Podržte tlačidlo LIGHT.
1
Vyberte položku .
2
Zobrazenie miniaplikácií
Vaše zariadenie sa dodáva s niekoľkými nainštalovanými
miniaplikáciami a ďalšie sú k dispozícii po spárovaní vášho
zariadenia s vaším smartfónom.
• Stlačte tlačidlo UP alebo DOWN.
Zariadenie prechádza okruhom miniaplikácií a zobrazuje
súhrnné údaje pre každú miniaplikáciu.
• Stlačením tlačidla zobrazíte podrobnosti o miniaplikácii.
TIP: stlačením tlačidla DOWN máte možnosť zobraziť ďalšie
obrazovky miniaplikácie alebo stlačením tlačidla zobrazíte
ďalšie možnosti a funkcie miniaplikácie.
• Na akejkoľvek obrazovke podržte tlačidlo BACK na návrat na
obrazovku hodiniek.
• Ak nahrávate aktivitu, stlačením tlačidla BACK sa vrátite na
stránky s údajmi o danej aktivite.
Úvod 1
Page 8
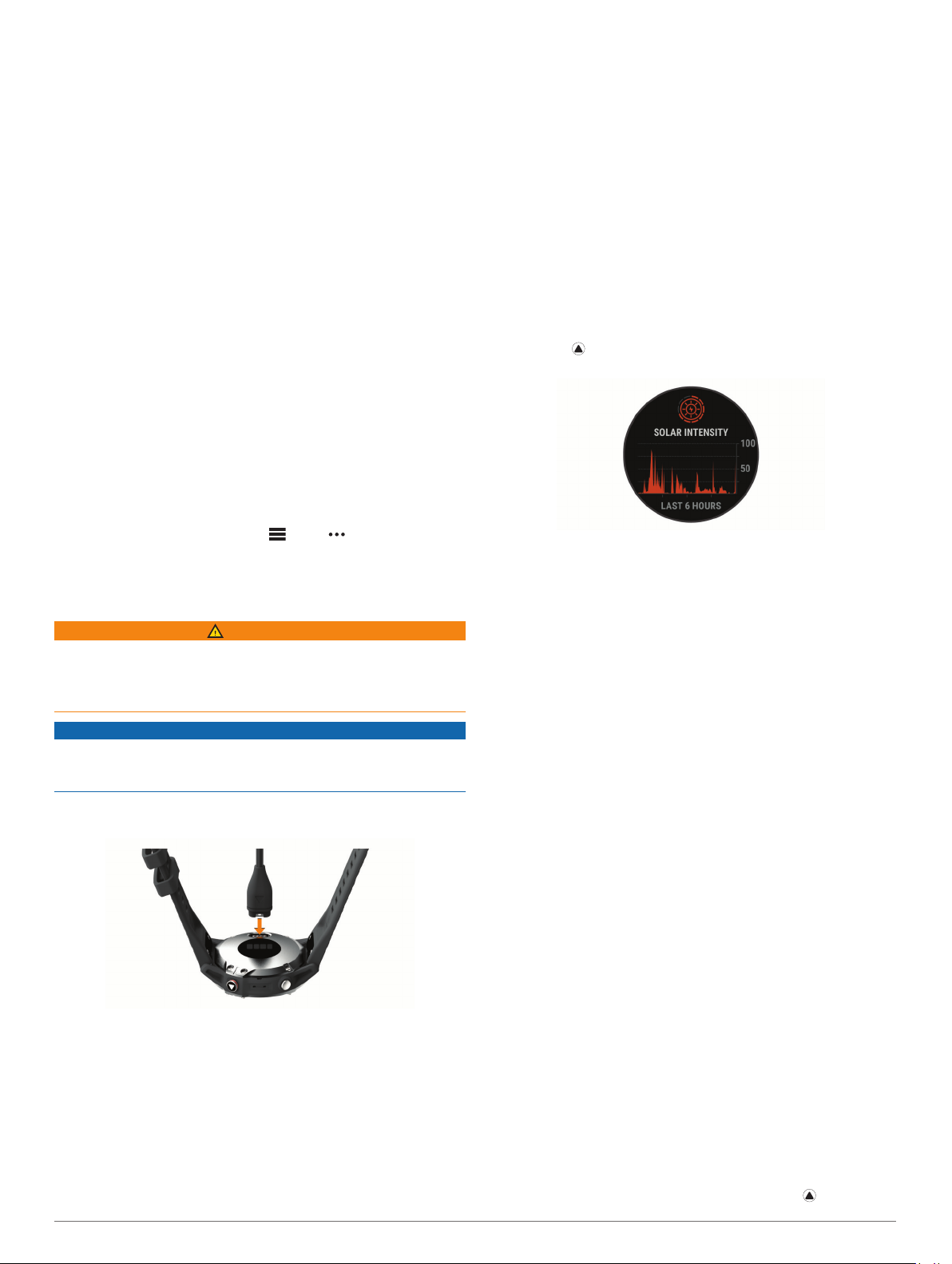
Prispôsobenie hodiniek
• Vzhľad hodiniek zmeníte,tak že na úvodnej obrazovke
hodiniek podržíte tlačidlo MENU.
• Na obrazovkách miniaplikácií podržte tlačidlo MENU a
prispôsobte možnosti miniaplikácie.
• Ak chcete pridať, odstrániť alebo meniť poradie ovládacích
prvkov, v ponuke ovládacích prvkov podržte tlačidlo MENU.
• Ak chcete zmeniť ďalšie nastavenia, na ktorejkoľvek
obrazovke podržte tlačidlo MENU.
Párovanie smartfónu
Ak chcete používať funkcie pripojenia hodiniek, musia byť
spárované priamo cez aplikáciu Garmin Connect™, nie cez
nastavenia Bluetooth® v smartfóne.
Z obchodu s aplikáciami v smartfóne nainštalujte aplikáciu
1
Garmin Connect a otvorte ju.
Vyberte možnosť na spustenie režimu párovania na
2
hodinkách:
• Keď sa počas prvotného nastavenia zobrazí výzva na
spárovanie so smartfónom, vyberte možnosť Áno.
• Ak ste už proces párovania preskočili, podržte tlačidlo
MENU a vyberte možnosť Spárovať telefón.
Vyberte možnosť pridania hodiniek do konta:
3
• Ak párujete zariadenie s aplikáciou Garmin Connect
prvýkrát, postupujte podľa zobrazených pokynov.
• Ak ste s aplikáciu Garmin Connect už spárovali iné
zariadenie, vyberte ponuku alebo , potom vyberte
položky Zariadenia Garmin > Pridať zariadenie a
postupujte podľa pokynov na obrazovke.
Nabíjanie zariadenia
VAROVANIE
Toto zariadenie obsahuje lítium-iónovú batériu. Pozrite si
príručku Dôležité informácie o bezpečnosti a produkte v balení s
produktom, kde nájdete upozornenia spojené s produktom a iné
dôležité informácie.
OZNÁMENIE
Korózii zabránite tak, že pred nabíjaním a pripojením k počítaču
dôkladne vyčistíte a vysušíte kontakty a ich okolie. Prečítajte si
pokyny na čistenie (Starostlivosť o zariadenie, strana 43).
Menší koniec kábla USB zapojte do nabíjacieho portu na
1
zariadení.
• Údaje sa nahrajú do aplikácie Garmin Connect
• Registrácia produktu
Nastavenie aplikácie Garmin Express
Zariadenie pripojte k počítaču pomocou USB kábla.
1
Prejdite na stránku www.garmin.com/express.
2
Postupujte podľa pokynov na obrazovke.
3
Solárne nabíjanie
Modely hodiniek s funkciou solárneho nabíjania vám umožňujú
nabíjať hodinky počas používania.
Zobrazenie solárnej miniaplikácie
Na obrazovke hodiniek stlačením tlačidla UP alebo DOWN
1
prejdite do solárnej miniaplikácie.
Stlačením zobrazíte graf intenzity solárneho vstupu za
2
posledných 6 hodín.
Tipy pre solárne nabíjanie
Aby ste maximalizovali výdrž batérie vašich hodiniek, postupujte
podľa týchto tipov.
• Pri nosení hodiniek dbajte na to, aby ste obrazovku hodiniek
nezakryli rukávom.
• Keď hodinky práve nenosíte, obrazovku hodiniek nasmerujte
na zdroj jasného svetla, ako napríklad slnečné svetlo alebo
žiarivka.
Hodinky sa nabíjajú rýchlejšie, keď sú vystavené slnečnému
žiareniu, pretože solárna nabíjacia šošovka je optimalizovaná
pre spektrum slnečného žiarenia.
• Pre maximálny výkon batérie nabite hodinky pri jasnom
slnečnom svetle.
POZNÁMKA: hodinky sa chránia pred prehriatím a
automaticky zastavia nabíjanie, ak ich vnútorná teplota
prekročí hranicu prahovej teploty solárneho nabíjania
(Technické údaje, strana 42).
POZNÁMKA: keď sú hodinky pripojené k externému zdroju
nabíjania alebo keď je batéria plne nabitá, hodinky solárne
nabíjanie nevyužívajú.
Aktivity a aplikácie
Zariadenie môžete používať pri interiérových, exteriérových,
atletických a fitness aktivitách. Po spustení aktivity zariadenie
zobrazí a začne zaznamenávať údaje snímača. Aktivity môžete
Väčší koniec kábla USB zapojte do nabíjacieho portu USB.
2
Úplne nabite zariadenie.
3
Aktualizácie produktov
Do svojho počítača si nainštalujte aplikáciu Garmin Express
(www.garmin.com/express). V smartfóne nainštalujte aplikáciu
Garmin Connect.
Získate tak jednoduchý prístup k týmto službám pre zariadenia
Garmin®:
• Aktualizácie softvéru
2 Solárne nabíjanie
™
uložiť a zdieľať s komunitou Garmin Connect.
Aktivity a aplikácie Connect IQ™ môžete do svojho zariadenia
taktiež pridať pomocou aplikácie Connect IQ (Connect IQ
Funkcie, strana 13).
Ďalšie informácie o sledovaní aktivity a presnosti merania
zdravotného stavu nájdete na adrese garmin.com/ataccuracy.
Spustenie aktivity
Po spustení aktivity sa automaticky zapne funkcia GPS (ak sa
vyžaduje).
Na úvodnej obrazovke hodiniek stlačte tlačidlo .
1
Page 9
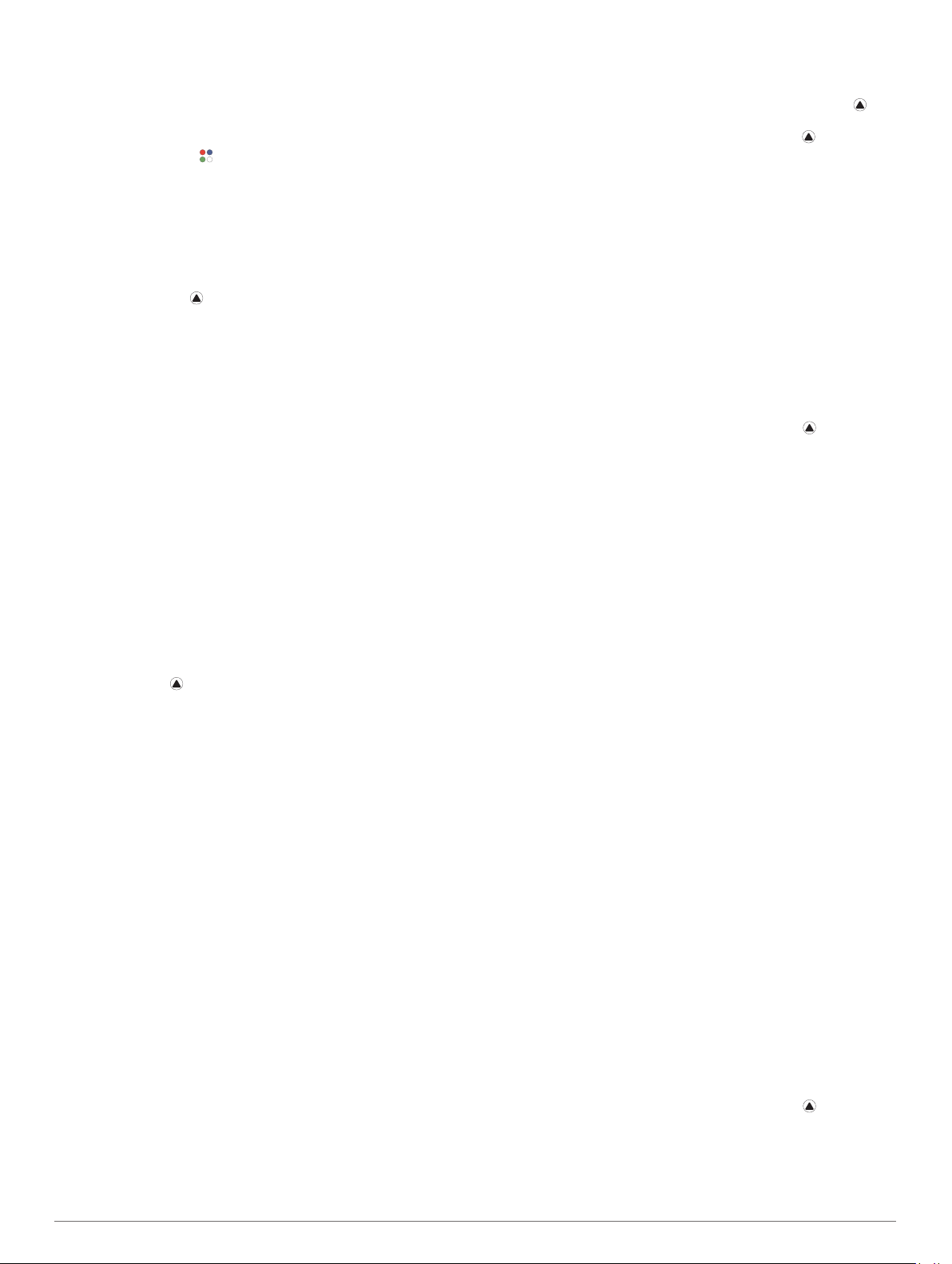
Ak ste aktivitu spustili po prvýkrát, začiarknutím príslušného
2
políčka vedľa jednotlivých aktivít pridáte tieto aktivity medzi
obľúbené a stlačte tlačidlo Hotovo.
Vyberte možnosť:
3
• Vyberte aktivitu spomedzi obľúbených.
• Vyberte položku a zvoľte aktivitu z rozšíreného
zoznamu aktivít.
Ak je na aktivitu potrebný signál GPS, vyjdite na voľné
4
priestranstvo s priamym výhľadom na oblohu a počkajte, kým
bude zariadenie pripravené.
Zariadenie je pripravené, keď zaznamená váš tep, zachytí
signál GPS (ak sa vyžaduje) a pripojí sa k bezdrôtovým
snímačom (ak sa vyžaduje).
Stlačením tlačidla spustíte časovač aktivity.
5
Zariadenie zaznamenáva údaje o aktivite iba vtedy, keď je
spustený časovač aktivít.
Tipy na zaznamenávanie aktivít
• Pred začiatkom aktivity zariadenie nabite (Nabíjanie
zariadenia, strana 2).
• Stlačením tlačidla LAP zaznamenáte okruhy, začnete novú
sériu alebo pozíciu alebo prejdete na ďalší tréningový krok.
• Potiahnutím prstom nahor UP alebo DOWN nadol zobrazíte
ďalšie stránky s údajmi.
Zmena režimu napájania
Režim napájania môžete zmeniť a predĺžiť tak životnosť batérie
počas aktivity.
Počas aktivity podržte tlačidlo MENU.
1
Vyberte položku Výkonný režim.
2
Vyberte možnosť.
3
Hodinky zobrazujú hodiny výdrže batérie získané pri
zvolenom režime napájania.
Zastavenie aktivity
Stlačte tlačidlo .
1
Vyberte možnosť:
2
• Ak chcete obnoviť aktivitu, vyberte položku Pokračov..
• Ak chcete uložiť aktivitu a vrátiť sa do režimu hodín,
vyberte položku Uložiť > Hotovo.
• Ak chcete prerušiť aktivitu a vrátiť sa k nej neskôr, vyberte
položku Obnoviť neskôr.
• Ak chcete označiť okruh, vyberte položku, vyberte položku
Okruh.
• Ak sa chcete spätne navigovať k počiatočnému bodu
aktivity po celej dĺžke cesty, ktorú ste prešli, vyberte
položky Späť na Štart > TracBack.
POZNÁMKA: táto funkcia je k dispozícii len na aktivity,
ktoré používajú GPS.
• Ak sa chcete spätne navigovať k počiatočnému bodu
aktivity najpriamejšou cestou, vyberte položky Späť na
Štart > Vzdušnou čiarou.
POZNÁMKA: táto funkcia je k dispozícii len na aktivity,
ktoré používajú GPS.
• Ak chcete zmerať rozdiel medzi srdcovým tepom na konci
aktivity a srdcovým tepom o dve minúty neskôr, vyberte
položku ST zotavenia a počkajte, kým časovač odpočíta
čas.
• Ak chcete vymazať aktivitu a vrátiť sa do režimu hodín,
vyberte položky Odhodiť > Áno.
POZNÁMKA: po zastavení aktivity ju zariadenie po 30
minútach automaticky uloží.
Pridanie alebo odstránenie obľúbenej aktivity
Zoznam obľúbených aktivít sa zobrazí po stlačení tlačidla na
hodinkách a poskytuje vám rýchly prístup k aktivitám, ktoré
používate najčastejšie. Po prvom stlačení tlačidla na
spustenie aktivity vás zariadenie požiada o výber obľúbených
aktivít. Obľúbené aktivity môžete kedykoľvek pridať alebo
odstrániť.
Podržte tlačidlo MENU.
1
Vyberte položku Aktivity a aplikácie.
2
Obľúbené aktivity sa zobrazia na začiatku zoznamu s bielym
pozadím. Iné aktivity sa zobrazujú v zozname s čiernym
pozadím.
Vyberte možnosť:
3
• Ak chcete pridať obľúbenú aktivitu, vyberte aktivitu a
potom vyberte položku Nastaviť ako Obľúbené.
• Ak chcete odstrániť obľúbenú aktivitu, vyberte aktivitu a
potom vyberte položku Odstrániť z Obľúbených.
Vytvorenie vlastnej aktivity
Na úvodnej obrazovke hodiniek stlačte tlačidlo .
1
Vyberte položku Pridať.
2
Vyberte možnosť:
3
• Vyberte položku Kopírovať aktivitu a vytvorte vlastnú
aktivitu na základe jednej z vašich uložených aktivít.
• Ak chcete vytvoriť novú vlastnú aktivitu, vyberte položku
Iné.
V prípade potreby vyberte typ aktivity.
4
Vyberte názov alebo zadajte vlastný názov.
5
Rovnaké názvy aktivít sa líšia číslom, napríklad:
Bicyklovanie(2).
Vyberte možnosť:
6
• Vyberte možnosť prispôsobenia špecifických nastavení
aktivity. Môžete napríklad prispôsobiť obrazovky s údajmi
alebo automatické funkcie.
• Ak chcete uložiť a používať vlastnú aktivitu, vyberte
položku Hotovo.
Ak chcete pridať aktivitu do zoznamu obľúbených, vyberte
7
položku Áno.
Interiérové aktivity
Zariadenie fēnix možno použiť pri tréningu v interiéri, napríklad
pri behu na trati v hale alebo pri používaní stacionárneho
bicykla. Systém GPS je počas aktivít v interiéri vypnutý.
Pri behu alebo chôdzi s vypnutým systémom GPS sa rýchlosť,
vzdialenosť a kadencia vypočítavajú pomocou akcelerometra
v zariadení. Akcelerometer sa kalibruje samočinne. Presnosť
údajov o rýchlosti, vzdialenosti a kadencii sa zlepší po
niekoľkých behoch alebo prechádzkach vonku s využitím
systému GPS.
TIP: držanie sa riadidiel bežiaceho pásu znižuje presnosť. Na
zaznamenávanie tempa, vzdialenosti a kadencie môžete použiť
voliteľný krokomer.
Virtuálny beh
Vaše zariadenie fēnix môžete spárovať s kompatibilnou
aplikáciou od inej spoločnosti, ktorá bude prenášať údaje o
tempe, srdcovom tepe alebo kadencii.
Na úvodnej obrazovke hodiniek stlačte tlačidlo .
1
Vyberte položku Virtuálny beh.
2
Otvorte svoj tablet, laptop alebo smartfón, otvorte aplikáciu
3
Zwift™ alebo inú tréningovú aplikáciu.
Aktivity a aplikácie 3
Page 10
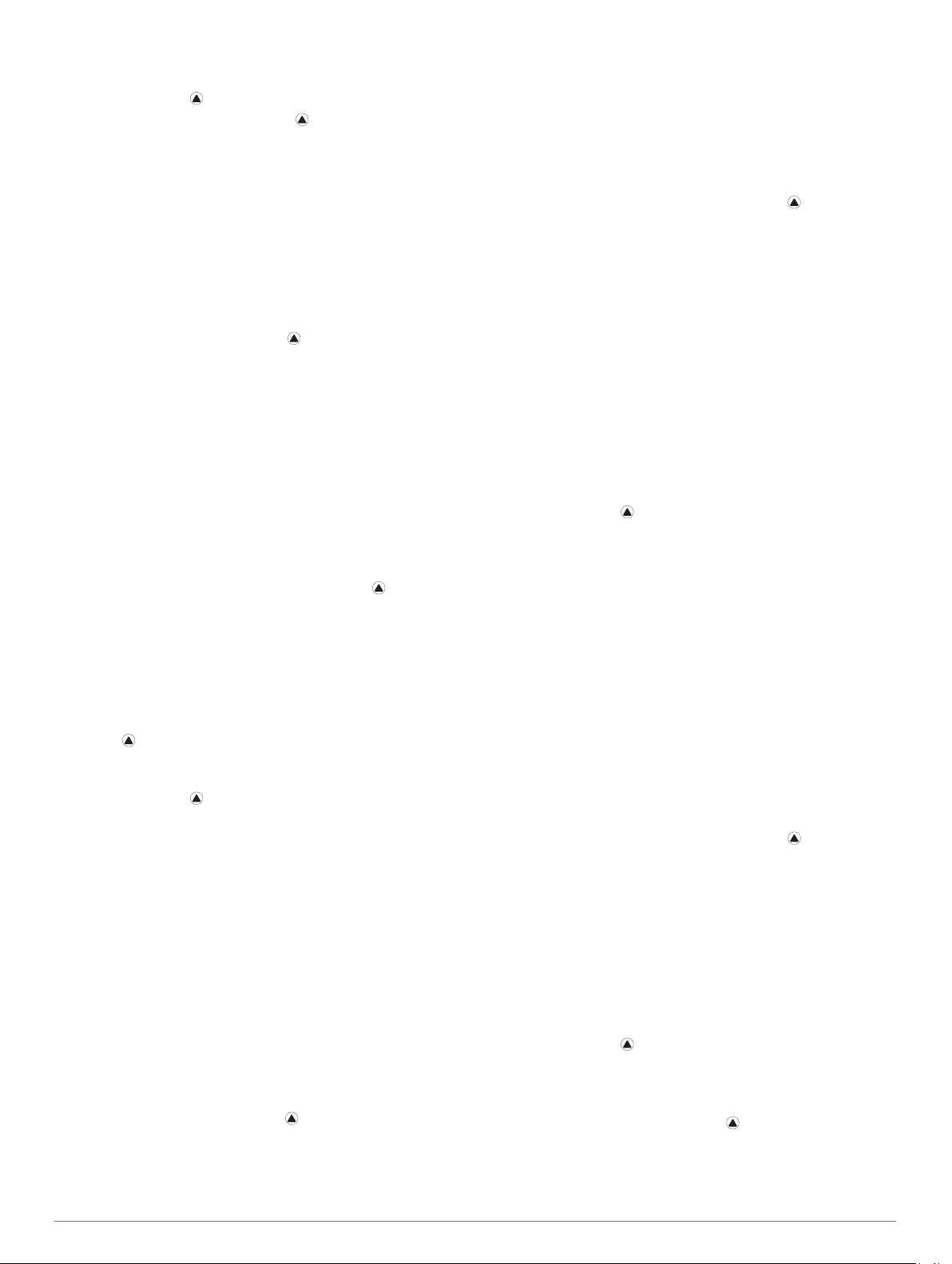
Ak chcete spustiť aktivitu behu a spárovať zariadenia,
4
postupujte podľa pokynov na obrazovke.
Stlačením tlačidla spustíte časovač aktivity.
5
Po dokončení behu stlačte tlačidlo , čím zastavíte časovač
6
aktivity.
Kalibrácia vzdialenosti na bežiacom páse
Ak chcete zaznamenávať presnejšie údaje o vzdialenostiach pre
beh na bežiacom páse, vzdialenosť na bežiacom páse môžete
kalibrovať po prebehnutí aspoň 1,5 km (1 míle). Ak používate
rôzne bežiace pásy, môžete manuálne kalibrovať vzdialenosť
pre každý z nich po každom behu.
Začnite aktivitu na bežiacom páse (Spustenie aktivity,
1
strana 2).
Bežte na bežiacom páse, až pokým zariadenie fēnix
2
nezaznamená najmenej 1,5 km (1 mi.).
Po ukončení behu stlačte tlačidlo .
3
Vyberte možnosť:
4
• Ak vzdialenosť bežiaceho pásu kalibrujete prvýkrát,
vyberte položku Uložiť.
Zariadenie vyžiada dokončenie kalibrácie bežiaceho pásu.
• Na manuálnu kalibráciu vzdialenosti bežiaceho pásu po
prvej kalibrácii vyberte položku Kalibrovať a uložiť >
Áno.
Skontrolujte prejdenú vzdialenosť na displeji bežiaceho pásu
5
a zadajte vzdialenosť do svojho zariadenia.
Zaznamenanie silového tréningu
Počas silového tréningu môžete zaznamenávať série. Séria
znamená niekoľko opakovaní rovnakého pohybu.
Na úvodnej obrazovke hodiniek stlačte tlačidlo .
1
Vyberte položku Sila.
2
Vyberte cvičenie.
3
Pri prvom zaznamenávaní aktivity silového tréningu musíte
vybrať, na ktorom zápästí sa hodinky nachádzajú.
Ak chcete zobraziť kroky cvičenia (voliteľné), vyberte položku
4
Zobraziť.
TIP: počas sledovania krokov cvičenia môžete stlačením
tlačidla zobraziť animáciu zvoleného cvičenia, ak je k
dispozícii.
Vyberte položku Cvičiť.
5
Stlačením tlačidla spustíte časovač sérií.
6
Spustite prvú sériu.
7
Zariadenie spočíta opakovania. Počet opakovaní sa zobrazí,
keď ich vykonáte aspoň štyri.
TIP: zariadenie dokáže počítať iba opakovania jedného
pohybu v každej sérii. Ak chcete pohyby zmeniť, dokončite
sériu a začnite novú.
Stlačením tlačidla LAP dokončite sériu a prejdite na ďalšie
8
cvičenie, ak je k dispozícii.
Hodinky zobrazia celkový počet opakovaní v sérii. Po
niekoľkých sekundách sa zobrazí časovač oddychu.
V prípade potreby stlačte tlačidlo DOWN a upravte počet
9
opakovaní.
TIP: môžete tiež pridať váhu použitú pre danú sériu.
Keď oddych skončí, stlačte tlačidlo LAP a začnite novú sériu.
10
Opakujte pre každú sériu silového tréningu, až kým
11
nedokončíte aktivitu.
Po poslednej sérii stlačte tlačidlo na zastavenie časovača
12
sérií.
Vyberte položku Uložiť.
13
Používanie interiérového trenažéra ANT+
Predtým, ako budete môcť používať kompatibilný interiérový
trenažér ANT+, musíte bicykel upevniť v trenažéri a spárovať ho
so zariadením (Párovanie bezdrôtových snímačov, strana 41).
Zariadenie môžete používať s interiérovým trenažérom na
simuláciu odporu počas sledovania dráhy, jazdy alebo cvičenia.
Počas používania interiérového trenažéra sa GPS automaticky
vypne.
Na obrázku pozadia hodiniek stlačte tlačidlo .
1
Vyberte možnosť Bicykl. interiér.
2
Podržte tlačidlo MENU.
3
Vyberte položku Možnosti intelig. trenaž..
4
Vyberte možnosť:
5
• Vyberte položku Voľná jazda, ak chcete jazdiť.
• Na sledovanie uloženej dráhy vyberte položku Pozrieť
kurz (Dráhy, strana 30).
• Výberom položky Podľa cvičenia budete sledovať
uložené cvičenie (Cvičenia, strana 24).
• Výberom položky Nastaviť výkon nastavíte hodnotu
cieľového výkonu.
• Výberom položky Nastavte stupeň záťaže nastavíte
hodnotu simulovaného sklonu.
• Výberom položky Nastavte odpor nastavíte silu odporu
trenažéra.
Stlačením tlačidla spustíte časovač aktivity.
6
Trenažér zvýši alebo zníži odpor na základe informácií o
nadmorskej výške pri dráhe alebo jazde.
®
Outdoor aktivity
Zariadenie fēnix sa dodáva s vopred nahratými outdoor
aktivitami, ako sú beh a bicyklovanie. Pri outdoor aktivitách sa
zapne GPS. Môžete si pridať nové aktivity na základe
predvolených aktivít, ako sú chôdza alebo veslovanie. Do vášho
zariadenia si tiež môžete pridať vlastné aktivity. (Vytvorenie
vlastnej aktivity, strana 3).
Dráhový beh
Predtým, ako sa vydáte na dráhový beh, sa uistite, že bežíte na
štandardnej 400 metrovej trati.
Aktivitu Sledovať beh môžete použiť na zaznamenanie údajov o
outdoorovej trati vrátane vzdialenosti v metroch a rozdelenia
okruhov.
Postavte sa na outdoorovú trať.
1
Na obrázku pozadia hodiniek stlačte tlačidlo .
2
Vyberte položku Sledovať beh.
3
Čakajte, kým zariadenie nájde satelity.
4
Ak bežíte v dráhe 1, prejdite na krok 10.
5
Podržte tlačidlo MENU.
6
Zvoľte nastavenia aktivity.
7
Zvoľte Číslo pruhu.
8
Zvoľte číslo dráhy.
9
Dvojitým stlačením tlačidla BACK sa vrátite na obrazovku
10
časovača aktivity.
Stlačením tlačidla spustíte časovač aktivity.
11
Bežte okolo trate.
12
Po odbehnutí niekoľkých okruhov vaše zariadenie
zaznamená rozmery trate a nakalibruje jej vzdialenosť.
Po dokončení behu stlačte tlačidlo , čím zastavíte časovač
13
aktivity.
Vyberte položku Uložiť.
14
4 Aktivity a aplikácie
Page 11
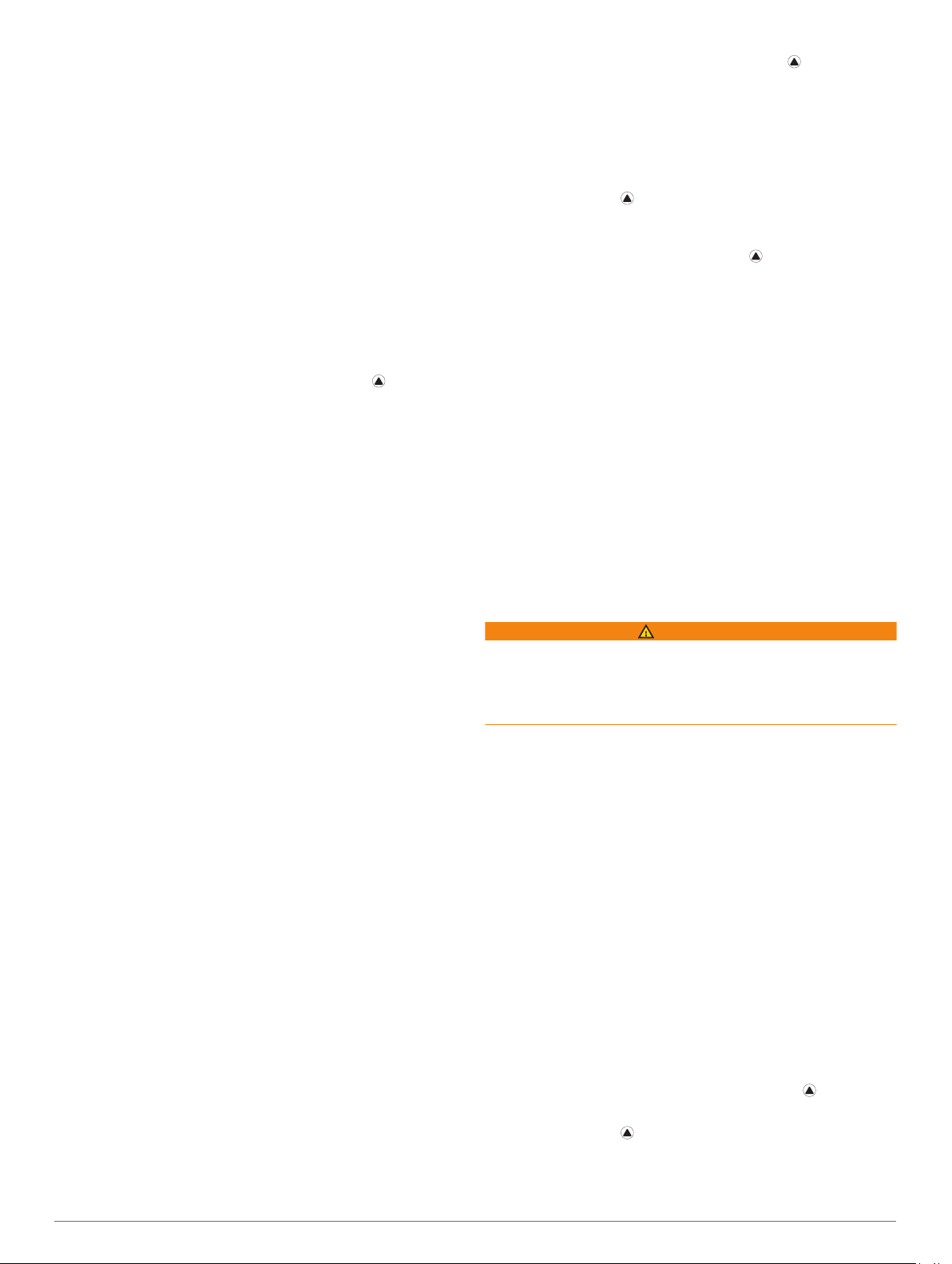
Tipy na zaznamenávanie dráhového behu
• Pred začatím dráhového behu počkajte, kým sa indikátor
stavu GPS nerozsvieti nazeleno.
• Pri prvom behu na neznámej trati zabehnite minimálne 4
kolá, aby ste nakalibrovali vzdialenosť trate.
Okruh by ste mali dobehnúť mierne za svoj východiskový
bod.
• Každý okruh bežte v tej istej dráhe.
POZNÁMKA: predvolená vzdialenosť Auto Lap® je 1 600 m
alebo 4 okruhy okolo trate.
• Ak bežíte v inej dráhe ako je dráha 1, nastavte číslo dráhy v
nastaveniach aktivity.
Používanie metronómu
Funkcia metronómu hrá tóny v stabilnom rytme, vďaka čomu
pomáha zlepšovať váš výkon prostredníctvom tréningu pri
rýchlejšej, pomalšej alebo zosúladenejšej kadencii.
POZNÁMKA: táto funkcia nie je dostupná pre všetky aktivity.
Na úvodnej obrazovke hodiniek stlačte tlačidlo .
1
Vyberte aktivitu.
2
Podržte tlačidlo MENU.
3
Zvoľte nastavenia aktivity.
4
Vyberte položky Metronóm > Stav > Zapnúť.
5
Vyberte možnosť:
6
• Ak chcete zadať hodnotu založenú na kadencii, ktorú
chcete udržiavať, vyberte položku Údery/minúta.
• Ak chcete prispôsobiť frekvenciu úderov, vyberte položku
Frekvencia upozornení.
• Ak chcete prispôsobiť tón a vibrovanie metronómu,
vyberte položku Zvuky.
Ak potrebujete počuť funkciu metronómu pred začatím behu,
7
vyberte položku Ukážka.
Choďte si zabehať (Spustenie aktivity, strana 2).
8
Metronóm sa spustí automaticky.
Ak chcete zobraziť obrazovku metronómu počas behu, stačte
9
tlačidlo UP alebo DOWN.
Ak potrebujete zmeniť nastavenia metronómu, podržte
10
tlačidlo MENU.
Zobrazenie vašich zjazdov
Vaše zariadenie za pomoci funkcie automatického spustenia
zaznamenáva podrobné informácie o každom zjazde na lyžiach
či snowboarde. Táto funkcia je pre zjazdové lyžovanie
a snowboarding automaticky zapnutá. Na základe vášho pohybu
automaticky zaznamená nové zjazdy na lyžiach. Časovač sa
pozastaví, keď sa prestanete hýbať dolu svahom a keď ste na
vleku. Počas jazdy na vleku zostáva časovač pozastavený.
Časovač sa znovu zapne, ak sa spustíte dolu svahom.
Podrobné informácie o zjazde si môžete zobraziť, keď je
časovač pozastavený alebo keď je časovač spustený.
Začnite aktivitu na lyžiach alebo snowboarde.
1
Podržte tlačidlo MENU.
2
Vyberte položku Zobraziť zjazd.
3
Stlačením tlačidiel UP a DOWN zobrazíte podrobnosti
4
o vašom poslednom zjazde, aktuálnom zjazde a všetkých
zjazdoch spoločne.
Na obrazovke zjazdov sa zobrazuje čas, prejdená
vzdialenosť, maximálna rýchlosť, priemerná rýchlosť
a celkové klesanie.
Zaznamenanie lyžiarskej aktivity mimo zjazdoviek
Pri lyžiarskych aktivitách mimo zjazdoviek máte možnosť
manuálne prepínať medzi režimami stúpania a klesania, takže
môžete presne sledovať svoje štatistiky.
Na obrázku pozadia hodiniek stlačte tlačidlo .
1
Vyberte položku Voľné lyžovanie.
2
Vyberte možnosť:
3
• Ak začínate svoju aktivitu stúpaním, vyberte položku
Výstupy.
• Ak začínate svoju aktivitu smerujúcu zjazdom z kopca
nadol, vyberte položku Zostupy.
Stlačením tlačidla spustíte časovač aktivity.
4
Stlačením tlačidla LAP môžete prepínať medzi režimom
5
sledovania stúpania a klesania.
Po skončení aktivity stlačením tlačidla zastavte časovač.
6
Vyberte položku Uložiť.
7
Údaje o výkone pri bežeckom lyžovaní
Na získanie spätnej väzby v reálnom čase o vašich výkonoch pri
bežeckom lyžovaní môžete použiť kompatibilné zariadenie fēnix
spárované s príslušenstvom HRM-Pro™.
POZNÁMKA: príslušenstvo HRM-Pro musí byť spárované so
zariadením fēnix pomocou technológie ANT®.
Výkon je sila, ktorú generujete pri lyžovaní. Výkon sa meria vo
wattoch. Faktory ovplyvňujúce výkon zahŕňajú vašu rýchlosť,
zmeny nadmorskej výšky, vietor a snehové podmienky. Výkon
môžete použiť na meranie a zlepšenie vášho lyžiarskeho
výkonu.
POZNÁMKA: hodnoty výkonu pri lyžovaní sú vo všeobecnosti
nižšie ako hodnoty výkonu pri jazde na bicykli. Je to úplne
normálne a stáva sa to, pretože ľudia sú pri lyžovaní menej
výkonní ako počas bicyklovania. Je bežné, že hodnoty výkonu
pri lyžovaní sú o 30 až 40 percent nižšie ako hodnoty výkonu pri
jazde na bicykli pri rovnakej intenzite tréningu.
Jumpmaster
VAROVANIE
Funkcia jumpmaster je určená len pre skúsených parašutistov.
Funkcia jumpmaster by sa nemala používať ako primárny
výškomer pre zoskoky. Nesprávne zadanie príslušných
informácií o skoku môže spôsobiť vážne zranenie osôb alebo
smrť.
Funkcia jumpmaster vychádza z vojenských smerníc na výpočet
miesta zoskoku z vysokej výšky (HARP). Zariadenie
automaticky rozpozná skok a začne navigovať smerom k
požadovanému bodu dopadu (DIP) pomocou barometra a
elektronického kompasu.
Multišport
Triatlonisti, duatlonisti a iní multišportoví pretekári môžu využiť
aplikácie pre multišportové aktivity, ako napríklad Triatlon alebo
Swimrun. Počas multišportovej aktivity môžete prechádzať
medzi aktivitami a pokračovať na zobrazenie celkového času.
Napríklad môžete prejsť z bicyklovania na beh a zobraziť
celkový čas pre bicyklovanie a beh počas celej multišportovej
aktivity.
Môžete si prispôsobiť multišportovú aktivitu alebo môžete použiť
predvolené nastavenie aktivity triatlonu pre štandardný triatlon.
Triatlonový tréning
Ak sa zúčastníte triatlonu, môžete použiť triatlonovú aktivitu na
rýchly presun každého športového segmentu, na načasovanie
každého segmentu a uloženie aktivity.
Na úvodnej obrazovke hodiniek stlačte tlačidlo .
1
Vyberte položku Triatlon.
2
Stlačením tlačidla spustíte časovač aktivity.
3
Stlačte tlačidlo LAP na začiatku a konci každého presunu.
4
Funkciu presunu možno zapnúť a vypnúť pre nastavenia
triatlonovej aktivity.
Aktivity a aplikácie 5
Page 12
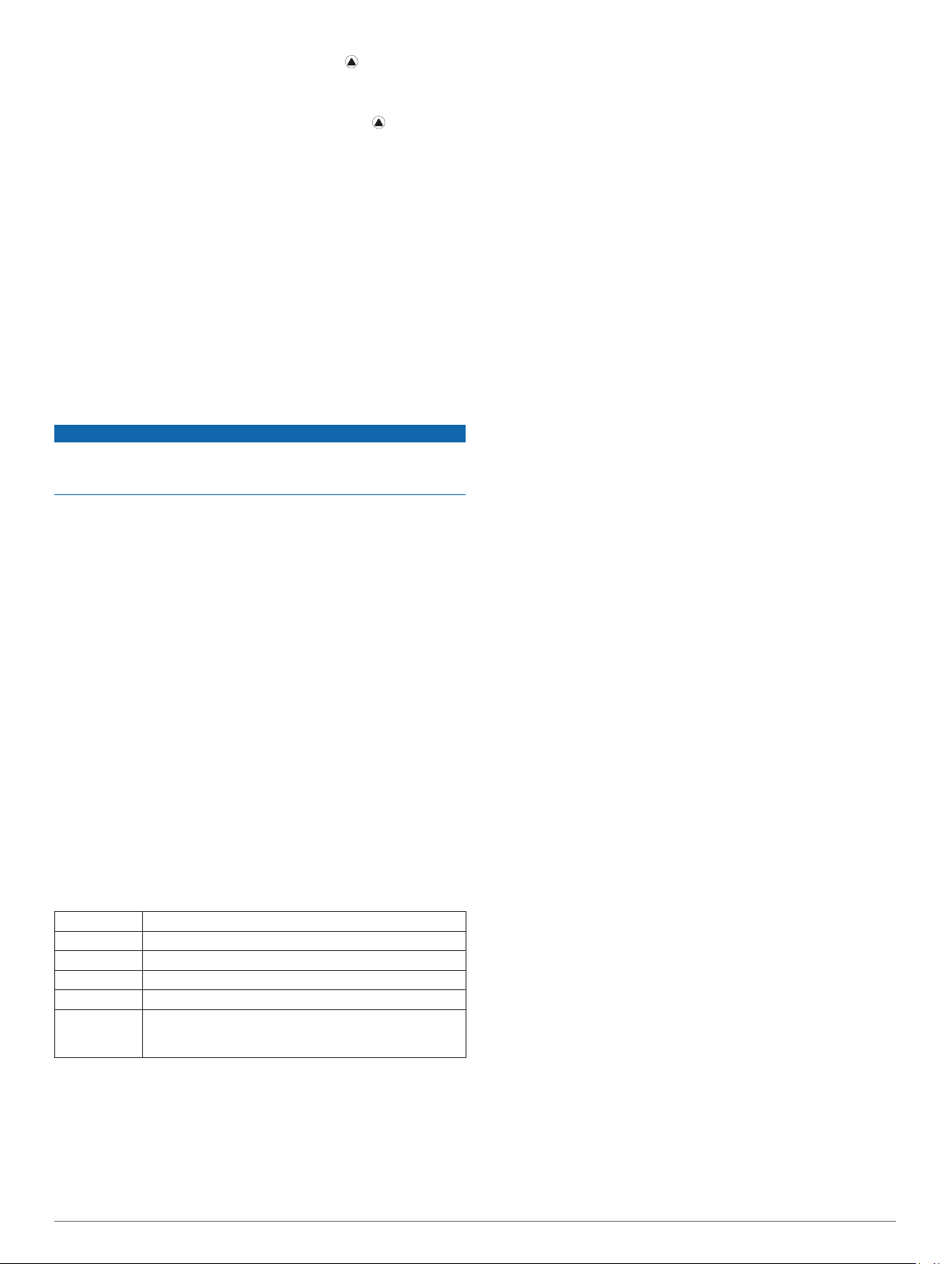
Po dokončení vašej aktivity stlačte tlačidlo a vyberte
5
položku Uložiť.
Vytvorenie multišportovej aktivity
Na úvodnej obrazovke hodiniek stlačte tlačidlo .
1
Vyberte položku Pridať > Multišport .
2
Vyberte typ aktivity s viacerými športmi alebo zadajte vlastný
3
názov.
Rovnaké názvy aktivít sa líšia číslom. Napríklad Triatlon(2).
Vyberte dve alebo viac aktivít.
4
Vyberte možnosť:
5
• Vyberte možnosť prispôsobenia špecifických nastavení
aktivity. Napríklad môžete vybrať, či chcete zahrnúť
prechody.
• Ak chcete uložiť a používať aktivitu s viacerými športmi,
vyberte položku Hotovo.
Ak chcete pridať aktivitu do zoznamu obľúbených, vyberte
6
položku Áno.
Plávanie
OZNÁMENIE
Zariadenie je určené na plávanie na hladine. Pri potápaní sa
môže zariadenie poškodiť a na produkt sa nebude vzťahovať
záruka.
Terminológia plávania
Dĺžka: preplávaná vzdialenosť celého bazéna
Interval: jedna alebo viac dĺžok za sebou. Nový interval sa
začína po oddychu.
Záber: záber sa započíta zakaždým, keď vaša ruka so
zariadením dokončí celý cyklus.
Swolf: vaše skóre swolf predstavuje súčet času, za ktorý
preplávate jednu dĺžku bazéna, a počtu záberov v rámci
danej dĺžky. Napríklad 30 sekúnd plus 15 záberov sa rovná
skóre swolf vo výške 45 bodov. Pri plávaní na otvorených
vodných plochách sa hodnota swolf vypočíta na dĺžke
25 metrov. Hodnota swolf meria efektívnosť plávania a –
podobne ako pri golfe – nižšie skóre je lepšie.
Kritická rýchlosť plávania (CSS): cSS je teoretická rýchlosť,
ktorú môžete nepretržite udržiavať bez vyčerpania. Hodnotu
CSS môžete použiť na usmernenie svojho tréningového
tempa a sledovanie svojho zlepšovania.
Typy záberov
Zisťovanie typu záberov je k dispozícii len pri plávaní v bazéne.
Typ záberu sa zistí na konci dĺžky. Typy záberov sa zobrazujú v
histórii plávania a na vašom účte Garmin Connect. Typ záberu
si tiež môžete zvoliť ako vlastné údajové pole (Prispôsobenie
obrazoviek s údajmi, strana 33).
Voľný Voľný štýl
Späť Znak
Prsia Prsia
Rozpažovanie Motýľ
Zmiešané Viac ako jeden typ záberu v jednom intervale
Cvičenie Používa sa spolu s funkciou zaznamenávania cvičenia
Tipy týkajúce sa plaveckých aktivít
• Ak chcete pred začatím plaveckej aktivity v bazéne vybrať
veľkosť bazéna alebo zadať vlastnú veľkosť, postupujte
podľa pokynov na obrazovke.
Pri najbližšom začatí plaveckej aktivity v bazéne použije
zariadenie túto veľkosť bazéna. Veľkosť bazéna môžete
(Tréning s funkciou Drill Log (zaznamenávanie
cvičenia), strana 6)
zmeniť, keď podržíte tlačidlo MENU, vyberiete nastavenia
aktivity a vyberiete položku Veľkosť bazéna.
• Ak chcete zaznamenať odpočinok počas plávania v bazéne,
stlačte tlačidlo LAP.
Zariadenie automaticky zaznamená intervaly a dĺžky v rámci
plávania v bazéne.
• Ak chcete zaznamenať interval počas plávania na otvorenej
vodnej ploche, stlačte tlačidlo LAP.
Odpočinok počas plávania v bazéne
Predvolená obrazovka odpočinku zobrazuje dva časovače
oddychu. Taktiež zobrazuje čas a vzdialenosť v rámci
posledného dokončeného intervalu.
POZNÁMKA: údaje o plávaní sa počas odpočinku
nezaznamenávajú.
Ak chcete začať odpočinok, počas plaveckej aktivity stlačte
1
tlačidlo LAP.
Zobrazenie sa prehodí na biely text na čiernom pozadí a
zobrazí sa obrazovka odpočinku.
Ak chcete počas odpočinku zobraziť iné obrazovky s údajmi
2
(voliteľné), stlačte tlačidlo UP alebo DOWN.
Ak chcete pokračovať v plávaní, stlačte tlačidlo LAP.
3
Opakujte tento postup pri ďalších intervaloch odpočinku.
4
Funkcia automatického oddychu
Funkcia automatického oddychu je k dispozícii len pre plávanie
v bazéne. Vaše zariadenie automaticky zistí, kedy odpočívate, a
zobrazí sa obrazovka odpočinku. Ak odpočívate dlhšie ako 15
sekúnd, zariadenie automaticky vytvorí interval oddychu. Keď
začnete znova plávať, zariadenie automaticky začne nový
interval plávania. Funkciu automatického režimu oddychu
môžete zapnúť v možnostiach aktivity (Nastavenia aktivít
a aplikácií, strana 32).
TIP: najlepšie výsledky pri používaní funkcie automatického
oddychu dosiahnete, ak pri oddychu minimalizujte pohyby paží.
Ak nechcete používať funkciu automatického oddychu, môžete
vybrať LAP a začiatok a koniec každého intervalu oddychu
označiť manuálne.
Tréning s funkciou Drill Log (zaznamenávanie cvičenia)
Funkcia zaznamenávania cvičenia je k dispozícii len pre
plávanie v bazéne. Funkciu zaznamenávania cvičenia môžete
používať na manuálne zaznamenávanie sérií kopov nôh,
plávania jednou rukou alebo akéhokoľvek typu plávania, ktorý
nepatrí medzi štyri hlavné plavecké štýly.
Ak chcete zobraziť obrazovku funkcie zaznamenávania
1
cvičenia počas aktivity plávania v bazéne, stlačte tlačidlo UP
alebo DOWN.
Stlačením tlačidla LAP spustite časovač cvičenia.
2
Po dokončení intervalu cvičenia, stlačte tlačidlo LAP.
3
Časovač cvičenia sa zastaví, ale časovač aktivity pokračuje v
zaznamenávaní celého plaveckého tréningu.
Zvoľte vzdialenosť pre dokončené cvičenie.
4
Zvýšenia vzdialenosti vychádzajú z veľkosti bazénu vybranej
pre profil aktivity.
Vyberte možnosť:
5
• Ak chcete začať ďalší interval cvičenia, stlačte tlačidlo
LAP.
• Ak chcete začať interval plávania, stlačte tlačidlo UP alebo
DOWN na návrat na obrazovky plaveckého tréningu.
Vypnutie monitorovania srdcového tepu na zápästí pri plávaní
Monitorovanie srdcového tepu na zápästí je pre plavecké
aktivity štandardne zapnuté. Zariadenie je kompatibilné
6 Aktivity a aplikácie
Page 13
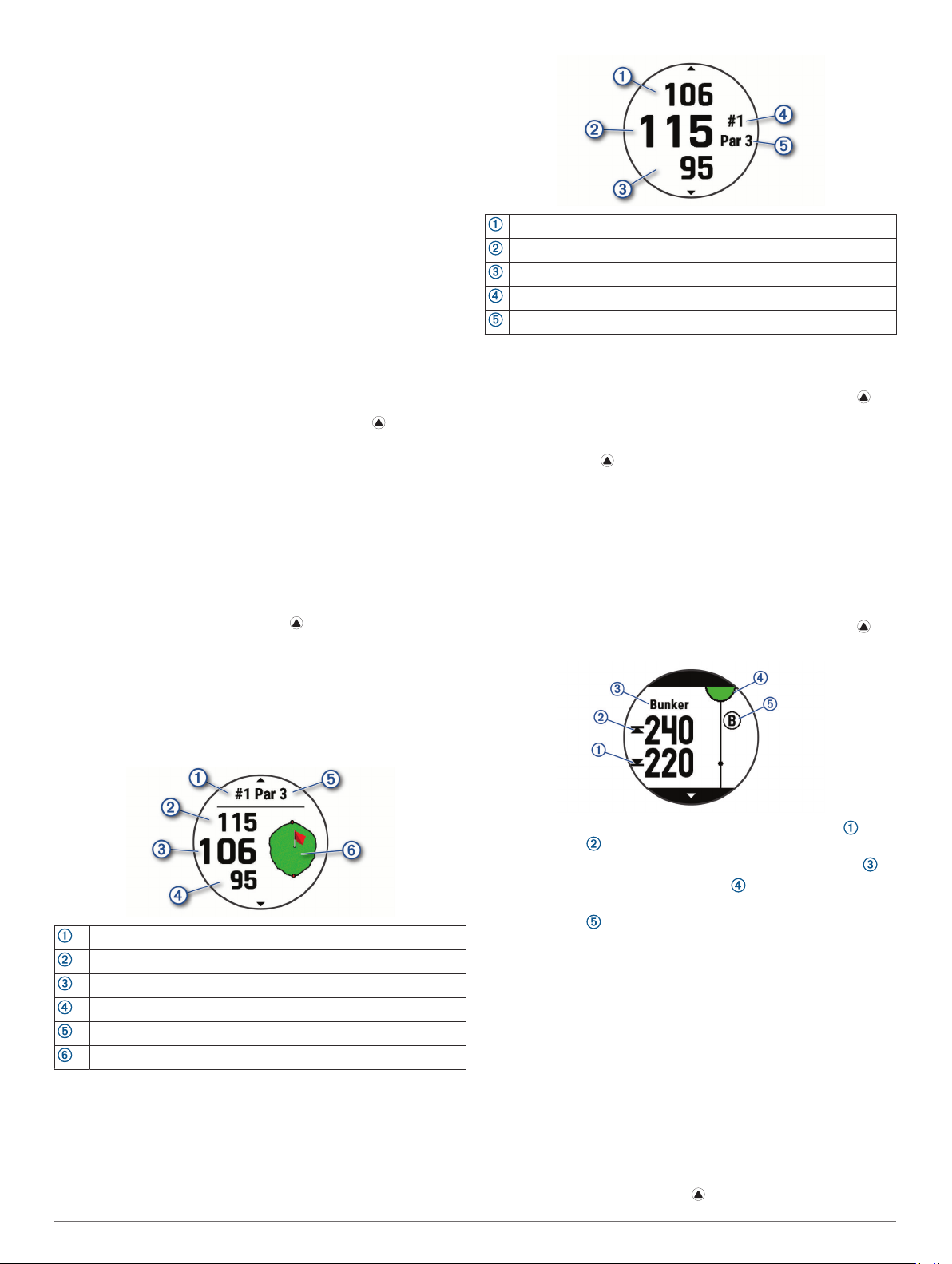
príslušenstvom HRM-Tri™ a príslušenstvom HRM-Swim™. Ak sú
k dispozícii údaje o srdcovom tepe z monitora na zápästí aj
z monitora na hrudníku, zariadenie používa údaje o srdcovom
tepe z monitora na hrudníku.
Ak sa zobrazuje miniaplikácia srdcového tepu, podržte
1
tlačidlo MENU.
POZNÁMKA: možno budete musieť miniaplikáciu pridať do
okruhu miniaplikácií (Prispôsobenie okruhu miniaplikácií,
strana 36).
Vyberte položky Možnosti tepu > Počas plávania >
2
Vypnúť.
Golf
Hranie golfu
Pred prvou hrou na novom ihrisku je potrebné prevziať toto
ihrisko z aplikácie Garmin Connect (Garmin Connect,
strana 11). Ihriská prevzaté z aplikácie Garmin Connect sa
aktualizujú automaticky.
Pred začiatkom golfovej hry je potrebné zariadenie nabiť
(Nabíjanie zariadenia, strana 2).
Na úvodnej obrazovke hodiniek stlačte tlačidlo .
1
Vyberte možnosť Golf.
2
Vyjdite von a počkajte, kým zariadenie nájde satelity.
3
Zo zoznamu dostupných ihrísk vyberte požadované ihrisko.
4
Vyberte položku Áno pre zaznam skóre.
5
Vyberte odpalisko.
6
Stláčaním tlačidiel UP alebo DOWN sa posúvate po
7
jednotlivých jamkách.
Keď prejdete k ďalšej jamke, zariadenie automaticky posunie
zobrazenie.
Po dokončení kola stlačte tlačidlo a vyberte položku
8
Ukončiť okruh.
Informácie o jamkách
Zariadenie zobrazí aktuálnu jamku, ktorú hráte a keď prejdete k
novej jamke, automaticky posunie zobrazenie.
POZNÁMKA: vzhľadom na zmenu polohy kolíka zariadenie
vypočíta vzdialenosť k prednej, prostrednej a zadnej časti
greenu, nie však skutočnú polohu kolíka.
Vzdialenosť na koniec greenu
Vzdialenosť do stredu greenu alebo polohy zvoleného kolíka
Vzdialenosť na začiatok greenu
Aktuálne číslo jamky
Par aktuálnej jamky
Posunutie vlajky
Môžete priblížiť pohľad na green a posunúť polohu jamky.
Na obrazovke s informáciami o jamkách stlačte tlačidlo .
1
Vyberte možnosť Presunúť zástavku.
2
Stlačením tlačidiel UP alebo DOWN posuniete polohu jamky.
3
Stlačte tlačidlo .
4
Vzdialenosti na obrazovke s informáciami o jamkách sa
aktualizujú podľa novej polohy jamky. Poloha jamky sa uloží
len pre aktuálnu hru.
Zobrezenie prekážok
Môžete zobraziť vzdialenosti k prekážkam pozdĺž fairway pre
jamky s parom 4 a 5. Prekážky ovplyvňujúce úder sú
zobrazované samostatne alebo v skupinách, čo vám pomôže
lepšie určiť vzdialenosť k oblúku a dolet loptičky.
Na obrazovke s informáciami o jamkách stlačte tlačidlo .
1
Vyberte položku Prekážky.
2
• Na obrazovke sa zobrazí vzdialenosť k prednému a
zadnému okraju najbližšej prekážky.
• V hornej časti obrazovky bude uvedený typ prekážky .
• Green je zobrazený ako polkruh v hornej časti
obrazovky. Čiara pod greenom predstavuje stred ferveja.
Aktuálne číslo jamky
Vzdialenosť na koniec greenu
Vzdialenosť k prostrednej časti greenu
Vzdialenosť na začiatok greenu
Par jamky
Mapa greenu
Režim veľkých čísel
Môžete zmeniť veľkosti čísel na obrazovke s informáciami o
jamkách.
Podržte tlačidlo MENU, vyberte nastavenia aktivity a vyberte
položku Veľké čísla.
Aktivity a aplikácie 7
• Prekážky sú označené písmenom, ktoré znamená
poradie prekážok na jamku, a zobrazujú sa pod greenom
v približných polohách vzhľadom na fervej.
Stlačením tlačidla UP alebo DOWN zobrazíte ďalšie
3
prekážky na aktuálnej jamke.
Zobrazenie meraných odpalov
Ak chcete, aby zariadenie mohlo automaticky rozpoznať a merať
odpal, musíte povoliť skórovanie.
Vaše zariadenie disponuje funkciou na automatické rozpoznanie
a záznam odpalu. Vždy, keď na ferveji spravíte odpal,
zariadenie zaznamená jeho vzdialenosť, ktorú si tak môžete
neskôr pozrieť.
TIP: automatické rozpoznanie odpalov funguje najlepšie, keď
zariadenie nosíte na zápästí ruky, ktorou odpaľujete, a máte
dobrý kontakt s loptičkou. Putty sa nezaznamenávajú.
Pri hraní golfu stlačte tlačidlo .
1
Page 14
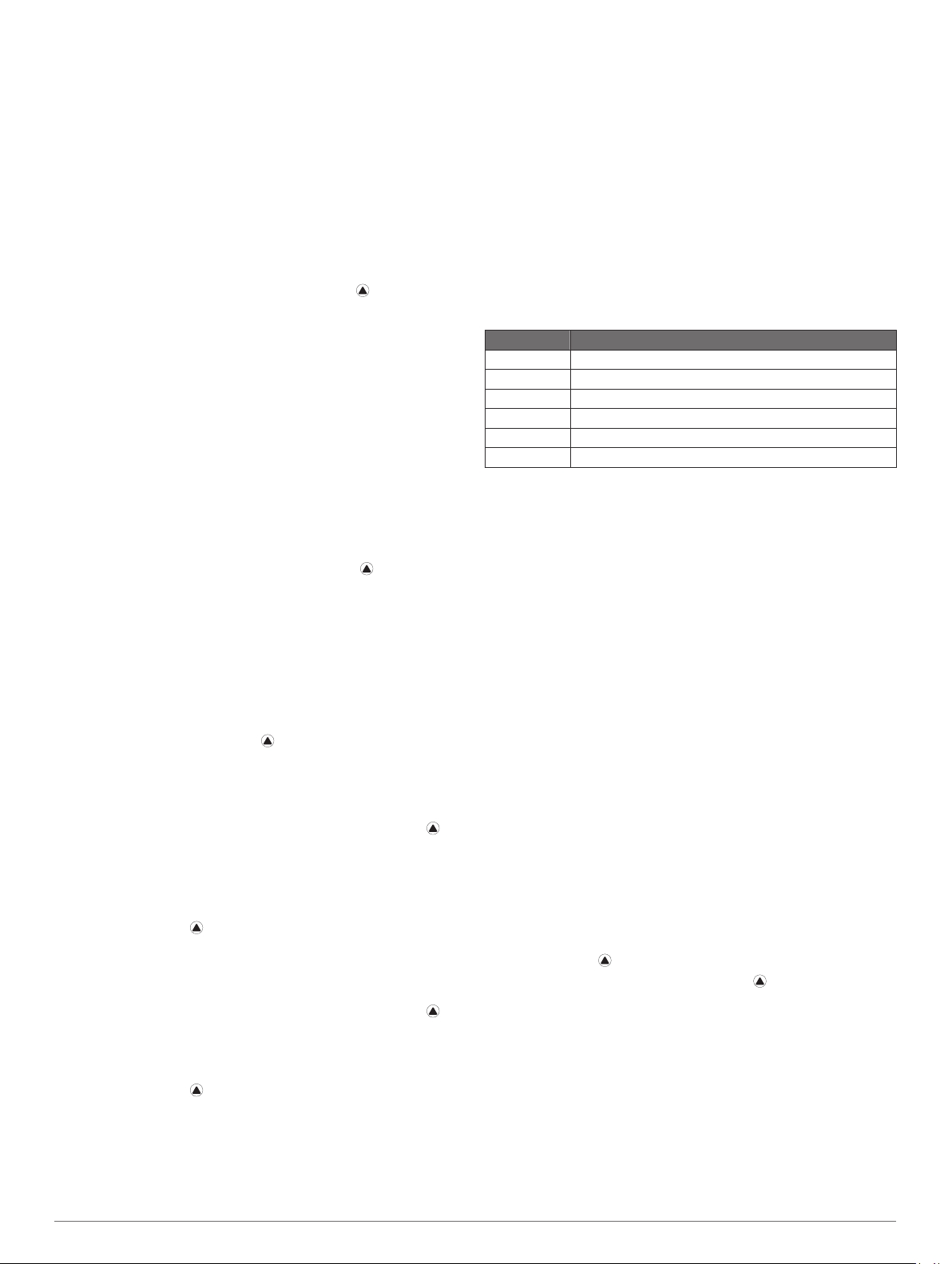
Vyberte položku Zmeranie odpalu.
2
Zobrazí sa posledná vzdialenosť odpalu.
POZNÁMKA: vzdialenosť sa automaticky obnoví, keď znova
odpálite loptičku, pri putte na green alebo pri presune
k ďalšej jamke.
Stlačte tlačidlo DOWN.
3
Vyberte položku Predch. odpálenia a pozrite si všetky
4
zaznamenané vzdialenosti odpalov.
Zobrazenie oblúkových vzdialeností a zalomení
Zobrazí sa zoznam vzdialeností layup a dogleg pre jamky
s hodnotou par 4 a 5 úderov. Vlastné ciele sa tiež zobrazia v
tomto zozname.
Na obrazovke s informáciami o diere stlačte .
1
Vyberte položku Lay-upy.
2
Na displeji sa zobrazí každý oblúk a vzdialenosť ku každému
oblúku.
POZNÁMKA: vzdialenosti sa po ich prejdení odstránia zo
zoznamu.
Uloženie vlastných cieľov
Pri hraní môžete pre každú dieru uložiť až päť vlastných cieľov.
Uloženie cieľa je užitočné pri zaznamenávaní objektov alebo
prekážok, ktoré nie sú zobrazené na mape. Vzdialenosti k týmto
cieľom môžete vidieť z obrazovky oblúkov a točení (Zobrazenie
oblúkových vzdialeností a zalomení, strana 8).
Postavte sa blízko cieľa, ktorý chcete uložiť.
1
POZNÁMKA: nemôžete uložiť cieľ, ktorý je ďaleko od
aktuálne vybratej diery.
Na obrazovke s informáciami o otvore stlačte .
2
Vyberte položku Vlastné ciele.
3
Vyberte typ cieľa.
4
Zobrazenie štatistík golfovej palice
Predtým, ako budete môcť zobraziť štatistiku svojej golfovej
palice, napríklad informácie o vzdialenosti a presnosti, musíte
zariadenie spárovať so snímačmi golfovej palice Approach
CT10 (Snímače na golfové palice, strana 42) alebo povoliť
nastavenie Odporúčaná palica.
Pri hraní golfu stlačte tlačidlo .
1
Vyberte položku Štatistiky palice.
2
Vyberte golfovú palicu.
3
®
Zaznamenávanie skóre
Na obrazovke s informáciami o jamkách stlačte tlačidlo .
1
Vyberte položku Skóre karta.
2
Skóre sa zobrazí, keď sa presuniete na green.
Stláčaním tlačidiel UP alebo DOWN sa posúvate po
3
jednotlivých jamkách.
Stlačením tlačidla vyberiete jamku.
4
Stláčaním tlačidiel UP alebo DOWN nastavíte skóre.
5
Vykonaná aktualizácia celkového skóre.
Aktualizácia skóre
Na obrazovke s informáciami o jamkách stlačte tlačidlo .
1
Vyberte položku Skóre karta.
2
Stláčaním tlačidiel UP alebo DOWN sa posúvate po
3
jednotlivých jamkách.
Stlačením tlačidla vyberiete jamku.
4
Stláčaním tlačidiel UP alebo DOWN zmeníte skóre pre danú
5
jamku.
Vykonaná aktualizácia celkového skóre.
Nastavenie spôsobu záznamu skóre
Môžete zmeniť spôsob, akým zariadenie zaznamenáva vaše
skóre.
Na obrazovke s informáciami o jamkách podržte tlačidlo
1
MENU.
Zvoľte nastavenia aktivity.
2
Vyberte položku Spôsob bodovania.
3
Vyberte spôsob záznamu skóre.
4
Stableford skórovanie
Keď zvolíte metódu skórovania Stableford (Nastavenie spôsobu
záznamu skóre, strana 8), body sa vám pripisujú na základe
počtov úderov vzhľadom na par. Na konci hry víťazí najvyššie
skóre. Zariadenie pripisuje body podľa pravidiel Golfovej
asociácie Spojených štátov amerických.
Skóre karta pre hru Stableford uvádza body namiesto úderov.
Body Údery vzhľadom na par
0 2 alebo viac nad
1 1 nad
2 Par
3 1 pod
4 2 pod
5 3 pod
Nastavenie hendikepu
Na obrazovke s informáciami o jamkách podržte tlačidlo
1
MENU.
Zvoľte nastavenia aktivity.
2
Vyberte položku Bodovanie s hendikepom.
3
Vyberte možnosť záznamu skóre s hendikepom:
4
• Ak chcete zadať počet úderov, ktoré sa majú odčítať od
celkového skóre, vyberte položku Miestny hendikep.
• Ak chcete zadať index hendikepu hráča a hodnotenie
obtiažnosti ihriska použité na výpočet vášho hendikepu
pre ihrisko, vyberte položku Index/Sklon.
Nastavte svoj hendikep.
5
Zapnutie sledovania štatistík
Funkcia Sledovanie štatistík aktivuje sledovanie podrobných
štatistík počas hrania golfu.
Na obrazovke s informáciami o jamkách podržte tlačidlo
1
MENU.
Zvoľte nastavenia aktivity.
2
Vyberte Sledovanie štatistík pre spustenie sledovania
3
štatistík.
Záznam štatistík
Skôr než začnete zaznamenávať štatistiky, musíte zapnúť
sledovanie štatistík (Zapnutie sledovania štatistík, strana 8).
Zo skóre karty vyberte jamku.
1
Zadajte celkový počet vykonaných odpalov vrátane puttov a
2
stlačte tlačidlo .
Nastavte počet puttov a stlačte tlačidlo .
3
POZNÁMKA: počet puttov sa používa iba na sledovanie
štatistík a nezvyšuje vaše skóre.
V prípade potreby vyberte možnosť:
4
POZNÁMKA: ak ste na jamke par 3, informácie o ferveji sa
neobjavia.
• Ak loptička dopadne na fervej, vyberte možnosť Vo
ferveji.
• Ak loptička dopadne mimo ferveja, vyberte možnosť
Minutia sprava alebo Minutia zľava.
V prípade potreby zadajte počet trestných odpalov.
5
8 Aktivity a aplikácie
Page 15
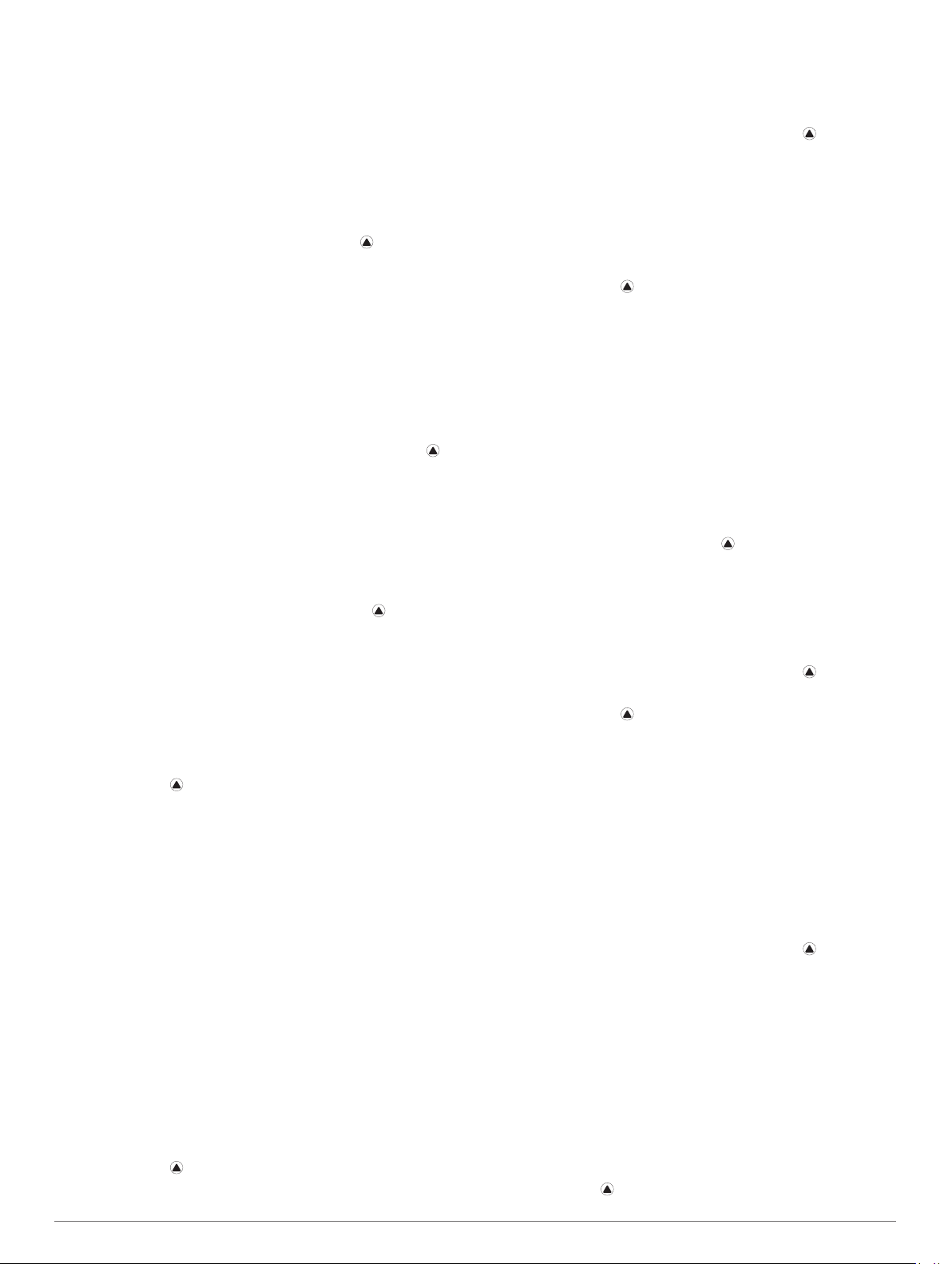
TruSwing
Vaše zariadenie je kompatibilné so snímačom TruSwing.
Aplikáciu TruSwing na hodinkách môžete použiť na zobrazenie
metrík švihu zaznamenaných snímačom TruSwing. Ďalšie
informácie nájdete v príručke používateľa k vášmu snímaču
TruSwingwww.garmin.com/manuals/truswing.
™
Používanie golfového počítadla kilometrov
Počítadlo kilometrov môžete používať na zaznamenávanie času,
vzdialenosti a prejdených krokov. Počítadlo vzdialenosti sa
spustí a zastaví na začiatku alebo na konci kola.
Na obrazovke s informáciami o otvore stlačte .
1
Vyberte položku Počítadlo kilometrov.
2
V prípade potreby vyberte položku Vynulovať a nastavte
3
počítadlo kilometrov na nulu.
Zobrazenie smeru k jamke
Funkcia PinPointer slúži ako kompas, ktorý vám ukáže správny
smer, keď nevidíte na green. Táto funkcia vám pomôže
nasmerovať ranu, aj keď ste v lese alebo v hlbokom piesku.
POZNÁMKA: funkciu PinPointer nepoužívajte v golfovom
vozíku. Rušenie spôsobené golfovým vozíkom môže ovplyvniť
presnosť kompasu.
Na obrazovke s informáciami o jamkách stlačte tlačidlo .
1
Vyberte položku PinPointer.
2
Šípka ukazuje smer k jamke.
Lezecké športy
Zaznamenávanie lezeckej aktivity v interiéri.
Počas lezeckej aktivity v interiéri môžete zaznamenávať trasy.
Trasa je lezecká cesta pozdĺž interiérovej umelej steny.
Na úvodnej obrazovke hodiniek stlačte tlačidlo .
1
Vyberte položku Lezenie vnútri.
2
Na zaznamenávanie štatistík trasy vyberte možnosť Áno.
3
Vyberte systém hodnotenia.
4
POZNÁMKA: pri najbližšom začatí lezeckej aktivity v interiéri
použije zariadenie tento systém hodnotenia. Systém môžete
zmeniť, keď podržíte tlačidlo MENU, vyberiete nastavenia
aktivity a vyberiete položku Systém hodnotenia.
Vyberte úroveň náročnosti pre trasu.
5
Stlačte tlačidlo .
6
Začnite prvú trasu.
7
POZNÁMKA: keď je spustený časovač trasy, zariadenie
automaticky uzamkne tlačidlá, aby sa zabránilo náhodnému
stlačeniu tlačidla. Podržaním akéhokoľvek tlačidla sa hodinky
odomknú.
Po dokončení trasy zostúpte na zem.
8
Keď ste na zemi, časovač oddychu sa spustí automaticky.
POZNÁMKA: v prípade potreby môžete stlačiť tlačidlo LAP
na dokončenie trasy.
Vyberte možnosť:
9
• Ak chcete uložiť úspešnú trasu, vyberte položku
Dokončené.
• Ak chcete uložiť neúspešnú trasu, vyberte položku
Vykonané pokusy.
• Ak chcete trasu odstrániť, vyberte položku Odhodiť.
Zadajte počet pádov pre trasu.
10
Keď si oddýchnete, začnite novú trasu.
11
Tento postup opakujte pre každú trasu až do ukončenia
12
aktivity.
Stlačte tlačidlo .
13
Vyberte položku Uložiť.
14
Zaznamenanie boulderingovej aktivity
Počas boulderingovej aktivity môžete zaznamenávať trasy.
Trasa je lezecká cesta pozdĺž balvanu alebo malého skalného
útvaru.
Na úvodnej obrazovke hodiniek stlačte tlačidlo .
1
Vyberte položku Bouldering.
2
Vyberte systém hodnotenia.
3
POZNÁMKA: pri najbližšom začatí boulderingovej aktivity
použije zariadenie tento systém hodnotenia. Systém môžete
zmeniť, keď podržíte tlačidlo MENU, vyberiete nastavenia
aktivity a vyberiete položku Systém hodnotenia.
Vyberte úroveň náročnosti pre trasu.
4
Stlačením tlačidla spustíte časovač trasy.
5
Začnite prvú trasu.
6
Stlačte tlačidlo LAP na dokončenie trasy.
7
Vyberte možnosť:
8
• Ak chcete uložiť úspešnú trasu, vyberte položku
Dokončené.
• Ak chcete uložiť neúspešnú trasu, vyberte položku
Vykonané pokusy.
• Ak chcete trasu odstrániť, vyberte položku Odhodiť.
Zobrazí sa časovač oddychu.
Keď oddych skončí, stlačte tlačidlo LAP a začnite novú trasu.
9
Tento postup opakujte pre každú trasu až do ukončenia
10
aktivity.
Po poslednej trase stlačte tlačidlo na zastavenie časovača
11
trasy.
Vyberte položku Uložiť.
12
Spustenie expedície
AplikáciuExpedícia môžete použiť na predĺženie životnosti
batérie počas zaznamenávania celodennej aktivity.
Na úvodnej obrazovke hodiniek stlačte tlačidlo .
1
Vyberte položku Expedícia.
2
Stlačením tlačidla spustíte časovač aktivity.
3
Zariadenie prejde do režimu nízkej spotreby a zbiera body
trasy GPS raz za hodinu. Aby sa maximalizovala životnosť
batérie, zariadenie vypne všetky snímače a príslušenstvo
vrátane pripojenia k vášmu smartfónu.
Zmena intervalu zaznamenávania bodov na trase
Počas expedície sa body GPS na trase predvolene
zaznamenávajú raz za hodinu. Interval zaznamenávania bodov
GPS na trase môžete zmeniť. Menej časté zaznamenávanie
bodov na trase maximalizuje výdrž batérie.
POZNÁMKA: aby sa maximalizovala výdrž batérie, body GPS
na trase sa po západe slnka nezaznamenávajú. Túto možnosť
môžete prispôsobiť v nastaveniach aktivity.
Na úvodnej obrazovke hodiniek stlačte tlačidlo .
1
Vyberte položku Expedícia.
2
Podržte tlačidlo MENU.
3
Zvoľte nastavenia aktivity.
4
Vyberte Interval záznamu.
5
Vyberte možnosť.
6
Manuálne zaznamenávanie bodu na trase
Počas expedície sa body na trase zaznamenávajú automaticky
podľa zvoleného intervalu zaznamenávania. Bod na trase
môžete kedykoľvek manuálne zaznamenať.
Počas expedície stlačte tlačidlo UP alebo DOWN, aby ste
1
zobrazili stránku mapy.
Stlačte tlačidlo .
2
Aktivity a aplikácie 9
Page 16
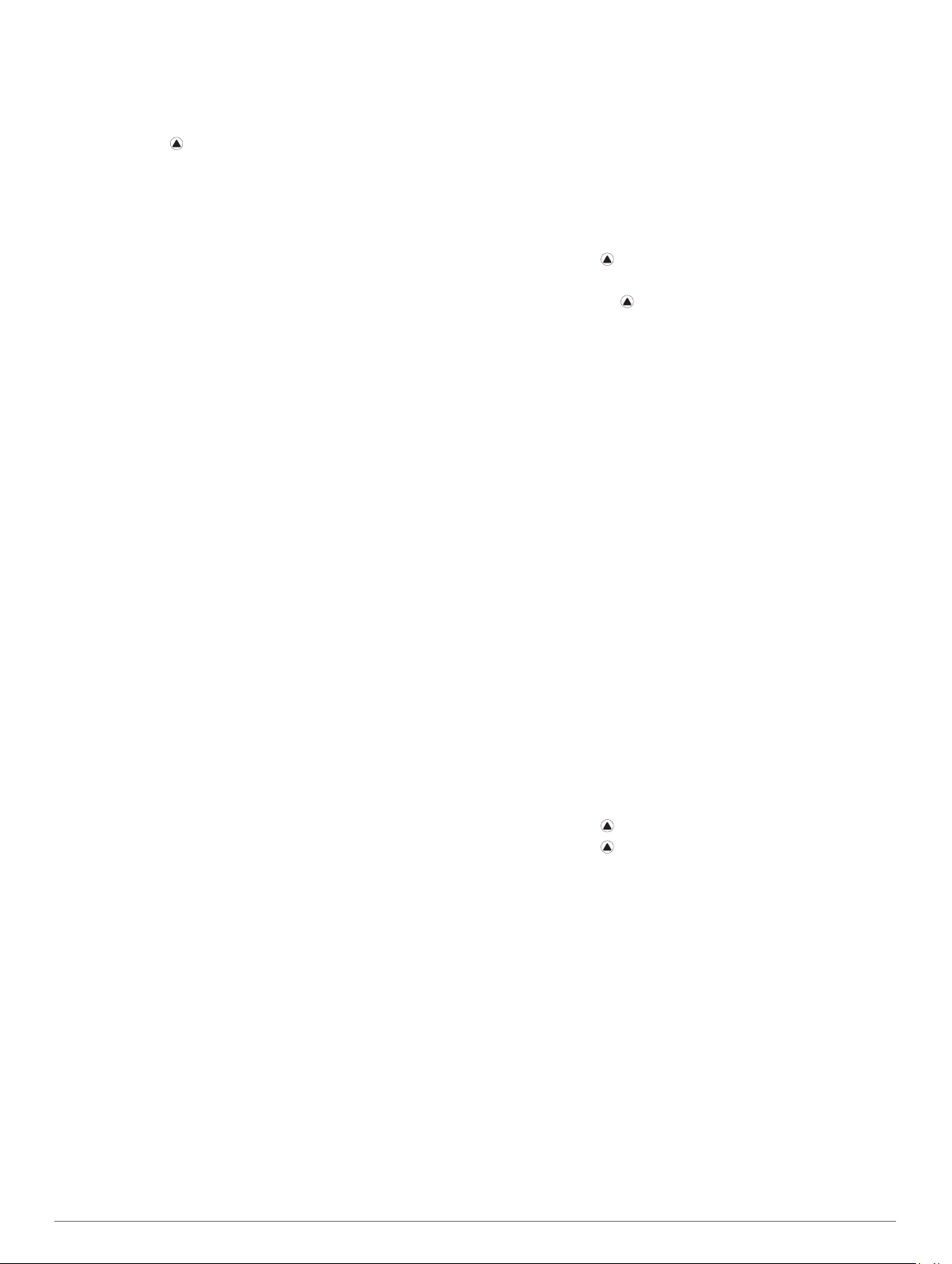
Vyberte položku Pridať bod.
3
Zobrazenie bodov na trase
Počas expedície stlačte tlačidlo UP alebo DOWN, aby ste
1
zobrazili stránku mapy.
Stlačte tlačidlo .
2
Vyberte položku Zobraziť body.
3
Zo zoznamu vyberte bod na trase.
4
Vyberte možnosť:
5
• Ak chcete spustiť navigáciu k danému bodu na trase,
vyberte položku Prejsť na.
• Ak chcete zobraziť podrobné informácie o bode na trase,
vyberte položku Podrobnosti.
Funkcie s pripojením
Funkcie s pripojením sú pre zariadenie fēnix dostupné, keď ho
pripojíte ku kompatibilnému smartfónu pomocou bezdrôtovej
technológie Bluetooth. Niektoré funkcie vyžadujú, aby ste si do
pripojeného smartfónu nainštalovali aplikáciu Garmin Connect.
Ďalšie informácie nájdete na stránke www.garmin.com/apps.
Upozornenia z telefónu: na zariadení fēnix sa budú zobrazovať
upozornenia a správy z telefónu.
LiveTrack: táto funkcia umožňuje priateľom a rodine sledovať
vaše preteky a tréningové aktivity v reálnom čase. Osoby,
ktorým chcete umožniť sledovanie, môžete pozvať pomocou
e-mailu alebo sociálnych sietí, čím im povolíte zobrazenie
vašich živých údajov na stránke sledovania Garmin Connect.
GroupTrack: umožňuje vám sledovať svoje prepojenia
pomocou aplikácie LiveTrack priamo na obrazovke
a v reálnom čase.
Nahrávanie aktivity do služby Garmin Connect: vaša aktivita
sa po dokončení zaznamenávania automaticky odošle do
vášho účtu Garmin Connect,
Connect IQ: táto funkcia umožňuje rozšíriť funkcie zariadenia
pomocou nových vzhľadov hodín, miniaplikácií, aplikácií a
dátových polí.
Aktualizácie softvéru: slúži na aktualizáciu softvéru zariadenia.
Počasie: slúži na zobrazenie aktuálnych poveternostných
podmienok a predpovedí počasia.
Snímače Bluetooth: umožňuje pripojenie k snímačom
kompatibilným s technológiou Bluetooth, napríklad monitoru
srdcového tepu.
Nájsť môj telefón: vyhľadá váš stratený smartfón, ktorý je
spárovaný s vaším zariadením fēnix a nachádza sa
v dosahu.
Vyhľadať moje zariadenie: vyhľadá vaše stratené zariadenie
fēnix, ktoré je spárované s vaším smartfónom a nachádza sa
v dosahu.
Povolenie upozornení Bluetooth
Skôr ako bude možné povoliť upozornenia, musíte spárovať
zariadenie fēnix s kompatibilným mobilným zariadením
(Párovanie smartfónu, strana 2).
Podržte tlačidlo MENU.
1
Vyberte položky Telefón > Smart upozornenia > Stav >
2
Zapnúť.
Vyberte položku Počas aktivity.
3
Vyberte preferované upozornenie.
4
Vyberte preferovaný zvuk.
5
Vyberte položku Nie počas aktivity.
6
Vyberte preferované upozornenie.
7
Vyberte preferovaný zvuk.
8
Vyberte položku Ochrana osobných údajov.
9
Vyberte preferenciu súkromia.
10
Vyberte položku Časový limit.
11
Vyberte množstvo času, kedy sa bude na obrazovke
12
zobrazovať upozornenie na nové oznámenie.
Vyberte položku Podpis na pridanie podpisu v odpovediach
13
textových správ.
Zobrazenie upozornení
Ak chcete zobraziť miniaplikáciu s upozorneniami, na
1
úvodnej obrazovke hodiniek stlačte tlačidlo UP alebo DOWN.
Stlačte tlačidlo .
2
Vyberte požadované upozornenie.
3
Stlačením tlačidla zobrazíte ďalšie možnosti.
4
Stlačením tlačidla BACK sa vrátite na predchádzajúcu
5
obrazovku.
Prijatie prichádzajúceho hovoru
Keď na pripojenom smartfóne prijmete hovor, na zariadení fēnix
sa zobrazí meno alebo telefónne číslo volajúceho.
• Hovor prijmite výberom položky Súhlasím.
POZNÁMKA: ak chcete hovoriť s volajúcim, je potrebné
používať pripojený smartfón.
• Hovor odmietnite výberom položky Odmietnuť.
• Ak chcete odmietnuť hovor a okamžite poslať aj odpoveď
v textovej správe, vyberte položku Odpovedať a potom
správu zo zoznamu.
POZNÁMKA: táto funkcia je k dispozícii iba v prípade, ak je
vaše zariadenie pripojené k smartfónu Android™.
Odpovedanie na textové správy
POZNÁMKA: táto funkcia je k dispozícii len v prípade
smartfónov so systémom Android.
Keď na zariadení fēnix prijmete upozornenie na textovú správu,
môžete odoslať rýchlu odpoveď výberom zo zoznamu správ.
Správy môžete prispôsobiť v aplikácii Garmin Connect.
POZNÁMKA: táto funkcia pošle textovú správu z vášho
telefónu. Platia bežné obmedzenia textových správ a poplatky
stanovené vaším operátorom alebo vo vašom paušále.
Informácie o poplatkoch a limitoch vám poskytne váš mobilný
operátor.
Ak chcete zobraziť miniaplikáciu s upozorneniami, na
1
úvodnej obrazovke hodiniek stlačte tlačidlo UP alebo DOWN.
Stlačte tlačidlo a vyberte upozornenie textovou správou.
2
Stlačte tlačidlo .
3
Vyberte možnosť Odpovedať.
4
Vyberte správu zo zoznamu.
5
Telefón pošle vybratú správu ako SMS.
Správa upozornení
Pomocou kompatibilného smartfónu môžete spravovať
upozornenia, ktoré sa objavujú na zariadení fēnix.
Vyberte možnosť:
• Ak používate zariadenie iPhone®, prejdite do nastavení
upozornení iOS®, kde vyberte položky, ktoré sa majú na
zariadení zobraziť.
• Ak používate smartfón so systémom Android, z aplikácie
Garmin Connect vyberte položky Nastavenia >
Upozornenia.
Vypnutie Bluetooth pripojenia smartfónu
Pripojenie smartfónu Bluetooth môžete vypnúť z ponuky
ovládacích prvkov.
10 Funkcie s pripojením
Page 17
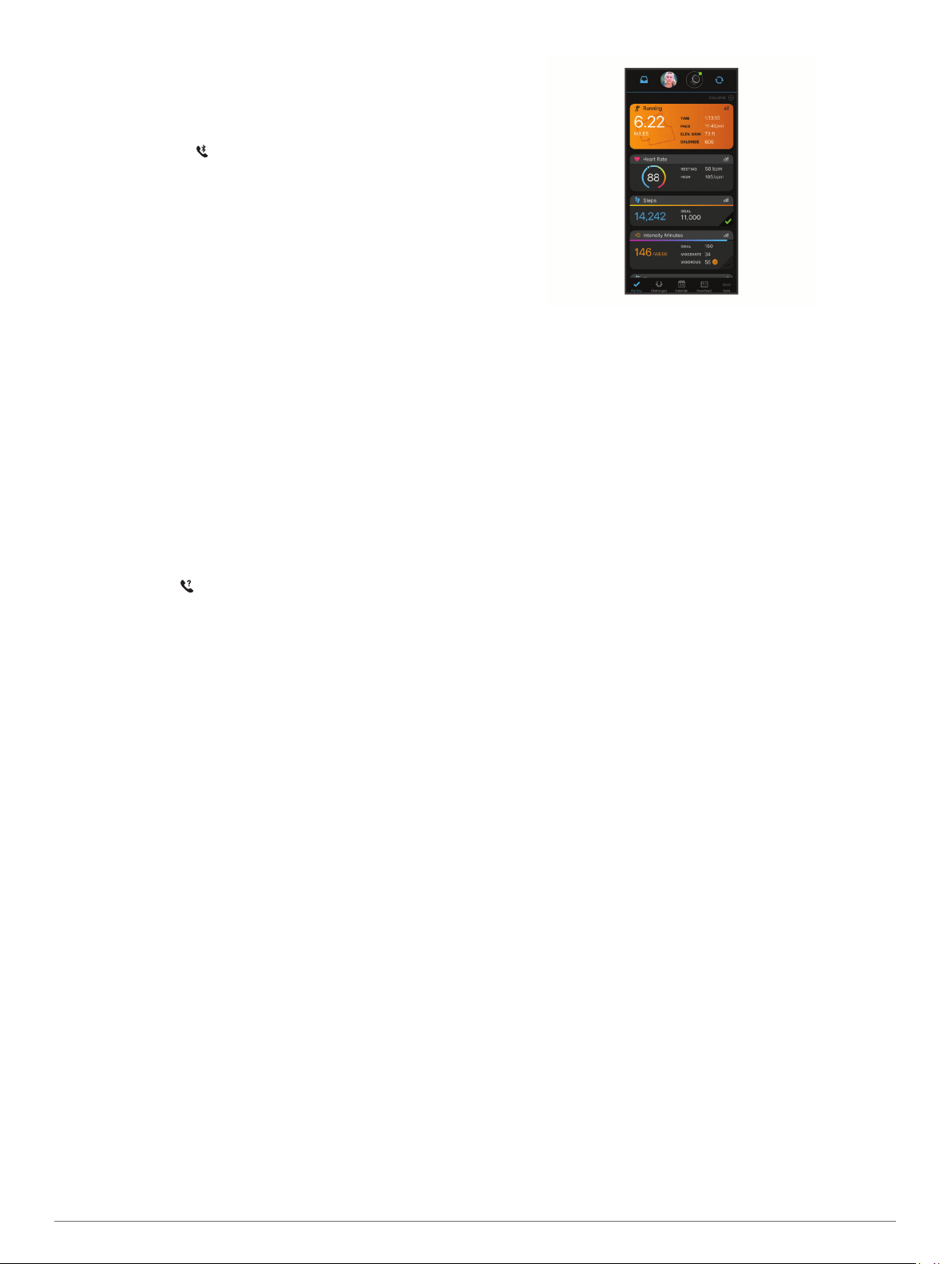
POZNÁMKA: do ponuky ovládacích prvkov môžete pridať
voliteľné možnosti (Prispôsobenie ponuky ovládacích prvkov,
strana 37).
Podržaním tlačidla LIGHT zobrazte ponuku ovládacích
1
prvkov
Výberom možnosti vypnete pripojenie smartfónu Bluetooth
2
na vašom zariadení fēnix.
Postup vypnutia technológie Bluetooth na mobilnom
zariadení nájdete v príručke používateľa pre mobilné
zariadenie.
Zapnutie a vypnutie upozornení na pripojenie alebo odpojenie smartfónu
Zariadenie fēnix môžete nastaviť tak, aby vás upozornilo v
prípade pripojenia alebo odpojenia smartfónu spárovaného
prostredníctvom technológie Bluetooth.
POZNÁMKA: funkcia upozornení na pripojenie alebo odpojenie
smartfónu je predvolene vypnutá.
Podržte tlačidlo MENU.
1
Vyberte položky Telefón > Upozornenia.
2
Vyhľadanie strateného mobilného zariadenia
Pomocou tejto funkcie môžete vyhľadať stratené mobilné
zariadenie, ktoré je spárované pomocou technológie Bluetooth
a momentálne sa nachádza v dosahu.
POZNÁMKA: v ponuke ovládacích prvkov (Prispôsobenie
ponuky ovládacích prvkov, strana 37).
Podržaním tlačidla LIGHT zobrazte ponuku ovládacích
1
prvkov.
Vyberte položku .
2
Zariadenie fēnix začne hľadať spárované mobilné zariadenie.
Na mobilnom zariadení zaznie zvukové upozornenie a na
obrazovke zariadenia fēnix sa zobrazí sila signálu
technológie Bluetooth. Sila signálu technológie Bluetooth sa
zvyšuje, ako sa približujete k mobilnému zariadeniu.
Ak chcete zastaviť hľadanie, stlačte tlačidlo BACK.
3
Garmin Connect
Váš účet Garmin Connect vám umožňuje sledovať vaše výkony
a spojiť sa s vašimi priateľmi. Poskytuje vám nástroje na
vzájomné sledovanie, analyzovanie, zdieľanie
a povzbudzovanie. Môžete zaznamenávať udalosti svojho
aktívneho životného štýlu vrátane behu, prechádzok, jazdenia,
plávania, golfu a ďalších aktivít.
Môžete si vytvoriť bezplatný účet Garmin Connect, keď
spárujete svoje zariadenie s telefónom pomocou aplikácie
Garmin Connect Môžete si tiež vytvoriť účet, keď si nastavíte
Garmin Express aplikáciu (www.garmin.com/express).
Ukladajte svoje aktivity: po dokončení a uložení časovanej
aktivity pomocou zariadenia môžete túto aktivitu nahrať na
svoj účet Garmin Connect a ponechať si ju, ako dlho chcete.
Analyzujte svoje údaje: môžete zobraziť podrobnejšie údaje o
vašom zdravotnom stave a vonkajších aktivitách vrátane
času, vzdialenosti, srdcového tepu, spálených kalórií,
kadencie, prehľadného zobrazenia na mape a grafov tempa
a rýchlosti. Môžete zobraziť podrobnejšie informácie o
golfových hrách vrátane skóre, štatistických údajov a
informácií o ihrisku. Tiež si môžete zobraziť prispôsobiteľné
prehľady.
POZNÁMKA: na zobrazenie niektorých údajov musíte so
zariadením spárovať voliteľný bezdrôtový snímač (Párovanie
bezdrôtových snímačov, strana 41).
Sledujte svoj pokrok
zapojiť sa do priateľskej súťaže so svojimi pripojenými
priateľmi a plniť svoje ciele.
Zdieľajte svoje aktivity: môžete sa spojiť s priateľmi a sledovať
si navzájom aktivity alebo zverejňovať prepojenia na vaše
aktivity na vašich obľúbených sociálnych sieťach.
Spravujte svoje nastavenia: na svojom účte Garmin Connect
môžete prispôsobiť nastavenia svojho zariadenia
a nastavenia používateľa.
: môžete sledovať denne svoje kroky,
Aktualizácia softvéru prostredníctvom aplikácie Garmin Connect
Pred aktualizáciou softvéru prostredníctvom aplikácie Garmin
Connect je potrebné disponovať účtom Garmin Connect
a spárovať zariadenie s kompatibilným smartfónom (Párovanie
smartfónu, strana 2).
Synchronizujte svoje zariadenie s aplikáciou Garmin Connect
(Manuálna synchronizácia údajov s aplikáciou Garmin
Connect, strana 12).
Keď je k dispozícii nový softvér, aplikácia Garmin Connect
automaticky odošle aktualizáciu do zariadenia.
Aktualizácia softvéru prostredníctvom Garmin Express
Pred aktualizáciou softvéru zariadenia si musíte stiahnuť a
nainštalovať Garmin Express aplikáciu a pridať ju do zariadenia
(Používanie funkcie Garmin Connect na vašom počítači,
strana 11).
Zariadenie pripojte k počítaču pomocou kábla USB.
1
Keď bude k dispozícii nová verzia softvéru, aplikácia Garmin
Express ju odošle do vášho zariadenia.
Keď aplikácia Garmin Express dokončí odosielanie
2
aktualizácie, odpojte zariadenie od počítača.
Vaše zariadenie nainštaluje aplikáciu.
Používanie funkcie Garmin Connect na vašom počítači
Aplikácia Garmin Express pripojí vaše zariadenie k účtu Garmin
Connect pomocou počítača. Pomocou aplikácie Garmin Express
môžete nahrať svoje údaje aktivít do účtu Garmin Connect
a posielať z webovej stránky Garmin Connect do zariadenia
údaje, ako napríklad cvičenia alebo tréningové plány. Taktiež
môžete inštalovať aktualizácie softvéru zariadenie a spravovať
svoje aplikácie Connect IQ.
Zariadenie pripojte k počítaču pomocou kábla USB.
1
Prejdite na stránku www.garmin.com/express.
2
Stiahnite a nainštalujte aplikáciu Garmin Express.
3
Otvorte aplikáciu Garmin Express a vyberte položku Pridať
4
zariadenie.
Postupujte podľa pokynov na obrazovke.
5
Funkcie s pripojením 11
Page 18
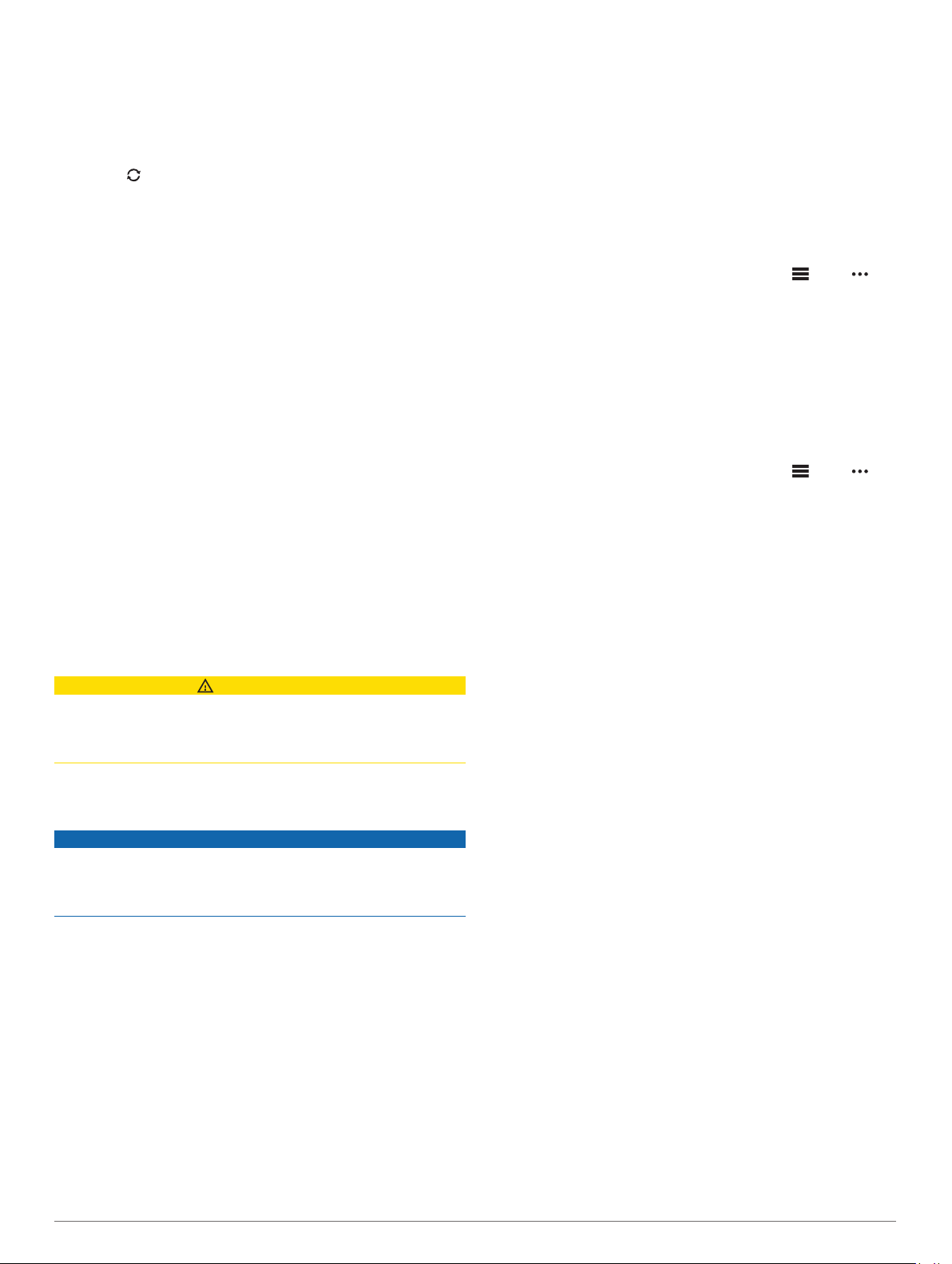
Manuálna synchronizácia údajov s aplikáciou Garmin Connect
POZNÁMKA: v ponuke ovládacích prvkov (Prispôsobenie
ponuky ovládacích prvkov, strana 37).
Podržaním tlačidla LIGHT zobrazte ponuku ovládacích
1
prvkov
Vyberte .
2
Aplikácia Garmin Golf
Aplikácia Garmin Golf umožňuje nahrať skóre karty pomocou
kompatibilného zariadenia Garmin a zobraziť podrobnú štatistiku
a analýzy úderov. Hráči golfu môžu pomocou aplikácie Garmin
Golf súťažiť medzi sebou na rôznych ihriskách. K dispozícii sú
tabuľky lídrov pre viac ako 41 000 ihrísk, ku ktorým sa môže
ktokoľvek pripojiť. Môžete nastaviť turnajovú udalosť a pozvať
hráčov, aby s vami súťažili.
Aplikácia Garmin Golf synchronizuje dáta s účtom Garmin
Connect. Aplikáciu Garmin Golf si môžete stiahnuť z obchodu s
aplikáciami v smartfóne.
Garmin Explore
Webová lokalita Garmin Explore a mobilná aplikácia vám
umožňujú plánovať výlety a používať cloudové úložisko pre vaše
zemepisné body, cesty a trasy. Ponúkajú rozšírené možnosti
plánovania online aj offline a umožňujú vám zdieľať a
synchronizovať údaje s vaším kompatibilným zariadením
Garmin. Pomocou mobilnej aplikácie si môžete stiahnuť mapy,
aby ste k nim mali prístup aj offline, a potom navigovať
kdekoľvek bez použitia mobilných dát.
Aplikáciu Garmin Explore si môžete stiahnuť z obchodu s
aplikáciami vo vašom smartfóne alebo môžete prejsť na webovú
lokalitu explore.garmin.com.
™
™
Bezpečnostné a monitorovacie
funkcie
UPOZORNENIE
Rozpoznanie udalosti v teréne a asistenčné služby predstavujú
doplnkové funkcie a nemali by ste sa na ne spoliehať ako na
primárny spôsob získania pomoci v núdzovej situácii. Aplikácia
Garmin Connect vo vašom mene nekontaktuje núdzové služby.
Zariadenie fēnix disponuje bezpečnostnými a monitorovacími
funkciami, ktoré je potrebné nakonfigurovať prostredníctvom
aplikácie Garmin Connect.
OZNÁMENIE
Ak chcete používať tieto funkcie, musíte sa pripojiť k aplikácii
Garmin Connect, ktorá používa technológiu Bluetooth. Do
svojho účtu Garmin Connect môžete pridať kontakty pre prípad
núdze.
Ďalšie informácie o rozpoznanie udalosti v teréne a pomoci,
prejdite na adresu garmin.com/safety.
Asistent: umožňuje odoslať automatickú správu s vaším
menom, prepojením LiveTrack a polohou GPS vašim
núdzovým kontaktom.
Rozpoznanie udalosti v teréne: keď zariadenie fēnix rozpozná
udalosť v teréne pre chodeckú, bežeckú alebo cyklistickú
aktivitu, odošle automatickú správu, prepojenie LiveTrack a
polohu GPS vašim núdzovým kontaktom.
LiveTrack: táto funkcia umožňuje priateľom a rodine sledovať
vaše preteky a tréningové aktivity v reálnom čase. Osoby,
ktorým chcete umožniť sledovanie, môžete pozvať pomocou
e-mailu alebo sociálnych sietí, čím im povolíte zobrazenie
vašich živých údajov na stránke sledovania Garmin Connect.
Live Event Sharing: v priebehu udalosti umožňuje odosielať
správy priateľom a rodine, pričom poskytuje aktuálne
informácie v reálnom čase.
POZNÁMKA: táto funkcia je k dispozícii iba v prípade, ak je
vaše zariadenie pripojené k smartfónu Android.
GroupTrack: umožňuje vám sledovať svoje prepojenia
pomocou aplikácie LiveTrack priamo na obrazovke
a v reálnom čase.
Pridávanie kontaktov pre prípad núdze
Funkcie rozpoznania udalosti v teréne a asistenčné služby
používajú telefónne čísla kontaktov pre prípad núdze.
V aplikácii Garmin Connect vyberte možnosť alebo .
1
Zvoľte položku Bezpečnosť a sledovanie > Zisťovanie
2
nehody a pomoc > Pridajte núdzový kontakt.
Postupujte podľa pokynov na obrazovke.
3
Pridanie kontaktov
Do aplikácie Garmin Connect môžete pridať až 50 kontaktov.
Kontaktné e-mailové adresy môžete používať pre funkciu
LiveTrack. Tri z týchto kontaktov môžete použiť ako kontakty pre
prípad núdze (Pridávanie kontaktov pre prípad núdze,
strana 12).
V aplikácii Garmin Connect vyberte možnosť alebo .
1
Vyberte položku Kontakty.
2
Postupujte podľa pokynov na obrazovke.
3
Po pridaní kontaktov musíte údaje synchronizovať, aby sa
zmeny použili na zariadení fēnix (Manuálna synchronizácia
údajov s aplikáciou Garmin Connect, strana 12).
Zapnutie a vypnutie rozpoznania udalosti v teréne
Podržte tlačidlo MENU.
1
VyberteBezpečnosť a sledovanie > Rozpoznanie
2
dopravnej udalosti.
Vyberte aktivitu.
3
POZNÁMKA: rozpoznanie udalosti v teréne je k dispozícii
iba pre chodecké, bežecké a cyklistické aktivity.
Keď vaše zariadenie fēnix s povolenou navigáciou GPS rozozná
udalosť v teréne, aplikácia Garmin Connect môže poslať
automatickú SMS správu a e-mail s vaším menom a polohou z
GPS vašim núdzovým kontaktom. Zobrazí sa správa, ktorá
oznamuje, že po uplynutí 30 sekúnd budú informované vaše
kontakty. Skôr ako odpočet uplynie, môžete zvoliť možnosť
Zrušiť na zrušenie správy.
Vyžiadanie asistenta
Aby ste mohli využiť funkciu požiadania o pomoc, musíte
najskôr nastaviť svoje kontakty pre prípad núdze (Pridávanie
kontaktov pre prípad núdze, strana 12).
Podržte tlačidlo LIGHT.
1
Keď zacítite tri zavibrovania, uvoľnením tlačidla sa aktivuje
2
asistenčná funkcia.
Zobrazí sa obrazovka s odpočtom.
TIP: skôr ako odpočet uplynie, môžete zvoliť možnosť Zrušiť
na zrušenie správy.
Spustenie relácie GroupTrack
Pred spustením relácie GroupTrack musíte mať účet Garmin
Connect, kompatibilný smartfón a aplikáciu Garmin Connect.
Tieto pokyny sú určené na spustenie relácie GroupTrack
pomocou zariadení fēnix. Ak majú vaše kontakty iné
kompatibilné zariadenie, môžete ich vidieť na mape. Iné
12 Bezpečnostné a monitorovacie funkcie
Page 19

zariadenia nemusia byť schopné zobraziť jazdcov GroupTrack
na mape.
Vyjdite von a zapnite zariadenie fēnix.
1
Spárujte svoj smartfón so zariadením fēnix (Párovanie
2
smartfónu, strana 2).
V zariadení fēnix podržte položku MENU a výberom
3
možností Bezpečnosť a sledovanie > GroupTrack >
Zobraziť na mape zapnite zobrazenie kontaktov na
obrazovke s mapou.
V ponuke nastavení v aplikácii Garmin Connect vyberte
4
položky Bezpečnosť a sledovanie > LiveTrack > >
Nastavenia > GroupTrack.
Vyberte položky Komu sa zobrazuje > Všetky pripojenia.
5
Vyberte možnosť Spustiť LiveTrack.
6
Na zariadení fēnix spustite aktivitu.
7
Posúvajte mapu na zobrazenie vašich kontaktov.
8
Tipy pre relácie GroupTrack
Funkcia GroupTrack umožňuje sledovať ďalšie kontakty vo
vašej skupine pomocou funkcie LiveTrack priamo na obrazovke.
Členovia skupiny musia byť pripojení ako kontakt vo vašom účte
Garmin Connect.
• Spustite aktivitu vonku pomocou GPS.
• Spárujte svoje zariadenie fēnix so smartfónom pomocou
technológie Bluetooth.
• V ponuke nastavení v aplikácii Garmin Connect vyberte
položku Pripojenia a aktualizujte zoznam prepojení pre
reláciu GroupTrack.
• Používatelia pripojení ako kontakt musia spárovať svoj
smartfón a spustiť reláciu LiveTrack v aplikácii Garmin
Connect.
• Všetci pripojení používatelia sa musia nachádzať v dosahu
(40 km alebo 25 mi.).
• Počas relácie GroupTrack prejdite na mapu pre zobrazenie
vašich kontaktov (Pridanie mapy do aktivity, strana 33).
Nastavenia GroupTrack
Podržte tlačidlo MENU a vyberte položky Bezpečnosť a
sledovanie > GroupTrack.
Zobraziť na mape: umožňuje zobraziť kontakty na mape počas
relácie GroupTrack.
Typy aktivity: umožňuje vám vybrať, ktoré typy aktivity sa
zobrazujú na obrazovke s mapou počas relácie GroupTrack.
Connect IQ Funkcie
Pomocou aplikácie Connect IQ si môžete do svojich hodiniek od
spoločnosti Garmin a iných poskytovateľov pridať funkcie
aplikácie Connect IQ. Svoje zariadenie si môžete prispôsobiť
pomocou funkcií vzhľady hodín, dátové políčka, miniaplikácie
a aplikácie.
Vzhľady hodín: umožňuje prispôsobiť vzhľad hodín.
Dátové polia: umožňuje prevziať nové dátové políčka, ktoré
poskytujú nový spôsob zobrazenia údajov snímača, aktivít
a údajov histórie. Dátové políčka aplikácie Connect IQ
môžete pridať do zabudovaných funkcií a stránok.
Miniaplikácie: poskytuje okamžité informácie vrátane údajov
snímača a upozornení.
Aplikácie: umožňuje pridať do vašich hodiniek interaktívne
funkcie, ako napr. nové typy exteriérových a fitness aktivít.
Preberanie funkcií Connect IQ
Pred prevzatím funkcií z aplikácie Connect IQ musíte spárovať
zariadenie fēnix so smartfónom (Párovanie smartfónu, strana 2).
Z obchodu s aplikáciami v smartfóne nainštalujte aplikáciu
1
Connect IQ a otvorte ju.
V prípade potreby vyberte svoje zariadenie.
2
Vyberte požadovanú funkciu Connect IQ.
3
Postupujte podľa pokynov na obrazovke.
4
Preberanie funkcií Connect IQ pomocou počítača
Pripojte zariadenie k počítaču pomocou USB kábla.
1
Prejdite na lokalitu apps.garmin.com a prihláste sa.
2
Vyberte požadovanú funkciu Connect IQ a prevezmite ju.
3
Postupujte podľa pokynov na obrazovke.
4
Garmin Pay
Funkcia Garmin Pay vám umožňuje používať hodinky na platbu
za nákup vo vybraných predajniach pomocou kreditnej alebo
debetnej karty od vybranej finančnej inštitúcie.
Nastavenie peňaženky Garmin Pay
Do peňaženky Garmin Pay môžete pridať jednu alebo viac
kreditných alebo debetných kariet s podporou tejto funkcie.
Finančné inštitúcie, ktoré podporujú túto funkciu nájdete na
adrese garmin.com/garminpay/banks.
V aplikácii Garmin Connect vyberte položku alebo .
1
Vyberte položky Garmin Pay > Začíname.
2
Postupujte podľa pokynov na obrazovke.
3
Platba za nákup pomocou hodiniek
Skôr než budete môcť použiť hodinky na vykonávanie platieb za
nákupy, musíte nakonfigurovať aspoň jednu platobnú kartu.
Hodinky môžete použiť na vykonávanie platieb za nákupy
v niektorom z partnerských obchodov.
Podržte tlačidlo LIGHT.
1
Vyberte položku .
2
Zadajte štvorciferný prístupový kód.
3
POZNÁMKA: ak trikrát zadáte nesprávny prístupový kód,
peňaženka sa zablokuje a svoj prístupový kód budete musieť
obnoviť v aplikácii Garmin Connect.
Zobrazí sa platobná karta, ktorú ste použili naposledy.
Ak ste do svojej peňaženky Garmin Pay pridali viac kariet,
4
stlačením tlačidla DOWN prejdete na inú kartu (voliteľné).
Do 60 sekúnd priložte svoje hodinky do blízkosti čítačky
5
platobných kariet tak, aby boli hodinky otočené k čítačke
čelom.
Keď sa komunikácia medzi hodinkami a čítačkou dokončí,
hodinky zavibrujú a na ich displeji sa zobrazí symbol
začiarknutia.
V prípade potreby dokončite transakciu podľa pokynov na
6
displeji čítačky kariet.
TIP: po úspešnom zadaní prístupového kódu môžete vykonávať
platby bez zadávania prístupového kódu po dobu 24 hodín,
pokiaľ budete mať hodinky neustále na ruke. Ak hodinky zložíte
zo zápästia alebo deaktivujete monitorovanie srdcového tepu,
pred vykonaním platby budete musieť znova zadať prístupový
kód.
Pridanie karty do peňaženky Garmin Pay
Do peňaženky Garmin Pay môžete pridať maximálne 10
kreditných alebo debetných kariet.
V aplikácii Garmin Connect vyberte položku alebo .
1
Vyberte položky Garmin Pay > > Pridať kartu.
2
Connect IQ Funkcie 13
Page 20

Postupujte podľa pokynov na obrazovke.
3
Po pridaní karty môžete vybrať kartu v hodinkách, keď
potrebujete vykonať platbu.
Správa vašich kariet Garmin Pay
Kartu môžete dočasne pozastaviť alebo odstrániť.
POZNÁMKA: v niektorých krajinách môžu vybrané finančné
inštitúcie obmedzovať funkcie Garmin Pay.
V aplikácii Garmin Connect vyberte položku alebo .
1
Vyberte položku Garmin Pay.
2
Vyberte kartu.
3
Vyberte možnosť:
4
• Ak chcete kartu dočasne pozastaviť alebo znova
aktivovať, vyberte položku Pozastaviť kartu.
Na uskutočňovanie nákupov cez zariadenie fēnix musí byť
karta aktívna.
• Ak chcete kartu odstrániť, vyberte .
Zmena prístupového kódu Garmin Pay
Musíte poznať svoj aktuálny prístupový kód, aby ste ho mohli
zmeniť. Ak zabudnete prístupový kód, musíte obnoviť funkciu
Garmin Pay pre svoje zariadenie fēnix, vytvoriť nový prístupový
kód a znovu zadať informácie o karte.
Na stránke zariadenia fēnix v aplikácii Garmin Connect
1
vyberte položku Garmin Pay > Zmeniť prístupový kód.
Postupujte podľa pokynov na obrazovke.
2
Pri najbližšej platbe realizovanej pomocou zariadenia fēnix
budete musieť zadať nový prístupový kód.
Funkcie srdcového tepu
Zariadenie fēnix je vybavené monitorom srdcového tepu na
zápästí a je tiež kompatibilné s monitorom srdcového tepu na
hrudníku (predávajú sa samostatne). Údaje o srdcovom tepe
z monitora môžete zobraziť v miniaplikácii srdcového tepu. Ak
sú k dispozícii údaje o srdcovom tepe z monitora na zápästí aj
z monitora na hrudníku, zariadenie použije údaje o srdcovom
tepe z monitora na hrudníku.
Srdcový tep z monitora na zápästí
Nosenie zariadenia
• Zariadenie noste nad zápästnou kosťou.
POZNÁMKA: zariadenie by malo sedieť tesne, ale pohodlne.
Presnejšie merania srdcového tepu dosiahnete vtedy, keď sa
zariadenie počas behu alebo športovania nebude na zápästí
pohybovať. Pri meraní pomocou pulzného oxymetra by ste
mali zostať v pokoji a nehýbať sa.
POZNÁMKA: optický snímač sa nachádza na zadnej strane
zariadenia.
• Viac informácií o monitorovaní srdcového tepu na zápästí
nájdete v časti Tipy týkajúce sa chybných údajov o srdcovom
tepe, strana 14.
• Viac informácií o snímači pulzového oxymetra nájdete v časti
Tipy v prípade chybných meraní pulzového oxymetra,
strana 22.
• Ďalšie informácie o presnosti nájdete na stránke garmin.com
/ataccuracy.
• Ďalšie informácie o tom ako nosiť zariadenie a ako sa
o zariadenie starať nájdete na adresewww.garmin.com
/fitandcare.
Tipy týkajúce sa chybných údajov o srdcovom tepe
Ak sú údaje o srdcovom tepe chybné alebo sa nezobrazujú,
môžete vyskúšať tieto tipy.
• Pred nasadením zariadenia si umyte a osušte predlaktie.
• Pod zariadením nemajte nanesený krém na opaľovanie,
telové mlieko ani repelent.
• Zabráňte poškrabaniu snímača srdcového tepu na zadnej
strane zariadenia.
• Zariadenie noste nad zápästnou kosťou. Zariadenie by malo
sedieť tesne, ale pohodlne.
• Skôr ako začnete aktivitu, počkajte, kým ikona ostane
nepretržite svietiť.
• Pred začatím aktivity sa 5 až 10 minút rozcvičujte
a skontrolujte údaje o srdcovom tepe.
POZNÁMKA: v chladnom prostredí sa rozcvičujte vnútri.
• Po každom cvičení zariadenie opláchnite pod tečúcou vodou.
• Počas cvičenia používajte silikónový remienok.
Zobrazenie miniaplikácie srdcového tepu
Ak chcete zobraziť miniaplikáciu srdcového tepu, na úvodnej
1
obrazovke hodiniek stlačte tlačidlo UP alebo DOWN.
POZNÁMKA: možno budete musieť miniaplikáciu pridať do
okruhu miniaplikácií (Prispôsobenie okruhu miniaplikácií,
strana 36).
Stlačením tlačidla zobrazíte váš aktuálny srdcový tep
2
v úderoch za minútu (bpm) a graf vášho srdcového tepu za
posledné 4 hodiny.
Stlačením tlačidla DOWNzobrazíte svoje priemerné hodnoty
3
srdcového tepu v pokoji za posledných 7 dní.
Prenos údajov o srdcovom tepe do zariadení Garmin
Údaje o svojom srdcovom tepe môžete zo zariadenia fēnix
prenášať a zobrazovať ich v spárovaných zariadeniach Garmin.
POZNÁMKA: prenos údajov o srdcovom tepe skracuje výdrž
batérie.
Ak sa zobrazuje miniaplikácia srdcového tepu, podržte
1
tlačidlo MENU.
Vyberte položky Možnosti tepu > Odoslať srdcový tep.
2
Stlačte tlačidlo .
3
Zariadenie fēnix začne prenášať údaje o vašom srdcovom
tepe a zobrazí sa .
Spárujte zariadenie fēnix s kompatibilným zariadením Garmin
4
ANT+.
POZNÁMKA: pokyny na párovanie sa líšia v závislosti od
kompatibilného zariadenia Garmin. Pozrite si príručku
používateľa.
TIP: na ukončenie prenosu vašich údajov o srdcovom tepe
stlačte na obrazovke prenosu údajov o srdcovom tepe
tlačidlo .
Prenos údajov o srdcovom tepe počas aktivity
Svoje zariadenie fēnix môžete nastaviť tak, aby po začatí aktivity
automaticky prenášalo vaše údaje o srdcovom tepe. Údaje
o svojom srdcovom tepe môžete prenášať do zariadenia Edge
napríklad pri bicyklovaní, resp. do akčnej kamery VIRB® počas
aktivity.
POZNÁMKA: prenos údajov o srdcovom tepe skracuje výdrž
batérie.
Ak sa zobrazuje miniaplikácia srdcového tepu, podržte
1
tlačidlo MENU.
Vyberte položky Možnosti tepu > Vysielanie počas
2
aktivity.
®
14 Funkcie srdcového tepu
Page 21

Začnite aktivitu (Spustenie aktivity, strana 2).
3
Zariadenie fēnix začne v pozadí prenášať údaje o vašom
srdcovom tepe.
POZNÁMKA: žiadna signalizácia nenaznačuje, že zariadenie
prenáša vaše údaje o srdcovom tepe počas aktivity.
Spárujte svoje zariadenie fēnix so zariadením kompatibilným
4
s Garmin ANT+.
POZNÁMKA: pokyny na párovanie sa líšia v závislosti od
kompatibilného zariadenia Garmin. Pozrite si príručku
používateľa.
TIP: prenášanie údajov o vašom srdcovom tepe sa zastaví,
keď zastavíte aktivitu (Zastavenie aktivity, strana 3).
Nastavenie upozornenia na nezvyčajný srdcový tep
UPOZORNENIE
Táto funkcia vás upozorňuje len v prípade, že prekročíte alebo
klesnete pod určitý počet tepov za minútu, podľa voľby
používateľa, a to po dobe nečinnosti. Táto funkcia vás
neupozorňuje na žiadne potenciálne srdcové poruchy a nie je
určená na liečbu ani akúkoľvek diagnostiku zdravotného stavu
alebo choroby. V prípade akýchkoľvek problémov súvisiacich so
srdcom sa vždy obráťte na svojho poskytovateľa zdravotnej
starostlivosti.
Môžete nastaviť prahovú hodnotu srdcového tepu.
Ak sa zobrazuje miniaplikácia srdcového tepu, podržte
1
tlačidlo MENU.
Vyberte položku Možnosti tepu > Upozorn. na nezvyč.
2
srdc. tep.
Vyberte možnosť Upozornenie na vysokú hodnotu alebo
3
Upozornenie na nízku hodnotu.
Nastavte prahovú hodnotu srdcového tepu.
4
Vždy keď srdcový tep prekročí prahovú hodnotu alebo pod ňu
klesne, zobrazí sa správa a zariadenie bude vibrovať.
Vypnutie monitora srdcového tepu na zápästí
Predvolená hodnota položky ST na zápästí je nastavená na
možnosť Automaticky. Zariadenie automaticky používa monitor
srdcového tepu na zápästí, ak so zariadením nespárujete
monitor srdcového tepu ANT+.
POZNÁMKA: vypnutím monitora srdcového tepu na zápästí sa
zároveň vypne snímač pulzového oxymetra na zápästí. Môžete
vykonať manuálne odčítanie hodnôt z miniaplikácie pulzového
oxymetra.
Ak sa zobrazuje miniaplikácia srdcového tepu, podržte
1
tlačidlo MENU.
Vyberte položky Možnosti tepu > Stav > Vypnúť.
2
Dynamika behu
Na získanie aktuálnej spätnej väzby o vašej bežeckej forme
môžete použiť kompatibilné zariadenie fēnix spárované s
príslušenstvom HRM-Tri alebo iným príslušenstvom na
zisťovanie dynamiky behu.
Príslušenstvo na zisťovanie dynamiky behu má akcelerometer,
ktorý meria pohyb trupu na výpočet šiestich metrík behu.
Kadencia: kadencia vyjadruje počet krokov za minútu.
Zobrazuje celkový počet krokov (pravá a ľavá noha spolu).
Vertikálna oscilácia: vertikálna oscilácia predstavuje silu
odrazov počas behu. Zobrazuje vertikálny pohyb trupu
meraný v centimetroch.
Doba kontaktu so zemou: doba kontaktu so zemou
predstavuje časový úsek v rámci každého kroku, v priebehu
ktorého dochádza ku kontaktu so zemou počas behu. Táto
hodnota sa meria v milisekundách.
POZNÁMKA: doba kontaktu so zemou a pomer doby
kontaktu so zemou nie sú dostupné pri chôdzi.
Pomer doby kontaktu so zemou: pomer doby kontaktu
so zemou zobrazuje pomer kontaktu vašej ľavej/pravej nohy
so zemou počas behu. Zobrazuje sa ako percentuálny údaj.
Môže to byť napríklad 53,2 so šípkou smerujúcou doľava
alebo doprava.
Dĺžka kroku: dĺžka kroku je dĺžka medzi dvomi miestami dotyku
chodidla so zemou. Meria sa v metroch.
Vertikálny pomer: Vertikálny pomer je pomer vertikálnej
oscilácie a dĺžky kroku. Zobrazuje sa ako percentuálny údaj.
Nižšia hodnota väčšinou indikuje lepšiu techniku behu.
Tréning s funkciou dynamiky behu
Skôr než si budete môcť zobraziť dynamiku behu, musíte si
nasadiť príslušenstvo pre dynamiku behu, ako napríklad
príslušenstvo HRM-Tri, a spárovať ho s vaším zariadením
(Párovanie bezdrôtových snímačov, strana 41).
Podržte tlačidlo MENU.
1
Vyberte položku Aktivity a aplikácie.
2
Vyberte aktivitu.
3
Zvoľte nastavenia aktivity.
4
Vyberte položky Obrazovky s údajmi > Pridať nové.
5
Vyberte obrazovku s údajmi dynamiky behu.
6
POZNÁMKA: obrazovky dynamiky behu nie sú k dispozícii
pre všetky aktivity.
Choďte si zabehať (Spustenie aktivity, strana 2).
7
Stlačením tlačidla UP alebo DOWN zobrazíte obrazovky
8
dynamiky behu, ktoré zobrazujú vaše metríky.
Farebné zóny a hodnoty dynamiky behu
Na obrazovkách dynamiky behu sa zobrazuje farebný ukazovateľ primárnej metriky. Ako primárnu metriku môžete zobraziť
kadenciu, vertikálnu osciláciu, dobu kontaktu so zemou, pomer doby kontaktu so zemou alebo vertikálny pomer. Farebný
ukazovateľ vyjadruje výsledok porovnania vašich údajov dynamiky behu s údajmi iných bežcov. Farebné zóny sú založené na
percentile.
Spoločnosť Garmin zapojila do svojich výskumov rôznych bežcov s rôznymi úrovňami fyzickej kondície. Hodnoty v červených alebo
oranžových zónach sú typické pre neskúsených a pomalších bežcov. Hodnoty v zelených, modrých alebo fialových zónach sú
typické pre skúsenejších a rýchlejších bežcov. U skúsenejších bežcov spravidla pozorujeme kratšiu dobu kontaktu so zemou, nižšiu
vertikálnu osciláciu, nižší vertikálny pomer a vyššiu kadenciu než u menej skúsených bežcov. Vyšší bežci majú však zvyčajne
o trochu pomalšiu kadenciu, dlhšie kroky a o trochu vyššiu vertikálnu osciláciu. Vertikálny pomer predstavuje podiel vertikálnej
oscilácie a dĺžky kroku. Nemá súvis s výškou postavy.
Ďalšie informácie o dynamike behu nájdete na stránke www.garmin.com/runningdynamics. Ďalšie teórie a spracovania údajov
týkajúce sa dynamiky behu si môžete vyhľadať na podobných webových stránkach a publikáciách.
Farba zóny Zóna percentuálne Rozsah kadencie Rozsah doby kontaktu so zemou
Purpurová >95 >183 spm <218 ms
Modrá 70 – 95 174 – 183 spm 218 – 248 ms
Zelená 30 – 69 164 – 173 spm 249 – 277 ms
Funkcie srdcového tepu 15
Page 22

Farba zóny Zóna percentuálne Rozsah kadencie Rozsah doby kontaktu so zemou
Oranžová 5 – 29 153 – 163 spm 278 – 308 ms
Červená <5 <153 spm >308 ms
Údaje o pomere doby kontaktu so zemou
Pomer doby kontaktu so zemou slúži na meranie symetrie vášho behu a vyjadruje sa ako percento celkovej doby kontaktu so
zemou. Napríklad údaj 51,3 % so šípkou smerujúcou doľava znamená, že bežec strávi pri kontakte so zemou viac času na ľavej
nohe. Ak sa vám na obrazovke s údajmi zobrazujú obidve čísla, napr. 48 – 52, 48 % prislúcha ľavej a 52 % pravej nohe.
Farba zóny červená oranžová zelená oranžová červená
Symetria Slabé Priemerné Dobré Priemerné Slabé
Percento ostatných bežcov 5 % 25 % 40 % 25 % 5 %
Pomer doby kontaktu so zemou >52,2% Ľ 50,8 – 52,2 % Ľ 50,7 % Ľ – 50,7 % P 50,8 – 52,2 % P >52,2% P
Pri vývoji a testovaní dynamiky behu tím Garmin u niektorých bežcov zistil súvislosť medzi zraneniami a väčšou nerovnováhou.
U mnohých bežcov sa pomer doby kontaktu so zemou pri behu hore alebo dole kopcom zvykne výraznejšie vzďaľovať od čísel 50 –
50. Väčšina bežeckých trénerov sa zhoduje v tom, že symetrický beh je správny. Špičkoví bežci mávajú spravidla rýchle
a vyvážené kroky.
Počas behu môžete sledovať farebný ukazovateľ alebo pole s údajmi, prípadne si môžete po behu pozrieť súhrn vo svojom účte
Garmin Connect. Podobne ako iné údaje týkajúce sa dynamiky behu aj pomer doby kontaktu so zemou je kvantitatívna veličina,
ktorá vám má pomôcť zistiť, v akej ste bežeckej forme.
Údaje o vertikálnej oscilácii a vertikálnom pomere
Rozpätia údajov o vertikálnej oscilácii a vertikálnom pomere sa mierne líšia v závislosti od snímača a od toho, či je umiestnený na
hrudi (príslušenstvo HRM-Tri alebo HRM-Run™) alebo na zápästí (príslušenstvo Running Dynamics Pod).
Farba zóny Zóna percentuálne Rozpätie vertikálnej
oscilácie na hrudi
Purpurová >95 <6,4 cm <6,8 cm <6,1 % <6,5 %
Modrá 70 – 95 6,4 – 8,1 cm 6,8 – 8,9 cm 6,1 – 7,4 % 6,5 – 8,3 %
Zelená 30 – 69 8,2 – 9,7 cm 9,0 – 10,9 cm 7,5 – 8,6 % 8,4 – 10,0 %
Oranžová 5 – 29 9,8 – 11,5 cm 11,0 – 13,0 cm 8,7 – 10,1 % 10,1 – 11,9 %
Červená <5 >11,5 cm >13,0 cm >10,1 % >11,9 %
Rozpätie vertikálnej
oscilácie na zápästí
Vertikálny pomer na
hrudi
Vertikálny pomer na
zápästí
Tipy pre prípad chýbajúcich údajov dynamiky behu
Ak sa nezobrazujú údaje dynamiky behu, môžete vyskúšať tieto
tipy.
• Uistite sa, že máte príslušenstvo na zisťovanie dynamiky
behu, napr. príslušenstvo HRM-Tri.
Príslušenstvo s podporou funkcií dynamiky behu má na
prednej strane modulu ikonu .
• Príslušenstvo na zisťovanie dynamiky behu podľa pokynov
znova spárujte so zariadením fēnix.
• Ak sa ako údaje dynamiky behu zobrazujú iba nuly, uistite sa,
či nosíte príslušenstvo správne otočené.
POZNÁMKA: doba kontaktu so zemou a pomer doby
kontaktu so zemou sa zobrazujú iba počas behu. Pri chôdzi
sa nepočítajú.
Merania výkonu
Tieto merania výkonu predstavujú odhady, ktoré vám môžu
pomôcť sledovať a pochopiť vaše tréningové aktivity a súťažné
výkony. Na tieto merania je potrebné, aby ste absolvovali
niekoľko aktivít s monitorom srdcového tepu na zápästí alebo
s kompatibilným hrudným monitorom srdcového tepu. Merania
cyklistického výkonu vyžadujú monitor srdcového tepu a merač
výkonu.
Tieto odhady poskytuje a zabezpečuje spoločnosť Firstbeat.
Viac informácií nájdete na stránke garmin.com/performance-
data/running.
POZNÁMKA: odhady sa spočiatku môžu zdať nepresné.
Zariadenie potrebuje, aby ste absolvovali niekoľko aktivít, aby
získalo informácie o vašej výkonnosti.
VO2 max.: hodnota VO2 max. označuje maximálny objem
kyslíka (v mililitroch), ktorý dokážete spotrebovať za minútu
na kilogram telesnej váhy pri maximálnom výkone.
Prognózy súťažných časov: vaše zariadenie využíva odhad
hodnoty VO2 max. a vašu históriu tréningov na výpočet
cieľového súťažného času na základe vašej aktuálnej
kondície.
Test stresu na základe HRV: na test stresu na základe
variability srdcového tepu (HRV) je potrebný hrudný monitor
srdcového tepu Garmin. Zariadenie 3 minúty zaznamenáva
vašu variabilitu srdcového tepu v pokoji. Udáva vašu celkovú
úroveň stresu. Meria sa na stupnici od 1 do 100, pričom
nižšie hodnoty predstavujú nižšiu úroveň stresu.
Výkonnostná podmienka: výkonnostná podmienka
predstavuje odhad v reálnom čase po 6 až 20 minútach
aktivity. Túto hodnotu možno pridať ako dátové pole, aby ste
svoj výkonnostný stav mohli sledovať v priebehu zvyšnej
časti aktivity. Porovnáva váš stav v reálnom čase s vašou
priemernou kondíciou.
Funkčný prahový výkon (FTP): zariadenie určuje odhad FTP
na základe vašich informácií z profilu používateľa, ktoré ste
zadali pri úvodnom nastavení. Ak chcete získať presnejšie
hodnoty, môžete si urobiť asistovaný test.
Prah laktátu: na zistenie prahu laktátu je potrebný hrudný
monitor srdcového tepu. Hodnota prahu laktátu predstavuje
bod, v ktorom začnete rýchlo pociťovať únavu svalov.
Zariadenie meria vašu úroveň prahu laktátu na základe
údajov o srdcovom tepe a tempa.
Vypnutie upozornení na výkon
Niektoré upozornenia na výkon sa zobrazia po dokončení
aktivity. Niektoré upozornenia na výkon sa zobrazujú počas
aktivity alebo keď dosiahnete nové meranie výkonu, napr. nový
odhad hodnoty VO2 max. Funkciu výkonnostnej podmienky
môžete vypnúť, aby sa niektoré z týchto upozornení
nezobrazovali.
Podržte tlačidlo MENU.
1
16 Funkcie srdcového tepu
Page 23

Vyberte položky Fyziologické metriky > Podmienka
2
výkonu.
Automatická detekcia meraní výkonu
Funkcia Automatická detekcia je predvolene zapnutá.
Zariadenie dokáže počas aktivity automaticky zisťovať
maximálny srdcový tep a prah laktátu. Keď je zariadenie
spárované s kompatibilným meračom výkonu, tak dokáže počas
aktivity automaticky zisťovať váš funkčný prahový výkon (FTP).
POZNÁMKA: zariadenie zistí maximálny srdcový tep iba v
prípade, ak je hodnota vášho srdcového tepu vyššia, ako tá,
ktorá je nastavená vo vašom profile používateľa.
Podržte tlačidlo MENU.
1
Vyberte položky Fyziologické metriky > Automatická
2
detekcia.
Vyberte možnosť.
3
Synchronizácia aktivít a meraní výkonnosti
Pomocou účtu Garmin Connect si môžete synchronizáciou
prenášať aktivity a merania výkonnosti z iných zariadení Garmin
do svojho zariadenia fēnix. Vďaka tomu bude vaše zariadenie
presnejšie reflektovať váš tréningový stav a kondíciu. Môžete
napríklad zaznamenať jazdu na zariadení Edge a podrobnosti
svojej aktivity a celkovú tréningovú záťaž si pozrieť na zariadení
fēnix.
Podržte tlačidlo MENU.
1
Vyberte položky Fyziologické metriky > TrueUp.
2
Keď si zariadenie zosynchronizujete so smartfónom, nedávne
aktivity a merania výkonnosti z vašich ďalších zariadení Garmin
sa budú zobrazovať na vašom zariadení fēnix.
Informácie o odhadovaných hodnotách VO2 max.
Hodnota VO2 max. označuje maximálny objem kyslíka
(v mililitroch), ktorý dokážete spotrebovať za minútu na kilogram
telesnej váhy pri maximálnom výkone. Jednoducho povedané,
hodnota VO2 max. je ukazovateľom športovej výkonnosti a so
zlepšujúcou sa úrovňou kondície by sa mala zvyšovať. Aby bolo
možné zobraziť vašu odhadovanú hodnotu VO2 max.,
zariadenie fēnix vyžaduje monitor srdcového tepu na zápästí
alebo kompatibilný hrudný monitor srdcového tepu. Zariadenie
má osobitné odhadované hodnoty VO2 max. pre beh a
bicyklovanie. Aby ste získali presný odhad hodnoty VO2 max.,
musíte niekoľko minút buď behať vonku so zapnutou funkciou
GPS, alebo jazdiť s kompatibilným meračom výkonu na stredne
intenzívnej úrovni.
Na zariadení sa vaše odhadované hodnoty VO2 max. zobrazujú
ako číslo, popis a poloha na farebnom ukazovateli. V účte
Garmin Connect môžete zobraziť ďalšie podrobnosti o svojej
odhadovanej hodnote VO2 max. vrátane vášho kondičného
veku. Kondičný vek vyjadruje, ako ste na tom s kondíciou
v porovnaní s osobou rovnakého pohlavia a iného veku. Keď
budete cvičiť, váš kondičný vek sa môže časom znížiť.
Purpurová Nadpriemerné
Modrá Vynikajúce
Zelená Dobré
Oranžová Priemerné
Červená Slabé
Údaje VO2 max. poskytuje FirstBeat. Analýza hodnôt VO2 max.
sa poskytuje so súhlasom organizácie The Cooper Institute®.
Ďalšie informácie nájdete v prílohe (Štandardná klasifikácia na
základe hodnoty VO2 Max., strana 50) a na webovej lokalite
www.CooperInstitute.org.
Získanie odhadu hodnoty VO2 max. pre beh
Táto funkcia vyžaduje monitor srdcového tepu na zápästí alebo
kompatibilný hrudný monitor srdcového tepu. Ak používate
hrudný monitor srdcového tepu, musíte si ho nasadiť a spárovať
so zariadením (Párovanie bezdrôtových snímačov, strana 41).
Pre čo najpresnejší odhad dokončite nastavenie profilu
používateľa (Nastavenie vášho profilu používateľa, strana 22)
a nastavte váš maximálny srdcový tep (Nastavenie zón
srdcového tepu, strana 22). Odhad sa spočiatku môže zdať
nepresný. Zariadenie vyžaduje niekoľko behov, aby zistilo viac
informácií o vašej bežeckej výkonnosti.
Behajte aspoň 10 minút vonku.
1
Po behu vyberte položku Uložiť.
2
Pomocou tlačidiel UP alebo DOWN prechádzate meraniami
3
výkonnosti.
TIP: výberom položky zobrazíte ďalšie informácie.
Získanie odhadu hodnoty VO2 max. pre cyklistiku
Táto funkcia vyžaduje merač výkonu a monitor srdcového tepu
na zápästí alebo kompatibilný hrudný monitor srdcového tepu.
Merač výkonu musí byť spárovaný so zariadením fēnix
(Párovanie bezdrôtových snímačov, strana 41). Ak používate
hrudný monitor srdcového tepu, musíte si ho nasadiť a spárovať
so zariadením.
Pre čo najpresnejší odhad dokončite nastavenie profilu
používateľa (Nastavenie vášho profilu používateľa, strana 22)
a nastavte váš maximálny srdcový tep (Nastavenie zón
srdcového tepu, strana 22). Odhad sa spočiatku môže zdať
nepresný. Zariadenie vyžaduje niekoľko jázd, aby zistilo viac
informácií o vašej cyklistickej výkonnosti.
Jazdite aspoň 20 minút pri stálej, vysokej intenzite.
1
Po skončení jazdy vyberte položku Uložiť.
2
Pomocou tlačidiel UP alebo DOWN prechádzate meraniami
3
výkonnosti.
TIP: výberom položky zobrazíte ďalšie informácie.
Zobrazenie vašich odhadovaných časov pretekov
Pre čo najpresnejší odhad dokončite nastavenie profilu
používateľa (Nastavenie vášho profilu používateľa, strana 22)
a nastavte váš maximálny srdcový tep (Nastavenie zón
srdcového tepu, strana 22).
Vaše zariadenie využíva odhadovanú hodnotu VO2 max.
(Informácie o odhadovaných hodnotách VO2 max., strana 17) a
vašu históriu tréningov na výpočet cieľového súťažného času.
Zariadenie analyzuje údaje vašich tréningov z niekoľkých
týždňov, aby zlepšilo odhady súťažných časov.
TIP: ak máte viac ako jedno zariadenie Garmin, môžete
aktivovať funkciu Physio TrueUp™, ktorá vášmu zariadeniu
umožní synchronizovať aktivity, históriu a údaje z iných
zariadení (Synchronizácia aktivít a meraní výkonnosti,
strana 17).
Ak chcete zobraziť miniaplikáciu na meranie výkonu, na
1
úvodnej obrazovke hodiniek stlačte tlačidlo UP alebo DOWN.
Výberom položky sa môžete posúvať medzi jednotlivými
2
meraniami výkonnosti.
Vaše predpokladané časy pretekov sa zobrazia pre
vzdialenosti 5 míľ, 10 míľ, polmaratón a maratón.
POZNÁMKA: odhady sa môžu spočiatku zdať nepresné.
Zariadenie vyžaduje niekoľko behov, aby zistilo viac
informácií o vašej bežeckej výkonnosti.
Funkcie srdcového tepu 17
Page 24

Informácie o funkcii Training Effect
Funkcia Training Effect meria vplyv aktivity na vašu aeróbnu a
anaeróbnu kondíciu. Efekt tréningu sa akumuluje počas aktivity.
Pri pokračovaní v aktivite sa hodnota Training Effect postupne
zvyšuje. Efekt tréningu sa stanovuje na základe informácií z
vášho profilu používateľa a histórie tréningov, srdcového tepu,
ako aj trvania a intenzity vašej aktivity. Primárny benefit vašej
aktivity sa popisuje pomocou siedmich rôznych označení efektu
tréningu. Každé označenie je farebne odlíšené a zodpovedá
zameraniu vašej tréningovej záťaže (Zameranie tréningovej
záťaže, strana 20). Každá hodnotiaca fráza, napríklad „Vysoký
vplyv na hodnotu VO2 Max.“, má zodpovedajúci popis v
podrobnostiach vašej aktivity Garmin Connect.
Efekt aeróbneho tréningu využíva srdcový tep na meranie
nahromadenej intenzity cvičenia v rámci aeróbnej kondície
a určuje, či mal tréning udržujúci alebo zlepšujúci vplyv na
úroveň vašej kondície. Vaša nadmerná spotreba kyslíka po
cvičení (EPOC) akumulovaná počas cvičenia sa mapuje v
rozsahu hodnôt, ktoré vysvetľujú úroveň vašej kondície a návyky
počas tréningu. Stabilné tréningy so strednou námahou alebo
tréningy s dlhšími intervalmi (> 180 s) majú pozitívny vplyv na
aeróbny metabolizmus a vedú k zlepšeniu efektu aeróbneho
tréningu.
Efekt anaeróbneho tréningu využíva srdcový tep a rýchlosť
(alebo výkon) na stanovenie toho, ako tréning ovplyvňuje vašu
schopnosť výkonu pri veľmi vysokej intenzite. Hodnotu získate
na základe anaeróbneho príspevku k EPOC a typu aktivity.
Opakované intervaly s vysokou intenzitou a dĺžkou od 10 do 120
sekúnd majú veľmi priaznivý vplyv na vašu anaeróbnu
schopnosť a prinášajú zlepšenie efektu anaeróbneho tréningu.
Aeróbny účinok tréningu a Anaeróbny účinok tréningu môžete
pridať ako pole s údajmi na jednu z vašich tréningových
obrazoviek, aby ste tak mohli sledovať svoje hodnoty počas
aktivity.
Funkcia Training
Effect
Od 0,0 do 0.9 Žiaden prínos. Žiaden prínos.
Od 1,0 do 1,9 Slabý prínos. Slabý prínos.
Od 2,0 do 2,9 Vaša aeróbna kondícia
Od 3,0 do 3,9 Má vplyv na vašu
Od 4,0 do 4,9 Má vysoký vplyv na
5,0 Príliš veľká námaha s
Aeróbny prínos Anaeróbny prínos
sa udržiava.
aeróbnu kondíciu.
vašu aeróbnu kondíciu.
potenciálne škodlivým
účinkom a nedostatkom
času na regeneráciu.
Vaša anaeróbna kondícia
sa udržiava.
Má vplyv na vašu
anaeróbnu kondíciu.
Má vysoký vplyv na vašu
anaeróbnu kondíciu.
Príliš veľká námaha s
potenciálne škodlivým
účinkom a nedostatkom
času na regeneráciu.
Technológiu Training Effect poskytuje a dodáva spoločnosť
Firstbeat Technologies Ltd. Ďalšie informácie nájdete na stránke
www.firstbeat.com.
Variabilita srdcového tepu a úroveň námahy
Úroveň stresu je výsledkom trojminútového testu vykonaného v
nehybnej polohe, pričom zariadenie fēnix analyzuje variabilitu
srdcového tepu na určenie vášho celkového stresu. Tréning,
spánok, stravovanie a bežný životný stres, to všetko má vplyv
na výkon bežca. Úroveň stresu je v rozsahu od 1 do 100, kde 1
je stav veľmi nízkej úrovne stresu a 100 je stav veľmi vysokého
stresu. Ak budete poznať svoju úroveň stresu, budete sa môcť
ľahšie rozhodnúť, či je vaše telo pripravené na tvrdý tréningový
beh alebo skôr na jogu.
Zobrazenie variability srdcového tepu a úrovne stresu
Táto funkcia vyžaduje monitor srdcového tepu na hrudníku
Garmin. Pred zobrazením úrovne stresu na základe variability
srdcového tepu (HRV) si musíte nasadiť monitor srdcového tepu
a spárovať ho so svojím zariadením (Párovanie bezdrôtových
snímačov, strana 41).
TIP: spoločnosť Garmin odporúča merať úroveň stresu každý
deň približne v rovnakom čase a za rovnakých podmienok.
V prípade potreby vyberte položky > Pridať > Záťaž VST
1
na pridanie aplikácie stresu do zoznamu aplikácií.
Ak chcete pridať aplikáciu do zoznamu obľúbených, vyberte
2
položku Áno.
Na úvodnej obrazovke hodiniek vyberte položky > Záťaž
3
VST > .
Stojte bez pohybu a odpočiňte si 3 minúty.
4
Výkonnostná podmienka
Po dokončení aktivity, ako je beh alebo bicyklovanie, funkcia
výkonnostnej podmienky analyzuje vaše tempo, srdcový tep
a variabilitu srdcového tepu a v reálnom čase odhaduje vašu
spôsobilosť podať výkon v porovnaní s vašou priemernou
úrovňou kondície. Je to približne vaša aktuálna percentuálna
odchýlka od vašej základnej odhadovanej hodnoty VO2 max.
Rozpätie hodnôt výkonnostnej podmienky je -20 až +20. Zhruba
po prvých 6 až 20 minútach aktivity zariadenie zobrazí vaše
skóre výkonnostnej podmienky. Napríklad skóre +5 znamená,
že ste oddýchnutý, čerstvý a schopný dobrého behu alebo
jazdy. Funkciu výkonnostnej podmienky môžete pridať ako pole
s údajmi na niektorú z vašich tréningových obrazoviek, aby ste
tak mohli sledovať svoju spôsobilosť počas aktivity.
Výkonnostná podmienka môže byť aj ukazovateľom úrovne
únavy, najmä na konci dlhého tréningového behu alebo jazdy.
POZNÁMKA: ak má zariadenie poskytnúť presný odhad
hodnoty VO2 max. a zistiť vašu bežeckú alebo jazdeckú
spôsobilosť, je potrebné, aby ste absolvovali niekoľko behov
alebo jázd s nasadeným monitorom srdcového tepu (Informácie
o odhadovaných hodnotách VO2 max., strana 17).
Zobrazenie výkonnostnej podmienky
Táto funkcia vyžaduje monitor srdcového tepu na zápästí alebo
kompatibilný hrudný monitor srdcového tepu.
Pridajte položku Podmienka výkonu na obrazovku s údajmi
1
(Prispôsobenie obrazoviek s údajmi, strana 33).
Choďte si zabehať alebo zajazdiť.
2
Po 6 až 20 minútach sa zobrazí vaša výkonnostná
podmienka.
Posuňte sa na obrazovku s údajmi a pozrite si svoju
3
výkonnostnú podmienku počas behu alebo jazdy.
Prah laktátu
Prah laktátu je intenzita cvičenia, pri ktorej sa v krvnom obehu
začína hromadiť laktát (kyselina mliečna). Pri behu je to
odhadovaná úroveň úsilia alebo tempa. Keď bežec prekročí
tento prah, začne sa v zrýchlenej miere zvyšovať únava. V
prípade skúsených bežcov sa tento prah objaví približne pri 90
% ich maximálneho srdcového tepu a medzi tempom pretekov
na vzdialenosť 10 míľ alebo polmaratónu. V prípade
rekreačných bežcov sa prah laktátu často objavuje značne pod
hranicou 90 % maximálneho srdcového tepu. Ak budete poznať
svoj prah laktátu, budete môcť ľahšie určiť, ako tvrdo máte
trénovať a kedy sa máte počas pretekov prinútiť k vyššiemu
výkonu.
Ak už poznáte hodnotu svojho srdcového tepu pri prahu laktátu,
môžete ju zadať v nastaveniach vášho profilu používateľa
(Nastavenie zón srdcového tepu, strana 22).
Vykonanie asistovaného testu na určenie vášho prahu laktátu
Táto funkcia vyžaduje Garmin monitor srdcového tepu na
hrudníku. Pred vykonaním asistovaného testu si musíte nasadiť
monitor srdcového tepu a spárovať ho so svojím zariadením
(Párovanie bezdrôtových snímačov, strana 41).
Na odhad vášho prahu laktátu zariadenie používa informácie
z vášho profilu používateľa, ktoré ste zadali pri úvodnom
nastavení, a odhad hodnoty VO2 max. Zariadenie automaticky
18 Funkcie srdcového tepu
Page 25

zistí váš prah laktátu počas behov pri stálej, vysokej intenzite v
kombinácii s meraním srdcového tepu.
TIP: ak má zariadenie poskytnúť presný odhad maximálnej
hodnoty srdcového tepu a hodnoty VO2 max., je potrebné, aby
ste absolvovali niekoľko behov s monitorom srdcového tepu
nasadeným na hrudníku. Ak máte problémy získať odhadovanú
hodnotu prahu laktátu, skúste manuálne znížiť vašu maximálnu
hodnotu srdcového tepu.
Na úvodnej obrazovke hodiniek vyberte položku .
1
Vyberte vonkajšiu bežeckú aktivitu.
2
Na dokončenie testu sa vyžaduje systém GPS.
Podržte tlačidlo MENU.
3
Vyberte položky Tréning > Test prahu laktátu so
4
sprievodcom.
Spustite časovač a postupujte podľa pokynov zobrazených
5
na obrazovke.
Po začatí behu zariadenie zobrazí trvanie každého kroku,
cieľ a údaje o vašom aktuálnom srdcovom tepe. Po
dokončení testu sa zobrazí správa.
Po dokončení asistovaného testu zastavte časovač a aktivitu
6
uložte.
Ak je to váš prvý odhad prahu laktátu, zariadenie si od vás
vyžiada aktualizáciu vašich zón srdcového tepu na základe
vášho srdcového tepu pri prahu laktátu. Pri každom ďalšom
odhade prahu laktátu vás zariadenie vyzve na prijatie alebo
odmietnutie odhadu.
Zobrazenie odhadu hodnoty FTP
Skôr ako budete môcť zobraziť odhad vášho funkčného
prahového výkonu (FTP), musíte spárovať váš monitor
srdcového tepu na hruď a merač výkonu s vaším zariadením
(Párovanie bezdrôtových snímačov, strana 41) a musíte získať
vašu odhadovanú hodnotu VO2 max. (Získanie odhadu hodnoty
VO2 max. pre cyklistiku, strana 17).
Na odhad vašej hodnoty FTP používa zariadenie informácie
z vášho profilu používateľa, ktoré ste zadali pri úvodnom
nastavení, a odhad hodnoty VO2 max. Zariadenie automaticky
zistí vašu hodnotu počas jázd pri stálej, vysokej intenzite v
kombinácii s meraním srdcového tepu a výkonu.
Výberom položky UP alebo DOWN zobrazíte miniaplikáciu
1
na meranie výkonnosti.
Výberom položky sa môžete posúvať medzi jednotlivými
2
meraniami výkonnosti.
Vaša odhadovaná hodnota FTP sa zobrazí ako hodnota vo
wattoch na kilogram, váš výkon vo wattoch a ako pozícia na
farebnej stupnici.
Purpurová Nadpriemerné
Modrá Vynikajúce
Zelená Dobré
Oranžová Priemerné
Červená Bez tréningu
Ďalšie informácie nájdete v prílohe (Hodnoty FTP,
strana 50).
POZNÁMKA: keď vás upozornenie na výkon upozorní na
novú hodnotu FTP, môžete vybrať možnosť Súhlasím na
uloženie novej hodnoty FTP alebo Odmietnuť na zachovanie
aktuálnej hodnoty FTP.
Absolvovanie testu FTP
Pred absolvovaním testu na určenie vášho funkčného
prahového výkonu (FTP) musíte spárovať monitor srdcového
tepu na hrudníku a merač výkonu s vaším zariadením
(Párovanie bezdrôtových snímačov, strana 41) a musíte získať
odhadovanú hodnotu VO2 max. (Získanie odhadu hodnoty VO2
max. pre cyklistiku, strana 17).
POZNÁMKA: test FTP predstavuje náročný tréning, ktorého
dokončenie trvá približne 30 minút. Vyberte si praktickú a
prevažne rovnú dráhu, ktorá vám umožní jazdiť s postupne
zvyšujúcim sa úsilím, podobne ako časovka.
Na úvodnej obrazovke hodiniek vyberte položku .
1
Vyberte cyklistickú aktivitu.
2
Podržte tlačidlo MENU.
3
Vyberte možnosť Tréning > Test FTP so sprievodcom.
4
Postupujte podľa pokynov na obrazovke.
5
Po začatí jazdy zariadenie zobrazí trvanie každého kroku,
cieľ a údaje o vašom aktuálnom výkone. Po dokončení testu
sa zobrazí správa.
Po dokončení asistovaného testu dokončite postup
6
ukľudnenia, zastavte časovač a aktivitu uložte.
Váš FTP sa zobrazí ako hodnota vo wattoch na kilogram, váš
výkon vo wattoch a ako pozícia na farebnej stupnici.
Vyberte možnosť:
7
• Vyberte možnosť Súhlasím na uloženie novej hodnoty
FTP.
• Vyberte možnosť Odmietnuť na zachovanie aktuálnej
hodnoty FTP.
Tréningový stav
Tieto merania predstavujú odhady, ktoré vám môžu pomôcť pri
sledovaní a pochopení vašich tréningových aktivít. Na tieto
merania je potrebné, aby ste absolvovali niekoľko aktivít
s monitorom srdcového tepu na zápästí alebo s kompatibilným
hrudným monitorom srdcového tepu. Merania cyklistického
výkonu vyžadujú monitor srdcového tepu a merač výkonu.
Tieto odhady poskytuje a zabezpečuje spoločnosť Firstbeat.
Viac informácií nájdete na stránke garmin.com/performance-
data/running.
POZNÁMKA: odhady sa spočiatku môžu zdať nepresné.
Zariadenie potrebuje, aby ste absolvovali niekoľko aktivít, aby
získalo informácie o vašej výkonnosti.
Tréningový stav: tréningový stav ukazuje, ako váš tréning
vplýva na vašu kondíciu a výkon. Váš tréningový stav
vychádza z toho, akým spôsobom sa v priebehu dlhšieho
obdobia mení vaša tréningová záťaž a hodnota VO2 max.
VO2 max.: hodnota VO2 max. označuje maximálny objem
kyslíka (v mililitroch), ktorý dokážete spotrebovať za minútu
na kilogram telesnej váhy pri maximálnom výkone. Počas
aklimatizácie na veľmi teplé prostredia alebo nadmorskú
výšku vaše zariadenie zobrazuje hodnoty VO2 max. s
korekciou podľa tepla a nadmorskej výšky.
Tréningová záťaž: tréningová záťaž je súčet meraní nadmernej
spotreby kyslíka po cvičení (EPOC) za uplynulých 7 dní.
EPOC predstavuje odhad množstva energie, ktoré vaše telo
potrebuje na zotavenie po cvičení.
Zameranie tréningovej záťaže: vaše zariadenie analyzuje a
distribuuje vašu tréningovú záťaž do rôznych kategórií na
základe intenzity a štruktúry jednotlivých zaznamenávaných
aktivít. Zameranie tréningovej záťaže zahŕňa celkovú záťaž
akumulovanú podľa jednotlivých kategórií a zameranie
tréningu. Vaše zariadenie zobrazuje rozloženie vašej záťaže
počas posledných 4 týždňov.
Funkcie srdcového tepu 19
Page 26

Čas zotavenia: čas zotavenia ukazuje, koľko času zostáva, kým
sa úplne zotavíte a budete pripravený/-á na ďalšie náročné
cvičenie.
Úrovne tréningového stavu
Tréningový stav zobrazuje, aký vplyv má tréning na úroveň
vašej kondície a váš výkon. Váš tréningový stav vychádza
z toho, akým spôsobom sa v priebehu dlhšieho obdobia mení
vaša tréningová záťaž a hodnota VO2 max. Váš tréningový stav
môžete využiť pri plánovaní budúcich tréningov a ďalšom
zlepšovaní úrovne vašej kondície.
Dosahovanie vrcholu: dosahovanie vrcholu znamená, že máte
ideálnu kondíciu na preteky. Vďaka nedávnemu zníženiu
tréningovej záťaže sa mohlo vaše telo zotaviť, čím ste si
úplne vynahradili predchádzajúci tréning. Je potrebné to
plánovať vopred, pretože tento stav vrcholného výkonu je
možné udržať len krátky čas.
Produktívny: vaša aktuálna tréningová záťaž posúva úroveň
vašej kondície a váš výkon správnym smerom. V rámci
tréningu je potrebné plánovať obdobia na zotavenie, aby ste
si udržali úroveň svojej kondície.
Udržiavanie: vaša aktuálna tréningová záťaž je dostatočná na
udržanie vašej úrovne kondície. Ak sa chcete aj naďalej
zlepšovať, skúste svoje tréningy rôzne obmieňať alebo
zvýšte objem tréningu.
Zotavenie: pri nižšej tréningovej záťaži sa vaše telo stihne
zotaviť, čo je veľmi dôležité počas dlhších období náročných
tréningov. Keď sa na to budete cítiť, môžete sa vrátiť k vyššej
tréningovej záťaži.
Neproduktívny: vaša tréningová záťaž je na dobrej úrovni, no
vaša kondícia sa znižuje. Vaše telo má pravdepodobne
problém zotaviť sa, preto by ste mali venovať pozornosť
svojmu celkovému zdravotnému stavu vrátane stresu,
stravovania a oddychu.
Klesajúca kondícia: ku klesajúcej kondícii dochádza vtedy, keď
počas jedného týždňa alebo dlhšieho obdobia trénujete oveľa
menej ako zvyčajne, a to má vplyv na úroveň vašej kondície.
Ak chcete vidieť zlepšenie, môžete skúsiť zvýšiť svoju
tréningovú záťaž.
Presahujete svoje hranice: vaša tréningová záťaž je veľmi
vysoká a neefektívna. Vaše telo potrebuje oddych. Zaraďte
do svojho plánu menej náročný tréning, aby ste si dopriali
čas na zotavenie.
Žiadny stav: zariadenie potrebuje na určenie vášho
tréningového stavu jeden alebo dva týždne histórie tréningov
vrátane aktivít s výsledkami VO2 max. z behu alebo
bicyklovania.
Tipy na zistenie tréningového stavu
Funkcia tréningového stavu vychádza z aktualizovaných
odhadov vašej úrovne kondície vrátane aspoň dvoch meraní
hodnoty VO2 max. za týždeň. Vaša odhadovaná hodnota VO2
max. sa aktualizuje po behoch alebo jazdách vonku, počas
ktorých váš tep v priebehu niekoľkých minút dosahoval hodnoty
minimálne na úrovni 70 % vášho maximálneho srdcového tepu.
Kvôli zachovaniu presnosti sledovania vývoja vašej úrovne
kondície sa odhadovaná hodnota VO2 max. negeneruje na
základe bežeckých aktivít v náročnejšom teréne a v interiéri.
Ak chcete funkciu tréningového stavu využiť naplno, tu je
niekoľko tipov, ako na to.
• Aspoň dvakrát za týždeň behajte alebo jazdite vonku
s meračom výkonu a aspoň na 10 minút dosiahnite srdcový
tep minimálne na úrovni 70 % svojho maximálneho
srdcového tepu.
Tréningový stav by malo zariadenie zistiť po týždni
používania.
• Pomocou tohto zariadenia zaznamenávajte všetky svoje
fitness aktivity alebo povoľte funkciu Physio TrueUp, aby
mohlo zariadenie získavať informácie o vašej výkonnosti
(Synchronizácia aktivít a meraní výkonnosti, strana 17).
Aklimatizácia výkonu na teplo a nadmorskú výšku
Na váš tréning a výkon majú vplyv faktory prostredia, napríklad
vysoká teplota a nadmorská výška. Tréning vo vysokých
nadmorských výškach môže mať napríklad pozitívny vplyv na
vašu kondíciu, avšak v čase, kým budete vystavení vysokým
nadmorským výškam, môžete zaznamenať dočasný pokles
hodnoty VO2 Max. Vaše zariadenie fēnix ponúka upozornenia
týkajúce sa aklimatizácie a korekcie odhadu vašej hodnoty VO2
max. a tréningového stavu, keď je teplota vyššia ako 22 ºC
(72 ºF) a keď je nadmorská výška viac ako 800 m (2625 stôp).
Svoju aklimatizáciu na teplo a nadmorskú výšku môžete
sledovať v miniaplikácii tréningového stavu.
POZNÁMKA: funkcia aklimatizácie na teplo je k dispozícii iba
pre GPS aktivity a potrebuje údaje o počasí z vášho pripojeného
smartfónu.
Tréningová záťaž
Tréningová záťaž je meradlom objemu tréningu za posledných
sedem dní. Je to súčet meraní nadmernej spotreby kyslíka po
cvičení (EPOC) za uplynulých sedem dní. Tento ukazovateľ
indikuje, či je vaša súčasná záťaž nízka, vysoká alebo sa
pohybuje v optimálnom rozsahu na udržanie alebo zlepšenie
úrovne vašej kondície. Optimálny rozsah sa určuje na základe
vašej individuálnej úrovne kondície a histórie tréningov. Tento
rozsah sa mení podľa toho, či sa čas a intenzita tréningu
predlžuje a zvyšuje alebo skracuje a znižuje.
Zameranie tréningovej záťaže
V záujme maximálneho zlepšovania výkonnosti a kondície by
mal byť tréning rozložený do troch kategórií: nízko aeróbny,
vysoko aeróbny a anaeróbny. Zameranie tréningovej záťaže
vám ukazuje, aká časť vášho tréningu je momentálne v každej
kategórii, a ponúka tréningové ciele. Na rozhodnutie, či je vaša
tréningová záťaž nízka, optimálna alebo vysoká, potrebuje
funkcia zamerania tréningovej záťaže najmenej 7 dní tréningu.
Po 4 týždňoch histórie tréningov bude mať odhad vašej
tréningovej záťaže podrobnejšie cieľové informácie, ktoré vám
pomôžu vyvážiť vaše tréningové aktivity.
Pod cieľmi: vaša tréningová záťaž je vo všetkých kategóriách
intenzity nižšia ako optimálna. Skúste zvýšiť trvanie alebo
frekvenciu vašich cvičení.
Nedostatok nízko aeróbnych aktivít: skúste pridať viac nízko
aeróbnych aktivít, ktoré vám pomôžu zotaviť sa a vyvážia
aktivity s vyššou intenzitou.
Nedostatok vysoko aeróbnych aktivít: skúste pridať viac
vysoko aeróbnych aktivít, ktoré vám postupne pomôžu
zlepšiť prahovú úroveň laktátu a hodnotu VO2 max.
Nedostatok anaeróbnych aktivít: skúste pridať niekoľko
intenzívnejších anaeróbnych aktivít na postupné zlepšenie
vašej rýchlosti a anaeróbnej kapacity.
Vyrovnané: vaša tréningová záťaž je vyvážená a ak budete v
tréningu pokračovať, bude mať priaznivý vplyv na vašu
celkovú kondíciu.
Zameranie na nízko aeróbne aktivity: vašu tréningovú záťaž
tvoria väčšinou nízko aeróbne aktivity. Tie predstavujú dobrý
základ a pripravujú vás na pridávanie intenzívnejších cvičení.
Zameranie na vysoko aeróbne aktivity: vašu tréningovú záťaž
tvoria väčšinou vysoko aeróbne aktivity. Tieto aktivity
pomáhajú zlepšiť prah laktátu, hodnotu VO2 max. a výdrž.
Zameranie na anaeróbne aktivity: vašu tréningovú záťaž tvoria
väčšinou intenzívne aktivity. Tie vedú k rýchlemu zlepšovaniu
kondície, ale mali by byť vyvážené s nízko aeróbnymi
aktivitami.
Nad cieľmi: vaša tréningová záťaž je vyššia než optimálna a
mali by ste zvážiť obmedzenie trvania a frekvencie vašich
cvičení.
20 Funkcie srdcového tepu
Page 27

Čas zotavenia
Zariadenie Garmin môžete používať spolu s monitorom
srdcového tepu na zápästí alebo s hrudným monitorom
srdcového tepu a zobraziť si, koľko času zostáva, kým sa úplne
zotavíte a budete pripravený/-á na ďalšie náročné cvičenie.
POZNÁMKA: odporúčaný čas zotavenia vychádza z vašej
odhadovanej hodnoty VO2 max. a spočiatku sa môže zdať
nepresný. Zariadenie potrebuje, aby ste absolvovali niekoľko
aktivít, aby získalo informácie o vašej výkonnosti.
Čas zotavenia sa zobrazí ihneď po skončení aktivity. Čas sa
odpočítava do chvíle, kedy je pre vás optimálne pustiť sa do
ďalšieho náročného cvičenia. Zariadenie aktualizuje váš čas
zotavenia počas dňa na základe zmien spánku, námahy,
relaxácie a fyzickej aktivity.
Zobrazenie vášho času zotavenia
Pre čo najpresnejší odhad dokončite nastavenie profilu
používateľa (Nastavenie vášho profilu používateľa, strana 22)
a nastavte váš maximálny srdcový tep (Nastavenie zón
srdcového tepu, strana 22).
Choďte si zabehať.
1
Po behu vyberte položku Uložiť.
2
Zobrazí sa čas zotavenia. Maximálny čas predstavujú 4 dni.
POZNÁMKA: pri zobrazenej úvodnej obrazovke hodiniek
môžete stlačením tlačidla UP alebo DOWN zobraziť
miniaplikáciu tréningového stavu a stlačením tlačidla sa
môžete posúvať medzi jednotlivými metrikami, ktoré
zobrazujú váš čas zotavenia.
Srdcový tep zotavovania
Ak trénujete s monitorom srdcového tepu na zápästí alebo
s kompatibilným monitorom srdcového tepu na hrudníku, po
každej aktivite si môžete pozrieť hodnotu vášho tepu pri
zotavovaní. Srdcový tep zotavovania predstavuje rozdiel medzi
vaším srdcovým tepom počas cvičenia a vaším srdcovým tepom
dve minúty po ukončení cvičenia. Napríklad: Po bežnom
tréningovom behu zastavíte časovač. Váš srdcový tep je
140 úderov za minútu. Po dvoch minútach nečinnosti alebo
oddychového cvičenia je váš srdcový tep 90 úderov za minútu.
Váš srdcový tep zotavovania je 50 úderov za minútu (140 mínus
90). Niektoré štúdie spájajú srdcový tep zotavovania so zdravím
srdca. Vyššie hodnoty vo všeobecnosti indikujú zdravšie srdce.
TIP: ak chcete dosiahnuť čo najlepšie výsledky, počas dvoch
minút, kým zariadenie vypočíta hodnotu vášho srdcového tepu
zotavenia, by ste sa nemali hýbať.
Body Battery
Vaše zariadenie analyzuje variabilitu vášho srdcového tepu,
úroveň námahy, kvalitu spánku a údaje o aktivite na účely
určenia vašej celkovej úrovne Body Battery. Označuje množstvo
dostupnej zásoby energie rovnakým spôsobom ako ukazovateľ
hladiny paliva vo vozidle. Úroveň Body Battery sa pohybuje v
rozsahu od 0 do 100, pričom 0 až 25 označuje nízku zásobu
energie, 26 až 50 označuje strednú zásobu energie, 51 až 75
označuje vysokú zásobu energie a 76 až 100 označuje veľmi
vysokú zásobu energie.
Zariadenie môžete synchronizovať s vaším účtom Garmin
Connect a zobraziť aktuálnu úroveň Body Battery, dlhodobé
trendy a ďalšie podrobné informácie (Tipy pre Vylepšené Body
Battery údaje, strana 21).
™
Zobrazenie miniaplikácie Body Battery
Miniaplikácia Body Battery zobrazuje vašu aktuálnu úroveň
Body Battery a graf úrovne Body Battery za posledných niekoľko
hodín.
Stlačením tlačidla UP alebo DOWN zobrazíte miniaplikáciu
1
Body Battery.
POZNÁMKA: možno budete musieť miniaplikáciu pridať do
okruhu miniaplikácií (Prispôsobenie okruhu miniaplikácií,
strana 36).
Stlačením tlačidla zobrazíte graf úrovne svojej energetickej
2
rezervy od polnoci.
Stlačením tlačidla DOWN zobrazíte kombinovaný graf úrovne
3
Body Battery a námahy.
Modré dieliky označujú časové úseky oddychu. Oranžové
dieliky označujú časové úseky námahy. Sivé dieliky označujú
časové úseky príliš intenzívnej aktivity, počas ktorých sa
vaša úroveň námahy nedala určiť.
Tipy pre Vylepšené Body Battery údaje
• Vaša Body Battery úroveň sa aktualizuje, keď
zosynchronizujete vaše zariadenie s vašim Garmin Connect
účtom.
• Presnejšie výsledky dosiahnete, ak budete zariadenie
používať aj počas spánku.
• Oddych a dobrý spánok nabijú vašeBody Battery.
• Namáhavá aktivita, veľa stresu a slabý spánok môžu
spôsobiť, že sa vám míňa Body Battery.
• Príjem potravy alebo stimulantov, ako napríklad kávy, nemá
žiadny vplyv na váš Body Battery.
Pulzový oxymeter
Zariadenie fēnix je vybavené pulzovým oxymetrom na zápästí
na meranie periférneho nasýtenia vašej krvi kyslíkom. Keď
poznáte vaše nasýtenie kyslíkom, pomôže vám to určiť, ako sa
vaše telo aklimatizuje na vysoké nadmorské výšky pre účely
vysokohorských športov a expedícií.
Hodnotu pulzného oxymetra môžete odčítať manuálne, keď si
pozriete miniaplikáciu pulzného oxymetra (Ako získať údaje z
pulzového oxymetra, strana 21). Môžete tiež zapnúť celodenné
načítavanie údajov (Zapnutie celodenného načítavania údajov
pulzného oxymetra, strana 22). Keď budete zostávať nehybní,
vaše zariadenie analyzuje saturáciu krvi kyslíkom a vašu
nadmorskú výšku. Profil nadmorskej výšky pomáha zistiť, ako sa
vaše údaje z pulzového oxymetra menia v závislosti od
nadmorskej výšky.
Na zariadení sa váš údaj z pulzového oxymetra zobrazuje ako
percento nasýtenia kyslíkom a farba na grafe. V účte Garmin
Connect si môžete pozrieť ďalšie podrobnosti o vašich údajoch z
pulzového oxymetra vrátane trendov počas viacerých dní.
Bližšie informácie o presnosti pulzového oxymetra nájdete na
stránke garmin.com/ataccuracy.
Stupnica nadmorskej výšky.
Graf priemerných hodnôt nasýtenia kyslíkom za posledných 24
hodín.
Váš najnovší údaj nasýtenia kyslíkom.
Stupnica percenta nasýtenia kyslíkom.
Graf hodnôt nadmorskej výšky za posledných 24 hodín.
Ako získať údaje z pulzového oxymetra
Meranie pulzového oxymetra môžete spustiť manuálne
zobrazením miniaplikácie pulzového oxymetra. Táto
Pulzový oxymeter 21
Page 28

miniaplikácia zobrazuje vaše najaktuálnejšie percento nasýtenia
krvi kyslíkom, graf vašich priemerných hodinových údajov za
posledných 24 hodín a graf vašej nadmorskej výšky za
posledných 24 hodín.
POZNÁMKA: keď si prvýkrát pozriete miniaplikáciu pulzového
oxymetra, zariadenie musí vyhľadať satelitné signály, aby mohlo
určiť vašu nadmorskú výšku. Mali by ste vyjsť von a počkať, kým
zariadenie nájde satelity.
Keď sedíte alebo nevykonávate žiadnu aktivitu, stlačte
1
tlačidlo UP alebo DOWN na zobrazenie miniaplikácie
pulzového oxymetra.
Stlačte tlačidlo , aby ste zobrazili podrobnosti o
2
miniaplikácii a spustili odčítanie hodnoty pulzného oxymetra.
Zostaňte bez pohybu približne 30 sekúnd.
3
POZNÁMKA: ak ste natoľko aktívny, že hodinky nedokážu
určiť hodnotu pulzného oxymetra, namiesto percentuálneho
údaja sa zobrazí hlásenie. Hodnotu pulzného oxymetra
môžete skontrolovať znova po niekoľkých minútach
nečinnosti. Kým zariadenie meria nasýtenie vašej krvi
kyslíkom, držte ruku so zariadením na úrovni srdca.
Stlačte tlačidlo DOWN na zobrazenie grafu s údajmi z vášho
4
pulzového oxymetra za posledných sedem dní.
Zapnutie celodenného načítavania údajov pulzného oxymetra
Pri zobrazenej miniaplikácii oxymetra podržte tlačidlo MENU.
1
Vyberte položky Možnosti > Režim pulzovej oxymetrie >
2
Celý deň.
Zariadenie bude počas dňa automaticky analyzovať vaše
nasýtenie kyslíkom, keď sa nebudete pohybovať.
POZNÁMKA: zapnutím celodenného režimu skrátite výdrž
batérie.
Vypnutie automatického odčítavania údajov pulzného oxymetra
Pri zobrazenej miniaplikácii oxymetra podržte tlačidlo MENU.
1
Vyberte položky Možnosti > Režim pulzovej oxymetrie >
2
Vypnúť.
Zariadenie vypne automatické odčítavanie údajov pulzného
oxymetra. Keď zobrazíte miniaplikáciu pulzného oxymetra,
zariadenie začne odčítavať údaje z pulzného oxymetra.
Zapnutie funkcie Sledovanie počas spánku pomocou pulzového oxymetra
Svoje zariadenie môžete nastaviť, aby počas spánku nepretržite
meralo nasýtenie vašej krvi kyslíkom.
POZNÁMKA: nezvyčajné polohy spánku by mohli spôsobiť
neobyčajne nízke hodnoty SpO2 počas spánku.
Pri zobrazenej miniaplikácii oxymetra podržte tlačidlo MENU.
1
Vyberte položky Možnosti > Režim pulzovej oxymetrie >
2
Počas spánku.
Tipy v prípade chybných meraní pulzového oxymetra
Ak sú údaje pulzového oxymetra chybné alebo sa nezobrazujú,
môžete vyskúšať tieto tipy.
• Kým zariadenie meria nasýtenie vašej krvi kyslíkom, ostaňte
bez pohybu.
• Zariadenie noste nad zápästnou kosťou. Zariadenie by malo
sedieť tesne, ale pohodlne.
• Kým zariadenie meria nasýtenie vašej krvi kyslíkom, držte
ruku so zariadením na úrovni srdca.
• Použite silikónový náramok.
• Pred nasadením zariadenia si umyte a osušte predlaktie.
• Pod zariadením nemajte nanesený krém na opaľovanie,
telové mlieko ani repelent.
• Zabráňte poškrabaniu optického snímača na zadnej strane
zariadenia.
• Po každom cvičení zariadenie opláchnite pod tečúcou vodou.
Tréning
Nastavenie vášho profilu používateľa
Môžete aktualizovať nastavenie pohlavia, roku narodenia, výšky,
hmotnosti, zóny srdcového tepu a zóny výkonu. Zariadenie
využíva tieto informácie na výpočet presných tréningových
údajov.
Podržte tlačidlo MENU.
1
Vyberte položku Profil používateľa.
2
Vyberte možnosť.
3
Kondičné ciele
Zóny vášho srdcového tepu vám môžu pomôcť zmerať kondíciu
pochopením a aplikovaním týchto zásad.
• Váš srdcový tep je dobrým ukazovateľom intenzity cvičenia.
• Cvičenie v určitých zónach srdcového tepu vám môže
pomôcť zlepšiť kardiovaskulárnu kapacitu a silu.
Ak poznáte svoj maximálny srdcový tep, na stanovenie tej
najlepšej zóny na vaše kondičné ciele môžete použiť tabuľku
(Výpočty zón srdcového tepu, strana 23).
Ak svoj maximálny srdcový tep nepoznáte, použite jednu
z kalkulačiek dostupných na internete. Niektoré posilňovne
a zdravotné strediská poskytujú test, ktorý odmeria maximálny
srdcový tep. Predvolený maximálny tep je 220 mínus váš vek.
Informácie o zónach srdcového tepu
Mnoho atlétov používa zóny srdcového tepu na meranie
a zvýšenie kardiovaskulárnej sily a zlepšenie kondície. Zóna
srdcovej frekvencie je stanovený rozsah úderov za minútu. Päť
bežne akceptovaných zón srdcového tepu je číslovaných od 1
po 5 podľa zvyšujúcej sa intenzity. Zóny srdcového tepu sa vo
všeobecnosti počítajú na základe percentuálnych hodnôt
maximálneho srdcového tepu.
Nastavenie zón srdcového tepu
Na určenie vašich predvolených zón srdcového tepu zariadenie
používa vaše informácie z profilu používateľa, ktoré ste zadali
pri úvodnom nastavení. Môžete nastaviť osobitné zóny
srdcového tepu pre športové profily, ako napríklad beh,
bicyklovanie a plávanie. Ak chcete počas svojej aktivity dostávať
čo najpresnejšie údaje o kalóriách, nastavte svoj maximálny
srdcový tep. Jednotlivé zóny srdcového tepu môžete nastaviť
a tepovú frekvenciu počas oddychu zadať aj manuálne. Zóny
môžete manuálne upraviť v zariadení alebo pomocou vášho
účtu Garmin Connect.
Podržte tlačidlo MENU.
1
Vyberte položky Profil používateľa > Srdcový tep.
2
Vyberte položku Maximálny srdcový tep a zadajte váš
3
maximálny srdcový tep.
Funkciu Automatická detekcia môžete používať na
automatické zaznamenávanie vášho maximálneho
srdcového tepu počas aktivity (Automatická detekcia meraní
výkonu, strana 17).
Vyberte položky Prah laktátu > Zadajte manuálne a zadajte
4
váš srdcový tep pri prahu laktátu.
Môžete vykonať asistovaný test na určenie vášho prahu
laktátu (Prah laktátu, strana 18). Funkciu Automatická
detekcia môžete používať na automatické zaznamenávanie
22 Tréning
Page 29

vášho prahu laktátu počas aktivity (Automatická detekcia
meraní výkonu, strana 17).
Vyberte položku Pokojový srdcový tep a zadajte váš
5
srdcový tep v pokoji.
Môžete použiť priemernú hodnotu srdcového tepu v pokoji
odmeranú vašim prístrojom alebo môžete nastaviť vlastnú
hodnotu srdcového tepu v pokoji.
Vyberte položky Zóny > Založené na.
6
Vyberte možnosť:
7
• Ak chcete zobraziť a upraviť zóny na základe počtu
úderov za minútu, vyberte možnosť ÚDERY/MIN..
• Ak chcete zobraziť a upraviť zóny ako percentuálny pomer
maximálneho srdcového tepu, vyberte položku %Max. ST.
• Ak chcete zobraziť a upraviť zóny ako percentuálny pomer
rezervy srdcového tepu (maximálny srdcový tep mínus
srdcový tep v pokoji), vyberte položku %HRR.
• Ak chcete zobraziť a upraviť zóny ako percentuálny pomer
srdcového tepu pri prahu laktátu, vyberte položku %
srdcového tepu prahu laktátu.
Vyberte zóny a zadajte hodnoty pre jednotlivé zóny.
8
Ak chcete pridať osobitné zóny srdcového tepu (voliteľné),
9
vyberte položku Pridať srdcový tep pri športovaní a
vyberte športový profil.
Ak chcete pridať zóny športového srdcového tepu (voliteľné),
10
zopakujte tieto kroky.
Nastavenie zón srdcového tepu pomocou zariadenia
Predvolené nastavenia umožňujú zariadeniu zaznamenať váš
maximálny srdcový tep a nastaviť vaše zóny srdcového tepu ako
percentuálne hodnoty vášho maximálneho srdcového tepu.
• Skontrolujte, či sú vaše nastavenia profilu používateľa
správne (Nastavenie vášho profilu používateľa, strana 22).
• Často behajte s monitorom srdcového tepu na zápästí alebo
na hrudi.
• Vyskúšajte niekoľko tréningových programov založených na
srdcovom tepe, ktoré sú dostupné vo vašom účte Garmin
Connect.
• Zobrazte svoje trendy v oblasti srdcového teplu a časy
v jednotlivých zónach pomocou svoho účtu Garmin Connect.
Výpočty zón srdcového tepu
Zóna % maximálneho
srdcového tepu
1 50 – 60 % Uvoľnené a nená-
2 60 – 70 % Pozvoľné tempo,
3 70 – 80 % Priemerné tempo,
4 80 – 90 % Rýchle tempo, ktoré
5 90 – 100 % Šprintovanie, dlhodo-
Vnímaná námaha Výhody
ročné tempo,
rytmické dýchanie
mierne hlbšie
dýchanie, rozhovor
stále možný
náročnejšie udržiavanie rozhovoru
môže byť mierne
náročné, intenzívne
dýchanie
bejšie neudržateľné
tempo, namáhavé
dýchanie
Počiatočná úroveň
aeróbneho tréningu,
znižuje stres
Základný kardiovaskulárny tréning,
dobré tempo zotavovania
Zlepšovanie aeróbnej
kapacity, optimálny
kardiovaskulárny
tréning
Zlepšovanie aeróbnej
kapacity a prahu,
zlepšovanie rýchlosti
Anaeróbny tréning
a odolnosť svalstva,
zvyšovanie sily
Nastavenie zón výkonu
Hodnoty zón sú predvolené hodnoty založené na pohlaví, váhe
a priemerných schopnostiach a nemusia sa zhodovať s vašimi
osobnými schopnosťami. Ak poznáte svoju hodnotu funkčného
prahového výkonu (FTP), môžete ju zadať a povoliť softvéru,
aby automaticky vypočítal vaše zóny výkonu. Zóny môžete
manuálne upraviť v zariadení alebo pomocou vášho účtu
Garmin Connect.
Podržte tlačidlo MENU.
1
Vyberte položky Profil používateľa > Zóny výkonu >
2
Založené na.
Vyberte možnosť:
3
• Ak chcete zobraziť a upraviť zóny vo wattoch, vyberte
možnosť Watty.
• Ak chcete zobraziť a upraviť zóny ako percentuálny pomer
svojho funkčného prahového výkonu, vyberte položku %
FTP.
Vyberte položku FTP a zadajte svoju hodnotu FTP.
4
Vyberte zóny a zadajte hodnoty pre jednotlivé zóny.
5
V prípade potreby vyberte položku Minimum a zadajte
6
minimálnu hodnotu výkonu.
Sledovanie aktivity
Funkcia sledovania aktivity denne zaznamenáva počet krokov,
prejdenú vzdialenosť, minúty intenzívneho cvičenia, prejdené
poschodia, spálené kalórie a štatistiky spánku za každý
zaznamenávaný deň. Spálené kalórie zahŕňajú bazálny
metabolizmus tela a kalórie spálené aktivitou.
Počet krokov prejdených za deň sa zobrazuje v miniaplikácii
krokov. Počet krokov sa pravidelne aktualizuje.
Ďalšie informácie o presnosti sledovania aktivity a metrík na
sledovanie zdravotného stavu nájdete na stránke garmin.com
/ataccuracy.
Automatický cieľ
Vaše zariadenie vytvára denný cieľ v rámci počtu krokov
automaticky na základe vašich predchádzajúcich úrovní aktivity.
Ako sa budete cez deň pohybovať, zariadenie bude zobrazovať
váš pokrok smerom k dennému cieľu .
Ak sa rozhodnete funkciu automatického nastavenia cieľa
nepoužívať, môžete si nastaviť vlastný cieľ v rámci počtu krokov
v účte Garmin Connect.
Používanie upozornenia na pohyb
Dlhodobé sedenie môže mať za následok nežiaduce
metabolické zmeny. Upozornenie na pohyb vám pripomenie, že
sa nemáte prestať hýbať. Po jednej hodine nečinnosti sa zobrazí
červená lišta a hlásenie Hýbte sa!. Ďalšie segmenty sa budú
zobrazovať zakaždým po 15 minútach bez aktivity. Ak sú
zapnuté zvukové tóny, zariadenie zároveň pípa alebo vibruje
(Nastavenia systému, strana 40).
Upozornenie na pohyb vynulujete, ak si vyjdete na krátku
(aspoň niekoľkominútovú) prechádzku.
Sledovanie spánku
Keď spíte, zariadenie automaticky zistí váš spánok a sleduje
vaše pohyby počas vašich normálnych hodín spánku. Svoje
normálne hodiny spánku môžete nastaviť v účte Garmin
Connect. Štatistiky spánku obsahujú údaje o celkovej dĺžke
spánku v hodinách, úrovniach spánku a o pohyboch počas
spánku. Svoje štatistiky spánku si môžete pozrieť vo svojom
účte Garmin Connect.
Tréning 23
Page 30

POZNÁMKA: zdriemnutia sa do štatistík spánku nepočítajú.
Pomocou režimu nerušenia môžete vypnúť oznámenia
a upozornenia okrem budíkov (Používanie režimu Nerušiť,
strana 24).
Používanie automatického sledovania spánku
Majte na sebe zariadenie aj počas spánku.
1
Nahrajte vaše údaje zachytené pri sledovaní počas spánku
2
na lokalitu Garmin Connect (Manuálna synchronizácia údajov
s aplikáciou Garmin Connect, strana 12).
Svoje štatistiky spánku si môžete pozrieť vo svojom účte
Garmin Connect.
Používanie režimu Nerušiť
Pomocou režimu nerušenia môžete vypnúť podsvietenie,
zvukové upozornenia a vibračné upozornenia. Tento režim
môžete použiť napríklad, keď spíte alebo pozeráte film.
POZNÁMKA: svoje bežné hodiny spánku môžete nastaviť
v účte Garmin Connect. Možnosť Počas spánku môžete zapnúť
v nastaveniach systému. Slúži na vstup do režimu nerušenia
počas vášho obvyklého času spánku (Nastavenia systému,
strana 40).
POZNÁMKA: v ponuke ovládacích prvkov (Prispôsobenie
ponuky ovládacích prvkov, strana 37).
Podržte tlačidlo LIGHT.
1
Vyberte položku .
2
Minúty intenzívneho cvičenia
Aby sa zlepšil zdravotný stav obyvateľstva, organizácie, ako
Svetová zdravotnícka organizácia, odporúčajú 150 minút
stredne intenzívnej aktivity týždenne, napríklad rezkú chôdzu,
alebo 75 minút vysoko intenzívnej aktivity, napríklad beh.
Zariadenie monitoruje intenzitu vašej aktivity a sleduje čas
strávený stredne intenzívnymi až vysoko intenzívnymi aktivitami
(výpočet vysokej intenzity si vyžaduje údaje o srdcovom tepe).
Svoj týždenný cieľ minút intenzívneho cvičenia môžete
dosiahnuť najmenej 10 po sebe nasledujúcimi minútami stredne
intenzívnej až vysoko intenzívnej aktivity. Zariadenie spočíta
počet minút stredne intenzívnych aktivít a počet minút vysoko
intenzívnych aktivít. Pri sčítavaní sa počet minút vysoko
intenzívnych aktivít zdvojnásobuje.
Naberanie minút intenzívneho cvičenia
Zariadenie fēnix vypočítava minúty intenzívnej aktivity
porovnávaním údajov o vašom srdcovom tepe s vaším
priemerným srdcovým tepom v pokoji. Ak je meranie tepu
vypnuté, zariadenie vypočítava minúty stredne intenzívnej
aktivity analýzou počtu vašich krokov za minútu.
• Najpresnejší výpočet minút intenzívnej aktivity získate, ak
spustíte časovanú aktivitu.
• Cvičte súvisle minimálne 10 minút stredne alebo vysoko
intenzívne.
• Ak chcete namerať čo najpresnejší srdcový tep v pokoji,
zariadenie noste celý deň aj celú noc.
Garmin Move IQ
Keď vaše pohyby zodpovedajú známym vzorom cvičení, funkcia
Move IQ automaticky rozpozná príslušnú udalosť a zobrazí ju na
vašej časovej osi. Udalosti funkcie Move IQ zobrazujú typ a
trvanie aktivity, ale nezobrazujú sa v zozname aktivít ani v
kanále s novinkami. Podrobnejšie údaje a vyššiu presnosť
zaistíte zaznamenaním aktivity s meraním času na vašom
zariadení.
™
Nastavenia sledovania aktivity
Podržte tlačidlo MENU a vyberte položky Sledovanie aktivity.
Stav: slúži na vypnutie funkcií sledovania aktivity.
Upozornenie na pohyb: zobrazí hlásenie a navigačnú lištu na
digitálnom obrázku pozadia a obrazovke zobrazenia krokov.
Ak sú zapnuté zvukové tóny, zariadenie zároveň pípa alebo
vibruje (Nastavenia systému, strana 40).
Upozornenia cieľa: umožňuje zapnúť alebo vypnúť
upozornenia na cieľ, prípadne ich vypnúť iba počas aktivít.
Upozornenia na cieľ sa zobrazujú pre denný cieľ prejdených
krokov, denný cieľ vyšliapaných poschodí a týždenný cieľ
minút intenzívneho cvičenia.
Move IQ: umožňuje zapnúť a vypnúť udalosti funkcie Move IQ.
Režim pulzovej oxymetrie: nastaví vaše zariadenie tak, aby
zaznamenávalo hodnoty pulzného oxymetra, keď počas dňa
nevykonávate žiadnu aktivitu alebo nepretržite počas spánku.
Vypnutie sledovania aktivity
Keď vypnete sledovanie aktivity, nebude sa zaznamenávať
počet krokov, počet prejdených poschodí, minúty intenzívneho
cvičenia, štatistiky spánku ani udalosti funkcie Move IQ.
Podržte tlačidlo MENU.
1
Vyberte položky Sledovanie aktivity > Stav > Vypnúť.
2
Cvičenia
Môžete si vytvoriť vlastné cvičenia, ktoré zahŕňajú ciele pre
každú časť cvičenia a pre rozličné vzdialenosti, časy a kalórie.
Počas vašej aktivity si môžete prezerať obrazovky s údajmi o
konkrétnom tréningu, ktoré obsahujú informácie o kroku
cvičenia, ako je vzdialenosť kroku cvičenia alebo priemerné
tempo kroku.
Vaše zariadenie obsahuje niekoľko predinštalovaných cvičení
pre viacero aktivít. Cvičenia môžete vytvoriť alebo ich vyhľadať
viac pomocou aplikácie Garmin Connect alebo si z aplikácie
vybrať tréningový plán, v ktorom sú zahrnuté cvičenia, a odoslať
ich do svojho zariadenia.
Pomocou aplikácie Garmin Connect si môžete naplánovať
cvičenia. Cvičenia si môžete naplánovať vopred a uložiť ich vo
svojom zariadení.
Trénovanie podľa cvičenia z aplikácie Garmin Connect
Ak si chcete stiahnuť cvičenie z aplikácie Garmin Connect,
musíte mať vytvorený účet Garmin Connect (Garmin Connect,
strana 11).
Vyberte možnosť:
1
• Otvorte aplikáciu Garmin Connect.
• Prejdite na stránku connect.garmin.com.
Vyberte položky Tréning > Cvičenia.
2
Nájdite cvičenie alebo si vytvorte a uložte nové cvičenie.
3
Vyberte tlačidlo alebo položku Odoslať do zariadenia.
4
Postupujte podľa pokynov na obrazovke.
5
Vytvorenie vlastného cvičenia v aplikácii Garmin Connect
Pred vytvorením cvičenia v aplikácii Garmin Connect je
potrebné mať založený účet Garmin Connect (Garmin Connect,
strana 11).
V aplikácii Garmin Connect vyberte možnosť alebo .
1
Vyberte položky Tréning > Cvičenia > Vytvorenie tréningu.
2
Vyberte aktivitu.
3
Vytvorte svoje vlastné cvičenie.
4
Vyberte položku Uložiť.
5
Zadajte názov cvičenia a vyberte položku Uložiť.
6
Vo vašom zozname cvičení sa objaví nové cvičenie.
POZNÁMKA: toto cvičenie môžete odoslať do svojho
zariadenia (Odoslanie vlastného cvičenia do svojho
zariadenia, strana 25).
24 Tréning
Page 31

Odoslanie vlastného cvičenia do svojho zariadenia
Vlastné cvičenie, ktoré ste vytvorili, môžete pomocou aplikácie
Garmin Connect odoslať do svojho zariadenia (Vytvorenie
vlastného cvičenia v aplikácii Garmin Connect, strana 24).
V aplikácii Garmin Connect vyberte položku alebo .
1
Vyberte položky Tréning > Cvičenia.
2
Vyberte cvičenie zo zoznamu.
3
Vyberte položku .
4
Vyberte svoje kompatibilné zariadenie.
5
Postupujte podľa pokynov na obrazovke.
6
Začatie cvičenia
Zariadenie vás môže previesť viacerými krokmi v rámci cvičenia.
Na úvodnej obrazovke hodiniek stlačte tlačidlo .
1
Vyberte aktivitu.
2
Podržte tlačidlo MENU.
3
Vyberte položky Tréning > Tréningy.
4
Vyberte cvičenie.
5
POZNÁMKA: v zozname sa zobrazia iba cvičenia, ktoré sú
kompatibilné s vybranou aktivitou.
Ak chcete zobraziť zoznam krokov cvičenia (voliteľné),
6
vyberte položku Zobraziť.
TIP: počas sledovania krokov cvičenia môžete stlačením
tlačidla zobraziť animáciu zvoleného cvičenia, ak je k
dispozícii.
Vyberte položku Cvičiť.
7
Stlačením tlačidla spustíte časovač aktivity.
8
Po začatí cvičenia zariadenie zobrazí každý krok cvičenia,
poznámky o jednotlivých krokoch (voliteľné), cieľ (voliteľné) a
aktuálne údaje o cvičení. Pri silových aktivitách, jóge alebo
cvičení Pilates sa zobrazí inštruktážna animácia.
Tréning denného odporúčaného cvičenia
Predtým, ako zariadenie navrhne denné cvičenie, je potrebné
mať tréningový stav a odhadovanú hodnotu VO2 max.
(Tréningový stav, strana 19).
Na úvodnej obrazovke hodiniek stlačte tlačidlo .
1
Vyberte položku Beh alebo Bicyklovanie.
2
Zobrazí sa denné odporúčané cvičenie.
Stlačte tlačidlo a vyberte možnosť:
3
• Ak chcete previesť cvičenie, vyberte položku Cvičiť.
• Ak chcete cvičenie zrušiť, vyberte položku Zrušiť.
• Ak chcete zobraziť kroky cvičenia, vyberte položku Kroky.
• Ak chcete aktualizovať cieľové nastavenie tréningu,
vyberte položku Typ cieľa.
• Ak chcete vypnúť oznámenia o cvičení, vyberte položku
Zakázať výzvu.
Navrhované cvičenie sa automaticky aktualizuje podľa zmien
tréningových návykov, času zotavenia a hodnoty VO2 max.
Zapnutie a vypnutie výziev na denné odporúčané cvičenie
Denne odporúčané cvičenia sa odporúčajú na základe vašich
predchádzajúcich aktivít uložených vo vašom účte Garmin
Connect.
Na úvodnej obrazovke hodiniek stlačte .
1
Vyberte položku Beh alebo Bicyklovanie.
2
Podržte tlačidlo MENU.
3
Vyberte položky Tréning > Tréningy > Dnešný návrh.
4
Na zapnutie alebo vypnutie výziev stlačte .
5
Tréning plávania v bazéne
Zariadenie vás môže previesť viacerými krokmi v rámci
plaveckého cvičenia. Vytvoriť a odoslať plavecké cvičenie v
bazéne môžete podobne ako pri Cvičenia, strana 24 a
Trénovanie podľa cvičenia z aplikácie Garmin Connect,
strana 24.
Na obrazovke hodiniek vyberte položku > Pl. v bazéne >
1
Možnosti > Tréning.
Vyberte možnosť:
2
• Výberom položky Tréningy môžete spustiť cvičenia
prevzaté z aplikácie Garmin Connect.
• Výberom položky Tréningový kalendár môžete spustiť
alebo zobraziť naplánované cvičenia.
Postupujte podľa pokynov na obrazovke.
3
Zaznamenanie testu kritickej rýchlosti plávania
Vaša hodnota kritickej rýchlosti plávania (CSS) je výsledkom
testu založeného na časovke. CSS je teoretická rýchlosť, ktorú
môžete nepretržite udržiavať bez vyčerpania. Hodnotu CSS
môžete použiť na usmernenie svojho tréningového tempa a
sledovanie svojho zlepšovania.
Na obrázku pozadia hodiniek stlačte tlačidlo .
1
Vyberte položku Pl. v bazéne.
2
Podržte tlačidlo MENU.
3
Vyberte položky Tréning > Kritická rýchlosť plávania >
4
Urobiť test kritickej rýchlosti plávania.
Stlačením položky DOWN skontrolujete tréningové kroky.
5
Vyberte položku OK.
6
Stlačte tlačidlo .
7
Postupujte podľa pokynov na obrazovke.
8
Úprava výsledku kritickej rýchlosti plávania
Hodnotu CSS môžete manuálne upraviť alebo zadať pre ňu
nový čas.
Na obrázku pozadia hodiniek stlačte tlačidlo .
1
Vyberte položku Pl. v bazéne.
2
Podržte tlačidlo MENU.
3
Vyberte položky Tréning > Kritická rýchlosť plávania >
4
Kritická rýchlosť plávania.
Zadajte minúty.
5
Zadajte sekundy.
6
Informácie o kalendári tréningov
Kalendár tréningov v zariadení je rozšírením kalendáru
tréningov alebo plánu, ktorý si nastavíte v aplikácii Garmin
Connect. Keď do kalendára v aplikácii Garmin Connect pridáte
niekoľko cvičení, môžete si ich odoslať do svojho zariadenia.
Všetky naplánované cvičenia odoslané do zariadenia sa budú
zobrazovať v miniaplikácii kalendára. Keď v kalendári vyberiete
niektorý deň, môžete si pozrieť príslušné cvičenie alebo ho
absolvovať. Naplánované cvičenie zostane v zariadení bez
ohľadu na to, či ho absolvujete alebo preskočíte. Keď z aplikácie
Garmin Connect odošlete naplánované cvičenia, existujúci
kalendár tréningov sa nimi prepíše.
Používanie tréningových plánov Garmin Connect
Predtým, ako si budete môcť prevziať a používať tréningový
plán z aplikácie Garmin Connect, musíte mať založený účet
Garmin Connect (Garmin Connect, strana 11) a zariadenie fēnix
musíte spárovať s kompatibilným smartfónom.
V aplikácii Garmin Connect vyberte možnosť alebo .
1
Vyberte položky Tréning > Plány tréningu.
2
Vyberte a naplánujte tréningový plán.
3
Postupujte podľa pokynov na obrazovke.
4
Skontrolujte tréningový plán vo svojom kalendári.
5
Adaptívne tréningové plány
Váš účet Garmin Connect ponúka adaptívny tréningový plán a
funkciu trénera Garmin, ktoré sa prispôsobia vašim tréningovým
Tréning 25
Page 32

cieľom. Napríklad môžete odpovedať na pár otázok a tak
vyhľadať plán, ktorý vám pomôže zvládnuť 5 km preteky. Plán
sa prispôsobí vašej aktuálnej úrovni kondície, preferenciám, čo
sa týka tréningu a harmonogramu, a dátumu pretekov. Keď
začnete realizovať plán, tak sa do slučky miniaplikácií vo vašom
zariadení fēnix pridá miniaplikácia Garmin Coach.
Začatie dnešného cvičenia
Po odoslaní tréningového plánu Garmin Coach do svojho
zariadenia sa v slučke miniaplikácií zobrazí miniaplikácia
Garmin Coach.
Ak chcete zobraziť miniaplikáciu Garmin Coach, na úvodnej
1
obrazovke hodiniek stlačte tlačidlo UP alebo DOWN.
Ak je cvičenie tejto aktivity naplánované na dnešný deň,
zariadenie zobrazí názov cvičenia a vyzve vás na jeho
spustenie.
Stlačte tlačidlo .
2
Ak chcete zobraziť kroky cvičenia (voliteľné), vyberte položku
3
Zobraziť.
Vyberte položku Cvičiť.
4
Postupujte podľa pokynov na obrazovke.
5
Intervalové cvičenia
Intervalové cvičenia si môžete vytvoriť na základe vzdialenosti
alebo času. V zariadení sa uloží vaše vlastné intervalové
cvičenie, kým si nevytvoríte iné intervalové cvičenie. V prípade
cvičení na dráhe alebo pri behu na vopred známu vzdialenosť
môžete použiť otvorené intervaly.
Vytvorenie intervalového cvičenia
Na úvodnej obrazovke hodiniek stlačte tlačidlo .
1
Vyberte aktivitu.
2
Podržte tlačidlo MENU.
3
Vyberte položky Tréning > Intervaly > Upraviť > Interval >
4
Typ.
Vyberte položku Vzdialenosť, Čas alebo Otvorené.
5
TIP: výberom možnosti Otvorené vytvoríte neobmedzený
interval.
V prípade potreby vyberte položku Trvanie, zadajte
6
vzdialenostnú alebo časovú hodnotu intervalu cvičenia
a vyberte .
Stlačte tlačidlo BACK.
7
Vyberte položky Oddych > Typ.
8
Vyberte položku Vzdialenosť, Čas alebo Otvorené.
9
V prípade potreby zadajte vzdialenostnú alebo časovú
10
hodnotu intervalu odpočinku a vyberte .
Stlačte tlačidlo BACK.
11
Vyberte jednu alebo niekoľko možností:
12
• Ak chcete nastaviť počet opakovaní, vyberte položku
Opakovať.
• Ak chcete k vášmu cvičeniu pridať neobmedzenú
rozcvičku, vyberte položky Rozcvička > Zapnúť.
• Ak chcete k vášmu cvičeniu pridať neobmedzené
ukľudnenie, vyberte položkyUkľudnenie > Zapnúť.
Začatie intervalového cvičenia
Na úvodnej obrazovke hodiniek stlačte tlačidlo .
1
Vyberte aktivitu.
2
Podržte tlačidlo MENU.
3
Vyberte položky Tréning > Intervaly > Cvičiť.
4
Stlačením tlačidla spustíte časovač aktivity.
5
Keď má intervalové cvičenie rozcvičku, stlačením tlačidla
6
LAP začnete prvý interval.
Postupujte podľa pokynov na obrazovke.
7
Po dokončení všetkých intervalov sa zobrazí správa.
Zastavenie intervalového cvičenia
• Stlačením tlačidla LAP môžete kedykoľvek zastaviť aktuálny
interval alebo časový úsek oddychu a prejsť na ďalší interval
alebo časový úsek oddychu.
• Po dokončení všetkých intervalov a časových úsekov
oddychu stlačením tlačidla LAP ukončíte intervalové cvičenie
a prejdete na časovač, ktorý môžete využiť na ukľudnenie.
• Časovač aktivity môžete kedykoľvek zastaviť stlačením
tlačidla . Časovač môžete znova spustiť, prípadne môžete
intervalové cvičenie ukončiť.
Tréning PacePro
Mnohí bežci radi nosia svoje pásmo tempa počas pretekov, aby
im pomohlo dosiahnuť ich pretekársky cieľ. Funkcia PacePro
vám umožňuje vytvoriť vlastné pásmo tempa na základe
vzdialenosti, rýchlosti a času. Môžete tiež vytvoriť pásmo tempa
pre známu dráhu, aby ste optimalizovali svoje tempo na základe
výškových zmien.
Plán PacePro môžete vytvoriť pomocou aplikácie Garmin
Connect. Pred absolvovaním dráhy môžete zobraziť ukážku
rozdelení a grafu nadmorskej výšky.
Prevzatie plánu PacePro z aplikácie Garmin Connect
Ak chcete prevziať plán PacePro z aplikácie Garmin Connect,
musíte mať vytvorený účet Garmin Connect (Garmin Connect,
strana 11).
Vyberte možnosť:
1
• Otvorte aplikáciu Garmin Connect a vyberte symbol
alebo .
• Prejdite na stránku connect.garmin.com.
Vyberte možnosti Tréning > Stratégie tempa PacePro.
2
Podľa pokynov na obrazovke vytvorte a uložte plán PacePro.
3
Vyberte položku alebo Odoslať do zariadenia.
4
Spustenie plánu PacePro
Skôr ako budete môcť spustiť plán PacePro, musíte prevziať
plán zo svojho účtu Garmin Connect.
Na úvodnej obrazovke hodiniek stlačte tlačidlo .
1
Vyberte outdoorovú bežeckú aktivitu.
2
Podržte tlačidlo MENU.
3
Vyberte položky Tréning > Plány PacePro.
4
Vyberte niektorý program.
5
TIP: stlačením tlačidla DOWN a výberom možnosti Zobraziť
úseky zobrazíte ukážku čiastkových úsekov.
Stlačením tlačidla spustíte plán.
6
V prípade potreby vyberte položku Áno na zapnutie
7
navigácie dráhou.
Stlačením tlačidla spustíte časovač aktivity.
8
Cieľové tempo úseku
Aktuálne tempo úseku
Priebeh dokončenia čiastkového úseku
26 Tréning
Page 33

Zvyšná vzdialenosť čiastkového úseku
Celkový predstih alebo omeškanie voči cieľovému času
Zastavenie plánu PacePro
Podržte tlačidlo MENU.
1
Vyberte položky Ukončiť funkciu PacePro > Áno.
2
Zariadenie zastaví plán PacePro. Časovač aktivity beží ďalej.
Vytvorenie plánu PacePro na vašich hodinkách
Skôr než si na hodinkách budete môcť vytvoriť plán PacePro,
musíte vytvoriť dráhu (Vytvorenie a sledovanie dráhy na vašom
zariadení, strana 30).
Na úvodnej obrazovke hodiniek vyberte tlačidlo .
1
Vyberte outdoorovú bežeckú aktivitu.
2
Podržte tlačidlo MENU.
3
Vyberte položku Navigácia > Dráhy.
4
Vyberte dráhu.
5
Vyberte položku PacePro > Vytvoriť novú.
6
Vyberte možnosť:
7
• Vyberte položku Cieľové tempo a zadajte cieľové tempo.
• Vyberte položku Cieľový čas a zadajte cieľový čas.
Zariadenie zobrazí vaše vlastné pásmo tempa.
TIP: stlačením tlačidla DOWN a výberom možnosti Zobraziť
úseky zobrazíte ukážku čiastkových úsekov.
Výberom tlačidla spustíte plán.
8
V prípade potreby vyberte položku Áno na zapnutie
9
navigácie dráhou.
Stlačením položky spustíte časovač aktivity.
10
Segmenty
Segmenty týkajúce sa behu alebo bicyklovania môžete poslať z
vášho účtu Garmin Connect do zariadenia. Po uložení
segmentu do zariadenia môžete s týmto segmentom pretekať a
pokúsiť sa vyrovnať alebo prekonať svoj osobný rekord alebo
rekord iných účastníkov, ktorí pretekali v danom segmente.
POZNÁMKA: keď si prevezmete dráhu z vášho účtu Garmin
Connect, môžete si prevziať všetky dostupné segmenty, čo sa
týka tejto dráhy.
Segmenty Strava
Do svojho zariadenia fēnix si môžete stiahnuť segmenty Strava.
Sledovaním segmentov Strava môžete porovnať svoj výkon
s výkonom pri minulých jazdách alebo s výkonov priateľov
a profesionálov, ktorí absolvovali rovnaký segment.
Ak sa chcete zaregistrovať a získať členstvo v službe Strava,
prejdite na miniaplikáciu segmentov vo svojom účte Garmin
Connect. Ďalšie informácie nájdete na webe www.strava.com.
Informácie v tomto návode sa vzťahujú na segmenty Garmin
Connect aj na segmenty Strava.
Zobrazenie údajov o segmente
Na úvodnej obrazovke hodiniek stlačte tlačidlo .
1
Vyberte aktivitu.
2
Podržte tlačidlo MENU.
3
Vyberte položky Tréning > Segmenty.
4
Vyberte segment.
5
Vyberte možnosť:
6
• Výberom položky Čas pretekov zobrazíte čas a
priemernú rýchlosť alebo tempo pre lídra segmentu.
• Výberom položky Mapa zobrazíte segment na mape.
• Výberom položky Graf nadmorskej výšky zobrazíte graf
výšky pre daný segment.
™
Pretekanie v segmente
Segmenty sú virtuálne pretekárske trate. Môžete pretekať v
segmente a porovnávať svoj výkon s predchádzajúcimi
aktivitami, výkonmi iných, pripojenými kontaktmi vo vašom účte
Garmin Connect alebo inými členmi bežeckých alebo
cyklistických komunít. Svoje údaje o aktivite môžete nahrať na
svoj účet Garmin Connect a pozrieť si svoju pozíciu v segmente.
POZNÁMKA: ak sú váš účet Garmin Connect a účet Strava
prepojené, vaša aktivita sa automaticky odošle na váš účet
Strava, aby ste si mohli skontrolovať pozíciu v segmente.
Na úvodnej obrazovke hodiniek stlačte tlačidlo .
1
Vyberte aktivitu.
2
Choďte si zabehať alebo zajazdiť.
3
Keď sa priblížite k nejakému segmentu, objaví sa správa a
môžete pretekať v danom segmente.
Začnite pretekať v segmente.
4
Po dokončení segmentu sa zobrazí správa.
Nastavenie automatickej úpravy segmentov
Zariadenie môžete nastaviť tak, aby automaticky upravilo
cieľový súťažný čas segmentu podľa vášho výkonu v priebehu
segmentu.
POZNÁMKA: toto nastavenie je pre všetky segmenty
predvolene zapnuté.
Na úvodnej obrazovke hodiniek stlačte tlačidlo .
1
Vyberte aktivitu.
2
Podržte tlačidlo MENU.
3
Vyberte položky Tréning > Segmenty > Automatické
4
pokusy.
Používanie funkcie Virtual Partner
Funkcia Virtual Partner je tréningový nástroj, ktorý vám pomáha
plniť vaše ciele. Môžete nastaviť tempo pre Virtual Partner a
pretekať proti stanovenému času.
POZNÁMKA: táto funkcia nie je dostupná pre všetky aktivity.
Podržte tlačidlo MENU.
1
Vyberte položku Aktivity a aplikácie.
2
Vyberte aktivitu.
3
Zvoľte nastavenia aktivity.
4
Vyberte položky Obrazovky s údajmi > Pridať nové >
5
Virtual Partner.
Zadajte hodnotu pre tempo alebo rýchlosť.
6
Stlačením tlačidiel UP alebo DOWN zmeníte umiestnenie
7
obrazovky Virtual Partner (voliteľné).
Spustite aktivitu (Spustenie aktivity, strana 2).
8
Stlačením tlačidla UP alebo DOWN sa môžete posunúť na
9
obrazovku Virtual Partner a pozrieť sa, kto vedie.
®
Nastavenie tréningového cieľa
Funkcia tréningového cieľa spolupracuje s funkciou Virtual
Partner, aby ste sa pri tréningu mohli zameriavať na nastavený
cieľ, ako napr. vzdialenosť, vzdialenosť a čas, vzdialenosť a
tempo, alebo vzdialenosť a rýchlosť. Počas vašej tréningovej
aktivity vám zariadenie poskytuje spätnú väzbu. Táto vás v
reálnom čase informuje o tom, ako blízko ste k dosiahnutiu
vášho tréningového cieľa.
Na úvodnej obrazovke hodiniek stlačte tlačidlo .
1
Vyberte aktivitu.
2
Podržte tlačidlo MENU.
3
Vyberte položky Tréning > Stanoviť cieľ.
4
Tréning 27
Page 34

Vyberte možnosť:
5
• Ak chcete zvoliť vopred nastavenú vzdialenosť alebo
vlastnú vzdialenosť, vyberte položku Len vzdialenosť.
• Ak chcete zvoliť cieľ z hľadiska vzdialenosti a času,
vyberte položku Vzdialenosť a čas.
• Ak chcete zvoliť cieľ z hľadiska vzdialenosti a tempa alebo
vzdialenosti a rýchlosti, vyberte položku Vzdialenosť a
tempo, respektíve Vzdialenosť a rýchlosť.
Objaví sa obrazovka tréningového cieľa a zobrazí váš
odhadovaný čas v cieli. Odhadovaný čas v cieli vychádza z
vášho aktuálneho výkonu a zostávajúceho času.
Stlačením tlačidla spustíte časovač aktivity.
6
Zrušenie tréningového cieľa
Počas aktivity podržte tlačidlo MENU.
1
Vyberte položky Zrušiť cieľ > Áno.
2
Pretekanie s predchádzajúcou aktivitou
Môžete pretekať s predchádzajúcou zaznamenanou alebo
prevzatou aktivitou. Táto funkcia spolupracuje s funkciou Virtual
Partner, aby ste mohli počas aktivity vidieť, ako ďaleko ste
vpredu alebo vzadu.
POZNÁMKA: táto funkcia nie je dostupná pre všetky aktivity.
Na úvodnej obrazovke hodiniek stlačte tlačidlo .
1
Vyberte aktivitu.
2
Podržte tlačidlo MENU.
3
Vyberte položky Tréning > Preteky s aktivitou.
4
Vyberte možnosť:
5
• Ak chcete vybrať predchádzajúcu zaznamenanú aktivitu z
vášho zariadenia, vyberte položku Z histórie.
• Pomocou položky Prevzaté vyberiete aktivitu, ktorú ste
prevzali zo svojho účtu Garmin Connect.
Vyberte aktivitu.
6
Zobrazí sa obrazovka Virtual Partner, ktorá označuje váš
odhadovaný čas v cieli.
Stlačením tlačidla spustíte časovač aktivity.
7
Po dokončení vašej aktivity stlačte tlačidlo a vyberte
8
položku Uložiť.
Osobné rekordy
Po ukončení aktivity sa na zariadení zobrazia nové osobné
rekordy, ktoré ste počas tejto aktivity dosiahli. Medzi osobné
rekordy patrí najrýchlejší čas na niekoľkých bežných súťažných
vzdialenostiach a najdlhší beh, jazda alebo plávanie.
POZNÁMKA: v prípade cyklistiky k osobným rekordom patrí aj
najväčší výstup a najlepší výkon (vyžaduje sa merač výkonu).
Zobrazenie vašich osobných rekordov
Na úvodnej obrazovke hodiniek podržte tlačidlo MENU.
1
Vyberte položky História > Rekordy.
2
Vyberte šport.
3
Vyberte rekord.
4
Vyberte položku Zobraziť záznam.
5
Obnova osobného rekordu
Každý osobný rekord možno nastaviť na predošlý zaznamenaný
údaj.
Na úvodnej obrazovke hodiniek podržte tlačidlo MENU.
1
Vyberte položky História > Rekordy.
2
Vyberte šport.
3
Vyberte rekord, ktorý chcete obnoviť.
4
Vyberte položku Predchádz. > Áno.
5
POZNÁMKA: nevymažú sa tým žiadne uložené aktivity.
Vymazanie osobného rekordu
Na úvodnej obrazovke hodiniek podržte tlačidlo MENU.
1
Vyberte položky História > Rekordy.
2
Vyberte šport.
3
Vyberte rekord, ktorý chcete vymazať.
4
Vyberte položku Vymazať záznam > Áno.
5
POZNÁMKA: nevymažú sa tým žiadne uložené aktivity.
Vymazanie všetkých osobných rekordov
Na úvodnej obrazovke hodiniek podržte tlačidlo MENU.
1
Vyberte položky História > Rekordy.
2
Vyberte šport.
3
Vyberte položku Vymazať všetky záznamy > Áno.
4
Rekordy sa vymažú iba pre daný šport.
POZNÁMKA: nevymažú sa tým žiadne uložené aktivity.
Pozastavenie tréningového stavu
V prípade zranenia alebo choroby môžete tréningový stav
pozastaviť. Môžete pokračovať v zaznamenávaní fitness aktivít,
ale váš tréningový stav, zameranie tréningovej záťaže, spätná
väzba na zotavenie a odporúčania na cvičenie sú dočasne
deaktivované.
Vyberte možnosť:
• V miniaplikácii tréningového stavu podržte tlačidlo MENU
a vyberte položky Možnosti > Pozastavenie
tréningového stavu.
• V nastaveniach zariadenia Garmin Connect zvoľte položky
Štatistiky výkonu > Tréningový stav > >
Pozastavenie tréningového stavu.
TIP: zariadenie by ste mali zosynchronizovať s účtom Garmin
Connect.
Obnovenie pozastaveného tréningového stavu
Svoj tréningový stav môžete obnoviť, keď budete pripravení
znova začať trénovať. Na dosiahnutie o najlepších výsledkov
budete potrebovať minimálne dve merania hodnoty VO2 max.
za týždeň (Informácie o odhadovaných hodnotách VO2 max.,
strana 17).
Vyberte možnosť:
• V miniaplikácii tréningového stavu podržte tlačidlo MENU
a vyberte položky Možnosti > Obnovenie tréningového
stavu.
• V nastaveniach zariadenia Garmin Connect zvoľte položky
Štatistiky výkonu > Tréningový stav > > Obnovenie
tréningového stavu.
TIP: zariadenie by ste mali zosynchronizovať s účtom Garmin
Connect.
Hodiny
Nastavenie budíka
Môžete nastaviť viacero budíkov.
Na úvodnej obrazovke hodiniek podržte tlačidlo MENU.
1
Vyberte položky Hodiny > BUDÍKY > Pridať alarm.
2
Zadajte čas budíka.
3
Úprava budíka
Na úvodnej obrazovke hodiniek podržte tlačidlo MENU.
1
Vyberte položku Hodiny > BUDÍKY > Upraviť.
2
Vyberte budík.
3
28 Hodiny
Page 35

Vyberte možnosť:
4
• Výberom položky Stav zapnete alebo vypnete budík.
• Výberom položky Čas zmeníte čas budíka.
• Ak chcete nastaviť, aby sa budík opakoval pravidelne,
vyberte položku Opakovať a zvoľte, kedy sa má budík
opakovať.
• Ak chcete vybrať typ upozornenia budíka, vyberte položku
Zvuky.
• Ak chcete spolu s budíkom zapnúť alebo vypnúť
podsvietenie, vyberte položku Podsvietenie.
• Ak chcete vybrať popis budíka, vyberte položku Štítok.
• Ak chcete budík odstrániť, vyberte položku Vymazať.
Spustenie časovača odpočítavania
Na úvodnej obrazovke hodiniek podržte tlačidlo MENU.
1
Vyberte položky Hodiny > ČASOVAČE.
2
Vyberte možnosť:
3
• Na nastavenie a uloženie časovača odpočítavania pri
prvom použití zadajte čas, stlačte tlačidlo MENU a vyberte
položku Šetrič času.
• Na nastavenie a uloženie ďalších časovačov
odpočítavania vyberte položku Pridať časovač a zadajte
čas.
• Na nastavenie časovača odpočítavania bez uloženia
vyberte položku Rýchly časovač a zadajte čas.
V prípade potreby stlačte tlačidlo MENU a vyberte možnosť:
4
• Výberom položky Čas upravíte čas.
• Vyberte položku Reštartovať > Zapnúť na automatické
opätovné spustenie časovača po skončení odpočítavania.
• Vyberte položku Zvuky a zvoľte typ upozornenia.
Výberom položky spustite časovač.
5
Odstránenie časovača
Na úvodnej obrazovke hodiniek podržte tlačidlo MENU.
1
Vyberte položky Hodiny > ČASOVAČE > Upraviť.
2
Vyberte časovač.
3
Vyberte položku Vymazať.
4
Používanie stopiek
Na úvodnej obrazovke hodiniek podržte tlačidlo MENU.
1
Vyberte položky Hodiny > STOPKY.
2
Stlačením tlačidla spustíte časovač.
3
Stlačením tlačidla LAP znovu spustíte časovač okruhu .
4
Celkový čas nameraný stopkami beží ďalej.
Stlačením tlačidla zastavíte oba časovače.
5
Vyberte možnosť:
6
• Ak chcete resetovať oba časovače, stlačte tlačidlo DOWN.
• Ak chcete čas odmeraný stopkami uložiť ako aktivitu,
stlačte tlačidlo MENU a vyberte položku Uložiť aktivitu.
• Ak chcete resetovať časovače a ukončiť stopky, stlačte
položku MENU a vyberte položku Hotovo.
• Ak chcete skontrolovať časovače okruhu, stlačte tlačidlo
MENU a vybertePrehľad.
POZNÁMKA: možnosť Prehľad sa zobrazí iba v prípade,
že bolo okruhov viac.
• Ak sa chcete vrátiť na úvodnú obrazovku hodiniek bez
vynulovania časovačov, stlačte tlačidlo MENU a vyberte
položku Prejsť na obrázok pozadia.
• Ak chcete zapnúť alebo vypnúť nahrávanie okruhu, stlačte
tlačidlo MENU a vyberte položku Tlačidlo Lap.
Pridanie alternatívnych časových pásiem
Môžete zobraziť aktuálny čas v ďalších časových pásmach
pomocou miniaplikácie pre alternatívne časové pásma. Môžete
pridať maximálne štyri alternatívne časové pásma.
POZNÁMKA: možno budete musieť miniaplikáciu pre
alternatívne časové pásma pridať do okruhu miniaplikácií
(Prispôsobenie okruhu miniaplikácií, strana 36).
Na úvodnej obrazovke hodiniek podržte tlačidlo MENU.
1
Vyberte položku Hodiny > ALTERN. ČASOVÉ ZÓNY >
2
Pridať alt. čas. zónu.
Vyberte časové pásmo.
3
V prípade potreby premenujte pásmo.
4
Úprava alternatívneho časového pásma
Na úvodnej obrazovke hodiniek podržte tlačidlo MENU.
1
Vyberte položky Hodiny > ALTERN. ČASOVÉ ZÓNY >
2
Upraviť.
Vyberte časové pásmo.
3
Vyberte možnosť:
4
• Ak chcete zadať vlastný názov časového pásma, vyberte
položku Premenovať zónu.
• Ak chcete zmeniť časové pásmo, vyberte položku Zmeniť
zónu.
• Ak chcete zmeniť polohu časového pásma v miniaplikácii,
vyberte položku Zmeniť usporiadanie zóny.
• Ak chcete odstrániť časové pásmo, vyberte položku
Odstrániť zónu.
Navigácia
Uloženie aktuálnej polohy
Môžete si uložiť svoju aktuálnu polohu a neskôr sa k nej spätne
navigovať.
POZNÁMKA: do ponuky ovládacích prvkov môžete pridať
voliteľné možnosti (Prispôsobenie ponuky ovládacích prvkov,
strana 37).
Podržte tlačidlo LIGHT.
1
Vyberte položku .
2
Postupujte podľa pokynov na obrazovke.
3
Úprava uložených polôh
Uloženú polohu môžete vymazať alebo upraviť jej názov,
nadmorskú výšku a informácie o polohe.
Na úvodnej obrazovke hodiniek stlačte tlačidlo .
1
Vyberte položky Navigovať > Uložené polohy.
2
Vyberte uloženú polohu.
3
Vyberte možnosť, aby ste upravili polohu.
4
Premietnutie zemepisného bodu
Nové miesto môžete vytvoriť premietnutím vzdialenosti a smeru
k cieľu z aktuálnej polohy na nové miesto.
Navigácia 29
Page 36

POZNÁMKA: možno bude potrebné pridať aplikáciu Premietnuť
ZBdo zoznamu aktivít a aplikácií.
Na úvodnej obrazovke hodiniek stlačte tlačidlo .
1
Vyberte položku Premietnuť ZB.
2
Stláčaním tlačidiel UP alebo DOWN nastavíte kurz.
3
Stlačte tlačidlo .
4
Stlačením tlačidla DOWN vyberiete jednotku merania.
5
Stlačením tlačidla UP zadáte vzdialenosť.
6
Stlačením tlačidla nastavenia uložíte.
7
Premietnutý zemepisný bod sa uloží s predvoleným názvom.
Navigovanie do cieľa
Zariadenie môžete používať na navigáciu do cieľa alebo
sledovanie dráhy.
Na úvodnej obrazovke hodiniek stlačte tlačidlo .
1
Vyberte aktivitu.
2
Podržte tlačidlo MENU.
3
Vyberte položku Navigácia.
4
Vyberte kategóriu.
5
Podľa výziev na obrazovke vyberiete cieľ.
6
Vyberte položku Prejsť na.
7
Zobrazia sa navigačné informácie.
Stlačením tlačidla spustíte navigáciu.
8
Dráhy
Zo svojho účtu môžete dráhu odoslať Garmin Connect na svoje
zariadenie. Po uložení na zariadenie môžete navigovať podľa
dráhy na vašom zariadení.
Uloženú dráhu môžete sledovať jednoducho preto, že je to
dobrá trasa. Môžete si napríklad uložiť a sledovať trasu na
dochádzanie do práce, ktorá je vhodná pre bicykle.
Môžete tiež sledovať uloženú dráhu a pokúsiť sa znova
dosiahnuť alebo prekonať predtým stanovené výkonnostné
ciele. Napríklad, keď ste pôvodnú dráhu prešli za 30 minút,
môžete pretekať proti času Virtual Partner a pokúsiť sa prejsť
dráhu za menej ako 30 minút.
Vytvorenie a sledovanie dráhy na vašom zariadení
Na úvodnej obrazovke hodiniek stlačte tlačidlo .
1
Vyberte aktivitu.
2
Podržte tlačidlo MENU.
3
Vyberte položky Navigácia > Dráhy > Vytvoriť novú.
4
Zadajte názov dráhy a vyberte položku .
5
Vyberte položku Pridať polohu.
6
Vyberte možnosť.
7
V prípade potreby zopakujte kroky 6 a 7.
8
Vyberte položky Hotovo > Vykonať dráhu.
9
Zobrazia sa navigačné informácie.
Stlačením tlačidla spustíte navigáciu.
10
Vytvorenie dráhy v aplikácii Garmin Connect
Pred vytvorením dráhy v aplikácii Garmin Connect je potrebné
mať založený účet Garmin Connect (Garmin Connect,
strana 11).
V aplikácii Garmin Connect vyberte možnosť alebo .
1
Vyberte položky Tréning > Dráhy > Vytvoriť dráhu.
2
Vyberte typ dráhy.
3
Postupujte podľa pokynov na obrazovke.
4
Vyberte možnosť Hotovo.
5
POZNÁMKA: túto dráhu môžete odoslať do svojho
zariadenia (Odoslanie dráhy do vášho zariadenia,
strana 30).
Odoslanie dráhy do vášho zariadenia
Dráhu, ktorú ste vytvorili, môžete pomocou aplikácie Garmin
Connect odoslať do svojho zariadenia (Vytvorenie dráhy v
aplikácii Garmin Connect, strana 30).
V aplikácii Garmin Connect vyberte položku alebo .
1
Vyberte položky Tréning > Dráhy.
2
Vyberte dráhu.
3
Vyberte položky > Odoslať do zariadenia.
4
Vyberte svoje kompatibilné zariadenie.
5
Postupujte podľa pokynov na obrazovke.
6
Zobrazenie alebo úprava podrobností o dráhe
Pred navigáciou po trase môžete zobraziť alebo upraviť
podrobnosti o dráhe.
Na úvodnej obrazovke hodiniek stlačte tlačidlo .
1
Vyberte aktivitu.
2
Podržte tlačidlo MENU.
3
Vyberte položku Navigácia > Dráhy.
4
Stlačením tlačidla vyberte dráhu.
5
Vyberte možnosť:
6
• Ak chcete spustiť navigáciu, vyberte položku Vykonať
dráhu.
• Ak chcete zobraziť trasu na mape a na posúvať a
približovať mapu, vyberte položku Mapa.
• Ak chcete spustiť dráhu opačným smerom, vyberte
položku Prejsť dráhu v opačnom smere.
• Ak chcete zobraziť graf výšky trasy, vyberte položku Graf
nadmorskej výšky.
• Ak chcete zmeniť názov dráhy vyberte položku Názov.
• Ak chcete upraviť cestu dráhy, vyberte položku Upraviť.
• Zoznam stúpaní na trase zobrazíte výberom možnosti
Zobraziť výstupy.
• Ak chcete dráhu odstrániť, vyberte položkuVymazať.
Používanie funkcie ClimbPro
Funkcia ClimbPro vám pomáha regulovať vaše úsilie pre
nadchádzajúce stúpania na dráhe. Pred aktivitou si môžete
pozrieť podrobnosti o stúpaniach vrátane ich presnej polohy,
priemerného uhla stúpania a celkového výstupu. Kategórie
stúpaní sú označené farebne na základe dĺžky a uhla stúpania.
Aktivujte funkciu ClimbPro pre aktivitu (Nastavenia aktivít
1
a aplikácií, strana 32).
Pozrite si stúpania a podrobnosti o danej dráhe (Zobrazenie
2
alebo úprava podrobností o dráhe, strana 30).
Začnite nasledovať uloženú dráhu (Navigovanie do cieľa,
3
strana 30).
Na začiatku stúpania sa automaticky zobrazí obrazovka
ClimbPro.
Označenie a spustenie navigácie k polohe „muža cez palubu“
Môžete uložiť polohu „muža cez palubu“ (MOB) a automaticky
spustiť navigáciu späť na túto polohu.
TIP: môžete prispôsobiť funkciu podržania klávesov na prístup k
funkcii MOB (Prispôsobovanie klávesových skratiek,
strana 41).
Na úvodnej obrazovke hodiniek stlačte tlačidlo .
1
Vyberte aktivitu.
2
Podržte tlačidlo MENU.
3
30 Navigácia
Page 37

Vyberte položky Navigácia > Posledný bod MOB .
4
Zobrazia sa navigačné informácie.
Navigácia s funkciou Ukázať a ísť
Zariadením môžete ukázať na vzdialený objekt, ako je napríklad
vodojem, uzamknúť daný smer a potom navigovať k danému
objektu.
Na úvodnej obrazovke hodiniek stlačte tlačidlo .
1
Vyberte aktivitu.
2
Podržte tlačidlo MENU.
3
Vyberte položku Navigácia > Ukázať a ísť.
4
Hornú časť hodiniek nasmerujte na objekt a stlačte tlačidlo
5
.
Zobrazia sa navigačné informácie.
Stlačením tlačidla spustíte navigáciu.
6
Navigácia k počiatočnému bodu počas aktivity
Môžete sa spätne navigovať k počiatočnému bodu vašej
aktuálnej aktivity a to buď priamou čiarou, alebo po celej dĺžke
cesty, ktorú ste prešli. Táto funkcia je k dispozícii len na aktivity,
ktoré používajú GPS.
Počas aktivity stlačte tlačidlo .
1
Vyberte položku Späť na Štart a vyberte možnosť:
2
• Ak sa chcete spätne navigovať k počiatočnému bodu
aktivity po celej dĺžke cesty, ktorú ste prešli, vyberte
položku TracBack.
• Ak sa chcete spätne navigovať k počiatočnému bodu
aktivity po priamej čiare, vyberte položku Vzdušnou
čiarou.
POZNÁMKA: môžete spustiť časovač, aby zariadenie po
uplynutí času neprešlo do režimu hodiniek.
Stlačte tlačidlo DOWN pre zobrazenie kompasu (voliteľné).
7
Šípka smeruje k počiatočnému bodu vašej aktivity.
Zastavenie navigácie
Počas aktivity podržte tlačidlo MENU.
1
Vyberte položku Zastaviť navigáciu.
2
Mapa
predstavuje vašu polohu na mape. Na mape sa zobrazia
názvy a symboly miest. Pri navigovaní k cieľu sa vaša trasa
označí čiarou na mape.
• Navigácia na mape (Posúvanie a priblíženie mapy,
strana 31)
• Nastavenia mapy (Nastavenia mapy, strana 39)
Posúvanie a priblíženie mapy
Ak chcete zobraziť mapu počas navigácie, stlačte tlačidlo UP
1
alebo DOWN.
Podržte tlačidlo MENU.
2
Vyberte položku Posun/Zoom.
3
Vyberte možnosť:
4
• Stlačením tlačidla prepínate medzi posúvaním nahor a
nadol, posúvaním vľavo a vpravo, alebo priblížením.
• Stlačením tlačidla UP a DOWN posuňte alebo priblížte
mapu.
• Ak chcete funkciu ukončiť, stlačte tlačidlo BACK.
Kompas
Zariadenie obsahuje 3-osový kompas s automatickou
kalibráciou. Funkcia a vzhľad kompasu sa menia v závislosti od
vašej aktivity, podľa stavu zapnutia systému GPS a podľa stavu
navigácie do cieľa. Nastavenia kompasu môžete zmeniť ručne
(Nastavenia kompasu, strana 38). Ak chcete rýchlo otvoriť
nastavenia kompasu, môžete stlačiť tlačidlo v miniaplikácii
kompasu.
Na mape sa zobrazí vaša aktuálna poloha , trasa na
nasledovanie a cieľ .
Navigácia do začiatočného bodu uloženej aktivity
Môžete sa spätne navigovať k začiatočnému bodu uloženej
aktivity, a to buď priamou líniou, alebo po celej dĺžke cesty, ktorú
ste prešli. Táto funkcia je k dispozícii len na aktivity, ktoré
používajú GPS.
Na úvodnej obrazovke hodiniek stlačte tlačidlo .
1
Vyberte aktivitu.
2
Podržte tlačidlo MENU.
3
Vyberte položky Navigácia > Aktivity.
4
Vyberte aktivitu.
5
Vyberte položku Späť na Štart a vyberte možnosť:
6
• Ak sa chcete spätne navigovať k počiatočnému bodu
aktivity po celej dĺžke cesty, ktorú ste prešli, vyberte
položku TracBack.
• Ak sa chcete spätne navigovať k počiatočnému bodu
aktivity po priamej čiare, vyberte položku Vzdušnou
čiarou.
Na mape sa zobrazí línia od vašej aktuálnej polohy do
počiatočného bodu poslednej uloženej aktivity.
Výškomer a barometer
Zariadenie obsahuje interný výškomer a barometer. Zariadenie
nepretržite zhromažďuje údaje o výške a tlaku, dokonca aj v
režime nízkej spotreby. Výškomer zobrazuje vašu približnú
výšku na základe zmien tlaku. Barometer zobrazuje údaje o
tlaku okolitého prostredia založené na pevnej nadmorskej výške,
kde bol naposledy kalibrovaný výškomer (Nastavenia
výškomeru, strana 38). Ak chcete rýchlo otvoriť nastavenia
výškomeru alebo barometra, vyberte v miniaplikácii výškomeru
alebo barometra položku .
História
História zahŕňa tieto údaje: čas, vzdialenosť, kalórie, priemerné
tempo alebo rýchlosť, údaje okruhu a informácie z voliteľných
snímačov.
POZNÁMKA: keď je pamäť zariadenia plná, prepíšu sa
najstaršie údaje.
Využívanie histórie
História obsahuje predchádzajúce aktivity, ktoré ste uložili do
zariadenia.
Zariadenie má miniaplikáciu histórie na rýchly prístup k vašim
údajom o aktivitách (Miniaplikácie, strana 35).
Na úvodnej obrazovke hodiniek podržte tlačidlo MENU.
1
Vyberte položky História > Aktivity.
2
Vyberte aktivitu.
3
História 31
Page 38

Stlačte tlačidlo .
4
Vyberte možnosť:
5
• Ak chcete zobraziť dodatočné informácie o aktivite,
vyberte položku Všetky štatistiky.
• Ak chcete zobraziť vplyv aktivity na vašu aeróbnu a
anaeróbnu kondíciu, vyberte položku Účinok tréningu
(Informácie o funkcii Training Effect, strana 18).
• Ak chcete zobraziť čas v každej zóne srdcového tepu,
vyberte položku Srdcový tep (Zobrazenie času v každej
zóne srdcového tepu, strana 32).
• Ak chcete vybrať okruh a zobraziť dodatočné informácie o
každom okruhu, vyberte položku Okruhy.
• Ak chcete vybrať zjazd na lyžiach či snowboarde a
zobraziť dodatočné informácie o každom zjazde, vyberte
položku Lyžovanie.
• Ak chcete vybrať sériu cvičení a zobraziť dodatočné
informácie o každej sérii, vyberte položku Série.
• Aktivitu zobrazíte na mape výberom položky Mapa.
• Ak chcete zobraziť graf výšky pre aktivitu, vyberte položku
Graf nadmorskej výšky.
• Ak chcete vymazať vybranú aktivitu, vyberte položku
Vymazať.
Multišportová história
Zariadenie ukladá celkový multišportový súhrn aktivity vrátane
celkovej vzdialenosti, času, kalórií a údajov z voliteľného
príslušenstva. Zariadenie tiež oddeľuje údaje aktivity pre každý
športový segment a prechod, aby ste mohli porovnať podobné
tréningové aktivity a sledovať, ako rýchlo sa pohybujete cez
prechody. História prechodov zahŕňa vzdialenosť, čas,
priemernú rýchlosť a kalórie.
Zobrazenie času v každej zóne srdcového tepu
Zobrazenie času v každej zóne srdcového tepu vám môže
pomôcť pri úprave intenzity tréningu.
Na úvodnej obrazovke hodiniek podržte tlačidlo MENU.
1
Vyberte položky História > Aktivity.
2
Vyberte aktivitu.
3
Vyberte položku Srdcový tep.
4
Zobrazenie súhrnov dát
Môžete si zobraziť zhromaždené údaje o vzdialenosti a čase
uložené vo vašom zariadení.
Na úvodnej obrazovke hodiniek podržte tlačidlo MENU.
1
Vyberte položky História > Celkové hodnoty.
2
V prípade potreby vyberte aktivitu.
3
Vyberte možnosť na zobrazenie týždenných alebo
4
mesačných súhrnov.
Používanie počítadla kilometrov
Počítadlo kilometrov automaticky zaznamenáva celkovú
prejdenú vzdialenosť, dosiahnutú nadmorskú výšku a čas v
rámci aktivít.
Na úvodnej obrazovke hodiniek podržte tlačidlo MENU.
1
Vyberte položky História > Celkové hodnoty > Počítadlo
2
kilometrov.
Stlačením tlačidla UP alebo DOWN zobrazíte súhrny
3
počítadla kilometrov.
Vymazanie histórie
Na úvodnej obrazovke hodiniek podržte tlačidlo MENU.
1
Vyberte položky História > Možnosti.
2
Vyberte možnosť:
3
• Výberom položky Odstrániť všetky aktivity vymažete
všetky aktivity z histórie.
• Výberom položky Vynulovať súhrny obnovíte všetky
súhrny vzdialeností a časov.
POZNÁMKA: nevymažú sa tým žiadne uložené aktivity.
Prispôsobenie zariadenia
Nastavenia aktivít a aplikácií
Tieto nastavenia umožňujú prispôsobiť aplikáciu každej
predinštalovanej aktivity v závislosti od vašich potrieb. Napríklad
môžete prispôsobiť stránky s údajmi a povoliť upozornenia
a tréningové funkcie. Nie všetky nastavenia sú dostupné pre
všetky typy aktivít.
Podržte tlačidlo MENU, vyberte položky Aktivity a aplikácie,
vyberte aktivitu a následne nastavenia aktivity.
Vzdialenosť 3D: vypočíta vašu prejdenú vzdialenosť pomocou
vašej zmeny nadmorskej výšky a vášho horizontálneho
pohybu na zemi.
Rýchlosť 3D: vypočíta vašu rýchlosť pomocou vašej zmeny
nadmorskej výšky a vášho horizontálneho pohybu na zemi.
(3D rýchlosť a vzdialenosť, strana 35).
Dominantná farba: nastaví dominantnú farbu pre každú aktivitu
s cieľom ľahšie identifikovať, ktorá aktivita je práve aktívna.
Upozornenia: nastaví tréningové alebo navigačné upozornenia
pre aktivitu.
Automatické rozpoznanie lezenia: umožní zariadeniu
rozpoznávať zmeny nadmorskej výšky automaticky
prostredníctvom zabudovaného výškomera.
Auto Lap: nastaví možnosti pre funkciu Auto Lap (Auto Lap,
strana 34).
Auto Pause: nastaví zariadenie tak, aby prestalo
zaznamenávať údaje, keď sa prestanete hýbať alebo vaša
rýchlosť klesne pod stanovenú hodnotu (Zapnutie Auto
Pause®, strana 34).
Auto. oddych: umožní zariadeniu automaticky rozpoznať, kedy
odpočívate pri plávaní v bazéne a vytvoriť interval odpočinku
(Funkcia automatického oddychu, strana 6).
Auto štart: umožní zariadeniu rozpoznávať zjazdy na lyžiach
automaticky prostredníctvom zabudovaného akcelerometra.
Autom. rolovanie: umožní automatické prechádzanie všetkými
obrazovkami s údajmi o aktivite, kým je spustený časovač
(Používanie automatického rolovania, strana 35).
Automatická séria: umožní zariadeniu automaticky spustiť
a zastaviť série cvikov počas aktivity silového tréningu.
Farba pozadia: nastaví bielu alebo čiernu farbu pozadia každej
aktivity.
Veľké čísla: zmení veľkosti čísel na obrazovke s informáciami o
golfových jamkách.
ClimbPro: zobrazí obrazovky plánovania výstupu a
monitorovania počas navigácie.
Odporúčaná palica: zobrazí výzvu, ktorá vám umožní zadať,
ktorú golfovú palicu ste použili po každom zaznamenanom
odpale pri hraní golfu.
Spustenie odpočtu: aktivuje časovač s odpočítavaním pre
intervaly pri plávaní v bazéne.
Obrazovky s údajmi: umožní prispôsobiť obrazovky s údajmi
a pridať nové obrazovky s údajmi pre aktivitu (Prispôsobenie
obrazoviek s údajmi, strana 33).
Vzdialenosť drivera: nastaví priemernú vzdialenosť odpálenej
loptičky pri hraní golfu.
Upraviť trasy: umožní upravovať úroveň náročnosti a stav trasy
počas lezeckej aktivity.
32 Prispôsobenie zariadenia
Page 39

Upraviť hmotnosť: umožní vám pridať hmotnosť použitú na
sériu cvičení počas silového tréningu alebo kardioaktivity.
Vzdialenosť v golfe: nastavte mernú jednotku používanú pri
hraní golfu.
GPS: nastaví režim pre anténu GPS (Zmena nastavenia GPS,
strana 35).
Systém hodnotenia: nastaví systém hodnotenia na
odstupňovanie náročnosti trasy pri lezeckých aktivitách.
Bodovanie s hendikepom: pri hraní golfu umožňuje záznam
skóre s hendikepom. Možnosť Miestny hendikep umožňuje
ručne zadať počet úderov, ktoré sa majú odčítať od
celkového skóre. Možnosť Index/Sklon vám umožňuje zadať
svoj hendikep a hodnotenie obtiažnosti ihriska, aby mohlo
zariadenie vypočítať váš hendikep pre dané ihrisko. Ak
povolíte niektorú z možností záznamu skóre s hendikepom,
môžete upraviť hodnotu svojho hendikepu.
Číslo pruhu: nastaví číslo dráhy pri dráhovom behu
Tlačidlo Lap: umožní vám zaznamenať kolo alebo oddych
počas aktivity.
Tlačidlá uzamknutia: uzamkne tlačidlá počas aktivít s viacerými
športmi na predchádzanie náhodnému stlačeniu tlačidiel.
Metronóm: hrá tóny v stabilnom rytme, vďaka čomu pomáha
zlepšovať váš výkon prostredníctvom tréningu pri rýchlejšej,
pomalšej alebo zosúladenejšej kadencii (Používanie
metronómu, strana 5).
Veľkosť bazéna: nastaví dĺžku bazéna pre plávanie v bazéne.
Priemerovanie výkonu: Kontroluje, či zariadenie zahŕňa nulové
hodnoty údajov o výkone, ktoré sa vyskytujú, keď
nepedálujete.
Výkonný režim: nastaví predvolený režim napájania pre danú
aktivitu.
Zapnúť šetrenie energie: aktivuje možnosti časového limitu na
šetrenie energie pre danú aktivitu (Nastavenia časového
limitu na úsporu energie, strana 35).
Zaznamenať aktivitu: slúži na povolenie záznamu aktivít do
súboru FIT v prípade golfových aktivít. Do súborov FIT sa
zaznamenávajú informácie o kondícii na mieru pre Garmin
Connect.
Interval záznamu: nastaví frekvenciu zaznamenávania bodov
na trase počas expedície (Zmena intervalu zaznamenávania
bodov na trase, strana 9).
Nahrávať po západe slnka: nastaví zariadenie na
zaznamenávanie bodov na trase po západe slnka počas
expedície.
Premenovať: nastaví názov aktivity.
Opakovať: aktivuje možnosť Opakovať pre aktivity s viacerými
športmi. Napríklad môžete použiť túto možnosť pre aktivity,
ktoré zahŕňajú viacero prechodov, ako je napríklad swimrun.
Obnova predv. nastavení: umožní obnoviť predvolené
nastavenia aktivity.
Štatistiky trasy: umožní sledovanie štatistík trasy pre lezecké
aktivity v interiéri.
Skóre: aktivuje alebo deaktivuje automatické zaznamenávanie
skóre, keď začnete kolo golfu. Na začiatku hry sa zobrazí
voľba Vždy sa pýtať.
Spôsob bodovania: nastaví spôsob záznamu skóre pre hru na
rany alebo Stableford skórovanie počas golfu.
Upozornenia segmentu: aktivuje pokyny, ktoré vás upozornia
na blížiace sa segmenty.
Sledovanie štatistík: umožní sledovanie štatistík pri hraní golfu.
Rozpoznanie záberov: aktivuje detekciu záberov pri plávaní
v bazéne.
Aut. zmena športu swimrun: umožní vám automaticky
prechádzať medzi plaveckou a bežeckou časťou
multišportovej aktivity swimrun.
Turnajový režim: zakazuje funkcie, ktoré nie sú povolené
počas sankcionovaných turnajov.
Presuny: umožní vykonávať prechody pre aktivity s viacerými
športmi.
Upozornenia na vibrácie: povoľuje upozornenia, ktoré vám
oznámia, kedy sa máte počas aktivity nadýchnuť alebo
vydýchnuť.
Tréningové videá: povoľuje inštruktážne animácie pre silové
cvičenia, kardioaktivity, jógu alebo Pilates. Animácie sú k
dispozícii pre vopred nainštalované cvičenia a cvičenia
prevzaté z Garmin Connect.
Prispôsobenie obrazoviek s údajmi
Pri jednotlivých aktivitách môžete zobraziť, skryť a meniť
rozloženie a obsah obrazoviek s údajmi.
Podržte tlačidlo MENU.
1
Vyberte položku Aktivity a aplikácie.
2
Vyberte aktivitu, ktorú chcete prispôsobiť.
3
Zvoľte nastavenia aktivity.
4
Vyberte položku Obrazovky s údajmi.
5
Vyberte obrazovku s údajmi, ktorú chcete prispôsobiť.
6
Vyberte možnosť:
7
• Ak chcete nastaviť počet dátových polí na obrazovke s
údajmi, vyberte položku Rozloženie.
• Vyberte položku Dátové políčka a vyberte pole, v ktorom
chcete zmeniť zobrazené údaje.
• Ak chcete zmeniť umiestnenie obrazovky s údajmi v
slučke, vyberte položku Zmeniť usporiadanie.
• Ak chcete obrazovku s údajmi odstrániť zo slučky, vyberte
položku Odstrániť.
Ak potrebujete obrazovku s údajmi pridať do slučky, vyberte
8
položku Pridať nové.
Môžete si pridať vlastnú obrazovku s údajmi alebo si vybrať
jednu z vopred definovaných.
Pridanie mapy do aktivity
V rámci aktivity si môžete pridať mapu do slučky obrazoviek s
údajmi.
Podržte tlačidlo MENU.
1
Vyberte položku Aktivity a aplikácie.
2
Vyberte aktivitu, ktorú chcete prispôsobiť.
3
Zvoľte nastavenia aktivity.
4
Vyberte položky Obrazovky s údajmi > Pridať nové >
5
Mapa.
Upozornenia
Pre každú aktivitu si môžete nastaviť upozornenia, ktoré vám
môžu pomôcť zamerať sa počas tréningu na konkrétne ciele,
poskytnú vám viac informácií o okolitom prostredí a navedú vás
do cieľa. Niektoré upozornenia sú k dispozícii len na konkrétne
aktivity. Existujú tri typy upozornení: upozornenia udalostí,
upozornenia rozsahu a opakujúce sa upozornenia.
Upozornenie udalostí: upozornenie vás na udalosť upozorní
raz. Udalosť má konkrétnu hodnotu. Napríklad môžete
nastaviť, aby vás zariadenie upozornilo, keď dosiahnete
určitú nadmorskú výšku.
Upozornenie rozsahu: upozornenie rozsahu vás upozorní
vždy, keď je zariadenie nad alebo pod stanoveným rozsahom
hodnôt. Zariadenie môžete napríklad nastaviť, aby vás
upozornilo, keď váš srdcový tep klesne pod 60 úderov za
minútu (bpm) alebo stúpne nad 210 úderov za minútu.
Prispôsobenie zariadenia 33
Page 40

Opakujúce sa upozornenie: opakujúce sa upozornenie vás
upozorní vždy, keď zariadenie zaznamená stanovenú
hodnotu alebo interval. Zariadenie môžete napríklad nastaviť
tak, aby vás upozorňovalo každých 30 minút.
Názov
upozornenia
Kadencia Dostrel Môžete nastaviť minimálnu a
Kalórie Udalosť,
Vlastné Udalosť,
Vzdialenosť Opakujúce sa Môžete nastaviť interval vzdiale-
nadmorská výška Dostrel Môžete nastaviť minimálnu
Srdcový tep Dostrel Môžete nastaviť minimálnu a
Tempo Dostrel Môžete nastaviť minimálnu a
Tempo Opakujúce sa Môžete nastaviť cieľové tempo
Výkon Dostrel Môžete nastaviť vysokú alebo
Blízkosť Udalosť Môžete nastaviť okruh okolo
Beh/chôdza Opakujúce sa Môžete nastaviť časované
Rýchlosť Dostrel Môžete nastaviť minimálnu a
Počet záberov Dostrel Môžete nastaviť najvyšší alebo
Čas Udalosť,
Časovač dráhy Opakujúce sa Časový interval dráhy môžete
Typ upozornenia Popis
maximálnu hodnotu kadencie.
opakujúce sa
opakujúce sa
opakujúce sa
Môžete nastaviť počet kalórií.
Môžete vybrať existujúcu správu
alebo si vytvoriť vlastnú správu
a vybrať typ upozornenia.
nosti.
a maximálnu hodnotu nadmorskej výšky.
maximálnu hodnotu srdcového
tepu alebo vybrať zmeny zón.
Pozrite si časti Informácie
o zónach srdcového tepu,
strana 22 a Výpočty zón
srdcového tepu, strana 23.
maximálnu hodnotu tempa.
plávania.
nízku úroveň výkonu.
uloženej polohy.
prestávky v chôdzi v pravidelných intervaloch.
maximálnu hodnotu rýchlosti.
najnižší počet záberov za
minútu.
Môžete nastaviť časový interval.
nastaviť v sekundách.
Nastavenie upozornenia
Podržte tlačidlo MENU.
1
Vyberte položku Aktivity a aplikácie.
2
Vyberte aktivitu.
3
POZNÁMKA: táto funkcia nie je dostupná pre všetky aktivity.
Zvoľte nastavenia aktivity.
4
Vyberte položku Upozornenia.
5
Vyberte možnosť:
6
• Ak chcete pre aktivitu vybrať nové upozornenie, vyberte
položku Pridať nové.
• Ak chcete upraviť už existujúce upozornenie, vyberte
názov upozornenia.
V prípade potreby vyberte typy upozornenia.
7
Vyberte zónu, zadajte minimálnu a maximálnu hodnotu,
8
prípadne zadajte vlastnú hodnotu upozornenia.
V prípade potreby upozornenie aktivujte.
9
Pre udalosť a opakujúce sa upozornenia sa zobrazí hlásenie
vždy, keď dosiahnete hodnotu upozornenia. Pre rozsah
upozornení sa zobrazí hlásenie vždy, keď prekročíte alebo
klesnete mimo určeného rozsahu (minimálna a maximálna
hodnota).
Auto Lap
Označovanie okruhov podľa vzdialenosti
Funkciu Auto Lap môžete použiť na automatické označovanie
okruhu po určitej vzdialenosti. Táto funkcia je užitočná pri
porovnávaní výkonu v rámci jednotlivých úsekov aktivity
(napríklad po každej míli alebo po 5 kilometroch).
Podržte tlačidlo MENU.
1
Vyberte položku Aktivity a aplikácie.
2
Vyberte aktivitu.
3
POZNÁMKA: táto funkcia nie je dostupná pre všetky aktivity.
Zvoľte nastavenia aktivity.
4
Vyberte položku Auto Lap.
5
Vyberte možnosť:
6
• Výberom položky Auto Lap zapnete alebo vypnete
funkciu Auto Lap.
• Ak chcete upraviť vzdialenosť medzi jednotlivými okruhmi,
vyberte položku Automatická vzdialenosť.
Vždy, keď dokončíte okruh, zobrazí sa správa s časom daného
okruhu. Ak sú zapnuté zvukové tóny, zariadenie zároveň pípa
alebo vibruje (Nastavenia systému, strana 40).
Prispôsobenie hlásenia upozornenia na okruh
Jedno alebo dve údajové polia, ktoré sa zobrazujú v hlásení
upozornenia na okruh, si môžete prispôsobiť.
Podržte tlačidlo MENU.
1
Vyberte položku Aktivity a aplikácie.
2
Vyberte aktivitu.
3
POZNÁMKA: táto funkcia nie je dostupná pre všetky aktivity.
Zvoľte nastavenia aktivity.
4
Vyberte položky Auto Lap > Upozornenie na kolo.
5
Vyberte pole, ktoré chcete zmeniť.
6
Vyberte položku Ukážka (voliteľné).
7
Zapnutie Auto Pause
®
Pomocou funkcie Auto Pause môžete automaticky pozastaviť
časovač, keď sa prestanete pohybovať. Táto funkcia je užitočná
pri aktivitách, ktorých súčasťou sú semafory alebo iné miesta,
na ktorých musíte zastaviť.
POZNÁMKA: keď je časovač zastavený alebo pozastavený,
história sa nezaznamenáva.
Podržte tlačidlo MENU.
1
Vyberte položku Aktivity a aplikácie.
2
Vyberte aktivitu.
3
POZNÁMKA: táto funkcia nie je dostupná pre všetky aktivity.
Zvoľte nastavenia aktivity.
4
Vyberte položku Auto Pause.
5
Vyberte možnosť:
6
• Ak chcete, aby sa časovač automaticky pozastavil, keď sa
prestanete pohybovať, vyberte možnosť V pokoji.
• Ak chcete, aby sa časovač automaticky pozastavil, keď
vaše tempo alebo rýchlosť klesne pod určitú úroveň,
vyberte možnosť Vlastné.
Aktivácia automatického rozpoznania lezenia
Funkciu automatického rozpoznania lezenia môžete použiť na
automatické rozpoznanie zmien nadmorskej výšky. Môžete ju
použiť počas aktivít ako lezenie, turistika, behanie alebo
bicyklovanie.
Podržte tlačidlo MENU.
1
Vyberte položku Aktivity a aplikácie.
2
Vyberte aktivitu.
3
POZNÁMKA: táto funkcia nie je dostupná pre všetky aktivity.
34 Prispôsobenie zariadenia
Page 41

Zvoľte nastavenia aktivity.
4
Vyberte položku Automatické rozpoznanie lezenia > Stav.
5
Vyberte možnosť Vždy alebo Mimo navigácie.
6
Vyberte možnosť:
7
• Vyberte položku Obrazovka počas behu pre určenie
obrazovky s údajmi, ktorá sa zobrazí počas behu.
• Vyberte položku Obrazovka počas lezenia pre určenie
obrazovky s údajmi, ktorá sa zobrazí počas lezenia.
• Vyberte položku Obrátiť farby pre obrátenie farieb
displeja pri zmene režimov.
• Vyberte položku Vertikálna rýchlosť pre nastavenie
rýchlosti stúpania.
• Vyberte položku Prepínanie režimov pre nastavenie
rýchlosti zmeny režimov zo strany zariadenia.
POZNÁMKA: možnosť Aktuálna obrazovka vám umožňuje
automaticky prejsť na poslednú obrazovku, ktorú ste si
prezerali pred tým, ako došlo k prechodu z dôvodu
automatického rozpoznania lezenia.
3D rýchlosť a vzdialenosť
Môžete nastaviť 3D rýchlosť a vzdialenosť na výpočet vaše
rýchlosti a vzdialenosti pomocou zmeny nadmorskej výšky aj
horizontálneho pohybu po zemi. Môžete ju použiť počas aktivít
ako lyžovanie, lezenie, navigácia, turistika, behanie alebo
bicyklovanie.
Zapnutie a vypnutie tlačidla kola
Môžete zapnúť nastavenie Tlačidlo Lap na zaznamenanie kola
alebo oddychu počas aktivity pomocou tlačidla LAP. Nastavenie
Tlačidlo Lap môžete vypnúť, aby ste nezaznamenávali kolá
náhodným stlačením tlačidla počas aktivity.
Podržte tlačidlo MENU.
1
Vyberte položku Aktivity a aplikácie.
2
Vyberte aktivitu.
3
Zvoľte nastavenia aktivity.
4
Vyberte položku Tlačidlo Lap.
5
Stav tlačidla kola sa zmení na Zapnúť alebo Vypnúť v
závislosti od aktuálneho nastavenia.
Používanie automatického rolovania
Pomocou funkcie automatického rolovania sa automaticky
zobrazujú všetky obrazovky s údajmi o aktivite, keď beží
časovač.
Podržte tlačidlo MENU.
1
Vyberte položku Aktivity a aplikácie.
2
Vyberte aktivitu.
3
POZNÁMKA: táto funkcia nie je dostupná pre všetky aktivity.
Zvoľte nastavenia aktivity.
4
Vyberte položku Autom. rolovanie.
5
Vyberte rýchlosť zobrazovania.
6
Zmena nastavenia GPS
Ďalšie informácie o systéme GPS nájdete na stránke
www.garmin.com/aboutGPS.
Podržte tlačidlo MENU.
1
Vyberte položku Aktivity a aplikácie.
2
Vyberte aktivitu, ktorú chcete prispôsobiť.
3
Zvoľte nastavenia aktivity.
4
Vyberte položku GPS.
5
Vyberte možnosť:
6
• Na deaktiváciu GPS pre aktivitu vyberte položku Vypnúť.
• Ak chcete aktivovať satelitný systém GPS, vyberte
položku Iba GPS.
• Na získanie presnejších informácií o polohe v situáciách s
nízkou viditeľnosťou oblohy vyberte položku GPS +
GLONASS (ruský satelitný systém).
• Na získanie presnejších informácií o polohe v situáciách s
nízkou viditeľnosťou oblohy vyberte položku GPS +
GALILEO (satelitný systém Európskej Únie).
• Ak chcete body na trase a údaje snímača zaznamenávať
menej často, vyberte možnosť UltraTrac (UltraTrac,
strana 35)
POZNÁMKA: pri používaní systému GPS spolu s iným
satelitom sa môže výdrž batérie znížiť rýchlejšie než pri
používaní samotného systému GPS (GPS a iné satelitné
systémy, strana 35).
GPS a iné satelitné systémy
Používanie GPS spolu s iným satelitným systémom ponúkajú
vyšší výkon v náročných prostrediach a rýchlejšie získanie
polohy než pri používaní samotného systému GPS. Pri
používaní viacerých systémov sa však môže výdrž batérie znížiť
rýchlejšie než pri používaní samotného systému GPS.
Zariadenie môže používať tieto satelitné systémy (GNSS).
GPS: satelitná zostava vytvorená Spojenými štátmi.
GLONASS: satelitná zostava vytvorená Ruskom.
GALILEO: satelitná zostava vytvorená Európskou vesmírnou
agentúrou.
UltraTrac
Funkcia UltraTrac je nastavenie GPS, pri ktorom sa body na
trase a údaje snímača zaznamenávajú menej často. Zapnutím
funkcie UltraTrac predĺžite výdrž batérie, zníži sa však kvalita
zaznamenaných aktivít. Funkciu UltraTrac by ste mali používať
pri aktivitách, ktoré vyžadujú dlhšiu výdrž batérie a pri ktorých
časté aktualizácie údajov snímača nie sú až také dôležité.
Nastavenia časového limitu na úsporu energie
Nastavenia časového limitu ovplyvňujú, ako dlho zostáva
zariadenie v tréningovom režime, napríklad keď čakáte na štart
pretekov. Podržte tlačidlo MENU, vyberte položky Aktivity
a aplikácie, vyberte aktivitu a následne nastavenia aktivity. Ak
chcete upraviť nastavenia časového limitu pre danú aktivitu,
vyberte položku Zapnúť šetrenie energie.
Normálne: nastaví zariadenie tak, aby vstúpilo do režimu hodín
s nízkou spotrebou energie po 5 minútach nečinnosti.
Rozšírené: nastaví zariadenie tak, aby vstúpilo do režimu hodín
s nízkou spotrebou energie po 25 minútach nečinnosti.
Rozšírený režim môže viesť ku skráteniu výdrže batérie
medzi nabíjaniami.
Zmena poradia aktivity v zozname aplikácií
Podržte tlačidlo MENU.
1
Vyberte položku Aktivity a aplikácie.
2
Vyberte aktivitu.
3
Vyberte možnosť Zmeniť usporiadanie.
4
Stláčaním tlačidiel UP alebo DOWN upravte usporiadanie
5
aktivít v zozname aplikácií.
Miniaplikácie
Vaše zariadenie sa dodáva s vopred nahratými miniaplikáciami,
ktoré poskytujú okamžité informácie. Niektoré miniaplikácie
vyžadujú pripojenie cez rozhranie Bluetooth s kompatibilným
smartfónom.
Predvolene nie sú niektoré miniaplikácie viditeľné. Môžete ich
do slučky miniaplikácií pridať manuálne (Prispôsobenie okruhu
miniaplikácií, strana 36).
ABC: zobrazuje kombinované informácie výškomeru, barometra
a kompasu.
Prispôsobenie zariadenia 35
Page 42

Alternatívne časové pásma: zobrazuje aktuálny čas v ďalších
časových pásmach.
Aklimatizácia na nadmorskú výšku: v nadmorských výškach
nad 800 m zobrazuje grafy znázorňujúce hodnoty vašich
priemerných údajov pulzného oxymetra, hodnoty dychovej
frekvencie a srdcového tepu v pokoji za posledných sedem
dní s korekciou podľa nadmorskej výšky.
Body Battery: pri celodennom používaní zobrazuje vašu
aktuálnu úroveň Body Battery a graf úrovne za posledných
niekoľko hodín.
Kalendár: zobrazuje blížiace sa stretnutia uložené v kalendári
smartfónu.
Kalórie: zobrazuje informácie o kalóriách pre aktuálny deň.
Používanie zariadenia: zobrazuje aktuálnu verziu softvéru a
štatistiku používania zariadenia.
Sledovanie psov: zobrazuje informácie o polohe vášho psa pri
spárovaní kompatibilného zariadenia na sledovanie psov
s vaším zariadením fēnix.
Vyšliapané poschodia: sleduje vaše vyšliapané poschodia
a váš pokrok smerom k cieľu.
Tréner Garmin: zobrazuje naplánované tréningy, keď vo
svojom účte zvolíte Garmin tréningový plán s trénerom
Garmin Connect.
Golf: zobrazuje skóre a štatistiky golfu za posledné kolo/hru.
Štatistiky zdravia: zobrazuje dynamický súhrn vašej aktuálnej
štatistiky zdravia. Merania zahŕňajú srdcový tep, úroveň Body
Battery, námahu a ďalšie hodnoty.
Srdcový tep: zobrazuje váš aktuálny srdcový tep v tepoch za
minútu (bpm) a graf vášho priemerného pokojového
srdcového tepu (RHR).
História: zobrazuje históriu aktivít a graf vašich zaznamenaných
aktivít.
Minúty intenzívneho cvičenia: sleduje váš čas strávený
stredne intenzívnymi až vysoko intenzívnymi aktivitami, váš
týždenný cieľ v rámci minút intenzívnej aktivity a váš pokrok
smerom k cieľu.
Ovládacie prvky inReach®: umožňuje odosielať správy do
spárovaného zariadenia inReach.
Posledná aktivita: zobrazuje krátky súhrn vašej poslednej
zaznamenanej aktivity, ako je napr. posledný beh, posledná
jazda alebo posledné plávanie.
Posledný šport: zobrazuje krátky súhrn vašej poslednej
zaznamenanej športovej aktivity.
Ovládanie hudby: poskytuje ovládacie prvky prehrávača hudby
pre váš smartfón.
Môj deň: zobrazuje dynamický súhrn vašich aktivít v daný deň.
Metrika zahŕňa aktivity merané na čas, minúty intenzívneho
cvičenia, prejdené poschodia, kroky, spálené kalórie a ďalšie
údaje.
Upozornenia: upozornia vás na prichádzajúce hovory, textové
správy, aktualizácie na sociálnych sieťach a ďalšie informácie
na základe nastavení oznámení smartfónu.
Výkon: zobrazuje hodnoty merania výkonu, ktoré vám môžu
pomôcť sledovať a pochopiť vaše tréningové aktivity
a súťažné výkony.
Pulzový oxymeter: umožňuje manuálne nameranie pulzovým
oxymetrom.
Dýchanie: Vaša aktuálna dychová frekvencia v počte nádychov
za minútu a priemer za sedem dní. Môžete si urobiť dychové
cvičenie, ktoré vám pomôže uvoľniť sa.
Informácie snímača: zobrazuje informácie z interného snímača
alebo pripojeného bezdrôtového snímača.
Spánok: zobrazuje celkový čas spánku, skóre spánku a
informácie o fázach spánku za predchádzajúcu noc.
Intenzita solárneho vstupu: zobrazuje graf intenzity slnečného
vstupu za posledných 6 hodín.
Kroky: sleduje váš denný počet krokov, cieľový počet krokov
a údaje za predchádzajúce dni.
Námaha: zobrazuje aktuálnu úroveň námahy a graf úrovne
stresu. Môžete si urobiť dychové cvičenie, ktoré vám pomôže
uvoľniť sa.
Východ a západ slnka: zobrazuje čas východu a západu slnka,
časy súmraku.
Tréningový stav: zobrazuje váš aktuálny tréningový stav a
tréningové zaťaženie, ktoré vám znázorňujú, aký vplyv má
tréning na úroveň vašej kondície a váš výkon.
Ovládacie prvky VIRB: poskytuje ovládacie prvky kamery po
spárovaní zariadenia VIRB s vaším zariadením fēnix.
Počasie: zobrazuje aktuálnu teplotu a predpoveď počasia.
Zariadenie Xero®: zobrazuje informácie o polohe lasera po
spárovaní kompatibilného zariadenia Xero s vaším
zariadením fēnix.
Prispôsobenie okruhu miniaplikácií
Môžete zmeniť poradie miniaplikácií v okruhu miniaplikácií,
odstrániť miniaplikácie a pridať nové miniaplikácie.
Podržte tlačidlo MENU.
1
Vyberte položku Miniaplikácie.
2
Vyberte položku Prehľady miniaplikácií na zapnutie alebo
3
vypnutie zobrazení miniaplikácií.
POZNÁMKA: zobrazenia miniaplikácií zobrazujú súhrnné
údaje pre viacero miniaplikácií na jednej obrazovke.
Vyberte položku Upraviť.
4
Vyberte požadovanú miniaplikáciu.
5
Vyberte možnosť:
6
• Stlačením tlačidla UP alebo DOWN zmeníte umiestnenie
miniaplikácie v okruhu miniaplikácií.
• Vyberte položku a odstráňte miniaplikáciu z okruhu
miniaplikácií.
Vyberte položku Pridať.
7
Vyberte požadovanú miniaplikáciu.
8
Miniaplikácia sa pridá do okruhu miniaplikácií.
Diaľkový ovládač inReach
Funkcia diaľkového ovládača inReach umožňuje ovládať
zariadenie inReach pomocou zariadenia fēnix. Kompatibilné
zariadenie inReach si môžete kúpiť na stránke buy.garmin.com.
Používanie diaľkového ovládača inReach
Pred použitím funkcie diaľkového ovládača inReach je potrebné
pridať miniaplikáciu inReach do ponuky miniaplikácií
(Prispôsobenie okruhu miniaplikácií, strana 36).
Zapnite zariadenie inReach.
1
Na hodinkách fēnix stlačením tlačidla UP alebo DOWN na
2
úvodnej obrazovke hodiniek zobrazte miniaplikáciu inReach.
Stlačením tlačidla vyhľadajte svoje zariadenieinReach.
3
Stlačením tlačidla spárujte svoje zariadenieinReach.
4
Stlačte tlačidlo a vyberte možnosť:
5
• Ak chcete odoslať správu SOS, vyberte položku Spustiť
signál SOS.
POZNÁMKA: funkciu SOS by ste mali používať len
v skutočnej núdzovej situácii.
• Ak chcete odoslať textovú správu, vyberte položky Správy
> Nová správa, vyberte kontakty, ktorým ju adresujete,
a zadajte text správy alebo vyberte niektorú z možností
rýchleho textu.
• Ak chcete odoslať prednastavenú správu, vyberte položku
Poslať predvolené a vyberte správu zo zoznamu.
36 Prispôsobenie zariadenia
Page 43

• Ak chcete zobraziť časovač a prejdenú vzdialenosť počas
aktivity, vyberte položku Sledovanie.
VIRB diaľkové ovládanie
VIRB Funkcia diaľkového ovládania vám umožní ovládať vašu
akčnú kameru VIRB pomocou vášho zariadenia. Na adrese
www.garmin.com/VIRB si môžete zakúpiť VIRB akčnú kameru.
Ovládanie VIRB akčnej kamery
Pred použitím funkcie diaľkového ovládača VIRB musíte
aktivovať nastavenie diaľkového ovládania na vašej VIRB
kamere. Ďalšie informácie nájdete v VIRB príručke používateľa.
Zapnite VIRB kameru.
1
Spárujte kameru VIRB s hodinkami fēnix (Párovanie
2
bezdrôtových snímačov, strana 41).
Miniaplikácia VIRB sa automaticky pridá do okruhu
miniaplikácií.
Na obrázku pozadia hodiniek stlačením tlačidla UP alebo
3
DOWN zobrazte miniaplikáciu VIRB.
V prípade potreby počkajte, kým sa hodinky pripoja ku
4
kamere.
Vyberte možnosť:
5
• Ak chcete zaznamenať video, vyberte položku Spustiť
záznam.
Na obrazovke zariadenia fēnix sa zobrazí počítadlo videa.
• Ak chcete nasnímať fotografiu počas nahrávania videa,
stlačte tlačidlo DOWN.
• Ak chcete zastaviť nahrávanie videa, stlačte tlačidlo .
• Ak chcete nasnímať fotografiu, vyberte položku Odfotiť.
• Ak chcete nasnímať viacero fotografií v sériovom režime,
vyberte položku Nasnímať sekvenciu.
• Ak chcete poslať kameru do režimu spánku, vyberte
položku Uspať fotoaparát.
• Ak chcete zobudiť kameru z režimu spánku, vyberte
položku Zobudiť fotoaparát.
• Ak chcete zmeniť nastavenia videa a fotografie, vyberte
položku Nastavenia.
Ovládanie akčnej kamery VIRB počas aktivity
Pred použitím funkcie diaľkového ovládača VIRB musíte
aktivovať nastavenie diaľkového ovládania na vašej VIRB
kamere. Ďalšie informácie nájdete v VIRB príručke používateľa.
Zapnite VIRB kameru.
1
Spárujte kameru VIRB s hodinkami fēnix (Párovanie
2
bezdrôtových snímačov, strana 41).
Keď je kamera spárovaná, obrazovka s údajmi VIRB sa
automaticky pridá do aktivít.
Počas aktivity môžete stlačením tlačidla UP alebo DOWN
3
zobraziť obrazovku s údajmi VIRB.
V prípade potreby počkajte, kým sa hodinky pripoja ku
4
kamere.
Podržte tlačidlo MENU.
5
Vyberte položku VIRB.
6
Vyberte možnosť:
7
• Ak chcete ovládať kameru prostredníctvom časovača
aktivity, vyberte položky Nastavenia > Režim záznamu >
Spus./zast. časovača.
POZNÁMKA: zaznamenávanie videa sa automaticky
spustí alebo zastaví, keď spustíte alebo zastavíte aktivitu.
• Ak chcete ovládať kameru prostredníctvom možností
ponuky, vyberte položky Nastavenia > Režim záznamu >
Manuálne.
• Ak chcete video zaznamenať manuálne, vyberte položku
Spustiť záznam.
Na obrazovke zariadenia fēnix sa zobrazí počítadlo videa.
• Ak chcete nasnímať fotografiu počas nahrávania videa,
stlačte tlačidlo DOWN.
• Ak chcete manuálne zastaviť nahrávanie videa, stlačte
tlačidlo .
• Ak chcete nasnímať viacero fotografií v sériovom režime,
vyberte položku Nasnímať sekvenciu.
• Ak chcete poslať kameru do režimu spánku, vyberte
položku Uspať fotoaparát.
• Ak chcete zobudiť kameru z režimu spánku, vyberte
položku Zobudiť fotoaparát.
Používanie miniaplikácie na meranie úrovne námahy
Miniaplikácia na meranie úrovne námahy zobrazuje vašu
aktuálnu úroveň námahy a graf úrovne námahy za posledných
niekoľko hodín. Tiež slúži ako sprievodca dychovým cvičením,
ktoré vám pomôže uvoľniť sa.
Kým sedíte alebo nevykonávate žiadnu činnosť, na
1
hodinkách vyberte položku UP alebo DOWN na zobrazenie
miniaplikácie s úrovňou námahy.
Zobrazí sa aktualizovaná úroveň námahy.
TIP: ak ste natoľko aktívny, že hodinky nedokážu určiť
úroveň námahy, namiesto čísla označujúceho úroveň
námahy sa zobrazí správa. Svoju úroveň námahy môžete
skontrolovať znova po niekoľkých minútach nečinnosti.
Stlačením zobrazíte graf svojej úrovne námahy za
2
posledné štyri hodiny.
Modré dieliky označujú časové úseky oddychu. Žlté dieliky
označujú časové úseky námahy. Sivé dieliky označujú
časové úseky príliš intenzívnej aktivity, počas ktorých sa
vaša úroveň námahy nedala určiť.
Ak chcete zobraziť ďalšie podrobnosti o úrovni vašej námahy
3
a graf priemernej úrovne námahy za posledných sedem dní,
stlačte tlačidlo DOWN.
Na spustenie dychového cvičenia stlačte tlačidlo a
4
postupujte podľa pokynov na obrazovke.
Prispôsobenie miniaplikácie My Day
Zoznam metrík zobrazený v miniaplikácii Môj deň si môžete
prispôsobiť.
Ak chcete zobraziť miniaplikáciu Môj deň, na úvodnej
1
obrazovke hodiniek stlačte tlačidlo UP alebo DOWN.
Podržte tlačidlo MENU.
2
Vyberte Možnosti.
3
Pomocou prepínačov môžete jednotlivé metriky zobraziť
4
alebo skryť.
Prispôsobenie ponuky ovládacích prvkov
V ponuke ovládacích prvkov môžete pridávať, odstraňovať
a meniť poradie možností ponuky so skratkami (Zobrazenie
ponuky ovládacích prvkov, strana 1).
Podržte tlačidlo MENU.
1
Vyberte položku Ovládacie prvky.
2
Vyberte skratku na prispôsobenie.
3
Vyberte možnosť:
4
• Výberom položky Zmeniť usporiadanie môžete presunúť
skratku v ponuke ovládacích prvkov na iné miesto.
• Výberom položky Odstrániť môžete odstrániť skratku
z ponuky ovládacích prvkov.
V prípade potreby môžete výberom položky Pridať nové
5
pridať do ponuky ovládacích prvkov ďalšiu skratku.
Prispôsobenie zariadenia 37
Page 44

Nastavenia vzhľadu hodiniek
Vzhľad hodiniek si môžete prispôsobiť prostredníctvom výberu
rozloženia, farieb a doplnkových údajov. Môžete si tiež prevziať
vlastné vzhľady hodiniek z obchodu Connect IQ.
Prispôsobenie vzhľadu hodiniek
Pred aktiváciou vzhľadu hodiniek Connect IQ musíte
nainštalovať vzhľad hodiniek z obchodu Connect IQ (Connect IQ
Funkcie, strana 13).
Môžete si prispôsobiť informácie a zobrazovanie vzhľadu
hodiniek alebo aktivovať nainštalovaný vzhľad hodiniek Connect
IQ.
Na úvodnej obrazovke hodiniek podržte tlačidlo MENU.
1
Vyberte položku Obrázok pozadia.
2
Stláčaním tlačidla UP alebo DOWN si môžete prezrieť
3
možnosti vzhľadu hodiniek.
Pomocou položky Pridať nové môžete prechádzať cez
4
dodatočne načítané vzhľady hodiniek.
Výberom položky > Použiť aktivujete vopred nahratý
5
vzhľad hodiniek alebo nainštalovaný vzhľad hodiniek
Connect IQ.
Ak používate vopred nahratý vzhľad hodiniek, vyberte
6
položku > Prispôsobiť.
Vyberte možnosť:
7
• Ak chcete zmeniť štýl čísiel analógového vzhľadu
hodiniek, vyberte položku Ciferník.
• Ak chcete zmeniť štýl ručičiek analógového vzhľadu
hodiniek, vyberte položku Ručičky.
• Ak chcete zmeniť štýl čísiel digitálneho vzhľadu hodiniek,
vyberte položku Rozloženie.
• Ak chcete zmeniť štýl sekúnd digitálneho vzhľadu
hodiniek, vyberte položku Sekundy.
• Ak chcete zmeniť údaje, ktoré zobrazuje vzhľad hodiniek,
vyberte položku Údaje.
• Ak chcete pridať alebo zmeniť farbu motívu vzhľadu
hodiniek, vyberte položku Dominantná farba.
• Ak chcete zmeniť farbu pozadia, vyberte položku Farba
pozadia.
• Ak chcete uložiť zmeny, vyberte položku Hotovo.
Nastavenia snímačov
Nastavenia kompasu
Podržte tlačidlo MENU a vyberte položky Snímače a doplnky >
Kompas.
Kalibrovať: umožňuje manuálne kalibrovať snímač kompasu
(Manuálna kalibrácia kompasu, strana 38).
Zobraziť: nastaví smer kurzu na kompase na písmená, stupne
alebo miliradiány.
Referenčný Sever: nastaví referenčný sever kompasu
(Nastavenie referenčného severu, strana 38).
Režim: nastaví, aby kompas používal iba dáta elektronického
snímača (Zapnúť), kombináciu dát systému GPS a
elektronického snímača počas pohybu (Automaticky), alebo
iba dáta GPS (Vypnúť).
Manuálna kalibrácia kompasu
OZNÁMENIE
Elektronický kompas kalibrujte vo vonkajšom prostredí. Ak
chcete zlepšiť presnosť kurzu, nestojte v blízkosti objektov
vplývajúcich na magnetické polia, ako sú napríklad vozidlá,
budovy či elektrické vedenie.
Kalibráciu vášho zariadenia už vykonali vo výrobnom závode a
zariadenie predvolene využíva automatickú kalibráciu. Ak zistíte
chybnú činnosť kompasu, napríklad po prejdení veľkej
vzdialenosti alebo po extrémnych zmenách teploty, môžete
kalibráciu kompasu vykonať manuálne.
Podržte tlačidlo MENU.
1
Vyberte položky Snímače a doplnky > Kompas >
2
Kalibrovať > Štart.
Postupujte podľa pokynov na obrazovke.
3
TIP: pohybujte zápästím do tvaru malej osmičky, kým sa
nezobrazí správa.
Nastavenie referenčného severu
Môžete nastaviť referenciu smeru, ktorá sa použije pri výpočte
informácií kurzu.
Podržte tlačidlo MENU.
1
Vyberte položky Snímače a doplnky > Kompas >
2
Referenčný Sever.
Vyberte možnosť:
3
• Ak chcete nastaviť geografický sever ako referenciu kurzu,
vyberte položku Pravý.
• Ak chcete automaticky nastaviť magnetickú odchýlku pre
vašu polohu, vyberte položku Magnetický.
• Ak chcete nastaviť súradnice severu (000º) ako referenciu
kurzu, vyberte položku Súradnice.
• Ak chcete nastaviť magnetickú odchýlku manuálne,
vyberte položku Používateľ, zadajte magnetickú odchýlku
a vyberte Hotovo.
Nastavenia výškomeru
Podržte tlačidlo MENU a vyberte položky Snímače a doplnky >
Výškomer.
Kalibrovať: umožňuje manuálne kalibrovať snímač výškomeru.
Autokal.: umožňuje meraču nadmorskej výšky vykonávať
automatickú kalibráciu pri každom zapnutí sledovania GPS.
Nadmorská výška: nastavuje jednotky merania použité pre
nadmorskú výšku.
Kalibrácia barometrického výškomera
Kalibráciu vášho zariadenia už vykonali vo výrobnom závode a
zariadenie predvolene využíva automatickú kalibráciu v
štartovacom bode GPS. Môžete vykonať manuálnu kalibráciu
barometrického výškomeru, ak poznáte presnú nadmorskú
výšku.
Podržte tlačidlo MENU.
1
Vyberte položky Snímače a doplnky > Výškomer.
2
Vyberte možnosť:
3
• Ak chcete kalibrovať automaticky z počiatočného bodu
systému GPS, vyberte položku Autokal. a potom zvoľte
požadovanú možnosť.
• Pre manuálne zadanie aktuálnej nadmorskej výšky
vyberte položku Kalibrovať > Áno.
• Aktuálnu nadmorskú výšku pomocou digitálneho modelu
nadmorskej výšky zadáte výberom položiek Kalibrovať >
Použiť model DEM.
POZNÁMKA: niektoré zariadenia vyžadujú telefónne
pripojenie, aby mohli používať DEM na kalibráciu.
• Aktuálnu nadmorskú výšku na základe vášho
štartovacieho bodu systému GPS zadáte výberom
položiek Kalibrovať > Použiť GPS.
Nastavenia barometra
Podržte tlačidlo MENU a vyberte položky Snímače a doplnky >
Barometer.
Kalibrovať: umožňuje vám manuálne kalibrovať snímač
barometra.
Graf: nastaví časový rozsah pre graf v miniaplikácii barometra.
38 Prispôsobenie zariadenia
Page 45

Upoz. na búrku: nastavuje rýchlosť zmeny barometrického
tlaku, ktorá aktivuje upozornenie na búrku.
Režim upozornenia: nastaví snímač používaný v režime hodín
Možnosť Automaticky používa výškomer aj barometer v
závislosti od vášho pohybu. Možnosť Výškomer môžete
použiť, keď vaša aktivita zahŕňa zmeny nadmorskej výšky
alebo možnosť Barometer, keď vaša aktivita nezahŕňa zmeny
nadmorskej výšky.
Tlak: nastavuje spôsob zobrazenia údajov o tlaku v zariadení.
Kalibrácia barometra
Kalibráciu vášho zariadenia už vykonali vo výrobnom závode a
zariadenie predvolene využíva automatickú kalibráciu v
štartovacom bode GPS. Môžete manuálne kalibrovať barometer,
ak poznáte správnu nadmorskú výšku alebo správny tlak na
hladine mora.
Podržte tlačidlo MENU.
1
Vyberte položku Snímače a doplnky > Barometer >
2
Kalibrovať.
Vyberte možnosť:
3
• Pre zadanie aktuálnej nadmorskej výšky a tlaku na
hladine mora (voliteľné) vyberte možnosť Áno.
• Automatickú kalibráciu pomocou digitálneho modelu
nadmorskej výšky vykonáte výberom možnosti Použiť
model DEM.
POZNÁMKA: niektoré zariadenia vyžadujú telefónne
pripojenie, aby mohli používať DEM na kalibráciu.
• Pre vykonanie automatickej kalibrácie z vášho
štartovacieho bodu GPS vyberte možnosť Použiť GPS.
Xero Nastavenia polohy lasera
Skôr ako budete môcť prispôsobiť nastavenia polohy lasera,
musíte spárovať kompatibilné zariadenie Xero (Párovanie
bezdrôtových snímačov, strana 41).
Podržte tlačidlo MENU a vyberte položky Snímače a doplnky >
Umiestnenie laseru XERO > Umiestnenia lasera.
Počas aktivity: umožňuje zobrazenie informácií o polohe lasera
z kompatibilného spárovaného zariadenia Xero počas
aktivity.
Režim zdieľania: umožňuje zdieľať informácie o polohe lasera
alebo ich súkromne vysielať.
Nastavenia mapy
Môžete si prispôsobiť, ako sa mapa zobrazí v aplikácii mapy a
obrazovkách s údajmi.
Podržte položku MENU a vyberte položky Mapa.
Orientácia: nastaví orientáciu mapy. Možnosť Na sever zobrazí
sever v hornej časti obrazovky. Možnosť Trasa hore zobrazí
váš aktuálny smer pohybu v hornej časti obrazovky.
Používateľské lokality: zobrazí alebo skryje uložené polohy na
mape.
Automatické zväčšovanie: automatický výber úrovne
priblíženia na optimálne použitie vašej mapy. Keď je táto
možnosť vypnutá, musíte približovať alebo odďaľovať
manuálne.
Nastavenia navigácie
Môžete prispôsobiť funkcie a vzhľad máp pri navigácii do cieľa.
Prispôsobenie funkcií mapy
Podržte tlačidlo MENU.
1
Vyberte položky Navigácia > Obrazovky s údajmi.
2
Vyberte možnosť:
3
• Vyberte položku Mapa na zapnutie alebo vypnutie mapy.
• Vyberte položku Príručka na zapnutie alebo vypnutie
obrazovky navádzania, ktorá zobrazuje kompas s kurzom
na sledovanie počas navigácie.
• Vyberte položku Graf nadmorskej výšky na zapnutie
alebo vypnutie grafu výšky.
• Vyberte obrazovku, ktorú chcete pridať, odstrániť alebo
prispôsobiť.
Nastavenia kurzu
Môžete nastaviť správanie ukazovateľa, ktorý sa zobrazuje
počas navigácie.
Podržte tlačidlo MENU a vyberte položky Navigácia > Typ.
Smer k cieľu: ukazuje v smere vášho cieľa.
Kurz: zobrazuje váš vzťah k čiare dráhy, ktorá vedie do cieľa
(Ukazovateľ kurzu, strana 39).
Ukazovateľ kurzu
Ukazovateľ kurzu je najpraktickejší, keď sa nechávate navigovať
do cieľa priamou trasou, napríklad pri navigácii na vode. Môže
vám pomôcť dostať sa späť na líniu kurzu, ak sa vychýlite od
kurzu pri vyhýbaní sa prekážkam alebo nebezpečenstvám.
Ukazovateľ kurzu indikuje váš vzťah voči línii kurzu, ktorá
vedie do vášho cieľa. Indikátor odchýlenia sa od kurzu (CDI)
označuje odchýlenie (napravo alebo naľavo) od daného kurzu.
Bodky signalizujú, ako ďaleko od kurzu sa nachádzate.
Nastavenie indikátora smeru
Môžete nastaviť ukazovateľ smeru, aby sa zobrazil na stránkach
s údajmi počas navigovania. Tento indikátor ukazuje na smer do
cieľa.
Podržte tlačidlo MENU.
1
Vyberte položky Navigácia > Chyba kurzu.
2
Nastavenie navigačných upozornení
Môžete nastaviť upozornenia, ktoré vám pomôžu pri navigácii do
cieľa.
Podržte tlačidlo MENU.
1
Vyberte položky Navigácia > Upozornenia.
2
Vyberte možnosť:
3
• Pre nastavenie upozornenia na špecifickú vzdialenosť do
konečného cieľa vyberte položku Vzdialenosť do cieľa.
• Pre nastavenie upozornenia na odhadovaný zostávajúci
čas do dosiahnutia konečného cieľa vyberte položku
Odhadovaný čas na trase do cieľa.
• Pre nastavenie upozornenia v prípade odbočenia z trasy
vyberte položku Odchýlka od kurzu.
• Na aktiváciu podrobných navigačných pokynov vyberte
položku Výzva odbočení.
V prípade potreby vyberte možnosťStav pre zapnutie
4
príslušného upozornenia.
V prípade potreby zadajte hodnotu vzdialenosti alebo času a
5
vyberte položku .
Nastavenia správcu napájania
Podržte tlačidlo MENU a vyberte položku Správca výkonu.
Prispôsobenie zariadenia 39
Page 46

Šetrič batérie: umožňuje prispôsobiť systémové nastavenia tak,
aby predĺžili výdrž batérie v režime hodiniek (Prispôsobenie
funkcie šetriča batérie, strana 40).
Režim batérie: umožňuje prispôsobiť systémové nastavenia,
nastavenia aktivity a nastavenia GPS tak, aby sa počas
aktivity predĺžila výdrž batérie (Prispôsobenie režimov
napájania, strana 40).
Percentá batérie: zobrazí zostávajúcu výdrž batérie v
percentách.
Odhady výdrže batérie: zobrazí zostávajúcu výdrž batérie ako
odhadovaný počet dní alebo hodín.
Prispôsobenie funkcie šetriča batérie
Funkcia šetriča batérie umožňuje rýchlo upraviť systémové
nastavenia tak, aby sa predĺžila životnosť batérie v režime
hodiniek.
Zapnite funkciu šetriča batérie z ponuky ovládacích prvkov
(Zobrazenie ponuky ovládacích prvkov, strana 1).
Podržte tlačidlo MENU.
1
Vyberte položky Správca výkonu > Šetrič batérie.
2
Ak chcete zapnúť funkciu šetriča batérie, vyberte položku
3
Stav.
Vyberte položku Upraviť a zvoľte požadovanú možnosť:
4
• Ak chcete povoliť obrazovku hodiniek s nízkou spotrebou,
ktorá sa aktualizuje raz za minútu, vyberte položku
Obrázok pozadia.
• Vyberte položku Telefón na odpojenie spárovaného
telefónu.
• Vyberte položku Sledovanie aktivity, ak chcete vypnúť
sledovanie aktivít po celý deň vrátane krokov, chodenia po
schodoch, intenzívnych minút, sledovania spánku aMove
IQ udalostí.
• Zvoľte položku ST na zápästí na vypnutie monitora
srdcovej frekvencie na zápästí
• Výberom položky Podsvietenie deaktivujete automatické
podsvietenie.
Hodinky zobrazujú hodiny výdrže batérie získané pri každej
zmene nastavenia.
Ak chcete aktivovať funkciu šetriča batérie počas normálnej
5
doby spánku, vyberte možnosť Počas spánku.
TIP: svoje bežné hodiny spánku môžete nastaviť v účte
Garmin Connect.
Vyberte položku Upozornenie na nízky stav batérie, aby sa
6
zobrazilo upozornenie, keď je batéria takmer vybitá.
Prispôsobenie režimov napájania
Vaše zariadenie sa dodáva s niekoľkými predinštalovanými
režimami napájania, ktoré vám umožňujú rýchlo upraviť
nastavenia systému, nastavenia aktivity a nastavenia GPS a
predĺžiť tak výdrž batérie počas aktivity. Môžete prispôsobiť
existujúce režimy napájania a vytvoriť nové vlastné režimy
napájania.
Podržte tlačidlo MENU.
1
Vyberte položky Správca výkonu > Režim batérie.
2
Vyberte možnosť:
3
• Vyberte režim napájania, ktorý chcete prispôsobiť.
• Ak chcete vytvoriť vlastný režim napájania, vyberte
položku Pridať nové.
V prípade potreby zadajte vlastný názov.
4
Vyberte možnosť prispôsobenia špecifických nastavení
5
režimov napájania.
Môžete napríklad zmeniť nastavenie GPS alebo odpojiť
spárovaný telefón.
Hodinky zobrazujú hodiny výdrže batérie získané pri každej
zmene nastavenia.
V prípade potreby vyberte položku Hotovo, aby ste uložili a
6
používali vlastný režim napájania.
Obnovenie režimu napájania
Prednastavený režim napájania môžete obnoviť na predvolené
výrobné nastavenia.
Podržte tlačidlo MENU.
1
Vyberte položky Správca výkonu > Režim batérie.
2
Vyberte prednastavený režim napájania.
3
Vyberte položky Obnoviť > Áno.
4
Nastavenia systému
Podržte tlačidlo MENU a vyberte položky Systém.
Jazyk: slúži na nastavenie zobrazovaného jazyka zariadenia.
Čas: slúži na nastavenie času (Nastavenia času, strana 40).
Podsvietenie: slúži na nastavenie podsvietenia (Zmena
nastavení podsvietenia, strana 41).
Zvuky: slúži na nastavenie zvukov zariadenia, ako sú tóny
tlačidiel, upozornenia a vibrácie.
Nerušiť: slúži na zapnutie alebo vypnutie režimu nerušenia.
Pomocou možnosti Počas spánku môžete zapnúť v zariadení
automatické prepnutie do režimu Nerušiť počas vášho
spánku. Svoje normálne hodiny spánku môžete nastaviť
v účte Garmin Connect.
Klávesové skratky: umožňuje priradiť klávesové skratky ku
klávesom zariadenia (Prispôsobovanie klávesových skratiek,
strana 41).
Automaticky zamknúť: umožňuje aktivovať automatické
uzamykanie tlačidiel, aby nedošlo k náhodnému stlačeniu
tlačidiel. Pomocou možnosti Počas aktivity môžete uzamknúť
klávesy počas časovanej aktivity. Pomocou možnosti Nie
počas aktivity môžete uzamknúť klávesy vtedy, keď
nezaznamenávate žiadnu časovanú aktivitu.
Jednotky: slúži na nastavenie merných jednotiek používaných
na zariadení (Zmena merných jednotiek, strana 41).
Formát: nastavuje všeobecné predvoľby formátu, napríklad
tempo a rýchlosť zobrazené počas aktivít, začiatok týždňa
a možnosti geografickej polohy a dátumu.
Záznam údajov: umožňuje nastaviť, ako zariadenie
zaznamenáva údaje aktivít. Možnosť Inteligentné záznamu
(predvolená) umožňuje dlhšie zaznamenávanie aktivít.
Možnosť záznamu Každú sekundu poskytuje podrobnejšie
záznamy aktivít, no nemusí zaznamenať celý priebeh dlhšie
trvajúcej aktivity.
Režim USB: umožňuje nastaviť zariadenie tak, aby po pripojení
k počítaču používalo režim veľkokapacitného úložného
zariadenia alebo režim Garmin.
Vynulovať: umožní vám obnoviť údaje a nastavenia
používateľa (Obnovenie všetkých predvolených nastavení,
strana 44).
Aktualizácia softvéru: umožňuje nainštalovať aktualizácie
softvéru prevzaté pomocou aplikácie Garmin Express.
Info: zobrazuje informácie o zariadení, softvéri, licencii a
zákonných predpisoch.
Nastavenia času
Podržte položku MENU a vyberte položky Systém > Čas.
Formát času: umožňuje nastaviť zariadenie tak, aby
zobrazovalo čas v 12-hodinovom, 24-hodinovom alebo
vojenskom formáte.
Nastaviť čas: Umožňuje nastaviť časové pásmo pre dané
zariadenie. Pomocou voľby Automaticky sa časové pásmo
nastaví automaticky na základe vašej polohy GPS.
40 Prispôsobenie zariadenia
Page 47

Čas: umožňuje nastaviť čas, ak je zvolená možnosť Manuálne.
Upozornenia: umožňuje nastaviť hodinové upozornenia, ako aj
upozornenia na východ a západ slnka, ktoré sa ozvú v
špecifickom čase podľa zadaného počtu minút alebo hodín
pred samotným východom alebo západom slnka (Nastavenie
časových upozornení, strana 41).
Synchronizácia času: umožňuje manuálnu synchronizáciu
času pri prechode do iného časového pásma alebo pri
zmene zimného času na letný (Synchronizácia času,
strana 41).
Nastavenie časových upozornení
Podržte tlačidlo MENU.
1
Vyberte položku Systém > Čas > Upozornenia.
2
Vyberte možnosť:
3
• Ak chcete nastaviť zvukové upozornenie konkrétny počet
minút alebo hodín pred západom slnka, vyberte položku
Do západu slnka > Stav > Zapnúť, vyberte položku Čas
a zadajte čas.
• Ak chcete nastaviť zvukové upozornenie konkrétny počet
minút alebo hodín pred východom slnka, vyberte položku
Do východu slnka > Stav > Zapnúť, vyberte položku
Čas a zadajte čas.
• Ak chcete nastaviť zvukové upozornenie každú hodinu,
vyberte položku Každú hodinu > Zapnúť.
Synchronizácia času
Po každom zapnutí zariadenia a vyhľadaní satelitov alebo po
spustení aplikácie Garmin Connect na vašom spárovanom
telefóne zariadenie automaticky zistí časové pásma a aktuálny
čas. Synchronizáciu času môžete vykonať aj manuálne pri
prechode do iného časového pásma alebo pri zmene zimného
času na letný čas.
Podržte tlačidlo MENU.
1
Vyberte položku Systém > Čas > Synchronizácia času.
2
Počkajte, kým sa zariadenie pripojí k spárovanému telefónu
3
alebo vyhľadá satelity (Vyhľadanie satelitných signálov,
strana 44).
TIP: stlačením tlačidla DOWN môžete vymeniť zdroj.
Zmena nastavení podsvietenia
Podržte tlačidlo MENU.
1
Vyberte položky Systém > Podsvietenie.
2
Vyberte možnosť:
3
• Vyberte položku Počas aktivity.
• Vyberte položku Nie počas aktivity.
• Vyberte položku Počas spánku.
Vyberte možnosť:
4
• Ak chcete, aby sa podsvietenie zapínalo pri stlačení
tlačidiel, vyberte možnosť Tlačidlá.
• Ak chcete, aby sa podsvietenie zapínalo pri
upozorneniach, vyberte možnosť Upozornenia.
• Ak chcete, aby sa podsvietenie zapínalo pri zdvihnutí
a otočení ruky, teda keď sa chcete pozrieť na zápästie,
vyberte možnosť Gesto.
• Výberom možnosti Časový limit môžete nastaviť, po
akom dlhom čase sa má podsvietenie vypnúť.
• Výberom možnosti Jas môžete nastaviť úroveň jasu
podsvietenia.
Prispôsobovanie klávesových skratiek
Môžete si prispôsobiť funkciu podržania jednotlivých tlačidiel a
kombinácií tlačidiel.
Podržte tlačidlo MENU.
1
Vyberte položku Systém > Klávesové skratky.
2
Zvoľte tlačidlo alebo kombináciu tlačidiel, ktoré chcete
3
prispôsobiť.
Zvoľte funkciu.
4
Zmena merných jednotiek
Môžete prispôsobiť jednotky merania vzdialenosti, tempa
a rýchlosti, nadmorskej výšky, hmotnosti, výšky a teploty.
Podržte tlačidlo MENU.
1
Vyberte položky Systém > Jednotky.
2
Vyberte typ merania.
3
Vyberte mernú jednotku.
4
Zobrazenie informácií o zariadení
Môžete zobraziť informácie o zariadení, napr. ID jednotky, verziu
softvéru, informácie o predpisoch a licenčnú zmluvu.
Podržte tlačidlo MENU.
1
Vyberte položky Systém > Info.
2
Zobrazenie elektronického štítku s informáciami o predpisoch a ich dodržiavaní
Štítok pre toto zariadenie je poskytovaný elektronicky.
Elektronický štítok môže poskytovať informácie o predpisoch,
ako napr. identifikačné čísla poskytnuté FCC alebo regionálne
označenia zhody, ako aj informácie o príslušnom produkte a
licenciách.
Podržte tlačidlo MENU.
1
Z ponuky systému vyberte položku Info.
2
Bezdrôtové snímače
Vaše zariadenie môžete používať s bezdrôtovými snímačmi
ANT+ alebo Bluetooth. Ďalšie informácie o kompatibilite
a zakúpení voliteľných snímačov nájdete na webovej stránke
buy.garmin.com.
Párovanie bezdrôtových snímačov
Pri prvom pripojení bezdrôtového snímača k vášmu zariadeniu
pomocou ANT+ alebo technológie Bluetooth je potrebné
zariadenie a snímač spárovať. Po spárovaní sa zariadenie
automaticky pripojí k snímaču, keď spustíte aktivitu a keď je
snímač aktívny a v dosahu.
Predtým než spárujete monitor srdcového tepu, nasaďte si
1
ho.
Monitor srdcového tepu odosiela alebo prijíma informácie až
po jeho nasadení.
Zariadenie umiestnite do vzdialenosti 3 m (10 stôp) od
2
snímača.
POZNÁMKA: počas párovania udržujte vzdialenosť 10 m
(33 stôp) od ďalších snímačov.
Podržte tlačidlo MENU.
3
Vyberte položky Snímače a doplnky > Pridať nové.
4
Vyberte možnosť:
5
• Vyberte položku Vyhľadať všetky senzory.
• Vyberte typ snímača.
Po spárovaní snímača s vašim zariadením sa zmení stav
snímača zHľadá sa na Pripojené. Údaje snímača sa zobrazia
v slučke obrazovky s údajmi alebo vo vlastnom dátovom poli.
Režim rozšíreného zobrazenia
Režim rozšíreného displeja môžete použiť na zobrazenie
obrazoviek s údajmi z vášho zariadenia fēnix na kompatibilnom
zariadení Edge počas jazdy alebo triatlonu. Ďalšie informácie
nájdete v príručke používateľa k zariadeniu Edge.
Bezdrôtové snímače 41
Page 48

Používanie voliteľného snímača rýchlosti alebo kadencie na bicykel
Na odoslanie údajov do zariadenia môžete použiť kompatibilný
snímač rýchlosti alebo kadencie na bicykel.
• Spárujte snímač so zariadením (Párovanie bezdrôtových
snímačov, strana 41).
• Nastavte veľkosť kolesa (Veľkosť a obvod kolesa,
strana 50).
• Zajazdite si (Spustenie aktivity, strana 2).
Tréning s meračmi výkonu
• Prejdite na stránku www.garmin.com/intosports, kde nájdete
zoznam snímačov ANT+ kompatibilných s vaším zariadením
(napr. Vector™).
• Ďalšie informácie nájdete v používateľskej príručke k vášmu
meraču výkonu.
• Upravte zóny výkonu tak, aby zodpovedali vašim cieľom a
schopnostiam (Nastavenie zón výkonu, strana 23).
• Použite upozornenia rozsahu, ktoré sa aktivujú, keď
dosiahnete určenú zónu výkonu (Nastavenie upozornenia,
strana 34).
• Prispôsobte si dátové polia výkonu (Prispôsobenie
obrazoviek s údajmi, strana 33).
Používanie elektronického radenia
Pred použitím kompatibilného elektronického radenia (ako
napríklad Shimano® Di2™) musíte toto radenie spárovať so
zariadením (Párovanie bezdrôtových snímačov, strana 41).
Môžete si prispôsobiť voliteľné údajové polia (Prispôsobenie
obrazoviek s údajmi, strana 33). Keď sú snímače v režime
úprav, zariadenie fēnix zobrazuje aktuálne nastavené hodnoty.
Prehľad o situácii
Zariadenie fēnix môžete používať spolu so zariadením Varia
Vision™, inteligentnými cyklo-svetlami Varia™ a zadným radarom
na bicykel a zdokonaliť tak svoj prehľad o situácii. Ďalšie
informácie nájdete v príručke používateľa k vášmu zariadeniu
Varia.
POZNÁMKA: pred spárovaním zariadení Varia bude
pravdepodobne potrebné aktualizovať softvér fēnix (Aktualizácia
softvéru prostredníctvom aplikácie Garmin Connect, strana 11).
Krokomer
Vaše zariadenie je kompatibilné s krokomerom. Krokomer
môžete použiť na zaznamenávanie tempa a vzdialenosti
namiesto systému GPS, keď trénujete v interiéri alebo v prípade
slabého signálu GPS. Krokomer je v pohotovostnom režime a je
pripravený na odoslanie údajov (ako monitor srdcového tepu).
Krokomer sa po 30 minútach nečinnosti vypne, aby sa šetrila
energia batérie. Keď je úroveň nabitia batérie nízka, v zariadení
sa zobrazí správa. Zostávajúca výdrž batérie je približne päť
hodín.
Vylepšenie kalibrácie krokomera
Pred kalibráciou zariadenia je potrebné vyhľadať signály GPS
a spárovať zariadenie s krokomerom (Párovanie bezdrôtových
snímačov, strana 41).
Krokomer je vybavený funkciou samokalibrácie. Presnosť
údajov o rýchlosti a vzdialenosti môžete zdokonaliť tak, že si
niekoľkokrát zabeháte vonku a použijete systém GPS.
Vyjdite von na miesto s priamym výhľadom na oblohu
1
a počkajte 5 minút.
Spustite bežeckú aktivitu.
2
Bez prestávky bežte po trase po dobu 10 minút.
3
Zastavte aktivitu a uložte ju.
4
V prípade potreby sa na základe zaznamenaných údajov
zmení kalibračná hodnota krokomera. Krokomer by nemal
vyžadovať opätovnú kalibráciu, pokiaľ nezmeníte svoj štýl
behu.
Manuálna kalibrácia krokomera
Pred kalibráciou zariadenia je potrebné spárovať vaše
zariadenie so snímačom krokomera (Párovanie bezdrôtových
snímačov, strana 41).
Ak poznáte kalibračný faktor, odporúčame vykonať manuálnu
kalibráciu. Ak ste vykonali kalibráciu krokomera pomocou iného
výrobku Garmin, kalibračný faktor pravdepodobne poznáte.
Podržte tlačidlo MENU.
1
Vyberte položku Snímače a doplnky.
2
Vyberte krokomer.
3
Vyberte položky Faktor kal. > Nastaviť hodnotu.
4
Nastavte kalibračný faktor:
5
• Ak je hodnota vzdialenosti príliš nízka, zvýšte kalibračný
faktor.
• Ak je hodnota vzdialenosti príliš vysoká, znížte kalibračný
faktor.
Nastavenie zaznamenávania údajov o rýchlosti a vzdialenosti prostredníctvom krokomera
Pred upravením na zaznamenávanie údajov o rýchlosti
a vzdialenosti prostredníctvom krokomera je potrebné spárovať
vaše zariadenie so snímačom krokomera (Párovanie
bezdrôtových snímačov, strana 41).
Zariadenie môžete nastaviť tak, aby na výpočet rýchlosti a
vzdialenosti používal údaje krokomera namiesto údajov GPS.
Podržte tlačidlo MENU.
1
Vyberte položku Snímače a doplnky.
2
Vyberte krokomer.
3
Vyberte položku Rýchlosť alebo Vzdialenosť.
4
Vyberte možnosť:
5
• Keď trénujete s vypnutým systémom GPS (zvyčajne v
interiéri), vyberte položku Interiér.
• Ak chcete používať údaje krokomera bez ohľadu na
nastavenie GPS, vyberte položku Vždy.
tempe
Zariadenie tempe je bezdrôtový teplotný snímač ANT+. Snímač
môžete pripevniť na bezpečnostnú pásku alebo pútko, kde bude
vystavený okolitému vzduchu a slúžiť ako stály zdroj
poskytovania presných údajov o teplote. Ak chcete, aby sa
zobrazovali údaje zo zariadenia tempe, je potrebné zariadenie
tempe spárovať s vaším zariadením.
™
Snímače na golfové palice
Vaše zariadenie je kompatibilné snímačmi na golfové palice
Approach CT10. Spárované snímače na golfové palice môžete
použiť na automatické sledovanie golfových záberov, vrátane
lokalizácie, vzdialenosti a typu palice. Ďalšie informácie nájdete
v príručke používateľa svojho snímača na golfové palice.
Informácie o zariadení
Technické údaje
Typ batérie Nabíjateľná zabudovaná lítium-
fēnix 6SVýdrž batérie fēnix 6S Až 9 dní v režime Smartwatch
fēnix 6Výdrž batérie fēnix 6 Až 14 dní v režime Smartwatch
iónová batéria
42 Informácie o zariadení
Page 49

Odolnosť voči vode 10 ATM
Rozsah prevádzkovej a sklado-
vacej teploty
Rozsah teploty pri nabíjaní USB Od 0 º do 45 ºC (od 32 º do 113 ºF)
Rozsah teploty pri solárnom
nabíjaní
Frekvencie bezdrôtového
rozhrania
1
Od -20 º do 45 ºC (od -4 º do 113 ºF)
0 až 60 °C (32 °F až 140 °F)
2,4 GHz pri menovitom výkone
3 dBm
Informácie o batérii
Skutočná výdrž batérie závisí od povolených funkcií na vašom
zariadení, ako sú sledovanie aktivity, monitor srdcového tepu na
zápästí, upozornenia zo smartfónu, GPS, vnútorné snímače a
pripojené snímače.
Režim fēnix 6SVýdrž batérie
Režim Smartwatch so sledovaním aktivity a
24-hodinovým
monitorom
srdcového tepu na
zápästí
Režim GPS Až 25 hod./ 28 hod. s
Režim GPS s
max. úsporou
batérie
GPS režim
expedície
Režim šetrenia
batérie hodiniek
zariadenia fēnix 6S
Až 9 dní/10,5 dní s
funkciou solárneho
nabíjania
funkciou solárneho
nabíjania
Až 50 hod./64 hod. s
funkciou solárneho
nabíjania
Až 20 dní/26 dní s
funkciou solárneho
nabíjania
Až 34 dní/59 dní s
funkciou solárneho
nabíjania
2
3
3
2
2
fēnix 6Výdrž batérie
zariadenia fēnix 6
Až 14 dní/16 dní s
funkciou solárneho
nabíjania
Až 36 hod./40 hod. s
funkciou solárneho
nabíjania
Až 72 hod./93 hod. s
funkciou solárneho
nabíjania
Až 28 dní/36 dní s
funkciou solárneho
nabíjania
Až 48 dní/80 dní s
funkciou solárneho
nabíjania
2
3
3
2
2
Po kontakte zariadenia s chlórom, slanou vodou, opaľovacím
krémom, kozmetikou, alkoholom alebo inými agresívnymi
chemikáliami zariadenie dôkladne opláchnite sladkou vodou. Pri
dlhodobom vystavení zariadenia týmto látkam sa môže poškodiť
kryt.
Nestláčajte tlačidlá pod vodou.
Kožený remienok udržiavajte čistý a suchý. s koženým
remienkom neplávajte ani sa nesprchujte. Vystavenie vode
alebo potu môže kožený remienok poškodiť, prípadne sa môže
zmeniť jeho farba. Ako alternatívu používajte silikónové
remienky.
Zabráňte prudkým nárazom a so zariadením zaobchádzajte
opatrne, v opačnom prípade sa môže skrátiť životnosť produktu.
Zariadenie neskladujte na miestach, kde môže dôjsť k jeho
dlhšiemu vystaveniu extrémnym teplotám, pretože to môže
spôsobiť trvalé poškodenie.
Čistenie zariadenia
OZNÁMENIE
Aj malé množstvo potu alebo vlhkosti môže pri pripojení
k nabíjačke spôsobiť koróziu elektrických kontaktov. Korózia
môže brániť v nabíjaní a prenose údajov.
Zariadenie čistite handričkou navlhčenou roztokom šetrného
1
čistiaceho prostriedku.
Utrite ho dosucha.
2
Po vyčistení nechajte zariadenie úplne vyschnúť.
TIP: viac informácií nájdete na webovej stránke
www.garmin.com/fitandcare.
Čistenie kožených remienkov
Kožené remienky utrite suchou handričkou.
1
Na vyčistenie kožených remienkov použite prípravok na
2
čistenie kože.
Správa údajov
POZNÁMKA: zariadenie nie je kompatibilné so systémom
Windows® 95, 98, Me, Windows NT® a Mac® OS 10.3 a skoršími.
Vymazávanie súborov
OZNÁMENIE
Ak nepoznáte účel súboru, neodstraňujte ho. Pamäť vášho
zariadenia obsahuje dôležité systémové súbory, ktoré by sa
nemali vymazávať.
Otvorte mechaniku alebo jednotku Garmin.
1
V prípade potreby otvorte priečinok alebo jednotku.
2
Vyberte súbor.
3
Na klávesnici stlačte kláves Vymazať.
4
POZNÁMKA: ak používate počítač Apple®, musíte vyprázdniť
priečinok Kôš, ak chcete súbory úplne odstrániť.
Údržba zariadenia
Starostlivosť o zariadenie
OZNÁMENIE
Na čistenie zariadenia nepoužívajte ostré predmety.
Nepoužívajte chemické čistiace prostriedky, rozpúšťadlá ani
repelenty proti hmyzu, ktoré môžu poškodiť plastové súčasti
a povrchovú úpravu.
1
Zariadenie vydrží tlak, ktorý zodpovedá hĺbke 100 m. Viac informácií nájdete na
stránke www.garmin.com/waterrating.
2
Celodenné nosenie vrátane 3 hod./deň vonku za svetelných podmienok 50 000
luxov
3
Pri použití za svetelných podmienok 50 000 luxov
Výmena QuickFit® remienkov
Posuňte sponu na QuickFit remienku a odstráňte remienok z
1
hodiniek.
Priložte k hodinkám nový remienok.
2
Zatlačte remienok na miesto.
3
POZNÁMKA: uistite sa, že je remienok pevne zapnutý.
Spona by sa mala zatvoriť o výčnelok hodiniek.
Zopakujte kroky 1 až 3 a vymeňte aj druhú časť remienka.
4
Nastavenie kovového remienka hodiniek
Ak majú vaše hodinky kovový remienok, nechajte dĺžku
kovového remienka upraviť v klenotníctve alebo u iného
odborníka.
Údržba zariadenia 43
Page 50

Riešenie problémov
Moje zariadenie je v nesprávnom jazyku
Výber jazyka zariadenia môžete zmeniť v prípade, ak ste na
zariadení neúmyselne vybrali nesprávny jazyk.
Podržte tlačidlo MENU.
1
Posuňte sa nadol na poslednú položku v zozname a stlače
2
tlačidlo .
Stlačte tlačidlo .
3
Vyberte jazyk.
4
Je môj smartfón kompatibilný s mojím zariadením?
Zariadenie fēnix je kompatibilné so smartfónmi využívajúcimi
technológiu Bluetooth.
Ďalšie informácie o kompatibilite nájdete na webovej stránke
www.garmin.com/ble.
Môj telefón sa nepripojí k zariadeniu
Ak sa váš telefón nepripojí k zariadeniu, môžete vyskúšať tieto
tipy.
• Vypnite smartfón a zariadenie a znova ich zapnite.
• Povoľte technológiu Bluetooth v smartfóne.
• Aktualizujte aplikáciu Garmin Connect na najnovšiu verziu.
• Odstráňte zariadenie z aplikácie Garmin Connect
a nastavenia Bluetooth na vašom smartfóne na opätovné
spárovanie.
• Ak ste si kúpili nový smartfón, odstráňte zariadenie z
aplikácie Garmin Connect v smartfóne, ktorý chcete prestať
používať.
• Smartfón umiestnite do vzdialenosti najviac 10 m (33 stôp)
od zariadenia.
• V smartfóne otvorte aplikáciu Garmin Connect, vyberte ikonu
alebo a výberom položiek Zariadenia Garmin >
Pridať zariadenie prejdite do režimu párovania.
• From the watch face, hold MENU, and select Telefón >
Spárovať telefón.
Môžem s hodinkami použiť snímač Bluetooth?
Zariadenie je kompatibilné s niektorými snímačmi Bluetooth. Pri
prvom pripojení snímača k vášmu zariadeniu Garmin je
potrebné zariadenie a snímač spárovať. Po spárovaní sa
zariadenie automaticky pripojí k snímaču, keď spustíte aktivitu
a keď je snímač aktívny a v dosahu.
Podržte tlačidlo MENU.
1
Vyberte položky Snímače a doplnky > Pridať nové.
2
Vyberte možnosť:
3
• Vyberte položku Vyhľadať všetky senzory.
• Vyberte typ snímača.
Môžete si prispôsobiť voliteľné údajové polia (Prispôsobenie
obrazoviek s údajmi, strana 33).
Reštartovanie zariadenia
Podržte tlačidlo LIGHT, kým sa zariadenie nevypne.
1
Podržaním tlačidla LIGHT zapnete zariadenie.
2
Obnovenie všetkých predvolených nastavení
Môžete obnoviť predvolené výrobné hodnoty všetkých nastavení
zariadenia.
Podržte tlačidlo MENU.
1
Vyberte položky Systém > Vynulovať.
2
Vyberte možnosť:
3
• Ak chcete obnoviť predvolené výrobné hodnoty všetkých
nastavení zariadenia a uchovať všetky používateľom
zadané informácie a históriu aktivity, vyberte položku
Obnoviť predvolené nastavenia.
• Ak chcete z histórie vymazať všetky aktivity, vyberte
položku Odstrániť všetky aktivity.
• Ak chcete obnoviť všetky súhrny vzdialeností a časov,
vyberte položku Vynulovať súhrny.
• Ak chcete obnoviť predvolené výrobné hodnoty všetkých
nastavení zariadenia a odstrániť všetky používateľom
zadané informácie a históriu aktivity, vyberte položku
Odstrániť údaje a obnoviť nastavenia.
POZNÁMKA: ak ste si vytvorili peňaženku Garmin Pay,
táto možnosť odstráni peňaženku zo zariadenia.
Vyhľadanie satelitných signálov
Toto zariadenie môže na vyhľadanie satelitných signálov
vyžadovať priamy výhľad na oblohu. Čas a dátum sa nastaví
automaticky na základe polohy GPS.
TIP: ďalšie informácie o systéme GPS nájdete na stránke
www.garmin.com/aboutGPS.
Vyjdite na otvorené priestranstvo.
1
Predná časť zariadenia musí smerovať k oblohe.
Čakajte, kým zariadenie nájde satelity.
2
Vyhľadanie satelitných signálov môže trvať 30 – 60 sekúnd.
Zlepšenie príjmu satelitného signálu GPS
• Opakovane synchronizujte zariadenie so svojím kontom
Garmin Connect:
◦ Pomocou kábla USB a aplikácie Garmin Express pripojte
zariadenie k počítaču.
◦ Synchronizujte zariadenie s aplikáciou Garmin Connect
pomocou smartfónu s rozhraním Bluetooth.
Počas pripojenia ku kontu Garmin Connect zariadenie
preberie satelitné údaje za niekoľko dní a umožní rýchle
vyhľadanie satelitných signálov.
• Vyjdite na otvorené priestranstvo, kde sa nenachádzajú
vysoké budovy ani stromy.
• Zostaňte niekoľko minút bez pohybu.
Hodnota teploty nie je presná
Teplota vášho tela ovplyvňuje hodnotu teploty na internom
teplotnom snímači. Ak chcete získať najpresnejšiu hodnotu
teploty, mali by ste sňať hodinky zo zápästia a počkať 20 až 30
minúť.
Ak chcete zobrazovať presné hodnoty okolitej teploty počas
nosenia hodiniek, môžete tiež použiť voliteľný externý teplotný
snímač tempe.
Maximalizovanie výdrže batérie
Existuje niekoľko spôsobov, ako môžete predĺžiť výdrž batérie.
• Zmeňte režim napájania počas aktivity (Zmena režimu
napájania, strana 3).
• Zapnite funkciu úsporného režimu batérie z ponuky
ovládacích prvkov (Zobrazenie ponuky ovládacích prvkov,
strana 1).
• Znížte časový limit podsvietenia (Zmena nastavení
podsvietenia, strana 41).
• Znížte jas podsvietenia.
• Používajte pre svoju aktivitu režim UltraTrac GPS (UltraTrac,
strana 35).
• Ak nepoužívate funkcie vyžadujúce pripojenie, vypnite
technológiu Bluetooth (Funkcie s pripojením, strana 10).
44 Riešenie problémov
Page 51

• Keď pozastavíte svoju aktivitu na dlhšiu dobu, použite
možnosť vrátenia sa k nej neskôr (Zastavenie aktivity,
strana 3).
• Vypnite funkciu sledovania aktivity (Vypnutie sledovania
aktivity, strana 24).
• Používajte vzhľad hodiniek, ktorý sa neaktualizuje každú
sekundu.
Používajte napríklad vzhľad hodiniek bez sekundovej ručičky
(Prispôsobenie vzhľadu hodiniek, strana 38).
• Obmedzte upozornenia smartfónu, ktoré zariadenie
zobrazuje (Správa upozornení, strana 10).
• Zastavte prenos údajov srdcového tepu do spárovaných
zariadení Garmin (Prenos údajov o srdcovom tepe do
zariadení Garmin, strana 14).
• Vypnite monitorovanie srdcového tepu na zápästí (Vypnutie
monitora srdcového tepu na zápästí, strana 15).
POZNÁMKA: monitorovanie srdcového tepu na zápästí sa
používa na výpočet minút vysoko intenzívneho cvičenia
a spálených kalórií.
• Zapnite manuálne odčítavanie údajov z pulzného oxymetra
(Vypnutie automatického odčítavania údajov pulzného
oxymetra, strana 22).
Sledovanie aktivity
Ďalšie informácie o presnosti sledovania aktivity nájdete na
stránke garmin.com/ataccuracy.
Počet krokov prejdených za deň sa nezobrazuje
Počet krokov za deň prejdených sa vždy o polnoci vynuluje.
Ak sa namiesto počtu prejdených krokov zobrazia pomlčky,
počkajte, kým zariadenie vyhľadá satelitné signály
a automaticky nastaví čas.
Môj krokomer sa javí nepresný
Ak sa vám zdá byť počet krokov nepresný, vyskúšajte tieto tipy.
• Nasaďte si zariadenie na ľavé zápästie.
• Pri tlačení kočíka alebo kosačky noste zariadenie vo vrecku.
• Zariadenie noste vo vrecku, len ak máte zamestnané ruky.
POZNÁMKA: zariadenie môže aj niektoré opakované
pohyby interpretovať ako kroky (napr. umývanie riadu,
skladanie bielizne alebo tlieskanie).
Počty krokov na zariadení a v mojom účte Garmin
Connect sa nezhodujú.
Počet krokov vo vašom účte Garmin Connect sa aktualizuje po
synchronizácii so zariadením.
Vyberte možnosť:
1
• Zosynchronizujte počet krokov s aplikáciou Garmin
Connect (Používanie funkcie Garmin Connect na vašom
počítači, strana 11).
• Zosynchronizujte počet krokov s aplikáciou Garmin
Connect (Manuálna synchronizácia údajov s aplikáciou
Garmin Connect, strana 12).
Počkajte, kým zariadenie zosynchronizuje údaje.
2
Synchronizácia môže trvať niekoľko minút.
POZNÁMKA: obnovením aplikácie Garmin Connect alebo
aplikácie Garmin Connect sa údaje nezosynchronizujú, ani
sa tým neaktualizuje počet krokov.
Súčet prejdených poschodí je podľa všetkého nepresný
Zariadenie využíva vstavaný barometer, ktorým meria zmeny
nadmorskej výšky pri zdolávaní poschodí. Jedno zdolané
poschodie zodpovedá 3 m (10 ft) prevýšeniu.
• Pri vystupovaní po schodoch sa nepridŕžajte zábradlia
a schody zdolávajte po jednom.
• Vo veterných podmienkach zakryte zariadenie rukávom
alebo bundou, pretože silné poryvy vetra môžu zapríčiniť
chybné merania.
Ako získať ďalšie informácie
Viac informácií o tomto výrobku nájdete na internetovej stránke
Garmin.
• Ďalšie príručky, články a aktualizácie softvéru nájdete na
webovej stránke support.garmin.com.
• Informácie o voliteľnom príslušenstve a náhradných dieloch
nájdete na webovej stránke buy.garmin.com alebo vám ich
poskytne predajca produktov značky Garmin.
• Informácie o presnosti funkcií nájdete na webovej stránke
www.garmin.com/ataccuracy.
Toto nie je medicínske zariadenie.
Príloha
Dátové polia
POZNÁMKA: niektoré dátové polia vyžadujú na zobrazenie
údajov zariadenie ANT+ alebo príslušenstvo Bluetooth.
% funkčného prahu výkonu: aktuálny výkon ako percento
funkčného prahu výkonu.
%HRR posledného kola: priemerná percentuálna hodnota
rezervy srdcového tepu (maximálny srdcový tep mínus
srdcový tep v pokoji) v rámci posledného dokončeného
okruhu.
% max. interval. maxima: maximálna percentuálna hodnota
maximálneho srdcového tepu v rámci aktuálneho intervalu
plávania.
% max. interval. priemeru: priemerná percentuálna hodnota
maximálneho srdcového tepu v rámci aktuálneho intervalu
plávania.
% max. priem. srdcového tepu: priemerná percentuálna
hodnota maximálneho srdcového tepu v rámci aktuálnej
aktivity.
% max. srd. tepu/okruh: priemerná percentuálna hodnota
maximálneho srdcového tepu v rámci aktuálneho okruhu.
% max. tepu počas posl. kola: priemerná percentuálna
hodnota maximálneho srdcového tepu v rámci posledného
dokončeného okruhu.
% maximálneho srdcového tepu: percentuálna hodnota
maximálneho srdcového tepu.
% rezervy srd. tepu/okruh: priemerná percentuálna hodnota
rezervy srdcového tepu (maximálny srdcový tep mínus
srdcový tep v pokoji) v rámci aktuálneho okruhu.
% rezervy srdcového tepu: percentuálna hodnota rezervy
srdcového tepu (maximálny srdcový tep mínus srdcový tep
v pokoji).
Aeróbny účinok tréningu: vplyv aktuálnej aktivity na úroveň
vašej aeróbnej kondície.
Anaeróbny účinok tréningu: vplyv aktuálnej aktivity na úroveň
vašej anaeróbnej kondície.
Barometrický tlak: aktuálny kalibrovaný tlak okolitého
prostredia.
Batéria Di2: zostávajúca výdrž batérie snímača Di2.
Čas intervalu: čas odmeraný stopkami v rámci aktuálneho
intervalu.
Čas k nasledujúcemu: odhadovaný čas zostávajúci do
príchodu do nasledujúceho zemepisného bodu na trase.
Tieto údaje sa zobrazujú, len keď používate navigáciu.
Čas kola: čas odmeraný stopkami pre aktuálny okruh.
Príloha 45
Page 52

Čas - nasl. bod: odhadovaný čas príchodu do nasledujúceho
zemepisného bodu na trase (vyjadrený v miestnom čase
zemepisného bodu). Tieto údaje sa zobrazujú, len keď
používate navigáciu.
Čas oddychu: časovač, ktorým sa stopuje aktuálny oddych (pri
plávaní v bazéne).
Čas okruhu postojačky: čas postojačky počas pedálovania
v rámci aktuálneho okruhu.
Čas okruhu v sede: čas posediačky počas pedálovania v rámci
aktuálneho okruhu.
Časovač: aktuálny čas na odpočítavači.
Časová zóna: čas uplynutý v každej zóne srdcového tepu alebo
výkonnostnej zóne.
Čas plávania: čas plávania pre aktuálnu aktivitu, ktorý nezahŕňa
čas odpočinku.
Čas posledného okruhu: čas odmeraný stopkami pre posledný
dokončený okruh.
Čas postojačky: čas postojačky počas pedálovania v rámci
aktuálnej aktivity.
Čas státia: celkový čas státia v rámci aktuálnej aktivity.
Čas v pohybe: celkový čas pohybu v rámci aktuálnej aktivity.
Čas v sede: čas posediačky počas pedálovania v rámci
aktuálnej aktivity.
Celkové klesanie: celkové klesanie vo vzdialenosti nadmorskej
výšky od posledného vynulovania.
Celkové stúpanie: celkové stúpanie vo vzdialenosti nadmorskej
výšky od posledného vynulovania.
Celkovo popr./pozad.: beh. Celkový čas popredu/pozadu voči
cieľovému tempu.
Celkový hemoglobín: odhadovaná celková koncentrácia
hemoglobínu v svale.
Cieľové tempo nasl. úseku: beh. Cieľové tempo
nasledujúceho úseku.
Cieľové tempo úseku: beh. Cieľové tempo aktuálneho úseku.
Cieľový navigačný bod: posledný bod na trase do cieľa. Tieto
údaje sa zobrazujú, len keď používate navigáciu.
COG: skutočný smer jazdy bez ohľadu na trasu, ktorú ste
nabrali, a dočasné zmeny kurzu.
Dĺžka kroku: dĺžka kroku od jedného došľapu po ďalší, meraná
v metroch.
Dĺžka kroku počas okruhu: priemerná dĺžka kroku v rámci
aktuálneho okruhu.
Dĺžky: počet dĺžok bazéna dokončených počas aktuálnej
aktivity.
Dĺžky intervalu: počet dĺžok bazéna dokončených počas
aktuálneho intervalu.
Doba kontaktu so zemou: farebný ukazovateľ zobrazujúci čas
kontaktu so zemou pri každom kroku počas behu. Meria sa
v milisekundách.
Doba kontaktu so zemou: časový úsek pri každom kroku,
počas ktorého dochádza počas behu ku kontaktu so zemou.
Meria sa v milisekundách. Čas kontaktu so zemou sa
nepočíta počas chôdze.
Doba kontaktu so zemou/okruh: priemerná doba kontaktu so
zemou v rámci aktuálneho okruhu.
Dráha: smer z východiskového bodu do cieľového miesta.
Dráhu možno zobraziť ako plánovanú alebo nastavenú trasu.
Tieto údaje sa zobrazujú, len keď používate navigáciu.
Efektívnosť šliapania: meranie účinnosti pedálovania jazdca.
ETA: odhadovaný čas príchodu do konečného cieľa (vyjadrený
v miestnom čase cieľa). Tieto údaje sa zobrazujú, len keď
používate navigáciu.
ETE: odhadovaný čas zostávajúci do príchodu do konečného
cieľa. Tieto údaje sa zobrazujú, len keď používate navigáciu.
Fáza max. výk./pravý pedál/okruh: priemerný uhol vrcholu
fázy výkonu pravej nohy v rámci aktuálneho okruhu.
Fáza max.výk.na ľ.pedál počas okr: priemerný uhol vrcholu
fázy výkonu ľavej nohy v rámci aktuálneho okruhu.
Fáza max. výk. na ľavý pedál: aktuálny uhol vrcholu fázy
výkonu ľavej nohy. Vrchol fázy výkonu je rozpätie uhla, počas
ktorého jazdec podáva vrcholovú časť jazdného výkonu.
Fáza max. výk. na pravý pedál: aktuálny uhol vrcholu fázy
výkonu pravej nohy. Vrchol fázy výkonu je rozpätie uhla,
počas ktorého jazdec podáva vrcholovú časť jazdného
výkonu.
Fáza výkonu/pravý pedál: aktuálny uhol fázy výkonu pravej
nohy. Fáza výkonu je oblasť zdvihu pedálu, kde sa vytvára
pozitívny výkon.
Fáza výkonu/pravý pedál/okruh: priemerný uhol fázy výkonu
pravej nohy v rámci aktuálneho okruhu
Fáza výkonu na ľ.pedál počas okr: priemerný uhol fázy
výkonu ľavej nohy v rámci aktuálneho okruhu.
Fáza výkonu na ľavý pedál: aktuálny uhol fázy výkonu ľavej
nohy. Fáza výkonu je oblasť zdvihu pedálu, kde sa vytvára
pozitívny výkon.
Frekv. záberov posl. okruhu: pádlové športy. Priemerný počet
záberov za minútu (záb./min.) počas posledného
dokončeného okruhu.
Frekv. záberov posled. okruhu: plávanie. Priemerný počet
záberov za minútu (záb./min.) počas posledného
dokončeného okruhu.
GPS: sila satelitného signálu GPS.
Hodiny: denný čas na základe aktuálnej polohy a nastavení
času (formát, časové pásmo, letný čas).
Hodiny batérie: počet hodín zostávajúcich do vyčerpania
batérie.
Intensity Factor: Intensity Factor™ v rámci aktuálnej aktivity.
Intenzita záberu: pádlové športy. Počet záberov za minútu
(záb./min.).
Inter. priemer % rezervy srd. tepu: priemerná percentuálna
hodnota rezervy srdcového tepu (maximálny srdcový tep
mínus srdcový tep v pokoji) v rámci aktuálneho intervalu
plávania.
Intervalové max. srdc. tepu: maximálny srdcový tep v rámci
aktuálneho intervalu plávania.
Intervalové max % rezervy tepu: maximálna percentuálna
hodnota rezervy srdcového tepu (maximálny srdcový tep
mínus srdcový tep v pokoji) v rámci aktuálneho intervalu
plávania.
Intervalový priemer srd. tepu: priemerný srdcový tep v rámci
aktuálneho intervalu plávania.
Kad. posl. okruhu: cyklistika. Priemerná kadencia v rámci
posledného dokončeného okruhu.
Kad. posl. okruhu: beh. Priemerná kadencia v rámci
posledného dokončeného okruhu.
Kadencia: cyklistika. Počet otáčok ramena kľuky. Ak chcete,
aby sa zobrazovali tieto údaje, vaše zariadenie musí byť
pripojené k príslušenstvu kadencie.
Kadencia: beh. Počet krokov za minútu (pravá a ľavá noha).
Kadencia okruhu: cyklistika. Priemerná kadencia v rámci
aktuálneho okruhu.
Kadencia okruhu: beh. Priemerná kadencia v rámci aktuálneho
okruhu.
Kalórie: celkový počet spálených kalórií.
Kilojoules: nahromadená vykonaná práca (výkon) v kilojouloch.
46 Príloha
Page 53

Klesanie v okruhu: vertikálna vzdialenosť prekonaná klesaním
v rámci posledného okruhu.
Klesanie v posl. kole: vertikálna vzdialenosť prekonaná
klesaním v rámci posledného dokončeného okruhu.
Kĺzavosť: pomer prejdenej horizontálnej a vertikálnej
vzdialenosti.
Kĺzavosť do cieľa: kĺzavosť potrebná na zostup z aktuálneho
miesta do nadmorskej výšky cieľa. Tieto údaje sa zobrazujú,
len keď používate navigáciu.
Kolo, rých. nad dnom: priemerná rýchlosť jazdy v rámci
aktuálneho okruhu bez ohľadu na trasu, ktorú ste nabrali, a
dočasné zmeny kurzu.
KOMPASOVÝ UKAZOVATEĽ: smer vášho pohybu podľa
kompasu.
Kroky: celkový počet krokov vykonaných v rámci aktuálnej
aktivity.
Kurz: smer vášho pohybu.
Kurz GPS: smer vášho pohybu podľa GPS.
Kurz kompasu: smer vášho pohybu podľa kompasu.
Max. námorná rýchl. nad dnom: maximálna rýchlosť jazdy v
uzloch v rámci aktuálnej aktivity bez ohľadu na trasu, ktorú
ste nabrali, a dočasné zmeny kurzu.
Max. rýchlosť nad dnom: maximálna rýchlosť jazdy v rámci
aktuálnej aktivity bez ohľadu na trasu, ktorú ste nabrali, a
dočasné zmeny kurzu.
Maximálna nadmorská výška: najvyššia nadmorská výška
dosiahnutá od posledného vynulovania.
Maximálna námorná rýchlosť: maximálna rýchlosť v uzloch
v rámci aktuálnej aktivity.
Maximálna rýchlosť: maximálna rýchlosť v rámci aktuálnej
aktivity.
Maximálne klesanie: maximálna rýchlosť klesania v stopách za
minútu alebo v metroch za minútu od posledného
vynulovania.
Maximálne stúpanie: maximálna rýchlosť stúpania v stopách
za minútu alebo v metroch za minútu od posledného
vynulovania.
Maximálny výkon: maximálny výkon v rámci aktuálnej aktivity.
Maximálny výkon okruhu: maximálny výkon v rámci
aktuálneho okruhu.
Maximálny výkon posledného kola: maximálny výkon v rámci
posledného dokončeného okruhu.
Maximum za 24 hodín: najvyššia teplota zaznamenaná
kompatibilným snímačom teploty za posledných 24 hodín.
Minimálna nadmorská výška: najnižšia nadmorská výška
dosiahnutá od posledného vynulovania.
Minimum za 24 hodín: najnižšia teplota zaznamenaná
kompatibilným snímačom teploty za posledných 24 hodín.
Multišportový čas: celkový čas za všetky športy pri
multišportovej aktivite vrátane prechodov.
Nadmorská výška: nadmorská výška vašej aktuálnej polohy
nad alebo pod morskou hladinou.
Nadmorská výška GPS: nadmorská výška miesta vašej
aktuálnej polohy zistená pomocou GPS.
Nám. RÝCHL. NAD DNOM: skutočná rýchlosť jazdy v uzloch
bez ohľadu na trasu, ktorú ste nabrali, a dočasné zmeny
kurzu.
Námorná rýchlosť: aktuálna rýchlosť v uzloch.
Námorná vzdialenosť: prejdená vzdialenosť zobrazená
v námorných metroch alebo námorných stopách.
Nasledujúci zemepisný bod: nasledujúci bod na trase. Tieto
údaje sa zobrazujú, len keď používate navigáciu.
Nastavenie prevodu: Aktuálne nastavenie prevodu zo snímača
polohy prevodu.
Nastaviť časovač: čas strávený na aktuálnej sérií cvičení počas
silového tréningu.
Normalized Power: Normalized Power™ v rámci aktuálnej
aktivity.
Normalized Power kola: priemerná Normalized Power v rámci
aktuálneho okruhu.
Normalized Power posl. kola: priemerná Normalized Power
v rámci posledného dokončeného okruhu.
Odchýlka od kurzu: vzdialenosť smerom doľava alebo
doprava, o ktorú ste sa odchýlili od pôvodnej trasy cesty.
Tieto údaje sa zobrazujú, len keď používate navigáciu.
Odhadovaná celková vzdialenosť: odhadovaná vzdialenosť
z východiskového bodu do konečného cieľa. Tieto údaje sa
zobrazujú, len keď používate navigáciu.
Okolitý tlak: nekalibrovaný tlak okolitého prostredia.
Okruhy: počet okruhov dokončených v rámci aktuálnej aktivity.
Opakovania: počet opakovaní v sérií cvičení počas silového
tréningu.
Percentá batérie: percento zostávajúcej úrovne nabitia batérie.
Plynulosť: miera zachovania konzistentnej rýchlosti a plynulosti
pri prechádzaní cez odbočky počas aktuálnej aktivity.
Plynulosť okruhu: celkové skóre plynulosti v rámci aktuálneho
okruhu.
Plynulosť pedálovania: meranie rovnomernosti sily, ktorou
jazdec pôsobí na pedále počas každého stúpnutia na pedál.
Počet záb. posl. okruhu: plávanie. Celkový počet záberov
v rámci posledného dokončeného okruhu.
Počet záb. posl. okruhu: pádlové športy. Celkový počet
záberov v rámci posledného dokončeného okruhu.
Počet záberov: plávanie. Počet záberov za minútu (záb./min.).
Počet záberov/interval: priemerný počet záberov za minútu
(záb./min.) počas aktuálneho intervalu.
Počet záberov/okruh: plávanie. Priemerný počet záberov za
minútu (záb./min.) počas aktuálneho okruhu.
Počet záberov/okruh: pádlové športy. Priemerný počet záberov
za minútu (záb./min.) počas aktuálneho okruhu.
Počet záberov na dĺžku v intervale: priemerný počet záberov
na dĺžku bazéna počas aktuálneho intervalu.
Počet záberov poslednej dĺžky: priemerný počet záberov za
minútu (záb./min.) počas poslednej dokončenej dĺžky
bazéna.
Podmienka výkonu: skóre podmienky výkonu predstavuje
aktuálny odhad vašej spôsobilosti podať výkon.
Poloha: aktuálna poloha vyjadrená na základe vybratého
nastavenia formátu pozície.
Poloha cieľa: poloha vášho konečného cieľa.
Pomer DKZ: pomer doby kontaktu pravej a ľavej nohy so
zemou počas behu.
Pomer kont-zem/okruh: priemerný pomer doby kontaktu
so zemou v rámci aktuálneho okruhu.
Pomer výkonu k hmotnosti: aktuálny výkon meraný vo
wattoch na kilogram.
Pos.kolo SOG: priemerná rýchlosť jazdy v rámci posledného
dokončeného okruhu bez ohľadu na trasu, ktorú ste nabrali, a
dočasné zmeny kurzu.
Pr. fáza max. výk. na ľavý pedál: priemerný uhol vrcholu fázy
výkonu ľavej nohy v rámci aktuálnej aktivity.
Predné: predný prevod bicykla zo snímača polohy prevodu.
Prehľady miniaplikácií: beh. Farebný ukazovateľ zobrazujúci
váš aktuálny rozsah kadencie.
Príloha 47
Page 54

Prejd.posch. nahor: celkový počet vyjdených poschodí za daný
deň.
Prejdené poschodia nadol: celkový počet zídených poschodí
za daný deň.
Prevodová batéria: stav batérie snímača polohy prevodu.
Prevodový pomer: počet zubov na prednom a zadnom prevode
bicykla zistený snímačom polohy prevodu.
Prevody: predný a zadný prevod bicykla zo snímača polohy
prevodu.
Priem. % rezervy srdcového tepu: priemerná percentuálna
hodnota rezervy srdcového tepu (maximálny srdcový tep
mínus srdcový tep v pokoji) v rámci aktuálnej aktivity.
Priem. doba kont. so zemou: priemerná doba kontaktu so
zemou v rámci aktuálnej aktivity.
Priem. fáza max výk. na p. pedál: priemerný uhol vrcholu fázy
výkonu pravej nohy v rámci aktuálnej aktivity.
Priem. námorná rýchl. nad dnom: priemerná rýchlosť jazdy v
uzloch v rámci aktuálnej aktivity bez ohľadu na trasu, ktorú
ste nabrali, a dočasné zmeny kurzu.
Priem. pomer kont. so zemou: priemerný pomer doby kontaktu
so zemou v rámci aktuálneho tréningu.
Priem. rýchl. nad dnom: priemerná rýchlosť jazdy v rámci
aktuálnej aktivity bez ohľadu na trasu, ktorú ste nabrali, a
dočasné zmeny kurzu.
Priem. stredové vyváženie pedála: priemerné stredové
vyváženie plochy v rámci aktuálnej aktivity.
Priem. výkonová fáza vľavo: priemerný uhol fázy výkonu ľavej
nohy v rámci aktuálnej aktivity.
Priem. výkonová fáza vpravo: priemerný uhol fázy výkonu
pravej nohy v rámci aktuálnej aktivity.
Priem. vzdial. na záber: plávanie. Priemerná prejdená
vzdialenosť na záber počas aktuálnej aktivity.
Priem. vzdial. na záber: pádlové športy. Priemerná prejdená
vzdialenosť na záber počas aktuálnej aktivity.
Priemerná celková rýchlosť: priemerná rýchlosť v rámci
aktuálnej aktivity, vrátane rýchlostí počas pohybu aj počas
státia.
Priemerná dĺžka kroku: priemerná dĺžka kroku v rámci
aktuálneho tréningu.
Priemerná frekvencia záberov: pádlové športy. Priemerný
počet záberov za minútu (záb./min.) počas aktuálnej aktivity.
Priemerná kadencia: cyklistika. Priemerná kadencia v rámci
aktuálnej aktivity.
Priemerná kadencia: beh. Priemerná kadencia v rámci
aktuálnej aktivity.
Priemerná námorná rýchlosť: priemerná rýchlosť v uzloch
v rámci aktuálnej aktivity.
Priemerná rovnováha: priemerná rovnováha výkonu ľavej a
pravej nohy v rámci aktuálnej aktivity.
Priemerná rýchlosť: priemerná rýchlosť v rámci aktuálnej
aktivity.
Priemerná rýchlosť pohybu: priemerná rýchlosť pri pohybe
v rámci aktuálnej aktivity.
Priemerná vertikálna oscilácia: priemerná miera vertikálnej
oscilácie v rámci aktuálnej aktivity.
Priemerné klesanie: priemerná vertikálna vzdialenosť
prekonaná klesaním od posledného vynulovania.
Priemerné skóre Swolf: priemerné Swolf skóre v rámci
aktuálnej aktivity. Swolf skóre je súčet času, za ktorý ste
odplávali jednu dĺžku, plus počet záberov na danú dĺžku
(Terminológia plávania, strana 6). Pri plávaní na otvorenej
vodnej ploche sa na výpočet Swolf skóre používa vzdialenosť
25 metrov.
Priemerné stúpanie: priemerná vertikálna vzdialenosť
prekonaná stúpaním od posledného vynulovania.
Priemerné tempo: priemerné tempo v rámci aktuálnej aktivity.
Priemerné tempo na 500 m: priemerné tempo veslovania na
500 metrov v rámci aktuálnej aktivity.
Priemerný čas kola: priemerný čas okruhu pre aktuálnu
aktivitu.
Priemerný počet záberov na dĺžku: priemerný počet záberov
na dĺžku bazéna počas aktuálnej aktivity.
Priemerný srdcový tep: priemerný srdcový tep v rámci
aktuálnej aktivity.
Priemerný vertikálny pomer: priemerný pomer vertikálnej
oscilácie a dĺžky kroku v rámci aktuálneho tréningu.
Priemerný výkon: priemerný výkon v rámci aktuálnej aktivity.
Respiračná frekvencia: vaša rýchlosť dýchania v nádychoch za
minútu (brpm).
Rovnováha: aktuálna rovnováha výkonu ľavej a pravej nohy.
Rovnováha 10 s: priemerná rovnováha výkonu ľavej a pravej
nohy pri 10-sekundovom pohybe.
Rovnováha 30 s: priemerná rovnováha výkonu ľavej a pravej
nohy pri 30-sekundovom pohybe.
Rovnováha 3 s: priemerná rovnováha výkonu ľavej a pravej
nohy pri 3-sekundovom pohybe.
Rovnováha kola: priemerná rovnováha výkonu ľavej a pravej
nohy v rámci aktuálneho okruhu.
Rýchlosť: aktuálna rýchlosť jazdy.
Rýchlosť do cieľa: rýchlosť, akou sa približujete k cieľu na
trase. Tieto údaje sa zobrazujú, len keď používate navigáciu.
Rýchlosť okruhu: priemerná rýchlosť v rámci aktuálneho
okruhu.
Rýchlosť posledného okruhu: priemerná rýchlosť v rámci
posledného dokončeného okruhu.
Rýchlosť vzhľadom na zem: skutočná rýchlosť jazdy bez
ohľadu na trasu, ktorú ste nabrali, a dočasné zmeny kurzu.
Saturácia O2 vo svaloch %: odhadované percento saturácie
kyslíka v svaloch v rámci aktuálnej aktivity.
Schody za minútu: počet poschodí vyjdených za minútu.
Sklon: výpočet stúpania (prevýšenie) v rámci behu
(vzdialenosť). Ak napríklad na každé 3 m (10 stôp)
prevýšenia pripadá horizontálna vzdialenosť 60 m (200 stôp),
sklon je 5 %.
Smer k cieľu: smer z aktuálnej polohy do cieľového miesta.
Tieto údaje sa zobrazujú, len keď používate navigáciu.
Srdcový tep: váš srdcový tep v úderoch za minútu (bpm). Vaše
zariadenie musí mať monitorovanie srdcového tepu na
zápästí alebo musí byť pripojené ku kompatibilnému monitoru
srdcového tepu.
Srdcový tep počas okruhu: priemerný srdcový tep v rámci
aktuálneho okruhu.
Srdcový tep počas posl. kola: priemerný srdcový tep v rámci
posledného dokončeného okruhu.
Stredové vyváž. pedála/okruh: priemerné stredové vyváženie
plochy v rámci aktuálneho okruhu.
Stredové vyváženie pedála: stredové vyváženie plochy.
Stredové vyváženie plochy je poloha on ploche pedálu, kde
pôsobí sila.
Stres: aktuálna úroveň námahy.
Stúpanie v okruhu: vertikálna vzdialenosť prekonaná stúpaním
v rámci posledného okruhu.
Stúpanie v posl. kole: vertikálna vzdialenosť prekonaná
stúpaním v rámci posledného dokončeného okruhu.
48 Príloha
Page 55

Súradnice: aktuálna poloha vyjadrená zemepisnou šírkou
a dĺžkou bez ohľadu na vybraté nastavenie formátu pozície.
Swolf intervalu: priemerné Swolf skóre v rámci aktuálneho
intervalu.
Swolf okruhu: priemerné Swolf skóre v rámci aktuálneho
okruhu.
SWOLF posl. okruhu: priemerné Swolf skóre v rámci
posledného dokončeného okruhu.
SWOLF poslednej dĺžky: priemerné Swolf skóre v rámci
poslednej dokončenej dĺžky bazéna.
Tem. pos. 500 m okr.: priemerné tempo veslovania na
500 metrov v rámci posledného okruhu.
Tempo: aktuálne tempo.
Tempo intervalu: priemerné tempo v rámci aktuálneho
intervalu.
Tempo na 500 m: aktuálne tempo veslovania na 500 metrov.
Tempo na 500 m okruhu: priemerné tempo veslovania na
500 metrov v rámci aktuálneho okruhu.
Tempo okruhu: priemerné tempo v rámci aktuálneho okruhu.
Tempo posledného kola: priemerné tempo v rámci posledného
dokončeného okruhu.
Tempo poslednej dĺžky: priemerné tempo v rámci poslednej
dokončenej dĺžky bazéna.
Tempo úseku: beh. Tempo aktuálneho úseku.
Teplota: teplota vzduchu. Teplota vášho tela ovplyvňuje
teplotný snímač. Na získanie konzistentného zdroja presných
údajov o teplote môžete so svojim zariadením spárovať
snímač tempe.
Training Stress Score: Training Stress Score™ v rámci
aktuálnej aktivity.
Typ záberov intervalu: aktuálny typ záberov v intervale.
Typ záberov poslednej dĺžky: typ záberov použitých počas
poslednej dokončenej dĺžky bazéna.
Ukaz. funkcie PacePro: beh. Vaše aktuálne tempo úseku a
vaše cieľové tempo úseku.
Ukaz. pomeru DKZ: farebný ukazovateľ zobrazujúci pomer
doby kontaktu pravej a ľavej nohy so zemou počas behu.
Ukazov. vert. oscilácie: farebný ukazovateľ zobrazujúci mieru
vertikálneho pohybu pri behu.
Ukazov. vert. pomeru: farebný ukazovateľ zobrazujúci pomer
vertikálnej oscilácie a dĺžky kroku.
Ukazovateľ celk. stúpania/klesania: celkové stúpanie a
klesanie (nadmorská výška) počas aktivity alebo od
posledného vynulovania.
Ukazovateľ srdcového tepu: farebný ukazovateľ zobrazujúci
vašu aktuálnu zónu srdcového tepu.
Ukazovateľ účinku tréningu: vplyv aktuálnej aktivity na úroveň
vašej aeróbnej a anaeróbnej kondície.
UKAZOVATEĽ VÝKONU: farebný ukazovateľ zobrazujúci vašu
aktuálnu zónu výkonu.
Uplynutý čas: celkový zaznamenaný čas. Napríklad: Ak
spustíte časovač a bežíte 10 minút, potom časovač na
5 minút zastavíte a následne ho spustíte a bežíte 20 minút,
váš uplynutý čas je 35 minút.
Ver.vzd.do cieľa: vertikálna vzdialenosť medzi vašou aktuálnou
polohou a konečným cieľom. Tieto údaje sa zobrazujú, len
keď používate navigáciu.
Vertikálna oscilácia: miera nadskakovania pri behu. Zvislý
pohyb trupu meraný v centimetroch pri každom kroku.
Vertikálna oscilácia okruhu: priemerná miera vertikálnej
oscilácie v rámci aktuálneho okruhu.
Vertikálna rýchlosť: rýchlosť stúpania alebo klesania
v priebehu času.
Vertikálna rýchlosť k cieľu: rýchlosť stúpania alebo klesania
k vopred určenej nadmorskej výške. Tieto údaje sa
zobrazujú, len keď používate navigáciu.
Vertikálny pomer: pomer vertikálnej oscilácie a dĺžky kroku.
Vertikálny pomer okruhu: priemerný pomer vertikálnej
oscilácie a dĺžky kroku v rámci aktuálneho okruhu.
Východ slnka: čas východu slnka na základe vašej GPS
polohy.
Výkon: cyklistika. Aktuálny výkon vo wattoch.
Výkon: lyžovanie. Aktuálny výkon vo wattoch. Zariadenie musí
byť pripojené ku kompatibilnému monitoru srdcového tepu.
Výkon okruhu: priemerný výkon v rámci aktuálneho okruhu.
Výkon posled. okruhu: priemerný výkon v rámci posledného
dokončeného okruhu.
Výkon za 10 s: priemerný výkon pri 10-sekundovom pohybe.
Výkon za 30 s: priemerný výkon pri 30-sekundovom pohybe.
Výkon za 3 s: priemerný výkon pri 3-sekundovom pohybe.
Vytrvalosť: miera náročnosti aktuálnej aktivity vypočítaná na
základe nadmorskej výšky, stúpania a náhlych zmien v
smere pohybu.
Vytrvalosť okruhu: celkové skóre vytrvalosti v rámci
aktuálneho okruhu.
Vzd. k nasl. bodu: zostávajúca vzdialenosť k nasledujúcemu
zemepisnému bodu na trase. Tieto údaje sa zobrazujú, len
keď používate navigáciu.
Vzdial./záber posled. okruhu: pádlové športy. Priemerná
prejdená vzdialenosť na záber počas posledného
dokončeného okruhu.
Vzdial. na záber v posl. okruhu: plávanie. Priemerná prejdená
vzdialenosť na záber počas posledného dokončeného
okruhu.
Vzdialenosť: prejdená vzdialenosť v rámci aktuálnej trasy alebo
aktivity.
Vzdialenosť intervalu: prejdená vzdialenosť v rámci
aktuálneho intervalu.
Vzdialenosť na jeden záber: pádlové športy. Prejdená
vzdialenosť na záber.
Vzdialenosť nasl. úseku: beh. Celková vzdialenosť
nasledujúceho úseku.
Vzdialenosť na záber okruhu: plávanie. Priemerná prejdená
vzdialenosť na záber počas aktuálneho okruhu.
Vzdialenosť na záber okruhu: pádlové športy. Priemerná
prejdená vzdialenosť na záber počas aktuálneho okruhu.
Vzdialenosť okruhu: prejdená vzdialenosť v rámci aktuálneho
okruhu.
Vzdialenosť posledného okruhu: prejdená vzdialenosť v rámci
posledného dokončeného okruhu.
Vzdialenosť úseku: beh. Celková vzdialenosť aktuálneho
úseku.
Zábery: plávanie. Celkový počet záberov v rámci aktuálnej
aktivity.
Zábery: pádlové športy. Celkový počet záberov v rámci
aktuálnej aktivity.
Zábery poslednej dĺžky: celkový počet záberov v rámci
poslednej dokončenej dĺžky bazéna.
Zábery za okruh: plávanie. Celkový počet záberov v rámci
aktuálneho okruhu.
Zábery za okruh: pádlové športy. Celkový počet záberov
v rámci aktuálneho okruhu.
Zadné: zadný prevod bicykla zo snímača polohy prevodu.
Západ slnka: čas západu slnka na základe vašej GPS polohy.
Príloha 49
Page 56

Zaťaženie: tréningová záťaž v rámci aktuálnej aktivity.
Tréningová záťaž je miera nadmernej spotreby kyslíka po
cvičení (EPOC), ktorá je ukazovateľom náročnosti vášho
cvičenia.
Zóna srdcového tepu: aktuálny rozsah vášho srdcového tepu
(1 až 5). Predvolené zóny sú nastavené podľa vášho
používateľského profilu a maximálneho srdcového tepu (220
mínus váš vek).
Zopakovať o: časovač, ktorým sa stopuje posledný interval plus
aktuálny oddych (pri plávaní v bazéne).
Zostávajúca vzdialenosť: zostávajúca vzdialenosť do
konečného cieľa. Tieto údaje sa zobrazujú, len keď používate
navigáciu.
Zostávajúca vzdialenosť úseku: beh. Zostávajúca vzdialenosť
aktuálneho úseku.
Zóna výkonu: aktuálny rozsah výkonu (1 až 7) vychádzajúci
z hodnoty FTP alebo vlastných nastavení.
Štandardná klasifikácia na základe hodnoty VO2 Max.
V týchto tabuľkách je uvedená štandardizovaná klasifikácia odhadovaných hodnôt VO2 Max podľa veku a pohlavia.
Muži Percentil 20 – 29 30 – 39 40 – 49 50 – 59 60 – 69 70 – 79
Nadpriemerné 95 55,4 54 52,5 48,9 45,7 42,1
Vynikajúce 80 51,1 48,3 46,4 43,4 39,5 36,7
Dobrý 60 45,4 44 42,4 39,2 35,5 32,3
Pekné počasie 40 41,7 40,5 38,5 35,6 32,3 29,4
Slabé 0 – 40 <41,7 <40,5 <38,5 <35,6 <32,3 <29,4
Ženy Percentil 20 – 29 30 – 39 40 – 49 50 – 59 60 – 69 70 – 79
Nadpriemerné 95 49,6 47,4 45,3 41,1 37,8 36,7
Vynikajúce 80 43,9 42,4 39,7 36,7 33 30,9
Dobrý 60 39,5 37,8 36,3 33 30 28,1
Priemerné 40 36,1 34,4 33 30,1 27,5 25,9
Slabé 0 – 40 <36,1 <34,4 <33 <30,1 <27,5 <25,9
Údaje použité so súhlasom organizácie The Cooper Institute. Ďalšie informácie nájdete na webovej lokalite
www.CooperInstitute.org.
Hodnoty FTP
Tieto tabuľky obsahujú klasifikácie odhadov funkčného
prahového výkonu (FTP) podľa pohlavia.
Muži Watty na kilogram (W/kg)
Nadpriemerné 5,05 a viac
Vynikajúce Od 3,93 do 5,04
Dobré Od 2,79 do 3,92
Priemerné Od 2,23 do 2,78
Bez tréningu Menej ako 2,23
Ženy Watty na kilogram (W/kg)
Nadpriemerné 4,3 a viac
Vynikajúce Od 3,33 do 4,29
Dobré Od 2,36 do 3,32
Priemerné Od 1,90 do 2,35
Bez tréningu Menej ako 1,9
Hodnoty FTP sú založené na výskume Training and Racing with
a Power Meter (Tréning a závodenie s meraním výkonu)
(Boulder, CO: VeloPress, 2010), ktorý vykonali Hunter Allen a
Andrew Coggan, PhD.
Veľkosť a obvod kolesa
Váš snímač rýchlosti automaticky zistí vašu veľkosť kolesa. Ak
je to potrebné, môžete manuálne zadať obvod vášho kolesa do
nastavení snímača rýchlosti.
Veľkosť pneumatiky je označená na oboch stranách
pneumatiky. Toto nie je kompletný zoznam. Môžete tiež
odmerať obvod vášho kolesa alebo použiť jednu z kalkulačiek
dostupnú na internete.
Veľkosť pneumatiky Obvod kolesa (mm)
20 x 1,75 1 515
20 x 1 – 3/8 1 615
Veľkosť pneumatiky Obvod kolesa (mm)
22 x 1 – 3/8 1 770
22 x 1 – 1/2 1 785
24 x 1 1 753
24 x 3/4 – tubulárna pneumatika 1 785
24 x 1 – 1/8 1 795
24 x 1,75 1 890
24 x 1 – 1/4 1 905
24 x 2,00 1 925
24 x 2,125 1 965
26 x 7/8 1 920
26 × 1-1,0 1 913
26 x 1 1 952
26 x 1,25 1 953
26 x 1 – 1/8 1 970
26 x 1,40 2 005
26 x 1,50 2 010
26 x 1,75 2 023
26 x 1,95 2 050
26 x 2,00 2 055
26 x 1 – 3/8 2 068
26 x 2,10 2 068
26 x 2,125 2 070
26 x 2,35 2 083
26 x 1 – 1/2 2 100
26 x 3,00 2 170
27 x 1 2 145
27 1 – 1/8 2 155
27 x 1 – 1/4 2 161
27 x 1 – 3/8 2 169
29 x 2,1 2288
50 Príloha
Page 57

Veľkosť pneumatiky Obvod kolesa (mm)
29 x 2,2 2298
29 x 2,3 2326
650 x 20C 1938
650 x 23C 1944
650 x 35A 2 090
650 x 38B 2 105
650 x 38A 2 125
700 × 18C 2 070
700 × 19C 2 080
700 × 20C 2 086
700 × 23C 2 096
700 × 25C 2 105
700C – tubulárna pneumatika 2 130
700 × 28C 2 136
700 × 30C 2146
700 × 32C 2 155
700 × 35C 2 168
700 × 38C 2 180
700 × 40C 2 200
700 × 44C 2235
700 × 45C 2242
700 × 47C 2268
Definície symbolov
Tieto symboly sa môžu nachádzať na štítkoch na zariadení
alebo na príslušenstve.
Symbol likvidácie a recyklácie odpadu OEEZ. Symbol OEEZ sa
nachádza na produkte v súlade so smernicou EÚ 2012/19/EÚ
o odpade z elektrických a elektronických zariadení (OEEZ). Jeho
účelom je zabrániť nesprávnej likvidácii tohto produktu a podporovať opätovné využívanie zdrojov a recykláciu.
Príloha 51
Page 58

Register
A
aklimatizácia 20
aktivity 2–5, 9, 32, 35
obľúbené 3
spustenie 2
ukladanie 3
vlastné 3, 6, 24, 25, 30
aktualizácie, softvér 11
analýza švihu 9
ANT+snímače 42
aplikácie 3, 10, 12, 13
smartfón 2
asistent 12
Auto Lap 34
Auto Pause 34
automatické rolovanie 35
automatické rozpoznanie lezenia 34
B
barometer 31, 38
kalibrácia 39
batéria 43
maximalizácia 3, 9, 10, 35, 39, 40, 44
nabíjanie 2
výdrž 43
bezpečnostné informácie 12
bežiaci pás 4
Body Battery 21
budíky 28, 33
C
cieľ 8, 27, 28
ciele 27, 28
Connect IQ 13
cvičenia 24–26
načítavanie 24, 25
vytvorenie 24
cvičenie 6
Č
čas 41
nastavenia 40
pásma a formáty 40
upozornenia 34
časovač 4, 5, 9, 31
odpočítavanie 29
časovač odpočítavania 29
časové pásma 41
časy východu a západu slnka 41
čistenie zariadenia 43
D
dátové polia 13
dĺžka kroku 15
dĺžky 6
doba kontaktu so zemou 15, 16
dogleg 8
dráhy 30, 39
hranie 7
načítavanie 30
úprava 30
výber 7
vytvorenie 30
dynamika behu 15, 16
E
Energetická rezerva 21
F
Funkcia automatického oddychu 6
Funkcia Training Effect 16, 18
G
Galileo 35
Garmin Connect 10–12, 24–26, 30
ukladanie údajov 11
Garmin Express 2
aktualizácia softvéru 2
Garmin Pay 13, 14
GLONASS 35, 40
GPS 35, 40
nastavenia 35
signál 44
GroupTrack 12, 13
H
hendikep 8
história 31, 32
odosielanie do počítača 11, 12
odstránenie 32
hlavná ponuka, prispôsobenie 36
hodiny 28, 29
I
ID jednotky 41
inReach diaľkové ovládanie 36
intervaly 6
cvičenia 26
J
jazyk 40
jumpmaster 5
K
kadencia 5, 15
snímače 42
upozornenia 34
kalendár 25
kalibrácia
kompas 38
výškomer 38
kalórie, upozornenia 34
kompas 9, 31, 38, 39
kalibrácia 38
nastavenia 39
kondícia 18
kontakty, pridávanie 12
kontakty pre prípad núdze 12
krokomer 42
L
layup 8
LiveTrack 12, 13
lyžovanie 5
alpské 5
lyžiarska turistika 5
mimo zjazdoviek 5
snowboarding 5
M
mapa 39
mapy 33, 39
navigovanie 31
prehliadanie 31
merania 9
meranie odpalu 7
merné jednotky 41
metronóm 5
miniaplikácie 1, 2, 13–15, 21, 35, 37
minúty intenzívneho cvičenia 24
MOB 30
Move IQ 24
multišport 3, 6, 32
muž cez palubu (MOB) 30
N
nabíjanie 1, 2
nadmorská výška 20, 26
náhľad greenu, poloha jamky 7, 9
nahrávanie údajov 12
nastavenia 1, 2, 7, 13, 22, 24, 32, 35, 36,
38–41, 44
nastavenia systému 40
nastavenie kurzu 39
nasýtenie kyslíkom 21, 22
navigácia 9, 10, 33, 39
Ukázať a ísť 31
zastavenie 31
NFC 13
núdzové kontakty 12
O
obrazovka 41
odolnosť proti vode 43
odstránenie
história 32
osobné rekordy 28
všetkých údajov používateľa 43
okruhy 4, 5
osobné rekordy 28
odstránenie 28
P
párovanie
smartfón 1, 2, 44
snímače 41
Snímače ANT+ 14
Snímače Bluetooth 44
peňaženka 13
platby 13, 14
plávanie 6, 25
počítadlo kilometrov 9, 32
podsvietenie 41
poloha jamky, náhľad greenu 9
polohy 30
odstránenie 29
ukladanie 29
úprava 29
ponuka ovládacích prvkov 1, 37
používateľské údaje, odstránenie 43
prah laktátu 16–18
prediktor preteku 16
predpokladaný čas v cieli 17
prekážky 7
pretekanie 28
pripájanie 11
príslušenstvo 41, 42, 44, 45
prispôsobenie zariadenia 2, 33, 37, 39, 41
profil používateľa 22
profily 2
aktivita 4
používateľ 22
pulzový oxymeter 14, 21, 22, 24
R
referenčný sever 38
remienky 43
resetovanie zariadenia 40, 44
režim hodín 1, 35
režim spánku 23, 24
režim v lietadle 1
riešenie problémov 5, 14, 16, 21, 22, 44, 45
rozpoznanie udalosti v teréne 12
rozšírený displej 41
rýchlosť 35
S
satelitné signály 35, 44
segmenty 27
sila 17
metre 17, 19, 42, 50
upozornenia 34
zóny 23
skóre karta 8
skóre námahy 18, 21
skóre swolf 6
skórovanie 8
skratky 1, 37
sledovanie 12, 22
sledovanie aktivity 23, 24
smartfón 12, 13, 35, 44
aplikácie 10
párovanie 1, 2, 44
snímače ANT+ 41, 42
Snímače ANT+ 42
fitnes zariadenie 4
snímače Bluetooth 41
Snímače Bluetooth 41
párovanie 44
snímače na bicykel 42
snímače rýchlosti a kadencie 42
52 Register
Page 59

snowboarding 5
softvér
aktualizácia 2, 11
licencia 41
verzia 41
srdcový tep 6, 14
monitor 14–17, 21
párovanie snímačov 14
upozornenia 15, 34
zóny 17, 22, 23, 32
stopky 29
súradnice 30
Š
štatistiky 8
T
technické údaje 42
technológia Bluetooth 10–12, 44
telefónne hovory 10
tempe 42, 44
tempo 26
teplota 20, 42, 44
textové správy 10
tlačidlá 1, 40, 41
prispôsobenie 35
TracBack 3, 31
trasy 30
tréning 4, 5, 10, 20, 25–28
kalendár 26
plány 24–26
tréning v interiéri 3, 4
tréningová záťaž 19, 20
tréningový stav 17, 19, 20, 25, 28
triatlonový tréning 5
U
Ukázať a ísť 31
ukladanie aktivít 4, 5, 9
ukladanie údajov 11, 12
UltraTrac 35
upozornenia 10, 24, 33, 34, 39, 41
srdcový tep 15
telefónne hovory 10
textové správy 10
USB 11
V
veľkosti kolesa 50
vertikálna oscilácia 15, 16
vertikálny pomer 15, 16
VIRB diaľkové ovládanie 37
Virtual Partner 27, 28
virtuálna trasa 3
VO2 max. 16, 17, 19, 25
VO2 Max. 50
výkon 5
výkonnostná podmienka 16, 18
výškomer 31, 38
kalibrácia 38
vzdialenosť 35
upozornenia 34, 39
vzhľady hodiniek 13, 38
Z
zábery 6
záznam skóre 8
zdieľanie údajov 41
zemepisné body, premietnutie 29
zóny
čas 41
srdcový tep 22, 23
výkon 23
zotavenie 16, 19, 21
zvuky 5, 29
Register 53
Page 60

support.garmin.com
GUID-DF9BDE35-F592-4CD8-872D-A2910FAFC147 v4Október 2020
 Loading...
Loading...