Page 1
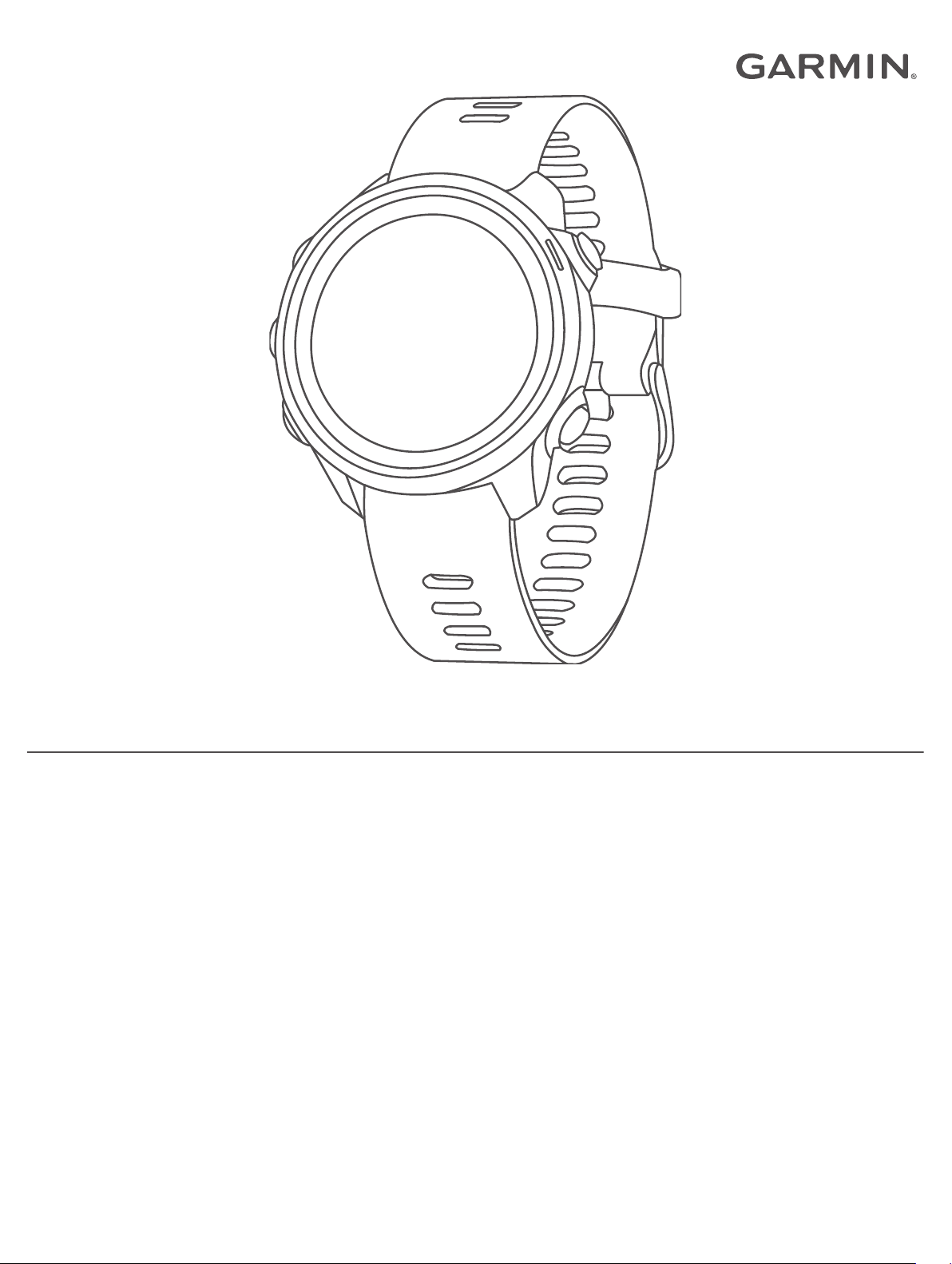
FORERUNNER® 245/245 MUSIC
Brukerveiledning
Page 2
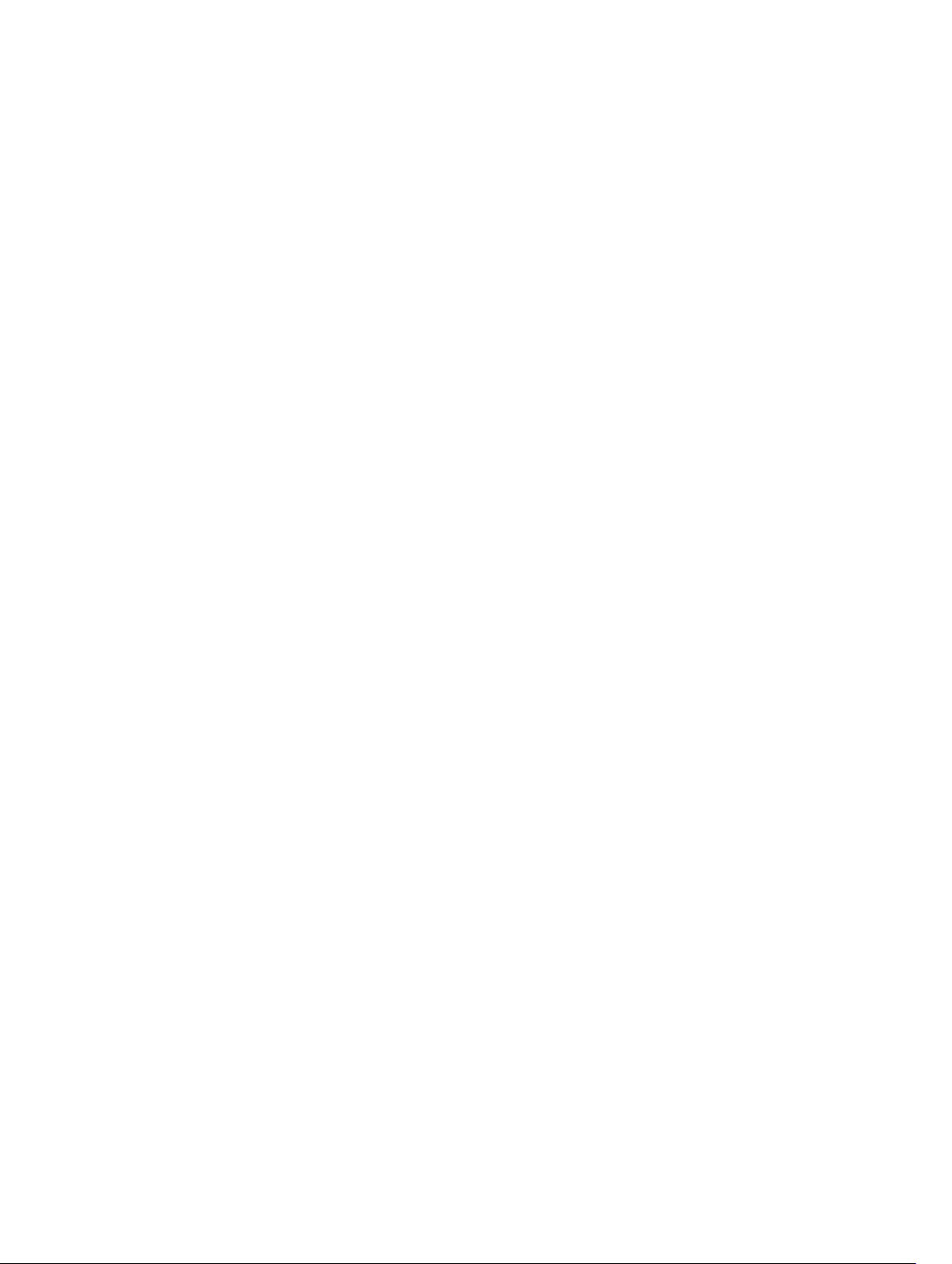
© 2019 Garmin Ltd. eller tilhørende datterselskaper
Med enerett. I henhold til opphavsrettslovene må ingen deler av denne brukerveiledningen kopieres uten skriftlig samtykke fra Garmin. Garmin forbeholder seg retten til å endre eller forbedre
produktene sine og gjøre endringer i innholdet i denne brukerveiledningen uten plikt til å varsle noen person eller organisasjon om slike endringer eller forbedringer. Gå til www.garmin.com for å
finne gjeldende oppdateringer og tilleggsinformasjon vedrørende bruk av dette produktet.
Garmin®, Garmin-logoen, ANT+®, Auto Lap®, Auto Pause®, Edge®, Forerunner®, TracBack®, VIRB® og Virtual Partner® er varemerker for Garmin Ltd. eller tilhørende datterselskaper som er registrert
i USA og andre land. Body Battery™, Connect IQ™, Garmin Connect™, Garmin Express™, Garmin Move IQ™, HRM-Run™, HRM-Swim™, HRM-Tri™, tempe™, TrueUp™, Varia™ og Varia Vision™ er
varemerker for Garmin Ltd. eller tilhørende datterselskaper. Disse varemerkene kan ikke brukes uten uttrykkelig tillatelse fra Garmin.
Android™ er et varemerke som tilhører Google Inc. Apple®, iTunes® og Mac® er varemerker som tilhører Apple Inc., registrert i USA og andre land. BLUETOOTH® ordmerket og logoene eies av
Bluetooth SIG, Inc., og enhver bruk som Garmin gjør av disse, er underlagt lisens. The Cooper Institute®, samt alle tilknyttede varemerker tilhører The Cooper Institute. Avanserte
hjerteslaganalyser av Firstbeat. iOS® er et registrert varemerke for Cisco Systems, Inc. og brukes på lisens av Apple Inc. Spotify® programvaren er underlagt lisenser fra en tredjepart. Du finner
lisensene her: https://developer.spotify.com/legal/third-party-licenses. Wi‑Fi® er et registrert merke for Wi-Fi Alliance Corporation. Windows® og Windows NT® er registrerte varemerker for
Microsoft Corporation i USA og andre land. Zwift™ er et varemerke for Zwift, Inc. Andre varemerker og varenavn tilhører de respektive eierne.
Produktet er sertifisert i henhold til ANT+®. Du finner en liste over kompatible produkter og apper på www.thisisant.com/directory.
Page 3
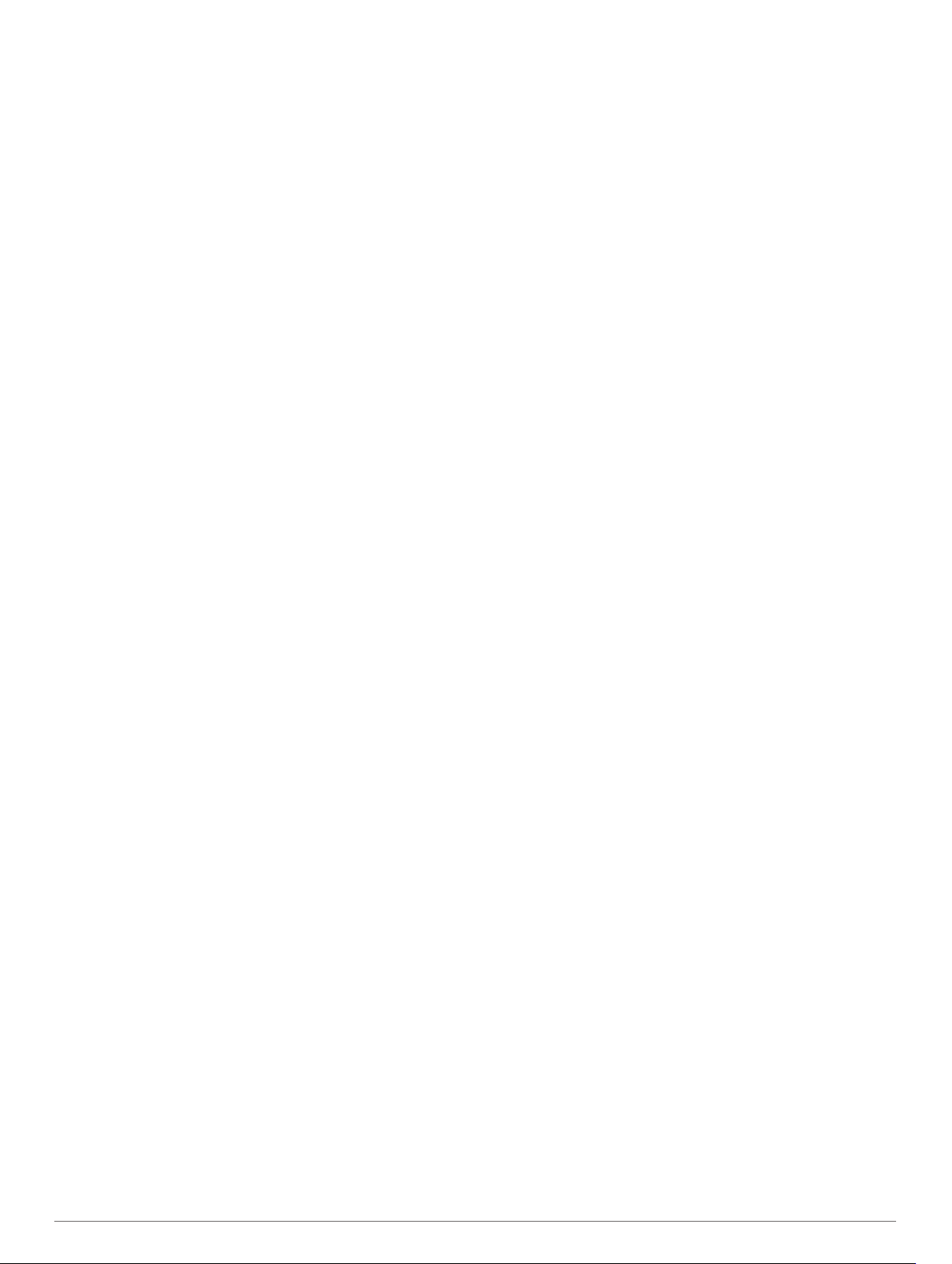
Innholdsfortegnelse
Innledning....................................................................... 1
Oversikt over enheten.................................................................1
GPS-status og statusikoner................................................... 1
Konfigurere klokken.................................................................... 1
Parkoble smarttelefonen med enheten....................................... 1
Tips for eksisterende Garmin Connect brukere..................... 1
Aktivere Bluetooth varsler...................................................... 1
Vise varsler....................................................................... 1
Administrere varsler.......................................................... 2
Spille av talemeldinger på smarttelefonen under
aktiviteten.......................................................................... 2
Slå av smarttelefontilkoblingen til Bluetooth..................... 2
Slå av og på varsler om smarttelefontilkobling................. 2
Vise kontrollmenyen................................................................... 2
Ta en løpetur.............................................................................. 2
Aktiviteter og apper........................................................ 2
Starte en aktivitet........................................................................ 2
Tips for registrering av aktiviteter........................................... 3
Stoppe en aktivitet...................................................................... 3
Legge til en aktivitet.................................................................... 3
Opprette en egendefinert aktivitet.......................................... 3
Innendørsaktiviteter.................................................................... 3
Ta en virtuell løpetur.............................................................. 3
Kalibrere tredemølledistansen............................................... 3
Registrere en styrketreningsaktivitet...................................... 4
Tips om registrering av styrketreningsaktiviteter............... 4
Friluftsaktiviteter..........................................................................4
Løpe på bane......................................................................... 4
Tips for registrering av et baneløp.................................... 4
Svømming...................................................................................4
Legge på svøm i et basseng.................................................. 4
Lagring av avstand.................................................................4
Svømmeterminologi............................................................... 4
Typer tak................................................................................ 5
Tips for svømmeaktiviteter..................................................... 5
Hvile ved bassengsvømming................................................. 5
Automatisk hvileregistrering................................................... 5
Trene med øvelsesloggen..................................................... 5
Spille av talemeldinger under aktiviteten.................................... 5
Trening............................................................................ 5
Treningsøkter..............................................................................5
Følge en treningsøkt fra Garmin Connect..............................5
Opprette en egendefinert treningsøkt på Garmin Connect.... 6
Sende en tilpasset treningsøkt til enheten............................. 6
Starte en treningsøkt..............................................................6
Følge en bassengtreningsøkt................................................ 6
Om treningskalenderen..........................................................6
Bruke Garmin Connect treningsplaner...................................6
Tilpasningsdyktige treningsplaner......................................... 6
Starte dagens treningsøkt................................................. 6
Intervalltreningsøkter............................................................. 6
Opprette en intervalltreningsøkt........................................ 6
Starte en intervalltreningsøkt............................................ 7
Stoppe en intervalltreningsøkt...........................................7
Angi et treningsmål..................................................................... 7
Avbryte et treningsmål........................................................... 7
Bruke Virtual Partner..............................................................7
PacePro-trening.......................................................................... 7
Laste ned et PacePro-treningsprogram fra Garmin
Connect..................................................................................7
Starte et PacePro-treningsprogram....................................... 7
Stoppe et PacePro-treningsprogram..................................... 8
Løpe om kapp med en tidligere aktivitet..................................... 8
Personlige rekorder
Vise personlige rekorder........................................................ 8
Gjenopprette en personlig rekord.......................................... 8
Slette en personlig rekord...................................................... 8
Slette alle personlige rekorder............................................... 8
Bruke metronomen..................................................................... 8
Konfigurere brukerprofilen.......................................................... 8
Treningsmål........................................................................... 8
Om pulssoner.........................................................................9
Angi pulssoner.................................................................. 9
La enheten angi pulssonene............................................. 9
Pulssoneberegninger........................................................ 9
Stanse treningsstatusen midlertidig............................................ 9
Gjenoppta den midlertidig stansede treningsstatusen........... 9
.................................................................... 8
Aktivitetsmåling.............................................................. 9
Automatisk mål........................................................................... 9
Bruke bevegelsesvarsler.......................................................... 10
Slå på bevegelsesvarsel...................................................... 10
Søvnsporing..............................................................................10
Bruke automatisk søvnsporing.............................................10
Bruke Ikke forstyrr-modusen................................................ 10
Intensitetsminutter.................................................................... 10
Opparbeide seg intensitetsminutter..................................... 10
Garmin Move IQ™ hendelser................................................... 10
Innstillinger for aktivitetsmåling................................................. 10
Slå av aktivitetsmåling......................................................... 10
Smarte funksjoner........................................................ 10
Bluetooth tilkoblede funksjoner................................................. 10
Oppdatere programvaren ved hjelp av appen Garmin
Connect................................................................................11
Manuell synkronisering av data med Garmin Connect........ 11
Finne en mistet mobilenhet.......................................................11
Widgets..................................................................................... 11
Vise widgeter....................................................................... 11
Om Min dag.....................................................................11
Vise værwidgeten............................................................12
Hydreringssporing........................................................... 12
Sporing av menstruasjonssyklus.....................................12
Connect IQ – funksjoner........................................................... 12
Laste ned Connect IQ funksjoner........................................ 12
Laste ned Connect IQ funksjoner ved hjelp av
datamaskinen.......................................................................12
Wi‑Fi tilkoblede funksjoner........................................................12
Koble til et Wi‑Fi nettverk..................................................... 12
Sikkerhets- og sporingsfunksjoner........................................... 12
Legge til nødkontakter......................................................... 13
Slå hendelsesregistrering av og på..................................... 13
Be om hjelp.......................................................................... 13
Pulsfunksjoner............................................................. 13
Pulsmåling på håndleddet........................................................ 13
Ha på deg enheten.............................................................. 13
Tips for unøyaktige pulsdata................................................ 13
Puls når du svømmer........................................................... 13
Sende pulsdata til Garmin enheter...................................... 13
Sende pulsdata under en aktivitet................................... 13
Konfigurere varsler for unormal puls............................... 14
Slå av pulsmåleren på håndleddet...................................... 14
Løpsdynamikk...........................................................................14
Vise pulswidgeten................................................................ 14
Trene med løpsdynamikk.....................................................14
Fargemålere og løpsdynamikkdata......................................14
Balansedata for tid med bakkekontakt............................ 15
Data om vertikal oscillasjon og vertikalt forholdstall........ 15
Tips for manglende data om løpsdynamikk......................... 15
Ytelsesmålinger........................................................................ 15
Innholdsfortegnelse i
Page 4
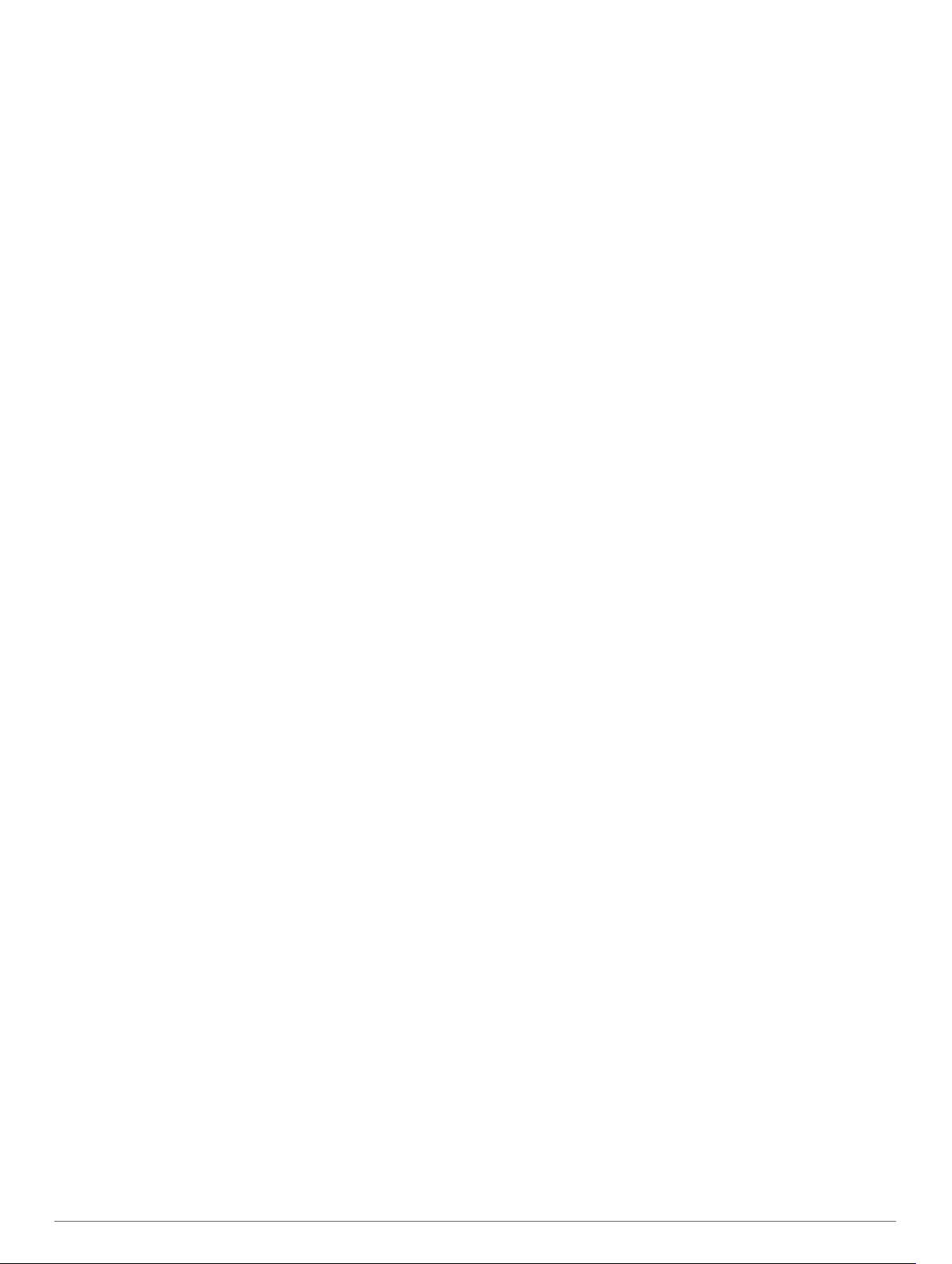
Slå av prestasjonsvarsler..................................................... 16
Registrere puls automatisk.................................................. 16
Synkronisere aktiviteter og ytelsesmålinger.........................16
Treningsstatus..................................................................... 16
Tips om treningsstatusfunksjonen...................................16
Om kondisjonsberegninger.................................................. 16
Få kondisjonsberegning for løping....................................... 17
Restitusjonstid......................................................................17
Vise nedtrappingstiden................................................... 17
Restitusjonspuls................................................................... 17
Treningsbelastning...............................................................17
Vise antatte løpstider........................................................... 17
Ytelseskondisjon.................................................................. 17
Om treningseffekt.................................................................17
Pulsoksimeter........................................................................... 18
Starte pulsoksimetermålinger.............................................. 18
Slå på søvnsporing med pulsoksimeter............................... 18
Tips for unøyaktige pulsoksimeterdata................................ 18
Bruke widgeten for stressnivå...................................................18
Body Battery............................................................................. 18
Vise Body Battery widgeten................................................. 19
Tips for forbedret Body Battery data.................................... 19
Widget for helsestatistikk..................................................... 19
Musikk........................................................................... 19
Koble til en tredjepartsleverandør............................................. 19
Laste ned lydinnhold fra en tredjepartsleverandør.............. 19
Koble fra en tredjepartsleverandør...................................... 19
Spotify®.................................................................................... 19
Laste ned lydinnhold fra Spotify........................................... 19
Laste ned personlig lydinnhold................................................. 20
Lytte til musikk.......................................................................... 20
Kontroller for musikkavspilling.................................................. 20
Endre lydmodus........................................................................ 20
Kontrollere musikkavspilling på en tilkoblet smarttelefon......... 20
Koble til Bluetooth hodetelefoner.............................................. 20
Historikk........................................................................ 20
Vise historikk.............................................................................20
Vise tiden din i hver pulssone.............................................. 21
Vise totalverdier for data........................................................... 21
Slette logg................................................................................. 21
Databehandling........................................................................ 21
Slette filer............................................................................. 21
Koble fra USB-kabelen........................................................ 21
Garmin Connect........................................................................21
Synkronisere dataene dine ved hjelp av Garmin Connect
appen................................................................................... 21
Bruke Garmin Connect på datamaskinen............................ 22
Navigasjon.................................................................... 22
Løyper.......................................................................................22
Opprette og følge en løype på enheten............................... 22
Lagre posisjonen din................................................................ 22
Redigere lagrede posisjoner................................................ 22
Slette alle lagrede posisjoner............................................... 22
Navigere til startpunktet under en aktivitet............................... 22
Navigere til startpunktet for din siste lagrede aktivitet.............. 22
Navigere til en lagret posisjon.................................................. 23
Kart........................................................................................... 23
Legge til et kart i en aktivitet................................................ 23
Panorere og zoome på kartet.............................................. 23
Kartinnstillinger.................................................................... 23
Trådløse sensorer........................................................ 23
Parkoble trådløse sensorer.......................................................23
Fotsensor.................................................................................. 23
Ta en løpetur med fotsensoren............................................ 23
Kalibrere fotsensoren........................................................... 23
Forbedre fotsensorkalibreringen
Kalibrere fotsensoren manuelt........................................ 24
Angi fotsensorens hastighet og distanse............................. 24
Bruke en valgfri hastighets- eller pedalfrekvenssensor for
sykkel........................................................................................ 24
Situasjonsoppfattelse............................................................... 24
tempe........................................................................................ 24
..................................... 23
Tilpasse enheten.......................................................... 24
Tilpasse aktivitetslisten............................................................. 24
Tilpasse widgetløkken.............................................................. 24
Endre kontrollmenyen............................................................... 24
Aktivitetsinnstillinger................................................................. 24
Tilpasse dataskjermbildene................................................. 25
Varsler..................................................................................25
Aktivere Auto Pause........................................................25
Angi et varsel.................................................................. 25
Auto Lap...............................................................................26
Markere runder etter avstand.......................................... 26
Bruke Bla automatisk........................................................... 26
Endre GPS-innstillingen....................................................... 26
GPS og andre satellittsystemer.......................................26
UltraTrac......................................................................... 26
Angi bassengstørrelsen....................................................... 26
Innstillinger for tidsavbrudd for strømsparing....................... 26
Fjerne en aktivitet eller app.......................................................26
Innstillinger for urskive.............................................................. 27
Tilpasse urskiven................................................................. 27
Systeminnstillinger.................................................................... 27
Tidsinnstillinger.................................................................... 27
Endre innstillingene for bakgrunnslys.................................. 27
Angi enhetslyder.................................................................. 27
Endre måleenhetene........................................................... 27
Vise tempo eller hastighet....................................................28
Utvidet visningsmodus.............................................................. 28
Klokke....................................................................................... 28
Synkronisere tiden med GPS...............................................28
Angi klokkeslett manuelt...................................................... 28
Stille inn en alarm................................................................ 28
Slette en alarm..................................................................... 28
Starte nedtellingstidtakeren................................................. 28
Bruke stoppeklokken............................................................28
VIRB fjernkontroll...................................................................... 28
Kontrollere et VIRB actionkamera........................................28
Kontrollere et VIRB actionkamera under en aktivitet........... 28
Informasjon om enheten.............................................. 29
Vise enhetsinformasjon............................................................ 29
Vise informasjon om forskrifter og samsvar fra den
elektroniske etiketten........................................................... 29
Lade enheten............................................................................ 29
Tips til lading av enheten..................................................... 29
Ta vare på enheten.................................................................. 29
Rengjøre enheten................................................................ 29
Bytte rem.................................................................................. 29
Spesifikasjoner......................................................................... 30
Feilsøking...................................................................... 30
Produktoppdateringer............................................................... 30
Konfigurere Garmin Express................................................30
Få mer informasjon................................................................... 30
Aktivitetsmåling......................................................................... 30
Antallet daglige skritt vises ikke........................................... 30
Antall skritt virker unøyaktig................................................. 30
Enheten bruker feil språk..................................................... 30
Antall skritt på enheten og Garmin Connect kontoen
samsvarer ikke..................................................................... 30
Intensitetsminuttene blinker................................................. 30
ii Innholdsfortegnelse
Page 5
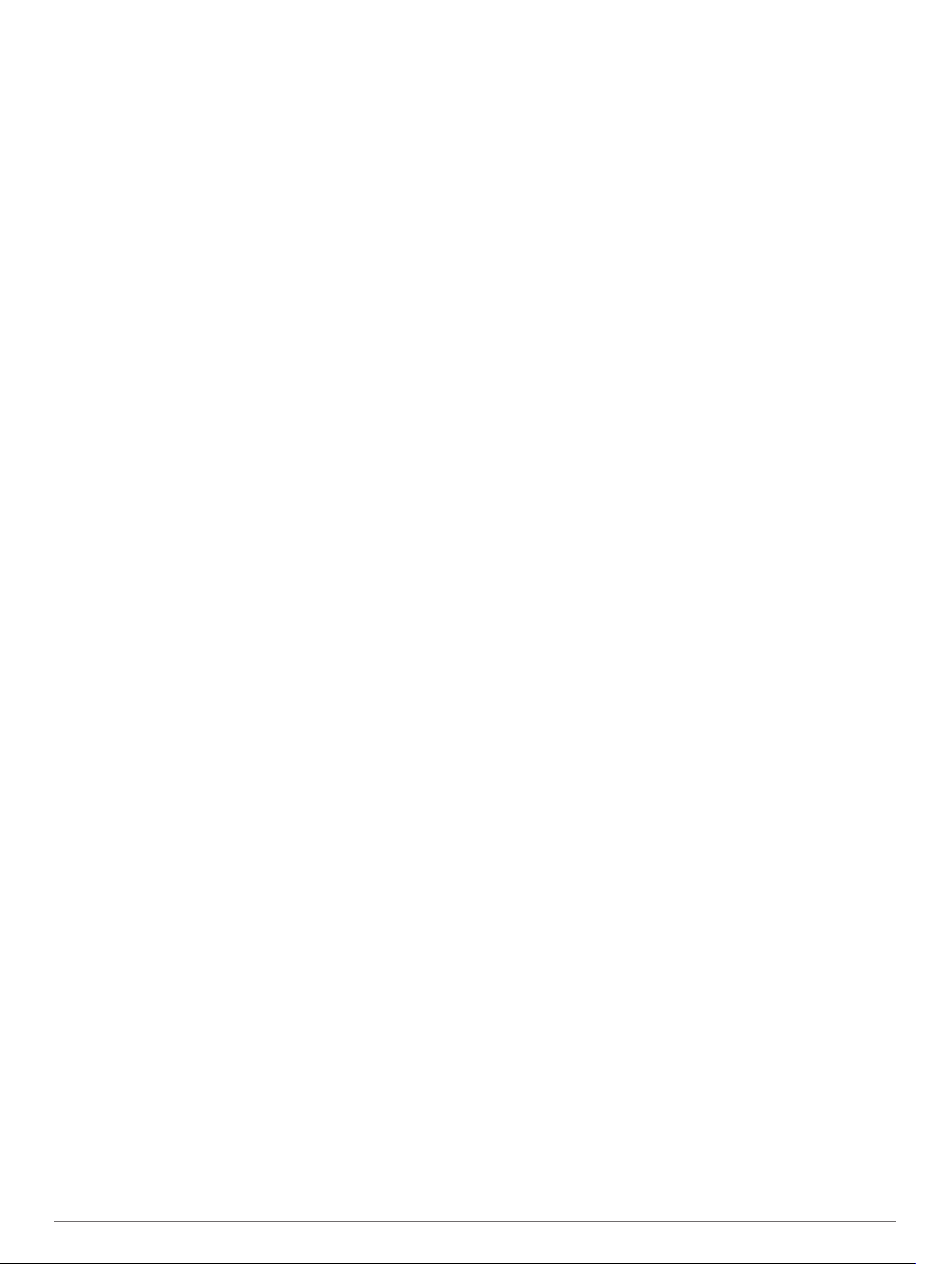
Innhente satellittsignaler........................................................... 30
Forbedre GPS-satellittmottaket............................................30
Starte enheten på nytt.............................................................. 31
Gjenopprette alle standardinnstillinger..................................... 31
Oppdatere programvaren ved hjelp av appen Garmin
Connect.................................................................................... 31
Oppdatere programvaren ved hjelp av Garmin Express.......... 31
Er smarttelefonen min kompatibel med enheten?.................... 31
Telefonen min kobler seg ikke til enheten........................... 31
Maksimere batterilevetiden....................................................... 31
Hvordan kan jeg parkoble ANT+ sensorer manuelt?................31
Kan jeg bruke Bluetooth sensoren sammen med klokken?..... 32
Musikken slutter å spille, eller hodetelefonene forblir ikke
tilkoblet......................................................................................32
Tillegg............................................................................ 32
Datafelter.................................................................................. 32
Om pulssoner........................................................................... 34
Pulssoneberegninger........................................................... 34
Standardverdier for kondisjonsberegning................................. 34
Hjulstørrelse og -omkrets..........................................................34
Symbolforklaring....................................................................... 35
Indeks............................................................................ 36
Innholdsfortegnelse iii
Page 6
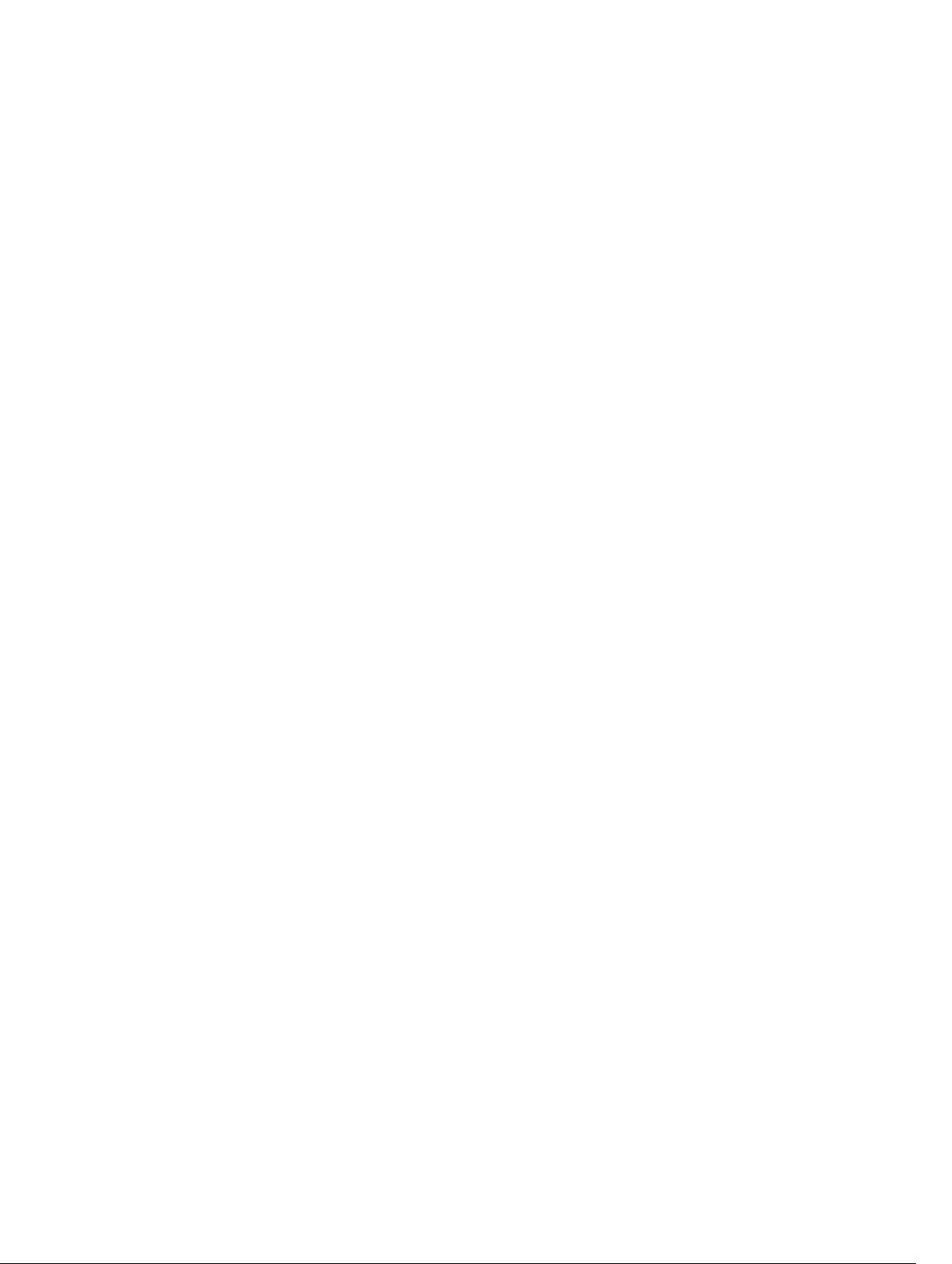
Page 7
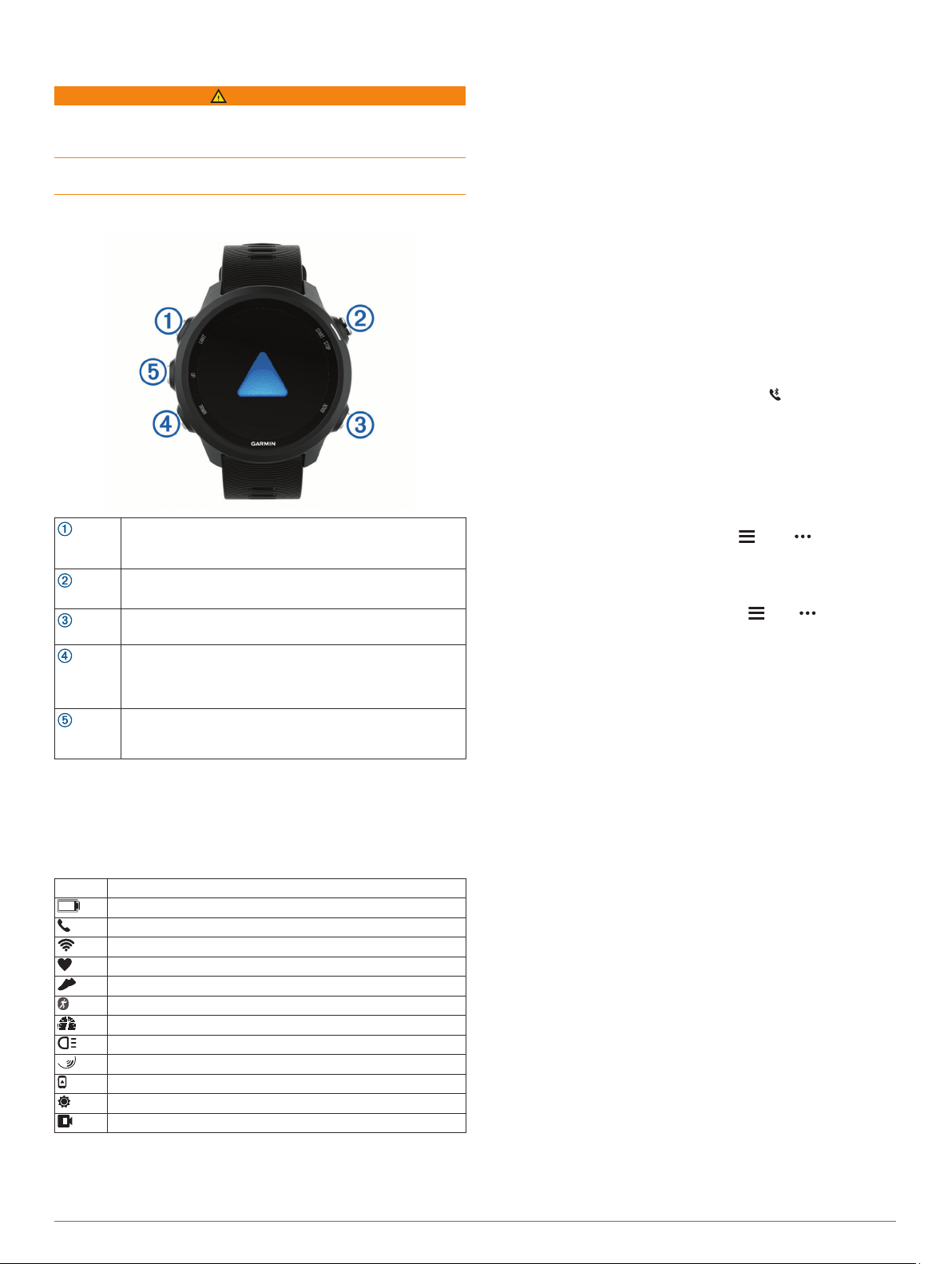
Innledning
ADVARSEL
Se veiledningen Viktig sikkerhets- og produktinformasjon i
produktesken for å lese advarsler angående produktet og annen
viktig informasjon.
Rådfør deg alltid med legen før du begynner på eller endrer et
treningsprogram.
Oversikt over enheten
LIGHT
START
STOP
BACK
DOWN
UP
GPS-status og statusikoner
GPS-statusringen og statusikonene legges midlertidig over alle
dataskjermbilder. For utendørsaktiviteter blir statusringen grønn
når GPS-en er klar. Et blinkende ikon betyr at enheten søker
etter et signal. Et solid ikon betyr at signalet ble registrert eller at
sensoren er koblet til.
GPS GPS-status
Konfigurere klokken
Hvis du vil dra full nytte av Forerunner funksjonene, kan du
fullføre disse oppgavene.
Velg for å slå på enheten.
Velg for å slå bakgrunnslyset av og på.
Hold nede for å vise kontrollmenyen.
Velg for å starte og stoppe aktivitetstidtakeren.
Velg for å velge et alternativ eller for å bekrefte en melding.
Velg for å gå tilbake til forrige skjermbilde.
Velg for å registrere en runde i løpet av en aktivitet.
Velg for å bla gjennom kontrollprogrammene, dataskjermbildene, alternativene og innstillingene.
Hold inne for å åpne musikkontrollene (Kontroller for
musikkavspilling, side 20).
Velg for å bla gjennom kontrollprogrammene, dataskjermbildene, alternativene og innstillingene.
Hold nede for å vise menyen.
Batteristatus
Status for smarttelefontilkobling
Status for Wi‑Fi® teknologi
Pulsstatus
Status for fotsensor
Status for Running Dynamics Pod
Status for hastighets- og kadenssensor
Status for sykkellykter
Status for sykkelradar
Status for utvidet visningsmodus
tempe™ sensorstatus
VIRB® kamerastatus
• Parkoble smarttelefonen med Garmin Connect™ appen
(Parkoble smarttelefonen med enheten, side 1).
• Konfigurer sikkerhetsfunksjoner (Sikkerhets- og
sporingsfunksjoner, side 12).
• Konfigurer musikk (Musikk, side 19).
• Konfigurer Wi‑Fi nettverk (Koble til et Wi‑Fi nettverk,
side 12).
Parkoble smarttelefonen med enheten
For at du skal kunne bruke funksjonene til Forerunner enheten,
må den parkobles direkte via Garmin Connect appen og ikke fra
Bluetooth® innstillingene på smarttelefonen.
Installer og åpne Garmin Connect appen fra appbutikken på
1
smarttelefonen.
Hold smarttelefonen innenfor 10 m (33 fot) unna enheten.
2
Velg LIGHT for å slå på enheten.
3
Første gang du slår på enheten, åpnes den i
parkoblingsmodus.
TIPS: Du kan holde inne LIGHT og velge for å gå inn i
parkoblingsmodus manuelt.
Velg et alternativ for å legge til enheten i Garmin Connect
4
kontoen din:
• Hvis dette er første gang du parkobler en enhet med
Garmin Connect appen, følger du instruksjonene på
skjermen.
• Hvis du allerede har parkoblet en annen enhet med
Garmin Connect appen, går du til - eller -menyen,
velger Garmin-enheter > Legg til enhet og følger
instruksjonene på skjermen.
Tips for eksisterende Garmin Connect brukere
Gå til Garmin Connect appen, og velg eller .
1
Velg Garmin-enheter > Legg til enhet.
2
Aktivere Bluetooth varsler
Du må parkoble Forerunner enheten med en kompatibel
mobilenhet før du kan aktivere varsler (Parkoble smarttelefonen
med enheten, side 1).
Hold inne UP.
1
Velg Innstillinger > Telefon > Smarte varsler > Status >
2
På.
Velg Under aktiviteter.
3
Velg en varslingspreferanse.
4
Velg en lydpreferanse.
5
Velg Ikke i løpet av aktivitet.
6
Velg en varslingspreferanse.
7
Velg en lydpreferanse.
8
Velg Personvern.
9
Velg en personverninnstilling.
10
Velg Tidsavbrudd.
11
Velg hvor lenge varselet om ny varsling skal vises på
12
skjermen.
Velg Signatur for å legge til en signatur i tekstmeldingene du
13
sender.
Vise varsler
Velg UP eller DOWN på urskiven for å vise varselwidgeten.
1
Velg START.
2
Velg et varsel.
3
Velg DOWN for flere alternativer.
4
Velg BACK for å gå tilbake til forrige skjermbilde.
5
Innledning 1
Page 8
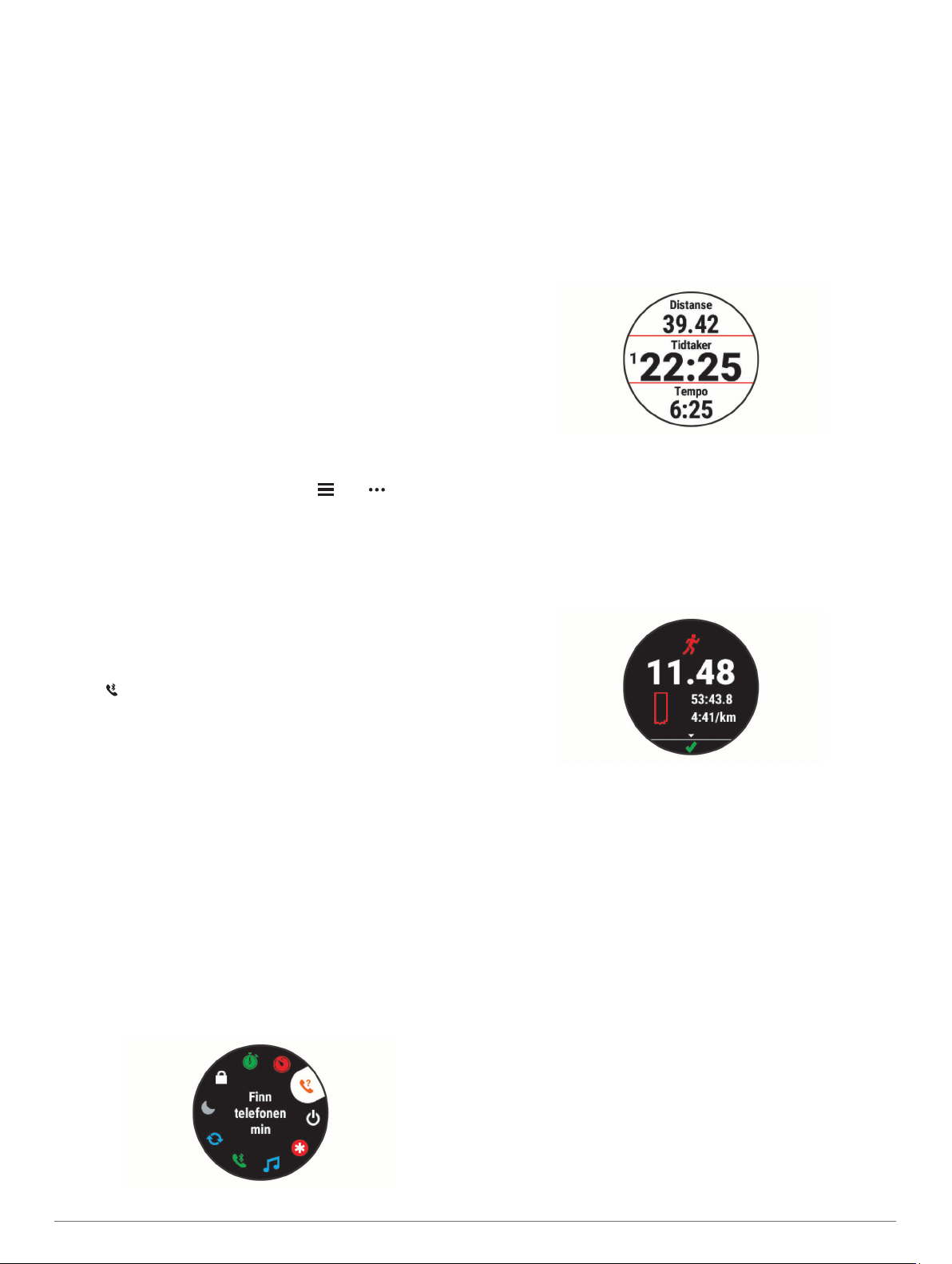
Administrere varsler
Du kan bruke den kompatible smarttelefonen din til å
administrere varsler som vises på Forerunner enheten.
Velg et alternativ:
• Hvis du bruker en iPhone® enhet, kan du bruke iOS
varselsinnstillingene til å velge elementene som skal vises
på enheten.
• Hvis du bruker en Android™ smarttelefon, åpner du
Garmin Connect appen og velger Innstillinger > Varsler.
Spille av talemeldinger på smarttelefonen under aktiviteten
Før du kan konfigurere talemeldinger, må du ha en smarttelefon
med Garmin Connect appen parkoblet til Forerunner enheten.
Du kan angi at Garmin Connect appen skal spille av
motiverende statusvarsler på smarttelefonen mens du løper eller
under en annen aktivitet. Talemeldinger spilles av for rundetid
og -nummer, tempo eller hastighet og pulsdata. Når en
talemelding spilles av, demper Garmin Connect appen annen
lyd på smarttelefonen for å spille av meldingen. Du kan tilpasse
lydvolumet i Garmin Connect appen.
MERK: Hvis du har en Forerunner 245 Music-enhet, kan du
aktivere talemeldinger på enheten via de tilkoblede
hodetelefonene, uten å bruke en tilkoblet smarttelefon (Spille av
talemeldinger under aktiviteten, side 5).
MERK: Lydvarselet for Rundevarsling er aktivert som standard.
Gå til Garmin Connect appen, og velg eller .
1
Velg Garmin-enheter.
2
Velg enhet.
3
Velg Aktivitetsalternativer > Lydvarsler.
4
Slå av smarttelefontilkoblingen til Bluetooth
Du kan slå av Bluetooth smarttelefontilkoblingen fra
kontrollmenyen.
MERK: Du kan legge til alternativer i kontrollmenyen (Endre
kontrollmenyen, side 24).
Hold nede LIGHT for å vise kontrollmenyen.
1
Velg for å slå av smarttelefontilkoblingen til Bluetooth på
2
Forerunner enheten din.
Se i brukerveiledningen for mobilenheten hvis du vil vite
hvordan du slår av Bluetooth teknologi på mobilenheten.
Slå av og på varsler om smarttelefontilkobling
Du kan angi at Forerunner enheten skal varsle deg når den
parkoblede smarttelefonen kobles til og fra ved hjelp av trådløs
Bluetooth teknologi.
MERK: Varsler om smarttelefontilkobling er slått av som
standard.
Hold nede UP på urskiven.
1
Velg Innstillinger > Telefon > Varsler.
2
®
Vise kontrollmenyen
Kontrollmenyen inneholder alternativer, blant annet for å slå på
Ikke forstyrr-modusen, låse tastene og slå av enheten.
MERK: Du kan legge til, endre rekkefølgen på eller fjerne
alternativer i kontrollmenyen (Endre kontrollmenyen, side 24).
Hold inne LIGHT i hvilket som helst skjermbilde.
1
Velg UP eller DOWN for å bla gjennom alternativene.
2
Ta en løpetur
Den første treningsaktiviteten du registrerer på enheten din, kan
være en løpetur, sykkeltur eller hvilken som helst
utendørsaktivitet. Det kan hende du må lade enheten før du
starter aktiviteten (Lade enheten, side 29).
Enheten registrerer kun aktivitet når aktivitetstidtakeren kjører.
Velg START, og velg en aktivitet.
1
Gå ut, og vent mens enheten innhenter satellitter.
2
Velg START.
3
Ta en løpetur.
4
MERK: På en Forerunner 245 Music åpner du
musikkontrollene ved å holde inne DOWN mens du er i en
aktivitet (Kontroller for musikkavspilling, side 20).
Når du har fullført løpeturen, velger du STOP.
5
Velg et alternativ:
6
• Velg Fortsett for å starte aktivitetstidtakeren på nytt.
• Velg Lagre for å lagre løpeturen og tilbakestille
aktivitetstidtakeren. Du kan velge løpeturen for å se et
sammendrag.
• Velg Senere for å avbryte løpeturen og fortsette
registreringen senere.
• Velg Runde for å markere en runde.
• Velg Tilbake til start for å navigere tilbake til
startposisjonen.
• Velg Forkaste > Ja for å slette løpeturen.
Aktiviteter og apper
Enheten kan brukes til en ulike treningsaktiviteter, både
utendørs og innendørs. Når du starter en aktivitet, viser og
registrerer enheten sensordata. Du kan lagre aktiviteter og dele
dem med Garmin Connect fellesskapet.
Du kan også legge til Connect IQ™ aktiviteter og apper på
enheten ved hjelp av Connect IQ appen (Connect IQ –
funksjoner, side 12).
Hvis du vil ha mer informasjon om nøyaktigheten til
aktivitetsmåling og treningsmålinger, kan du gå til garmin.com
/ataccuracy.
Starte en aktivitet
Når du starter en aktivitet, aktiveres GPS automatisk (hvis dette
kreves). Hvis du har en valgfri trådløs sensor, kan du koble den
sammen med Forerunner enheten (Parkoble trådløse sensorer,
side 23).
2 Aktiviteter og apper
Page 9
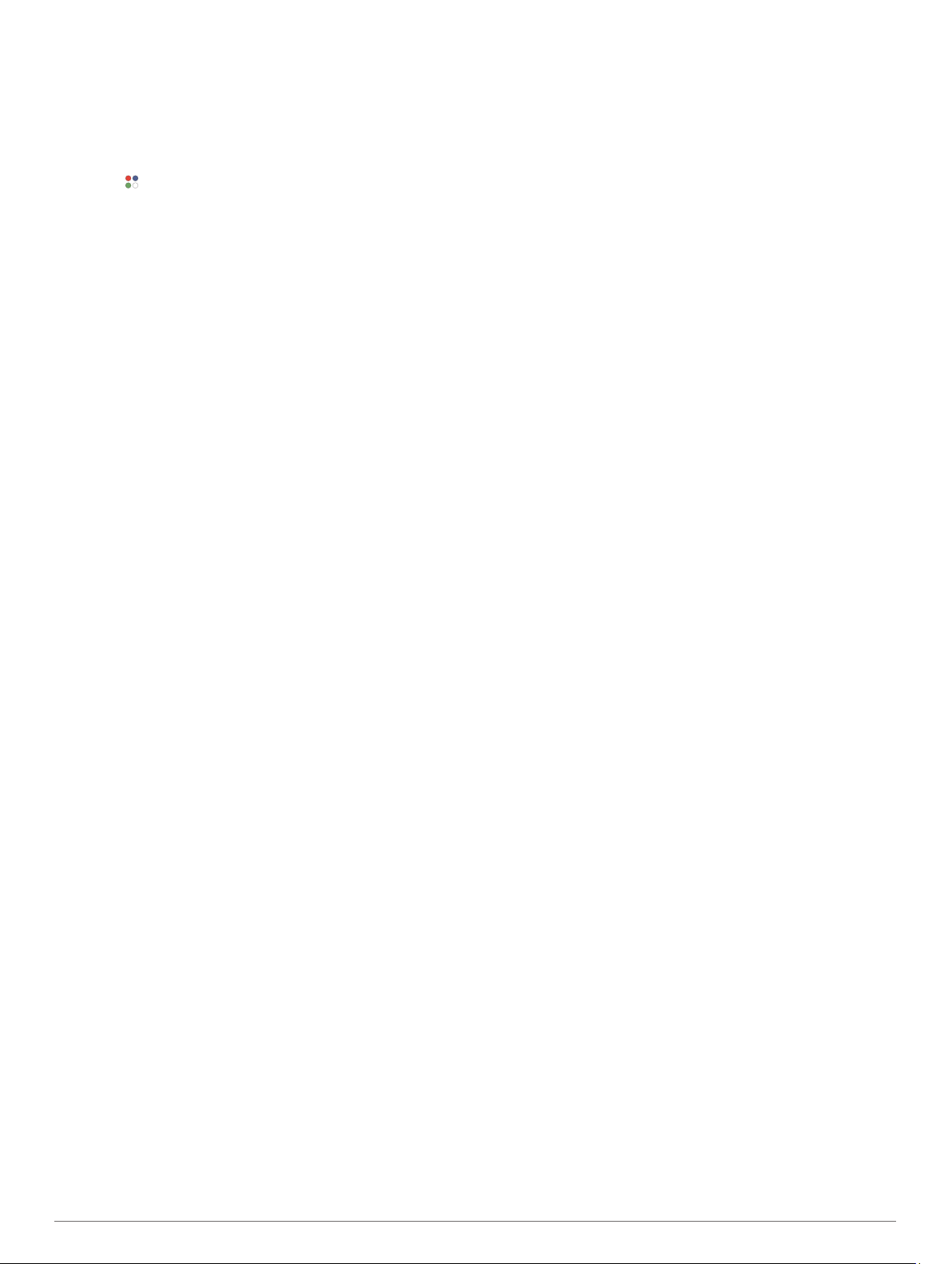
Trykk på START.
1
Velg en aktivitet.
2
MERK: Aktiviteter som er angitt som favoritter, vises først på
listen (Tilpasse aktivitetslisten, side 24).
Velg et alternativ:
3
• Velg en aktivitet blant favorittene dine.
• Velg , og velg en aktivitet fra den utvidede
aktivitetslisten.
Hvis aktiviteten krever GPS-signaler, går du utendørs til et
4
sted med fri sikt mot himmelen.
Vent til GPS vises.
5
Enheten er klar når den har registrert pulsen din, innhentet
GPS-signaler (ved behov) og koblet til de trådløse sensorene
(ved behov).
Trykk på START for å starte aktivitetstidtakeren.
6
Enheten registrerer kun aktivitet når aktivitetstidtakeren
kjører.
MERK: På en Forerunner 245 Music enhet kan du åpne
musikkontrollene ved å holde inne DOWN mens du er i en
aktivitet (Kontroller for musikkavspilling, side 20).
Tips for registrering av aktiviteter
• Lad enheten før du starter en aktivitet (Lade enheten,
side 29).
• Trykk på BACK for å registrere runder, starte et nytt sett eller
en ny stilling eller gå til det neste treningsøkttrinnet.
• Trykk på UP eller DOWN for å vise flere datasider.
Stoppe en aktivitet
Trykk på STOP.
1
Velg et alternativ:
2
• Hvis du vil fortsette aktiviteten, velger du Fortsett.
• Hvis du vil lagre aktiviteten og gå tilbake til klokkemodus,
velger du Lagre > Ferdig.
• Hvis du vil stanse aktiviteten midlertidig og fortsette
senere, velger du Senere.
• Hvis du vil markere en runde, velger du Runde.
• Hvis du vil navigere tilbake til startpunktet for aktiviteten
ved å gå tilbake samme vei som du kom, velger du
Tilbake til start > TracBack.
MERK: Denne funksjonen er bare tilgjengelig for
aktiviteter som bruker GPS.
• Hvis du vil navigere tilbake til startpunktet for aktiviteten
via den mest direkte banen, velger du Tilbake til start >
Rett linje.
MERK: Denne funksjonen er bare tilgjengelig for
aktiviteter som bruker GPS.
• Hvis du vil måle forskjellen mellom pulsen din på slutten
av aktiviteten og pulsen din to minutter senere, velger du
Hvilepuls og venter mens tidtakeren teller ned.
• Hvis du vil forkaste aktiviteten og gå tilbake til
klokkemodus, velger du Forkaste > Ja.
MERK: Når aktiviteten er stoppet, lagres den automatisk av
enheten etter 30 minutter.
Legge til en aktivitet
Enheten leveres forhåndslastet med en rekke vanlige
innendørs- og utendørsaktiviteter. Du kan legge til disse
aktivitetene i aktivitetslisten din.
Velg START.
1
Velg Legg til.
2
Velg en aktivitet fra listen.
3
Velg Ja for å legge til aktiviteten i listen over favoritter.
4
Velg en posisjon i aktivitetslisten.
5
Trykk på START.
6
Opprette en egendefinert aktivitet
Velg START > Legg til på urskiven.
1
Velg et alternativ:
2
• Velg Kopier aktivitet hvis du vil opprette den
egendefinerte aktiviteten med utgangspunkt i en av de
lagrede aktivitetene dine.
• Velg Annet for å opprette en ny egendefinert aktivitet.
Velg eventuelt en aktivitetstype.
3
Velg et navn, eller skriv inn et egendefinert navn.
4
Dupliserte aktivitetsnavn inkluderer et tall, for eksempel:
Sykkel(2).
Velg et alternativ:
5
• Velg et alternativ for å tilpasse spesifikke
aktivitetsinnstillinger. Du kan for eksempel tilpasse
dataskjermbildene eller de automatiske funksjonene.
• Velg Ferdig hvis du vil lagre og bruke den egendefinerte
aktiviteten.
Velg Ja for å legge til aktiviteten i listen over favoritter.
6
Innendørsaktiviteter
Forerunner-enheten kan brukes til innendørstrening, slik som
løping på tredemølle eller ved bruk av ergometersykkel. GPS
slås av for innendørsaktiviteter.
Når GPS er slått av, beregnes hastighet, distanse og
pedalfrekvens ved hjelp av akselerasjonsmåleren i enheten.
Akselerasjonsmåleren kalibrerer seg selv. Nøyaktigheten til
dataene for hastighet, distanse og pedalfrekvens blir bedre etter
at du har tatt noen løpeturer eller gåturer utendørs med GPS.
TIPS: Hvis du holder i gelendrene til tredemøllen, reduseres
nøyaktigheten. Du kan bruke en tilleggsfotsensor for å registrere
tempo, avstand og pedalfrekvens.
Hvis du sykler med GPS slått av, er ikke hastighet og avstand
tilgjengelig med mindre du har en tilleggssensor som sender
hastighets- og avstandsdata til enheten (for eksempel en
hastighets- eller pedalfrekvenssensor).
Ta en virtuell løpetur
Du kan parkoble Forerunner enheten med en kompatibel
tredjepartsapp for å overføre informasjon om tempo, puls og
skrittfrekvens.
Velg START > Virtuelt løp.
1
Åpne Zwift™ appen eller en annen app for virtuell trening på
2
en bærbar datamaskin, et nettbrett eller en smarttelefon.
Følg instruksjonene på skjermen for å starte en løpeaktivitet
3
og parkoble enhetene.
Velg START for å starte aktivitetstidtakeren.
4
Når du har fullført løpeturen, velger du STOP for å stoppe
5
aktivitetstidtakeren.
Kalibrere tredemølledistansen
For å kunne registrere mer nøyaktige distanser for
tredemølleløpingen din, kan du kalibrere tredemølledistansen
etter at du har løpt minst 1,5 km (1 engelsk mil) på en
tredemølle. Hvis du bruker forskjellige tredemøller, kan du
oppdatere kalibreringen manuelt hver gang du bytter tredemølle.
Start en tredemølleaktivitet (Starte en aktivitet, side 2), og løp
1
minst 1,5 km (1 engelsk mil) på tredemøllen.
Når du har fullført løpeturen, velger du STOP.
2
Velg et alternativ:
3
• Velg Lagre for å kalibrere tredemølledistansen for første
gang.
Aktiviteter og apper 3
Page 10
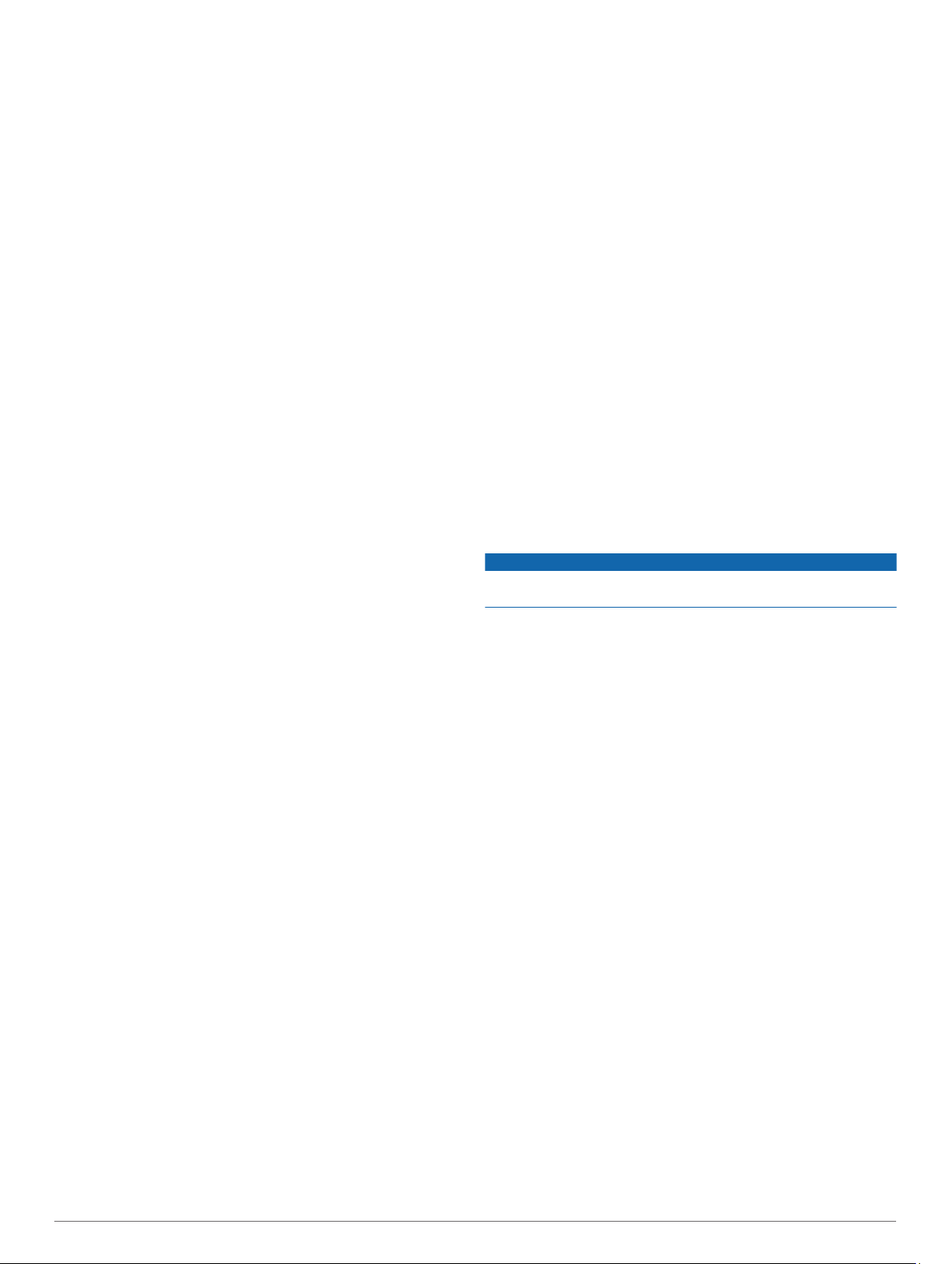
Enheten ber om at du fullfører tredemøllekalibreringen.
• Hvis du vil kalibrere tredemølledistansen manuelt etter
første gangs kalibrering, velger du Kalibrer og lagre > Ja.
Se hvor langt du har løpt på tredemøllen, og angi distansen
4
på enheten din.
Registrere en styrketreningsaktivitet
Du kan registrere sett under en styrketreningsaktivitet. Et sett er
flere repetisjoner av én enkelt bevegelse.
Velg START > Styrke på urskiven.
1
Første gang du registrerer en styrketreningsaktivitet, må du
angi hvilket håndledd klokken din sitter på.
Velg START for å starte settidtakeren.
2
Start det første settet ditt.
3
Enheten teller antall repetisjoner. Repetisjonsantallet vises
når du har fullført minst fire repetisjoner.
TIPS: Enheten kan bare telle repetisjoner for én enkelt
bevegelse for hvert sett. Når du ønsker å bytte øvelse, bør du
avslutte settet og starte et nytt et.
Velg BACK for å fullføre settet.
4
Klokken viser totalt antall repetisjoner for settet. Etter flere
sekunder vises hviletidtakeren.
Velg om nødvendig DOWN, og rediger antallet repetisjoner.
5
TIPS: Du kan også legg til vekten som brukes for settet.
Når du er ferdig med å hvile, velger du BACK for å starte det
6
neste settet.
Gjenta for hvert styrketreningssett til aktiviteten er ferdig.
7
Etter siste sett velger du START for å stoppe tidtakeren.
8
Velg Lagre.
9
Tips om registrering av styrketreningsaktiviteter
• Ikke se på enheten mens du utfører øvelser.
Du kan bruke enheten ved begynnelsen og slutten av hvert
sett og i pauser.
• Fokuser på kroppsformen din mens du gjør øvelser.
• Utfør kroppsvektøvelser eller øvelser med løse vekter.
• Gjør repetisjoner med en rekke konsekvente bevegelser.
Hver repetisjon telles når armen du bærer enheten på, er
tilbake i startposisjonen.
MERK: Beinøvelser blir kanskje ikke talt.
• Slå på automatisk settregistrering for å starte og stoppe
settene dine.
• Lagre styrketreningsaktiviteten, og send den til Garmin
Connect kontoen din.
Du kan bruke verktøyene i Garmin Connect kontoen din til å
vise og redigere aktivitetsdetaljer.
Friluftsaktiviteter
Forerunner enheten leveres forhåndslastet med
utendørsaktiviteter, for eksempel løping og sykling. GPS-en slås
på for utendørsaktiviteter. Du kan legge til nye aktiviteter basert
på standardaktiviteter, for eksempel gåing eller roing. Du kan
også legge til egendefinerte aktiviteter på enheten (Opprette en
egendefinert aktivitet, side 3).
Løpe på bane
Før du løper på bane, må du kontrollere at du løper på en
standard 400 meter-bane.
Du kan bruke baneløpaktiviteten til å registrere informasjon om
løping på utendørsbane, blant annet distanse i meter og
rundetider.
Stå på utendørsbanen.
1
Velg START > Baneløp.
2
Vent mens enheten finner satellittene.
3
Hvis du løper i bane 1, går du videre til trinn 10
4
Hold nede UP.
5
Velg aktivitetsinnstillingene.
6
Velg Feltnummer.
7
Velg et banenummer.
8
Velg BACK for å gå tilbake til tidtakersiden.
9
Velg START.
10
Løp rundt banen.
11
Når du har løpt et par runder, registrerer enheten
banemålene og kalibrerer banedistansen din.
Når du har fullført løpet, velger du STOP > Lagre.
12
Tips for registrering av et baneløp
• Vent til GPS-statusindikatoren blir grønn før du starter et
baneløp.
• Hvis det er første gang du løper på en ukjent bane, må du
løpe minst fire runder for å kalibrere banedistansen.
Du bør løpe litt forbi startpunktet for å fullføre runden.
• Løp hver runde i samme bane.
MERK: Standarddistansen for Auto Lap® er 1600 m eller fire
runder rundt banen.
• Hvis du løper i en annen bane enn bane 1, angir du
banenummeret i aktivitetsinnstillingene.
Svømming
LES DETTE
Enheten er beregnet på overflatesvømming. Hvis du dykker med
enheten, kan produktet bli skadet, og garantien blir ugyldig.
Legge på svøm i et basseng
Du kan bruke aktiviteten Svømming i basseng til å registrere
svømmedata, inkludert distanse, tempo, antall tak og type tak.
Velg START > Basseng.
1
Den første gangen gang du velger aktiviteten Svømming i
basseng, må du velge en bassengstørrelse eller angi en
egendefinert størrelse.
Velg START for å starte aktivitetstidtakeren.
2
Velg BACK ved starten og slutten av hver hvileperiode.
3
Når du har fullført aktiviteten, kan du velge START > Lagre.
4
TIPS: Hvis du vil vise pulsdata mens du svømmer, kan du
legge til pulsdatafelter (Tilpasse dataskjermbildene,
side 25).
Lagring av avstand
Forerunner enheten måler og registrerer distanser etter fullførte
bassenglengder. Hvis du vil at enheten skal vise nøyaktig
avstand, må bassengstørrelsen være riktig (Angi
bassengstørrelsen, side 26).
TIPS: Resultatene blir mest nøyaktige når du svømmer hele
lengden og bruker én type svømmetak for hele lengden. Sett
tidtakeren på pause mens du hviler.
TIPS: Du kan hjelpe enheten med å telle lengder ved å ta et
kraftig avspark fra veggen og gli gjennom vannet før du tar det
første svømmetaket.
TIPS: Når du gjør øvelser, må du enten sette tidtakeren på
pause eller bruke funksjonen for øvelsesregistrering (Trene med
øvelsesloggen, side 5).
Svømmeterminologi
Lengde: En svømmetur til andre siden av bassenget.
Intervall: Én eller flere lengder rett etter hverandre. Et nytt
intervall starter etter hvile.
4 Aktiviteter og apper
Page 11
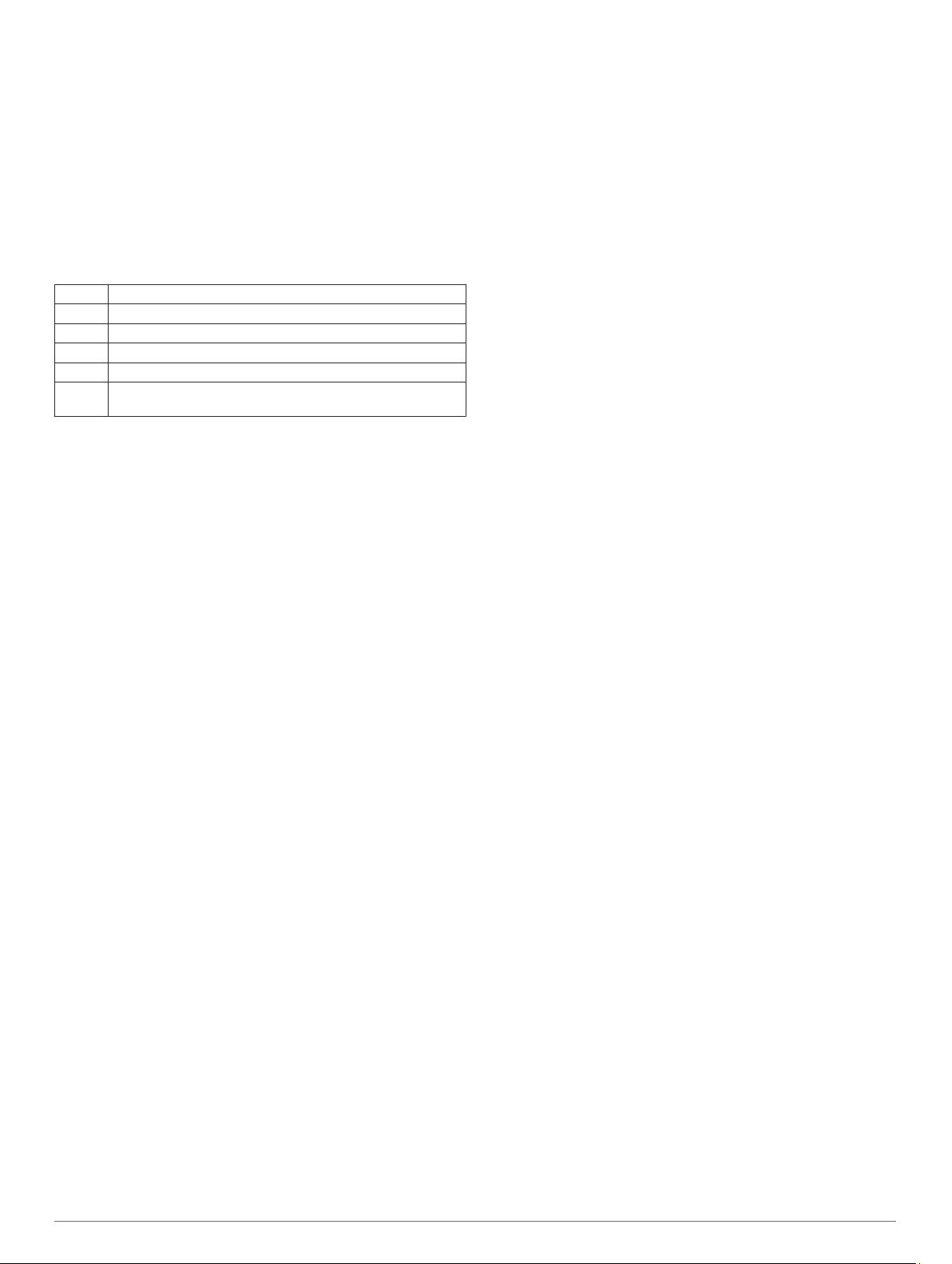
Tak: Det telles et tak hver gang armen du bærer enheten på,
gjennomfører en komplett runde.
Swolf: Swolf-poengene er summen av tiden for én
bassenglengde pluss antall svømmetak for den lengden.
Eksempel: 30 sekunder pluss 15 svømmetak gir en swolfpoengsum på 45. Swolf er et mål på svømmeeffektivitet, og
som i golf gjelder det å få en lav poengsum.
Typer tak
Identifisering av type svømmetak er bare tilgjengelig for
bassengsvømming. Typen svømmetak identifiseres ved enden
av en lengde. Taktyper vises i svømmehistorikken og i Garmin
Connect kontoen din. Du kan også velge type tak som et
egendefinert datafelt (Tilpasse dataskjermbildene, side 25).
Fristil Fristil
Rygg Ryggsvømming
Bryst Brystsvømming
Butterfly Butterflysvømming
Blandet Mer enn én type tak i et intervall
Øvelse Brukes ved øvelsesregistrering (Trene med øvelsesloggen,
side 5)
Tips for svømmeaktiviteter
• Før du starter en svømmeaktivitet i et basseng, må du følge
instruksjonene på skjermen for å velge bassengstørrelsen
eller angi en egendefinert størrelse.
Neste gang du starter en svømmeaktivitet i et basseng,
bruker enheten denne bassengstørrelsen. Du kan endre
størrelsen ved å holde inne UP, velge aktivitetsinnstillingene
og deretter velge Bassengstørrelse.
• Velg BACK for å registrere en pause under svømming i
basseng.
Enheten registrerer svømmeintervaller og -lengder
automatisk for svømming i basseng.
Hvile ved bassengsvømming
Standardskjermbildet for hvile viser to hviletidtakere. Det viser
også tid og avstand for det siste fullførte intervallet.
MERK: Svømmedata registreres ikke når du hviler.
Velg BACK under en svømmeaktivitet for å starte hvile.
1
Skjermen viser hvit tekst på svart bakgrunn, og
hvileskjermbildet vises.
Velg UP eller DOWN for å vise dataskjermbilder (valgfritt)
2
under hvile.
Velg BACK og fortsett svømmeøkten.
3
Gjenta hvis du har flere hvileintervaller.
4
Automatisk hvileregistrering
Funksjonen for automatisk hvileregistrering er bare tilgjengelig
for bassengsvømming. Enheten oppdager automatisk når du
hviler, og resten av skjermen vises. Hvis du hviler i mer enn 15
sekunder, oppretter enheten automatisk et hvileintervall. Når du
fortsetter å svømme, starter enheten automatisk et nytt
svømmeintervall. Du kan slå på den automatiske
hvileregistreringen i aktivitetsalternativene (Aktivitetsinnstillinger,
side 24).
TIPS: For å få best mulig resultat med den automatiske
hvileregistreringen bør du minimere armbevegelsene når du
hviler.
Hvis du ikke vil bruke den automatiske hvileregistreringen, kan
du velge BACK for å markere begynnelsen og slutten av hvert
hvileintervall manuelt.
Trene med øvelsesloggen
Funksjonen Øvelseslogg er bare tilgjengelig for
bassengsvømming. Du kan bruke funksjonen Øvelseslogg til å
registrere spark, énarmet svømming eller andre typer svømming
som ikke er et av de fire hovedtakene, manuelt.
Når du svømmer i basseng, kan du velge UP eller DOWN for
1
å vise skjermbildet for øvelsesloggen.
Velg BACK for å starte øvelsestidtakeren.
2
Når du har fullført et øvelsesintervall, velger du BACK.
3
Øvelsestidtakeren stopper, men aktivitetstidtakeren fortsetter
å ta opp hele svømmeøkten.
Velg en avstand for den fullførte øvelsen.
4
Avstandstrinnene er basert på bassengstørrelsen som er
valgt for aktivitetsprofilen.
Velg et alternativ:
5
• Velg BACK for å starte et nytt øvelsesintervall.
• Velg UP eller DOWN for å gå tilbake til skjermbildet for
svømming og starte et nytt svømmeintervall.
Spille av talemeldinger under aktiviteten
Du kan få Forerunner 245 Music-enheten til å spille av
motiverende statusmeldinger under et løp eller en annen
aktivitet. Talemeldingene spilles av på de tilkoblede
hodetelefonene dine via Bluetooth teknologi, hvis dette er
tilgjengelig. Hvis dette ikke er tilgjengelig, spilles talemeldingene
av på smarttelefonen som er parkoblet via Garmin Connect
appen. Når en talemelding spilles av, demper enheten eller
smarttelefonen hovedlyden for å spille av meldingen.
MERK: Denne funksjonen er ikke tilgjengelig for alle aktiviteter.
Hold nede UP på urskiven.
1
Velg Innstillinger > Lydvarsler.
2
Velg et alternativ:
3
• Hvis du vil høre et varsel for hver runde, velger du
Rundevarsling.
MERK: Lydvarselet for Rundevarsling er aktivert som
standard.
• Hvis du vil tilpasse varsler etter tempo- og
hastighetsdataene dine, velger du Varsel for tempo/
hastighet.
• Hvis du vil tilpasse varsler etter pulsdataene dine, velger
du Pulsvarsel.
• Hvis du vil høre varsler når du starter og stanser
tidtakeren, inkludert Auto Pause® funksjonen, velger du
Tidtakerhendelser.
• Hvis du vil høre aktivitetsvarsler som et lydvarsel, velger
du Aktivitetsvarsler.
• Hvis du vil høre en lyd rett før et lydvarsel eller en
melding, velger du Lyd.
• Hvis du vil endre språk eller dialekt for talemeldingene,
velger du Dialekt.
Trening
Treningsøkter
Du kan opprette tilpassede treningsøkter som omfatter mål for
hvert trinn i treningsøkten og for ulike avstander, tider og
kalorier. Du kan opprette og finne flere treningsøkter med
Garmin Connect eller velge et treningsprogram som har
innebygde treningsøkter, og overføre dem til enheten.
Du kan planlegge treningsøkter ved hjelp av Garmin Connect.
Du kan planlegge treningsøkter på forhånd og lagre dem på
enheten.
Følge en treningsøkt fra Garmin Connect
Før du kan laste ned en treningsøkt fra Garmin Connect, må du
opprette en Garmin Connect konto (Garmin Connect, side 21).
Trening 5
Page 12
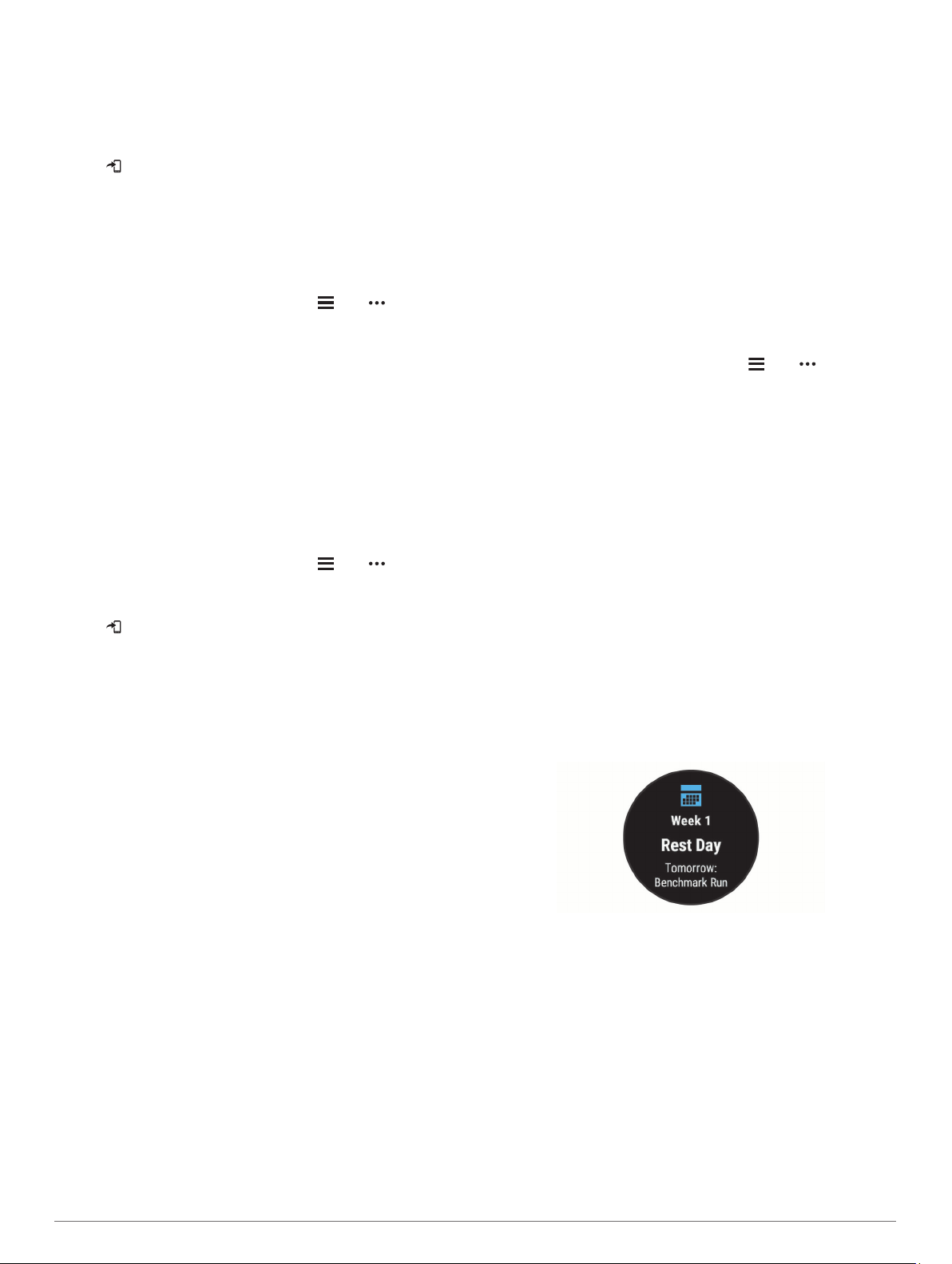
Velg et alternativ:
1
• Åpne Garmin Connect appen.
• Gå til connect.garmin.com.
Velg Trening > Treningsøkter.
2
Finn en treningsøkt, eller opprett og lagre en ny treningsøkt.
3
Velg eller Send til enhet.
4
Følg instruksjonene på skjermen.
5
Opprette en egendefinert treningsøkt på Garmin Connect
Før du kan laste ned en treningsøkt fra Garmin Connect-appen,
må du ha en konto på Garmin Connect (Garmin Connect,
side 21).
Gå til Garmin Connect appen, og velg eller .
1
Velg Trening > Treningsøkter > Opprett en treningsøkt.
2
Velg en aktivitet.
3
Opprett en egendefinert treningsøkt.
4
Velg Lagre.
5
Angi et navn for treningsøkten, og velg Lagre.
6
Den nye treningsøkten vises i listen over treningsøkter.
MERK: Du kan sende denne treningsøkten til enheten
(Sende en tilpasset treningsøkt til enheten, side 6).
Sende en tilpasset treningsøkt til enheten
Du kan sende en tilpasset treningsøkt som du har opprettet med
Garmin Connect appen, til enheten din (Opprette en
egendefinert treningsøkt på Garmin Connect, side 6).
Gå til Garmin Connect appen, og velg eller .
1
Velg Trening > Treningsøkter.
2
Velg en treningsøkt fra listen.
3
Velg .
4
Velg din kompatible enhet.
5
Følg instruksjonene på skjermen.
6
Starte en treningsøkt
Du må laste ned en treningsøkt fra Garmin Connect kontoen din
før du kan starte en treningsøkt.
Velg START på urskiven.
1
Velg en aktivitet.
2
Hold nede UP.
3
Velg Trening > Mine treningsøkter.
4
Velg en treningsøkt.
5
MERK: Bare treningsøkter som er kompatible med den
valgte aktiviteten, vises i listen.
Velg Utfør treningsøkt.
6
Velg START for å starte tidtakeren.
7
Når du starter en treningsøkt, viser enheten hvert trinn av
treningsøkten, trinnmerknader (valgfritt), målet (valgfritt) og
gjeldende treningsøktdata.
Følge en bassengtreningsøkt
Enheten kan lede deg gjennom flere trinn i en svømmeøkt.
Opprettingen og sendingen av en bassengsvømmeøkt ligner på
Opprette en egendefinert treningsøkt på Garmin Connect, side 6
og Sende en tilpasset treningsøkt til enheten, side 6.
Velg START > Basseng > Alternativer > Trening på
1
urskiven.
Velg et alternativ:
2
• Velg Mine treningsøkter for å begynne på treningsøkter
du har lastet ned fra Garmin Connect.
• Velg Treningskalender for å begynne på eller vise de
planlagte treningsøktene dine.
Følg instruksjonene på skjermen.
3
Om treningskalenderen
Treningskalenderen på enheten er en utvidelse av
treningskalenderen eller planen du konfigurerer i Garmin
Connect. Når du har lagt til et par treningsøkter i Garmin
Connect kalenderen, kan du sende dem til enheten. Alle
planlagte aktiviteter som har blitt sendt til enheten, vises i
kalenderwidgeten. Når du velger en dag i kalenderen, kan du
vise eller utføre treningsøkten. Den planlagte treningsøkten
ligger på enheten uavhengig av om du fullfører eller hopper over
økten. Når du sender planlagte treningsøkter fra Garmin
Connect, overskriver de den eksisterende treningskalenderen.
Bruke Garmin Connect treningsplaner
Før du kan laste ned og bruke et treningsprogram fra Garmin
Connect, må du opprette en Garmin Connect konto (Garmin
Connect, side 21), og du må parkoble Forerunner enheten med
en kompatibel smarttelefon.
Gå til Garmin Connect appen, og velg eller .
1
Velg Trening > Treningsplaner.
2
Velg og planlegg en treningsplan.
3
Følg instruksjonene på skjermen.
4
Gå gjennom treningsplanen i kalenderen din.
5
Tilpasningsdyktige treningsplaner
Garmin Connect kontoen din har en tilpasningsdyktig
treningsplan og en Garmin® Coach som passer treningsmålene
dine. Du kan for eksempel svare på et par spørsmål og finne en
plan som kan hjelpe deg med å fullføre et 5 km-løp. Planen
justerer seg etter din nåværende form, trenings- og
avtaleinnstillinger samt løpsdato. Når du starter på en plan,
legges Garmin Coach-widgeten til i widgetløkken på Forerunner
enheten.
Starte dagens treningsøkt
Når du har sendt et Garmin Coach-treningsprogram til enheten
din, vises Garmin Coach-widgeten i widgetløkken.
Velg UP eller DOWN på urskiven for å vise Garmin Coach-
1
widgeten.
Hvis en treningsøkt for denne aktiviteten er planlagt for i dag,
viser enheten navnet på treningsøkten og ber deg om å
starte den.
Velg START.
2
Velg Vis for å vise trinnene i treningsøkten (valgfritt).
3
Velg Utfør treningsøkt.
4
Følg instruksjonene på skjermen.
5
Intervalltreningsøkter
Du kan opprette intervalltreningsøkter basert på avstand eller
tid. Enheten lagrer egendefinerte intervalltreningsøkter til du
oppretter en annen intervalltreningsøkt. Du kan bruke åpne
intervaller for trening på bane og når du løper en kjent avstand.
Opprette en intervalltreningsøkt
Velg START på urskiven.
1
Velg en aktivitet.
2
Hold nede UP.
3
Velg Trening > Intervaller > Rediger > Intervall > Type.
4
6 Trening
Page 13
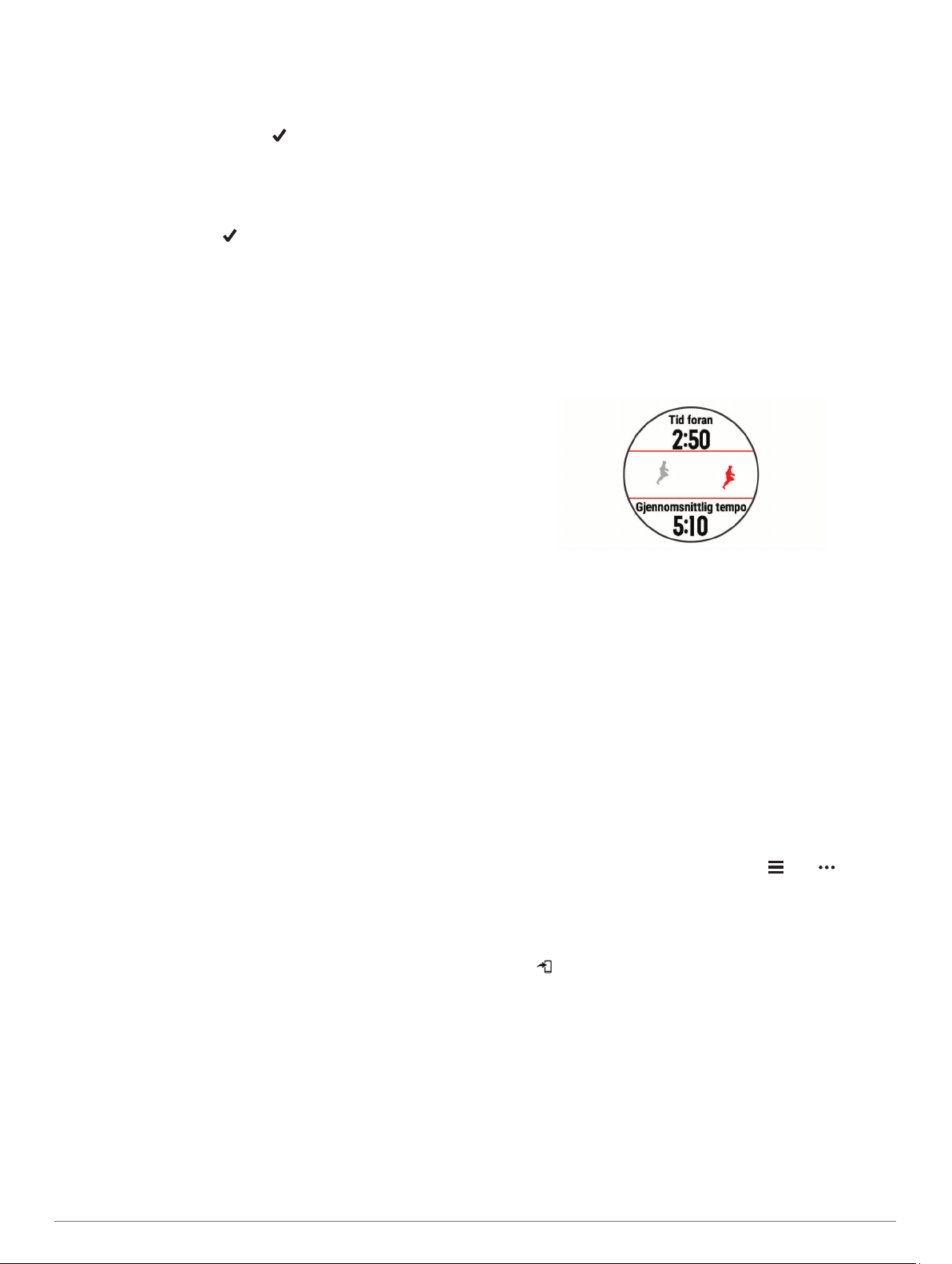
Velg Distanse, Tid eller Åpen.
5
TIPS: Du kan opprette et åpent intervall ved å velge Åpen-
alternativet.
Velg om nødvendig Varighet, angi en avstand eller tid for
6
treningsøkten, og velg deretter .
Velg BACK.
7
Velg Hvile > Type.
8
Velg Distanse, Tid eller Åpen.
9
Angi eventuelt en verdi for distanse eller tid for
10
hvileintervallet, og velg .
Velg BACK.
11
Velg ett eller flere alternativer:
12
• Hvis du vil angi antall repetisjoner, velger du Gjentakelse.
• Hvis du vil legge til en åpen oppvarming i treningsøkten,
velger du Oppvarming > På.
• Hvis du vil legge til en åpen nedvarming i treningsøkten,
velger du Nedvarming > På.
Starte en intervalltreningsøkt
Velg START på urskiven.
1
Velg en aktivitet.
2
Hold nede UP.
3
Velg Trening > Intervaller > Utfør treningsøkt.
4
Velg START for å starte tidtakeren.
5
Når intervalltreningsøkten har en oppvarming, velger du
6
BACK for å starte første intervall.
Følg instruksjonene på skjermen.
7
Når du har fullført alle intervallene, vises det en melding.
Stoppe en intervalltreningsøkt
• Du kan når som helst velge BACK for å stoppe det gjeldende
intervallet eller den gjeldende hvileperioden og gå til neste
intervall eller hvileperiode.
• Når alle intervallene og hvileperiodene er fullførte, kan du
velge BACK for å avslutte intervalløkten og gå til en tidtaker
som kan brukes til nedkjøling.
• Du kan når som helst velge STOP for å stoppe
aktivitetstidtakeren. Du kan gjenoppta tidtakingen eller
avslutte intervalløkten.
Angi et treningsmål
Funksjonen for treningsmål fungerer med Virtual Partner®, slik at
du kan trene mot et mål for distanse, distanse og tid, distanse
og tempo, eller distanse og hastighet som du selv har angitt.
Mens du trener, gir enheten deg tilbakemelding i sanntid på hvor
nære du er ved å oppnå treningsmålet ditt.
Velg START på urskiven.
1
Velg en aktivitet.
2
Hold nede UP.
3
Velg Trening > Angi et mål.
4
Velg et alternativ:
5
• Velg Bare distanse for å velge en forhåndsinnstilt
distanse eller angi en egendefinert distanse.
• Velg Distanse og Tid for å velge et mål for distanse og
tid.
• Velg Distanse og tempo eller Distanse og hastighet for
å velge et mål for distanse og tempo eller hastighet.
Skjermbildet for treningsmål vises, og du kan se sluttiden
enheten har beregnet for deg. Beregnet sluttid er basert på
gjeldende ytelse og gjenværende tid.
Velg START for å starte tidtakeren.
6
Avbryte et treningsmål
Hold inne UP under en aktivitet.
1
Velg Avbryt mål > Ja.
2
Bruke Virtual Partner
Virtual Partner funksjonen er et treningsverktøy som er laget for
å hjelpe deg med å nå målene dine. Du kan sette et tempo for
Virtual Partner og konkurrere mot den.
MERK: Denne funksjonen er ikke tilgjengelig for alle aktiviteter.
Velg START på urskiven.
1
Velg en aktivitet.
2
Hold nede UP.
3
Velg aktivitetsinnstillingene.
4
Velg Dataskjermer > Legg til ny > Virtual Partner.
5
Angi tempo eller hastighet.
6
Start aktiviteten (Starte en aktivitet, side 2).
7
Velg UP eller DOWN for å bla til Virtual Partner skjermbildet
8
og se hvem som leder.
PacePro-trening
Mange løpere liker å bruke et tempobånd under et løp for å
oppnå løpsmålet sitt. Med PacePro-funksjonen kan du opprette
et tilpasset tempobånd basert på distanse og tempo eller
distanse og tid. Du kan også opprette et tempobånd for en løype
du kjenner, for å maksimere tempoet basert på
stigningsendringer.
Du kan opprette et PacePro-treningsprogram ved hjelp av
Garmin Connect appen. Du kan forhåndsvise rundetidene og
stigningsplottet før du løper i løypen.
Laste ned et PacePro-treningsprogram fra Garmin Connect
Før du kan laste ned et PacePro-treningsprogram fra Garmin
Connect, må du opprette en Garmin Connect konto (Garmin
Connect, side 21).
Velg et alternativ:
1
• Åpne Garmin Connect appen, og velg eller .
• Gå til connect.garmin.com.
Velg Trening > PacePro-tempostrategier.
2
Følg instruksjonene på skjermen for å opprette og lagre et
3
PacePro-treningsprogram.
Velg eller Send til enhet.
4
Starte et PacePro-treningsprogram
Før du kan starte på et PacePro-treningsprogram, må du laste
ned et treningsprogram fra Garmin Connect kontoen din.
Velg START på urskiven.
1
Velg en aktivitet for løping utendørs.
2
Hold nede UP.
3
Velg Trening > PacePro-planer.
4
Velg en plan.
5
TIPS: Du kan velge DOWN > Vis splitter for å forhåndsvise
rundetidene.
Velg START for å starte på treningsprogrammet.
6
Trening 7
Page 14
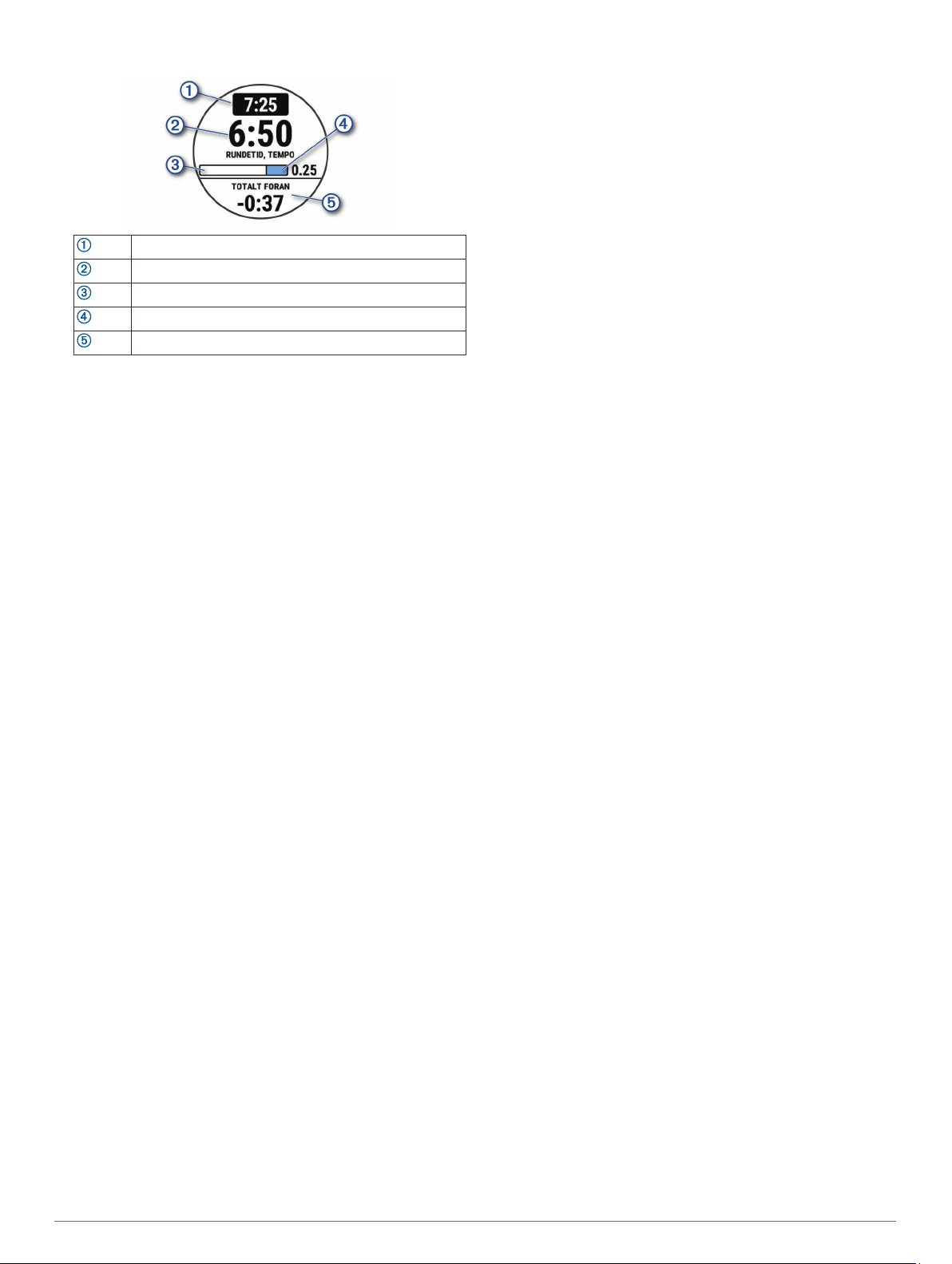
Velg START for å starte aktivitetstidtakeren.
7
Måltempo per rundetid
Gjeldende tempo per rundetid
Fullført fremdrift per rundetid
Gjenværende distanse i rundetid
Samlet tid foran eller bak måltempo
Stoppe et PacePro-treningsprogram
Hold nede UP.
1
Velg Stopp PacePro > Ja.
2
Enheten stopper PacePro-treningsprogrammet.
Aktivitetstidtakeren fortsetter å kjøre.
Løpe om kapp med en tidligere aktivitet
Du kan løpe om kapp med en tidligere registrert eller nedlastet
aktivitet. Denne funksjonen fungerer med Virtual Partner, slik at
du kan se hvor langt foran eller bak du ligger under aktiviteten.
MERK: Denne funksjonen er ikke tilgjengelig for alle aktiviteter.
Velg START på urskiven.
1
Velg en aktivitet.
2
Hold nede UP.
3
Velg Trening > Konkurrer mot en aktivitet.
4
Velg et alternativ:
5
• Velg Fra logg for å velge en tidligere registrert aktivitet fra
enheten.
• Velg Nedlastet for å velge en aktivitet som du har lastet
ned fra Garmin Connect kontoen din.
Velg aktiviteten.
6
Virtual Partner skjermbildet vises, og du kan se sluttiden
enheten har beregnet for deg.
Velg START for å starte tidtakeren.
7
Når du har fullført aktiviteten, velger du START > Lagre.
8
Personlige rekorder
Når du har fullført en aktivitet, viser enheten eventuelle nye
personlige rekorder som du oppnådde under aktiviteten.
Personlige rekorder inkluderer raskeste tid over flere vanlige
løpsdistanser og lengste løp, tur eller svømmetur.
Vise personlige rekorder
Hold nede UP på urskiven.
1
Velg Historikk > Rekorder.
2
Velg en sport.
3
Velg en rekord.
4
Velg Vis post.
5
Gjenopprette en personlig rekord
Du kan tilbakestille personlige rekorder til en tidligere registrert
rekord.
Hold nede UP på urskiven.
1
Velg Historikk > Rekorder.
2
Velg en sport.
3
Velg rekorden du vil gjenopprette.
4
Velg Forrige > Ja.
5
MERK: Dette sletter ingen lagrede aktiviteter.
Slette en personlig rekord
Hold nede UP på urskiven.
1
Velg Historikk > Rekorder.
2
Velg en sport.
3
Velg rekorden du vil slette.
4
Velg Slett post > Ja.
5
MERK: Dette sletter ingen lagrede aktiviteter.
Slette alle personlige rekorder
Hold nede UP på urskiven.
1
Velg Historikk > Rekorder.
2
Velg en sport.
3
Velg Slett alle poster > Ja.
4
Rekordene slettes bare for den sporten.
MERK: Dette sletter ingen lagrede aktiviteter.
Bruke metronomen
Metronomfunksjonen spiller av toner i en jevn rytme for å hjelpe
deg å forbedre ytelsen ved å trene med en raskere, roligere eller
mer konsekvent frekvens.
MERK: Denne funksjonen er ikke tilgjengelig for alle aktiviteter.
Velg START på urskiven.
1
Velg en aktivitet.
2
Hold nede UP.
3
Velg aktivitetsinnstillingene.
4
Velg Metronom > Status > På.
5
Velg et alternativ:
6
• Velg Slag i minuttet for å skrive inn en verdi basert på
kadensen du vil opprettholde.
• Velg Varselfrekvens for å tilpasse frekvensen for
slagene.
• Velg Lyder for å tilpasse lyden og vibrasjonen for
metronomen.
Velg om nødvendig Forhåndsvisning for å lytte til
7
metronomfunksjonen før du løper.
Ta en løpetur (Ta en løpetur, side 2).
8
Metronomen starter automatisk.
Velg UP eller DOWN i løpet av løpeturen for å vise
9
metronomskjermbildet.
Hold eventuelt nede UP for å endre metronominnstillingene.
10
Konfigurere brukerprofilen
Du kan endre innstillingene for kjønn, fødselsår, høyde, vekt og
pulssoner. Enheten bruker denne informasjonen til å beregne
nøyaktige treningsdata.
Hold nede UP på urskiven.
1
Velg Innstillinger > Brukerprofil.
2
Velg et alternativ.
3
Treningsmål
Hvis du kjenner til pulssonene dine, kan du enklere måle og
forbedre formen din ved å forstå og følge de følgende
prinsippene.
• Pulsen gir en god indikasjon på intensiteten på
treningsøkten.
8 Trening
Page 15

• Ved å trene i bestemte pulssoner kan du forbedre den
kardiovaskulære kapasiteten og styrken din.
Hvis du vet hva makspulsen din ligger på, kan du bruke tabellen
(Pulssoneberegninger, side 9) for å finne frem til den beste
pulssonen for treningsmålene dine.
Hvis du ikke vet hva makspulsen din ligger på, kan du bruke en
av kalkulatorene som finnes på Internett. Enkelte treningssentre
tilbyr en test som måler maksimal puls. Standard maksimal puls
er 220 minus alderen din.
Om pulssoner
Mange idrettsutøvere bruker pulssoner til å måle og øke den
kardiovaskulære styrken og forbedre formen. En pulssone er et
definert intervall over hjerteslag per minutt. De fem vanlige
pulssonene er nummerert fra 1 til 5 etter hvor høy intensiteten
er. Pulssoner beregnes som regel basert på prosentandeler av
den maksimale pulsen din.
Angi pulssoner
Enheten bruker informasjonen i brukerprofilen i det første
oppsettet for å bestemme standard pulssoner. Du kan stille inn
ulike pulssoner for sportsprofiler som blant annet løping, sykling
og svømming. Angi makspuls for å få nøyaktige kaloridata under
aktiviteten. Du kan også angi hver pulssone og hvilepuls
manuelt. Du kan justere sonene på enheten manuelt eller ved
hjelp av Garmin Connect kontoen.
Hold nede UP på urskiven.
1
Velg Innstillinger > Brukerprofil > Puls.
2
Velg Makspuls, og angi makspulsen din.
3
Du kan bruke funksjonen Automatisk registrering til å
loggføre makspulsen din automatisk under en aktivitet
(Registrere puls automatisk, side 16).
Velg Hvilepuls, og angi hvilepulsen.
4
Du kan bruke den gjennomsnittlige hvilepulsen målt av
enheten din, eller du kan angi en egendefinert hvilepuls.
Velg Soner > Basert på.
5
Velg et alternativ:
6
• Velg BPM for å vise og redigere sonene i slag per minutt.
• Velg Prosent av maksimal puls for å se og redigere
sonene som prosentandeler av makspulsen din.
• Velg % pulsr for å se og redigere sonene som
prosentandeler av pulsreserven din (makspuls minus
hvilepuls).
Velg en sone, og angi en verdi for hver sone.
7
Velg Legg til puls for sport, og velg en sportsprofil for å
8
legge til separate pulssoner (valgfritt).
La enheten angi pulssonene
Standardinnstillingene gjør det mulig for enheten å registrere
makspulsen din og angi pulssonene dine som prosentandeler av
makspulsen.
• Kontroller at innstillingene i brukerprofilen er riktige
(Konfigurere brukerprofilen, side 8).
• Løp ofte med pulsmåleren på håndleddet eller med
bryststropp.
• Prøv noen pulstreningsplaner, som du finner i Garmin
Connect kontoen din.
• Se pulsetrender og tidssoner ved hjelp av Garmin Connect
kontoen din.
Pulssoneberegninger
Sone % av
makspuls
1 50–60 % Avslappet, jevnt tempo,
2 60–70 % Komfortabelt tempo, litt
3 70–80 % Moderat tempo, vanskeli-
4 80–90 % Høyt tempo og litt ubeha-
5 90–100 % Spurtetempo, ikke mulig
Oppfattet anstrengelse Fordeler
rytmisk pust
tyngre pust, mulig å holde
en samtale i gang
gere å holde en samtale i
gang
gelig, vanskelig å puste
over lengre tid, vanskelig
å puste
Aerob trening på
begynnernivå,
reduserer stress
Grunnleggende
kardiovaskulær
trening, bra nedtrappingstempo
Forbedret aerob
kapasitet, optimal
kardiovaskulær
trening
Forbedret anaerob
kapasitet og terskel,
økt hastighet
Anaerob og
muskulær utholdenhet, økt kraft
Stanse treningsstatusen midlertidig
Hvis du er skadet eller syk, kan du stanse treningsstatusen
midlertidig. Du kan fortsette å registrere treningsaktiviteter, men
treningsstatus, fokus på treningsbelastning og tilbakemelding
om restitusjon deaktiveres midlertidig.
Velg et alternativ:
• Fra treningsstatuswidgeten holder du inne UP og velger
Alternativer > Pause treningsstat..
• Fra Garmin Connect innstillingene velger du
Prestasjonsstatistikk > Treningsstatus > > Sett
treningsstatus på pause.
TIPS: Du bør synkronisere enheten med Garmin Connect
kontoen din.
Gjenoppta den midlertidig stansede treningsstatusen
Du kan gjenoppta treningsstatusen når du er klar til å begynne å
trene igjen. Du trenger minst to målinger av
kondisjonsberegning hver uke for å få best mulig resultat (Om
kondisjonsberegninger, side 16).
Velg et alternativ:
• Fra treningsstatuswidgeten holder du inne UP og velger
Alternativer > Gjenoppta treningsstatus.
• Fra Garmin Connect innstillingene velger du
Prestasjonsstatistikk > Treningsstatus > >
Gjenoppta treningsstatus.
TIPS: Du bør synkronisere enheten med Garmin Connect
kontoen din.
Aktivitetsmåling
Aktivitetssporingsfunksjonen registrerer antall skritt per dag,
tilbakelagt distanse, intensitetsminutter, kaloriforbruk og
søvnstatistikk for hver registrerte dag. Forbrente kalorier
inkluderer grunnleggende stoffskifte pluss aktivitetskalorier.
Antallet skritt i løpet av dagen vises i skrittwidgeten. Antall skritt
oppdateres regelmessig.
Hvis du vil ha mer informasjon om nøyaktigheten til
aktivitetsmåling og treningsmålinger, kan du gå til garmin.com
/ataccuracy.
Automatisk mål
Enheten oppretter automatisk et daglig skrittmål basert på
tidligere aktivitetsnivå. Enheten viser deg fremdriften mot ditt
daglige mål etter hvert som du beveger deg.
Aktivitetsmåling 9
Page 16

Hvis du velger ikke å slå på Automatisk mål-funksjonen, kan du
angi et eget mål på Garmin Connect kontoen din.
Bruke bevegelsesvarsler
Hvis du sitter stille over lengre tid, kan du utvikle uønskede
stoffskifteendringer. Bevegelsesvarsleren minner deg på at du
bør bevege på deg. Når du har holdt deg i ro i én time, vises
Beveg deg! og den røde linjen. Det vises flere deler etter hvert
15. minutt med inaktivitet. I tillegg piper eller vibrerer enheten
hvis du har slått på toner (Systeminnstillinger, side 27).
Gå litt (minst et par minutter) for å nullstille
bevegelsesvarsleren.
Slå på bevegelsesvarsel
Hold nede UP på urskiven.
1
Velg Innstillinger > Aktivitetsmåling > Bevegelsesvarsel >
2
På.
Søvnsporing
Enheten registrerer automatisk søvnen din og overvåker
hvordan du beveger deg mens du sover i den normale
søvnperioden din. Du kan angi tidspunktene du vanligvis sover i
brukerinnstillingene på Garmin Connect kontoen. Søvnstatistikk
er totalt antall timer søvn, søvnnivåer og bevegelse i søvn. Du
kan se søvnstatistikken din på Garmin Connect kontoen din.
MERK: Høneblunder regnes ikke med i søvnstatistikken din. Du
kan bruke Ikke forstyrr-modusen til å slå av varsler med unntak
av alarmer (Bruke Ikke forstyrr-modusen, side 10).
Bruke automatisk søvnsporing
Ha på deg enheten mens du sover.
1
Last opp søvnsporingsdataene dine til Garmin Connect
2
nettstedet (Garmin Connect, side 21).
Du kan se søvnstatistikken din på Garmin Connect kontoen
din.
Bruke Ikke forstyrr-modusen
Du kan bruke Ikke forstyrr-modusen til å slå av bakgrunnslyset,
tonevarslene og vibrasjonsvarslene. Du kan for eksempel bruke
denne modusen når du sover eller ser på en film.
MERK: Du kan angi tidspunktene du vanligvis sover i
brukerinnstillingene på Garmin Connect kontoen. Du kan
aktivere alternativet Søvntid i systeminnstillingene, slik at Ikke
forstyrr-modus automatisk aktiveres mens du vanligvis sover
(Systeminnstillinger, side 27).
Hold inne LIGHT.
1
Velg Ikke forstyrr.
2
Intensitetsminutter
Organisasjoner som Verdens helseorganisasjon (WHO)
anbefaler 150 minutters aktivitet med moderat intensitet per uke,
for eksempel rask gange, eller 75 minutters aktivitet med høy
intensitet per uke, for eksempel løping.
Enheten overvåker aktivitetsintensiteten din og måler tiden du
bruker på aktiviteter med moderat til høy intensitet (krever
pulsdata for angi mengden aktivitet med høy intensitet). Du kan
jobbe mot å oppnå det ukentlige målet ditt for intensitetsminutter
ved å delta i aktiviteter med moderat til høy intensitet i minst ti
minutter sammenhengende. Enheten legger sammen antallet
aktivitetsminutter med moderat og høy intensitet. Det samlede
antallet intensitetsminutter med høy intensitet dobles når de
legges sammen.
Opparbeide seg intensitetsminutter
Forerunner-enheten beregner intensitetsminutter ved å
sammenligne pulsdataene dine med den gjennomsnittlige
hvilepulsen din. Hvis pulsmåling er slått av, beregner enheten
moderate intensitetsminutter ved å analysere trinn per minutt.
• Start en aktivitet du tar tiden på for å få en mest mulig
nøyaktig beregning av intensitetsminutter.
• Tren i minst ti sammenhengende minutter med moderat eller
høy intensitet.
• Målingen av hvilepuls blir mest nøyaktig hvis du har på deg
enheten hele døgnet.
Garmin Move IQ™ hendelser
Move IQ-funksjonen oppdager automatisk aktivitetsmønstre, for
eksempel gange, løping, sykling, svømming og trening på
ellipsemaskin som varer i minimum 10 minutter. Du kan vise
hendelsestypen og varigheten på Garmin Connect tidslinjen,
men de vises ikke i listen over aktiviteter, øyeblikksbilder eller
nyhetsfeeden. Hvis du ønsker flere detaljer og større
nøyaktighet, kan du registrere en aktivitet med tidtaking på
enheten din.
Innstillinger for aktivitetsmåling
Hold inne UP på urskiven, og velg Innstillinger > Aktivitets
måling.
Status: Slår av aktivitetsmålingsfunksjonene.
Bevegelsesvarsel: Viser en melding og bevegelseslinjen på
den digitale urskiven og skrittskjermbildet. Enheten piper eller
vibrerer hvis du har slått på lydvarsler (Systeminnstillinger,
side 27).
Målvarsler: Lar deg slå på og av målvarsler eller slå dem av
bare under aktiviteter. Målvarsler vises for daglige skrittmål
og ukentlige intensitetsminuttmål.
: Gjør det mulig for enheten å opprette og lagre aktiviteter som
du tar tiden på, automatisk når Move IQ-funksjonen har
registrert at du har gått eller løpt. Du kan angi
minimumsperioden for løping og gange.
Move IQ: Gjør at enheten automatisk starter og lagrer en gå-
eller løpeaktivitet du tar tiden på, når Move IQ-funksjonen
oppdager kjente bevegelsesmønstre.
Slå av aktivitetsmåling
Når du slår av aktivitetsmåling, blir ikke trinn, intensitetsminutter,
søvn eller Move IQ hendelser registrert.
Hold nede UP på urskiven.
1
Velg Innstillinger > Aktivitetsmåling > Status > Av.
2
Smarte funksjoner
Bluetooth tilkoblede funksjoner
Forerunner enheten har flere tilkoblede Bluetooth funksjoner for
en kompatibel smarttelefon via Garmin Connect appen.
Aktivitetsopplastinger: Sender automatisk aktiviteten til
Garmin Connect appen når du er ferdig med å registrere den.
Lydvarsler: Gjør det mulig for Garmin Connect appen å spille
av statusmeldinger, for eksempel rundetider og andre data,
på smarttelefonen din under en løpetur eller en annen
aktivitet.
Bluetooth sensorer: Gjør det mulig å koble til sensorer
kompatible med Bluetooth, for eksempel en pulsmåler.
10 Smarte funksjoner
Page 17

Connect IQ: Brukes til å utvide enhetens funksjoner med nye
urskiver, widgets og datafelter.
Finn telefonen min: Finner en forlagt smarttelefon som er
parkoblet med Forerunner enheten din og er innenfor
rekkevidde.
Finn klokken min: Finner en forlagt Forerunner enhet som er
parkoblet med smarttelefonen din og er innenfor rekkevidde.
Telefonvarsler: Viser telefonvarsler og meldinger på
Forerunner enheten.
Sikkerhets- og sporingsfunksjoner: Her kan du sende
meldinger og varsler til venner og familie, og be om hjelp fra
nødkontakter som er konfigurert i Garmin Connect appen.
Hvis du vil ha mer informasjon, kan du gå til (Sikkerhets- og
sporingsfunksjoner, side 12).
Samhandling med sosiale medier: Gjør det mulig å publisere
oppdateringer på sosiale medier når du laster opp en aktivitet
til Garmin Connect appen.
Programvareoppdateringer: Brukes til å oppdatere
enhetsprogramvaren.
Væroppdateringer: Sender værforhold og -varsler i sanntid til
enheten din.
Nedlastinger av treningsøkt og løype: Gjør det mulig å lete
etter treningsøkter og løyper i Garmin Connect appen og
sende dem trådløst til enheten.
Nedlastinger av treningsøkter: Gjør det mulig å lete etter
treningsøkter i Garmin Connect appen og sende dem trådløst
til enheten.
Oppdatere programvaren ved hjelp av appen Garmin Connect
Før du kan oppdatere enhetsprogramvaren ved hjelp av Garmin
Connect-appen, må du ha en Garmin Connect-konto og
parkoble enheten med en kompatibel smarttelefon (Parkoble
smarttelefonen med enheten, side 1).
Synkroniser enheten med Garmin Connect appen (Manuell
synkronisering av data med Garmin Connect, side 11).
Garmin Connect appen sender automatisk oppdateringer til
enheten når ny programvare er tilgjengelig.
Manuell synkronisering av data med Garmin Connect
Hold nede LIGHT for å vise kontrollmenyen.
1
Velg .
2
Finne en mistet mobilenhet
Du kan bruke denne funksjonen til å finne en mistet mobilenhet
som er parkoblet ved hjelp av trådløs Bluetooth teknologi og
befinner seg innenfor rekkevidde.
Hold nede LIGHT for å vise kontrollmenyen.
1
Velg .
2
Forerunner enheten begynner å søke etter den parkoblede
mobilenheten. Et lydvarsel spilles av på mobilenheten, og
Bluetooth signalstyrken vises på Forerunner enhetsskjermen.
Bluetooth signalstyrken øker etter hvert som du nærmer deg
mobilenheten.
Velg BACK for å avslutte søket.
3
Widgets
Enheten leveres forhåndslastet med widgets som gir oversiktlig
informasjon. Enkelte widgets krever en Bluetooth tilkobling til en
kompatibel smarttelefon.
Enkelte widgets er som standard ikke synlige. Du kan legge
dem til i widgetløkken manuelt (Tilpasse widgetløkken,
side 24).
Body Battery™: Viser ditt gjeldende Body Battery nivå og et
diagram over nivået ditt de siste timene med heldagsbruk.
Kalender: Viser kommende møter fra kalenderen på
smarttelefonen.
Kalorier: Viser informasjon om kaloriforbruk for dagen i dag.
Garmin trener: Viser planlagte treningsøkter når du velger en
Garmin coach-treningsplan i Garmin Connect kontoen din.
Helsestatistikk: Viser et dynamisk sammendrag av gjeldende
helsestatistikk. Målingene inkluderer puls, Body Battery nivå,
stress og mer.
Puls: Viser den gjeldende pulsen din i slag per minutt (bpm) og
en graf over den gjennomsnittlige hvilepulsen din (RHR).
Logg: Viser aktivitetshistorikken din og et diagram med de
registrerte aktivitetene dine.
Hydrering: Gjør det mulig å spore hvor mye vann du drikker og
fremdriften mot det daglige målet.
Intensitetsminutter: Registrerer tiden du har brukt på aktiviteter
med moderat til høy intensitet, det ukentlige målet ditt for
intensitetsminutter og fremdriften mot målet.
Siste aktivitet: Viser et kort sammendrag av den sist registrerte
aktiviteten, for eksempel siste løpetur, siste sykkeltur eller
siste svømmetur.
Forrige idrett: Viser et kort sammendrag av den sist registrerte
idretten.
Sporing av menstruasjonssyklus: Viser gjeldende syklus. Du
kan vise og loggføre daglige symptomer.
Musikkontroller: Brukes til å kontrollere musikkavspilling fra
smarttelefonen eller enheten.
Min dag: Viser et dynamisk sammendrag av dagens aktiviteter.
Statistikken omfatter aktiviteter du tar tiden på,
intensitetsminutter, skritt, kaloriforbruk og annet.
Varsler: Varsler deg om innkommende anrop, tekstmeldinger,
oppdateringer fra sosiale medier og annet, basert på
varslingsinnstillingene på smarttelefonen.
Ytelse: Viser ytelsesmålinger som hjelper deg med å spore og
forstå treningsaktivitetene dine og prestasjonene dine i
konkurranser.
Pulsoksymeter: Gjør at du kan utføre en manuell
pulsoksymetermåling.
Pusting: Gjeldende pustefrekvens i antall åndedrag per minutt
og syv dagers gjennomsnitt. Du kan gjøre en pusteøvelse for
å slappe av.
Dvale: Viser total søvntid, en søvnpoengsum og informasjon om
søvnfaser i løpet av den foregående natten.
Skritt: Sporer antall skritt per dag, skrittmål og data for de siste
dagene.
Stress: Viser ditt gjeldende stressnivå og en graf over
stressnivået ditt. Du kan gjøre en pusteøvelse for å slappe
av.
VIRB kontroller: Gir kamerakontroller når du har parkoblet en
VIRB enhet med Forerunner enheten.
Vær: Viser gjeldende temperatur og værmelding.
Vise widgeter
Enheten leveres forhåndslastet med widgets som gir oversiktlig
informasjon. Enkelte widgets krever en Bluetooth tilkobling til en
kompatibel smarttelefon.
• Velg UP eller DOWN på urskiven for å vise widgets.
Tilgjengelige widgeter inkluderer puls- og aktivitetsmåling.
Prestasjonswidgeten krever at du utfører flere aktiviteter med
pulsmåling og løpeturer utendørs med GPS.
• Velg START for å se flere alternativer og funksjoner for en
widget.
Om Min dag
Min dag-widgeten er et daglig øyeblikksbilde av aktiviteten din.
Dette er et dynamisk sammendrag som oppdateres i løpet av
Smarte funksjoner 11
Page 18

dagen. Statistikken omfatter siste registrerte idrett,
intensitetsminutter for uken, skritt, kaloriforbruk og annet. Du
kan velge START for å vise flere målinger.
Vise værwidgeten
Vær krever en Bluetooth tilkobling til en kompatibel smarttelefon.
Velg UP eller DOWN på urskiven for å vise værwidgeten.
1
Velg START for å vise værdata per time.
2
Velg DOWN for å vise værdata per dag.
3
Hydreringssporing
Du kan spore det daglige væskeinntaket, slå på mål og varsler,
og angi beholderstørrelsen du bruker oftest. Hvis du aktiverer
automatiske mål, øker målet på dagene når du registrerer en
aktivitet. Når du trener, trenger du mer væske for å erstatte det
du svetter.
Bruk av hydreringssporing-widgeten
Hydreringssporing-widgeten viser væskeinntaket og det daglige
hydreringsmålet.
Velg UP eller DOWN på urskiven for å vise
1
hydreringswidgeten.
Velg START.
2
Velg et alternativ:
3
• Velg for hvert væskeinntak.
• Velg en beholder for å øke væskeinntaket i forhold til
volumet på beholderen.
TIPS: Du kan tilpasse hydreringsinnstillingene, for eksempel
måleenheter og daglige mål, på Garmin Connect kontoen
din.
Sporing av menstruasjonssyklus
Menstruasjonssyklusen er en viktig del av helsen din. Du kan
finne ut mer om og konfigurere denne funksjonen i Helse
statistikk-innstillingene i Garmin Connect appen.
• Sporing av og informasjon om menstruasjonssyklus
• Fysiske og følelsesmessige symptomer
• Menstruasjonsberegning og beregning av fruktbarhet
• Informasjon om helse og ernæring
MERK: Du kan bruke Garmin Connect appen til å legge til eller
fjerne widgeter.
Connect IQ – funksjoner
Du kan legge til Connect IQ funksjoner på klokken fra Garmin og
andre leverandører ved hjelp av Connect IQ appen. Du kan
tilpasse enheten med urskiver, datafelt, widgets og apper.
Urskiver: Gjør det mulig å endre klokkens utseende.
Datafelter: Gjør det mulig å laste ned nye datafelter som viser
sensordata, aktivitetsdata og historiske data på nye måter.
Du kan legge til Connect IQ datafelter for innebygde
funksjoner og sider.
Widgets: Få oversiktlig informasjon, inkludert sensordata og
varsler.
Programmer: Legg til interaktive funksjoner på klokken. For
eksempel aktivitetstyper for utendørs aktivitet og
treningsaktiviteter.
Laste ned Connect IQ funksjoner
Før du kan laste ned funksjoner fra Connect IQ appen, må du
parkoble Forerunner enheten med en smarttelefon (Parkoble
smarttelefonen med enheten, side 1).
Installer og åpne Connect IQ appen fra appbutikken på
1
smarttelefonen.
Velg enheten din om nødvendig.
2
Velg en Connect IQ funksjon.
3
Følg instruksjonene på skjermen.
4
Laste ned Connect IQ funksjoner ved hjelp av datamaskinen
Koble enheten til datamaskinen med en USB-kabel.
1
Gå til apps.garmin.com, og logg deg på.
2
Velg en Connect IQ funksjon, og last den ned.
3
Følg instruksjonene på skjermen.
4
Wi‑Fi tilkoblede funksjoner
Aktivitetsopplastinger til Garmin Connect kontoen: Sender
automatisk aktiviteten til Garmin Connect kontoen når du er
ferdig med å registrere den.
Lydinnhold: Du kan synkronisere lydinnhold fra
tredjepartsleverandører.
Programvareoppdateringer: Enheten laster ned og installerer
den nyeste programvareoppdateringen automatisk når det
finnes en Wi‑Fi tilkobling.
Treningsøkter og treningsplaner: Du kan lete etter og velge
treningsøkter og treningsplaner på Garmin Connect
nettstedet. Neste gang enheten har Wi‑Fi tilkobling sendes
filene trådløst til enheten.
Koble til et Wi‑Fi nettverk
Du må koble enheten til Garmin Connect appen på
smarttelefonen eller til Garmin Express™ programmet på
datamaskinen før du kan koble til et Wi‑Fi nettverk.
Du må koble til Wi‑Fi for å kunne synkronisere enheten din med
en tredjeparts musikkleverandør. Hvis du kobler enheten til et
Wi‑Fi nettverk, øker overføringshastigheten for større filer.
Gå innenfor rekkevidde av et Wi‑Fi nettverk.
1
Gå til Garmin Connect appen, og velg eller .
2
Velg Garmin-enheter, og velg enheten din.
3
Velg Generelt > Wi-Fi-nettverk > Legg til et nettverk.
4
Velg et tilgjengelig Wi‑Fi nettverk, og skriv inn
5
påloggingsinformasjonen.
Sikkerhets- og sporingsfunksjoner
FORSIKTIG
Hendelsesregistrering og assistanse er tilleggsfunksjoner, og de
skal ikke brukes som eneste måte å tilkalle nødhjelp på. Garmin
Connect appen kontakter ikke nødtjenester på dine vegne.
Forerunner enheten har sikkerhets- og sporingsfunksjoner som
må konfigureres med Garmin Connect appen.
LES DETTE
Hvis du vil bruke disse funksjonene, må du være koblet til
Garmin Connect appen ved hjelp av Bluetooth teknologi. Du kan
oppgi nødkontaktene dine på Garmin Connect kontoen din.
Hvis du vil ha mer informasjon om hendelsesregistrering og
assistanse, kan du gå til www.garmin.com/safety.
Assistent: Gjør at du kan sende en automatisk tekstmelding
med navn, LiveTrack-kobling og GPS-posisjon til
nødkontaktene dine.
Hendelsesregistrering: Når Forerunner enheten registrerer en
hendelse under en gå-, løpe- eller sykkelaktivitet utendørs,
sender enheten en automatisk melding, en LiveTrack-kobling
og GPS-posisjonen din til nødkontaktene dine.
LiveTrack: Gjør det mulig for venner og familie å følge løpene
og treningsaktivitetene dine i sanntid. Du kan invitere følgere
med e-post eller sosiale medier, slik at de kan følge
sanntidsdataene dine på en sporingsside for Garmin
Connect.
Live Event Sharing: Du kan sende meldinger med
oppdateringer i sanntid til venner og familie i løpet av en
hendelse.
12 Smarte funksjoner
Page 19

MERK: Denne funksjonen er kun tilgjengelig dersom enheten
er koblet til en Android smarttelefon.
Legge til nødkontakter
Nødkontaktnumre brukes til hendelsesregistrerings- og
assistansefunksjoner.
Gå til Garmin Connect appen, og velg eller .
1
Velg Sikkerhet & Sporing > Hendelsesregistrering og
2
assistanse > Legg til nødkontakt.
Følg instruksjonene på skjermen.
3
Slå hendelsesregistrering av og på
Hold inne UP på urskiven.
1
Velg Innstillinger > Sikkerhet > Hendelsesregistrering.
2
Velg en aktivitet.
3
MERK: Hendelsesregistrering er bare tilgjengelig for gåing,
løping og sykling utendørs.
Når Forerunner enheten registrerer en hendelse med GPS
aktivert, kan Garmin Connect appen sende en automatisk
tekstmelding og e-post med navnet ditt og GPS-posisjonen din
til nødkontaktene dine. Det vises en melding som sier at
kontaktene dine blir kontaktet etter 30 sekunder. Du kan velge
Avbryt (Avbryt) før nedtellingen er fullført for å avbryte
meldingen.
Be om hjelp
Før du kan be om assistanse, må du angi nødkontakter (Legge
til nødkontakter, side 13).
Hold inne LIGHT-knappen.
1
Når du kjenner tre vibrasjoner, slipper du knappen for å
2
aktivere assistansefunksjonen.
Skjermbildet for nedtelling vises.
TIPS: Du kan velge Avbryt (Avbryt) før nedtellingen er fullført
for å avbryte meldingen.
Pulsfunksjoner
Forerunner-enheten har pulsmåling på håndleddet og er
kompatibel med ANT+® pulsmålere med bryststropp. Du kan se
pulsdata fra håndleddet på pulskontrollprogrammet. Når både
pulsmåling på håndleddet og ANT+ pulsdata er tilgjengelig,
bruker enheten ANT+ pulsdataene.
Pulsmåling på håndleddet
Ha på deg enheten
• Fest enheten over håndleddbenet.
MERK: Enheten skal sitte stramt, men behagelig. Enheten
bør ikke bevege seg under løping eller trening for at
pulsmålingen skal bli mest mulig nøyaktig. Du bør stå helt
stille for å få pulsoksymetermålinger.
MERK: Den optiske sensoren er plassert på baksiden av
enheten.
• Se i Tips for unøyaktige pulsdata, side 13 for å få mer
informasjon om pulsmåling på håndleddet.
• Du finner mer informasjon om pulsoksymetersensoren i Tips
for unøyaktige pulsoksimeterdata, side 18.
• Hvis du vil ha mer informasjon om nøyaktighet, kan du gå til
garmin.com/ataccuracy.
Tips for unøyaktige pulsdata
Hvis pulsdataene er unøyaktige eller ikke vises, kan du prøve
følgende tips.
• Rengjør og tørk av armen din før du tar på deg enheten.
• Unngå å bruke solkrem, hudkremer eller insektmidler på
håndleddet du har festet enheten til.
• Unngå å skrape pulssensoren på baksiden av enheten.
• Fest enheten over håndleddbenet. Enheten skal sitte stramt,
men behagelig.
• Vent til -ikonet vises kontinuerlig før du starter aktiviteten.
• Varm opp i 5 til 10 minutter og få en pulsmåling før du starter
aktiviteten.
MERK: Varm opp innendørs hvis det er kaldt ute.
• Skyll av enheten med ferskvann etter hver treningsøkt.
Puls når du svømmer
LES DETTE
Enheten er beregnet på overflatesvømming. Hvis du dykker med
enheten, kan produktet bli skadet, og garantien blir ugyldig.
Enheten har håndleddsbasert pulsmåling som kan aktiveres for
svømmeaktiviteter. Enheten er også kompatibel med HRM-Tri
tilbehøret og HRM-Swim™ tilbehøret. Hvis pulsdata fra både
håndleddet og brystet er tilgjengelig, bruker enheten
pulsmålingsdata fra brystet.
™
Sende pulsdata til Garmin enheter
Du kan sende pulsdataene dine fra Forerunner enheten din og
vise dem på parkoblede Garmin enheter.
MERK: Sending av pulsdata reduserer batteritiden.
Hold inne UP når pulswidgeten er åpen.
1
Velg Alternativer > Send puls.
2
Forerunner enheten begynner å sende pulsdata, og
vises.
MERK: Du kan vise bare pulswidgeten mens du sender
pulsdata fra pulswidgeten.
Parkoble Forerunner enheten din med den kompatible
3
Garmin ANT+ enheten.
MERK: Instruksjonene for paring varierer for alle enheter
som er kompatible med Garmin. Du finner mer informasjon i
brukerveiledningen.
TIPS: Velg hvilken som helst tast, og velg Ja for å slutte å
sende pulsdata.
Sende pulsdata under en aktivitet
Du kan konfigurere Forerunner enheten til å sende pulsdata
automatisk når du starter en aktivitet. Du kan for eksempel
sende pulsdata til en Edge® enhet mens du sykler, eller til et
VIRB actionkamera mens du holder på med en aktivitet.
MERK: Sending av pulsdata reduserer batteritiden.
Hold inne UP når pulswidgeten er åpen.
1
Velg Alternativer > Sende under aktivitet.
2
Start en aktivitet (Starte en aktivitet, side 2).
3
Forerunner enheten begynner å sende pulsdata i
bakgrunnen.
MERK: Det er ingen tegn til at enheten sender pulsdata
under en aktivitet.
Om nødvendig kan du parkoble Forerunner enheten din med
4
en enhet som er kompatibel med Garmin ANT+.
MERK: Instruksjonene for paring varierer for alle enheter
som er kompatible med Garmin. Du finner mer informasjon i
brukerveiledningen.
TIPS: Hvis du vil slutte å sende pulsdata, stanser du
aktiviteten (Stoppe en aktivitet, side 3).
Pulsfunksjoner 13
Page 20

Konfigurere varsler for unormal puls
FORSIKTIG
Denne funksjonen varsler deg bare når pulsen overstiger eller
faller under et bestemt antall slag i minuttet, som velges av
brukeren, etter en periode med inaktivitet. Denne funksjonen
varsler deg ikke om mulige hjertetilstander, og det er ikke
meningen at den skal behandle eller diagnostisere en medisinsk
tilstand eller sykdom. Ta alltid kontakt med helsepersonell om
eventuelle hjerterelaterte problemer.
Du kan angi en pulsterskelverdi.
Hold inne UP når pulswidgeten er åpen.
1
Velg Alternativer > Varsler om unormal puls.
2
Velg Høyt varsel eller Lavt varsel.
3
Angi pulsterskelverdien.
4
En melding vises og enheten vibrerer hver gang pulsen din
overstiger eller faller under terskelverdien.
Vertikalt forholdstall: Vertikalt forholdstall er forholdet mellom
vertikal oscillasjon og skrittlengde. Dette vises som et
prosenttall. Et lavere tall betyr vanligvis en bedre løpestil.
Vise pulswidgeten
Widgeten viser den gjeldende pulsen din i slag per minutt (bpm)
og en graf over pulsen din de siste fire timene.
Velg UP eller DOWN på urskiven for å vise pulswidgeten.
1
MERK: Du må kanskje legge til widgeten i widgetløkken
(Tilpasse widgetløkken, side 24).
Velg START for å vise gjennomsnittlig hvilepuls for de siste 7
2
dagene.
Slå av pulsmåleren på håndleddet
Standardinnstillingen for Pulsmåling på håndleddet er
Automatisk. Enheten tar automatisk i bruk pulsmåleren på
håndleddet med mindre du parkobler enheten med en ANT+
pulsmåler.
MERK: Hvis du deaktiverer pulsmålingen på håndleddet,
deaktiveres også pulsoksimetersensoren på håndleddet. Du kan
lese av widgeten for pulsoksymetermålingen manuelt.
Hold inne UP når pulswidgeten er åpen.
1
Velg Alternativer > Status > Av.
2
Løpsdynamikk
Du kan bruke sensoren sammen med en kompatibel enhet for å
få tilbakemelding i sanntid om formen din. Sensoren har en
akselerasjonsmåler som måler torsobevegelser for å beregne
seks ulike målinger av løpedata.
MERK: Funksjonene for løpsdynamikk er bare tilgjengelige på
enkelte Garmin enheter.
Pedalfrekvens: Pedalfrekvens er antall skritt per minutt.
Funksjonen viser totalt antall skritt (høyre og venstre fot
kombinert).
Vertikal oscillasjon: Vertikal oscillasjon vil si sprett i
løpsbevegelsen. Det viser vertikal bevegelse for torso, målt i
centimeter for hvert skritt.
Tid med bakkekontakt: Tid med bakkekontakt er tiden hvert
skritt berører bakken mens du løper. Dette måles i
millisekunder.
MERK: Tid med bakkekontakt og balanse for tid med
bakkekontakt kan ikke beregnes mens du går.
Balanse for tid med bakkekontakt: Balanse for tid med
bakkekontakt viser balansen mellom venstre og høyre for din
tid med bakkekontakt mens du løper. Dette vises som et
prosenttall. For eksempel 53,2 med en pil som peker mot
venstre eller høyre.
Skrittlengde: Skrittlengde er lengden mellom føttene fra den
ene foten treffer bakken til neste fot treffer bakken. Dette
måles i meter.
Trene med løpsdynamikk
Før du kan se løpsdynamikk, må du ta på deg HRM-Run
tilbehøret, HRM-Tri tilbehøret eller Running Dynamics Pod og
parkoble tilbehøret med enheten din (Parkoble trådløse
sensorer, side 23).
Hvis en pulsmåler fulgte med Forerunner, er enheten allerede
parkoblet, og Forerunner er klargjort til å vise løpsdynamikk.
Velg START, og velg deretter en løpeaktivitet.
1
Velg START.
2
Ta en løpetur.
3
Bla til skjermbildene for løpsdynamikk for å se målingene
4
dine.
Hold om nødvendig UP inne for å endre hvordan
5
løpsdynamikkdataene vises.
™
Fargemålere og løpsdynamikkdata
Skjermbildene for løpsdynamikk viser en fargemåler for den primære målingen. Du kan vise kadens, vertikal oscillasjon, tid med
bakkekontakt, balanse for tid med bakkekontakt eller vertikalt forholdstall som den primære målingen. Fargemåleren viser
løpsdynamikken din sammenlignet med data fra andre løpere. Fargesonene er basert på prosentiler.
Garmin har undersøkt mange løpere på forskjellige nivåer. Dataverdiene i de røde og oransje sonene er typiske for mindre erfarne
eller langsommere løpere. Dataverdiene i de grønne, blå og lilla sonene er typiske for mer erfarne eller raskere løpere. Mer erfarne
løpere har ofte kortere tid med bakkekontakt, lavere vertikal oscillasjon, lavere vertikalt forholdstall og høyere kadens enn mindre
erfarne løpere. Samtidig har høye løpere ofte litt lavere kadens, lengre skritt og litt høyere vertikal oscillasjon. Vertikalt forholdstall er
den vertikale oscillasjonen din delt på skrittlengden din. Det har ingen sammenheng med høyden din.
14 Pulsfunksjoner
Page 21

Gå til www.garmin.com/runningdynamics hvis du vil ha mer informasjon om løpsdynamikk. Hvis du vil ha mer teori og tolkninger av
løpsdynamikkdata, kan du oppsøke anerkjente publikasjoner og webområder om løping.
Fargesone Prosentil i sone Pedalfrekvensområde Område for tid med bakkekontakt
Lilla >95 >183 spm <218 ms
Blå 70-95 174–183 spm 218–248 ms
Grønn 30-69 164-173 spm 249-277 ms
Oransje 5–29 153-163 spm 278-308 ms
Rød <5 <153 spm >308 ms
Balansedata for tid med bakkekontakt
Balanse for tid med bakkekontakt måler hvor symmetrisk du løper. Dette vises som en prosentandel av den totale tiden din med
bakkekontakt. 51,3 % med en pil mot venstre, for eksempel, indikerer at brukeren løper med venstre fot oftere i kontakt med bakken.
Hvis dataskjermbildet viser begge tallene, for eksempel 48–52, er 48 % venstre fot og 52 % høyre.
Fargesone Rød Oransje Grønn Oransje Rød
Symmetri Dårlig OK Bra OK Dårlig
Prosentandel av andre løpere 5% 25% 40% 25% 5%
Balanse for tid med bakkekontakt >52,2 % V 50,8–52,2 % V 50,7 % V–50,7 % H 50,8–52,2 % H >52,2 % H
Under utviklingen og testingen av løpsdynamikkene, oppdaget teamet fra Garmin en sammenheng mellom skader og store
ubalanser hos enkelte løpere. Hos mange løpere pleier balanse for tid med bakkekontakt å avvike ytterligere fra 50/50 når de løper
opp eller ned bakker. De fleste løpetrenere er enige i at det er bra med en symmetrisk løpestil. Eliteløpere har som oftest hurtige og
godt balanserte skritt.
Du kan se fargemåleren eller datafeltet mens du løper, eller du kan se oppsummeringen på Garmin Connect kontoen når løpeturen
er over. På samme måte som andre løpsdynamikkdata, er balanse for tid med bakkekontakt et kvantitativt mål som hjelper deg med
å lære mer om løpestilen din.
Data om vertikal oscillasjon og vertikalt forholdstall
Dataområdene for vertikal oscillasjon og vertikalt forholdstall er litt ulike avhengig av sensoren og hvorvidt den er plassert på brystet
(HRM-Tri eller HRM-Run tilbehør) eller i livet (Running Dynamics Pod tilbehør).
Fargesone Prosentil i sone Område for vertikal
oscillasjon på brystet
Lilla >95 <6,4 cm <6,8 cm <6,1 % <6,5%
Blå 70-95 6,4–8,1 cm 6,8-8,9 cm 6,1-7,4% 6,5-8,3%
Grønn 30-69 8,2-9,7 cm 9,0-10,9 cm 7,5-8,6% 8,4-10,0%
Oransje 5–29 9,8-11,5 cm 11,0-13,0 cm 8,7-10,1% 10,1-11,9%
Rød <5 >11,5 cm >13,0 cm >10,1 % >11,9%
Område for vertikal
oscillasjon i livet
Vertikalt forholdstall på
brystet
Vertikalt forholdstall i
livet
Tips for manglende data om løpsdynamikk
Hvis det ikke vises data for løpsdynamikk, kan du prøve disse
tipsene.
• Sørg for å ha et tilbehør for løpsdynamikk, for eksempel
HRM-Run .
Tilbehør med løpsdynamikk er merket med på fremsiden
av modulen.
• Parkoble tilbehøret for løpsdynamikk med Forerunner
enheten igjen, i henhold til instruksjonene.
• Hvis dataene for løpsdynamikk kun viser nuller, kontrollerer
du at tilbehøret er festet med riktig side opp.
MERK: Tid med bakkekontakt og balanse vises bare mens
du løper. Dette kan ikke beregnes mens du går.
Ytelsesmålinger
Disse ytelsesmålingene er beregninger som kan hjelpe deg med
å spore og forstå treningsaktivitetene dine og prestasjonene
dine i konkurranser. Målingene krever at du utfører noen
aktiviteter med pulsmåler på håndleddet eller en kompatibel
pulsmåler med bryststropp.
Disse beregningene er gitt og støttes av Firstbeat. Du finner mer
informasjon på www.garmin.com/runningscience.
MERK: Beregningene kan virke unøyaktige til å begynne med.
Du må gjennomføre noen aktiviteter for at enheten skal få
kunnskap om prestasjonene dine.
Treningsstatus: Treningsstatusen viser hvordan treningen din
har innvirkning på formen og prestasjonene dine.
Treningsstatusen din er basert på endringer av
treningsbelastningen og kondisjonsberegningen din over en
lengre periode.
kondisjonsberegning: Kondisjon vil si maksimalt
oksygenvolum (i milliliter) som du bruker per minutt per kilo
med kroppsvekt ved maksimal ytelse. Enheten justerer
kondisjonsberegningen for varme og høyde over havet, f.eks.
når du akklimatiseres til høy varme eller høyde.
Restitusjonstid: Restitusjonstiden viser hvor mye tid som
gjenstår før du er fullt restituert og klar til en ny, hard
treningsøkt.
Treningsbelastning: Treningsbelastningen er summen av
EPOC (Excess Post-exercise Oxygen Consumption) for de
Pulsfunksjoner 15
Page 22

sju siste dagene. EPOC er en beregning av hvor mye energi
kroppen din bruker på restitusjon etter en treningsøkt.
Antatte løpstider: Enheten bruker treningshistorikken,
kondisjonsberegningen og publiserte datakilder til å gi en
måltid basert på den gjeldende kondisjonen din. Denne
beregningen antar at du har fullført riktig trening for løpet.
Ytelseskondisjon: Ytelseskondisjonen er en vurdering i sanntid
som gjøres når du har vært aktiv i 6–20 minutter. Den kan
legges til som et datafelt, slik at du kan se ytelseskondisjonen
din under resten av aktiviteten. Den sammenligner din
kondisjonen din i sanntid med den gjennomsnittlige formen
din.
Slå av prestasjonsvarsler
Enkelte prestasjonsvarsler vises når aktiviteten er fullført.
Enkelte prestasjonsvarsler vises under en aktivitet eller når du
oppnår en ny prestasjonsmåling, for eksempel en ny
kondisjonsberegning. Du kan slå av prestasjonsvarsler for å
unngå å se noen av disse varslene.
Hold inne UP på urskiven.
1
Velg Innstillinger > Fysiologiske målinger > Ytelses
2
kondisjon.
Registrere puls automatisk
Funksjonen Automatisk registrering er slått på som standard.
Enheten kan automatisk registrere makspuls under en aktivitet.
MERK: Enheten registrerer makspuls bare når pulsen din er
høyere enn verdien som er angitt i brukerprofilen din.
Hold nede UP på urskiven.
1
Velg Innstillinger > Fysiologiske målinger > Automatisk
2
registrering > Makspuls.
MERK: Du kan angi makspuls manuelt i brukerprofilen (Angi
pulssoner, side 9).
Synkronisere aktiviteter og ytelsesmålinger
Du kan synkronisere aktiviteter, personlige rekorder og
ytelsesmålinger fra andre Garmin enheter til Forerunner enheten
din ved hjelp av Garmin Connect kontoen din. Dette gjør at
enheten gjenspeiler treningsstatusen og formen din mer
nøyaktig. Du kan for eksempel registrere en tur med en Edge
enhet og se aktivitetsinformasjon og total treningsbelastning på
Forerunner-enheten.
Hold nede UP på urskiven.
1
Velg Innstillinger > Fysiologiske målinger > TrueUp.
2
Når du synkroniserer enheten med smarttelefonen din, vises
nylige aktiviteter, personlige rekorder og ytelsesmålinger fra de
andre Garmin enhetene dine på Forerunner enheten.
Treningsstatus
Treningsstatusen viser hvordan treningen virker inn på form og
prestasjoner. Treningsstatusen din er basert på endringer av
treningsbelastningen og kondisjonsberegningen din over en
lengre periode. Du kan bruke treningsstatusen til å planlegge
fremtidig trening og fortsette å forbedre formen.
Nærmer seg toppen: Formtopp betyr at du er i ideell løpsform.
Den nylige reduksjonen i treningsbelastning gjør at kroppen
kan restituere seg og fullstendig kompensere for tidligere
trening. Du bør planlegge fremover, da denne formtoppen
kun er mulig å opprettholde over en kort tid.
Produktiv: Nåværende treningsbelastning får formen og ytelsen
til å gå i riktig retning. Pass på å legge inn
restitusjonsperioder i treningen for å opprettholde formen.
Oppretthold: Nåværende treningsbelastning er tilstrekkelig til å
opprettholde formen. Hvis du vil se forbedringer, kan du
prøve å legge inn variasjoner i treningsøktene eller øke
treningsmengden.
Nedtrapping: Lettere treningsbelastning gjør kroppen i stand til
å restituere seg, noe som er svært viktig i lengre perioder
med hard trening. Du kan gå tilbake til høyere
treningsbelastning når du føler deg klar.
Ikke produktiv: Treningsbelastningen er på et godt nivå, men
formen er dalende. Det kan hende at kroppen din strever
med restitusjonen, så du bør følge med på den generelle
helsetilstanden din, inkludert stress, ernæring og hvile.
Styrke og kondisjon reduseres: Styrke og kondisjon
reduseres når du trener mye mindre enn vanlig i en uke eller
mer, slik at formen påvirkes. Du kan forsøke å øke
treningsbelastningen hvis du vil se forbedringer.
Jobber for hardt: Treningsbelastningen er svært høy og virker
mot sin hensikt. Kroppen din trenger hvile. Du bør gi deg selv
tid til restitusjon ved å legge inn lettere trening i planen.
Ingen status: Enheten trenger en eller to ukers
treningshistorikk, inkludert aktiviteter med
kondisjonsberegning fra løping eller sykling, for å kunne
beregne treningsstatus.
Tips om treningsstatusfunksjonen
Treningsstatusfunksjonen avhenger av oppdaterte vurderinger
av formen din, inkludert minst to kondisjonsberegninger per uke.
Kondisjonsberegningen oppdateres etter løp utendørs der
pulsen din når minst 70 % av maksimal puls i flere minutter.
Terrengløp og løpeaktiviteter innendørs genererer ikke noen
kondisjonsberegning. På denne måten opprettholdes en
nøyaktig beregning av formen din.
Her er noen tips om hvordan du kan få mest mulig ut av
treningsstatusfunksjonen.
• Løp utendørs med en kraftmåler minst to ganger i uken, og
nå en puls som er høyere enn 70 % av makspulsen din i
minst ti minutter.
Når du har brukt enheten i én uke, bør treningsstatusen være
tilgjengelig.
• Registrer alle treningsaktivitetene dine på denne enheten,
eller aktiver TrueUp™ funksjonen, slik at enheten kan lære
mer om treningen din (Synkronisere aktiviteter og
ytelsesmålinger, side 16).
Om kondisjonsberegninger
Kondisjon vil si maksimalt oksygenvolum (i milliliter) som du
bruker per minutt per kilo med kroppsvekt ved maksimal ytelse.
Litt enklere forklart kan du si at kondisjon viser atletisk
prestasjon og øker etter hvert som du kommer i bedre form.
Forerunner-enheten krever en pulsmåler på håndleddet eller en
kompatibel pulsmåler med bryststropp for å kunne vise
kondisjonsberegningen din.
Kondisjonsberegningen vises som et tall, en beskrivelse og en
posisjon på en måler på enheten din. På Garmin Connect
kontoen din kan du se flere detaljer om kondisjonsberegningen
din, inkludert kondisjonsalderen din. Kondisjonsalderen din gir
deg en pekepinn på hvor god form du er i sammenlignet med en
person av samme kjønn i en annen alder. Etter hvert som du
trener, kan du senke kondisjonsalderen din.
Lilla Overlegent
Blå Utmerket
Grønn Bra
Oransje OK
Rød Dårlig
16 Pulsfunksjoner
Page 23

VO2-maks.-data er gitt av FirstBeat. VO2 maks.-analyse gis
med tillatelse av The Cooper Institute®. Du finner mer
informasjon i tillegget (Standardverdier for kondisjonsberegning,
side 34) og på www.CooperInstitute.org.
Få kondisjonsberegning for løping
Denne funksjonen krever en pulsmåler på håndleddet eller en
kompatibel pulsmåler med bryststropp. Hvis du bruker en
pulsmåler med bryststropp, må du ta den på og parkoble den
med enheten (Parkoble trådløse sensorer, side 23). Hvis
Forerunner enheten ble levert med en pulsmåler, er enhetene
allerede parkoblet.
Du får best resultat hvis du fullfører oppsettet av brukerprofilen
(Konfigurere brukerprofilen, side 8) og angir makspulsen din
(Angi pulssoner, side 9). Beregningen kan virke unøyaktig til å
begynne med. Enheten trenger et par løpeturer for å forstå
hvordan du løper.
Løp utendørs i minst ti minutter.
1
Velg Lagre når du er ferdig med løpeturen.
2
Velg UP eller DOWN for å vise prestasjonswidgeten.
3
Velg START for å bla gjennom prestasjonsmålingene.
4
Restitusjonstid
Du kan bruke en Garmin enhet med pulsmåling på håndleddet
eller en kompatibel pulsmåler med bryststropp for å se hvor mye
tid som gjenstår før du er klar for en ny, hard treningsøkt.
MERK: Den anbefalte restitusjonstiden beregnes ut fra
kondisjonsberegningen din og kan virke unøyaktig til å begynne
med. Du må gjennomføre noen aktiviteter for at enheten skal få
kunnskap om prestasjonene dine.
Restitusjonstiden vises umiddelbart etter en aktivitet. Tidtakeren
teller ned til tilstanden er optimal for å starte på en ny, hard
treningsøkt. Enheten oppdaterer restitusjonstiden din i løpet av
dagen, basert på endringer når det gjelder søvn, stress,
avslapning og fysisk aktivitet.
Vise nedtrappingstiden
Du får best resultat hvis du fullfører oppsettet av brukerprofilen
(Konfigurere brukerprofilen, side 8) og angir makspulsen din
(Angi pulssoner, side 9).
Ta en løpetur.
1
Velg Lagre når du er ferdig med løpeturen.
2
Restitusjonstiden vises. Den maksimale tiden er 4 dager.
MERK: Fra urskiven kan du velge UP eller DOWN for å vise
prestasjonswidgeten. Eller du kan velge START for å bla
gjennom prestasjonsmålingene og se restitusjonstiden din.
Restitusjonspuls
Hvis du trener med en pulsmåler på håndleddet eller en
kompatibel pulsmåler med bryststropp, kan du sjekke
restitusjonspulsverdien etter hver aktivitet. Restitusjonspuls er
forskjellen mellom pulsen din når du er aktiv og to minutter etter
at aktiviteten er over. Et eksempel: Du har tatt en vanlig løpetur
og stopper tidtakeren. Pulsen din er 140 slag/min. Etter to
minutter uten aktivitet eller med nedvarming er pulsen 90 slag/
min. Restitusjonspulsen er 50 slag/min (140 minus 90). Noen
studier har funnet korrelasjoner mellom restitusjonspuls og
hjertets helse. Høyere tall angir som regel sunnere hjerter.
TIPS: Du får best resultat hvis du står stille i to minutter mens
enheten beregner restitusjonspulsverdien.
Treningsbelastning
Treningsbelastning er en måling av treningsvolumet ditt over de
siste syv dagene. Det er summen av EPOC (Excess Postexercise Oxygen Consumption) for de sju siste dagene. Måleren
indikerer hvorvidt den nåværende belastningen er lav eller høy,
eller om den er innenfor det optimale området for å opprettholde
eller forbedre formen. Optimalt område beregnes ut fra
individuelt formnivå og treningshistorikk. Området justeres etter
hvert som treningstid og -intensitet øker eller minker.
Vise antatte løpstider
Du får best resultat hvis du fullfører oppsettet av brukerprofilen
(Konfigurere brukerprofilen, side 8) og angir makspulsen din
(Angi pulssoner, side 9).
Enheten bruker kondisjonsberegning (Om
kondisjonsberegninger, side 16) og treningshistorikk for å gi deg
en måltid. Enheten analyserer flere uker med treningsdata for å
presisere måltidsestimatene.
TIPS: Hvis du har mer enn én Garmin enhet, kan du aktivere
Physio TrueUp funksjonen, som gjør at enheten kan
synkronisere aktiviteter, historikk og data fra andre enheter
(Synkronisere aktiviteter og ytelsesmålinger, side 16).
Velg UP eller DOWN på urskiven for å vise ytelses-widgeten.
1
Velg START for å bla gjennom prestasjonsmålingene.
2
Enheten viser antatte løpstider for 5 km, 10 km, halvmaraton
og maraton.
MERK: Beregningene kan virke unøyaktige til å begynne
med. Enheten trenger et par løpeturer for å forstå hvordan du
løper.
Ytelseskondisjon
Mens du løper, analyserer ytelseskondisjonsfunksjonen tempoet
ditt, pulsen din og variasjoner i pulsen din for å gjøre en
sanntidsvurdering av evnen din til å prestere sammenlignet med
det gjennomsnittlige treningsnivået ditt. Den tilsvarer omtrent
prosentavviket i sanntid fra grunnlinjen din for
kondisjonsberegning.
Verdier for ytelseskondisjon spenner mellom –20 og +20. Etter
de første 6–20 minuttene av aktiviteten din viser enheten
ytelseskondisjonsverdien din. En verdi på +5, for eksempel,
betyr at du er uthvilt, i grei form og kan klare en god løpetur. Du
kan legge til ytelseskondisjon som et datafelt på et av
treningsskjermbildene dine, slik at du kan holde oversikten
gjennom hele aktiviteten. Ytelseskondisjon kan også være en
indikator på hvor sliten du er, særlig etter en lang løpetur.
MERK: Du løpe noen turer med pulsmåler for at enheten skal
kunne gi en nøyaktig kondisjonsberegning og lære seg mer om
løpekondisjonen din (Om kondisjonsberegninger, side 16).
Om treningseffekt
Treningseffekt måler hvordan en aktivitet påvirker den aerobe
og anaerobe formen din. Treningseffekt samles opp under
aktiviteten. Etter hvert som aktiviteten pågår, vil verdien for
treningseffekt øke, slik at du får vite hvordan aktiviteten har
forbedret formen din. Treningseffekt fastsettes av informasjonen
i brukerprofilen din, pulsen, varigheten og intensiteten på
aktiviteten.
Aerob treningseffekt bruker pulsen til å måle hvordan den
samlede intensiteten i en treningsøkt påvirker den aerobe
formen. Dette indikerer om treningsøkten hadde en
opprettholdende eller forbedrende effekt på formen. Total EPOC
i under øvelsen kartlegges som en serie verdier som angir
treningsnivå og treningsvaner. Rolige treningsøkter med
moderat intensitet eller treningsøkter med lengre intervaller (>
180 sek.) har en positiv effekt på det aerobe stoffskiftet og gir en
forbedret aerob treningseffekt.
Anaerob treningseffekt bruker puls og hastighet (eller kraft) til å
beregne hvilken effekt treningen har på evnen til å prestere med
svært høy intensitet. Du mottar en verdi basert på det anaerobe
bidraget til EPOC og på type aktivitet. Gjentatte intervaller med
høy intensitet på 10 til 120 sekunder har en svært god
innvirkning på den anaerobe kapasiteten din og fører til en
bedre anaerob treningseffekt.
Det er viktig å vite at treningseffekttallene dine (fra 0,0 til 5,0)
kan virke unormalt høye under de første aktivitetene. Du må
Pulsfunksjoner 17
Page 24

utføre flere aktiviteter før enheten lærer den aerobe og
anaerobe formen din.
Du kan legge til treningseffekt som et datafelt på et av
treningsskjermbildene dine, slik at du kan holde oversikten
gjennom hele løpeturen.
Fargesone Treningseffekt Aerob effekt Anaerob effekt
Fra 0,0 til 0,9 Ingen forbed-
ring.
Fra 1,0 til 1,9 Liten forbedring. Liten forbedring.
Fra 2,0 til 2,9 Opprettholder
aerob form.
Fra 3,0 til 3,9 Forbedrer aerob
form.
Fra 4,0 til 4,9 Forbedrer aerob
form betydelig.
5,0 Jobber for hardt
og kan være
skadelig uten
tilstrekkelig restitusjonstid.
Ingen forbedring.
Opprettholder
anaerob form.
Forbedrer
anaerob form.
Forbedrer
anaerob form
betydelig.
Jobber for hardt
og kan være
skadelig uten
tilstrekkelig restitusjonstid.
Teknologien for treningseffekt leveres og støttes av Firstbeat
Technologies Ltd. Du finner mer informasjon på
www.firstbeat.com.
Slå på søvnsporing med pulsoksimeter
Du kan konfigurere enheten slik at den kontinuerlig måler
oksygenmetningen i blodet mens du sover.
MERK: Uvanlige sovestillinger kan gi uvanlig lave SpO2målinger.
Hold nede UP på pulsoksymeterwidgeten.
1
Velg Sovepulsoksygen > På.
2
Tips for unøyaktige pulsoksimeterdata
Hvis pulsoksimetermålingene er unøyaktige eller ikke vises, kan
du prøve følgende tips.
• Hold deg i ro når enheten måler oksygenmetningen i blodet.
• Fest enheten over håndleddbenet. Enheten skal sitte stramt,
men behagelig.
• Hold armen du har enheten på, på høyde med hjertet når
enheten måler oksygenmetningen i blodet.
• Bruk en silikonrem.
• Rengjør og tørk av armen din før du tar på deg enheten.
• Unngå å bruke solkrem, hudkremer eller insektmidler på
håndleddet du har festet enheten til.
• Unngå å få riper på den optiske sensoren på baksiden av
enheten.
• Skyll av enheten med ferskvann etter hver treningsøkt.
Pulsoksimeter
Forerunner enheten har et pulsoksimeter på håndleddet som
måler oksygenmetningen i blodet. Hvis du kjenner
oksygenmetningen din, kan det gjøre det enklere å se hvordan
kroppen din tilpasser seg til trening og stress. Enheten måler
blodoksygennivået ved å sende lys mot huden og sjekke hvor
mye lys som absorberes. Dette kalles SpO2.
På enheten din vises pulsoksimetermålingene som en SpO2prosent. I Garmin Connect kontoen din kan du få mer
informasjon om pulsoksimetermålingene dine, inkludert trender
over flere dager (Slå på søvnsporing med pulsoksimeter,
side 18). Hvis du vil ha mer informasjon om nøyaktigheten til
pulsoksimetermålingen, kan du gå til garmin.com/ataccuracy.
Starte pulsoksimetermålinger
Du kan starte en pulsoksimetermåling manuelt når som helst på
enheten din. Hvor nøyaktig målingen er, kan variere avhengig
av blodomløpet, enhetens plassering på håndleddet og hvor
mye i ro du er.
Fest enheten over håndleddbenet.
1
Enheten skal sitte stramt, men behagelig.
Velg UP eller DOWN for å vise pulsoksymeterwidgeten.
2
Velg START.
3
Hold armen du har enheten på, på høyde med hjertet når
4
enheten måler oksygenmetningen i blodet.
Hold deg i ro.
5
Enheten viser oksygenmetningen din i prosent.
MERK: Du kan tilpasse pulsoksymeterinnstillingene i Garmin
Connect kontoen din.
Bruke widgeten for stressnivå
Widgeten for stressnivå viser gjeldende stressnivå og et
diagram med stressnivået for de siste timene. Den kan også
lede deg gjennom en pusteøvelse som hjelper deg med å
slappe av.
Velg UP eller DOWN for å se widgeten for stressnivå når du
1
sitter eller er inaktiv.
Velg START.
2
• Hvis stressnivået ligger i det lave eller mellomstore
verdiområdet, ser du et diagram som viser stressnivået i
løpet av de siste fire timene.
TIPS: Hvis du vil starte en avslapningsaktivitet fra
diagrammet, velger du DOWN > START og angir varighet
i minutter.
• Hvis stressnivået ligger i det høye verdiområdet, ser du en
melding som spør om du vil gjøre en avslapningsaktivitet.
Velg et alternativ:
3
• Vis stressnivådiagrammet ditt.
MERK: Blå linjer viser hvileperioder. Gule linjer viser
stressperioder. Grå linjer viser tidspunkter da du var for
aktiv til at stressnivået kunne fastslås.
• Velg Ja for å starte avslapningsaktiviteten, og angi
varighet i minutter.
• Velg Nei for å hoppe over avslapningsaktiviteten og vise
stressnivådiagrammet.
Body Battery
Enheten analyserer pulsvariasjonen din, stressnivå, søvnkvalitet
og aktivitetsdata for å fastslå det generelle Body Battery nivået
ditt. Det indikerer hvor mye energireserver du har igjen, slik som
en drivstoffmåler i en bil. Body Battery nivået spenner mellom 0
og 100, der 0 til 25 er lave energireserver, 26 til 50 er middels
energireserver, 51 til 75 er høye energireserver, og 76 til 100 er
meget høye energireserver.
Du kan synkronisere enheten med Garmin Connect kontoen din
for å se de mest oppdaterte Body Battery nivåene dine,
langvarige trender og flere detaljer (Tips for forbedret Body
Battery data, side 19).
18 Pulsfunksjoner
Page 25

Vise Body Battery widgeten
Body Battery widgeten viser ditt gjeldende Body Battery nivå og
et diagram med Body Battery nivået ditt de siste timene.
Velg UP eller DOWN for å vise Body Battery widgeten.
1
MERK: Du må kanskje legge til widgeten i widgetløkken
(Tilpasse widgetløkken, side 24).
Velg START for å vise et kombinert diagram med Body
2
Battery og stressnivået ditt.
Blå linjer viser hvileperioder. Oransje linjer viser
stressperioder. Grå linjer viser tidspunkter der du var for aktiv
til at stressnivået kunne fastslås.
Velg DOWN for å se Body Battery dataene dine siden
3
midnatt.
Tips for forbedret Body Battery data
• Body Battery nivåene dine oppdateres når du synkroniserer
enheten med Garmin Connect brukeren din.
• Ha på enheten mens du sover for å få mer nøyaktige
resultater.
• Hvile og kvalitetssøvn lader opp Body Battery.
• Anstrengende aktiviteter, et høyt stressnivå og dårlig søvn
kan føre til at Body Battery reduseres.
• Matinntak og stimulerende midler som koffein påvirker ikke
Body Battery.
Widget for helsestatistikk
Helsestatistikk-widgeten gir en oversikt over helseopplysningene
dine. Dette er et dynamisk sammendrag som oppdateres i løpet
av dagen. Måleverdiene inkluderer puls, stressnivå og Body
Battery-nivå. Du kan velge START for å vise flere målinger.
Musikk
MERK: Denne delen handler om tre ulike alternativer for
musikkavspilling.
• Tredjepartsleverandør av musikk
• Personlig lydinnhold
• Musikk lagret på telefonen din
Du kan laste ned lydinnhold på enheten fra datamaskinen din
eller fra en tredjepartsleverandør på en Forerunner 245 Music,
slik at du kan lytte til musikk selv når smarttelefonen din ikke er i
nærheten. For å lytte til lydinnhold som er lagret på enheten, må
du koble til hodetelefoner med Bluetooth teknologi.
Du kan kontrollere musikkavspilling på den parkoblede
smarttelefonen med enheten.
Koble til en tredjepartsleverandør
Før du kan laste ned musikk eller andre lydfiler til en kompatibel
klokke fra en støttet tredjepartsleverandør, må du koble til
leverandøren med Garmin Connect appen.
Gå til Garmin Connect appen, og velg eller .
1
Velg Garmin-enheter, og velg enheten din.
2
Velg Musikk.
3
Velg et alternativ:
4
• Hvis du vil koble til en installert leverandør, velger du en
leverandør og følger instruksjonene på skjermen.
• Velg Skaff musikk-apper, finn en leverandør, og følg
instruksjonene på skjermen for å koble til en ny
leverandør.
Laste ned lydinnhold fra en tredjepartsleverandør
Før du kan laste ned lydinnhold fra en tredjepartsleverandør, må
du koble til et Wi‑Fi nettverk (Koble til et Wi‑Fi nettverk, side 12).
Hold inne DOWN på et hvilket som helst skjermbilde for å
1
åpne musikkontrollene.
Hold nede UP.
2
Velg Musikktjenester.
3
Velg en tilkoblet leverandør.
4
Velg en spilleliste eller et annet element du vil laste ned på
5
enheten.
Trykk om nødvendig på BACK til du blir bedt om å
6
synkronisere med tjenesten, og velg deretter Ja.
MERK: Nedlasting av lydinnhold kan tappe batteriet for strøm.
Det kan hende at du må koble enheten til en ekstern strømkilde
hvis det er lite batteri på den.
Koble fra en tredjepartsleverandør
Gå til Garmin Connect appen, og velg eller .
1
Velg Garmin-enheter, og velg enheten din.
2
Velg Musikk.
3
Velg en installert tredjepartsleverandør, og følg
4
instruksjonene på skjermen for å koble
tredjepartsleverandøren fra enheten.
Spotify
Spotify er en digital musikktjeneste som gir deg tilgang til
millioner av sanger.
TIPS: Spotify integrering krever at Spotify programmet
installeres på mobiltelefonen din. Krever en kompatibel, mobil
digital enhet og Premium-abonnement der dette er tilgjengelig.
Gå til www.garmin.com/.
Dette produktet inkluderer Spotify programvare som er underlagt
lisenser fra en tredjepart. Du finner lisensene her:
https://developer.spotify.com/legal/third-party-licenses. Lag en
spilleliste for alle typer reiser med Spotify. Lytt til sangene og
artistene du elsker, eller la Spotify velge musikken for deg.
Laste ned lydinnhold fra Spotify
Før du kan laste ned lydinnhold fra Spotify, må du koble til et
Wi‑Fi nettverk (Koble til et Wi‑Fi nettverk, side 12).
1
2
®
Hold inne DOWN fra et hvilket som helst skjermbilde for å
åpne musikkontrollene.
Hold nede UP.
Musikk 19
Page 26

Velg Musikktjenester > Spotify.
3
Velg Legg til musikk og podkaster.
4
Velg en spilleliste eller et annet element du vil laste ned på
5
enheten.
MERK: Nedlasting av lydinnhold kan tappe batteriet for
strøm. Det kan hende at du må koble enheten til en ekstern
strømforsyning hvis det ikke er nok batteri på enheten.
De valgte spillelistene og de andre elementene blir lastet ned
på enheten.
Laste ned personlig lydinnhold
Før du kan sende personlig musikk til enheten din må du
installere Garmin Express på datamaskinen (www.garmin.com
/express).
Du kan overføre de personlige lydfilene dine, som .mp3og .m4a-filer, til en Forerunner 245 Music-enhet fra en
datamaskin. Du finner mer informasjon på www.garmin.com
/musicfiles.
Koble enheten til datamaskinen med USB-kabelen som fulgte
1
med.
Åpne Garmin Express på datamaskinen, velg enheten og
2
deretter Musikk.
TIPS: På Windows® datamaskiner kan du velge og bla til
mappen med lydfilene dine. På Apple® datamaskiner bruker
Garmin Express programmet iTunes® biblioteket ditt.
Velg en lydfilkategori, for eksempel sanger eller spillelister, i
3
listen Min musikk eller iTunes-bibliotek.
Merk av i avmerkingsboksene for lydfilene, og velg Send til
4
enhet.
Velg om nødvendig en kategori i listen
5
Forerunner 245 Music, velg avmerkingsboksene, og velg
deretter Fjern fra enhet for å fjerne lydfilene.
Lytte til musikk
Hold inne DOWN på et hvilket som helst skjermbilde for å
1
åpne musikkontrollene.
Koble til hodetelefonene dine med Bluetooth teknologi (Koble
2
til Bluetooth hodetelefoner, side 20).
Hold nede UP.
3
Velg Musikktjenester, og velg deretter et alternativ:
4
• Hvis du vil lytte til musikk du har overført til klokken fra
datamaskinen, velger du Min musikk (Laste ned
personlig lydinnhold, side 20).
• Hvis du vil styre musikkavspillingen fra smarttelefonen,
velger du Kontrolltelefon.
• Hvis du vil lytte til musikk fra en tredjepartsleverandør,
velger du navnet på tredjeparten.
Velg for å åpne kontrollene for musikkavspilling.
5
Kontroller for musikkavspilling
MERK: Enkelte kontroller for musikkavspilling er kun
tilgjengelige på en Forerunner 245 Music enhet.
Administrer
Velg for å administrere innhold fra enkelte tredjepartsleverandører.
Velg for å bla gjennom lydfilene og spillelistene etter den
valgte kilden.
Velg for å justere volumet.
Velg for å spille av og sette den gjeldende lydfilen på
pause.
Velg for å hoppe til neste lydfil i spillelisten.
Hold inne for å spole gjennom den gjeldende lydfilen.
Velg for å starte den gjeldende lydfilen på nytt.
Velg to ganger for å hoppe til den forrige lydfilen i spillelisten.
Hold inne for å spole tilbake gjennom den gjeldende
lydfilen.
Velg for å endre repetisjonsmodusen.
Velg for å endre blandemodusen.
Endre lydmodus
Du kan endre musikkavspillingsmodusen fra stereo til mono.
Hold nede UP.
1
Velg Innstillinger > Musikk > Lyd.
2
Velg et alternativ.
3
Kontrollere musikkavspilling på en tilkoblet smarttelefon
Start avspilling av en sang eller spilleliste på smarttelefonen.
1
Velg et alternativ:
2
• På en Forerunner 245 Music enhet holder du inne DOWN
på et hvilket som helst skjermbilde for å åpne
musikkontrollene.
• På en Forerunner 245-enhet kan du velge DOWN for å
vise widgeten for musikkontroll.
MERK: Du må kanskje legge til widgeten for musikkontroll
i widgetløkken (Tilpasse widgetløkken, side 24).
Velg Musikktjenester > Kontrolltelefon.
3
Koble til Bluetooth hodetelefoner
Hvis du vil lytte til musikk som er lastet ned på
Forerunner 245 Music enheten, må du koble til hodetelefoner
ved hjelp av Bluetooth teknologi.
Hold hodetelefonene innenfor 2 m (6,6 fot) av enheten.
1
Aktiver parkoblingsmodus på hodetelefonene.
2
Hold inne UP.
3
Velg Innstillinger > Musikk > Hodetelefoner > Legg til ny.
4
Velg hodetelefonene dine for å fullføre parkoblingsprosessen.
5
Historikk
Loggen omfatter tid, avstand, kalorier, gjennomsnittlig tempo
eller hastighet, rundedata og valgfri informasjon fra sensorer.
MERK: Når enhetsminnet er fullt, blir de eldste dataene
overskrevet.
Vise historikk
Historikk inneholder tidligere aktiviteter du har lagret på enheten.
Hold nede UP på urskiven.
1
Velg Historikk > Aktiviteter.
2
Velg en aktivitet.
3
Velg et alternativ:
4
• Hvis du vil vise mer informasjon om aktiviteten, velger du
All statistikk.
20 Historikk
Page 27

• Hvis du vil se hvilken effekt aktiviteten hadde på den
aerobe og anaerobe formen din, velger du Training
Effect (Om treningseffekt, side 17).
• Hvis du vil se hvor lang tid du tilbrakte i hver pulssone,
velger du Puls (Vise tiden din i hver pulssone, side 21).
• Velg Runder for å velge en runde og vise ekstra
informasjon om hver runde.
• Hvis du vil vise aktiviteten på et kart, velger du Kart.
• Hvis du vil vise tid og repetisjoner for hvert
styrkeøvingssett, velger du Sett:.
• Hvis du vil vise tid og avstand for hvert svømmeintervall,
velger du Intervaller.
• Hvis du vil slette den valgte aktiviteten, velger du Slett.
Vise tiden din i hver pulssone
Før du kan vise pulssonedata, må du fullføre en aktivitet med
pulsmåling og lagre aktiviteten.
Når du viser tiden din i hver pulssone, kan det hjelpe deg med å
justere treningsintensiteten.
Hold inne UP på urskiven.
1
Velg Historikk > Aktiviteter.
2
Velg en aktivitet.
3
Velg Puls.
4
Vise totalverdier for data
Du kan vise oppsamlet data for avstand og tid som er lagret på
enheten.
Hold nede UP på urskiven.
1
Velg Historikk > Totalverdier.
2
Velg eventuelt en aktivitet.
3
Velg et alternativ for å vise ukentlige eller månedlige totaler.
4
Koble fra USB-kabelen
Hvis enheten er koblet til datamaskinen som en flyttbar stasjon
eller et flyttbart volum, må du koble enheten fra datamaskinen
på en sikker måte for å unngå tap av data. Hvis enheten er
koblet til Windows datamaskinen din som en bærbar enhet, er
det ikke nødvendig å koble fra enheten på en sikker måte.
Gjør ett av følgende:
1
• I Windows velger du ikonet Trygg fjerning av
maskinvare i systemstatusfeltet og velger deretter
enheten.
• Du velger enheten, og deretter velger du Fil > Løs ut for
Apple datamaskiner.
Koble kabelen fra datamaskinen.
2
Garmin Connect
Du kan komme i kontakt med venner på Garmin Connect.
Garmin Connect gir dere verktøy for sporing, analyse, deling og
mulighet til å oppmuntre hverandre. Loggfør hendelsene i en
aktiv livsstil, inkludert løpeturer, gåturer, sykkelturer, svømming,
villmarksturer, triatlon med mer. Du kan opprette en gratis konto
på www.garminconnect.com.
Lagre aktivitetene dine: Når du har fullført og lagret en aktivitet
med enheten, kan du laste opp denne aktiviteten til Garmin
Connect kontoen din hvor du kan beholde den så lenge du
ønsker.
Analyser data: Du kan vise mer detaljert informasjon om
aktiviteten, inkludert tid, avstand, høyde, puls, forbrente
kalorier, pedalfrekvens, løpsdynamikk, kart sett ovenfra,
tempo- og hastighetsdiagrammer og egendefinerbare
rapporter.
MERK: Enkelte data krever ekstra tilbehør, for eksempel en
pulsmåler.
Slette logg
Hold nede UP på urskiven.
1
Velg Historikk > Alternativer.
2
Velg et alternativ:
3
• Velg Slett alle aktiviteter for å slette alle aktiviteter fra
loggen.
• Velg Nullstill totalverdier for å nullstille alle totaler for
avstand og tid.
MERK: Dette sletter ingen lagrede aktiviteter.
Databehandling
MERK: Enheten er ikke kompatibel med Windows 95, 98, Me,
Windows NT® og Mac® OS 10.3 eller eldre.
Slette filer
LES DETTE
Hvis du ikke er sikker på hvilken funksjon en fil har, må du ikke
slette den. Enhetens minne inneholder viktige systemfiler som
ikke må slettes.
Åpne Garmin stasjonen eller -volumet.
1
Åpne om nødvendig en mappe eller et volum.
2
Velg en fil.
3
Trykk på Delete-tasten på tastaturet.
4
MERK: Mac operativsystemer har begrenset støtte for MTP-
filoverføringsmodus. Du må åpne Garmin Drive på et
Windows operativsystem. Du bør bruke Garmin Express
programmet til å fjerne musikkfiler fra enheten.
Planlegg treningen: Du kan velge et treningsmål og laste inn
en av de daglige treningsplanene.
Spor fremdriften: Du kan spore antall skritt per dag, bli med i
en vennskapelig konkurranse med kontaktene dine og nå
målene dine.
Del aktivitetene med andre: Du kan ha kontakt med venner og
følge hverandres sosiale aktiviteter eller publisere koblinger
til aktiviteter på sosiale nettverk.
Administrer innstillinger: Du kan tilpasse enheten og
brukerinnstillingene dine på Garmin Connect kontoen din.
Gå til butikken til Connect IQ: Du kan laste ned apper,
urskiver, datafelter og kontrollprogrammer.
Synkronisere dataene dine ved hjelp av Garmin Connect appen
Enheten synkroniserer regelmessig data ved hjelp av Garmin
Connect appen. Dette skjer automatisk. Du kan også når som
helst synkronisere data manuelt.
Historikk 21
Page 28

Sørg for at enheten ikke er lenger enn 3 m (10 fot) unna
1
smarttelefonen.
Hold inne LIGHT på et hvilket som helst skjermbilde for å
2
vise kontrollmenyen.
Velg .
3
Du kan se de gjeldende dataene dine i Garmin Connect
4
appen.
Bruke Garmin Connect på datamaskinen
Garmin Express programmet kobler enheten til Garmin Connect
kontoen ved hjelp av en datamaskin. Du kan bruke Garmin
Express programmet til å laste opp aktivitetsdata til Garmin
Connect kontoen din, og til å sende data, for eksempel
treningsøkter eller treningsprogrammer, fra Garmin Connect
nettstedet til enheten. Du kan også installere
enhetsprogramvareoppdateringer og administrere Connect IQ
programmene dine.
Koble enheten til datamaskinen med USB-kabelen.
1
Gå til www.garmin.com/express.
2
Last ned og installer Garmin Express programmet.
3
Åpne Garmin Express programmet, og velg Legg til enhet.
4
Følg instruksjonene på skjermen.
5
Navigasjon
Du kan bruke GPS-navigasjonsfunksjonene på enheten for å
vise banen på et kart, lagre posisjoner og finne veien hjem.
Løyper
Du kan sende en løype fra Garmin Connect kontoen til enheten.
Når den er lagret på enheten, kan du navigere løypen på
enheten.
Du kan følge en lagret løype rett og slett fordi det er en god
løype. Du kan for eksempel lagre og følge en sykkelvennlig vei
til jobben.
Du kan også følge en lagret løype og forsøke å tangere eller
overgå tidligere innstilte innsatsmål. Hvis for eksempel den
opprinnelige løypen ble fullført på 30 minutter, kan du
konkurrere mot en Virtual Partner og prøve å fullføre løypen på
under 30 minutter.
Opprette og følge en løype på enheten
Velg START på urskiven.
1
Velg en aktivitet.
2
Hold nede UP.
3
Velg Navigasjon > Løyper > Opprett ny.
4
Angi et navn på løypen, og velg .
5
Velg Legg til posisjon.
6
Velg et alternativ.
7
Om nødvendig kan du gjenta trinn 4 og 5.
8
Velg Ferdig > Utfør løype.
9
Navigasjonsinformasjonen vises.
Velg START for å starte navigasjonen.
10
Lagre posisjonen din
Du kan lagre gjeldende posisjon for å navigere tilbake til den
senere.
Hold inne LIGHT.
1
Velg .
2
MERK: Du må kanskje legge til dette elementet fra
kontrollmenyen (Endre kontrollmenyen, side 24).
Følg instruksjonene på skjermen.
3
Redigere lagrede posisjoner
Du kan slette en lagret posisjon, eller redigere navnet på den,
høydeinformasjon og posisjonsinformasjon.
Velg START på urskiven.
1
Velg en aktivitet.
2
MERK: Denne funksjonen er ikke tilgjengelig for alle
aktiviteter.
Hold nede UP.
3
Velg Navigasjon > Lagrede posisjoner.
4
Velg en lagret posisjon.
5
Velg et alternativ for å redigere posisjonen.
6
Slette alle lagrede posisjoner
Du kan slette alle de lagrede posisjonene dine samtidig.
Velg START på urskiven.
1
Velg en aktivitet.
2
MERK: Denne funksjonen er ikke tilgjengelig for alle
aktiviteter.
Hold nede UP.
3
Velg Navigasjon > Lagrede posisjoner > Slett alle.
4
Navigere til startpunktet under en aktivitet
Du kan navigere tilbake til startpunktet for den gjeldende
aktiviteten i en rett linje eller tilbake samme vei som du kom.
Denne funksjonen er bare tilgjengelig for aktiviteter som bruker
GPS.
Velg STOP > Tilbake til start under en aktivitet.
1
Velg et alternativ:
2
• Hvis du vil gå tilbake til startpunktet for aktiviteten langs
samme vei som du kom, velger du TracBack.
• Hvis du vil gå tilbake til startpunktet for aktiviteten i en rett
linje, velger du Rett linje.
Kartet viser den gjeldende posisjonen , sporet du skal følge
og destinasjonen .
Navigere til startpunktet for din siste lagrede aktivitet
Du kan navigere tilbake til startpunktet for den siste lagrede
aktiviteten i en rett linje eller tilbake samme vei som du kom.
Denne funksjonen er bare tilgjengelig for aktiviteter som bruker
GPS.
Velg START.
1
Hold nede UP.
2
Velg Navigasjon > Aktiviteter.
3
Velg den sist lagrede aktiviteten.
4
Velg Tilbake til start.
5
Velg et alternativ:
6
• Hvis du vil gå tilbake til startpunktet for aktiviteten langs
samme vei som du kom, velger du TracBack®.
• Hvis du vil gå tilbake til startpunktet for aktiviteten i en rett
linje, velger du Rett linje.
22 Navigasjon
Page 29

Navigere til en lagret posisjon
Før du kan navigere til en lagret posisjon, må enheten innhente
satellittsignaler.
Velg START på urskiven.
1
Velg en aktivitet.
2
MERK: Denne funksjonen er ikke tilgjengelig for alle
aktiviteter.
Hold nede UP.
3
Velg Navigasjon > Lagrede posisjoner.
4
Velg en posisjon og deretter Gå til.
5
Beveg deg fremover.
6
Kompasspilen peker mot den lagrede posisjonen.
TIPS: Du kan oppnå mer nøyaktig navigasjon ved å peke
toppen av skjermen i retningen du beveger deg.
Velg START for å starte aktivitetstidtakeren.
7
Kart
viser posisjonen din på kartet. Posisjonnavn og -symboler
vises på kartet. Når du navigerer til et bestemmelsessted, er
ruten markert med en linje på kartet.
• Kartnavigasjon (Panorere og zoome på kartet, side 23)
• Kartinnstillinger (Kartinnstillinger, side 23)
Legge til et kart i en aktivitet
Du kan legge kartet til i dataskjermløkken for en aktivitet.
Hold nede UP på urskiven.
1
Velg Innstillinger > Aktiviteter og apper.
2
Velg aktiviteten som du vil tilpasse.
3
Velg aktivitetsinnstillingene.
4
Velg Dataskjermer > Legg til ny > Kart.
5
Panorere og zoome på kartet
Velg UP eller DOWN for å vise kartet.
1
Hold inne UP.
2
Velg Panorer/zoom.
3
Velg et alternativ:
4
• Velg START for å veksle mellom å panorere opp og ned
eller venstre og høyre, eller for å zoome.
• Velg UP og DOWN for å panorere eller zoome på kartet.
• Velg BACK for å avslutte.
Kartinnstillinger
Du kan tilpasse hvordan kartet vises i kartprogrammet og på
dataskjermbilder.
Hold inne UP på urskiven, og velg Innstillinger > Kart.
Orientering: Angir kartorienteringen. Alternativet Nord opp viser
nord øverst på skjermen. Alternativet Spor opp viser den
gjeldende reiseretningen øverst på skjermen.
Brukerposisjoner: Viser eller skjuler lagrede posisjoner på
kartet.
Autozoom: Velger automatisk et passende zoomnivå for
optimal bruk av kartet. Når dette er deaktivert, må du zoome
inn eller ut manuelt.
Trådløse sensorer
Enheten kan brukes med trådløse ANT+ eller Bluetooth
sensorer. Hvis du vil ha mer informasjon om kompatibilitet og
kjøp av sensorer (tilleggsutstyr), kan du gå til buy.garmin.com.
Parkoble trådløse sensorer
Første ganger du kobler en trådløs sensor til enheten ved hjelp
av ANT+ eller Bluetooth teknologi, må du parkoble enheten og
sensoren. Når de er parkoblet, kobler enheten til sensoren
automatisk når du starter en aktivitet og sensoren er aktiv og
innenfor rekkevidde.
Hvis du skal parkoble en pulsmåler, tar du den på deg.
1
Pulsmåleren verken sender eller mottar data før du tar den
på.
Sørg for at enheten er innenfor rekkevidden til sensoren (3 m
2
(10 fot)).
MERK: Stå 10 meter (33 fot) unna andre trådløse sensorer
når du skal parkoble enhetene.
Hold inne UP.
3
Velg Innstillinger > Sensorer og tilbehør > Legg til ny.
4
Velg et alternativ:
5
• Velg Søk på alle.
• Velg sensortype.
Sensorens status endres fra Søker til Tilkoblet når sensoren
er parkoblet med enheten. Sensordata vises i datasideløkken
eller et tilpasset datafelt.
Fotsensor
Enheten er kompatibel med fotsensoren. Du kan bruke
fotsensoren til å registrere tempo og avstand i stedet for GPS
når du trener innendørs og GPS-signalet er svakt. Fotsensoren
er i standbymodus og er klar til å sende data (slik som
pulsmåleren).
Når fotsensoren har vært inaktiv i 30 minutter, slår den seg
automatisk av for å spare batterikapasitet. Når batterinivået er
lavt, vises det en melding på enheten. Det er igjen ca. fem timer
av batterilevetiden.
Ta en løpetur med fotsensoren
Før du legger ut på løpetur, må du parkoble fotsensoren med
Forerunner enheten (Parkoble trådløse sensorer, side 23).
Du kan løpe innendørs med en fotsensor for å registrere tempo,
avstand og pedalfrekvens. Du kan også løpe utendørs med en
fotsensor for å registrere data om pedalfrekvens med GPStempo og avstand.
Installer fotsensoren i henhold til instruksjonene for tilbehøret.
1
Velg en løpeaktivitet.
2
Ta en løpetur.
3
Kalibrere fotsensoren
Fotsensoren kalibrerer seg selv. Nøyaktigheten til dataene for
hastighet og avstand blir bedre etter at du har tatt et par
løpeturer utendørs med GPS.
Forbedre fotsensorkalibreringen
Du må innhente GPS-signaler og parkoble enheten med
fotsensoren før du kan kalibrere enheten (Parkoble trådløse
sensorer, side 23).
Fotsensoren kalibreres automatisk, men du kan forbedre
nøyaktigheten til hastighets- og distansedataene ved å ta noen
få løpeturer utendørs med GPS aktivert.
Opphold deg utendørs i fem minutter på et sted der du kan
1
se himmelen uten blokkert sikt.
Start en løpsaktivitet.
2
Løp i ti minutter uten å stanse.
3
Stopp aktiviteten, og lagre den.
4
Verdien til fotsensorkalibreringen vil nå bli endret, dersom
dette er nødvendig, basert på de registrerte dataene. Det
skal ikke være nødvendig å kalibrere fotsensoren igjen, med
mindre løpesettet ditt endres.
Trådløse sensorer 23
Page 30

Kalibrere fotsensoren manuelt
Du må parkoble enheten med fotsensoren før du kan kalibrere
enheten (Parkoble trådløse sensorer, side 23).
Vi anbefaler manuell kalibrering hvis du vet hva
kalibreringsfaktoren er. Hvis du har kalibrert fotsensoren med et
annet produkt fra Garmin, vet du kanskje hva
kalibreringsfaktoren er.
Hold nede UP på urskiven.
1
Velg Innstillinger > Sensorer og tilbehør.
2
Velg fotsensor.
3
Velg Kalibrerings faktor > Angi verdi.
4
Juster kalibreringsfaktoren:
5
• Hvis avstanden er for kort, øker du kalibreringsfaktoren.
• Hvis avstanden er for lang, reduserer du
kalibreringsfaktoren.
Angi fotsensorens hastighet og distanse
Du må parkoble enheten med fotsensoren før du kan tilpasse
fotsensorens hastighet og distanse (Parkoble trådløse sensorer,
side 23).
Du kan sette opp enheten til å beregne hastighet og distanse ut
fra fotsensordata i stedet for GPS-data.
Hold nede UP på urskiven.
1
Velg Innstillinger > Sensorer og tilbehør.
2
Velg fotsensor.
3
Velg Hastighet eller Distanse.
4
Velg et alternativ:
5
• Velg Innendørs når du trener med GPS slått av, vanligvis
innendørs.
• Velg Alltid for å bruke fotsensordata uavhengig av GPSinnstilling.
Bruke en valgfri hastighets- eller pedalfrekvenssensor for sykkel
Du kan bruke en kompatibel sensor for hastighet eller
pedalfrekvens for sykkel for å sende data til enheten.
• Parkoble sensoren med enheten (Parkoble trådløse
sensorer, side 23).
• Angi hjulstørrelsen (Hjulstørrelse og -omkrets, side 34).
• Legg ut på tur (Starte en aktivitet, side 2).
Situasjonsoppfattelse
Forerunner enheten kan brukes med Varia™ smartsykkellykter
og bakspeilradarer for å gi en bedre situasjonsoppfattelse. Du
finner mer informasjon i brukerveiledningen for Varia enheten.
MERK: Det kan hende du må oppdatere Forerunner
programvaren før du parkobler Varia enheter (Oppdatere
programvaren ved hjelp av Garmin Express, side 31).
tempe
tempe er en ANT+ trådløs temperatursensor. Du kan feste
sensoren til en slitesterk stropp eller et feste der den utsettes for
omgivende luft. Dermed blir enheten en stabil kilde til nøyaktige
temperaturdata. Du må pare tempe med enheten for å vise
temperaturdata fra tempe.
Tilpasse enheten
Tilpasse aktivitetslisten
Hold nede UP på urskiven.
1
Velg Innstillinger > Aktiviteter og apper.
2
Velg et alternativ:
3
• Velg en aktivitet for å tilpasse innstillingene, angi
aktiviteten som en favoritt, endre visningsrekkefølgen og
annet.
• Velg Legg til for å legge til flere aktiviteter og opprette
egendefinerte aktiviteter.
Tilpasse widgetløkken
Du kan endre rekkefølgen på widgetene i widgetløkken, fjerne
dem og legge til nye.
Hold nede UP på urskiven.
1
Velg Innstillinger > Widgeter.
2
Velg Pregnante Widgeter for å slå widgetoversikter av eller
3
på.
MERK: Widgetoversikter viser sammendragsdata for flere
widgeter på én enkelt skjerm.
Velg Rediger.
4
Velg et kontrollprogram.
5
Velg et alternativ:
6
• Velg Sorter for å endre widgetens posisjon i
widgetløkken.
• Velg Fjern for å fjerne widgeten fra widgetløkken.
Velg Legg til widgeter.
7
Velg et kontrollprogram.
8
Widgeten legges til i widgetløkken.
Endre kontrollmenyen
I kontrollmenyen kan du legge til, fjerne og endre rekkefølge på
alternativer i snarveismenyen (Vise kontrollmenyen, side 2).
Hold inne LIGHT på et hvilket som helst skjermbilde for å
1
åpne kontrollmenyen.
Hold nede UP.
2
Velg et alternativ:
3
• Velg Legg til kontroller for å legge til en ekstra snarvei i
kontrollmenyen.
• Velg Omorganiser kontroller for å endre snarveiens
posisjon i kontrollmenyen.
• Velg Fjern kontroller for å fjerne en snarvei fra
kontrollmenyen.
Aktivitetsinnstillinger
Med disse innstillingene kan du tilpasse alle forhåndslastede
aktivitetsprogrammer etter behovene dine. Du kan for eksempel
tilpasse datasider og aktivere varsler og treningsfunksjoner. Ikke
alle innstillinger er tilgjengelige for alle aktivitetstyper.
Velg START, velg en aktivitet, hold inne UP og velg
aktivitetsinnstillingene.
Detaljfarge: Angir detaljfargen for hver aktivitet slik at det blir
enklere å identifisere aktive aktiviteter.
Varsler: Angir trenings- eller navigasjonsvarsler for aktiviteten.
Auto Lap: Angir alternativene for Auto Lap funksjonen (Markere
runder etter avstand, side 26).
Auto Pause: Angir at enheten skal slutte å registrere data når
du slutter å bevege deg, eller når hastigheten faller under en
bestemt verdi (Aktivere Auto Pause, side 25).
Automatisk hvileregistrering: Gjør at enheten automatisk kan
registrere når du hviler under en bassengsvømmeøkt og
opprette et hvileintervall (Automatisk hvileregistrering,
side 5).
Bla automatisk: Gjør at du kan bla gjennom alle
aktivitetsdataskjermbildene automatisk mens tidtakeren er i
gang (Bruke Bla automatisk, side 26).
24 Tilpasse enheten
Page 31

Automatisk sett: Gjør det mulig for enheten å starte og stoppe
øvelsessett automatisk under en styrketreningsaktivitet.
Bakgrunnsfarge: Angir bakgrunnsfargen for hver aktivitet til
svart eller hvit.
Dataskjermer: Gjør det mulig å tilpasse dataskjermbilder for
aktiviteten og legge til dataskjermbilder for aktiviteten
(Tilpasse dataskjermbildene, side 25).
Rediger vekt: Gjør at brukeren kan legge til og redigere vekten
som brukes under en repetisjonstelling.
GPS: Angir modus for GPS-antennen. Du kan bruke
alternativene GPS + GLONASS eller GPS + GALILEO for å
få forbedret ytelse under utfordrende forhold samt raskere
innhenting av posisjon (GPS og andre satellittsystemer,
side 26). Ved å bruke et av disse alternativene kan du
redusere batteritiden mer enn når du bare bruker GPS. Bruk
av UltraTrac registrerer punkter i sporlogg og sensordata
sjeldnere (UltraTrac, side 26).
Rundetast: Gjør det mulig å registrere en runde, et sett eller en
hvileperiode i løpet av en aktivitet.
Metronom: Spiller av toner i en jevn rytme for å hjelpe deg å
forbedre prestasjonene dine ved å trene med en raskere,
roligere eller mer konsistent frekvens (Bruke metronomen,
side 8).
Bassengstørrelse: Angir bassenglengde for
bassengsvømming.
Tidsavbrudd for strømsparing: Angir innstillingen for
tidsavbrudd for strømsparing for aktiviteten (Innstillinger for
tidsavbrudd for strømsparing, side 26).
Gi nytt navn: Angir aktivitetsnavnet.
Fabrikkinnstillinger: Gjør det mulig å nullstille
aktivitetsinnstillingene.
Registrering av tak: Gjør at enheten automatisk registrerer
svømmebevegelsen under en bassengsvømmeøkt.
Vibrasjonsvarsler: Aktiverer varsler som ber deg om å puste
inn eller ut under en pusteaktivitet.
Tilpasse dataskjermbildene
Du kan vise, skjule og endre oppsett og innhold for
dataskjermbilder for hver aktivitet.
Hold inne UP.
1
Velg Innstillinger > Aktiviteter og apper.
2
Velg aktiviteten som du vil tilpasse.
3
Velg aktivitetsinnstillingene.
4
Velg Dataskjermer.
5
Velg et dataskjermbilde du vil tilpasse.
6
Velg et alternativ:
7
• Velg Oppsett for å justere antall datafelter på
dataskjermbildet.
• Velg Datafelter for å endre dataene som vises i feltet.
• Velg Sorter for å endre plassering av dataskjermbildet i
gjentakelsen.
• Velg Fjern for å fjerne dataskjermbildet fra gjentakelsen.
Hvis det er nødvendig, velger du Legg til ny for å legge til et
8
dataskjermbilde i gjentakelsen.
Du kan legge til et egendefinert dataskjermbilde eller velge et
av de forhåndsdefinerte.
Varsler
Du kan angi varsler for hver aktivitet, slik at du får hjelp til å
trene mot spesifikke mål, for å gjøre deg mer bevisst på
omgivelsene, og for å navigere til destinasjonen. Enkelte varsler
er bare tilgjengelige for spesifikke aktiviteter. Det finnes tre typer
varsler: hendelsesvarsler, områdevarsler og regelmessige
varsler.
Hendelsesvarsel: Et hendelsesvarsel varsler deg én gang.
Hendelsen er en bestemt verdi. Du kan for eksempel angi at
enheten skal varsle deg når du når en bestemt avstand.
Områdevarsel: Et områdevarsel varsler deg hver gang enheten
er over eller under et angitt verdiområde. Du kan for
eksempel angi at enheten skal varsle deg når pulsen går
under 60 bpm (slag i minuttet) og over 210 bpm.
Regelmessig varsel: Et regelmessig varsel varsler deg hver
gang enheten registrerer en bestemt verdi eller et bestemt
intervall. Du kan for eksempel angi at enheten skal varsle
deg hvert 30. minutt.
Varselnavn Varseltype Beskrivelse
Pedalfrekvens Rekkevidde Du kan angi minimums- og maksi-
Kalorier Hendelse, regel-
messig
Egendefinert Regelmessig Du kan velge en eksisterende
Avstand Regelmessig Du kan angi et avstandsintervall.
Puls Rekkevidde Du kan angi minimums- og maksi-
Tempo Rekkevidde Du kan angi minimums- og maksi-
Løpe/gå Regelmessig Du kan angi tidsinnstilte gåpauser
Tempo for tak Rekkevidde Du kan angi lavt eller høyt antall tak
Tid Hendelse, regel-
messig
Banetidtaker Regelmessig Du kan angi et intervall for
mumsverdier for kadens.
Du kan angi antall kalorier.
melding eller opprette en egendefinert melding og velge en varseltype.
mumsverdier for puls eller velge
soneendringer. Se Om pulssoner,
side 9 og Pulssoneberegninger,
side 9.
mumsverdier for tempo.
ved regelmessige intervaller.
per minutt.
Du kan angi et tidsintervall.
sporingstid i sekunder.
Aktivere Auto Pause
Du kan bruke funksjonen Auto Pause til automatisk å stoppe
tidtakeren midlertidig når du slutter å bevege deg. Denne
funksjonen er nyttig hvis aktiviteten omfatter trafikklys eller
andre steder der du må stoppe.
MERK: Det registreres ikke oppføringer til loggen så lenge
tidtakeren er stanset eller satt på pause.
Hold nede UP.
1
Velg Innstillinger > Aktiviteter og apper.
2
Velg en aktivitet.
3
MERK: Denne funksjonen er ikke tilgjengelig for alle
aktiviteter.
Velg aktivitetsinnstillingene.
4
Velg Auto Pause.
5
Velg et alternativ:
6
• Hvis du vil sette tidtakeren på pause automatisk når du
slutter å bevege deg, velger du Når stoppet.
• Hvis du vil sette tidtakeren på pause automatisk når
tempoet eller hastigheten faller under en bestemt verdi,
velger du Egendefinert.
Angi et varsel
Hold nede UP.
1
Velg Innstillinger > Aktiviteter og apper.
2
Velg en aktivitet.
3
MERK: Denne funksjonen er ikke tilgjengelig for alle
aktiviteter.
Velg aktivitetsinnstillingene.
4
Velg Varsler.
5
Tilpasse enheten 25
Page 32

Velg et alternativ:
6
• Velg Legg til ny for å legge til et nytt varsel for aktiviteten.
• Velg varselnavnet for å redigere et eksisterende varsel.
Velg eventuelt typen varsel.
7
Velg en sone, angi verdier for minimum og maksimum, eller
8
angi en tilpasset verdi for varselet.
Slå på varselet om nødvendig.
9
For hendelsesvarsler og regelmessige varsler vises en melding
hver gang du når verdien for varselet. For områdevarsler vises
en melding hver gang du går over eller under området som er
angitt (verdiene for minimum og maksimum).
Auto Lap
Markere runder etter avstand
Du kan bruke Auto Lap til å markere en runde ved en bestemt
avstand automatisk. Denne funksjonen er til god hjelp for å
sammenligne ytelsen din under forskjellige deler av en aktivitet
(for eksempel etter hver 1. mile eller 5. kilometer).
Hold nede UP.
1
Velg Innstillinger > Aktiviteter og apper.
2
Velg en aktivitet.
3
MERK: Denne funksjonen er ikke tilgjengelig for alle
aktiviteter.
Velg aktivitetsinnstillingene.
4
Velg Auto Lap.
5
Velg et alternativ:
6
• Velg Auto Lap for å slå Auto Lap av eller på.
• Velg Autodistanse for å justere avstanden mellom
runder.
Hver gang du fullfører en runde, vises det en melding med tiden
for runden. I tillegg piper eller vibrerer enheten hvis du har slått
på toner (Systeminnstillinger, side 27).
Hvis du har behov for det, kan du tilpasse datasidene slik at de
viser ytterligere rundedata (Tilpasse dataskjermbildene,
side 25).
Tilpasse rundevarselmeldingen
Du kan tilpasse ett eller to datafelter som vises i
rundevarselmeldingen.
Hold nede UP.
1
Velg Innstillinger > Aktiviteter og apper.
2
Velg en aktivitet.
3
MERK: Denne funksjonen er ikke tilgjengelig for alle
aktiviteter.
Velg aktivitetsinnstillingene.
4
Velg Auto Lap > Rundevarsling.
5
Velg et datafelt for å endre det.
6
Velg Forhåndsvisning (valgfritt).
7
Bruke Bla automatisk
Du kan bruke funksjonen Bla automatisk til å bla gjennom alle
aktivitetsdataskjermbildene automatisk mens tidtakeren er i
gang.
Hold nede UP.
1
Velg Innstillinger > Aktiviteter og apper.
2
Velg en aktivitet.
3
MERK: Denne funksjonen er ikke tilgjengelig for alle
aktiviteter.
Velg aktivitetsinnstillingene.
4
Velg Bla automatisk.
5
Velg en visningshastighet.
6
Endre GPS-innstillingen
Du finner mer informasjon om GPS på www.garmin.com
/aboutGPS.
Hold nede UP.
1
Velg Innstillinger > Aktiviteter og apper.
2
Velg aktiviteten som du vil tilpasse.
3
Velg aktivitetsinnstillingene.
4
Velg GPS.
5
Velg et alternativ:
6
• Velg Normal (kun GPS) for å aktivere GPSsatellittsystemet.
• Velg GPS + GLONASS (russisk satellittsystem) for å få
mer nøyaktig posisjonsinformasjon under forhold med
dårlig sikt til himmelen.
• Velg GPS + GALILEO (EUs satellittsystem) for å få mer
nøyaktig posisjonsinformasjon under forhold med dårlig
sikt til himmelen.
• Velg UltraTrac for å registrere punkter i sporlogg og
sensordata sjeldnere (UltraTrac, side 26).
MERK: Bruk av GPS sammen med en annen satellitt kan
redusere batterilevetiden raskere enn når du kun bruker GPS
(GPS og andre satellittsystemer, side 26).
GPS og andre satellittsystemer
Bruk av GPS sammen med andre satellittsystemer gir bedre
ytelse under utfordrende forhold og raskere innhenting av
posisjon enn når du bare bruker GPS. Hvis du imidlertid bruker
flere systemer, kan batterilevetiden reduseres raskere enn hvis
du bare bruker GPS.
Enheten kan bruke disse globale satellittsystemene (GNSS).
GPS: En satellittkonstellasjon laget av USA.
GLONASS: En satellittkonstellasjon laget av Russland.
GALILEO: En satellittkonstellasjon laget av den europeiske
romfartsorganisasjonen.
UltraTrac
Funksjonen UltraTrac er en GPS-innstilling som ikke registrerer
punkter i sporloggen og sensordata like ofte som vanlig GPSmodus. Hvis du aktiverer UltraTrac, får du bedre batterilevetid,
men du reduserer også kvaliteten på registrerte aktiviteter. Du
bør bruke funksjonen UltraTrac for aktiviteter som krever lengre
batterilevetid, og der det ikke er like viktig med regelmessige
sensordataoppdateringer.
Angi bassengstørrelsen
Velg START > Basseng på urskiven.
1
Hold nede UP.
2
Velg Innstillinger > Bassengstørrelse.
3
Velg bassengstørrelsen, eller angi en egendefinert størrelse.
4
Innstillinger for tidsavbrudd for strømsparing
Innstillingene for tidsavbrudd avgjør hvor lenge enheten
opererer i treningsmodus, for eksempel når du venter på at et
løp skal begynne. Hold nede UP, velg Innstillinger >
Aktiviteter og apper, velg en aktivitet og deretter
aktivitetsinnstillinger. Velg Tidsavbrudd for strømsparing for å
justere innstillingene for tidsavbrudd for aktiviteten.
Normal: Angir at enheten skal gå inn i strømsparende
klokkemodus etter 5 minutter uten aktivitet.
Utvidet: Angir at enheten skal gå inn i strømsparende
klokkemodus etter 25 minutter uten aktivitet. Utvidet modus
kan føre til kortere batterilevetid mellom oppladinger.
Fjerne en aktivitet eller app
Hold nede UP på urskiven.
1
Velg Innstillinger > Aktiviteter og apper.
2
26 Tilpasse enheten
Page 33

Velg en aktivitet.
3
Velg et alternativ:
4
• Hvis du vil fjerne en aktivitet fra favorittlisten, velger du
Fjern fra Favoritter.
• Hvis du vil slette aktiviteten fra applisten, velger du Fjern.
Innstillinger for urskive
Du kan tilpasse utseendet til urskiven ved å velge oppsett,
farger og ekstra data. Du kan også laste ned tilpassede urskiver
fra Connect IQ butikken.
Tilpasse urskiven
Før du kan aktivere en Connect IQ urskive må du installere en
urskive fra Connect IQ butikken (Connect IQ – funksjoner,
side 12).
Du kan tilpasse informasjonen i og utseendet til urskiven eller
aktivere en installert Connect IQ urskive.
Hold nede UP på urskiven.
1
Velg Urskive.
2
Velg UP eller DOWN for å se en forhåndsvisning av
3
urskivealternativene.
Velg Legg til ny for å bla gjennom ytterligere
4
forhåndslastede urskiver.
Velg START > Bruk for å aktivere en forhåndslastet urskive
5
eller en installert Connect IQ urskive.
Hvis du bruker en forhåndslastet urskive, velger du START >
6
Tilpass.
Velg et alternativ:
7
• Hvis du vil endre stilen på numrene på den analoge
urskiven, velger du Urskive.
• Hvis du vil endre stilen på viserne på den analoge
urskiven, velger du Urvisere.
• Hvis du vil endre stilen på sifrene på den digitale urskiven,
velger du Oppsett
• Hvis du vil endre stilen for sekunder på den digitale
urskiven, velger du Sekunder.
• Hvis du vil endre dataene som vises på urskiven, velger
du Data.
• Hvis du vil legge til eller endre en detaljfarge for den
digitale urskiven, velger du Detaljfarge.
• Hvis du vil endre bakgrunnsfargen, velger du
Bakgrunnsfarge.
• Velg Ferdig for å lagre endringene.
Systeminnstillinger
Hold nede UP, og velg Innstillinger > System.
Språk: Angir språket som vises på enheten.
Tid: Justerer tidsinnstillingene (Tidsinnstillinger, side 27).
Bakgrunnslys: Justerer innstillingene for bakgrunnslys (Endre
innstillingene for bakgrunnslys, side 27).
Lyder: Angir enhetslyder, for eksempel tastetoner, varsler og
vibrasjoner.
Ikke forstyrr: Slår Ikke forstyrr-modus av eller på. Bruk
alternativet Søvntid for å aktivere Ikke forstyrr-modus
automatisk under vanlig søvnperiode. Du kan angi normale
søvntimer i Garmin Connect kontoen.
Automatisk lås: Gjør at du kan låse tastene automatisk for å
forhindre utilsiktede tastetrykk. Bruk alternativet Under
aktiviteter for å låse tastene under en tidsstyrt aktivitet. Bruk
alternativet Ikke i løpet av aktivitet for å låse tastene når du
ikke registrerer en tidsstyrt aktivitet.
Enheter: Angir hvilke måleenheter som skal brukes på enheten
(Endre måleenhetene, side 27).
Format: Angir generelle formatinnstillinger, for eksempel tempo
og hastighet som vises under aktiviteter og i starten av uken.
Dataregistrering: Angir hvordan enheten registrerer
aktivitetsdata. Registreringsalternativet Smart (standard)
tillater lengre aktivitetsregistreringer. Registreringsalternativet
Hvert sekund gir mer detaljerte aktivitetsregistreringer, men
registrerer kanskje ikke hele aktiviteter som varer over lengre
tid.
USB-modus: Angir at enheten skal bruke MTP
(medieoverføringsprotokoll) eller Garmin modus når den er
koblet til en datamaskin.
Nullstill: Lar deg nullstille brukerdata og innstillinger
(Gjenopprette alle standardinnstillinger, side 31).
Programvareoppdatering: Gjør det mulig å installere
programvareoppdateringer som lastes ned ved hjelp av
Garmin Express.
Tidsinnstillinger
Hold nede UP, og velg Innstillinger > System > Tid.
Tidsformat: Angir om enheten skal vise tiden i 12- eller 24-
timers format.
Angi klokkeslett: Angir tidssonen for enheten. Alternativet
Automatisk angir tidssonen automatisk basert på gjeldende
GPS-posisjon.
Tid: Gjør at du kan justere tiden hvis den er angitt til alternativet
Manuelt.
Varsler: Gjør det mulig å angi timevarsler samt varsler for
soloppgang og solnedgang som utløses et bestemt antall
minutter eller timer før soloppgangen eller solnedgangen
finner sted.
Synkroniser med GPS: Gjør det mulig å manuelt synkronisere
siden med GPS når du endrer tidssoner, samt å justere for
sommertid.
Endre innstillingene for bakgrunnslys
Hold nede UP på urskiven.
1
Velg Innstillinger > System > Bakgrunnslys.
2
Velg Under aktiviteter eller Ikke i løpet av aktivitet.
3
Velg et alternativ:
4
• Velg Taster og varsler for å slå på bakgrunnslys for
tastetrykk og varsler.
• Velg Håndbevegelse for å slå på bakgrunnslyset ved å
løfte og vri armen din for å se på håndleddet ditt.
• Velg Tidsavbrudd for å angi hvor lang tid det tar før
bakgrunnslyset slås av.
• Velg Lysstyrke for å angi lysstyrken til bakgrunnslyset.
Angi enhetslyder
Du kan angi at enheten skal spille av lyd eller vibrere når du
trykker på tastene eller når et varsel utløses.
Hold nede UP på urskiven.
1
Velg Innstillinger > System > Lyder.
2
Velg et alternativ:
3
• Velg Tastetoner for å slå tastetoner av og på.
• Velg Varseltoner for å aktivere innstillingene for
varseltoner.
• Velg Vibrasjon for å slå enhetsvibrasjon av og på.
• Velg Key Vibe for å aktivere vibrasjon når du velger en
tast.
Endre måleenhetene
Du kan tilpasse måleenheter for avstand, tempo og hastighet,
høyde, vekt og temperatur.
På urskiven holder du nede UP.
1
Velg Innstillinger > System > Enheter.
2
Tilpasse enheten 27
Page 34

Velg en målingstype.
3
Velg en måleenhet.
4
Vise tempo eller hastighet
Du kan endre informasjonstypen som vises i
aktivitetssammendraget og historikken.
Hold nede UP på urskiven.
1
Velg Innstillinger > System > Format > Innstilling for
2
tempo/hastighet.
Velg en aktivitet.
3
Utvidet visningsmodus
Du kan bruke utvidet visningsmodus til å vise dataskjermbilder
fra Forerunner enheten på en kompatibel Edge enhet under en
tur eller en triatlon. Hvis du vil ha mer informasjon, kan du se
brukerveiledningen til Edge.
Klokke
Synkronisere tiden med GPS
Hver gang du slår på enheten og innhenter satellitter, oppdager
enheten automatisk tidssonen og gjeldende klokkeslett. Du kan
også manuelt synkronisere siden med GPS når du endrer
tidssoner, samt justere for sommertid.
Hold nede UP på urskiven.
1
Velg Innstillinger > System > Tid > Synkroniser med GPS.
2
Vent mens enheten finner satellitter (Innhente
3
satellittsignaler, side 30).
Angi klokkeslett manuelt
Hold nede UP på urskiven.
1
Velg Innstillinger > System > Tid > Angi klokkeslett >
2
Manuelt.
Velg Tid, og angi klokkeslettet.
3
Stille inn en alarm
Du kan stille inn flere alarmer. Du kan stille inn hver alarm til å
spilles av én gang eller til å gjentas regelmessig.
Hold nede UP på urskiven.
1
Velg Alarmklokke > Legg til alarm.
2
Velg Tid, og angi alarmtiden.
3
Velg Gjentakelse og deretter gjentakelsesfrekvensen for
4
alarmen (valgfritt).
Velg Lyder og deretter en varslingstype (valgfritt).
5
Velg Bakgrunnslys > På for å slå på bakgrunnsbelysningen
6
med alarmen.
Velg Merke, og velg en beskrivelse for alarmen (valgfritt).
7
Slette en alarm
Hold nede UP på urskiven.
1
Velg Alarmklokke.
2
Velg en alarm.
3
Velg Slett.
4
Starte nedtellingstidtakeren
Hold inne LIGHT i hvilket som helst skjermbilde.
1
Velg Tidtaker.
2
MERK: Du må kanskje legge til dette elementet fra
kontrollmenyen (Endre kontrollmenyen, side 24).
Angi klokkeslettet.
3
Velg eventuelt Start på nytt > På for å starte tidtakeren på
4
nytt automatisk når den utløper.
Hvis nødvendig velger du Lyder, og deretter en
5
varslingstype.
Velg Start tidtaker.
6
Bruke stoppeklokken
Hold inne LIGHT i hvilket som helst skjermbilde.
1
Velg Stoppeklokke.
2
MERK: Du må kanskje legge til dette elementet fra
kontrollmenyen (Endre kontrollmenyen, side 24).
Velg START for å starte tidtakeren.
3
Velg BACK for å starte rundetidtakeren på nytt .
4
Den totale stoppeklokketiden fortsetter å gå.
Velg START for å stanse begge tidtakerne.
5
Velg .
6
Lagre den registrerte tiden som en aktivitet i historikken din
7
(valgfritt).
VIRB fjernkontroll
Fjernkontrollfunksjonen VIRB lar deg styre VIRB actionkameraet
ved hjelp av enheten din. Du kan kjøpe et VIRB actionkamera
på www.garmin.com/VIRB.
Kontrollere et VIRB actionkamera
Før du kan bruke fjernkontrollfunksjonen for VIRB, må du
aktivere fjernkontrollinnstillingen på VIRB kameraet. Du finner
mer i informasjon i brukerveiledningen til VIRB serien. Du må
også angi at VIRB kontrollprogrammet skal vises i
kontrollprogramløkken (Tilpasse widgetløkken, side 24).
Slå på VIRB kameraet.
1
På Forerunner enheten velger du UP eller DOWN fra
2
urskiven for å vise VIRB widgeten.
Vent mens enheten kobler til VIRB kameraet.
3
Velg START.
4
Velg et alternativ:
5
• Velg Start opptak for å ta opp video.
Videotelleren vises på Forerunner skjermen.
• Velg DOWN for å ta et bilde under et videoopptak.
• Velg STOP for å stoppe videoopptak.
• Velg Ta bilde for å ta et bilde.
• Velg Innstillinger for å endre innstillinger for opptak og
bildetaking.
Kontrollere et VIRB actionkamera under en aktivitet
Før du kan bruke fjernkontrollfunksjonen for VIRB, må du
aktivere fjernkontrollinnstillingen på VIRB kameraet. Du finner
mer i informasjon i brukerveiledningen til VIRB serien. Du må
også angi at VIRB kontrollprogrammet skal vises i
kontrollprogramløkken (Tilpasse widgetløkken, side 24).
Slå på VIRB kameraet.
1
På Forerunner enheten velger du UP eller DOWN fra
2
urskiven for å vise VIRB widgeten.
Vent mens enheten kobler til VIRB kameraet.
3
Når kameraet er tilkoblet, legges et VIRB dataskjermbilde
automatisk til i aktivitetsprogrammene.
Under en aktivitet kan du velge UP eller DOWN for å vise
4
VIRB dataskjermbildet.
28 Tilpasse enheten
Page 35

Hold nede UP.
5
Velg VIRB-fjernkontroll.
6
Velg et alternativ:
7
• Hvis du vil kontrollere kameraet ved hjelp av
aktivitetstidtakeren, velger du Innstillinger > Start/stopp
av tidtaker.
MERK: Videoinnspilling starter og stopper automatisk når
en aktivitet startes eller stoppes.
• Hvis du vil kontrollere kameraet ved hjelp av
menyvalgene, velger du Innstillinger > Manuelt.
• Velg Start opptak for å ta opp video manuelt.
Videotelleren vises på Forerunner skjermen.
• Velg DOWN for å ta et bilde under et videoopptak.
• Velg STOP for å stoppe videoopptaket manuelt.
• Velg Ta bilde for å ta et bilde.
Informasjon om enheten
Vise enhetsinformasjon
Du kan vise enhetsinformasjon, for eksempel enhets-ID-en,
programvareversjonen, informasjon om forskrifter og
lisensavtalen.
Hold nede UP på urskiven.
1
Velg Innstillinger > System > Om.
2
Vise informasjon om forskrifter og samsvar fra den elektroniske etiketten
Etiketten for denne enheten er tilgjengelig elektronisk. Eetiketten kan gi informasjon om forskrifter, slik som ID-numre fra
FCC eller regional samsvarsmerking, samt aktuelt produkt- og
lisensinformasjon.
På urskiven holder du nede UP.
1
Velg Innstillinger > System > Om.
2
Lade enheten
ADVARSEL
Denne enheten inneholder et litiumionbatteri. Se veiledningen
Viktig sikkerhets- og produktinformasjon i produktesken for å
lese advarsler angående produktet og annen viktig informasjon.
LES DETTE
Tørk godt av og rengjør kontaktene og området rundt før du
lader enheten eller kobler den til en datamaskin. På denne
måten kan du forhindre korrosjon. Se rengjøringsinstruksjonene
(Ta vare på enheten, side 29).
Lad enheten helt opp.
3
Tips til lading av enheten
Bruk USB-kabelen for å koble laderen til enheten, og sørg for
1
at kabelen sitter godt (Lade enheten, side 29).
Du kan lade enheten ved hjelp av USB-kabelen på to måter.
Enten ved å bruke en strømadapter som er godkjent av
Garmin i en vanlig stikkontakt, eller ved å koble USB-kabelen
til USB-porten på en datamaskin. Det kan ta opptil to timer å
lade opp et helt utladet batteri.
Ta laderen ut av enheten når batteriets ladenivå har nådd
2
100 %.
Ta vare på enheten
LES DETTE
Unngå kraftige slag og hard behandling. Dette kan redusere
produktets levetid.
Unngå å trykke på tastene under vann.
Ikke bruk en skarp gjenstand til å rengjøre enheten.
Unngå kjemiske rengjøringsmidler, løsemidler og insektsmidler
som kan skade plastdeler og finish.
Skyll enheten godt med ferskvann hvis den er blitt utsatt for klor,
saltvann, solkrem, kosmetikk, alkohol eller andre sterke
kjemikalier. Dekselet kan bli skadet dersom det utsettes for
disse stoffene over lengre tid.
Ikke oppbevar enheten på et sted der den kan bli utsatt for
ekstreme temperaturer over lengre tid. Dette kan føre til
permanent skade.
Rengjøre enheten
LES DETTE
Selv svette eller fukt i små mengder kan føre til korrosjon i de
elektriske kontaktene når de er koblet til en lader. Korrosjon kan
hindre lading eller overføring av data.
Tørk av enheten med en klut som er fuktet med et mildt
1
vaskemiddel.
Tørk av.
2
La enheten tørke når den er rengjort.
TIPS: Du finner mer informasjon på www.garmin.com/fitandcare.
Bytte rem
Enheten er kompatibel med 20 mm brede utskiftbare
standardremmer.
Skyv hurtigutløserpinnen på fjærstangen for å ta av remmen.
1
Koble den minste enden av USB-kabelen til ladeporten på
1
enheten.
Sett én side av fjærstangen for den nye remmen inn i
2
enheten.
Skyv hurtigutløserpinnen, og juster fjærstangen i forhold til
3
motsatt side av enheten.
Gjenta trinn 1 til 3 for å bytte den andre remmen.
Koble den største enden av USB-kabelen til en USB-
2
ladeport.
Informasjon om enheten 29
4
Page 36

Spesifikasjoner
Batteritype Oppladbart, innebygd litiumionbatteri
Forerunner 245 batteritid,
klokkemodus
Forerunner 245 batteritid,
aktivitetsmodus
Forerunner 245 Music batteritid, klokkemodus
Forerunner 245 Music batteritid, klokkemodus med
musikk
Forerunner 245 Music batteritid, aktivitetsmodus
Forerunner 245 Music batteritid, aktivitetsmodus med
musikk
Kapslingsgrad Svømming, 5 ATM
Forerunner 245 Music medie-
lagring
Driftstemperaturområde Fra -20 til 60 ºC (fra -4 til 140 ºF)
Ladetemperaturområde Fra 0 til 45 ºC (fra 32 til 113 ºF)
Forerunner 245 radiofre-
kvens/protokoll
Forerunner 245 Music radiofrekvens/protokoll
Opptil 7 dager med aktivitetsmåling,
smarttelefonvarsler og pulsmåling på
håndleddet
Opptil 24 timer med GPS og pulsmåling
på håndleddet
Opptil 7 dager med aktivitetsmåling,
smarttelefonvarsler og pulsmåling på
håndleddet
Opptil 8 timer med aktivitetsmåling,
smarttelefonvarsler, pulsmåling på
håndleddet og musikkavspilling
Opptil 24 timer med GPS og pulsmåling
på håndleddet
Opptil 6 timer med GPS, pulsmåling på
håndleddet og musikkavspilling
1
3,5 GB (omtrent 500 sanger)
2,4 GHz ved 2 dBm nominell
• ANT+ trådløs kommunikasjonsprotokoll
• Bluetooth 4.2-teknologi
2,4 GHz
• ved 2 dBm nominell ANT+ trådløs
kommunikasjonsprotokoll
• ved 10 dBm nominell Bluetooth 4.2teknologi
• ved 13,6 dBm nominell Wi‑Fi trådløs
teknologi
Feilsøking
Produktoppdateringer
Installer Garmin Express (www.garmin.com/express) på
datamaskinen. Installer appen Garmin Connect på
smarttelefonen.
Appen gir Garmin enheter enkel tilgang til disse tjenestene:
• Programvareoppdateringer
• Dataopplastinger til Garmin Connect
• Produktregistrering
Konfigurere Garmin Express
Koble enheten til datamaskinen med en USB-kabel.
1
Gå til www.garmin.com/express.
2
Følg instruksjonene på skjermen.
3
Få mer informasjon
• Gå til support.garmin.com for å finne flere brukerveiledninger,
artikler og programvareoppdateringer.
• Gå til buy.garmin.com eller kontakt Garmin forhandleren din
for å få informasjon om tilbehør og reservedeler.
• Gå til www.garmin.com/ataccuracy.
Dette er ikke en medisinsk enhet. Pulsoksymeterfunksjonen
er ikke tilgjengelig i alle land.
Aktivitetsmåling
Hvis du vil ha mer informasjon om nøyaktigheten til
aktivitetsmåling, kan du gå til garmin.com/ataccuracy.
1
Enheten tåler trykk tilsvarende en dybde på 50 meter. Du finner mer informasjon
på www.garmin.com/waterrating.
Antallet daglige skritt vises ikke
Antallet daglige skritt nullstilles ved midnatt.
Hvis du ser en stiplet linje i stedet for antallet skritt, lar du
enheten innhente satellittsignaler og angi tiden automatisk.
Antall skritt virker unøyaktig
Hvis antall skritt virker unøyaktig, kan du prøve disse tipsene.
• Ha på deg enheten på hånden du bruker minst.
• La enheten ligge i en lomme når du skyver en barnevogn
eller en gressklipper.
• La enheten ligge i en lomme når du bare bruker hendene
eller armene aktivt.
MERK: Enheten kan tolke enkelte repetitive bevegelser, for
eksempel når du vasker opp, bretter klesvask eller klapper i
hendene, som skritt.
Enheten bruker feil språk
Du kan endre språk for enheten hvis du utilsiktet har valgt feil
språk for den.
Hold nede UP.
1
Bla ned til det siste elementet i listen, og velg START.
2
Velg START.
3
Velg språk.
4
Antall skritt på enheten og Garmin Connect kontoen samsvarer ikke
Antall skritt i Garmin Connect kontoen din oppdateres når du
synkroniserer enheten.
Velg et alternativ:
1
• Synkroniser antall skritt med Garmin Connect programmet
(Bruke Garmin Connect på datamaskinen, side 22).
• Synkroniser antall skritt med Garmin Connect appen
( Manuell synkronisering av data med Garmin Connect,
side 11).
Vent mens enheten synkroniserer dataene.
2
Synkroniseringen kan ta flere minutter.
MERK: Du kan ikke synkronisere dataene eller oppdatere
antall skritt ved å oppdatere Garmin Connect appen eller
Garmin Connect programmet.
Intensitetsminuttene blinker
Når du trener på et intensitetsnivå som er høyt nok til å være
gjeldende i forhold til målet ditt for intensitetsminutter, blinker
intensitetsminuttene.
Tren i minst ti sammenhengende minutter med moderat eller
høy intensitet.
Innhente satellittsignaler
Det kan hende enheten må ha klar sikt til himmelen for å
innhente satellittsignaler. Dato og klokkeslett stilles automatisk
etter GPS-posisjonen.
TIPS: Du finner mer informasjon om GPS på www.garmin.com
/aboutGPS.
Gå utendørs til et åpent område.
1
Forsiden av enheten må peke mot himmelen.
Vent mens enheten finner satellittene.
2
Det kan ta 30–60 sekunder å lokalisere satellittsignaler.
Forbedre GPS-satellittmottaket
• Synkroniser enheten ofte med Garmin Connect kontoen din:
◦ Koble enheten til en datamaskin ved hjelp av USB-
kabelen og Garmin Express appen.
◦ Synkroniser enheten din med Garmin Connect appen ved
hjelp av en Bluetooth aktivert smarttelefon.
30 Feilsøking
Page 37

◦ Koble enheten til Garmin Connect kontoen din ved hjelp
av et trådløst Wi‑Fi nettverk.
Mens enheten er koblet til Garmin Connect kontoen, laster
den ned flere dager med satellittdata, slik at den raskt kan
finne satellittsignaler.
• Ta enheten ut til et åpent område, bort fra høye bygninger og
trær.
• Hold enheten på samme sted i noen minutter.
Starte enheten på nytt
Hvis enheten slutter å reagere, må du kanskje starte den på
nytt.
MERK: Hvis du starter enheten på nytt, kan dataene og
innstillingene dine bli slettet.
Hold LIGHT inne i 15 sekunder.
1
Enheten slår seg av.
Hold LIGHT inne i ett sekund for å slå på enheten.
2
Gjenopprette alle standardinnstillinger
MERK: Ved en nullstilling slettes all brukerangitt informasjon og
alt innhold i aktivitetsloggen.
Du kan gjenopprette alle enhetsinnstillingene til
standardinnstillingene.
Hold nede UP på urskiven.
1
Velg Innstillinger > System > Nullstill.
2
Velg et alternativ:
3
• Hvis du vil gjenopprette alle enhetsinnstillinger til
standardinnstillingene og lagre all aktivitetsinformasjon og
lagret musikk, må du velge Gjenopprette standardinnst..
• Hvis du vil slette alle aktiviteter fra historikken, velger du
Slett alle aktiviteter.
• Hvis du vil nullstille alle totaler for distanse og tid, velger
du Nullstill totalverdier.
• Hvis du vil gjenopprette alle enhetsinnstillinger til
standardinnstillingene og slette all aktivitetsinformasjon og
lagret musikk, må du velge Slett data og gjen- opprett
standard..
Oppdatere programvaren ved hjelp av appen Garmin Connect
Før du kan oppdatere enhetsprogramvaren ved hjelp av Garmin
Connect-appen, må du ha en Garmin Connect-konto og
parkoble enheten med en kompatibel smarttelefon (Parkoble
smarttelefonen med enheten, side 1).
Synkroniser enheten med Garmin Connect appen (Manuell
synkronisering av data med Garmin Connect, side 11).
Garmin Connect appen sender automatisk oppdateringer til
enheten når ny programvare er tilgjengelig.
Oppdatere programvaren ved hjelp av Garmin Express
Du må ha en Garmin Connect konto, og du må laste ned
programmet Garmin Express før du kan oppdatere
enhetsprogramvaren.
Koble enheten til datamaskinen med USB-kabelen.
1
Når det finnes ny programvare, sender Garmin Express den
til enheten.
Følg instruksjonene på skjermen.
2
Ikke koble enheten fra datamaskinen under
3
oppdateringsprosessen.
MERK: Hvis du allerede har konfigurert Wi‑Fi tilkoblingen på
enheten din, kan Garmin Connect laste ned tilgjengelige
programvareoppdateringer til enheten automatisk når den
kobler seg til Wi‑Fi.
Er smarttelefonen min kompatibel med enheten?
Forerunner enheten er kompatibel med smarttelefoner som
bruker trådløs Bluetooth teknologi.
Du finner informasjon om kompatibilitet på www.garmin.com
/ble.
Telefonen min kobler seg ikke til enheten
Hvis telefonen ikke kobler seg til enheten, kan du forsøke disse
tipsene.
• Slå smarttelefonen og enheten av og på.
• Aktiver Bluetooth teknologi på smarttelefonen.
• Oppdater Garmin Connect appen til den nyeste versjonen.
• Fjern enheten fra Garmin Connect appen og Bluetooth
innstillingene på smarttelefonen for å parkoble den på nytt.
• Hvis du har kjøpt en ny smarttelefon, fjerner du enheten fra
Garmin Connect appen på smarttelefonen du vil slutte å
bruke.
• Hold smarttelefonen innenfor 10 m (33 fot) fra enheten.
• Åpne Garmin Connect appen på smarttelefonen din, velg
eller , og velg Garmin-enheter > Legg til enhet for å gå
inn i parkoblingsmodus.
• Hold inne LIGHT på enheten, og velg deretter for å slå på
Bluetooth teknologi og aktivere parkoblingsmodus.
Maksimere batterilevetiden
Det finnes flere ting du kan gjøre for å øke batterilevetiden.
• Redusere tidsavbruddet for bakgrunnslys (Endre
innstillingene for bakgrunnslys, side 27).
• Reduser lysstyrken for bakgrunnslyset.
• Slå av trådløs Bluetooth-teknologi når du ikke bruker
tilkoblede funksjoner (Bluetooth tilkoblede funksjoner,
side 10).
• Når du setter aktiviteten på pause over lengre tid, bør du
bruke alternativet Senere (Stoppe en aktivitet, side 3).
• Slå av aktivitetsmåling (Innstillinger for aktivitetsmåling,
side 10).
• Bruk en urskive som ikke oppdateres hvert sekund.
Bruk for eksempel en urskive uten en annen viser (Tilpasse
urskiven, side 27).
• Begrens smarttelefonvarslene som vises på skjermen
(Administrere varsler, side 2).
• Slutt å sende pulsdata til parkoblede Garmin enheter (Sende
pulsdata til Garmin enheter, side 13).
• Slå av pulsmåling på håndleddet (Slå av pulsmåleren på
håndleddet, side 14).
MERK: Pulsmåling på håndleddet brukes til å beregne tid
med høy intensitet og kaloriforbruk.
• Slå av pulsoksymeterfunksjonen (Slå av pulsmåleren på
håndleddet, side 14).
• Bruk UltraTrac GPS-modus for aktiviteten (UltraTrac,
side 26).
• Velg det Smart opptaksintervallet (Systeminnstillinger,
side 27).
Hvordan kan jeg parkoble ANT+ sensorer
manuelt?
Du kan bruke enhetsinnstillingene til å parkoble ANT+
sensorene manuelt. Første gang du kobler en sensor til enheten
ved hjelp av ANT+ trådløs teknologi må du parkoble enheten og
Feilsøking 31
Page 38

sensoren. Når de er parkoblet, kobler enheten til sensoren
automatisk når du starter en aktivitet og sensoren er aktiv og
innenfor rekkevidde.
Stå 10 m (33 fot) unna andre ANT+ sensorer når du skal
1
parkoble enhetene.
Hvis du skal parkoble en pulsmåler, tar du på deg
2
pulsmåleren.
Pulsmåleren verken sender eller mottar data før du tar den
på.
Hold inne UP.
3
Velg Innstillinger > Sensorer og tilbehør > Legg til ny.
4
Velg et alternativ:
5
• Velg Søk på alle.
• Velg sensortype.
Når sensoren er parkoblet med enheten, vises en melding.
Sensordata vises i datasideløkken eller et tilpasset datafelt.
Kan jeg bruke Bluetooth sensoren sammen med klokken?
Enheten er kompatibel med enkelte Bluetooth sensorer. Første
ganger du kobler en sensor til Garmin enheten, må du parkoble
enheten og sensoren. Når de er parkoblet, kobler enheten til
sensoren automatisk når du starter en aktivitet og sensoren er
aktiv og innenfor rekkevidde.
Hold nede UP.
1
Velg Innstillinger > Sensorer og tilbehør > Legg til ny.
2
Velg et alternativ:
3
• Velg Søk på alle.
• Velg sensortype.
Du kan tilpasse de valgfrie datafeltene (Tilpasse
dataskjermbildene, side 25).
Musikken slutter å spille, eller hodetelefonene forblir ikke tilkoblet
Når du bruker en Forerunner 245 Music-enhet koblet til
hodetelefoner, ved hjelp av Bluetooth teknologi, er signalet
sterkest når det finnes en direkte synslinje mellom enheten og
antennen på hodetelefonen.
• Hvis signalet går gjennom kroppen din, kan du oppleve
signaltap eller at hodetelefonene blir frakoblet.
• Vi anbefaler at du bruker hodetelefonene med antennen på
den samme siden av kroppen din som
Forerunner 245 Music-enheten.
• Ettersom hodetelefonene varierer etter modell, kan du prøve
å flytte klokken til det andre håndleddet.
Tillegg
Datafelter
Enkelte datafelt krever ANT+ tilbehør for å kunne vise data.
% pulsreserve: Prosent av pulsreserve (maksimal puls minus
hvilepuls).
%pulsreserve, siste runde: Snittprosent av pulsreserve
(maksimal puls minus hvilepuls) for siste fullførte runde.
Aerob treningseffekt: Påvirkningen den gjeldende aktiviteten
har på den aerobe formen.
Anaerob treningseffekt: Påvirkningen den gjeldende
aktiviteten har på den anaerobe formen.
Anslått total distanse: Den beregnede avstanden fra start til
den endelige destinasjonen. Denne siden vises bare når du
navigerer.
Avstand til neste: Gjenværende avstand til neste veipunkt på
ruten. Denne siden vises bare når du navigerer.
Balanse for tid med bakkekontakt: Balanse for tid med
bakkekontakt mellom venstre og høyre mens du løper.
Balanse for TMB for runde: Gjennomsnittlig balanse for tid
med bakkekontakt for gjeldende runde.
Batterinivå: Gjenværende batteristrøm.
BEREGNET TID PÅ VEIEN: Beregnet tid som gjenstår før
ankomst til endelig destinasjon. Denne siden vises bare når
du navigerer.
Delavstand: Løping. Den totale distansen for den gjeldende
rundetiden.
Delmåltempo: Løping. Måltempoet for den gjeldende
rundetiden.
Deltempo: Løping. Tempoet for den gjeldende rundetiden.
Destinasjonsposisjon: Posisjonen til endelig destinasjon.
Destinasjonsveipunkt: Siste punkt på ruten til destinasjonen.
Denne siden vises bare når du navigerer.
Distanse: Avstanden som er tilbakelagt under gjeldende spor
eller aktivitet.
Distanse, intervall: Avstand som er tilbakelagt under gjeldende
intervall.
ETA: Beregnet tidspunkt for ankomst til bestemmelsesstedet
(justert etter lokalt klokkeslett ved bestemmelsesstedet).
Denne siden vises bare når du navigerer.
ETA ved neste: Beregnet tidspunkt for ankomst til neste
veipunkt på ruten (justert etter lokalt klokkeslett ved
veipunktet). Denne siden vises bare når du navigerer.
Gj.balanse tid med bakkekontakt: Gjennomsnittlig tid med
bakkekontakt for gjeldende økt.
Gj. intervall – %maksimum: Snittprosent av makspuls for
gjeldende svømmeintervall.
Gj. intervall – %pulsreserve: Snittprosent av pulsreserve
(makspuls minus hvilepuls) for gjeldende svømmeintervall.
Gj.sn. tid med bakkekontakt: Gjennomsnittlig tid med
bakkekontakt for gjeldende aktivitet.
Gj.sn. vertikal oscillasjon;: Gjennomsnittlig vertikal oscillasjon
for gjeldende aktivitet.
Gj. vertikalt forholdstall: Gjennomsnittlig forhold mellom
vertikal oscillasjon og skrittlengde for gjeldende økt.
Gjennomsnittlig % av makspuls: Snittprosent av maksimal
puls for gjeldende aktivitet.
Gjennomsnittlig % av pulsreserve: Snittprosent av
pulsreserve (maksimal puls minus hvilepuls) for gjeldende
aktivitet.
Gjennomsnittlig hastighet: Gjennomsnittlig hastighet for
gjeldende aktivitet.
Gjennomsnittlig pedalfrekvens: Sykling. Gjennomsnittlig
kadens for gjeldende aktivitet.
Gjennomsnittlig puls: Gjennomsnittlig puls for gjeldende
aktivitet.
Gjennomsnittlig rundetid: Gjennomsnittlig rundetid for
gjeldende aktivitet.
Gjennomsnittlig skrittfrekvens: Løping. Gjennomsnittlig
kadens for gjeldende aktivitet.
Gjennomsnittlig skrittlengde: Gjennomsnittlig skrittlengde for
gjeldende økt.
Gjennomsnittlig Swolf: Gjennomsnittlig Swolf-poeng for
gjeldende aktivitet. Swolf-poeng er summen av tiden for én
lengde pluss antall tak for lengden (Svømmeterminologi,
side 4).
Gjennomsnittlig tak per lengde: Gjennomsnittlig antall tak per
bassenglengde under gjeldende aktivitet.
32 Tillegg
Page 39

Gjennomsnittlig tempo: Gjennomsnittlig tempo for gjeldende
aktivitet.
Gjennomsnittlig tempo for tak: Padleidretter. Gjennomsnittlig
antall tak per minutt (tpm) under gjeldende aktivitet.
Gjenta om: Tidtaker for siste intervall pluss gjeldende
hvilepause (bassengsvømming).
Gjenværende deldistanse: Løping. Den gjenværende
distansen for den gjeldende rundetiden.
Gjenværende distanse: Gjenværende avstand til endelig
destinasjon. Denne siden vises bare når du navigerer.
GPS: Styrken til GPS-satellittsignalet.
Hastighet: Gjeldende reisegrad.
Hastighet mot mål (VMG): Hastigheten du nærmer deg en
destinasjon langs en rute med. Denne siden vises bare når
du navigerer.
Hviletid: Tidtaker for gjeldende hvilepause (bassengsvømming).
Høyde: Høyde over eller under havet for den gjeldende
posisjonen.
Intervall, gj. puls: Gjennomsnittlig puls for gjeldende
svømmeintervall.
Intervall, maks %maks.: Maksimal prosentandel av makspuls
for gjeldende svømmeintervall.
Intervall, maks %pulsreserve: Maksimal prosentandel av
pulsreserve (makspuls minus hvilepuls) for gjeldende
svømmeintervall.
Intervall, makspuls: Makspuls for gjeldende svømmeintervall.
Kalorier: Totalt antall kalorier som er forbrent.
Klokkeslett: Klokkeslett basert på gjeldende posisjon og
tidsinnstillinger (format, tidssone, sommertid).
Lengdegrad/breddegrad: Gjeldende posisjon i breddegrad og
lengdegrad uavhengig av valgt innstilling for posisjonsformat.
Lengder: Antall bassenglengder som er fullført under gjeldende
aktivitet.
Lengder, intervall: Antall bassenglengder som er fullført under
gjeldende aktivitet.
Løype: Retningen fra startposisjonen til en destinasjon. Kursen
kan vises som en planlagt eller angitt rute. Denne siden vises
bare når du navigerer.
Maks. for 24 timer: Den høyeste temperaturen som er registrert
de siste 24 timene fra en kompatibel temperatursensor.
Maksimal hastighet: Høyeste hastighet for gjeldende aktivitet.
Medgått tid: Sammenlagt tid som er registrert. Hvis du for
eksempel starter tidtakeren og løper i 10 minutter, stopper
tidtakeren i 5 minutter og deretter starter tidtakeren og løper i
20 minutter, har det gått 35 minutter.
Min. for 24 timer: Den laveste temperaturen som er registrert
de siste 24 timene fra en kompatibel temperatursensor.
Neste del måltempo: Løping. Måltempoet for den neste
rundetiden.
Neste rundetid, distanse: Løping. Den totale distansen for den
neste rundetiden.
Neste veipunkt: Neste punkt på ruten. Denne siden vises bare
når du navigerer.
Pedalfrekvens: Sykling. Antall omdreininger for krankarmen.
Enheten må være koblet til en sensor for kadens for at disse
dataene skal vises.
Pedalfrekvens, runde: Sykling. Gjennomsnittlig kadens for
gjeldende runde.
Pedalfrekvens, siste runde: Sykling. Gjennomsnittlig kadens
for forrige fullførte runde.
Peiling: Retningen fra gjeldende posisjon til en destinasjon.
Denne siden vises bare når du navigerer.
Posisjon: Gjeldende posisjon med valgt innstilling for
posisjonsformat.
Puls: Puls angitt i slag per minutt (bpm). Enheten må være
koblet til en kompatibel pulsmåler.
Puls, siste runde: Gjennomsnittlig puls for forrige fullførte
runde.
Puls, siste runde – %maksimum: Snittprosent av maksimal
puls for siste fullførte runde.
Puls – %maksimum: Prosent av maksimal puls.
Puls for runde, %maksimum: Snittprosent av maksimal puls
for gjeldende runde.
Puls - runde: Gjennomsnittlig puls for gjeldende runde.
Pulssone: Gjeldende pulsområde (1 til 5). Standardsonene er
basert på brukerprofilen og maksimal puls (220 minus
alderen din).
Repetisjoner: Antallet repetisjoner i et treningssett under en
styrketreningsaktivitet.
Respirasjonsfrekvens: Din pustefrekvens i form av antall pust
per minutt (brpm).
Retning: Retningen du beveger deg i.
Runde % pulsreserve: Snittprosent av pulsreserve (maksimal
puls minus hvilepuls) for gjeldende runde.
Rundedistanse: Avstanden som er tilbakelagt under gjeldende
runde.
Rundehastighet: Gjennomsnittlig hastighet for gjeldende runde.
Runder: Antall runder som er fullført for gjeldende aktivitet.
Rundetempo: Gjennomsnittlig tempo for gjeldende runde.
Rundetid: Stoppeklokketiden for gjeldende runde.
Runde – tid med bakkekontakt: Gjennomsnittlig tid med
bakkekontakt for gjeldende runde.
Runde – vertikal oscillasjon: Gjennomsnittlig vertikal
oscillasjon for gjeldende runde.
Siste rundedistanse: Avstanden som er tilbakelagt under
forrige fullførte runde.
Siste rundehastighet: Gjennomsnittlig hastighet for forrige
fullførte runde.
Skrittfrekvens: Løping. Skritt per minutt (høyre og venstre).
Skrittfrekvens, runde: Løping. Gjennomsnittlig kadens for
gjeldende runde.
Skrittfrekvens, siste runde: Løping. Gjennomsnittlig kadens for
forrige fullførte runde.
Skrittlengde: Skrittlengde er lengden mellom føttene fra den
ene foten treffer bakken til neste fot treffer bakken, målt i
meter.
Skrittlengde for runde: Gjennomsnittlig skrittlengde for
gjeldende runde.
Solnedgang: Tidspunktet for solnedgang basert på gjeldende
GPS-posisjon.
Soloppgang: Tidspunktet for soloppgang basert på gjeldende
GPS-posisjon.
Still inn tidtaker: Hvor mye tid som er brukt på det aktuelle
treningssettet under en styrketreningsaktivitet.
STRESS: Gjeldende stressnivå.
SVØMMETID: Svømmetiden for den aktuelle aktiviteten, ikke
inkludert hviletid.
Swolf, intervall: Gjennomsnittlig Swolf-poeng for gjeldende
intervall.
Swolf siste lengde: Swolf-poeng for siste fullførte
bassenglengde.
Tak: Padleidretter. Totalt antall tak for gjeldende aktivitet.
Tak, siste lengde: Antall tak for siste fullførte bassenglengde.
Tillegg 33
Page 40

Tak for runde: Padleidretter. Totalt antall tak for gjeldende
runde.
Tak for siste runde: Padleidretter. Totalt antall tak for siste
fullførte runde.
Takfrekvens: Svømming. Antall tak per minutt (tpm).
Tak per lengde for intervall: Gjennomsnittlig antall tak per
bassenglengde under gjeldende intervall.
Temperatur: Temperaturen i luften. Kroppstemperaturen
påvirker temperatursensoren.
Tempo: Gjeldende tempo.
Tempo, intervall: Gjennomsnittlig tempo for gjeldende intervall.
Tempo, siste lengde: Gjennomsnittlig tempo for forrige fullførte
bassenglengde.
Tempo, siste runde: Gjennomsnittlig tempo for forrige fullførte
runde.
Tempo for tak: Padleidretter. Antall tak per minutt (tpm).
Tempo for tak, siste lengde: Gjennomsnittlig antall tak per
minutt (tpm) under siste fullførte bassenglengde.
Tempo for tak for runde: Padleidretter. Gjennomsnittlig antall
tak per minutt (tpm) under gjeldende runde.
Tempo for tak for siste runde: Padleidretter. Gjennomsnittlig
antall tak per minutt (tpm) under siste fullførte runde.
Tempo for tak i intervall: Gjennomsnittlig antall tak per minutt
(tpm) under gjeldende intervall.
Tid, intervall: Stoppeklokketid for gjeldende intervall.
Tid, siste runde: Stoppeklokketiden for forrige fullførte runde.
Tid i sone: Tilbakelagt tid i hver sone for puls.
Tid med bakkekontakt: Tiden hvert skritt berører bakken mens
du løper, målt i millisekunder. Tid med bakkekontakt
beregnes ikke mens du går.
Tidtaker: Stoppeklokketiden for gjeldende aktivitet.
Tid til neste: Beregnet tid som gjenstår før ankomst til neste
veipunkt på ruten. Denne siden vises bare når du navigerer.
Totalt foran/bak: Løping. Totaltiden foran eller bak måltempoet.
Type tak, intervall: Gjeldende type tak for intervall.
Type tak, siste lengde: Type tak som ble brukt under siste
fullførte bassenglengde.
Ute av kurs: Avstand til høyre eller venstre som du har avveket
fra den opprinnelige reiseruten. Denne siden vises bare når
du navigerer.
Vert. forholdstall for runde: Gjennomsnittlig forhold mellom
vertikal oscillasjon og skrittlengde for gjeldende runde.
Vertikal Oscillasjon: Graden av spenst eller sprett i
løpsbevegelsen. Vertikal bevegelse for torso, målt i
centimeter for hvert skritt.
Vertikalt forholdstall: Forholdet mellom vertikal oscillasjon og
skrittlengde.
Ytelseskondisjon: Ytelseskondisjonsverdi er en
sanntidsvurdering av prestasjonsevnen din.
Om pulssoner
Mange idrettsutøvere bruker pulssoner til å måle og øke den
kardiovaskulære styrken og forbedre formen. En pulssone er et
definert intervall over hjerteslag per minutt. De fem vanlige
pulssonene er nummerert fra 1 til 5 etter hvor høy intensiteten
er. Pulssoner beregnes som regel basert på prosentandeler av
den maksimale pulsen din.
Pulssoneberegninger
Sone % av
makspuls
1 50–60 % Avslappet, jevnt tempo,
2 60–70 % Komfortabelt tempo, litt
3 70–80 % Moderat tempo, vanskeli-
4 80–90 % Høyt tempo og litt ubeha-
5 90–100 % Spurtetempo, ikke mulig
Oppfattet anstrengelse Fordeler
rytmisk pust
tyngre pust, mulig å holde
en samtale i gang
gere å holde en samtale i
gang
gelig, vanskelig å puste
over lengre tid, vanskelig
å puste
Aerob trening på
begynnernivå,
reduserer stress
Grunnleggende
kardiovaskulær
trening, bra nedtrappingstempo
Forbedret aerob
kapasitet, optimal
kardiovaskulær
trening
Forbedret anaerob
kapasitet og terskel,
økt hastighet
Anaerob og
muskulær utholdenhet, økt kraft
Standardverdier for kondisjonsberegning
Disse tabellene omfatter standardiserte klassifiseringer for kondisjonsberegning etter alder og kjønn.
Menn Prosentil 20–29 30–39 40–49 50–59 60–69 70–79
Overlegent 95 55,4 54 52,5 48,9 45,7 42,1
Utmerket 80 51,1 48,3 46,4 43,4 39,5 36,7
Bra 60 45,4 44 42,4 39,2 35,5 32,3
OK 40 41,7 40,5 38,5 35,6 32,3 29,4
Svakt 0–40 <41,7 <40,5 <38,5 <35,6 <32,3 <29,4
Kvinner Prosentil 20–29 30–39 40–49 50–59 60–69 70–79
Overlegent 95 49,6 47,4 45,3 41,1 37,8 36,7
Utmerket 80 43,9 42,4 39,7 36,7 33 30,9
Bra 60 39,5 37,8 36,3 33 30 28,1
OK 40 36,1 34,4 33 30,1 27,5 25,9
Svakt 0–40 <36,1 <34,4 <33 <30,1 <27,5 <25,9
Data trykket med tillatelse fra The Cooper Institute. Du finner mer informasjon på www.CooperInstitute.org.
Hjulstørrelse og -omkrets
Hastighetssensoren registrerer automatisk hjulstørrelsen. Du
kan eventuelt angi omkretsen på hjulet i innstillingene for
hastighetssensoren.
Størrelsen på dekket er avmerket på begge sider av dekket.
Dette er ikke en fullstendig liste. Du kan også måle omkretsen
34 Tillegg
av hjulet eller bruke en av kalkulatorene som du finner på
Internett.
Dekkstørrelse Omkrets på hjulet (mm)
20 × 1,75 1515
20 × 1-3/8 1615
Page 41

Dekkstørrelse Omkrets på hjulet (mm)
22 × 1-3/8 1770
22 × 1-1/2 1785
24 × 1 1753
24 × 3/4 rørformet 1785
24 × 1-1/8 1795
24 × 1,75 1890
24 × 1-1/4 1905
24 × 2,00 1925
24 × 2,125 1965
26 × 7/8 1920
26 × 1-1,0 1913
26 × 1 1952
26 × 1,25 1953
26 × 1-1/8 1970
26 × 1,40 2005
26 × 1,50 2010
26 × 1,75 2023
26 × 1,95 2050
26 × 2,00 2055
26 × 1-3/8 2068
26 × 2,10 2068
26 × 2,125 2070
26 × 2,35 2083
26 × 1-1/2 2100
26 × 3,00 2170
27 × 1 2145
27 × 1-1/8 2155
27 × 1-1/4 2161
27 × 1-3/8 2169
29 x 2,1 2288
29 x 2,2 2298
29 x 2,3 2326
650 x 20C 1938
650 x 23C 1944
650 × 35A 2090
650 × 38B 2105
650 × 38A 2125
700 × 18C 2070
700 × 19C 2080
700 × 20C 2086
700 × 23C 2096
700 × 25C 2105
700C rørformet 2130
700 × 28C 2136
700 × 30C 2146
700 × 32C 2155
700 × 35C 2168
700 × 38C 2180
700 × 40C 2200
700 × 44C 2235
700 × 45C 2242
700 × 47C 2268
WEEE-symbol for kassering og resirkulering. WEEE-symbolet
merker produktet i henhold til EU-direktivet 2012/19/EU om
kasserte elektriske og elektroniske produkter. Formålet er å sikre at
produktet ikke kasseres på feil måte samt å promotere gjenbruk og
resirkulering.
Symbolforklaring
Følgende symboler kan vises på enheten eller tilbehør.
Tillegg 35
Page 42

Indeks
A
aktiviteter 2–4, 24, 26
egendefinert 3, 6, 24
lagre 3
starte 2, 22
aktivitetsmåling 9, 10
aktivitetssporing 9
alarmer 25, 28
ANT+ sensorer 23, 24
apper 3
assistent 12, 13
Auto Lap 26
Auto Pause 25
automatisk hvileregistrering 5
avstand 4
varsler 25
B
bakgrunnslys 1, 27
baner, opprette 22
bassengstørrelse 4, 26
batteri
lade 29
maksimere 2, 26, 31
beregnet sluttid 17
bla automatisk 26
Bluetooth sensorer 23
Bluetooth teknologi 1, 2, 5, 10–12, 31
hodetelefoner 20
Bluetooth-teknologi, hodetelefoner 32
Body Battery 18, 19
brukerdata, slette 21
brukerprofil 8, 16
C
Connect IQ 12
D
data
dele 28
lagre 21, 22
laste opp 11
overføre 21
overføring 22
sider 25
datafelter 12, 28, 32
datamaskin 20
dele data 28
E
enhets-ID 29
F
favoritter 24
feilsøking 1, 4, 13, 15, 18, 19, 29–31
fotsensor 23, 24
G
Galileo 26
Garmin Connect 1, 2, 5–7, 10–12, 21, 31
lagre data 22
Garmin Express 12, 30
oppdatere programvare 30
GLONASS 26, 27
GPS 1, 26, 27
innstillinger 26
signal 2, 30
H
hastighet, soner 28
helsestatistikk 12
hendelsesregistrering 12, 13
historikk 20, 21
sende til datamaskin 22
slette 21
hjulstørrelser 34
hodetelefoner
Bluetooth teknologi 20
Bluetooth-teknologi 32
koble til 20
hovedmeny, tilpasse 24
hydrering 12
høyde 7
I
ikoner 1
innendørstrening 3, 23
innstillinger 10, 18, 23, 24, 26, 27, 31
intensitetsminutter 10, 30
intervaller 4, 5
treningsøkter 6, 7
K
kalender 6
kalori, varsler 25
kappløp 8
kart 20, 23
bla 23
navigere 22, 23
klokke 1, 28
klokkemodus 26, 31
koble til 2
kondisjonsberegning 15–17, 34
kontakter, legge til 13
kontrollmeny 2, 24
L
lade 29
lagre aktiviteter 2, 4
laste opp data 11
lengder 4
LiveTrack 12
logg 20
sende til datamaskin 21
lommebok 1
løpsberegning 15
løpsdynamikk 14, 15
løyper 22
M
menstruasjonssyklus 12
meny 1
metronom 8
Move IQ 10
musikk 1, 19, 20
laste inn 19, 20
spille 20
tjenester 19
musikkontroller 20
mål 7, 8
måleenheter 27
N
navigasjon 22, 23
tilbake til start 2, 22
nedtellingstidtaker 28
nullstille enheten 31
nødkontakter 12, 13
O
oksygenmetning 18
oppdateringer, programvare 11, 31
P
parkobling 1
ANT+ sensorer 13, 31
Bluetooth sensorer 32
sensorer 23
smarttelefon 1, 31
pedalfrekvens 8, 14
sensorer 24
varsler 25
personlige rekorder 8
slette 8
posisjoner 23
lagre 22
redigere 22
slette 22
profiler 2
aktivitet 2, 4
bruker 8
programmer 10, 12
smarttelefon 1
programvare
lisens 29
oppdatere 11, 30, 31
versjon 29
puls 1, 13, 14, 19
måler 13–17
parkoble sensorer 13
soner 8, 9, 16, 20, 21, 34
varsler 14, 25
pulsoksimeter 18
pulsoksymeter 13
R
remmer 29
rengjøre enheten 29
reservedeler 29
restitusjon 15–17
runder 1, 2, 4, 20
S
satellittsignaler 26, 30
sensorer for hastighet og pedalfrekvens 24
sikkerhetsinformasjon 13
skjermbilde 27
skrittlengde 14
slette
alle brukerdata 21
historikk 21
personlige rekorder 8
smarttelefon 1, 11, 12, 31
apper 2
parkobling 1, 31
programmer 10, 12
snarveier 2, 24
soner
hastighet 28
puls 9, 16, 20
tid 28
spesifikasjoner 30
sporing 12, 18
Spotify 19
språk 27
statistikk 20
stoppeklokke 28
stressnivå 18, 19
stressverdi 18, 19
svømming 4–6, 13
swolf-poengsum 4
sykkelsensorer 24
systeminnstillinger 27
søvnmodus 10
T
tak 4, 5
taster 1, 27, 29
tempe 24
temperatur 24
tempo 7, 25, 28
tid 28
innstillinger 27
soner og formater 27
varsler 25
tid med bakkekontakt 14, 15
tidssoner 28
tidtaker 1, 2, 4, 20
nedtelling 28
tilbake til start, navigasjon 22
tilbehør 23, 30–32
tilpasse enheten 24, 25
toner 8, 27, 28
TracBack 3, 22
tredemølle 3
trening 2, 4, 6–8, 10, 17
kalender 6
planer 5, 6
treningsbelastning 15, 17
Treningseffekt 16, 17, 20
36 Indeks
Page 43

treningsstatus 9, 15, 16
treningsøkter 5, 6
laste inn 5, 6
opprette 6
U
UltraTrac 26
urskiver 12, 27
USB 31
koble fra 21
utvidet visning 28
V
varsel 5
varsler 1, 2, 10, 25–27
avstand 25
pedalfrekvens 25
puls 5, 14, 25
tid 25
vertikal oscillasjon 14, 15
vertikalt forholdstall 14, 15
vibrasjon 27
VIRB fjernkontroll 28
Virtual Partner 7, 8
virtuell bane 3
vær 12
W
Wi-Fi, koble til 12
Wi‑Fi 31
koble til 12
widgets 11, 12, 14, 18–20
Y
ytelseskondisjon 2, 15–17
Ø
øvelser 4, 5
Indeks 37
Page 44

support.garmin.com
GUID-E6C8A24B-F810-4256-9F04-557F6B4B102F v5Oktober 2020
 Loading...
Loading...