Garmin FF 650 GPS Owner's Manual
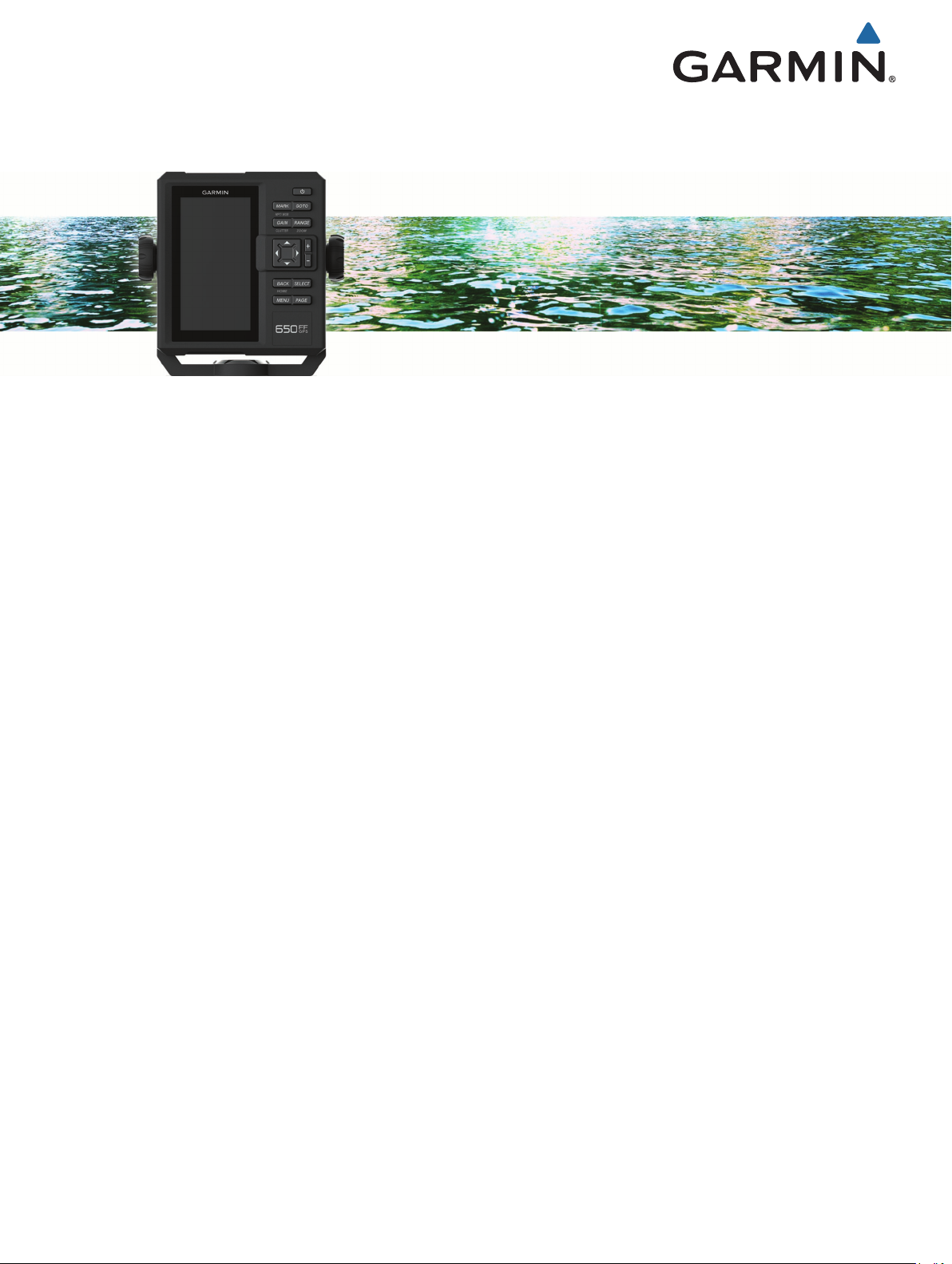
FF 650 GPS
Owner’s Manual
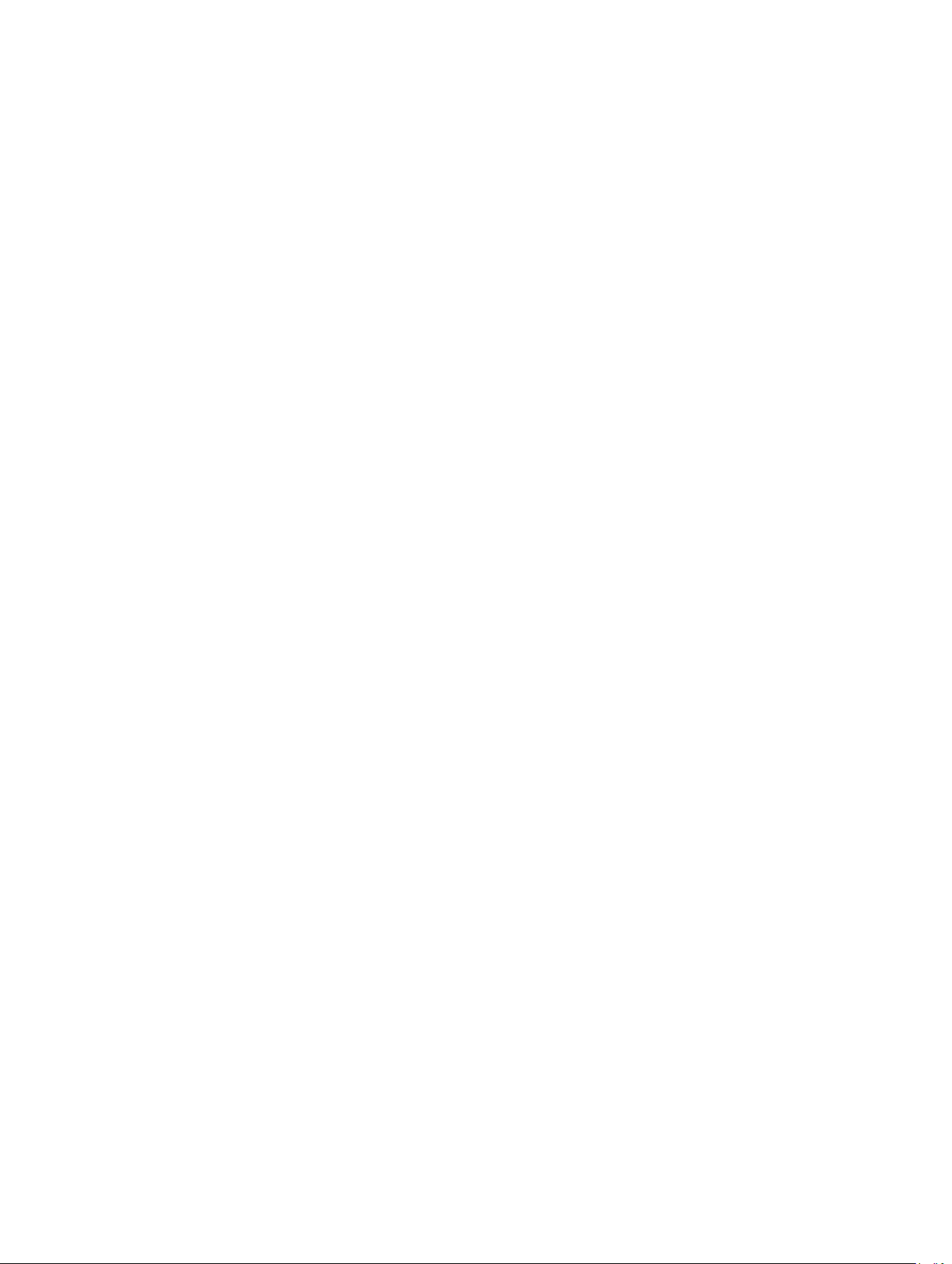
© 2017 Garmin Ltd. or its subsidiaries
All rights reserved. Under the copyright laws, this manual may not be copied, in whole or in part, without the written consent of Garmin. Garmin reserves the right to change or improve its
products and to make changes in the content of this manual without obligation to notify any person or organization of such changes or improvements. Go to www.garmin.com for current updates
and supplemental information concerning the use of this product.
Garmin®, GPSMAP®, Ultrascroll®, and the Garmin logo are trademarks of Garmin Ltd. or its subsidiaries, registered in the USA and other countries. Garmin ClearVü™ and Garmin Quickdraw™ are
trademarks of Garmin Ltd. or its subsidiaries. These trademarks may not be used without the express permission of Garmin.
NMEA® is a registered trademark of the National Marine Electronics Association.
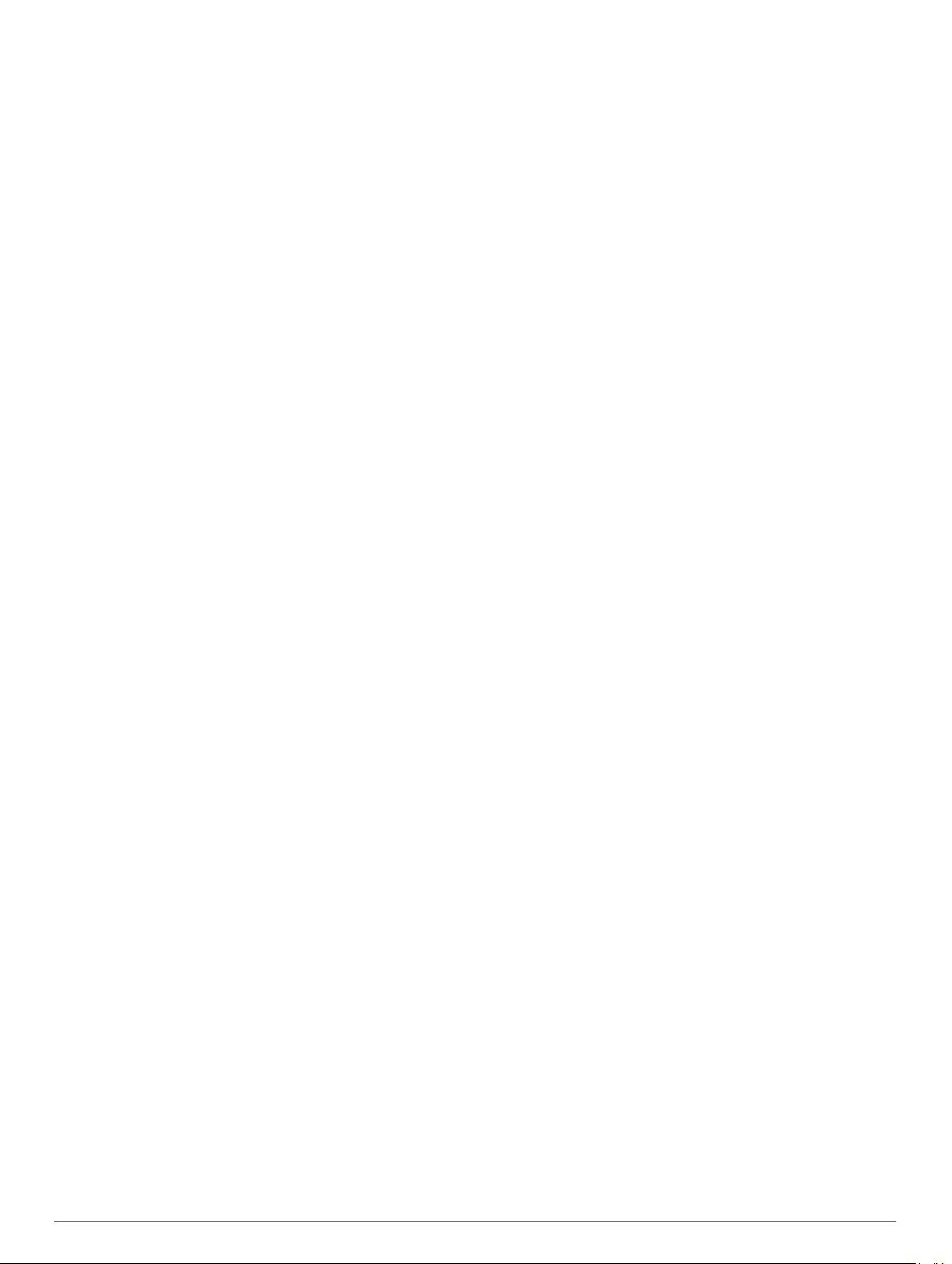
Table of Contents
Introduction.....................................................................1
FF 650 GPS Dimensions............................................................ 1
Device Overview......................................................................... 1
Keys....................................................................................... 1
Contacting Garmin® Product Support........................................ 1
Selecting the Transducer Type................................................... 1
Zooming In and Out of the Waypoint Map.................................. 1
Panning on the Waypoint Map................................................... 1
Adjusting the Backlight............................................................... 2
Changing the Color Mode........................................................... 2
Setting the Beeper...................................................................... 2
GPS Satellite Signal Acquisition................................................. 2
Home Screen.................................................................. 2
Customizing the Home Screen................................................... 2
Adding a New Layout to the Home Screen............................ 2
Page Shortcuts........................................................................... 2
Editing the Page Shortcuts.................................................... 3
Adding the Numbers or Trip Page.............................................. 3
Numbers................................................................................ 3
Trip Page............................................................................... 3
Adding the Data Graphs or Temperature Data Graphs
Screen........................................................................................ 3
Adding the Depth Data Graph Page........................................... 3
Data Fields..................................................................................3
Sonar............................................................................... 3
Full Screen Sonar....................................................................... 3
Garmin ClearVü Sonar View.......................................................4
Split-Screen Frequency.............................................................. 4
Shift-Zoom View......................................................................... 4
Adjusting the Zoom..................................................................... 5
Locking the Screen to the Water Bottom............................... 5
Digital Zoom........................................................................... 5
Reducing the Clutter................................................................... 5
Pausing the Sonar Display......................................................... 5
Creating a Mark or Waypoint on a Sonar Screen Using Your
Present Location......................................................................... 5
Creating a Waypoint on a Sonar Screen Using a Different
Location
Sonar Frequencies..................................................................... 5
Sonar Gain..................................................................................6
Adjusting the Range of the Depth Scale..................................... 6
Sonar Setup................................................................................ 6
Waypoints and Marks.................................................... 7
Creating a Mark or Waypoint on a Sonar Screen Using Your
Present Location......................................................................... 8
Creating a Waypoint on a Sonar Screen Using a Different
Location...................................................................................... 8
Creating a Mark or Waypoint...................................................... 8
Editing a Saved Waypoint...........................................................8
Marking and Navigating to a Man Overboard Location.............. 8
Navigating to a Waypoint............................................................ 8
Measuring Distance on the Waypoint Map................................. 8
Deleting a Waypoint or an MOB................................................. 8
...................................................................................... 5
Selecting Frequencies........................................................... 5
Creating a Frequency Preset................................................. 5
Setting the Gain Automatically............................................... 6
Setting the Gain Manually...................................................... 6
Showing and Adjusting the Depth Line.................................. 6
Setting the Scroll Speed........................................................ 6
Sonar Appearance Settings................................................... 7
Overlay Numbers................................................................... 7
Compass................................................................................ 7
Depth and Water Temperature Graphs................................. 7
Deleting All Waypoints
Sharing Waypoints and Routes Across Devices........................ 8
User Data Settings......................................................................8
................................................................ 8
Routes............................................................................. 8
Creating and Navigating a Route Using the Waypoint Map....... 8
Creating and Navigating a Route Using the Waypoint List......... 9
Editing a Saved Route................................................................ 9
Viewing a List of Routes............................................................. 9
Browsing for and Navigating a Saved Route.............................. 9
Deleting a Saved Route.............................................................. 9
Deleting All Saved Routes.......................................................... 9
Track................................................................................ 9
Setting the Color of the Track..................................................... 9
Clearing the Track...................................................................... 9
Managing the Track Log Memory During Recording.................. 9
Configuring the Recording Interval of the Track Log.................. 9
Deleting All Saved Waypoints, Routes, and Tracks................... 9
AIS Radar........................................................................ 9
Adjusting the AIS Radar Range................................................ 10
Marking a Waypoint on the AIS Radar Screen......................... 10
Viewing a List of AIS Threats....................................................10
Customizing the Display of the AIS Radar Screen................... 10
Creating an AIS Group............................................................. 10
Enabling AIS Transmission Test Alerts.................................... 10
Setting the Safe-Zone Collision Alarm...................................... 10
VRM and EBL........................................................................... 10
Showing the VRM and EBL................................................. 10
Adjusting the VRM and EBL................................................ 11
Measuring the Range and Bearing to a Target Object............. 11
AIS Radar Appearance Settings............................................... 11
Highway Page............................................................... 11
Opening the Highway Page...................................................... 11
Showing and Customizing the Highway Overlay Numbers...... 11
Digital Selective Calling............................................... 11
Networked Chartplotter and VHF Radio Functionality.............. 11
Turning On DSC....................................................................... 11
DSC List....................................................................................11
Viewing the DSC List........................................................... 11
Adding a DSC Contact......................................................... 11
Incoming Distress Calls............................................................ 12
Navigating to a Vessel in Distress....................................... 12
Position Tracking...................................................................... 12
Viewing a Position Report.................................................... 12
Navigating to a Tracked Vessel........................................... 12
Creating a Waypoint at the Position of a Tracked Vessel.... 12
Editing Information in a Position Report.............................. 12
Deleting a Position-Report Call............................................ 12
Viewing Vessel Trails on the Chart...................................... 12
Individual Routine Calls............................................................ 12
Selecting a DSC Channel.................................................... 12
Making an Individual Routine Call....................................... 12
Making an Individual Routine Call to an AIS Target............ 12
Device Configuration................................................... 12
FF 650 GPS Settings Menu Tree............................................. 12
System Settings........................................................................ 13
System Information.............................................................. 14
My Vessel Settings................................................................... 14
Setting the Keel Offset......................................................... 14
Setting the Water Temperature Offset................................. 14
Calibrating a Water Speed Device........................................... 14
Alarms Settings.........................................................................14
Navigation Alarms................................................................ 14
System Alarms..................................................................... 15
Sonar Alarms....................................................................... 15
Table of Contents i

Unit Settings............................................................................. 15
Communications Settings......................................................... 15
NMEA 0183 Settings............................................................15
Navigation Settings................................................................... 16
Restoring the Factory Default Settings..................................... 16
Appendix....................................................................... 16
Registering Your Device........................................................... 16
Sun Cover................................................................................. 16
FF 650 GPS Specifications.......................................................16
Troubleshooting........................................................................ 16
My device does not turn on.................................................. 16
My sonar does not work....................................................... 17
My device is not creating waypoints in the correct
location
物質宣言................................................................................... 17
.................................................................................17
Index.............................................................................. 18
ii Table of Contents

Introduction
WARNING
See the Important Safety and Product Information guide in the
product box for product warnings and other important
information.
FF 650 GPS Dimensions
À
Á
Â
Ã
176 mm (6.94 in.)
178 mm (7 in.)
190 mm (7.5 in.)
81.8 mm (3.25 in.)
Keys
Hold to turn the device on or off.
Select to adjust the backlight, adjust the color mode,
configure colors, and enable and disable sonar.
MARK/WPT
MOB
GOTO Select to go to a selected waypoint or location.
GAIN/
CLUTTER
RANGE/
ZOOM
From a 2D chart or sonar page with the sonar paused,
select to mark your cursor position as a mark.
From a 2D chart with the cursor invisible and no menu
shown, select to mark your boat position as a mark.
From a 2D chart or sonar page, select MENU >
MARK/WPT to mark your boat position as a mark.
From any other page, select to mark your boat position
as a mark.
From a 2D chart or sonar page with the sonar paused,
hold to mark your cursor position as a waypoint.
From a 2D chart with the cursor invisible and no menu
shown, hold to mark your boat position as a waypoint.
From a 2D chart or sonar page, select MENU, and hold
MARK/WPT to mark your boat position as a waypoint.
From any other page, hold to mark your boat position as
a waypoint.
Hold to open the man overboard (MOB) option.
From a sonar screen, select to adjust the gain.
From a sonar screen, hold to open the clutter menu.
From a sonar screen, select to adjust the sonar range.
From a sonar screen, hold to open the zoom menu.
Select to scroll, highlight options, and move the cursor.
Device Overview
À
Á
Power key
Device keys
Select to scroll, highlight options, and move the cursor.
Select to pause sonar.
Select to zoom in to a view.
Select to zoom out of a view.
BACK Select to return to the previous screen.
Hold to return to the home screen.
SELECT Select to select options and acknowledge messages.
MENU Select to open the options menu for each page.
PAGE Select to scroll through pages.
Contacting Garmin® Product Support
Go to www.garmin.com.sg/support for in-country support
information.
Selecting the Transducer Type
If you are not using the included transducer, you must set the
transducer type to enable the sonar to function optimally. If you
are using the included transducer, you do not need to complete
these steps.
Select Settings > My Vessel > Transducer Type.
1
Select the type of transducer you are using.
2
Zooming In and Out of the Waypoint Map
The zoom level is indicated by the scale number at the bottom of
the waypoint map. The bar under the scale number represents
that distance on the waypoint map.
• Select to zoom out.
• Select to zoom in.
Panning on the Waypoint Map
You can move the waypoint map to view an area other than your
present location.
Use the arrow keys to pan.
Introduction 1
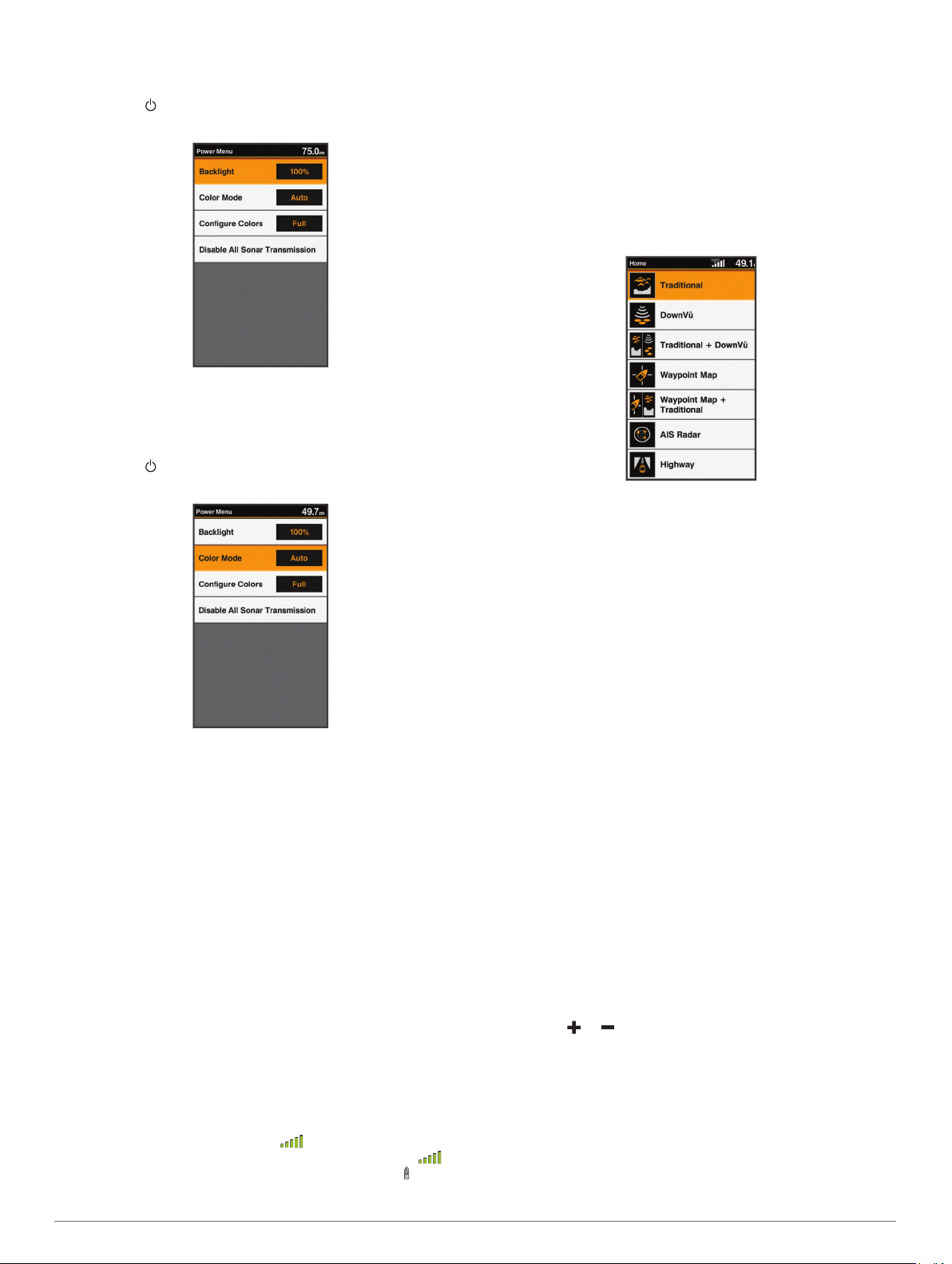
Adjusting the Backlight
Select Settings > System > Display > Backlight.
1
TIP: Press > Backlight from any screen to open the
backlight settings.
Adjust the backlight.
2
Changing the Color Mode
Select Settings > System > Display > Color Mode.
1
TIP: Press > Color Mode from any screen to access the
color settings.
Select an option:
2
• To use a light background, select Day Colors.
• To use a dark background, select Night Colors.
TIP: You can configure the night color mode. Select
Configure Colors, and select an option.
• To allow the device to display day or night colors
automatically, based on the time of day, select Auto.
Setting the Beeper
You can set when the device makes sounds.
Select Settings > System > Beeper.
1
Select an option:
2
• To have the device beep when you select an item and
when an alarm is triggered, select On (Selections and
Alarms).
• To have the device beep only when alarms are triggered,
select Alarms Only.
GPS Satellite Signal Acquisition
When you turn on the fishfinder, the GPS receiver must collect
satellite data and establish the current location. When the
fishfinder acquires satellite signals, appears at the top of the
Home screen. When the fishfinder loses satellite signals,
disappears and a flashing question mark appears over on the
screen.
For more information about GPS, go to www.garmin.com
/aboutGPS.
Home Screen
The home screen provides access to all of the features in the
device. The features are dependant on the accessories you
have connected to the device.
When viewing another screen, you can return to the home
screen by holding BACK. You can customize the layout of the
screens and the items shown on the home screen.
Customizing the Home Screen
You can add items to and rearrange items on the Home screen.
From the Home screen, select Customize Home.
1
Select an option:
2
• To rearrange an item, select Rearrange, select the item to
move, and select the new location.
• To add an item to the Home screen, select Add, and
select the new item.
• To remove an item you have added to the Home screen,
select Remove, and select the item.
Adding a New Layout to the Home Screen
You can create a custom screen to suit your needs, which is
added to your home screen.
Select Customize Home > Add > Add New Layout.
1
Select the first and second screens to include in the layout.
2
Select an option:
3
• To change the orientation of the windows, select Split.
• To customize the data shown on the screen, select
Overlay Numbers.
• To turn on and off the compass tape data bar, select
Overlay Numbers > Compass Tape.
Select Next.
4
Enter a name for the layout.
5
TIP:
• Select SELECT to save.
• Hold MENU to clear data.
• Select or to change letter case.
Use the arrow keys to resize the windows.
6
Use the arrow keys to select location in the home screen.
7
Page Shortcuts
You can quickly open commonly used pages by selecting PAGE
from any page.
2 Home Screen
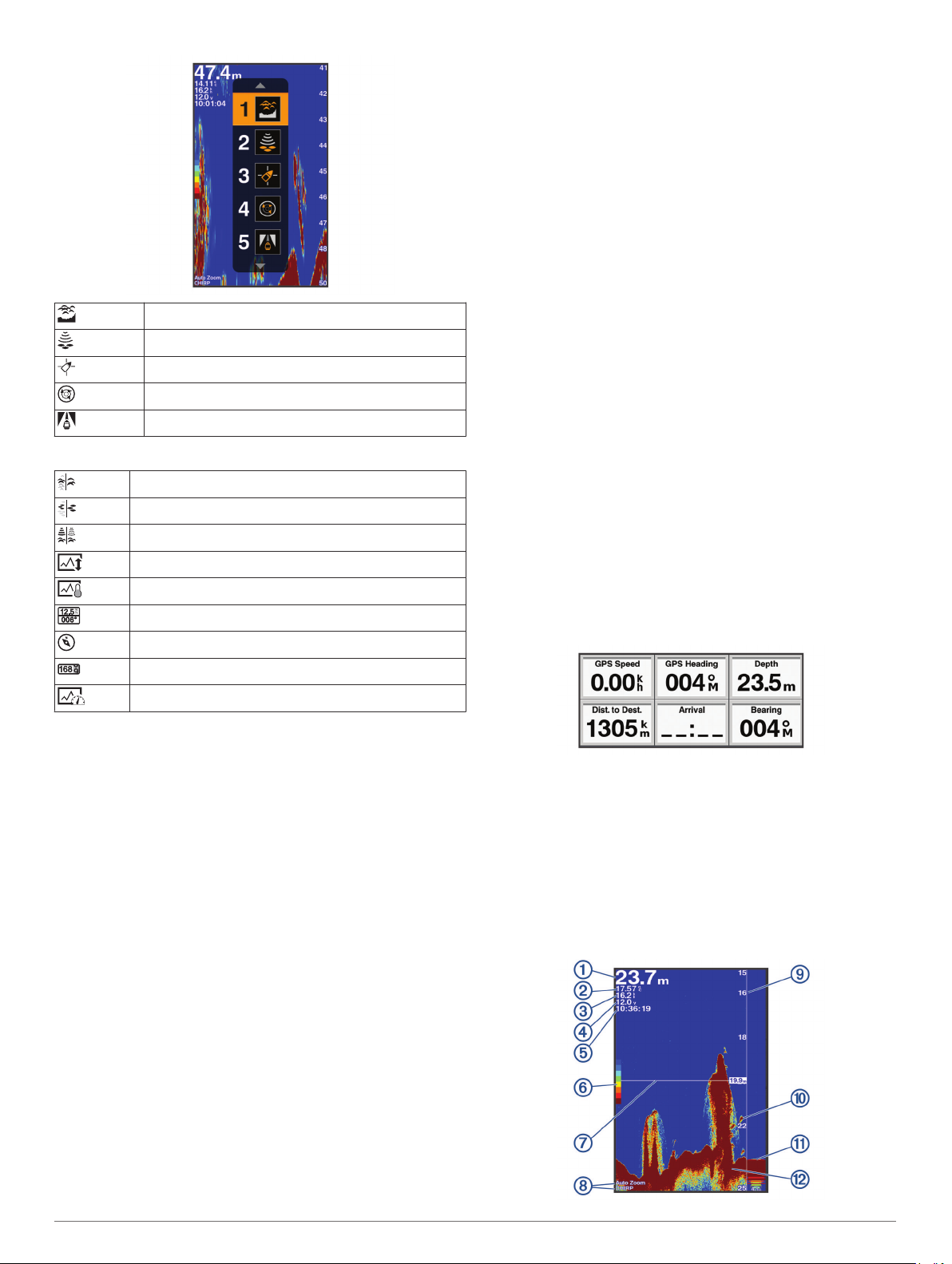
Traditional
ClearVü
Waypoint Map
AIS Radar
Highway
Default Shortcuts
Shift Zoom
ClearVüShift Zoom
Split Frequency
Depth Data Graph
Temperature Data Graph
Numbers
Compass
Trip
Speed Data Graph
Reset Trip: Resets the trip data and allows you to record new
trip data.
Reset Odometer: Resets the odometer data and allows you to
record new odometer data.
Reset Maximum Speed: Resets the maximum speed for the trip
and allows you to record a new maximum speed.
Adding the Data Graphs or Temperature Data Graphs Screen
You can view graphical sonar data on the home screen using
the Depth Data Graph screen. You can view temperature data
on the home screen using the Temperature Data Graph screen.
From the home screen, select Customize Home > Add.
1
Select Depth Data Graph or Temperature Data Graph.
2
Adding the Depth Data Graph Page
Before you can customize the Depth Data Graph page, you
must add it to the home screen.
From the home screen, select Customize Home > Add >
Sonar > Depth Data Graph.
Data Fields
Data fields display multiple types of information in one area,
such as depth, heading, and bearing. Some data fields require
you to be navigating or require a connection to sensors to
display data. For example, a temperature sensor must be
connected to the chartplotter to display the temperature data
field.
The data fields on a page depend on the type of data associated
with that page. For example, a sonar page automatically
displays sonar-related information such as Depth.
You can configure the data fields that display on a page. Select
MENU > Overlay Numbers.
Available Shortcuts
Editing the Page Shortcuts
Before you can change a page in the shortcuts menu, you must
add the page to your home screen (Customizing the Home
Screen, page 2).
You can change the pages that appear in the shortcuts menu.
From the page you want to add to the shortcuts menu, hold
1
PAGE.
An editable shortcuts menu appears.
Select PAGE to select the location in the menu for the
2
shortcut.
Select SELECT > Yes.
3
Adding the Numbers or Trip Page
Before you can customize the Numbers or Trip screens, you
must add them to the home screen.
Select Customize Home > Add > Navigation Info.
1
Select Numbers or Trip.
2
Numbers
To customize the Numbers screen, select Numbers > MENU.
Change Numbers: Sets what type of data is displayed.
Change Layout: Sets the amount of number data that is
displayed.
Trip Page
To customize the Trip screen, select Trip > MENU.
Sonar
The full screen page, the split frequency page, and the flasher
page are visual representations of the area beneath your boat.
You can customize these sonar views.
Full Screen Sonar
You can see a full-view graph of sonar readings from a
transducer on the full screen.
Select Traditional.
Sonar 3
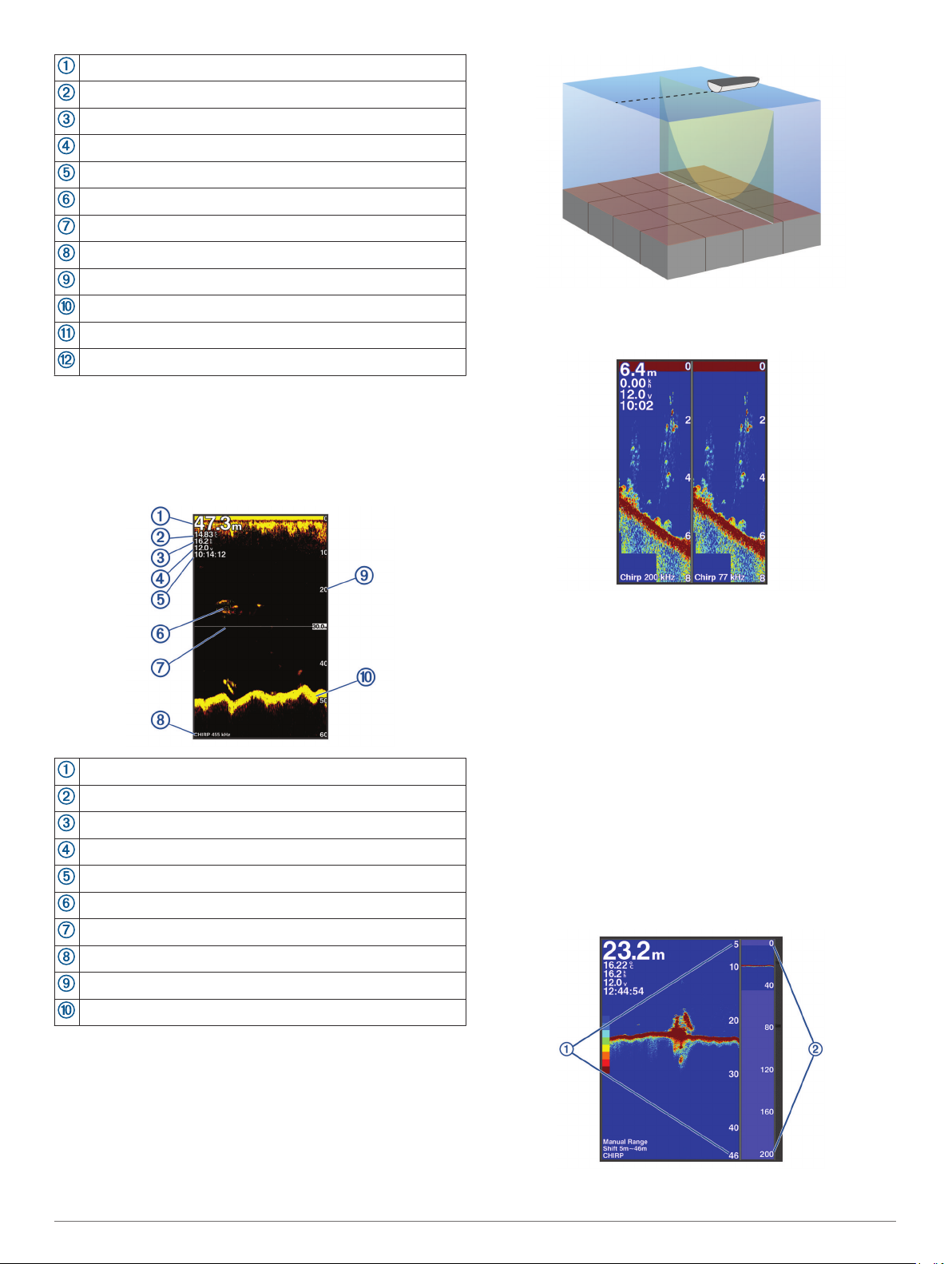
Bottom depth
Water temperature
GPS speed
Device voltage
Time
Color bar
Depth line
Transducer type and frequency, zoom type, and color filter status
Depth indicator as the sonar data screen scrolls from right to left
Suspended targets (fish)
A-scope
Bottom echo
Garmin ClearVü Sonar View
NOTE: To receive Garmin ClearVü scanning sonar, you need a
compatible transducer.
Garmin ClearVü high-frequency sonar provides a detailed
picture of the fishing environment around the boat in a detailed
representation of structures the boat is passing over.
Split-Screen Frequency
You can view two frequencies from the split frequency screen.
Bottom depth
Water temperature
GPS speed
Device voltage
Time
Suspended targets (fish)
Depth line
Transducer type and frequency, and zoom type
Depth indicator as the sonar data screen scrolls from right to left
Bottom echo
Traditional transducers emit a conical beam. The Garmin
ClearVü scanning sonar technology emits two narrow beams,
similar to the shape of the beam in a copying machine. These
beams provide a clearer, picture-like image of what is around
the boat.
Shift-Zoom View
On the sonar screen, you can see a full-view graph of sonar
readings on the right side of the screen, and a magnified portion
of that graph on the left side of the screen.
Shift allows you to set the depth range on which the sonar is
focused. This allows you to zoom in a higher resolution in the
focused depth.
When using shift, bottom tracking may not work effectively,
because the sonar looks for data within the depth range of the
focused area, which may not include the bottom. Using shift also
can impact the scroll speed, because data outside the depth
range of the focused area is not processed, which reduces the
time required to receive and display the data. You can zoom in
to the focused area, which enables you to evaluate target
returns more closely at a higher resolution than just zooming
alone.
The shift-zoom view is not available on all sonar screens.
From a sonar screen, select ZOOM > Shift Zoom.
4 Sonar
 Loading...
Loading...