
nüvi® serie 140/150
Manual del usuario
Marzo de 2014 190-01517-33_0B Impreso en Taiwán
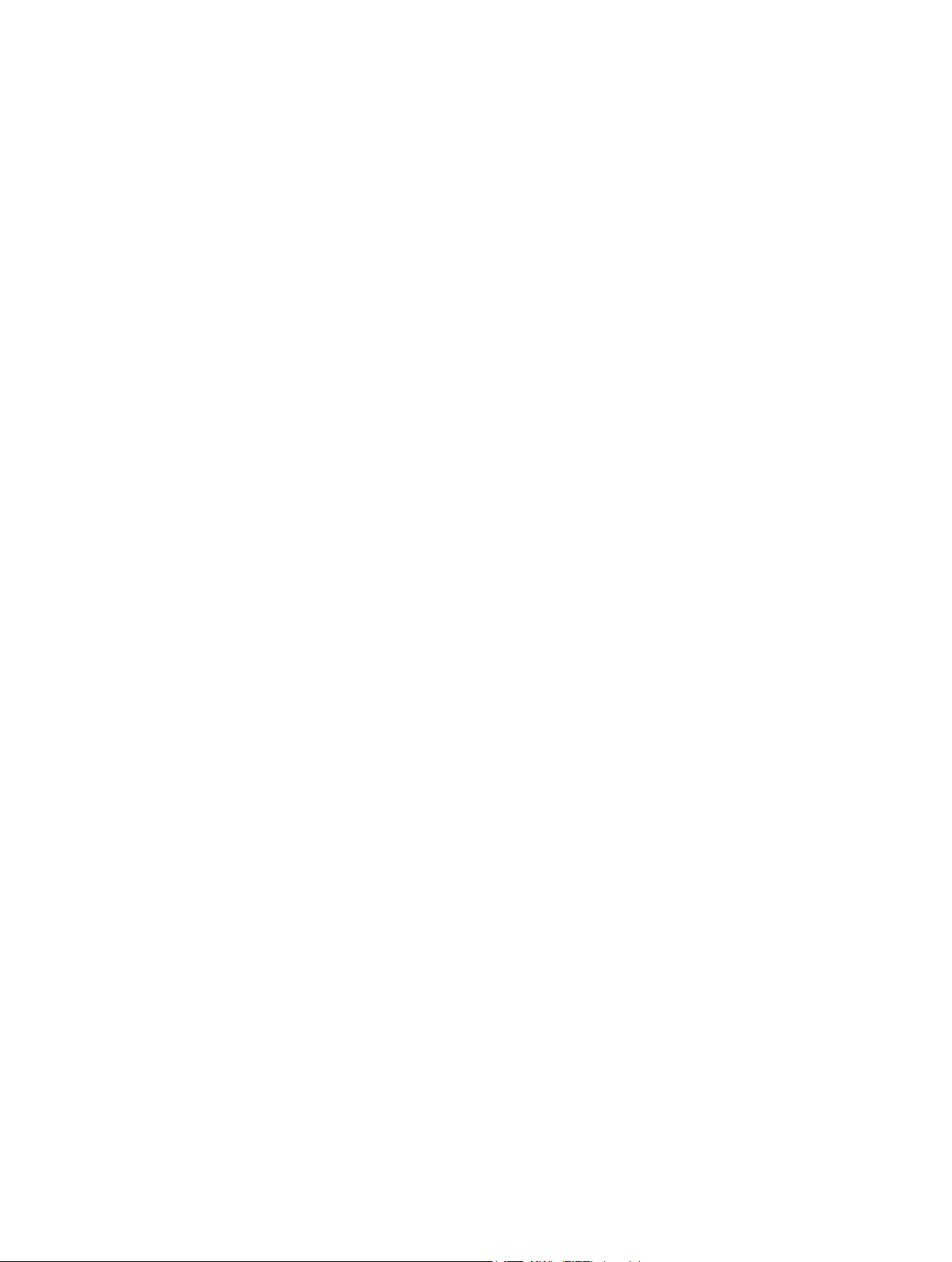
Todos los derechos reservados. De acuerdo con las leyes de copyright, este manual no podrá copiarse, total o parcialmente, sin el consentimiento por escrito
de Garmin. Garmin se reserva el derecho a cambiar o mejorar sus productos y a realizar modificaciones en el contenido de este manual sin la obligación de
comunicar a ninguna persona u organización tales modificaciones o mejoras. Visita www.garmin.com para ver actualizaciones e información adicional sobre
el uso de este producto.
Garmin®, nüvi® y el logotipo de Garmin son marcas comerciales de Garmin Ltd. o sus subsidiarias, registradas en Estados Unidos y en otros países. Estas
marcas comerciales no se podrán utilizar sin autorización expresa de Garmin.
BaseCamp™, HomePort™, MapSource®, myGarmin™, ecoRoute™, myTrends™, nüMaps Guarantee™ y nüMaps Lifetime™ son marcas comerciales de
Garmin Ltd. o sus subsidiarias. Estas marcas comerciales no se podrán utilizar sin autorización expresa de Garmin.
microSD™ y el logotipo de microSDHC son marcas comerciales de SD-3C, LLC. Windows®, Windows Vista® y Windows XP® son marcas comerciales
registradas de Microsoft Corporation en Estados Unidos y en otros países. Mac® es una marca comercial de Apple Inc.
El número de registro COFETEL puede ser revisado en el manual a través de la siguiente página de internet.
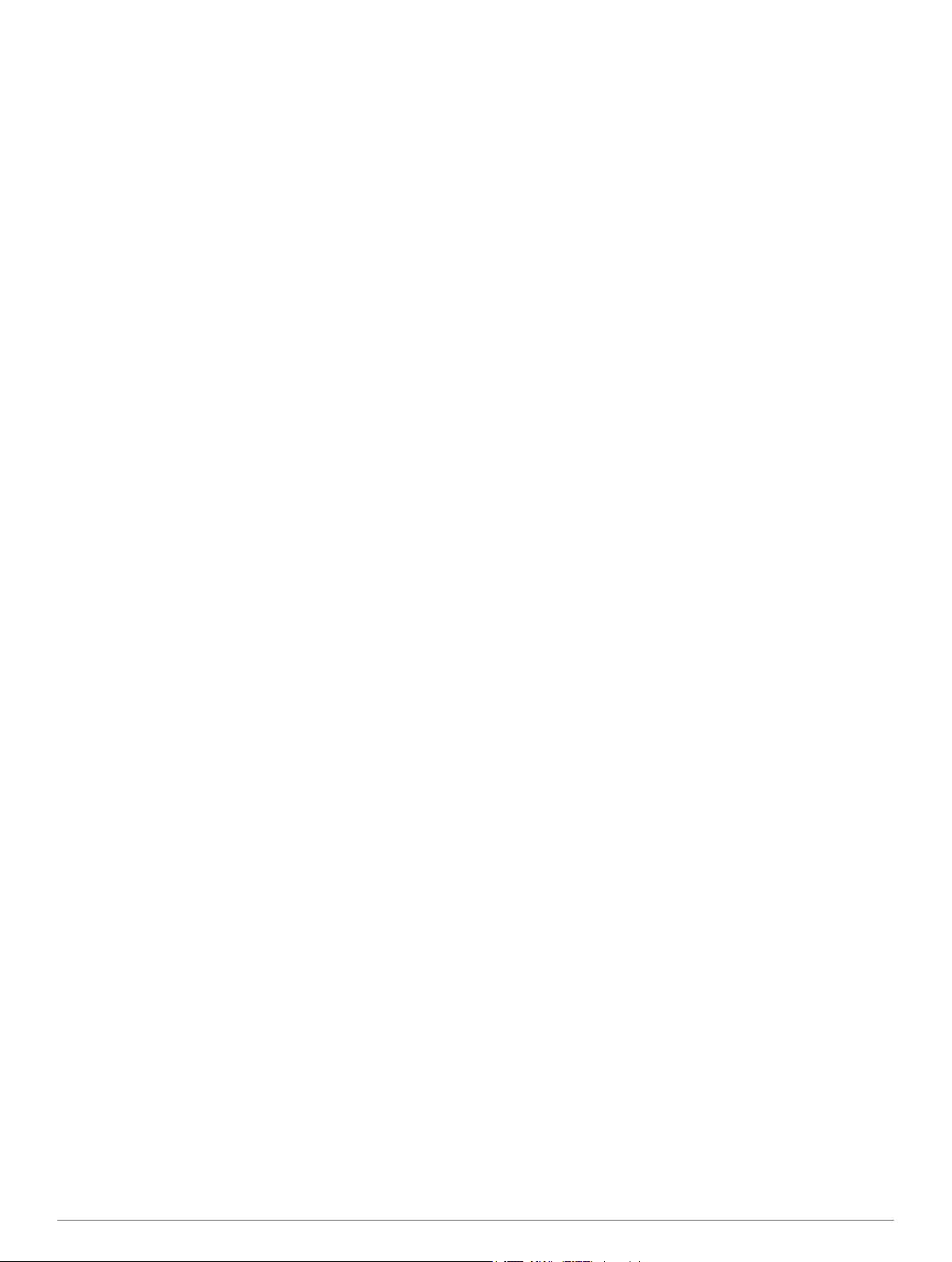
Contenido
Inicio................................................................................1
Conexión del dispositivo a la alimentación del vehículo............ 1
Asistencia técnica y actualizaciones.......................................... 1
Configuración de Garmin Express........................................ 1
nüMaps Guarantee™............................................................ 1
Funciones de tráfico y de mapas.......................................... 1
Apagado del dispositivo........................................................ 1
Restablecimiento del dispositivo........................................... 1
Entrada y salida del modo de suspensión................................. 1
Ajuste del brillo de la pantalla.................................................... 1
Ajuste del volumen..................................................................... 2
Iconos de la barra de estado..................................................... 2
Señales del satélite............................................................... 2
Modos de transporte............................................................. 2
Información de la batería...................................................... 2
Uso de los botones en pantalla.................................................. 2
Uso del teclado en pantalla........................................................ 2
Adición de un acceso directo..................................................... 2
Eliminación de un acceso directo.......................................... 2
Búsqueda de ubicaciones.............................................2
Ubicaciones............................................................................... 2
Búsqueda de una ubicación por categoría............................ 2
Búsqueda de una ubicación mediante la barra de
búsqueda
Cambio de la zona de búsqueda.......................................... 3
Edición de la información de ubicación................................. 3
Herramientas de búsqueda........................................................ 3
Búsqueda de direcciones...................................................... 3
Búsqueda de una ciudad...................................................... 3
Búsqueda de un cruce.......................................................... 3
Búsqueda de una ubicación mediante coordenadas............ 3
Búsqueda de una ubicación mediante búsquedas en el
mapa
Búsqueda de una ubicación mediante la búsqueda rápida.. 3
Almacenamiento de una ubicación de Casa.............................. 3
Ir a Casa................................................................................ 3
Edición de la información sobre la ubicación de Casa.......... 3
Búsqueda de destinos encontrados recientemente................... 4
Eliminación de la lista de ubicaciones recientes................... 4
Búsqueda de aparcamiento....................................................... 4
Almacenamiento de un lugar de aparcamiento..................... 4
Establecimiento de una ubicación simulada.............................. 4
Almacenamiento de ubicaciones............................................... 4
Almacenamiento de una ubicación....................................... 4
Almacenamiento de la ubicación actual................................ 4
Edición de una ubicación guardada...................................... 4
Asignación de categorías a una ubicación guardada........... 4
Compartir una ubicación guardada....................................... 4
Eliminación de una ubicación guardada............................... 4
Navegación..................................................................... 4
Inicio de una ruta....................................................................... 4
Inicio de una ruta a una ubicación guardada........................ 4
Vista previa de varias rutas................................................... 4
Rutas de automóvil.................................................................... 4
Uso del mapa de navegación................................................ 5
Adición de un punto a una ruta............................................. 5
Tomar un desvío................................................................... 5
Detener la ruta...................................................................... 5
Acerca de los servicios de salida............................................... 5
Navegación a una salida....................................................... 5
Búsqueda de puntos de interés próximos............................. 5
Evitar funciones de carretera..................................................... 5
Evitar tipos de transporte...................................................... 5
.............................................................................. 2
..................................................................................... 3
Navegación fuera de carretera
Rutas de peatón......................................................................... 5
Seguimiento de una ruta de peatón...................................... 5
Uso del mapa de navegación en modo Peatón.................... 5
Iconos del mapa para peatón................................................ 5
.................................................. 5
Páginas Mapa................................................................. 6
Personalización de las capas de mapa..................................... 6
Visualización del registro de ruta.......................................... 6
Cambio del campo de datos del mapa...................................... 6
Cambio de la perspectiva del mapa........................................... 6
Personalización de botones del mapa....................................... 6
Cambio de los controles del mapa............................................. 6
Visualización de una lista de giros............................................. 6
Visualización de la ruta completa en el mapa....................... 6
Visualización del siguiente giro.................................................. 6
Visualización de cruces............................................................. 6
Visualización de alertas de tráfico............................................. 6
Visualización de la página Información de ruta......................... 6
Restablecimiento de la información de la ruta...................... 6
Visualización de información de la ubicación actual.................. 6
Búsqueda de servicios cercanos.......................................... 7
Uso de aplicaciones...................................................... 7
Uso de la ayuda......................................................................... 7
Búsqueda de temas de ayuda.............................................. 7
Acerca de ecoRoute.................................................................. 7
Configuración del vehículo.................................................... 7
Modificación del precio del combustible................................ 7
Calibración del consumo....................................................... 7
Acerca de ecoChallenge....................................................... 7
Visualización de información de consumo............................ 7
Informes sobre kilometraje.................................................... 7
Restablecimiento de la información de ecoRoute................. 7
Planificación de una ruta............................................................ 7
Edición de un itinerario de ruta............................................. 7
Navegación por una ruta guardada....................................... 8
Edición de una ruta guardada............................................... 8
Visualización de imágenes........................................................ 8
Visualización de presentaciones........................................... 8
Establecimiento de una imagen como fondo de pantalla...... 8
Eliminación de imágenes...................................................... 8
Visualización de destinos y rutas anteriores.............................. 8
Uso de la hora mundial.............................................................. 8
Visualización del mapamundi................................................ 8
Configuración de la alarma........................................................ 8
Búsqueda del último lugar de aparcamiento.............................. 8
Uso de la calculadora................................................................ 8
Conversión de unidades............................................................ 8
Establecimiento de los tipos de cambio de moneda............. 8
Uso de la guía de idiomas......................................................... 8
Selección de idiomas en la guía de idiomas......................... 8
Traducción de palabras y frases........................................... 9
Uso del diccionario bilingüe.................................................. 9
Tráfico............................................................................. 9
Desactivación del tráfico............................................................ 9
Acerca del icono de tráfico......................................................... 9
Tráfico en la ruta........................................................................ 9
Visualización del tráfico en la ruta......................................... 9
Evitar tráfico en la ruta manualmente................................... 9
Tomar una ruta alternativa.................................................... 9
Visualización del tráfico en el mapa...................................... 9
Tráfico en la zona...................................................................... 9
Búsqueda de incidentes de tráfico........................................ 9
Visualización de una incidencia de tráfico en el mapa.......... 9
Descripción de los datos de tráfico............................................ 9
Suscripciones de tráfico............................................................. 9
Contenido i
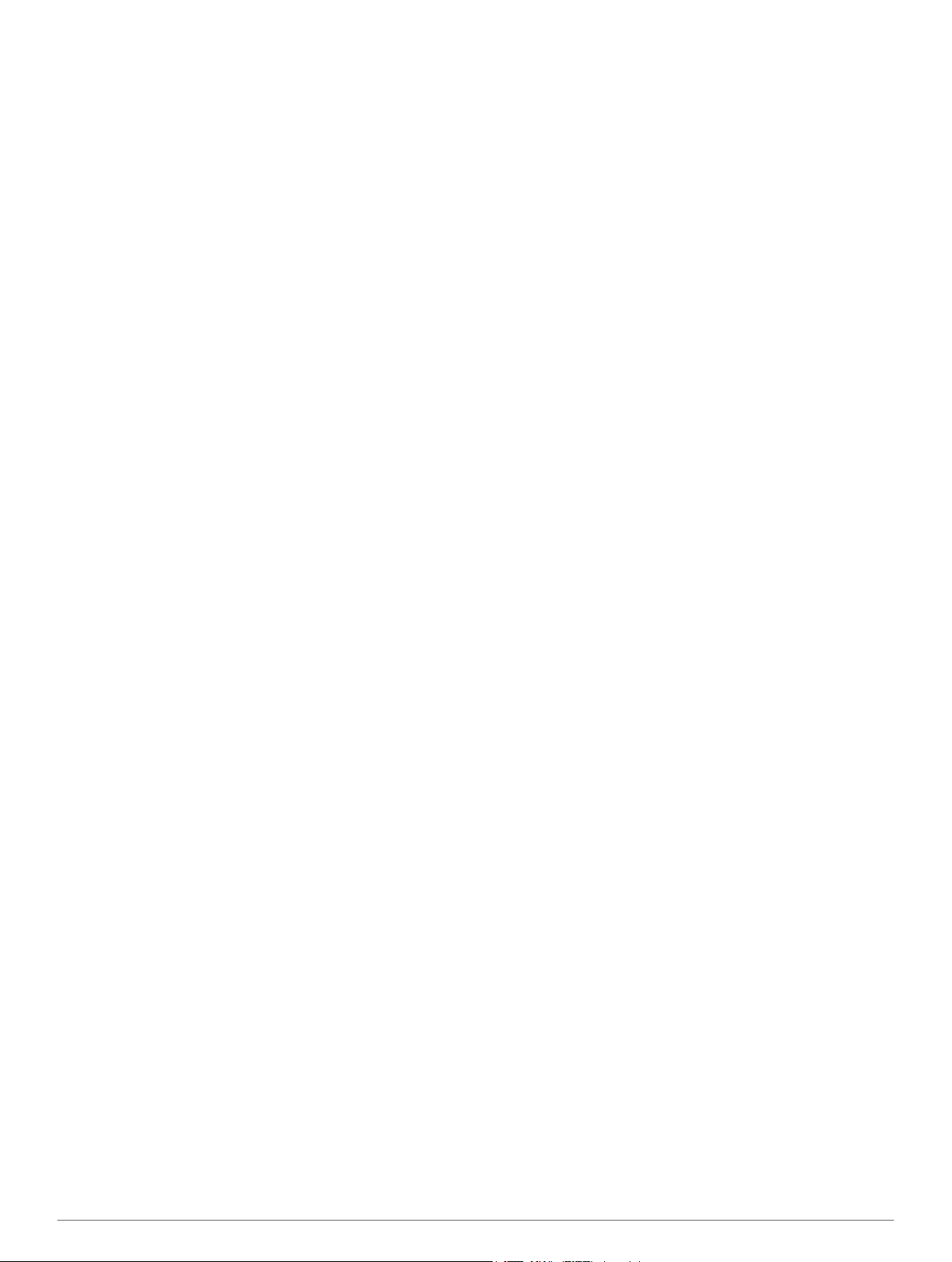
Activación de la suscripción.................................................. 9
Añadir una suscripción........................................................ 10
Gestión de datos.......................................................... 10
Tipos de archivo....................................................................... 10
Acerca de las tarjetas de memoria.......................................... 10
Instalación de la tarjeta de memoria................................... 10
Conexión del dispositivo a un ordenador................................. 10
Transferencia de datos desde el ordenador....................... 10
Desconexión del cable USB................................................ 10
Eliminación de archivos........................................................... 10
Personalización del dispositivo................................. 10
Configuración de mapa y vehículo........................................... 10
Activación de mapas........................................................... 10
Configuración de navegación.................................................. 11
Modo de cálculo....................................................................... 11
Configuración de la pantalla.................................................... 11
Capturas de pantalla........................................................... 11
Configuración del tráfico.......................................................... 11
Acerca de las suscripciones de tráfico................................ 11
Visualización de las suscripciones de tráfico...................... 11
Configuración de las unidades y la hora.................................. 11
Configuración de idioma y teclado........................................... 11
Configuración de alertas de proximidad.................................. 11
Configuración del dispositivo y de la privacidad...................... 11
Apéndice....................................................................... 12
Cables de alimentación............................................................ 12
Cuidados del dispositivo.......................................................... 12
Limpieza de la carcasa externa.......................................... 12
Evitar robos......................................................................... 12
Eliminación de los datos de usuario........................................ 12
Prolongación de la autonomía de la batería............................ 12
Cambio del fusible del cable de alimentación del vehículo...... 12
Montaje en el salpicadero........................................................ 12
Retirada del dispositivo del soporte......................................... 12
Retirada de la ventosa del parabrisas..................................... 12
Actualización de mapas y software con Garmin Express™.... 12
Compra de mapas adicionales............................................ 13
Radares................................................................................... 13
Puntos de interés personalizados............................................ 13
Instalación de POI Loader................................................... 13
Uso de los archivos de ayuda de POI Loader..................... 13
Búsqueda de puntos de interés personalizados................. 13
Compra de accesorios............................................................. 13
Solución de problemas............................................................ 13
El dispositivo no detecta señales de satélite....................... 13
La ventosa no se queda fija al parabrisas........................... 13
El dispositivo no se carga en mi vehículo........................... 14
La batería no dura mucho tiempo cargada......................... 14
El indicador de batería no parece preciso........................... 14
El dispositivo no aparece como dispositivo portátil ni como
unidad o volumen extraíble en el ordenador....................... 14
Índice.............................................................................15
ii Contenido
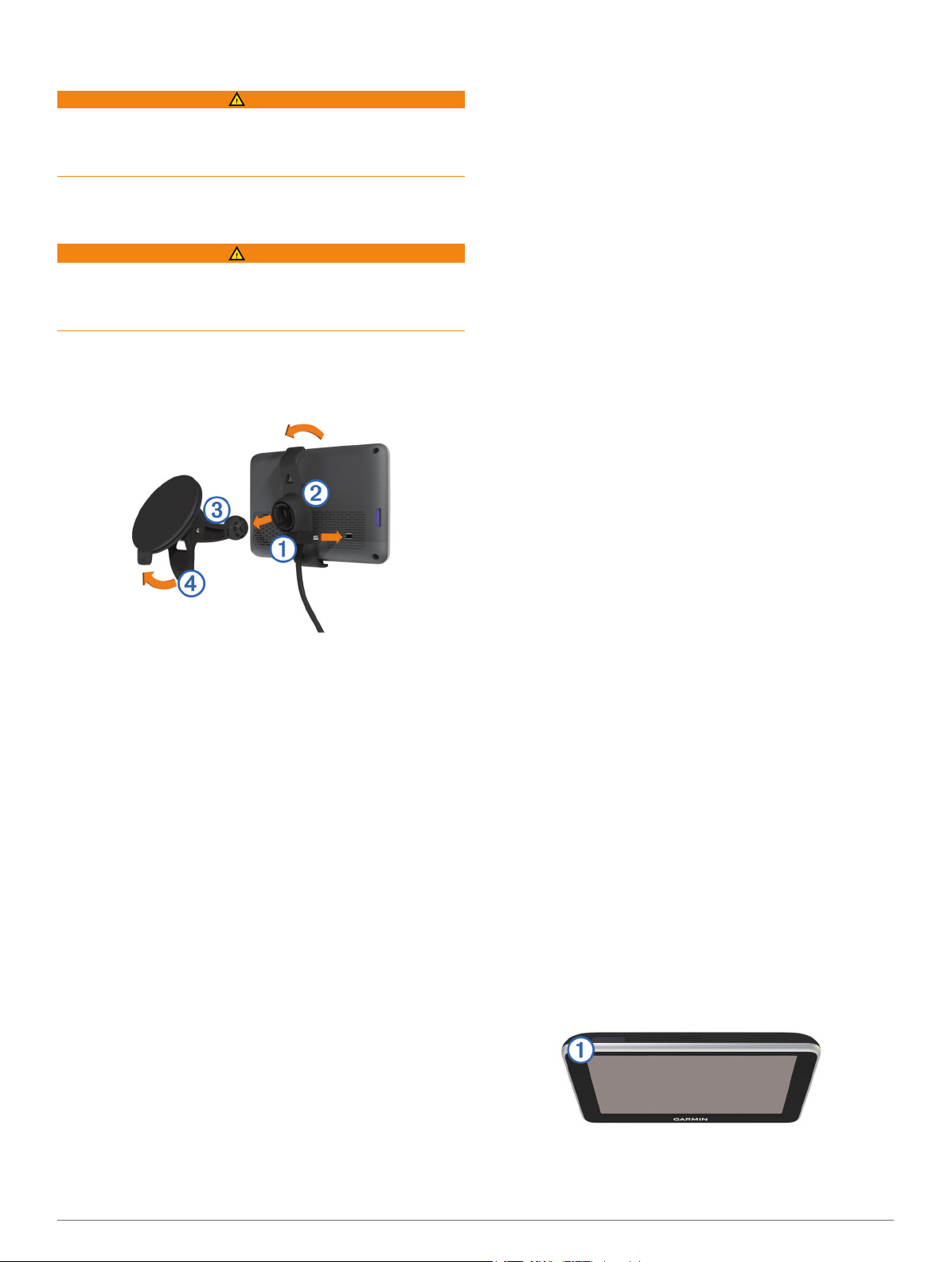
Inicio
AVISO
Consulta la guía Información importante sobre el producto y tu
seguridad que se incluye en la caja del producto y en la que
encontrarás advertencias e información importante sobre el
producto.
Conexión del dispositivo a la alimentación del vehículo
AVISO
Este producto contiene una batería de ión-litio. Para evitar la
posibilidad de causar daños personales o daños al producto
derivados de la exposición de la pila a un calor extremo, guarda
el dispositivo para que no quede expuesto a la luz solar directa.
Antes de usar el dispositivo con la alimentación de la batería,
debes cargarlo.
Enchufa el cable de alimentación del vehículo À en el puerto
1
USB del dispositivo.
Ajusta el soporte Á a la ventosa  hasta que encaje en su
2
sitio.
Presiona la ventosa contra el parabrisas y mueve la palanca
3
hacia el parabrisas.
Ã
Ajusta la lengüeta de la parte superior del soporte en la
4
ranura de la parte posterior del dispositivo.
Presiona la parte inferior del soporte contra el dispositivo
5
hasta que se oiga un clic.
Enchufa el otro extremo del cable de alimentación del
6
vehículo a una fuente de alimentación disponible del
vehículo.
la primera adquisición de satélites mientras conduces. Visita
www.garmin.com/numaps para consultar los términos y
condiciones.
Funciones de tráfico y de mapas
Algunos modelos incluyen funciones de tráfico y suscripciones
a mapas de por vida.
T: este modelo es compatible con tráfico RDS (donde esté
disponible).
LM: este modelo incluye una suscripción a nüMaps Lifetime™,
que ofrece actualizaciones trimestrales de los mapas a lo
largo de la vida útil del dispositivo. Puedes consultar los
términos y condiciones en www.garmin.com/us/maps
/numaps_lifetime.
LMT: este modelo incluye una suscripción a nüMaps Lifetime,
una suscripción de tráfico de por vida y un receptor de
tráfico.
Activación de mapas de por vida
NOTA: los mapas de por vida no se pueden utilizar con
productos que no tengan mapas previamente cargados.
NOTA: los mapas de por vida te dan derecho a recibir
actualizaciones de mapas, siempre y cuando Garmin ponga
estas actualizaciones a disposición de los usuarios, durante
toda la vida útil del producto de Garmin compatible o durante
todo el tiempo que Garmin reciba datos de mapas de su
proveedor, lo que finalice primero. Para ver el significado de
"vida útil" del producto y otros términos y condiciones
importantes, visita www.garmin.com/numapslifetime.
Visita www.garmin.com/express.
1
Sigue las instrucciones que se muestran en la pantalla.
2
NOTA: si registras el dispositivo, podrás recibir
notificaciones por correo electrónico cuando haya disponible
una actualización de mapas.
Apagado del dispositivo
Mantén pulsado el botón de encendido hasta que aparezca
1
un aviso en la pantalla.
El aviso aparece tras cinco segundos. Si sueltas el botón de
encendido antes de que aparezca el aviso, el dispositivo
pasará al modo de suspensión.
Selecciona Desactivado.
2
Restablecimiento del dispositivo
Si el dispositivo deja de funcionar, puedes restablecerlo.
Mantén pulsado el botón de encendido durante 10
segundos.
Asistencia técnica y actualizaciones
Garmin® Express permite un fácil acceso a estos servicios
relacionados con tu dispositivo.
• Registro del producto
• Actualizaciones de software y mapas
• Manuales de productos
• Vehículos, voces y otros extras
Configuración de Garmin Express
Enchufa el extremo pequeño del cable USB en el puerto del
1
dispositivo.
Enchufa el extremo más grande del cable USB en un puerto
2
USB disponible del ordenador.
Visita www.garmin.com/express.
3
Sigue las instrucciones que se muestran en pantalla.
4
nüMaps Guarantee™
Es posible que tu dispositivo reúna los requisitos para una
actualización de mapas gratuita en un plazo de 90 días desde
Inicio 1
Entrada y salida del modo de suspensión
Puedes utilizar el modo de suspensión para ahorrar batería
cuando el dispositivo no esté en uso. Mientras el dispositivo
está en modo de suspensión utiliza muy poca energía y puede
reiniciar la actividad instantáneamente.
SUGERENCIA: puedes cargar el dispositivo de forma más
rápida poniéndolo en modo de suspensión mientras se carga la
batería.
Pulsa el botón de encendido À.
Ajuste del brillo de la pantalla
Selecciona Configuración > Pantalla > Brillo.
1
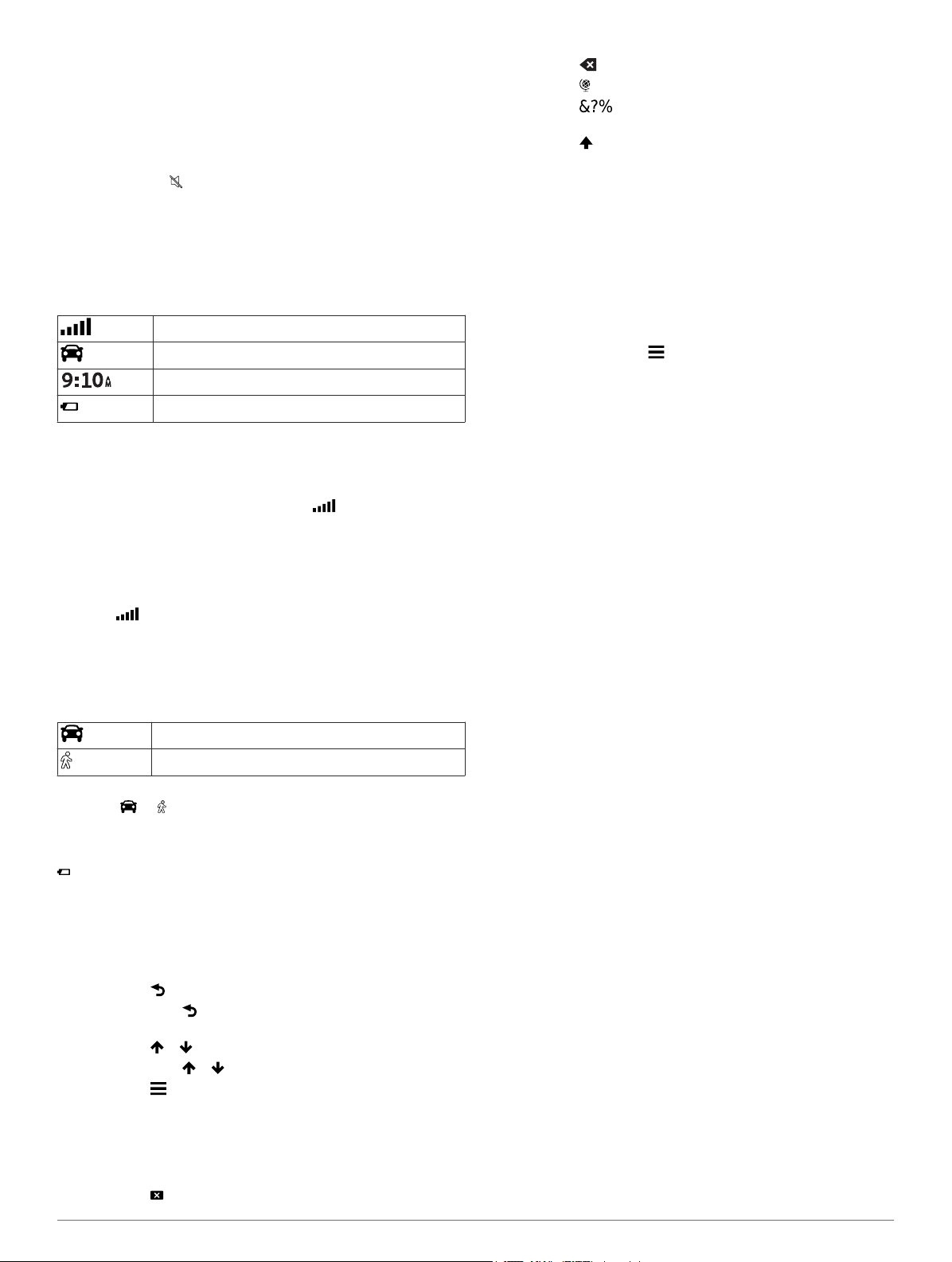
Utiliza la barra deslizante para ajustar el brillo.
2
Ajuste del volumen
Selecciona Volumen.
1
Selecciona una opción:
2
• Utiliza la barra deslizante para ajustar el volumen.
• Selecciona para silenciar el dispositivo.
Iconos de la barra de estado
La barra de estado se encuentra en la parte superior del menú
principal. Los iconos de la barra de estado muestran
información acerca de las funciones del dispositivo. Puedes
seleccionar algunos de los iconos para cambiar la configuración
o para visualizar información adicional.
Estado de la señal del GPS
Indicador de modo de transporte
Hora actual
Estado de la batería
Señales del satélite
Después de encender el dispositivo, comienza a adquirir las
señales de satélite. Es posible que el dispositivo deba disponer
de una vista clara del cielo para adquirir las señales del satélite.
Cuando por lo menos una de las barras aparezca de color
verde, significa que el dispositivo ha adquirido la señal del
satélite.
Para obtener más información sobre GPS, visita
www.garmin.com/aboutGPS.
Visualización del estado de la señal del GPS
Pulsa durante tres segundos.
Modos de transporte
Las rutas y la navegación se calculan de forma diferente en
función del modo de transporte que utilices. El modo de
transporte actual se indica mediante un icono en la barra de
estado.
Modo Automóvil
Modo Peatón
Choosing a Transportation Mode
Select or .
Información de la batería
Una vez que el dispositivo está conectado, empieza a cargarse.
en la barra de estado indica el estado de la batería interna.
Para aumentar la precisión del indicador de batería, debes
descargar completamente la batería y, a continuación, cargarla
en su totalidad. No desconectes el dispositivo hasta que esté
totalmente cargado.
Uso de los botones en pantalla
• Selecciona para volver a la pantalla del menú anterior.
• Mantén pulsado para volver rápidamente al menú
principal.
• Selecciona o para ver más opciones.
• Mantén pulsado o para desplazarte más rápidamente.
• Selecciona para ver un menú de opciones disponibles
para la pantalla actual.
Uso del teclado en pantalla
Consulta "Configuración de idioma y teclado" para cambiar el
tipo de teclado (Configuración de idioma y teclado).
• Selecciona para borrar una entrada de búsqueda.
• Selecciona para borrar un carácter.
• Selecciona para elegir el modo de idioma de teclado.
• Selecciona para introducir caracteres especiales, como
signos de puntuación.
• Selecciona para cambiar entre mayúsculas y minúsculas.
Adición de un acceso directo
Puedes añadir accesos directos al menú Destino. Un acceso
directo puede apuntar a una ubicación, una categoría o una
herramienta de búsqueda.
El menú Destino puede contener hasta 36 iconos de acceso
directo.
Selecciona Destino > Añadir acceso directo.
1
Selecciona un elemento.
2
Eliminación de un acceso directo
Selecciona Destino > > Borrar acceso(s) directo(s).
1
Selecciona el acceso directo que deseas eliminar.
2
Selecciona de nuevo el acceso directo para confirmar la
3
eliminación.
Búsqueda de ubicaciones
Ubicaciones
Los mapas detallados cargados en el dispositivo contienen
ubicaciones, como restaurantes, hoteles, servicios para
automóviles e información detallada de las calles. Puedes usar
las categorías para buscar comercios y atracciones de la zona.
También puedes buscar direcciones, coordenadas, ciudades y
cruces.
Búsqueda de una ubicación por categoría
Selecciona Destino.
1
Seleciona una categoría o Categorías.
2
Si es necesario, selecciona una subcategoría.
3
Selecciona una ubicación.
4
Búsqueda dentro de una categoría
Para limitar los resultados de la búsqueda, puedes buscar
dentro de algunas categorías.
Selecciona Destino.
1
Selecciona una categoría o Categorías.
2
Si es necesario, selecciona una subcategoría.
3
Si es necesario, introduce todo o parte del nombre en la
4
barra de búsqueda.
Búsqueda de una ubicación mediante la barra de búsqueda
Puedes usar la barra de búsqueda para buscar ubicaciones
introduciendo una categoría, nombre de marca, dirección o
nombre de ciudad.
Selecciona Destino.
1
Selecciona Introducir búsqueda en la barra de búsqueda.
2
Introduce todo o parte del término de búsqueda.
3
Aparecerán términos de búsqueda sugeridos bajo la barra
de búsqueda.
Selecciona una opción:
4
• Para buscar un tipo de negocio, introduce un nombre de
categoría (por ejemplo, “cines”).
• Para buscar un negocio por nombre, introduce todo o
parte del nombre.
• Para buscar una dirección cercana, introduce el número y
el nombre de la calle.
2 Búsqueda de ubicaciones
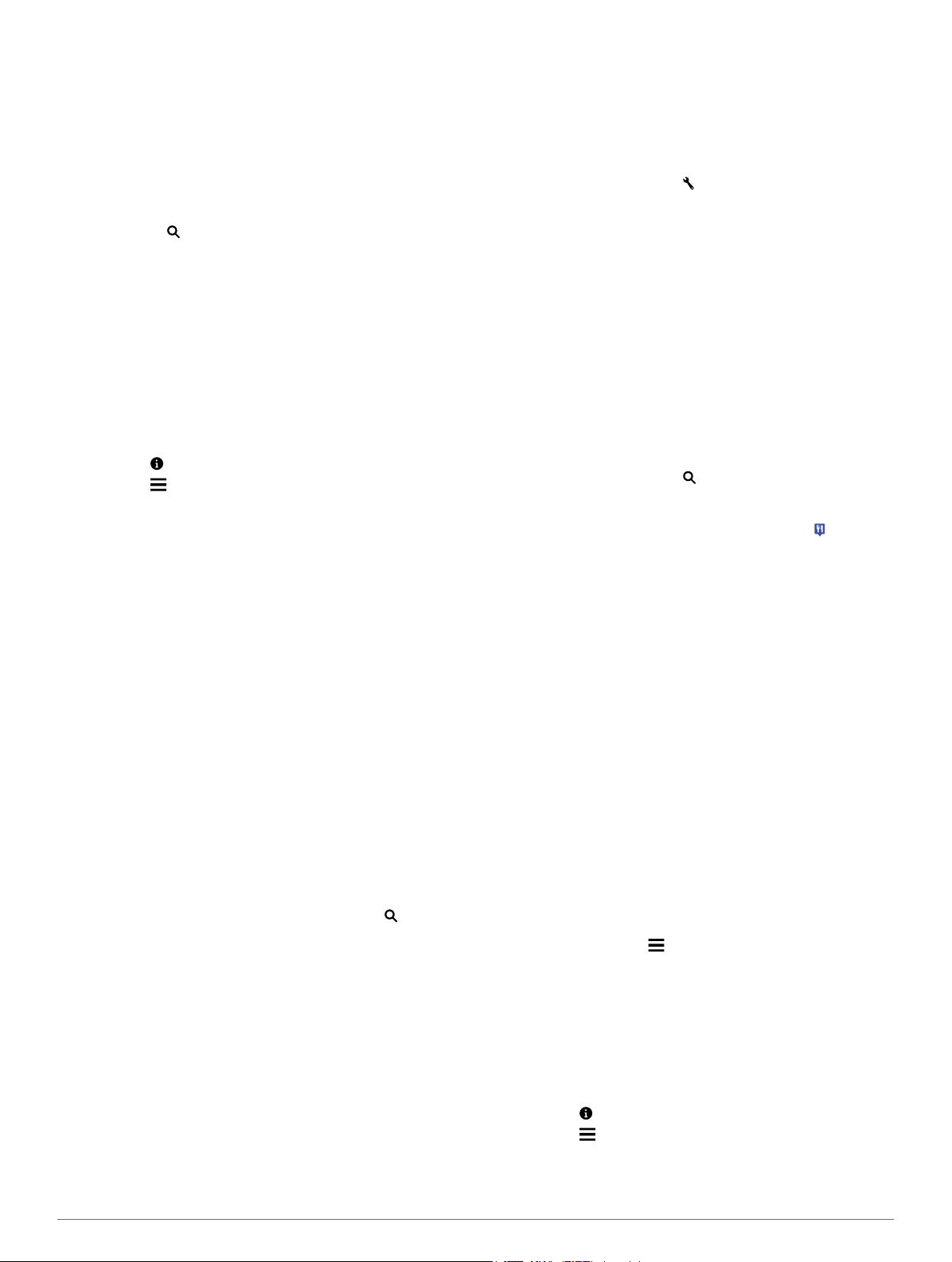
• Para buscar una dirección en otra ciudad, introduce el
número y el nombre de la calle, la ciudad y la región.
• Para buscar una ciudad, introduce la ciudad y la región.
• Para buscar coordenadas, introduce coordenadas de
latitud y longitud.
Selecciona una opción:
5
• Para buscar usando un término de búsqueda sugerido,
selecciona el término.
• Para buscar usando el texto que has introducido,
selecciona .
Si es necesario, selecciona una ubicación.
6
Cambio de la zona de búsqueda
En el menú principal, selecciona Destino.
1
Selecciona Buscar cerca de.
2
Selecciona una opción.
3
Edición de la información de ubicación
Puedes cambiar la dirección o el número de teléfono de una
ubicación que aparezca en los resultados de búsqueda.
Busca una ubicación.
1
Selecciona una ubicación de los resultados de búsqueda.
2
Selecciona .
3
Selecciona > Editar.
4
Selecciona Dirección o Número de teléfono e introduce la
5
nueva información.
Herramientas de búsqueda
Las herramientas de búsqueda te permiten buscar tipos
específicos de ubicaciones respondiendo a las indicaciones de
la pantalla.
Búsqueda de direcciones
NOTA: el orden de los pasos puede variar en función de los
datos de mapas cargados en el dispositivo.
Selecciona Destino > Dirección.
1
Introduce el número de la dirección y selecciona Hecho.
2
Introduce el nombre de la calle y selecciona Siguiente.
3
Si es necesario, selecciona Buscar cerca de para cambiar
4
la ciudad, la región o la provincia.
Si es necesario, selecciona la ciudad, la región o la
5
provincia.
Si es necesario, selecciona la dirección.
6
Búsqueda de una ciudad
Selecciona Destino > Categorías > Ciudades.
1
Selecciona Introducir búsqueda.
2
Introduce el nombre de una ciudad y selecciona .
3
Selecciona una ciudad.
4
Búsqueda de un cruce
Selecciona Destino > Categorías > Cruces.
1
Selecciona una opción:
2
• Selecciona una región o provincia.
• Para cambiar el país, región o provincia, selecciona
Región o país y escribe el nombre.
Introduce el nombre de la primera calle y selecciona
3
Siguiente.
Si es necesario, selecciona la calle.
4
Introduce el nombre de la segunda calle y selecciona
5
Siguiente.
Si es necesario, selecciona la calle.
6
Si es necesario, selecciona el cruce.
7
Búsqueda de una ubicación mediante coordenadas
Puedes buscar una ubicación mediante coordenadas de latitud
y longitud. Esta función puede resultar útil en actividades de
geocaching.
Selecciona Destino > Categorías > Coordenadas.
1
Si es necesario, selecciona y cambia el datum o el formato
2
de las coordenadas.
Selecciona la coordenada de latitud.
3
Introduce la nueva coordenada y selecciona Hecho.
4
Selecciona la coordenada de longitud.
5
Introduce la nueva coordenada y selecciona Hecho.
6
Selecciona Ver en el mapa.
7
Búsqueda de una ubicación mediante búsquedas en el mapa
Antes de poder buscar lugares incluidos en los datos de mapas,
como restaurantes, hospitales y gasolineras, debes activar la
capa de mapa para lugares en la carretera (Personalización de
las capas de mapa).
Selecciona Ver mapa.
1
Arrastra y acerca el mapa para mostrar el área de búsqueda.
2
Si es necesario, selecciona y, a continuación, selecciona
3
un icono de categoría para ver sólo una categoría de lugares
específica.
En el mapa aparecen marcadores de ubicación ( o un
punto azul).
Selecciona una opción:
4
• Selecciona un marcador de ubicación.
• Selecciona un punto, como la ubicación de una calle, un
cruce o una dirección.
Si es necesario, selecciona la descripción de la ubicación
5
para ver información adicional.
Búsqueda de una ubicación mediante la búsqueda rápida
Después de buscar un punto de interés, algunas categorías
pueden mostrar una lista de búsqueda rápida que incluye los
últimos cuatro destinos seleccionados.
Selecciona Destino.
1
Selecciona una categoría o Categorías.
2
Si procede, selecciona un destino en la lista de búsqueda
3
rápida.
Selecciona el destino correspondiente si es necesario.
4
Almacenamiento de una ubicación de Casa
Puedes establecer el lugar al que vuelvas más a menudo como
ubicación de Casa.
Selecciona Destino > > Establecer ubicación de Casa.
1
Selecciona Introducir mi dirección, Usar ubicación actual
2
o Recientes.
La ubicación se guarda como "Casa" en el menú Guardado.
Ir a Casa
Selecciona Destino > Ir a Casa.
Edición de la información sobre la ubicación de Casa
Selecciona Destino > Guardados > Casa.
1
Selecciona .
2
Selecciona > Editar.
3
Introduce los cambios.
4
Selecciona Hecho.
5
Búsqueda de ubicaciones 3
