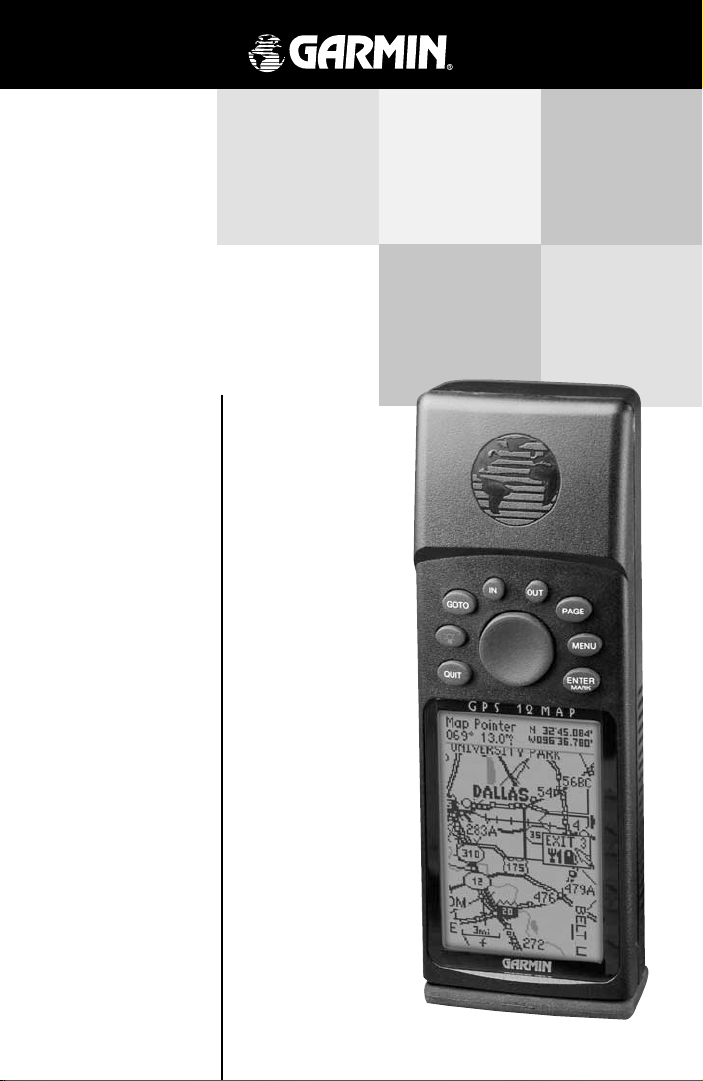
GPS 12 MAP
owner’s
manual
and
reference
guide
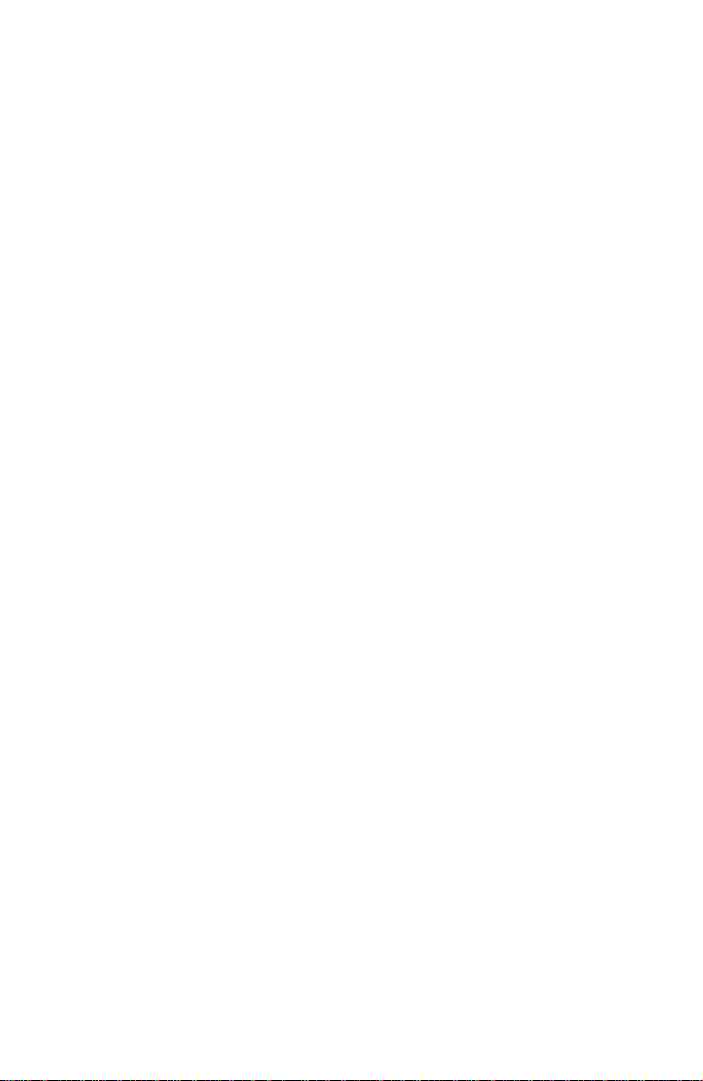
APPENThis manual is
This manual is written for operating Software Version 1.0 or above, and is not suitable for
earlier software versions.
written for operating
Software Version 2.0
or above, and is not
GARMIN International
1200 E. 151st Street, Olathe, Kansas 66062 U.S.A.
suitable for earlier
Tel: 913/397.8200 Fax: 913/397.8282
software versions.
GARMIN International,
GARMIN (Europe) Ltd.
1200 E. 151st Street,
Unit 5, The Quadrangle, Abbey Park Industrial Estate, Romsey, SO51 9AQ U.K.
Olathe, Kansas 66062
Tel: 44/1794.519944 Fax: 44/1794.519222
USA
Tel: 913-397-8200
GARMIN Corp.
No. 68, Jangshu 2
Fax: 913-397-8282
Tel: 886/2.2642.9199 Fax: 886/2.2642.9099
nd
Road, Shijr, Taipei County, Taiwan
GARMIN (Europe)
Ltd., Unit 5, The
Quadrangle, Abbey
Web Site Address: www.garmin.com
Park, Romsey,
Hampshire SO51 9AQ
UK
© 1999-2000 GARMIN Corporation. All rights reserved. Except as expressly provided herin, no
Tel: 011-44-1794-
part of this manual may be reproduced, copied, transmitted, disseminated, downloaded or stored
519944
in any storage medium, for any purpose without the express written permission of GARMIN.
Fax: 011-44-1794-
GARMIN Corporation hereby grants permission to download a single copy of this manual and of
any revision to this manual onto a hard drive or other electronic storage medium to be viewed
and to print one copy of this manual or of any revision hereto, provided that such electronic or
printed copy of this manual or revision must contain the complete text of this copyright notice
and provided further that any unauthorized commercial distribution of this manual or any
revision hereto is strictly prohibited.
519222
GARMIN (Asia) Corp.,
3F, No.1, Lane 45, Pao-
Hsing Road, Hsin Tien,
Taipai, Taiwan R.O.C.
Tel: 011-886-02-2917-
Information in this document is subject to change without notice. GARMIN reserves the right to
4107
change or improve its products and to make changes in the content without obligation to notify
Fax: 011-886-02-2917-
any person or organization of such changes.
1758
Web Site Address:
www.garmin.com
© 1999 GARMIN
October 2000 Part No. 190-00175-00 Rev. C Printed in Taiwan
Corporation. All rights
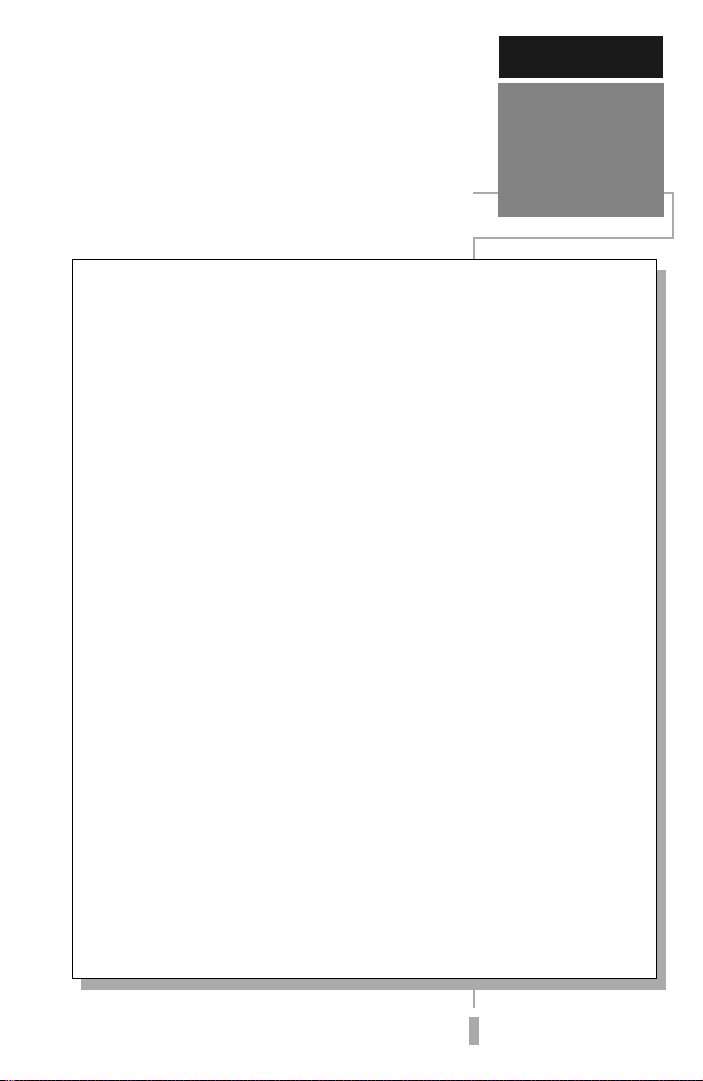
INTRODUCTION
About this
Manual
Thank You!
Thank you for choosing the GARMIN GPS 12 MAP—the smallest,
easiest-to-use GPS navigator for marine, automotive and outdoor use!
The GPS 12 MAP represents GARMIN’s continuing commitment to
provide quality navigation information in a versatile and user-friendly
flexible design you’ll enjoy for years. To get the most from your new
GPS, take the time to read through the owner’s manual in order to
understand the operating features of the GPS 12 MAP. This manual is
organized into three sections for your convenience:
Section One (Getting Started) introduces you to the basic features
of the unit and provides a quick-start orientation to the GPS 12 MAP.
Section Two (Simulator Tour) provides a step-by-step lesson in
how your new GPS 12 MAP would operate in the real world by utilizing the built-in simulator mode.
Section Three (Reference) provides details about the advanced
features and operations of the GPS 12 MAP by topic.
Before getting started with your GPS, check to see that your
GARMIN GPS 12 MAP package includes the following items. If you
are missing any parts, please contact your dealer immediately.
Standard Package:
• GPS 12 MAP Unit
• Wrist Strap
• GPS 12 MAP Owner’s Manual
• Quick Reference Card
• PC Interface Cable
This product is compatible with optional GARMIN MapSource® software packages, which allow you to download map data using the PC
interface cable. See your GARMIN Dealer for detailed information
about MapSource options.
i
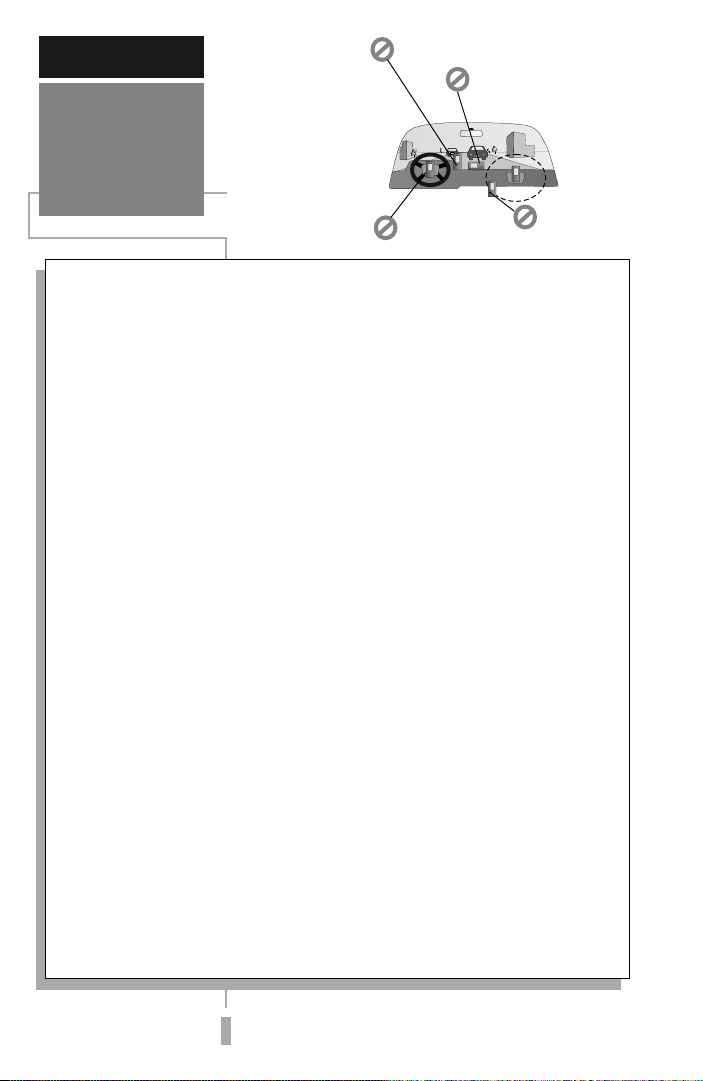
INTRODUCTION
Cautions
Do Not Mo unt Whe re Drive r’s
Fiel d of Visi on is Blo cked
Do Not Pla ce
Unse cured on
the V ehicle D ash
Do N ot Mount
Over Airbag
Pane ls
Do N ot Mount
in Fr ont of a n
Airbag Field
of D eploymen t
CAUTION: The Global Positioning System (GPS) is operated by the government of the United States, which is solely responsible for its accuracy and
maintenance. The system is subject to changes which could affect the accuracy and performance of all GPS equipment. Although the GPS 12 MAP is a
precision electronic NAVigation AID (NAVAID), any NAVAID can be misused or misinterpreted and, therefore, become unsafe.
WARNING: For vehicular applications, it is the sole responsibility of the
owner/operator of the GPS 12 MAP to place and secure the GPS unit so that
it will not: interfere with the vehicle operating controls and safety devices,
obstruct the operator’s view of driving conditions, or cause damage or personal injury in the event of an accident. Do not mount the GPS 12 MAP over
airbag panels or in the field of airbag deployment. Airbags expand with a
rapid force that can propel objects in their path towards the vehicle driver or
passengers causing possible injury. Do not mount the GPS 12 MAP in a place
where the driver or passengers are likely to impact it in an accident or collision. The mounting hardware provided by GARMIN is not warranted against
collision damage or the consequences thereof.
WARNING: For vehicular operations, it is the sole responsibility of the
operator of the vehicle to operate his or her vehicle in a safe manner, maintain full surveillance of all driving conditions at all times, and never become
distracted by the GPS 12 MAP to the exclusion of safe operating practices. It
is unsafe to operate the GPS 12 MAP while you are driving. Failure by the
operator of a vehicle equipped with a GPS 12 MAP to pay full attention to
operating the vehicle and road conditions while the vehicle is in motion
could result in an accident or collision with property damage and personal
injury.
iii
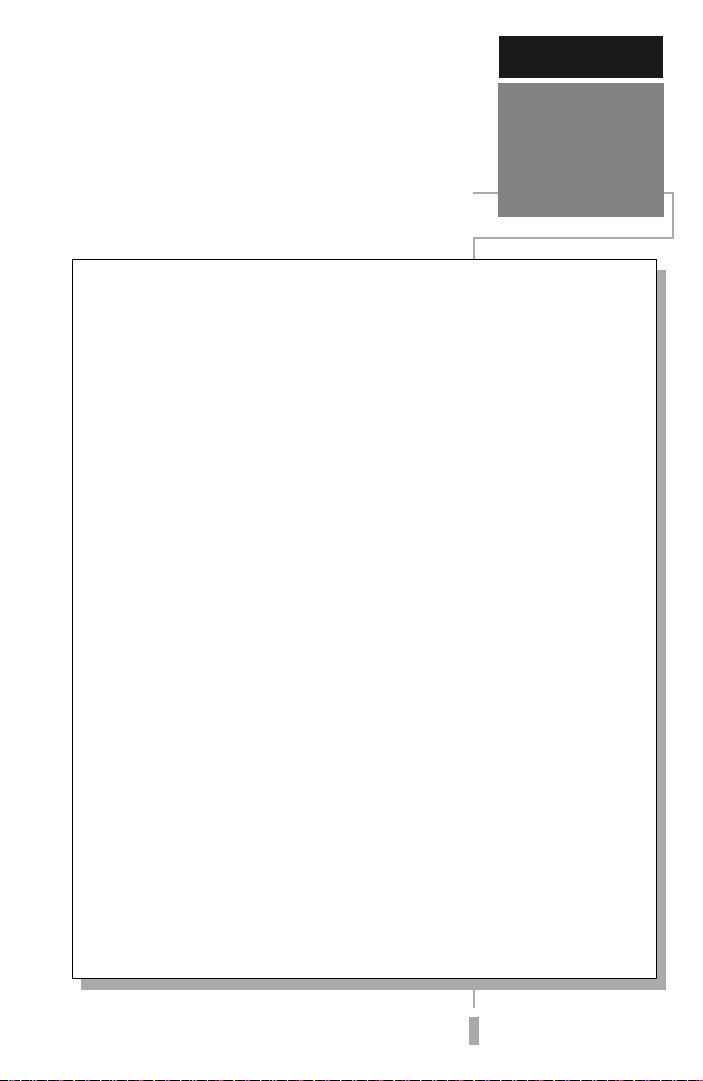
INTRODUCTION
FCC Compliance
This device complies with Part 15 of the FCC limits for Class B digital
devices. This equipment generates, uses, and can radiate radio frequency
energy and, if not installed and used in accordance with the instructions,
may cause harmful interference to radio communications. Furthermore,
there is no guarantee that interference will not occur in a particular installation.
If this equipment does cause harmful interference to other equipment,
which can be determined by turning the affected equipment off and on,
the user is encouraged to try and correct the interference by relocating the
equipment or connecting the equipment to a different circuit than the
affected equipment. Consult an authorized dealer or other qualified service technician for additional help if these remedies do not correct the
problem.
Operation of this device is subject to the following conditions: (1) This
device may not cause harmful interference, and (2) this device must accept any interference received, including interference that may cause undesired operation.
The GPS 12 MAP does not contain any user-serviceable parts. Repairs
should only be made by an authorized GARMIN service center. Unauthorized repairs or modifications could void your warranty and authority to
operate this device under Part 15 regulations.
iii
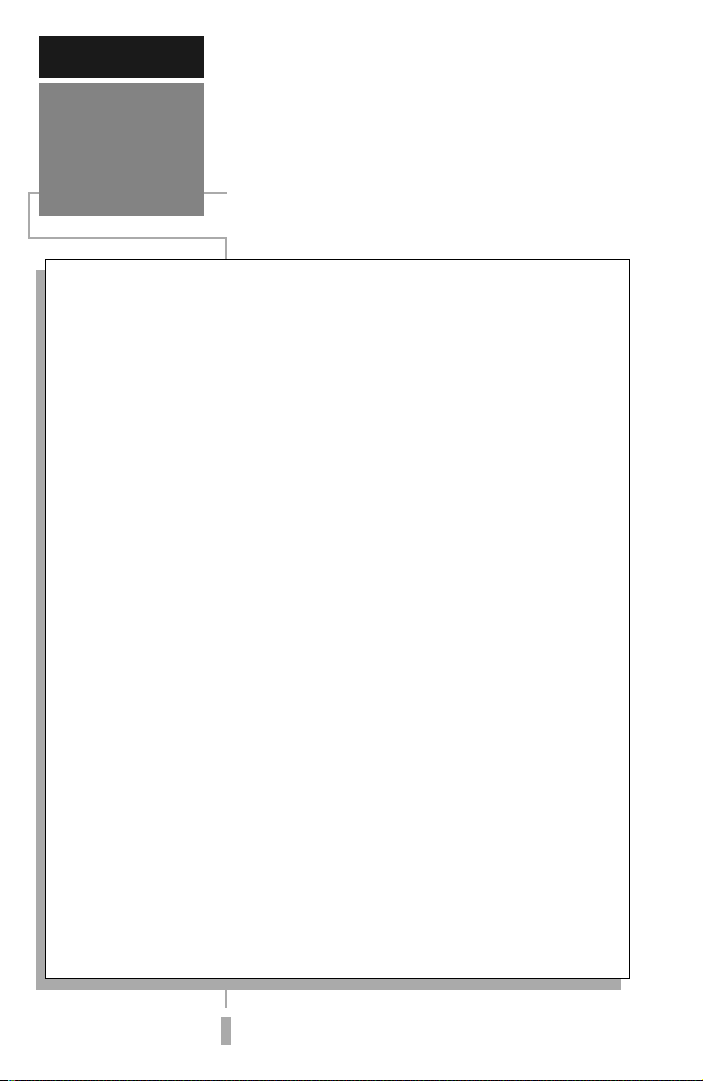
INTRODUCTION
Limited
Warranty
GARMIN Corporation warrants this product to be free from defects in
materials and workmanship for one year from the date of purchase.
GARMIN will, at its sole option, repair or replace any components which
fail in normal use. Such repairs or replacement will be made at no charge
to the customer for parts or labor. The customer is, however, responsible
for any transportation costs. This warranty does not cover failures due to
abuse, misuse, accident or unauthorized alteration or repairs.
THE WARRANTIES AND REMEDIES CONTAINED HEREIN ARE EXCLUSIVE AND IN LIEU OF ALL OTHER WARRANTIES EXPRESSED OR
IMPLIED, INCLUDING ANY LIABILITY ARISING UNDER WARRANTY
OF MERCHANTABILITY OR FITNESS FOR A PARTICULAR PURPOSE,
STATUTORY OR OTHERWISE. THIS WARRANTY GIVES YOU SPECIFIC
LEGAL RIGHTS, WHICH MAY VARY FROM STATE TO STATE.
IN NO EVENT SHALL GARMIN BE LIABLE FOR ANY INCIDENTAL,
SPECIAL, INDIRECT OR CONSEQUENTIAL DAMAGES, WHETHER RESULTING FROM THE USE, MISUSE OR INABILITY TO USE THIS PRODUCT OR FROM DEFECTS IN THE PRODUCT. SOME STATES DO NOT
ALLOW THE EXCLUSIONS OF INCIDENTAL OR CONSEQUENTIAL
DAMAGES, SO THE ABOVE LIMITATIONS MAY NOT APPLY TO YOU.
To obtain warranty service, call the GARMIN Customer Service department (913-397-8200) for a returned merchandise tracking number. The
unit should be securely packaged with the tracking number clearly marked
on the outside of the package, and sent freight prepaid and insured to a
GARMIN warranty service station. A copy of the original sales receipt is
required as the proof of purchase for warranty repairs. GARMIN retains
the exclusive right to repair or replace the unit or software or offer a full
refund of the purchase price at its sole discretion. SUCH REMEDY SHALL
BE YOUR SOLE AND EXCLUSIVE REMEDY FOR ANY BREACH OF
WARRANTY
iivv
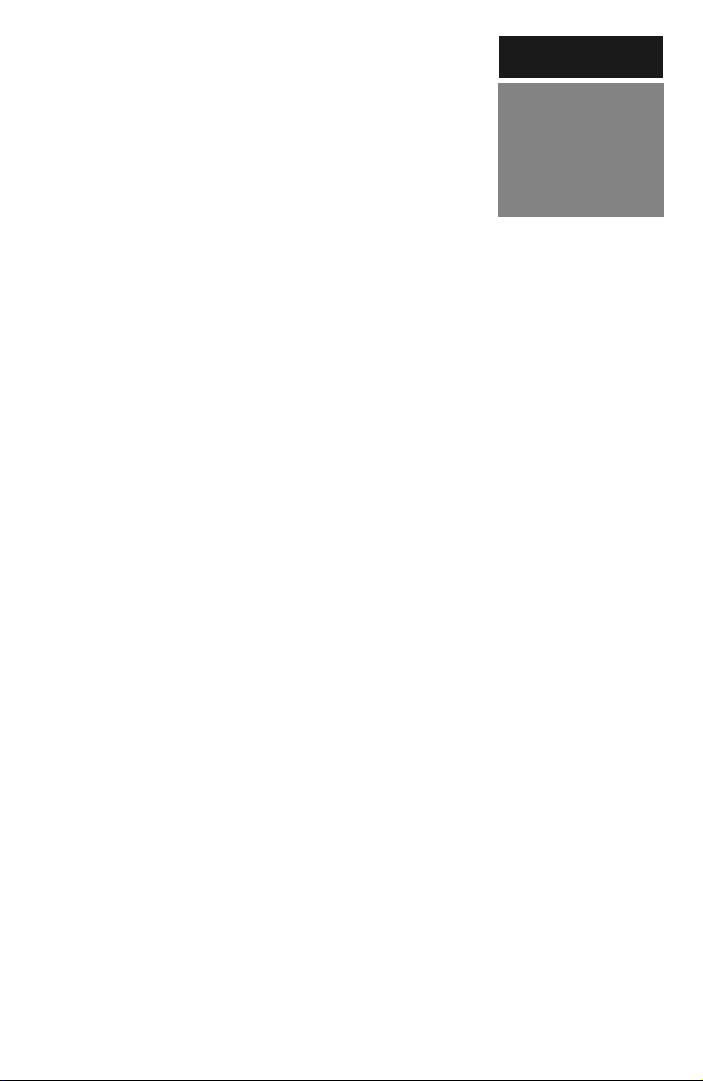
INTRODUCTION
About This Manual ................... i
Cautions .................................. ii
FCC Compliance..................... iii
Limited Warranty ..................... iv
“How To” Index .......................vi
Glossary of Terminology ......... vii
GPS 12 Map Unit Features. ....viii
GETTING STARTED
Battery Installation ................... 1
Keypad Usage & Data Entry. .... 2
What is GPS? ........................... 3
Initialization ............................. 4
Main Page Sequence ................. 6
Satellite Status Page .................. 6
Position Page ............................ 7
Map Page ................................. 8
Compass Page .......................... 9
Highway Page ........................ 10
Main Menu ............................ 11
Marking Waypoints................ 12
Going to a Waypoint .............. 13
Active Route Page................... 14
SIMULATOR TOUR ............... 15
REFERENCE
Satellite Status Page ................ 23
Sat Status Page Options .......... 27
Contrast and Backlighting ...... 28
Position Page .......................... 28
Position Page Options ............ 29
Map Page ............................... 30
Map Page: Exits ...................... 33
Map Page Options .................. 35
Compass Page ........................ 39
Compass Page Options .......... 40
Highway Page ........................ 41
Highway Page Options ........... 43
Editing Waypoints ................. 46
Waypoint Edit Options .......... 48
Nearest Locations ................... 49
Nearest Location Options....... 50
INTRODUCTION
Table of
Contents
Navigation/GOTO .................. 51
GOTO Options ...................... 52
GOTO Options/MOB ............. 53
TracBack ................................ 54
TracBack Tips ......................... 55
Routes .................................... 56
Creating New Routes ............. 57
Route List ............................... 58
Route List Editing .................. 59
Route Editing/Planning .......... 60
Route Options ........................ 61
Active Route Page................... 62
Active Route Page Options ..... 63
Main Menu ............................ 65
Setup Menu ........................... 70
Simulator ......................... 72
System ............................. 73
Units ................................ 74
Timers.............................. 75
Time ................................ 76
Alarms ............................. 77
Position ............................ 78
Interface ........................... 79
APPENDICES
A: Specifications..................... 81
B: Accessories ........................ 82
C: Wiring/Interfaces ............... 83
D: Messages ........................... 84
E: Time Offset Chart .............. 87
F: Map Datums ...................... 88
G: Index................................. 91
v
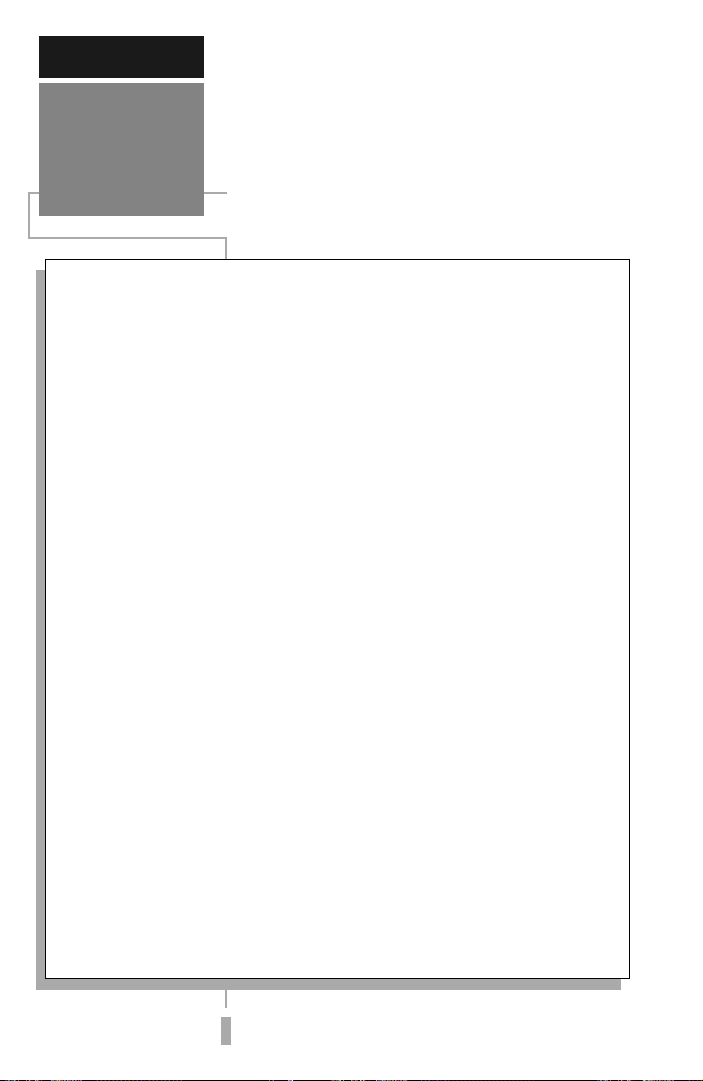
INTRODUCTION
“How To”
Index
TO DO THIS: SEE PAGE(S):
Install batteries.............................................................................1
Turn the unit on or off............................................................4, 15
Learn how to operate the unit’s function keys..........................vii, 2
Initialize the receiver (first time use)..............................................4
Learn about the six main GPS pages..............................................6
Enter data using the rocker keypad..............................................44
Use menus..........................................................................2, 7, 35
Access the Main Menu......................................................11, 65, 70
Adjust screen contrast or backlighting.........................................28
Run the GPS Simulator................................................................15
Reconfigure displayed data on the map, position, compass, highway
or active route pages..................................................30, 40, 42, 63
Find a city..................................................................................66
Display nearest cities, exits or waypoints lists...............................49
Select a destination (GOTO)...................................................13, 51
Create and use a route.................................................................57
Pan using the map arrow.............................................................31
Zoom in or out on map or highway pages....................................31
Mark and save your present position as a named waypoint.....12, 42
Change units of measure (statute, nautical, metric)......................74
Change position format (degrees/minutes/seconds, degrees/minutes,
etc.).............................................................................79
Change the displayed time (zone).........................................76, 87
Set Alarms..................................................................................77
The list below is provided to help you
quickly find some of the more important
procedures you will use on your new GPS 12
MAP.
vi
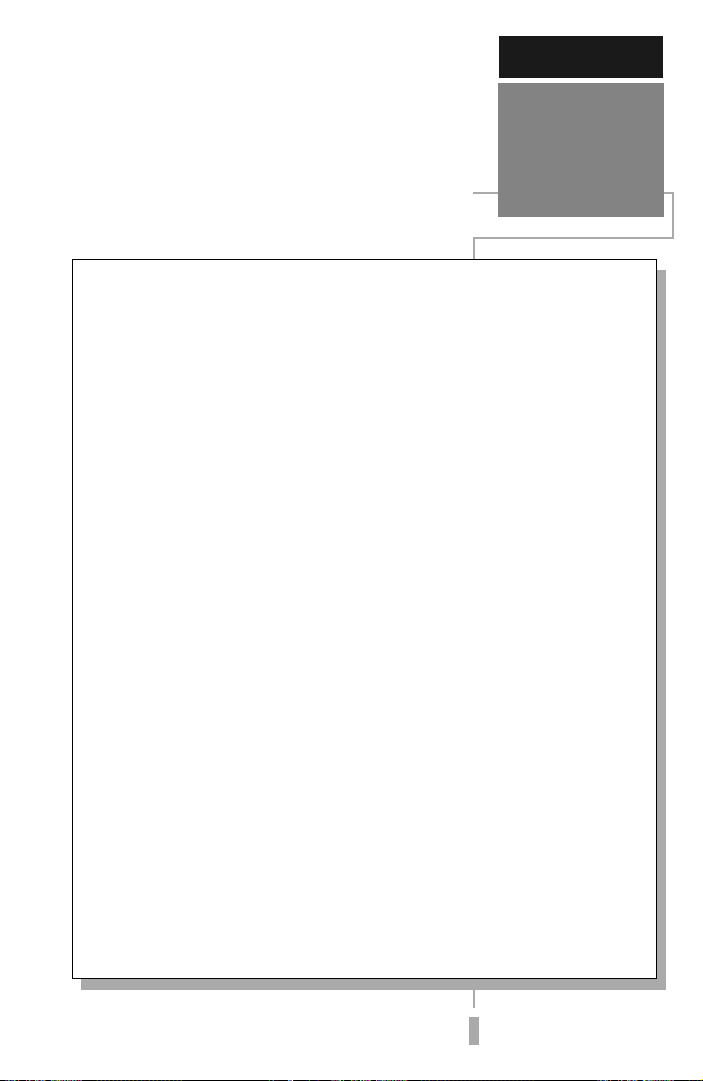
The GPS 12 MAP is a powerful navigation tool
INTRODUCTION
that can guide you anywhere in the world. To
better understand its operation and capabilities,
it may be helpful to review the basic terms and
concepts briefly explained below.
Glossary
Other navigation and GPS definitions used in
this manual are defined in the appropriate reference sections of this manual.
Almanac Data—Satellite constellation information (including location) that
is transmitted from every GPS satellite. Almanac data must be acquired before
GPS navigation can begin.
Bearing—The compass direction from your position to a destination.
Course Made Good (CMG)—The bearing from the “active from” position
(your starting point) to your present position.
Crosstrack Error (XTK)—The distance you are off a desired course either
left or right.
Desired Track—The compass course between the “from” and “to” waypoints.
Differential GPS (DGPS)—An extension of the GPS system that uses radio
beacons to transmit position corrections to GPS receivers.
Estimated Time of Arrival (ETA)—The time of day of your arrival at a
destination.
Estimated Time Enroute (ETE)—The time left to your destination at your
present speed.
Grid—Coordinate system that projects the earth on a flat surface, using square
zones for position measurements. UTM/UPS and Maidenhead formats are grid
systems.
Ground Speed—The velocity you are traveling relative to a ground position.
Latitude—The north/south measurement of position perpendicular to the
earth’s polar axis.
Longitude—The east/west measurement of position referenced to the Prime
Meridian (0° longitude) which goes through Greenwich, England.
Navigation—The process of traveling from one place to another and knowing where you are in relation to your desired course and/or destination.
Position—An exact, unique location based on a geographic coordinate system.
Track (TRK)—The direction of movement relative to a ground position.
Universal Transverse Mercator (UTM)—A grid coordinate system that
projects global sections onto a flat surface to measure position in specific zones.
Velocity Made Good (VMG)—The speed you are traveling in the direction
of the destination.
Waypoint—A specific location saved in the GPS receiver’s memory.
vii

INTRODUCTION
GPS 12 MAP
Unit
Internal GPS Antenna
IN
Key
GOTO
Key
POWER
Key
QUIT
Key
LCD
Display
OUT
Key
PAGE
Key
MENU
Key
ENTER/
MARK Key
ROCKER
Key
vviii
Battery
Compartment
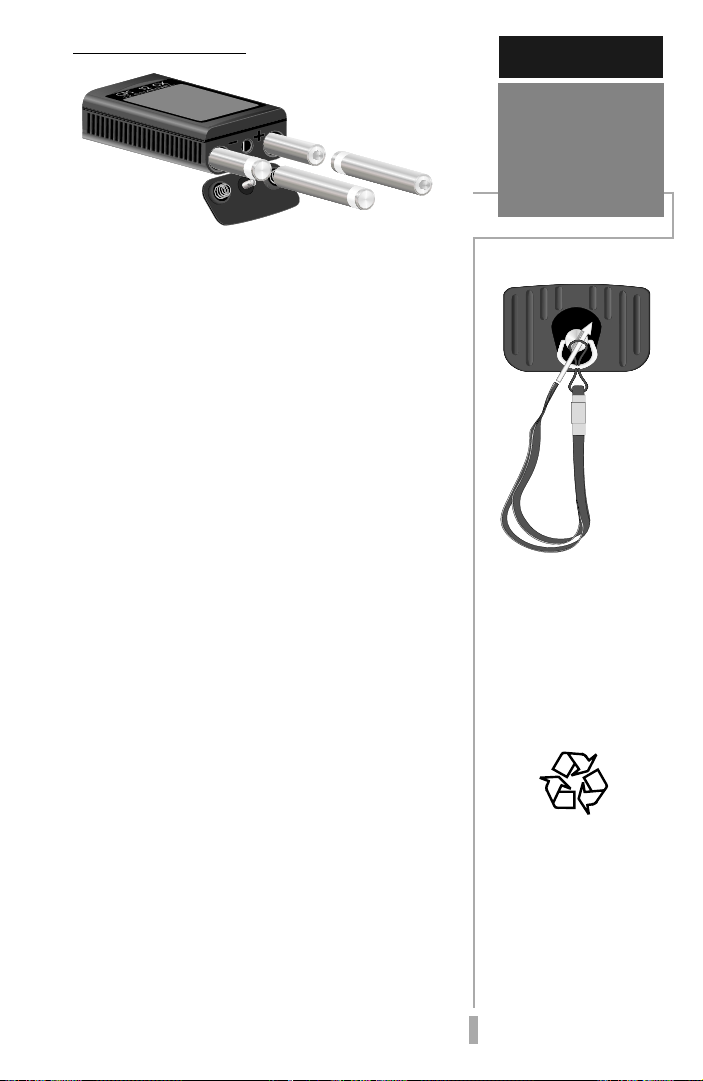
Battery Installation
The GPS 12 MAP operates on 4 AA batteries,
which are installed a the base of the unit. These
batteries provide up to 36 hours of use in
“Power Saver” mode.
To install the batteries:
1. Remove the battery cover by turning the D-ring at
the bottom of the unit 1/4 turn counter-clockwise.
2. Insert the batteries into position. Use only new
batteries. Do not mix battery types (i.e., alkaline,
NiCad, Lithium). The battery pole that you can still
see should match the symbol (+ or -) marked on the
case.
GETTING STARTED
Battery
Installation
3. Replace and secure the battery cover by turning the
D-ring 1/4 turn clockwise.
Battery life varies due to a variety of factors,
including temperature and backlighting. You
may find that lithium batteries provide longer
life in colder conditions.
WARNING: Be certain that the batteries are
installed correctly by observing the polarity
markings on the bottom of the unit. An improperly installed battery (reversed polarity) can
rupture, leaking the contents of the battery into
the battery compartment.
To install the carrying
lanyard, place the loop
at the end of the lanyard
through the D-ring on the
battery cover, route the
lanyard back through the
loop and pull tight.
If using rechargeable
NiCad or Lithium batteries, use proper methods
of disposal of used batteries. Many states and
cities require environmentally sound collection
and recycling of these
battery types.
11
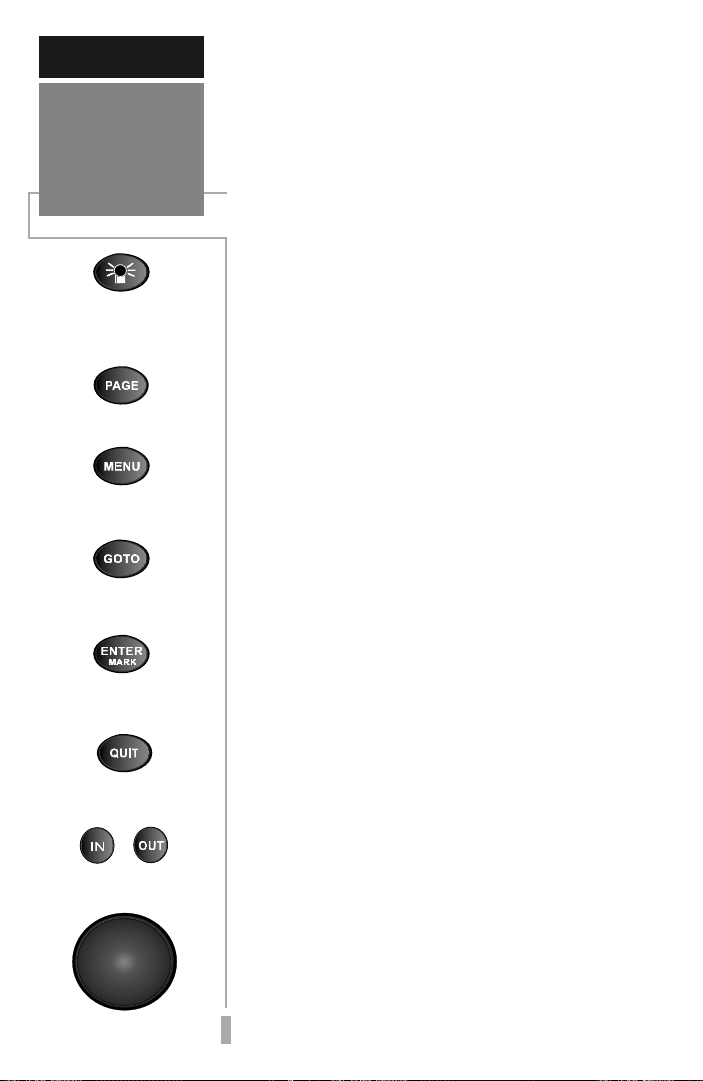
GETTING STARTED
Keypad Usage
The POWER Key turns the unit on and off,
activates screen backlighting and contrast
adjustment.
Power/Backlighting
Key
Page Key
Menu Key
GOTO Key
Enter/Mark Key
Quit Key
IN/OUT Keys
The PAGE Key scrolls through the main
data pages in sequence and returns from a
submenu page to a primary page.
The MENU
Key displays a menu of options
for the current page. Press twice to display the
Main Menu.
The GOTO Key displays the GOTO page
with the waypoint highlighted for GOTO
operation. Pressing the GOTO key twice
activates MOB (man-overboard) function.
The ENTER/MARK Key confirms data entry
and activates highlighted fields to allow data entry.
It also marks your present position.
The QUIT Key returns to a previous
primary page, or restores a data field’s previous
value.
The IN and OUT Keys increase and decrease
the map scale.
2
Rocker Key
The ROCKER Key controls the movement
of the cursor and is used to select options,
positions and to enter data.
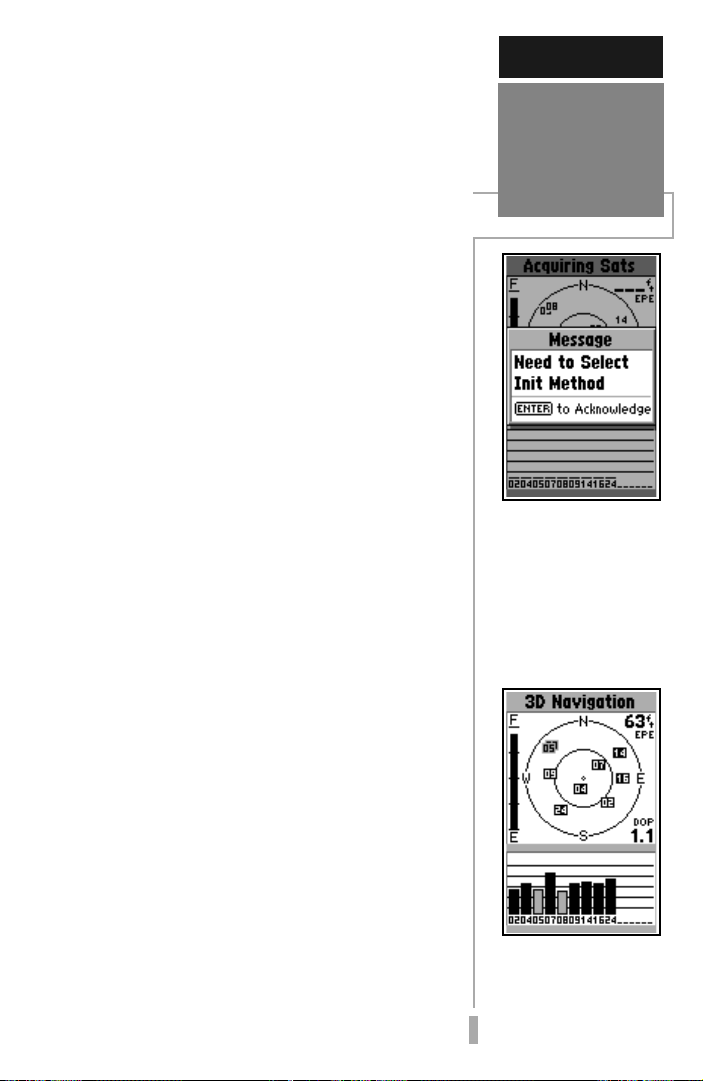
The Global Positioning System (GPS) is a
system of 24 satellites which circle the earth
twice a day in a very precise orbit and transmit
information to earth. The GPS 12 MAP must
continuously “see” at least three of these
satellites to calculate your position and track
your movement. At times, additional satellites
may be needed to determine a position.
By using an almanac (a timetable of satellite
numbers and their orbits) stored in the receiver’s
memory, the GPS 12 MAP can determine the
distance and position of any GPS satellite and use
this information to compute your position.
Your GPS receiver can only see satellites above
the horizon, so it needs to know what satellites to
look for. To use this almanac data, your GPS needs
to be told its general location (“initialized”) or
given the opportunity to find itself.
Initialization is necessary under these conditions:
• The first time you use your receiver.
• After the receiver has been moved over
500 miles from the last time you used it.
• If the receiver’s memory has been cleared
and all internally stored data has been lost.
Because the GPS 12 MAP relies on satellite signals
to provide you with navigation guidance, the GPS
receiver’s view of the sky will generally determine
how fast you get a position fix—or if you get a fix at
all. GPS signals do not travel through rocks,
buildings, people, metal, or heavy tree cover, so keep
a clear view of the sky for best performance.
Once the GPS 12 MAP has calculated a position
fix, you’ll have anywhere from five to twelve
satellites in view. The receiver will select the
satellites in view to update your position. If some
of the satellites get blocked or “shaded,” the
receiver uses an alternate satellite to maintain the
position fix. A GPS receiver needs four satellites to
provide a three-dimensional (3D) fix, however, it
can maintain a two-dimensional (2D) fix with
only three satellites. A three-dimensional fix
means the unit knows its latitude, longitude, and
altitude, a two-dimensional fix means the unit
knows only its latitude and longitude.
GETTING STARTED
What is GPS?
When new (or if a position cannot be determined after 5 minutes),
the GPS 12 MAP will
prompt you to initialize
the receiver. The unit
needs a starting position
to determine which satellites are in view.
Check the Satellite Status Page for ‘2D Navigation’ or ‘3D Navigation’
to verify a position fix.
3
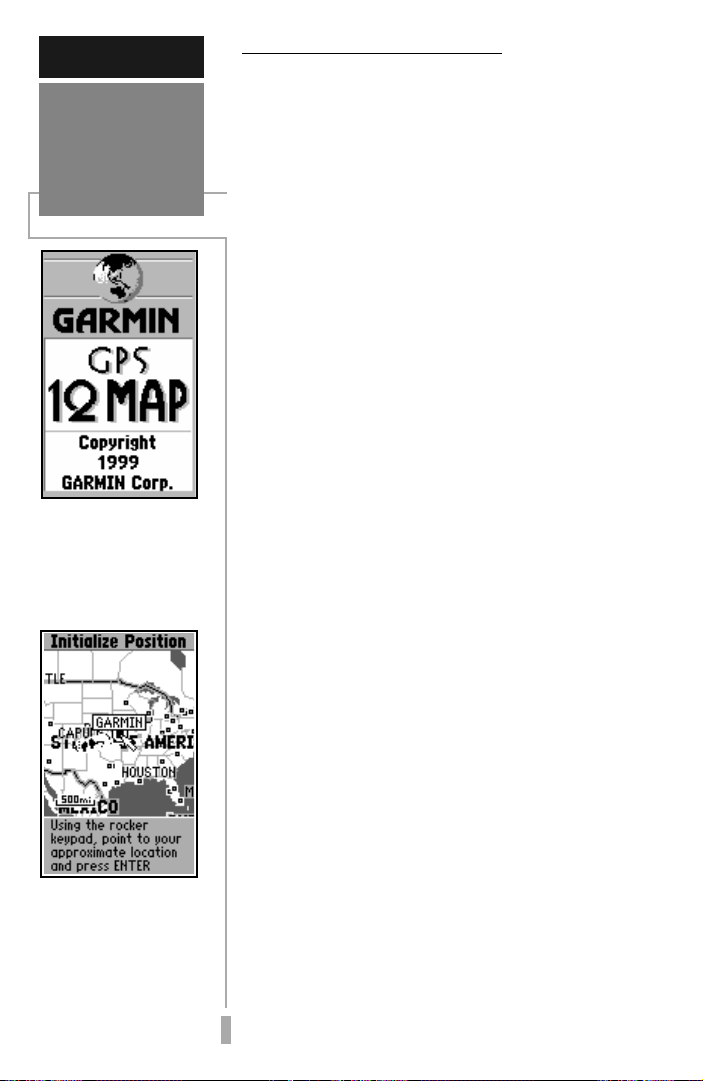
GETTING STARTED
Initialization
The Welcome Page is
displayed when the GPS
12 MAP is first turned
on. During this time the
receiver is conducting a
self test.
Initializing Your GPS 12 MAP
To initialize the GPS 12 MAP, take the
receiver outside and find an open area where
the antenna has a clear view of the sky. You may
either hold the receiver at a comfortable height
with the antenna pointing up, or mount the
receiver on the dash of a vehicle (Appendix B)
or on a bike. (Likewise, when you use your GPS
12 MAP in a vehicle, make sure the antenna is
pointing up.)
To turn the GPS 12 MAP on, press and
hold the red power key.
The Welcome Page will be displayed while
the unit conducts a self test. Once testing is
complete, the Welcome Page will be replaced by
a warning page, then by the Satellite Status
Page. A message will inform you to “select
initialization method”. (If the initialization
prompt has not automatically appeared, press
MENU and highlight ‘Initialize Position’.)
To initialize your unit:
1. Press ENTER to acknowledge the message and
see a list of initialization options.
2. Use the rocker keypad to highlight ‘Use Map’, and
press ENTER.
To initialize the GPS 12
MAP, designate your approximate location on
the map display. Use the
rocker keypad and IN/
OUT keys to position the
cursor on the map.
4
3. Use the rocker keypad to point the map cursor to
your approximate location (within 250 miles). You
may also wish to use the IN and OUT zoom keys
to make it easier to identify your approximate
position.
4. Press ENTER to select the position and begin
searching for satellites.
This usually provides a position fix in 1
minute. You’ll know you have a fix when the
unit automatically transitions from the Satellite
Page to the Map Page. Your receiver is now
ready to use!
To turn the unit off:
1. Press and hold the red power key for 1 second.
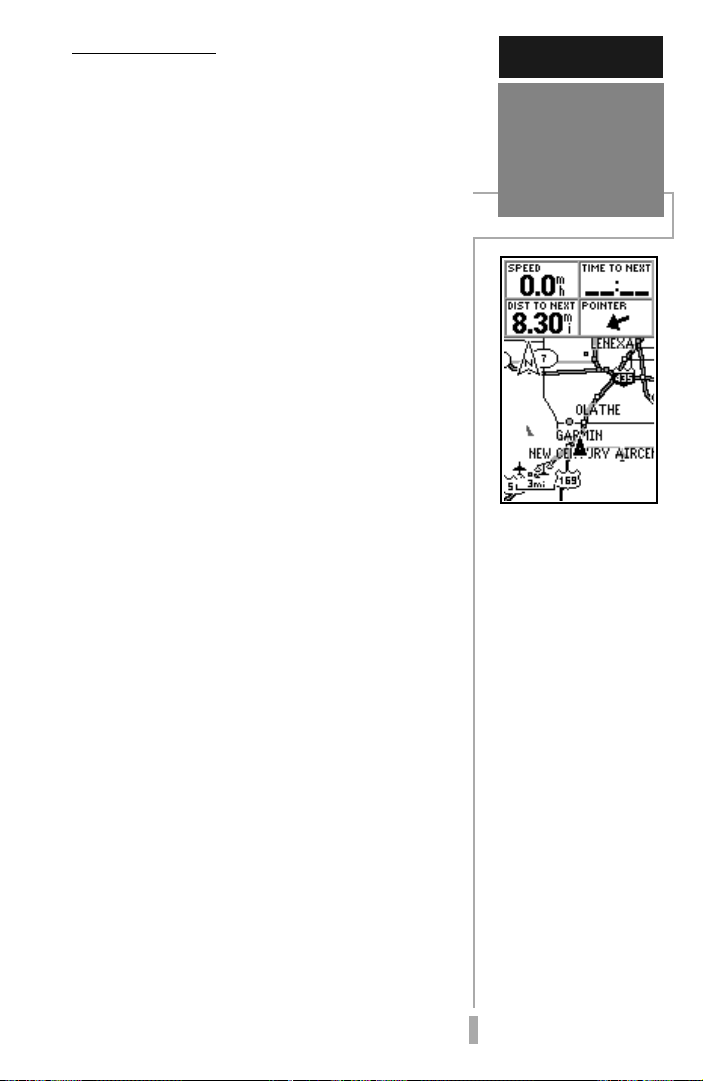
Troubleshooting
If you have trouble initializing or getting a
position fix, check the following:
Does the receiver have a clear view of the
sky?
If there are large buildings or mountains, or
if there is heavy tree cover, the receiver may not
be receiving enough satellite signals to calculate
a fix. Also, if you’re using the GPS 12 MAP on a
car dash, make sure the unit is placed so that it
has the clearest possible view of the sky. Your
GPS will only be able to detect satellites that it
can “see” through your vehicle’s windshield.
Depending on the slope of your dash or the
overall surface area of the window, it may be
necessary to mount an external antenna on your
vehicle’s roof or trunk in order to give the unit a
better view of the sky. (Contact your local
GARMIN dealer and inquire about the GA 27
low-profile remote antenna, part number 01010052-03.)
Have you selected the right area when
initializing?
Check for the correct approximate position
on the Map Page. Press PAGE until the Map
Page appears, or reselect your approximate
location to restart the initialization.
GETTING STARTED
Initialization
Once the GPS 12 MAP
has a position fix, it will
automatically transition
from the Satellite Status
Page to the Map Page.
Have you moved more than 500 miles from
the last calculated position with the
receiver off?
Reinitialize the receiver by selecting your
approximate position on the map, or select
‘AutoLocate’ from the Satellite Status Page
options (see page 27).
To turn the GPS 12 MAP back on, press and
hold the red power key.
5
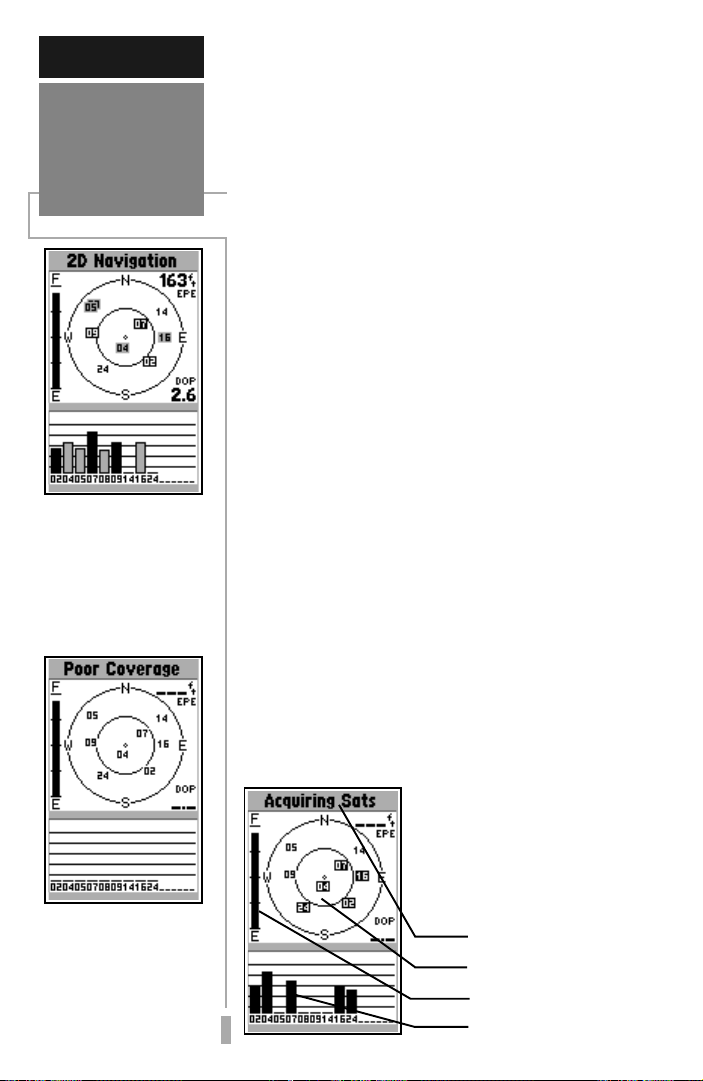
GETTING STARTED
Main Page
Sequence
The signal strength bars
give you an indication of
what satellites are visible
to the receiver, whether
or not they’re being used
to calculate a position fix,
and the signal quality.
If satellite reception is lost,
or an insufficient number
of satellites are available,
you will be alerted with a
‘Poor Coverage’ receiver
status and message.
6
The GPS 12 MAP features six main pages
which are linked together in a chain. You can
quickly scroll through the pages in either
direction using the PAGE or QUIT keys. Let’s
briefly tour each of these pages in order to give
you some insight into how they help you
navigate. We’ll go over all of them in more
detail in the reference section.
Let’s start with the Satellite Status Page,
which is the page you’ll view while your unit is
getting a position fix. If you’re not already on
this page, press PAGE or QUIT until it appears.
The Satellite Status Page shows you status
information that helps you understand what the
receiver is doing at any given time, and it’s a
page that you’ll want to occasionally refer back
to as you use your unit. It features a sky view of
available satellites, corresponding signal
strength bars, the status of your current
position fix (acquiring, 2D, 3D, etc.), and your
estimated position error (EPE). You can also tell
how much battery power is remaining, and you
can adjust the screen contrast/backlighting by
pressing the rocker keypad.
Satellites are indicated on the sky view and
the signal strength bars by their corresponding
number, from 01 through 32. The sky view
shows where it is looking in the sky for each
satellite, by indicating the direction and
elevation (angle above the horizon). The signal
strength bars depict the
relative strength of the
signal from each satellite
being received. The taller
the bar, the stronger the
signal.
Receiver Status
Sky View
Battery Level Indicator
Signal Strength Bar
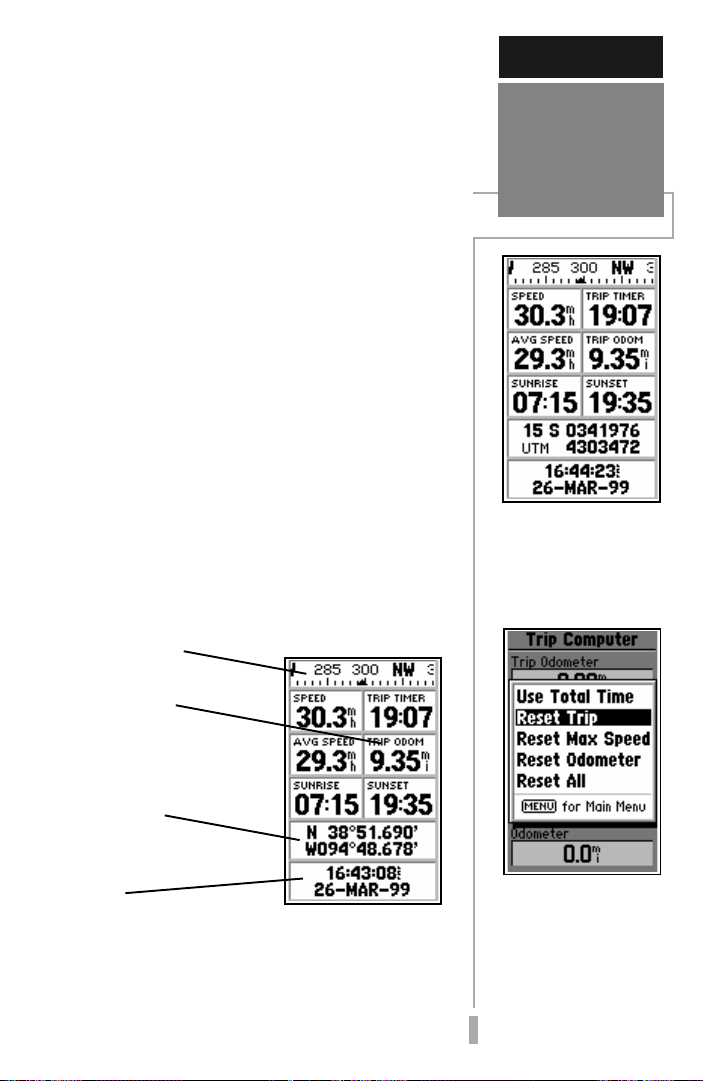
The Position Page shows you where you are,
what direction you’re heading, and how fast
you’re going—and it’s the page you’ll want to
use when you don’t have a destination selected.
A graphic compass display at the top of the
page shows your direction of travel (track)
while you’re moving, while six user-selectable
data fields below display your current speed,
average speed, trip odometer, trip timer, and
sunrise/sunset times at your current position.
“User-selectable” means you can change them to
display other information. We’ll cover these
fields more in the reference section.
Below the user-selectable data fields are
additional data fields to display your current
position, along with current time and date. The
current position readout can be in latitude/
longitude, UTM/UPS, Maidenhead or one of
several regional grids. Current time and date
can be in local time or UTC (Coordinated
Universal Time).
GETTING STARTED
Position Page
Position Page showing
UTM coordinates for
use with USGS topographic maps, etc.
Track Compass
Trip Odometer
Current Position
Coordinates
Current Time &
Date
Position Page
The trip odometer, trip
timer and average speed
readings can all be reset
from the ‘Trip Computer’ option on the
Main Menu. See page
70.
7
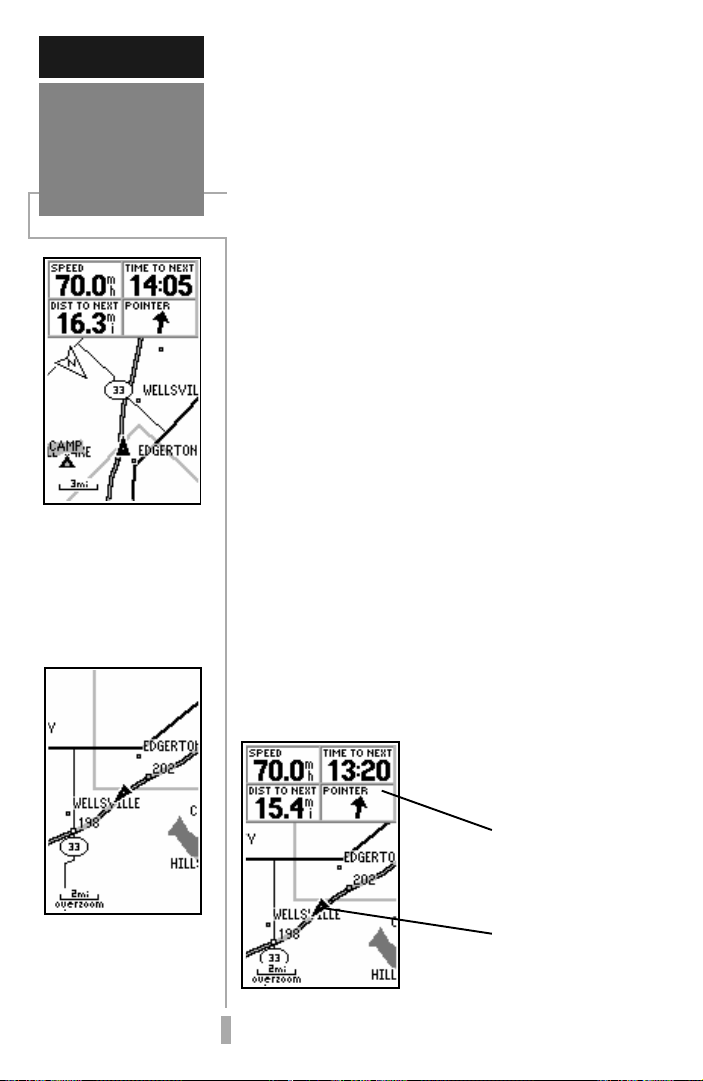
GETTING STARTED
Map Page
With the map oriented
to ‘track up’, the pointer
always points up and the
map rotates to your current direction of travel
(track). Note the north
indicator on the map.
The Map Page shows your movement using a
real-time track log (an electronic breadcrumb
trail that appears directly on the map as you’re
traveling), and your present position as a
pointer icon in the center of the map. The Map
Page also shows any nearby lakes, rivers,
highways and towns. Use the zoom keys (IN
and OUT) to adjust the map to the desired
scale.
To change the map scale:
1. Press the IN zoom key to select a smaller scale
and more detail for a smaller area.
2. Press the OUT zoom key to select a larger scale
and display a larger area.
The map can be oriented with the top of the
page always pointing north, oriented along your
desired course, or it can automatically rotate to
keep your current direction of travel (track) at
the top of the screen. The default setting is
‘North Up’, which keeps the top of the page
always pointing north.
Nearby waypoints are depicted on the map
with any one of over 50 different symbols, with
the waypoint name shown directly above the
symbol. We’ll cover more about the GPS 12
MAP’s waypoint features and the Map Page in
the reference section of this manual.
You can also select a fullscreen map from the
Map Page Options. See
page 35.
8
Data Fields
Present Position
Map Page
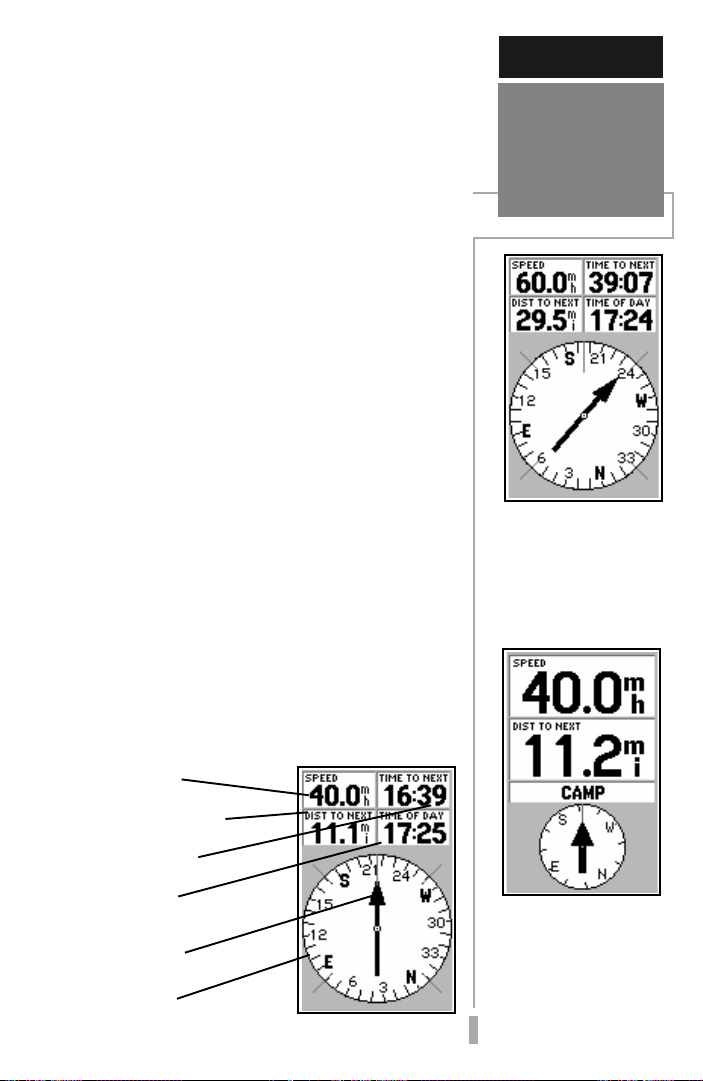
The GPS 12 MAP features two different
navigation pages: Compass and Highway. The
Compass Page is first. This page provides
graphic steering guidance to a destination
waypoint, with an emphasis on the bearing to
your destination and current direction of travel.
(The Highway Page places greater emphasis on
the straight-line desired course and the distance
and direction you are off course.) The middle of
the page features a rotating ‘compass ring’ that
shows your course over ground (track) while
you’re moving, and a bearing pointer that
indicates the direction of the destination
(bearing) relative to the course over ground.
The compass ring and pointer arrow work
independently to show—at a glance—the
direction of your movement and the direction
to your destination. For instance, if the arrow
points up, you are going directly to the
waypoint. If the arrow points any direction
other than up, turn toward the arrow until it
points up—then continue in that direction.
The current speed and distance to the
destination waypoint as well as the time to the
destination waypoint and the current time are
displayed at the top of the screen. This page
provides better steering guidance than the
Highway Page when travelling at slower speeds
and/or when making frequent directional
changes.
Current Speed
GETTING STARTED
Compass Page
If the bearing pointer
points up, your are going
directly to your destination. If not, turn toward
the arrow until it points
up, then continue in that
direction.
Distance to Waypoint
Time to Waypoint
Current Time
Pointer (Bearing to
Destination)
Compass Ring
Compass Page
The ‘Big Numbers’ option
(Compass Page Options)
shows a much smaller
compass display and
larger data field characters. See page 40.
9
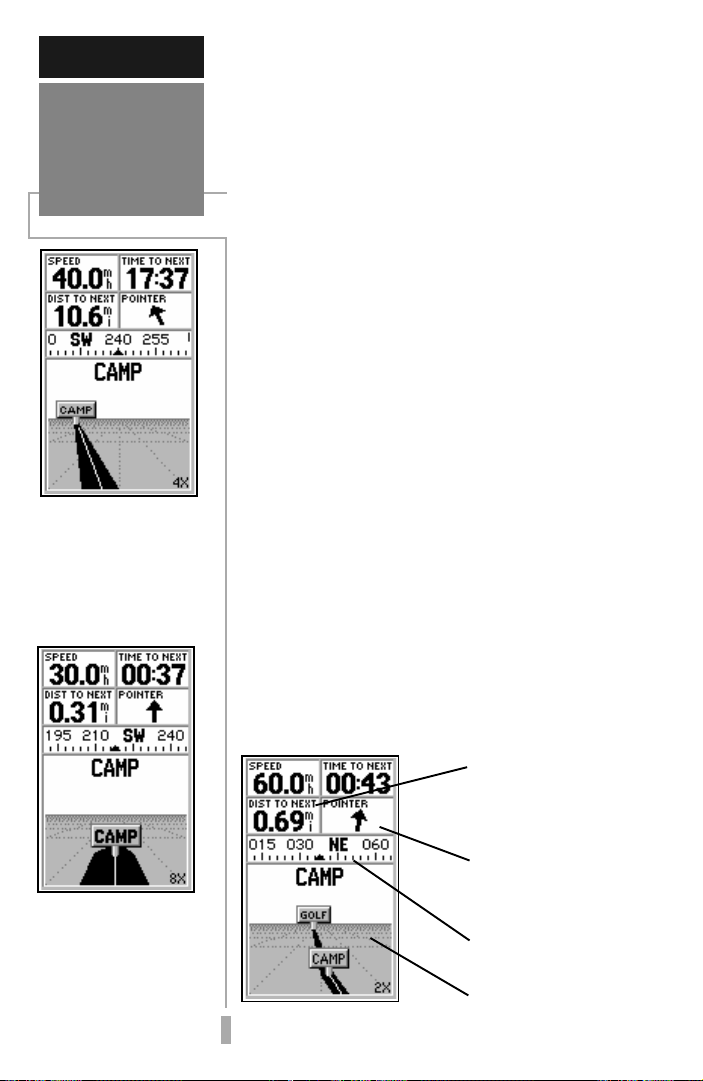
GETTING STARTED
Highway Page
If you move off course the
highway display will
move, indicating the direction you are off course.
To stay on course, simply
move toward the center
of the highway.
The GPS 12 MAP’s Highway Page also
provides graphic steering guidance to a destination waypoint. As you head toward your
destination, the middle of the screen provides
visual guidance to your waypoint on a moving
graphic “highway.” Your present position is at
the bottom center of the highway display. The
line down the middle of the highway represents
your desired course. As you navigate toward a
waypoint, the highway will actually move—
indicating the direction you’re off course. To
stay on course, simply move toward the center
of the highway.
The top of the page indicates speed and
distance to your destination (or the next
waypoint in a route), along with a track
compass showing current direction of travel.
Next to the speed reading is the time required
to reach your destination (or the next waypoint
in a route), in hours/minutes or minutes/
seconds. The pointer also shows the bearing to
your destination, relative to your current track.
If the pointer points straight ahead, you’re
heading directly to your destination!
Use the Highway Page as your primary
navigation page (in lieu of the Compass Page)
when your main concern is following a defined
course.
As you approach your
destination, the graphic
highway will stop at the
destination waypoint.
You have arrived when
the waypoint is at the bottom center of the display.
10
Distance to
Destination (or Next
Route Waypoint)
Pointer (Bearing to
Destination)
Track Compass
Highway Display
Highway Page
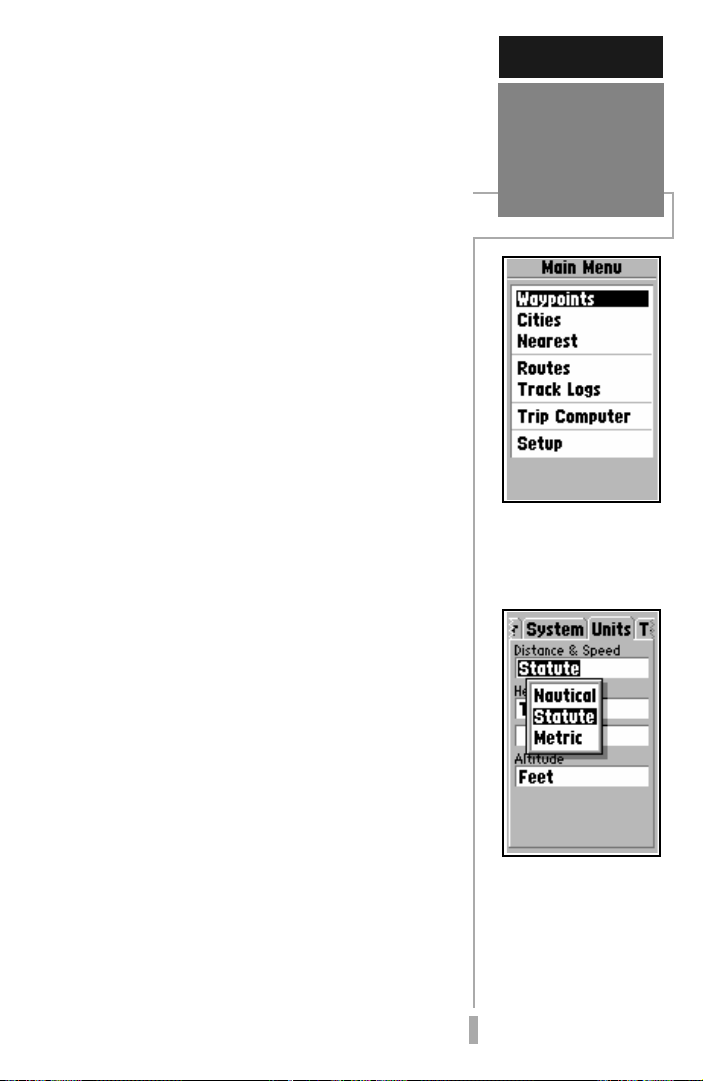
The GPS 12 MAP’s Main Menu provides
access to additional pages (submenus) that are
used to create or edit waypoints, create routes,
list nearby waypoints, review trip information
and timers or make changes to system settings.
These six pages are divided into categories by
function. The waypoint and route management
features of the Main Menu are described in
more detail in the Reference section of this
manual. Let’s take a look at the Main Menu and
one of its submenu items.
To view the Main Menu:
1. Press the MENU key twice.
To select a submenu item from the Main
Menu:
1. Highlight the desired item using the rocker
keypad, and press ENTER.
2. To return to the Main Menu, press QUIT.
The ‘Setup’ option provides a list of choices
(presented as a series of ‘file tabs’) to perform
various configuration settings including system
settings, selection of position format and units
of measure, time display, setting various alarms,
enabling the built-in simulator feature and
interface options with other equipment:
To change units of measure for distance
and speed:
GETTING STARTED
Main Menu
The Main Menu provides
access to seven additional
(submenu) pages.
1. Select the ‘Setup’ option from the Main Menu (as
described above), and press ENTER.
2. Highlight the ‘Units’ tab with the rocker keypad.
The units settings are automatically displayed.
3. Highlight the ‘Distance & Speed’ field using the
rocker keypad, and press ENTER. A pop-up menu
appears showing the available options.
4. Select the desired option using the rocker keypad,
and press ENTER.
The ‘Setup’ option provides a list of menu
choices to perform various configuration settings, such as changing
units of measure for distance and speed.
11
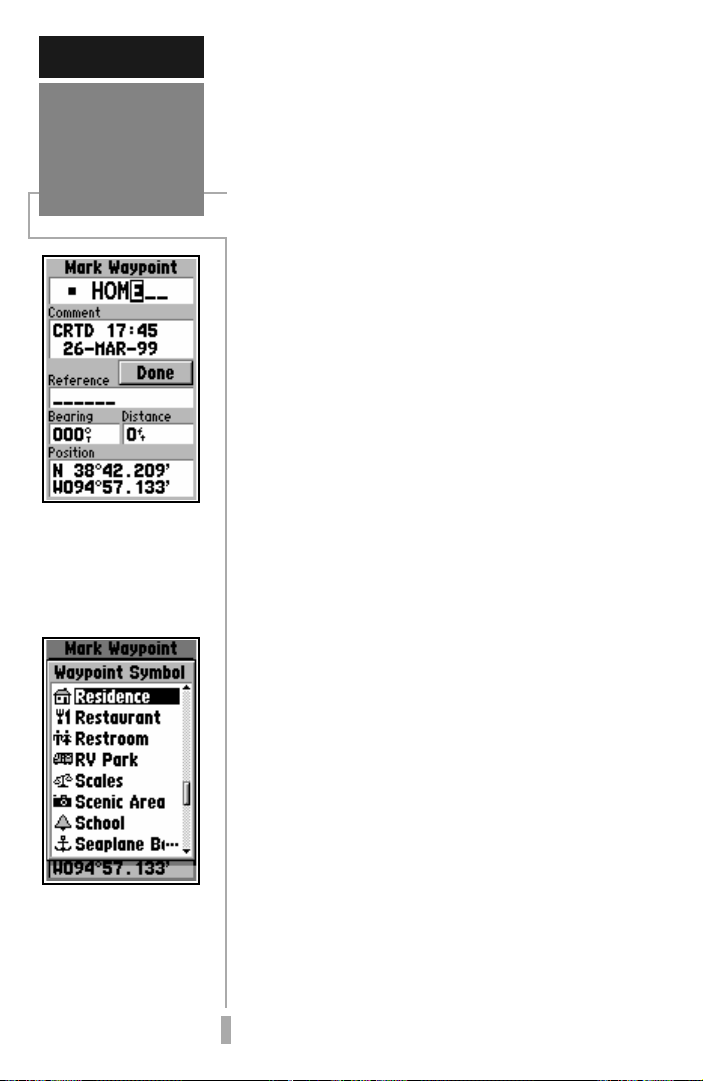
GETTING STARTED
Marking
Waypoint
Positions
Each waypoint stored in
memory is identified by
a unique name, up to six
characters long (letters
and/or numbers).
GPS is really about marking and going to
places called ‘waypoints’. Before we can use the
GPS 12 MAP to guide us somewhere, we have
to mark a position as a waypoint. Your GPS 12
MAP can hold up to 500 waypoints.
To mark your present position:
1. Press and hold the ENTER/MARK key. The Mark
Waypoint Page will appear, with a default threedigit name for the new waypoint in the top
portion of the page.
To rename the waypoint:
1. Use the keypad to highlight the name field, and
press ENTER.
2. Enter the new waypoint name using the rocker
keypad, and press ENTER.
Each waypoint may also be assigned a
custom waypoint symbol for easy waypoint
recognition on the Map Page.
To change the waypoint symbol:
1. Highlight the waypoint symbol field (immediately
to the left of the waypoint name field) and press
ENTER.
Each waypoint may also
be assigned a custom
waypoint symbol, making it easy to identify the
waypoint on the Map
Page.
1122
2. Select the desired symbol, and press ENTER.
3. Move the cursor to the ‘DONE?’ prompt, and press
ENTER.
The Mark Position Page will be replaced with
the page displayed before you pressed ENTER/
MARK to mark your position. The new
waypoint is now stored in the GPS 12 MAP’s
memory.
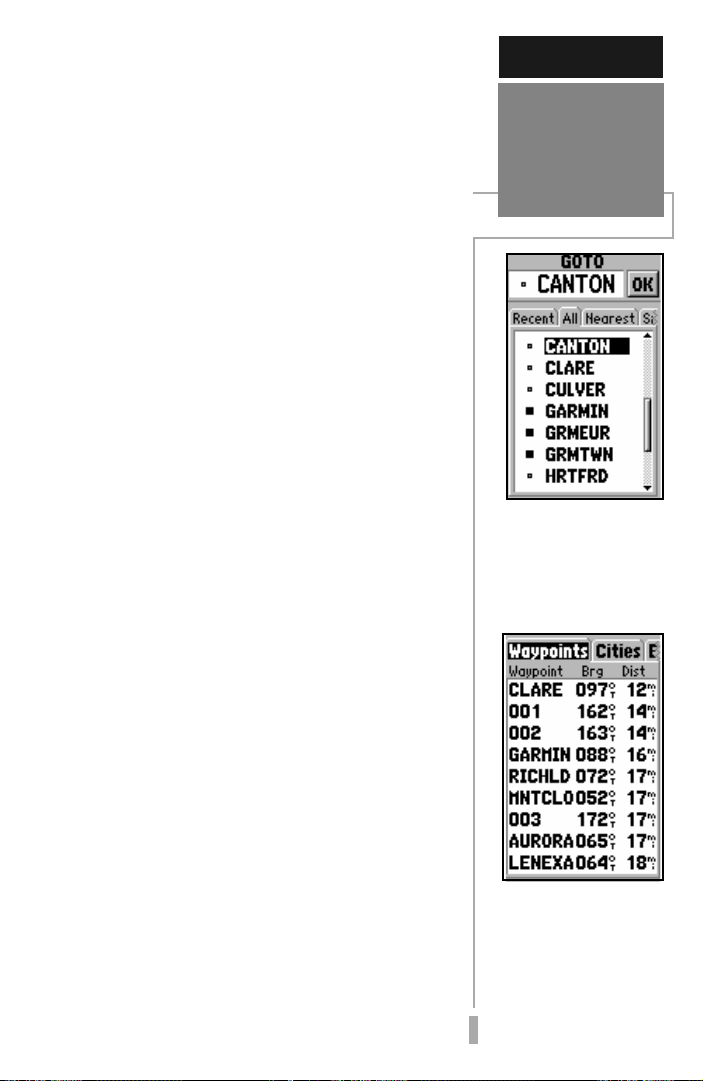
Once you’ve stored a waypoint in memory,
you can use the GPS 12 MAP to guide you to it
by using the GOTO feature. A GOTO is really
nothing more than a straight-line course from
your present position to the destination you’ve
selected. A GOTO can be performed several
ways: by specifying the destination from the
GOTO Page, graphically from the map display
or by highlighting the waypoint name on any
page (such as the Nearest Waypoints List).
To select a GOTO destination from the
GOTO Page:
1. Press GOTO. This captures your current position
as the starting point for your trip.
2. Highlight the ‘All’ tab, using the rocker keypad, to
list all waypoints currently stored in memory.
3. Highlight the desired waypoint, using the rocker
keypad, and press ENTER.
To select a GOTO destination from the
Map Page:
1. With the Map Page displayed, use the rocker
keypad to place the cursor over the desired
destination waypoint. (If no waypoint exists at the
destination location, the GPS 12 MAP will
automatically create one, named ‘MAP’ in the step
below.)
GETTING STARTED
Going to a
Waypoint
To select a destination
from all waypoints stored
in memory, highlight the
‘All’ tab, than select the
desired waypoint and
press ENTER.
2. Press GOTO, and then ENTER to navigate to the
selected location.
To GOTO a listed waypoint on the
Nearest Waypoints List, Nearest Cities
List or Nearest Exits List:
1. With the Nearest Waypoints List, Nearest Cities
List, or Nearest Exits List displayed (see pages 49
and 50), use the rocker keypad to highlight the
desired waypoint or city.
2. Press GOTO, and then ENTER to navigate to the
selected location.
Once the GOTO destination is selected, use
the Map Page, Compass Page and/or Highway
Page to keep track of your progress as you head
toward your destination.
To GOTO one of the
listed ‘Nearest’ cities,
highlight the desired city,
press GOTO and then
ENTER. A new waypoint
will be created using the
city name.
13
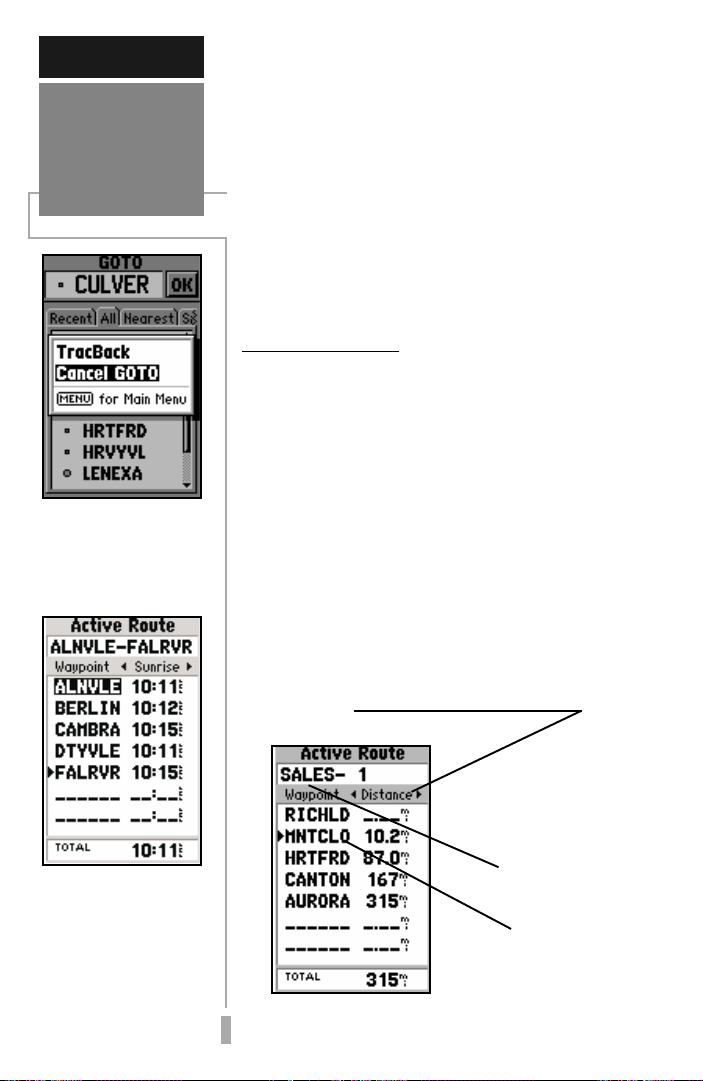
GETTING STARTED
Cancel GOTO/
Active Route
To cancel the current
GOTO destination, select
‘Cancel GOTO’ from the
GOTO Options Page.
To cancel the current GOTO destination,
simply select another destination. If no
destination is currently desired, or you want to
resume a previously selected route, the GOTO
operation may be cancelled from the GOTO
Options Page.
To cancel the current GOTO destination:
1. Press GOTO.
2. Press MENU.
3. Highlight ‘Cancel GOTO’ and press ENTER.
Active Route Page
The last of the six main pages is the Active
Route Page. This page shows the Active
waypoint or each waypoint of a route, with
waypoint name and the course along each leg
(segment) of the route. When using a route, the
current destination is marked with an arrow on
the left-hand side of the screen. If no destination has been specified using the GOTO key or
a route, no waypoints will be listed on the page.
(For more information on using routes, see page
56 in the Reference section.)
Use the LEFT/RIGHT
keys on the rocker keypad to select the desired
data item. Available
items include course, distance, fuel, and sunrise/
sunset times.
14
Selectable Field, currently showing Distance to
this Waypoint from Previous Waypoint (or start
of GOTO)
Route Name
Field
Waypoint
Name
Active Route Page
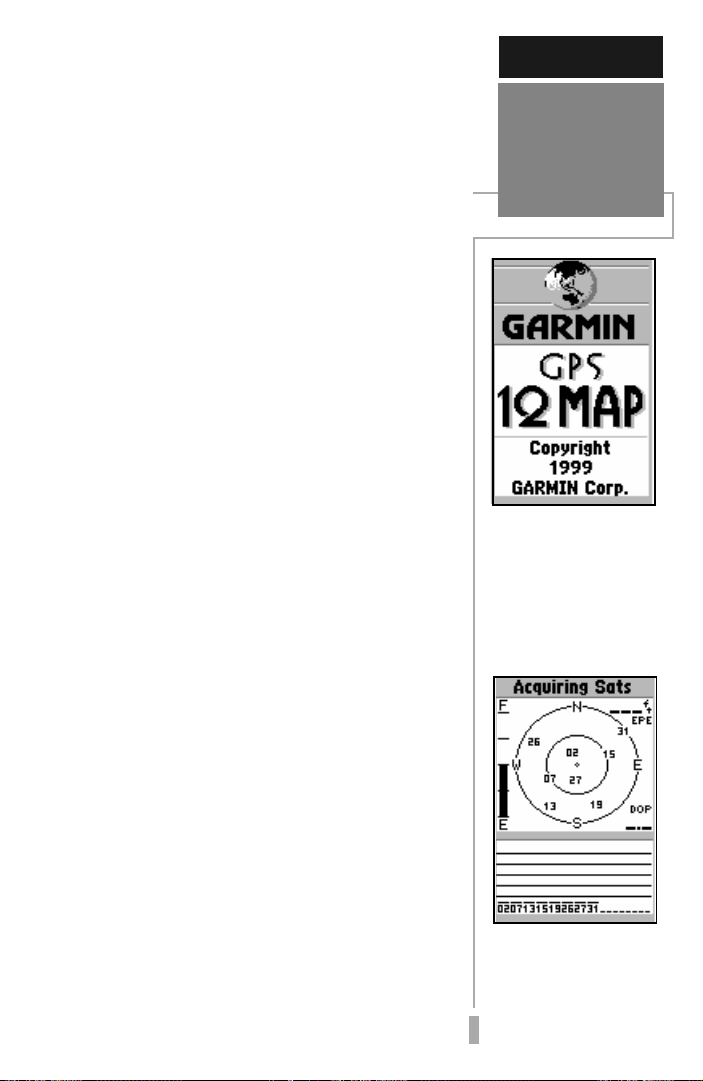
The GPS 12 MAP is a powerful navigation
system providing detailed mapping information
in a convenient, compact package. This
simulator tour is designed to show you the
basic features of your new GPS 12 MAP during
a simulated trip. The simulator tour assumes
that the receiver has been properly initialized as
outlined in the Getting Started section of this
manual, and that you have not changed any of
the factory default settings. If you have
changed any settings (position formats, units of
measure, etc.), the descriptions and pictures in
the tour may not match your configuration.
Once you’re familiar with the primary
functions of the GPS 12 MAP, you’ll be ready to
use your new receiver on a real trip to a
destination of your choice. The Reference
section of this manual may be consulted for any
additional questions you may have, or to learn
about the more advanced features of the GPS 12
MAP. For now, let’s get started on the Simulator
Tour!
If the GPS 12 MAP is currently off, we’ll need
to start by turning it on.
To turn the GPS 12 MAP on, press and
hold the red power key.
The Welcome Page will be displayed while
the unit conducts a self test. Once testing is
complete, the Welcome Page is replaced by a
warning page, then by the Satellite Status Page.
Since we’ll be using the simulator mode, we
don’t need to wait for the receiver to acquire
satellites.
WARNING: Keep in mind that the GPS 12
MAP does not track satellites in simulator mode
and should never be used for actual navigation.
The GPS 12 MAP cannot be turned on in
simulator mode. If you forget to change back to
normal operation before shutting the receiver
off, it will automatically return to normal mode
the next time you use the receiver.
SIMULATOR TOUR
Selecting
Simulator Mode
The Welcome Page is displayed when the GPS 12
MAP is first turned on. After a brief self-test, it is replaced by a warning page.
To bypass the warning
page, press ENTER.
The Satellite Status Page
appears next. For simulator mode operation,
there is no wait for the
unit to acquire satellites.
15
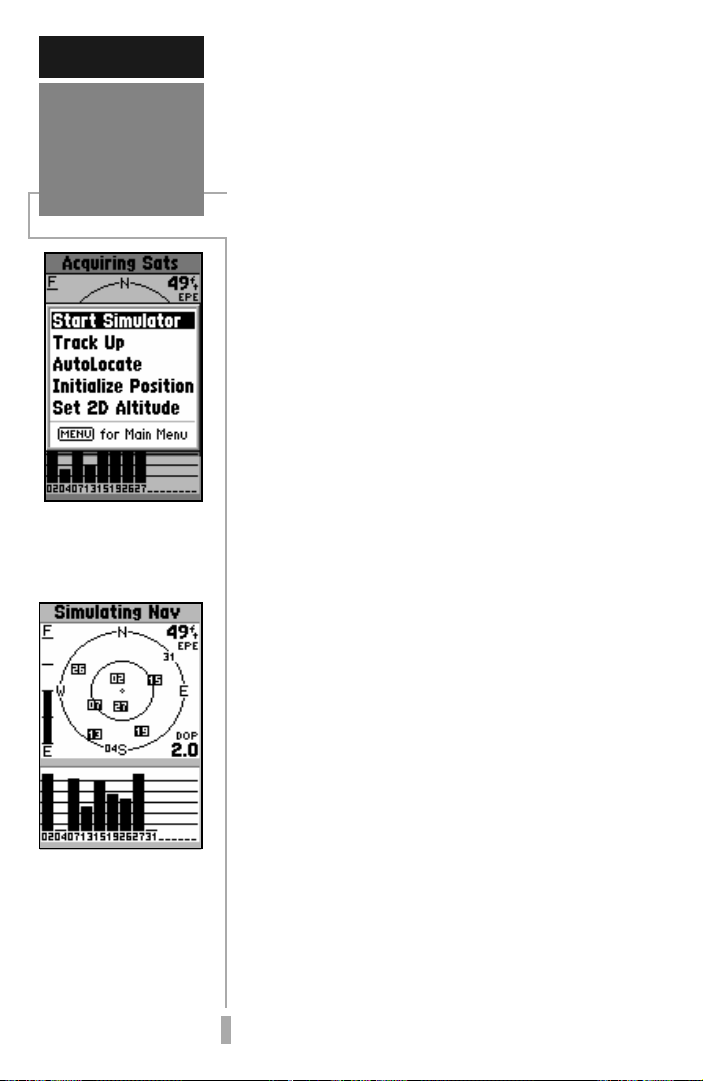
SIMULATOR TOUR
Selecting
Simulator Mode
Select ‘Start Simulator’
from the Satellite Status
Page Options to enable
the built-in simulator.
The simulator imitates
satellite reception and
displays typical information on the Satellite Status Page. In this mode,
the unit is not actually
tracking satellites.
To select the simulator mode:
1. Press MENU to list the options for the Satellite
Status Page.
2. Highlight ‘Start Simulator’ with the rocker keypad,
and press ENTER.
3. Press ENTER again to acknowledge the simulator
warning message.
Let’s look at the sequence of pages again.
The PAGE and QUIT keys are used to find your
way around on the GPS 12 MAP.
To cycle through the main pages:
1. Press PAGE to move through each of the main
pages in normal fashion.
2. Press QUIT to sequence through the main pages
in reverse order.
In normal mode operation, the GPS 12 MAP
would automatically sequence from Satellite
Status Page to Map Page once enough satellites
were received to determine your position. At
that point the receiver is ready to use for
navigation. Since we’re in simulator we won’t
see that automatic sequence of steps, but as you
cycle through the main pages, notice that the
simulator imitates satellite reception and shows
that information on the Satellite Status Page.
The Position Page will show the last known
position as a starting location. If you’ve already
initialized the receiver, as outlined in the
Getting Started section, the starting location
should be very close to your current position!
We’ll use this starting location from which to
begin our simulated trip. Let’s move on to the
Map Page to see where we are, create a destination and explore the navigation features of the
GPS 12 MAP.
To select the Map Page, press PAGE
repeatedly until it appears.
1166
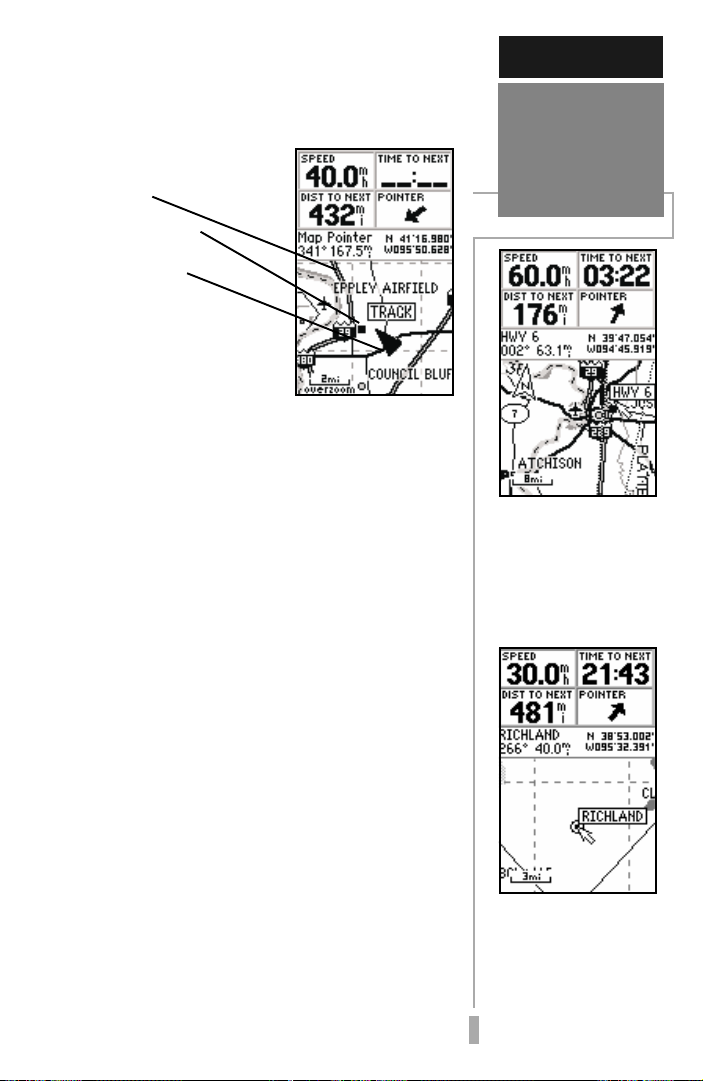
The GPS 12 MAP’s Map Page combines
digital charting with a number of user-selectable
features. Before we select our destination and
begin navigating toward it, let’s take a look at
some of those features.
Background Roads &
Railways
Nearby Waypoints
Present Position
The map display shows
your present position using
a pointer icon in the center
of the screen. The Map
Page also shows any nearby lakes, rivers,
highways and towns. Use the zoom keys (IN
and OUT) to adjust the map to the desired
scale. The current scale is indicated in the
lower-left corner.
To change the map scale:
1. Press the IN zoom key to select a smaller scale
and display a smaller geographic area.
SIMULATOR TOUR
Using the
Map Page
In the ‘TrackUp’ orientation, the map is automatically rotated to keep
your current direction of
travel at the top of the
display.
2. Press the OUT zoom key to select a larger scale
and display a larger geographic area.
The map can be oriented with the top of the
page always pointing north (‘North Up’),
oriented along your desired course (‘Course
Up’), or it can automatically rotate to keep your
current direction of travel at the top of the
screen (‘Track Up’).
Nearby waypoints are depicted on the map
with any one of over 50 different symbols, with
the waypoint name displayed directly above the
symbol. Let’s create a waypoint directly on the
map display to see how that process works,
then we’ll navigate to this new waypoint.
Use the IN/OUT zoom
keys to change the map
scale. The current scale
appears in the lower-left
corner of the map display.
17
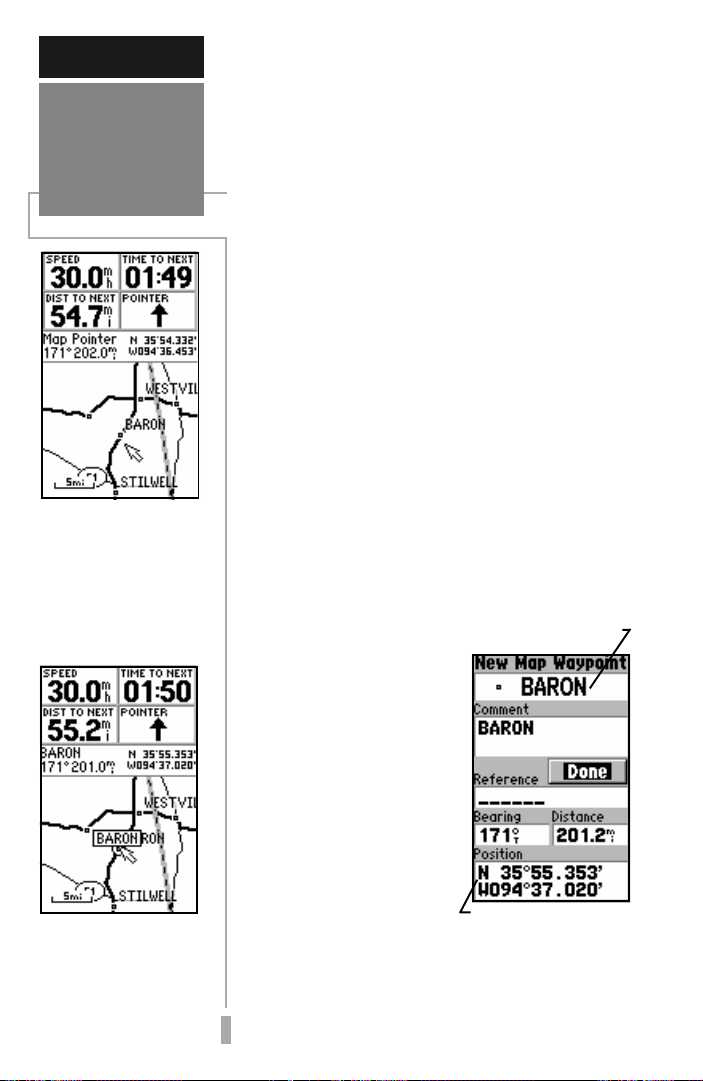
SIMULATOR TOUR
Creating a
Waypoint
Use the rocker keypad to
pan to other areas on the
map display. When panning, an arrow appears
as a reference along with
a data field above the
map.
Place the panning arrow
over an on-screen item to
display a descriptive
name.
18
Select a five mile scale by pressing zoom
IN or OUT repeatedly.
Working from the Map Page is a simple
process that centers on the use of a reference
“arrow”. Controlled by the rocker keypad, the
reference arrow is an important tool allowing
you to pan to other areas on the map display,
create waypoints, view waypoint information
and create routes. To get a feel for using the
Map Page and the arrow, try the following
exercise:
1. Using the rocker keypad to move the arrow, try
following a highway (or other feature) near your
position. Simply press and hold one side of the
rocker keypad to move more quickly. Notice how
a data field appears above the map, showing the
bearing and distance from present position to the
cursor, along with the latitude/longitude of the
arrow’s position.
2. Using the rocker keypad, move the arrow in any
direction until you find a nearby city or town. Once
you find a nearby city or town, place the pointer on
it to highlight the location. Now, press ENTER to
create a waypoint at the arrow location and
display the New Map Waypoint Page.
3. If the name of the city or
town is longer than six
characters, the GPS 12
MAP will abbreviate the
name when it creates the
waypoint. (If you select an
open location on the map,
where no city, town or
other feature is located, a
three-digit number is preassigned to the new
waypoint created at the
panning arrow location.
To change the name,
highlight the waypoint name field, press ENTER
and use the rocker keypad to enter a new name –
UP/DOWN to change the first character, RIGHT to
move to the next character, and repeat. Once the
new name is spelled out, press ENTER.)
Waypoint Name Field
Waypoint Position Field
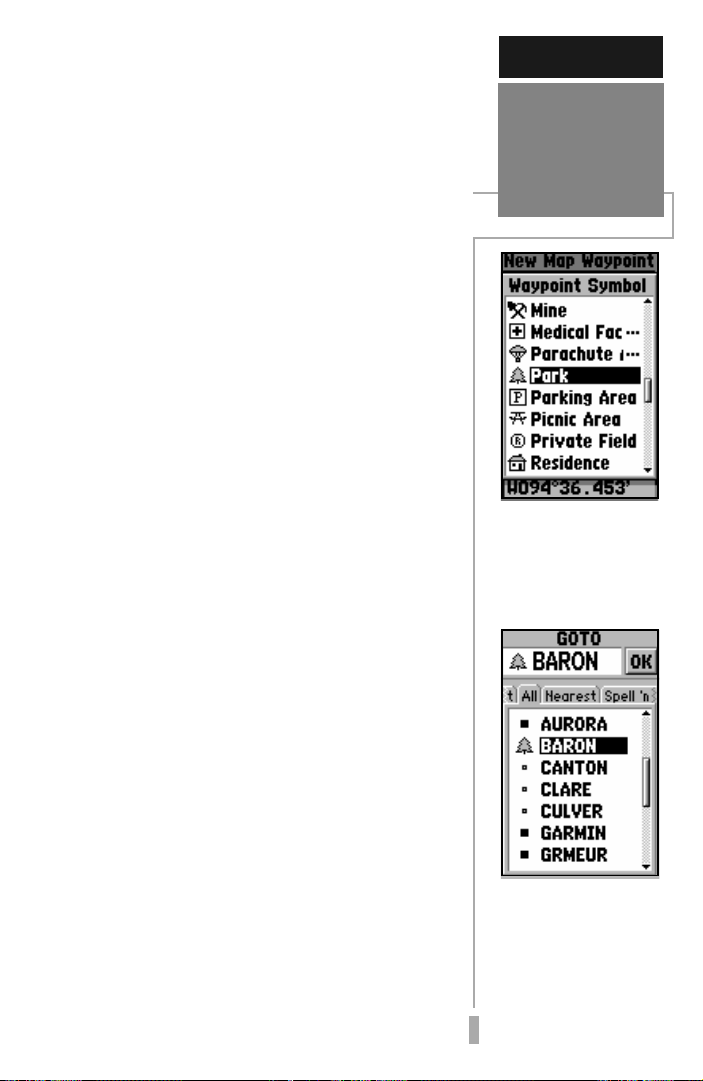
4. A city symbol is assigned to the new waypoint, but
let’s use a special symbol to identify it. Highlight
the waypoint symbol field, using the rocker
keypad, and press ENTER. Use UP/DOWN on the
rocker keypad to select the ‘Information’ icon (‘?’)
and press ENTER.
5. To save the new waypoint, highlight ‘Done’ with
the rocker keypad and press ENTER.
Now that we’ve created our new waypoint,
let’s see how the GPS 12 MAP is used to
navigate to it. The reference arrow can also be
used to GOTO any point on the map—even
without a waypoint already at that location—by
simply pressing GOTO. (We won’t try that
here. A waypoint named ‘MAP’ is automatically
created, so all the previous steps for creating
and naming a waypoint wouldn’t be needed.
You might want to experiment with this
procedure at the end of the Simulator Tour.) For
the Simulator Tour, we’ll stick with the
waypoint we just created.
To select the GOTO destination:
1. Press GOTO.
2. If the ‘All’ file tab is not selected, use the rocker
keypad to highlight this tab. (‘All’ will display a list
of all waypoints currently stored in memory.)
SIMULATOR TOUR
Going to a
Waypoint
You can select a special
symbol to identify the
waypoint on the Map
Page.
3. Highlight the new waypoint you just created using
the rocker keypad, and press ENTER.
Notice that a course line appears on the map
display showing the way to our destination.
Imagine you’re about to depart. Maybe you’re
heading out from the marina or you’re about to
venture into the wilderness. What if you want
to return to your present position when you’re
done for the day? You have two options
available:
• You can mark your present position now
and save it as a waypoint, or
• You can use the TracBack feature at the
end of the day to retrace your steps –
following the same path you travelled,
but in reverse.
For now, we’ll mark our present position and
save it as a waypoint. (You might want to
experiment with the TracBack feature later. It’s
described on page 54.)
To select a GOTO destination, press GOTO
and highlight the desired
waypoint in the list. (You
may also need to select
the ‘All’ file tab to view
all waypoints.)
19
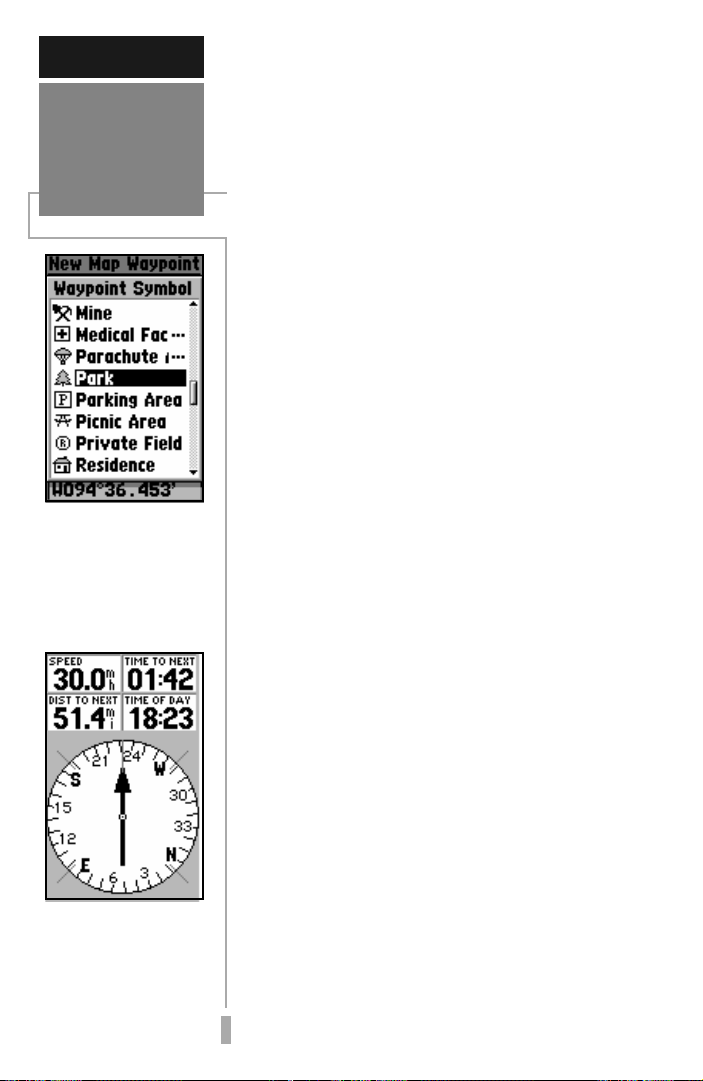
SIMULATOR TOUR
Marking
Present Position
To mark your present position:
1. Press and hold the ENTER/MARK key. The Mark
Waypoint Page will appear, with a default threedigit name for the new waypoint in the upper-left
portion of the page.
Let’s call our present position ‘HOME’. (If
you were at home when you initialized your
GPS 12 MAP, you might want to keep this
waypoint in memory for future use!)
To rename the waypoint and change its
symbol:
1. Use the keypad to highlight the name field, and
press ENTER.
2. Enter the new waypoint name (‘HOME’) using the
rocker keypad, and press ENTER. (Remember to
use UP/DOWN to change the character and
RIGHT to move to the next character field.)
To mark your present position and save it as a
waypoint, press and hold
ENTER. A three-digit
name is automatically
assigned to the waypoint.
From the Compass Page
you can increase/decrease the simulated
speed using the Up/Down
keys on the rocker pad.
20
3. Highlight the waypoint symbol field and press
ENTER.
4. Select the ‘Residence’ symbol, and press ENTER.
5. Move the cursor to the ‘DONE?’ prompt, and press
ENTER.
Now we have two waypoints in memory and
on the map: the city location we saved earlier
and ‘HOME’. It’s about time we get started, so
let’s plug a speed into the simulator to animate
the displays!
To enter a simulated speed and animate
the displays:
1. Press PAGE repeatedly until the Compass Page
appears.
2. Enter a simulated speed of ‘30’ (mph or knots)
using the rocker keypad. (Press UP on the rocker
keypad once to select ‘30’. The speed readout is
on the upper left corner of the Compass Page.)
3. Press PAGE (or QUIT) repeatedly to return to the
Map Page.
 Loading...
Loading...