Garmin 02625 User Manual

DRAFT
All rights reserved. Under the copyright laws, this manual may not be copied, in whole or in part, without the written consent of Garmin. Garmin reserves the
right to change or improve its products and to make changes in the content of this manual without obligation to notify any person or organization of such
changes or improvements. Go to www.garmin.com for current updates and supplemental information concerning the use of this product.
Garmin®, the Garmin logo, and the
Link™,
True-Marine
Garmin.
Android™ is a trademark of Google Inc. Apple®, the Apple logo, iPod®,
Inc., registered in the U.S. and other countries. Bluetooth® word mark and logos are owned by the Bluetooth SIG, Inc. and any use of such marks by Garmin is
under license. HDMI® is a registered trademark of HDMI Licensing, LLC. NMEA®, NMEA 2000®, and the NMEA 2000 logo are registered trademarks of the
National Marine Electronics Association. Pandora® and the Pandora trade dress are trademarks or registered trademarks of Pandora Media, Inc. Used with
permission. SiriusXM® and all related marks and logos are trademarks of SiriusXM Radio Inc. Wi‑Fi® is a registered mark of Wi-Fi Alliance Corporation. Other
trademarks and trade names are those of their respective owners.
Made for iPhone 6 Plus, iPhone 6, iPhone 5s, iPhone 5c, iPhone 4s, iPhone 4, iPod touch (3rd through 5th generation), iPod classic, and iPod nano (4th
through 7th generation).
"Made for iPod and iPhone" means that an electronic accessory has been designed to connect specifically to an iPod or an iPhone respectively, and has been
certified by the developer to meet Apple performance standards. Apple is not responsible for the operation of this device or its compliance with safety and
regulatory standards. Please note that the use of this accessory with an iPhone may affect wireless performance.
™
, and
UNI-Dock
™
logo are trademarks of Garmin Ltd. or its subsidiaries, registered in the USA and other countries. Fusion, FUSION-
Fusion
™
are trademarks of Garmin Ltd. or its subsidiaries. These trademarks may not be used without the express permission of
®
iPod touch
, iPod classic®, iPod nano®, iPhone®, and Lightning™ are trademarks of Apple

DRAFT
Table of Contents
Getting Started............................................................... 1
What's In the Box........................................................................ 1
Stereo Controls........................................................................... 1
Using the Dial to Select Items................................................ 1
Entering Text..........................................................................1
Stereo Screen............................................................................. 1
Media Player Connection............................................................1
Media Player Compatibility.................................................... 2
Connecting a Media Player Using the Dock.......................... 2
Connecting a USB Device Using the USB Cable.................. 2
Connecting an Auxiliary Device............................................. 2
Selecting a Source......................................................................2
Adjusting the Volume.................................................................. 2
Adjusting the Tones............................................................... 2
Speaker Zones.......................................................................2
Infrared Remote Control............................................................. 3
Bluetooth Device Playback........................................... 3
Connecting a Compatible Bluetooth Device............................... 3
Bluetooth Range Information................................................. 4
Selecting a Different Bluetooth Source....................................... 4
Bluetooth Source Settings.......................................................... 4
DVD and CD Playback.................................................... 4
Inserting a DVD or CD................................................................ 4
Setting the DVD Region..............................................................4
Playing a DVD or CD.................................................................. 4
Ejecting a DVD........................................................................... 4
USB, MTP, and Apple Device Playback........................ 4
Setting a Song to Repeat........................................................... 4
Shuffling Songs...........................................................................4
MTP File Information.................................................................. 4
Pandora Service............................................................. 5
Downloading the Pandora Application........................................ 5
Controlling Pandora Radio with the Stereo................................ 5
Controlling Pandora Radio with Your Mobile Device.................. 5
Radio............................................................................... 5
Setting the Tuner Region............................................................ 5
Changing the Radio Station........................................................ 5
Presets........................................................................................5
Saving a Channel as a Preset............................................... 5
Removing Presets..................................................................6
Playing Audio from a TV using the HDMI® Audio
Return Chanel................................................................. 6
SiriusXM Satellite Radio................................................ 6
Enabling the SiriusXM Source.................................................... 6
Locating the SiriusXM Radio ID.................................................. 6
Activating a SiriusXM Subscription............................................. 6
Selecting a Category.................................................................. 6
Parental Controls........................................................................ 6
Enabling the Parental Controls.............................................. 6
Locking a Channel................................................................. 6
Clearing All Locked Channels................................................ 6
Changing the Parental Control Passcode.............................. 6
SiriusXM Troubleshooting...........................................................7
General Settings............................................................. 7
Appendix......................................................................... 7
Registering Your Fusion MS-UD/AV750.....................................7
True-Marine™ Products............................................................. 7
FUSION-Link.............................................................................. 7
Audio Control with NMEA 2000.................................................. 8
Optional Wired Remote Controls................................................ 8
Ethernet and Wireless Support................................................... 8
Troubleshooting.......................................................................... 8
The stereo does not respond to key presses......................... 8
The stereo keeps locking up when connected to an Apple
device.....................................................................................8
The stereo is not finding my Apple device when it is
connected in the dock............................................................ 8
My Apple device has gone into thermal protection mode...... 8
My MTP device is unresponsive............................................ 8
The stereo does not find all of my music files on my MTP
device.....................................................................................8
My Bluetooth audio is interrupted by short breaks................. 8
The stereo does not display all song information from my
Bluetooth source.................................................................... 8
Specifications..............................................................................8
Index.............................................................................. 10
Table of Contents i
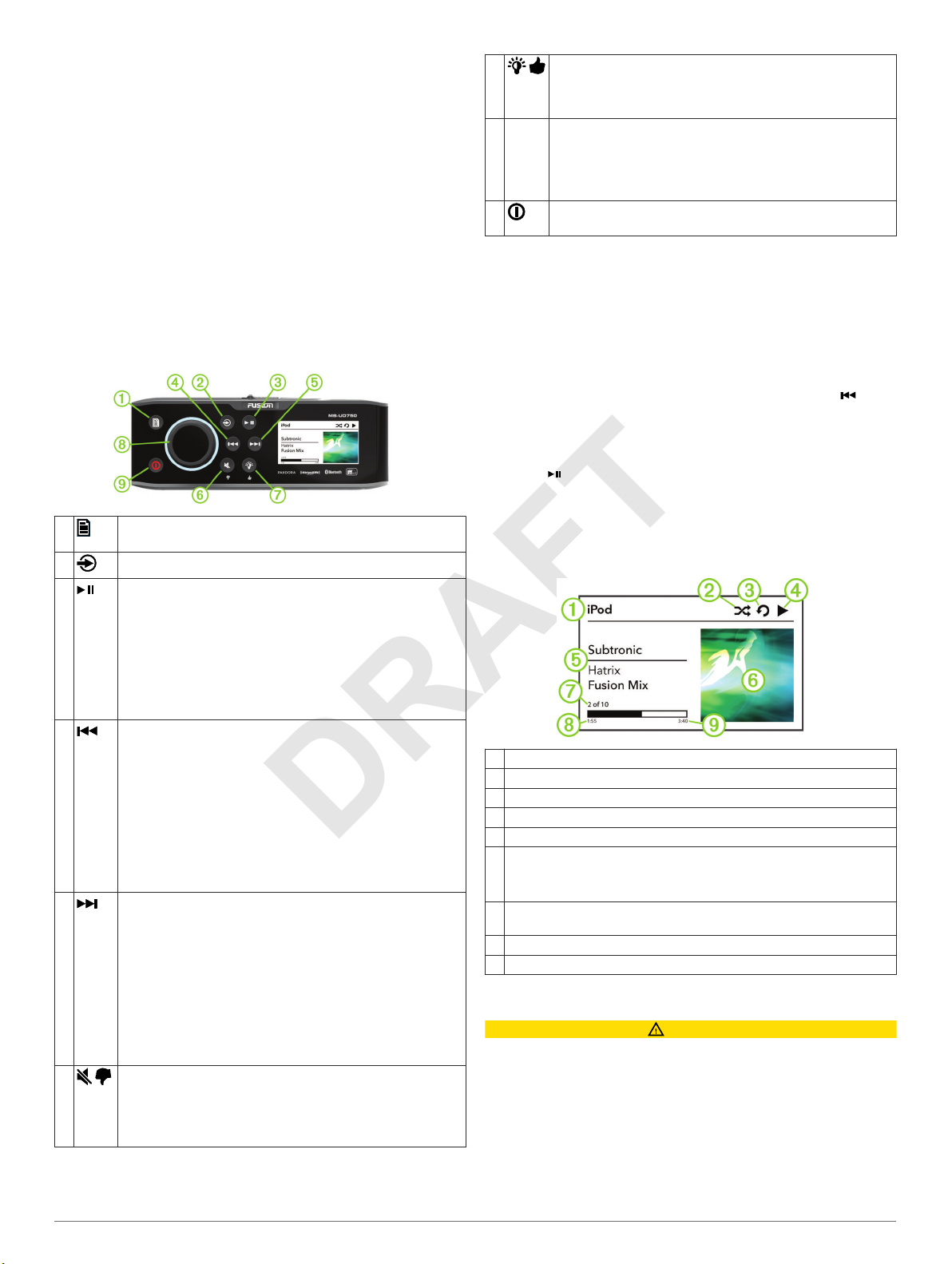
DRAFT
Getting Started
What's In the Box
• Two Mounting plates
• Mounting hardware
◦ Four 8-gauge, self-tapping screws
◦ Four M4 machine screws
• Power and speaker wiring harnesses
• RCA splitter
• Micro-USB to USB cable (UD models only)
• Lightning™ connector to USB cable (UD models only)
• Apple® 30-pin to USB cable (UD models only)
• Remote control (AV models only)
• Two AAA batteries (AV models only)
Stereo Controls
Æ
Ç
È
• Select to adjust the screen and dial brightness.
• Pandora: Press and hold to tell Pandora you like this
track and would like more tracks similar to this played on
this station.
Dial • Turn to adjust the volume.
• Press and hold for at least one second to adjust the
subwoofer levels.
• Turn to move through the menus or adjust a setting.
• Press to select the highlighted option.
• Select to turn on the stereo.
• Hold to turn off the stereo.
Using the Dial to Select Items
You can use the dial to highlight and select items on the screen.
• Turn the dial to select an item on the screen.
• Press the dial to select the highlighted option.
Entering Text
You can enter text to change names or other specific fields on
this device.
In a settings field that allows you to enter text, select to
1
erase the existing characters.
Use the dial to choose a letter, and press the dial to select it.
2
Add additional letters to finish entering the name.
3
Select to save the new text.
4
À
Á
Â
Ã
Ä
Å
• Select to open a menu.
• Select to return to the previous screen or menu.
Select to cycle the available sources.
• Select to pause or resume.
• AM
, FM source:
◦ Select to cycle through the tuning modes: auto,
manual, and presets (when two or more presets are
saved).
◦ Hold to save this station as a preset.
• SIRIUSXM
modes (auto and presets), when you have at least one
preset channel.
• Select to skip to the previous track, when using an
applicable source.
• Hold to rewind the current track, when using an
applicable source.
• AM
◦ Select to tune to the previous station.
◦ Hold for faster tuning (manual mode only).
• AUX1
connected source.
• SIRIUSXM
channel.
• Select to skip to the next track, when using an applicable
source.
• Hold to fast forward the current track, when using an
applicable source.
• AM
◦ Select to tune to the next station.
◦ Hold for faster tuning (manual mode only).
• AUX1
connected source.
• SIRIUSXM source: Select to advance to the next
channel.
• Select to mute the audio output.
• Select to unmute the muted audio.
The volume continues at the previously set level.
• Pandora®: Press and hold to tell
track.
source: Select to cycle through the tuning
, FM source:
, AUX2 source: Select to decrease the gain for the
source: Select to return to the previous
, FM source:
, AUX2 source: Select to increase the gain for the
Pandora not to play this
The information displayed on the stereo screen varies
depending on the source selected. This example shows the
stereo playing a track on an iPhone
Source
À
Shuffle status icon
Á
Repeat status icon
Â
Play status icon
Ã
Track details (if available)
Ä
Album art (if available from a compatible USB source)
Å
NOTE:
Album art is not displayed when playing tracks from a
device connected using Bluetooth
Current track number out of total number of tracks in the playlist (if
Æ
available)
Elapsed time
Ç
Track duration
È
®
mobile digital device.
®
.
Media Player Connection
CAUTION
You may need to remove the media player from a sleeve or
case to fit inside the dock.
Insert the media player with the display facing up.
Never force the media player into the dock.
Be careful when removing the media player from the dock,
because the surfaces may be warm.
Always disconnect your media player from the stereo when not
in use and do not leave it in your vessel. This helps reduce the
risk of theft and damage from extreme temperatures.
Stereo Screen
Getting Started 1

DRAFT
Do not remove the media player or use your stereo in a
distracting manner while operating the vessel. Check and obey
all marine laws in association with use.
The stereo accepts a variety of media players, including
smartphones and other mobile devices. You can connect a
compatible media player using a Bluetooth wireless connection
or a USB connection to the integrated docking station (UD
models only), to the USB cable on the back of the stereo, or to
an optional UNI-Dock™ external media dock.
NOTE:
the stereo, you must either disable Bluetooth on the media
player, or unpair the Bluetooth connection from the stereo to
avoid possible media-playback issues.
If you connect an Apple media player to the USB port on
Media Player Compatibility
If you have a UD model, you can use the included adapter
cables to connect popular media players to the internal docking
station or the connector on the back of the stereo. If you have an
AV model, you can use the USB cables that came with your
media player to connect the player to the connector on the back
of the stereo.
Only media players with ports on the bottom, not on the sides, fit
in the docking station. Media players larger than 144 × 71 ×
13 mm (5.67 × 2.80 × 0.52 in.) do not fit in the docking station.
Cable Connector
in Dock
Micro-USB
connector
Apple 30-pin
connector
Apple Lightning
connector
You also can connect a FAT32- or NTFS-formatted USB flash
drive directly to the USB port.
Devices
Supported media players. See
www.fusionentertainment.com.
Apple iPhone 4s, and
iPod touch® (3rd and 4th generation), iPod
classic®, and
generation).
Apple iPhone 6, iPhone 5s, iPhone 5c, and
iPhone 5.
iPod touch (5th generation) and iPod nano (7th
generation).
iPod nano
iPhone 4.
®
(4th through 6th
Connecting a Media Player Using the Dock
You can connect a compatible media player using the universal
dock built into the UD models.
Slide the button on the top of the stereo, and pull down to
1
open the door.
Slide out the device tray.
2
Insert the adapter cable À into the USB port Á.
3
NOTE: You can connect a USB flash drive directly to the
USB port.
Connecting a USB Device Using the USB Cable
You can connect a USB device to the USB cable on the back of
the stereo.
Locate the USB cable on the back of the stereo.
1
Connect the USB device to the USB port.
2
Connecting an Auxiliary Device
You can connect various auxiliary devices to the stereo, such as
TVs, DVD players, game consoles, and media players. These
devices have either RCA connectors, a line output, or
headphone output jack.
Locate the auxiliary cable on the back of the stereo.
1
If necessary, connect an RCA to 3.5 mm adapter cable to the
2
auxiliary device.
Connect the auxiliary device to the RCA connectors on the
3
stereo.
Adjusting the Gain for the Auxiliary Device
You can adjust the gain for the connected auxiliary device to
achieve a volume level similar to that of other media sources.
You can adjust the gain in 1 dB increments.
Select an auxiliary source.
1
Select an option:
2
• To increase the gain, select .
• To decrease the gain, select .
Auxiliary Device Recommended Gain
Portable media player with headphone
output
CD/DVD player with line output -6 dB
Portable media player with line output 0 dB
Game console with line output 0 dB
Older audio/visual equipment with line
output (for example, VHS or cassette
deck)
NOTE:
portable media player with headphone output, it may be
necessary to adjust the volume control on the media player,
instead of adjusting the gain.
To achieve the best audio quality when using a
Setting(dB)
from -9 dB to -6 dB
from 6 dB to 9 dB
Selecting a Source
Select .
1
Select an option:
2
• Turn the dial to highlight a source.
• Select repeatedly to highlight a source.
Press the dial to select the source.
3
Adjusting the Volume
Use the dial to adjust the volume.
1
If necessary, press the dial to switch between zones.
2
TIP:
To control all zones at the same time, press the dial until
all zones are highlighted.
Adjusting the Tones
Select >
1
Use the dial to adjust the level.
2
Press the dial to switch to a different tone.
3
Connect the adapter cable to the media player Â, and place
4
it in the device tray.
NOTE: If you are connecting an Android™ device to the
stereo, you should unlock the device before connecting the
adapter cable.
Slide in the device tray, and close the door.
5
2 Getting Started
Speaker Zones
You can group speakers in one area into speaker zones. You
can then control the audio level of the zones individually. For
example, you might want the audio quieter in the cabin and
louder on deck.
Settings > Tone
.
 Loading...
Loading...