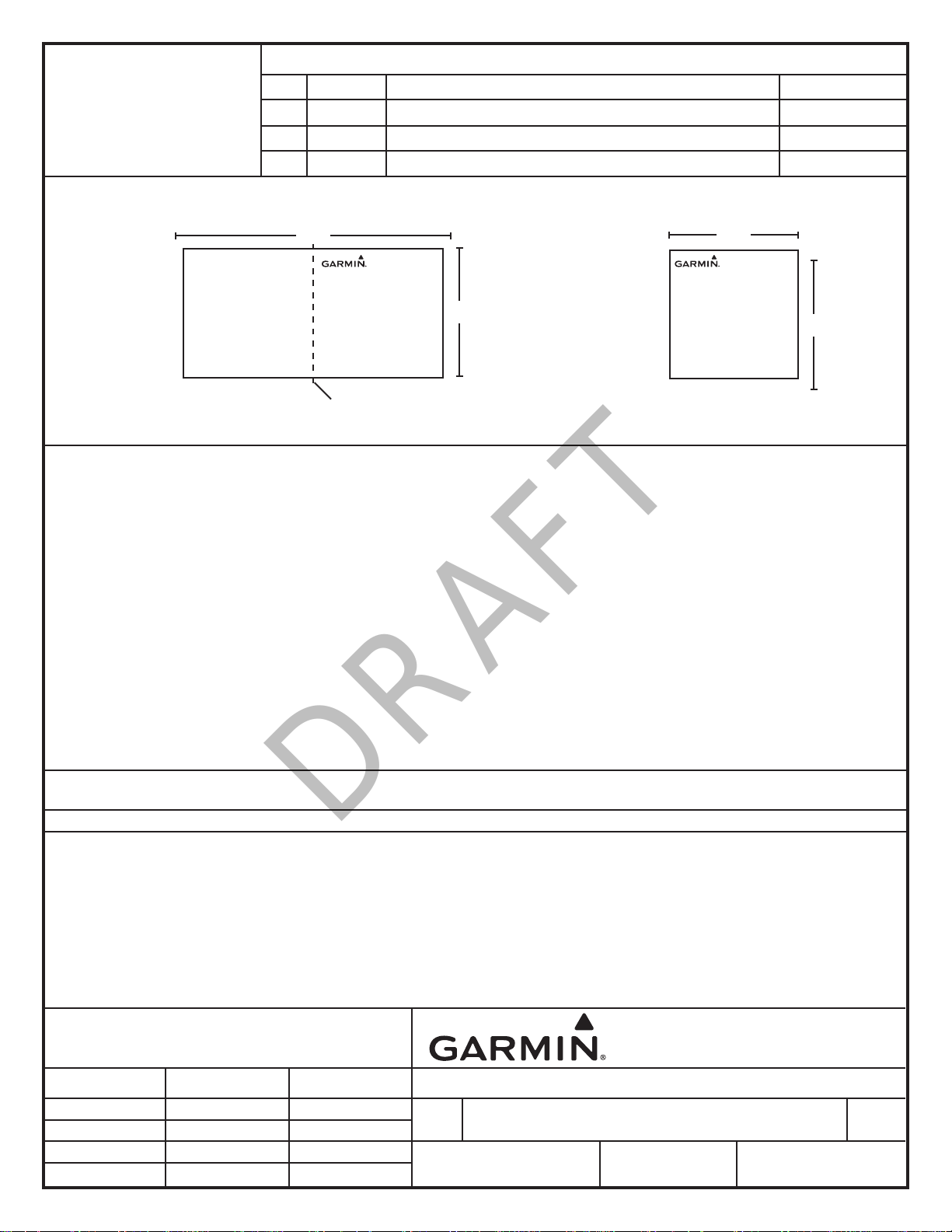
SPECIFICATION
DRAFT
CONTROL
Rev. Date Description ECO No.
7/13/12
A
DRAWING
Dimensionsanddrawingsforreferenceonly.Drawingsarenottoscale.
Revisions
ProductionRelease ––––
Trimmeddimensions Trimmedandbounddimensions
9.5"
Cover Cover
4.75"
Spreadlayout
Specications
1.Description Productdocumentation,AlphaTTOwner'sMnual(EN)
2.Size Trimmed:Width=9.5"Height=4.75".Finished,Folded:Width=4.75",Height=4.75".
3.Tolerance ±0.0787"(±2mm)
4.Pagination 70pages
5.Material Cover:200-lbcoatedivoryboard.Text:100-lbmatte-nishoffset.ApprovedEquivalentsAllowed
6.Finish Cover:Highgloss.Text:Matte.ApprovedEquivalentsAllowed.
7.Color Cover:4-colorprocess.Text:Blackandwhite
8.Bindery Saddle-stitched(72pagesmaximum),Perfect-bound.ApprovedEquivalentsAllowed.
9.Folds N/A
10.ElectronicArtwork ShallconformtoGarminArchive190-01500-00_0A.zip
11.Languages
12.Notes ThispartshallcomplywithGarminBanned&RestrictedSubstances(GPN001-00211-00).
Binding
4.75"
4.75"
Cover
Files
The following les have been archived under the above ARCHIVE FILENAME.
File Name File Contents
190-01500-00_0A.indd InDesignCS4forPC,Formattedmanual
190-01500-00_0A_Spec.indd InDesignCS4forPC,Documentspecicationsheet
190-01500-00_0A.pdf PortableDocumentFormat,Manualandspecicationsheetforprinting
Links Graphicles(eps,bmp,etc.)
Fonts Fontles
Alpha-TT_OM_EN.pdf PortableDocumentFormat,foronline
ThisdrawingandthespecicationscontainedhereinarethepropertyofGarminLtd.or
itssubsidiariesandmaynotbereproducedorusedinwholeorinpartasthebasisfor
DrawnBy: KEG 7/13/12
manufactureorsaleofproductswithoutwrittenpermission.
CONFIDENTIAL
Initials Date Alpha TT Owner's Manual (EN)
TITLE
SIZE PARTNO: REV:
A 190-01500-00 ACheckedBy:
ProjectManager:
ApprovedBy:
SCALE Sheet Of
N/A
GarminLtd.oritssubsidiaries
C/OGarminInternational,Inc.
1200E.151stStreet
Olathe,Kansas66062U.S.A.
1 72
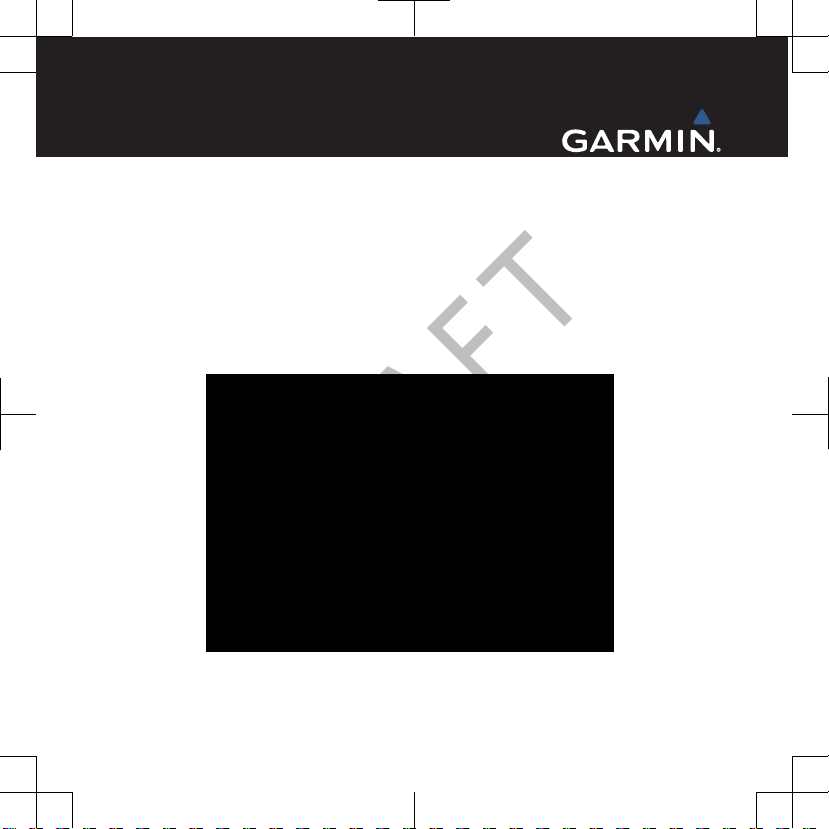
Alpha™ 100 and TT™ 10
Owner’s Manual
July 2012 190-01500-00_01 Printed in Taiwan
DRAFT
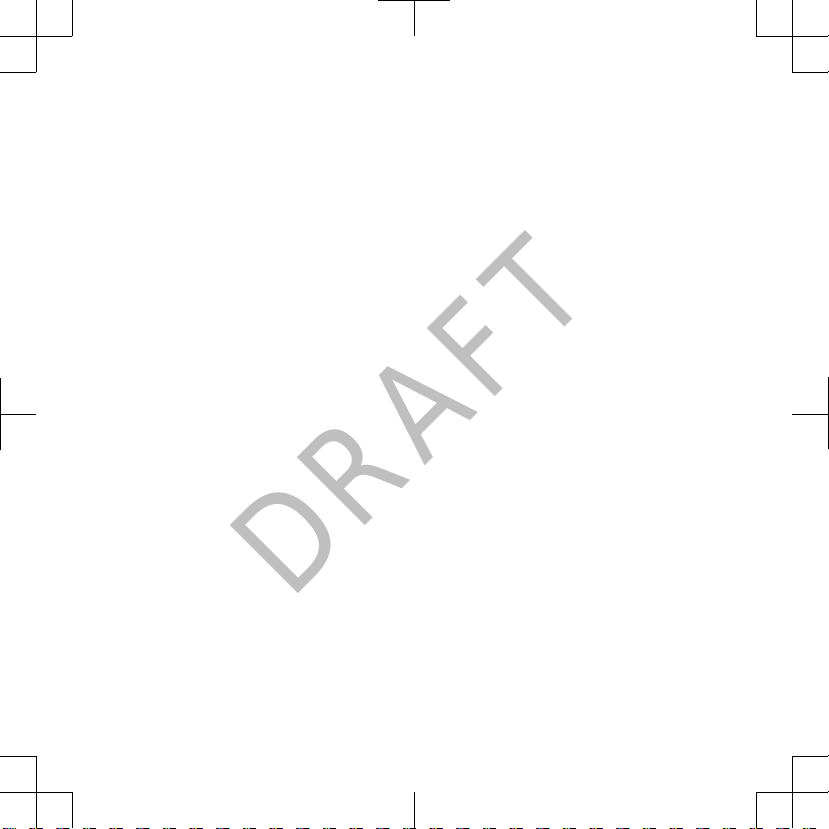
All rights reserved. Under the copyright laws, this manual may not be copied, in whole or in part, without
the written consent of Garmin. Garmin reserves the right to change or improve its products and to make
changes in the content of this manual without obligation to notify any person or organization of such
changes or improvements. Go to www.garmin.com for current updates and supplemental information
concerning the use of this product.
Garmin®, the Garmin logo, BlueChart®, and City Navigator® are trademarks of Garmin Ltd. or its
subsidiaries, registered in the USA and other countries.
Alpha™, ANT+™, BaseCamp™, and TT™ are
trademarks of Garmin Ltd. or its subsidiaries. These trademarks may not be used without the express
permission of Garmin.
microSD™ is a trademark of SD-3C, LLC. Windows® and Windows NT® are registered trademarks of
Microsoft Corporation in the United States and other countries. Mac® is a trademark of Apple Computer,
Inc., registered in the U.S. and other countries.
DRAFT
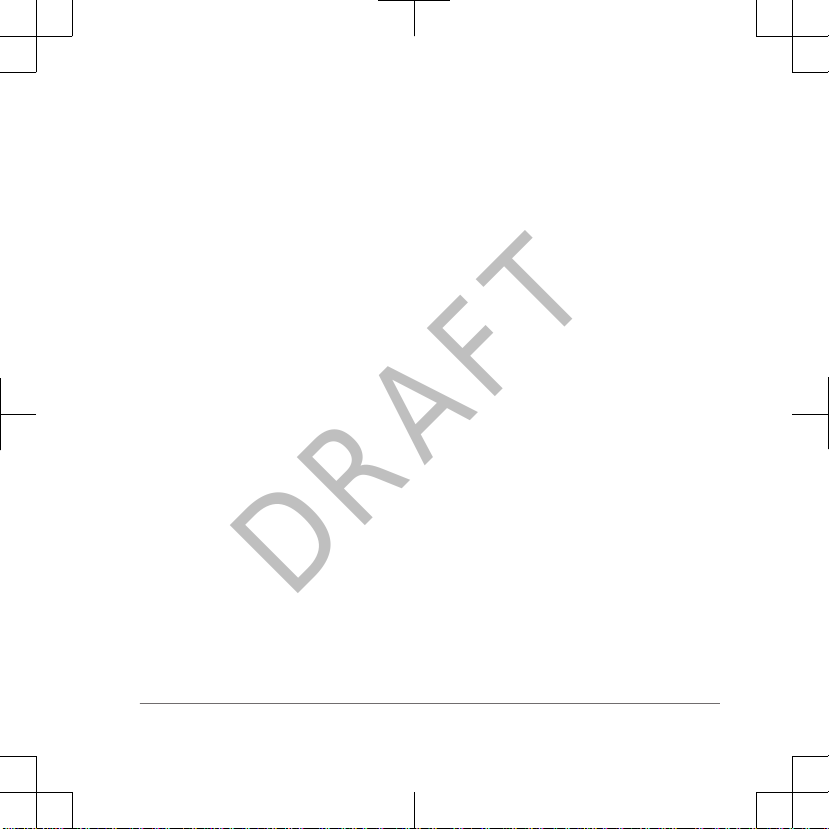
Table of Contents
Getting Started............................... 1
Setting Up the Alpha System
.................. 1
Device Overviews................................... 1
Alpha 100 Handheld Device............. 1
TT 10 Dog Collar Device................... 2
Getting More Information........................ 2
Registering Your Device......................... 2
Installing the Battery in the Handheld
Device..................................................... 2
Charging the Handheld Device............... 3
Charging the Dog Collar Device............. 4
Turning On the Devices.......................... 4
Turning Off the Devices.................... 4
Acquiring Satellite Signals...................... 5
Using the Touchscreen........................... 5
Locking the Touchscreen........................ 5
Unlocking the Touchscreen ............. 5
Profiles.................................................... 5
Changing Profiles.............................. 5
Creating a Custom Profile................. 6
Editing a Profile Name...................... 6
Dog Collar Device Setup............... 6
Methods to Add a Dog to a Handheld
Device..................................................... 6
Adding a Dog Over MURS/VHF........ 7
Adding a Dog Using the Track and
Train Codes...................................... 7
Finding the Dog ID and Track and
Train Codes
................................. 8
Sharing a Dog Wirelessly Over ANT+ 8
Editing Dog Information ......................... 9
Resetting a Dog's Statistics and
Track................................................. 9
Changing the Length of the Dog's
Track................................................. 9
Changing the Dog Name.................. 9
Changing the Color of the Dog's
Track................................................. 9
Changing the Dog Type.................... 9
Changing the Dog ID ....................... 9
Setting Dog Alerts........................... 10
Removing a Dog............................. 10
Attaching the Collar on Your Dog......... 10
Communication with the Collar............. 11
Dog Tracking................................ 12
Tracking Your Dog on the Map............. 13
Dog Status Icons...................................13
Dog Tracking Compass........................ 14
Navigating to Your Dog......................... 14
Table of Contents i
DRAFT
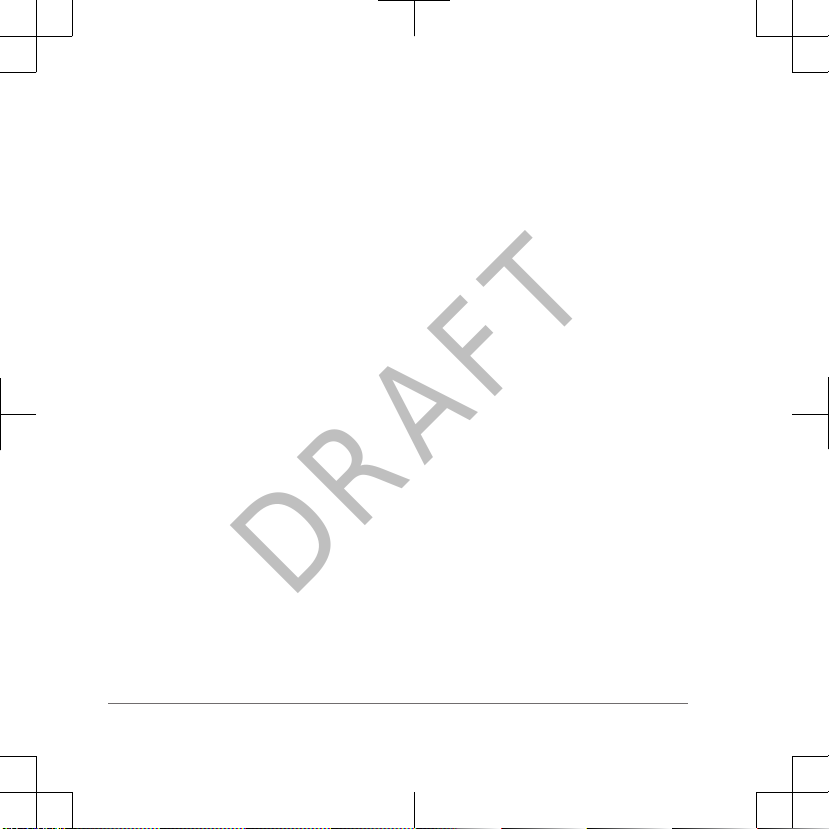
Tracking with BaseCamp™
BaseStation.......................................... 14
Pausing Dog Tracking...........................15
Pausing All Dog Tracking......................15
Location Alerts...................................... 15
Setting a Geofence Alert................. 15
Setting a Radius Alert..................... 16
Editing Location Alerts.................... 16
Dog Training................................. 16
Selecting and Installing the Contact
Points.................................................... 17
Removing the Contact Points......... 17
Setting the Training Keys for One Dog. 17
Setting the Training Keys for Training
More Than One Dog............................. 18
Basic Training Commands.................... 18
Training to Heel............................... 19
Training to Sit and Stay................... 19
Training to Come Here.................... 19
Collar Training................................. 20
Training Intensities and Types.. 21
Teaching the Dog to Heel and Sit
with the Collar........................... 22
Training the Dog to Come Here
with the Collar........................... 23
Contact Tracking.......................... 23
Adding a Contact Over MURS/VHF...... 23
Adding a Contact Using the ID
..............24
Sending a Message to Your Contacts
.. 24
Tracking a Contact................................ 25
Finding Your Contact ID........................25
Changing Your Contact ID.................... 25
Updating a Contact's ID........................ 25
Hunting with the Alpha System.. 26
Marking Your Truck Location................ 26
Marking a Covey................................... 26
Turning On the Collar Beacon.............. 26
Turning On Rescue Mode..................... 27
Waypoints, Routes, and Tracks . 27
Waypoints............................................. 27
Marking Your Current Location....... 27
Marking a Waypoint Using the
Map................................................. 27
Editing a Waypoint.......................... 27
Repositioning a Waypoint to Your
Current Location............................. 27
Moving a Waypoint on the Map...... 28
Increasing the Accuracy of a Waypoint
Location.......................................... 28
Projecting a Waypoint..................... 28
Deleting a Waypoint........................ 28
Routes.................................................. 29
ii Table of Contents
DRAFT
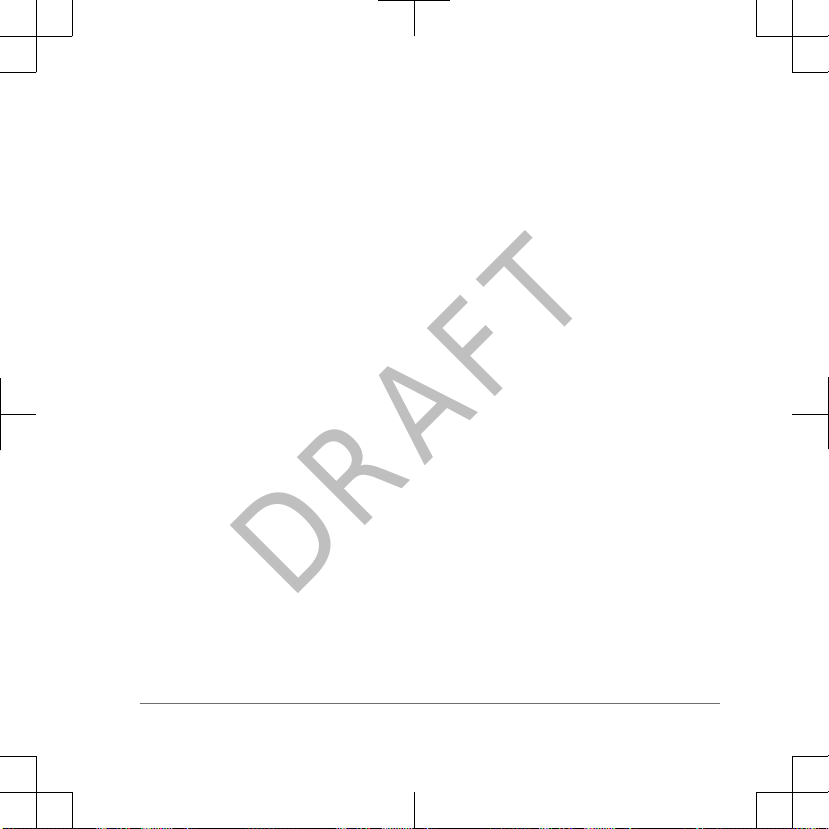
Creating a Route............................. 29
Editing the Name of a Route........... 29
Navigating a Saved Route.............. 29
Editing a Route............................... 29
Reversing a Route.......................... 29
Viewing a Route on the Map........... 30
Viewing the Active Route................ 30
Deleting a Route............................. 30
Tracks................................................... 30
Recording Track Logs..................... 30
Viewing Details about the Track..... 31
Viewing the Elevation Plot of a
Track............................................... 31
Navigating to the Start of a Track... 31
Changing the Track Color............... 31
Saving the Current Track................ 31
Saving a Location on a Track ........ 31
Clearing the Current Track ............. 32
Deleting a Track ............................. 32
Archiving a Saved Track ................ 32
Archiving Tracks Automatically ...... 32
Sending and Receiving Data
Wirelessly..............................................32
Navigation..................................... 32
Map....................................................... 32
Compass............................................... 33
Calibrating the Compass................. 33
Navigating with the Bearing
Pointer............................................. 33
Course Pointer
................................ 33
Where To? Menu.................................. 34
Finding a Waypoint by Name.......... 34
Finding a Waypoint Near Another
Waypoint................................... 34
Navigating with Sight 'N Go.................. 34
Elevation Plot........................................ 34
Calibrating the Barometric
Altimeter.......................................... 35
Navigating to a Point on the Plot..... 35
Changing the Plot Type.................. 35
Resetting the Elevation Plot............ 35
Trip Computer....................................... 35
Resetting the Trip Computer........... 35
Applications.................................. 36
Setting a Proximity Alarm......................36
Calculating the Size of an Area.............36
Viewing the Calendar and Almanacs.... 36
Setting an Alarm................................... 36
Starting the Countdown Timer.............. 37
Opening the Stopwatch.........................37
Satellite Page........................................ 37
Changing the Satellite View............ 37
Table of Contents iii
DRAFT
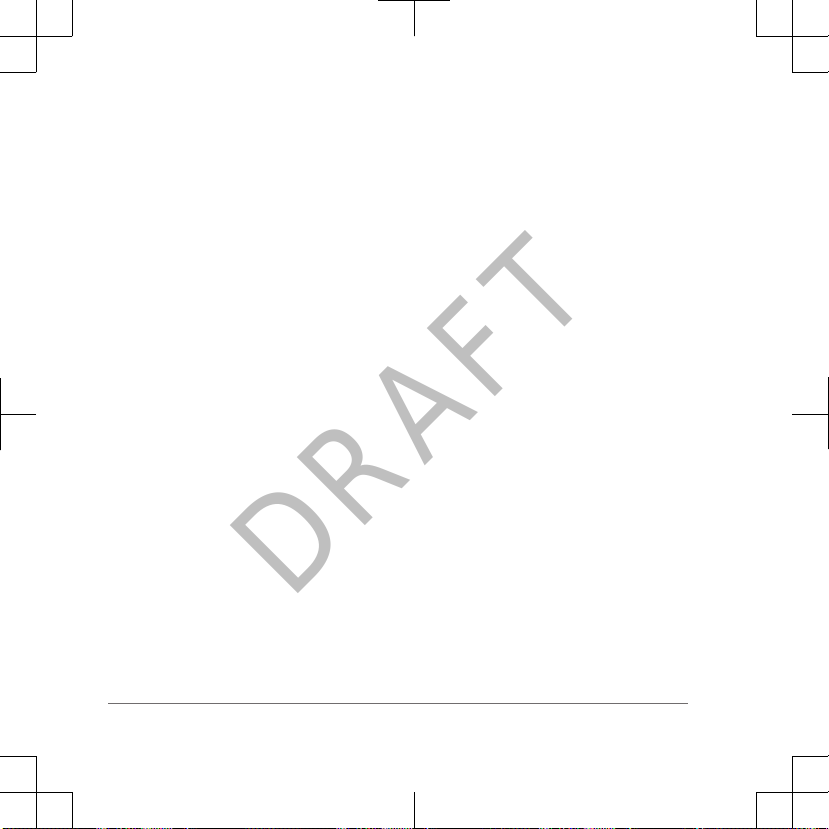
Turning Off GPS............................. 37
Simulating a Location...................... 37
Customizing Your Device............ 37
Customizing the Main Menu................. 37
Customizing the Data Fields................. 38
Enabling the Map Data Fields......... 38
System Settings.................................... 38
Dog Settings......................................... 38
Contact Settings....................................39
Display Settings.................................... 39
Calibrating the Touchscreen........... 39
Appearance Settings.............................39
Setting the Device Tones...................... 40
Map Settings......................................... 40
Advanced Map Settings.................. 40
Track Settings....................................... 41
Routing Settings....................................41
Changing the Units of Measure............ 41
Time Settings........................................ 42
Position Format Settings....................... 42
Heading Settings...................................42
Altimeter Settings.................................. 42
Marine Map Settings............................. 43
Device Information....................... 43
Viewing Device Information.................. 43
Updating the Software.......................... 44
Device Care.......................................... 44
Cleaning the Device........................ 44
Cleaning the Screen
....................... 44
Specifications........................................ 44
Alpha 100 Handheld Device
Specifications.................................. 44
TT 10 Dog Collar Device
Specifications.................................. 45
Battery Information................................45
Long-Term Storage......................... 45
Maximizing the Battery Life............. 46
Adjusting the Backlight
Brightness................................. 46
Adjusting the Backlight
Timeout..................................... 46
Changing the Dog Collar Device
Update Rate.............................. 47
Changing Your Handheld Update
Rate........................................... 47
Turning On the Handheld Battery
Save Mode................................ 47
Adjusting the Map Drawing
Speed........................................ 47
About Data Management...................... 47
File Types....................................... 47
Installing a Memory Card................ 48
iv Table of Contents
DRAFT
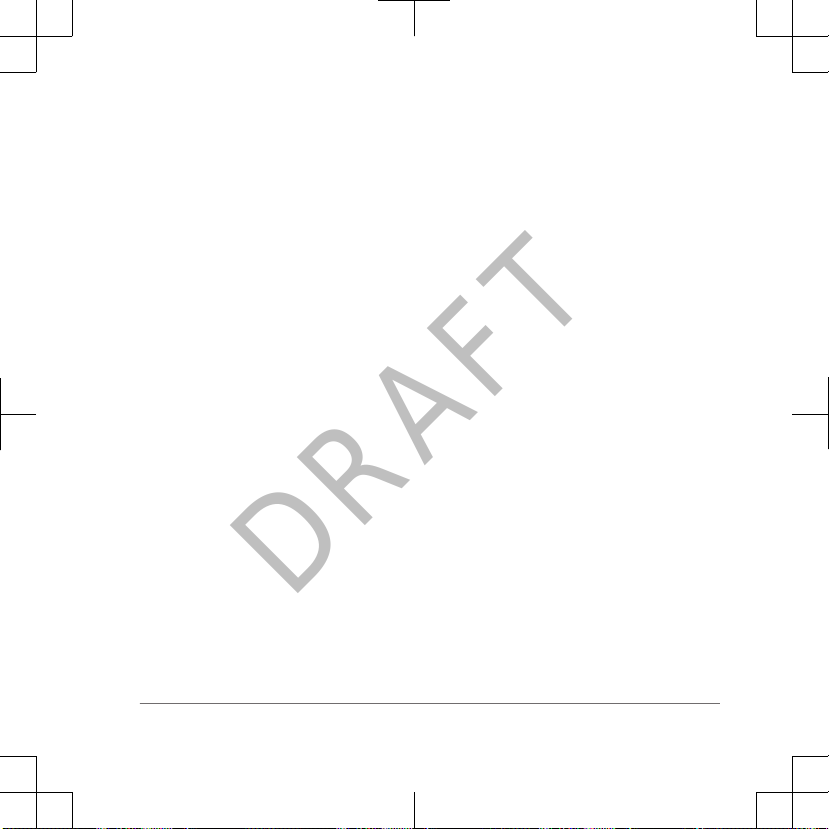
Connecting the Handheld Device to a
Computer........................................ 48
Connecting the Collar to a
Computer........................................ 49
Deleting Files.................................. 49
Disconnecting the USB Cable......... 49
Appendix....................................... 50
Accessories and Replacement Parts.... 50
Purchasing Accessories.................. 50
Optional Maps........................... 50
About Memory Cards................ 50
Optional Fitness Accessories.... 50
TT 10 Battery Replacement
Instructions ..................................... 51
TT 10 Components .................. 51
Removing the Old Battery......... 51
Installing the New Battery......... 52
Replacing the Collar Strap.............. 52
Replacing the VHF Antenna in the
Dog Collar Device .......................... 53
Changing the Fuse in the Vehicle
Power Cable................................... 54
Data Field Options................................ 54
Index.............................................. 58
Table of Contents v
DRAFT
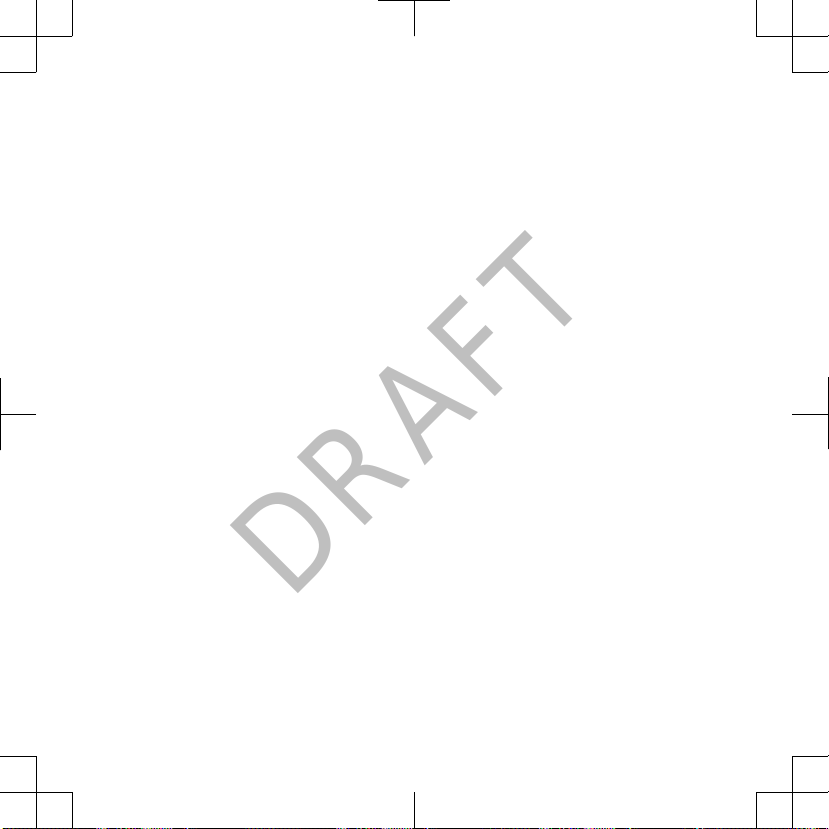
DRAFT
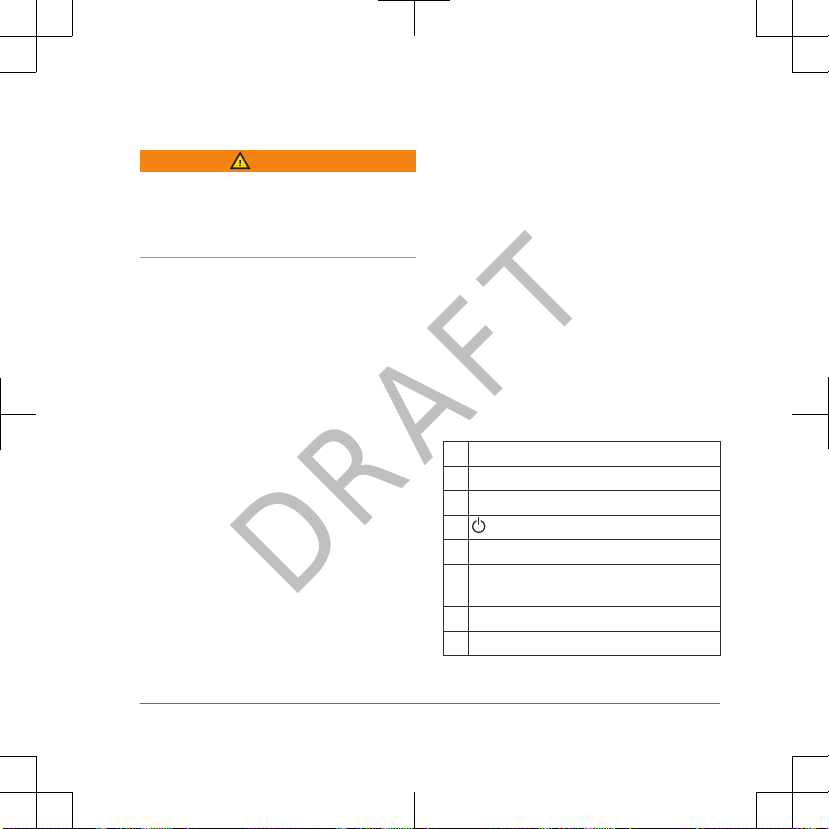
Getting Started
WARNING
See the Important Safety and Product
Information guide in the product box for
product warnings and other important
information.
Setting Up the Alpha System
Before you can use the Alpha handheld
device and the TT dog collar device, you
must set up the devices.
1
Install the battery in the handheld
device (page 2
).
2
Charge the handheld device
(page 3).
3
Charge the collar (page 4).
4
Turn on the devices (page 4).
5
If necessary, add the collar to the
handheld device (page 7).
6
Acquire satellite signals (page 5).
Device Overviews
Alpha 100 Handheld Device
GPS antenna
VHF radio antenna
Training keys
Power key
Mounting spine
microSD™ memory card slot (under
battery)
Battery cover D-ring
Mini-USB port (under weather cap)
Getting Started 1
DRAFT
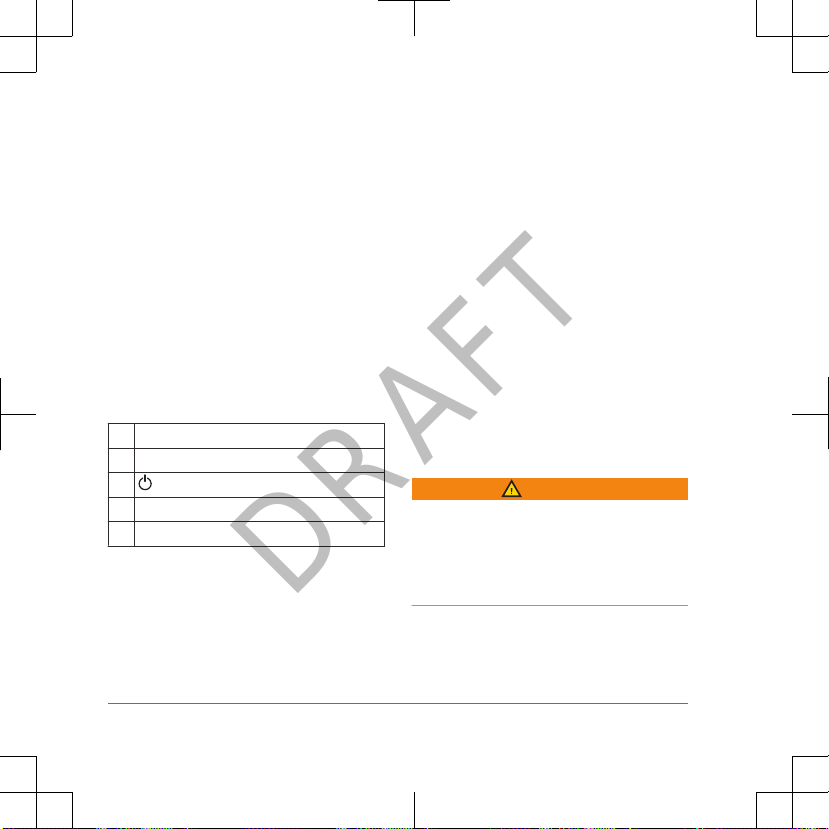
TT 10 Dog Collar Device
VHF antenna
GPS antenna
Power key
Contact points
Status LED and flashing beacon LEDs
Getting More Information
You can find more information about this
product on the Garmin® website.
• Go to
www.garmin.com/alpha.
• Go to www.garmin.com/outdoor.
• Go to www.garmin.com
/learningcenter.
• Go to
http://buy.garmin.com, or
contact your Garmin dealer for
information about optional accessories
and replacement parts.
Registering Your Device
Help us better support you by completing
our online registration today.
• Go to http://my.garmin.com.
• Keep the original sales receipt, or a
photocopy, in a safe place.
Installing the Battery in the Handheld Device
WARNING
This product contains a lithium-ion
battery. To prevent the possibility of
personal injury or product damage caused
by battery exposure to extreme heat,
store the device out of direct sunlight.
1
Turn the D-ring counter-clockwise,
and pull up to remove the cover.
2 Getting Started
DRAFT
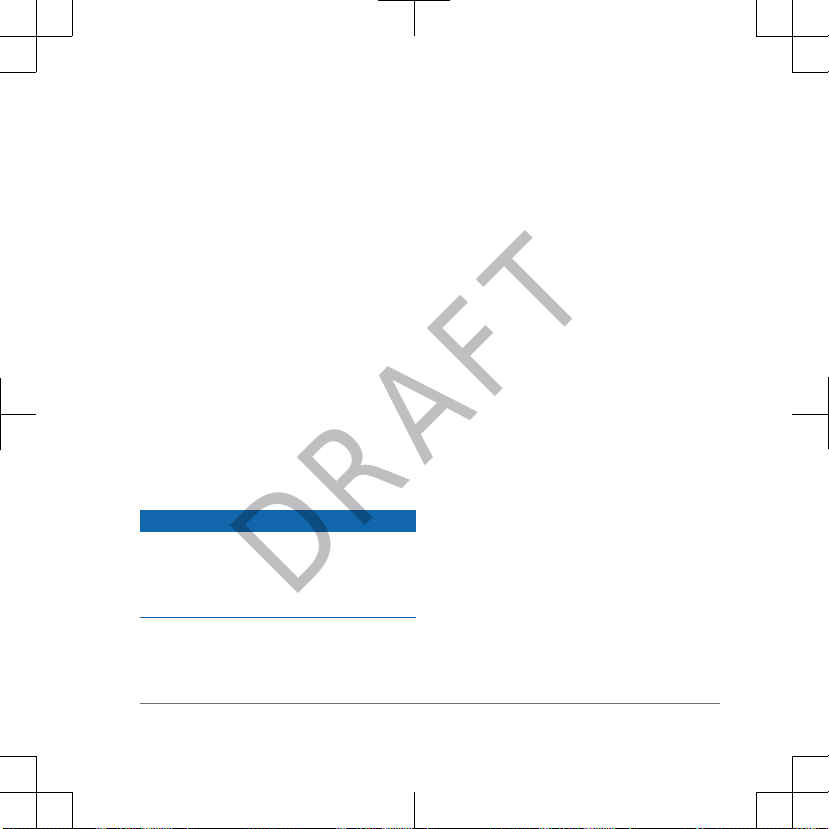
2
Locate the metal contacts on the end
of the lithium-ion battery.
3
Insert the battery into the
compartment, contacts first.
4
Press the battery into place.
5
Replace the battery cover, and turn
the D-ring clockwise.
Charging the Handheld Device
NOTICE
To prevent corrosion, thoroughly dry the
mini-USB port, the weather cap, and the
surrounding area before charging or
connecting to a computer.
You should fully charge the handheld
device completely before using it on a
hunt. Charging a depleted battery takes
4½ hours.
NOTE: The device will not charge when it
is outside the temperature range of 32°F
to 113°F (0°C to 45°C).
1
Lift the weather cap .
2
Plug the small end of the power cable
into the mini-USB port on the
device.
3
Plug the other end of the power cable
into an appropriate power source.
Getting Started 3
DRAFT
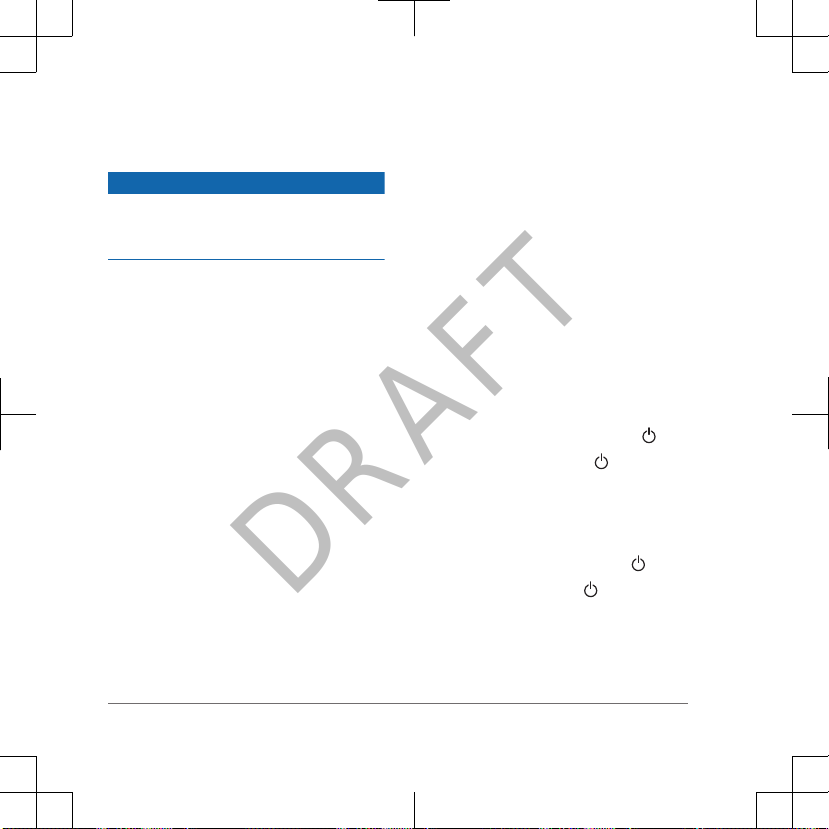
Charging the Dog Collar Device
NOTICE
To prevent corrosion, thoroughly dry the
contacts on the collar and the surrounding
area before connecting the charging clip.
You should fully charge the collar
completely before using it on a hunt.
Charging a depleted battery takes 4½
hours.
1
Snap the charging clip onto the
collar.
2
Plug the small end of the power cable
into the mini-USB port on the
charging clip.
3
Plug the other end of the power cable
into an appropriate power source.
The LED is solid red when the collar is
charging.
4
Remove the charging clip from the
collar after the LED turns solid green.
If you do not remove the clip, it may
become detached from the collar and
become lost.
Turning On the Devices
•
On the handheld device, select
.
• On the collar, select the Power key.
The collar beeps and the LED blinks
green when the collar is turned on.
Turning Off the Devices
• On the handheld device, hold .
• On the collar, hold the Power key
until the LED turns red.
4 Getting Started
DRAFT
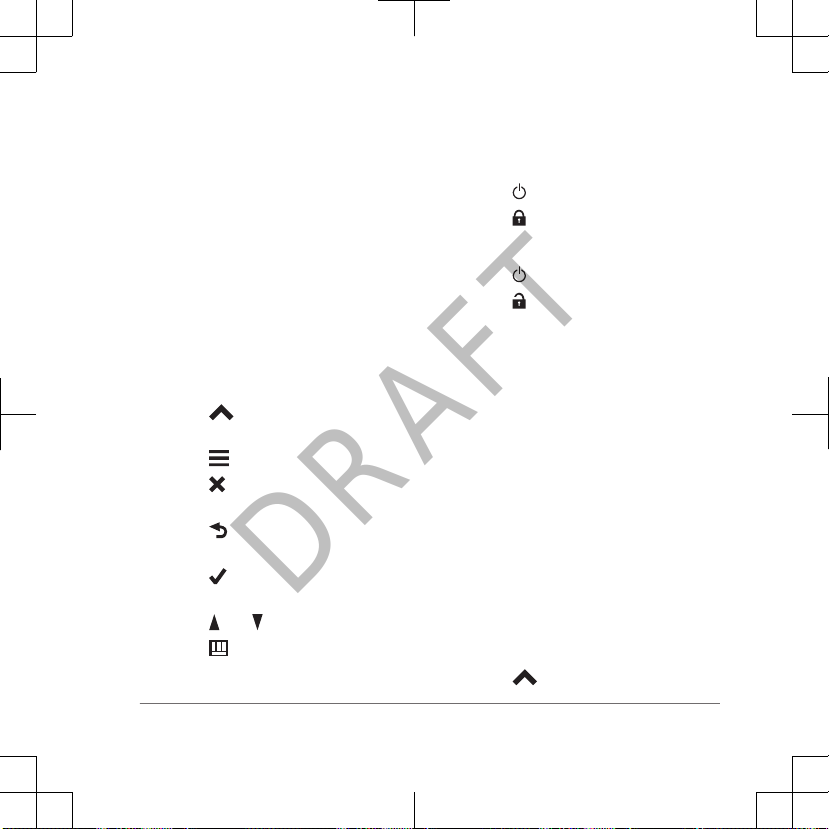
Acquiring Satellite Signals
Before you can track your dog with the
track and train system, both the collar and
handheld device must acquire satellite
signals. Acquiring satellites can take a
few minutes.
1
Go outdoors to an open area.
2
Turn on both devices (page 4).
The green LED blinks in intervals of 2 or 3
when the collar has acquired satellite
signals.
Using the Touchscreen
• Select to open the application
drawer.
• Select to open a menu.
• Select to close the page and return
to the previous page.
• Select to return to the previous
page.
• Select to save changes and close
the page.
• Select and to scroll.
• Select to search by name.
Locking the Touchscreen
You can lock the screen to prevent
inadvertent screen touches.
1
Select .
2
Select .
Unlocking the Touchscreen
1
Select .
2
Select .
Profiles
Profiles are a collection of settings that
optimize your device based on how you
are using it. For example, the settings and
views are different when you are using
the device with for hunting than when
geocaching.
When you are using a profile and you
change settings such as data fields or
units of measurement, the changes are
saved automatically as part of the profile.
Changing Profiles
When you change activities, you can
change the setup of the handheld device
to suit the activity by changing the profile.
1
Select > Profile Change.
Getting Started 5
DRAFT
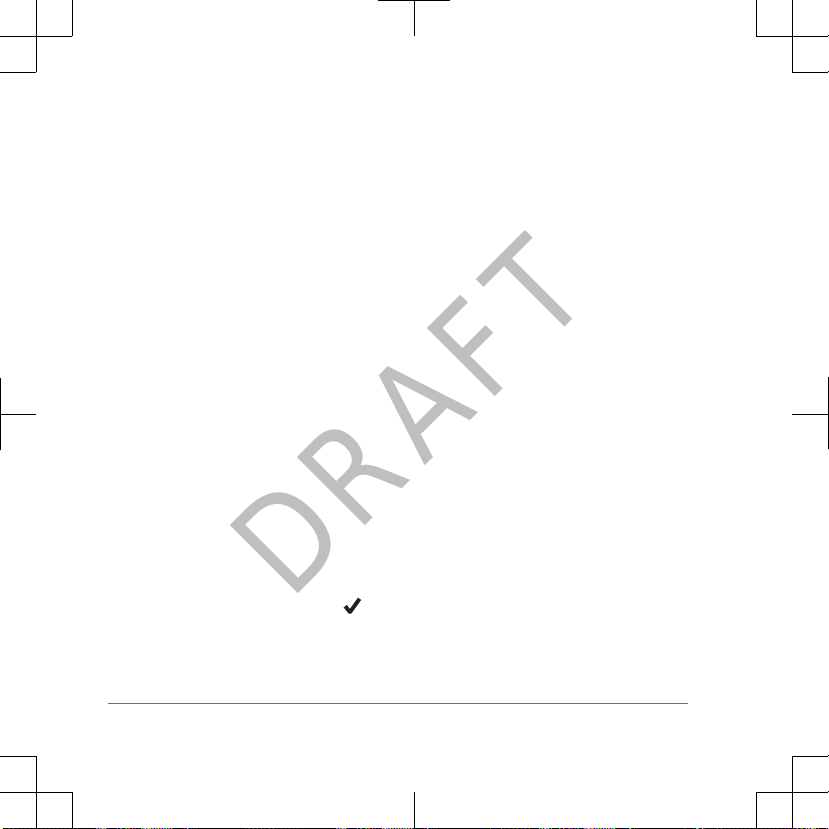
2
Select a profile.
Creating a Custom Profile
You can customize your settings and data
fields for a particular activity or trip.
1
Select Setup > Profiles.
2
Select Create New Profile > OK.
The new profile is created with a
default name, and the profile is now
the active profile.
3
Customize the settings as necessary
(page
37).
4
Customize the data fields as
necessary (
page 38).
Any changes you make to the settings,
dashboards, and data fields are
automatically saved to the active profile.
Editing a Profile Name
1
Select Setup
> Profiles.
2
Select a profile.
3
Select Edit Name.
4
Enter the new name, and select
.
Dog Collar Device Setup
Methods to Add a Dog to a Handheld Device
If you purchased the collar and the
handheld device separately, you must
add the collar to the handheld device. You
can add up to 20 collars to one handheld
device.
There are three different methods to add
(or pair) the collar to the handheld device:
using MURS/VHF, using the track/train
code, or using ANT+™
.
Adding over MURS/VHF : Allows you to
pair after you have placed the collar
into paring mode by pressing the
power key.
This method is helpful when you are
adding a new accessory collar to the
system prior to leaving for the hunt.
See page 7.
Entering the track and train codes :
Allows you to add a dog that you do
not own and that is not in the area.
The dog's owner must determine if
people can only track the dog or can
6 Dog Collar Device Setup
DRAFT
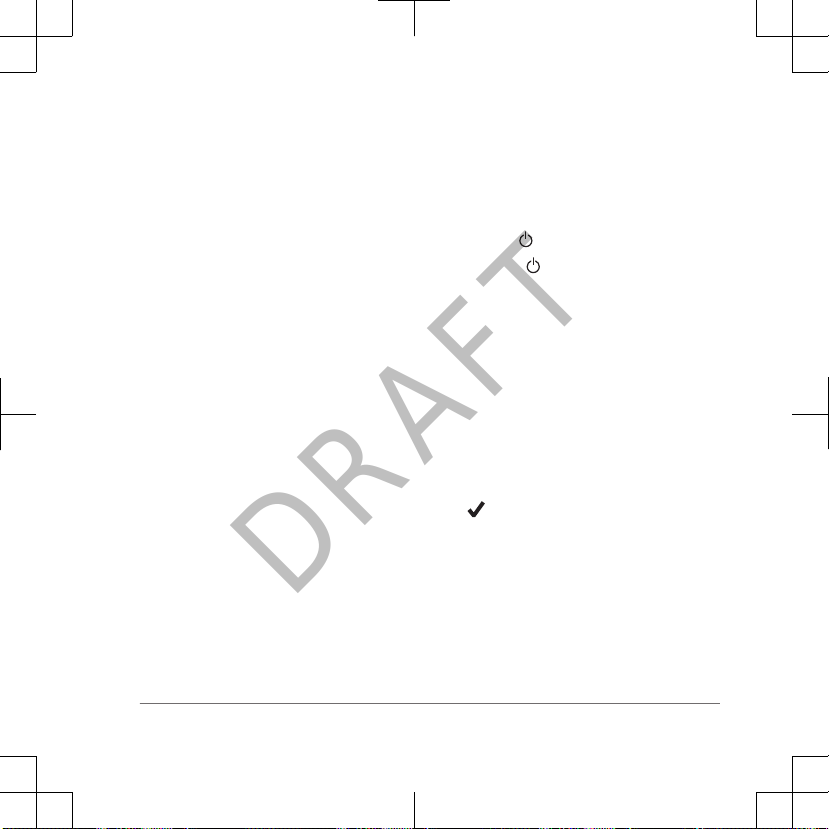
track and train the dog. This method
requires the dog's owner to find and
communicate the codes to the person
adding the dog.
This method is helpful when you
would like to add a dog before a hunt,
but you are not near the dog. For
example, you are adding another
member of your hunting party's dog to
your handheld device, but you do not
own the dog.
See page 7.
Sharing wirelessly over ANT+ : Allows
you to add a dog that you do not own
and that is not in the area. The dog's
owner must determine if people can
only track the dog or can track and
train the dog. This method does not
require the dog's owner to find and
communicate the codes to the person
adding the dog. The two handheld
devices must be within range (10 feet)
to share data wirelessly.
This method is helpful when you
would like to add a dog during a hunt,
and you are not near the dog. For
example, the dogs have already been
let loose, but you are near the dog
owner, who can share the dog
wirelessly.
See page 8.
Adding a Dog Over MURS/VHF
1
If necessary, turn off the collar by
holding until the LED turns red.
2
Hold the Power key until the collar
emits two series of beeps, about 2
seconds.
The LED begins blinking rapidly. The
collar is now ready to be linked, or
paired, with a handheld device.
3
On the handheld device, select Dog
List > Add Dog.
4
Bring the collar near the handheld
device, and select Yes.
5
Enter the name of the dog, and select
> OK.
Adding a Dog Using the Track and Train Codes
Before you can add a dog using the track
and train codes, you must have the dog
owner find the track and train codes
(page 8) and tell them to you.
Dog Collar Device Setup 7
DRAFT
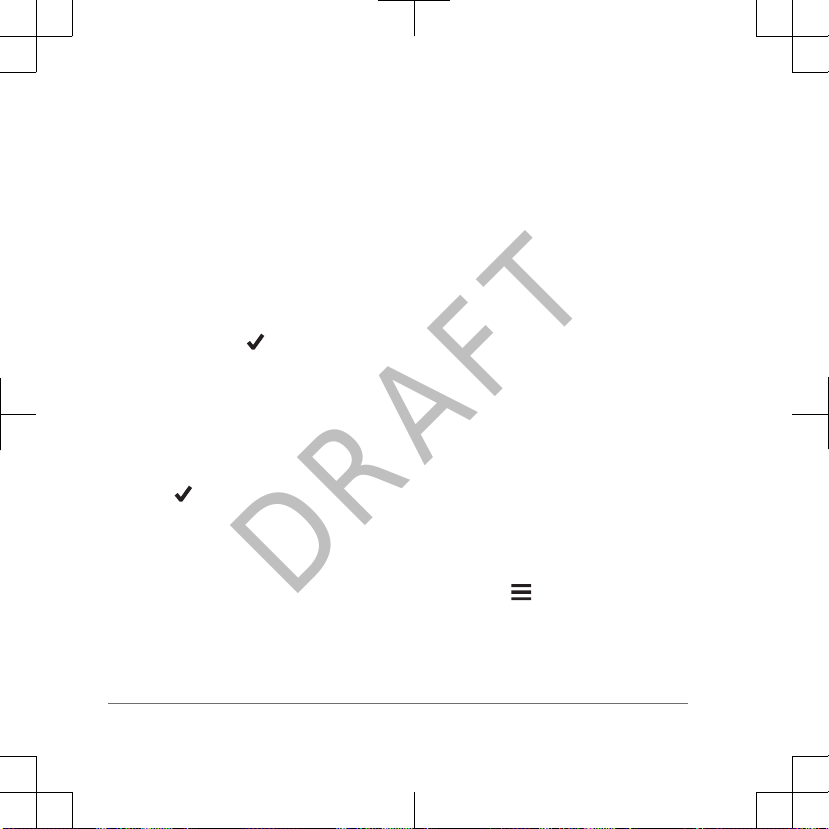
If you are not nearby the dog you want to
add or you cannot put the collar into
pairing mode, you can add the dog using
the track and train codes.
1
Select Add Dog.
2
When asked if you are near the collar,
and select No.
3
When asked if you know the track and
train codes, and select Yes.
4
Enter the track or train code for the
collar, and select .
The dog’s track code allows you to
view the dog’s location with the map
and dog tracking compass. The dog’s
train code allows you to track and train
the dog.
5
Enter the name of the contact, and
select > OK.
Finding the Dog ID and Track and Train Codes
You can share a dog’s track code so the
other person can view your dog’s location
with the map and dog tracking compass.
Also, you can share a dog’s train code so
the other person can track your dog and
train (correct) your dog.
1
Select Dog List.
2
Select a dog.
3
Select Show Info.
Sharing a Dog Wirelessly Over ANT+
Before you can share data wirelessly, the
two handheld devices must be within
range (10 feet).
1
Select Dog List.
2
Select the dog to share.
3
Select Share Wirelessly.
4
Select an option:
•
To allow the other person to only
track your dog's location with the
map and dog tracking compass,
select
Track Only.
•
To allow the other person to track
your dog and correct your dog's
behavior, select Track and Train.
5
On the other handheld device, select
Dog List >
> Receive Wirelessly.
8 Dog Collar Device Setup
DRAFT
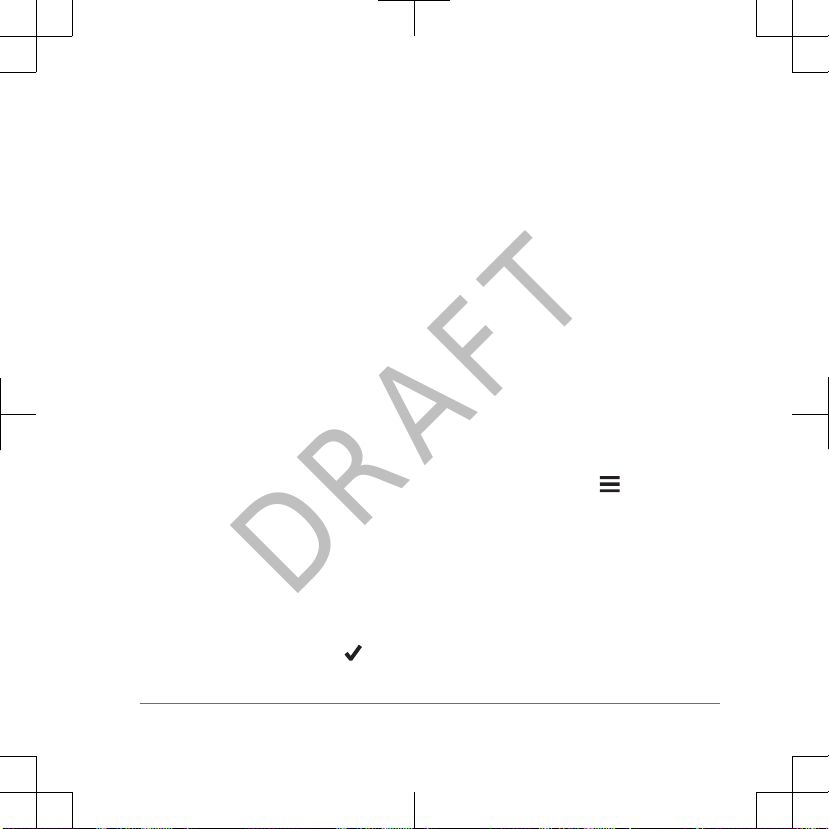
Editing Dog Information
Resetting a Dog's Statistics and Track
You might want to clear the dog statistics
and track before a new hunt.
1
Select Dog List.
2
Select a dog.
3
Select Show Info > Reset > Yes.
Changing the Length of the Dog's Track
You can adjust the length of the tracks
that are shown on the map.
1
Select Setup > Dogs > Dog Track
On Map.
2
Select an option to show more or less
of the tracks on the map.
Changing the Dog Name
1
Select Dog List.
2
Select a dog.
3
Select Show Info.
4
Select the dog’s name.
5
Enter the name, and select > OK.
Changing the Color of the Dog's Track
You can change the track color of the
dog. It is helpful to have the track color
match the color of the collar strap, if
possible.
1
Select Dog List.
2
Select a dog.
3
Select Show Info.
4
Select the colored square next to the
dog’s name.
5
Select a color.
Changing the Dog Type
1
Select Dog List.
2
Select a dog.
3
Select Show Info > > Change
Dog Type.
4
Select a dog type.
Changing the Dog ID
If you are experiencing interference from
other collars or handheld devices in the
area, you might need to change the ID for
the dog.
1
Select Dog List.
Dog Collar Device Setup 9
DRAFT
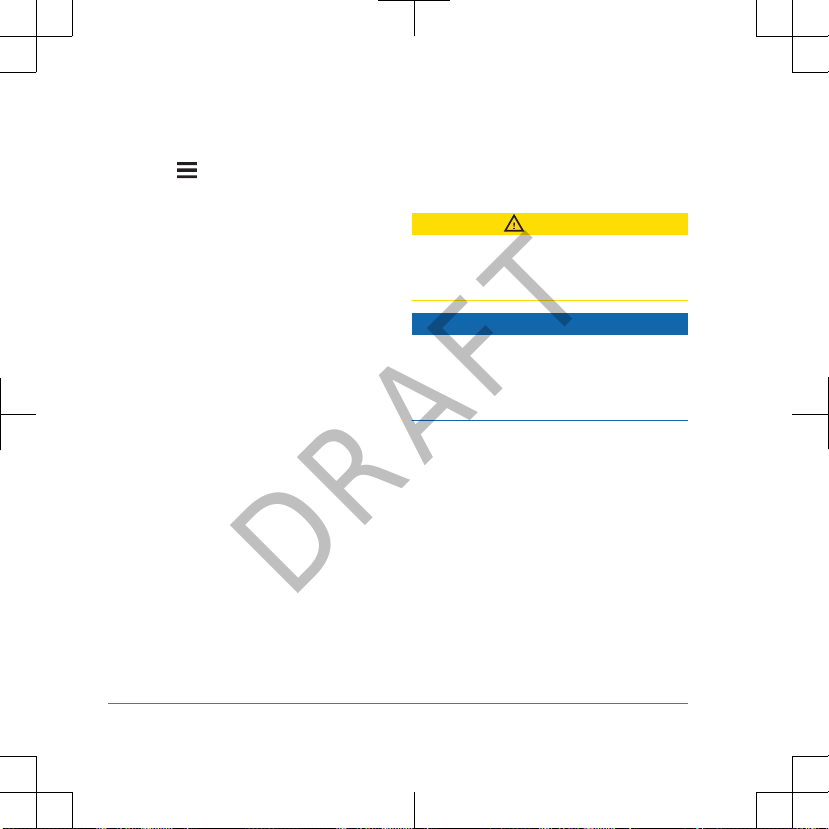
2
Select a dog.
3
Select Show Info.
4
Select > Change ID.
5
Select an ID that is not yet assigned to
another device in the area.
If you select an ID that interferes with
devices in the area, you should select
a new ID.
If another handheld device is tracking this
dog, for best results, remove the dog from
the device and add again through the
Dog List (page 7) or share the track and
train codes to add the dog (page 7).
Setting Dog Alerts
You can adjust how the handheld device
alerts you to certain actions of the dog.
1
Select Setup > Dogs > Dog Alerts.
2
Select an alert.
3
Select the handheld device action for
the specific alert.
4
Repeat steps 3 and 4 as needed.
Removing a Dog
1
Select Dog List.
2
Select a dog.
3
Select Remove.
Attaching the Collar on Your Dog
CAUTION
To prevent irritation from the contact
points, remove the collar for at least 8
hours out of every 24-hour period.
NOTICE
Remove the charging clip before putting
the collar on the dog. If you do not
remove the clip, it may become detached
from the collar and become lost.
Before you put the collar on the dog, pair
the handheld device and collar (page 7),
and acquire satellite signals (page 5).
1
Select an option:
• If you are training your dog with
the collar, select and install the
appropriate contact points
(page 17).
• If you are not training your dog
with the collar, install the cap over
the contact point locations
(page 17).
10 Dog Collar Device Setup
DRAFT
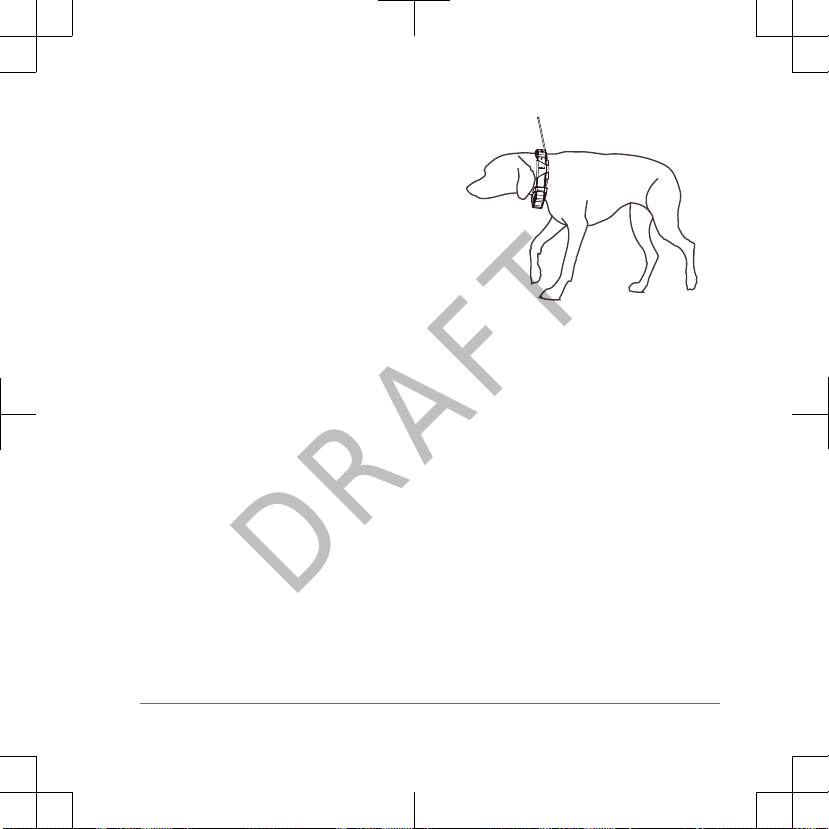
2
Place the collar in the middle of the
dog's neck, directly behind the dog's
ears.
3
Position the collar with the VHF whip
antenna pointing up, the GPS antenna
facing up, and the LEDs facing
forward.
When using the contact points, they
can be positioned anywhere along the
dog's neck. The best location for the
contact points is in the front of the
neck.
4
Tighten the strap so that it is snug
around the dog's neck.
5
If the strap is too long, cut off the
excess, leaving at least 3 inches to
spare.
Communication with the Collar
If the collar and handheld device came in the same packaging, they were paired at the
factory. If you are using a collar or handheld device that you purchased separately, add
the collar to the handheld device to establish a communication link between the collar
and handheld device (
page 6).
The collar and handheld device must be within range to communicate with each other.
The MURS/VHF radio communication range is up to 9 miles.
The collar and handheld device use radio signals to communicate. Objects in the path of
radio signals degrade the quality of the signals. Keeping an unobstructed line of sight
between the collar and handheld device produces the best communication signal.
Obstructed radio waves result in a poor signal. To achieve the best line-of-sight
Dog Collar Device Setup 11
DRAFT
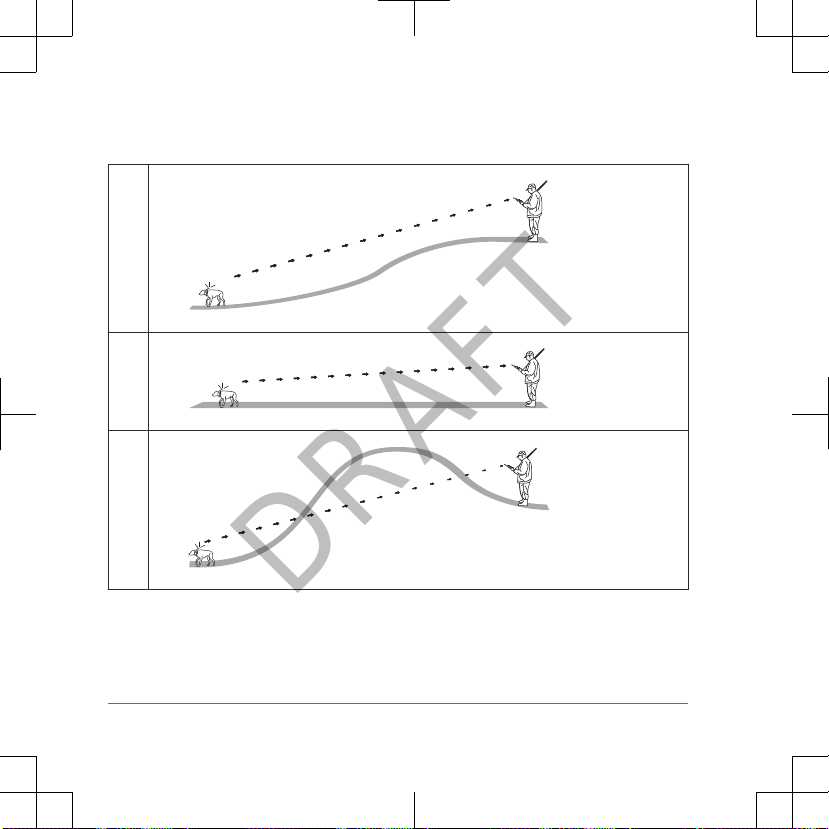
conditions, move to the highest elevation point in your area (for example, on the top of a
hill).
Best
Good
Poor
Dog Tracking
The Alpha system allows you to track your
dog, up to 9 miles away, using the dog
tracking compass or map. The map
displays your location and your dog's
location and tracks. The pointer acts like a
12 Dog Tracking
DRAFT
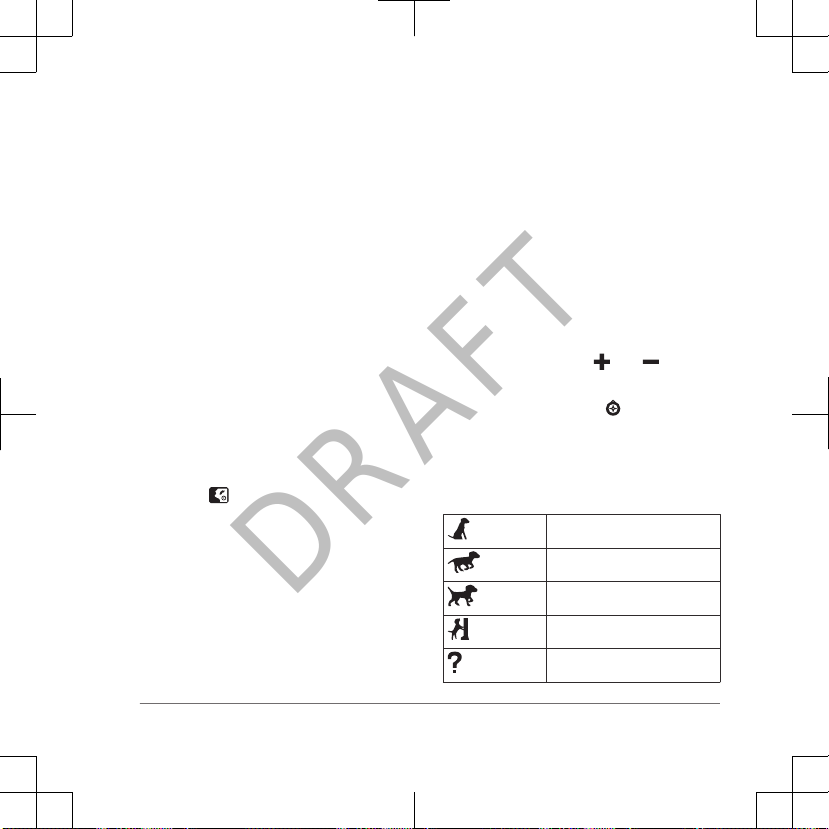
compass, pointing in the direction of the
dog's current location.
One Alpha handheld device can track up
to 20 devices (TT dog collar devices and
Alpha handheld devices).
NOTE: Both the collar and the handheld
device must have acquired satellites
before you can track the dog on the
handheld device.
Tracking Your Dog on the Map
Before you can track a dog or contact on
the map, you must add them to the
handheld device (page 7 and page 23).
You can view the dog's location and other
contacts' locations on the map.
1
Select .
2
If necessary select and to zoom
in and out of the map.
TIP: If necessary, select to track the
dog using the dog tracking compass
(page 14).
Dog Status Icons
Sitting
Running
On point
Treed
Unknown*
Dog Tracking 13
DRAFT
 Loading...
Loading...