Page 1
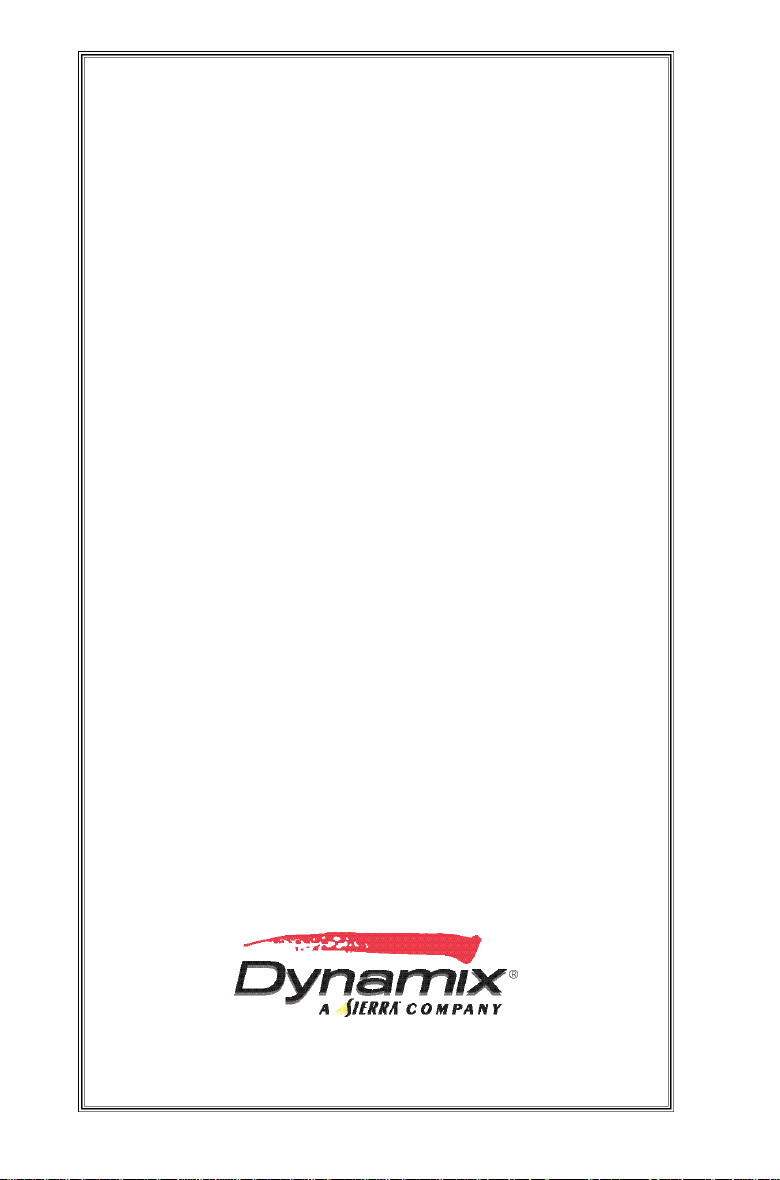
Red Baron 3-D
1
Page 2
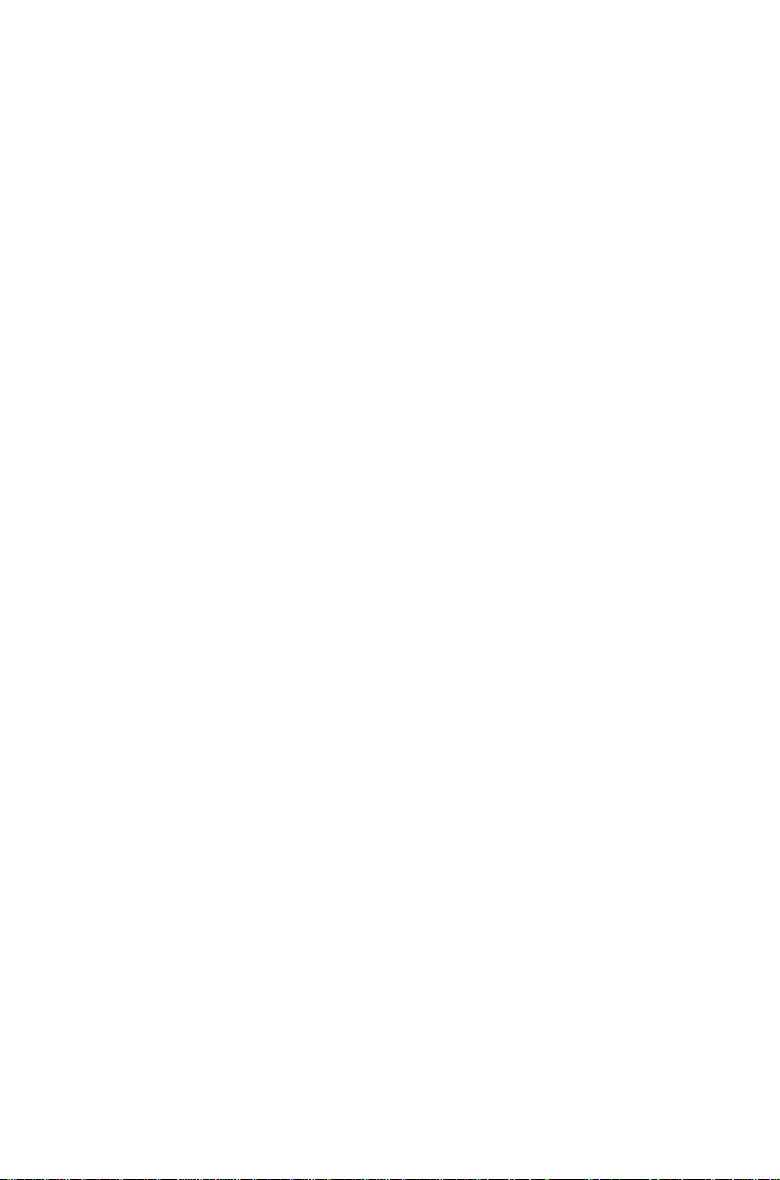
Gameplay Table Of Contents
Installing the game................................................4
Starting the installation program........................................4
Testing your system................................................................4
Choosing installation size .....................................................5
Choosing install location......................................................5
Installing Indeo™ and DirectX™ drivers...............................6
Final installation steps.........................................................6
Starting the game...................................................7
Starting the game with Autoplay ...........................................7
Starting the game with a shortcut........................................7
Putting a Red Baron shortcut on your desktop....................8
Tutorial 1: Fly Now................................................9
How to start a Fly Now game .................................................9
Using the fixed cockpit views.................................................9
Using the slewable cockpit views .......................................10
How to locate the enemy......................................................11
How to fly your aircraft using a joystick...........................12
Fighting the enemy................................................................13
Exiting the cockpit................................................................14
Summary .................................................................................15
Tutorial 2: Changing Preferences......................16
How to change the settings for Fly Now missions.............16
Changing the difficulty with the Realism Settings ...........18
Adjusting the game’s sound levels before flight.............21
Optimizing game performance with the Graphics
Settings before flight...............................................22
Adjusting sound and graphics settings in-flight ...............25
Summary .................................................................................26
Tutorial 3: Flying Single Missions......................27
How to select a Single Mission ...........................................27
How to delete a Single Mission...........................................27
Viewing the pre-flight briefing...........................................28
How to take-off from your aerodrome ................................29
Using the automatic pilot and time compression
systems ........................................................................30
Using the external view system...........................................31
Navigating with the in-flight map........................................32
How to land at your aerodrome...........................................33
Summary .................................................................................34
Tutorial 4: The Campaign Game ............................35
How to create a new pilot....................................................35
2
Page 3
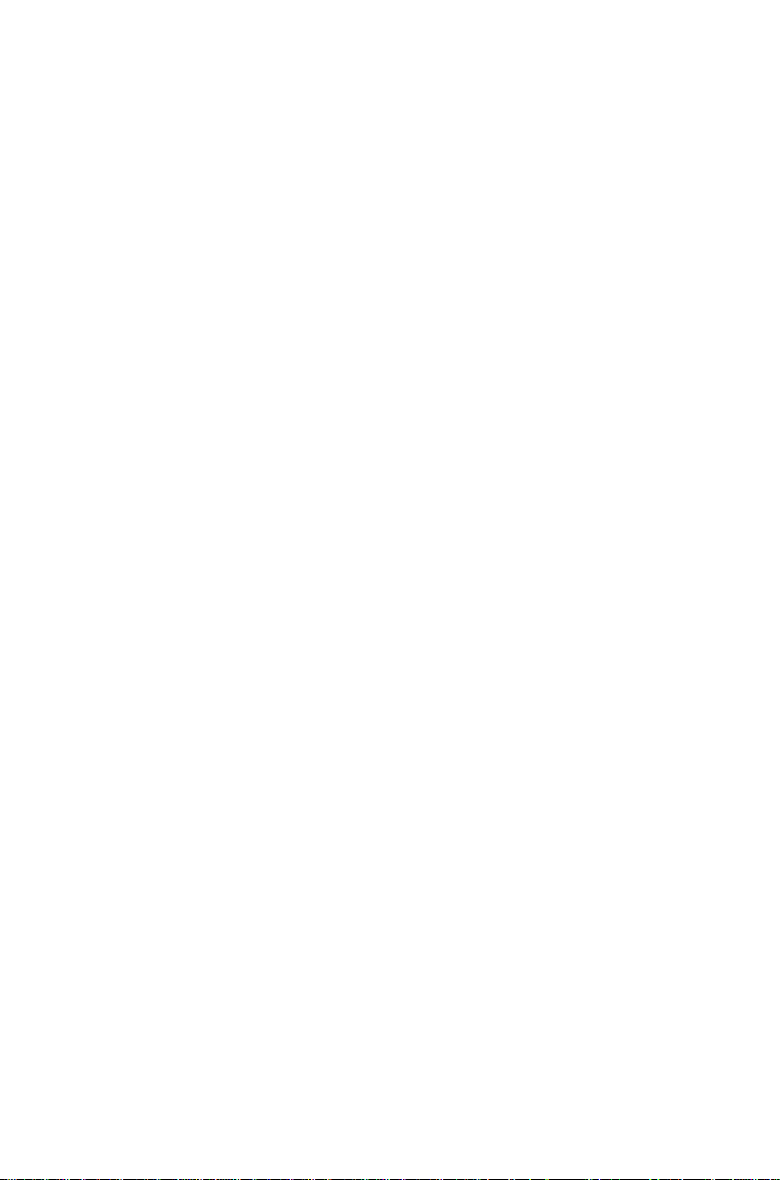
How to load and delete existing pilots ..............................36
Reviewing campaign mission briefings..................................37
Viewing campaign reports.....................................................40
Transferring to another squadron.....................................42
Summary .................................................................................43
Tutorial 5: Flying Online.....................................44
How to launch the multiplayer version..............................44
Getting ready to fly online..................................................44
How to find online games to join ........................................46
Multiplayer game types ........................................................47
Navigating the lobby.............................................................48
Differences between single-player and multiplayer ........50
Summary .................................................................................52
Tutorial 6: Advanced Campaign Techniques.........53
Working with the paint shop................................................53
Using custom pilot photos....................................................57
Resurrecting dead pilots.....................................................58
Deleting unwanted missions.................................................59
Summary .................................................................................59
Tutorial 7: Creating Single Missions..................60
Locating aces and squadrons ...............................................60
Setting initial mission conditions........................................61
Creating a mission from scratch..........................................62
Generating a large mission ..................................................65
Summary .................................................................................65
Gameplay References...........................................66
Keyboard and joystick controls..........................66
Aircraft control surfaces...................................................66
Rudder control.....................................................................66
Engine controls....................................................................67
Weapon controls...................................................................67
Cockpit view controls ..........................................................68
External view controls........................................................69
Targeting and camera focus controls.................................70
Communications controls .....................................................71
Autopilot, time compression, and other controls..............72
Keyboard and joystick diagrams...........................73
Optimizing game performance ..............................75
Fighter and bomber mission types.......................77
Additional notes...................................................78
3
Page 4
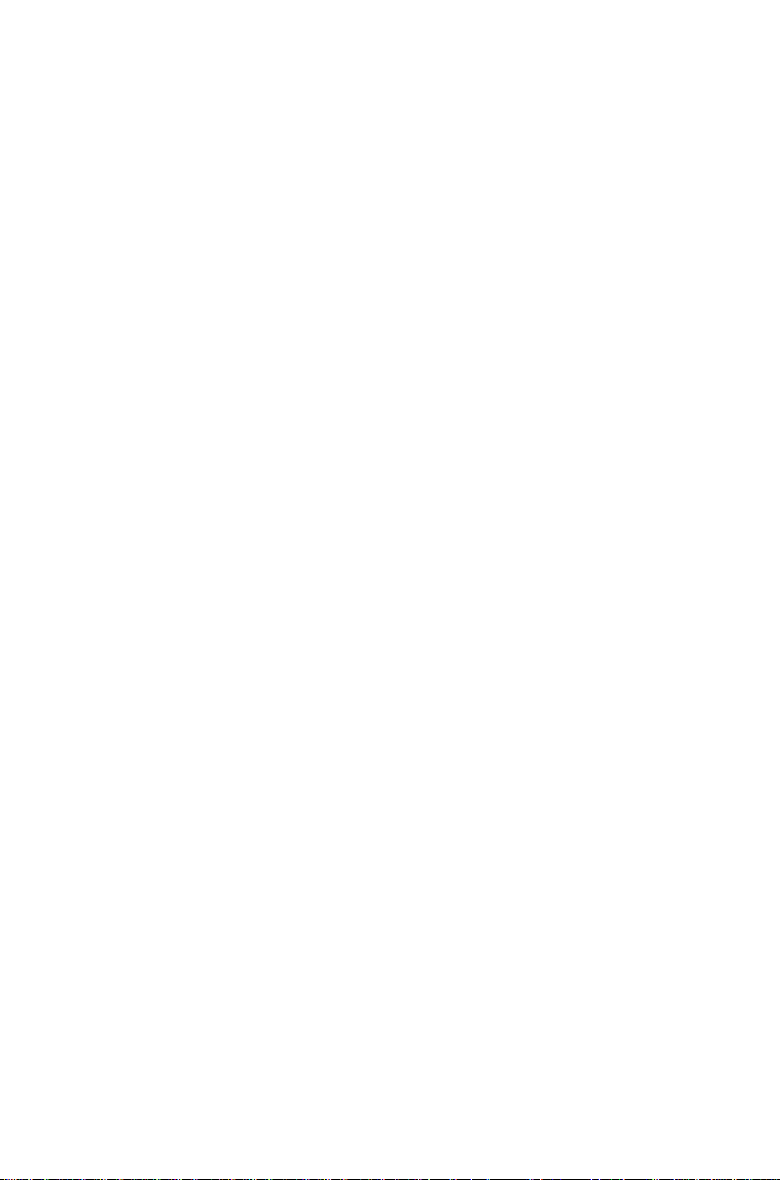
Installing Red Baron 3-D
GETTING STARTED
Installing the game
Important: before installing Red Baron 3-D, you should
close all open applications.
Starting the installation program
Before you can begin playing Red Baron 3-D, you must
install it to your hard drive. Let’s go ahead and do that now:
If you have AUTOPLAY enabled on your CD-ROM drive
(the default setting) all you need to do is insert the Red Baron
3-D CD into the drive and close the drive door. After a few
seconds, a window will appear on your desktop with a picture
of a crewman grabbing the propeller of an airplane and a
couple of buttons on the bottom.
If you do not have AUTOPLAY enabled, put the Red
Baron 3-D CD into the CD-ROM drive and close the drive
door. Click on the My Computer icon on your desktop and a
window will open listing all the drives on your system. One
of the drives will have an icon of an Iron Cross and will be
labeled Red Baron 3-D. Right click the CD drive to bring up
a menu of options. Left click the menu option labeled
Autoplay. After a few seconds, a window will appear on your
desktop with a picture of a crewman grabbing the propeller of
an airplane and a couple of buttons on the bottom.
Click the Install Red Baron 3-D button to launch the
installation program.
Testing your system
The first thing the install program will do is test your
s y s t e m ’s audio playback capabilities. Asmall window will
appear telling you that it is attempting to play a digital .WAV f i l e .
While that window is displayed, you should hear the sound of an
aircraft engine starting up. After playing the sound the Setup
program will display a small dialog box asking you if you heard
the sound file.
4
Page 5
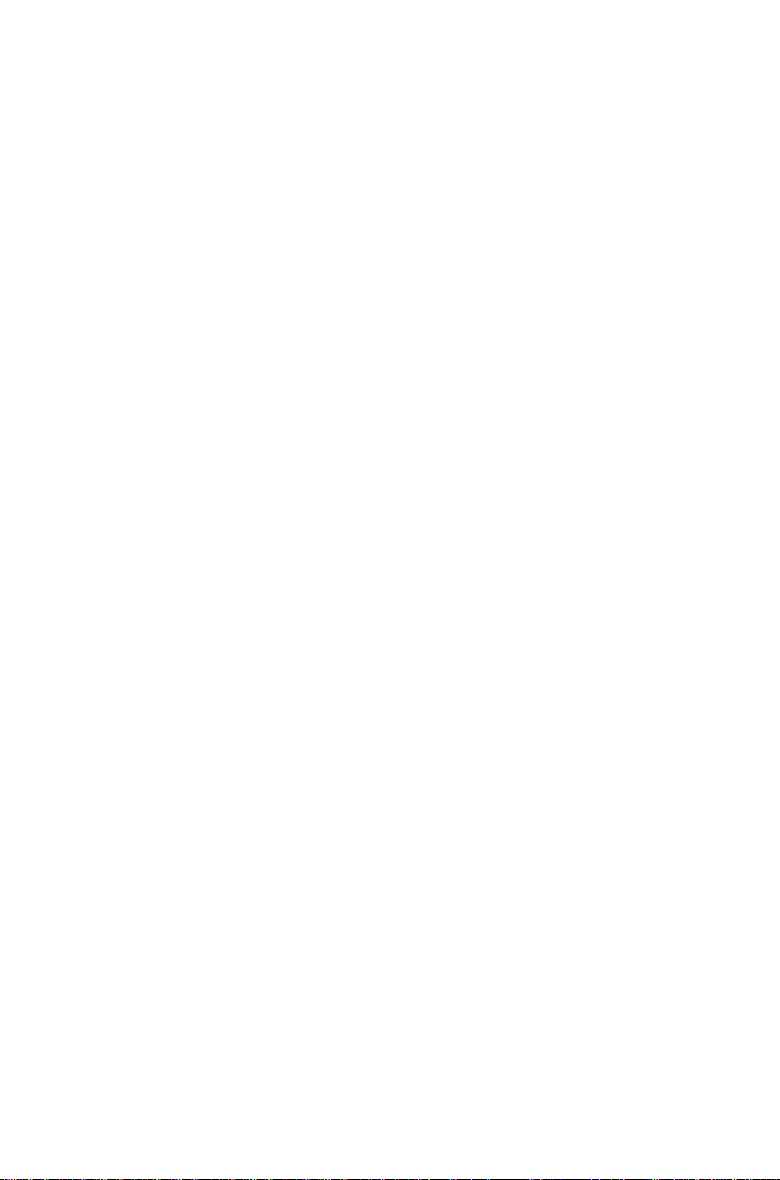
Installing Red Baron 3-D
If you heard the sound, click the Yes button when asked if
you heard the sound.
If you did NOT hear the sound file, click the No button. A
small window will then appear asking if you want more
information on the problem. When you click the “Yes” button on
this window, the Sierra On-Line Setup Help will be launched
which will assist you in troubleshooting the source of the problem.
Choosing installation size
The next window to appear is the actual beginning of the
installation process. This window tells you that you will need
between 45 and 215 megabytes of available hard drive space for
the game itself, plus an additional 80 megabytes of free space on
the same drive the game is installed for use as a swap file.
Don’t forget about this 80 megabyte requirement! If you ever
have less than 80 megabytes free when Red Baron 3-D is
launched, the game will warn you that it didn’t find the required
drive space.
In general, the larger the install size, the faster the game will
respond. If you have the space for a full install, it is highly
recommended, regardless of the speed of your system.
Click the Next button to get to the next screen which is where
you are asked which size installation you want. Click either the
Large, Medium, or Small install option, then click the Next
button to proceed.
Choosing install location
Now the installation program wants to know on which drive
you want Red Baron 3-D to be installed. The default location is
on the C: drive in a directory called \Sierra\RedBaron3D.
If you want to install the game to a different location, click
the Browse button, which will bring up the Choose Folder
window. Select the drive you want the game installed to using the
Drives list at the bottom of the window.
Important Note: Red Baron 3-D must be installed to a
directory called \Sierra\RedBaron3D. For example, if you
specify that you want to install the game to the \Games\RB2
folder, Red Baron 3-D will be installed to a directory called
\Games\RB2\Sierra\RedBaron3D.
5
Page 6
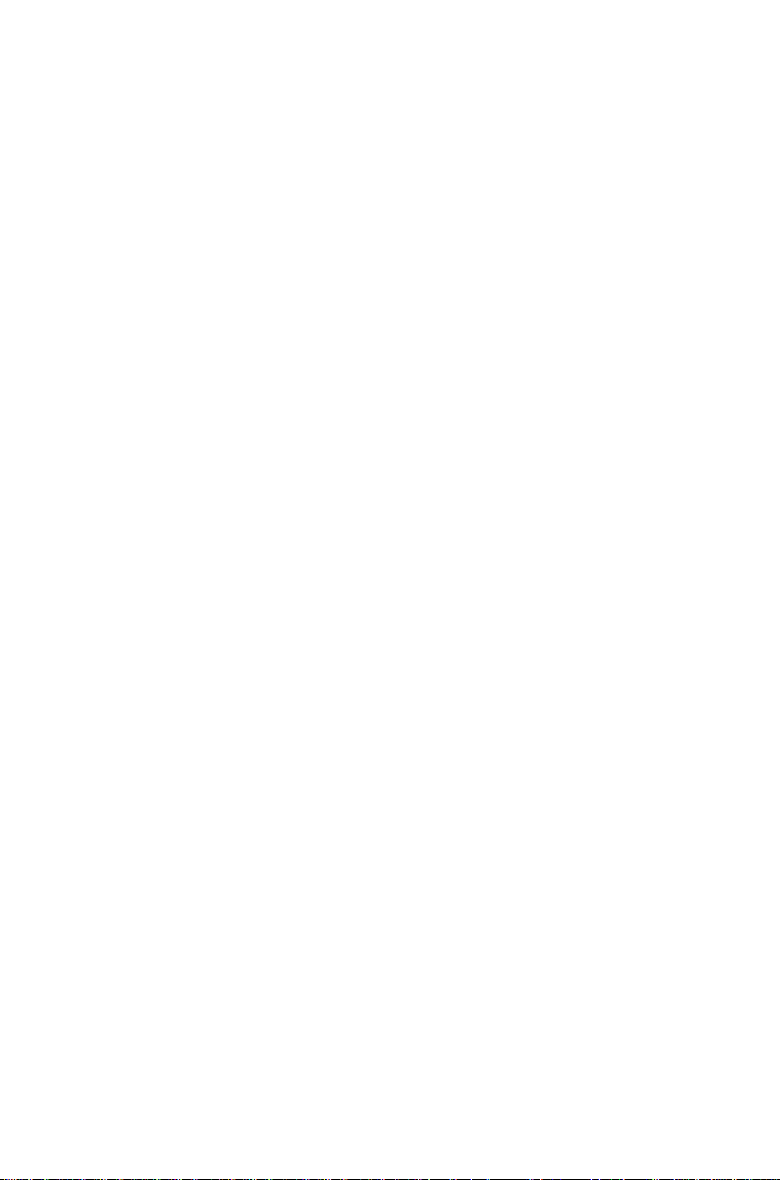
Installing Red Baron 3-D
When you are satisfied with the install location, click the
Next button. The appropriate game files will then be copied to
your computer’s hard drive. This can take anywhere from two to
twenty minutes, depending on the installation size you chose and
the speed of your CD-ROM and hard drives.
After copying all the relevant files, you are informed that you
should register the game and then that the install program created
an icon on your desktop for a service called NetMarket. This icon
is not needed by Red Baron 3-D and can be safely deleted at any
time.
Installing Indeo™ and DirectX™ drivers
Next, the installation program checks your system for the
presence of the Indeo™ Video Interactive program which is
necessary for the game’s introduction and video sequences. If the
installation program determines that you do not have the program
already installed, you will be prompted with a series of windows
to guide you through the installation process. Click the Next
button to get to the license agreement, then click Yes to get to the
system type selection window. Select the Windows® 95/98
option, then click the Next button. You will then be given a list of
the drivers to be installed. Click the OK button to complete the
Indeo™ Video Interactive installation. When it is completed,
you will be asked if you want to read the release notes. You can
safely click the No button.
Now the installation program checks your system for the
presence of DirectX™ version 5.0 or later. If it is not installed,
you will be asked if you wish to install it at this time. Click the
Yes button and DirectX™ version 5.0 will be installed on your
system without any further intervention on your part.
Final installation steps
Next, the installation program asks if you want to install a
bookmark to the official Red Baron web page for Internet
Explorer™. Select either the Internet Explorer™ or the DO
NOT Install Bookmarks option and click the Next button. Next
you may be asked if you want to connect to the internet and check
for Red Baron 3-D updates. For now, just click the No button if
asked.
6
Page 7
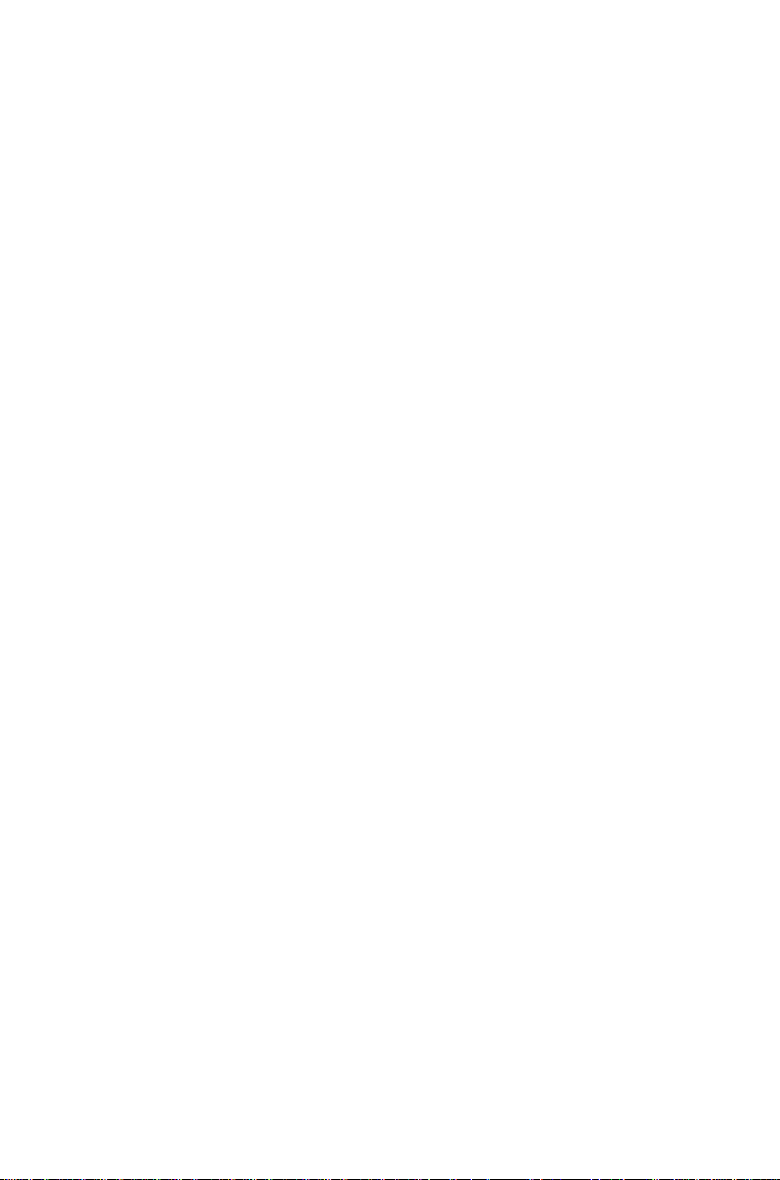
Starting Red Baron 3-D
You will then be asked to register Red Baron 3-D. This can
be easily accomplished by inputting your information into the
forms provided. Alternately, you may register at a later time by
clicking the Register Later button.
Finally, if either the Indeo™ or DirectX™ drivers were
installed to your system, you will be told that your computer
needs to be restarted before you can use Red Baron 3-D. Simply
click the Finish button to restart your system. Otherwise, click
the Finish button to end the install and return to your desktop.
Congratulations! You have successfully installed Red Baron
3-D to your system!
Starting the game
Once the game has been installed to your hard drive, you can
choose one of two different ways of launching the game: autoplay
or shortcut.
Starting the game with Autoplay
If your system has autoplay enabled, starting Red Baron 3-D
is as simple as putting the game CD in the CD-ROM drive and
closing the drive door. After a few seconds, a window will appear
on your desktop with a picture of a crewman grabbing the
propeller of an airplane and a couple of buttons on the bottom.
Click the button labeled Play Red Baron 3-D to start the game.
Starting the game with a Shortcut
When Red Baron 3-D was installed to your system, a set of
program shortcuts was put into a folder in your Start menu. To
start the game, first make sure the Red Baron 3-D CD is in the
CD-ROM drive. Next, click the Start menu button in the lower
left and click the Programs folder near the top of the menu.
Next, locate and click on a folder called Sierra, then another
one called Red Baron 3-D. Inside this folder is a shortcut called
Red Baron 3-D. Click this shortcut to start the game.
7
Page 8
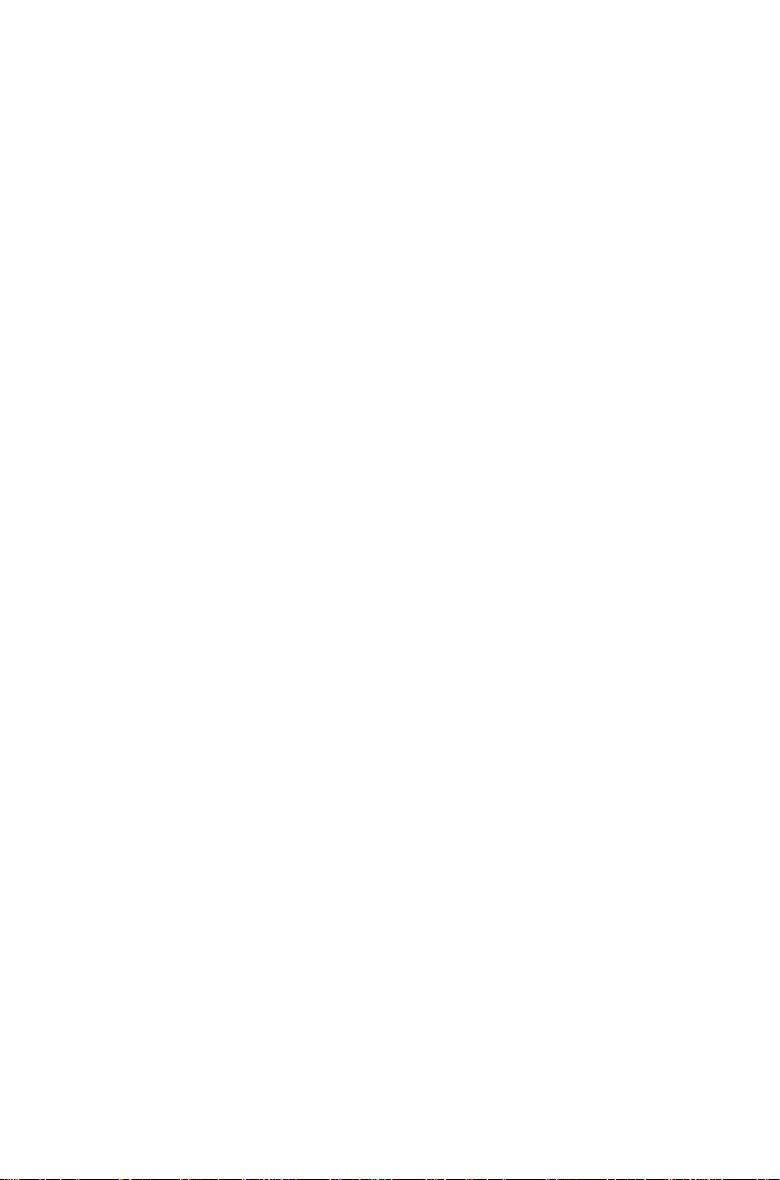
Starting Red Baron 3-D
Putting a Red Baron shortcut on your desktop
Starting Red Baron 3-D from the Start menu shortcut is at
least a five-click method. If you want to save time when starting
the game, you can put a shortcut on your desktop, reducing
program launch to a single click.
To put a shortcut on the desktop, we first have to get a copy
of an existing shortcut. To do that, click the Start button at the
bottom left of your screen and then click the Programs folder
near the top. Locate and click on the folder called Sierra, then
locate and click on the folder called Red Baron 3-D.
Inside this folder is a shortcut called Red Baron 3-D. Instead
of clicking this icon with the left button, click on it with the
RIGHT mouse button which will bring up a small action menu.
Left-click the Copy entry.
Now, right-click anywhere on your desktop to get the same
type of menu as in the last step. Left-click the Paste entry and the
Red Baron 3-D shortcut will be copied onto your desktop, giving
you single-click access to the game.
TUTORIALS
Note: These tutorials form a programmed instruction set
designed to teach you the mechanics of the Red Baron 3-D
game as well as some of the basics of aerial combat. Each
tutorial will rely on lessons learned in previous tutorials, so it
is recommended that you perform each lesson in order.
These tutorials assume the use of a Microsoft Sidewinder
joystick, as depicted in the Joystick Controls diagrams found
on page 73 of this manual.
If you are using joystick with fewer axis’or buttons, you
will need to use the keyboard equivalents for any missing
functions. Please refer to the Keyboard Controls diagrams
found on page 74 in this manual.
If you have a control system with more functionality, you
should refer to the controller manuals for instructions on
configuring the controller to fit your needs.
8
Page 9

Fly Now
Tutorial 1: Fly Now
In this lesson, we will learn the following techniques:
1. How to start a Fly Now game.
2. Using the fixed cockpit views.
3. Using the slewable cockpit views.
4. How to locate the enemy.
5. How to fly your aircraft using a joystick.
6. Fighting the enemy.
7. Exiting the cockpit.
How to start a Fly Now game
Using one of the previously outlined methods, start Red Baron
3-D. After viewing the introduction, you will be left in the
game’s Main Menu. Click the Fly Now button at the top of the
button row on the left.
Tip: You can skip the introduction by clicking the left
mouse button or by pressing the ESC key on your keyboard.
After a short loading period, you will find yourself among the
clouds in the cockpit of your Nieuport 28 fighter aircraft. Before
we do anything else, press the pause key on your keyboard.
Tip: The view controls all function while the game is
paused. You can pause the game during combat to orient
yourself or to identify and locate enemy aircraft. Don’t rely
on this too much, though, as the pause function is disabled in
multiplayer games.
Using the fixed cockpit views
While the game is paused, let’s learn the basics of the cockpit
view system.
Red Baron 3-D features both a standard set of fixed views as
well as a swiveling view that simulates the actions of a pilot’s
head as he looks around, known as the “slewable” cockpit view.
Let’s look at the fixed views first.
Note that when we start, we are looking straight ahead with
the instrument panel dominating the lower part of the screen.
9
Page 10
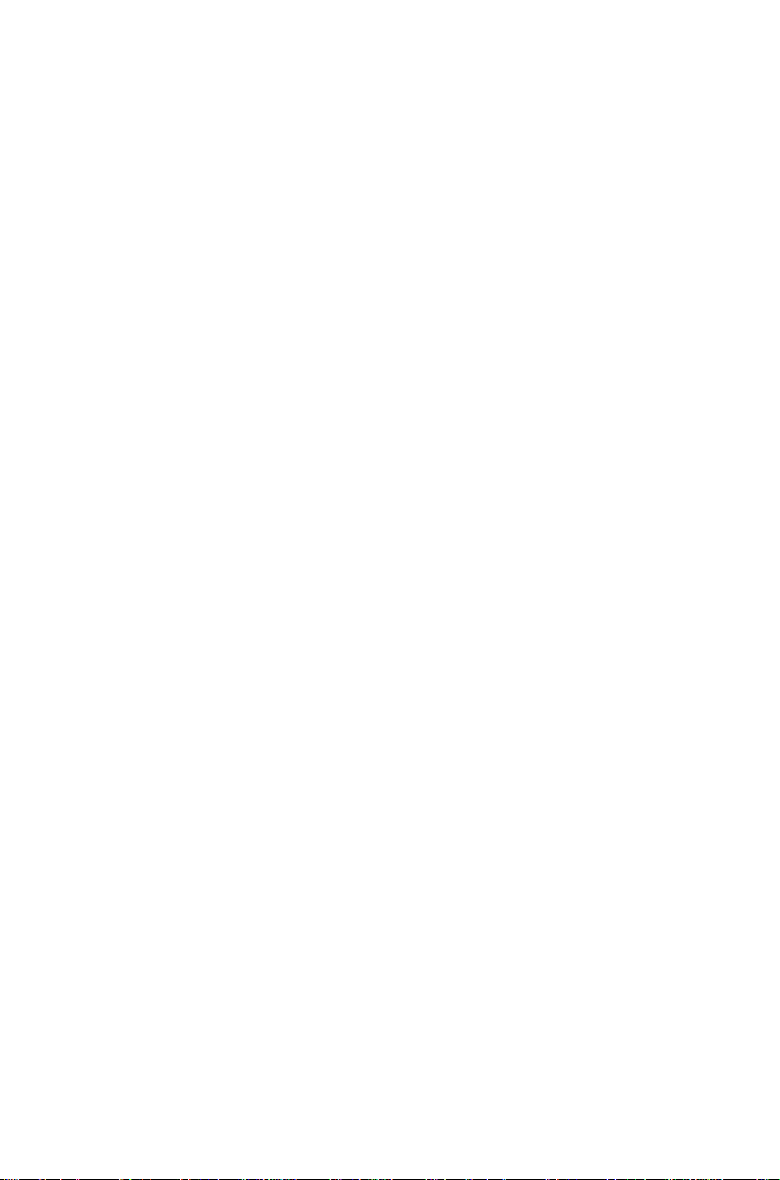
Tutorial One
Move the hat on the joystick to the left and note that you are
looking out the left side of the cockpit. Release the hat and note
that the view returns to looking straight ahead, but that the
instrument panel is mostly obscured and you have a better view
over the upper wing. Whenever you release a view key or return
to the cockpit from an external view, you will be returned to this
forward view.
Now, push forward on the hat. Note that the forward view
drops down a bit so that you can see the instrument panel. Move
the hat around in a circle and note that the view pans to each of
the eight basic viewing angles around the aircraft. Release the hat
and the view returns to the standard forward view.
While holding down the CTRL key on your keyboard, push
forward on the hat. Note that the view changes so that the only
part of your aircraft that is visible is the top part of the prop circle.
This view is known as the “45-degree forward” view and is one of
the most useful combat views available. When you find yourself
in a turning dogfight, this view allows you to glance at your
enemy and see any maneuvers he might be making in an effort to
shake you from his tail.
Similarly, holding down the CTRL key and looking back can
give you a view of anyone that might be chasing you in a
dogfight. With the CTRL key held down, all the standard hat
views are changed to “45 degree up” views. Left becomes “45
degrees up and to the left”, right becomes “45 degrees up and to
the right”, etc.
Using the slewable cockpit views
Now let’s have a look at the slewable cockpit views.
Press and hold down the Camera Rotate button (the large
button next to the hat on the Sidewinder). Notice that the wings
lose color and texture and the flying wires on the wing struts
disappear.
N o w, while holding down the Camera Rotate button, move
the joystick forward and notice the view slides smoothly down to
the instrument panel. Push the joystick to the left and note how the
view smoothly slides around to the left until you are looking almost
directly back at the tail. Push the joystick around to the right and
notice how the view will not let you look directly back at the tail.
The slewable cockpit is meant to simulate the views available
to a pilot as well as the time it takes for him to swivel his head
10
Page 11
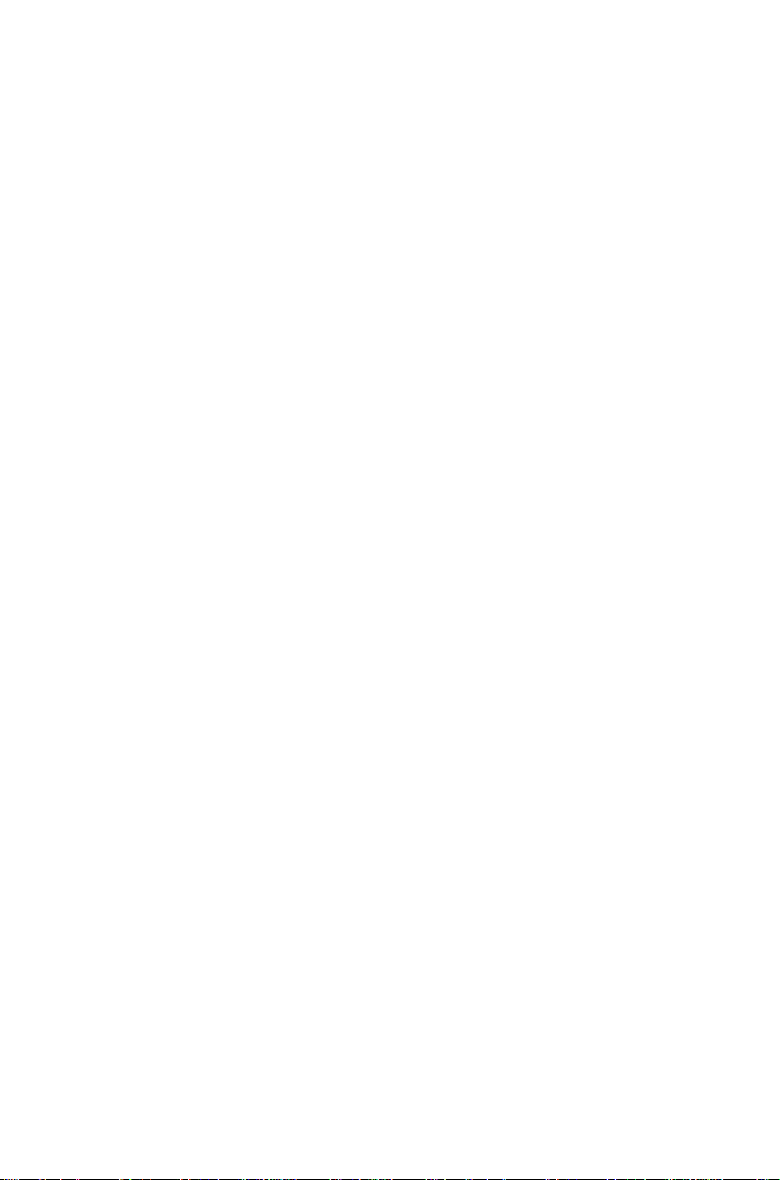
Fly Now
around to another viewing angle. Just as humans are incapable of
turning their heads in a complete 360-degree circle, the slewable
cockpit cannot be swiveled in a complete 360-degree circle.
When you release the Camera Rotate button the view snaps
back to the standard forward view.
You can permanently enter the slewable cockpit view by
pressing the F2 key. F1 will get you back to the standard fixed
view system.
How to locate the enemy
If you pressed the pause key as soon as the cockpit appears,
you should see a small, dark dot in the center of your plane’s
windscreen. That dot is the enemy plane you are supposed to
shoot down. All Fly Now games start with the enemy in front of
you.
Now, press the E key on the keyboard. Notice how the view
centers on the dot representing the enemy plane and that the view
system has changed from a fixed view to a slewable view
(evidenced by the lack of color and texture in the upper wing and
the lack of flying wires on the wing struts). If the enemy was not
visible, he should be now.
The E key activates the Target Enemy function. This causes
the view to change so that the targeted enemy plane is in the
center of the screen. As your plane’s attitude changes, the view
will adjust so that the enemy is always in the center of your
screen.
If there were more than one enemy plane in the air, each press
of the E key would cycle the target to the next enemy plane. This
function serves as an effective identification system, allowing you
to see if the specks in the distance are enemy or friendly, or to
quickly find out if there are any enemy planes in the area.
Press the pause key on the keyboard to let play resume. Note
That the view will slew to one side or another as the enemy
aircraft leaves the center-line of your plane’s flight path. Press the
pause key again to halt the action while we discuss basic flight
controls.
Tip: In Fly Now missions, you can identify the type of
enemy aircraft by it’s actions when you first see it. If the
plane turns and comes directly toward you, it is a fighter. If
the enemy plane gently turns to one side or the other and flies
11
Page 12
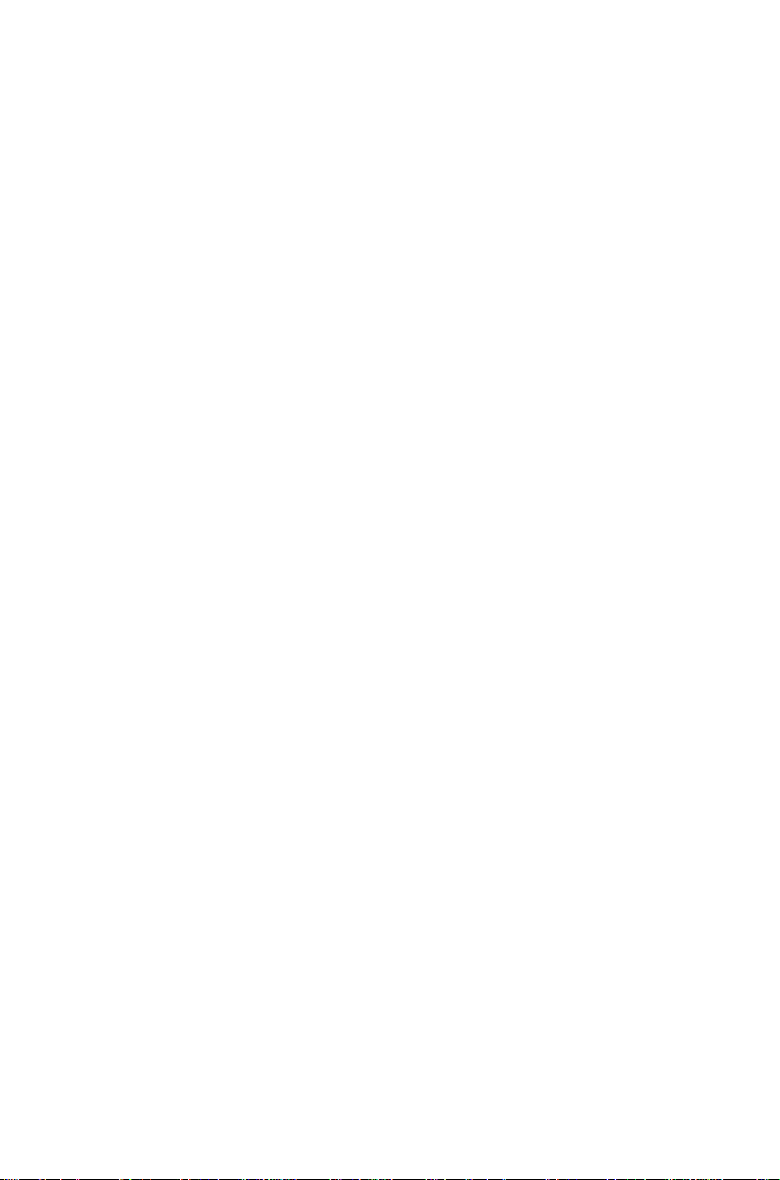
Tutorial One
away from you, it is a bomber or other plane with a tail
gunner.
How to fly your aircraft using a joystick
The joystick style game controller is the most logical and
intuitive input device you can use for a flight simulation because
it duplicates the control stick in most aircraft in both form and
function.
There are four basic flight controls in the game: throttle,
ailerons, elevators, and rudder. Let’s look at them one at a time:
The first control, and the most basic, is the throttle. As
expected, the throttle controls the power produced by the engine
just as the accelerator on your car increases engine power which
allows you to go faster or climb steeper hills. You can control the
throttle with either the keyboard or the joystick or both,
depending on your needs at the time. If your joystick is equipped
with a throttle wheel or slider, you can directly control the throttle
setting by moving it up or down.
If you prefer, you can use the keyboard to set the throttle to a
specific setting by pressing one of the number keys across the top
row of your keyboard. The 1 key corresponds to an idle setting
and the 0 key represents a 100% throttle setting, with all keys in
between representing linear steps of increased throttle settings.
Additionally, you can increase the throttle setting by one “notch”
by pressing the +/= key and can decrease it one “notch” by
pressing the _/- key.
The ailerons are used to control the roll of the aircraft along
it’s center line axis. Pushing left on the joystick will cause the
plane to roll to the left and pushing the joystick to the right causes
the aircraft to roll to the right. If you hold the joystick down, the
aircraft will continue to roll in that direction. If you let up on the
joystick, the roll will stop and the aircraft will remain in whatever
attitude it was when the rolling stopped.
The elevators control the pitch of the aircraft along an axis
parallel to the plane’s wings. When you are flying right-side up
with the wings parallel to the ground, pulling back on the stick
will cause the plane’s nose to pitch upward and pushing forward
will cause the nose to pitch down.
The rudder controls the aircraft’s yaw along an axis placed
vertically through the plane. Applying left rudder causes the
planes nose to slide horizontally to the left until it starts to roll in
12
Page 13
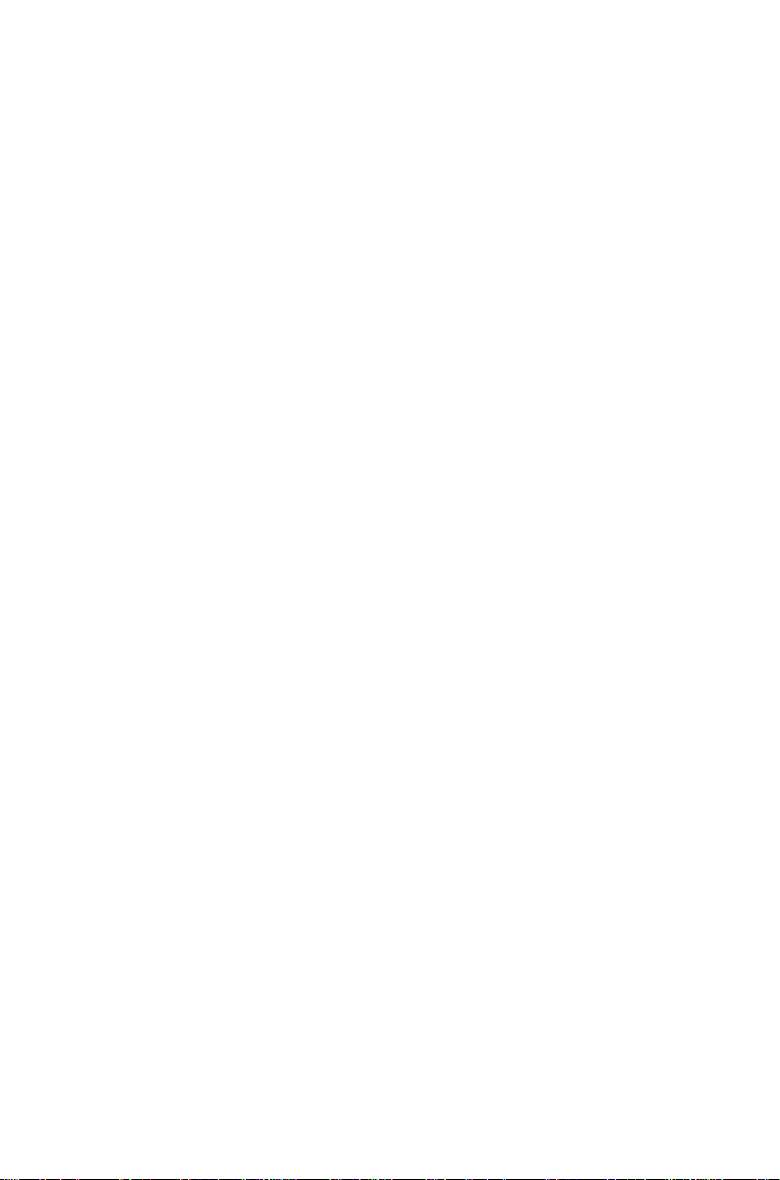
Fly Now
that direction and applying right rudder causes the same reaction,
but to the right. The rudder is used mainly to offset a natural yaw
to one side or another caused by the engine’s torque or by gravity
when rolled to one side or another. Note that if you do not have a
joystick rudder control, you can use the keyboard equivalents.
Although the rudder can slide the aircraft’s nose to the left or
right, that is not the way to turn your aircraft. Turning is a two
step process. First, roll your aircraft in the direction you want to
turn until the wings are banked at about a 45 degree angle to the
ground. Next, pull back on the stick and the aircraft will turn in
the desired direction. Pulling back slightly will cause you to
conduct a shallow turn while pulling back hard will tighten the
turn’s radius. Similarly, rolling so that the wings are
perpendicular to the ground will tighten the turning radius,
however, with the wings vertical to the ground, there is no lift and
your plane will rapidly lose altitude.
Now, let’s put this all together and give it a try! Press the
pause key to restart the action. Use the joystick to try to keep
your nose pointed at the enemy aircraft. If you get disoriented
with the slewable view, something that is easy to do when
learning the system, switch to a fixed view by pressing forward
on the hat. Concentrate on learning to control your aircraft and
trying to follow the enemy plane, adjusting your throttle to keep
from overshooting the target.
Tip: Make gentle movements with the joystick. It is very
easy to overcompensate to the point where your plane is
gyrating wildly around the sky. All of those sudden
movements cause you to lose airspeed and can tear your
wings off if they are poorly designed or weakened by combat
damage.
Fighting the enemy
Now that you are pointing your nose at the enemy plane, pull
the trigger and watch where the bullets go. You’ve got unlimited
ammunition and cannot jam your guns, so just hold the trigger
down and adjust your aim until your bullets are hitting the enemy
plane.
Practice keeping your bullet stream on the enemy plane while
flying your aircraft. Try not to run into the enemy plane. It won’t
hurt you for now because we’ve got collisions turned off, but you
13
Page 14
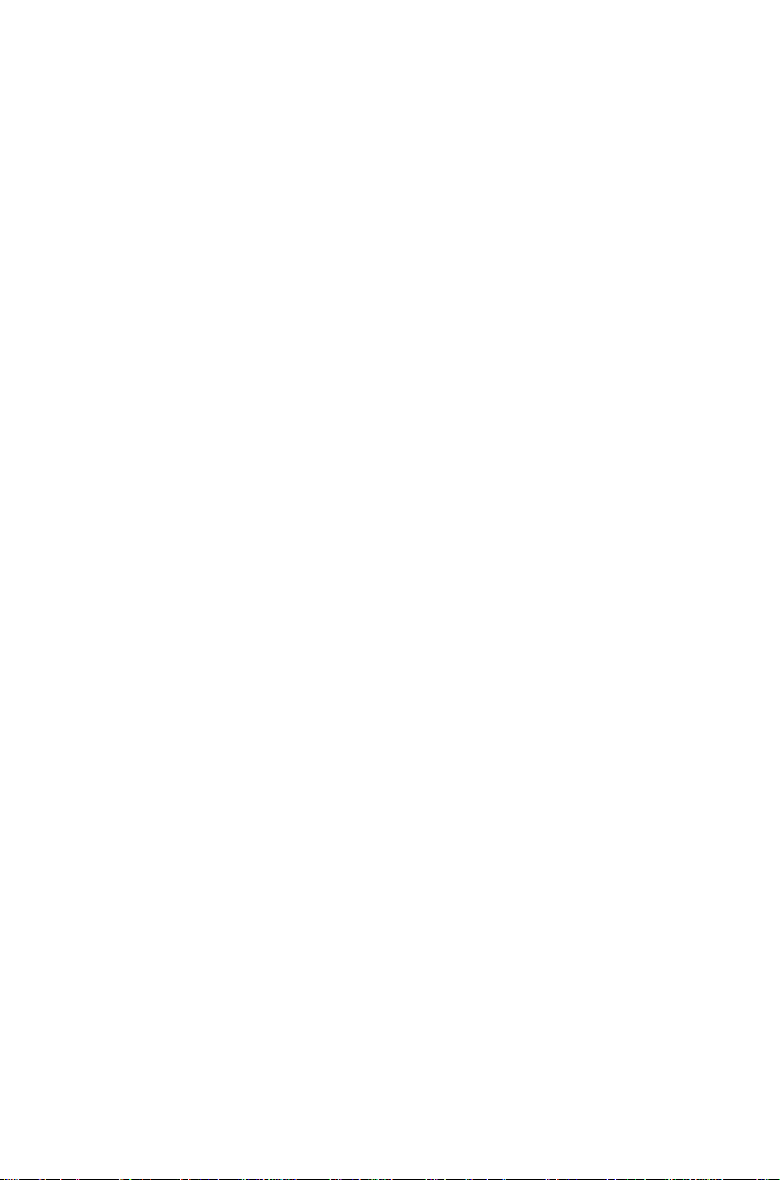
Tutorial One
don’t want to get in front of the target and get shot at yourself!
The purpose of the Fly Now missions is to give you a steady
stream of enemy planes to fight. By default, a new plane is
spawned every 5 minutes. When you shoot down the enemy
plane, use the E key to check for the presence of other enemies.
If there are none, start climbing!
Tip: Altitude is your best friend in combat. It gives you
room to maneuver without fear of running into the ground and
the freedom to dive your way out of a fight. You can trade
altitude for airspeed when diving on an enemy and then trade
the airspeed back into altitude.
Practice shooting enemy planes. Watch out for the planes
with tail gunners and try to approach them from behind and below
or from an angle. Watch out for the ground, too! You can lose a
lot of altitude in combat and wind up catching a wing on a tree if
you’re not careful.
Exiting the cockpit
Press the ESC key and the Exit Game menu will appear
giving you several options:
End Mission - ends the current mission right now.
Abort Mission - cancels the current mission, ending it
without saving any results.
Restart Mission - restarts the current mission from the
beginning.
Return To Sim - clears the menu and allows you to
continue flying.
If you crashed during your flight, the same menu will appear,
but without the “Return To Sim” option. Click the End Mission
button to return to the Main Menu.
Each time you return from a mission, you will be given a
mission debriefing that details what you accomplished during
your flight. The first part of the debriefing is a map that shows
your flight path and the events that occurred during the mission.
Pressing the Enter key continues the display to the next event.
Pressing Esc ends the map portion of the debriefing and goes to
the mission summary screen. Press Esc to continue.
14
Page 15
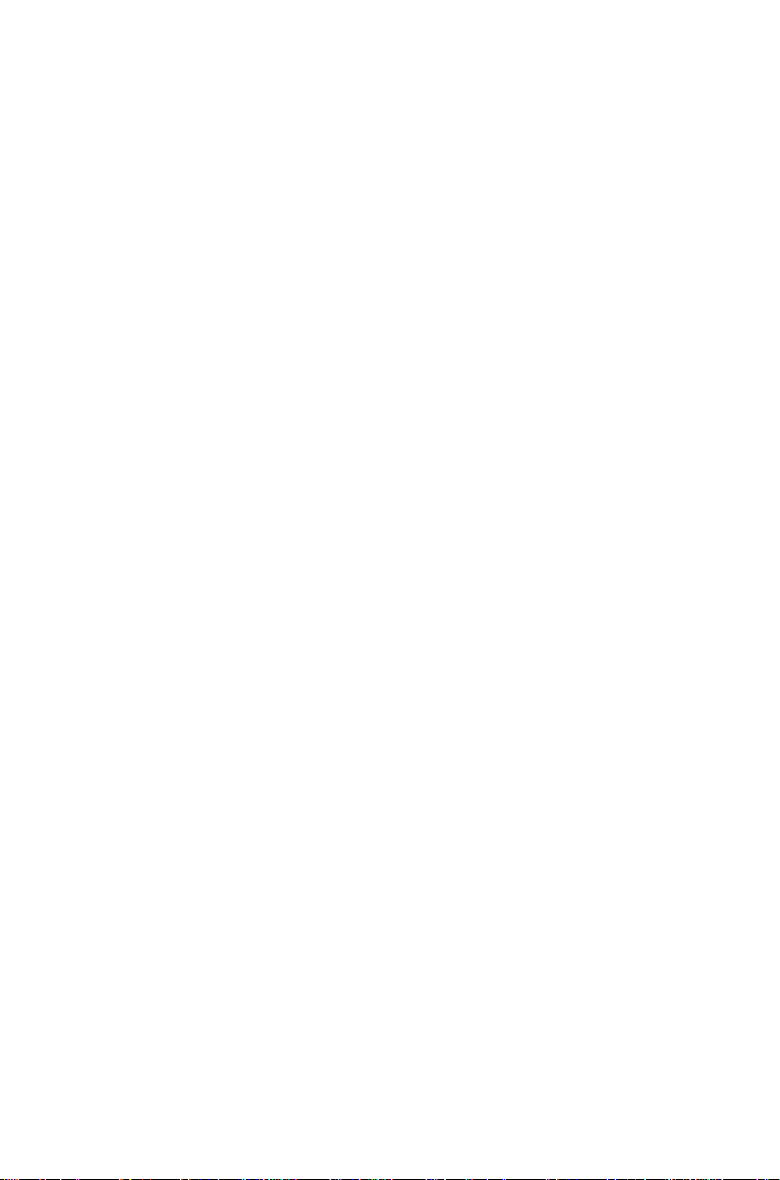
Fly Now
The blackboard portion of the debriefing provides a summary
of the entire flight, telling you how many planes you shot down as
well as your own fate.
The Replay button restarts the debriefing by returning to the
map display. Click the Done button to return to the Main Menu.
Summary
In this lesson we learned how to start and end a Fly Now
game, how to use both the fixed and slewable cockpit views, and
how to use the E key to locate enemy aircraft. We also learned
how to use the controls to fly the aircraft and how to use the
aircraft as a weapon to down enemy planes. You should repeat
this lesson until you are comfortable with each of these concepts
and can control your aircraft with some degree of confidence.
For more detailed information about how to fly your aircraft,
check out the Flight Reference and Flight Maneuvers sections in
the Historical Section of this manual. The Battle Tactics of the
Great War section contains a more comprehensive outline of good
aerial combat tactics, including the famous Boelcke’s Dicta, a set
of rules for fighter pilots that is as relevant today as it was in
1916.
15
Page 16

Tutorial Two
Tutorial 2: Changing Preferences
In this lesson, we will learn the following:
1. How to change the default settings for Fly Now missions.
2. Changing the game’s difficulty with the Realism Settings.
3. Adjusting the game’s sound levels before flight.
4. Optimizing game performance with the Graphics Settings
before flight.
5. Adjusting sound and graphics settings in-flight.
How to change the default settings for Fly Now
missions
In the first tutorial, you flew a Nieuport 28 against a random
variety of plane types, but one of the best features of Red Baron 3-
D is that you can choose to fly over 20 different planes. Let’s look
at the Fly Now preferences and learn how you can change them.
From the Main Menu, click the Preferences button, which
takes you to the Preferences menu. Click the button labeled Fly
Now Setting to reveal a screen with seven different settings that
control the composition of Fly Now missions.
Locate the box labeled P l a y e r’s Plane. The top section of the
box has the words N i e u p o rt 28, indicating the current selection.
Directly beneath the current selection is a list of the different plane
types you can choose to fly. Clicking the up or down arrows to the
left of the plane list causes the list to scroll up or down.
The plane list is sorted into German and Allied planes which
are listed alphabetically. It also contains an entry labeled
Random, which if selected, will randomly choose one of the plane
types for you to fly whenever a Fly Now mission is generated.
Scroll the Player’s Plane list until the Fokker Dr.I entry is
visible. Click the Fokker Dr.I label and note that it changes from
white to gold text. Click the Select button at the bottom of the
box and the words Nieuport 28 are replaced by the words Fokker
Dr.I in the current selection box.
Immediately to the right of the Player’s Plane box is a similar
box labeled Enemy’s Plane with the word Random in the current
selection box. If you scroll through the list of planes in this box,
you will notice that there are several plane types that are not in
the Player’s Plane list. These other plane types are bombers and
reconnaissance aircraft, which you cannot fly.
16
Page 17
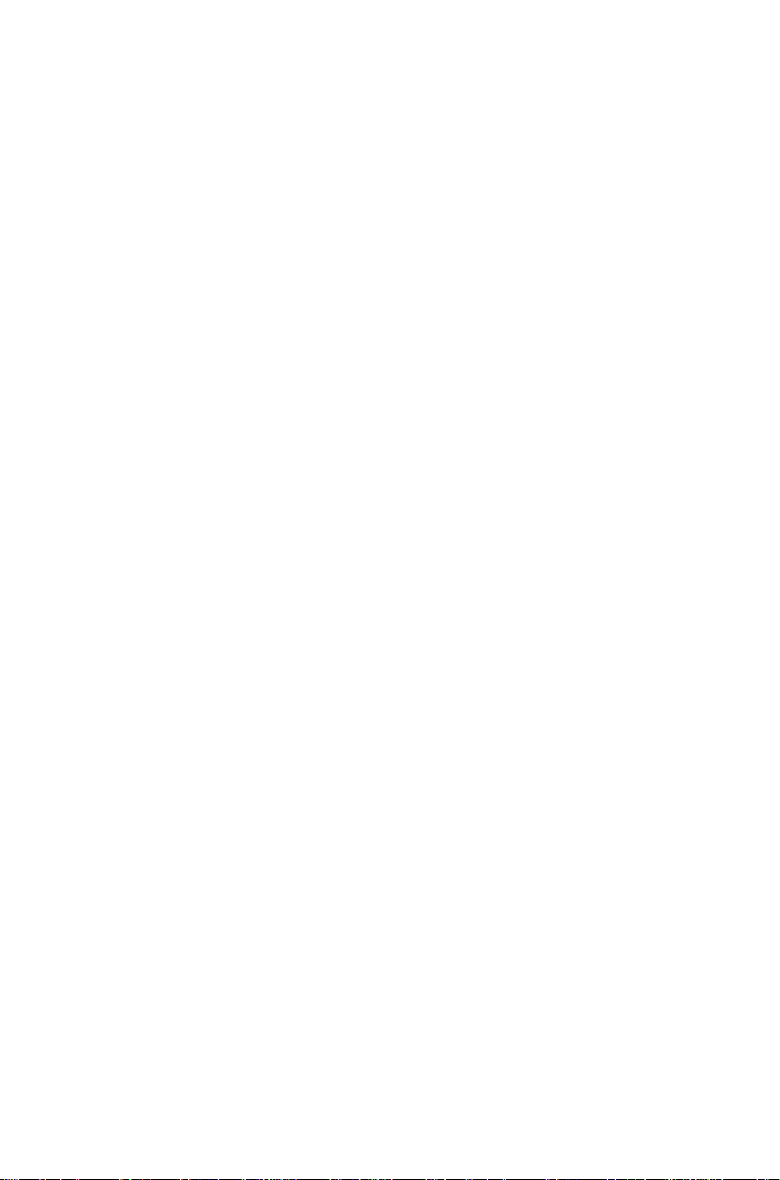
Changing Preferences
Scroll the Enemy’s Plane list until you locate the Handley-
Page 0/400 type, click the Select button to make it the current
selection.
The next box to the right is labeled Weather, which allows
you to set the sky conditions for your Fly Now mission. With
Clear skies, you can locate enemy planes at a greater distance
while Stormy conditions severely reduce visibility. It should be
set to Clear by default, which is the easiest to learn with, so let’s
leave it there for now.
Directly beneath the Weather box is the Season box. The
selected season affects the color of the ground as seen from the
air. This can have a significant effect on your ability to spot
enemy planes. For example, most of the Nieuport models feature
a white paint scheme, which is difficult to spot from a higher
altitude during winter when the ground is covered in snow.
However, in summer, the white plane stands out against the green
trees and fields. In general, Spring or Summer gives the best
visibility against the ground, so click the box next to the one you
want to try.
The first box on the bottom row, labeled Enemy AI Level,
allows you to control the quality of enemy pilots you come up
against in Fly Now missions. Clicking the up or down arrows
changes the current setting. You can set it so that all enemy pilots
are Novice, Junior, Veteran, Ace, or Elite quality or you can set
it to Random so that each enemy plane will be flown by a pilot of
one of the above ability levels chosen at random. For now, leave
it at Random.
The next box is labeled New Enemy Activated and is
currently set to 5:00 minutes. This means that every 5 minutes of
game time a new enemy plane is generated within visual range of
your aircraft. You can change the interval to between 1 and 10
minutes or can set it to No Enemies, which allows you to fly
around without fear of being shot down. Use the arrows to the
left of the box to change the interval from 5:00 minutes to 2:00
minutes.
The last box is labeled Time Of Day and can be set to any
hour of the day or night, from 00:00 to 23:00 hours. The time of
day affects the lighting conditions as well as the placement of the
sun in the game. With Sun Glare turned on, the placement of the
sun in the sky can have extreme tactical significance. Use the up
and down arrows in the box to set the time to 12:00, which should
place the sun directly overhead.
17
Page 18
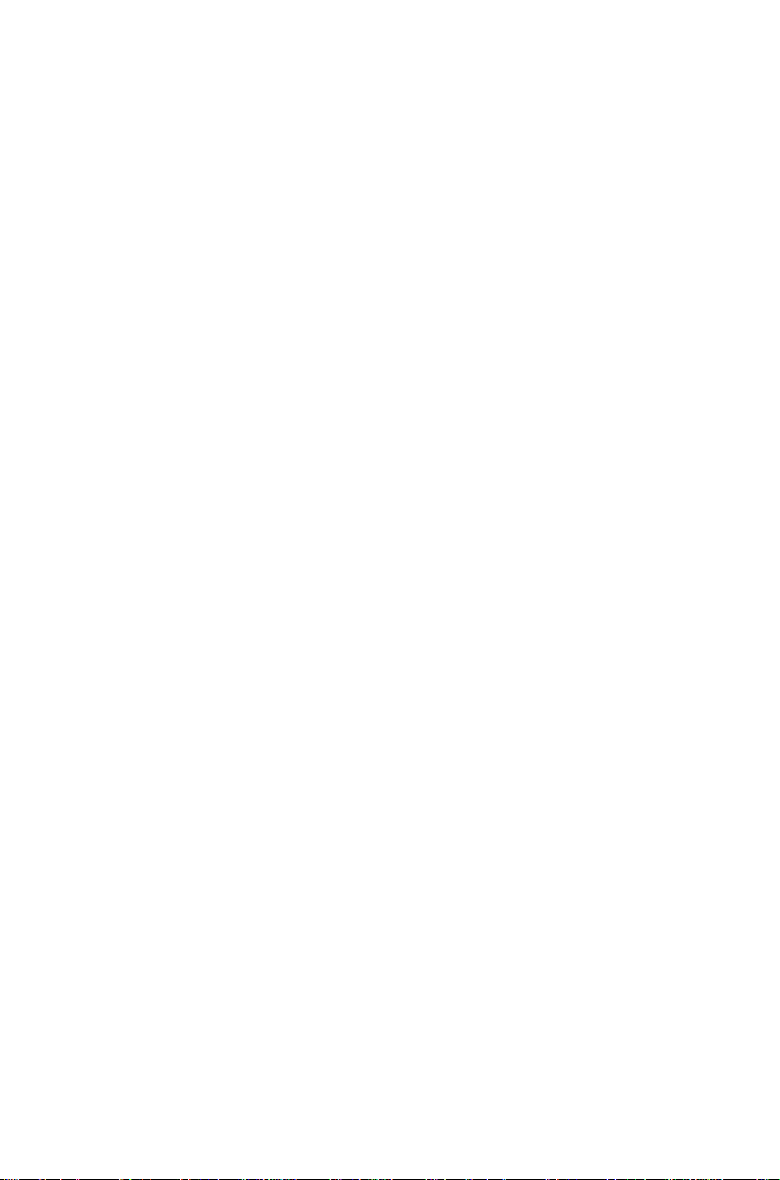
Tutorial Two
If you click the Cancel button, all changes are thrown away
and you are returned to the Preferences menu.
Clicking the Fly Now button saves all changes and starts a
Fly Now mission with the currently displayed settings.
For now, click the OK button to save all changes and return
to the Preferences menu.
Changing the game’s difficulty with the Realism
Settings
No matter how much experience you have playing combat
flight simulations, Red Baron 3-D is designed to be fun and
challenging. By adjusting the realism settings, you can make the
game easy enough so that you can be successful, but not so easy
that it isn’t fun.
Click the Realism Setting button. A box labeled Realism
Settings appears in the center of the screen with a slider and three
buttons.
The slider serves as both an indicator of overall game
difficulty as well as a way of quickly increasing or decreasing the
difficulty. The slider should be somewhere near the low setting.
To position the slider, simply point to where you want it and
click. You can also drag the slider to the left or right by clicking
the slider and holding the mouse button down while moving the
mouse back and forth.
The OK button saves your changes and clears the box from
the screen while the Cancel button clears the box without saving
the changes. By the way, OK and Cancel work the same
everywhere, so we can save time and space by not mentioning
them again throughout the rest of the tutorial, unless you need to
click one or the other for some reason.
The problem with using the slider to adjust the game’s
d i fficulty is that it doesn’t give you any control over which settings
get turned on or off, so it is really only useful if you want to move
the difficulty to the either the minimum or maximum level.
Click the Realism Options button and the screen changes to
show all of the individual options you can adjust. The Score
Modifier in the 3rd row of options shows you a numerical
evaluation of the overall game difficulty. In general, 100% is
considered to be “realistic” with anything less than that being
considered “easier” and anything over 100% being more difficult
than “real”.
18
Page 19
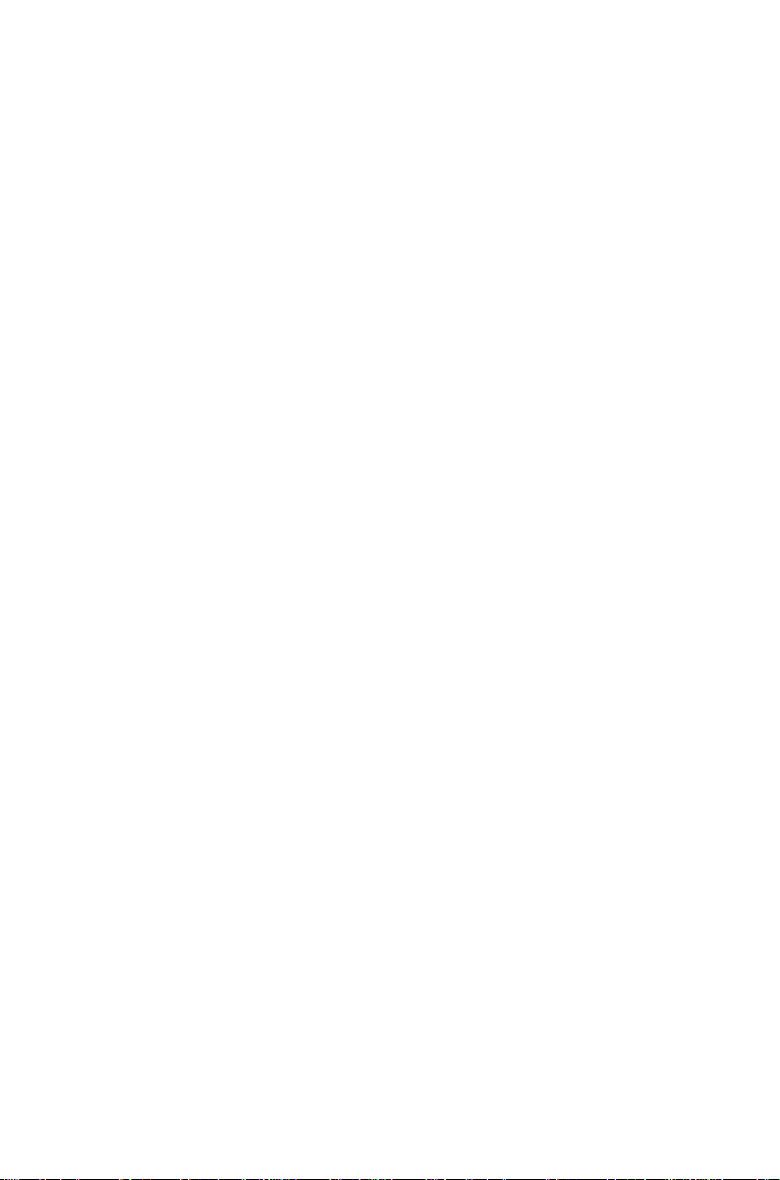
Changing Preferences
Tip: Don’t let yourself get intimidated by this number and
think that you have to play the game at a certain level. The
game is designed to be fun, so give yourself a challenge, but
don’t feel like you have to make it too hard just because of an
arbitrary label.
There are 11 different realism categories you can control to
adjust the game to your liking. Starting on the top row, the
options are:
Vulnerability - when vulnerability is turned on, your plane
can be damaged and you can be wounded by enemy fire.
Turning it off means that your plane cannot be damaged
and you cannot be wounded, even if you fly directly into
the ground at full speed.
Ordnance - when set to limited, you only have 500 rounds of
machine gun ammunition per gun, and a limited number
of bombs or rockets, if the mission calls for them.
Fuel - when your fuel supply is limited you are subject to
running out of fuel on particularly long missions or if
your fuel tank is holed by enemy fire.
G-Force Effects - when turned on, your aircraft is subject to
the effects of both positive and negative G-Forces.
Negative G-Forces usually occur when, from level flight,
you push forward on the control stick. This can cause
your engine to cut momentarily which can have a
significant effect in combat. Positive G-Forces usually
occur when your airplane is diving and you pull back
suddenly on the control stick in an effort to level it out.
The forces generated in this maneuver can be enough to
rip the wings off your plane, especially if they are poorly
designed or have been weakened by combat damage.
Tip: Whenever you hear a “creaking” noise during
maneuvering, you should know that you are inflicting
permanent damage on your aircraft’s structure which may
result in a structural failure later in the flight. You should
always try to avoid performing maneuvers which will damage
your aircraft.
19
Page 20
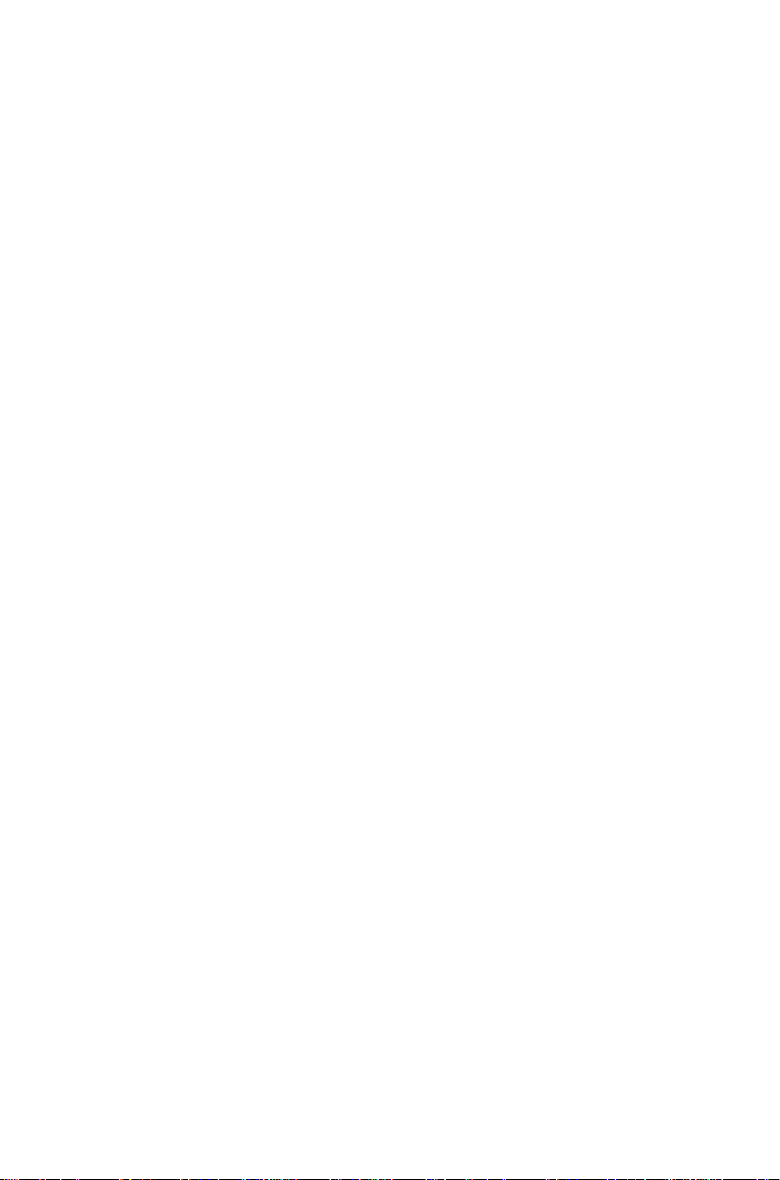
Tutorial Two
Collisions - when turned on, running into another aircraft will
result in a crash and the probable destruction of both
planes. Turning collisions off, allows you to fly through
other aircraft without crashing.
Sun Glare - when turned on, the glare caused by looking
directly at the sun reduces your visibility to the point
where you may lose sight of enemy aircraft.
Gun Jams - World War I machine guns were temperamental
and prone to jamming if they were fired while under
excessive G-Forces or for prolonged periods of time.
Turning Gun Jams off, allows you to shoot without fear of
having your guns jam.
Tip: When firing your guns, squeeze off quick, short
bursts. This not only helps prevent jamming, but also
conserves your very limited supply of ammunition.
Flight Model - allows you to choose among three different
flight models, which provide increased levels of difficulty
and realism.
The Easy flight model classifies all planes as one of three
generic types: slow, medium, and fast. This is more of an
“arcade” style of flight that is very forgiving and a good
starting point for beginners.
The Intermediate flight model uses the individual
performance variations for each aircraft type, but the
planes have all been given additional engine power and
they are more forgiving in that it is more difficult to get
into a stall or spin.
The Authentic flight model is a much more realistic model
and as such is very unforgiving. Accelerated stalls, spins,
torque and gyroscopic effects all act on your plane during
flight. Additionally, combat damage can severely affect
the performance of your aircraft to the point where it is
nearly impossible to maintain level flight. Becoming
adept at controlling your aircraft with the authentic flight
model requires many hours of practice.
Enemy Skill Factor - controlled by a slider, you can set the
overall ability levels of all enemy pilots, regardless of
their quality level (Novice, Ace, etc.). Setting the slider
to Min makes all enemy pilots perform worse than
20
Page 21
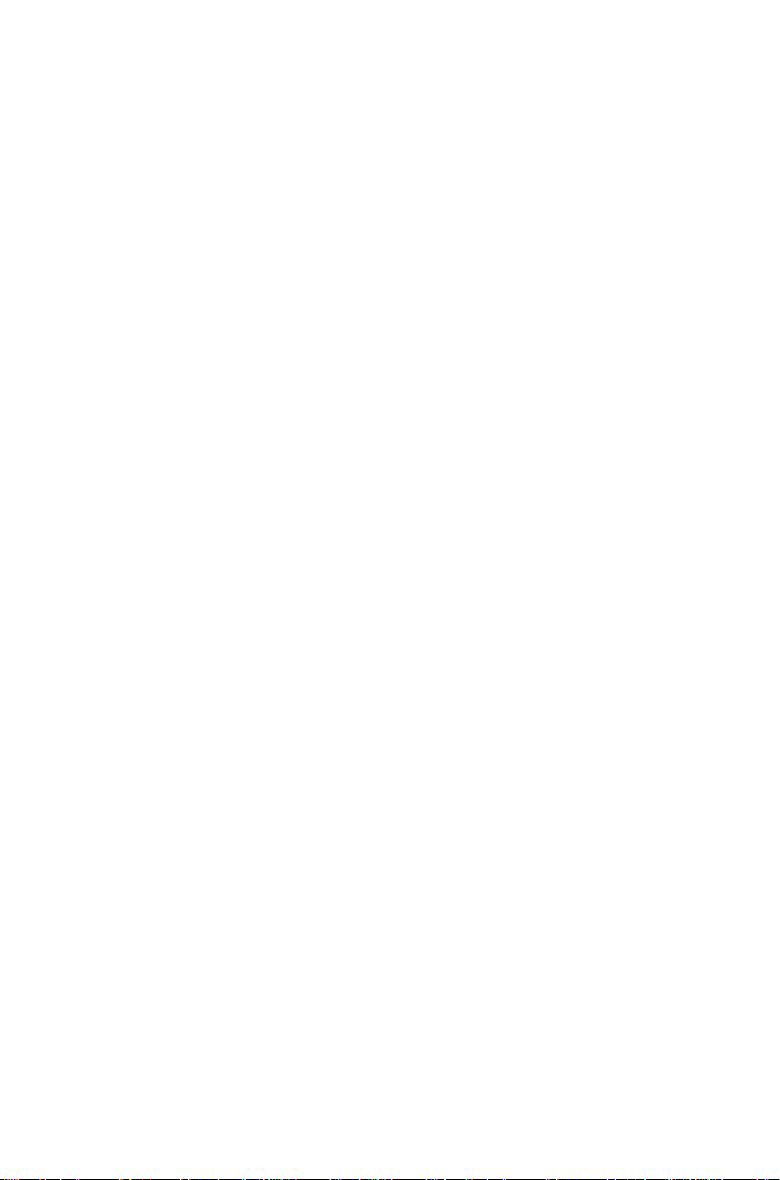
Changing Preferences
normal, whereas setting the slider to Max makes enemy
pilots perform better than normal.
Torque Effects - torque and gyroscopic effects are caused by
the mass of the engine parts turning in one direction and
tend to cause the aircraft to roll one way or another.
Torque effects are most notable at low speed and high
throttle settings, conditions that are prevalent at take-off
and during stalls. This option is only available with the
Authentic flight model enabled. Turning Torque Effects
off, reduces your chances of getting into an unrecoverable
spin.
Note: torque effects tend to resemble joystick
calibration problems.
Instruments - the aircraft instruments available during World
War I were very primitive when compared to the
instruments available today. Using Authentic
instruments limits you to those instruments which were
available at the time while the Balanced set introduces
the more common modern instruments such as an
airspeed indicator and a fuel gauge.
When you are done setting the difficulty to your liking, click
the OK button to save your changes and return to the Preferences
menu.
Adjusting the game’s sound levels before flight
Click the Sound Setting button and a box appears in the
center of the screen with three vertical sliders labeled Shell Music,
Shell Sounds, and Sim Sounds. Directly underneath each slider is
a check box labeled Mute.
The sliders allow you to adjust the sound level while mute
allows you to turn off all sounds of that type.
Shell Music is the music that plays when you are not actually
in the sim.
Shell Sounds are the “clicks” you hear whenever you click a
button.
21
Page 22
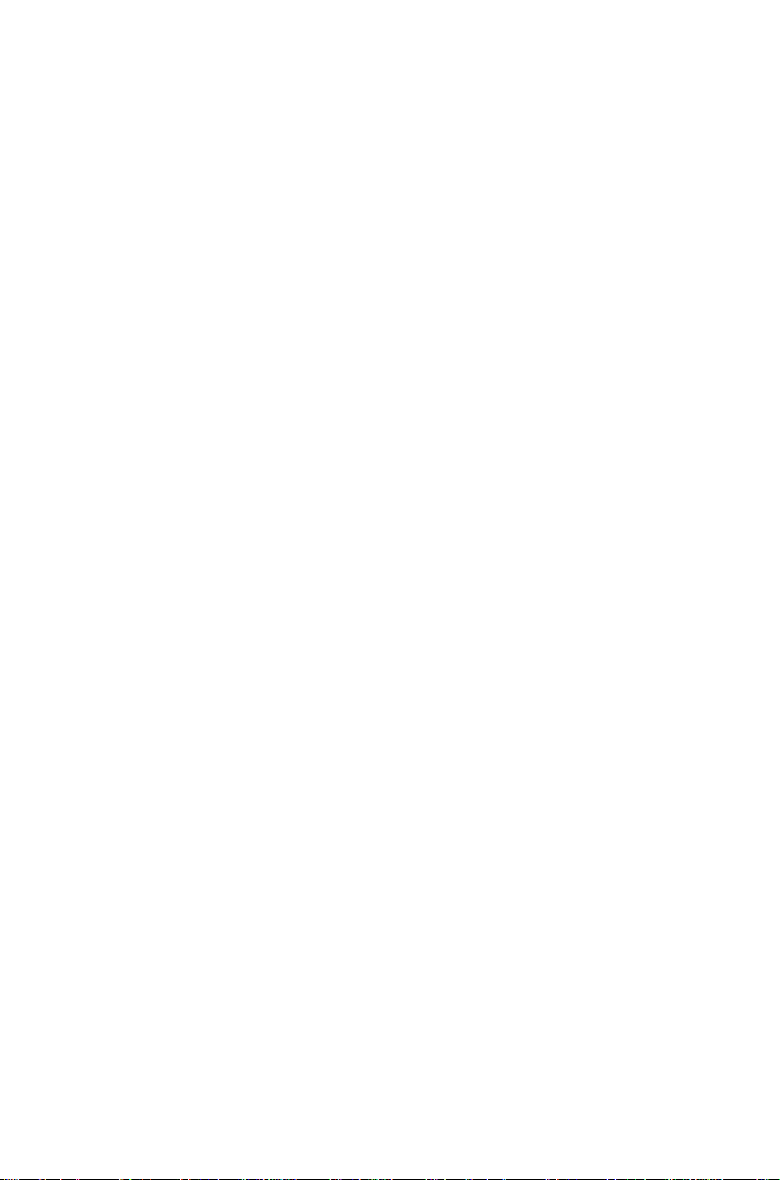
Tutorial Two
Sim Sounds are the engine, machine gun, and other sounds
that are heard when you are in the cockpit.
When you are done adjusting the sounds to your liking, click
the OK button to return to the Preferences menu.
Optimizing game performance with the Graphics
Settings before flight
Red Baron 3-D is designed to run with a smooth frame-rate
on both older and slower computer systems as well as those that
are on the bleeding edge of technology. By adjusting the level of
graphical detail, you can control the frame-rate of the game so
that it runs smoothly on your system.
Click the Graphic Setting button and a box similar to the
Realism Settings box appears in the middle of the screen. As with
the Realism Settings, you can quickly adjust the level of graphical
detail by moving the slider to the left or right.
To get to the more detailed graphics settings, click the
Graphic Options button at the bottom of the box, revealing a
screen with 15 different options you can adjust or control.
Starting in the upper left corner, the options are:
Object Detail - determines the distance at which ground
objects are drawn in detail. When set to Far, ground
objects will be rendered in full detail at the edge of your
visibility range, which slows down the frame-rate,
whereas if set to Near, objects are not fully detailed until
you are quite close to them.
Aircraft Detail - determines the distance at which other
aircraft are rendered in full detail. As with the Object
Detail setting, the selected distance affects the game’s
frame-rate. However, the distance at which other planes
are drawn also affects the distance at which you can
identify them and gauge their heading and intent. In
general, it is much better to reduce ground detail instead
of reducing aircraft detail because the ground detail rarely
affects combat.
Object Density - determines the number of ground objects that
are drawn. A High number of ground objects looks more
realistic but can severely decrease the game’s frame-rate.
22
Page 23
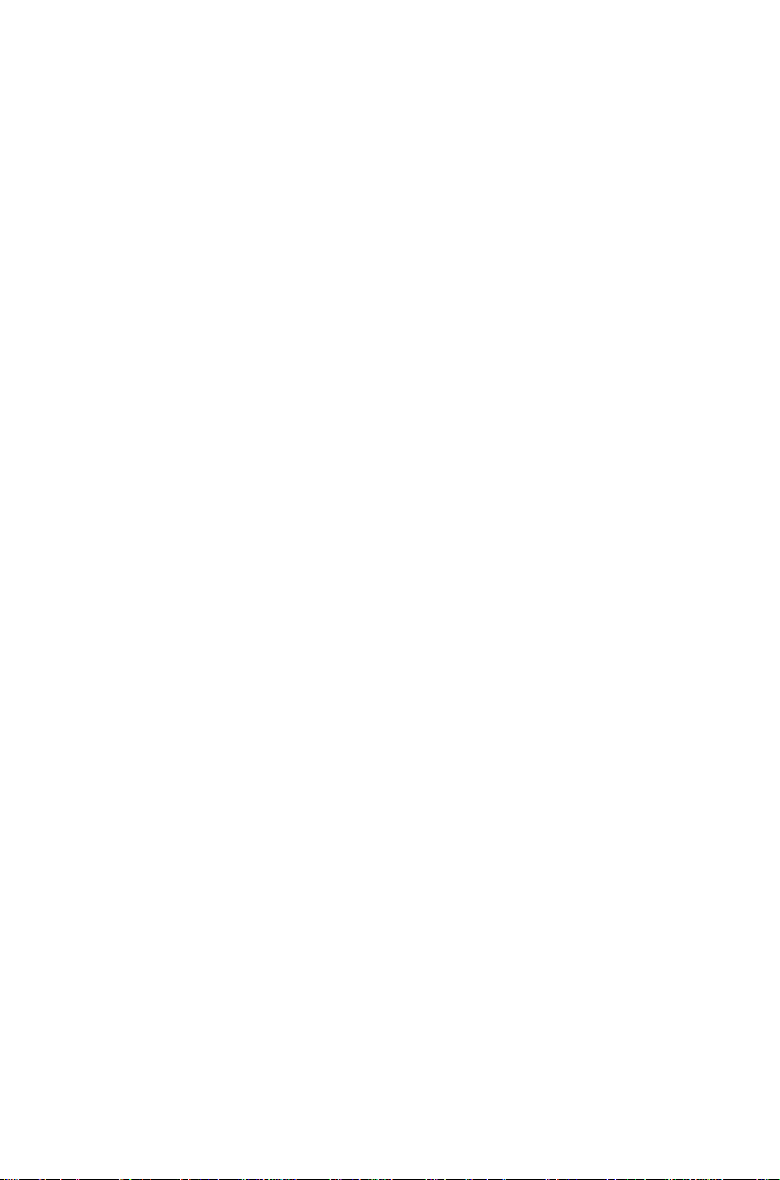
Changing Preferences
Shadows - when turned on, all airplanes and buildings
generate shadows based on the sun’s position in the sky.
Although the shadow serves as a useful tool in helping
gauge your altitude above the ground, it severely impacts
the game’s frame-rate and should be one of the first
details you turn off when trying to speed up game play.
Props - when turned on, your plane’s propeller is drawn
during flight, obscuring your view through the prop
animation. Turning it off, increases the game’s framerate.
Combat Detail - when set to faster, non-essential graphics,
such as building textures and clouds, are removed
whenever you are in combat. This helps offset the natural
reduction in the game’s frame-rate, which occurs when a
large number of aircraft are being drawn.
Max Detail - all objects in the game, including buildings and
aircraft, are rendered at two levels of detail. When this
option is turned on, the higher detail level setting is used
for all objects and when set to off, the less detailed
objects are used, which can increase the frame-frate. Note
that when max detail is on, aircraft control surfaces will
move when viewed from outside the cockpit.
Pixel Size - determines which set of terrain “tiles” is used
when rendering the terrain. The Large pixels option uses
a fewer number of less detailed “tiles”, which can give the
ground a more “tiled” appearance, but improves the
game’s frame-rate. The Small option uses more “tiles” or
greater detail, making the changes in terrain appear more
smooth, at the expense of a slower frame-rate.
Terrain Range - determines the distance at which the terrain
polygons are drawn, with anything beyond that distance
being obscured by a “fog” effect.
Terrain Detail - determines the distance at which the terrain
polygons are filled with the terrain textures. If you don’t
want to see polygon looking terrain, you should have this
set as far or farther than you have the Terrain Range set.
Graphics - Red Baron 3-D is capable of being run with
software or hardware rendering.
Setting the graphics to Windowed means that the
game is software rendered within a window on your
desktop. This is the slowest method and should only be
used on the fastest computer systems.
23
Page 24
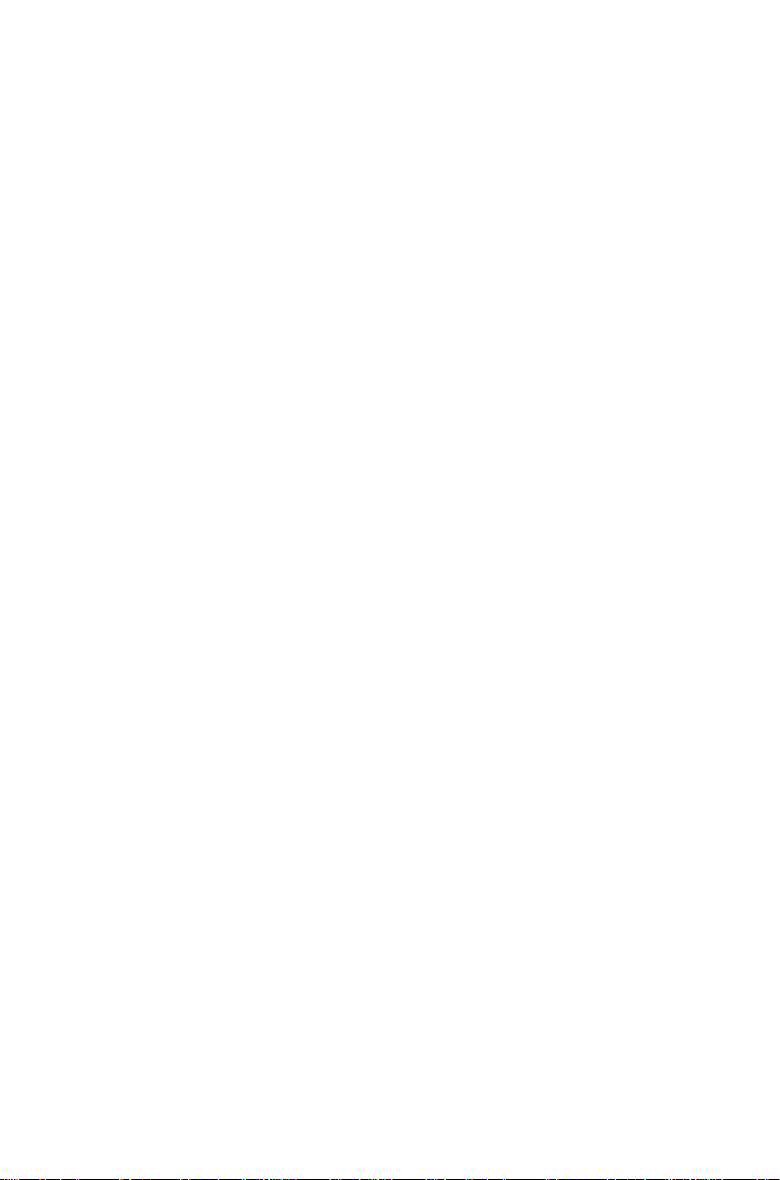
Tutorial Two
The DirectDraw™ option is still software rendered,
but is a bit faster because the game occupies the full
screen.
The Glide option is only available if you have a 3dfx-
based 3D accelerator with the Glide 2.43 (or higher)
drivers installed. This full-screen option gives the fastest
frame-rates available in the game. Note that Voodoo2™
cards require version 2.51 or higher.
Terrain Textures - determines how much processor time is
put into smoothing out the edges of the terrain textures.
The Smooth option causes the hardware to blur the edges
between terrain textures. If you are using the Glide
driver, this is the only option available.
The Normal option allows the terrain textures to be
drawn without any modification, which tends to increase
the frame-rate.
When you select None, terrain textures are not
applied to the terrain surface, leaving the world with a
flat-shaded, polygonal appearance. This will result in the
fastest frame-rates of the three options.
Aircraft Textures - each squadron and Ace in the game has a
unique paint scheme for their aircraft. However, all the
additional paint schemes can take up valuable memory
space and slow down the frame-rate. The Default option
allows only a single paint scheme for each aircraft model
whereas the Custom option allows for multiple paint
schemes for each aircraft type.
Clouds - the presentation of clouds and “scud” layers
significantly reduces the frame-rate on slower machines.
As such, clouds can be turned off in order to improve the
frame-rate. This feature has the largest effect on frame-
rates.
Resolution - when the Graphics option is set to Windowed,
this controls the size of the window, otherwise it controls
the resolution used in the full-screen mode. In general,
you will obtain faster frame-rates by using a lower
resolution.
When you are finished adjusting the graphics options, click
the OK button to save your changes and return to the Preferences
menu.
24
Page 25

Changing Preferences
Adjusting sound and graphics settings in-flight
Adjusting the graphics options before flight is useful, but it
would be far too cumbersome to require you to return to the shell
every time you wanted to make a change to the graphics settings,
so these options are also available when you are in the cockpit.
Click the Main Menu button to return to the Main Menu,
then click the Fly Now button to get back into the cockpit. As
soon as you get into the game, press the pause key to halt the
action.
Position the mouse cursor anywhere on screen and click the
right mouse button. A gray menu with five buttons appears in the
middle of the screen.
Click the Sounds… button to get to the Sound Preferences
controls. You can adjust the sound volume or can mute the
volume here. After you are happy with the sound level, click the
OK button to return to the cockpit. Each time you clear one of
the screens of the In-Flight Preferences menu, the entire menu is
cleared and you will need to right-click again to bring it back up.
Right-click the screen, then click the Terrain… button. Note
that you can set the Terrain Range and Terrain Detail, as
described in the section above. Additionally, you can set the
Cloud Detail to Haze only or can display the full Top layer.
Click OK to clear the screen.
Right-click the screen, then click the Object… button. This
screen allows you to set the Object Detail, Aircraft Detail, and
Object Density levels, as described above. Additionally, you can
enable or disable the Max Detail, Prop Animations, Ground
Shadows, and Combat Detail settings, with the same effects as
mentioned previously. Click the OK button to clear the screen.
Right-click the screen, then click the Screen… button. This
control allows you to set the screen resolution as described above.
Click OK to clear the screen.
Now that you are in the cockpit, go ahead and press the pause
key again to resume the action. You should be in a Fokker Dr.I,
the famous triplane flown by the Red Baron himself. You should
be flying against a series of Handley-Page 0/400’s, an early heavy
bomber bristling with defensive guns. You have unlimited
ammunition, so see how many you can shoot down before you
crash or get shot down yourself.
When you are finished playing, exit the using the methods
you learned in the first tutorial.
25
Page 26

Tutorial Two
Summary
In this lesson, we learned where all the preference controls are
located, how to change them, and what each one does to the
game. By experimenting with the controls, you should be able to
set the game to a point where it runs smoothly and is fun and
challenging to play.
26
Page 27

Flying Single Missions
Tutorial 3: Flying Single Missions
In this lesson, we will learn the following techniques:
1. How to select a Single Mission
2. How to delete a Single Mission
3. Viewing the pre-flight briefing
4. How to take-off from your aerodrome
5. Using the automatic pilot and time compression systems
6. Using the external view system
7. Navigating with the in-flight map
8. How to land at your aerodrome
How to select a Single Mission
From the Main Menu click the Single Mission button. At the
bottom of the Single Mission screen is a summary box which
shows you the details of the currently selected mission. By
default, it is the Ace 1 mission where you have been challenged
by Manfred von Richthofen.
Click the Select Mission button and a box will appear in the
middle of the screen. At the top of the box is an area labeled
Mission Comments, which displays the same mission summary
that was at the bottom of the Single Mission screen. Directly
underneath the Mission Comments is a list of the single missions
which are available on your system.
A scroll-bar to the left of the missions list allows you to scroll
through the pages of missions until you locate the one you want to
fly. Each mission is identified by a Filename, a Type, and the
Squadron you will be flying for in that mission.
Scroll through the list until you locate the mission called
TUTOR1. Click the filename to highlight the mission and notice
that the Mission Comments changes to reflect the contents of the
highlighted mission. Click the Select button at the bottom of the
list to select the Tutor1 mission.
How to delete a Single Mission
Click the Select Mission button to get the missions list.
Scroll through the list until you find the DELETEME mission.
Click on the filename to highlight it.
27
Page 28

Tutorial Three
Click the Delete button and a confirmation box appears which
will ask you if you really want to delete the mission, in case you
clicked the button by mistake. In this case, we do want to delete
the mission, so click the Yes button.
Scroll through the missions list and note that the DELETEME
mission is gone. Click the Cancel button to clear the missions list
and return to the Single Mission screen.
Viewing the pre-flight briefing
Click the View Briefing button. The screen changes to show
a chalk board with a series of map rings at the top. The chalk
board will tell you that you are part of the 94th Aero Fighter
Squadron and that the date is June 1, 1918.
Your mission is a Combat Air Patrol over the bridge which is
about 4 kilometers from your airfield. You will take off at 10:04
and you will be flying a Nieuport 28.
Click the Continue button and the mission’s Navigation
Chart is shown on the right side of the chalk board while the left
side lists the details of each of your waypoints. Your first
waypoint is your airfield where you take off, so it isn’t listed here.
The second waypoint is the target bridge. You are scheduled to
arrive at the bridge at 10:06 at an altitude of 609 meters (about 2000
feet). The third waypoint is your home aerodrome again, which you
should reach by 10:08, again at an altitude of 609 meters.
Click the Continue button and the page changes to show the
formation you should use on the way to the target. Since you are
the only plane in the flight, all the other planes in the standard
Echelon Right formation have been X’d out. For more
information on the various flight formations, check out the Flight
Formations reference, pages 98 to 106 of the historical section of
this book.
Click the Continue button and the page changes to show the
formation you should use at the target. In most cases, the
formations are the same for both the Enroute and Target
formations, as they are here.
Click the Continue button and the page changes to show a
reconnaissance photograph of the target bridge. Note the dip in the
north side of the river, just to the west of the bridge. The recon
photos will reflect the actual terrain characteristics found in the game.
Click the Done button to return to the Single Mission screen.
28
Page 29

Flying Single Missions
How to take-off from your aerodrome
Click the Fly Mission button to start the mission and pretty
soon you will find yourself in the cockpit with the engine off. At
the top of the screen you should see the words “You may take off
now”. As the flight leader in the mission, not to mention the only
plane, you are cleared for take-off as soon as you get into the
cockpit. If you are part of a larger formation, you might have to
wait for the planes in front of you to take-off before you will be
given take-off clearance.
Before we take-off, let’s get our bearings. Right now, all we
have in front of us is blue sky. Use your fixed and slewable
cockpit views to look around. You’ll see that you are parked out
on the runway of your aerodrome.
Once you’re done looking around, go back to a forward view.
The first thing we need to do is to start the engine. Position the
throttle at about 10-20% of its movement, or press the 2 key to get
the throttle set to just above idle. Now, press the TAB key on the
keyboard to start the engine. If the engine sounds like it is trying
to start but doesn’t want to catch, give it a bit more throttle.
Once the engine is started, the plane will start to slowly roll
forward. As it rolls forward over the slightly uneven ground, the
plane will start to shake. You should also be able to hear the
sound of the tail-skid scraping against the ground. Now, increase
the throttle to 100% and the plane will start to move much faster.
The Nieuport 28 is a very stable aircraft and it will almost
take-off by itself. Pretty soon, the nose of the plane should level
out and you will hear the sound of the wheels start to cut out as
your plane gets a little air. Gently pull back on the stick until the
horizon is just above the bottom of the screen. This will put you
in a very shallow, high-speed climb. Climb for about 15-20
seconds, then press the pause key to halt the action.
Tip: Some aircraft will not generate enough speed to
level out the nose during the take-off run. To get enough
speed to take off, you must carefully push the nose forward
until the tail skid comes off the ground and your airspeed
builds to the point you can lift off the ground.
Congratulations! You have successfully taken off from your
aerodrome!
29
Page 30

Tutorial Three
Using the automatic pilot and time compression
systems
Red Baron 3-D provides three different automatic pilot
systems to help you fly your aircraft.
The most comprehensive autopilot system is known as the
Full autopilot and is activated by holding down the CTRL key
and pressing the A key on the keyboard. The Full autopilot is
capable of taking off, climbing to altitude, engaging in combat,
and landing at your home aerodrome, all without any direction
from you. In other words, the Full autopilot system is the same as
assigning a computer pilot to fly your plane for you.
The next autopilot system is known as the Navigation
autopilot and is activated by holding down the ALT key while
pressing the A key on the keyboard. As the name implies, the
Navigation autopilot will navigate your plane to each of the
assigned waypoints, including changing to assigned altitudes. It
will not engage in any combat, however.
The last autopilot system is known as the Level autopilot and
all it does is keep your aircraft flying straight and level. Which
can be useful when you find yourself far from your assigned flight
path and need to fly a long way home. The Level autopilot
system is engaged by holding down the SHIFT key while
pressing the A key.
You can disengage any of the autopilot systems by pressing
the A key, without any of the shifted states (CTRL, ALT, or
SHIFT). You can switch to another autopilot system simply by
selecting the new autopilot type, without the need to disable the
existing autopilot system.
For now, let’s just go with the Full autopilot system. Press the
pause key to resume the action and then hold down the C T R L k e y
and press A. At the top of the screen, you will see the words “Full
autopilot enabled”. Note that you cannot control the throttle or
other aircraft controls as long as the autopilot is engaged.
There are two basic uses for the autopilot systems. Because
so much energy and attention is put into simply keeping your
aircraft flying straight and level, you don’t have much time to put
into scanning the skies for enemy aircraft. By engaging one of
the autopilot systems, you don’t need to worry about controlling
the aircraft and can spend your time looking for the enemy.
The second reason for the autopilot system is to allow for a
time compression system. Due to the long distances that can be
30
Page 31

Flying Single Missions
covered, it can take quite some time to get into some action,
which is what the game is all about in the first place!
The time compression feature allows you to run at 2x, 4x, 8x,
or 16x the normal speed. Pressing the ] key will speed the game
up one notch and pressing the [ key will slow it down a notch.
Pressing the \ key will instantly turn off time compression without
having to step back down to normal time.
Tip: Never engage time compression without first
engaging one of the autopilot systems. You will be unable to
effectively control your aircraft and will end up crashing.
There are three events that will automatically disable time
compression. The first is the presence of enemy planes.
Whenever the game detects enemy planes /close to your aircraft,
time compression is disabled. The second is when you disengage
the autopilot system to resume manual flight. Time compression
is automatically disabled to keep you from crashing. The third is
when your aircraft is cleared to land.
Tip: You cannot engage time compression if there are
enemy planes in the area, so you can use time compression as
an early warning device.
Engage the Level autopilot by holding down the SHIFT key
while pressing the A key so that we can play with time
compression without ending the mission. Now, press the ] key
once to engage time compression. Note how a 2x indicator
appears in the upper right hand corner of the screen. This
indicator will remain on-screen as long as you are in time
compression.
Press ] several more times and note how the time compression
indicator doubles the speed of the game each time the ] key is
pressed. Now, try pressing the [ key and note how the game
slows down to half the speed it was previously. Now press the \
key and note how time compression is disabled.
Using the external view system
If you are still flying, press ESC to get the exit menu and
choose Restart. If you are already on the ground, the menu
should already be displayed.
31
Page 32

Tutorial Three
Once you get into the cockpit, take off, gain some altitude, then
press C T R L + Ato engage the Full autopilot. Let your plane gain
altitude until it levels out, then engage the Level autopilot so that we
can look at a the external view system without pausing the game.
Press the F5 key on the keyboard and note that you are now
looking directly at the tail of your plane. This is known as the C h a s e
Plane v i e w. Because the view is fixed to this external location, it is
actually a good alternate view for controlling your aircraft.
Now, press F4. You probably won’t see anything happen
right away, but if you hold down the Camera Rotate button on
the joystick and move the stick around, you will note that you can
pan the camera to any position around your aircraft and can view
in any direction. This is known as the External Camera view.
Tip: When patrolling the front looking for enemies, the
External Camera view is probably the most useful view in the
game. The E key will still locate enemies for you and you can
freely pan in any direction.
The F6 and F7 keys provide some entertaining, but less useful
views. F6 is called the Delayed Chase Plane view. Try it out to
see how it differs from the Chase Plane view. F7 is called the
Fly-By view and is more of a cinematic view than a combat one.
The last two views are enabled with the F3 and F8 keys. F3
is known as the External Slewable view the same as using the F4
view and selecting an enemy with the E key. F8 is very similar
except that it looks at your airplane from the perspective of the
target. Appropriately enough, F8 is known as the Target view.
Navigating with the in-flight map
If you’ve been following the tutorial, you have probably
passed the target bridge long ago and may even be out over the
Channel. One way to find out where you are is to look at your inflight map.
Make sure that the Num Lock light is on and press the 0 key
on the numeric pad. Note that the view changes to show part of a
flight map with your path drawn in yellow and red and that a
small yellow airplane marks your actual location.
The in-flight map only covers a limited area so it is easy to fly
off the edge of the map. If that is the case, you will see a small
32
Page 33

Flying Single Missions
white chevron at the edge of the map pointing to your location.
The in-flight map is always oriented so that North is up.
The symbols on the map represent the major terrain features.
The maps on page 119-123 of the historical section has a symbol
legends to help you match what you see on the ground with what
you see on the map.
To get back to the standard view, push forward on the hat or
press the 0 key on the keypad again.
How to land at your aerodrome
Ok, let’s put it all together now and fly this mission for real.
Restart the mission, start your engine, and take off.
Once you are airborne climb until you are at about 600 meters
altitude. Check your compass and turn until you are headed
north.
Use your external and internal views to locate the bridge. It is
only about 2 kilometers away, so you should have no problem
spotting it.
Fly your aircraft until you fly over the bridge. This will
satisfy your mission requirements.
Now, turn your plane around and fly south toward your
airfield. As you approach the airfield, engage the Full autopilot.
One of the best ways to learn how to land is to actually see it
done, so go ahead and let the autopilot land your plane. As it is
landing you plane, note the approach angle and airspeed. Note
how the autopilot uses the throttle to maintain speed.
After the plane stops, restart the mission, fly to the bridge and
turn south towards your airfield. As you approach your field,
chop your throttle to about 50-60% and lose altitude until you are
at about 50 meters. Your airfield is oriented east to west, so circle
around the west side of the field and then fly east, parallel to the
field, about 100 meters south of the buildings.
After you pass the end of the field, bank to the left and slowly
turn your aircraft so that it is headed west and lined up with the
middle of the runway. If you aren’t lined up, level out and
continue to fly west until you pass the end of the field, then bank
to the left and turn around for another try at it. Keep trying until
you have it lined up.
Tip: Often times, your aircraft will obscure your vision,
making it very difficult to see the runway on your approach.
33
Page 34

Tutorial Three
Pressing ALT-T (in Glide mode only) makes your aircraft
translucent, allowing you to see the runway without having to
change your plane’s attitude.
Now that you are lined up with the airfield and headed west,
chop your throttle to about 30% and lose altitude until you drop
down onto the end of the runway. When you touch down, chop
the throttle to idle and then coast to a stop.
Most likely, your first few attempts at landing will end up
with the ambulance rushing out onto the field to pick through the
pieces of your crashed plane. Don’t worry about it. With time
and practice, you will get it down until becomes second nature!
Tip: You do not have to land your aircraft to successfully
complete your mission! When you get within sight of your
airfield, press ESC to get the exit menu and choose End
Mission. You will be returned to your squadron with no
penalty of any kind!
Summary
In this lesson we learned how to select and fly a Single
Mission. We also learned how to delete unwanted missions from
the hard drive using the Delete button on the missions list. We
learned about the pre-flight mission briefing and learned how to
check out the flight path and reconnaissance photo.
Once in the cockpit, we learned how to start the engine and
take off, as well as some of the restrictions that would be in place
if you were part of a larger flight. We learned about the Full,
Navigation, and Level autopilot systems and how to disengage the
autopilot by pressing the A key.
We learned how to engage the time compression system and
how to disengage it incrementally or all at one once. We
discussed the external view system and checked out how the
External Camera view allows you to view the entire sky around
your aircraft by flying the camera around your plane.
We checked out the in-flight map and how to orient yourself
with the flight path and aircraft symbol. We also discussed what
to do if you find yourself off the edge of the map. Finally, we
watched the autopilot land the plane and gave it a few tries. Most
importantly, we learned that you don’t have to land your aircraft
to successfully complete missions!
34
Page 35

Installing Red Baron 3-D
Tutorial 4: The Campaign Game
In this lesson, we will learn the following techniques:
1. How to create a new pilot
2. How to load and delete existing pilots
3. Reviewing campaign mission briefings
4. Viewing campaign reports
5. Transferring to another squadron
How to create a new pilot
One of the central features of Red Baron 3-D is the ability to
assume the role of a pilot on the Western Front. Your pilot (you)
will be assigned to fly for various squadrons alongside famous
aces such as Werner Voss or Albert Ball. If you choose to fly the
entire span of the war, you will see various new aircraft come into
service and will experience first hand the frustration of having to
fight in an inferior machine. At other times, you will feel the
exhilaration of knowing that you hold a technical advantage over
your hapless opponents.
From the Main Menu click the Campaign button and you will
be presented with an empty pilot dossier. The first thing you need
to do is to select a service to fly with. You may choose to create a
British, German, French, or American pilot. Click the Service
tab, then click the U.S. button. Notice that over on the right side
of the dossier, the Current Date, Service, Rank, and Date of
Enlistment fields have been filled in.
Since the Americans did not become officially involved in the
war, the default start date for an American pilot is March 1, 1918.
However, you may choose to start on an earlier date. Click the
Enlistment Date tab on the left side of the dossier and you will
be given a list of valid start dates. Note that the start dates are all
the first day of every month between January 1, 1916 and
November 1, 1918.
Locate and click the January 1, 1917 date to start about a
year earlier than normal. Abox appears on screen telling you that
Americans enlisting before February 16, 1918 will fly for the
French air service in the Lafayette Escadrille. Click the Continue
button to accept these terms. Note that the Current Date, Service,
Rank, and Date of Enlistment fields change from their previous
values and that the Current Squadron, Aerodrome, and Region
35
Page 36

Tutorial Four
fields have been filled in.
Click the Squadrons tab. Note that as a French pilot, you
have a variety of squadrons you can choose to fly with. However,
we are creating an American pilot, so we’ll stick with our current
squadron. Click the Cancel button to return to the dossier
without making any changes.
Now, click the Rank tab. You may choose to start the game
at any of the available ranks in the service you have chosen to fly
with. At the lowest ranks, you will always be at the tail end of
your flight formations and will usually be assigned the older
aircraft in service with your squadron. Along with your success
in the air, you will be promoted in rank.
At the highest rank, you are considered the squadron
commander and can make changes to flight and aircraft
assignments, if you wish. Click the Captaine button to select the
highest French rank and become the commander of the Lafayette
Escadrille.
Move your mouse cursor over the right side of the dossier.
Note that the cursor changes to a white outline when it is moved
over the Service, Rank, Date of Enlistment, and Current Squadron
fields. Clicking your mouse on these fields or pressing the Enter
key will activate the selection menus the same as if you clicked
the corresponding tab on the left side of the dossier.
Click in the field labeled No Pilot Photo Available and note
that a photo appears in the box. Each click of the mouse on the
photo will cycle the picture to the next one in the list. Click
through the photos until you find one that you want to represent
this pilot.
Now, click the Last Name field just underneath the photo and
type in the last name of your pilot. Press the Enter key when
done or click in the First Name field and type in your pilot’s first
name. Click the Done button and after a few seconds you will
find yourself at the Campaign menu.
Congratulation! You have just started a career in the famed
Lafayette Escadrille.
How to load and delete existing pilots
On the Campaign menu, click the New Pilot button. This
gives you the same dossier as you saw in the previous step. Note
that the empty dossier page is Page 2 and that the Previous button
is now enabled.
36
Page 37

The Campaign Game
Click the Previous button and note that the page changes to
Page 1, which is the one that contains your previously created
pilot. Note that the Next Page button is now enabled and that
Previous button is no longer available. If you have more than one
pilot on your system, you can switch between them by using the
Previous and Next Page buttons until the pilot’s dossier is shown,
then clicking the Done button.
Deleting an existing pilot is as simple as showing the pilot’s
dossier, then clicking the Delete button.
Select your previously created pilot and click the Done button
to return to the Campaign menu.
Reviewing campaign mission briefings
Click the Next Mission button. Soon you will find yourself
looking at the familiar chalkboard describing your mission. Use
the techniques learned in previous lessons to view the important
data about your upcoming mission, then click the Done button to
proceed to the Next Mission menu.
Click the Repeat Briefing button and note that it shows you
the same briefing you just got done viewing. If you missed any
portion of the briefing, you can review it prior to taking off.
Click the Done button to return to the Next Mission menu.
Although the briefing contains a lot of good information
about the upcoming mission, the real meat can be found
elsewhere. Click the View Flight Plan button. You will see the
chalkboard briefly and then a regional map will be displayed with
your mission’s flight path drawn in red.
Put the mouse cursor anywhere over the map and note that it
changes to look like a magnifying class. Position the cursor over
the area with your flight path and click the left mouse button
once. Note that the map zooms in one level to show more detail.
Click the left mouse button once more and note that the view
zooms in one final level to show the maximum amount of map
detail.
Placing the cursor on the edge will scroll the map in that
direction. Click the right mouse button twice and note that the
map zooms back out to its original size. Locate the legend in the
lower left corner of the map. Note that the cursor changes to a
“hand” as you move it over the labels for most of the symbols in
the legend. Clicking the symbol or the check box to the left will
remove all of those symbols from the map. Clicking it again will
37
Page 38

Tutorial Four
re-enable the display of the selected object type.
You probably cannot help but notice the white mission
summary box in the upper left corner of the map. The summary
tells you the flight number, takeoff time, the type of mission, the
mission’s target and distance, how many aircraft are in the flight,
and how many waypoints are on the flight path. Additionally, if
the displayed flight is the one you are assigned to fly, the
summary will show this as being the “Player’s Flight”.
Click the Next button in the bottom right corner of the
mission summary. Note that the flight path and the mission
details change, assuming your squadron is conducting multiple
missions on this day. Each click of the Next button changes the
summary to show the details for the next flight until it cycles back
around to the first flight. The Prev button cycles backwards
through the list of flights.
Get the summary back to where it shows your flight and then
click the Waypoints button. The summary box changes to show a
list of all the waypoints in your flight path. Note that on the map,
one of the waypoints is flashing white and that in the summary,
one of the waypoints is outlined in yellow. Click on one of the
other waypoints in the list and note that the corresponding
waypoint on the map starts to flash white.
Each waypoint in the list includes the major landmark type
which corresponds to the selected waypoint, the action to take at
the waypoint, the altitude (in meters), and the time of day you
should be at the waypoint. To the right of the list are four arrow
buttons. The double arrow buttons will take you to the beginning
or end of the waypoints list and the single arrows scroll the list up
or down one line at a time.
Click on the first waypoint, which should be labeled Takeoff.
Click the Add button and note that a new waypoint was added
between the first and second waypoints on the list. The new
waypoint is placed on the nearest landmark to the previous
waypoint.
Click the new waypoint to highlight it. Now click the Edit
button and an edit screen appears. When editing waypoints you
can change the altitude to fly at enroute to the waypoint, the
action to take enroute, the action to take at the waypoint, the flight
formation to use enroute, and the flight formation to use at the
waypoint. We won’t actually change anything at this point, so
click the Cancel button to return to the waypoints list.
38
Page 39

The Campaign Game
Zoom the map all the way in so that you can see the
landmarks and waypoints clearly. Put your mouse cursor over the
flashing waypoint mark and note that the cursor changes to a
hand. Click and hold down the left mouse button and note that
you can drag the waypoint to another landmark, which will be
outlined in red. Let go of the mouse button and the waypoint
changes to the new location.
In most cases, you will have no need to change waypoints and
in this case, we really don’t want the new waypoint added to our
flight path. Highlight the new waypoint and click the Delete
button. Note that the new waypoint and the corresponding flight
path is removed from the map. Click the Flights button to return
to the flight summary display.
With all the editing we did on our mission path, it is possible
we messed up some of the timings. Click the Restore Path
button, which is now displayed on the flight summary. This will
revert back to the original flight plan.
Click the Squadron button and note that the flight summary
changes to show a listing of all flights that will be flown by your
squadron and that the map shows the flight paths for all flights.
Click the Done button and the map is rolled back up and you are
looking at a chalkboard display showing all of the missions
assigned to your squadron, who is assigned to fly each one, and
which plane type they will be flying. Note that one of the map
rings at the top of the blackboard is colored red, indicating that it
is the active map for your flight region. You can redisplay the
map by clicking the map ring.
Because you are the squadron commander, you have the
authority to change the details of any of the displayed missions.
Position the mouse cursor over one of the pilot names assigned to
one of the flights and note that a white box appears around the
pilot name. Click and hold the left mouse button and drag the
pilot’s name over the top of another pilot’s name in a different
flight until a white box appears around the second pilot’s name.
Now, release the mouse button and note that the two pilots swap
their flight assignments.
You can make a flight larger by moving a pilot into the blank
spot at the end of each group of pilots. If you have extra pilots
not already assigned to a flight, they will be listed at the bottom in
the Available area.
You can do the same thing with planes. In some cases, your
39
Page 40

Tutorial Four
squadron will be composed of a variety of planes, so you may
want to assign a particular plane type to a particular pilot. To do
so, simply drag the plane to the desired location and it will swap
positions with the plane that is already there.
Click the Flight button and note that the chalkboard changes
to show the names of the pilots in your flight as well as the
ordnance loadout in use for each plane. As the squadron
commander, you have the authority to change the ordnance
loadout, too. You can enable or disable a particular ordnance type
by clicking in the appropriate check box. Acheck in the box
indicates that ordnance type is selected for that pilot’s plane. Note
that some ordnance types may not be available simply because
your aircraft is incapable of using that ordnance.
When you are done reviewing your mission, click the Done
button in the lower left to return to the Next Mission menu. To
actually fly the mission, click the Fly Mission button.
Alternatively, you can return to Campaign menu by clicking the
Campaign button.
Go ahead and click Fly Mission to fly your first campaign
mission.
Viewing campaign reports
After completing your first mission and finishing the mission
debriefing, you will be returned to the Campaign menu. Click the
Squadron Ops button to get to the Squadron Ops menu.
Click the Kill Board button. The Kill Board shows how
many enemy aircraft have been downed by members of your
squadron, including your pilot. Click Done to continue.
Click the Pilot Dossiers button. A book opens up to display
the squadron name and insignia on the left page and a list of all
pilots in the squadron on the right page. Clicking the Next Page
button turns the page to show the first pilot in the squadron,
which should be your pilot. Alternatively, you can click the name
of a pilot to go directly to that pilot’s dossier. When you are done
viewing the dossiers, click the Done button to return to the
Squadron Ops menu.
Click the Squadron Info screen and another book opens up to
show your squadron name, insignia, location, quality, and a list of
historical aces on the left page. The right page lists all the aircraft
types assigned to your squadron. Clicking an aircraft name will
40
Page 41
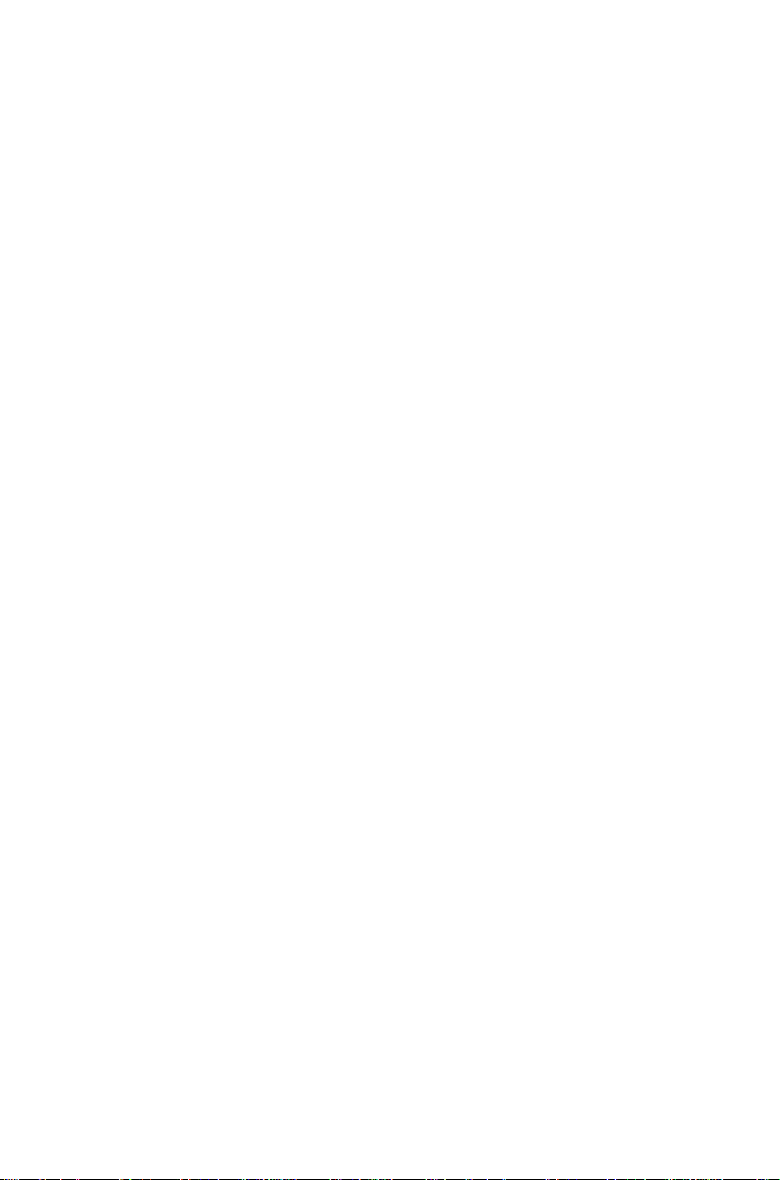
The Campaign Game
take you directly to the page which shows statistics and a threeplane view of the aircraft. Click Done when you are finished
looking at your squadron’s details.
We’ll look at the Transfer and Paint Plane functions later, so
click the Campaign button to return to the Campaign menu.
Click the Intelligence button to get to the Intelligence menu.
Click the Top Aces button to view a top 10 listing of the most
successful pilots on the western front, sorted by the number of
kills. Note that when you play Red Baron 3-D, you are changing
history. It is entirely possible for an historical pilot to be killed in
your campaign before he was killed in the real war. Alternatively,
the pilot could live longer than he did in real life and end up with
more kills than he really had. This is alternative history.
Click the Done button when you are finished looking at the
list of top aces. Click the Ace Dossiers button to open a book
which contains pilot profiles for the historical aces in the game.
The right page of the book lists the currently active services.
Click the German label or the G tab to get a listing of all the
German aces. Click the name of one of the aces to view his
profile. You can also page through the book using the Next Page
and Previous buttons. When you are finished viewing the ace
dossiers, click the Done button.
Click the Local Squads button. The by now familiar book
appears listing the available services on the right page. Click the
German button to get a listing of all the German squadrons
operating in the same region of the front as your squadron
operates. The book contains the same basic information as is
contained in the Squadron Info book, but includes all enemy and
friendly squadrons in the region. When you are done viewing the
squadron details, click the Done button.
Click the Intel Reports button. You will be taken to the film
room where you will be shown a short intelligence film detailing
a particular enemy weapon system or other piece of intelligence
information. When you are finished viewing the film, click the
Done button.
Click the Campaign button to return to the Campaign menu,
then click the Pilot Log button. This opens up a pilot dossier
similar to the one you got when you clicked the New Pilot button.
You can select an active pilot, create a new one, or delete an
existing pilot, just as you can from the New Pilot screen. Click
the Done button to return to the Campaign menu.
41
Page 42

Tutorial Four
Click the Personal Stats button. This opens up a book that
shows you details about your pilot only. Each plane you’ve shot
down is described, along with the date you shot it down. When you
are finished looking at your pilot’s data, click the Done b u t t o n .
Click the Medals/Awards button. The screen changes to
show an animation of your medals case opening up to display any
medals you may have been awarded. Most likely, it is empty
right now, so you need to get busy! Click the Done button to
return to the Campaign menu.
Transferring to another squadron
If you get bored with a particular region or wish to see a little
more of the western front, you can request transfer to another
squadron.
From the main Campaign menu, click the Squadron Ops
button and you will be shown a transfer request form. Locate and
click on the button labeled Select in the bottom section of the
form and you will get a list of available squadrons. Highlight the
squadron you are interested in.
Click the Info button and you will be shown information
about the selected squadron. Click the Done button when you are
done looking at the squadron info.
Now, click the Locate button and you will be shown a map of
the entire western front with a flashing red outline around the
location of the squadron. If you don’t see the flashing red right
away, it may be obscured by the squadron selection box. You can
click the left mouse button on the box and drag it out of the way,
if you need to see behind it.
When you are done looking at the map, click either the Select
or Done button to return to the transfer request form.
Finally, once you have decided which squadron you want to
be a part of, highlight it in the list and click the Done button. The
new squadron identification and location will be completed on the
transfer request form. Click the Done button and your request
will be submitted.
Now, fly the next mission. When you return from your
mission, you may be informed that your transfer request has been
approved. If you’ve changed your mind about the transfer, click
the Decline button, otherwise click the Accept button and you
will be transferred to the new squadron. You will find it easier to
transfer into poorer quality squadrons instead of the elite ones.
42
Page 43

The Campaign Game
Summary
In this lesson, we learned how to create new pilots as well as
how to load and delete existing pilots. We learned about the
different pre-mission briefing options available in the campaign
game and we reviewed all the campaign reports and pilot dossiers,
as well. We also learned how to request a transfer to another
squadron and that you need to fly a mission while the transfer is
being processed.
43
Page 44

Tutorial Five
Tutorial 5: Flying Online
Once you’ve become familiar with flying single missions and
campaigns, it is time to try your hand against the ultimate
challenge - other people! In this lesson, we will learn the
following:
1. How to launch the Multiplayer version
2. Getting ready to fly online
2. How to find on-line games to join
3. Multiplayer game types
4. Navigating the lobby
5. Differences from flying single-player missions
How to launch the Multiplayer version
As with the single player version of the game, there are a
couple of different ways of launching the Red Baron 3-D
multiplayer game.
When Red Baron 3-D was installed to your system, a set of
program shortcuts was put into a folder in your Start menu. To
start the game, first make sure the Red Baron 3-D CD is in the
CD-ROM drive. Next, click the Start menu button in the lower
left and click the Programs folder near the top of the menu.
Next, locate and click on a folder called Sierra, then another
one called Red Baron 3-D. Inside this folder is a shortcut called
Red Baron 3-D Multiplayer. Click this shortcut to start the
multiplayer version of the game.
If you have AUTOPLAY enabled, putting the CD in the drive
will display a window with picture of a crewman grabbing the
propeller of an airplane and a couple of buttons on the bottom.
Click the Dogfight On WON.NET button to start the multiplayer
version of the game. Note that this option will take your through
the WON.NET service, which serves as a substitute for the Game
Finder described below. This software is being continually
updated and is considered to be self-explanatory.
Getting ready to fly online
Note: The following instructions assume you are using the Start
menu game finder and not the WON.NET f i n d e r, which is subject to
continual improvement and is considered self-explanatory.
44
Page 45

Flying Online
When you first start the multiplayer version of Red Baron 3-D,
you will be presented with an empty pilot roster and a series of
action buttons. Because the demands on your system are different
in multiplayer games than in single-player mode, there is a
separate set of graphics preferences for multiplayer and single
player modes.
Click the Preferences button and set the graphic preferences
to approximately what you have set up for the single-player game.
You can fine-tune the settings from the cockpit in the same way as
described in the second tutorial.
Tip: You may find that you can play at a higher level of
graphical detail in the multiplayer version of the game than
you can in the single-player version, because the multiplayer
version does not need to perform artificial intelligence
calculations, which the single player version needs.
When you are done setting your graphics preferences, click
the OK button to return to the pilot roster screen. Before you can
fly, you need to create a pilot name that people will know you by.
You can have up to fifteen pilots in your roster but can only fly
one of them at a time.
Click the New Pilot button, type in a name, and press the
Enter key on the keyboard. Your new pilot should be shown in
the pilot roster with zero missions and zero kills. Notice that your
pilot name is highlighted in red and that all the buttons are
available for selection.
Click somewhere below your pilot’s name on the pilot roster
and note that your pilot’s name is changed to black and the
Connect, Solo, and Delete Pilot buttons are no longer available.
You must have a pilot selected before you will be allowed to fly,
so click on your pilot name again. If you don’t like your pilot
name, you can delete the selected pilot by clicking the Delete
Pilot button and confirming the deletion of the pilot.
Finally, clicking the Solo button will allow you to practice
flying offline without any other aircraft in the sky.
45
Page 46

Tutorial Five
How to find on-line games to join
Now that you have your pilot ready to fly, let’s find a game to
play. First, you should get connected to the internet using your
Dial-Up Networking or to by connecting to your local area
network. Next, click the Connect button.
Once connected, you will find yourself looking at a screen
with a list of Available Games at the top of the screen, some
action buttons in the middle, and a set of connection and game
type options listed at the bottom.
When you first get to this screen, your system will look on the
network for game servers and will display a list of those servers in
the Available Games window. Each line in the list of Available
Games will show you the “name” of the server, it’s ping time,
how many players it currently has in the air versus the maximum
number allowed, the game’s difficulty level, and the type of game
being played on that server.
Tip: If you see an available game that is displayed in gray
text (instead of gold or yellow) it means that game is running a
version of the software that is newer than the version you have
installed on your system. To play on those servers, you will
need the latest update. Note that servers running older
versions of the software will not be displayed. If you do not see
any servers, make sure you are connected to the network.
The server name is created by the host administrator (the
person that runs the server) and is usually descriptive of the type
of game being played on that server. The ping time is a measure
of the quality of the connection between your machine and the
server. As the search for available games is being done, your
system sends several pings down the line to see how long it takes
for information to travel to and from the remote server. In
general, if you are getting ping times less than 200, you have an
great connection between the two machines, whereas, if you are
getting pings greater than 400, you have only a fair connection.
Note: Although you may have a low ping time, other
problems, such as line noise or packet loss, can cause the
game to be unplayable. If you see the NET indicator
regularly while flying, you may want to find a different game
with a more reliable connection.
46
Page 47
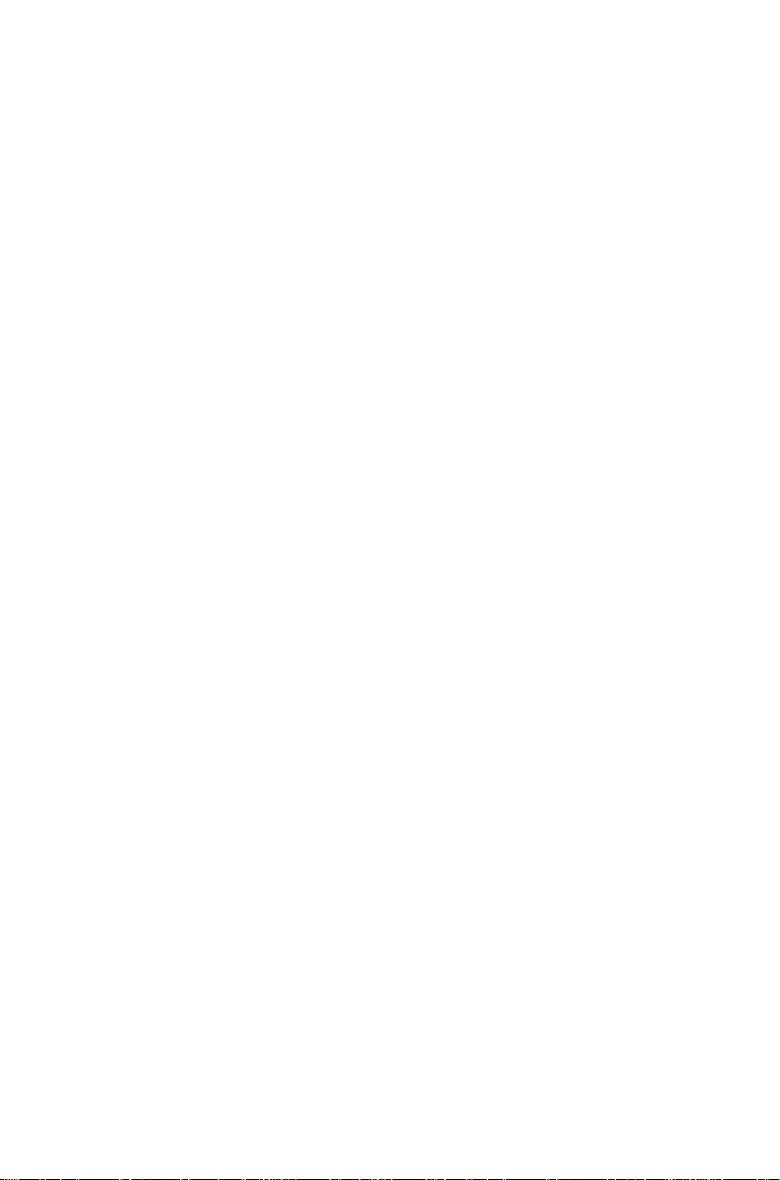
Flying Online
A lock symbol to the left of the server name indicates that the
game is password protected.
The players entry displays the number of players currently in
the air to the left of the slash and the maximum number of players
allowed in the game to the right. The maximum number of
players allowed in the game is determined by the host
administrator. Note that the display of current players in the game
only counts those players that are in the air and not those players
that are currently in the lobby.
There are three levels of difficulty in the multiplayer games:
Novice, Veteran, and Ace. These labels not only help serve as a
guide to the quality of opponents you will find in that game, but
also determine the accuracy of ground gunners and the difficulty
in damaging ground targets.
There are three types of multiplayer games supported in Red
Baron 3-D: Melee, Team Melee, and Get The Baron. We will
describe these in depth in the next section.
If the list of available games is particularly large, you can
filter the list using the options at the bottom of the screen:
The Protocol option lets you choose whether you are
looking for games over the internet or over an IPX or LAN
based connection.
The Quality option allows you to filter out games that
have poor ping times. If you select the Fair option, you will
be able to see all connections that are considered at least fair,
whereas choosing Great will only display the best
connections.
The Difficulty option allows you to filter games by the
level of difficulty and competition your would expect to find.
The Description option allows you to only display the
types of games that you want to play.
Tip: You can refresh the games list by changing one or
more of the options at the bottom of the screen.
Multiplayer game types
As stated earlier, Red Baron 3-D supports three different
multiplayer game types:
47
Page 48

Tutorial Five
Melee is your basic free-for-all contest. There are no
teams and there are no friendlies. Everyone in the game is
your target and everyone in the game is targeting you.
Survival depends on picking your fights carefully and always
ensuring you have an escape route available.
Team Melee is the most configurable of the three games
and offers the widest variety of options. Players are divided
into Allied and German teams and planes can be limited to
those that were historically available on a particular date.
Because you are flying as part of a team, you can be more
effective by pre-planning and coordinating your missions with
other pilots.
Get The Baron is basically a game of tag, with the it
character referred to as The Baron. When the game starts,
there is no Baron yet. The first player to shoot down another
plane becomes The Baron and can start accumulating points
by shooting down other planes. A player becomes The Baron
and can start accumulating points by shooting down the
existing Baron. The game can be configured to allow up to
eight Barons, each distinguished by the use of a different,
solid color instead of the plane’s normal camouflage pattern.
Tip: Although you cannot get points for shooting down
non-Baron planes, it may be to your advantage to take out a
non-Baron plane.
The specific configuration options for each of the game types
is contained in a file called RB2SERVER.INI, which can be found
in the \SERVER directory on the CD.
Navigating the lobby
Locate a game you want to join and then click the Join Now
button to get to that game’s lobby. The left side of the lobby
screen is dominated by the pilot list. If the game is a Team Melee
type, there are two lists, one for Allied and one for German pilots,
otherwise there is a single list of pilot names. If a pilot’s name is
prefaced by a dash (“-“), that pilot is currently in the lobby. Note
that you can place your mouse cursor over a pilot’s name and
leave it there for a second or two, a picture of the plane type that
pilot is using is displayed.
48
Page 49

Flying Online
To the upper right of the pilots list is a window showing the
game’s Status, displaying which of the various options have been
enabled for this particular game. The Region refers to the map in
use in the game and the Arcade Mode refers to whether the Easy
flight model is being used or not. All the other status items are
self-explanatory.
The bottom right quarter of the screen contains the Chat
window. If you click in the blank area beneath the chat window,
you can type a line of text to send to all other players in the game.
Across the bottom of the screen is a series of five buttons. If
you are playing a Team Melee game, the Change Teams button
allows you to switch between the two teams. If the game is not a
team game, the button is unavailable.
The next button to the right is the Change Aircraft button.
Clicking it will bring up a list of available aircraft to choose from.
There are a few details here that are worth mentioning. First, due
to texture space requirements, the game can only support a limited
number of different aircraft types at one time, without adversely
effecting the frame-rate of players using 3D cards equiped with
less memory. This is defaulted to four but can be set higher or
lower by the host administrator.
Secondly, the host administrator can configure the game to
allow only particular aircraft types to be flown or can configure it
to disallow certain types in the game. Because of this, the list of
planes may be different from game to game.
Between the list of planes and the OK/Cancel button set, there
is a small text area labeled Squadron. If you click in the blank
area to the right of the Squadron label, you can type up to three
numbers, which serve as a squadron identifier.
The squadron identifier serves three basic purposes in the
multiplayer game:
1. One of the chat options is to communicate only with
squadron members. Your squadron members are those
players on your side (Allied or German) who have entered
the same Squadron ID as you.
2. If you refer to the SQUADID.TXT file, found in the main
SIERRA\REDBARON3D directory, you will see a list of
historical squadrons and their accompanying squadron ID.
By inputting one of these ID numbers, you can cause your
aircraft to use the historical camouflage pattern used by
that particular squadron.
49
Page 50

Tutorial Five
3. You can create a custom paint scheme, give it a Squadron
ID number, and then use it in the game by referring to
that ID number. For more information on how to use a
custom paint scheme in the multiplayer game, refer to the
Painting Planes in Multiplayer file, which can be found
in the Custom Paint Schemes directory in the Red Baron
3-D folder of the Start menu.
The Change Airfields button changes the screen to show a
picture of the map being used in the game. To change airfields,
simply click on the roundel or iron cross icons on the map. The
current airfield is identified with a red square. If playing a team
game, use airfields matching your chosen team.
The Show Scores button changes the screen to show a window
with current scores for your pilot in this particular on-line game.
Whenever you shoot down a plane, or are shot down your
yourself, the game calculates the value of the kill based on the
number of kills you have registered, the number that have been
registered by your opponent, the number of enemy and friendly
planes in the game at the time, and the relative qualities of the two
aircraft involved. This is then displayed as an Adjusted Kill or an
Adjusted Death. Note that you can never adjust a kill above 1 and
never below 0.01.
When you are ready to fly, click the Fly Now button or click
the Exit button to return to the pilot selection screen.
Differences between single-player and mult i p l ay e r
There are several differences between the single-player and
multiplayer versions of Red Baron 3-D:
1. Occasionally you will see the word NET appear in the
upper left corner of the screen. This means that your
system has temporarily lost communications with the
server. If this persists for more than 20 seconds, you
should exit the game. When you see the NET indicator,
be prepared for warping when communications are
reestablished.
2. Holding down the SHIFT key and pressing the N key
will cause the pilot name to be displayed above the plane
for all aircraft within visual range.
50
Page 51

Flying Online
3. The last person to put rounds into a target is credited with
the kill regardless of how much damage was done to the
target by each combatant. If a plane is shot down by flak,
no pilot will get credit for that kill.
4. The T key targets the last person to shoot your plane,
rather than the closest threat as is done in single-player.
5. The D key does not target the nearest dogfight. Instead,
using SHIFT-D selects the closest plane in your cone of
view as the default plane. Then, pressing the D key will
cause the camera to refocus on that plane.
6. From within the cockpit (when not in the map view), you
can activate the chat window by pressing the
BACKSPACE key. Pressing ESC or ENTER will clear
the chat window if you have not typed in any text.
7. The in-flight chat supports four different targets:
ALL Players selects all players in the game to receive
your message.
All Teammates causes your message to be sent to all
players on your side in a team based game. Note that
in the Get The Baron game, all Barons are considered
to be on one team and all non-Barons are considered
to be on the other.
Visible Teammates sends your message only to those
players on your side that are within visual range of
your aircraft. If you can use the F or E key to target a
plane, it is in visual range.
Squadron Members allows your message to be read only
by those players that are using the same Squadron ID
as you.
In addition to being able to select one of these chat
options with the mouse, the left and right cursor keys can
move the selection on the chat window.
8. You can land at a friendly airfield and get repaired,
rearmed, and refueled without leaving the cockpit. Note
that you must be on a friendly airfield, your engine must
come to a complete stop, and you must have already
flown to an altitude of at least 100 feet before your plane
can be refitted.
51
Page 52

Tutorial Five
Summary
In this lesson, we learned how to launch the multiplayer
version of the game, either through the normal Game Finder or
through WON.NET. We learned how to create and delete pilots
for on-line play and how to find and select a game to play.
We learned about the different multiplayer game types you
can play as well as the details of navigating the on-line lobby.
Finally, we learned some detailed differences between the singleplayer and multiplayer versions of the game.
Note: For the most up to date information available about the
multiplayer version of the game, please refer to the site at
www.redbaronplayers.com.
52
Page 53

Advanced Campaign Techniques
Tutorial 6: Advanced Campaign Techniques
In this lesson, we will learn the following techniques:
1. Working with the Paint Shop
2. Using custom pilot photos
3. Resurrecting dead pilots
4. Deleting unwanted missions
Please note that the techniques you will learn in this lesson
will require you to manipulate files at the DOS level. You should
probably ensure that you are comfortable with the game before
attempting to perform this lesson. Also, be warned that whenever
you are manipulating files you greatly increase the chance of
making a mistake that would require you to delete and then
reinstall the game from scratch. Feel free to skip this lesson
entirely.
Working with the paint shop
As squadron commander, you have the opportunity to decide
what paint scheme will be applied to the aircraft in your squadron
as well as to select an alternate paint scheme for your own aircraft.
From the Campaign menu, click the Squadron Ops button,
then click the Paint Shop button. The top of the Paint Shop
display lists the various aircraft assigned to your squadron along
the left side of the screen. To the right is a column labeled Self
Assignments and another labeled Squadron Assignments. Beneath
each of these labels is a button with the words None Available.
Click the Paint Plane button. The screen is divided into two
sections. The left side of the screen has two pick lists labeled
Plane Part and Squadron Texture. The right side of the screen
contains a 3-D model of the plane being painted so that you can
see what your paint scheme would look like in the game.
Despite what the name implies, you don’t really “paint” your
aircraft. Instead, you mix and match various pre-made textures to
create a unique paint scheme for the finished plane. Most of the
squadrons in the game have some unique paint scheme or
identification badge for each of the aircraft that were historically
assigned to that squadron. So, if you take a wing from squadron
A and the fuselage from squadron B and the tail section from
squadron C, you will have a unique paint scheme for your
squadron, even though the individual parts were not unique. This
53
Page 54

Tutorial Six
is kind of hard to describe in abstract terms, so let’s just give it a
try to see how it works.
If you are using the pilot you created for the Lafayette
Escadrille the plane type assigned to your squadron is the
Nieuport 17, which should be shown on the right side of the
screen. Just underneath the Nieuport 17 model is a series of four
arrow shaped buttons surrounding a button with a magnifying
glass. These are the camera controls.
Put the cursor over the magnifying glass button and click and
hold the left mouse button. Notice that the camera zooms in
closer to the aircraft model. Now click and hold the right mouse
button and note that the camera zooms out away from the plane.
Now, click the button to the left of the magnifying glass button
and note that the camera pans around the aircraft in a clockwise
direction. Clicking the button to the right causes the camera to
pan to the right. Similarly, clicking the button above the
magnifying glass button pans the camera up and clicking the
button at the bottom pans the camera down.
Click the Plane List button a list box appears with the
Nieuport 17 as the only entry in the list. If your squadron had
more than one aircraft type currently assigned, you could switch
between aircraft types here without having to back out to the
previous screen. Click the Cancel button to continue.
Click the Load button and a box will appear telling you that
there are no saved configurations for this plane type on the hard
drive. You cannot load the default squadron configurations and
we haven’t created any paint schemes yet, so the list of available
schemes is empty. Click the Continue button to clear the box
from the screen.
Now, let’s change the look of one of the parts on our plane.
The current plane part is the Upper Wing Top and the current
scheme in use for that part is Esc 124, as identified by the Plane
Part and Squadron Texture fields. Click the up and down arrows
to the left of the Plane Part field until the current part is the
Fuselage. Note that the fuselage for Escadrille 124 contains the
profile of a man’s face just behind the cockpit.
Click the up and down arrows to the left of the Squadron
Texture field until you locate the texture for Esc 49, which has a
yellow flag in place of the profile. Click the Apply button and
note that the aircraft model to the right changes to replace the
“profile” fuselage with the “yellow flag” fuselage from Escadrille
49. Play around with the different parts and different squadron
54
Page 55

Advanced Campaign Techniques
textures until you get comfortable with the concept.
Now, click the Save button and you will get a Configurations
list box with the cursor in the type in field at the bottom. Type in
an eight-character name for your configuration and click the Save
button. Now, click the Load button and note that your scheme is
now shown in the list. Click Cancel to clear the dialog box from
the screen.
As you were scrolling through the various squadron textures,
you probably noticed that most of them were exactly the same and
that some of the more garish colors, such as solid red or solid blue
parts, are not represented. You can use parts with alternate
textures that are not already represented in the game, but you need
to create them yourself.
Scroll the Plane Part field until it is showing the Upper Wing
Top. Click the Export button to get a list box labeled Export
Texture. The list is empty because this is the first texture we are
exporting. In the edit field at the bottom of the box, type in an
eight-character name that is descriptive of the plane part. For
example, you might save this one as N17UWT for “Nieuport 17
Upper Wing Top”.
Exit Red Baron 3-D and load up your favorite graphics editor,
such as Microsoft Paint™, which comes as part of Windows 95®.
Load the texture you just exported into the editor. If you installed
Red Baron 3-D to the default location on your C: drive, the file
will be found in the C:\SIERRA\REDBARON3D\PAINT
subdirectory.
You can now edit the texture using the tools provided with
your graphics editor program. You should avoid changing the
shape of the texture as it may cause problems when it is applied to
the aircraft in the game. One thing to keep in mind when editing
is that the fuselage texture only covers the left side of the plane.
For the right side, the fuselage texture is simply reversed, so if
you have any text on the fuselage, it will be backwards on the
right side of the plane.
When you are done editing your aircraft piece, save the file
and exit your editor. Now, open an MS-DOS box and get to the
paint directory where you saved your finished aircraft piece
(usually by typing cd\sierra\redbaron3D\paint). Before we can
use the piece, we have to make sure it uses only the same colors
that the game uses in its palette. To this end, we’ve included a
small DOS program that will remap the palette to the appropriate
group of colors.
55
Page 56

Tutorial Six
The format of the command for redoing the palette is:
palmap infile.bmp -O outfile.bmp
where:
infile.bmp is the filename of the aircraft piece
you edited
outfile.bmp is the filename you want for the
new file
Note: the -O outfile.bmp portion of the
command is optional. If you leave it off, the
output file will use the same name as the input
file.
Assuming you named your aircraft piece N17UWT as was
suggested, type PALMAP N17UWT.BMPand press the enter
key to convert the file to the proper palette.
Tip: Some of the more advanced graphics editors allow
you to have multiple files open at the same time, which allows
you to grab a particular color from one texture and use it in
another. If you use one of these programs and are careful to
use only those colors that are in exported aircraft pieces, you
won’t need to run the palette mapping tool on each piece
before using it in the game.
Restart Red Baron 3-D, click the Campaign button, then
Squadron Ops, followed by Paint Shop and finally the Paint
Plane button. We should be back to viewing our Nieuport 17
model.
The first thing we need to do is to make sure that the active
part shown in the Plane Part field is the same type as the one we
edited. There is no way for the game to know that a particular
bitmap file belongs to a particular part, so if you import the wing
to the wheel, for example, you will have a VERYstrange looking
plane, indeed!
Now, click the Import button. You should see your modified
part in the list of available textures. Click the filename to
highlight it and then click the Select button to retrieve it. Now we
can see that the new part is shown on the left but has not yet been
applied to the aircraft on the right. Click the Apply button and
you will see your newly modified texture on the plane!
56
Page 57

Advanced Campaign Techniques
Click the Save button and give this new configuration with
your custom painted parts a unique name. Now, click the Exit
button to get back to the Paint Shop screen. Note that the buttons
underneath the Self Assignments and Squadron Assignments
headers have been changed from None Available to Unassigned,
indicating that there are one or more custom paint schemes
available for this plane type but that none have been selected yet.
Click the Unassigned button underneath the Self Assignments
header. A box appears listing the available custom paint schemes.
Note that, in addition to the schemes you have created and saved,
there is one called Unassign. Selecting the Unassign scheme
allows you to reselect the default scheme for the squadron.
Highlight one of the schemes you created and click the Select
button. Note that the label on the button changes from
Unassigned to display the name of the scheme you created. You
can select separate schemes for your pilot and for your squadron,
if you wish.
When you are done selecting schemes for your aircraft, click
the Squadron Ops button to get back the Squadron Ops screen
and then the Campaign button to get back to the Campaign
menu. Go ahead and fly another mission to see how your new
paint schemes look in the air!
Using custom pilot photos
When you created your new pilots, you probably noticed that
the number of available photos was rather limited. Fortunately,
you can add photos of your own choosing to the game to make it
more personal.
The first thing you need is a black and white or color photo to
use. You will need to crop the photo so that it is exactly 95 pixels
wide and 105 pixels tall.
Put the photo you want to use into the
C:\SIERRA\REDBARON3D\DATA\SHELLPAT directory. Open
up an MS-DOS box and change to the same directory.
Run the palette remapping tool on the photo you created,
using the form:
palmap infile.bmp -O outfile.bmp -P photo.pal
57
Page 58

Tutorial Six
where:
infile.bmp is the filename of the original photo
outfile.bmp is the output filename for the remapped
photo
Note: the -O outfile.bmp portion is optional. If you
do not use it, the output file will be written over the
original.
Now that the file is converted, rename it to usraceXX.bmp,
where XX is a two-digit number between 15 and 99 (files 00-14
are the ones that are already in the game). Now when you create
a new pilot, your new photo will be among those that are
available.
Resurrecting dead pilots
Even though you can replay missions in which your pilot is
killed, sometimes you will click the wrong button or hit ESC too
many times and your pilot’s death will be recorded into the pilot
file. Fortunately, all is not lost, you can recover your pilot.
First, note which page of the pilot dossier is used to display
for this pilot. For example, the first pilot in the game will be on
page 1. Open up an MS-DOS window and change to the
C:\SIERRA\REDBARON3D\CAMPAIGN directory. The data for
your pilot is contained in a file called campgnXX.dat, where XX
is the two-digit page number of your pilot minus one. For
example, if the pilot is the first one, from page 1, the file is called
campgn00.dat.
You will note that there is a corresponding file called
backup00.dat. This is a backup of the campgn00.dat file made
before the flight in which your pilot was killed. To restore your
pilot back to where he was prior to that mission, simply copy the
backup file over the current original. In the example, we’ve been
using so far, you would simply type:
copy backup00.dat campgn00.dat
Reload the game and note that your pilot is alive and well and
is ready to fly!
58
Page 59

Advanced Campaign Techniques
Deleting unwanted missions
Unlike most games, the missions in the Red Baron 3-D
campaign game are generated, not pre-scripted. Because of this, it
is very possible to get a mission that is so difficult that you cannot
complete it without reducing the game’s difficulty to nothing. Or
you may find that you just hate a particular mission type and
don’t want to fly anymore of them.
Fortunately, you can delete an unwanted mission. To do this,
open up an MS-DOS box and change to the
C:\SIERRA\REDBARON3D\CAMPAIGN directory. The data for
the mission is contained in a file called campgnXX.mis, where
XX is the two-digit page number of your pilot, minus one.
To delete the mission, simply delete the campgnXX.mis file,
in this example, you would delete campgn00.mis.
Now when you go back to the game and select the Next
Mission button, you will get an entirely different mission
generated for your pilot.
Summary
In this lesson we learned how to mix different plane textures
to create a unique plane configuration and we learned how to
export textures, edit them, and import them back into the game for
use in a custom paint scheme. We learned how to select a custom
paint scheme for use by your pilot or squadron as well as how to
revert back to the default paint schemes.
We also learned how to add custom pilot photos to the list of
photos used in the pilot dossiers. Finally, we learned how to
resurrect a dead pilot as well as how to delete an unwanted
mission.
59
Page 60

Tutorial Seven
Tutorial 7: Creating Single Missions
In this lesson, we will learn the following techniques:
1. Locating aces and squadrons
2. Setting initial mission conditions
3. Creating a mission from scratch
4. Generating a large mission
Locating aces and squadrons
From the Main Menu, click the Single Mission button, then
click the New Mission button to get to the Mission Builder
chalkboard. In the lower right hand corner of the screen are two
buttons which allow you to locate specific aces and squadrons.
Click the Locate Ace button.
You will be shown a large scale map of the entire Western
Front, with each of the four major regions outlined and identified.
There is a window in the upper left corner, labeled German Aces,
which can be moved around by clicking and holding the left
mouse button on the border and dragging it to reveal that portion
of the map.
You will notice that there are no German ace names
highlighted in the list and that there is a flashign red square in the
bottom left corner of the Marne region. Click on the entry labeled
Goering, H and note that the flashing red square moves to the
upper middle portion of the Marne region.
You can use the scroll bar to view the entire list of available
German Aces. Clicking the down arrow to the left of the Service
section will change the list of aces to show the various French,
British, and American aces on the front. Note that the only
Richthofen listed in the group of German aces is Lothar. So
where is the famous Red Baron himself, Manfred von Richthofen?
Click the Done button to return to the chalkboard. Inside the
boxed off section in the middle is the Mission date. Note that the
date is currently set to June 1, 1918. This is the reason that
Manfred is not listed among the German aces; by June 1, 1918, he
is dead and no longer available for missions.
Click the left arrow underneath the 1918 date to change the
date to 1917. Now click the Locate Ace button, scroll down the
list of German aces and note that both Manfred and Lothar are
listed. The presence of an ace, and his location on the front, is
determined by his actual movement during the war.
60
Page 61

Creating Single Missions
Click the Done button to return to the Mission Builder
chalkboard. Now click the Locate Squad button. Note that the
display is identical to the Locate Ace display, except that it lists
squadron names or designations rather than aces. Click Done to
return to the chalkboard.
Setting initial mission conditions
We’ve already looked at one of the mission conditions, the
mission date, and have seen its effect on the availability of aces
and squadrons. Now let’s look at some of the other conditions
you have control over.
First, you have the opportunity to set the name of the pilot
that you (the player) will be using in this mission. The default
name is Default Player. To change the name, click on it,
backspace to delete the existing name, then type in the new one.
To the right of the name is a section labeled Region, which is
currently set to Marne. Click the left or right arrows under the
region name to cycle through the four regions of the front.
Beneath the region is a section labeled Season, which is currently
set to Spring. As with the region, you can cycle through the four
available seasons using the left and right arrows under the current
season label.
Continuing to move to the right, there is a section labeled
Weather, which is currently set to Clear. You can cycle between
Clear, High Clouds, Partly Cloudy, Cloudy, and Storm
Pending conditions to use in your mission. Finally, you can set
the time of day that your mission is supposed to start, using a 24hour military clock, which can be set to any time of day or night
in 5 minute increments.
Just above the boxed off Mission date area is a check box
labeled Set Historical mode, which is checked by default. Click
in the box to turn off Historical mode, and note that the Mission
date box is removed from the chalkboard and that the label at the
top of the chalkboard changes from Historical Squadron locations
to All Squadrons available. When you are creating a nonhistorical mission, you can use any squadron name or designation
and equip their flights with any aircraft available to that service
(you cannot equip German squadrons with Allied planes, and vice
versa).
Click in the Set Historical mode box to re-enable historical
mode. Inside the Mission date box is a check box labeled
61
Page 62

Tutorial Seven
Generate flights for all active squadrons. If this box is checked
when the Continue button is clicked, the game will generate
missions for all active squadrons in the selected region, which you
can then edit. If you do not have this box checked, you will have
to create flights for each squadron you wish to include in your
mission. In general, if you are trying to recreate a specific
engagement, you will want to create all the flights yourself, but in
most cases, you will want to let the computer give you a head
start and save yourself several hours of work.
Creating a mission from scratch
Change the mission date back to June 1, 1918, then click the
Set Historical mode box to turn historical mode off for the
mission we will be generating, then click the Continue button. A
map of the selected region is displayed with a large, white Create
Flight box dominating the center of the screen.
Use the up and down arrows to the right of the Service
selection to make the flight an American one. Click inside the
Squadron box to get a list of available American squadrons.
Locate the 94thAero Fighter Squadron, click on it to highlight it,
then click the Done button to continue.
Click in the Aircraft box to get a list of all available Allied
aircraft. Locate the Sopwith Camel, highlight it, and click Done
to make the selection. Now, click on the up arrow to the right of
the Number label to change the number of aircraft in your flight
from two to four.
Next, click to the right of the Mission type label to get a list of
available mission types. Locate the Combat Air Patrol type, click
it to highlight it, and click Done to select it. Note that a complete
list of all mission types can be found on page 77.
Change the start time to 10:00, then click the Continue
button. The large edit box disappears to reveal the map and the
smaller Create Flight box in the upper left corner. The next step
is to select the START point on the map. On other similar
displays, you’ve been able to use the magnifying glass to zoom in
on the map, but in this situation, the cursor is used for pointing
instead of zooming. So, instead, you can use the + and - keys on
the numeric pad to zoom in and out.
Zoom the map in one level so you can see the details and
locate the town of Soissons. Click on the roundel just below the
town to set the home airfield for this flight. You are now
62
Page 63

Creating Single Missions
prompted to select the PATROL region. Locate the blue infantry
symbol (a square with an X in it) nearest your starting airfield and
click it.
Tip: If you set your start location on a landmark other
than an airfield, your mission will start in the air.
We now have a flight which takes off from the Soissons
aerodrome and patrols over the nearest friendly infantry unit.
Click the Waypoints button and note that there are only two
waypoints. The first is the takeoff and the second is the patrol.
Note that the patrol is set to occur at 8000 feet, or another
excessive altitude. Let’s drop that down to about 3000 feet.
Click on the Patrol waypoint, then click the Edit button.
Click the down arrows next to the altitude until it is set to 3000
feet. From this edit screen, we can see that we are supposed to
patrol in a Diamond formation for 17 minutes. Let’s change that
so that we are patrolling in Fluid 4 formation for 20 minutes.
Click the Formation at setting to activate the scroll arrows, then
scroll through the list until you reach Fluid 4. Do the same with
the Minutes setting and change it to 20. Note that we will be
flying TO the waypoint in a Diamond formation and then we will
switch to a Fluid 4 for the patrol itself. Click the Done button to
accept our changes.
We still need to land our aircraft, so click the Patrol waypoint
to highlight it, then click the Add button to add another waypoint
after the patrol waypoint. Note that the waypoint is placed on a
random landmark near the last one you entered. In this case, it is
most likely NOT our home airfield, so click the third waypoint
and drag it onto the home aerodrome.
The third waypoint is still listed as a Navigation type, so we
need to change that to Land. Click on the third waypoint in the
list to highlight it, then click the Edit button. Click the Action at
entry and change it to Land. Obviously, we cannot land at 5000
feet, so click the Altitude at waypoint entry and start reducing the
altitude. Note that it changes in 500 foot increments until it gets
down to 1500 feet, then it changes in 100 foot increments and
shows you the AGL (above ground level) altitude as well as the
MSL (mean/average sea level) altitude.
When you reach 200 feet MSL, note that the AGL is at 86
feet, indicating that out airfield is 114 feet above sea level. Click
the down arrow once more and note that the altitude changes 114
63
Page 64

Tutorial Seven
MSL, 0 AGL, which is where we want it. Click the Done button
to return to the waypoints list, then the Flights button to return to
the flight details box. Click in the check box to the right of the
Player’s Flight label to make this the active player flight for this
mission.
Now, let’s create a flight to encounter on our mission. Click
the Create Flight button to get the same Create Flight box as we
had several paragraphs ago. Make this a German flight, from the
Jasta 2 squadron. Change the aircraft to the Albatross D.III, the
number of planes in the flight to 4, the mission type to Offensive
Patrol, and the start time to 10:00. Click the Continue button
when done changing the details of the flight composition.
You are now being prompted to select the START point.
Locate the German airfield that is closest to Soissons and click the
iron cross symbol. You now need to select the PATROL point on
the map, so click the same blue infantry symbol that you selected
for the previous flight. This will ensure that the two flights will
have someplace common to fight over.
Now, click the Waypoints button so we can give this flight a
landing waypoint and can set it to patrol at the same altitude as
the previous flight. First, click the second waypoint, labeled
Loiter and then click the Edit button. Change the Altitude at
waypoint to 3000 feet MSL and the Minutes to 20. Click the
Done button to continue.
Now, create a third waypoint for this flight and set it to land
at it’s home airfield using the same methods as you used with the
previous flight. When you are done, click the Flights button and
then the Done button to get back to the chalkboard. The flights
are now displayed on the chalkboard along with their ordnance
options. For this mission, we’ll just use standard ammunition, so
click the Save button.
You will be prompted to give your mission a filename and
description. For now, give this a filename of TEST and a
description of “My first mission design.” Click the Save button
and you will be told that the mission is saved and will then be left
back at the chalkboard. Click Done to return to the Single
Mission screen, with your newly designed mission as the current
selection.
Go ahead and click Fly Mission to see the results of your
handiwork!
64
Page 65

Creating Single Missions
Generating a large mission
When you are done flying the mission, return to the Single
Mission menu and click the New Mission button. Set the initial
mission conditions as desired. Before clicking the Continue
button, ensure that you have the Generate flights for all active
squadrons option checked.
Instead of getting the Create Flight box, you are shown the
map with a series of green and blue flight paths criss-crossing the
length of the front. Click the Next button to cycle through the
various flights that have been created.
Locate a fighter flight that looks interesting and click the
Player’s Flight check box. You must have one of the flights
selected as the player’s flight in order to have a valid mission.
After reviewing all the flights, click the Done button.
Note: As you can see from the complexity of the generated
mission, creating a complete mission from scratch is not a
trivial task! All the missions in the campaign game are
generated in the same way and with the same degree of
complexity, giving the campaign game infinite replayability.
Click Done to get back to the chalkboard, then save your
newly generated mission.
Summary
In this lesson we learned how to use the locator to find aces
and squadrons in any particular historical period of the war. We
learned about how to set the various mission conditions and how
the historical option affects the availability of aces and aircraft.
We created a simple single mission and edited the waypoints
to produce a complete mission. Finally, we looked at creating a
mission by allowing the computer to generate flights for all the
active squadrons in a region.
65
Page 66

Gameplay References
GAMEPLAY REFERENCES
Keyboard and joystick controls
Because of the complexity of the game, Red Baron 3-D
requires you to have both a keyboard and a joystick to play the
game. This section describes all inputs that can be given to the
game using the joystick and/or keyboard. Note that in the
following text, an F# refers to the F1 through F12 function keys
across the top of your keyboard and a KP# refers to a key on the
numeric keypad on the right side of your keyboard. Also note that
the NumLock light must be on for the numeric keypad inputs to
function.
Aircraft control surfaces
The control surfaces include the elevator and ailerons:
Pushing forward on the joystick moves the elevators
down which causes your plane to dive.
Pulling back on the joystick will move the elevators up
which causes your plane to climb.
Pushing left on the joystick causes the ailerons to move in
a way to cause your aircraft to roll to the left.
Pushing right on the joystick will make your aircraft roll
to the right.
Rudder control
The rudder can be controlled with either the keyboard or a
joystick rudder control (either a set of rudder pedals or a rudder
axis on a joystick).
For keyboard control, the rudder will move in the direction
specified until you let up on the key, then it will remain in that
position until you center it. The keyboard rudder inputs are:
, (comma) Applies left rudder which causes your
plane to yaw to the left.
. (period) Centers the rudder.
/ (forward slash) Applies right rudder which causes your
plane to yaw to the right.
66
Page 67

Gameplay References
When using a joystick rudder control, you can apply exact
amounts of rudder and hold the rudder in position as long as
desired. When you let go of the rudder control, the rudder will
center.
Engine controls
Although you can control the throttle setting with either the
keyboard or a joystick throttle control, you must use the keyboard
to turn the engine on and off:
TAB Toggles engine on and off.
+/= Increases the throttle setting.
_/- Decreases the throttle setting.
1 through 0 Sets the throttle to a specific position,
where 1 is idle and 0 is full throttle.
For joystick throttle control, putting the throttle at the lowest
position will set it to idle and putting it at its highest position will
set the throttle to maximum.
Weapon controls
Your plane can be equipped with up to three weapon types,
machine guns, bombs, and rockets.
For keyboard control, the following keys are used:
SPACE BAR Fire machine guns.
B Drop bombs (if equipped).
R Fire rockets (if equipped).
U Unjam machine guns.
On the joystick, the following buttons are used to control the
weapons (note that there is no joystick control for firing rockets):
Button 1 Fire machine guns.
Button 3 Drop bombs (if equipped).
67
Page 68

Gameplay References
Cockpit view controls
You can control the cockpit views with either the keyboard or
a joystick “hat”.
For the keyboard, the following keys are used:
F1 Enabled fixed views.
F2 Enable the slewable cockpit view.
KP8 Look down at control panel.
KP5 Look straight up.
KP2 Look straight back.
KP7 Look forward and left.
KP4 Look left.
KP1 Look back and left.
KP9 Look forward and right.
KP6 Look right.
KP3 Look back and right.
KP0 Toggle kneeboard map on and off.
KP/ Using the slash key on the keypad
allows you to glance forward without disabling the slewable
view.
CTRL If CTRL is held down in conjunction with a
fixed view key (KP1 through KP9), the
view is pitched up 45 degrees.
So, for example, CTRL+KP8 gives you a
view straight ahead and 45 degrees above
level.
ENTER If the ENTER key is held down, moving
the joystick will move the slewable view in
the corresponding direction instead of
moving the aircraft’s control surfaces.
Page Up Look forward and up.
Page Down Look forward and down at the
instrument panel
For the joystick, the following buttons are used:
HAT The eight directions on the joystick “hat”
correspond to the eight fixed views around
the aircraft. You can use the CTRL key in
conjunction with the “hat” to get the 45
degree up views.
68
Page 69

Gameplay References
Button 2 If button 2 is held down, moving the
joystick will move the slewable view in the corresponding
direction instead of moving the aircraft’s control surfaces.
External view controls
Almost all the external view controls are only available on the
keyboard. These controls are:
F3 Enable the external slewable view. Note
that you can move the camera, but that it
will snap back to its object of focus when
the camera controls are released.
F4 Enable the external camera view with the
ability to move the camera.
F5 Enable the chase plane view (an external
camera fixed directly behind the aircraft).
F6 Enable the delayed chase plane view.
Similar to the chase plane view, but it starts
with the camera at aircraft and lets the
plane fly to the normal chase plane distance
before entering chase plane mode.
F7 Enables the fly-by view. Puts the camera in
your aircraft’s flight path, then pans to
follow as your plane flies past.
F8 Enables target view, which, if you have a
target selected, causes the camera to look in
the direction of your aircraft, but with your
target in the foreground, which is very
useful for target identification.
F9 Rotates the camera to the left.
F10 Rotates the camera up.
F11 Rotates the camera down.
F12 Rotates the camera to the right.
Z Zooms the camera in.
X Zooms the camera out.
ENTER If the ENTER key is held down, moving
the joystick will move the camera in the
corresponding direction instead of moving
the aircraft’s control surfaces.
69
Page 70

Gameplay References
The following is the only joystick control which affects
the external views:
Button 2 If button 2 is held down, moving the
joystick will move the camera in the
corresponding direction instead of moving
the aircraft’s control surfaces.
Targeting and camera focus controls
Because there are no automated weapons systems, the terms
“targeting” and “camera focus” have the same meaning in this
context. Whenever you enter a slewable view, you have the
option of fixing an external object as the focus of the camera,
which will then slew to track the selected object. The following
keys are used to set the target:
E Targets the closest enemy plane. If an
enemy plane is already the target, pressing
E again will cycle to the next enemy plane
in the list, if any.
F Targets the closest friendly plane. If a
friendly plane is already the target, pressing
F again will cycle to the next friendly plane
in the list, if any.
M Targets the closest plane in your formation.
If a plane in your formation is already the
target, pressing M again will cycle to the
next plane in your formation, if any.
N Targets the closest plane of any type. If a
plane is already the target, pressing N again
will cycle to the next plane in the list, if
any. Note that the N key can target planes
at a greater distance than either the E, F, or
M keys can, because it does not require
aircraft identification to function.
D Uses the game’s AI to determine which
enemy plane you should engage and then
puts the camera’s focus on that plane. This
control functions differently in multiplayer
games.
70
Page 71

Gameplay References
T Uses the game’s AI to determine which
enemy plane is the greatest threat to you
and puts the camera’s focus on that aircraft.
This control functions differently in
multiplayer games.
L Targets the nearest ground landmark. If a
ground landmark is already targeted,
pressing L again will cycle to the next
ground landmark in the list, if any.
O Ta rgets the ground object in your cone of fire.
Communications controls
The following keys allow you to communicate with other
players in mutliplayer games:
BACKSPACE Enables the in-flight chat window.
Left cursor When the in-flight chat window is open,
selects the previous recipient in the list.
Right cursor When the in-flight chat window is open,
selects the next recipient in the list.
Insert Activates the Insert message macro, as
defined in the [QuickKeys] section of the
MPLAYER.INI file.
Home Activates the Home message macro, as
defined in the [QuickKeys] section of the
MPLAYER.INI file.
PageUp Activates the PageUp message macro,
as defined in the [QuickKeys] section of the
MPLAYER.INI file.
Delete Activates the Delete message macro,
as defined in the [QuickKeys] section of the
MPLAYER.INI file.
End Activates the End message macro,
as defined in the [QuickKeys] section of the
MPLAYER.INI file.
PageDown Activates the PageDown message macro,
as defined in the [QuickKeys] section of the
MPLAYER.INI file.
Note: the chat wind ow must already be displayed for the
chat macros to function.
71
Page 72

Gameplay References
Autopilot, time compression, and other controls
The rest of the keyboard controls are as follows:
CTRL+A Enables the Full Autopilot system, which
allows the game’s AI to fly your plane as if
it were under computer control.
SHIFT+A Enables the Level Autopilot system, which
will keep your plane flying straight and
level at about 70% throttle.
(In Multiplayer, it will use 100% throttle.)
ALT+A Enables the Navigation Autopilot system,
which will fly your aircraft to each of the
waypoints in your flight plan.
A Disables any Autopilot system.
[ Decreases the time compression rate,
halving it with every press of the key.
] Increases the time compression rate,
doubling it with every press of the key,
to a maximum compression rate of 16x
normal speed.
\ Disables time compression.
ALT+T Toggles cockpit transparency.
ALT+F Toggles the frame rate counter.
ALT+I Toggles a wing angle indicator in the upper
right corner of the screen. The first symbol,
a straight line pivoted on the left, reflects
the angle of attack to show whether you are
climbing or diving and how much.
The second symbol, a triangle pivoted in
the center, indicates the amount of bank
your plane is in.
P or Pause Pause the game
(not available in multiplayer).
J (3 times) Pressing the J key three times in succession
causes your pilot to bail out of your plane.
Note that parachutes are not available to
pilots in the Red Baron 3-D, so unless you
are extremely lucky, bailing out is fatal.
ESC Activates the “end flight” menu.
Right-click Activates the in-flight preferences menu.
72
Page 73

Gameplay References
KEYBOARD AND JOYSTICK DIAGRAMS
The following diagrams serve as a visual reference to the
keyboard and joystick controls:
73
Page 74

Gameplay References
74
Page 75

Gameplay References
OPTIMIZING GAME PERFORMANCE
Red Baron 3-D is designed produce a smooth frame rate at
maximum detail on the fastest machines available. If, like most of
us, you don’t have the fastest machine possible, you may need to
optimize the game and your machine for a level of performance
that fits your personal requirements.
As a basic approach, we have found that systems faster than
333 MHz can usually operate with full game detail (or with
minimal modifications). Machines slower than 200 MHz usually
should start with minimum detail settings, and then increase the
important settings until a compromise between frame rate and
graphical detail can be found. If your machine is between 200
and 333 MHz, you should be able to find a nice compromise that
gives you most of the essential graphical details, while losing only
the more trivial settings. Machines in this mid-range will gain the
most from careful experimentation of the graphical detail settings.
Note: Because of the sheer number of textures used in the
game, the amount of texture memory on the Voodoo or
Voodoo2 based card will have a significant impact on the
game’s performance.
The first thing you should do is play the game and see how it
performs. Use the frame rate counter (ALT+F) to help you get an
idea of what is acceptable or not. In general, most people become
dissatisfied when the frame rate drops to less than 10 frames per
second.
When optimizing the graphics settings, you may want to
remove or decrease detail in the following order:
Shadows - The only game function the shadows perform is to
help you gauge your height above the ground, which you
can do with the trees when playing in Glide mode.
Prop Animations - These look cool, but serve no useful
purpose in the game.
Combat Detail - When set off, ground detail will be
suppressed whenever you are actively in combat
(triggered by firing your guns). When performing ground
attack missions, this can be an important detail setting.
When in an aerial dogfight, this setting has almost no
impact on the game.
75
Page 76

Gameplay References
Clouds - These look really cool and can affect your ability to
identify enemy planes. Turning them off will have the
effect of always flying in clear skies, both for you and for
enemy aircraft.
Large Pixels - Changing from small to large pixels can
improve performance on some systems. The graphical
trade-off is minimal.
Max Detail - When objects are drawn in detail, they can have
one of two levels of graphical detail. Turning Max Detail
off allows gives you a lower level of detail, which can
allow you to play with detail drawn at a greater distance.
Object Density - Reducing the number of ground objects that
need to be drawn can have a significant effect on the
game’s performance.
Object Detail - Reducing the detail that is drawn on ground
objects can also have a significant effect on the frame
rate.
Resolution - Playing at lower resolutions greatly decreases
the load on the system, allowing the game to run
significantly faster. Higher resolutions, however, allow
you to see more of the world, so this is a lower priority
trade-off.
Terrain Range - This determines how far out the “fog” effect
will be and how much of the world will be drawn
between you and the “fog”.
Terrain Detail - Determines how far out the ground detail is
drawn. Any terrain visible between the detail range and
the “fog” will have a polygonal appearance.
Aircraft Detail - Since the planes are the focus of the game,
this is the last option your should try to reduce.
In addition to changing the game’s internal graphics settings,
there are some things you can do with your machine that will help
game performance. First, try defragmenting the hard drive on
which Red Baron 3-D is installed. If the game is installed to a
drive other than the C: drive, defragmenting the C: drive will also
improve performance since this is where your system’s swap file
resides.
There are also some performance issues directly related to the
Voodoo™ based graphics accelerators. You should refer to your
card’s manufacturer as well as the newsgroups for assistance in
optimizing your hardware.
76
Page 77

Gameplay References
FIGHTER AND BOMBER MISSION TYPES
Following is a description of each of the mission types that
can be assigned to a fighter group:
Attack Balloon - The goal is simply to shoot down the enemy
balloon. The task will be much easier if you use
incendiary machine gun ammunition or the French “Le
Prier” rockets. You should avoid flying directly under the
balloon as you will run the risk of running into one of the
tether cables.
Attack Target - The target of this mission is either an enemy
aerodrome or infantry unit. The goal is to damage the
target as much as possible. When attacking aerodromes,
your priority is the destruction of aircraft and hangers.
When attacking infantry, the artillery emplacements are
the highest priority. To be successful you should destroy
more than a quarter of the priority targets while losing
less than one-third of your f ight’s aircraft.
Balloon Defense - Prevent the friendly balloon from being
destroyed by enemy planes.
Barrage Patrol - Patrol a section of the front and prevent
enemy aircraft from penetrating your airspace.
Combat Air Patrol - Your job is to patrol the area above the
friendly ground landmarks and destroy any aircraft that
threaten those assets.
Escort - Fly along with friendly bombers or reconnaissance
aircraft and prevent enemy planes from damaging your
charges.
Lone Wolf - You job is simple - fly around looking for
trouble and shoot down any enemies you encounter.
Offensive Patrol - Your job is to patrol the area above one or
more enemy installations and destroy any enemy planes
that rise to your challenge.
Support Attack - You are tasked with supporting an infantry
advance across no-man’s land. Take out any enemy
aircraft that threaten the friendly infantry units and assist
your infantry by taking out enemy artillery and machine
gun emplacements.
Support Defense - Enemy infantry is advancing across no-
man’s land and your job is to support the defending
77
Page 78

Gameplay References
infantry forces. Prevent enemy aircraft from attacking the
friendly infantry and gun emplacements and use your
guns to attack the enemy infantry.
Following is a description of each of the mission types that
can be assigned to a bomber or reconnaissance group:
Artillery Spotting - The aircraft acts as a forward observer
for friendly artillery. The flight must get to the waypoint,
stay long enough to get the required intelligence, and
return safely to base.
Bomb Target - The aircraft is tasked with flying to the
specified target and dropping bombs in an effort to
destroy that target.
Landmark Reconnaissance - The aircraft is tasked with
flying to an enemy landmark, usually at high altitude,
taking photographs, and returning safely to base.
ADDITIONAL NOTES
Any information made available after this manual goes to
press can be found either in a text or configuration file (.ini) in the
SIERRA\REDBARON3D directory or can be gleaned from the
www.redbaronplayers.com web site.
78
 Loading...
Loading...