Page 1
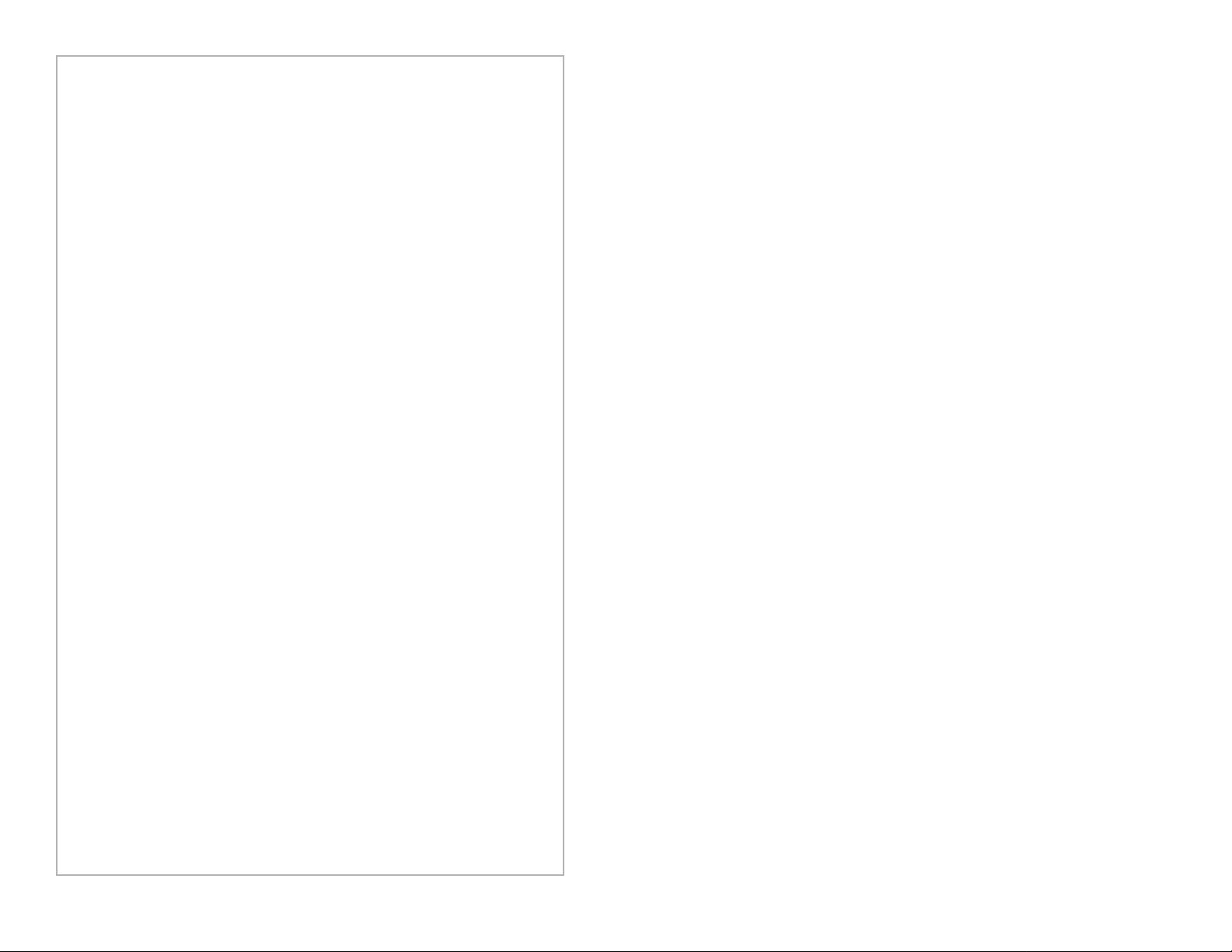
TABLE OF CONTENTS
A MESSAGE FROM DRIZZT...............................................................2
HOW TO PLAY.............................................................................................4
Basic Training for Combat..............................................................4
Apprentice Instructions for Spellcasting...................................5
Adventuring.............................................................................................8
Movement.................................................................................................8
NPC Encounters..................................................................................11
Things You Can Do from the Adventure Screen...............13
Save, Load, Pause, and Quit........................................................19
PLAYING IN-DEPTH..............................................................................20
Inventory Screen................................................................................20
Automapping......................................................................................23
The Menzoberranzan City Interface.........................................27
Adventuring Strategy......................................................................28
Game Options.....................................................................................30
CREATING YOUR PARTY OF CHARACTERS.....................32
Generating Characters....................................................................32
Character Basics................................................................................33
Races..............................................................................................33
Classes...........................................................................................36
Single-Class vs. Multi-Class................................................39
Alignments..................................................................................40
Ability Scores.............................................................................41
Other Characteristics.............................................................42
SPELLS AND POWERS.......................................................................44
Legend.....................................................................................................44
Character Powers..............................................................................45
Cleric Spells...........................................................................................49
Mage Spells..........................................................................................57
Strategies for Using Spells............................................................68
BESTIARY.....................................................................................................71
TABLES...........................................................................................................86
Level Advancement Tables...........................................................86
Ability Scores.......................................................................................88
INDEX OF SPELLS AND POWERS.............................................91
Page 2
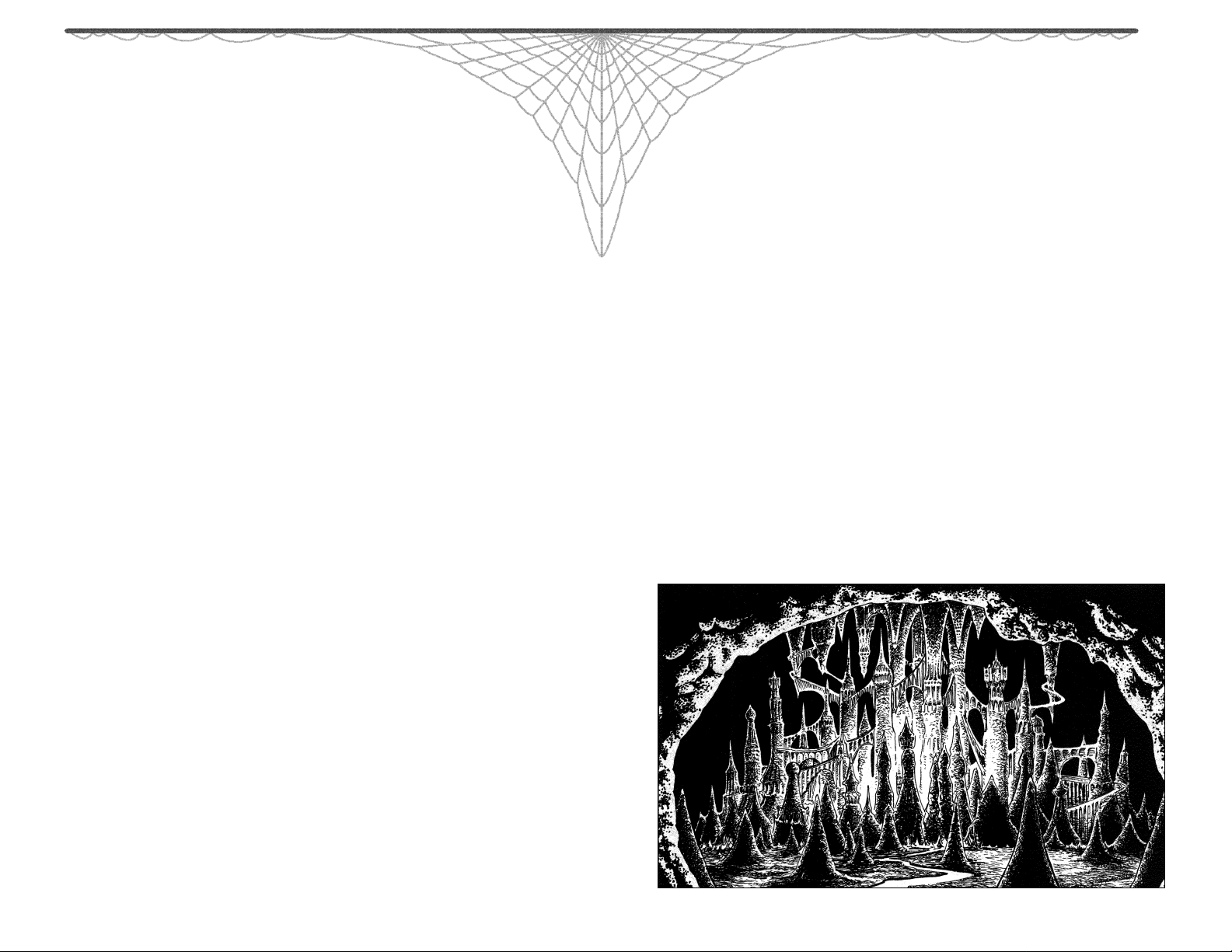
1
WELCOME TO THE UNDERDARK . . .
As darkness falls, the dark elves rise
to serve their Spider Queen.
The world below is the Underdark –
a blinding darkness to behold.
If you dare upon the drow elves’ lair,
their dark hearts and swords will fly.
Like spiders in their webs they wait,
for you, alas, are simply bait.
here is a world beneath the world humans know — a vast, lawless
land under the realms that see the sun. It is a perilous land of dark
T
caverns, crevices, and labyrinths: the realm below, the vast and mysterious Underdark. No surface dweller has seen all its depths and corners.
Beasts that no surface dweller yet knows of lurk in its shadowy depths.
Surviving explorers say the known dangers are bad enough.
What Comes
with This Game?
Your game box should contain
this rule book, a CD-ROM or
game disks, and a data card. The
rule book explains game commands and contains handy
references on characters, monsters, and spells. To play, install
your disks according to the
instructions on the data card,
which also shows how to start
quickly with a pre-saved game.
Using the Mouse
In this book, the term “click”
means move the cursor to the
desired area on the screen and
press either the left or right
mouse buttons. “Left-click” means
move the cursor to the desired
area and press the left mouse button. “Right-click” means move the
cursor to the desired area and
press the right mouse button.
“Double-click” means move the
cursor to the desired area and
press the right mouse button two
times in quick succession.
Getting Started Quickly
This game includes a character
generator that allows you to individually design and name the
characters for your adventure.
However, to start right away, you
may begin with a party of characters already included in a
pre-saved game.
Because your success depends on
the skills and talents of these
characters, you may wish to read
on, even when starting with the
party included in the game. The
sections “How to Play,” starting on
page 4, and “Creating Your Party
of Characters,” starting on page
32, can be very helpful.
To the unwary traveler in the Underdark, a city may seem a refuge
from the creeping doom in the darkness. It is, after all, bustling with
life — with food, tools, and perhaps aid. Or, perhaps not.
Menzoberranzan is a place of evil within a infinite night. A city of
carved and spired stone castles, their smooth, unjointed, unbroken
expanses are lit with the soft, tinted flows of permanent faerie fires.
There live the dark elves, drow as they name themselves, who plot
against each other to praise Lolth, the Spider Queen.
Do you dare enter their realm? If so, danger and excitement beyond
your wildest nightmares are yours as your characters delve into the
murky Underdark. Riches and glory await, as well as horrible creatures
and danger. You know your party can face them and, perhaps, even
beat them in the light of day, but how will they fare in the darkness?
Page 3
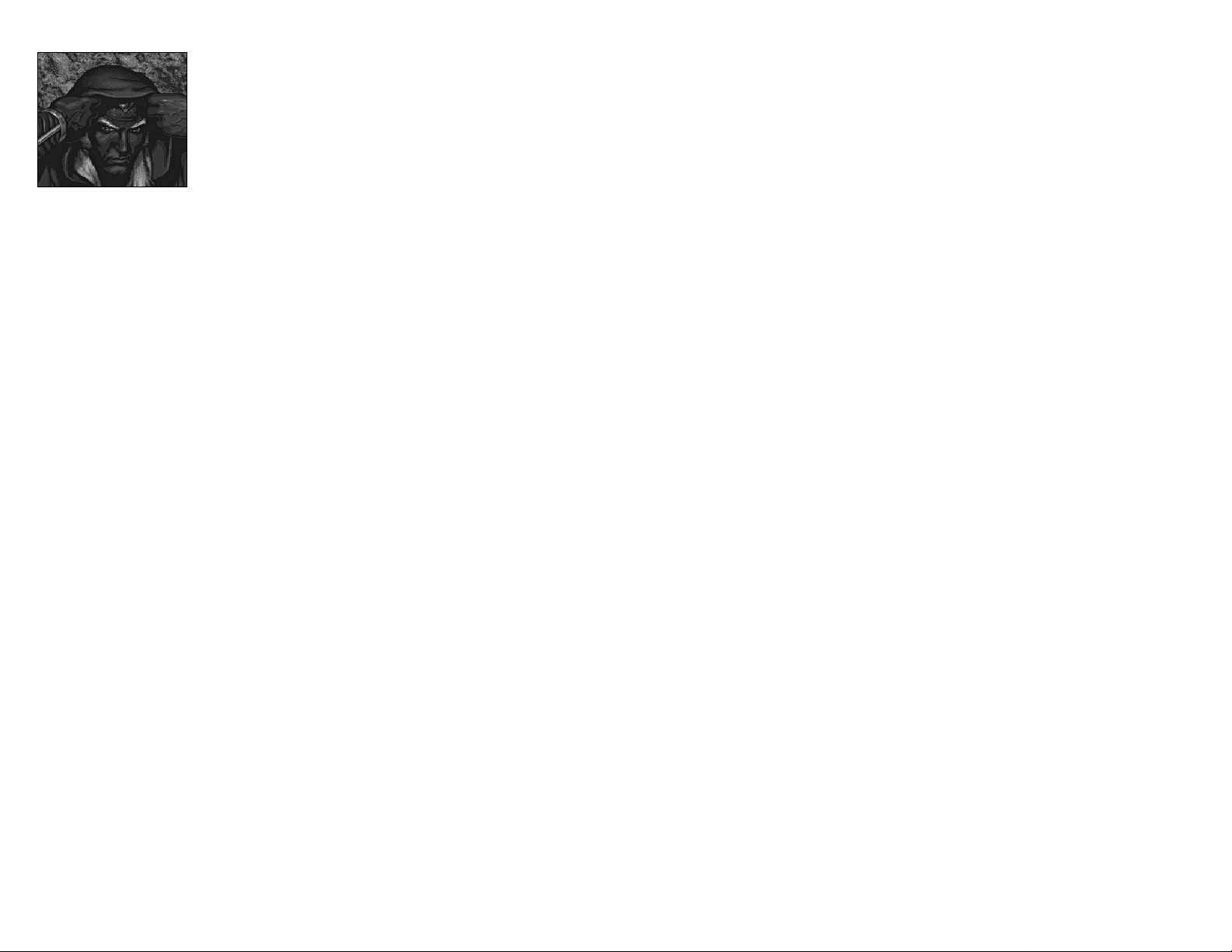
A MESSAGE
FROM DRIZZT
repeated so often and demonstrated so well
that they ring true in the minds of all my
On the Recent Danger
from the Underdark
You will never believe these words and,
indeed, I may never find the opportunity to
deliver them. Nevertheless I commit them to
parchment in an effort to ease the troubled
turnings of my own spirit. The raid upon your
village was not my doing. Or perhaps it was,
but not in the way you think. I led no drow
warriors out of the Underdark to burn your
homes and take your people hostage. Oh, no, I
was not their leader, nor was I among them.
But cause rests with me, I am certain. Place
the blame upon my shoulders if you will, for
kind. All, that is, except me. I do not know
how I survived these falsehoods, nor how I
overcame the rage and deceit my family sought
to plant within me. Yet survive I did, and in
doing so, I became a traitor to the dark elves,
and a traitor to Lolth, their Spider Queen.
Such treachery is unforgivable. I was lucky
to have escaped the Underdark, to have found
my way to a new lif e in the world of light.
Still, the memories of my evil homeland,
located so far beneath the earth, haunt me even
now. And other drow remember too. Thus they
have come for vengeance, come to find Drizzt
the merciful, Drizzt the weak, Drizzt the
fool. Your village merely got in their way.
the drow may have come in search of me as
much as for any other gain. Yes, they searched
for me. And, not finding me, they turned
their frustration upon you.
Compassion has no place in the city of my
birth. Menzoberranzan lives in the belief that
anything is acceptable if you can get away
with it. These laws bind drow society together,
Now I must descend once again into a
world I thought to have left behind. Innocents
shall not suffer because of me. Those who took
your villagers prisoner will feel the sting of my
scimitars. Finally, I t ell you this: if it is within
my power to do so, I shall return your friends
and family members to you, unharmed.
i
zzt
r
D
D
o
rden
U
’
Page 4
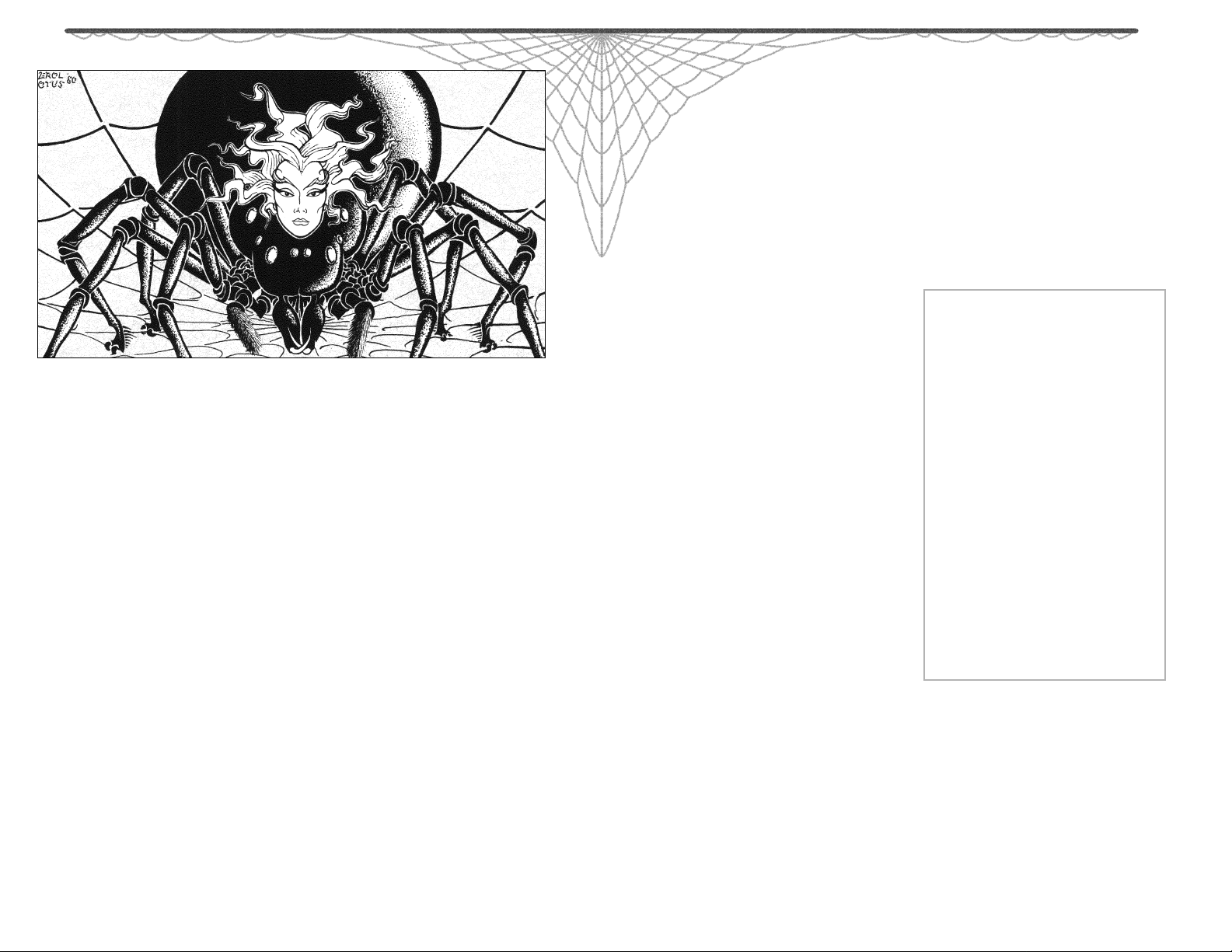
4
5
HOW TO PLAY
Basic Training
for Combat
The village burns, innocent men,
women, and children have been
taken hostage, and those responsible still lurk among the ruins of
the village. “Dark elves!” someone
shouts, and suddenly the nature
of the raid is all too clear. Rising
up out of the Underdark, the
drow have struck! Among the
first creatures your party is likely
to encounter are the drow, the
merciless dark elves. Wielding
both swords and magic, they are
formidable enemies.
To attack, your characters must
have their weapons “in-hand” and
“ready.” To accomplish this, place
the mouse cursor over one of the
character portraits at the bottom
of the screen and left-click with
the mouse. The inventory screen
is displayed and the game
pauses. Items owned by your
characters, including weapons
and armor are displayed on this
screen. Do the standing figures
hold weapons in their hands,
swords, axes, slings, etc.? If so,
those weapons are “in hand.” If
your characters are barehanded,
look for weapons in the inventory
slots at the bottom of the screen.
By left-clicking on an object in an
inventory slot you can move it up
to your character’s hand. Leftclick again and it is “in hand.”
By “ready,” we mean the weapon
is in a usable condition. If it is
not, the weapon is shaded out on
the Adventure Screen.
A right-click returns you to the
Adventure Screen, and your characters are ready to do battle.
To attack, start at the Adventure
Screen. Place the mouse cursor
over the weapon you wish to use
and left-click with the mouse.
Place the cursor over the image
of the opponent. If your characters are close enough to engage
their enemy, the cursor changes
into a sword icon. Each time you
left-click, a character attacks with
a weapon. Note that this option
does not affect potions or books a
character may be carrying; it activates weapons only. Available
weapons appear above the character portraits at the bottom of
the screen, while the image of a
bare hand means the character
holds no weapon.
While it seems easy, keep some
common sense rules in mind:
♦ Both ranged and thrown
weapons have to be retrieved
after a fight and made
“ready” again.
♦ Ranged weapons, such as bows
and slings, require ammunition. Arrows are conveniently
carried in your character’s
quiver, while rocks for slings
are carried in a sling pouch.
To fire ranged weapons, left-click
on the readied weapon on the
Adventure Screen. More information on ranged and thrown
weapons can be found in the
“Adventuring” section starting
on page 8.
Note: it is possible to have an
item “in hand” but not “ready.”
Two-handed weapons, such as
bows, battle-axes, and two-handed
swords, demand the attention of
both of your character’s hands. On
the inventory screen, the weapon
appears in one hand, and the second hand needs to be free before
the weapon is “ready.”
Drow warriors receive a lifetime of battle training. For
young nobles like Drizzt, what
begins at the hands of a House
Weapon Master continues in
Melee-Magthere, where the
exhausting disciplines of the
Academy hone the students’
fighting skills to a razor’s edge.
After graduation come the
patrols, excursions into the
Underdark to protect the city
from marauding monsters or to
raid the mines of the deep
gnomes. Occasionally a raid on
the surface world is arranged.
Above all others, the drow hate
elves, their distant cousins who
live in the world of light.
Apprentice Instructions
for Spellcasting
You know your party is about to
encounter more dangers, another
drow raider, verbeeg giant, or perhaps a cloaker lord flying out of
the darkness, intent upon shredding your party to pieces with its
lashing tail. If the area is safe and
Page 5
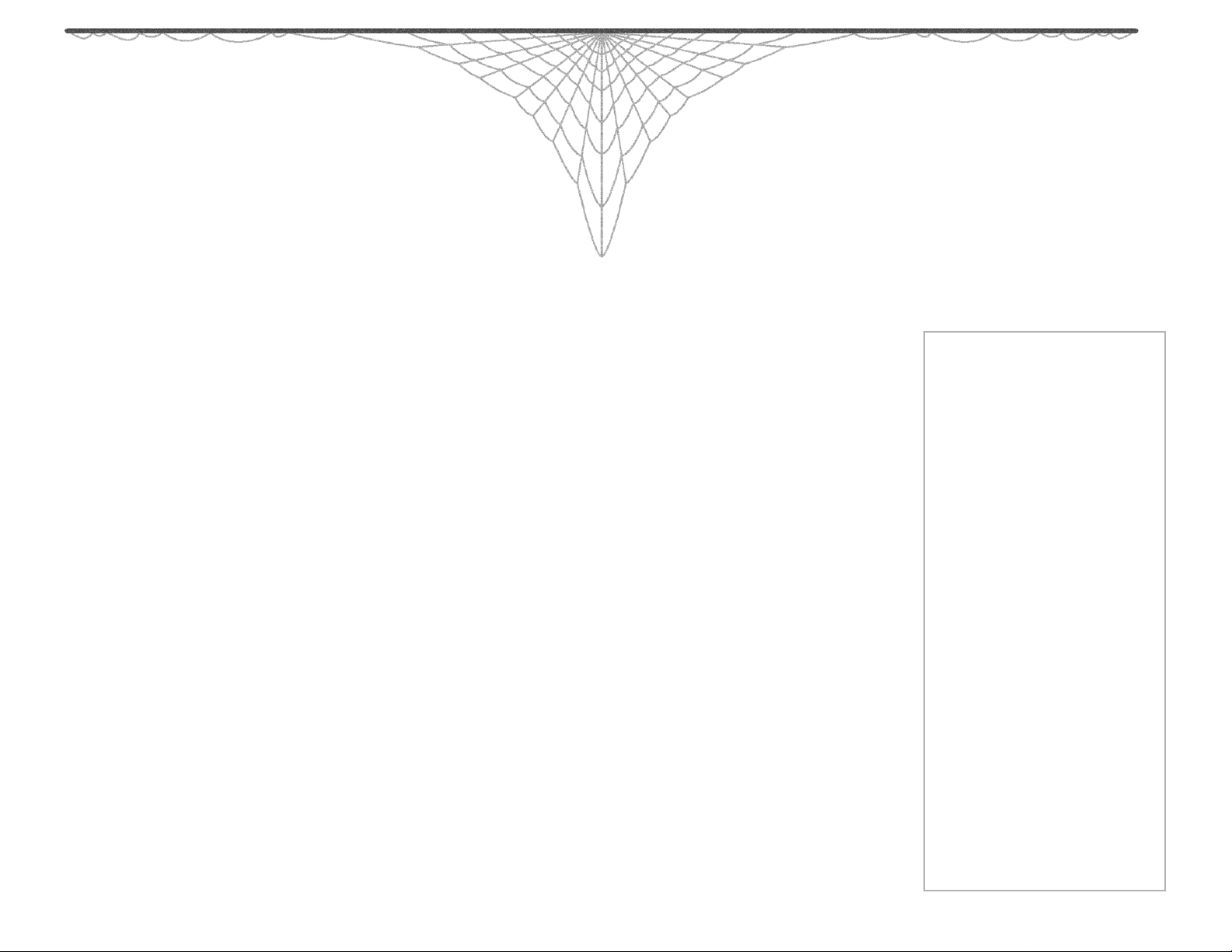
6 7
fate has given you time enough
to prepare, spells can be prayed
for or memorized.
To spellcast, first determine if a
mage or a cleric accompanies your
party. A mage has a golden spellbook displayed above his or her
portrait on the Adventure Screen.
For a cleric, a golden holy symbol
appears in the same location. (An
icon comprised of both a book
and a holy symbol is displayed for
a character with both skills.)
Bring up the Main Menu by moving the cursor to the upper left or
right corner of the Adventure
Screen, and left-clicking on the
button in either corner. The Main
Menu will appear in the center of
the Adventure Screen. When you
bring up the Main Menu, some of
the choices are: REST, PRAY, and
MEMORIZE. To choose cleric spells,
left-click on PRAY. To choose mage
spells, left-click on MEMORIZE.
When you click on MEMORIZE, a
spell screen appears; it contains a
list of mage spells. It also indicates
the number of spells available for
each level of your mage’s experience. To decide which spells are
readied for use, place the cursor
over the – or + signs next to your
choice and left-click. For example,
if three Level 1 spells are available, you may decide to use three
chill touch spells, or you may have
two of one sort and one of
another, or you could choose three
separate Level 1 spells.
If more than one mage is with the
party, icons bearing the names of
the mages appear at the top of the
spell screen. Simply click on the
name of the mage you wish to
memorize spells. Click on DONE
when you are finished.
When a cleric prays for spells, it is
done in a similar fashion. Simply
choose PRA Y instead of MEMORIZE
and follow the same pattern.
In order to use the spells chosen,
your character(s) must now rest .
REST is one of the choices on the
Main Menu. It is available only if
there are no monsters nearby and
if your party has the time to stop
and prepare its spells. Select the
REST option and your magic-users
prepare their mystical spells. If
characters with healing abilities
are in your party when this option
is chosen, a window appears and
asks if the healers wish to heal
the wounded members of the
party. Select YES and the healing
takes place while the screen
informs you of passing time. You
should note that a party’s rest
may be disturbed at any time if
intruders enter the area.
After praying for or memorizing
spells and then resting, the mages
and clerics in your party are ready
for battle. Point the cursor to the
mage’s golden spellbook or the
cleric’s holy symbol and left-click
to display a menu of Level 1
spells ready for immediate use.
Left-clicking on the buttons
labeled 2, 3, 4, etc. displays readied
spells from those levels, if any.
Pointing the cursor to the name of
the spell itself and left-clicking
activates that spell. Spells which
project an object or an effect over
distance require a second step:
pointing the cursor to the
intended target and left-clicking
again. Spells requiring the character to touch an opponent are
shown as a change in the hand
symbol above the character’s portrait. Left-click on the altered hand
image to use the spell.
Once used, spells must be regained
by praying for or memorizing
them, then resting once again.
Mages pick up more spells as
they journey through the various
caverns and labyrinths of this forsaken world. These spells are
found in the form of scrolls which
can then be added to the mage’s
spellbook. A character who is both
a cleric and a mage has his or
her spell lists displayed in two different colors, allowing you to
differentiate between the types of
spells. For more information on
scrolls and spellbooks, see the section, “Adding Spells to a Mage’s
Spellbook,” on page 13.
Drow Powers: In addition to
spells, special drow powers are
available to the party when they
are magically disguised as dark
elves. A ribbon appears when
powers are present, displayed in
the same location as a cleric’s
holy symbol or a mage’s spellbook. The ribbon appears in
combination with these icons if
the character is a cleric, mage, or
multi-classed magic-user. Leftclicking on the ribbon icon
brings up a standard spell list. To
display the characters’ powers,
left-click again on the A which
appears to the left of the 1st- level
spell button.
Drow magic: faerie fire and
levitation are two inherent
abilities of the drow. More devious and deadly than its name
implies, faerie fire is often used
to outline a target in magical
light, making it all the more difficult to escape a drow attack
in the Underdark. Levitation is
common in everyday life for the
drow; their cities and great
houses are built in a manner
which practically requires levi-
tation. Another common trick
of drow warriors is to throw a
globe of darkness which
envelops their opponent in a
black sphere within which even
the infrared vision of the drow
cannot operate. Beyond these
basic abilities, the priestesses
and wizards of the drow train
for long years to acquire more
deadly and potent spells. They
can be as formidable as the
most dreaded practitioners of
magic in the surface world.
Page 6
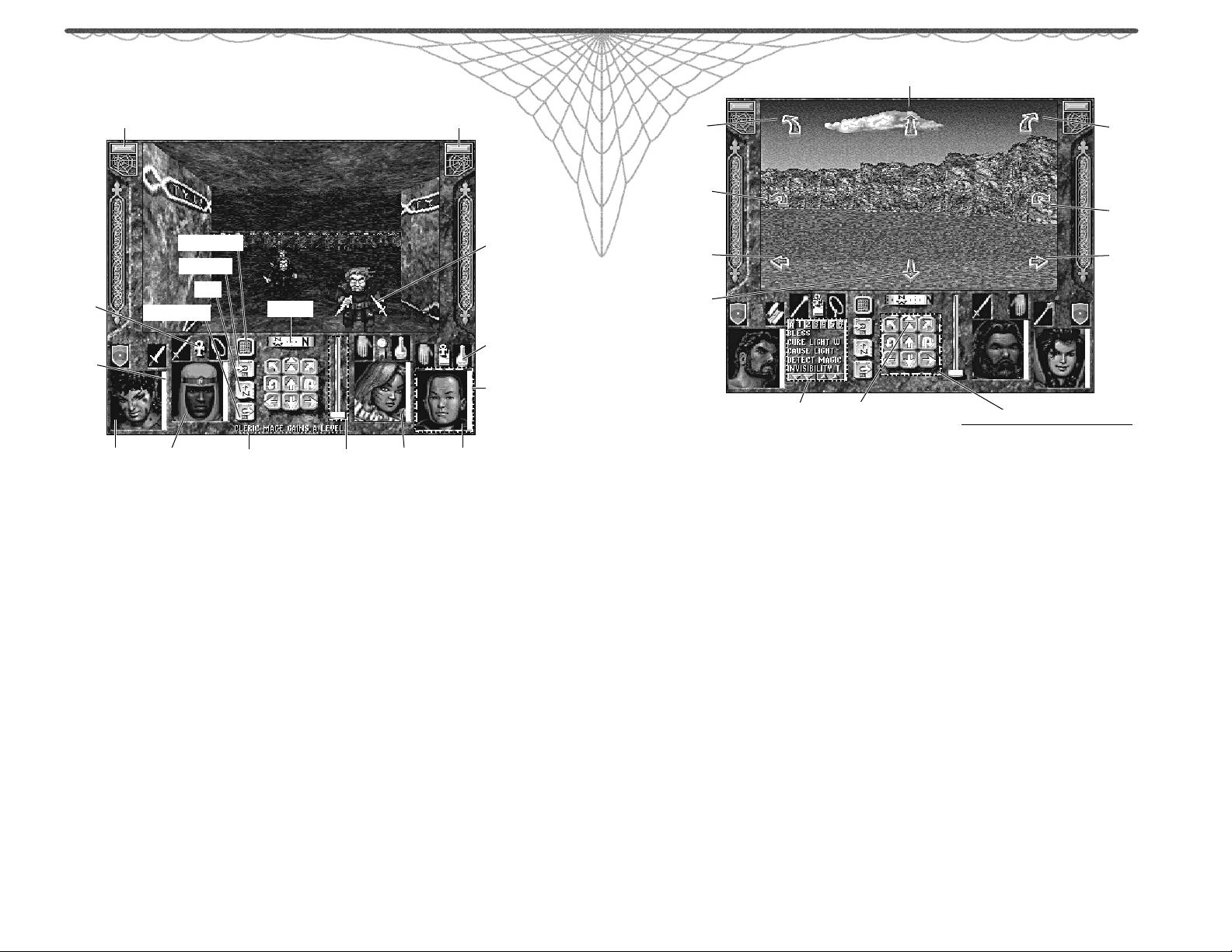
8 9
The Adventure Screen
MAIN MENU BUTTON MAIN MENU BUTTON
GAME OPTIONS
QUICK SAVE
HOLY
SYMBOL
A HIT
POINT
BAR
REAR RANK
CHARACTER
QUICK RESTORE
FRONT RANK
CHARACTER
MAP
MESSAGE AREA
Adventuring
Movement
All movement takes place on
the Adventure Screen. You can
even customize basic movement
to your taste.
Arrow Movement
Place the mouse cursor over one
of the directional arrows centered
at the bottom of the screen and
left-click to move in that direction. The arrows displayed are:
COMPASS
LEVITATION BAR
FRONT RANK
CHARACTER
REAR RANK
CHARACTER
forward and “double time” forward, move forward and turn to
the right, and move forward and
turn to the left. Also available are:
backward, side-step to the right,
side-step to the left, and turn right
and turn left. The movement continues as long as the left mouse
button is held down and stops
when the button is released.
Walking your party into a wall or
other obstacle also effectively
stops their progress.
THE MOUSE
POINTER AS IT
APPEARS IN
COMBAT
AN IN-HAND
ITEM
A CHARACTER
PORTRAIT
MOVE FORWARD
MOVE
FORWARD
AND TURN
LEFT
TURN LEFT
MOVE LEFT
MOVE
BACKWARD
SPELL MENU
DOUBLE-TIME
FORWARD
On Screen Movement
While holding the left mouse button down, move the cursor into
the top third of the screen. The
cursor becomes an arrow and
your characters move in the direction it is pointing. Try moving the
cursor to various areas on the
screen and watch how the screen
responds to that movement.
Pushing the arrow to the very top
of the screen results in a “double
time” forward march. Movement
continues as long as the left
mouse button is held down. As
long as the left mouse button is
held down, no other function is
available. You cannot move and
simultaneously click to pick up
MOVE
FORWARD
AND TURN
RIGHT
TURN RIGHT
MOVE RIGHT
DIRECTIONAL ARROWS:
with the exception of DOUBLE-TIME FORWARD,
all the arrows refer to the same movements as
those on the game screen
objects, or move and simultaneously use the cursor to bring up
menus, etc. Once the left mouse
button is released and movement
ceases, the mouse cursor can be
used for other available functions.
Free Mouse Movement
For free mouse movement, press
the space bar on your computer’s
keyboard. Next, move the mouse
without pressing either the right
or left mouse button. The party
moves in the direction the mouse
is moved. Push the mouse forward and the party moves
forward. Push it to the side and
the party moves to the side.
Page 7
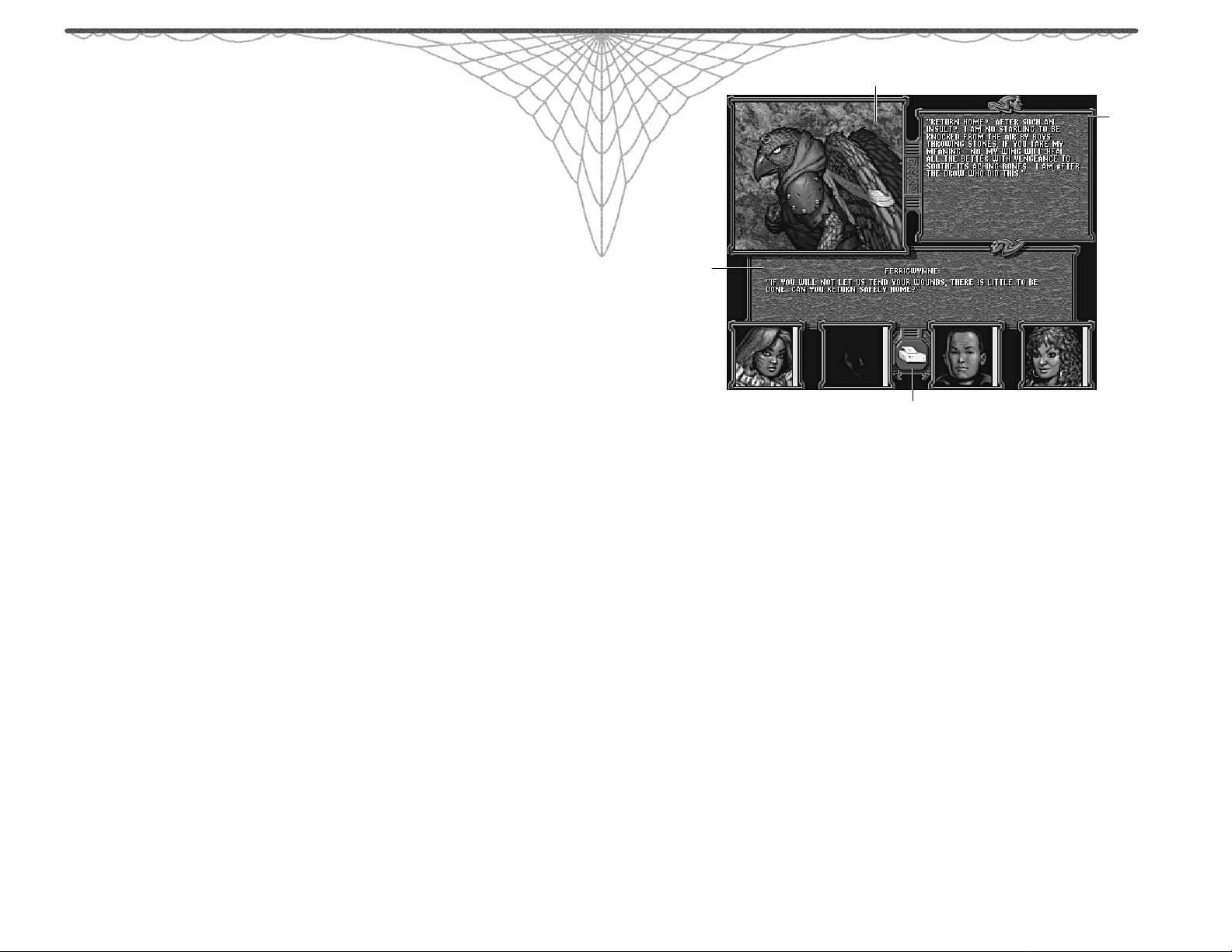
10 11
Press the right mouse button
and the party moves forward
without the mouse having to be
moved. The party starts slowly
and then accelerates to a “double
time” march.
When you leave this mode, the
cursor reappears in the position it
occupied when you began free
mouse movement. Try working
with this method for a while and
see if it is right for you. If not,
press the space bar again to return
to the previous movement options.
Step Movement
Step movement is possible for
players who find the smooth
scrolling interface difficult to control. It allows the party to move
“one square at a time.” To activate
this option, move the cursor over
the compass located above the
movement arrows and left-click.
Please note, however, that “step
movement” is not available
simultaneously with “free mouse
movement” as described in the
previous paragraphs. Step movement is possible only when the
directional arrows are used. In
addition to clicking on the
Adventure Screen compass, step
movement may be activated from
the game options screen.
Levitation and Flying
At certain points in the game,
your party gains the abilities to
levitate and to fly. When these
abilities are present, a levitation
control bar appears to the right of
the movement arrows on the bottom of the Adventure Screen. This
control allows your party to levitate from one level to the next.
You should note that this ability
exists only when your party is
disguised as drow, or when the
ability is activated by a special
scroll or potion. Once levitation is
activated, you may use the bar in
the following fashion: place the
mouse cursor over the bar and
move it up or down along its
“slot.” On the Adventure Screen,
the viewpoint of your party rises
or falls as you move the levitation
bar up or down.
Levitation results in movement
up and down only. It is the ability
to change levels and not the ability to fly. Other spells, however,
may add flying to the party’s abilities for short periods of time.
When your party is flying, you
may not only change their level,
but may also use the other movement options as well. For
example, you could raise the levitation bar to its top position, then
click on the forward movement
arrows to send your party flying
forward through the cavernous
reaches of the Underdark.
NON-PLAYER CHARACTER
QUESTION
PRINT OPTION
NPC Encounters
Blasting monsters with fireballs
and having your characters wield
two-handed swords against bugbears is but half the fun. Much
care has been taken to design
this game as an interactive
adventure, one in which the storytelling and combat are effectively
balanced. When your party comes
across an NPC, or Non-Player
Character, you are given the
opportunity to ask several questions and learn more about the
dangers and difficulties of life in
the Underdark.
RESPONSE
NPC Dialogue
Your party is close enough to converse with an NPC if placing the
mouse cursor over the NPC
results in a “talk bubble.” Leftclick and a close-up of the NPC
appears along with one or more
questions your party may ask this
inhabitant of the Underdark.
Move the cursor to highlight the
question of your choice, then leftclick to set the response in
motion. Several levels of continuing questions may follow the
response. When you have learned
all you need to know, one or
more right-clicks takes you back
to the Adventure Screen.
Page 8
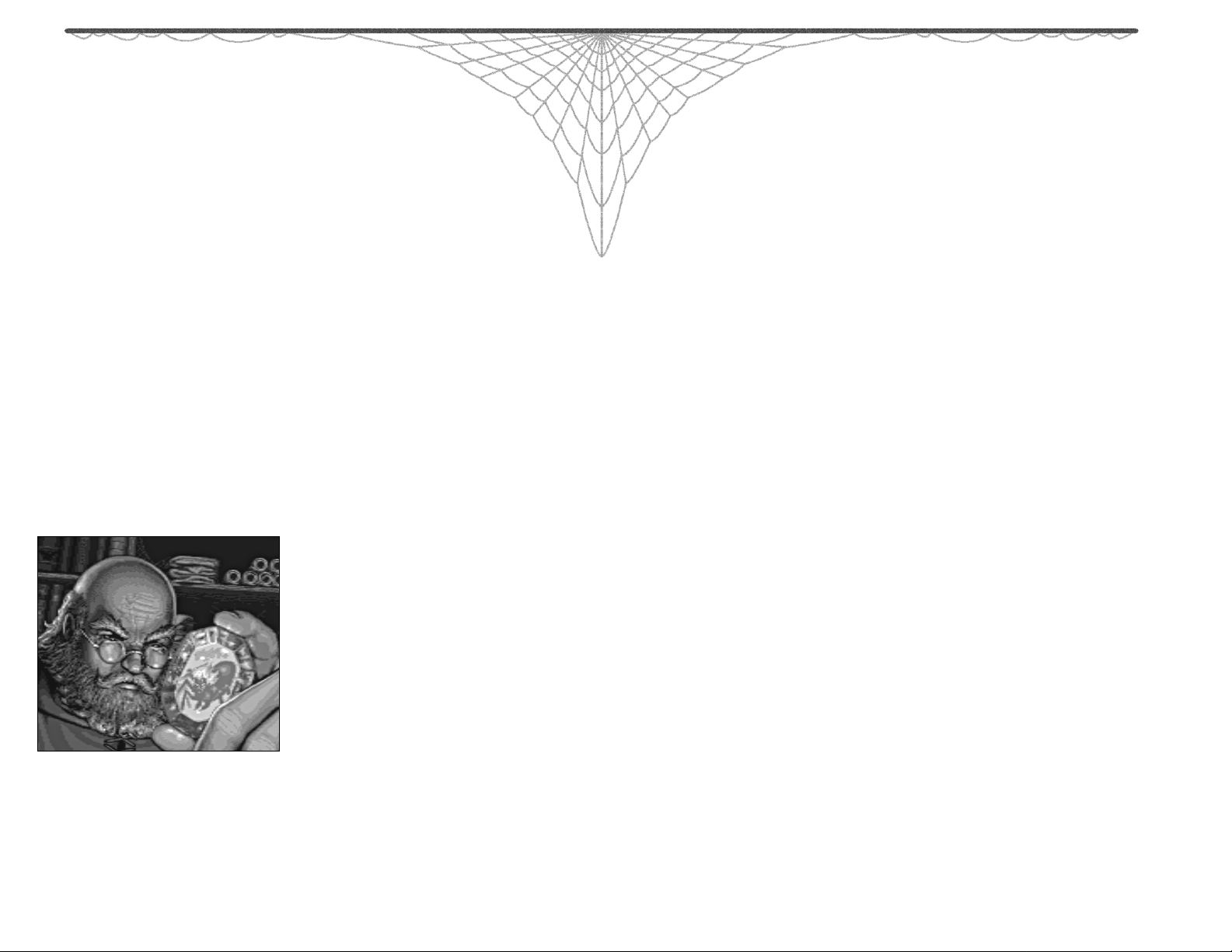
12 13
In addition to the main encounters, your party has the
opportunity to talk with a number
of minor NPCs. In these cases a
left-click on the “talk bubble”
results in a single question from
the party. The face of the party
member asking the question is
displayed, along with his or her
question, in the center of the
Adventure Screen. The response
of the NPC may push your party
in the right direction, or offer you
valuable information about the
level you are exploring.
Many interesting quests and subplots await your party on its way
to the Underdark, and in the
houses, taverns, and temples of
Menzoberranzan. The dialogue
makes communication as interesting as exploration.
Talk or Fight
Occasionally, when your party
comes across a sentient creature
by itself, a talk bubble appears
over the creature where you
normally expect the sword icon to
appear. Intelligent and cunning,
this beast may have information
of interest to your party, or it may
be preparing to strike. Whether
or not to take the chance is your
decision. Clicking on the talk
bubble with the mouse causes
two selection buttons to appear,
one for “talk” and one for “fight.”
If “fight” is chosen, the creature
responds with a challenging comment, something along the lines
of, “I have no need to talk to the
likes of you. Prepare to die!” After
this, the response window vanishes. The creature pauses for a
second or two before attacking,
and the first-strike advantage
remains with the party.
If “talk” is chosen, one of the
party members asks a question
relating to the level being
explored, whereupon one of two
things happens:
1. The creature imparts helpful
but non-critical information.
2. The creature chooses to fight,
even though the party wishes to
talk. In this case, the party loses
the first-strike advantage. Shouting
an appropriate battle cry, something like, “Death to you, surface
dweller!”, the creature lunges to
the attack. The Underdark can be a
place both dangerous and treacherous, so be careful who, and
what, you talk to!
Add an NPC to Your Party
When the game begins, your
party starts with a maximum of
two characters. While these characters can never be dropped from
the party, many NPCs (Non-Player
Characters) eagerly await their
arrival, hoping to join the loyal
and dedicated characters on their
sworn quest. Should you decide to
allow another character into the
party, their portrait is placed in
one of the empty character slots at
the bottom of the Adventure
Screen. From then on, the new
character is handled in the same
way as the original characters.
Should you accept an NPC into
the party when all the character
slots on the Adventure Screen are
filled, a prompt appears asking
which NPC currently with the
party is to be dropped. Characters
dropped from the party may
announce a location where they
can be found by the party at a
later time, or they may go their
own way, never to be seen again.
When you drop an NPC from the
party to pick up a different NPC,
any objects in the departing character’s inventory are swapped into
the new character’s inventory. All
twelve slots are filled if necessary.
Objects from the departing character’s “mannequin” are the last
items swapped, and any object for
which there is no room in inventory is dropped to the ground.
The swapping of inventory
described in the last paragraph
has one important limitation.
Objects specific to a particular
character are never swapped. A
good example are Drizzt’s scimitars. Although Drizzt allows other
party members to use his famous
blades while he is with the party,
he takes his scimitars with him
when he leaves their company.
Items of this nature are described
in inventory by having the character’s name appear before the object.
For example: Drizzt’s scimitar .
Things You Can Do from
the Adventure Screen
All combat, spellcasting, and
exploration takes place from the
Adventure Screen. When other
screens are activated, they overlay
the Adventure Screen. Option
selections such as REST, PRAY,
MEMORIZE, AUTOMAP, LOAD, SAVE,
QUIT, and OPTIONS are available by
left-clicking on the Main Menu
buttons in the upper left or right
corner of the Adventure Screen.
When the Main Menu appears,
left-click on a selection in order
to choose it. You can access the
inventory screen by left-clicking
over any character’s portrait.
Add Spells to a
Mage’s Spellbook
When the party comes across
hidden scrolls, you can add these
to your mage’s spell list by scribing the scrolls into the mage’s
Page 9
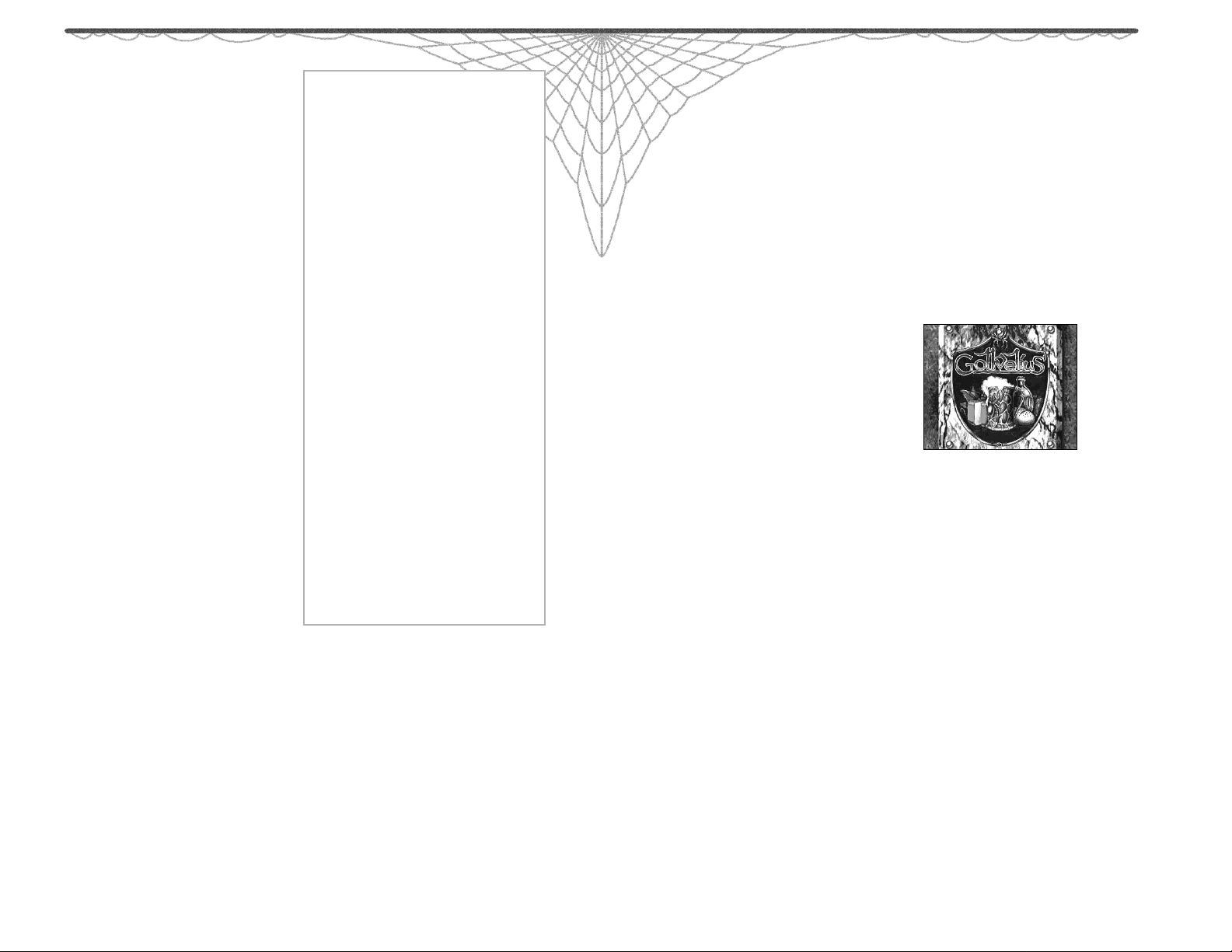
14 15
spellbook. To scribe a scroll, the
scroll must be selected and
moved on top of the spellbook
icon. Pick up the scroll and move
it to the inventory screen. Leftclick to place the scroll (and thus
the spell) into the mage’s spellbook. In this game the spellbook
is an icon displayed in the mage’s
inventory. If the spell already
exists in the spellbook, the scroll
does not scribe; however, the
scroll can still be used by placing
it in a mage’s hand and left-clicking to activate. See “Cast Spells
from Mage and Cleric Scrolls” on
page 15. (A side note: the spellbook cannot be picked up or
moved. It is a permanent fixture,
as it should be, for the spellbook
is a mage’s link to his art and
spellcasting ability.)
Attack Opponents
As previously mentioned, launch
your character’s attack by leftclicking on a weapon which is
“in-hand” and “ready.” Once used,
a weapon is shaded out until it is
ready again. Fighters, paladins,
and rangers can carry and fight
with a second weapon, but they
may suffer a penalty to their combat ability for doing so. As a
ranger, Drizzt is renowned in both
the Underdark and the surface
world for his ability to wield two
scimitars at once. Drizzt’s father
(and teacher) was fond of calling
the young drow “two-hands.”
Perhaps Drizzt’s greatest friend,
Guenhwyvar, is a black panther from another plane of
existence. Using the power of a
polished onyx figurine, Drizzt
calls Guenhwyvar to his side in
times of need. To use the power
of Guenhwyvar in combat,
place the onyx figurine in
Drizzt’s hand. From the
Adventure Screen, left-click on
the panther figurine in the
same way you activate any
weapon held by a character.
Guenhwyvar’s paws lash out
into the adventure window,
taking their toll on any opponent within range. When Drizzt
is holding the image of
Guenhwyvar, he can only wield
one of his scimitars. After a
period of time at Drizzt’s side,
Guenhwyvar must return to
the home plane from which it
comes. Therefore, Guenhwyvar
may not be available during
every combat encounter .
Cast Mage and Cleric Spells
After praying for or memorizing
spells and then resting, all of
your magic-users’ spells are ready
for use. Left-click on the mage’s
golden spellbook or the cleric’s
holy symbol to display a menu of
Level 1 spells ready for immediate use. Left-clicking on the
buttons labeled 2, 3, 4, etc. displays readied spells from those
levels. Activate the spell by click-
ing on the name of the spell, then
following the instructions as they
appear. Spells requiring the character to touch an opponent are
shown as a change in the hand
symbol above the character’s portrait. Left-click on the altered
hand image to use the spell.
Cast Spells from
Mage and Cleric Scrolls
Left-click on the in-hand scroll.
The scroll is consumed when the
spell is cast.
Check Character Status
The golden bar to the right of each
character’s portrait is a graphic
representation of the character’s
health. It diminishes if your character is wounded or harmed by
any magic means. Once the bar is
empty, your character is dead;
avoid this at all costs!
Left-click on the white skull icon
to display a list of afflictions
affecting a character. Poison,
paralysis, and rotting disease are
but a few of the unwelcome
examples. This icon only appears
if a character is afflicted.
Drink a Potion
Left-click on an in-hand potion or
select the potion and move it over
the character’s portrait, then right
or left-click. From the Inventory
Screen, this can be done by moving the potion over the head of
the mannequin figure and leftclicking to have the character
drink the potion.
Fire a Ranged Weapon (Bow,
Sling, or Hand Crossbow)
Left-click on any in-hand bow,
sling, or hand crossbow. To prepare a ranged weapon, place the
weapon in the character’s primary
hand. As you fire the weapon,
ammunition is expended from
either the quiver (arrows), or belt
pouch and backpack (sling
stones). You must have ammunition to fire ranged weapons.
Look at
Sign or
Writing
When the
party is
near a
sign or
other writing (such as on a tomb
or wall), the writing can be displayed for easy reading by
placing the mouse cursor over the
sign or writing and left-clicking.
Memorize Spells
With this option, mage characters select the spells they wish
to memorize. A menu including
the selection MEMORIZE appears
when you left-click on one of the
Main Menu buttons. Left-click
on MEMORIZE to display a list of
available mage spells. If more
than one mage is in the party,
the mages’ names appear on
icons at the top of the screen. You
can then choose which mage is
to memorize spells by clicking on
the appropriate icon.
Page 10
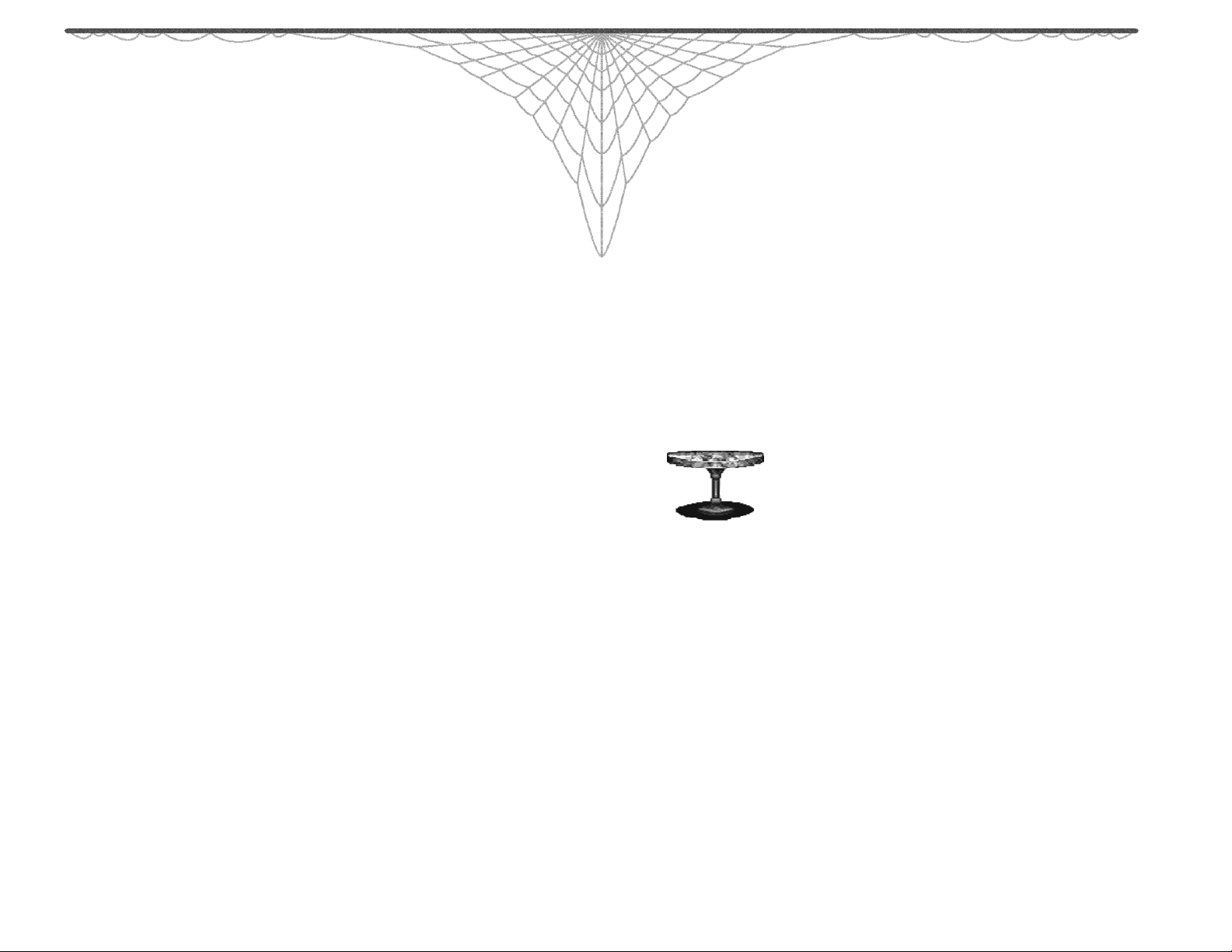
16 17
Left-click on the – and + signs on
the spell screen to select spells.
Only the number and type of
spells available to a character of
your mage’s level and experience
are allowed; however, you have
much to look forward to as the
mage(s) in your party advance in
levels, becoming ever more masterful spellcasters. Remember, a
mage must REST before his or her
spells can be cast. For a detailed
look at spellcasting, see the
“Spellcasting” section beginning
on page 5.
Navigate
W atch the compass to maintain
your orientation and use the
AUTOMAP selection to view your
progress throughout the game.
Choose AUTOMAP from the menu
which appears in the center of the
screen. More information on
automap is available in the section
on “Automapping,” on page 23.
Open or Close a Container
To open a container, such as a
sack or a chest, place it in a
character’s left hand on the
character mannequin. To close
the container, left-click on the
character’s left hand.
Open a Gate
To open a gate, click on the release
lever or button near the gate. Some
gates are locked or guarded by
hidden traps and can only be
opened with keys or special
actions. See the section “Unlock a
Door or Gate” on page 19.
Open Doors
Open most doors by having your
characters walk through them.
Open other unlocked doors by
pointing the cursor to the center
of the door and left-clicking with
the mouse — assuming of course,
that your party is close enough to
open it. Other doors may require
a key, a spell, or the activation of
a hidden pressure plate to open
them. If the door is locked, see
the section “Unlock a Door or
Gate” on page 19.
Pick a Lock
To pick a lock, left-click on the
thief’s lock pick, move it over the
lock and click. Sometimes locks
are booby-trapped; thieves automatically attempt to disarm these
traps. However, a thief’s skill level
determines his or her success in
disarming such traps.
Pick Up and Drop Objects/
Add Items to Inventory
In the vast, unearthly reaches of
the Underdark many treasures
exist: gold, supplies, armor,
weapons, and keys to help the
party on its way. When you move
the cursor over an object which
can be picked up, the cursor
changes into a golden hand icon.
Right-click when the golden hand
icon is over the object to pick the
object up. Another right-click
drops it. To keep the object and
add it to one of your character’s
inventories, pick up the object
and move it to the character’s
portrait. Left-click to bring up the
inventory screen, and click again
over an inventory slot to place the
item in that slot. After picking up
the object, you may also double
right-click when the object is over
the character’s portrait. This automatically adds the item to that
character’s inventory. In the case
of an arrow, a double right-click
over the character’s portrait automatically adds the arrow to the
character’s quiver. In the case of a
sling stone, a double right-click
over a character’s in-hand sling
pouch automatically adds the
stone to the sling pouch.
In this game
world, some
objects can be
picked up from
tables. Important scrolls, books, and items,
those generally of critical importance to the game, can be found
resting on tables of similar
design. Pick up an object from a
table just as you would pick up
any other object.
On the Adventure Screen, right-
click to pick up, drop, use, and
throw objects, and left-click to
move, activate buttons and levers,
and operate character interactions.
This allows the party to continue
to move while “holding” an object
in the Adventure Screen.
Place an Object in a
Character’s Hand
After picking up an object on the
Adventure Screen, double rightclick over the character’s hand in
which you wish to place it. If an
object is already in the hand
you’ve chosen, the new object is
swapped with it and you can drop
the previous object by moving it
onto the adventure window and
right-clicking with the mouse. Any
object in a character’s hand can be
dropped or swapped in this way.
Pray for Spells
With this option, clerics (also
called priests) select the spells for
which they wish to pray. A menu,
including the selection PRAY,
appears when you move the cursor into the upper left or right
hand corners of the Adventure
Screen, and left-click on the button
in either corner. When you leftclick on PRAY, a screen of available
cleric spells appears. If more than
one cleric is in the party, their
names appear on icons at the top
of the screen. You can then choose
which cleric is to pray for spells by
clicking on the appropriate icon.
Left-click the cursor over the –
and + signs on the pray-for-spells
screen to select spells. Only the
number and type of spells available to a character of your cleric’s
level and experience are allowed.
With experience, the clerics in
your party will advance levels,
becoming ever more masterful
Page 11
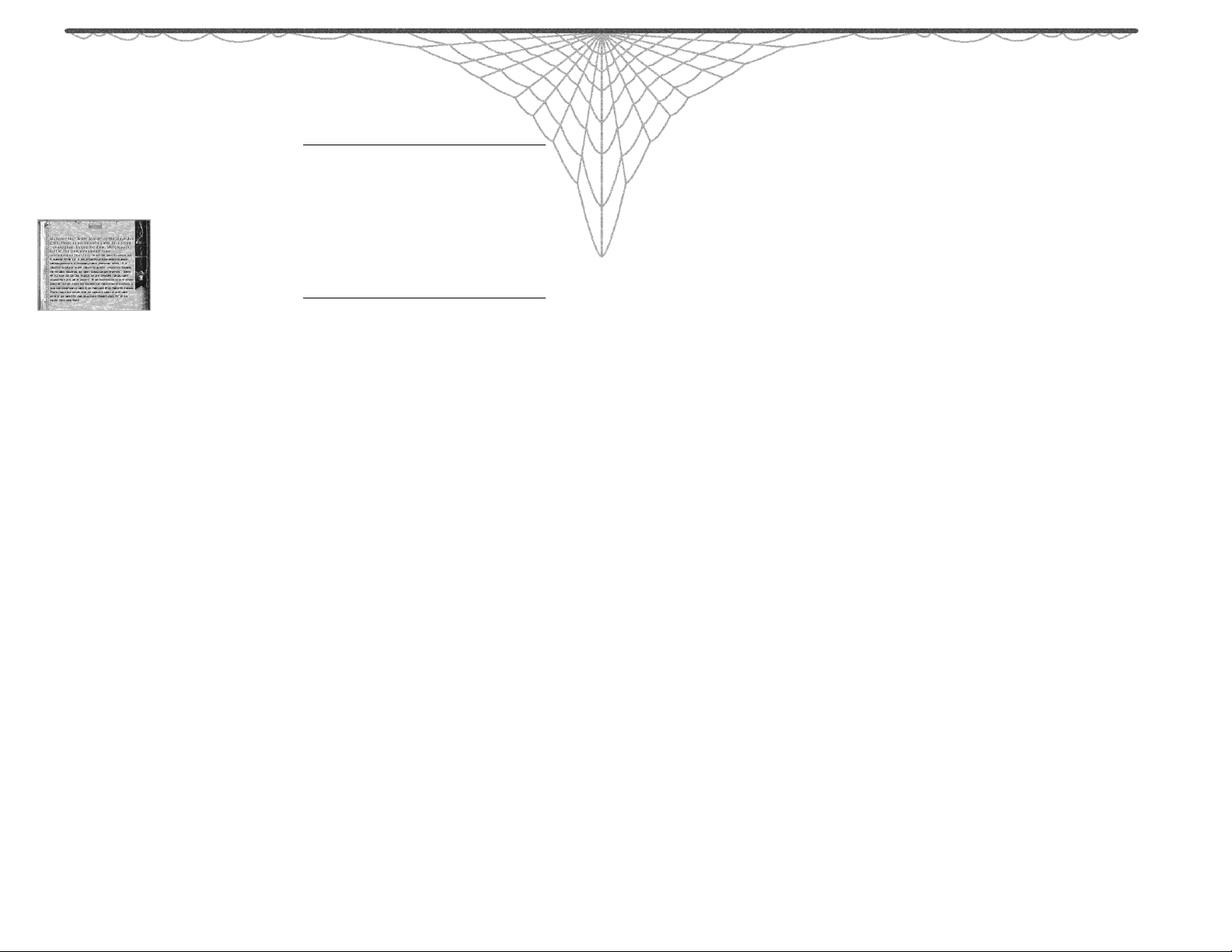
18 19
spellcasters. Clicking on DONE
returns you to the Adventure
Screen. Remember, a cleric must
REST before his or her spells can
be cast. For a detailed look at
spellcasting, see the “Spellcasting”
section beginning on page 5.
Read Books
or Scrolls
To read books or
scrolls, left-click
on the document. Some books or parchment
may be written in a language your
characters do not understand. In
this case, use a character who has
the comprehend languages ability
or spell. Or, perhaps your party
needs to find an NPC who can
read the text.
Rest
Click on either Main Menu button
in the top corners; choose REST.
This option allows characters to
rest, heal, and memorize spells.
How long they rest depends on
the number and level of spells
being memorized (or prayed for).
The party cannot rest with creatures nearby. Even if there are no
monsters in the vicinity, there is
always a chance of a random
encounter while the party sleeps.
Resurrect Dead Characters
When a character dies, his or
her portrait turns to a shade of
gray and all of the objects in their
inventory drop to the ground. A
cleric in the party may bring the
character back to life with a
raise dead spell. Unfortunately,
unlike other races, elves cannot
be resurrected.
Note: Dead characters can be
replaced when new NPCs join the
party; however, when a dead character is replaced with another
character, the dead character is lost
forever and cannot be returned to
life with a raise dead spell.
Throw an Item
After selecting an item from your
character’s inventory, or double
right-clicking to select the object
in a character’s hand on the
Adventure Screen (as described in
“Place Object in Character’s
Hand”), move the object onto the
Adventure Screen. Right-click
again when it is over the center
line of the screen to throw the
object. To drop an item, rightclick below the center line of the
Adventure Screen. This type of
throwing is not the same as
throwing a dart or dagger, which
is described next.
Throw a Ranged Weapon
(Dagger or Throwing Knife)
To throw a ranged weapon, leftclick on any in-hand dagger or
throwing knife. These weapons
are automatically replenished
with like items (if available) from
the character’s inventory. They are
not available for quick replacement if enclosed in a chest or
other container.
Unlock a Door or Gate
To unlock a door or gate, place
the appropriate key over a keyhole on the adventure window
and left-click. Keys on a key ring
need not be removed from the
ring; simply place the key ring
over the keyhole and left-click.
Use a Drow Power
To use a drow power, first look for
a ribbon placed near a cleric’s holy
symbol or a mage’s spellbook.
Then left-click on the ribbon icon
to bring up a standard spell list. To
display the characters’ powers, leftclick again on the A which
appears to the left of the 1st-level
spell button.
Use an Object in a
Character’s Hand
To use an object that is in a character’s hand, left-click on the
object or weapon where it appears
above the character’s portrait.
Save, Load,
Pause, and Quit
Save
To save your game, left-click on
one of the Main Menu buttons,
and then left-click over the SAVE
option. This displays a list of
named, saved games. Click on an
available slot, type in a name for
the game you are saving, and
press Enter to save it. Saving your
game from time to time is a very
good idea.
You can Quick Save by pressing
S on your keyboard, or by leftclicking on the QUICK SAVE button
on the Adventure Screen. These
methods allow you to save the
game without going through the
Main Menu.
To restore the game from the
quick save position you can either
click on the QUICK RESTORE button,
or you can press Shift + R on
your keyboard.
If your party dies, you have the
option to restore the game from a
previously saved position. This
saves you the trouble of going
through the menus to reestablish
your adventure.
Load
To restore a previously saved game,
left-click on one of the Main Menu
buttons, and left-click over the LOAD
option. This displays a list of
named, saved games. Click on the
button to the left of the game you
wish to play to load it.
Pause
Press P on the keyboard to pause
your game; press P again to
resume. The game also pauses if
you open the Main Menu, or open
a character’s inventory screen.
Quit
To quit the game, go to the Main
Menu and left-click on QUIT to
end your game.
Page 12
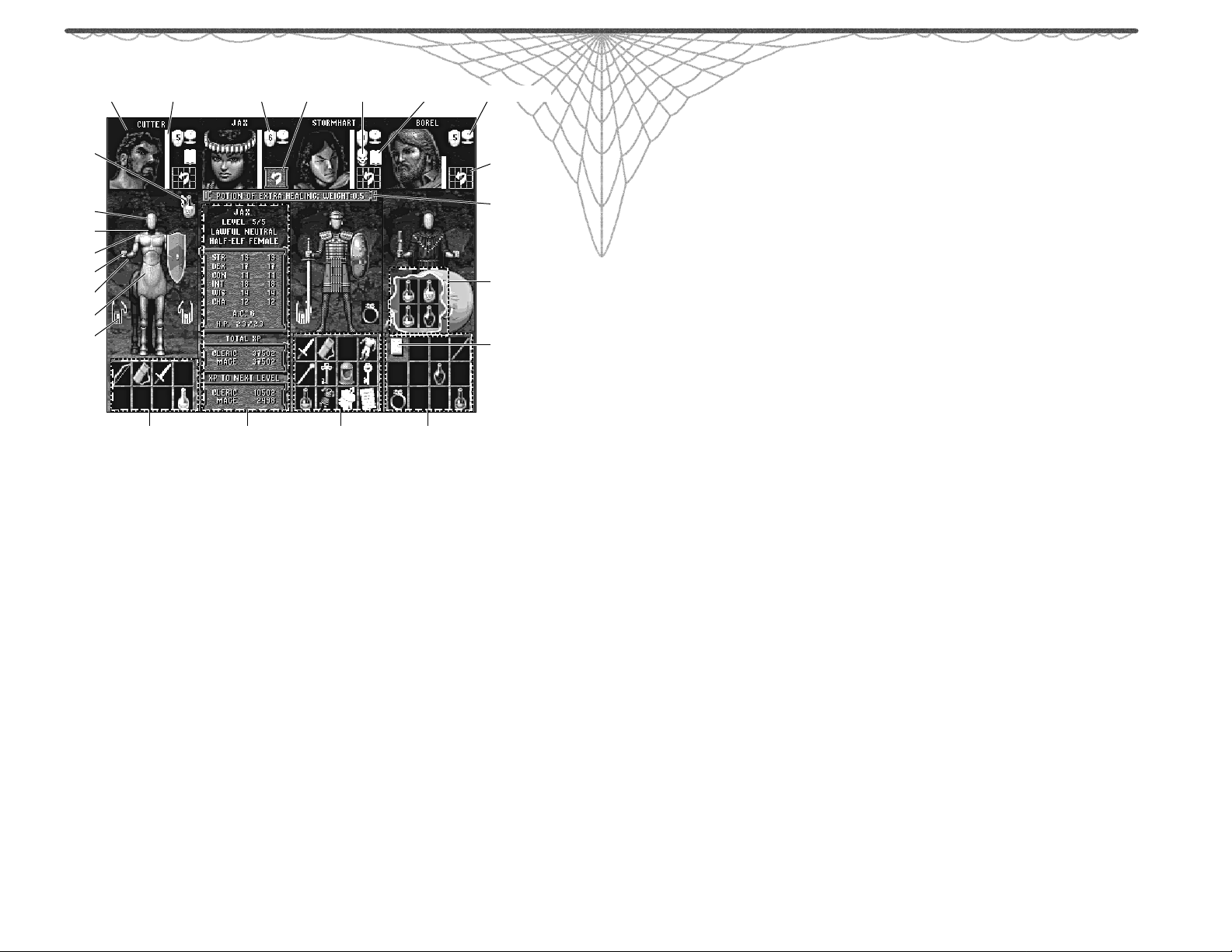
20 21
CHARACTER PORTRAIT
MOUSE
POINTER WITH
AN OBJECT
HEAD
NECK
SHOULDER
HAND
WRIST
BODY
RING
HIT POINT
BAR
ARMOR
CLASS
CHARACTER STATISTICS
PLAYING IN-DEPTH
Inventory Screen
To display the inventory screen,
move the cursor over one of the
character portraits at the bottom of
the Adventure Screen and left-click.
The inventory screen is divided
into four sections, one for each of
four possible characters, and contains slots for storing various
pieces of equipment in inventory.
Names and character portraits
appear at the top of each section.
DISPLAY
INVENTORY
WHITE
SKULL
WHITE
SPELLBOOK
INVENTORY SLOTSINVENTORY SLOTSINVENTORY SLOTS
ENCUMBRANCE
DISPLAY
STATISTICS
OBJECT
INFORMATION
CONTAINER
SLOTS
A MAGE’S
SPELLBOOK
Character Positions
in Party
Characters whose portraits appear
on the left and right sides of the
screen are considered to be in the
rear rank of the party. Characters
whose portraits appear near the
center of the screen are considered to be in the front rank. This
front and rear ranking applies
only to interior locations.
Characters outside are considered
to have formed a less-ordered
group and all react as if they have
positions in the front rank.
To change the rank positions of
your characters, left-click with the
cursor over the character’s name
at the top of the screen. The character’s slot becomes outlined in
white. Click on a blank slot to
move the character to that slot.
Click on another character’s
name to switch their positions.
Hit Point Bar
Hit points for each character are
represented by a yellow bar at the
right of the character’s portrait.
As a character takes damage, the
hit point bar descends to the bottom of the portrait square. When
hit points are dangerously low,
the bar turns red. When the bar is
empty, the character is dead and
his or her portrait turns gray.
Armor Class Symbol
The golden shield to the right of
the character portrait represents
his or her Armor Class (AC). The
number displayed on the shield is
the current AC value.
Scale Symbol/
Encumbrance
To the right of the Armor Class
symbol is the scale symbol. Leftclick on this icon and a window
appears displaying how much
weight the character is carrying,
how much he or she is capable of
carrying, and an encumbrance
rating from the “Encumbrance
Table” found on page 90. The
inside of the scale changes color
as encumbrance increases and
turns red when a character is
severely encumbered.
A moderately encumbered character receives a –1 penalty when
attacking; a heavily encumbered
character receives a –2 penalty
when attacking and a +1 penalty
to Armor Class; a severely
encumbered character receives
a –4 penalty and a +3 Armor
Class penalty when attacking.
White Skull Symbol
Left-click on this icon to display a
menu of afflictions currently affecting a character. Poison, paralysis,
and rotting disease are but a few
of the unwelcome examples. Note:
this icon does not appear unless a
character is afflicted in one form
or another.
White Spellbook
Left-click on the white spellbook
and a menu of magic spells currently influencing a character is
displayed. As with the white skull
symbol, this icon does not appear
until an active spell begins to
influence the character.
Statistics Display
Next to the character’s portrait on
the inventory screen is a small
red box with a curved arrow
inside. Left-clicking on this icon
displays statistical information
pertaining to the character.
Information displayed includes
Page 13
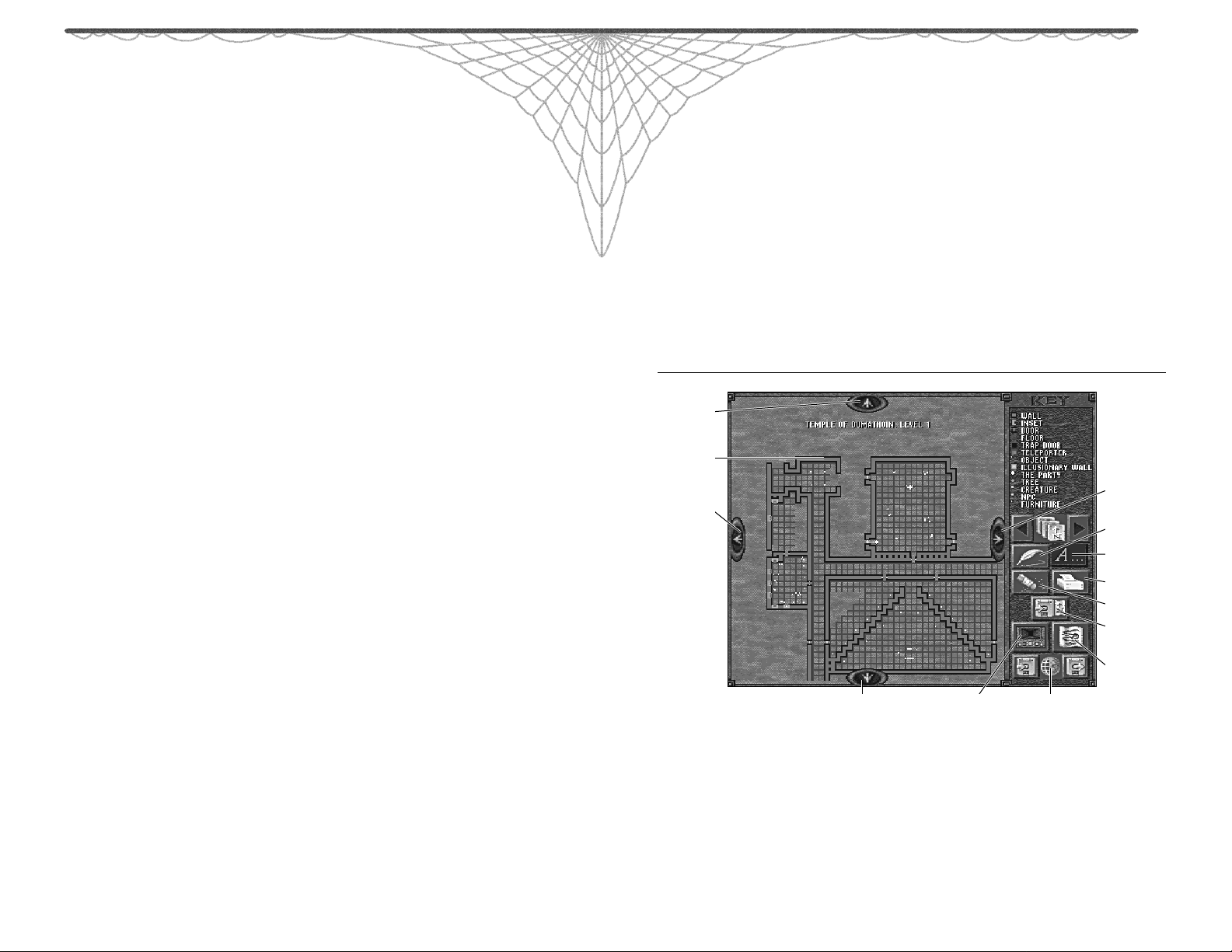
22 23
the character’s class and alignment, as well as total experience
points gained and the number of
experience points necessary to
reach the next level. Right-clicking on the red box icon displays
statistical information for all of
the characters in the party.
When a character ‘s statistics are
displayed, the red box appears as a
black grid with a curved arrow
inside. Left-clicking on the changed
icon returns the view to the character’s inventory information. A
right-click on the black grid
returns the inventory information
for every character in the party.
Character Mannequins
Below the character portraits on
the inventory screen stand character mannequins. These
represent the characters’ bodies,
upon which can be placed clothing, armor, various weapons, and
items such as key rings, helmets,
etc. Items may be placed on the
following areas:
♦ Head: helmets.
♦ Neck: amulets and medallions.
♦ Hands: weapons, shields,
sacks, key rings, potions, or
any similar objects you wish
the character to use.
♦ Wrists: bracers and gloves.
♦ Shoulder: a quiver to
hold arrows.
♦ Body: Armor, cloaks, robes.
Though male, female, short, and
tall figurines are displayed, most
clothing fits any character. Two
exceptions to this rule exist. A
centaur wears only centaur armor
and a kenku wears only kenku
armor. Any other character can
wear centaur armor, but no other
character can wear kenku armor.
Rings
To the right and left of each character mannequin is a white line
sketch representing the character’s
hands. Rings can be placed on
these representations by left-clicking when a ring is over the hand
icon. Each character may wear up
to two rings at any one time.
Inventory Slots
Twelve inventory slots exist
beneath each character mannequin. An exception to this is
the centaur, who has only eight
inventory slots. Although the centaur has fewer inventory slots, he
has twice the weight-carryingcapacity of a fighter. Objects you
wish your characters to carry with
them on the adventure may be
placed in each character’s inventory slots. To do this, use the
object manipulation techniques
described in “Pick Up and Drop
Objects/Add Items to Inventory,”
in the section “Things You Can Do
from the Adventure Screen,” starting on page 13.
To Open a Container
To open a container, such as a
sack or a chest, place it in a character’s left hand on the character
mannequin. When this is done,
the container opens up and displays its contents. Objects within
the container may now be put into
inventory or swapped with items
already in inventory, or the character may simply place the entire
container in inventory. To close the
container, left-click on the charac ter’s left hand.
SCROLL
MAP NORTH
MAPPING
AREA
SCROLL
MAP
WEST
SCROLL MAP SOUTH
Automapping
As your party explores the many
lairs and labyrinths of the
Underdark, the last thing you
want to do is map each step of the
way with pencil and paper. We’ve
made it easy by including a versa-
Object Information
When you select an object, it is
superimposed over the mouse
pointer. When you select the
object on the inventory screen, a
message bar appears centered on
the screen below the character
portraits. The message bar gives
a short description of the object.
To return to the Adventure Screen,
right-click anywhere on the inventory screen except over the icon
used to switch between the inventory area and the statistical display.
SCROLL
MAP
EAST
QUILL
MAP TEXT
ON/OFF
PRINT
ERASE
SAVE MAP
TO DISK
VIEW
CUTAWAY
MAP
RETURN
TO GAME
tile automapping feature. The map
is displayed from the Adventure
Screen. To the left of the movement arrows at the bottom of the
screen are four icon buttons, the
third of which is a parchment
map icon. Left-clicking on this
GLOBAL SAVE
AND RESTORE
Page 14
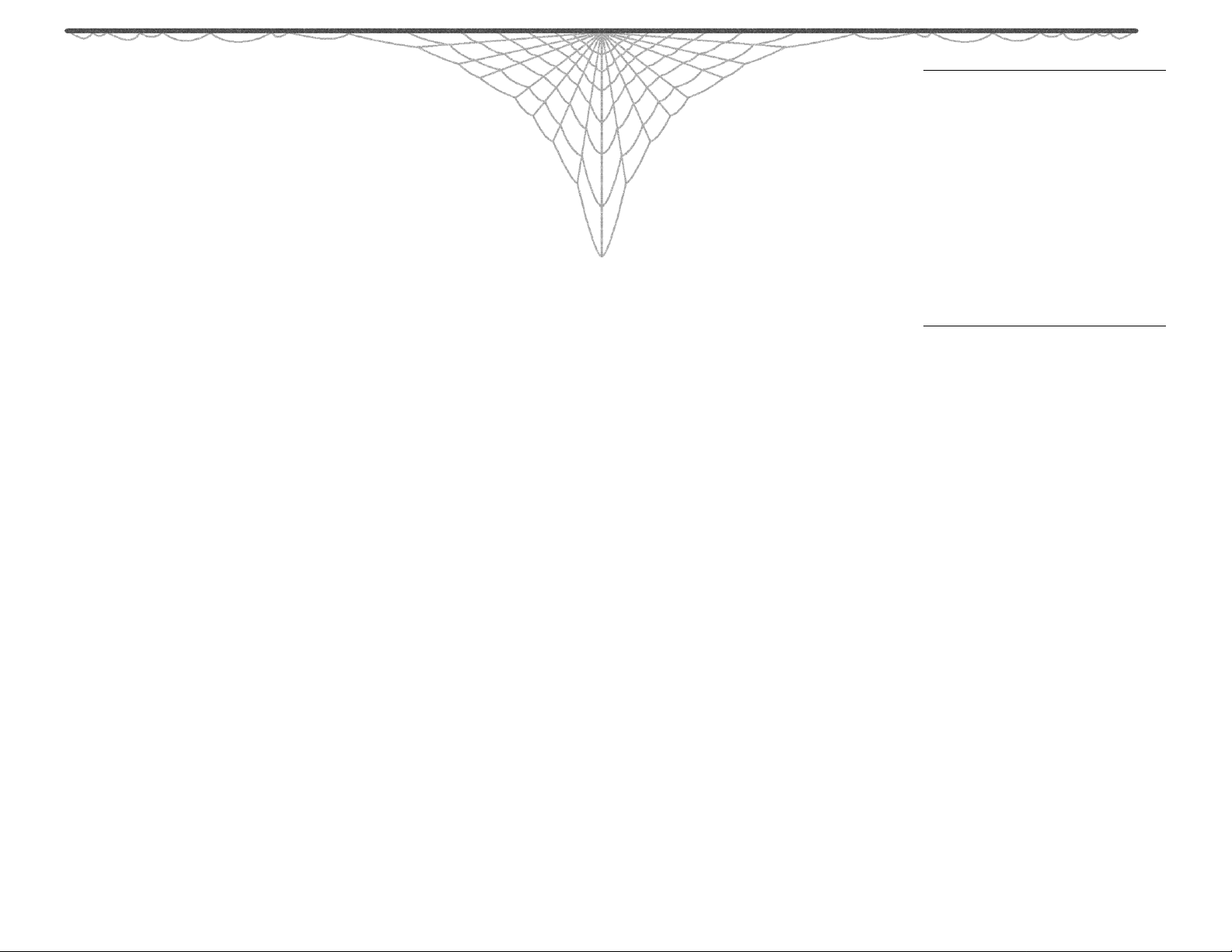
24 25
button displays the automap. You
can also choose the feature from
the Main Menu. To do this, choose
AUTOMAP from the Main Menu.
Features
You have a map area, scrolling
buttons, a legend, and various
function buttons. The legend and
buttons appear on the right side
of the screen. They represent the
abilities to: scroll through several
maps, display text, save to disk,
return to the game, display the
cut-away map, and global save
and restore. These buttons add a
number of versatile features to
the mapping process.
Line of Sight
The map area is based on your
character’s line-of-sight, so only
parts of a dungeon that have
been explored are shown.
Everything on the map reflects
the current status of the items
shown. Doors are displayed open
or closed. This makes automapping a very useful tool. Walls,
insets, doors, floors, trap doors,
rugs, pressure plates, illusionary
walls, your party, trees, creatures,
NPCs, and furniture are all displayed on the map. Note,
however, that items and creatures
of which your characters are not
yet aware are not shown.
Scroll Map –
North, South, East, West
At the top, bottom, and sides of
the automapping window are
small pyramids or triangles, icons
which can be used to scroll to the
north, south, east, and west of the
map. This becomes useful when
the map grows larger than can be
displayed in one window.
Scroll through Maps
The first icon below the legend
appears as a number of parchments between a right and a left
button. By clicking on the buttons
to either side, you scroll through
the maps you have made from
the levels you already explored.
Add Text
The second icon is a quill. Leftclicking on the quill allows you to
type notes anywhere on the map
window. Simply move the cursor
to the desired position and leftclick to begin your text line.
Hitting the Enter key allows you to
continue your text on the next line.
Up to four lines of text are available for each entry. Press the Esc
key to return the cursor to the
screen. Click on the quill again to
exit this mode.
Map Text On/Off
The third button has a capital letter
A. Clicking on this button hides or
displays the text which you have
entered on the map. You can temporarily hide text to allow better
viewing of the map. Restore text by
clicking on the button again. Note
that when the text button is off, text
will not be printed on any maps.
Erase
The fourth icon is a pencil eraser.
Left-click on the eraser and you
move the cursor over any line of
text on the map, then left-click
again to erase the line you have
chosen. Click on the eraser again
to exit this mode.
Print
The fifth icon is a computer
printer; click this button to print
the current map. Note that text
printed looks different from the
way it appears on your computer
screen. Text is printed below the
map, and letters at various locations on the map correspond to
text notes beside the same letters
printed beneath the map.
Special Note: Please be certain
your printer is On and set up to
print out a map. In order for the
print function to work, the printer
must be set to print the IBM character set. Refer to your printer
instructions for information on
how to set up your printer, and
if you are using a laser printer,
be aware you may have to
change the printer font to the
IBM character set.
Save Map to Disk
The sixth icon is a save button. It
represents information being
saved to a computer disk. By
selecting this option you save the
currently viewed map into a file
in the “Automaps” subdirectory.
They can be viewed in any text
editor and are in the format
AUTOXXX.MAP (where XXX is
replaced by numbers).
Exit
The seventh icon is an exit button.
It looks like a miniature version
of the Adventure Screen. Left-click
on this button to return to the
Adventure Screen.
Page 15
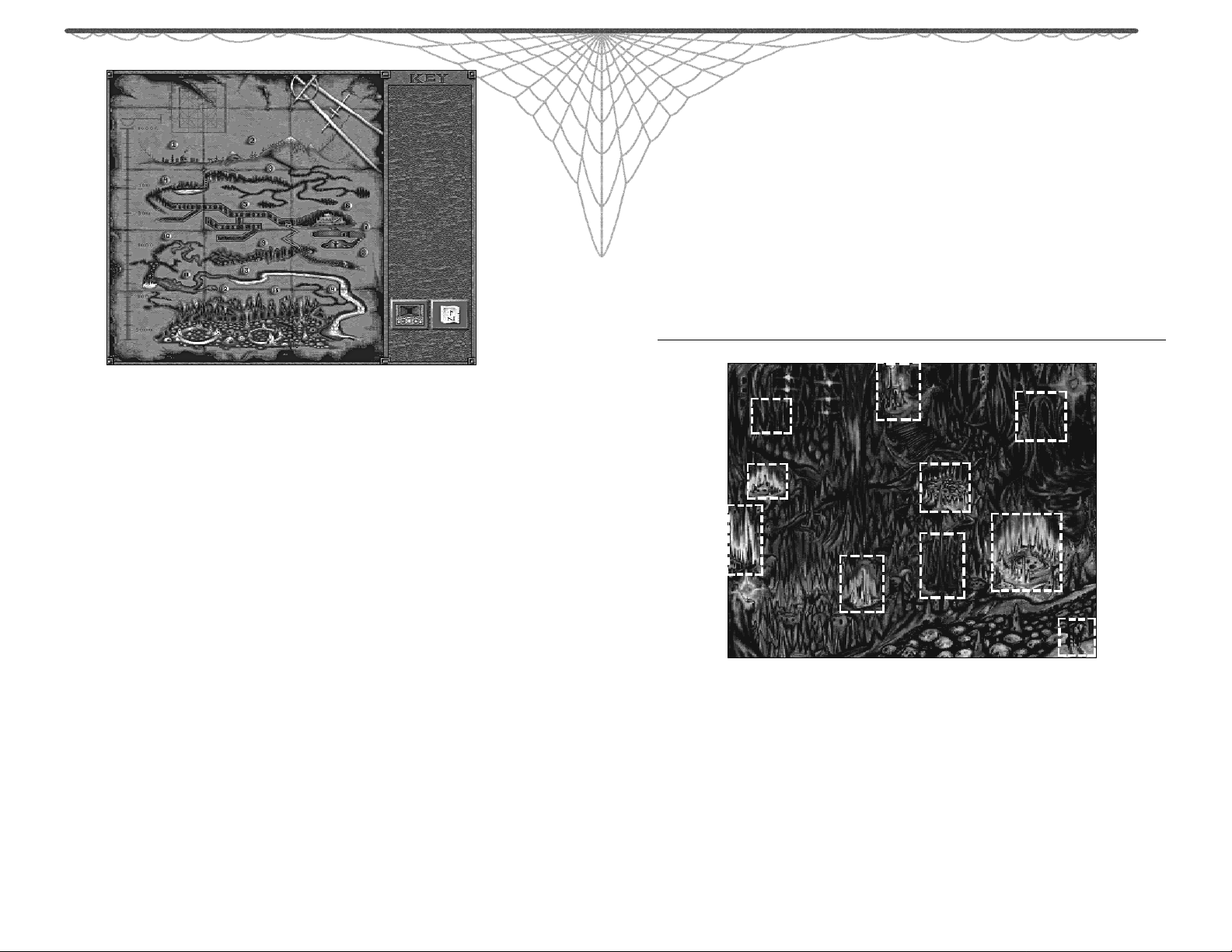
26 27
Cut-Away Map
The eighth icon, located to the
right of the exit icon, represents a
cut-away map. This map is not
available at first, but is given to
your characters by one of the NPCs
they meet along the way. Once the
map is in your party’s possession,
left-clicking on this icon displays a
cut-away view of your party’s
descent into the Underdark. This
serves two functions. First, it gives
a sense of how far beneath the
surface your party has ventured
and how much distance yet
remains to Menzoberranzan.
Second, it allows you to access the
automaps of levels your party has
already explored in a quick and
easy fashion. Using the mouse cursor, simply highlight the level
containing the automaps you wish
to review, then left-click to display
those maps in the regular
automap mode. The first map of
the selected level appears automatically. This saves the time of
scrolling through a long list of
maps, a helpful feature if the information you want is several levels
above the current position of your
party. Information on the cut-away
map appears in two stages. Areas
which appear in outline have not
been explored by the party, and
automaps for these levels are not
yet available. Detailed areas have
been explored and can be highlighted by moving the cursor over
them as previously described. You
can simultaneously highlight all
explored levels by left-clicking on
the draftsman’s tool displayed in
the upper right hand corner of the
cut-away map. To the right of the
cut-away map are two icons, one
to return to the game and one to
return to the regular automap.
Global Save and Restore
The ninth icon shows two disks,
one on either side of a global
map. The disk to the left is “global
save” and the disk to the right is
“global restore.” Using this feature
saves all of the maps, text, and
information you have acquired,
even if your party dies. Ordinarily
mapping information is lost when
the last party member falls; however, if global save has been used,
your party’s hard won information
MANTLE CAVERN ONE
MANTLE CAVERN ONE
GOLLVELIUS’
GOLLVELIUS’
TAVERN
TAVERN
HOUSE
HOUSE
DO’URDEN
DO’URDEN
HOUSE FEY
HOUSE FEY
BRANCHE
BRANCHE
The Menzoberranzan
City Interface
Your party exits the mouth of a
tunnel, deep in the Underdark,
and before them stretches the
city of Menzoberranzan. The
Menzoberranzan City Interface is
a single screen displaying a map
of the city. Move the mouse cursor
can be made available to the next
set of characters sent into the
Underdark. Global save saves all
of the areas explored by the party
at the time of the save. Global
restore restores the maps and
information available at the time
of the last global save. Map areas
explored only in a previous game
are shaded out. In this way you can
see which areas are newly explored
and which have been restored from
a previous adventure.
TOWER OF
TOWER OF
SORCERE
SORCERE
MANTLE CAVERN TWO
MANTLE CAVERN TWO
MERCHANT’S
MERCHANT’S
BAZAAR
BAZAAR
HOUSE BAENRE
CARPATHIAN’S
CARPATHIAN’S
TOWER
TOWER
APPROACH TO MENZOBERRANZAN
APPROACH TO MENZOBERRANZAN
HOUSE BAENRE
over the screen, and the names
of the various drow houses and
other areas appear . To enter a
specific house or other area, leftclick when the area’s name is
displayed. Your party moves into
the chosen map and continues its
journey on the Adventure Screen.
Doors which leave any map in
the city and return you to the
Page 16

28 29
Menzoberranzan City Interface are
easily recognizable. Also, any two
maps within the city which lie
adjacent to one another may be
reached by moving from one map
to the next. Thus, it is not necessary
to return to the Menzoberranzan
City Interface for every move within
the city.
Adventuring Strategy
Attack Options
Characters most often engage in
“melee combat,” which is face-toface battle with weapons such as
swords and maces. Other options
include casting spells and engaging in ranged combat using bows
or slings.
Combat Mechanics
Understanding the technical side of
combat allows you to choose the
most effective strategy for your
party in battle. Each character’s
ability in combat is defined by his
Armor Class, THACØ, and damage.
Armor Class
Armor Class (AC) represents how
difficult a monster is to hit with a
weapon. The lower the Armor
Class, the harder it is to hit the
target. Armor Class is based on
the type of armor a character is
wearing, and can be supplemented with a bonus for a high
Dexterity score. Some magic
items also help improve (or
lower) an Armor Class rating.
THACØ
THACØ is your character’s ability
to hit enemies. THACØ stands for
“To Hit Armor Class Ø.” A character must “roll” a number equal to
or greater than this to damage a
target with an Armor Class of Ø.
The lower the attacker’s THACØ,
the better its chance to hit the target. A character’s THACØ is based
on his class and level.
NOTE: the generation of a random
number is often referred to as a
“roll.” In determining if an attack
hits, the number generated is from
1 to 20. The base roll is modified
by the character’s ability scores and
by the use of magic weapons.
An attack is successful if the roll
is greater than or equal to the
attacker’s THACØ minus the target’s AC.
Example: A fighter with a THACØ
of 15 attacking a monster with
an AC of 3 would need to roll:
(THACØ 15) - (AC 3) = 12+. But
to hit a monster with an AC of –2
he would need to roll: (THACØ
15) - (AC –2) = 17+.
Damage
Damage is the hit point loss an
attacker inflicts on his opponent.
This damage is based on the
attacker’s Strength and the
weapon being used. What damage each weapon can do is
summarized in the “Weapons
Table” on page 89.
Sometimes monsters take partial or no damage from certain
weapons; animated fungi
skeletons, for example, take
only half damage from sharp
or edged weapons.
Combat Strategy
Thrown Weapons
Characters who use thrown
weapons should carry them inhand. After a character attacks
with the last of his or her thrown
weapons, a shield or short sword
is readied automatically (if available). Be sure to recover your
character’s ranged weapons after
each battle. Collect all the ranged
weapons your character finds;
they are used quickly in battle.
Moving and Fighting
Pay attention to the compass on
the screen to help with mapping.
In an unexplored area, move with
a spell menu on the screen and
an attack spell showing so your
characters can cast spells quickly.
Prepare your characters for battle
before opening any door, climbing or descending stairs, or
pushing any button that might
open a door or secret wall.
Monsters often crouch behind
closed doors or secret walls, waiting and hungry for combat!
Remember, your characters can
move and fight at the same time,
even backward to dodge a melee
attack and sideways to dodge a
ranged attack. Another strategy is
to retreat behind a door and close
it, blocking the attack of a particularly nasty beast. Be careful
though, some monsters can open
doors to follow.
Hints
This section contains hints to help
your characters along their way.
Carry Items with You
You never know when your characters might need something
they’ve found! To carry an item
along for the adventure, pick it up
and move it into an inventory. If
there is no more room in your
character’s inventory, find a safe
and easily accessible location to
stash items that can’t be carried.
Keep Track of Buttons and
Levers to Solve Puzzles
Some puzzles are activated in one
part of the dungeon, yet affect
other parts farther off. If your
characters cannot get through an
area, go back and change a few
buttons or levers, one at a time,
then see if the change makes a
difference. Using the automap
feature may help you figure out
how certain puzzles work.
Page 17

30 31
Look for Hidden
Buttons on the Walls
Always check walls for hidden
buttons and bricks. Moving your
party sideways down a wall often
makes such things easier to spot.
Keep Your Eye
on the Compass
Watch the compass as your characters explore the realm of the
Underdark. There are a number
of traps that can change the
party’s facing. Magic portals and
teleporters may reveal themselves
in this way.
When to Save the Game
Save the game any time you
believe something might happen
to hurt your character. Use the
quick save option by pressing S
on your keyboard. Save your
game at the beginning of each
level. If a puzzle is difficult to
solve, save the game and try different solutions. If monsters are
attacking thick and fast, save the
game and try new strategies.
When things are really tough,
save before opening doors.
Go On
When all else fails, go on with
the game. Your characters need
not open every door, fight every
monster, and obtain every item to
win. Remember any areas your
party bypasses. If they are
stumped in a later area, or need
an item to go on, go back and try
the puzzle again.
Game Options
To the left of the movement
arrows on the Adventure Screen
are four icons: game options,
quick save, map, and quick
restore. The top button is the
game options button. By leftclicking on this button you
display the game options screen.
This screen can also be displayed
by left-clicking on the OPTIONS
choice from the Main Menu.
The game options screen displays
the following eleven options.
Double-Click Speed
Click on this bar and move it
with the cursor to change the
mouse’s double-click speed
between its minimum and maximum values.
Floors
Select ON or OFF to show or hide
the floors. Without floors, the
game responds more quickly.
Ceilings
Select ON or OFF to show or hide
the ceilings. Without ceilings, the
game responds more quickly.
Sky
Select ON or OFF to show or hide
the sky. Without the sky, the
game responds more quickly.
Sprite Dithering
Sprite dithering enhances the
images of creatures as they come
closer to your party. It works to
blend the colors of adjacent pixels
and keep the images of
approaching creatures from
becoming too “blocky.” Turning
this option OFF slightly increases
game speed.
Distancing
Switching between the minimum
and maximum values of “distancing” determines whether
monsters, trees, and objects are
seen from as far away as possible
or not until they are much closer.
Sound
Switch sound on and off with this
option.
Music
This option allows you to turn the
music on and off; switching
between the minimum and maximum values allows you to find a
balance between the game’s
sound effects and its music.
Palette Intensity
Altering the palette intensity
changes the brightness of colors
and images in the game. Leftclick on the bar and move it with
the cursor to change between the
minimum and maximum values
of palette intensity.
Step Movement
Step movement allows you to
turn the game’s step movement
on and off. For more information
on what step movement is about,
refer to the “Step Movement” subsection (in the “How to Play”
section) on page 10.
Screen Size
Three buttons, representing small,
medium, and large appear with
this option. They refer to the
adventure window on the
Adventure Screen. By making the
window smaller, you enhance the
speed at which the game runs. In
addition to the three set sizes
from which you may choose, you
may also may also bring in the
sides of the gaming window by
using the < and > keys on your
computer keyboard.
Page 18

32 33
CREATING YOUR
PARTY OF
CHARACTERS
Generating Characters
Character generation takes place
in the chapel of House Baenre,
where an altar is surrounded by
eight burning braziers. One brazier at a time, the process of
creating your characters begins.
After each Player Character characteristic is chosen, the view
circles around the scene to the
next brazier.
Player characters are generated
by clicking on icons which
appear within each of the braziers. Selected icons shift to the
bottom of the screen, so that you
remain continuously aware of
your choices throughout the generation process.
For detailed information on character races, classes, etc., read the
section “Character Basics” which
begins on page 33. If you are a
novice player, we recommend that
you read “Character Basics.”
Select Sex
In the first brazier, two icons represent male and female characters.
Select one.
Select Race
The six choices for the character’s
race are: human, gnome, dwarf,
elf, half-elf, and halfling.
Select Class
The available classes (occupations) are: fighter, paladin, ranger,
cleric, mage, and thief. You may
pick any class legally available to
the previously chosen race, and
you may make whatever multiclassed characters are allowed.
Select Alignment
The selections are: lawful good,
lawful neutral, chaotic good,
chaotic neutral, neutral good, and
true neutral. Your choice may
be limited by certain character
class restrictions.
Select Face
Several of the portraits available
to your character are displayed,
along with an icon which allows
you to scroll through more face
choices than can be displayed on
a single screen.
Select Attributes/
Age/Hit Points
The next step in the generation
process is to determine the character’s attributes. During this
phase, you are given the opportunity to REROLL and EDIT character
ability scores. The reroll option
randomly generates another set of
statistics for the character. The edit
option allows you to edit an
attribute number and change it up
to the numerical limit allowed by
the AD&D
second edition rules.
Name
Names can be up to twelve characters in length. Once completed,
your character’s name is displayed on his or her portrait.
Keep or Delete
At this point, all the pertinent
information about the character is
known. The next brazier shows
two icons, KEEP and DELETE. You
may decide whether to use the
character generated, or start the
process over again. Selecting KEEP
saves the character information
and you are automatically
returned to the first brazier to
begin the process over again, this
time in order to generate the second character necessary to start
the game. Selecting DELETE
returns you to the first stage to
begin the generation again.
Undo
One button which appears on the
screen throughout the character
generation process is the UNDO
button. This button starts the process of selection at the current
brazier over again.
Using the Escape Key
At any point during the generation process, you may return to
the beginning of the character
generation process by pressing
the Escape (Esc) key.
Character Basics
For each character, there are
four basic factors which make
up the foundation of his or her
identity: race, class, alignment,
and attributes.
Races
Six races inhabit the world of
Menzoberranzan. Of these,
humans prove the most numerous and adaptable; however, you
decide which races you’d like in
your party.
♦ Dwarf
♦ Elf
♦ Gnome
♦ Half-Elf
♦ Halfling
♦ Human
While all races can become
experts in fighting, some are
more adaptable than others, and
a few can wield powerful magic.
Only humans may join those elite
warriors battling in the name of
truth, the paladins. Each race possesses certain strengths, which
show up as modifiers to their
ability scores.
Page 19

34 35
♦ Dwarves combine the quali-
ties of the ferocious and the artistic.
They are as at home crafting a circlet of jewels as they are wielding
an axe in battle. Firm muscle
accounts for much of their average
150 pound weight, although at a
mere 4 to 4 1/2 feet in height,
dwarves appear stocky at best. They
are tenacious and demonstrate a
fanatical courage through most of
their four centuries (or more) of life.
Their weapons and other dwarvencrafted wares demand high prices
in the marketplace.
Part of the dwarven mystique is
their innate resistance to spells and
to many poisons. Dwarves are, by
nature, non-magical creatures.
Ability Score Modifiers:
Dexterity –1, Constitution +1,
Charisma –2
Allowable Classes: Cleric, Fighter, Thief,
Fighter/Cleric, Fighter/Thief
♦ Elves spend much of their time
in the carefree company of nature,
as far from cities and towns as
possible. Because of this they are
often thought to be haughty and
cold, especially when forced into
the company of others. The land of
the dark elves presents a special
challenge for elves, for the drow
are sworn enemies of their surface
dwelling cousins. At their best with
a bow or a song, elves may spend
more years in playful wandering
than most other creatures have to
live; their life span can exceed
1,200 years. They are distinguished by their fine features and
pointed ears, and when standing
beside the average man they
appear a bit shorter than most.
Taught archery from an early age,
elves receive a +1 bonus with any
type of bow, and with both short
and long swords. Mages find elves
resistant to any type of sleep or
charm spells. Raise dead spells do
not affect them either .
Ability Score Modifiers: Dexterity +1,
Constitution –1
Allowable Classes: Cleric, Fighter,
Mage, Ranger, Thief, Fighter/Mage,
Fighter/Thief, Mage/Thief,
Fighter/Mage/Thief
♦ Gnomes may be the world’s
first practical jokers and have a
proven reputation as enthusiastic
pranksters. Carefree and lively, it
is often as difficult to believe they
are kin to dwarves as it is to get
any gnome to admit the relation.
Their life span is about 600
years, reached in part because of
their resistance to magic.
Ability Score Modifiers:
Intelligence +1, Wisdom –1
Allowable Classes: Cleric, Fighter, Thief,
Cleric/Thief, Fighter/Cleric, Fighter/Thief
♦ Half-elves prove to be skill-
ful in a wide range of activities,
their mix of elven and human
blood providing them with many
advantages over other races. Their
talents, however, are not so
appreciated as to make them welcome company in either human
or elven society. While they are
seen travelling and mingling in
both groups, they are often too
tall and heavy to be accepted
among the elves, while their slender, elven features often make
them outcasts among men.
On the average, half-elves live for
250 years and inherit an inborn
resistance to sleep and charm
spells, though this protection is
less than in true elves.
Ability Score Modifiers: None
Allowable Classes: Cleric, Fighter,
Mage, Ranger, Thief, Fighter/Cleric,
Fighter/Thief, Fighter/Mage,
Cleric/Ranger, Cleric/Mage, Mage/Thief,
Fighter/Mage/Cleric, Fighter/Mage/Thief
♦ Halflings avoid strenuous
adventures as a rule. Their backsides are used to the comfort of
padded chairs and their feet enjoy
resting atop mounds of well-feathered pillows. This is not to say
they are lazy, for as a race
halflings prove to be sturdy and
industrious, always making certain their larders stay well-stocked
and their burrows remain warm,
well-furnished homes.
Halflings can usually be spotted
by their curly hair and round,
broad facial features. They are
plump, quiet, and well-liked by
the other races, especially the
gnomes. When adventuring,
halflings show their mettle by
their innate resistance to magic
and the +1 bonus they receive for
their skill with slings.
Ability Score Modifiers: Dexterity +1,
Strength –1 (for non-fighters)
Allowable Classes: Cleric, Fighter, Thief,
Fighter/Thief
♦ Humans often risk their
short, 70 year life span in quests
for immediate, personal gain. Yet
it proves difficult to say any one
thing about them. Though often
impatient and short-sighted,
humans live in the most diverse
societies and frequently strive to
meet high ideals.
Ability Score Modifiers: None
Allowable Classes: Cleric, Fighter,
Mage, Paladin, Ranger, and Thief.
Page 20

36 37
Classes
While the race of each character
is important, another quality
critical to success is their class.
Some races boast talented members who are able to handle more
than one occupation at a time.
These are referred to as multiclass characters.
Some characters learn magic
while others become experts in
battle tactics. Some are masters of
the arcane art of spellcasting,
while others are malcontents able
to pick almost any lock. Each
belongs to his own defined occupation, or class. While the
members of some races may
belong to more than a singleclass, the six basic choices are:
♦ Cleric ♦ Fighter
♦ Mage ♦ Paladin
♦ Ranger ♦ Thief
Select the classes of your characters with care. A good sword arm
and knowledge of tactics are the
hallmark of warriors such as the
fighters, rangers, and paladins,
but skill in battle alone is often
not enough. To survive the many
dangers of the Underdark, the art
of picking locks and avoiding
hidden traps can be useful too.
These are the skills of a thief.
Magic-users such as mages and
clerics possess the knowledge of
powerful spells, and clerics are
able to cure wounds.
Each class has one or more prime
requisites, ability scores that are
important to that class. A character with prime requisite scores of
16 or greater advances faster
in levels.
♦ Clerics, also called priests,
may be the most favored class of
the gods, for they receive their
power directly from them and
cast spells through their holy
symbols. No cleric battles his
adversaries with faith alone, however. They prefer to back up their
magic with the authority of a
mace or flail. Limited to using
blunt weapons, clerics are not
opposed to wearing a good suit
of armor on their journeys.
No tomes of spells and rituals
dangle from a cleric’s belt or hide
in the dark and musty reaches of
his pack, for a cleric’s magic is of
divine origin. While mages pore
endlessly over the spells they must
memorize, clerics pray in order to
be receptive to divine magic.
Clerics with Wisdom of 13 or
higher gain extra spells. (See the
“Cleric Wisdom Spell Bonus”
table on page 86).
Prime Requisite: Wisdom
Races Allowed: All
Weapons Allowed: Mace, Flail, Staff,
Sling, War Hammer
♦ Fighters often tread in
harm’s way, relying on a strong
sword arm and their brave, sometimes foolhardy natures to win the
day. Trained in the use and maintenance of all types of weapons
and armor , fighters can utilize any
available piece of hardware without restriction, including magical
items such as rings and gauntlets.
Like practicing athletes, fighters
improve their skills and speed as
they move up in levels. An extra
sword thrust, delivered with blinding speed, may prove the difference
between the living and the dead,
and high-level fighters such as paladins and rangers can attack more
often with melee weapons.
Prime Requisite: Strength
Races Allowed: All
Weapons Allowed: All
♦ Mages control powerful spells
by memorizing their arcane words
and ancient symbols. Knowledge
of this art is their treasure and the
secret to their mysterious power.
Because their ability to cast spells
depends upon freedom of movement, mages cannot wear armor
and tend to make poor fighters.
Instead of weapons (and they can
use but a very few), mages rely on
intellect and the ability to memorize spells to see them through.
Still, a high-level mage is a
potent entity. When armed with a
hoard of musty spellbooks and
scrolls gathered after many trials
and much experience, a mage can
become truly powerful.
Prime Requisite: Intelligence
Races Allowed: Human, Elf, Half-Elf
Weapons Allowed: Dagger, Staff
Page 21

38 39
♦ Paladins radiate an aura of
protection, a shield of sorts which
causes their attackers to suffer a
penalty even before these elite
warriors have unsheathed their
swords. In this and other magical
abilities, paladins prove themselves as more than mere fighters.
Walking the most difficult path of
any class, the paladin abides by
the rules of lawful good and
leads others by the example of
his chaste and pious ways. In
addition to skill with all types of
arms and armor, paladins possess extra resistance to magical
attacks and poisons. No disease
can lay them low. And once per
day, they can heal with their lay
on hands ability, a skill similar to
the cleric’s cure light wounds
spell. This restores two hit points
per his or her experience level.
Once they reach the ninth level,
paladins can use certain cleric
spells: bless, cure light wounds,
detect magic, and slow poison.
Paladins pray for these spells and
cast them exactly as clerics do.
Prime Requisites: Strength, Charisma
Races Allowed: Human
Weapons Allowed: All
♦ Rangers follow the tracks of
their quarry across hard lands, or
beneath the dim light of a forest
canopy, yet never lose the trail.
They are trained trackers, hunters,
and woodsmen, succeeding by
their wits as much as by their
skills with the bow and sword. At
one with any type of weapon or
armor, rangers usually avoid
heavy armor as too restricting. It
prevents them from using their
special ability to wield a weapon
in both hands without penalty. For
this reason they are seen more
often in studded leather or other,
lighter armors. Rangers, like other
high-level fighters, can attack
more often with melee weapons.
Prime Requisites: Strength, Dexterity,
Wisdom
Races Allowed: Human, Elf, Half-Elf
Weapons Allowed: All
♦ Thieves accept no single rule
or philosophy by which to run
their lives. While some may steal
change from a beggar’s cup, others may share their ill-gotten
prizes with the less fortunate. Still
others see themselves as basically
good businessmen, with perhaps
a slight character flaw.
In a castle, town, or dungeon, an
experienced thief of many levels is
proficient at picking locks and
avoiding whatever traps have been
laid to catch the unwary. To move
freely and quietly, thieves prefer to
wear leather armor, though they are
not averse to travelling well-armed.
Prime Requisites: Dexterity
Races Allowed: All
Weapons Allowed: All
Single-Class vs.
Multi-Class
Single-class characters have more
hit points than multi-class characters with the same amount of
experience. They do more damage
to their opponents in battle.
Single-class clerics and mages
gain higher level spells sooner
than their multi-class counterparts.
Non-human characters may
choose to belong to one or more
classes, and in so doing reap a
few rewards for their trouble. A
fighter/mage can both melee
effectively and cast spells, though
his single-class counterparts
prove better at their individual
specialties and advance levels
more quickly. While this may
sound at first like a weak choice,
ask yourself what your brave
fighter will do when he encounters a locked gate for which there
is no key.
Because their experience points
are distributed evenly between
their classes, multi-class characters move up through the levels
very slowly.
Racial Advantages
If you’ve been wondering which
race/class combinations are best,
here are a few examples:
Single-Class
Dwarven Fighter: This character has less to worry about than
most when battling poisonous
creatures. With a maximum
Constitution of 19, the dwarven
fighter may benefit as well from
increased hit points. Reading
dwarven writing is their specialty.
Paladin: With a gentle touch,
your paladin may heal that
wound which otherwise could
signal the end for the afflicted
character. Yet laying on hands is
but one benefit of choosing this
elite warrior to do battle in the
realm of the dark elves. Capable
of fighting as well as any fighter,
when paladins reach the ninth
level, they are able to master a
few cleric spells.
Elven Mage: Moving swiftly,
your elven mage steps between
the paths of two hurtling arrows,
demonstrating inhuman grace
and Dexterity. Benefiting from a
high Armor Class (due to
Dexterity) and the ability to gain
levels swiftly as a single-class
character, the elven mage boasts
a maximum Constitution of 17
and a maximum Dexterity of 19.
They also read elven writing.
Page 22

40 41
Human or Half-Elven Cleric:
Proud of their often formidable
intellects, these single-class characters gain levels swiftly. They can
ascend to a maximum Wisdom of
18, and in so doing acquire the
maximum number of bonus spells.
A skilled human or half-elven
cleric can attain the maximum levels permitted in the game.
Multi-Class
Half-Elven Fighter/Mage/Cleric:
If only this character can survive
long enough, his various talents
will show promise in overcoming
any obstacle the Underdark might
have to offer . With the exception
of lock picks, a specialty of thieves,
your Half-Elven Fighter/Mage/
Cleric can employ every item in
the game. Although he or she
can cast spells, draw a sword, and
heal wounds, he or she cannot
perform any of these tasks as well
as a single-class character with
the same amount of experience.
Elven Fighter/Mage/Thief:
Here is a jack-of-all-trades who
can pick locks as well. But like
the Half-Elven Fighter/Mage/
Cleric listed previously, this character also rises slowly through
the levels and suffers from a
scarcity of hit points for most of
the game.
Alignments
There are six possible alignments,
or philosophies of life, although
a character’s chosen class may
limit your selections. Paladins,
for instance, can only be lawful
good. The choices are:
♦ Lawful Good
♦ Lawful Neutral
♦ Neutral Good
♦ True Neutral
♦ Chaotic Good
♦ Chaotic Neutral
Two parts make up a character’s
alignment, and both are equally
important: world view and personal ethics.
Lawful characters obey the laws
of society and strive for those
things which will bring the greatest benefit to the most people and
cause the least harm. Whereas
lawful good characters strive to
do everything according to the
law and believe the law is always
right, lawful neutral characters
believe in the institution of society and will obey orders even if
they disagree with them.
Neutral characters believe in balancing the laws of society and
their personal views. A baron
who violates the orders of his
king in order to destroy something he sees as evil is an
example of a neutral good character. A true neutral, on the other
hand, strives to maintain the balance of good and evil, even to the
point of fighting on evil’s side.
Chaotic characters impulsively
follow their beliefs, no matter if
they meet with society’s views or
not. Whereas a chaotic good
character may show occasional
streaks of kindness and benevolence, a chaotic neutral character
may have no preference towards
good or evil deeds, and not care
about anything either way.
Ability Scores
Ability scores are a numerical
summary of a character’s natural
faculties and abilities. The higher
the score, the better their ability
in that area. Each character has
the following abilities.
♦ Strength (STR)
♦ Dexterity (DEX)
♦ Constitution (CON)
♦ Intelligence (INT)
♦ Wisdom (WIS)
♦ Charisma (CHA)
The Edit and Keep commands allow
you to make changes to these
ability scores and then save them.
Each ability score is between 3
and 18. Modifications to the base
score caused by the character’s
race are automatically factored in
by the computer. The highest any
score can be is 19, unless
boosted upward through magic.
For fighters, a percentile value
may be added to Strength to
show exceptional ability.
Strength
Strength provides a measure of
effectiveness in battle. As the
word implies, physical power,
muscle, and stamina are being
gauged. Stronger characters are
able to do more damage with a
weapon because they are swinging the weapon harder than a
weaker character can.
Fighters, rangers, and paladins
are capable of extraordinary feats
of physical prowess and so may
possess exceptional Strength
scores higher than 18. These
special scores are displayed as
a percent value following the
base Strength, such as: 18/23.
Exceptional Strength means the
character has a superior ability to
do the following: hit an enemy,
increase the damage done with
each hit, and carry more without
becoming encumbered. Refer to
the “Strength Table” on page 88
and “Encumbrance Table” on page
90 for more information.
Unfortunately, halflings, even
halfling fighters, cannot acquire
exceptional Strengths.
Page 23

42 43
Dexterity
Dexterity measures a character’s
speed and agility. Accuracy in firing a bow or letting loose with a
sling are other advantages of a
high Dexterity as well as receiving bonuses to one’s Armor
Class. Adversaries simply find it
hard to hit a quick-moving target.
When the Dexterity score reaches
16 and above, fighters can more
effectively manage a weapon in
each hand with less penalty.
Constitution
Constitution measures the fitness,
health, and physical toughness of
your character . A high score in
this area boosts the total number
of hit points your character
receives, and with more hit points,
your character becomes all the
more difficult to injure or kill.
Intelligence
Intelligence becomes a key factor
in a character’s ability to memorize
and use spells. Mages in particular
must be highly intelligent to learn
and use their repertoire of magic.
In all, this ability measures memory, reasoning, and learning.
Wisdom
Wisdom ensures that the character
possessing a lot of it is less susceptible to magic. Likewise, a low
score in this area (7 or less) leaves
a character open to the slightest
spell. Wisdom scores of 13 and
above offer some protection.
Clerics find that a high Wisdom
score (13 or more) enables them
to cast extra spells. For more information, see the “Cleric Wisdom
Spell Bonus” table on page 86.
Charisma
Charisma measures a character’s
ability to persuade and command
others. A human character with
a high charisma may become a
paladin.
Other Characteristics
♦ Armor Class (AC)
♦ Hit Points (HP)
♦ Experience Points (EXP or XP)
♦ Level (LVL)
Four other elements; Armor
Class, hit points, experience
points, and level define how well
a character is doing at any given
point. Unlike race or class, these
scores change constantly based
on a character’s actions (either
what he’s doing or what’s being
done to him).
Armor Class (AC)
Armor Class reflects both a character’s Dexterity bonuses and
whatever armor or shield he or
she may be wearing. As a score,
it measures how difficult your
character is to hit and damage.
The lower the AC, the harder it is
for him or her to be hit. But
remember, low AC values are relative. While your character may
wear the best, dwarven-tooled
armor, that beast waiting around
the next corner may boast the
same Armor Class because it is
fast and small.
Both magical armor and a high
Dexterity score improve a character’s Armor Class.
Hit Points (HP)
Hit points act as a scale showing
your character’s life force. The
more hit points you have, the better, but when your character’s hit
points reach zero, he or she is
dead. At that point you either have
to replace the character with
another one met by your party in
its adventure into the Underdark,
or have your party’s cleric attempt
a raise dead spell. (Note: the raise
dead spell is not effective on elves.)
Experience Points (EXP or XP)
An experience point is a concrete
measurement of a character’s
progress. Avoiding that gnoll’s
silent leap from behind taught
your character something, as did
honing his sword skills against
the drow raider two doors back.
Finding treasure, completing parts
of the adventure, and dispatching
foes all lead to increased experience points and, eventually, an
increase in a character’s level.
Characters with ability scores of
16 or more increase their experience earned by 10%.
All characters begin the game
with some experience points and
earn more as they adventure.
Multi-class characters, however,
have these points distributed
evenly among their classes, so
will gain levels more slowly.
Level
Level measures how much a
character has advanced in his or
her class, and is raised automatically when a character gains
enough experience points. When
a character rises in experience
level his or her hit points
increase, and his or her fighting
ability (THACØ) improves as well.
Characters at higher levels show
a resistance to the effects of
poisons and magical attacks.
When at advanced levels, mages,
clerics, and paladins find themselves able to memorize a greater
number of spells.
To find out how many experience
points a character needs to
achieve a certain level, refer to
the “Level Advancement Tables”
that begin on page 86.
Page 24

44
45
SPELLS
Your party challenges the might of the drow on a journey which takes
them into the dark and treacherous world of the dark elves. To survive
in this land where High Priestesses train for decades in the halls of
Arach-Tinillith to be master practitioners of magic, no party should be
without its own magic-users trained in the ancient art of spellcasting.
Following the legend are descriptions of spells your magic-wielding
characters may use to fend off the dangers of the Underdark, or to conquer its greatest challenges.
In addition to spells, a number of character “powers” have been implemented. These powers include class and race powers, as well as special
powers bestowed by magical objects, and drow powers available to the
party when they are magically disguised as dark elves. A ribbon
appears when powers are present, displayed in the same location as a
cleric’s holy symbol or a mage’s spellbook. (The ribbon appears in
combination with these icons if the character is a cleric, mage, or
multi-classed magic-user.) Left-click on the ribbon icon to bring up a
standard spell list. To display the characters’ powers, left-click again on
the A appearing to the left of the 1st-level spell button.
Legend for Spell and Power Descriptions
RANGE:
0 = the spell caster
Touch = the character or creature touched
Close = adjacent square
Medium = up to 2 squares away
Long = as far as visible range
DURATION:
Instantaneous = flash or instant effect
Short = single combat round
Medium = effect lasts for some time
Long = effect lasts quite a while
Permanent = effect lasts for entire game
Special = see spell description
CHARACTER POWERS
Magical Abilities Acquired from Magical Objects
♦ IMMUNITY TO POISON
RANGE: 0 DURATION: Short AREA OF EFFECT: One character
This power provides an immunity to every known poison for a short
period of time. It affects only the character in possession of a particular drow artifact.
♦ LIGHTNING BOLT
RANGE: Long DURATION: Instantaneous AREA OF EFFECT: Special
This spell is provided to all characters, even non-magic-users, who are
in possession of a certain drow artifact. Upon casting, the artifact
releases a powerful bolt of electrical energy, inflicting from 1–60
points of damage to each creature within its area of effect. It can be
used in this fashion once every twenty-four hours.
♦ GUST OF WIND
RANGE: 0 DURATION: Short AREA OF EFFECT: Path 10’ X 30’
This spell is provided to all characters, even to non-magic-users, who
are in possession of a certain drow artifact. It acts exactly like the thirdlevel mage spell of the same name. When this spell is cast, a strong
gust of air originates from the artifact and moves forward with enough
force to extinguish candles, torches, and other unprotected flames. It
can force back small flying creatures and slow down larger ones, as
well as force away gaseous or other levitating creatures. The artifact
can be used to produce this spell once in every eight hour period.
♦ CHARM DROW
RANGE: Close DURATION: Short AREA OF EFFECT: One character
Characters in possession of a certain drow artifact are endowed with
this power. By activating the power, the character charms all drow in
the immediate vicinity, and forestalls any attacks those drow were
about to make. The effect follows the drow artifact, and is not a spell
cast on a particular character. If the object were to be given away after
the power was invoked, the protection of the charm moves to the new
owner of the artifact.
Page 25

46 47
Class-Related Powers
♦ DETECT PRESENCE OF EVIL 60’ RADIUS (PALADINS)
RANGE: Long DURATION: Instantaneous AREA OF EFFECT: Special
Activating this power allows a paladin to use his or her natural ability
to detect evil. If a specifically evil creature or opponent lurks in the
area, the paladin responds by alerting the party to its presence. While
the paladin does not discern a particular distance or direction to the
offending presence, a warning of coming trouble is often appreciated.
♦ LAY ON HANDS (PALADINS)
RANGE: Touch DURATION: Instantaneous AREA OF EFFECT: Character touched
Once per day, a paladin is able to heal 2 points of damage for every
experience level of the paladin. This healing touch can be used by the
paladin for his or her own good, or can be employed to heal a
wounded party member.
♦ CAST CLERIC SPELLS (PALADINS)
RANGE: Special DURATION: Special AREA OF EFFECT: Instantaneous
Upon reaching his or her ninth level, a paladin is able to cast priest
(cleric) spells, limited to the spheres of combat, divination, healing,
and protection. The appropriate spells appear automatically in the
paladin’s spell list once the ninth level is achieved.
♦ READ LANGUAGES (THIEVES)
RANGE: 0 DURATION: Instantaneous AREA OF EFFECT: Special
By the time a thief reaches 4th level, he or she has a fair chance of
reading most languages. In the underground world of Menzoberranzan,
the two languages most likely to need translating are dwarven and
drow. Click on this power and then on whatever runes or cryptic books
present themselves, to call your thief’s language reading skills into
action. They may be up to the challenge, but then again. . . .
♦ HIDE IN SHADOWS (THIEVES)
RANGE: 0 DURATION: Special AREA OF EFFECT: Special
The caverns and corners of the Underdark present many opportunities
for a thief to hide in shadows . This power works much like an invisibility
spell, concealing the thief from the attention of his or her opponents.
Unfortunately, once the thief makes an attack the concealment ends, and
he or she is visible to all attacking creatures. This power is represented
on the Adventure Screen by the shading down of the thief’s portrait.
♦ DETECT NOISE (THIEVES)
RANGE: Special DURATION: Short AREA OF EFFECT: Special
One power of value in the Underdark is the power to detect noise. By
using this power, thieves increase their chances of hearing any creatures in the vicinity. A hook horror or an umber hulk shuffling down
a dark corridor may well reveal itself to an alert thief.
♦ FIND AND REMOVE TRAPS (THIEVES)
RANGE: Touch DURATION: Instantaneous AREA OF EFFECT: Trapped chest
A chest may contain treasure, or it may be booby-trapped; it may
even be both! To find out, click on the find and remove traps power
of your thief, then have the thief pick up the chest. While a trap may
still do unwelcome damage to your party, a thief at least has a chance
of disarming the problem beforehand.
♦ BACKSTAB (THIEVES)
RANGE: Close DURATION: Instantaneous AREA OF EFFECT: Creature attacked
The backstab power improves a thief’s attack by adding + 4 to his or
her chances to hit. For thieves from levels 1–4, the damage done is
doubled, for thieves of levels 5–8, damage is tripled, and for thieves
from levels 9–12 it is quadrupled. To activate this power, click on back-
stab in your thief’s power list before launching his or her next attack.
Race-Related Powers
♦ READ DWARVEN (DWARVES, GNOMES, AND HALFLINGS)
RANGE: 0 DURATION: Instantaneous AREA OF EFFECT: Special
Dwarves, gnomes, and halflings all have the ability, or at least a fair
chance, to read dwarven runes and writings. Click on this power to
have your dwarf translate those mysterious runes for the party, or for
the gnome or halfling with the group to give it his or her best effort.
♦ DETECT SECRET DOOR (ELVES AND HALF-ELVES)
RANGE: Medium DURATION: Instantaneous AREA OF EFFECT: Special
Concealed doors, such as illusionary walls, are difficult to hide from
elves and half-elves. Merely passing close to a concealed door gives an
elven or half-elven character a one in six chance to notice it. When the
detect secret door power is used, an elven or half-elven character actively
searches for concealed doors. This gives the character a one in three
chance to detect an illusionary wall within the immediate area.
Page 26

48 49
♦ LEVITATE (DROW)
RANGE: 0 DURATION: Permanent AREA OF EFFECT: Character
By using their innate ability to levitate, drow can rise or descend
through the air with ease, changing vertical levels at will. Drow cities
and houses are built with this ability in mind and often can only be
entered by using the power of levitation. It is also a useful ability to
employ in the Underdark, where caverns often change levels, or in
combat, where the ability to rise out of danger or descend upon an
opponent can provide a tactical advantage.
♦ GLOBE OF DARKNESS (DROW)
RANGE: Long DURATION: Medium AREA OF EFFECT: Special
This power functions much the same as a darkness spell. When
employed against an opponent, it causes total, impenetrable darkness
in the area of effect. Infravision is useless. Neither normal nor magical
light works unless a light or continual light spell is used.
♦ FAERIE FIRE (DROW)
RANGE: Long DURATION: Medium AREA OF EFFECT: 10’ square/level, 40’ radius
This power functions in exactly the same manner at the spell faerie fire.
It enables the caster to outline one or more objects or creatures with a
pale, glowing light. Outlined objects or creatures are visible in the dark
and are therefore easier to strike. This provides a +2 bonus to attack in
darkness. This spell does not effect non-corporeal or gaseous creatures,
nor does the spell itself cause any damage to its target.
♦ DETECT MAGIC (DROW)
RANGE: 0 DURATION: Instantaneous AREA OF EFFECT: Carried items
This power functions in exactly the same manner as the spell detect
magic. It allows the caster to determine if any of the items being car-
ried are magically enchanted. All magic items are indicated for a
short period of time. High-level paladins can cast detect magic spells.
CLERIC SPELLS
First-Level Cleric Spells
♦ BLESS
RANGE: Medium DURATION: Medium AREA OF EFFECT: Whole party
Upon uttering this spell the morale of your party rises, and all members gain a bonus to their attacks. Bless spells are not cumulative.
First-level clerics and high-level paladins can cast bless spells.
♦ CAUSE LIGHT WOUNDS
RANGE: Touch DURATION: Permanent AREA OF EFFECT: One creature
This spell is identical to the first-level cure light wounds spell, except
that it causes 1–8 points of damage.
♦ CURE LIGHT WOUNDS
RANGE: Touch DURATION: Permanent AREA OF EFFECT: Character touched
By casting this spell upon a wounded character, 1–8 hit points of
damage can be cured. High-level paladins can cast cure light wounds
spells, and often need to after tangling with the deadly hook horrors
that lurk in the passageways of the Underdark.
♦ DETECT EVIL
RANGE: Long DURATION: Medium AREA OF EFFECT: 10’ path
This spell discovers emanations of evil from any creature, object, or
area. Powerful monsters send forth emanations of evil, and a cursed
object may radiate an aura of evil.
♦ DETECT MAGIC
RANGE: 0 DURATION: Instantaneous AREA OF EFFECT: Carried items
This spell allows the caster to determine if any of the items being carried are magically enchanted. All magic items are indicated for a
short period of time. High-level paladins can cast detect magic spells.
Page 27

50 51
♦ FAERIE FIRE
RANGE: Long DURATION: Medium AREA OF EFFECT: 10’ square/level, 40’ radius
This spell enables the caster to outline one or more objects or creatures with a pale, glowing light. Outlined objects or creatures are
visible in the dark and are therefore easier to strike. This provides a
+2 bonus to attack in darkness. This spell does not effect non-corporeal or gaseous creatures, nor does the spell itself cause any damage
to its target.
♦ LIGHT
RANGE: Long DURATION: Medium AREA OF EFFECT: 20’ radius globe
This spell causes a luminous glow to appear. The light is equal in
brightness to torch light, but multiple castings do not provide a
greater light. This is a good spell to use when no torches are available, in the caverns of the Underdark, for example.
♦ MAGICAL STONE
RANGE: 0 DURATION: Special AREA OF EFFECT: Special
After temporarily enchanting up to three small stones (no larger than
sling bullets), a cleric may hurl them at an opponent for 1–4 points
of damage. The stones are considered +1 weapons, and the magic of
each stone lasts for one half hour or until used. To use this spell, your
character must find the stones, hold them in his or her hands, and
then cast the spell.
♦ PROTECTION FROM EVIL
RANGE: Touch DURATION: Medium AREA OF EFFECT: Character touched
When this spell is cast, it creates a magical barrier around the recipient
at a distance of one foot. The barrier moves with the recipient and all
attacks made by evil creatures against the protected character receive a
–2 penalty to each attack roll. Any saving throws against such attacks
are made by the recipient with a +2 bonus. In addition, the spell prevents bodily contact by creatures of an extraplanar or conjured nature
(such as the handmaidens of Lolth and the myrlochar).
Second-Level Cleric Spells
♦ AID
RANGE: Touch DURATION: Medium AREA OF EFFECT: Character touched
This spell acts like a bless spell and adds 1–8 extra hit points to the
character’s current base hit points. The temporary hit points are subtracted before the character’s own if he or she is injured in combat.
The spell’s duration increases with the level of the caster.
♦ DARKFIRE
RANGE: Touch DURATION: Medium AREA OF EFFECT: 1 fire source
Originally developed for use in the ritual worship of Lolth, darkfire
has since become a well-known battle-spell of the drow. Darkfire
gives off no light at all, although creatures with infravision see dark-
fire as brighter than ordinary flame. Thrown darkfire does 1–3 hit
points of damage plus 1 point per level of the caster. Fire resistance is
only partially effective against this “wild magic” energy.
♦ DRAW UPON HOLY MIGHT — DEX
RANGE: 0 DURATION: Medium AREA OF EFFECT: Caster
Similar to draw upon holy might — STR, invoking this spell causes
the cleric’s body to act as a vessel for the energy of his or her god.
This time, however, the caster’s Dexterity increases by +1 for every
three levels of experience. The effect lasts for the duration of the spell.
It cannot increase Dexterity beyond a value of 18.
♦ DRAW UPON HOLY MIGHT — STR
RANGE: 0 DURATION: Medium AREA OF EFFECT: Caster
While the warriors and wizards of Menzoberranzan cower in fear of
their spider goddess, Lolth, the cleric in your party may become a vessel for the power of his or her god. Upon invoking this spell, his or
her body shudders and glows with energy. As a result, the caster’s
Strength increases by +1 for every three levels of experience. The
effect lasts for the duration of the spell. It cannot increase Strength
beyond a value of 18.
Page 28

52 53
♦ FLAME BLADE
RANGE: 0 DURATION: Medium AREA OF EFFECT: 1 target
This spell causes a flame-like blade to leap from the caster’s hand.
The blade attacks like a normal sword and does 7–10 points of damage. The character attacks as he or she would with any other melee
weapon. The spell does slightly less damage against targets protected
from fire. Spell duration increases with the level of the caster.
♦ HOLD PERSON
RANGE: Long DURATION: Medium AREA OF EFFECT: Up to 4 characters
Hold person affects human, demi-human, and humanoid creatures.
Creatures that are affected become rigid and unable to move or speak.
Spell duration increases with the level of the caster.
♦ SLOW POISON
RANGE: Touch DURATION: Long AREA OF EFFECT: Character touched
This spell slows the effects of any type of poison for a limited time.
When the spell dissipates the victim suffers the poison’s full effect
unless a neutralize poison spell is cast. The spell’s duration increases
with the level of the caster. High-level paladins can cast slow poison
spells.
♦ SPIRITUAL HAMMER
RANGE: Long DURATION: Medium AREA OF EFFECT: Special
The caster of the spiritual hammer spell brings into existence a field
of force shaped like a hammer, one that seems almost eager to strike
any opponent within its range. As long as the spell lasts, the spiritual
hammer can be directed against opponents, in much the same manner that any regular weapon can be used. The spiritual hammer
strikes as a magical weapon with a +1 to hit for every six experience
levels of the caster, up to a maximum of +3. The damage done is that
of a normal war hammer, 1–4 hit points.
Third-Level Cleric Spells
♦ CURE DISEASE
RANGE: Touch DURATION: Permanent AREA OF EFFECT: Character touched
This spell enables the caster to cure most diseases by placing his
hand upon the diseased character. Thereafter, whatever affliction tortures the character rapidly disappears, depending of course upon the
type of disease and the state of its advancement when the cure dis-
ease spell is cast.
♦ DISPEL MAGIC
RANGE: Medium DURATION: Instantaneous AREA OF EFFECT: Immediate area
This spell negates the effects of any spell affecting your party. Dispel
magic does not counter cure spells, but it dispels hold person, bless,
and similar spells.
♦ MAGICAL VESTMENT
RANGE: Touch DURATION: Medium AREA OF EFFECT: Caster
This spell enchants the caster’s clothing, providing him or her armor
protection that is at least the equivalent of chain mail (AC 5). The
vestment gains a +1 enchantment for each three levels beyond 5th
level. The magic lasts for five rounds per level of the caster, or until
the caster loses consciousness. If the vestment is worn with other
armors, only the best AC (either the armor or the vestment) is used,
as this protection is not cumulative with any other AC protection.
♦ PRAYER
RANGE: 0 DURATION: Medium AREA OF EFFECT: Whole party
This spell is a powerful version of bless, and increases your characters’ combat ability while decreasing the enemy’s. The spell has no
cumulative effect. The spell’s duration increases with the level of the
caster.
♦ REMOVE PARALYSIS
RANGE: 0 DURATION: Permanent AREA OF EFFECT: Up to 4 characters
Carrion crawlers produce a sticky secretion which can paralyze their
victims for 2–12 turns. Luckily for those who have mastered this
spell, it negates the effects of any type of paralyzation or related
magic. The spell counters hold or slow spells.
Page 29

54 55
♦ VENOM IMMUNITY
RANGE: Touch DURATION: Medium AREA OF EFFECT: 1 character
This spell renders the recipient immune to all toxins for the duration of
the spell. Poisons are neutralized and will have no effect; however, the
spell leaves no permanent immunities.
Fourth-Level Cleric Spells
♦ CAUSE SERIOUS WOUNDS
RANGE: Touch DURATION: Permanent AREA OF EFFECT: Creature touched
The reverse of cure serious wounds, this spell inflicts 3–17 points of
damage upon the creature touched by the cleric.
♦ CURE SERIOUS WOUNDS
RANGE: Touch DURATION: Permanent AREA OF EFFECT: Character touched
This spell is identical to the first-level cure light woundsspell, except
that it heals 3–17 hit points of damage. Characters courageous enough
to face an aboleth may well hope their party’s cleric knows this spell.
♦ FORTIFY
RANGE: 0 DURATION: Special AREA OF EFFECT: Character touched
Cast this spell upon a character, and the next cure wounds spell cast
upon the same character is strengthened. When complete, the cure
wounds spell so fortified always functions to its maximum effect.
♦ FREE ACTION
RANGE: Touch DURATION: Medium AREA OF EFFECT: Creature touched
This spell enables the character touched to move and attack normally
for the duration of the spell, even if under the influence of a magic or
of a paralysis that impedes movement.
♦ NEUTRALIZE POISON
RANGE: Touch DURATION: Permanent AREA OF EFFECT: Character touched
This spell detoxifies any sort of poison or venom, whether it exists in
a poisonous creature or in a poisoned party member. It cannot, however, bring a character back to life if he or she has already died. It is a
more powerful and versatile spell than venom immunity.
♦ PASSWEB
RANGE: Touch DURATION: Medium AREA OF EFFECT: Whole party
Identical to the 5th-level mage spell passweb, this spell creates a passage through existing webs, both natural and magical, as though they
did not exist. The webs are not disturbed or altered in any way by this
spell or the passage through them.
♦ PROTECTION FROM EVIL, 10’ RADIUS
RANGE: Touch DURATION: Medium AREA OF EFFECT: 10’ radius sphere
The effect of this spell is centered on and moves with the character
touched. It is identical to a protection from evil spell, except that it
encompasses a larger area. Any protected character breaks this spell
if he or she attacks an enchanted or summoned monster.
Fifth-Level Cleric Spells
♦ CAUSE CRITICAL WOUNDS
RANGE: Touch DURATION: Permanent AREA OF EFFECT: Creature touched
This spell is identical to the first-level cause light wounds, except that
it inflicts 6–27 hit points of damage.
♦ CURE CRITICAL WOUNDS
RANGE: Touch DURATION: Permanent AREA OF EFFECT: Character touched
The cure critical wounds spell is a more potent version of the cure
light wounds spell used by a first-level cleric. It can heal 6–27 hit
points of damage.
♦ FLAME STRIKE
RANGE: Long DURATION: Instantaneous AREA OF EFFECT: 1 square
The cleric calls a column of flame out of the sky, hopefully annihilating an unlucky target. Creatures affected by the spell suffer 6–48
points of damage.
♦ RAISE DEAD
RANGE: Long DURATION: Permanent AREA OF EFFECT: 1 target
When a cleric casts a raise dead spell, he or she can restore life to a
dwarf, gnome, half-elf, halfling, or human. The raised character may
remain gravely weakened for a short period after being revived.
Unfortunately, this spell cannot help full-blooded elves.
Page 30

56 57
♦ TRUE SEEING
RANGE: 0 DURATION: Short AREA OF EFFECT: Special
Menzoberranzan can be a maze to those unfamiliar with its many
twists, turns, and magical wards. With this spell, a cleric can see things
as they really are: your character is not fooled by illusionary walls, and
invisible monsters, items, or magical effects become visible.
Sixth-Level Cleric Spells
♦ BLADE BARRIER
RANGE: Long DURATION: Medium AREA OF EFFECT: Special
The cleric employs this spell to set up a wall of circling, razor-sharp
blades. These whirl and flash around a central point, creating an
immobile barrier. Any creature attempting to pass through the barrier
suffers 8–64 points of damage. The barrier remains for three rounds
for every level of the caster.
♦ FIRESEED
RANGE: Touch DURATION: Special AREA OF EFFECT: Special
The fireseed spell creates special missiles which burn with great heat.
Once cast, up to four grenade-like missiles can be hurled up to 40
yards. Each missile explodes upon striking any hard surface, creating
a burst of flame capable of doing 2–16 points of damage. If a successful saving throw vs. spell is made, a creature within the burst area
receives only half damage.
MAGE SPELLS
First-Level Mage Spells
♦ ARMOR
RANGE: Touch DURATION: Special AREA OF EFFECT: Character touched
When casting this spell, a mage surrounds himself or another character with a magical field that protects as scale mail (AC 6). The spell
has no effect on characters who already have AC 6 or better and it
does not have a cumulative effect with the shield spell.
♦ BURNING HANDS
RANGE: Close DURATION: Instantaneous AREA OF EFFECT: Caster
When a mage casts this spell, a jet of searing flame shoots from his
or her fingertips. The damage inflicted by the flame increases as the
mage increases in level and gains power. The spell does 1–3 points
of damage plus two points per level of the caster. For example, a
10th-level mage would do 21–23 points of damage.
♦ CHILL TOUCH
RANGE: 0 DURATION: Medium AREA OF EFFECT: Caster
When casting this spell, a blue glow encompasses the mage’s hand.
This energy attracts the life force of any living thing upon which the
mage makes a successful melee attack. If the creature fails its saving
throw, it suffers 1–4 points of damage and loses 1 point of Strength.
♦ HARM
RANGE: Touch DURATION: Permanent AREA OF EFFECT: Creature touched
Terribly effective, this reverse of the heal spell brings a target to
death’s door, reducing its victim to very few hit points, no matter how
many hit points the target had before the spell was cast. But is your
cleric brave enough to shake hands with a verbeeg giant, or would so
powerful a creature ever allow him to approach that close?
♦ HEAL
RANGE: Touch DURATION: Permanent AREA OF EFFECT: Character touched
A tremendously potent heal spell, this spell completely heals the
affected character of all damage, poison, blindness, and paralysis.
♦ FEATHER FALL
RANGE: Long DURATION: Medium AREA OF EFFECT: Special
When this spell is cast, the recipients immediately become as light as
a feather. The recipients’ falling speed instantly changes to a mere two
feet per second, and they incur no damage upon landing — as long as
the spell is still in effect. Feather fall affects one or more creatures
within a 10 foot radius.
♦ IMMUNITY TO ADHERENCE
RANGE: Touch DURATION: Medium AREA OF EFFECT: Character touched
This spell confers upon a character a temporary immunity to magical
webs, natural webs, and roper strands. These perils do not hamper or
cling to the spell’s recipient, who may move and act normally.
Page 31

58 59
♦ LIGHT
RANGE: Long DURATION: Medium AREA OF EFFECT: 20’ radius sphere
This spell creates a luminous glow, equal to torch light, within a fixed
radius of the spell’s center. It needs no target and is a good spell to
cast when the party is low on torches.
♦ MAGIC MISSILE
RANGE: Long DURATION: Instantaneous AREA OF EFFECT: 1 target
When cast, the mage creates a bolt of magic force that unerringly
strikes one target. If there are two monsters, the missile automatically
hits the target closest to the caster. Magic missilespells do greater damage as a mage increases in level. Initially, the missiles do 2–5 points of
damage, and for every two extra levels the missiles do 2–5 more points.
For example, a first- or second-level mage does 2–5 points of damage,
but a third- or fourth-level mage does 4–10, and so on.
♦ PROTECTION FROM EVIL
RANGE: Touch DURATION: Medium AREA OF EFFECT: Character touched
When this spell is cast, it creates a magical barrier around the recipient
at a distance of one foot. The barrier moves with the recipient and all
attacks made by evil creatures against the protected character receive a
–2 penalty to each attack roll. Any saving throws caused by such
attacks are made by the character with a +2 bonus. In addition, the
spell prevents bodily contact by creatures of an extraplanar or conjured
nature (such as the handmaidens of Lolth and the myrlochar).
♦ SPOOK
RANGE: 0 DURATION: Special AREA OF EFFECT: 1 creature
A spook spell enables the mage to play upon the natural fears of the
unfortunate creature upon whom this spell is cast. The target of a
spook spell sees whatever it fears most: a phantasm of fear which
pursues the creature without hesitation. Should the affected creature
fail a saving throw vs. spell, it turns and flees at its maximum speed
as far from the casting mage as possible.
Second-Level Mage Spells
♦ AGANNAZAR’S SCORCHER
RANGE: 20 yards DURATION: 2 rounds AREA OF EFFECT: 2’ X 60’ jet
Upon casting this spell a jet of flame appears at the caster’s fingertips
and bursts outward toward a chosen target. If the target remains
within range it suffers 3–18 points of damage in the first round and
3–18 again in the second. The casting mage cannot perform other
actions during the second round of the spell or discontinue the spell
until it has run its course.
♦ BLUR
RANGE: 0 DURATION: Short AREA OF EFFECT: Caster
The image of a mage with an active blur spell shifts and wavers. This
distortion makes the character harder to hit with an attack. A true
seeing spell can counter a blur spell.
♦ SHIELD
RANGE: 0 DURATION: Medium AREA OF EFFECT: Special
This spell produces an invisible barrier in front of the mage that
totally blocks magic missile attacks. It also offers AC 2 against hurled
weapons (darts, spears) and AC 3 against propelled missiles (arrows
or sling-stones). The spell does not have a cumulative effect with the
armor spell. The spell duration increases with the level of the caster.
♦ SHOCKING GRASP
RANGE: Touch DURATION: Special AREA OF EFFECT: Creature touched
When the mage casts this spell, he develops a powerful electrical
charge that gives a jolt to the creature touched. The spell remains in
effect for one round per level of the caster, or until it is discharged by
the caster touching another creature. Shocking grasp delivers 1–8
points of damage plus 1 point per level of the mage.
♦ DARKNESS, 15’ RADIUS
RANGE: Long DURATION: Medium AREA OF EFFECT: 15’ radius
This spell causes total, impenetrable darkness in the area of effect.
Infravision is useless. Neither normal nor magical light works unless
a light or continual light spell is cast. In the former event, the dark-
ness spell is negated by the light spell and vice versa.
♦ ICE KNIFE
RANGE: Special DURATION: Instantaneous AREA OF EFFECT: Special
By casting the ice knife spell, a mage fires a dagger of ice at his target. A
successful hit causes 2–8 hit points of damage. Should the dagger miss
its target, it shatters and releases a wave of numbing cold. Creatures
within the range of this wave can suffer cold damage and move slowly
as if paralyzed. A thrown ice knifecannot be picked up for reuse.
Touching it results in the wave of numbing cold described previously.
Page 32

60 61
♦ IMMUNITY TO SPIDER VENOM
RANGE: Touch DURATION: Medium AREA OF EFFECT: Character touched
This spell confers absolute immunity to the effects of any and all
arachnid venom. The spell also confers upon the protected character
a +2 saving throw bonus against all other acids, venom, and poisons.
♦ IMPROVED IDENTIFY
RANGE: 0 DURATION: Instantaneous AREA OF EFFECT: 1 item
When this spell is cast, one item in the mage’s hand is identified; you
can learn the item’s name and the attack or damage bonuses it has.
Before casting this spell, place the object either in the character’s hand
as it appears on the Adventure Screen or in the hand of the character’s figure on the inventory screen.
♦ LEVITATE
RANGE: Long DURATION: Medium AREA OF EFFECT: Whole party
When this spell is cast, the party can float up and down. One small
drawback is that a levitating creature attempting to use a missile
weapon will find it increasingly difficult to shoot; his or her first
attack has an attack roll penalty of –1, the second –2 and so on, up
to a maximum of –5.
♦ MELF’S ACID ARROW
RANGE: Long DURATION: Special AREA OF EFFECT: 1 target
By means of this spell, the mage creates a magical arrow that speeds
to its target as if fired from the bow of a fighter of the same level as
the mage. The arrow has no attack or damage bonus, but it inflicts
2–8 points of acid damage.
♦ STINKING CLOUD
RANGE: Long DURATION: Medium AREA OF EFFECT: 20’ cube
When a stinking cloud is cast, the mage creates a billowing mass of
nauseous vapors up to 30 yards away from his position. Any creature
caught within the cloud must roll a successful saving throw vs. poison
or be sent reeling and unable to attack because of nausea. While
those who make successful saving throws may leave the cloud with
no ill effect, others continue to be affected for 2–5 rounds after leaving the cloud. Any creatures remaining in the area of the cloud must
make a new saving throw each round.
Third-Level Mage Spells
♦ DISPEL MAGIC
RANGE: Long DURATION: Instantaneous AREA OF EFFECT: 30’ cube
When a mage casts this spell, he or she has a chance to neutralize
magic. It removes spells and spell-like effects from characters, creatures, and objects. Dispel does not counter cure spells, but it dispels
hold person, bless, and similar spells. It cannot permanently affect
enchanted items, such as magical rings, wands, or weapons.
♦ FIREBALL
RANGE: Long DURATION: Instantaneous AREA OF EFFECT: Target square
A fireball is an explosive blast of flame that damages everything in the
target square. The explosion does 1–6 points of damage for every level
of the caster to a maximum of 10th-level. For example, a 10th-level
mage does 10–60 points of damage.
♦ FLAME ARROW
RANGE: Long DURATION: Short AREA OF EFFECT: Special
With this spell, the mage is able to cast fiery bolts or arrows at opponents within range. Each bolt inflicts 1–6 points of damage, plus an
additional 4–24 points of fire damage. The number of bolts a mage
may throw increases with his or her experience level.
♦ FLY
RANGE: Touch DURATION: Medium AREA OF EFFECT: Whole party
This spell enables the caster to bestow the power of magical flight to
the party. When affected by this spell, the party is able to move and
maneuver in both the horizontal and vertical planes. Unfortunately,
the exact duration of the spell is always unknown to the spellcaster.
♦ HASTE
RANGE: Long DURATION: Medium AREA OF EFFECT: 40’ cube, 1 character/level
This spell allows the affected character to move and fight at double
the normal rate, but does not allow spells to be cast at a faster rate.
The spell’s duration increases with the level of the caster.
Page 33

62 63
♦ HOLD PERSON
RANGE: Long DURATION: Medium AREA OF EFFECT: Up to 4 targets
This spell can affect humans, demi-humans, or humanoid creatures.
Creatures that are affected become rigid and unable to move or speak.
Spell duration increases with the level of the caster.
♦ INVISIBILITY 10’ RADIUS
RANGE: Touch DURATION: Special AREA OF EFFECT: 10’ radius sphere
The mage confers invisibility upon everyone within 10 feet of the target of this spell. Gear carried is included, though light emitted from a
light source remains visible. The effect moves along with the recipient,
but creatures entering the sphere of radius after the spell is cast do
not become invisible.
♦ LIGHTNING BOLT
RANGE: Long DURATION: Instantaneous AREA OF EFFECT: Special
Upon casting this spell, the mage releases a powerful stroke of electrical energy that inflicts 1–6 points of damage per level of the
spellcaster, up to a maximum of 60 points to each creature within its
area of effect.
♦ PROTECTION FROM EVIL, 10’ RADIUS
RANGE: Touch DURATION: Medium AREA OF EFFECT: 10’ radius sphere
The effect of this spell is centered on and moves with the creature
touched. It is identical to a protection from evil spell, except that it
encompasses a larger area. Any protected creature within the circle
breaks the warding against enchanted and summoned monsters if he
or she attacks them.
♦ VAMPIRIC TOUCH
RANGE: Close DURATION: 1 attack AREA OF EFFECT: Caster
When this spell is cast, a glowing hand appears. A mage may attack
with this hand like any other melee weapon. When the caster touches
an opponent with a successful attack, the spell does 1–6 points of
damage for every two levels of the mage. For example, a 10th-level
mage would do 5–30 points of damage. These points in turn are
transferred temporarily to the mage, and any damage he takes is subtracted from these points first.
♦ VENOM BOLT
RANGE: Long DURATION: Instantaneous AREA OF EFFECT: 1 creature
When cast, the mage rushes toward a target and a burst of black, blazing liquid erupts from his or her mouth. To be successful, the caster
must make an attack roll at a +4 bonus, otherwise the bolt fades without doing damage to its target. Venom bolts are corrosive in nature and
can bypass armor or obstacles by acting like a gas or a mist of droplets.
Its touch inflicts 1–16 points of damage on any living creature.
Fourth-Level Mage Spells
♦ ACID BOLT
RANGE: Long DURATION: Special AREA OF EFFECT: Special
Surface dwelling mages view this spell as an improved version of
Melf’s acid arrow, but the acid bolt is a very old spell, thought to date
from before the Descent of the drow. The caster creates a continuous
stream of shimmering liquid that emerges from his or her hand. On
impact, the bolt does 4–16 damage, and unless neutralized, continues to do damage at the rate of 1–4 points per round for every
additional 3 experience levels of the caster.
♦ SLOW
RANGE: Long DURATION: Long AREA OF EFFECT: 2 squares
This spell makes enemies move and attack at half their normal rate.
Slowed creatures have a penalty of +4 on their Armor Class and they
attack with penalties. All Dexterity combat bonuses are negated.
♦ BACKLASH
RANGE: Touch DURATION: Special AREA OF EFFECT: 1 spellcaster
This little known spell affects only clerics, mages, and other spellcasting beings. Backlash leaves a faint spell on its target, one which may
not be activated for hours, or even years. The magic waits until the
target of the spell makes a magical attack that fails. At that time, the
backlash spell activates the energy of the “failed” attack and
boomerangs it back at the target of the backlash spell.
Page 34

64 65
♦ ENCHANT WEAPON
RANGE: Touch DURATION: Medium AREA OF EFFECT: Weapon(s) touched
This spell turns an ordinary weapon into a magical one. The affected
weapon becomes the equivalent of a +1 weapon with +1 to its attack
and damage rolls. Thus arrows, axes, bows, daggers, hammers,
swords, etc., can be made temporarily into enchanted weapons. Even
existing magical weapons can have their abilities boosted by this
spell, as long as the total combined bonus does not exceed +3.
Missile weapons so enchanted lose their enchantment after hitting
their target.
♦ ICE STORM
RANGE: Medium to long DURATION: Instantaneous AREA OF EFFECT: Cross-shaped area, 3 X 3 squares
This spell produces a pounding torrent of huge hailstones. The spell
pummels the targets with 3–30 points of damage. The range of this
spell is based on the caster’s level.
♦ SPIDER SHAPE
RANGE: 0 DURATION: Long AREA OF EFFECT: Whole party
This spell enables the caster to transform the party into spider shapes.
Once they have taken arachnid form, they command all the normal
abilities of spiders.
♦ STONESKIN
RANGE: Touch DURATION: Special AREA OF EFFECT: 1 character
With this defensive spell, a mage may endow himself or a member of
his party with virtual immunity to any attack by cut, blow, or projectile.
Nevertheless, magical attacks have their usual effects. The spell blocks
up to four attacks, plus one attack for every two levels of the caster.
♦ WIZARD EYE
RANGE: 0 DURATION: Medium AREA OF EFFECT: Special
With wizard eye, the mage creates an invisible eye which can travel
in any direction as long as the spell lasts. It allows the mage to see
along the path ahead, even up to 10 feet away in darkened areas
using infravision. Unfortunately, the magical eye cannot pass through
solid barriers. Scouting ahead can be the difference between life and
death in Menzoberranzan.
Fifth-Level Mage Spells
♦ CLOUDKILL
RANGE: Long DURATION: Medium AREA OF EFFECT: 40’ X 20’ X 20’ cloud
This spell generates a billowing cloud of ghastly yellowish-green
vapors that is so toxic it slays most creatures. More powerful creatures, however, may simply be poisoned or severely damaged by the
spell. The cloud moves away from the spellcaster, rolling along the
ground like an unstoppable fog of death.
♦ CONE OF COLD
RANGE: Close DURATION: Instantaneous AREA OF EFFECT: 3 squares
This spell causes the mage to project a chilling cone of sub-zero cold.
The numbing cone causes 2–5 points of damage per level of the caster.
For example, a 10th-level mage would do 20–50 points of damage.
♦ HOLD MONSTER
RANGE: Long DURATION: Medium AREA OF EFFECT: 1 square
This spell is similar to the hold person spell except that it affects a
wider range of creatures. The spell’s duration increases with the level
of the caster. The spell does not affect undead creatures.
♦ STOP
RANGE: Medium DURATION: Medium AREA OF EFFECT: 1 creature
This spell confines the movements of one target creature to the space
it occupied when the spell was cast. The target’s motion, airborne or
otherwise, is instantly halted, but otherwise it retains its full range of
body movements. Affected creatures cannot make a saving throw vs.
spell until the second round after the spell has been cast.
♦ PASSWEB
RANGE: Touch DURATION: Medium AREA OF EFFECT: Whole party
Identical to the 5th-level cleric spell passweb, this spell enables the
passage through existing webs, both natural and magical, as though
they did not exist. The webs are not disturbed or altered in any way
by this spell or the passage through them.
Page 35

66 67
♦ SPIDERCLOAK ARMOR
RANGE: 0 DURATION: Medium AREA OF EFFECT: Caster
When using spidercloak armor, the caster surrounds him or herself
with a floating, swirling, shadowy network of webs and magical shadows. This magical barrier helps to deflect both physical and magical
attacks, lowering (improving) the Armor Class of the caster by 3
points, plus an additional 1 or 2 points depending upon chance.
Sixth-Level Mage Spells
♦ CLAWS OF THE UMBER HULK
RANGE: TOUCH DURATION: Medium AREA OF EFFECT: 1 character
When this spell is cast, the subject’s hands widen and his or her fingernails thicken and grow, becoming equivalent in power to the
iron-like claws of the umber hulk. The affected character can make
two claw attacks per round, each one inflicting 2–12 points of damage plus any Strength bonuses.
♦ DEATH SPELL
RANGE: Long DURATION: Instantaneous AREA OF EFFECT: 3 squares
This spell slays many weak creatures easily, but kills few strong ones.
Some very powerful monsters may not be affected by this spell.
Hordes of attacking osquip may be good targets for this one.
♦ LICH TOUCH
RANGE: Touch DURATION: Medium AREA OF EFFECT: Caster
By this spell, the caster gains both the chilling touch of the lich and
invulnerability to several lich-like attacks and effects. The caster is
immune to all forms of paralysis and fear, and the caster’s touch does
1–10 points of damage as well as paralyzing the target. Creatures not
affected by paralysis are entirely immune to this spell.
♦ OTILUKE’S FREEZING SPHERE
RANGE: Special DURATION: Special AREA OF EFFECT: Special
When casting this spell, the mage creates a small globe about the size
of a sling stone. It can be hurled by hand or in a sling, but upon hitting the target it does 6–36 points of cold damage upon all creatures
within a 10 foot radius. These special sling stones should be created
just before a battle in which they are to be used, for they cannot be
stored forever and disappear in time.
♦ TRUE SEEING
RANGE: 0 DURATION: Short AREA OF EFFECT: Special
Menzoberranzan can be a maze to those unfamiliar with its many
twists, turns, and magical wards. With this spell, a mage can see things
as they really are. Your character is not fooled by illusionary walls, and
invisible monsters, items, and magical effects become visible.
♦ DISINTEGRATE
RANGE: Long DURATION: Instantaneous AREA OF EFFECT: Special
Simply put, this spell causes matter to disintegrate. The effect is
instantaneous and permanent. The spell creates a thin, green ray
which causes the affected opponent to glow briefly and vanish. It is
possible for an attacking creature to make a successful save vs. spell
and avoid the deadly effects of disintegrate.
♦ DRAGON SCALES
RANGE: Touch DURATION: Long AREA OF EFFECT: 1 character
This spell causes the body of the caster, or any character touched by
the caster, to become armored in dragon scales, effectively lowering
(improving) the character’s Armor Class by 2 for the duration of the
spell.
Page 36

68 69
Strategies for Using Spells
In the hostile environs of Menzoberranzan, strategically memorized
spells are important to your party’s success. In the following section
spells are divided into types: offensive, defensive, curative, and others.
Hints are also given about when each type of spell is most effective.
Spells that are available to clerics are marked with a caret sign (^)
♦ OFFENSIVE SPELLS
Burning Hands, ^Cause Serious Wounds, ^Cause Critical Wounds, Chill Touch,
Claws of the Umber Hulk, ^Harm, Lich Touch, Shocking Grasp, Vampiric Touch
Because the spellcaster must touch his or her target for these spells to
be effective, they can put a spellcaster’s courage to the ultimate test. In
using them, the caster places him or herself in the thick of the danger.
^Flame Blade, Ice Knife, ^Magical Stone
With these spells, the caster creates a weapon and so does not need to
expose himself as dangerously as with spells requiring his touch. The
ice knife and magical stone are projected weapons, putting a little
more distance between the character and his target.
Acid Bolt, Agannazer’s Scorcher, ^Darkfire, Death Spell, Disintegrate, ^Flame
Strike, Magic Missile, Melf’s Acid Arrow, ^Spiritual Hammer, Spook, Venom Bolt
These are ranged magical attacks affecting one target at a time.
♦ DEFENSIVE SPELLS
Armor, ^Blade Barrier, Blur, Darkness, ^Magical Vestment, ^Protection from
Evil 10’ Radius, Shield, Spidercloak, Stoneskin, Stop, Dragon Scales
These spells provide protection from physical attacks. Cast them on a
character before battles that involve physical attacks.
Backlash, ^Bless, ^Prayer
These spells provide protection from magical attacks. Cast them on a
character before battles that involve magical attacks.
♦ HEALING AND CURATIVE SPELLS
^Aid, ^Cure Disease, ^Cure Light Wounds, ^Cure Serious Wounds,
^Cure Critical Wounds, ^Fortify, ^Heal
Replace lost hit points with these spells. The aid spell can increase
your character’s hit points over their normal maximum value, but only
temporarily. Clerics should always have a few cure light wounds spells
memorized to quickly heal any wounds while resting.
^Free Action, Immunity to Spider Venom, ^Slow Poison, ^Remove Paralysis,
^Neutralize Poison
To slow or remove the effects of poison, paralysis, and curses, keep a
number of these spells memorized whenever your character is near a
monster who can poison or paralyze.
Cloudkill, Cone of Cold, Fireball, ^Fireseed, Flame Arrow, Hold Monster,
^Hold Person, Ice Storm, Lightning Bolt, Otiluke’s Freezing Sphere, Slow,
Stinking Cloud
These spells affect several monsters in an area. Because of the damage
they do, they are often the preferred offensive spells of high-level spellcasters. Look closely at the area of effect for each spell.
Be careful when using the ice storm and hold person spells. If the target of an ice storm is within melee range of your character, your
character takes damage from the spell too.
The hold person spell only affects men and other humanoid creatures.
♦ DETECTION
^Detect Evil, ^Detect Magic, Improved Identify, Wizard Eye, ^True Seeing
These spells allow the spellcaster to extend his or her senses by recognizing magic and looking ahead of the party. Detect magic is very
useful in evaluating the items your party picks up during the game.
The spell causes all magical items carried by the character to glow.
♦ OTHER SPELLS
^Dispel Magic
With this spell, the effect of other spells affecting your party is negated;
however, it does not counter cure spells.
^Draw Upon Holy Might — STR, ^Draw Upon Holy Might — DEX
These two spells allow the cleric’s body to become a vessel for the
power of his or her god. As a result, the caster’s Strength or Dexterity
are increased by +1 for every three levels of the caster’s experience.
Page 37

70 71
Enchant Weapon
If you anticipate a difficult encounter ahead, enchant your character’s
most powerful weapon for that extra boost which may ensure his or
her survival.
^Faerie Fire
Use this to make your opponents better targets in the dark, and to give
your characters bonuses to attack.
Feather Fall, Levitate, Fly
These are useful spells when changing levels horizontally, whether
descending safely from one level to another, rising to an overhead cavern entrance, or attempting to escape the attack of an unfriendly
creature by flying right over it. See each spell for specific definitions.
Haste
Use haste when your party faces monsters who prove to be very fast.
The haste spell allows melee attacks to be made much faster. Cast this
spell on a character before dangerous battles.
Immunity to Adherence, ^Passweb
Immunity to adherence provides protection against the sticky strands of
webs or against webs fired by creatures such as the roper. Passweb enables
safe passage through an otherwise impassable barrier or webbing.
Invisibility, 10’ Radius
Invisibility, 10’ radius is useful to hide your characters from mystic
sensors and prying eyes. Even when your characters are invisible most
monsters sense their general location, though monsters have trouble
against invisible targets.
^Light
A glow equal to torch light is fixed on an object when this spell is cast.
This is an especially useful bit of magic for any party exploring the
Underdark.
Raise Dead
With the raise dead spell, your cleric can bring one of his or her fallen
comrades back to life (with the exception of elven characters).
Spider Shape
Can be used by the party in circumstances when only an arachnid
shape will do, as well as the sure-footed abilities of spiders.
BESTIARY
Driders, hook horrors, and rust monsters are but a few of the dangers to
be encountered in the Underdark. The warriors and magic wielders
among the drow can prove less forgiving than a carrion crawler encountered in the depths, while the derro dwarves work to surpass them all in
acts of cruelty . This section contains descriptions of the creatures await ing any traveller who dares to journey toward Menzoberranzan.
♦ ABOLETH
A loathsome, amphibious creature that inhabits
subterranean caves and lakes, the aboleth is cruel
and intelligent. It harbors a hatred of landdwelling creatures that is most often soothed
when the aboleth is able to enslave them. From its
bulbous head to its fluke-like tail, the aboleth
resembles nothing so much as a plump fish, but
one armed with deadly tentacles that can do 1–6
points of damage each. In addition, the strike of
an aboleth’s tentacle can transform the victim’s
skin into a clear, slimy membrane which proves
both painful and, in time, deadly. Because its sluggish movements make attack difficult, the aboleth
often lures its victims close by creating realistic
illusions. When any creature approaches within
30 feet, the aboleth can attempt to enslave it. The
victim follows all of the aboleth’s telepathic commands, but does not fight on the aboleth’s behalf.
♦ BUGBEAR
Large and hairy cousins of the goblins, bugbears
can move with amazing agility when the need
arises. This is bad news for their opponents, for
bugbears are muscular creatures, often standing a
full 7 feet tall. Though not related to bears, the creature gets its name from its bear-like nose, sharp
nails, and long, sharp fangs. In combat, if a party
looks dangerous, bugbear scouts do not hesitate to
fetch reinforcements. When outmatched, bugbears
may retreat. Their lairs consist of one large cavern
or group of caverns, and with infravision they are
as at home in darkness as in daylight.
Page 38

72 73
♦ CARRION CRAWLER
♦ CLOAKER LORD
Feeding mainly upon rotting corpses, the carrion
crawler is a scavenger of subterranean areas.
Unfortunately, when such food becomes scarce, the
carrion crawler does not hesitate to attack and kill
living beings. Often a rank, fetid odor accompanies
the approach of the beast, followed quickly by the
slender, writhing tentacles which lash out from the
head to paralyze its victims. Should the victim fail
a save vs. paralyzation, he or she soon becomes a
meal for the great worm, each bite of the carrion
crawler doing 1–2 points of damage. Carrion
crawlers provide the same useful, if disagreeable,
function that jackals, vultures, and crows perform.
Endowed with a fearsome horned face, needlesharp fangs, ivory-clawed, black wings and a
lashing tail, the cloaker lord is a superior sub-race
of the feared subterranean race of cloakers. The
cloaker lord flies at its targets and attempts to
engulf them. During this attack, the cloaker lord
often bites, doing 2–8 points of damage. The
cloaker lord is also able to enhance its attacks by
releasing a terrible moan. This mind-numbing
sound forces all creatures within range to attack at
–2 and suffer a –2 penalty on all damage rolls.
♦ DERRO DWARF
The derro are a degenerate race of dwarven stature.
Known by the drow for centuries, they have been
skulking in the Underdark for ages, making a
name for themselves with their marked cruelty.
Derro live for the pleasure of witnessing the death
of their enemies, preferably in a slow and humiliating fashion. With skin the color of an iced-over
lake, derro present a frightening vision of mad little
creatures with staring eyes who attack with ornate
daggers. They are known to engage in dealings
with the drow and are not above trafficking human
slaves, humans being among their most hated enemies. Other victims of the derro often include the
deep gnomes, also known as the svirfneblin.
♦ DERRO DWARF SAVANT
When derro dwarves move in any large numbers,
they are accompanied by one or more savant
derro, magic-users well-trained in the use of
potions, spells, and magical devices. Savant derro
are adept at such varied and powerful spells as ice
storm, levitate, and light. Savants use these powers to confuse and frustrate, rather than kill in an
outright assault. As do their non-magical fellows,
the derro savant take great pride in watching the
slow and humiliating defeat of their enemies. As a
rule, the derro treasure knowledge and worship
only those among them who have attained the
greatest level of knowledge: the savants.
Page 39

74 75
♦ DRIDER
♦ DROW
Drow Fighter
These strange creatures have the head and torso of a
drow and the legs and lower body of a giant spider.
Only Lolth, the dark goddess of the drow, can create
a drider. This is done as a punishment for any real or
perceived disloyalty. Often, when a dark elf of aboveaverage ability reaches 6th level, the goddess may put
him or her through a special test. Failures become
driders. Because they live under Lolth’s displeasure,
driders are outcasts from their own communities and
are most often found alone. Known to be violent and
aggressive, they favor blood over other types of food,
often stalking their victims in a tireless, relentless
fashion. If the drow was a mage or cleric prior to his
or her punishing transformation, he or she retains all
of his or her spellcasting abilities. Only under the
most unusual of circumstances is a drider ever
granted its wish to return to its normal drow form.
Few creatures who live upon the surface have ever seen
a drow, a member of that race of dark elves long ago
banished into the depths of the earth. Once, dark elves
were a part of the elven race which roamed the world’s
forests, but their selfish inclinations and fascination with
the ways of evil caused a civil war among the elves.
In the end, those elves who worshipped evil found
themselves driven into the bleak and shadowy caverns
of the Underdark. In time, they built the magnificently
dark and gloomy cities forever hidden away from the
light of the surface world. Drow have black skin and
pale, usually white hair. Drow fighters endure rigorous
training while they are young. Those who fail the
required tests are killed at the program’s conclusion,
and thus any drow fighters encountered should be considered well-seasoned warriors. Most drow carry short
swords of adamantite alloy, weapons with bonuses of
+1 to +3. Other drow are known to carry one-handed
crossbows, the darts for which are commonly poisoned.
♦ DROW, continued...
Drow Priestess
All dark elves receive training in magic, and any
encountered are likely to have mastered faerie
fire, darkness, levitate, and dispel magic. In the
matriarchal society of the drow, however, it is the
women who have been trained most thoroughly
in the halls of Arach-Tinillith in the ways of
magic. These are often the daughters of a House’s
Matron Mother, and after decades of intensive
discipline they attain the ranks of priestess and
high priestess. The power of a House is often
measured by the number of high priestesses in
residence. The only weapon a priestess is likely to
use is a snake-headed whip. This vicious weapon
is capable of penetrating armor, and is a fitting
complement to the powerful magic wielded by a
House priestess.
Malice Do’Urden
Malice is Matron Mother of the House Do’Urden
in the city of the dark elves known as
Menzoberranzan. At the time of Drizzt’s birth,
Malice was busily engaged in leading an assault
on House DeVir, breaking down their defenses
with magic even as the pain of childbirth added
its own cruel twist to her powers. Destroying
House DeVir allowed House Do’Urden to ascend
to the rank of ninth house in the city. Though
technically illegal, the move on House DeVir was
flawlessly planned by Malice. Her ambitions
know no bounds, and the powers and ruthless
actions of Malice Do’Urden have sent shock
waves through many a great House. She is a
formidable opponent.
Page 40

76 77
♦ DROW, continued...
Rizzen Do’Urden
Vierna Do’Urden
At the time of Drizzt’s birth, Rizzen
Do’Urden was the patron of House
Do’Urden, though not Drizzt’s father. In
the households of drow noble families,
patrons come and go at the whim of the
Matron Mother, but their qualities must
always reflect the highest ideals of drow
society, either unparalleled fighting skill,
or wizardry, or simply the knack for treachery by which all drow advance through
drow society. For Rizzen, the latter may
ring the truest.
A daughter of Matron Malice of House
Do’Urden, the task of raising Drizzt in his
early years fell to Vierna. To her was
assigned the task of berating Drizzt, of
constantly informing him that he was no
more than a “foolish male” and that if he
failed in anything, the punishment of a
snake-headed whip would not be far
behind. Under Vierna’s care, Drizzt demonstrated his own unyielding determination.
In truth, Vierna never showed Drizzt the
wickedness of which Matron Malice was
capable, or what he might have endured
under the care of another of his sisters.
Vierna is a high priestess and her loyalty to
the ways of the drow and House Do’Urden
should not be questioned.
♦ FUNGI SKELETON
Brought to life by the powers of the myconid
king, this form of myconid animator is in the
last stages of decay. In the meantime, however,
animated fungi skeletons are able to follow simple orders given to them by the myconid king.
Attacking with bony claws, these creatures can
do 1–3 points of damage in defense of the
myconid territory. The animator is not undead
and cannot be turned by clerics, and it always
strikes last in a round. Dangerous in numbers, a
fungus skeleton blindly follows its orders, giving
the will of the myconid king priority over its
own self-preservation.
♦ GNOLL
Though its body is shaped like that of a large
human, the gnoll boasts the evil and unpleasant
features of a hyena. It stands erect on two legs and
has hands that can manipulate as well as those of
any human. Often encountered underground or
inside abandoned ruins, gnolls roam about in
loosely organized bands. In combat, horde tactics
are employed, as the gnolls seek to overwhelm
their opponents with sheer numbers. Among their
favorite weapons are swords, pole arms, and battle-axes. As a rule, gnolls detest four things:
goblins, giants, humans, and any type of manual
labor. They eat anything warm-blooded.
Page 41

78 79
♦ HOOK HORROR
♦ LEUCROTTA
Nearly 9 feet tall and weighing over 300 pounds,
the hook horror is a bipedal monster which
resembles nothing so much as a cross between a
vulture and a man with hooks for hands. Because
of its tough, gray exoskeleton and multi-faceted
eyes, the hook horror is often thought to be
related to the cockroach or cave cricket. Within
their territory, hook horrors seek to ambush
unsuspecting travellers or denizens. Using their
hooks to draw prey within striking distance,
hook horrors automatically inflict 2–12 points of
damage with each strike from their beaks.
Generally, hook horrors consider other races as
no more than a source of fresh meat, though they
may avoid a strong party rather than foolishly
expose themselves to danger. Luckily, a creature
with hooks for hands is severely restricted in its
ability to manipulate objects, and hook horrors
neither use weapons nor collect treasures.
The average leucrotta stands 7 feet tall at the
shoulder and can reach a length of 9 feet in its
mature form. The body of the leucrotta resembles
that of a stag, with a leonine tufted tail and cloven
hooves. The head resembles that of a huge badger,
and the smell of decomposing animals follows the
beast wherever it goes. Sly and dangerous, the leucrotta can imitate a range of noises and voices,
most commonly those of a man, woman, and
child. It uses this mimicry to trick its prey into
approaching within attacking distance. A bite from
the leucrotta does 3–18 points of damage, and its
dreaded back kick can do 1–6 points of damage
with each hoof. Since the leucrotta is not a very
social creature, all strangers are considered nothing more than food. Those lucky enough to defeat
a leucrotta often find the treasures of past victims
scattered throughout its lair.
♦ MYRLOCHAR
Myrlochar, or “soul spiders,” are the servants of
Lolth most often summoned from her dark
extraplanar domain by rituals of worship or supplication to the Spider Queen. In the abyss, they
are tireless hunters, often discovering their own
gates or portals to other planes. Vicious and cruel
in their attacks on weaker creatures, myrlochar act
as though they are on a perpetual hunting and
killing spree — until they finally encounter an
opponent strong enough to slay them. The magical
bite of a soul spider does 2–12 damage. Though
they produce no webs of their own, myrlochar are
surprisingly agile and have been known to levitate
as a means of enhancing their attack. Soul spiders
are not undead and cannot be turned, but they do
share with the undead immunities to sleep, charm,
and hold related spells. They are also immune to
all poisons.
♦ NIGHT HUNTER
The night hunter is one of the four known species
of “deep bats” that are active in both the surface
world and the Underdark. Active at any time in
the gloom of the Underdark, the night hunter
ventures out only after sunset when hunting on
the surface. Known as the “dragazhar,” after the
adventurer who first domesticated one as a pet,
the night hunter usually seeks out small beasts
for its prey, but is not averse to fighting humans
and other demi-humans when the need arises.
Night hunter packs, known as “swoops,” dip
down to slash (1–6 damage) or stab (3–12 damage) with their dexterous, triangular-shaped,
razor-sharp tails.
Page 42

80 81
♦ OCHRE JELLY
♦ OSQUIP
♦ ROPER
The oozes, slimes, and jellies of the Underdark
are hideous, amorphous creatures that are the
bane of all that lives, dissolving the weapons,
armor, and flesh of their victims. Representative
of these is the ochre jelly. Seeping through darkened corridors, through cracks, and under doors,
the ochre jelly resembles nothing so much as a
giant amoeba. The secretions of the ochre jelly
dissolve flesh, inflicting 3–12 points of damage
per round of exposure.
The osquip is an aggressive, multi-legged rodent
about the size of a small dog. It is hairless, with a
huge head and large teeth. Most have six legs.
While rats normally flee anything larger than
themselves, osquip prove to be both territorial
and willing to attack trespassers fearlessly and
ferociously. If a party enters an area where the
osquip make their home, the creatures emerge
quickly, and a typical swarm can do 4 points of
damage per round.
Pillar shaped, with a rough, yellowish gray hide,
the roper often resembles nothing more than a
rocky outcropping. Only when the roper attacks
is the unlucky victim likely to see all of its features, including a single, yellow eye, and the
roper’s maw with its razor sharp teeth. Bumps on
the roper’s body provide sources for the strands it
fires at its opponents. A direct hit from a roper
strand may cause its victim to lose half his or her
Strength. In a weakened state, the victim must
face the terrible possibility of being drawn into
the roper’s maw for 5–20 points of damage.
Ropers are not social and rarely cooperate with
one another, though a group of them may be
found in a good hunting spot. Such a “cluster” of
ropers should be avoided.
♦ RUST MONSTER
The bane of fighters everywhere, these unique
creatures possess an appetite for all sorts of metals, particularly the fine and durable alloys often
used in the forging of various types of armor.
Rust monsters are subterranean creatures and
generally inoffensive. Placid by nature, rust monsters become excited by the scent of metal and
immediately dash toward the source. Should the
long, prehensile antennae of the rust monster
touch a fighter’s armor, the armor rusts. Affected
metal corrodes immediately, leaving behind
pieces for the rust monster to eat. So fixated upon
its meal does the rust monster become that it
may stay behind to finish for at least one round
before pursuing the party. Leaving behind metal
weapons as a meal for the rust monster may hold
its attention long enough for the party to escape
without suffering significant loss.
♦ SHRIEKER
Shriekers are one of the fungi forms that inhabit
the Underdark. In general, fungi are simple plants
that lack chlorophyll, true stems, roots, and
leaves. They are incapable of photosynthesis and
live as parasites or saprophytes. Normally a quiet,
mindless fungi, shriekers prove themselves dangerous only by the hellish racket they are capable
of making when disturbed. Light within 30 feet,
or movement within 10 feet causes a shrieker to
emit a piercing shriek that lasts for 1–3 rounds.
Unfortunately, this noise has a 50% chance of
attracting wandering monsters in each round
thereafter. Nearby denizens of the Underdark are
likely to arrive quickly on the scene, sensing that
any wanderer that has blundered into a shrieker
may be easy prey.
Page 43

82 83
♦ SPITTING CRAWLER
♦ STIRGE
Moving silently through the Underdark, the spitting crawler resembles the surface dwelling
skink. Lithe of body, these creatures possess froglike toes on their feet, but it is their toothed bite
which causes travelers in the Underdark the most
concern. The bite itself causes from 1–2 points of
damage, but if it is accompanied by the acrid discharge which gives the spitting crawler its name,
2–8 additional points of damage can be done.
Against metal, the acid burns an ever widening
hole, potentially doing as much damage to a suit
of armor as might a rust monster. Spitting
crawlers cannot be stunned or affected by charm,
sleep, and hold spells. Occasionally, one of these
unusual beasts serves as the familiar of a wizard.
The stirge may be closely related to the vampire
bat and shares that creature’s constant thirst for
blood. They are rusty-red to yellowish brown in
color, and their eyes and feet are yellowish. In
form, the stirge resembles a bird-like creature
that has four, small pincer-like legs. These it uses
to clamp onto the necks of its victims, while the
needle-sharp proboscis becomes its most dangerous weapon and the means by which it drains its
victims of blood. When the stirge attacks, its proboscis inflicts 1–3 points of damage with each
hit. Even the slightest gap in armor or protective
leathers is enough for a stirge to sense weakness
and fly to the attack.
♦ TROGLODYTE
Humanoid in shape, reptilian in character,
troglodytes are a warlike race of carnivorous,
subterranean dwellers. They hate man above all
other creatures and often launch bloody raids on
human communities in search of food and steel.
Troglodytes stand about 6 feet tall and are covered in roughened, leathery scales. Troglodytes
prefer to wait in ambush along well-trod subterranean paths, attacking unsuspecting passersby
with tooth and claw. When angered or engaged
in melee, troglodytes secrete a scent which is so
revolting to humans and demi-humans, that 1–6
points of Strength can be lost by the unwary traveller for up to 10 rounds. Individual troglodytes
carry nothing of worth, but their lair may contain
considerable treasure amassed during their raids
on the outside world.
♦ UMBER HULK
One of the most monstrous and powerful creatures of the Underdark, the umber hulk usually
acts as a solitary hunter. Their iron-like claws
allow them to burrow through solid stone in
search of prey. Umber hulks are therefore tremendously strong and stand nearly 8 feet tall and 5
feet wide. Muscles bulge beneath their thick, scaly
hides and their powerful arms and legs carry
great claws. For all these monstrous features,
umber hulks are intelligent opponents. In melee,
umber hulks deliver a vicious bite, but, understandably, their main weapon is their great claws.
The one saving grace when fighting an umber
hulk is its speed. Its gait is slow and ponderous
and its balance is poor in wide spaces.
Page 44

84 85
♦ UROPYGUS
♦ VERBEEG GIANT
Uropygi are members of the pedipalp family, also
known as “whip scorpions.” A cross between a
spider and a scorpion, they are immune to all
sorts of poisons and corrosives, including acids
and noxious vapors. They are often used by drow
as household guardians and pets, the equivalent
of hunting dogs. Though a uropygus possesses a
dangerous-looking, whip-like tail, this appendage
actually serves only as a feeler. This pedipalp
actually attacks with its two pincers and a bite. A
hit from one of the pincers can do from 1–8
points of damage, while the bite does 2–8. When
not tamed by the drow, uropygi are far-wandering hunters who roam fearlessly in search of
food, establishing no territories and heedless of
foes. They team up to face opponents or prey
larger than themselves.
Known as “human behemoths,” these giants vary
in height from 8 1/2 to 10 feet tall and weigh
between 300 and 400 pounds. Some have minor
deformities, such as a club foot, but in all other
respects appear human. Verbeeg wear as much
protective clothing and armor as they can obtain,
which isn’t much. Usually they wear furs and hides
with pieces of metal armor stitched into strategic
places. Their typical weapon is a club. Verbeeg eat
almost anything, but they love flesh of all sorts. In
a typical attack, the verbeeg can do from 1–6
points of damage, with a Strength bonus of at least
+3, depending upon the Strength of the giant.
♦ VIOLET FUNGUS
The violet fungus is another of the fungi forms that
inhabit the Underdark. Growing best in dark and
damp environments, the bodies of most true fungi
consist of slender cottony filaments. Violet fungi
resemble the shriekers and are usually encountered in the same areas. Certainly, when a shrieker
gives out its cry of alarm, the violet fungus is often
nearby. Though they move slowly, each fungus has
from one to four branches with which it can flail
out at any animal which comes within range. The
excretion from these branches rots flesh in one
round unless a successful save vs. poison is made
or a cure disease spell is used. Favoring rotted animal flesh to feed upon, violet fungi are not shy
about providing such a meal for themselves.
♦ YOCHLOL
Yochlol, “the handmaidens of Lolth,” are denizens
of the abyss. All known yochlol serve the Queen
of Spiders, and appear on the Prime Material
Plane only at her command, when summoned by
rituals of worship to her. Yochlol appear as misty
columns of ale-brown, dark red, or violet gas.
They can extend pseudopods of their form or
change shape in order to better reach their prey.
These monsters must materialize to carry items or
make physical attacks. Two common forms taken
by the yochlol are that of a one-eyed roper brandishing eight pseudopods, or sometimes a
beautiful female human or elf. When attacking as
a misty column, each of its pseudopods can do
from 1–7 points per blow. Because they take
great pleasure in dominating and inflicting cruelty
on lesser creatures, Yochlol are not above taking
on a disguised form to lure a party into danger.
Page 45

86 87
TABLES
Level Advancement Tables
♦ CLERIC EXPERIENCE LEVELS
LEVEL EXP TO REACH LEVEL HIT POINTS
1 0 1–8
2 1,500 +(1–8)
3 3,000 +(1–8)
4 6,000 +(1–8)
5 13,000 +(1–8)
6 27,500 +(1–8)
7 55,000 +(1–8)
8 110,000 +(1–8)
9 225,000 +(1–8)
10 450,000 + 2
11 675,000 + 2
12 900,000 + 2
13 1,125,000 + 2
14 1,350,000 + 2
15 1,575,000 + 2
16 1,800,000 + 2
17 2,025,000 + 2
18 2,250,000 + 2
19 2,475,000 + 2
20 2,700,000 + 2
♦ CLERIC SPELL PROGRESSION
CLERIC SPELL LEVEL
LEVEL 1 2 3 4 5 6 7
1 1------
2 2------
321-----
432-----
5331----
6332----
7 3321- - -
8 3332- - -
9 44321- 10 4 4 3 3 2 - 11 5 4 4 3 2 1 12 6 5 5 3 2 2 13 6 6 6 4 2 2 14 6 6 6 5 3 2 1
15 6 6 6 6 4 2 1
16 7 7 7 6 4 3 1
17 7 7 7 7 5 3 2
18 8 8 8 8 6 4 2
19 9 9 8 8 6 4 2
20 9 9 9 8 7 5 2
♦ CLERIC WISDOM SPELL BONUS*
WISDOM SPELL LEVEL
SCORE 1 2 3 4 5 6 7
13 1 - - - - - 14 2 - - - - - 15 2 1 - - - - 16 2 2 - - - - 17 221- - -18 2211-- 19 3212-- -
* Bonus spells become available when the cleric can normally cast
spells of that level.
♦ PALADIN EXPERIENCE LEVELS
LEVEL EXP TO REACH LEVEL HIT POINTS
10 600,000 + 3
11 900,000 + 3
12 1,200,000 + 3
13 1,500,000 + 3
14 1,800,000 + 3
15 2,100,000 + 3
16 2,400,000 + 3
17 2,700,000 + 3
18 3,000,000 + 3
19 3,300,000 + 3
20 3,600,000 + 3
♦ PALADIN SPELL PROGRESSION
PALADIN SPELL LEVEL
LEVEL 1 2 3 4
10 2 - - 11 2 1 - 12 2 2 - 13 2 2 1 14 3 2 1 15 3 2 1 1
16 3 3 2 1
17 3 3 3 1
18 3 3 3 1
19 3 3 3 2
20 3 3 3 3
1 0 1–10
2 2250 +(1–10)
3 4,500 +(1–10)
4 9,000 +(1–10)
5 18,000 +(1–10)
6 36,000 +(1–10)
7 75,000 +(1–10)
8 150,000 +(1–10)
9 300,000 +(1–10)
91---
♦ MAGE EXPERIENCE LEVELS
LEVEL EXP TO REACH LEVEL HIT POINTS
1 0 1–4
2 2,500 +(1–4)
3 5,000 +(1–4)
4 10,000 +(1–4)
5 20,000 +(1–4)
6 40,000 +(1–4)
7 60,000 +(1–4)
8 90,000 +(1–4)
9 135,000 +(1–4)
10 250,000 +(1–4)
11 375,000 + 1
12 750,000 + 1
13 1,125,000 + 1
14 1,500,000 + 1
15 1,875,000 + 1
16 2,250,000 + 1
17 2,625,000 + 1
18 3,000,000 + 1
19 3,375,000 + 1
20 3,750,000 + 1
♦ MAGE SPELL PROGRESSION
MAGE SPELL LEVEL
LEVEL 1 2 3 4 5 6 7 8 9
1 1-------2 2-------3 21------4 32------5 421-----6 422-----7 4321- --- 8 4332- --- -
9 43321--- 10 44322--- 11 44433--- 12 444441-- 13 555442-- 14 5554421- 15 5555521- 16 55555 32117 55555 33218 55555 3321
19 55555 3331
20 55555 4332
♦FIGHTER EXPERIENCE LEVELS
LEVEL EXP TO REACH LEVEL HIT POINTS
1 0 1–10
2 2,000 +(1–10)
3 4,000 +(1–10)
4 8,000 +(1–10)
5 16,000 +(1–10)
6 32,000 +(1–10)
7 64,000 +(1–10)
8 125,000 +(1–10)
9 250,000 +(1–10)
10 500,000 + 3
11 750,000 + 3
12 1,000,000 + 3
13 1,250,000 + 3
14 1,500,000 + 3
15 1,750,000 + 3
16 2,000,000 + 3
17 2,250,000 + 3
18 2,500,000 + 3
19 2,750,000 + 3
20 3,000,000 + 3
♦ RANGER EXPERIENCE LEVELS
LEVEL EXP TO REACH LEVEL HIT POINTS
1 0 1–10
2 2,250 +(1–10)
3 4,500 +(1–10)
4 9,000 +(1–10)
5 18,000 +(1–10)
6 36,000 +(1–10)
7 75,000 +(1–10)
8 150,000 +(1–10)
9 300,000 +(1–10)
10 600,000 + 3
11 900,000 + 3
12 1,200,000 + 3
13 1,500,000 + 3
14 1,800,000 + 3
15 2,100,000 + 3
16 2,400,000 + 3
17 2,700,000 + 3
18 3,000,000 + 3
19 3,300,000 + 3
20 3,600,000 + 3
Page 46

88 89
♦ THIEF EXPERIENCE LEVELS
LEVEL EXP TO REACH LEVEL HIT POINTS
1 0 1–6
2 1,250 +(1–6)
3 2,500 +(1–6)
4 5,000 +(1–6)
5 10,000 +(1–6)
6 20,000 +(1–6)
7 40,000 +(1–6)
8 70,000 +(1–6)
9 110,000 +(1–6)
10 160,000 +(1–6)
11 220,000 + 2
12 440,000 + 2
13 660,000 + 2
14 880,000 + 2
15 1,100,000 + 2
16 1,320,000 + 2
17 1,540,000 + 2
18 1,760,000 + 2
19 1,980,000 + 2
20 2,200,000 + 2
Ability Scores
Strength
The Strength Table lists the modifiers to melee hit probability and
the damage adjustment.
ABILITY MELEE HIT DAMAGE
SCORE PROBABILITY ADJUSTMENT
3–3–1
4–5 –2 –1
6–7 –1 none
8–15 normal none
16 normal +1
17 +1 +1
18 +1 +2
18/01–50* +1 +3
18/51–75* +2 +3
18/76–90* +2 +4
18/91–99* +2 +5
18/00* +3 +6
19# +3 +7
20# +3 +8
21# +4 +9
22# +4 +10
* These bonuses are available only to fighters, paladins, and rangers.
# These scores are only possible in this game through magic.
Dexterity
The Dexterity Table lists the modifiers to missile hit probability and
the armor class adjustment.
ABILITY MISSILE HIT AC
SCORE PROBABILITY ADJUSTMENT
3–3+4
4–2+3
5–1+2
60+1
7–14 0 0
15 0 –1
16 +1 –2
17 +2 –3
18 +2 –4
19 +3 –4
Constitution
The Constitution Table lists the hit
point adjustment that a character
gets every level.
ABILITY SCORE HIT POINT ADJUSTMENT
3–2
4–6 –1
7–14 0
15 +1
16 +2
17 +2 (+3)*
18 +2 (+4)*
19 +2 (+5)*
* These are available only to fighters, paladins, and rangers; for all
other classes the maximum hit point adjustment for constitution is +2.
Wisdom
This Wisdom Table lists the bonus
spells received for high Wisdom values. Bonus spells are cumulative, so
a priest with a Wisdom of 15 is
entitled to two 1st-level bonus spells
and one 2nd-level bonus spell.
Ability Score Bonus Spells
3–8 —
9-12 0
13 1st
14 1st
15 2nd
16 2nd
17 3rd
18 4th
19 1st, 4th
Weapons
Weapons are divided into 3 classes:
melee, thrown, and fired. Melee
weapons are used only in close combat, while thrown and fired weapons
are used at range. Characters in the
front rank can use melee and ranged
weapons. Characters in the rear
ranks can only use ranged weapons.
Note the “Classes” section starting on
page 36 in the rules that limit some
character classes to certain weapons.
The Weapons Chart lists the
weapons with their range of hit point
damage versus small, medium, and
large-sized creatures. The damage
done by a melee weapon is adjusted
by the attacking character’s strength
and any magical bonus the weapon
may have.
♦ WEAPONS TABLE
DAMAGE VS. DAMAGE VS.
SMALL & MEDIUM LARGE
Melee Weapons:
Quarterstaff 1–6 1–6
Mace 2–7 1–6
Short Sword 1–6 1–8
Battle-Axe 1–8 1–8
Long Sword 1–8 1–12
Halberd* 1–10 2–12
Warhammer 2–5 1–4
Two-hand Sword*1–10 3–18
Broadsword 2–8 2–7
Dagger 1–4 1–3
Thrown Weapons:
Rock 1–2 1–2
Throwing Knife 1–4 1–3
Spear 1–6 1–8
Axe of Hurling 4–14 4–10
Ranged Weapons:
Sling & Rocks: 1–4 1–4
Bow & Arrows: 1–6 1–6
Hand Crossbow
& Bolts 1–3 1–2
* These two-handed weapons must be used from the primary
hand. Note that items in the other hand are unavailable.
Armor
Armor provides your character with
a base Armor Class. The lower the
character’s armor class, the harder
it is for an attack to hit him or her.
Armor Class is based on the character’s armor and his dexterity
bonus. Some magic items also help
a character’s Armor Class. Note in
the “Classes” section, starting on
page 36, that some character
classes are limited to certain types
of armor. The Armor Table lists the
types of armor and the base Armor
Class they provide a character.
♦ ARMOR TABLE
ARMOR TYPE BASE AC
Robe 10
Shield* 9
Padded Armor 8
Leather Armor 8
Ring Mail 7
Scale Mail 6
Chain Mail 5
Elven Chain Mail 5
Banded Mail 4
Bronze Plate Mail 4
Centaur Breast Plate 4
Adamantite Chain Mail 4
Plate Mail 3
Field Plate Mail 2
Adamantite Plate Mail 2
Drow Adamantite Armor 0–4
* A shield subtracts 1 AC from any armor it is used with.
Boots, helmets, and non-magical
bracelets may look like armor, but
they do not modify a character’s
Armor Class. They can safely be left
as weights on pressure plates.
Magical bracelets, however, can
modify a character’s Armor Class.
Page 47

90 91
THACØ
THACØ is not an ability score, but it is an important characteristic. The
THACØ Table lists a character’s base THACØ for his class and level.
♦ THACØ TABLE
CLASS 1 2 3 4 5 6 7 8 9 10 11 12 13
Cleric 20 20 20 18 18 18 16 16 16 14 14 14 12
Fighter 20 19 18 17 16 15 14 13 12 11 10 9 8
Mage 20 20 20 19 19 19 18 18 18 17 17 17 16
Paladin 20 19 18 17 16 15 14 13 12 11 10 9 8
Ranger 20 19 18 17 16 15 14 13 12 11 10 9 8
Thief 20 20 19 19 18 18 17 17 16 16 15 15 14
CHARACTER LEVEL
Encumbrance
Encumbrance is a measure of whether or not a character is “loaded down”
with so much treasure and equipment that he or she cannot properly
defend themselves. Following is a character encumbrance table:
♦ ENCUMBRANCE TABLE
STR WEIGHT NONE LIGHTLY MODERATELY HEAVILY SEVERELY
2 6 0–1 2 3 4 5–6
3 10 0–5 6 7 8–9 10
4–5 25 0–10 11–13 14–16 17–19 20–25
6–7 55 0–20 21–29 30–38 39–46 47–55
8–9 90 0–35 36–50 51–65 66–80 81–90
10–11 110 0–40 41–58 69–76 77–96 97–110
12–13 140 0–45 46–69 70–93 94–117 118–140
14–15 170 0–55 56–85 86–115 116–145 146–170
16 195 0–70 71–100 101–130 131–160 161–195
17 220 0–85 86–121 122–157 158–193 194–220
18 255 0–110 111–149 150–188 189–227 228–255
18/01–50 280 0–135 136–174 175–213 214–252 253–280
18/51–75 305 0–160 161–199 200–238 239–277 278–305
18/76–90 330 0–185 186–224 225–263 264–302 303–330
18/91–99 380 0–235 236–274 275–313 314–352 353–380
18/00 480 0–335 336–374 375–413 414–452 453–480
MX. CARRIED ENCUMBRANCE
INDEX OF SPELLS AND POWERS
Acid Bolt . . . . . . . . . . . . . . . . . . . .
Agannazar’s Scorcher . . . . . . . . .
Aid . . . . . . . . . . . . . . . . . . . . . . . . .51
Armor . . . . . . . . . . . . . . . . . . . . . .57
Backlash . . . . . . . . . . . . . . . . . . . .63
Backstab (Thieves) . . . . . . . . . . . .46
Blade Barrier . . . . . . . . . . . . . . . . .56
Bless . . . . . . . . . . . . . . . . . . . . . . . .49
Blur . . . . . . . . . . . . . . . . . . . . . . . .59
Burning Hands . . . . . . . . . . . . . . .57
Cast Cleric Spells (Paladins) . . . . .46
Cause Critical Wounds . . . . . . . . .55
Cause Light Wounds . . . . . . . . . .49
Cause Serious Wounds . . . . . . . . .54
Charm Drow . . . . . . . . . . . . . . . . .45
Chill Touch . . . . . . . . . . . . . . . . . . .57
Claws of the Umber Hulk . . . . . . .66
Cloudkill . . . . . . . . . . . . . . . . . . . . .65
Cone of Cold . . . . . . . . . . . . . . . . .65
Cure Critical Wounds . . . . . . . . . .55
Cure Disease . . . . . . . . . . . . . . . . .53
Cure Light Wounds . . . . . . . . . . . .49
Cure Serious Wounds . . . . . . . . . .54
Darkfire . . . . . . . . . . . . . . . . . . . . .51
Darkness, 15’ radius . . . . . . . . . .59
Death Spell . . . . . . . . . . . . . . . . . .66
Detect Evil . . . . . . . . . . . . . . . . . . .49
63
59
Detect Magic (Cleric) . . . . . . . . . . .49
Detect Magic (Drow) . . . . . . . . . . .48
Detect Noise (Thieves) . . . . . . . . . .47
Detect Presence of Evil
60’ Radius (Paladins) . . . . . . . . . .46
Detect Secret Door
(Elves and Half-Elves) . . . . . . . . . .47
Disintegrate . . . . . . . . . . . . . . . . . .66
Dispel Magic (Cleric) . . . . . . . . . . .53
Dispel Magic (Mage) . . . . . . . . . . .61
Dragon Scales . . . . . . . . . . . . . . . .66
Draw Upon Holy Might — DEX . . .51
Draw Upon Holy Might — STR . . .51
Enchant Weapon . . . . . . . . . . . . .64
Faerie Fire (Cleric) . . . . . . . . . . . . .50
Faerie Fire (Drow) . . . . . . . . . . . . .48
Feather Fall . . . . . . . . . . . . . . . . . .57
Find and Remove Traps
(Thieves) . . . . . . . . . . . . . . . . . . . . .46
Fireball . . . . . . . . . . . . . . . . . . . . . .61
Fireseed . . . . . . . . . . . . . . . . . . . . .56
Flame Arrow . . . . . . . . . . . . . . . . .61
Flame Blade . . . . . . . . . . . . . . . . .52
Flame Strike . . . . . . . . . . . . . . . . .55
Fly . . . . . . . . . . . . . . . . . . . . . . . . .61
Fortify . . . . . . . . . . . . . . . . . . . . . .54
Free Action . . . . . . . . . . . . . . . . . .54
Globe of Darkness (Drow) . . . . . .48
Gust of Wind . . . . . . . . . . . . . . . . .45
Page 48

92
Harm . . . . . . . . . . . . . . . . . . . . . . .56
CREDITS
Passweb (Mage) . . . . . . . . . . . . . .65
Haste . . . . . . . . . . . . . . . . . . . . . . .61
Heal (Cleric) . . . . . . . . . . . . . . . . . .56
Hide in Shadows (Thieves) . . . . . .47
Hold Monster . . . . . . . . . . . . . . . . .65
Hold Person: Cleric . . . . . . . . . . . .52
Hold Person: Mage . . . . . . . . . . . .62
Ice Knife . . . . . . . . . . . . . . . . . . . . .59
Ice Storm . . . . . . . . . . . . . . . . . . . .64
Immunity to Adherence . . . . . . . .57
Immunity to Poison . . . . . . . . . . .45
Immunity to Spider Venom . . . . .60
Improved Identify . . . . . . . . . . . . .60
Invisibility 10’ Radius . . . . . . . . .62
Lay on Hands . . . . . . . . . . . . . . . .46
Levitate (Drow) . . . . . . . . . . . . . . .48
Levitate (Mage) . . . . . . . . . . . . . . .60
Lich Touch . . . . . . . . . . . . . . . . . . .67
Light (Cleric) . . . . . . . . . . . . . . . . .50
Light (Mage) . . . . . . . . . . . . . . . . .58
Lightning Bolt (Drow Artifact) . . .45
Lightning Bolt (Mage) . . . . . . . . . .62
Magic Missile . . . . . . . . . . . . . . . .58
Magical Stone . . . . . . . . . . . . . . . .50
Magical Vestment . . . . . . . . . . . . .53
Melf’s Acid Arrow . . . . . . . . . . . . .60
Neutralize Poison . . . . . . . . . . . . .54
Otiluke’s Freezing Sphere . . . . . . .67
Passweb (Cleric) . . . . . . . . . . . . . .55
Prayer . . . . . . . . . . . . . . . . . . . . . .53
Protection from Evil,
10’ radius (Cleric) . . . . . . . . . . . . .55
Protection from Evil,
10’ radius (Mage) . . . . . . . . . . . . .62
Protection from Evil (Cleric) . . . . .50
Protection from Evil (Mage) . . . . .58
Raise Dead . . . . . . . . . . . . . . . . . .55
Read Dwarven (Dwarves,
Gnomes, and Halflings) . . . . . . . .47
Read Languages (Thieves) . . . . . .47
Remove Paralysis . . . . . . . . . . . . .53
Shield . . . . . . . . . . . . . . . . . . . . . . .58
Shocking Grasp . . . . . . . . . . . . . . .58
Slow . . . . . . . . . . . . . . . . . . . . . . . .62
Slow Poison . . . . . . . . . . . . . . . . . .52
Spider Shape . . . . . . . . . . . . . . . . .64
Spidercloak Armor . . . . . . . . . . . .66
Spiritual Hammer . . . . . . . . . . . . .52
Spook . . . . . . . . . . . . . . . . . . . . . . .59
Stinking Cloud . . . . . . . . . . . . . . . .60
Stoneskin . . . . . . . . . . . . . . . . . . . .64
Stop . . . . . . . . . . . . . . . . . . . . . . . .
True Seeing (Cleric) . . . . . . . . . . . .
True Seeing (Mage) . . . . . . . . . . . .
Vampiric Touch . . . . . . . . . . . . . . .
Venom Bolt . . . . . . . . . . . . . . . . . .
Venom Immunity . . . . . . . . . . . . .
Wizard Eye . . . . . . . . . . . . . . . . . .
64
56
67
63
63
54
65
DreamForge Intertainment
Rule Book Writer,
Interaction & Game Text Scot Noel
Executive Producer James Namestka
Associate Producer,
Voice Direction Scot Noel
Lead Programmer Don Wuenschell
Game Design John “Fuzzy” McGirk IV
Art Director Jane Yeager
Lead Artist Frank Schurter
Artists Craig Mrusek, Aaron Kreader,
3D Artist Jason Johnson
3D Support Jeff Zehner
3D Character Generator James Namestka
Music James C. McMenamy
Sound Effects,
Voice Production Anthony Mollick
Strategic Simulations, Inc.
Executive Producer Bret Berry
Producer Scott Cuthbertson
Associate Producers David A. Lucca, Jeff Shotwell
Managing Doc. Editor Eileen Matsumi
Rule Book Editors Jonathan Kromrey, Mark Whisler
Product Test Supervisor Glen Cureton
Lead Product Tester Jason Ray
Testers Kelly Calabro, Ben Cooley,
Test Support Annette Grove, Rose Ramos
Compatibility Testing Top Star Computing Services, Inc.
Special Thanks To James M. Ward
Rule Book Graphic Design and DTP L
Rule Book Printing Consolidated Printers
Eric Rainer Rice, Mike Nicholson
Brandon Harris
OUIS SAEKOW DESIGN:
David Boudreau, Leedara Zola
Page 49

STRATEGIC SIMULATIONS, INC. LIMITED WARRANTY
Strategic Simulations, Inc. (“SSI”) warrants that the diskette(s) on which the enclosed program is recorded will be free from
defects in materials and workmanship for a period of 30 days from the date of purchase. If within 30 days of purchase the
diskette(s) prove defective in any way, you may return the diskette(s) to Strategic Simulations, Inc., 675 Almanor
Avenue, Suite 201, Sunnyvale, CA 94086-2901 and SSI will replace the diskette(s) free of charge. In addition, if the
diskette(s) prove defective at any time after the first 30 days, return the diskette(s) to SSI and SSI will replace the diskette(s)
for a charge of $10.00 (each disk) plus $4.00 for shipping and handling. California residents, add applicable sales tax.
SSI MAKES NO WARRANTIES, EITHER EXPRESS OR IMPLIED, WITH RESPECT TO THE SOFTWARE PROGRAM RECORDED ON
THE DISKETTE OR THE GAME DESCRIBED IN THIS RULE BOOK, THEIR QUALITY, PERFORMANCE, MERCHANTABILITY OR
FITNESS FOR ANY PARTICULAR PURPOSE. THE PROGRAM AND GAME ARE SOLD “AS IS.” THE ENTIRE RISK AS TO THEIR
QUALITY AND PERFORMANCE IS WITH THE BUYER. IN NO EVENT WILL SSI BE LIABLE FOR DIRECT, INDIRECT, INCIDENTAL,
OR CONSEQUENTIAL DAMAGES RESULTING FROM ANY DEFECT IN THE PROGRAM OR GAME EVEN IF SSI HAS BEEN
ADVISED OF THE POSSIBILITY OF SUCH DAMAGES. (SOME STATES DO NOT ALLOW THE EXCLUSION OR LIMITATION OF
IMPLIED WARRANTIES OR LIABILITY FOR INCIDENTAL OR CONSEQUENTIAL DAMAGES, SO THE ABOVE LIMITATION OR
EXCLUSION MAY NOT APPLY TO YOU.)
The enclosed software program and this rule book are copyrighted. All rights are reserved. This rule book may not be
copied, photographed, reproduced, or translated or reduced to any electrical medium or machine-readable form, in whole or
in part, without prior written consent from SSI. The program accompanying this rule book may be copied by the original
purchaser only as necessary for use on the computer for which it was purchased.
Any persons reproducing any portion of this book for any reason, in any media, shall be guilty of copyright violation and
subject to the appropriate civil or criminal action at the discretion of the copyright holder(s).
ADVANCED DUNGEONS & DRAGONS, AD&D, FORGOTTEN REALMS, MENZOBERRANZAN and the TSR logo are
trademarks owned by and used under license from TSR, Inc., Lake Geneva WI, USA. All TSR characters, character
names, and the distinctive likenesses thereof are trademarks owned by and used under license from TSR, Inc.
1994 TSR, Inc.1994 Strategic Simulations, Inc. All Rights Reserved.
WHAT TO DO IF YOU HAVE A DEFECTIVE DISK
Each of our games undergoes extensive playtesting prior to its release. Through this process we hope to uncover and correct any errors in programming. Due to the complex nature of our simulations, however, some program errors may go
undetected until after publication. In addition to errors in the program, there are occasionally problems with the disk itself.
We experience the industry standard of approximately a 3 to 5% failure rate of duplicated disks. Before assuming that a disk
is defective, make sure to check your disk drive. Up to 95% of the disks returned to us as defective will run fine on our
computer systems. Often the problem is with a disk drive that needs servicing for alignment, speed, or cleaning.
Should you have a defective disk, please return the disk only (keep all other parts of the game) to our Customer Support
Department, along with a note describing the problem you have encountered. A replacement disk will be provided upon our
receipt of the defective disk.
Should you uncover an error in the program, return both your game disk and any “save game” disks to our Customer
Support Department. Please enclose a description of what was taking place in the game when the error occurred. Upon correction of the program error, we will return an updated disk to you.
Our main business number is (408) 737-6800. If you encounter disk or system related problems you can call our
Technical Support Staff at (408) 737-6850 between 11 a.m. and 5 p.m., Pacific Time, Monday through
Friday, holidays excluded. NO GAME PLAYING HINTS WILL BE GIVEN THROUGH THIS NUMBER. You can write to us
for hints at: Hints, Strategic Simulations, Inc., 675 Almanor Avenue, Suite 201, Sunnyvale, CA 94086 (include a selfaddressed, stamped envelope for reply).
IBM COMPATIBLE COMPUTER INFORMATION:
Many of our games will work on IBM compatible computers. If you own an IBM compatible computer we suggest that you
consult with our Technical Support Staff at (408) 737-6850 between 11 a.m. and 5 p.m., Pacific Time, Monday through
Friday, (holidays excluded) to see if an SSI game you're considering purchasing is compatible with your computer. If we have
insufficient data to determine compatibility, you may wish to purchase the game and test for compatibility yourself. If the
game proves to be incompatible, you may return it within 14 days with your dated receipt and we will refund your money. Or,
if you return the game within 30 days, you may exchange the game for another.
QUESTIONS OR PROBLEMS?
 Loading...
Loading...