Furuno FCV30BB Operator's Manual
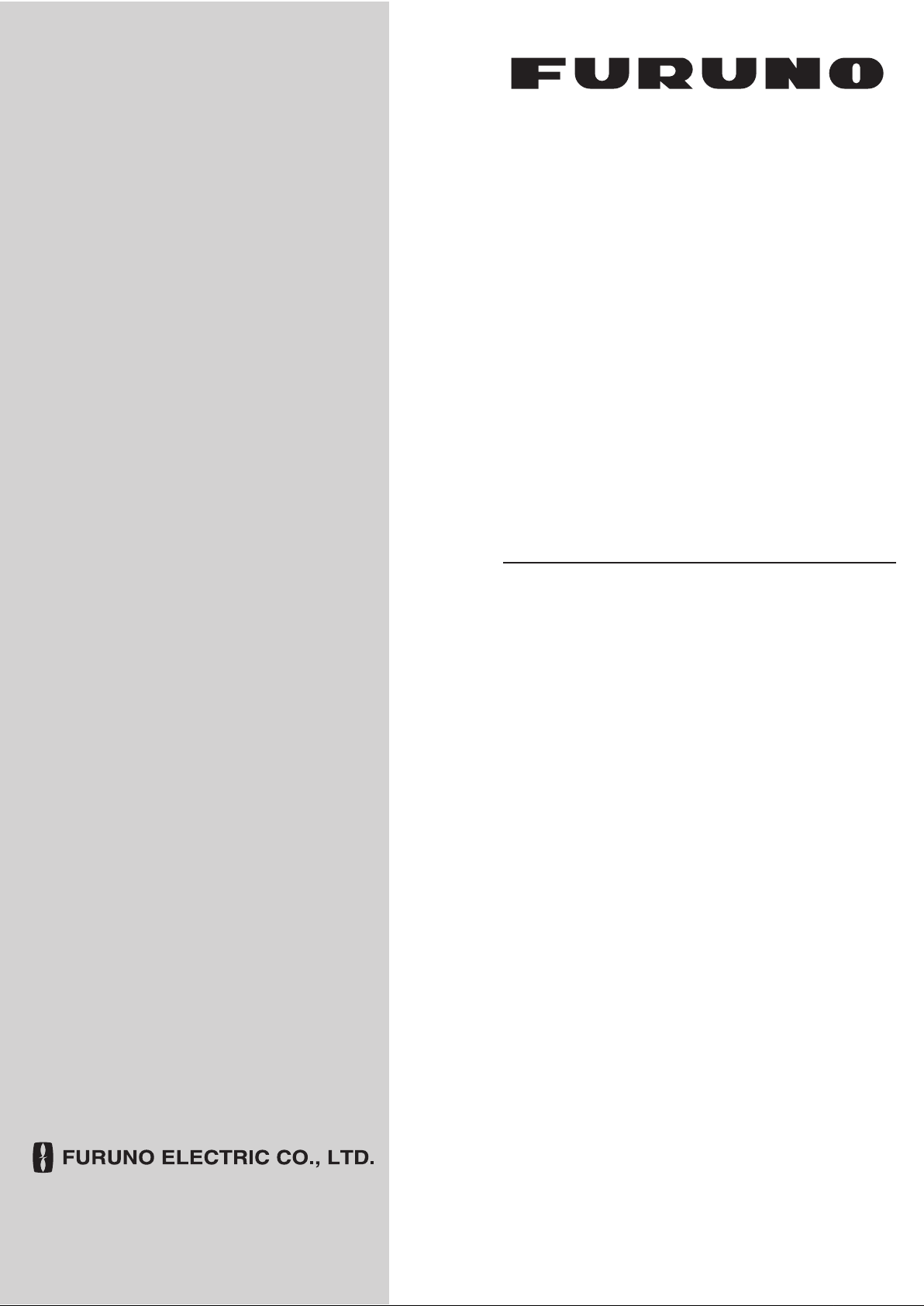
OPERATOR'S MANUAL
COLOR SOUNDER
MODEL
FCV-30
www.furuno.co.jp
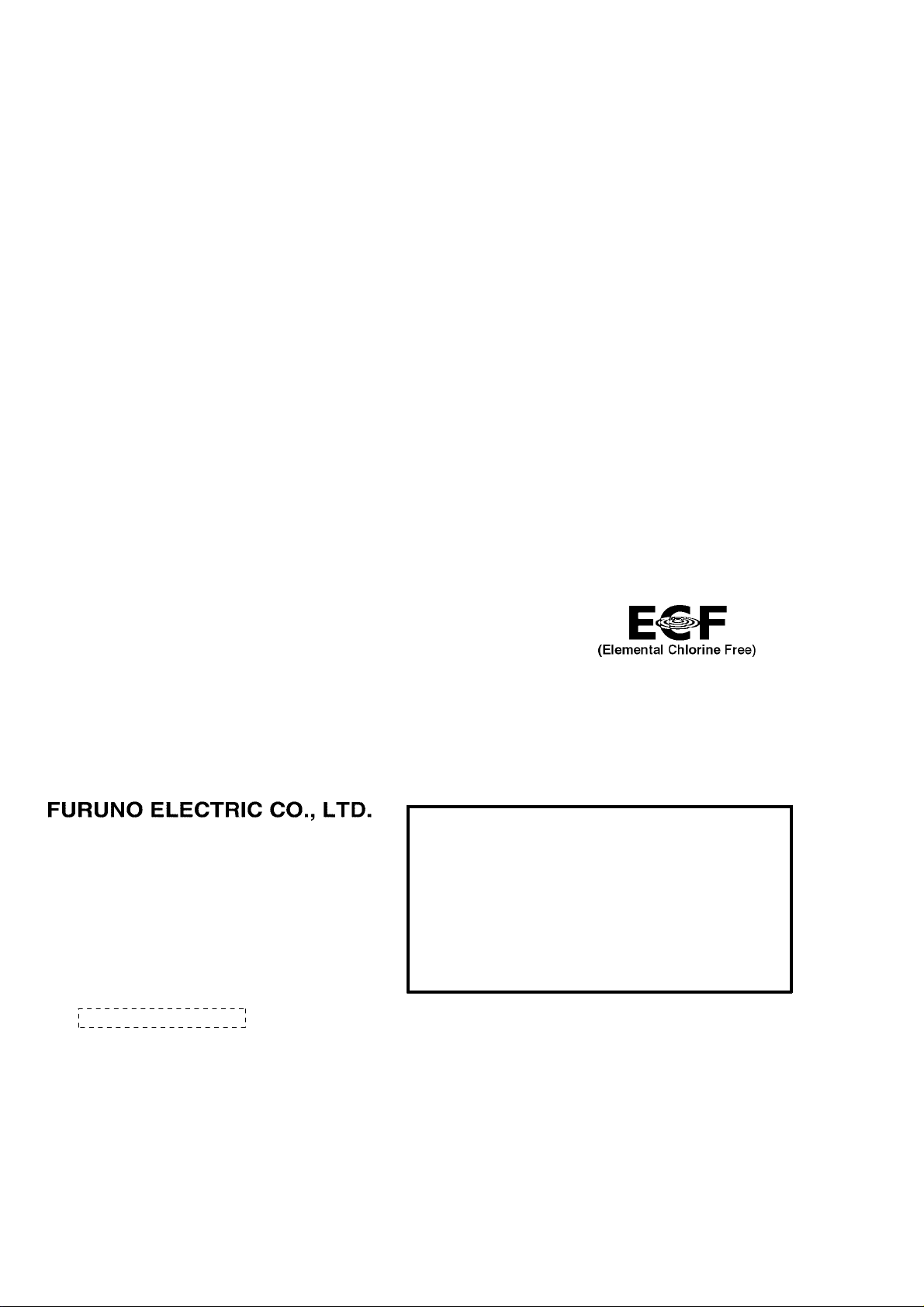
Thepaperusedinthismanual
9‑52Ashihara‑cho,
Fax:
A:FEB
2005
.
E:OCT.20,2009
Pub.No.
(
)
*
00015183514
**00015183514
*
Nishinomiya,662‑8580,JAPAN
Telephone: +81‑(0)798‑65‑2111
+81‑(0)798‑65‑4200
iselementalchlorinefree.
・FURUNOAuthorizedDistributor/Dealer
Allrightsreserved.
DAMI
FCV‑30
PrintedinJapan
OME‑23730‑E
*00015183514**00015183514*
*00015183514*
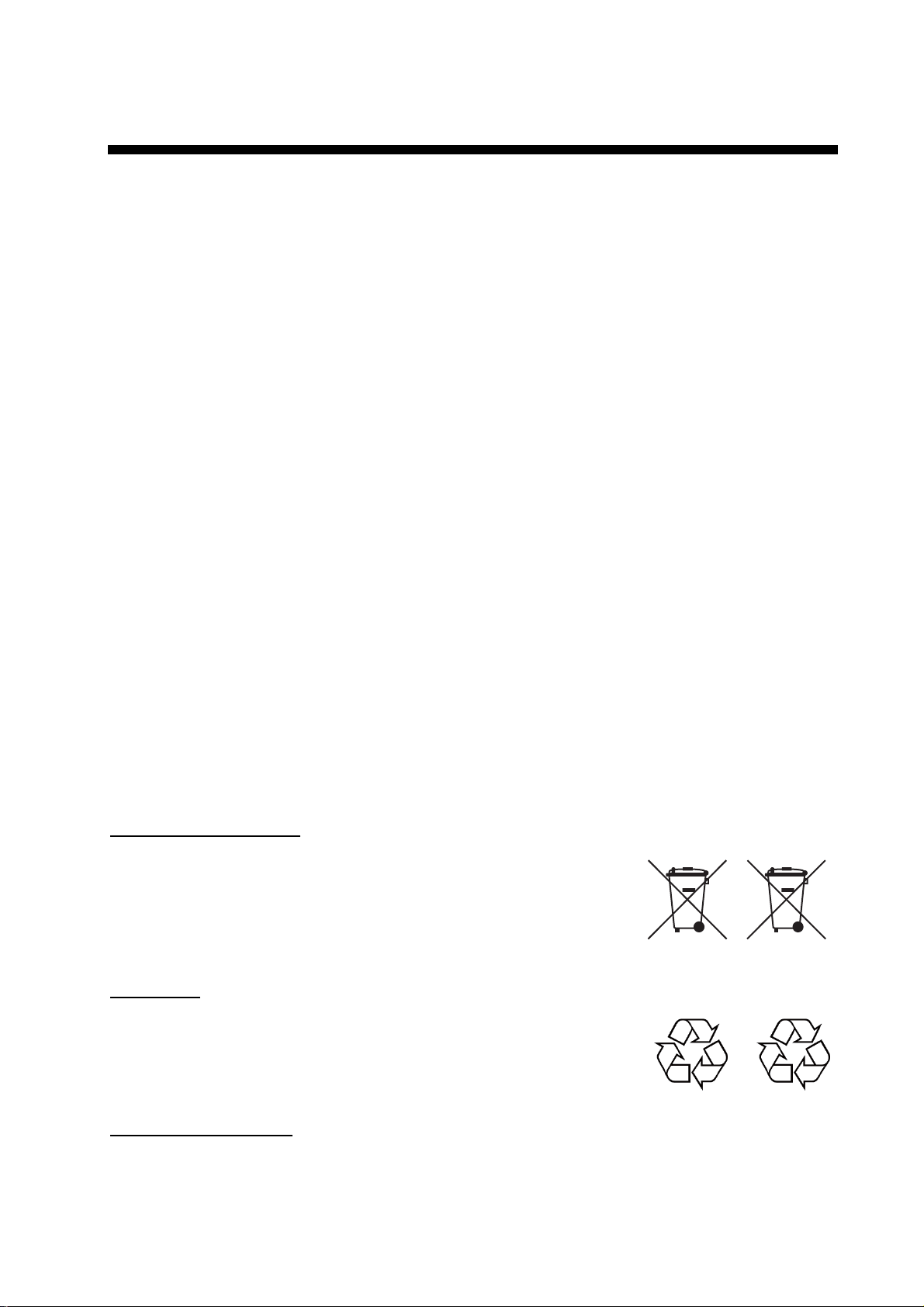
IMPORTANT NOTICES
Cd
General
• The operator of this equipment must read and follow the descriptions in this manual.
Wrong operation or maintenance can ca ncel the warranty or cause injury.
• Do not copy any part of this manual without written permiss ion fro m FURUNO.
• If this manual is lost or worn, contact your dealer about replacement.
• The contents of this manual and equipment specifications can change without notice.
• The example screens (or illustrations) shown in this manual ca n be different from the
screens you see on your display. The screens you see depend on your system
configuration and equipment settings.
• Save this manual for future reference.
• Any modification of the equipment (including software) by persons not authorized by
FURUNO will cancel the warranty.
• All brand and product names are trademarks, registere d trademarks or service marks of
their respective holders.
How to discard this product
Discard this product according to local regulations for the disposal of industrial waste. For
disposal in the USA, see the homepage of the Electronics Industries A lliance
(http://www.eiae.org/) for the correct method of disposal.
How to discard a used battery
Some FURUNO products have a battery(ies). To see if your product has a battery(ies ), see
the chapter on Maintenance. Follow the instructions below if a battery(ies) is used.
In the European Union
The crossed-out trash can symbol indicates that all types of
batteries must not be discarded in standard trash, or at a trash
site. Take the used batteries to a battery collection site
according to your national legislation and the Batteries Directive
2006/66/EU.
In the USA
The Mobius loop symbol (three chasing arrows) indicates that
Ni-Cd and lead-acid rechargeable batteries must be recycled.
Take the used batteries to a battery collection site according to
local laws.
In the other countries
There are no international standards for the battery recycle symbol. The numbe r of symbols
can increase when the other countries make their own recycling symbols in the future.
Ni-Cd Pb
i
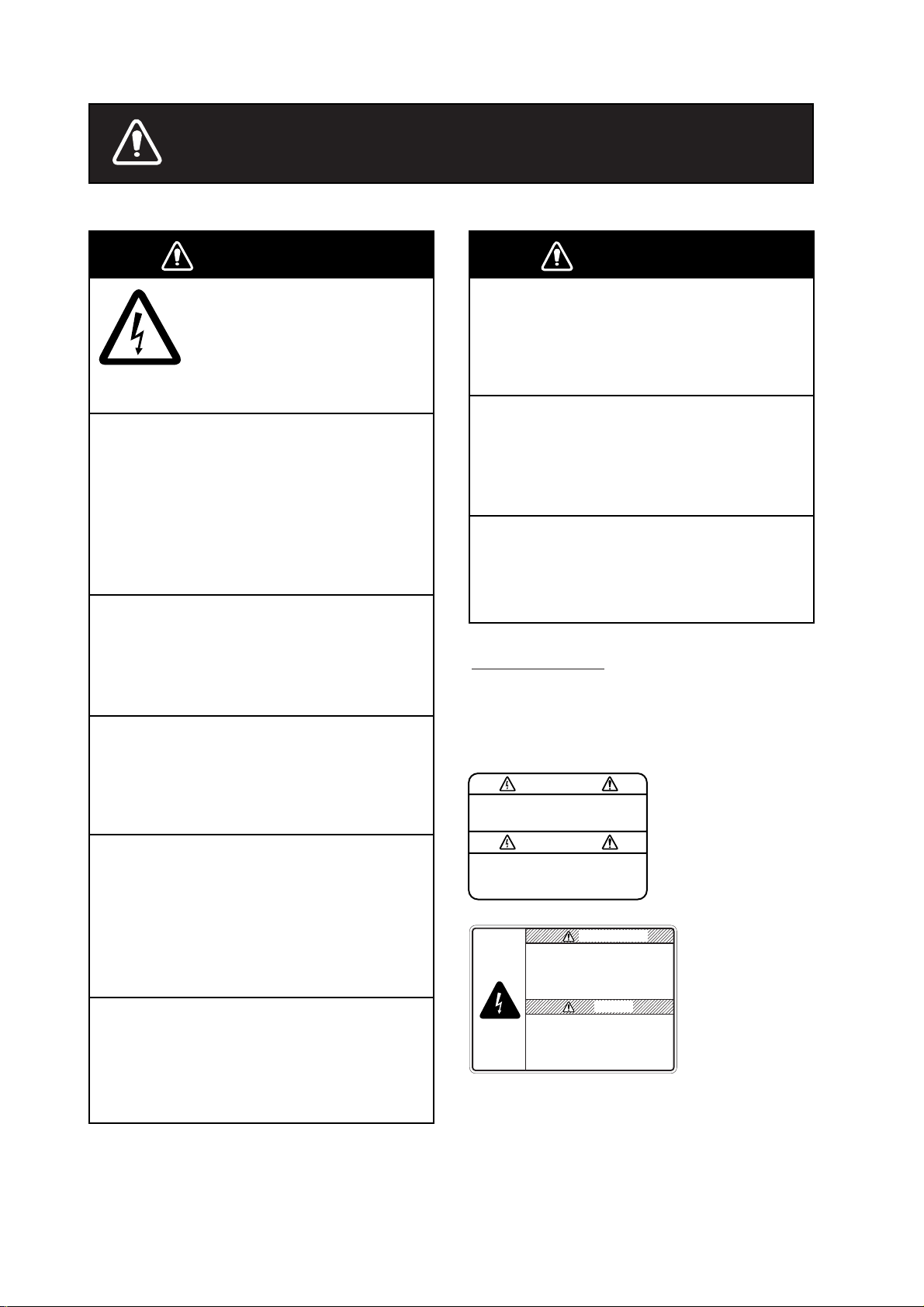
SAFETY INSTRUCTIONS
WARNING
ELECTRICAL SHOCK HAZARD
Do not open the equipment.
Only qualified personnel
should work inside the
equipment.
Immediately turn off the power at the
switchboard if water leaks into the
equipment or something is dropped in
the equipment.
Continued use of the equipment can cause
fire or electrical shock. Contact a FURUNO
agent for service.
Do not disassemble or modify the
equipment.
Fire, electrical shock or serious injury can
result.
Do not place liquid-filled containers on
the top of the equipment.
Fire or electrical shock can result if a liquid
spills into the equipment.
Immediately turn off the power at the
switchboard if the equipment is emitting
smoke or fire.
WARNING
Keep heater away from equipment.
A heater can melt the equipment's power
cord, which can cause fire or electrical
shock.
Use the proper fuse.
Fuse rating is shown on the equipment.
Use of a wrong fuse can result in damage
to the equipment.
Do not operate the equipment with wet
hands.
Electrical shock can result.
Warning Labels
Warning labels are attached to the equipment. Do not remove the labels. If a
label is missing or damaged, contact
a FURUNO agent or dealer about replacement.
WARNING
To avoid electrical shock, do not
remove cover. No user-serviceable
parts inside.
Name: Warning Label (1)
Type: 86-003-1011-1
Code No.: 100-236-231
Location: Processor Unit,
Junction Box
Continued use of the equipment can cause
fire or electrical shock. Contact a FURUNO
agent for service.
Make sure no rain or water splash leaks
into the equipment.
Fire or electrical shock can result if water
leaks in the equipment.
ii
Electrical shock hazard.
Do not remove cover.
No user-serviceable parts inside.
Turn off power before servicing.
And wait until charge lamp (green)
goes off and then remove cover.
DANGER
Name: Danger Label
Type: 10-079-6144
Code No.: 100-310-880
Location: Transceiver
Unit
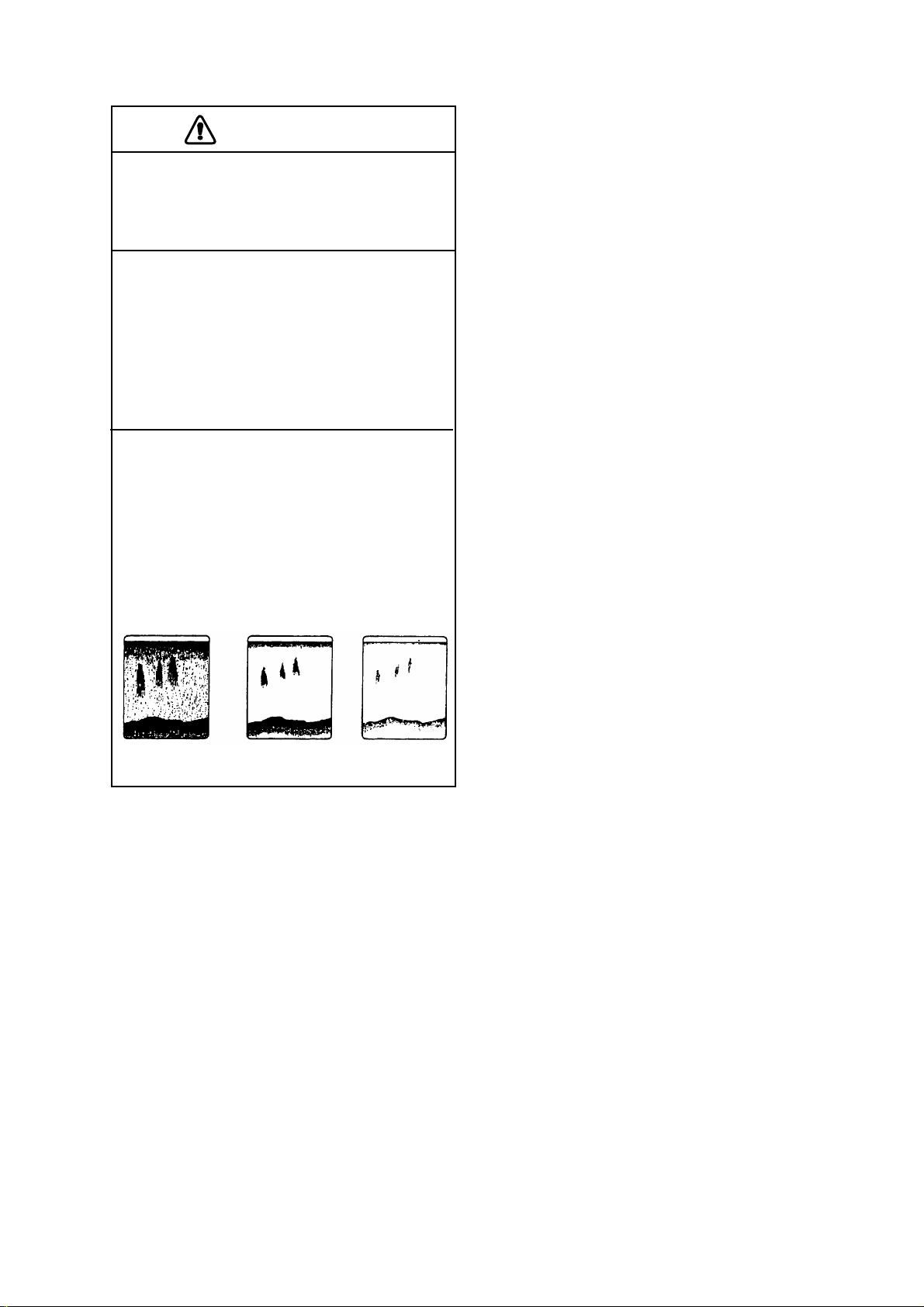
CAUTION
Do not transmit when the transducer is
out of water.
The transducer may become damaged.
The picture does not advance when the
picture advance speed is set for
"STOP".
A dangerous situation may result if the
vessel is navigated while monitoring
the depth indication since it is not updated
when the picture is stopped.
Set the gain properly.
No picture appears if the gain setting is
too low, and noise appears when the gain
is too high. If the gain is set improperly,
the depth indication may be wrong,
resulting in a potentially dangerous situation
if the vessel is navigated by monitoring
the depth indication.
Gain too high Proper gain Gain too low
iii
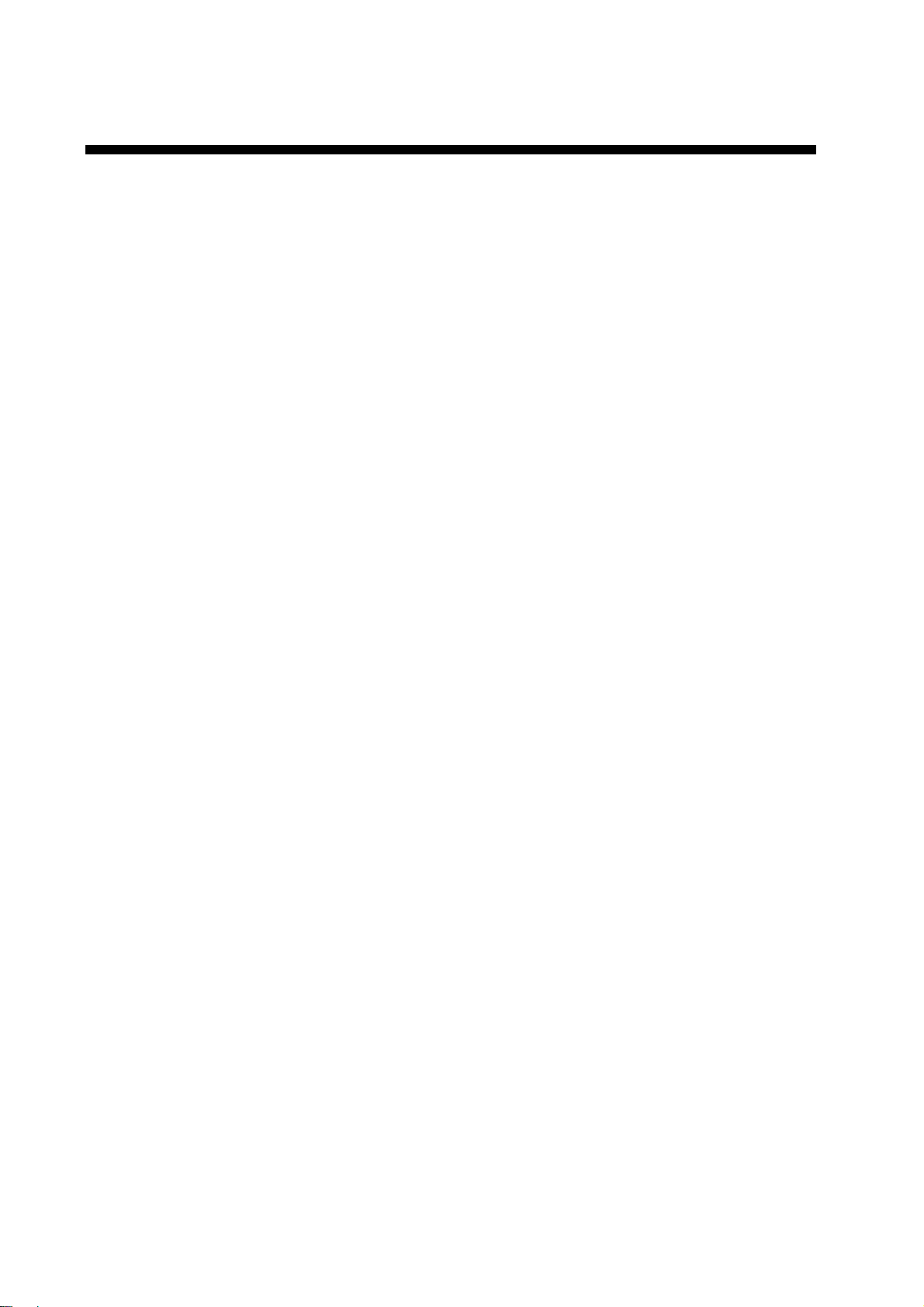
TABLE OF CONTENTS
FOREWORD .......................................................................................................vii
SYSTEM CONFIGURATION.............................................................................. viii
1. OPERA TIONAL OVERVIEW.........................................................................1-1
1.1 Controls........................................................................................................................1-1
1.2 Menu Operation ...........................................................................................................1-2
1.2.1 How to use the main menu...............................................................................1-2
1.2.2 How to show the title bar.....................................................................................1-4
1.2.2 How to use the pop-up menus..........................................................................1-5
1.3 Turning the Power On/Off ............................................................................................1-7
1.4 Transmitting, Receiving................................................................................................1-8
1.5 Displays .......................................................................................................................1-9
1.5.1 Choosing a display...........................................................................................1-9
1.5.2 Split-beam display..........................................................................................1-10
1.5.3 Three-beam display........................................................................................1-11
1.5.4 Split-beam + two-beam display......................................................................1-12
1.5.5 User 1, User 2, User 3 display........................................................................1-13
1.6 Choosing a Display Range.........................................................................................1-14
1.6.1 Changing display range selection method......................................................1-14
1.6.2 Manual range selection ..................................................................................1-16
1.7 Shifting the Display Range.........................................................................................1-17
1.7.1 Selecting the display shift mode.....................................................................1-17
1.7.2 Manual shift....................................................................................................1-17
1.8 Adjusting the Gain......................................................................................................1-18
1.9 Find Depth and Position of a Fish Echo.....................................................................1-19
1.10 Inscribing Lines..........................................................................................................1-20
1.11 Fish Size Histogram...................................................................................................1-20
1.12 Setting Measuring Area for Fish Size Histogram .......................................................1-22
1.12.1 Measuring fish in a specific location...............................................................1-22
1.12.2 Measuring fish in all areas..............................................................................1-23
1.12.3 Measuring fish in a specific depth range........................................................1-23
1.12.4 Measuring bottom fish....................................................................................1-23
1.13 Suppressing Low Level Noise (Clutter suppression) .................................................1-25
1.14 Eliminating Weak Echoes ..........................................................................................1-26
1.15 Suppressing Unwanted Noise....................................................................................1-26
1.16 Picture Advance Speed..............................................................................................1-27
1.17 A-scope Display .........................................................................................................1-29
1.18 Alarms........................................................................................................................1-30
1.18.1 Alarm description............................................................................................1-30
1.18.2 Enabling, disabling an alarm ..........................................................................1-31
1.18.3 Setting audio alarm volume............................................................................1-32
1.19 Function Keys ............................................................................................................1-32
1.19.1 Using the function keys ..................................................................................1-32
1.19.2 Programming the function keys......................................................................1-32
iv
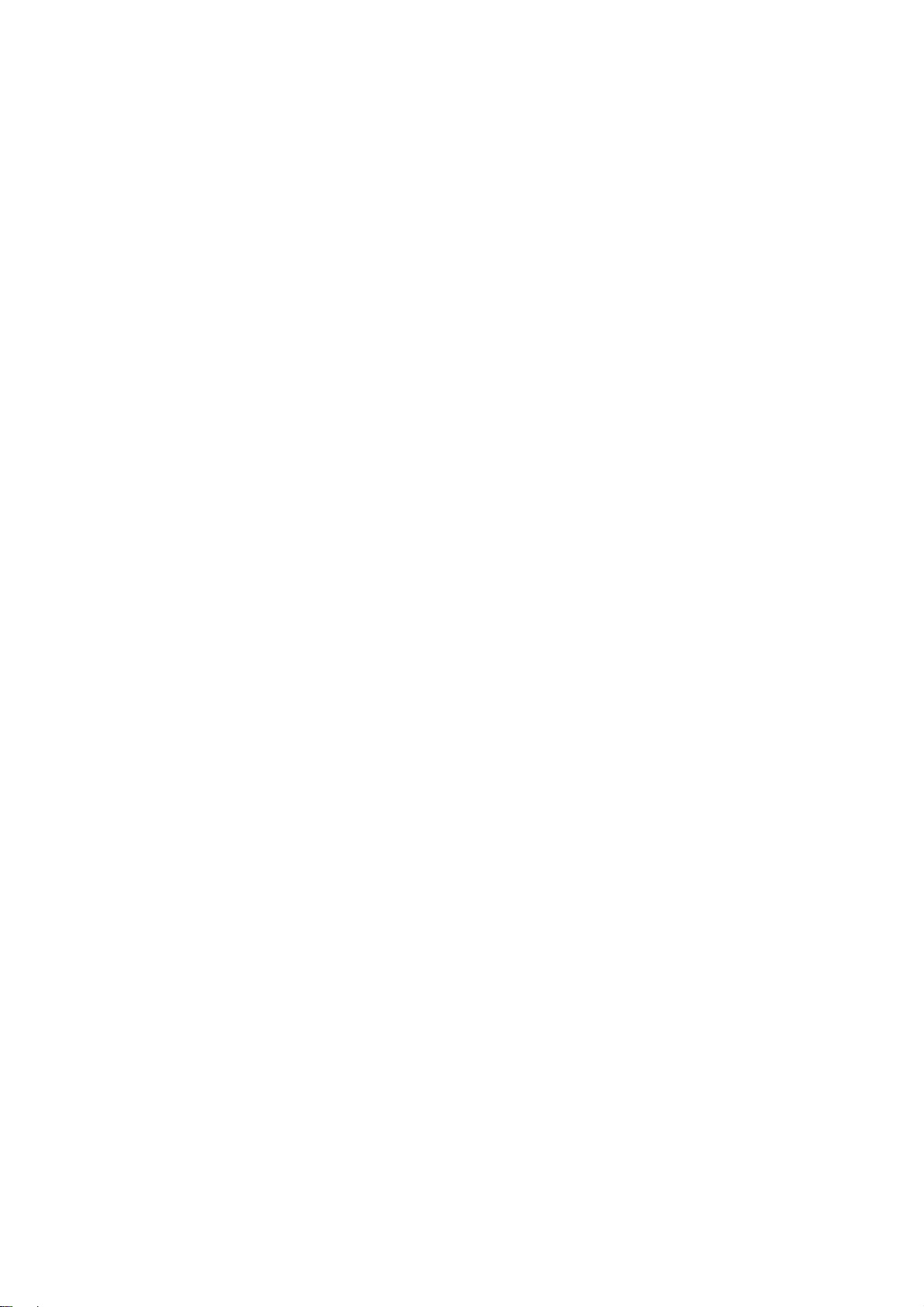
1.20 Saving, Recalling User Settings................................................................................ 1-33
1.20.1 Saving user settings ...................................................................................... 1-33
1.20.2 Loading user settings..................................................................................... 1-34
1.21 Recording, Replaying Data........................................................................................ 1-36
1.21.1 Choosing where to record data...................................................................... 1-36
1.21.2 Recording data............................................................................................... 1-38
1.21.3 Converting recorded data to HAC format....................................................... 1-39
1.21.4 Playing back data........................................................................................... 1-40
1.21.5 Saving screen shot ........................................................................................ 1-42
1.21.6 Loading a screen shot ................................................................................... 1-43
2. WINDOW DISPLAYS.....................................................................................2-1
2.1 Turning on Window Displays....................................................................................... 2-1
2.2 Interpreting the Window Displays................................................................................ 2-2
2.2.1 Status window.................................................................................................. 2-2
2.2.2 Fish size histogram window............................................................................. 2-5
2.2.3 Target graph window........................................................................................ 2-8
2.2.4 V-temperature graph window........................................................................... 2-9
2.2.5 Zoom windows................................................................................................2-11
2.2.6 Bottom discrimination graph .......................................................................... 2-14
3. CHANGING SETTINGS ................................................................................3-1
3.1 Mode Dialog Box ......................................................................................................... 3-1
3.2 Display Item Dialog Box .............................................................................................. 3-3
3.3 Echo Image Dialog Box............................................................................................... 3-4
3.4 Beam Dialog Box......................................................................................................... 3-7
3.5 Temp Dialog Box......................................................................................................... 3-8
3.6 Color Dialog Box ......................................................................................................... 3-9
3.7 Unit Dialog Box...........................................................................................................3-11
3.8 Target Sphere Calibration Dialog Box ....................................................................... 3-12
3.9 External Echo Sounder ............................................................................................. 3-14
3.9.1 Displaying image from external echo sounder............................................... 3-14
3.9.2 File menu....................................................................................................... 3-15
3.9.3 Disp menu...................................................................................................... 3-15
3.9.4 Setting menu.................................................................................................. 3-17
3.9.5 System menu................................................................................................. 3-19
3.10 Dual Monitor.............................................................................................................. 3-23
4. MAINTENANCE & TROUBLESHOOTING...................................................4-1
4.1 Maintenance................................................................................................................ 4-1
4.1.1 Check points.................................................................................................... 4-1
4.1.2 Cleaning........................................................................................................... 4-1
4.1.3 Replacing fuses............................................................................................... 4-2
4.1.4 Transducer....................................................................................................... 4-2
4.1.5 Trackball.......................................................................................................... 4-3
4.2 Troubleshooting........................................................................................................... 4-4
4.3 Restoring Default Settings........................................................................................... 4-5
4.4 Finding Software Version............................................................................................. 4-6
v
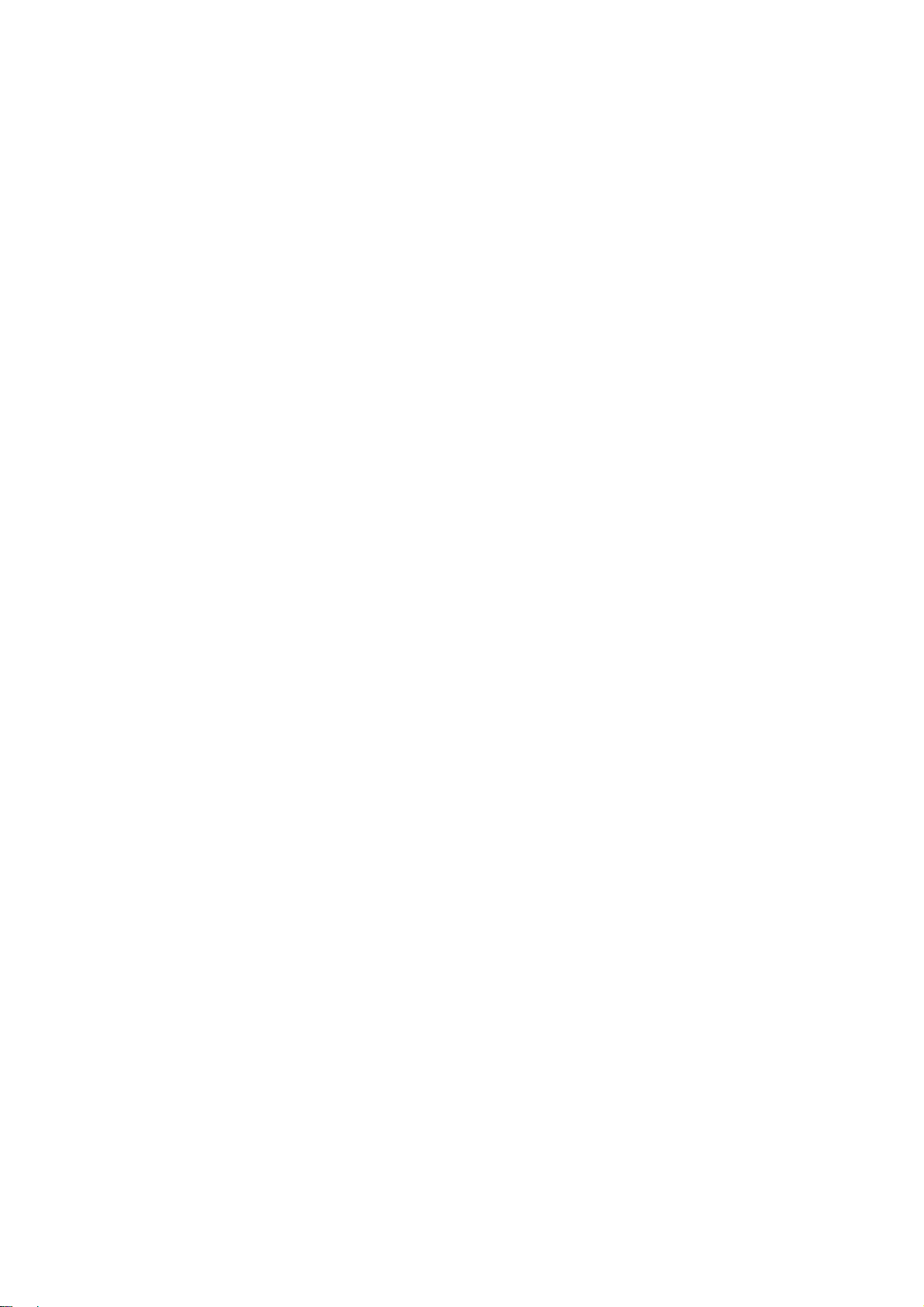
APPENDIX ......................................................................................................AP-1
Menu Tree.........................................................................................................................AP-1
Screen Division .................................................................................................................AP-7
SPECIFICATIONS........................................................................................... SP-1
INDEX............................................................................................................... IN-1
vi
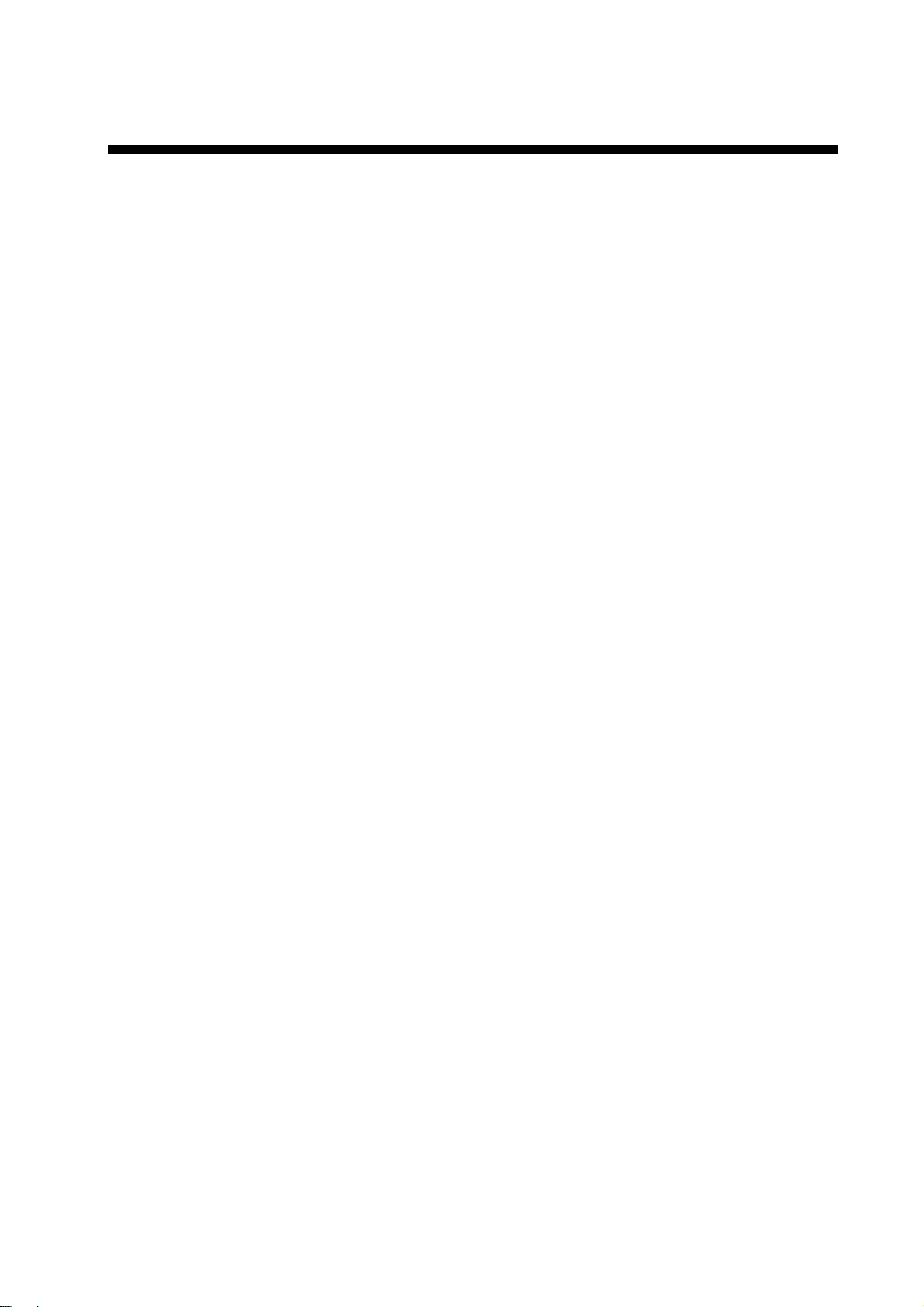
FOREWORD
Introduction
FURUNO Electric Company thanks you for considering and pu rchasing the FCV-30 Color
Sounder. We are confident you will discover why the FURUNO name has become
synonymous with quality and reliability.
For over 60 years FURUNO Electric Company has enjoyed an enviable reputation for
quality and reliability throughout the world. This dedication to excellence is furthered by our
extensive global network of agents and dealers .
Your equipment is designed and constructed to meet the rigorou s demands of the marine
environment. However, no machine can perform its intended function unless properly
installed and maintained. Please carefully read and follow the operation and maintenance
procedures set forth in this manual.
We would appreciate feedback from you, the end-user, about whether we are achieving our
purposes.
Thank you for considering and purchasing FURUNO.
Features
The FCV -30 is a high-performance echo sounder designed for fishing as well as
oceanographic research. Its newly developed multi-beam transducer provides
multi-directional and long-range detection. Consisting of a processor unit, control unit,
transceiver unit and transducer, the FCV-30 provides high definition underwater images on
the monitor of your choice.
The main features of the FCV-30 are
• Stabilization compensation in all directions (all directions ±20°) provides stable images in
rough seas.
• Fish distribution and size can easily be found using the fish histogram display.
• Detection in multi-direction or des ired direction to help find density of a school of fish.
• Target graph lets you monitor fis h movement.
• Bottom hardness and roughness graph provides intuitive data on bottom composition.
• User programmable display (three types) divid es the screen in two, three, four or five
displays.
• Various alarms: bottom, bottom fish, fish, temperature, vertical temperature. (Temperature
alarms requires appropriate sensor. The vertical temperature alarm additionally re quires a
net sonde or trawl sonar.)
• USB port provided to save data to USB hard disk.
vii
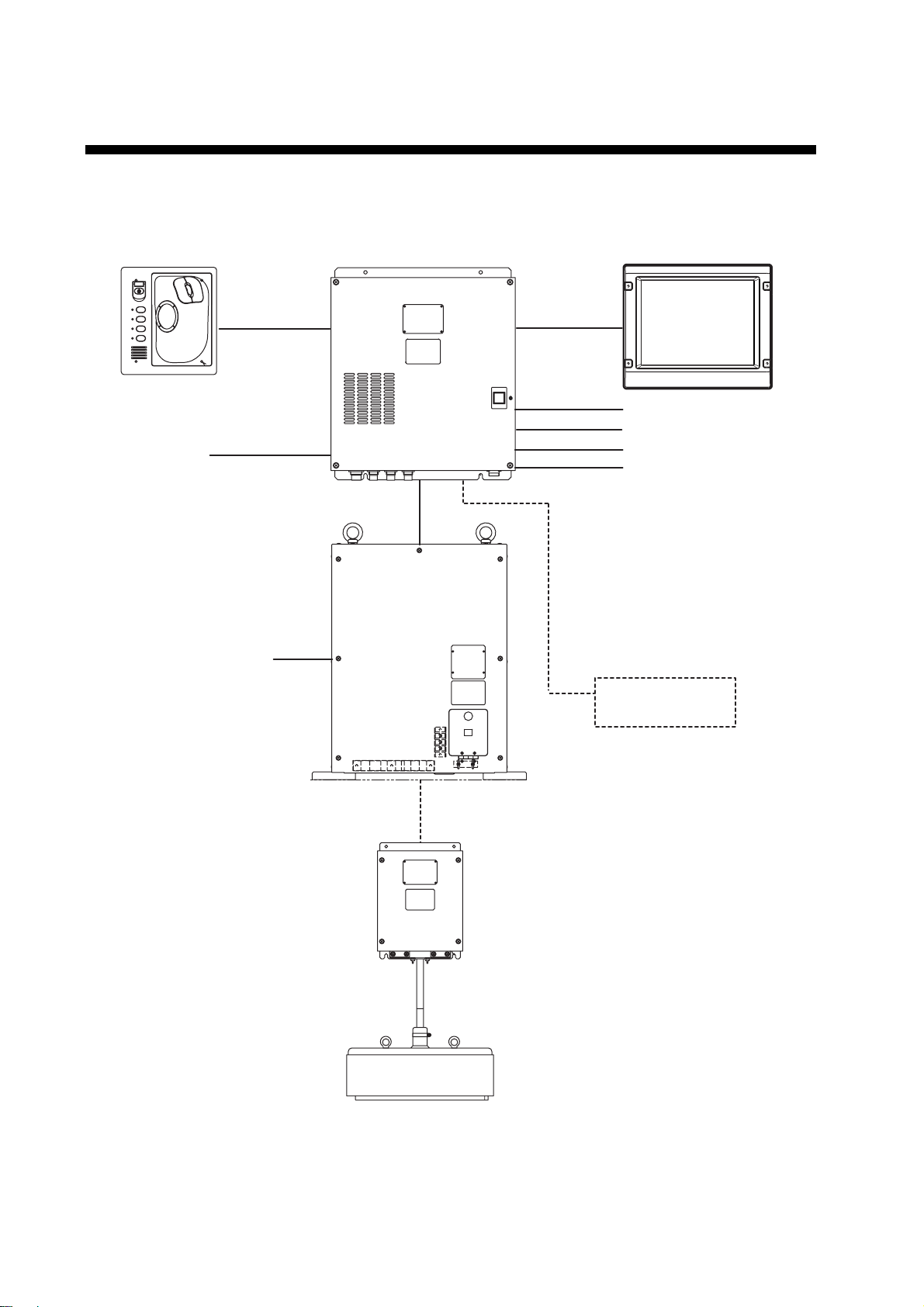
SYSTEM CONFIGURATION
Monitor Unit
Control Unit
CV-301
F1
F2
F3
F4
100-240 V AC
1
φ
, 50/60 Hz
Processor Unit
CV-300
POWER
Transceiver Unit
CV-302
MU-151C/MU-201C (option) OR
commercially available monitor
Navigator
Satellite Compass
Net Sonde
Hard Disk
USB Memory
100-120/200-240 V AC
1
φ
, 50/60 Hz
Network Sounder
ETR-30N
Junction Box
(option)
CV-304
Transducer
CV-303
.
viii
System configuration
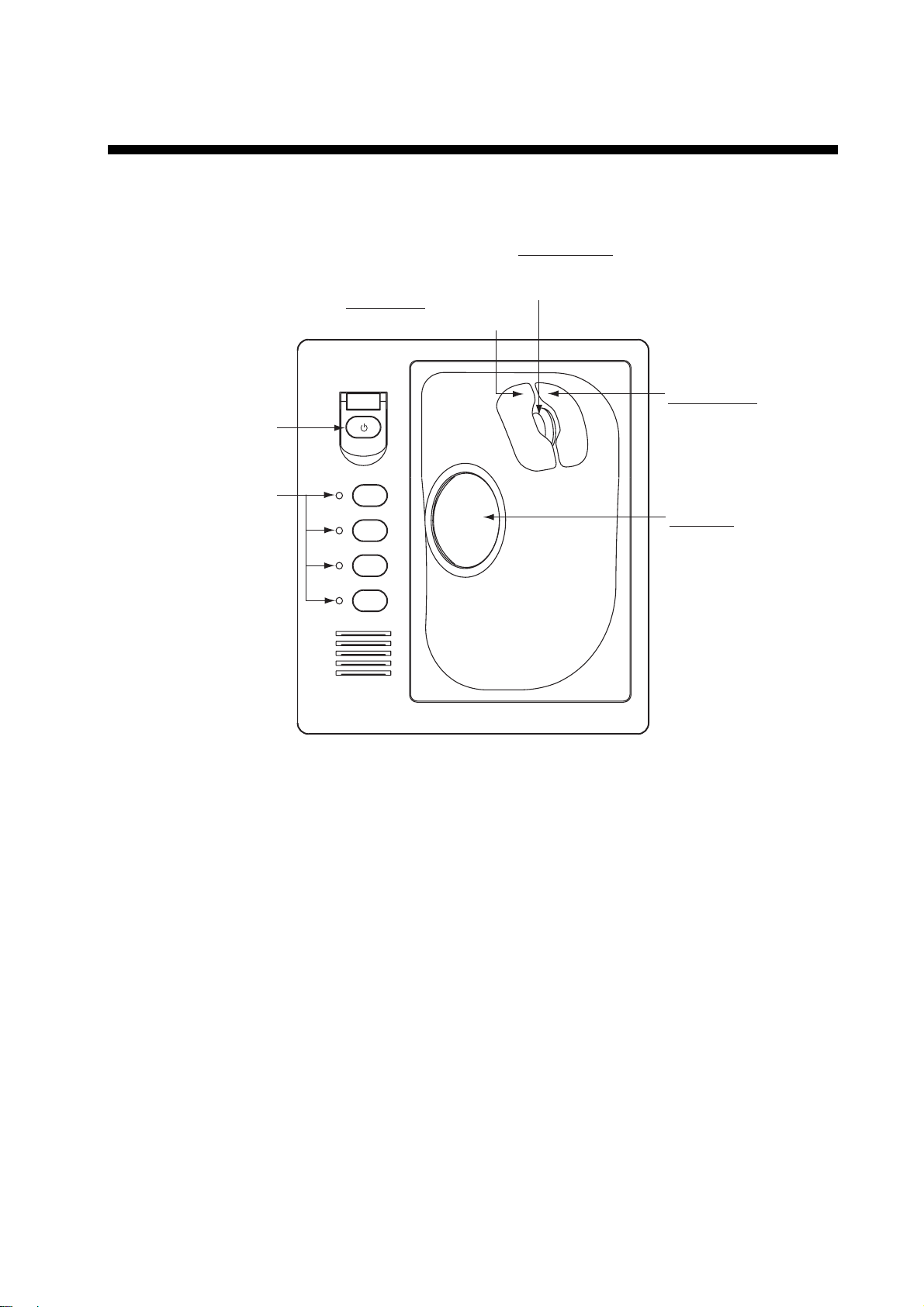
1. OPERATIONAL OVERVIEW
1.1 Controls
Scrollwheel
Shifts cursor position in
Left button
Confirms menu selection.
Turns the power
on/off.
setting window.
Right button
Displays pop-up
menu.
User-programmable
function keys.
F1
F2
F3
F4
Trackball
Moves trackball
pointer.
Control unit
1-1
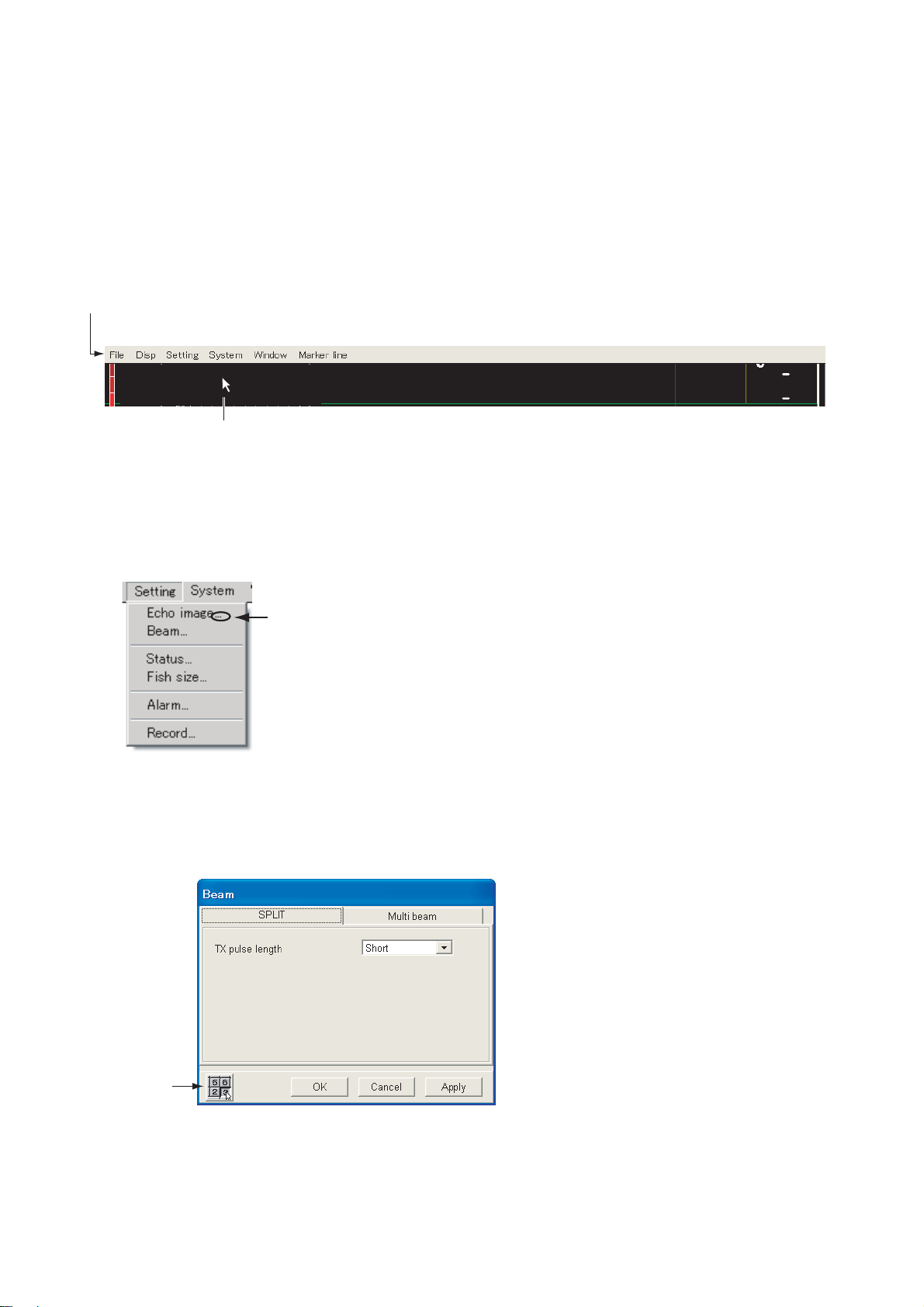
1. OPERATIONAL OVERVIEW
1.2 Menu Operation
The FCV -30 is controlled from a menu system. Two types of menus are available:
Main menu: All menu options are contained in pull-down menus.
Pop-up menu: Contains most frequently used menu functions.
1.2.1 How to use the main menu
Menu bar
Menu bar appears when you put trackball pointer at screen top.
Trackball pointer
Menu bar
1. Roll the trackball to choose the menu desired (File, Disp, Setting, Sys t em, etc.) from the
menu bar at the top of the screen. Click your selection with the lef t button to show its
menu.
Ellipsis indicates presence
of a dialog box
Setting menu
2. Roll the trackball to choose menu item desired and then click it with the left button. A
menu item which contains an ellipsis (…) indicates the presence of a dialog box, like the
Beam dialog box shown below.
Tenkey
button
Beam dialog box, SPLIT tab
1-2
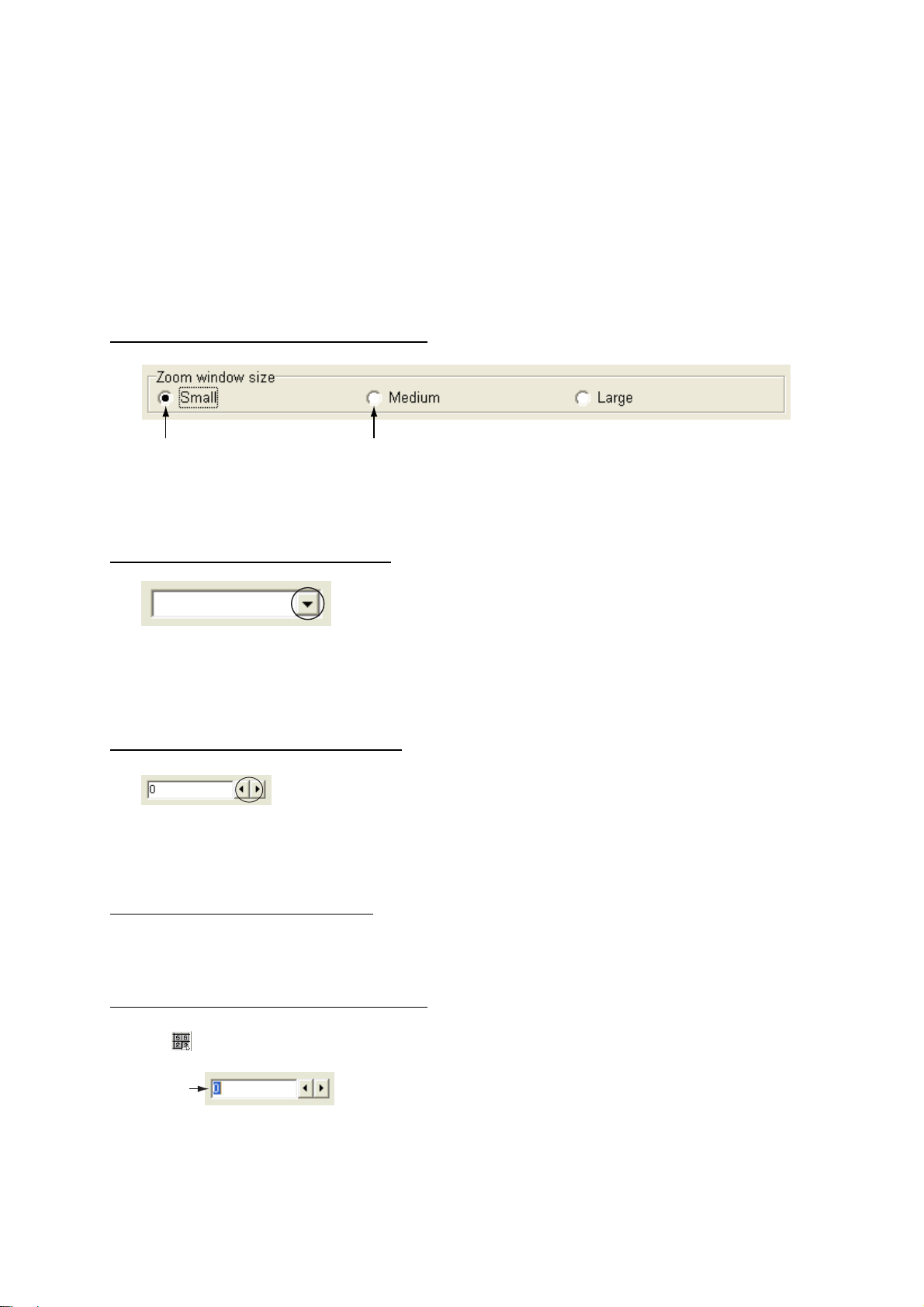
1. OPERATIONAL OVERVIEW
3. Change settings as appropriate, referring to the information below.
4. After changing settings, roll the trackball to place the pointer on the OK button and then
push the left button to save settings and close the dialog box. (See No te 3 below.)
Note 1: To restore previous settings, click the Cancel button instead of the OK button at
step 4.
Note 2: To see the result of a change without closing a dialog box, click the Apply button.
Note 3: Unless otherwise noted, the phrase “click…” means to click with the lef t mouse
button.
Changing setting using radio buttons
Enabled
Disabled
Radio buttons
Click the item desired. A black dot appears when the item selected is ena bled.
Changing setting using a list box
Normal
List box
1. Click ▼ in the list box or click the box itself to show a list of options.
2. Click the desired setting.
Changing setting using a spin box
Spin box
A setting may be changed from a spin box two ways:
Method 1: Click arrow in spin box
Click ◄ or ► successively in the spin box to choose the setting desired. Each click
increments the setting downward or upward depending on the arrow clicked.
Method 2: Enter value with tenkey panel
Use the scrollwheel to place the cursor in the spin box. Place the pointer on the “tenkey”
button (
) at the lower left-hand corner then push the left button to show the tenkey panel.
Cursor
Spin box
1-3
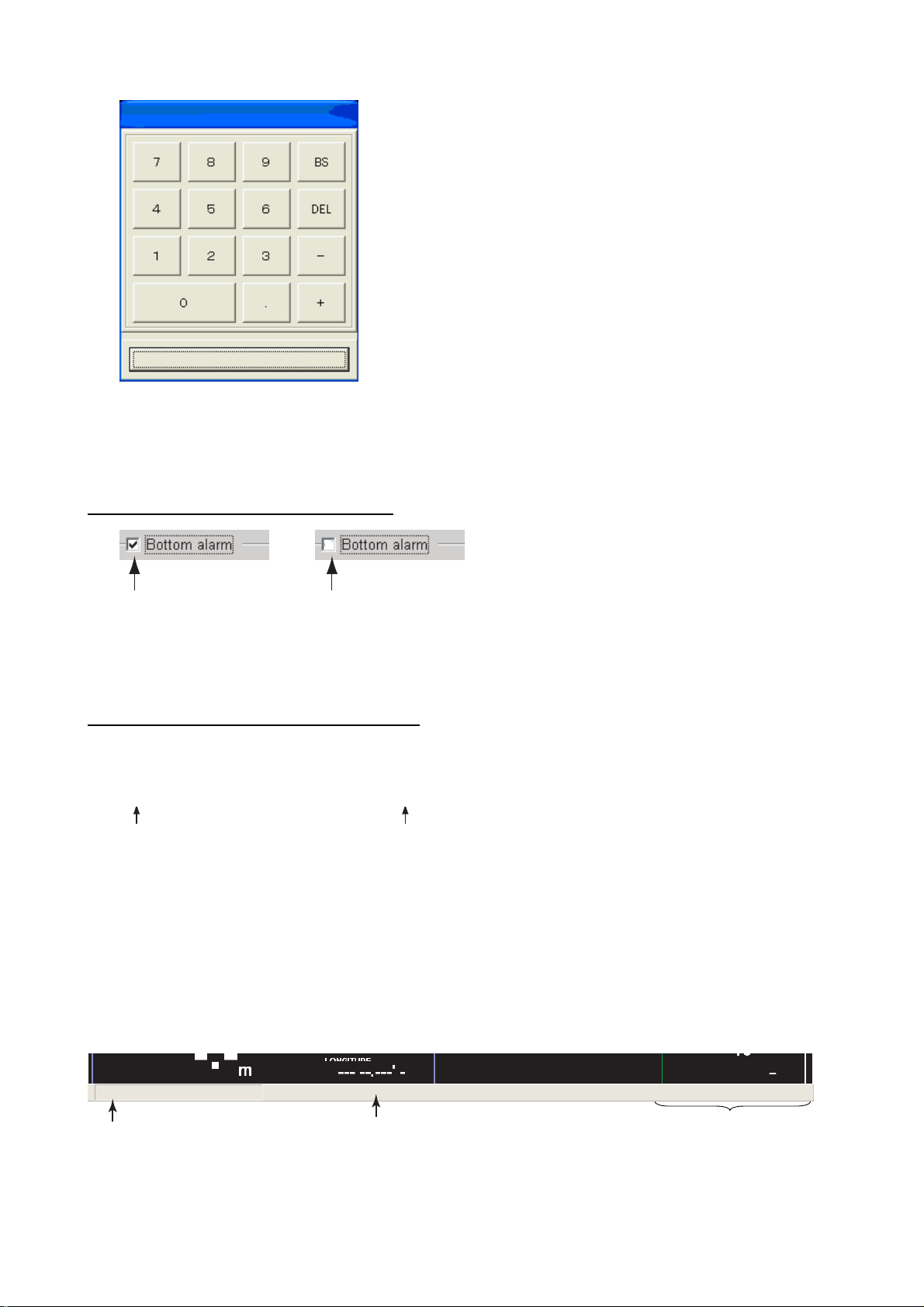
1. OPERATIONAL OVERVIEW
Tenkey
Close
Tenkey panel
Place the cursor on the desired numeric key then push the left button. Repeat to enter all
data required.
Changing setting using a check box
Bottom alarm
Enabled (check mark) Disabled (no check mark)
1. Place the pointer on the check box of the item you want to enable or disable.
2. Push the left button to remove or insert the check mark as appropriate. An item is
enabled when the check mark is present.
Changing setting using a toggle button
Enabled (highlighted in blue)
Disabled (grey)
1. Click the item desired.
2. Each click enables or disables your selection alternately. When the item selected is
enabled it is highlighted in dark blue and when disabled it is colored gray.
1.2.2 How to show the title bar
The title bar shows equipment name, date and time. Set the cursor at the bottom lef t -hand
corner to show the title bar.
FCV-30
Equipment name
1-4
Title bar
Monday June 21, 2009 15:01
Date, time
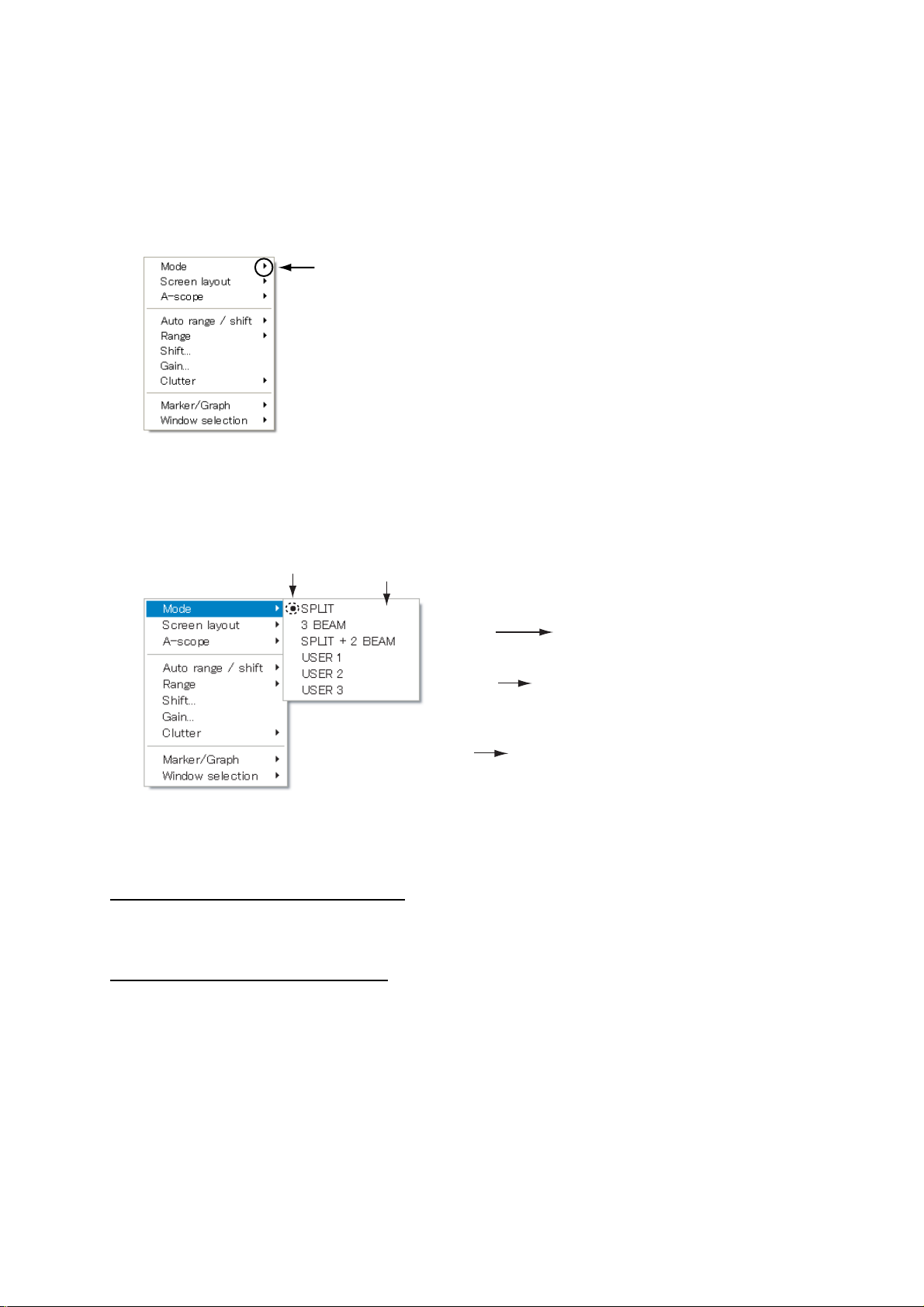
1. OPERATIONAL OVERVIEW
1.2.3 How to use the pop-up menus
Pop-up menus are provided for general use and with window displays. This procedure
shows how to operate the general use pop-up. See the n ext page for a description of all
pop-ups.
1. Right-click anywhere on the screen, and the general pop- up menu appears.
Arrow indicates presence
of an options window
General use pop-up menu
2. Click the item desired. An item with ► indicates the presence of an option window. A
menu item with … (ellipsis) is a setting window. Current selection is marked with a filled
circle.
Current selected marked
with filled circle.
Option window for "Mode".
Slider
bar
Track
bar
Close button
Pop-up menu and option window, shift setting window
3. Do one of the following according to item selected.
Operation from an options window
Roll the trackball to execute appropriate oper ation and then push the left button.
Operation from a setting window
There are three setting methods:
• Drag the slider bar: Place the pointer on the slider bar and hold down the left button while
rolling the trackball.
• Place the pointer on the track bar and then click with the left button.
• With the track bar selected, spin the scrollwheel downward to increment figure upward;
upward to increment figure downward. If the drag bar is not selected, place the pointer on
it and push the left button.
Finally, put the cursor on the Close button and left-click.
1-5
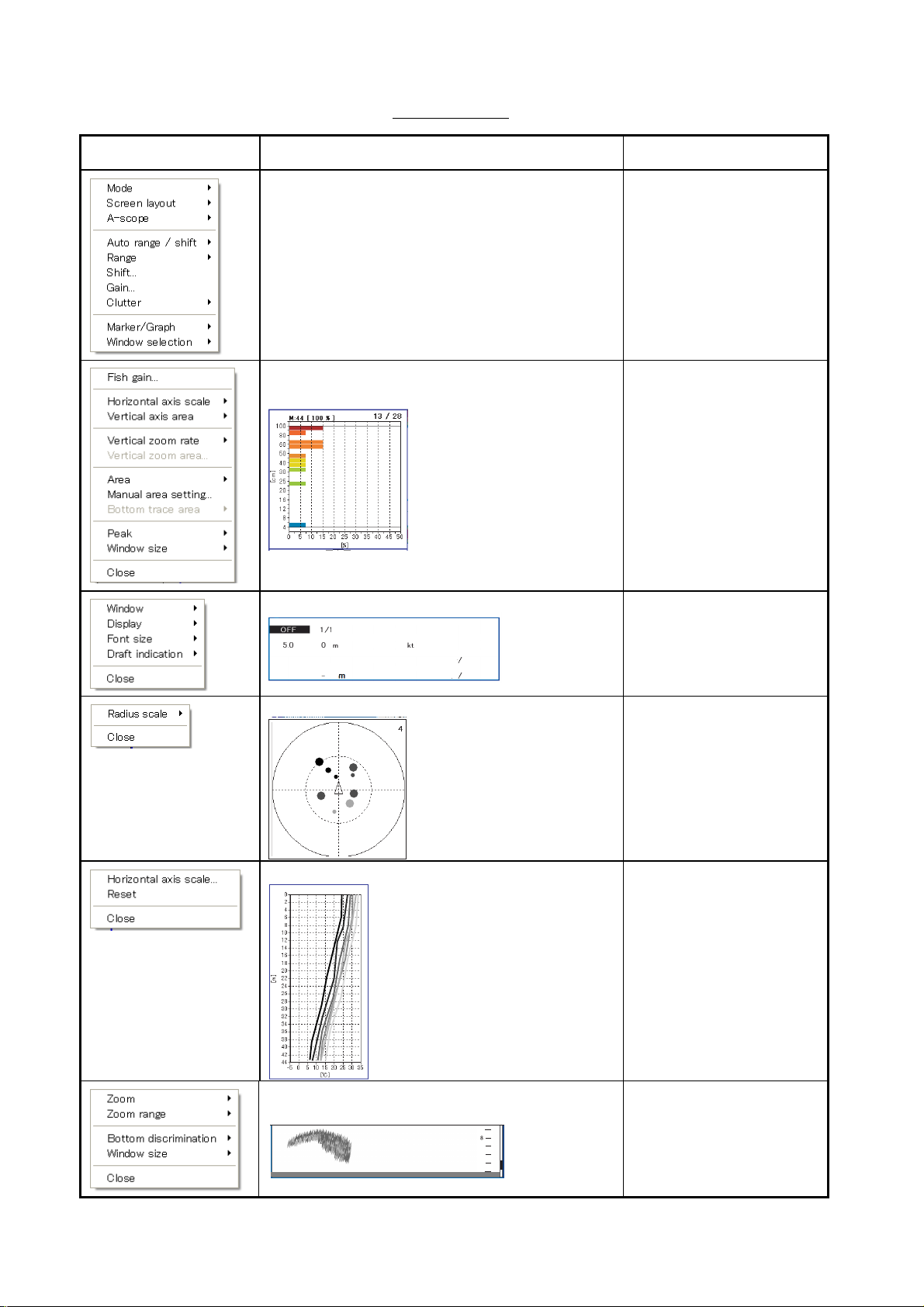
1. OPERATIONAL OVERVIEW
Status
Targ et graph
Pop-up How to display See paragraph;
Pop-up menus
Put cursor anywhere on screen (except a
1.2.3
window, menu bar, title bar) and right-click.
Put cursor on fish histogram window and
1.11, 2.2.2
right-click.
Put cursor on status window and right-click.
ALARM PICTURE TIMER COURSE HEAVE
GAIN SHIFT TEMPERATURE SPEED ROLL PITCH
DEPTH LATITUDE R/B
40.6
00:10
15.3 C
34 21.5912' N
136 08.4732' E
Put cursor on target graph and right-click.
deg
275.0
-32.77
1.6
17.8
LONGITUDE TD
32.7
13234.5
m
deg
m
2.1
265.1deg
32234.7
deg
2.2.1
2.2.3
Put cursor on V-temp graph and right-click.
2.2.4
Put cursor on a zoom window and
2.2.5
right-click.
10
6
4
2
0
1-6
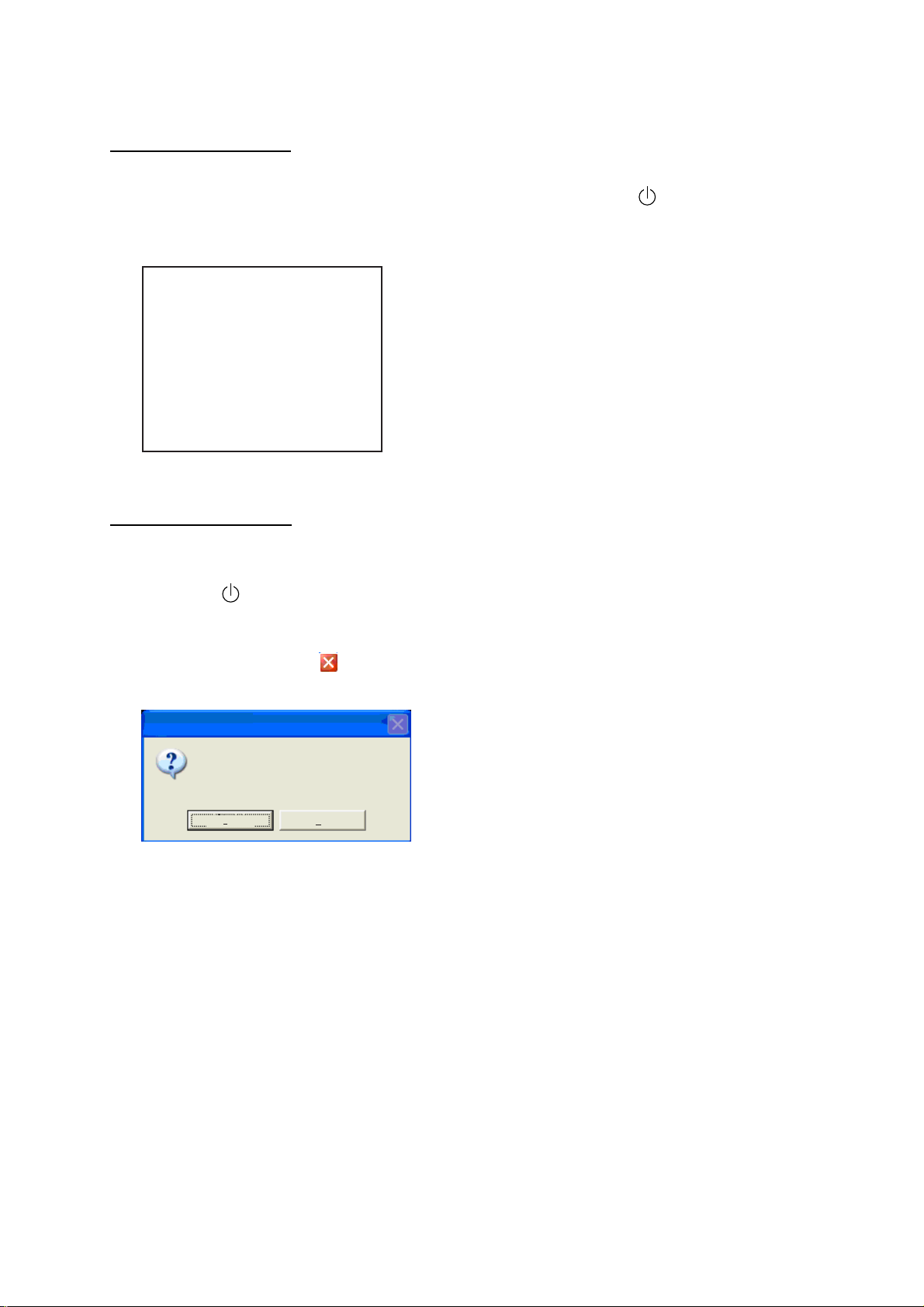
1. OPERATIONAL OVERVIEW
1.3 Turning the Power On/Off
Turning on the power
1. Turn on the monitor.
2. Open the power switch cover on the Control Unit and push the
comes on, Windows starts up, the FCV3 0 ap plication launches and then the last-used
display appears.
Note that the Windows Help feature is not available with this equipment.
Turning off the power
switch. The power
There are two methods to turn off the power.
a) Press the
switch. Do not press the switch more than four seconds; last-used
settings will not be memorized.
b) Click the close button (
). The following window appears. Then, click t he Y es button to
quit.
Confirmation
Are you sure to quit?
[Yes]-> Shutdown
[No ]-> Cancel
Yes No
Shutdown confirmation window
Note: Power is automatically turned off anytim e the processor unit is disconnected from the
control unit.
1-7
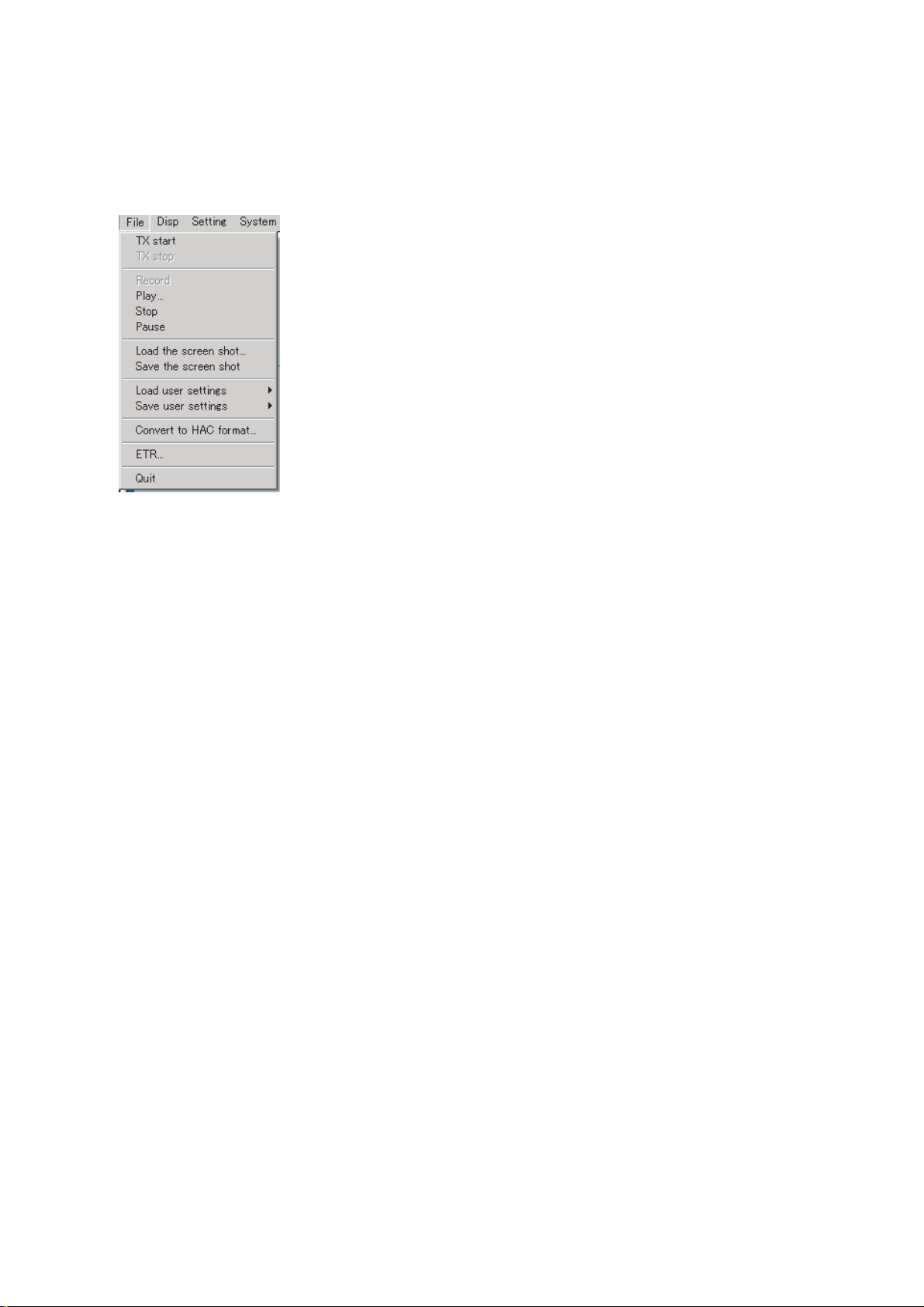
1. OPERATIONAL OVERVIEW
1.4 Transmitting, Receiving
Follow the procedure below to start transmitting and receiv ing, after turning on the power.
1. Click File.
File menu
2. Click TX start. Transmission starts and images from underwater appear.
To stop transmission, choose TX stop at step 2. It is recommended that, after stopping
transmission, wait three seconds before using the menu.
1-8
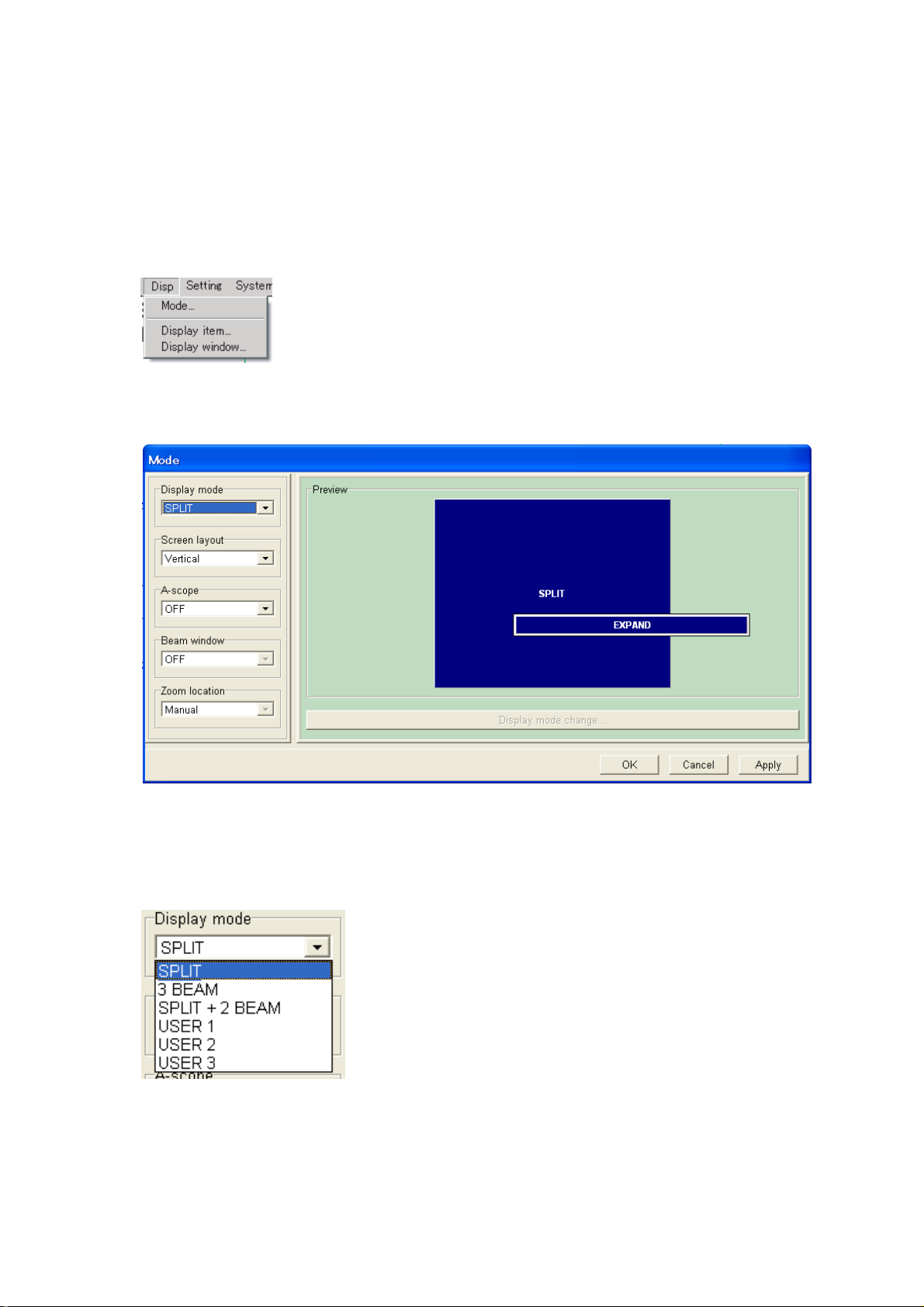
1. OPERATIONAL OVERVIEW
1.5 Displays
1.5.1 Choosing a display
Six display modes are available. Choose the display mode which matches your current
needs.
1. Click Disp.
Disp menu
2. Click Mode.
Mode dialog box
3. From the Display mode list box, choose the mode you wish to use. See the next several
sections for display mode descriptions. To select screen division method, go to step 4.
Otherwise go to step 5.
1-9
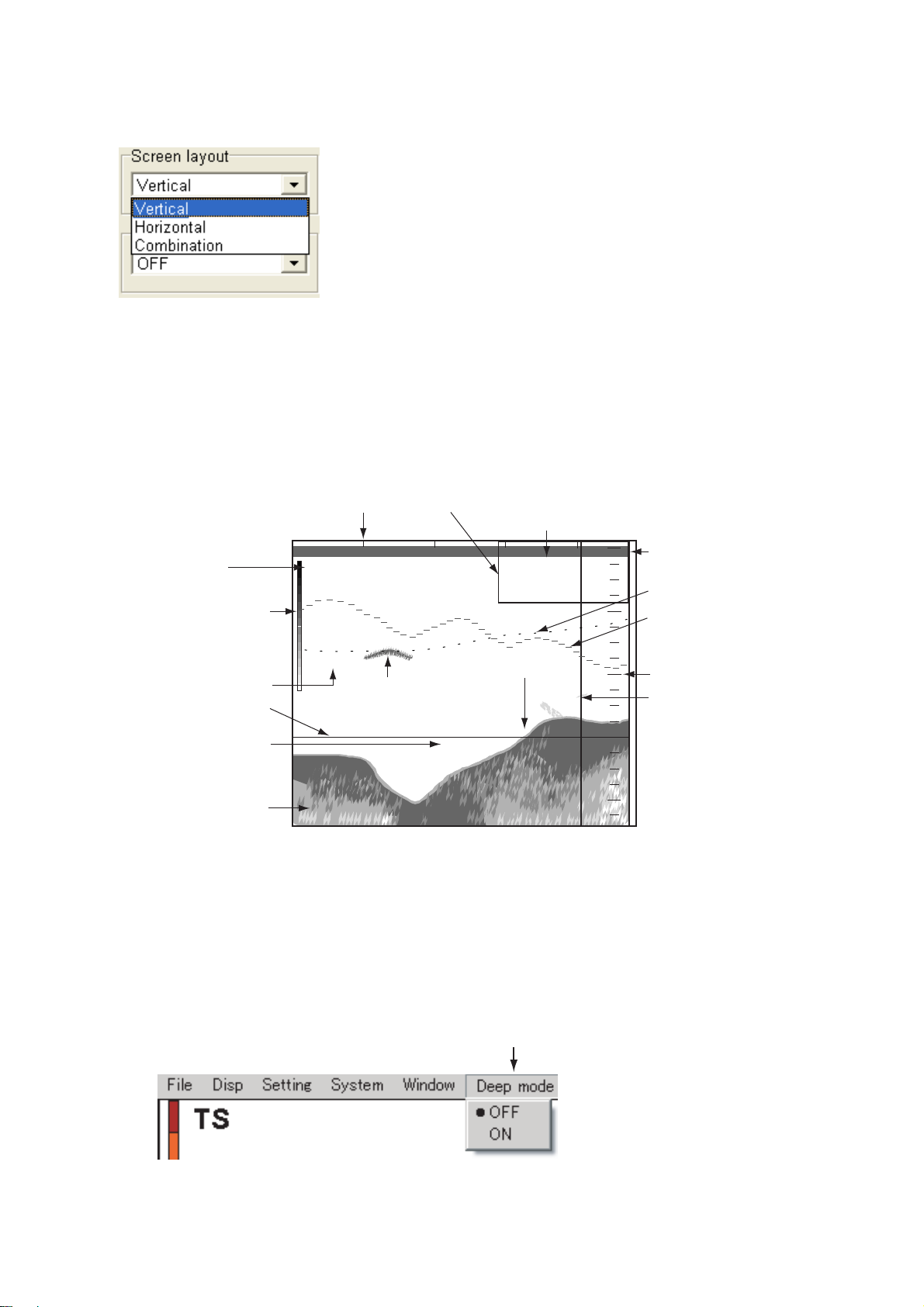
1. OPERATIONAL OVERVIEW
4. From the Screen Layout list box, select the layout to use. The Preview window shows
the results of your selection. Note that the split-beam display cannot be divided.
5. Click the OK button to finish.
1.5.2 Split-beam display
The split-beam display shows the underwater images captured with the split-beam. With
display of appropriate window you can discern single fish distribution (with the fish size
histogram) and monitor fish movement (with the target graph).
Timer marker
(each 30 sec.)
Measuring range
Elapsed time and postion
of vertical VRM
Mode indicator
Color bar
Temperature scale
Horizontal VRM
Depth of horizontal
VRM marker
Depth
TS
4.0
2.0
0.0
-2.0
-4.0
54.8
00:00:28
34 42.616' N
−
−
−
−
−
Fish echo
m
Bottom echo
60
135 19.740' E
0
20
40
60
80
Zero line
Temperature graph
Net marker
Depth scale
V ertical VRM
Split-beam display
Note: When the display range for the split-beam presentation is 500 m or higher, the
indication “Deep mode” appears in the menu bar. If the deep mode activation method
(set with "Deep mode" on the Echo image menu) is "Auto", no further action is
necessary. If the method is "Manual", turn the deep mode ON or OFF with Deep
mode on the menu bar. The default deep mode range is 500 m. For further details,
contact your dealer.
1-10
Menu for turning deep mode on or off
Deep mode detection options
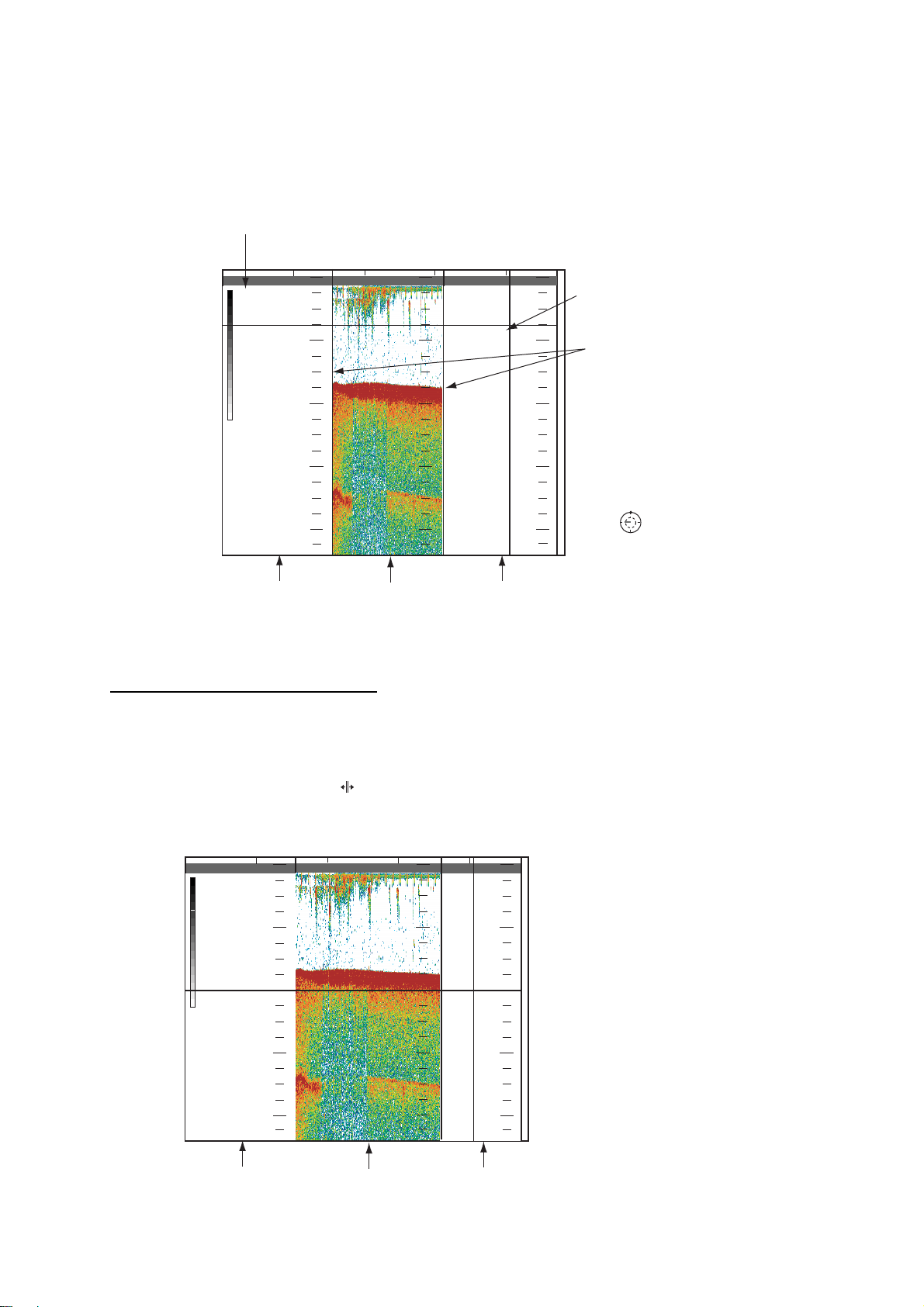
1. OPERATIONAL OVERVIEW
1.5.3 Three-beam display
The three-beam display shows the images captured from the port, downward and starboard
directions.
* Beam direction
B: Bearing (angle from bow direction)
T: Tilt angle (angle from downward direction)
<3>
20
0
Horizontal range
from transducer
Dividing
B:270
T: 10
20
0
B: 0
T: 0
0
B: 90
T: 10
<0><3>
20
15
line
40
60
40
60
40
60
* Beam direction can
be shown with an
icon ( ). See
paragraph 3.2.
35.1
Beam 3
(Port)
m
80
80
Beam 2
(Downward)
80
Beam 1
(Starboard)
Three-beam display
Changing width of each display
The width of each display can be adjusted as follows:
1. Place the trackball pointer on a dividing line between displays, and the pointer changes
to a double-ended arrow (
).
2. Hold the left button while dragging the double-ended arrow with the trackball to adjust
width.
0
20
40
60
80
35.1
0
20
40
60
80
m
40
0
20
40
60
80
Beam 1Beam 3 Beam 2
Beam 2 picture width widened
Beam 1 picture width decreased
1-11
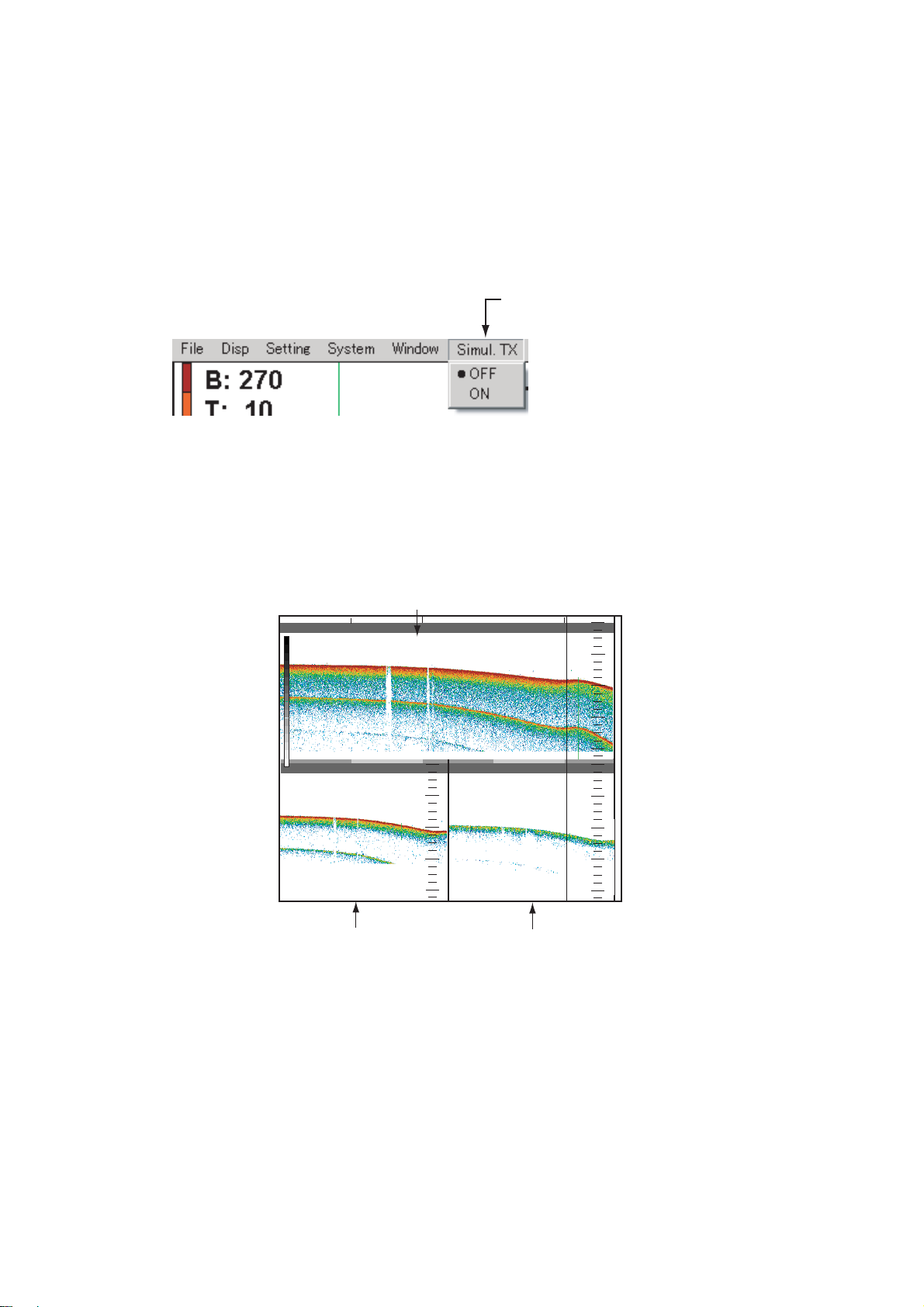
1. OPERATIONAL OVERVIEW
Note: Normally, pulses are fired from beam 1, beam 2 and beam 3 in that order and
displayed on the screen as the port, downward and starboard images. When the
display range of the 3-beam display is higher than 1000 m, the men u bar shows
“Simul. TX”. To fire pulses from beam 1 – 3 simultaneously click the Simul TX
indication to show ON. When this is done the picture advance speed quickens.
However, the display becomes susceptible to unwanted echoes. The default Simul
TX detection range is 1000 m. This v alue can be set between 100 and 5000 m. For
further details, see page 3-6.
Menu for turning simultaneous
transmission on or off
Simultaneous transmission options
1.5.4 Split-beam + two-beam display
The split-beam + two-beam display provides a split-beam plus images captured from the
port and starboard sides.
Split-beam display
0
TS
B:270.0
T: 10.0
42.3
m
Beam 2
(Port)
0
B: 90.0
20
T: 10.0
40
60
80
Beam 1
(Starboard)
20
40
60
80
0
20
40
60
80
1-12
Split-beam + two-beam display
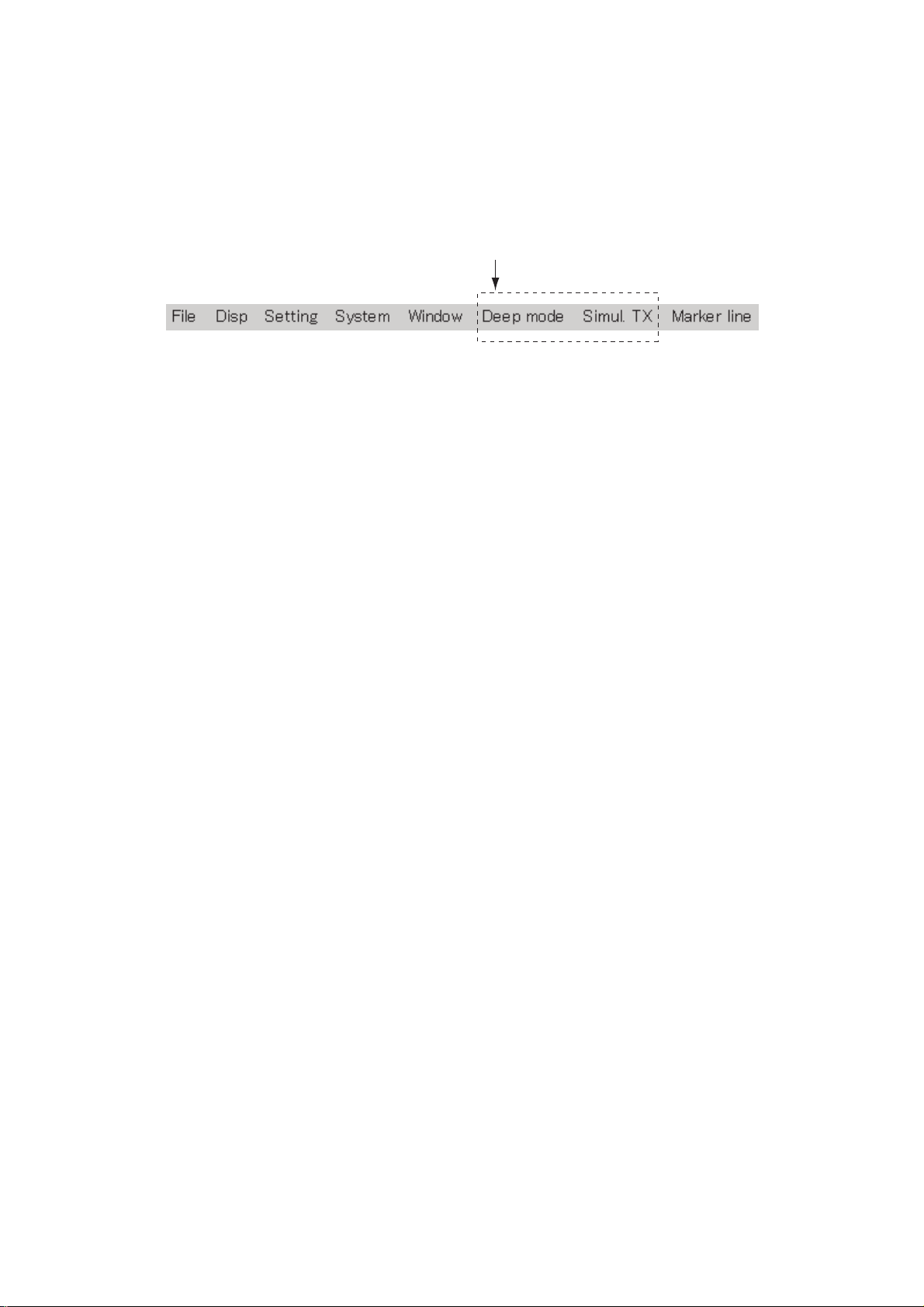
1. OPERATIONAL OVERVIEW
Note:When the display range for the split beam + two beam presentat ion is 500 m or higher,
“Deep Mode” appears in the menu bar and when it is 1000 m or higher, “Simul. TX”
appears. If the deep mode activation method (set with "Deep mode" on the Echo
image menu) is "Auto", no further action is necessary. If the method is "Manual", turn
the deep mode ON or OFF with Deep mode on the menu bar. To enable simultaneous
transmission, click Simul. TX on the menu bar followed by click in g ON.
Deep mode, Simul. TX
Menu bar
1.5.5 User 1, User 2, User 3 display
These displays show the product of displays created with “Display mode change” button in
the Mode window. The default settings are as follows:
User 1: Split beam display
User 2: 3-beam (port, starboard and do wnward directions)
User 3: Split beam + two-beam (port and starboard directions)
For how to customize the User displays see paragraph 3.1.
1-13
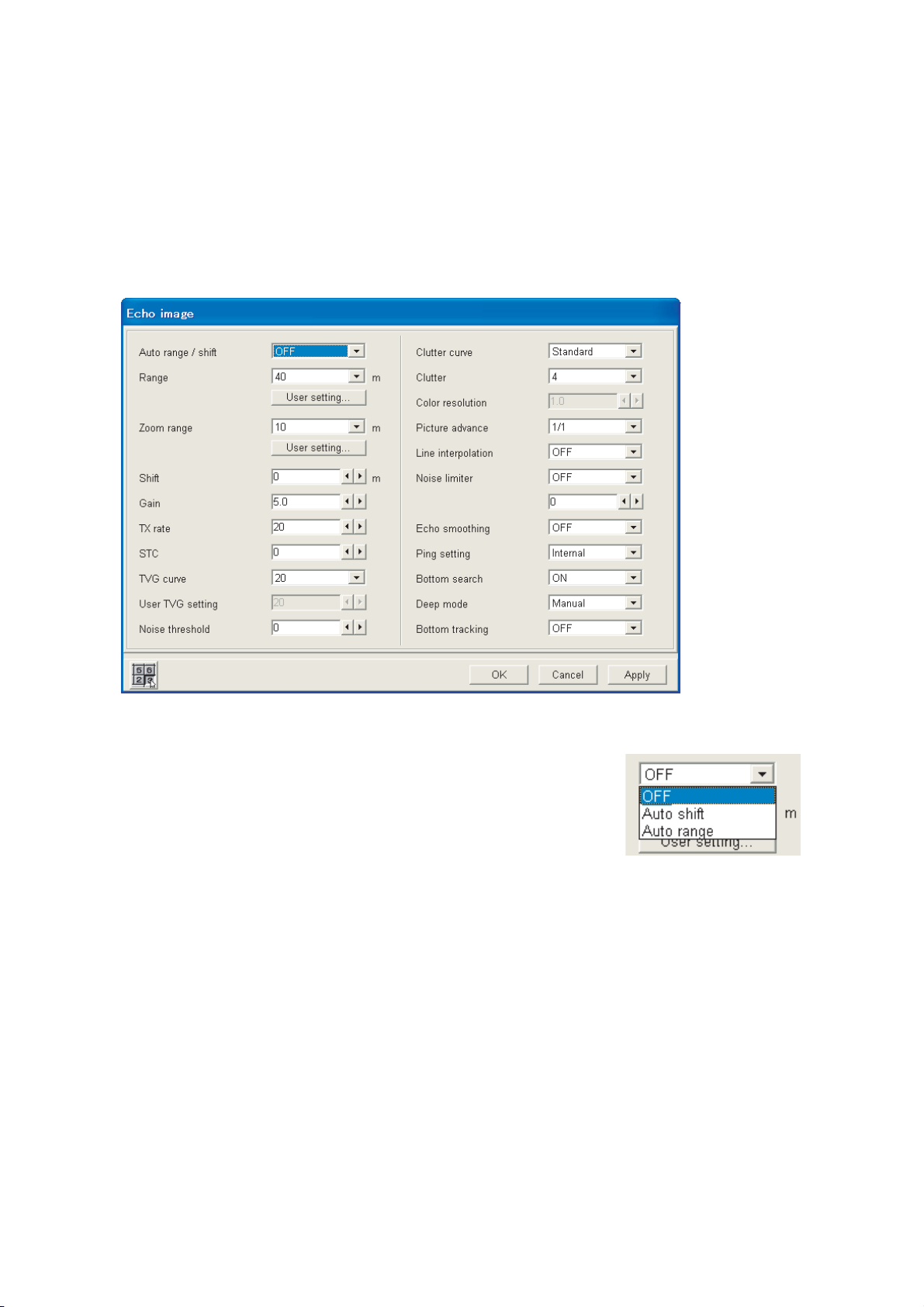
1. OPERATIONAL OVERVIEW
1.6 Choosing a Display Range
1.6.1 Changing display range selection method
The range can be selected automatically or manually. Turn on Bottom search in the Echo
image dialog box to enable this function.
1. Click Setting.
2. Click Echo image.
Erase color
Echo image dialog box
3. Click ▼on the Auto range / shift box.
4. Select appropriate option, referring to the description below.
OFF: Manually select range, among 12 choices.
Auto range: Automatically adjust range to display the bottom
echo within the specified range (gray dashed lines). (Range
and shift boxes are inoperative.)
5. Click the OK button.
If you selected Auto range at step 4, two gray dashed lines appear on the display. To
change the area where to show the bottom echo, go to step 6. If you selected OFF, go
to section 1.6.2 to select the range manually.
1-14
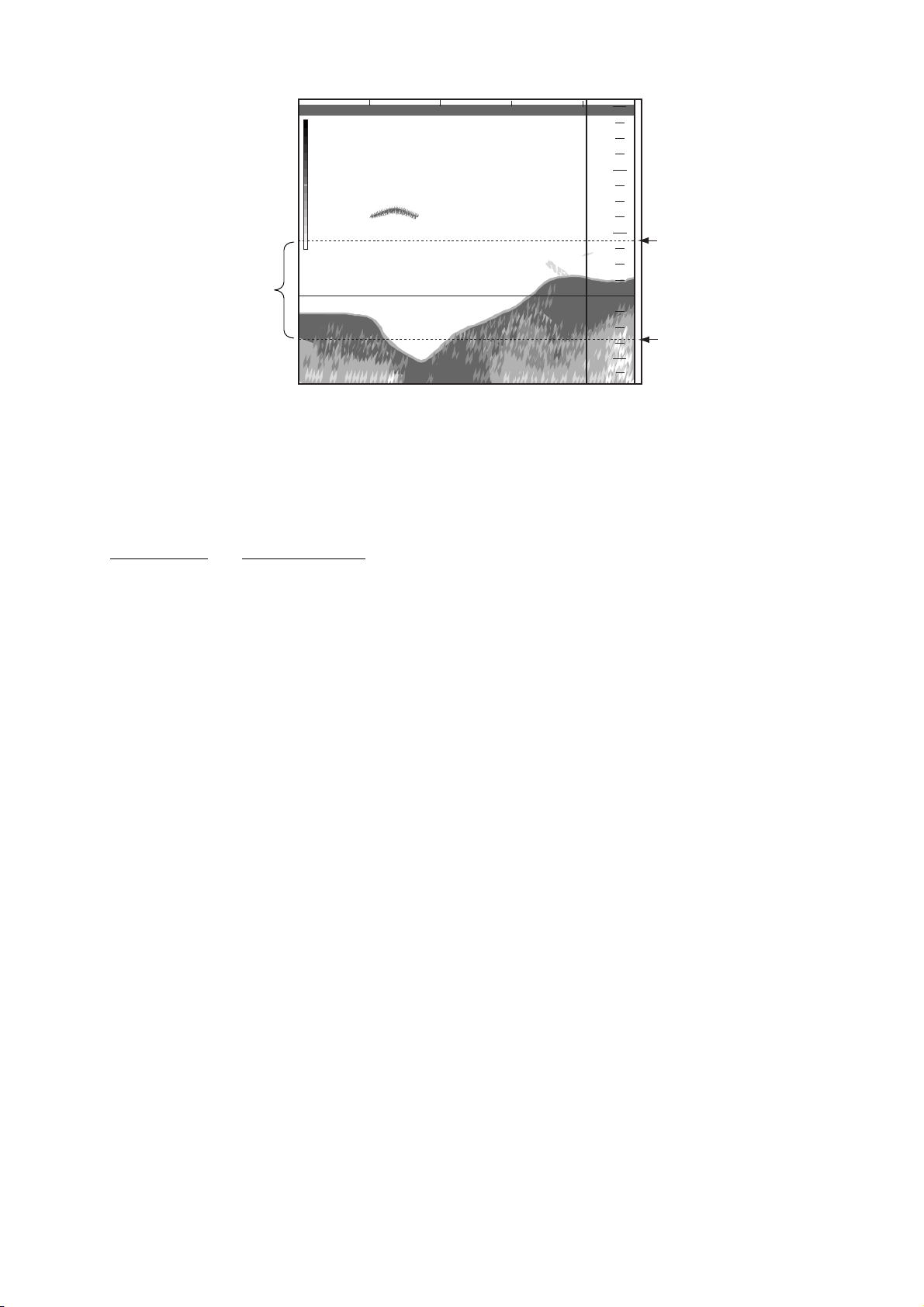
TS
1. OPERATIONAL OVERVIEW
0
20
Bottom echo
displayed within
this range
54.8
40
60
m
60
80
Line 1
(gray dashed line)
Line 2
(gray dashed line)
6. Use the trackball to put the trackball pointer on Line 1 or Line 2. The trackball pointer
becomes a double-ended arrow.
7. Drag the line to the location desired then push the left button.
Note: With auto range active, the minimum range is set according to the pulse length as
shown below.
Pulse length
Minimum range
Short 20 m
Medium 40 m
Long 60 m
1-15
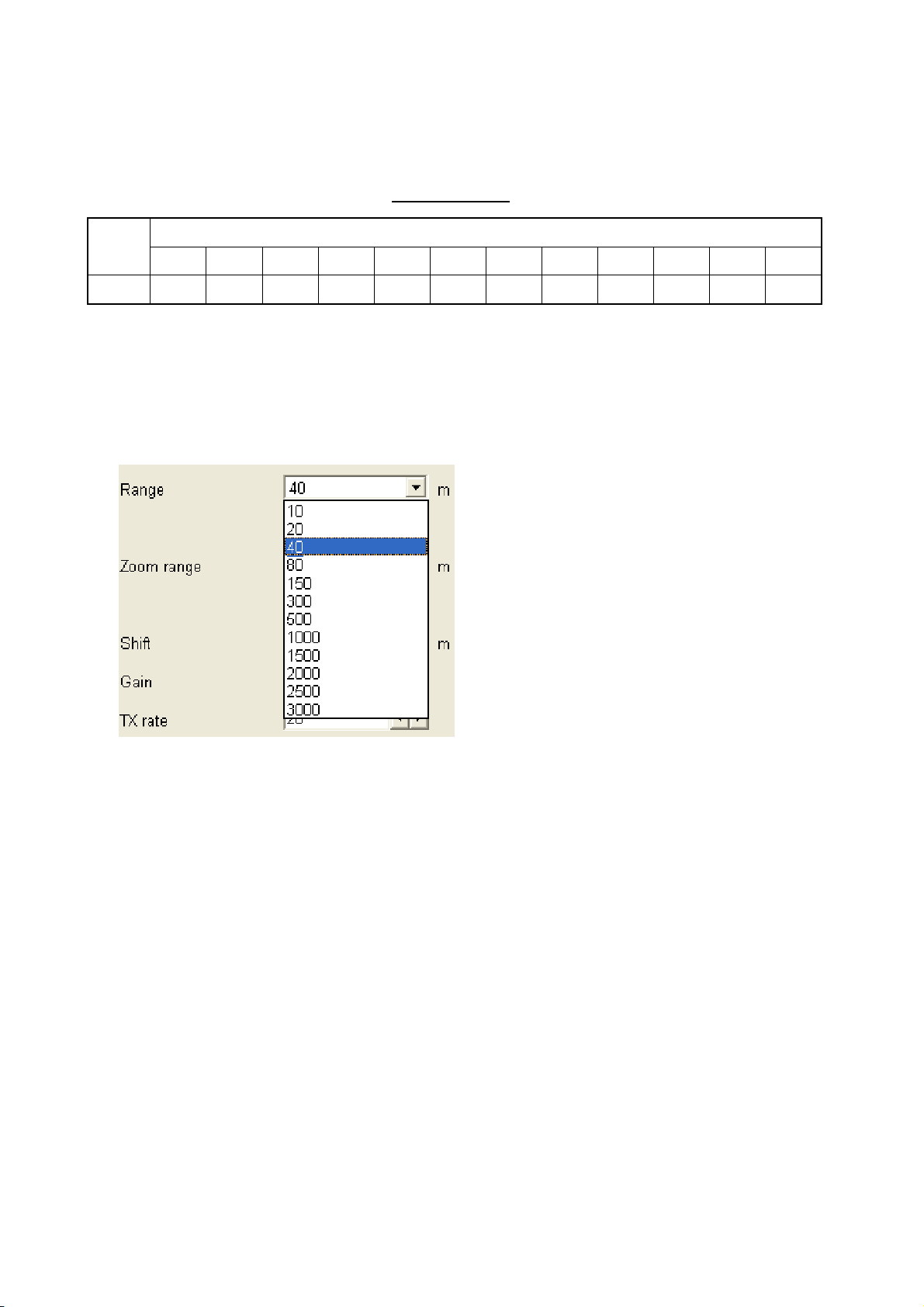
1. OPERATIONAL OVERVIEW
1.6.2 Manual range selection
Choose the detection range (from the transducer to the bottom), in 12 preset choices. The
default ranges are shown in the table below.
Display ranges
Unit
1 2 3 4 5 6 7 8 9 10 11 12
m 10 20 40 80 150 300 500 1000 1500 2000 2500 3000
Note: You may preset ranges as desired. For further details, see Chapter 3.
1. Click Setting.
2. Click Echo image.
3. Click the list box for Auto range/shift and select OFF.
4. Click ▼ in the Range box.
Display Range
Range options
5. Click the range you wish to use. For example, choosing “80”, the display will show
underwater conditions from the transducer down to 80 m.
6. Click the OK button.
1-16
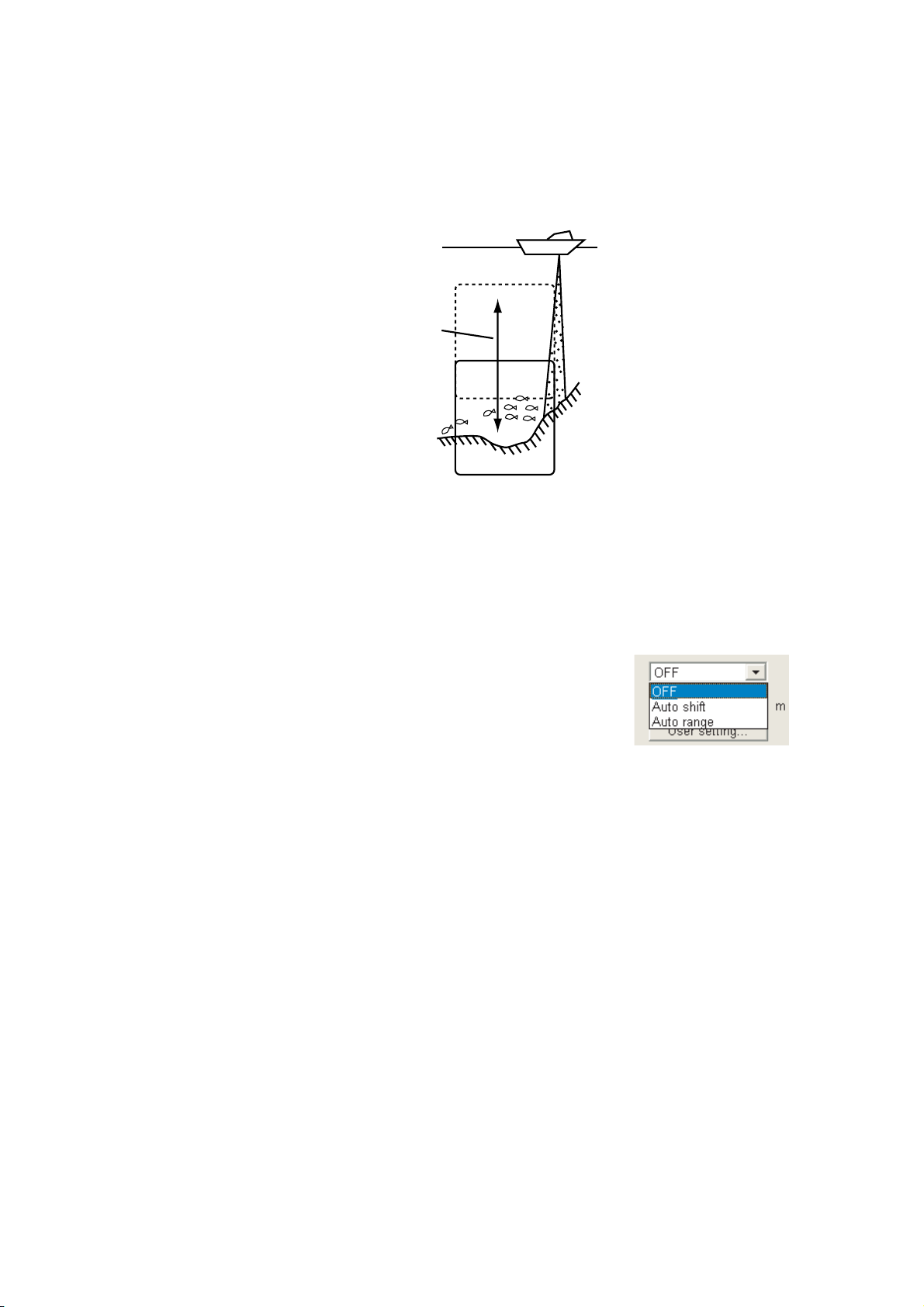
1. OPERATIONAL OVERVIEW
1.7 Shifting the Display Range
The basic range and range shifting functions used together give you the means to select
the depth you can see on the screen. The bas ic range can be thought of as providing a
"window" into the water column and range shifting as moving the "window" to the desired
depth.
Shift the start
depth to watch
shallow or deep
Picture
Shift principle.
1.7.1 Selecting the display shift mode
The shift feature works automatically or manu ally. Select a method as follows:
1. Click Setting.
2. Click Echo image.
3. Click the list box for Auto range/shift.
4. Select OFF or Auto shift.
OFF: Manually shift the display range.
Auto shift: The display range is automatically shifted to
put the bottom echo within the specified display area (gray lines). For example, if the
depth to the bottom is 350 m and the display range is set for 0 – 100 m, the bottom is
searched automatically and the display range is shifted. (Shift box is inoperative.)
5. Click the OK button.
If you selected Auto shift at step 4, two gray lines appear. To change the display area do the
procedure in section 1.6.1 from step 6. If you selected OFF, go to section 1.7.2.
Note: The basic range is automatically set to 40 meters in auto shift if the basic range is
less than 40 m.
1.7.2 Manual shift
1. Click Setting.
2. Click Echo image.
3. Click the list box for Shift and click ◄ or ► to set shift value.
4. Click the OK button.
1-17
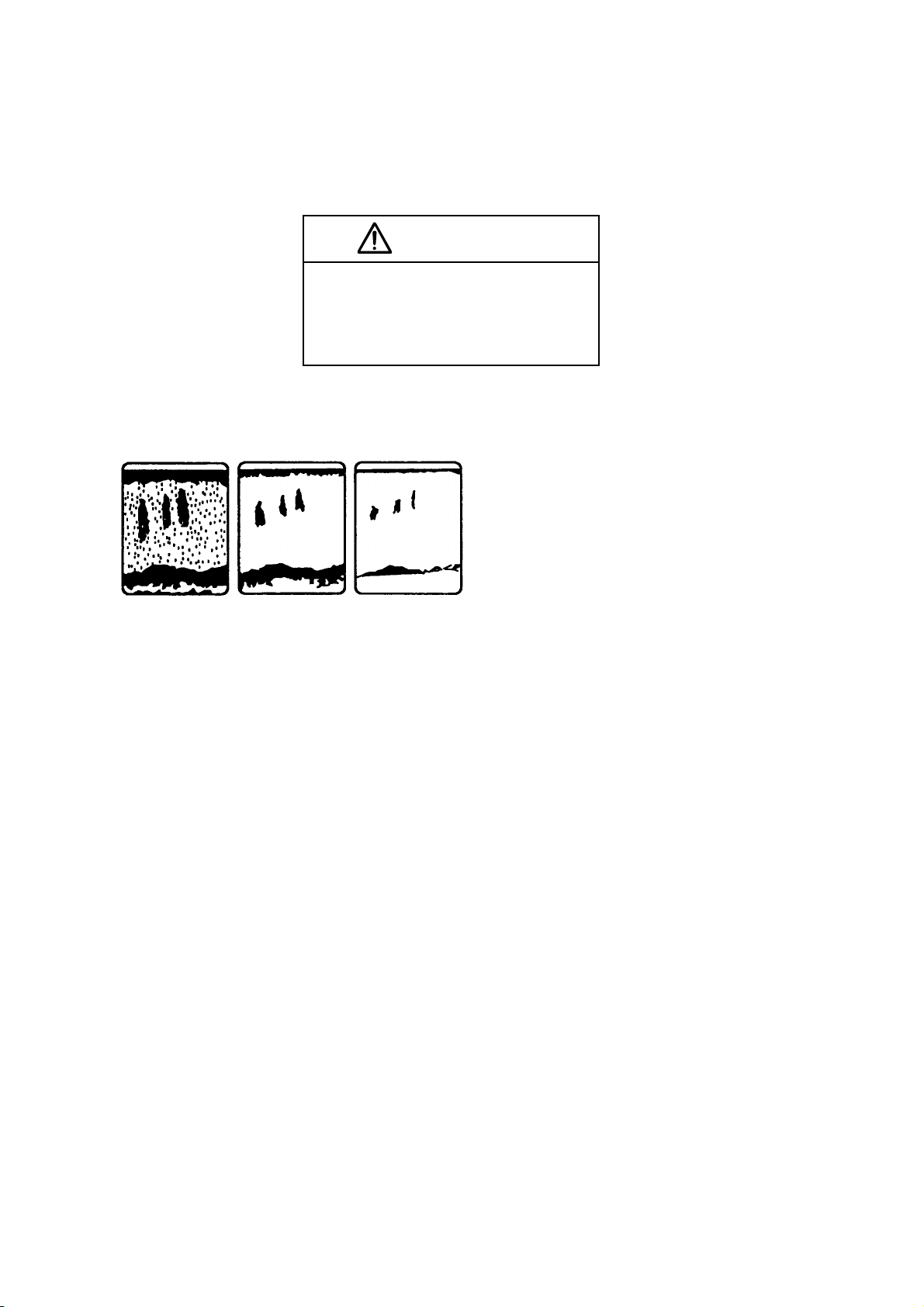
1. OPERATIONAL OVERVIEW
1.8 Adjusting the Gain
The Gain control adjusts the sensitivity of the receiver. Generally, use a higher setting for
deep waters and a lower setting for shallow waters. In any case, adjust the control so that a
slight amount of noise remains on the screen.
CAUTION
Use the proper gain setting.
Incorrect gain may produce wrong depth
indication, possibly resulting in a
dangerous situation.
1. Click Setting.
2. Click Echo image.
3. Click ◄ or ► in the Gain box to choose the gain setting desired.
Gain too high Gain proper Gain too low
Examples of gain settings and resulting picture s
4. Click the OK button.
1-18
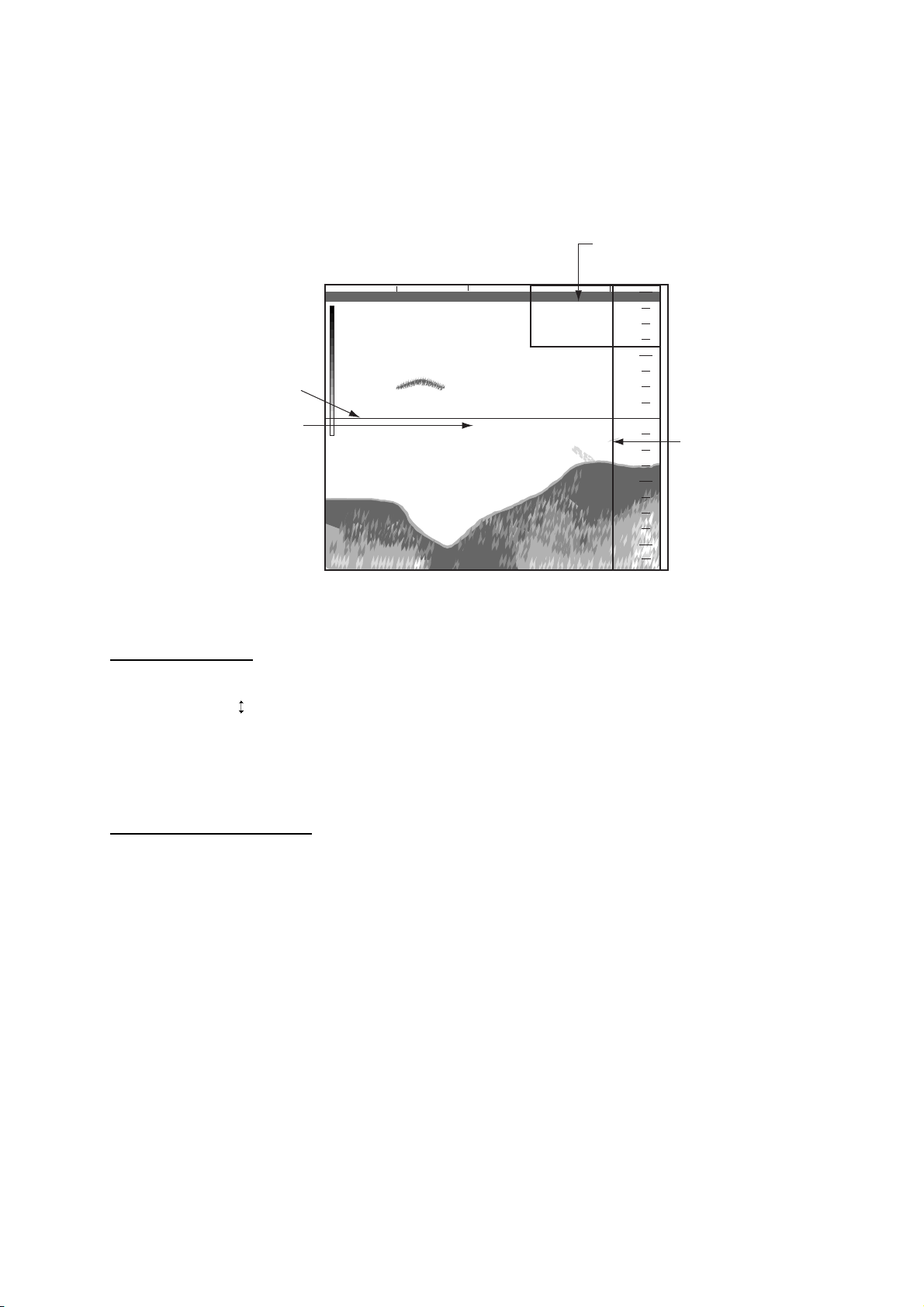
1. OPERATIONAL OVERVIEW
1.9 Find Depth and Position of a Fish Echo
You may measure the depth to a school of fish or bottom with the horizontal line marker,
called the horizontal VRM (Variable Range Marker). Further, you may measure elapsed
time with the vertical VRM. For example, you can measure how many minutes before the
current time a fish echo appeared.
Elapsed time and
postion* to vertical VRM
0
20
40
Vertical
VRM
60
80
Horizontal VRM
Depth to
horizontal VRM
TS
40
54.8
m
* Position shown in red when position data is lost.
00:00:28
34 42.616' N
135 19.740' E
Measuring depth, elapsed time and position with the VRMs
Measuring depth
1. Roll the trackball to place the pointer on the horizont al VRM. The shape of the pointer
changes to (
).
2. Hold down the left button while rolling the trackball upward or downward to place the
horizontal VRM on the object that you wish to measure the dept h.
3. Read the depth indication on the horizontal VRM.
Measuring elapsed time
1. Roll the trackball to place the pointer on the vertical VRM.
2. Hold down the left button while rolling the trackball leftward or rightward to place the
VRM on the object that you wish to find position.
3. Read the elapsed time and position on the v ertical VRM.
Note 1: The color of the VRMs can be changed. See paragraph 3.5.
Note 2: You may change the location of the depth indication on the horizontal VRM. For
further details see paragraph 3.2.
1-19
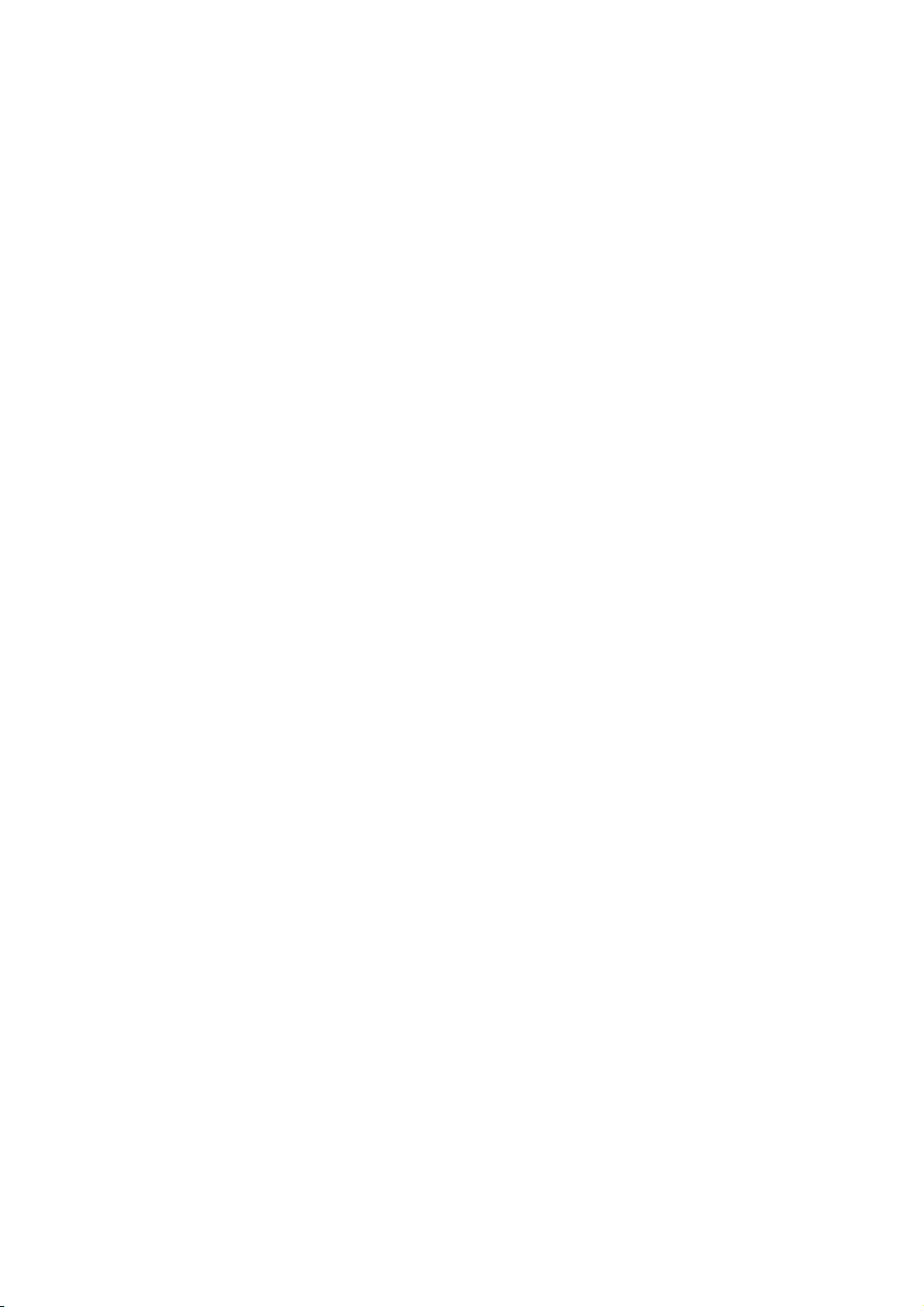
1. OPERATIONAL OVERVIEW
1.10 Inscribing Lines
You may inscribe vertical lines on the display to mark schools of fish, shoals, etc.
When an echo of interest appears, click Marker line on the menu bar to inscribe a vertical
line on the display. If TIMER is turned on in the Status window, elapsed time is counted from
the moment the mark is inscribed.
Note that color of the marker line can be changed. For details, see paragraph 3.5.
1.11 Fish Size Histogram
The fish size histogram display shows the length of individual fish with in the area measured.
You may show this display as follows:
1. Display the split-beam display. See paragraph 1.5.
2. Click Disp.
3. Click Display Window.
Display window dialog box
4. Click Fish size histogram to show it in blue (ON state).
5. Click the OK button. The fish size histogram appears and measuring begins.
1-20
 Loading...
Loading...