Page 1
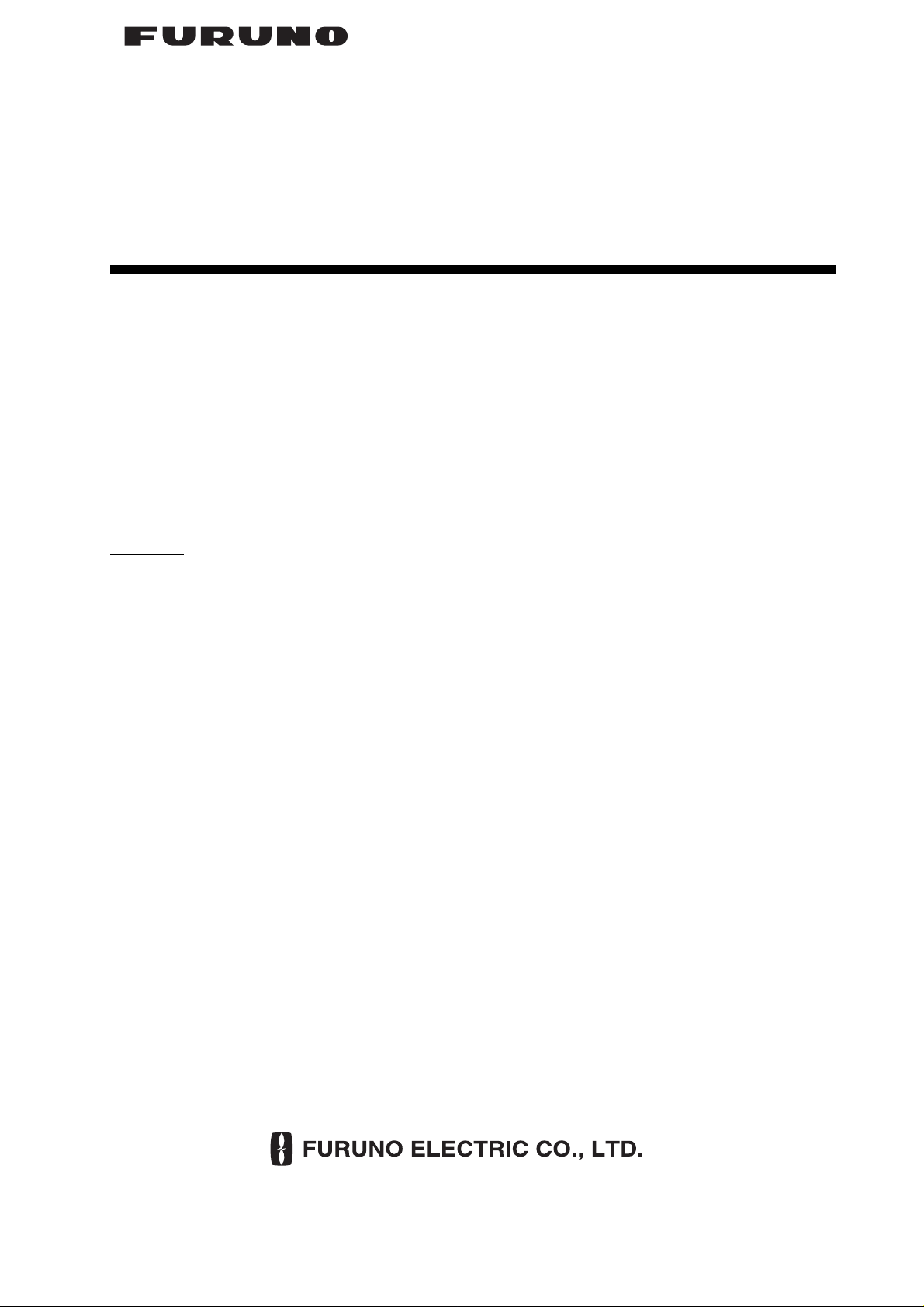
MARINE RADAR
FAR-2107/FAR-2807 SERIES
Operator’s Manual:
Fishing Vessel Specifications
The purpose of this manual is to provide the operating procedures for the functions available with
the fishing vessel specifications models (50 kW and 60 kW models) of the FAR-2107/FAR-2807
series radar. This manual is provided in addition to the Operator's Manual, which covers features
common to all radars in this radar series.
Specification type is set during installation. For details, contact a FURUNO agent or dealer.
Operation from the menu involves spinning the scrollwheel to select menu item or option then
pushing the scrollwheel or left button to confirm selection. For sake of brevity, we write "Select
XXX" (XXX=name of menu item) when you would spin the scrollwheel to make a selection and
"push the left button" when you confirm selection.
Contents
1. TARGET TRAIL FUNCTIONS................... 2
1.1 Long Trails....................................................2
1.2 Trail Color.....................................................3
1.3 Trail Color Shift.............................................4
1.4 Hiding Trails .................................................5
1.5 Trail Eraser...................................................6
1.6 Narrow Trails................................................7
1.7 Preventing True Sea Clutter Trails...............7
2. CURSORS.................................................8
2.1 Crosshairs Cursor Size ................................8
2.2 Net Cursor....................................................9
2.3 Cursor Data Display...................................11
2.4 Bearing Scale Format.................................12
3. OTHER FUNCTIONS............................... 13
3.1 Echo Display Area......................................13
3.2 Turning On-screen Boxes On/Of................14
3.3 Radar Picture Color....................................15
3.4 Bearing Reference .....................................16
3.5 VRM, Cursor Unit.......................................17
3.6 Pop-up Guidance .......................................17
4. FUNCTION KEYS (F1 - F4) .....................18
4.1 F1, F2 and F3 Keys....................................18
4.2 Operating the F4 Key................................. 27
5. ANCHOR WATCH ALARM......................31
6. VIDEO PLOTTER FUNCTIONS...............32
6.1 Depth Contour with Depth Indication .........32
6.2 Mark Settings.............................................33
6.3 Track Settings............................................36
6.4 GPS Buoy ..................................................41
7. ARP SYMBOLS .......................................42
8. DISPLAYING PICTURE FROM
EXTERNAL RADAR ................................43
9. MENU TREE.............................................44
www.furuno.co.jp
All brand and product names are trademarks, registered trademarks or service marks of their respective holders.
Page 2
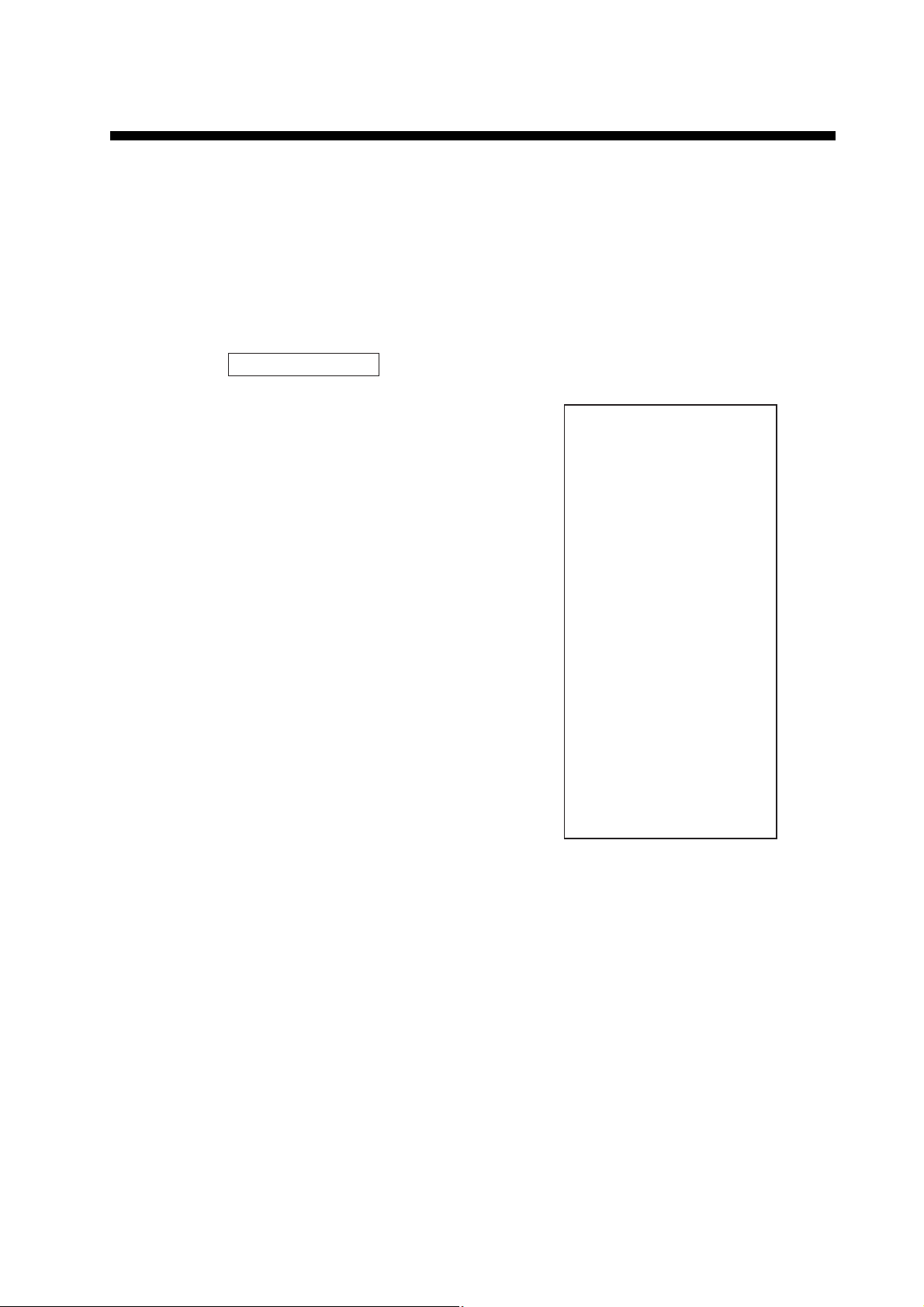
1. TARGET TRAIL FUNCTIONS
1.1 Long Trails
The fishing vessel specifications radar provides trail lengths of 12 h, 24 h and 48 h, in
addition to the “standard” trail lengths of 15 s, 30 s, 1 min, 3 min, 6 min, 15 min, 30 min
and continuous. To select a trail length, do the following:
1. Place the cursor on the TRAIL MODE box at the bottom right-hand corner on the
screen.
TRUE TRAIL OFF
2. Right-click the box to open the TRAIL
menu.
[TRAIL
MENU]
3. Select 8 TRAIL LENG TH then push the left
button.
4. Select NORMAL, 12H, 24H, or 48H as
appropriate then push the left button.
NORMAL: Trail lengths of 15 s, 30 s, 1 min,
3 min, 6 min, 15 min, 30 min and continuous, selectable from the TRAIL MODE
box.
12H: Max. 12-hour trails
24H: Max. 24-hour trails
48H: Max. 48-hour trails
Note: Trail data is erased and the TRAIL
MODE box setting shows "OFF" whenever
a trail length is chosen from the menu.
5. Push the right button to close the menu.
6. If you chose the 12H, 24H or 48H trail
length, select how many minutes of trails to
show in the chosen time period, from the
TRAIL MODE box. Settings and corre-
1 TRAIL MODE
REL/TRUE
2 TRAIL GRAD
SINGLE/MULTI
3 NARROW TRAIL
OFF/1/2
4 TRAIL LEVEL
1/2/3/4
5 TRAIL RESTART
OFF/ON
6 TRAIL COPY
OFF/ON
7 OS TRAIL
OFF/ON
8 TRAIL LENGTH
NORMAL/12H/24H/48H
9 TRAIL HIDE*
START 00:00
END 00:00
0 [TRAIL COLOR]*
* Shown when 8 TRAIL LENGTH
is selected to other than "NORMAL".
sponding trail times are
12H: 30 minute increments
24H: 1 hour increments
48H: 2 hour increments
For example, you have selected 12H from the TRAIL menu and 30 minutes from
the TRAIL MODE box. Then, 30 minutes worth of trails are displayed over the 12hour time period.
Note: When 2 TRAIL GRAD is set for SINGLE, long trails (12H/24H/48H) are painted
in various colors (see section 1.2) and standard trails are painted in single color. For
long trails, select SINGLE, since MULTI paints trails in a single color.
2
Page 3
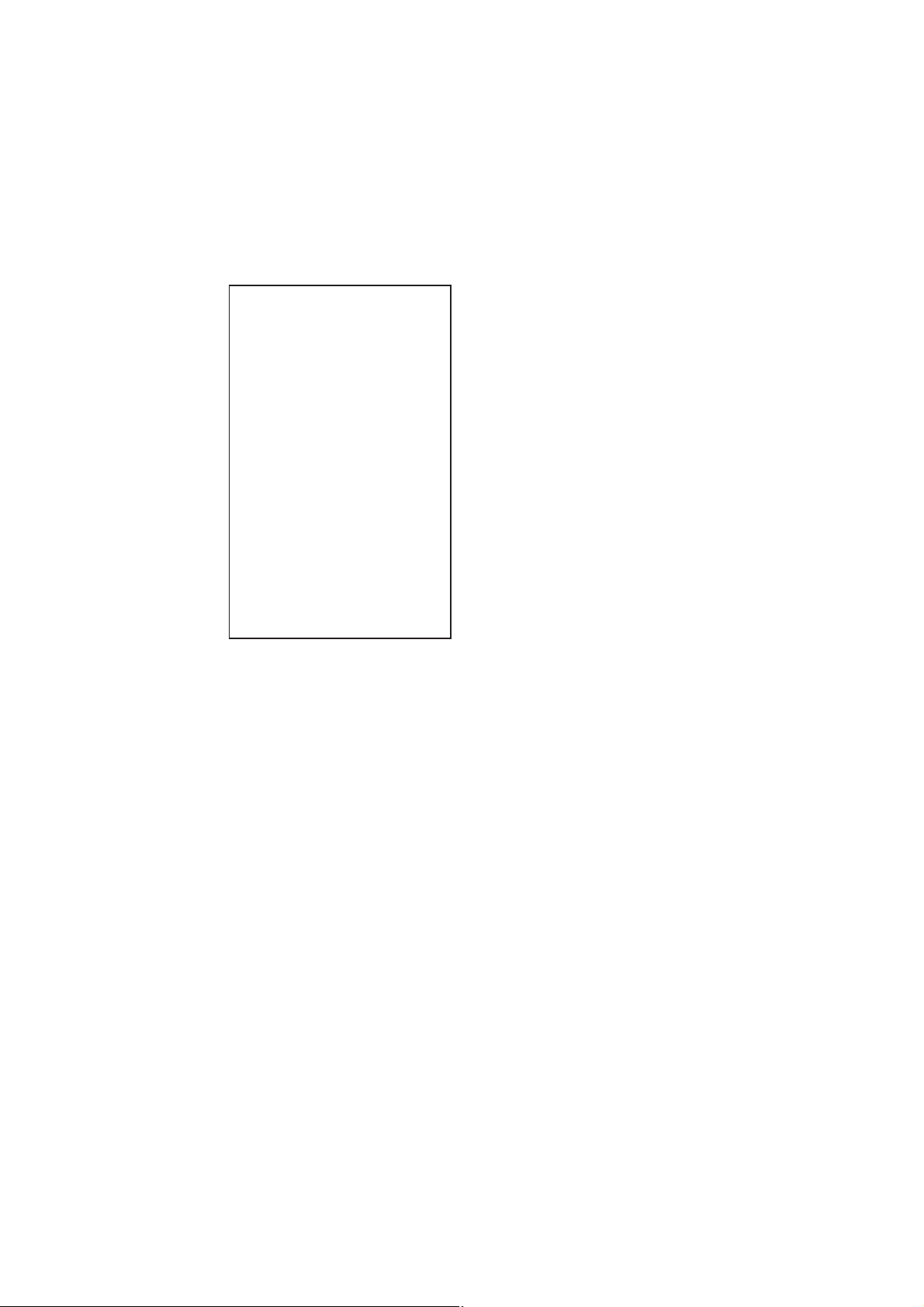
1.2 Trail Color
The color of target trails may be chosen from among fuchsia, maroon, red, purple,
yellow, lime, green, olive, teal, cyan, blue, and navy, when 2 TRAIL GRAD and 8
TRAIL LENGTH on the TRAIL menu are set for SINGLE and other than NORMAL,
respectively.
1. Right-click the TRAIL MODE box.
2. Select 0 [TRAIL COLOR] then push the left button.
[TRAIL COLOR]
1 BACK
2 COLOR SHIFT
NO/YES
3 TRAIL COLOR
1: FUCHSIA
2: MAROON
3: RED
4: PURPLE
5: YELLOW
6: LIME
7: GREEN
8: OLIVE
9: TEAL
10: CYAN
11: BLUE
12: NAVY
Note: 3 TRAIL COLOR shows numbers from 1 to 12 and the color currently
selected for each number. Trail color changes at intervals according to trail length
setting as follows:
12 hour trails: Trail color changes once every hour.
24 hour trails: Trail color changes once every two hours.
48 hour trails: Trail color changes once every four hours.
The color of the track will change in the color order specified here when 3 COLOR
SHIFT (see the next page) is activated. These colors can be changed by continuing this procedure.
3. Select 3 TRAIL COLOR then push the left button. The cursor is choosing color
number 1.
4. Select color desired then push the left button.
5. Set colors for other numbers similarly . (Push the left button to select color number .)
6. Push the right button three times to close the menu.
3
Page 4
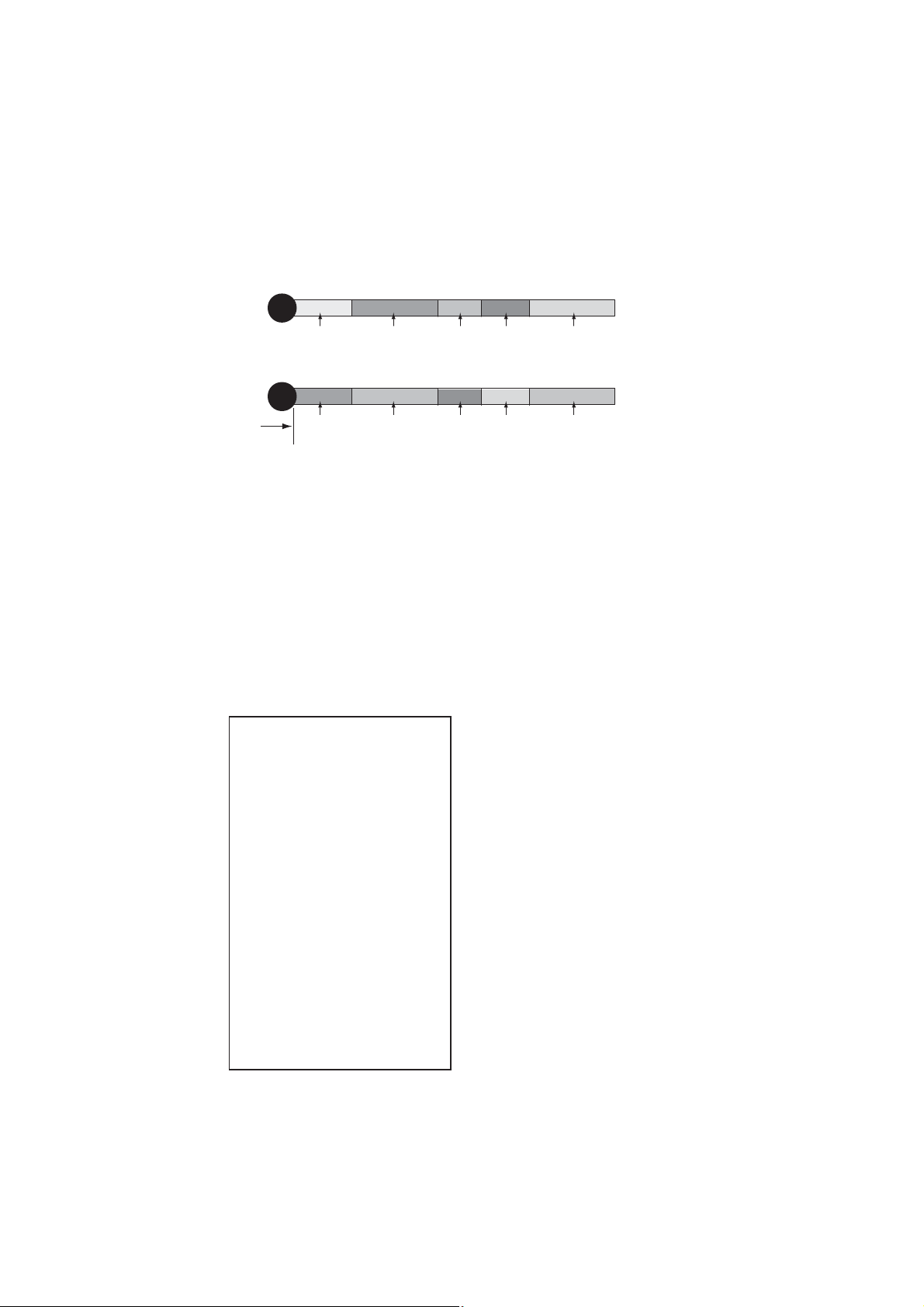
1.3 Trail Color Shift
When there are many trails on the screen, especially when using long trails, it is difficult to distinguish past tracks from current tracks since they are the same color. With
the trail color shift feature, tracks are painted in a different color from the point when
color shift is activated. For example, the current track color is 1: FUCHSIA. Then, at
the moment the trail color shift is made active, trails from that point will be painted in
2: MAROON.
Target
Target
Fuchsia color
displayed up to
this point
1:FUCHSIA 2:MAROON 3:RED 4:PPL 5:YEL
2:MAROON
Echo trail
Trail color before shift
Trail color after shift
3:RED 4:PPL 5:YEL 6:LIME
Note: At the moment the trail color shift is activated, the trail colors in effect after the
time set in the TRAIL MODE box are erased. For example, the trail length is 12
HOURS and the time set in the TRAIL MODE box is 05:00. Then, using the illustration
above as an example, 6: LIME will not be shown.
2 TRAIL GRAD in the TRAIL menu must be set to SINGLE and 8 TRAIL LENGTH to
other than NORMAL in order to activate the trail color shift feature.
1. Right-click the TRAIL MODE box.
2. Select 0 [TRAIL COLOR] then push the left button.
[TRAIL COLOR]
1 BACK
2 COLOR SHIFT
NO/YES
3 TRAIL COLOR
1: FUCHSIA
2: MAROON
3: RED
4: PURPLE
5: YELLOW
6: LIME
7: GREEN
8: OLIVE
9: TEAL
10: CYAN
11: BLUE
12: NAVY
3. Select 2 COLOR SHIFT then push the left button.
4. Select YES then push the left button.
5. Push the right button twice to close the menu.
4
Page 5
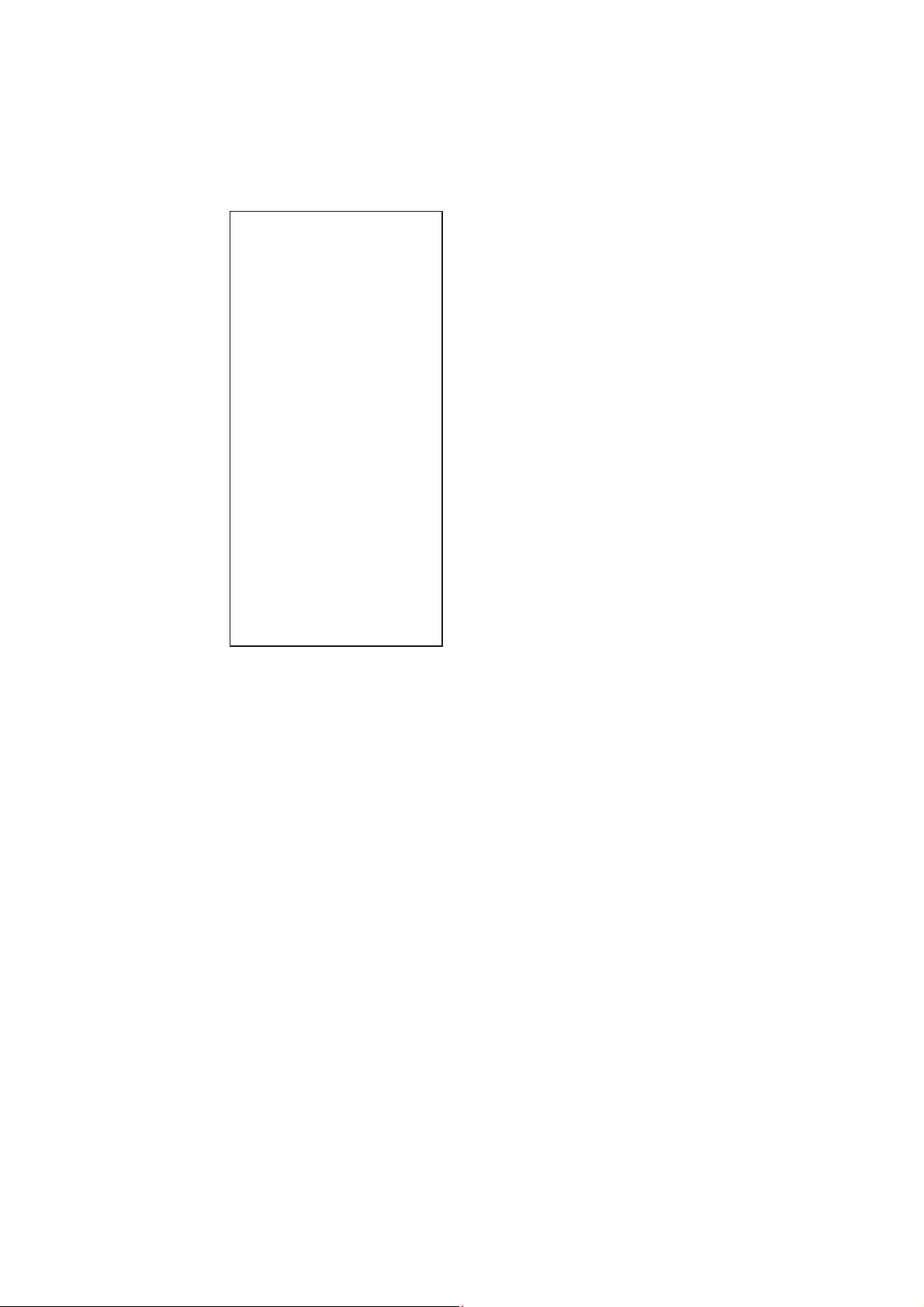
1.4 Hiding Trails
Trails may be "hidden" (painted in light gray) for the period you specify, when 8 TRAIL
LENGTH on the TRAIL menu is selected to other than "NORMAL".
1. Right-click the TRAIL MODE box.
[TRAIL
1 TRAIL MODE
REL/TRUE
2 TRAIL GRAD
SINGLE/MULTI
3 NARROW TRAIL
OFF/1/2
4 TRAIL LEVEL
1/2/3/4
5 TRAIL RESTART
OFF/ON
6 TRAIL COPY
OFF/ON
7 OS TRAIL
OFF/ON
8 TRAIL LENGTH
NORMAL/12H/24H/48H
9 TRAIL HIDE*
START 00:00
END 00:00
0 [TRAIL COLOR]*
* Shown when 8 TRAIL LENGTH
is selected to other than "NORMAL".
MENU]
2. Select 9 TRAIL HIDE then push the left button.
3. Use the scrollwheel to set ST AR T time: Spin the scrollwheel to set time then push
it to confirm.
4. Set END time similarly.
Note: Time increment depends on the setting of 8 TRAIL LENGTH as follows:
12H trail length: 30-minute increments
24H trail length: 1-hour increments
48H trail length: 2-hour increments
5. Push the right button to close the menu.
To cancel this feature, set START and END times to 00:00.
5
Page 6
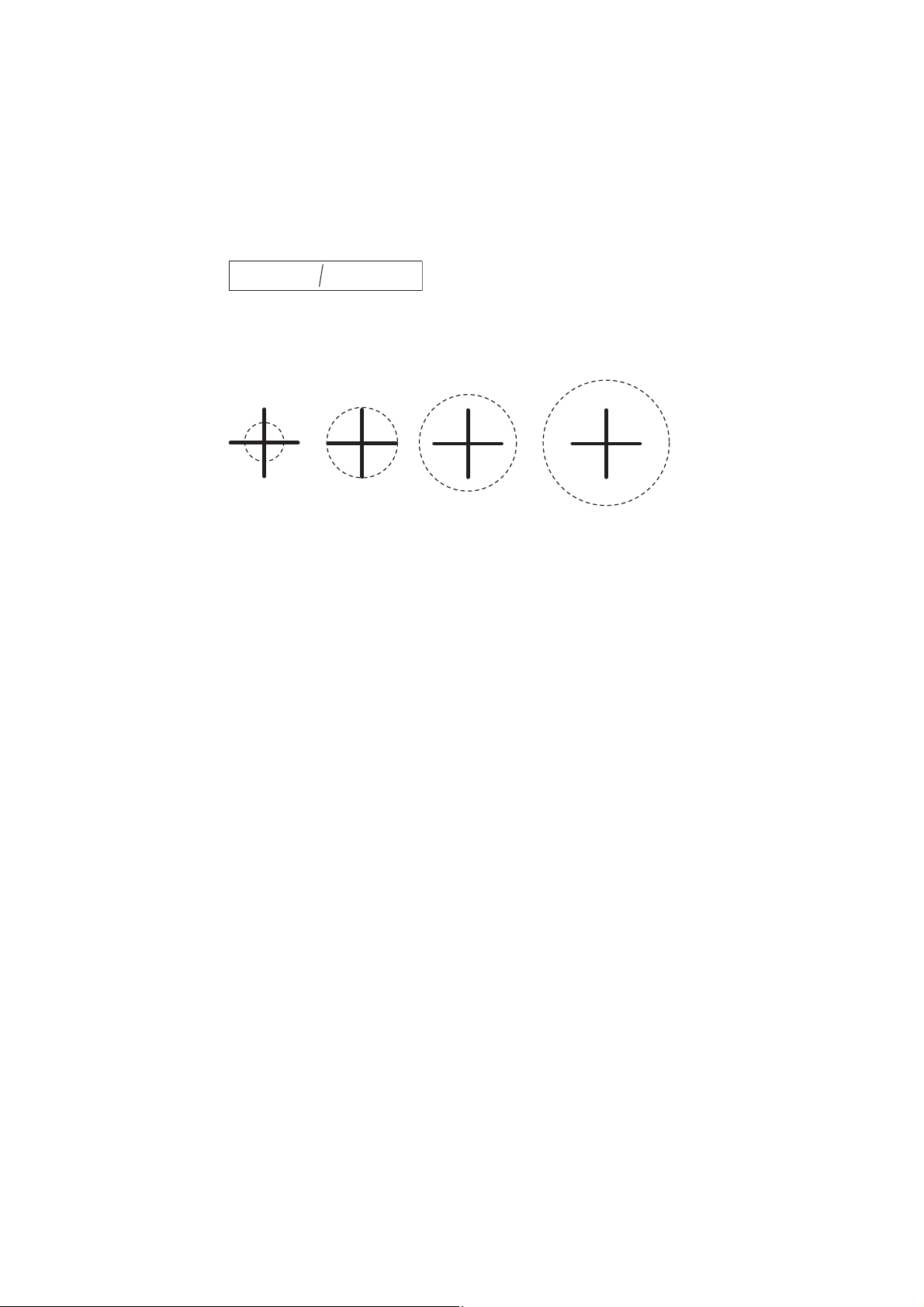
1.5 Trail Eraser
The trail eraser allows you to erase a portion of a trail you select. This is useful when
the screen becomes cluttered with trails.
1. Place the cursor inside the effective display area.
2. Spin the scrollwheel to show "T-ERASER L=ERASE / EXIT" in the guidance box
at the bottom right-hand corner on the screen.
T-ERASER
L=ERASE
3. Push the left button successively to select eraser width, from the four choices
shown below. (This also may be done anytime while the guidance box shows the
above-mentioned indication.)
EXIT
Small
Medium
Large
Extra Large
4. Do one of the following to erase a target trail:
• To erase a specific point or if you are using a trackball control unit (RCU-015 or
RCU-016), place the cursor on the part of the trail to erase and long-push the left
button. Trails within the track eraser are erased. To continue erasing, repeat the
above procedure.
• To erase trails in a wide area, select trail with the cursor, and roll the trackball
while pressing and holding down the [ALARM ACK] key . T rails which contact the
edge of the track eraser are erased.
A beep sounds when the right button, [ALARM ACK] key or trackball is operated.
Note: The trail eraser feature erases only track currently shown on the display. To
erase track stored in the memory, select a long trail time (from the TRAIL MODE
box), to show more trail on the display.
5. To quit the trail eraser feature, push the right button. (This feature is automatically
cancelled when no erasing is done for approx. 30 seconds.)
6
Page 7
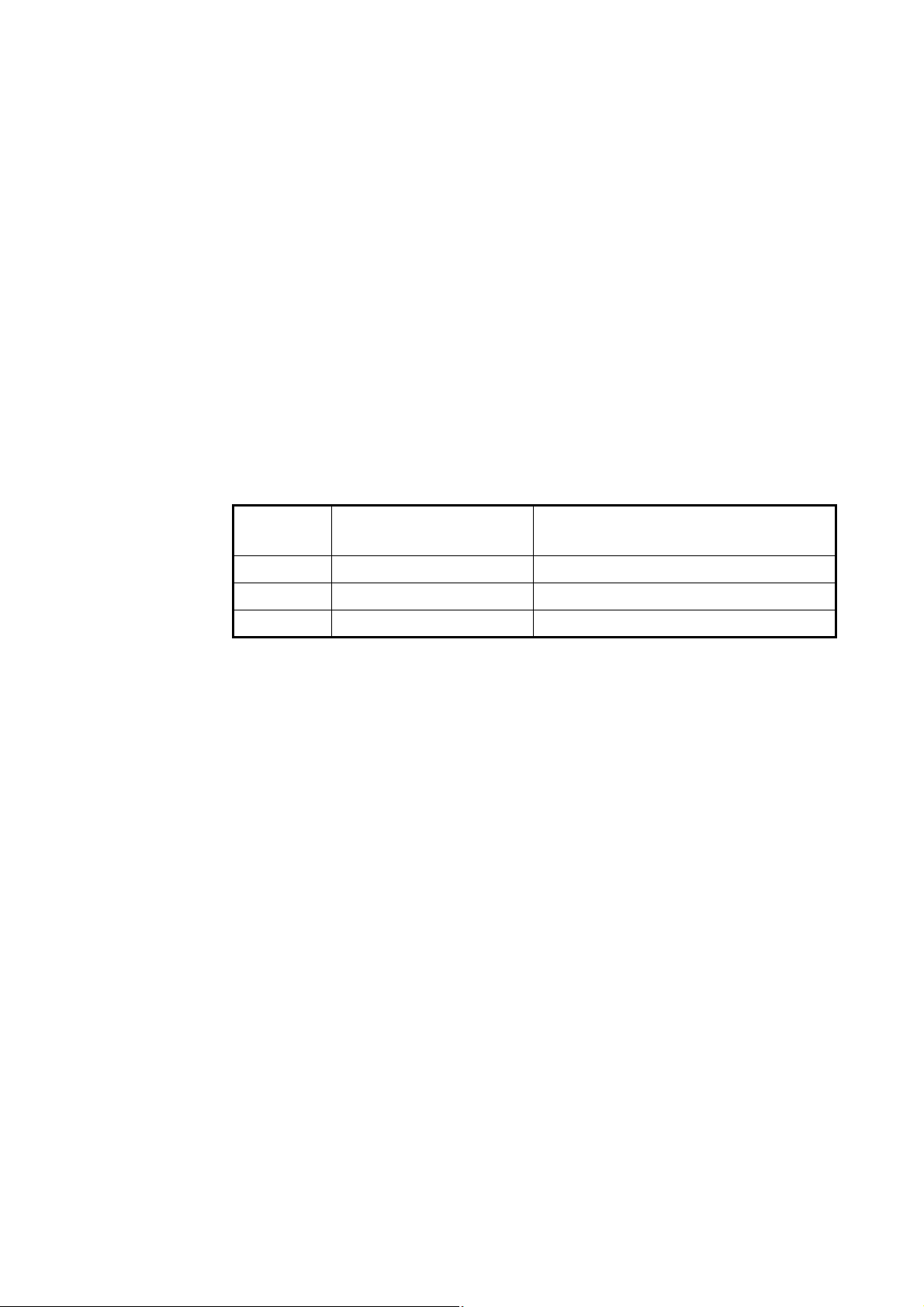
1.6 Narrow Trails
Target trails may be painted with thinner lines if desired. This can be useful when there
are a lot of target trails on the screen.
1. Right-click the TRAIL MODE box to display the TRAIL menu.
2. Select 3 NARROW TRAIL then push the left button.
3. Select OFF, 1 or 2 as appropriate then push the left button. "2" is thinner than "1".
4. Push the right button to close the menu.
1.7 Preventing True Sea Clutter Trails
You can prevent the tracing of true sea clutter trails near your ship to view the situation
around your ship more easily. Further, you may enable/disable your ship’s trails.
1. Right-click the TRAIL MODE box at the bottom right corner on the screen.
2. Select 7 OS TRAIL then push the left button.
3. Select OFF, 1 or 2 as appropriate then push the left button.
Setting
OFF No No
1Yes Yes
2No Yes
4. Right-click to close the menu.
Draw your
ship’s track
Prevent true sea clutter trails
near your ship
7
Page 8
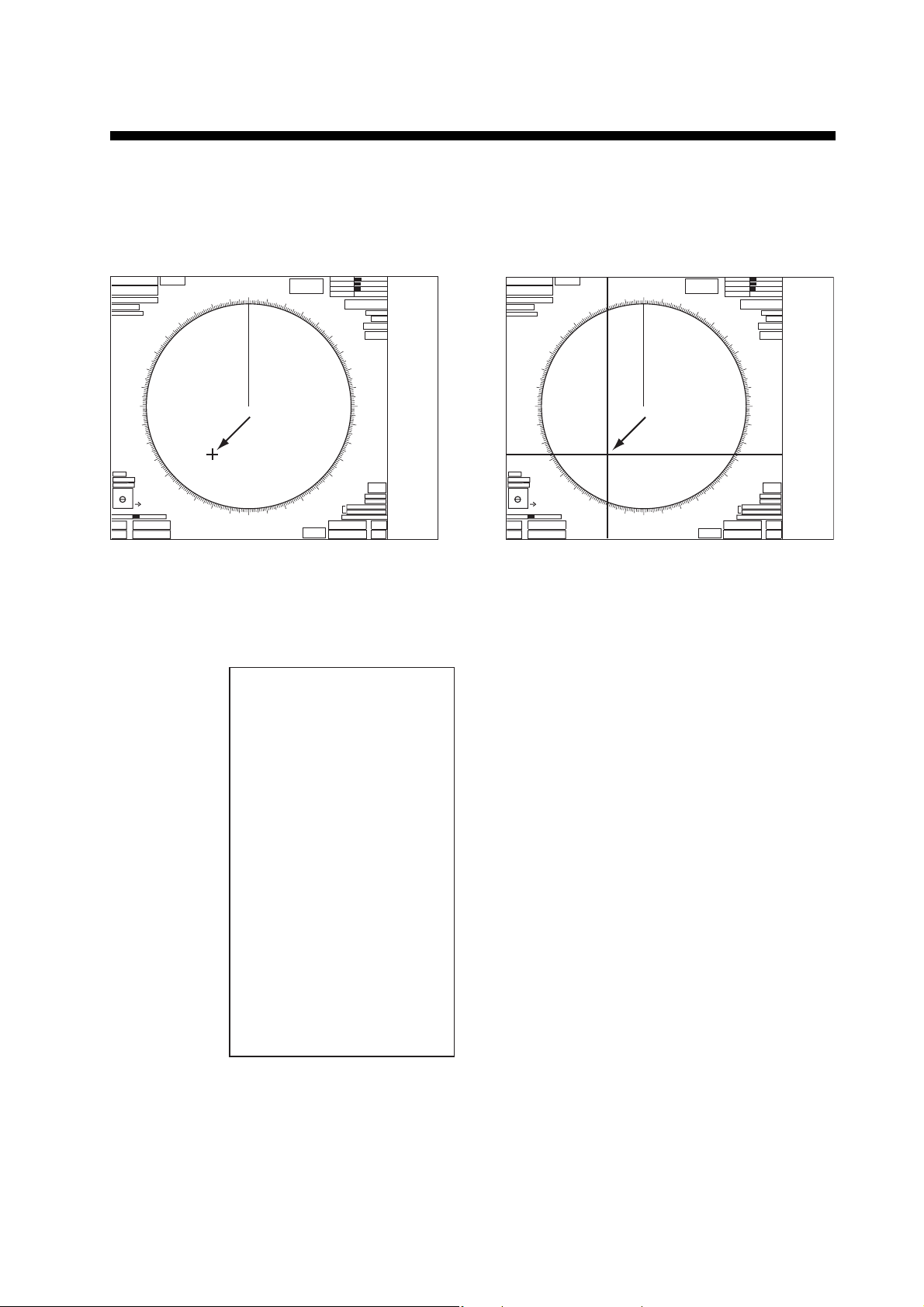
2. CURSORS
2.1 Crosshairs Cursor Size
The size of the crosshairs cursor (+) can be chosen from small or large. The large
cursor is useful when a large echo masks the small cursor.
DISPLAY
NM
6
/1
HEAD UP TB RM
ANT 1 X-BAND
PULSE S1
PICTURE4
IR OFF
ES OFF
EAV OFF
AUTO RAIN
OFF
300
290
280
270
260
250
240
IL1
ON
032. 0°T
5. 60NM
MARK
+
RED
26
BRILL1
HL
EBL1
OFF
TX
EBL2
STBY
310
230
>280.9°T<
240. 8°R
RADAR
320
220
210
330
200
340
350
190
000
180
010
020
Standard
cursor
160
170
REF POINT
ANT POSN
030
150
TGT TRK
IND/MAG
040
140
GAIN
SEA AUTO
RAIN
TUNE AUTO
+
050
060
120
130
ALARM1
ALARM2
TRUE TRAIL OFF
>3.682NM<
VRM1
VRM2
5.221NM
25
22
19
34°40. 649 N
135°18. 303 E
000. 0°TSET
0. 9ktDRIFT
TRIAL OFF
MENU
ALIGN
070
080
090
100
110
TARGE T
LIST
GZ1
GZ2
CU/TM
RESET
ALARM
ACK
NM
6
/1
HEAD UP TB RM
ANT 1 X-BAND
PULSE S1
PICTURE4
IR OFF
ES OFF
EAV OFF
AUTO RAIN
OFF
300
290
280
270
260
250
240
IL1
ON
032. 0°T
5. 60NM
MARK
+
RED
26
BRILL1
HL
EBL1
>280.9°T<
OFF
TX
EBL2
240. 8°R
STBY
310
230
DISPLAY
RADAR
320
220
210
330
200
340
350
190
000
Large
cursor
180
010
170
020
160
REF POINT
ANT POSN
030
150
TGT TRK
IND/MAG
040
140
GAIN
SEA AUTO
RAIN
TUNE AUTO
+
050
060
120
130
ALARM1
ALARM2
TRUE TRAIL OFF
>3.682NM<
VRM1
VRM2
5.221NM
25
22
19
34°40. 649 N
135°18. 303 E
000. 0°TSET
0. 9ktDRIFT
TRIAL OFF
MENU
ALIGN
070
080
090
100
110
TARGE T
LIST
GZ1
GZ2
CU/TM
RESET
ALARM
ACK
1. Place the cursor inside the effective display area.
2. If the guidance box is currently showing "TARGET DATA & ACQ / CURSOR
MENU", push the right button once to show the CURSOR menu. If it is not currently
shown, push the right button twice.
[CURSOR
2
↓
TARGET DATA & ACQ*/
TARGET CANCEL*/
ARP TGT DATA & ACQ*/
TARGET TRACK ON*/
TARGET TRACK OFF*/
REF MARK*/
EBL OFFSET/
OFFCENTER/
ZOOM*/
MARK DELETE/
OWN TRACK DELETE/
TGT TRACK DELETE/
CHART ALIGN/
TRAIL ERASER*
↑
8
9 CURSOR SIZE
SMALL/LARGE
MENU]
* Not available on the Plotter display.
3. Use the trackball to select 9 CURSOR SIZE then push the left button. (For keyboard-equipped control unit, you may select size by pressing the [9] key.)
4. Select cursor size desired then push the left button.
5. Push the right button to quit the CURSOR menu.
8
Page 9
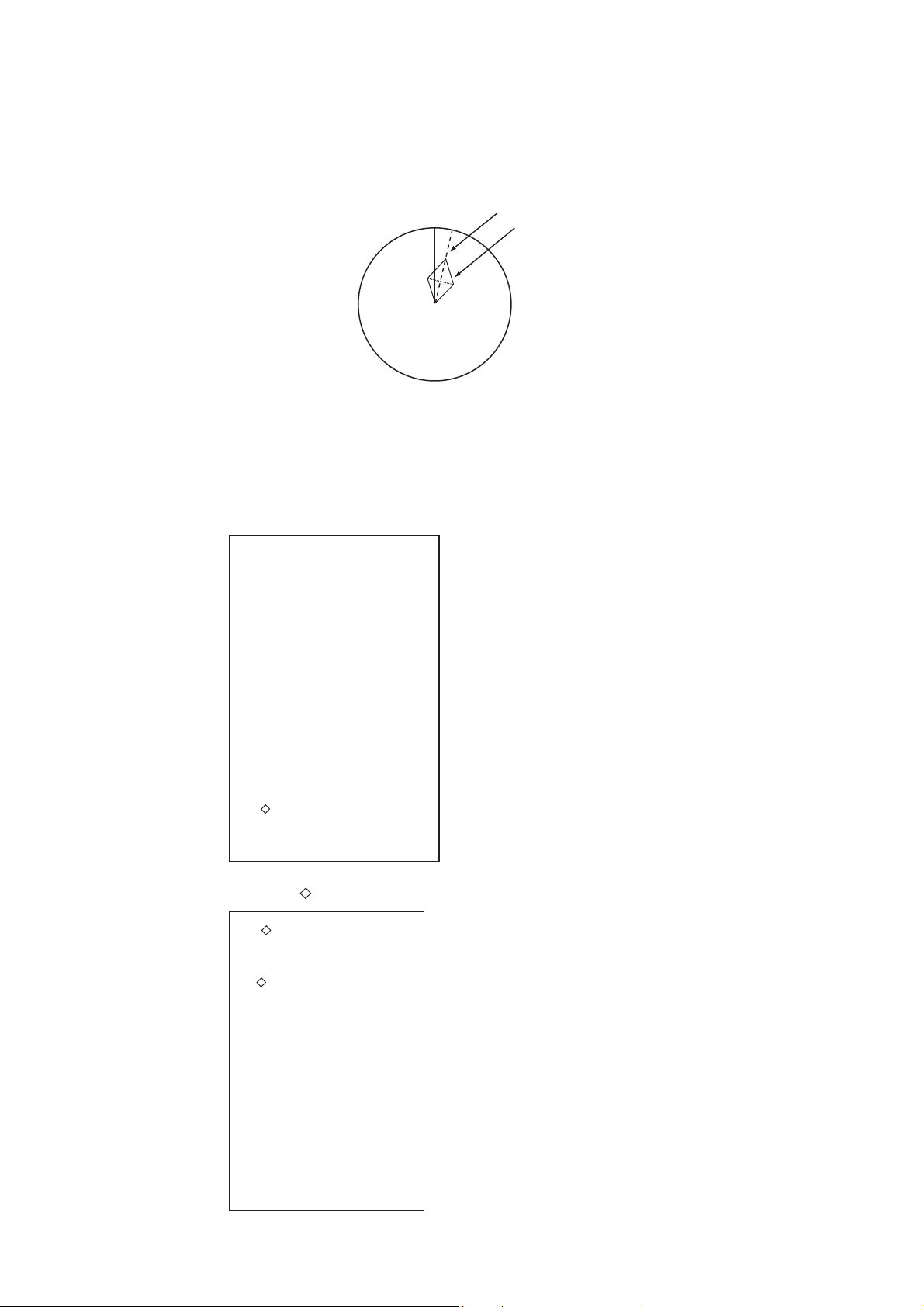
2.2 Net Cursor
r
The net cursor is used to depict your fishing net on the radar display. It is especially
useful for bottom trawlers for knowing where the net is located. Enter the dimensions
of your net in the menu to show the net in scale on the display.
Activating the net cursor
1. Left-click the MENU box.
2. Select 2 [MARK] then push the left button.
3. Select [9 EBL, VRM, CURSOR SET] then push the left button.
EBL2
Net curso
[EBL, VRM, CURSOR SET]
1 BACK
2 EBL1
REL/TRUE
3 EBL2
REL/TRUE
4 VRM1
NM/SM/km/kyd
5 VRM2
NM/SM/km/kyd
6 CURSOR BEARING
REL/TRUE
7 CURSOR RANGE
NM/SM/km/kyd
8 [ CURSOR SHAPE]
9 CURSOR BRG SCALE
360°/32 POINTS
4. Select 8 [ CURSOR SHAPE] then push the left button.
[ CURSOR SHAPE]
1 BACK
2 CURSOR
OFF/ON
3 FRONT HALF LENGTH
0.0m
4 REAR HALF LENGTH
0.0m
5 NET WIDTH
0.0m
6 ROTATE STEP
360°/32 POINTS
WARP LENGTH
0.0m
9
Page 10
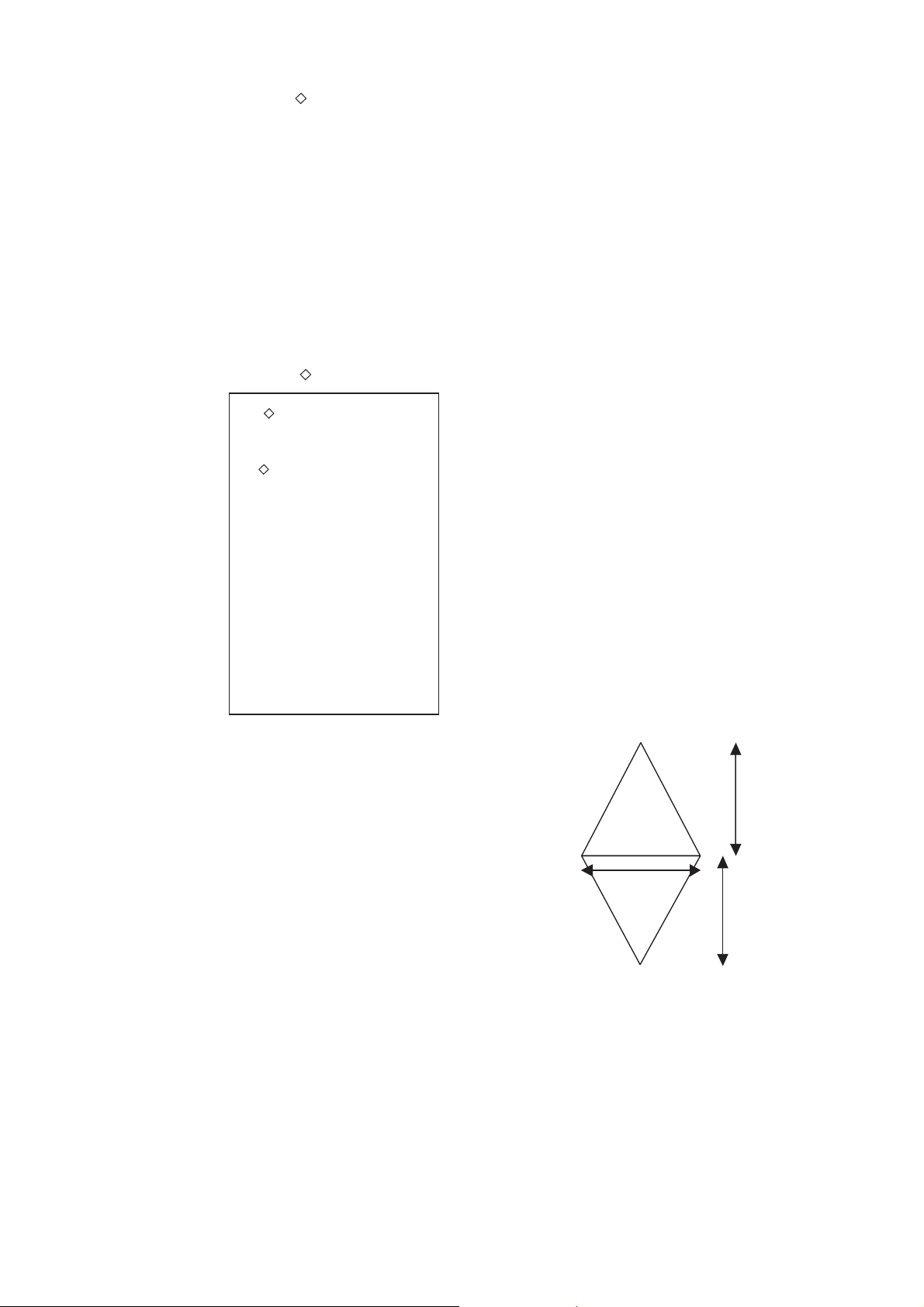
5. Select 2 CURSOR then push the left button.
6. Select ON then push the left button to enable the net cursor. EBL2 is then automatically turned on.
7. Push the right button four times to close the menu.
Setting net cursor dimensions, adjusting net cursor
orientation
1. Left-click the MENU box.
2. Select 2 [MARK] then push the left button.
3. Select 9 [EBL, VRM, CURSOR SET] then push the left button.
4. Select 8 [ CURSOR SHAPE] then push the left button.
[ CURSOR SHAPE]
1 BACK
2 CURSOR
OFF/ON
3 FRONT HALF LENGTH
0.0m
4 REAR HALF LENGTH
0.0m
5 NET WIDTH
0.0m
6 ROTATE STEP
360°/32 POINTS
WARP LENGTH
0.0m
5. Set net cursor dimensions as follows, referring to the illustration at right.
1) Select FRONT HALF LENGTH then push
the left button.
2) Spin the scrollwheel to set front half length
(0-3000 m) then push the left button.
3) Set REAR HALF LENGTH and NET WIDTH
similarly.
Warp length (a+b in the illustration at right) is
indicated at the bottom of the menu. The net
cursor is placed at the screen center, with its
top and bottom points bisected by EBL2. To
adjust the position of the net cursor, go to step
6. Otherwise, go to step 9.
a
NET WIDTH
b
FRONT HALF
LENGTH
REAR HALF
LENGTH
6. Select 6 ROTATE STEP then push the left button.
7. Select 360° or 32 POINTS as appropriate then push the left button. These figures
determine how finely to rotate the EBL2 when adjusting the orientation of the net
cursor. Select 360° for fine rotation or 32 POINTS for coarse rotation.
8. Use the rotary encoder for the EBL to adjust the orientation of the net cursor.
9. Push the right button four times to close the menu.
10
Page 11
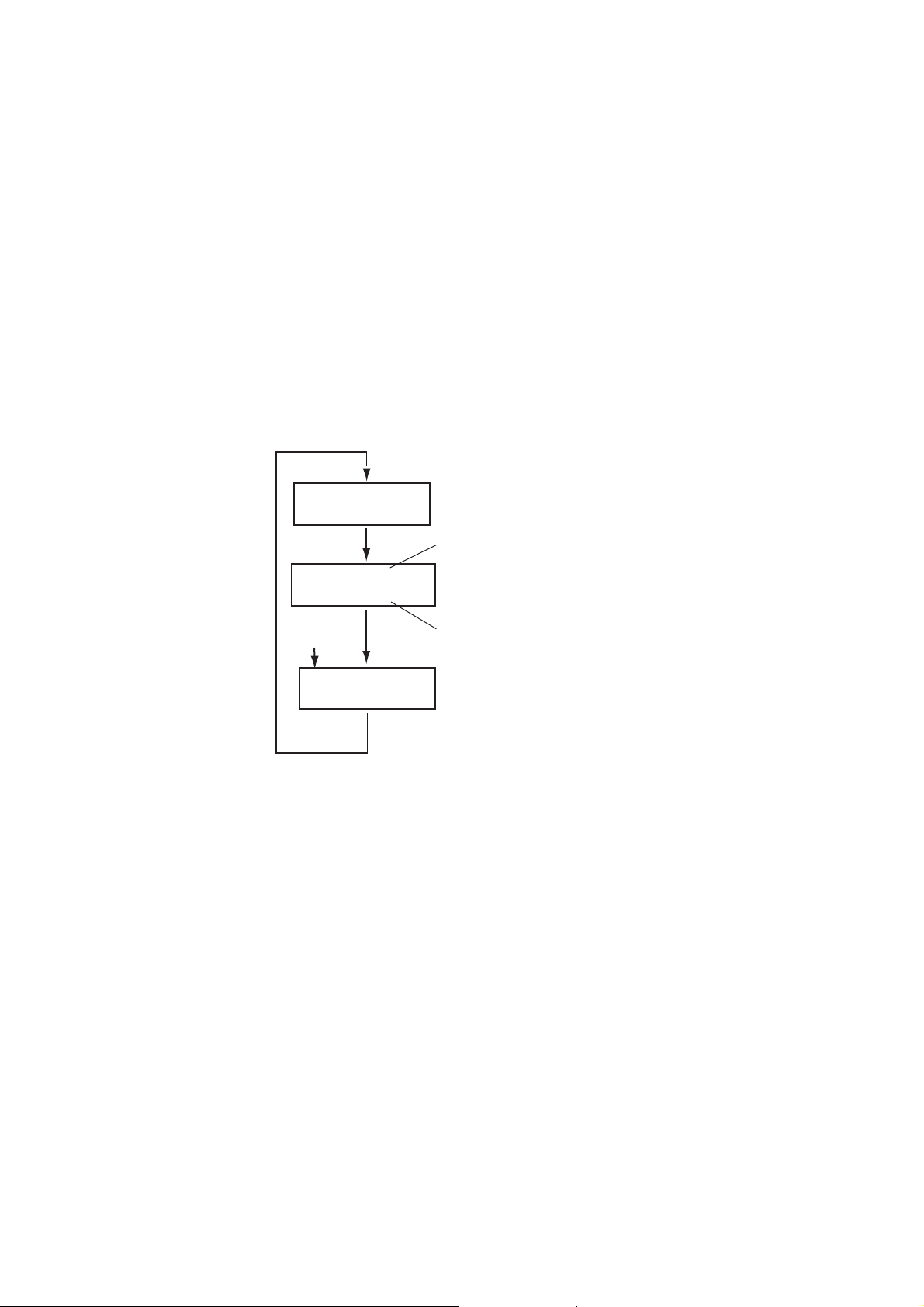
10.Use the EBL offset feature to anchor the net cursor at net origin point.
1) Push the EBL OFFSET key.
2) Use the trackball to set net origin point.
3) Press the EBL OFFSET key to anchor the net cursor.
11. Steer the vessel so your ship’s trail runs along the net cursor then throw the net.
2.3 Cursor Data Display
The cursor data box, which is located at the top right corner on the screen, can show
latitude and longitude position of the cursor, X- and Y-coordinates, and range and
bearing from your ship to the cursor. Further, if set and drift corrections are disabled,
two cursor data boxes may be shown, to display two sets of position information.
Left-click the cursor data box successively to change cursor data in the sequence
shown below.
36°23.693 N
+
138°31.377 E
0.280 NM
+
0.374 NM
Latitude and longitude
X-coordinate
(Starboard: plus, Port: minus)
X-Y coordinate
TTG to
cursor position
00:01
036.7°T
0.466 NM
+
Y-coordinate (bow)
(Upward: plus, Downward: minus)
Range and bearing from
own ship
11
Page 12
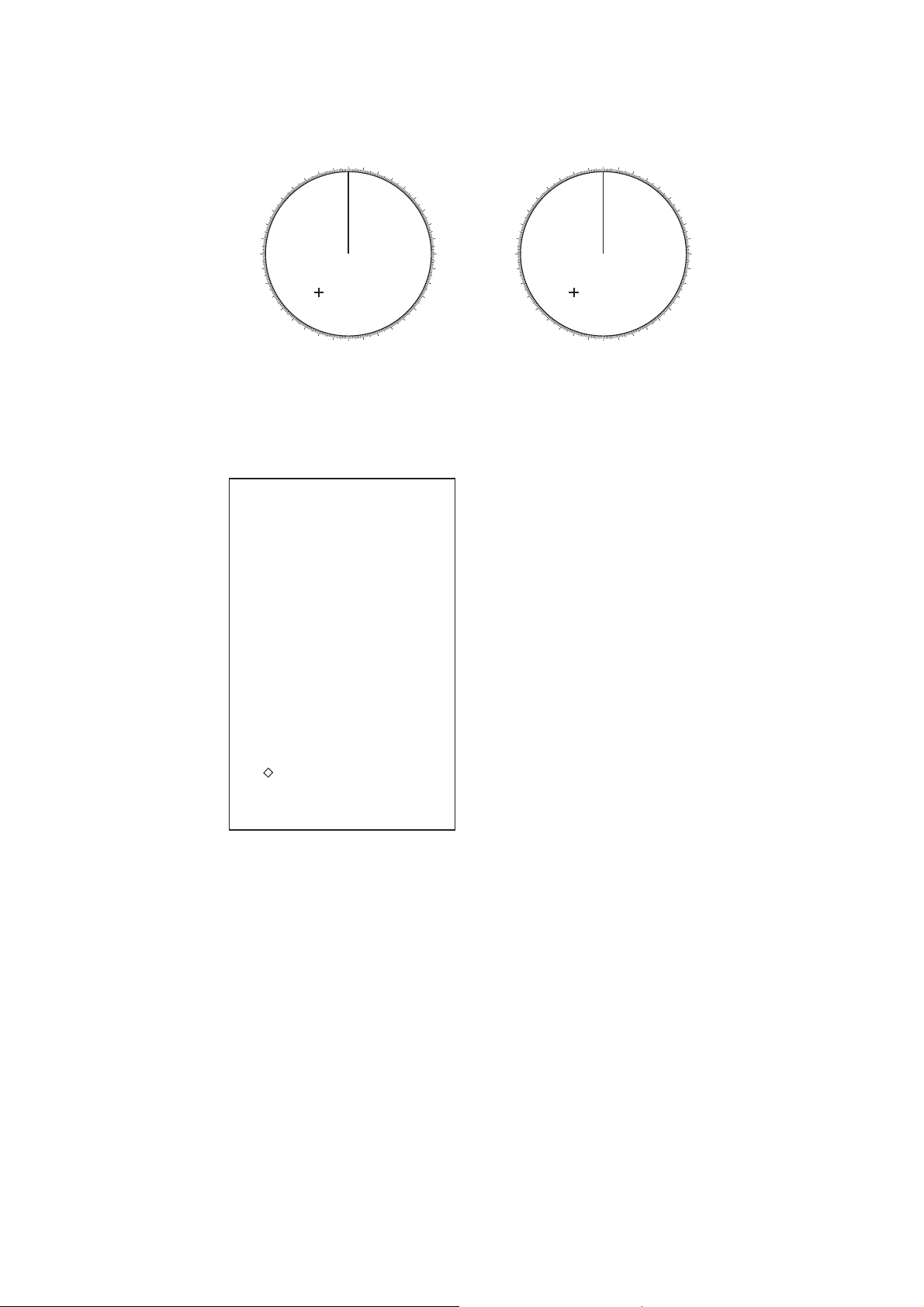
2.4 Bearing Scale Format
The bearing scale can be displayed with numerical indications or 32 compass points.
000
010
350
340
330
320
310
300
290
280
270
260
250
240
230
220
210
200
190
1. Left-click the MENU box.
2. Select 2 [MARK] then push the left button.
3. Select 9 [EBL, VRM CURSOR SET] then push the left button.
180
360°
020
030
040
050
060
070
080
090
100
110
120
130
140
150
160
170
WNW
WSW
N
NNW
NW
W
SW
SSW
NNE
NE
ENE
E
ESE
SE
SSE
S
32 POINTS
[EBL, VRM, CURSOR SET]
1 BACK
2 EBL1
REL/TRUE
3 EBL2
REL/TRUE
4 VRM1
NM/SM/KM/kyd
5 VRM1
NM/SM/KM/kyd
6 CURSOR BEARING
REL/TRUE
7 CURSOR RANGE
NM/SM/KM/kyd
8 [ CURSOR SHAPE]
9 CURSOR BRG SCALE
360°/32 POINTS
4. Select 9 CURSOR BRG SCALE then push the left button.
5. Select 360° or 32 POINTS as applicable.
6. Push the right button three times to close the menu.
12
Page 13

3. OTHER FUNCTIONS
3.1 Echo Display Area
Three types of echo display areas are available: circle, wide and all. "All" uses the
entire screen, which allows you to view long-range targets.
CIRCLE WIDE ALL
1. Left-click the MENU box at the right side of the screen.
2. Select 1 [ECHO] then push the left button to show the ECHO menu.
[ECHO]
1 BACK
ND
2 2
ECHO REJ
OFF/ON
3 TUNE INITIALIZE
4 PM*
5 SART
OFF/ON
6 WIPER
OFF/1/2
7 ECHO AREA
1
OFF/ON
CIRCLE/WIDE/ALL
8 [PICTURE SELECT]
1
*
Not available on FAR-2157/2167DS
: Echo display area
3. Select 7 ECHO AREA then push the left button.
4. Select CIRCLE, WIDE or ALL as applicable, referring to the illustration above.
5. Push the right button twice to close the menu.
13
Page 14
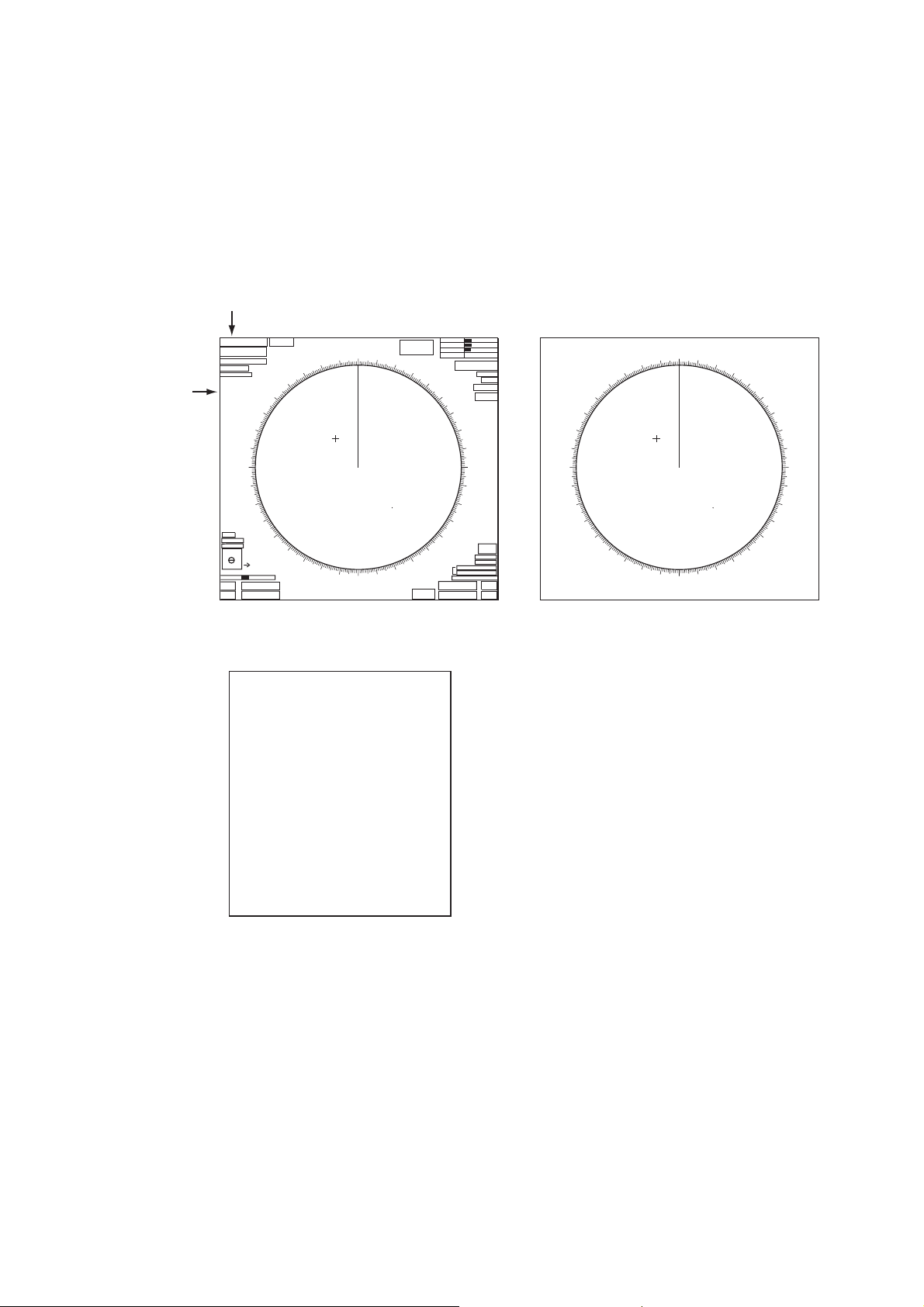
3.2 Turning On-screen Boxes On/Off
If you are using the "wide" or "all" echo display area, the on-screen boxes and indications outside the effective display area (data fields at right 1/4 of screen are not
included) may obscure radar targets. To view those radar targets, you can turn the
boxes and indications off, by a function key. The default setting of the F2 key turns the
boxes on/off. If the function of the F2 key is set for other than ICON DISP, program for
that function (see "Programming the F1, F2 and F3 keys" on page 24) then follow the
procedure below.
Box
NM
Indication
6
/1
HEAD UP TB RM
ANT 1 X-BAND
PULSE S1
PICTURE4
IR OFF
ES OFF
EAV OFF
AUTO RAIN
OFF
300
290
280
270
260
250
240
IL1
ON
032. 0°T
5. 60NM
MARK
+
RED
26
BRILL1
HL
EBL1
>280.9°T<
OFF
TX
EBL2
240. 8°R
STBY
310
230
DISPLAY
RADAR
320
220
210
330
000
010
200
340
350
190
180
170
020
160
ON OFF
REF POINT
ANT POSN
030
150
TGT TRK
IND/MAG
040
140
GAIN
SEA AUTO
RAIN
TUNE AUTO
+
050
060
120
130
ALARM1
ALARM2
TRUE TRAIL OFF
>3.682NM<
VRM1
VRM2
5.221NM
25
22
19
34°40. 649 N
135°18. 303 E
000. 0°TSET
0. 9ktDRIFT
TRIAL OFF
MENU
070
080
090
100
110
TARGE T
LIST
GZ1
GZ2
CU/TM
RESET
ALARM
ACK
330
320
310
300
290
280
270
260
250
240
230
220
210
200
340
350
190
000
180
010
170
020
160
030
150
040
050
060
070
080
090
100
110
120
130
140
1. Press the F2 key.
[F2 EXECUTION]
TRAIL
1 OS
2 BRILL
3 DISP
4 DISP
5 DISPLAY
ARP
AIS
SELECT
6 ICON DISP
7 PICTURE1
8 PICTURE2
9 PICTURE3
0 PICTURE4
2. Select 6 ICON DISP then push the left button. Each press of the button turns the
boxes and indications on or off alternately.
3. Push the right button to close the menu.
14
Page 15
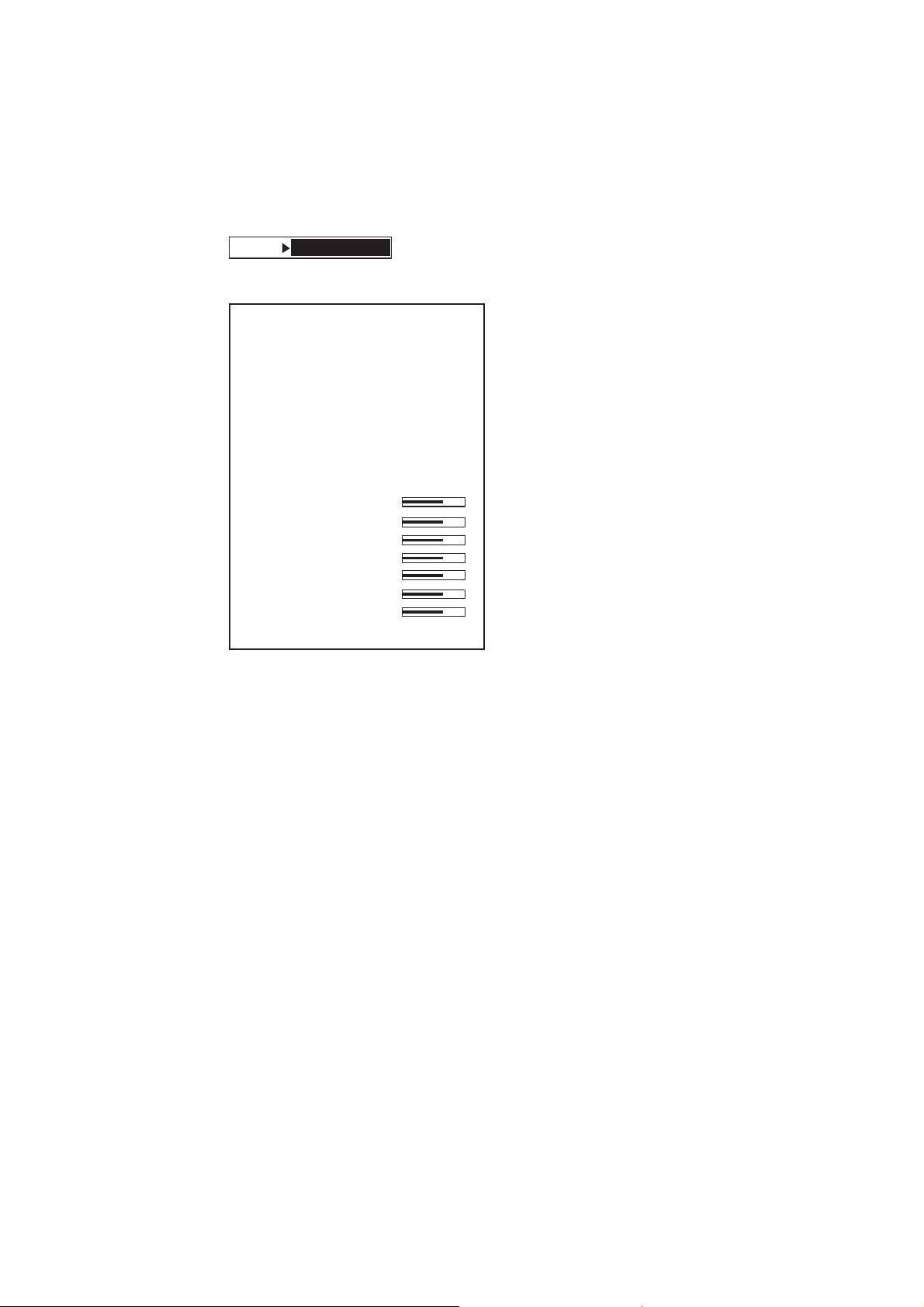
3.3 Radar Picture Color
Radar echoes may be displayed in a single color of yellow, green or white, or in multicolor. The multi-color feature paints echoes in red, yellow or green, in order of
descending strength.
1. Set the cursor in the BRILL box at the lower left corner.
BRILL1
100
2. RIght-click the box to show the BRILL1 menu.
[BRILL1 MENU (1/2)]
1 ECHO COLOR
YEL/GRN/
WHT/COLOR
2 BKGD COLOR
BLK-GRN/
BLK-RED/
BLU-CIR/
BLU/BRT-BLU
3 PANEL DIMMER
4 CHARACTER
5 CURSOR
6 ECHO
7 TRAIL
8 HL
9 RING
0 NEXT
3. Select 1 ECHO COLOR then push the left button.
4. Select YEL, GRN, WHT or COLOR as applicable then push the left button.
5. Push the right button to close the menu.
15
Page 16
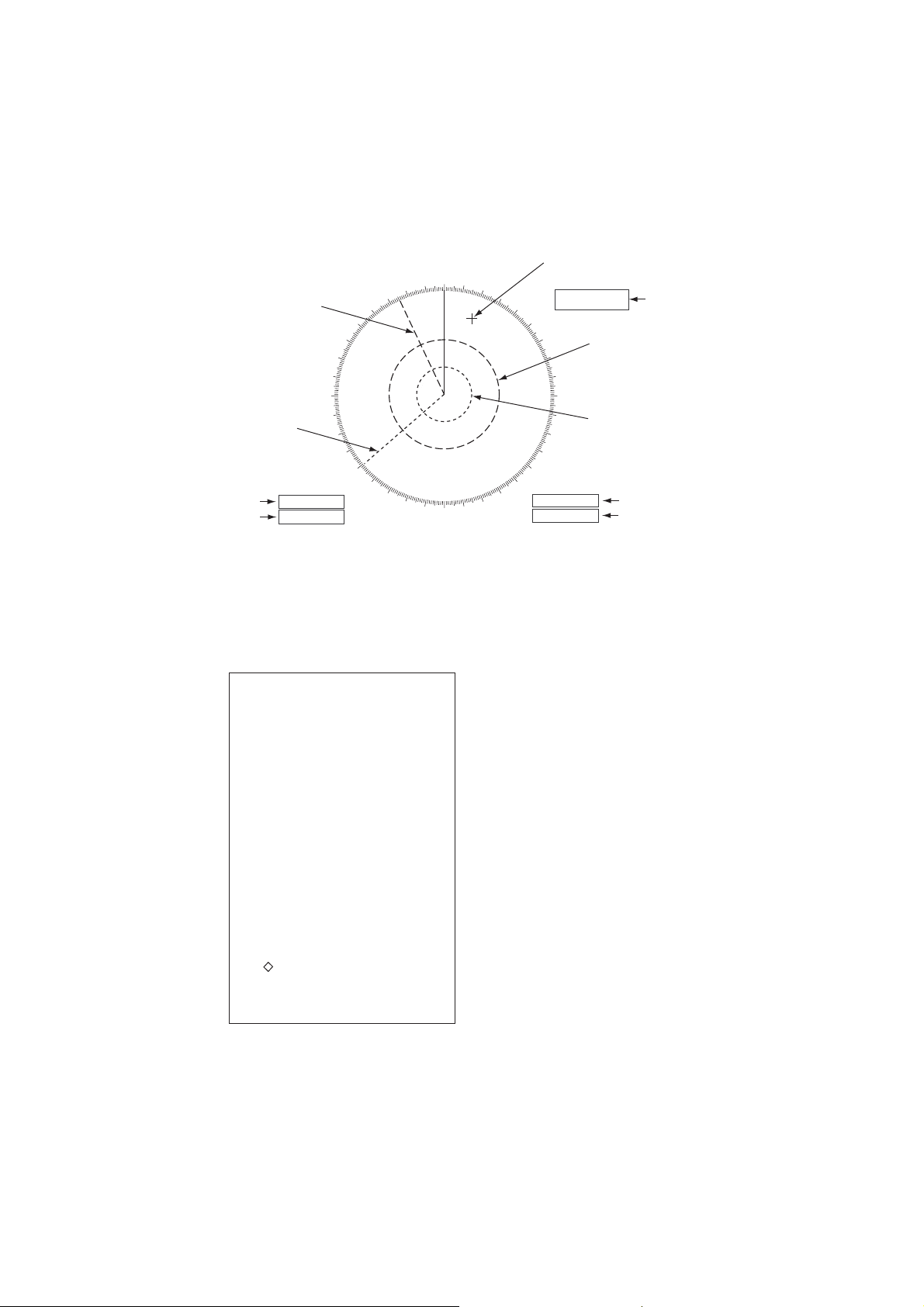
3.4 Bearing Reference
The EBL bearing (and cursor bearing) can be referenced to your ship heading (relative
bearing) or North (true bearing). This radar indicates true or relative bearings with an
R or T in the EBL and cursor data boxes. In the head-up and cursor gyro modes you
can switch between true and relative bearings. In all other modes true bearings are
normally displayed. Heading signal is required to display true bearing.
000
010
EBL1 Box
EBL2 Box
EBL2
EBL1
EBL1
EBL2
300
290
280
270
260
250
240
>230.0°R<
335.2
°
R
310
230
320
220
210
330
340
200
350
190
180
170
020
160
030
150
040
050
130
140
VRM1
VRM2
00:10
021.0°R
1.505NM
+
060
070
080
090
100
110
120
>0.500NM<
0.980NM
VRM2
VRM1
VRM1 Box
VRM2 Box
To select bearing reference, do the following:
1. Left-click the MENU box.
2. Select 2 [MARK] then push the left button.
3. Select 9 [EBL, VRM CURSOR SET] then push the left button.
Cursor
[EBL, VRM, CURSOR SET]
1 BACK
2 EBL1
REL/TRUE
3 EBL2
REL/TRUE
4 VRM1
NM/SM/km/kyd
5 VRM2
NM/SM/km/kyd
6 CURSOR BEARING
REL/TRUE
7 CURSOR RANGE
NM/SM/km/kyd
8 [ CURSOR SHAPE]
9 CURSOR BRG SCALE
360°/32 POINTS
Cursor Data Box
4. Select 2 EBL1, 3 EBL2 or 6 CURSOR BEARING as applicable then push the left
button.
5. Select REL or TRUE as applicable then push the left button.
6. Push the right button three times to close the menu.
16
Page 17

3.5 VRM, Cursor Unit
The unit of range measurement for the VRM and cursor can be selected from among
nautical mile, statute mile, kilometer and kiloyard. See the illustration on the previous
page for location of VRM and cursor data.
1. Left-click the MENU box.
2. Select 2 [MARK] then push the left button.
3. Select 9 [EBL, VRM CURSOR SET] then push the left button.
4. Select 4 VRM1, 5 VRM2 or 7 CURSOR RANGE as applicable then push the left
button.
5. Select NM, SM, km or kyd as applicable then push the left button.
6. Push the right button three times to close the menu.
3.6 Pop-up Guidance
You can show pop-up guidance for the on-screen boxes. WIth this feature turned on,
simply set the cursor inside a box to show pop-up guidance for that box.
1. Left-click the MENU box at the right side of the screen.
2. Select 9 [CUSTOMIZE/TEST] then push the left button.
3. Select 7 [OPERATION] then push the left button.
[OPERATION (1/2)]
1 BACK
2 WHEEL DRIVE
NORMAL/REVERSE
3 KEY BEEP
OFF/LO/MID/HI
4 REMOTE KEY
F*-KEY/
DISPLAY SELECT
5 POPUP GUIDANCE
OFF/ON
6 OWN SHIP VECTOR
OFF/HDG/COURSE
7 STERN-UP
OFF/ON
8 SHUTTLE FERRY
OFF/MODE1/MODE2
9 [DUAL RADAR]
0 NEXT
4. Select 5 POPUP GUIDANCE then push the left button.
5. Select ON then push the left button.
6. Push the right button three times to close the menu.
17
Page 18

4. FUNCTION KEYS (F1 - F4)
4.1 F1, F2 and F3 Keys
The F1, F2 and F3 keys can be used to automate complex or repetitive tasks. Each
key may be programmed with ten functions. Simply press a key to execute program
assigned.
Operating F1, F2 and F3 keys
The table below shows the default functions of the F1, F2 and F3 keys.
Default functions of F1, F2 and F3 keys
F1 key F2 key F3 key
1. PICTURE 1. OS TRAIL 1. OWN TRACK OFF/ON
2. IR 2. BRILL 2. OWN TRACK COLOR
3. ES 3. DISP ARP 3. TGT TRACK OFF/ON
4. EAV 4. DISP AIS 4. TGT TRACK COLOR
5. PULSE LENGTH 5. DISPLAY SELECT 5. OWN TRACK DISPLAY
6. WIPER 6. ICON DISP 6. TARGET TRACK DISPLAY
7. ECHO AREA 7. PICTURE1 7. GPS BUOY DISPLAY
8. NO FUNCTION 8. PICTURE2 8. MAP MARK COLOR
9. NO FUNCTION 9. PICTURE3 9. DISP WPT NO.
0. NO FUNCTION 0. PICTURE4 0. DISP WPT NAME
1. Press F1, F2 or F3 key. For example, press the F1 key.
[F1 EXECUTE]
1 PICTURE
2 IR
3 ES
4 EAV
5 PULSE
6 WIPER
7 ECHO AREA
8 NO FUNCTION
9 NO FUNCTION
0 NO FUNCTION
LENGTH
2. Select function desired then push the left button. Programmed function is then executed.
3. To continue, repeat step 2.
4. Push the right button to close the menu.
18
Page 19

Programming the F1, F2 and F3 keys
1. Press a function key (F1, F2 or F3) twice. For example, press the F1 key.
[F1 REGISTER]
1 [PICTURE]
2 [IR]
3 [ES]
4 [EAV]
5 [PULSE
6 [WIPER]
7 [ECHO
8 [NO
9 [NO
0 [NO
2. Select function desired then push the left button. For example, select 1 [PICTURE].
[F1-1]
1 BACK
2 [ECHO]
3 [STD
4 [ARP
5 [OPERATION]
6 [PICTURE]
7 [MARK]
8 [PLOTTER]
9 [NAV
0
NO FUNCTION
LENGTH]
AREA]
FUNCTION]
FUNCTION]
FUNCTION]
KEY]
AIS]
LINE
WPT]
3. Select function desired then push the left button. The corresponding menu
appears. See the next page.
19
Page 20

[F1-1-ECHO]
[F1-1-STD KEY]
[F1-1-ARPnAIS]
[F1-1-OPERATION]
1 BACK
2
PICTURE/
IR/
ES/
EAV/
NOISE
ANT
PULSE
A/C
AUTO
TUNE
VIDEO
VIDEO
ANT
SEA
2ND
REJ/
SELECT/
LENGTH/
SEA SELECT/
RAIN SELECT/
SELECT/
CONTRAST1/
CONTRAST2/
HEIGHT/
CONDITION/
ECHO REJ/
PM/
SART/
WIPER/
ECHO
AREA
[F1-1-PICTURE]
1 BACK
2
PICTURE1/
PICTURE2/
PICTURE3/
PICTURE4/
NEAR/
FAR/
NEAR
FAR
ROUGH
BUOY/
BUOY/
SEA/
SHIP/
BIRD
BIRD/
NEAR
FAR
1 BACK
2
OFF/
ACK/
TX/
ALARM
STBY
HL
MODE/
OFF
CENTER/
TM
CU
INDEX
VECTOR
VECTOR
TARGET
TRAIL
TRAIL
OS
TRAIL/
RESET/
LINE/
TIME/
MODE/
LIST/
TIME/
GRAD/
BRILL/
MENU/
RANGE
RANGE
UP/
DOWN/
ACQ/
TARGET
TARGET
DATA/
CANCEL
[F1-1-MARK]
1 BACK
2
SHIP MARK/
OWN
STERN
INDEX
INDEX
EBL
MARK/
LINE/
LINE MODE/
OFFSET BASE/
BEARING/
EBL1
BEARING/
EBL2
CURSOR
BEARING/
BARGE MARK
CURSOR
1 BACK
2
ARP/
DISP
AIS/
DISP
TARGET
PAST
REF
CPA
DATA&ACQ/
POSN INTERVAL/
MARK/
LIMIT/
CPA/
TCPA/
TARGET
TRIAL
ARP
ARP
ARP
ARP
ARP
AIS
AIS
AIS
AIS
AIS
TRIAL
LIST SORT/
MANEUVER/
n
AIS FUSION/
SYMBOL COLOR/
SYMBOL SIZE/
PAST COLOR/
PAST POINTS/
MESSAGE/
SYMBOL COLOR/
SYMBOL SIZE/
PAST COLOR/
PAST POINTS/
MODE CHANGE
[F1-1-PLOTTER]
1 BACK
2
CHART
OWN
OWN
TGT
TGT
CURSOR
MARK
WPT
NAV
GRID
OWN
TARGET
MARK
LAND
PLACE
COAST
CONTOUR
NAV
DANGER
PROHIBITED
BUOY
GPS
TARGET
MAP
MAP
COLOR/
TRACK OFF/ON/
TRACK COLOR/
TRACK OFF/ON/
TRACK COLOR/
L/L ALIGN/
ALL ERASE/
ALL ERASE/
LINE ALL ERASE/
DISPLAY/
TRACK DISPLAY/
TRACK DISPLAY/
DISPLAY/
DENSITY DISPLAY/
NAME DISPLAY/
LINE DISPLAY/
LINE DISPLAY/
LINE(MAP)/
HIGHLIGHT/
AREA DISP/
DISPLAY/
BUOY DISPLAY/
TRACK MODE/
DISPLAY/
MARK COLOR
1 BACK
2
ECHO
BACK
COLOR/
COLOR/
RING/
WATCH
ALARM RESET/
ZOOM/
DISPLAY
RADAR
SELECT/
COMBINE/
MOB/
USER DEFAULT/
TLL/
ANCHOR
COLOR
ICON
OWN
WATCH/
SHIFT/
DISP/
TRK ALL ERASE/
TGT TRK ALL ERASE
[F1-1-NAV LINEnWPT]
1 BACK
2
LINE DATA/
NAV
ARRIVAL
DISP
DISP
SKIP
TURNING
WPT ALARM/
WPT NO./
WPT NAME/
NEXT WPT/
LINE/
DEPTH/
DEPTH
GRAPH SCALE/
CURRENT/
WIND/
TEMP/
DATE-TIME/
DATA
WPT
4. Select "2" then push the left button.
5. Select item to register then push the left button.
6. Push the right button five times to close the menu.
The tables on the next several pages describe the functions available.
20
Page 21

Functions available with F1-F3 keys: ECHO category
Item Function Settings
PICTURE Select picture setup condition. PICTURE1, PICTURE2, PICTURE3,
PICTURE4, NEAR, FAR, NEAR BUOY,
FAR BUOY, ROUGH SEA, SHIP,
1
HARBOR
BIRD
1
10 kW/25 kW
2
50 kW/60 kW
, COAST1, NEAR BIRD2, FAR
2
IR Enable/disable interference
OFF, 1, 2, 3
rejector.
ES Enable/disable echo stretch. OFF, 1, 2, 3
EAV Enable/disable echo averaging. OFF, 1, 2, 3
NOISE REJ Enable/disable noise rejector. OFF, ON
ANT SELECT Select antenna unit.
PULSE LENGTH Select pulse length. 10 kW/25 kW models
0.125, 0.25, 0.5 NM: S1
0.75, 1, 1.5, 2 NM: S1, S2, M1
3, 4 NM: S2, M1, M2, M3
6, 8 NM: M1, M2, M3, L
12, 16, 24 NM: M2, M3, L
32, 48, 96, 120 NM: L
50 kW/60 kW models
0.125, 0.25, 0.5 NM: S
0.75, 1, 1.5, 2 NM: S, M1
3, 4 NM: M1, M2
6, 8, 12, 16, 24 NM: M2, L
32, 48, 96, 120 NM: L
A/C SEA SELECT Select A/C SEA adjustment
AUTO, MANUAL
method.
AUTO RAIN SELECT Enable/disable AUTO RAIN. OFF, 1, 2, 3, 4
TUNE SELECT Select tuning method. AUTO, MANUAL
VIDEO CONTRAST1 Set Video Contrast1. 1, 2, 3, 4
VIDEO CONTRAST2 Set Video Contrast2. A, B, C
ANT HEIGHT Select antenna height (above the
waterline).
5, 7.5, 10, 15, 20, 30, 35, 40, 45, more
than 50 (m)
SEA CONDITION Set sea condition. 1, 2, 3, 4, 5
2ND ECHO REJ Enable/disable second-trace
OFF, ON
echo rejector.
PM Enable/disable performance
OFF, ON
monitor.
SART Enable/disable set up for
OFF, ON
optimum detection of SART.
WIPER Enable/disable wiper. OFF, 1, 2
ECHO AREA Select echo area configuration. CIRCLE, WIDE, ALL
21
Page 22

Functions available with F1-F3 keys: STD KEY category
Item Function Settings
ALARM ACK Silence alarm buzzer.
STBY TX Alternate between standby and
TX.
HL OFF Hide heading line temporarily.
MODE Select presentation mode. Head-up, Cursor gyro, North-up, Course-
up, True motion
OFF CENTER Off center the display.
CU TM RESET Reset position in course-up/true
motion.
INDEX LINE Display index line. IL1, IL2
VECTOR TIME Select vector time. 30 s, 1-5 min (one-minute intervals),
20 min, 30 min, 40 min, 50 min, 60 min
VECTOR MODE Select vector mode. Relative vector, true vector
TARGET LIST Display ARP target list.
TRAIL TIME Select trail time. "Standard" trail length: OFF, 00:15. 00:30,
01:00, 03:00, 06:00, 15:00, 30:00, Contin-
uous
"12h" trail length: OFF, 00:30, 01:00,
03:00, -6:00, 12:00, Continuous
"24h" trail length: OFF, 01:00, 02:00,
03:00, 06:00, 12:00, 18:00, 24:00, Contin-
uous
"48h" trail length: OFF, 02:00, 04:00,
08:00, 16:00, 24:00, 36:00, 48:00, Contin-
uous
TRAIL GRAD Select trail gradation. Single (color), Multi (single color)
OS TRAIL Display/hide other ship’s trail
near your ship.
BRILL Select display brilliance. 1, 2, 3, 4
MENU Open main menu.
RANGE UP Raise range.
RANGE DOWN Lower range.
ACQ ARP: Acquire target for ARP.
TARGET DATA ARP: Display ARP target data.
AIS: Activate sleeping target.
Display AIS target data.
OFF, 1, 2
TARGET CANCEL ARP: Cancel tracking on ARP
target.
AIS: Sleep a target.
22
Page 23

Functions available with F1-F3 keys: ARP•AIS category
Item Function Settings
DISP ARP Enable/disable ARP display. OFF, MANUAL, AUTO, AUTO/
MANUAL
DISP AIS Show/hide AIS display. OFF, ON
TARGET DATA&ACQ ARP: Acquire ARP target.
Display ARP target data.
AIS: Activated sleeping AIS target.
Display AIS target data.
PAST POSN INTERVAL Select past position interval.
REF MARK Inscribe reference mark.
CPA LIMIT Enable/disable CPA alarm. OFF/ON
CPA Set CPA limit. 0.5, 1.0, 1.5, 2.0, 3.0, 4.0, 5.0,
6.0 (nm)
TCPA Set time of closest approach. 1, 2, 3, 4, 5, 6, 12, 15 (min)
TARGET LIST SORT Select target list sort method. CPA, TCPA, BCR, BCT,
DISTANCE, SPEED
TRIAL MANEUVER Start trial maneuver.
•AIS FUSION Enable/disable ARP•AIS target fusion.
ARP
ARP SYMBOL COLOR Select ARP symbol color . RED, GREEN, BLUE,
ARP SYMBOL SIZE Select ARP symbol size. SMALL, STANDARD, LARGE
ARP PAST COLOR Select ARP past position color. RED, GREEN, BLUE,
ARP PAST POINTS Set number of ARP past points to show. 5, 10
AIS MESSAGE Show/hide the "you got mail" symbol.
The symbol below appears when an
AIS message arrives.
AIS SYMBOL COLOR Select AIS symbol color. RED, GREEN, BLUE,
AIS SYMBOL SIZE Select AIS symbol size. SMALL, STANDARD, LARGE
AIS PAST COLOR Select ARP past position color. RED, GREEN, BLUE,
OFF, ON
YELLOW, LIGHT-BLUE,
PURPLE
YELLOW, LIGHT-BLUE,
PURPLE
YELLOW, LIGHT-BLUE,
PURPLE
YELLOW,
LIGHT-BLUE, PURPLE
AIS PAST POINTS Set number of AIS past points to show. 5, 10
TRIAL MODE CHANGE Select type of trial mode. OFF, STATIC, DYNAMIC
23
Page 24

Functions available with F1-F3 keys: OPERATION category
Item Function Settings
ECHO COLOR Select echo color. YELLOW, GREEN, WHITE,
MULTI
BACK COLOR Select background color. BLACK(GREEN characters),
BLACK(RED characters),
ECHO BLUE, BLUE, DARK
BLUE
RING Show/hide fixed range rings. OFF, ON
WATCH ALARM RESET Reset watch alarm.
ZOOM Enable/disable zoom.
DISPLAY SELECT Select display mode. RADAR, RADAR+PLOTTER,
PLOTTER
RADAR COMBINE Select dual-range display format. OFF, MIX, COMBINE
MOB Inscribe MOB mark.
USER DEFAULT Restore user defaults for [F1]-[F3].
(When "F-KEY" is selected at USER
DEFAULT in OPERATION (2/2) menu.
1. Set equipment as desired.
2. Display F1, F2 or F3 menu as applicable.
3. Choose USER DEFAULT and longpush (more than one second) the
left button.
4. To recall a setting, select F1, F2 or
F3 menu as applicable and choose
USER DEFAULTS.
The radar is then set to stand-by and
"USER DEFAULT" appears at the
bottom right corner.
TLL Output cursor-selected radar target’s
position to chart plotter.
ANCHOR WATCH Enable/disable anchor watch. OFF, ON
COLOR SHIFT Change track color according to color
arrangement.
ICON DISP Show/hide on-screen icons.
OWN TRK ALL ERASE Erase all tracks of your ship.
TGT TRK ALL ERASE Erase all tracks of all targets.
Functions available with F1-F3 keys: PICTURE category
Item Function
PICTURE 1 - 4 Select picture setup condition.
NEAR Optimum detection of targets in range of 3 nm or less
FAR Optimum detection of targets in range of 6nm or higher
NEAR BUOY Optimum detection of close-in buoys
FAR BUOY Optimum detection of distant buoys
ROUGH SEA Optimum radar setup in rough seas
SHIP Optimum detection of ships
NEAR BIRD Optimum detection of birds near your ship
FAR BIRD Optimum detection of distant birds
24
Page 25

Description of functions available with F1-F3 keys: MARK category
Item Function Settings
OWN SHIP MARK Enable/disable your ship mark. OFF, ON
STERN MARK Enable/disable stern mark. OFF, ON
INDEX LINE Select number of index lines to display. 1, 2, 3, 6
INDEX LINE MODE Select index line mode. HORIZONTAL, VERTICAL
EBL OFFSET BASE Select offset EBL reference point. STAB GND, STAB NORTH,
STAB HEAD
EBL1 BEARING Set bearing reference for EBL1. RELATIVE, TRUE
EBL2 BEARING Set bearing reference for EBL2. RELATIVE, TRUE
CURSOR BEARING Set bearing reference for cursor. RELATIVE, TRUE
BARGE MARK Enable/disable barge marks. OFF, ON
CURSOR SHAPE Enable/disable net cursor. OFF, ON
Description of functions available with F1-F3 keys: PLOTTER category
Item Function Settings
CHART COLOR Select chart color. GREEN, YELLOW, LIGHT-
BLUE, ORANGE, GRAY
OWN TRACK OFF/ON HIde/show your ship’s track. OFF, ON
OWN TRACK COLOR Select color of your ship’s track. RED, GREEN, YELLOW,
LIGHT-BLUE, PURPLE,
WHITE
TG T TRACK OFF/ON Hide/show tracks of targets. OFF , 10 s, 30 s, 1 min, 3 min,
6 min, 15 min
TGT TRACK COLOR Select color for target tracks. RED, GREEN, YELLOW,
LIGHT-BLUE, PURPLE,
WHITE
CURSOR L/L ALIGN Enable/disable L/L alignment w/cursor. OFF, ON
MARK ALL ERASE Erase all marks.
WPT ALL ERASE Erase all waypoints.
NAV LINE ALL ERASE Erase all nav lines.
GRID DISPLAY Show/hide grid. OFF, L/L
OWN TRACK DISPLAY Show/hide your track. OFF, ON
TARGET TRACK
DISPLAY
MARK DISPLAY Show/hide all marks. OFF, ON
LAND DENSITY
DISPLAY
Show/hide targets’ track. OFF, ON
Fill/hollow land on chart. OFF, ON
PLACE NAME DISPLAY Show/hide geographic names. OFF, ON
COAST LINE DISPLAY Show/hide coastlines. OFF, ON
CONTOUR LINE
DISPLAY
NAV LINE(MAP) Show/hide nav lines. OFF/ON
Show/hide depth contour lines. OFF, ON, DEPTH(value)
25
Page 26

Description of functions available with F1-F3 keys: PLOTTER category
Item Function Settings
DANGER HIGHLIGHT Show/hide danger highlights OFF, ON
PROHIBITED AREA
DISP
BUOY DISPLAY Show/hide buoys. OFF, ON
GPS BUOY DISPLAY Show/hide GPS buoys. OFF, ON
TARGET TRACK MODE Select target track color assignment
MAP DISPLAY Show/hide radar map. OFF, ON
MAP MARK COLOR Select map mark color RED, GREEN, BLUE,
Show/hide prohibited areas. OFF, ON
ALL, INDIVIDUAL
method.
YELLOW, LIGHT-BLUE,
PURPLE, WHITE
Description of functions available with F1-F3 keys: NAV LINE•WPT category
Item Function Settings
NAV LINE DATA Show/hide nav line data. OFF, EXTERNAL,
INTERNAL, WAYPOINT
ARRIVAL WPT ALARM Enable/disable arrival waypoint alarm. OFF, ON
DISP WPT NO. Show/hide waypoint number. OFF, ON
DISP WPT NAME Show/hide waypoint name OFF, ON
SKIP NEXT WPT Skip next waypoint in a route.
TURNING LINE Show/hide turning line. OFF, ON, REVISED
DEPTH Show/hide depth indication. OFF, m, ft
DEPTH GRAPH SCALE Select graph scale. 10, 20, 50, 100, 200, 500
(m)
CURRENT Show/hide current data. OFF, ON
WIND Show/hide wind indication; select unit of
measurement.
TEMP Show/hide water temperature data. OFF, ON
DATE-TIME Show/hide date-time indication; select
time format.
WPT DATA Show/hide waypoint data; select waypoint
display format.
OFF, m/s, KT
OFF, UTC, LOCAL
OFF, RELATIVE, TRUE
26
Page 27

4.2 Operating the F4 Key
The F4 key is a user-programmable macro key for automating complex or repetitive
tasks. The user may program this key with as many as ten functions.
Registering a program to the F4 key
1. Press the F4 key twice to show the F4 REGISTER menu. (Each press of the key displays the
F4-REGISTER and F4 EXECUTION menus
alternately.)
2. Select the number to register then push the left
button. For example, select "1" and the F4-1
menu appears.
3. Select 2 TITLE then push the left
button. A keyboard appears.
[F4 REGISTER]
1 [
]
2 [
]
3 [
]
4 [
]
5 [
]
6 [
]
7 [
]
8 [
]
9 [
]
]
0 [
[F4-1]
4. Use the keyboard to enter program
title, using up to 15 alphanumeric
1 BACK
2 TITLE
characters.
1) Place the cursor on a desired
character.
3 OPERATION
4 SAVE
NO/YES
2) Push the left button. Chosen char-
acter appears below TITLE in the
menu. Numeric and alphabet may
be directly entered from keyboardequipped control unit.
3) Repeat steps 1 and 2 to complete
the title.
4) Finally, place the cursor on END
Keyboard
1 2 3 4 5 6 7 8 9 0 BS
QWE R T Y U I O P -
A S D F G H J K L +
Z X C V B N M
# / END
"
, .
?
then push the left button.
5. Select 3 OPERATION then push the left button. The message "MACRO
RECORDING" PRESS F4 KEY TO END RECORDING." appears at the lower
right-hand corner on the screen.
6. Operate the equipment to select setting content (max. 20 steps). For example, set
the range for 16 nm, interference rejector for 3 and echo averaging for 2. The
method for counting steps depends on the content of the step as follows:
Main menu, box menu: Each setting counts as one step. For example, if you set
20 items, that counts as 20 steps.
Note: When you reach 20 steps the message disappears and the macro recording
mode ends. If you could not record all the steps you require, do step 5 again,
staying within 20 steps.
7. After setting the equipment as desired, press the F4 key.
8. Select 4 SAVE then push the left button.
9. Select YES then push the left button.
10.Push the right button four times to close the menu.
27
Page 28

Menu functions recordable to F4 key
[ECHO] menu (main menu) [FUSION] menu (main menu)
2ND ECHO REJ FUSION TARGET
PM GAP
SART RANGE
WIPER BEARING
ECHO AREA SPEED
[MARK] menu (main menu) COURSE
OWN SHIP MARK
STERN MARK CHART COLOR
INDEX LINE BEARING CURSOR L/L ALIGN
INDEX LINE
INDEX LINE MODE TRACK INTERVAL
EBL OFFSET BASE POINT TRACK COLOR
RING
[BARGE MARK] menu (main menu) TRACK INTERVAL
BARGE MARK TRACK COLOR MODE
BARGE SIZE TRACK COLOR MODE
ARRANGEMENT AUTO TARGET TRACK
[EBL, VRM, CURSOR SET] menu (main menu)
EBL1 GRID
EBL2 OWN TRACK
CURSOR BEARING TARGET TRACK
[CURSOR SHAPE] menu (main menu) MARK
CURSOR LAND DENSITY
FRONT HALF LENGTH PLACE NAME
REAR HALF LENGTH COAST LINE
NET WIDTH CONTOUR LINE
ROTATE STEP NAVLINE(MAP)
[ARP/AIS] menu (main menu) DANGER HIGHLIGHT
AIS DISPLAY PROHIBITED AREA
[ARP SYMBOL] menu (main menu) [GPS BUOY] menu (main menu)
ARP SYMBOL COLOR GPS BUOY
ARP SYMBOL SIZE [NAV DATA] menu (main menu)
PAST POSN COLOR DEPTH
PAST POSN POINTS DEPTH GRAPH SCALE
[AIS SYMBOL] menu (main menu) DEPTH MARK
AIS SYMBOL COLOR CURRENT
AIS SYMBOL SIZE WIND
ROT TAG LIMIT TEMP
PAST POSN COLOR DATE-TIME
PAST POSN POINTS LOCAL TIME
[PLOTTER] menu (main menu)
[OWN TRACK] menu (main menu)
[TGT TRACK] menu (main menu)
[DISPLAY] menu (main menu)
WPT DATA
28
Page 29

Menu functions recordable to F4 key
[NAV LINE/WPT] menu (main menu) [MARK] menu (box menu)
NAV LINE DATA SOURCE MARK POSN (mark entry method)
NAV LINE WIDTH MAP DISPLAY
ARRIVAL WPT ALARM MAP MARK COLOR
TURNING LINE
DISP WPT NO. ECHO COLOR
DISP WPT NAME BKGD COLOR
[DATA BOX] menu (main menu) [TRAIL] menu (box menu)
NAV DATA TRAIL MODE
ZOOM TRAIL GRAD
[PICTURE] menu (box menu) NARROW TRAIL
INT REJECT TRAIL LEVEL
ECHO STRETCH TRAIL RESTART
ECHO AVERAGE TRAIL COPY
NOISE REJ OS TRAIL
AUTO STC TRAIL LENGTH
AUTO RAIN TRAIL HIDE
VIDEO CONTRAST
[PULSE] menu (box menu) ARPA ON/OFF
Pulse length selection
[CONDITION] menu (in PICTURE menu
(box menu))
[BRILL] menu (box menu)
[ARPA] menu (box menu)
SEA CONDITION
ANT HEIGHT
COLOR ERASE
Functions recordable to the F4 key
Key
ALARM ACK
MODE SELECTION
OFF CENTER
CU\TM RESET
INDEX LINE
VECTOR TIME
VECTOR MODE (Relative/True)
TRAIL ERASE
BRILL
RANGE
29
Page 30

On-screen box operations recordable to the F4 key
DISPLAY MODE box TRUE/REL VECTOR box
Select display mode. Select vector reference.
ANTENNA box ARP box
Select antenna. Turn ARP on/off.
PRESENTATION MODE box AIS box
Select presentation mode. Turn AIS on/off.
PICTURE box CPA ALARM box
Adjust radar picture. Enable/disable CPA alarm.
RANGE box CPA LIMIT box
Select display range. Set CPA limit.
TRAIL MODE box TCPA LIMIT box
Select echo trail time. Set TCPA limit.
ARP VECTOR box
Select ARP vector length.
Operating the F4 key
1. Press the F4 key to show the F4 EXECUTION menu.
[F4 EXECUTION]
1 BUOY
2 DISTANT
3
4
5
6
7
8
9
0
TARGET
2. Select the program to execute then push the left button.
3. Push the right button to close the menu.
30
Page 31

5. ANCHOR WATCH ALARM
The anchor watch alarm informs you when your boat is moving when it should be at
rest. When the anchor watch is active, a red dashed circle marks the anchor watch
area.
Own ship
Setting
range
1. Left-click the MENU box.
2. Select 3 [ALARM] then push the left button.
position
: Alarm area
[ALARM]
1 BACK
2 TARGET ALARM MODE
IN/OUT
3 TARGET ALARM LEVEL
1/2/3/4
4 WATCH ALARM
OFF/6M/10M/
12M/15M/20M
5 ALARM SOUND LEVEL
OFF/LOW/MID/HIGH
6 [ALARM OUT1]
7 [ALARM OUT2]
8 [ALARM OUT3]
9 [ALARM OUT4]
0 ANCHOR WATCH
OFF/ON
0.00NM
3. Select 0 ANCHOR WATCH ALARM then push the left button.
4. Select ON then push the left button.
5. Use the scrollwheel to set alarm radius, from 0.00 to 9.99 (nm). Spin the scrollwheel to set then push it to confirm.
6. Push the right button twice to close the menu.
When your ship moves a distance more than the anchor watch setting, the buzzer
sounds and the indication ANCHOR WATCH appears at the bottom right corner.
To disable the alarm, select OFF at step 4 then push the right button twice to close the
menu.
31
Page 32

6. VIDEO PLOTTER FUNCTIONS
The fishing specification radar has three operating modes: radar, radar plus plotter,
and plotter.
6.1 Depth Contour with Depth Indication
Depth indication can be shown on depth contours.
000
010
270
280
260
290
250
300
240
310
230
330
320
Depth
indication
Depth
contour
220
210
200
340
350
10m
190
180
170
020
030
040
050
060
070
080
5m
2m
150
160
090
100
110
120
130
140
1. Left-click the MENU box.
2. Select 5 [PLOTTER] then push the left button.
3. Select 7 [DISPLAY] then push the left button.
[DISPLAY (1/2)]
1 BACK
2 GRID
OFF/L/L
3 OWN TRACK
OFF/ON
4 TARGET TRACK
OFF/ON
5 MARK
OFF/ON
6 LAND DENSITY
OFF/ON
7 PLACE NAME
OFF/ON
8 COAST LINE
OFF/ON
9 CONTOUR LINE
OFF/ON/DEPTH
0 NEXT
4. Select 9 CONTOUR LINE then push the left button.
5. Select DEPTH then push the left button to show depth indication on the depth contours.
6. Push the right button three times to close the menu.
32
Page 33

6.2 Mark Settings
You can enter a mark to denote a reef, fishing ground, navigation buoy. The position
of a mark is saved at the time of entry. The radar can store up 20,000 marks and lines.
This section shows you how to enter mark comment, and change its position and
color.
Enabling, disabling mark comment input and mark position
editing
1. Use the trackball to put the cursor on the arrow in the MARK box at the bottom lefthand corner.
MARK
2. Push the right button to show the MARK (1/2) menu.
[MARK MENU (1/2)]
1 ORIGIN MARK STAB
GND/SEA
2 MARK KIND
ORIGIN MARK(No. )/
ORIGIN MARK(SYM)/
MAP MARK/
WP 1~50/
WP 51~ 100/
WP 101~150/
WP 151~ 200/
OWN SHIP SHAPE
3 MARK POSN
CURSOR/OS/L/L
4 MARK COMMENT
OFF/ON
5 MARK L/L EDIT*
OFF/ON
0 NEXT
MARK
0/20000
OWN TRACK
0/20000
TGT TRACK
0/20000
* Available when 3 MARK POSN is set
for CURSOR or OS.
3. Select 4 MARK COMMENT then push the left button.
4. Spin the scrollwheel to select OFF or ON as applicable then push the left button.
OFF to disable mark comment entry, ON to enable it.
5. Select 5 MARK L/L EDIT then push the left button.
6. Select OFF or ON as applicable. OFF to disable mark editing, ON to enable it.
7. Push the right button to close the menu.
33
Page 34

Entering mark comment, changing mark position
r
Mark comments can be entered and mark position changed when MARK COMMENT
and MARK L/L EDIT are set to ON.
To show mark comments MAP DISPLAY on page 2 of the MARK menu must be set
to ON.
1. Use the trackball to put the cursor on the arrow in the MARK box at the bottom lefthand corner.
2. Spin the scrollwheel to select desired mark then push the left button.
MARK
Mark
RED
3. Put the cursor on the location where you want to enter a mark then push the left
button.
The location is circumscribed with a broken rectangle and the MARK ENTRY
menu (1/2) appears. If 3 MARK POSN on the MARK ENTRY menu (1/2) is
selected to OS (Own Ship), the broken rectangle appears at current position.
Current mark colo
[MARK PUT]
1 COMMENT*
2 POSITION**
34
°
135
3 CONFIRM
1 2 3 4 5 6 7 8 9 0 BS
44.44 N
°
21.20 E
*: Available when MARK
COMMENT is ON.
**: Available
EDIT is ON.
4. Select 1 COMMENT then push the left button.
[MARK PUT]
1 COMMENT
Input cursor
2 POSITION
34
°44.44 N
°21.20 E
135
3 CONFIRM
1 2 3 4 5 6 7 8 9 0 BS
QWE R T Y U I O P -
A S D F G H J K L +
Z X C V B N M
# / END
"
, .
?
when MARK L/L
5. Use the on-screen keyboard to enter comment, following the instructions below.
You may enter up to eight alphanumeric characters.
1) Place the cursor on a desired character.
2) Push the left button. Chosen character appears below TITLE in the menu. Numeric
and alphabet may be directly entered from keyboard-equipped control unit.
3) Repeat steps 1 and 2 to complete the title.
4) Finally, place the cursor on END then push the left button.
34
Page 35

6. To edit mark position, select 2 POSITION then push the left button.
7. Spin the scrollwheel to select numeric. Numeric may also be directly entered in
case of keyboard-equipped control unit. After setting position, the values entered
are colored blue.
8. Select 3 CONFIRM then push the left button.
The comment entered is placed next to on-screen mark. If the position of the mark
was changed mark appears at the newly entered position.
9. Push the right button to finish.
Selecting mark color
Mark color is available in red, green, blue, yellow, cyan (light-blue), magenta, and
white.
1. Use the trackball to put the cursor on the arrow in the MARK box at the bottom lefthand corner.
2. Push the right button to show the MARK (1/2) menu.
3. Spin the scrollwheel to select 0 NEXT then push the left button.
[MARK MENU(2/2)]
1 BACK
2 MAP DISPLAY
OFF/ON
3 MAP MARK COLOR
RED/GRN/BLU/YEL/
CYA/MAG/WHT
4. Select 3 MAP MARK COLOR then push the left button.
5. Spin the scrollwheel to select color desired then push the lef t button. Selected color
appears below the MARK box.
6. Push the right button twice to close the menu.
All marks entered after changing mark color will be colored in the newly selected color.
35
Page 36

6.3 Track Settings
This section provides the procedures for how to select track recording parameters,
select track color, and erase track.
Track recording interval
This radar can store 20,000 points of your track and 15,000 points of target tracks
(1,000 points/target). The shorter the recording interval the smoother the track is
drawn, however the recording time is greatly shortened. When the capacity for track
is reached, the oldest track is erased to make room for the latest.
1. Place the cursor in the MENU box then push the left button.
2. Select [5 PLOTTER] then push the scrollwheel.
[PLOTTER]
1 BACK
2 CHART COLOR
GRN/YEL/CYA/
ORANGE/GRAY
3 [OWN TRACK]
4 [TGT TRACK]
5 CURSOR L/L ALIGN
OFF/ON
6 [DATA ERASE]
7 [DISPLAY]
8 [GPS BUOY]
3. Spin the scrollwheel to select [3 OWN TRACK] or [4 TGT TRACK] as appropriate
then push the left button.
[OWN TRACK]
1 BACK
2 TRACK INTERVAL
OFF/DRAW/10S/30S/
1M/2M/3M/6M/15M
3 TRACK COLOR
RED/ORG/GRN/BLU/YEL/
CYA/MAG/WHT
[TGT TRACK]
1 BACK
2 TRACK INTERVAL
OFF/DRAW/10S/30S/
1M/2M/3M/6M/15M
3 TRACK COLOR MODE
ALL/INDIVIDUAL
4 TRACK COLOR
RED/ORG/GRN/BLU/YEL/
CYA/MAG/WHT
5 AUTO TARGET TRACK
OFF/ON
4. Spin the scrollwheel to select 2 TRACK INTERVAL then push the left button.
5. Select option desired then push the left button.
Select OFF to stop recording track. To show track on the display but don’t record
it, select DRAW.
6. Push the right button three times to close the menu.
36
Page 37

Changing track color
Track can be colored red, green, blue, yellow. cyan, magenta, and white. It can be
useful to change the color of ship’s track to clearly differentiate past track from current
track.
Changing the color of your ship’s track
1. Place the cursor in the MENU box then push the left button.
2. Select [5 PLOTTER] then push the left button.
3. Select [3 OWN TRACK] then push the left button.
4. Select [3 TRACK COLOR] then push the left button.
5. Select color desired then push the left button.
6. Push the right button three times to close the menu.
Changing the color of target tracks
1. Put the cursor in the track color selection box at the bottom of the screen.
Long-push
TGT TRK
IND/RED
left button
2. Long-push the left button to select track color changing format (ALL or
IND(ividual).
IND: Change color of specific target’s track.
ALL: Change color of all target tracks.
TGT TRK
ALL/RED
3. Push the left button to select color. The color selection changes cyclically in the
order of red, blue, green, light-blue, magenta, white, red... .
The color of target tracks can be automatically changed as shown in the table, by setting turning on 5 AUTO TARGET TRACK in the TGT TRACK menu.
37
Page 38

AUTO TARGET TRACK status and track color
AUTO TARGET TRACK "ON" AUTO TARGET TRACK "OFF"
ALL When track is drawn
When a target is acquired its track is
drawn in the color specified.
When color is changed
The color of all track is changed at the
moment new color is selected.
INDIVIDUAL When track is drawn
When a target is acquired it is drawn in
the color specified. T o change track color
for individual target, select a different
color and acquire the target.
When color is changed
Current track is not affected when color
is changed. T o change track color , select
color desired and cancel tracking of
target. Reacquire the target, and its track
is then drawn in the color specified.
Note: When 5 AUTO TARGET TRACK is
switched from ON to OFF , track display is
turned off from the moment of switching.
If AUTO TARGET TRACK is again
switched ON when INDIVIDUAL is
active, the tracks of all targets (1-15) are
displayed in the color specified.
When track is drawn
Manually acquire a target. The track of a
manually acquired target is drawn in the
color specified if the target selected by
using the TARGET TRACK ON* feature.
When color is changed
The color of all track is changed at the
moment new color is selected.
When track is drawn
Manually acquire a target. The track of a
manually acquired target is drawn in the
color specified if the target selected by the
T ARGET TRACK ON* feature. T o change
track color of individual target and acquire
the target by using the TARGET TRACK
ON* feature.
When color is changed
Current track is not affected when color is
changed. To change track color, select
desired color and turn off the track of the
target by using the TARGET TRACK
OFF* feature. Select the target by using
the T ARGET TRACK ON feature, and the
target’s track is drawn in the color specified.
*: You can switch between TARGET TRACK ON (display target tracks) and TARGET
TRACK OFF (don’t display target tracks) as follows:
1. Place the cursor inside the effective display area.
2. Spin the scrollwheel to show TARGET TRACK ON or T ARGET TRACK OFF at the
bottom of the screen.
TARGET
TRACK ON
EXIT
TARGET
TRACK OFF
EXIT
3. Put the cursor on the track that you want to display (or turn off) then push the left
button.
4. Push the right button to finish.
38
Page 39

Erasing track with the cursor
You may erase your ship’s track or any target’s track directly on the screen, by two
points or area. Select the erasure method then erase track.
Desired location
x: Specified point
Erase track between two points
Erase track within a specific range
Selecting erasure method
Select the erasure method for own track and target track as follows:
1. Left-click the MENU box.
2. Select 5 [PLOTTER] then push the left button.
3. Select 8 [DATA ERASE] then push the left button.
[DATA ERASE]
1 BACK
2 OWN TRACK
RED/GRN/BLU/YEL/
CYA/MAG/WHT/
30%/50%/80%/ALL
3 TARGET TRACK
RED/GRN/BLU/YEL/
CYA/MAG/WHT/
30%/50%/80%/ALL
4 MARK ALL ERASE
NO/YES
5 WPT ALL ERASE
NO/YES
6 NAV LINE ALL ERASE
NO/YES
7 OWN TRACK DELETE
2POINTS/AREA
8 TARGET TRACK DELETE
2POINTS/AREA
4. Select 7 OWN TRACK DELETE or 8 T ARGET TRACK DELETE then push the left
button.
5. Select 2POINTS or AREA as appropriate then push the left button.
2POINTS:Erase track between two points.
AREA: Erase all track within an area.
6. Push the right button three times to close the menu.
39
Page 40

Erasing track between two points, area
1. Place the cursor inside the effective display area.
2. Spin the scrollwheel to show OWN TRACK DELETE/EXIT or TGT TRACK
DELETE/EXIT in the guidance box at the bottom right-hand corner on the screen,
whichever track you want to erase.
OWN TRACK
DELETE
EXIT TGT TRACK
DELETE
EXIT
3. Use the trackball to place the cursor at the top-left corner of the area (or 1st point
in case of erasure by two points) then push the left button.
4. Use the trackball to drag the cursor at the bottom-right corner of the area (or 2nd
point in case of erasure by two points). If the erasure method (chosen on the previous page) is "AREA", a rectangle appears when you start dragging the cursor.
5. Push the left button to erase track.
6. Push the right button to quit.
Note that this function is automatically canceled if there is no erasure occurring in 30
seconds.
Erasing all track of a target
1. Place the cursor inside the effective display area.
2. Spin the scrollwheel to show TGT TRACK DELETE/EXIT in
the guidance box at the bottom right-hand corner on the
screen.
3. Use the trackball to put the cursor on the track you want to erase then push the left
button to erase track.
TGT TRACK
DELETE
EXIT
4. Push the right button to quit.
Automatically displaying other target tracks
The tracks of 15 acquired targets (numbered 1-15) may be automatically displayed.
When the lost target alarm sounds for a lost target, the number of that target is automatically reused when another target is acquired.
1. Right-click the MENU box.
2. Select 5 [PLOTTER] then push the left button.
3. Select 0 AUTO TARGET TRACK then push the left button.
4. Select ON then push the left button.
5. Push the right button twice to close the menu. To display the track of a specific
target, turn off AUTO TARGET TRACK and do the following:
1) In the PLOTTER menu, set 5 TGT TRACK INTERVAL to other than OFF.
2) Place the cursor inside the effective display area.
3) Spin the scrollwheel to show T ARGET TRACK ON /
EXIT in the guidance box.
4) Place the cursor on the target for which you want to
show its track then push the left button.
5) Push the right button to finish.
TARGET
TRACK ON
EXIT
40
Page 41

6.4 GPS Buoy
With connection of a GPS radio buoy locator, the information (GPS buoy marker and
GPS buoy track) for up to seven GPS buoys may be shown on the radar screen. One
application of a GPS buoy is to tether it to a fishing net to monitor net position. Each
track may contain up to 20 track points. Marker color is available in red, green, blue,
yellow, light-blue, magenta and white.
6
HEAD UP TB RM
ANT 1 X-BAND
PULSE S1
PICTURE4
IR OFF
ES OFF
EAV OFF
AUTO RAIN
OFF
GPS buoy
marker
GPS buoy
track
IL1
RED
BRILL1
032. 0°T
5. 60NM
MARK
HL
OFF
TX
STBY
270
280
260
NM
DISPLAY
RADAR
290
/1
300
310
320
330
340
350
000
010
020
01
210
200
190
02
180
170
160
250
240
ON
230
220
+
26
EBL1
>280.9°T<
EBL2
240. 8°R
REF POINT
ANT POSN
030
150
TGT TRK
IND/MAG
040
140
GAIN
SEA AUTO
RAIN
TUNE AUTO
+
050
060
120
130
ALARM1
ALARM2
TRUE TRAIL OFF
>3.682NM<
VRM1
VRM2
5.221NM
25
22
19
34°40. 649 N
135°18. 303 E
000. 0°TSET
TRIAL OFF
MENU
ALIGN
070
080
090
100
110
TARGE T
LIST
GZ1
GZ2
0. 9ktDRIFT
GPS buoy no.
CU/TM
RESET
ALARM
ACK
Enabling, disabling GPS buoy information
1. Select the MENU box at the right side of the screen then push the left button.
2. Select [5 PLOTTER] then push the left button.
3. Select [8 GPS BUOY] then push the left button.
BUOY]
[GPS
1 BACK
2 GPS BUOY
OFF/ON
3 ALL TRACK ERASE
NO/YES
4. Select 2 GPS BUOY then push the left button.
5. Select ON or OFF as appropriate then push the left button.
6. Push the right button three times to close the menu.
Erasing all tracks of GPS buoys
1. Select the MENU box at the right side of the screen then push the left button.
2. Select [5 PLOTTER] then push the left button.
3. Select [8 GPS BUOY] then push the left button.
4. Select 3 ALL TRACK ERASE then push the left button.
5. Select YES then push the left button.
6. Push the right button three times to close the menu.
41
Page 42

7. ARP SYMBOLS
The ARP symbol is available in the 10 shapes shown in the illustration below. You can
select shape desired as follows:
1. Select target with trackball.
2. Press the TARGET DATA key repeatedly to select symbol desired.
Note: If you are using the trackball-type control unit (RCU-015, RCU-016), ARP
symbol shape cannot be chosen by the above procedure. However, you can program
a function key to do so, with the combination of the "STD KEY" category and the option
"TARGET DATA." For how to program a function key, see section 4.1.2.
42
Page 43

8. DISPLAYING PICTURE FROM EXTERNAL RADAR
The picture from an external radar connected to the SUB DISPLAY termina can be
displayed on the FAR-2xx7 series display.
1. Use the trackball to set the pointer on the triangle in the ANTENNA box at the
upper left corner on the display.
ANT2 X-BAND
2. Right click to show the ANT INFORMATION menu.
[ANT INFORMATION]
ANT NO 1
BAND : X-BAND
MODEL : 12
POS : MAIN TOP
ANT NO 2
BAND : X-BAND
MODEL : 12
POS : FORE
ANT NO 3
BAND :
MODEL :
POS :
ANT NO 4
BAND :
MODEL :
POS :
OWN RADAR NO: 1
8 SUB MONITOR
OFF/ON
9 INTER SW PRIORITY
OFF/ON
3. Select 8 SUB MONITOR then push the left button.
4. Select ON then push the left button.
5. Push the right button to close the menu.
6. Set the pointer on triangle in the ANTENNA box, and left-click several times to dis-
play SUB MONITOR to show the picture from the external radar.
43
Page 44

9. MENU OVERVIEW
Menu tree
MENU key
or
MENU box
1 [ECHO]
2 [MARK]
3 [ALARM]
(Continued on next page)
1 BACK
2 2ND ECHO REJ (OFF, ON)
3 TUNE INITIALIZE
4 PM (OFF, ON)*1
5 SART (OFF, ON)
6 WIPER (OFF, 1, 2)
7 ECHO AREA (CIRCLE, WIDE, ALL)
8 PICTURE SELECT
1 BACK
2 OWN SHIP MARK (OFF, ON)
3 STERN MARK (OFF, ON)
4 INDEX LINE BEARING (REL, TRUE)
5 INDEX LINE (1, 2, 3, 6)
6 INDEX LINE MODE (VERTICAL, HORIZONTAL)*
7 [BARGE MARK]*
8 EBL OFFSET BASE POINT (STAB GND, STAB HDG, STAB NORTH)
9 [EBL, VRM, CURSOR SET]
0 RING (OFF, ON)
1 BACK
2 TARGET ALARM MODE (IN, OUT)
3 TARGET ALARM LEVEL (1, 2, 3, 4)
4 WATCH ALARM (OFF, 6M, 10M, 12M, 15M, 20M)
5 ALARM SOUND LEVEL (OFF, LOW, MID, HIGH)
6 [ALARM OUT1]
7 [ALARM OUT2]
8 [ALARM OUT3]
9 [ALARM OUT4]
0 ANCHOR WATCH
(OFF, ON)
(0.00-9.99(NM))
1
*
Not available on FAR-2157 or FAR-2167DS.
2
Appears when 5 INDEX LINE is set for other than "1".
*
*3 When BARGE MARK is disabled, INS MARK menu appears.
INS MARK
3
1 BACK
2 BARGE MARK (OFF, ON)
3 BARGE SIZE (LENGTH and WIDTH)
4 ARRANGEMENT
1 BACK
2 (TARGET ALARM, WATCH ALARM,
GUARD ZONE, LOST TARGET, CPA
LIMIT, AUTO ACQ TGT FULL,
MAN ACQ TGT FULL, ARP
SYSTEM ERROR, AZIMUTH, HEAD
LINE, TRIGGER, VIDEO, GYRO, LOG,
EPFS, XTE, ARRIVAL WPT, DEPTH,
ALARM ACK OUT, OPERATOR FITNESS)
9 ALARM OUT POLARITY (NORMAL, INVERT)
1 BACK
2 USER CHART (OFF, ON)
3 CURVED EBL (OFF, ON)
4 CHART SYMBOL (OFF, ON)
5 NOTE BOOK (OFF, ON, DISPLAY)
6 ROUTE (OFF, CENT, ALL)
7 PREDICTOR (OFF, ON)
1 BACK
2 PICTURE SELECT#
(PICTURE 1, PICTURE 2,
PICTURE 3, PICTURE 4,
NEAR, FAR, NEAR BUOY,
FAR BUOY, ROUGH SEA,
SHIP, NEAR BIRD,
FAR BIRD)
# Turn OFF/ON item.
2
1 BACK
2 EBL1 (REL, TRUE)
3 EBL2 (REL, TRUE)
4 VRM1 (NM, SM, km, kyd)
5 VRM2 (NM, SM, km, kyd)
6 CURSOR BEARING (REL, TRUE)
7 CURSOR RANGE (NM, SM, km, kyd)
8 [ CURSOR SHAPE]
9 CURSOR BRG
SCALE (360°,
32 POINTS)
1 BACK
2 CURSOR (OFF, ON)
3 FRONT HALF LENGTH
4 REAR HALF LENGTH
5 NET WIDTH
6 ROTATE STEP
(360
°, 32 POINTS)
44
Page 45

(Continued from previous page)
4 [ARPAIS]
1 BACK
2 GUARD ZONE STAB (STAB HDG, STAB NORTH)
3 GUARD POLYGON (OFF, STAB GND, STAB HDG, STAB NORTH)
4 [TRIAL MANEUVER]
5 [ARP SYMBOL]
6 [AIS SYMBOL]
7 [FUSION]
8 AIS FUNCTION (OFF, ON)
9 AIS LOST ALARM (ACTIV A TED T ARGET, ALL TARGET, RANGE 0-99 nm)
0 AIS CPA AUDIO ALARM (ALL T ARGET, IGNORE TARGET 0.0-9.9kt))
1 BACK
2 TRIAL (OFF, STATIC, DYNAMIC)
3 TRIAL SPEED RATE (0-99 kt, 0.00-9.99 kt/s, two sets)
4 TRIAL TURN RATE (0-99 kt, 0.00-99.99 kt/s, two sets)
5 TRIAL TGT DATA (ACTUAL, TRIAL)
1 BACK
2 ARP SYMBOL COLOR (RED, GRN, BLU, YEL,
CYA, MAG, WHT)
3 ARP SYMBOL SIZE (SMALL, STD, LARGE)
4 PAST POSN COLOR (RED, GRN, BLU,
YEL, CYA, MAG, WHT)
5 PAST POSN POINTS (5, 10)
1 BACK
2 AIS SYMBOL COLOR (RED, GRN, BLU, YEL,
CYA, MAG, WHT)
3 AIS SYMBOL SIZE (SMALL, STD, LARGE)
4 ROT TAG LIMIT (0 - 359°/MIN)
5 PAST POSN COLOR (RED, GRN, BLU,
YEL, CYA, MAG, WHT)
6 PAST POSN POINTS (5, 10)
1 BACK
2 FUSION TARGET (OFF, ON)
3 GAP (0.000 - 9.999 (NM))
4 RANGE (0.000 - 9.999 (NM))
5 BEARING (0 - 9.9°)
6 SPEED (0.0 - 9.9 (kt))
7 COURSE (0 - 359°)
5 [PLOTTER]
(Continued on next page)
1 BACK
2 CHART COLOR (GRN, YEL, CYA, ORANGE, GRAY)
3 [OWN TRACK]
4 [TARGET TRACK]
5 CURSOR L/L ALIGN (OFF, ON)
6 [DATA ERASE]
1 BACK
2 TRACK INTERVAL (OFF, DRAW, 10S, 30S, 1M,
2M, 3M, 6M, 15M)
3 TRACK COLOR (RED, GRN, BLU, YEL, CYA, MAG, WHT)
1 BACK
2 TRACK INTERVAL (OFF, DRAW, 10S, 30S, 1M,
2M, 3M, 6M, 15M)
3 TRACK COLOR MODE (ALL, INDIVIDUAL)
4 TRACK COLOR (RED, GRN, BLU, YEL, CYA, MAG, WHT)
5 AUTO TARGET TRACK (OFF , ON)
1 BACK
2 OWN TRACK (RED, GRN, BLU, YEL, CYA, MAG,
WHT, 30%, 50%, 80%, ALL)
3 TARGET TRACK (RED, GRN, BLU, YEL, CYA, MAG,
WHT, 30%, 50%, 80%, ALL)
4 MARK ALL ERASE (NO, YES)
5 WPT ALL ERASE (NO, YES)
6 NAV LINE ALL ERASE (NO, YES)
7 OWN TRACK DELETE (2POINTS, AREA)
8 TARGET TRACK DELETE (2POINTS, AREA)
45
Page 46

(Continued from previous page)
6 [CARD]
7 [DISPLAY]
8 [GPS BUOY]
1 BACK
2 DRIVE SELECT
3 READ CARD
4 WR MARK
5 WR NAV LINE
6 WR OWN TRACK
7 WR TARGET TRACK
8 WR SETTING DATA
9 WR INSTALL DATA
0 NEXT
1 BACK
2 FILE DELETE
3 CARD INITIALIZE
1 BACK
2 GRID (OFF, L/L)
3 OWN TRACK (OFF, ON)
4 T ARGET TRACK (OFF, ON)
5 MARK (OFF, ON)
6 LAND DENSITY (OFF, ON)
7 PLACE NAME (OFF, ON)
8 COAST LINE (OFF, ON)
9 CONTOUR LINE (OFF, ON, DEPTH)
0 NEXT
1 BACK
2 NAV LINE(MAP) (OFF, ON)
3 DANGER HIGHLIGHT (OFF, ON)
4 PROHIBITED AREA (OFF, ON)
5 BUOY (OFF, ON)
1 BACK
2 GPS BUOY (OFF, ON)
3 ALL TRACK ERASE (NO, YES)
WPT
7 [NAV DATA]
8 [NAV LINE
WPT]
(Continued on next page)
1 BACK
2 DEPTH (OFF, m, ft)
3 DEPTH GRAPH SCALE (10, 20, 50, 100, 200, 500)
4 DEPTH MARK (000 - 500)
5 CURRENT (OFF, ON)
6 WIND (OFF, m/s, KT)
7 TEMP (OFF, ON)
8 DATE-TIME (OFF, UTC, LOCAL)
9 LOCAL TIME ADJ (00:00 - +13:30)
0 WPT DATA (OFF, REL, TRUE)
1 BACK
2 NAV LINE DATA (OFF, EXT DATA, INTERNAL DATA, WPT MARK)
3 NAV LINE SELECT (Enter nav line no., FORWARD, REVERSE)
4 SKIP NEXT WPT
5 NAV LINE WIDTH (0.00 - 9.99 (NM))
6 [WPT SET]
1 BACK
2 WPT NO. SELECT
3 WPT NAME
4 WPT L/L
5 CLEAR DATA (NO, YES)
46
Page 47

(Continued from previous page)
7 [WPT LIST]
8 [NAV LINE SET]
9 [NAV LINE LIST]
0 NEXT
1 BACK
2 NAV LINE NO. SELECT
3 NAV LINE NAME
4 NAV LINE ENTRY
5 CLEAR DATA (NO, YES)
1 BACK
2 ARRIVAL WPT ALARM (OFF, ON(0.00-9.99 nm))
3 TURNING LINE (OFF, ON, REVISED)
4 DISP WPT NO. (OFF, ON)
5 DISP WPT NAME (OFF, ON)
9 [CUSTOMIZE
TEST]
(Continued on next page)
1 BACK
2 [DATA BOX]
3 [F1]
4 [F2]
5 [F3]
1 BACK
3 NAV DATA (OFF, ON)
4 ZOOM (OFF, 2TIMES, 3TIMES)
5 ZOOM DISPLAY
6 TARGET DATA (1BOX, 2BOX, 3BOX, LARGE)
1 PICTURE
2 IR
3 ES
4 EAV
5 PULSE LENGTH
6 WIPER
7 ECHO AREA
8 NO FUNCTION
9 NO FUNCTION
0 NO FUNCTION
1 OS TRAIL
2 BRILL
3 DISP ARP
4 DISP AIS
5 DISPLAY SELECT
6 ICON DISP
7 PICTURE 1
8 PICTURE 2
9 PICTURE 3
0 PICTURE 4
1 OWN TRACK OFF/ON
2 OWN TRACK COLOR
3 TGT TRACK OFF/ON
4 TGT TRACK COLOR
5 OWN TRACK DISPLAY
6 TARGET TRACK DISPLAY
7 GPS BUOY DISPLAY
8 MAP MARK COLOR
9 DISP WPT NO.
0 DISP WPT NAME
(STAB GND, STAB HDG, STAB NORTH, ARP TRACK)
1 BACK
2 ECHO
3 STD KEY
4 ARP/AIS
5 OPERATION
6 PICTURE
7 MARK
8 PLOTTER
9 NAV LINE/WPT
0 NO FUNCTION
See next page.
= default settings
47
Page 48

(Continued from previous page)
1 BACK
2 [ECHO]
3 [STD KEY]
4 [ARP/AIS]
5 [OPERATION]
6 [PICTURE]
7 [MARK]
8 [PLOTTER]
[NAVLINE/WPT]
9
0 [NO FUNCTION]
6 [F4] (For recording keystrokes)
(Continued on next page)
1 BACK
2 (PICTURE, IR, ES, EAV, NOISE REJ, ANT SELECT,
PULSE LENGTH, A/C SEA SELECT, AUTO RAIN SELECT,
TUNE SELECT, VIDEO CONTRAST, VIDEO CONTRAST 2,
ANT HEIGHT, SEA CONDITION, 2ND ECHO REJ, PM,
SART, WIPER, ECHO AREA)
1 BACK
2 (ALARM ACK, STBY TX, HL OFF, MODE, OFF CENTER,
CU TM RESET, INDEX LINE, VECTOR TIME, VECTOR
MODE, TARGET LIST, TRAIL TIME, TRAIL GRAD, OS TRAIL,
BRILL, MENU, RANGE UP, RANGE DOWN, ACQ,
TARGET DATA, TARGET CANCEL)
1 BACK
2 (DISP ARP, DISP AIS, TARGET DATA & ACQ, PAST POSN
INTERVAL, REF MARK, CPA LIMIT, CPA, TCPA, TARGET
LIST SORT, TRIAL MANEUVER, ARP/AIS, FUSION, ARP SYMBOL
COLOR, ARP SYMBOL SIZE, ARP PAST COLOR, ARP PAST
POINTS, AIS MESSAGE, AIS SYMBOL COLOR, AIS SYMBOL
SIZE, AIS PAST COLOR, AIS PAST POINTS, TRIAL MODE
CHANGE)
1 BACK
2 (ECHO COLOR, BACK COLOR, RING, WATCH ALARM
RESET, ZOOM, DISPLAY SELECT, RADAR COMBINE, MOB,
USER DEFAULT, TLL, ANCHOR WATCH, COLOR SHIFT, ICON
DISP, OWN TRACK ALL ERASE, TGT TRACK ALL ERASE)
1 BACK
2 (PICTURE1, PICTURE 2, PICTURE 3, PICTURE 4,
NEAR, FAR, NEAR BUOY, FAR BUOY, ROUGH SEA, SHIP,
NEAR BIRD, FAR BIRD)
1 BACK
2 (OWN SHIP MARK, STERN MARK, INDEX LINE, INDEX
LINE MODE, EBL OFFSET BASE, EBL1 BEARING, EBL2
BEARING, CURSOR BEARING, BARGE MARK, CURSOR
1 BACK
2 (CHART COLOR, OWN TRACK OFF/ON, OWN TRACK COLOR,
TGT TRACK OFF/ON, TGT TRACK COLOR, CURSOR L/L
ALIGN, MARK ALL ERASE, WPT ALL ERASE, NAV LINE ALL
ERASE, GRID DISPLA Y, OWN TRACK DISPLAY, TARGET TRACK
DISPLAY, MARK DISPLAY, LAND DENSITY DISPLAY, PLACE
NAME DISPLAY, COAST LINE DISPLAY, CONTOUR LINE
DISPLAY, NAV LINE(MAP), DANGER HIGHLIGHT, PROHIBITED
AREA DISP, BUOY DISPLAY, GPS BUOY DISPLAY, TARGET
TRACK MODE, MAP DISPLAY, MAP MARK COLOR
1 BACK
2 NAV LINE DATA, ARRIVAL WPT ALARM, DISP WPT NO., DISP
WPT NAME, SKIP NEXT WPT, TURNING LINE, DEPTH, DEPTH
GRAPH SCALE, CURRENT, WIND, TEMP, DATE-TIME, WPT DATA)
48
Page 49

(Continued from previous page)
7 [OPERATION]
1 BACK
2 WHEEL DRIVE (NORMAL, REVERSE)
3 KEY BEEP (OFF, LO, MID, HI)
4 REMOTE KEY (F*-KEY, DISPLAY SELECT)
5 POPUP GUIDANCE (OFF, ON)
6 OWN SHIP VECTOR (OFF, HDG, COURSE)
7 STERN UP (OFF, ON)
8 SHUTTLE FERRY (OFF, MODE1, MODE2)
9 [DUAL RADAR]
0 NEXT
1 BACK
2 DUAL RADAR
(OFF, MIX, COMBINE)
3 COMBINE MODE
(OWN, EXT)
4 COMBINE SECTOR
(START: 000-359, 60(°)),
ANGLE: 000-359, 240(°))
5 COMBINE RANGE
(START: 00.00-99.99(NM),
LENGTH (00.00-99.99(NM))
6 EXT RADAR (1, 2, 3, 4)
1 BACK
2 USER DEFAULT BACKUP
(F-KEY, HOLD, STORE)
3 VRM TTG (OFF, 1)
8 [TEST]
1 BACK
2 [SELF TEST]
3 [ARP TEST]
49
Page 50

Pop-up menus (access by
[HDG MENU]
1 HDG SOURCE
AD-10
/SERIAL
2 GC-10 SETTING
000.0
°
HDG menu
[SPD MENU]
1
1 SHIP SPEED
LOG(BT)/LOG(WT)/
GPS
/MANUAL/REF
2
2 MANUAL SPEED
3
3 SET DRIFT
0.0
kt
OFF/
ON
SPEED menu
[CURSOR MENU]
2 ↓
TARGET DATA & ACQ/
TARGET CANCEL/
ARP TGT DATA & ACQ/
TARGET TRACK ON/
TARGET TRACK OFF/
REF MARK/
EBL OFFSET/
OFFCENTER/
ZOOM/
MARK DELETE/
OWN TRACK DELETE/
TGT TRACK DELETE/
CHART ALIGN/
TRAIL ERASER
8
↑
9 CURSOR SIZE
SMALL/LARGE
CURSOR menu
[OS POSN MENU]
1 NAV AID
GPS1/GPS2/
DEAD RECKONING/
LAN
2 MANUAL L/L
°
00.000 N
00
°
00.000 W
000
3 SIO DATA LAN OUTPUT
OFF/ON
OS POSN menu
[TRANSMIT MESSAGE]
1 BACK
2 ADDRESS TYPE
ADDRESSED/BROADCAST
3 MESSAGE TYPE
SAFETY/BINARY
4 MMSI NO. 000000000
5 CHANNEL
A/B/A or B/A and B
6 OPEN FILE 1
7 SAVE FILE 1
8 EDIT
9 TRANSMIT MESSAGE
TRANSMIT MESSAGE menu
[ARP TARGET MENU]
1 ARP SELECT
MANUAL 100/
AUTO 25/
AUTO 50/
AUTO 75/
AUTO 100
ALL CANCEL
2
NO/YES
3
REF TARGET VECTOR
OFF/ON
ARP T ARGET menu
[VOYAGE DATA]
1 BACK
2 NAVIGATION STATUS
UNDERWAY USING ENGINE
00
3 ETA
00/000/0000 00:00
4 DESTINATION
5 DRAUGHT
00.0m
6 CREW
0000
VOYAGE DATA menu
[AIS TARGET MENU]
1 SLEEP ALL TRGTS
NO/YES
2 ACTIVATE ALL TRGTS
NO/YES
3 AUTO DISP MESSAGES
OFF/ON
4
[RECEIVED MESSAGES]
5 [TRANSMIT MESSAGE]
6 [VOYAGE DATA]
7 [STATIC DATA]
8 [AIS ALM MESSAGES]
AIS T ARGET menu
[STATIC DATA]
BACK
1
TYPE OF SHIP
000 ALL SHIPS OF THIS TYPE
CALL SIGN
NAME
EXT GPS ANT POSN
A: 000m B: 000m
C: 00m D: 00m
STATIC DATA menu
[TARGET LIST MENU]
1 SORT BY
CPA/TCPA/BCR/BCT/
RANGE/SPEED
TGT LIST menu
*
Shown when 8 TRAIL LENGTH
is set to other than "NORMAL".
[TRAIL MENU]
1 TRAIL MODE
REL/TRUE
2 TRAIL GRAD
SINGLE/MULTI
3 NARROW TRAIL
OFF/1/2
4 TRAIL LEVEL
1
/2/3/4
5 TRAIL RESTART
OFF/ON
6 TRAIL COPY
OFF/ON
OS TRAIL
7
OFF/ON
8 TRAIL LENGTH
NORMAL/12/24H/48H
9 TRAIL HIDE
START: 00:00
END: 00:00
0 [TRAIL COLOR]*
*
TRAIL menu
50
[TRAIL COLOR]
1 BACK
2 COLOR SHIFT
NO/YES
3 TRAIL COLOR
1: FUCHSIA
2: MAROON
3: RED
4: PURPLE
5: YELLOW
6: LIME
7: GREEN
8: OLIVE
9: TEAL
10: CYAN
11: BLUE
12: NAVY
TRAIL COLOR menu
Page 51

[BRILL1 MENU (1/2)]
[BRILL1 MENU (2/2)]
1 ECHO COLOR
YEL/GRN/
WHT/COLOR
2 BKGD COLOR
BLK-GRN/
BLK-RED/
BLU-CIR/
BLU/BRT-BLU
3 PANEL DIMMER
4 CHARACTER
5 CURSOR
6 ECHO
7 TRAIL
8 HL
9 RING
0 NEXT
BRILL menu, page 1
[PICTURE MENU]
1 INT REJECT
OFF/1/2/3
2 ECHO STRETCH
OFF/1/2/3
3 ECHO AVERAGE
OFF/1/2/3
4 NOISE REJ
OFF/ON
5 AUTO STC
OFF/ON
6 AUTO RAIN
OFF/1/2/3/4
7 VIDEO CONTRAST
1/2/3/4
A/B/C
[PULSE]
9 [CONDITION]
0 DEFAULT
PICTURE menu
[ANT INFORMATION]
ANT NO 1
BAND : X-BAND
MODEL : 12
POS : MAIN TOP
ANT NO 2
BAND : X-BAND
MODEL : 12
POS : FORE
ANT NO 3
BAND :
MODEL :
POS :
ANT NO 4
BAND :
MODEL :
POS :
OWN RADAR NO: 1
8 SUB MONITOR
OFF/ON
9 INTER SW PRIORITY
OFF/ON
1 BACK
2 BRG CURSOR
3 EBL
4 VRM
5 INDEX LINE
6 ARP SYMBOL
7 AIS SYMBOL
8 L/L GRID
9 MARK
0 CHART
BRILL menu, page 2
[PULSE MENU]
1 BACK
2 0.75NM
S/M1
3 1.5NM
S/M1
4 3NM
M1/M2
5 6NM
M2/L
6 12/24NM
M2/L
PULSE menu
[MARK MENU(1/2)]
1 ORIGIN MARK STAB
GND/SEA
2 MARK KIND
ORIGIN MARK(No. )/
ORIGIN MARK(SYM)/
MAP MARK/
WP 1~50/
WP 51~ 100/
WP 101~150/
WP 151~ 200/
OWN SHIP SHAPE
3 MARK POSN
CURSOR/OS/L/L
00°000.00 N
000°000.00 E
4 MARK COMMENT
OFF/ON
5 MARK L/L EDIT
OFF/ON
0 NEXT
[CONDITION MENU]
1 BACK
2 SEA CONDITION
1/2/3/4/5
3 ANT HEIGHT
5/7.5/10/15/20/
25/30/35/40/45
more50m
4 COLOR ERASE
0
CONDITION menu
[MARK MENU(2/2)]
1 BACK
2 MAP DISPLAY
OFF/ON
3 MAP MARK COLOR
RED/GRN/BLU/YEL/
CYA/MAG/WHT
ANTENNA INFORMATION
MARK menu, page 1/2 MARK menu, page 2/2
51
Page 52

Thepaperusedinthismanual
9‑52Ashihara‑cho,
Fax:
A:FEB
2007
.
B:OCT.14,2009
Pub.No.
(
)
*
00016425511
**00016425511
*
Nishinomiya,662‑8580,JAPAN
Telephone: +81‑(0)798‑65‑2111
+81‑(0)798‑65‑4200
iselementalchlorinefree.
・FURUNOAuthorizedDistributor/Dealer
Allrightsreserved.
DAMI
FAR2157/2167DS(FISH)
PrintedinJapan
OME‑35221‑B
*00016425511**00016425511*
*00016425511*
 Loading...
Loading...