FUNAI NB500FX4, NB620FX4, NB620FX4F Owner's Manual

NB500FX4
Blu-ray Disc™ / DVD Player
© 2014 Funai Electric Co., Ltd.
Owner's Manual
INSTRUCCIONES EN ESPAÑOL INCLUIDAS.
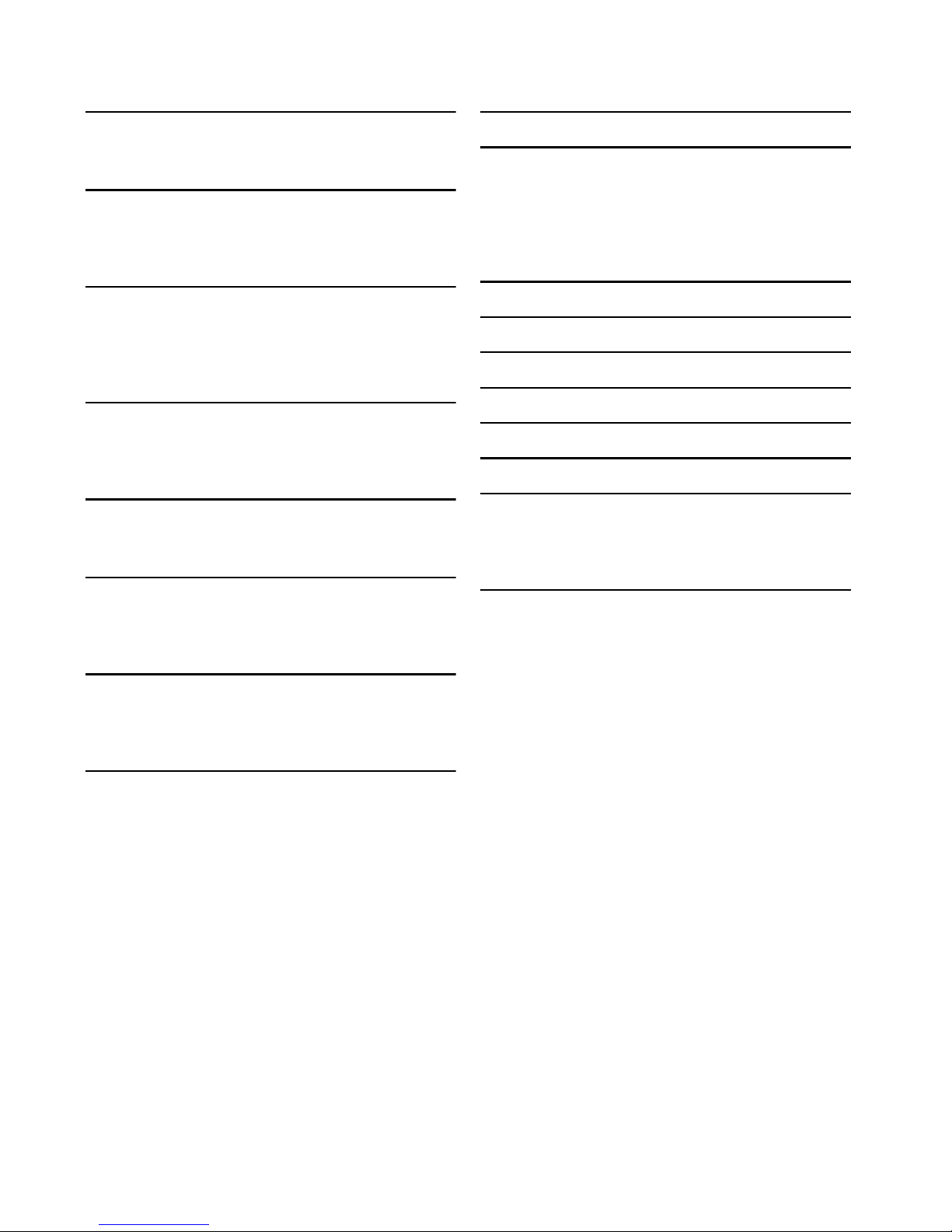
EN - 2
CONTENTS
INTRODUCTION ............................................. 3
Safety Instructions.................................................................3
Supplied Accessories............................................................3
FEATURES......................................................... 4
Features...................................................................................4
Product Info ...........................................................................5
Symbols Used in this Owner’s Manual.............................5
FUNCTIONAL OVERVIEW ............................ 6
Front Panel .............................................................................6
Rear Panel...............................................................................6
Remote Control....................................................................7
Guide to On-Screen Display..............................................9
CONNECTIONS .............................................10
Connection to a TV .......................................................... 10
Connection to an Audio System.................................... 11
HDMI AudioOutput......................................................... 12
BEFORE YOU START.................................... 13
Finding a Viewing Video Source Input on Your TV ... 13
Initial Setup.......................................................................... 13
INFORMATION ON PLAYBACK................. 15
Information on Playback................................................... 15
Guide to File List................................................................ 18
How to Insert a Disc ........................................................ 18
BASIC PLAYBACK ......................................... 19
Playing Back a Disc ............................................................ 19
Playing Back Contents from a USB Memory Stick..... 20
Using the Title / Disc / Pop Menu.................................. 21
SPECIAL PLAYBACK..................................... 22
Fast Forward / Fast Reverse............................................ 22
Slow Forward Playback..................................................... 22
Step by Step Playback........................................................ 22
Repeat Playback.................................................................. 23
Slide Show............................................................................ 23
PiP (BONUSVIEW™) Setting ......................................... 24
Title / Chapter Search ...................................................... 25
Track / File Search............................................................. 26
Time Search......................................................................... 26
Switching Subtitles ............................................................. 27
Switching Audio Soundtrack ........................................... 28
Switching Camera Angles................................................. 29
Noise Reduction ................................................................ 29
CLEAR+ ............................................................................... 30
LIST OF SETTINGS ....................................... 31
SETUPS............................................................ 34
fun-Link (HDMI CEC)........................................................34
HDMI Video Resolution....................................................35
Parental .................................................................................36
Software Update.................................................................38
Restore Default Settings...................................................39
TROUBLESHOOTING .................................. 40
LANGUAGE CODE LIST .............................. 43
SPECIFICATIONS.......................................... 44
MAINTENANCE............................................. 45
TRADEMARK INFORMATION .................... 46
GLOSSARY...................................................... 48
ESPAÑOL
........................................................ 50
Mando a Distancia ..............................................................50
Encontrar el Canal de Video en su Televisor ..............51
Instalacion Inicial .................................................................52
LIMITED WARRANTY ................... back cover
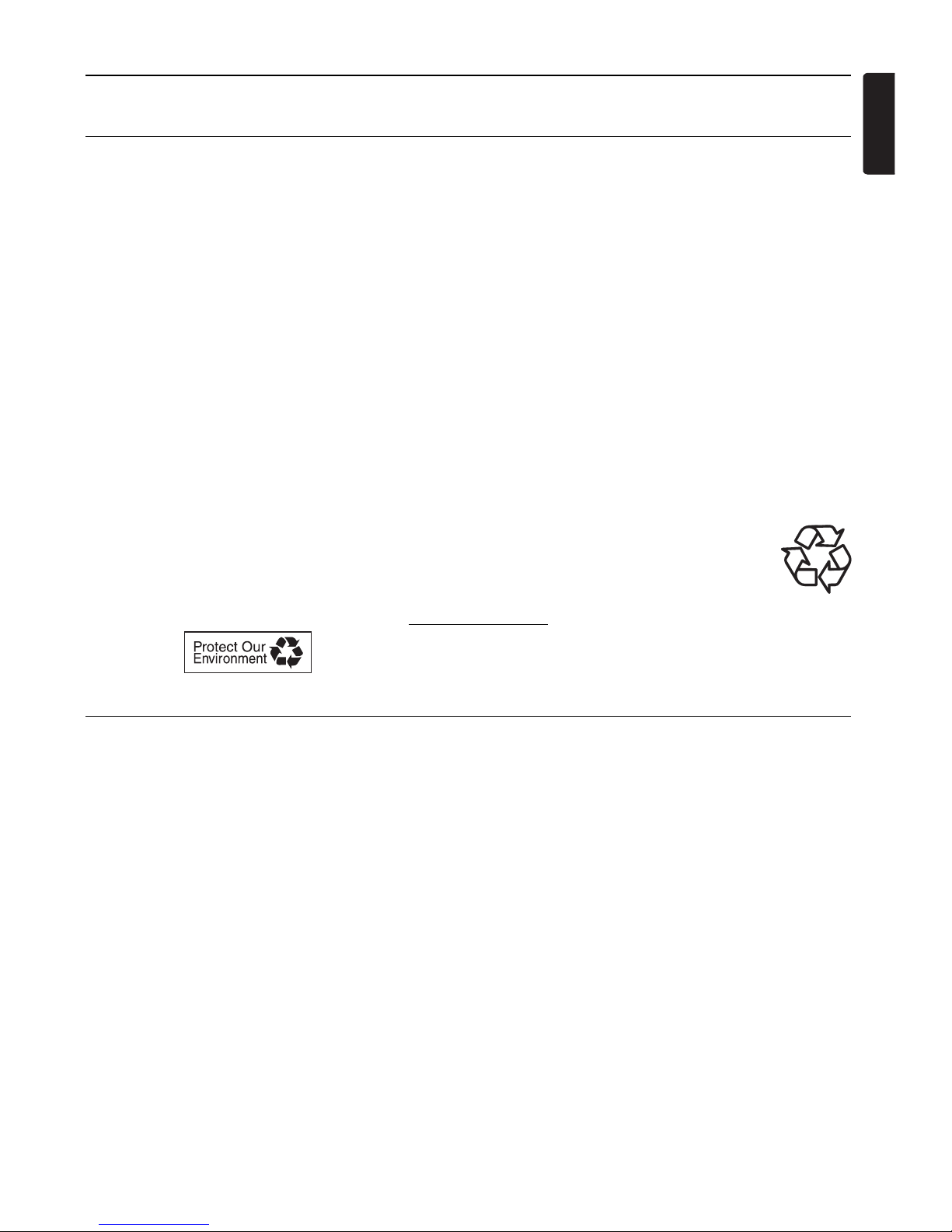
EN - 3
EN
1. INTRODUCTION
1.1. Safety Instructions
To Avoid the Hazards of Electrical Shock and Fire
• Do not handle the AC power cord with wet hands.
• Do not pull on the AC power cord when disconnecting it from an AC outlet. Grasp it by the plug.
• Do not put your fingers or objects into the unit.
Location and Handling
• Do not install the unit in direct sunlight, near strong magnetic fields, or in a place subject to dust or strong vibration.
• Avoid a place with drastic temperature changes.
• Install the unit in a horizontal and stable position. Do not place anything directly on top or bottom of the unit.
Depending on your external devices, noise or disturbance in the picture and/or sound may be generated if the unit is
placed too close to them. In this case, please ensure enough space between the external devices and the unit.
• Depending on the environment, the temperature of this unit may increase slightly. This is not a malfunction.
• Be sure to remove the disc and unplug the AC power cord from the outlet before moving the unit.
Dew Condensation Warning
• Dew condensation may form inside the unit in the following conditions. If so, do not use this unit at least for a few
hours until its inside gets dry.
- The unit is moved from a cold place to a warm place.
- Under conditions of high humidity.
- After heating a cold room.
Note about Recycling
• This unit’s packaging materials are recyclable and can be reused. Please dispose of any materials in
accordance with your local recycling regulations.
• Batteries should never be thrown away or incinerated but disposed of in accordance with your local
regulations concerning chemical wastes.
• For product recycling information, please visit Click on
1.2. Supplied Accessories
• Remote Control (NC265UH)
• Batteries (AAA, 1.5V × 2)
• SETUP MANUAL
FUNAI is a registered trademark of Funai Electric Co., Ltd. and may not be used in any way without the express written
consent of Funai.
© 2014 Funai Electric Co., Ltd.
All rights reserved. No part of this manual may be reproduced, copied, transmitted, disseminated, transcribed, downloaded
or stored in any storage medium, in any form or for any purpose without the express prior written consent of Funai.
Furthermore, any unauthorized commercial distribution of this manual or any revision hereto is strictly prohibited.
Information in this document is subject to change without notice. Funai reserves the right to change the content herein
without the obligation to notify any person or organization of such changes.
www.funaiamerica.com
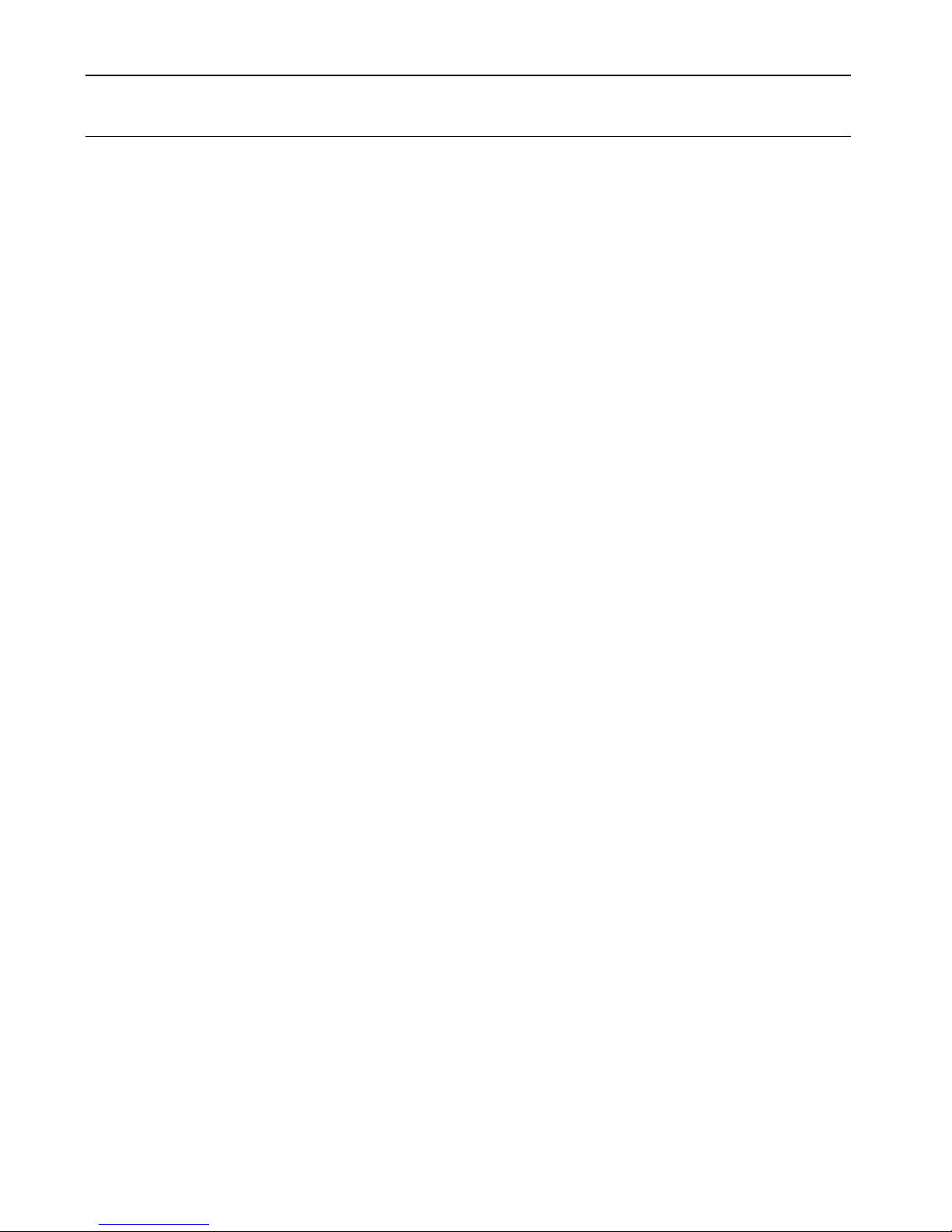
EN - 4
2. FEATURES
2.1. Features
Blu-ray Disc™
You can enjoy Blu-ray Disc™ which is capable of storing
five times more data than a conventional DVD.
BD-Java
With some Blu-ray discs which contain Java applications,
you can enjoy interactive functions such as games or
interactive menus.
DVD upscaling for enhanced picture quality
Your current DVD will look even better than before thanks
to video upscaling. Upscaling will increase the resolution of
standard definition DVD to high definition up to 1080p
over an HDMI connection. The picture will be less jagged
and more realistic for a near high definition experience.
Enjoy your content on different kinds of media
Full backwards compatibility with DVD, CD and USB
Memory Stick ensures that you can continue to enjoy your
current audio-video collection. Additionally, you can enjoy
AVCHD (for DVD-RW/-R only) / JPEG files.
Listen to rich multi-channel surround sound
Multi-channel surround sound, which realizes real-to-life
sound and makes you feel that you are really there.
Easy and simple connection to your HDTV via HDMI
Connect this unit to your HDTV with one single HDMI (HighDefinition Multimedia Interface) cable. It is recommended to
use a High Speed HDMI cable for better compatibility. The
high definition video output signal will be transferred to your
HDTV without conversion to analog signals, so you will get
excellent picture and sound quality, completely free from
noise. Thanks to other multiple outputs, you can also easily
connect to your home theater system or amplifier.
fun-Link (HDMI CEC)
(Consumer Electronics Control)
This unit supports fun-Link (HDMI CEC), which allows
integrated system control over an HDMI cable and is part
of the HDMI standard. This function may not work
properly on some devices.
PiP (BONUSVIEW™)
Some BD-videos have the PiP function which enables you
to display the Secondary Video in the Primary Video. You
can call up the Secondary Video by pressing [MODE]
whenever the scene contains a Secondary Video.
Pop Menu
Some BD-videos have a Pop Menu which is a navigation
menu that can be called up and be operated on the TV
screen without interrupting playback. You can call up the
Pop Menu by pressing [POP MENU/MENU]. Contents
in the Pop Menu vary depending on the disc.
HDMI Deep Color
Deep Color reduces posterization (color banding) effect of
the playback image.
HDMI 1080p/24 output (Blu-ray Disc™ only)
This unit is equipped with the feature which can provide
smooth movement during playback of film originated
material with the frame rate of 24 frames per second with
progressive. (Available only when the display device is
connected with an HDMI cable.) Refer to “HDMI Video
Resolution” on page 35.
Playing back contents from a USB Memory Stick
You can play back JPEG files stored on a USB Memory
Stick. BD-ROM discs sometimes store picture-in-picture
commentary, subtitles or other extras on a USB Memory
Stick for use during playback with the BD-video.
Playing back AVCHD files
This unit supports playback of AVCHD format files (new
format for high definition video camcorders) recorded on
a disc / SD Memory Card using USB card reader / USB hub
(not supplied). Your high definition personal archive is
playable in HD quality.
x.v.Color
This unit supports playback of video contents on discs
recorded with “x.v.Color” technology. To watch this video
content with the “x.v.Color” space, a TV or other display
device supporting both video image reproduction using
“x.v.Color” standard and capability of manual switching of
its color space setting is required. Please refer to the user
manual of your display device for further information.
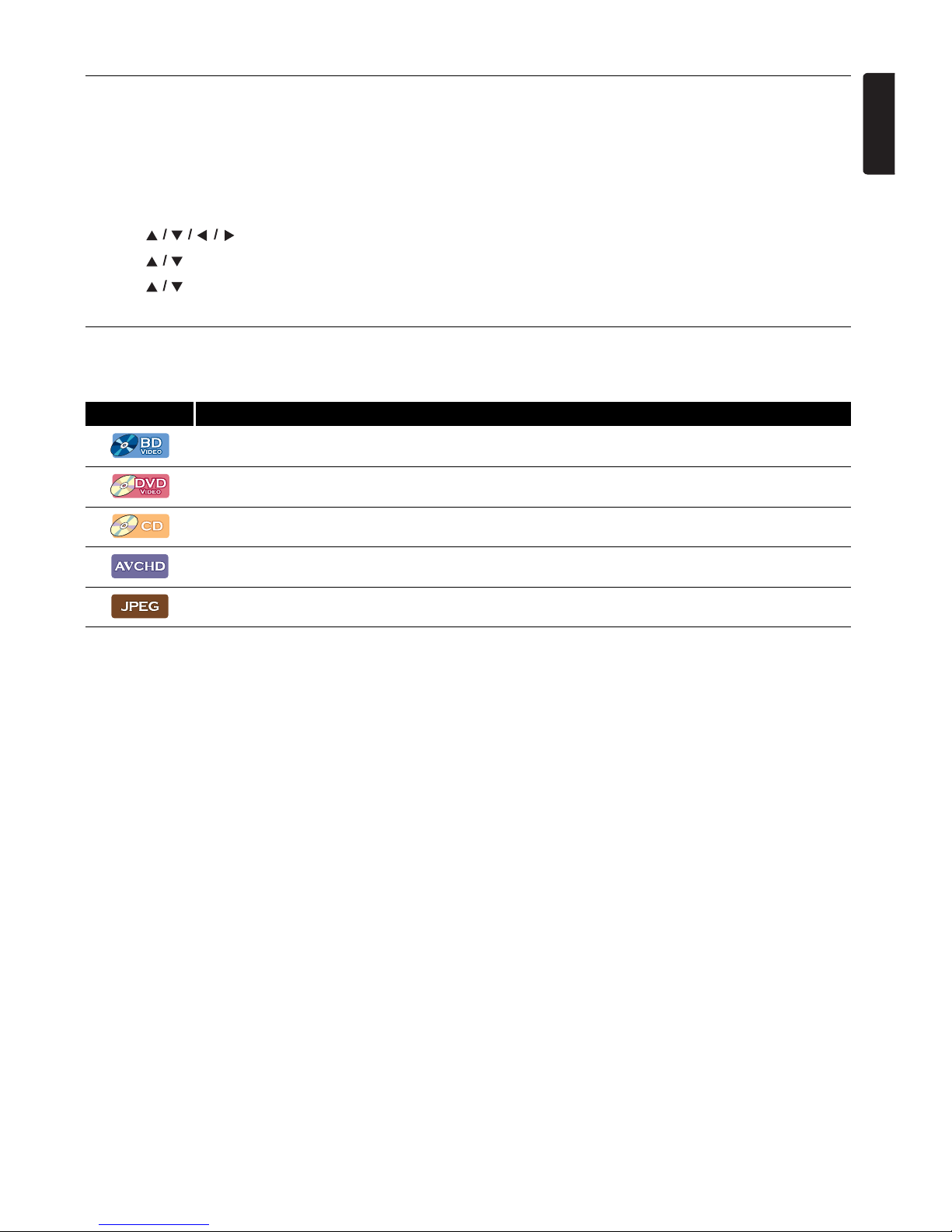
EN - 5
EN
2.2. Product Info
“Product Info” screen provides information about this unit’s software version.
You can also download the latest software from the Funai website and update it yourself if it is newer than the version
currently on your unit. The current version of software on your unit can be seen on the “Product Info” screen.
To access “Product Info”, follow the procedure below.
1. Press [HOME].
2. Use [] to select “Settings”, then press [OK].
3. Use [] to select “Others”, then press [OK].
4. Use [] to select “Product Info”, then press [OK].
2.3. Symbols Used in this Owner’s Manual
To specify which media type each function is applicable to, the following symbols that are at the beginning of each Symbol type.
If you do not find any of the symbols listed above under the function heading, the operation is applicable to all media.
Symbol Description
Description refers to BD-video
Description refers to DVD-video
Description refers to audio CD / DTS-CD
Description refers to DVD-RW/-R with AVCHD files
Description refers to BD-RE/-R, DVD-RW/-R, CD-RW/-R and USB Memory Stick with JPEG files
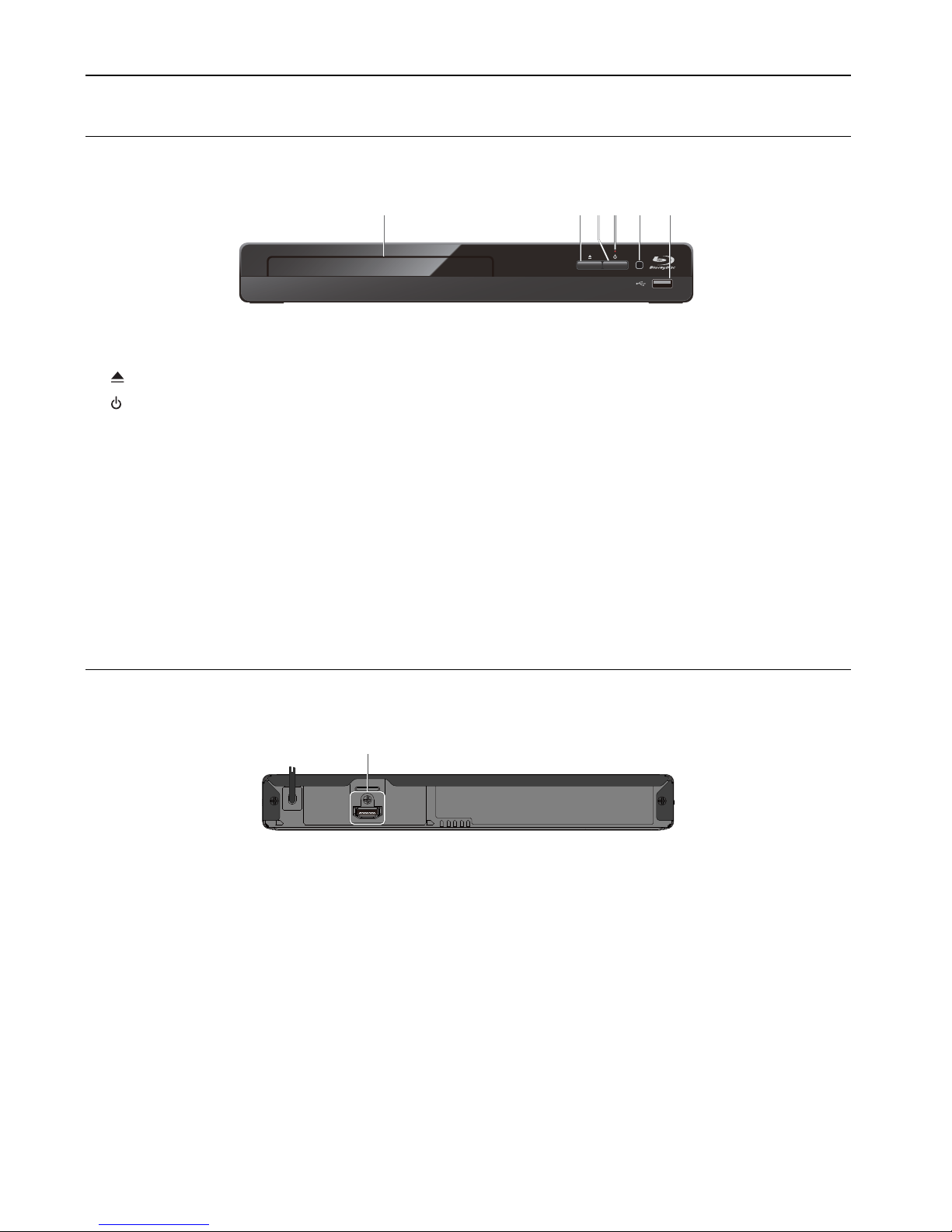
EN - 6
3. FUNCTIONAL OVERVIEW
3.1. Front Panel
* The unit can also be turned on by pressing this button.
1. Disc tray
2. (OPEN/CLOSE) button*
3. (POWER-ON) button
4. Power-On indicator
• Flashes while unit is starting up.
• Dims and flickers when IR remote signal is received.
5. Infrared sensor window
6. USB Input
C Caution
• Do not connect any device other than USB Memory Stick or USB card reader into the USB Input. (e.g. PC, external
HDD, digital camera, keyboard, mouse, etc.)
• When connecting a USB Memory Stick, connect it directly to the USB Input. Do not use a USB extension cable.
D Note
• Due to new ENERGY STAR
®
requirements, this unit will automatically turn on the screen saver after 5 minutes of
inactivity and enter standby mode after 25 minutes of inactivity.
3.2. Rear Panel
1. AC power cord 2. HDMI OUT jack
C Caution
• Do not touch the inner pins of the jacks on the rear panel. Electrostatic discharge may cause permanent damage to the
unit.
• This unit does not have a TV RF modulator.
1342* 5 6
HDMI OUT
12
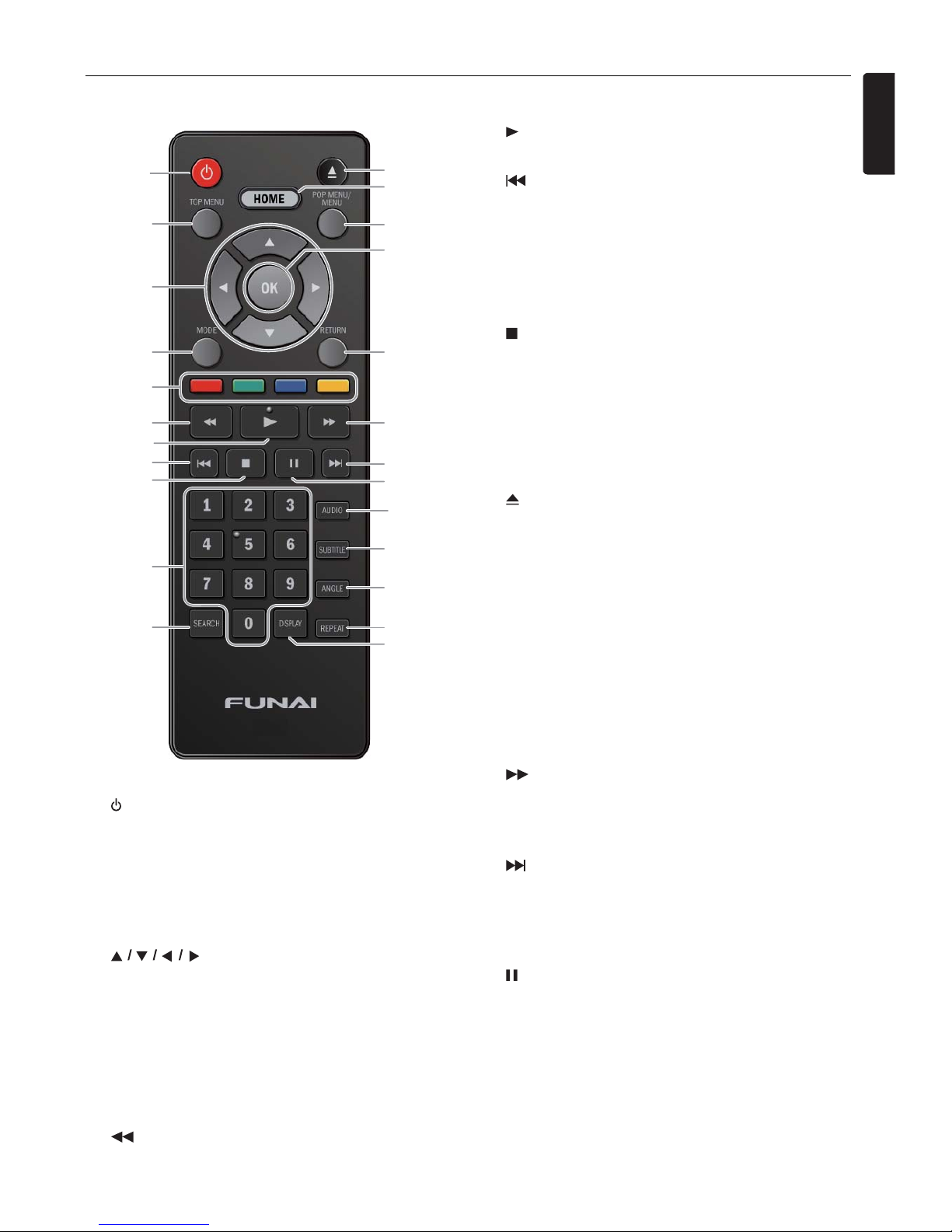
EN - 7
EN
3.3. Remote Control
*
The unit can also be turned on by pressing these buttons.
1. (POWER-ON) button
• Press to Turn On the unit, or to switch the unit into
Standby mode. (To completely Turn Off the unit, you
must unplug the AC power cord.)
2. TOP MENU button
Blu-ray Disc™: Press to display the Top Menu.
DVD: Press to display the Title Menu.
3. buttons
• Press to select items or settings.
4. MODE button
• During playback, press to display the Play Menu.
5. RED / GREEN / BLUE / YELLOW buttons
• Press to activate shortcut keys on some BD-video
functions. When a file list is shown, press to switch
between pages.
6. (REVERSE) button
• During playback, press to Fast Reverse the playback.
7. (PLAY) button*
• Press to start playback or resume playback.
8. (SKIP) button
• During playback, press once to return to the
beginning of the current Title, Chapter, Track or File.
• During playback, press twice to return to the
previous Title, Chapter, Track or File.
• During the JPEG playback, press to return to the
previous File.
9. (STOP) button
• Press to Stop playback.
10. NUMBER buttons
• Press to select a Chapter during playback.
• Press to enter Numbers or letters in the input field.
11. SEARCH button
• Press to display the Search Menu.
12. (OPEN/CLOSE) button*
• Press to Open or Close the disc tray.
13. HOME button
• Press to display the Home Menu.
14. POP MENU/MENU button
Blu-ray Disc™: Press to display the Pop Menu.
DVD: Press to display the Disc Menu.
15. OK button
• Press to confirm or select menu items.
16. RETURN button
• Press to Return to the previously displayed menu or
screen function.
17. (FORWARD) button
• During playback, press to Fast Forward the playback.
• When playback is in pause, press to Slow Forward
the playback.
18. (SKIP) button
• During playback, press to Skip to the next Chapter,
Track or File.
• When playback is in pause mode, press to Forward
the playback picture by picture.
19. (PAUSE) button
• Press to Pause playback.
20. AUDIO button
• Press to select the Audio Channel (such as audio
languages) on a disc.
21. SUBTITLE button
• Press to select Subtitles on a disc.
22. ANGLE button
• Press to access various camera Angles on the disc.
1
12*
13
14
16
17
18
19
20
21
22
2
3
4
5
6
8
9
10
24
11
15
23
7*
continued on next page

EN - 8
23. REPEAT button
• Press to select Repeat mode.
24. DISPLAY button
• Press to Display the on-screen display menu.
D Note
• The Power-On indicator on the front panel dims and
flickers when it receives the IR signal from the
remote control.
• Use the supplied remote control. Remote-control
operation on any other remote control, such as a
universal remote control, is not guaranteed.
Installing the Batteries in the Remote Control
Install 2 AAA (1.5V) batteries matching the polarity
indicated inside battery compartment of the remote
control.
C Caution
Incorrect use of batteries can result in hazards such as
leakage and bursting. Please observe the following:
• Lithium or ni-cad and ni-mh rechargeable batteries are
not recommended to use for remote control.
• Do not mix different types of batteries such as alkaline
and standard (carbon-zinc).
• Do not mix new and old batteries together.
• Do not use different kinds of batteries together.
Although they may look similar, different batteries may
have different voltages.
• Make sure that the + and - ends of each battery match
the indications in the battery compartment.
• Remove batteries from battery compartment, when the
remote is not going to be used for a month or more.
• When disposing of used batteries, please comply with
governmental regulations or environmental public rules
that apply in your country or area.
• Do not recharge, short-circuit, heat, burn or
disassemble batteries.
Using the Remote Control
Remote Control Usage Guidelines:
• Make sure that there are no obstacles between the
remote control and the infrared sensor window on the
unit.
• Remote operation may become unreliable if strong
sunlight or fluorescent light is shining on the infrared
sensor window of the unit.
• Remote controls of different devices can interfere with
each other. Avoid using a remote control from another
device which is located close to the unit.
• Replace the batteries when you notice a fall-off in the
operating range of the remote control.
• The maximum operable ranges from the unit are as
follows.
-Line of sight:
approx. 23 feet (7 m)
- Either side of the center:
approx. 16 feet (5 m) within 30°
-Above:
approx. 16 feet (5 m) within 15°
-Below:
approx. 10 feet (3 m) within 30°
30˚ 30˚
16 feet (5 m) 16 feet (5 m)23 feet (7 m)

EN - 9
EN
3.4. Guide to On-Screen Display
Home Menu
When you Turn On the unit, Home Menu will appear automatically. Otherwise, press [HOME].
Setup Menu
1. Category
2. Menus / Options: Displays options for the highlighted item on the left whenever available
Play Menu
During playback, press [MODE] to display the Play Menu.
e.g.) Blu-ray Disc™
1. “Disc”: Initiates playback of inserted disc, displays a list of Tracks / Files or the Media Filter Menu
2. “USB Memory Stick”:
Displays a list of Tracks / Files on the connected USB Memory Stick or the Media Filter Menu
3. “Settings”: To access the Setup Menu
Disc
1
2
3
TV Aspect
Progressive Mode
Still Mode
Video Out
Audio Out
HDMI
Playback
Others
>
>
>
16:9 Wide
Auto
Auto
1
2
Search
Audio
Subtitle
Repeat
Noise Reduction
CLEAR+
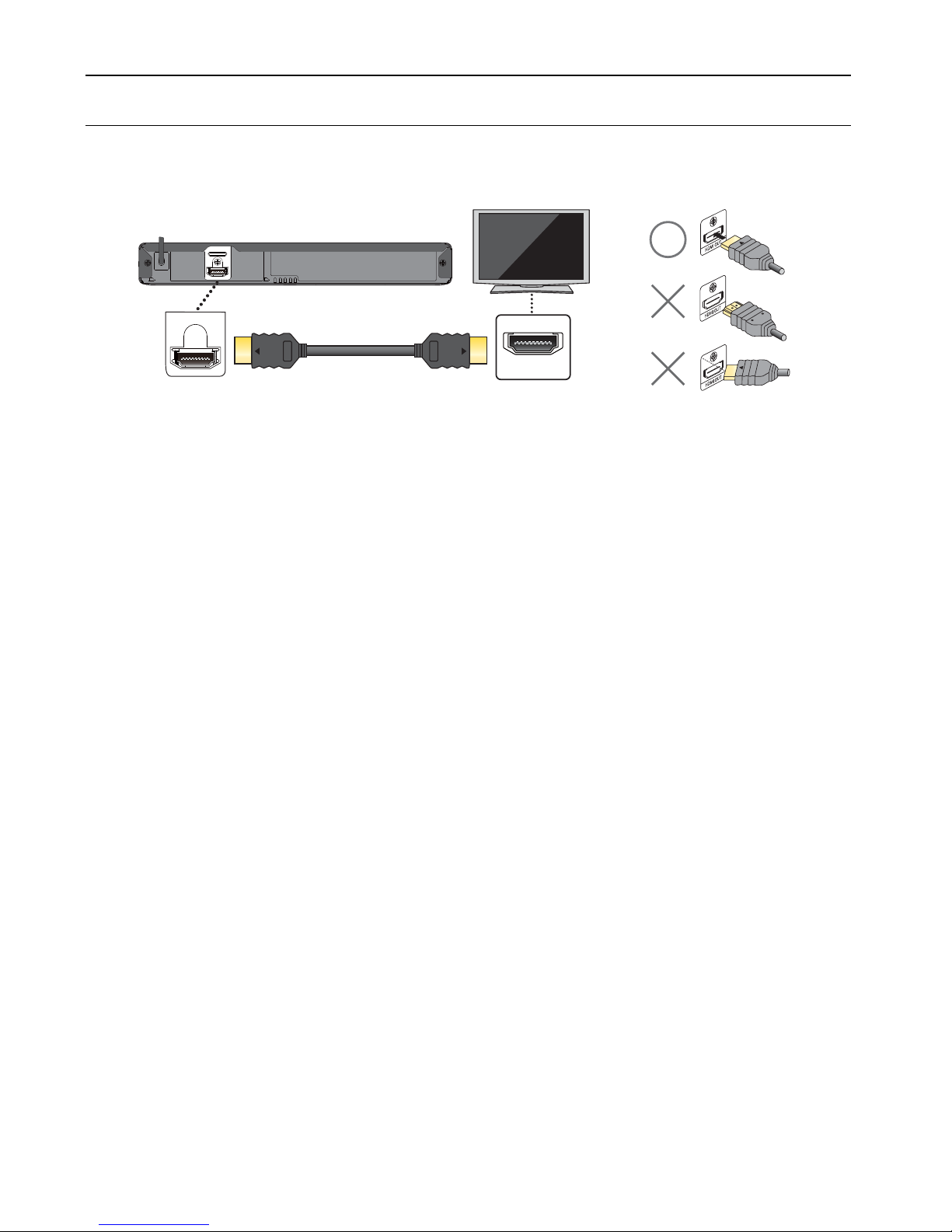
EN - 10
4. CONNECTIONS
4.1. Connection to a TV
HDMI Connection (Supports up to 1080i
(*1)
, 1080p
(*2)
, 1080p/24
(*3)
resolution.)
No analog audio connection required.
• Do not tilt the connector when inserting it into the HDMI jack, and make sure the shapes of the jack and the connector
are matched.
• When connected to an HDCP incompatible display device, the picture will not be displayed properly.
• Use an HDMI cable with the HDMI logo (a certified HDMI cable) for this connection. High Speed HDMI cable (also
known as HDMI category 2 cable) is recommended for better compatibility.
D Note
• If the TV receives no Audio / Video signal after properly connecting the unit and the TV with an HDMI cable, it may be
the TV. Please refer to the TV’s user’s manual.
• If the TV receives no Audio signal after properly connecting the unit and the TV with an HDMI cable, make sure the TV
input is not an HDMI-DVI Input terminal.
(*1)
1080i:
Outputs video data with a frame rate of 30 frames per second.
(*2)
1080p:
Outputs video data with a frame rate of 60 frames per second.
(*3)
1080p/24:
Outputs video data with a frame rate of 24 frames per second.
HDMI IN
HDMI OUT
HDMI OUT
HDMI cable
(not supplied)
Your TV
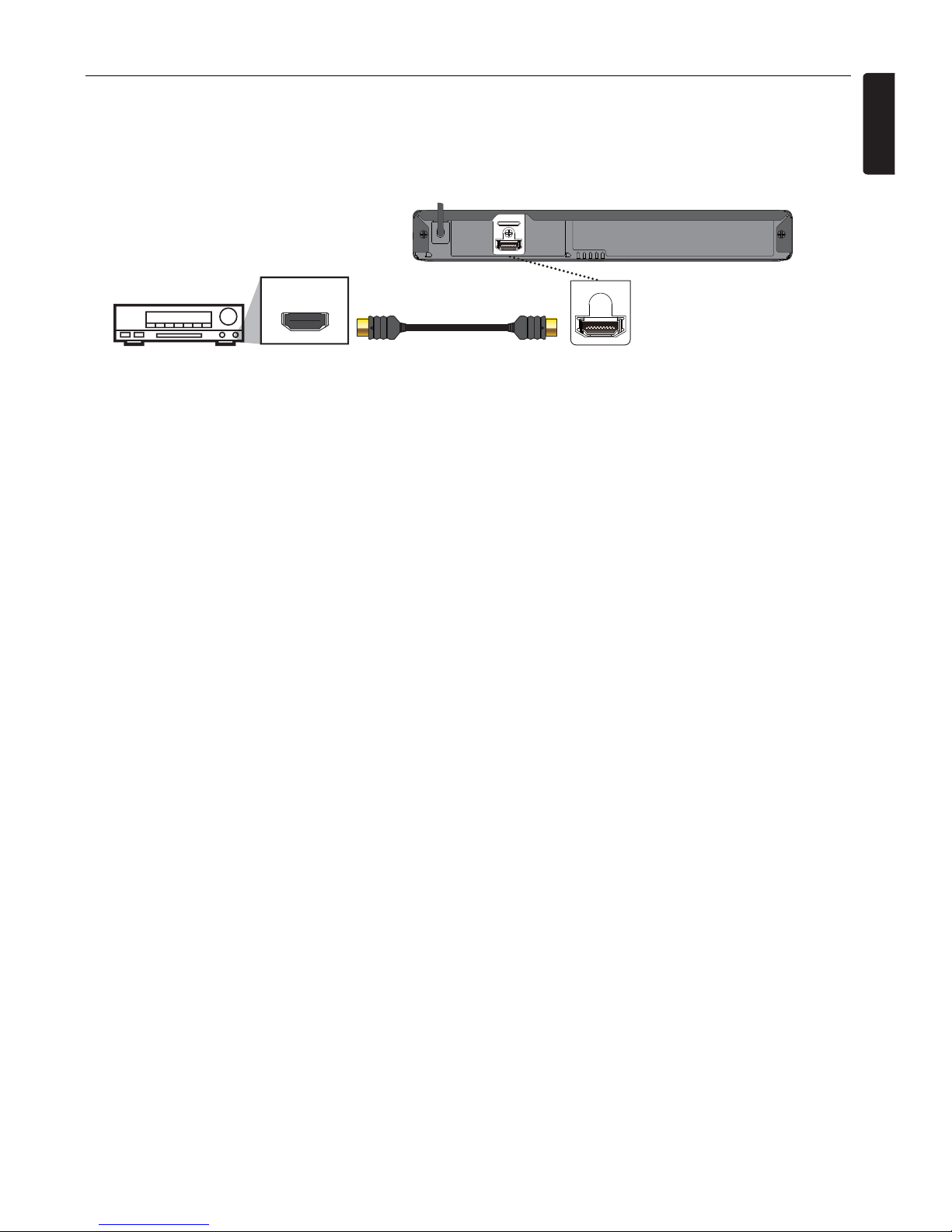
EN - 11
EN
4.2. Connection to an Audio System
• When you change the connections, all devices should be Turned Off.
• When connecting the unit to an external audio system, refer to the User Manual for Setup / Configuration help.
HDMI Audio Connection
HDMI IN
HDMI OUT
HDMI OUT
HDMI cable
(not supplied)
AV receiver / amplifier with
an HDMI input jack
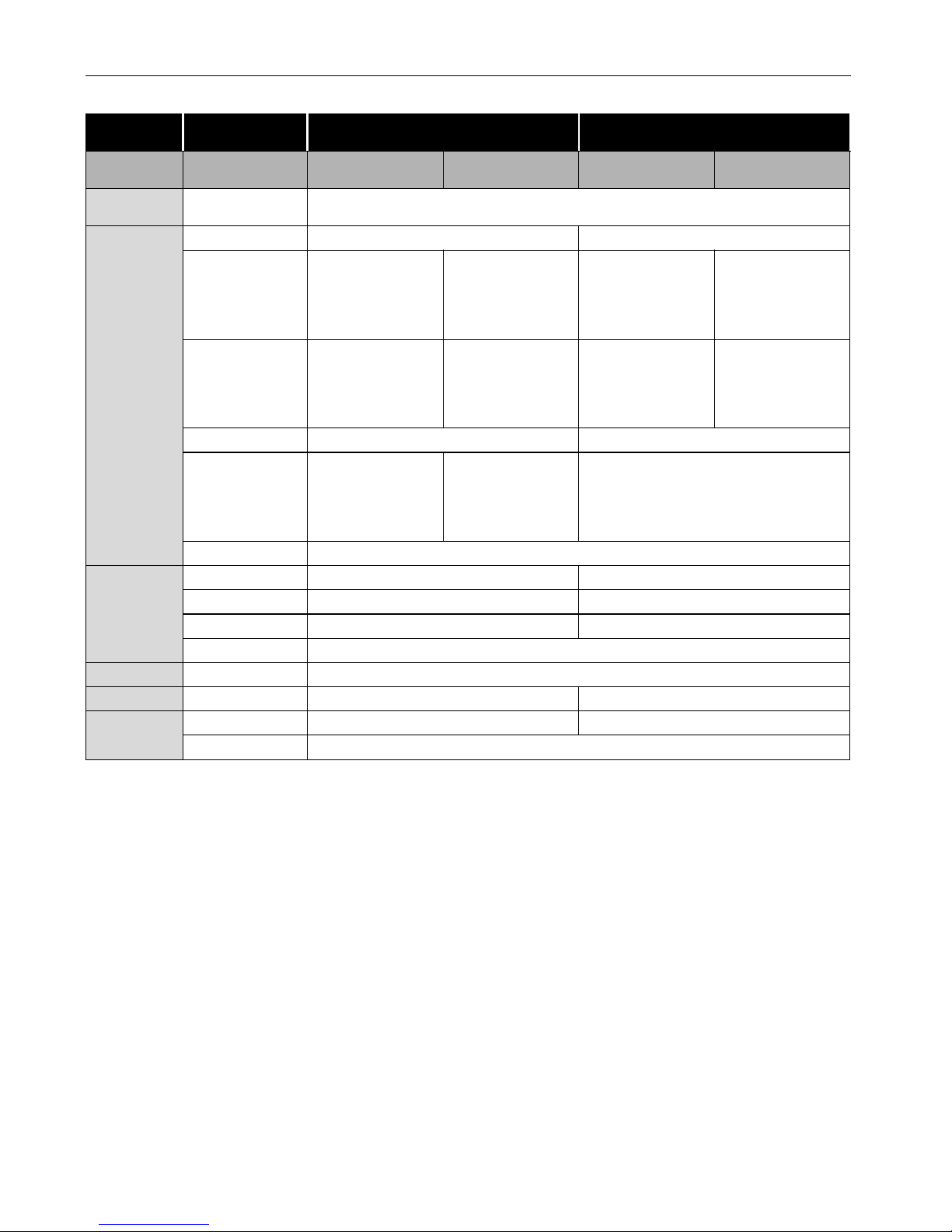
EN - 12
4.3. HDMI AudioOutput
*1
) Fully decoded.
*2
) Only the independent substream is decoded.
*3
) Dolby TrueHD stream is decoded.
*4
)Only the Dolby Digital substream is decoded.
*5
) Only the core substream is decoded.
D Note
• If the connected device is not compatible with the HDMI BITSTREAM, audio will be output as multi LPCM or 2-channel
down-mixed LPCM depending on the capability of the connected device even if you select “Bitstream” in
“AudioOutput” setting.
• When playing back a BD-video which only contains the primary audio, the audio output will be the same case as “HD
Audio Output” even if the “BD Audio Mode” is set to “Mix Audio Output”.
• HD Audio will not be output when “BD Audio Mode” is set to “Mix Audio Output” and the Button Sound feature in
the content is enabled. (Button Sound setting may be found in Pop Menu.)
“AudioOutput”
setting A
“Bitstream” “LPCM”
“BD Audio Mode”
setting A
“HD Audio Output” “Mix Audio Output” “HD Audio Output” “Mix Audio Output”
Media
Audio Source
Which audio format can be output depends on the compatibility of the connected device.
BD-video
Dolby Digital Dolby Digital or Multi LPCM Multi LPCM
Dolby Digital Plus
Dolby Digital Plus
or
Dolby Digital
or
Multi LPCM
*1
Dolby Digital
or
Multi LPCM
*2
Multi LPCM
*1
Multi LPCM
*2
Dolby TrueHD
Dolby TrueHD
or
Dolby Digital
or
Multi LPCM
*3
Dolby Digital
or
Multi LPCM
*4
Multi LPCM
*3
Multi LPCM
*4
DTS
®
DTS® or Downmix 2ch PCM Downmix 2ch PCM
DTS-HD
®
DTS-HD
®
or
DTS
®
or
Downmix 2ch PCM
*5
DTS
®
or
Downmix 2ch PCM
*5
Downmix 2ch PCM
*5
LPCM Multi LPCM
DVD-video
Dolby Digital Dolby Digital or Multi LPCM Multi LPCM
DTS
®
DTS® or Downmix 2ch PCM Downmix 2ch PCM
MPEG MPEG or Multi LPCM Multi LPCM
LPCM Multi LPCM
Audio CD LPCM 2ch LPCM
DTS-CD DTS® DTS® or Downmix 2ch PCM Downmix 2ch PCM
AVCHD
Dolby Digital Dolby Digital or Multi LPCM Multi LPCM
LPCM Multi LPCM
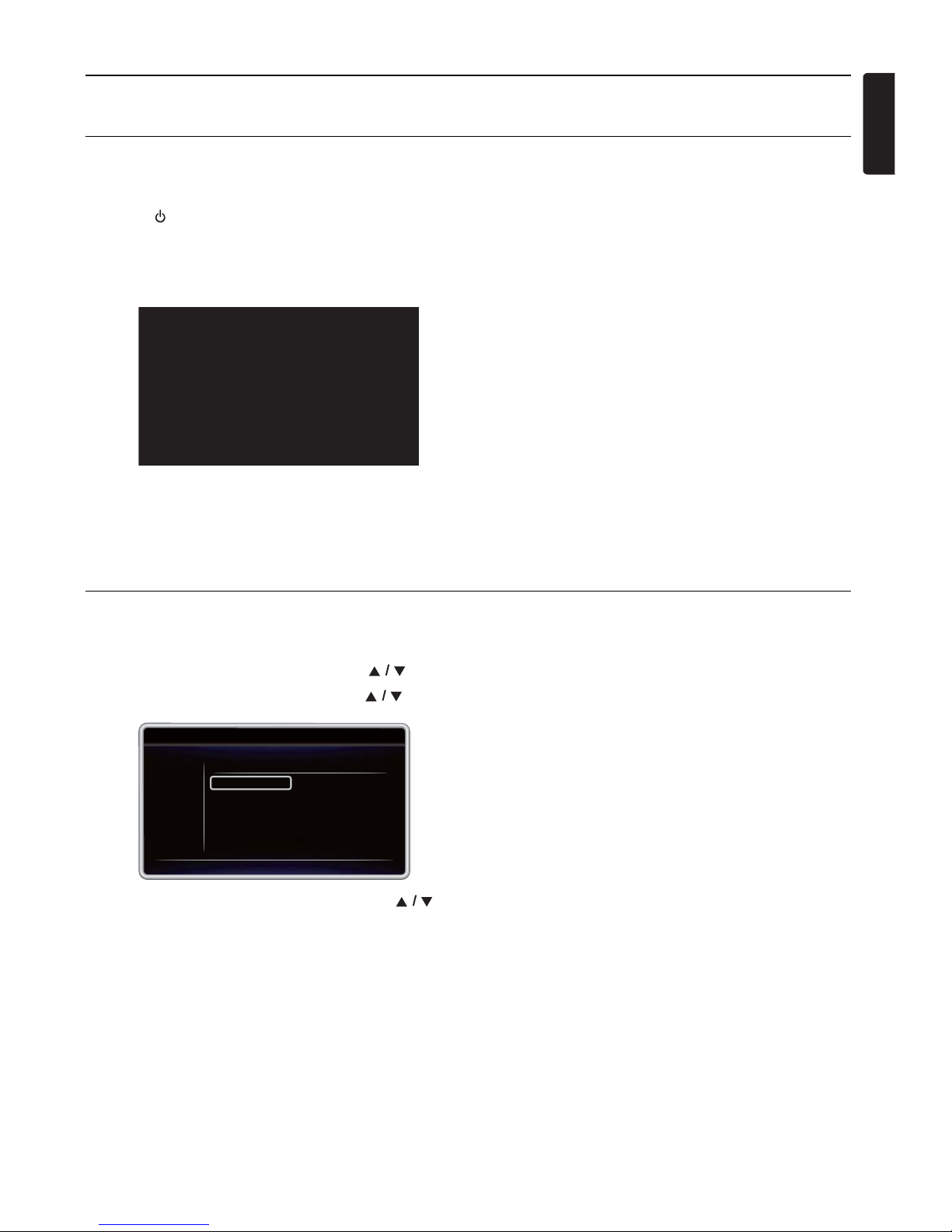
EN - 13
EN
5. BEFORE YOU START
5.1. Finding a Viewing Video Source Input on Your TV
After you have completed all of the connections to your TV, review the steps below.
1. Press [(POWER-ON)] to Turn On the unit.
2. Turn On your TV.
3. Please locate the Source / Input / AUX / Video button on TV’s remote control. The button may vary on the TV brand and
model. Once you have located the button, press until you see “Please Wait...” or “Welcome!” on the Screen.
This is the correct viewing of the video Source Input.
• If the TV is connected by an HDMI cable, it may take a few moments for the opening picture to appear.
• If a certain amount of time has passed since you Turned On the unit, welcome screen only appears the first time you
Turn On the unit.
5.2. Initial Setup
Please follow the instructions below to complete the initial setup.
1. While welcome screen is displayed, use [] to select “Next”, then press [OK].
2. Language setup screen will appear. Use [] to select your language, then press [OK].
3. “Quick Start Mode” screen will appear. Use [] to select the desired mode, then press [OK].
Please Wait...
Please select your language for on-screen display.
English
Español
Français
Return
Language
continued on next page
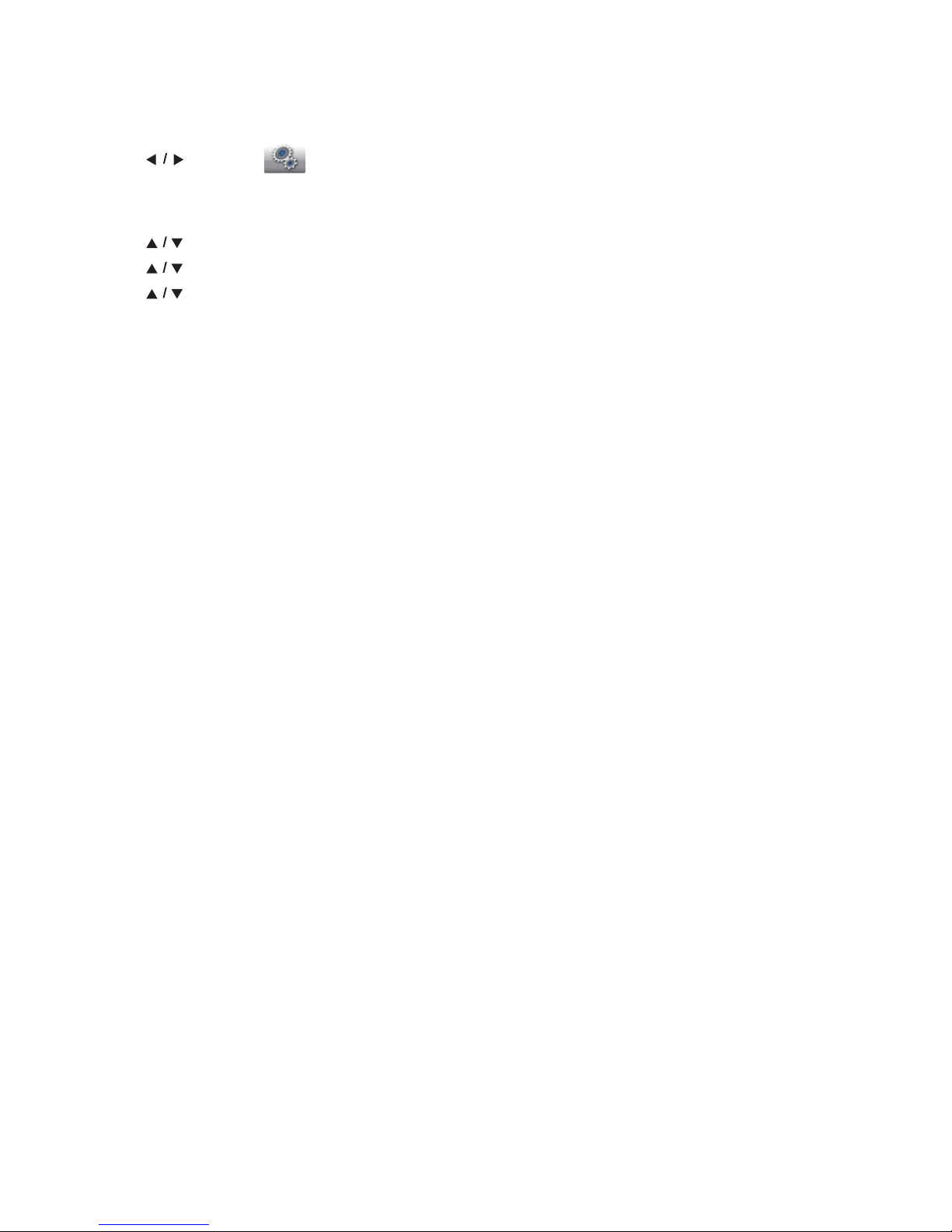
EN - 14
How to Reset the OSD Language
You can reset the OSD language if you selected the wrong language.
1. Press [HOME] to display the Home Menu.
2. Use [] to select “ ”, then press [OK].
• This item is “Settings” (English) / “Configuaraciones” (Spanish) / “Paramètres” (French).
• From here on, please select one of the following items you can find on screen:
3. Use [] to select “Playback” (English) / “Reproducción” (Spanish) / “Lecture” (French), then press [OK].
4. Use [] to select “Language” (English) / “Idioma” (Spanish) / “Langue” (French), then press [OK].
5. Use [] to select your desired language, then press [OK].
6. If the items that were set are displayed in your desired language, then press [HOME] to exit.
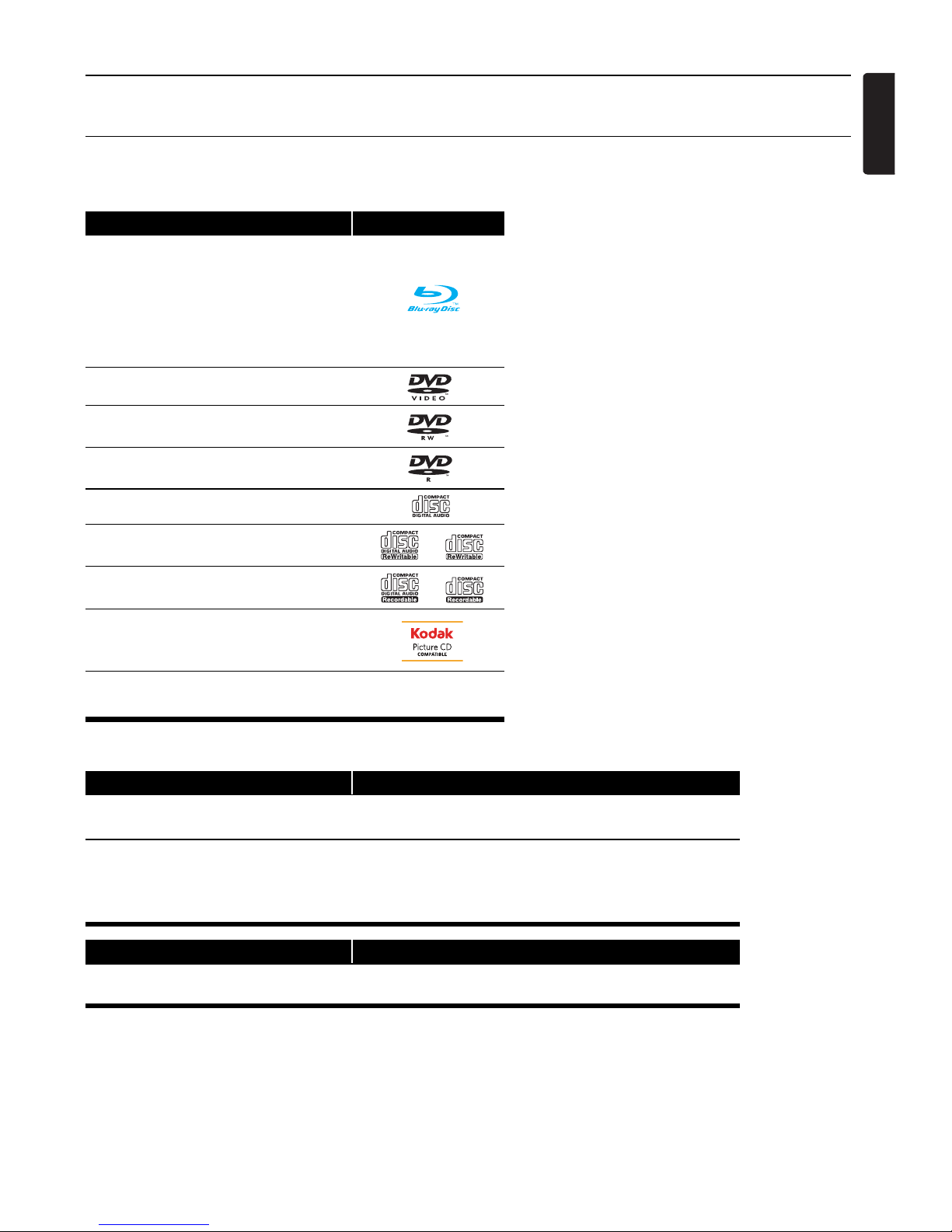
EN - 15
EN
6. INFORMATION ON PLAYBACK
6.1. Information on Playback
Playable Discs and Files
(*) Due to the intentional progression of the Blu-ray Disc™ format by its standard setting authority, the company cannot
guarantee or warrant the playability of future extensions of the Blu-ray Disc™ format with this product.
D Note
• This unit may not be able to play back discs recorded on PC's or other recorders.
Playable discs Logos
Blu-ray Disc™
- BD-video
- BD-RE* (ver. 2.1)
(Recorded in BDMV format)
- BD-R* (ver. 1.1 / 1.2 / 1.3)
(Recorded in BDMV format)
(Unfinalized disc may not be played back.)
DVD-video
DVD-RW
(finalized video mode discs only)
DVD-R
(finalized video mode discs only)
CD-DA (audio CD)
CD-RW
CD-R
KODAK Picture CD
DTS-CD
-
Playable files Media
AVCHD
DVD-RW/-R
SD Memory Card using USB card reader / USB hub (not supplied)
JPEG
BD-RE/-R
DVD-RW/-R
CD-RW/-R
USB Memory Stick
Readable device Playable files / data
USB Memory Stick
JPEG, picture-in-picture commentary, Subtitles or other
extras for some BD-ROM.
continued on next page
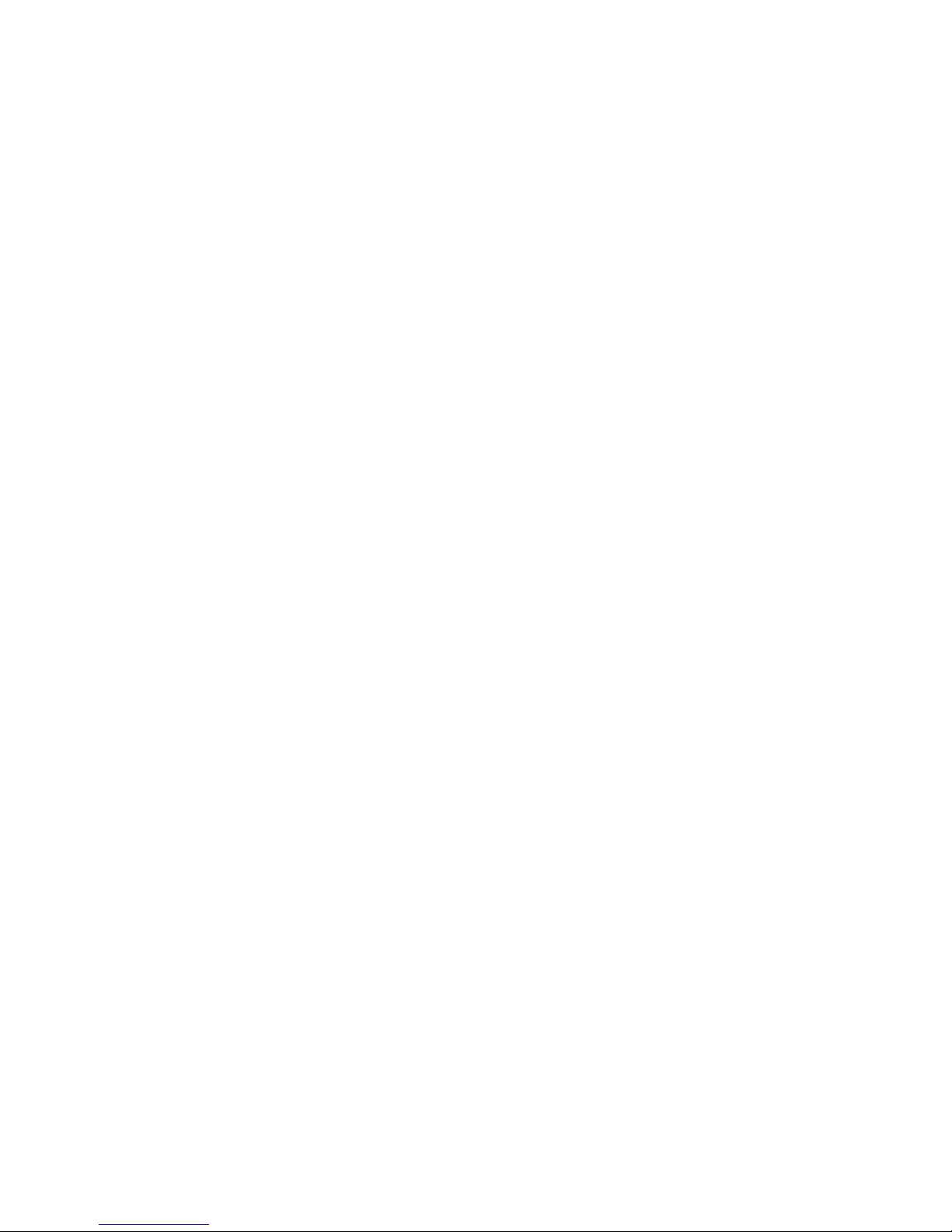
EN - 16
Recommended Specifications
AVCHD
This unit cannot play back stand-alone AVCHD files (*.m2ts, *.mts or *.m2t) written to a DVD or copied to an SD Memory Card.
The DVD or SD Memory Card containing
AVCHD
files must have a proper file and folder structure meeting
AVCHD
format specifications. Please use
AVCHD
compliant device / software to burn or copy
AVCHD
files to DVD or SD Memory
Card. (Please refer to user manuals of your device / software for more information.)
JPEG
Resolution
Folder / File Number Limitations
Blu-ray Disc™, DVD and USB Memory Stick
• 999 folders (groups) and 9,999 files
CD
• 255 folders (groups) and 999 Tracks / Files
Caution / Note for USB Memory Stick
C Caution
• Do not try to open or modify the USB Memory Stick.
• Do not touch the terminal surface with your fingers or any metals.
D Note
• This unit supports USB Memory Stick with FAT16 / FAT32 file system.
• This unit does not support NTFS file system.
• This unit may not read USB Memory Sticks formatted on a computer. If that is the case, please reformat the USB Memory
Sticks on this unit and try again. Please not that all files stored on the USB Memory Stick will be erased upon format.
• Please keep the USB Memory Sticks in their cases when you are not using them.
• Some USB Memory Sticks may not work with this unit.
• This unit can read SD Memory Cards using a USB card reader (not supplied).
• Depending on a USB card reader or USB hub, connected card or device may not be recognized.
• Upper limit: 4,096 x 4,096 dots (sub sampling is 4:4:4)
5,120 x 5,120 dots (sub sampling is up to 4:2:2 or 4:2:0)
• Lower limit: 32 x 32 dots
• Maximum file size of a picture: 12MB
- Readable cards: SD Memory Card (8 MB - 2 GB)
miniSD Memory Card (16 MB - 2 GB)
microSD Memory Card (256 MB - 2 GB)
SDHC Memory Card (4 GB - 32 GB)
miniSDHC Memory Card (4 GB - 8 GB)
microSDHC Memory Card (4 GB - 16 GB)
- Readable files: AVCHD / JPEG
 Loading...
Loading...