Fitbit FB503 Users Manual

Fitbit IONIC
Product Manual
Version 1.0

Table of Contents
Getting Started ............................................................................................................................................ 1
What you’ll find in the box ....................................................................................................................... 1
What you’ll find in this document ............................................................................................................ 1
Setting up your Fitbit Ionic ........................................................................................................................ 2
Setting up your tracker using a Fitbit app ................................................................................................. 2
Setting up your tracker using Fitbit Connect ............................................................................................ 2
Downloading Fitbit Connect ................................................................................................................. 2
Installing Fitbit Connect and pairing your tracker ................................................................................ 2
Syncing your data ................................................................................................................................. 3
Getting to know your Fitbit Ionic .............................................................................................................. 4
Wearing your Fitbit Ionic .......................................................................................................................... 4
Specifying dominant or non-dominant wrist......................................................................................... 4
Using your Fitbit Ionic in wet conditions ............................................................................................. 4
Changing the band ................................................................................................................................ 5
Getting around your Fitbit Ionic ............................................................................................................... 5
Changing the clock face ............................................................................................................................ 5
Measuring heart rate ................................................................................................................................. 5
Default heart rate zones......................................................................................................................... 5
Custom heart rate zones ........................................................................................................................ 6
Missing signal ....................................................................................................................................... 6
Battery life and charging ........................................................................................................................... 7
Caring for your Fitbit Ionic ....................................................................................................................... 7
Automatic Tracking with Fitbit Ionic ....................................................................................................... 8

Tracking all-day stats ................................................................................................................................ 8
Tracking sleep ........................................................................................................................................... 8
Tracking a daily activity goal.................................................................................................................... 8
Choosing a goal to celebrate ................................................................................................................. 9
Tracking Exercise with Fitbit Ionic ......................................................................................................... 10
Tracking a run ......................................................................................................................................... 10
Tracking other exercise ........................................................................................................................... 11
Using other functions during exercise .................................................................................................... 12
Choosing exercises to track .................................................................................................................... 12
Using Silent Alarms .................................................................................................................................. 13
Setting silent alarms ................................................................................................................................ 13
Dismissing or snoozing silent alarms...................................................................................................... 13
Enabling or disabling silent alarms ......................................................................................................... 13
Receiving Call, Text, & Calendar Notifications ..................................................................................... 14
Enabling notifications ............................................................................................................................. 14
Viewing notifications .............................................................................................................................. 14
Disabling notifications ............................................................................................................................ 15
Controlling Music ..................................................................................................................................... 16
Enabling music control with the Fitbit app for iOS ................................................................................ 16
Enabling music control with the Fitbit app for Android ......................................................................... 16
Enabling music control with the Fitbit app for Windows 10 .................................................................. 16
Controlling music with your Fitbit Ionic ................................................................................................ 16
Managing Settings on your Fitbit Ionic .................................................................................................. 18
Quick View ............................................................................................................................................. 18
Brightness ............................................................................................................................................... 18

Heart Rate Tracking ................................................................................................................................ 19
Regulatory Info ....................................................................................................................................... 19
Version Number ...................................................................................................................................... 19
Shutdown ................................................................................................................................................ 19
Regulatory Info ....................................................................................................................................... 19
Updating your Fitbit Ionic ....................................................................................................................... 20
Restarting your Fitbit Ionic ..................................................................................................................... 21
Fitbit Ionic General Info & Specifications .............................................................................................. 22
Sensors and motors ................................................................................................................................. 22
Battery ..................................................................................................................................................... 22
Memory ................................................................................................................................................... 22
Display .................................................................................................................................................... 22
Environmental conditions ....................................................................................................................... 22
Help ......................................................................................................................................................... 23
Return policy and warranty ..................................................................................................................... 23
Regulatory & Safety Notices .................................................................................................................... 24
USA: Federal Communications Commission (FCC) statement ............................................................ 25
Canada: Industry Canada (IC) statement .............................................................................................. 26
Safety statement ........................................................................................................................................ 27
European Union (EU) ................................................................................................................................. 1
Australia and New Zealand ........................................................................................................................ 2
Japan ............................................................................................................................................................ 3
South Korea ................................................................................................................................................. 4
Taiwan .......................................................................................................................................................... 5
United Arab Emirates ................................................................................................................................. 6

Mexico .......................................................................................................................................................... 7
Safety statement .......................................................................................................................................... 8
Important safety and product information ................................................................................................ 8
Disposal and recycling information .......................................................................................................... 9

Getting Started
What you’ll find in the box
Your Fitbit Ionic box includes:
Fitbit Ionic
What you’ll find in this document
This manual gets you started quickly setting up your tracker. Setup ensures that your tracker can
synchronize its data with the Fitbit app or your fitbit.com dashboard, where you can get detailed
information on your stats, view historical trends, log food, and more. As soon as setup is complete you’re
ready to start moving.
Next the manual introduces you to your Fitbit Ionic, specifically how to use the buttons and touchscreen
to find your stats and track a run or other exercise.
The remainder of the manual walks you through every function on your Fitbit Ionic and also explains how
to update your tracker when free firmware updates are available. Throughout the manual you’ll notice that
for tasks that can be done in the Fitbit app or fitbit.com dashboard, general Fitbit app instructions will
appear. Most of the tasks can also be done on your fitbit.com dashboard.
The manual concludes by explaining how to restart your Fitbit Ionic in the event you encounter difficulty
with your tracker. All other troubleshooting suggestions, as well as detailed information about how Fitbit
trackers and tasks work, can be found in the articles on our help site, https://help.fitbit.com. Just select
Ionic and then pick from a category to browse, or enter a search term to find something specific. Do us a
favor and rate the articles you read—it’s how we know we’re getting you the right information at the right
time!
Charger
1

Setting up your Fitbit Ionic
Your Fitbit Ionic works best with a mobile device, but if you don’t have one we make it possible to set up
and sync your tracker using a Bluetooth-enabled computer instead. We recommend:
Using the Fitbit app for iOS if you have an Apple iOS device, such as an iPhone
Using the Fitbit app for Android if you have a Google Android device, such as a Samsung
Galaxy
Using the Fitbit app for Windows 10 if you have a Windows Phone or any tablet or computer
running Windows 10
Using Fitbit Connect on your Bluetooth-enabled computer if you have a Mac or if you have a PC
that isn’t running Windows 10
Setting up your tracker using a Fitbit app
Over 120 mobile devices that support Bluetooth 4.0 technology allow you to set up and wirelessly sync
your Fitbit Ionic. To see if your iOS, Android, or Windows 10 mobile device is compatible with your
Fitbit Ionic, visit www.fitbit.com/devices. If your device is listed, you can then download our free mobile
app and follow the setup process in the app. If your device is not listed, check back frequently because
we’re continually adding new devices.
Setting up your tracker using Fitbit Connect
Fitbit Connect is a software application that connects (“pairs”) your Ionic to your fitbit.com dashboard,
where you can view your data, log food, and more. Your tracker data synchronizes with your dashboard
using Bluetooth. If your computer is not Bluetooth enabled, you’ll need to purchase a wireless sync
dongle from Fitbit to synchronize your data with your computer.
Downloading Fitbit Connect
1. Go to http://www.fitbit.com/setup.
2. Scroll down and click the option to download. If the button does not correctly show your type of
computer (for example, if it says “Download for Mac” when you’re on a PC), choose the correct
type before clicking the button.
3. When prompted, save the file.
Installing Fitbit Connect and pairing your tracker
1. Make sure your tracker is nearby.
2. Go to the folder containing the file you just downloaded and look for the installation program:
2

- For Mac: Install Fitbit Connect.pkg
- For Windows: FitbitConnect_Win.exe
3. Double-click the file name to start the installation process.
4. Follow the brief onscreen instructions to finish setting up. You’re ready to get moving.
Syncing your data
Now that Fitbit Connect is installed, your Ionic will automatically and wirelessly synchronize its data to
your dashboard every 15-20 minutes under these conditions:
Your Ionic is within 15-20 feet of your computer and has new data to upload (meaning if you
haven’t moved, an automatic sync won’t occur).
Your computer is powered on, awake, and connected to the Internet.
Bluetooth is enabled.
To manually synchronize your Ionic with your dashboard, click the Fitbit Connect icon on your computer
(located near the date and time) and click Sync Now.
3
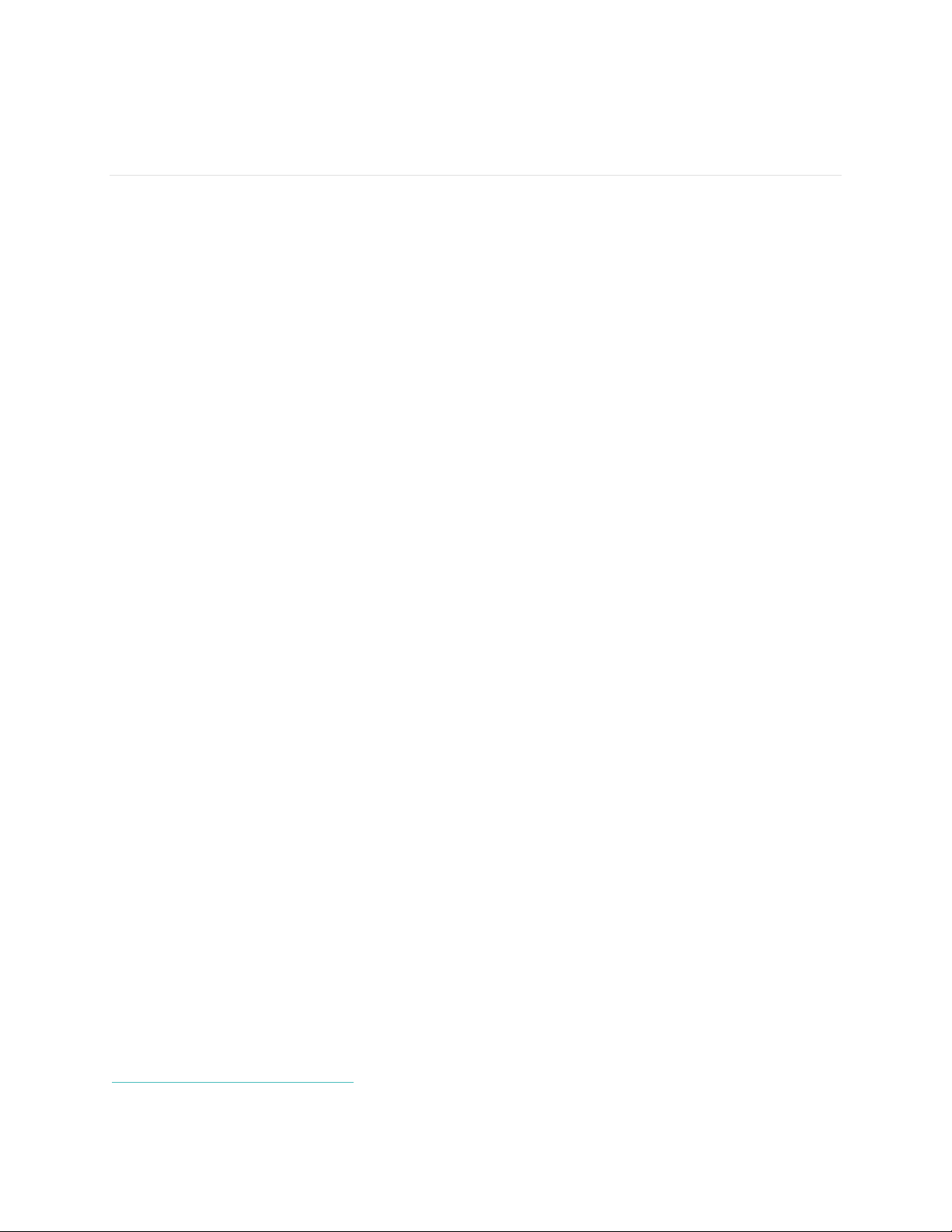
Getting to know your Fitbit Ionic
Wearing your Fitbit Ionic
Your Fitbit Ionic should be worn on your wrist. While it may track stats such as steps and floors when
placed in a pocket or backpack, it is most reliable on the wrist. For all-day wear, your Fitbit Ionic should
usually rest a finger’s width below your wrist bone and lay flat (as you would normally wear a watch).
FPO (image of Ionic on wrist)
As with all heart-rate monitoring technology, whether a chest strap or a wrist-based sensor, accuracy is
affected by personal physiology, location of wear, and type of movement. For improved heart rate
accuracy keep these tips in mind:
1. Experiment with wearing the tracker higher on your wrist during exercise. Because blood flow in
your arm increases the farther up you go, moving the tracker up a couple inches can improve the
heart rate signal. Also, many exercises such as spinning cause you to bend your wrist frequently,
which is more likely to interfere with the heart rate signal if the tracker is lower on your wrist.
FPO (image of Ionic & 3 fingers)
2. Do not wear your tracker too tight; a tight band restricts blood flow, potentially affecting the heart
rate signal. That being said, the tracker should also be slightly tighter (snug but not constricting)
during exercise than during all-day wear.
3. With high-intensity interval training or other activities where your wrist is moving vigorously and
non-rhythmically, the movement may prevent the sensor from finding an accurate heart rate.
Similarly, with exercises such as weight lifting or rowing, your wrist muscles may flex in such a
way that the band tightens and loosens during exercise. Try relaxing your wrist and staying still
briefly (about 10 seconds), after which you should see an accurate heart rate reading.
Specifying dominant or non-dominant wrist
By default Fitbit assumes you wear your tracker on your non-dominant wrist. If you wear your tracker on
your dominant wrist instead (meaning, the hand you write with), change this setting. You can find the
Wrist setting in the Fitbit app or in your device settings on fitbit.com.
Using your Fitbit Ionic in wet conditions
Your Fitbit Ionic is splash-proof, rain-proof, and can withstand even the sweatiest workout. It is not
designed to be worn swimming. We also recommend removing your tracker before showering. After
getting your tracker wet, dry it thoroughly before putting it back on. For more details, see
https://www.fitbit.com/productcare.
4
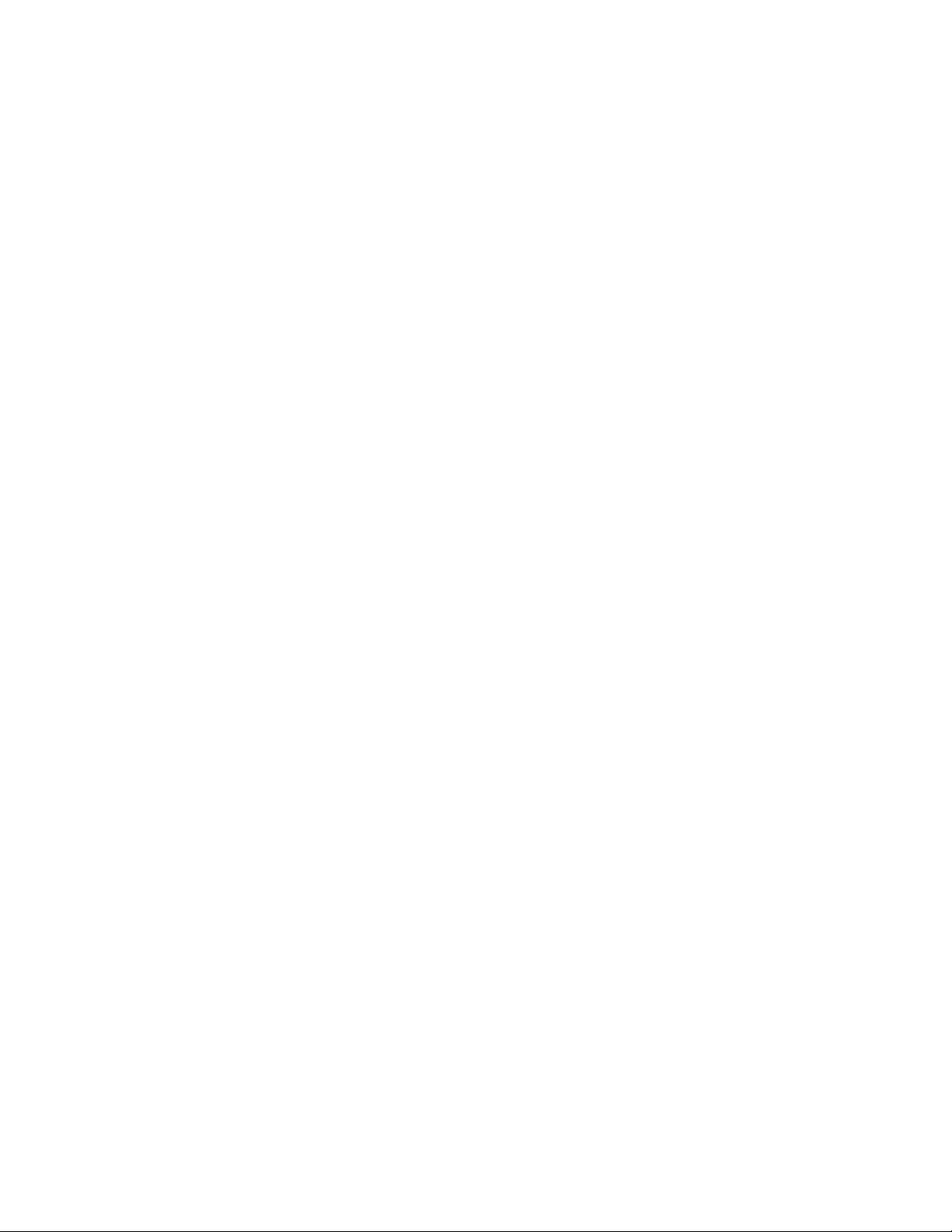
Changing the band
Getting around your Fitbit Ionic
The Fitbit Ionic has a touch screen with a colored LCD and three buttons: Action, Select, and Back. Take
a moment to memorize these button names and their location or refer back to this image when reading the
tasks in this manual:
Your Fitbit Ionic has a clock, where you can see your all-day stats at a glance, and specialized menus for
tracking exercise, setting alarms, and other tasks. At any time you can press the Back button to return to
the clock.
When viewing the clock, tap on the screen to quickly see all-day stats and the date [true for all clocks?].
Swipe upwards to see any notifications or music.
Also from the clock, swipe right to see today’s stats and several menus:
o Today—Tap to see your steps taken, heart rate, distance covered, calories burned, and
floors climbed
o Exercise—Tap to open and swipe right to see your options.
o Time—Tap to open and swipe right to choose a stopwatch or countdown.
o Alarms—Tap to open and disable or enable any alarms you’ve set.
o Settings—Tap to open and and scroll up to see your options.
FPO (images of each menu screen)
The functions of the Select and Action buttons vary depending on what you’re doing. Generally, to
initiate an action you can tap the screen or press the closest button.
Changing the clock face
Your Ionic has several clock faces to choose from. Each face changes the appearance of the all-day stats
to resemble the clock style, so try them all and pick the one you like best. You can find the Clock Display
setting in the Fitbit app or in your device settings on fitbit.com.
Measuring heart rate
When your heart beats, your capillaries expand and contract based on blood volume changes. PurePulse™
LED lights on the back of your Fitbit Ionic reflect onto the skin to detect blood volume changes, and
finely tuned algorithms are applied to measure heart rate automatically and continuously.
When viewing the clock, tap the screen until the heart icon and number appear [accurate for all clock
faces?]. This is your current heart rate.
Default heart rate zones
Heart rate zones let you target different training intensities to help you optimize your workout. Your
zones are calculated based on your estimated maximum heart rate, which is 220 minus your age.
5
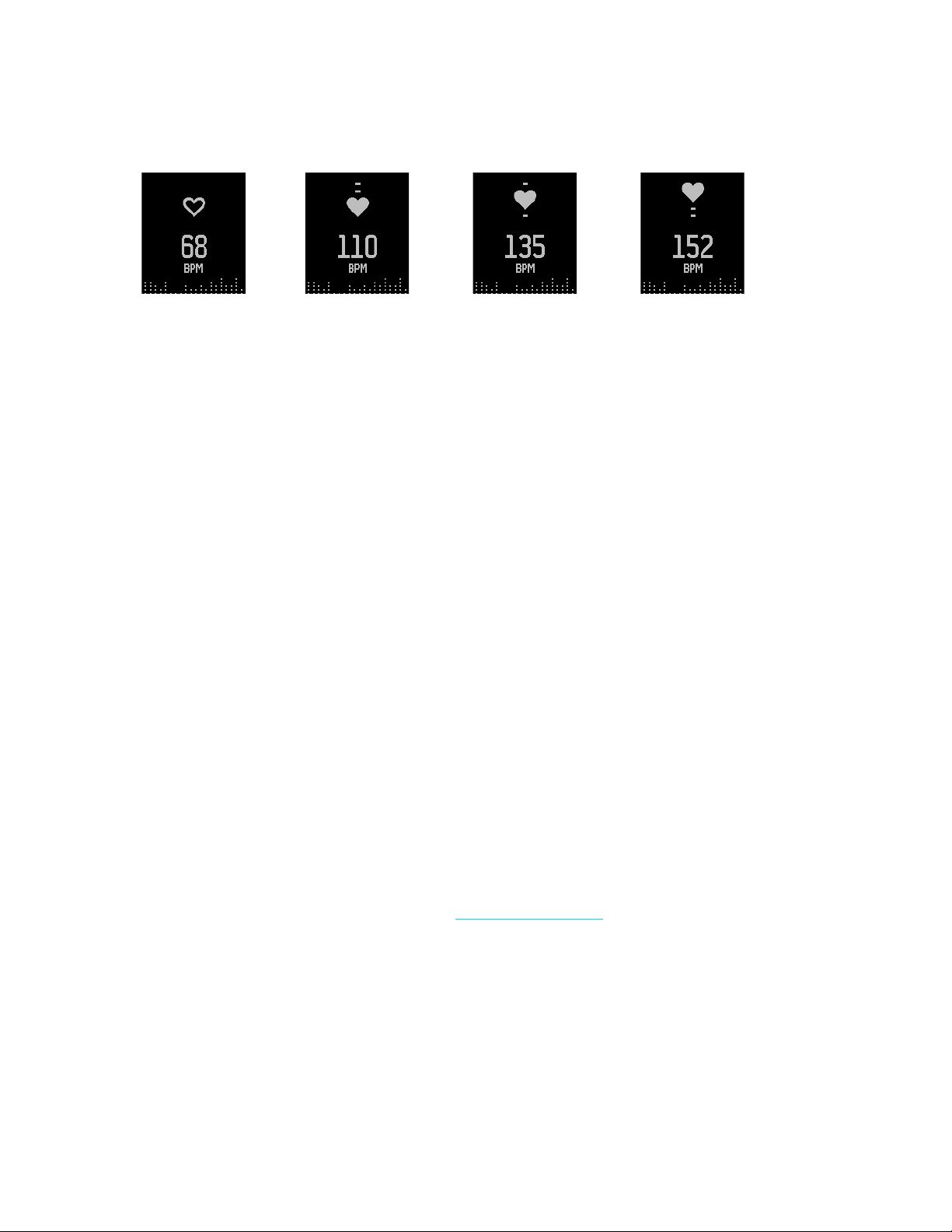
To quickly determine what zone you’re in, tap the clock screen until a heart icon appears. Depending on
your current zone, different versions of a heart will be shown.
Out of zone Fat burn Cardio Peak
When you’re out of zone, which means you’re below 50% of your maximum heart rate, your
heart rate may be elevated but not enough to be considered exercise.
Fat Burn zone, which means your heart rate is between 50% and 69% of your maximum, is the
low-to-medium intensity exercise zone and may be a good place to start for those new to exercise.
It’s called the Fat Burn zone because a higher percentage of calories are burned from fat, but the
total calorie burn rate is lower.
Cardio zone, which means your heart rate is between 70% and 84% of your maximum, is the
medium-to-high intensity exercise zone. In this zone you’re pushing yourself but not straining.
For most people this is the exercise zone to target.
Peak zone, which means your heart rate is 85% of your maximum or higher, is the high-intensity
exercise zone. Peak zone is for short intense sessions that improve performance and speed.
At any time you can check your Fitbit app or fitbit.com dashboard to see the amount of time you’ve
spent in each zone.
Custom heart rate zones
Instead of using the default heart rate zones, you can configure a custom zone. When your heart rate is
above or below your custom zone you’ll see an outline of a heart, and when your heart rate is in your
custom zone you’ll see a solid heart.
At any time you can check your Fitbit app or fitbit.com dashboard to see the amount of time you’ve spent
in your custom zone.
For more details about heart rate monitoring, including links to relevant American Heart Association
information, see our “Heart rate FAQs” article on https://help.fitbit.com.
Missing signal
The Fitbit Ionic continuously monitors your heart rate while you’re exercising and throughout the day.
However, occasionally the heart rate monitor may have difficulty finding a good enough signal to show a
hear rate. In those cases, you’ll see this screen:
FPO (HR screen with missing HR)
6

If you’re not getting a heart rate signal, first make sure you’re wearing your Fitbit Ionic correctly, either
moving it higher or lower on your wrist or tightening or loosening the band. After a short wait, you
should see your heart rate again. If a heart rate signal is still not found, check your Heart Rate setting.
Battery life and charging
Your fully charged Fitbit Ionic should last 5 days or more as a fitness watch with continuous heart rate
monitoring and activity tracking. GPS your battery life will be different?]
To charge your Fitbit Ionic, [instructions from Daniel]. Charging completely takes 1 to 2 hours.
FPO (image showing how to charge)
When looking at the menu, your tracker’s battery level appears in the top left.
Full Partially Full Very Low Critically Low Charging
If your battery is critically low, charge your Fitbit Ionic as soon as possible.
You can also check your battery level in the Fitbit app or on the fitbit.com dashboard. In these cases, the
battery level shown reflects the last time you synced your Fitbit Ionic so make sure it has synced recently.
If you want to receive a mobile notification or email when your battery is low Log in to your fitbit.com
dashboard.
1. Click the gear icon in the top-right corner of the page and select Settings.
2. Using the navigation tabs on the left, find Notifications and choose which ones you would like to
receive.
3. Click Save.
If you won’t be using your Fitbit Ionic for a while, you can conserve battery life by shutting it down. To
shut down, go into your Settings menu.
Caring for your Fitbit Ionic
Clean and dry your Fitbit Ionic regularly, particularly under the band. Use skin care products sparingly on
the areas of the skin covered by your Fitbit product. For more information, see
https://www.fitbit.com/productcare.
7
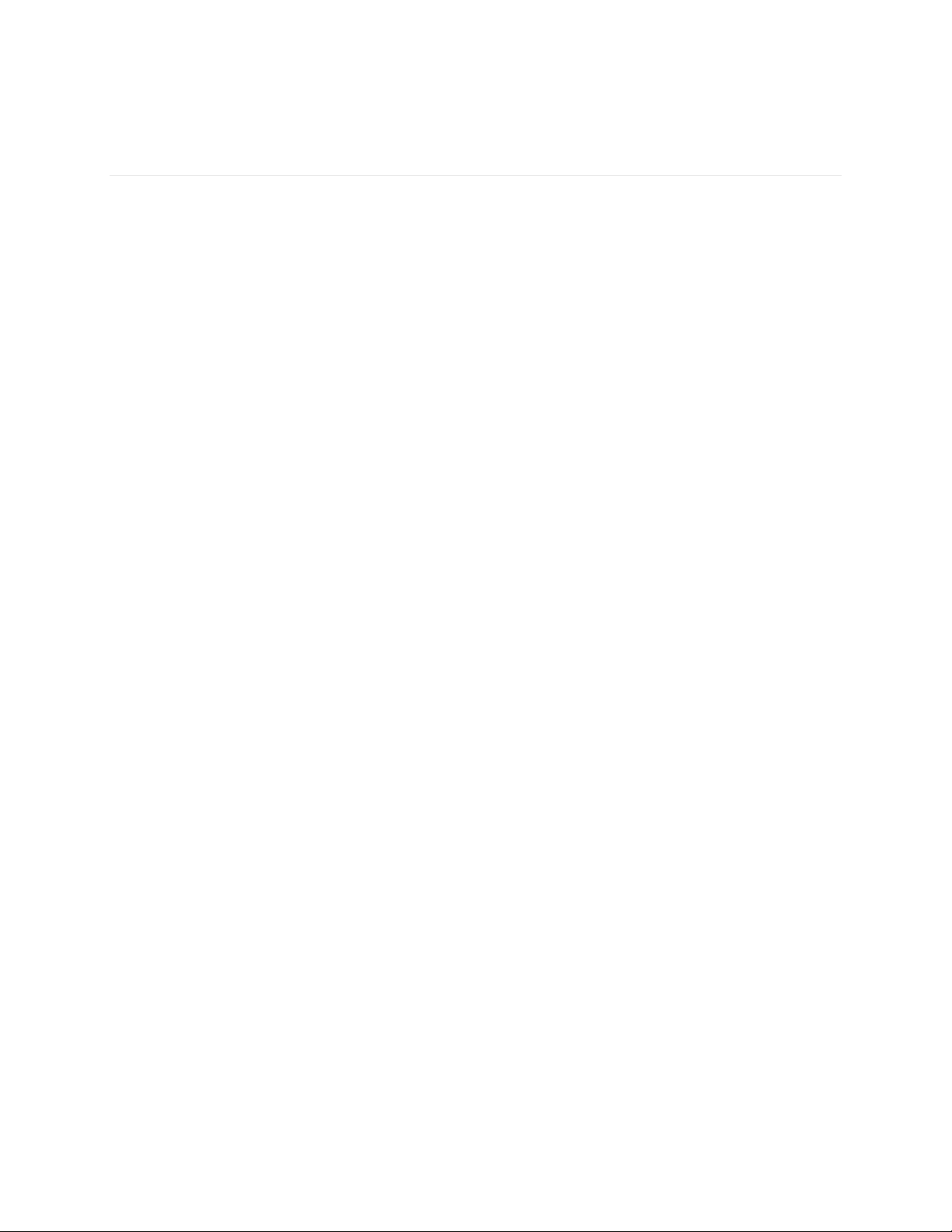
Automatic Tracking with Fitbit Ionic
Your Fitbit Ionic tracks a variety of stats automatically whenever you’re wearing it. When you sync your
Ionic, this data is uploaded to your Fitbit app and fibit.com dashboard.
Tracking all-day stats
Your Fitbit Ionic automatically tracks and displays the following all-day stats:
Steps taken
Current heart rate
Distance covered
Calories burned
Floors climbed
To view these stats, display the clock and swipe left to the Today screen. Tap on the Today menu item.
In addition to the stats displayed on your Fitbit Ionic, the following all-day stats are also tracked but
shown only in the Fitbit app or on your fitbit.com dashboard:
Detailed heart rate history, including time spent in heart rate zones
Active minutes
Hours slept and quality of sleep
Your Fitbit Ionic starts tracking your stats for the next day at midnight based on your time zone. Though
your stats reset to zero at midnight, this does not delete the previous day’s data; that data will be uploaded
to fitbit.com the next time you sync your Fitbit Ionic.
You can adjust your time zone through the Fitbit app under Account, or at
www.fitbit.com/user/profile/edit to detect your time zone automatically.
Tracking sleep
Your Fitbit Ionic automatically tracks the hours you sleep and your movement during the night to help
you understand your sleep quality. You don’t need to press any buttons or otherwise enter a “sleep mode”
to begin tracking sleep. Simply wear your Fitbit Ionic to bed. Wearing your Fitbit Ionic while you sleep
has the added benefit of making the Resting Heart Rate measurements on your dashboard more accurate.
If you choose, you can also set a goal for number of hours slept.
To see your sleep data, sync your tracker and then view your results through the Fitbit app or fitbit.com
dashboard.
Tracking a daily activity goal
Your Fitbit Ionic is designed to track your progress towards a goal that you define in your Fitbit app or
fitbit.com dashboard. By default, your daily goal is set to 10,000 steps per day.
8
 Loading...
Loading...