Page 1
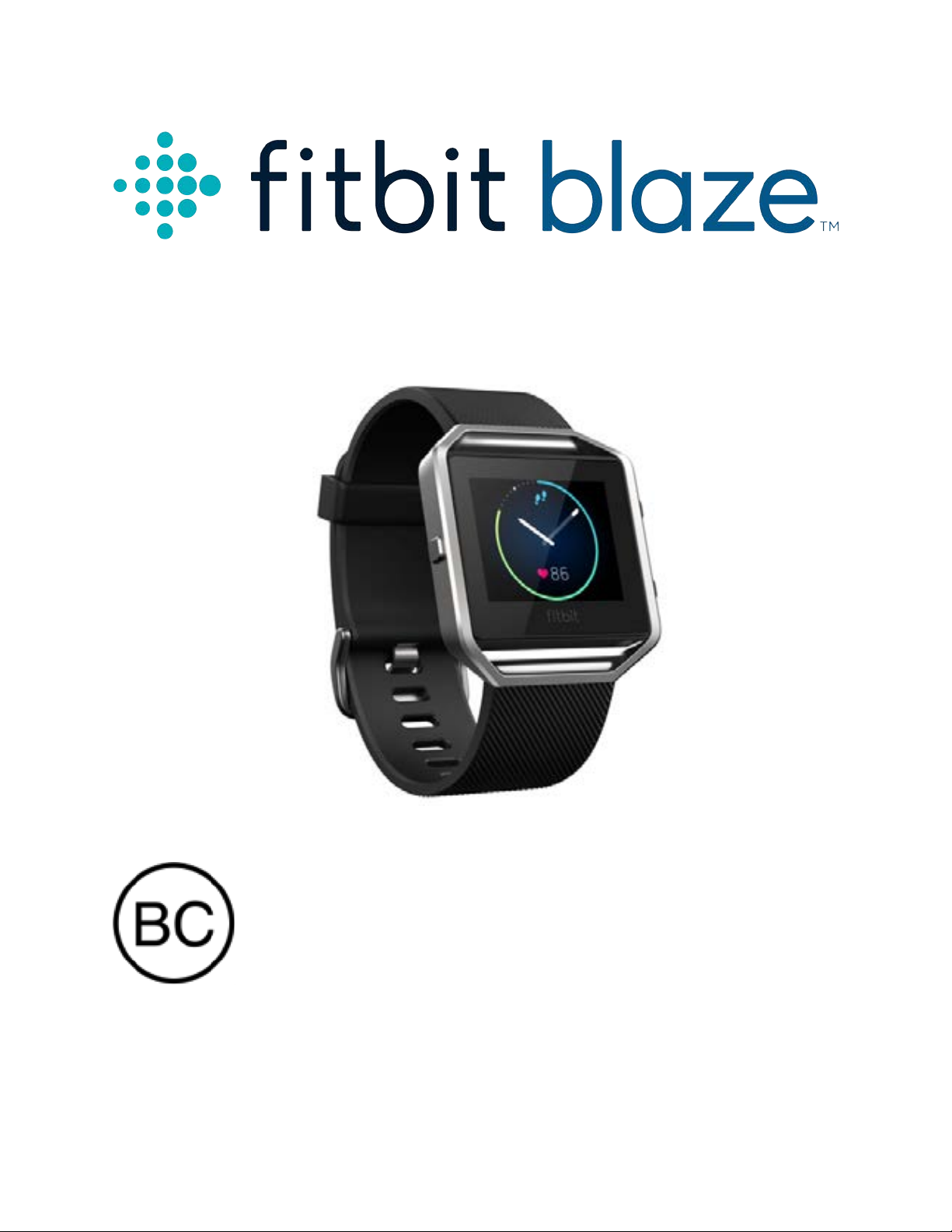
User Manual
Version 1.1
Page 2
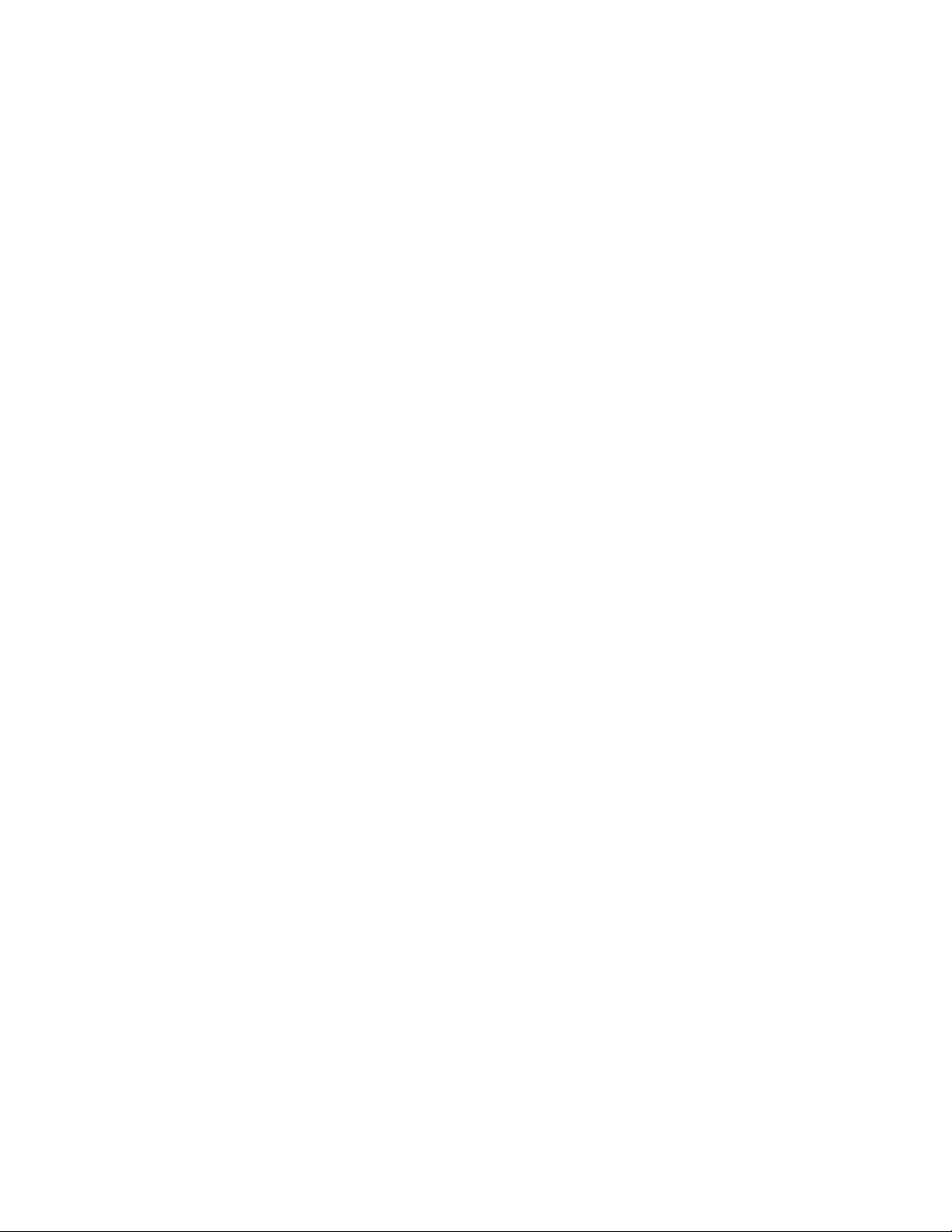
Table of Contents
Getting Started ............................................................................................................................................ 1
!
What you’ll find in the box .................................................................................................................. 1!
What you’ll find in this document .................................................................................................... 1!
Setting up your Fitbit Blaze ................................................................................................................... 2
!
Setting up your tracker using a mobile device .......................................................................... 2!
Setting up your tracker on your PC (Windows 10 only) ........................................................ 2!
Setting up your tracker on your PC (Windows 8.1 and below) .......................................... 3!
Setting up your tracker on your Mac ............................................................................................ 3!
Syncing your tracker to your Fitbit account .............................................................................. 4!
Getting to know your Fitbit Blaze ...................................................................................................... 5
!
Wrist placement .................................................................................................................................... 5!
All-day wear and exercise ............................................................................................................. 5!
Dominant or non-dominant wrist ............................................................................................... 6!
Navigation ............................................................................................................................................... 6!
Battery life and charging ................................................................................................................... 8!
Determining your current battery level ................................................................................... 8!
Charging your tracker ..................................................................................................................... 9!
Conserving battery life .................................................................................................................. 10!
Care ........................................................................................................................................................... 10!
Changing the wristband .................................................................................................................... 10!
Removing a wristband ................................................................................................................... 10!
Attaching a new wristband ........................................................................................................... 11!
Automatic Tracking with Fitbit Blaze .............................................................................................. 12
!
Viewing all-day stats .......................................................................................................................... 12!
Using heart-rate zones ...................................................................................................................... 12!
Page 3
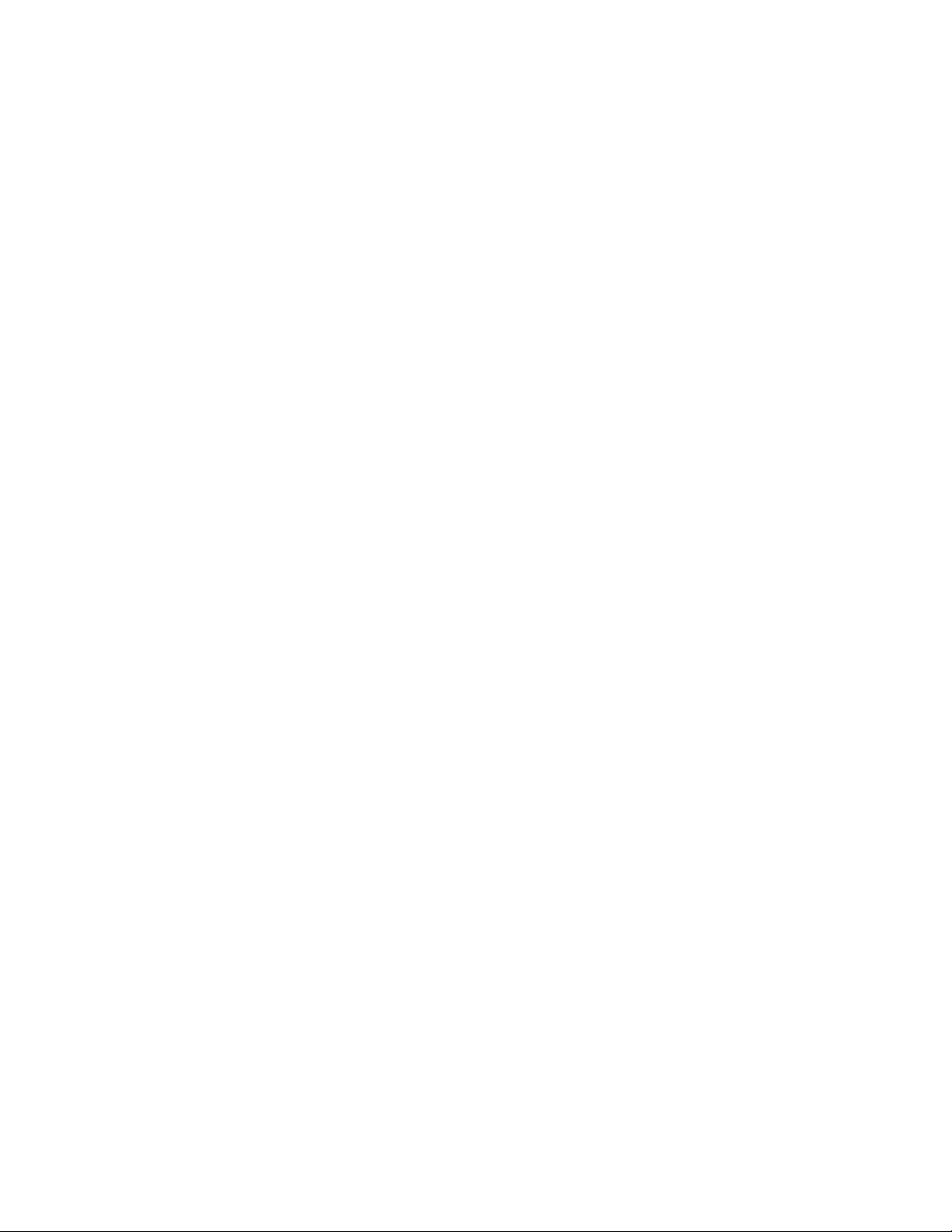
Default heart-rate zones ............................................................................................................... 12!
Custom heart-rate zones .............................................................................................................. 13!
Sleep Tracking ...................................................................................................................................... 13!
Setting sleep goals .......................................................................................................................... 13!
Learning about your sleep habits .............................................................................................. 14!
Tracking a daily activity goal .......................................................................................................... 14!
Choosing a goal ................................................................................................................................ 14!
Seeing goal progress ...................................................................................................................... 14!
Tracking Exercise with Fitbit Blaze .................................................................................................. 15
!
Using SmartTrack ................................................................................................................................ 15!
Using the Exercise menu .................................................................................................................. 15!
GPS requirements ............................................................................................................................ 15!
Tracking exercise ............................................................................................................................. 16!
Receiving notifications and controlling music ..................................................................... 17!
Practicing Guided Breathing with Fitbit Blaze ............................................................................. 19
!
Using Silent Alarms ................................................................................................................................ 20
!
Managing silent alarms ..................................................................................................................... 20!
Dismissing or snoozing silent alarms .......................................................................................... 20!
Receiving Notifications .......................................................................................................................... 21
!
Calendar requirements ...................................................................................................................... 21!
Enabling notifications ........................................................................................................................ 21!
Seeing incoming notifications ....................................................................................................... 22!
Managing notifications ..................................................................................................................... 22!
Disabling notifications ...................................................................................................................... 23!
Accepting and rejecting phone calls .......................................................................................... 23!
Controlling Music .................................................................................................................................... 24
!
Enabling music control ..................................................................................................................... 24!
Controlling music with your Fitbit Blaze ................................................................................... 24!
Page 4
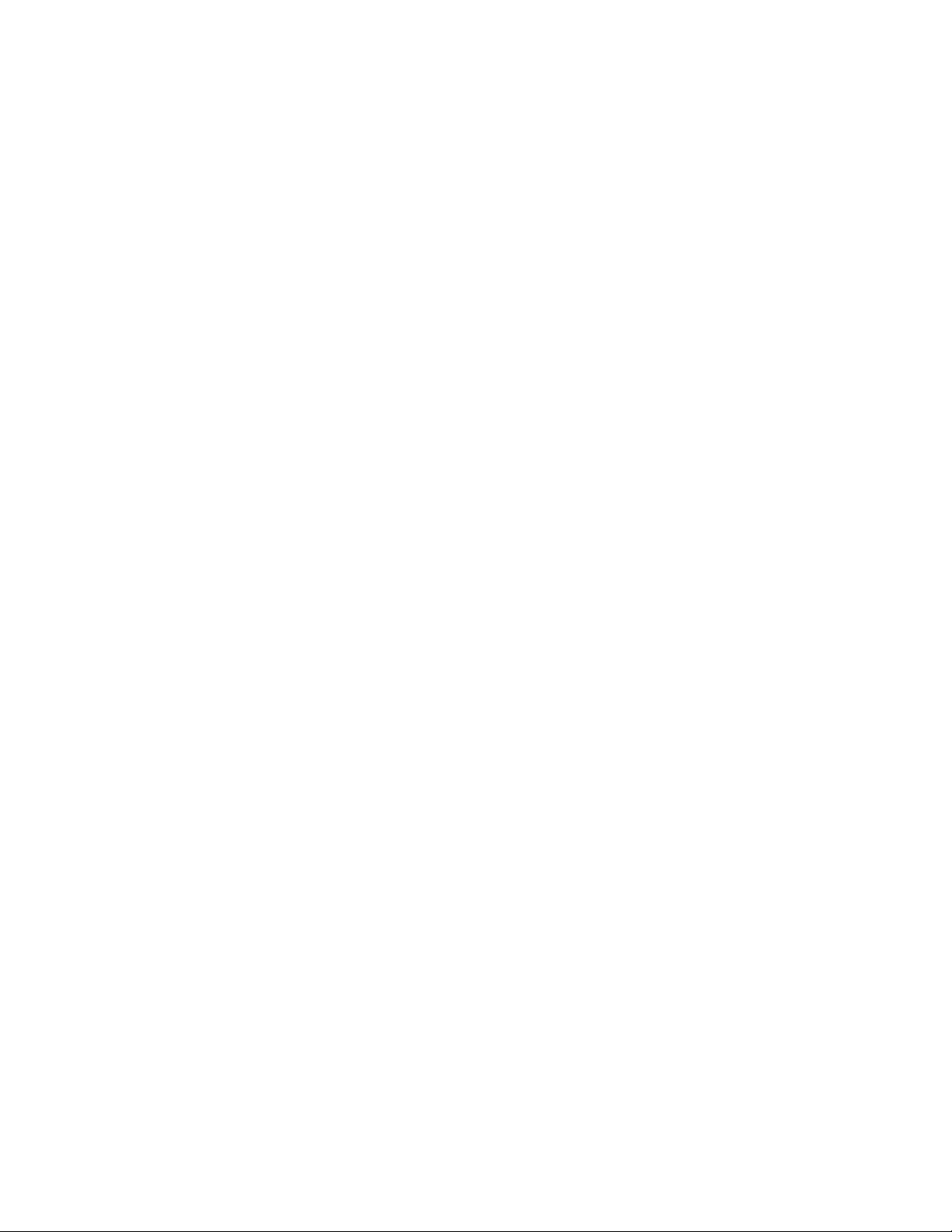
Customizing your Fitbit Blaze ........................................................................................................... 26
!
Changing the clock face .................................................................................................................. 26!
Adjusting brightness ......................................................................................................................... 26!
Turning Quick View on or off ......................................................................................................... 27!
Adjusting the heart-rate tracker ................................................................................................... 27!
Updating your Fitbit Blaze .................................................................................................................. 28
!
Troubleshooting your Fitbit Blaze ................................................................................................... 29
!
Heart-rate signal missing ................................................................................................................. 29!
Unexpected behavior ........................................................................................................................ 29!
Fitbit Blaze General Info & Specifications ...................................................................................... 31
!
Sensors ..................................................................................................................................................... 31!
Materials .................................................................................................................................................. 31!
Wireless technology ........................................................................................................................... 31!
Haptic Feedback .................................................................................................................................. 31!
Battery ..................................................................................................................................................... 31!
Memory .................................................................................................................................................... 31!
Display ..................................................................................................................................................... 32!
Size ........................................................................................................................................................... 32!
Environmental conditions ................................................................................................................ 32!
Help .......................................................................................................................................................... 33!
Return policy and warranty ............................................................................................................ 33!
Regulatory & Safety Notices .............................................................................................................. 34
!
USA: Federal Communications Commission (FCC) statement ........................................ 34!
Canada: Industry Canada (IC) statement .................................................................................. 35!
European Union (EU) ........................................................................................................................ 35!
Australia and New Zealand ............................................................................................................. 36!
China ........................................................................................................................................................ 36!
Israel ......................................................................................................................................................... 37!
Page 5
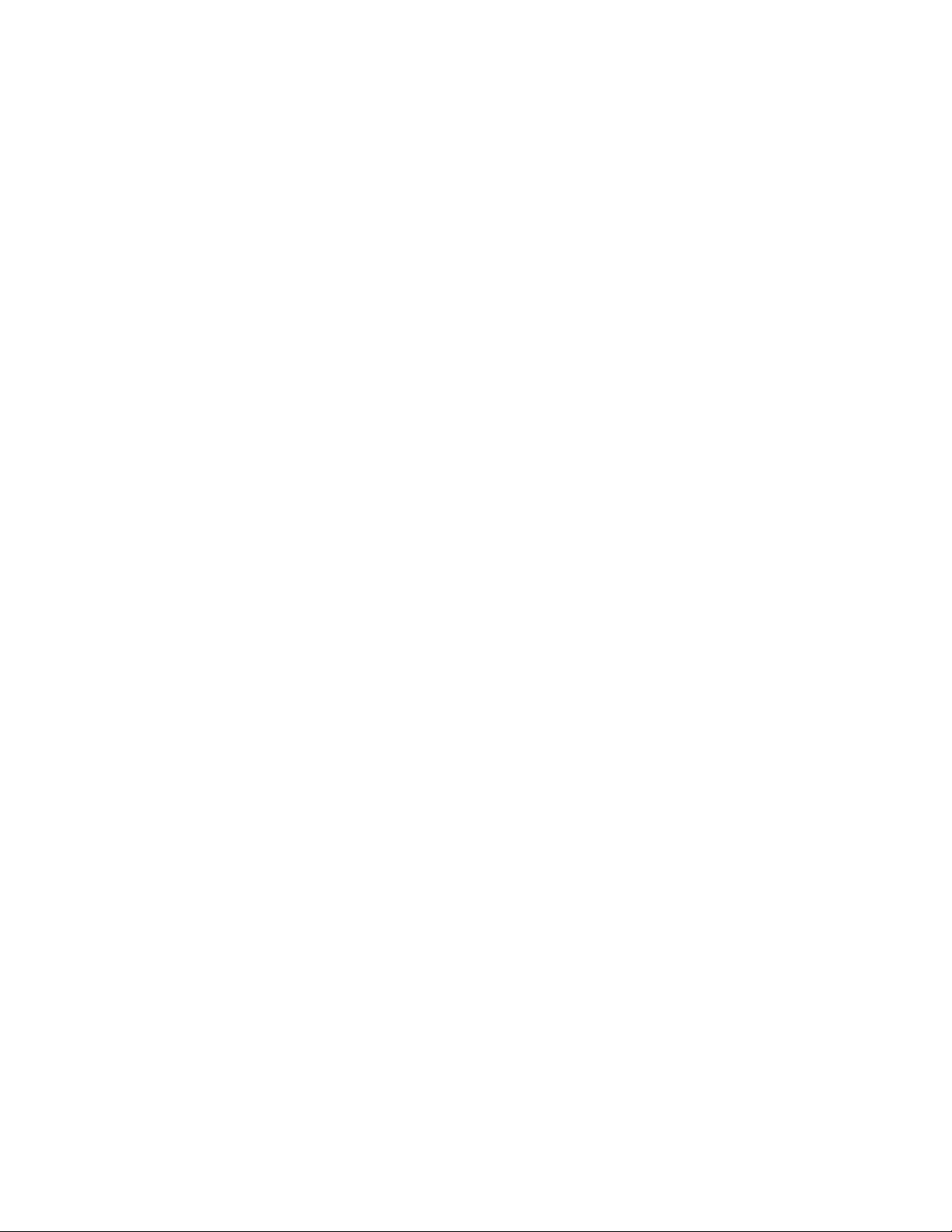
Japan ....................................................................................................................................................... 37!
Mexico ..................................................................................................................................................... 37!
Oman ....................................................................................................................................................... 38!
Philippines ............................................................................................................................................. 38!
Singapore ............................................................................................................................................... 38!
South Africa .......................................................................................................................................... 38!
South Korea .......................................................................................................................................... 38!
Serbia ...................................................................................................................................................... 40!
Taiwan .................................................................................................................................................... 40!
United Arab Emirates ......................................................................................................................... 41!
Safety Statement ................................................................................................................................. 41!
Page 6
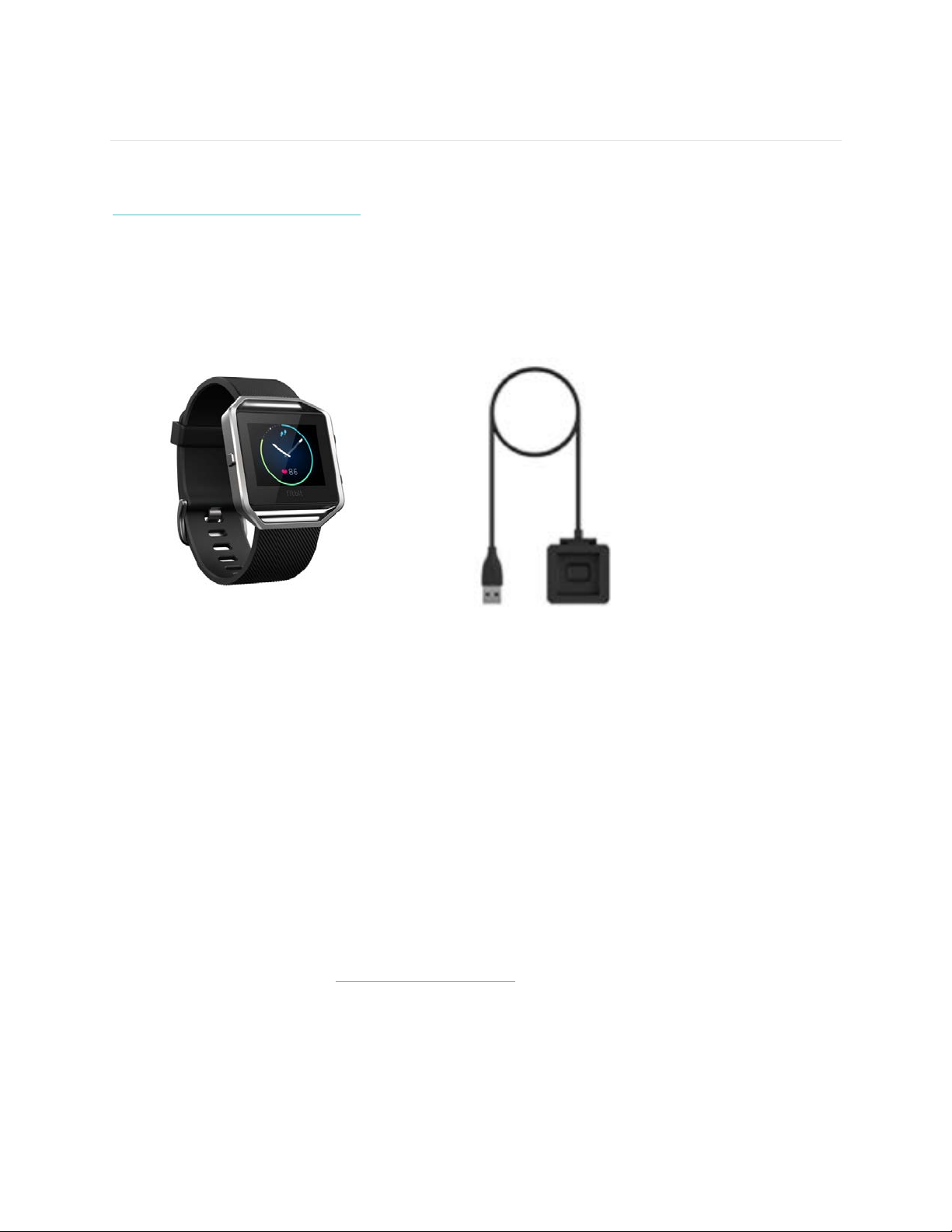
1
Getting Started
Welcome to Fitbit Blaze™, the smart fitness watch that helps you meet your fitness
goals in style. Take a moment to review our complete safety information at
http://www.fitbit.com/safety.
What you’ll find in the box
Your Fitbit Blaze box includes:
Fitbit Blaze
Charging Cable
Additional wristbands are sold separately. The screen detaches from the wristband
for charging.
What you’ll find in this document
We get you started quickly by creating a Fitbit® account and making sure the
tracker can synchronize the data it collects with your Fitbit dashboard. The
dashboard is where you can analyze your data, see historical trends, set goals, log
food and water, keep up with friends, and much more. As soon as you’re done setting
up your tracker, you’re ready to start moving.
Next, we explain how to find and use the features that interest you and adjust your
preferences. To find more information, tips, and troubleshooting, please browse our
comprehensive articles at http://help.fitbit.com.
Page 7
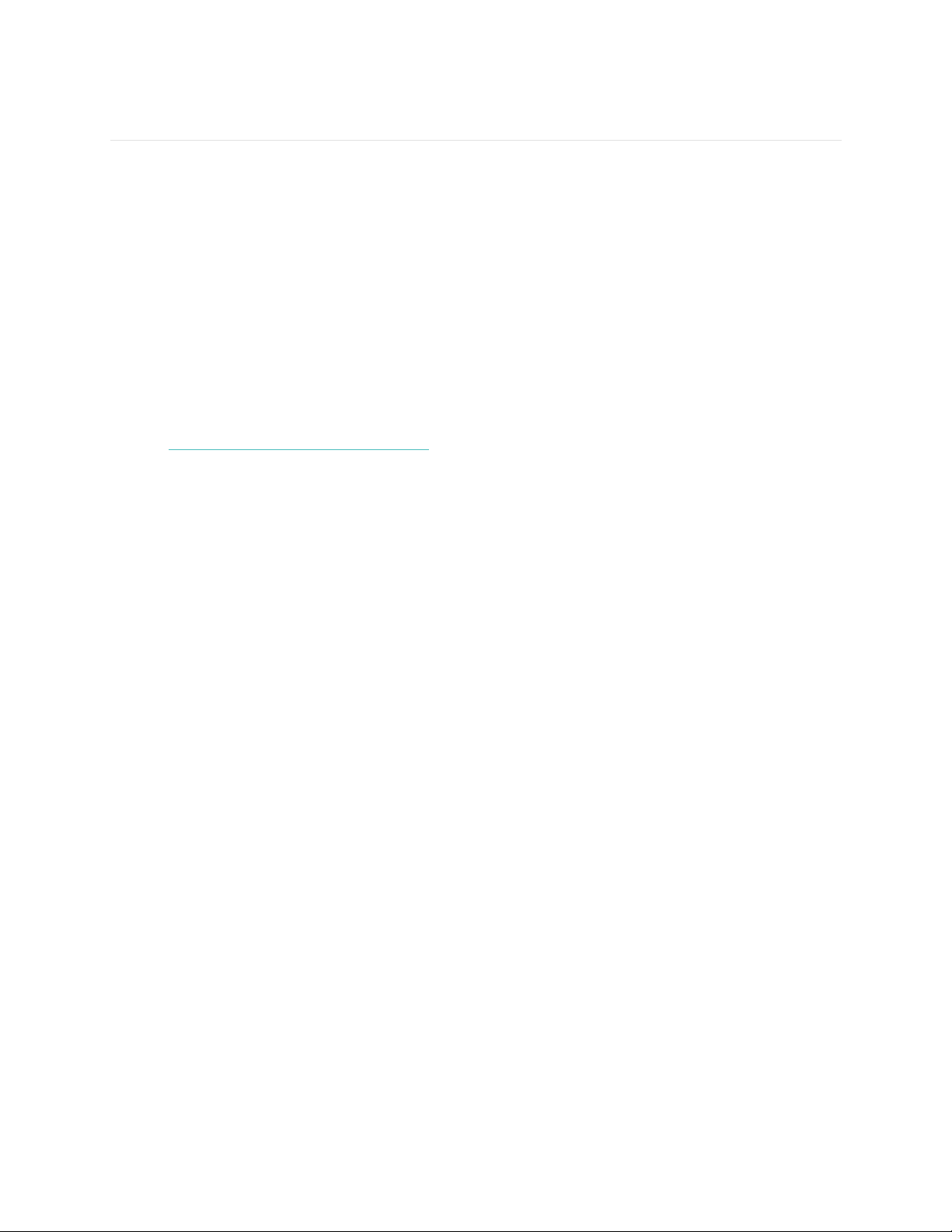
2
Setting up your Fitbit Blaze
To make the most of your Blaze, use the free Fitbit app available for iOS®, Android™,
and Windows® 10 devices. If you don’t have a compatible mobile device you can use
a computer instead, but keep in mind that a mobile device is required for key
features such as notifications, music control, and connected GPS.
Setting up your tracker using a mobile device
The Fitbit app is available for more than 200 mobile devices that support iOS,
Android, and Windows 10 operating systems.
To get started:
1.! Make sure the Fitbit app is compatible with your mobile device by checking
http://www.fitbit.com/devices.
2.! Find the Fitbit app in one of these locations, depending on your device:
•! The Apple App Store® for iOS devices such as iPhones and iPads.
•! The Google Play™ Store for Android devices such as the Samsung
Galaxy S5 and Motorola Droid Turbo.
•! The Windows® Store for Windows 10 mobile devices such as the Lumia
phone or Surface tablet.
3.! Install the app. Note that you’ll need an account with the applicable store
before you can download even a free app such as Fitbit.
4.! When the app is installed, open it and tap Join Fitbit to get started. You’ll be
guided through the process of creating a Fitbit account and connecting
(“pairing”) your Blaze to your mobile device. Pairing makes sure the tracker
and mobile device can communicate with one another (sync their data).
Note that the personal information you’re asked during setup is used to
calculate your basal metabolic rate (BMR), which helps determine your
estimated calorie expenditure. The information is private unless you go into
your Privacy settings and opt to share age, height, or weight with Fitbit
friends.
After setup you’re ready to get moving.
Setting up your tracker on your PC (Windows 10
only)
If you don’t have a mobile device, you can set up and sync your tracker on your
Windows 10 PC using the same Fitbit app available for Windows mobile devices.
Page 8
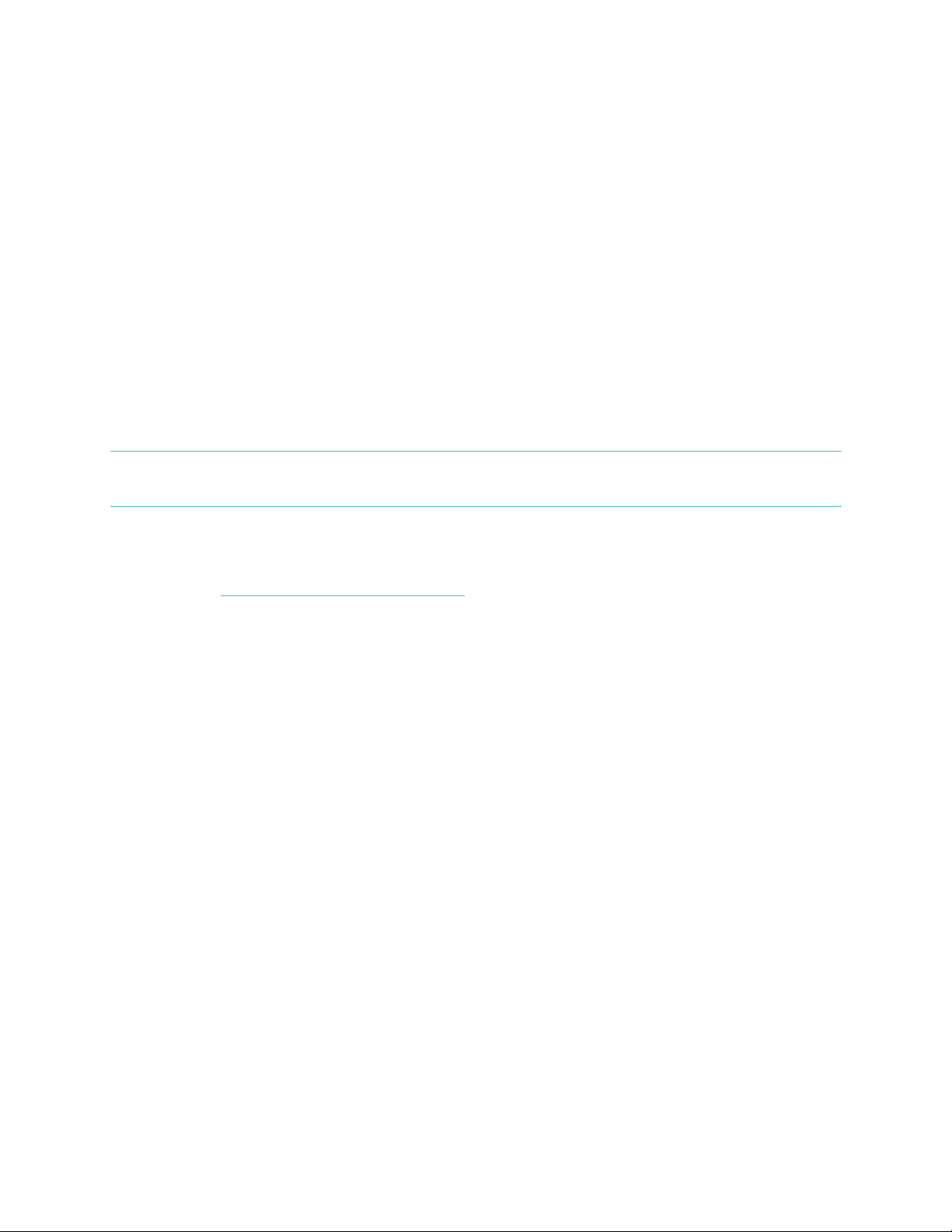
3
To get the app, click the Start button and open the Windows® Store (called Store).
Search for “Fitbit app.” Note that if you’ve never downloaded an app from the store
to your computer, you’ll be prompted to create an account.
Open the app and follow the instructions to create a Fitbit account and set up your
Blaze. You can set up and sync wirelessly if your computer has Bluetooth, otherwise
you’ll need to plug your tracker into your computer directly via the charging cable.
Plugging in the tracker may be faster if you have Bluetooth but the signal is weak or
problematic.
Setting up your tracker on your PC (Windows 8.1
and below)
If you don’t have a compatible mobile device, you can set up your tracker with a
computer and see your Fitbit stats on fitbit.com. To use this setup method you’ll first
install a free software application called Fitbit Connect that lets Blaze sync its data
with your fitbit.com dashboard.
Note: Unless you upgrade to Windows 10, you’ll need to purchase a wireless sync
dongle from fitbit.com/store in order to set up your tracker.
To install Fitbit Connect and set up your tracker:
1.! Install the wireless sync dongle.
2.! Go to http://www.fitbit.com/setup.
3.! Scroll down and click the option to download.
4.! When prompted, save the file that appears (FitbitConnect_Win.exe).
5.! Find and double click the file to open the installer program.
6.! Click Continue to move through the installer’s instructions.
7.! When prompted, choose Set up a New Fitbit Device.
8.! Follow the onscreen instructions to create a Fitbit account and connect your
Blaze.
Note that the personal information you’re asked for during account setup is
used to calculate your basal metabolic rate (BMR), which helps determine your
estimated calorie expenditure. This information is private unless you go into
your Privacy settings and opt to share age, height, or weight with Fitbit
friends.
Setting up your tracker on your Mac
If you don’t have a compatible mobile device, you can set up your tracker with a
computer and see your Fitbit stats on fitbit.com. To use this setup method you’ll first
install a free software application called Fitbit Connect that lets Blaze sync its data
with your fitbit.com dashboard.
To install Fitbit Connect and set up your tracker:
Page 9
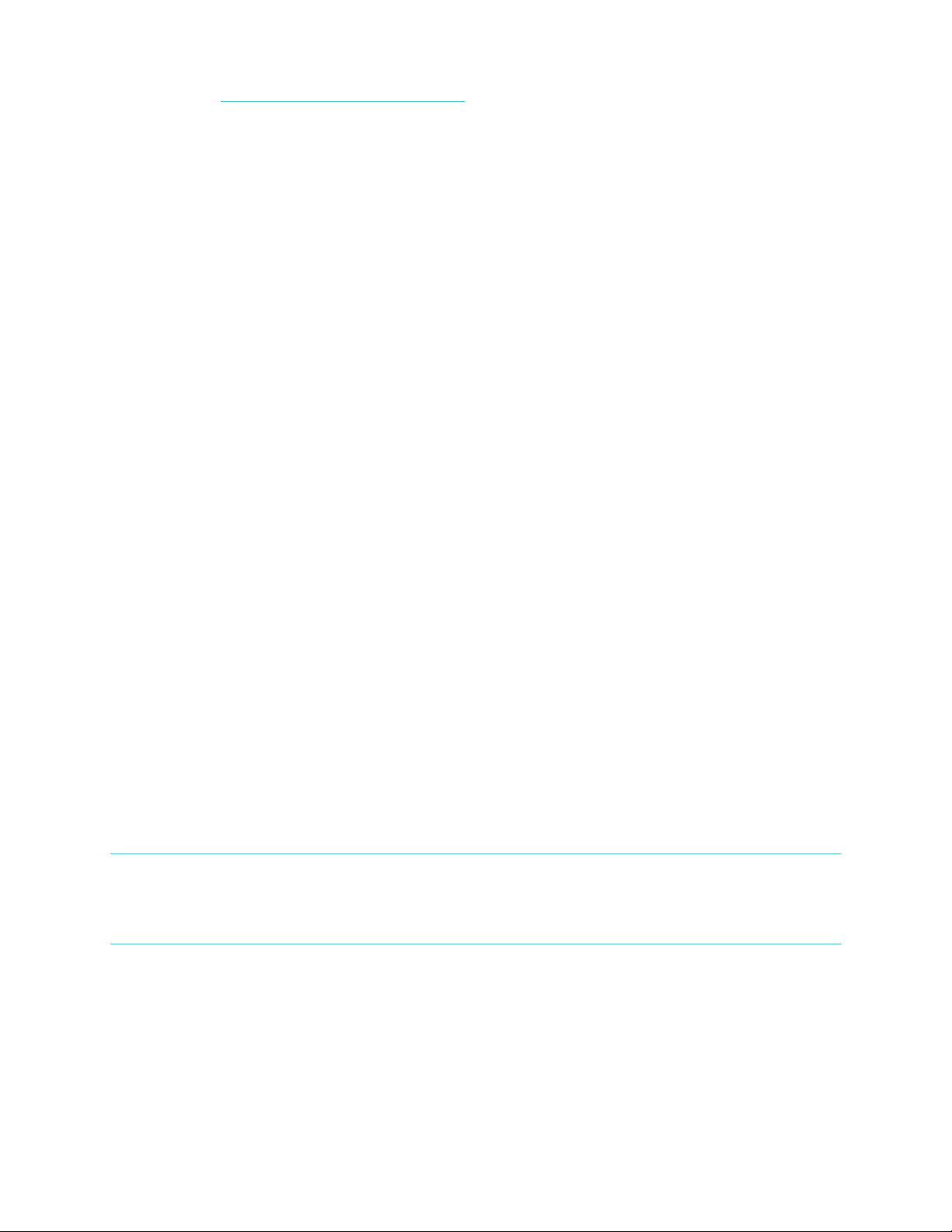
4
1.! Go to http://www.fitbit.com/setup.
2.! Scroll down and click the option to download.
3.! When prompted, save the file that appears (Install Fitbit Connect.pkg).
4.! Find and double click the file to open the installer program.
5.! Click Continue to move through the installer’s instructions.
6.! When prompted, choose Set up a New Fitbit Device.
7.! Follow the onscreen instructions to create a Fitbit account and connect your
Blaze. If your computer has Bluetooth, setup can take place wirelessly. If not
you’ll be prompted to put the tracker in the charging cradle and plug the other
end into a USB port on your computer.
Note that the personal information you’re asked for during account setup is
used to calculate your basal metabolic rate (BMR), which helps determine your
estimated calorie expenditure. This information is private unless you go into
your Privacy settings and opt to share age, height, or weight with Fitbit
friends.
Syncing your tracker to your Fitbit account
Once you've set up and started using Blaze, you'll need to make sure it regularly
transfers (syncs) its data to Fitbit so you can track your progress, see your exercise
history, earn badges, analyze your sleep logs, and more on your Fitbit dashboard. A
daily sync is recommended but not required; your tracker can store data for up to
seven days between syncs.
The Fitbit apps use Bluetooth Low Energy (BLE) technology to sync with your Fitbit
tracker. Each time you open the app it will sync if the tracker is nearby, and the app
will also sync periodically throughout the day if you have the all-day sync setting
enabled. If you’re running the Fitbit app on a Windows 10 PC that doesn’t have
Bluetooth, you’ll need to make sure the tracker is plugged into the computer via the
charging cable.
Fitbit Connect on a Mac® also uses Bluetooth for syncing (if available), otherwise
you’ll need to make sure the tracker is plugged into the computer via the charging
cable. Fitbit Connect on a PC requires that the tracker be plugged into the computer
via charging cable. You can force Fitbit Connect to sync at any time or it will happen
automatically every 15 minutes if:
•! The tracker is within 30 feet of the computer and has new data to transfer
•! The computer is powered on, awake, and connected to the Internet
Tip:
If you have another Fitbit tracker that came with a wireless sync dongle, you can
use that dongle to sync your Blaze with Fitbit Connect rather than putting the
Blaze tracker into the charging cable each time. Dongles are available on
fitbit.com.
Page 10
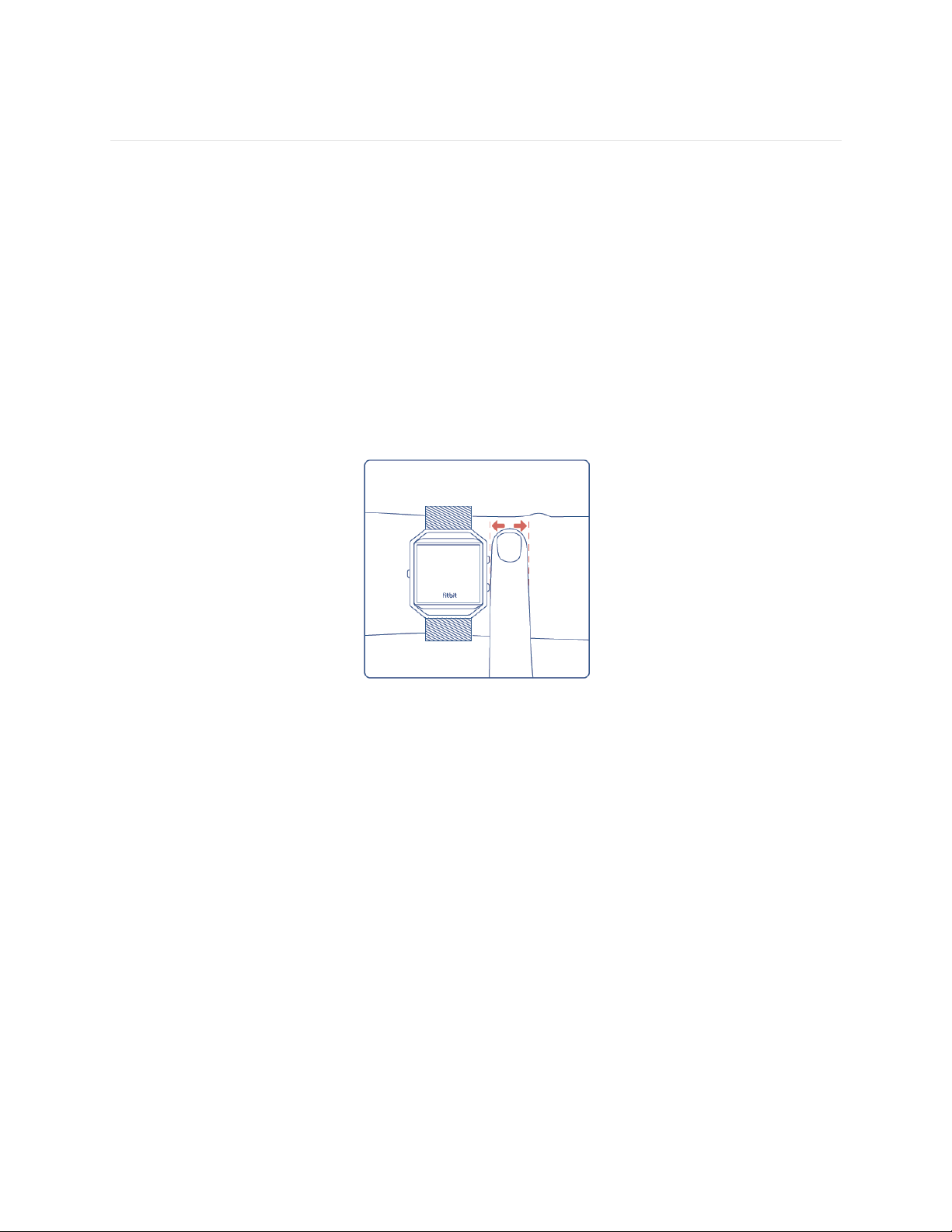
5
Getting to know your Fitbit Blaze
This section tells you how best to wear, navigate, and recharge your tracker. If you
bought an accessory wristband, you’ll also find instructions for taking the original
band off and putting on a different one.
Wrist placement
Review these tips to make sure you’re wearing your tracker correctly.
All-day wear and exercise
For all-day wear when you’re not exercising, your Blaze should usually rest a finger’s
width below your wrist bone and lay flat, as you would normally wear a watch.
For improved heart rate accuracy keep these tips in mind:
1.! Experiment with wearing the tracker higher on your wrist during exercise.
Because blood flow in your arm increases the farther up you go, moving the
tracker up a couple inches can improve the heart rate signal. Also, many
exercises such as push-ups cause you to bend your wrist frequently, which is
more likely to interfere with the heart rate signal if the tracker is lower on your
wrist.
Page 11
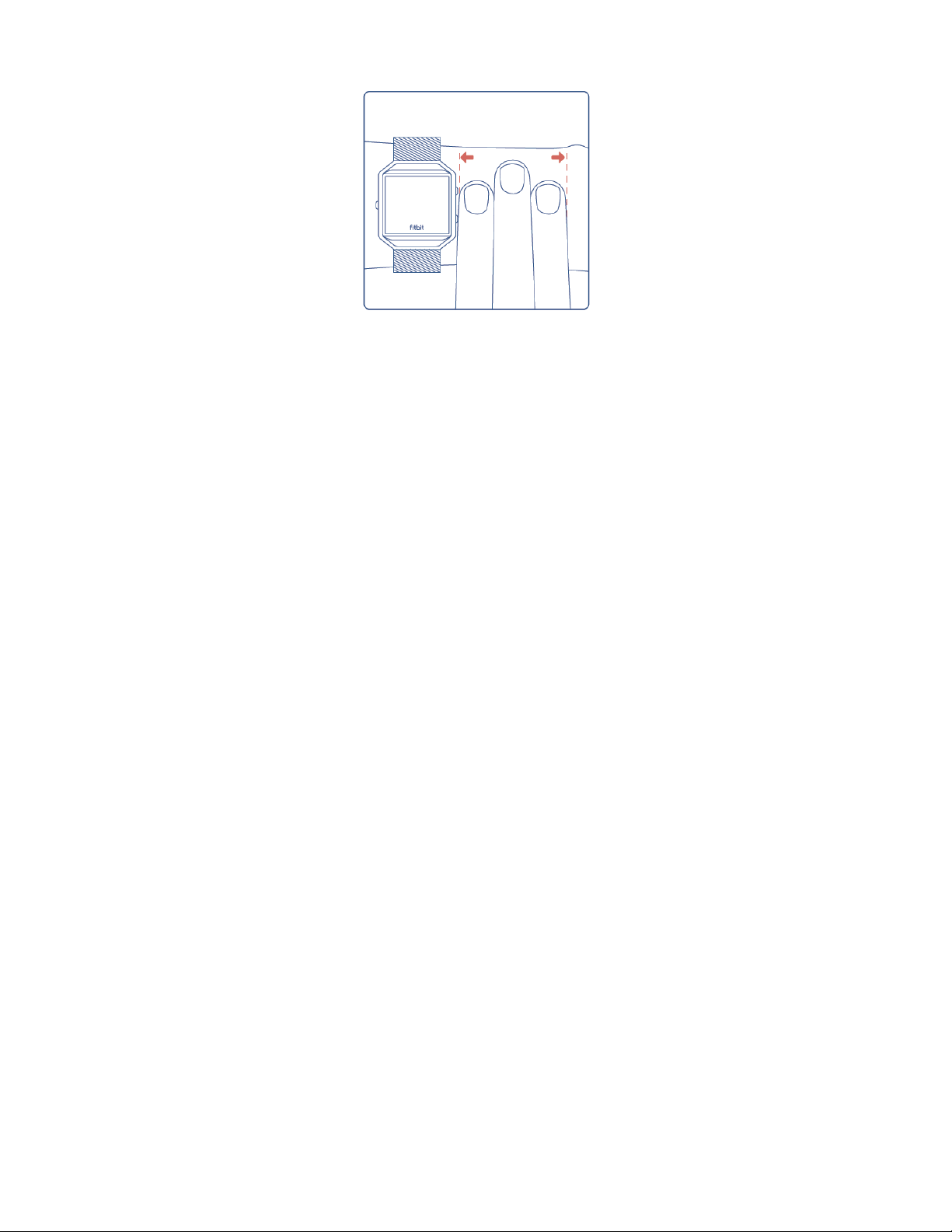
6
2.! Do not wear your tracker too tight; a tight band restricts blood flow,
potentially affecting the heart rate signal. That being said, the tracker should
also be slightly tighter (snug but not constricting) during exercise than during
all-day wear.
3.! With high-intensity interval training or other activities where your wrist is
moving vigorously and non-rhythmically, the movement may prevent the
sensor from finding an accurate heart rate. Similarly, with exercises such as
weight lifting or rowing, your wrist muscles may flex in such a way that the
band tightens and loosens during exercise. Try relaxing your wrist and staying
still briefly (about 10 seconds), after which you should see an improved heart
rate reading.
Dominant or non-dominant wrist
For greater accuracy, your tracker needs to know which wrist you wear it on. Your
non-dominant wrist is the default. If you wear your tracker on your dominant wrist
instead (meaning, the hand you write with), you can adjust the setting in the Account
section of the Fitbit app or in the Devices section of your fitbit.com dashboard
settings.
Navigation
The Blaze has a touch screen with a colored LCD and three buttons: Action, Select,
and Back.
Page 12
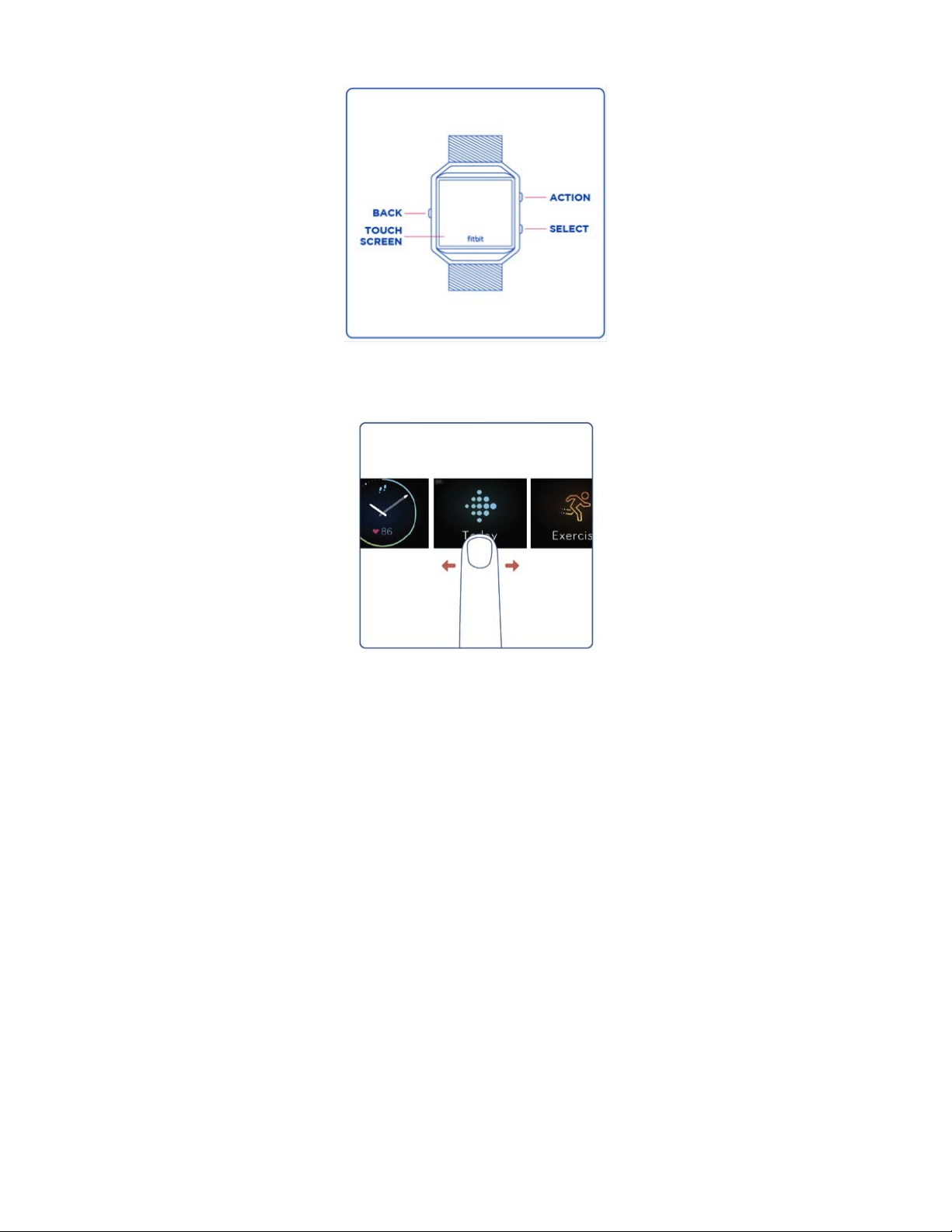
7
You’ll navigate your Blaze by swiping side to side and up and down.
The default or “home” screen is the clock. On the clock you can:
•! Swipe up to see any notifications.
•! Swipe down to control music and turn notifications on and off.
•! Swipe left, then tap to open specialized menus.
o! Today—See your steps taken, current, heart rate, hourly activity,
distanced covered, calories burned, floor climbed, and active minutes
(collectively known as all-day stats).
o! Exercise—Swipe right to find a specific exercise.
o! Fitstar™—Choose from three Fitstar workouts.
o! Relax—Complete a guided breathing session.
o! Timer—Swipe right to choose a stopwatch or countdown.
o! Alarms—Set and manage any alarms you’ve set.
o! Settings—Swipe up to see your options.
Page 13
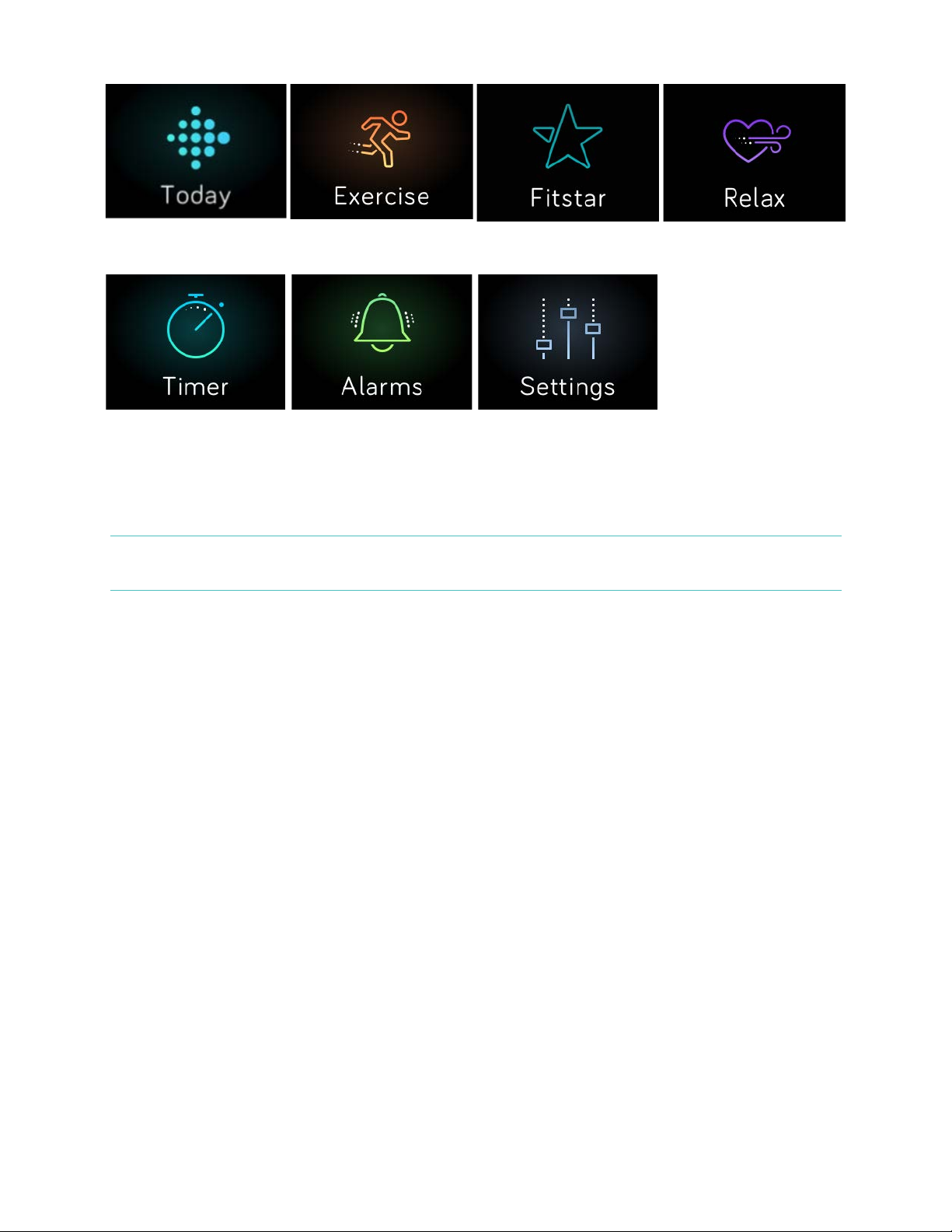
8
At any time you can press the Back button to return to the previous screen and
eventually the clock.
Note:
The functions of the Select and Action buttons depend on the screen.
Generally they’re an alternative when you’d rather not tap the nearest action.
Battery life and charging
Your fully charged Blaze has a battery life of up to five days. Depending on use and
settings, actual results will vary.
Determining your current battery level
You can check your battery level on the display in several places:
•! When looking at any menu screens, a small icon on the top left shows your
battery level.
•! When looking at the clock, the battery icon will appear if the battery is low.
You can also see your battery level in the Fitbit app or on your fitbit.com dashboard.
Page 14
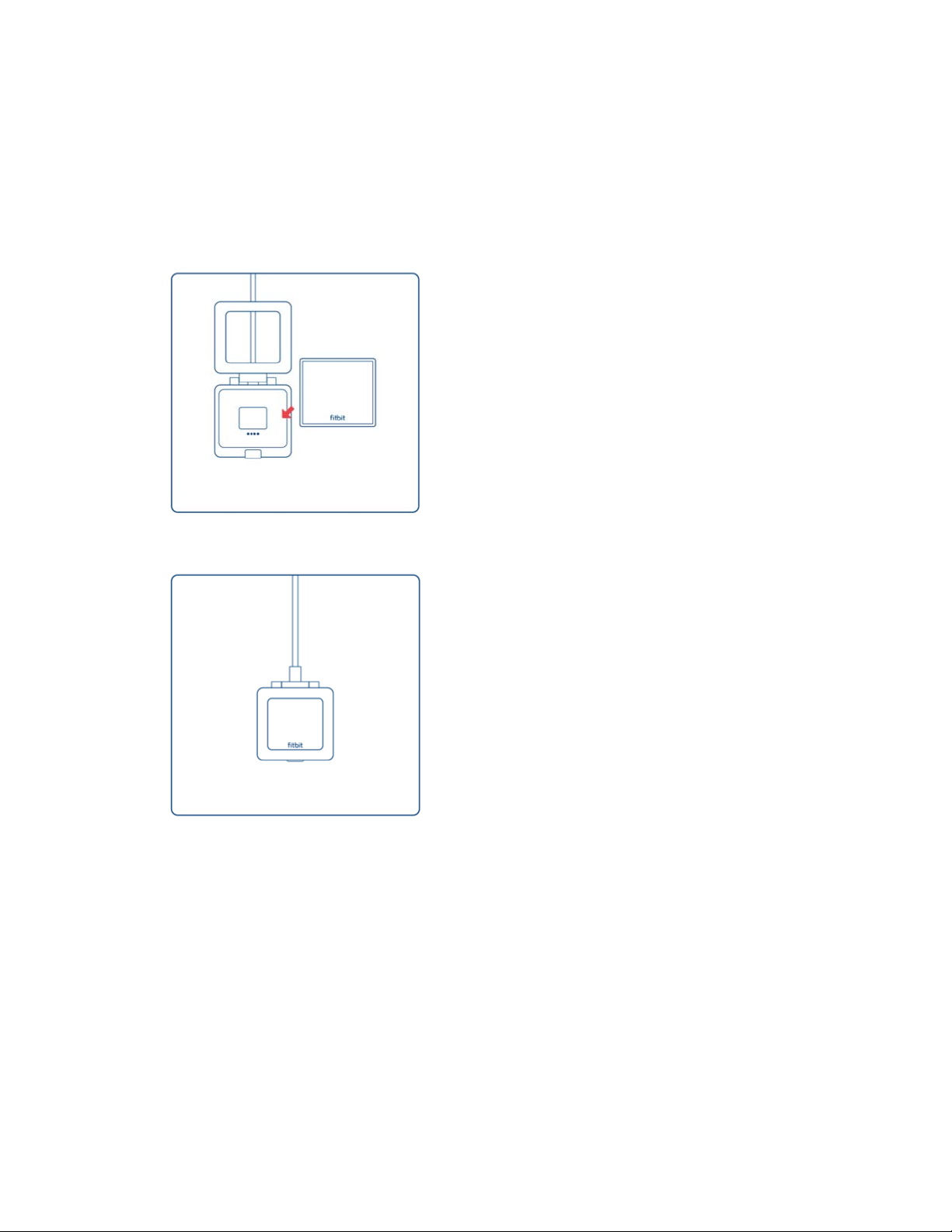
9
Charging your tracker
To charge your Blaze:
1.! Plug the charging cable into the USB port on your computer or a UL-certified
USB wall charger.
2.! Remove the tracker from the wristband. To do so, turn the wristband over and
push the screen gently so that it detaches from the frame.
3.! Put the tracker inside the charging cradle with the screen facing towards you.
The four gold prongs should be aligned.
4.! Close the cradle cover.
When your tracker is securely in the cradle, a large battery icon appears to let you
know charging has started.
If your tracker’s battery is low, charging fully can take 1 to 2 hours. While the tracker
charges, you can check the clock by tapping the screen, use notifications, and
control music. A bright battery icon in the top left of the screen shows the battery
level. You can also check battery level while charging by opening then closing the
cradle cover to see a larger icon.
When the battery is full, the tracker will show a green battery indicator.
Page 15
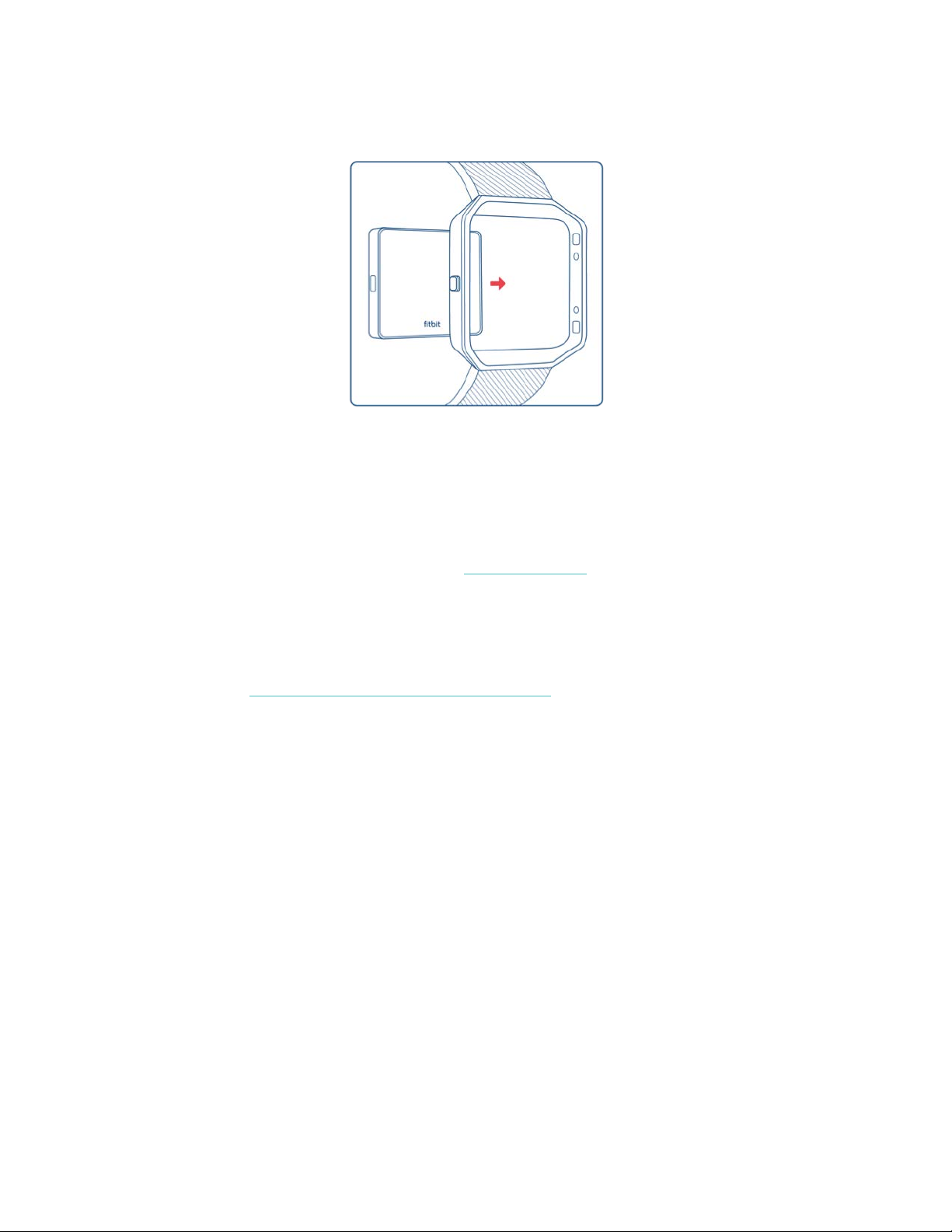
10
To put the tracker back in the wristband when you’re done charging:
1.! Open the cradle cover and remove the tracker.
2.! From the back, align the buttons on the tracker with the grooves on the frame.
3.! Insert the tracker.
Conserving battery life
If you won’t be using your Blaze for a while, you can conserve battery life by shutting
it down. To do so, swipe to the Settings screen and swipe up to find Shutdown. For
other tips on maximizing battery life, see help.fitbit.com.
Care
It’s important to clean and dry your Blaze regularly. For instructions and more
information see http://www.fitbit.com/productcare.
Changing the wristband
The wristband has two separate bands (top and bottom) that you’ll remove
individually to swap with a different wristband.
Removing a wristband
1.! Place Blaze face down on a flat, smooth surface and find the two band
removal switches—there’s one on each end where the band meets the frame.
2.! To unlock the switch, use the tip of your finger or nail to gently slide the
switch to the opposite end, then pull the band away from the frame.
Page 16

11
3.! Repeat on the other side.
Attaching a new wristband
Before you attach a new wristband, first identify the top and bottom bands. The top
band has a watch buckle at the end of it. The bottom band has notches.
To attach the band:
1.! Place your Blaze face down. When it is face down, two buttons are on the left
and a single button is on the right.
2.! Find the pin opposite the removal switch, and slide it into the hole in the
frame.
3.! Pull the switch while sliding the band into place then release it to lock the
band into the frame.
Page 17

12
Automatic Tracking with Fitbit Blaze
Your Blaze tracks a variety of stats automatically whenever you’re wearing it. Your
tracker’s latest data is uploaded to your Fitbit dashboard whenever you sync.
Viewing all-day stats
On the clock, swipe left to the Today screen. Tap it and swipe up to see these all-day
stats:
•! Steps taken
•! Current heart rate
•! Hourly activity
•! Distance covered
•! Calories burned
•! Floors climbed
•! Active minutes
Other stats captured by your tracker are available on your Fitbit dashboard,
including:
•! Detailed heart rate history, including time spent in heart rate zones
•! Hours slept and sleep sleep stages
Your Blaze starts tracking your stats for the next day at midnight based on your time
zone. Though your stats reset to zero at midnight, the previous day’s data is not
deleted. That data will be captured in your Fitbit account when you next sync your
tracker.
Using heart-rate zones
Heart-rate zones help you target the training intensity of your choice. Your tracker
shows your current zone next to your heart rate, and on your Fitbit dashboard you
can see your time spent in zones during a particular day or exercise. Three zones
based on American Heart Association recommendations are available by default, or
you can create a custom zone if you have a specific heart rate you’re targeting.
Default heart-rate zones
Default heart-rate zones are calculated using your estimated maximum heart rate.
Fitbit calculates your maximum heart rate with the common formula of 220 minus
your age.
Page 18

13
The heart icon you see next to your current heart rate tells you your zone:
Out of zone
Fat burn
Cardio
Peak
•! When you’re out of zone, which means you’re below 50% of your maximum
heart rate, your heart rate may be elevated but not enough to be considered
exercise.
•! Fat Burn zone, which means your heart rate is between 50% and 69% of your
maximum, is the low-to-medium intensity exercise zone and may be a good
place to start for those new to exercise. It’s called the Fat Burn zone because a
higher percentage of calories are burned from fat, but the total calorie burn
rate is lower.
•! Cardio zone, which means your heart rate is between 70% and 84% of your
maximum, is the medium-to-high intensity exercise zone. In this zone you’re
pushing yourself but not straining. For most people this is the exercise zone to
target.
•! Peak zone, which means your heart rate is 85% of your maximum or higher, is
the high-intensity exercise zone. Peak zone is for short intense sessions that
improve performance and speed.
Custom heart-rate zones
Instead of using the default heart rate zones, you can configure a custom zone in the
Fitbit app or fitbit.com dashboard. When you’re in that zone you’ll see a solid heart.
When you’re not in the zone you’ll see an outline of a heart.
For more details about heart rate tracking, including links to relevant American Heart
Association information, see help.fitbit.com.
Sleep Tracking
Wear your Blaze to bed to automatically track both your time spent asleep and your
sleep quality. To see your sleep information, sync your tracker when you wake up
and check your dashboard.
Setting sleep goals
By default, you have a sleep goal of 8 hours. You can customize your sleep goal in
the Fitbit app or on your fitbit.com dashboard to an amount that better suits the
Page 19

14
amount of sleep you need. For more information about your sleep goal, including
how to change it, see help.fitbit.com.
Learning about your sleep habits
Your Blaze tracks several sleep metrics including how long you’re asleep and time
spent in each sleep stage. When used with the Fitbit dashboard, your Blaze can help
you understand how your sleep patterns compare to others who share your age
range and gender. For more information about what happens when you’re asleep,
see help.fitbit.com.
Tracking a daily activity goal
Your Blaze tracks your progress towards a daily goal of your choice. When you reach
your goal, the tracker vibrates and flashes in celebration.
Choosing a goal
By default your goal is 10,000 steps per day. On the Fitbit app or fitbit.com
dashboard you can choose a different goal, including distance traveled, calories
burned, or floors climbed, and select the corresponding value you prefer. For
example, you may want to keep steps as your goal but change the target from
10,000 to 20,000 steps.
Seeing goal progress
Some of the clock faces show a goal progress ring or bar to help keep you
motivated. For example, on the Original clock shown below, the solid portion of the
line lets you know that you’re more than halfway to your goal.
You can also see your goal progress in the Today menu.
Page 20

15
Tracking Exercise with Fitbit Blaze
Blaze will automatically detect many exercises and record them in your exercise
history using our SmartTrack™ feature. You can also tell your tracker when exercise
starts and stops if you want to see real-time stats and a workout summary right on
your wrist. All workouts appear in your exercise history for deeper analysis and
comparison.
Using SmartTrack
Our SmartTrack feature automatically recognizes and records select exercises to
ensure you get credit for your most active moments of the day. When you sync your
tracker after a SmartTrack-detected exercise, you can find several stats in your
exercise history including duration, calories burned, impact on your day, and more.
By default SmartTrack detects continuous movement at least 15 minutes in length.
You can increase the minimum duration or disable SmartTrack for one or more
exercise types.
For more information about customizing and using SmartTrack, see help.fitbit.com.
Using the Exercise menu
You can choose from over a dozen exercise types to customize the Exercise menu
with your favorites. Some exercises, like running, biking, and hiking have a GPS
option.
For more information about customizing your Exercise menu, see help.fitbit.com.
Note: Blaze does not have built-in GPS. Its
connected GPS
feature works with the
GPS sensors on your nearby mobile device to give you real-time pace and
distance information, as well as recording a map of your route. Turning on
connected GPS enables more precise tracking of your exercise stats.
Connected GPS is not available with the Fitbit app for Windows 10.
GPS requirements
Connected GPS is available for iOS and Android mobile devices. For more
information about setting up connected GPS, see help.fitbit.com.
1.! If you’re going to use connected GPS, make sure Bluetooth and GPS are both
enabled on your phone and that your tracker is paired to your phone.
2.! Make sure the Fitbit app has permission to use GPS or location services.
Page 21

16
3.! Verify that connected GPS is turned on for the exercise in the Fitbit app.
a.! Find the Exercise shortcuts in the Fitbit app. For more information see,
help.fitbit.com.
b.! Tap the exercise you want to track and make sure Connected GPS is
turned on.
Tracking exercise
To track an exercise:
1.! If you’re going to use connected GPS with an Android device, make sure
you’ve enabled notifications which bonds (connects) your Blaze to your
mobile device. You don’t need to receive any notifications; simply enabling
this feature completes the bonding process.
2.! If you’re going to use connected GPS, make sure Bluetooth and GPS are both
enabled on your phone.
3.! On your tracker, swipe to the Exercise screen and tap it, then swipe to find the
exercise of your choice.
If you see a gear icon in the lower left, that exercise offers connected GPS. Tap
the gear to see an option for turning GPS on or off. Press the Back (left)
button to return to your exercise.
4.! Tap the exercise to select. You’ll see the Let’s Go! screen.
If you chose a connected-GPS exercise, you’ll see a phone icon in the top left.
The dots mean your tracker is looking for the GPS signal. When the phone icon
turns bright and the tracker vibrates, you know GPS is connected.
Page 22

17
5.! Tap the screen’s Play icon or press the Select button (lower right) to begin
tracking your exercise. A stopwatch appears showing your elapsed time. Tap
or swipe up and down to scroll through your real-time stats or check the time
of day.
6.! When you’re done with your workout or want to pause, tap the pause icon or
the Select button (lower right).
7.! To see a summary of your results, tap the flag icon or press the Action button
(upper right).
8.! Tap Done or press the Back (left) button to close the summary screen.
Syncing your tracker stores the workout in your exercise history. There you can find
additional stats and see your route if you used connected GPS.
Receiving notifications and controlling music
You can receive notifications or control music during a workout. If you miss a
notification and want to check it later, hold down the Select button (lower right) for
three seconds.
To turn notifications on or off or to control music, hold down the Action button
(upper right) for three seconds. You can pause, resume, skip, or replay a track. To
Page 23

18
control volume from the music control screen, use the Action button (upper right)
and Select button (lower right).
Page 24

19
Practicing Guided Breathing with Fitbit
Blaze
Blaze provides personalized guided breathing sessions on your tracker to help you
find moments of calm throughout the day. You can choose between two-minute and
five-minute long sessions.
To begin a session:
1.! On your tracker, swipe to the Relax screen.
2.! The two-minute session is the first option. Swipe to choose the five-minute
session.
3.! Tap the screen and then tap the play symbol in the bottom right to start the
session.
4.! Remain still and breathe deeply during the calibration period, which lasts 3040 seconds. You’ll see the phrase “sensing your breathing” on your tracker’s
screen.
5.! When prompted, inhale and exhale deeply. Sparkles will appear on your
tracker’s screen to indicate how closely you’re following the guide. If you feel
dizzy or uncomfortable, stop the guided breathing session.
6.! After you’ve completed the session, press the button to return to the clock.
All notifications are automatically disabled during the session. If you’ve set a silent
alarm, your tracker will vibrate at the time specified.
For more information about guided breathing sessions, including the benefits of
practicing deep breathing and safety information, see help.fitbit.com.
Page 25

20
Using Silent Alarms
To wake up in the morning or alert you at a certain time of day, you can set up to 8
silent alarms that gently vibrate at the time chosen. Set any alarm to recur every day
or on particular days of the week only.
Managing silent alarms
You can set, manage, and delete silent alarms directly on your tracker’s screen. You
also have the option to manage alarms in the Fitbit app or fitbit.com dashboard.
For more information about managing silent alarms, see help.fitbit.com.
Dismissing or snoozing silent alarms
When your silent alarm goes off, the tracker flashes and vibrates. To dismiss the
alarm, tap the checkmark or press the Select button (lower right). To snooze the
alarm for 9 minutes, tap the ZZZ icon or press the Action (upper right) button. You
can snooze as many times as you like. Note that your tracker will go into snooze
mode automatically if the alarm is ignored for more than one minute.
Page 26

21
Receiving Notifications
Over 200 compatible iOS and Android mobile devices let you receive call, text,
calendar, email, and third-party app notifications on your Blaze. To determine
whether your device supports this feature, go to http://www.fitbit.com/devices.
Note that notifications are not available on Windows 10 devices.
Calendar requirements
Your tracker will show calendar events and any information sent from your calendar
app to your mobile device. Note that if your calendar app does not send notifications
to your mobile device, you won’t receive notifications on your tracker.
If you have an iOS device, your Blaze shows notifications from all calendars synced
to the default iOS Calendar app.
If you have an Android device, your Blaze shows calendar notifications from the
calendar app you choose during setup. You can choose from the default Calendar
app on your mobile device or several third-party calendar apps.
Your Blaze can display notifications from additional third-party calendar apps. You
can enable these notifications under App Notifications.
Enabling notifications
Before you turn on notifications in the Fitbit app, make sure that Bluetooth is on and
that your mobile device is capable of sending notifications (often under Settings >
Notifications).
For more information about making sure your mobile device permits notifications,
see help.fitbit.com.
To set up notifications:
1.! On your Blaze clock screen, swipe up and make sure notifications are turned
on. You can also access the notifications setting by holding down the Action
(upper right) button from any other screen.
2.! With your tracker nearby, on the Fitbit app dashboard, tap the Account icon
( ).
3.! Tap the Blaze tile.
4.! Tap Notifications and turn on or off any combination of text, call, or calendar
notifications.
5.! Follow the onscreen instructions to connect (bond) your mobile device with
your tracker.
After notifications are enabled, “Blaze” appears in the list of Bluetooth devices
paired to your mobile device.
Page 27

22
Note: If this is your first time setting up notifications on your Android mobile
device, for detailed instructions, see help.fitbit.com.
Seeing incoming notifications
If your tracker and mobile device are within 30 feet of each other, a phone call, text
message, or calendar event causes the tracker to vibrate. If you don’t glance at the
notification when it arrives, you can find it later by swiping up on the clock screen or
by holding the Select button (lower right).
SMS Notification
Calendar Notification
App Notification
Managing notifications
Blaze can store up to 30 notifications, after which the oldest are replaced as new
ones come in. Notifications delete automatically after 24 hours. Your tracker can
show up to 32 characters of a subject and up to 160 characters of a text message.
To manage notifications:
•! On the clock, swipe up to see your notifications and tap any notification to
expand it for more detail.
•! On a notification, swipe right to delete it.
•! To delete all notifications at once, swipe down to the bottom of your
notifications and tap Clear All.
•! If a text notification is long, swipe down to scroll through the entire contents
of the text.
•! To exit the notifications screen, press the Back button (left).
Page 28

23
Disabling notifications
You can disable notifications in the Fitbit app or on your Blaze. To do so on your
tracker, swipe down while viewing the clock screen or hold the Action button (upper
right) from any other screen. Change the Notifications setting to Off.
Note that if you use the Do not Disturb setting on your phone, notifications are
disabled until Do Not Disturb is turned off.
Accepting and rejecting phone calls
Your Blaze also lets you accept or a reject incoming phone calls if you have an iOS
device.
To accept a call, tap the green phone icon. (Note that you can’t speak into the
tracker—accepting a phone call just triggers your nearby mobile device.) To reject a
call, tap the red phone icon to send the caller to voicemail.
The caller’s name appears if that person is in your contacts list, otherwise you see a
phone number.
Page 29

24
Controlling Music
With a compatible iOS, Android, or Windows 10 mobile device nearby, you can use
Blaze to pause and resume music and skip to the next track. To determine whether
your device supports this feature, go to http://www.fitbit.com/devices.
Note the following about music control:
•! Blaze uses the AVRCP Bluetooth profile to control music; therefore, the app
providing your music must be compatible with AVRCP.
•! Because some compatible music streaming apps do not broadcast track
information, song titles won’t appear on your Blaze screen. However, if the
music app supports AVRCP, you can still pause or skip a track when you can’t
see its title.
•! Song titles never appear if you’re using a Windows mobile device.
Enabling music control
If you have the Fitbit app for iOS on a device with iOS8 or above, no additional setup
steps are necessary.
If you have the Fitbit apps for Android or Windows 10:
1.! On your Blaze:
a.! Swipe to Settings.
b.! Scroll to Bluetooth Classic.
c.! Tap the Bluetooth Classic option until the setting is Pair.
2.! On your mobile device:
a.! Navigate to the Bluetooth Setting screen where paired devices are
listed.
b.! Make sure your mobile device is discoverable and is scanning for
devices.
c.! When “Fitbit Blaze” is shown as an available device, select it.
d.! Wait for a message displaying a six-digit number.
3.! Perform the following two steps in close succession.
a.! When the same six-digit number appears on your Blaze, tap “Yes” on
your tracker.
b.! On your mobile device, select Pair.
Controlling music with your Fitbit Blaze
To control music from your Blaze:
1.! Start a song or track on your mobile device.
Page 30

25
2.! On your tracker, swipe down from the clock screen or hold the Action button
(upper right) to see information about the track currently playing. If the app
you’re using does not broadcast track information, it won’t appear on your
Blaze.
3.! Use the icons to pause or skip songs. To control volume, use the Action (upper
right) and Select (lower right) buttons.
4.! Press the Back button or swipe up to return to the previous screen.
NOTE: As with other Bluetooth devices, if you disconnect your “Fitbit Blaze” (iOS
users) or “Fitbit Blaze (Classic)” (Android and Windows users) so you can
connect another Bluetooth device, the next time you want to use it to
control music you’ll need to connect your tracker again in your Bluetooth
devices list.
Page 31

26
Customizing your Fitbit Blaze
This section explains how to adjust your display and modify certain tracker
behaviors.
Changing the clock face
The examples below show a few of the clock faces available for your Blaze.
Original
Flare
Zone
Pop
You can change your clock face using the Fitbit app or the fitbit.com dashboard. For
more information, see help.fitbit.com.
Adjusting brightness
This setting controls the brightness of the text and images on your Blaze. The default
setting, called Auto, adjusts brightness based on the ambient lighting conditions. If
you prefer a persistent brightness level, you can change the default to:
•! Dim—Faintest
•! Normal—Regular
•! Max—Brightest
To adjust this setting, swipe to the Settings menu and tap the screen. Swipe up until
you find Brightness.
Page 32

27
Turning Quick View on or off
Quick View causes your Blaze to wake when you lift or flick your wrist towards you. If
Quick View is turned Off, press any button or double tap to wake your tracker. To
adjust this setting, swipe to the Settings menu and tap the screen. Swipe up until you
find Quick View.
Adjusting the heart-rate tracker
Your Blaze uses PurePulse™ technology to track heart rate automatically and
continuously when the heart-rate tracker is on. The Heart Rate Tracking setting has
three options:
•! Auto (the default) —Heart rate tracking is generally active only when you are
wearing your Blaze.
•! Off —Heart rate tracking is never active.
•! On—Heart rate tracking is always active; you may want to choose this option if
your heart rate isn’t being tracked even though you are wearing your Blaze.
To adjust this setting, swipe to the Settings menu and tap the screen. Swipe up until
you find Heart Rate Tracking.
Page 33

28
Updating your Fitbit Blaze
Free feature enhancements and product improvements are occasionally made
available through firmware updates. We recommend keeping your Blaze up to date.
You’ll be notified in the Fitbit app when an update is available. After you start the
update, you’ll see a progress bar on your tracker until the process is complete,
followed by a confirmation message.
Note that updating your Blaze takes several minutes and may be demanding on the
battery. For this reason we recommend putting your charger in the charging cradle
before updating.
Page 34

29
Troubleshooting your Fitbit Blaze
If your tracker is not working properly, review our troubleshooting information
below. For other problems or more details, visit http://help.fitbit.com.
Heart-rate signal missing
Blaze continuously tracks your heart rate while you’re exercising and throughout the
day. Occasionally the heart rate tracker may have difficulty finding a good enough
signal to show a heart rate.
If you’re not getting a heart rate signal, first make sure you’re wearing your tracker
correctly, either moving it higher or lower on your wrist or tightening or loosening
the band. After a short wait, you should see your heart rate again. If a heart rate
signal is still not found, check your Heart Rate Tracking setting in your tracker’s
Settings menu and make sure it’s set to On or Auto.
Unexpected behavior
If you experience one of the following problems, it may be fixed by restarting your
tracker:
•! Not syncing despite successful setup
•! Not responding to button presses, taps, or swipes
•! Unresponsive despite being charged
•! Not tracking your steps or other data
Note:
Restarting is not the same thing as shutting down your tracker. The Shut down
option is available in the tracker’s Settings menu to help you preserve battery
life. Restarting your tracker as described below reboots the device. Restarting
your tracker does not delete any data.
To restart your tracker:
Page 35

30
1.! Press and hold the Back and Select buttons (left and bottom right) until you
see the Fitbit icon on the screen. This should take less than 10 seconds.
2.! Let go of the buttons.
Your tracker should now work normally.
For additional troubleshooting or to contact Customer Support, see
http://help.fitbit.com.
Page 36

31
Fitbit Blaze General Info & Specifications
Sensors
Your Blaze contains the following sensors:
•! A MEMS 3-axis accelerometer, which tracks your motion patterns.
•! An altimeter, which tracks altitude changes.
•! An optical heart rate tracker
•! Ambient light sensor
Materials
The wristband that comes with Blaze is made of a flexible, durable elastomer material
similar to that used in many sports watches. It does not contain latex. Accessory
wristbands are available in genuine leather and stainless steel.
The buckle and frame on Blaze are made of surgical-grade stainless steel. While all
stainless steel contains traces of nickel and can cause an allergic reaction in someone
with nickel sensitivity, the amount of nickel in all Fitbit products meets the European
Union's stringent Nickel Directive.
Wireless technology
Blaze contains a Bluetooth 4.0 radio transceiver.
Haptic Feedback
Blaze contains a vibration motor, which allows the tracker to vibrate with alarms,
goals, and notifications.
Battery
Blaze contains a rechargeable lithium-polymer battery.
Memory
Blaze holds detailed minute-by-minute information for the most recent 7 days, and
30 days of daily summaries. Heart rate data is stored at one-second intervals during
exercise tracking and at five-second intervals at all other times.
Page 37

32
Your recorded data consists of steps taken, distance traveled, calories burned, floors
climbed, active minutes, heart rate, exercise, and sleep tracked.
Sync your Blaze regularly to have the most detailed data available on your Fitbit
dashboard.
Display
The Blaze display is a touch screen with color LCD.
Size
Wristband sizes are shown below. Note that accessory wristbands sold separately
may vary slightly in size.
Small wristband
Fits a wrist between 5.5 and 6.7 inches in
circumference
Large wristband
Fits a wrist between 6.7 and 8.1 inches in
circumference
Extra large wristband
Fits a wrist between 8.1 and 9.3 inches in
circumference
Environmental conditions
Operating Temperature
14° to 113° F
(-10° to 45° C)
Non-operating Temperature
-4° to 113° F
(-20° to 45° C)
Water Resistant
Splash proof. Do not shower or swim with the
device.
Maximum Operating Altitude
28,000 feet
(8,535 m)
Page 38

33
Help
Troubleshooting and assistance for your Blaze can be found at http://help.fitbit.com.
Return policy and warranty
Warranty information and the fitbit.com Store Return Policy can be found online at
http://www.fitbit.com/returns.
Page 39

34
Regulatory & Safety Notices
Model Number: FB502
USA: Federal Communications Commission (FCC)
statement
The Federal Communications Commission (FCC) and Industry Canada IDs can also
be viewed on your device. Instructions to view content:
1.! Click the Back button (left) on the tracker.
2.! Swipe right to the Settings menu.
3.! Swipe up until you see Regulatory Info and tap the screen.
This device complies with FCC part 15 FCC Rules.
Operation is subject to the following two conditions:
1.! This device may not cause harmful interference and
2.! This device must accept any interference received, including interference
that may cause undesired operation
FCC Warning
Changes or modifications not approved by Fitbit, Inc. could void the user’s authority
to operate the equipment.
Note: This equipment has been tested and found to comply with the limits for a
Class B digital device, pursuant to part 15 of the FCC Rules. These limits are
designed to provide reasonable protection against harmful interference in a
residential installation. This equipment generates, uses and can radiate radio
frequency energy and, if not installed and used in accordance with the instructions,
may cause harmful interference to radio communications. However, there is no
guarantee that interference will not occur in a particular installation. If this
equipment does cause harmful interference to radio or television reception, which
can be determined by turning the equipment off and on, the user is encouraged to
try to correct the interference by one or more of the following measures:
•! Reorient or relocate the receiving antenna
•! Increase the separation between the equipment and receiver
•! Connect the equipment into an outlet on a circuit different from that to which
the receiver is connected.
•! Consult the dealer or an experienced radio/TV technician for help.
This device meets the FCC requirements for RF exposure in public or uncontrolled
environments.
FCC ID: XRAFB502
Page 40

35
Canada: Industry Canada (IC) statement
This device meets the IC requirements for RF exposure in public or uncontrolled
environments.
Cet appareil est conforme aux conditions de la IC en matière de RF dans des
environnements publics ou incontrôlée
IC Notice to Users in accordance with RSS GEN Issue 3:
This device complies with Industry Canada license exempt RSS standard(s).
Operation is subject to the following two conditions:
1.! This device may not cause interference, and
2.! This device must accept any interference, including interference that may
cause undesired operation of the device
Cet appareil est conforme avec Industrie Canada RSS standard exempts de licence
(s). Son utilisation est soumise à Les deux conditions suivantes:
1.! Cet appareil ne peut pas provoquer d’interférences et
2.! Cet appareil doit accepter Toute interférence, y compris les interférences
qui peuvent causer un mauvais fonctionnement du dispositive
CAN ICES-3 (B)/NMB-3(B)
IC ID: 8542A-FB502
European Union (EU)
Simplified EU Declaration of Conformity
Hereby, Fitbit, Inc. declares that the radio equipment type Model FB502 is in
compliance with Directive 2014/53/EU. The full text of the EU declaration of
conformity is available at the following internet address:
http://www.fitbit.com/safety.
Déclaration UE de conformité simplifiée
Fitbit, Inc. déclare par la présente que les modèles d’appareils radio FB502 sont
conformes à la Directive 2014/53/UE. Les déclarations UE de conformité sont
disponibles dans leur intégralité sur le site suivant: www.fitbit.com/safety.
Dichiarazione di conformità UE semplificata
Page 41

36
Fitbit, Inc. dichiara che il tipo di apparecchiatura radio Modello FB502 è conforme
alla Direttiva 2014/53/UE. Il testo completo della dichiarazione di conformità UE è
disponibile al seguente indirizzo Internet:www.fitbit.com/safety.
Vereinfachte EU-Konformitätserklärung
Fitbit, Inc. erklärt hiermit, dass die Funkgerättypen Modell FB502 die Richtlinie
2014/53/EU erfüllen. Der vollständige Wortlaut der EU-Konformitätserklärungen
kann unter folgender Internetadresse abgerufen werden: www.fitbit.com/safety.
Declaración UE de Conformidad simplificada
Por la presente, Fitbit, Inc. declara que el tipo de dispositivo de radio Modelo FB502
cumple con la Directiva 2014/53/UE. El texto completo de la declaración de
conformidad de la UE está disponible en la siguiente dirección de Internet:
www.fitbit.com/safety.
Australia and New Zealand
!
China
Page 42

37
Israel
51$51909!המאתה!רושיא!
.רצומה!לש!יראלודומה!קלחב!ינכט!יוניש!לכ!עצבל!יא
Japan
Mexico
IFETEL: RCPFIFB15-1706
Page 43

38
Oman
Philippines
Singapore
South Africa
South Korea
클래스B장치(가정사용을위한방송통신기기):EMC등록주로가정용(B급)으로하고,모든지역에서사용할수있습니다
얻을이장치.
Page 44

39
-.사용주파수(Usedfrequency): 2400MHz-2480MHz
-.채널수(Thenumberofchannels): 79/40
-.공중선전계강도(Antennapower): -1.12dBi
-.변조방식(Typeofthemodulation):Digital
-.안테나타입(Antennatype): IFA
-.출력(Outputpower): -2.9dBm
-.안테나종류(TypeofAntenna): StampedMetal
KCCapprovalinformation
1)Equipmentname(modelname):무선데이터통신시스템용특정소출력무선기기FB502
2)Certificatenumber: MSIP-CMM-XRA-FB502
3)Applicant: Fitbit,Inc.
4)Manufacture: Fitbit,Inc.
5)Manufacture/Countryoforigin: P.R.C.
5)Manufacture/Countryoforigin: P.R.C.
Page 45

40
Serbia
И005 016
Taiwan
Article 12
Without permission, any company, firm or user shall not alter the frequency, increase
the power, or change the characteristics and functions of the original design of the
certified lower power frequency electric machinery.
Page 46

41
Article 14
The application of low power frequency electric machineries shall not affect the
navigation safety nor interfere a legal communication, if an interference is found, the
service will be suspended until improvement is made and the interference no longer
exists. The foregoing legal communication refers to the wireless telecommunication
operated according to the telecommunications laws and regulations. The low power
frequency electric machinery should be able to tolerate the interference of the
electric wave radiation electric machineries and equipment for legal communications
or industrial and scientific applications.
United Arab Emirates
Safety Statement
This equipment has been tested to comply with safety certification in accordance
with the specifications of EN Standard: EN60950-1:2006 + A11:2009 + A1:2010 + A12:
2011 + A2:2013.
Page 47

41
©2017 Fitbit, Inc. All rights reserved. Fitbit and the Fitbit logo are trademarks or
registered trademarks of Fitbit in the US and other countries. A more complete list of
Fitbit trademarks can be found at http://www.fitbit.com/legal/trademark-list. Third-
party trademarks mentioned are the property of their respective owners.
 Loading...
Loading...