Extreme Networks AP3915I User Manual
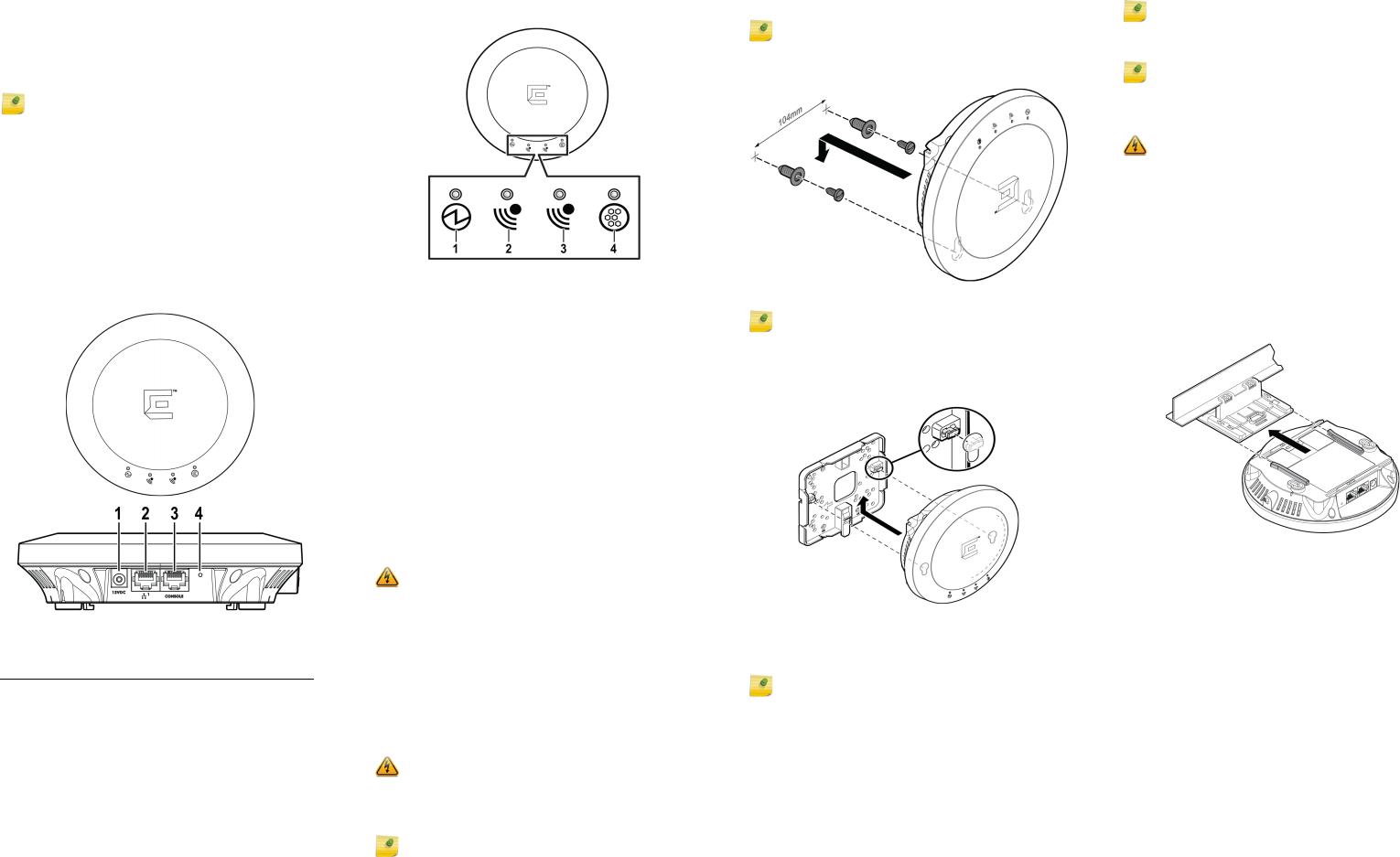
Installing the ExtremeWireless 802.11 a/ac+b/ g/n Indoor AP3915i Access Point
Overview of the AP3915i
The AP3915i is an 11ac Wave 2, Cloud and IoT ready indoor ceiling mount model with 5 internal antennas. This AP comes with an 802.3 PoE PD for powering. The AP3915i features dual-band, dual radio,2 x Multi-User MIMO, smoke-detector footprint, and can be mounted on a dry wall, on a ceiling or a solid surface, and suspended on a ceiling.
Note: The AP3915i requires a minimum base firmware of 10.41.
The AP3915i model has the following features:
•Radios: 2 radios (2.4GHz and 5GHz); 1 IoT Radio (2.4 GHz)
•Console Port: RJ45
•One RJ45, 10/100/1000 Ethernet Port (LAN1) with PoE
•LEDs: 4 (see Figure 2)
•One Reset button
•Power: PoE 802.3af; 12VDC power in connector (see Table 1)
•Antennas:
– 5 internal antennas (four band locked antennas and one BLE antenna)
•0-40 deg Celsius ambient temperature
•Enclosure: Plastic only
In Figure 1, the top image indicates the top view of AP3915i. In the bottom one, you can see the side view of AP3915i.
Figure 1 Top and Side View of AP3915i
1 Optional 12V DC power supply
2 LAN1/GE1 RJ45 connector
3 Console RJ45 connector
4 Reset button
Table 1 shows ways to power the AP3915i.
Table 1 Powering the AP3915i
Power Source |
Description |
|
|
|
|
Power over |
Power is provided through the RJ45 Ethernet port (LAN1 |
|
port) to the right of the 12V DC port of AP3915i. This is the |
||
Ethernet |
||
preferred method of powering the AP on ceiling and high |
||
(PoE) |
||
wall installations. |
||
|
||
|
|
|
External 12V |
The AP3915i can also be powered by an external DC power |
|
DC power |
||
supply plugged into an AC source. Plug the supply’s input |
||
supply |
||
jack into the DC-In port (callout 1 in Figure 1). |
||
(optional) |
||
|
||
|
|
Figure 2 shows the LEDs on the front of the AP3915i.
Figure 2 LEDs on AP Front Face
1 |
Status |
4 IoT Radio |
2 |
Radio 1, 2.4GHz |
|
3 |
Radio 2, 5GHz |
|
Both the Radio LEDs will be Green when they are ON and the LEDs will not have any lights when they are OFF. Blue LED indicates the IoT status.
For detailed installation information about the AP3915i, see the
ExtremeWireless AP3915i Installation Guide.
Verifying the AP3915i Box Contents
Verify the contents of the box and ensure that the following items are available:
Table 2 Contents of the AP3915i Box
Quantity |
Item |
|
|
1 |
AP3915i Quick Reference Guide |
|
|
1 |
Cloud Quick Start Card |
|
|
The following hardware is included: |
|
|
|
2 |
Phillips Pan-head wood screws |
|
|
2 |
Screw-in anchors |
|
|
Mounting and Connecting the AP
Electrical Hazard: Only qualified personnel should perform installation procedures.
Use these instructions as guidelines for mounting and connecting the AP3915i easily and safely.
The AP3915i does not come with any bracket for mounting on a solid ceiling or junction/gang box. The optional bracket (WS-MBI-WALL04; Ordering Part #30516) is sold separately.
You must also purchase the optional adapter if you want to mount the AP on a beam.
For more information about installing the optional bracket and the adapter, see the ExtremeWireless AP3915i Installation Guide.
For installation videos of the AP, see www.extremenetworks.com/support/
Mounting the AP on a Dry or Wood Wall/Solid Flat Ceiling
To install the AP on a dry wall or flat surface:
Warning: The AP must be mounted ONLY horizontally if you mount it onto a plenum space.
Option 1: Using the Philips Pan-head wood screws
1Drill two holes exactly 104mm (4.100”) apart from each other on the wall
where you want to mount the AP.
2 Insert the screws into the holes and use the screw-in anchors if needed.
Note: Leave 1/8” gap between the screw head and the wall.
3 Insert the Ethernet cable’s RJ45 connector into the LAN1/GE1 port.
4Align the AP against the screw heads and slide it down. Ensure that the AP is secured in place and tightened. If the AP is loose, unmount the AP and decrease the distance between the screw head and the wall. Remount the AP.
Note: When installing the AP, the LED icons must be on top and the “E” logo should be inverted and pointing down (as shown in Figure 3).
Figure 3 Mounting the AP on a Dry Wall or Wood Wall/Solid Flat Ceiling
Option 2: Using an optional Wall and Box bracket
Note: Mounting the AP to a flat ceiling requires the WS-MBI- WALL04 (Ordering Part #30516) bracket, which must be purchased separately.
1Install the WS-MBI-WALL04 bracket onto a wall/ceiling with 2 screws and anchors and ensure that the locking tab is on the bottom side.
Figure 4 Mounting the AP using the optional wall and box bracket
•Use the optional wall and box bracket as a template and mark the holes to be used to mount as “A” or “B” and mark the hole centers on the attachment surface.
•Drill the holes and attach the bracket using the screws and anchors provided in the kit.
Note: When using the A or B holes, if the holes are not near the corners of the bracket, break off the corner to decrease bracket’s visibility once the AP is installed.
2 Connect the LAN/Ethernet cable to the AP.
3Insert the AP onto the keyhole posts and slide the AP and lock it into place at about 1/4th inch.
Mounting the AP to a Bracket on a Junction or Gang Box
To mount the AP to a Bracket on a Junction or Gang box:
1Use the Wall and Box Bracket (WS-MBI-WALL04 (Ordering Part #30516)
that needs to be purchased separately).
2 Remove the screws from the junction/gang box.
3Line up the bracket holes on the junction/gang box and ensure that they align. If the holes do not align, drill new holes.
Note: When you line up the holes, the locking tab on the bracket must be pointing down and the junction/gang box must be fully covered by the bracket. The bracket must be square to the rest of the room walls and the two holes that are being used must be on the opposite side of large center hole on the bracket.
Note: If the holes that you need to use are not near the corners of the bracket, break off the corner to decrease bracket’s visibility once the AP is installed.
4Using the holes aligned together or the new ones drilled, attach the bracket to the junction/gang box using the screws removed from the box earlier.
Caution: Over tightening the screws will cause the bracket to bend. If the bracket bends, you will not be able to slide the AP onto the keyhole posts.
5 Connect the LAN/Ethernet cable to the AP.
6Align the keyhole slots and posts and slide the AP onto the bracket until you hear it lock in place.
Mounting the AP to a Suspended or Drop Ceiling
To attach the AP on a Suspended or Drop ceiling, use the Multi T-bar bracket.
1Open the movable sliding part of the T-bar to give the stationary and slider T-bar more space.
2 Hook the stationary end of the T-bar bracket onto the T-bar.
3 Squeeze the bracket parts together until you hear the T-bar locking tab click into place (Figure 5).
4 Hold the AP in place and tilt the T-bar up slightly in such a way that you are holding the stationary and movable sides of the bracket.
5Slide the T-bar ceiling mount bracket base into the back of the access point. The locking tab fits into the grooves in the outside of the AP.
Figure 5 AP3915i Mounted on Drop Ceiling T-bar Rail
6Hold the AP and rock it back and forth to ensure that it is securely mounted.
7Attach the Ethernet cable’s RJ45 connector to the LAN1/GE1 port and place the ceiling tile back in place.
Connecting a Power Supply to the AP3915i
If you need to power the AP3915i with an external 12V DC power supply, you can plug the power cord into the power connector (callout 2 in Figure 1) on the back of the AP. There is no wall mount for the 12V DC power supply. When the device is powered on, the power LED on the front face of the AP is lit. Refer to the ExtremeWireless AP3915i Installation Guide for information about optional power supplies.
LAN/Console Connections
The AP3915i has one LAN (Ethernet) port and a Console port. Refer to Figure 1 for the location of these ports. During administration and maintenance through the LAN or Console, the AP must still have a power connection through either an Ethernet PoE cable or a DC power supply.
 Loading...
Loading...