Page 1
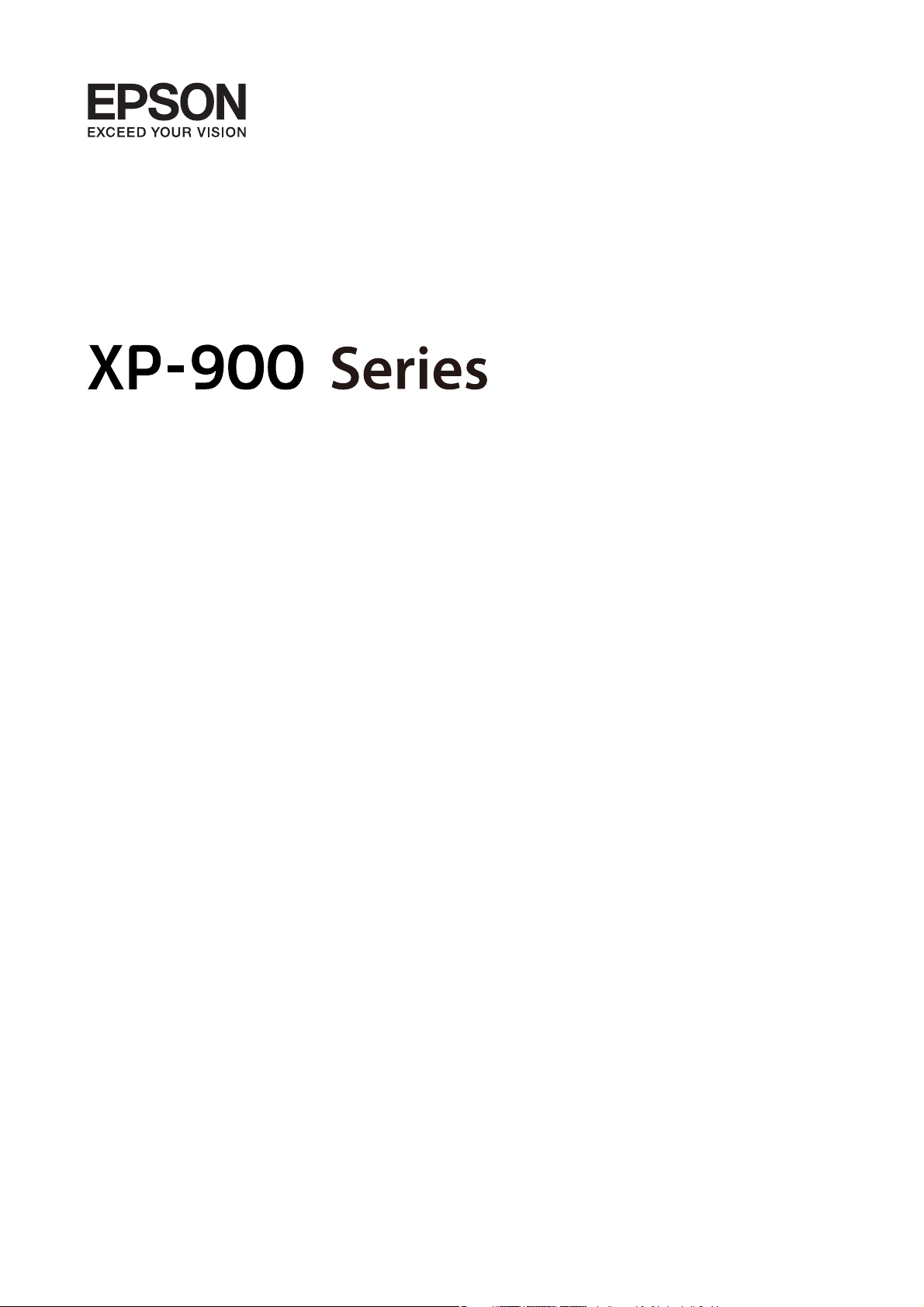
Guide d'utilisation
NPD5467-00 FR
Page 2
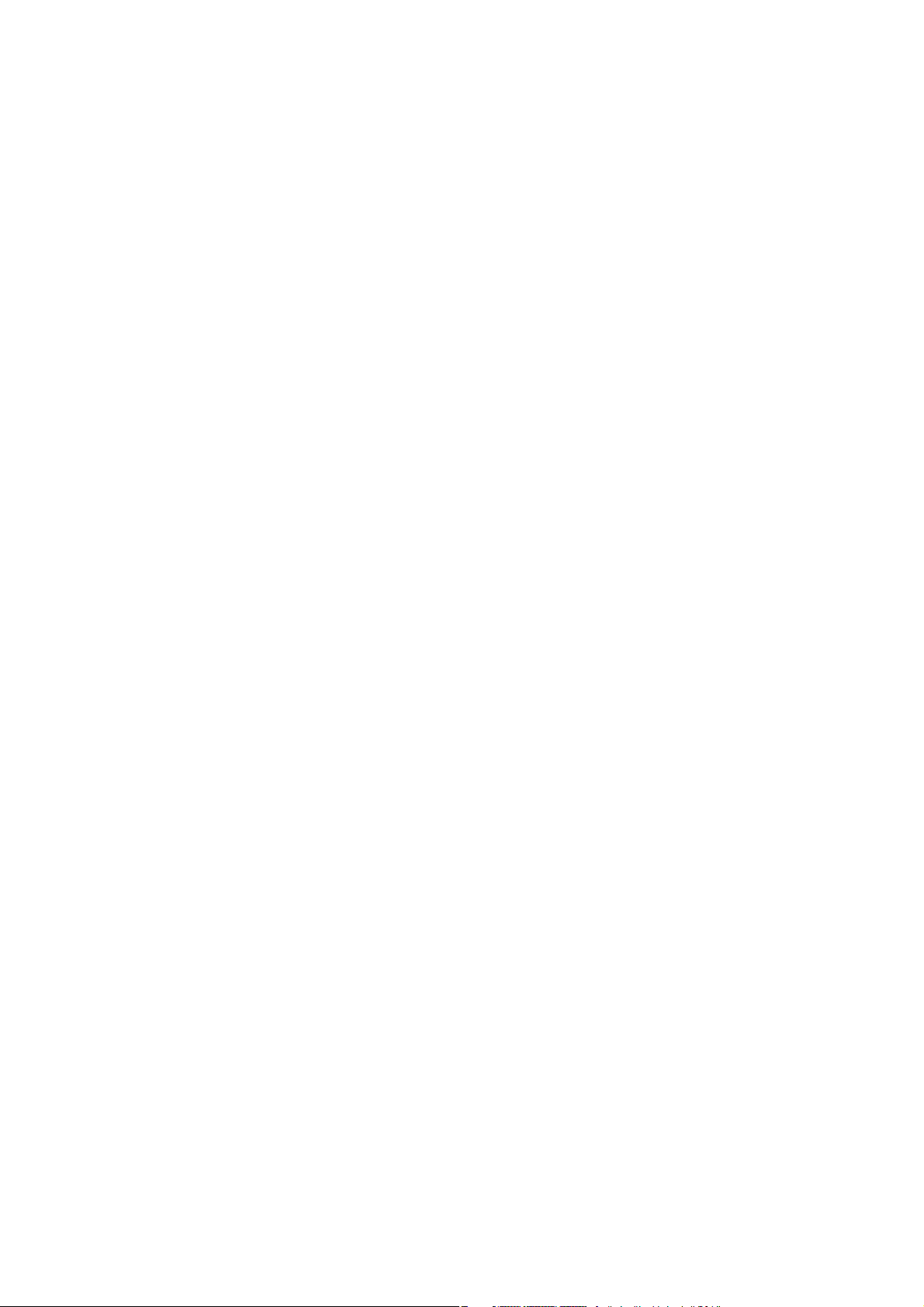
Guide d'utilisation
Copyright
Copyright
Aucune partie de ce manuel ne peut être reproduite, stockée dans un système documentaire ou transmise sous
quelque forme ou de quelque manière que ce soit, électronique, mécanique, par photocopie, enregistrement ou
autre, sans l'accord préalable écrit de Seiko Epson Corporation. Aucune responsabilité en matière de brevets ne
s'applique à l'utilisation des renseignements contenus dans le présent manuel. ou aux dommages pouvant résulter
d'une telle utilisation. Les informations contenues dans ce document sont conçues uniquement pour une
utilisation avec ce produit Epson. Epson n'est responsable d'aucune utilisation de ces informations pour
l'application à d'autres produits.
Ni Seiko Epson Corporation, ni ses liales ne peuvent être tenus pour responsables envers l'acheteur de ce produit
ou les tiers pour tous dommages, pertes, coûts et dépenses encourus par l'acheteur ou les tiers résultant d'un
accident, d'une utilisation abusive ou incorrecte de ce produit ou de modications, réparations ou altérations non
autorisées de ce produit, ou (à l'exception des États-Unis) de la non-conformité avec les instructions d'utilisation et
de maintenance.
Seiko Epson Corporation et ses liales ne pourront être tenues responsables des dommages ou problèmes survenus
par suite de l'utilisation de produits optionnels ou consommables autres que ceux désignés par Seiko Epson
Corporation comme étant des Produits d'origine Epson ou des Produits approuvés par Epson.
Seiko Epson Corporation ne pourra être tenue responsable des dommages résultant des interférences
électromagnétiques se produisant à la suite de l'utilisation de câbles d'interface autres que ceux désignés par Seiko
Epson Corporation comme étant des Produits approuvés par Epson.
© 2016 Seiko Epson Corporation. All rights reserved.
Le contenu de ce manuel et les caractéristiques de ce produit sont sujets à modication sans préavis.
2
Page 3
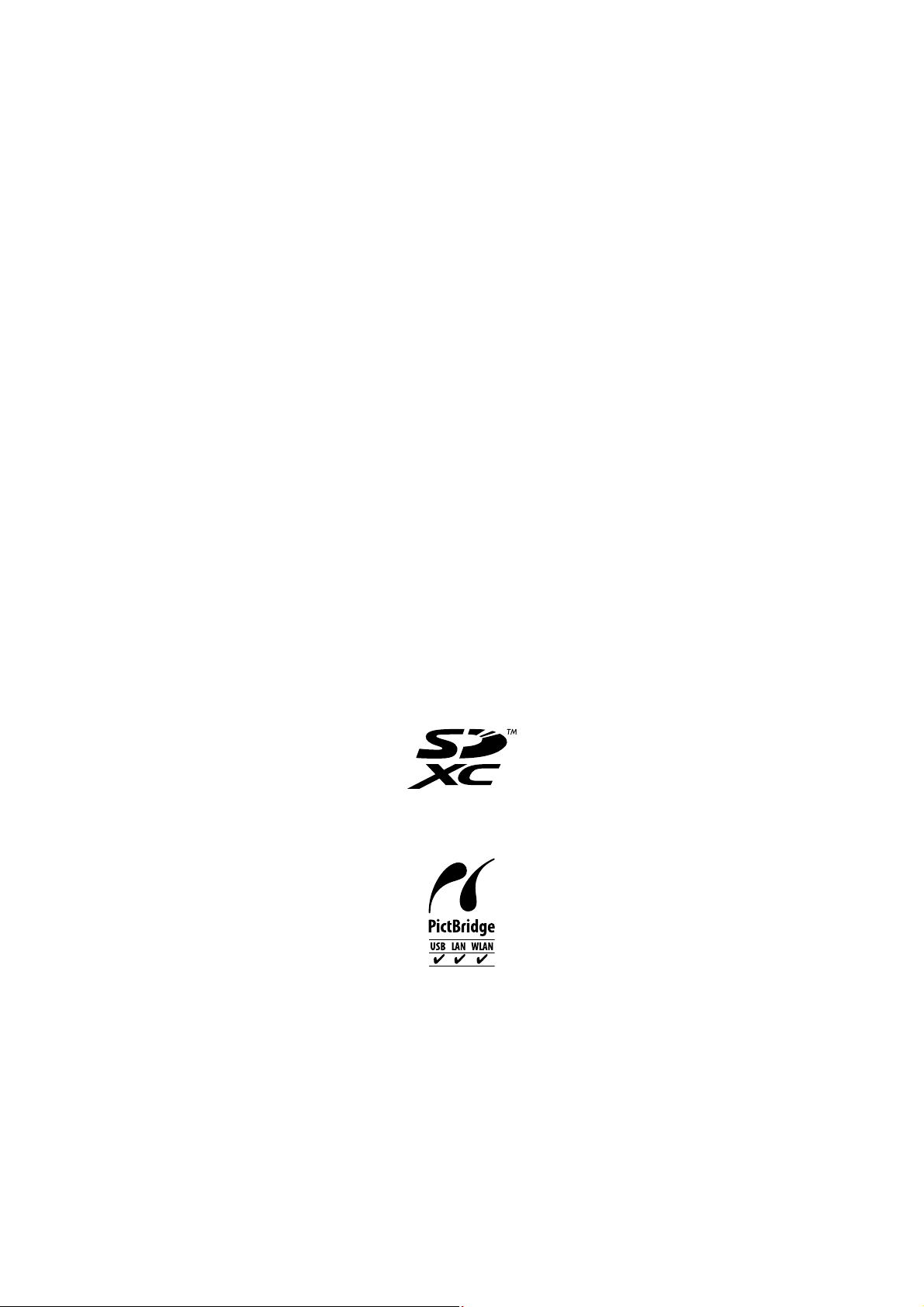
Guide d'utilisation
Marques commerciales
Marques commerciales
❏ EPSON® est une marque commerciale déposée et EPSON EXCEED YOUR VISION ou EXCEED YOUR
VISION est une marque commerciale de Seiko Epson Corporation.
❏ PRINT Image Matching™ et le logo PRINT Image Matching sont des marques commerciales de Seiko Epson
Corporation. Copyright © 2001 Seiko Epson Corporation. All rights reserved.
❏ Epson Scan 2 soware is based in part on the work of the Independent JPEG Group.
❏
libti
Copyright © 1988-1997 Sam
Copyright © 1991-1997 Silicon Graphics, Inc.
Permission to use, copy, modify, distribute, and sell this soware and its documentation for any purpose is
hereby granted without fee, provided that (i) the above copyright notices and this permission notice appear in
all copies of the soware and related documentation, and (ii) the names of Sam Leer and Silicon Graphics
may not be used in any advertising or publicity relating to the soware without the specic, prior written
permission of Sam Leer and Silicon Graphics.
THE SOFTWARE IS PROVIDED "AS-IS" AND WITHOUT WARRANTY OF ANY KIND, EXPRESS,
IMPLIED OR OTHERWISE, INCLUDING WITHOUT LIMITATION, ANY WARRANTY OF
MERCHANTABILITY OR FITNESS FOR A PARTICULAR PURPOSE.
IN NO EVENT SHALL SAM LEFFLER OR SILICON GRAPHICS BE LIABLE FOR ANY SPECIAL,
INCIDENTAL, INDIRECT OR CONSEQUENTIAL DAMAGES OF ANY KIND, OR ANY DAMAGES
WHATSOEVER RESULTING FROM LOSS OF USE, DATA OR PROFITS, WHETHER OR NOT ADVISED
OF THE POSSIBILITY OF DAMAGE, AND ON ANY THEORY OF LIABILITY, ARISING OUT OF OR IN
CONNECTION WITH THE USE OR PERFORMANCE OF THIS SOFTWARE.
Leer
❏ SDXC Logo is a trademark of SD-3C, LLC.
❏ PictBridge is a trademark.
❏
Microso
❏ Apple, Macintosh, Mac OS, OS X, Bonjour, Safari, iPad, iPhone, iPod touch, and iTunes are trademarks of Apple
Inc., registered in the U.S. and other countries. AirPrint and the AirPrint logo are trademarks of Apple Inc.
❏ Google Cloud Print™, Chrome™, Chrome OS™, and Android™ are trademarks of Google Inc.
❏ Adobe and Adobe Reader are either registered trademarks or trademarks of Adobe Systems Incorporated in the
United States and/or other countries.
, Windows®, and Windows Vista® are registered trademarks of
®
Microso
Corporation.
❏ Intel
is a registered trademark of Intel Corporation.
®
3
Page 4
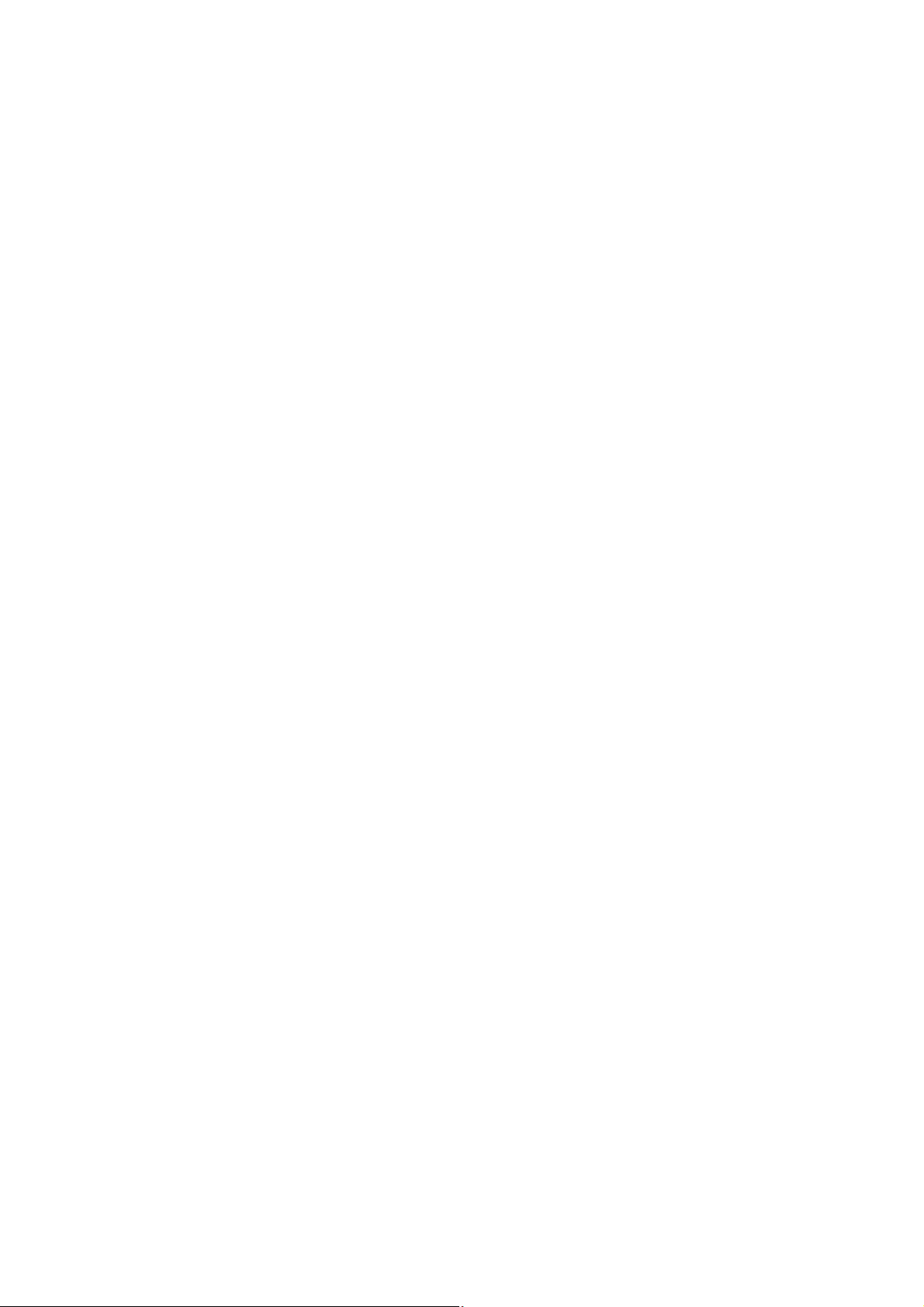
Guide d'utilisation
Marques commerciales
❏ Avis général : les autres noms de produit utilisés dans ce manuel sont donnés uniquement à titre d’identication
et peuvent être des noms de marque de leur détenteur respectif. Epson dénie toute responsabilité vis-à-vis de ces
marques.
4
Page 5
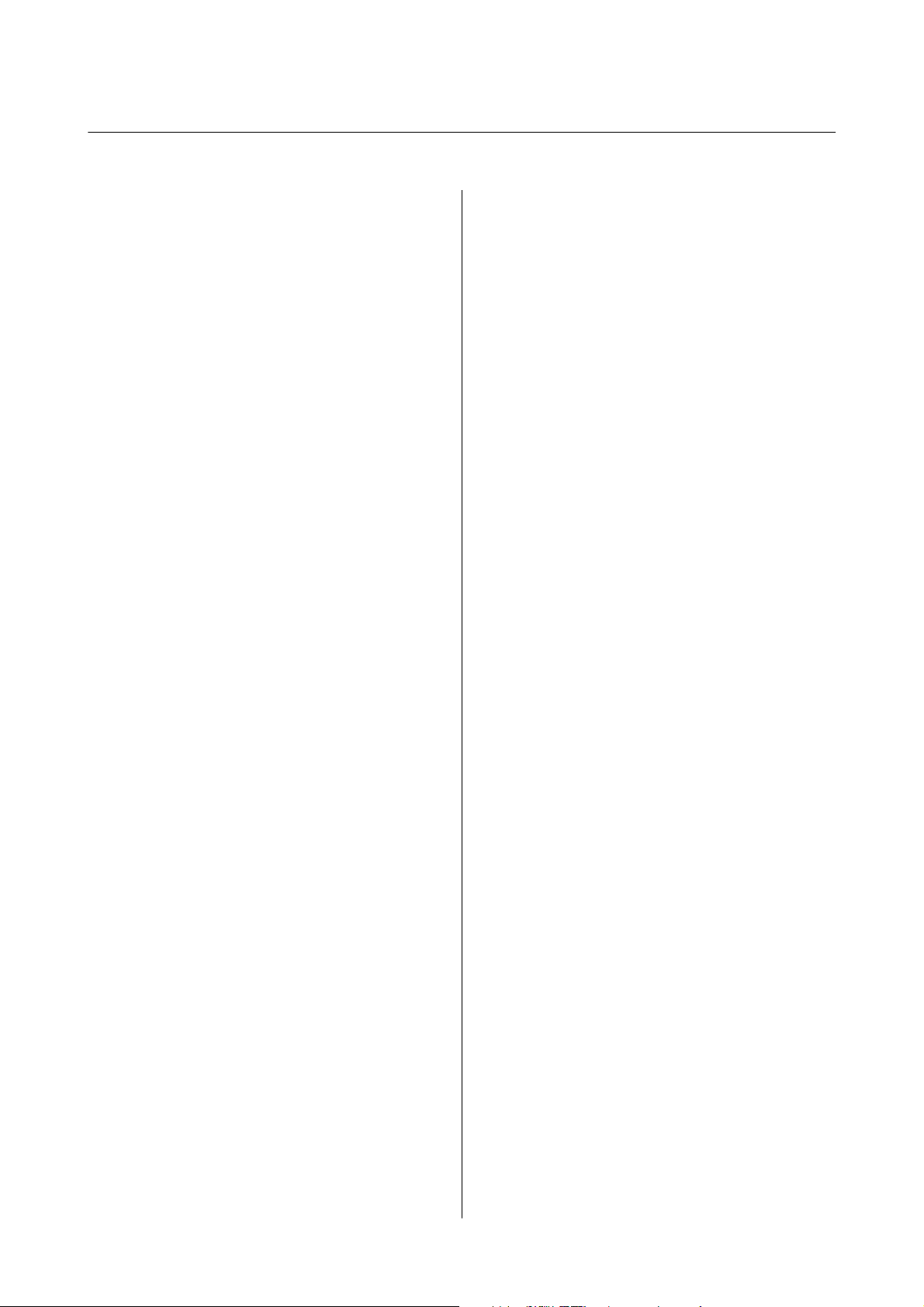
Guide d'utilisation
Table des matières
Table des matières
Copyright
Marques commerciales
À propos de ce manuel
Présentation des manuels....................10
Repères et symboles........................10
Descriptions utilisées dans ce manuel...........11
Références du système d'exploitation............11
Consignes importantes
Consignes de sécurité.......................12
Conseils et avertissements concernant
l'imprimante.............................13
Conseils et avertissements relatifs à la
conguration et à l'utilisation de l'imprimante. . . 13
Conseils et avertissements relatifs à
l'utilisation de l'imprimante avec une
connexion sans l....................... 14
Conseils et avertissements relatifs à
l'utilisation de cartes mémoire.............. 14
Conseils et avertissements relatifs à
l'utilisation de l'écran LCD.................14
Protection de vos informations personnelles. . . . . . 15
Informations de base sur l'imprimante
Nom et fonction des pièces...................16
Panneau de commande..................... 18
Touches...............................19
Guide de l’écran LCD.....................19
Paramètres réseau
Types de connexion réseau...................22
Connexion Wi-Fi........................22
Connexion Wi-Fi Direct (Simple AP)......... 22
Connexion à un ordinateur...................23
Connexion à un périphérique connecté..........25
Réglage des paramètres Wi-Fi depuis le panneau
de commande............................25
Réglage manuel des paramètres Wi-Fi.........25
Réglage des paramètres Wi-Fi par pression
sur une touche..........................26
Réglage des paramètres Wi-Fi en congurant
un code PIN (WPS)......................27
Réglage des paramètres de connexion Wi-Fi
Direct (Simple AP).......................28
Réglage des paramètres réseau avancés. . . . . . . . 29
Vérication de l'état de la connexion réseau. . . . . . 30
Vérication
l'icône réseau...........................30
Vérication de l'état du réseau à partir du
panneau de commande................... 30
Impression d’un rapport de connexion réseau. . . 30
Impression d’une feuille d’état du réseau....... 34
Remplacement ou ajout de nouveaux points
d'accès..................................35
Modication de la méthode de connexion à un
ordinateur...............................35
Désactivation du Wi-Fi à partir du panneau de
commande.............................. 36
Déconnexion du Wi-Fi Direct (Simple AP)
depuis le panneau de commande.............. 37
Rétablissement des paramètres réseau à partir
du panneau de commande...................37
de l'état du réseau à l'aide de
Chargement du papier
Précautions de manipulation du papier..........38
Papiers disponibles et capacité................ 39
Liste des types de papier...................40
Fonctions de Source de papier................ 42
Chargement de papier dans le Bac papier. . . . . . 42
Chargement de papier dans le Fente insertion
arrière................................47
Positionnement des originaux
Positionnement des originaux sur la Vitre du
scanner.................................51
Comment positionner des originaux de tailles
variées..................................52
Positionnement de photos pour la copie. . . . . . . 52
Positionnement d'un CD/DVD pour copier
des étiquettes...........................52
Positionnement de plusieurs photos pour une
numérisation simultanée..................53
Insertion d’une carte mémoire
Cartes mémoire prises en charge...............54
Insertion et retrait d’une carte mémoire. . . . . . . . . .54
5
Page 6
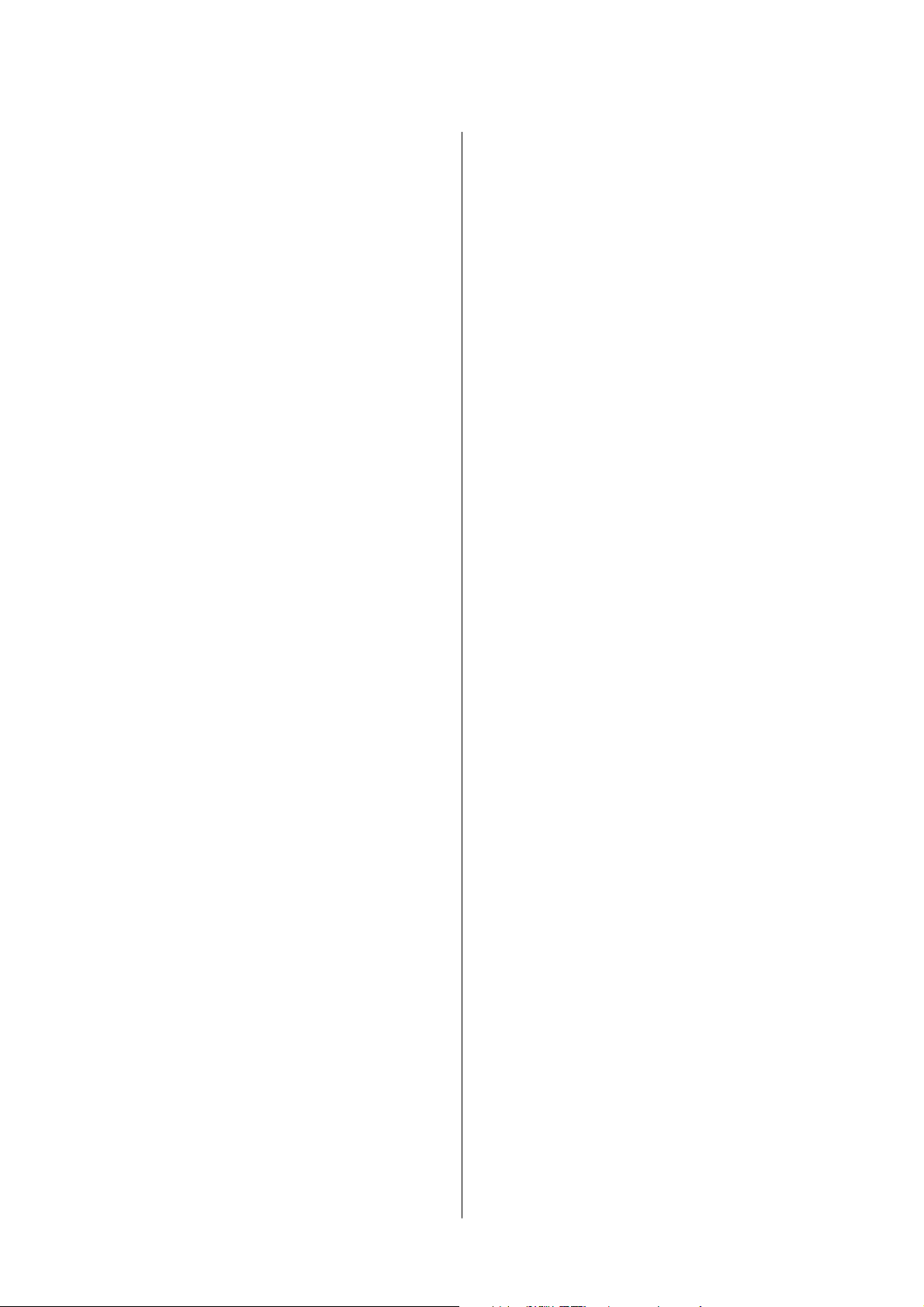
Guide d'utilisation
Table des matières
Chargement d’un CD/DVD pour
l’impression
CD/DVD imprimables......................57
Consignes de manipulation des CD/DVD........57
Chargement et retrait d’un CD/DVD............57
Impression
Impression à partir du panneau de commande. . . . 59
Impression de photos sélectionnées sur une
carte mémoire..........................59
Impression de photos d’une carte mémoire
sur une étiquette de CD/DVD...............60
Impression de photos d’une carte mémoire
avec des notes manuscrites.................62
Impression de papiers réglés, calendriers,
papiers à lettre originaux et cartes de vœux.....64
Impression d’enveloppes originales...........65
Impression de
Impression d’un livre de coloriage............68
Impression DPOF....................... 68
Options de menus pour l’impression à partir
du panneau de commande.................69
Impression à partir d'un ordinateur.............71
Impression de base — Windows.............71
Impression de base — Mac OS X.............73
Impression recto verso....................76
Impression de plusieurs pages sur une seule
feuille................................78
Adaptation à la taille du papier..............79
Impression de plusieurs chiers ensemble
(Windows uniquement)...................81
Impression d'une image sur plusieurs feuilles
pour créer une ache (pour Windows
uniquement)...........................82
Impression à l'aide des fonctions avancées......88
Impression de photos à l’aide de l’application
Epson Easy Photo Print...................90
Impression d’une étiquette de CD/DVD à
l’aide de l’application Epson Print CD.........91
Impression depuis des dispositifs intelligents. . . . . . 91
Utilisation d'Epson iPrint..................91
Utilisation d'AirPrint.....................93
Impression à partir d’un appareil photo
numérique...............................94
Impression à partir d’un appareil photo
numérique connecté à l’aide d’un câble USB. . . . .94
Impression à partir d’un appareil photo
numérique connecté sans l................95
Annulation d'une impression.................96
diérentes
dispositions.........67
Annulation de l'impression — Bouton
imprimante............................96
Annulation d'une impression - Windows. . . . . . . 96
Annulation d'une impression - Mac OS X. . . . . . 97
Copie
Principes de base de la copie..................98
Options de menus pour le mode Copie........98
Copie de photos..........................101
Options de menus pour Copier/restaurer des
photos...............................102
Copie sur une étiquette de CD/DVD...........103
Options de menus pour Copier vers CD/DVD. . 104
Numérisation
Numérisation à l'aide du panneau de commande. . 106
Numérisation vers une carte mémoire. . . . . . . . 106
Numérisation vers le Cloud............... 106
Numérisation vers un ordinateur........... 107
Numérisation vers un ordinateur (WSD). . . . . . 108
Options de menus pour la numérisation. . . . . . 110
Numérisation à partir d'un ordinateur..........111
Numérisation à l'aide d'Epson Scan 2.........111
Numérisation depuis des dispositifs connectés. . . .117
Installation de l'application Epson iPrint. . . . . . 117
Numérisation à l'aide de Epson iPrint........117
Remplacement des cartouches d'encre
Vérication des niveaux d'encre..............119
Vérication des niveaux d'encre — Panneau
de commande......................... 119
Vérication des niveaux d'encre - Windows. . . .119
Vérication des niveaux d'encre - Mac OS X. . . 119
Codes des cartouches d’encre................ 119
Précautions de manipulation des cartouches
d’encre.................................120
Remplacement des cartouches d’encre. . . . . . . . . . 122
Impression temporaire avec de l’encre noire. . . . . . 126
Impression temporaire avec de l'encre noire -
Windows.............................127
Impression temporaire avec de l'encre noire -
Mac OS X............................ 128
Préservation de l’encre noire lorsque le niveau
d’encre noire est faible (pour Windows
uniquement)............................129
6
Page 7
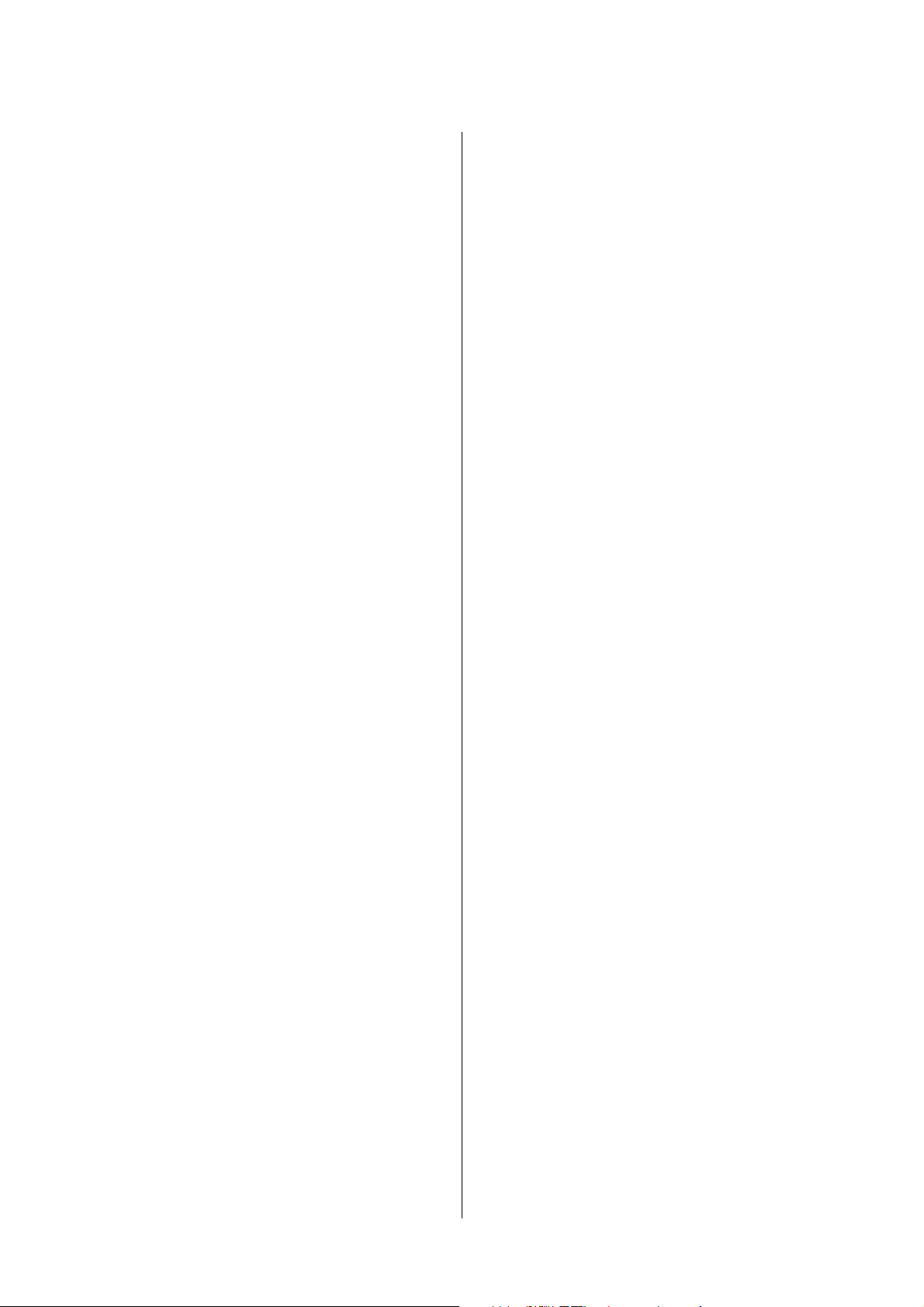
Guide d'utilisation
Table des matières
Entretien de l’imprimante
Vérication et nettoyage de la tête d'impression. . . 130
Vérication
d’impression — Panneau de commande.......130
Vérication et nettoyage de la tête
d’impression - Windows..................131
Vérication et nettoyage de la tête
d’impression - Mac OS X................. 131
Alignement de la tête d'impression............ 132
Alignement de la tête d'impression —
Panneau de commande...................132
Nettoyage du trajet du papier................ 133
Nettoyer le trajet du papier en cas de traces
d'encre...............................133
Nettoyer le trajet du papier en cas de
problèmes d'alimentation papier............134
Nettoyage de la Vitre du scanner..............135
Économies d’énergie.......................136
Économies d’énergie — Panneau de commande 136
et nettoyage de la tête
Options de menus pour le mode
Paramètres
Options de menus pour Niveaux d'encre. . . . . . . . 137
Options de menus pour Entretien.............137
Options de menus pour
l'imprimante............................ 138
Options de menus pour Paramètres réseau...... 139
Options de menus pour Serv. Epson Connect. . . . .140
Options de menus pour Serv. Impres. Google
Cloud................................. 141
Options de menus pour
chiers................................ 141
Options de menus pour
Options de menus pour Fonctions Guide........142
Options de menus pour Mise à jour rmware. . . . 142
Options de menus pour Restaurer param. par
défaut................................. 142
Conguration
Cong.
Cong.
de
partage de
périph. externe. . . 141
Options de menus pour le mode
Paramètres
Options de menus pour Niveaux d'encre. . . . . . . . 144
Options de menus pour Entretien.............144
Options de menus pour Conguration de
l'imprimante............................ 145
Options de menus pour Paramètres réseau...... 146
Options de menus pour Serv. Epson Connect. . . . .147
Options de menus pour Serv. Impres. Google
Cloud................................. 148
Options de menus pour Cong. partage de
chiers................................ 148
Options de menus pour
Options de menus pour Fonctions Guide........149
Options de menus pour Mise à jour rmware. . . . 149
Options de menus pour Restaurer param. par
défaut.................................149
Cong.
périph. externe. . . 148
Informations sur les services réseau
et les logiciels
Service Epson Connect.....................151
Web Cong.............................151
Exécution de l’application Web
un navigateur Web......................152
Exécution de Web Cong sous Windows. . . . . . 152
Exécution de Web Cong sous Mac OS X..... 153
Pilote d'imprimante Windows................153
Guide du pilote de l'imprimante Windows. . . . . 154
Conguration des paramètres de
fonctionnement pour le pilote de
l'imprimante Windows...................156
Pilote de l'imprimante Mac OS X..............156
Guide du pilote d’impression Mac OS X.......157
Conguration des paramètres de
fonctionnement pour le pilote de
l'imprimante Mac OS X.................. 158
Epson Scan 2 (Pilote du scanner)............. 159
Epson Event Manager......................159
Epson Easy Photo Print....................160
Epson Print CD..........................160
E-Web Print (uniquement sur Windows)........161
Easy Photo Scan..........................161
ArcSo Scan-n-Stitch Deluxe (Windows
uniquement)............................162
EPSON Soware Updater. . . . . . . . . . . . . . . . . . . 163
Désinstallation des applications.............. 163
Désinstallation d'applications - Windows. . . . . .163
Désinstallation d'applications - Mac OS X.....164
Installation des applications.................165
Mise à jour des applications et du rmware. . . . . . 165
Mise à jour du micrologiciel de l’imprimante
à l’aide du panneau de commande...........166
Cong
dans
Résolution de problèmes
Vérication du statut de l’imprimante..........167
7
Page 8
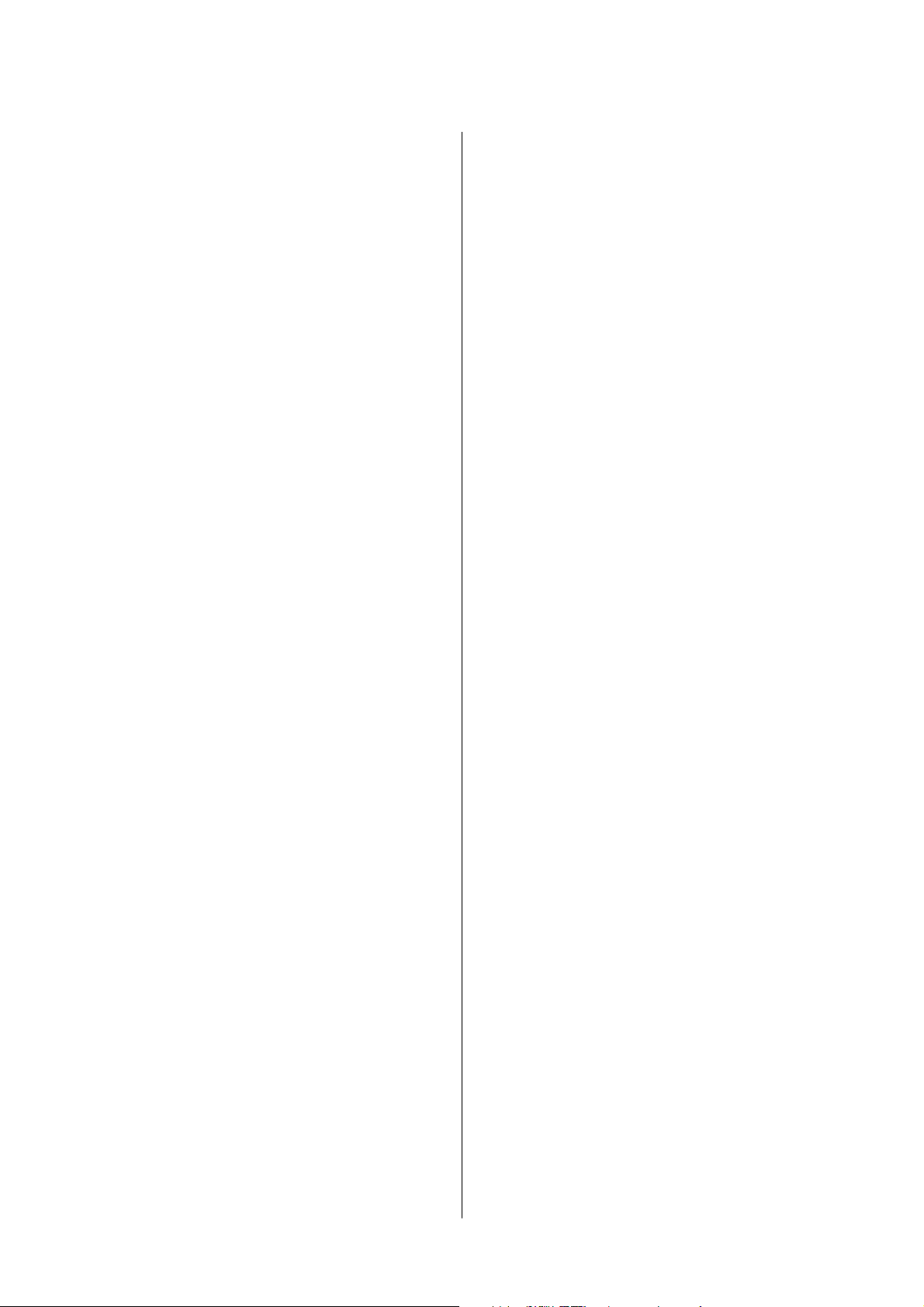
Guide d'utilisation
Table des matières
Vérication des messages sur l’écran LCD. . . . . 167
Vérication du statut de l’imprimante -
Windows.............................168
Vérication de l'état de l'imprimante -
Mac OS X............................ 169
Retrait du papier coincé....................169
Retrait de papier coincé dans le Bac papier. . . . 169
Retrait de papier coincé à l'intérieur de
l'imprimante.......................... 170
Retrait de papier coincé dans le Couvercle
arrière...............................171
Le papier ne s'alimente pas correctement........173
Bourrage papier........................173
Le papier est entraîné de travers............174
Plusieurs feuilles de papier sont entraînées en
même temps.......................... 174
Le papier est éjecté de la Fente insertion
arrière sans être imprimé.................174
Le plateau CD/DVD est éjecté..............174
Problèmes d'alimentation et du panneau de
conguration............................174
L'imprimante ne s'allume pas..............174
Les voyants se sont allumés puis éteints.......174
L'imprimante n'est pas mise hors tension. . . . . .175
Mise hors tension automatique.............175
L'écran LCD devient noir.................175
Impression à partir d’un ordinateur impossible. . . 175
Vous ne pouvez pas dénir de paramètres réseau. . 176
Impossible de se connecter à partir
d'appareils même en l'absence de problème
réseau...............................176
Vérication du SSID connecté à l'imprimante. . 178
Vérication du SSID de l'ordinateur.........178
Soudain, l'imprimante ne peut plus imprimer
sur le réseau.............................179
Soudain, l'imprimante ne peut plus imprimer
via une connexion USB.....................180
Impossible d'imprimer depuis un iPhone ou un
iPad...................................180
Problèmes d'impression....................180
L'impression est rayée ou une couleur manque. .180
Apparition de bandes ou de couleurs
inattendues...........................181
Des bandes colorées apparaissent à intervalles
de 2.5 cm environ.......................181
Impressions oues, bandes verticales ou
problème d’alignement...................182
La qualité d’impression est mauvaise.........182
Le papier est taché ou éraé............... 183
Le papier est taché lors de l’impression recto
verso automatique......................184
Les photos imprimées sont collantes.........184
Des images ou des photos sont imprimées
dans des couleurs imprévues...............184
Les couleurs dièrent de celles qui
apparaissent à l'écran....................185
Impression sans marges impossible..........185
Les bords de l’image sont rognés lors de
l’impression sans marges..................185
La position, la taille ou les marges de
l’impression sont incorrectes...............186
Plusieurs documents originaux sont copiés
sur une même feuille.................... 186
La position d’impression des autocollants
photo est incorrecte.....................186
La position d’impression sur un CD/DVD est
incorrecte............................ 187
Les caractères imprimés sont incorrects ou
déformés.............................187
L'image imprimée est inversée..............187
Motifs de mosaïque dans les impressions. . . . . . 187
Apparition de couleurs irégulières, de taches,
points ou lignes droites sur l'image copiée. . . . . 187
Des motifs moirés (hachures croisées)
apparaissent sur l'image copiée.............188
Une image du verso du document original
apparaît sur l'image copiée................ 188
Le problème d'impression n'a pas pu être
résolu................................188
Autres problèmes d’impression...............188
L’impression est trop lente.................188
L'impression ralentit fortement lors d'une
impression en continu...................189
Annulation de l’impression impossible à
partir d’un ordinateur exécutant Mac OS X
version 10.6.8..........................189
Impossible de lancer la numérisation. . . . . . . . . . .190
Impossible de lancer la numérisation à partir
du panneau de conguration.............. 190
Problèmes relatifs aux images numérisées. . . . . . . 191
Couleurs inégales, salissure, taches et autres
apparaissent lors de la numérisation sur la
vitre du scanner........................191
Image de qualité insusante...............191
Apparition d'un décalage dans l'arrière-plan
des images............................191
Le texte est ou........................ 192
Apparition de motifs de moirage............192
Impossible de numériser la zone adéquate sur
la vitre du scanner......................192
Aperçu impossible en Miniature............193
Le texte n'est pas reconnu correctement lors
de l'enregistrement en tant que Searchable PDF 193
8
Page 9
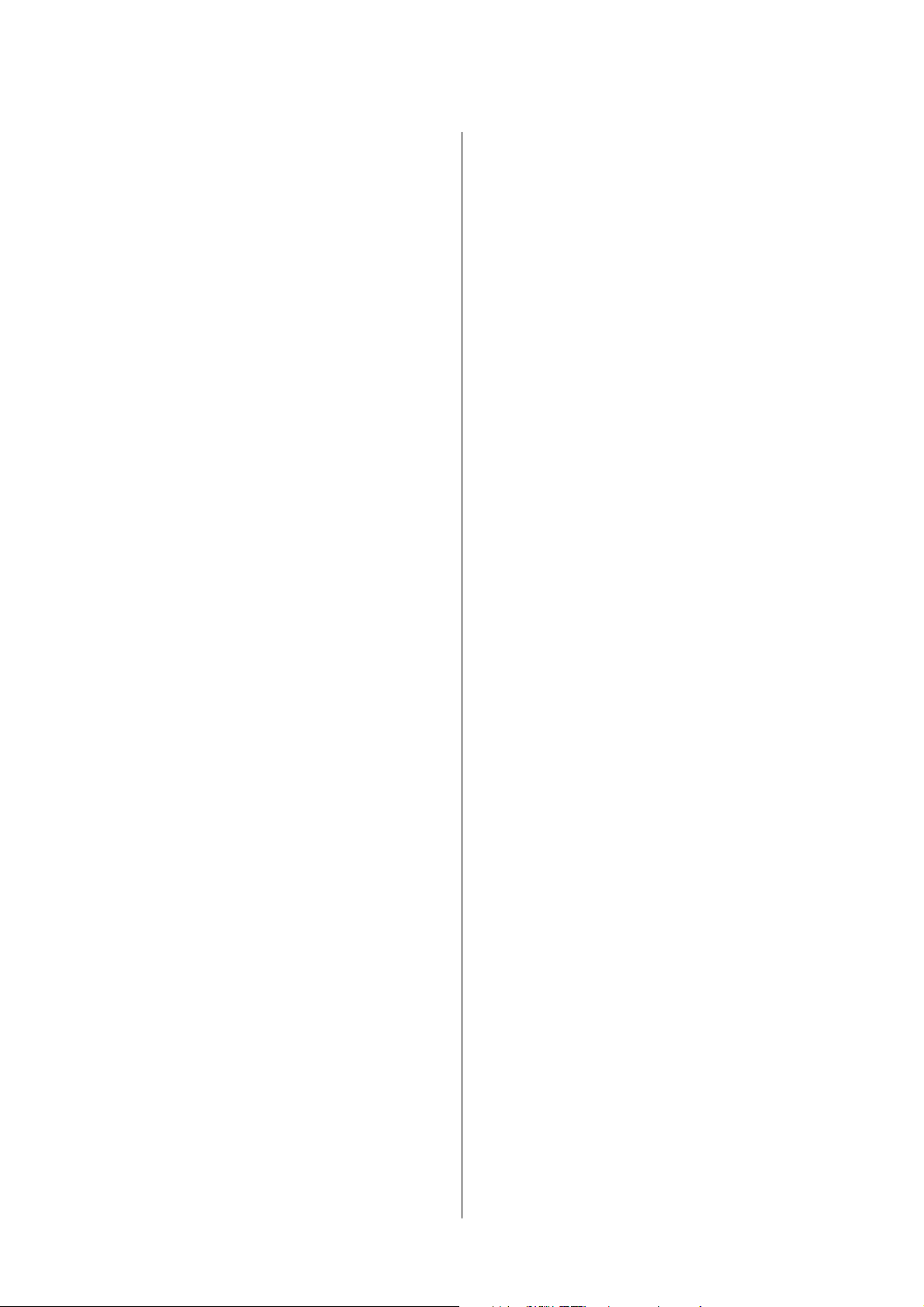
Guide d'utilisation
Table des matières
Impossible de résoudre les problèmes de
l'image numérisée...................... 193
Autres problèmes de numérisation............ 194
La vitesse de numérisation est lente..........194
La numérisation s'arrête en cas de
numérisation vers PDF/Multi-TIFF..........194
Autres problèmes.........................195
Electrocution légère lorsque l'on touche
l'imprimante.......................... 195
Le fonctionnement est bruyant.............195
Impossible d’enregistrer les données sur un
périphérique mémoire...................195
L'application est bloquée par un pare-feu
(uniquement pour Windows)..............195
Un point d’interrogation (?) s’ache sur
l’écran de sélection des photos..............196
Annexe
Caractéristiques techniques................. 197
Caractéristiques de l’imprimante............197
Caractéristiques du scanner...............198
Caractéristiques de l’interface..............198
Liste des fonctions réseau.................199
Spécications
Protocole de sécurité.................... 201
Services de tiers pris en charge. . . . . . . . . . . . . 201
Caractéristiques des périphériques de
stockage externes.......................201
Dimensions...........................203
Caractéristiques électriques............... 203
Caractéristiques environnementales. . . . . . . . . 203
Conguration requise....................204
Informations réglementaires.................204
Normes et conformité....................204
Restrictions relatives à la copie.............205
Transport de l'imprimante..................205
Accès à une carte mémoire à partir d’un
ordinateur..............................207
Où trouver de l'aide.......................208
Site Web du support technique.............208
Contacter l'assistance Epson...............208
Wi-Fi.....................200
9
Page 10
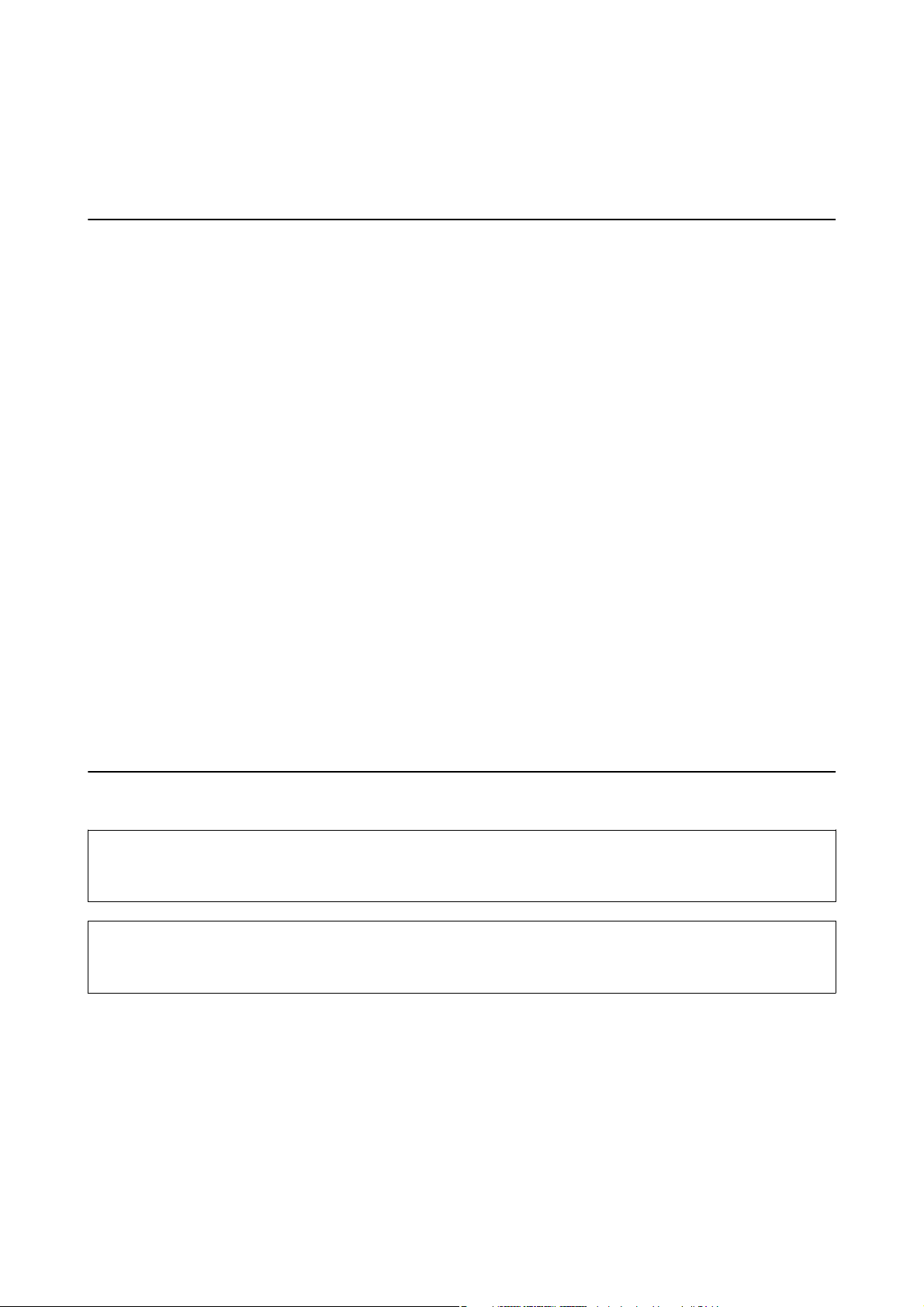
Guide d'utilisation
À propos de ce manuel
À propos de ce manuel
Présentation des manuels
Les manuels suivants sont fournis avec votre imprimante Epson. En plus des manuels, vous pouvez consulter les
diérents types d’informations d’aide disponibles à partir de l’imprimante ou des applications logicielles Epson.
❏ Démarrez ici (manuel imprimé)
Ce manuel contient des informations relatives à la
l’utilisation de l’imprimante, au dépannage, etc.
❏ Guide d'utilisation (manuel au format numérique)
Le présent manuel. Fournit des informations et des instructions relatives à l'utilisation de l'imprimante, aux
paramètres réseau requis pour utiliser l'imprimante en réseau, et à la résolution des problèmes.
conguration
de l’imprimante, à l’installation des logiciels, à
Vous pouvez procéder comme suit pour obtenir les dernières versions des manuels susmentionnés.
❏ Manuel papier
Consultez le site Web d’assistance de Epson Europe à l’adresse http://www.epson.eu/Support ou le site Web
d’assistance de Epson international à l’adresse http://support.epson.net/.
❏ Manuel numérique
Lancez l’application EPSON Soware Updater sur votre ordinateur. L’application EPSON Soware Updater
identie
permet de télécharger les dernières versions.
Informations connexes
& « EPSON Soware Updater » à la page 163
les mises à jour disponibles pour les manuels numériques et les applications logicielles Epson et vous
Repères et symboles
Attention:
!
Instructions à suivre à la lettre pour éviter des blessures corporelles.
Important:
c
Mises en garde à respecter pour éviter d'endommager votre équipement.
Remarque:
Fournis des informations complémentaires et de référence.
&
Informations connexes
Liens vers les sections correspondantes.
10
Page 11
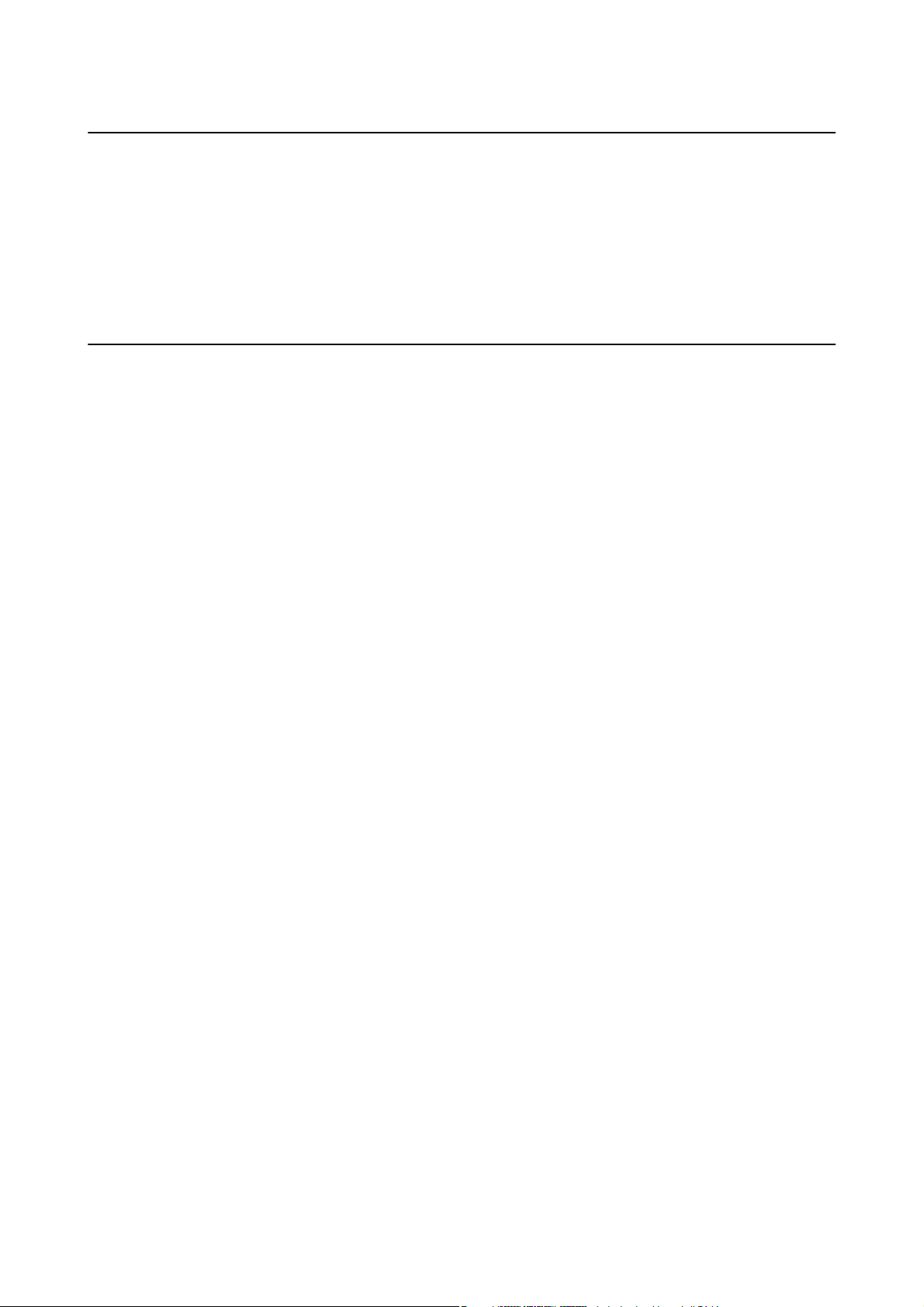
Guide d'utilisation
À propos de ce manuel
Descriptions utilisées dans ce manuel
❏ Les captures d'écran du pilote de l'imprimante et les écrans d'Epson Scan 2 (pilote du scanner) proviennent de
Windows 10 ou Mac OS X v10.11.x. Le contenu aché sur les écrans dépend du modèle et de la situation.
❏ Les illustrations de l'imprimante utilisées dans ce manuel sont fournies à titre d'exemple seulement. Bien qu'il
puisse y avoir de légères diérences selon le modèle, la méthode de fonctionnement est identique.
❏ Certaines options de menu achées sur l'écran LCD varient selon le modèle et les paramètres.
Références du système d'exploitation
Windows
Dans ce manuel, les termes comme « Windows 10 », « Windows 8.1 », « Windows 8 », « Windows 7 », « Windows
Vista » et « Windows XP » font référence aux systèmes d'exploitation suivants. De plus, « Windows » est utilisé pour
faire référence à toutes les versions.
❏ Système d'exploitation Microso
❏ Système d'exploitation Microso
❏ Système d'exploitation
❏ Système d'exploitation Microso
❏ Système d'exploitation Microso
❏ Système d'exploitation Microso® Win dow s® XP
❏ Système d'exploitation Microso
Mac OS X
Dans ce manuel, « Mac OS X v10.11.x » fait référence à OS X El Capitan, « Mac OS X v10.10.x » fait référence à OS
X Yosemite, « Mac OS X v10.9.x » fait référence à OS X Mavericks et « Mac OS X v10.8.x » fait référence à OS X
Mountain Lion. De plus, « Mac OS X » est utilisé pour faire référence à « Mac OS X v10.11.x », « Mac OS X
v10.10.x », « Mac OS X v10.9.x », « Mac OS X v10.8.x », « Mac OS X v10.7.x » et « Mac OS X v10.6.8 ».
Microso
Win dow s® 10
®
Win dow s® 8.1
®
Win dow s® 8
®
Win dow s® 7
®
Win dow s Vis ta
®
Win dow s® XP Professional x64 Edition
®
®
11
Page 12
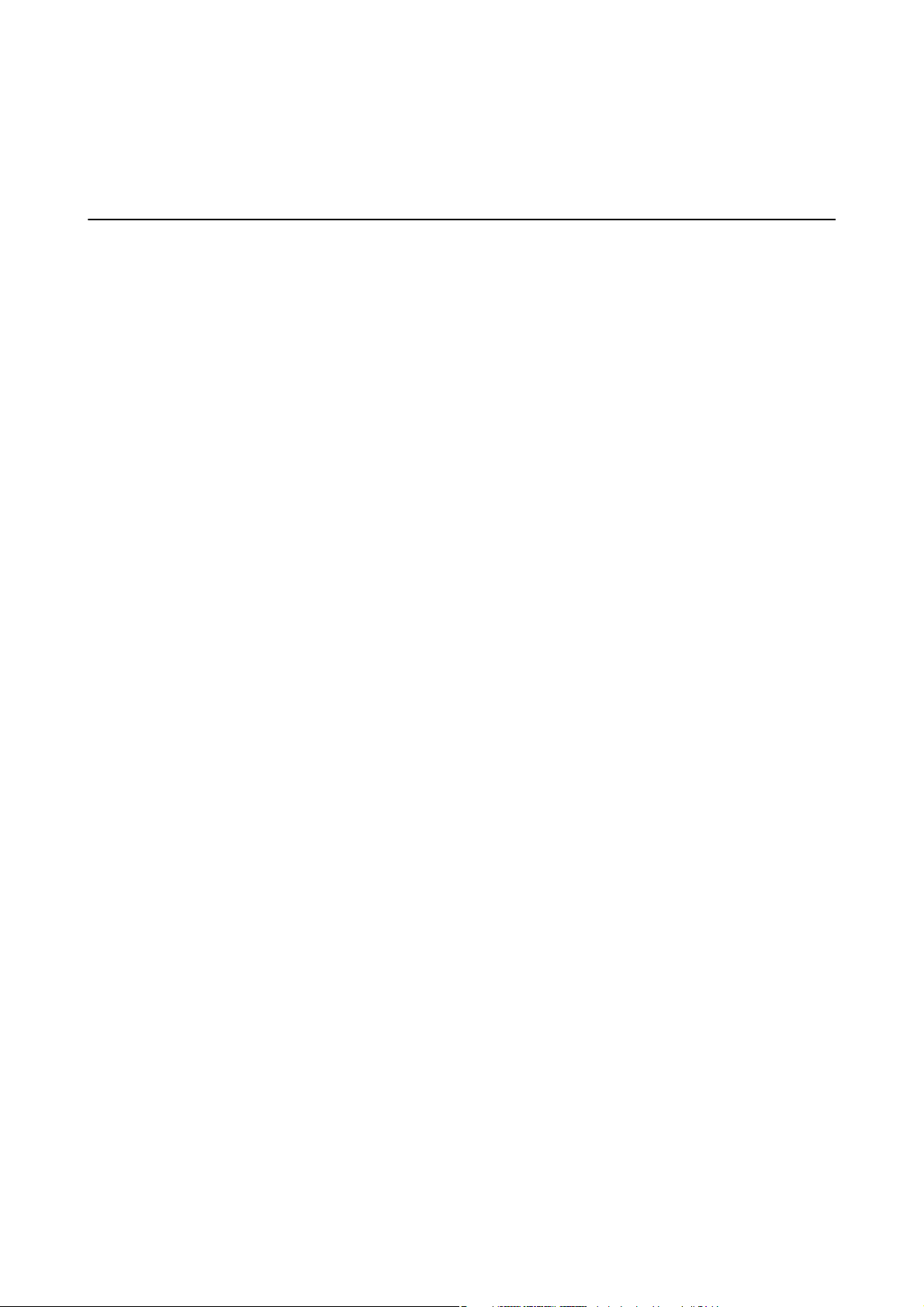
Guide d'utilisation
Consignes importantes
Consignes importantes
Consignes de sécurité
Lisez et suivez ces instructions pour garantir une utilisation sûre de l’imprimante. Veillez à conserver ce manuel
pour pouvoir vous y reporter ultérieurement. Veillez également à suivre l’ensemble des avertissements et des
instructions gurant sur l’imprimante.
❏ Certains des symboles utilisés sur votre imprimante sont destinés à garantir la sécurité et l'utilisation correcte de
l'imprimante. Rendez-vous sur le site Web suivant pour connaître la
http://support.epson.net/symbols
❏ Utilisez uniquement le cordon d'alimentation fourni avec l'imprimante et ne l'utilisez avec aucun autre
équipement. L'utilisation d'autres cordons avec cette imprimante ou l'utilisation de ce cordon d'alimentation
avec un autre équipement pourrait vous exposer à des risques d'incendie ou d'électrocution.
signication
des symboles.
❏ Veillez à ce que votre cordon d'alimentation soit conforme aux normes de sécurité locales applicables.
❏ Sauf indication contraire spécique dans les guides de l'imprimante, ne procédez jamais à des travaux de
démontage, de
imprimante, du module scanner ou des accessoires.
❏ Débranchez l'imprimante et faites appel à un technicien qualié dans les circonstances suivantes :
Le cordon d'alimentation ou sa che est endommagé, du liquide a coulé dans l'imprimante, l'imprimante est
tombée ou le boîtier a été endommagé, l'imprimante ne fonctionne pas normalement ou ses performances ont
changé de manière sensible. N'ajustez pas les commandes non traitées dans les instructions de fonctionnement.
❏ Placez l'imprimante à proximité d'une prise de courant permettant un débranchement facile du cordon
d'alimentation.
❏ Ne placez et ne rangez pas l'imprimante à l'extérieur, dans des lieux particulièrement sales ou poussiéreux, à
proximité de points d'eau ou de sources de chaleur, ou dans des lieux soumis à des chocs, des vibrations, des
températures élevées ou de l'humidité.
❏ Veillez à ne pas renverser de liquide sur l'imprimante et à ne pas la manipuler les mains mouillées.
❏ Maintenez l'imprimante à au moins 22 cm de distance des stimulateurs cardiaques. Les ondes radio générées
par l'imprimante peuvent
❏ Si l'écran LCD est endommagé, contactez votre revendeur. En cas de contact de la solution à base de cristaux
liquides avec vos mains, lavez-les soigneusement avec de l'eau et du savon. En cas de contact de la solution à
base de cristaux liquides avec vos yeux, rincez-les abondamment avec de l'eau. Si une gêne ou des problèmes de
vision subsistent après un nettoyage approfondi, consultez immédiatement un médecin.
modication
ou de réparation au niveau du cordon d'alimentation, de sa
aecter
de manière négative le fonctionnement des stimulateurs cardiaques.
che,
du module
❏ Manipulez les cartouches d'encre usagées avec précaution. En eet, le port d'alimentation en encre peut être
légèrement tâché d'encre.
❏ En cas de contact de l'encre avec la peau, nettoyez énergiquement la région à l'eau et au savon.
❏ En cas de contact avec les yeux, rincez-les abondamment avec de l'eau. Si une gêne ou des problèmes de
vision subsistent après un nettoyage approfondi, consultez immédiatement un médecin.
❏ En cas de contact de l'encre avec l'intérieur de votre bouche, consultez un médecin dans les plus brefs délais.
❏ Ne démontez pas la cartouche d'encre, car de l'encre pourrait être projetée dans vos yeux ou sur votre peau.
❏ Ne secouez pas les cartouches d'encre trop vigoureusement et ne les laissez pas tomber. En outre, veillez à ne pas
les serrer ou déchirer leurs étiquettes, faute de quoi vous risquez de provoquer une fuite.
❏ Conservez les cartouches hors de portée des enfants.
12
Page 13
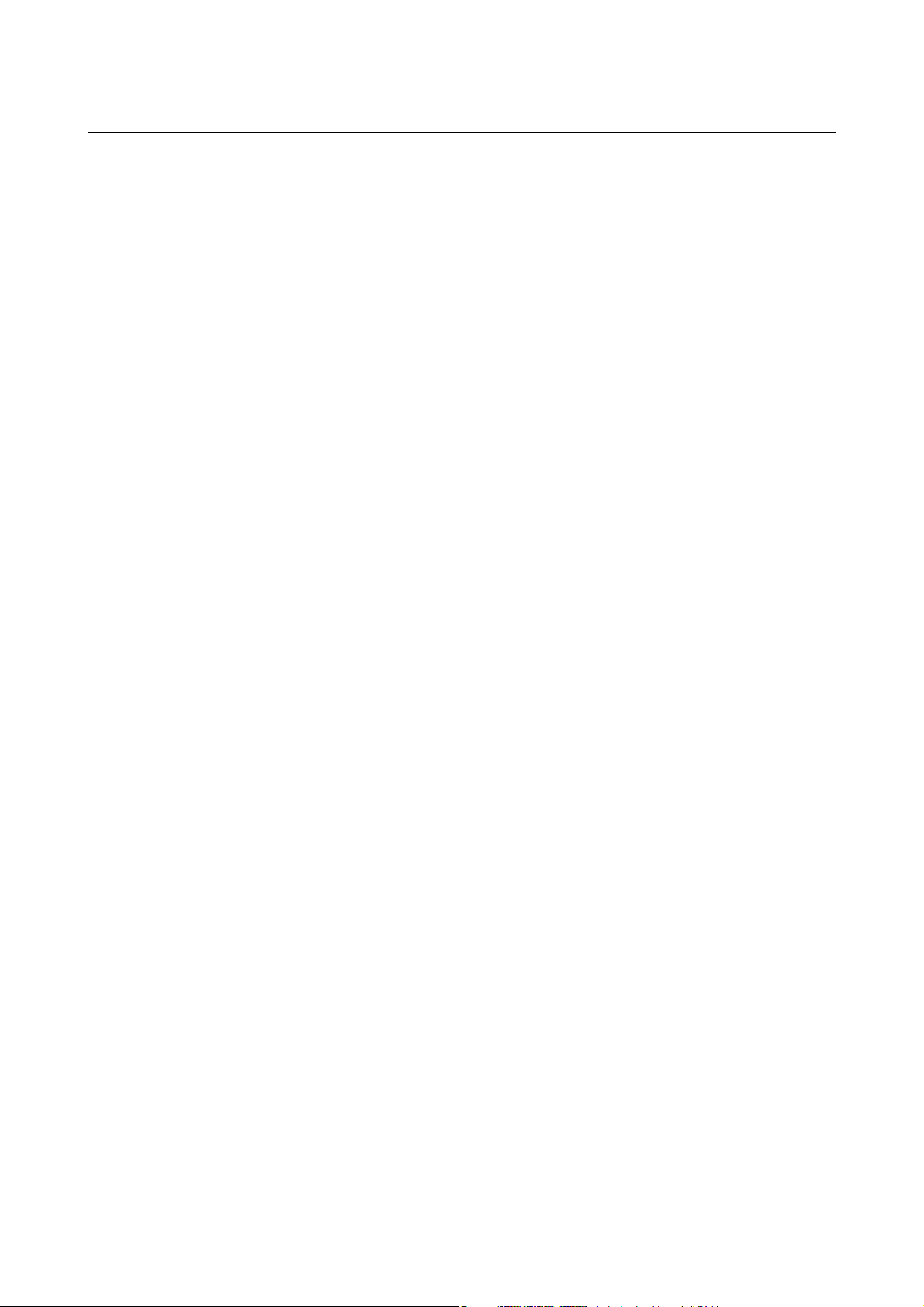
Guide d'utilisation
Consignes importantes
Conseils et avertissements concernant l'imprimante
Lisez et suivez ces consignes pour éviter d'endommager l'imprimante ou vos installations. Veillez à conserver ce
manuel pour pouvoir le consulter ultérieurement.
Conseils et avertissements relatifs à la conguration et à
l'utilisation de l'imprimante
❏ Veillez à ne pas obstruer ou recouvrir les ouvertures de l'imprimante.
❏ Utilisez uniquement le type de source d'alimentation électrique indiquée sur l'étiquette de l'imprimante.
❏ Évitez l'utilisation de prises de courant reliées au même circuit que les photocopieurs ou les systèmes de
climatisation qui sont fréquemment arrêtés et mis en marche.
❏ Évitez d'utiliser des prises de courant commandées par un interrupteur mural ou une temporisation
automatique.
❏ Placez l'ensemble du système informatique à l'écart des sources potentielles de parasites électromagnétiques
telles que les haut-parleurs ou les bases xes des téléphones sans l.
❏ Les cordons d'alimentation électrique doivent être placés de manière à éviter tout phénomène d'abrasion, de
coupure, de frottement, de recourbement ou de pliure. Ne placez aucun objet sur les cordons d'alimentation
électrique et faites en sorte que l'on ne puisse pas marcher ou rouler sur les cordons d'alimentation électrique.
Veillez à ce que tous les cordons d'alimentation électrique soient bien droits aux extrémités et aux points
d'entrée et de sortie du transformateur.
❏ Si vous utilisez une rallonge avec l'imprimante, veillez à ce que l'ampérage maximum des périphériques reliés à
la rallonge ne dépasse pas celui du cordon. De même, veillez à ce que l'ampérage total des périphériques
branchés sur la prise de courant ne dépasse pas le courant maximum que celle-ci peut supporter.
❏ Si vous devez utiliser l'imprimante en Allemagne, le réseau électrique de l'immeuble doit être protégé par un
disjoncteur de 10 ou 16 ampères pour assurer une protection adéquate contre les courts-circuits et les
surintensités.
❏ Lors du raccordement de l'imprimante à un ordinateur ou un autre périphérique à l'aide d'un câble, assurez-
vous que les connecteurs sont orientés correctement. Les connecteurs ne disposent que d'une seule orientation
correcte. Si les connecteurs ne sont pas insérés correctement, les deux périphériques reliés par le câble risquent
d'être endommagés.
❏ Placez l'imprimante sur une surface plane et stable sensiblement plus grande que la base du produit.
L'imprimante ne fonctionnera pas correctement si elle est placée dans une position inclinée.
❏ Lors du stockage ou du transport de l'imprimante, évitez de l'incliner, de la placer verticalement ou de la
renverser, faute de quoi de l'encre risque de fuir.
❏ Laissez
documents.
❏ Laissez
❏ Évitez les emplacements soumis à des variations rapides de température et d'humidité. Maintenez également
l'imprimante à l'écart du rayonnement solaire direct, des fortes lumières et des sources de chaleur.
❏ N'insérez aucun objet à travers les orices de l'imprimante.
❏ Ne placez pas vos mains à l'intérieur de l'imprimante au cours de l'impression.
❏ Ne touchez pas le câble plat blanc situé à l'intérieur de l'imprimante.
❏ N'utilisez pas de produits en aérosol contenant des gaz inammables à l'intérieur ou autour de l'imprimante,
faute de quoi vous risquez de provoquer un incendie.
susamment
susamment
d'espace au-dessus de l'imprimante pour pouvoir entièrement lever le capot de
de place devant l'imprimante pour que le papier puisse être éjecté sans problème.
13
Page 14
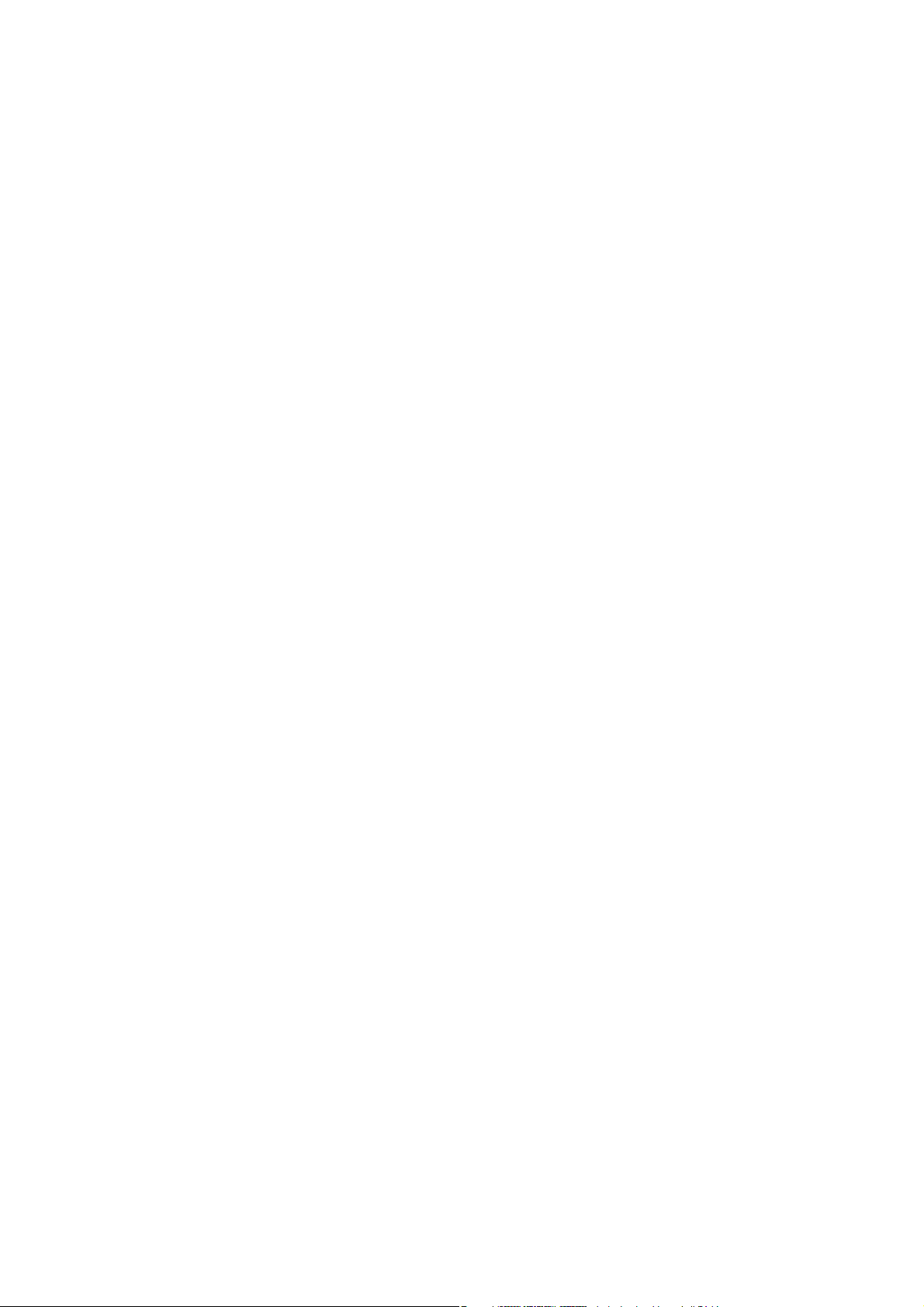
Guide d'utilisation
Consignes importantes
❏ Ne déplacez pas le porte-cartouche manuellement, car vous pourriez endommager l'imprimante.
❏ Veillez à ne pas coincer vos doigts lorsque vous fermez le module scanner.
❏ N'appuyez pas trop fort sur la vitre du scanner lors de la mise en place des documents originaux.
P
❏ Mettez toujours l'imprimante hors tension en appuyant sur le bouton
la mettez pas hors tension au niveau de la prise tant que le voyant
❏ Avant de transporter l'imprimante, assurez-vous que la tête d'impression est en position initiale (à l'extrême
droite) et que les cartouches d'encre sont en place.
❏ Si vous ne comptez pas utiliser l'imprimante pendant une période de temps prolongée, veillez à retirer le cordon
d'alimentation de la prise électrique.
. Ne débranchez pas l'imprimante et ne
P
clignote.
Conseils et avertissements relatifs à l'utilisation de l'imprimante
avec une connexion sans l
❏ Les ondes radio générées par l’imprimante peuvent avoir un
électroniques médicaux et entraîner des dysfonctionnements. Lors de l’utilisation de l’imprimante dans des
établissements médicaux ou à proximité d’équipements médicaux, respectez les consignes du personnel autorisé
représentant l’établissement et l’ensemble des avertissements et des consignes gurant sur l’équipement médical.
❏ Les ondes radio générées par l’imprimante peuvent avoir un eet négatif sur le fonctionnement des dispositifs
contrôlés de manière automatique, tels que les portes automatiques ou les alarmes incendie, par exemple, et
causer des accidents liés à des dysfonctionnements. Lors de l’utilisation de l’imprimante à proximité de
dispositifs contrôlés de manière automatique, respectez l’ensemble des avertissements et des consignes gurant
sur les dispositifs.
négatif sur le fonctionnement des équipements
eet
Conseils et avertissements relatifs à l'utilisation de cartes mémoire
❏ Lorsque le voyant de la carte mémoire clignote, il ne faut pas la retirer ni mettre l'imprimante hors tension.
❏ Les méthodes d'utilisation des cartes mémoire varient selon le type de carte. Pour plus de détails, veillez à vous
reporter au manuel fourni avec votre carte mémoire.
❏ Utilisez uniquement des cartes mémoire compatibles avec l'imprimante.
Informations connexes
& « Caractéristiques des cartes mémoire prises en charge » à la page 201
Conseils et avertissements relatifs à l'utilisation de l'écran LCD
❏ Il est possible que l'écran LCD ache quelques petits points lumineux ou foncés. De même, il peut présenter, en
raison de ses caractéristiques, une luminosité non uniforme. Il s'agit de phénomènes normaux qui ne signient
en aucun cas que l'écran est endommagé.
❏ Utilisez uniquement un chion doux et sec pour le nettoyage. N'utilisez pas de produits nettoyants liquides ou
chimiques.
❏ Le couvercle extérieur LCD pourrait se casser en cas de choc important. Contactez votre revendeur si la surface
de l'écran se fêle ou se ssure, ne touchez pas les pièces cassées et ne tentez pas de les retirer.
14
Page 15
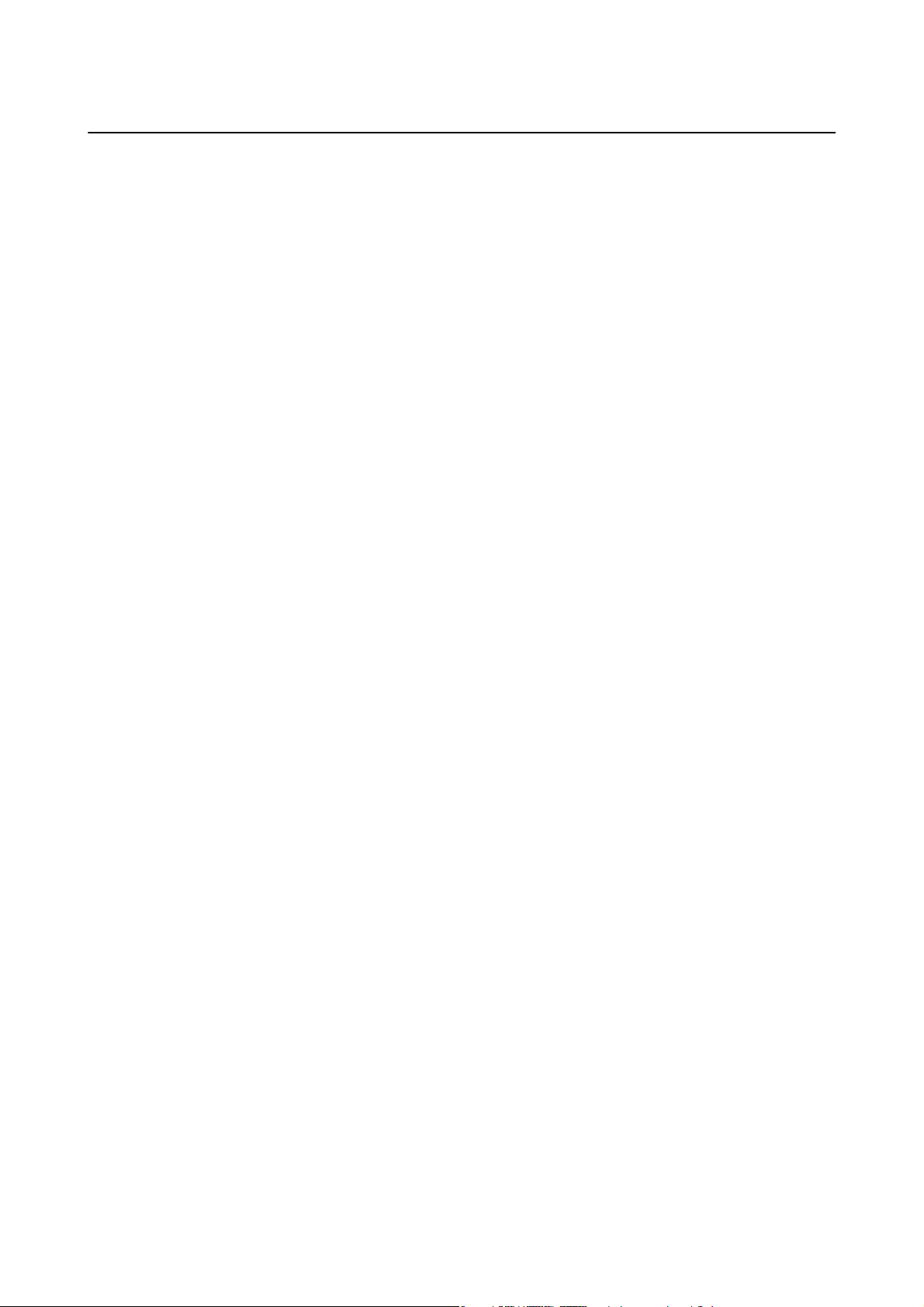
Guide d'utilisation
Consignes importantes
Protection de vos informations personnelles
Si vous donnez l'imprimante à une autre personne ou que vous la mettez au rebut,
personnelles enregistrées dans la mémoire de l'imprimante en sélectionnant Paramètres > Restaurer param. par
défaut > Tous les paramètres dans le panneau de commande.
toutes les informations
eacez
15
Page 16
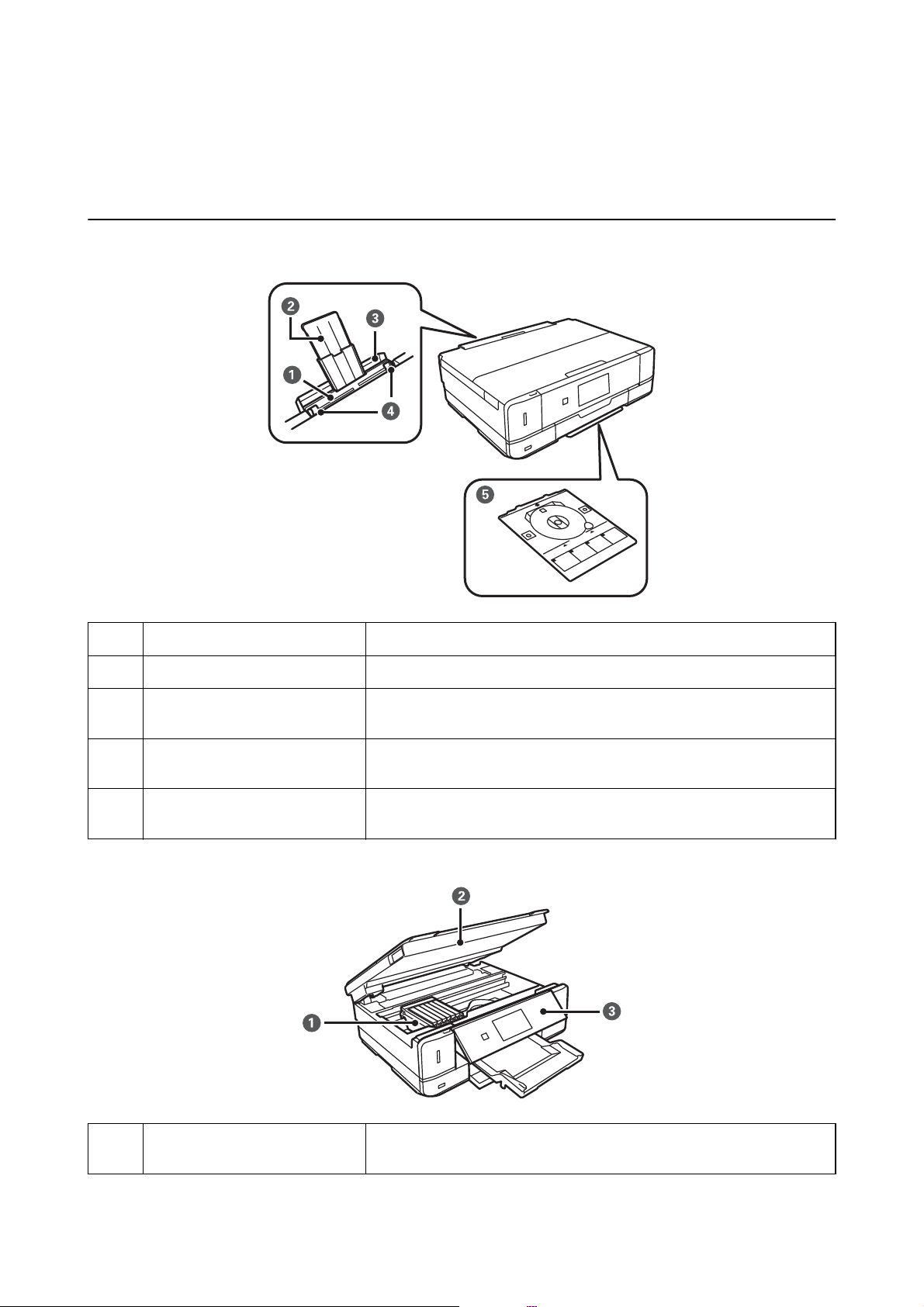
Guide d'utilisation
Informations de base sur l'imprimante
Informations de base sur l'imprimante
Nom et fonction des pièces
Fente insertion arrière Insérez une feuille à la fois manuellement.
A
Guide papier Guide le papier chargé.
B
Couvercle de la fente
C
d'alimentation papier arrière
Guide latéral Permet d’insérer le papier droit dans l’imprimante. Faites glisser les guides
D
Plateau CD/DVD Placez un CD/DVD pour imprimer une étiquette. Le plateau est normalement
E
Permet d’empêcher des substances étrangères de pénétrer dans
l’imprimante. Ce couvercle doit normalement être fermé.
latéraux contre les bords du papier.
stocké au niveau de la partie inférieure de l’imprimante.
Porte-cartouche Installez les cartouches d’encre. L’encre est éjectée par les buses de la tête
A
d’impression situées en dessous.
16
Page 17
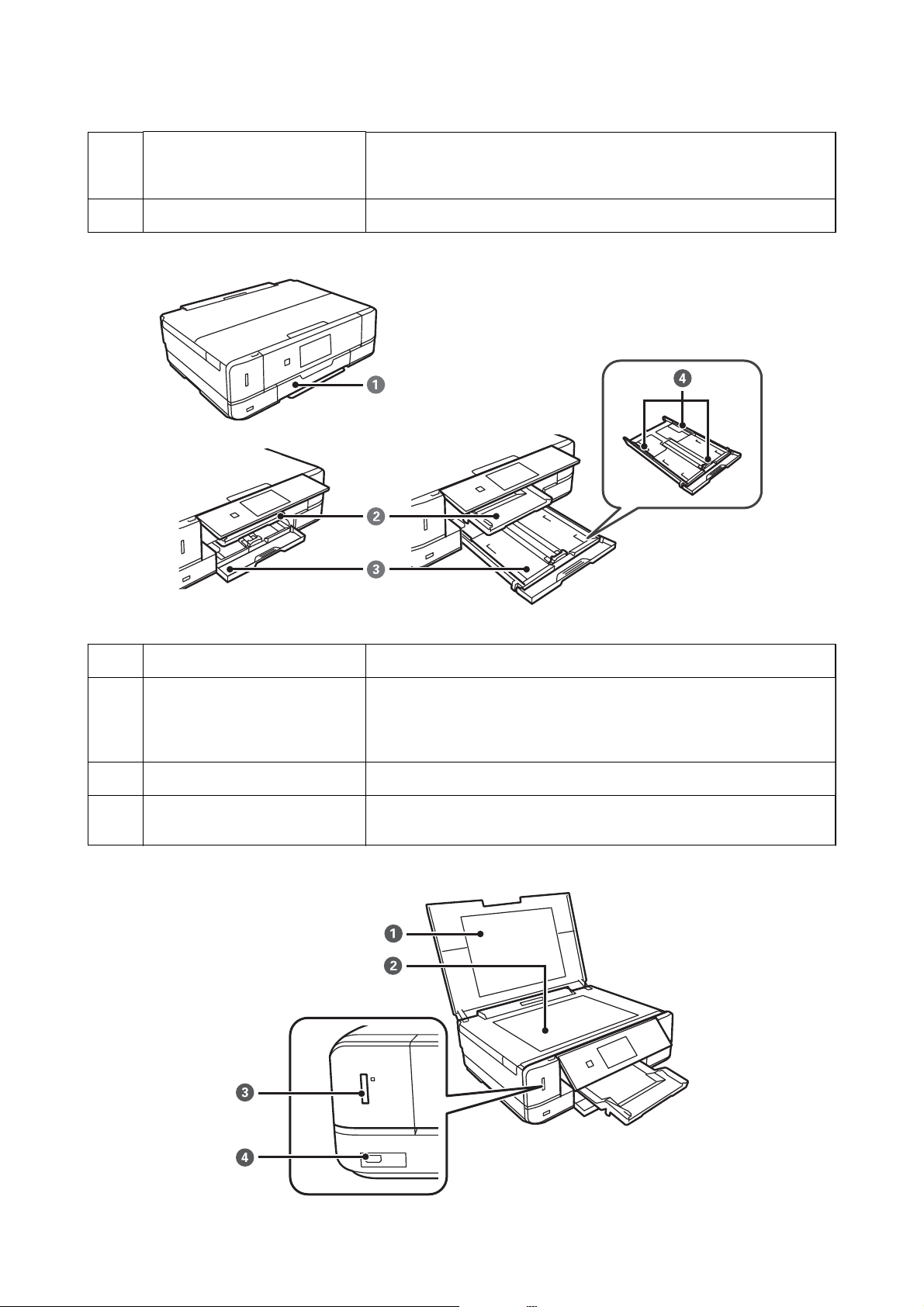
Guide d'utilisation
Scanner Permet de numériser les documents originaux mis en place. À ouvrir lors du
B
Panneau de commande Permet d’utiliser l’imprimante.
C
Informations de base sur l'imprimante
remplacement des cartouches d’encre ou du retrait du papier coincé. Ce
module doit normalement être maintenu fermé.
Couvercle avant À ouvrir pour charger du papier dans le bac papier.
A
Bac de sortie Contient le papier éjecté. Ce bac est automatiquement éjecté lorsque vous
B
lancez l’impression. Si vous sélectionnez Oui sur l’écran qui s’ache lorsque
l’imprimante est mise hors tension, il est automatiquement stocké. Si ce n’est
pas le cas, poussez-le de la main.
Bac papier Charge le papier.
C
Guide latéral Permet d’insérer le papier droit dans l’imprimante. Faites glisser les guides
D
latéraux contre les bords du papier.
17
Page 18

Guide d'utilisation
Couvercle de documents Bloque la lumière externe pendant la numérisation.
A
Vitre du scanner Placez les documents originaux.
B
Emplacement pour carte mémoire Permet d’insérer une carte mémoire.
C
Port USB de l’interface externe Permet de connecter un périphérique de stockage externe ou un
D
Informations de base sur l'imprimante
périphérique PictBridge.
Prise CA Permet de connecter le cordon d’alimentation.
A
Couvercle arrière Retirez-le pour dégager le papier coincé.
B
Port USB Permet de connecter un câble USB pour la connexion à un ordinateur.
C
Orice d’aération Évacue la chaleur de l’intérieur de l’imprimante. Les orices d’aération sont
D
situés sur le côté inférieur droit, le côté inférieur gauche et sur le côté droit.
Ne recouvrez pas les
Panneau de commande
Vous pouvez modier l’inclinaison du panneau de commande.
d’aération lors de l’installation de l’imprimante.
orices
18
Page 19
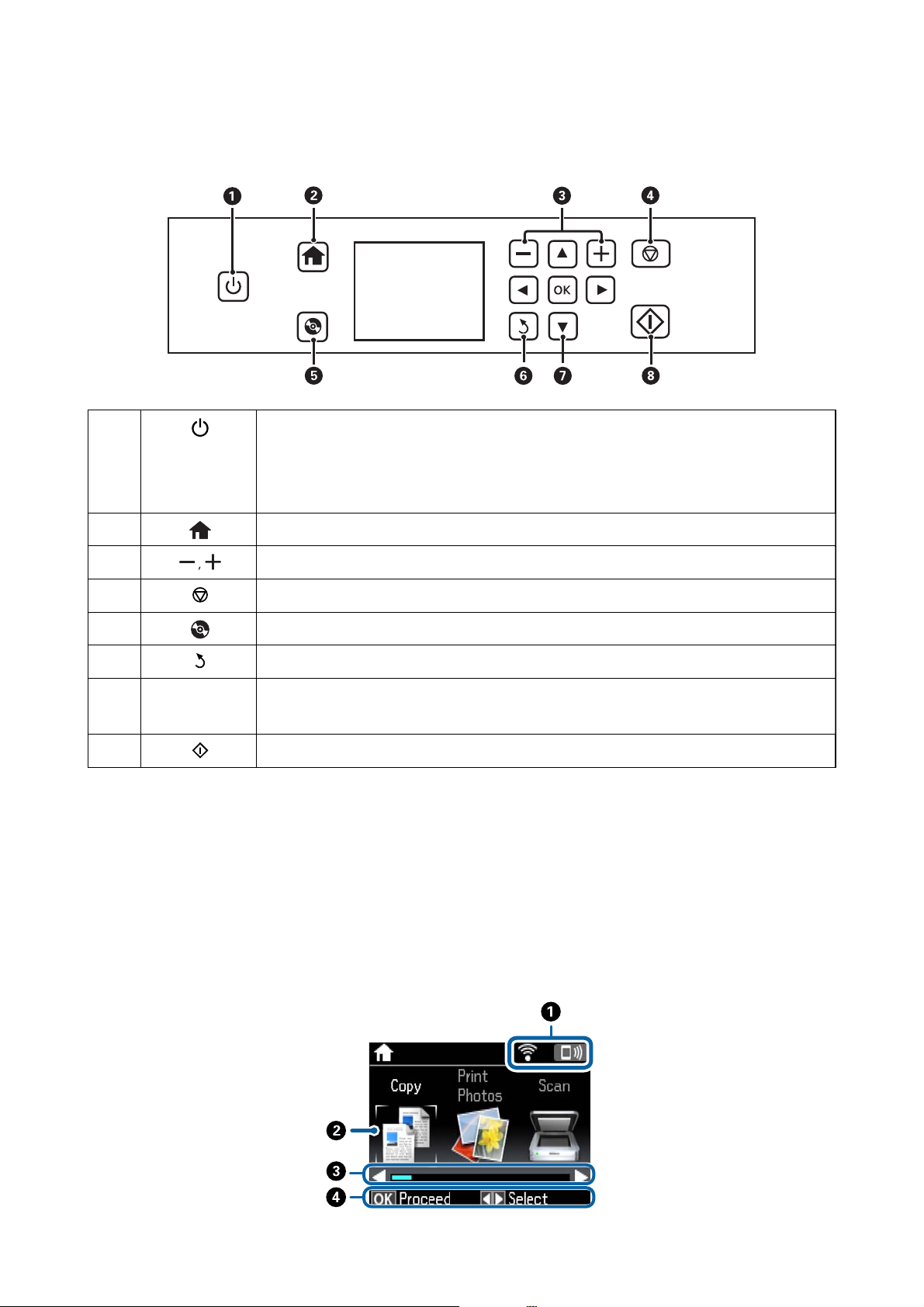
Guide d'utilisation
Tou ch es
Informations de base sur l'imprimante
A
B
C
D
E
F
G
H
u d l r
OK Utilisez les touches u d l r pour sélectionner un menu, puis appuyez sur la touche OK pour
Permet de mettre le produit sous ou hors tension.
Ne mettez pas l’imprimante hors tension lorsque le voyant d’alimentation clignote (lorsque
l’imprimante est en fonctionnement ou traite des données).
Débranchez le cordon d’alimentation lorsque le voyant d’alimentation est éteint.
Ache l’écran d’accueil.
Permet de sélectionner le nombre de pages à imprimer.
Permet d’arrêter l’opération en cours.
Ache des menus tels que les menus de copie et d’impression d’étiquettes de CD/DVD.
Permet de retourner à l’écran précédent.
ouvrir le menu sélectionné.
Permet de lancer une opération, comme l’impression ou la copie, par exemple.
Guide de l’écran LCD
L’écran LCD ache des menus et des messages. Appuyez sur les touches u d l r pour sélectionner un menu ou
un paramètre.
Guide de l’écran d’accueil
Les icônes et les menus suivants sont achés sur l’écran d’accueil.
19
Page 20
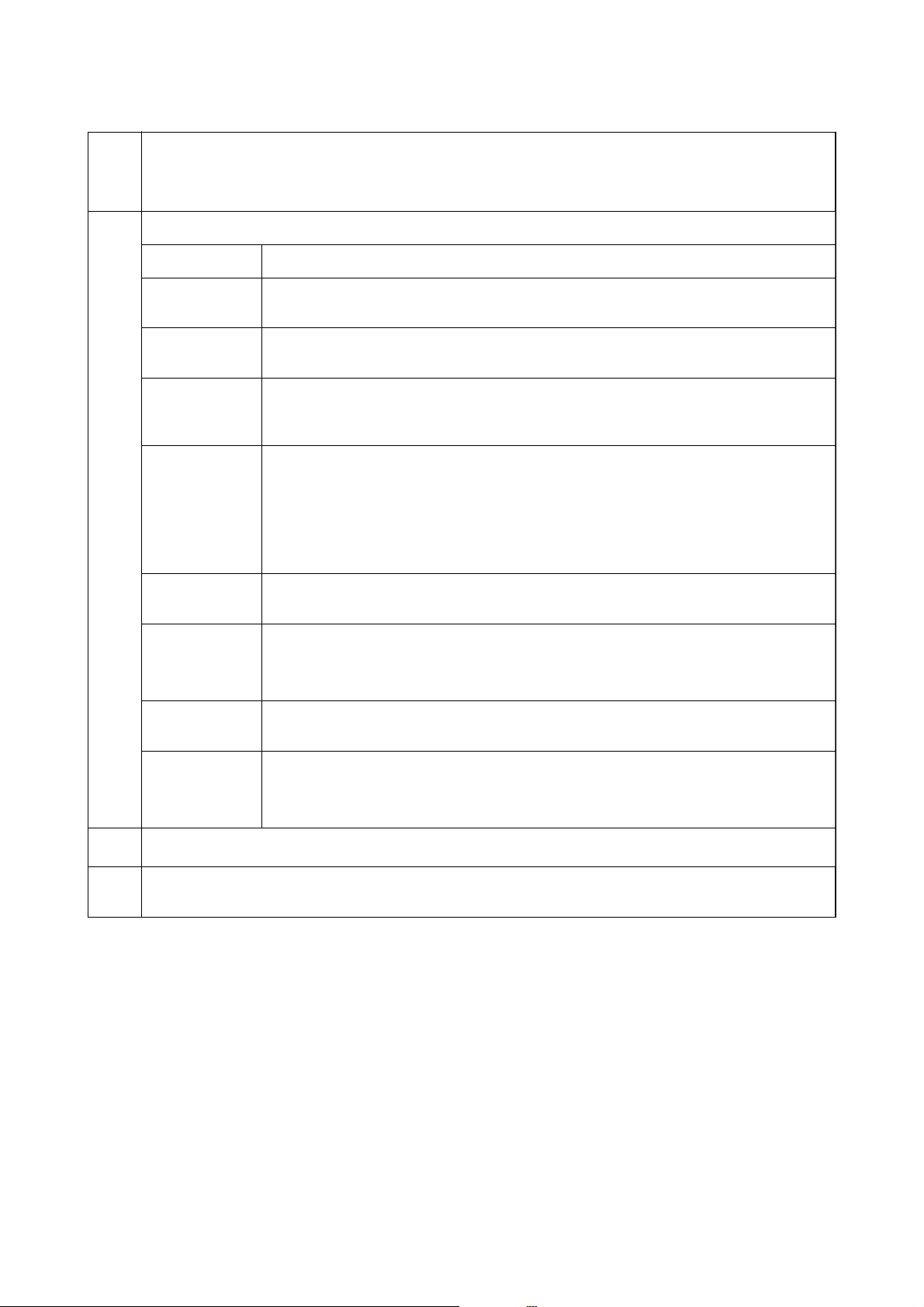
Guide d'utilisation
Des icônes indiquant l’état du réseau sont achées. Consultez le menu Aide pour en savoir plus au sujet de la
A
signication des icônes. Sélectionnez Aide sur l’écran d’accueil à l’aide de la touche
touche OK. Sélectionnez Liste des icônes à l’aide de la touche
Les noms et icônes de fonction sont achés en tant qu’icônes de mode.
B
Informations de base sur l'imprimante
u
ou d, puis appuyez sur la touche OK.
l
ou r, puis appuyez sur la
Copie
Imprimer photos
Numériser
Autres fonctions
Mode silencieux
Paramètres
Entretien Accédez aux menus conseillés pour améliorer la qualité des impressions. Il s’agit d’un raccourci
Permet d’activer le mode Copie qui vous permet de copier un document.
Permet d’activer le mode Imprimer photos qui vous permet d’imprimer les photos présentes
sur une carte mémoire.
Permet d’activer le mode Numériser qui vous permet de numériser un document ou une
photo.
Permet d’activer le mode Autres fonctions qui vous permet d’accéder à toute une série de
fonctionnalités d’impression, telles que la copie de photos, l’impression de photos selon
diérentes dispositions et la copie ou l’impression sur un CD/DVD.
Ache le paramètre Mode silencieux qui vous permet de réduire le bruit produit par
l’imprimante. L’activation de cette option peut cependant réduire la vitesse d’impression. Selon
les paramètres sélectionnés pour le type de papier et la qualité d’impression, il est possible qu’il
n’y ait pas de diérence au niveau du bruit de l’imprimante. Il s’agit d’un raccourci vers le menu
suivant.
Paramètres > Conguration de l'imprimante > Mode silencieux
Permet de passer en mode Paramètres pour procéder à la maintenance et à certains réglages
des fonctions et opérations de l'imprimante.
vers le menu suivant.
Paramètres > Entretien
Aide Ache des informations d’aide au sujet des opérations de base, la signication des icônes
achées
Conguration
Wi-Fi
C
Si les touches l et r sont achées, vous pouvez faire déler l’écran vers la droite ou vers la gauche.
Les touches disponibles sont achées. Dans cet exemple, vous pouvez accéder au menu sélectionné en appuyant
D
sur la touche OK.
Ache les menus vous permettant de congurer l’imprimante en vue de l’utilisation dans un
réseau sans
Paramètres > Paramètres réseau > Conguration Wi-Fi
sur l’écran LCD et des informations de dépannage.
Il s’agit d’un raccourci vers le menu suivant.
l.
Informations connexes
& « Principes de base de la copie » à la page 98
& « Impression de photos sélectionnées sur une carte mémoire » à la page 59
& « Numérisation à l'aide du panneau de commande » à la page 106
& « Copie de photos » à la page 101
& « Impression de diérentes dispositions » à la page 67
& « Impression de photos d’une carte mémoire sur une étiquette de CD/DVD » à la page 60
& « Options de menus pour le mode Paramètres » à la page 137
& « Options de menus pour Entretien » à la page 137
& « Options de menus pour Paramètres réseau » à la page 139
20
Page 21
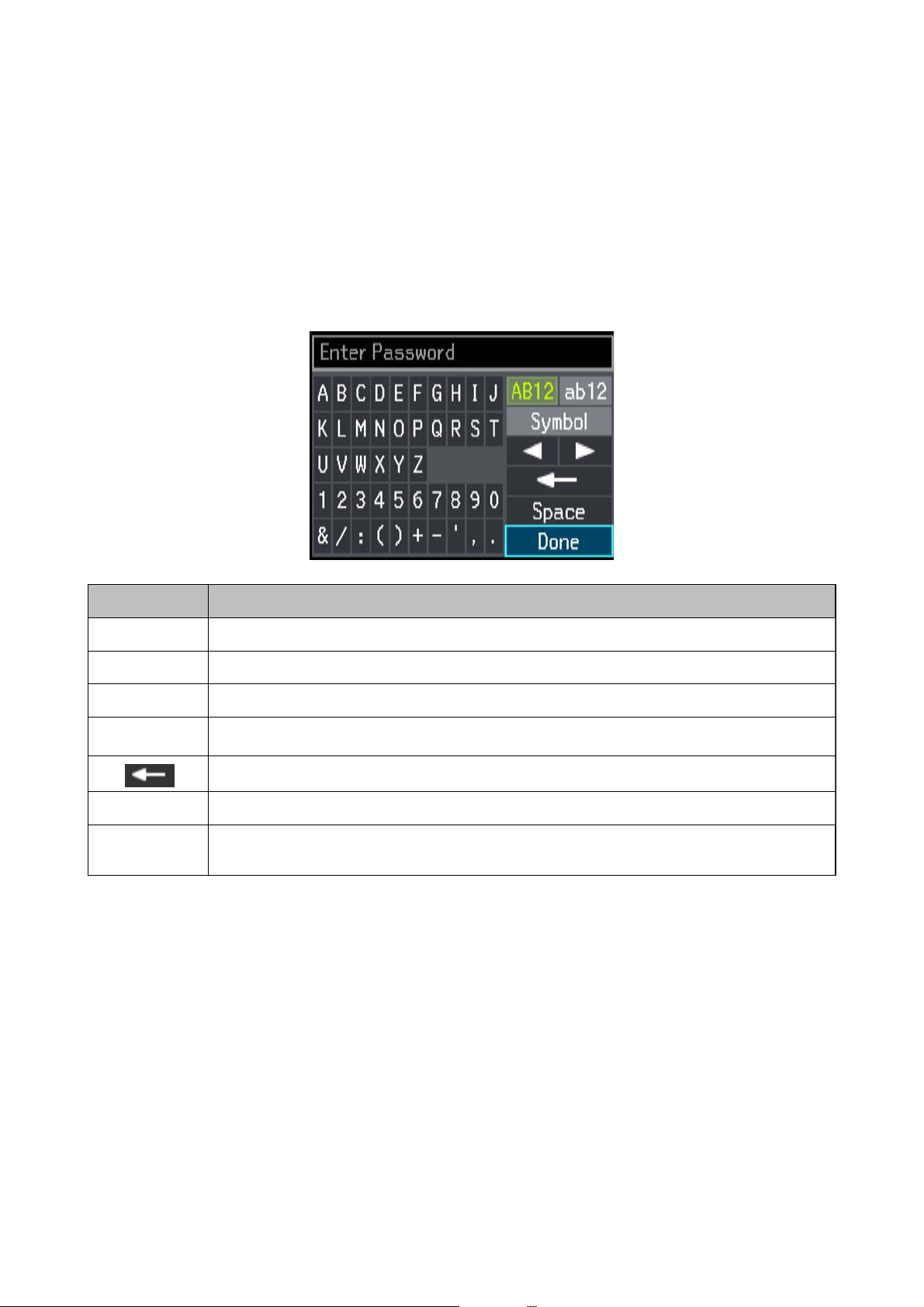
Guide d'utilisation
Informations de base sur l'imprimante
Saisie de caractères
Pour saisir des caractères et des symboles pour les paramètres réseau à partir du panneau de commande, utilisez
les touches
un caractère ou une touche de fonction en surbrillance sur le clavier, puis appuyez sur la touche OK pour
conrmer.
L’écran aché varie en fonction des paramètres. L’écran suivant permet de saisir le mot de passe pour le réseau WiFi.
u, d, l
Une fois la saisie des caractères terminée, mettez Fini en surbrillance et appuyez sur la touche OK.
et r et le clavier logiciel sur l’écran LCD. Appuyez sur la touche u, d, l ou r pour mettre
Icônes Description
AB12 Permet de saisir les lettres en majuscules.
ab12 Permet de saisir les lettres en minuscules.
Symb. Ache les symboles.
l r
Espace Permet de saisir un espace à droite du curseur.
Fini Permet de fermer l’écran du clavier logiciel et d’acher un écran de conrmation ou de passer à l’écran
Permet de déplacer le curseur vers la gauche ou vers la droite.
Permet de supprimer un caractère à gauche (eacement arrière).
suivant.
21
Page 22
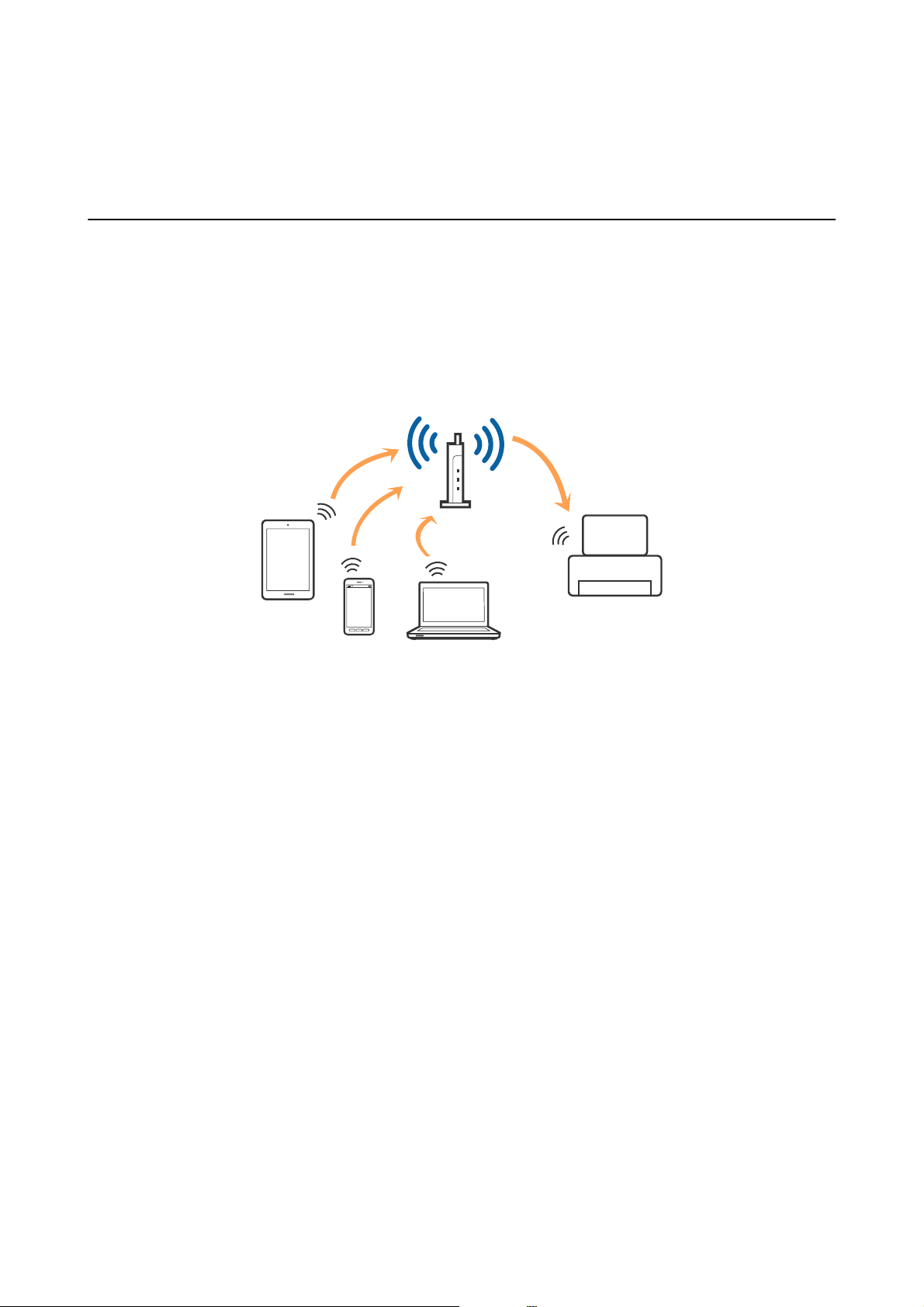
Guide d'utilisation
Paramètres réseau
Paramètres réseau
Types de connexion réseau
Connexion Wi-Fi
Connectez l'imprimante et l'ordinateur, le smartphone ou la tablette au point d'accès. Il s'agit de la méthode de
connexion habituelle pour les réseaux privés et professionnels dans lesquels les ordinateurs sont reliés par Wi-Fi via
un point d'accès.
Informations connexes
& « Connexion à un ordinateur » à la page 23
& « Connexion à un périphérique connecté » à la page 25
& « Réglage des paramètres Wi-Fi depuis le panneau de commande » à la page 25
Connexion Wi-Fi Direct (Simple AP)
Cette méthode de connexion est recommandée lorsque vous n’utilisez pas le Wi-Fi chez vous ou au bureau, ou
lorsque vous voulez connecter directement l’imprimante et l'ordinateur ou le périphérique intelligent. En mode
Simple AP, l’imprimante fait oce de point d’accès, et vous pouvez y connecter un maximum de quatre
périphériques, sans utiliser de point d’accès standard. Les périphériques directement connectés à l’imprimante ne
peuvent cependant communiquer les uns avec les autres via l’imprimante.
22
Page 23
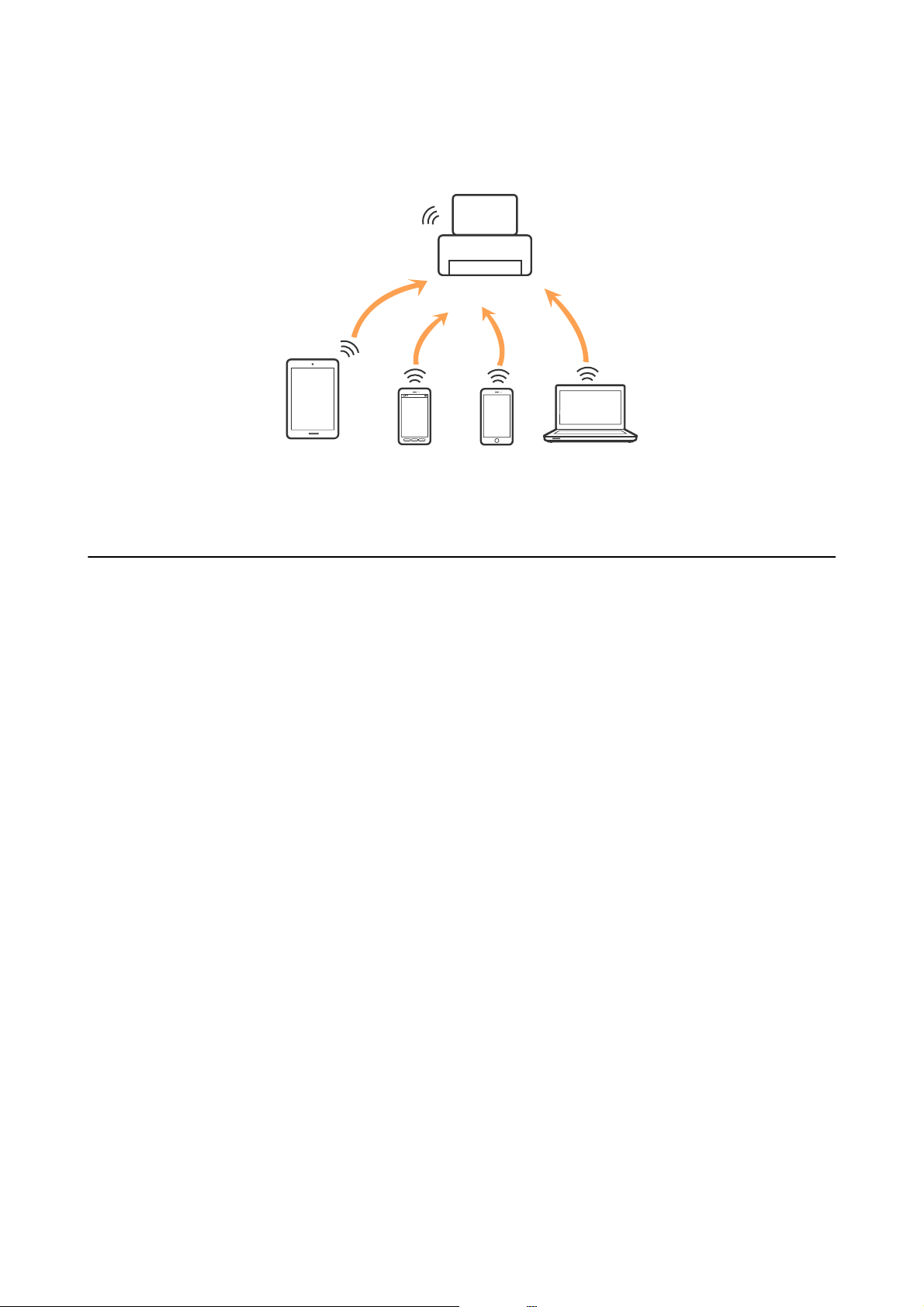
Guide d'utilisation
Paramètres réseau
Remarque:
Le Wi-Fi Direct (Simple AP) est une méthode de connexion conçue pour remplacer le mode Ad Hoc.
Informations connexes
& « Réglage des paramètres de connexion Wi-Fi Direct (Simple AP) » à la page 28
Connexion à un ordinateur
Nous vous conseillons d'utiliser le programme d'installation pour connecter l'imprimante à un ordinateur. Vous
pouvez exécuter le programme d'installation en appliquant l'une des méthodes suivantes.
❏ Installation depuis le site web
Accédez au site web suivant et indiquez le nom du produit.
http://epson.sn
Allez dans Installation, et cliquez sur Télécharger dans la zone de téléchargement et de connexion. Cliquez ou
double-cliquez sur le chier téléchargé pour exécuter le programme d'installation. Suivez les instructions
achées
❏ Installation depuis le logiciel sur CD (uniquement pour les modèles fournis avec un CD et les utilisateurs
disposant d'un lecteur de CD.)
Insérez le CD dans l'ordinateur et suivez les instructions à l'écran.
Sélection des méthodes de connexion
à l'écran.
Suivez les instructions achées à l'écran jusqu'à ce que la fenêtre suivante apparaisse puis sélectionnez la méthode
de connexion de l'imprimante à l'ordinateur.
23
Page 24
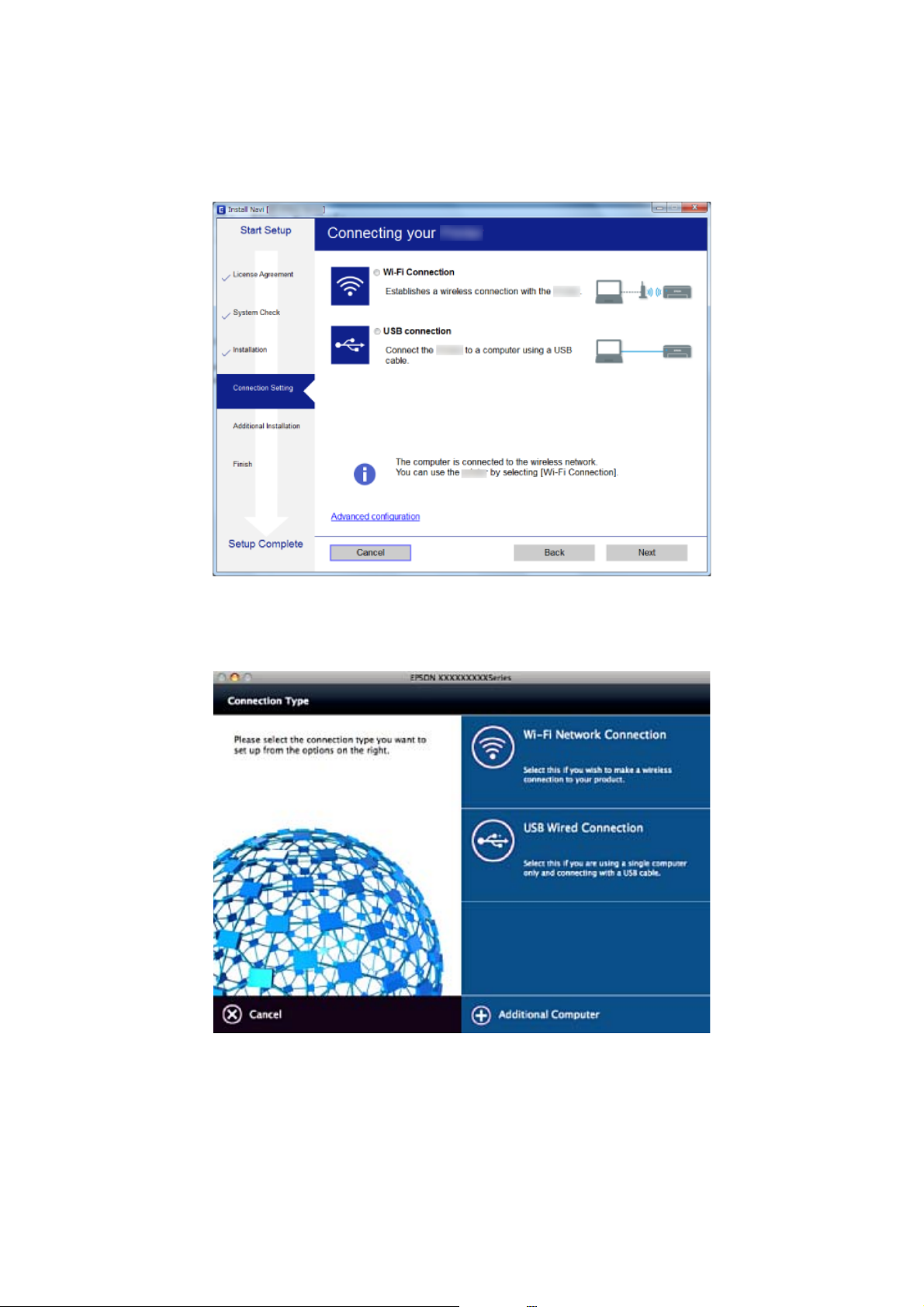
Guide d'utilisation
Paramètres réseau
❏ Wi n d o w s
Sélectionnez le type de connexion puis cliquez sur Suivant.
❏ Mac OS X
Sélectionnez le type de connexion.
Suivez les instructions achées à l'écran. Le logiciel nécessaire est installé.
24
Page 25
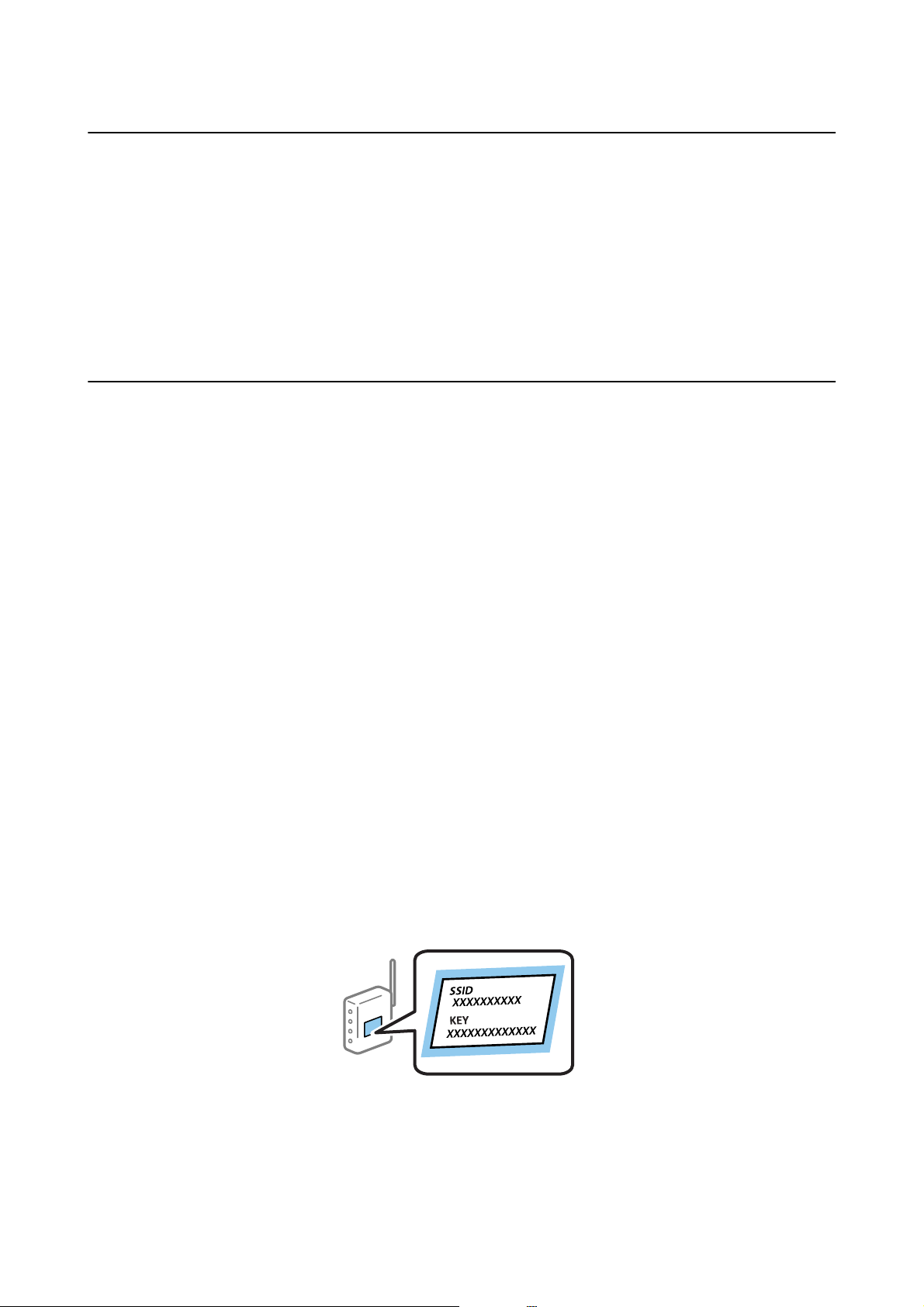
Guide d'utilisation
Paramètres réseau
Connexion à un périphérique connecté
Vous pouvez utiliser l'imprimante à partir d'un périphérique connecté lorsqu'elle est connectée au même réseau
Wi-Fi (SSID) que lui. Pour utiliser l'imprimante depuis un périphérique connecté, installez-la depuis le site web
suivant. Accédez au site web depuis le périphérique connecté que vous voulez relier à l'imprimante.
http://epson.sn > Installation
Remarque:
Si vous voulez connecter simultanément un ordinateur et un autre périphérique à l’imprimante, nous vous recommandons
de commencer par connecter l’ordinateur.
Réglage des paramètres Wi-Fi depuis le panneau de commande
Vous pouvez dénir les paramètres réseau à partir du panneau de commande de l'imprimante. Une fois
l'imprimante reliée au réseau, connectez-y l'appareil que vous voulez utiliser (ordinateur, smartphone, tablette, etc.)
Informations connexes
& « Réglage manuel des paramètres Wi-Fi » à la page 25
& « Réglage des paramètres Wi-Fi par pression sur une touche » à la page 26
& « Réglage des paramètres Wi-Fi en congurant un code PIN (WPS) » à la page 27
& « Réglage des paramètres de connexion Wi-Fi Direct (Simple AP) » à la page 28
& « Réglage des paramètres réseau avancés » à la page 29
Réglage manuel des paramètres Wi-Fi
Vous pouvez congurer manuellement les informations nécessaires à la connexion à un point d’accès, à partir du
panneau de commande de l’imprimante. Pour procéder à la conguration manuellement, vous devez disposer du
SSID et du mot de passe du point d’accès.
Remarque:
Si vous utilisez un point d’accès dont les paramètres par défaut n’ont pas été modiés, le SSID et le mot de passe gurent sur
l’étiquette. Si vous ne connaissez pas le SSID et le mot de passe, contactez la personne qui a
reportez-vous à la documentation fournie avec le point d’accès.
conguré
le point d’accès ou
1. Sélectionnez Conguration Wi-Fi au niveau de l’écran d’accueil, puis appuyez sur la touche OK.
2. Sélectionnez Wi- Fi (R e co mman dé ), puis appuyez sur la touche OK.
3. Appuyez sur la touche OK.
25
Page 26
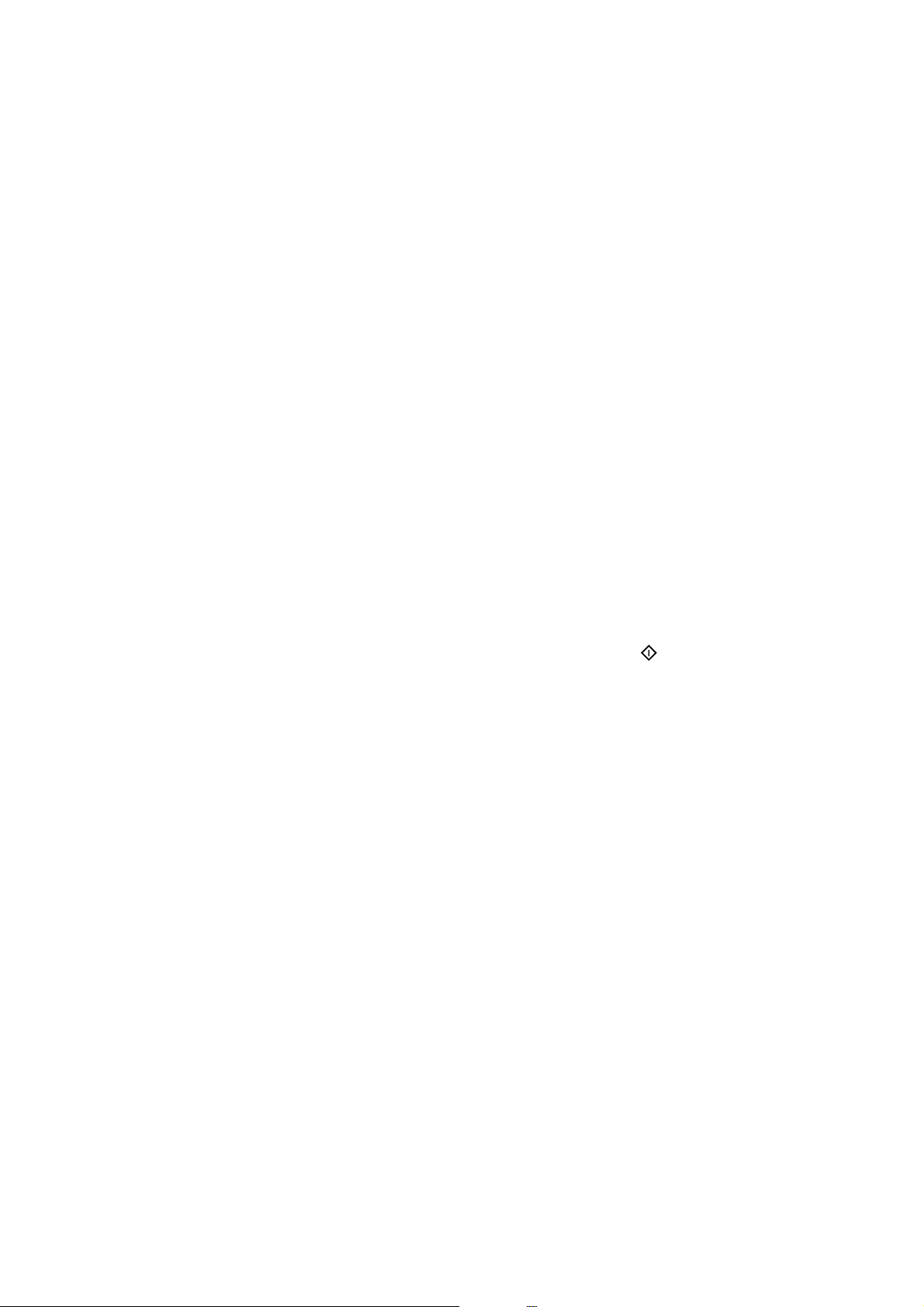
Guide d'utilisation
Paramètres réseau
4. Sélectionnez Assistt cong. Wi-Fi, puis appuyez sur la touche OK.
5. Sélectionnez le SSID du point d’accès au niveau du panneau de commande de l’imprimante, et appuyez sur la
touche OK.
Remarque:
❏ Si le SSID auquel vous voulez vous connecter n’est pas aché sur le panneau de commande de l’imprimante,
sélectionnez Rechercher à nouveau, pour actualiser la liste. S'il n'apparaît toujours pas, sélectionnez Autres réseaux
et saisissez le SSID directement.
❏ Si vous ne connaissez pas le SSID, déterminez s’il gure sur l’étiquette du point d’accès. Si vous utilisez un point
d’accès dont les paramètres par défaut n’ont pas été
modiés,
6. Saisissez le mot de passe, puis sélectionnez Fini. Appuyez sur la touche OK.
Remarque:
❏ Le mot de passe est sensible à la casse.
❏ Si vous ne connaissez pas le mot de passe, déterminez s’il gure sur l’étiquette du point d’accès. Si vous utilisez un
point d’accès dont les paramètres par défaut n’ont pas été modiés, le mot de passe à utiliser gure sur l’étiquette. Le
mot de passe peut également être appelé une clé, une phrase de passe, etc.
le SSID à utiliser
sur l’étiquette.
gure
❏ Si vous ne connaissez pas le mot de passe du point d’accès, reportez-vous à la documentation fournie avec le point
d’accès ou contactez la personne qui a conguré le point d’accès.
7. Vériez les paramètres, puis appuyez sur la touche OK.
8. Indiquez si vous souhaitez imprimer un rapport de connexion réseau une fois les paramètres dénis.
Remarque:
Si vous ne parvenez pas à vous connecter, chargez du papier puis appuyez sur la touche
de connexion réseau.
pour imprimer un rapport
Informations connexes
& «
Vérication
de l'état de la connexion réseau » à la page 30
& « Vous ne pouvez pas dénir de paramètres réseau » à la page 176
Réglage des paramètres Wi-Fi par pression sur une touche
Vous pouvez congurer automatiquement un réseau Wi-Fi en appuyant sur une touche au niveau du point d’accès.
Vous pouvez procéder à la conguration de cette manière si les conditions suivantes sont remplies.
❏ Le point d’accès gère le WPS (Wi-Fi Protected Setup).
❏ La connexion Wi-Fi en cours a été établie en appuyant sur une touche au niveau du point d’accès.
Remarque:
Si vous ne parvenez pas à trouver la touche ou si vous procédez à la conguration à l’aide du logiciel, reportez-vous à la
documentation fournie avec le point d’accès.
1. Sélectionnez Conguration Wi-Fi au niveau de l’écran d’accueil, puis appuyez sur la touche OK.
2. Sélectionnez Wi- Fi (R e co mman dé ), puis appuyez sur la touche OK.
3. Appuyez sur la touche OK.
4. Sélectionnez Cong. boutons poussoirs (WPS), puis appuyez sur la touche OK.
26
Page 27
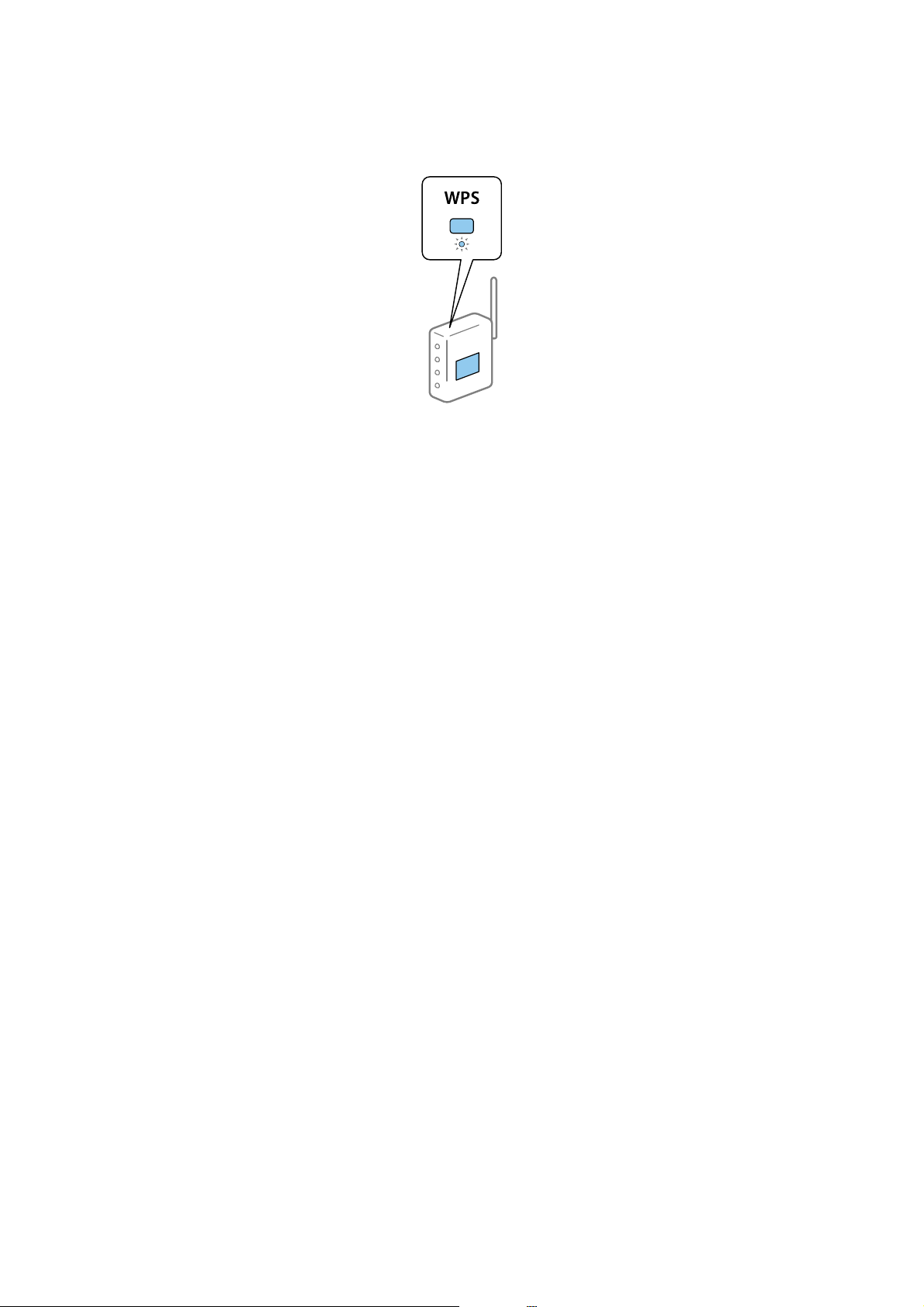
Guide d'utilisation
Paramètres réseau
5. Maintenez enfoncée la touche [WPS] du point d’accès jusqu’à ce que le voyant de sécurité clignote.
Si vous ne savez pas où se trouve la touche [WPS] ou s’il n’y a pas de touches sur le point d’accès, reportez-vous
à la documentation qui l'accompagne pour plus de détails.
6. Appuyez sur la touche OK du panneau de commande de l’imprimante. Suivez les instructions
l’écran.
Remarque:
En cas d’échec de la connexion, redémarrez le point d’accès, rapprochez-le de l’imprimante et réessayez. Si cela ne
fonctionne toujours pas, imprimez un rapport de connexion réseau et consultez la solution.
Informations connexes
& « Vérication de l'état de la connexion réseau » à la page 30
& « Vous ne pouvez pas dénir de paramètres réseau » à la page 176
achées
à
Réglage des paramètres Wi-Fi en congurant un code PIN (WPS)
Vous pouvez vous connecter à un point d’accès en utilisant un code PIN. Vous pouvez utiliser cette méthode de
conguration si le point d’accès gère le WPS (Wi-Fi Protected Setup). Utiliser un ordinateur pour saisir un code
PIN au niveau du point d’accès.
1. Sélectionnez Paramètres au niveau de l’écran d’accueil, puis appuyez sur la touche OK.
2. Sélectionnez Paramètres réseau, puis appuyez sur la touche OK.
3. Sélectionnez Conguration Wi-Fi au niveau de l’écran d’accueil, puis appuyez sur la touche OK.
4. Sélectionnez Cong. code PIN (WPS), puis appuyez sur la touche OK.
5. Utilisez votre ordinateur pour saisir dans les deux minutes le code PIN (un numéro à huit
le panneau de commande de l’imprimante au niveau du point d’accès.
Remarque:
Reportez-vous à la documentation fournie avec votre point d’accès pour plus de détails concernant la saisie du code PIN.
6.
Appuyez sur la touche OK.
La conguration est terminée lorsque le message de nalisation de la conguration s’ache.
chires) aché
27
sur
Page 28
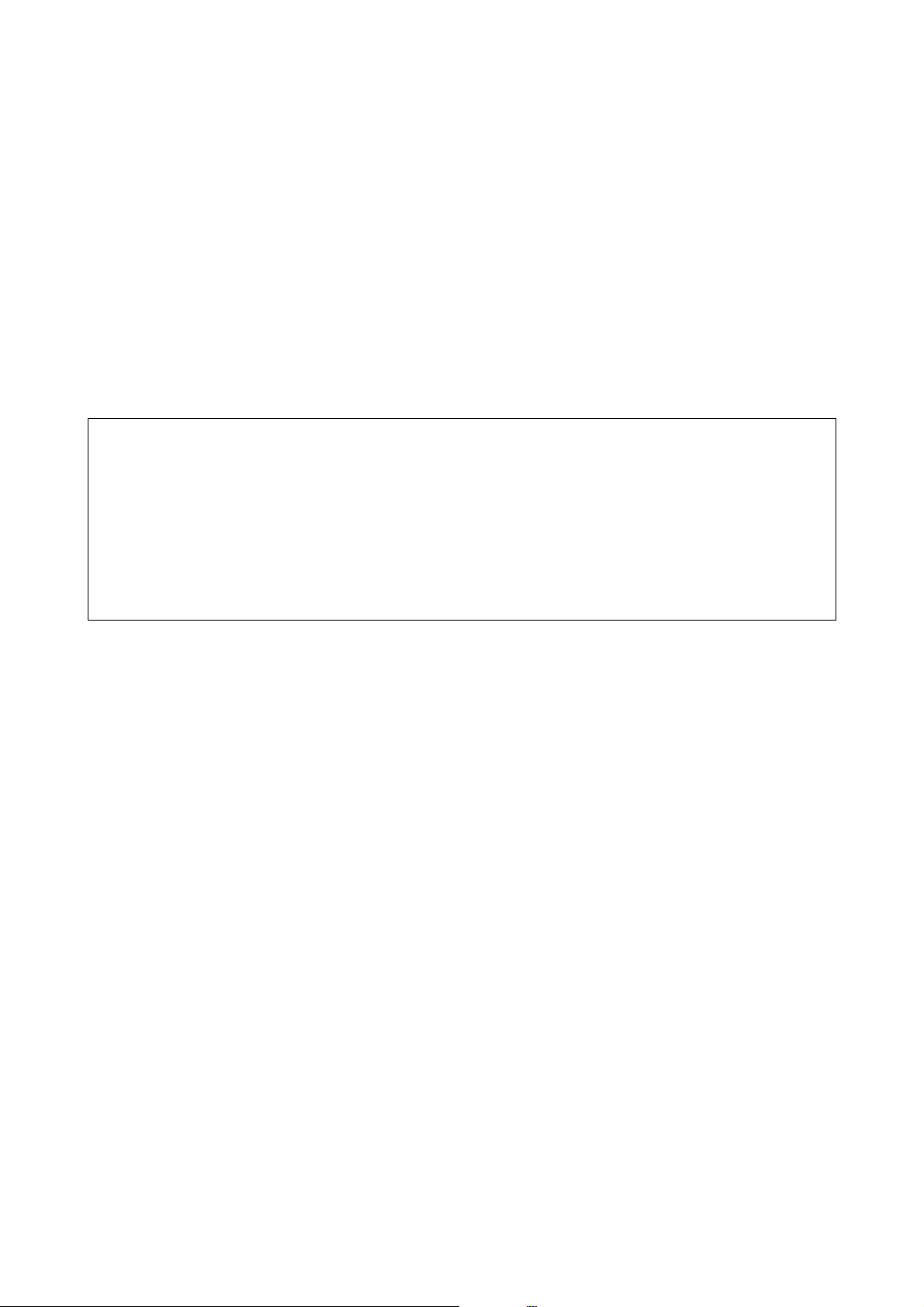
Guide d'utilisation
Paramètres réseau
Remarque:
En cas d’échec de la connexion, redémarrez le point d’accès, rapprochez-le de l’imprimante et réessayez. Si cela ne
fonctionne toujours pas, imprimez un rapport de connexion et consultez la solution.
Informations connexes
& « Vérication de l'état de la connexion réseau » à la page 30
& « Vous ne pouvez pas
de paramètres réseau » à la page 176
dénir
Réglage des paramètres de connexion Wi-Fi Direct (Simple AP)
Cette méthode vous permet de connecter directement l’imprimante à l'ordinateur ou aux périphériques connectés,
sans point d’accès. L’imprimante fait oce de point d’accès.
Important:
c
Lorsque vous vous connectez depuis un ordinateur ou un périphérique à l'imprimante via la connexion Wi-Fi Direct
(Simple AP), l'imprimante est reliée au même réseau Wi-Fi (SSID) que l'ordinateur ou le périphérique connecté, et
la communication est établie entre les deux. Si l'imprimante est éteinte, l'ordinateur ou le périphérique est connecté
automatiquement à l'autre réseau Wi-Fi disponible, il n'est donc pas reconnecté au précédent réseau Wi-Fi si
l'imprimante est remise sous tension. Connectez de nouveau le SSID de l'imprimante pour le Wi-Fi Direct (Simple
AP) depuis l'ordinateur ou le périphérique connecté. Si vous ne voulez pas vous connecter à chaque fois que vous
éteignez et rallumez l'imprimante, nous vous conseillons d'utiliser le réseau Wi-Fi en connectant l'imprimante à un
point d'accès.
1. Sélectionnez Conguration Wi-Fi au niveau de l’écran d’accueil, puis appuyez sur la touche OK.
2.
Sélectionnez Wi- Fi Di re ct , puis appuyez sur la touche OK.
3. Appuyez sur la touche OK.
4. Appuyez sur la touche OK pour démarrer la conguration.
5.
Appuyez sur la touche OK.
6.
Vériez
connexion réseau de l'ordinateur ou du périphérique connecté, sélectionnez le SSID indiqué sur le panneau de
commande de l'imprimante.
7.
Saisissez dans l'ordinateur ou l'appareil connecté le mot de passe aché sur le panneau de commande de
l’imprimante.
8.
Une fois la connexion établie, appuyez sur la touche OK du panneau de commande de l’imprimante.
9. Appuyez sur la touche OK.
Informations connexes
& « Vérication de l'état de la connexion réseau » à la page 30
& « Vous ne pouvez pas dénir de paramètres réseau » à la page 176
le SSID et le mot de passe
achés
sur le panneau de commande de l’imprimante. Sur l'écran de
28
Page 29
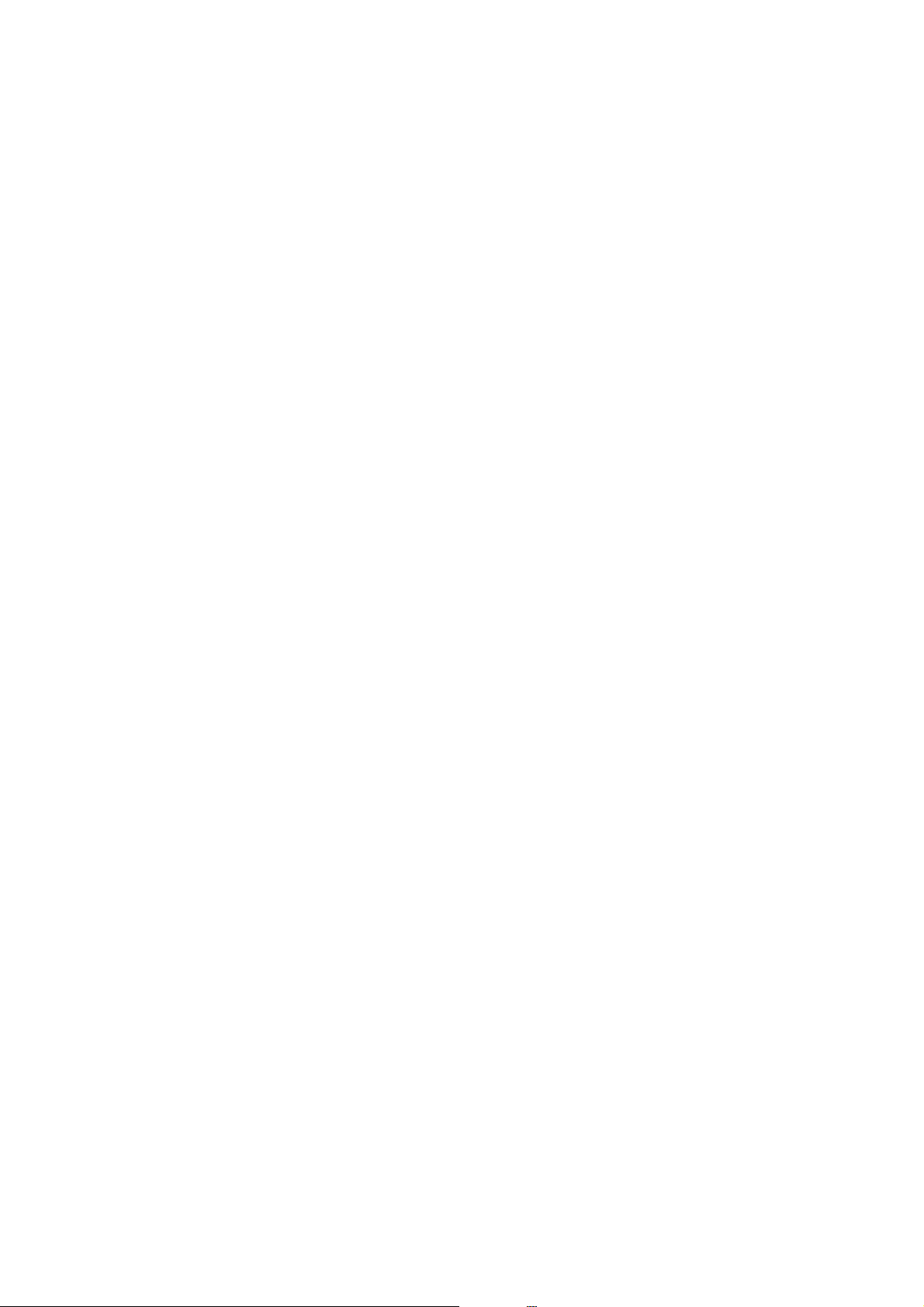
Guide d'utilisation
Paramètres réseau
Réglage des paramètres réseau avancés
Vous pouvez modier le nom de l’imprimante réseau, la conguration TCP/IP, le serveur DNS, etc. Vériez votre
environnement réseau avant de procéder aux modications.
1. Sélectionnez Paramètres au niveau de l’écran d’accueil, puis appuyez sur la touche OK.
2. Sélectionnez Paramètres réseau, puis appuyez sur la touche OK.
3. Sélectionnez Conguration manuelle de réseau, puis appuyez sur la touche OK.
4.
Saisissez le nom du périphérique.
Vous pouvez saisir les caractères suivants. Pour corriger le nom du périphérique, placez le curseur sur Fini,
puis appuyez sur la touche OK.
❏ Limites de caractères : 2 à 15 (vous devez saisir au moins deux caractères)
❏ Caractères utilisables : A à Z, a à z, 0 à 9, -.
❏ Caractères ne pouvant être utilisés au début : 0 à 9.
❏ Caractères ne pouvant être utilisés à la n : -
Remarque:
Si vous appuyez sur la touche OK sans saisir le nom du périphérique, le nom par défaut (EPSON et les six derniers
de l’adresse MAC du périphérique) est sélectionné.
chires
5. Sélectionnez le mode d’acquisition de l’adresse IP (conguration TCP/IP).
❏ Auto
Sélectionnez cette option si vous utilisez un point d’accès chez vous ou si vous autorisez l’obtention
automatique de l’adresse IP via DHCP.
❏ Manuel
Sélectionnez cette option si vous ne voulez pas que l’adresse IP de l’imprimante soit
l’adresse IP, le masque de sous-réseau, la passerelle par défaut, le serveur DNS principal et le serveur DNS
secondaire, en fonction de votre environnement réseau. Appuyez sur la touche OK et passez à l’étape 7.
6. Sélectionnez le mode de conguration du serveur DNS.
❏ Auto
Sélectionnez cette option si vous voulez obtenir l’adresse IPautomatiquement.
modiée.
Saisissez
❏ Manuel
Sélectionnez cette option si vous voulez attribuer une adresse de serveur DNS unique à l’imprimante.
Saisissez les adresses du serveur DNS principal et du serveur DNS secondaire.
7.
Indiquez si vous souhaitez utiliser un serveur proxy.
❏ Ne pas utiliser
Sélectionnez cette option lorsque vous utilisez l’imprimante dans un environnement réseau domestique.
❏ Utiliser
Sélectionnez cette option si vous utilisez un serveur proxy dans votre environnement réseau et souhaitez le
congurer
au niveau de l’imprimante. Saisissez le numéro de port et l’adresse du serveur proxy.
29
Page 30
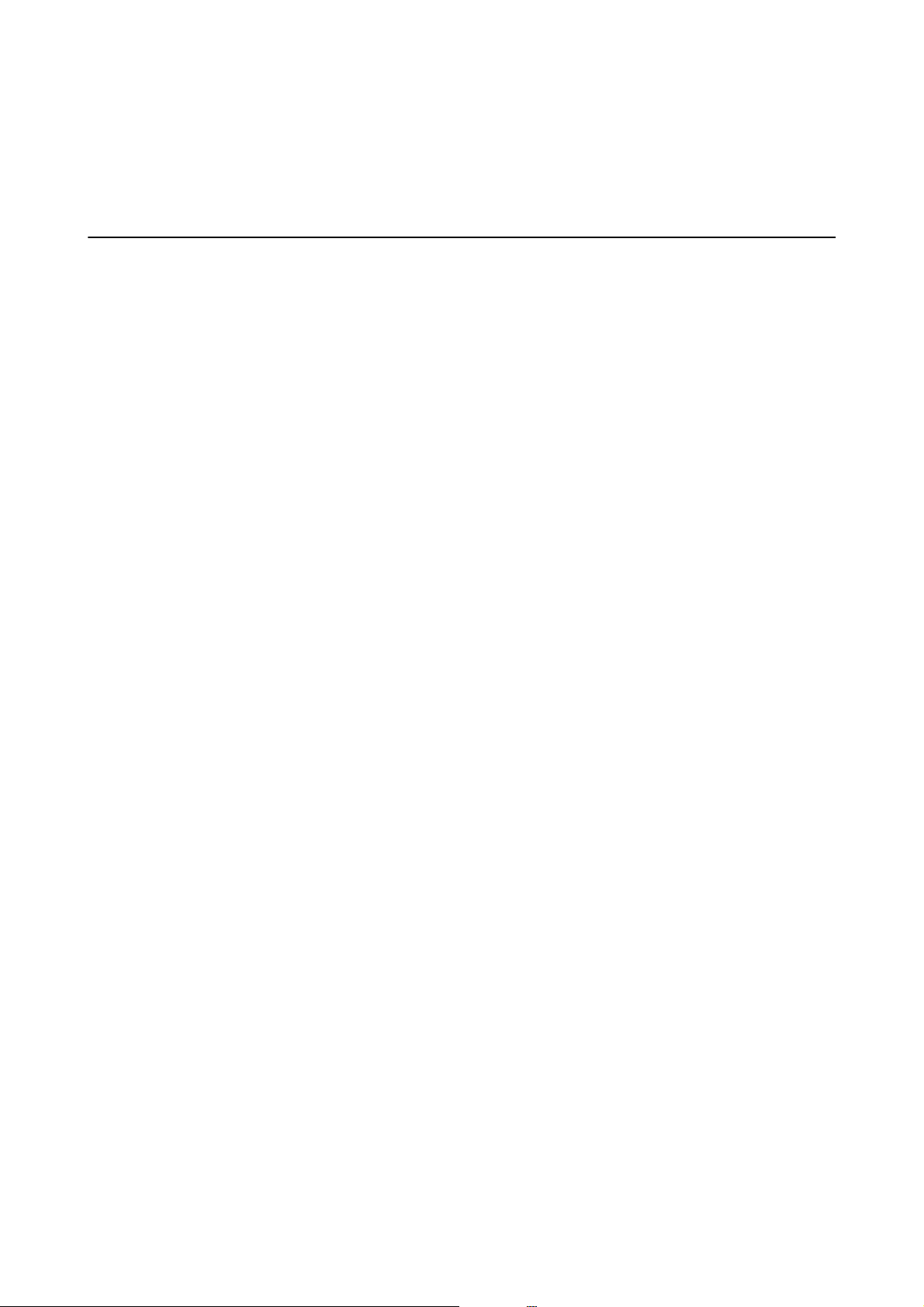
Guide d'utilisation
Paramètres réseau
8. Vériez les paramètres, puis appuyez sur la touche OK.
Un message
de nouveau après quelques instants.
s’ache
sur l’écran LCD une fois les paramètres réseau
et l’écran d’accueil
dénis
s’ache
ensuite
Vérication de l'état de la connexion réseau
Vérication de l'état du réseau à l'aide de l'icône réseau
Vous pou vez
L’icône change en fonction du type de connexion et de l’intensité des ondes radio. Pour plus d'informations,
sélectionnez Aide > Liste des icônes sur le panneau de commande de l'imprimante.
vérier
Vérication de l'état du réseau à partir du panneau de commande
Vous pouvez également acher d’autres informations liées au réseau en appuyant sur les menus réseau que vous
souhaitez
1. Sélectionnez Paramètres au niveau de l’écran d’accueil, puis appuyez sur la touche OK.
2. Sélectionnez Paramètres réseau, puis appuyez sur la touche OK.
vérier.
l'état de la connexion réseau à l’aide de l’icône réseau de l’écran d’accueil de l’imprimante.
3. Sélectionnez État du réseau, puis appuyez sur la touche OK.
Ache le statut de la connexion Wi-Fi et Wi-Fi Direct (Simple AP). Vous pouvez déterminer si l’imprimante
est connectée au réseau ou le nombre de périphériques connectés, lorsque l’imprimante est connectée via Wi-Fi
Direct (Simple AP).
4. Pour
acher
souhaitez consulter.
❏ État Wi-Fi
Ache les informations réseau (Obtenir l'adresse IP, Passerelle par défaut, Mode cong. du serveur DNS,
etc.) pour les connexions Wi-Fi.
❏ État Wi-Fi Direct
Ache les informations réseau (Obtenir l'adresse IP, le nombre de périphériques connectés, Passerelle par
défaut, etc.) pour les connexions Wi-Fi Direct (Simple AP).
❏ État de la connexion Epson
Ache les informations enregistrées pour les services Epson Connect.
❏ État Google Cloud Print
Ache les informations enregistrées pour les services Google Cloud Print et l'état de la connexion.
❏ Impression feuille d'état
Vériez que du papier est inséré dans l’imprimante, puis appuyez sur la touche
feuille d’état du réseau.
les autres informations, appuyez sur la touche
l
ou r et sélectionnez les menus que vous
x
pour imprimer une
Impression d’un rapport de connexion réseau
Vous pouvez imprimer un rapport de connexion réseau pour contrôler l'état entre l'imprimante et le point d'accès.
30
Page 31

Guide d'utilisation
Paramètres réseau
1. Chargez du papier.
2. Sélectionnez Paramètres au niveau de l’écran d’accueil, puis appuyez sur la touche OK.
3. Sélectionnez Paramètres réseau, puis appuyez sur la touche OK.
4. Sélectionnez Vérif connexion, puis appuyez sur la touche OK.
La
vérication
5. Sélectionnez Oui, puis appuyez sur la touche OK.
6. Appuyez sur la touche
En cas d’erreur, consultez le rapport de connexion réseau, puis suivez les solutions imprimées.
Informations connexes
& « Messages et solutions sur le rapport de connexion réseau » à la page 31
de la connexion démarre.
x
pour imprimer le rapport de connexion réseau.
Messages et solutions sur le rapport de connexion réseau
Vériez les messages et les codes d’erreur dans le rapport de connexion réseau, puis suivez les solutions.
a. Code d’erreur
b. Messages dans l’environnement réseau
31
Page 32

Guide d'utilisation
Paramètres réseau
a. Code d’erreur
Code Solution
E-1 ❏ Assurez-vous que le câble Ethernet est connecté à l’imprimante, à un concentrateur ou à d’autres
périphériques réseau.
❏ Assurez-vous que le concentrateur ou autres périphériques réseau sont sous tension.
E-2
E-3
E-7
❏ Assurez-vous que le point d’accès est sous tension.
❏ Vériez que l’ordinateur ou les autres périphériques sont correctement connectés au point d’accès.
❏ Placez l’imprimante à proximité du point d’accès. Retirez les obstacles entre eux.
❏ Si vous avez saisi le SSID manuellement,
rapport de connexion réseau.
❏ Pour créer un réseau à l’aide de la conguration via une touche, vériez que le point d’accès gère le WPS. Si
ce n’est pas le cas, vous ne pouvez pas créer un réseau WPS à l’aide de la conguration via une touche.
❏ Vériez que seuls des caractères ASCII (caractères alphanumériques et symboles) sont utilisés pour le SSID.
L’imprimante ne peut acher un SSID qui contient des caractères autres que ASCII.
❏ Avant de vous connecter au point d'accès,
dont les paramètres par défaut n’ont pas été
vous ne connaissez pas le SSID et le mot de passe, contactez la personne qui a conguré le point d’accès ou
reportez-vous à la documentation fournie avec le point d’accès.
❏ Lorsque vous voulez vous connecter à un SSID généré à l'aide de la fonction
connecté, vériez le SSID et le mot de passe dans la documentation fournie avec l'appareil connecté.
❏ Si la connexion Wi-Fi est soudainement coupée,
suivants, réinitialisez les paramètres réseau à l'aide du programme d'installation. Vous pouvez l'exécuter
depuis le site web suivant.
http://epson.sn > Installation
❏ Un autre appareil connecté a été ajouté au réseau par conguration via une touche.
❏ Le réseau Wi-Fi a été conguré en utilisant une méthode autre que la conguration via une touche.
qu’il est correct.
vériez
vériez
modiés,
le SSID dans la partie État réseau du
Vériez
le SSID et le mot de passe. Si vous utilisez un point d’accès
le SSID et le mot de passe
les éléments suivants. Si vous êtes dans l'un des cas
vériez
gurent
d'aliation
sur l’étiquette. Si
d'un appareil
E-5 Assurez-vous que le type de sécurité du point d’accès est réglé sur l’un des cas suivants. Si ce n’est pas le cas,
modiez
❏ WEP 64 bits (40 bits)
❏ WEP 128 bits (104 bits)
❏ WPA PSK (TKIP/AES)
❏ WPA2 PSK (TKIP/AES)
❏ WPA (TKIP/AES)
❏ WPA2 (TKIP/AES)
* : WPA PSK est également appelé WPA Personal. WPA2 PSK est également appelé WPA2 Personal.
E-6 ❏ Vériez que le ltrage d'adresse MAC est désactivé. S'il est activé, enregistrez l’adresse MAC de l’imprimante
❏ Si l’authentication partagée du point d’accès est activée au niveau de la méthode de sécurité WEP, assurez-
le type de sécurité sur le point d’accès, puis réinitialisez les paramètres réseau de l’imprimante.
*
*
de manière à ce qu’elle ne soit pas ltrée. Reportez-vous à la documentation fournie avec le point d’accès
pour plus de détails. Vous pouvez vérier l'adresse MAC dans la partie État réseau du rapport de connexion
réseau.
vous que la clé d’authentication et l’index sont corrects.
32
Page 33

Guide d'utilisation
Paramètres réseau
Code Solution
E-8 ❏ Activez la fonction DHCP sur le point d’accès lorsque l’option Obtenir l’adresse IP de l’imprimante est réglée
sur Auto.
❏ Si l’option Obtenir l’adresse IP de l’imprimante est réglée sur Manual, l’adresse IP dénie manuellement est
hors de la plage (par exemple 0.0.0.0), et est désactivée. Dénissez une adresse IP valide depuis le panneau
de commande de l'imprimante ou Web Cong.
E-9 Vériez les éléments suivants.
❏ Les périphériques sont sous tension.
❏ Vous pouvez accéder à Internet et aux autres ordinateurs ou périphériques réseau sur le même réseau à
partir des périphériques que vous souhaitez connecter à l’imprimante.
Si le problème persiste après les
d'installation. Vous pouvez l'exécuter depuis le site web suivant.
http://epson.sn > Installation
vérications
précédentes, réinitialisez les paramètres réseau via le programme
E-10 Vériez les éléments suivants.
❏ Les autres périphériques réseau sont sous tension.
❏ Les adresses réseau (adresse IP, masque de sous-réseau et passerelle par défaut) sont correctes si vous avez
réglé l’option Obtenir l’adresse IP de l’imprimante sur Manual.
Réinitialisez les adresses réseau si elles sont incorrectes. Vous pouvez vérier l'adresse IP, le masque de sousréseau et la passerelle par défaut dans la partie État réseau du rapport de connexion réseau.
Lorsque la fonction DHCP est activée, réglez l’option Obtenir l’adresse IP de l’imprimante sur Auto. Si vous voulez
dénir l'adresse IP manuellement, vériez-la dans IP la partie État réseau du rapport de connexion réseau puis
sélectionnez Manual dans l'écran des paramètres réseau. Réglez le masque de sous-réseau sur [255.255.255.0].
E-11 Vériez les éléments suivants.
❏ L’adresse de la passerelle par défaut est correcte lorsque vous réglez la conguration TCP/IP de l’imprimante
sur Manual.
❏ L’appareil réglé en tant que passerelle par défaut est sous tension.
Sélectionnez une adresse correcte pour la passerelle par défaut. Vous pouvez vérier l'adresse de la passerelle
par défaut dans la partie État réseau du rapport de connexion réseau.
E-12 Vériez les éléments suivants.
❏ Les autres périphériques réseau sont sous tension.
❏ Les adresses réseau (adresse IP, masque de sous-réseau et passerelle par défaut) sont correctes si vous les
saisissez manuellement.
❏ Les adresses réseau pour les autres périphériques (masque de sous-réseau et passerelle par défaut) sont les
mêmes.
❏ L’adresse IP n’est pas en conit avec d’autres périphériques.
Si vous ne pouvez toujours pas vous connecter après avoir vérié les points ci-dessus, essayez ce qui suit.
❏
Dénissez
servant du programme d'installation. Vous pouvez l'exécuter depuis le site web suivant.
http://epson.sn > Installation
❏ Vous pouvez enregistrer plusieurs mots de passe sur un point d’accès qui utilise le type de sécurité WEP. Si
plusieurs mots de passe sont enregistrés,
l’imprimante.
les paramètres réseau de l'ordinateur appartenant au même réseau que l'imprimante, en vous
que le premier mot de passe enregistré est
vériez
conguré
sur
33
Page 34

Guide d'utilisation
Code Solution
E-13 Vériez les éléments suivants.
❏ Les périphériques réseau (point d’accès, concentrateur, routeur, etc.) sont sous tension.
❏ La conguration TCP/IP pour les périphériques réseau n’a pas été eectuée manuellement. (Si la
conguration TCP/IP de l’imprimante est eectuée automatiquement alors que la conguration TCP/IP
d’autres périphériques réseau est manuelle, il se peut que le réseau de l’imprimante ne corresponde pas à
celui des autres périphériques)
Si vous ne pouvez toujours pas vous connecter après avoir vérié les points ci-dessus, essayez ce qui suit.
❏
Dénissez
servant du programme d'installation. Vous pouvez l'exécuter depuis le site web suivant.
http://epson.sn > Installation
❏ Vous pouvez enregistrer plusieurs mots de passe sur un point d’accès qui utilise le type de sécurité WEP. Si
plusieurs mots de passe sont enregistrés, vériez que le premier mot de passe enregistré est conguré sur
l’imprimante.
les paramètres réseau de l'ordinateur appartenant au même réseau que l'imprimante, en vous
Paramètres réseau
b. Messages dans l’environnement réseau
Message Solution
*Plusieurs noms de réseaux (SSID)
correspondant au nom de réseau (SSID)
saisi ont été détectés. Vériez le nom de
réseau (SSID).
L'environnement Wi-Fi doit être amélioré.
Éteignez le routeur sans l puis allumez-le.
Si la connexion ne s'améliore pas,
consultez la documentation du routeur
sans l.
*Aucun périphérique supplémentaire ne
peut être connecté. Déconnecter un des
périphériques connectés pour en ajouter
un autre.
Le même SSID peut être conguré sur plusieurs points d’accès. Vériez les
paramètres sur les points d’accès, puis
Après avoir rapproché l'imprimante du point d'accès et retiré tout obstacle
entre les deux, allumez le point d'accès. S'il ne se connecte toujours pas,
consultez la documentation qui l'accompagne.
Vous pouvez connecter simultanément jusqu’à quatre ordinateurs et
périphériques connectés via Wi-Fi Direct (Simple AP). Pour ajouter un autre
ordinateur ou périphérique, déconnectez d’abord l'un des périphériques
connectés.
Informations connexes
& « Connexion à un ordinateur » à la page 23
& « Web Cong » à la page 151
& « Vous ne pouvez pas dénir de paramètres réseau » à la page 176
modiez
le SSID.
Impression d’une feuille d’état du réseau
Vous pouvez vérier les informations réseau détaillées en les imprimant.
1. Chargez du papier.
2. Sélectionnez Paramètres au niveau de l’écran d’accueil, puis appuyez sur la touche OK.
3. Sélectionnez Paramètres réseau, puis appuyez sur la touche OK.
4. Sélectionnez État du réseau, puis appuyez sur la touche OK.
34
Page 35

Guide d'utilisation
Paramètres réseau
5. Appuyez sur la touche l ou r, puis sélectionnez Impression feuille d'état à l’aide de la touche u ou d.
x
6. Appuyez sur la touche
La feuille d’état du réseau est imprimée.
.
Remplacement ou ajout de nouveaux points d'accès
Si le SSID change suite au remplacement d'un point d'accès, ou si un point d'accès est ajouté et qu'un nouvel
environnement réseau est mis en place, redénissez les paramètres Wi-Fi.
Informations connexes
& « Modication de la méthode de connexion à un ordinateur » à la page 35
Modication
de la méthode de connexion à un
ordinateur
Utilisez le programme d'installation et paramétrez une autre méthode de connexion.
❏ Installation depuis le site web
Accédez au site web suivant et indiquez le nom du produit.
http://epson.sn
Allez dans Installation, et cliquez sur Télécharger dans la zone de téléchargement et de connexion. Cliquez ou
double-cliquez sur le
achées à l'écran.
❏ Installation depuis le logiciel sur CD (uniquement pour les modèles fournis avec un CD et les utilisateurs
disposant d'un lecteur de CD.)
Insérez le CD dans l'ordinateur et suivez les instructions à l'écran.
Sélection de Changer de méthode de connexion
Suivez les instructions
achées
téléchargé pour exécuter le programme d'installation. Suivez les instructions
chier
à l'écran jusqu'à ce que la fenêtre suivante apparaisse.
35
Page 36

Guide d'utilisation
❏ Wi n d o w s
Sélectionnez
et cliquez sur Suivant.
Modiez
ou
redénissez
Paramètres réseau
la méthode de connexion sur l'écran Sélectionner les logiciels à installer,
❏ Mac OS X
Indiquez comment vous voulez connecter l'imprimante à l'ordinateur.
Désactivation du Wi-Fi à partir du panneau de commande
Le fait de désactiver le Wi-Fi coupe la connexion Wi-Fi.
36
Page 37

Guide d'utilisation
Paramètres réseau
1. Sélectionnez Paramètres au niveau de l’écran d’accueil.
2. Sélectionnez Paramètres réseau.
3.
Sélectionnez Conguration Wi-Fi.
4. Sélectionnez Désactiver le Wi-Fi.
5. Consultez le message, puis sélectionnez Oui.
Déconnexion du Wi-Fi Direct (Simple AP) depuis le panneau de commande
Remarque:
Le fait de désactiver la connexion par Wi-Fi Direct (Simple AP) déconnecte tous les ordinateurs et autres périphériques reliés
à l'imprimante via Wi-Fi Direct (Simple AP). Si vous voulez déconnecter un périphérique donné, faites-le à partir du
périphérique plutôt que de l’imprimante.
1. Sélectionnez Paramètres au niveau de l’écran d’accueil.
2. Sélectionnez Paramètres réseau.
3.
Sélectionnez Conguration Wi-Fi.
4.
Sélectionnez Cong Wi-Fi Direct.
5. Sélectionnez Désactiver Wi-Fi Direct.
6. Consultez le message, puis sélectionnez Oui.
Rétablissement des paramètres réseau à partir du panneau de commande
Vous pouvez réinitialiser tous les paramètres réseau.
1. Sélectionnez Paramètres au niveau de l’écran d’accueil.
2. Sélectionnez Restaurer param. par défaut > Paramètres réseau.
3. Consultez le message, puis sélectionnez Oui.
37
Page 38

Guide d'utilisation
Chargement du papier
Chargement du papier
Précautions de manipulation du papier
❏ Lisez les ches d'instruction fournies avec le papier.
❏ Ventilez et alignez les bords du papier avant de le charger. Ne ventilez pas et ne gondolez pas le papier photo.
Vous risquez sinon d'endommager la surface d'impression.
❏ Si le papier gondole, aplatissez-le ou courbez-le légèrement dans le sens inverse avant de le charger. Une
impression sur papier gondolé peut provoquer des bourrages papier et maculer le tirage.
❏ N'utilisez du papier ondulé, déchiré, coupé, plié, humide, trop épais, trop n, ni du papier sur lequel des
autocollants sont apposés. L'utilisation de ces types de papier peut provoquer des bourrages papier et maculer le
tirage.
❏ Ventilez et alignez les enveloppes avant de les charger. Lorsque les enveloppes empilées sont gonées d'air,
appuyez dessus pour les aplatir avant de les charger.
❏ N'utilisez pas des enveloppes gondolées ou pliées. L'utilisation de ces types d'enveloppes peut provoquer des
bourrages papier et maculer le tirage.
❏ N'utilisez pas des enveloppes comportant des surfaces collantes sur les rabats, ni des enveloppes à fenêtres.
❏ Évitez d'utiliser des enveloppes trop nes. Elles risquent de gondoler pendant l'impression.
Informations connexes
& « Caractéristiques de l’imprimante » à la page 197
38
Page 39

Guide d'utilisation
Chargement du papier
Papiers disponibles et capacité
Epson vous recommande d’utiliser du papier d’origine Epson pour obtenir des impressions de haute qualité.
Papier Epson authentique
Nom du support Taille Capacité de chargement
(feuilles)
Bac papier Fente
insertion
arrière
Epson Bright White Ink
Jet Paper
Epson Ultra Glossy
Photo Paper
Epson Premium Glossy
Photo Paper
Epson Premium
Semigloss Photo Paper
Epson Photo Paper
Glossy
A4
A4, 13×18 cm (5×7
pouces), 10×15 cm
(4×6 pouces)
A3 – 1 – ✓
A4, 13×18 cm (5×7
pouces), format 16:9
(102×181 mm), 10×15
cm (4×6 pouces)
A3 – 1 – ✓
A4, 10×15 cm (4×6
pouces)
A3 – 1 – ✓
A4, 13×18 cm (5×7
pouces), 10×15 cm
(4×6 pouces)
*3
80
20 1 – ✓
20 1
20 1
20 1
1Auto, Manuel–
Impression
recto
*1
verso
Impression
sans
*2
marges
Epson Matte PaperHeavyweight
Epson Double-Sided
Matte Paper
Epson Photo Quality
Ink Jet Paper
Epson Photo Stickers A6 1 1 – –
Epson Iron-On Cool
Peel Transfer Paper
*1 La fonctionnalité d’impression recto verso n’est pas disponible pour la fente insertion arrière.
*2 L’option sans marges n’est pas disponible lors de l’impression recto verso.
*3 Lors de l’impression recto verso manuelle, vous pouvez charger un maximum de 30 feuilles de papier dont un côté est déjà
imprimé.
*4 Seule l’impression à partir de l’ordinateur est disponible.
*4
A3 – 1 – ✓
A4 20 1
A4 1 1 Auto, Manuel ✓
A3 –1––
A4 80 1
A4 1 1 – –
39
Page 40

Guide d'utilisation
Chargement du papier
Remarque:
La disponibilité du papier varie selon les régions. Pour les informations les plus récentes sur le papier disponible dans votre
région, contactez le support Epson.
Papier disponible dans le commerce
Nom du support Taille Capacité de chargement
(feuilles ou enveloppes)
Bac papier Fente
insertion
arrière
Papier ordinaire
Enveloppe
*3
*2
*3
A3, B4
*3
Letter
A5 1 Manuel
*3
Legal
*3
A6
Déni par l’utilisateur
Envelope #10,
Envelope DL,
Envelope C6
, A4, B5
*3
–1––
Jusqu’à la
ligne indiquée
par le
symbole
triangulaire
sur le guide
*4
latéral.
11Manuel
20 1 Manuel
*3
*5
1
10 1 – –
1Auto, Manuel
1Manuel
Impression
recto
*1
verso
Impression
sans marges
*1 La fonctionnalité d’impression recto verso n’est pas disponible pour la fente insertion arrière.
*2 Utilisez la fente insertion arrière pour charger du papier pré-perforé.
*3 Seule l’impression à partir de l’ordinateur est disponible.
*4 Lors de l’impression recto verso manuelle, vous pouvez charger un maximum de 30 feuilles de papier dont un côté est déjà
imprimé.
*5 Utilisez la fente insertion arrière pour charger du papier dont le format est supérieur au format A4.
Informations connexes
&
« Nom et fonction des pièces » à la page 16
&
« Site Web du support technique » à la page 208
Liste des types de papier
Pour des résultats optimaux, sélectionnez le type de papier adapté au papier.
40
Page 41

Guide d'utilisation
Chargement du papier
Nom du support Type de support
Panneau de commande Pilote de l'imprimante,
appareil intelligent
Bright White Ink Jet Paper Epson
Ultra Glossy Photo Paper Epson
Premium Glossy Photo Paper Epson
*1
*1
*1
Premium Semigloss Photo Paper Epson
Photo Paper Glossy Epson
Matte Paper-Heavyweight Epson
Double-Sided Matte Paper Epson
Photo Quality Ink Jet Paper Epson
*1
*1
*1
*1
Papier ordinaire Papier ordinaire
Ultra Glacé Epson Ultra Glacé
Prem. Glacé Epson Premium Glacé
*1
Prem. Semi-Glacé Epson Premium Semi-Glacé
Glacé Papier Photo Glacé
Mat Epson Mat
Qualité jet d'encre Epson Jet d'encre Qualité Photo
Iron-On Cool Peel Transfer Paper Epson Papier ordinaire Papier ordinaire
Photo Stickers Epson
Papier ordinaire
*1
*1
Papier photo autocoll Epson Photo Stickers
Papier ordinaire Papier ordinaire
Enveloppe Enveloppe Enveloppe
*2
*1 Ces types de papier sont compatibles avec les technologies Exif Print et PRINT Image Matching lors de l’impression à l’aide
du pilote d’impression. Pour plus de détails, reportez-vous à la documentation fournie avec l’appareil photo numérique
compatible Exif Print ou PRINT Image Matching.
*2 Pour les appareils intelligents, ces types de support peuvent être sélectionnés lors de l’impression à l’aide de l’application
Epson iPrint.
41
Page 42

Guide d'utilisation
Chargement du papier
Fonctions de Source de papier
Cette imprimante propose deux sources de papier. Chargez du papier de format et type adaptés à vos besoins
d'impression.
Fente insertion arrière ❏ Vous pouvez charger une feuille de tous les types de papier pris en charge.
A
❏ Vous pouvez également charger du papier épais (0,6 mm d’épaisseur
maximum) et du papier pré-perforé qui ne peuvent être chargés dans le
bac papier. Il est cependant possible que certains papiers ne soient pas
insérés correctement en fonction de leur rigidité, même si leur épaisseur
est conforme à cette plage.
❏ Chargez le papier lorsque le message indiqué sur le panneau de
commande vous y invite.
Bac papier ❏ Vous pouvez charger plusieurs feuilles de papier.
B
❏ Nous vous recommandons de charger du papier ordinaire format A4 étant
donné que ce type de papier est fréquemment utilisé.
Chargement de papier dans le Bac papier
Remarque:
Lorsque le bac de sortie est éjecté, assurez-vous de l’absence de papier dans le bac, puis fermez-le en le poussant avec votre
main.
42
Page 43

Guide d'utilisation
Chargement du papier
1. Relevez le panneau de commande.
2. Ouvrez le couvercle avant jusqu’à ce qu’un déclic soit émis.
3. Vériez que l’imprimante n’est pas en cours de fonctionnement, puis retirez le bac papier.
4.
Faites glisser les guides latéraux en position maximale.
43
Page 44

Guide d'utilisation
Chargement du papier
5. Ajustez la position du guide latéral avant au format du papier que vous souhaitez utiliser.
6. Côté à imprimer vers le bas, chargez du papier contre le guide latéral avant.
Important:
c
❏ Veillez à ce que la pile de papier ne dépasse pas le symbole triangulaire au niveau de l’extrémité du bac.
❏ Ne chargez pas plus de feuilles que le nombre maximum indiqué pour le papier. Si vous utilisez du papier
ordinaire, ne chargez pas le papier au-delà de la ligne indiquée par le symbole triangulaire sur le guide
latéral.
44
Page 45

Guide d'utilisation
❏ Enveloppes
❏ Feuille d’autocollants photo
Suivez les instructions fournies avec les autocollants pour charger une feuille d’autocollants photo. Ne
chargez pas les feuilles de support de chargement dans le produit.
Chargement du papier
7. Faites glisser le guide latéral droit contre le bord du papier.
45
Page 46

Guide d'utilisation
Chargement du papier
8. Insérez le bac papier.
9.
Vériez les paramètres achés sur le panneau de commande pour la taille et le type de papier. Pour utiliser les
u
paramètres, sélectionnez Conrmer à l’aide de la touche
11. Pour modier les paramètres, sélectionnez Changer à l’aide de la touche
OK et passez à l’étape suivante.
ou d, appuyez sur la touche OK et passez à l’étape
u
ou d, appuyez sur la touche
Remarque:
❏ Lorsque la fonction Alerte conguration papier est activée, un message s'ache si les paramètres de format et de
type de papier enregistrés dièrent des paramètres d'impression.
❏ L’écran des paramètres papier ne s’ache pas si vous avez désactivé Conguration papier dans les menus suivants.
Passez à l’étape 11. Dans ce cas, vous ne pouvez pas imprimer depuis un iPhone o un iPad avec AirPrint.
Paramètres > Conguration de l'imprimante > Conguration source papier > Conguration papier
10.
Sur l’écran de paramétrage de la taille du papier, sélectionnez la taille du papier à l’aide de la touche
puis appuyez sur la touche OK. Sur l’écran de paramétrage du type de papier, sélectionnez le type de papier de
la même manière, puis appuyez sur la touche OK. Vériez les paramètres, puis appuyez sur la touche OK.
u
ou d,
Remarque:
❏ Vous pouvez également acher l’écran des paramètres de taille et de type de papier en sélectionnant la source papier
dans les menus suivants.
Paramètres > Conguration de l'imprimante > Conguration source papier > Conguration papier
46
Page 47

Guide d'utilisation
Chargement du papier
11. Faites coulisser le bac de sortie.
Informations connexes
& « Précautions de manipulation du papier » à la page 38
& « Papiers disponibles et capacité » à la page 39
& « Options de menus pour les paramètres papier et d’impression » à la page 69
& « Options de menus pour Fonctions Guide » à la page 142
Chargement de papier dans le Fente insertion arrière
Important:
c
Ne chargez pas de papier dans la fente insertion arrière avant que l’imprimante vous invite à le faire. Le papier ne
sera pas imprimé et sera éjecté.
1. Procédez de l’une des manières suivantes.
❏ En cas d'impression depuis le panneau de commande : sélectionnez fente insertion arrière pour le
paramètre Source du papier, dénissez les autres paramètres d’impression, puis appuyez sur la touche
❏ En cas d'impression depuis un ordinateur : sélectionnez fente insertion arrière pour le paramètre
Alimentation, dénissez les autres paramètres d’impression, puis cliquez sur Imprimer.
2. Faites coulisser le bac de sortie.
x
.
3. Un message vous indiquant que l’imprimante est en cours de préparation s’ache sur le panneau de
commande, vous êtes ensuite invité à charger le papier. Procédez comme suit pour charger le papier.
47
Page 48

Guide d'utilisation
Chargement du papier
4. Ouvrez le fente insertion arrière.
5. Faites glisser le guide papier et inclinez le support vers l’arrière jusqu’à ce qu’il soit maintenu en place.
6. Faites glisser les guides latéraux vers l’extérieur.
48
Page 49

Guide d'utilisation
Chargement du papier
7. Chargez une feuille de papier au centre de la fente insertion arrière, en orientant le côté imprimable vers le
haut, puis insérez-la environ 5 cm dans l’imprimante.
❏ Enveloppes
❏ Papier pré-perforé
Remarque:
❏ Chargez une feuille simple de papier courant au format déni, en positionnant les perforations sur la droite ou sur la
gauche.
❏ Ajustez la position d’impression de votre
pour éviter d’imprimer sur les trous.
chier
49
Page 50

Guide d'utilisation
Chargement du papier
8. Faites glisser les guides latéraux contre les bords des documents originaux.
9. Appuyez sur la touche x pour lancer l’impression.
Informations connexes
& « Précautions de manipulation du papier » à la page 38
& « Papiers disponibles et capacité » à la page 39
50
Page 51

Guide d'utilisation
Positionnement des originaux
Positionnement des originaux
Positionnement des originaux sur la Vitre du scanner
Important:
c
Lorsque vous placez des originaux épais, par exemple des livres, évitez que la lumière extérieure tombe directement
sur la vitre du scanner.
1. Ouvrez le couvercle de documents.
2. Retirez la poussière ou les taches présentes sur la vitre du scanner.
3. Placez l'original avec la face vers bas et faites-le glisser vers la marque au coin.
Remarque:
Une bande de 1,5 mm à partir des bords de la vitre du scanner n'est pas numérisée.
4. Fermez le couvercle délicatement.
5.
Retirez les documents originaux après la numérisation.
Remarque:
Si vous laissez les documents originaux sur la vitre du scanner pendant une période prolongée, ils risquent de coller à la
surface de la vitre.
51
Page 52

Guide d'utilisation
Positionnement des originaux
Comment positionner des originaux de tailles variées
Positionnement de photos pour la copie
Vous pouvez positionner plusieurs photos simultanément pour en faire des copies séparées. Le format des photos
doit être supérieur à 30×40 mm. Positionnez une photo à 5 mm de la marque d'angle de la vitre du scanner, et
espacez les photos d'au moins 5 mm. Vous pouvez placer des photos de diérentes tailles l’une à côté de l’autre.
Positionnement de deux photos
Format maximal : 13×18 cm (5×7 pouces)
Positionnement de trois photos
Format maximal : 13×18 cm (5×7 pouces)
Positionnement d'un CD/DVD pour copier des étiquettes
Placez un CD/DVD au centre de la vitre du scanner. Si le CD/DVD n’est pas placé exactement au centre, le
positionnement n’est pas ajusté de manière automatique.
52
Page 53

Guide d'utilisation
Positionnement des originaux
Positionnement de plusieurs photos pour une numérisation simultanée
Vous pouvez numériser plusieurs photos en même temps et enregistrer chaque image depuis Mode Photo de
Epson Scan 2 lorsque vous sélectionnez Miniature dans la liste gurant en haut de la fenêtre d'aperçu. Positionnez
les photos à 4,5 mm des bords horizontaux et verticaux de la vitre du scanner, en les écartant les unes des autres
d'au moins 20 mm. La taille des photos doit être supérieure à 15 × 15 mm.
53
Page 54

Guide d'utilisation
Insertion d’une carte mémoire
Insertion d’une carte mémoire
Cartes mémoire prises en charge
*
miniSD
miniSDHC
microSD*
microSDHC
microSDXC
SD
SDHC
SDXC
*
*
*
* Fixez un adaptateur pour permettre l’insertion dans l’emplacement pour carte mémoire, faute de quoi la carte risque de
rester coincée.
Informations connexes
& « Caractéristiques des cartes mémoire prises en charge » à la page 201
Insertion et retrait d’une carte mémoire
1. Insérez une carte mémoire dans l’imprimante.
L’imprimante commence à lire les données et le voyant clignote. Une fois la lecture terminée, le voyant cesse de
clignoter et reste allumé.
54
Page 55

Guide d'utilisation
Important:
c
❏ Insérez la carte mémoire bien droit dans l’imprimante.
❏ Elle ne doit pas être enfoncée complètement. N’insérez pas la carte en forçant jusqu’au fond de
l’emplacement.
Insertion d’une carte mémoire
2.
Lorsque vous avez terminé d’utiliser la carte mémoire, vériez que le voyant ne clignote pas, puis retirez la
carte.
Important:
c
Si vous retirez la carte mémoire alors que le voyant clignote, vous risquez de perdre les données de la carte
mémoire.
Remarque:
Si vous accédez à la carte mémoire depuis un ordinateur, vous devez la retirer en toute sécurité depuis l’ordinateur.
55
Page 56

Guide d'utilisation
Insertion d’une carte mémoire
Informations connexes
& « Accès à une carte mémoire à partir d’un ordinateur » à la page 207
56
Page 57

Guide d'utilisation
Chargement d’un CD/DVD pour l’impression
Chargement d’un CD/DVD pour
l’impression
CD/DVD imprimables
Vous pouvez imprimer sur des CD/DVD circulaires de 12 cm adaptés à l’impression (portant une mention
indiquant que la surface de l’étiquette est imprimable ou que l’impression avec des imprimantes à jet d’encre est
possible, par exemple). Pour imprimer sur un CD/DVD avec une surface d’impression de qualité supérieure,
sélectionnez CD/DVD - Surface premium pour le paramètre Type de papier dans le pilote d’impression.
Vous pouvez également imprimer sur des Blu-ray Discs™.
Consignes de manipulation des CD/DVD
❏ Reportez-vous à la documentation fournie avec le CD/DVD pour plus d’informations concernant la
manipulation des CD/DVD ou la gravure de données.
❏ Vous ne devez pas imprimer sur les CD/DVD avant d’avoir gravé les données. Dans le cas contraire, les traces de
doigts, la saleté ou les rayures sur la surface peuvent entraîner des erreurs lors de la gravure des données.
❏ Il est possible que des taches apparaissent selon le type de CD/DVD ou les données d’impression. Procédez à un
test d’impression sur un CD/DVD que vous n’utilisez pas. Vériez la surface imprimée après avoir patienté une
journée complète.
❏ La densité d’impression est moins élevée que lors de l’impression sur du papier d’origine Epson pour éviter les
taches d’encre sur le CD/DVD. Réglez la densité d’impression dans la mesure requise.
❏ Laissez les CD/DVD imprimés sécher pendant au moins 24 heures en évitant la lumière directe du soleil.
N’empilez et n’insérez les CD/DVD dans votre appareil que lorsqu’ils sont complètement secs.
❏ Si la surface imprimée est collante même une fois sèche, réduisez la densité d’impression.
❏ Il est possible que le fait d’imprimer de nouveau sur le même CD/DVD n’améliore pas la qualité d’impression.
❏ Si le plateau CD/DVD ou le compartiment transparent interne est accidentellement sali, essuyez
immédiatement l’encre.
❏ Selon le paramétrage de la zone d’impression, il est possible que le CD/DVD ou le plateau CD/DVD soit sali.
Dénissez les paramètres de manière à imprimer dans la zone imprimable.
Informations connexes
& « Zone imprimable des CD/DVD » à la page 198
Chargement et retrait d’un CD/DVD
Lors de l'impression ou de la copie d'un CD/DVD, les instructions
indiquent quand charger le CD/DVD. Suivez les instructions achées à l’écran.
Informations connexes
& « Impression de photos d’une carte mémoire sur une étiquette de CD/DVD » à la page 60
57
achées
sur le panneau de commande vous
Page 58

Guide d'utilisation
Chargement d’un CD/DVD pour l’impression
& « Options de menus pour Copier vers CD/DVD » à la page 104
58
Page 59

Guide d'utilisation
Impression
Impression
Lors de l’impression sur du papier au format A3, l’utilisation de cartouches d’encre d’origine Epson de grande
contenance est vivement recommandée pour ne pas avoir à remplacer les cartouches d’encre en pleine impression.
Si vous remplacez les cartouches d’encre en pleine impression, il est possible que vous deviez redémarrer
l’impression depuis le début.
Informations connexes
& « Codes des cartouches d’encre » à la page 119
Impression à partir du panneau de commande
Impression de photos sélectionnées sur une carte mémoire
1. Chargez du papier dans l’imprimante.
Important:
c
❏ Lors du chargement dans le bac papier,
❏ En cas de chargement dans le fente insertion arrière, ne chargez pas le papier jusqu'à ce que l'imprimante
vous y invite.
2. Insérez une carte mémoire dans l’imprimante.
Important:
dénissez
les paramètres papier sur le panneau de commande.
c
Ne retirez pas la carte mémoire avant la n de l’impression.
Remarque:
❏ Retirez la carte mémoire lors de l’impression depuis un périphérique de stockage externe tel qu’un disque dur ou une
mémoire
❏ Si votre carte mémoire compte 1000 photos ou plus, les photos sont automatiquement réparties en groupes contenant
999 photos maximum et l’écran de sélection du groupe
souhaitez imprimer.
USB, par exemple.
ash
s’ache.
Sélectionnez le groupe contenant les photos que vous
3. Sélectionnez Imprimer photos sur l’écran d’accueil à l’aide de la touche l ou r, puis appuyez sur la touche
OK.
l
4. Sélectionnez une photo à l’aide de la touche
+. Répétez cette procédure lors de l’impression de plusieurs photos.
Remarque:
Les menus suivants, achés lorsque vous appuyez sur la touche
photos lorsque de nombreuses photos sont stockées sur votre carte mémoire.
❏ Parcourir : utilisez le menu Parcourir par date pour classer les photos par date, puis sélectionnez simultanément
toutes les photos de la même date.
❏ Mode d'achage : utilisez le menu 9-haut pour acher neuf photos sur un écran.
ou r et dénissez le nombre de copies à l’aide de la touche – ou
d
, vous permettent de sélectionner facilement des
59
Page 60

Guide d'utilisation
Impression
5. Appuyez sur la touche d pour acher le menu, sélectionnez Paramètres d'impression à l’aide de la touche
ou d, puis appuyez sur la touche OK.
Remarque:
Sélectionnez Découper/Zoom si vous souhaitez rogner une partie de la photo. Utilisez la touche
placer le cadre sur la zone que vous souhaitez rogner, puis appuyez sur la touche – ou + pour
Appuyez sur la touche
6.
Utilisez la touche
modiez les paramètres à l’aide de la touche
7. Appuyez sur la touche
puis chargez le papier lorsque vous êtes invité à le faire.
Informations connexes
& « Codes des cartouches d’encre » à la page 119
& « Chargement de papier dans le Bac papier » à la page 42
& « Chargement de papier dans le Fente insertion arrière » à la page 47
& « Liste des types de papier » à la page 40
& « Insertion d’une carte mémoire » à la page 54
& « Options de menus pour l’impression à partir du panneau de commande » à la page 69
pour faire pivoter le cadre.
u
ou d pour sélectionner des paramètres, tels que la taille du papier et le type de papier, et
l
ou r.
x
. Lors de l’impression à partir de la fente insertion arrière, appuyez sur la touche x,
u, d, l
modier
ou r pour
la taille du cadre.
u
Impression de photos d’une carte mémoire sur une étiquette de CD/DVD
Vous pouvez sélectionner des photos stockées sur une carte mémoire pour les imprimer sur une étiquette de CD/
DVD.
Important:
c
❏ Reportez-vous aux consignes de manipulation des CD/DVD avant d’imprimer sur un CD/DVD.
❏ N’insérez pas le plateau CD/DVD lorsque l’imprimante est en fonctionnement. Cela peut endommager
l’imprimante.
❏ N’insérez pas le plateau CD/DVD avant d’y être invité. Dans le cas contraire, une erreur survient et le CD/DVD
est éjecté.
1. Insérez une carte mémoire dans l’imprimante.
Important:
c
Ne retirez pas la carte mémoire avant la n de l’impression.
2. Appuyez sur la touche , sélectionnez Imprimer sur CD/DVD à l’aide de la touche u ou d, puis appuyez
sur la touche OK.
60
Page 61

Guide d'utilisation
Impression
3. Sélectionnez la disposition à l’aide de la touche l ou r, puis appuyez sur la touche OK.
Vous pou vez sél ect ion ner CD/DVD 1-haut, CD/DVD 4-haut ou CD/DVD Variété.
4. Procédez de l’une des manières suivantes.
❏ Lorsque vous sélectionnez CD/DVD 1-haut ou CD/DVD Variété, consultez l'écran et appuyez sur la
touche OK.
❏ Lorsque vous sélectionnez CD/DVD 4-haut, sélectionnez Mise en page automatique ou Placer photos
u
manu. à l'aide de la touche
5. Procédez de l’une des manières suivantes.
❏ Lorsque vous sélectionnez CD/DVD 1-haut, CD/DVD Variété ou Mise en page automatique pour
CD/DVD 4-haut, sélectionnez les photos que vous voulez imprimer à l’aide de la touche
le nombre de copies à l’aide de la touche – ou +, puis appuyez sur la touche OK.
❏ Lorsque vous sélectionnez Placer photos manu. pour CD/DVD 4-haut, une fois la photo que vous voulez
imprimer achée à l’aide de la touche
d
et appuyez sur la touche OK. Si vous voulez laisser un espace vide, sélectionnez Laisser vide à l’aide de la
ou d, puis appuyez sur la touche OK.
l
ou r, sélectionnez Placer cette photo à l'aide de la touche u ou
l
ou r, dénissez
u
touche
Remarque:
❏ Le nombre de copies disponibles est aché au niveau de la partie supérieure de l’écran lorsque vous sélectionnez les
photos que vous voulez imprimer et le nombre de copies. Vous pouvez sélectionner des photos jusqu’à ce que la
mention 0
❏ Appuyez sur la touche
partie de la photo. Utilisez la touche
appuyez sur la touche – ou + pour modier la taille du cadre.
6.
Vériez l’écran, puis appuyez sur la touche OK.
7. Dénissez le diamètre extérieur à l’aide de la touche
touche
Remarque:
Vous pouvez dénir un diamètre extérieur compris entre 114 et 120 mm et un diamètre intérieur compris entre 18 et 46
mm, par incréments de 1 mm.
8. Sélectionnez Imprimer sur un CD/DVD à l’aide de la touche u ou d et appuyez sur la touche OK.
Remarque:
Pour le test d’impression, sélectionnez Test impr. sur papier A4 à l’aide de la touche
ordinaire au format A4 dans le bac papier. Vous pouvez
sur une étiquette de CD/DVD.
ou d, puis appuyez sur la touche OK.
s’ache.
d
, puis sélectionnez Découper/Zoom à l’aide de la touche u ou d si vous voulez rogner une
u, d, l
u
ou d, puis appuyez sur la touche OK.
ou r pour placer le cadre sur la zone que vous souhaitez rogner, puis
l
ou r, dénissez le diamètre intérieur à l’aide de la
u
ou d, puis chargez du papier
l’image de l’impression avant de procéder à l’impression
vérier
9. Un message indiquant que l’imprimante est en cours de préparation s’ache à l’écran. Vous êtes ensuite invité
d
à charger un CD/DVD. Appuyez sur la touche
Important:
pour consulter les instructions et charger un CD/DVD.
c
Appuyez au centre du CD/DVD pour bien le xer sur le plateau. Sinon, il pourrait tomber du plateau.
61
Page 62

Guide d'utilisation
Impression
10. Appuyez sur la touche OK, un message indiquant que l’imprimante est prête s’ache. Appuyez alors sur la
touche OK.
11. Appuyez sur la touche
12. Une fois l’impression terminée, le plateau CD/DVD est éjecté automatiquement. Retirez le plateau CD/DVD
de l'imprimante, puis retirez le CD/DVD.
Important:
x
.
c
Une fois l'impression terminée, veillez à retirer le plateau CD/DVD. Si vous ne retirez pas le plateau et ne
mettez pas l’imprimante sous ou hors tension ou si vous ne procédez pas au nettoyage de la tête, le plateau
CD/DVD heurtera la tête d’impression, ce qui peut entraîner un dysfonctionnement de l’imprimante.
13. Rangez le plateau CD/DVD dans la partie inférieure de l’imprimante.
Informations connexes
& « Consignes de manipulation des CD/DVD » à la page 57
& « Insertion d’une carte mémoire » à la page 54
& « Chargement et retrait d’un CD/DVD » à la page 57
& « Options de menus pour l’impression à partir du panneau de commande » à la page 69
Impression de photos d’une carte mémoire avec des notes manuscrites
Vous pouvez imprimer une photo de la carte mémoire avec du texte manuscrit ou des dessins. Cela vous permet de
créer des cartes originales pour le Nouvel an ou des anniversaires, par exemple.
Commencez par sélectionner une photo, puis imprimez un modèle sur du papier ordinaire. Écrivez ou dessinez sur
le modèle, puis numérisez-le avec l’imprimante. Vous pouvez ensuite imprimer la photo avec vos notes et dessins
personnels.
1. Insérez une carte mémoire dans l’imprimante.
Important:
c
Ne retirez pas la carte mémoire avant la n de l’impression.
2. Sélectionnez Autres fonctions sur l’écran d’accueil à l’aide de la touche l ou r, puis appuyez sur la touche
OK.
62
Page 63

Guide d'utilisation
Impression
3. Sélectionnez Imprimer cartes avec photo à l’aide de la touche u ou d, puis appuyez sur la touche OK.
u
4. Sélectionnez Sélect. photo et impr. Modèle à l’aide de la touche
ou d, puis appuyez sur la touche OK.
5. Sélectionnez une photo à l’aide de la touche
6. Sélectionnez le type de papier pour l’impression d’une photo avec des notes manuscrites à l’aide de la touche
ou d, puis appuyez sur la touche OK.
7. Sélectionnez la disposition à l’aide de la touche
8.
Sélectionnez le cadre à l’aide de la touche
9.
Chargez du papier ordinaire au format A4 dans le bac papier, puis sortez le bac de sortie pour imprimer un
modèle.
Important:
l
ou r, puis appuyez sur la touche OK.
u
ou d, puis appuyez sur la touche OK.
u
ou d, puis appuyez sur la touche OK.
c
Dénissez
10. Appuyez sur la touche x pour imprimer un modèle.
11. Procédez comme indiqué sur le modèle pour écrire et dessiner.
12. Fermez le bac de sortie à la main. Chargez du papier photo dans le bac papier, puis sortez le bac de sortie.
les paramètres papier sur le panneau de commande.
u
Important:
c
Dénissez
13. Sélectionnez Impr. carte de vœux depuis modèle à l’aide de la touche u ou d, puis appuyez sur la touche
OK.
14. Vériez l’écran placez le modèle sur la vitre du scanner, puis appuyez sur la touche OK.
Remarque:
Veillez à ce que le texte du modèle soit complètement sec avant de le placer sur la vitre du scanner. Les taches présentes
sur la vitre du scanner sont également imprimées sur la photo.
15. Dénissez le nombre de copies à l’aide de la touche – ou +, puis appuyez sur la touche x.
Informations connexes
& « Insertion d’une carte mémoire » à la page 54
& « Options de menus pour l’impression à partir du panneau de commande » à la page 69
& « Chargement de papier dans le Bac papier » à la page 42
& « Liste des types de papier » à la page 40
& « Positionnement des originaux sur la Vitre du scanner » à la page 51
les paramètres papier sur le panneau de commande.
63
Page 64

Guide d'utilisation
Impression
Impression de papiers réglés, calendriers, papiers à lettre originaux et cartes de vœux
Vous pouvez facilement imprimer du papier réglé, des calendriers, du papier à lettres original et des cartes de vœux
à l’aide du menu Papier personnel.
1.
Chargez du papier dans l’imprimante.
Important:
c
❏ Lors du chargement dans le bac papier,
❏ En cas de chargement dans le fente insertion arrière, ne chargez pas le papier jusqu'à ce que l'imprimante
vous y invite.
2. Pour imprimer du papier à lettres et des cartes de vœux à l’aide d’une photo de votre carte mémoire, insérez la
carte mémoire dans l’imprimante.
3. Sélectionnez Autres fonctions sur l’écran d’accueil à l’aide de la touche
OK.
4. Sélectionnez Papier personnel à l’aide de la touche
5. Sélectionnez un élément de menu à l’aide de la touche
Remarque:
Lors de l’impression de cartes de vœux, vous pouvez ajouter une image stockée sur l’imprimante plutôt qu’une photo de
votre carte mémoire. Pour ajouter une image stockée sur l’imprimante, sélectionnez Modèle d'art.
6. Suivez les instructions qui
s’achent
à l’écran pour procéder à l’impression.
dénissez
les paramètres papier sur le panneau de commande.
l
ou r, puis appuyez sur la touche
u
ou d, puis appuyez sur la touche OK.
u
ou d, puis appuyez sur la touche OK.
Informations connexes
& « Chargement de papier dans le Bac papier » à la page 42
& « Chargement de papier dans le Fente insertion arrière » à la page 47
& « Liste des types de papier » à la page 40
& « Insertion d’une carte mémoire » à la page 54
& « Options de menu pour imprimer des papiers réglés, calendriers, papiers à lettre originaux et cartes de vœux »
à la page 65
64
Page 65

Guide d'utilisation
Impression
& « Options de menus pour l’impression à partir du panneau de commande » à la page 69
Options de menu pour imprimer des papiers réglés, calendriers, papiers à
lettre originaux et cartes de vœux
Papiers lignés
Permet d’imprimer certains types de papier réglé, millimétré ou à musique.
Papier lettre
Permet d’imprimer certains types de papier à lettres avec une photo de la carte mémoire en arrière-plan.
La photo imprimée est pâle, vous pouvez donc facilement écrire par-dessus.
Calendrier
Permet d’imprimer un calendrier hebdomadaire ou mensuel. Sélectionnez l’année et le mois du
calendrier mensuel.
Carte de message
Permet d’imprimer une carte de vœux à l’aide d’images de l’imprimante ou de la carte mémoire.
❏ Position de l'image
Sélectionnez la position de l’image sur la carte de vœux.
❏ Type ligne
Sélectionnez le type de ligne à imprimer sur la carte de vœux.
❏ Coul ligne
Sélectionnez la couleur de la ligne à imprimer sur la carte de vœux.
Impression d’enveloppes originales
Vous pouvez créer des enveloppes originales en ajoutant une image stockée au niveau de l’imprimante à l’aide du
menu Papier personnel. Vous pouvez utiliser la même image pour imprimer des cartes de vœux assorties aux
enveloppes.
Commencez par imprimer le schéma d’une enveloppe sur du papier A4, puis pliez le schéma pour créer une
enveloppe.
65
Page 66

Guide d'utilisation
Impression
1. Sélectionnez Autres fonctions sur l’écran d’accueil à l’aide de la touche l ou r, puis appuyez sur la touche
OK.
2. Sélectionnez Papier personnel à l’aide de la touche
3.
Sélectionnez Origami à l’aide de la touche
4. Sélectionnez Enveloppe origami à l’aide de la touche
5. Sélectionnez l’image que vous souhaitez imprimer sur les enveloppes à l’aide de la touche
appuyez sur la touche OK.
Un écran indiquant la position d’impression de l’image et si les lignes de pliage doivent être imprimées
s’ache.
6.
Pour modier la position de l’image et le paramètre des lignes de pliage, appuyez sur la touche
l’écran des paramètres et modiez les paramètres.
7. Une fois les paramètres
paramètres, puis appuyez sur la touche OK.
8. Sélectionnez la taille des enveloppes à l’aide de la touche
9. Chargez du papier ordinaire A4 dans l’imprimante, puis appuyez sur la touche OK.
dénis,
appuyez sur la touche
u
u
ou d, puis appuyez sur la touche OK.
ou d, puis appuyez sur la touche OK.
u
ou d, puis appuyez sur la touche OK.
y
pour retourner à l’écran de
l
ou r, puis appuyez sur la touche OK.
l
ou r, puis
conrmation
d
pour acher
des
x
10.
Dénissez
Informations connexes
& « Chargement de papier dans le Fente insertion arrière » à la page 47
le nombre de copies à l’aide de la touche – ou +, puis appuyez sur la touche
.
Pliage des enveloppes
Une fois le schéma imprimé sur une enveloppe, vous devez imprimer une feuille d’instructions qui vous indique
comment plier l’enveloppe, puis placer la feuille d’instructions sur le schéma et les plier ensemble.
1. Sélectionnez Instr. env. Origami dans le menu Origami, puis appuyez sur la touche OK.
2. Sélectionnez la taille d’enveloppe choisie pour l’impression du schéma à l’aide de la touche
appuyez sur la touche OK.
3. Chargez du papier ordinaire A4 dans l’imprimante, puis appuyez sur la touche OK.
l
ou r, puis
66
Page 67

Guide d'utilisation
Impression
4. Dénissez le nombre de copies à l’aide de la touche – ou +, puis appuyez sur la touche x.
La feuille d’instructions suivante est imprimée.
10
10 10
8
8
8
7
7
8
8
8
9
6
6
99
6
5
5
6
6
6
5.
Placez la feuille d’instructions sur le schéma de l’enveloppe, puis pliez-les ensemble en suivant les instructions
4
11
160mm
115mm
3
2
1
9
9
9
10
10
10
7
1111111111
3
8
181mm
91mm
6
2
5
7
44
7
7
5
8
8
1
6
6
5
5
4
de la feuille.
6.
Lorsque vous avez terminé, dépliez-les et retirez la feuille d’instructions, puis pliez de nouveau le schéma de
l’enveloppe en vous aidant des plis.
Impression de
diérentes
dispositions
Vous pouvez imprimer les photos de votre carte mémoire dans diérentes dispositions : 2 en 1, 4 en 1, moitié
supérieure, etc.
Sélectionnez Autres fonctions sur l’écran d’accueil à l’aide de la touche l ou r, puis appuyez sur la touche OK.
u
Sélectionnez Feuille de mise en page photo à l’aide de la touche
ou d, puis appuyez sur la touche OK. Suivez
les instructions qui s’achent à l’écran pour procéder à l’impression.
Informations connexes
& « Options de menus pour l’impression à partir du panneau de commande » à la page 69
67
Page 68

Guide d'utilisation
Impression
Impression d’un livre de coloriage
Vous pouvez imprimer des images en extrayant uniquement les contours des photos ou des illustrations. Cela vous
permet de créer des livres de coloriage uniques.
Remarque:
À moins d’utiliser ces livres à des ns personnelles (chez soi ou dans d’autres zones limitées), vous avez besoin de
l’autorisation du détenteur des droits d’auteur lors de l’utilisation de documents originaux protégés par des droits d’auteur
pour créer un livre de coloriage.
Sélectionnez Autres fonctions sur l’écran d’accueil à l’aide de la touche l ou r, puis appuyez sur la touche OK.
u
Sélectionnez Livre de coloriage à l’aide de la touche
souhaitez numériser un document d’origine ou utiliser une photo de la carte mémoire pour imprimer le livre de
coloriage, puis suivez les instructions
Informations connexes
& « Options de menus pour les paramètres papier et d’impression » à la page 69
achées
à l’écran.
ou d, puis appuyez sur la touche OK. Indiquez si vous
Impression DPOF
L’imprimante est compatible avec le format DPOF (Digital Print Order Format) version 1.10. Le format DPOF
stocke des informations complémentaires concernant les photos, telles que la date, l’heure, le nom d’utilisateur et
des informations relatives à l’impression. Les appareils photo compatibles DPOF vous permettent de sélectionner
les images de la carte mémoire que vous souhaitez imprimer et le nombre de copies. Lorsque la carte mémoire est
insérée dans l’imprimante, les photos sélectionnées par l’appareil photo sont imprimées.
Remarque:
Pour plus d’informations concernant la dénition des paramètres d’impression sur l’appareil photo, reportez-vous à la
documentation fournie avec l’appareil photo.
Lorsque vous insérez une carte mémoire dans l’imprimante, un message de conrmation s’ache. Sélectionnez
u
Oui à l’aide de la touche
l’impression. Appuyez sur la touche
d’impression, appuyez sur la touche
ou d, puis appuyez sur la touche OK pour acher l’écran de lancement de
x
pour lancer l’impression. Si vous souhaitez modier les paramètres
d
. Les paramètres sont les mêmes qu’en mode Imprimer photos.
Informations connexes
& « Impression de photos sélectionnées sur une carte mémoire » à la page 59
& « Options de menus pour l’impression à partir du panneau de commande » à la page 69
68
Page 69

Guide d'utilisation
Impression
Options de menus pour l’impression à partir du panneau de commande
Options de menus pour la sélection de photos
Parcourir
❏ Parcourir par date
Les photos présentes sur la carte mémoire sont achées classées par date. Sélectionnez une date pour
acher toutes les photos enregistrées à cette date.
❏ Annuler la navigation
Permet d’annuler le tri des photos et d’acher toutes les photos.
Sélectionner des photos
❏ Sélect. ttes les photos
Permet de sélectionner toutes les photos de la carte mémoire et de dénir le nombre d’impressions.
❏ Annuler sélection photos
Permet de réinitialiser le nombre d’impressions de toutes les photos.
Mode d'achage
❏ 1-haut
Ache
exemple, sont également achées.
❏ 1-haut, sans information
Ache une photo sur l’écran. Aucune information relative aux paramètres, comme le zoom, par
exemple, n’est achée.
❏ 9-haut
ache neuf photos sur l’écran.
une photo sur l’écran. Des informations relatives aux paramètres, comme le zoom, par
Options de menus pour les paramètres papier et d’impression
Taille du papier
Sélectionnez la taille du papier chargé.
Type de papier
Sélectionnez le type de papier chargé.
Source du papier
Sélectionnez la source de papier que vous souhaitez utiliser.
Sans bordure
Permet de procéder à l’impression sans marges sur les bords. L’image est légèrement agrandie pour
supprimer les marges des bords du papier.
69
Page 70

Guide d'utilisation
Qualité
Sélectionnez la qualité d’impression. L’option Meilleur permet d’obtenir une impression de meilleure
qualité, l’impression peut cependant être plus lente.
Extension
Lors de l’impression sans marges, l’image est légèrement agrandie pour supprimer les bordures au
niveau des bords du papier. Sélectionnez le taux d’agrandissement de l’image.
Date
Sélectionnez le format utilisé pour imprimer la date sur les photos pour les photos incluant la date de
prise de vue ou d’enregistrement. La date n’est pas imprimée dans le cadre de certaines dispositions.
Imprimer info. sur photos
❏ Désactivé
Permet de procéder à l’impression sans aucune information.
Impression
❏ Tex te c am éra
Permet d’imprimer le texte déni au niveau de l’appareil photo numérique. Pour plus d’informations
concernant les paramètres relatifs au texte, reportez-vous à la documentation fournie avec l’appareil
photo. Les informations peuvent uniquement être imprimées dans le cadre de l’impression sans
marges sur du papier de 10 × 15 cm, de 13 × 18 cm ou 16:9.
❏ Point de vue
Permet d’imprimer le nom du lieu ou du point d’intérêt où la photo a été prise pour les appareils
photo numériques disposant de la fonctionnalité de point d’intérêt. Reportez-vous au site Web du
fabricant de l’appareil photo pour plus de détails. Les informations peuvent uniquement être
imprimées dans le cadre de l’impression sans marges sur du papier de 10 × 15 cm, de 13 × 18 cm ou
16:9.
Adapter au cadre
Si le rapport hauteur/largeur des données de l’image et de la taille du papier est diérent, l’image est
automatiquement agrandie ou réduite de manière à ce que le côté court corresponde au côté court du
papier. Le côté long de l’image est rogné s’il dépasse le côté long du papier. Il est possible que cette
fonctionnalité ne fonctionne pas pour les photos panoramiques.
Bidirectionnelle
Permet de procéder à l’impression tandis que la tête d’impression se déplace vers la gauche et vers la
droite. Si des lignes verticales ou horizontales de votre impression semblent oues ou mal alignées, la
désactivation de cette fonctionnalité peut permettre de résoudre le problème, la vitesse d’impression
risque cependant d’être réduite.
Densité CD
Pour l’impression de CD/DVD. Dénissez la densité à utiliser lors de l’impression sur un CD/DVD.
Densité
Pour l’impression de livres de coloriage. Sélectionnez le niveau de densité pour les contours de la feuille
de coloriage.
Détection ligne
70
Page 71

Guide d'utilisation
Impression
Pour l’impression de livres de coloriage. Sélectionnez la sensibilité utilisée pour détecter les contours de
la photo.
Options de menus pour le réglage photo et le zoom
Améliorer
Sélectionnez une des options de réglage de l’image. La sélection de l’option AméliorationPhoto permet
d’obtenir des images plus nettes et des couleurs plus vives grâce au réglage automatique du contraste, de
la saturation et de la luminosité des données de l’image originale. Sélectionnez P. I . M . pour ajuster
l’image en fonction des informations Exif Print ou PRINT Image Matching de l’appareil photo.
Détection de la scène
Disponible lors de la sélection de l’option AméliorationPhoto pour le paramètre Améliorer. Améliore
la qualité d’image pour les photos de personnes, de paysages et de scènes de nuit.
Correction des yeux rouges
Corrige les yeux rouges dans les photos. Les corrections ne sont pas appliquées au chier original,
seulement aux impressions. Selon le type de photo, des parties de l’image autres que les yeux seront
peut-être corrigées.
Luminosité
Permet d’ajuster la luminosité de l’image.
Contraste
Permet d’ajuster la
diérence
Netteté
Permet d’optimiser ou de passer au ou les contours de l’image.
Saturation
Permet d’ajuster la brillance de l’image.
Filtre
Permet d’imprimer en sépia ou en noir et blanc.
Découper/Zoom
entre les zones claires et les zones foncées.
Permet d’agrandir une partie de la photo à imprimer.
Impression à partir d'un ordinateur
Impression de base — Windows
Remarque:
❏ Reportez-vous à l’aide en ligne pour plus d’explications sur les éléments de paramétrage. Cliquez sur un élément avec le
bouton droit de la souris, puis cliquez sur Aide.
❏ Le fonctionnement varie selon l’application. Pour plus de détails, reportez-vous à l’aide de l’application.
71
Page 72

Guide d'utilisation
Impression
1. Chargez du papier dans l’imprimante.
Important:
c
❏ Lors du chargement dans le bac papier,
❏ Lors du chargement dans la fente insertion arrière, lancez l’impression à partir du pilote d’impression avant
de charger le papier. Sélectionnez Fente insertion arrière pour le paramètre Alimentation dans le pilote
d’impression. Au lancement de l’impression, le pilote d’impression vous indique que l’impression est en cours.
Suivez les instructions achées sur l’écran de l’imprimante pour charger le papier.
2.
Ouvrez le chier que vous souhaitez imprimer.
3.
Sélectionnez Imprimer ou Conguration de l’impression dans le menu Fichier.
4. Sélectionnez votre imprimante.
5. Sélectionnez Préférences ou Propriétés pour ouvrir la fenêtre du pilote d’impression.
dénissez
les paramètres papier sur le panneau de commande.
6. Dénissez les paramètres suivants.
❏ Alimentation : sélectionnez la source de papier dans laquelle vous avez chargé le papier.
❏ Format document : sélectionnez la taille du papier chargé dans l’imprimante.
❏ Sans marges : sélectionnez cette option si vous ne souhaitez pas imprimer de marges autour de l’image.
Lors de l’impression sans marges, les données d’impression dépassent légèrement du format du papier de
manière à ce qu’il n’y ait pas de marges imprimées autour des bords du papier. Cliquez sur
pour sélectionner le taux d’agrandissement.
❏ Orientation : sélectionnez l’orientation de papier
❏ Type de papier : sélectionnez le type de papier chargé.
❏ Qualité : sélectionnez la qualité d’impression.
L’option Supérieure permet d’obtenir une impression de meilleure qualité, l’impression peut cependant être
plus lente.
dans l’application.
dénie
Conguration
72
Page 73

Guide d'utilisation
Impression
❏ Couleur : sélectionnez Niveaux de gris si vous souhaitez imprimer en noir ou en nuances de gris.
Remarque:
Lors de l’impression sur des enveloppes, sélectionnez Paysage pour le paramètre Orientation.
7. Cliquez sur OK pour fermer la fenêtre du pilote d’impression.
8. Cliquez sur Imprimer.
Informations connexes
& « Papiers disponibles et capacité » à la page 39
& « Chargement de papier dans le Bac papier » à la page 42
& « Chargement de papier dans le Fente insertion arrière » à la page 47
& « Guide du pilote de l'imprimante Windows » à la page 154
& « Liste des types de papier » à la page 40
Impression de base — Mac OS X
Remarque:
Les explications de la section sont basées sur TextEdit. Le fonctionnement et les écrans varient en fonction de l’application.
Pour plus de détails, reportez-vous à l’aide de l’application.
1. Chargez du papier dans l’imprimante.
Important:
c
❏ Lors du chargement dans le bac papier,
❏ Lors du chargement dans la fente insertion arrière, sélectionnez Fente insertion arrière pour le paramètre
Alimentation dans le pilote d’impression, puis lancez l’impression avant de charger le papier. Lancez
l’impression et cliquez sur l’icône de l’imprimante dans le Dock pour acher l’écran d’impression. Suivez les
instructions achées sur l’écran de l’imprimante pour charger le papier.
2. Ouvrez le chier que vous souhaitez imprimer.
dénissez
les paramètres papier sur le panneau de commande.
73
Page 74

Guide d'utilisation
Impression
3. Sélectionnez Imprimer dans le menu Fichier ou une autre commande pour accéder à la zone de dialogue
d’impression.
d
Si nécessaire, cliquez sur Acher les détails ou
pour agrandir la fenêtre d’impression.
4. Dénissez les paramètres suivants.
❏ Imprimante : sélectionnez votre imprimante.
❏ Paramètres prédénis : sélectionnez cette option lorsque vous souhaitez utiliser les paramètres enregistrés.
❏ Taille papier : sélectionnez la taille du papier chargé dans l’imprimante.
Lors de l’impression sans marges, sélectionnez une taille de papier sans marges.
❏ Orientation : sélectionnez l’orientation de papier
Remarque:
❏ Si les menus ci-dessus ne sont pas achés, fermez la fenêtre d’impression, sélectionnez Format d’impression dans le
menu Fichier, puis dénissez les paramètres.
❏ Lors de l’impression sur des enveloppes, sélectionnez l’orientation paysage.
dans l’application.
dénie
74
Page 75

Guide d'utilisation
Impression
5. Sélectionnez Conguration Imprimante dans le menu contextuel.
Remarque:
Sous Mac OS X v10.8.x ou ultérieur, si le menu
Epson n’a pas été installé correctement.
Sélectionnez Préférences système à partir du menu
Impression et fax), supprimez l’imprimante, puis ajoutez-la de nouveau. Voir la section suivante pour savoir comment
ajouter une imprimante.
http://epson.sn
6.
Dénissez les paramètres suivants.
❏ Alimentation : sélectionnez la source de papier dans laquelle vous avez chargé le papier.
❏ Support : sélectionnez le type de papier chargé.
❏ Qualité : sélectionnez la qualité d’impression.
L’option Fine permet d’obtenir une impression de meilleure qualité, l’impression peut cependant être plus
lente.
❏ Extension : disponible lorsque vous sélectionnez une taille de papier sans marges.
Lors de l’impression sans marges, les données d’impression dépassent légèrement du format du papier de
manière à ce qu’il n’y ait pas de marges imprimées autour des bords du papier. Sélectionnez le taux
d’agrandissement.
❏ Niveaux de gris : sélectionnez cette option pour imprimer en noir ou en nuances de gris.
Conguration
Imprimante ne
> Imprimantes et fax (ou Impression et numérisation,
s’ache
pas, le pilote d’impression
7. Cliquez sur Imprimer.
75
Page 76

Guide d'utilisation
Impression
Informations connexes
& « Papiers disponibles et capacité » à la page 39
& « Chargement de papier dans le Bac papier » à la page 42
& « Chargement de papier dans le Fente insertion arrière » à la page 47
& « Guide du pilote d’impression Mac OS X » à la page 157
& « Liste des types de papier » à la page 40
Impression recto verso
Vous pouvez utiliser l'une des méthodes suivantes pour imprimer sur les deux faces du papier.
❏ Impression recto verso automatique
❏ Impression recto verso manuelle (uniquement pour Windows)
Lorsque l'imprimante a terminé d'imprimer le premier côté, retournez le papier an que l'impression se
poursuivre de l'autre côté.
Vous pouvez également imprimer un livret qui peut être créé en pliant l'impression. (Uniquement pour Windows)
Remarque:
❏ Cette fonction n'est pas disponible pour l'impression sans marges.
❏ Si vous utilisez un papier qui n'est pas adapté à l'impression recto verso, la qualité d'impression peut diminuer et des
bourrages papier survenir.
❏ Selon le papier et les données, il est possible que l'encre traverse le papier.
Informations connexes
« Papiers disponibles et capacité » à la page 39
&
Impression recto verso - Windows
Remarque:
❏ L'impression recto verso manuelle est disponible lorsque EPSON Status Monitor 3 est activé. Si EPSON Status Monitor
3 est désactivé, accédez au pilote de l'imprimante, cliquez sur Paramètres étendus dans l'onglet Utilitaire, puis
sélectionnez Activer EPSON Status Monitor 3.
❏ Il se peut que la fonctionnalité d'impression recto verso ne soit pas disponible lorsque l'imprimante est utilisée en réseau
ou en tant qu'imprimante partagée.
76
Page 77

Guide d'utilisation
Impression
1. Chargez le papier dans l'imprimante.
2. Ouvrez le chier que vous voulez imprimer.
3. Ouvrez la fenêtre du pilote de l'imprimante.
4. Sélectionnez Auto (reliure côté long), Auto (reliure côté court), Manuel (reliure côté long) ou Manuel
(reliure côté court) à partir de Impression recto verso sur l'onglet Principal.
5. Cliquez sur Conguration, dénissez les paramètres appropriés, puis cliquez sur OK.
Remarque:
Pour imprimer un livret plié, sélectionnez Livret.
6.
Cliquez sur Densité d'impression, sélectionnez le type de document sous Sélectionner le type de document,
puis cliquez sur OK.
Le pilote de l'imprimante sélectionne automatiquement les options Réglages adaptées à ce type de document.
Remarque:
❏ L'impression peut être lente selon la combinaison d'options sélectionnées pour Sélectionner le type de document
dans la fenêtre Réglage de la densité d'impression et pour Qualité dans l'onglet Principal.
❏ En cas d'impression recto verso manuelle, le paramètre Réglage de la densité d'impression n'est pas disponible.
7.
Dénissez
OK.
8. Cliquez sur Imprimer.
Dans le cas de l'impression recto verso manuelle, une fois le premier côté imprimé, une fenêtre contextuelle
s'ache sur l'ordinateur. Suivez les instructions qui s'achent à l'écran.
Informations connexes
& « Chargement de papier dans le Bac papier » à la page 42
& « Chargement de papier dans le Fente insertion arrière » à la page 47
& « Impression de base — Windows » à la page 71
d'autres éléments dans les onglets Principal et Plus d'options selon vos besoins, puis cliquez sur
Impression recto verso - Mac OS X
1.
Chargez le papier dans l’imprimante.
2. Ouvrez le chier que vous voulez imprimer.
Accédez à la zone de dialogue d’impression.
3.
4. Sélectionnez Param. d'impr. recto verso dans le menu contextuel.
5. Sélectionnez les reliures sous Impr. recto verso.
77
Page 78

Guide d'utilisation
Impression
6. Sélectionnez le type de document original sous Type de document.
Remarque:
❏ Selon le paramètre Type de document, il est possible que l’impression soit lente.
❏ Si vous imprimez des données haute densité telles que des photos ou des graphiques, sélectionnez Texte avec photo
ou Photo pour le paramètre Type de document. En cas de frottement ou si l’image est visible de l’autre côté de la
feuille, réglez la densité d’impression et la durée de séchage de l’encre en cliquant sur le symbole en forme de
côté de l’option Réglages.
7. Dénissez les autres éléments dans la mesure requise.
8.
Cliquez sur Imprimer.
Informations connexes
& « Chargement de papier dans le Bac papier » à la page 42
& « Chargement de papier dans le Fente insertion arrière » à la page 47
& « Impression de base — Mac OS X » à la page 73
èche
à
Impression de plusieurs pages sur une seule feuille
Vous pouvez imprimer deux ou quatre pages de données sur une seule feuille de papier.
Impression de plusieurs pages sur une seule feuille - Windows
Remarque:
Cette fonction n'est pas disponible pour l'impression sans marges.
1. Chargez le papier dans l'imprimante.
2. Ouvrez le chier que vous voulez imprimer.
3. Ouvrez la fenêtre du pilote de l'imprimante.
4.
Sélectionnez 2 en 1 ou 4 en 1 comme paramètre Multi-Pages dans l'onglet Principal.
5. Cliquez sur Ordre page, eectuez les réglages appropriés, puis cliquez sur OK pour fermer la fenêtre.
78
Page 79

Guide d'utilisation
Impression
6. Dénissez d'autres éléments dans les onglets Principal et Plus d'options selon vos besoins, puis cliquez sur
OK.
7. Cliquez sur Imprimer.
Informations connexes
& « Chargement de papier dans le Bac papier » à la page 42
& « Chargement de papier dans le Fente insertion arrière » à la page 47
& « Impression de base — Windows » à la page 71
Impression de plusieurs pages sur une seule feuille - Mac OS X
1. Chargez le papier dans l'imprimante.
2. Ouvrez le chier que vous voulez imprimer.
3.
Accédez à la boîte de dialogue d'impression.
4. Sélectionnez Mise en page dans le menu contextuel.
5. Dénissez le nombre de pages dans Pages par feuille, et les options Sens de la mise en page (ordre des pages)
et Bordure.
6. Dénissez les autres éléments selon les besoins.
7. Cliquez sur Imprimer.
Informations connexes
&
« Chargement de papier dans le Bac papier » à la page 42
&
« Chargement de papier dans le Fente insertion arrière » à la page 47
& « Impression de base — Mac OS X » à la page 73
Adaptation à la taille du papier
Vous pouvez imprimer de telle sorte que l'impression s'adapte à la taille du papier chargé dans l'imprimante.
79
Page 80

Guide d'utilisation
Impression
Adaptation à la taille du papier - Windows
Remarque:
Cette fonction n'est pas disponible pour l'impression sans marges.
1.
Chargez le papier dans l'imprimante.
2. Ouvrez le chier que vous voulez imprimer.
3. Ouvrez la fenêtre du pilote de l'imprimante.
4.
Dénissez les paramètres suivants dans l'onglet Plus d'options :
❏ Format document : sélectionnez la taille de papier dénie dans l'application.
❏ Sortie papier : sélectionnez la taille du papier chargé dans l'imprimante.
Ajuster à la page est automatiquement sélectionné.
Remarque:
Si vous souhaitez imprimer une image réduite au centre de la page, sélectionnez Centre.
5.
Dénissez d'autres éléments dans les onglets Principal et Plus d'options selon vos besoins, puis cliquez sur
OK.
6.
Cliquez sur Imprimer.
Informations connexes
& « Chargement de papier dans le Bac papier » à la page 42
& « Chargement de papier dans le Fente insertion arrière » à la page 47
& « Impression de base — Windows » à la page 71
Adaptation à la taille du papier - Mac OS X
1.
Chargez le papier dans l'imprimante.
2. Ouvrez le chier que vous voulez imprimer.
3. Accédez à la boîte de dialogue d'impression.
4. Sélectionnez la taille de papier dénie dans l'application comme paramètre Tail le p apie r.
5. Sélectionnez Gestion du papier dans le menu contextuel.
6. Sélectionnez Adapter à la taille du papier.
7. Sélectionnez la taille du papier chargé dans l'imprimante comme paramètre Taille du papier de destination .
8.
Dénissez
9. Cliquez sur Imprimer.
Informations connexes
& « Chargement de papier dans le Bac papier » à la page 42
les autres éléments selon les besoins.
80
Page 81

Guide d'utilisation
Impression
& « Chargement de papier dans le Fente insertion arrière » à la page 47
& « Impression de base — Mac OS X » à la page 73
Impression de plusieurs
L'Arrangeur d'impressions simple vous permet de combiner plusieurs chiers créés par diérentes applications et
de les imprimer comme une tâche d'impression unique. Vous pouvez
chiers combinés, comme la mise en page, l'ordre d'impression et l'orientation.
1.
Chargez du papier dans l’imprimante.
2. Ouvrez le chier que vous souhaitez imprimer.
3. Accédez à la fenêtre du pilote d’impression.
4. Sélectionnez Arrangeur d'impressions simple dans l'onglet Principal.
chiers
ensemble (Windows uniquement)
les paramètres d'impression pour les
dénir
5. Cliquez sur OK pour fermer la fenêtre du pilote d’impression.
6. Cliquez sur Imprimer.
La fenêtre Arrangeur d'impressions simple
d'impression.
7.
Avec la fenêtre Arrangeur d'impressions simple ouverte, ouvrez le chier que vous souhaitez combiner avec
le chier actuel, puis répétez les étapes 3 à 6.
Remarque:
❏ Si vous fermez la fenêtre Arrangeur d'impressions simple, le Projet d'impression non enregistré est supprimé. Pour
imprimer ultérieurement, sélectionnez Enregistrer à partir du menu Fichier.
❏ Pour ouvrir un Projet d'impression enregistré dans l'Arrangeur d'impressions simple, cliquez sur Arrangeur
d'impressions simple dans l'onglet Utilitaire du pilote de l'imprimante. Sélectionnez ensuite Ouvrir dans le menu
Fichier pour sélectionner le chier. L'extension des chiers enregistrés est « ecl ».
8. Sélectionnez les menus Organisation et Modier dans Arrangeur d'impressions simple pour modier le
Projet d'impression comme nécessaire. Reportez-vous à l'aide Arrangeur d'impressions simple pour des
informations détaillées.
9.
Sélectionnez Imprimer dans le menu Fichier.
Informations connexes
s'ache
et le travail d'impression est ajouté au Projet
& « Chargement de papier dans le Bac papier » à la page 42
& « Chargement de papier dans le Fente insertion arrière » à la page 47
& « Impression de base — Windows » à la page 71
81
Page 82

Guide d'utilisation
Impression
Impression d'une image sur plusieurs feuilles pour créer une ache
(pour Windows uniquement)
Cette fonctionnalité vous permet d'imprimer une image sur plusieurs feuilles de papier. Vous pouvez créer une
ache plus grande en les assemblant.
Remarque:
Cette fonction n’est pas disponible pour l’impression sans marges.
Chargez du papier dans l’imprimante.
1.
2. Ouvrez le
3. Accédez à la fenêtre du pilote d’impression.
4. Sélectionnez Poster 2 x 1, Poster 2 x 2, Poster 3 x 3 ou Poster 4 x 4 à partir de Multi-Pages sur l'onglet
Principal.
5. Cliquez sur Conguration, dénissez les paramètres appropriés, puis cliquez sur OK.
Remarque:
Imprimer les marques de coupe vous permet d'imprimer un guide pour le découpage.
6. Dénissez d'autres éléments dans les onglets Principal et Plus d'options selon vos besoins, puis cliquez sur
OK.
7. Cliquez sur Imprimer.
Informations connexes
que vous souhaitez imprimer.
chier
& « Chargement de papier dans le Bac papier » à la page 42
& « Chargement de papier dans le Fente insertion arrière » à la page 47
& « Impression de base — Windows » à la page 71
82
Page 83

Guide d'utilisation
Impression
Création de posters à l'aide des Guides de recouvrement
Voici un exemple de la procédure de création d'un poster lorsque Poster 2 x 2 est sélectionné, et Guides de
recouvrement est sélectionné dans Imprimer les marques de coupe.
1. Préparez Sheet 1 et Sheet 2. Coupez les marges de Sheet 1 le long de la ligne bleue verticale en passant par le
centre des croix inférieure et supérieure.
83
Page 84

Guide d'utilisation
Impression
2. Placez le bord de Sheet 1 en haut de Sheet 2 et alignez les croix, puis collez temporairement les deux feuilles
ensemble par l'arrière.
3.
Coupez les feuilles collées en deux le long de la ligne rouge verticale en passant par les guides de recouvrement
(cette fois, la ligne à gauche des croix).
84
Page 85

Guide d'utilisation
Impression
4. Collez les feuilles ensemble par l'arrière.
5. Répétez les étapes 1 à 4 pour coller Sheet 3 à Sheet 4.
6. Coupez les marges des Sheet 1 et Sheet 2 le long de la ligne bleue horizontale en passant par le centre des croix
gauche et droite.
85
Page 86

Guide d'utilisation
Impression
7. Placez le bord de Sheet 1 et Sheet 2 en haut de Sheet 3 et Sheet 4, et alignez les croix, puis collez-les
temporairement par l'arrière.
86
Page 87

Guide d'utilisation
Impression
8. Coupez les feuilles collées en deux le long de la ligne rouge horizontale en passant par les guides de
recouvrement (cette fois, la ligne au dessus des croix).
9. Collez les feuilles ensemble par l'arrière.
87
Page 88

Guide d'utilisation
Impression
10. Coupez les bords restants le long du guide extérieur.
Impression à l'aide des fonctions avancées
Cette section présente de nombreuses mises en page et fonctions d'impression supplémentaires disponibles sur le
pilote de l'imprimante.
Informations connexes
& « Pilote d'imprimante Windows » à la page 153
& « Pilote de l'imprimante Mac OS X » à la page 156
Ajout d’un ensemble de paramètres d’impression
prédénis
l’impression
Si vous créez votre propre présélection de paramètres d'impression fréquemment utilisés sur le pilote d'impression,
vous pouvez facilement procéder à l'impression en sélectionnant la présélection dans une liste.
88
pour faciliter
Page 89

Guide d'utilisation
Impression
Windows
Pour ajouter vos propres prédénitions, dénissez des éléments tels que la Format document et le Type de papier
dans l'onglet Principal ou Plus d'options, puis cliquez sur Ajouter/supprimer les éléments prédénis dans
Présélections impression.
Remarque:
Pour supprimer un ensemble de paramètres
sélectionnez le nom de l’ensemble que vous souhaitez supprimer de la liste et supprimez-le.
prédénis
Mac OS X
Accédez à la zone de dialogue d’impression. Pour ajouter vos propres prédénitions, dénissez des éléments tels
que le Taille papier et le Support, puis enregistrez les paramètres actuels en tant que
paramètre Prédénition.
Remarque:
Pour supprimer un ensemble de paramètres prédénis ajouté, cliquez sur Prédénitions > Acher les prédénitions,
sélectionnez le nom de l’ensemble que vous souhaitez supprimer de la liste et supprimez-le.
ajouté, cliquez sur Ajouter/supprimer les éléments
prédénitions
prédénis
dans le
,
Impression d'un document agrandi ou réduit
Vous pouvez réduire ou agrandir la taille d'un document d'une valeur en pourcentage donnée.
Windows
Remarque:
Cette fonction n'est pas disponible pour l'impression sans marges.
Dénissez le Format document sur l'onglet Plus d'options. Sélectionnez Réduire/Agrandir le document, Zoom,
puis saisissez un pourcentage.
Mac OS X
Remarque:
Les opérations varient selon l'application. Pour plus de détails, reportez-vous à l'aide de l'application.
Sélectionnez Conguration de la page (ou Imprimer) dans le menu Fichier. Sélectionnez l'imprimante dans
Format pour, sélectionnez la taille du papier, puis saisissez un pourcentage dans Echelle. Fermez la fenêtre, puis
imprimez conformément aux instructions d'impression standard.
Réglage des couleurs d’impression
Vous pouvez régler les couleurs utilisées pour la tâche d’impression.
L’o p t i o n PhotoEnhance permet d’obtenir des images plus nettes et des couleurs plus vives grâce au réglage
automatique du contraste, de la saturation et de la luminosité des données de l’image d’origine.
Remarque:
❏ Ces réglages ne sont pas appliqués aux données d’origine.
❏ PhotoEnhance ajuste la couleur en analysant l'emplacement du sujet. Par conséquent, si vous avez
l'emplacement du sujet en réduisant, agrandissant, rognant ou faisant pivoter l'image, la couleur peut changer de
manière inattendue. La sélection de l'option d'impression sans bordure change également l'emplacement du sujet, ce qui
peut entraîner des
modiées ou prennent des tons peu naturels, imprimez avec un autre mode que PhotoEnhance.
modications
de la couleur. Si l'image est
la tonalité peut sembler
oue,
articielle.
modié
Si les couleurs sont
89
Page 90

Guide d'utilisation
Impression
Windows
Sélectionnez le mode de correction des couleurs sous Correction des couleurs au niveau de l’onglet Plus
d'options.
Si vous sélectionnez Automatique, les couleurs sont automatiquement réglées en fonction du type de papier et de
la qualité d’impression. Vous pouvez dénir vos propres paramètres si vous sélectionnez Perso. et cliquez sur Plus
d'options.
Mac OS X
Accédez à la zone de dialogue d’impression. Sélectionnez Concordance des couleurs dans le menu contextuel, puis
sélectionnez Calibration EPSON. Sélectionnez Options couleur dans le menu contextuel, puis sélectionnez une
des options disponibles. Cliquez sur la èche située à côté de l’option Ava ncé et dénissez les paramètres adaptés.
Impression de ligrane (Windows uniquement)
Vous pouvez imprimer un ligrane, par exemple "Condentiel", sur vos impressions. Vous pouvez également
ajouter votre propre ligrane.
Remarque:
Cette fonction n'est pas disponible pour l'impression sans marge.
Cliquez sur Caractéristiques des ligranes sur l'onglet Plus d'options, puis sélectionnez un ligrane. Cliquez sur
Conguration pour modier des détails tels que la densité et la position du ligrane.
Impression d'un en-tête et d'un bas de page (uniquement pour Windows)
Vous pouvez imprimer des informations comme le nom d'utilisateur ou la date d'impression sur l'en-tête ou le bas
de page.
Cliquez sur Caractéristiques des ligranes dans l'onglet Plus d'options, puis sélectionnez En-tête/Pied de page.
Cliquez sur Conguration et sélectionnez les éléments nécessaires à partir du menu déroulant.
Impression de photos à l’aide de l’application Epson Easy Photo Print
L’application Epson Easy Photo Print vous permet d’organiser et d’imprimer facilement des photos sur diérents
types de papier. Pour plus de détails, reportez-vous à l’aide de l’application.
90
Page 91

Guide d'utilisation
Impression
Remarque:
❏ L’utilisation de papier photo d’origine Epson permet de bénécier d’une qualité d’encre optimale, les impressions sont en
outre vives et lumineuses.
❏ Sélectionnez les paramètres suivants pour procéder à l’impression sans marges à l’aide d’une application disponible dans le
commerce.
❏ Créez les données de l’image en fonction de la taille du papier. Si un paramètre de marge est disponible dans
l’application utilisée, réglez la marge sur 0 mm.
❏ Activez le paramètre d’impression sans marges dans le pilote de l'imprimante.
Informations connexes
& « Epson Easy Photo Print » à la page 160
& « Installation des applications » à la page 165
Impression d’une étiquette de CD/DVD à l’aide de l’application Epson Print CD
L’application Epson Print CD vous permet de créer et d’imprimer facilement une étiquette de CD/DVD originale.
Vous pouvez également créer et imprimer une pochette de CD/DVD.
Vous pouvez dénir la plage d’impression du CD/DVD (18 mm minimum pour le diamètre intérieur et 120 mm
maximum pour le diamètre extérieur). Selon les paramètres, il est possible que le CD/DVD ou le plateau soit sali.
Dénissez
Pour plus de détails, reportez-vous à l’aide de l’application.
Remarque:
Sélectionnez les paramètres suivants lors de l’impression d’une étiquette de CD/DVD à l’aide d’une application disponible
dans le commerce.
❏ Sous Windows, le format A4 est automatiquement sélectionné pour le paramètre Format document lorsque vous
sélectionnez Plateau CD/DVD pour le paramètre Alimentation. Sélectionnez Portrait pour le paramètre Orientation et
CD/DVD ou CD/DVD - Surface premium pour le paramètre Type de papier.
❏ Sous Mac OS X, sélectionnez A4 (CD/DVD) pour le paramètre Tai ll e p a pi er. Sélectionnez portrait pour le sens
d’impression, puis sélectionnez CD/DVD ou CD/DVD - Surface premium pour le paramètre Support dans le menu
Conguration
❏ Vous devez indiquer le type de bac dans certaines applications. Sélectionnez Bac Epson de type 2. Le nom du paramètre
peut légèrement varier selon l’application.
la plage d’impression en fonction du CD/DVD sur lequel vous souhaitez imprimer.
Imprimante.
Informations connexes
& « Epson Print CD » à la page 160
& « Installation des applications » à la page 165
Impression depuis des dispositifs intelligents
Utilisation d'Epson iPrint
Epson iPrint est une application qui vous permet d'imprimer des photos, documents et pages Web à partir d'un
dispositif intelligent, tel qu'un smartphone ou une tablette. Vous pouvez utiliser l’impression locale (impression
depuis un appareil intelligent connecté au même réseau sans l que l’imprimante) ou l’impression à distance
91
Page 92

Guide d'utilisation
Impression
(impression depuis un site distant via Internet). Pour utiliser l'impression distante, enregistrez votre imprimante
dans le service Epson Connect.
Informations connexes
& « Service Epson Connect » à la page 151
Installation de l'application Epson iPrint
Vous pouvez installer Epson iPrint sur votre dispositif intelligent à partir de l'URL ou du code QR suivant.
http://ipr.to/a
Impression à l’aide de l’application Epson iPrint
Lancez Epson iPrint depuis votre dispositif connecté et sélectionnez l'élément à utiliser à partir de l'écran d'accueil.
Les écrans suivants peuvent être modiés sans avis préalable.
A
Écran d'accueil aché au démarrage de l'application.
92
Page 93

Guide d'utilisation
Impression
B
C
D
E
F
G
H
Remarque:
Pour imprimer à partir du menu document avec uniPhone, iPad ou iPod touch exécutant iOS, lancez Epson iPrint après
avoir transféré le document que vous souhaitez imprimer à l’aide de la fonction de partage de
Ache des informations concernant la conguration de l'imprimante ainsi qu'un FAQ.
Ache l'écran permettant de sélectionner l'imprimante et de dénir ses paramètres. Une fois que vous avez
sélectionné l'imprimante, vous n'avez pas besoin de la sélectionner à nouveau la fois suivante.
Sélectionnez ce que vous souhaitez imprimer, par exemple photos, documents, et pages Web.
Ache l'écran permettant de dénir les paramètres d'impression tels que la taille et le type de papier.
Ache la taille du papier. Lorsque la taille est achée sous forme de touche, appuyez sur la touche pour
les paramètres papier
acher
Ache les photos et documents que vous avez sélectionnés.
Lance l'impression.
au niveau de l’imprimante.
dénis
chiers
dans iTunes.
Utilisation d'AirPrint
L’application AirPrint permet l’impression sans l instantanée depuis un iPhone, un iPad ou un iPod touch avec la
dernière version du système iOS et depuis un Mac avec la dernière version du système OS X.
Remarque:
Vous ne pouvez pas utiliser AirPrint si vous avez désactivé les messages de conguration du papier sur le panneau de
commande votre produit. Reportez-vous au lien ci-dessous pour activer les messages si nécessaire.
1. Chargez du papier dans le produit.
2.
Congurez
le produit pour l’impression sans
Reportez-vous au lien ci-dessous.
l.
http://epson.sn
3. Connectez votre périphérique Apple au même réseau sans l que celui utilisé par le produit.
4. Imprimez depuis votre périphérique sur votre produit.
Remarque:
Pour plus de détails, reportez-vous à la page AirPrint du site Web Apple.
Informations connexes
& « Chargement de papier dans le Bac papier » à la page 42
93
Page 94

Guide d'utilisation
Impression
& « Chargement de papier dans le Fente insertion arrière » à la page 47
Impression à partir d’un appareil photo numérique
Remarque:
❏ Vous pouvez imprimer des photos directement depuis un appareil photo numérique compatible PictBridge. Pour plus de
détails concernant les opérations sur l’appareil photo, reportez-vous à la documentation fournie avec l’appareil photo.
❏ Les paramètres de l’appareil photo numérique sont généralement prioritaires. Les paramètres de l’imprimante ont
cependant la priorité dans les cas suivants.
❏ Lorsque les paramètres d’impression de l’appareil photo sont
❏ Lorsque l’option Sépia ou N&B est sélectionnée dans les paramètres d’impression de l’imprimante.
❏ Lorsque l’association des paramètres d’impression de l’appareil photo et de l’imprimante crée des paramètres qui ne
sont pas disponibles sur l’imprimante.
❏ Lors de l’impression sur un CD/DVD, dénissez les paramètres d’impression sur l’imprimante avant de sélectionner les
photos sur l’appareil photo numérique, puis lancez l’impression. Selon l’appareil photo numérique, il est cependant
possible que vous ne puissiez pas imprimer des photos avec des paramètres DPOF sur un CD/DVD.
❏ Vous pouvez imprimer des photos avec des paramètres DPOF directement depuis un appareil photo.
congurés
pour utiliser les paramètres de l’imprimante
Impression à partir d’un appareil photo numérique connecté à l’aide d’un câble USB
Vous pouvez imprimer des photos directement depuis un appareil photo numérique connecté à l’aide d’un câble
USB.
1. Retirez la carte mémoire de l’imprimante.
2.
Chargez le papier dans l’imprimante.
3. Sélectionnez Paramètres sur l’écran d’accueil à l’aide de la touche
Sélectionnez
Cong.
périph. externe à l’aide de la touche
u
l
ou r, puis appuyez sur la touche OK.
ou d, puis appuyez sur la touche OK.
4.
Sélectionnez Paramètres d'impression ou Ajustements photo, appuyez sur la touche OK, puis modiez les
paramètres si nécessaire. Sélectionnez les paramètres à l’aide de la touche
l
l’aide de la touche
ou r.
94
u
ou d et
modiez
les paramètres à
Page 95

Guide d'utilisation
Impression
5. Mettez l’appareil photo numérique sous tension, puis connectez-le à l’imprimante à l’aide d’un câble USB.
Remarque:
Utilisez un câble USB de moins de deux mètres.
6.
Sélectionnez les photos que vous souhaitez imprimer à partir de l’appareil photo numérique, dénissez des
paramètres tels que le nombre de copies, puis lancez l’impression.
Informations connexes
« Chargement de papier dans le Bac papier » à la page 42
&
« Chargement de papier dans le Fente insertion arrière » à la page 47
&
& « Options de menus pour le réglage photo et le zoom » à la page 71
& « Options de menus pour les paramètres papier et d’impression » à la page 69
Impression à partir d’un appareil photo numérique connecté sans l
Vous pouvez imprimer des photos sans l depuis des appareils photo numériques qui prennent en charge la norme
DPS over IP (désignée ci-après sous le nom de PictBridge (réseau local sans l)).
1.
Veillez à ce que l’icône indiquant que l’imprimante est connectée à un réseau sans l soit achée sur l’écran
d’accueil.
Remarque:
Vous p ouvez
l’aide de la touche
puis appuyez sur la touche OK.
la
vérier
signication
l
ou r, puis appuyez sur la touche OK. Sélectionnez Liste des icônes à l’aide de la touche u ou d,
des icônes sur le panneau de commande. Sélectionnez Aide sur l’écran d’accueil à
2.
Chargez le papier dans l’imprimante.
3. Sélectionnez Paramètres sur l’écran d’accueil à l’aide de la touche
Sélectionnez
4. Sélectionnez Paramètres d'impression ou Ajustements photo, appuyez sur la touche OK, puis
paramètres si nécessaire. Sélectionnez les paramètres à l’aide de la touche
l’aide de la touche
5. Connectez l’appareil photo numérique au même réseau que l’imprimante.
Cong.
périph. externe à l’aide de la touche
l
ou r.
u
l
ou r, puis appuyez sur la touche OK.
ou d, puis appuyez sur la touche OK.
u
ou d et
modiez
95
modiez
les paramètres à
les
Page 96

Guide d'utilisation
Impression
6. Achez la liste des imprimantes disponibles sur l’appareil photo numérique, puis sélectionnez l’imprimante à
laquelle vous souhaitez vous connecter.
Remarque:
❏ Pour
l’écran d’accueil.
❏ Si votre appareil photo numérique dispose d’une fonction vous permettant d’enregistrer des imprimantes, vous
pouvez vous connecter à l’imprimante en la sélectionnant à partir de la fois suivante.
7.
Sélectionnez les photos que vous souhaitez imprimer à partir de l’appareil photo numérique, dénissez des
paramètres tels que le nombre de copies, puis lancez l’impression.
8.
Coupez la connexion PictBridge (réseau local sans l) entre l’imprimante et l’appareil photo numérique.
Important:
le nom de l’imprimante, sélectionnez Paramètres > Paramètres réseau > État du réseau au niveau de
vérier
c
Lors de l’utilisation d’une connexion PictBridge (réseau local sans l), vous ne pouvez pas utiliser d’autres
fonctions de l’imprimante ou imprimer à partir d’autres périphériques. Coupez la connexion dès que
l’impression est terminée.
Informations connexes
« Chargement de papier dans le Bac papier » à la page 42
&
« Chargement de papier dans le Fente insertion arrière » à la page 47
&
« Options de menus pour le réglage photo et le zoom » à la page 71
&
« Options de menus pour les paramètres papier et d’impression » à la page 69
&
Annulation d'une impression
Remarque:
❏ Dans Windows, vous ne pouvez pas annuler une tâche d'impression une fois que celle-ci est entièrement envoyée à
l'imprimante. Dans ce cas, vous devez annuler la tâche d'impression à l'aide du panneau de commande sur l'imprimante.
❏ Lors de l'impression de plusieurs pages à partir de Mac OS X, vous ne pouvez pas annuler toutes les tâches d'impression à
partir du panneau de commande. Vous devez alors annuler le travail d'impression depuis l'ordinateur.
❏ Si vous avez envoyé un travail d’impression à partir de Mac OS X v10.6.8 via un réseau, il est possible que vous ne
puissiez pas l’annuler à partir de l’ordinateur. Dans ce cas, vous devez annuler le travail d’impression à l’aide du panneau
de commande sur l’imprimante.
Annulation de l'impression — Bouton imprimante
Appuyez sur le bouton y pour annuler une tâche d'impression en cours.
Annulation d'une impression - Windows
1. Ouvrez la fenêtre du pilote de l'imprimante.
2. Sélectionnez l'onglet Utilitaire.
3.
Cliquez sur File d'attente.
96
Page 97

Guide d'utilisation
Impression
4. Cliquez avec le bouton droit de la souris sur le travail que vous souhaitez annuler et sélectionnez Annuler.
Informations connexes
« Pilote d'imprimante Windows » à la page 153
&
Annulation d'une impression - Mac OS X
1.
Cliquez sur l'icône de l'imprimante dans le Dock.
2. Sélectionnez le travail que vous souhaitez annuler.
3. Annulez la tâche.
❏ Mac OS X v10.8.x ou ultérieur
Cliquez sur
❏ Mac OS X v10.6.8 à v10.7.x
Cliquez sur Supprimer.
à côté de l'indicateur de progression.
97
Page 98

Guide d'utilisation
Copie
Copie
Principes de base de la copie
1. Chargez du papier dans l’imprimante.
En cas de chargement dans le fente insertion arrière, ne chargez pas le papier jusqu'à ce que l'imprimante vous
y invite.
Important:
c
Dénissez les paramètres papier sur le panneau de commande.
2. Placez les documents originaux.
l
3. Sélectionnez Copie sur l’écran d’accueil à l’aide de la touche
4. Dénissez le nombre de copies à l’aide de la touche – ou +.
5. Sélectionnez la copie en couleur ou en noir et blanc à l’aide de la touche
6. Sélectionnez Réglages papier et copies à l’aide de la touche
paramètres tels que la taille et le type de papier et modiez les paramètres si nécessaire. Sélectionnez les
paramètres à l’aide de la touche
Remarque:
Si vous souhaitez procéder à la copie en réduisant ou en agrandissant la taille d’un document selon un pourcentage
spécique,
la touche – ou +. Vous pouvez modier le pourcentage par incréments de 5 % en maintenant la touche – ou + enfoncée.
7. Appuyez sur la touche x. Lors de l’impression à partir de la fente insertion arrière, appuyez sur la touche x,
puis chargez le papier lorsque vous êtes invité à le faire.
Remarque:
La couleur, la taille et la bordure de l'image copiée dièrent légèrement de l'original.
Informations connexes
& « Chargement de papier dans le Bac papier » à la page 42
& « Chargement de papier dans le Fente insertion arrière » à la page 47
& « Positionnement des originaux sur la Vitre du scanner » à la page 51
& « Options de menus pour le mode Copie » à la page 98
sélectionnez Taille person. pour le paramètre Réduire/Agrandir, puis
u
ou d et modiez les paramètres à l’aide de la touche l ou r.
ou r, puis appuyez sur la touche OK.
l
ou r.
d
, puis appuyez sur la touche OK.
dénissez
un pourcentage à l’aide de
Vériez
les
Options de menus pour le mode Copie
Remarque:
Les menus disponibles varient selon la mise en page sélectionnée.
Nombre de copies
98
Page 99

Guide d'utilisation
Saisissez le nombre de copies.
Couleur
Permet de copier le document original en couleur.
N&B
Permet de copier le document original en noir et blanc (monochrome).
Densité
Augmentez le niveau de densité en appuyant sur la touche r lorsque les résultats de la copie sont pâles.
Réduisez le niveau de densité en appuyant sur la touche
Supprimer arrière-plan
Permet de détecter la couleur du papier (couleur de l’arrière-plan) du document original et de
supprimer ou d’éclaircir la couleur. Selon la luminosité et la vivacité de la couleur, il est possible qu’elle
ne puisse être supprimée ou éclaircie.
Copie
l
en cas de taches d’encre.
2-Copie recto verso
❏ 1> 1-Faces
Permet de copier une copie du document d’origine sur un côté du papier.
❏ 1> 2-Faces
Permet de copier deux documents originaux recto sur les deux côtés d’une feuille de papier.
Mise en page
❏ Avec bordures
Permet de réaliser des copies avec des marges sur les bords.
❏ Sans bordure
Permet de réaliser des copies sans marges sur les bords. L’image est légèrement agrandie pour
supprimer les marges des bords du papier.
❏ Copie A4, 2-haut
Permet de copier deux documents originaux recto A4 sur une feuille de papier format A4 selon la
disposition 2 en 1.
❏ A4, Livre/2-haut
Permet de copier deux pages A4 d’un livre placées face à face sur une feuille de papier format A4
selon la disposition 2 en 1.
❏ Livre/2 faces
Permet de copier deux pages séparées d’un livre sur les deux côtés d’une feuille de papier. Ce
paramètre est uniquement disponible lorsque l’option 1> 2-Faces est sélectionnée pour le paramètre
de copie recto verso.
Réduire/Agrandir
Permet d’agrandir ou de réduire les documents originaux.
❏ Taille person.
99
Page 100

Guide d'utilisation
Permet de dénir le taux d’agrandissement utilisé pour agrandir ou réduire le document original
dans une plage comprise entre 25 et 400 %.
❏ Taille réelle
Permet de réaliser des copies avec un taux d’agrandissement de 100 %.
❏ Ajuster page auto
Permet de détecter la zone de numérisation et d’agrandir ou de réduire automatiquement le
document original en fonction de la taille de papier sélectionnée. S’il y a des marges blanches autour
du document original, les marges blanches à partir de la marque dans le coin de la vitre de
numérisation sont détectées en tant que zone de numérisation, il est cependant possible que les
marges de l’autre côté soient rognées.
Copie
❏ 10x15cm->A4, A4->10x15cm, etc.
Permet d’agrandir ou de réduire automatiquement le document original en fonction d’une taille de
papier spécique.
Taille du papier
Sélectionnez la taille du papier chargé.
Type de papier
Sélectionnez le type de papier chargé.
Source du papier
Sélectionnez la source de papier que vous souhaitez utiliser.
Type de document
Sélectionnez le type de votre document original.
Qualité
Sélectionnez la qualité d’impression. L’option Brouillon permet une impression plus rapide, les tirages
peuvent cependant être pâles. L’option Meilleur permet d’obtenir une impression de meilleure qualité,
l’impression peut cependant être plus lente.
Le mode brouillon n’est pas disponible pour les utilisateurs d'Europe de l'Ouest.
Orientation du document
Sélectionnez l’orientation de votre document original.
Marge de reliure
100
 Loading...
Loading...