Page 1
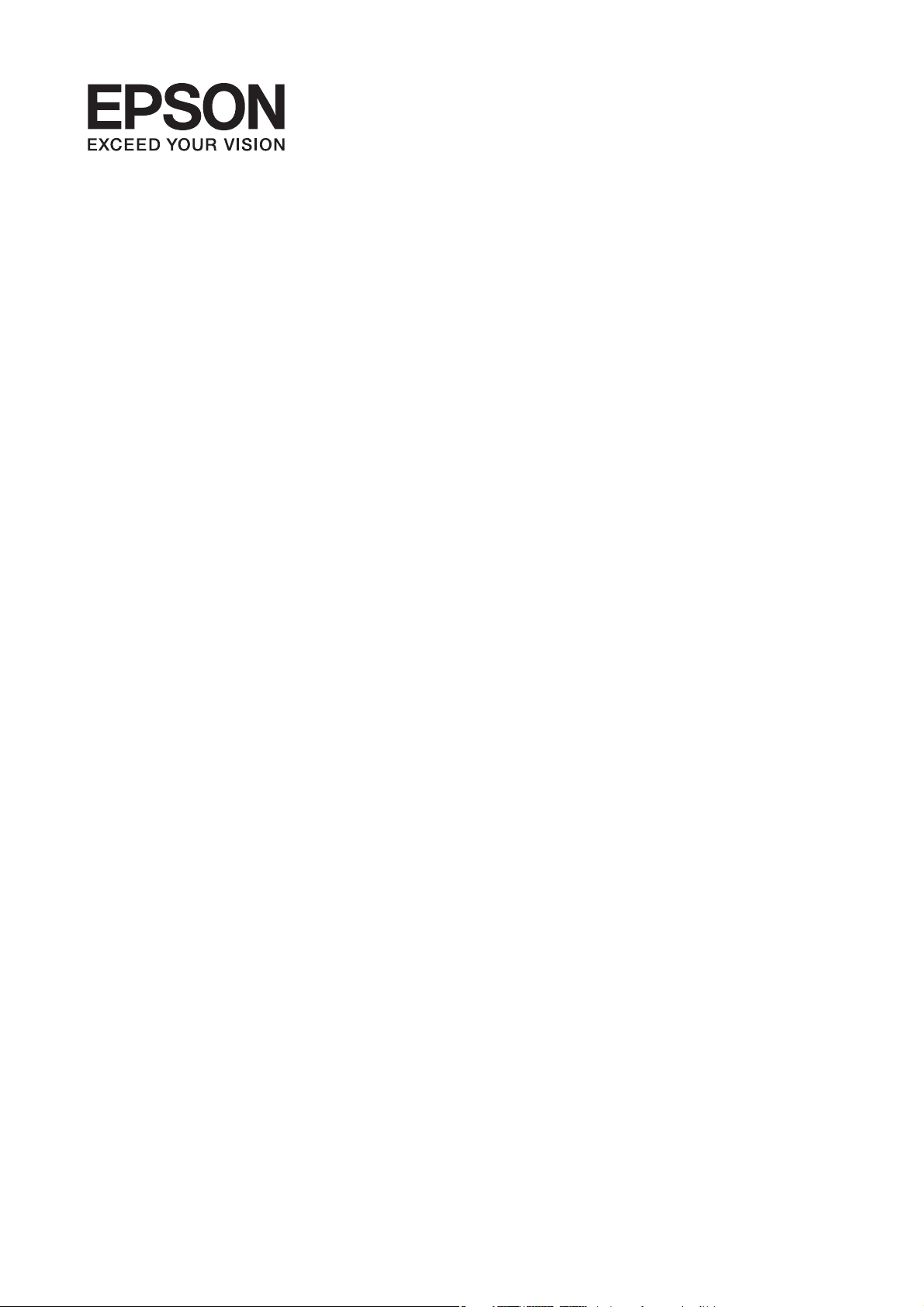
Gebruikershandleiding
NPD5092-02 NL
Page 2
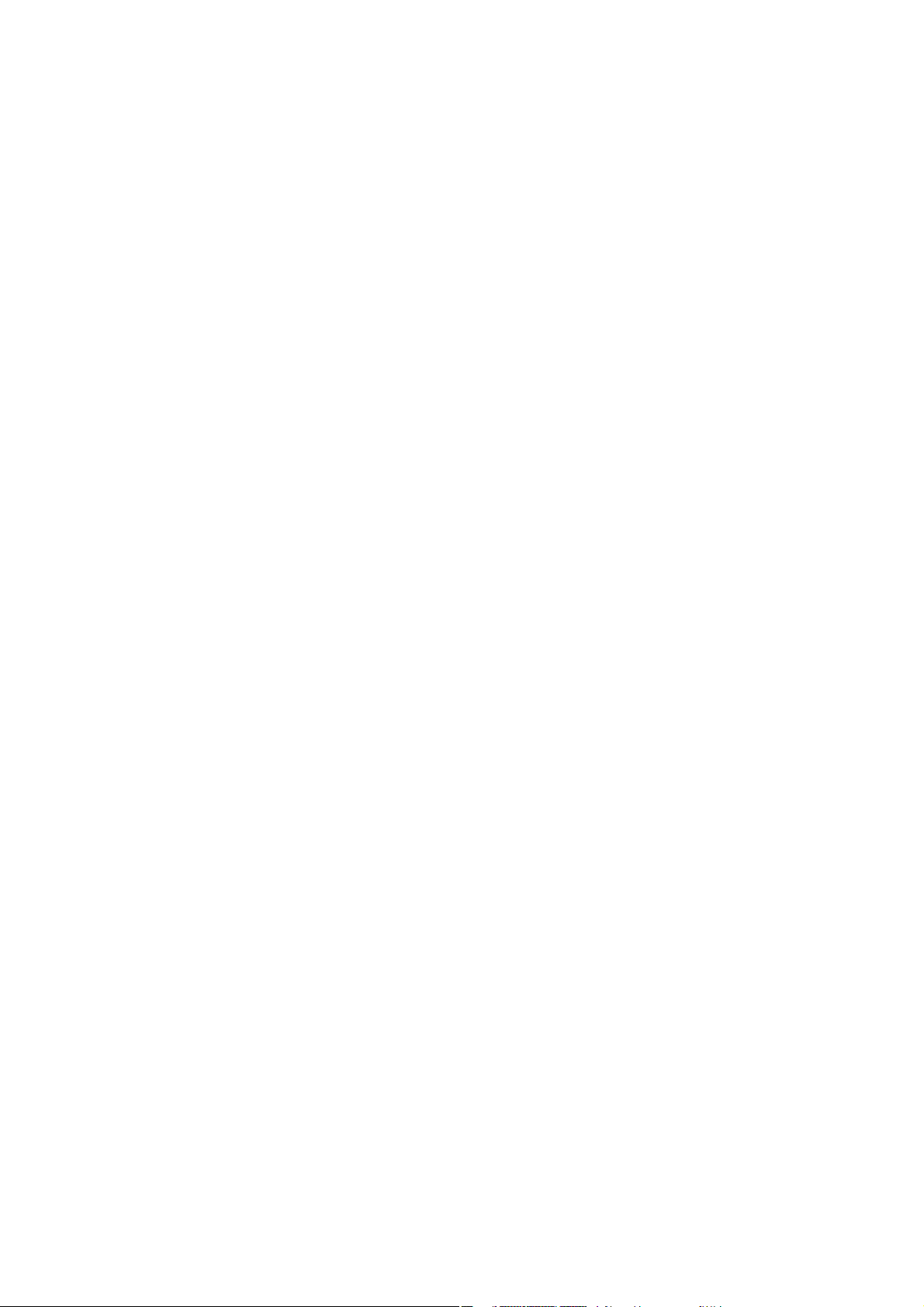
Gebruikershandleiding
Auteursrecht
Auteursrecht
Niets uit deze uitgave mag worden verveelvoudigd, opgeslagen in een geautomatiseerd gegevensbestand of
openbaar worden gemaakt, in enige vorm of op enige wijze, hetzij elektronisch, mechanisch, door fotokopieën,
opnamen of op enige andere manier, zonder voorafgaande
Corporation. Seiko Epson Corporation wijst alle patentaansprakelijkheid af wat
informatie in deze uitgave. Evenmin kan Seiko Epson Corporation aansprakelijk worden gesteld voor schade
voortvloeiende uit het gebruik van de informatie in deze uitgave. De hierin beschreven informatie is alleen
bedoeld voor gebruik bij deze Epson-printer. Epson is niet verantwoordelijk voor het gebruik van deze informatie
bij andere printers.
Seiko Epson Corporation noch zijn lialen kunnen verantwoordelijk worden gesteld door de koper van dit product
of derden voor schade, verlies, kosten of uitgaven die de koper of derden oplopen ten gevolge van al dan niet
foutief gebruik of misbruik van dit product of onbevoegde wijzigingen en herstellingen, of (met uitzondering van
de VS) het zich niet strikt houden aan de gebruiks- en onderhoudsvoorschrien van Seiko Epson Corporation.
schrielijke
toestemming van Seiko Epson
het gebruik van de
betre
Seiko Epson Corporation noch zijn lialen kunnen verantwoordelijk worden gesteld voor schade of problemen
voortvloeiend uit het gebruik van andere dan originele onderdelen of verbruiksgoederen kenbaar als Original
Epson Products of Epson Approved Products by Seiko Epson Corporation.
Seiko Epson Corporation kan niet verantwoordelijk worden gesteld voor schade voortvloeiende uit
elektromagnetische storingen die plaatsvinden door het gebruik van andere interfacekabels dan kenbaar als Epson
Approved Products by Seiko Epson Corporation.
© 2014 Seiko Epson Corporation. All rights reserved.
De inhoud van deze handleiding en de specicaties van dit product kunnen zonder voorafgaande kennisgeving
worden gewijzigd.
2
Page 3
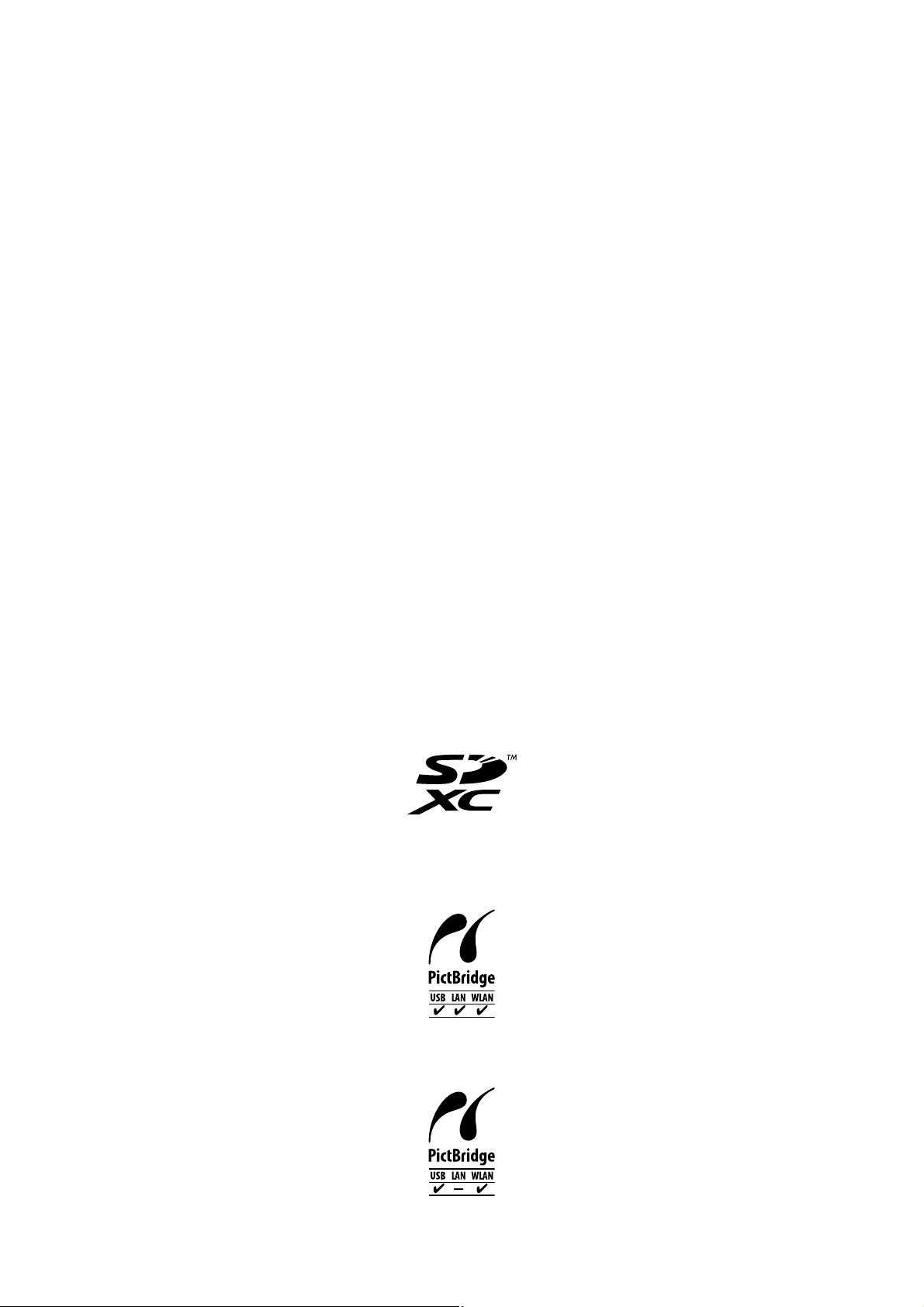
Gebruikershandleiding
Handelsmerken
Handelsmerken
❏ EPSON® is een gedeponeerd handelsmerk en EPSON EXCEED YOUR VISION of EXCEED YOUR VISION is
een handelsmerk van Seiko Epson Corporation.
❏ PRINT Image Matching™ en het PRINT Image Matching-logo zijn handelsmerken van Seiko Epson
Corporation.
Copyright © 2001 Seiko Epson Corporation. Alle rechten voorbehouden.
❏ EPSON Scan soware is based in part on the work of the Independent JPEG Group.
❏
libti
Copyright © 1988-1997 Sam Leer
Copyright © 1991-1997 Silicon Graphics, Inc.
Permission to use, copy, modify, distribute, and sell this soware and its documentation for any purpose is
hereby granted without fee, provided that (i) the above copyright notices and this permission notice appear in
all copies of the soware and related documentation, and (ii) the names of Sam Leer and Silicon Graphics
may not be used in any advertising or publicity relating to the soware without the specic, prior written
permission of Sam Leer and Silicon Graphics.
THE SOFTWARE IS PROVIDED "AS-IS" AND WITHOUT WARRANTY OF ANY KIND, EXPRESS,
IMPLIED OR OTHERWISE, INCLUDING WITHOUT LIMITATION, ANY WARRANTY OF
MERCHANTABILITY OR FITNESS FOR A PARTICULAR PURPOSE.
IN NO EVENT SHALL SAM LEFFLER OR SILICON GRAPHICS BE LIABLE FOR ANY SPECIAL,
INCIDENTAL, INDIRECT OR CONSEQUENTIAL DAMAGES OF ANY KIND, OR ANY DAMAGES
WHATSOEVER RESULTING FROM LOSS OF USE, DATA OR PROFITS, WHETHER OR NOT ADVISED
OF THE POSSIBILITY OF DAMAGE, AND ON ANY THEORY OF LIABILITY, ARISING OUT OF OR IN
CONNECTION WITH THE USE OR PERFORMANCE OF THIS SOFTWARE.
❏ SDXC Logo is a trademark of SD-3C, LLC.
❏ PictBridge is een handelsmerk.
Voor de XP-760-serie/XP-820-serie/XP-860-serie
Voor de XP-720-serie
3
Page 4
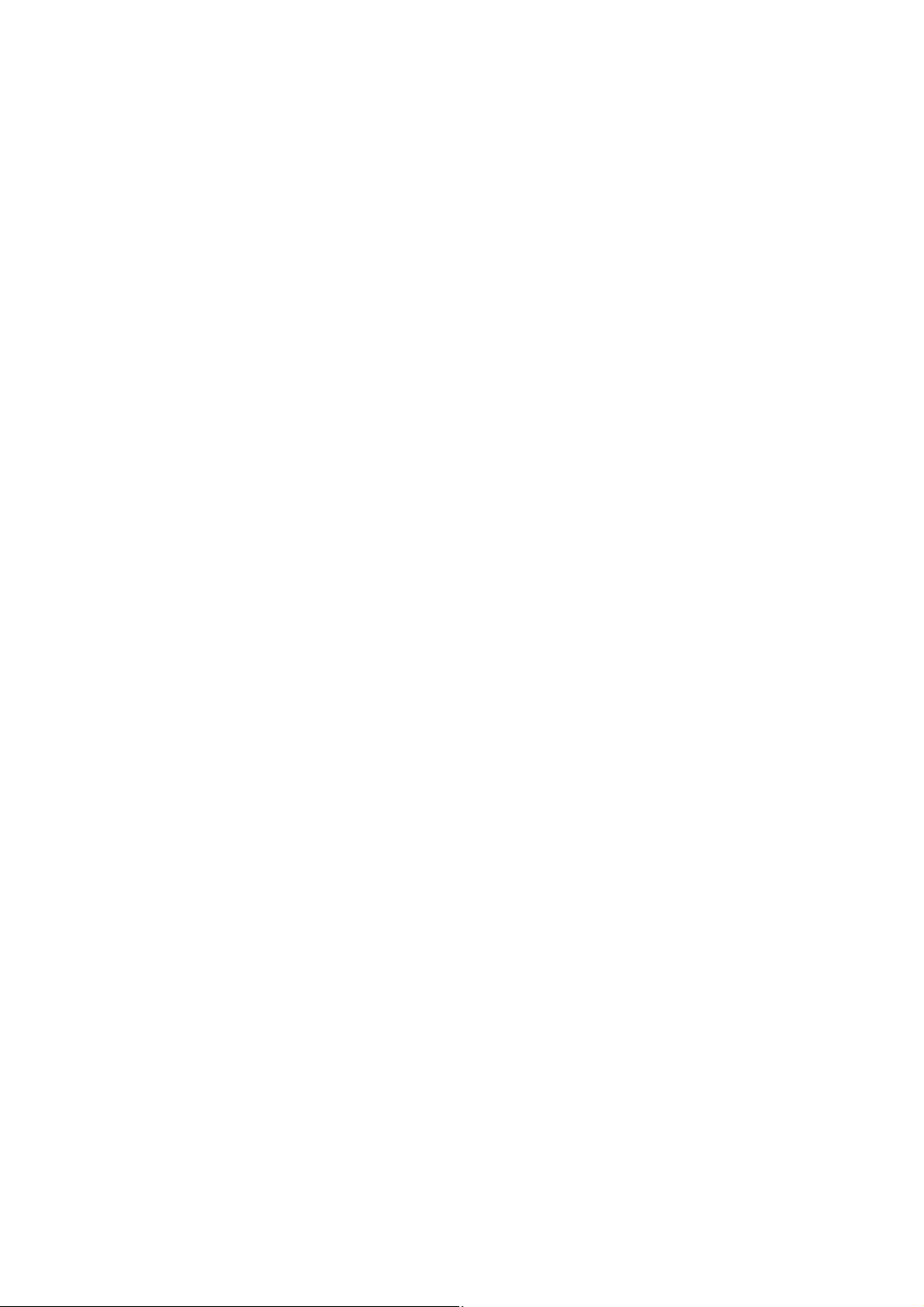
Gebruikershandleiding
Handelsmerken
❏ Microso®, Windows®, and Windows Vista® are registered trademarks of Microso Corporation.
❏ Apple, Macintosh, Mac OS, OS X, Bonjour, Safari, iPad, iPhone, iPod touch, and iTunes are trademarks of Apple
Inc., registered in the U.S. and other countries. AirPrint and the AirPrint logo are trademarks of Apple Inc.
❏ Google Cloud Print™, Chrome™, Chrome OS™, and Android™ are trademarks of Google Inc.
❏ Adobe, Adobe Reader, Acrobat, and Photoshop are trademarks of Adobe systems Incorporated, which may be
registered in certain jurisdictions.
❏ ABBYY
❏ Intel
❏ Algemene kennisgeving: Andere productnamen vermeld in deze uitgave dienen uitsluitend als identicatie en
kunnen handelsmerken zijn van hun respectievelijke eigenaars. Epson maakt geen enkele aanspraak op enige
rechten op deze handelsmerken.
and ABBYY FineReader® names and logos are registered trademarks of ABBYY Soware House.
®
is a registered trademark of Intel Corporation.
®
4
Page 5
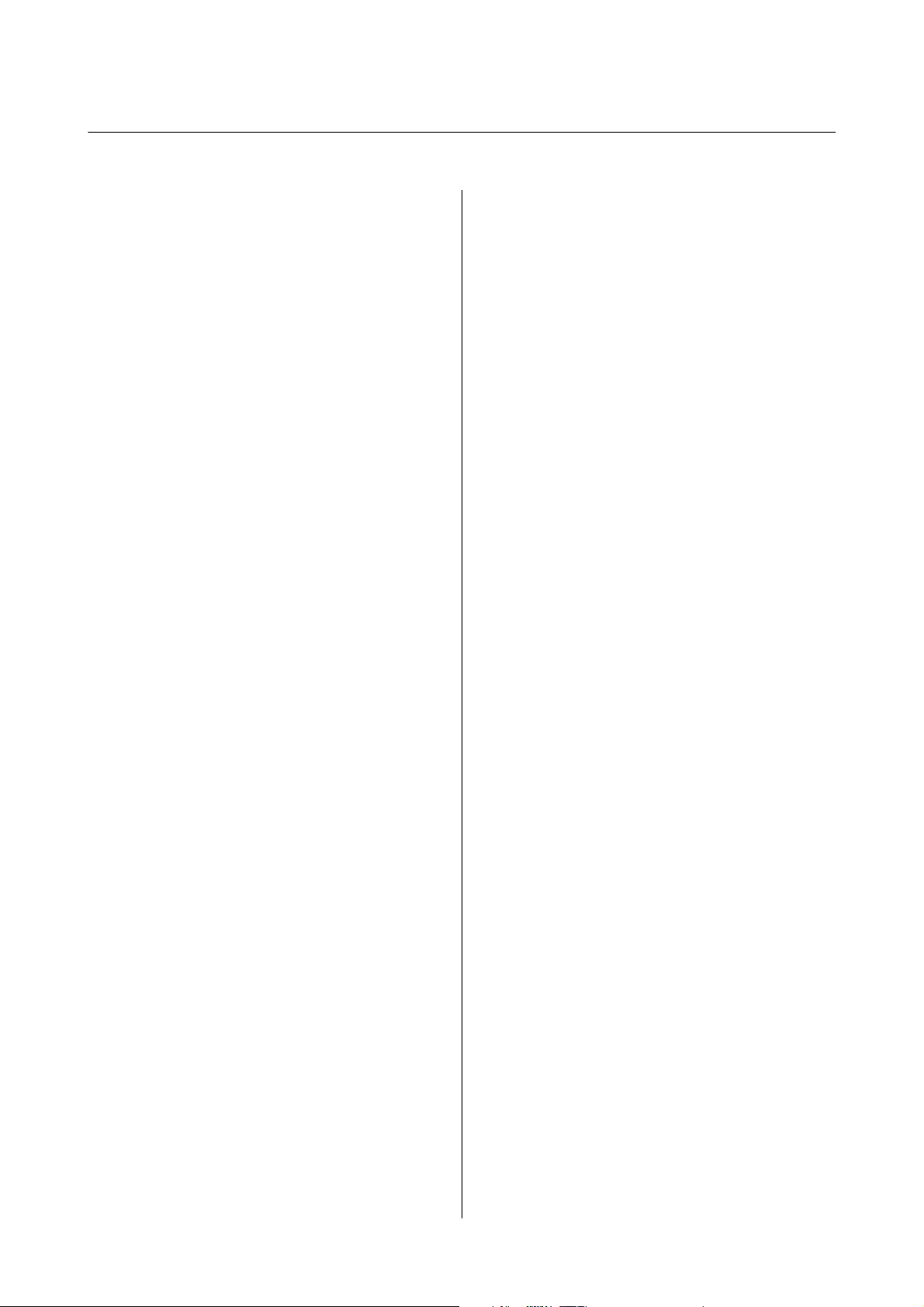
Gebruikershandleiding
Inhoudsopgave
Inhoudsopgave
Auteursrecht
Handelsmerken
Over deze handleiding
Handleidingen - introductie...................9
Markeringen en symbolen....................9
Beschrijvingen in deze handleiding..............9
Referenties voor besturingssystemen............10
Belangrijke instructies
Veiligheidsvoorschrien
Printeradviezen en waarschuwingen. . . . . . . . . . . . 12
Adviezen en waarschuwingen voor het
instellen/gebruik van de printer............. 12
Adviezen en waarschuwingen voor gebruik
van de printer met een draadloze verbinding. . . . 13
Adviezen en waarschuwingen voor gebruik
van geheugenkaarten.....................13
Adviezen en waarschuwingen voor gebruik
van het touchscreen......................13
Uw persoonlijke gegevens beschermen..........14
.................... 11
Papier laden in de Papiercassette 1.............43
Papier laden in de Papiercassette 2.............47
Papier laden in de Papiertoevoer achter..........50
Originelen plaatsen
Originelen op de Scannerglasplaat plaatsen. . . . . . . 54
Beschikbare originelen voor de ADF (alleen
voor printers met ADF).....................56
Originelen in de ADF plaatsen (alleen voor
printers met ADF).........................56
Een geheugenkaart plaatsen
Ondersteunde geheugenkaarten...............59
Een geheugenkaart plaatsen en verwijderen. . . . . . .59
Een cd/dvd laden om te bedrukken
Bedrukbare cd's/dvd's...................... 62
Voorzorgsmaatregelen voor het omgaan met
cd's/dvd's................................62
Een cd/dvd laden..........................62
Een cd/dvd verwijderen.....................64
Basisprincipes van printer
Namen en functies van onderdelen.............15
Bedieningspaneel..........................19
Knoppen..............................19
Uitleg bij het LCD-scherm.................20
Menuopties..............................21
Modus Kopiëren........................ 21
Modus Foto's afdrukken...................23
Modus Scannen.........................24
Modus Fax (alleen voor printers met
faxfunctie).............................25
Stille modus............................27
Modus Meer functies.....................27
Modus Instellen.........................34
Modus Hulp........................... 39
Papier laden
Voorzorgsmaatregelen voor het omgaan met
papier..................................40
Beschikbaar papier en capaciteit...............41
Lijst met papiertypes.....................43
Afdrukken
Afdrukken via het bedieningspaneel............66
Foto's afdrukken door ze te selecteren op een
geheugenkaart..........................66
Foto's op een cd-/dvd-label afdrukken vanaf
een geheugenkaart.......................67
Foto's met handgeschreven notities
afdrukken vanaf een geheugenkaart. . . . . . . . . . 68
Origineel briefpapier en kalenders afdrukken. . . 70
Originele enveloppen afdrukken.............71
Foto's afdrukken met andere functies......... 72
Afdrukken vanaf een computer................73
Basisprincipes van printer - Windows.........73
Basisprincipes van printer - Mac OS X........ 75
Dubbelzijdig afdrukken...................78
Meerdere pagina's op één vel afdrukken. . . . . . . 80
Afdruk aanpassen aan papierformaat. . . . . . . . . 82
Meerdere bestanden samen afdrukken (alleen
voor Windows)......................... 83
Vergroot afdrukken en posters maken
(uitsluitend voor Windows)................ 84
Geavanceerde functies gebruiken voor
afdrukken.............................90
5
Page 6
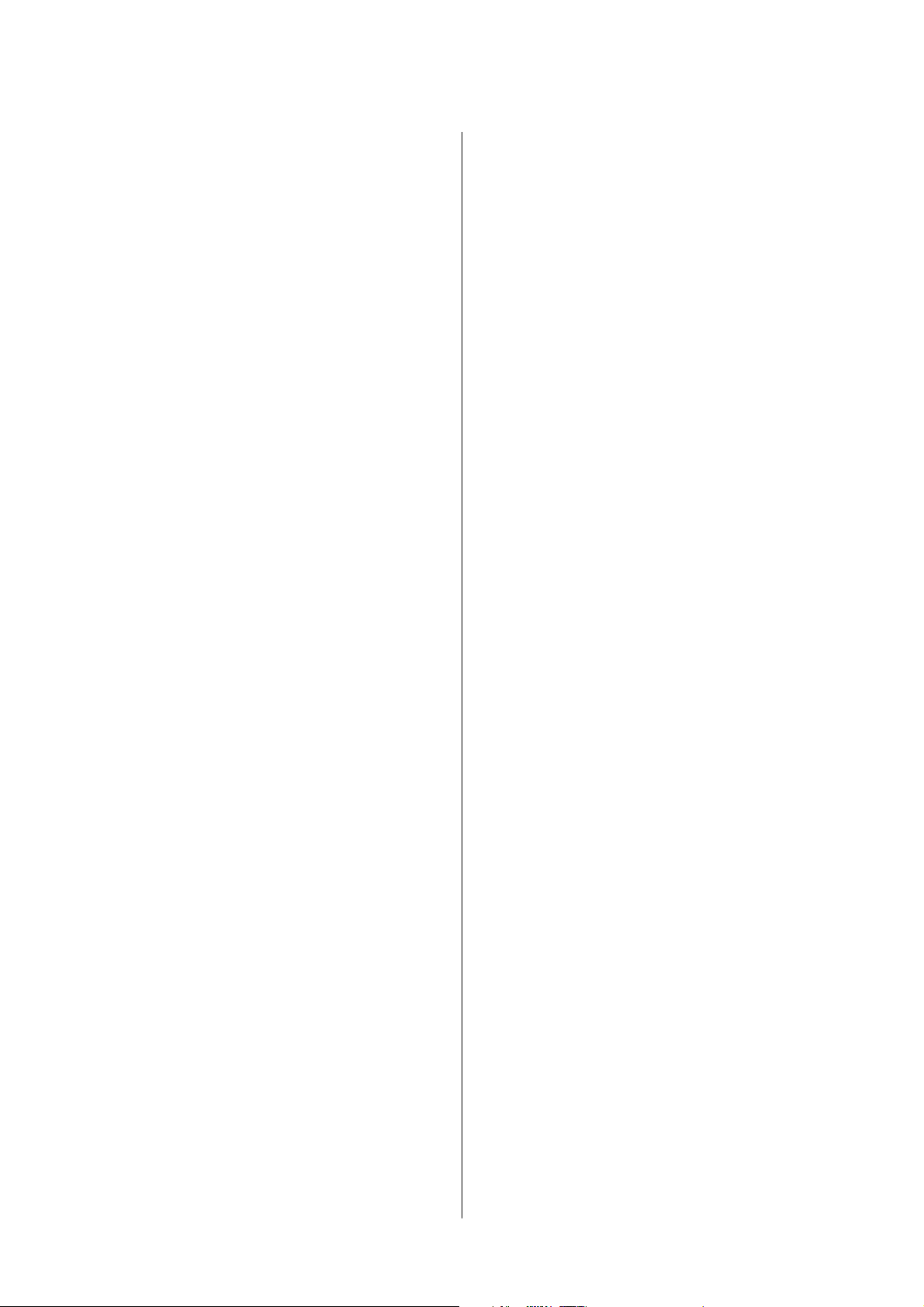
Gebruikershandleiding
Inhoudsopgave
Foto's afdrukken met Epson Easy Photo Print. . . 92
Een cd-/dvd-label afdrukken met Epson Print
CD..................................93
Afdrukken met Smart Devices................93
Het gebruik van Epson iPrint...............93
Het gebruik van AirPrint..................95
Foto's afdrukken vanaf een digitale camera.......95
Afdrukken vanaf een via USB aangesloten
digitale camera......................... 96
Afdrukken vanaf een draadloos verbonden
digitale camera......................... 96
Afdrukken annuleren.......................97
Afdrukken annuleren - Printertoets.......... 97
Afdrukken annuleren - Windows............97
Afdrukken annuleren - Mac OS X............98
Kopiëren
Normaal kopiëren.........................99
Foto's kopiëren...........................100
Kopiëren op een cd-/dvd-label...............100
Scannen
Scannen via het bedieningspaneel.............102
Scannen naar een geheugenkaart............102
Scannen naar Cloud.....................102
Scannen naar een computer...............102
Scannen naar een computer (WSD)..........103
Scannen vanaf een computer.................104
Normaal scannen.......................104
Geavanceerd scannen....................106
Scannen vanaf een smart device.............. 110
Faxen (alleen voor printers met
faxfunctie)
Een faxbericht instellen.................... 112
Aansluiten op een telefoonlijn..............112
Controleren of u de fax kunt gebruiken.......114
Basisinstellingen voor faxberichten
congureren..........................115
Ontvangers van faxen registreren in een lijst
met contacten......................... 116
Faxberichten verzenden....................118
Basishandelingen bij het verzenden van
faxberichten...........................118
Verschillende manieren om faxberichten te
verzenden............................120
Faxberichten ontvangen....................121
Faxberichten automatisch ontvangen.........122
Faxberichten handmatig ontvangen..........122
Faxberichten ontvangen d.m.v. een
aangesloten telefoontoestel (Extern ontvangen). 123
Faxberichten ontvangen door middel van
pollingdiensten........................ 124
Ontvangen faxberichten opslaan............124
Andere faxfuncties gebruiken................126
Een faxrapport en -lijst afdrukken...........126
Ontvangen faxberichten opnieuw afdrukken. . . 126
Inktpatronen vervangen
Het inktpeil controleren....................128
Het inktpeil controleren - bedieningspaneel. . . .128
Het inktpeil controleren - Windows..........128
Het inktpeil controleren - Mac OS X.........128
Codes van cartridges...................... 128
Voorzorgsmaatregelen voor het omgaan met
cartridges...............................130
Cartridges vervangen......................132
Tijdelijk met zwarte inkt afdrukken............135
Tijdelijk met zwarte inkt afdrukken - Windows. 136
Tijdelijk met zwarte inkt afdrukken - Mac OS X 137
Zwarte inkt besparen als de zwarte inkt bijna
opgebruikt is (alleen Windows)...............138
Afdruk- en scankwaliteit verbeteren
De printkop controleren en schoonmaken.......140
De printkop controleren en schoonmaken -
bedieningspaneel.......................140
De printkop controleren en schoonmaken -
Windows.............................141
De printkop controleren en schoonmaken -
Mac OS X............................ 141
De printkop uitlijnen......................142
De printkop uitlijnen - bedieningspaneel......142
De printkop uitlijnen - Windows............142
De printkop uitlijnen - Mac OS X...........143
Het papiertraject reinigen...................143
De Scannerglasplaat reinigen................ 144
De ADF reinigen (alleen voor printers met ADF). . 144
Informatie over toepassingen en
netwerkdiensten
De service van Epson Connect............... 148
Web Cong.............................148
We b
uitvoeren op een browser........148
Cong
6
Page 7
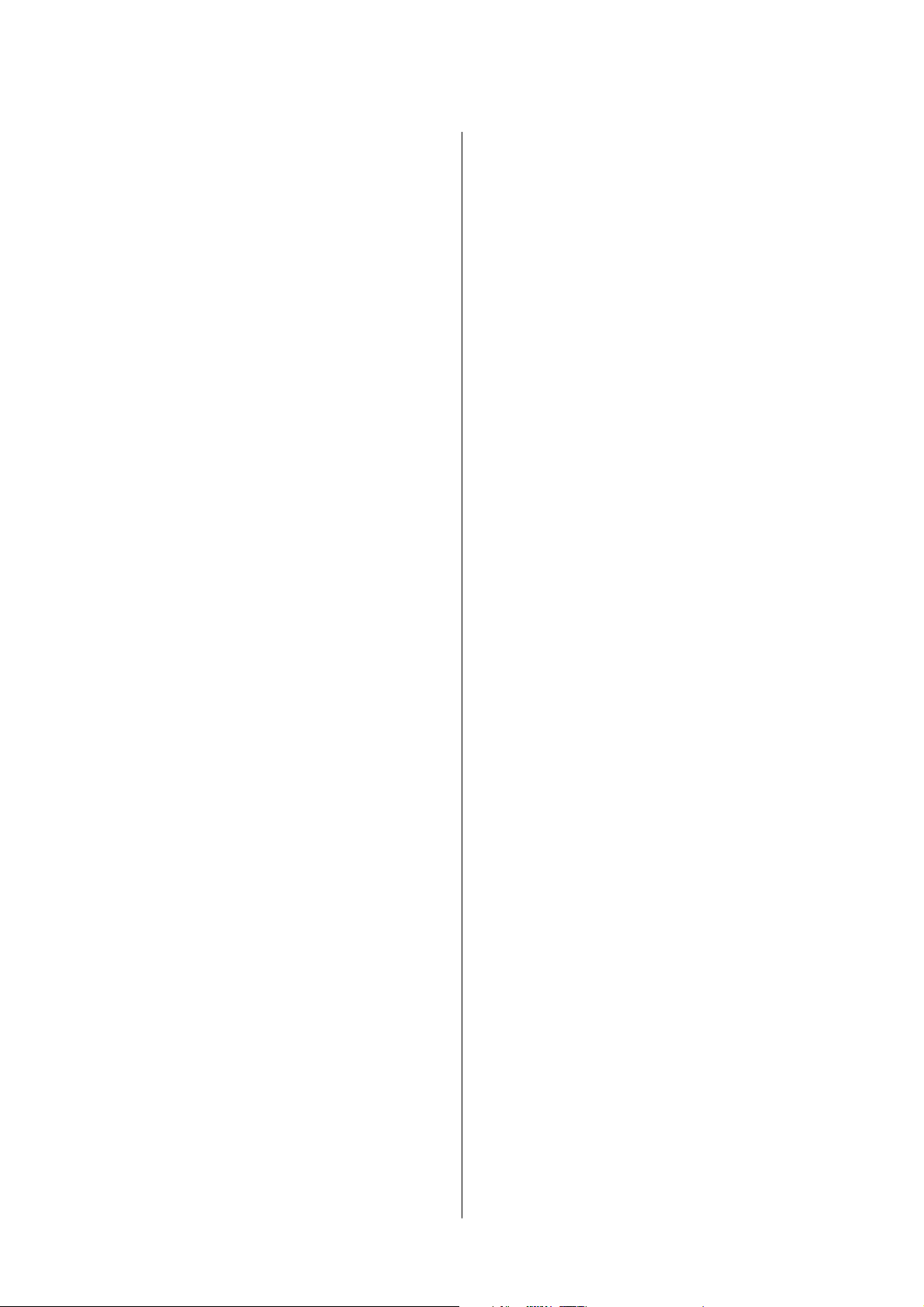
Gebruikershandleiding
Inhoudsopgave
Web Cong uitvoeren op Windows..........149
Web Cong uitvoeren op Mac OS X......... 149
Vereiste toepassingen......................149
Windows-printerdriver...................149
Mac OS X-printerdriver..................153
EPSON Scan (scannerdriver).............. 156
Epson Event Manager....................156
PC-FAX-driver (faxdriver)................157
FAX Utility........................... 157
Epson Easy Photo Print..................158
Epson Print CD........................158
E-Web Print (uitsluitend voor Windows)......158
Easy Photo Scan........................159
EPSON Soware Updater.................159
Toepassingen verwijderen...................159
Toepassingen verwijderen - Windows........159
Toepassingen verwijderen - Mac OS X........160
Toepassingen installeren....................161
Toepassingen en rmware bijwerken...........161
Problemen oplossen
De printerstatus controleren.................163
Berichten op het display bekijken...........163
De printerstatus controleren - Windows.......164
De printerstatus controleren - Mac OS X. . . . . . 164
Vastgelopen papier verwijderen...............165
Vastgelopen papier verwijderen uit de
Papiercassette..........................165
Vastgelopen papier binnen in de printer
verwijderen...........................166
Vastgelopen papier verwijderen uit de
Achterpaneel..........................168
Vastgelopen papier uit de ADF verwijderen
(alleen voor printers met ADF).............169
Papier wordt niet goed doorgevoerd........... 171
Cd-/dvd-lade wordt uitgeworpen........... 172
Origineel gaat niet in de ADF (alleen voor
printers met ADF).......................172
Problemen met stroomtoevoer en
bedieningspaneel.........................173
De stroom wordt niet ingeschakeld..........173
Lampjes gingen aan en toen weer uit.........173
De stroom wordt niet uitgeschakeld......... 173
Het display wordt donker.................173
De functie Autom. inschakeling werkt niet
(behalve voor printers met faxfunctie)........173
Printer drukt niet af.......................174
Afdrukproblemen........................ 175
Matige afdrukkwaliteit...................175
Matige kopieerkwaliteit.................. 176
De achterkant van het origineel is te zien op
de gekopieerde aeelding.................176
Positie, formaat of marges van de afdruk zijn
niet juist............................. 176
Papier met vlekken of vegen...............178
Afgedrukte tekens zijn niet juist of onleesbaar. . 178
De afgedrukte aeelding is omgekeerd. . . . . . . 179
Het probleem kon niet worden opgelost.......179
Afdrukken verloopt te traag.................179
Kan het scannen niet starten.................180
Kan scannen niet starten via bedieningspaneel. .181
Problemen met gescande aeeldingen......... 181
Matige scankwaliteit.....................181
Tekens zijn wazig.......................181
De achterkant van het origineel schijnt door
in de scan............................ 182
Moiré (een afwijkend rasterpatroon)
zichtbaar in de gescande aeelding. . . . . . . . . .182
Scangebied of richting niet correct.......... 182
Het probleem met de gescande aeelding
kon niet worden opgelost.................183
Andere scanproblemen.....................183
Kan niet scannen in de Volautomatische
modus van EPSON Scan..................183
Miniatuurvoorbeeld werkt niet goed.........183
Scannen verloopt te traag.................183
Scannen wordt gestopt bij het scannen naar
PDF/Multi-TIFF....................... 184
Problemen met verzenden en ontvangen van
faxen..................................184
Kan geen fax versturen of ontvangen.........184
Kan geen faxen versturen.................185
Kan geen faxberichten verzenden naar een
bepaalde ontvanger..................... 186
Kan geen faxen verzenden op speciek tijdstip. .186
Kan geen faxberichten ontvangen...........186
Foutmelding geheugen vol................186
Verzonden fax is van slechte kwaliteit. . . . . . . . 187
Faxen worden op verkeerde grootte verzonden. .187
Ontvangen fax is van slechte kwaliteit. . . . . . . . 188
Ontvangen faxberichten worden niet afgedrukt 188
Andere faxproblemen......................188
Bellen niet mogelijk op verbonden telefoon. . . . 188
Antwoordapparaat kan geen gesprekken
aannemen............................188
Faxnummer van de zender wordt niet op
ontvangen faxberichten weergegeven of het
nummer is fout........................ 189
Overige problemen........................189
7
Page 8
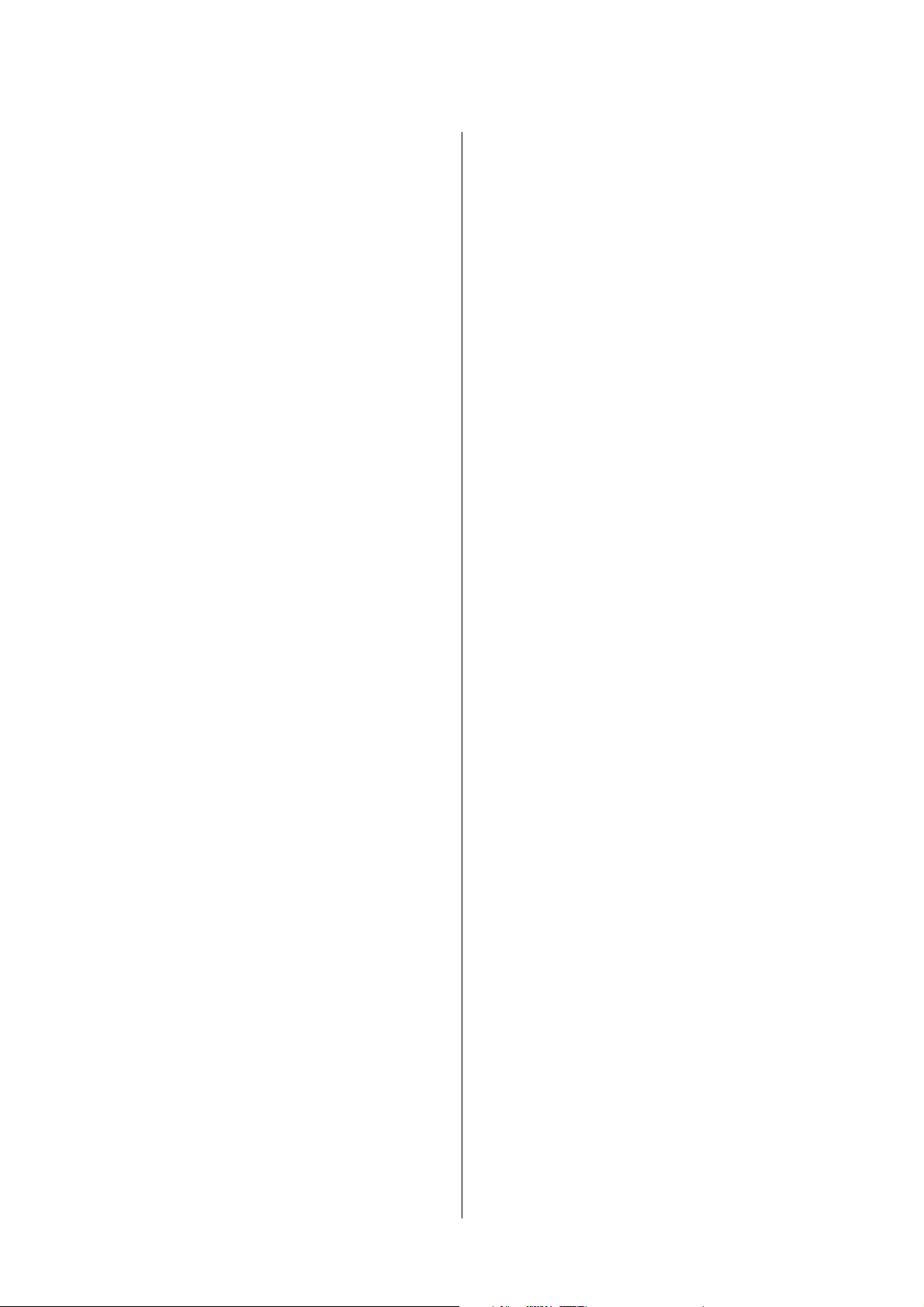
Gebruikershandleiding
Inhoudsopgave
Lichte elektrische schok wanneer u de printer
aanraakt............................. 189
Printer maakt veel lawaai tijdens werking. . . . . 189
Datum en tijd zijn verkeerd............... 189
Kan gegevens niet opslaan op een
geheugenkaart.........................189
Soware wordt geblokkeerd door een rewall
(alleen Windows).......................190
'?' wordt weergegeven in het fotoselectiescherm 190
Bijlage
Technische specicaties.................... 191
Printerspecicaties......................191
Scannerspecicaties.....................192
Interfacespecicaties.................... 192
Faxspecicaties (alleen voor printers met
faxfunctie)............................193
Wi-Fi-specicaties......................193
Ethernet-specicaties
Ethernet compatibele printers).............193
Beveiligingsprotocol.....................194
Ondersteunde diensten van derden..........194
Specicaties externe opslagapparaten. . . . . . . . 194
Afmetingen...........................196
Elektrische specicaties.................. 198
Omgevingsspecicaties...................199
Systeemvereisten.......................200
Regelgevingsinformatie.................... 200
Normen en goedkeuringen................200
Beperkingen op het kopiëren.............. 201
De printer vervoeren...................... 202
Een geheugenkaart benaderen vanaf een computer 204
Hulp vragen.............................205
Technische ondersteuning (website)......... 205
Contact opnemen met de klantenservice van
Epson...............................205
(alleen voor met
8
Page 9
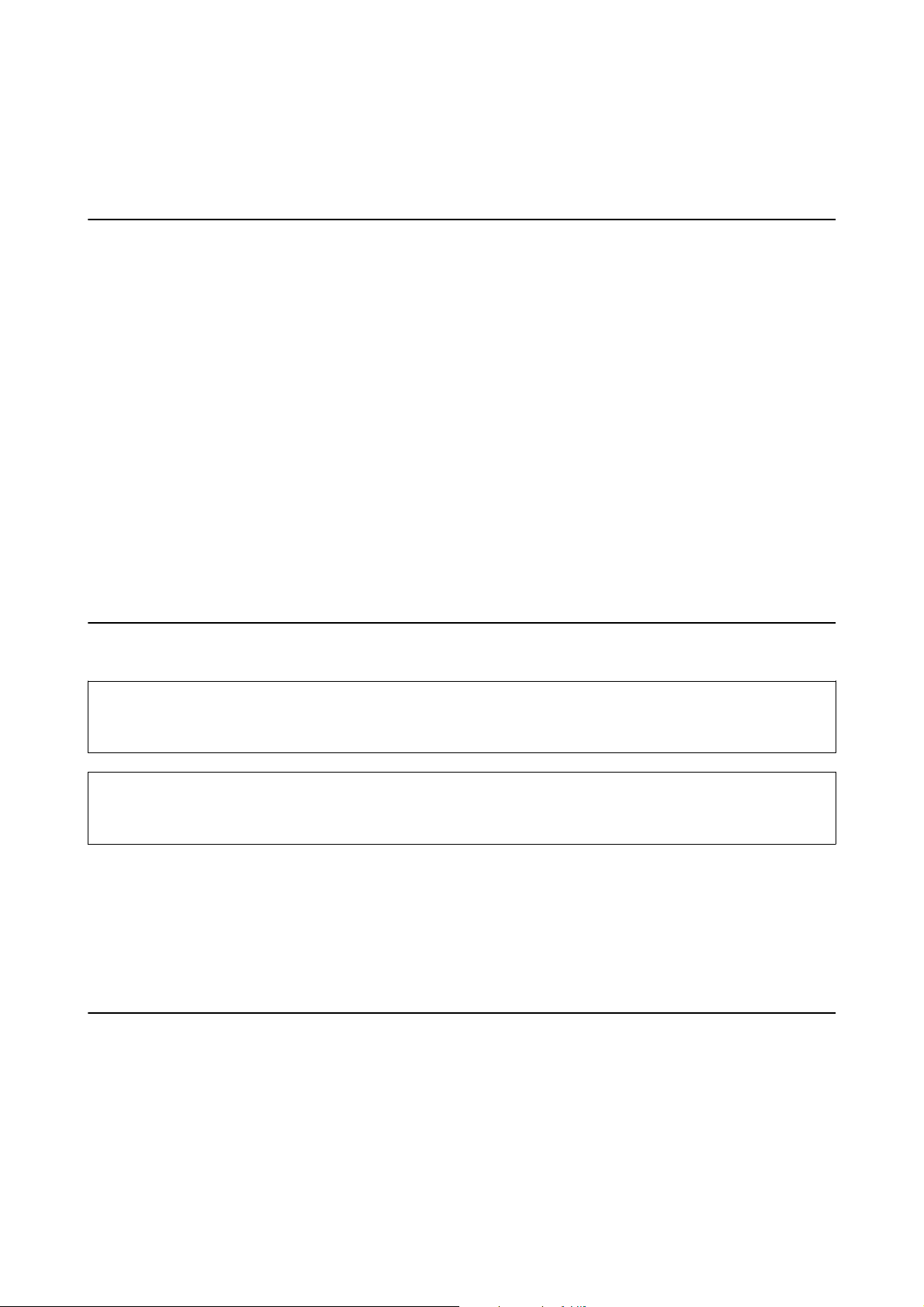
Gebruikershandleiding
Over deze handleiding
Over deze handleiding
Handleidingen - introductie
Op de ondersteuningssite van Epson vindt u de meest recente versie van de volgende handleidingen.
http://www.epson.eu/Support (Europa)
http://support.epson.net/ (buiten Europa)
❏ Hier beginnen (gedrukte handleiding)
Biedt u informatie over de instellingen van de printer en de installatie van de soware.
❏ Gebruikershandleiding (digitale handleiding)
Deze handleiding. Biedt aanwijzingen voor het gebruik van de printer, het vervangen van cartridges, onderhoud
en het oplossen van problemen.
❏ Netwerkhandleiding (digitale handleiding)
Bevat informatie over netwerkinstellingen en probleemoplossing wanneer de printer in een netwerk wordt
gebruikt.
Raadpleeg behalve de bovenstaande handleidingen ook de Help van de diverse Epson-toepassingen.
Markeringen en symbolen
Let op:
!
Instructies die zorgvuldig moeten worden gevolgd om lichamelijk letsel te voorkomen.
Belangrijk:
c
Instructies die moeten worden gevolgd om schade aan het apparaat te voorkomen.
Opmerking:
Instructies met handige tips en beperkingen voor het gebruik van de printer.
&
Gerelateerde informatie
Koppelingen naar de verwante paragrafen.
Beschrijvingen in deze handleiding
❏ Screenshots van de schermen van de printerdriver en EPSON Scan (scannerdriver) zijn van Windows 8.1 of
Mac OS X v10.9.x. De inhoud die op de schermen wordt weergegeven, is aankelijk van het model en de
situatie.
❏ De in deze handleiding gebruikte illustraties van de printer zijn slechts een voorbeeld. Hoewel er kleine
verschillen kunnen bestaan
❏ Aankelijk van het model en de instellingen kunnen de menu-items op het LCD-scherm wisselen.
aankelijk
van het model, werken de apparaten op dezelfde manier.
9
Page 10
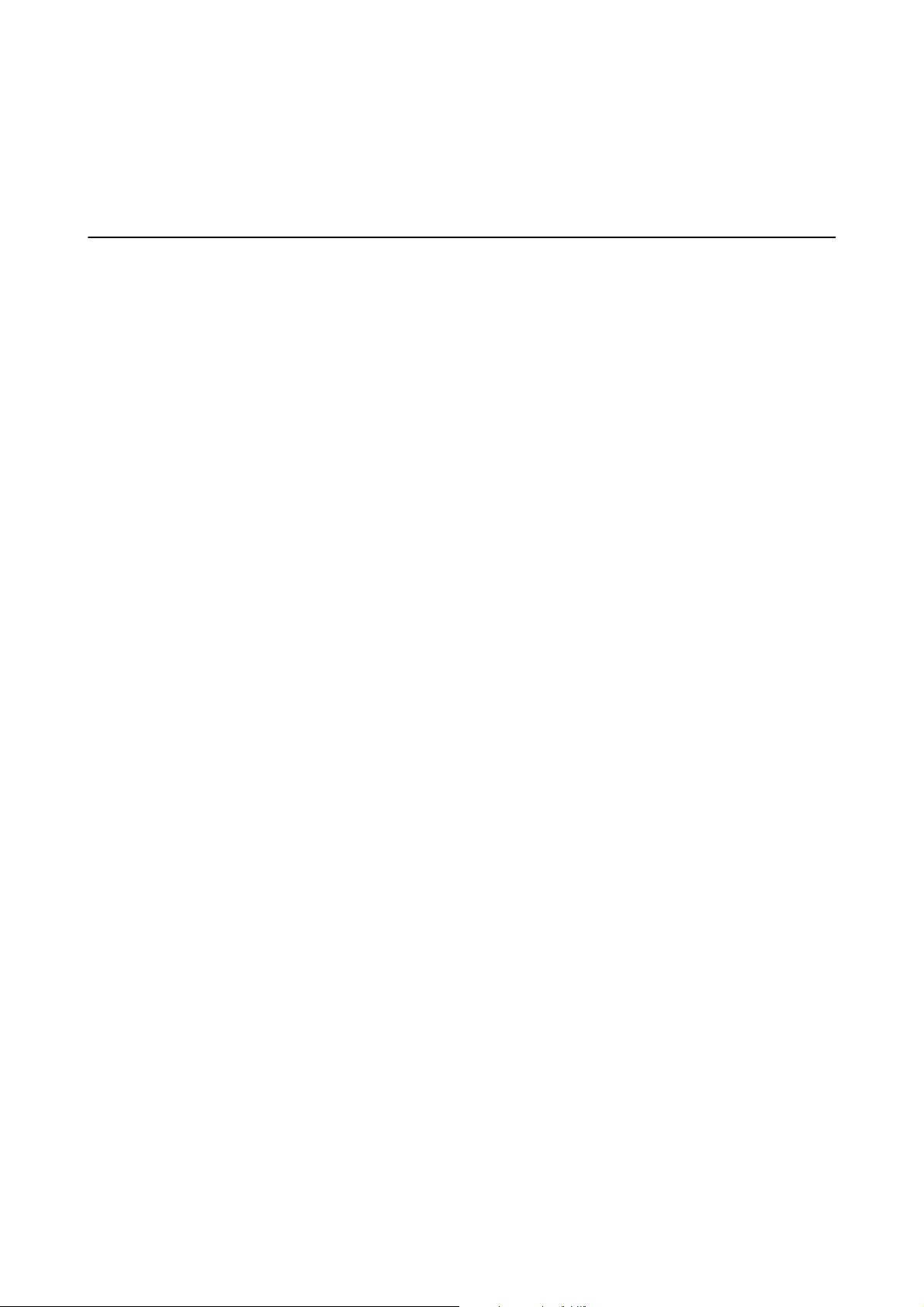
Gebruikershandleiding
Over deze handleiding
❏ Met 'printer met faxfunctie' en 'printer met ADF' wordt verwezen naar de XP-820-serie en de XP-860-serie.
❏ Met 'met Ethernet compatibele printer' wordt verwezen naar de XP-760-serie, de XP-820-serie en de XP-860-
serie.
Referenties voor besturingssystemen
Windows
In deze handleiding verwijzen termen zoals "Windows 8.1", "Windows 8", "Windows 7", "Windows Vista", en
"Windows XP" naar de volgende besturingssystemen. Bovendien wordt "Windows" gebruikt om alle versies ervan
aan te duiden.
❏ Microso® Windows® 8.1 besturingssysteem
❏ Microso® Windows® 8 besturingssysteem
❏ Microso® Windows® 7 besturingssysteem
❏ Microso® Windows Vista® besturingssysteem
❏ Microso® Windows® XP besturingssysteem
❏ Microso® Windows® XP Professional x64 Edition besturingssysteem
Mac OS X
In deze handleiding verwijst "Mac OS X v10.9.x" naar "OS X Mavericks" en "Mac OS X v10.8.x" naar "OS X
Mountain Lion". Bovendien wordt "Mac OS X" gebruikt om te verwijzen naar "Mac OS X v10.9.x", "Mac OS X
v10.8.x", "Mac OS X v10.7.x" en "Mac OS X v10.6.x".
10
Page 11
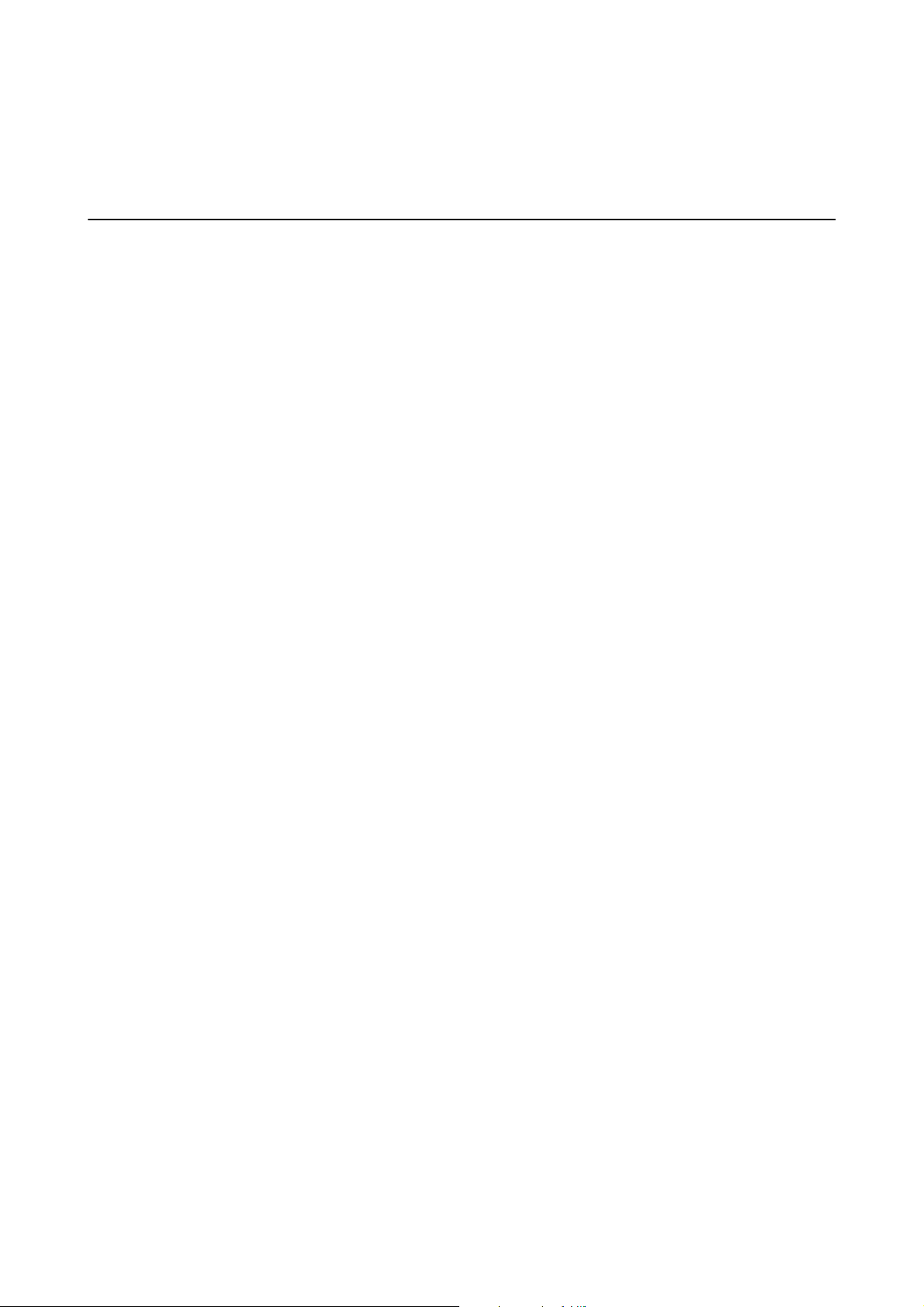
Gebruikershandleiding
Belangrijke instructies
Belangrijke instructies
Veiligheidsvoorschriften
Voor een veilig gebruik van deze printer moet u deze aanwijzingen goed doorlezen en naleven. Bewaar deze
handleiding voor later. Neem ook alle waarschuwingen en voorschrien die op de printer zelf staan in acht.
❏ Gebruik alleen het netsnoer dat met de printer is meegeleverd en gebruik het snoer niet voor andere
apparatuur. Gebruik van andere snoeren met deze printer of gebruik van het meegeleverde netsnoer met andere
apparatuur kan leiden tot brand of elektrische schokken.
❏ Zorg ervoor dat het netsnoer voldoet aan de relevante plaatselijke veiligheidsnormen.
❏ Haal het netsnoer, de stekker, de printer, de scanner of de accessoires nooit uit elkaar en probeer deze
onderdelen nooit zelf te wijzigen of te repareren, tenzij zoals uitdrukkelijk staat beschreven in de handleidingen
van het apparaat.
❏ Trek in de volgende gevallen de stekker uit het stopcontact en laat het onderhoud aan een onderhoudstechnicus
over:
Als het netsnoer of de stekker beschadigd is, als er vloeistof in de printer is gekomen, als de printer is gevallen of
als de behuizing beschadigd is, als de printer niet normaal werkt of als er een duidelijke wijziging in de
prestaties optreedt. Wijzig geen instellingen als hiervoor in de gebruiksaanwijzing geen instructies worden
gegeven.
❏ Zet het apparaat in de buurt van een wandstopcontact waar u de stekker gemakkelijk uit het stopcontact kunt
halen.
❏ Plaats of bewaar de printer niet buiten en zorg ervoor dat de printer niet wordt blootgesteld aan vuil, stof, water
of hittebronnen. Vermijd plaatsen die onderhevig zijn aan schokken, trillingen, hoge temperaturen of
luchtvochtigheid.
❏ Zorg ervoor dat u geen vloeistoen op de printer morst en pak de printer niet met natte handen vast.
❏ Houd de printer ten minste 22 cm verwijderd van pacemakers. De radiogolven die door deze printer worden
uitgezonden, kunnen een negatieve invloed hebben op de werking van pacemakers.
❏ Neem contact op met uw leverancier als het display beschadigd is. Als u vloeistof uit het display op uw handen
krijgt, was ze dan grondig met water en zeep. Als u vloeistof uit het display in uw ogen krijgt, moet u uw ogen
onmiddellijk uitspoelen met water. Raadpleeg onmiddellijk een arts als u ondanks grondig spoelen problemen
krijgt met uw ogen of nog steeds ongemak ondervindt.
❏ Vermijd het gebruik van de telefoon tijdens onweer. Er kan een risico zijn op een elektrische schok door bliksem
(bij modellen met een faxfunctie).
❏ Gebruik de telefoon niet om een gaslek te melden in de directe omgeving van het lek (bij modellen met een
faxfunctie).
❏ Wees voorzichtig met gebruikte cartridges. Er kan inkt rond de inkttoevoer kleven.
❏ Als u inkt op uw huid krijgt, wast u de plek grondig met water en zeep.
❏ Als u inkt in uw ogen krijgt, moet u uw ogen onmiddellijk uitspoelen met water. Raadpleeg onmiddellijk een
arts als u ondanks grondig spoelen problemen krijgt met uw ogen of nog steeds ongemak ondervindt.
❏ Als er inkt in uw mond terechtkomt, raadpleegt u direct een arts.
❏ Haal de cartridge niet uit elkaar, omdat u inkt in uw ogen of op uw huid kunt krijgen.
❏ Schud de cartridges niet te hard en laat ze niet vallen. Wees ook voorzichtig dat u ze niet ineendrukt of hun
etiket scheurt, omdat hierdoor inkt kan lekken.
11
Page 12
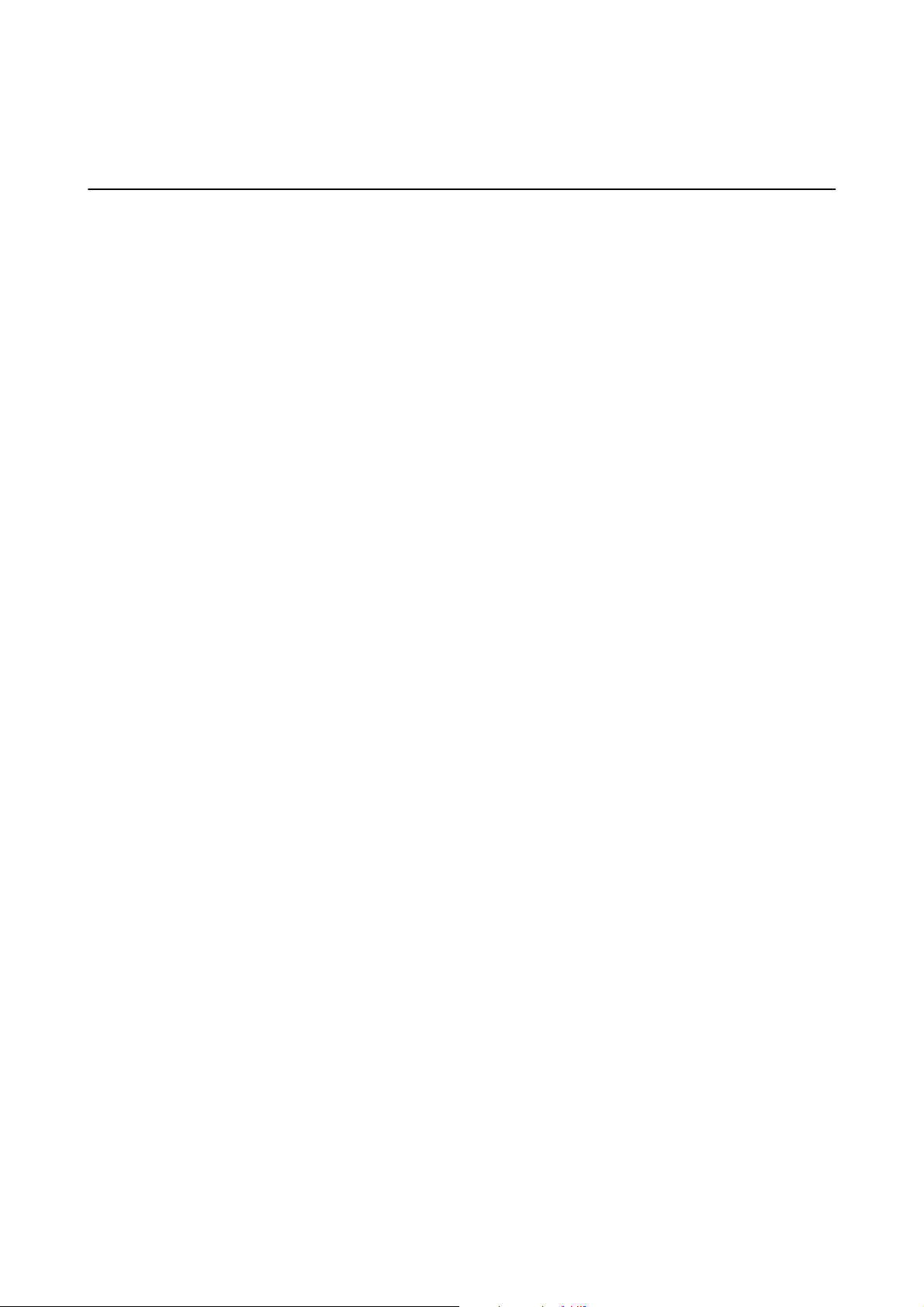
Gebruikershandleiding
Belangrijke instructies
❏ Houd cartridges buiten het bereik van kinderen.
Printeradviezen en waarschuwingen
Lees en volg deze instructies om schade aan de printer of uw eigendommen te voorkomen. Bewaar deze
handleiding voor toekomstig gebruik.
Adviezen en waarschuwingen voor het instellen/gebruik van de printer
❏ De openingen in de behuizing van de printer niet blokkeren of afdekken.
❏ Gebruik alleen het type stroombron dat staat vermeld op het etiket op de printer.
❏ Gebruik geen stopcontacten in dezelfde groep als fotokopieerapparaten, airconditioners of andere apparaten
die regelmatig worden in- en uitgeschakeld.
❏ Gebruik geen stopcontacten die met een wandschakelaar of een automatische timer kunnen worden in- en
uitgeschakeld.
❏ Plaats het hele computersysteem uit de buurt van apparaten die elektromagnetische storing kunnen
veroorzaken, zoals luidsprekers of basisstations van draagbare telefoons.
❏ Plaats het netsnoer zodanig dat geen slijtage, inkepingen, rafels, plooien en knikken kunnen optreden. Plaats
geen voorwerpen op het netsnoer en plaats het netsnoer zodanig dat niemand erop kan stappen. Let er vooral
op dat snoeren mooi recht blijven aan de uiteinden en de punten waar deze de transformator in- en uitgaan.
❏ Als u een verlengsnoer gebruikt voor de printer, mag de totale stroombelasting in ampère van alle aangesloten
apparaten niet hoger zijn dan de maximale belasting voor het verlengsnoer. Zorg er bovendien voor dat het
totaal van de ampèrewaarden van alle apparaten die zijn aangesloten op het wandstopcontact, niet hoger is dan
de maximumwaarde die is toegestaan voor het stopcontact.
❏ Als u de printer in Duitsland gebruikt, moet u rekening houden met het volgende: de installatie van het gebouw
moet beschikken over een stroomonderbreker van 10 of 16 A om de printer te beschermen tegen kortsluiting en
stroompieken.
❏ Let bij het aansluiten van de printer op een computer of ander apparaat, op de juiste richting van de stekkers
van de kabel. Elke stekker kan maar op één manier in het apparaat worden gestoken. Wanneer u een stekker op
een verkeerde manier in het apparaat steekt, kunnen beide apparaten die via de kabel met elkaar verbonden
zijn, beschadigd raken.
❏ Plaats de printer op een vlakke, stabiele ondergrond die groter is dan de printer zelf. De printer werkt niet goed
als deze scheef staat.
❏ Zorg er bij opslag of transport van de printer voor dat deze niet gekanteld, verticaal of ondersteboven wordt
gehouden, anders kan er inkt lekken.
❏ Laat boven de printer voldoende ruimte vrij om het deksel volledig te kunnen openen.
❏ Zorg ervoor dat aan de voorkant van de printer voldoende ruimte is voor het papier dat uit de printer komt.
❏ Vermijd plaatsen met grote schommelingen in temperatuur en luchtvochtigheid. Houd de printer ook uit de
buurt van direct zonlicht, fel licht of warmtebronnen.
❏ Steek geen voorwerpen door de openingen in de printer.
❏ Steek uw hand niet in de printer tijdens het afdrukken.
❏ Raak de witte, platte kabel binnen in de printer niet aan.
❏ Gebruik geen spuitbussen met ontvlambare stoen in of in de buurt van de printer. Dit kan brand veroorzaken.
12
Page 13
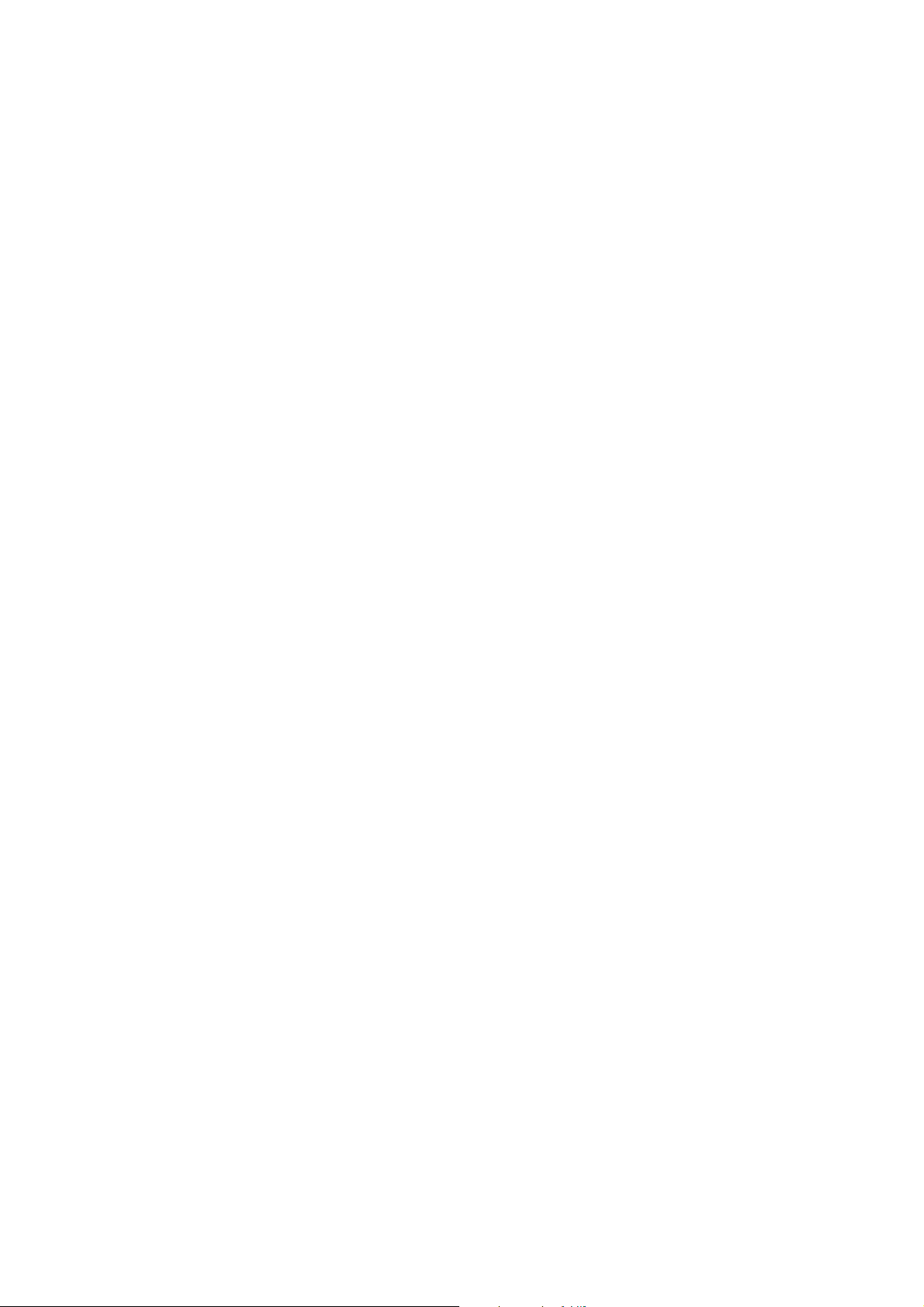
Gebruikershandleiding
Belangrijke instructies
❏ Verplaats de printkop niet met de hand. Hierdoor kan de printer worden beschadigd.
❏ Pas bij het sluiten van de scannereenheid op dat uw vingers niet klem komen te zitten.
❏ Let erop dat u nooit te hard op hetscannerglasplaat drukt wanneer u er een origineel op legt.
P
❏ Zet de printer altijd uit met de knop
stopcontact niet af zolang het lampje
❏ Controleer voordat u de printer vervoert of de printkop zich in de uitgangspositie bevindt (uiterst rechts) en of
de cartridges aanwezig zijn.
❏ Als u de printer gedurende langere tijd niet gebruikt, trek dan de stekker uit het stopcontact.
. Trek de stekker niet uit het stopcontact en sluit de stroom naar het
P
nog knippert.
Adviezen en waarschuwingen voor gebruik van de printer met een draadloze verbinding
❏ Radiogolven van deze printer kunnen nadelige gevolgen hebben voor de werking van medische elektronische
apparatuur, waardoor deze apparatuur defect kan raken. Wanneer u deze printer gebruikt in een medische
instelling of in de buurt van medische apparatuur, volg dan de aanwijzingen van het bevoegd personeel van de
medische instelling en volg alle waarschuwingen en aanwijzingen die op de medische apparatuur zelf staan.
❏ Radiogolven uit deze printer kunnen de werking van automatisch gestuurde apparaten, zoals automatische
deuren of een brandalarm, storen en kunnen tot ongevallen leiden als gevolg van storing. Volg alle
waarschuwingen en aanwijzingen die op deze apparatuur zijn aangeduid wanneer u deze printer gebruikt in de
buurt van automatisch aangestuurde apparaten.
Adviezen en waarschuwingen voor gebruik van geheugenkaarten
❏ Verwijder een geheugenkaart niet en schakel de printer niet uit wanneer het lampje van de geheugenkaart
knippert.
❏ Het gebruik van geheugenkaarten verschilt per type kaart. Raadpleeg de documentatie die bij de geheugenkaart
is geleverd voor meer informatie.
❏ Gebruik alleen geheugenkaarten die compatibel zijn met het apparaat.
Gerelateerde informatie
& “Ondersteunde geheugenkaartspecicaties” op pagina 194
Adviezen en waarschuwingen voor gebruik van het touchscreen
❏ Het display kan een paar kleine heldere of donkere puntjes vertonen en is mogelijk niet overal even helder. Dit
is normaal en wil geenszins zeggen dat het display beschadigd is.
❏ Maak het display alleen schoon met een droge, zachte doek. Gebruik geen vloeibare of chemische
reinigingsmiddelen.
❏ De afdekplaat van het touchscreen kan breken bij zware schokken. Neem contact op met uw leverancier als het
display barst of breekt. Raak het gebroken glas niet aan en probeer dit niet te verwijderen.
❏ Raak het touchscreen zachtjes met uw vinger aan. Druk niet te hard en gebruik niet uw nagels.
❏ Gebruik geen scherpe voorwerpen zoals balpennen of scherpe potloden om handelingen uit te voeren.
❏ De werking van het touchscreen kan verminderen als gevolg van condensatie in het touchscreen veroorzaakt
door plotselinge schommelingen in temperatuur of luchtvochtigheid.
13
Page 14
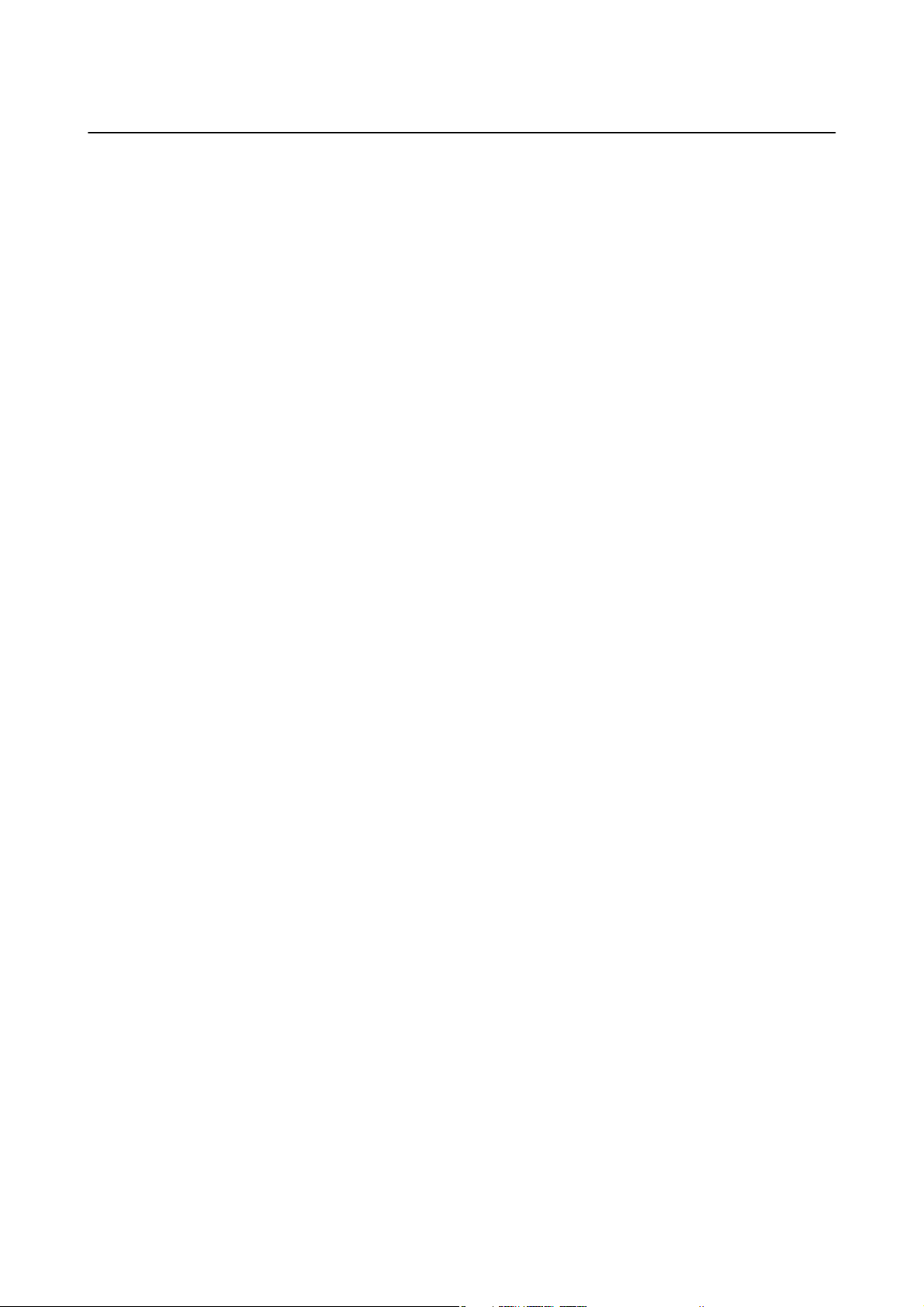
Gebruikershandleiding
Belangrijke instructies
Uw persoonlijke gegevens beschermen
Als u de printer aan iemand anders
Instellen > Standaardinstellingen herstellen > Alle instellingen op het bedieningspaneel.
of wilt weggooien, kunt u het geheugen als volgt wissen: selecteer
gee
14
Page 15
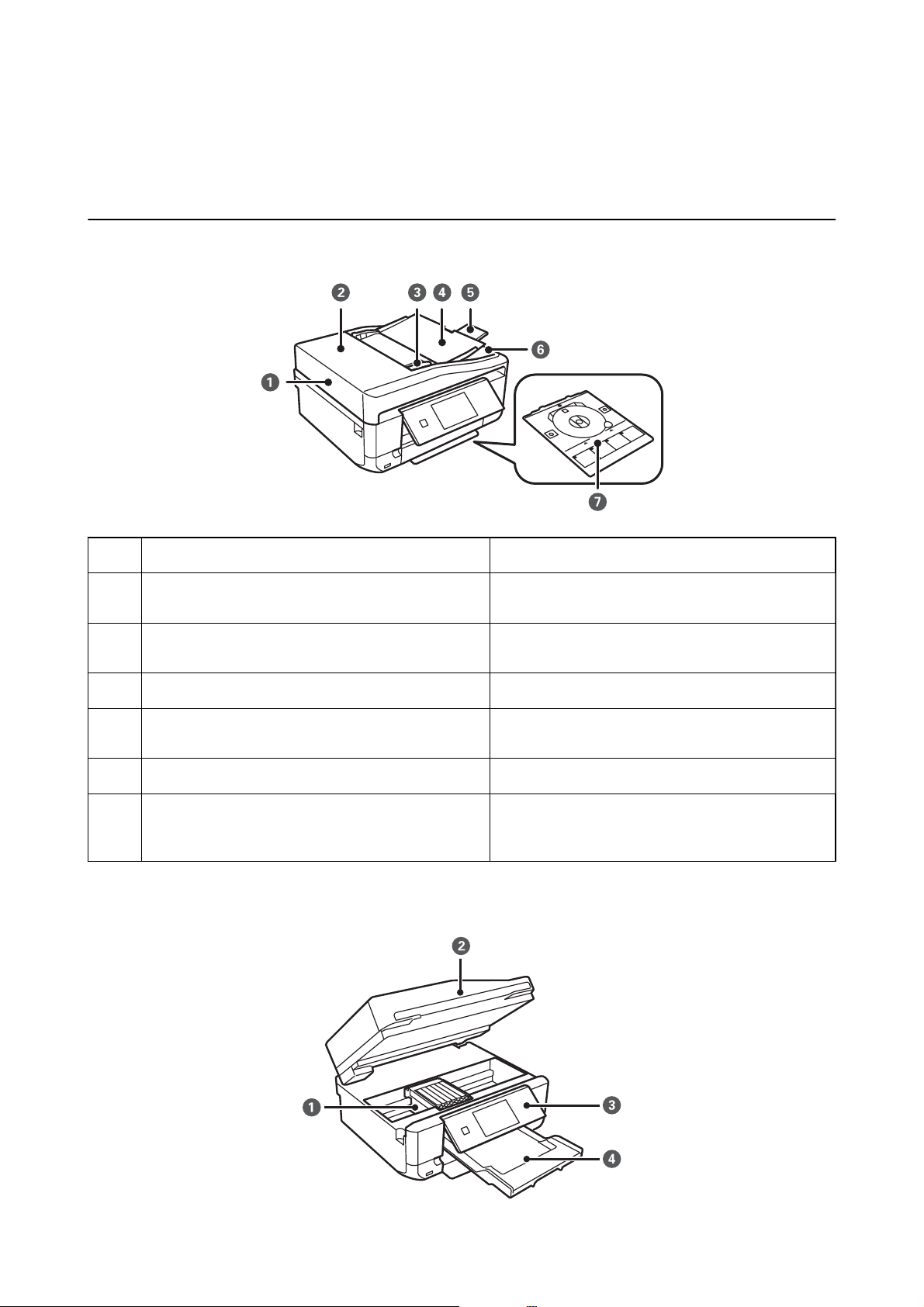
Gebruikershandleiding
Basisprincipes van printer
Basisprincipes van printer
Namen en functies van onderdelen
A
B
C
D
E
F
G
* Alleen voor printers met ADF.
ADF (automatische documentinvoer)
Deksel van ADF
Zijgeleider van ADF
Invoerlade van ADF
Verlengstuk van uitvoerlade van ADF
Uitvoerlade van ADF
Cd-/dvd-lade Voor plaatsing van een cd/dvd om daar een label op af
*
*
*
*
*
*
Voor automatische invoer van originelen.
Openen wanneer u originelen wilt verwijderen die in
de ADF zijn vastgelopen.
Zorgt ervoor dat originelen recht in de printer gaan.
Naar de rand van de originelen schuiven.
Ondersteuning voor geladen originelen.
Ondersteuning voor originelen die uit de ADF komen.
Dit deel uittrekken bij gebruik van de ADF.
Ondersteuning voor originelen die uit de ADF komen.
te drukken. Wordt meestal opgeborgen onder de
printer.
15
Page 16
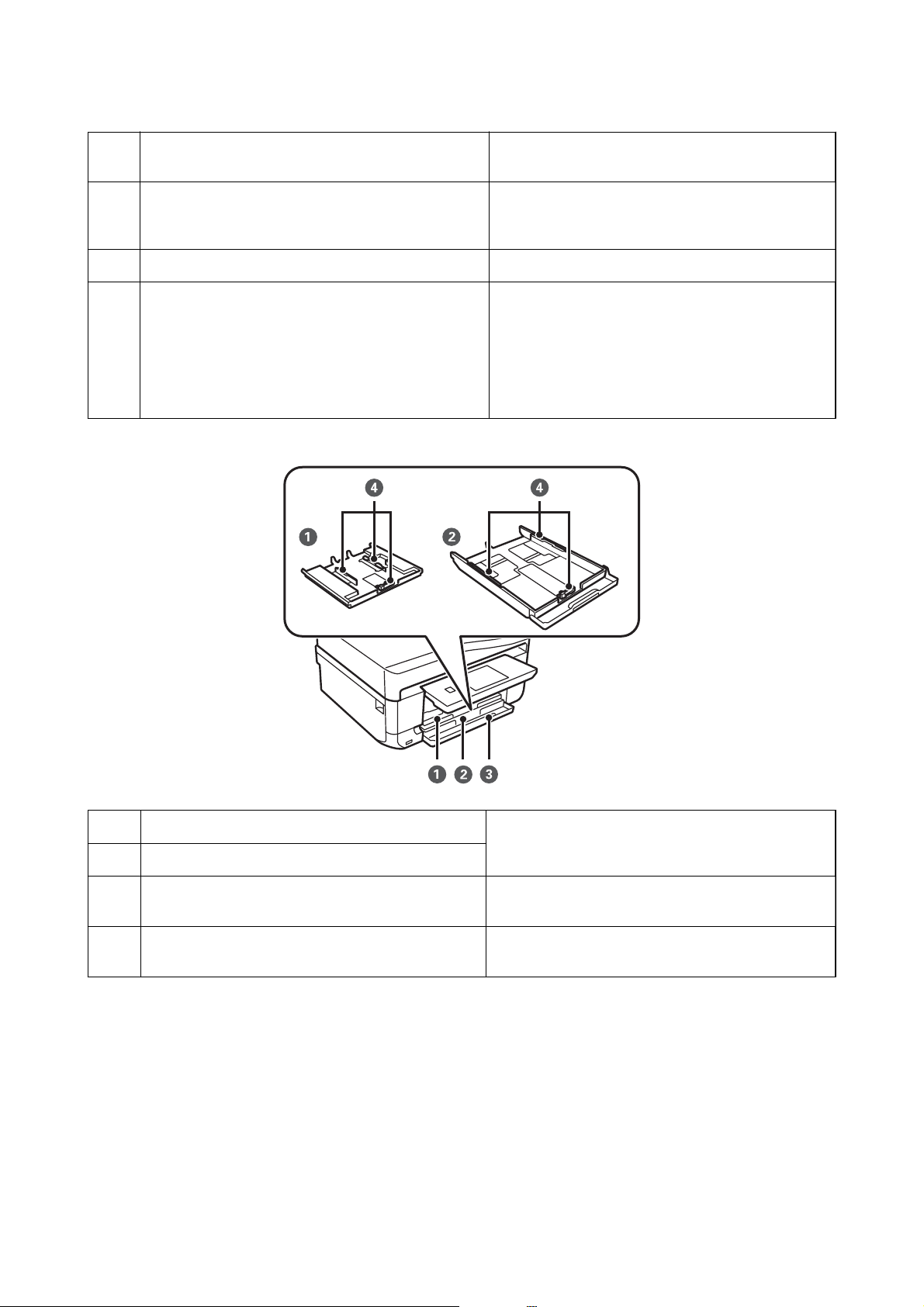
Gebruikershandleiding
Basisprincipes van printer
A
B
C
D
Cartridgehouder Installeer de cartridges. Aan de onderkant komt inkt uit
de spuitkanaaltjes van de printkop.
Scannereenheid Scant de originelen die u hebt geplaatst. Openen om
cartridges te kunnen vervangen of vastgelopen papier
te verwijderen. Deze eenheid blijft meestal gesloten.
Bedieningspaneel Voor bediening van de printer.
Uitvoerlade Opvanglade voor het papier dat uit de printer komt.
Wanneer u begint met afdrukken, komt deze lade
automatisch naar buiten. Als u Ja selecteert in het
scherm dat wordt weergegeven wanneer de printer
wordt uitgezet, wordt de lade automatisch ingetrokken.
Als de lade niet wordt ingetrokken, kunt u hem met uw
hand induwen.
A
B
C
D
Papiercassette 1 Laadt papier.
Papiercassette 2
Deksel voorzijde Openen om papier te kunnen laden in de
papiercassette.
Zijgeleider Zorgen ervoor dat het papier recht in de printer wordt
ingevoerd. Schuif ze naar de randen van het papier.
16
Page 17
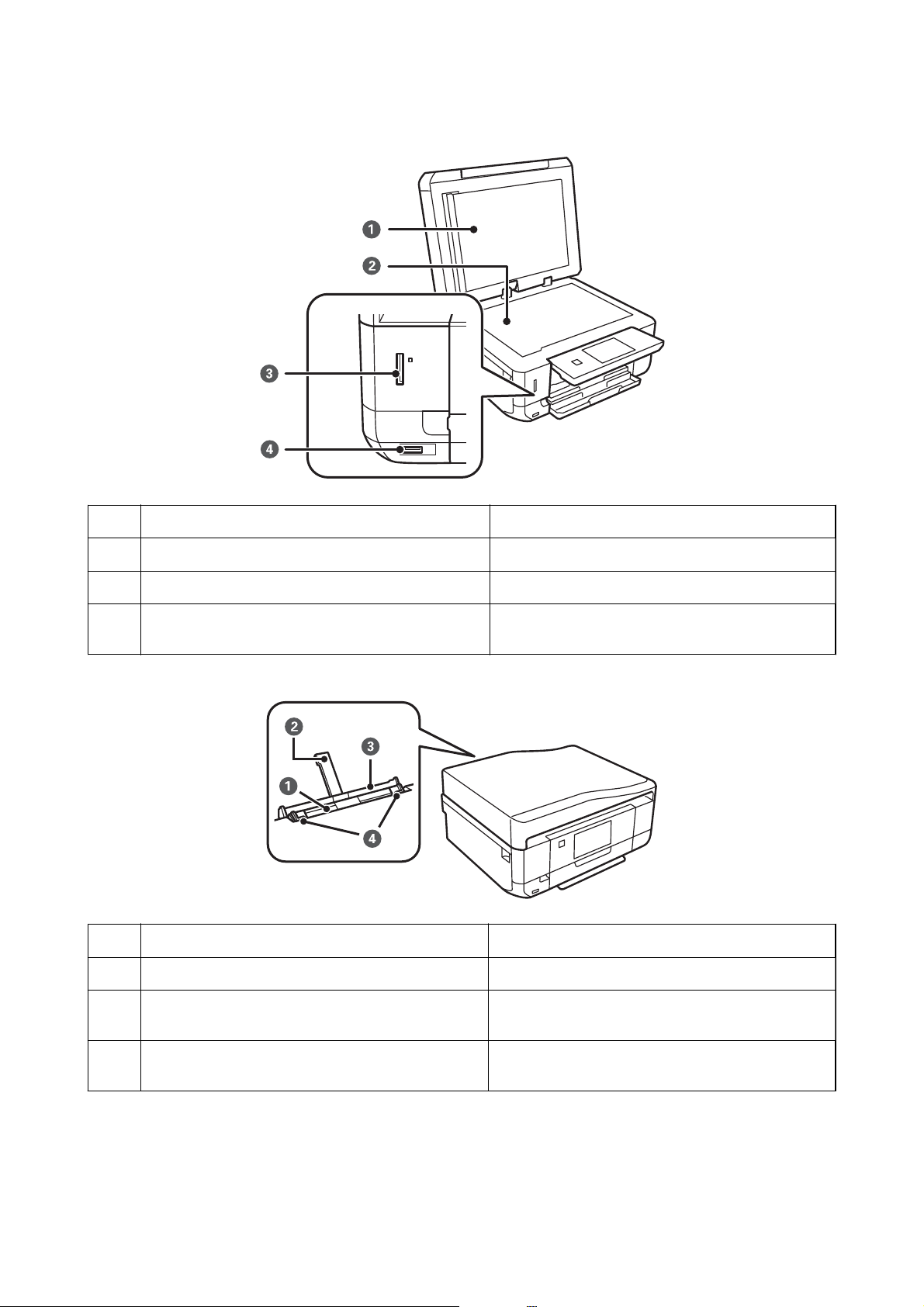
Gebruikershandleiding
Basisprincipes van printer
A
B
C
D
A
Documentdeksel Houdt het licht van buitenaf tegen tijdens het scannen.
Scannerglasplaat Plaats de originelen.
Geheugenkaartsleuf Plaats een geheugenkaart in het apparaat.
USB-poort (externe interface) Voor aansluiting van een extern opslagapparaat of een
apparaat met PictBridge-ondersteuning.
Papiertoevoer achter Voor het laden van één vel tegelijk met de hand.
B
C
D
Papiersteun Ondersteuning voor geladen papier.
Klep van papiertoevoer aan achterzijde Voorkomt dat ongewenste zaken in de printer
terechtkomen. Blijft meestal gesloten.
Zijgeleider Zorgen ervoor dat het papier recht in de printer wordt
ingevoerd. Schuif ze naar de randen van het papier.
17
Page 18
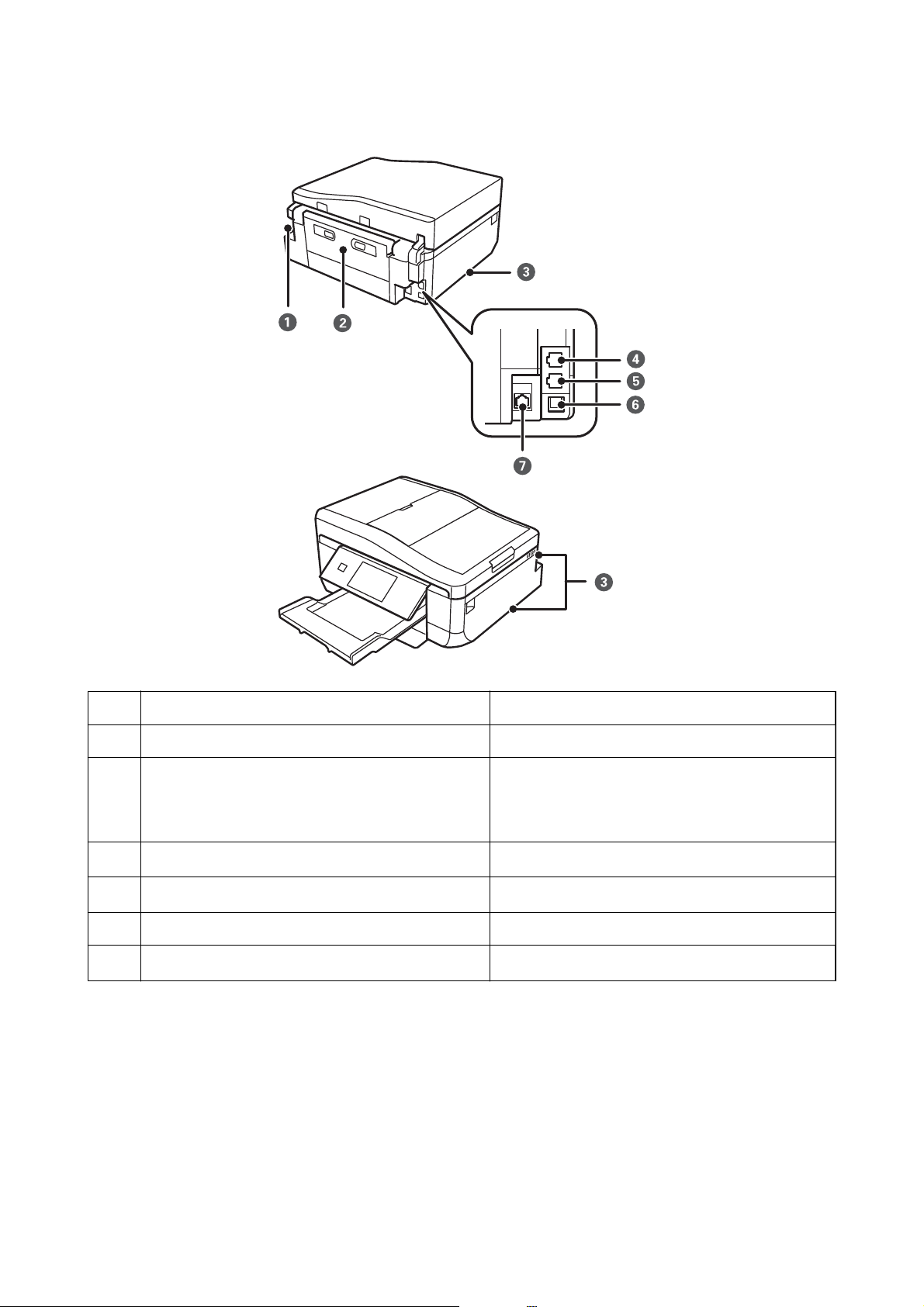
Gebruikershandleiding
Basisprincipes van printer
A
B
C
D
E
F
G
*1 Alleen voor printers met faxfunctie.
*2 Alleen voor met Ethernet compatibele printers.
Netaansluiting Voor aansluiting van het netsnoer.
Achterpaneel Verwijderen om vastgelopen papier te verwijderen.
Ventilatieopening Voor de afvoer van warmte uit de printer. Er bevinden
LINE-poort
EXT.-poort
USB-poort Aansluiting voor een USB-kabel.
LAN-poort
*1
*1
*2
Gerelateerde informatie
& “Beschrijvingen in deze handleiding” op pagina 9
zich ventilatieopeningen links- en rechtsonder en aan
de rechterzijde. Let er bij het plaatsen van de printer op
dat u de ventilatieopeningen niet afdekt.
Aansluiting voor een telefoonlijn.
Aansluiting voor een extern telefoontoestel.
Aansluiting voor een LAN-kabel.
18
Page 19
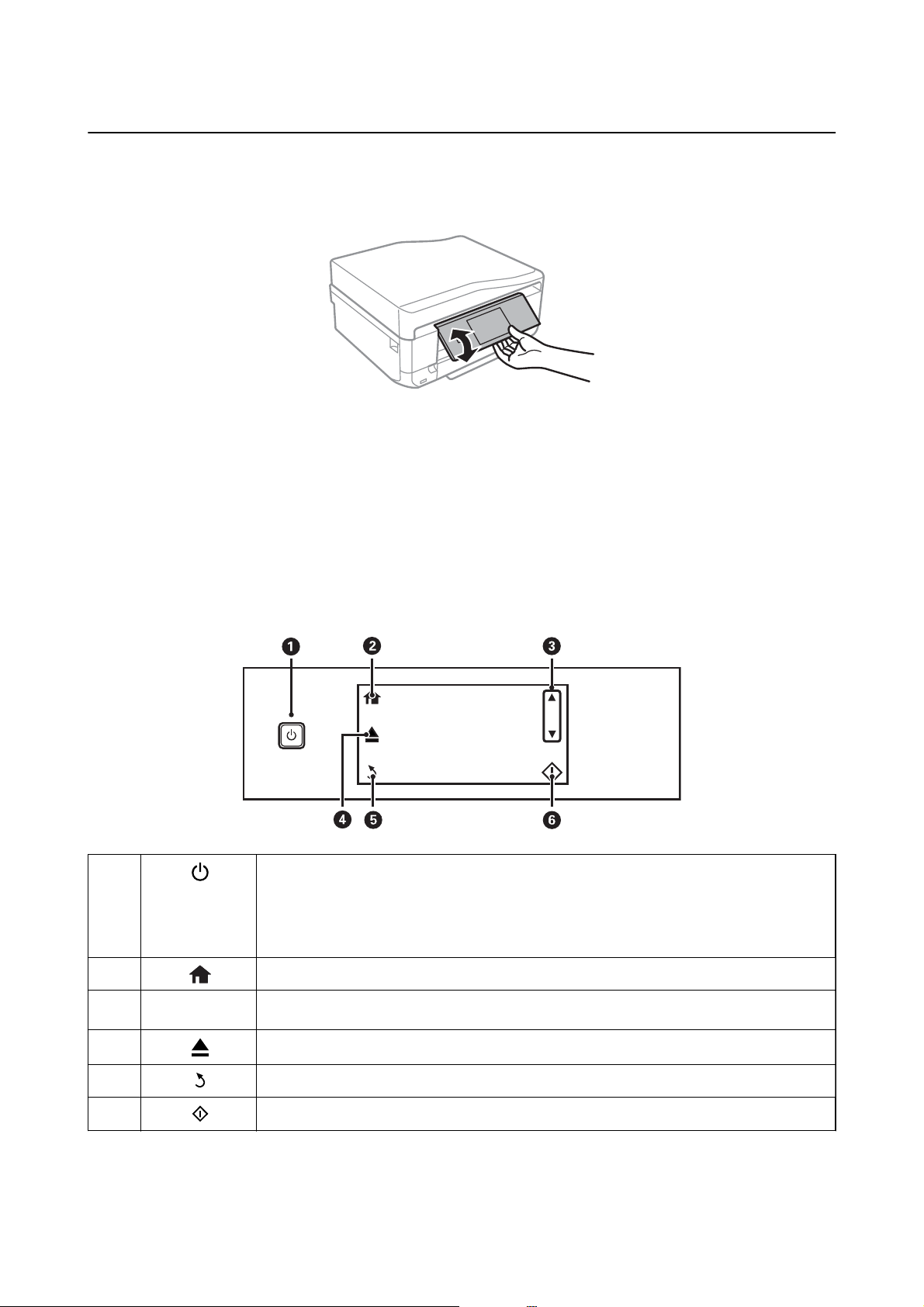
Gebruikershandleiding
Basisprincipes van printer
Bedieningspaneel
U kunt het bedieningspaneel in een andere hoek zetten.
Opmerking:
❏ Wanneer u de printer aanzet, komt het bedieningspaneel automatisch omhoog. De volgende keer keert het paneel bij het
inschakelen automatisch terug naar de stand waarin het paneel stond bij het uitschakelen.
❏ Als u begint af te drukken met gesloten bedieningspaneel, komt het paneel automatisch omhoog en komt de uitvoerlade
naar buiten.
Knoppen
Alle beschikbare knoppen, behalve de aan-uitknop, worden weergegeven op het LCD-scherm.
A
Hiermee schakelt u de printer in en uit.
Niet uitschakelen zolang het aan-uitlampje knippert (wanneer de printer bezig is of gegevens
verwerkt).
Haal het netsnoer uit het stopcontact als het aan-uitlampje gedoofd is.
B
C
D
E
F
u
Hiermee opent u het startscherm.
d
Hiermee bladert u omhoog en omlaag door de schermen om menu-items te selecteren.
Hiermee opent en sluit u de uitvoerlade.
Terugkeren naar het vorige scherm.
Hiermee start u een taak, zoals afdrukken of kopiëren.
19
Page 20
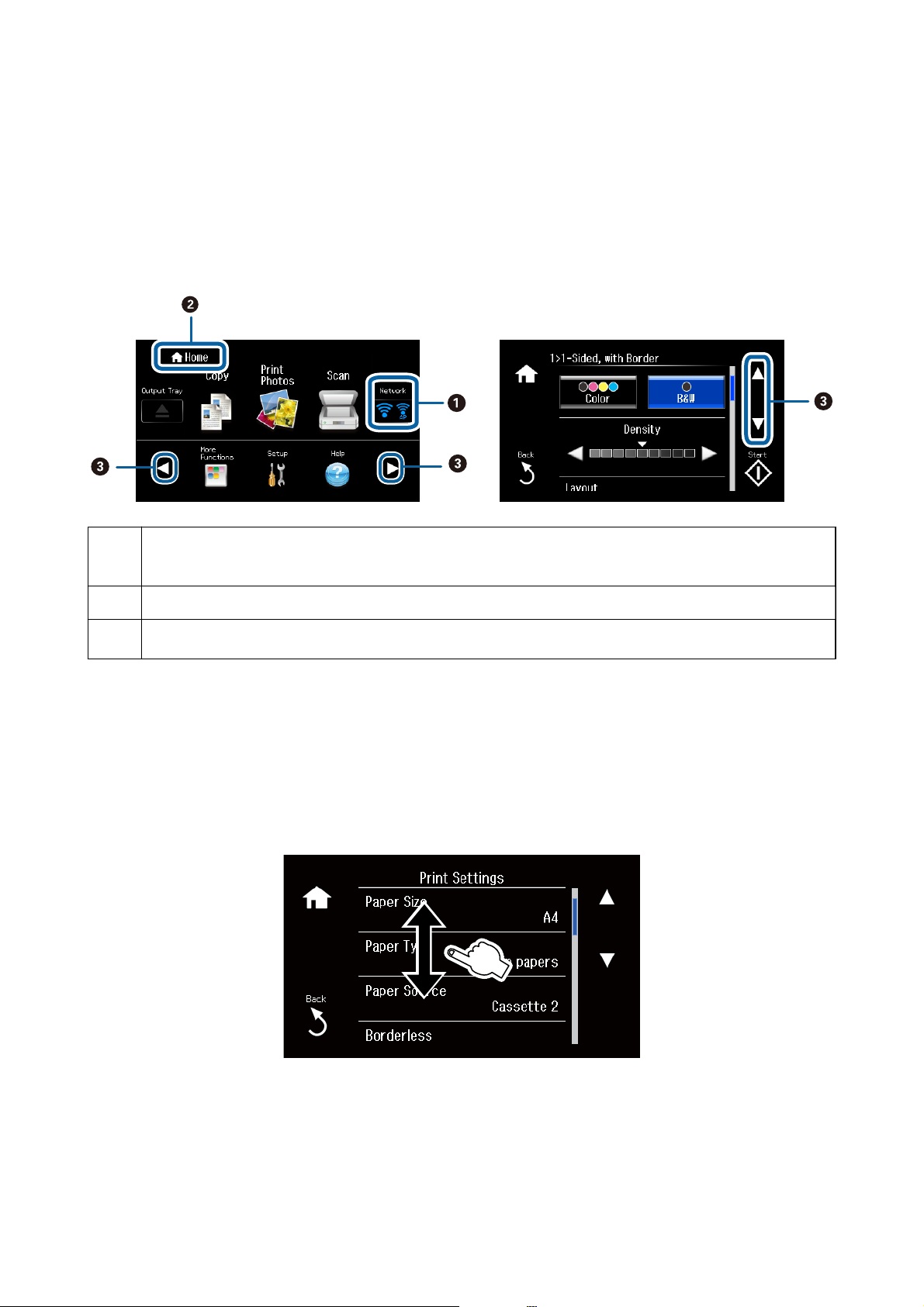
Gebruikershandleiding
Basisprincipes van printer
Uitleg bij het LCD-scherm
Op het LCD-scherm worden menu's en berichten weergegeven. Raak het scherm aan om een menu te selecteren of
instellingen op te geven.
l
Als u wilt weten wat de pictogrammen betekenen, drukt u op
selecteert u Pictogrammenlijst.
of r om Hulp te selecteren en vervolgens
A
B
C
Hier staan pictogrammen die de netwerkstatus aangeven.
Raak de pictogrammen aan om de actuele status te controleren.
Hier wordt de naam van het weergegeven scherm getoond.
Druk op u d l r om andere functies of menu's weer te geven.
Bladeren door het LCD-scherm
U kunt door het LCD-scherm bladeren door u d l r aan te raken of door de volgende veegbewegingen uit te
voeren.
❏ Veeg over het midden van het scherm.
❏ Veeg een beetje harder over het scherm als het aanraakscherm niet reageert.
Een menu weergeven dat past bij de handeling
Voer een van de volgende handelingen uit om menu's weer te geven die bij die handeling horen. Als u de menu's
niet wilt weergeven, gaat u naar Instellen in het startscherm, selecteert u Geleiderfuncties en schakelt u
vervolgens Automatische selectiestand uit.
❏ Plaats een geheugenkaart in het apparaat.
20
Page 21
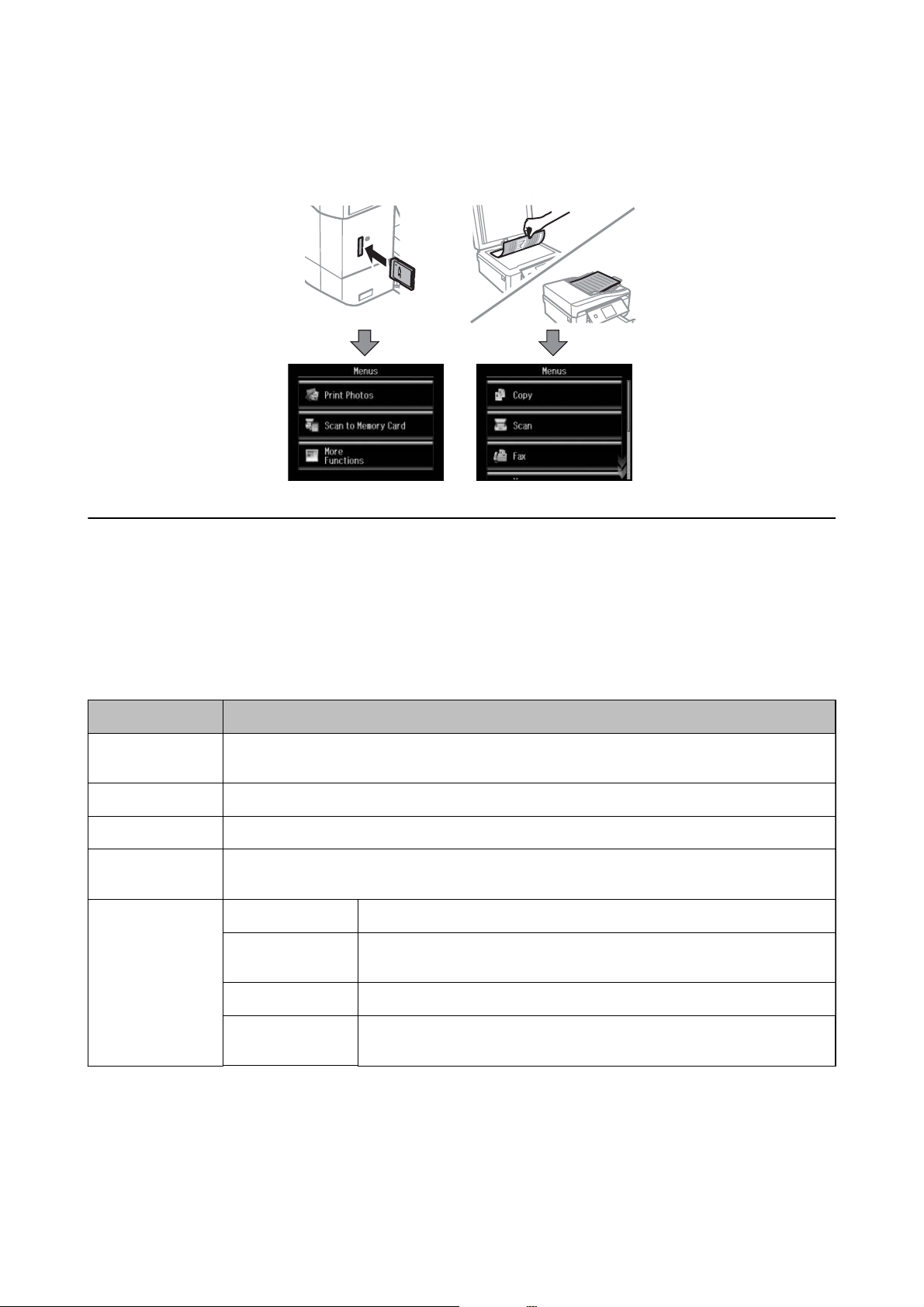
Gebruikershandleiding
Basisprincipes van printer
❏ Open het documentdeksel om het origineel te plaatsen.
❏ Plaats originelen op de ADF (alleen voor printers met ADF).
Menuopties
Modus Kopiëren
Als u de volgende menu's wilt openen, bladert u door het scherm door erover te vegen of door te drukken op u of
d
.
Menu Instellingen en verduidelijkingen
Het aantal kopieën Voer het aantal kopieën in. Druk op een cijfer tussen – en + om de cijfertoetsen weer te geven en voer
het aantal exemplaren in.
Voorb. Toont een gescande afbeelding zodat u eerst een voorbeeld van het kopieerresultaat krijgt.
Kleur/Zwart-wit Selecteer de kleur voor het kopiëren.
Dichtheid Stel de dichtheid van uw kopieën in. Verhoog de dichtheid wanneer het kopieerresultaat te licht is.
Verlaag de dichtheid wanneer de inkt vlekt.
Dubbelzijdig
kopiëren
1>enkelzijdig Kopieert één zijde van een origineel op één zijde van het papier.
2>dubbelzijdig Kopieert beide zijden van een dubbelzijdig origineel op beide zijden van één
vel papier (alleen voor printers met ADF).
1>dubbelzijdig Kopieert twee enkelzijdige originelen op beide zijden van één vel papier.
2>enkelzijdig Kopieert beide zijden van een dubbelzijdig origineel op één zijde van twee
vellen papier (alleen voor printers met ADF).
21
Page 22
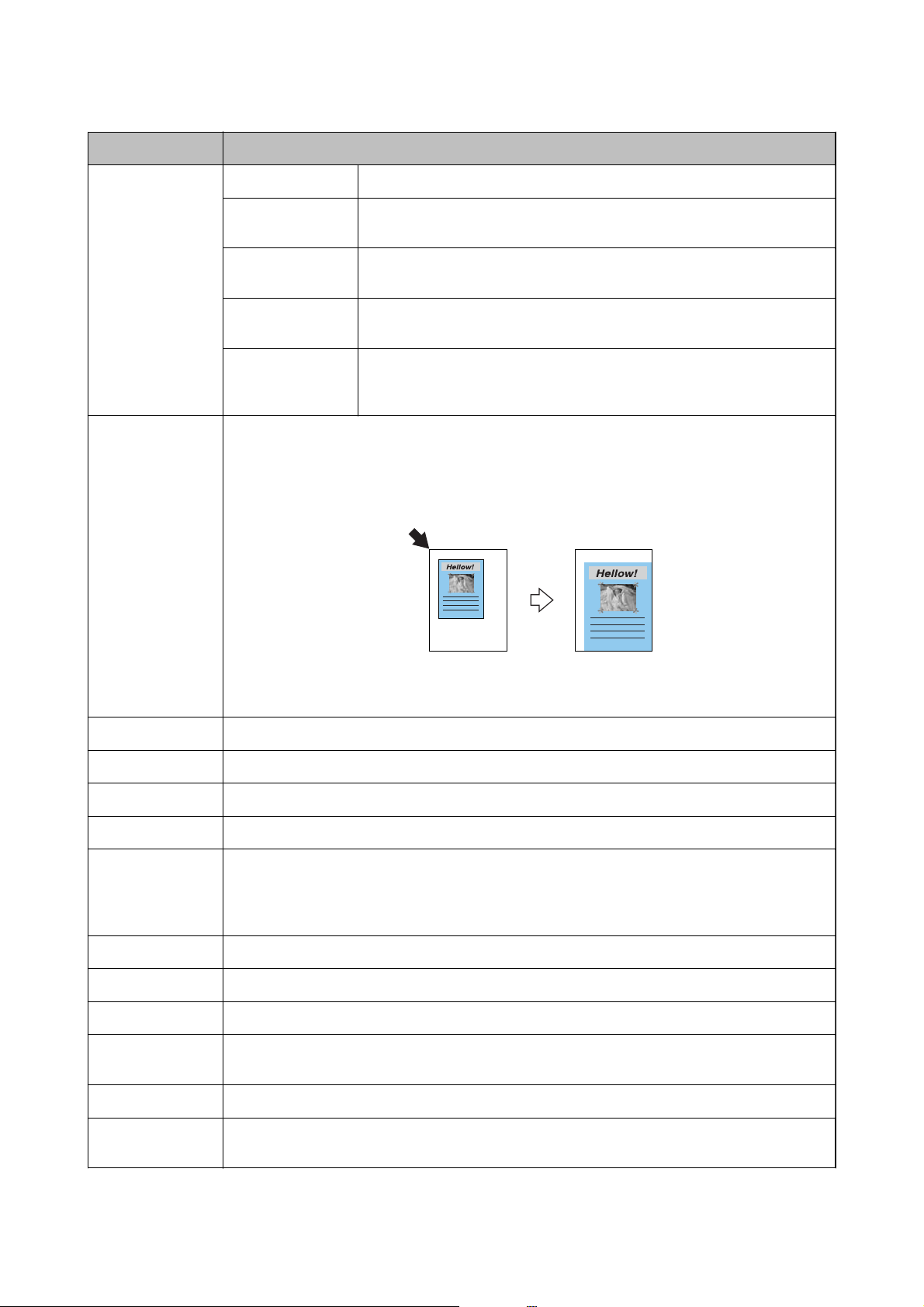
Gebruikershandleiding
Basisprincipes van printer
Menu Instellingen en verduidelijkingen
Indeling Met rand Kopieert met een marge rond de randen.
Randloos Kopieert zonder marge rond de randen. De afbeelding wordt een klein beetje
vergroot om de randen rondom te laten verdwijnen.
A4, 2op kopie Kopieert twee enkelzijdige originelen op één vel A4-papier in de indeling 2-
op-1.
A4, boek/
2omhoog
Boek/dubbelzijdig Kopieert twee aparte pagina's van bijvoorbeeld een boek op beide zijden van
Verklein/Vergroot Vergroot of verkleint het origineel.
Pag auto passend: Scant het gedeelte dat tekst en afbeeldingen bevat en de ruimte vanaf de
hoekmarkering, en maakt de scan zo groot als het geselecteerde papierformaat (door vergroting of
verkleining).
Aangep. formaat (%): Hiermee geeft u op in welke mate het origineel moet worden vergroot of
verkleind.
Papierformaat Selecteer het papierformaat dat u hebt geladen.
Kopieert twee tegenover elkaar liggende pagina's van bijvoorbeeld een boek
op één vel A4-papier in de indeling 2-op-1.
één vel papier. Alleen beschikbaar wanneer 1>dubbelzijdig is geselecteerd
als instelling voor het dubbelzijdig kopiëren.
Papiertype Selecteer het papiertype dat u hebt geladen.
Papierbron Selecteer de papierbron die u wilt gebruiken.
Documenttype Selecteer het type van uw origineel.
Kwaliteit Selecteer de kopieerkwaliteit.
Concept: Zorgt voor snellere afdrukken maar het resultaat kan minder duidelijk zijn.
Beste: Zorgt voor afdrukken van betere kwaliteit maar het afdrukken duurt mogelijk langer.
Documentstand Selecteer de oriëntatie van uw origineel.
Bindrichting Selecteer de inbindpositie van de originelen (alleen voor printers met ADF).
Bindingmarge Selecteer de inbindpositie van de kopieën.
Uitbreiding Bij het randloos afdrukken wordt de afbeelding een klein beetje vergroot om de randen rondom te
laten verdwijnen. Selecteer hoeveel u de afbeelding wilt vergroten.
Droogtijd Selecteer de droogtijd voor het dubbelzijdig kopiëren. Verhoog de droogtijd wanneer de inkt vlekt.
Alls instellingen
wissen
Hiermee worden de geselecteerde instellingen teruggesteld naar de standaardwaarden.
22
Page 23
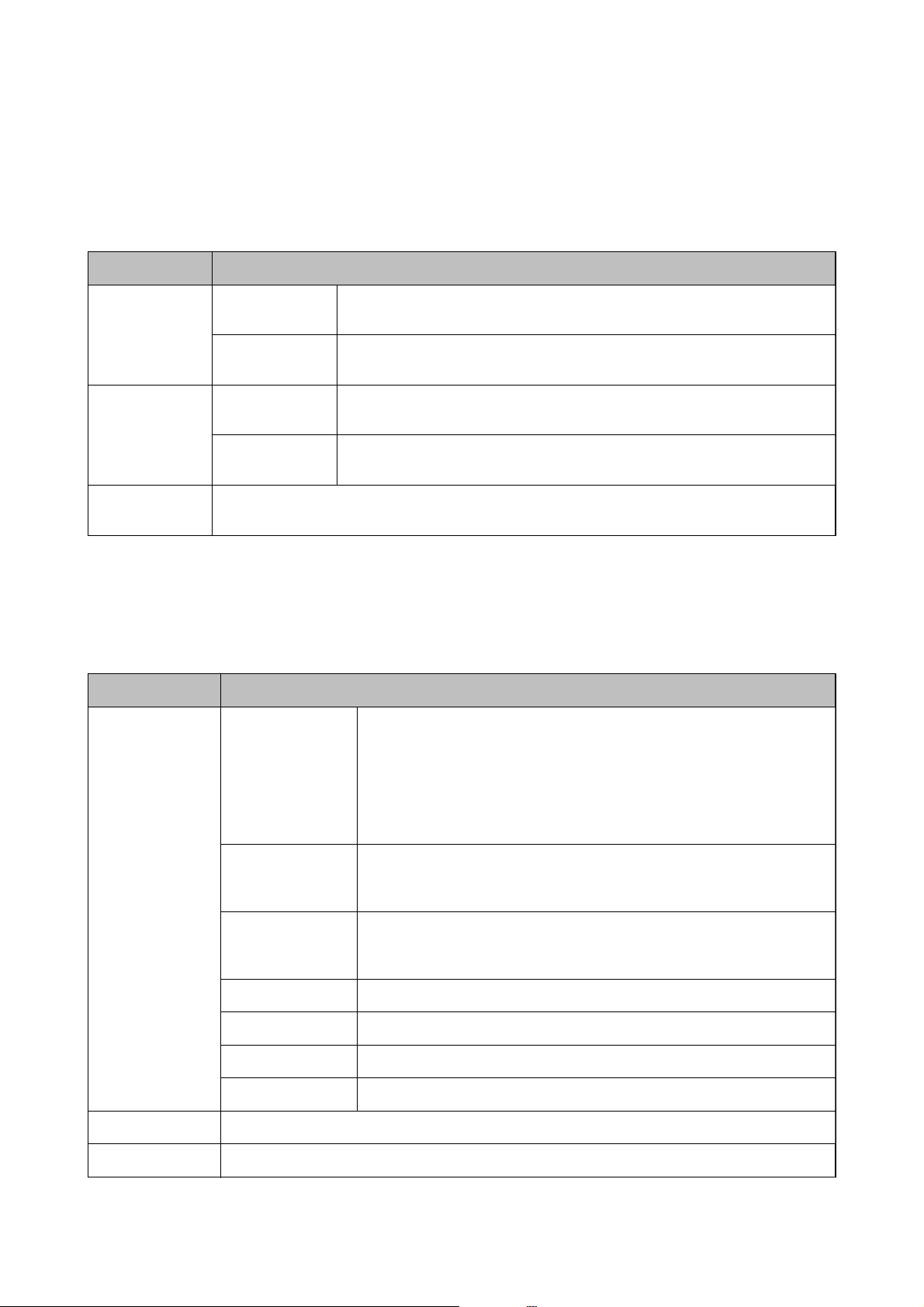
Gebruikershandleiding
Basisprincipes van printer
Modus Foto's afdrukken
Menu's in een scherm met miniatuurvoorbeelden
Als u de volgende menu's wilt openen, drukt u op Opties in het scherm met miniaturen.
Menu Instellingen en verduidelijkingen
Zoeken Zoeken op
datum
Zoeken
annuleren
Foto's selecteren Alle foto's
selecteren
Fotoselectie
annuleren
Locatie
selecteren
Als u meer dan 1000 foto's op uw geheugenkaart hebt, worden de foto's automatisch opgedeeld in
groepen van maximaal 999 foto's. Selecteer de groep die u wilt weergeven.
Geeft de foto's op de geheugenkaart weer op datum. Selecteer een datum om
alle foto's weer te geven die op die dag zijn opgeslagen.
Annuleert het sorteren van de foto's en geeft alle foto's weer.
Selecteer alle foto's op de geheugenkaart en stel het aantal afdrukken in.
Zet het aantal exemplaren van alle foto's op 0 (nul).
Menu's in een scherm met één foto
U kunt diverse instellingen opgeven, zoals voor aanpassing van de kleuren of om de foto bij te snijden (selecteer
het deel dat u wilt behouden en vergroten).
Als u de volgende menu's wilt openen, drukt u op Bewerken in het scherm met één foto.
Menu Instellingen en verduidelijkingen
Foto aanpassingen
Versterken Selecteer een van de opties voor het aanpassen van afbeeldingen.
PhotoEnhance: Geeft scherpere afdrukken en levendigere kleuren door
automatische aanpassing van het contrast, de verzadiging en de helderheid
van de oorspronkelijke afbeeldingsgegevens.
P. I . M . : Past de afbeelding aan op basis van afdrukgegevens uit een digitale
camera die compatibel is met PRINT Image Matching.
Scène-detectie
Rode ogen
verwijderen
Helderheid Past de helderheid van de afbeelding aan.
Contrast Past het verschil tussen licht en donker aan.
Scherpte Maakt omtrekken in de afbeelding scherper of minder scherp.
Verzadiging Past de levendigheid van de afbeelding aan.
Filter Drukt af in sepia of zwart-wit.
Bijsnijden/zoomen Vergroot een deel van de foto om af te drukken.
Beschikbaar wanneer u PhotoEnhance selecteert als instelling bij Verst erke n.
Verbetert de kwaliteit van foto's van mensen en landschappen en van
nachtfoto's.
Corrigeert rode ogen in foto's. Correcties worden niet toegepast op het
oorspronkelijke bestand, alleen op de afdrukken. Naargelang het type foto
worden mogelijk andere delen van het beeld gecorrigeerd.
23
Page 24
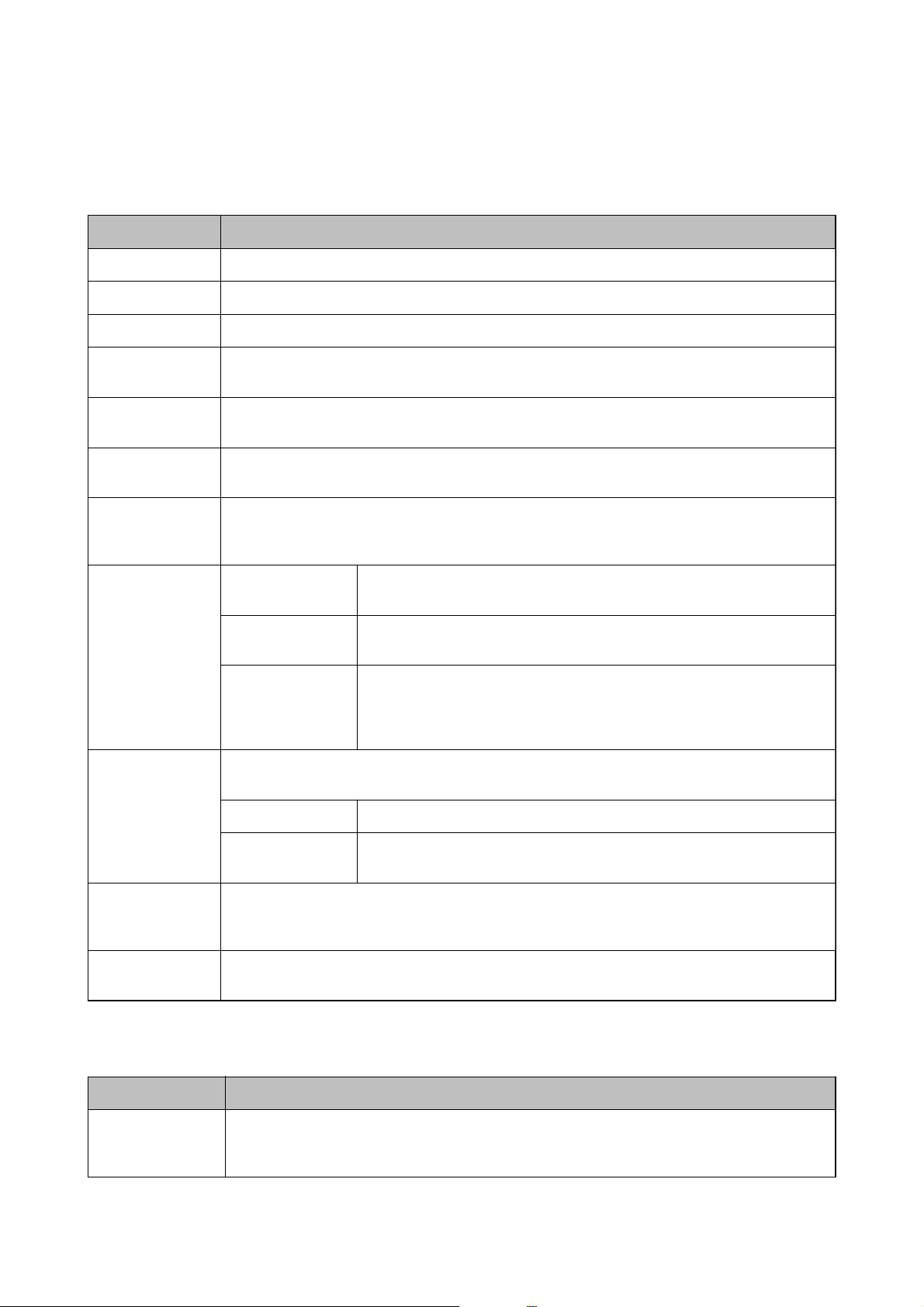
Gebruikershandleiding
Basisprincipes van printer
Menu's voor papier- en afdrukinstellingen
Als u de volgende menu's wilt openen, drukt u op Instel. in het scherm met miniaturen of in het scherm met één
foto.
Menu Instellingen en verduidelijkingen
Papierformaat Selecteer het papierformaat dat u hebt geladen.
Papiertype Selecteer het papiertype dat u hebt geladen.
Papierbron Selecteer de papierbron die u wilt gebruiken.
Randloos Drukt af zonder marge rond de randen. De afbeelding wordt een klein beetje vergroot om de randen
rondom te laten verdwijnen.
Kwaliteit
Uitbreiding Bij het randloos afdrukken wordt de afbeelding een klein beetje vergroot om de randen rondom te
Datum Selecteer een datumnotatie om foto's af te drukken met een datum erbij. Bij sommige lay-outs wordt
Info op foto's
afdrukken
Passend binnen
rand
Selecteer de afdrukkwaliteit. Wanneer u Beste selecteert, krijgt u afdrukken van betere kwaliteit, maar
het afdrukken duurt mogelijk langer.
laten verdwijnen. Selecteer hoeveel u de afbeelding wilt vergroten.
geen datum afgedrukt. Ook wordt er geen datum afgedrukt als de datum niet aanwezig is in de
fotogegevens.
Camerainstellingen
Cameratekst Drukt tekst af die op de digitale camera is ingesteld. Raadpleeg de
Oriëntatiepunt Drukt de naam af van een plaats of oriëntatiepunt waar de foto is gemaakt
Snijdt uw foto bij. Mogelijk niet beschikbaar voor panoramafoto's. Wanneer wordt afgedrukt met
Randloos, wordt de foto altijd bijgesneden.
Aan Snijdt de boven- en onderkant of de linker- en rechterkant van de afbeelding.
Uit Creëert marges aan de linker- en rechterkant of de boven- en onderkant van
Drukt af met bepaalde Exif-informatie erbij, zoals de sluitertijd, f-waarde of
ISO-gevoeligheid. Informatie die niet is vastgelegd, wordt ook niet afgedrukt.
documentatie van de camera voor meer informatie over de tekstinstellingen.
(voor digitale camera's die een functie voor oriëntatiepunten hebben).
Raadpleeg de website van de camerafabrikant voor meer informatie. De
informatie kan alleen worden afgedrukt wanneer randloos wordt afgedrukt.
de afbeelding.
Bidirectioneel
Alls instellingen
wissen
Drukt af wanneer de printkop naar links beweegt en wanneer hij naar rechts beweegt. Wanneer u Uit
selecteert (er wordt uitsluitend afgedrukt wanneer de printkop in één richting beweegt), krijgt u
afdrukken van betere kwaliteit, maar het afdrukken duurt mogelijk langer.
Hiermee worden de geselecteerde instellingen teruggesteld naar de standaardwaarden.
Modus Scannen
Menu Instellingen en verduidelijkingen
Naar
geheugenkaart
scannen
Scant uw origineel en slaat het gescande beeld op de geheugenkaart op die in de printer is geplaatst.
U kunt het formaat, de kleur en het scangebied aanpassen.
24
Page 25
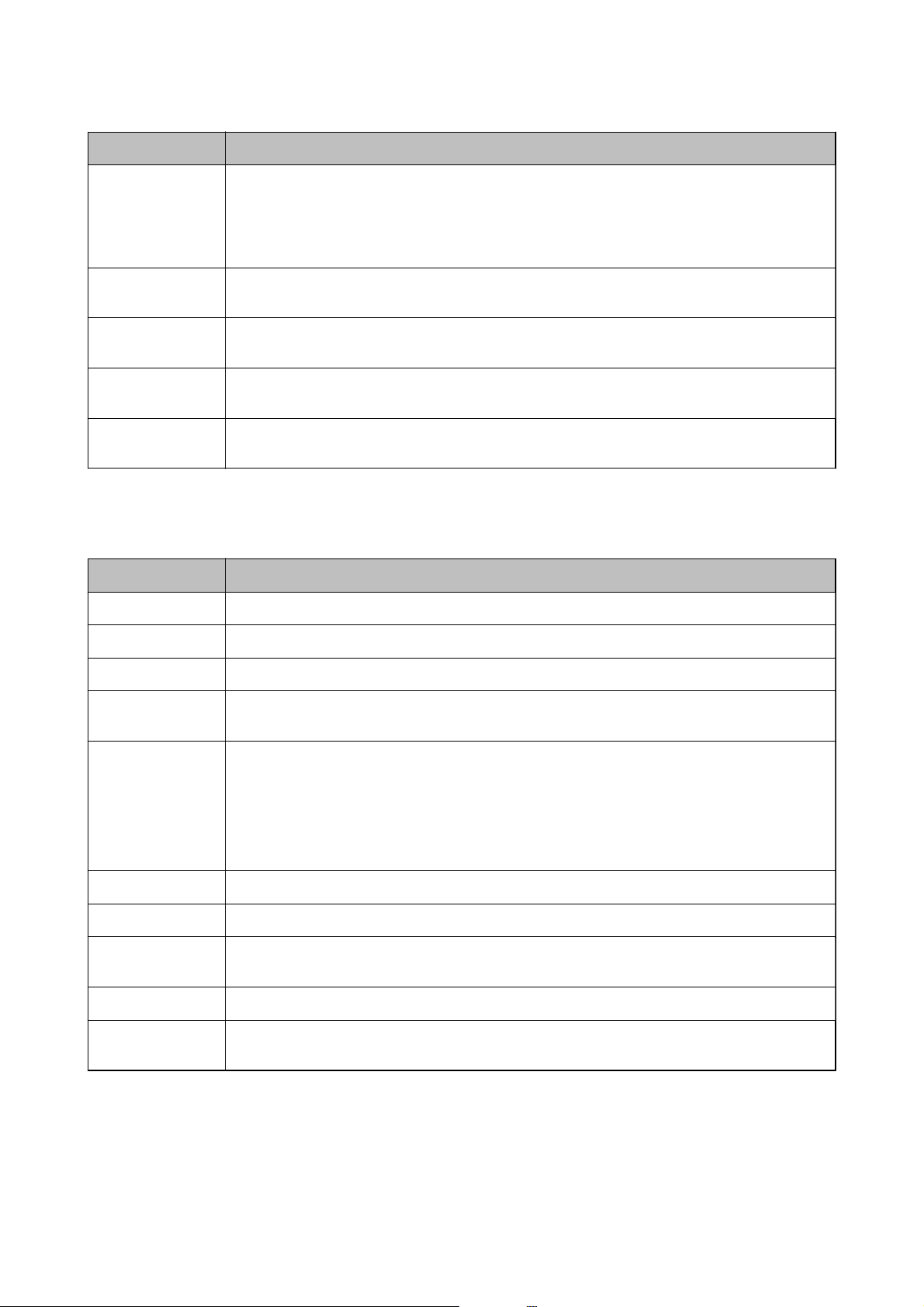
Gebruikershandleiding
Basisprincipes van printer
Menu Instellingen en verduidelijkingen
Scannen naar cloud Verzendt het gescande beeld naar de geregistreerde bestemming. Geef instellingen op met Epson
Connect als u deze functie wilt gebruiken. Zie hierna voor meer informatie.
https://www.epsonconnect.com/
http://www.epsonconnect.eu (alleen Europa)
Scannen naar
computer (JPEG)
Scannen naar
computer (PDF)
Scannen naar
computer (E-mail)
Scannen naar
computer (WSD)
Slaat het gescande beeld op een computer op in JPEG-indeling.
Slaat het gescande beeld op een computer op in PDF-indeling.
Voegt het gescande beeld als bijlage toe aan een e-mailbericht.
Slaat gescande gegevens op een met het netwerk verbonden computer op met op die computer een
Engelse versie van Windows 8.1, Windows 8, Windows 7 of Windows Vista.
Menuopties voor Scannen
De volgende menu's zijn alleen beschikbaar voor Naar geheugenkaart scannen en Scannen naar cloud.
Menu Instellingen en verduidelijkingen
JPG/PDF Selecteer het bestandstype om het gescande beeld op te slaan.
Kleur/Zwart-wit Selecteer of u wilt scannen in kleur of zwart-wit.
Contrast Selecteer het contrast van het gescande beeld.
Dubbelzijdig
scannen
Selecteer of u één zijde of beide zijden van het origineel wilt scannen (alleen voor printers met ADF).
Scangebied Selecteer het scangebied.
Auto bijsnijden: Verwijdert witte ruimte rond een tekst of afbeelding tijdens het scannen.
Max. gebied: Scant het maximale scanoppervlak van de scannerglasplaat.
Selecteer deze instelling en scan opnieuw als de randen van het gescande beeld wegvallen bij
selectie van A4.
Document Selecteer het type van uw origineel.
Resolutie Selecteer de scanresolutie.
Documentstand Selecteer de oriëntatie van uw origineel. Deze optie is alleen beschikbaar wanneer PDF is
geselecteerd als bestandsindeling om in op te slaan.
Bindrichting Selecteer de inbindpositie van de originelen.
Alls instellingen
wissen
Hiermee worden de geselecteerde instellingen teruggesteld naar de standaardwaarden.
Modus Fax (alleen voor printers met faxfunctie)
Als u de volgende menu's wilt weergeven, drukt u op Fax in het startscherm en bladert u omlaag met de knop d.
25
Page 26
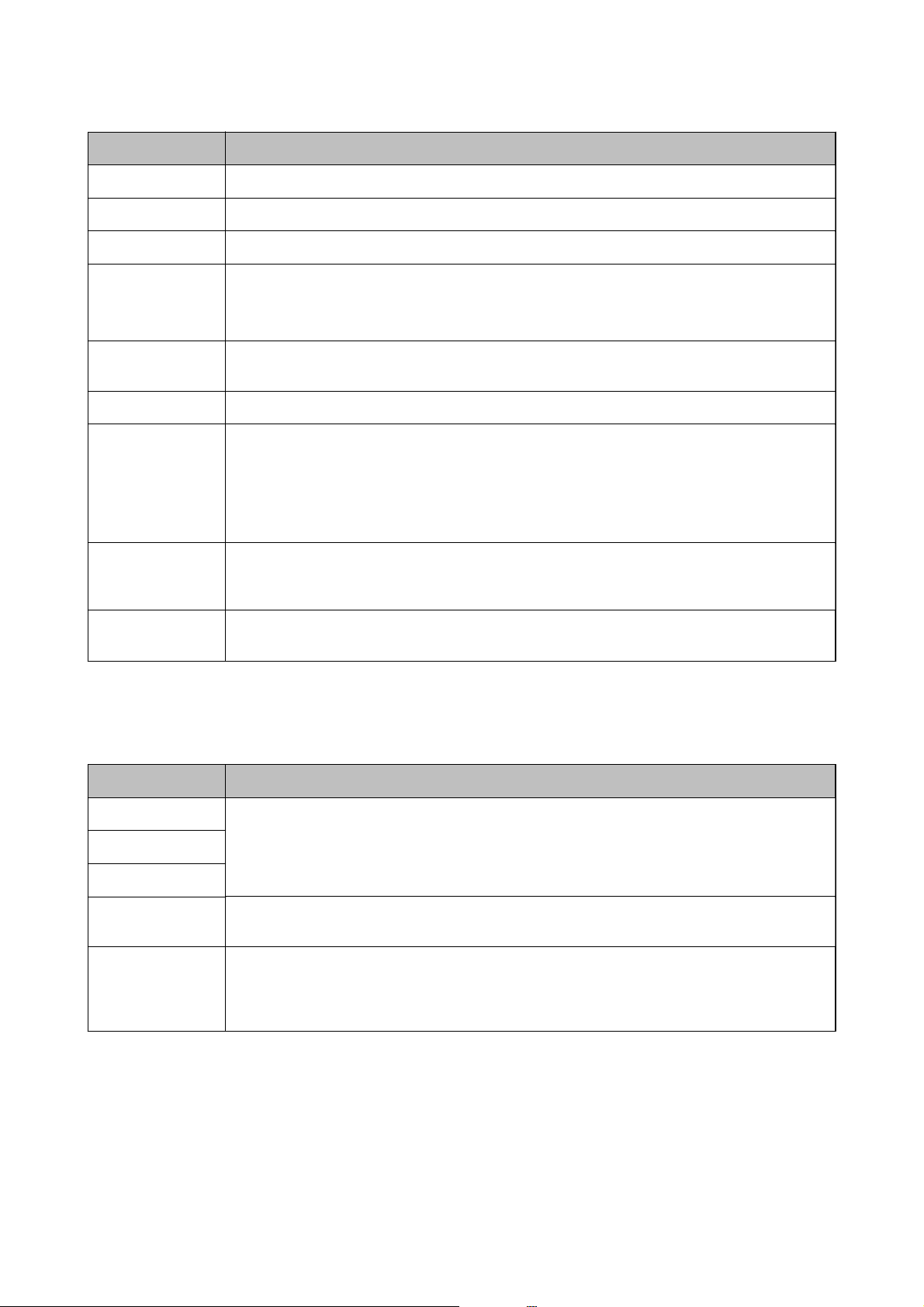
Gebruikershandleiding
Basisprincipes van printer
Menu Instellingen en verduidelijkingen
Cont.pers. Hiermee geeft u de lijst met contacten weer. U kunt ook contacten toevoegen of bewerken.
Opn. kiezen Selecteer deze optie om het laatst gekozen nummer opnieuw te kiezen.
Kleur/Zwart-wit Selecteer of u wilt faxen in kleur of zwart-wit.
Resolutie Selecteer de resolutie van de uitgaande fax.
Selecteer Foto voor originelen die zowel tekst als foto's bevatten. De precieze tijd die nodig is voor
het verzenden van een fax hangt af van het origineel en de resolutie.
Contrast
Dubbelzijdig faxen Selecteer deze optie om beide zijden van het origineel te scannen bij het verzenden in zwart-wit.
Direct verzenden Wanneer u een fax verzendt in zwart-wit, wordt het gescande document tijdelijk opgeslagen in het
Verzend Voorb. Wanneer u een fax verzendt in zwart-wit, wordt het gescande document weergegeven op het LCD-
Alls instellingen
wissen
Stel de dichtheid van de uitgaande fax in. Met de optie Auto wordt het contrast automatisch
aangepast aan het origineel.
printergeheugen. Wanneer u veel pagina's wilt verzenden, kan het gebeuren dat de printer
geheugen tekortkomt, waardoor het verzenden van de fax wordt gestopt. U kunt dit probleem
voorkomen door de functie Direct verzenden in te schakelen. Het duurt in dit geval wel langer om
de fax te verzenden, omdat het scannen en verzenden tegelijk gebeurt. U kunt deze functie
gebruiken wanneer er maar één ontvanger is.
scherm. Zo kunt u het gescande document controleren voordat het wordt verzonden. Deze functie is
niet beschikbaar bij gebruik van de functie Direct verzenden.
Hiermee worden de instellingen hersteld die zijn gecongureerd in Instellen > Faxinstellingen >
Verzendinstellingen.
Menu van de modus Fax (alleen voor printers met faxfunctie)
Als u de volgende menu's wilt weergeven, drukt u op Fax in het startscherm en vervolgens op Geavanc. Opties.
Menu Instellingen en verduidelijkingen
Fax later verzenden Zie voor meer informatie de pagina's waarop deze functies worden beschreven.
Broadcast fax
Pollen
Postvak openen Hiermee geeft u de ontvangen documenten weer wanneer u hebt ingesteld dat faxen moeten
worden ontvangen in het postvak IN.
Faxen opnieuw
afdrukken
Hiermee drukt u de ontvangen faxen af die tijdelijk zijn opgeslagen in het printergeheugen, te
beginnen bij de meest recente fax. Wanneer de printer onvoldoende geheugen heeft, worden de
faxen automatisch verwijderd, te beginnen bij de oudste fax. Faxen die in het postvak IN zijn
ontvangen, worden niet automatisch verwijderd.
26
Page 27
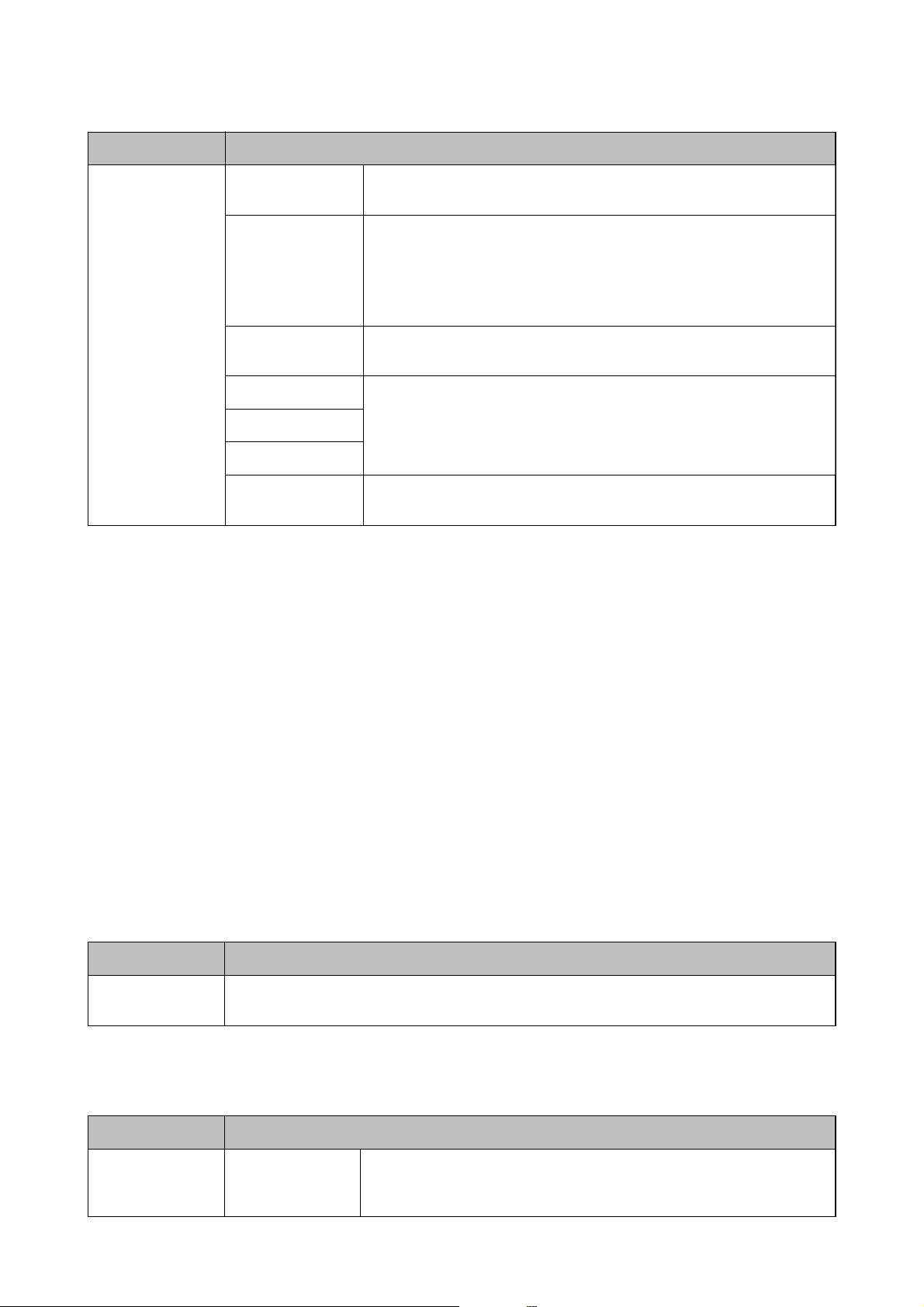
Gebruikershandleiding
Basisprincipes van printer
Menu Instellingen en verduidelijkingen
Faxverslag Lijst met
Faxinstellingen
Faxlogboek Hiermee wordt een overzicht van de verzonden en ontvangen faxtaken
Laatste overdracht Hiermee drukt u een rapport af voor de vorige fax die is verzonden of
Contactlijst Hiermee drukt u de geselecteerde lijst af.
Snelkieslijst
Groepskeuzelijst
Protocol traceren Hiermee drukt u een gedetailleerd rapport af voor de vorige fax die is
Hiermee worden de huidige faxinstellingen afgedrukt.
weergegeven of afgedrukt. Met de volgende opdrachten kunt u dit rapport
automatisch laten afdrukken.
Instellen > Faxinstellingen > Rapportinstellingen > Faxlo gboek
afdrukken
ontvangen door middel van polling.
verzonden of ontvangen.
Gerelateerde informatie
& “Faxberichten verzenden op een speciek tijdstip” op pagina 120
& “Faxberichten verzenden naar meerdere bestemmingen (Broadcast fax)” op pagina 121
& “Faxberichten ontvangen door middel van pollingdiensten” op pagina 124
Stille modus
Selecteer Stille modus in het startscherm. Hiermee wordt afgedrukt met minder geluid. De afdruksnelheid kan
echter lager liggen.
Modus Meer functies
Foto's kopiëren/herstellen
U kunt uw afgedrukte foto's kopiëren. Voor meer details raadpleegt u de pagina met de procedure voor het
kopiëren van foto's.
Menu Instellingen en verduidelijkingen
Foto's kopiëren/
herstellen
Menuopties voor Foto's kopiëren/herstellen
Als u de volgende menu's wilt openen, drukt u op Bewerken wanneer een gescande foto wordt weergegeven.
Menu Instellingen en verduidelijkingen
Frist verkleurde foto's op.
Foto-aanpassingen Versterken
Wanneer u PhotoEnhance selecteert, krijgt u scherpere afdrukken en
levendigere kleuren door aanpassing van het contrast, de verzadiging en de
helderheid van de oorspronkelijke afbeeldingsgegevens.
27
Page 28
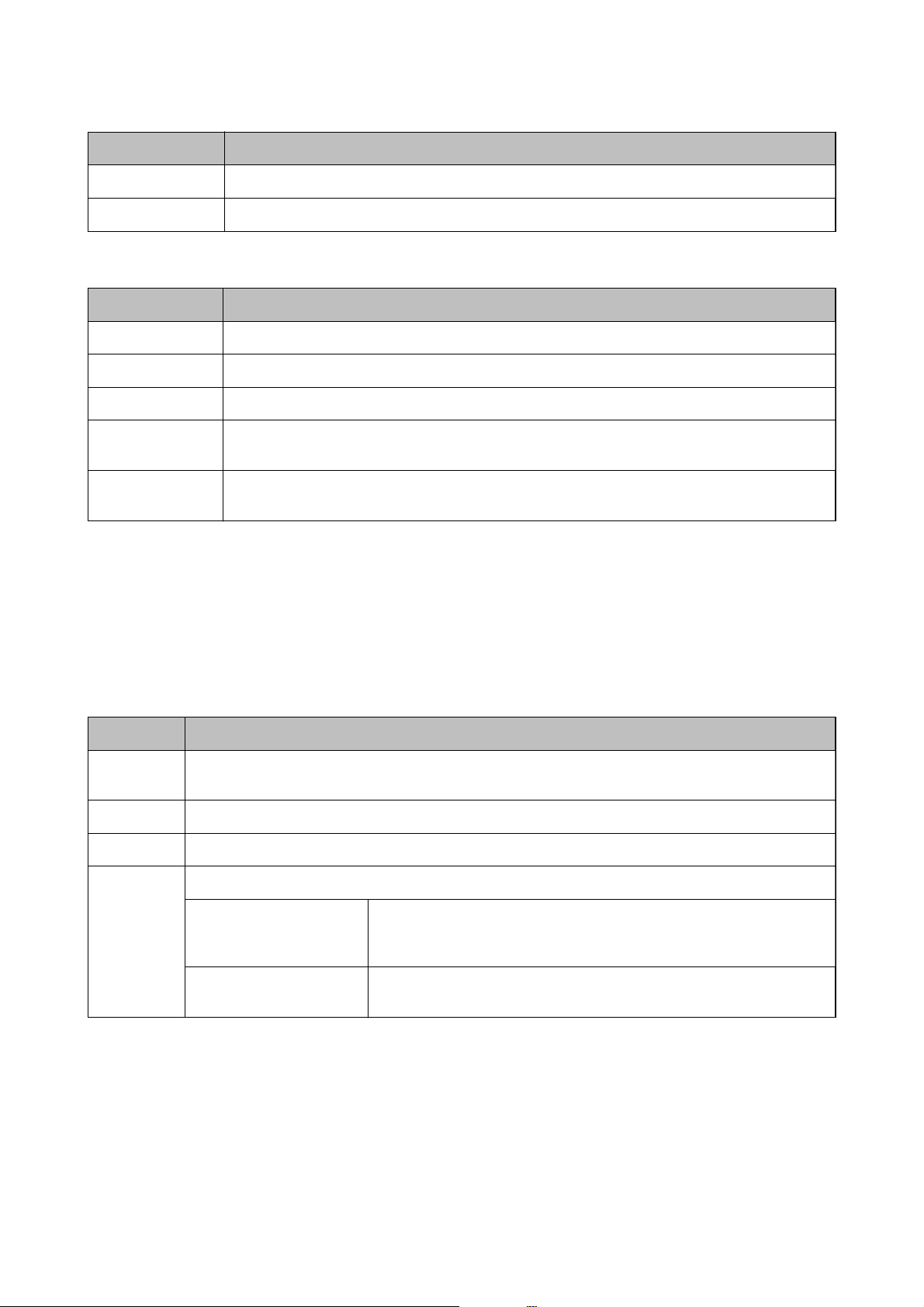
Gebruikershandleiding
Basisprincipes van printer
Menu Instellingen en verduidelijkingen
Filter Drukt af in zwart-wit.
Bijsnijden/zoomen Vergroot een deel van de foto om af te drukken.
Als u de volgende menu's wilt openen, drukt u op Instel. wanneer een gescande foto wordt weergegeven.
Menu Instellingen en verduidelijkingen
Papierformaat Selecteer het papierformaat dat u hebt geladen.
Papiertype Selecteer het papiertype dat u hebt geladen.
Papierbron Selecteer de papierbron die u wilt gebruiken.
Randloos Kopieert zonder marge rond de randen. De afbeelding wordt een klein beetje vergroot om de randen
rondom te laten verdwijnen.
Uitbreiding Bij het randloos afdrukken wordt de afbeelding een klein beetje vergroot om de randen rondom te
laten verdwijnen. Selecteer hoeveel u de afbeelding wilt vergroten.
Vel fotolay-out
U kunt uw foto's afdrukken in verschillende lay-outs. Het is bijvoorbeeld mogelijk om meerdere foto's samen af te
drukken op één vel fotopapier.
20-omhoog: Het serienummer of de datum wordt onder elke foto afgedrukt.
Sticker 16-op-1: Selecteer deze optie wanneer u op fotostickers wilt afdrukken.
P. I . F . wordt weergegeven als u een PIF-kader op uw geheugenkaart hebt.
Menu Instellingen en verduidelijkingen
PapierformaatSelecteer het papierformaat dat u hebt geladen.
Papiertype Selecteer het papiertype dat u hebt geladen.
Papierbron Selecteer de papierbron die u wilt gebruiken.
Layoutmethode
Selecteer hoe u de foto's wilt plaatsen.
Automatische lay-out Foto's worden automatisch in de geselecteerde lay-out geplaatst. Als er
minder foto's zijn geselecteerd dan er in de geselecteerde lay-out passen,
krijgt u lege plekken in de afdruk.
Foto's met de hand
plaatsen
Plaats de foto's handmatig in de geselecteerde lay-out. Wanneer u Leeg
laten selecteert, krijgt u een lege plek in de afdruk.
Menuopties voor Vel fotolay-out
Als u de volgende menu's wilt openen, drukt u op Opties wanneer een foto op het scherm wordt weergegeven.
28
Page 29
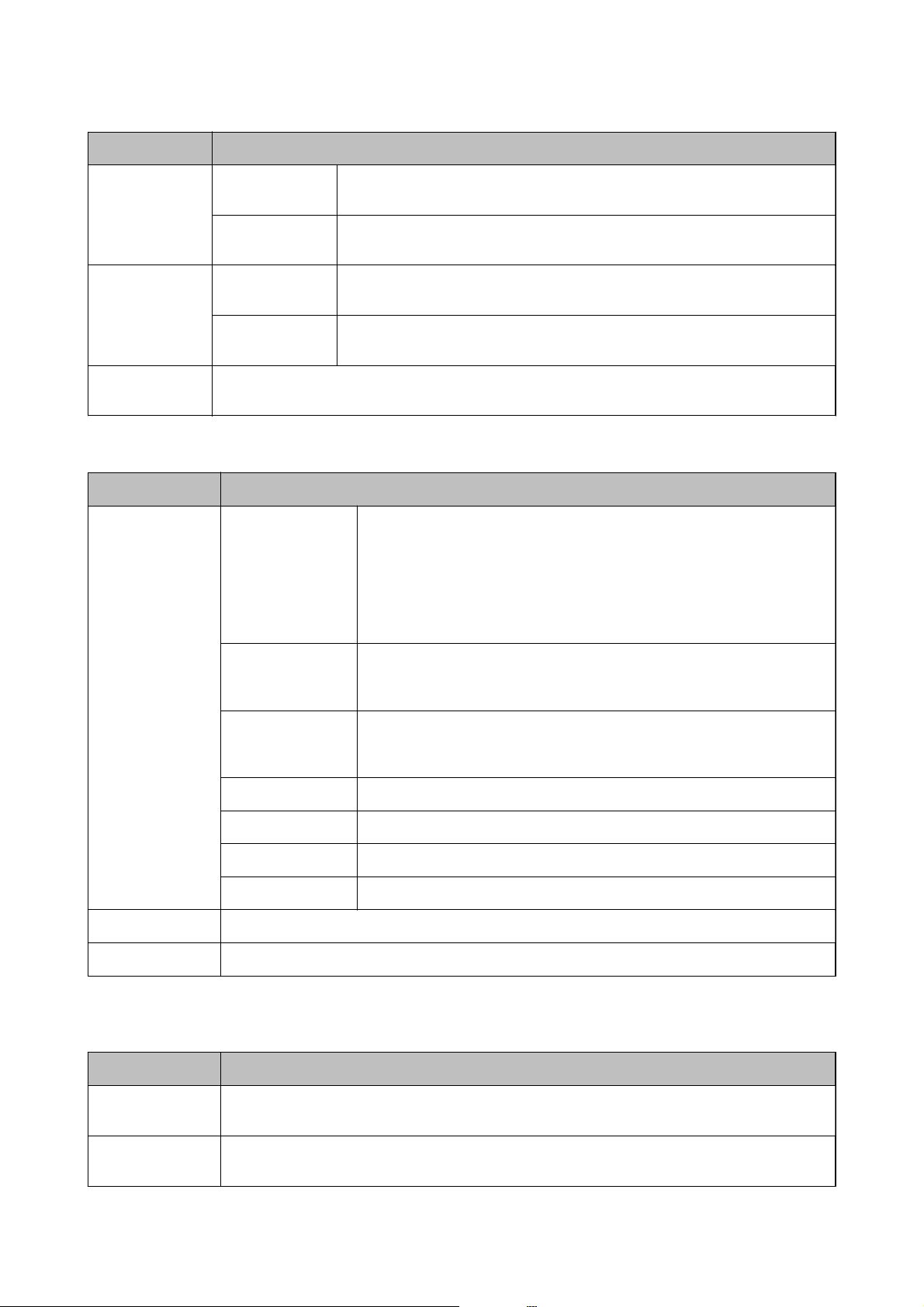
Gebruikershandleiding
Basisprincipes van printer
Menu Instellingen en verduidelijkingen
Zoeken Zoeken op
datum
Zoeken
annuleren
Foto's selecteren Alle foto's
selecteren
Fotoselectie
annuleren
Locatie
selecteren
Als u meer dan 1000 foto's op uw geheugenkaart hebt, worden de foto's automatisch opgedeeld in
groepen van maximaal 999 foto's. Selecteer de groep die u wilt weergeven.
Geeft de foto's op de geheugenkaart weer op datum. Selecteer een datum om
alle foto's weer te geven die op die dag zijn opgeslagen.
Annuleert het sorteren van de foto's en geeft alle foto's weer.
Selecteer alle foto's op de geheugenkaart en stel het aantal afdrukken in.
Zet het aantal exemplaren van alle foto's op 0 (nul).
Als u de volgende menu's wilt openen, drukt u op Bewerken bij het selecteren van een foto.
Menu Instellingen en verduidelijkingen
Foto aanpassingen
Versterken Selecteer een van de opties voor het aanpassen van afbeeldingen.
PhotoEnhance: Geeft scherpere afdrukken en levendigere kleuren door
automatische aanpassing van het contrast, de verzadiging en de helderheid
van de oorspronkelijke afbeeldingsgegevens.
P. I . M . : Past de afbeelding aan op basis van afdrukgegevens uit een digitale
camera die compatibel is met PRINT Image Matching.
Scène-detectie
Rode ogen
verwijderen
Helderheid Past de helderheid van de afbeelding aan.
Contrast Past het verschil tussen licht en donker aan.
Scherpte Maakt omtrekken in de afbeelding scherper of minder scherp.
Verzadiging Past de levendigheid van de afbeelding aan.
Filter Drukt af in sepia of zwart-wit.
Bijsnijden/zoomen Vergroot een deel van de foto om af te drukken.
Beschikbaar wanneer u PhotoEnhance selecteert als instelling bij Verst erke n.
Verbetert de kwaliteit van foto's van mensen en landschappen en van
nachtfoto's.
Corrigeert rode ogen in foto's. Correcties worden niet toegepast op het
oorspronkelijke bestand, alleen op de afdrukken. Naargelang het type foto
worden mogelijk andere delen van het beeld gecorrigeerd.
Als u de volgende menu's wilt openen, selecteert u een foto, waarna u het aantal afdrukken instelt en op Inst.
drukt.
Menu Instellingen en verduidelijkingen
Kwaliteit
Selecteer de afdrukkwaliteit. Wanneer u Beste selecteert, krijgt u afdrukken van betere kwaliteit, maar
het afdrukken duurt mogelijk langer.
Uitbreiding Bij het randloos afdrukken wordt de afbeelding een klein beetje vergroot om de randen rondom te
laten verdwijnen. Selecteer hoeveel u de afbeelding wilt vergroten.
29
Page 30
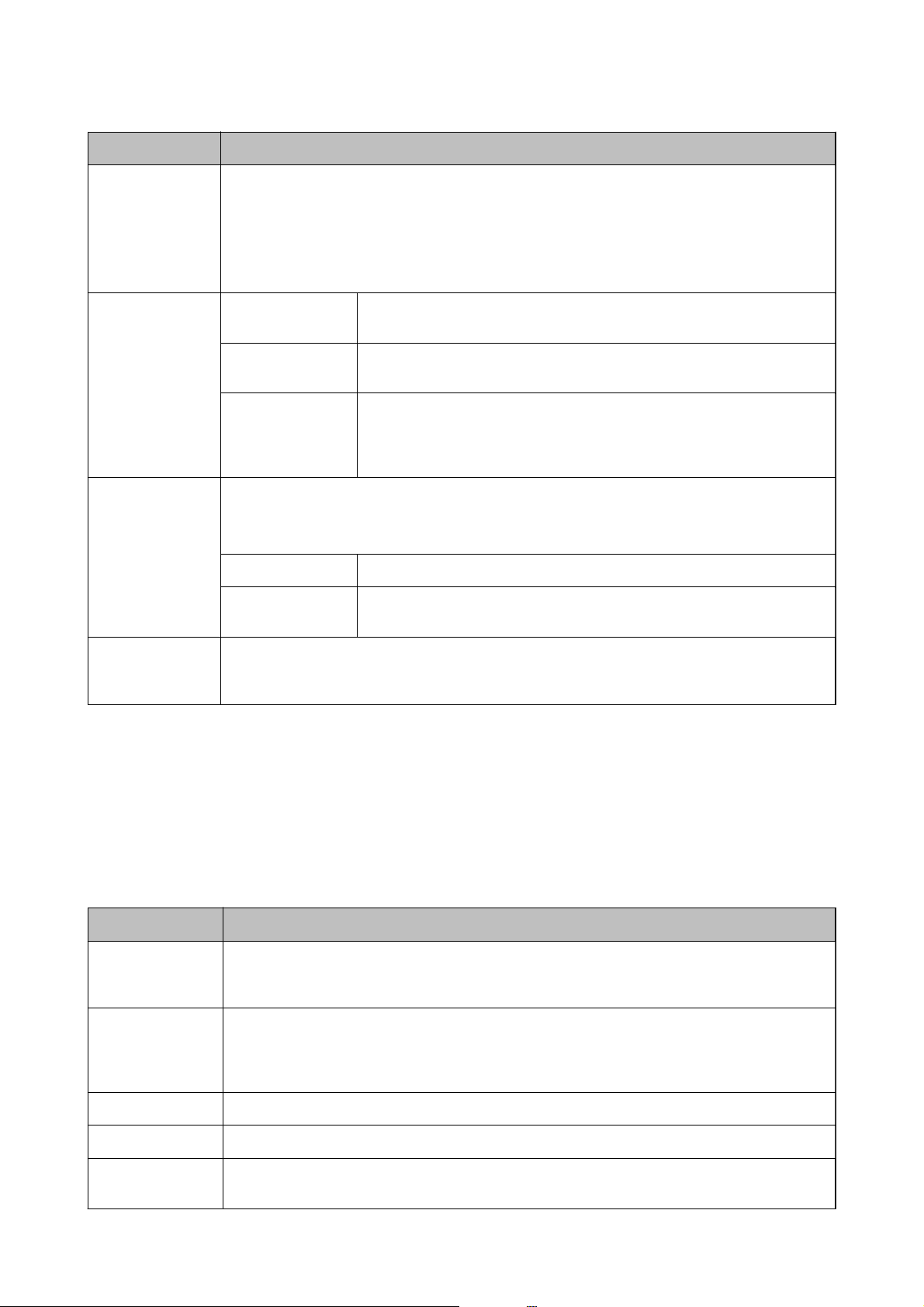
Gebruikershandleiding
Basisprincipes van printer
Menu Instellingen en verduidelijkingen
Datum Selecteer een datumnotatie om foto's af te drukken met een datum erbij. Bij sommige lay-outs wordt
geen datum afgedrukt. Ook wordt er geen datum afgedrukt als de datum niet aanwezig is in de
fotogegevens.
Wanneer u 20-omhoog selecteert, wordt de datum automatisch afgedrukt. De datum die wordt
gebruikt, is de datum waarop de foto is genomen of de datum waarop de fotogegevens zijn
opgeslagen.
Info op foto's
afdrukken
Passend binnen
rand
Bidirectioneel Drukt af wanneer de printkop naar links beweegt en wanneer hij naar rechts beweegt. Wanneer u Uit
Camerainstellingen
Cameratekst Drukt tekst af die op de digitale camera is ingesteld. Raadpleeg de
Oriëntatiepunt Drukt de naam af van een plaats of oriëntatiepunt waar de foto is gemaakt
Snijdt uw foto bij. Mogelijk niet beschikbaar voor panoramafoto's.
Wanneer wordt afgedrukt met Randloos, Bovenste 1/2Onderste 1/2 wordt de foto altijd
bijgesneden.
Aan Snijdt de boven- en onderkant of de linker- en rechterkant van de afbeelding.
Uit Creëert marges aan de linker- en rechterkant of de boven- en onderkant van
selecteert (er wordt uitsluitend afgedrukt wanneer de printkop in één richting beweegt), krijgt u
afdrukken van betere kwaliteit, maar het afdrukken duurt mogelijk langer.
Drukt af met bepaalde Exif-informatie erbij, zoals de sluitertijd, f-waarde of
ISO-gevoeligheid. Informatie die niet is vastgelegd, wordt ook niet afgedrukt.
documentatie van de camera voor meer informatie over de tekstinstellingen.
(voor digitale camera's die een functie voor oriëntatiepunten hebben).
Raadpleeg de website van de camerafabrikant voor meer informatie. De
informatie kan alleen worden afgedrukt wanneer randloos wordt afgedrukt.
de afbeelding.
Wenskaart
U kunt met de hand geschreven tekst aan een foto toevoegen of fotostickers afdrukken. Voor meer details
raadpleegt u de pagina met de procedure voor het afdrukken van een wenskaart.
Naar cd/dvd kopiëren
U kunt uw foto of cd-/dvd-label kopiëren op een cd/dvd. Voor meer details raadpleegt u de pagina met de
procedure voor het kopiëren op een cd/dvd.
Menu Instellingen en verduidelijkingen
Buitenk./Buitenk. Geef het afdrukgebied op. U kunt voor de buitendiameter maximaal 120 mm opgeven en voor de
binnendiameter minimaal 18 mm. Afhankelijk van de instellingen kan de cd/dvd of de cd-/dvd-lade
vies worden. Gebruik waarden die passen bij het afdrukgebied van uw cd/dvd.
Op cd/dvd
afdrukken/
Testafdruk op A4papier
Voorb. Toont een gescande afbeelding zodat u eerst een voorbeeld van het kopieerresultaat krijgt.
Kleur/Zwart-wit Selecteer de kleur voor het kopiëren.
Dichtheid Stel de dichtheid van uw kopieën in. Verhoog de dichtheid wanneer het kopieerresultaat te licht is.
Selecteer of u een testafdruk wilt maken op gewoon A4-papier of dat u wilt afdrukken op een cd/dvd.
Verlaag de dichtheid wanneer de inkt vlekt.
30
Page 31

Gebruikershandleiding
Basisprincipes van printer
Menu Instellingen en verduidelijkingen
Documenttype Selecteer het type van uw origineel.
Kwaliteit
Selecteer de kopieerkwaliteit. Beste is alleen beschikbaar wanneer u Op cd/dvd afdrukken
selecteert.
Standaard: Zorgt voor snellere afdrukken maar het resultaat kan minder duidelijk zijn.
Beste: Zorgt voor afdrukken van betere kwaliteit maar het afdrukken duurt mogelijk langer.
Op cd/dvd afdrukken
U kunt een foto van een geheugenkaart afdrukken op een cd/dvd. Voor meer details raadpleegt u de pagina met de
procedure voor het afdrukken op een cd/dvd.
Menu Instellingen en verduidelijkingen
Afdruklay-out
Lay-outmethode Selecteer hoe u de foto's wilt plaatsen.
Selecteer de lay-out die u wilt gebruiken voor de afdruk op een cd/dvd. Cd/dvd-variëteit maakt
automatisch een lay-out met de tien foto's die u hebt geselecteerd.
Automatische layout
Foto's worden automatisch in de geselecteerde lay-out geplaatst. Als er
minder foto's zijn geselecteerd dan er in de geselecteerde lay-out passen,
krijgt u lege plekken in de afdruk.
Foto's met de hand
plaatsen
Plaats de foto's handmatig in de geselecteerde lay-out. Wanneer u Leeg laten
selecteert, krijgt u een lege plek in de afdruk.
Menuopties voor Op cd/dvd afdrukken
Als u de volgende menu's wilt openen, drukt u op Opties wanneer een foto wordt weergegeven.
Menu Instellingen en verduidelijkingen
Zoeken Zoeken op
datum
Zoeken
annuleren
Locatie
selecteren
Als u meer dan 1000 foto's op uw geheugenkaart hebt, worden de foto's automatisch opgedeeld in
groepen van maximaal 999 foto's. Selecteer de groep die u wilt weergeven.
Geeft de foto's op de geheugenkaart weer op datum. Selecteer een datum om
alle foto's weer te geven die op die dag zijn opgeslagen.
Annuleert het sorteren van de foto's en geeft alle foto's weer.
Als u de volgende menu's wilt openen, drukt u op Bewerken bij het selecteren van een foto.
31
Page 32

Gebruikershandleiding
Basisprincipes van printer
Menu Instellingen en verduidelijkingen
Foto aanpassingen
Filter Drukt af in sepia of zwart-wit.
Bijsnijden/zoomen Vergroot een deel van de foto om af te drukken.
Versterken Selecteer een van de opties voor het aanpassen van afbeeldingen.
PhotoEnhance: Geeft scherpere afdrukken en levendigere kleuren door
automatische aanpassing van het contrast, de verzadiging en de helderheid
van de oorspronkelijke afbeeldingsgegevens.
P. I . M . : Past de afbeelding aan op basis van afdrukgegevens uit een digitale
camera die compatibel is met PRINT Image Matching.
Scène-detectie
Rode ogen
verwijderen
Helderheid Past de helderheid van de afbeelding aan.
Scherpte Maakt omtrekken in de afbeelding scherper of minder scherp.
Verzadiging Past de levendigheid van de afbeelding aan.
Beschikbaar wanneer u PhotoEnhance selecteert als instelling bij Verst erke n.
Verbetert de kwaliteit van foto's van mensen en landschappen en van
nachtfoto's.
Corrigeert rode ogen in foto's. Correcties worden niet toegepast op het
oorspronkelijke bestand, alleen op de afdrukken. Naargelang het type foto
worden mogelijk andere delen van het beeld gecorrigeerd.
Als u de volgende menu's wilt openen, selecteert u een foto en drukt u vervolgens op Inst..
Menu Instellingen en verduidelijkingen
Buitenk./Buitenk. Geef het afdrukgebied op. U kunt voor de buitendiameter maximaal 120 mm opgeven en voor de
binnendiameter minimaal 18 mm. Afhankelijk van de instellingen kan de cd/dvd of de cd-/dvd-lade
vies worden. Gebruik waarden die passen bij het afdrukgebied van uw cd/dvd.
Op cd/dvd
afdrukken/
Testafdruk op A4papier
Dichtheid van cd Stel de dichtheid in die u wilt gebruiken voor de afdruk op een cd/dvd.
Selecteer of u een testafdruk wilt maken op gewoon A4-papier of dat u wilt afdrukken op een cd/dvd.
Persoonlijk briefpapier
U kunt gelinieerd papier en kalenders maken, maar bijvoorbeeld ook uw eigen briefpapier en wenskaarten.
Menu Instellingen en verduidelijkingen
Gelinieerd papier Drukt sommige soorten gelinieerd papier, graekpapier of muziekpapier af op A4.
Briefpapier Drukt sommige soorten briefpapier af op A4 met een foto van de geheugenkaart als achtergrond. De
foto wordt licht afgedrukt, zodat er gemakkelijk op kan worden geschreven.
Kalender Drukt een week- of maandkalender af op A4. Selecteer de periode voor de maandkalender.
Berichtkaart Drukt een wenskaart af op A4 met afbeeldingen uit de printer of afbeeldingen op een
geheugenkaart.
32
Page 33

Gebruikershandleiding
Basisprincipes van printer
Menu Instellingen en verduidelijkingen
Origami Origami-envelop Drukt een schema voor een envelop af op A4 met afbeeldingen uit de printer.
Schakel Vouw lijn in als u vouwlijnen wilt afdrukken op het schema voor de
envelop.
Instructie origamienvelop
Drukt een vel af op A4 met uitleg over het vouwen van de envelop. Leg het vel
boven op het schema en vouw beide vellen samen. Voor meer details
raadpleegt u de pagina met de procedure voor het maken van enveloppen.
Menuopties voor Persoonlijk briefpapier
Menu Instellingen en verduidelijkingen
Berichtkaart Papierformaat Selecteer het papierformaat dat u hebt geladen.
Papiertype Selecteer het papiertype dat u hebt geladen.
Papierbron Selecteer de papierbron die u wilt gebruiken.
Selecteer uit Selecteer een afbeelding om op de wenskaart af te drukken.
Positie
afbeelding
Type lijn Selecteer het type lijn dat u op de wenskaart wilt afdrukken.
Lijnkleur Selecteer de kleur van de lijn die u op de wenskaart wilt afdrukken.
Afdruklay-out Selecteer of u de wenskaart wilt afdrukken in de indeling 2- of 4-op-1.
Origami Vouwlijn Selecteer of u vouwlijnen wilt afdrukken op het schema voor de envelop.
Selecteer waar u de afbeelding op de wenskaart wilt plaatsen.
Positie
afbeelding
Origamienvelop
Selecteer waar u de afbeelding op de envelop wilt plaatsen.
Selecteer het formaat van de envelop.
Kleurboek
U kunt een kleurplaat maken door alleen de omtrek van foto's of illustraties te laten afdrukken. Scan een foto of
selecteer een foto op uw geheugenkaart om een kleurboek af te drukken.
Menuopties voor Kleurboek
Menu Instellingen en verduidelijkingen
Papierinstellingen Selecteer het papiertype dat u hebt geladen.
Papierbron Selecteer de papierbron die u wilt gebruiken.
Dichtheid Selecteer de dichtheid voor de omtrek van de kleurplaat.
Lijndetectie Selecteer de gevoeligheid voor het detecteren van omtrekken in de foto.
Als u de volgende menu's wilt openen, selecteert u Foto op geheugenkaart en drukt u vervolgens op Opties.
33
Page 34

Gebruikershandleiding
Basisprincipes van printer
Menu Instellingen en verduidelijkingen
Zoeken Zoeken op
datum
Zoeken
annuleren
Locatie
selecteren
Als u meer dan 1000 foto's op uw geheugenkaart hebt, worden de foto's automatisch opgedeeld in
groepen van maximaal 999 foto's. Selecteer de groep die u wilt weergeven.
Geeft de foto's op de geheugenkaart weer op datum. Selecteer een datum om
alle foto's weer te geven die op die dag zijn opgeslagen.
Annuleert het sorteren van de foto's en geeft alle foto's weer.
Gerelateerde informatie
& “Foto's kopiëren” op pagina 100
& “Foto's met handgeschreven notities afdrukken vanaf een geheugenkaart” op pagina 68
& “Kopiëren op een cd-/dvd-label” op pagina 100
& “Foto's op een cd-/dvd-label afdrukken vanaf een geheugenkaart” op pagina 67
& “Enveloppen vouwen” op pagina 71
Modus Instellen
Menu Instellingen en verduidelijkingen
Inktpeilen Geeft bij benadering de niveaus van de inktpatronen (cartridges) weer.
Wanneer een uitroepteken (!) wordt weergegeven, is de cartridge bijna leeg. Wanneer een X wordt
weergegeven, is de cartridge opgebruikt.
Onderhoud Spuitstukcontrole Hiermee drukt u een patroon af om te controleren of de sproeiers van de printkop
verstopt zitten.
Kop reingen Hiermee reinigt u de verstopte sproeiers van de printkop.
Printkop uitlijnen Hiermee wordt de printkop bijgesteld om de afdrukkwaliteit te verbeteren.
Vervangen
inktpatro(o)n(en)
Gebruik deze functie om de cartridges te vervangen voordat de inkt opgebruikt is.
34
Page 35

Gebruikershandleiding
Basisprincipes van printer
Menu Instellingen en verduidelijkingen
PrinterinstellingPapierbroninstellingPapierinstellingSelecteer het papierformaat en -type dat u hebt geladen.
Papiercongu
ratie
Cd/dvd Hiermee wordt de afdrukpositie van een cd/dvd aangepast door middel van
verplaatsing naar boven, beneden, links of rechts, zodat alles past.
Stickers Hiermee wordt de afdrukpositie van een fotosticker aangepast door middel van
verplaatsing naar boven, beneden, links of rechts, zodat alles past.
Dik papier Gebruik deze functie als de inkt vlekt en het papier vies wordt. Met deze functie
ingeschakeld kan de afdruksnelheid lager liggen. Schakel deze functie alleen in als
de inkt vlekt. Deze functie wordt uitgeschakeld zodra u de printer uitzet.
Geluid Schakelt de pieptoon in of uit die te horen is als er op een knop wordt gedrukt of bij
een foutmelding, en past het volume aan.
Stille modus Hiermee wordt afgedrukt met minder geluid. De afdruksnelheid kan echter lager
liggen.
Schermbeveiligin
g
Autom.
inschakeling
Wanneer u Gegevens van geheugenkaart selecteert, worden achter elkaar foto's
weergegeven zodra ongeveer drie minuten lang geen enkele handeling is verricht.
Schakelt de printer automatisch in wanneer een afdruk- of scantaak wordt gestart
vanaf een computer die via USB is aangesloten of die verbinding heeft via het
netwerk. Vergeleken met het volledig uitschakelen van de printer leidt dit tot een
iets hoger stroomverbruik. Deze functie is standaard uitgeschakeld (niet beschikbaar
voor printers met faxfunctie).
Geeft automatisch het scherm met papierinstellingen weer
wanneer papier wordt geladen. AirPrint is niet beschikbaar
wanneer deze functie is uitgeschakeld. Bovendien geeft de printer
geen waarschuwingen, ook niet als de papierinstellingen niet
overeenstemmen met het geladen papier.
UitschakelingstimerSchakelt de printer automatisch uit nadat er een bepaalde tijd lang geen
handelingen zijn verricht. U kunt de tijd aanpassen alvorens het stroombeheer wordt
toegepast. Als u deze tijdspanne vergroot, beïnvloedt dit de energiezuinigheid van
het apparaat. Denk aan het milieu voor u een wijziging aanbrengt (niet beschikbaar
voor printers met faxfunctie).
Slaaptimer Selecteer de tijdspanne waarna de printer in slaapstand gaat (energiezuinige stand)
als er geen activiteiten uitgevoerd worden. Het LCD-scherm dooft als deze tijd
verstreken is.
Alls instellingen
wissen
BasisinstellingDatum/tijd Wijzig de datum en tijd (alleen voor printers met faxfunctie).
Zomertijd Selecteer de zomertijdinstelling voor uw regio (alleen voor printers met faxfunctie).
Land/regio Selecteer uw land en regio (alleen voor printers met faxfunctie).
Taal/Language Selecteer de taal van het display.
Hiermee worden de geselecteerde instellingen teruggesteld naar de
standaardwaarden.
35
Page 36

Gebruikershandleiding
Basisprincipes van printer
Menu Instellingen en verduidelijkingen
Netwerkinste
llingen
Netwerkstatus
Wi-Fi instellen Raadpleeg de Netwerkhandleiding om de volgende instellingen te congureren.
Druk op Details om de status van de netwerkverbinding, de verbinding met Epson
Connect enzovoort te controleren. Selecteer Statusblad afdrukken om het
netwerkstatusvel af te drukken.
Wi-Fi
instelwizard
Instellen met
drukknop
(WPS)
Instellen met
PIN-code
(WPS)
Wi-Fi
automatisch
verbinden
Wi-Fi
uitschakelen
Selecteer een SSID, voer een wachtwoord in en verbind de printer
vervolgens met een draadloos (Wi-Fi) netwerk.
Verbind de printer met een draadloos netwerk met een druk op
de WPS-knop op uw draadloze router.
Voer in het hulpprogramma van de draadloze router de pincode
in die wordt weergegeven op het scherm van de printer en
verbindt de printer met een draadloos (Wi-Fi) netwerk.
Verbind de printer gemakkelijk met een draadloos (Wi-Fi) netwerk
via een computer die op de draadloze router is aangesloten. Door
heel eenvoudig de instructies op uw computerscherm te volgen
kunt u netwerkinstellingen opgeven zonder dat u een SSID of
sleutel hoeft in te voeren.
Schakelt de verbinding uit door het draadloze gedeelte uit te
schakelen zonder de netwerkgegevens te verwijderen. Als u de
verbinding wilt inschakelen, stelt u het draadloze (Wi-Fi) netwerk
opnieuw in.
Epson
Connectservices
Afdrukservice
s van Google
Cloud
Bestandsdeli
ng instellen
Afdr. inst.
thuisnetw.
Fax inst elling e
n
Wi-Fi Direct
instellen
Handmatige
netwerkinstelling
Controle van
netwerkverbindin
g
U kunt Epson Connect of Google Cloud Print onderbreken of hervatten, of annuleren d.m.v. de services
(herstellen van de fabrieksinstellingen). Zie hierna voor meer informatie.
https://www.epsonconnect.com/
http://www.epsonconnect.eu (alleen Europa)
Selecteer de verbindingsmethode tussen de printer en computer wanneer u schrijftoegang geeft aan de
geheugenkaart in de printer. Lees- en schrijftoegang wordt gegeven aan de computer met de verbinding
die prioriteit heeft. Andere computers krijgen alleen leestoegang.
Wijzig de afdrukinstellingen voor uw thuisnetwerk, zoals voor een digitale camera of computer.
Zie de lijst met menu's in Faxinstellingen.
Wijzigt de netwerkinstellingen, zoals de printernaam of TCP/IP.
Controleert de status van de netwerkverbinding en drukt het controlerapport af. Als
er problemen zijn met de verbinding, raadpleeg dan het rapport om het probleem te
corrigeren. Raadpleeg de Netwerkhandleiding voor meer details.
Verbindt de printer met een draadloos (Wi-Fi) netwerk zonder dat
daarbij een draadloze router wordt gebruikt.
Ext apparaat
inst.
Wijzig de afdrukinstellingen als u rechtstreeks wilt afdrukken vanaf een extern apparaat, zoals een digitale
camera.
36
Page 37

Gebruikershandleiding
Basisprincipes van printer
Menu Instellingen en verduidelijkingen
Geleiderfunct
ies
Standaardinst
ellingen
herstellen
Waarschuwing papierinstelling Hiermee krijgt u een waarschuwing wanneer de
papierinstellingen niet overeenstemmen met het papier dat u
hebt geladen.
Documentwaarschuwing Waarschuwt als er een origineel op de scannerglasplaat is blijven
liggen. Hiervoor wordt gecontroleerd of het documentdeksel is
geopend of gesloten na het kopiëren of scannen via het
bedieningspaneel.
Automatische selectiestand Wanneer een van de volgende handelingen wordt verricht,
worden de menu's weergegeven die bij die handeling horen.
❏ Een geheugenkaart plaatsen.
❏ Originelen op de scannerglasplaat plaatsen.
❏ Originelen in de ADF plaatsen (alleen voor printers met ADF).
Alle functies Hiermee worden alle hulpfuncties in- en uitgeschakeld.
Alls instellingen wissen Hiermee worden de geselecteerde instellingen teruggesteld naar
de standaardwaarden.
Hiermee worden de geselecteerde instellingen teruggesteld naar de standaardwaarden.
Gerelateerde informatie
& “Faxinstellingen (alleen voor printers met faxfunctie)” op pagina 37
Faxinstellingen (alleen voor printers met faxfunctie)
Als u de volgende menu's wilt openen, gaat u naar Instellen in het startscherm, drukt u op d om omlaag te
bladeren en selecteert vervolgens Faxinstellingen.
Menu Instellingen en verduidelijkingen
VerzendinstellingenDe instellingen die u in dit menu opgeeft, worden uw standaardinstellingen voor het verzenden van
faxberichten. Zie de lijst met menu's van de modus Fax voor meer informatie over de items voor
instellingen.
37
Page 38

Gebruikershandleiding
Basisprincipes van printer
Menu Instellingen en verduidelijkingen
OntvangstinstellingenAutomatisch
antwoord
DRD Selecteer een belpatroon dat aan uw faxnummer is toegewezen, als u een
Overgaan voor
antwoorden
Faxuitvoer U kunt ontvangen documenten laten opslaan in het postvak IN, op een
Extern ontvangen Wanneer u een inkomende faxoproep aanneemt met een telefoon die op de
Afdrukinstellingen Automatisch
beperken
Sorteerstapel Hiermee worden ontvangen documenten afgedrukt vanaf de laatste pagina
Hiermee worden faxen automatisch ontvangen na het opgegeven aantal
keren overgaan.
abonnement hebt op een dienst die het mogelijk maakt om op één lijn
aparte telefoonnummers te hebben die elk een ander belpatroon hebben.
Afhankelijk van de regio kan deze optie Aan of Uit zijn.
Selecteer het aantal keren dat het toestel moet overgaan voordat de printer
een fax automatisch aanneemt. Of deze instelling wordt weergegeven,
verschilt per land.
extern opslagapparaat of op een computer.
printer is aangesloten, kunt u de faxontvangst starten door op de telefoon de
code in te voeren die u hiervoor hebt ingesteld.
Hiermee worden grote ontvangen documenten verkleind zodat ze op het
papier in de papiercassette passen. Verkleinen is niet altijd mogelijk. Dit
hangt af van de ontvangen gegevens. Als deze optie is uitgeschakeld,
worden grote documenten op hun oorspronkelijke formaat afgedrukt op
meerdere vellen papier of kan er een lege tweede pagina uit het apparaat
komen.
(afdrukken in omgekeerde volgorde). De uiteindelijke afdruk heeft dan de
juiste paginavolgorde. Wanneer de printer onvoldoende geheugen heeft, is
deze functie mogelijk niet beschikbaar.
Uitsteltijd voor
afdruk
RapportinstellingenVerslag laatste
zending
Afb. aan rapp.
hechten
Fax logb oek
afdrukken
Schakel deze instelling in en voer een begin- en eindtijd in om ontvangen
documenten op te slaan in het geheugen in plaats van ze te laten afdrukken
(in de opgegeven periode). Zorg voor voldoende vrij geheugen voordat u
deze functie gebruikt. De ontvangen faxen worden afgedrukt op de
ingestelde begintijd. Deze functie kan worden gebruikt om 's nachts geen
lawaai te hebben of om te voorkomen dat vertrouwelijke documenten open
en bloot te zien zijn wanneer u er zelf niet bent.
Hiermee wordt na het verzenden van een fax automatisch een rapport
afgedrukt. Selecteer Bij fout om het rapport alleen af te drukken wanneer er
een fout is opgetreden.
Hiermee wordt een Verslag laatste zending afgedrukt met daarop een
afbeelding van de eerste pagina van het verzonden document.
Aan(grote afbeelding): Hiermee wordt het bovenste deel van de pagina
afgedrukt zonder verkleining.
Aan(kleine afbeelding): Hiermee wordt de hele pagina verkleind afgedrukt,
zodat de pagina op het rapport past.
Hiermee wordt het faxlogboek automatisch afgedrukt.
Aan(Elke 30): Hiermee wordt het logboek afgedrukt na elke 30 faxtaken.
Aan(tijd): Hiermee wordt het logboek afgedrukt op een
er echter meer dan 30 faxtaken zijn, wordt het logboek eerder dan het
opgegeven tijdstip afgedrukt.
speciek
tijdstip. Als
Rapportformaat
Selecteer een andere indeling voor faxrapporten dan Protocol traceren.
38
Page 39

Gebruikershandleiding
Basisprincipes van printer
Menu Instellingen en verduidelijkingen
Communicatie Koptekst Voer uw naam en faxnummer in als afzender. Deze gegevens komen als
koptekst op uw uitgaande faxen te staan.
Voor uw naam kunt u maximaal 40 tekens gebruiken en voor uw faxnummer
kunt u maximaal 20 cijfers gebruiken.
Kiesmodus Selecteer het type telefoonsysteem waarop u de printer hebt aangesloten.
Wanneer Puls is geselecteerd, kunt u de kiesmodus tijdelijk omschakelen van
puls naar toon door te drukken op
van cijfers in het bovenste scherm van de faxmodus. Of deze instelling wordt
weergegeven, verschilt per land.
Kiestoondetectie Hiermee wordt eerst gedetecteerd of er een kiestoon is voordat het nummer
wordt gekozen.
Als de printer op een eigen centrale of digitale telefoonlijn is aangesloten,
kan het kiezen mislukken. Stel Type li jn in dit geval in op PBX. Schakel deze
functie uit als dit niet helpt. Wanneer u deze functie uitschakelt, kan echter
het eerste cijfer van een faxnummer wegvallen, waardoor de fax mogelijk
naar het verkeerde nummer wordt gestuurd.
('T' wordt ingevoerd) bij het invoeren
Beveiligingsinstelli
ngen
Fax-aansluiting
controleren
Faxsnelheid Selecteer de snelheid waarmee de fax wordt verzonden. Wij raden u aan
Langz.(9.600 b/s) te selecteren wanneer er regelmatig communicatiefouten
optreden, wanneer u faxen verzendt naar of ontvangt uit het buitenland of
wanneer u belt via VoIP.
ECM Hiermee worden de fouten bij het verzenden van faxen automatisch
gecorrigeerd (Error Correction Mode (foutcorrectiemodus)). Meestal worden
deze fouten veroorzaakt door ruis op de telefoonlijn. Met deze functie
uitgeschakeld is het niet mogelijk documenten in kleur te verzenden of te
ontvangen.
Type lijn Selecteer het type lijn waarop u de printer hebt aangesloten. Voor meer
details raadpleegt u de pagina waarop de instellingen voor de centrale
worden beschreven.
Back-upgeg, wissen Faxdocumenten die u verwijdert via het bedieningspaneel worden van het
LCD-scherm verwijderd, maar een back-up ervan wordt tijdelijk in het
Back-upgegevens
wissen
Hiermee wordt gecontroleerd of de printer is aangesloten op de telefoonlijn en klaar is om een fax te
verzenden. Het resultaat van deze controle wordt weergegeven op gewoon A4-papier.
geheugen opgeslagen. Met de volgende functie verwijdert u deze back-ups.
Back-upgeg, wissen: Hiermee worden de back-ups steeds automatisch
verwijderd zodra een verzonden of ontvangen document wordt verwijderd.
Back-upgegevens wissen: Hiermee worden alle back-ups verwijderd.
Gebruik deze functie voordat u de printer aan iemand anders geeft of
wegdoet.
Gerelateerde informatie
& “Modus Fax (alleen voor printers met faxfunctie)” op pagina 25
& “Het lijntype instellen” op pagina 115
Modus Hulp
Raadpleeg deze modus voor informatie over het gebruik van de printer of wanneer uw afdrukken te wensen
overlaten.
39
Page 40

Gebruikershandleiding
Papier laden
Papier laden
Voorzorgsmaatregelen voor het omgaan met papier
❏ Lees het instructievel dat met het papier is meegeleverd.
❏ Waaier het papier los en maak een rechte stapel voordat u het papier laadt. Fotopapier mag u niet loswaaieren of
omkrullen. U zou de afdrukzijde kunnen beschadigen.
❏ Als het papier gekruld is, strijk het dan in tegenovergestelde richting glad voordat u het in de printer laadt. Als u
afdrukt op gekruld papier kan het papier vastlopen en kunnen er vegen ontstaan op de afdruk.
❏ Gebruik geen papier met golven erin, papier dat gescheurd of gevouwen is of papier waarin is geknipt, noch
papier dat vochtig, te dik of te dun is, of papier met stickers erop. Als u dergelijk papier toch gebruikt, kan het
papier vastlopen en kunnen er vegen ontstaan op de afdruk.
❏ Waaier enveloppen los en maak een rechte stapel voordat u de enveloppen laadt. Wanneer er veel lucht in een
stapel enveloppen zit, druk de stapel dan neer om de enveloppen mooi plat te maken voordat u ze in de printer
laadt.
❏ Gebruik geen gekrulde of gevouwen enveloppen. Als u dergelijke enveloppen toch gebruikt, kan het papier
vastlopen en kunnen er vegen ontstaan op de afdruk.
❏ Gebruik geen enveloppen met zellevende oppervlakken of vensterenveloppen.
❏ Gebruik geen enveloppen die te dun zijn. Dunne enveloppen kunnen gaan krullen tijdens het afdrukken.
Gerelateerde informatie
& “Printerspecicaties” op pagina 191
40
Page 41

Gebruikershandleiding
Papier laden
Beschikbaar papier en capaciteit
Voor hoogwaardige afdrukken raadt Epson het gebruik van origineel Epson-papier aan.
Origineel Epson-papier
Medianaam Formaat Laadcapaciteit (vel) Dubbelzij
dig
Epson Bright White
Ink Jet Paper
Epson Ultra Glossy
Photo Paper
Epson Premium
Glossy Photo Paper
Papiercass
ette 1
A4 –
A4 – 20 1 – ✓
10 × 15 cm (4 × 6
inch),
13 × 18 cm (5 × 7
inch)
A4 – 20 1 – ✓
10 × 15 cm (4 × 6
inch),
13 × 18 cm (5 × 7
inch)
16:9 breed (102 ×
181 mm)
20 20 1
20 20 1
20 20 1
Papiercass
ette 2
*3
80
Papiertoe
voer
achter
1Automatisc
afdrukken
*1
h,
handmatig
Randloos
afdrukken
*2
–
Epson Premium
Semigloss Photo
Paper
Epson Photo Paper
Glossy
Epson Matte PaperHeavyweight
Epson DoubleSided Matte Paper
Epson Photo
Quality Ink Jet
Paper
Epson Iron-On Cool
Peel Transfer Paper
A4 – 20 1 – ✓
10 × 15 cm (4 × 6
inch)
A4 – 20 1 – ✓
10 × 15 cm (4 × 6
inch),
13 × 18 cm (5 × 7
inch)
A4 – 20 1 – ✓
A4 –11Automatisc
A4 –801––
A4 –11––
20 20 1
20 20 1
✓
h,
handmatig
41
Page 42

Gebruikershandleiding
Papier laden
Medianaam Formaat Laadcapaciteit (vel) Dubbelzij
dig
Papiercass
ette 1
Epson Photo
Stickers
*1 Automatisch dubbelzijdig afdrukken is niet mogelijk met de papiertoevoer achter.
*2 Bij dubbelzijdig afdrukken is randloos afdrukken niet mogelijk.
*3 Wanneer u handmatig dubbelzijdig wilt afdrukken, kunt u tot 30 pagina's laden waarvan één zijde al is bedrukt.
A6 111––
Papiercass
ette 2
Papiertoe
voer
achter
afdrukken
*1
Randloos
afdrukken
*2
Opmerking:
De beschikbaarheid van papier kan van land tot land verschillen. Raadpleeg de klantenservice van Epson voor informatie
over de papiersoorten die in uw regio verkrijgbaar zijn.
Commercieel beschikbaar papier
Medianaam Formaat Laadcapaciteit (vel) Dubbelzij
dig
Papiercass
ette 1
Papiercass
ette 2
Papiertoe
voer
achter
afdrukken
*1
Randloos
afdrukken
Gewoon papier
Envelop
*1 Automatisch dubbelzijdig afdrukken is niet mogelijk met de papiertoevoer achter.
*2 Gebruik de papiertoevoer achter als u voorgeperforeerd papier wilt laden.
*3 Alleen afdrukken vanaf de computer is beschikbaar.
*4 Wanneer u handmatig dubbelzijdig wilt afdrukken, kunt u tot 30 pagina's laden waarvan één zijde al is bedrukt.
*5 Gebruik de papiertoevoer achter als u papier wilt laden dat langer is dan A4.
*2
*3
Letter*3, A4, B5
*3
A5
*3
Legal
*3
A6
Gebruikergedenie
*3
erd
Envelop nr. 10,
Envelop DL,
Envelop C6
*3
–Tot aan de
lijn
aangegeve
n met het
–1Handmatig
––1Handmatig
20 20 1 Handmatig
–
–101––
driehoekje
op de
zijgeleider.
4
*5
1
1Automatisc
h,
handmatig
*
1Handmatig
–
Gerelateerde informatie
“Namen en functies van onderdelen” op pagina 15
&
“Technische ondersteuning (website)” op pagina 205
&
42
Page 43

Gebruikershandleiding
Papier laden
Lijst met papiertypes
Selecteer het papiertype dat bij het papier past voor optimale afdrukresultaten.
Medianaam Afdrukmateriaal
Bedieningspaneel
Epson Bright White Ink Jet Paper
Epson Ultra Glossy Photo Paper
Epson Premium Glossy Photo Paper
Epson Premium Semigloss Photo Paper
Epson Photo Paper Glossy
Epson Matte Paper-Heavyweight
Epson Double-Sided Matte Paper
Epson Photo Quality Ink Jet Paper
Epson Iron-On Cool Peel Transfer Paper Gewoon papier Gewoon papier
Epson Photo Stickers
Gewoon papier
Envelop Enveloppe Enveloppe
*1
*1
*1
*1
*1
*1
*1
*1
*1
Gewoon papier Gewoon papier
Ultra Glossy Epson Ultra Glossy
Prem. Glossy Epson Premium Glossy
*1
Prem. Semigloss Epson Premium Semigloss
Glossy Photo Paper Glossy
Matte Epson Matte
Fotokwaliteit IJ Epson Photo Quality Ink Jet
Fotostickers Epson Photo Stickers
Gewoon papier Gewoon papier
Printerdriver, smart device
*2
*1 Dit afdrukmateriaal is compatibel met Exif Print en PRINT Image Matching wanneer wordt afgedrukt met de printerdriver.
Raadpleeg voor meer informatie de documentatie van een met Exif Print of PRINT Image Matching compatibele digitale
camera.
*2 Voor smart devices kan dit afdrukmateriaal worden geselecteerd wanneer wordt afgedrukt met Epson iPrint.
Papier laden in de Papiercassette 1
U kunt fotopapier met een kleiner formaat laden. Wanneer u in papiercassette 2 hetzelfde formaat en type papier
laadt en Casset. 1>Casset. 2 selecteert, kunt u ononderbroken afdrukken.
Belangrijk:
c
Verwijder de papiercassette niet of plaats deze niet terug als de printer bezig is. Dit kan de printer beschadigen.
Opmerking:
Wanneer de uitvoerlade wordt uitgeworpen, controleer dan of er geen papier op de lade ligt. Sluit vervolgens de lade door op
de knop
te drukken of door de lade met uw hand dicht te duwen.
43
Page 44

Gebruikershandleiding
Papier laden
1. Breng het bedieningspaneel omhoog.
2. Open het deksel aan de voorzijde (tot de klik) en trek papiercassette 1 naar buiten.
Belangrijk:
c
Als papiercassette 1 te ver naar binnen zit, zet de printer dan uit en weer aan.
3. Schuif de zijgeleider naar de uiterste stand.
4. Zet de geleider aan de voorkant op het papierformaat dat u wilt gebruiken.
44
Page 45

Gebruikershandleiding
Papier laden
5. Laad het papier tegen de geleider aan de voorkant met de afdrukzijde naar beneden.
Belangrijk:
c
❏ Zorg ervoor dat het papier niet verder komt dan het driehoekje aan het eind van de cassette.
❏ Laad niet meer dan het maximale aantal pagina's voor de specieke papiersoort. Laad het papier niet tot
boven de streep met het driehoekje op de zijgeleider.
❏ Vel met fotostickers
45
Page 46

Gebruikershandleiding
Papier laden
6. Schuif de rechterzijgeleider tegen de zijkant van het papier.
7. Schuif de papiercassette 1 naar binnen. Breng de uitlijningstekens op de printer en lade op dezelfde hoogte.
8. Controleer de instellingen voor het papierformaat en papiertype op het bedieningspaneel. Als u de instellingen
wilt gebruiken, raakt u Klaar aan. Als u de instellingen wilt wijzigen, selecteert u Papierformaat of Papiertype
en vervolgens gaat u naar de volgende stap.
Opmerking:
Als u de instelling Papierconguratie hebt uitgeschakeld, wordt het scherm met papierinstellingen niet weergegeven.
9. Selecteer het papierformaat en -type in de schermen met instellingen. Raak Klaar aan in het scherm voor het
bevestigen van de papierinstellingen.
Opmerking:
❏ U kunt het scherm voor het instellen van het papierformaat en papiertype ook weergeven door Instellen >
Printerinstelling > Papierbroninstelling > Papierinstelling te selecteren.
❏ Wanneer het afdrukken begint, schui de uitvoerlade automatisch naar buiten. Druk op de knop
naar buiten wilt laten komen voordat het afdrukken begint.
Gerelateerde informatie
& “Voorzorgsmaatregelen voor het omgaan met papier” op pagina 40
& “Beschikbaar papier en capaciteit” op pagina 41
als u de lade
46
Page 47

Gebruikershandleiding
Papier laden
Papier laden in de Papiercassette 2
U kunt vrijwel alle soorten papier laden. Wij raden u aan om gewoon papier van A4-formaat te gebruiken. Dit
wordt het meest gebruikt. Wanneer u in papiercassette 1 hetzelfde formaat en type papier laadt en Casset.
1>Casset. 2 selecteert, kunt u ononderbroken afdrukken.
Belangrijk:
c
Verwijder de papiercassette niet of plaats deze niet terug als de printer bezig is. Dit kan de printer beschadigen.
Opmerking:
Wanneer de uitvoerlade wordt uitgeworpen, controleer dan of er geen papier op de lade ligt. Sluit vervolgens de lade door op
de knop
1. Breng het bedieningspaneel omhoog.
2.
te drukken of door de lade met uw hand dicht te duwen.
Open het deksel aan de voorzijde (tot de klik) en trek papiercassette 2 naar buiten.
3. Schuif de zijgeleider naar de uiterste stand.
47
Page 48

Gebruikershandleiding
Papier laden
4. Zet de geleider aan de voorkant op het papierformaat dat u wilt gebruiken.
5. Laad het papier tegen de geleider aan de voorkant met de afdrukzijde naar beneden.
Belangrijk:
c
❏ Zorg ervoor dat het papier niet verder komt dan het driehoekje aan het eind van de cassette.
❏ Laad niet meer dan het maximale aantal pagina's voor de specieke papiersoort. Let er bij gewoon papier
op dat het niet boven de streep met het driehoekje op de zijgeleider komt.
48
Page 49

Gebruikershandleiding
❏ Enveloppen
❏ Vel met fotostickers
Papier laden
6. Schuif de rechterzijgeleider tegen de zijkant van het papier.
49
Page 50

Gebruikershandleiding
Papier laden
7. Schuif de papiercassette 2 naar binnen.
8.
Controleer de instellingen voor het papierformaat en papiertype op het bedieningspaneel. Als u de instellingen
wilt gebruiken, raakt u Klaar aan. Als u de instellingen wilt wijzigen, selecteert u Papierformaat of Papiertype
en vervolgens gaat u naar de volgende stap.
Opmerking:
Als u de instelling
9. Selecteer het papierformaat en -type in de schermen met instellingen. Raak Klaar aan in het scherm voor het
bevestigen van de papierinstellingen.
Opmerking:
❏ U kunt het scherm voor het instellen van het papierformaat en papiertype ook weergeven door Instellen >
Printerinstelling > Papierbroninstelling > Papierinstelling te selecteren.
❏ Wanneer het afdrukken begint, schui de uitvoerlade automatisch naar buiten. Druk op de knop
naar buiten wilt laten komen voordat het afdrukken begint.
Gerelateerde informatie
& “Voorzorgsmaatregelen voor het omgaan met papier” op pagina 40
& “Beschikbaar papier en capaciteit” op pagina 41
Papierconguratie
hebt uitgeschakeld, wordt het scherm met papierinstellingen niet weergegeven.
als u de lade
Papier laden in de Papiertoevoer achter
In de papiertoevoer aan de achterzijde kunt u losse vellen laden van alle soorten papier die worden ondersteund.
Ook kunt u dik papier (tot 0,6 mm dik) en voorgeperforeerd papier laden, waarvoor de papiercassette niet geschikt
is. Zelfs als de dikte binnen deze
gevolg van de hardheid van het papier.
specicaties
ligt, worden sommige papiersoorten mogelijk niet goed geladen als
Belangrijk:
c
Verzend uw afdruktaak voordat u papier laadt. Als u het papier laadt voordat de afdruktaak wordt verzonden,
treedt een foutmelding op en wordt het papier uitgeworpen.
1. Selecteer papiertoevoer achter als papierbron op de computer of op het bedieningspaneel en verzend
vervolgens uw afdruktaak.
❏ Wanneer u afdrukt vanaf de computer: Klik op Afdrukken in de printerdriver.
x
❏ Wanneer u afdrukt via het bedieningspaneel: Druk op de knop
50
.
Page 51

Gebruikershandleiding
Papier laden
2. Op het scherm wordt het bericht weergegeven dat de printer wordt voorbereid en vervolgens krijgt u opdracht
om papier te laden. Volg de onderstaande instructies om papier te laden.
3. Open de klep van papiertoevoer aan achterzijde.
4. Schuif de papiersteun uit.
5.
Schuif de zijgeleiders naar buiten.
51
Page 52

Gebruikershandleiding
Papier laden
6. Plaats een vel papier circa 5 cm in de printer met de afdrukzijde naar boven.
Belangrijk:
c
Wanneer u papier met een
de papiersteun.
❏ Enveloppen
❏ Vooraf geperforeerd papier
gedenieerd
formaat laadt, moet u het uitlijnen met de papierformaatindicator op
52
Page 53

Gebruikershandleiding
Papier laden
Opmerking:
❏ Laad één vel papier zonder perforatorgaten bovenaan en onderaan.
❏ Pas de afdrukpositie van uw bestand aan zodat u niet over de perforatorgaten heen afdrukt.
7. Schuif de zijgeleiders tegen de zijkanten van het papier.
8. Druk op de knop x.
Opmerking:
Wanneer het afdrukken begint, schui de uitvoerlade automatisch naar buiten. Druk op de knop
buiten wilt laten komen voordat het afdrukken begint.
Gerelateerde informatie
&
“Voorzorgsmaatregelen voor het omgaan met papier” op pagina 40
& “Beschikbaar papier en capaciteit” op pagina 41
als u de lade naar
53
Page 54

Gebruikershandleiding
Originelen plaatsen
Originelen plaatsen
Plaats originelen op de scannerglasplaat of in de ADF (alleen voor printers met ADF). Gebruik de scannerglasplaat
voor originelen die niet worden ondersteund door de ADF.
Met de ADF kunt u meerdere originelen en beide kanten van originelen tegelijkertijd scannen.
Originelen op de Scannerglasplaat plaatsen
Let op:
!
Pas bij het openen en sluiten van het documentdeksel op dat uw hand of vingers niet klem komen te zitten. Anders
kunt u uzelf verwonden.
Belangrijk:
c
Wanneer u dikke originelen wilt gebruiken, voorkom dan dat licht van buitenaf direct op de scannerglasplaat
schijnt.
1.
Open het documentdeksel.
2. Verwijder stof en vlekken van het scannerglasplaat.
3.
Plaats het origineel met de bedrukte zijde omlaag en duw het tegen de hoekmarkering.
54
Page 55

Gebruikershandleiding
Originelen plaatsen
Opmerking:
De eerste 1,5 mm vanaf de rand van de scannerglasplaat wordt niet gescand.
❏ Wanneer u foto's kopieert, plaatst u de foto's 5 mm uit elkaar vanaf de rand van de scannerglasplaat.
U kunt maximaal twee foto's tegelijk op de glasplaat leggen
Laat 5 mm ruimte tussen de foto's.
U kunt foto's met een verschillend formaat op de glasplaat leggen. De foto's moeten groter zijn dan 30 x
40mm.
(aankelijk
van de grootte van de originelen).
❏ Als u een cd-/dvd-label wilt kopiëren, plaatst u de cd/dvd in het midden van de scannerglasplaat. Als de
cd/dvd niet precies in het midden ligt, wordt de positionering automatisch bijgeregeld.
❏ Als u in de Volautomatis ch e m od u s scant of miniatuurvoorbeelden van EPSON Scan gebruikt, moet u het
origineel 4,5 mm van de rand van de scannerglasplaat plaatsen.
Laat steeds minimaal 20 mm ruimte tussen de verschillende foto's.
De foto's moeten groter zijn dan 15 x 15 mm.
55
Page 56

Gebruikershandleiding
Originelen plaatsen
4. Sluit het deksel voorzichtig.
Opmerking:
Verwijder de originelen na het scannen of kopiëren. Als u de originele langdurig op het scannerglasplaat laat liggen,
kunnen ze aan het oppervlak van het glas kleven.
Beschikbare originelen voor de ADF (alleen voor printers met ADF)
Plaats de originelen in de ADF als u automatisch beide zijden van de originelen wilt scannen. Voor originelen van
Legal-formaat wordt alleen enkelzijdig scannen ondersteund.
*
Beschikbare papierformaten
Papiertype Gewoon papier
A4, Letter
, Legal
*
Papierdikte (papiergewicht) 64 tot 95 g/m
Laadcapaciteit A4, Letter: 30 vel of 3 mm
Legal: 10 vel
* Niet ondersteund voor kopiëren.
Voorkom papierstoringen en plaats de volgende originelen bij voorkeur niet in de ADF. Gebruik voor dit type
originelen de scannerglasplaat.
❏ Originelen die gescheurd, gevouwen, gekreukt, beschadigd of gekruld zijn
❏ Originelen met perforatiegaten
❏ Originelen met plakband, nietjes, paperclips enzovoort
❏ Originelen met stickers of labels erop
❏ Originelen die ongelijkmatig zijn gesneden en geen rechte hoeken hebben
❏ Originelen die gebonden zijn
❏ Transparanten, thermisch papier en carbonpapier
Originelen in de ADF plaatsen (alleen voor printers met ADF)
1. Maak een rechte stapel van de originelen.
56
Page 57

Gebruikershandleiding
Originelen plaatsen
2. Open de invoerlade van de ADF en trek het verlengstuk van de uitvoerlade van de ADF uit.
3. Schuif de zijgeleider van de ADF naar buiten.
4. Plaats de originelen met de afdrukzijde naar boven in de ADF en schuif de zijgeleider van de ADF tegen de
originelen.
Belangrijk:
c
❏ Laad de originelen niet boven de streep met het driehoekje op de zijgeleider van de ADF.
❏ Voeg tijdens het scannen geen originelen meer toe.
57
Page 58

Gebruikershandleiding
Originelen plaatsen
Opmerking:
A4, 2op kopie
Laad staande originelen zoals hieronder weergegeven en selecteer Staand bij Documentstand.
Laad liggende originelen zoals hieronder weergegeven en selecteer Liggend bij Documentstand.
Gerelateerde informatie
& “Beschikbare originelen voor de ADF (alleen voor printers met ADF)” op pagina 56
58
Page 59

Gebruikershandleiding
Een geheugenkaart plaatsen
Een geheugenkaart plaatsen
Ondersteunde geheugenkaarten
*
miniSD
miniSDHC
microSD*
microSDHC
microSDXC
SD
SDHC
SDXC
*
*
*
* Gebruik een geschikte adapter voor de geheugenkaartsleuf. Anders kan de kaart vast komen te zitten.
Gerelateerde informatie
& “Ondersteunde geheugenkaartspecicaties” op pagina 194
Een geheugenkaart plaatsen en verwijderen
1.
Plaats een geheugenkaart in de printer.
De printer begint de gegevens te lezen en het lampje knippert. Wanneer de printer klaar is met lezen, blij het
lampje branden.
59
Page 60

Gebruikershandleiding
Belangrijk:
c
Probeer de kaart niet helemaal in de sleuf te duwen. De kaart kan er niet helemaal in.
Een geheugenkaart plaatsen
2. Wanneer u klaar bent met de geheugenkaart, kunt u de geheugenkaart verwijderen nadat u hebt gecontroleerd
of het lampje niet knippert.
Belangrijk:
c
Als u de geheugenkaart verwijdert terwijl het lampje knippert, kunt u gegevens op de geheugenkaart
kwijtraken.
Opmerking:
Als u de geheugenkaart benadert vanaf een computer, moet u op de computer aangeven dat u de geheugenkaart wilt
verwijderen.
60
Page 61

Gebruikershandleiding
Een geheugenkaart plaatsen
Gerelateerde informatie
& “Een geheugenkaart benaderen vanaf een computer” op pagina 204
61
Page 62

Gebruikershandleiding
Een cd/dvd laden om te bedrukken
Een cd/dvd laden om te bedrukken
Bedrukbare cd's/dvd's
U kunt afdrukken op ronde 12 cm cd's of dvd's die speciek bedoeld zijn om op af te drukken, zoals aangegeven
met 'bedrukbare labelzijde' of 'kan worden bedrukt met een inkjetprinter'. Als u wilt afdrukken op een
hoogwaardige cd/dvd, selecteert u CD/DVD Premium Surface bij Papiertype in de printerdriver.
U kunt ook afdrukken op Blu-ray Discs™.
Voorzorgsmaatregelen voor het omgaan met cd's/ dvd's
❏ Zie de documentatie bij de cd/dvd voor meer informatie over het gebruik van het schije of het wegschrijven
van gegevens.
❏ Druk pas af op de cd/dvd wanneer de gegevens erop zijn weggeschreven. Doet u dat niet, dan kunnen
schrijouten optreden als gevolg van vingerafdrukken, stof of krassen op het oppervlak van het schije.
❏ Aankelijk van het type cd/dvd en de afdrukgegevens kunnen inktvegen ontstaan. Doe eerst een test op een
extra cd/dvd. Controleer de bedrukte zijde na één hele dag.
❏ Vergeleken met een afdruk op origineel Epson-papier ligt de afdrukdichtheid lager om inktvlekken op de
cd/dvd te voorkomen. Pas de afdrukdichtheid zo nodig aan.
❏ Laat bedrukte cd's/dvd's minstens 24 uur drogen (niet in de volle zon). Leg de cd's/dvd's niet op elkaar en plaats
ze niet in het apparaat zolang ze niet volledig droog zijn.
❏ Als de afdruk nog plakkerig is nadat de droogtijd is verstreken, verlaag dan de afdrukdichtheid.
❏ Wanneer dezelfde cd/dvd opnieuw wordt bedrukt, zal de afdrukkwaliteit niet verbeteren.
❏ Veeg de inkt onmiddellijk weg als u per ongeluk op de cd-/dvd-lade of het doorzichtige gedeelte van de cd/dvd
afdrukt.
❏ Aankelijk van het ingestelde afdrukgebied kan de cd/dvd of de cd-/dvd-lade vies worden. Geef de juiste
instellingen op om af te drukken binnen het afdrukgebied.
Gerelateerde informatie
& “Epson Print CD” op pagina 158
Een cd/dvd laden
Belangrijk:
c
❏ Raadpleeg de voorzorgsmaatregelen voor het omgaan met cd's/dvd's voordat u op een cd/dvd afdrukt.
❏ Plaats de cd-/dvd-lade niet in de printer zolang het apparaat bezig is. Dit kan de printer beschadigen.
❏ Plaats de cd-/dvd-lade pas in het apparaat wanneer dit in de instructies wordt aangegeven. Anders treedt er een
fout op en wordt de cd/dvd uitgeworpen.
62
Page 63

Gebruikershandleiding
Een cd/dvd laden om te bedrukken
Opmerking:
Wanneer de uitvoerlade wordt uitgeworpen, controleer dan of er geen papier op de lade ligt. Sluit vervolgens de lade door op
de knop
1. Verzend afdrukgegevens vanaf de computer of selecteer een menu om af te drukken op de cd/dvd. Volg verder
2. Op het scherm wordt het bericht weergegeven dat de printer wordt voorbereid en vervolgens krijgt u opdracht
3. Breng het bedieningspaneel omhoog.
4. Sluit het deksel aan de voorzijde.
te drukken of door de lade met uw hand dicht te duwen.
de instructies op het scherm van het bedieningspaneel.
een cd/dvd te laden. Volg de onderstaande instructies om de cd/dvd te laden.
5. Haal de cd-/dvd-lade onder uit de printer.
63
Page 64

Gebruikershandleiding
Een cd/dvd laden om te bedrukken
6. Leg een cd/dvd op de cd-/dvd-lade met de afdrukzijde naar boven.
7.
Plaats de cd-/dvd-lade in de printer. Breng de uitlijningstekens op de printer en lade op dezelfde hoogte.
8. Selecteer Gereed en raak vervolgens OK aan.
Gerelateerde informatie
& “Bedrukbare cd's/dvd's” op pagina 62
& “Voorzorgsmaatregelen voor het omgaan met cd's/dvd's” op pagina 62
Een cd/dvd verwijderen
1. Verwijder de cd-/dvd-lade wanneer deze na het afdrukken automatisch naar buiten komt en verwijder
vervolgens de cd/dvd uit de lade.
2. Raak OK aan.
64
Page 65

Gebruikershandleiding
Een cd/dvd laden om te bedrukken
3. Schuif de cd-/dvd-lade terug in de sleuf aan de onderkant van de printer.
Belangrijk:
c
Vergeet na het afdrukken niet vergeten de cd-/dvd-lade te verwijderen en op te bergen onder in de printer. Als
u de lade niet verwijdert en de printer aan- of uitzet of een printkopreiniging uitvoert, komt de cd-/dvd-lade
tegen de printkop en kan de printer defect raken.
Gerelateerde informatie
& “Voorzorgsmaatregelen voor het omgaan met cd's/dvd's” op pagina 62
65
Page 66

Gebruikershandleiding
Afdrukken
Afdrukken
Afdrukken via het bedieningspaneel
Foto's afdrukken door ze te selecteren op een geheugenkaart
1. Laad papier in de printer.
Belangrijk:
c
❏ Wanneer u papier laadt in de papiercassette, congureert u de papierinstellingen op het bedieningspaneel.
❏ Wanneer u papier laadt in de papiertoevoer achter, selecteert u de papiertoevoer achter als papierbron en
drukt u vervolgens op de knop
x
voordat u papier laadt.
2. Plaats een geheugenkaart in de printer.
Belangrijk:
c
Verwijder de geheugenkaart pas wanneer u klaar bent met afdrukken.
Opmerking:
❏ Verwijder de geheugenkaart wanneer u wilt afdrukken vanaf een extern opslagapparaat, zoals een harde schijf of
USB-stick.
❏ Als u 1000 foto's of meer op uw geheugenkaart hebt, worden de foto's automatisch opgedeeld in groepen van
maximaal 999 foto's en wordt het scherm voor het selecteren van de gewenste groep weergegeven. Selecteer de groep
die de foto's bevat die u wilt afdrukken.
Selecteer Foto's afdrukken op het bedieningspaneel.
3.
4. Selecteer de foto die u wilt afdrukken in het scherm met miniaturen.
Opmerking:
❏ Als er veel foto's op de geheugenkaart staan, kunt u uw foto's sorteren en gemakkelijk selecteren door te drukken op
Opties > Zoeken.
❏ Als er 1000 of meer foto's op de geheugenkaart staan en u de weergegeven groep wilt wijzigen, selecteert u een groep
door te drukken op Opties > Locatie selecteren > Groep selecteren.
5. Selecteer een foto met l of r en stel het aantal exemplaren in met – of +. Herhaal deze procedure wanneer u
meer dan één foto wilt afdrukken.
Opmerking:
❏ Als u een foto wilt weergeven zonder indicatoren (knoppen bijvoorbeeld) wanneer één foto wordt weergegeven op het
scherm, druk dan ergens op het scherm behalve op de knoppen. Druk opnieuw ergens op het scherm om de knoppen
weer te geven.
❏ Druk op Bewerken en selecteer vervolgens Bijsnijden/zoomen als u de foto wilt bijsnijden. Gebruik
op het scherm om het kader te verplaatsen naar het deel dat u wilt bijsnijden en druk vervolgens op – of + om de
grootte van het kader aan te passen. Druk op de knop
6. Druk op Instel. om papier- en afdrukinstellingen op te geven.
om het kader te draaien.
66
u, d, l
of
r
Page 67

Gebruikershandleiding
Afdrukken
7. Druk op de knop x. Wanneer u afdrukt via de papiertoevoer achter, drukt u op de knop x en vervolgens
laadt u het papier wanneer u daartoe opdracht krijgt.
Gerelateerde informatie
& “Papier laden in de Papiercassette 1” op pagina 43
& “Papier laden in de Papiercassette 2” op pagina 47
& “Papier laden in de Papiertoevoer achter” op pagina 50
& “Lijst met papiertypes” op pagina 43
& “Een geheugenkaart plaatsen” op pagina 59
& “Modus Foto's afdrukken” op pagina 23
Foto's op een cd-/dvd-label afdrukken vanaf een geheugenkaart
U kunt foto's op een geheugenkaart selecteren en afdrukken op een cd-/dvd-label.
1. Plaats een geheugenkaart in de printer.
Belangrijk:
c
Verwijder de geheugenkaart pas wanneer u klaar bent met afdrukken.
2. Selecteer in het scherm Menu's achtereenvolgens Meer functies > Op cd/dvd afdrukken.
3. Selecteer de lay-out.
4. Controleer het scherm en druk vervolgens op Inst.. Voor Cd/dvd 4-omhoog selecteert u of u de foto's
automatisch of handmatig plaatst.
5. Selecteer een foto, stel het aantal exemplaren in en druk vervolgens op Inst.. Wanneer u bij gebruik van
l
Cd/dvd 4-omhoog de foto's handmatig plaatst en de gewenste foto hebt weergegeven met
Plaats deze foto. Als u een lege plek in de afdruk wilt, drukt u op Leeg laten.
Opmerking:
❏ Het beschikbare aantal exemplaren wordt weergegeven boven in het scherm voor het selecteren van de gewenste
foto's en het aantal exemplaren. U kunt foto's selecteren tot 0 wordt aangegeven.
❏ Druk op Bewerken en selecteer vervolgens Bijsnijden/zoomen als u de foto wilt bijsnijden. Gebruik
op het scherm om het kader te verplaatsen naar het deel dat u wilt bijsnijden en druk vervolgens op – of + om de
grootte van het kader aan te passen.
of r, drukt u op
u, d, l
of
r
6. Stel de buiten- en binnendiameter in met u of d en druk vervolgens op Inst..
Opmerking:
Als buitendiameter kunt u 114 tot 120 mm instellen, als binnendiameter 18 tot 46 mm, in stappen van 1 mm.
7. Selecteer Op cd/dvd afdrukken.
Opmerking:
Als u een testafdruk wilt maken, selecteert u Testafdruk op A4- p api e r en vervolgens laadt u gewoon A4-papier in de
papiercassette. Voordat u afdrukt op een cd-/dvd-label, kunt u een voorbeeld van de aeelding afdrukken.
67
Page 68

Gebruikershandleiding
Afdrukken
8. Op het scherm wordt gemeld dat de printer wordt voorbereid. Vervolgens krijgt u opdracht om een cd/dvd te
d
laden. Druk op
9. Druk op Gereed. Er wordt gemeld dat de printer klaar is. Druk vervolgens op de knop OK.
10. Pas de afdrukdichtheid zo nodig aan.
11. Druk op de knop
12. Na het afdrukken wordt de cd-/dvd-lade uitgeworpen. Verwijder de lade uit de printer en druk vervolgens op
OK.
13. Verwijder de cd/dvd en berg de cd-/dvd-lade weer op aan de onderkant van de printer.
Gerelateerde informatie
& “Een geheugenkaart plaatsen” op pagina 59
& “Modus Meer functies” op pagina 27
& “Een cd/dvd laden” op pagina 62
& “Een cd/dvd verwijderen” op pagina 64
om de instructies te bekijken en laad een cd/dvd.
x
.
Foto's met handgeschreven notities afdrukken vanaf een geheugenkaart
U kunt een foto van een geheugenkaart afdrukken met eigen tekst of tekeningen erbij. Zo kunt u allerlei leuke
kaarten maken, bijvoorbeeld voor kerst of een verjaardag.
Eerst selecteert u een foto en drukt u een sjabloon af op gewoon papier. Vervolgens schrij of tekent u op die
sjabloon en scant u het resultaat op de printer. Ten slotte drukt u de foto af samen met uw notities of tekeningen.
1. Plaats een geheugenkaart in de printer.
Belangrijk:
c
Verwijder de geheugenkaart pas wanneer u klaar bent met afdrukken.
2. Selecteer Meer functies > Wenskaart > Foto- & afdruksjab selecteren op het bedieningspaneel.
3. Selecteer een foto in het scherm met miniaturen en druk vervolgens op Inst..
4.
Congureer de afdrukinstellingen, zoals het papierformaat of de lay-out voor het afdrukken van de foto, en
druk vervolgens op Inst..
68
Page 69

Gebruikershandleiding
Afdrukken
5. Laad gewoon A4-papier in papiercassette 2 om een sjabloon af te drukken.
Belangrijk:
c
Congureer
6. Druk op de knop x om een sjabloon af te drukken.
7. Volg voor het schrijven en tekenen de instructies op de sjabloon.
de instellingen voor het papier op het bedieningspaneel.
8. Druk op
en papierformaat dat rechts op de sjabloon is aangegeven.
om de uitvoerlade te sluiten. Laad in papiercassette 1 papier dat overeenstemt met het papiertype
Belangrijk:
c
Congureer de instellingen voor het papier op het bedieningspaneel.
Selecteer Wenskaarten afdrukken van sjabloon.
9.
10. Controleer het scherm, plaats de beschreven sjabloon op de scannerglasplaat en druk vervolgens op de knop
Inst..
Opmerking:
De tekst op de sjabloon moet volledig droog zijn voordat u de sjabloon op de scannerglasplaat legt. Als er vlekken op de
scannerglasplaat zitten, worden die ook afgedrukt op de foto.
11. Stel het aantal exemplaren in en druk vervolgens op de knop x.
Opmerking:
Druk op Bewerken om de kleuren in de foto's aan te passen.
Gerelateerde informatie
“Een geheugenkaart plaatsen” op pagina 59
&
“Papier laden in de Papiercassette 2” op pagina 47
&
& “Papier laden in de Papiercassette 1” op pagina 43
& “Lijst met papiertypes” op pagina 43
& “Originelen op de Scannerglasplaat plaatsen” op pagina 54
69
Page 70

Gebruikershandleiding
Afdrukken
Origineel briefpapier en kalenders afdrukken
U kunt gemakkelijk gelinieerd papier, kalenders, origineel briefpapier en wenskaarten afdrukken met behulp van
het menu Persoonlijk briefpapier.
1. Laad papier in de printer.
Belangrijk:
c
❏ Wanneer u papier laadt in de papiercassette, congureert u de papierinstellingen op het bedieningspaneel.
❏ Wanneer u papier laadt in de papiertoevoer achter, selecteert u de papiertoevoer achter als papierbron en
drukt u vervolgens op de knop
2. Plaats de geheugenkaart in de printer als u briefpapier of wenskaarten wilt afdrukken met een foto van uw
geheugenkaart.
3. Selecteer Meer functies > Persoonlijk briefpapier in het startscherm.
4. Selecteer een menu-item.
Opmerking:
Wanneer u wenskaarten wilt afdrukken, kunt u een aeelding toevoegen die in de printer is opgeslagen in plaats van
een foto op uw geheugenkaart te gebruiken. Selecteer Sjabloon voor aeelding als u een aeelding wilt gebruiken die
in de printer is opgeslagen.
5. Volg de afdrukinstructies op het scherm.
Gerelateerde informatie
x
voordat u papier laadt.
& “Papier laden in de Papiercassette 2” op pagina 47
& “Papier laden in de Papiertoevoer achter” op pagina 50
“Lijst met papiertypes” op pagina 43
&
& “Een geheugenkaart plaatsen” op pagina 59
& “Modus Meer functies” op pagina 27
70
Page 71

Gebruikershandleiding
Afdrukken
Originele enveloppen afdrukken
Vi a het m enu Persoonlijk briefpapier kunt u originele enveloppen maken door een
de printer is opgeslagen. U kunt dezelfde aeelding gebruiken om wenskaarten te maken die passen bij de
enveloppen.
1. Ga naar de modus Meer functies via het startscherm.
2.
Selecteer Persoonlijk briefpapier.
3.
Selecteer Origami.
4. Selecteer Origami-envelop.
aeelding
te gebruiken die in
5. Selecteer de aeelding die u op de enveloppen wilt afdrukken.
6. Wijzig zo nodig de positie van de aeelding en de instellingen voor vouwlijnen.
7. Druk op Doorgaan.
Er wordt nu een scherm weergegeven dat de afdrukpositie van de aeelding aangee. Ook kunt u aangeven of
vouwlijnen moeten worden afgedrukt.
8. Controleer de instellingen en druk vervolgens op Inst..
9. Selecteer het formaat van de enveloppen.
10. Laad gewoon A4-papier in de papiercassette en druk vervolgens op Inst..
11.
Stel het aantal exemplaren in en druk vervolgens op de knop
Gerelateerde informatie
& “Modus Meer functies” op pagina 27
& “Papier laden in de Papiercassette 2” op pagina 47
x
.
Enveloppen vouwen
Nadat u het schema voor een envelop hebt afgedrukt, drukt u een instructievel af waarop te zien is hoe u de
envelop moet vouwen. U legt het instructievel boven op het schema en vouwt beide vellen tegelijk.
1. Selecteer Instructie origami-envelop in het menu Origami.
71
Page 72

Gebruikershandleiding
Afdrukken
2. Selecteer het envelopformaat dat u hebt geselecteerd bij het afdrukken van het envelopschema.
3. Laad gewoon A4-papier in de papiercassette en druk vervolgens op Inst..
4. Stel het aantal exemplaren in en druk vervolgens op de knop
x
.
Het volgende instructievel wordt afgedrukt.
10
10 10
8
8
8
7
7
8
8
8
9
9
9
10
10
10
7
1111111111
3
8
181mm
91mm
6
2
5
7
44
7
7
5
8
8
1
6
6
5
5
4
9
6
6
6
5
5
6
6
6
4
99
11
160mm
115mm
3
2
1
5. Leg het instructievel op het schema en vouw nu beide vellen tegelijk zoals op het instructievel is aangegeven.
6. Wanneer u klaar bent, haalt u het papier weer uit elkaar en verwijdert u het instructievel. Vervolgens vouwt u
alleen het envelopschema opnieuw. De vouwen zitten er nu al in.
Foto's afdrukken met andere functies
In dit gedeelte worden de andere afdrukfuncties uitgelegd die op het bedieningspaneel beschikbaar zijn.
Afdrukken in diverse lay-outs
U kunt de foto's op de geheugenkaart afdrukken in een aantal verschillende lay-outs, zodat u twee of vier foto's op
één pagina krijgt of alleen de bovenste
Selecteer Meer functies > Vel fotolay-out in het startscherm en volg de afdrukinstructies op het scherm.
van het papier bedrukt.
hel
Gerelateerde informatie
& “Modus Meer functies” op pagina 27
72
Page 73

Gebruikershandleiding
Afdrukken
Een kleurboek afdrukken
U kunt een kleurplaat afdrukken door alleen de omtrek van foto's of illustraties te laten afdrukken. Zo maakt u uw
eigen unieke kleurboeken.
Opmerking:
Tenzij voor persoonlijk gebruik (thuis of in een andere besloten omgeving) hebt u toestemming van de houder van het
auteursrecht nodig wanneer u voor uw kleurboek originelen wilt gebruiken waarop auteursrechten rusten.
Selecteer Meer functies > Kleurboek, selecteer of u een origineel wilt scannen of dat u een foto op een
geheugenkaart wilt gebruiken voor uw kleurboek. Volg verder de instructies op het scherm.
Gerelateerde informatie
& “Modus Meer functies” op pagina 27
Afdrukken met DPOF
Deze printer is compatibel met DPOF (Digital Print Order Format) versie 1.10. DPOF is een standaard voor het
opslaan van extra informatie bij foto's, zoals datum, tijdstip, gebruikersnaam en afdrukgegevens. DPOFcompatibele camera's bieden de mogelijkheid om in te stellen welke aeelding op een geheugenkaart u wilt
afdrukken en in hoeveel exemplaren. Wanneer u de geheugenkaart in de printer plaatst, worden de door de camera
geselecteerde foto's afgedrukt.
Opmerking:
Raadpleeg de documentatie van de camera voor meer informatie over het opgeven van afdrukinstellingen op de camera.
Wanneer u een geheugenkaart in de printer plaatst, wordt een bevestigingsscherm weergegeven. Selecteer Ja om
x
het scherm met afdrukinstellingen weer te geven. Druk op de knop
afdrukinstellingen wilt wijzigen,
instellingen op. De instellingen zijn identiek aan die van de modus Foto's afdrukken.
Gerelateerde informatie
& “Modus Foto's afdrukken” op pagina 23
u de verschillende items weer met de knop
gee
om het afdrukken te starten. Als u de
u
of d en
u vervolgens de
gee
Afdrukken vanaf een computer
Basisprincipes van printer - Windows
Opmerking:
❏ Zie de online-Help voor een uitleg van de items voor instellingen. Klik met de rechtermuisknop op een item en klik dan op
Help.
❏ Wat u precies moet doen, verschilt per toepassing. Zie de Help van de toepassing voor meer informatie.
73
Page 74

Gebruikershandleiding
Afdrukken
1. Laad papier in de printer.
Belangrijk:
c
❏ Wanneer u papier laadt in de papiercassette,
❏ Wanneer u papier laadt in de papiertoevoer achter, begin dan met afdrukken vanuit de printerdriver
voordat u papier laadt. Selecteer Papiertoevoer achter bij Papierbron in de printerdriver. Wanneer het
afdrukken begint, laat de printerdriver u weten dat de afdruktaak loopt. Volg de instructies op het scherm
van de printer om papier te laden.
2. Open het bestand dat u wilt afdrukken.
3. Selecteer Afdrukken of Afdrukinstelling in het menu Bestand.
4. Selecteer uw printer.
5. Selecteer Vo o rk e u re n of Eigenschappen om het venster van de printerdriver te openen.
congureert
u de papierinstellingen op het bedieningspaneel.
6. Stel het volgende in.
❏ Papierbron: Selecteer de papierbron waarin u het papier hebt geladen.
Als de printer maar één papierbron hee, wordt dit item niet weergegeven.
❏ documentformaat: Selecteer het papierformaat dat u in de printer hebt geplaatst.
❏ Randloos: Selecteer deze optie om af te drukken zonder marge rond de aeelding.
74
Page 75

Gebruikershandleiding
Afdrukken
Bij het randloos afdrukken wordt de afdruk iets groter gemaakt dan het papierformaat, zodat u geen
witruimte krijgt rondom het papier. Klik op Instellingen om de mate van vergroting te selecteren.
❏ Afdrukstand: Selecteer de afdrukstand die u in de toepassing hebt ingesteld.
❏ Papiertype: Selecteer het type papier dat u hebt geladen.
❏ Kleur: Selecteer Grijswaarden wanneer u wilt afdrukken in zwart-wit of grijswaarden.
Opmerking:
Wanneer u wilt afdrukken op enveloppen, selecteert u Liggend als instelling bij Afdrukstand.
7. Klik op OK om het venster van de printerdriver te sluiten.
8.
Klik op Afdrukken.
Gerelateerde informatie
& “Beschikbaar papier en capaciteit” op pagina 41
& “Papier laden in de Papiercassette 1” op pagina 43
& “Papier laden in de Papiercassette 2” op pagina 47
& “Papier laden in de Papiertoevoer achter” op pagina 50
& “Uitleg bij de printerdriver voor Windows” op pagina 150
& “Lijst met papiertypes” op pagina 43
Basisprincipes van printer - Mac OS X
Opmerking:
Wat u precies moet doen, verschilt per toepassing. Zie de Help van de toepassing voor meer informatie.
1.
Laad papier in de printer.
Belangrijk:
c
❏ Wanneer u papier laadt in de papiercassette, congureert u de papierinstellingen op het bedieningspaneel.
❏ Wanneer u papier laadt in de papiertoevoer achter, selecteert u Papiertoevoer achter bij Papierbron in de
printerdriver en vervolgens begint u met afdrukken voordat u papier laadt. Begin met afdrukken en klik op
het printerpictogram in het Dock om het afdrukscherm weer te geven. Volg de instructies op het scherm van
de printer om papier te laden.
2.
Open het bestand dat u wilt afdrukken.
75
Page 76

Gebruikershandleiding
Afdrukken
3. Selecteer Druk af in het menu Bestand of een andere opdracht om het afdrukvenster te openen.
d
Klik indien nodig op To o n d e ta i ls of
om het afdrukvenster te vergroten.
4. Stel het volgende in.
❏ Printer: Selecteer uw printer.
❏ Voorinstelling: Selecteer wanneer u de geregistreerde instellingen wilt gebruiken.
❏ Papierformaat: Selecteer het papierformaat dat u in de printer hebt geplaatst.
Selecteer een 'randloos' papierformaat wanneer u wilt afdrukken zonder marges.
❏ Afdrukstand: Selecteer de afdrukstand die u in de toepassing hebt ingesteld.
Opmerking:
Selecteer liggend als richting wanneer u op enveloppen afdrukt.
76
Page 77

Gebruikershandleiding
Afdrukken
5. Selecteer Printerinstellingen in het venstermenu.
Opmerking:
Als u Mac OS X v10.8.x of hoger gebruikt en het menu Printerinstellingen wordt niet weergegeven, is de Epson-
printerdriver niet goed geïnstalleerd.
Selecteer Systeemvoorkeuren in het menu
faxen), verwijder de printer en voeg de printer vervolgens opnieuw toe. Zie hierna voor het toevoegen van een printer.
http://epson.sn
6. Stel het volgende in.
❏ Papierbron: Selecteer de papierbron waarin u het papier hebt geladen.
Als de printer maar één papierbron hee, wordt dit item niet weergegeven.
Als u de functie Autom. lade omschakelen inschakelt, wordt automatisch papier uit papiercassette 2
ingevoerd op het moment dat het papier in papiercassette 1 op is. Laad hetzelfde papier (type en formaat)
in papiercassette 1 en papiercassette 2.
Als u Autom. lade omschakelen wilt inschakelen, selecteert u Systeemvoorkeuren in het menu
Printers en scanners (of Afdrukken en scannen, Afdrukken en faxen) en vervolgens selecteert u de
printer. Geef instellingen op in het weergegeven scherm door te klikken op Opties en toebehoren > Opties
(of Besturingsbestand).
❏ Afdrukmateriaal: Selecteer het type papier dat u hebt geladen.
❏ Uitbreiding: Beschikbaar wanneer u een randloos papierformaat selecteert.
Bij het randloos afdrukken wordt de afdruk iets groter gemaakt dan het papierformaat, zodat u geen
witruimte krijgt rondom het papier. Selecteer de mate van vergroting.
> Printers en scanners (of Afdrukken en scannen, Afdrukken en
>
❏ Grijswaarden: Selecteer deze optie wanneer u wilt afdrukken in zwart-wit of grijswaarden.
7. Klik op Afdrukken.
77
Page 78

Gebruikershandleiding
Afdrukken
Gerelateerde informatie
& “Beschikbaar papier en capaciteit” op pagina 41
& “Papier laden in de Papiercassette 1” op pagina 43
& “Papier laden in de Papiercassette 2” op pagina 47
& “Papier laden in de Papiertoevoer achter” op pagina 50
& “Uitleg bij de printerdriver voor Mac OS X” op pagina 154
& “Lijst met papiertypes” op pagina 43
Dubbelzijdig afdrukken
Als u beide zijden van het papier wilt bedrukken, hebt u de volgende mogelijkheden.
❏ Automatisch dubbelzijdig afdrukken
❏ Handmatig dubbelzijdig afdrukken (alleen Windows)
Wanneer de printer klaar is met de eerste zijde, draait u het papier om en bedrukt u de andere zijde.
U kunt ook een brochure afdrukken. (Uitsluitend voor Windows)
Opmerking:
❏ Deze functie is niet beschikbaar voor randloos afdrukken.
❏ Dubbelzijdig afdrukken is niet mogelijk met de Papiertoevoer achter.
❏ Als u geen papier gebruikt dat geschikt is om dubbelzijdig te worden bedrukt, kan de afdrukkwaliteit afnemen en kunnen
papierstoringen optreden.
❏
Aankelijk
van het papier en de gegevens, kan de inkt vlekken veroorzaken op de andere zijde van het papier.
Gerelateerde informatie
& “Beschikbaar papier en capaciteit” op pagina 41
78
Page 79

Gebruikershandleiding
Afdrukken
Dubbelzijdig afdrukken (uitsluitend voor Windows)
Opmerking:
❏ Handmatig dubbelzijdig afdrukken is alleen beschikbaar wanneer EPSON Status Monitor 3 is ingeschakeld. Als EPSON
Status Monitor 3 is uitgeschakeld, opent u de printerdriver, klikt u op Extra instellingen op het tabblad
Hulpprogramma's en selecteert u EPSON Status Monitor 3 inschakelen.
❏ Dubbelzijdig afdrukken is mogelijk niet beschikbaar wanneer de printer wordt gebruikt via een netwerk of als gedeelde
printer.
1. Laad papier in de printer.
2. Open het bestand dat u wilt afdrukken.
3. Open het venster van de printerdriver.
4. Selecteer Automatisch (binden langs lange zijde), Automatisch (binden langs korte zijde), Handmatig
(binden langs lange zijde) of Handmatig (binden langs korte zijde) bij Dubbelzijdig afdrukken in het
tabblad Hoofdgroep.
5. Klik op Instellingen,
Opmerking:
Selecteer Boekje als u een boekje wilt afdrukken.
6. Klik op Afdrukdichtheid, stel Documenttype selecteren in en klik vervolgens op OK om het venster te
sluiten.
De opties voor de Afdrukdichtheid worden automatisch ingesteld voor dat documenttype.
Opmerking:
❏ Voor handmatig dubbelzijdig afdrukken is de instelling Afdrukdichtheid niet beschikbaar.
❏ Het automatisch dubbelzijdig afdrukken kan langzaam verlopen, aankelijk van de optiecombinatie die u hebt
geselecteerd voor Documenttype selecteren in het venster Afdrukdichtheid en voor Kwa l it ei t op het tabblad
Hoofdgroep.
7. Stel zo nodig de andere items in op de tabbladen Hoofdgroep en Meer opties en klik dan op OK.
8. Klik op Afdrukken.
Wanneer bij handmatig dubbelzijdig afdrukken de eerste zijde klaar is, verschijnt een pop-upvenster op de
computer. Volg de instructies op het scherm.
Gerelateerde informatie
& “Papier laden in de Papiercassette 1” op pagina 43
& “Papier laden in de Papiercassette 2” op pagina 47
& “Basisprincipes van printer - Windows” op pagina 73
congureer
de instellingen en klik op OK om het venster te sluiten.
Dubbelzijdig afdrukken - Mac OS X
1. Laad papier in de printer.
2. Open het bestand dat u wilt afdrukken.
3. Open het venster van de printerdriver.
79
Page 80

Gebruikershandleiding
Afdrukken
4. Selecteer Inst. dubbelzijdig afdr. in het venstermenu en selecteer vervolgens de manier van binden bij
Dubbelzijdig afdrukken.
5. Selecteer Documenttype.
Opmerking:
❏
Aankelijk
❏ Als u iets met een hoge gegevensdichtheid afdrukt, zoals foto's of graeken, selecteert u Tekst met foto of Foto als de
instelling voor Documenttype. Als de aeelding vlekken vertoont of doorschijnt op de achterkant, past u de
afdrukdichtheid en de droogtijd voor de inkt aan door op de pijl te klikken naast Aanpassingen.
6. Geef naar wens nog meer instellingen op.
Klik op Afdrukken.
7.
Gerelateerde informatie
van de instelling bij Documenttype kan het afdrukken langzaam verlopen.
& “Papier laden in de Papiercassette 1” op pagina 43
& “Papier laden in de Papiercassette 2” op pagina 47
& “Basisprincipes van printer - Mac OS X” op pagina 75
Meerdere pagina's op één vel afdrukken
U kunt twee of vier pagina's met gegevens op één vel papier afdrukken.
Meerdere pagina's op één vel afdrukken - Windows
Opmerking:
Deze functie is niet beschikbaar voor randloos afdrukken.
1.
Laad papier in de printer.
2. Open het bestand dat u wilt afdrukken.
3. Open het venster van de printerdriver.
4.
Selecteer 2 per vel of 4 per vel bij Meerdere pagina's op het tabblad Hoofdgroep tab.
80
Page 81

Gebruikershandleiding
Afdrukken
5. Klik op Pag.volgorde, congureer de instellingen en klik op OK om het venster te sluiten.
6. Stel de andere items in op de tabbladen Hoofdgroep en Meer opties, indien nodig, en klik dan op OK.
7.
Klik op Afdrukken.
Gerelateerde informatie
& “Papier laden in de Papiercassette 1” op pagina 43
& “Papier laden in de Papiercassette 2” op pagina 47
& “Papier laden in de Papiertoevoer achter” op pagina 50
& “Basisprincipes van printer - Windows” op pagina 73
Meerdere pagina's op één vel afdrukken - Mac OS X
1.
Laad papier in de printer.
2. Open het bestand dat u wilt afdrukken.
3. Open het afdrukdialoogvenster.
4. Selecteer Lay-out in het venstermenu.
5. Stel het aantal pagina's in Pagina's per vel, de Richting van indeling (paginavolgorde) en Randen.
6. Congureer indien nodig andere instellingen.
7. Klik op Afdrukken.
Gerelateerde informatie
& “Papier laden in de Papiercassette 1” op pagina 43
& “Papier laden in de Papiercassette 2” op pagina 47
& “Papier laden in de Papiertoevoer achter” op pagina 50
&
“Basisprincipes van printer - Mac OS X” op pagina 75
81
Page 82

Gebruikershandleiding
Afdrukken
Afdruk aanpassen aan papierformaat
U kunt de afdruk aanpassen aan het papierformaat dat u in de printer hebt geladen.
Afdruk aanpassen aan papierformaat - Windows
Opmerking:
Deze functie is niet beschikbaar voor randloos afdrukken.
1. Laad papier in de printer.
2. Open het bestand dat u wilt afdrukken.
3.
Open het venster van de printerdriver.
4.
Congureer
❏ documentformaat: Selecteer het papierformaat dat u in de toepassing hebt ingesteld.
❏ Uitvoerpapier: Selecteer het papierformaat dat u in de printer hebt geplaatst.
Volled i g e p a g i n a wordt automatisch geselecteerd.
Opmerking:
Als u een verkleinde
5. Stel de andere items in op de tabbladen Hoofdgroep en Meer opties, indien nodig, en klik dan op OK.
6. Klik op Afdrukken.
de volgende instellingen op het tabblad Meer opties.
aeelding
wenst af te drukken in het midden van de pagina, selecteer dan Centreren.
Gerelateerde informatie
& “Papier laden in de Papiercassette 1” op pagina 43
& “Papier laden in de Papiercassette 2” op pagina 47
“Papier laden in de Papiertoevoer achter” op pagina 50
&
“Basisprincipes van printer - Windows” op pagina 73
&
Afdruk aanpassen aan papierformaat - Mac OS X
1. Laad papier in de printer.
2. Open het bestand dat u wilt afdrukken.
82
Page 83

Gebruikershandleiding
Afdrukken
3. Open het afdrukdialoogvenster.
4. Selecteer het papierformaat van het papier dat u in de toepassing als Papierformaat hebt ingesteld.
5. Selecteer Papierverwerking in het venstermenu.
6. Selecteer Aanpassen aan papierformaat.
7. Selecteer het papierformaat dat u in de printer hebt geplaatst als de instelling voor Destination Paper Size.
8. Congureer indien nodig andere instellingen.
9.
Klik op Afdrukken.
Gerelateerde informatie
& “Papier laden in de Papiercassette 1” op pagina 43
& “Papier laden in de Papiercassette 2” op pagina 47
& “Papier laden in de Papiertoevoer achter” op pagina 50
& “Basisprincipes van printer - Mac OS X” op pagina 75
Meerdere bestanden samen afdrukken (alleen voor Windows)
Met Taken indelen Lite kunt u meerdere bestanden die door verschillende toepassingen zijn gemaakt combineren
en als één afdruktaak afdrukken. U kunt de afdrukinstellingen, zoals lay-out, afdrukvolgorde en oriëntatie, voor
gecombineerde bestanden congureren.
Opmerking:
Als u een Afdrukproject dat is opgeslagen in Taken indelen Lite wilt openen, klikt u op Taken i nd e l e n L i t e op het tabblad
Hulpprogramma's van de printerdriver. Selecteer vervolgens Openen in het menu Bestand om het bestand te selecteren. De
bestandsextensie van de opgeslagen bestand is "ecl".
1. Laad papier in de printer.
2.
Open het bestand dat u wilt afdrukken.
3. Open het venster van de printerdriver.
4. Selecteer Taken indelen Lite op het tabblad Hoofdgroep.
5. Klik op OK om het venster van de printerdriver te sluiten.
83
Page 84

Gebruikershandleiding
Afdrukken
6. Klik op Afdrukken.
Het venster Taken i ndelen Lite wordt weergegeven en de afdruktaak wordt aan het Afdrukproject
toegevoegd.
7. Open het bestand dat u met het huidige bestand wilt combineren terwijl het venster Taken indelen Lite
openstaat. Herhaal vervolgens stap 3 t/m 6.
Opmerking:
Als u het venster Taken indelen Lite sluit, wordt het niet opgeslagen Afdrukproject verwijderd. Selecteer Opslaan in
het menu Bestand om op een later tijdstip af te drukken.
8. Selecteer de menu's Lay-out en Bewerken in Taken indelen Lite om de Afdrukproject indien nodig aan te
passen.
9. Selecteer Afdrukken in het menu Bestand.
Gerelateerde informatie
& “Papier laden in de Papiercassette 1” op pagina 43
& “Papier laden in de Papiercassette 2” op pagina 47
& “Papier laden in de Papiertoevoer achter” op pagina 50
& “Basisprincipes van printer - Windows” op pagina 73
Vergroot afdrukken en posters maken (uitsluitend voor Windows)
U kunt een aeelding afdrukken op meerdere bladen om een grotere poster te creëren. U kunt uitlijningstekens
laten afdrukken om het gemakkelijker te maken de vellen aan elkaar te plakken.
Opmerking:
Deze functie is niet beschikbaar voor randloos afdrukken.
1. Laad papier in de printer.
2. Open het bestand dat u wilt afdrukken.
3. Open het venster van de printerdriver.
4. Selecteer 2x1 Poster, 2x2 Poster, 3x3 Poster of 4x4 Poster bij Meerdere pagina's in het tabblad Hoofdgroep.
5. Klik op Instellingen, congureer de instellingen en klik op OK.
6.
Stel de andere items in op de tabbladen Hoofdgroep en Meer opties, indien nodig, en klik dan op OK.
84
Page 85

Gebruikershandleiding
Afdrukken
7. Klik op Afdrukken.
Gerelateerde informatie
“Papier laden in de Papiercassette 1” op pagina 43
&
& “Papier laden in de Papiercassette 2” op pagina 47
& “Papier laden in de Papiertoevoer achter” op pagina 50
& “Basisprincipes van printer - Windows” op pagina 73
Posters maken met behulp van Overlappende uitlijningstekens
In dit voorbeeld ziet u hoe u een poster maakt wanneer 2x2 Poster geselecteerd is en Overlappende
uitlijningstekens geselecteerd is bij Snijlijnen afdrukken.
85
Page 86

Gebruikershandleiding
Afdrukken
1. Prepareer Sheet 1 en Sheet 2. Knip de marges van Sheet 1 langs de verticale blauwe lijn door het midden van
de kruisjes boven en onder.
2. Plaats de rand van Sheet 1 op Sheet 2 en lijn de kruisjes uit. Plak de twee vellen aan de achterkant voorlopig
aan elkaar vast.
86
Page 87

Gebruikershandleiding
Afdrukken
3. Knip de vastgeplakte vellen in twee langs de verticale rode lijn door de uitlijningstekens (ditmaal door de lijn
links van de kruisjes).
4. Plak de vellen aan de achterkant aan elkaar.
5. Herhaal stap 1 t/m 4 om Sheet 3 en Sheet 4 aan elkaar te plakken.
87
Page 88

Gebruikershandleiding
Afdrukken
6. Knip de marges van Sheet 1 en Sheet 2 angs de horizontale blauwe lijn door het midden van de kruisjes aan de
linker- en rechterkant.
7. Plaats de rand van Sheet 1 en Sheet 2 op Sheet 3 en Sheet 4 en lijn de kruisjes uit. Plak de vellen dan voorlopig
aan de achterkant aan elkaar.
88
Page 89

Gebruikershandleiding
Afdrukken
8. Knip de vastgeplakte vellen in twee langs de horizontale rode lijn door de uitlijningstekens (ditmaal door de
lijn boven de kruisjes).
9. Plak de vellen aan de achterkant aan elkaar.
89
Page 90

Gebruikershandleiding
Afdrukken
10. Knip de resterende marges af langs de buitenste lijn.
Geavanceerde functies gebruiken voor afdrukken
In deze sectie worden verschillende aanvullende afdruk- en lay-outfuncties beschreven die in de printerdriver
beschikbaar zijn.
Gerelateerde informatie
& “Windows-printerdriver” op pagina 149
& “Mac OS X-printerdriver” op pagina 153
Eenvoudig afdrukken met voorkeursinstellingen
Als u uw eigen preset maakt van vaak gebruikte instellingen, kunt u snel afdrukken door deze preset in de lijst te
selecteren.
90
Page 91

Gebruikershandleiding
Afdrukken
Windows
Stel items in zoals documentformaat en Papiertype op het tabblad Hoofdgroep of Meer opties, en klik dan op
Voorinstellingen toevoegen/verwijderen in Voorkeursinstellingen.
Opmerking:
Als u een toegevoegde voorinstelling wilt verwijderen, klikt u op Voorinstellingen toevoegen/verwijderen, waarna u de
naam selecteert van de desbetreende voorinstelling en deze verwijdert.
Mac OS X
Open het afdrukvenster. Om uw eigen preset toe te voegen, stel Papierformaat en Afdrukmateriaal in en sla dan
de actuele instellingen op als preset in de Presets instelling.
Opmerking:
Als u een toegevoegde preset wilt verwijderen, klikt u op instellingen > Toon voorinstellingen, waarna u de naam selecteert
van de desbetreende voorinstelling en deze verwijdert.
Een verkleind of vergroot document afdrukken
U kunt het formaat van een document met een speciek percentage verkleinen of vergroten
Windows
Opmerking:
Deze functie is niet beschikbaar voor randloos afdrukken.
Stel documentformaat in op het tabblad Meer opties. Selecteer Ver k l ei n / v e r g ro ot d o cu me n t , Zoomen naar en
voer vervolgens een percentage in.
Mac OS X
Selecteer Pagina-instelling in het menu Bestand. Selecteer de instellingen voor Opmaak voor en Papierformaat
en voer vervolgens een percentage in bij Schaal. Sluit het venster en druk de volgende basisafdrukinstructies af.
De afdrukkleur aanpassen
U kunt de kleuren aanpassen die voor een afdruktaak worden gebruikt.
PhotoEnhance
en de helderheid van de oorspronkelijke
Opmerking:
❏ Deze aanpassingen worden niet doorgevoerd in de oorspronkelijke gegevens.
scherpere afdrukken en levendigere kleuren door aanpassing van het contrast, de verzadiging
gee
aeeldingsgegevens.
❏ PhotoEnhance past de kleur aan door de locatie van het onderwerp te analyseren. Als u de locatie van het onderwerp
hebt gewijzigd door verkleinen, vergroten, bijsnijden of roteren, kan de kleur onverwacht veranderen. Wanneer u de
instelling voor randloos selecteert, wordt de locatie van het onderwerp ook gewijzigd, wat in kleurwijzigingen resulteert.
Als de aeelding niet scherpgesteld is, is de kleurtoon mogelijk onnatuurlijk. Als de kleur is gewijzigd of onnatuurlijk is
geworden, druk dan niet in PhotoEnhance maar in een andere modus af.
Windows
Selecteer de methode voor kleurcorrectie bij Kleurcorrectie op het tabblad Meer opties.
Als u Automatisch selecteert, worden de kleuren automatisch aangepast aan de instellingen voor het papiertype en
de afdrukkwaliteit. Als u Aangepast selecteert en op Geavanceerd klikt, kunt u uw eigen instellingen
congureren.
91
Page 92

Gebruikershandleiding
Afdrukken
Mac OS X
Open het afdrukvenster. Selecteer Kleuren aanpassen in het venstermenu en selecteer vervolgens EPSON
Kleurencontrole. Selecteer Kleurenopties in het venstermenu en selecteer vervolgens een van de beschikbare
opties. Klik op de pijl naast Extra instellingen en kies de juiste instellingen.
Een watermerk afdrukken (uitsluitend voor Windows)
U kunt een watermerk, zoals bijvoorbeeld 'Vertrouwelijk', op uw documenten afdrukken. U kunt ook uw eigen
watermerk toevoegen.
Opmerking:
Deze functie is niet beschikbaar voor randloos afdrukken.
Klik op Wat e r me r k fu n c ti e s in het tabblad Meer opties en selecteer daar een watermerk. Klik op Instellingen om
details te wijzigen zoals de kleur en positie van het watermerk.
Een kop- en voettekst afdrukken (uitsluitend voor Windows)
U kunt in een kop- of voettekst de gebruikersnaam en afdrukdatum afdrukken.
Klik op Wat e r me r k fu n c ti e s in het tabblad Meer opties en selecteer daar Koptekst/voettekst. Klik op Instellingen
en selecteer de gewenste items in de vervolgkeuzelijst.
Foto's afdrukken met Epson Easy Photo Print
Met Epson Easy Photo Print kunt u foto's afdrukken op verschillende soorten papier.
Opmerking:
❏ Wanneer u afdrukt op origineel Epson-fotopapier, wordt de inktkwaliteit gemaximaliseerd en krijgt u levendige en
scherpe afdrukken.
❏ Als u randloos wilt afdrukken met een in de handel verkrijgbaar sowarepakket, congureert u de volgende instellingen.
❏ Zorg dat uw gegevens passen op het papierformaat. Als u in de toepassing die u gebruikt een marge kunt instellen, stel
de marge dan in op 0 mm.
❏ Schakel in de printerdriver de instelling voor randloos afdrukken in.
Gerelateerde informatie
“Epson Easy Photo Print” op pagina 158
&
“Beschikbaar papier en capaciteit” op pagina 41
&
& “Papier laden in de Papiercassette 1” op pagina 43
& “Papier laden in de Papiercassette 2” op pagina 47
& “Papier laden in de Papiertoevoer achter” op pagina 50
92
Page 93

Gebruikershandleiding
Afdrukken
Een cd-/dvd-label afdrukken met Epson Print CD
Met Epson Print CD kunt u gemakkelijk allerlei originele labels maken voor een cd/dvd. Verder is het mogelijk om
een cd-/dvd-hoesje te maken en af te drukken.
U kunt het afdrukgebied voor de cd/dvd instellen op minimaal 18 mm voor de binnendiameter en maximaal 120
mm voor de buitendiameter.
afdrukgebied van de cd/dvd die u wilt bedrukken.
Opmerking:
Als u een cd-/dvd-label wilt afdrukken met een in de handel verkrijgbaar sowarepakket, congureert u de volgende
instellingen.
❏ Voor Windows wordt automatisch A4 geselecteerd bij documentformaat wanneer u Cd-/dvd-lade selecteert bij
Papierbron. Selecteer Staand bij Afdrukstand en CD/DVD of CD/DVD Premium Surface bij Papiertype.
❏ Voor Mac OS X selecteert u A4 (CD/DVD) bij Papierformaat. Selecteer staand als afdrukrichting en selecteer vervolgens
CD/DVD of CD/DVD Premium Surface bij Afdrukmateriaal in het menu Printerinstellingen.
❏ Bij sommige toepassingen kan het zijn dat u het type lade moet opgeven. Selecteer Epson Tray Type 2. De precieze naam
van de instelling kan anders zijn, aankelijk van de toepassing.
Aankelijk
van de instellingen kan de cd/dvd of de lade vies worden. Blijf binnen het
Gerelateerde informatie
& “Epson Print CD” op pagina 158
& “Voorzorgsmaatregelen voor het omgaan met cd's/dvd's” op pagina 62
& “Een cd/dvd laden” op pagina 62
Afdrukken met Smart Devices
Het gebruik van Epson iPrint
Epson iPrint is een toepassing waarmee u foto's, documenten en webpagina's kunt afdrukken vanaf een smart
device, zoals een smartphone of tablet. U kunt lokaal afdrukken (afdrukken vanaf een smart device dat verbinding
hee met hetzelfde draadloze netwerk als uw printer) of afdrukken op afstand (via internet afdrukken vanaf een
externe locatie). Als u wilt afdrukken op afstand, moet u uw printer eerst registreren bij Epson Connect.
U kunt Epson iPrint op uw smart device installeren via de volgende URL of QR-code.
http://ipr.to/a
93
Page 94

Gebruikershandleiding
Afdrukken
Het gebruik van Epson iPrint
Start Epson iPrint op uw smart device en selecteer op het startscherm het item dat u wilt gebruiken.
Deze volgende schermen kunnen zonder voorafgaande kennisgeving worden gewijzigd.
A
B
C
D
E
F
G
H
Opmerking:
Als u vanuit het documentmenu wilt afdrukken met een iPhone, iPad of iPod touch met daarop iOS, start dan Epson iPrint
nadat u het af te drukken document hebt verzonden met de functies voor bestandsdeling van iTunes.
Het startscherm dat wordt weergegeven wanneer de toepassing wordt gestart.
Hiermee geeft u informatie weer over het instellen van de printer en een lijst met vragen en antwoorden.
Hiermee geeft u het scherm voor het selecteren van de printer en het congureren van printerinstellingen
weer. Wanneer u de printer eenmaal hebt geselecteerd, hoeft u het apparaat daarna niet meer opnieuw te
selecteren.
Selecteer hier wat u wilt afdrukken, zoals foto's, documenten of webpagina's.
Hiermee geeft u het scherm voor het congureren van afdrukinstellingen, zoals het papierformaat en de
papiersoort, weer.
Hier wordt het papierformaat weergegeven. Wanneer dit wordt weergegeven als knop, kunt u daarop
drukken om de papierinstellingen weer te geven die op de printer zijn ingesteld.
Hier worden de door u geselecteerde foto's en documenten weergegeven.
Hiermee start u het afdrukken.
Gerelateerde informatie
& “De service van Epson Connect” op pagina 148
94
Page 95

Gebruikershandleiding
Afdrukken
Het gebruik van AirPrint
Met AirPrint kunt u draadloos afdrukken op uw printer met AirPrint-ondersteuning vanaf uw iOS-apparaat met
daarop de meest recente versie van iOS en vanuit Mac OS X v10.7.x of hoger.
Opmerking:
❏ Als u de instelling voor de papierbronconguratie uitschakelt in het menu Instellen van het bedieningspaneel van de
printer, kunt u AirPrint niet gebruiken.
❏ Raadpleeg de pagina over AirPrint op de Apple-website voor meer details.
1. Laad papier in de printer.
2. Verbind uw apparaat met hetzelfde draadloze netwerk als uw printer.
3. Druk vanaf uw apparaat af op uw printer.
Gerelateerde informatie
& “Papier laden in de Papiercassette 1” op pagina 43
& “Papier laden in de Papiercassette 2” op pagina 47
Foto's afdrukken vanaf een digitale camera
Opmerking:
❏ U kunt foto's rechtstreeks afdrukken vanaf een digitale camera die compatibel is met PictBridge. Raadpleeg de
documentatie van de camera voor meer informatie over het opgeven van instellingen op de camera.
❏ Meestal krijgen de instellingen van de digitale camera voorrang. In de volgende gevallen worden echter de instellingen
van de printer gebruikt.
❏ Wanner in de afdrukinstellingen van de camera is opgegeven dat de printerinstellingen moeten worden gebruikt.
❏ Wanneer de optie Sepia of Zwart-wit is geselecteerd in de afdrukinstellingen van de printer.
❏ Mogelijk kunnen bepaalde instellingen voor papiertype, papierformaat en lay-out niet worden gecombineerd,
aankelijk van de camera- en printerinstellingen. De instellingen van de digitale camera komen mogelijk niet tot
uiting in de afdruk.
❏ Wanneer u wilt afdrukken op een cd/dvd (alleen voor printers die dit ondersteunen), moet u de afdrukinstellingen
opgeven op de printer voordat u op de digitale camera foto's selecteert. Vervolgens begint u met afdrukken. Aankelijk
van uw digitale camera kan het zijn dat u geen foto's met DPOF-instellingen kunt afdrukken op een cd/dvd.
❏ U kunt foto's met DPOF-instellingen rechtstreeks vanaf een digitale camera afdrukken.
95
Page 96

Gebruikershandleiding
Afdrukken
Afdrukken vanaf een via USB aangesloten digitale camera
U kunt foto's rechtstreeks afdrukken vanaf een digitale camera die met een USB-kabel is aangesloten.
1. Laad papier in de papiercassette.
2. Selecteer Instellen > Ext apparaat inst. in het startscherm.
3. Selecteer Afdrukinstellingen of Foto-aanpassingen en wijzig zo nodig de instellingen.
4. Zet de digitale camera aan en sluit deze vervolgens met een USB-kabel aan op de printer.
Opmerking:
Gebruik een USB-kabel die niet langer is dan 2 meter.
5. Selecteer de foto's die u wilt afdrukken vanaf de digitale camera, geef instellingen op, zoals het aantal
exemplaren, en begin met afdrukken.
Gerelateerde informatie
& “Papier laden in de Papiercassette 1” op pagina 43
& “Papier laden in de Papiercassette 2” op pagina 47
Afdrukken vanaf een draadloos verbonden digitale camera
U kunt draadloos foto's afdrukken vanaf een digitale camera met ondersteuning voor DPS over IP (hierna
PictBridge (draadloos LAN) genoemd).
1. Controleer of het pictogram dat aangee dat de printer verbinding hee met een draadloos netwerk, wordt
weergegeven op het startscherm.
Opmerking:
Als u wilt weten wat de pictogrammen betekenen, selecteert u Hulp > Lijst met pictogrammen op het
bedieningspaneel.
2. Laad papier in de papiercassette.
3. Selecteer Instellen > Ext apparaat inst. in het startscherm.
4. Selecteer Afdrukinstellingen of Foto-aanpassingen en wijzig zo nodig de instellingen.
5. De digitale camera moet met hetzelfde netwerk verbonden zijn als de printer.
96
Page 97

Gebruikershandleiding
Afdrukken
6. Geef de lijst met beschikbare printers weer op de digitale camera en selecteer vervolgens de printer waarmee u
verbinding wilt maken.
Opmerking:
❏ Als u de naam van de printer wilt weten, drukt u op het netwerkstatuspictogram in het startscherm.
❏ Als uw digitale camera een functie hee om printers te registreren, kunt u in het vervolg verbinding met de printer
maken door de printer te selecteren.
7. Selecteer de foto's die u wilt afdrukken vanaf de digitale camera, geef instellingen op, zoals het aantal
exemplaren, en begin met afdrukken.
8. Verbreek op de digitale camera de PictBridge-verbinding (verbinding met draadloos LAN) met de printer.
Belangrijk:
c
Wanneer u PictBridge (draadloos LAN) gebruikt, kunt u geen andere printerfuncties gebruiken of afdrukken
vanaf andere apparaten. Verbreek meteen de verbinding zodra u klaar bent met afdrukken.
Gerelateerde informatie
& “Papier laden in de Papiercassette 1” op pagina 43
& “Papier laden in de Papiercassette 2” op pagina 47
Afdrukken annuleren
Opmerking:
❏ In Windows kunt u een afdruktaak niet via de computer annuleren als deze volledig naar de printer verzonden is. In dit
geval moet u de afdruktaak via het bedieningspaneel op de printer zelf annuleren.
❏ Wanneer u verschillende pagina's afdrukt via Mac OS X, kunt u niet alle taken annuleren via het bedieningspaneel. In dit
geval moet u de afdruktaak op de computer zelf annuleren.
❏ Als u een afdruktaak vanuit Mac OS X v10.6.x via het netwerk hebt verzonden, kunt u het afdrukken mogelijk niet via
de computer annuleren. In dit geval moet u de afdruktaak via het bedieningspaneel op de printer zelf annuleren. U moet
de instellingen in Web
Netwerkhandleiding voor meer details.
Cong congureren
Afdrukken annuleren - Printertoets
Druk op y om de actieve afdruktaak te annuleren.
om het afdrukken te annuleren op de computer. Raadpleeg de
Afdrukken annuleren - Windows
1.
Open het venster van de printerdriver.
2. Selecteer de tab Hulpprogramma's.
3. Klik op Wa ch t r ij .
4. Klik met de rechtermuisknop op de taak die u wilt annuleren en selecteer Annuleren.
97
Page 98

Gebruikershandleiding
Afdrukken
Gerelateerde informatie
& “Windows-printerdriver” op pagina 149
Afdrukken annuleren - Mac OS X
1. Klik op het printerpictogram in het Dock.
2. Selecteer de taak die u wilt annuleren.
3. Annuleer de taak.
❏ Mac OS X v10.8.x to Mac OS X v10.9.x
Klik op
❏ Mac OS X v10.6.x tot en met v10.7.x
Klik op Ver w i j de r e n.
naast de voortgangsbalk.
98
Page 99

Gebruikershandleiding
Kopiëren
Kopiëren
Normaal kopiëren
1. Laad papier in de printer.
Belangrijk:
c
❏ Wanneer u papier laadt in de papiercassette,
❏ Wanneer u papier laadt in de papiertoevoer achter, selecteert u de papiertoevoer achter als papierbron en
drukt u vervolgens op de knop
2.
Plaats de originelen. Als u meerdere originelen wilt kopiëren of dubbelzijdige kopieën wilt maken, plaatst u
alle originelen op de ADF (alleen voor printers met ADF).
x
voordat u papier laadt.
congureert
u de papierinstellingen op het bedieningspaneel.
3.
Selecteer Kopiëren op het bedieningspaneel.
4. Stel het aantal exemplaren in met – of +.
5. Selecteer of u wilt kopiëren in kleur of zwart-wit.
6.
Controleer de instellingen, zoals het papierformaat en papiertype, en pas de instellingen zo nodig aan.
Opmerking:
❏ Als u het document bij het kopiëren met een bepaald percentage groter of kleiner wilt maken, selecteert u Aangep.
formaat bij Ve r kl e i n / Ve r g r o ot en gee u vervolgens in het weergegeven tekstinvoerscherm het gewenste percentage
op.
❏ Wanneer u de ADF gebruikt, kunt u alleen kopiëren op gewoon A4-papier met dezelfde vergroting.
Als u de volgende instellingen wijzigt, is kopiëren niet mogelijk: Ve r kl e i n / Ve r g r o ot : Wa r e g ro o t t e , Papierformaat:
A4, Papiertype: Gewoon papier. De instelling voor de verkleining/vergroting wordt vast ingesteld op Pag auto
passend als u A4, 2op kopie selecteert (alleen voor printers met ADF).
❏ Als u originelen op de ADF plaatst die groter zijn dan A4, worden deze bijgesneden tot A4-formaat (alleen voor
printers met ADF).
7. Druk op de knop x.
Gerelateerde informatie
& “Papier laden in de Papiercassette 1” op pagina 43
& “Papier laden in de Papiercassette 2” op pagina 47
& “Papier laden in de Papiertoevoer achter” op pagina 50
& “Originelen op de Scannerglasplaat plaatsen” op pagina 54
& “Originelen in de ADF plaatsen (alleen voor printers met ADF)” op pagina 56
& “Modus Kopiëren” op pagina 21
99
Page 100

Gebruikershandleiding
Kopiëren
Foto's kopiëren
U kunt meerdere foto's tegelijk kopiëren. Ook is het mogelijk om verkleurde foto's op te frissen.
Opmerking:
❏ Het kleinste origineel dat u kunt kopiëren is 30 x 40 mm.
❏ Witruimte rond de foto wordt mogelijk niet gedetecteerd.
1. Laad papier in de printer.
Belangrijk:
c
❏ Wanneer u papier laadt in de papiercassette,
❏ Wanneer u papier laadt in de papiertoevoer achter, selecteert u de papiertoevoer achter als papierbron en
drukt u vervolgens op de knop
x
voordat u papier laadt.
congureert
u de papierinstellingen op het bedieningspaneel.
2. Selecteer Meer functies op het bedieningspaneel.
3. Selecteer Foto's kopiëren/herstellen.
4. Selecteer of de kleur van de foto's moet worden opgefrist.
5. Plaats de foto's op de scannerglasplaat aan de hand van de instructies op het scherm.
x
6. Druk op de knop
De foto's worden gescand en weergegeven op het scherm.
7.
Druk op Instel., controleer de instellingen, zoals het papierformaat en papiertype, en pas de instellingen zo
nodig aan.
Opmerking:
Druk op Bewerken om de kleuren in de foto's aan te passen. Als u bij het afdrukken een deel van de foto wilt vergroten,
selecteert u Bijsnijden/zoomen. Verplaats het kader van het afdrukgebied met
kader aan met – of +.
8. Druk op de knop x.
Gerelateerde informatie
.
u, d, l
of r en pas de grootte van het
& “Papier laden in de Papiercassette 1” op pagina 43
& “Papier laden in de Papiercassette 2” op pagina 47
& “Papier laden in de Papiertoevoer achter” op pagina 50
& “Originelen op de Scannerglasplaat plaatsen” op pagina 54
& “Modus Meer functies” op pagina 27
Kopiëren op een cd-/dvd-label
U kunt een schijabel of een vierkant origineel, een foto bijvoorbeeld, kopiëren op een cd-/dvd-label.
100
 Loading...
Loading...