Page 1
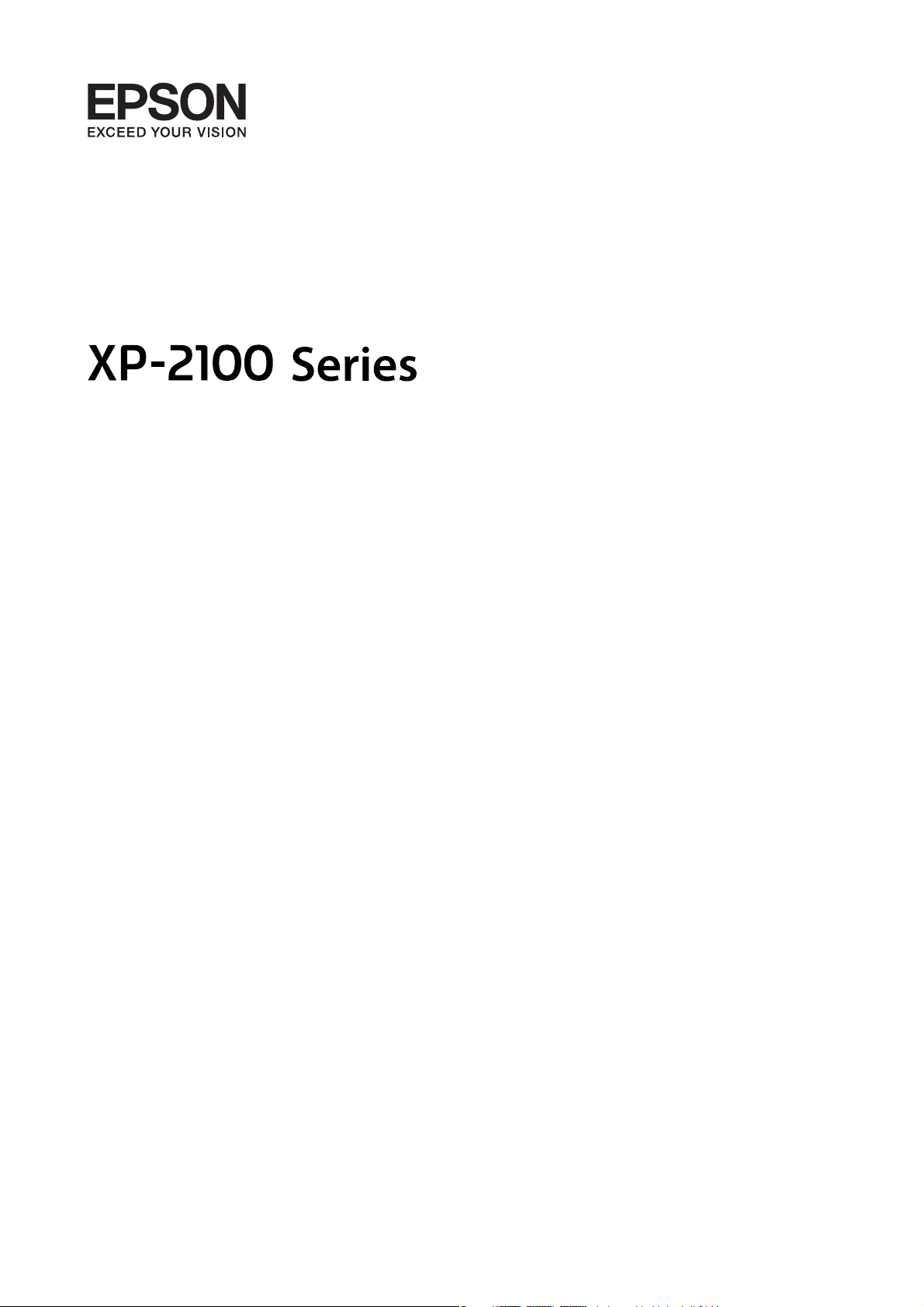
Guide d'utilisation
NPD6104-02 FR
Page 2
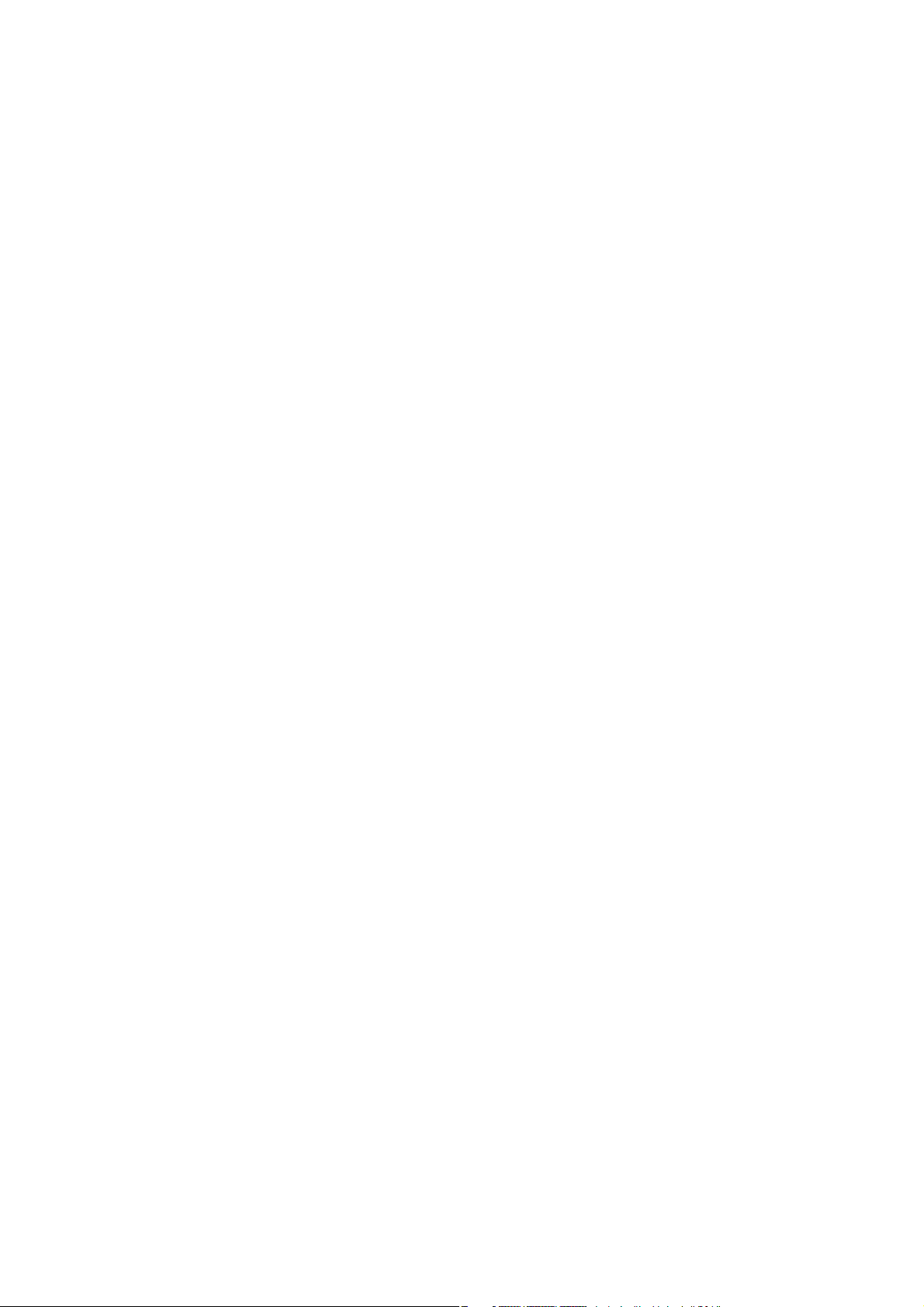
Guide d'utilisation
Copyright
Copyright
Aucune partie de cette publication ne peut être reproduite, stockée dans un système de système de récupération de
données, ni transmise, sous quelque forme que ce soit ni par aucun procédé électronique ou mécanique, y compris
la photocopie, l'enregistrement ou autrement, sans le consentement écrit préalable de Seiko Epson Corporation.
Aucune responsabilité ne sera engagée relative à l'utilisation des informations contenues dans ce manuel. Aucune
responsabilité n'est assumée pour les dommages résultant des informations contenues dans ce manuel.
L'information contenue dans la présente ne peut être utilisée qu'avec ce produit Epson. Epson décline toute
responsabilité de l’utilisation de ces informations appliquées à d'autres produits.
Neither Seiko Epson Corporation et ses liales ne peuvent être tenus responsables par l'acheteur de ce produit ou
des tiers de tout dommage, perte, coût ou dépense encourus par l'acheteur ou des tiers à la suite d'un accident,
d’une mauvaise utilisation, d’un abus ou des modications, réparations ou altérations non autorisées de ce produit,
ou (sauf aux États-Unis) le non-respect strict des instructions d'exploitation et de maintenance de Seiko Epson
Corporation.
Seiko Epson Corporation et ses liales ne peuvent être tenus responsables des dommages ou des problèmes
découlant de l'utilisation d'options ou de consommables autres que ceux désignés comme des produits Epson
authentiques approuvés par Seiko Epson Corporation.
Seiko Epson Corporation ne pourra être tenu pour responsable des dommages résultant des interférences
électromagnétiques dues à l'utilisation de câbles d'interface autres que ceux désignés comme produits Epson
approuvés par Seiko Epson Corporation.
© 2019 Seiko Epson Corporation
Le contenu de ce manuel et les caractéristiques de ce produit sont modiables sans préavis.
2
Page 3
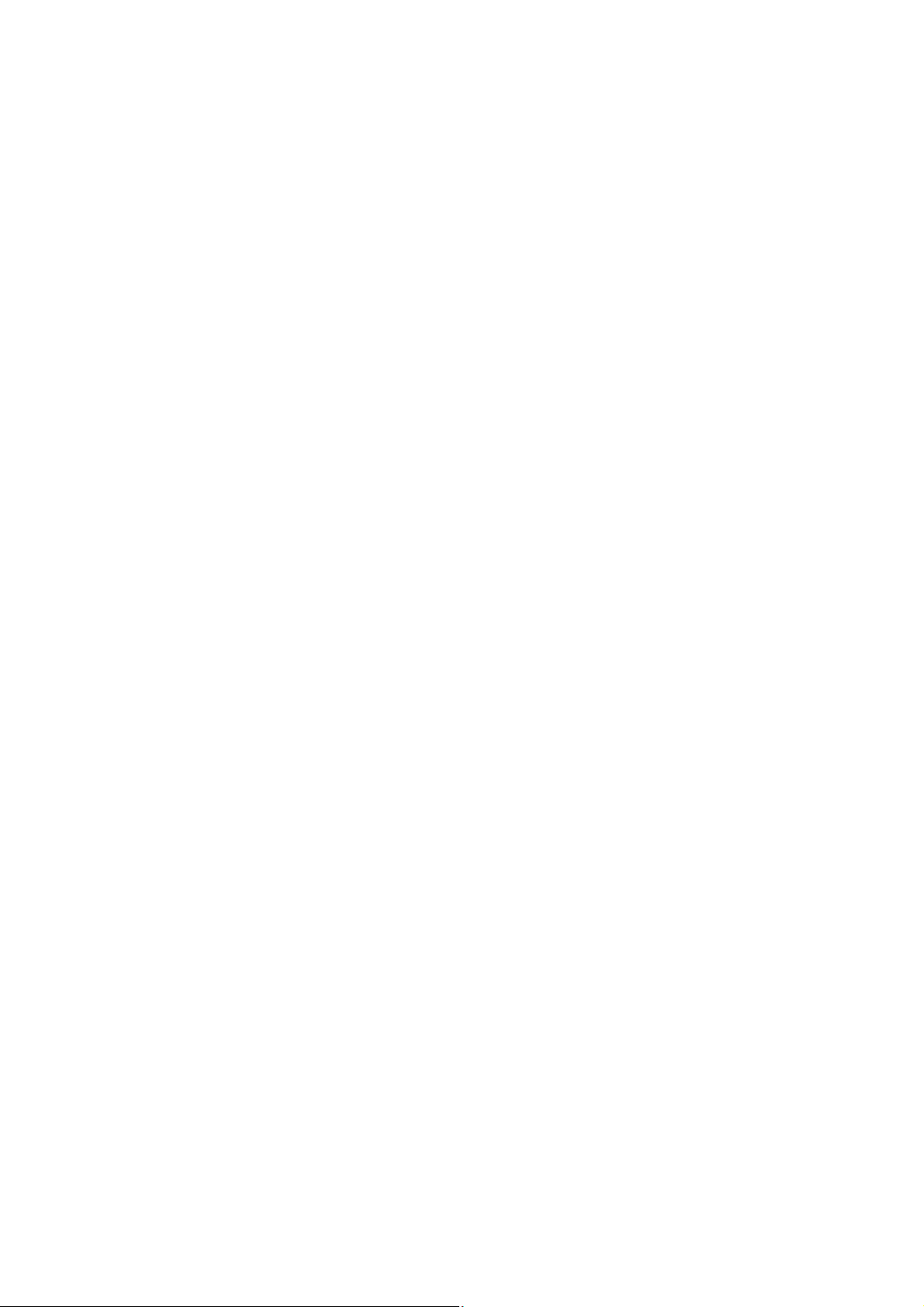
Guide d'utilisation
Marques commerciales
Marques commerciales
❏ EPSON® est une marque commerciale déposée et EPSON EXCEED YOUR VISION ou EXCEED YOUR
VISION est une marque commerciale de Seiko Epson Corporation.
❏ Epson Scan 2
❏ libti
Copyright © 1988-1997 Sam Leer
Copyright © 1991-1997 Silicon Graphics, Inc.
Permission to use, copy, modify, distribute, and sell this soware and its documentation for any purpose is
hereby granted without fee, provided that (i) the above copyright notices and this permission notice appear in
all copies of the soware and related documentation, and (ii) the names of Sam Leer and Silicon Graphics
may not be used in any advertising or publicity relating to the soware without the specic, prior written
permission of Sam Leer and Silicon Graphics.
THE SOFTWARE IS PROVIDED "AS-IS" AND WITHOUT WARRANTY OF ANY KIND, EXPRESS,
IMPLIED OR OTHERWISE, INCLUDING WITHOUT LIMITATION, ANY WARRANTY OF
MERCHANTABILITY OR FITNESS FOR A PARTICULAR PURPOSE.
IN NO EVENT SHALL SAM LEFFLER OR SILICON GRAPHICS BE LIABLE FOR ANY SPECIAL,
INCIDENTAL, INDIRECT OR CONSEQUENTIAL DAMAGES OF ANY KIND, OR ANY DAMAGES
WHATSOEVER RESULTING FROM LOSS OF USE, DATA OR PROFITS, WHETHER OR NOT ADVISED
OF THE POSSIBILITY OF DAMAGE, AND ON ANY THEORY OF LIABILITY, ARISING OUT OF OR IN
CONNECTION WITH THE USE OR PERFORMANCE OF THIS SOFTWARE.
❏ QR Code is a registered trademark of DENSO WAVE INCORPORATED in Japan and other countries.
❏ Intel
❏ Microso
❏ Apple, Macintosh, macOS, OS X, Bonjour, ColorSync, Safari, iPad, iPhone, iPod touch, and iTunes are
is a registered trademark of Intel Corporation.
®
trademarks of Apple Inc., registered in the U.S. and other countries.
soware
, Windows®, and Windows Vista® are registered trademarks of Microso Corporation.
®
is based in part on the work of the Independent JPEG Group.
❏ Google Cloud Print, Chrome, Chrome OS, Google Play and Android are trademarks of Google LLC.
❏ Adobe and Adobe Reader are either registered trademarks or trademarks of Adobe Systems Incorporated in the
United States and/or other countries.
❏ Avis général : les autres noms de produit utilisés dans ce manuel sont donnés uniquement à titre d’identication
et peuvent être des noms de marque de leur détenteur respectif.Epson dénie toute responsabilité vis-à-vis de ces
marques.
3
Page 4
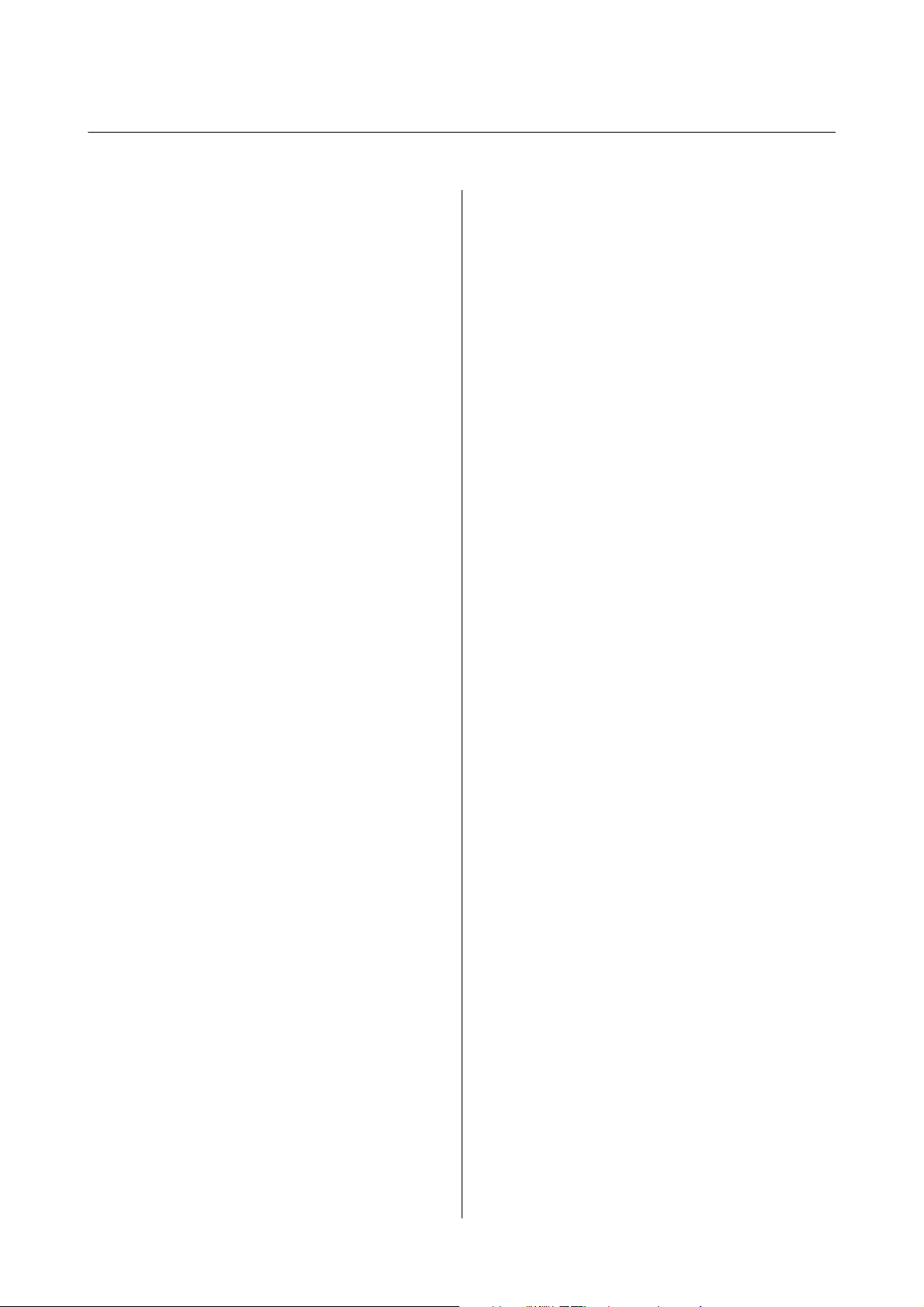
Guide d'utilisation
Table des matières
Table des matières
Copyright
Marques commerciales
À propos de ce manuel
Présentation des manuels.....................8
Utilisation du manuel pour rechercher des
informations..............................8
Marques et symboles....................... 10
Descriptions utilisées dans ce manuel...........10
Références du système d’exploitation............10
Consignes importantes
Consignes de sécurité.......................11
Instructions de sécurité pour l’encre.......... 11
Conseils et avertissements concernant
l'imprimante.............................12
Conseils et avertissements relatifs à la
conguration
Conseils et avertissements relatifs à
l'utilisation de l'imprimante................ 12
Conseils et avertissements relatifs au
transport ou au stockage de l'imprimante. . . . . . 13
Conseils et avertissements relatifs à
l'utilisation de l'imprimante avec une
connexion sans l....................... 13
Protection de vos informations personnelles. . . . . . 13
de l'imprimante...............12
Informations de base sur l'imprimante
Nom et fonction des pièces...................14
Panneau de commande..................... 16
Touches et fonctions......................16
Statuts des voyants et de l’imprimante.........17
Paramètres réseau
Types de connexion réseau...................21
Connexion Wi-Fi........................21
Connexion Wi-Fi Direct (Simple AP)......... 21
Connexion à un ordinateur...................22
Connexion à un appareil connecté............. 23
Dénition des paramètres Wi-Fi sur l’imprimante. . 23
Réglage des paramètres Wi-Fi par pression
sur une touche..........................24
Réglage des paramètres Wi-Fi par code PIN
(WPS)................................25
Réglage des paramètres de connexion Wi-Fi
Direct (Simple AP).......................26
Vérication de l'état de la connexion réseau. . . . . . 27
Contrôle de l'état du réseau à l'aide du voyant
Réseau................................27
Impression d’un rapport de connexion réseau. . . 27
Impression d’une feuille d’état du réseau......... 33
Remplacement ou ajout de routeurs sans l.......33
Modication de la méthode de connexion à un
ordinateur...............................34
Rétablissement des paramètres réseau à partir
du panneau de commande...................34
Chargement du papier
Précautions de manipulation du papier..........36
Papiers disponibles et capacités................37
Papier Epson authentique..................37
Papier disponible dans le commerce..........38
Papier pour impression sans marge...........38
Papier pour impression recto verso...........39
Liste des types de papier...................39
Chargement du papier dans la source Alim.
papier arrière.............................40
Positionnement des originaux sur la
Vitre du scanner
Positionnement de plusieurs photos pour une
numérisation simultanée....................44
Impression
Impression à partir d'un ordinateur.............45
Informations de base sur l’impression —
Windows..............................45
Informations de base sur l'impression — Mac
OS...................................46
Impression recto verso (Windows uniquement). . 49
Impression de plusieurs pages sur une seule
feuille................................50
Adaptation à la taille du papier..............51
Impression de plusieurs
(Windows uniquement)...................53
Impression d'une image sur plusieurs feuilles
pour créer une ache (pour Windows
uniquement)...........................54
chiers
ensemble
4
Page 5
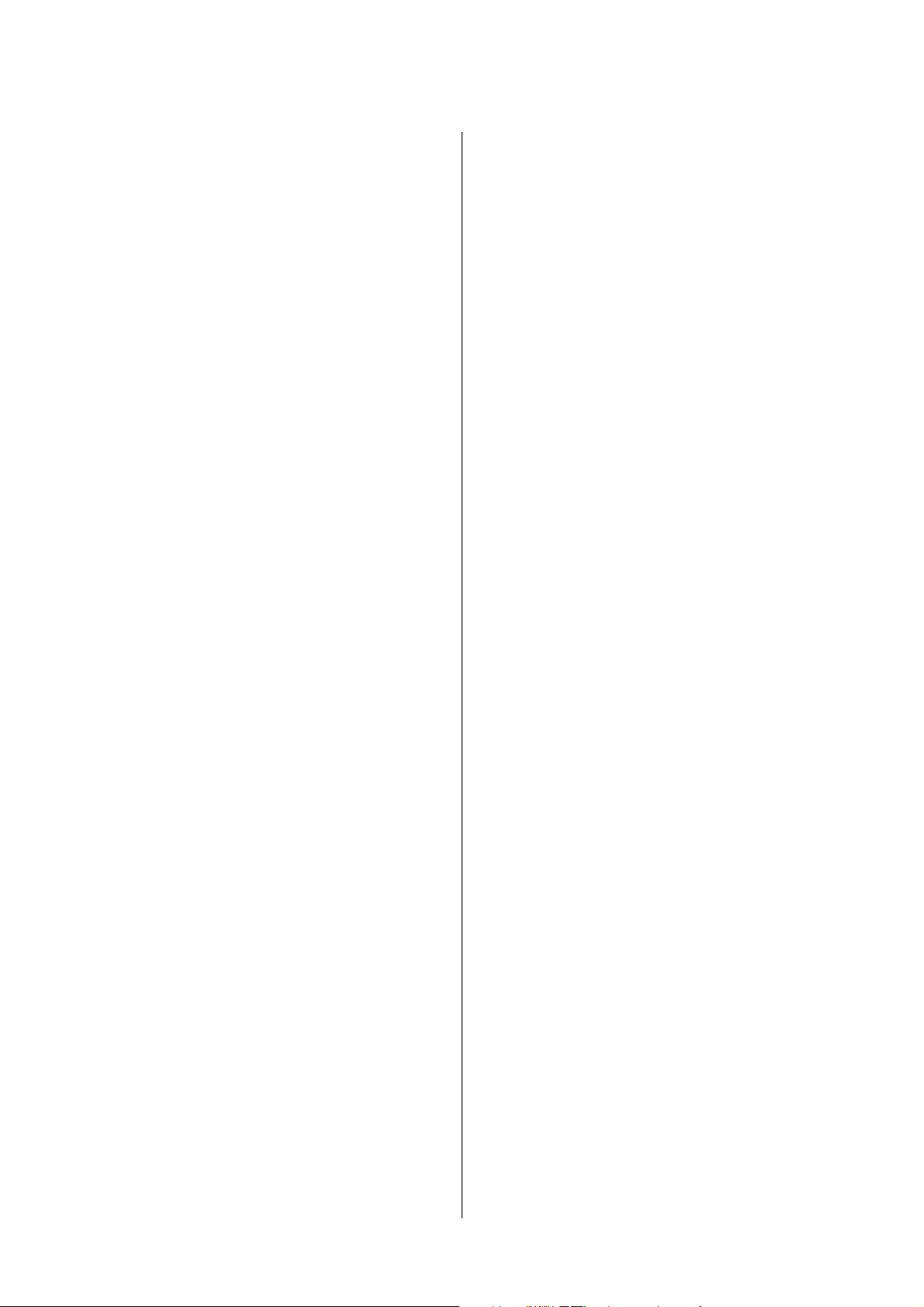
Guide d'utilisation
Table des matières
Impression à l'aide des fonctions avancées......60
Impression depuis des dispositifs intelligents. . . . . . 63
Utilisation d’Epson iPrint..................63
Utilisation d’Epson Print Enabler............65
Annulation de l'impression...................65
Annulation de l'impression — Bouton
imprimante............................66
Annulation d'une impression - Windows. . . . . . .66
Annulation de l'impression — Mac OS........66
Copie
Principes de base de la copie..................67
Réalisation de plusieurs copies................67
Numérisation
Numérisation à partir du panneau de commande. . 68
Numérisation à partir d'un ordinateur...........68
Numérisation à l'aide d'Epson Scan 2......... 68
Numérisation depuis des dispositifs connectés. . . . .75
Installation de l'application Epson iPrint. . . . . . . 75
Numérisation à l’aide de Epson iPrint.........75
Remplacement des cartouches d'encre
Vérication
Vérication des niveaux d'encre - Windows. . . . .77
Vérication des niveaux d'encres — Mac OS. . . . 77
Codes des cartouches d’encre.................77
Précautions de manipulation des cartouches
d’encre..................................78
Remplacement de cartouches d’encre (lorsque le
voyant Encre est allumé ou clignotant)..........81
Remplacement de cartouches d’encre (lorsque le
voyant Encre est éteint)..................... 85
Impression temporaire avec de l'encre noire.......89
Impression temporaire avec de l’encre noire
— Windows............................89
Impression temporaire avec de l'encre noire
— Mac OS.............................91
Préservation de l'encre noire lorsque son niveau
est faible (uniquement pour Windows)..........91
des niveaux d’encre............... 77
Entretien de l’imprimante
Empêcher la tête d’impression de sécher. . . . . . . . . 93
Vérication et nettoyage de la tête d'impression. . . . 93
Vérication
d’impression — touches de l’imprimante. . . . . . . 93
et nettoyage de la tête
Vérication et nettoyage de la tête
d'impression - Windows...................95
Vérication et nettoyage de la tête
d'impression — Mac OS...................95
Alignement de la tête d'impression.............95
Alignement de la tête d’impression — Windows. . 95
Alignement de la tête d’impression — Mac OS. . . 96
Nettoyage du trajet du papier.................96
Nettoyage de la Vitre du scanner...............97
Nettoyage du lm translucide.................97
Économies d’énergie........................99
Économies d’énergie — Windows............99
Économies d’énergie — Mac OS............100
Informations sur les services réseau
et les logiciels
Service Epson Connect.....................101
Application de conguration des opérations de
l’imprimante (Web Cong)..................101
Exécution de Web Cong sur un navigateur
Web.................................102
Exécution de Web Cong sous Windows. . . . . . 102
Exécution de Web
Pilote d’imprimante Windows................103
Guide du pilote de l'imprimante Windows. . . . . 104
Conguration des paramètres de
fonctionnement pour le pilote de
l'imprimante Windows...................106
Pilote d'imprimante Mac OS.................106
Guide du pilote d’impression Mac OS........107
Conguration des paramètres de
fonctionnement pour le pilote de
l'imprimante Mac OS....................109
Application pour la numérisation et le transfert
d'images (Epson Scan 2)....................109
Ajout du scanner réseau..................110
Application pour la
opérations de numérisation à partir du panneau
de commande (Epson Event Manager)......... 110
Application d’impression d’images (Epson Photo
+)....................................111
Outils de mise à jour logicielle (EPSON
Soware Updater). . . . . . . . . . . . . . . . . . . . . . . . 112
Installation des applications.................112
Mise à jour des applications et du rmware. . . . . . 113
Désinstallation des applications.............. 113
Désinstallation des applications — Windows. . . 114
Désinstallation des applications — Mac OS. . . . 114
conguration
sous Mac OS.......103
Cong
des
5
Page 6
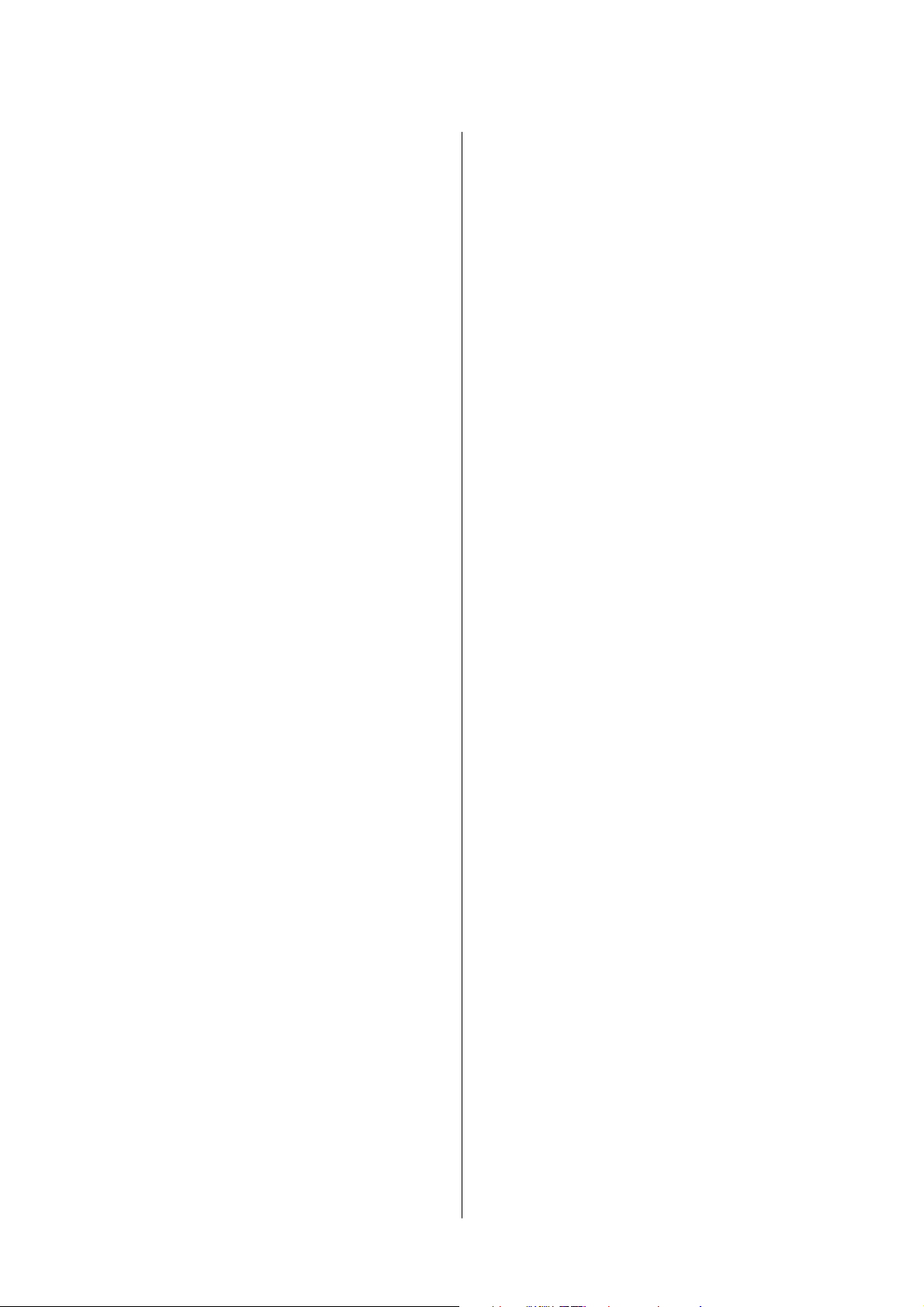
Guide d'utilisation
Table des matières
Résolution de problèmes
Vérication du statut de l’imprimante..........116
Statuts des voyants et de l’imprimante........116
Vérication
Windows.............................119
Vérication du statut de l’imprimante — Mac
OS..................................119
Retrait du papier coincé....................119
Retrait de papier coincé dans l'Alim. papier
arrière...............................120
Retrait du papier coincé à partir du bac de
sortie................................120
Retrait de papier coincé à l'intérieur de
l'imprimante.......................... 120
Le papier ne s'alimente pas correctement........122
Bourrage papier........................122
Le papier est entraîné de travers............123
Plusieurs feuilles de papier sont entraînées en
même temps.......................... 123
Problèmes d'alimentation et du panneau de
conguration
L'imprimante ne s'allume pas..............123
L'imprimante n'est pas mise hors tension. . . . . .123
Mise hors tension automatique.............123
Impression à partir d’un ordinateur impossible. . . 124
Vérication
Vérication de la connexion (réseau)........ 124
Vérication du logiciel et des données........125
Vérication
de l’ordinateur (Windows).................127
Vérication de l'état de l'imprimante à partir
de l'ordinateur (Mac OS)................. 128
Vous ne pouvez pas
Impossible de se connecter depuis des
appareils alors que l’état du réseau est normal. . .128
Lorsqu’il est impossible de vous connecter à
l’aide de la connexion Wi-Fi Direct (Simple AP) 130
Vérication
Vérication du SSID pour l’ordinateur........132
La connexion au réseau local sans l (Wi-Fi)
est instable lors de l’utilisation de
périphériques USB 3.0 sur un Mac.......... 133
Problèmes d'impression....................133
L'impression est rayée ou une couleur manque. .133
Apparition de bandes ou de couleurs
inattendues...........................133
Des bandes colorées apparaissent à intervalles
de 2.5 cm environ.......................134
Impressions
problème d’alignement...................134
du statut de l’imprimante -
............................123
de la connexion (USB)..........124
de l’état de l’imprimante à partir
de paramètres réseau. . 128
dénir
du SSID connecté à l'imprimante. . 131
bandes verticales ou
oues,
La qualité d’impression est mauvaise.........135
Le papier est taché ou éraé............... 136
Les photos imprimées sont collantes.........136
Des images ou des photos sont imprimées
dans des couleurs imprévues...............136
Les couleurs
apparaissent à l'écran....................137
Impression sans marges impossible..........137
Les bords de l’image sont rognés lors de
l’impression sans marges..................137
La position, la taille ou les marges de
l’impression sont incorrectes...............137
Les caractères imprimés sont incorrects ou
déformés.............................138
L'image imprimée est inversée..............138
Motifs de mosaïque dans les impressions. . . . . . 139
Apparition de couleurs irégulières, de taches,
points ou lignes droites sur l'image copiée. . . . . 139
Des motifs moirés (hachures croisées)
apparaissent sur l'image copiée.............139
Une image du verso du document original
apparaît sur l'image copiée................ 139
Le problème d'impression n'a pas pu être
résolu................................139
Autres problèmes d’impression...............140
L’impression est trop lente.................140
La vitesse ou la copie d’impression est réduite
de manière importante lors de l’opération en
continu..............................140
Impossible de lancer la numérisation. . . . . . . . . . .140
Impossible de lancer la numérisation à partir
du panneau de
Problèmes relatifs aux images numérisées. . . . . . . 141
Couleurs inégales, salissure, taches et autres
apparaissent lors de la numérisation sur la
vitre du scanner........................141
Image de qualité insusante...............142
Apparition d'un décalage dans l'arrière-plan
des images............................142
Le texte est ou........................ 142
Des eets de moiré (ombres type toile)
s'achent............................ 143
Impossible de numériser la zone adéquate sur
la vitre du scanner......................143
Impossible d’acher un aperçu dans Miniature 143
Le texte n'est pas reconnu correctement lors
de l'enregistrement en tant que Searchable PDF 144
Impossible de résoudre les problèmes de
l'image numérisée...................... 144
Autres problèmes de numérisation............ 145
La numérisation est trop lente..............145
dièrent
de celles qui
conguration
.............. 141
6
Page 7
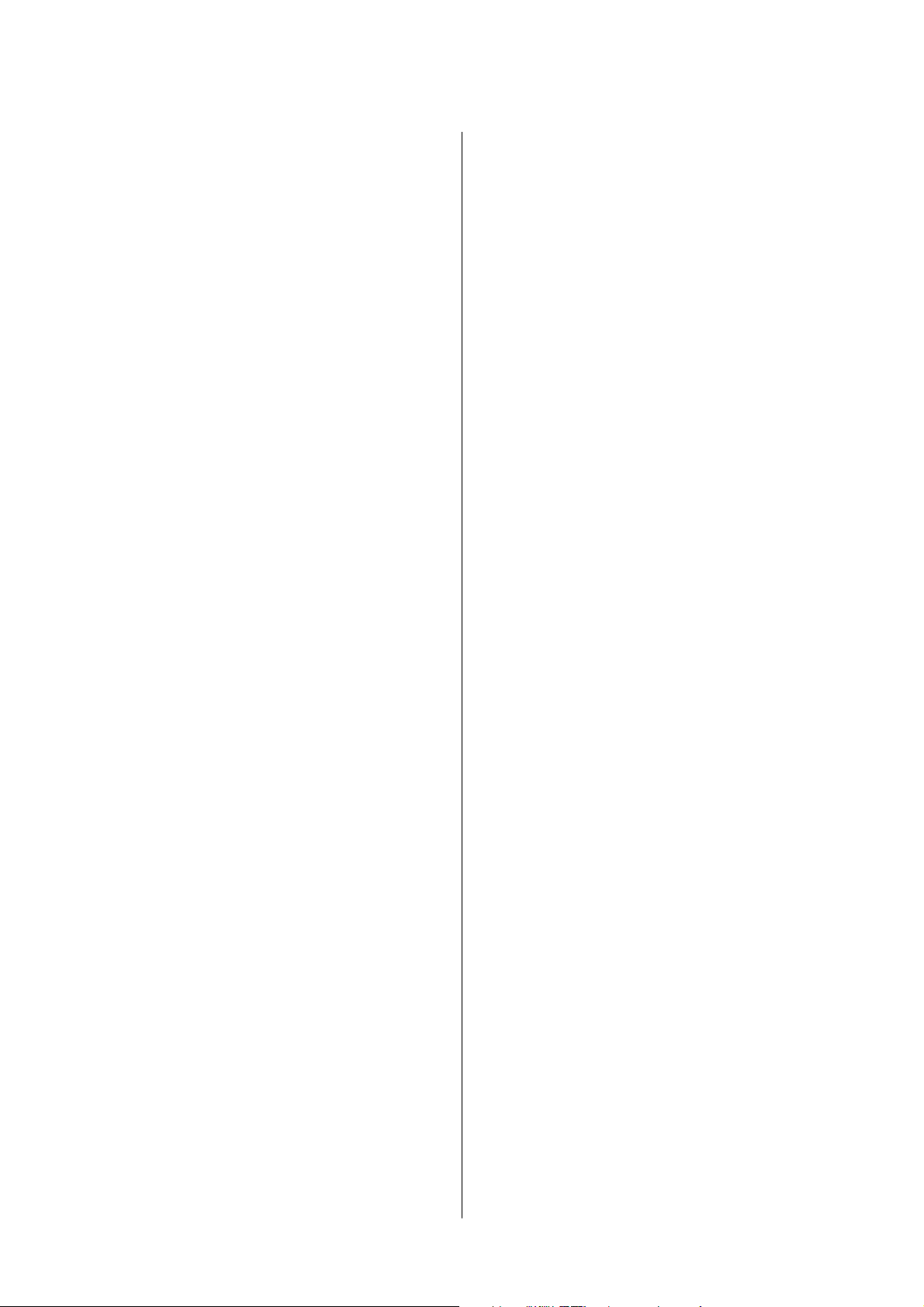
Guide d'utilisation
Table des matières
La vitesse de numérisation est réduite de
manière importante lors de la numérisation
en continu............................145
La numérisation s'arrête en cas de
numérisation vers PDF/Multi-TIFF..........145
Autres problèmes.........................146
Electrocution légère lorsque l'on touche
l'imprimante.......................... 146
Le fonctionnement est bruyant.............146
L'application est bloquée par un pare-feu
(uniquement pour Windows)..............146
Annexe
Caractéristiques techniques................. 147
Spécications
Spécications
Spécications de l'interface................148
Liste des fonctions réseau.................149
Spécications
Protocole de sécurité.................... 150
Services tiers pris en charge............... 150
Dimensions...........................150
Caractéristiques électriques............... 150
Caractéristiques environnementales. . . . . . . . . 151
Conguration requise....................151
Informations réglementaires.................152
Normes et conformité....................152
Restrictions relatives à la copie.............152
Transport et stockage de l’imprimante..........153
Où trouver de l'aide.......................155
Site Web du support technique.............155
Contacter l'assistance Epson...............156
de l'imprimante..............147
du scanner.................148
du Wi-Fi...................149
7
Page 8
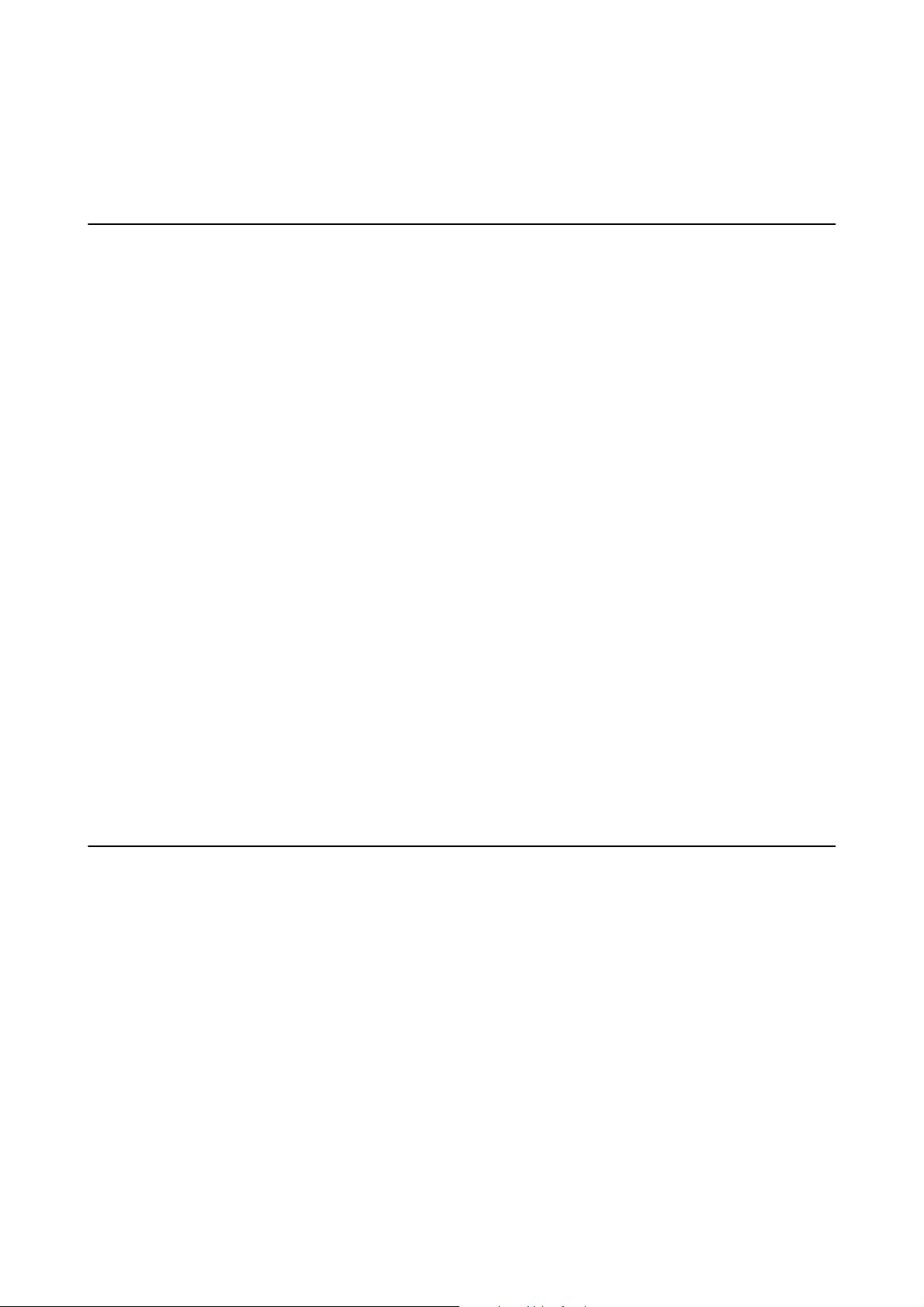
Guide d'utilisation
À propos de ce manuel
À propos de ce manuel
Présentation des manuels
Les manuels suivants sont fournis avec votre imprimante Epson. Outre les manuels, vous pouvez vous reporter à
l'aide incluse dans les diverses applications logicielles Epson.
❏ Consignes de sécurité importantes (manuel imprimé)
Fournit des consignes de sécurité pour une utilisation sûre de cette imprimante.
❏ Démarrez ici (manuel imprimé)
Ce manuel contient des informations relatives à la conguration de l’imprimante, à l’installation des logiciels, à
l’utilisation de l’imprimante, au dépannage, etc.
❏ Guide d'utilisation (manuel au format numérique)
Le présent manuel. Propose des informations et des instructions générales sur l'utilisation de l'imprimante, les
paramètres réseau lors de l'utilisation de l'imprimante sur un réseau, et la résolution des problèmes.
Vous pouvez procéder comme suit pour obtenir les dernières versions des manuels susmentionnés.
❏ Manuel papier
Consultez le site Web d’assistance de Epson Europe à l’adresse http://www.epson.eu/Support ou le site Web
d’assistance de Epson international à l’adresse http://support.epson.net/.
❏ Manuel numérique
Lancez l’application EPSON Soware Updater sur votre ordinateur. L’application EPSON Soware Updater
identie les mises à jour disponibles pour les manuels numériques et les applications logicielles Epson et vous
permet de télécharger les dernières versions.
Informations connexes
& « Outils de mise à jour logicielle (EPSON
Soware
Updater) » à la page 112
Utilisation du manuel pour rechercher des informations
Le manuel au format PDF permet de trouver les informations recherchées en utilisant des mots clés ou en passant
directement aux sections spéciques à l'aide de signets.Vous pouvez également imprimer uniquement les pages
requises.Cette section explique comment utiliser un manuel au format PDF ouvert sous Adobe Reader X sur
l'ordinateur.
8
Page 9
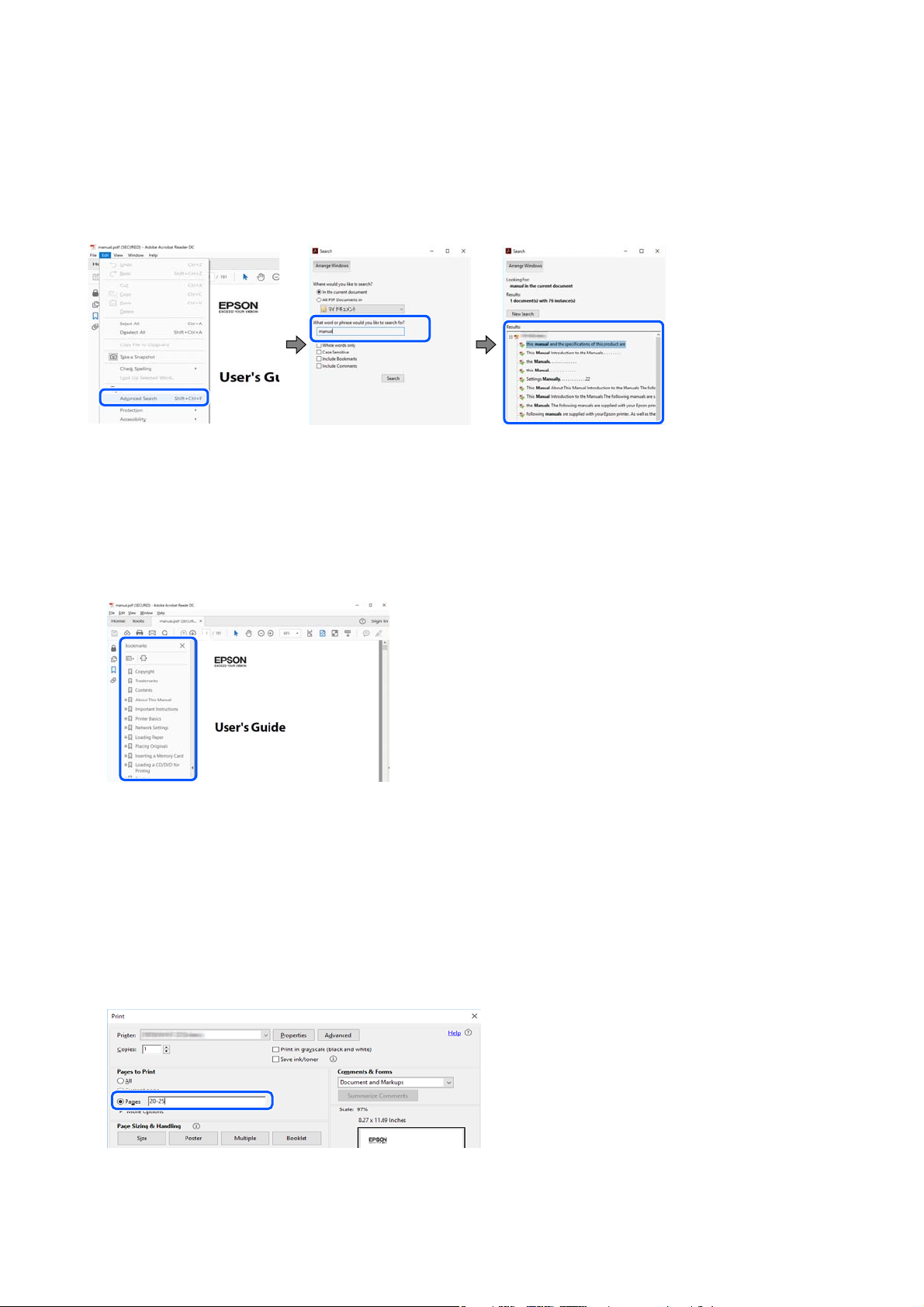
Guide d'utilisation
À propos de ce manuel
Recherche par mot-clé
Cliquez sur Modier > Recherche avancée.Saisissez le mot-clé (texte) des informations que vous souhaitez trouver
dans la fenêtre de recherche, puis cliquez sur Rechercher.Les correspondances apparaissent sous forme de
liste.Cliquez sur une des correspondances
Saut direct aux pages grâce aux signets
achées
pour accéder à la page.
Cliquez sur un titre pour sauter à la page correspondante.Cliquez sur + ou > pour acher les titres de niveau
inférieur de cette section.Pour retourner à la page précédente, eectuez l'opération suivante sur votre clavier.
❏ Windows : maintenez la touche Alt enfoncée puis appuyez sur ←.
❏ Mac OS : maintenez la touche de commande enfoncée et appuyez sur ←.
Impression de seulement certaines pages
Vous pouvez extraire et n'imprimer que certaines pages.Cliquez sur Imprimer dans le menu File, puis précisez les
pages à imprimer dans Pages, dans Pages à imprimer.
❏ Pour préciser une série de pages, saisissez un tiret entre la première et la dernière page.
Par exemple : 20-25
❏ Pour indiquer des pages qui ne se suivent pas, séparez-les par des virgules.
Par exemple : 5, 10, 15
9
Page 10
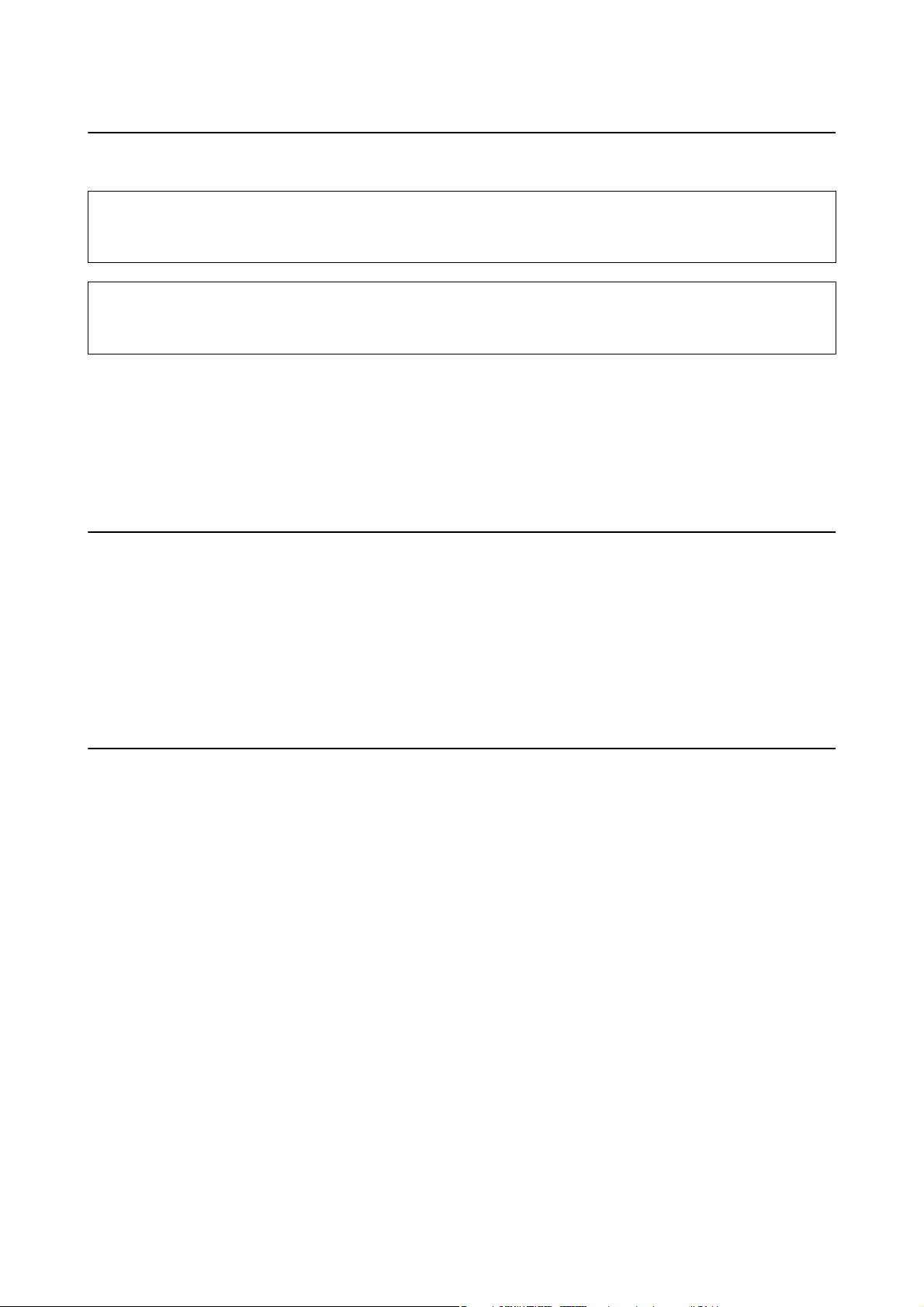
Guide d'utilisation
À propos de ce manuel
Marques et symboles
Attention:
!
Vous devez suivre attentivement les instructions pour éviter les blessures.
Important:
c
Vous devez respecter les instructions pour éviter d'endommager votre équipement.
Remarque:
Fournit des informations complémentaires et de référence.
Informations connexes
& Lien vers les sections connexes.
Descriptions utilisées dans ce manuel
❏ Les captures d’écran du pilote de l’imprimante et les écrans d’Epson Scan 2 (pilote du scanner) proviennent de
Windows 10 ou macOS Mojave. Le contenu
❏ Les illustrations utilisées dans ce manuel sont fournies à titre d’exemple seulement. Bien qu’il puisse y avoir de
légères
❏ Vous pouvez lire le code QR en utilisant l’application dédiée.
diérences
selon le modèle, la méthode de fonctionnement est identique.
sur les écrans dépend du modèle et de la situation.
aché
Références du système d’exploitation
Windows
Dans ce manuel, les termes comme « Windows 10 », « Windows 8.1 », « Windows 8 », « Windows 7 », « Windows
Vista » et « Windows XP » font référence aux systèmes d’exploitation suivants. De plus, « Windows » est utilisé pour
faire référence à toutes les versions.
❏ Système d’exploitation
❏ Système d’exploitation Microso
❏ Système d’exploitation Microso
❏ Système d’exploitation Microso
❏ Système d’exploitation Microso
❏ Système d’exploitation Microso® Win dow s® XP
Microso
Win dow s® 10
®
Win dow s® 8.1
®
Win dow s® 8
®
Win dow s® 7
®
Windows Vista
®
®
❏ Système d’exploitation Microso
Mac OS
Dans ce manuel, « Mac OS » est utilisé pour faire référence à macOS Mojave, macOS High Sierra, macOS Sierra,
OS X El Capitan, OS X Yosemite, OS X Mavericks, OS X Mountain Lion, Mac OS X v10.7.x et Mac OS X v10.6.8.
Win dow s® XP Professional x64 Edition
®
10
Page 11
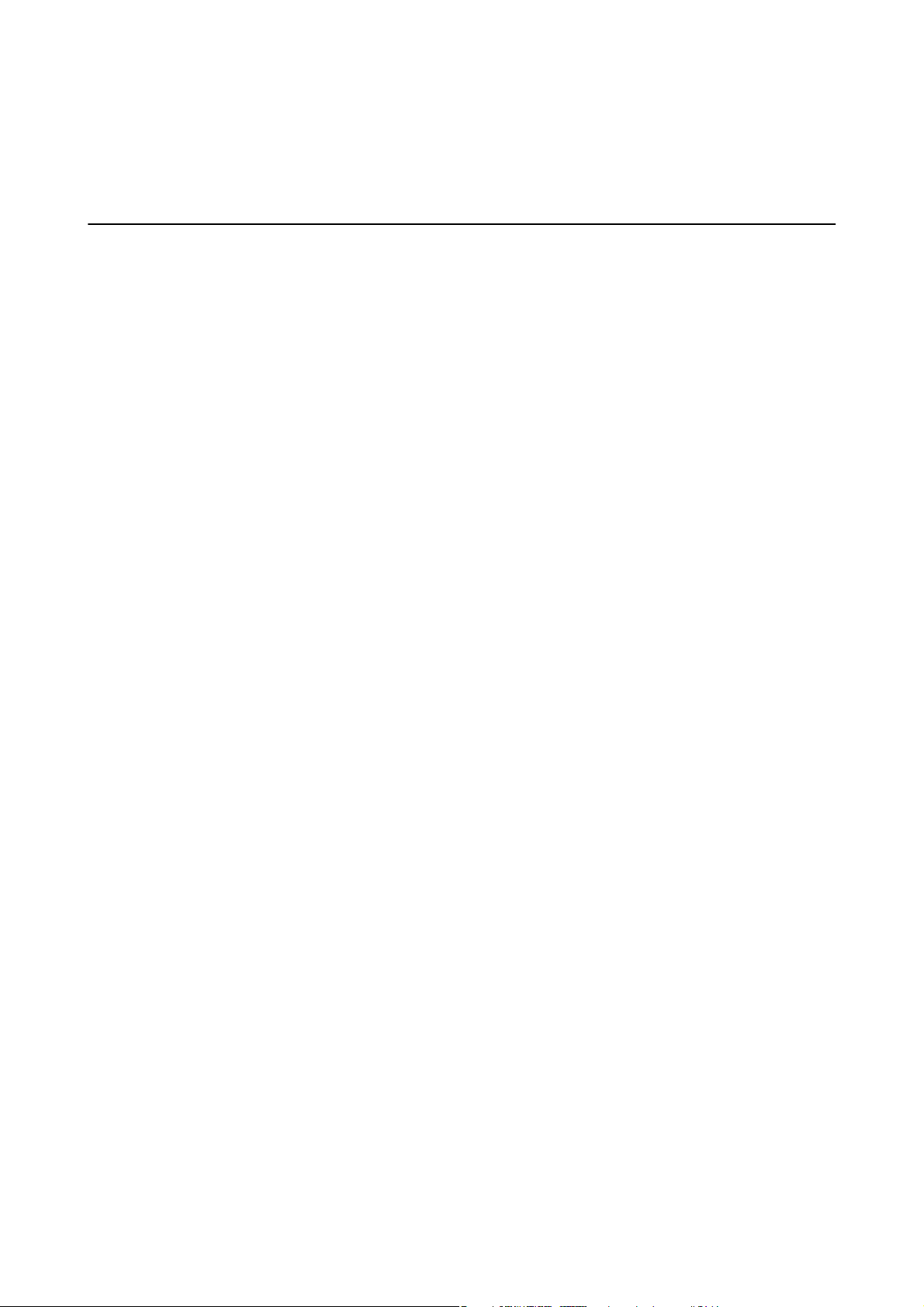
Guide d'utilisation
Consignes importantes
Consignes importantes
Consignes de sécurité
Lisez et suivez ces instructions pour garantir une utilisation sûre de l’imprimante.Veillez à conserver ce manuel
pour pouvoir vous y reporter ultérieurement.Veillez également à suivre l’ensemble des avertissements et des
instructions gurant sur l’imprimante.
❏ Certains des symboles utilisés sur votre imprimante sont destinés à garantir la sécurité et l'utilisation correcte de
l'imprimante. Rendez-vous sur le site Web suivant pour connaître la
http://support.epson.net/symbols
❏ Utilisez uniquement le cordon d'alimentation fourni avec l'imprimante et ne l'utilisez avec aucun autre
équipement. L'utilisation d'autres cordons avec cette imprimante ou l'utilisation de ce cordon d'alimentation
avec un autre équipement pourrait vous exposer à des risques d'incendie ou d'électrocution.
signication
des symboles.
❏ Veillez à ce que votre cordon d'alimentation soit conforme aux normes de sécurité locales applicables.
❏ Sauf indication contraire spécique dans les guides de l'imprimante, ne procédez jamais à des travaux de
démontage, de
imprimante, du module scanner ou des accessoires.
❏ Débranchez l'imprimante et faites appel à un technicien qualié dans les circonstances suivantes :
Le cordon d'alimentation ou sa che est endommagé, du liquide a coulé dans l'imprimante, l'imprimante est
tombée ou le boîtier a été endommagé, l'imprimante ne fonctionne pas normalement ou ses performances ont
changé de manière sensible. N'ajustez pas les commandes non traitées dans les instructions de fonctionnement.
❏ Placez l'imprimante à proximité d'une prise de courant permettant un débranchement facile du cordon
d'alimentation.
❏ Ne placez et ne rangez pas l'imprimante à l'extérieur, dans des lieux particulièrement sales ou poussiéreux, à
proximité de points d'eau ou de sources de chaleur, ou dans des lieux soumis à des chocs, des vibrations, des
températures élevées ou de l'humidité.
❏ Veillez à ne pas renverser de liquide sur l'imprimante et à ne pas la manipuler les mains mouillées.
❏ Maintenez l'imprimante à au moins 22 cm de distance des stimulateurs cardiaques. Les ondes radio générées
par l'imprimante peuvent
modication
ou de réparation au niveau du cordon d'alimentation, de sa
aecter
de manière négative le fonctionnement des stimulateurs cardiaques.
che,
du module
Instructions de sécurité pour l’encre
❏ Manipulez les cartouches d’encre usagées avec précaution, le port d’alimentation en encre pouvant être
légèrement taché d’encre.
❏ En cas de contact de l’encre avec la peau, nettoyez énergiquement la région à l’eau et au savon.
❏ En cas de contact avec les yeux, rincez-les abondamment avec de l’eau. Si une gêne ou des problèmes de
vision subsistent après un nettoyage approfondi, consultez immédiatement un médecin.
❏ En cas de contact de l’encre avec l’intérieur de votre bouche, consultez un médecin dans les plus brefs délais.
❏ Ne démontez pas la cartouche d’encre, car de l’encre pourrait être projetée dans vos yeux ou sur votre peau.
❏ Ne secouez pas les cartouches d’encre trop vigoureusement et ne les laissez pas tomber. En outre, veillez à ne pas
les serrer ou déchirer leurs étiquettes. Faute de quoi vous risquez de provoquer une fuite.
❏ Conservez les cartouches hors de portée des enfants.
11
Page 12
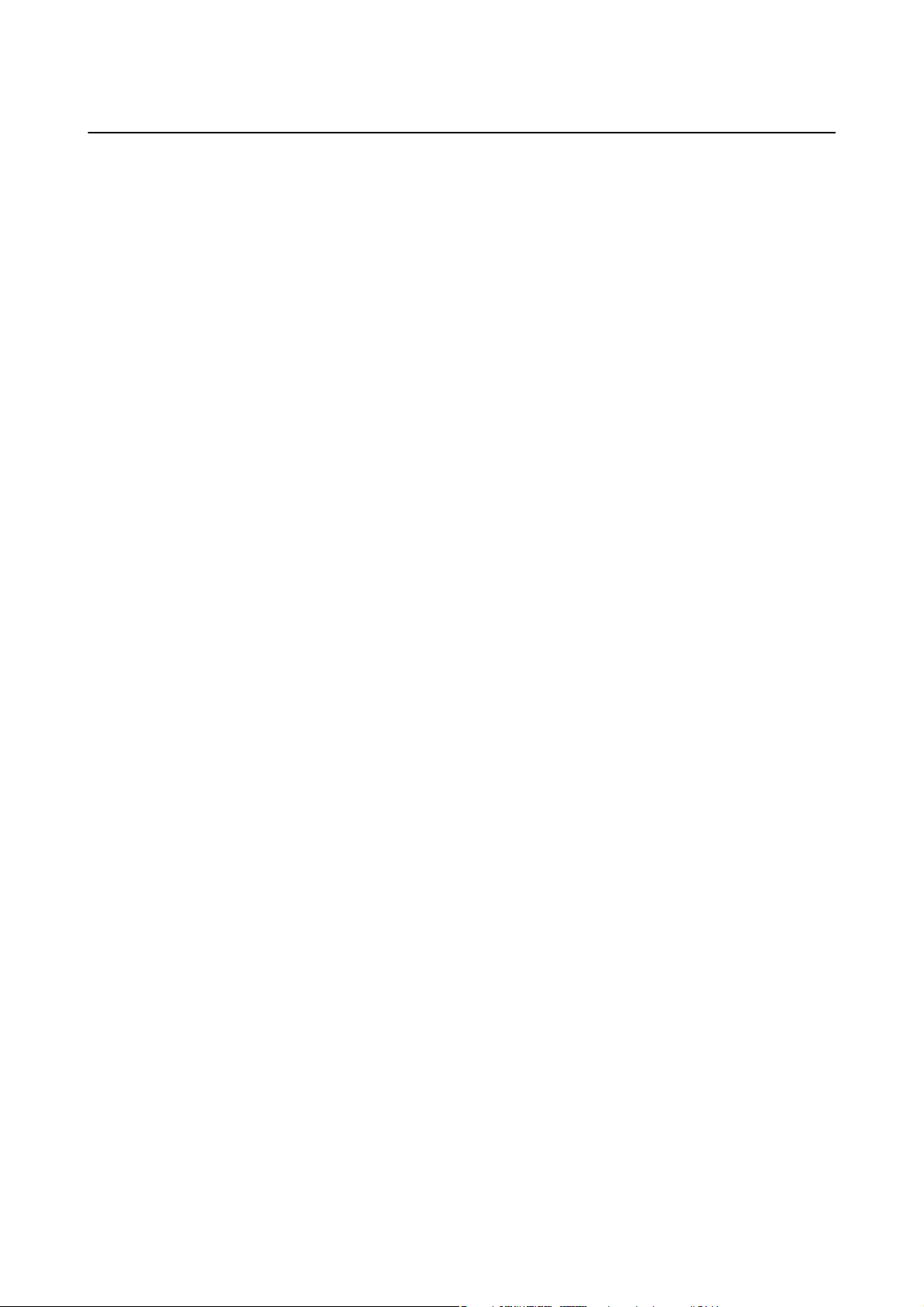
Guide d'utilisation
Consignes importantes
Conseils et avertissements concernant l'imprimante
Lisez et suivez ces consignes pour éviter d'endommager l'imprimante ou vos installations. Veillez à conserver ce
manuel pour pouvoir le consulter ultérieurement.
Conseils et avertissements relatifs à la conguration de
l'imprimante
❏ Veillez à ne pas obstruer ou recouvrir les ouvertures de l'imprimante.
❏ Utilisez uniquement le type de source d'alimentation indiqué sur l'étiquette de l'imprimante.
❏ Évitez l'utilisation de prises de courant reliées au même circuit que les photocopieurs ou les systèmes de
climatisation qui sont fréquemment arrêtés et mis en marche.
❏ Évitez d'utiliser des prises de courant commandées par un interrupteur mural ou une temporisation
automatique.
❏ Placez l'ensemble du système informatique à l'écart des sources potentielles de parasites électromagnétiques
telles que les haut-parleurs ou les bases
❏ Les cordons d'alimentation électrique doivent être placés de manière à éviter tout phénomène d'abrasion, de
coupure, de frottement, de recourbement ou de pliure. Ne placez aucun objet sur les cordons d'alimentation
électrique et faites en sorte que l'on ne puisse pas marcher ou rouler sur les cordons d'alimentation électrique.
Veillez à ce que tous les cordons d'alimentation électrique soient bien droits aux extrémités et aux points
d'entrée et de sortie du transformateur.
❏ Si vous utilisez une rallonge avec l'imprimante, veillez à ce que l'ampérage maximum des périphériques reliés à
la rallonge ne dépasse pas celui du cordon. De même, veillez à ce que l'ampérage total des périphériques
branchés sur la prise de courant ne dépasse pas le courant maximum que celle-ci peut supporter.
❏ Si vous devez utiliser l'imprimante en Allemagne, le réseau électrique de l'immeuble doit être protégé par un
disjoncteur de 10 ou 16 ampères pour assurer une protection adéquate contre les courts-circuits et les
surintensités.
❏ Lors du raccordement de l'imprimante à un ordinateur ou un autre périphérique à l'aide d'un câble, assurez-
vous que les connecteurs sont orientés correctement. Les connecteurs ne disposent que d'une seule orientation
correcte. Si les connecteurs ne sont pas insérés correctement, les deux périphériques reliés par le câble risquent
d'être endommagés.
❏ Placez l'imprimante sur une surface plane et stable sensiblement plus grande que la base du produit.
L'imprimante ne fonctionnera pas correctement si elle est placée dans une position inclinée.
❏ Laissez susamment d'espace au-dessus de l'imprimante pour pouvoir entièrement lever le capot de
documents.
des téléphones sans
xes
l.
❏ Laissez susamment de place devant l'imprimante pour que le papier puisse être éjecté sans problème.
❏ Évitez les emplacements soumis à des variations rapides de température et d'humidité. Maintenez également
l'imprimante à l'écart du rayonnement solaire direct, des fortes lumières et des sources de chaleur.
Conseils et avertissements relatifs à l'utilisation de l'imprimante
❏ N'insérez aucun objet à travers les orices de l'imprimante.
❏ Ne placez pas vos mains à l'intérieur de l'imprimante au cours de l'impression.
❏ Ne touchez pas le câble plat blanc situé à l'intérieur de l'imprimante.
12
Page 13
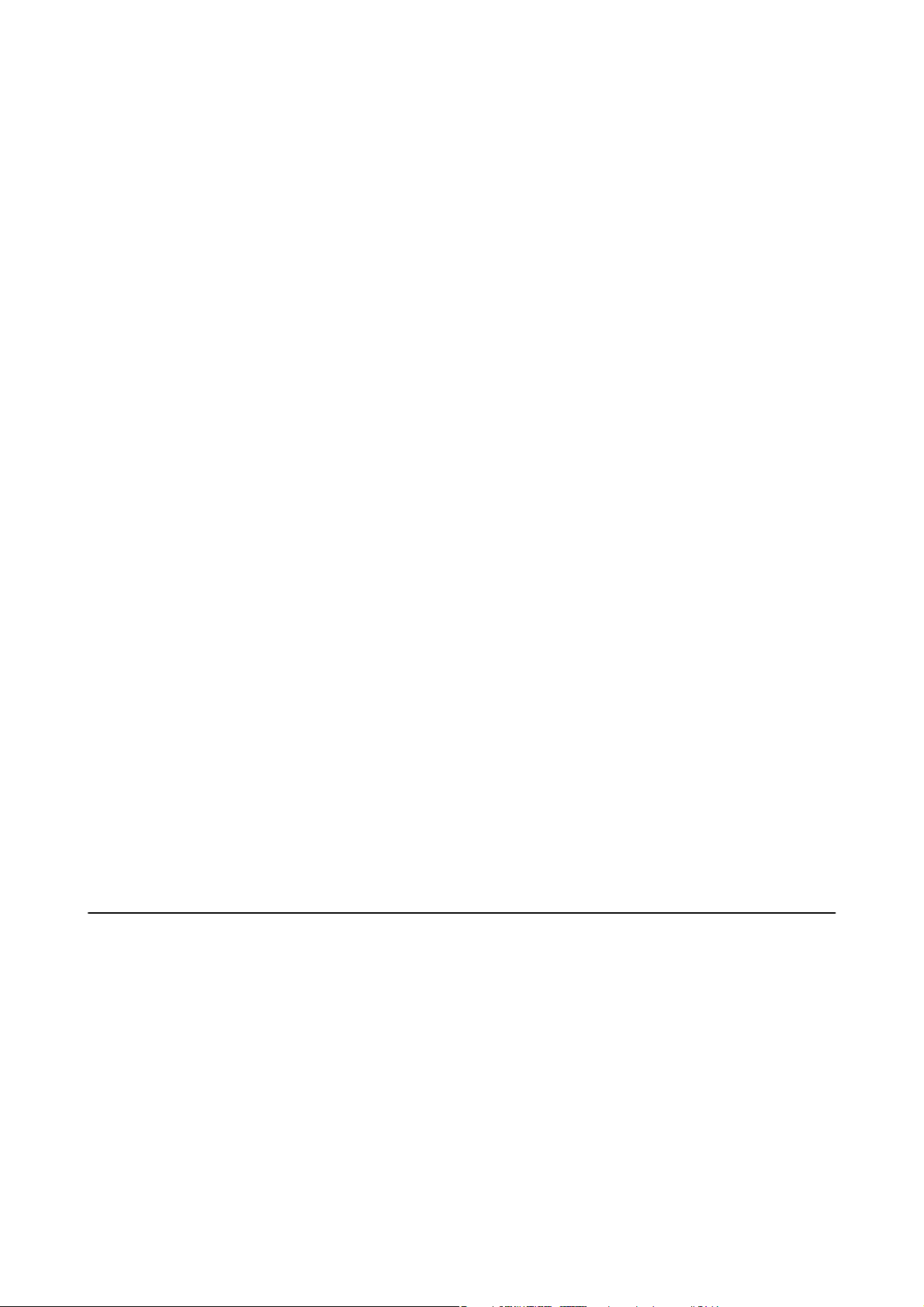
Guide d'utilisation
Consignes importantes
❏ N'utilisez pas de produits en aérosol contenant des gaz inammables à l'intérieur ou autour de l'imprimante,
faute de quoi vous risquez de provoquer un incendie.
❏ Ne retirez pas la tête d’impression manuellement. Vous pourriez endommager l’imprimante.
❏ Veillez à ne pas coincer vos doigts lorsque vous fermez le module scanner.
❏ N'appuyez pas trop fort sur la vitre du scanner lors de la mise en place des documents originaux.
❏ Mettez toujours l'imprimante hors tension en appuyant sur le bouton
la mettez pas hors tension au niveau de la prise tant que le voyant
❏ Si vous ne comptez pas utiliser l'imprimante pendant une période de temps prolongée, veillez à retirer le cordon
d'alimentation de la prise électrique.
P
. Ne débranchez pas l'imprimante et ne
P
clignote.
Conseils et avertissements relatifs au transport ou au stockage de l'imprimante
❏ Lors du stockage ou du transport de l’imprimante, évitez de l’incliner, de la placer verticalement ou de la
renverser, faute de quoi de l’encre risque de fuir.
❏ Avant de transporter l'imprimante, assurez-vous que la tête d'impression est en position initiale (à l'extrême
droite).
Conseils et avertissements relatifs à l'utilisation de l'imprimante
avec une connexion sans l
❏ Les ondes radio générées par l’imprimante peuvent avoir un
électroniques médicaux et entraîner des dysfonctionnements.Lors de l’utilisation de l’imprimante dans des
établissements médicaux ou à proximité d’équipements médicaux, respectez les consignes du personnel autorisé
représentant l’établissement et l’ensemble des avertissements et des consignes
négatif sur le fonctionnement des équipements
eet
gurant
sur l’équipement médical.
❏ Les ondes radio générées par l’imprimante peuvent avoir un eet négatif sur le fonctionnement des dispositifs
contrôlés de manière automatique, tels que les portes automatiques ou les alarmes incendie, par exemple, et
causer des accidents liés à des dysfonctionnements.Lors de l’utilisation de l’imprimante à proximité de
dispositifs contrôlés de manière automatique, respectez l’ensemble des avertissements et des consignes gurant
sur les dispositifs.
Protection de vos informations personnelles
Si vous donnez l’imprimante à une autre personne ou que vous la mettez au rebut, restaurez tous les paramètres
réseau par défaut grâce aux touches de l’imprimante.
Informations connexes
& « Panneau de commande » à la page 16
13
Page 14
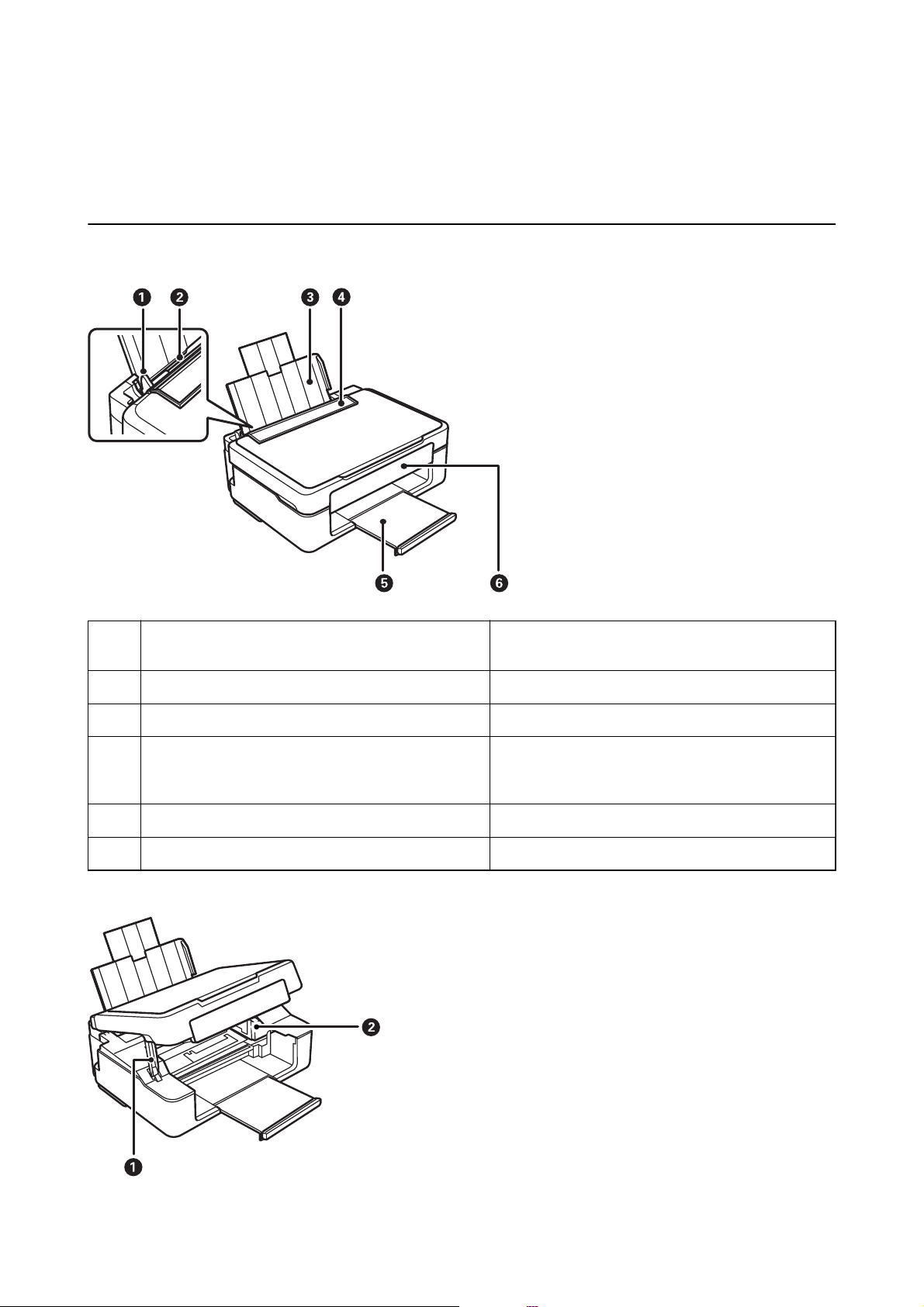
Guide d'utilisation
Informations de base sur l'imprimante
Informations de base sur l'imprimante
Nom et fonction des pièces
Guide latéral Insèrent le papier droit dans l'imprimante. Faites-les
A
glisser contre les bords du papier.
Alim. papier arrière Charge le papier.
B
Guide papier Guide le papier chargé.
C
Protection du chargeur Empêche des substances étrangères de pénétrer dans
D
l'imprimante. En général, laissez cette protection
fermée.
Bac de sortie Contient le papier éjecté.
E
Panneau de commande Contrôle l'imprimante.
F
14
Page 15
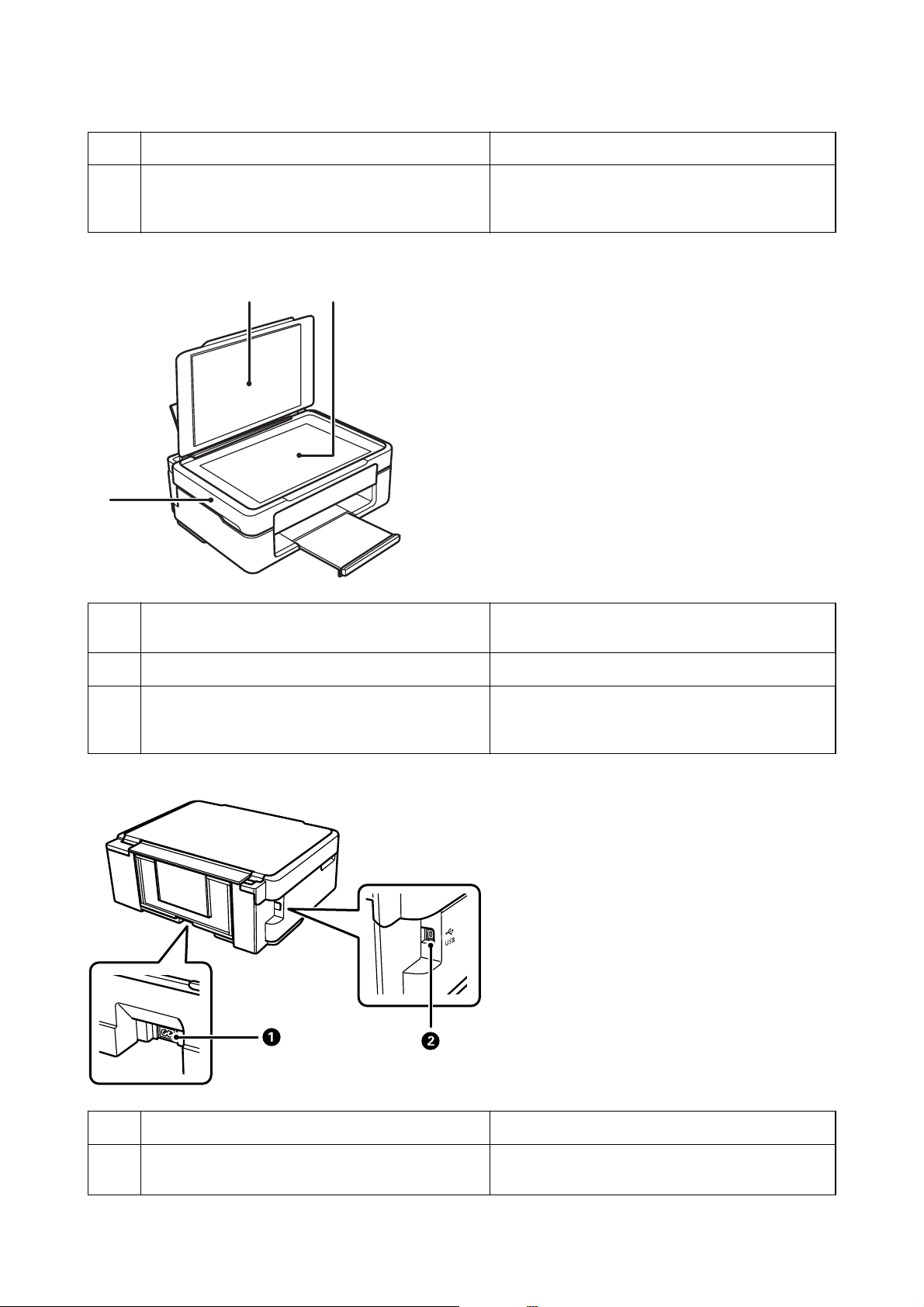
Guide d'utilisation
Support du module scanner Soutient le module scanner.
A
Porte-cartouche Permet d’installer les cartouches d’encre. L’encre est
B
Informations de base sur l'imprimante
éjectée par les buses de la tête d’impression situées endessous.
C
A
Capot de documents Permet de bloquer la lumière extérieure lors de la
A
Vitre du scanner Placez les originaux.
B
Module scanner Permet de numériser les documents originaux mis en
C
B
numérisation.
place. Ouvrez-le pour remplacer les cartouches d'encre
ou retirer le papier coincé dans l'imprimante.
Prise CA Branche le cordon d'alimentation.
A
Port USB Permet de connecter un câble USB pour la connexion à
B
un ordinateur.
15
Page 16
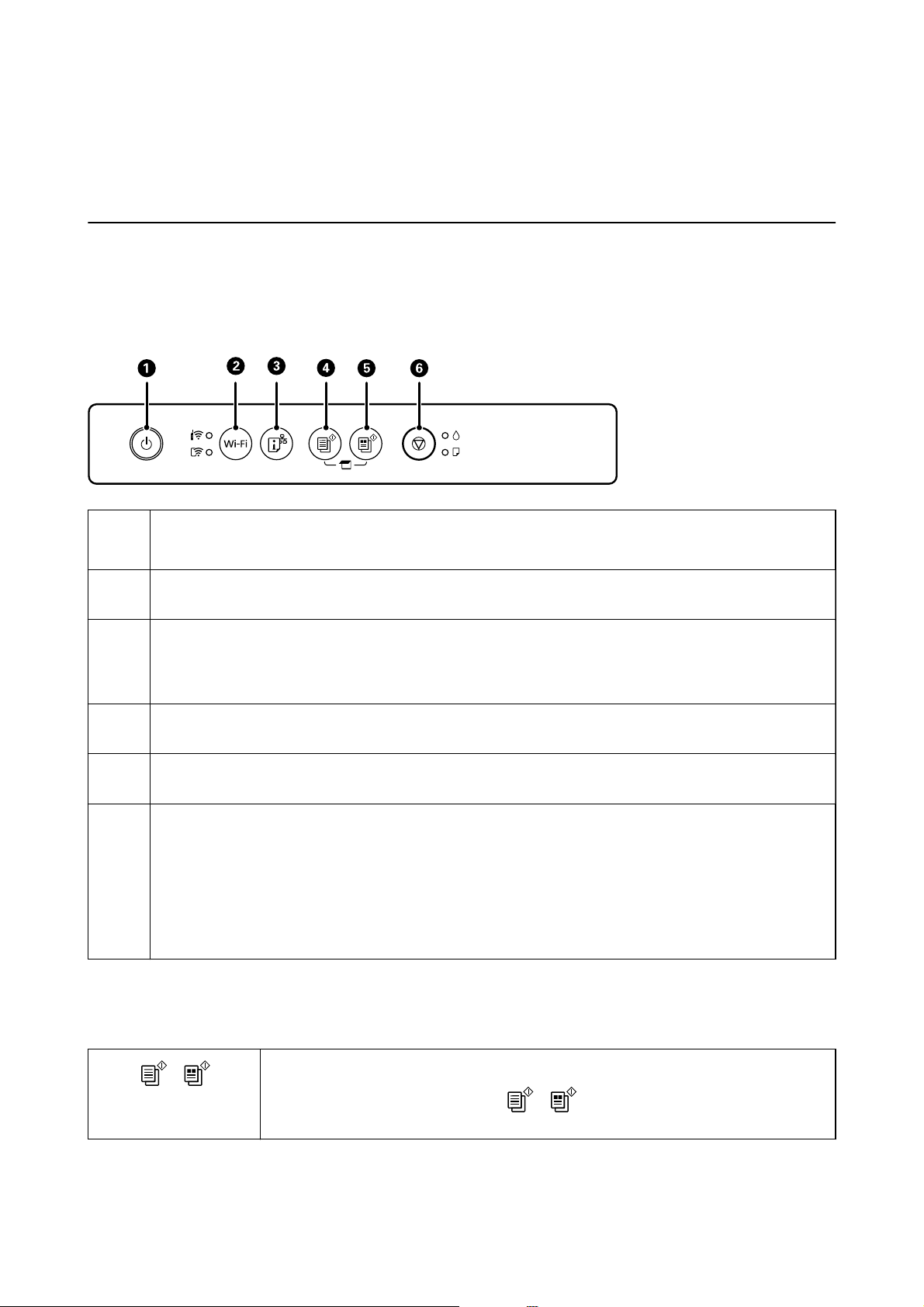
Guide d'utilisation
Informations de base sur l'imprimante
Informations connexes
& « Panneau de commande » à la page 16
Panneau de commande
Touches et fonctions
A
B
C
D
E
F
Permet d’allumer ou d’éteindre l’imprimante.
Débranchez le cordon d’alimentation après avoir vérié que le voyant d’alimentation était éteint.
En cas d’erreur réseau, cette touche permet d’annuler l’erreur. Maintenez cette touche enfoncée pendant plus de
cinq secondes pour procéder à la conguration Wi-Fi automatique à l’aide du bouton-poussoir WPS.
Imprime un rapport de connexion réseau pour vous aider à déterminer les causes des problèmes rencontrés lors
de l’utilisation de l’imprimante sur un réseau. Si vous avez besoin de plus de détails sur les paramètres réseau et
l’état de la connexion, maintenez cette touche appuyée pendant au moins cinq secondes an d’imprimer une
feuille d’état du réseau.
Lance la copie en noir et blanc sur du papier ordinaire au format A4. Pour augmenter le nombre de copies (jusqu’à
20), appuyez sur cette touche à des intervalles de moins d’une seconde.
Lance la copie en couleur sur du papier ordinaire au format A4. Pour augmenter le nombre de copies (jusqu’à 20),
appuyez sur cette touche à des intervalles de moins d’une seconde.
Permet d’arrêter l’opération en cours.
P
Maintenez cette touche enfoncée pendant cinq secondes jusqu’à ce que la touche
nettoyage de la tête d’impression.
Lorsque le voyant
H
clignote ou est éteint, maintenez cette touche enfoncée pendant 10 secondes jusqu’à ce que le support des
cartouches d’encre commence à se déplacer pour remplacer la cartouche.
H
est allumé, appuyez sur cette touche pour remplacer les cartouches d’encre. Lorsque le voyant
clignote pour procéder au
Fonctions des combinaisons de touches
Des fonctions supplémentaires sont disponibles selon les associations de touches.
et
Numériser vers l’ordinateur
Appuyez simultanément sur les touches
connecté à l’aide d’un câble USB et procéder à la numérisation vers un chier PDF.
et pour exécuter le logiciel sur un ordinateur
16
Page 17
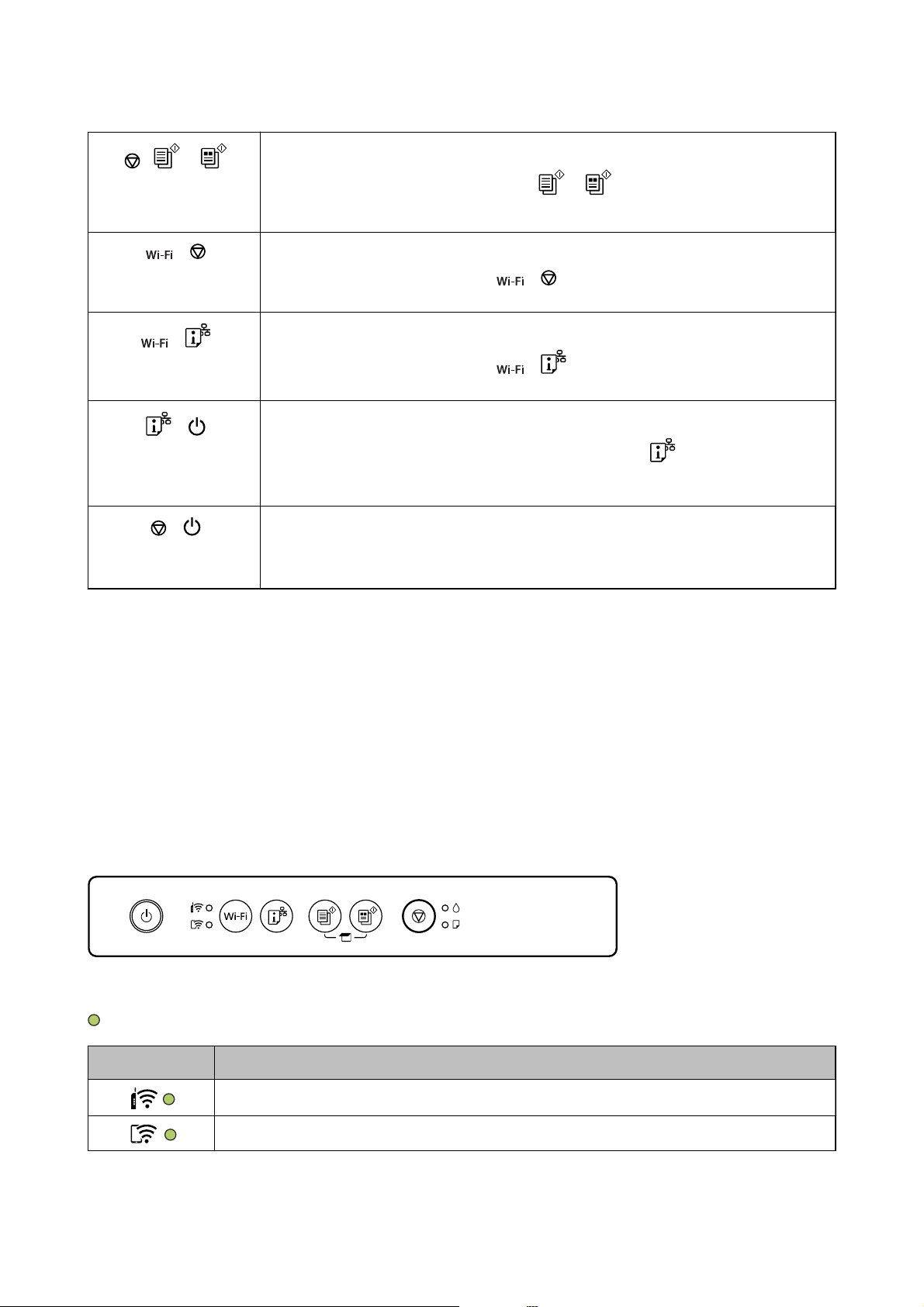
Guide d'utilisation
Informations de base sur l'imprimante
+ ou
et
et
et
et
Copier en mode Brouillon
y
Appuyez simultanément sur les touches
Le mode brouillon n’est pas disponible pour les utilisateurs d’Europe de l’Ouest.
Conguration par code PIN (WPS)
Maintenez simultanément les touches
PIN (WPS).
Conguration par Wi-Fi Direct (PA unique)
Maintenez simultanément les touches
Wi-Fi Direct (PA unique).
Restaurer les paramètres réseau par défaut
Mettez l’imprimante sous tension tout en appuyant sur la touche
paramètres réseau par défaut. Lorsque les paramètres réseau sont restaurés, l’imprimante
s’allume et les voyants d’état du réseau clignotent alternativement.
Imprimer le motif de vérication des buses
Mettez l’imprimante sous tension tout en appuyant sur la touche
vérication des buses.
et ou pour copier en mode brouillon.
et pour lancer la
et enfoncées pour lancer la conguration de
conguration
y
pour imprimer le motif de
à l’aide du code
pour rétablir les
Informations connexes
& « Réglage des paramètres Wi-Fi par code PIN (WPS) » à la page 25
& « Réglage des paramètres de connexion Wi-Fi Direct (Simple AP) » à la page 26
&
« Rétablissement des paramètres réseau à partir du panneau de commande » à la page 34
&
« Vérication et nettoyage de la tête d’impression — touches de l’imprimante » à la page 93
Statuts des voyants et de l’imprimante
Les voyants du panneau de commande indiquent l’état de l’imprimante.
Statut normal
: allumé
Voya nt Statut
L’imprimante est connectée à un réseau sans l (Wi-Fi).
L’imprimante est connectée à un réseau en mode Wi-Fi Direct (PA unique).
17
Page 18
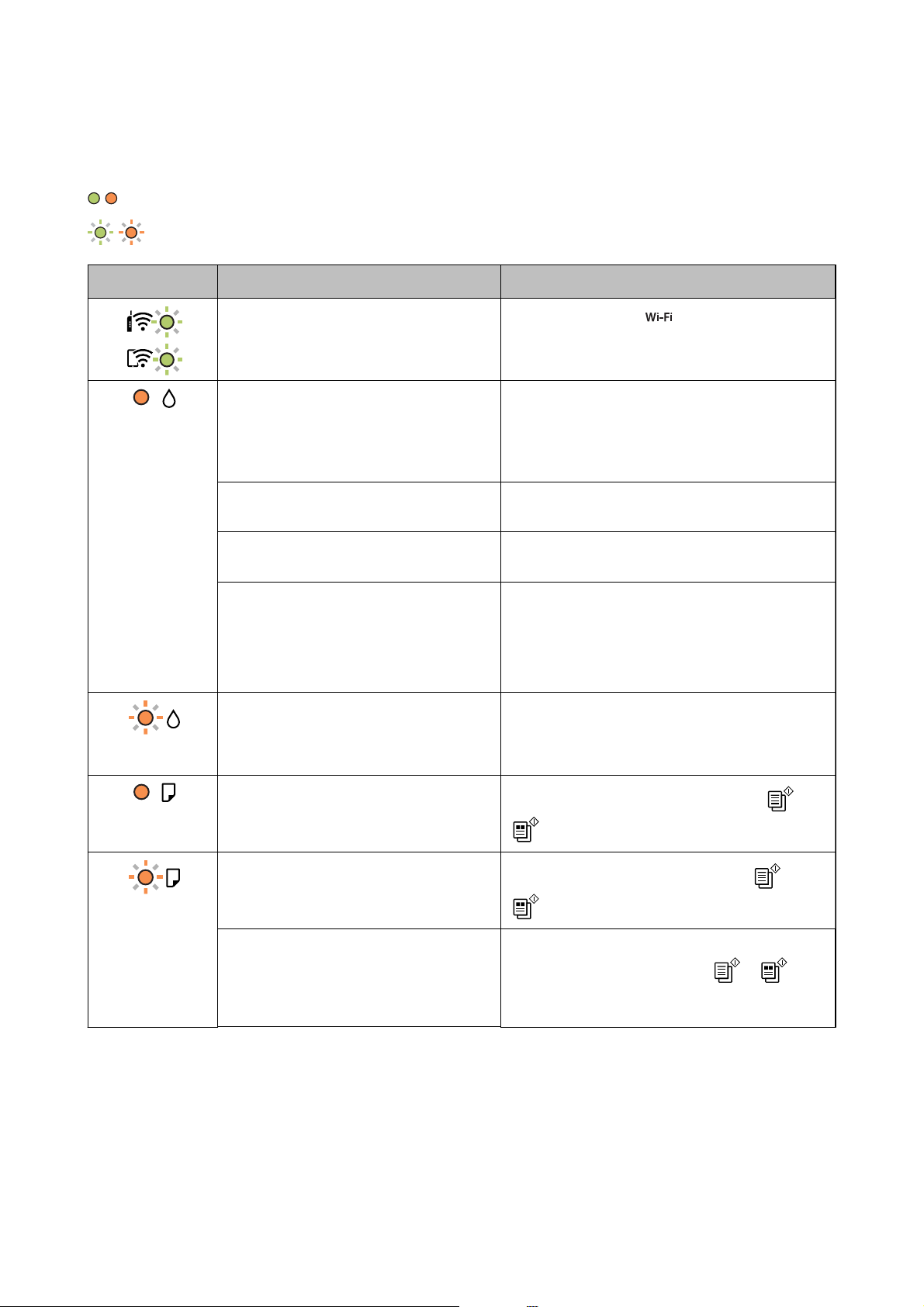
Guide d'utilisation
Statut d’erreur
Informations de base sur l'imprimante
En cas d’erreur, le voyant s’allume ou clignote. Les détails relatifs à l’erreur sont
/ : allumé
/ : clignotement
Voya nt Statut Solutions
Une erreur de connexion Wi-Fi est survenue. Appuyez sur la touche pour eacer l’erreur et
réessayez.
Une cartouche d’encre est vide ou la
quantité d’encre de la cartouche ne permet
pas de charger l’encre.
Une des cartouches d’encre n’est pas
installée.
Une des cartouches d’encre n’est pas
reconnue.
Une cartouche d’encre non prise en charge a
été installée.
An d’obtenir une qualité d’impression optimale et de
protéger la tête d’impression, il reste une réserve
d’encre variable dans la cartouche lorsque
l’imprimante indique qu’il est temps de la remplacer.
Remplacez-la par une cartouche d’encre neuve.
Installez la cartouche d’encre.
Appuyez fermement sur la cartouche d’encre.
Installez une cartouche d’encre prise en charge par
l’imprimante.
Vous ne pouvez utiliser les cartouches fournies avec
l’imprimante dans le cadre du remplacement des
cartouches.
achés
sur l’écran de l’ordinateur.
Une des cartouches d’encre est presque vide.
Vous pouvez procéder à l’impression jusqu’à
ce que le voyant
Aucune feuille de papier n’est chargée ou
plusieurs feuilles ont été entraînées en
même temps.
Clignotement lent (par intervalles de 1,25
seconde)
Un bourrage papier est survenu.
Clignotement rapide (par intervalles de 0,5
seconde)
Du papier est resté à l’intérieur de
l’imprimante.
H
s’allume.
Préparez une cartouche d’encre neuve. Vous pouvez
vérier les niveaux d’encre à partir de l’ordinateur.
Chargez du papier et appuyez sur la touche
.
Retirez le papier et appuyez sur la touche
.
Chargez du papier au format A4 dans le alim. papier
arrière, puis appuyez sur la touche
retirer le papier à l’intérieur. Chargez du papier dans le
sens portrait.
ou pour
ou
ou
18
Page 19
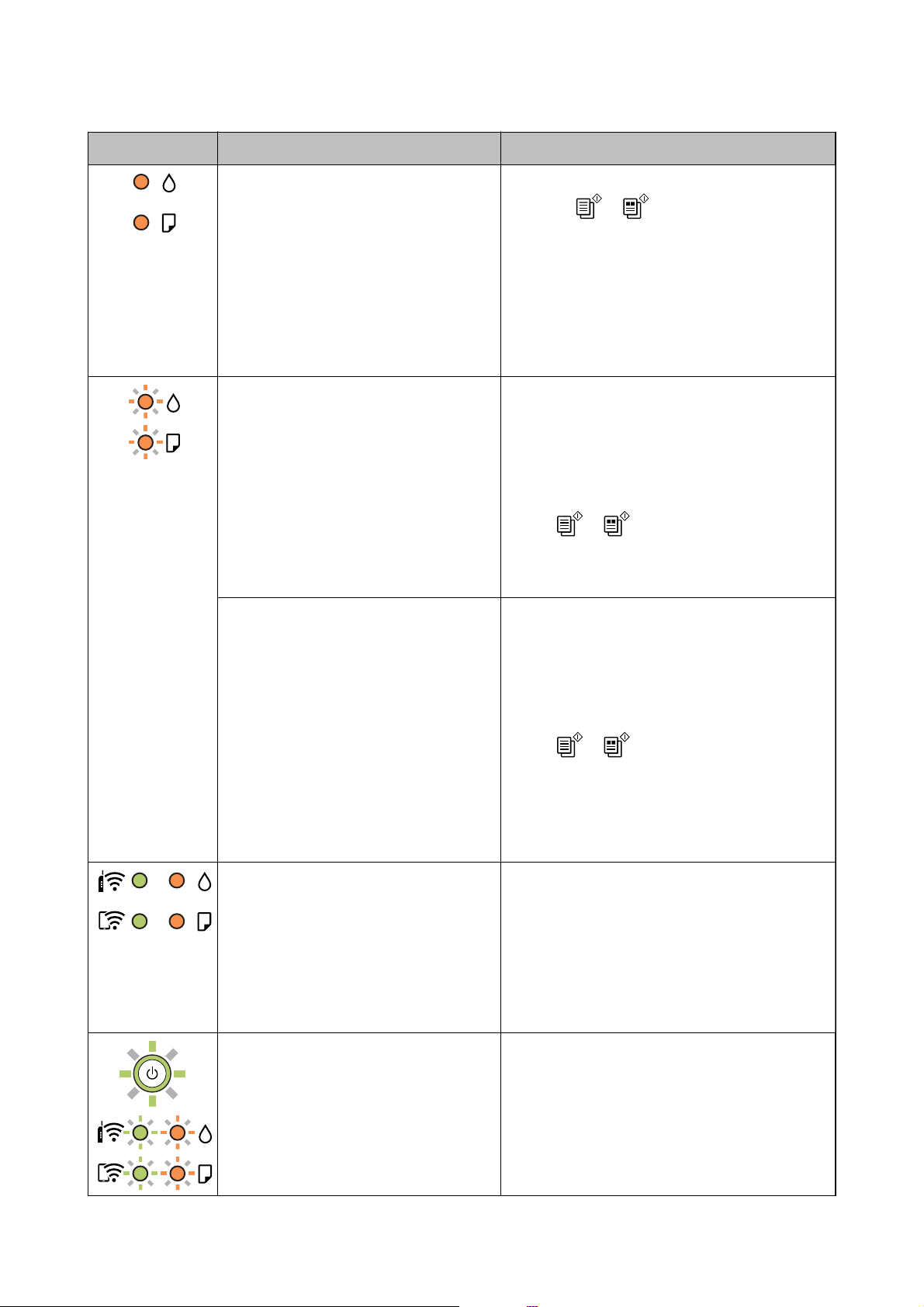
Guide d'utilisation
Informations de base sur l'imprimante
Voya nt Statut Solutions
❏ L’imprimante n’a pas été éteinte
correctement.*
❏ L’imprimante a été éteinte pendant son
fonctionnement. Par conséquent, les
buses peuvent avoir séché et être
bouchées.
* Le courant a été coupé au niveau d’une
multiprise ou d’un disjoncteur, la prise a été
débranchée, ou une panne électrique est
survenue.
Clignotement concomitant
Un tampon encreur est bientôt en n de vie.
Clignotement tour à tour
Un tampon encreur d’impression sans marge
est bientôt en n de vie.
❏ Après avoir eacé l’erreur en appuyant sur la
touche
d’eectuer une vérication des buses. Annulez
toutes les tâches d’impression en attente.
❏ Pour éteindre l’imprimante, assurez-vous
d’appuyer sur la touche
Les tampons encreurs doivent être remplacés.
Contactez Epson ou un fournisseur de services Epson
agréé pour remplacer le tampon encreur.
pièce ne doit pas être remplacée par l’utilisateur.
Si un message indiquant que vous pouvez poursuivre
l’impression
touche
voyants cessent alors de clignoter. Ils
recommenceront cependant à clignoter à intervalles
réguliers jusqu’au remplacement du tampon encreur.
Le tampon encreur sans marge doit être remplacé.
Contactez Epson ou un fournisseur de services Epson
agréé pour remplacer le tampon encreur.
pièce ne doit pas être remplacée par l’utilisateur.
Si un message indiquant que vous pouvez poursuivre
l’impression s’ache sur l’ordinateur, appuyez sur la
ou , nous vous recommandons
P
.
*1
Cette
s’ache
ou pour poursuivre l’impression. Les
sur l’ordinateur, appuyez sur la
*1
Cette
L’imprimante a démarré en mode de
récupération, car la mise à jour du
micrologiciel a échoué.
Une erreur est survenue au niveau de
l’imprimante.
touche
voyants cessent alors de clignoter. Ils
recommenceront cependant à clignoter à intervalles
réguliers jusqu’au remplacement du tampon encreur.
L’impression sans marge n’est pas disponible, mais il
est possible d’imprimer avec une marge.
Procédez comme suit pour tenter à nouveau de
mettre le micrologiciel à jour.
1. Connectez l’ordinateur à l’imprimante à l’aide d’un
câble USB. (En mode de récupération, vous ne pouvez
pas mettre le micrologiciel à jour via une connexion
réseau.)
2. Pour en savoir plus, consultez votre site Web Epson
dans votre langue.
Ouvrez l’unité du scanner et retirez le papier ou les
matériaux de protection présents à l’intérieur de
l’imprimante. Éteignez, puis rallumez l’imprimante.
Si l’erreur persiste après avoir éteint et rallumé
l’imprimante, contactez l’assistance Epson.
ou pour poursuivre l’impression. Les
19
Page 20
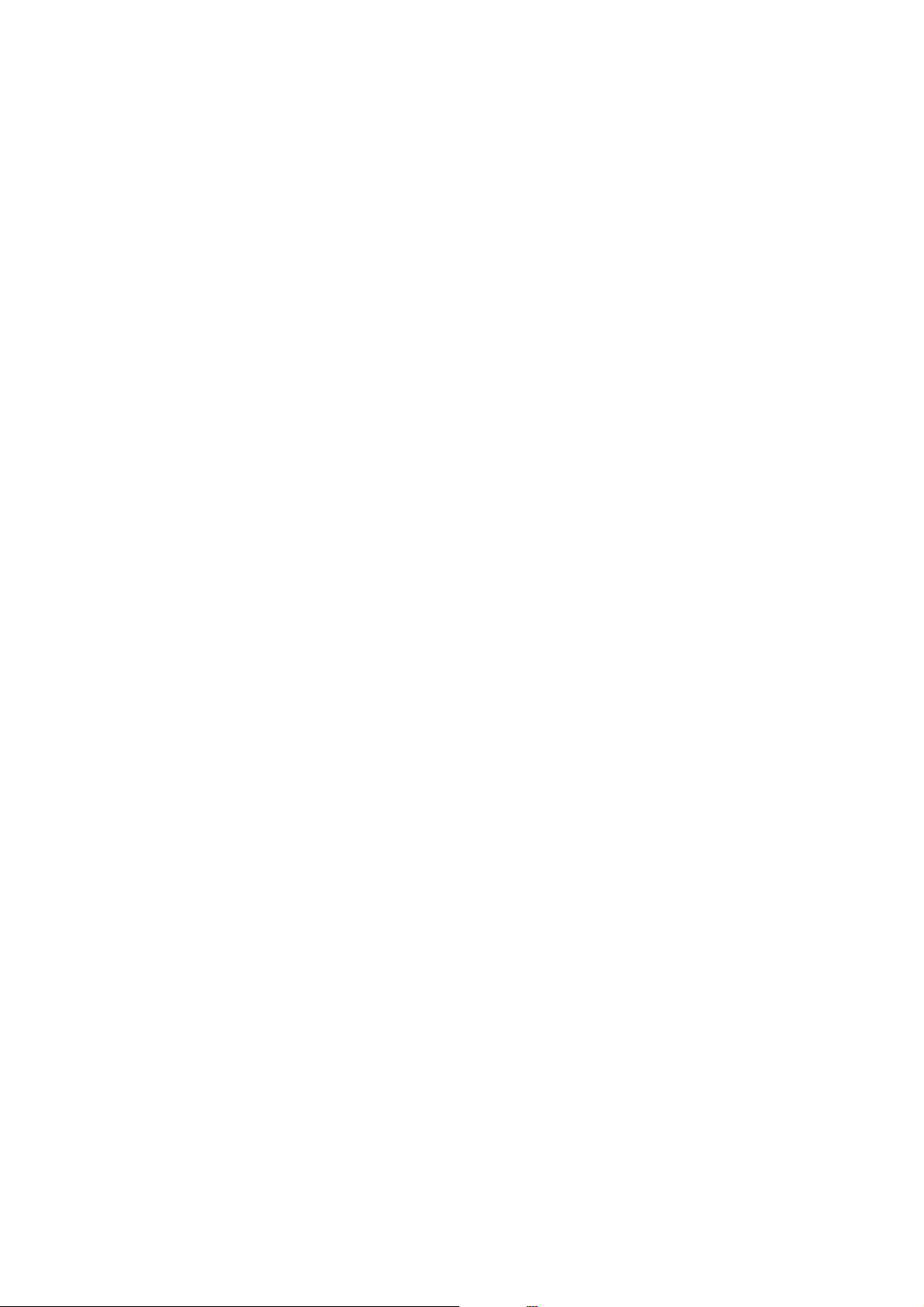
Guide d'utilisation
Informations de base sur l'imprimante
*1 Lors de certains cycles d’impression, il est possible qu’un tout petit excédent d’encre soit recueilli dans le tampon
encreur. Pour empêcher toute fuite depuis le tampon, l’imprimante est conçue pour interrompre l’impression dès
que le tampon atteint sa limite. La nécessité et la fréquence de cette procédure dépendent du nombre de pages
imprimées, du type de support et du nombre de cycles de nettoyage eectués par l’imprimante. La nécessité de
remplacer le tampon ne
L’imprimante vous informe lorsque le remplacement du tampon est nécessaire, mais seul un fournisseur de services
Epson agréé peut réaliser cette opération. La garantie Epson ne couvre pas le coût de ce remplacement.
Informations connexes
& « Retrait du papier coincé » à la page 119
& « Contacter l'assistance Epson » à la page 156
& « Installation des applications » à la page 112
& « Mise à jour des applications et du rmware » à la page 113
signie
pas que votre imprimante ne fonctionne plus conformément aux
spécications.
20
Page 21
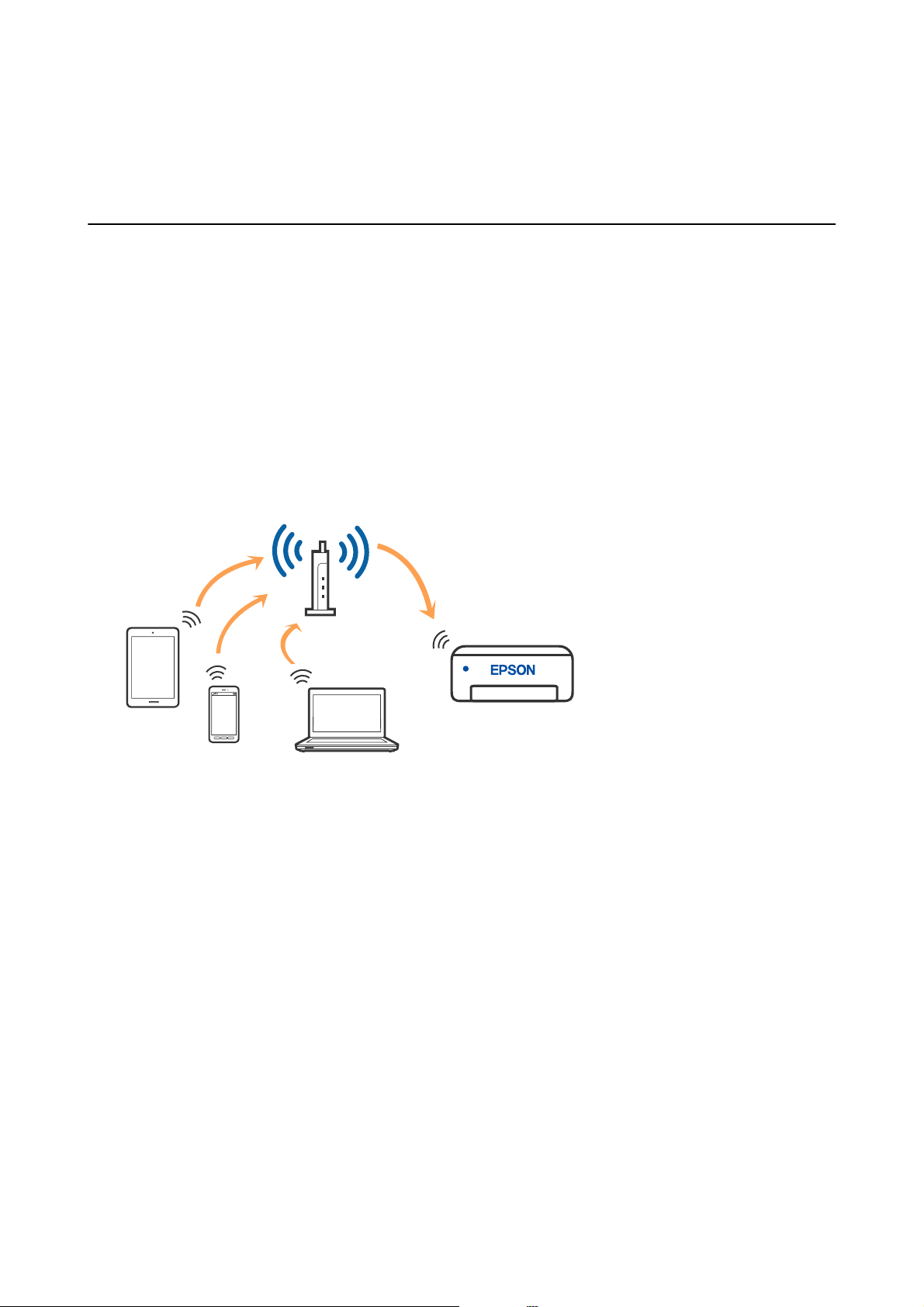
Guide d'utilisation
Paramètres réseau
Paramètres réseau
Types de connexion réseau
Vous pouvez utiliser les méthodes de connexion suivantes.
Connexion Wi-Fi
Connectez l’imprimante et l’ordinateur ou le périphérique intelligent au routeur sans l. Il s’agit du mode de
connexion classique pour les réseaux domestiques ou de bureau où les ordinateurs sont connectés en Wi-Fi via le
routeur sans
l.
Informations connexes
& « Connexion à un ordinateur » à la page 22
& « Connexion à un appareil connecté » à la page 23
& « Dénition des paramètres Wi-Fi sur l’imprimante » à la page 23
Connexion Wi-Fi Direct (Simple AP)
Cette méthode de connexion est recommandée lorsque vous n’utilisez pas le Wi-Fi chez vous ou au bureau, ou
lorsque vous voulez connecter directement l’imprimante et l’ordinateur ou le périphérique intelligent. En mode
Simple AP, l’imprimante fait oce de routeur sans l et vous pouvez connecter les périphériques à l’imprimante
21
Page 22
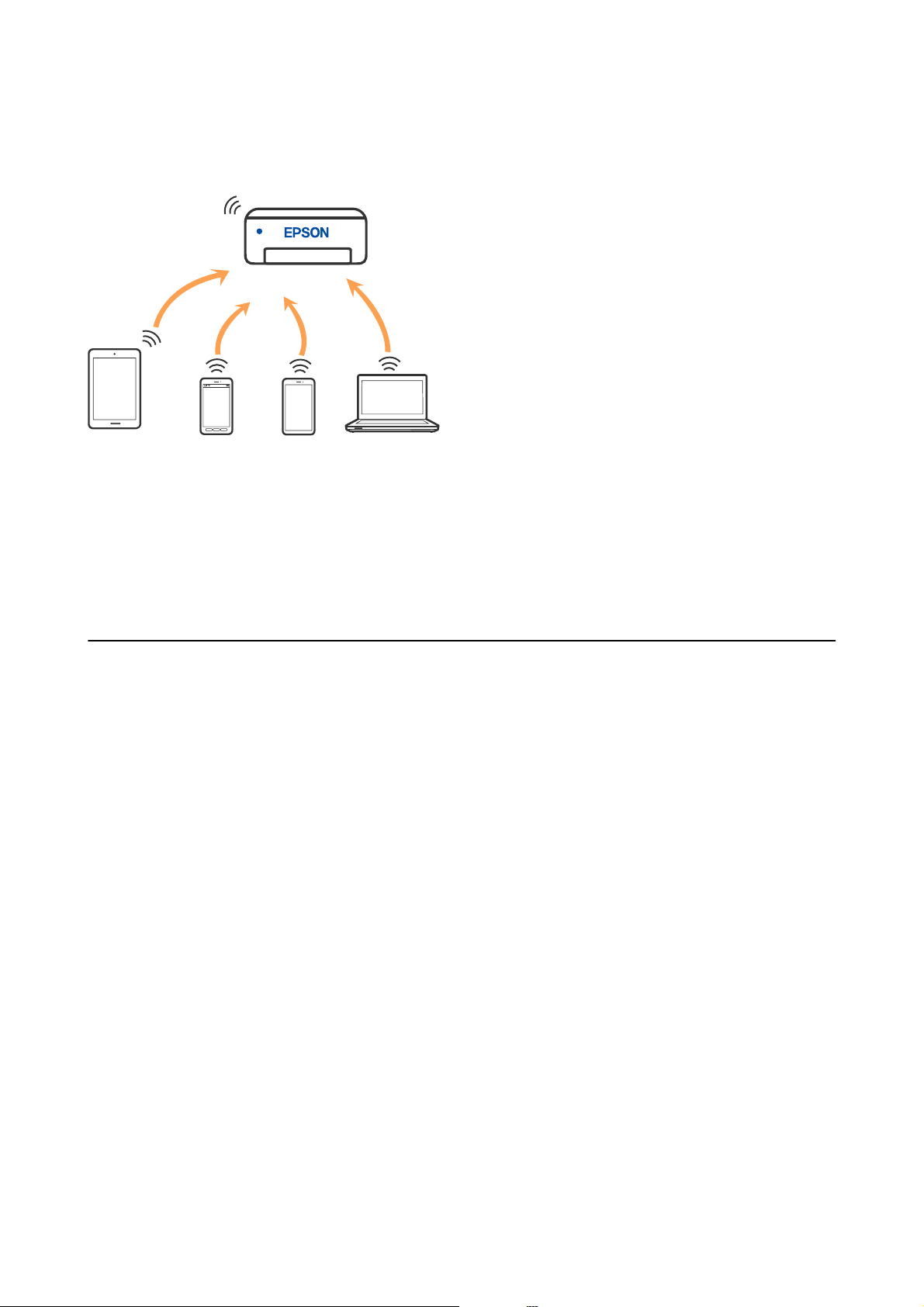
Guide d'utilisation
Paramètres réseau
sans devoir utiliser un point d’accès standard. Les périphériques directement connectés à l’imprimante ne peuvent
cependant communiquer les uns avec les autres via l’imprimante.
L’imprimante peut être connectée simultanément via Wi-Fi et Wi-Fi Direct (Simple AP). Cependant, si vous initiez
une connexion réseau en mode Wi-Fi Direct (Simple AP) lorsque l’imprimante est connectée en Wi-Fi, le Wi-Fi est
temporairement déconnecté.
Informations connexes
& « Réglage des paramètres de connexion Wi-Fi Direct (Simple AP) » à la page 26
Connexion à un ordinateur
Nous recommandons d’utiliser le programme d’installation pour connecter l’imprimante à un ordinateur. Vous
pouvez exécuter le programme d’installation en utilisant l’une des méthodes suivantes.
❏
Conguration
Accédez au site web suivant, puis saisissez le nom du produit. Accédez à Installation, puis démarrez la
conguration.
http://epson.sn
❏ Conguration à partir du disque de logiciels (uniquement pour les modèles livrés avec un disque de logiciels et
les utilisateurs ayant un ordinateur sous Windows équipé d’un lecteur de disques.)
Insérez le disque de logiciels dans l’ordinateur, puis suivez les instructions achées à l’écran.
Sélection des méthodes de connexion
Suivez les instructions achées à l’écran jusqu’à ce que l’écran suivant soit aché, puis sélectionnez la méthode de
connexion de l’imprimante à l’ordinateur.
à partir du site Web
22
Page 23
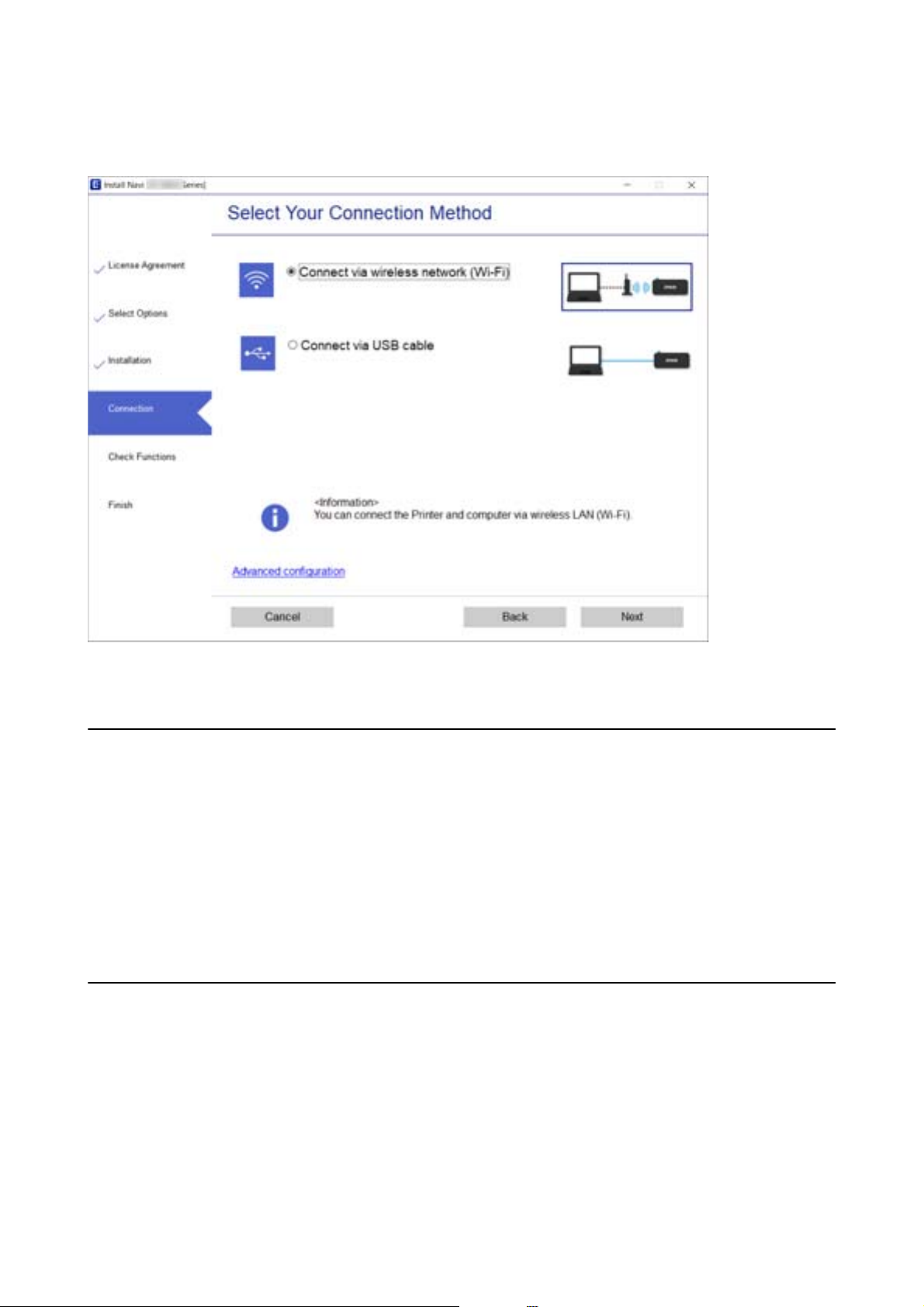
Guide d'utilisation
Paramètres réseau
Sélectionnez le type de connexion, puis cliquez sur Suivant.
Suivez les instructions achées à l’écran.
Connexion à un appareil connecté
Vous pouvez utiliser l’imprimante depuis un appareil connecté, à la condition qu’ils soient tous les deux connectés
au même réseau Wi-Fi (SSID). Pour utiliser l’imprimante depuis un appareil connecté, consultez le site Web
suivant. Accédez au site Web depuis l’appareil connecté que vous souhaitez connecter à l’imprimante.
http://epson.sn > Installation
Remarque:
Si vous souhaitez connecter simultanément un ordinateur et un appareil connecté à l’imprimante, nous vous recommandons
d’établir la connexion depuis l’ordinateur d’abord à l’aide du programme d’installation.
Dénition des paramètres Wi-Fi sur l’imprimante
Vous pou vez
façons. Choisissez la méthode de connexion correspondant à l’environnement et aux conditions que vous utilisez.
Si le routeur sans l prend en charge WPS, vous pouvez eectuer les réglages par simple pression sur un bouton.
les paramètres réseau à partir du panneau de commande de l’imprimante, et ce de
dénir
diérentes
Après avoir connecté l’imprimante au réseau, connectez-vous à l’imprimante à partir du dispositif que vous voulez
utiliser (ordinateur, périphérique intelligent, tablette, etc.)
23
Page 24
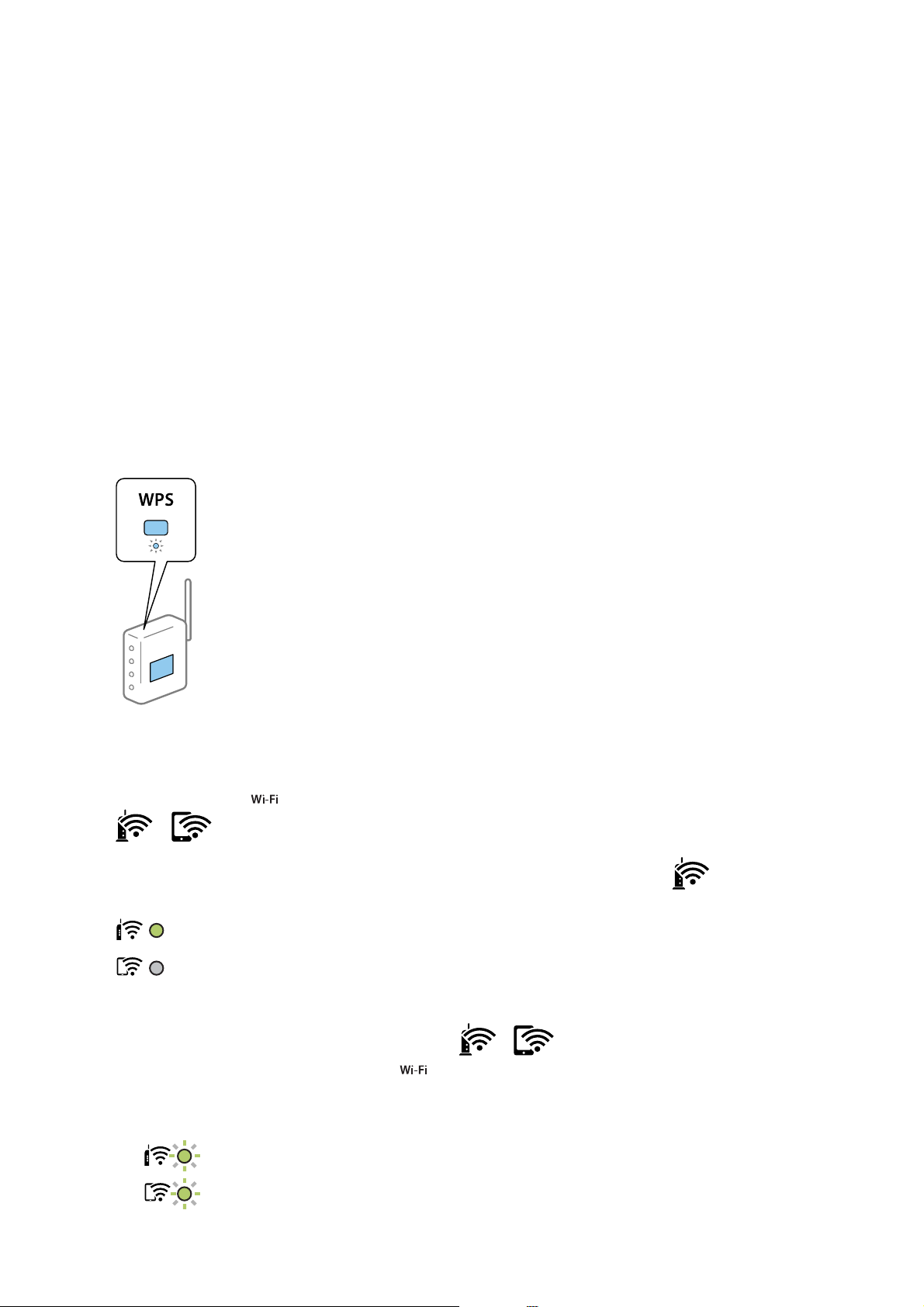
Guide d'utilisation
Paramètres réseau
Informations connexes
& « Réglage des paramètres Wi-Fi par pression sur une touche » à la page 24
& « Réglage des paramètres Wi-Fi par code PIN (WPS) » à la page 25
& « Réglage des paramètres de connexion Wi-Fi Direct (Simple AP) » à la page 26
Réglage des paramètres Wi-Fi par pression sur une touche
Vous pouvez congurer automatiquement un réseau Wi-Fi en appuyant sur une touche au niveau du routeur sans
l. Vous pouvez procéder à la conguration de cette manière si les conditions suivantes sont remplies.
❏ Le routeur sans l prend en charge WPS (Wi-Fi Protected Setup).
❏ L’actuelle connexion Wi-Fi a été établie en appuyant sur une touche au niveau du routeur sans
1. Maintenez enfoncée la touche [WPS] du routeur sans l jusqu’à ce que le voyant de sécurité clignote.
Si vous ne savez pas où se trouve le bouton [WPS] ou si votre routeur sans l ne présente aucun bouton,
reportez-vous à la documentation qui l’accompagne pour plus de détails.
2. Maintenez la touche
et clignotent simultanément.
de l’imprimante enfoncée pendant au moins cinq secondes jusqu’à ce que les voyants
l.
Le paramétrage de la connexion démarre. Lorsqu’une connexion est établie, le voyant
Remarque:
L’imprimante renvoie un statut d’erreur lorsque le voyant
l’imprimante
l’imprimante et réessayez. Si cela ne fonctionne toujours pas, imprimez un rapport de connexion réseau et consultez la
solution préconisée.
en appuyant sur la touche
eacée
de l’imprimante, redémarrez le routeur sans
et clignotent simultanément. Une fois l’erreur de
s’allume.
rapprochez-le de
l,
24
Page 25
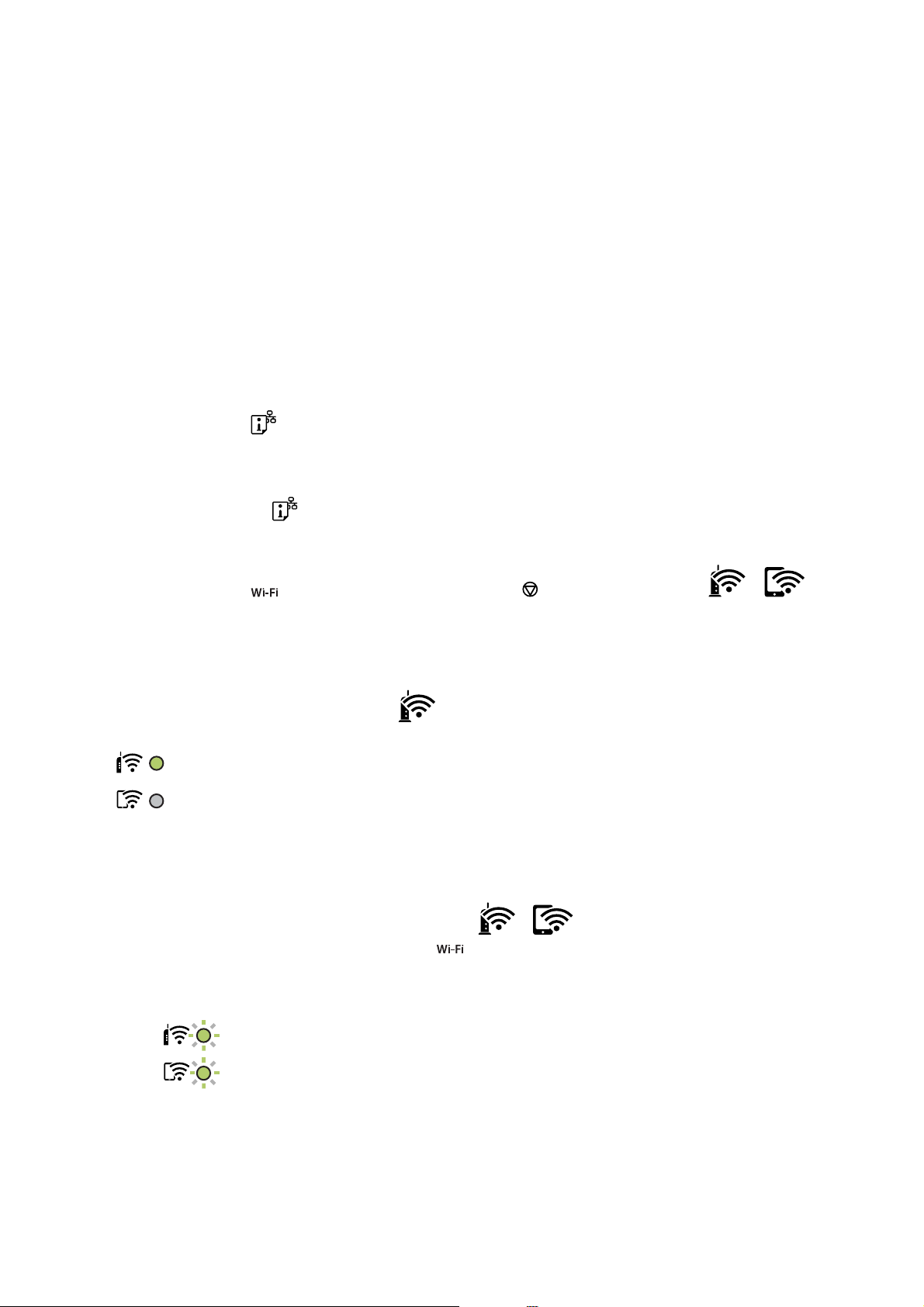
Guide d'utilisation
Paramètres réseau
Informations connexes
& « Vérication de l'état de la connexion réseau » à la page 27
& « Vous ne pouvez pas dénir de paramètres réseau » à la page 128
Réglage des paramètres Wi-Fi par code PIN (WPS)
Vous pouvez vous connecter à un routeur sans l en utilisant le code PIN imprimé sur la feuille d’état du réseau.
Vous pouvez utiliser cette méthode de conguration si votre routeur sans l est compatible WPS (Wi-Fi Protected
Setup). Utilisez un ordinateur pour saisir un code PIN au niveau du routeur sans l.
1.
Chargez du papier.
2.
Maintenez la touche
La feuille d’état du réseau est imprimée.
de l'imprimante appuyée pendant au moins 5 secondes.
Remarque:
Si vous relâchez la touche
PIN n'est pas indiqué sur ce rapport.
au cours des 5 secondes, un rapport de connexion réseau est imprimé.Notez que le code
3. Maintenez la touche enfoncée, puis appuyez sur la touche jusqu’à ce que les voyants et
clignotent alternativement.
4. Utilisez votre ordinateur pour saisir dans les deux minutes le code PIN (un numéro à huit chires) qui gure
dans la colonne [WPS-PIN Code] de la feuille d’état du réseau au niveau du routeur sans l.
Lorsqu’une connexion est établie, le voyant
Remarque:
❏ Reportez-vous à la documentation fournie avec votre routeur sans l pour plus de détails concernant la saisie du
code PIN.
❏ L’imprimante renvoie un statut d’erreur lorsque le voyant
de l’imprimante eacée en appuyant sur la touche
de l’imprimante et réessayez. Si cela ne fonctionne toujours pas, imprimez un rapport de connexion réseau et
consultez la solution préconisée.
s’allume.
et clignotent simultanément. Une fois l’erreur
de l’imprimante, redémarrez le routeur sans l, rapprochez-le
Informations connexes
& « Impression d’une feuille d’état du réseau » à la page 33
& « Vérication de l'état de la connexion réseau » à la page 27
& « Vous ne pouvez pas dénir de paramètres réseau » à la page 128
25
Page 26
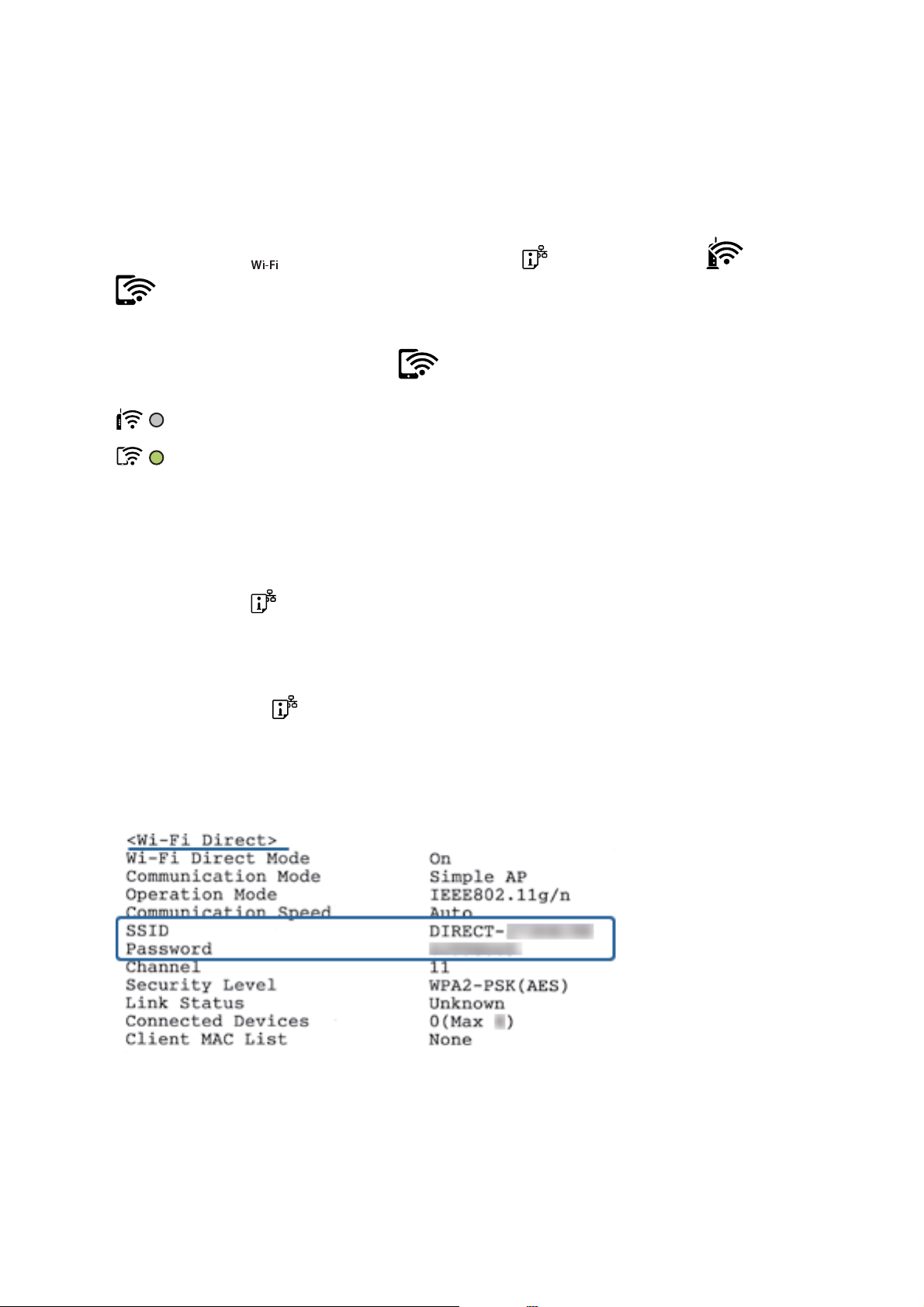
Guide d'utilisation
Paramètres réseau
Réglage des paramètres de connexion Wi-Fi Direct (Simple AP)
Cette méthode vous permet de connecter directement l’imprimante aux périphériques sans routeur sans l.
L’imprimante fait oce de routeur sans l.
1. Maintenez la touche
clignotent alternativement.
Attendez que le processus se termine.
Lorsqu’une connexion est établie, le voyant
Remarque:
Si vous activez Wi-Fi Direct une fois, il reste activé sauf si vous restaurez les paramètres réseau par défaut.
2. Chargez du papier.
3. Maintenez la touche
La feuille d’état du réseau est imprimée.Vous pouvez vérier le SSID et le mot de passe pour Wi-Fi Direct
(Simple AP) sur cette feuille.
Remarque:
enfoncée, puis appuyez sur la touche jusqu’à ce que le voyant et le voyant
s’allume.
de l'imprimante appuyée pendant au moins 5 secondes.
Si vous relâchez la touche
et le mot de passe pour Wi-Fi Direct (Simple AP) ne sont pas imprimés sur ce rapport.
4. Au niveau de l’écran de connexion réseau de l’ordinateur ou de l’écran Wi-Fi du périphérique intelligent,
sélectionnez le même SSID aché sur la feuille d’état du réseau pour vous connecter.
5. Saisissez le mot de passe imprimée sur la feuille d’état du réseau sur l’ordinateur ou le périphérique intelligent.
Vous pouvez conrmer l’état de Wi-Fi Direct sur la feuille d’état du réseau.
au cours des 5 secondes, un rapport de connexion réseau est imprimé.Notez que le SSID
26
Page 27
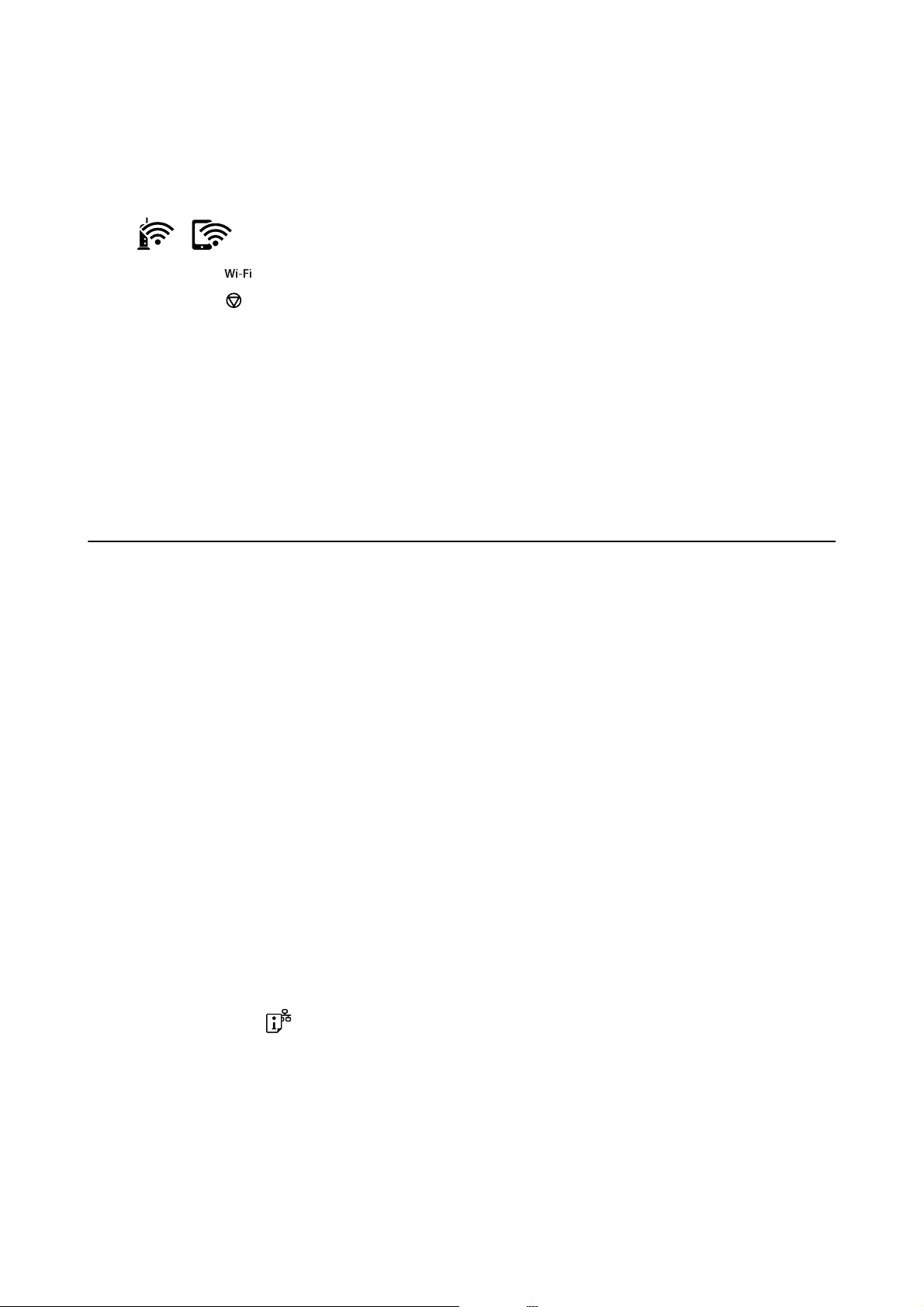
Guide d'utilisation
Paramètres réseau
Remarque:
Lorsque vous vous connectez à partir d’un périphérique intelligent à l’aide d’une connexion Wi-Fi Direct (pour
Android)
Lorsque vous utilisez un périphérique Android et que vous vous connectez à l’imprimante à l’aide de Wi-Fi Direct, les
voyants
Appuyez sur la touche
Appuyez sur le bouton
Consultez la section tConseils sur le site Web suivant pour plus de détails.
http://epson.sn > Support
Informations connexes
& « Impression d’une feuille d’état du réseau » à la page 33
& « Contrôle de l'état du réseau à l'aide du voyant Réseau » à la page 27
& « Lorsqu’il est impossible de vous connecter à l’aide de la connexion Wi-Fi Direct (Simple AP) » à la page 130
Vérication
Vous pouvez vérier l'état de la connexion réseau de la façon suivante.
et s’allument simultanément sur l’imprimante.
pour autoriser la demande de connexion.
si vous souhaitez rejeter la demande de connexion.
de l'état de la connexion réseau
Contrôle de l'état du réseau à l'aide du voyant Réseau
Vous pouvez contrôler l'état de la connexion réseau en consultant le voyant Réseau du panneau de commande de
l'imprimante.
Informations connexes
& « Panneau de commande » à la page 16
Impression d’un rapport de connexion réseau
Vous pouvez imprimer un rapport de connexion réseau pour contrôler l’état entre l’imprimante et le routeur sans
l.
1. Chargez du papier.
2. Appuyez sur le bouton
Le rapport de connexion réseau est imprimé.
Informations connexes
& « Messages et solutions sur le rapport de connexion réseau » à la page 28
.
27
Page 28
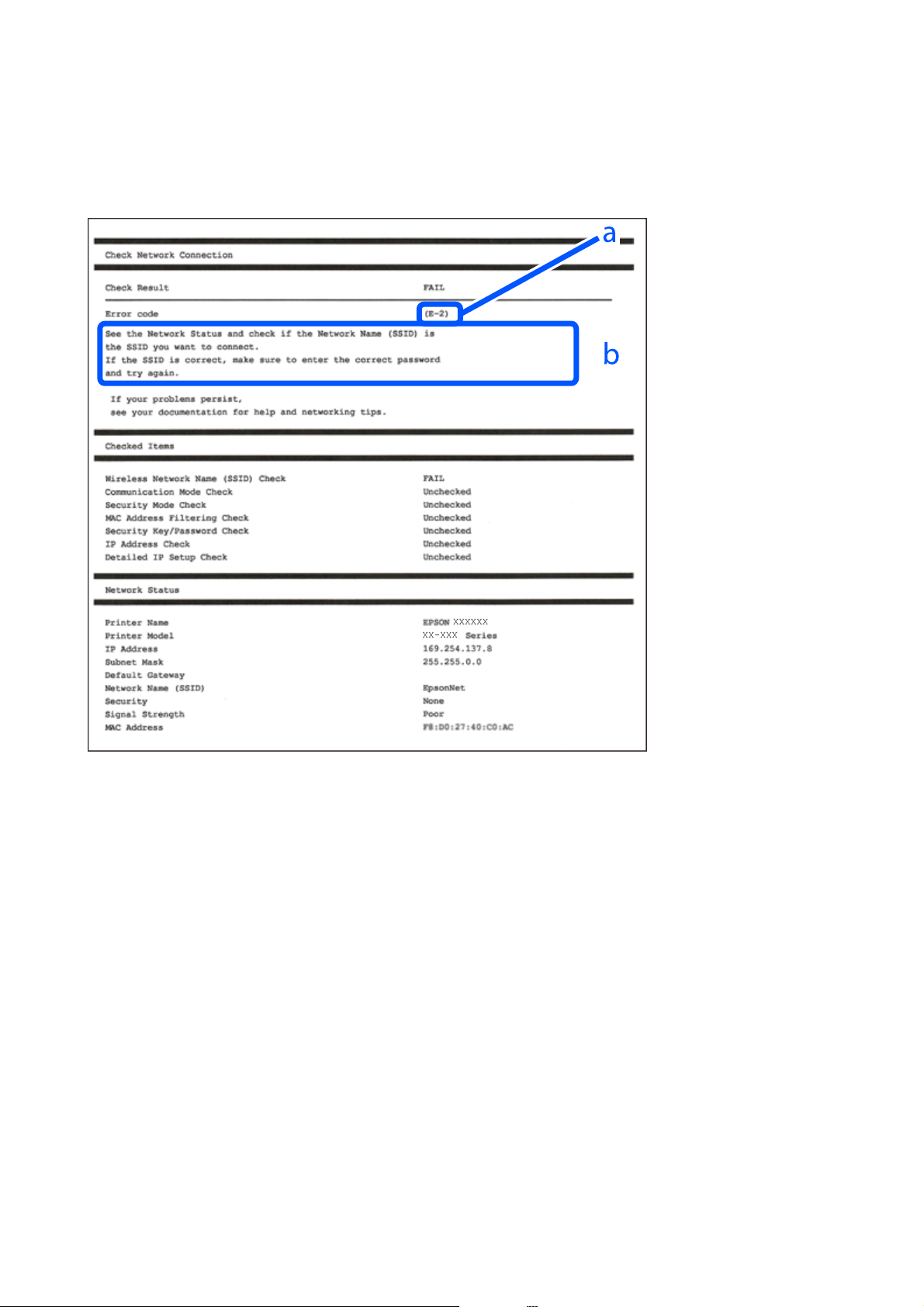
Guide d'utilisation
Paramètres réseau
Messages et solutions sur le rapport de connexion réseau
Vériez les messages et les codes d’erreur dans le rapport de connexion réseau, puis suivez les solutions.
a. Code d’erreur
b. Messages dans l’environnement réseau
Informations connexes
& « E-1 » à la page 29
& « E-2, E-3, E-7 » à la page 29
& « E-5 » à la page 30
& « E-6 » à la page 30
& « E-8 » à la page 30
& « E-9 » à la page 31
& « E-10 » à la page 31
& « E-11 » à la page 31
& « E-12 » à la page 32
& « E-13 » à la page 32
& « Message dans l’environnement réseau » à la page 33
28
Page 29
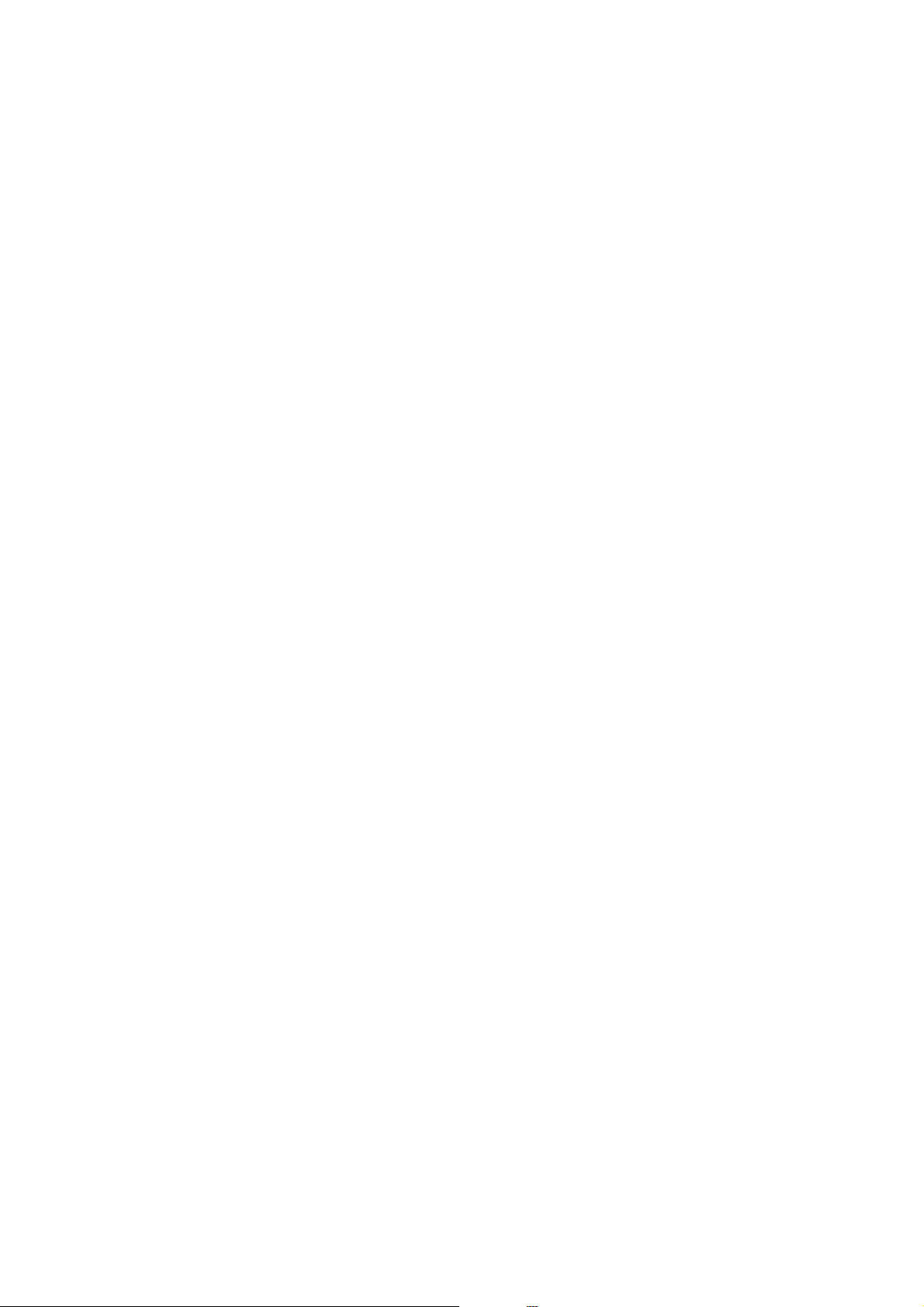
Guide d'utilisation
Paramètres réseau
E-1
Solutions :
❏ Assurez-vous que le câble Ethernet est fermement connecté à votre imprimante et à votre concentrateur ou
autre périphérique réseau.
❏ Assurez-vous que votre concentrateur ou autre périphérique réseau est allumé.
❏ Si vous voulez connecter l’imprimante par Wi-Fi, eectuez à nouveau le paramétrage Wi-Fi de l'imprimante car
il est désactivé.
E-2, E-3, E-7
Solutions :
❏ Assurez-vous que votre routeur sans l est allumé.
❏ Conrmez que votre ordinateur ou périphérique est fermement connecté au routeur sans l.
❏ Éteignez le routeur sans l. Patientez environ 10 secondes, puis rallumez-le.
❏ Placez l’imprimante plus près de votre routeur sans l, et retirez tout obstacle entre les deux.
❏ Si vous avez saisi le SSID manuellement, vériez qu'il est correct. Contrôlez le SSID depuis la partie État réseau
du rapport de connexion réseau.
❏ Si un routeur sans l possède plusieurs SSID, sélectionnez le SSID aché. Lorsque le SSID utilise une fréquence
non conforme, l'imprimante ne l’ache pas.
❏ Si vous utilisez la conguration par bouton-poussoir an d’établir une connexion réseau, assurez-vous que votre
routeur sans l prend en charge WPS. Vous ne pouvez pas utiliser la conguration par bouton-poussoir si votre
routeur sans l ne prend pas en charge WPS.
❏ Assurez-vous que votre SSID utilise exclusivement des caractères ASCII (caractères alphanumériques et
symboles). L'imprimante ne peut acher un SSID qui contient des caractères non ASCII.
❏ Assurez-vous que vous connaissez votre SSID et votre mot de passe avant de vous connecter au routeur sans l.
Si vous utilisez un routeur sans l avec ses paramètres par défaut, le SSID et le mot de passe sont sur son
étiquette. Si vous ne connaissez pas votre SSID ou votre mot de passe, consultez la documentation fournie avec
le routeur sans l ou contactez la personne qui l'a conguré.
❏ Si vous souhaitez vous connecter au SSID généré en utilisant le partage de connexion d'un appareil intelligent,
vériez le SSID et le mot de passe sur la documentation fournie avec l'appareil intelligent.
❏ Si votre connexion Wi-Fi s’interrompt soudainement, vériez les situations suivantes. Si l'une de ces situations
s’applique, réinitialisez vos paramètres réseau en téléchargeant et en exécutant le logiciel depuis le site Web
suivant.
http://epson.sn > Installation
❏ Un autre appareil intelligent a été ajouté au réseau en utilisant la conguration par bouton poussoir.
❏ Le réseau Wi-Fi a été conguré avec une autre méthode que la conguration par bouton poussoir.
Informations connexes
& « Connexion à un ordinateur » à la page 22
& « Dénition des paramètres Wi-Fi sur l’imprimante » à la page 23
29
Page 30
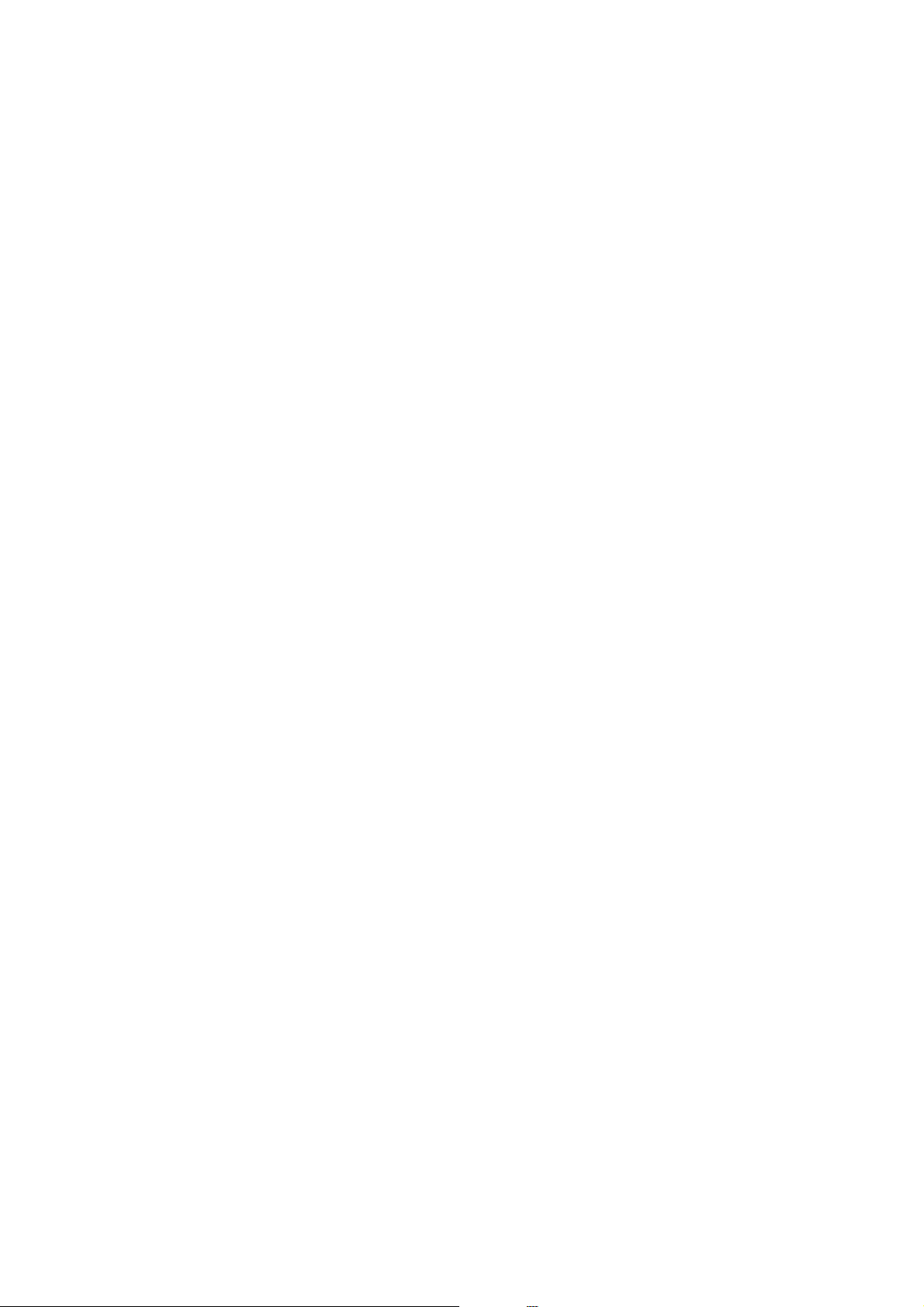
Guide d'utilisation
Paramètres réseau
E-5
Solutions :
Assurez-vous que le type de sécurité du routeur sans l est conguré sur un des éléments suivants. Si ce n'est pas le
cas, modiez le type de sécurité sur le routeur sans l puis réinitialisez les paramètres réseau de l'imprimante.
❏ WEP-64 bits (40 bits)
❏ WEP-128 bits (104 bits)
❏ WPA PSK (TKIP/AES)
❏ WPA2 PSK (TKIP/AES)
❏ WPA (TKIP/AES)
❏ WPA2 (TKIP/AES)
* WPA PSK est aussi appelé WPA Personal. WPA2 PSK est aussi appelé WPA2 Personal.
*
*
E-6
Solutions :
❏
Vériez
pour qu'elle ne soit pas ltrée. Consultez la documentation fournie avec le routeur sans l pour plus de détails.
Vous pouvez vérier l'adresse MAC de l'imprimante dans la partie État réseau sur le rapport de connexion
réseau.
❏ Si votre routeur sans l se sert d’une authentication partagée avec la sécurité WEP, assurez-vous que la clé
d'authentication
❏ Si le nombre de périphériques pouvant être connectés au routeur sans l est inférieur au nombre de
périphériques réseau que vous souhaitez connecter, eectuez le paramétrage sur le routeur sans l an
d’augmenter le nombre de périphériques pouvant être connectés. Consultez la documentation fournie avec le
routeur sans l pour eectuer le paramétrage.
si le
d'adresses MAC est désactivé. S'il est activé, enregistrez l'adresse MAC de l'imprimante
ltrage
et l'index sont corrects.
E-8
Solutions :
❏ Activez DHCP sur le routeur sans l si le réglage Obtenir adresse IP de l'imprimante est réglé sur Auto.
❏ Si le réglage Obtenir adresse IP de l'imprimante est réglé sur Manuel, l'adresse IP que vous avez
manuellement est non valide car hors plage (par exemple : 0.0.0.0).
panneau de conguration de l'imprimante ou en utilisant Web Cong.
Dénissez
une adresse IP valide à partir du
dénie
Informations connexes
&
« Impression d’une feuille d’état du réseau » à la page 33
30
Page 31

Guide d'utilisation
Paramètres réseau
E-9
Solutions :
Vériez ce qui suit.
❏ Les appareils sont allumés.
❏ Vous pouvez accéder à Internet et aux autres ordinateurs et périphériques réseau sur le même réseau à partir
des périphériques que vous souhaitez connecter à l'imprimante.
Si après avoir vérié les points précédents, vous ne pouvez toujours pas connecter votre imprimante et vos
périphériques réseau, éteignez le routeur sans l. Patientez environ 10 secondes, puis rallumez-le. Puis réinitialisez
vos paramètres réseau en téléchargeant et en exécutant le logiciel d’installation depuis le site Web suivant.
http://epson.sn > Installation
Informations connexes
& « Connexion à un ordinateur » à la page 22
E-10
Solutions :
Vériez
❏ Les autres périphériques réseau sont allumés.
❏ Les adresses réseau (adresse IP, masque de sous-réseau et passerelle par défaut) sont correctes si vous avez réglé
Réinitialisez l'adresse réseau si elles sont incorrectes. Vous pouvez
la passerelle par défaut dans la partie État réseau sur le rapport de connexion réseau.
Si DHCP est activé, modiez l'option Obtenir adresse IP de l'imprimante sur Auto. Si vous voulez régler l'adresse
IP manuellement, vériez l'adresse IP de l’imprimante dans la section État réseau du rapport de connexion réseau,
puis sélectionnez Manuel sur l'écran des paramètres réseau. Réglez le masque de sous-réseau sur [255.255.255.0].
Si vous ne pouvez toujours pas connecter votre imprimante et vos périphériques réseau, éteignez le routeur sans l.
Patientez environ 10 secondes, puis rallumez-le.
ce qui suit.
l'option Obtenir adresse IP de l'imprimante sur Manuel.
l'adresse IP, le masque de sous-réseau et
vérier
E-11
Solutions :
Vériez ce qui suit.
❏ L'adresse de passerelle par défaut est correcte si vous
l'imprimante sur Manuel.
❏ L'appareil déni comme passerelle par défaut est allumé.
Dénissez la bonne adresse de passerelle par défaut. Vous pouvez vérier l'adresse de la passerelle par défaut
depuis la partie État réseau sur le rapport de connexion réseau.
dénissez
le réglage
Conguration
TCP/IP de
31
Page 32

Guide d'utilisation
Paramètres réseau
E-12
Solutions :
Vériez ce qui suit.
❏ Les autres périphériques réseau sont allumés.
❏ Les adresses réseau (adresse IP, masque de sous-réseau et passerelle par défaut) sont correctes si vous les
saisissez manuellement.
❏ Les adresses réseau pour les autres périphériques (masque de sous-réseau et passerelle par défaut) sont les
mêmes.
❏ L'adresse IP n'est pas en
Si après avoir vérié les points précédents, vous ne pouvez toujours pas connecter votre imprimante et vos
périphériques réseau, essayez ce qui suit.
❏ Éteignez le routeur sans l. Patientez environ 10 secondes, puis rallumez-le.
❏
Eectuez
du site Web suivant.
http://epson.sn > Installation
❏ Vous pouvez enregistrer plusieurs mots de passe sur un routeur sans l qui utilise le type de sécurité WEP. Si
plusieurs mots de passe sont enregistrés,
l'imprimante.
Informations connexes
& « Impression d’une feuille d’état du réseau » à la page 33
& « Connexion à un ordinateur » à la page 22
à nouveau le paramétrage du réseau à l’aide du logiciel d’installation. Vous pouvez l'exécuter à partir
avec d'autres périphériques.
conit
vériez
que le premier mot de passe enregistré est
conguré
sur
E-13
Solutions :
Vériez ce qui suit.
❏ Les périphériques réseau, comme les routeurs sans l, concentrateurs et routeurs sont allumés.
❏ La
conguration
conguration TCP/IP de l'imprimante est réglée automatiquement alors que la conguration TCP/IP est
eectuée
autres périphériques.)
Si vous ne pouvez toujours pas vous connecter après avoir vérié les points précédents, essayez ce qui suit.
❏ Éteignez le routeur sans l. Patientez environ 10 secondes, puis rallumez-le.
❏
Eectuez
programme d'installation. Vous pouvez l'exécuter à partir du site Web suivant.
http://epson.sn > Installation
❏ Vous pouvez enregistrer plusieurs mots de passe sur un routeur sans l qui utilise le type de sécurité WEP. Si
plusieurs mots de passe sont enregistrés,
l'imprimante.
manuellement pour les autres périphériques réseau, le réseau de l'imprimante peut
les réglages réseau sur l'ordinateur qui se trouve sur le même réseau que l'imprimante en utilisant le
TCP/IP pour les périphériques réseau n'a pas été
vériez
que le premier mot de passe enregistré est
congurée
manuellement. (Si la
diérer
conguré
de celui des
sur
32
Page 33

Guide d'utilisation
Paramètres réseau
Informations connexes
& « Impression d’une feuille d’état du réseau » à la page 33
& « Connexion à un ordinateur » à la page 22
Message dans l’environnement réseau
Message Solution
L'environnement Wi-Fi doit être amélioré.
Éteignez le routeur sans l puis allumez-le.
Si la connexion ne s'améliore pas,
consultez la documentation du routeur
sans l.
*Aucun périphérique supplémentaire ne
peut être connecté. Déconnecter un des
périphériques connectés pour en ajouter
un autre.
Après avoir rapproché l’imprimante du routeur sans l et retiré tout éventuel
obstacle entre eux, éteignez le routeur sans
puis rallumez-le. S’il ne se connecte toujours pas, consultez la documentation
qui l’accompagne.
La connexion Wi-Fi Direct (PA unique) qui accueille l’ordinateur et les appareils
connectés est saturée. Pour ajouter un autre ordinateur ou appareil connecté,
déconnectez d’abord l’un des appareils, ou connectez-le à un autre réseau.
Vous pouvez vérier le nombre d’appareils sans l qui peuvent être connectés
en même temps ainsi que le nombre d’appareils actuellement connectés
grâce à la feuille d’état du réseau.
Attendez environ 10 secondes,
l.
Impression d’une feuille d’état du réseau
Vous pouvez vérier les informations détaillées du réseau, telles que nombre maximum d’appareils que vous
pouvez connecter par Wi-Fi Direct (Simple AP), en les imprimant.
1. Chargez du papier.
2. Maintenez la touche
du panneau de commande de l'imprimante appuyée pendant au moins 5 secondes.
La feuille d’état du réseau est imprimée.
Remarque:
Si vous relâchez la touche
Remplacement ou ajout de routeurs sans
au cours des 5 secondes, un rapport de connexion réseau est imprimé.
l
En cas de changement du SSID en raison du remplacement d’un routeur sans l ou si un routeur sans l est ajouté
et qu’un nouvel environnement réseau est créé, réinitialisez les paramètres Wi-Fi.
Informations connexes
& « Modication de la méthode de connexion à un ordinateur » à la page 34
33
Page 34

Guide d'utilisation
Paramètres réseau
Modication de la méthode de connexion à un
ordinateur
Utilisation du programme d’installation pour indiquer une méthode de connexion diérente.
❏ Conguration à partir du site Web
Accédez au site web suivant, puis saisissez le nom du produit. Accédez à Installation, puis démarrez la
conguration.
http://epson.sn
❏ Conguration à partir du disque de logiciels (uniquement pour les modèles livrés avec un disque de logiciels et
les utilisateurs ayant un ordinateur sous Windows équipé d’un lecteur de disques.)
Insérez le disque de logiciels dans l’ordinateur, puis suivez les instructions achées à l’écran.
Sélection de la modication des méthodes de connexion
Suivez les instructions achées à l’écran jusqu’à ce que l’écran suivant s’ache.
Sélectionnez
modication de l'USB vers le réseau, etc.) sur l’écran Installer le logiciel, puis cliquez sur Suivant.
Congurer
à nouveau la connexion Imprimante (pour un nouveau routeur réseau ou une
Rétablissement des paramètres réseau à partir du panneau de commande
Vous pouvez réinitialiser tous les paramètres réseau.
34
Page 35

Guide d'utilisation
1. Mettez l’imprimante hors tension.
Paramètres réseau
2. Maintenez la touche
clignotent alternativement.
La restauration est terminée lorsque les voyants
enfoncée, puis appuyez sur la touche jusqu’à ce que le voyant et le voyant
et sont éteints.
35
Page 36

Guide d'utilisation
Chargement du papier
Chargement du papier
Précautions de manipulation du papier
❏ Lisez les ches d'instruction fournies avec le papier.
❏ Ventilez et alignez les bords du papier avant de le charger. Ne ventilez pas et ne gondolez pas le papier photo.
Vous risquez sinon d'endommager la surface d'impression.
❏ Si le papier gondole, aplatissez-le ou courbez-le légèrement dans le sens inverse avant de le charger. Une
impression sur papier gondolé peut provoquer des bourrages papier et maculer le tirage.
❏ N'utilisez du papier ondulé, déchiré, coupé, plié, humide, trop épais, trop n, ni du papier sur lequel des
autocollants sont apposés. L'utilisation de ces types de papier peut provoquer des bourrages papier et maculer le
tirage.
❏ Ventilez et alignez les enveloppes avant de les charger. Lorsque les enveloppes empilées sont gonées d'air,
appuyez dessus pour les aplatir avant de les charger.
❏ N'utilisez pas des enveloppes gondolées ou pliées. L'utilisation de ces types d'enveloppes peut provoquer des
bourrages papier et maculer le tirage.
❏ N'utilisez pas des enveloppes comportant des surfaces collantes sur les rabats, ni des enveloppes à fenêtres.
❏ Évitez d'utiliser des enveloppes trop nes. Elles risquent de gondoler pendant l'impression.
Informations connexes
& « Spécications de l'imprimante » à la page 147
36
Page 37

Guide d'utilisation
Chargement du papier
Papiers disponibles et capacités
Remarque:
Le format de papier aché dière en fonction du pilote.
Papier Epson authentique
Epson vous recommande d’utiliser du papier Epson authentique pour obtenir des tirages de haute qualité.
Remarque:
La disponibilité du papier varie selon les régions. Pour les informations les plus récentes sur le papier disponible dans votre
région, contactez le support Epson.
Papier adapté à l’impression de documents
Nom du support Taille Capacité de chargement (feuilles)
Epson Bright White Ink Jet Paper A4 Jusqu’à la ligne indiquée par le symbole
triangulaire sur le guide latéral.
Papier adapté à l’impression de documents et de photos
Nom du support Taille Capacité de chargement (feuilles)
Epson Matte Paper-Heavyweight A4 20
Epson Photo Quality Ink Jet Paper A4 40
Papier adapté à l’impression de photos
Nom du support Taille Capacité de
chargement (feuilles)
Epson Ultra Glossy Photo Paper A4, 13 × 18 cm (5 × 7 pouces), 10 × 15 cm (4 × 6
pouces)
Epson Premium Glossy Photo Paper A4, 13 × 18 cm (5 × 7 pouces), 10 × 15 cm (4 × 6
pouces)
10
10
*
*
Epson Premium Semigloss Photo Paper A4, 13 × 18 cm (5 × 7 pouces), 10 × 15 cm (4 × 6
pouces)
Epson Photo Paper Glossy A4, 13 × 18 cm (5 × 7 pouces), 10 × 15 cm (4 × 6
pouces)
* Chargez une seule feuille de papier à la fois si le papier n’est pas entraîné correctement ou si le tirage présente des couleurs
irrégulières ou des taches.
10
10
*
*
Informations connexes
& « Papier pour impression sans marge » à la page 38
37
Page 38

Guide d'utilisation
Chargement du papier
& « Papier pour impression recto verso » à la page 39
Papier disponible dans le commerce
Papier ordinaire
Nom du support Taille Capacité de chargement (feuilles)
Papier ordinaire
Papier de copie
* Chargez une seule feuille de papier à la fois si le papier n’est pas entraîné correctement ou si le tirage présente des couleurs
irrégulières ou des taches.
Letter, A4, B5, 16K (195 × 270 mm), A5, A6,B6Jusqu’à la ligne indiquée par le symbole
triangulaire sur le guide latéral.
Legal, 8,5 × 13 pouces, Indian-Legal 1
Déni par l’utilisateur (mm)
89 × 127 à 215,9 × 1200
1
*
Enveloppes
Nom du support Taille Capacité de chargement
(enveloppes)
Enveloppe Enveloppe #10, enveloppe DL, enveloppe C6 5
Informations connexes
& « Papier pour impression sans marge » à la page 38
& « Papier pour impression recto verso » à la page 39
Papier pour impression sans marge
Papier Epson authentique
❏ Epson Bright White Ink Jet Paper
❏ Epson Photo Quality Ink Jet Paper
❏ Epson Matte Paper-Heavyweight
❏ Epson Ultra Glossy Photo Paper
❏ Epson Premium Glossy Photo Paper
❏ Epson Premium Semigloss Photo Paper
❏ Epson Photo Paper Glossy
38
Page 39

Guide d'utilisation
Chargement du papier
Papier disponible dans le commerce
Papier ordinaire, papier de copie (A4, Letter, déni par l’utilisateur)
Papier pour impression recto verso
Papier Epson authentique
Epson Bright White Ink Jet Paper
Papier disponible dans le commerce
Papier ordinaire, papier de copie
Liste des types de papier
Pour des résultats optimaux, sélectionnez le type de papier adapté au papier.
Nom du support Type de support
Epson Bright White Ink Jet Paper Papier ordinaire
Epson Ultra Glossy Photo Paper Epson Ultra Glacé
Epson Premium Glossy Photo Paper Epson Premium Glacé
Epson Premium Semigloss Photo Paper Epson Premium Semi-Glacé
Epson Photo Paper Glossy Papier Photo Glacé
Epson Matte Paper-Heavyweight Epson Mat
Epson Photo Quality Ink Jet Paper Epson Jet d'encre Qualité Photo
39
Page 40

Guide d'utilisation
Chargement du papier
Chargement du papier dans la source Alim. papier arrière
1.
Ouvrez la protection du chargeur, dépliez le guide papier, puis inclinez-le vers l’arrière.
2. Faites glisser le guide latéral vers la gauche.
3. Chargez le papier verticalement le long du côté droit de l’alim. papier arrière avec le côté imprimable orienté
vers le haut.
40
Page 41

Guide d'utilisation
Important:
c
Ne chargez pas plus de feuilles que le nombre maximum indiqué pour le papier. Si vous utilisez du papier
ordinaire, ne chargez pas le papier au-delà de la ligne indiquée par le symbole triangulaire sur le guide latéral.
❏ Enveloppes
❏ Papier préperforé
Chargement du papier
Remarque:
❏ Chargez une feuille de papier sans trous de reliure en haut ou en bas.
❏ Ajustez la position d'impression de votre chier pour éviter d'imprimer sur les trous.
4. Faites glisser le guide latéral contre le bord du papier, puis fermez la protection du chargeur.
41
Page 42

Guide d'utilisation
Chargement du papier
5. Faites coulisser le bac de sortie.
Remarque:
Rangez le papier restant dans son emballage. Si vous le laissez dans l’imprimante, il risque de se déformer ou la qualité
d’impression risque de baisser.
Informations connexes
& « Précautions de manipulation du papier » à la page 36
& « Papiers disponibles et capacités » à la page 37
42
Page 43

Guide d'utilisation
Positionnement des originaux sur la Vitre du scanner
Positionnement des originaux sur la Vitre
du scanner
Important:
c
Lorsque vous placez des originaux épais, par exemple des livres, évitez que la lumière extérieure tombe directement
sur la vitre du scanner.
1. Ouvrez le couvercle de documents.
2. Retirez toute poussière ou taches sur la surface de la vitre du scanner en utilisant un chion doux, sec et
propre.
Remarque:
S’il y a des déchets ou de la saleté sur la vitre du scanner, la plage de numérisation peut s’étendre pour l’inclure de sorte
que l’image de l’original peut être déplacée ou réduite.
3. Placez l’original avec la face vers bas et faites-le glisser vers la marque au coin.
43
Page 44

Guide d'utilisation
Positionnement des originaux sur la Vitre du scanner
Remarque:
Une bande de 1,5 mm à partir du coin de la vitre du scanner n’est pas numérisée.
4. Fermez le couvercle délicatement.
Important:
c
N’appuyez pas de façon excessive sur la vitre du scanner ou le capot de documents. Cela pourrait les
endommager.
5.
Retirez les documents originaux après la numérisation.
Remarque:
Si vous laissez les documents originaux sur la vitre du scanner pendant une période prolongée, ils risquent de coller à la
surface de la vitre.
Positionnement de plusieurs photos pour une numérisation simultanée
Vous pouvez numériser plusieurs photos en même temps et enregistrer chaque image à l’aide de Mode Photo dans
Epson Scan 2. Positionnez les photos à 4,5 mm des bords horizontaux et verticaux de la vitre du scanner, en les
écartant les unes des autres d’au moins 20 mm. La taille des photos doit être supérieure à 15 × 15 mm.
Remarque:
Cochez Miniature en haut de la fenêtre d’aperçu.
44
Page 45

Guide d'utilisation
Impression
Impression
Impression à partir d'un ordinateur
Informations de base sur l’impression — Windows
Remarque:
❏ Reportez-vous à l’aide en ligne pour plus d’explications sur les paramètres. Faites un clic droit sur un paramètre, puis
cliquez sur Aide.
❏ Le fonctionnement varie selon l’application. Pour plus de détails, reportez-vous à l’aide de l’application.
1.
Chargez du papier dans l’imprimante.
2. Ouvrez le chier que vous souhaitez imprimer.
3. Sélectionnez Imprimer ou Conguration de l’impression dans le menu Fichier.
4.
Sélectionnez votre imprimante.
5.
Sélectionnez Préférences ou Propriétés pour ouvrir la fenêtre du pilote d’impression.
6.
Dénissez
❏ Format document : sélectionnez le format du papier chargé dans l’imprimante.
❏ Sans marges : sélectionnez cette option si vous ne souhaitez pas imprimer de marge autour de l’image.
Lors de l’impression sans marge, les données d’impression dépassent légèrement du format du papier de
manière à ce qu’il n’y ait pas de marges imprimées autour des bords du papier. Cliquez sur Conguration
pour sélectionner le taux d’agrandissement.
les paramètres suivants.
45
Page 46

Guide d'utilisation
Impression
❏ Orientation : sélectionnez l’orientation de papier dénie dans l’application.
❏ Type de papier : sélectionnez le type de papier chargé.
❏ Qualité : sélectionnez la qualité d’impression.
L’o p t i o n Supérieure permet d’obtenir une impression de meilleure qualité, l’impression peut cependant être
plus lente.
❏ Couleur : sélectionnez Niveaux de gris si vous souhaitez imprimer en noir ou en nuances de gris.
Remarque:
Lors de l’impression sur des enveloppes, sélectionnez Paysage pour le paramètre Orientation.
7.
Cliquez sur OK pour fermer la fenêtre du pilote d’impression.
8. Cliquez sur Imprimer.
Informations connexes
& « Papiers disponibles et capacités » à la page 37
& « Chargement du papier dans la source Alim. papier arrière » à la page 40
& « Guide du pilote de l'imprimante Windows » à la page 104
& « Liste des types de papier » à la page 39
Informations de base sur l'impression — Mac OS
Remarque:
Les explications de la section sont basées sur TextEdit.Le fonctionnement et les écrans varient en fonction de
l’application.Pour plus de détails, reportez-vous à l’aide de l’application.
1. Chargez du papier dans l’imprimante.
2. Ouvrez le chier que vous souhaitez imprimer.
46
Page 47

Guide d'utilisation
Impression
3. Sélectionnez Imprimer dans le menu Fichier ou une autre commande pour accéder à la zone de dialogue
d’impression.
d
Si nécessaire, cliquez sur Acher les détails ou
pour agrandir la fenêtre d’impression.
4. Dénissez les paramètres suivants.
❏ Imprimante : sélectionnez votre imprimante.
❏ Paramètres prédénis : sélectionnez cette option lorsque vous souhaitez utiliser les paramètres enregistrés.
❏ Taille papier : sélectionnez la taille du papier chargé dans l’imprimante.
Lors de l’impression sans marges, sélectionnez une taille de papier sans marges.
❏ Orientation : sélectionnez l’orientation de papier
Remarque:
❏ Si les menus ci-dessus ne sont pas
menu Fichier, puis dénissez les paramètres.
❏ Lors de l’impression sur des enveloppes, sélectionnez l’orientation paysage.
achés,
fermez la fenêtre d’impression, sélectionnez Format d’impression dans le
dans l’application.
dénie
47
Page 48

Guide d'utilisation
Impression
5. Sélectionnez Conguration Imprimante dans le menu contextuel.
Remarque:
Sous OS X Mountain Lion ou ultérieur, si le menu
Epson n’a pas été installé correctement.
Sélectionnez Préférences système à partir du menu
Impression et fax), supprimez l’imprimante, puis ajoutez-la de nouveau.Voir la section suivante pour savoir comment
ajouter une imprimante.
http://epson.sn
Conguration
> Imprimantes et fax (ou Impression et numérisation,
Imprimante ne
s’ache
pas, le pilote d’impression
6. Dénissez les paramètres suivants.
❏ Support : sélectionnez le type de papier chargé.
❏ Qualité : sélectionnez la qualité d’impression.
L’o p t i o n Fine permet d’obtenir une impression de meilleure qualité, l’impression peut cependant être plus
lente.
❏ Extension : disponible lorsque vous sélectionnez une taille de papier sans marges.
Lors de l’impression sans marges, les données d’impression dépassent légèrement du format du papier de
manière à ce qu’il n’y ait pas de marges imprimées autour des bords du papier.Sélectionnez le taux
d’agrandissement.
❏ Niveaux de gris : sélectionnez cette option pour imprimer en noir ou en nuances de gris.
7. Cliquez sur Imprimer.
48
Page 49

Guide d'utilisation
Impression
Informations connexes
& « Papiers disponibles et capacités » à la page 37
& « Chargement du papier dans la source Alim. papier arrière » à la page 40
& « Guide du pilote d’impression Mac OS » à la page 107
& « Liste des types de papier » à la page 39
Impression recto verso (Windows uniquement)
Le pilote de l'imprimante imprime automatiquement en séparant les pages paires et les pages impaires. Une fois
que l'imprimante a terminé d'imprimer les pages impaires, retournez le papier conformément aux instructions
pour imprimer les pages paires. Vous pouvez également imprimer un livret qui peut être créé en pliant
l'impression.
Remarque:
❏ Cette fonction n'est pas disponible pour l'impression sans marges.
❏ Si vous n'utilisez pas du papier adapté à l'impression recto verso, la qualité d'impression peut diminuer et des bourrages
papier peuvent se produire.
❏ Selon le papier et les données, de l'encre peut transpercer le papier.
❏ Si EPSON Status Monitor 3 est désactivé, pour accéder au pilote de l'imprimante, cliquez sur Paramètres étendus dans
l'onglet Utilitaire, puis sélectionnez Activer EPSON Status Monitor 3.
❏ L'impression recto verso peut ,e pas être disponible lorsque l'imprimante est accédée via un réseau ou utilisée en tant
qu'imprimante partagée.
1. Chargez le papier dans l'imprimante.
2. Ouvrez le chier que vous souhaitez imprimer.
3.
Ouvrez la fenêtre du pilote de l'imprimante.
4. Sélectionnez Manuel (reliure côté long) ou Manuel (reliure côté court) à partir de Impression recto verso
sur l'onglet Principal.
5.
Cliquez sur Conguration, dénissez les paramètres appropriés, puis cliquez sur OK.
Remarque:
Pour imprimer sous la forme de livret, sélectionnez Livret.
49
Page 50

Guide d'utilisation
Impression
6. Dénissez d'autres éléments dans les onglets Principal et Plus d'options selon vos besoins, puis cliquez sur
OK.
7. Cliquez sur Imprimer.
Une fois le premier côté imprimé, une fenêtre contextuelle
s'achent à l'écran.
Informations connexes
& « Papiers disponibles et capacités » à la page 37
& « Chargement du papier dans la source Alim. papier arrière » à la page 40
& « Informations de base sur l’impression — Windows » à la page 45
s'ache
sur l'ordinateur. Suivez les instructions qui
Impression de plusieurs pages sur une seule feuille
Vous pouvez imprimer deux ou quatre pages de données sur une seule feuille de papier.
Impression de plusieurs pages sur une seule feuille - Windows
Remarque:
Cette fonction n'est pas disponible pour l'impression sans marges.
1. Chargez le papier dans l'imprimante.
2. Ouvrez le chier que vous voulez imprimer.
3. Ouvrez la fenêtre du pilote de l'imprimante.
4.
Sélectionnez 2 en 1 ou 4 en 1 comme paramètre Multi-Pages dans l'onglet Principal.
5. Cliquez sur Ordre page,
6. Dénissez d'autres éléments dans les onglets Principal et Plus d'options selon vos besoins, puis cliquez sur
OK.
eectuez
les réglages appropriés, puis cliquez sur OK pour fermer la fenêtre.
50
Page 51

Guide d'utilisation
Impression
7. Cliquez sur Imprimer.
Informations connexes
& « Chargement du papier dans la source Alim. papier arrière » à la page 40
& « Informations de base sur l’impression — Windows » à la page 45
Impression de plusieurs pages sur une seule feuille — Mac OS
1. Chargez du papier dans l’imprimante.
2. Ouvrez le chier que vous souhaitez imprimer.
3. Accédez à la zone de dialogue d’impression.
4. Sélectionnez Mise en page dans le menu contextuel.
5. Dénissez le nombre de pages dans Pages par feuille, et les options Sens de la mise en page (ordre des pages)
et Bordure.
6. Dénissez les autres éléments dans la mesure requise.
7. Cliquez sur Imprimer.
Informations connexes
& « Chargement du papier dans la source Alim. papier arrière » à la page 40
& « Informations de base sur l'impression — Mac OS » à la page 46
Adaptation à la taille du papier
Vous pouvez imprimer de telle sorte que l'impression s'adapte à la taille du papier chargé dans l'imprimante.
Adaptation à la taille du papier - Windows
Remarque:
Cette fonction n'est pas disponible pour l'impression sans marges.
51
Page 52

Guide d'utilisation
Impression
1. Chargez le papier dans l'imprimante.
2. Ouvrez le chier que vous voulez imprimer.
3. Ouvrez la fenêtre du pilote de l'imprimante.
4. Dénissez les paramètres suivants dans l'onglet Plus d'options :
❏ Format document : sélectionnez la taille de papier
❏ Sortie papier : sélectionnez la taille du papier chargé dans l'imprimante.
Ajuster à la page est automatiquement sélectionné.
Remarque:
Si vous souhaitez imprimer une image réduite au centre de la page, sélectionnez Centre.
5. Dénissez d'autres éléments dans les onglets Principal et Plus d'options selon vos besoins, puis cliquez sur
OK.
6. Cliquez sur Imprimer.
Informations connexes
& « Chargement du papier dans la source Alim. papier arrière » à la page 40
& « Informations de base sur l’impression — Windows » à la page 45
dans l'application.
dénie
Adaptation à la taille du papier — Mac OS
1. Chargez du papier dans l’imprimante.
2.
Ouvrez le chier que vous souhaitez imprimer.
3. Accédez à la zone de dialogue d’impression.
4. Sélectionnez la taille de papier dénie dans l'application comme paramètre Tai lle pa pier .
5. Sélectionnez Gestion du papier dans le menu contextuel.
6. Sélectionnez Adapter à la taille du papier.
7. Sélectionnez la taille du papier chargé dans l'imprimante comme paramètre Taille du papier de destination.
8. Dénissez les autres éléments dans la mesure requise.
9.
Cliquez sur Imprimer.
Informations connexes
& « Chargement du papier dans la source Alim. papier arrière » à la page 40
& « Informations de base sur l'impression — Mac OS » à la page 46
52
Page 53

Guide d'utilisation
Impression
Impression de plusieurs chiers ensemble (Windows uniquement)
L'Arrangeur d'impressions simple vous permet de combiner plusieurs
de les imprimer comme une tâche d'impression unique. Vous pouvez dénir les paramètres d'impression pour les
chiers combinés, comme la mise en page, l'ordre d'impression et l'orientation.
1. Chargez du papier dans l’imprimante.
2.
Ouvrez le chier que vous souhaitez imprimer.
3. Accédez à la fenêtre du pilote d’impression.
4. Sélectionnez Arrangeur d'impressions simple dans l'onglet Principal.
5. Cliquez sur OK pour fermer la fenêtre du pilote d’impression.
chiers
créés par
diérentes
applications et
6. Cliquez sur Imprimer.
La fenêtre Arrangeur d'impressions simple s'ache et le travail d'impression est ajouté au Projet
d'impression.
7. Avec la fenêtre Arrangeur d'impressions simple ouverte, ouvrez le chier que vous souhaitez combiner avec
le chier actuel, puis répétez les étapes 3 à 6.
Remarque:
❏ Si vous fermez la fenêtre Arrangeur d'impressions simple, le Projet d'impression non enregistré est supprimé. Pour
imprimer ultérieurement, sélectionnez Enregistrer à partir du menu Fichier.
❏ Pour ouvrir un Projet d'impression enregistré dans l'Arrangeur d'impressions simple, cliquez sur Arrangeur
d'impressions simple dans l'onglet Utilitaire du pilote de l'imprimante. Sélectionnez ensuite Ouvrir dans le menu
Fichier pour sélectionner le
8. Sélectionnez les menus Organisation et Modier dans Arrangeur d'impressions simple pour modier le
Projet d'impression comme nécessaire. Reportez-vous à l'aide Arrangeur d'impressions simple pour des
informations détaillées.
9. Sélectionnez Imprimer dans le menu Fichier.
Informations connexes
« Chargement du papier dans la source Alim. papier arrière » à la page 40
&
« Informations de base sur l’impression — Windows » à la page 45
&
L'extension des
chier.
enregistrés est « ecl ».
chiers
53
Page 54

Guide d'utilisation
Impression
Impression d'une image sur plusieurs feuilles pour créer une ache
(pour Windows uniquement)
Cette fonctionnalité vous permet d'imprimer une image sur plusieurs feuilles de papier.Vous pouvez créer une
ache plus grande en les assemblant.
Remarque:
Cette fonction n’est pas disponible pour l’impression sans marges.
Chargez du papier dans l’imprimante.
1.
2. Ouvrez le
3. Accédez à la fenêtre du pilote d’impression.
4. Sélectionnez Poster 2 x 1, Poster 2 x 2, Poster 3 x 3 ou Poster 4 x 4 à partir de Multi-Pages sur l'onglet
Principal.
5. Cliquez sur Conguration, dénissez les paramètres appropriés, puis cliquez sur OK.
Remarque:
Imprimer les marques de coupe vous permet d'imprimer un guide pour le découpage.
6. Dénissez d'autres éléments dans les onglets Principal et Plus d'options selon vos besoins, puis cliquez sur
OK.
7. Cliquez sur Imprimer.
Informations connexes
que vous souhaitez imprimer.
chier
& « Chargement du papier dans la source Alim. papier arrière » à la page 40
& « Informations de base sur l’impression — Windows » à la page 45
54
Page 55

Guide d'utilisation
Impression
Création de posters à l’aide des Guides de recouvrement
Voici un exemple de la procédure de création d’un poster lorsque Poster 2 x 2 est sélectionné, et Guides de
recouvrement est sélectionné dans Imprimer les marques de coupe.
1. Préparez Sheet 1 et Sheet 2. Coupez les marges de Sheet 1 le long de la ligne bleue verticale en passant par le
centre des croix inférieure et supérieure.
55
Page 56

Guide d'utilisation
Impression
2. Placez le bord de Sheet 1 en haut de Sheet 2 et alignez les croix, puis collez temporairement les deux feuilles
ensemble par l’arrière.
3.
Coupez les feuilles collées en deux le long de la ligne rouge verticale en passant par les guides de recouvrement
(cette fois, la ligne à gauche des croix).
56
Page 57

Guide d'utilisation
Impression
4. Collez les feuilles ensemble par l’arrière.
5. Répétez les étapes 1 à 4 pour coller Sheet 3 à Sheet 4.
6. Coupez les marges des Sheet 1 et Sheet 2 le long de la ligne bleue horizontale en passant par le centre des croix
gauche et droite.
57
Page 58

Guide d'utilisation
Impression
7. Placez le bord de Sheet 1 et Sheet 2 en haut de Sheet 3 et Sheet 4, et alignez les croix, puis collez-les
temporairement par l’arrière.
58
Page 59

Guide d'utilisation
Impression
8. Coupez les feuilles collées en deux le long de la ligne rouge horizontale en passant par les guides de
recouvrement (cette fois, la ligne au dessus des croix).
9. Collez les feuilles ensemble par l’arrière.
59
Page 60

Guide d'utilisation
Impression
10. Coupez les bords restants le long du guide extérieur.
Impression à l'aide des fonctions avancées
Cette section présente de nombreuses mises en page et fonctions d'impression supplémentaires disponibles sur le
pilote de l'imprimante.
Informations connexes
& « Pilote d’imprimante Windows » à la page 103
& « Pilote d'imprimante Mac OS » à la page 106
Ajout d’un ensemble de paramètres d’impression prédénis pour faciliter
l’impression
Si vous créez votre propre présélection de paramètres d'impression fréquemment utilisés sur le pilote d'impression,
vous pouvez facilement procéder à l'impression en sélectionnant la présélection dans une liste.
60
Page 61

Guide d'utilisation
Impression
Windows
Pour ajouter vos propres prédénitions, dénissez des éléments tels que la Format document et le Type de papier
dans l'onglet Principal ou Plus d'options, puis cliquez sur Ajouter/supprimer les éléments prédénis dans
Présélections impression.
Remarque:
Pour supprimer un ensemble de paramètres
sélectionnez le nom de l’ensemble que vous souhaitez supprimer de la liste et supprimez-le.
prédénis
ajouté, cliquez sur Ajouter/supprimer les éléments
prédénis
,
Mac OS
Accédez à la zone de dialogue d’impression.Pour ajouter vos propres prédénitions, dénissez des éléments tels
que la Taille papier et le Support, puis enregistrez les paramètres actuels en tant que
prédénitions
dans le
paramètre Prédénition.
Remarque:
Pour supprimer un ensemble de paramètres prédénis ajouté, cliquez sur Prédénitions > Acher les prédénitions,
sélectionnez le nom de l’ensemble que vous souhaitez supprimer de la liste et supprimez-le.
Impression d'un document agrandi ou réduit
Vous pouvez réduire ou agrandir la taille d'un document d'une valeur en pourcentage donnée.
Windows
Remarque:
Cette fonction n’est pas disponible pour l’impression sans marges.
Dénissez le Format document sur l'onglet Plus d'options.Sélectionnez Réduire/Agrandir le document, Zoom,
puis saisissez un pourcentage.
Mac OS
Remarque:
Le fonctionnement varie selon l’application.Pour plus de détails, reportez-vous à l’aide de l’application.
Sélectionnez Conguration de la page (ou Imprimer) dans le menu Fichier.Sélectionnez l'imprimante dans
Format pour, sélectionnez la taille du papier, puis saisissez un pourcentage dans Echelle.Fermez la fenêtre, puis
imprimez conformément aux instructions d'impression standard.
Réglage des couleurs d’impression
Vous pouvez régler les couleurs utilisées pour la tâche d’impression. Ces réglages ne sont pas appliqués aux
données d’origine.
PhotoEnhance permet d’obtenir des images plus nettes et des couleurs plus vives grâce au réglage automatique du
contraste, de la saturation et de la luminosité des données de l’image d’origine.
Remarque:
PhotoEnhance ajuste la couleur en analysant l’emplacement du sujet. Par conséquent, si vous avez modié l’emplacement
du sujet en réduisant, en agrandissant, en rognant ou en faisant pivoter l’image, la couleur peut changer de manière
inattendue. La sélection de l’option d’impression sans bordure change également l’emplacement du sujet, ce qui peut entraîner
des modications de la couleur. Si l’image est oue, la tonalité peut sembler articielle. Si les couleurs sont modiées ou
prennent des tons peu naturels, imprimez avec un autre mode que PhotoEnhance.
61
Page 62

Guide d'utilisation
Impression
Windows
Sélectionnez le mode de correction des couleurs sous Correction des couleurs au niveau de l’onglet Plus
d'options.
Si vous sélectionnez Automatique, les couleurs sont automatiquement réglées en fonction du type de papier et de
la qualité d’impression. Vous pouvez dénir vos propres paramètres si vous sélectionnez Perso. et cliquez sur Plus
d'options.
Mac OS
Accédez à la zone de dialogue d’impression. Sélectionnez Correspondance des couleurs dans le menu contextuel,
puis sélectionnez Calibration EPSON. Sélectionnez Options couleur dans le menu contextuel, puis sélectionnez
l’une des options disponibles. Cliquez sur la èche en regard de Avancé et appliquez les paramètres appropriés.
Impression d’un ligrane (pour Windows uniquement)
Vous pouvez imprimer un ligrane, par exemple « Condentiel », sur vos impressions.Vous pouvez également
ajouter votre propre ligrane.
Remarque:
Cette fonction n'est pas disponible pour l'impression sans marge.
Cliquez sur Caractéristiques des
Conguration pour modier des détails tels que la densité et la position du ligrane.
ligranes
sur l'onglet Plus d'options, puis sélectionnez un
ligrane.Cliquez
sur
Impression d'un en-tête et d'un bas de page (uniquement pour Windows)
Vous pouvez imprimer des informations comme le nom d'utilisateur ou la date d'impression sur l'en-tête ou le bas
de page.
Cliquez sur Caractéristiques des ligranes dans l'onglet Plus d'options, puis sélectionnez En-tête/Pied de page.
Cliquez sur
Conguration
et sélectionnez les éléments nécessaires à partir du menu déroulant.
62
Page 63

Guide d'utilisation
Impression
Impression de codes-barres lisibles (Windows uniquement)
Vous pouvez imprimer un code-barres bien lisible et facile à scanner. N’activez cette fonctionnalité que si le codebarres que vous avez imprimé ne peut pas être scanné.
Vous pouvez utiliser cette fonctionnalité dans les conditions suivantes.
❏ Papier : papier ordinaire, papier de copie, lettres à en-tête ou enveloppes
❏ Qualité : Standard
La qualité d’impression peut être
densité d’impression peut être plus élevée.
modiée
lors de l’impression. La vitesse d’impression peut être ralentie et la
Remarque:
Selon les circonstances, il est possible que l’amélioration de l’impression ne puisse pas toujours être eectuée.
Dans l’onglet Utilitaire du pilote de l’imprimante, cliquez sur Paramètres étendus, puis sélectionnez Mode code à
barres.
Impression depuis des dispositifs intelligents
Utilisation d’Epson iPrint
Epson iPrint est une application qui vous permet d’imprimer des photos, documents et pages Web à partir d’un
dispositif intelligent, tel qu’un smartphone ou une tablette. Vous pouvez utiliser l’impression locale (impression
depuis un appareil intelligent connecté au même réseau sans l que l’imprimante) ou l’impression à distance
(impression depuis un site distant via Internet). Pour utiliser l’impression distante, enregistrez votre imprimante
dans le service Epson Connect.
Si vous démarrez Epson iPrint lorsque l’imprimante n’est pas connectée au réseau, un message vous invite à vous
connecter à l’imprimante. Suivez les instructions pour compléter la connexion. Consultez l’URL ci-dessous pour les
conditions d’utilisation.
http://epson.sn
Informations connexes
& « Service Epson Connect » à la page 101
63
Page 64

Guide d'utilisation
Impression
Installation de l'application Epson iPrint
Vous pouvez installer Epson iPrint sur votre dispositif intelligent à partir de l'URL ou du code QR suivant.
http://ipr.to/a
Impression à l’aide de l’application Epson iPrint
Lancez Epson iPrint depuis votre dispositif connecté et sélectionnez l’élément à utiliser à partir de l’écran d’accueil.
Les écrans suivants peuvent être modiés sans avis préalable. Le contenu peut varier en fonction du produit.
A
B
C
D
E
F
G
H
Écran d’accueil aché au démarrage de l’application.
Ache des informations concernant la conguration de l’imprimante ainsi qu’une FAQ.
Ache l’écran permettant de sélectionner l’imprimante et de dénir ses paramètres. Une fois que vous avez
sélectionné l’imprimante, vous n’avez pas besoin de la sélectionner à nouveau la fois suivante.
Sélectionnez ce que vous souhaitez imprimer, par exemple photos ou documents.
L’écran Imprimer des photos s’ache lorsque le menu Photo est sélectionné.
Ache l’écran permettant de dénir les paramètres d’impression tels que la taille et le type de papier.
Ache la taille du papier. Lorsque la taille est achée sous forme de touche, appuyez sur la touche pour
acher les paramètres papier dénis au niveau de l’imprimante.
Ache les photos et documents que vous avez sélectionnés.
64
Page 65

Guide d'utilisation
Impression
I
Remarque:
Pour imprimer à partir du menu document avec un iPhone, iPad ou iPod touch exécutant iOS, lancez Epson iPrint après
avoir transféré le document que vous souhaitez imprimer à l’aide de la fonction de partage de
Lance l’impression.
chiers
dans iTunes.
Utilisation d’Epson Print Enabler
Vous pouvez imprimer directement vos documents, emails, photos et pages Web sans l à partir de votre téléphone
ou tablette Android (Android v4.4 ou version ultérieure). Quelques pressions susent pour que votre périphérique
Android découvre une imprimante Epson connectée au même réseau sans l.
Remarque:
La marche à suivre peut varier selon votre appareil.
1.
Chargez du papier dans l’imprimante.
2. Congurez l’imprimante pour l’impression sans l.
3. Installez le plug-in Epson Print Enabler sur votre périphérique Android via Google Play.
4.
Connectez votre périphérique Android au même réseau sans l que celui utilisé par l’imprimante.
5. Rendez-vous dans les Paramètres de votre appareil Android, sélectionnez Appareils connectés > Impression,
puis activez Epson Print Enabler.
6. Ouvrez une application Android, tel que Chrome, appuyez sur l’icône du menu et imprimez ce qui s’ache à
l’écran.
Remarque:
Si vous ne voyez pas votre imprimante, appuyez sur Tou tes le s im pr i ma n t es et sélectionnez votre imprimante.
Informations connexes
& « Chargement du papier dans la source Alim. papier arrière » à la page 40
& « Connexion à un appareil connecté » à la page 23
Annulation de l'impression
Remarque:
❏ Dans Windows, vous ne pouvez pas annuler une tâche d'impression une fois que celle-ci est entièrement envoyée à
l'imprimante.Dans ce cas, vous devez annuler le travail d’impression à l’aide du panneau de commande sur l’imprimante.
❏ Lors de l'impression de plusieurs pages à partir de Mac OS, vous ne pouvez pas annuler toutes les tâches d'impression à
partir du panneau de commande.Vous devez alors annuler le travail d'impression depuis l'ordinateur.
❏ Si vous avez envoyé un travail d’impression à partir de Mac OS X v10.6.8 via un réseau, il est possible que vous ne
puissiez pas l’annuler à partir de l’ordinateur.Dans ce cas, vous devez annuler le travail d’impression à l’aide du panneau
de commande sur l’imprimante.
65
Page 66

Guide d'utilisation
Impression
Annulation de l'impression — Bouton imprimante
Appuyez sur le bouton y pour annuler une tâche d'impression en cours.
Annulation d'une impression - Windows
1. Ouvrez la fenêtre du pilote de l'imprimante.
2. Sélectionnez l'onglet Utilitaire.
3. Cliquez sur File d'attente.
4. Cliquez avec le bouton droit de la souris sur le travail que vous souhaitez annuler et sélectionnez Annuler.
Informations connexes
& « Pilote d’imprimante Windows » à la page 103
Annulation de l'impression — Mac OS
1.
Cliquez sur l’icône de l’imprimante dans le Dock.
2. Sélectionnez le travail que vous souhaitez annuler.
3. Annulez la tâche.
❏ OS X Mountain Lion ou ultérieur
Cliquez sur
❏ Mac OS X v10.6.8 à v10.7.x
Cliquez sur Supprimer.
en regard de l'indicateur de progression.
66
Page 67

Guide d'utilisation
Copie
Copie
Principes de base de la copie
Vous pouvez procéder à la copie sur du papier au format A4 en utilisant le même taux d’agrandissement. Des
marges de 3 mm de largeur apparaissent sur les bords du papier, que le document original ait ou non des marges.
Lors de la copie de documents originaux de format inférieur au format A4, les marges sont plus larges que 3 mm
selon le positionnement des documents.
Chargez du papier au format A4 dans l’imprimante.
1.
2. Placez les documents originaux.
3. Appuyez sur la touche
Remarque:
La couleur, la taille et la bordure de l’image copiée dièrent légèrement de l’original.
Informations connexes
& « Chargement du papier » à la page 36
& « Positionnement des originaux sur la Vitre du scanner » à la page 43
ou .
Réalisation de plusieurs copies
Vous pouvez réaliser plusieurs copies à la fois. Vous pouvez réaliser jusqu’à 20 copies. Des marges de 3 mm de
largeur apparaissent sur les bords du papier.
1. Chargez le même nombre de feuilles de papier au format A4 que le nombre de copies souhaitées.
2. Placez les originaux.
3. Appuyez sur la touche
ou le nombre de fois correspondant au nombre de copies souhaitées. Par
exemple, si vous souhaitez réaliser dix copies en couleur, vous devez appuyer dix fois sur la touche
Remarque:
Appuyez sur la touche dans la seconde pour modier le nombre de copies. Au-delà d’une seconde, le nombre de copie est
enregistré et la copie est lancée.
Informations connexes
& « Chargement du papier » à la page 36
& « Positionnement des originaux sur la Vitre du scanner » à la page 43
67
.
Page 68

Guide d'utilisation
Numérisation
Numérisation
Numérisation à partir du panneau de commande
Vous pouvez enregistrer l’image numérisée au format PDF sur un ordinateur connecté à l’imprimante à l’aide d’un
câble USB.
Important:
c
Avant d’utiliser cette fonctionnalité, assurez-vous que les applications Epson Scan 2 et Epson Event Manager sont
installées sur votre ordinateur.
1. Placez les documents originaux.
2. Appuyez simultanément sur les touches
Remarque:
❏ Vous pouvez modier les paramètres de numérisation tels que le format de numérisation, le dossier d’enregistrement
ou le format d’enregistrement à l’aide de l’application Epson Event Manager.
❏ La couleur, le format et la marge de l'image numérisée ne seront pas exactement identiques à ceux de l'original.
Informations connexes
& « Positionnement des originaux sur la Vitre du scanner » à la page 43
& « Application pour la conguration des opérations de numérisation à partir du panneau de commande (Epson
Event Manager) » à la page 110
et .
Numérisation à partir d'un ordinateur
Numérisation à l'aide d'Epson Scan 2
Vous pouvez numériser en utilisant le pilote de scanner « Epson Scan 2 ». Reportez-vous à l'aide d'Epson Scan 2
pour plus d'explications sur chaque élément de paramétrage.
Numérisation de documents (Mode Document)
L’o p t i o n Mode Document d’Epson Scan 2 permet de numériser des originaux en utilisant des paramètres adaptés
aux documents textes.
1. Placez les documents originaux.
2. Lancez l’application Epson Scan 2.
3. Sélectionnez Mode Document dans la liste Mode.
68
Page 69

Guide d'utilisation
Numérisation
4. Dénissez les paramètres suivants dans l’onglet Paramètres principaux.
❏ Taille du document : sélectionnez le format des originaux.
❏
/ Boutons (orientation de l’original) : sélectionnez l’orientation dénie de l’original que vous
avez placé. Selon la taille de l’original, cet élément peut être déni automatiquement sans pouvoir être
modié.
❏ Type d'image : sélectionnez la couleur d’enregistrement de l’image numérisée.
❏ Résolution : sélectionnez la résolution.
Remarque:
❏ Le paramètre Source du document est déni en tant que Vit re du sc ann er . Vous ne pouvez pas modier ce
paramètre.
❏ Si vous dénissez Ajouter/éditer apr. numéris., vous pouvez numériser des originaux supplémentaires après avoir
numérisé l’original. Si vous dénissez en outre Format de l'image sur PDF ou Multi-TIFF, vous pouvez enregistrer
les images numérisées dans un seul chier.
5. Si nécessaire, dénissez d’autres paramètres de numérisation.
❏ Vous pouvez procéder à un aperçu de l’image numérisée en cliquant sur le bouton Aperçu. La fenêtre
d’aperçu s’ouvre et l’image s’ache.
69
Page 70

Guide d'utilisation
Numérisation
❏ Dans l’onglet Paramètres avancés, vous pouvez procéder à des réglages ns de l’image adaptés aux
documents textes, tels que.
❏ Retirer arrière-plan : retirez l’arrière-plan des originaux.
❏ Optimisation du texte : vous pouvez améliorer la clarté et la netteté des lettres oues de l’original.
❏ Segmentation zone auto : vous pouvez améliorer la netteté des lettres et le lissé des images lors de la
numérisation en noir et blanc d’un document contenant des images.
❏ Accentuer la couleur : pour améliorer la couleur spéciée de l’image numérisée, puis l’enregistrer en
niveaux de gris ou en noir et blanc.
❏ Luminosité : pour régler la luminosité de l’image numérisée.
❏ Contraste : pour régler le contraste de l’image numérisée.
❏ Gamma : pour régler le gamma (luminosité de la plage intermédiaire) de l’image numérisée.
❏ Seuil Noir/Blanc : pour régler la marge du binaire monochrome (noir et blanc).
❏ Netteté : vous pouvez améliorer et augmenter la netteté des contours de l’image.
❏ Détramage : vous pouvez supprimer les motifs de moiré (ombres hachurées) qui apparaissent lors de la
numérisation de documents imprimés tels qu’un magazine.
❏ Remplissage des bords : pour régler l’ombre créée autour de l’image numérisée.
❏ Sortie d'image double (Windows uniquement) : vous pouvez numériser une fois et enregistrer deux
images avec diérents paramètres de sortie en même temps.
Remarque:
Certaines options peuvent ne pas être disponibles selon les autres paramètres sélectionnés.
70
Page 71

Guide d'utilisation
Numérisation
6. Dénissez les paramètres d’enregistrement du chier.
❏ Format de l'image : sélectionnez le format d’enregistrement dans la liste.
Vous pouvez procéder à des réglages détaillés pour chaque format d’enregistrement sauf BITMAP et PNG.
Après avoir choisi le format d’enregistrement, sélectionnez Options dans la liste.
❏ Nom de
Vous pouvez modier les paramètres du nom de chier en sélectionnant Paramètre dans la liste.
❏ Dossier : sélectionnez le dossier d’enregistrement de l’image numérisée dans la liste.
Vous pouvez sélectionner un autre dossier ou créer un dossier en sélectionnant Sélectionner dans la liste.
7. Cliquez sur Numériser.
Informations connexes
& « Positionnement des originaux sur la Vitre du scanner » à la page 43
chier
:
vériez
le nom du
enregistré qui
chier
s’ache.
Numérisation de photos et images (Mode Photo)
L'option Mode Photo d'Epson Scan 2 permet de numériser des originaux en procédant à de nombreux réglages
adaptés aux photos et images.
1. Placez les documents originaux.
En positionnant plusieurs originaux sur la vitre du scanner, vous pouvez les numériser tous en même
temps.Veillez à ce que les originaux soient espacés d'au moins 20 mm.
71
Page 72

Guide d'utilisation
2. Lancez l’application Epson Scan 2.
3. Sélectionnez Mode Photo dans la liste Mode.
Numérisation
4.
Dénissez
les paramètres suivants dans l'onglet Paramètres principaux.
❏ Type d'image : sélectionnez la couleur d'enregistrement de l'image numérisée.
❏ Résolution : sélectionnez la résolution.
Remarque:
Le paramètre Source du document est
(Opaque désigne des originaux qui ne sont pas transparents, par exemple les papiers ordinaires ou photos.)Vous ne
pouvez pas modier ces paramètres.
sur Vitre du scanner, et le paramètre Type de document sur Opaque.
déni
72
Page 73

Guide d'utilisation
Numérisation
5. Cliquez sur Aperçu.
La fenêtre d'aperçu s'ouvre et les images s'achent sous forme de vignettes.
Remarque:
Pour
6.
Consultez l'aperçu et dénissez les paramètres d'image nécessaires dans l'onglet Paramètres avancés.
un aperçu de toute la zone numérisée, décochez Miniature situé en haut de la fenêtre d'aperçu.
acher
73
Page 74

Guide d'utilisation
Numérisation
Vous pouvez ajuster l'image numérisée à l'aide de paramètres détaillés adaptés aux photos et images, comme
suit.
❏ Luminosité : pour régler la luminosité de l'image numérisée.
❏ Contraste : pour régler le contraste de l'image numérisée.
❏ Saturation : pour régler la saturation (vivacité des couleurs) de l'image numérisée.
❏ Netteté : pour améliorer et augmenter la netteté des contours de l'image numérisée.
❏ Restauration de la couleur : pour corriger les images aux couleurs passées an qu'elles retrouvent leur éclat
original.
❏ Correction du rétroéclairage : pour éclaircir les images numérisées assombries par le rétroéclairage.
❏ Détramage : vous pouvez supprimer les motifs de moiré (ombres hachurées) qui apparaissent lors de la
numérisation de documents imprimés tels qu'un magazine.
❏ Dépoussiérage : pour retirer la poussière de l’image numérisée.
Remarque:
❏ Certaines options peuvent ne pas être disponibles selon les autres paramètres sélectionnés.
❏ Selon l'original, il est possible que l'image numérisée ne puisse pas être corrigée correctement.
❏ Lorsque plusieurs vignettes sont créées, vous pouvez ajuster la qualité de chacune d'elles.Selon les options de réglages,
vous pouvez ajuster en même temps la qualité de plusieurs images numérisées en sélectionnant plusieurs vignettes.
7. Dénissez les paramètres d'enregistrement du chier.
❏ Format de l'image : sélectionnez le format d'enregistrement dans la liste.
Vous pouvez procéder à des réglages détaillés pour chaque format d'enregistrement sauf BITMAP et
PNG.Après avoir choisi le format d'enregistrement, sélectionnez Options dans la liste.
❏ Nom de chier : vériez le nom du chier enregistré qui s'ache.
Vous pouvez modier les paramètres du nom de chier en sélectionnant Paramètre dans la liste.
74
Page 75

Guide d'utilisation
Numérisation
❏ Dossier : sélectionnez le dossier d'enregistrement de l'image numérisée dans la liste.
Vous pouvez sélectionner un autre dossier ou créer un dossier en sélectionnant Sélectionner dans la liste.
8. Cliquez sur Numériser.
Informations connexes
&
« Positionnement des originaux sur la Vitre du scanner » à la page 43
Numérisation depuis des dispositifs connectés
L’application Epson iPrint vous permet de numériser des photos et des documents à partir d’un dispositif
intelligent, tel qu’un smartphone ou une tablette, connecté au même réseau sans l que l’imprimante. Vous pouvez
enregistrer les données numérisées sur un dispositif intelligent ou des services de cloud, les envoyer par email ou
encore les imprimer.
Si vous démarrez Epson iPrint lorsque l’imprimante n’est pas connectée au réseau, un message vous invite à vous
connecter à l’imprimante. Suivez les instructions pour compléter la connexion. Consultez l’URL ci-dessous pour les
conditions d’utilisation.
http://epson.sn
Installation de l'application Epson iPrint
Vous pouvez installer Epson iPrint sur votre dispositif intelligent à partir de l'URL ou du code QR suivant.
http://ipr.to/a
Numérisation à l’aide de Epson iPrint
Lancez Epson iPrint depuis votre dispositif connecté et sélectionnez l’élément à utiliser à partir de l’écran d’accueil.
75
Page 76

Guide d'utilisation
Numérisation
Les écrans suivants peuvent être modiés sans avis préalable.
A
B
C
D
E
F
G
H
I
J
K
Écran d’accueil aché au démarrage de l’application.
Ache des informations concernant la conguration de l’imprimante ainsi qu’un FAQ.
Ache l’écran permettant de sélectionner l’imprimante et de dénir ses paramètres. Une fois que vous avez
sélectionné l’imprimante, vous n’avez pas besoin de la sélectionner à nouveau la fois suivante.
Ache l’écran de numérisation.
Écran de numérisation lorsque le menu correspondant est sélectionné.
Ache l’écran où vous pouvez dénir les paramètres de numérisation tels que la résolution.
Ache les images numérisées.
Lance la numérisation.
Ache l’écran où vous pouvez enregistrer les données numérisées sur un dispositif intelligent ou des
services de cloud.
Ache l’écran vous permettant d’envoyer les données numérisées par email.
Ache l’écran vous permettant d’imprimer les données numérisées.
76
Page 77

Guide d'utilisation
Remplacement des cartouches d'encre
Remplacement des cartouches d'encre
Vérication
Vous pouvez vérier les niveaux d’encre approximatifs à partir de l’ordinateur.
Remarque:
Vous pouvez continuer à imprimer, même si le message de niveau d’encre faible est aché. Remplacez les cartouches d’encre
lorsque cela est nécessaire.
des niveaux d’encre
Vérication des niveaux d'encre - Windows
1. Ouvrez la fenêtre du pilote de l'imprimante.
2. Cliquez sur Niveaux d'encre dans l'onglet Principal.
Remarque:
Si EPSON Status Monitor 3 est désactivé, les niveaux d'encre ne sont pas
dans l'onglet Utilitaire puis sélectionnez Activer EPSON Status Monitor 3.
Informations connexes
& « Pilote d’imprimante Windows » à la page 103
achés.
Cliquez sur Paramètres étendus
Vérication
1. Sélectionnez Préférences système à partir du menu > Imprimantes et scanners (ou Impression et
numérisation, Imprimantes et fax), puis sélectionnez l’imprimante.
2. Cliquez sur Options et consommables > Utilitaire > Ouvrir l’utilitaire de l’imprimante.
3.
Cliquez sur EPSON Status Monitor.
des niveaux d'encres — Mac OS
Codes des cartouches d’encre
Les codes suivants correspondent aux cartouches d’encre d’origine Epson.
Remarque:
❏ Les codes de cartouche d’encre varient selon la région. Pour connaître les codes utilisés dans votre région, contactez
l’assistance Epson.
❏ Les cartouches d’encre peuvent contenir des matériaux recyclés. Cela n’aecte cependant pas le fonctionnement ou les
performances de l’imprimante.
❏ Les
spécications
d’amélioration.
et l’apparence de la cartouche d’encre peuvent être
modiées
sans
notication
préalable à des
ns
77
Page 78

Guide d'utilisation
Remplacement des cartouches d'encre
Pour l’Europe
Icône BK : Black (Noir) C : Cyan M : Magenta Y : Yellow (Jaune)
Étoile de mer
* La mention « XL » fait référence à des cartouches grand format.
603
603XL
603
*
603XL
*
603
603XL
603
*
603XL
*
Remarque:
Les utilisateurs européens peuvent consulter le site Web suivant pour plus d’informations concernant le rendement des
cartouches d’encre Epson.
http://www.epson.eu/pageyield
Pour l’Australie et la Nouvelle-Zélande
Produit BK : Black (Noir) C : Cyan M : Magenta Y : Yellow (Jaune)
XP-2100 212
212XL
XP-2105 39
39XL
212
*
*
212XL
39
39XL
*
*
212
212XL
39
39XL
212
*
*
212XL
39
39XL
*
*
* La mention « XL » fait référence à des cartouches grand format.
Pour l’Asie
BK : Black (Noir) C : Cyan M : Magenta Y : Yellow (Jaune)
04E 04E 04E 04E
Epson vous recommande d’utiliser des cartouches d’encre d’origine Epson. Epson ne saurait garantir la qualité ou la
abilité de cartouches d’encre non authentiques. Leur utilisation peut causer des dommages non couverts par les
garanties Epson et l’imprimante peut fonctionner de manière imprévisible, selon les circonstances. Les
informations relatives aux niveaux d’encre des cartouches non authentiques peuvent ne pas s’acher.
Informations connexes
& « Site Web du support technique » à la page 155
Précautions de manipulation des cartouches d’encre
Lisez les instructions suivantes avant de procéder au remplacement des cartouches d’encre.
78
Page 79

Guide d'utilisation
Remplacement des cartouches d'encre
Précautions de manipulation
❏ Maintenez les cartouches d’encre à l’abri de la lumière directe du soleil.
❏ N’entreposez pas les cartouches d’encre dans un endroit trop chaud ou trop froid.
❏ Epson vous recommande d’utiliser la cartouche d’encre avant la date indiquée sur l’emballage.
❏ Pour obtenir des résultats optimaux, utilisez la cartouche d’encre dans les six mois qui suivent l’ouverture de
l’emballage.
❏ Pour obtenir des résultats optimaux, stockez les emballages de cartouches d’encre avec la base en bas.
❏ Lorsque vous apportez à l’intérieur d’un local une cartouche d’encre précédemment stockée dans un endroit
froid, laissez-la se conditionner à la température de la pièce pendant trois heures au moins avant de l’utiliser.
❏ N’ouvrez pas l’emballage de la cartouche d’encre tant que vous n’êtes pas prêt à l’installer dans l’imprimante. La
cartouche est conditionnée sous vide an de conserver ses performances. Si vous laissez la cartouche hors de
son emballage pendant une longue durée avant de l’utiliser, il se peut que l’impression normale ne soit pas
possible.
❏ Veillez à ne pas casser les crochets sur le côté de la cartouche d’encre lorsque vous la retirez de l’emballage.
❏ Vous devez retirer l’adhésif jaune de la cartouche avant de l’installer. La qualité d’impression risque sinon de
diminuer, ou vous risquez de ne plus pouvoir imprimer. Ne retirez pas et ne déchirez pas l’étiquette apposée sur
la cartouche. Cela pourrait provoquer une fuite d’encre.
❏ Ne retirez pas le sceau transparent de la base de la cartouche. Cette dernière pourrait devenir inutilisable.
79
Page 80

Guide d'utilisation
Remplacement des cartouches d'encre
❏ Ne touchez pas aux parties indiquées sur l’illustration. Cela pourrait perturber le fonctionnement normal et
l’impression.
❏ Installez toutes les cartouches d’encre, sinon vous ne pourrez pas imprimer.
❏ Ne remplacez pas les cartouches d’encre alors que l’appareil est hors tension. Ne retirez pas la tête d’impression
manuellement. Vous pourriez endommager l’imprimante.
❏ Une fois la cartouche d’encre installée, les témoins d’alimentation et d’encre continuent de clignoter pendant que
l’imprimante charge l’encre. N’éteignez pas l’imprimante pendant le chargement de l’encre. Si le chargement de
l’encre est incomplet, vous risquez de ne pas pouvoir imprimer.
❏ Ne laissez pas l’imprimante sans cartouches d’encre installées ou n’éteignez pas l’imprimante pendant le
remplacement d’une cartouche. L’encre restante dans les buses de la tête d’impression sèchera et vous ne pourrez
plus imprimer.
❏ Si vous avez besoin de retirer temporairement une cartouche d’encre, veillez à protéger la zone d’alimentation de
l’encre contre les saletés et les poussières. Stockez la cartouche d’encre dans le même environnement que
l’imprimante, en orientant le port d’alimentation de l’encre vers le bas ou sur le côté. Ne stockez pas les
cartouches d’encre avec le port d’alimentation de l’encre orienté vers le haut. Le port d’alimentation en encre est
équipé d’une valve conçue pour recueillir les résidus d’encre. Vous n’avez donc pas besoin de fournir vos propres
capuchons ou bouchons.
❏ Les cartouches d’encre retirées peuvent être maculées d’encre autour de l’orice d’alimentation en encre. Veillez
donc à ne pas mettre d’encre sur la zone qui l’entoure pendant le remplacement des cartouches.
❏ Cette imprimante utilise des cartouches d’encre équipées d’une puce verte qui surveille les informations telles
que le niveau d’encre restant pour chaque cartouche. Cela signie que même si la cartouche est retirée de
l’imprimante avant d’être épuisée, vous pouvez continuer d’utiliser la cartouche après l’avoir réinsérée dans
l’imprimante. Toutefois, la réinsertion de la cartouche peut entraîner une certaine consommation d’encre an de
garantir les performances de l’imprimante.
❏ Pour obtenir un rendement maximal de l’encre, ne retirez une cartouche d’encre que lorsque vous êtes prêt à la
remplacer. Il se peut que les cartouches d’encre achant un faible niveau d’encre ne puissent pas utilisées après
réinsertion.
❏
❏ Ne démontez pas ou ne
❏ Vous ne pouvez pas utiliser la cartouche d’encre fournie avec l’imprimante comme cartouche de remplacement.
❏ Les rendements indiqués peuvent varier en fonction des images imprimées, du type de papier utilisé, de la
d’obtenir une qualité d’impression optimale et de protéger la tête d’impression, il reste encore une quantité
An
variable d’encre dans la cartouche lorsque l’imprimante indique qu’il est temps de la remplacer. Les rendements
estimés excluent cette réserve.
modiez
fonctionner normalement.
fréquence des impressions et des conditions environnementales, telles que la température.
pas la cartouche d’encre, faute de quoi l’impression risque de ne pas
80
Page 81

Guide d'utilisation
Remplacement des cartouches d'encre
Consommation d’encre
❏ Pour garantir les performances optimales des têtes d’impression, une certaine quantité d’encre provenant de
toutes les cartouches est consommée pendant les opérations de maintenance. De l’encre peut également être
utilisée lorsque vous remplacez la cartouche d’encre ou allumez l’imprimante.
❏ Lorsque vous imprimez en monochrome ou en niveaux de gris, les encres couleur au lieu de l’encre noire
peuvent être utilisées en fonction du paramètre de type de papier ou de qualité d’impression. Ceci est dû au fait
que plusieurs encres couleur sont utilisées pour créer du noir.
❏ L’encre des cartouches fournies avec l’imprimante est partiellement utilisée lors de la
de produire des impressions de haute qualité, la tête d’impression est chargée d’encre. Ce processus unique
consomme une certaine quantité d’encre. Par conséquent, il se peut que ces cartouches impriment moins de
pages par rapport aux cartouches d’encres suivantes.
conguration
initiale.
An
Remplacement de cartouches d’encre (lorsque le voyant Encre est allumé ou clignotant)
Attention:
!
Veillez à ne pas coincer vos mains ou vos doigts lors de l’ouverture ou de la fermeture de l’unité du scanner. Vous
risqueriez de vous blesser.
Remarque:
Si vous remplacez les cartouches d’encre lors de la copie, il est possible que les documents originaux soient déplacés. Appuyez
y
sur la touche
1.
Ouvrez le scanner avec le couvercle de documents fermé.
pour annuler et remettez en place les originaux.
81
Page 82

Guide d'utilisation
Remplacement des cartouches d'encre
2. Utilisez les touches de l’imprimante pour déplacer le support des cartouches.
Remarque:
Remplacez la cartouche qui s’arrête à l’icône
niveau de l’icône
à chaque fois que vous appuyez sur la touche y.
. Si plusieurs cartouches d’encre sont vides, les cartouches se placent au
❏ Si le voyant B est allumé (une ou plusieurs cartouches d’encre sont épuisées)
y
Appuyez sur la touche
remplacer de cartouche à cette position. Passez à l’étape suivante.
B
❏ Si le voyant
Maintenez la touche
. Vous ne pouvez pas remplacer de cartouche à cette position. Passez à l’étape suivante.
Remarque:
Pour annuler le remplacement des cartouches d’encre, laissez les cartouches d’encre en place et allumez l’imprimante.
3. Appuyez de nouveau sur la touche y.
Le support des cartouches se déplace jusqu’à la position de remplacement.
clignote (une ou plusieurs cartouches commencent à manquer d’encre)
. Le support des cartouches se déplace jusqu’à l’icône . Vous ne pouvez pas
y
enfoncée pendant 10 secondes. Le support des cartouches se déplace jusqu’à l’icône
82
Page 83

Guide d'utilisation
Remplacement des cartouches d'encre
4. Lors du remplacement de la cartouche d’encre noire, secouez délicatement la cartouche d’encre neuve quatre
ou cinq fois, puis retirez-la de son emballage. Lors du remplacement de cartouches d’autres couleurs, retirez les
cartouches d’encre neuves de leur emballage sans les secouer.
Important:
c
Ne secouez pas les cartouches d’encre après avoir ouvert l’emballage. Elles pourraient fuir.
5. Retirez uniquement l’adhésif jaune.
83
Page 84

Guide d'utilisation
Remplacement des cartouches d'encre
Important:
c
Ne touchez pas aux parties indiquées sur l’illustration. Cela pourrait perturber le fonctionnement normal et
l’impression.
6. Serrez la languette sur la cartouche d’encre et retirez-la tout droit. Si vous ne parvenez pas à retirer la cartouche
d’encre, tirez dessus fermement.
7.
Insérez la nouvelle cartouche d’encre, puis appuyez dessus fermement.
84
Page 85

Guide d'utilisation
8. Fermez le scanner.
Remplacement des cartouches d'encre
9. Appuyez sur la touche y.
Le chargement de l’encre démarre.
Important:
c
Une fois la cartouche d’encre installée, les témoins d’alimentation et d’encre continuent de clignoter pendant que
l’imprimante charge l’encre. N’éteignez pas l’imprimante pendant le chargement de l’encre. Le chargement prend
environ deux minutes. Si le chargement de l’encre est incomplet, vous risquez de ne pas pouvoir imprimer.
Remarque:
Si le voyant
Informations connexes
& « Codes des cartouches d’encre » à la page 77
& « Précautions de manipulation des cartouches d’encre » à la page 78
Remplacement de cartouches d’encre (lorsque le voyant Encre est éteint)
B
ne s’éteint pas, retirez et réinsérez la cartouche d’encre.
Attention:
!
Veillez à ne pas coincer vos mains ou vos doigts lors de l’ouverture ou de la fermeture de l’unité du scanner. Vous
risqueriez de vous blesser.
Remarque:
Si vous remplacez les cartouches d’encre lors de la copie, il est possible que les documents originaux soient déplacés. Appuyez
y
sur la touche
pour annuler et remettez en place les originaux.
85
Page 86

Guide d'utilisation
Remplacement des cartouches d'encre
1. Ouvrez le scanner avec le couvercle de documents fermé.
2. Maintenez la touche y enfoncée pendant 10 secondes.
Le support des cartouches se déplace jusqu’à la position de remplacement.
Remarque:
Pour annuler le remplacement des cartouches d’encre, laissez les cartouches d’encre en place et allumez l’imprimante.
3. Lors du remplacement de la cartouche d’encre noire, secouez délicatement la cartouche d’encre neuve quatre
ou cinq fois, puis retirez-la de son emballage. Lors du remplacement de cartouches d’autres couleurs, retirez les
cartouches d’encre neuves de leur emballage sans les secouer.
86
Page 87

Guide d'utilisation
Remplacement des cartouches d'encre
Important:
c
Ne secouez pas les cartouches d’encre après avoir ouvert l’emballage. Elles pourraient fuir.
4. Retirez uniquement l’adhésif jaune.
Important:
c
Ne touchez pas aux parties indiquées sur l’illustration. Cela pourrait perturber le fonctionnement normal et
l’impression.
87
Page 88

Guide d'utilisation
Remplacement des cartouches d'encre
5. Serrez la languette sur la cartouche d’encre et retirez-la tout droit. Si vous ne parvenez pas à retirer la cartouche
d’encre, tirez dessus fermement
6. Insérez la nouvelle cartouche d’encre, puis appuyez dessus fermement.
7. Fermez le scanner.
8. Appuyez sur la touche y.
Le chargement de l’encre démarre.
88
Page 89

Guide d'utilisation
Remplacement des cartouches d'encre
Important:
c
Une fois la cartouche d’encre installée, les témoins d’alimentation et d’encre continuent de clignoter pendant que
l’imprimante charge l’encre. N’éteignez pas l’imprimante pendant le chargement de l’encre. Le chargement prend
environ deux minutes. Si le chargement de l’encre est incomplet, vous risquez de ne pas pouvoir imprimer.
Remarque:
Si le voyant
Informations connexes
« Codes des cartouches d’encre » à la page 77
&
« Précautions de manipulation des cartouches d’encre » à la page 78
&
Impression temporaire avec de l'encre noire
B
ne s’éteint pas, retirez et réinsérez la cartouche d’encre.
Lorsqu’il n’y a plus d’encre couleur mais qu’il reste de l’encre noire lors de l’impression à partir d’un ordinateur, vous
pouvez utiliser les paramètres suivants pour poursuivre temporairement l’impression en utilisant uniquement
l’encre noire.
❏ Type de papier : Papier ordinaire, Enveloppe
❏ Couleur : Niveaux de gris
❏ Sans bordure : non sélectionné
❏ EPSON Status Monitor 3 : activé (Windows uniquement)
Cette fonction est uniquement disponible pendant environ cinq jours, remplacez donc la cartouche d'encre épuisée
le plus tôt possible.
Remarque:
❏ Si EPSON Status Monitor 3 est désactivé, pour accéder au pilote de l'imprimante, cliquez sur Paramètres étendus dans
l'onglet Utilitaire, puis sélectionnez Activer EPSON Status Monitor 3.
❏ La période de disponibilité dépend des conditions d'utilisation.
Impression temporaire avec de l’encre noire — Windows
Procédez de l’une des manières suivantes.
❏ Si la fenêtre suivante s’ache, sélectionnez Imprimer en noir.
89
Page 90

Guide d'utilisation
Remplacement des cartouches d'encre
❏ Si la fenêtre suivante s’ache, annulez l’impression. Ensuite, imprimez à nouveau.
Remarque:
Si vous ne parvenez pas à annuler l’impression depuis l’ordinateur, procédez à l’annulation à l’aide du panneau de commande
de l’imprimante.
Procédez comme suit pour imprimer à nouveau.
1. Accédez à la fenêtre du pilote d’impression.
2. Désactivez l’option Sans marges au niveau de l’onglet Principal.
3. Sélectionnez Papier ordinaire ou Enveloppe pour le paramètre Type de papier au niveau de l’onglet
Principal.
4. Sélectionnez Niveaux de gris.
5. Dénissez d’autres éléments dans les onglets Principal et Plus d'options selon vos besoins, puis cliquez sur
OK.
6.
Cliquez sur Imprimer.
7. Cliquez sur Imprimer en noir au niveau de la fenêtre achée.
Informations connexes
& « Chargement du papier dans la source Alim. papier arrière » à la page 40
& « Informations de base sur l’impression — Windows » à la page 45
90
Page 91

Guide d'utilisation
Remplacement des cartouches d'encre
Impression temporaire avec de l'encre noire — Mac OS
Remarque:
Pour utiliser cette fonctionnalité via un réseau, connectez-vous à l’aide du protocole Bonjour.
1. Cliquez sur l’icône de l’imprimante dans le Dock.
2. Annulez la tâche.
Remarque:
Si vous ne parvenez pas à annuler l’impression depuis l’ordinateur, procédez à l’annulation à l’aide du panneau de
commande de l’imprimante.
3. Sélectionnez Préférences système à partir du menu > Imprimantes et scanners (ou Impression et
numérisation, Imprimantes et fax), puis sélectionnez l’imprimante.Cliquez sur Options et fournitures >
Options (ou Pilote).
4. Sélectionnez Oui pour le paramètre Autoriser l'impression en noir temporaire.
5. Accédez à la zone de dialogue d’impression.
6. Sélectionnez Conguration Imprimante dans le menu contextuel.
7.
Sélectionnez n’importe quelle taille de papier, sauf une taille sans marges, pour le paramètre Taille papier.
8. Sélectionnez Papier ordinaire ou Enveloppe pour le paramètre Support.
9. Sélectionnez Niveaux de gris.
10.
Dénissez
11. Cliquez sur Imprimer.
Informations connexes
& « Annulation de l'impression » à la page 65
& « Chargement du papier dans la source Alim. papier arrière » à la page 40
& « Informations de base sur l'impression — Mac OS » à la page 46
les autres éléments dans la mesure requise.
Préservation de l'encre noire lorsque son niveau est faible (uniquement pour Windows)
Lorsque l'encre noire est presque épuisée et qu'il reste susamment d'encre de couleur, vous pouvez utiliser un
mélange d'encres de couleur pour créer du noir. Vous pouvez poursuivre l'impression tout en préparant une
cartouche d'encre noire de remplacement.
Cette fonctionnalité est uniquement disponible lorsque vous sélectionnez les paramètres ci-après dans le pilote
d'impression.
❏ Type de papier: Papier ordinaire
❏ Qualité: Standard
❏ EPSON Status Monitor 3 : activé
91
Page 92

Guide d'utilisation
Remplacement des cartouches d'encre
Remarque:
❏ Si EPSON Status Monitor 3 est désactivé, accédez au pilote de l'imprimante, cliquez sur Paramètres étendus dans
l'onglet Utilitaire, puis sélectionnez Activer EPSON Status Monitor 3.
❏ Le noir composite est légèrement diérent du noir pur. En outre, la vitesse d'impression est réduite.
❏ Pour préserver la qualité de la tête d'impression, de l'encre noire est également utilisée.
Options Description
Oui Sélectionnez cette option pour utiliser un mélange d'encres de couleur pour créer la
couleur noire. Cette fenêtre s'ache la fois suivante où vous imprimez un travail similaire.
Non Sélectionnez cette option pour continuer à utiliser l'encre noire restante. Cette fenêtre
s'ache la fois suivante où vous imprimez un travail similaire.
Désactivez cette fonction Sélectionnez cette option pour continuer à utiliser l'encre noire restante. Cette fenêtre ne
s'ache plus jusqu'à ce que vous remplaciez la cartouche d'encre noire et qu'elle soit de
nouveau pratiquement épuisée.
92
Page 93

Guide d'utilisation
Entretien de l’imprimante
Entretien de l’imprimante
Empêcher la tête d’impression de sécher
Utilisez systématiquement le bouton d’alimentation pour allumer et éteindre l’imprimante.
Vériez
L’encre elle-même peut sécher si elle n’est pas couverte. Vériez que la tête d’impression est bien capuchonnée pour
éviter le séchage de l’encre, de la même manière que vous capuchonneriez un stylo-plume ou un stylo à huile.
Lorsque le cordon d’alimentation est débranché ou qu’une coupure de courant se produit durant le fonctionnement
de l’imprimante, il se peut que la tête d’impression ne soit pas correctement capuchonnée. Si la tête d’impression est
laissée telle quelle, elle séchera et engendrera une obstruction des buses (sorties d’encre).
Dans ce cas, rallumez et éteignez l’imprimante dès que possible pour capuchonner la tête d’impression.
que le voyant d’alimentation est éteint avant de débrancher le cordon d’alimentation.
Vérication et nettoyage de la tête d'impression
Si les buses sont obstruées, les impressions deviennent pâles, des bandes sont visibles ou des couleurs inattendues
apparaissent. Lorsque la qualité d'impression diminue, utilisez la fonction de
ces dernières sont obstruées. Si c'est le cas, nettoyez la tête d'impression.
Important:
vérication
des buses pour
vérier
si
c
❏ N’ouvrez pas le scanner et ne mettez pas l’imprimante hors tension pendant le nettoyage de la tête d’impression.
Si le nettoyage de la tête d’impression est incomplet, vous risquez de ne pas pouvoir imprimer.
❏ Dans la mesure où le nettoyage de la tête utilise de l’encre, il est conseillé d’eectuer cette opération uniquement
en cas de diminution de la qualité.
❏ Si le niveau d’encre est faible, il est possible que vous ne puissiez pas nettoyer la tête d’impression.
❏ Si la qualité d’impression ne s’est pas améliorée après avoir vérié les buses et nettoyé la tête environ quatre fois,
mettez le produit hors tension et attendez au moins six heures avant de lancer une impression. Exécutez ensuite
un autre test de vérication des buses, ainsi qu’un nouveau nettoyage de la tête, si nécessaire. Nous vous
recommandons de mettre l’imprimante hors tension. Si la qualité d’impression ne s’améliore pas, contactez le
support Epson.
❏ Pour éviter que la tête d’impression ne sèche, ne débranchez pas l’imprimante lorsqu’elle est allumée.
Vérication et nettoyage de la tête d’impression — touches de
l’imprimante
1. Chargez du papier ordinaire au format A4 dans l’imprimante.
P
2. Appuyez sur la touche
pour mettre l’imprimante hors tension.
93
Page 94

Guide d'utilisation
Entretien de l’imprimante
3. Mettez l’imprimante sous tension tout en appuyant sur la touche y, puis relâchez les touches lorsque le voyant
d’alimentation clignote.
Le motif de vérication des buses est imprimé.
Remarque:
Le démarrage de l’impression du motif de vérication des buses peut prendre un moment.
4. Examinez le motif imprimé.
❏ Si vous ne voyez aucune ligne incomplète ou aucun segment manquant comme indiqué sur le motif « OK »,
les buses ne sont pas obstruées. Un nettoyage de la tête n’est pas nécessaire.
❏ En cas de lignes incomplètes ou de segments manquants, comme indiqué sur le motif « NG », il est possible
que les buses de la tête d’impression soient obstruées. Passez à l’étape suivante.
5. Maintenez la touche y enfoncée pendant cinq secondes jusqu’à ce que le voyant d’alimentation commence à
clignoter.
Le nettoyage de la tête d’impression démarre.
Remarque:
Le démarrage du nettoyage de la tête d’impression peut prendre un moment.
94
Page 95

Guide d'utilisation
Entretien de l’imprimante
6. Lorsque le voyant d’alimentation cesse de clignoter, imprimez de nouveau un motif de vérication des buses.
Répétez le nettoyage et l’impression du motif jusqu’à ce que toutes les lignes s’impriment correctement.
Informations connexes
& « Chargement du papier dans la source Alim. papier arrière » à la page 40
Vérication et nettoyage de la tête d'impression - Windows
1. Chargez du papier ordinaire de format A4 dans l'imprimante.
2. Ouvrez la fenêtre du pilote de l'imprimante.
3. Cliquez sur Vérication des buses dans l'onglet Utilitaire.
4. Suivez les instructions qui s'achent à l'écran.
Informations connexes
& « Chargement du papier dans la source Alim. papier arrière » à la page 40
& « Pilote d’imprimante Windows » à la page 103
Vérication et nettoyage de la tête d'impression — Mac OS
1. Chargez du papier ordinaire de format A4 dans l'imprimante.
2. Sélectionnez Préférences système à partir du menu
numérisation, Imprimantes et fax), puis sélectionnez l’imprimante.
3. Cliquez sur Options et consommables > Utilitaire > Ouvrir l’utilitaire de l’imprimante.
4. Cliquez sur Vérication des buses.
5.
Suivez les instructions achées à l’écran.
Informations connexes
& « Chargement du papier dans la source Alim. papier arrière » à la page 40
> Imprimantes et scanners (ou Impression et
Alignement de la tête d'impression
Si vous constatez un désalignement des lignes verticales ou des images oues, alignez la tête d'impression.
Alignement de la tête d’impression — Windows
1.
Chargez au moins quatre feuilles de papier ordinaire de format A4 dans l’imprimante.
95
Page 96

Guide d'utilisation
Entretien de l’imprimante
2. Accédez à la fenêtre du pilote d’impression.
3. Cliquez sur Alignement des têtes au niveau de l’onglet Utilitaire.
4.
Suivez les instructions achées à l’écran.
Informations connexes
& « Chargement du papier dans la source Alim. papier arrière » à la page 40
& « Pilote d’imprimante Windows » à la page 103
Alignement de la tête d’impression — Mac OS
1. Chargez au moins quatre feuilles de papier ordinaire de format A4 dans l’imprimante.
2.
Sélectionnez Préférences système à partir du menu
numérisation, Imprimantes et fax), puis sélectionnez l’imprimante.
3. Cliquez sur Options et consommables > Utilitaire > Ouvrir l’utilitaire de l’imprimante.
4. Cliquez sur Alignement des têtes.
5. Suivez les instructions achées à l’écran.
Informations connexes
& « Chargement du papier dans la source Alim. papier arrière » à la page 40
> Imprimantes et scanners (ou Impression et
Nettoyage du trajet du papier
Si les impressions sont tachées ou rayées, nettoyez le rouleau à l’intérieur.
Important:
c
N’utilisez pas de mouchoir en papier pour nettoyer l’intérieur de l’imprimante. Il est possible que les buses de la tête
d’impression soient obstruées par de la poussière.
1. Vériez qu’il n’y a pas de poussière ou de taches sur la vitre du scanner et le couvercle de documents.
2.
Chargez du papier ordinaire de format A4 dans l’imprimante.
3. Lancez la copie sans placer aucun document original sur la vitre du scanner.
Le papier est éjecté de l’imprimante.
4. Répétez cette procédure jusqu’à ce que le papier ne soit plus taché d’encre.
Informations connexes
& « Principes de base de la copie » à la page 67
96
Page 97

Guide d'utilisation
Entretien de l’imprimante
Nettoyage de la Vitre du scanner
Si les copies ou les images numérisées sont tachées, nettoyez la vitre du scanner.
Important:
c
Ne nettoyez jamais l’imprimante avec de l’alcool ou des diluants. Ces produits chimiques peuvent endommager
l’imprimante.
1.
Ouvrez le couvercle de documents.
2.
Nettoyez la surface de la vitre du scanner à l'aide d'un chion doux, sec et propre.
Important:
c
❏ Si la surface de la vitre est tachée avec de la graisse ou autre substance dicile à ôter, retirez la tache à l’aide
d’une faible quantité de produit nettoyant pour les vitres et d’un chion doux. Essuyez l’excédent de liquide.
❏ N’appuyez pas trop fort sur la surface de la vitre.
❏ Veillez à ne pas rayer ou endommager la surface de la vitre. Si la surface de la vitre est endommagée, la
qualité de numérisation risque de baisser.
Nettoyage du lm translucide
Lorsque l’impression ne s’améliore pas suite à l’alignement de la tête d’impression ou du nettoyage du chemin du
papier, cela peut signier que le lm translucide à l’intérieur de l’imprimante est taché.
Élément requis :
❏ Cotons-tiges
❏ Eau avec quelques gouttes de détergent (2 à 3 gouttes de détergent dans 1/4 tasse d’eau du robinet)
❏ Lumière pour vérier les taches
Important:
c
N’utilisez que de l’eau avec quelques gouttes de détergent comme liquide de nettoyage.
97
Page 98

Guide d'utilisation
Entretien de l’imprimante
1. Mettez l’imprimante hors tension en appuyant sur la touche P.
2. Ouvrez le module scanner.
3. Vériez
S’il y a des taches (telles que des marques de doigts ou de graisse) sur le lm translucide (A), passez à l’étape
suivante.
si le
translucide est taché. Les taches seront plus facile à repérer si vous utilisez une lumière.
lm
A : Film translucide
B : Rail
Important:
c
Faites attention de ne pas toucher le rail (B). Vous pourriez ne plus être en mesure d’imprimer. Ne nettoyez pas
la graisse du rail, car elle est indispensable au bon fonctionnement.
98
Page 99

Guide d'utilisation
Entretien de l’imprimante
4. Humidiez un coton-tige avec de l’eau mélangé à quelques gouttes de détergent de sorte que l’eau ne goutte
pas, puis essuyez la partie tachée.
Important:
c
Essuyez doucement la tache. Si vous appuyez trop fort avec le coton-tige, les ressorts du
disloquer et l’imprimante peut être endommagée.
peuvent se
lm
5. Utilisez un nouveau coton-tige sec pour essayer le
Important:
lm.
c
Ne laissez aucune
Remarque:
Pour éviter d’étaler la tache, remplacez fréquemment le coton-tige usagé.
6. Répétez les étapes 4 et 5 jusqu’à ce que le lm ne soit plus taché.
7.
Vériez
visuellement que le
Économies d’énergie
Le mode de veille de l’imprimante est activé ou l’imprimante est automatiquement désactivée si aucune opération
n’es t
eectuée
de l’énergie. Toute augmentation aecte l’ecacité énergétique du produit. Prenez en compte l’environnement
avant d’apporter une modication.
Selon le lieu d’achat, l’imprimante peut disposer d’une fonction qui l’éteint automatiquement si elle n’est pas
connectée au réseau pendant 30 minutes.
pendant une période donnée. Vous pouvez régler la durée avant application de la fonction de gestion
bre
sur le
lm.
n’est pas taché.
lm
Économies d’énergie — Windows
1. Accédez à la fenêtre du pilote d’impression.
2. Cliquez sur Informations imprimante et options au niveau de l’onglet Utilitaire.
99
Page 100

Guide d'utilisation
Entretien de l’imprimante
3. Procédez de l’une des manières suivantes.
Remarque:
Votre produit peut disposer de la fonction Mise en veille programmable ou des fonctions Power O If Disconnected et
Arrêt si déconnecté selon le lieu d’achat.
❏ Sélectionnez la durée à l’issue de laquelle le mode de veille de l’imprimante est activé pour le paramètre
Minuterie de mise en veille, puis cliquez sur Envoyer. Si vous souhaitez que l’imprimante soit
automatiquement désactivée, sélectionnez la durée à l’issue de laquelle la mise hors tension doit
pour le paramètre Mise en veille programmable, puis cliquez sur Envoyer.
❏ Sélectionnez la durée à l’issue de laquelle le mode de veille de l’imprimante est activé pour le paramètre
Minuterie de mise en veille, puis cliquez sur Envoyer. Si vous souhaitez que l’imprimante s’éteigne
automatiquement, sélectionnez la durée à l’issue de laquelle la mise hors tension doit s’eectuer avec le
paramètre Arrêt si inactif ou Arrêt si déconnecté, puis cliquez sur Envoyer.
4. Cliquez sur OK.
s’eectuer
Informations connexes
& « Pilote d’imprimante Windows » à la page 103
Économies d’énergie — Mac OS
1. Sélectionnez Préférences système à partir du menu > Imprimantes et scanners (ou Impression et
numérisation, Imprimantes et fax), puis sélectionnez l’imprimante.
2. Cliquez sur Options et consommables > Utilitaire > Ouvrir l’utilitaire de l’imprimante.
3.
Cliquez sur Paramètres imprimante.
4. Procédez de l’une des manières suivantes.
Remarque:
Votre produit peut disposer de la fonction Mise en veille programmable ou Arrêt si inactif et Arrêt si déconnecté
selon le lieu d’achat.
❏ Sélectionnez la durée à l’issue de laquelle le mode de veille de l’imprimante est activé pour le paramètre
Minuterie de mise en veille, puis cliquez sur Appliquer. Si vous souhaitez que l’imprimante soit
automatiquement désactivée, sélectionnez la durée à l’issue de laquelle la mise hors tension doit s’eectuer
pour le paramètre Mise en veille programmable, puis cliquez sur Appliquer.
❏ Sélectionnez la durée à l’issue de laquelle le mode de veille de l’imprimante est activé pour le paramètre
Minuterie de mise en veille, puis cliquez sur Appliquer. Si vous souhaitez que l’imprimante s’éteigne
automatiquement, sélectionnez la durée à l’issue de laquelle la mise hors tension doit
paramètre Arrêt si inactif ou Arrêt si déconnecté, puis cliquez sur Appliquer.
s’eectuer
avec le
100
 Loading...
Loading...