Page 1
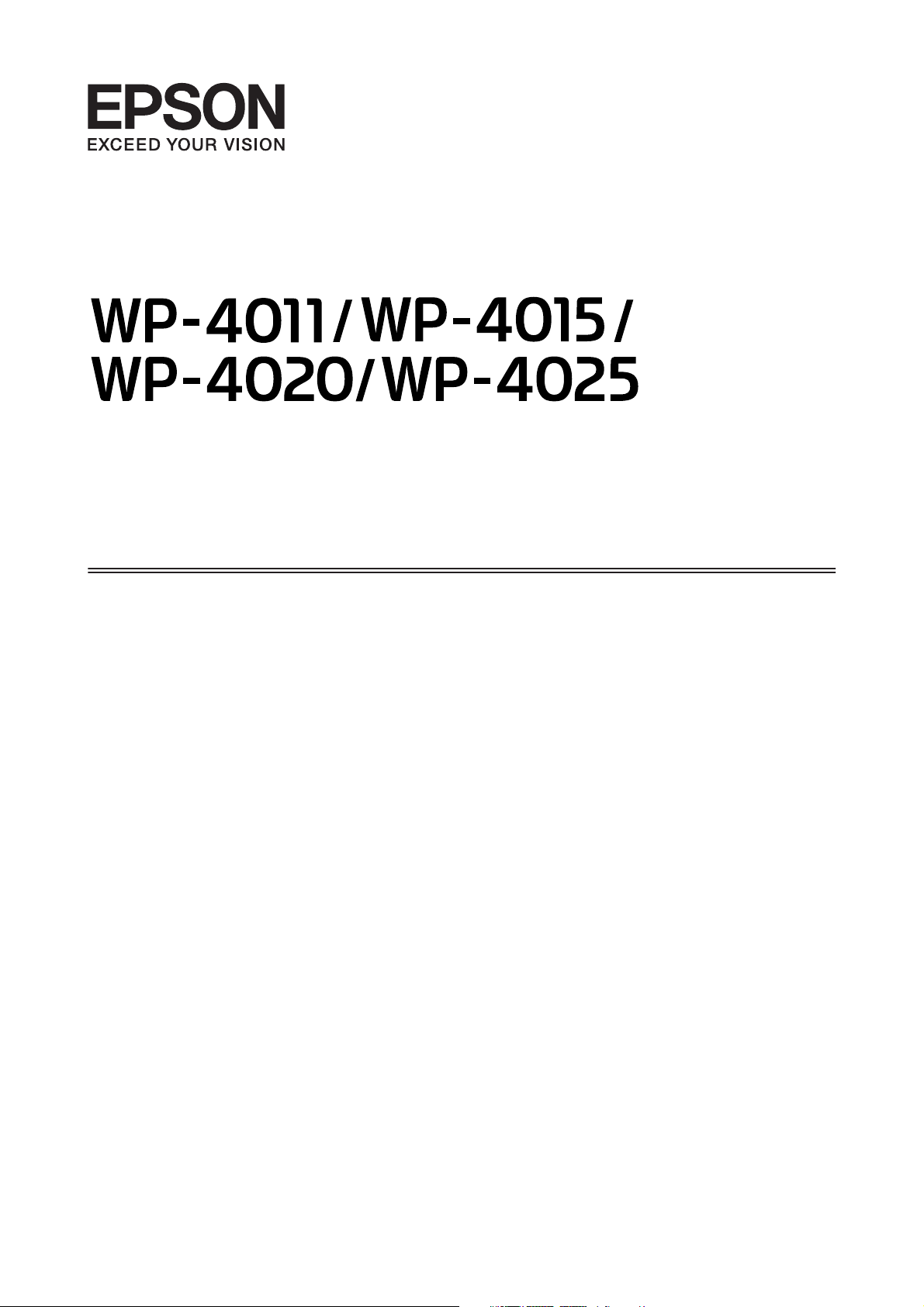
User’s Guide
NPD4451-00 EN
Page 2
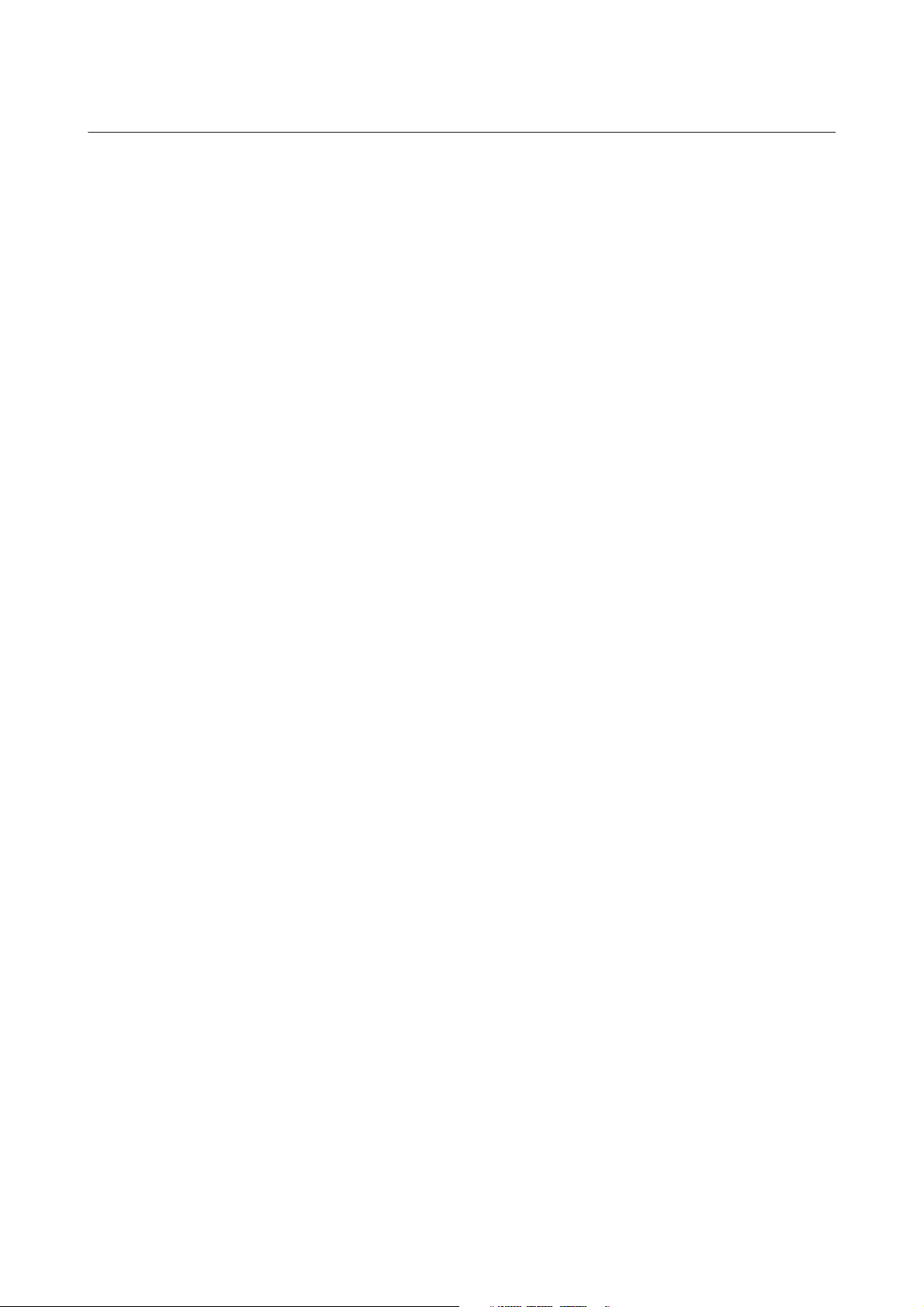
WP-4011/4015/4020/4025 User’s Guide
Copyright and Trademarks
Copyright and Trademarks
Copyright and Trademarks
No part of this publication may be reproduced, stored in a retrieval system, or transmitted in any form or by any
means, electronic, mechanical, photocopying, recording, or otherwise, without the prior written permission of Seiko
Epson Corporation. No patent liability is assumed with respect to the use of the information contained herein. Neither
is any liability assumed for damages resulting from the use of the information herein. The information contained
herein is designed only for use with this Epson product. Epson is not responsible for any use of this information as
applied to other products.
Neither Seiko Epson Corporation nor its affiliates shall be liable to the purchaser of this product or third parties for
damages, losses, costs, or expenses incurred by the purchaser or third parties as a result of accident, misuse, or abuse of
this product or unauthorized modifications, repairs, or alterations to this product, or (excluding the U.S.) failure to
strictly comply with Seiko Epson Corporation’s operating and maintenance instructions.
Seiko Epson Corporation and its affiliates shall not be liable for any damages or problems arising from the use of any
options or any consumable products other than those designated as Original Epson Products or Epson Approved
Products by Seiko Epson Corporation.
Seiko Epson Corporation shall not be held liable for any damage resulting from electromagnetic interference that
occurs from the use of any interface cables other than those designated as Epson Approved Products by Seiko Epson
Corporation.
EPSON
of Seiko Epson Corporation.
PRINT Image Matching
Copyright © 2001 Seiko Epson Corporation. All rights reserved.
Intel
PowerPC
Microsoft
Adobe, Adobe Reader, Acrobat, and Photoshop are trademarks of Adobe systems Incorporated, which may be
registered in certain jurisdictions.
General Notice: Other product names used herein are for identification purposes only and may be trademarks of their
respective owners. Epson disclaims any and all rights in those marks.
is a registered trademark, and EPSON EXCEED YOUR V IS IO N o r E XC E ED YO U R V IS IO N i s a t ra de ma rk
®
and the PRINT Image Matching logo are trademarks of Seiko Epson Corporation.
™
is a registered trademark of Intel Corporation.
®
is a registered trademark of International Business Machines Corporation.
®
, Windows®, and Windows Vista® are registered trademarks of Microsoft Corporation.
®
Copyright © 2011 Seiko Epson Corporation. All rights reserved.
2
Page 3
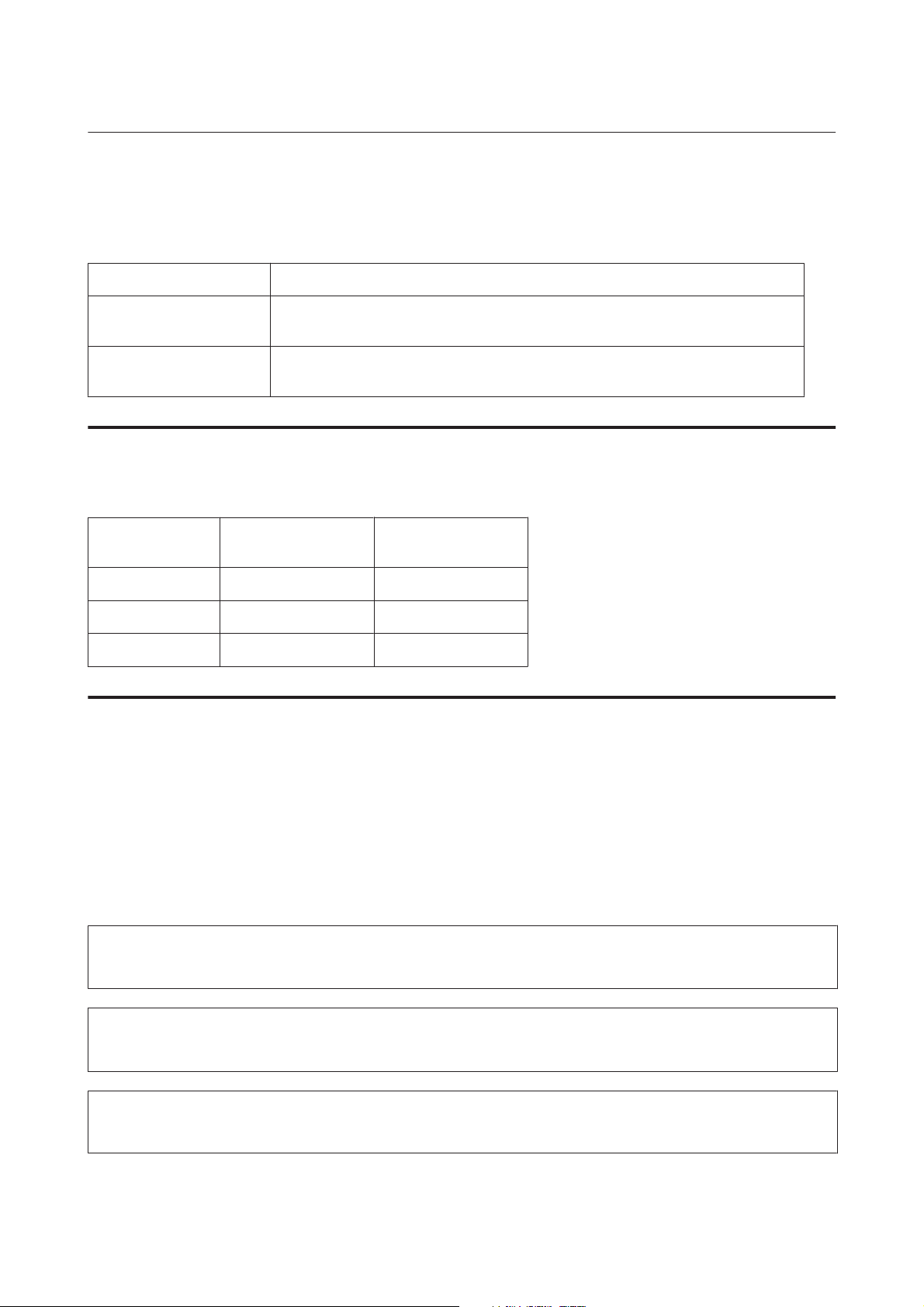
WP-4011/4015/4020/4025 User’s Guide
Guidelines
Guidelines
Where to Find Information
Setup Guide (paper) Provides you with information on setting up the product and installing the software.
User’s Guide (PDF, this
manual)
Network Guide (HTML) Provides network administrators with information on both the printer driver and network
Provides you with detailed information on the product’s functions, optional products,
maintenance, troubleshooting, and technical specifications.
settings.
Available features for your product
Check what is available for your product.
WP-4011/
WP-4015
Print ✓✓
Ethernet ✓✓
Wi-Fi - ✓
WP-4020/
WP-4025
Illustrations used in this guide
The illustrations in this guide are from a similar product model. Although they may differ from your actual product,
the method of operation is the same.
Warnings, Cautions, and Notes
Warnings, Cautions, and Notes in this manual are indicated as below and have the following meaning.
Warnings
w
must be followed carefully to avoid bodily injury.
Cautions
c
must be observed to avoid damage to your equipment.
Notes
contain important information and useful tips on the operation of the product.
3
Page 4
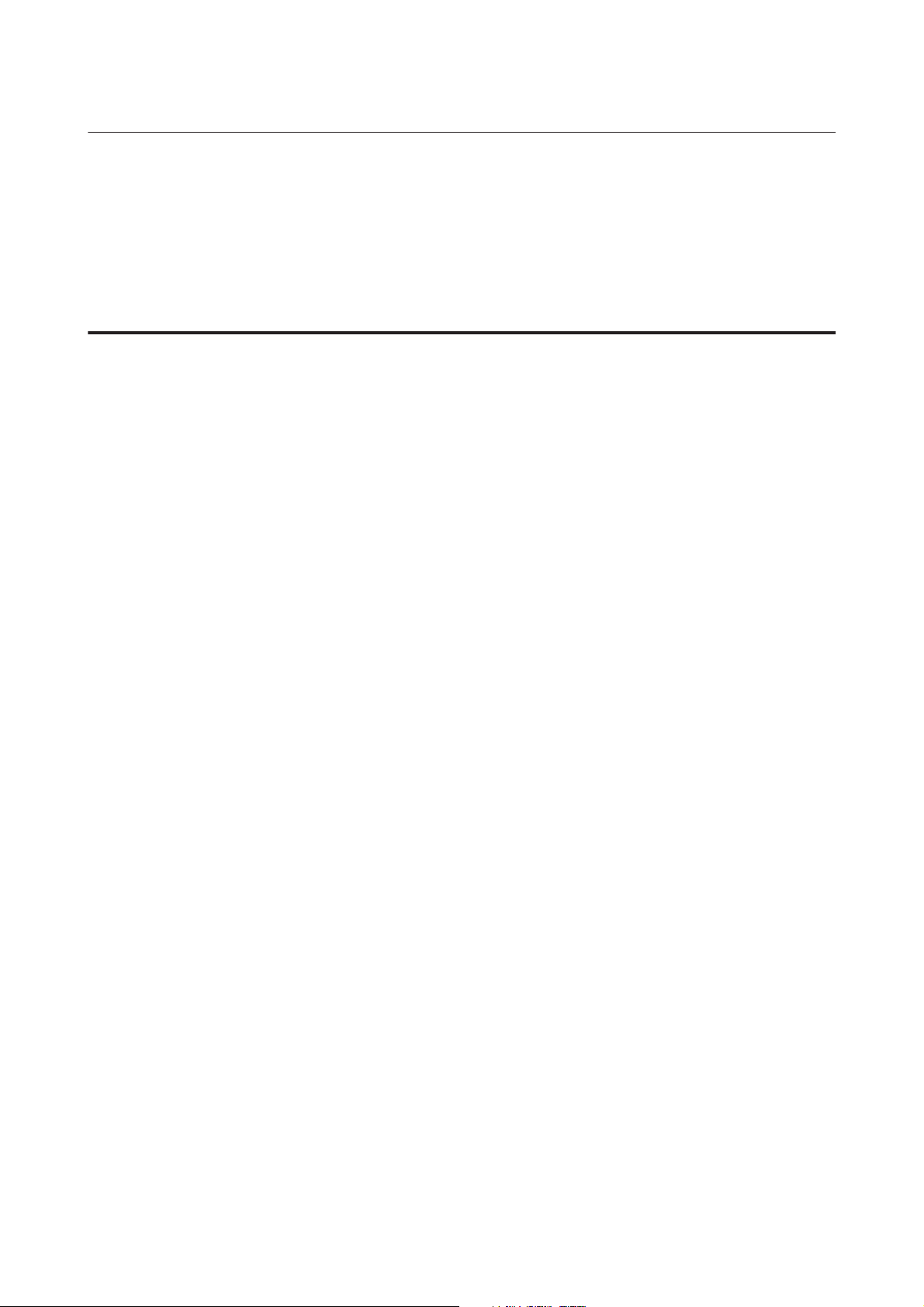
WP-4011/4015/4020/4025 User’s Guide
Safety Instructions
Safety Instructions
Important Safety Instructions
Read all of the instructions in this section before using the product. Also, be sure to follow all warnings and instructions
marked on the product.
Setting up the product
Observe the following when setting up the product:
❏ Do not block or cover the vents and openings in the product.
❏ Use only the type of power source indicated on the product’s label.
❏ Use only the power cord that comes with the product. Use of another cord may result in fire or electric shock.
❏ The product’s power cord is for use with the product only. Use with other equipment may result in fire or electric
shock.
❏ Be sure your AC power cord meets the relevant local safety standard.
❏ Avoid using outlets on the same circuit as photocopiers or air control systems that regularly switch on and off.
❏ Avoid electrical outlets controlled by wall switches or automatic timers.
❏ Keep the entire computer system away from potential sources of electromagnetic interference, such as
loudspeakers or the base units of cordless telephones.
❏ The power-supply cords should be placed to avoid abrasions, cuts, fraying, crimping, and kinking. Do not place
objects on top of the power-supply cords and do not allow the power-supply cords to be stepped on or run over. Be
particularly careful to keep all the power-supply cords straight at the ends and the points where they enter and
leave the transformer.
❏ If you use an extension cord with the product, make sure that the total ampere rating of the devices plugged into
the extension cord does not exceed the cord’s ampere rating. Also, make sure that the total ampere rating of all
devices plugged into the wall outlet does not exceed the wall outlet’s ampere rating.
❏ Never disassemble, modify, or attempt to repair the power cord, printer unit, scanner unit, or options by yourself,
except as specifically explained in the product’s guides.
❏ Unplug the product and refer servicing to qualified service personnel under the following conditions:
The power cord or plug is damaged; liquid has entered the product; the product has been dropped or the casing
damaged; the product does not operate normally or exhibits a distinct change in performance. Do not adjust
controls that are not covered by the operating instructions.
❏ If you plan to use the product in Germany, the building installation must be protected by a 10 or 16 amp circuit
breaker to provide adequate short-circuit protection and over-current protection for the product.
❏ When connecting the product to a computer or other device with a cable, ensure the correct orientation of the
connectors. Each connector has only one correct orientation. Inserting a connector in the wrong orientation may
damage both devices connected by the cable.
4
Page 5
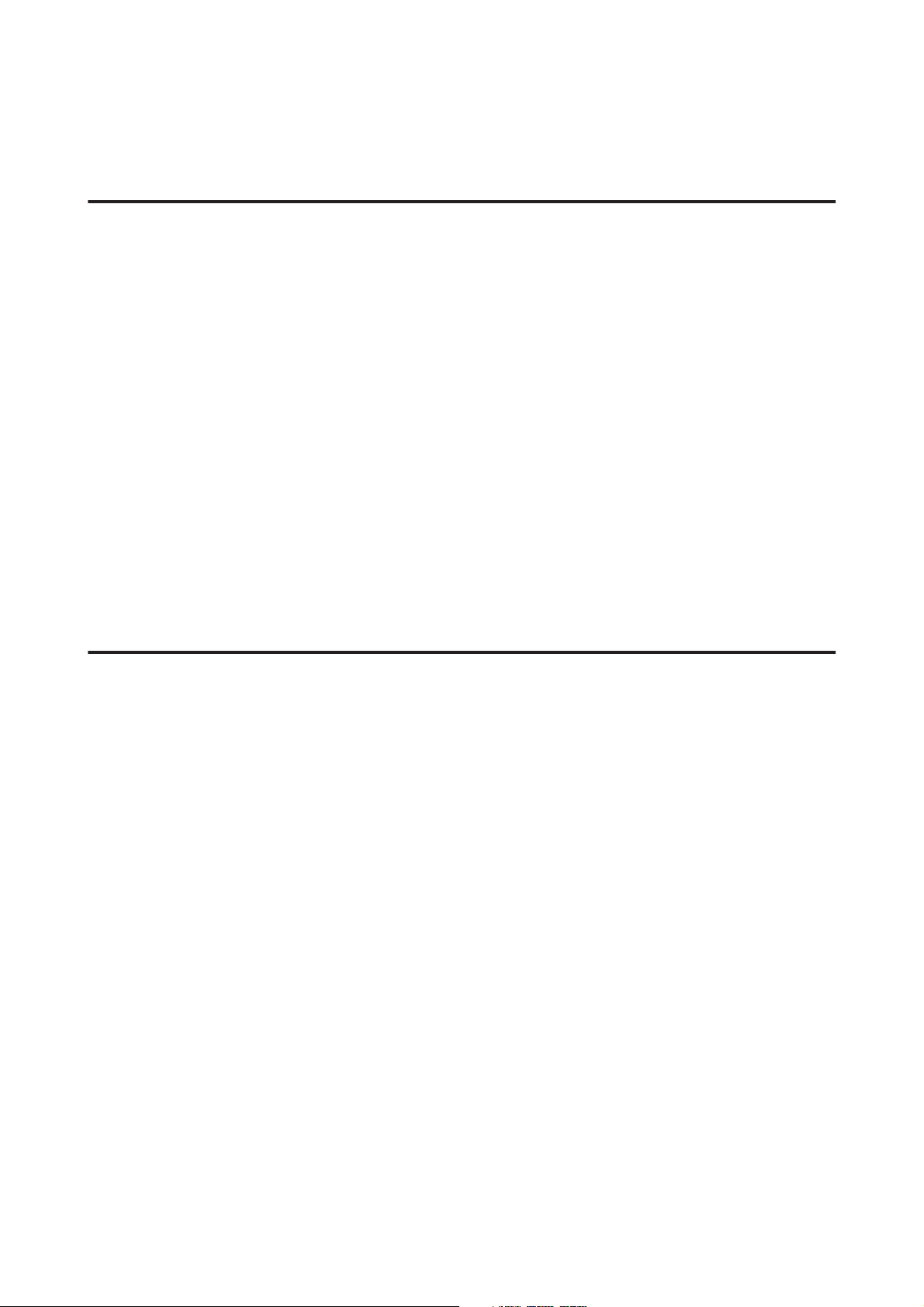
WP-4011/4015/4020/4025 User’s Guide
Safety Instructions
❏ If damage occurs to the plug, replace the cord set or consult a qualified electrician. If there are fuses in the plug,
make sure you replace them with fuses of the correct size and rating.
Choosing a place for the product
Observe the following when choosing a place for the product:
❏ Place the product on a flat, stable surface that extends beyond the base of the product in all directions. If you place
the product by the wall, leave more than 10 cm between the back of the product and the wall. The product will not
operate properly if it is tilted at an angle.
❏ When storing or transporting the product, avoid tilting it, placing it vertically, or turning it upside down;
otherwise ink may leak.
❏ Allow spaces behind the product for the cables, and space above the product so that you can fully raise the
document cover.
❏ Avoid places subject to rapid changes in temperature and humidity. Also, keep the product away from direct
sunlight, strong light, or heat sources.
❏ Do not place or store the product outdoors, near excessive dirt or dust, water, heat sources, or in locations subject
to shocks, vibrations, high temperature or humidity. Do not use with wet hands.
❏ Place the product near a wall outlet where the plug can be easily unplugged.
Using the product
Observe the following when using the product:
❏ Do not insert objects through the slots in the product.
❏ Take care not to spill liquid on the product.
❏ Do not put your hand inside the product or touch the ink cartridges during printing.
❏ Do not touch the white flat cable inside the product.
❏ Do not use aerosol products that contain flammable gases inside or around the product. Doing so may cause
fire.
❏ Do not move the print head by hand; otherwise, you may damage the product.
❏ Always turn the product off using the P On button. Do not unplug the product or turn off the power at the outlet
until the LCD panel has turned off completely.
❏ Before transporting the product, make sure that the print head is in the home (far right) position and the ink
cartridges are in place.
❏ Leave the ink cartridges installed. Removing the cartridges can dry out the print head and may prevent the printer
from printing.
❏ Be careful not to trap your fingers when closing the scanner unit.
5
Page 6
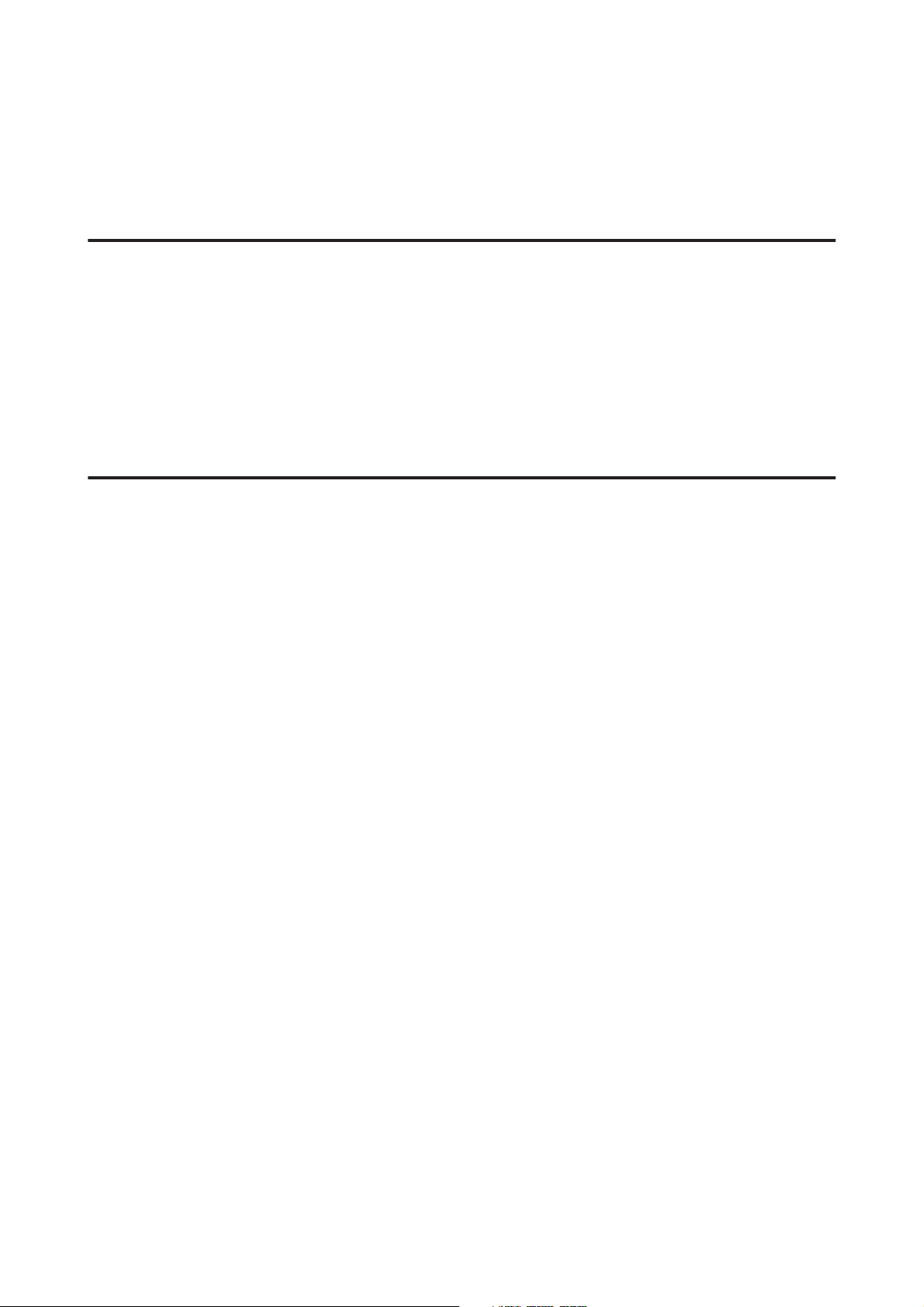
WP-4011/4015/4020/4025 User’s Guide
Safety Instructions
❏ If you are not going to use the product for a long period, be sure to unplug the power cord from the electrical
outlet.
❏ Do not press too hard on the document table when placing the originals.
Using the product with a wireless connection
❏ Do not use this product inside medical facilities or near medical equipment. Radio waves from this product may
adversely affect the operation of electrical medical equipment.
❏ Keep this product at least 22 cm away from cardiac pacemakers. Radio waves from this product may adversely
affect the operation of cardiac pacemakers.
❏ Do not use this product near automatically controlled devices such as automatic doors or fire alarms. Radio waves
from this product may adversely affect these devices, and could lead to accidents due to malfunction.
Handling ink cartridges
Observe the following when handling the ink cartridges:
❏ Keep ink cartridges out of the reach of children and do not drink.
❏ If ink gets on your skin, wash it off with soap and water. If it gets in your eyes, flush them immediately with
water.
❏ Before installing the new ink cartridge in the printer, shake it back and forth horizontally in five centimeter
movements about 15 times within five seconds.
❏ Use the ink cartridge before the date printed on its package.
❏ Use up the ink cartridge within six months of installation for best results.
❏ Do not dismantle the ink cartridges or try to refill them. This could damage the print head.
❏ Do not touch the green IC chip on the side of the cartridge. This may affect normal operation and printing.
❏ The IC chip on this ink cartridge retains a variety of cartridge-related information, such as the ink cartridge status,
so that the cartridge may be removed and reinserted freely.
❏ If you remove an ink cartridge for later use, protect the ink supply area from dirt and dust, and store it in the same
environment as this product. Note that there is a valve in the ink supply port, making covers or plugs unnecessary,
but care is needed to prevent the ink from staining items that the cartridge touches. Do not touch the ink supply
port or surrounding area.
6
Page 7
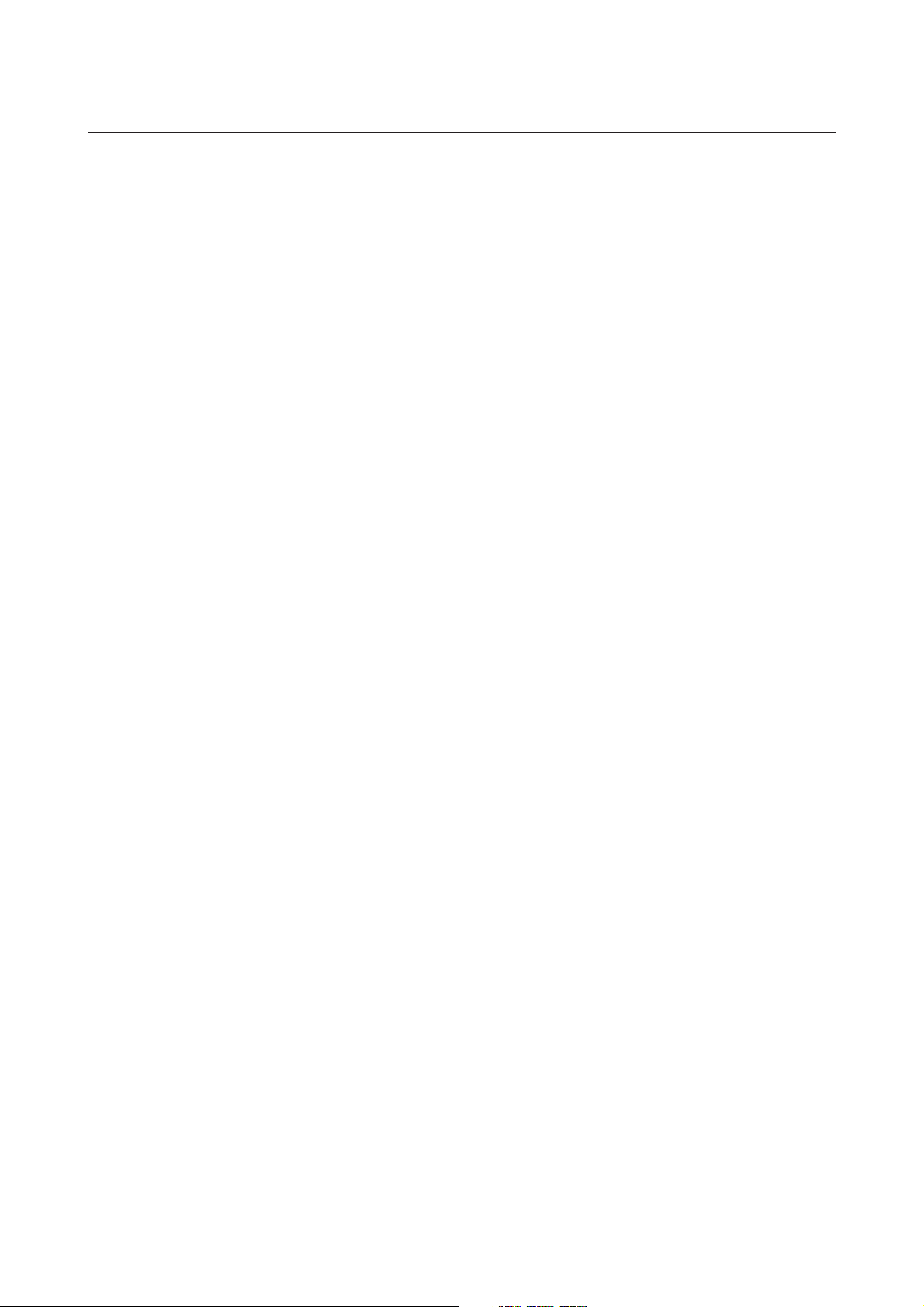
WP-4011/4015/4020/4025 User’s Guide
Contents
Contents
Copyright and Trademarks
Copyright and Trademarks................... 2
Guidelines
Where to Find Information................... 3
Available features for your product........... 3
Illustrations used in this guide............... 3
Warnings, Cautions, and Notes................ 3
Safety Instructions
Important Safety Instructions................. 4
Setting up the product..................... 4
Choosing a place for the product............. 5
Using the product........................ 5
Using the product with a wireless connection. . . . 6
Handling ink cartridges.................... 6
Basic printer settings for Mac OS X 10.5 or 10.6
.................................... 29
Basic printer settings for Mac OS X 10.4....... 31
Canceling Printing........................ 33
Using the printer button.................. 33
For Windows.......................... 33
For Mac OS X.......................... 34
Printing with Special Layout Options........... 34
2-Sided Printing........................ 34
Fit to Page Printing...................... 42
Pages Per Sheet Printing.................. 45
Poster Printing (for Windows only).......... 48
Watermark Printing (for Windows only)...... 52
Sharing Your Printer....................... 54
Installing Option
250-Sheet Paper Cassette Unit................ 55
Installing the paper cassette unit............ 55
Uninstalling the cassette unit............... 56
Getting to Know Your Product
Product Parts............................ 10
Guide to the Control Panel.................. 13
Buttons and Lights...................... 13
Paper Handling
Introduction to Using, Loading, and Storing
Media.................................. 15
Selecting which tray to use and its loading
capacities............................. 15
Storing paper.......................... 17
Loading Paper............................ 17
Into the paper cassette.................... 17
Into the rear MP tray..................... 20
Loading Envelopes........................ 22
Printing
Using Your Software....................... 25
Printer driver and status monitor............ 25
Basic Printing............................ 27
Selecting the correct paper type ............. 27
Loading paper or envelopes................ 27
Basic printer settings for Windows........... 28
Replacing Consumables
Ink Cartridges............................ 57
Checking the ink cartridge status............ 57
Precautions on ink cartridge replacement. . . . . . 59
Replacing an ink cartridge................. 60
Maintenance Box......................... 62
Checking the maintenance box status......... 62
Handling precautions.................... 62
Replacing a maintenance box............... 63
Maintaining Your Printer and Software
Checking the Print Head Nozzles.............. 65
Using the Nozzle Check utility for Windows
.................................... 65
Using the Nozzle Check utility for Mac OS X
.................................... 65
Using the printer buttons................. 66
Cleaning the Print Head.................... 66
Using the Head Cleaning utility for Windows
.................................... 67
Using the Head Cleaning utility for Mac OS X
.................................... 67
Using the printer buttons................. 68
Aligning the Print Head.................... 69
7
Page 8
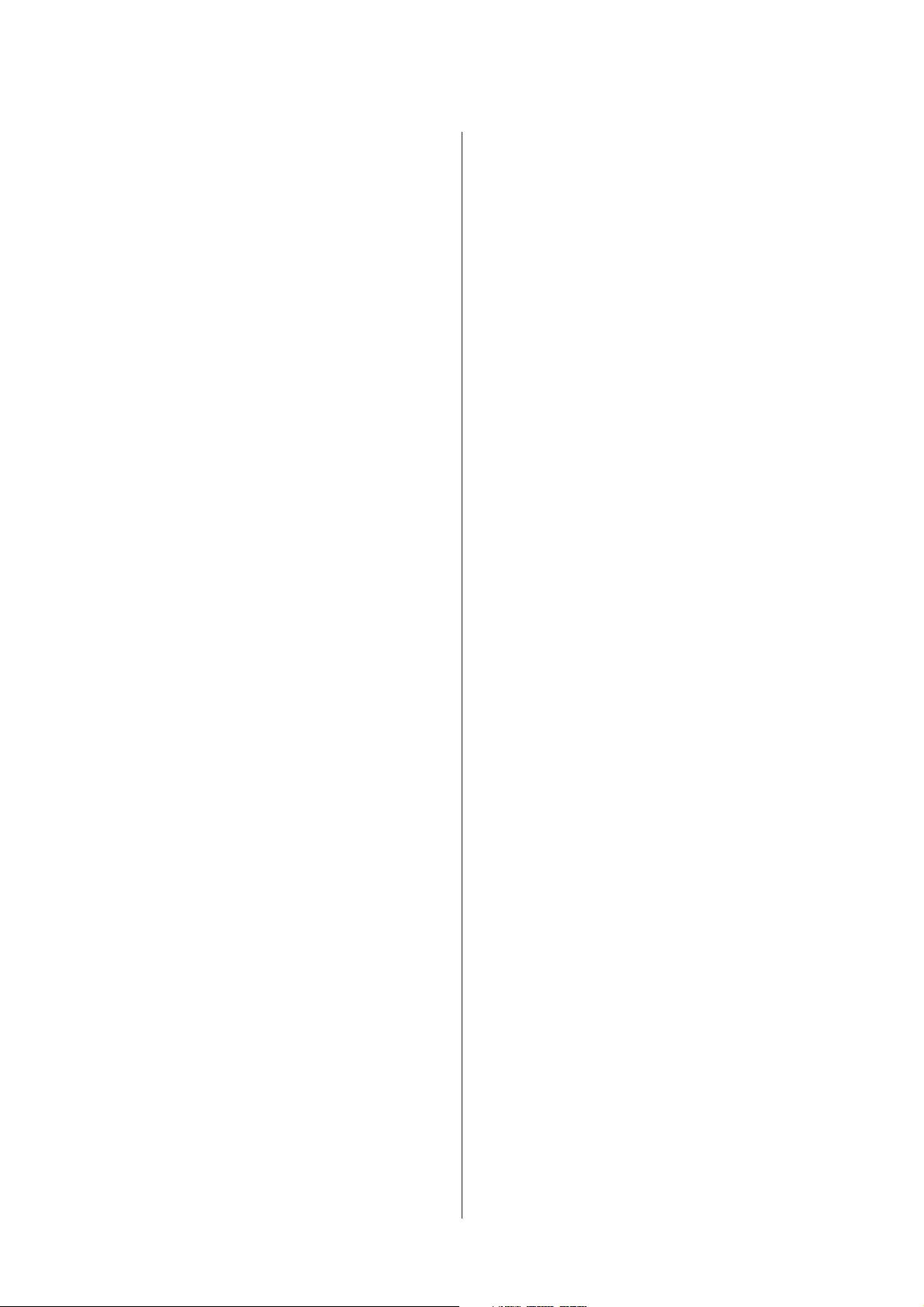
WP-4011/4015/4020/4025 User’s Guide
Contents
Using the Print Head Alignment utility for
Windows............................. 69
Using the Print Head Alignment utility for
Mac OS X............................. 69
Making Printer Settings..................... 70
Power Off Timer Setting.................. 70
Paper Size Loaded Setting................. 71
Cleaning the Printer....................... 71
Cleaning the exterior of the printer.......... 71
Cleaning the interior of the printer........... 72
Transporting the Printer.................... 72
Checking and Installing Your Software......... 73
Checking the software installed on your
computer............................. 73
Installing the software.................... 74
Uninstalling Your Software.................. 74
For Windows.......................... 74
For Mac OS X.......................... 75
Troubleshooting
Diagnosing the Problem.................... 77
Status lights........................... 77
Status monitor......................... 80
Running a printer operation check........... 80
Checking Printer Status..................... 81
For Windows.......................... 81
For Mac OS X.......................... 83
The Paper Jams........................... 85
Removing jammed paper from the rear unit.... 85
Removing jammed paper from the front cover
and the output tray...................... 86
Removing jammed paper from the paper
cassette(s)............................. 87
Preventing paper jams.................... 88
Reprinting after a paper jam (for Windows
only)................................ 88
Print Quality Problems..................... 89
Horizontal banding...................... 89
Vertical banding or misalignment........... 90
Incorrect or missing colors................ 90
Blurry or smeared print................... 91
Miscellaneous Printout Problems.............. 91
Incorrect or garbled characters............. 91
Incorrect margins....................... 92
Printout has a slight slant................. 92
Inverted image......................... 92
Blank pages print....................... 92
Printed side is smeared or scuffed........... 93
Printing is too slow...................... 93
Paper Does Not Feed Correctly............... 94
Paper does not feed...................... 94
Multiple pages feed...................... 94
Paper is improperly loaded................ 95
Paper is not ejected fully or is wrinkled. . . . . . . . 95
The Printer Does Not Print.................. 95
All lights are off........................ 95
Lights came on and then went out........... 95
Only the power light is on................. 95
The ink light is flashing or is on after you
replace the cartridge..................... 96
Increasing the Print Speed (For Windows Only)
...................................... 97
Other Problem........................... 98
Printing plain papers quietly............... 98
Product Information
Ink and Paper........................... 100
Ink cartridges......................... 100
Maintenance box....................... 101
Paper............................... 101
Option................................ 102
250-Sheet Paper Cassette Unit/PXBACU1. . . . 102
System Requirements..................... 102
Windows requirements.................. 102
Macintosh requirements................. 102
Technical Specifications.................... 103
Printer specifications.................... 103
Network Interface Specification............ 106
Mechanical........................... 106
Electrical............................. 106
Environmental........................ 107
Standards and approvals................. 107
Interface............................. 109
Where To Get Help
Technical Support Web Site................. 110
Contacting Epson Support.................. 110
Before Contacting Epson................. 110
Help for Users in Europe................. 111
Help for Users in Taiwan................. 111
Help for Users in Australia............... 112
Help for Users in Singapore............... 112
Help for Users in Thailand................ 113
Help for Users in Vietnam................ 113
Help for Users in Indonesia............... 113
Help for Users in Hong Kong.............. 115
8
Page 9
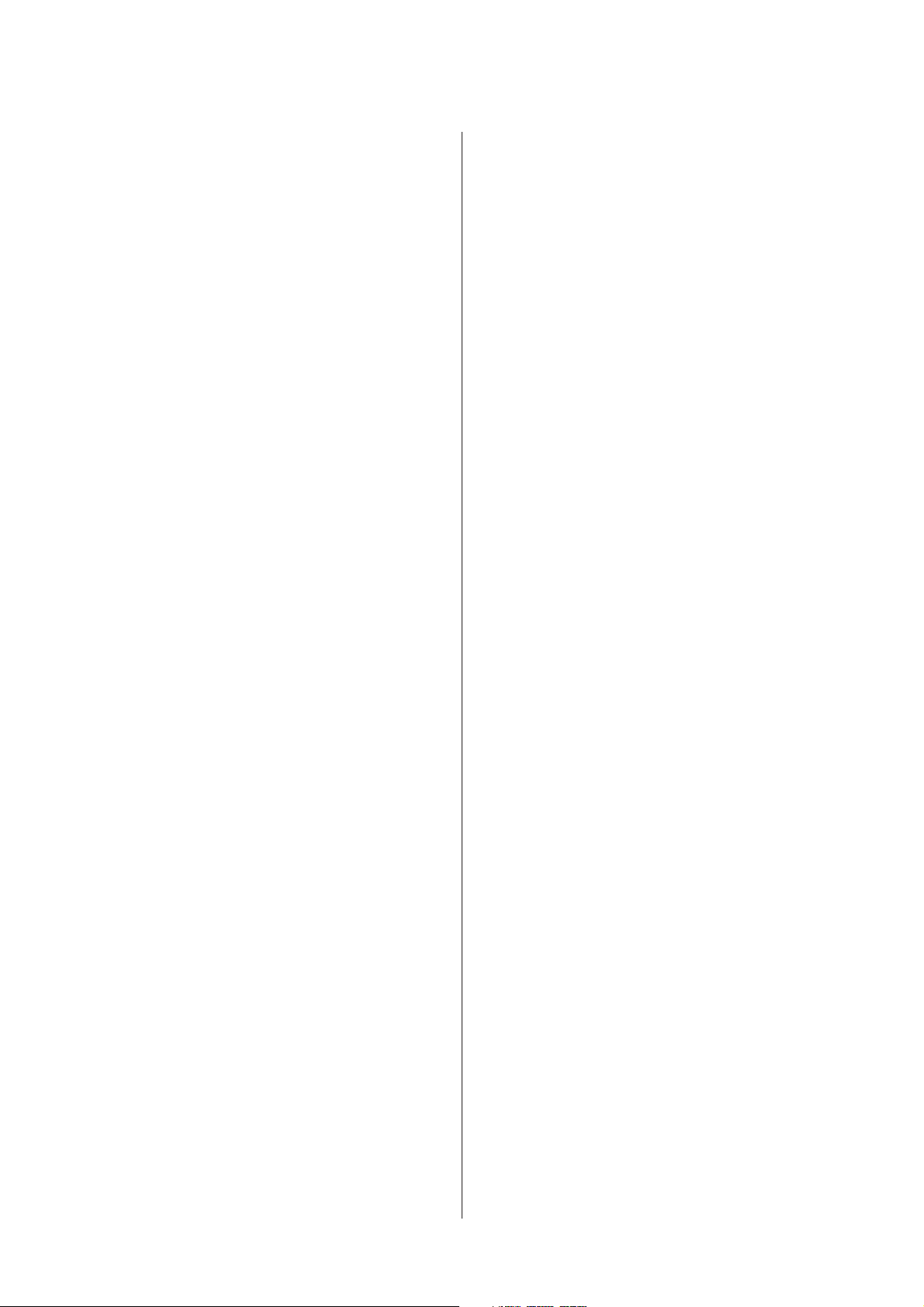
WP-4011/4015/4020/4025 User’s Guide
Help for Users in Malaysia................ 115
Help for Users in India.................. 116
Help for Users in the Philippines........... 117
Index
Contents
9
Page 10
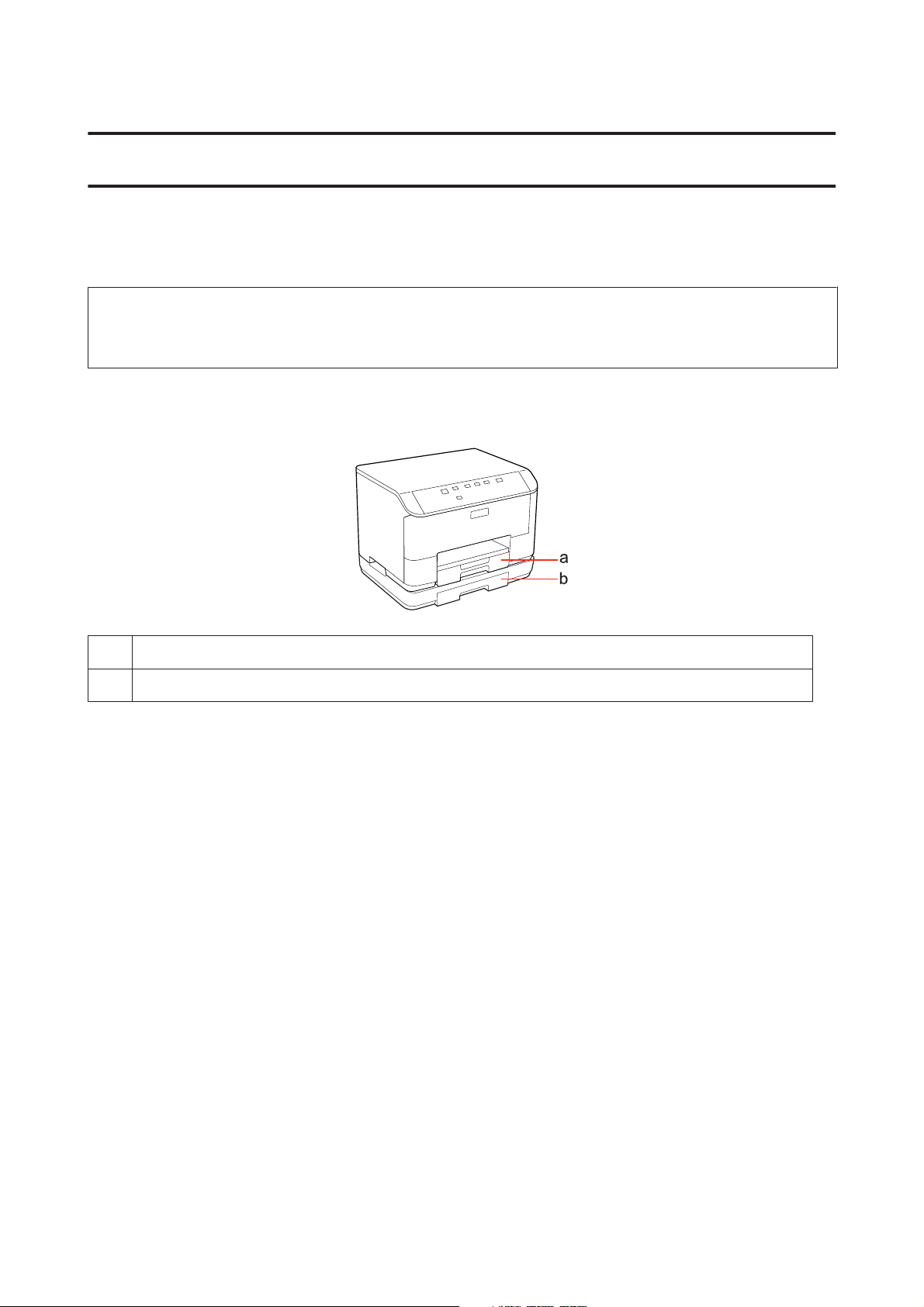
WP-4011/4015/4020/4025 User’s Guide
Getting to Know Your Product
Getting to Know Your Product
Product Parts
Note:
The illustrations in this section are from a similar product model. Although they may differ from your actual product, the
method of operation is the same.
a. Paper cassette 1
b. Paper cassette 2 (optional)
10
Page 11
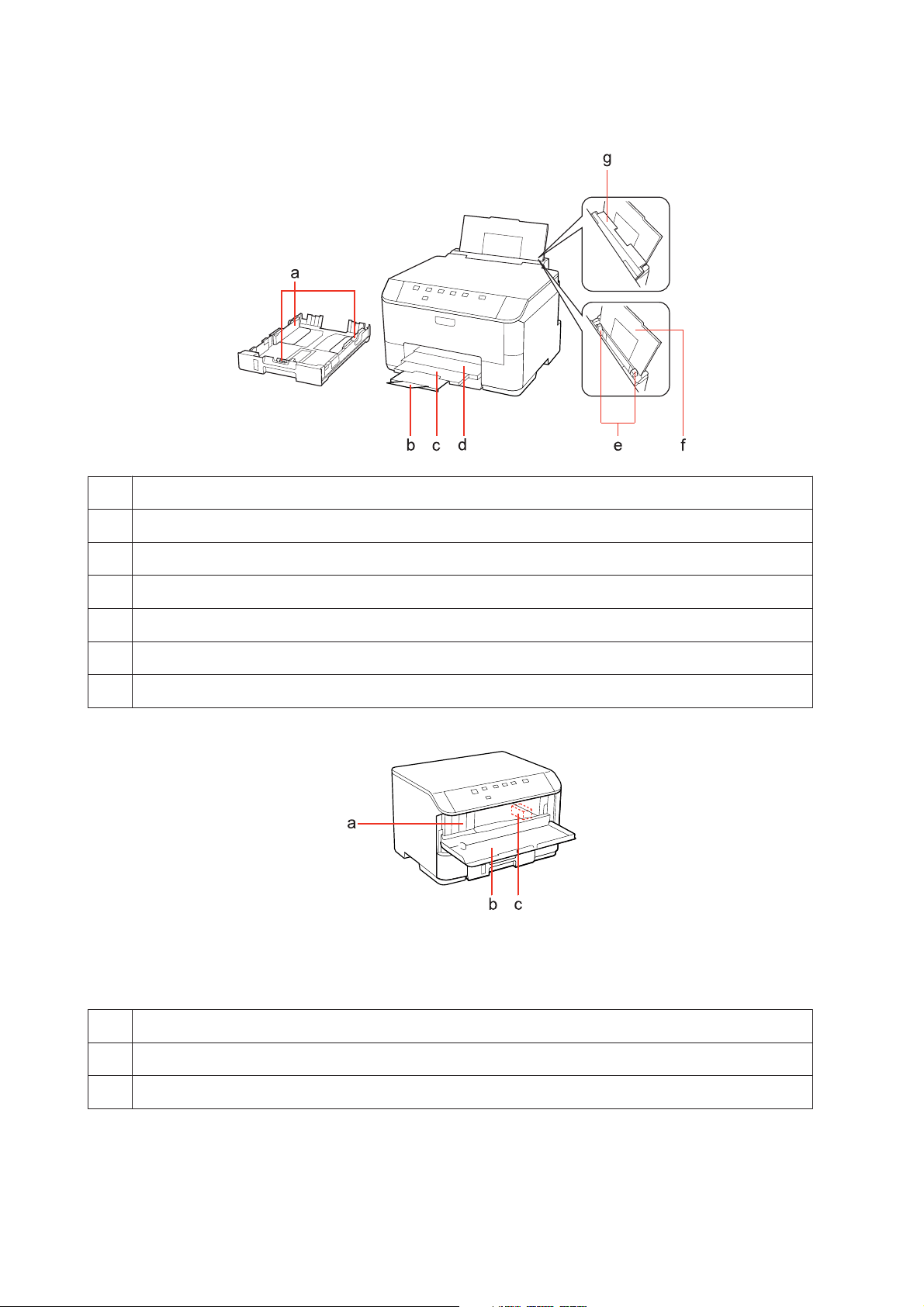
WP-4011/4015/4020/4025 User’s Guide
Getting to Know Your Product
a. Edge guides
b. Stopper
c. Output tray extension
d. Output tray
e. Edge guides
f. Rear MP tray
g. Feeder guard
a. Ink cartridge slots
b. Front cover
c. Print head
11
Page 12
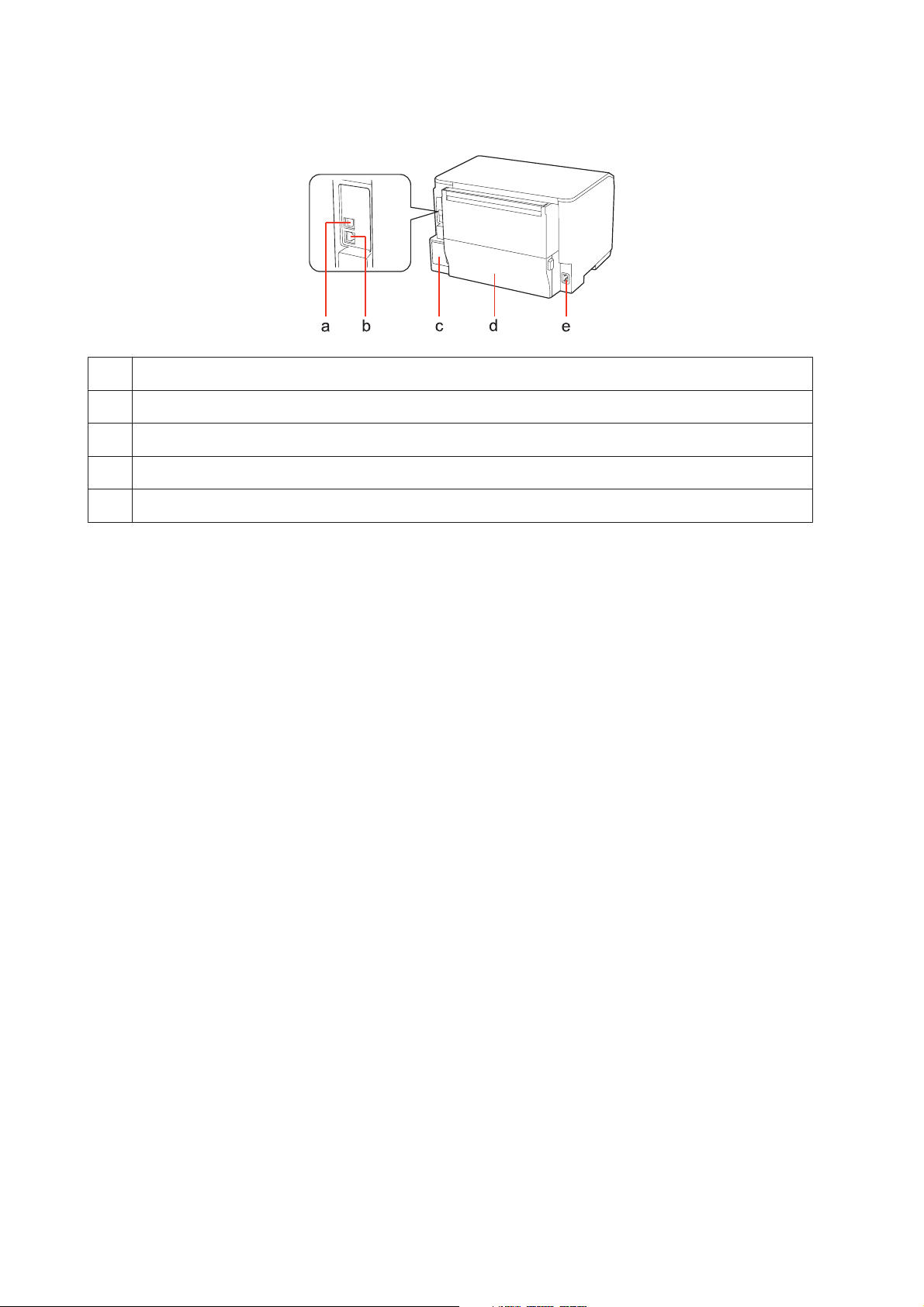
WP-4011/4015/4020/4025 User’s Guide
Getting to Know Your Product
a. External USB port
b. LAN port
c. Maintenance box
d. Rear unit
e. AC inlet
12
Page 13
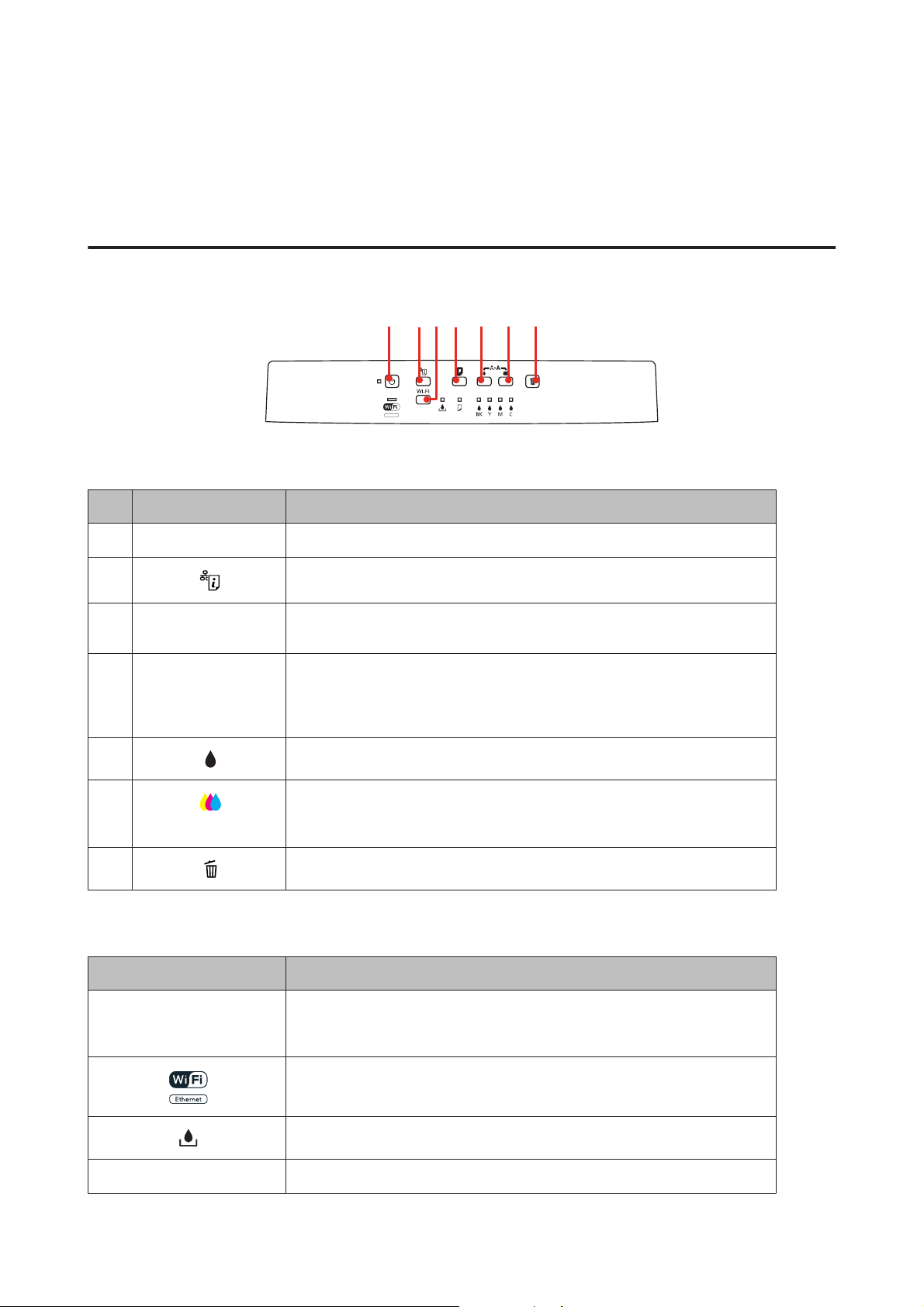
WP-4011/4015/4020/4025 User’s Guide
Getting to Know Your Product
Guide to the Control Panel
Control panel design varies depending on location.
Buttons and Lights
ab
c
de
g
f
Buttons
Buttons Function
a
b
c Wi-Fi See the Network Guide for details. This button is only available for Wi-Fi capable
d b Loads or ejects paper.
e
P
Turns the printer on or off.
See the Network Guide for more details.
models.
Resumes printing after a paper out error or a multiple page feed error.
If the product is turned on while pressing and holding this button, the product
prints the printer status sheet.
Starts head cleaning (black only).
f
g
Starts head cleaning (all colors except black).
If the product is turned on while pressing and holding this button, the product
prints the nozzle check pattern.
Cancels printing during a print job.
Lights
Lights Function
P
b
On when the product is on.
Flashes when the product is receiving data, printing, replacing an ink cartridge,
charging ink, or cleaning the print head.
See the Network Guide for more details. Wi-Fi is only available for Wi-Fi capable
models.
& “Status lights” on page 77
& “Status lights” on page 77
13
Page 14

WP-4011/4015/4020/4025 User’s Guide
Getting to Know Your Product
Lights Function
& “Status lights” on page 77
14
Page 15
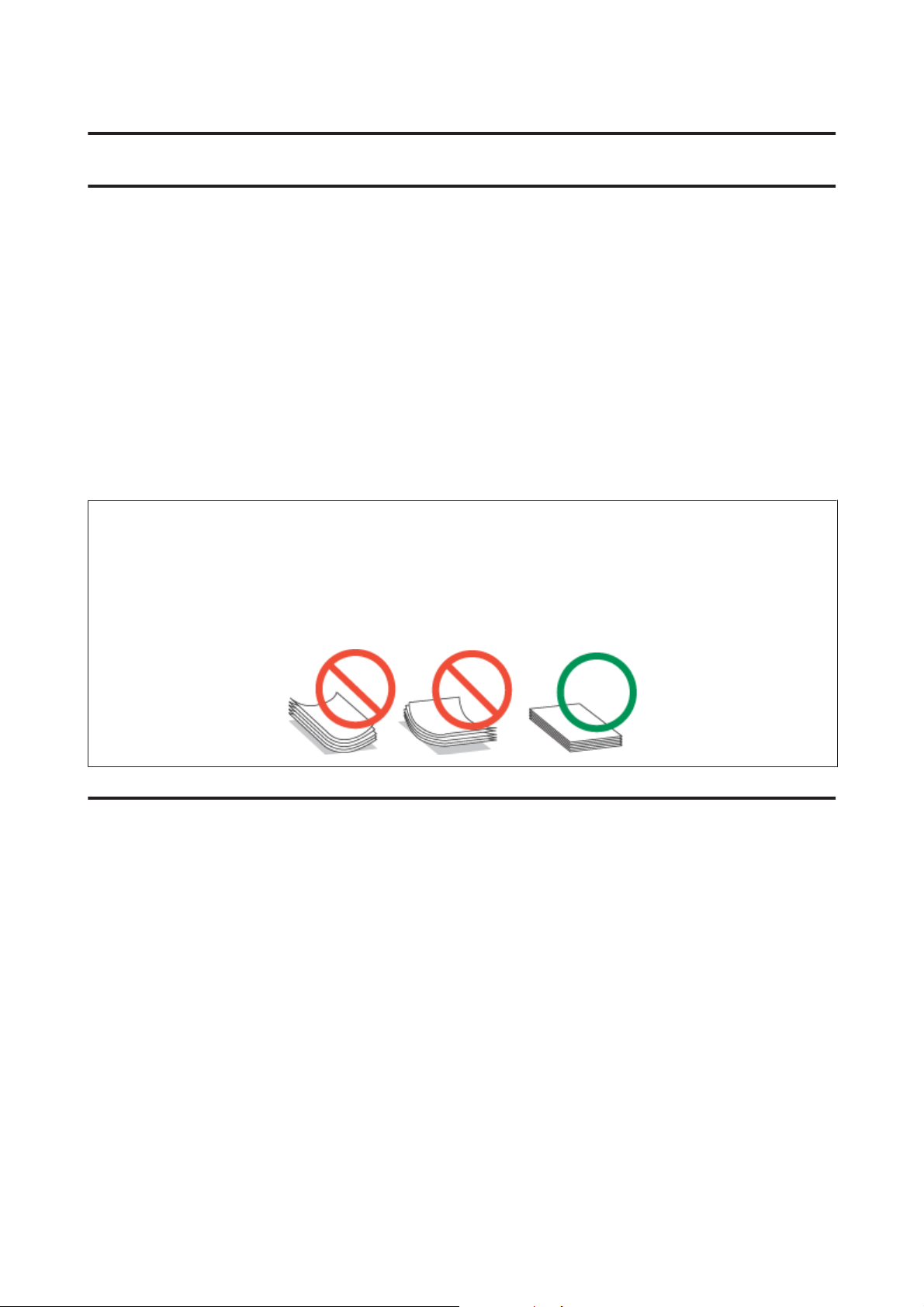
WP-4011/4015/4020/4025 User’s Guide
Paper Handling
Paper Handling
Introduction to Using, Loading, and Storing Media
You can achieve good results with most types of plain paper. However, coated papers provide superior prints because
they absorb less ink.
Epson provides special papers that are formulated for the ink used in Epson ink jet printers, and recommends these
papers to ensure high-quality results.
For more details on Epson special media, see “Ink and Paper” on page 100.
When loading special paper distributed by Epson, read the instruction sheets packed with the paper first and keep the
following points in mind.
Note:
❏ Load the paper into the paper cassette printable side down. The printable side is usually whiter or glossier. See the
instruction sheets packed with the paper for more information. Some types of paper have cut corners to help identify the
correct loading direction.
❏ If the paper is curled, flatten it or curl it slightly in the opposite direction before loading. Printing on curled paper may
cause ink to smear on your prints.
Selecting which tray to use and its loading capacities
Refer to the following table to select the paper cassette tray and its loading capacities according to the type and size of
the media you are using.
15
Page 16
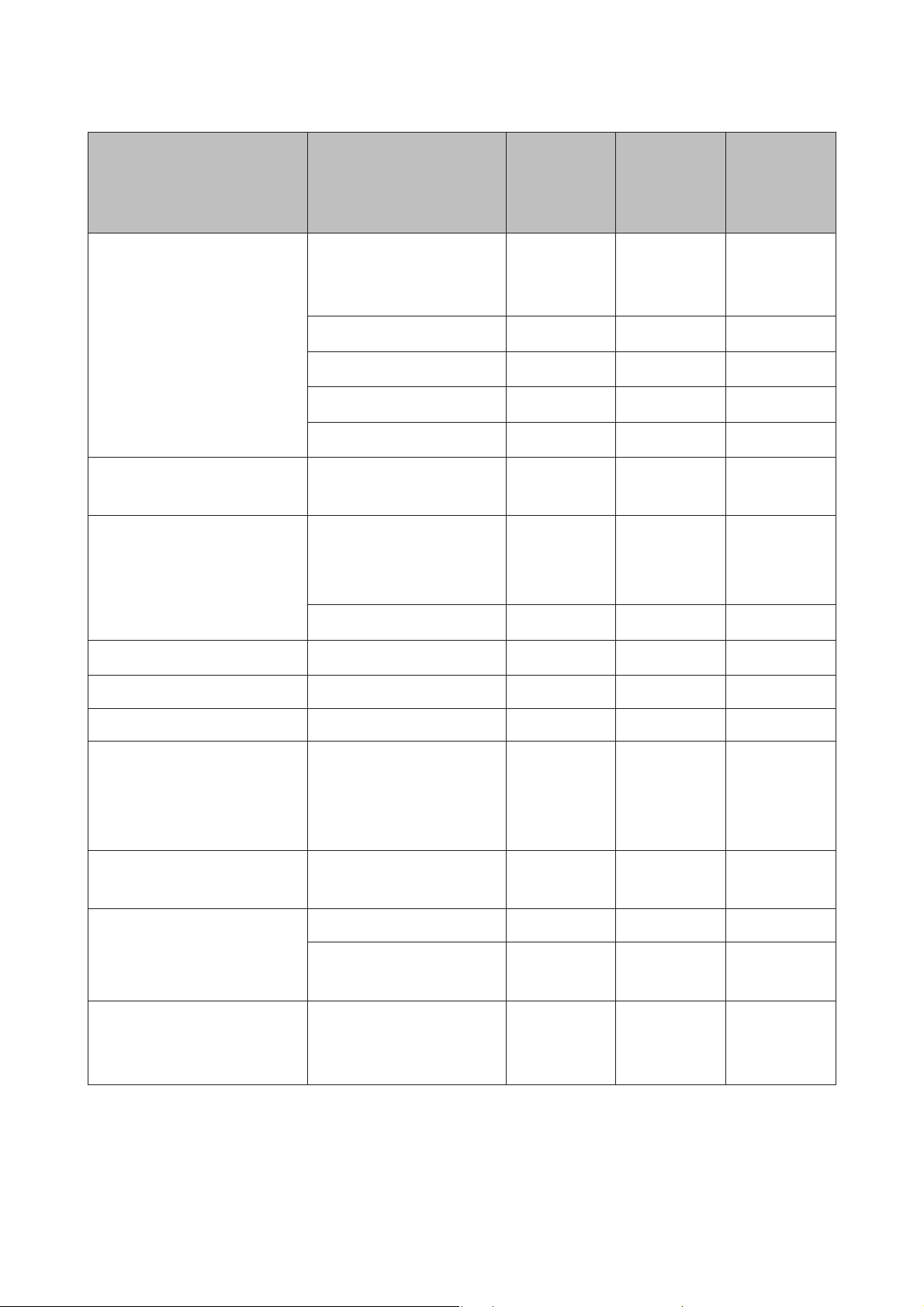
WP-4011/4015/4020/4025 User’s Guide
Paper Handling
Media Type Size Loading
capacity
(sheets) for
paper cassette
1
Plain paper *
1
Letter
250 250
A4
B5
Legal 250 250
A5 250 -
A6 - -
User-defined size - -
Thick paper *
2
Letter
--
A4
Envelope
Envelope #10 *
Envelope DL *
Envelope C6 *
3
3
3
--10
Loading
capacity
(sheets) for
paper cassette
2
Loading
capacity
(sheets) for rear
MP tray
5
80 *
6
1 *
5
80 *
5
80 *
6
1 *
7
10 *
Envelope C4 *
4
Epson Bright White Ink Jet Paper A4 200 200
--1
8
50 *
Epson Matte Paper - HeavyweightA4 --20
Epson Photo Quality Ink Jet Paper A4 - - 80
Epson Premium Glossy Photo
Paper
A4
10 × 15 cm (4 × 6 in.)
--20
13 × 18 cm (5 × 7 in.)
16:9 wide size (102 ∞ 181 mm)
Epson Premium Semigloss Photo
Paper
A4
10 × 15 cm (4 × 6 in.)
--20
Epson Photo Paper A4 - - 1
10 × 15 cm (4 × 6 in.)
--20
13 × 18 cm (5 × 7 in.)
Epson Ultra Glossy Photo Paper A4
--20
10 × 15 cm (4 × 6 in.)
13 × 18 cm (5 × 7 in.)
16
Page 17
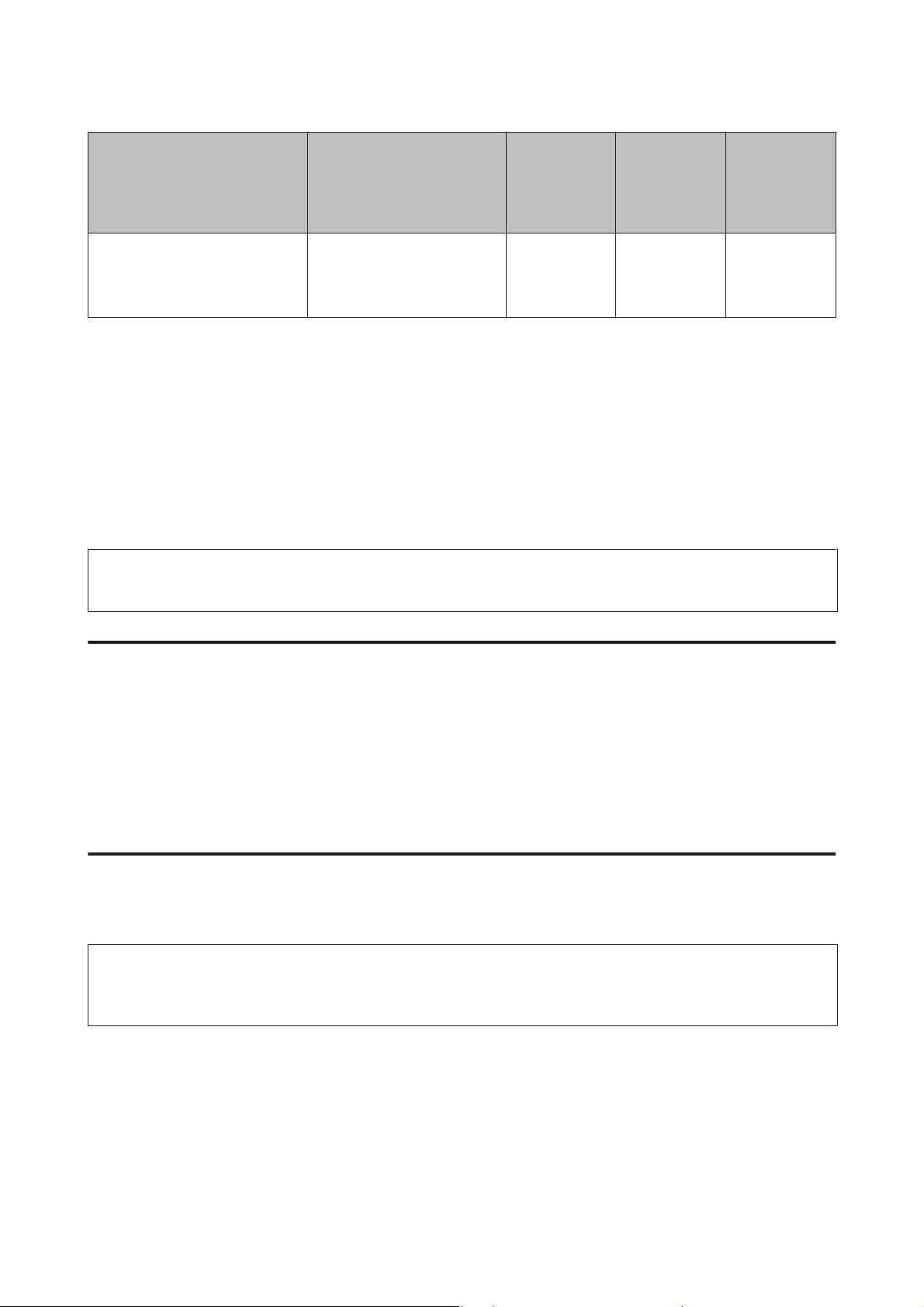
WP-4011/4015/4020/4025 User’s Guide
Paper Handling
Media Type Size Loading
capacity
(sheets) for
paper cassette
1
Epson Glossy Photo Paper A4
13 × 18 cm (5 × 7 in.)
10 × 15 cm (4 × 6 in.)
*1 Paper with a weight of 64 g/m² (17 lb) to 90 g/m² (24 lb).
*2 Paper with a weight of 91 g/m² (24 lb) to 256 g/m² (68 lb).
*3 Paper with a weight of 75 g/m² (20 lb) to 90 g/m² (24 lb).
*4 Paper with a weight of 80 g/m² (21 lb) to 100 g/m² (26 lb).
*5 The loading capacity for manual 2-sided printing is 30 sheets.
*6 The loading capacity for manual 2-sided printing is 1 sheet.
*7 The loading capacity for manual 2-sided printing is 5 sheets.
*8 The loading capacity for manual 2-sided printing is 20 sheets.
--20
Note:
The availability of paper varies by location.
Loading
capacity
(sheets) for
paper cassette
2
Loading
capacity
(sheets) for rear
MP tray
Storing paper
Return unused paper to the original package as soon as you finish printing. When handling special media, Epson
recommends storing your prints in a resealable plastic bag. Keep unused paper and prints away from high
temperature, humidity, and direct sunlight.
Loading Paper
Into the paper cassette
Follow these steps to load paper:
Note:
The illustrations in this section are from a similar product model. Although they may differ from your actual product, the
method of operation is the same.
17
Page 18
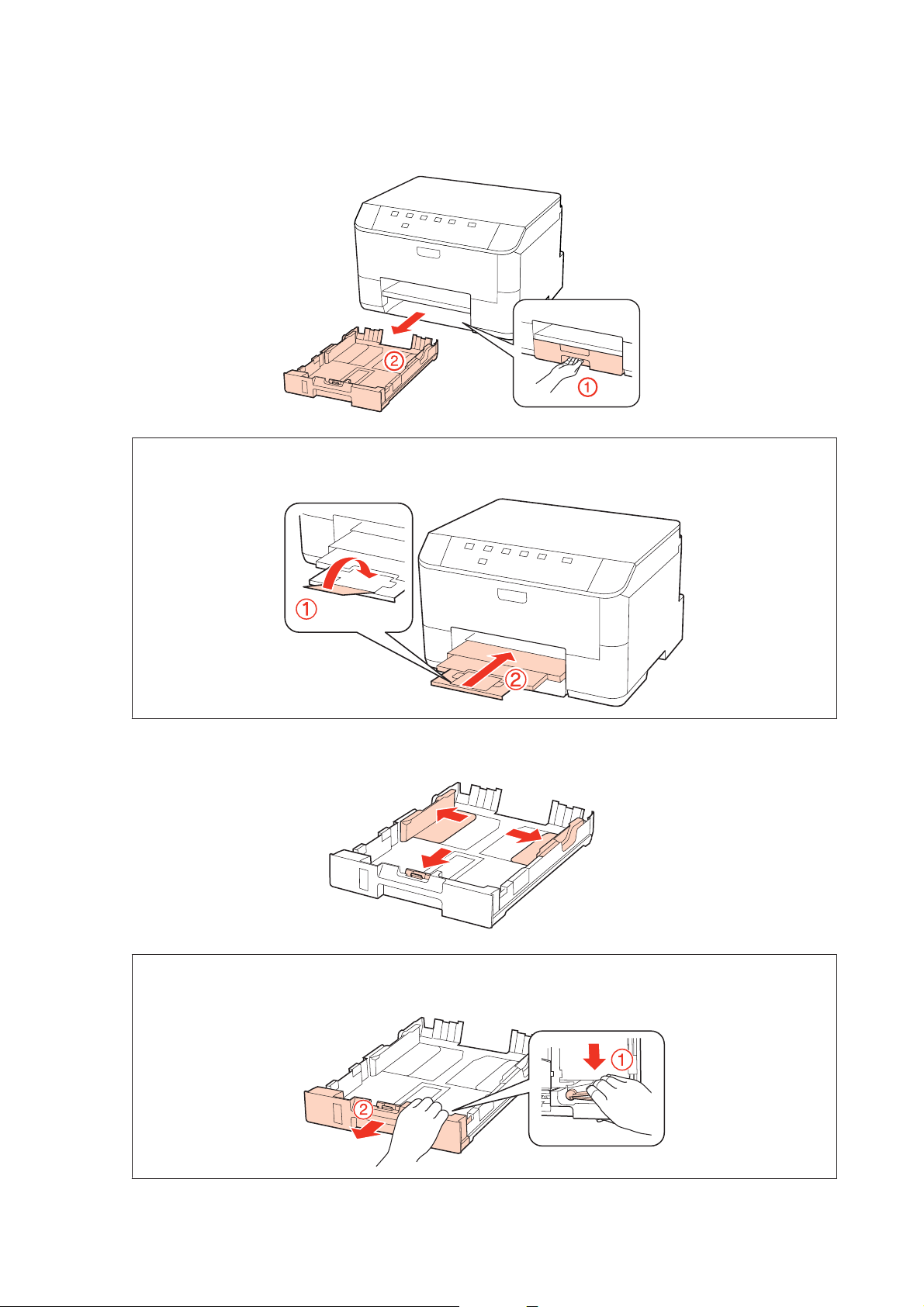
WP-4011/4015/4020/4025 User’s Guide
Pull out the paper cassette.
A
Note:
If the output tray has been ejected, close it before pulling out the paper cassette.
Paper Handling
Slide the edge guides to the sides of the paper cassette.
B
Note:
When using Legal-size paper, extend the paper cassette as shown in the illustration.
18
Page 19
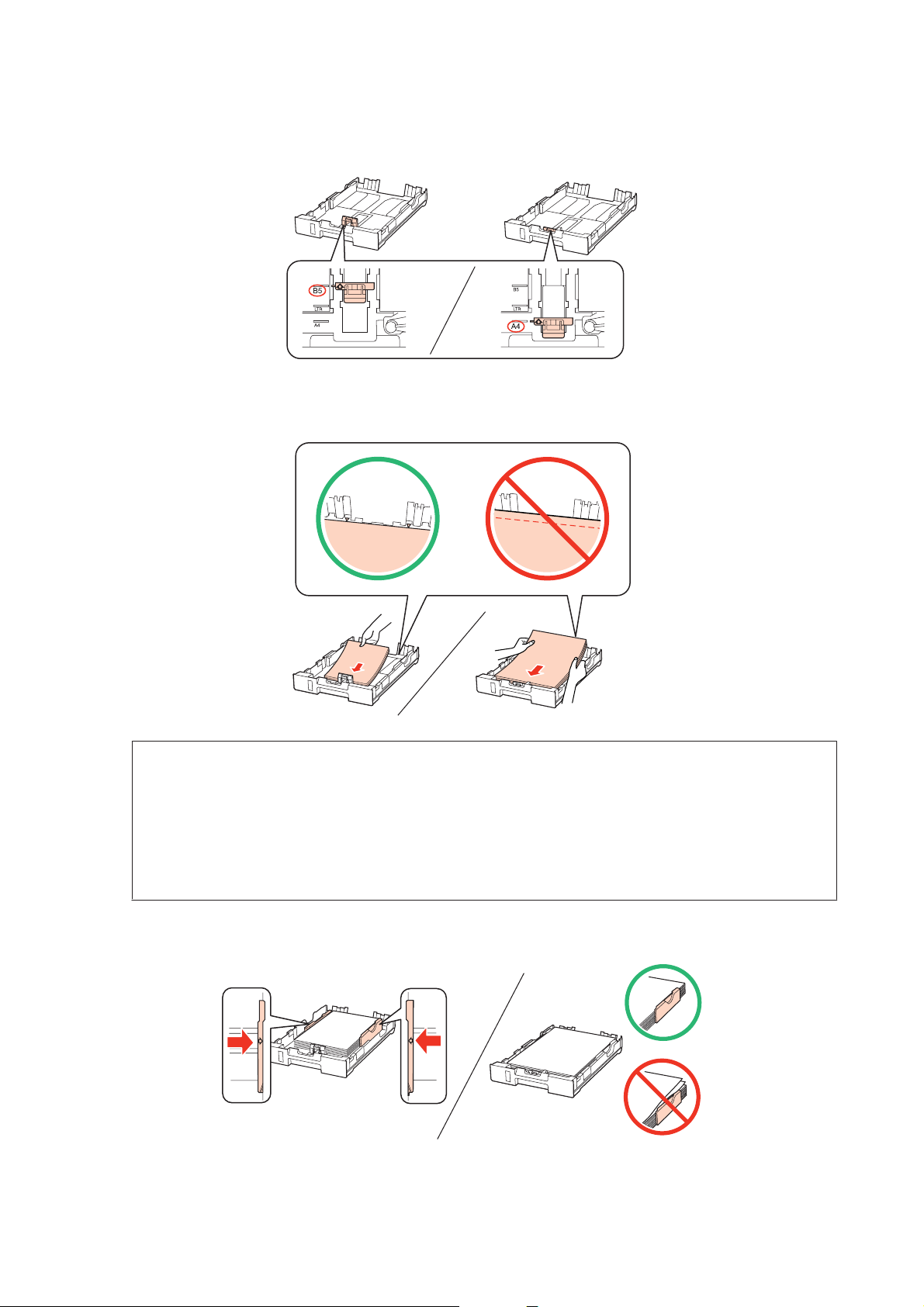
WP-4011/4015/4020/4025 User’s Guide
Paper Handling
Slide the edge guide to adjust to the paper size you will use.
C
Load paper toward the edge guide with printable side face down, and check that the paper is not sticking out
D
from the end of the cassette.
Note:
❏ Fan and align the edges of the paper before loading.
❏ For plain paper, do not load paper above the line just under the d arrow mark inside the edge guide. For Epson
special media, make sure the number of sheets is less than the limit specified for the media.
& “Selecting which tray to use and its loading capacities” on page 15
❏ Do not use paper with binder holes.
Slide the edge guides to the edges of the paper.
E
19
Page 20
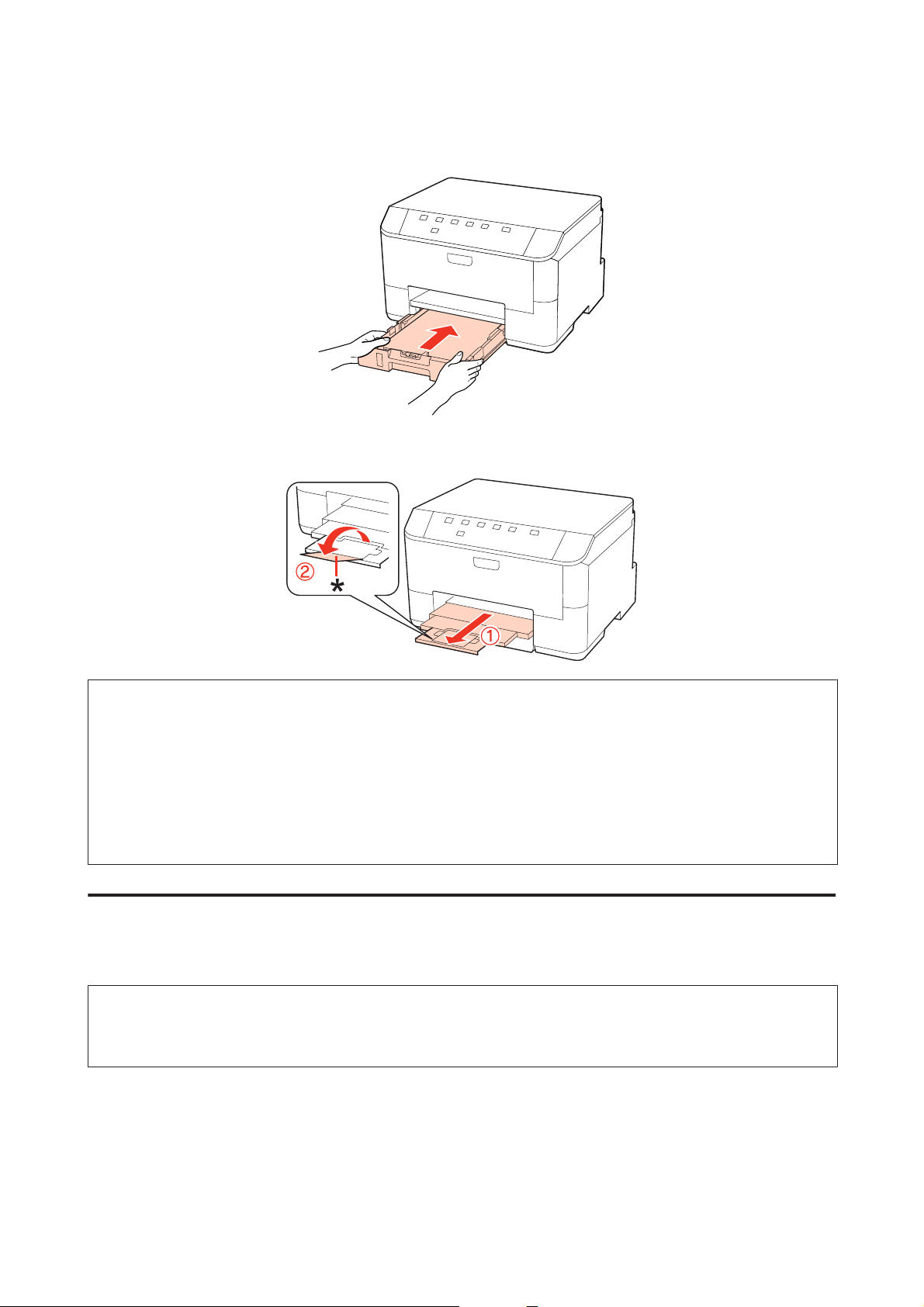
WP-4011/4015/4020/4025 User’s Guide
Paper Handling
Keep the cassette flat and insert it back into the product carefully and slowly.
F
Slide out the output tray and raise the stopper.
G
Note:
❏ After loading paper, set the paper size for each paper source. Paper is fed from the appropriate paper source depending
on the setting. Use the panel utility to set the paper size.
& “Paper Size Loaded Setting” on page 71
❏ When using Legal-size paper, lower the stopper (*).
❏ Leave enough space in front of the product for the paper to be fully ejected.
❏ Do not remove or insert the paper cassette while the product is operating.
Into the rear MP tray
Follow these steps to load paper:
Note:
The illustrations in this section are from a similar product model. Although they may differ from your actual product, the
method of operation is the same.
20
Page 21
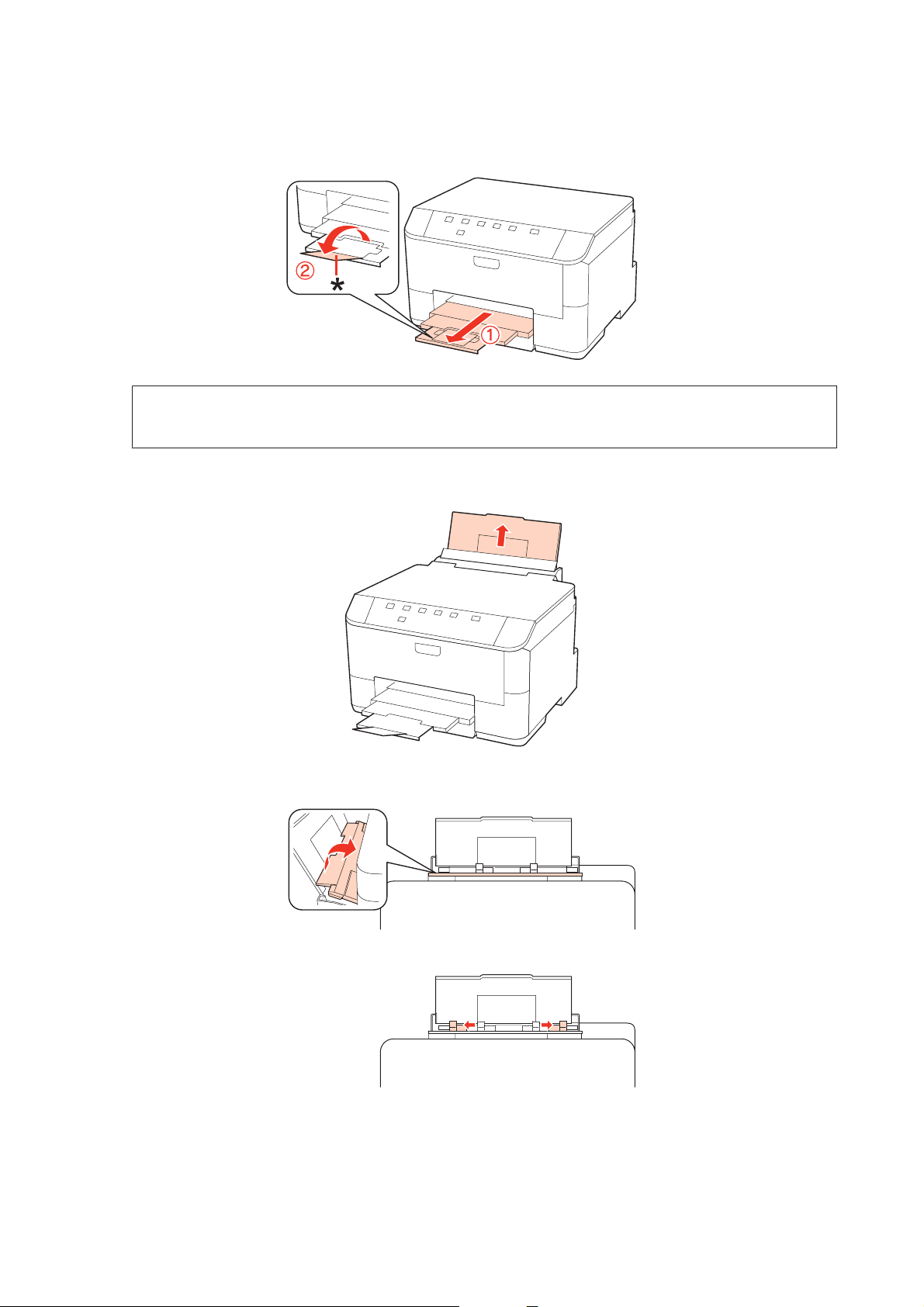
WP-4011/4015/4020/4025 User’s Guide
Slide out the output tray, and raise the stopper.
A
Note:
When using Legal-size paper, lower the stopper (*).
Pull up the rear MP tray.
B
Paper Handling
While holding the feeder guard forward, pinch and slide the edge guide.
C
Fan a stack of paper, then tap it on a flat surface to even the edges.
D
21
Page 22
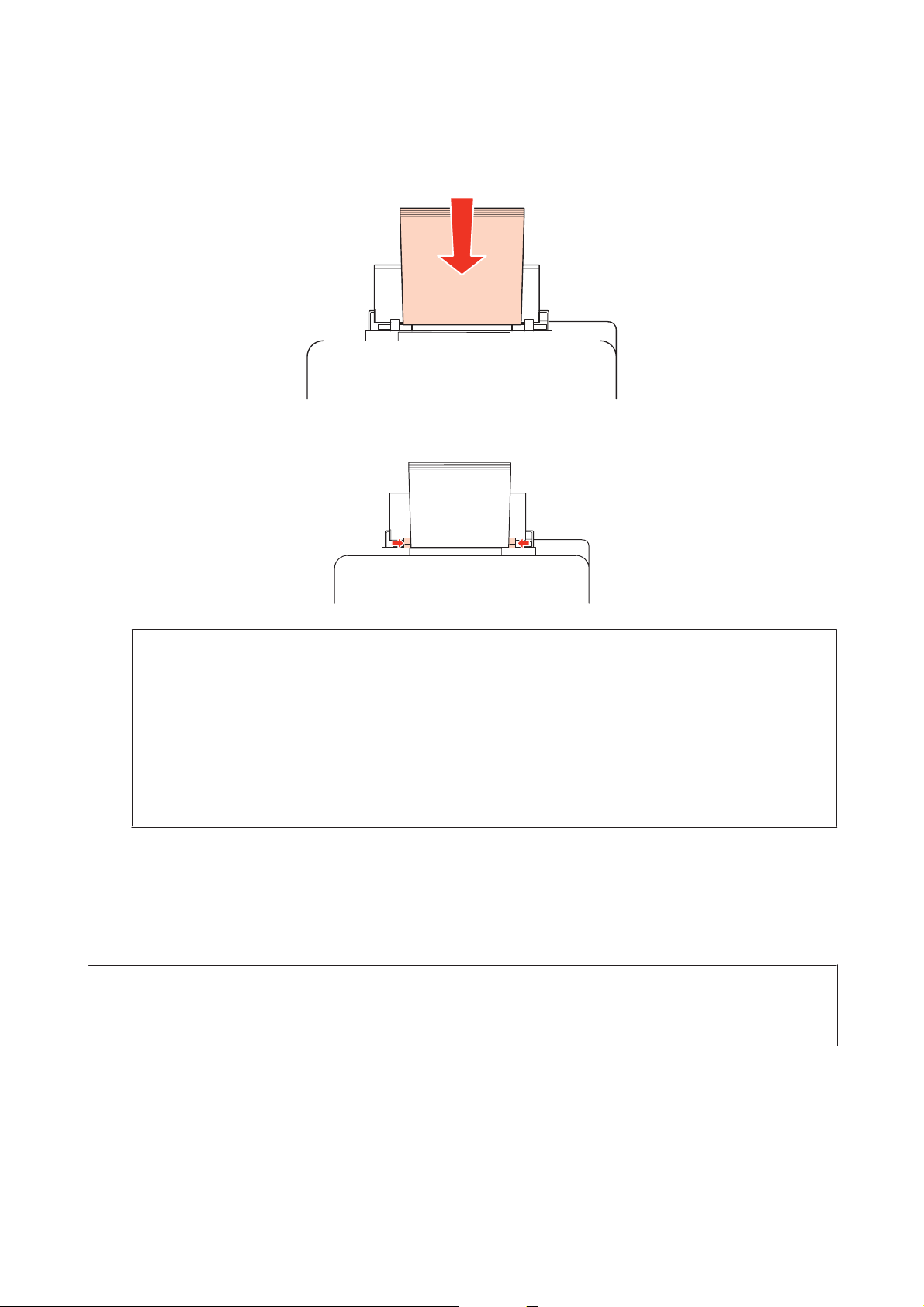
WP-4011/4015/4020/4025 User’s Guide
Paper Handling
Load paper with the printable side up, at the center of the rear MP tray. The printable side is often whiter or
E
brighter than the other side.
Slide the edge guide to the edge of the paper, but not too tightly.
F
Note:
❏ After loading paper, set the paper size for each paper source. Paper is fed from the appropriate paper source
depending on the setting. Use the panel utility to set the paper size.
& “Paper Size Loaded Setting” on page 71
❏ For plain paper, do not load paper above the line just under the d arrow mark inside the edge guide. For Epson
special media, make sure the number of sheets is less than the limit specified for the media.
& “Selecting which tray to use and its loading capacities” on page 15
❏ Up to 1 sheet of Legal-size paper can be loaded at a time.
Loading Envelopes
Follow these steps to load envelopes:
Note:
The illustrations in this section are from a similar product model. Although they may differ from your actual product, the
method of operation is the same.
22
Page 23
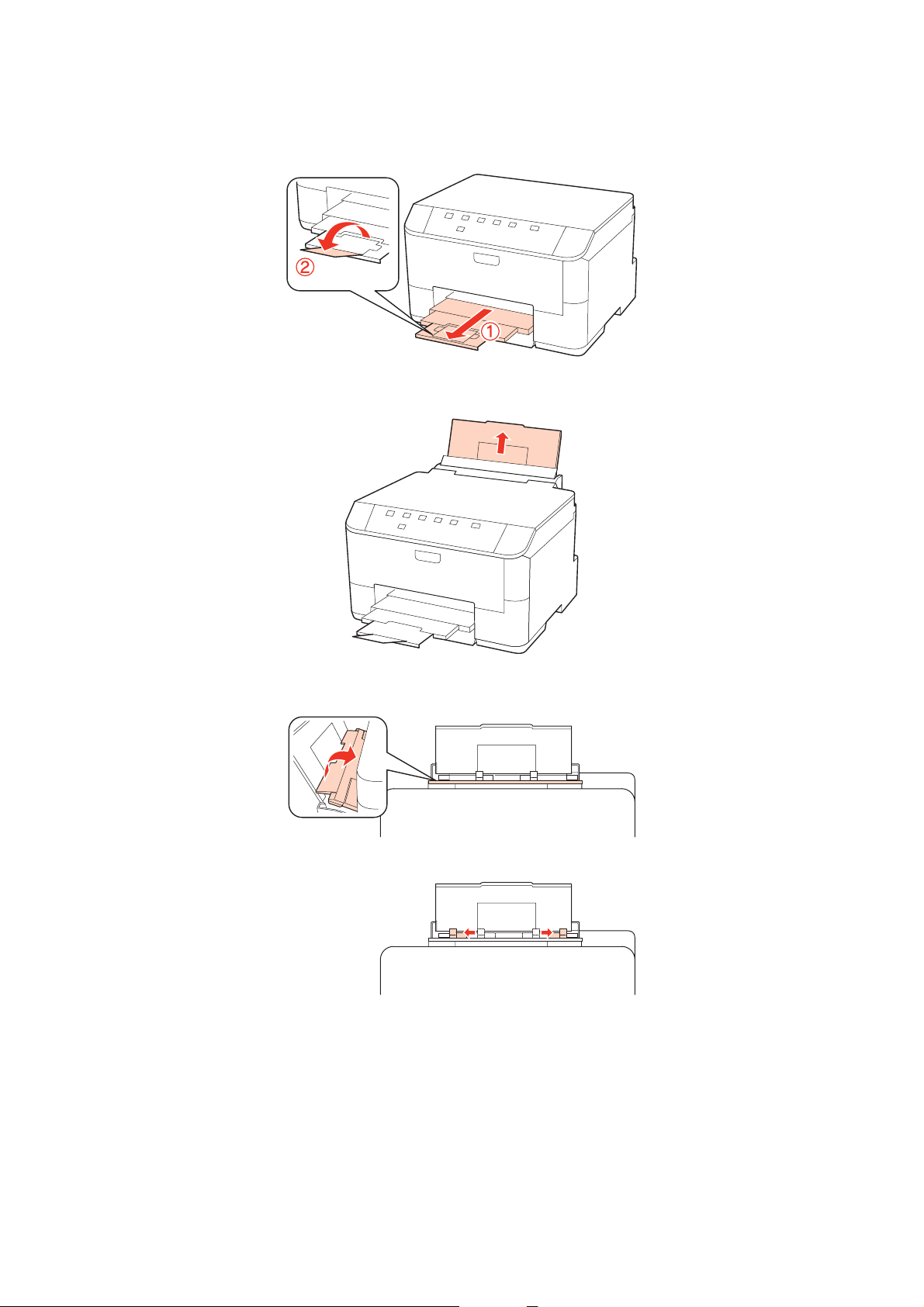
WP-4011/4015/4020/4025 User’s Guide
Slide out the output tray, and raise the stopper.
A
Pull up the rear MP tray.
B
Paper Handling
While holding the feeder guard forward, pinch and slide the edge guide.
C
23
Page 24
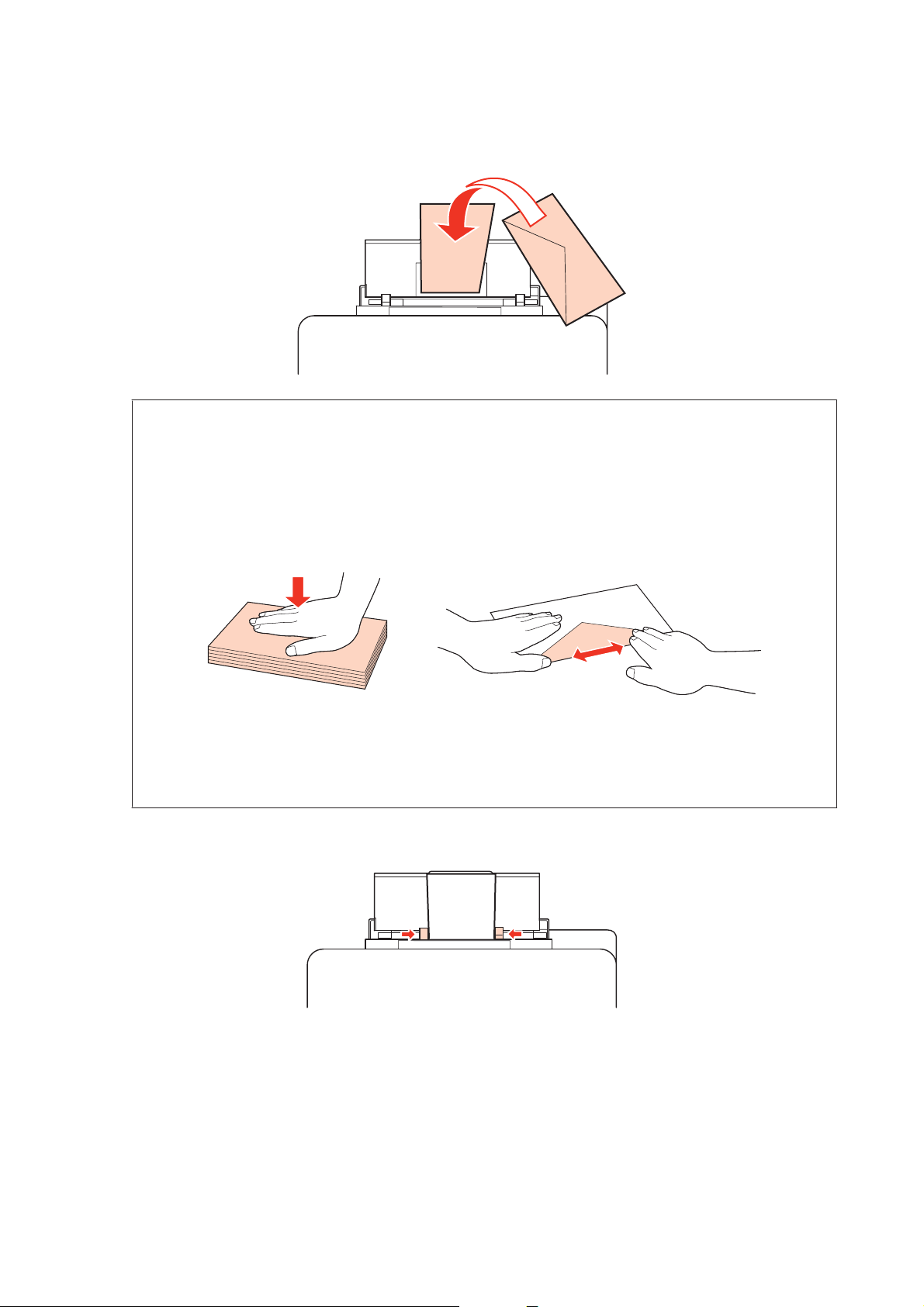
WP-4011/4015/4020/4025 User’s Guide
Paper Handling
Load envelopes short edge first with the flap facing down and at the center of the rear MP tray.
D
Note:
❏ The thickness of envelopes and their ability to fold vary widely. If the total thickness of the stack of envelopes
exceeds 10 mm, press down on the envelopes to flatten them before loading. If print quality declines when a stack
of envelopes is loaded, load one envelope at a time.
& “Selecting which tray to use and its loading capacities” on page 15
❏ Do not use envelopes that are curled or folded.
❏ Flatten the envelope and the flaps before loading.
❏ Flatten the leading edge of the envelope before loading.
❏ Avoid using envelopes that are too thin, as they may curl during printing.
❏ Align the edges of the envelopes before loading.
Slide the edge guide to the edge of the envelopes, but not too tightly.
E
For printing instructions, see the following instructions.
& “Basic Printing” on page 27
24
Page 25
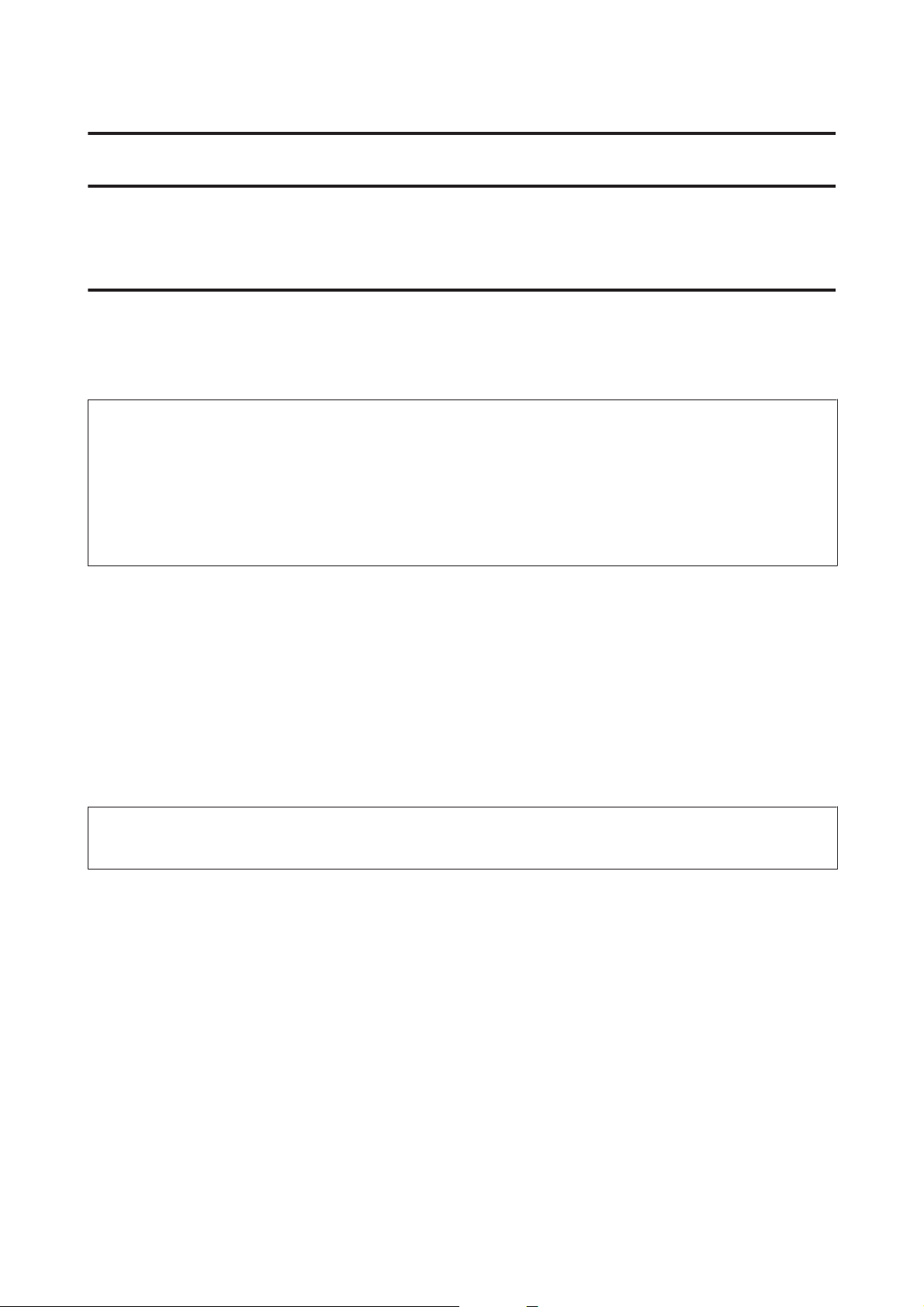
WP-4011/4015/4020/4025 User’s Guide
Printing
Printing
Using Your Software
Printer driver and status monitor
The printer driver lets you choose from a wide variety of settings to get the best printing results. The status monitor and
the printer utilities help you check the printer and keep it in top operating condition.
Note for Windows users:
❏ Your printer driver automatically finds and installs the latest version of the printer driver from Epson’s Web site. Click
the Driver Update button in your printer driver’s Maintenance window, and then follow the on-screen instructions. If
the button does not appear in the Maintenance window, point at All Programs or Programs in the Windows Start
menu, and check in the Epson folder.
❏ If you want to change the language of the driver, select the language you want to use from the Language setting in your
printer driver’s Maintenance window. Depending on the location, this function may not be available.
Accessing the printer driver for Windows
You can access the printer driver from most Windows applications, the Windows Start menu, or the taskbar.
To make settings that apply only to the application you are using, access the printer driver from that application.
To make settings that apply to all of your Windows applications, access the printer driver from the Start menu or the
taskbar.
Refer to the following sections to access the printer driver.
Note:
Screen shots of the printer driver windows in this User’s Guide are from Windows 7.
From Windows applications
Click Print or Print Setup on the File menu.
A
In the window that appears, click Printer, Setup, Options, Preferences, or Properties. (Depending on your
B
application, you may need to click one or a combination of these buttons.)
From the Start menu
❏ Windows 7:
Click the start button, select Devices and Printers. Then right-click the printer and select Printing
preferences.
❏ Windows Vista and Server 2008:
Click the start button, select Control Panel, and then select Printer from the Hardware and Sound category.
Then select the printer and then click Select printing preferences or Printing Preferences.
25
Page 26
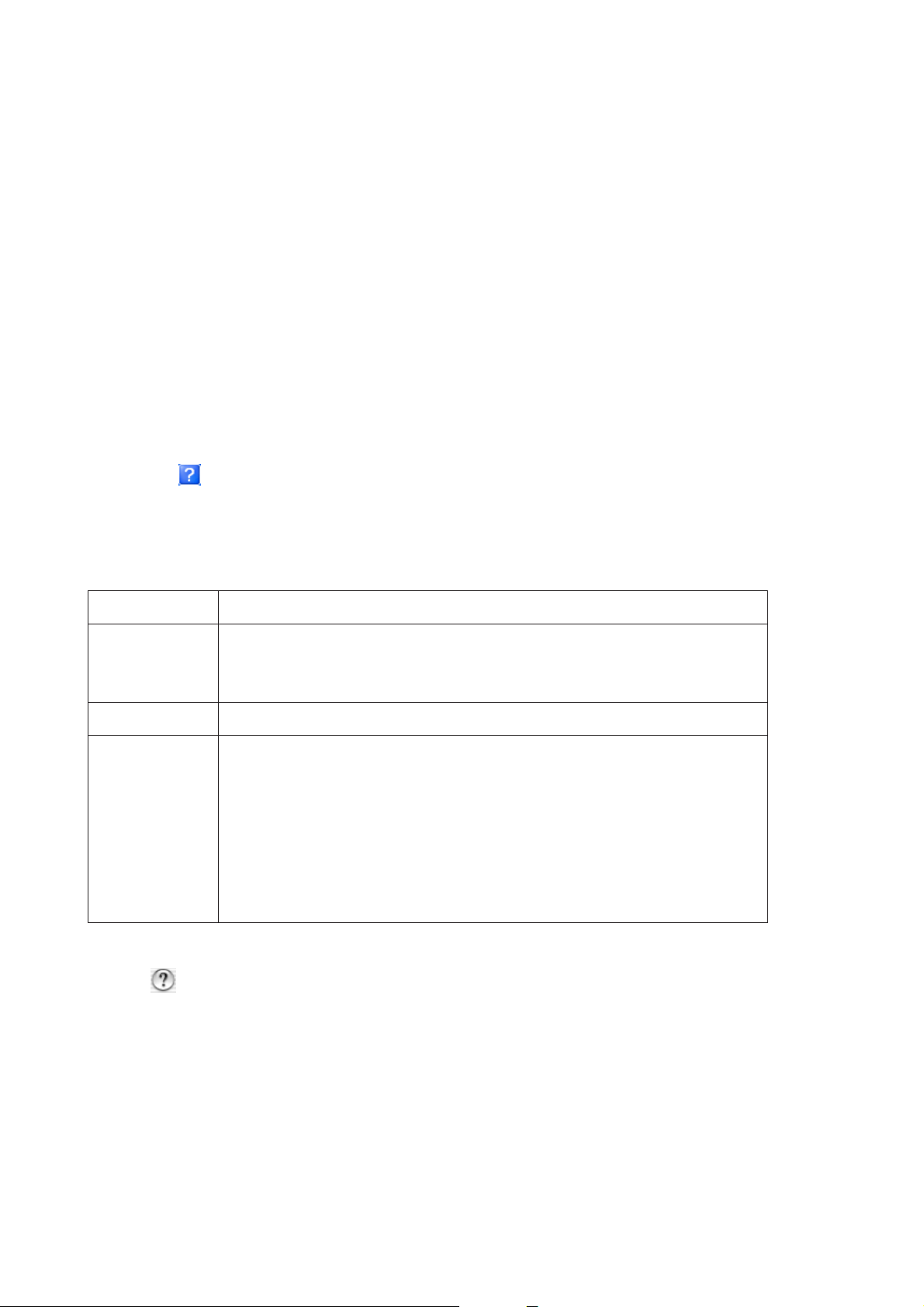
WP-4011/4015/4020/4025 User’s Guide
Printing
❏ Windows XP and Server 2003:
Click Start, Control Panel, then Printers and Faxes. Then right-click the printer and select Printing
Preferences.
From the shortcut icon on the taskbar
Right-click the printer icon on the taskbar, then select Printer Settings.
To add a shortcut icon to the Windows taskbar, first access the printer driver from the Start menu as described above.
Next, click the Maintenance tab, and then the Monitoring Preferences button. In the Monitoring Preferences
window, select the Shortcut Icon check box.
Getting information through online help
In the printer driver window, try one of the following procedures.
❏ Right-click the item, then click Help.
❏ Click the
button at the top right of the window, then click the item (for Windows XP only).
Accessing the printer driver for Mac OS X
The table below describes how to access the printer driver dialog.
Dialog Box How to Access It
Page Setup
Print
Epson Printer
Utility 4
Click Page Setup on the File menu of your application.
Note for Mac OS X 10.5 or later:
Depending on your application, the Page Setup menu may not appear in the File menu.
Click Print on the File menu of your application.
For Mac OS X 10.6, click System Preferences on the Apple menu and then click Print & Fax.
Select your printer from the Printers list box, click Options & Supplies, Utility, and then click
Open Printer Utility.
For Mac OS X 10.5, click System Preferences on the Apple menu and then click Print & Fax.
Select your printer from the Printers list box, click Open Print Queue and then click Utility
button.
For Mac OS X 10.4, double-click Macintosh HD, the Applications folder, and then the Printer
Setup Utility icon in the Utilities folder. Select your printer from the Printer List and then click
the Utility button.
Getting information through online help
Click the Help button in the Print dialog.
26
Page 27
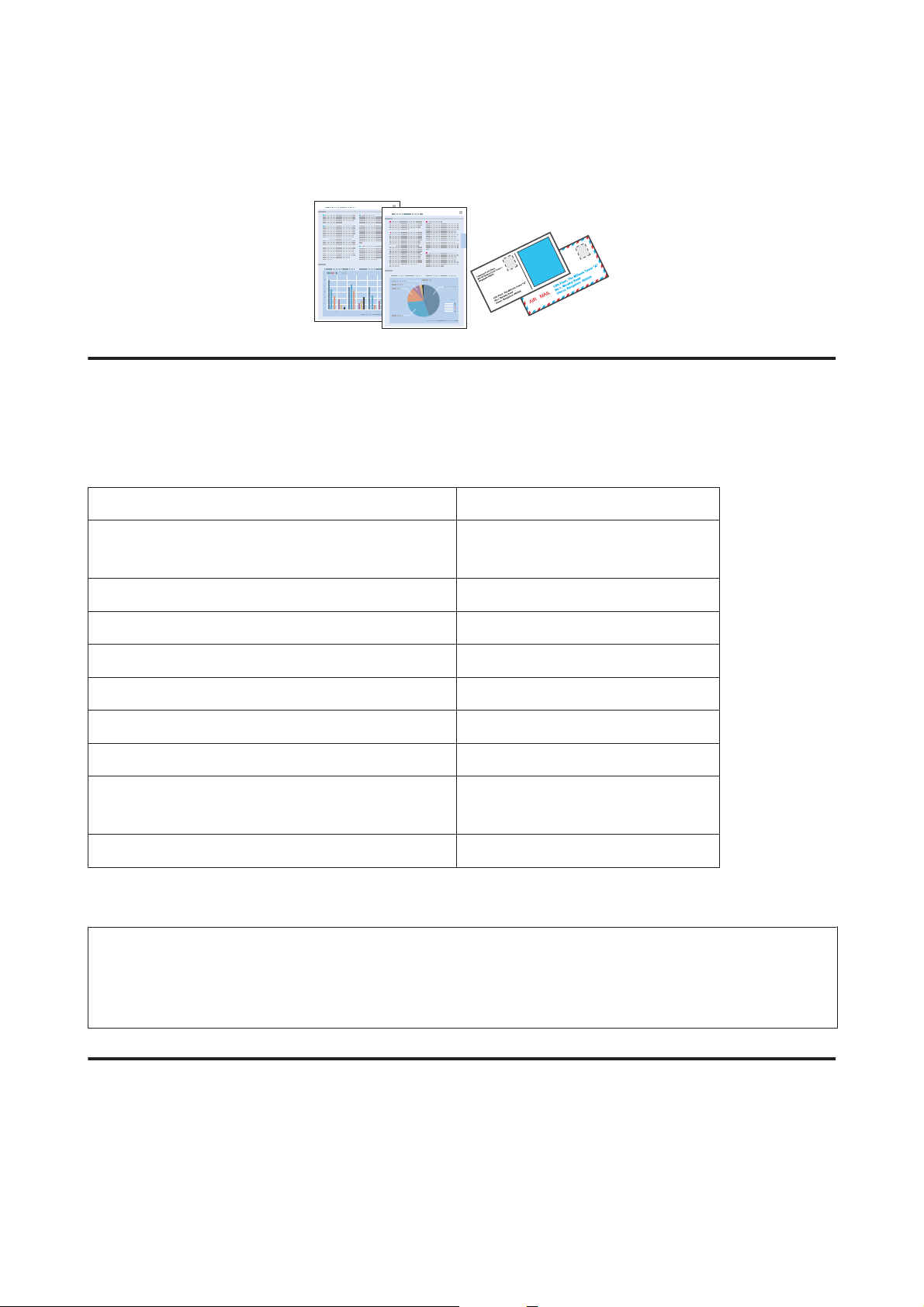
WP-4011/4015/4020/4025 User’s Guide
Printing
Basic Printing
Selecting the correct paper type
The printer automatically adjusts itself for the type of paper you select in your print settings. That is why the paper type
setting is so important. It tells your printer what kind of paper you are using and adjusts the ink coverage accordingly.
The table below lists the settings you should choose for your paper.
For this paper Select this paper type setting
Plain paper*
Epson Bright White Ink Jet Paper
Thick paper* Thick-Paper
Epson Ultra Glossy Photo Paper* Epson Ultra Glossy
Epson Premium Glossy Photo Paper* Epson Premium Glossy
Epson Premium Semigloss Photo Paper* Epson Premium Semigloss
Epson Glossy Photo Paper* Epson Glossy
Epson Photo Paper* Epson Photo
Epson Matte Paper – Heavyweight*
Epson Photo Quality Ink Jet Paper*
Envelopes Envelope
* These paper types are compatible with Exif Print and PRINT Image Matching. For more information, refer to the documentation
that came with the Exif Print or PRINT Image Matching compatible digital camera.
Note:
The availability of special media varies by location. For the latest information on media available in your area, contact
Epson support.
& “Technical Support Web Site” on page 110
plain papers
Epson Matte
Loading paper or envelopes
Refer to the section below for details on loading paper.
& “Loading Paper” on page 17
& “Loading Envelopes” on page 22
27
Page 28
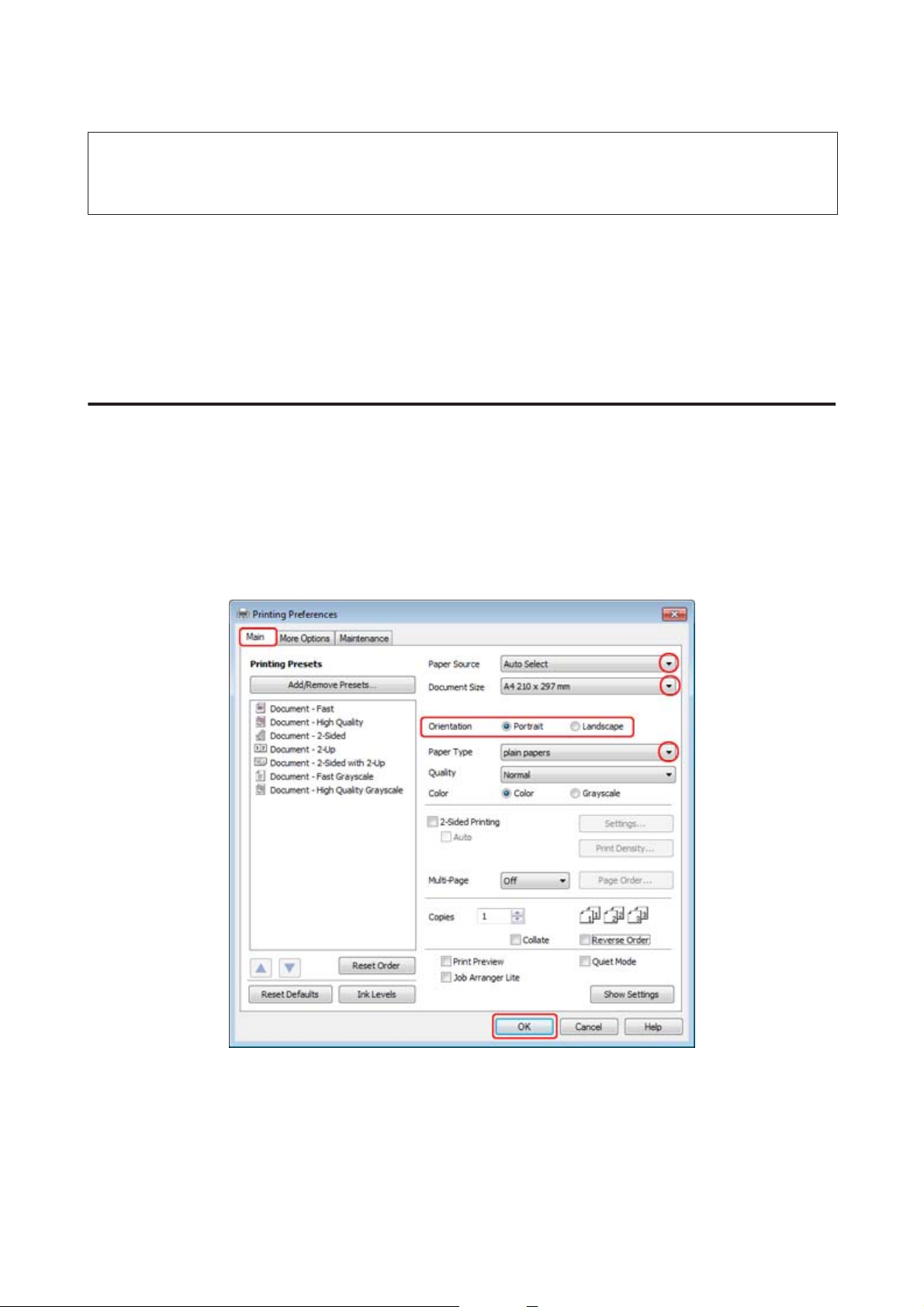
WP-4011/4015/4020/4025 User’s Guide
Printing
Note:
After loading paper, set paper size for each paper source. Paper will be fed from appropriate paper source based on setting.
& “Paper Size Loaded Setting” on page 71
When using special Epson paper, refer to the section below.
& “Introduction to Using, Loading, and Storing Media” on page 15
Refer to the section below for the printable area.
& “Printable area” on page 105
Basic printer settings for Windows
Open the file you want to print.
A
Access the printer settings.
B
& “Accessing the printer driver for Windows” on page 25
Click the Main tab.
C
Select the appropriate Paper Source setting.
D
28
Page 29
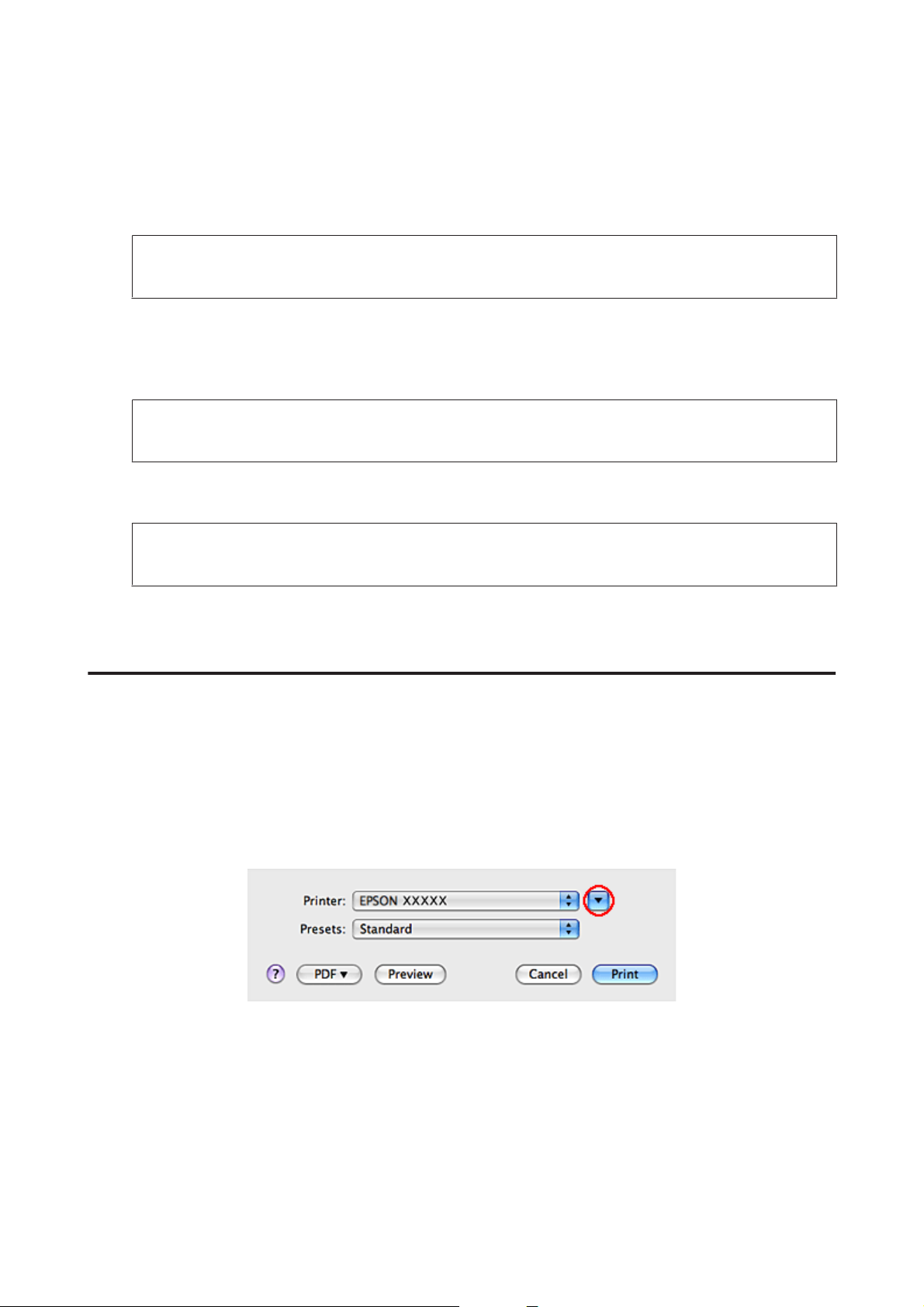
WP-4011/4015/4020/4025 User’s Guide
Printing
Select the appropriate Document Size setting. You can also define a custom paper size. For details, see the online
E
help.
Select Portrait (tall) or Landscape (wide) to change the orientation of your print.
F
Note:
Select Landscape when printing on envelopes.
Select the appropriate Paper Type setting.
G
& “Selecting the correct paper type ” on page 27
Note:
Print quality is automatically adjusted for the selected Paper Type.
Click OK to close the printer settings window.
H
Note:
To make changes to advanced settings, refer to the relevant section.
Print your file.
I
Basic printer settings for Mac OS X 10.5 or 10.6
Open the file you want to print.
A
Access the Print dialog.
B
& “Accessing the printer driver for Mac OS X” on page 26
Click the d button to extend this dialog.
C
29
Page 30
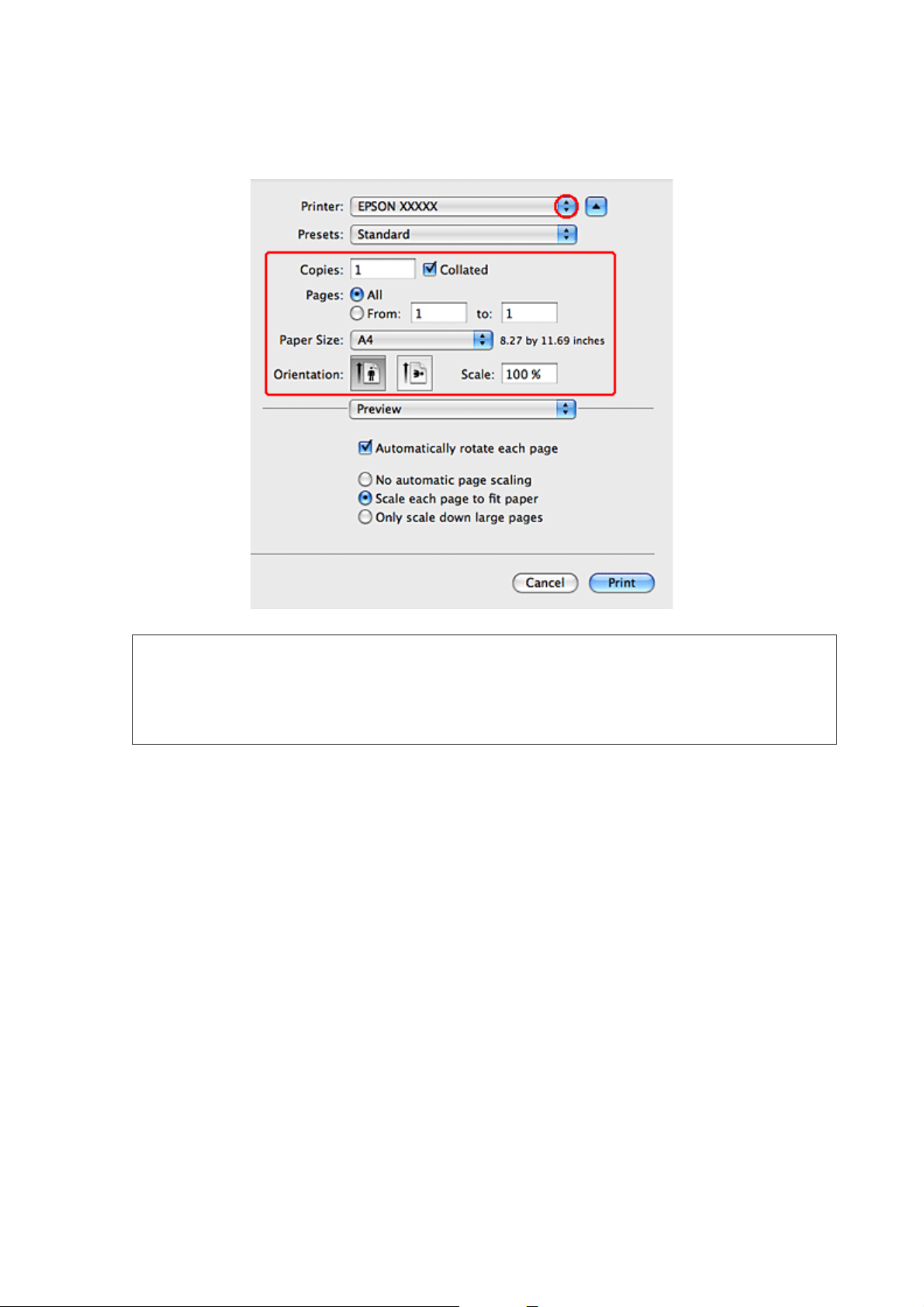
WP-4011/4015/4020/4025 User’s Guide
Printing
Select the printer you are using as the Printer setting, and then make suitable settings.
D
Note:
❏ Select Landscape when printing on envelopes.
❏ Depending on your application, you may not be able to select some of the items in this dialog. If so, click Page
Setup on the File menu of your application, and then make suitable settings.
30
Page 31

WP-4011/4015/4020/4025 User’s Guide
Select Print Settings from the pop-up menu.
E
Printing
Make the settings that you want to use to print. See the online help for more details on Print Settings.
F
& “Selecting the correct paper type ” on page 27
Note:
To make changes to advanced settings, refer to the relevant section.
Click Print to start printing.
G
Basic printer settings for Mac OS X 10.4
Open the file you want to print.
A
31
Page 32

WP-4011/4015/4020/4025 User’s Guide
Access the Page Setup dialog.
B
& “Accessing the printer driver for Mac OS X” on page 26
Printing
Select the printer you are using as the Format for setting and then make suitable settings.
C
Note:
Select Landscape when printing on envelopes.
Click OK to close the Page Setup dialog.
D
Access the Print dialog.
E
& “Accessing the printer driver for Mac OS X” on page 26
Select the printer you are using as the Printer setting. Then make the Copies & Pages settings.
F
32
Page 33
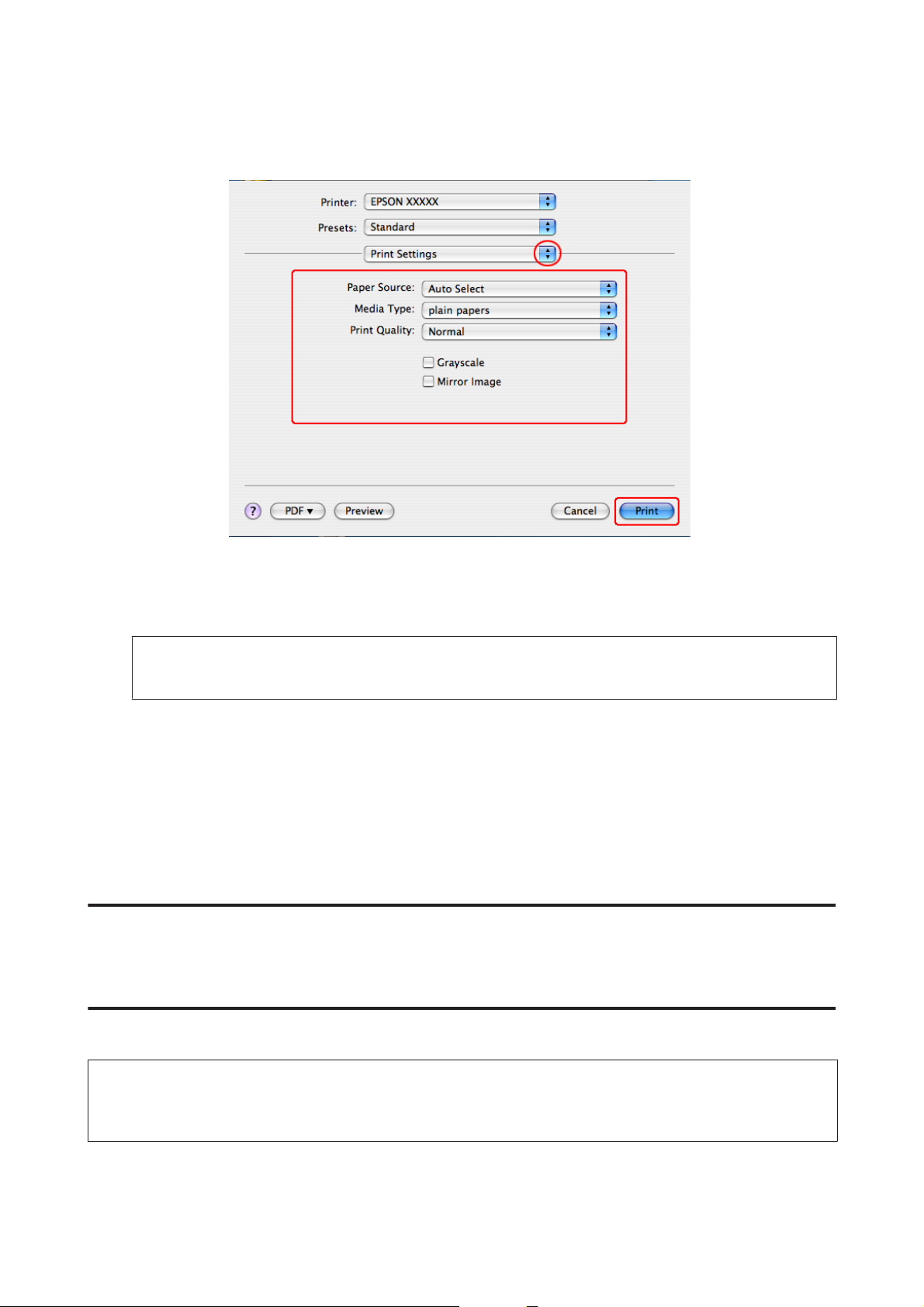
WP-4011/4015/4020/4025 User’s Guide
Select Print Settings from the pop-up menu.
G
Printing
Make the settings that you want to use to print. See the online help for more details on Print Settings.
H
& “Selecting the correct paper type ” on page 27
Note:
To make changes to advanced settings, refer to the relevant section.
Click Print to start printing.
I
Canceling Printing
If you need to cancel printing, follow the instructions in the appropriate section below.
Using the printer button
Press the + button to cancel a print job in progress.
For Windows
Note:
You cannot cancel a print job that has been completely sent to the printer. In this case, cancel the print job by using the
printer.
33
Page 34

WP-4011/4015/4020/4025 User’s Guide
Printing
Using EPSON Status Monitor 3
Access the EPSON Status Monitor 3.
A
& “Using EPSON Status Monitor 3” on page 81
Click the Print Queue button. The Windows Spooler appears.
B
Right-click on the job you want to cancel and then select Cancel.
C
For Mac OS X
Follow the steps below to cancel a print job.
Click your printer icon in the Dock.
A
In the Document Name list, select the document which is printing.
B
Click the Delete button to cancel the print job.
C
Printing with Special Layout Options
2-Sided Printing
Two types of 2-sided printing are available: standard and folded booklet.
34
Page 35

WP-4011/4015/4020/4025 User’s Guide
Printing
Note:
If the ink runs low during automatic 2-sided printing, the printer stops printing and the ink needs to be replaced. When ink
replacement is complete, the printer starts printing again, but there may be some missing parts in your print. If this happens,
print again the page that has missing parts.
Note for Windows:
Manual 2-sided printing is available only when EPSON Status Monitor 3 is enabled. To enable the status monitor, access the
printer driver and click the Maintenance tab followed by the Extended Settings button. In the Extended Settings window,
check the Enable EPSON Status Monitor 3 check box.
Note for Mac OS X:
Mac OS X supports automatic standard 2-sided printing only.
Standard 2-sided printing allows you to print both sides of a sheet.
Choose automatic or manual printing. When you print manually, the even-numbered pages are printed first. Once
these pages are printed, you can reload them to print the odd-numbered pages onto the opposite side of the paper.
Folded booklet 2-sided printing allows you to make single-fold booklets.
35
Page 36
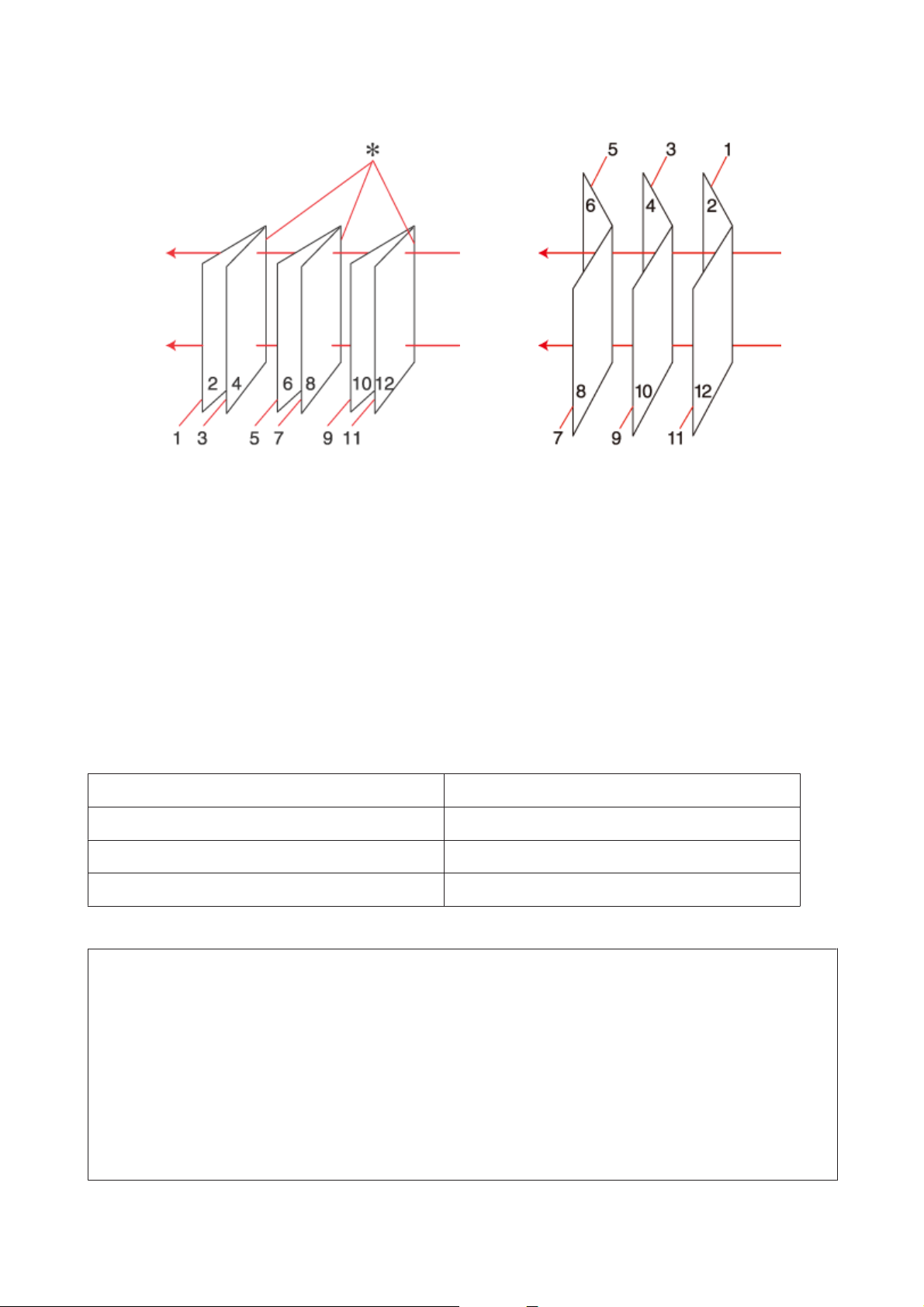
WP-4011/4015/4020/4025 User’s Guide
Printing
Side Binding
Center Binding
✽: Binding edge
Choose automatic or manual printing. When you print manually, the pages that will appear on the inside (after the
page is folded) are printed first. The pages that will appear outside the booklet can then be printed after you reload the
paper into the printer.
The resulting pages can then be folded and bound together into a booklet.
2-sided printing is only available for the following papers and sizes.
Paper Size
Plain paper Legal*, Letter, A4, Executive*, B5, A5*, A6*
Thick paper Letter*, A4*
Epson Bright White Ink Jet Paper A4
* Manual 2-sided printing only.
Note:
❏ Only use papers that are suitable for 2-sided printing. Otherwise, the print quality may deteriorate.
❏ Depending on the paper and the amount of ink used to print text and images, ink may bleed through to the other side of
the paper.
❏ The surface of the paper may be smeared during 2-sided printing.
❏ Manual 2-sided printing may not be available when the printer is accessed over a network or is used as a shared
printer.
❏ The loading capacity differs during 2-sided printing.
& “Selecting which tray to use and its loading capacities” on page 15
36
Page 37
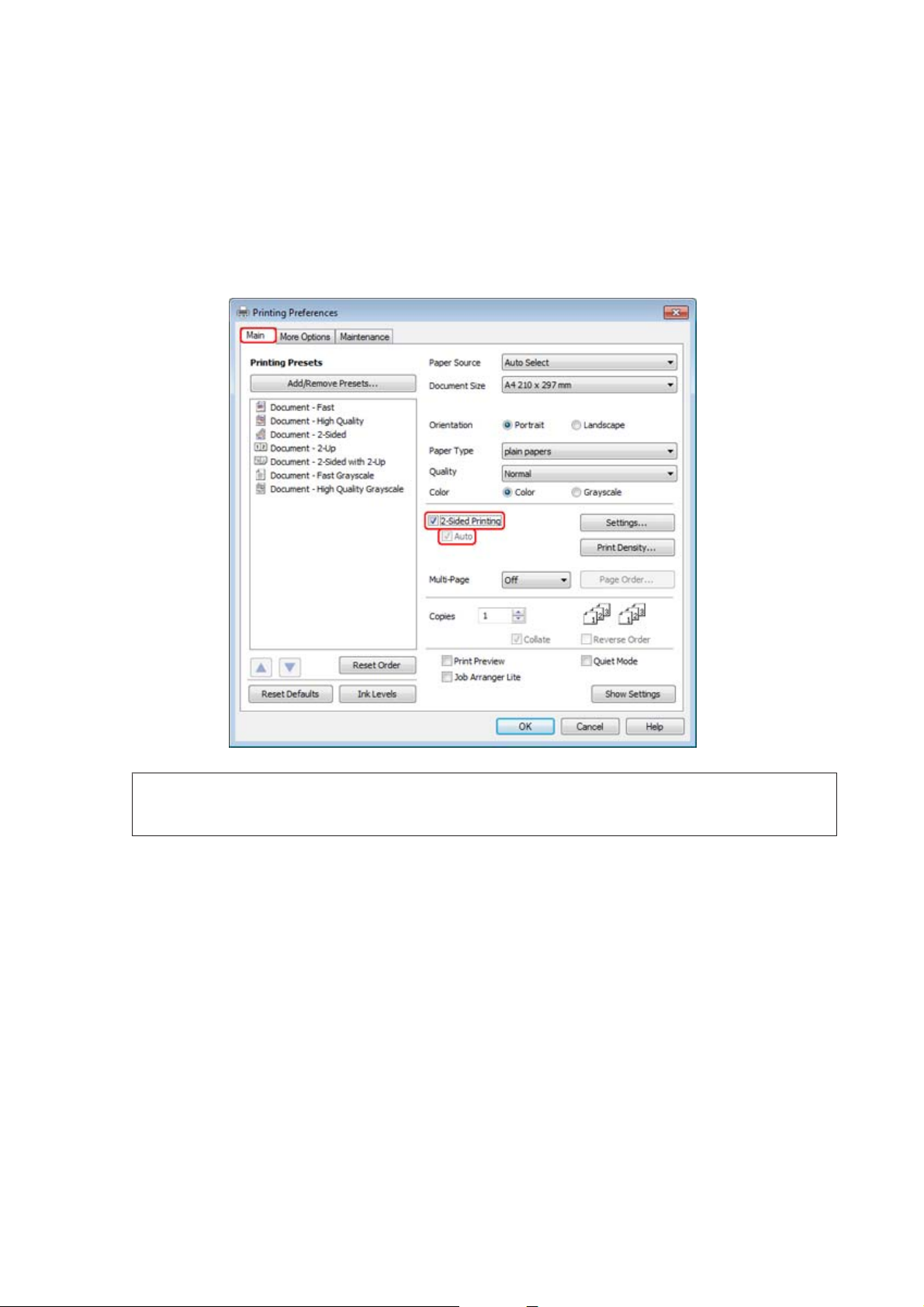
WP-4011/4015/4020/4025 User’s Guide
Printer settings for Windows
Make adjustments to basic settings.
A
& “Basic printer settings for Windows” on page 28
Select 2-Sided Printing check box.
B
Printing
Note:
When using automatic printing, make sure the Auto check box is checked.
37
Page 38
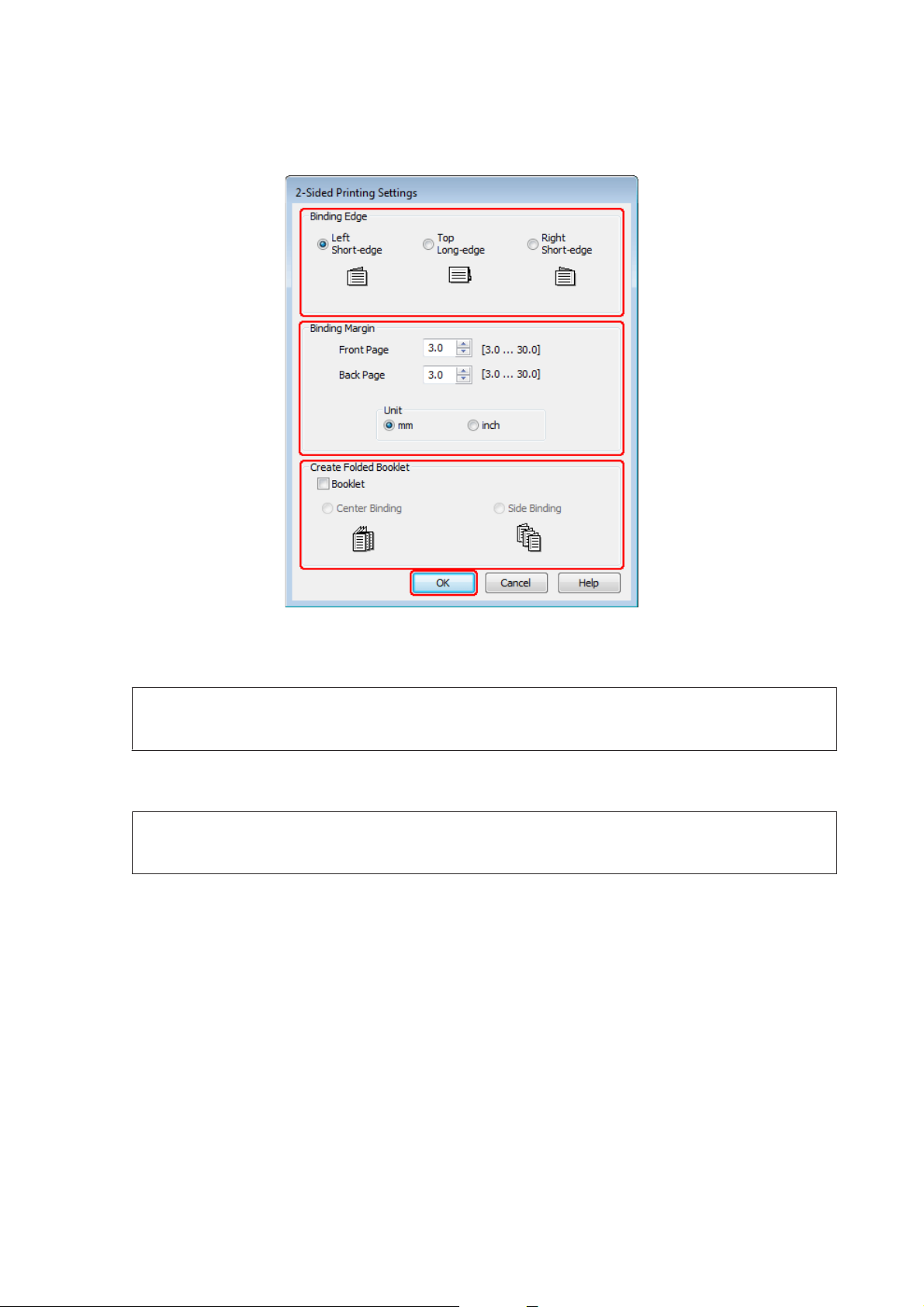
WP-4011/4015/4020/4025 User’s Guide
Click Settings to open the 2-Sided Printing Settings window.
C
Printing
To print folded booklets using the 2-sided printing option, select the Booklet check box, and choose Center
D
Binding or Side Binding.
Note:
Center Binding is not available with manual printing.
Select which edge of the document will be bound.
E
Note:
Some settings are not available when Booklet is selected.
38
Page 39

WP-4011/4015/4020/4025 User’s Guide
Printing
Choose mm or inch as the Unit setting. Then specify the width of the binding margin.
F
Portrait Landscape
* : Folding edge
** : Margin
When folded booklets are printed using the 2-sided printing option, a margin of the specified width will appear
on both sides of the fold. For example, if you specify a 10-mm margin, you will get a 20-mm margin (a margin of
10 mm will be placed on each side of the fold).
Note:
The actual binding margin may be different from the specified settings depending on your application. Experiment
with a few sheets to examine actual results before printing the entire job.
Click OK to return to the Main window.
G
Click the Print Density button to open the Print Density Adjustment window.
H
Note:
This button is not available when you print manually.
39
Page 40

WP-4011/4015/4020/4025 User’s Guide
Printing
Select one of the Select Document Type settings. This automatically adjusts Print Density and Increase Ink
I
Drying Time.
Note:
If you are printing high-density data, such as graphs, we recommend adjusting settings manually.
Click OK to return to the Main window.
J
Make sure all of the settings are correct, and then click OK to close the printer settings window.
K
After completing the steps above, print one test copy and examine the results before printing an entire job.
Note:
If you are printing manually, instructions for printing the back pages will be displayed while the face pages are printed.
Follow the on-screen instructions to reload the paper.
Printer settings for Mac OS X 10.5 or 10.6
Make adjustments to basic settings.
A
& “Basic printer settings for Mac OS X 10.5 or 10.6” on page 29
40
Page 41

WP-4011/4015/4020/4025 User’s Guide
Select Two-sided Printing Settings from the pop-up menu.
B
Printing
Select Long-Edge binding or Short-Edge binding from the Two-sided Printing pop-up menu.
C
Select one of the Document Type settings. This automatically adjusts Print Density and Increased Ink Drying
D
Time.
Note:
If you are printing high-density data, such as graphs, we recommend adjusting settings manually.
Click Print to start printing.
E
Printer settings for Mac OS X 10.4
Make adjustments to basic settings.
A
& “Basic printer settings for Mac OS X 10.4” on page 31
41
Page 42

WP-4011/4015/4020/4025 User’s Guide
Select Two-sided Printing Settings from the pop-up menu.
B
Printing
Select Long-Edge binding or Short-Edge binding from the Two-sided Printing pop-up menu.
C
Select one of the Document Type settings. This automatically adjusts Print Density and Increased Ink Drying
D
Time.
Note:
If you are printing high-density data, such as graphs, we recommend adjusting settings manually.
Load paper into the paper cassette, and click Print.
E
& “Loading Paper” on page 17
Fit to Page Printing
You can use the Fit to Page printing function when you want to print, for example, an A4-size document on another
size paper.
42
Page 43

WP-4011/4015/4020/4025 User’s Guide
Printing
Fit to Page printing automatically resizes your page to th e paper size you select. You can also resize your page manually.
Printer settings for Windows
Make adjustments to basic settings.
A
& “Basic printer settings for Windows” on page 28
Click the More Options tab, then select the Reduce/Enlarge Document check box.
B
Do one of the following:
C
❏ If you selected Fit to Page, select the size of the paper you are using from the Output Paper.
❏ If you selected Zoom to, use the arrows to choose a percentage.
43
Page 44

WP-4011/4015/4020/4025 User’s Guide
Printing
Click OK to close the printer settings window.
D
After completing the steps above, print one test copy and examine the results before printing an entire job.
Printer settings for Mac OS X 10.5 or 10.6
Make adjustments to basic settings.
A
& “Basic printer settings for Mac OS X 10.5 or 10.6” on page 29
Select Paper Handling from the pop-up menu.
B
Select the Scale to fit paper size.
C
Make sure that the appropriate size is displayed in Destination Paper Size.
D
Click Print to start printing.
E
Printer settings for Mac OS X 10.4
Make adjustments to basic settings.
A
& “Basic printer settings for Mac OS X 10.4” on page 31
44
Page 45

WP-4011/4015/4020/4025 User’s Guide
Select Paper Handling from the pop-up menu.
B
Printing
Select Scale to fit paper size as the Destination Paper Size.
C
Select the appropriate paper size from the pop-up menu.
D
Click Print to start printing.
E
Pages Per Sheet Printing
Pages Per Sheet printing allows you to print two or four pages on single sheets of paper.
Printer settings for Windows
Make adjustments to basic settings.
A
& “Basic printer settings for Windows” on page 28
45
Page 46

WP-4011/4015/4020/4025 User’s Guide
Select 2-Up or 4-Up as Multi-Page.
B
Printing
Click Page Order button to open the Page Order Settings window.
C
Select from the following settings.
D
Page Order
Allows you to specify the order in which the pages will be printed on the sheet of paper.
Some settings may be unavailable, depending on the Orientation setting on the Main
window.
Print Page
Borders
Prints frames around the pages printed on each sheet.
46
Page 47

WP-4011/4015/4020/4025 User’s Guide
Printing
Click OK to return to the Main window.
E
Click OK to close the printer settings window.
F
After completing the steps above, print one test copy and examine the results before printing an entire job.
Printer settings for Mac OS X 10.5 or 10.6
Make adjustments to basic settings.
A
& “Basic printer settings for Mac OS X 10.5 or 10.6” on page 29
Select Layout from the pop-up menu.
B
Select from the following settings:
C
Pages per Sheet
Layout Direction
Border Prints a border around the pages printed on each sheet. You can choose from None,
Click Print to start printing.
D
Prints multiple pages of your document on a single sheet of paper.
You can choose from 1, 2, 4, 6, 9, or 16.
Allows you to specify the order in which the pages will be printed on the sheet of paper.
Single Hairline, Single Thin Line, Double Hairline, or Double Thin Line.
47
Page 48

WP-4011/4015/4020/4025 User’s Guide
Printer settings for Mac OS X 10.4
Make adjustments to basic settings.
A
& “Basic printer settings for Mac OS X 10.4” on page 31
Select Layout from the pop-up menu.
B
Printing
Select from the following settings:
C
Pages per Sheet
Layout Direction
Border Prints a border around the pages printed on each sheet. You can choose from None,
Click Print to start printing.
Prints multiple pages of your document on a single shee t of paper. You can choose from
1, 2, 4, 6, 9, or 16.
Allows you to specify the order in which the pages will be printed on the sheet of paper.
Single Hairline, Single Thin Line, Double Hairline, or Double Thin Line.
D
Poster Printing (for Windows only)
Poster Printing allows you to print poster-size images by enlarging one page to cover several sheets of paper.
48
Page 49
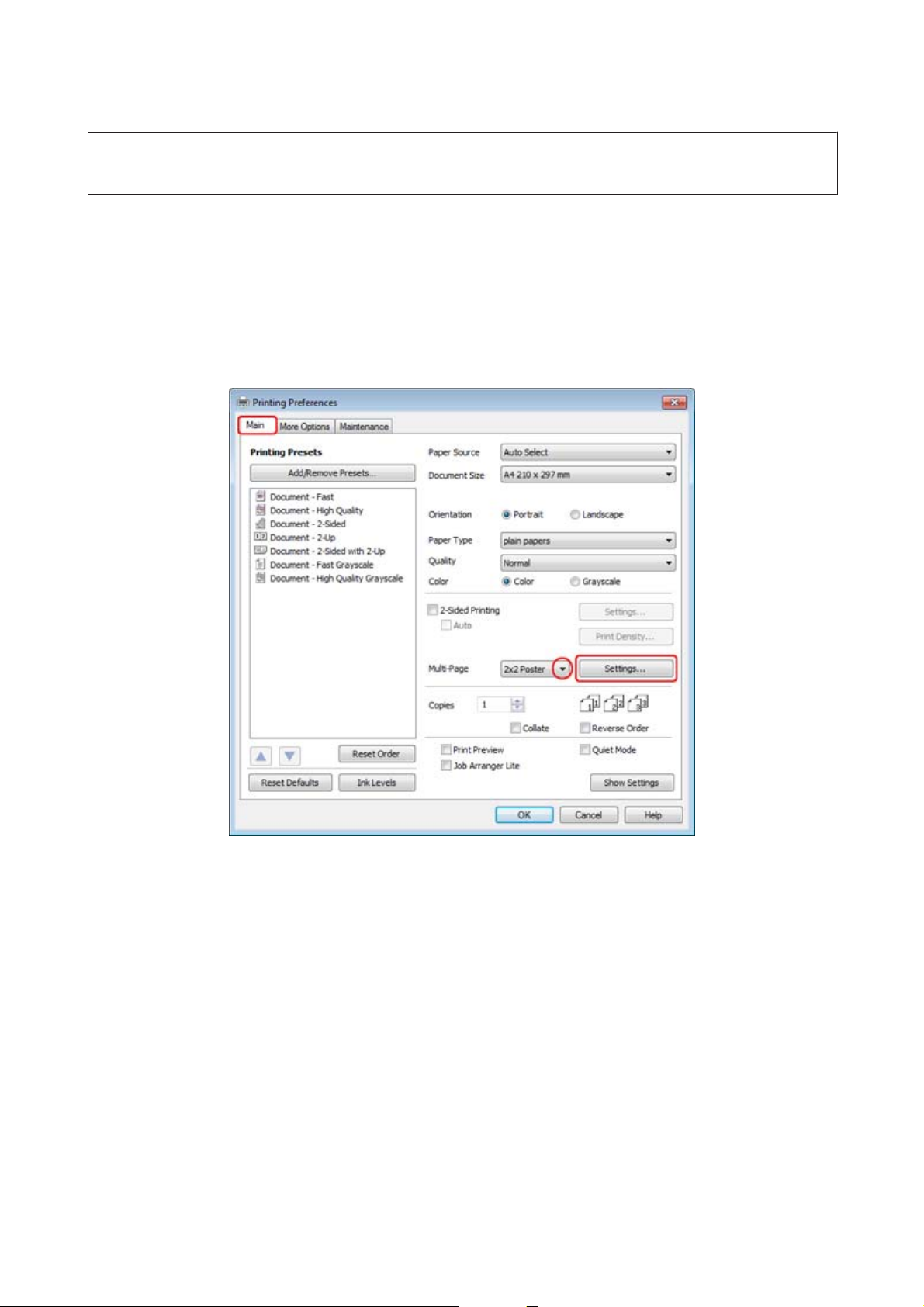
WP-4011/4015/4020/4025 User’s Guide
Printing
Note:
This feature is not available for Mac OS X.
Printer settings
Make adjustments to basic settings.
A
& “Basic printer settings for Windows” on page 28
Select 2x1 Poster, 2x2 Poster, 3x3 Poster, or 4x4 Poster as Multi-Page.
B
49
Page 50

WP-4011/4015/4020/4025 User’s Guide
Printing
Click Settings to adjust the way your poster will be printed. The Poster Settings window opens.
C
Make the following settings:
D
Print Cutting
Guides
Overlapping
Alignment
Marks
Trim Lines
Note:
If you want to print only a few of the panels without printing the entire poster, click the panels that you do not want to
print.
Click OK to return to the Main window.
Prints guide lines for cutting.
Slightly overlaps the panels and prints alignment markers so that the panels can be
aligned more precisely.
Prints border lines on the panels to guide you when trimming the pages.
E
Click OK to close the printer settings window.
F
After completing the steps above, print one test copy and examine the results before printing an entire job. Then follow
the instructions.
& “How to make a poster from your prints” on page 51
50
Page 51
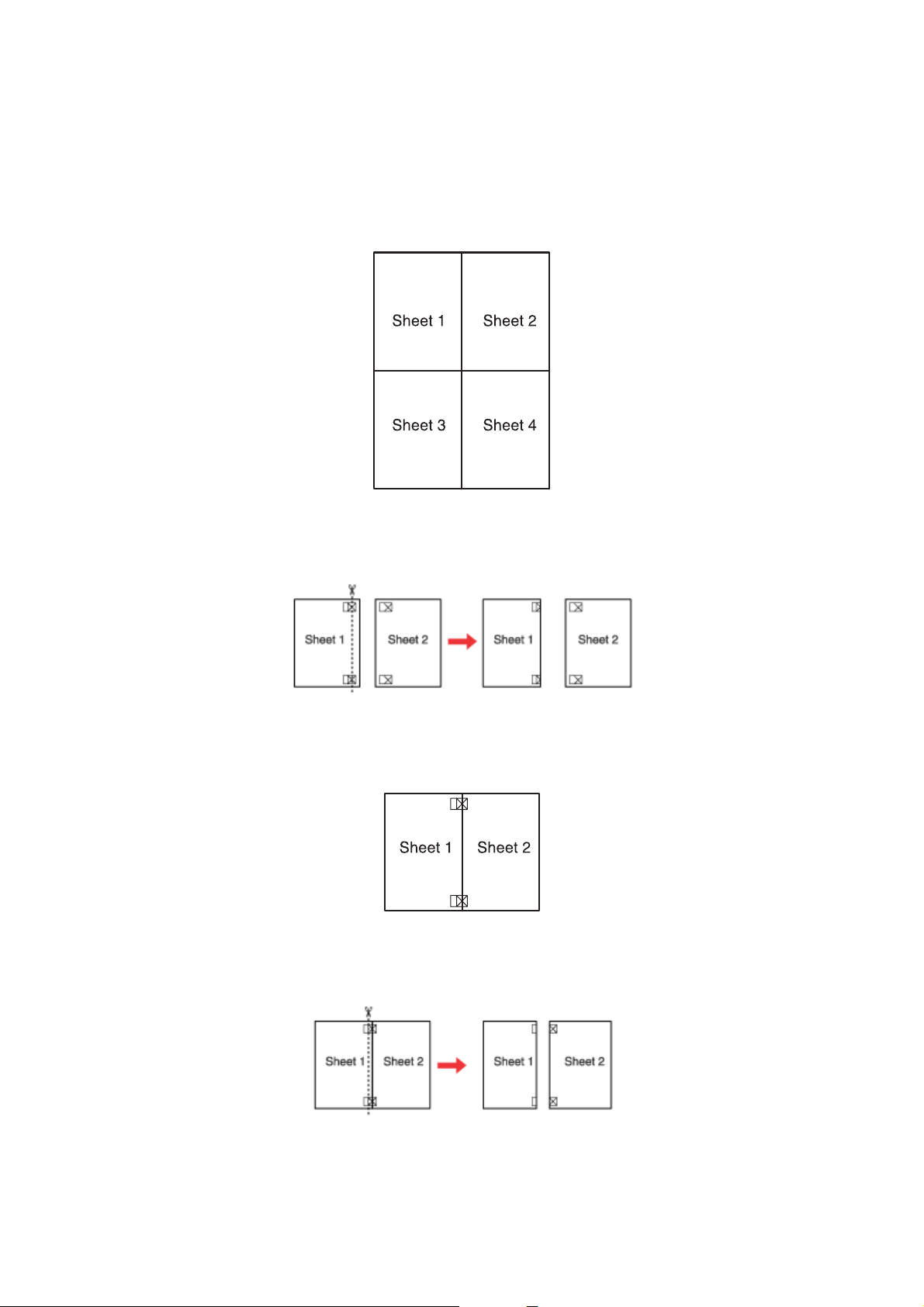
WP-4011/4015/4020/4025 User’s Guide
Printing
How to make a poster from your prints
The following is an example of how to create a poster with 2x2 Poster selected for Multi-Page and Overlapping
Alignment Marks selected for Print Cutting Guides.
Cut off the margin of Sheet 1 along a vertical line through the center of the top and bottom cross-marks:
A
Place the edge of Sheet 1 on top of Sheet 2 and align the cross-marks, then temporarily tape the two sheets
B
together from the back:
Cut the taped sheets in two along a vertical line through the alignment markers (this time, a line to the left of the
C
cross-marks):
51
Page 52

WP-4011/4015/4020/4025 User’s Guide
Printing
Align the edges of the paper using the alignment markers and tape them together from the back:
D
Repeat the instructions from step 1 to step 4 to tape Sheets 3 and 4 together.
E
Repeat the instructions from step 1 to step 4 to tape the top and bottom edges of the paper:
F
Cut off the remaining margins.
G
Watermark Printing (for Windows only)
Watermark printing allows you to print a text-based or image-based watermark on your document.
Note:
This feature is not available for Mac OS X.
52
Page 53
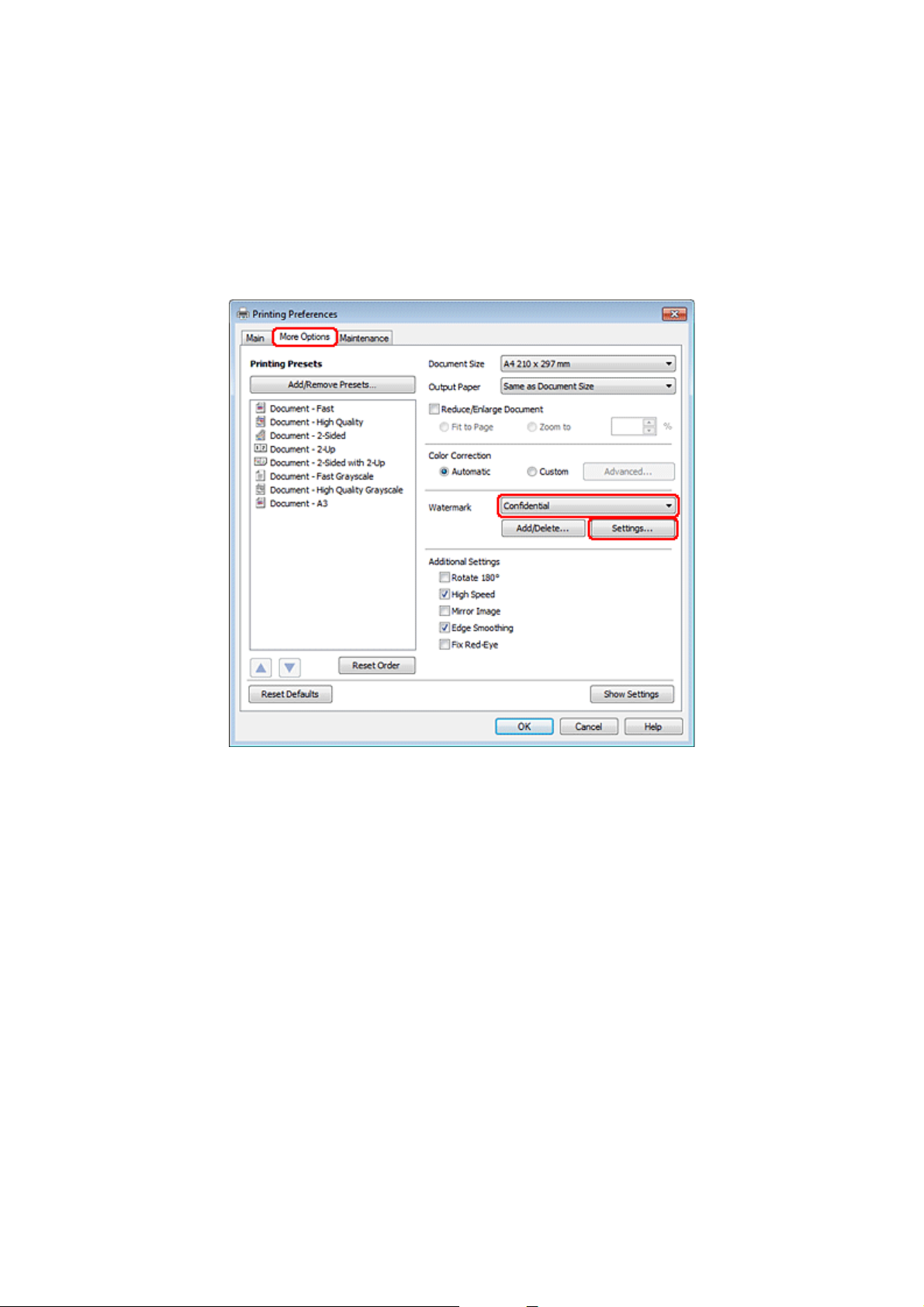
WP-4011/4015/4020/4025 User’s Guide
Printing
Printing the watermark
Make adjustments to basic settings.
A
& “Basic printer settings for Windows” on page 28
Click the More Options tab, choose the desired watermark from the Watermark list, then click Settings.
B
If you want to create your own watermark, see the online help.
53
Page 54
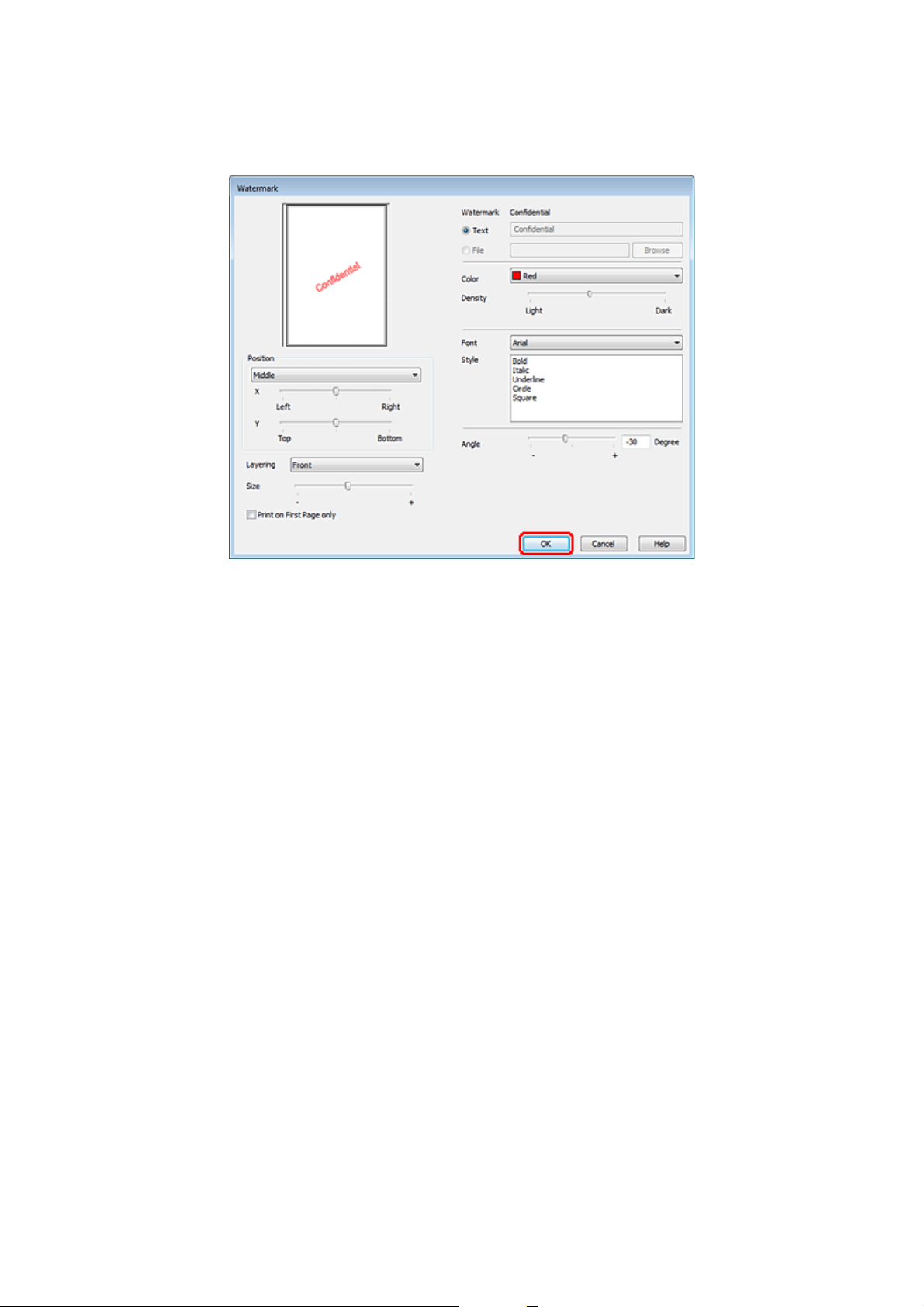
WP-4011/4015/4020/4025 User’s Guide
Specify the settings you want for the watermark.
C
Printing
Click OK to return to the More Options window.
D
Click OK to close the printer settings window.
E
After completing the steps above, print one test copy and examine the results before printing an entire job.
Sharing Your Printer
You can set up your printer so other users on the network can share it.
First you will set up the printer as a shared printer on the computer directly connected to it.
Then you will add the printer to each network computer that will access it.
See your Windows or Macintosh documentation for details.
54
Page 55

WP-4011/4015/4020/4025 User’s Guide
Installing Option
Installing Option
250-Sheet Paper Cassette Unit
Installing the paper cassette unit
Follow the steps below to install the paper cassette unit.
Turn the product off and unplug the power cord and all the interface cables.
A
Caution:
c
Make sure to unplug the power cord from the product to prevent getting an electric shock.
Carefully remove the paper cassette unit from its carton and place it where you intend to set up the product.
B
Note:
❏ Remove the protective materials from the unit.
❏ Keep all protective materials in case you want to ship the optional paper cassette unit in the future.
Carefully, grasp the product at the position indicated below and lift it carefully.
C
55
Page 56
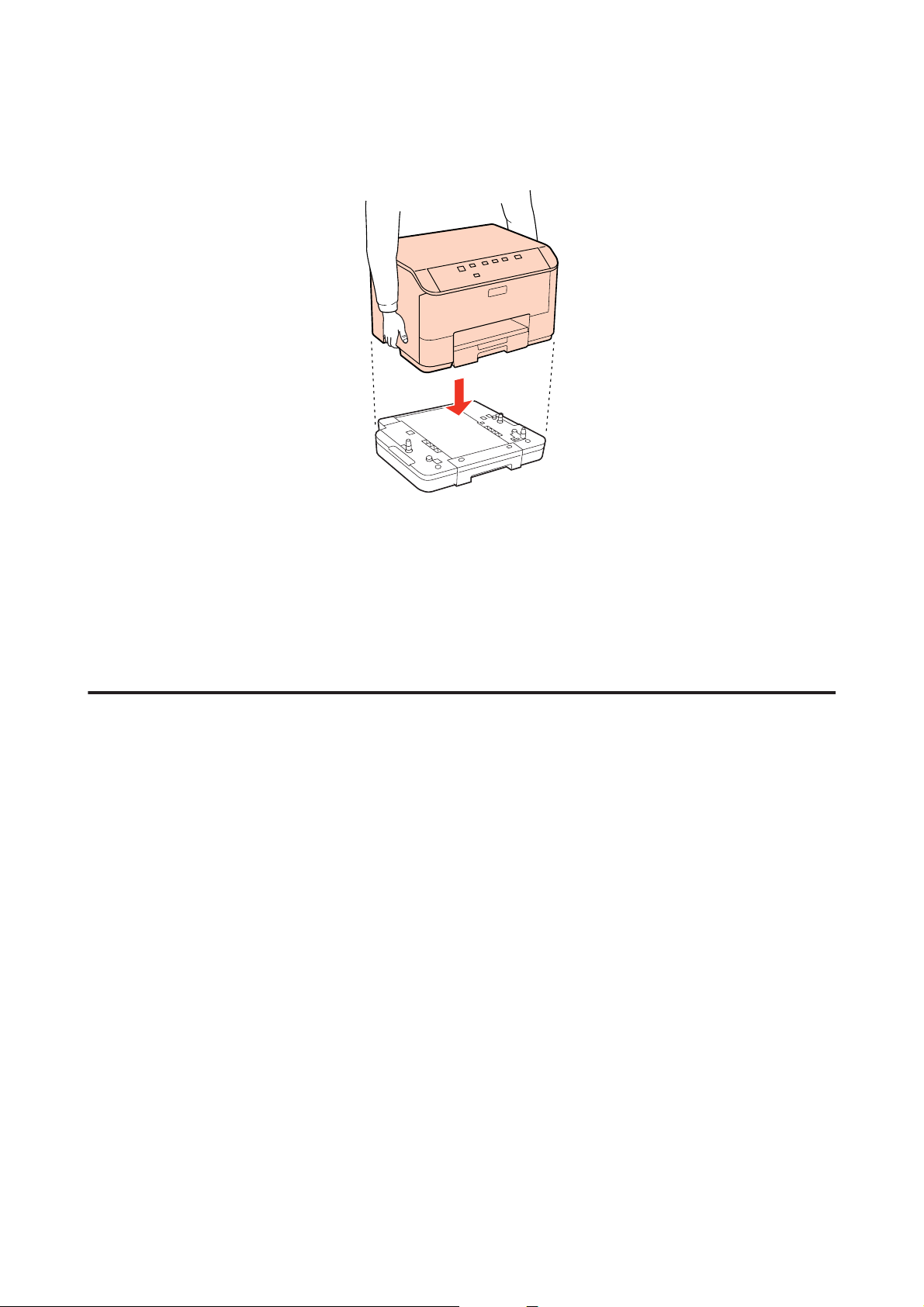
WP-4011/4015/4020/4025 User’s Guide
Installing Option
Align the corners of the product and the unit, then lower the product gently onto the unit so that the connector
D
and two pins on the top of the unit fit into the terminal and the holes on the bottom of the product respectively.
Reconnect all the interface cables and the power cord.
E
Plug the product’s power cord into an electrical outlet.
F
Turn on the product.
G
Uninstalling the cassette unit
Perform the installation procedure in reverse.
56
Page 57
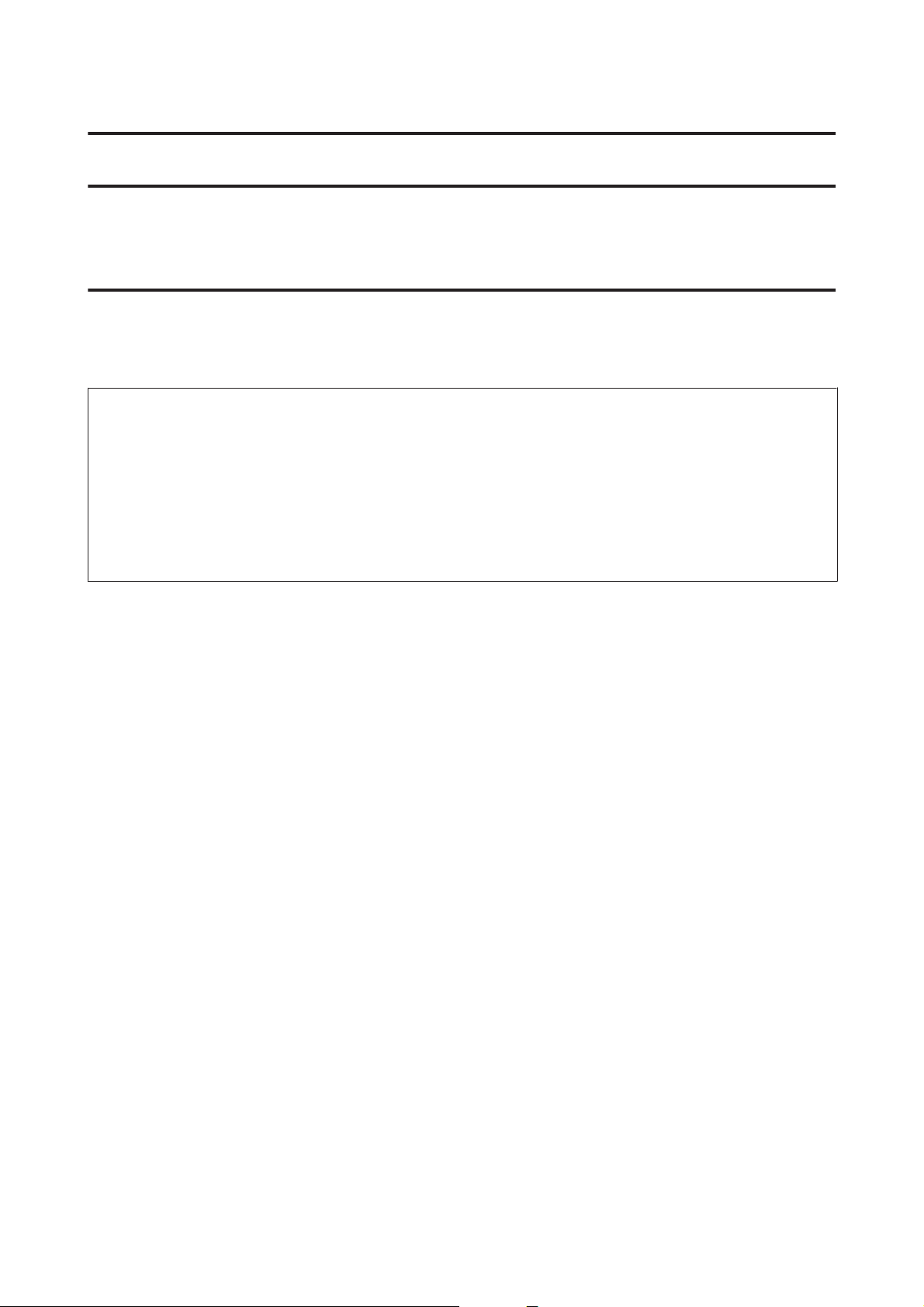
WP-4011/4015/4020/4025 User’s Guide
Replacing Consumables
Replacing Consumables
Ink Cartridges
Checking the ink cartridge status
For Windows
Note:
❏ Epson cannot guarantee the quality or reliability of non-genuine ink. If non-genuine ink cartridges are installed, the ink
cartridge status may not be displayed.
❏ When an ink cartridge is running low, the Low Ink Reminder screen automatically appears. You can also check the ink
cartridge status from this screen. If you do not want to display this screen, first access the printer driver and then click the
Maintenance tab, and then Monitoring Preferences. On the Monitoring Preferences screen, clear the See Low Ink
Reminder alerts check box.
❏ If an ink cartridge is running low, prepare a new ink cartridge.
To check the ink cartridge status, do one of the following:
❏ Open the printer driver, click the Main tab, and then click the Ink Levels button.
❏ Double-click the printer shortcut icon on your Windows taskbar. To add a shortcut icon to the taskbar, see the
following section:
& “From the shortcut icon on the taskbar” on page 26
57
Page 58

WP-4011/4015/4020/4025 User’s Guide
Replacing Consumables
❏ Open the printer driver, click the Maintenance tab, then click the EPSON Status Monitor 3 button. A graphic
displays the ink cartridge status.
Note:
❏ When printing in monochrome or grayscale, color inks instead of black ink may be used depending on the paper type or
print quality settings. This is because a mixture of color inks is used to create black.
❏ If EPSON Status Monitor 3 does not appear, access the printer driver and click the Maintenance tab and then the
Extended Settings button. In the Extended Settings window, check the Enable EPSON Status Monitor 3 check box.
❏ Depending on current settings, the simplified status monitor may be displayed. Click the Details button to display the
window above.
❏ The ink levels displayed are an approximate indication.
For Mac OS X
Note:
If an ink cartridge is running low, prepare a new ink cartridge.
You can check the ink cartridge status using EPSON Status Monitor. Follow the steps below.
Access the Epson Printer Utility 4 dialog.
A
& “Accessing the printer driver for Mac OS X” on page 26
58
Page 59

WP-4011/4015/4020/4025 User’s Guide
Replacing Consumables
Click the EPSON Status Monitor button. The EPSON Status Monitor appears.
B
Note:
❏ The graphic displays the ink cartridge status when EPSON Status Monitor was first opened. To update the ink cartridge
status, click Update.
❏ Epson cannot guarantee the quality or reliability of non-genuine ink. If non-genuine ink cartridges are installed, the ink
cartridge status may not be displayed.
❏ When printing in monochrome or grayscale, color inks instead of black ink may be used depending on the paper type or
print quality settings. This is because a mixture of color inks is used to create black.
❏ The ink levels displayed are an approximate indication.
Using the printer buttons
& “Status lights” on page 77
Precautions on ink cartridge replacement
Read all of the instructions in this section before replacing the ink cartridges.
❏ We recommend storing ink cartridges at normal room temperature, and to use them by the expiry date printed on
the cartridge packaging.
❏ For the best printing results, use up the ink cartridge within six months of installation.
59
Page 60

WP-4011/4015/4020/4025 User’s Guide
Replacing Consumables
❏ If you move ink cartridges from a cold place to a warm place, leave it at room temperature for more than four hours
before using the ink cartridge.
❏ Although the ink cartridges may contain recycled materials, this does not effect printer function or performance.
❏ Do not drop or knock it against hard objects; otherwise, the ink may leak.
❏ This printer uses ink cartridges equipped with an IC chip that monitors the amount of ink used by each cartridge.
Cartridges are usable even if they are removed and reinserted.
❏ If you need to remove an ink cartridge temporarily, be sure to protect the ink supply area from dirt and dust. Store
the ink cartridge in the same environment as the printer.
❏ Never turn off the printer during initial ink charging. The ink may fail to filled up and the printer may become
unavailable to print.
❏ The valve in the ink supply port is designed to contain any excess ink that may be released. However, careful
handling is recommended. Do not touch the supply port of the ink cartridge or its surrounding area.
❏ For maximum ink efficiency, only remove an ink cartridge when you are ready to replace it. Ink cartridges with
low ink status may not be used when reinserted.
❏ Other products not manufactured by Epson may cause damage that is not covered by Epson’s warranties, and
under certain circumstances, may cause erratic printer behavior.
❏ Keep ink cartridges out of the reach of children. Do not allow children to drink from or handle the cartridges.
❏ Be careful when you handle used ink cartridges, as there may be some ink around the ink supply port. If ink gets on
your skin, wash the area thoroughly with soap and water. If ink gets into your eyes, flush them immediately with
water. If discomfort or vision problems continue after a thorough flushing, see a doctor immediately.
❏ Epson recommends the use of genuine Epson ink cartridges. Epson cannot guarantee the quality or reliability of
non-genuine ink. The use of non-genuine ink may cause damage that is not covered by Epson’s warranties, and
under certain circumstances, may cause erratic printer behavior. Information about non-genuine ink levels may
not be displayed, and use of non-genuine ink is recorded for possible use in service support.
❏ Leave the old cartridge installed in the printer until you have obtained a replacement; otherwise, ink remaining in
the print head nozzles may dry out.
❏ You cannot continue printing with one ink cartridge expended, even if the other cartridges still contain ink.
Before printing, replace the expended cartridge.
❏ Never turn off the printer while replacing the ink cartridge. Doing so may damage the IC chip on the ink cartridge
and the printer may not print properly.
❏ To ensure you receive premium print quality and to help protect your print head, a variable ink safety reserve
remains in the cartridge when your printer indicates to replace the cartridge. The yields quoted for you do not
include this reserve.
Replacing an ink cartridge
When ink cartridges become low or expended, a message appears on your computer or the ink status light flashes.
60
Page 61

WP-4011/4015/4020/4025 User’s Guide
Replacing Consumables
Open the front cover.
A
Push the ink cartridge that you want to replace and then grip the handle of the cartridge to pull it out of the
B
printer. Dispose of the used cartridge properly. Do not take the used cartridge apart or try to refill it.
Note:
❏ The illustration shows replacement of the black ink cartridge. Replace the cartridge appropriate to your
situation.
❏ Removed ink cartridges may have ink around the ink supply port, so be careful not to get any ink on the
surrounding area when removing the cartridges.
Remove the replacement ink cartridge from its package. Do not touc h the green chip on the side of the cartridge.
C
Doing so may prevent normal operation and printing.
Note:
Do not shake used ink cartridges, as they may leak.
61
Page 62

WP-4011/4015/4020/4025 User’s Guide
Replacing Consumables
Shake the ink cartridge for 5 seconds 15 times horizontally in approximately 5 cm movements as shown in the
D
following illustration.
Place the ink cartridge into the cartridge holder. Push the cartridge until it clicks into place, and then close the
E
front cover.
Note:
The power light continues to flash while the printer is charging ink. Do not turn off the printer during ink charging. If
the ink charging is incomplete, you may not be able to print.
Ink cartridge replacement is complete. The printer will return to its previous status.
Maintenance Box
Checking the maintenance box status
The maintenance box status is shown in the same screen of the ink cartridge status. You can check the status from the
printer software or the control panel.
& “Checking the ink cartridge status” on page 57
Handling precautions
Read all of the instructions in this section before replacing the maintenance box.
❏ Epson recommends the use of a genuine Epson maintenance box. The use of a non-genuine maintenance box may
cause damage that is not covered by Epson’s warranties, and under certain circumstances, may cause erratic
printer behavior. Epson cannot guarantee the quality or reliability of a non-genuine maintenance box.
❏ Do not dismantle the maintenance box.
❏ Do not touch the green IC chip on the side of the maintenance box.
❏ Keep out of reach of children, and do not drink the ink.
62
Page 63

WP-4011/4015/4020/4025 User’s Guide
Replacing Consumables
❏ Do not tilt the used maintenance box until it is placed in the plastic bag provided.
❏ Do not reuse a maintenance box which has been removed and left detached for a long period.
❏ Keep the maintenance box away from direct sunlight.
Replacing a maintenance box
To replace the maintenance box, follow the steps below.
Confirm that the product is not draining the ink.
A
Remove the replacement maintenance box from the package.
B
Note:
Do not touch the green chip on the side of the box. Doing so may prevent normal operation.
Push the buttons on either side of the rear unit at the same time, and then pull the unit out.
C
Put your hand on the handle of the maintenance box, and then pull the box outward.
D
Note:
If ink gets on your hands, wash them thoroughly with soap and water. If ink gets into your eyes, flush them
immediately with water.
Put the used maintenance box in the plastic bag provided with the replacement box, and dispose of it properly.
E
Note:
Do not tilt the used maintenance box until after it is sealed in the plastic bag.
63
Page 64

WP-4011/4015/4020/4025 User’s Guide
Replacing Consumables
Insert the maintenance box into place as far as it will go.
F
Push the button on either side of the rear unit at the same time, and then reattach the unit.
G
Maintenance box replacement is complete.
64
Page 65
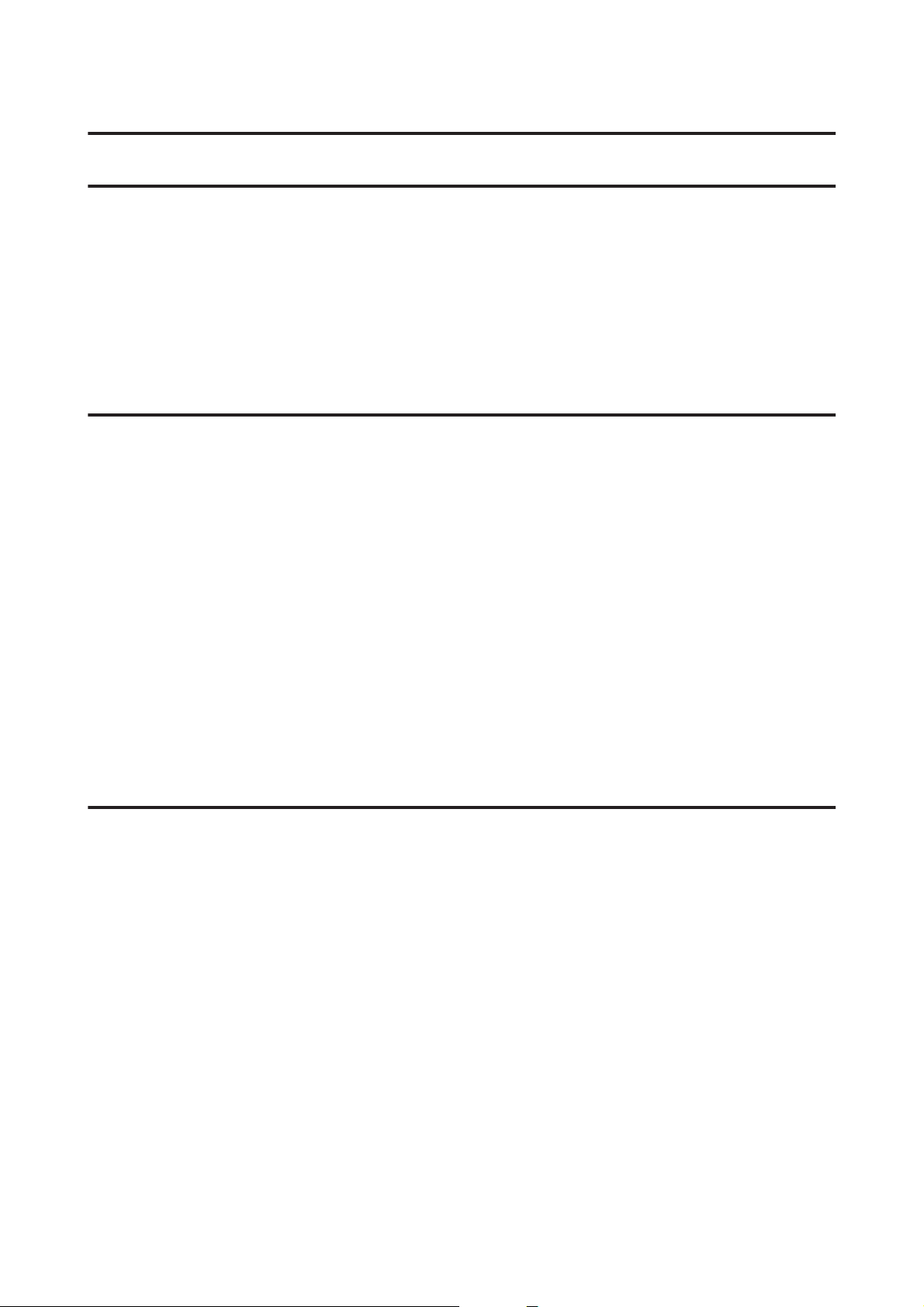
WP-4011/4015/4020/4025 User’s Guide
Maintaining Your Printer and Software
Maintaining Your Printer and Software
Checking the Print Head Nozzles
If you find that the print is unexpectedly faint or that dots are missing, you may be able to identify the problem by
checking the print head nozzles.
You can check the print head nozzles from your computer by using the Nozzle Check utility or from the printer by
using the buttons.
Using the Nozzle Check utility for Windows
Follow the steps below to use the Nozzle Check utility.
Make sure that no lights are indicating errors.
A
Make sure that A4-size paper is loaded in the rear MP tray or the paper cassette.
B
Right-click the printer icon on the taskbar, then select Nozzle Check.
C
If the printer icon does not appear, refer to the following section to add the icon.
& “From the shortcut icon on the taskbar” on page 26
Follow the on-screen instructions.
D
Using the Nozzle Check utility for Mac OS X
Follow the steps below to use the Nozzle Check utility.
Make sure that no lights are indicating errors.
A
Make sure that A4-size paper is loaded in the rear MP tray or the paper cassette.
B
Access the Epson Printer Utility 4 dialog.
C
& “Accessing the printer driver for Mac OS X” on page 26
Click the Nozzle Check button.
D
Follow the on-screen instructions.
E
65
Page 66

WP-4011/4015/4020/4025 User’s Guide
Maintaining Your Printer and Software
Using the printer buttons
Follow the steps below to check the print head nozzles using the printer buttons.
Make sure that no lights are indicating errors.
A
Turn off the printer.
B
Make sure that A4-size paper is loaded in the paper cassette.
C
While holding down the I button, press the P button to turn on the printer.
D
When the printer turns on, release both the buttons. The printer prints the nozzle check pattern.
E
Below are two sample nozzle check patterns.
Compare the quality of the printed check page with the sample shown below. If there are no print quality
problems, such as gaps or missing segments in the test lines, the print head is fine.
If any segment of the printed lines is missing, as shown below, this could mean a clogged ink nozzle or a
misaligned print head.
& “Cleaning the Print Head” on page 66
& “Aligning the Print Head” on page 69
Cleaning the Print Head
If you find that the print is unexpectedly faint or that dots are missing, you may be able to solve these problems by
cleaning the print head, which ensures that the nozzles are delivering ink properly.
66
Page 67

WP-4011/4015/4020/4025 User’s Guide
Maintaining Your Printer and Software
You can clean the print head from your computer using the Head Cleaning utility in the printer driver or from the
printer by using the buttons.
Note:
❏ Perform the nozzle check first to identify any defective color(s); this will allow you to select the appropriate color(s) for
the head cleaning function.
& “Checking the Print Head Nozzles” on page 65
❏ Black ink may be used when printing color images.
❏ Because print head cleaning uses some ink from some cartridges, clean the print head only if quality declines; for
example, if the printout is blurry or the color is incorrect or missing.
❏ When ink is low you may not be able to clean the print head. When ink is expended you cannot clean the print head.
Replace the appropriate ink cartridge first.
Using the Head Cleaning utility for Windows
Follow the steps below to clean the print head using the Head Cleaning utility.
Make sure that no lights are indicating errors.
A
Right-click the printer icon on the taskbar, then select Head Cleaning.
B
If the printer icon does not appear, refer to the following section to add the icon.
& “From the shortcut icon on the taskbar” on page 26
Follow the on-screen instructions.
C
Caution:
c
Do not open the front cover or turn off the printer during head cleaning.
Note:
❏ To maintain print quality, we recommend printing a few pages on a regular basis.
❏ If print quality does not improve, make sure you selected the appropriate color according to the nozzle check result.
Using the Head Cleaning utility for Mac OS X
Follow the steps below to clean the print head using the Head Cleaning utility.
Make sure that no lights are indicating errors.
A
Access the Epson Printer Utility 4.
B
& “Accessing the printer driver for Mac OS X” on page 26
67
Page 68
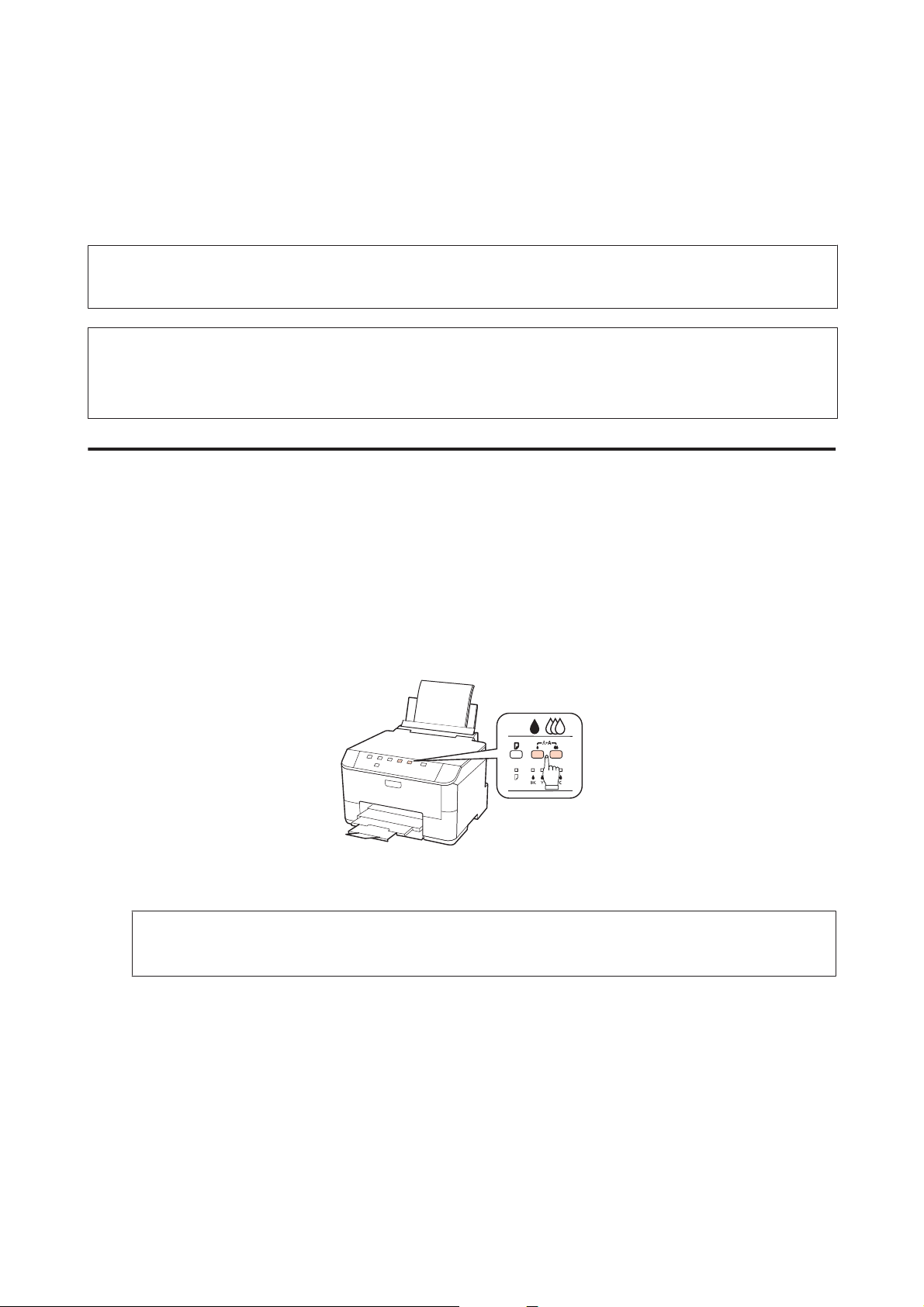
WP-4011/4015/4020/4025 User’s Guide
Maintaining Your Printer and Software
Click the Head Cleaning button.
C
Follow the on-screen instructions.
D
Caution:
c
Do not open the front cover or turn off the printer during head cleaning.
Note:
❏ To maintain print quality, we recommend printing a few pages on a regular basis.
❏ If print quality does not improve, make sure you selected the appropriate color according to the nozzle check result.
Using the printer buttons
Follow the steps below to clean the print head using the printer buttons.
Make sure that no lights are indicating errors.
A
Press the B button or I button.
B
Select either of the buttons according to the result of the nozzle check.
The printer starts cleaning the print head and the P light begins flashing.
Caution:
c
Never turn off the printer while the P light is flashing. Doing so may damage the printer.
When the P light stops flashing, print a nozzle check pattern to confirm that the head is clean.
C
& “Checking the Print Head Nozzles” on page 65
68
Page 69
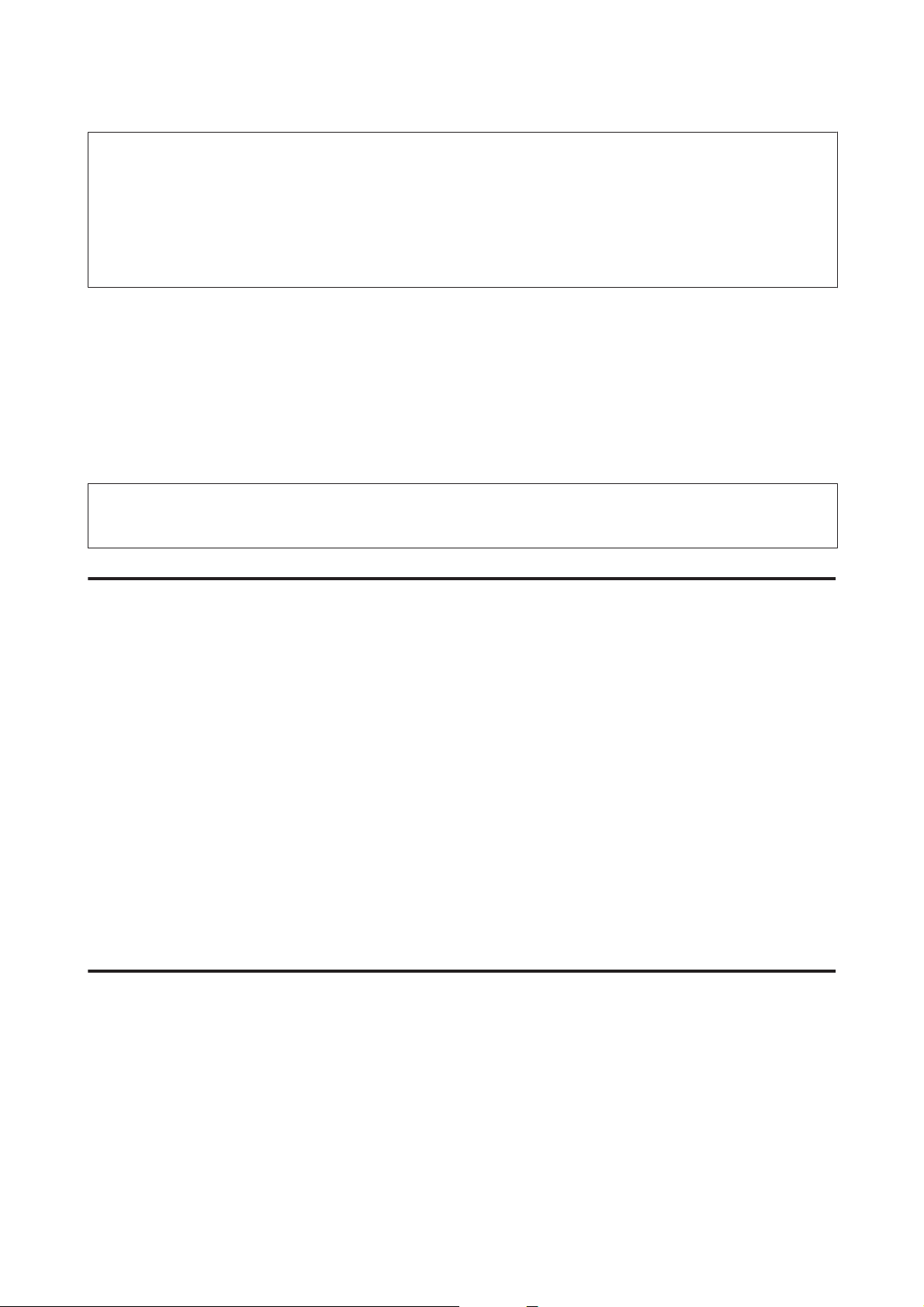
WP-4011/4015/4020/4025 User’s Guide
Maintaining Your Printer and Software
Note:
❏ To maintain print quality, we recommend printing a few pages on a regular basis.
❏ If print quality does not improve, make sure you selected the appropriate color according to the nozzle check result.
❏ If print quality has not improved after repeating this procedure about four times, turn the printer off and wait for at least
six hours. Then run the nozzle check again and repeat the head cleaning if necessary. If print quality has still not
improved, contact Epson support.
Aligning the Print Head
If you notice a misalignment of vertical lines or horizontal banding, you may be able to solve this problem by using the
Print Head Alignment utility in your printer driver.
Refer to the appropriate section below.
Note:
Do not press the + button to cancel printing while printing a test pattern with the Print Head Alignment utility.
Using the Print Head Alignment utility for Windows
Follow the steps below to align the print head using the Print Head Alignment utility.
Make sure that no lights are indicating errors.
A
Make sure A4-size paper is loaded in paper cassette 1.
B
Right-click the printer icon on the taskbar, then select Print Head Alignment.
C
If the printer icon does not appear, refer to the following section to add the icon.
& “From the shortcut icon on the taskbar” on page 26
Follow the on-screen instructions to align the print head.
D
Using the Print Head Alignment utility for Mac OS X
Follow the steps below to align the print head using the Print Head Alignment utility.
Make sure that no lights are indicating errors.
A
Make sure A4-size paper is loaded in paper cassette 1.
B
69
Page 70

WP-4011/4015/4020/4025 User’s Guide
Maintaining Your Printer and Software
Access the Epson Printer Utility 4 dialog.
C
& “Accessing the printer driver for Mac OS X” on page 26
Click the Print Head Alignment button.
D
Follow the on-screen instructions to align the print head.
E
Making Printer Settings
If you have installed the printer driver, you can make various printer settings from your computer using the setting
utility.
Power Off Timer Setting
The printer turns off automatically if no operations are performed for the selected period after it enters sleep mode.
You can adjust the time before power management is applied. Any increase will affect the product’s energy efficiency.
Please consider the environment before making any change.
Follow the steps below to adjust the time.
For Windows
Windows 7: Click the start button, select Devices and Printers, and then right-click the printer and select
A
Printer properties.
Windows Vista and Server 2008: Click the start button, select Control Panel, and then select Printer from the
Hardware and Sound category. Then right-click the printer and select Properties.
Windows XP and Server 2003: Click Start, Control Panel, and then Printers and Faxes. Then right-click the
printer and select Properties.
Click the Optional Settings tab, and then click the Printer Settings button.
B
Select Off, 2h, 4h, 8h, or 12h as the Power Off Timer setting.
C
Click the Apply button.
D
For Mac OS X
Access the Epson Printer Utility 4 dialog box.
A
& “Accessing the printer driver for Mac OS X” on page 26
Click the Printer Settings button. The Printer Settings screen appears.
B
70
Page 71
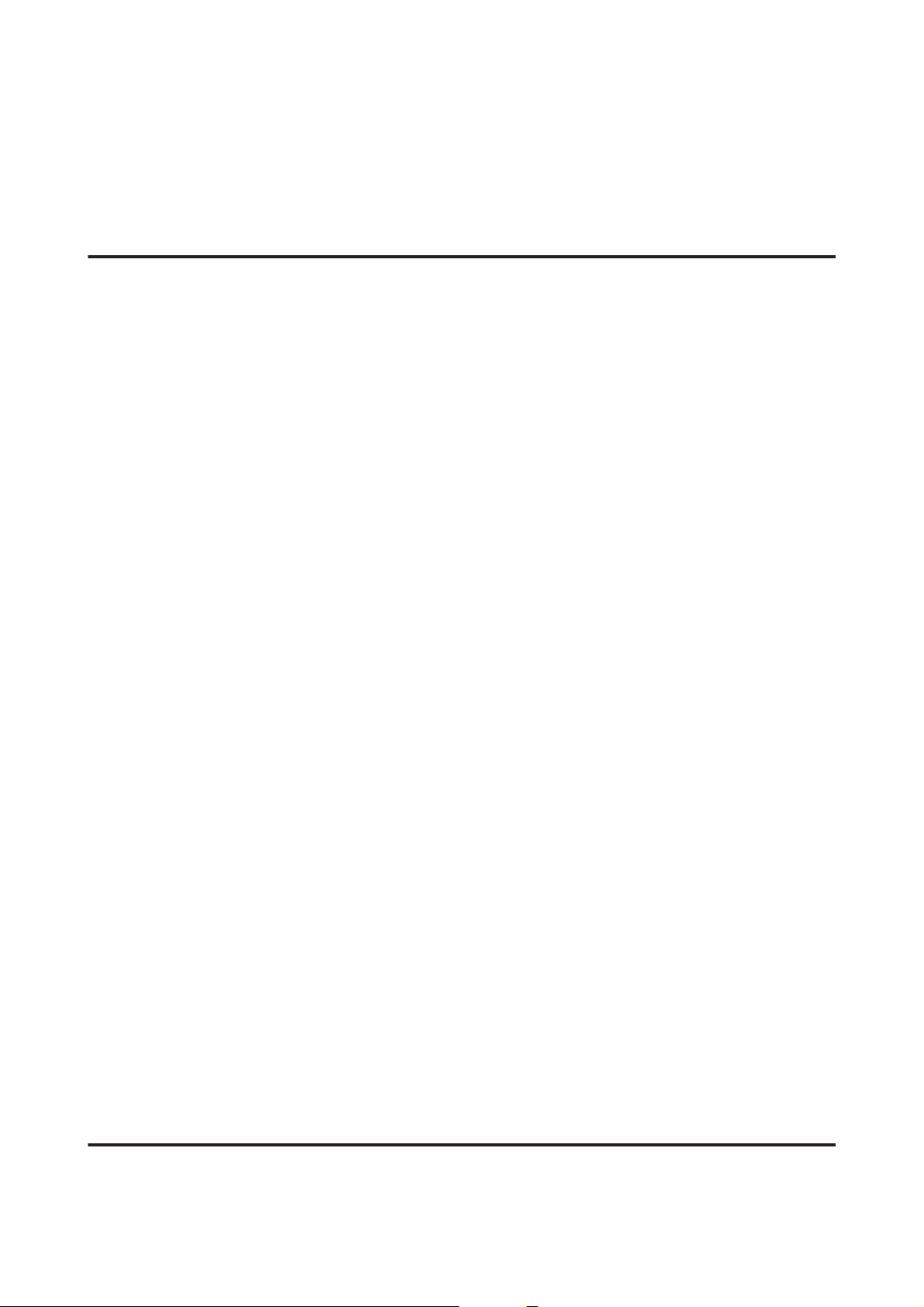
WP-4011/4015/4020/4025 User’s Guide
Maintaining Your Printer and Software
Select Off, 2h, 4h, 8h, or 12h as the Power Off Timer setting.
C
Click the Apply button.
D
Paper Size Loaded Setting
Follow the steps below to define which paper size should be loaded in the rear MP tray and cassette(s).
Once this setting is made, you do not have to select the paper source every time you print.
For Windows
Windows 7: Click the start button, select Devices and Printers, and then right-click the printer and select
A
Printer properties.
Windows Vista and Server 2008: Click the start button, select Control Panel, and then select Printer from the
Hardware and Sound category. Then right-click the printer and select Properties.
Windows XP and Server 2003: Click Start, Control Panel, then Printers and Faxes. Then right-click the
printer and select Properties.
Click the Optional Settings tab and click the Printer Settings button.
B
Select the paper size for each paper source as the Paper Size Loaded.
C
Click the Apply button.
D
For Mac OS X
Access the Epson Printer Utility 4 dialog box.
A
& “Accessing the printer driver for Mac OS X” on page 26
Click the Printer Settings button. The Printer Settings screen appears.
B
Select the paper size for each paper source as the Paper Size Loaded.
C
Press the Apply button.
D
Cleaning the Printer
Cleaning the exterior of the printer
To keep your printer operating at its best, clean it thoroughly several times a year by using the following instructions.
71
Page 72
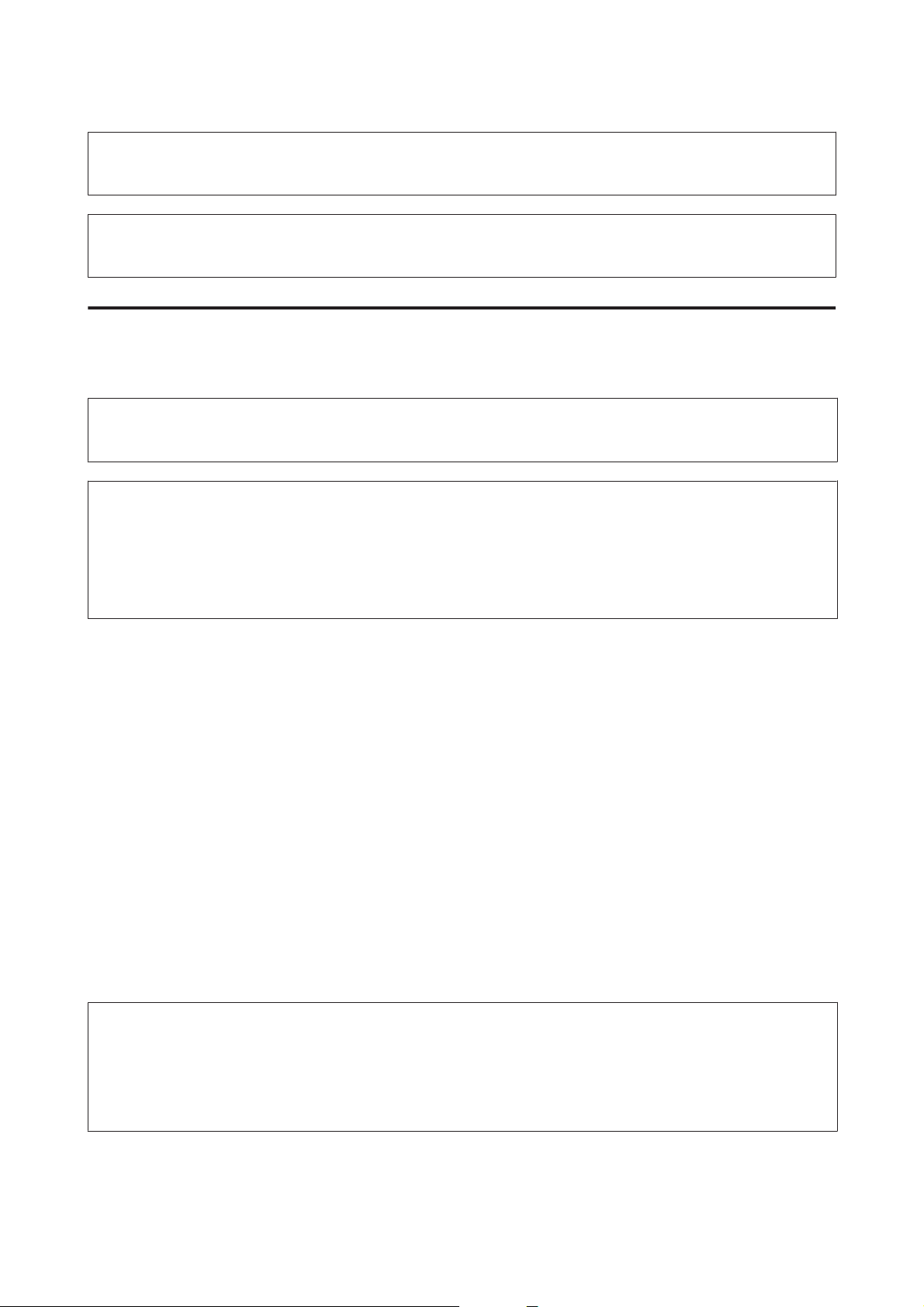
WP-4011/4015/4020/4025 User’s Guide
Maintaining Your Printer and Software
Caution:
c
Never use alcohol or thinner to clean the printer. These chemicals can damage the printer.
Note:
Close the rear MP tray and the output tray when you are not using the printer to protect the printer from dust.
Cleaning the interior of the printer
To keep your print results at their best, clean the roller inside by using the following procedure.
Warning:
w
Be careful not to touch the parts inside the printer.
Caution:
c
❏ Be careful to keep water away from the electronic components.
❏ Do not spray the inside of the printer with lubricants.
❏ Unsuitable oils can damage the mechanism. Contact your dealer or a qualified service person if lubrication is
needed.
Make sure that no lights are indicating errors.
A
Load several sheets of A4-size plain paper.
B
Press the b button to feed and eject paper.
C
Repeat step 3 until the paper is not smeared with ink.
D
Transporting the Printer
If you move the printer some distance, you need to prepare it for transportation in its original box or one of a similar
size.
Caution:
c
❏ When storing or transporting the printer, avoid tilting it, placing it vertically, or turning it upside down; otherwise
ink may leak.
❏ Leave the ink cartridges installed. Removing the cartridges can dry out the print head and may prevent the printer
from printing.
Make sure the printer is off.
A
72
Page 73
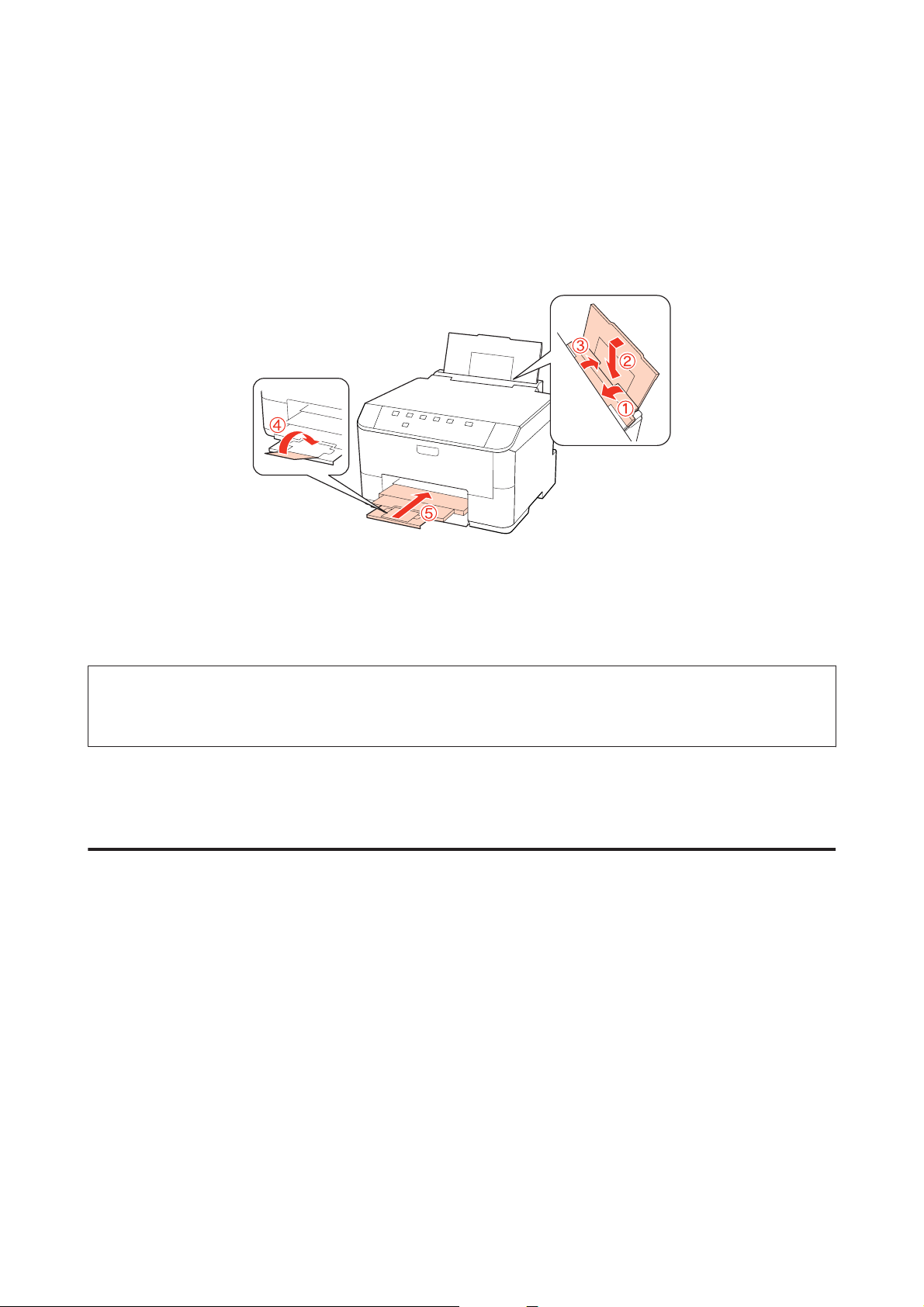
WP-4011/4015/4020/4025 User’s Guide
Maintaining Your Printer and Software
Unplug the power cord from the outlet, then disconnect the USB cable from your computer. Disconnect all
B
other cables from the printer.
Remove all paper from the rear MP tray.
C
Flip back the feeder guard, and then close the paper support and the output tray.
D
Remove all paper from the paper cassette and re-insert the cassette into the printer.
E
Repack the printer in its box, using the protective materials that came with it.
F
Note:
❏ Keep the printer level during transport.
❏ Be sure to remove the protective materials from the printer before using it again.
Checking and Installing Your Software
Checking the software installed on your computer
To use the functions described in this User’s Guide, you need to install the following software.
❏ Epson Driver and Utilities
❏ Epson Event Manager
Follow the steps below to check that the software is installed on your computer.
For Windows
Windows 7, Vista, and Server 2008: Click the start button and select Control Panel.
A
Windows XP and Server 2003: Click Start and select Control Panel.
73
Page 74

WP-4011/4015/4020/4025 User’s Guide
Maintaining Your Printer and Software
Windows 7, Vista, and Server 2008: Click Uninstall a program from the Programs category.
B
Windows XP: Double-click the Add or Remove Programs icon.
Windows Server 2003: Click the Add or Remove Programs icon.
Check the list of currently installed programs.
C
For Mac OS X
Double-click Macintosh HD.
A
Double-click the Epson Software folder in the Applications folder and check the contents.
B
Note:
❏ The Applications folder contains software provided by third parties.
❏ To check that the printer driver is installed, click System Preferences on the Apple menu and then click Print & Fax.
Then locate your product in the Printers list box.
Installing the software
Insert the printer software disk that came with your product and select the software you want to install on the Software
Select screen.
Uninstalling Your Software
You may need to uninstall and then reinstall your printer software to solve certain problems or if you upgrade your
operating system.
For Windows
Note:
❏ For Windows 7, Vista, and Server 2008, you need an administrator account and password if you log on as a standard
user.
❏ For Windows XP and Server 2003, you must log on to a Computer Administrator account.
Turn off the product.
A
Disconnect the product’s interface cable from your computer.
B
Do one of the following.
C
Windows 7, Vista, and Server 2008: Click the start button and select Control Panel.
74
Page 75

WP-4011/4015/4020/4025 User’s Guide
Maintaining Your Printer and Software
Windows XP and Server 2003: Click Start and select Control Panel.
Do one of the following.
D
Windows 7, Vista, and Server 2008: Click Uninstall a program from the Programs category.
Windows XP: Double-click the Add or Remove Programs icon.
Windows Server 2003: Click the Add or Remove Programs icon.
Select the software you want to uninstall such as your product’s driver and the application from the list
E
displayed.
Do one of the following.
F
Windows 7 and Server 2008: Click Uninstall/Change or Uninstall.
Windows Vista: Click Uninstall/Change or Uninstall, and then click Continue in the User Account Control
window.
Windows XP and Server 2003: Click Change/Remove or Remove.
Note:
If you chose to uninstall your product’s printer driver in step 5, select the icon for your product and then click
OK.
When the confirmation window appears, click Yes or Next.
G
Follow the on-screen instructions.
H
In some cases, a message may appear to prompt you to restart your computer. If so, make sure I want to restart my
computer now is selected and click Finish.
For Mac OS X
Note:
❏ To uninstall your printer software you need to download the Uninstall Center.
Access the site at:
http://www.epson.com
Next, select the support section of your local Epson Web site.
❏ To uninstall applications, you must log on to a Computer Administrator account.
You cannot uninstall programs if you log on as a limited account user.
❏ Depending on the application, the Installer may be separated from the Uninstaller.
Quit all running applications.
A
75
Page 76

WP-4011/4015/4020/4025 User’s Guide
Maintaining Your Printer and Software
Double-click the Uninstall Center icon in the Epson folder in your Mac OS X hard drive.
B
Select the check boxes for the software you want to uninstall, such as your product’s driver and the application,
C
from the list displayed.
Click Uninstall.
D
Follow the on-screen instructions.
E
If you cannot find the software you want to uninstall in the Uninstall Center window, double-click the Applications
folder in your Mac OS X hard drive, select the application you want to uninstall, and then drag it to the Trash icon.
Note:
If you uninstall the printer driver and the name of your product remains in the Print & Fax window, select the name of your
product and click the - remove button.
76
Page 77

WP-4011/4015/4020/4025 User’s Guide
Troubleshooting
Troubleshooting
Diagnosing the Problem
Troubleshooting printer problems is best handled in two steps: first diagnose the problem, then apply likely solutions
until the problem is fixed.
The information that you need to diagnose and solve most common problems is provided by online problem solving,
the control panel, the status monitor, or by running a printer operation check. Refer to the appropriate section below.
If you have a specific problem relating to print quality, a printing problem not related to print quality, or a paper
feeding problem, or if the printer does not print at all, refer to the appropriate section.
To solve a problem, you may need to cancel printing.
& “Canceling Printing” on page 33
Status lights
You can identify many common printer problems using the lights on your printer. If the printer stops working and the
lights are on or flashing, use the following table to diagnose the problem, then follow the recommended corrective
measures.
77
Page 78

WP-4011/4015/4020/4025 User’s Guide
Lights Problem and solution
Paper out
No paper is loaded. Load paper into the rear MP tray or the paper
No paper cassette
Paper cassette is not installed. Install the paper cassette into the printer and
Wrong paper size fed
Troubleshooting
cassette, and then press the b button. The printer
resumes printing and the light goes out.
press the b button.
During automatic 2-sided printing, the paper size
fed into the printer is smaller than the selected
paper size.
Paper size selected does not match the paper size setting
The selected paper size does not match any of the
sizes set in the Paper Size Loaded setting.
Double-paper feed
Two sheets of paper are fed at the same time. Press the b button to feed and eject the paper. If
Paper jam
Paper has jammed in the printer. Try the following solutions.
After loading paper that matches the print size
selected on the computer, press the b button to
clear the error, and then continue printing.
Reprint any missing pages.
After loading paper that matches the print size
selected with the computer, press the b button to
clear the error, and then change the Paper Size
Loaded setting to continue printing.
& “Paper Size Loaded Setting” on page 71
Reprint any missing pages.
the paper remains in the printer, see “The Paper
Jams” on page 85.
1. & “Removing jammed paper from the paper
cassette(s)” on page 87
2. & “Removing jammed paper from the rear
unit” on page 85
3. & “Removing jammed paper from the front
cover and the output tray” on page 86
4. Press the b button to clear the error.
Front cover open
The front cover is open. Close the front cover.
78
Page 79

WP-4011/4015/4020/4025 User’s Guide
Lights Problem and solution
Ink expended
An ink cartridge is expended or not installed. Replace the ink cartridge for which an error is
Wrong cartridge
Troubleshooting
indicated with a new one. If the light is still on
after you have replaced the cartridge, it may not
be installed correctly. Reinstall the ink cartridge
so that it clicks into place.
& “Replacing an ink cartridge” on page 60
The currently installed ink cartridge cannot be
used with the printer.
Incorrectly installed ink cartridge
An ink cartridge is not installed correctly. Reinsert the ink cartridge for which an error is
Ink low
An ink cartridge is nearly expended. Obtain a replacement ink cartridge. To determine
Maintenance box is at end
The maintenance box is at the end of its service
life.
Replace the incompatible cartridge for which an
error is indicated with an appropriate ink
cartridge.
& “Replacing an ink cartridge” on page 60
indicated.
& “The ink light is flashing or is on after you
replace the cartridge” on page 96
which cartridge is nearly expended, check the ink
cartridge status.
& “Checking the ink cartridge status” on
page 57
Press the B button and the I button at the same
time to clear the error, and then replace the
maintenance box with a new one.
& “Replacing a maintenance box” on page 63
Wrong maintenance box
The currently installed maintenance box cannot
be used with the printer.
No maintenance box
Maintenance box is not installed.
Maintenance box is near end
The maintenance box is nearing the end of its
service life.
79
Press the B button and the I button at the same
time to clear the error, and then replace the
incompatible maintenance box with an
appropriate maintenance box.
& “Replacing a maintenance box” on page 63
Press the B button and the I button at the same
time to clear the error, and then insert the
maintenance box.
& “Replacing a maintenance box” on page 63
Obtain a replacement maintenance box.
Page 80
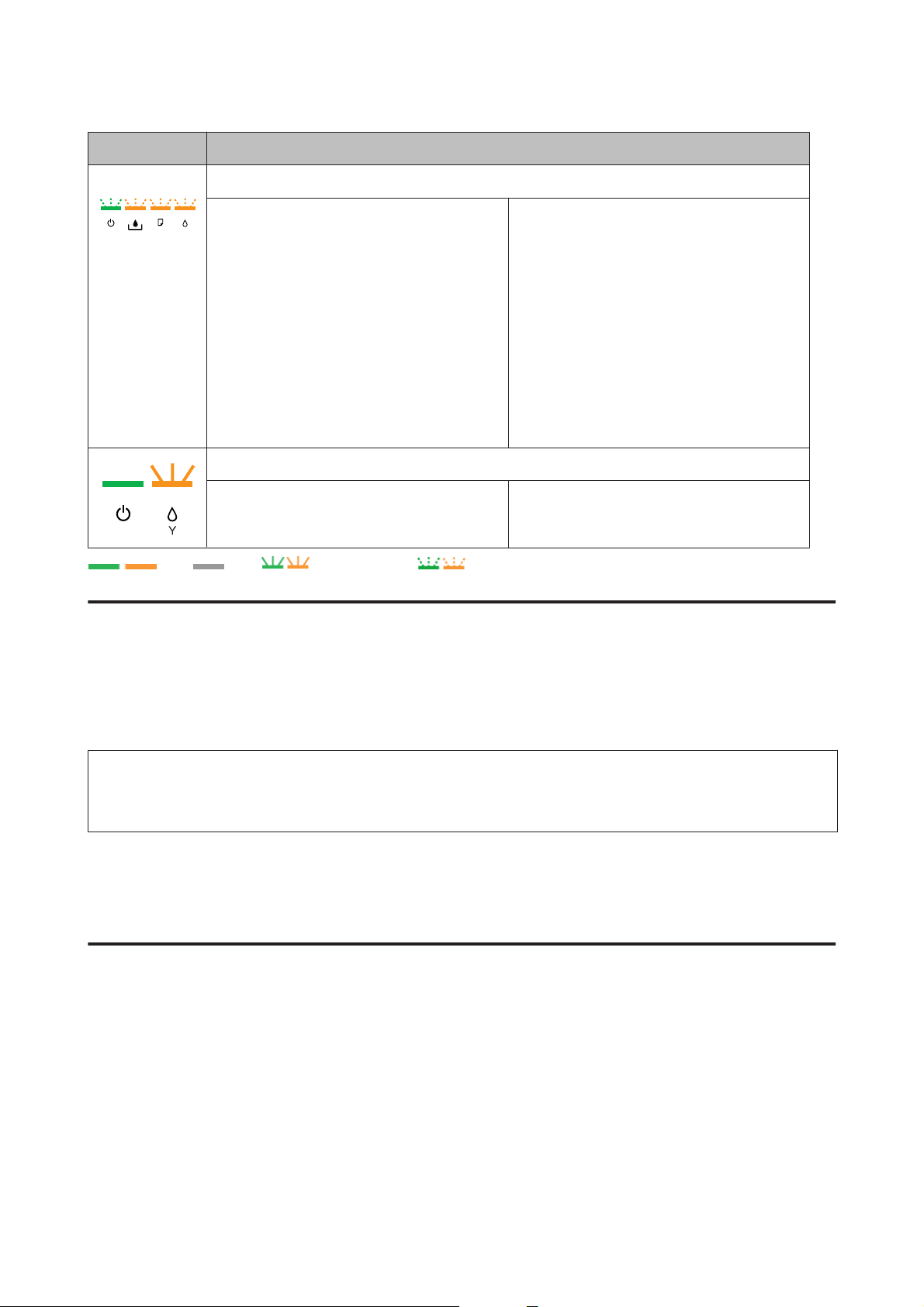
WP-4011/4015/4020/4025 User’s Guide
Lights Problem and solution
General error
An unknown printer error has occurred. Try the following solutions.
Recovery mode
Troubleshooting
1. & “Removing jammed paper from the paper
cassette(s)” on page 87
2. & “Removing jammed paper from the rear
unit” on page 85
3. & “Removing jammed paper from the front
cover and the output tray” on page 86
4. Press the P button to turn off the printer, and
then press the P button again to turn the printer
back on.
If the error does not clear, contact your dealer.
The firmware update has failed, and the printer is
in recovery mode.
= on, = off, = flashing slowly, flashing fast
You will need to re-attempt the firmware update.
Ready a USB cable and visit your local Epson
website for further instructions.
Status monitor
If a problem occurs while printing, an error message will appear in the status monitor window.
When you need to replace an ink cartridge or a maintenance box, click the How To button on the window, and the
status monitor will lead you step-by-step through the cartridge or the maintenance box replacement procedure.
Note for Windows users:
If EPSON Status Monitor 3 does not appear, access the printer driver and click the Maintenance tab and then the Extended
Settings button. In the Extended Settings window, check the Enable EPSON Status Monitor 3 check box.
To confirm the status of each ink cartridge, see one of the following sections:
& “Using EPSON Status Monitor 3” on page 81 (Windows)
& “Using EPSON Status Monitor” on page 83 (Mac OS X)
Running a printer operation check
If you are unable to determine the source of the problem, run a printer operation check to help you determine whether
the problem comes from the printer or your computer.
To run a printer operation check, follow these steps.
Make sure the printer is turned off.
A
Make sure that A4-size paper is loaded in the paper cassette.
B
80
Page 81

WP-4011/4015/4020/4025 User’s Guide
Troubleshooting
While holding down the I button, press the P button to turn on the printer. When the printer turns on, release
C
both the buttons.
A test page prints showing a nozzle check pattern. If the pattern has gaps, you need to clean the print head.
& “Cleaning the Print Head” on page 66
❏ If the test page prints, the problem probably lies in your software settings, the cable, or your computer. It is also
possible that your software may not be installed correctly. Try uninstalling your software and reinstalling it.
& “Uninstalling Your Software” on page 74
❏ If the test page does not print, you may have a problem with your printer. Try the suggestions in the following
section.
& “The Printer Does Not Print” on page 95
Checking Printer Status
For Windows
Using EPSON Status Monitor 3
EPSON Status Monitor 3 displays detailed information on the printer status.
There are two ways to access EPSON Status Monitor 3:
❏ Double-click the printer shortcut icon on your Windows taskbar. To add a shortcut icon to the taskbar, see the
following section:
& “From the shortcut icon on the taskbar” on page 26
❏ Open the printer driver, click the Maintenance tab, then click the EPSON Status Monitor 3 button.
81
Page 82
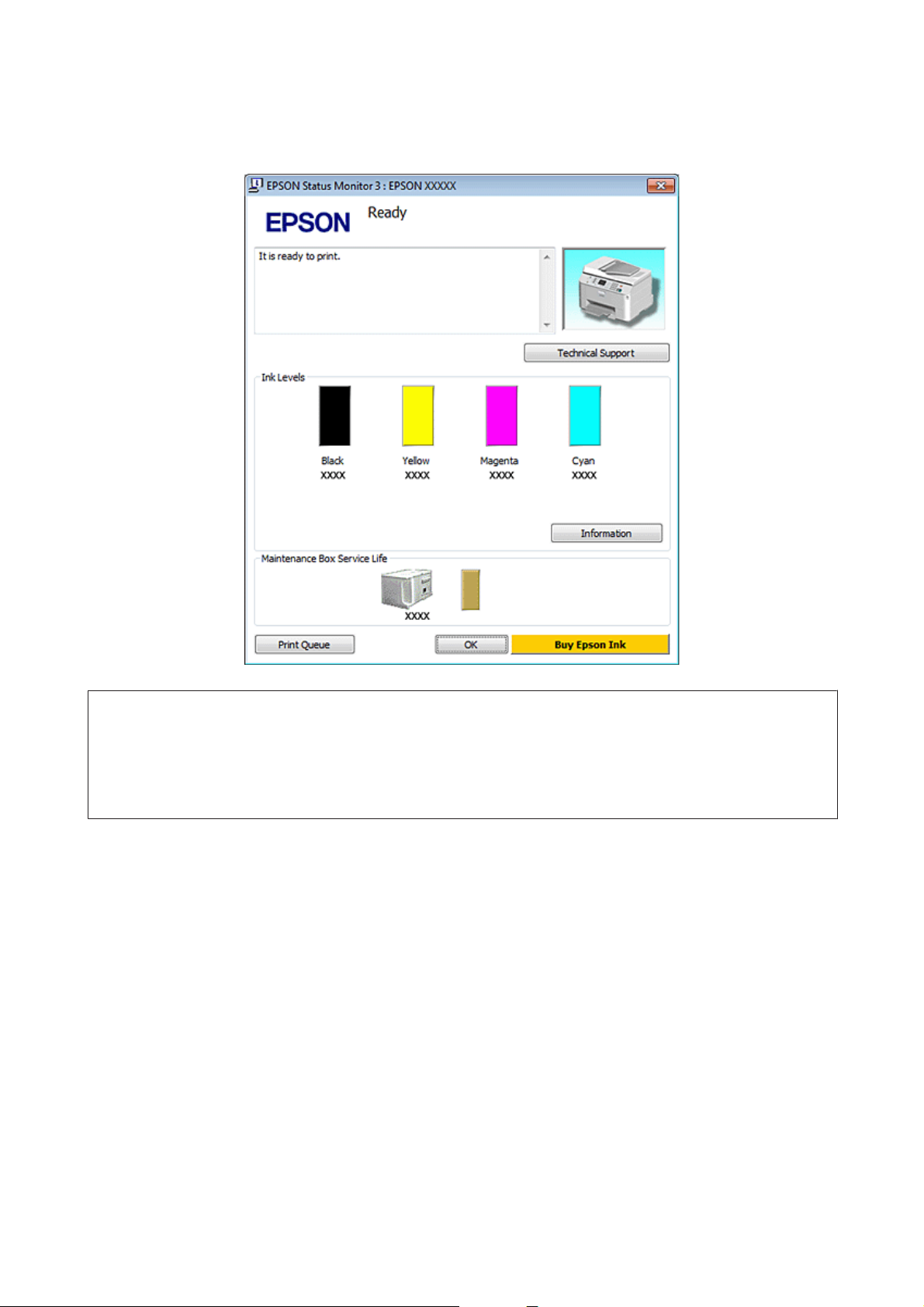
WP-4011/4015/4020/4025 User’s Guide
Troubleshooting
When you access EPSON Status Monitor 3, the following window appears:
Note:
❏ If EPSON Status Monitor 3 does not appear, access the printer driver and click the Maintenance tab and then the
Extended Settings button. In the Extended Settings window, check the Enable EPSON Status Monitor 3 check box.
❏ Depending on current settings, the simplified status monitor may be displayed. Click the Details button to display the
window above.
EPSON Status Monitor 3 provides the following information:
❏ Current Status:
If the ink is low/expended or the maintenance box is nearly full/full, the How to button appears in the EPSON
Status Monitor 3 window. Clicking How to displays ink cartridge or maintenance box replacement instructions.
❏ Ink Levels:
EPSON Status Monitor 3 provides a graphic display of the ink cartridge status.
❏ Information:
You can view information about the installed ink cartridges by clicking Information.
❏ Maintenance Box Service Life:
EPSON Status Monitor 3 provides a graphic display of the maintenance box status.
❏ Technical Support:
You can access the online User’s Guide from EPSON Status Monitor 3. If you encounter a problem, click
Technical Support in the EPSON Status Monitor 3 window.
82
Page 83
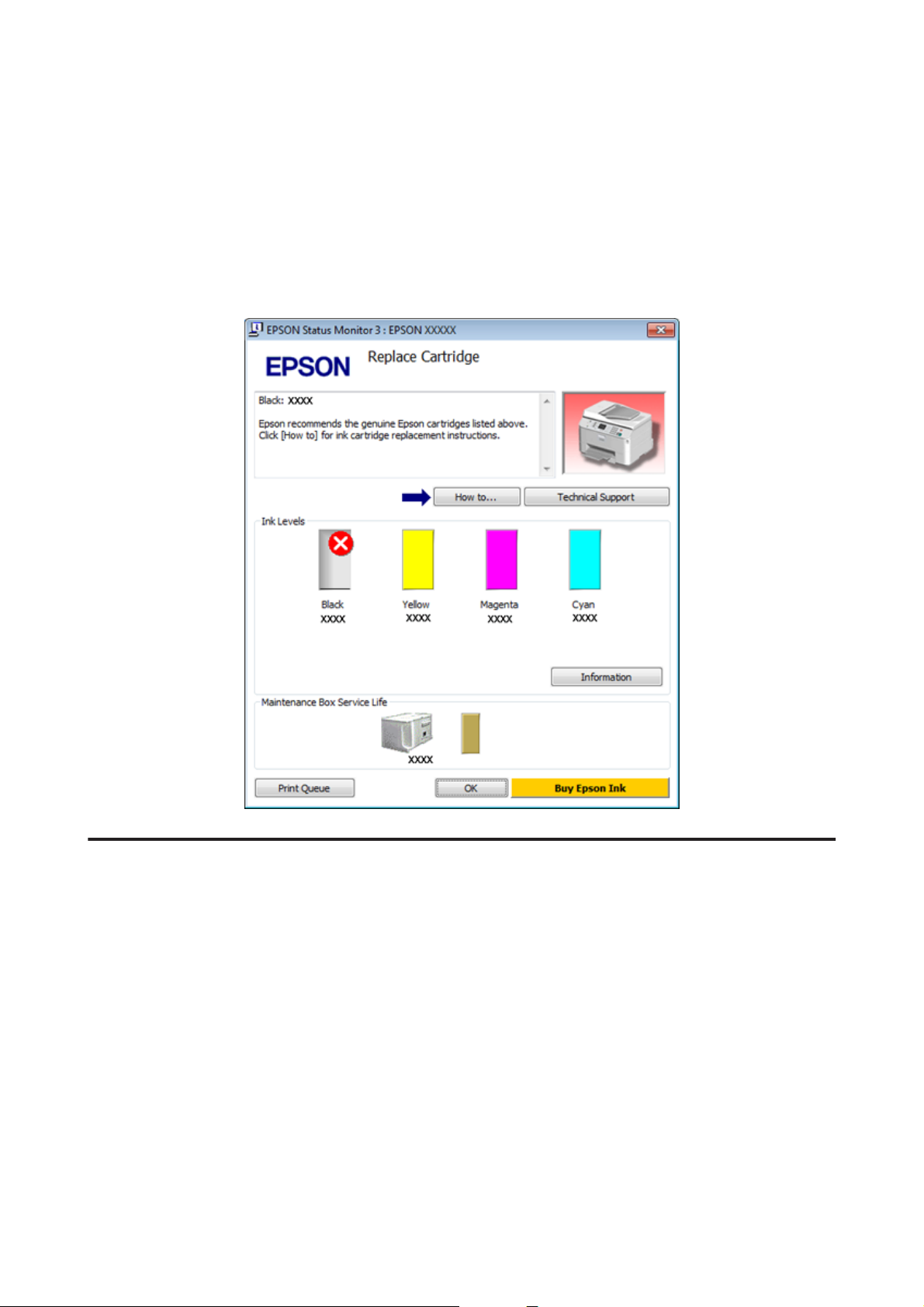
WP-4011/4015/4020/4025 User’s Guide
Troubleshooting
❏ Print Queue:
You can view Windows Spooler by clicking Print Queue.
If a problem occurs during printing, EPSON Status Monitor 3 will pop up and display an error message. For more
information, click Technical Support to access the online User’s Guide.
When the ink is low/expended or the maintenance box is nearly full/full, the How to button appears. Click How to, and
EPSON Status Monitor 3 will lead you step-by-step through the cartridge or maintenance box replacement procedure.
For Mac OS X
Using EPSON Status Monitor
If EPSON Status Monitor detects a printer problem, it will inform you with an error message.
Follow these steps to access EPSON Status Monitor.
Access the Epson Printer Utility 4.
A
& “Accessing the printer driver for Mac OS X” on page 26
83
Page 84
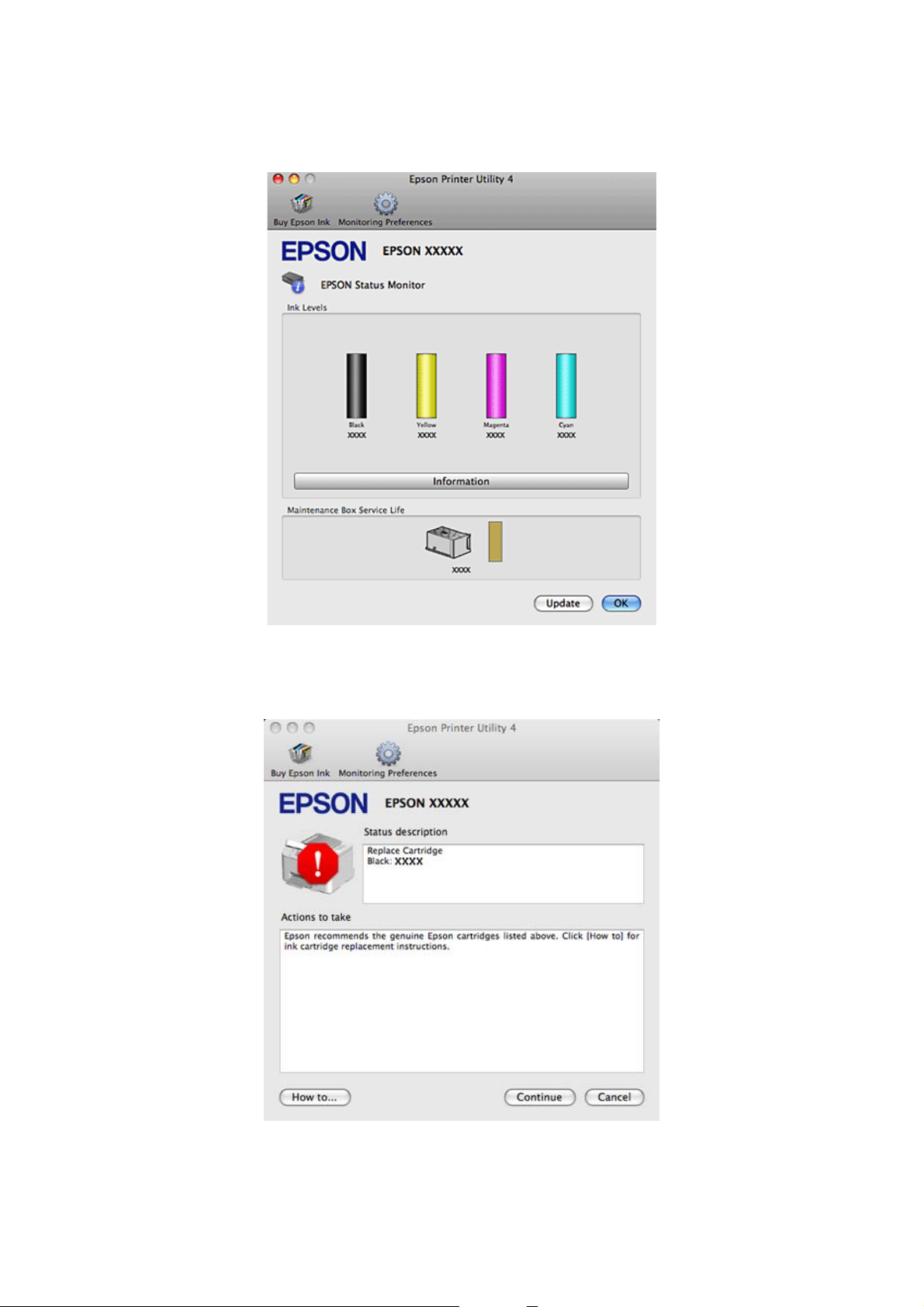
WP-4011/4015/4020/4025 User’s Guide
Troubleshooting
Click the EPSON Status Monitor button. The EPSON Status Monitor appears.
B
When ink is low/expended or the maintenance box is nearly full/full, a How to button appears. Click How to, and
EPSON Status Monitor will lead you step by step through the ink cartridge or maintenance box replacement
procedure.
You can also use this utility to check the ink cartridge status before printing. EPSON Status Monitor displays the ink
cartridge status at the time it was opened. To update the ink cartridge status, click Update.
84
Page 85
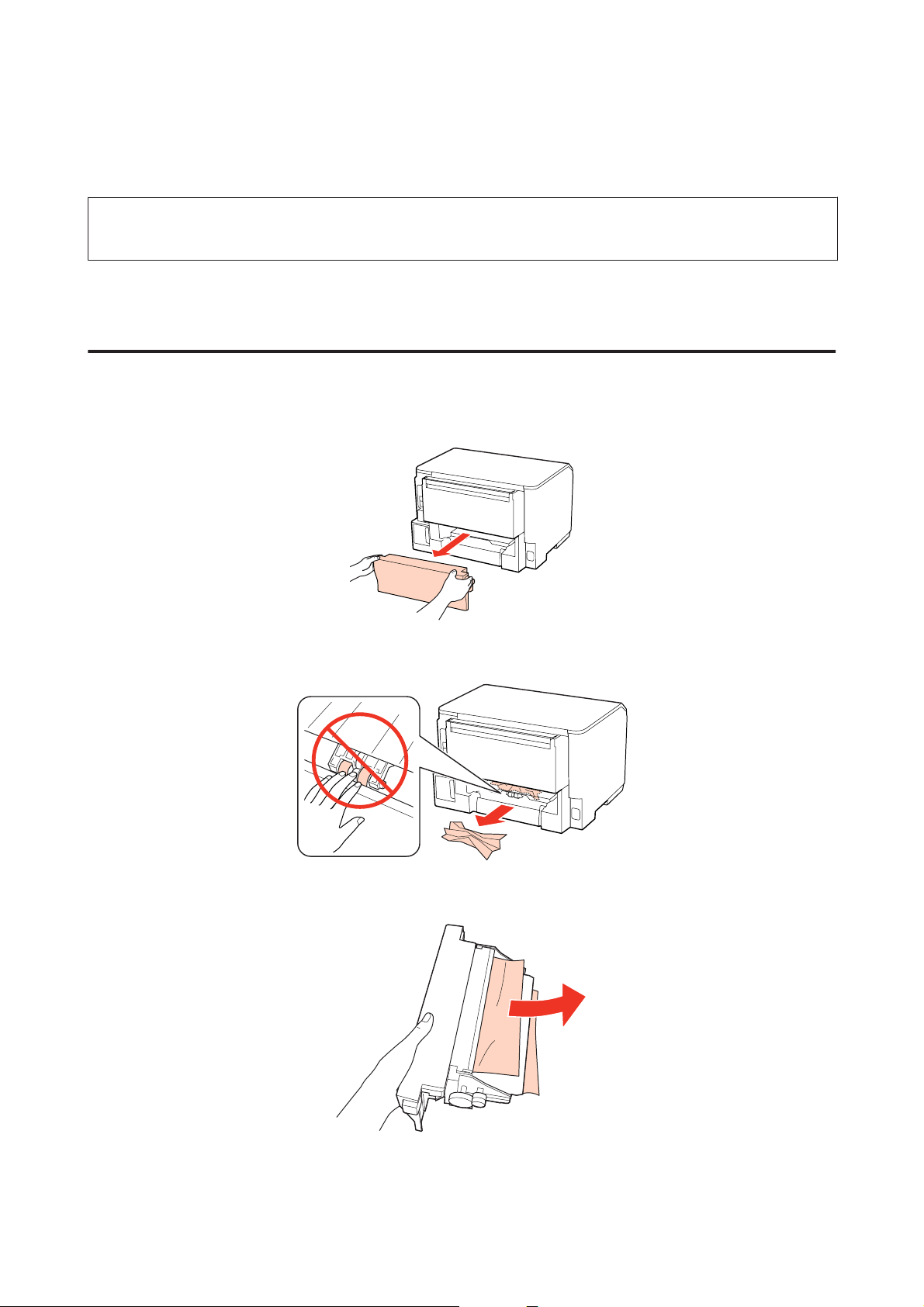
WP-4011/4015/4020/4025 User’s Guide
Troubleshooting
The Paper Jams
Warning:
w
Never touch the buttons on the control panel while your hand is inside the printer.
Check the lights on the printer first to diagnose the problem.
& “Status lights” on page 77
Removing jammed paper from the rear unit
Push the buttons on either side of the rear unit at the same time, and then pull the unit out.
A
Carefully remove the jammed paper.
B
Carefully remove the jammed paper.
C
85
Page 86
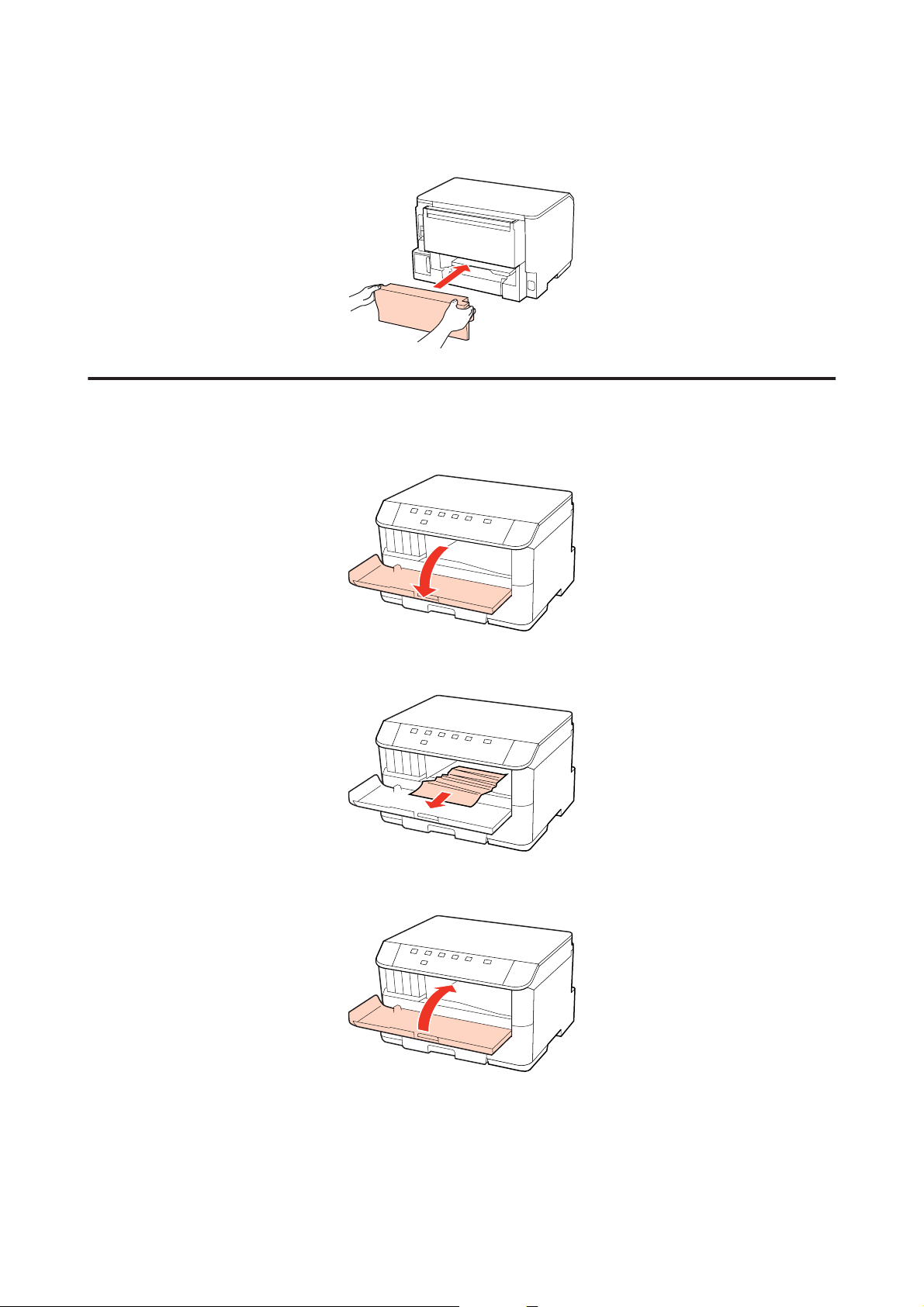
WP-4011/4015/4020/4025 User’s Guide
Troubleshooting
Push the button on either side of the rear unit at the same time, and then reattach the unit.
D
Removing jammed paper from the front cover and the output tray
Open the front cover.
A
Remove all of the paper inside, including any torn pieces.
B
Close the front cover. If the jammed paper remains near the output tray, carefully remove the paper.
C
86
Page 87
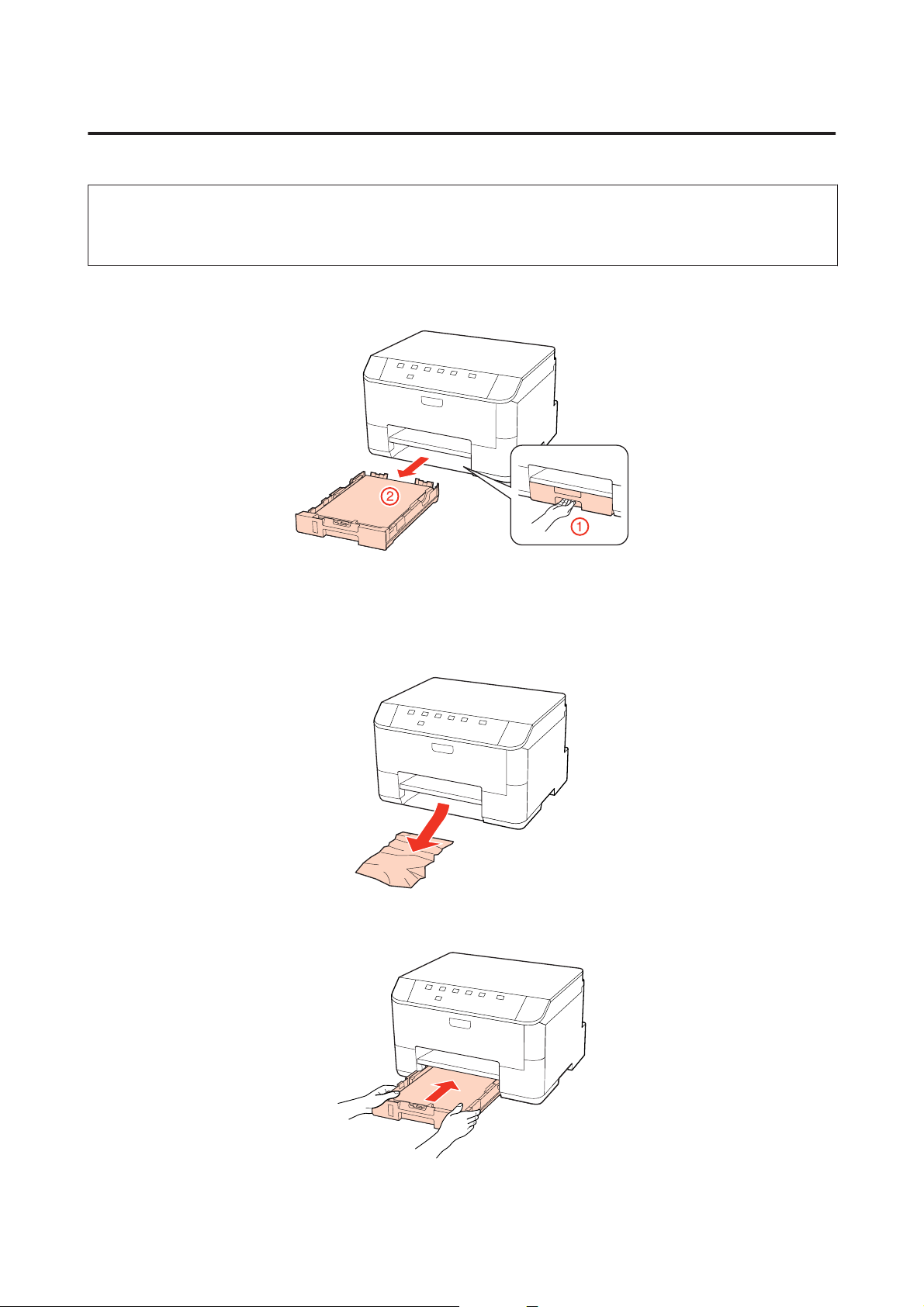
WP-4011/4015/4020/4025 User’s Guide
Troubleshooting
Removing jammed paper from the paper cassette(s)
Note:
The illustrations in this section show how to remove jammed paper from paper cassette 1.
When removing jammed paper from paper cassette 2, repeat the instructions described below.
Pull out the paper cassette.
A
Reload the paper into the paper cassette.
B
& “Into the paper cassette” on page 17
Carefully remove any paper jammed inside the printer.
C
Keep the cassette flat and insert it back into the printer carefully and slowly.
D
87
Page 88
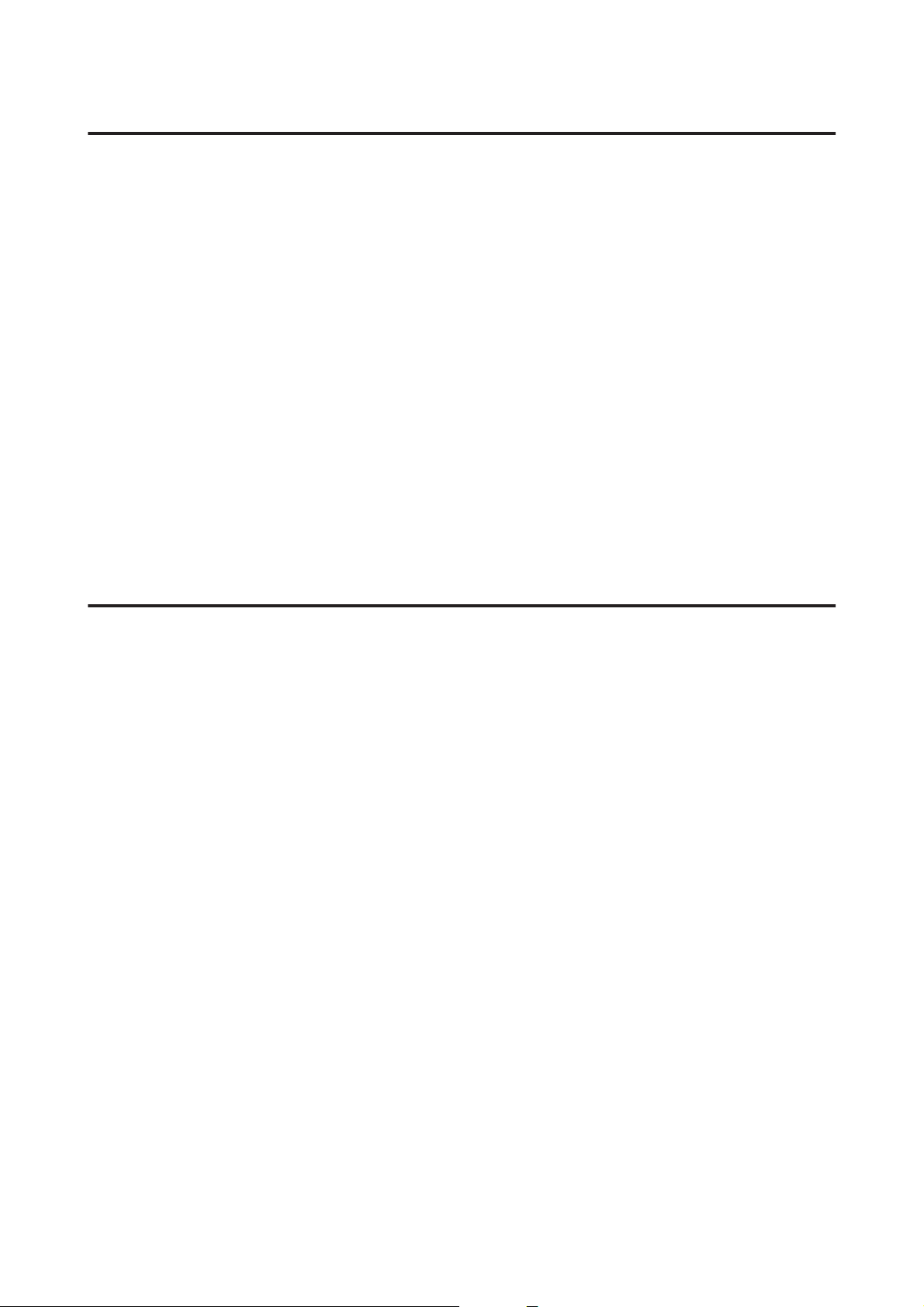
WP-4011/4015/4020/4025 User’s Guide
Troubleshooting
Preventing paper jams
If your paper jams frequently, check the following.
❏ The paper is smooth, not curled or wrinkled.
❏ You are using high-quality paper.
❏ The printable side of the paper is face down in the paper cassette.
❏ The printable side of the paper is face up in the rear MP tray.
❏ The paper stack was fanned before loading.
❏ For plain paper, do not load paper above the line just under the H or c arrow mark inside the edge guide.
For Epson special media, make sure the number of sheets is less than the limit specified for the media.
& “Selecting which tray to use and its loading capacities” on page 15
❏ The edge guides are snug against the edges of the paper.
❏ The printer is on a flat, stable surface that extends beyond the base in all directions. The printer will not operate
properly if it is tilted.
Reprinting after a paper jam (for Windows only)
After you cancel the print job because of a paper jam, you can reprint it without reprinting pages that have already been
printed.
Solve the paper jam.
A
& “The Paper Jams” on page 85
Access the printer settings.
B
& “Accessing the printer driver for Windows” on page 25
Select the Print Preview check box in the Main window of your printer driver.
C
Make the settings that you want to use to print.
D
Click OK to close the printer settings window, and then print your file. Print Preview window opens.
E
Select a page that has already been printed in the page list box on the left side, and then select Remove Page from
F
the Print Options menu. Repeat this step for all the pages that have already been printed.
Click Print on the Print Preview window.
G
88
Page 89

WP-4011/4015/4020/4025 User’s Guide
Troubleshooting
Print Quality Problems
If you are having print quality problems, then compare it with the illustrations below. Click the caption under the
illustration that best resembles your prints.
Good sample
& “Horizontal banding” on page 89
& “Horizontal banding” on page 89 & “Vertical banding or misalignment” on
& “Vertical banding or misalignment” on
Good sample
page 90
page 90
& “Incorrect or missing colors” on page 90
& “Blurry or smeared print” on page 91
Horizontal banding
❏ Make sure the printable side of the paper is face up in the rear MP tray.
❏ Make sure the printable side of the paper is face down in the paper cassette.
❏ Run the Nozzle Check utility and then clean any print heads which produced a defective nozzle check result.
& “Checking the Print Head Nozzles” on page 65
89
Page 90

WP-4011/4015/4020/4025 User’s Guide
Troubleshooting
❏ For best results, use up ink cartridge within six months of opening the package.
❏ Try to use genuine Epson ink cartridges.
❏ Check the H light. If the light is flashing, replace the appropriate ink cartridge.
& “Replacing an ink cartridge” on page 60
❏ Make sure the paper type selected in the printer driver is appropriate for the type of paper loaded in the printer.
& “Selecting the correct paper type ” on page 27
❏ If banding appears at intervals of 2.5 cm, run the Print Head Alignment utility.
& “Aligning the Print Head” on page 69
Vertical banding or misalignment
❏ Make sure the printable side of the paper is face up in the rear MP tray.
❏ Make sure the printable side of the paper is face down in the paper cassette.
❏ Run the Nozzle Check utility and then clean any print heads which produced a defective nozzle check result.
& “Checking the Print Head Nozzles” on page 65
❏ Run the Print Head Alignment utility.
& “Aligning the Print Head” on page 69
❏ For Windows, clear the High Speed check box from the More Options window in your printer driver. See the
online help for details.
For Mac OS X 10.5 or later, select Off from the High Speed Printing. To display the High Speed Printing, click
through the following menus: System Preferences, Print & Fax, your printer (in the Printers list box), Options &
Supplies, and then Driver.
For Mac OS X 10.4, clear the High Speed Printing setting in Extension Settings in the Print dialog box of your
printer driver.
❏ Make sure the paper type selected in the printer driver is appropriate for the type of paper loaded in the printer.
& “Selecting the correct paper type ” on page 27
Incorrect or missing colors
❏ For Windows, clear the Grayscale setting in the Main window in your printer driver.
For Mac OS X, clear the Grayscale setting in Print Settings in the Print dialog in your printer driver.
See the printer driver online help for details.
❏ Adjust the color settings in your application or in your printer driver settings.
For Windows, check the More Options window.
For Mac OS X, check the Color Options dialog from the Print dialog.
See the printer driver online help for details.
❏ Run the Nozzle Check utility and then clean any print heads which produced a defective nozzle check result.
& “Checking the Print Head Nozzles” on page 65
❏ Check the H light. If the light is flashing, replace the appropriate ink cartridge.
& “Replacing an ink cartridge” on page 60
90
Page 91

WP-4011/4015/4020/4025 User’s Guide
Troubleshooting
❏ If you have just replaced an ink cartridge, make sure the date on the box. If you have not used the printer for a long
time, Epson recommends replacing the ink cartridges.
& “Replacing an ink cartridge” on page 60
Blurry or smeared print
❏ We recommend using Epson paper.
& “Paper” on page 101
❏ Try to use genuine Epson ink cartridges.
❏ Make sure the printer is on a flat, stable surface that extends beyond the base in all directions. The printer will not
operate properly if it is tilted.
❏ Make sure your paper is not damaged, dirty, or too old.
❏ Make sure your paper is dry and the printable side is facing up in the rear MP tray.
❏ Make sure your paper is dry and the printable side is face down in the paper cassette.
❏ If the paper is curled toward the printable side, flatten it or curl it slightly in the opposite direction.
❏ Make sure the paper type selected in the printer driver is appropriate for the type of paper loaded in the printer.
& “Selecting the correct paper type ” on page 27
❏ Remove each sheet from the output tray as it is printed.
❏ Do not touch or allow anything to come into contact with the printed side of paper with a shiny finish. To handle
your prints, follow the instructions of the paper.
❏ Run the Nozzle Check utility and then clean any print heads which produced a defective nozzle check result.
& “Checking the Print Head Nozzles” on page 65
❏ If the paper is smeared with ink after printing, clean the interior of the printer.
& “Cleaning the interior of the printer” on page 72
Miscellaneous Printout Problems
Incorrect or garbled characters
❏ Clear any stalled print jobs.
& “Canceling Printing” on page 33
❏ Turn off the printer and computer. Make sure the printer’s interface cable is securely plugged in.
❏ Uninstall the printer driver, then reinstall it.
& “Uninstalling Your Software” on page 74
91
Page 92

WP-4011/4015/4020/4025 User’s Guide
Troubleshooting
Incorrect margins
❏ Check the margin settings in your application. Make sure that the margins are within the printable area of the
page.
& “Printable area” on page 105
❏ Make sure the printer driver settings are appropriate for the paper size you are using.
For Windows, check the Main window.
For Mac OS X, check the Page Setup dialog or Print dialog.
See the printer driver online help for details.
❏ Uninstall the printer driver, then reinstall it.
& “Uninstalling Your Software” on page 74
Printout has a slight slant
Make sure that the paper is loaded into the rear MP tray or the paper cassette correctly.
& “Loading Paper” on page 17
Inverted image
❏ For Windows, clear the Mirror Image check box from the More Options window of your printer driver, or turn
off the Mirror Image setting in your application.
For Mac OS X, clear the Mirror Image check box in Print Settings in the Print dialog box of your printer driver, or
turn off the Mirror Image setting in your application.
For instructions, see the online help for your printer driver or for your application.
❏ Uninstall the printer driver, then reinstall it.
& “Uninstalling Your Software” on page 74
Blank pages print
❏ Make sure the printer driver settings are appropriate for the paper size you are using.
For Windows, check the Main window.
For Mac OS X, check the Page Setup dialog or Print dialog.
See the printer driver online help for details.
❏ For Windows, check the Skip Blank Page setting by clicking the Extended Settings button on the Maintenance
window of the printer driver.
For Mac OS X 10.5 or later, select On from the Skip Blank Page. To display the Skip Blank Page, click through the
following menus: System Preferences, Print & Fax, your printer (in the Printers list box), Options & Supplies,
and then Driver.
For Mac OS X 10.4, check the Skip Blank Page setting in Extension Settings in the Print dialog of your printer
driver. If it is selected, blank pages in your data are not printed.
❏ Uninstall the printer driver, then reinstall it.
& “Uninstalling Your Software” on page 74
After trying one or more of these solutions, run a printer operation check to check your results.
92
Page 93

WP-4011/4015/4020/4025 User’s Guide
Troubleshooting
& “Running a printer operation check” on page 80
Printed side is smeared or scuffed
❏ If the paper is curled toward the printable side, flatten it or curl it slightly in the opposite direction.
❏ For Windows, clear the High Speed check box from the More Options window in your printer driver. See the
online help for details.
For Mac OS X 10.5 or later, select Off from the High Speed Printing. To display the High Speed Printing, click
through the following menus: System Preferences, Print & Fax, your printer (in the Printers list box), Options &
Supplies, and then Driver.
For Mac OS X 10.4, clear the High Speed Printing setting in Extension Settings in the Print dialog box of your
printer driver.
❏ Load and eject plain paper several times.
& “Cleaning the interior of the printer” on page 72
❏ Uninstall the printer driver, then reinstall it.
& “Uninstalling Your Software” on page 74
Printing is too slow
❏ Make sure the paper type selected in the printer driver is appropriate for the type of paper loaded in the printer.
& “Selecting the correct paper type ” on page 27
❏ For Windows, choose a lower Quality in the printer driver Main window.
For Mac OS X, choose a lower Print Quality in the Print Settings dialog from your printer driver’s Print dialog.
& “Accessing the printer driver for Windows” on page 25
& “Accessing the printer driver for Mac OS X” on page 26
❏ For Mac OS X 10.5 or later, select On from the High Speed Printing dialog. To display the High Speed Printing
dialog, click through the following menus: System Preferences, Print & Fax, your printer (in the Printers list
box), Options & Supplies, and then Driver.
For Mac OS X 10.4, check the High Speed Printing setting in Extension Settings in the Print dialog of your printer
driver.
❏ Close any unnecessary applications.
❏ If you print continuously for an extended period, the printing may be extremely slow. This is to slow down the
printing speed and prevent the printer mechanism from overheating and being damaged. If this happens, you can
continue to print, but we recommend stopping and leaving the printer idle for at least 30 minutes with the power
on. (The printer does not recover with the power off.) After you restart, the printer will print at normal speed.
❏ Uninstall the printer driver, then reinstall it.
& “Uninstalling Your Software” on page 74
If you try all of the methods above and cannot solve the problem, see the following:
& “Increasing the Print Speed (For Windows Only)” on page 97
93
Page 94

WP-4011/4015/4020/4025 User’s Guide
Troubleshooting
Paper Does Not Feed Correctly
Paper does not feed
Remove the stack of paper and make sure of the following:
❏ You have inserted the paper cassette all the way into the printer.
❏ The paper is not curled or creased.
❏ The paper is not too old. See the instructions that came with the paper for more information.
❏ Check the Paper Size Loaded setting and load paper that matches the paper size set for each paper source.
& “Paper Size Loaded Setting” on page 71
❏ You have selected the correct paper source in the application or printer driver settings.
& “Selecting which tray to use and its loading capacities” on page 15
❏ For plain paper, do not load paper above the line just under the H or c arrow mark inside the edge guide.
For Epson special media, make sure the number of sheets is less than the limit specified for the media.
& “Selecting which tray to use and its loading capacities” on page 15
❏ Paper is not jammed inside the printer. If it is, remove the jammed paper.
& “The Paper Jams” on page 85
❏ The ink cartridges are not expended. If a cartridge is expended, replace it.
& “Replacing an ink cartridge” on page 60
❏ You have followed any special loading instructions that came with your paper.
❏ The paper does not have any binder holes.
Multiple pages feed
❏ For plain paper, do not load paper above the line just under the H or c arrow mark inside the edge guide.
For Epson special media, make sure the number of sheets is less than the limit specified for the media.
& “Selecting which tray to use and its loading capacities” on page 15
❏ Make sure the edge guides are snug against the edges of the paper.
❏ Make sure the paper is not curled or folded. If so, flatten it or curl it slightly toward the opposite side before
loading.
❏ Remove the stack of paper and make sure that the paper is not too thin.
& “Paper” on page 103
❏ Fan the edges of the stack to separate the sheets, then reload the paper.
94
Page 95

WP-4011/4015/4020/4025 User’s Guide
Troubleshooting
❏ If too many copies of a file are being printed, check the Copies setting in your printer driver as follows, and also
check in your application.
For Windows, check the Copies setting on the Main window.
For Mac OS X 10.4, check the Copies setting in the Copies & Pages setting in the Print dialog.
For Mac OS X 10.5 or later, check the Copies setting in the Print dialog.
Paper is improperly loaded
If you have loaded the paper too far into the printer, the printer cannot feed the paper correctly. Turn the printer off
and gently remove the paper. Then turn the printer on and reload the paper correctly.
Paper is not ejected fully or is wrinkled
❏ If the paper does not eject fully, press the b button to eject the paper. If the paper is jammed inside the printer,
remove it by referring to the following section.
& “The Paper Jams” on page 85
❏ If the paper is wrinkled when it comes out, it may be damp or too thin. Load a new stack of paper.
Note:
Store any unused paper in its original packaging in a dry area.
The Printer Does Not Print
All lights are off
❏ Press the P button to make sure the printer is on.
❏ Turn off the printer and make sure that the power cord is securely plugged in.
❏ Make sure that your outlet works and is not controlled by a wall switch or timer.
Lights came on and then went out
The printer’s voltage may not match the outlet rating. Turn off the printer and unplug it immediately. Then check the
label on the back of the printer.
Caution:
c
If the voltage does not match, DO NOT PLUG YOUR PRINTER BACK IN. Contact your dealer.
Only the power light is on
❏ Turn off the printer and computer. Make sure the printer’s interface cable is securely plugged in.
❏ If you are using the USB interface, make sure your cable meets the USB or Hi-Speed USB standards.
95
Page 96
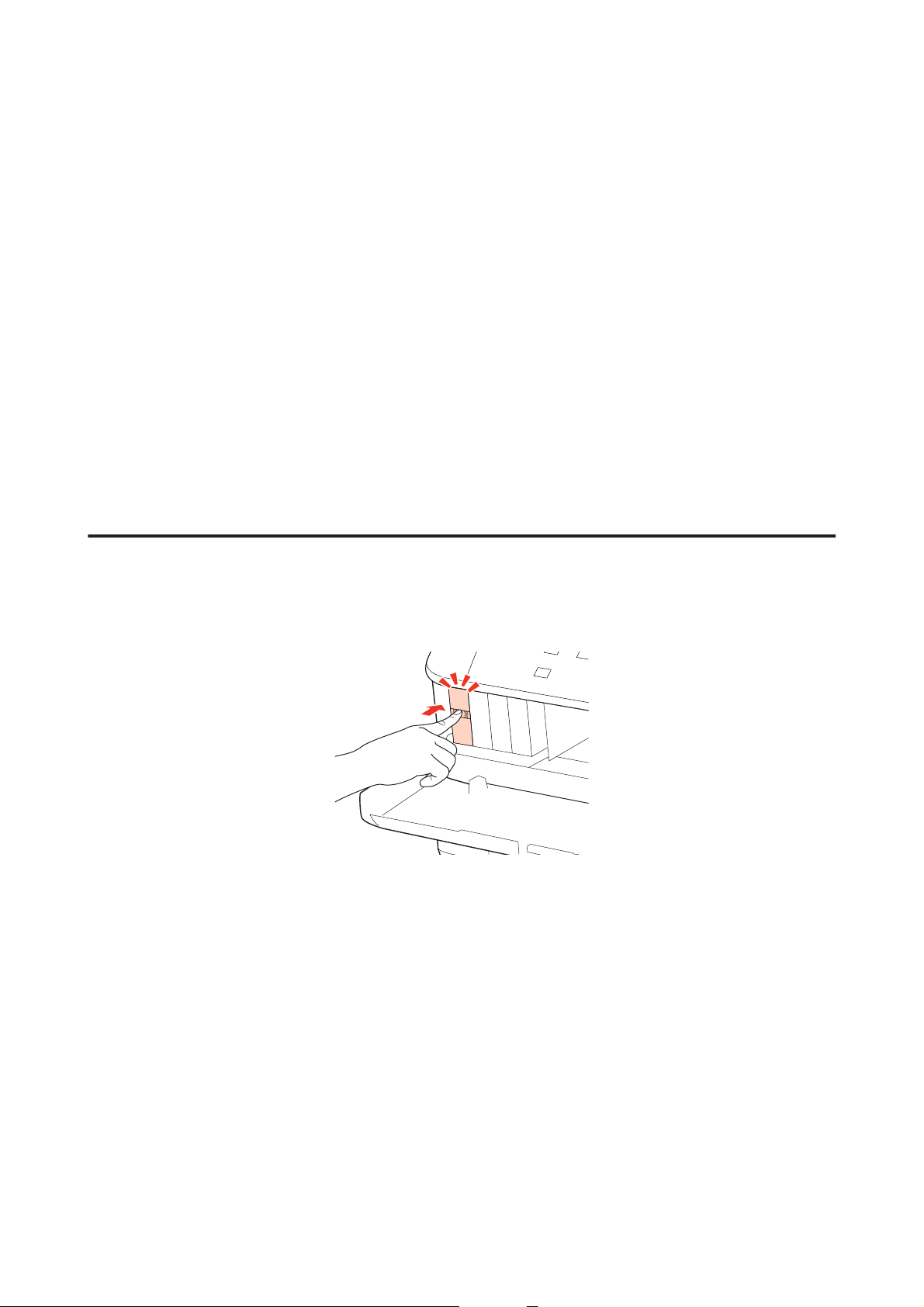
WP-4011/4015/4020/4025 User’s Guide
Troubleshooting
❏ If you are connecting the printer to your computer via a USB hub, connect the printer to the first-tier hub from
your computer. If the printer driver is still not recognized on your computer, try to directly connect the printer to
your computer without the USB hub.
❏ If you are connecting the printer to your computer via a USB hub, make sure the USB hub device is recognized by
your computer.
❏ Turn off the printer and the computer, disconnect the printer’s interface cable, then print an operation check
page.
& “Running a printer operation check” on page 80
❏ If you are trying to print a large image, your computer may not have enough memory. Try reducing the resolution
of your image or printing the image at a smaller size. You may need to install more memory in your computer.
❏ Users of Windows can clear any stalled print jobs from the Windows Spooler.
& “Canceling Printing” on page 33
❏ Uninstall the printer driver, then reinstall it.
& “Uninstalling Your Software” on page 74
The ink light is flashing or is on after you replace the cartridge
Open the front cover. Remove and reinsert the ink cartridge and then continue with the ink cartridge
A
installation.
Close the front cover firmly.
B
96
Page 97
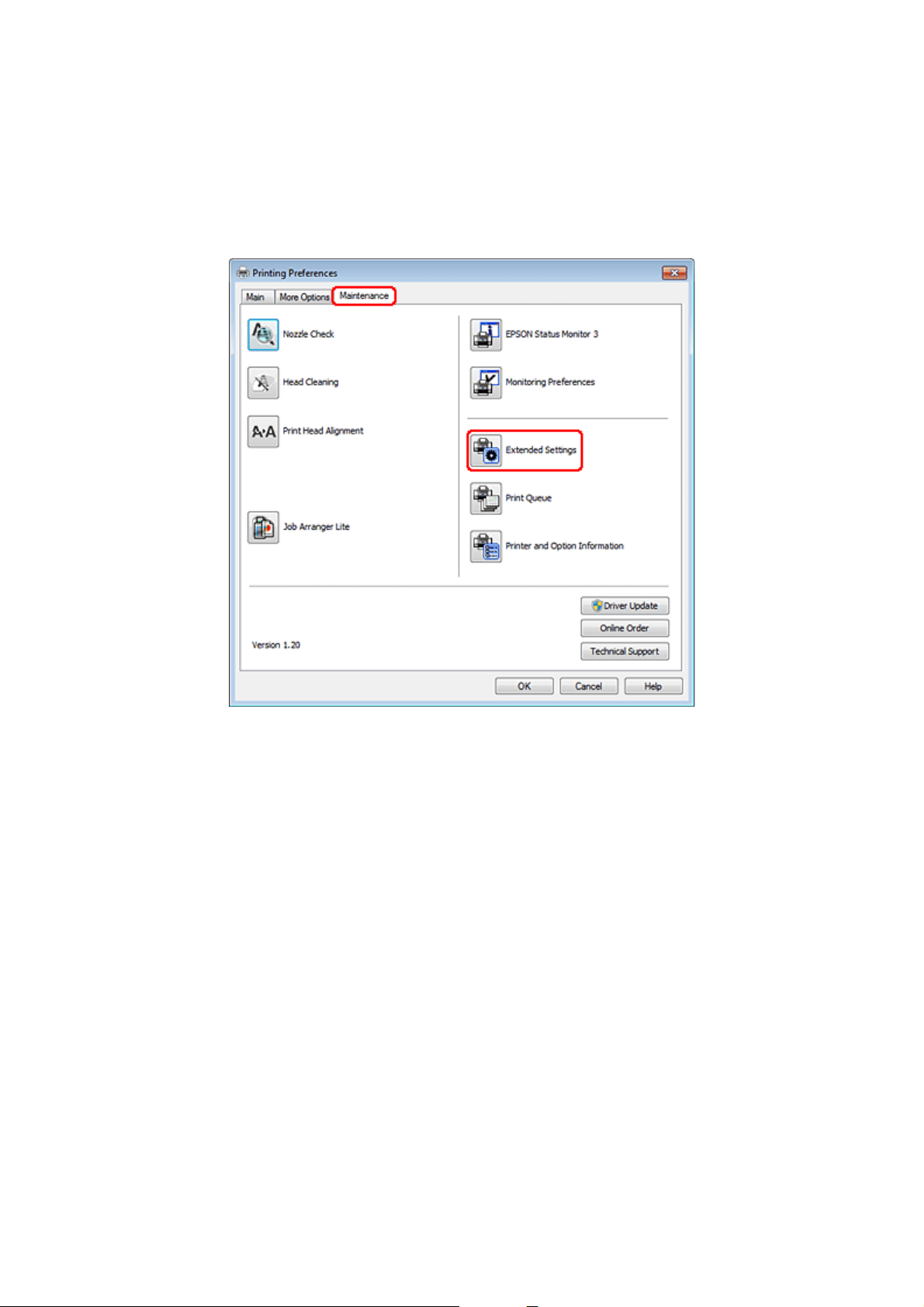
WP-4011/4015/4020/4025 User’s Guide
Troubleshooting
Increasing the Print Speed (For Windows Only)
Print speed may be increased by selecting certain settings in the Extended Settings window when the printing speed is
slow. Click the Extended Settings button on your printer driver’s Maintenance window.
97
Page 98
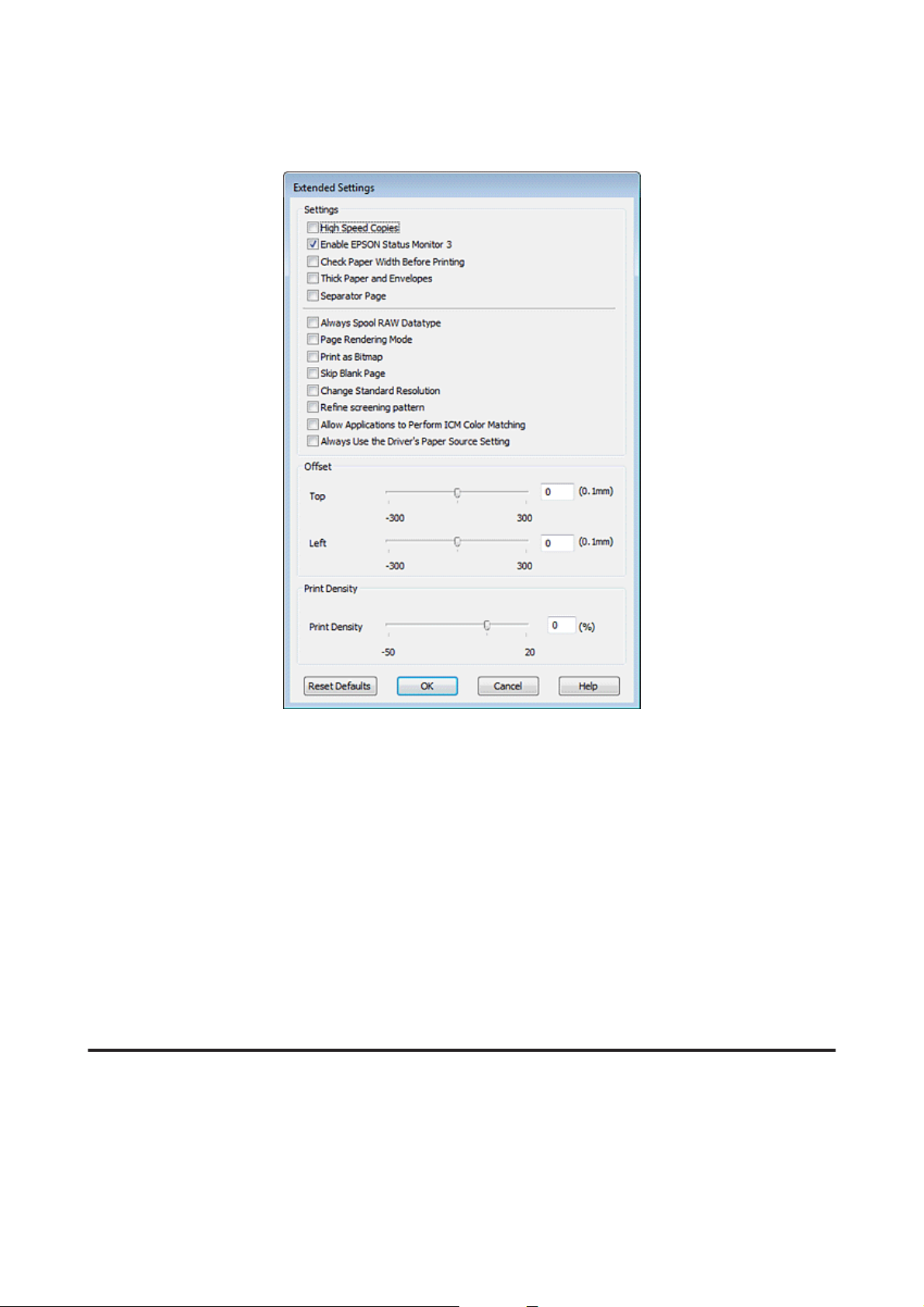
WP-4011/4015/4020/4025 User’s Guide
The following dialog box appears.
Troubleshooting
Select the following check boxes and print speed may be increased.
❏ High Speed Copies
❏ Always spool RAW datatype
❏ Page Rendering Mode
❏ Print as Bitmap
For more details on each item, see the online help.
Other Problem
Printing plain papers quietly
When plain paper is selected as the Paper Type setting and Normal is selected as the Quality setting in the printer
driver, the printer prints at high speed. Try choosing Quiet Mode for quieter operation which will reduce the print
speed.
98
Page 99
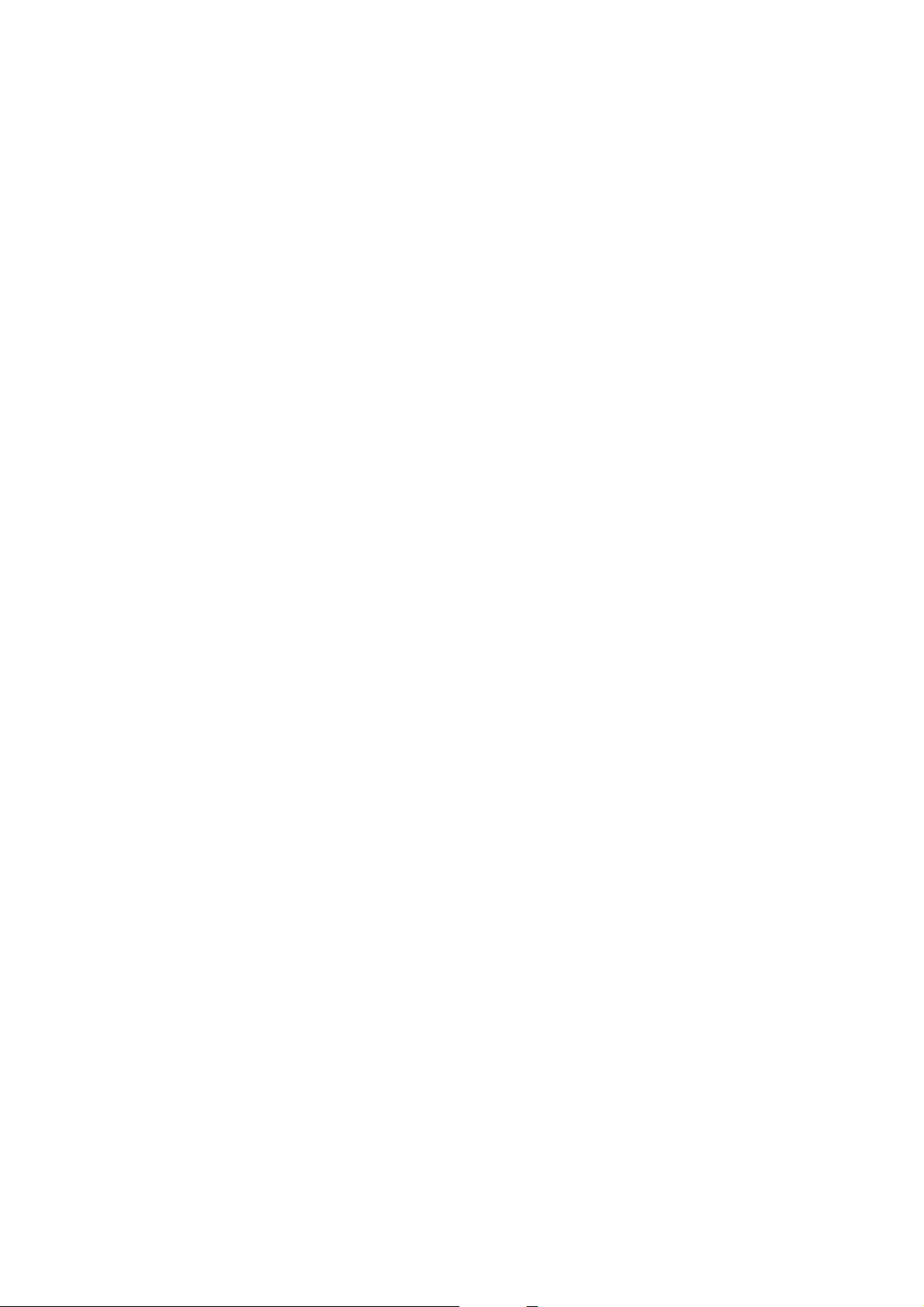
WP-4011/4015/4020/4025 User’s Guide
Troubleshooting
For Windows, select the Quiet Mode check box in the Main window of your printer driver.
For Mac OS X 10.5 or later, select On from the Quiet Mode. To display the Quiet Mode, click through the following
menus: System Preferences, Print & Fax, your printer (in the Printers list box), Options & Supplies, and then Driver.
For Mac OS X 10.4, open the printer driver and select the Quiet Mode check box in Extension Settings section of the
Print dialog box of your printer driver.
99
Page 100

WP-4011/4015/4020/4025 User’s Guide
Product Information
Product Information
Ink and Paper
Ink cartridges
You can use the following ink cartridges with this printer:
Ink cartridge Part numbers
WP-4015/
WP-4025
Black T7011
T7021
T7031
Cyan T7012
T7022
T7032
Magenta T7013
T7023
T7033
Yellow T7014
T7024
T7034
WP-4011
T6771
T6781
T6772
T6782
T6773
T6783
T6774
T6784
Note:
❏ Not all cartridges are available in all regions.
❏ For WP-4015, Epson recommends the T701 or T702 ink cartridges.
❏ For WP-4025, Epson recommends the T702 or T703 ink cartridges.
Color
Cartridge life
Temperature
* Ink thaws and is usable after approximately 3 hours at 25 ˚C (77 ˚F).
Black, Cyan, Magenta, Yellow
For best results, use up ink cartridge within six months of opening the package.
Storage:
-20 to 40 ˚C (-4 to 104 ˚F)
1 month at 40 ˚C (104 ˚F)
Freezing:*
-13 ˚C (8.6 ˚F)
100
 Loading...
Loading...