Page 1
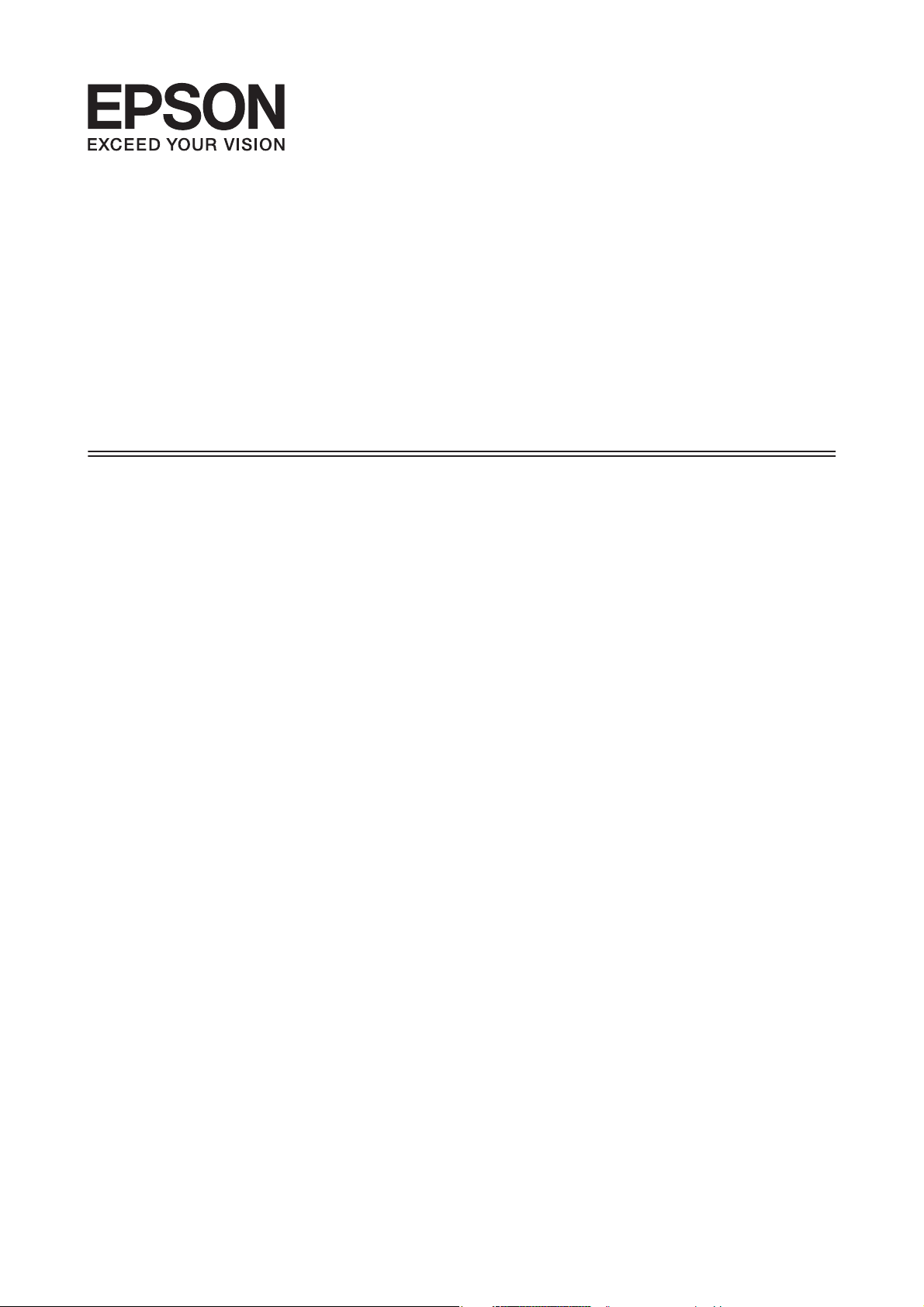
Netzwerkhandbuch
NPD4874-01 DE
Page 2
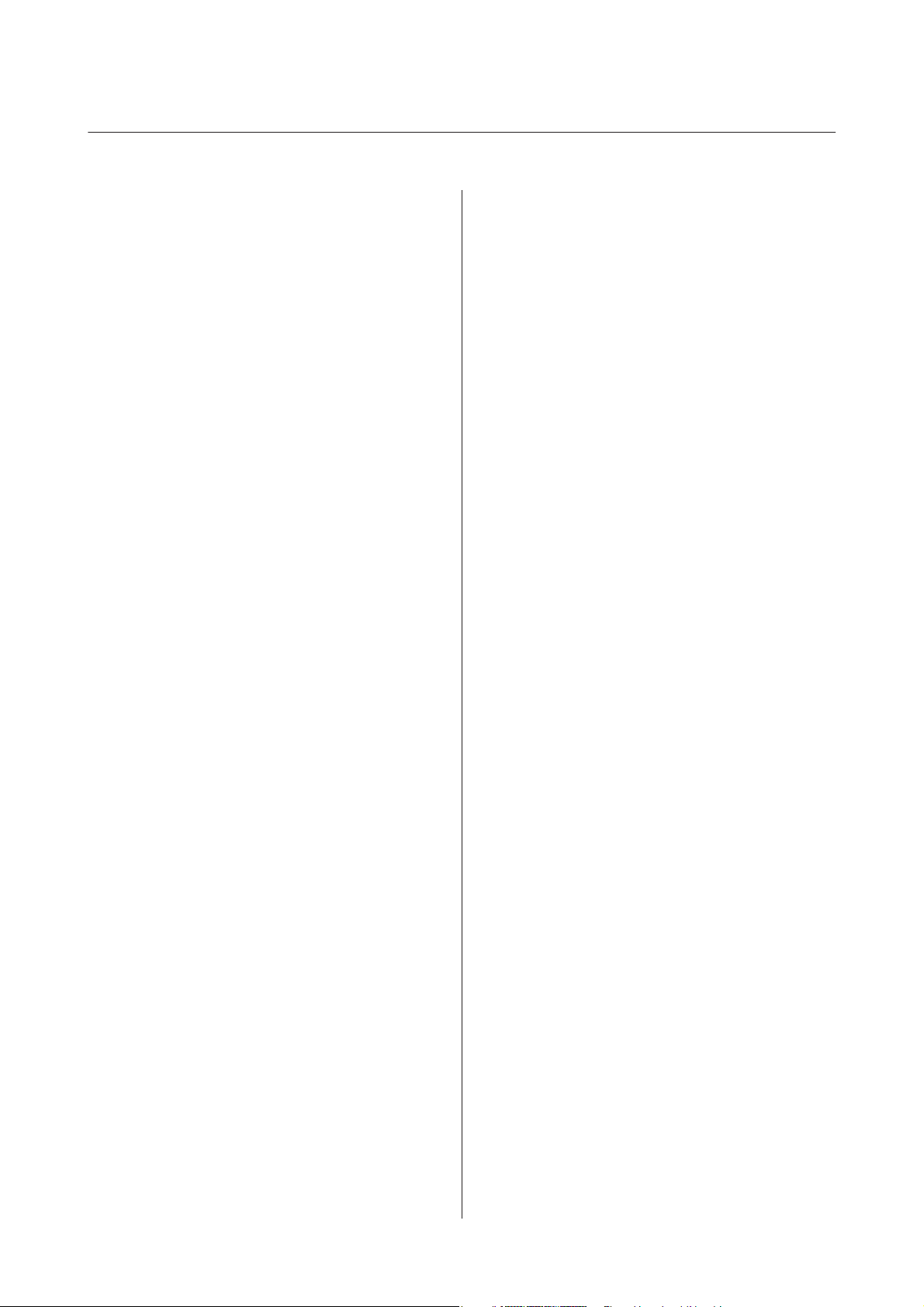
Netzwerkhandbuch
Inhalt
Inhalt
Einleitung
Hinweise................................ 3
Über dieses Handbuch.................... 3
Achtung, Wichtig und Hinweis.............. 3
Betriebssystem-Versionen.................. 3
Grundlagen von Netzwerken.................. 4
Wi-Fi (drahtloses) Netzwerk................ 4
Ethernet (verkabeltes) Netzwerk............. 7
Verwenden des Produkts über ein
Netzwerk
Von Netzwerkgeräten....................... 8
Windows.............................. 8
Mac OS X............................. 11
Smartphone oder Tablet.................. 13
Vom Bedienfeld des Produkts aus............. 14
Wi-Fi-Setup-Assistent.................... 14
Wi-Fi Protected Setup (WPS).............. 14
Direkte Verbindung....................... 15
Wi-Fi Direct........................... 16
Ad-Hoc-Modus........................ 17
Epson Connect-Service..................... 22
Im Produkt eingebettete Webseite............. 23
Web Config........................... 23
Aufrufen einer Web Config................ 23
Computer verbunden mit Ethernet.......... 32
Computer verbunden mit Wi-Fi oder Ethernet. . 33
Smartphone oder Tablet.................. 34
Scanprobleme............................ 34
Verbindung herstellen zu Wi-Fi oder Ethernet. . 34
Betriebssystem-spezifische Probleme........... 35
IPv4/IPv6-Funktionstabelle................ 35
Mac OS X............................. 36
iOS.................................. 37
Android.............................. 38
Softwareprobleme......................... 38
Beim Drucken mit EpsonNet Print wird ein
Dialogfenster für eine DFÜ-Verbindung
angezeigt............................. 38
Epson-Software nicht mehr blocken. . . . . . . . . . 38
Weitere Probleme......................... 39
Das Produkt kann Netzwerkdienste nicht
einrichten oder plötzlich nicht verwenden. . . . . 39
Copyrights und Lizenzen für
Netzwerkfunktionen
Copyright, Warenzeichen und Lizenzen......... 40
Info-ZIP-Copyright- und Lizenzbestimmungen. 40
OPEN SOURCE-SOFTWARE-LIZENZ......... 41
Fehlersuche
Tipps für die Lösung von Netzwerkproblemen.... 25
Drucken eines Netzwerkverbindung-
Testberichts........................... 25
Anzeigen des Netzwerkstatus und Drucken
eines Netzwerkstatusblattes................ 25
Deaktivieren und Initialisieren der Wi-Fi-
Einstellungen.......................... 26
Aktualisieren der Produkt-Firmware......... 26
Prüfen der Kommunikation mit dem Ping-
Befehl................................ 27
Konfigurationsprobleme.................... 28
Verbindung herstellen zu Wi-Fi............. 28
Verbindung herstellen zu Wi-Fi Direct........ 29
Verbindung mit Ethernet wird aufgebaut...... 30
Verbindung herstellen zu Wi-Fi oder Ethernet. . 31
Druckprobleme........................... 32
Computer verbunden mit Wi-Fi............ 32
2
Page 3
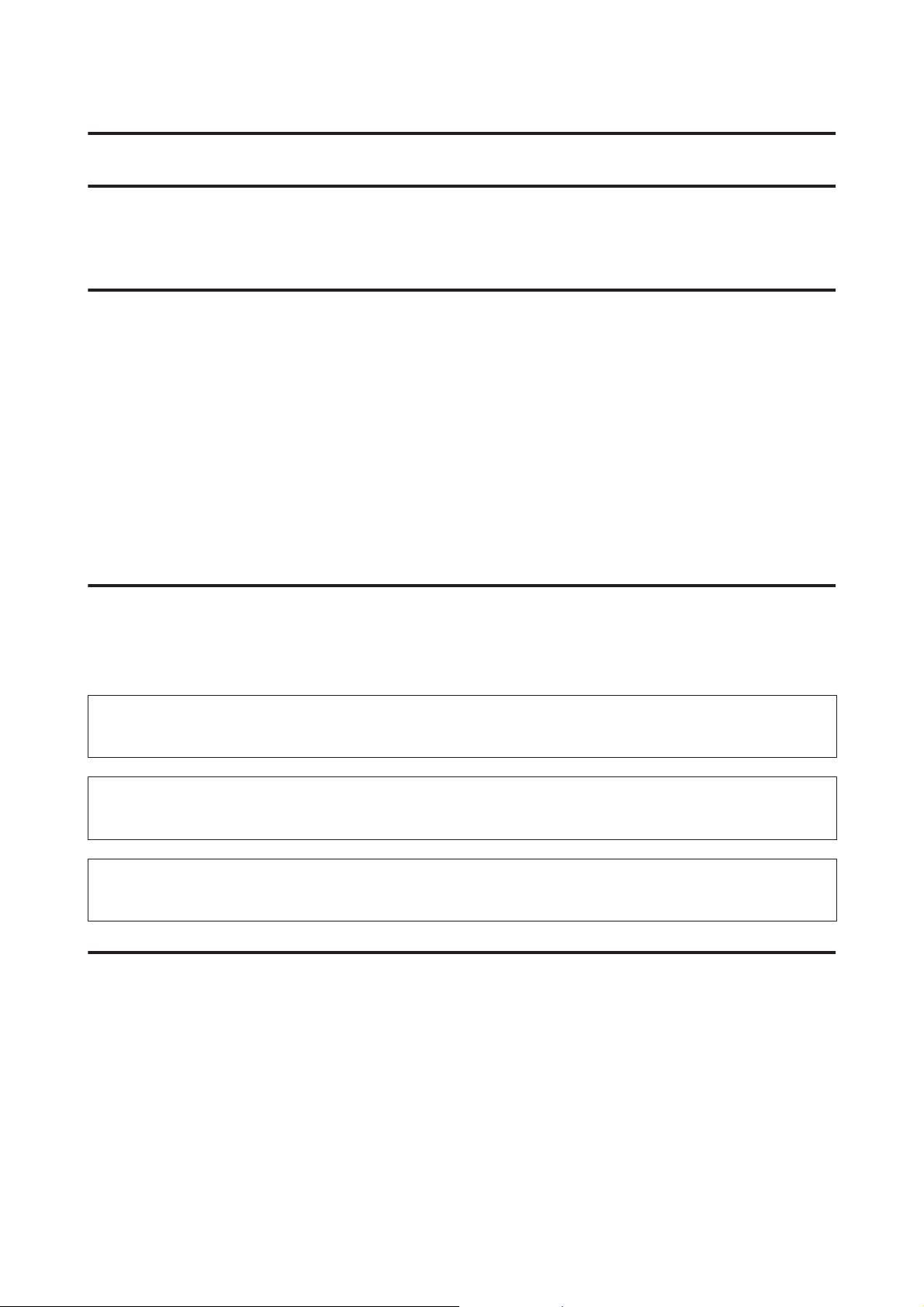
Netzwerkhandbuch
Einleitung
Einleitung
Hinweise
Über dieses Handbuch
Dieses Netzwerkhandbuch ist ein allgemeines Handbuch für Produkte, die mit Netzwerkfunktionen ausgestattet
sind. Bitte beachten Sie bei der Verwendung dieses Handbuchs die folgenden Hinweise.
❏ Die verfügbaren Funktionen und Geräte, wie z.B. LCD-Feld, Wi-Fi/Ethernet-Funktionen und
Scannerfunktionen, können je nach Produkt abweichen.
❏ Die in diesem Handbuch gezeigten Screenshots des LCD-Felds und die Software sind als allgemeine Beispiele zu
verstehen. Die Menüs, Tastenbezeichnungen und Screenshots können auf Ihrem Produkt abweichen.
❏ Der Inhalt dieses Handbuchs und die technischen Daten des Produkts können ohne vorherige Benachrichtigung
geändert werden.
Achtung, Wichtig und Hinweis
Die Überschriften Achtung, Wichtig und Hinweis werden in diesem Handbuch zur Hervorheben von Texte
verwendet, für die Folgendes gilt.
Achtung
!
muss genau befolgt werden, um Verletzungen zu vermeiden.
Wichtig
c
muss befolgt werden, um Geräteschäden zu vermeiden.
Hinweis
enthält hilfreiche Tipps und Einschränkungen für die Arbeit mit dem Gerät.
Betriebssystem-Versionen
In diesem Handbuch werden die nachstehenden Abkürzungen verwendet.
❏ Windows 8 bezieht sich auf Windows 8 und Windows 8 Pro.
❏ Windows 7 bezieht sich auf Windows 7 Home Basic, Windows 7 Home Premium, Windows 7 Professional und
Windows 7 Ultimate.
❏ Windows Vista bezieht sich auf Windows Vista Home Basic Edition, Windows Vista Home Premium Edition,
Windows Vista Business Edition, Windows Vista Enterprise Edition und Windows Vista Ultimate Edition.
3
Page 4
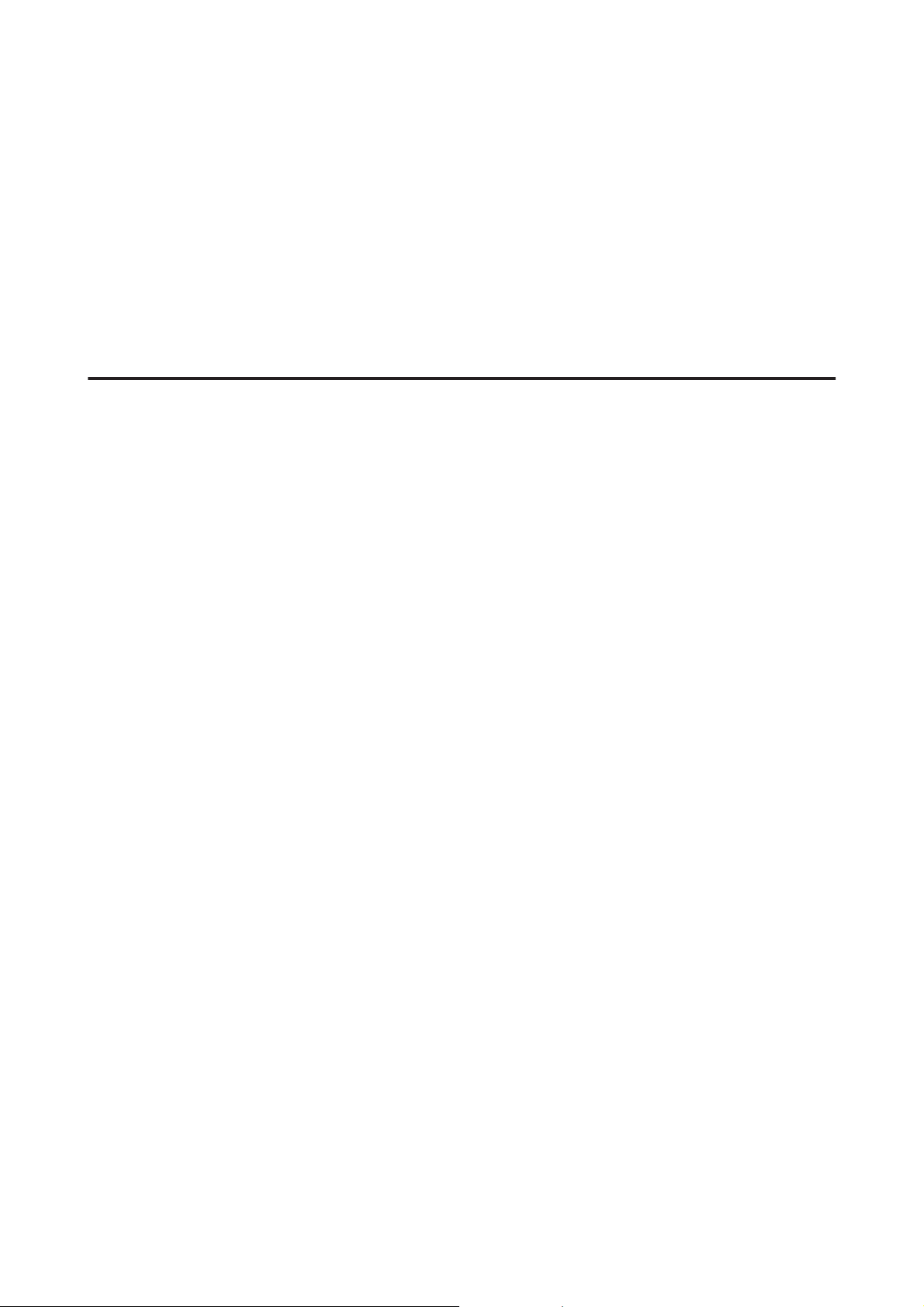
Netzwerkhandbuch
Einleitung
❏ Windows XP bezieht sich auf Windows XP Home Edition, Windows XP Professional x64 Edition und Windows
XP Professional.
❏ Mac OS X bezieht sich auf Mac OS X 10.5.8, 10.6.x, 10.7.x, 10.8.x.
Grundlagen von Netzwerken
Die in diesem Handbuch vorkommenden Netzwerkverbindungstypen werden wie folgt definiert. Je nach Produkt
sind möglicherweise nicht alle Verbindungstypen verfügbar.
Wi-Fi (drahtloses) Netzwerk
Es gibt drei Typen von Wi-Fi-Verbindungen; Infrastruktur-Modus (Kommunikation über einen Router oder Access
Point), Wi-Fi Direct (direkte Kommunikation mit Geräten ohne Access Point) und Ad-Hoc-Modus.
4
Page 5
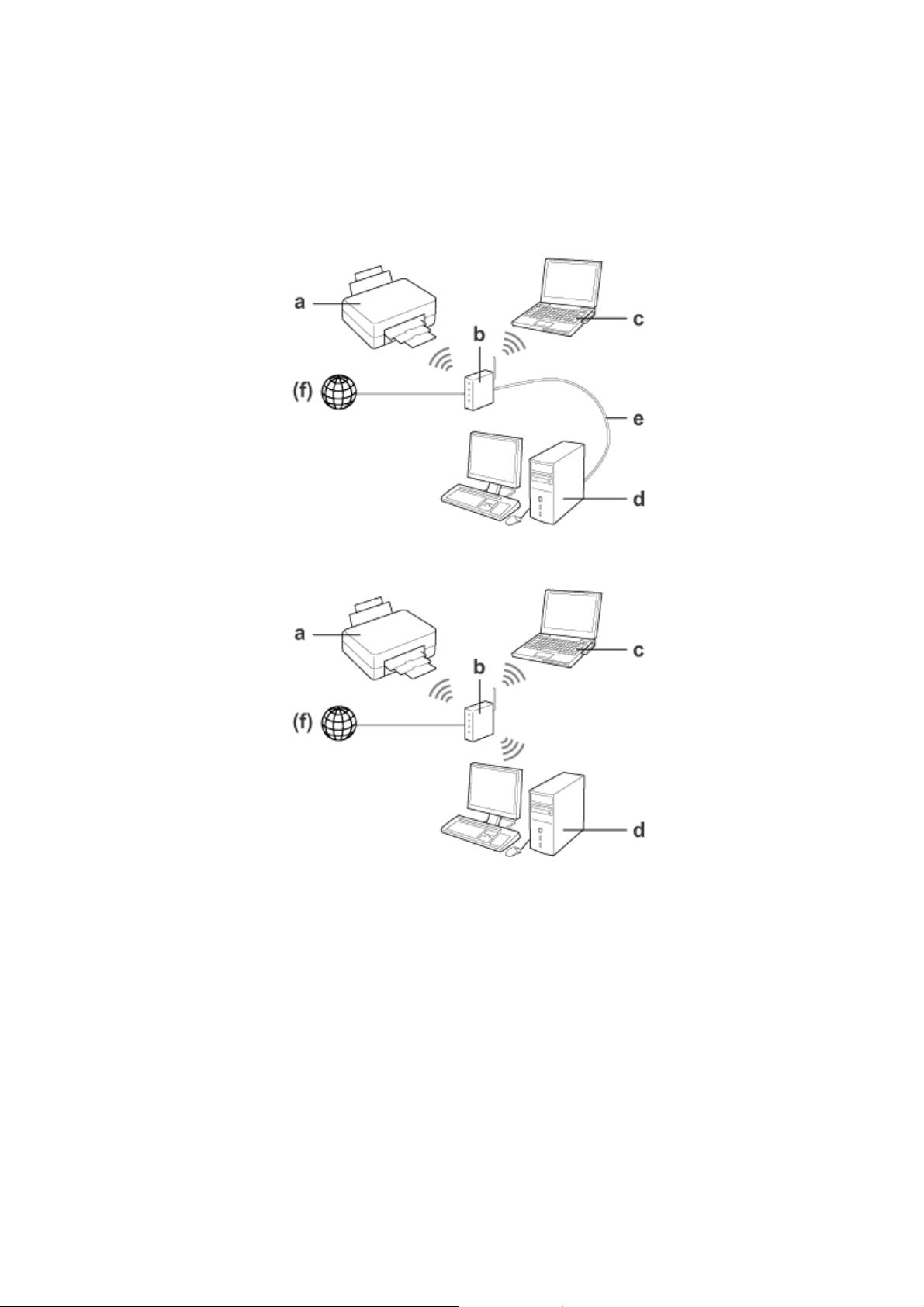
Netzwerkhandbuch
Einleitung
Infrastruktur-Modus (Kommunikation über den Access Point)
Im Infrastrukturmodus können sowohl drahtlose als auch verkabelte Computer über einen Access Point (z. B.
drahtloser Router) kommunizieren, um Daten zur Netzwerkschnittstelle zu senden.
a. Produkt
b. Drahtloser Router (oder Access-Point)
c. Computer mit Wi-Fi-Schnittstelle (eingebaut oder mit USB/PC-Karte erweitert usw.)
d. Computer mit Netzwerkanschluss oder Wi-Fi-Schnittstelle
e. Ethernet-Kabel (bei direktem Anschluss von Computer und drahtlosem Router)
(f. Internetzugang)
Wi-Fi Direct (Zur Kommunikation ohne Access Point)
Zur Verwendung des Produkts in einer Drahtlosumgebung ohne Access Point ist eine Wi-Fi Direct-Verbindung
erforderlich.
5
Page 6
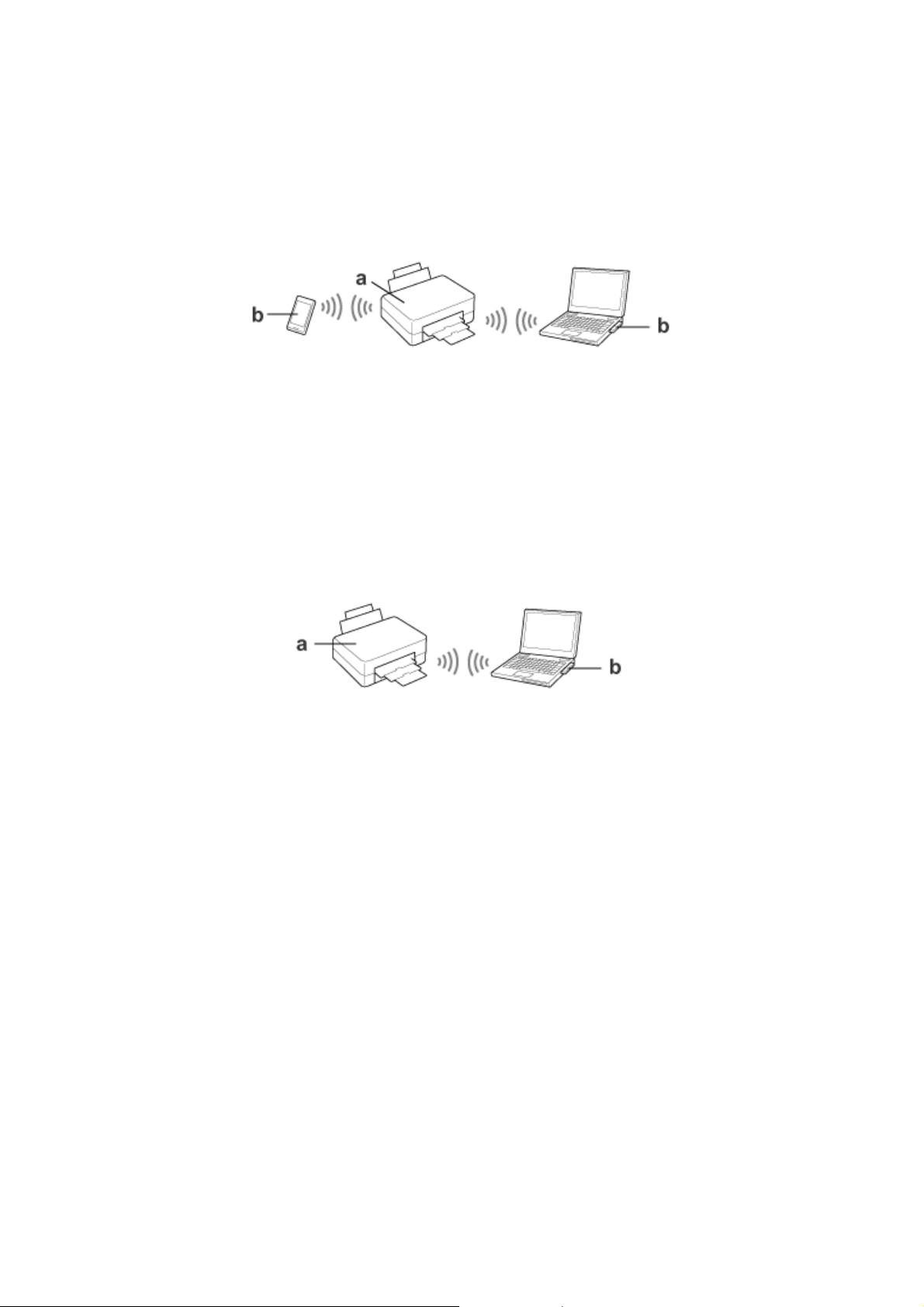
Netzwerkhandbuch
Einleitung
Wenn das Produkt mit einer Wi-Fi Direct-Funktion ausgestattet ist, können Sie das Produkt ohne einen Access Point
drahtlos verbinden.
Weitere Informationen finden Sie unter „Wi-Fi Direct“ auf Seite 16.
a. Produkt (interne Wi-Fi Direct-Funktion)
b. Computer (mit Wi-Fi-Schnittstelle) oder ein Wi-Fi-Gerät
Ad-Hoc-Modus (Zur Kommunikation ohne Access Point)
Die andere Art, das Produkt in einer Drahtlosumgebung ohne einen Access Point (drahtloser Router usw.) zu
verwenden, ist der Ad-Hoc-Modus. Weitere Informationen finden Sie unter „Ad-Hoc-Modus“ auf Seite 17.
a. Produkt
b. Computer mit einer Wi-Fi-Schnittstelle (eingebaut oder mit USB/PC-Karte erweitert usw.)
6
Page 7
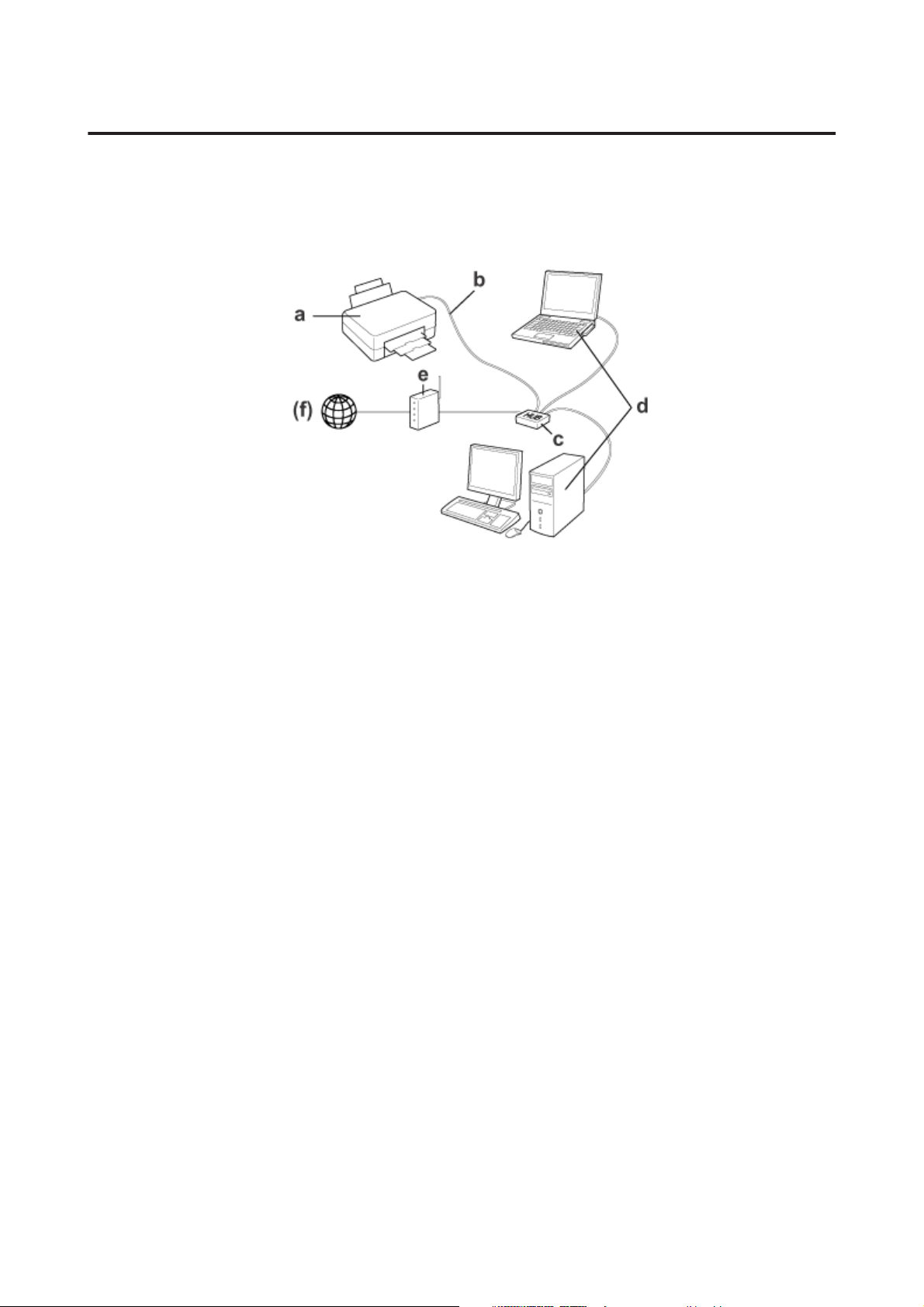
Netzwerkhandbuch
Einleitung
Ethernet (verkabeltes) Netzwerk
Bei einer Kabel-Netzwerkverbindung schließen Sie den Hub/Router mithilfe des Ethernet-Kabels an das Produkt
an.
Für ein Kabelnetzwerk erforderliche Hardware
a. Produkt
b. Ethernet-Kabel
c. Ethernet-HUB
d. Computer mit Netzwerkanschluss
e. Router
(f. Internetzugang)
7
Page 8
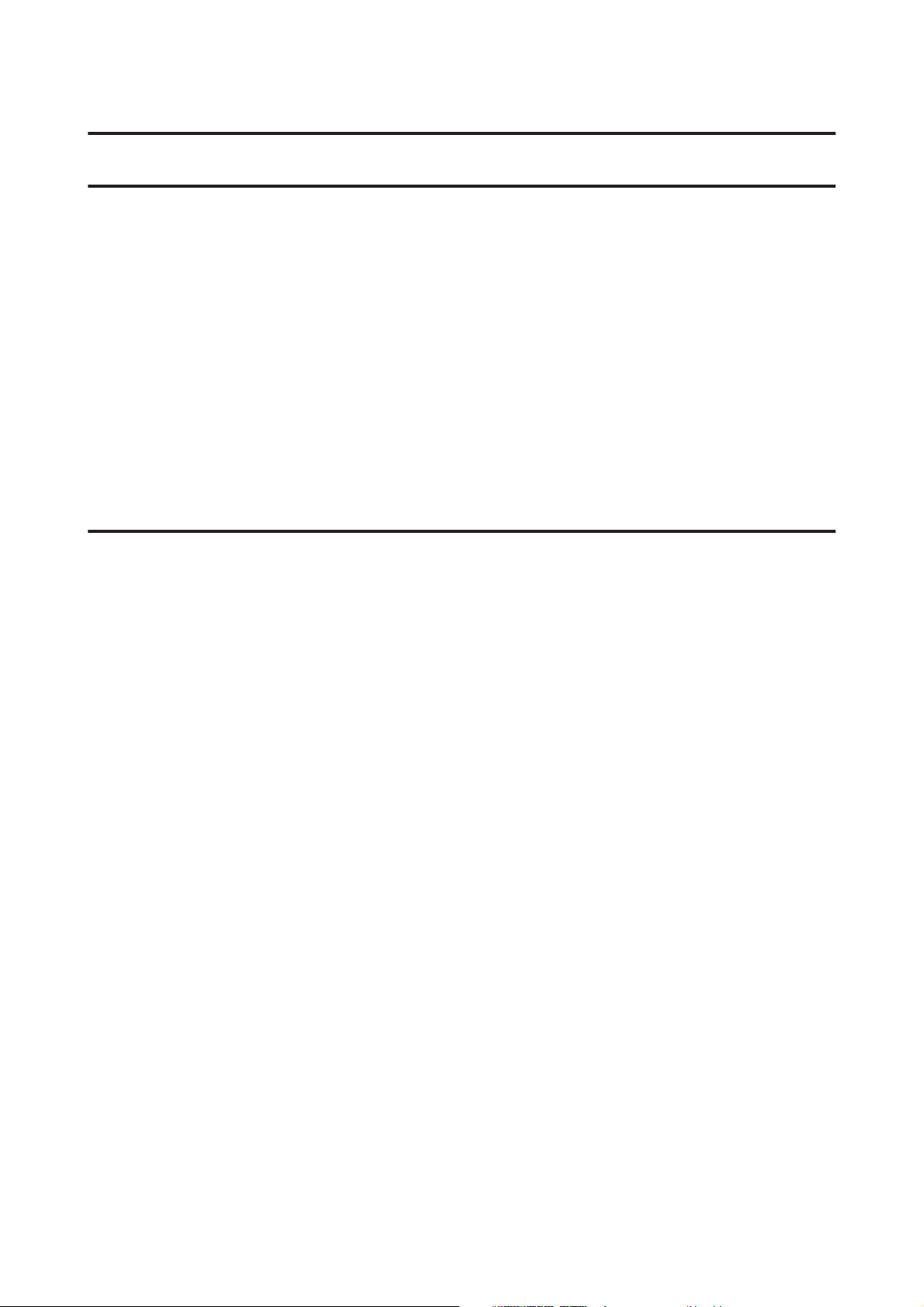
Netzwerkhandbuch
Verwenden des Produkts über ein Netzwerk
Verwenden des Produkts über ein Netzwerk
Von Netzwerkgeräten
In diesem Abschnitt wird beschrieben, wie das Produkt von Netzwerkgeräten verwendet wird, auf denen Windows,
Mac OS X, iOS oder Android läuft. Nachfolgend werden die empfohlenen Netzwerkeinstellungen für jedes Gerät
angegeben.
❏ Windows: Verwendung der Software-Disk oder des Installationsprogramms auf der Epson-Webseite.
❏ Mac OS X: Verwendung des EpsonNet Printer Setup auf der Epson-Webseite.
❏ iOS und Android: Verwendung des Bedienfelds des Produkts.
Weitere Informationen zu jedem Betriebssystem finden Sie in den folgenden Abschnitten.
Windows
Einrichten der Software-Disc des Produkts
Zur Verwendung des Produkts mit einem Windows-Computer wird Einrichtung mit der Software-Disc des Produkts
vorgenommen. Sie können die Software-Disc auch verwenden, wenn Sie das Produkt mit einem zweiten Computer
verwenden oder von einer USB- zu einer Netzwerk-Verbindung wechseln möchten.
Wenn Ihr Computer kein CD/DVD-Laufwerk besitzt, können Sie das Installationsprogramm von Ihrer regionalen
Epson-Webseite herunterladen.
8
Page 9
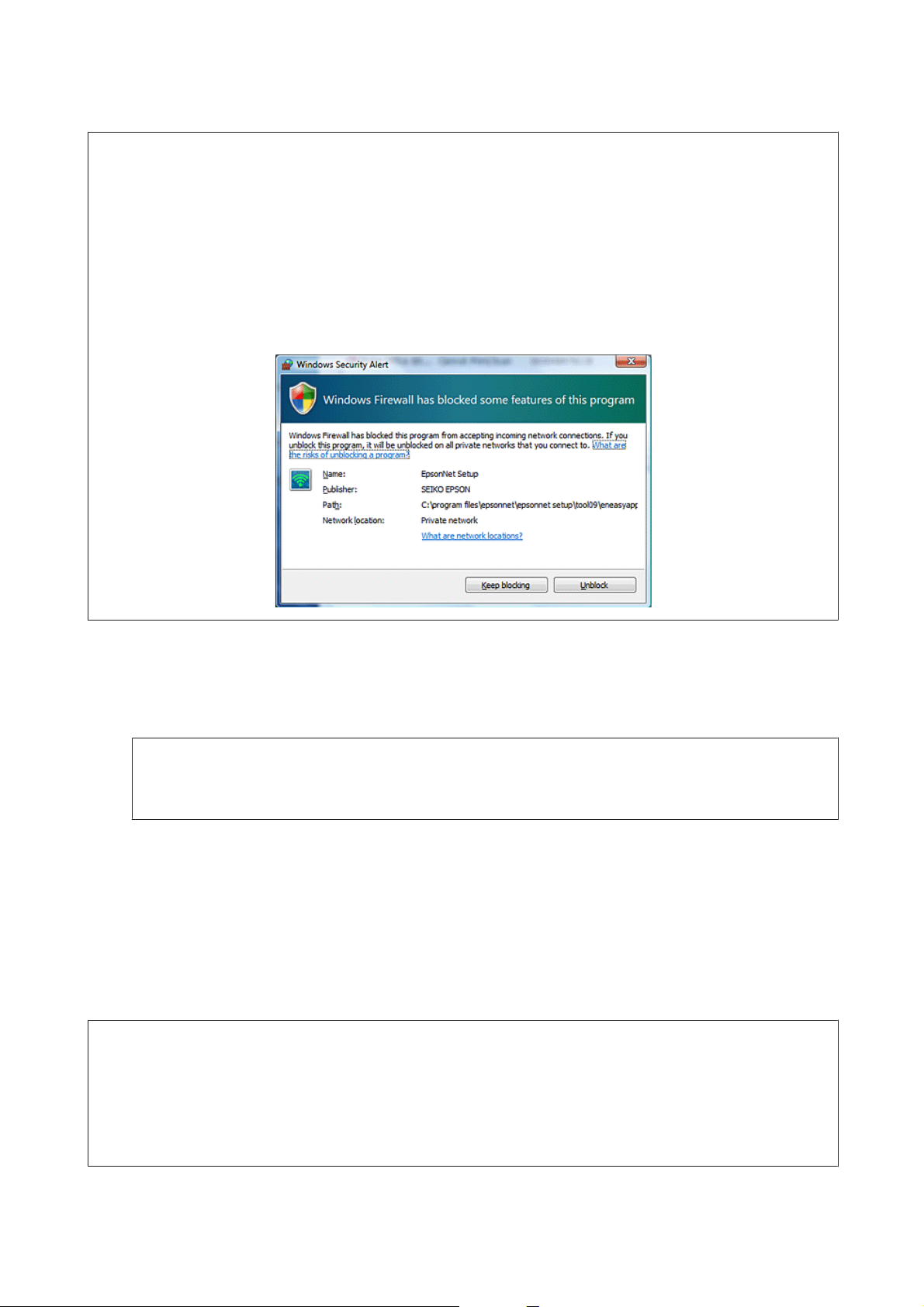
Netzwerkhandbuch
Verwenden des Produkts über ein Netzwerk
Hinweis:
❏ Bevor Sie mit dem Einrichten eines Computers beginnen, prüfen Sie, dass die Netzwerkgeräte wie Router,
Drahtlosadapter oder Hub, einwandfrei funktionieren und nehmen Sie die Speicherkarte aus Ihrem Produkt heraus.
❏ Wenn die Sicherheitswarnung des Betriebssystems oder der Anwendung erscheint, klicken Sie auf Unblock (Nicht
mehr blocken) oder Allow (Erlauben), um eine Ausnahme für die Firewall zu registrieren.
Klicken Sie nicht auf Keep Blocking (Weiterhin blocken), Block (Blocken) oder einen ähnlichen Befehl in
handelsüblicher Sicherheitssoftware.
Abhängig von der verwendeten handelsüblichen Sicherheitssoftware ist das Herstellen einer Verbindung anhand der
oben aufgeführten Schritte eventuell nicht möglich. Beenden Sie in diesem Fall die Sicherheitssoftware vorübergehend
und verwenden Sie die Software des Produkts.
Achten Sie beim Einschalten des Produkts darauf, dass das Wi-Fi/Ethernet einwandfrei funktioniert.
A
Legen Sie die Software-Disk in das CD-ROM/DVD-Laufwerk ein.
B
Hinweis:
Wenn der Installationsbildschirm unter Windows nicht automatisch erscheint, doppelklicken Sie in Computer
(oder My Computer (Arbeitsplatz)) auf das Disk-Symbol im Popup-Menü Mode (Modus).
Befolgen Sie die Anweisungen auf den Bildschirm.
C
Einrichten mit WSD (für Windows 8/7/Vista)
Das Produkt unterstützt Web Services on Devices (WSD). WSD ist nützlich, wenn Sie zu dem Netzwerk, mit dem das
Produkt verbunden ist, einen zweiten Computer hinzufügen oder mehrere Computer gleichzeitig einrichten
möchten.
Hinweis:
❏ Um einen Drucker/Scanner mit WSD zu konfigurieren, müssen Computer und Produkt mit dem Netzwerk verbunden
sein.
Weitere Informationen zur Einrichtung einer Netzwerkverbindung über das Bedienfeld des Produkts finden Sie unter
„Vom Bedienfeld des Produkts aus“ auf Seite 14.
❏ Vor dem Einrichten des Druckers/Scanners mit WSD muss der Treiber installiert werden.
9
Page 10
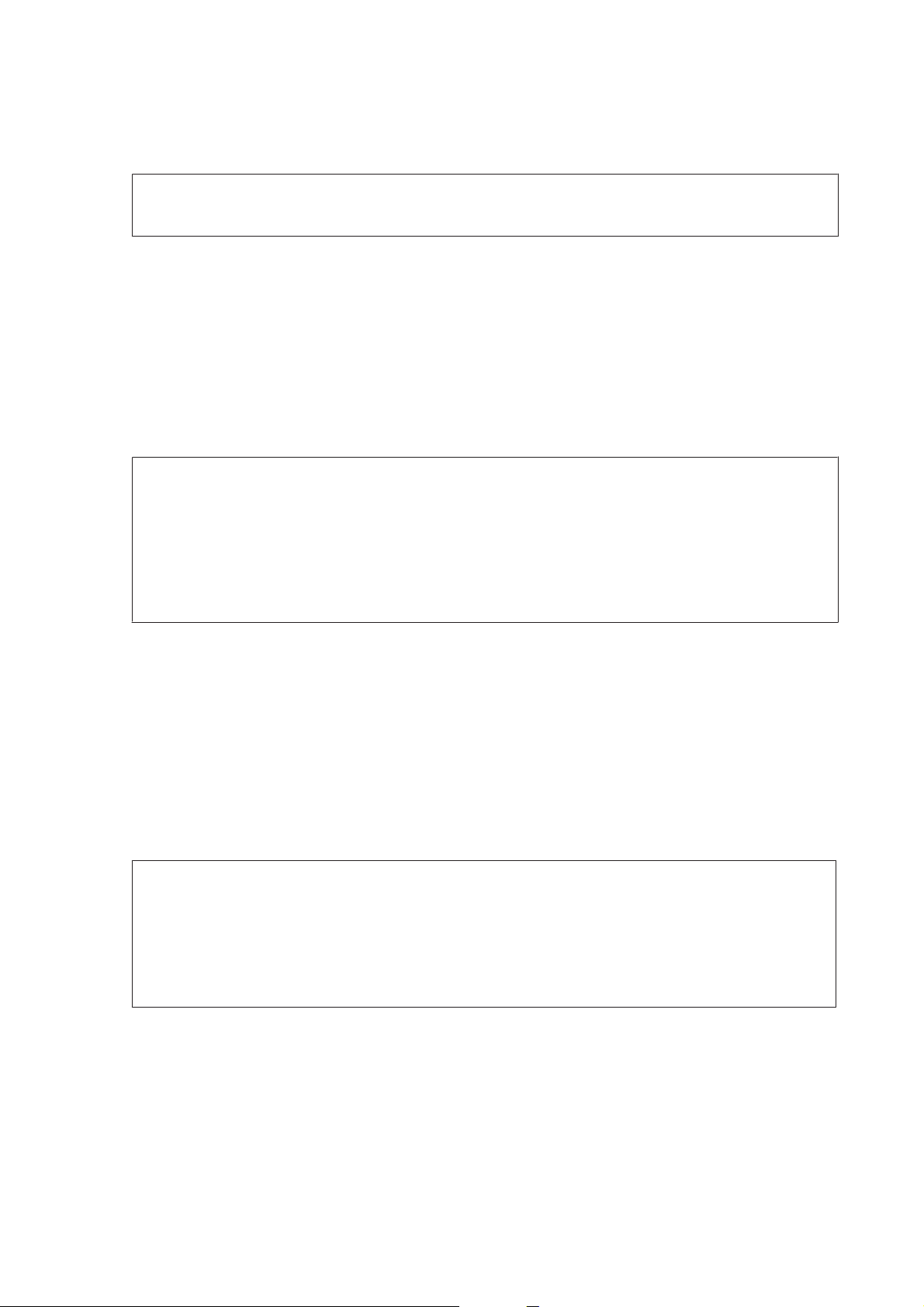
Netzwerkhandbuch
Verwenden des Produkts über ein Netzwerk
Stellen Sie sicher, dass das Produkt eingeschaltet ist.
A
Hinweis:
Da Windows 8 den WSD-Treiber automatisch installiert, können Sie die Schritte 2 bis 5 überspringen.
Windows 7: Klicken Sie auf Start, Computer und anschließend auf Network (Netzwerk).
B
Windows Vista: Klicken Sie auf Start und anschließend auf Network (Netzwerk).
Klicken Sie mit der rechten Maustaste auf das Symbol des Produkts und anschließend auf Install
C
(Installieren).
Klicken Sie im Dialogfenster Continue (Fortsetzen) auf User Account Control
(Benutzerkontensteuerung).
Hinweis:
❏ Das Symbol zeigt den Produktnamen im Netzwerk an (z. B. EPSONXXXXXX (der Name Ihres Produkts)). Der
Produktname kann auf dem Bedienfeld des Produkts oder der Netzwerk-Statusseite überprüft werden. Details
zum Überprüfen des Bedienfelds oder zum Drucken einer Netzwerk-Statusseite finden Sie unter „Anzeigen des
Netzwerkstatus und Drucken eines Netzwerkstatusblattes“ auf Seite 25.
❏ Wenn Uninstall (Deinstallieren) anstelle von Install (Installieren) erscheint, klicken Sie einmal auf Uninstall
(Deinstallieren) und versuchen Sie es erneut (für Windows 7 und Vista).
Klicken Sie auf Your devices are ready to use (Ihre Geräte sind betriebsbereit) (Your device is ready to use
D
(Ihr Gerät ist betriebsbereit)).
Prüfen Sie den Bildschirm und klicken Sie auf Close (Schließen).
E
Für Windows 8: Wählen Sie Desktop > Charm "Einstellungen" > Control Panel (Systemsteuerung) und
F
anschließend View devices and printers (Geräte und Drucker anzeigen).
Windows 7: Klicken Sie auf Start und anschließend auf Devices and Printers (Geräte und Drucker).
Windows Vista: Klicken Sie auf die Schaltfläche Start und anschließend auf Network (Netzwerk).
Hinweis für Benutzer von Windows 8:
Gehen Sie wie folgt vor, wenn Sie das Symbol des Produkts nicht finden können.
1. Wählen Sie Add a device (Ein Gerät hinzufügen).
2. Wählen Sie Ihr Produkt und anschließend Next (Weiter).
3. Befolgen Sie die Anweisungen auf den Bildschirm.
Überprüfen Sie, dass ein Symbol mit dem Namen des Netzwerkprodukts (z. B. EPSONXXXXXX (der Name
G
Ihres Produkts)) hinzugefügt worden ist.
Um mit WSD zu drucken, wählen Sie das Produkt über den Namen des Netzwerkprodukts aus.
10
Page 11
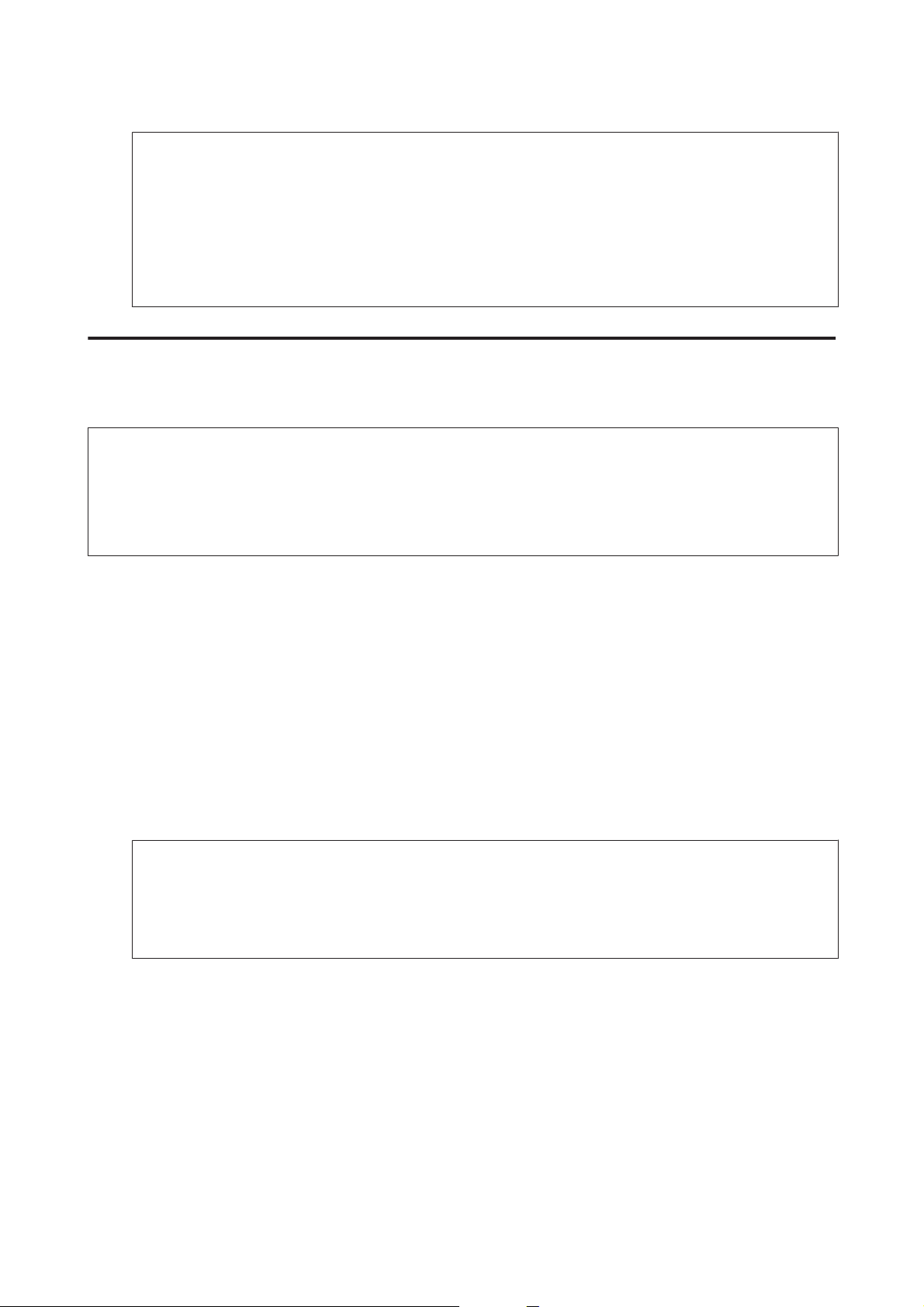
Netzwerkhandbuch
Verwenden des Produkts über ein Netzwerk
Hinweis:
❏ Um die Scanner-Funktion mit WSD zu nutzen, verwenden Sie Windows Fax and Scan (Windows-Fax und
-Scan) oder Paint unter Windows Vista.
❏ Der mit Windows Fax and Scan (Windows-Fax und -Sca n) oder Paint unter Windows 8/7/Vista ausgewählte
Scannername entspricht dem Namen des Netzwerkprodukts.
❏ Wenn Sie handelsübliche Software verwenden, finden Sie weitere Informationen im Benutzerhandbuch, das
mit der Software geliefert worden ist.
Mac OS X
Laden Sie für Mac OS X die Software von der Epson-Website herunter.
Hinweis:
❏ Vervollständigen Sie die Anfangseinstellungen, wie z. B. Befüllung der Tintenpatronen und Einstellung der Sprache,
bevor Sie mit dem Einrichten des Netzwerks beginnen.
❏ Bevor Sie mit dem Einrichten des Computers beginnen, prüfen Sie, dass die Netzwerkgeräte wie Router,
Drahtlosadapter oder Hub einwandfrei funktionieren und nehmen Sie die Speicherkarten aus Ihrem Produkt heraus.
Verbinden des Produkts mit einem Netzwerk
Gehen Sie wie folgt vor, um das Produkt mit dem Computer zu verwenden.
Wenn Sie eine Verbindung mit einem Ethernet-Netzwerk herstellen möchten, schließen Sie das Produkt per
A
LAN-Kabel an einen Hub an.
Laden Sie EpsonNet Setup von folgendem Link herunter. http://support.epson.net/setupnavi/
B
Starten Sie EpsonNet Setup. Befolgen Sie die Anweisungen auf dem Bildschirm, um die Netzwerkverbindung
C
des Produkts einzurichten.
Hinweis für Benutzer von Mac OS X 10.5.x:
Bevor Sie mit folgenden Schritten fortfahren, installieren Sie den Druckertreiber Ihres Produkts von der
Epson-Webseite.
Für Anwender in Europa: http://www.epson.eu/Support
Für Anwender in Asien und Ozeanien: http://support.epson.net/
Wählen Sie System Preferences (Systemeinstellungen) im Apple-Menü.
D
Klicken Sie auf das Symbol Print & Fax (Drucken & Faxen) (10.5.x, 10.6.x) oder Print & Scan (Drucken &
E
Scannen) (10.7.x oder höher).
Klicken Sie auf + in der Printers (Drucker)-Liste.
F
Für Mac OS X 10.5.x/10.6.x: Wählen Sie den Namen des Produkts, das Sie verbinden möchten.
G
Für Mac OS X 10.7.x oder höher: Wählen Sie den Namen des Produkts, das Sie verbinden möchten und
anschließend den Epson-Produktnamen im Menü Use (Verwenden).
11
Page 12
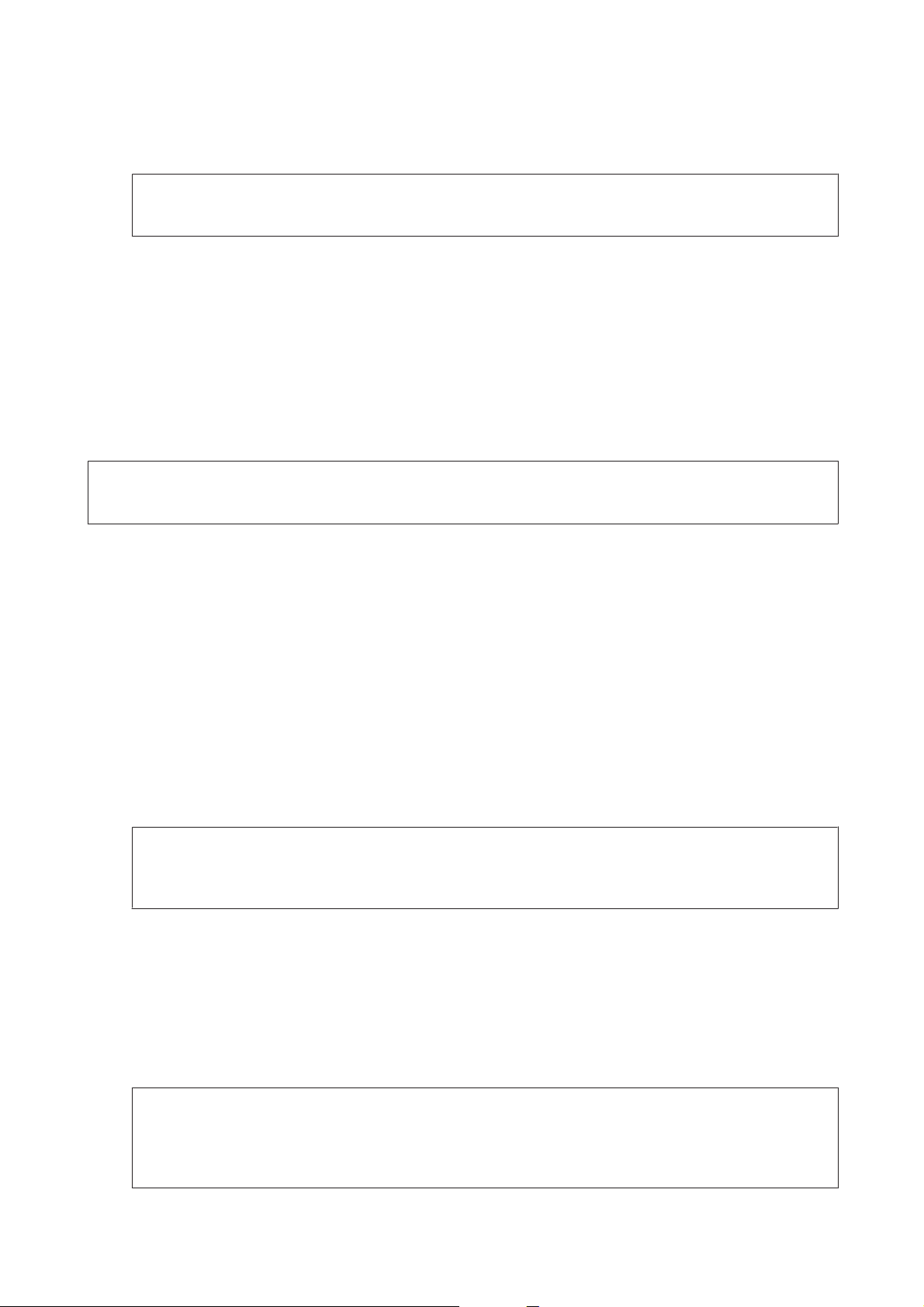
Netzwerkhandbuch
Verwenden des Produkts über ein Netzwerk
Klicken Sie auf Add (Hinzufügen).
H
Hinweis für Benutzer von Mac OS X 10.6.x oder höher:
Der Druckertreiber wird automatisch vom Apple Software Updater heruntergeladen.
Stellen Sie sicher, dass das Produkt in der Printers (Drucker)-Liste vorhanden ist.
I
Sie können jetzt das Produkt mit Ihrem Computer verwenden. Wenn Ihr Produkt ein Multifunktionsgerät mit
Scanner ist, führen Sie die Schritte im nächsten Abschnitt aus, um den Scanner mit einem Netzwerk zu
verbinden.
Verbinden eines Scanners mit einem Netzwerk
Gehen Sie wie folgt vor, um einen Scanner mit EPSON Scan von einem Computer aus zu verwenden.
Hinweis:
Diese Funktion steht nicht für alle Produkte zur Verfügung oder ist möglicherweise nicht aktiviert.
Laden Sie „EPSON Software Updater“ von folgendem Link herunter.
A
http://support.epson.net/dnavi/
Starten Sie „EPSON Software Updater“.
B
Verfügbare Software wird als Liste angezeigt.
Wählen Sie EPSON Scan, und klicken Sie dann auf Install (Installieren).
C
Epson Scan wird heruntergeladen und installiert.
Doppelklicken Sie auf Macintosh HD, Applications (Programme), Epson Software und anschließend auf
D
EPSON Scan Settings (EPSON Scan-Einstellungen).
Hinweis:
Wenn der Scanner aufgeführt wird, jedoch nicht sofort ausgewählt werden kann, nachdem der Bildschirm EPSON
Scan Settings (EPSON Scan-Einstellungen) angezeigt wird, warten Sie, bis die Suche beendet ist.
Achten Sie darauf, dass der Scanner ausgewählt ist, klicken Sie auf Network (Netzwerk) und anschließend auf
E
Add (Hinzufügen).
Geben Sie den Scanner Name (Scannername) ein und warten Sie, bis die Suche beendet ist.
F
Klicken Sie auf die IP-Adresse des Scanners und anschließend auf OK.
G
Hinweis:
Wenn die Adresse nicht erscheint, prüfen Sie die Verbindung und klicken Sie auf Retry (Wiederholen) oder klicken
Sie auf Enter address (Adresse eingeben) und geben Sie die IP-Adresse direkt ein. Durch die direkte Eingabe der
IP-Adresse wird die automatische Nachfolgefunktion der IP-Adresse deaktiviert.
12
Page 13
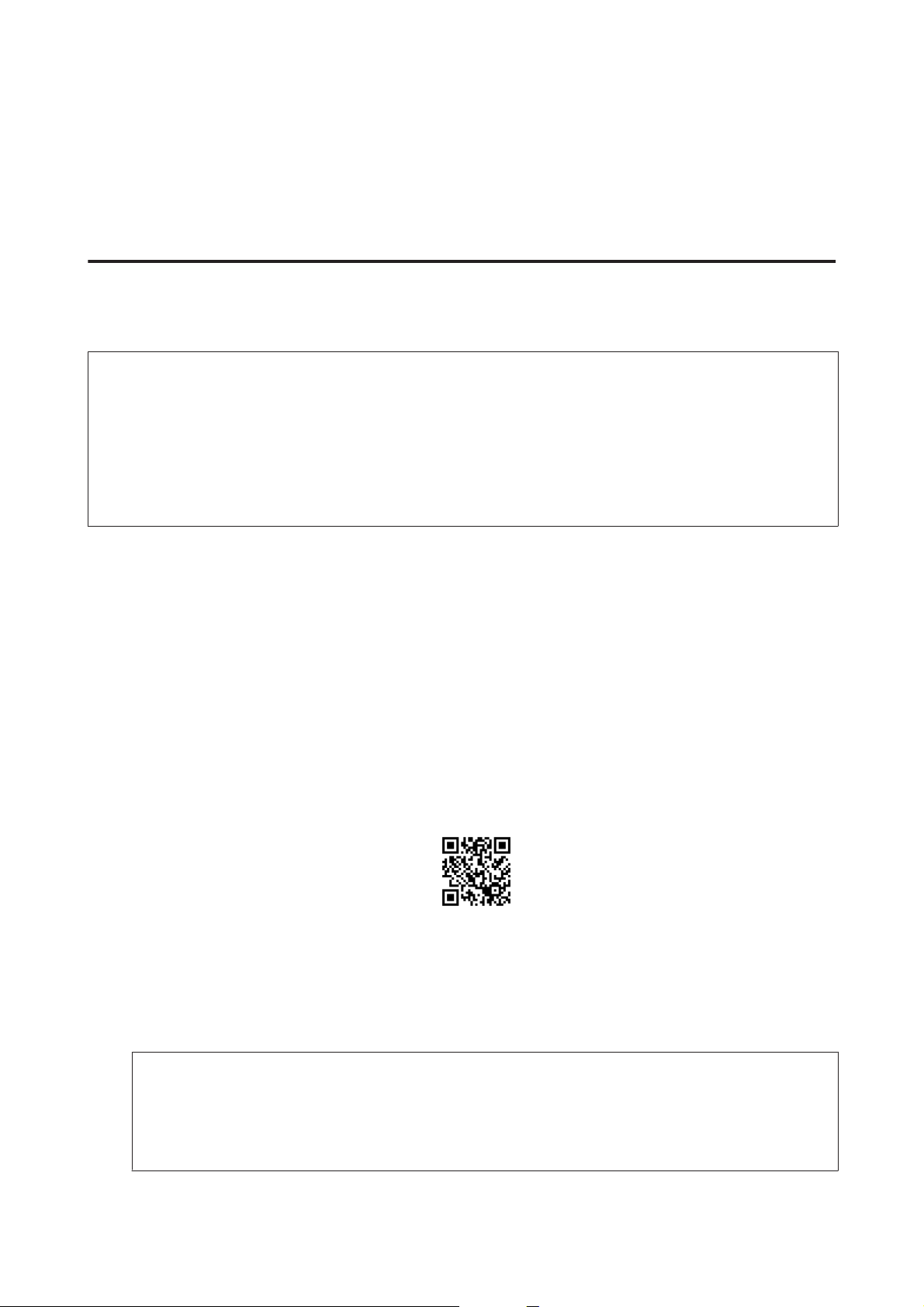
Netzwerkhandbuch
Verwenden des Produkts über ein Netzwerk
Wählen Sie den Scanner und klicken Sie anschließend auf Test.
H
Überprüfen Sie, ob The connection test was successful (Der Verbindungstest war erfolgreich.) und der
I
Scannername angezeigt werden und klicken Sie auf OK.
Smartphone oder Tablet
Gehen Sie wie folgt vor, um das Produkt mit einem iOS oder Android Smartphone oder Tablet zu verwenden.
Hinweis:
❏ Die folgenden Funktionen stehen nicht für alle Produkte zur Verfügung oder sind möglicherweise nicht aktiviert.
Einzelheiten zu den verfügbaren Funktionen finden Sie auf Ihrer regionalen Epson-Webseite.
❏ Vergewissern Sie sich, dass Ihr Smartphone oder Tablet mit dem Netzwerk verbunden ist, bevor Sie es an das Produkt
anschließen.
❏ Wenn Sie ein Produkt verwenden möchten, das nur von einem Smartphone oder Tablet aus eine Ethernet-Funktion
hat, verbinden Sie das Produkt per LAN-Kabel mit dem drahtlosen Router (Access Point).
Verwenden von Epson iPrint
Mit Epson iPrint können Sie auf Ihrem Produkt von Ihrem Smartphone oder Tablet (iOS/Android) aus drahtlos
drucken und scannen.
Richten Sie das Produkt für drahtloses Drucken ein, wie auf dem Blatt Start Here (Hier starten) beschrieben,
A
und verbinden Sie das Produkt anschließend manuell über das Bedienfeld des Produkts mit einem
Wi-Fi-Netzwerk. Weitere Informationen zur Verwendung des Bedienfelds des Produkts siehe „Vom
Bedienfeld des Produkts aus“ auf Seite 14.
Laden Sie „Epson iPrint“ vom App Store (iOS) oder von Google Play (Android) auf Ihr Smartphone oder Tablet
B
herunter.
Sie können Epson iPrint auch von der folgenden Epson-Website herunterladen.
http://ipr.to
Starten Sie Epson iPrint, suchen Sie dann nach dem Produkt, das Sie verwenden möchten und richten Sie es
C
ein.
Hinweis:
Weitere Informationen zu den Einstellungen von Epson iPrint finden Sie in der mit Epson iPrint mitgelieferten Hilfe
oder auf dem Portal Epson Connect.
https://www.epsonconnect.com/ (Epson Connect Portal)
http://www.epsonconnect.eu/ (nur Europa)
13
Page 14

Netzwerkhandbuch
Verwenden des Produkts über ein Netzwerk
Drucken und scannen von Ihrem Smartphone oder Tablet.
D
Verwenden von AirPrint
Mit AirPrint können Sie von Ihrem iPhone, iPad und iPod touch aus, auf dem die neueste Version von iOS läuft, auf
Ihrem AirPrint-fähigen Produkt drahtlos drucken und scannen.
Richten Sie das Produkt für drahtloses Drucken ein, wie auf dem Blatt Start Here (Hier starten) beschrieben.
A
Verbinden Sie Ihr Apple-Gerät mit dem gleichen Drahtlosnetzwerk, das von Ihrem Produkt verwendet wird.
B
Drucken Sie von Ihrem iPad, iPhone oder iPod touch aus auf Ihrem Produkt.
C
Vom Bedienfeld des Produkts aus
Gehen Sie wie folgt vor, um das Produkt mit anderen Wi-Fi-fähigen Geräten als einem Computer zu verwenden, wie z.
B. mit einem Smartphone, Tablet oder Digitalfernsehgerät, oder um den Drucker mit einem Netzwerk zu verbinden.
Hinweis:
❏ Vervollständigen Sie die Anfangseinstellungen, wie z. B. Befüllung der Tintenpatronen und Einstellung der Sprache,
bevor Sie mit dem Einrichten des Netzwerks beginnen.
❏ Vergewissern Sie sich, dass Ihr Wi-Fi-Netzwerk aktiviert ist, bevor Sie das Produkt verbinden.
Wi-Fi-Setup-Assistent
Wenn Ihr Produkt ein LCD-Feld hat, können Sie, um das manuelle Einrichten zu erleichtern, den
Wi-Fi-Setup-Assistent verwenden. Zur Einrichtung können Sie die SSID und das Passwort Ihres Wi-Fi-Netzwerks ins
LCD-Feld Ihres Produkts eingeben. Diese Funktion ist nur für Produkte, die ein LCD-Feld haben, verfügbar.
Hinweis:
❏ Diese Einstellung ist nicht für alle Produkte verfügbar oder ggf. nicht aktiviert.
❏ Prüfen Sie die SSID und das Passwort für Ihr Netzwerk, da diese während des Wi-Fi-Setups benötigt werden. Wenn Sie
die SSID und das Passwort nicht kennen, wenden Sie sich an Ihren Netzwerkadministrator.
Informationen zur Einrichtung einer Wi-Fi-Verbindung mit Wi-Fi-Setup-Assistent erhalten Sie durch Klicken auf
den folgenden Link. Diese Funktion steht nicht für alle Produkte zur Verfügung oder ist möglicherweise nicht
aktiviert.
html/wizard.htm
Wi-Fi Protected Setup (WPS)
Es gibt zwei Typen des Wi-Fi Protected Setup (WPS); die WPS-Push-Button-Methode und die
WPS-PIN-Code-Methode. Diese Methoden sind für Produkte verfügbar, die kein LCD-Feld haben.
14
Page 15

Netzwerkhandbuch
Verwenden des Produkts über ein Netzwerk
Hinweis:
❏ Diese Einstellung ist nicht für alle Produkte verfügbar oder ggf. nicht aktiviert.
❏ Stellen Sie sicher, dass der Access Point die WPS-Funktion unterstützt, bevor Sie das Produkt mit dem Netzwerk
verbinden.
❏ Wird der Access-Point (Drahtlos-Router) nicht innerhalb von ca. 2 Minuten erkannt, erscheint eine Fehlermeldung.
Stellen Sie in diesem Fall sicher, dass der Access-Point funktioniert und konfigurieren Sie die WPS-Einstellungen
wieder von vorne.
❏ Details zur WPS-Funktion des Access Points oder Informationen zur Fehlersuche finden Sie im Benutzerhandbuch des
Access Points.
WPS-Push-Button-Methode
Zur Einrichtung können Sie die WPS-Taste auf einem drahtlosen Router (Access Point) drücken. Verwenden Sie
diese Methode, wenn Sie bereits andere Wi-Fi-fähige Geräte per WPS verbunden haben.
Informationen zur Einrichtung einer Wi-Fi-Verbindung mit dem WPS-Setup erhalten Sie durch Klicken auf den
folgenden Link. Diese Funktion steht nicht für alle Produkte zur Verfügung oder ist möglicherweise nicht aktiviert.
html/wps_b.htm
WPS PIN-Code
Zur Einrichtung können Sie acht Ziffern auf einem drahtlosen Router (Access Point) eingeben. Die acht Ziffern
werden auf dem LCD-Feld des Produkts angezeigt oder auf dem Netzwerkstatusblatt des Produkts ausgedruckt.
Informationen zur Einrichtung einer Wi-Fi-Verbindung mit dem WPS-Setup erhalten Sie durch Klicken auf den
folgenden Link. Diese Funktion steht nicht für alle Produkte zur Verfügung oder ist möglicherweise nicht aktiviert.
html/wps_p.htm
Direkte Verbindung
Sie können das Produkt direkt, ohne drahtlosen Router (Access Point) mit einem Computer, Smartphone oder Tablet
verbinden. Je nach Produkt bzw. Gerät stehen die folgenden Methoden zur Verfügung.
Wi-Fi Direct-Verbindung: Mit einem Wi-Fi Direct-kompatiblen Gerät können Sie eine direkte Verbindung zum
Produkt herstellen. Auch wenn Ihr Gerät Wi-Fi Direct nicht unterstützt, können Sie das Produkt mit einem Gerät
verbinden, indem Sie das Produkt als Access Point verwenden. Diese Methode verwendet die Sicherheitsmethode
WPA2-PSK(AES), die identisch ist mit dem Infrastruktur-Modus.
„Wi-Fi Direct“ auf Seite 16
Ad-Hoc-Verbindung: Mit Ad-Hoc-kompatiblen Geräten können Sie eine direkte Verbindung zum Produkt
herstellen. Diese Methode verwendet nur die WEP-Sicherheitsmethode.
„Ad-Hoc-Modus“ auf Seite 17
Hinweis:
❏ Diese Funktion steht nicht für alle Produkte zur Verfügung oder ist möglicherweise nicht aktiviert.
❏ Windows-Computer können mit der Installationssoftware auf der Software-Disc eine direkte Verbindung einrichten.
Wenn das Produkt Wi-Fi Direct unterstützt, stellt das Produkt die Verbindung über Wi-Fi Direct her.
15
Page 16

Netzwerkhandbuch
Verwenden des Produkts über ein Netzwerk
Wi-Fi Direct
Je nach Netzwerkumgebung Ihres Produkts wird einer der folgenden Modi automatisch gewählt.
Access-Point-Modus: Wenn Ihr Produkt mit keinem der verfügbaren Drahtlosnetzwerke verbunden ist, geht das
Produkt in den Access-Point-Modus und verbindet danach Ihr Gerät mithilfe eines Geräts, das über die
Wi-Fi-Funktion verfügt. Im Access-Point-Modus agiert das Produkt selbst als Access Point.
Peer-to-Peer-Modus: Wenn Ihr Produkt bereits mit einem verfügbaren Drahtlosnetzwerk verbunden ist, geht das
Produkt in den Peer-to-Peer-Modus und stellt danach eine Verbindung mit Ihrem Gerät her. Wenn Ihr Gerät mit
Wi-Fi Direct kompatibel ist, stellt das Produkt die Verbindung zum Gerät im Peer-to-Peer-Modus her. Wenn Ihr
Produkt Wi-Fi Direct nicht unterstützt, stellt das Produkt die Verbindung in diesem Modus her, aber Sie müssen ein
Passwort eingeben.
Hinweis:
❏ Wenn Sie Web Config verwenden, können Sie Verbindungen im Peer-to-Peer-Modus nur auf solche Geräte
beschränken, die kompatibel mit Wi-Fi Direct sind. Es ist dann jedoch eventuell nicht möglich, von Geräten zu drucken,
auf denen Windows 8 läuft.
Weitere Informationen zu den Web Config-Einstellungen finden Sie unter „Im Produkt eingebettete Webseite“ auf
Seite 23 oder in der begleitenden Dokumentation zu Ihrem Produkt.
❏ Diese Funktion steht nicht für alle Produkte zur Verfügung oder ist möglicherweise nicht aktiviert.
Je nach Netzwerkumgebung Ihres Produkts werden die Modi automatisch gewählt. Für weitere Informationen zur
Verwendung von Wi-Fi Direct klicken Sie auf den folgenden Link. Diese Funktion steht nicht für alle Produkte zur
Verfügung.
html/wifid.htm
Access-Point-Modus
Wenn das Produkt im Access-Point-Modus läuft (einfacher AP-Modus), wird das Symbol des Access-Point-Modus
für Wi-Fi Direct auf dem Bildschirm des Produkts angezeigt. Das Aussehen und die Position des Symbols variieren je
nach Modell. Weitere Informationen siehe Hilfeseiten auf dem Bildschirm oder Produktdokumentation.
Die Verbindungsdaten sind wie folgt:
❏ Anzahl gleichzeitiger Verbindungen: 4
❏ Sicherheit: WPA2-PSK(AES)
❏ Standard: 802.11g
16
Page 17

Netzwerkhandbuch
Verwenden des Produkts über ein Netzwerk
Hinweis:
❏ Der Access-Point-Modus bietet keine Kommunikationsfunktion für Geräte untereinander, die über diese Funktion mit
dem Produkt verbunden sind.
❏ Wenn Sie den Access-Point-Modus freigeben möchten, deaktivieren Sie Wi-Fi oder Wi-Fi Direct auf dem Bedienfeld
des Druckers.
❏ Wenn Sie das Produkt nicht verbinden können, weil die maximale Anzahl von Geräten, die verbunden werden können,
überschritten wurde, trennen Sie eines der Geräte vom SSID (DIRECT-xxxxxxxx) Ihres Produkts. Wenn Sie nicht
wissen, welche Geräte im Moment verbunden sind, können Sie alle Geräte von Ihrem Produkt trennen, indem Sie das
Passwort auf dem Bedienfeld des Produkts ändern. Bitte beachten Sie, dass dadurch alle Geräte getrennt werden. Um
die Verbindung eines auf diese Weise getrennten Gerätes wiederherzustellen, führen Sie die Netzwerkeinstellungen
erneut durch.
Peer-to-Peer-Modus
Wenn das Produkt im Peer-to-Peer-Modus läuft (Wi-Fi Direct-Modus), wird das Symbol des Peer-to-Peer-Modus
für Wi-Fi Direct auf dem Bildschirm des Produkts angezeigt. Das Aussehen und die Position des Symbols variieren je
nach Modell. Weitere Informationen siehe Hilfeseiten auf dem Bildschirm oder Produktdokumentation.
Die Verbindungsdaten sind wie folgt:
❏ Anzahl gleichzeitiger Verbindungen: 1
❏ Sicherheit: WPA2-PSK(AES)
❏ Standard: 802.11g
Hinweis:
❏ Während der Netzwerkverbindung über den Peer-to-Peer-Modus sind alle anderen Netzwerkverbindungen getrennt.
Deshalb sind Epson Connect und andere Funktionen für den Zugriff auf das Produkt über das Internet ebenfalls
deaktiviert.
❏ Während das Produkt im Peer-to-Peer-Modus verbunden ist, ist eine Firmware-Aktualisierung für das Produkt nicht
möglich.
❏ Wenn Sie die Verbindung beenden möchten, trennen Sie das Produkt vom Gerät. Das Produkt stellt wieder zum
vorherigen Netzwerk eine Verbindung her.
Ad-Hoc-Modus
Im Ad-Hoc-Modus kommunizieren Produkt und Computer drahtlos, ohne einen Access Point zu verwenden.
Konfigurieren Sie zuerst die Ad-Hoc-Einstellungen (SSID) des Computers, um eine Verbindung im Ad-Hoc-Modus
herzustellen.
Für Windows:
Legen Sie die Software-Disc des Produkts in Ihren Computer ein und befolgen Sie dann die Anweisungen auf dem
Bildschirm.
„Windows“ auf Seite 8.
Für Mac OS X:
Nehmen Sie mithilfe von EpsonNet Setup die Netzwerkeinstellungen vor.
„Mac OS X“ auf Seite 11
17
Page 18

Netzwerkhandbuch
Verwenden des Produkts über ein Netzwerk
Hinweis:
❏ Selbst wenn Sie eine Wi-Fi-Verbindung haben, ist es möglich, dass das Produkt und der Computer in Ihrer Umgebung
nicht kommunizieren können. Dennoch sollte es Ihnen möglich sein, eine Ad-Hoc-Verbindung einzurichten. Dies ist
eine direkte Verbindung zwischen Produkt und Computer. Dadurch kann nur ein PC verbunden werden. Andere PCs
können nicht über eine Wi-Fi-Verbindung mit dem Produkt verbunden werden.
❏ Die Vorgehensweise für die Einrichtung einer Ad-Hoc-Verbindung über den Computer ist von Ihrem Betriebssystem,
Computer und dem Hersteller Ihrer drahtlosen Geräte abhängig. Einzelheiten erhalten Sie in der Dokumentation der
drahtlosen Geräte oder über die Kundenbetreuung des Herstellers. Der folgende Abschnitt beschreibt das Setup für die
Standardeinstellungen von Windows 7, Vista, XP oder Mac OS X.
Windows 7/Vista
Wählen Sie Start > Control Panel (Systemsteuerung) > View network status and tasks (Netzwerkstatus und
A
-aufgaben anzeigen).
Klicken Sie auf Change adapter settings (Adaptereinstellungen ändern) (7) oder Manage network
B
connections (Netzwerkverbindungen verwalten) (Vista).
Doppelklicken Sie auf das Symbol Wireless Network Connection (Drahtlosnetzwerkverbindung).
C
Windows 7: Klicken Sie auf Open Network and Sharing Center (Netzwerk- und Freigabezentrum öffnen)
D
und dann auf Set up a new connection or network (Neue Verbindung oder neues Netzwerk einrichten).
Windows Vista: Klicken Sie auf Set up a connection or network (Verbindung oder Netzwerk einrichten).
Wählen Sie Set up a wireless ad hoc (computer-to-computer) network (Drahtloses Ad-Hoc-Netzwerk
E
(Computer-zu-Computer) einrichten) und klicken Sie dann auf Next (Weiter).
Klicken Sie auf Next (Weiter).
F
18
Page 19

Netzwerkhandbuch
Verwenden des Produkts über ein Netzwerk
Nehmen Sie die Einstellungen anhand der folgenden Tabelle vor und klicken Sie dann auf Next (Weiter).
G
a
Network name (SSID) (Netzwerkname (SSID)): Geben Sie einen Namen ein; folgende Zeichen können verwendet
werden.
0123456789
!”#$%&’()*+,-./:;
ABCDEFGHIJKLMNOPQRSTUVWXYZ
abcdefghijklmnopqrstuvwxyz
[\]^_`{|}~<=>?@
b
Security type (Sicherheitstyp): Wählen Sie WEP.
c
Security key (Sicherheitsschlüssel): Geben Sie ein Wort mit 5 oder 13 ASCII-Zeichen (z. B. epson) ein, oder 10 oder 26
hexadezimale Zeichen.
d
(Windows 7/Vista)
Dieses Netzwerk speichern: Aktivieren Sie dieses Kontrollkästchen.
Klicken Sie auf Close (Schließen).
H
Doppelklicken Sie auf das Symbol Wireless Network Connection (Drahtlosnetzwerkverbindung).
I
Stellen Sie sicher, dass die Ad-Hoc-Verbindung registriert wurde, und klicken Sie dann auf geeignete Stelle auf
J
dem Desktop (7) oder Cancel (Abbrechen) (Vista).
Hinweis:
Wird die Schaltfläche Connec t (Verbinden) angezeigt, wenn Sie den Netzwerknamen (SSID) auswählen, klicken Sie
auf Connect (Verbinden).
Windows XP
Wählen Sie Start > Control Panel (Systemsteuerung) > Network and Internet Connections (Netzwerk- und
A
Internetverbindungen).
Klicken Sie auf Network Connections (Netzwerkverbindungen).
B
19
Page 20

Netzwerkhandbuch
Verwenden des Produkts über ein Netzwerk
Klicken Sie mit der rechten Maustaste auf Wireless Network Connection (Drahtlosnetzwerkverbindung),
C
wählen Sie Properties (Eigenschaften) und klicken Sie dann auf die Registerkarte Wireless Networks
(Drahtlosnetzwerke).
Hinweis:
Wenn Sie ein Dienstprogramm verwenden, das mit Ihrem drahtlosen Gerät mitgeliefert wurde, wird die
Registerkarte Wireless Networks (Drahtlosnetzwerke) unter Umständen nicht angezeigt. Weitere Einzelheiten
dazu finden Sie im mit dem drahtlosen Gerät mitgelieferten Handbuch.
Wählen Sie Use Windows to configure my wireless network settings (Windows zur Konfiguration der
D
Drahtlosnetzwerkeinstellungen verwenden) und klicken Sie dann auf Advanced (Erweitert).
Wählen Sie Computer-to-computer (ad hoc) networks only (Nur Computer-zu-Computer-Netzwerke
E
(Ad-Hoc)).
Entfernen Sie das Häkchen bei Automatically connect to non-preferred networks (Automatisch mit nicht
F
bevorzugten Netzwerken verbinden) und klicken Sie dann auf Close (Schließen).
Klicken Sie auf Add (Hinzufügen).
G
Nehmen Sie die Einstellungen anhand der folgenden Tabelle vor und klicken Sie dann auf OK.
H
20
Page 21

Netzwerkhandbuch
a
Network name (SSID) (Netzwerkname (SSID)): Geben Sie einen Namen ein; folgende Zeichen können verwendet
werden.
0123456789
!”#$%&’()*+,-./:;
ABCDEFGHIJKLMNOPQRSTUVWXYZ
abcdefghijklmnopqrstuvwxyz
[\]^_`{|}~<=>?@
b
Security type (Sicherheitstyp): Wählen Sie WEP.
c
Security key (Sicherheitsschlüssel): Geben Sie ein Wort mit 5 oder 13 ASCII-Zeichen (z. B. epson) ein, oder 10 oder 26
hexadezimale Zeichen.
d
(Windows XP)
Der Schlüssel wird automatisch für mich bereitgestellt: Entfernen Sie das Häkchen hier, um den Sicherheitsschlüssel
einzugeben.
e
(Windows XP SP3)
Auch dann verbinden, wenn dieses Netzwerk nicht ausstrahlt: Aktivieren Sie dieses Kontrollkästchen.
Verwenden des Produkts über ein Netzwerk
Klicken Sie auf die Registerkarte Connection (Verbindung).
I
Wählen Sie Connect when this network is in range (Verbinden, wenn sich dieses Netzwerk in Reichweite
J
befindet) und klicken Sie dann auf OK.
Klicken Sie mit der rechten Maustaste auf Wireless Network Connection (Drahtlosnetzwerkverbindung),
K
wählen Sie Properties (Eigenschaften) und klicken Sie dann erneut auf die Registerkarte Wireless Networks
(Drahtlosnetzwerke).
Vergewissern Sie sich, dass das Symbol einen blauen Kreis aufweist, und klicken Sie dann auf OK.
L
Unter Mac OS X
Wählen Sie System Preferences (Systemeinstellungen) im Apple-Menü.
A
Klicken Sie auf das Symbol Network (Netzwerk).
B
21
Page 22

Netzwerkhandbuch
Verwenden des Produkts über ein Netzwerk
Wählen Sie AirPort und klicken Sie dann auf Turn AirPort On (AirPort einschalten).
C
Wählen Sie in der Liste Network Name (Netzwerkname) Create Network (Netzwerk erstellen).
D
Geben Sie einen Netzwerknamen ein und aktivieren Sie dann das Kontrollkästchen Require Password
E
(Passwort erforderlich).
Geben Sie ein Passwort ein und klicken Sie dann auf OK.
F
Klicken Sie auf Advanced (Erweitert).
G
Klicken Sie auf TCP/IP.
H
Aktivieren Sie Using DHCP (DHCP verwenden) in der Liste Configure IPv4 (IPv4 konfigurieren) und
I
klicken Sie dann auf OK.
Klicken Sie auf Apply (Anwenden).
J
Epson Connect-Service
Epson Connect ermöglicht den Aufbau einer Verbindung zwischen einem Netzwerkgerät (wie z. B. Smartphone,
Tablet-PC, tragbarer Computer usw.) und einem mit dem Netzwerk verbundenen Produkt. Sie können einfach von
überall aus drucken, über das Netzwerk scannen, einen Website-Speicherservice verwenden, usw.
Die verfügbaren Dienste und Funktionen von Epson Connect variieren je nach Modell.
Auf der Epson Connect-Website können Sie die Informationen, wie z. B. kompatible Produkte, verfügbare
Funktionen, Status der Firmware-Aktualisierungen usw., prüfen.
Ausführliche Informationen erhalten Sie auf der Epson Connect-Website:
https://www.epsonconnect.com/ (Epson Connect Portal)
http://www.epsonconnect.eu/ (nur Europa)
22
Page 23

Netzwerkhandbuch
Verwenden des Produkts über ein Netzwerk
Im Produkt eingebettete Webseite
Web Config
Im Produkt ist eine Webseite eingebettet (Web Config). Durch Aufrufen von Web Config mit einem Webbrowser von
einem Computer, der mit demselben Netzwerk verbunden ist wie das Produkt, oder von einem digitalen Gerät
können Sie den Produkt- oder Netzwerkstatus prüfen, Netzwerkeinstellungen konfigurieren usw. Die verfügbaren
Funktionen variieren je nach Modell.
❏ Überprüfen des Produktstatus
Sie können den Tintenpatronenstatus oder den Netzwerkverbindungsstatus des Produkts prüfen.
❏ Aktualisieren der Produkt-Firmware
Nach dem Verkauf des Produkts sind möglicherweise neue Funktionen verfügbar. Um die neuen Funktionen
nutzen zu können, muss die Produkt-Firmware mit der neuesten von Epson gelieferten Firmwareversion
aktualisiert werden.
❏ Konfigurieren von Netzwerkdiensten
Wenn das Produkt Netzwerkdienste unterstützt, wie z. B. Epson Connect, AirPrint oder Google Cloud Print,
können Sie Einstellungen konfigurieren oder ändern.
Hinweis:
Diese Funktion steht nicht für alle Produkte zur Verfügung oder ist möglicherweise nicht aktiviert.
Aufrufen einer Web Config
Geben Sie von einem Computer oder digitalen Gerät in einem Webbrowser die IP-Adresse des Produkts ein
A
und suchen Sie nach dem Produkt.
Das Eingabeformat für IPv4 ist ‘http://<IP-Adresse des Produkts>’. (ohne die < >)
Das Eingabeformat für IPv6 ist ‘http://[IPv6-Adresse des Produkts]/’ (mit den [])
23
Page 24

Netzwerkhandbuch
Hinweis:
Sie können Web Config auch nach folgender Methode öffnen.
Windows 8/7/Vista:
1. Wählen Sie Desktop > Settings (Einstellungen) Charm > Control Panel (Systemsteuerung) und anschließend
View devices and printers (Geräte und Drucker anzeigen) (für Windows 8).
Klicken Sie auf Start > Control Panel (Systemsteuerung) > Hardware and Sound (Hardware und Sound) >
Devices and Printers (Geräte und Drucker) (für Windows 7).
Klicken Sie auf Start > Control Panel (Systemsteuerung) > Hardware and Sound (Hardware und Sound) >
Printers (Drucker) (für Windows Vista).
2. Klicken Sie mit der rechten Maustaste auf das Symbol des Produkts und wählen Sie anschließend Properties
(Eigenschaften).
3. Wählen Sie die Registerkarte Web Services und klicken Sie dann auf die URL.
Mac OS X (10.6.x oder höher):
1. Wählen Sie System Preferences (Systemeinstellungen) > Print & Scan (Drucken & Scannen).
2. Wählen Sie Ihr Produkt und klicken Sie dann auf Options & Supplies (Optionen & Zubehör).
3. Klicken Sie auf Show Printer Webpage (Drucker-Webseite anzeigen).
Verwenden des Produkts über ein Netzwerk
iOS/Android:
1. Starten Sie Epson iPrint.
2. Tippen Sie auf Maintenance (Utility) > Printer Settings (Druckereinstellungen).
Prüfen Sie den Produktstatus und konfigurieren Sie die Einstellungen.
B
24
Page 25

Netzwerkhandbuch
Fehlersuche
Fehlersuche
Tipps für die Lösung von Netzwerkproblemen
Netzwerkprobleme können von der Netzwerkumgebung, dem Computer und dem Produkt verursacht werden. Zur
besseren Lösung von Problemen können Sie den Netzwerkstatus mit den folgenden Methoden prüfen.
Hinweis:
Werden die Netzwerkeinstellungen geändert, dauert es ca. 30 bis 60 Sekunden, bis die Setup-Änderungen angezeigt werden.
(Die Zeit bis zur Anzeige der Änderungen variiert je nach Einstellungsmethode, Drahtlos-Router, Access-Point, usw.)
Drucken eines Netzwerkverbindung-Testberichts
Wenn Sie die Netzwerkeinstellungen ändern, wie z. B. Änderungen an der Netzwerkumgebung, können Sie die
Netzwerkverbindung testen und einen Testbericht über die Netzwerkverbindung drucken.
Wenn die Netzwerkverbindung nicht zustande kommt, hilft Ihnen der Testbericht beim Finden einer Lösung für das
Problem.
Ausführliche Informationen zum Testen der Netzwerkverbindung und Drucken des Testberichts finden Sie in der
Produktdokumentation.
Hinweis:
Diese Funktion ist bei Produkten, die kein LCD-Feld haben, nicht verfügbar.
Weitere Informationen zum Verwenden des Netzwerkverbindung-Testberichts erhalten Sie, wenn Sie auf den
folgenden Link klicken.
Diese Funktion steht nicht für alle Produkte zur Verfügung oder ist möglicherweise nicht aktiviert.
html/_files/nwchk.htm
Anzeigen des Netzwerkstatus und Drucken eines Netzwerkstatusblattes
Sie können den Netzwerkstatus im LCD anzeigen und ein Netzwerkstatusblatt drucken. Im Netzwerkstatus können
Sie Informationen prüfen, wie z. B. Verbindungsmethode, Verbindungsgeschwindigkeit
(Übertragungsgeschwindigkeit), IP-Adresse, Sicherheitsmethode undEpson Connect-Status.
Bei Produkten mit LCD-Feld können Sie vereinfachte Statusinformationen anzeigen und detaillierte
Statusinformationen drucken. Diese Funktion steht nicht für alle Produkte zur Verfügung.
Bei Produkten ohne LCD-Feld können Sie mit den Tasten im Bedienfeld ausführliche Statusinformationen drucken.
Weitere Informationen zur Anzeige des Netzwerkstatus und zum Drucken des Netzwerkstatusblattes finden Sie in der
Produktdokumentation.
25
Page 26

Netzwerkhandbuch
Fehlersuche
Deaktivieren und Initialisieren der Wi-Fi-Einstellungen
Netzwerkprobleme können möglicherweise behoben werden, indem Sie die Wi-Fi-Einstellungen deaktivieren und
initialisieren und die Einstellungen dann erneut konfigurieren.
Die entsprechende Bedienung variiert je nach Modell. Weitere Informationen dazu finden Sie in der
Produktdokumentation.
Hinweis:
Es wird empfohlen, vor dem Deaktivieren und Initialisieren der Wi-Fi-Einstellungen den Netzwerknamen (SSID) und das
Kennwort zu prüfen und zu notieren.
Deaktivieren der Wi-Fi-Funktion:
Bei Produkten mit LCD-Feld können Sie die Wi-Fi-Funktion im LCD-Feld deaktivieren.
Bei Produkten ohne LCD-Feld können Sie die Wi-Fi-Funktion durch Anschließen eines mit einem aktiven Netzwerk
verbundenen Ethernetkabel deaktivieren.
Bei Produkten ohne LCD-Feld und ohne Ethernet-Schnittstelle können Sie die Wi-Fi-Funktion durch Initialisieren
der Netzwerkeinstellungen mit den Tasten im Bedienfeld deaktivieren.
Hinweis:
Bei Produkten mit Ethernet- und Wi-Fi-Funktion ist die Ethernet-Funktion aktiviert, wenn die Wi-Fi-Funktion
deaktiviert ist.
Initialisieren der Netzwerkeinstellungen:
Bei Produkten mit LCD-Feld können Sie die Netzwerkeinstellungen im LCD-Feld initialisieren.
Bei Produkten ohne LCD-Feld können Sie mit den Tasten im Bedienfeld die Netzwerkeinstellungen initialisieren.
Hinweis:
Wenn Sie die Netzwerkeinstellungen initialisieren, werden die Epson Connect-Einstellungen und die Einstellungen für die
von anderen Unternehmen bereitgestellten Netzwerkdruckdienste ebenfalls initialisiert.
Aktualisieren der Produkt-Firmware
Netzwerkprobleme werden möglicherweise durch Aktualisierung der Produkt-Firmware behoben. Prüfen Sie, dass
Sie die neueste Produkt-Firmware verwenden.
Rufen Sie mit einem Webbrowser eine im Produkt eingebettete Webseite auf und führen Sie die
Firmware-Aktualisierung im Hauptmenü aus.
Hinweis:
Diese Funktion steht nicht für alle Produkte zur Verfügung oder ist möglicherweise nicht aktiviert.
Weitere Informationen zum Öffnen einer im Produkt eingebetteten Webseite finden Sie unter „Im Produkt
eingebettete Webseite“ auf Seite 23.
26
Page 27

Netzwerkhandbuch
Fehlersuche
Prüfen der Kommunikation mit dem Ping-Befehl
Wenn Sie die im Produkt eingebettete Webseite nicht aufrufen können, das Produkt auf gesendete Druckaufträge
nicht reagiert oder andere Probleme auftreten, können Sie mit dieser Funktion prüfen, ob die Kommunikation
zwischen Computer und Produkt aufgebaut ist.
Bevor Sie den Ping-Befehl verwenden, müssen die IP-Adressen von Computer und Produkt geprüft werden.
Weitere Informationen zur Bedienung des Computers finden Sie unter „Pingbefehl“ auf Seite 27.
Pingbefehl
Überprüfen Sie in der TCP/IP-Netzwerkumgebung die IP-Adresse, die im Computer und Produkt eingestellt ist.
Überprüfen Sie anschließend, ob die Kommunikation zwischen Computer und Produkt hergestellt ist.
Prüfen unter Windows 8/7/Vista/XP
Prüfen Sie die IP-Adresse des Produkts.
A
Die IP-Adresse kann auf einer Netzwerk-Statusseite, einem Testbericht oder LCD-Feld geprüft werden.
Zur Prüfung auf einem Netzwerkstatusblatt, siehe „Anzeigen des Netzwerkstatus und Drucken eines
Netzwerkstatusblattes“ auf Seite 25.
Für Windows 8: Wählen Sie All apps (Alle Apps) und anschließend Command Prompt
B
(Eingabeaufforderung).
Für Windows 7/Vista/XP: Klicken Sie auf die Start-Taste oder auf Start, All Programs (Alle Programme) oder
Programs (Programme), Accessories (Zubehör) und anschließend auf Command Prompt
(Eingabeaufforderung).
Geben Sie ‘ping’, ein Leerzeichen und ‘<IP-Adresse des Produkts>’ ein, und drücken Sie anschließend die
C
Eingabetaste.
Wenn die Kommunikation aufgebaut ist, wird Reply from (Antwort von) <IP-Adresse des Produkts>
D
angezeigt.
Ist keine Kommunikation aufgebaut, wird Destination host unreachable (Zielhost nicht erreichbar) oder
Request timed out (Zeitüberschreitung der Anforderung) angezeigt. Prüfen Sie die Netzwerkeinstellungen
der Geräte auf dem Computer.
Überprüfen unter Mac OS X
Überprüfen Sie die IP-Adresse des Produkts.
A
Die IP-Adresse kann auf einer Netzwerk-Statusseite geprüft werden. Siehe „Anzeigen des Netzwerkstatus und
Drucken eines Netzwerkstatusblattes“ auf Seite 25.
Doppelklicken Sie auf Macintosh HD, Applications (Programme), Utilities (Dienstprogramme) und
B
anschließend auf Network Utility (Netzwerk-Dienstprogramm).
Klicken Sie auf die Registerkarte Ping.
C
27
Page 28

Netzwerkhandbuch
Fehlersuche
Geben Sie die IP-Adresse des Produkts in das Feld der Netzwerkadresse ein.
D
Klicken Sie auf Ping.
E
Wenn die Kommunikation aufgebaut ist, werden alle Signale beantwortet und 0% packet loss (Pakete
F
verloren) wird angezeigt.
Ist keine Kommunikation aufgebaut, wird kein Signal zurückgegeben und 100% packet loss (100% Pakete
verloren) wird angezeigt. Prüfen Sie die Netzwerkeinstellungen der Geräte auf dem Computer.
Konfigurationsprobleme
Verbindung herstellen zu Wi-Fi
SSID kann nicht gefunden werden
❏ Ist der drahtlose Router/Access Point für die Verbindung geeignet?
Verwenden Sie Ihren Computer oder andere Geräte, um zu überprüfen, ob dieser über WLAN angeschlossen
werden kann.
❏ Ist das Produkt zu weit vom Access Point entfernt oder ist ein Hindernis dazwischen?
Stellen Sie das Produkt in der Nähe des Access Points auf oder beseitigen Sie das Hindernis.
❏ Ist die SSID (Netzwerkname) durch die Einstellungen im Access Point versteckt?
Wenn die Stealth-Funktion des Access Points oder eine vergleichbare Funktion eingeschaltet ist, um die SSID zu
verstecken, geben Sie die SSID auf dem Bedienfeld ein. Siehe „Vom Bedienfeld des Produkts aus“ auf Seite 14.
❏ Enthält der SSID (Netzwerkname) Zeichen, die keine ASCII-Zeichen sind?
Prüfen Sie den SSID (Netzwerkname) auf Zeichen, die keine ASCII-Zeichen sind. Das Produkt kann
ausschließlich ASCII-Zeichen darstellen.
Verbindung zum Access Point nicht möglich
❏ Ist das Produkt zu weit vom Access Point entfernt oder ist ein Hindernis dazwischen?
Stellen Sie das Produkt in der Nähe des Access Points auf oder beseitigen Sie das Hindernis.
❏ Ist das Passwort korrekt?
Beim Passwort wird die Groß-/Kleinschreibung berücksichtigt. Stellen Sie sicher, dass das eingegebene Passwort
korrekt ist. Ein Passwort kann auch als „WEP-Schlüssel“, „WPA-Kennung“, „Pre-Shared Schlüssel“ usw.
bezeichnet werden, je nach verwendetem Access Point oder Sicherheitssystem.
❏ Sind im Access Point Zugriffbeschränkungen eingestellt?
Wenn im Access Point (drahtloser Router usw.) Zugriffbeschränkungen eingestellt sind, registrieren Sie die
MAC-Adresse oder IP-Adresse des Produkts im Access Point, um die Kommunikation zuzulassen. Weitere
Informationen dazu finden Sie im Benutzerhandbuch des Access Points.
28
Page 29

Netzwerkhandbuch
Fehlersuche
❏ Sind die nutzbaren Funkkanäle auf dem mit WLAN ausgestatteten Computer eingeschränkt?
Die nutzbaren Funkkanäle können auf einem mit WLAN ausgestatteten Computer eingeschränkt sein. Schlagen
Sie im Benutzerhandbuch des Computers oder der Drahtlosnetzwerkkarte nach, um die nutzbaren Funkkanäle
zu überprüfen. Stellen Sie sicher, dass die zuvor überprüften Funkkanäle Kanäle beinhalten, die im Access Point
eingestellt sind. Wenn nicht, ändern Sie die Funkkanäle des Access Points.
❏ Ist der Netzwerkadapter mit den Standards dieses Produkts kompatibel?
Für Wi-Fi-Geräte gibt es verschiedene Standards, wie z. B. 802.11a, 802.11b, 802.11g und 802.11n. Außerdem
werden unterschiedliche Frequenzen verwendet.
Verbindung herstellen zu Wi-Fi Direct
Kein Zugriff auf das Internet möglich während ein Produkt mit dem Computer
verbunden wird, das mithilfe von Wi-Fi Direct über mehrere
Netzwerkschnittstellen verfügt
❏ Ist der mit dem Internet verbundene Netzwerkadapter auf niedrige Priorität eingestellt?
Wenn Sie einen Computer mithilfe von Wi-Fi Direct (Access-Point-Modus) mit dem Produkt verbinden,
während Sie eine langsame Internetverbindung verwenden, ist eventuell kein Zugriff auf das Internet möglich.
Den Bildschirm Windows Network Connections (Windows Netzwerkverbindungen) anzeigen.
A
Für Windows 8: Wählen Sie Desktop > Settings (Einstellungen) Charm > Control Panel (Systemsteuerung)
und anschließend View network status and tasks (Netzwerkstatus und -aufgaben anzeigen) > Change
adapter settings (Adaptereinstellungen ändern)
Für Windows 7: Klicken Sie auf Start > Control Panel (Systemsteuerung) > Network and Internet (Netzwerk
und Internet) > Network and Sharing Center (Netzwerk- und Freigabezentrum) > View network status and
tasks (Netzwerkstatus und -aufgaben anzeigen) > Change adapter settings (Adaptereinstellungen ändern)
Für Windows Vista: Klicken Sie auf Start > Control Panel (Systemsteuerung)> Network and Internet
(Netzwerk und Internet) > Network and Sharing Center (Netzwerk- und Freigabezentrum) > View
network status and tasks (Netzwerkstatus und -aufgaben anzeigen) > Manage network connections
(Netzwerkverbindungen verwalten)
Für Windows XP: Start > Control Panel (Systemsteuerung) > Network and Internet Connections
(Netzwerk- und Internetverbindungen) > Network Connections (Netzwerkverbindungen)
Klicken Sie mit der rechten Maustaste auf Wireless Network Connection (Drahtlosnetzwerkverbindung)
B
(DIRECT-xxxxxxxx) und wählen Sie dann Properties (Eigenschaften).
Wählen Sie Internet Protocol Version 4 (TCP/IPv4) und klicken Sie anschließend auf Properties
C
(Eigenschaften).
Klicken Sie auf Advanced (Erweitert).
D
29
Page 30

Netzwerkhandbuch
Fehlersuche
Entfernen Sie das Häkchen bei Automatic metric (Automatisch metrisch), geben Sie „100“ in Internet metric
E
(Internet metrisch) ein und klicken Sie dann auf OK.
Hinweis:
Wenn weiterhin keine Verbindung zum Internet hergestellt werden kann, führen Sie das gleiche Verfahren ab
Schritt 3 für Internet Protocol Version 6 (TCP/IPv6) durch.
Wi-Fi Direct trennt plötzlich
❏ Wurde das Wi-Fi Direct-Passwort (Access-Point-Modus) geändert?
Löschen Sie die für Ihr Gerät registrierten Verbindungseinstellungen in „DIRECT-xxxxxxxx“, wählen Sie
„DIRECT-xxxxxxxx“ erneut und geben Sie dann ein neues Passwort ein. Weitere Einzelheiten zum Löschen von
Einstellungen finden Sie in dem mitgelieferten Gerätehandbuch.
❏ Wurden die Netzwerkeinstellungen des Produkts geändert?
Prüfen Sie die Netzwerkeinstellungen des Produkts. Die Netzwerk-Verbindungsmethode wurde möglicherweise
auf einen anderen als den Access-Point-Modus geändert. Zur Änderung der Verbindungsmethode zurück auf
den Access-Point-Modus initialisieren Sie die Netzwerkeinstellungen des Produkts und verbinden Sie dann das
Gerät wieder über Wi-Fi Direct mit dem Produkt. Sie können die Netzwerkeinstellungen des Produkts auf dem
LCD-Feld oder dem Netzwerk-Statusblatt des Produkts überprüfen.
Verbindung mit Ethernet wird aufgebaut
Verbindung mit Ethernet nicht möglich
❏ Ist „Wi-Fi Setup“ (Wi-Fi-Setup) auf dem Bedienfeld auf „Disable“ (Deaktivieren) eingestellt?
Bei Einstellung auf Aktivieren kann die Kommunikation in einem Ethernet-Netzwerk nicht hergestellt werden.
Stellen Sie Deaktivieren ein.
❏ Hat Ihr Computer mehr als eine Netzwerkschnittstelle?
Der Scanner kann möglicherweise nicht mit Computern kommunizieren, die mehrere Netzwerkschnittstellen
haben. Deaktivieren Sie zur Kommunikation mit dem Scanner alle Netzwerkschnittstellen am Computer außer
der Schnittstelle, die mit dem Scanner verbunden ist.
❏ Funktionieren Hub, Ethernet-Kabel usw. ordnungsgemäß mit einer Ethernet-Netzwerkverbindung?
Stellen Sie sicher, dass das Produkt eingeschaltet ist und dass die Link-LED des am Produkt angeschlossenen
Hubports leuchtet/blinkt. Wenn die Link-LED nicht leuchtet, versuchen Sie Folgendes:
1. Versuchen Sie die Verbindung an einem anderen Anschluss.
2. Schließen Sie einen anderen Hub an.
3. Wechseln Sie das Ethernet-Kabel.
❏ Entspricht der Kommunikationsmodus des Produkts dem Hub oder Router?
Überprüfen Sie, ob der Kommunikationsmodus des Produkts für den Hub oder Router geeignet ist.
Sehen Sie in die folgende Tabelle, um den Kommunikationsmodus von Produkt und Hub/Router
ordnungsgemäß aufeinander anzupassen. (Der Standard-Kommunikationsmodus des Produkts ist Auto).
Das Verfahren zum Überprüfen/Einstellen des Kommunikationsmodus von Hub/Router finden Sie im
jeweiligen Benutzerhandbuch.
Weitere Informationen zum kompatiblen Kommunikationsmodus Ihres Produkts siehe Benutzerhandbuch.
30
Page 31

Netzwerkhandbuch
Fehlersuche
Hub/Router-Einstellungen
Auto
100Ba‐
se-TX-Voll‐
duplex
100Ba‐
Produk‐
teinstel‐
lungen
J: Aktivieren N: Deaktivieren
se-TX-Halb‐
duplex
10Ba‐
se-TX-Voll‐
duplex
10Ba‐
se-TX-Halb‐
duplex
Auto 1000
Ba‐
se-T-Vol
lduplex
JJ J N J N J
NN N J N N N
JN N N J N N
NN N N N J N
JN N N N N J
1000
Ba‐
se-T-Hal
bduplex
100
Ba‐
se-TX-V
olldu‐
plex
100
Ba‐
se-TX-H
albdu‐
plex
10Ba‐
se-TX-V
olldu‐
plex
10Ba‐
se-TX
-Halb‐
duplex
Verbindung herstellen zu Wi-Fi oder Ethernet
Verbindung mit Netzwerk nicht möglich
❏ Wird die Meldung „The combination of IP address and subnet mask is invalid. (Die Kombination aus
IP-Adresse und Subnetz-Maske ist ungültig.)“ angezeigt?
Lösung 1: Wenn die DHCP-Funktion des Breitband-Routers (oder Access-Points) eingeschaltet ist,
konfigurieren Sie die TCP/IP-Einstellung so, dass dem Produkt eine IP-Adresse automatisch zugewiesen wird.
Lösung 2: Wenn Sie die IP-Adresse des Produkts manuell einstellen möchten, lesen Sie die folgenden
Informationen, um die IP-Adresse und die Subnetz-Maske einzustellen.
1. Prüfen Sie die IP-Adresse für den Breitbandrouter (oder Access Point), der an den Computer angeschlossen ist.
Weitere Informationen finden Sie im Benutzerhandbuch des Breitbandrouters (oder Access Points).
2. Alle IP-Adressen werden in Segmenten aus vier numerischen Werten geschrieben. Legen Sie im letzten
Segment einen eindeutigen numerischen Wert für das Produkt innerhalb eines Bereichs von 1 bis 254 fest. (Wenn
es sich bei dem Router um einen DHCP-Server handelt oder ein anderer DHCP-Server im Netzwerk vorhanden
ist, verwenden Sie einen Wert, der nicht mit dem ID-Adressbereich in Konflikt steht, der vom DHCP-Server
zugewiesen wird.)
Einstellungsbeispiel:
IP-Adresse für den Breitbandrouter: 192.168.1.1
Beispieleinstellung auf dem Produkt: 192.168.1.3
Für die Subnetz-Maske wird normalerweise 255.255.255.0 für kleine Netzwerke eingestellt, und alle Geräte im
Netzwerk verwenden diesen Wert. Wenn ein Gateway-Wert eingestellt ist, verwenden Sie denselben Wert wie die
IP-Adresse für den drahtlosen Router.
❏ Hat Ihr Computer mehr als eine Netzwerkschnittstelle?
Der Scanner kann möglicherweise nicht mit Computern kommunizieren, die mehrere Netzwerkschnittstellen
haben. Deaktivieren Sie zur Kommunikation mit dem Scanner alle Netzwerkschnittstellen am Computer außer
der Schnittstelle, die mit dem Scanner verbunden ist.
31
Page 32

Netzwerkhandbuch
Fehlersuche
❏ Können bei Verwendung von TCP/IP Computer und Produkt miteinander kommunizieren?
Stellen Sie sicher, dass eine Verbindung hergestellt ist. Siehe „Pingbefehl“ auf Seite 27.
❏ Ist bei Verwendung von TCP/IP die IP-Adresse in Ihrer Umgebung richtig eingestellt?
Die Werkseinstellung ist nicht verfügbar. Um diese IP-Adresse zu verwenden, löschen Sie diese einmal und geben
Sie die gleiche Adresse erneut ein. Ändern Sie die IP-Adresse des Produkts entsprechend Ihrer Umgebung.
Die IP-Adresse ändert sich
❏ Ist die TCP/IP-Einstellung im Bedienfeld so konfiguriert, dass eine IP-Adresse automatisch zugewiesen
wird?
Wenn die Einstellung Auto aktiviert ist, ändert sich die IP-Adresse bei jedem Einschalten des Produkts. Wenn die
Einstellung Auto verwendet wird, legen Sie die Einschaltreihenfolge fest oder lassen Sie das Produkt immer
eingeschaltet. Die Einstellung Auto ist verfügbar, wenn der Druckeranschluss mit EpsonNet Print (unter
Windows) oder Bonjour (unter Mac OS X) eingestellt wird.
Druckprobleme
Computer verbunden mit Wi-Fi
Drucken über das Netzwerk nicht möglich
❏ Sind die Netzwerkverbindungseinstellungen korrekt?
Siehe „Konfigurationsprobleme“ auf Seite 28 zu weiteren Informationen über Probleme mit den
Netzwerkverbindungseinstellungen.
❏ Ist das Produkt ordnungsgemäß mit dem Access Point (drahtlosen Router usw.) verbunden?
Wenn die Verbindung getrennt ist, prüfen Sie Folgendes:
Der Access Point (drahtloser Router usw.) ist eingeschaltet.
Die Wi-Fi-Einstellungen entsprechen denen des Ziel-Access Points (drahtloser Router usw.).
❏ Ist die WLAN-Kommunikation unterbrochen oder getrennt?
Wurde die Verbindung getrennt, starten Sie das Produkt neu. Einzelheiten zum Bedienfeld finden Sie unter
„Vom Bedienfeld des Produkts aus“ auf Seite 14.
❏ Ist eine Funktion der Privatsphärentrennung auf Ihrem Access Point (oder drahtlosen Router) aktiviert?
Wenn eine Funktion der Privatsphärentrennung aktiviert ist, können Sie nicht von einem Computer,
Smartphone oder Tablet aus über ein Netzwerk drucken, da diese Funktion die Kommunikation mit diesen
Geräten blockiert. Deaktivieren Sie die Funktion der Privatsphärentrennung auf dem Access Point (oder
drahtlosen Router). Weitere Informationen zur Konfiguration oder Überprüfung der Einstellungen siehe
mitgeliefertes Handbuch für den Access Point (oder drahtlosen Router).
Computer verbunden mit Ethernet
Drucken über das Netzwerk nicht möglich
❏ Ist die WLAN-Kommunikation unterbrochen oder getrennt?
Wurde die Verbindung getrennt, starten Sie das Produkt neu. Einzelheiten zum Bedienfeld finden Sie unter
„Vom Bedienfeld des Produkts aus“ auf Seite 14.
32
Page 33

Netzwerkhandbuch
Fehlersuche
Die Druckgeschwindigkeit ist langsam und das Datenende wird abgeschnitten
❏ Stimmen die Kommunikationsmodi (Full Duplex/Half Duplex) des Produkts und angeschlossenen Hubs
überein?
Der werkseitige Standardmodus für die Kommunikationsleitungsgeschwindigkeit des Produkts ist Auto. Wenn
der Kommunikationsmodus des Hubs fixiert ist, stimmen die Kommunikationsmodi von Produkt und Hub
nicht überein, so dass die Druckgeschwindigkeit extrem verlangsamt oder das Datenende aufgrund einer
Zeitüberschreitung abgeschnitten wird.
Computer verbunden mit Wi-Fi oder Ethernet
Druck wird fortgesetzt obwohl Druckauftrag vom Computer abgebrochen wird
❏ Wurde der Druckauftrag von einem Netzwerkcomputer gesendet, auf dem Mac OS X ( 10.5.x oder 10.6.x)
läuft?
Wenn alle folgenden Bedingungen auf die Umgebung zutreffen, kann der Druck nicht vom Computer aus
abgebrochen werden.
- Das Produkt unterstützt AirPrint.
- Der Druckauftrag wurde von einem Netzwerkcomputer gesendet, auf dem Mac OS X (10.5.x oder 10.6.x) läuft.
- Die Bonjour-Einstellung der im Produkt eingebetteten Webseite, Top Priority Protocol ist auf IPP eingestellt.
Drücken Sie in diesem Fall die Abbruchtaste im Bedienfeld des Produkts, um den Druck anzuhalten.
Wenn Sie möchten, dass das Abbrechen des Drucks vom Computer aus möglich sein soll, stellen Sie Folgendes
ein.
1. Öffnen Sie die im Produkt eingebettete Webseite. Siehe unter „Im Produkt eingebettete Webseite“ auf Seite 23.
2. Klicken Sie auf AirPrint Setup.
3. Wählen Sie Port9100 im Pulldown-Listenfeld Top Priority Protocol und klicken Sie dann auf OK.
4. Wenn Top Priority Protocol:Port9100 angezeigt wird, klicken Sie auf OK.
5. Schließen Sie den Browser.
6. Wählen Sie System Preferences (Systemeinstellungen) im Apple-Menü.
7. Klicken Sie auf das Symbol Print & Fax (Drucken & Faxen).
8. Wählen Sie aus der Produktliste das Produkt, das Sie einstellen möchten, und klicken Sie dann auf -, um das
Produkt zu löschen.
9. Klicken Sie auf + unter der Liste Printers (Drucker) und wählen Sie dann aus der Netzwerkdruckerliste das
Produkt, das Sie einstellen möchten.
10. Wenn der Name des Produkts im Namenfeld angezeigt wird, klicken Sie auf Add (Hinzufügen).
Wenn Sie mit dem neu registrierten Produkt drucken, können Sie den Druck vom Computer aus abbrechen.
33
Page 34

Netzwerkhandbuch
Fehlersuche
Die Druckgeschwindigkeit ist langsam und das Datenende wird abgeschnitten
❏ Ist die Einstellung des Druckeranschlusses korrekt?
Gehen Sie wie folgt vor, um den Druckeranschluss zu prüfen (unter Windows).
1. Wählen Sie Desktop > Settings (Einstellungen) Charm > Control Panel (Systemsteuerung) und
anschließend View devices and printers (Geräte und Drucker anzeigen) (für Windows 8).
Klicken Sie start - Control Panel (Systemsteuerung) - Hardware and Sound (Hardware und Sound) - Devices
and Printers (Geräte und Drucker) (unter Windows 7).
Klicken Sie start - Control Panel (Systemsteuerung) - Hardware and Sound (Hardware und Sound) - Printers
(Drucker) (unter Windows Vista).
Klicken Sie Start - Control Panel (Systemsteuerung) - Printers and Other Hardware (Drucker und andere
Hardware) - Printers and Faxes (Drucker und Faxgeräte) (unter Windows XP).
2. Klicken Sie mit der rechten Maustaste auf das Produktsymbol.
3. Wählen Sie Printer properties (Druckereigenschaften) (Windows 8/7) oder Properties (Eigenschaften)
(Windows Vista/XP).
4. Wählen Sie die Registerkarte Ports (Anschlüsse).
5. Stellen Sie sicher, dass das richtige Protokoll in der Spalte mit den Beschreibungen für das Produkt gewählt
ist.
Smartphone oder Tablet
Obwohl das Gerät mit AirPrint einen mehrseitigen Druckauftrag sendet, druckt
der Drucker nur die letzte Seite
❏ Wird auf dem Gerät iOS 4.x ausgeführt?
AirPrint-kompatible Drucker unterstützen Geräte, auf denen iOS 5.x oder höher ausgeführt wird. Verwenden Sie
iOS 5.x oder höher zum Drucken mit AirPrint. Mit iOS 4.x druckt der Drucker möglicherweise nicht einwandfrei.
Wenn Sie iOS 4.x verwenden, aktualisieren Sie das Betriebssystem auf iOS 5.x oder höher. Sie können das
Betriebssystem über die Apple-Website aktualisieren.
Scanprobleme
Verbindung herstellen zu Wi-Fi oder Ethernet
EPSON Scan kann nicht gestartet, konfiguriert oder zum Scannen verwendet werden
❏ War der Verbindungstest erfolgreich?
Wenn dieser fehlschlägt, stellen Sie sicher, dass es keine Probleme mit dem Netzwerk gibt.
❏ Ist die IP-Adresse auf dem Computer ordnungsgemäß eingestellt?
Weitere Informationen zu Netzwerkeinstellungen, wie z. B. die IP-Adresse, siehe „Konfigurationsprobleme“ auf
Seite 28.
❏ Wurde die Kommunikation getrennt?
Wenn die Kommunikation beim Starten von EPSON Scan getrennt wurde, beenden Sie EPSON Scan und starten
Sie es nach einiger Zeit erneut. Wenn EPSON Scan nicht neu gestartet werden kann, schalten Sie das Produkt aus
und wieder ein und versuchen Sie es anschließend erneut.
Prüfen Sie die Timeout Setting (Timeout-Einstellung) in den EPSON Scan Settings (EPSON
Scan-Einstellungen). Einzelheiten finden Sie in der EPSON Scan Hilfe.
34
Page 35

Netzwerkhandbuch
Fehlersuche
❏ Ist die Firewall-Funktion in Windows XP oder höher bzw. in handelsüblicher Sicherheitssoftware aktiviert?
Wenn die Firewall-Funktion aktiv ist, wird die Suche in EPSON Scan Settings (EPSON Scan-Einstellungen)
unter Umständen nicht funktionieren. Klicken Sie in diesem Fall auf EPSON Scan Settings (EPSON
Scan-Einstellungen) - Add (Hinzufügen) - Enter address (Adresse eingeben) und geben Sie die IP-Adresse
direkt ein.
❏ Scannen Sie einen großen Bereich in hoher Auflösung?
Wenn ein großer Bereich mit hoher Auflösung gescannt wird, kann ein Kommunikationsfehler auftreten. Wenn
der Scan nicht durchgeführt werden kann, verringern Sie die Auflösung.
Scan to PC (WSD) (Scannen an PC (WSD)) funktioniert nicht
❏ Ist ein WSD-kompatibler Computer mit dem Netzwerk verbunden?
Die Funktion Scan to PC (WSD) (Scannen an PC (WSD)) ist nur auf Computern mit der englischen Version von
Windows 8/7/Vista verfügbar. Stellen Sie sicher, dass ein Computer, auf dem die englische Version von Windows
8/7/Vista installiert ist, mit dem Scanner über dasselbe Netzwerk verbunden ist.
Betriebssystem-spezifische Probleme
IPv4/IPv6-Funktionstabelle
Die verfügbaren Funktionen sind abhängig vom Betriebssystem des Computers. Weitere Informationen finden Sie in
der folgenden Tabelle.
Funktion Windows Mac
8 7 Vista XP OS X
kompatibel
IPv4 JJJJJ
IPv6 JJJ-J
Druckeranschluss
Standard-TCP/IP-Port v4/v6 v4/v6 v4/v6 v4 -
EpsonNet-Druckeran‐
schluss
v4 v4 v4 v4 -
WSD-Port v4/v6 v4/v6 v4/v6 - -
Bonjour-Drucken----v4/v6
Scannen
EPSON Scan v4 v4 v4 v4 v4
Event Manager v4v4v4v4v4
WSD-Scannen v4/v6 v4/v6 v4/v6 - -
Freigegebene Datei (Speicherkarte, externes Gerät)
v4 v4 v4 v4 v4
35
Page 36

Netzwerkhandbuch
Fehlersuche
Senden/Empfangen eines Faxes
v4 v4 v4 v4 v4
v4=IPv4, v6=IPv6
Mac OS X
Der Drucker erscheint nicht unter Drucker hinzufügen
❏ Ist der Druckertreiber installiert?
Installieren Sie den Druckertreiber. Details zur Konfiguration der Software finden Sie unter „Mac OS X“ auf
Seite 11.
❏ Steht der Netzwerkdienst ganz oben in der Netzwerkliste?
Wenn sowohl Kabel- als auch Drahtlosnetzwerk-Dienste im Computer aktiviert sind, wird der Drucker
möglicherweise nicht gefunden.
Folgen Sie in diesem Fall den untenstehenden Anweisungen, um den Netzwerkdienst, den Sie verwenden
möchten, an die erste Stelle in der Liste zu setzen.
1. Öffnen Sie System Preferences (Systemeinstellungen).- Network (Netzwerk).
2. Klicken Sie auf das Symbol
3. Ziehen Sie den Netzwerkdienst, den Sie am häufigsten verwenden, an die erste Stelle in der Liste.
4. Klicken Sie auf OK.
5. Klicken Sie auf Apply (Anwenden), um die Einstellungen zu übernehmen.
, um Set Service Order (Dienstreihenfolge einstellen) zu wählen.
❏ Sind die Netzwerkeinstellungen auf dem Computer konfiguriert?
Die Einstellungen können je nach Protokoll unterschiedlich sein. Versuchen Sie Folgendes:
EPSON TCP/IP: Öffnen Sie System Preferences (Systemeinstellungen) - Network (Netzwerk) - Advanced
(Erweitert) - TCP/IP und prüfen Sie, ob die Adressen eingestellt oder richtig sind, falls eine andere IP-Adresse als
die werkseitig für die Netzwerkschnittstelle des Produkts eingestellte Adresse eingestellt ist. Siehe
„Konfigurationsprobleme“ auf Seite 28.
36
Page 37

Netzwerkhandbuch
Fehlersuche
Druck wird fortgesetzt obwohl Druckauftrag vom Computer abgebrochen wird
❏ Wurde der Druckauftrag von einem Netzwerkcomputer gesendet, auf dem Mac OS X ( 10.5.x oder 10.6.x)
läuft?
Wenn alle folgenden Bedingungen auf die Umgebung zutreffen, kann der Druck nicht vom Computer aus
abgebrochen werden.
- Der Drucker unterstützt AirPrint.
- Der Druckauftrag wurde von einem Netzwerkcomputer gesendet, auf dem Mac OS X (10.5.x oder 10.6.x) läuft.
- Die Bonjour-Einstellung der im Drucker eingebetteten Webseite, Top Priority Protocol ist auf IPP eingestellt.
Drücken Sie in diesem Fall die Abbruchtaste im Druckerbedienfeld, um den Druck anzuhalten.
Wenn Sie möchten, dass das Abbrechen des Drucks vom Computer aus möglich sein soll, stellen Sie Folgendes
ein.
1. Öffnen Sie die im Drucker eingebettete Webseite. Siehe unter „Aufrufen einer Web Config“ auf Seite 23.
2. Klicken Sie auf AirPrint Setup.
3. Wählen Sie Port9100 im Pulldown-Listenfeld Top Priority Protocol und klicken Sie dann auf OK.
4. Wenn Top Priority Protocol:Port9100 angezeigt wird, klicken Sie auf OK.
5. Schließen Sie den Browser.
6. Wählen Sie System Preferences (Systemeinstellungen) im Apple-Menü.
7. Klicken Sie auf das Symbol Print & Fax (Drucken & Faxen).
8. Wählen Sie aus der Druckerliste den Drucker, den Sie einstellen möchten, und klicken Sie dann auf -, um den
Drucker zu löschen.
9. Klicken Sie auf + unter der Liste Printers (Drucker) und wählen Sie dann aus der Netzwerkdruckerliste den
Drucker, den Sie einstellen möchten.
10. Wenn der Name des Druckers im Namenfeld angezeigt wird, klicken Sie auf Add (Hinzufügen).
Wenn Sie mit dem neu registrierten Drucker drucken, können Sie den Druck vom Computer aus abbrechen.
Drucken eines CD/DVD-Etiketts mit Epson-Anwendung nicht möglich
❏ Haben Sie im Menü Use (Verwenden) einen Epson-Produktnamen gewählt?
Wenn Sie Ihr Produkt mit dem Bonjour-Protokoll mit einem Netzwerk verbinden, wählen Sie im Treiber Ihren
Epson-Produktnamen im Menü Use (Verwenden). Andernfalls sind einige Funktionen in Epson-Anwendungen
nicht verfügbar.
iOS
Obwohl das Gerät mit AirPrint einen mehrseitigen Druckauftrag sendet, druckt
der Drucker nur die letzte Seite
❏ Wird auf dem Gerät iOS 4.x ausgeführt?
AirPrint-kompatible Drucker unterstützen Geräte, auf denen iOS 5.x oder höher ausgeführt wird. Verwenden Sie
iOS 5.x oder höher zum Drucken mit AirPrint. Mit iOS 4.x druckt der Drucker möglicherweise nicht einwandfrei.
Wenn Sie iOS 4.x verwenden, aktualisieren Sie das Betriebssystem auf iOS 5.x oder höher. Sie können das
Betriebssystem über die Apple-Website aktualisieren.
37
Page 38

Netzwerkhandbuch
Fehlersuche
Android
Kein Zugriff auf das Internet möglich während ein Produkt im Wi-Fi Direct
Access-Point-Modus verbunden wird
❏ Verwenden Sie eine ältere Version von Epson iPrint?
Wenn Sie von einem Android-Gerät aus im Wi-Fi Direct Access-Point-Modus drucken, verwenden Sie die
neueste Version von Epson iPrint.
Softwareprobleme
Beim Drucken mit EpsonNet Print wird ein Dialogfenster für eine DFÜ-Verbindung angezeigt
❏ Ist die Internetverbindung auf DFÜ-Verbindung konfiguriert?
Der Druckvorgang wird nach dem Schließen dieses Dialogfensters normal beendet, aber die Meldung erscheint
nach dem Starten von Windowsbei jedem Druckvorgang. Stellen Sie über LAN eine Verbindung mit dem
Internet her oder starten Sie das DFÜ-Netzwerk manuell.
Epson-Software nicht mehr blocken
❏ Haben Sie auf die Schaltfläche Keep Blocking (Weiterhin blocken) im Fenster der Firewall geklickt?
Wenn Sie während oder nach der Installation der Epson-Software auf Keep Blocking (Weiterhin blocken) im
Windows-Sicherheitsalarmfenster geklickt haben, führen Sie die nachfolgenden Schritte aus, damit die
Epson-Software nicht mehr blockiert wird.
Für Windows 8: Wählen Sie Desktop > Settings (Einstellungen) Charm > Control Panel (Systemsteuerung)
A
und anschließend System and Security (System und Sicherheit).
Für Windows 7: Klicken Sie auf Start > Control Panel (Systemsteuerung) und anschließend auf System and
Security (System und Sicherheit).
Für Windows Vista: Klicken Sie auf Start > Control Panel (Systemsteuerung) und anschließend auf Security
(Sicherheit).
Für Windows XP: Klicken Sie auf Start > Control Panel (Systemsteuerung) und anschließend auf Security
Center (Sicherheitscenter).
Für Windows 8: Wählen Sie Allow an app through Windows Firewall (App durch die Windows-Firewall
B
zulassen).
Für Windows 7: Klicken Sie auf Allow a program through Windows Firewall (Programm durch die
Windows-Firewall zulassen).
Für Windows Vista: Klicken Sie auf Allow a program through Windows Firewall (Programm durch die
Windows-Firewall zulassen).
Für Windows XP: Klicken Sie auf Windows Firewall.
38
Page 39

Netzwerkhandbuch
Fehlersuche
Für Windows 8: Wählen Sie Change settings (Einstellungen ändern) und anschließend Allow another app
C
(Andere App zulassen).
Für Windows 7: Klicken Sie auf Allow another program (Anderes Programm zulassen).
Für Windows Vista: Wählen Sie die Registerkarte Exceptions (Ausnahmen) und klicken Sie anschließend auf
Add Program (Programm hinzufügen).
Für Windows XP: Wählen Sie die Registerkarte Exceptions (Ausnahmen) und klicken Sie anschließend auf
Add Program (Programm hinzufügen).
Hinweis für Benutzer von Windows Vista:
Klicken Sie auf Change settings (Einstellungen ändern), wenn Sie die Registerkarte Exceptions (Ausnahmen) nicht
finden.
Wählen Sie die Epson-Software aus der Liste aus und wählen Sie dann Add (Hinzufügen) (für 8/7) oder OK
D
(für Vista/XP).
Prüfen Sie, dass das Kontrollkästchen für Epson-Software in Allow apps and features (Apps und Funktionen
E
zulassen) (für 8), Allowed programs and features (Zugelassene Programme und Funktionen) (für 7),
Programs or port (Programm oder Port) (für Vista) oder Programs and Services (Programme und Dienste)
(für XP) aktiviert ist, und wählen Sie dann OK.
Weitere Probleme
Das Produkt kann Netzwerkdienste nicht einrichten oder plötzlich nicht verwenden
❏ Ist das Stammzertifikat des Produkts abgelaufen?
Wenn das Stammzertifikat des Produkts abgelaufen ist, wird eine Meldung in Web Config oder auf dem
Bildschirm des Produkts angezeigt, dass Sie das Stammzertifikat erneuern müssen. Rufen Sie über einen Browser
im gleichen Netzwerk wie das Produkt von Ihrem Computer oder Smartphone aus die Web Config des Produkts
auf und aktualisieren Sie das Stammzertifikat.
Weitere Einzelheiten zum Aufrufen der Web Config siehe „Aufrufen einer Web Config“ auf Seite 23.
39
Page 40

Netzwerkhandbuch
Copyrights und Lizenzen für Netzwerkfunktionen
Copyrights und Lizenzen für
Netzwerkfunktionen
Copyright, Warenzeichen und Lizenzen
Microsoft®, Windows® und Windows Vista® sind eingetragene Warenzeichen der Microsoft Corporation.
Apple, Mac OS, Bonjour und Macintosh sind Warenzeichen von Apple Inc., eingetragen in den U.S.A. und anderen
Ländern. AirPrint ist ein Warenzeichen von Apple Inc.
Android
Wi-Fi
Wi-Fi Direct
Copyright 2013 Seiko Epson Corporation. Alle Rechte vorbehalten.
und Google Cloud Print™ sind Warenzeichen von Google Inc.
™
, Wi-Fi Alliance® und Wi-Fi Protected Access® (WPA) sind eingetragene Warenzeichen der Wi-Fi Alliance.
®
, Wi-Fi Protected Setup™ und WPA2™ sind Warenzeichen der Wi-Fi Alliance.
™
Info-ZIP-Copyright- und Lizenzbestimmungen
This is version 2007-Mar-4 of the Info-ZIP license. The definitive version of this document should be available at
ftp://ftp.info-zip.org/pub/infozip/license.html indefinitely and a copy at http://www.info-zip.org/pub/infozip/li‐
cense.html.
Copyright © 1990-2007 Info-ZIP. All rights reserved.
For the purposes of this copyright and license, “Info-ZIP” is defined as the following set of individuals:
Mark Adler, John Bush, Karl Davis, Harald Denker, Jean-Michel Dubois, Jean-loup Gailly, Hunter Goatley,
Ed Gordon, Ian Gorman, Chris Herborth, Dirk Haase, Greg Hartwig, Robert Heath, Jonathan Hudson, Paul
Kienitz, David Kirschbaum, Johnny Lee, Onno van der Linden, Igor Mandrichenko, Steve P. Miller, Sergio
Monesi, Keith Owens, George Petrov, Greg Roelofs, Kai Uwe Rommel, Steve Salisbury, Dave Smith, Steven
M. Schweda, Christian Spieler, Cosmin Truta, Antoine Verheijen, Paul von Behren, Rich Wales, Mike White.
This software is provided "as is," without warranty of any kind, express or implied. In no event shall Info-ZIP or its
contributors be held liable for any direct, indirect, incidental, special or consequential damages arising out of the use
of or inability to use this software.
Permission is granted to anyone to use this software for any purpose, including commercial applications, and to alter
it and redistribute it freely, subject to the above disclaimer and the following restrictions:
1. Redistributions of source code (in whole or in part) must retain the above copyright notice, definition,
disclaimer, and this list of conditions.
2. Redistributions in binary form (compiled executables and libraries) must reproduce the above copyright
notice, definition, disclaimer, and this list of conditions in documentation and/or other materials provided
with the distribution. The sole exception to this condition is redistribution of a standard UnZipSFX binary
(including SFXWiz) as part of a self-extracting archive; that is permitted without inclusion of this license, as
long as the normal SFX banner has not been removed from the binary or disabled.
40
Page 41

Netzwerkhandbuch
Copyrights und Lizenzen für Netzwerkfunktionen
3. Altered versions--including, but not limited to, ports to new operating systems, existing ports with new
graphical interfaces, versions with modified or added functionality, and dynamic, shared, or static library
versions not from Info-ZIP--must be plainly marked as such and must not be misrepresented as being the
original source or, if binaries, compiled from the original source. Such altered versions also must not be
misrepresented as being Info-ZIP releases--including, but not limited to, labeling of the altered versions with
the names "Info-ZIP" (or any variation thereof, including, but not limited to, different capitalizations),
"Pocket UnZip," "WiZ" or "MacZip" without the explicit permission of Info-ZIP. Such altered versions are
further prohibited from misrepresentative use of the Zip-Bugs or Info-ZIP e-mail addresses or the Info-ZIP
URL(s), such as to imply Info-ZIP will provide support for the altered versions.
4. Info-ZIP retains the right to use the names "Info-ZIP," "Zip," "UnZip," "UnZipSFX," "WiZ," "Pocket UnZip,"
"Pocket Zip," and "MacZip" for its own source and binary releases.
OPEN SOURCE-SOFTWARE-LIZENZ
Dieses Druckerprodukt enthält Open Source-Softwareprogramme. Zu genaueren Informationen über die Open
Source-Software-Lizenz klicken Sie bitte auf folgenden Link.
html/oss_info.htm
41
 Loading...
Loading...