Epson WorkForce WF-7010 User's Guide
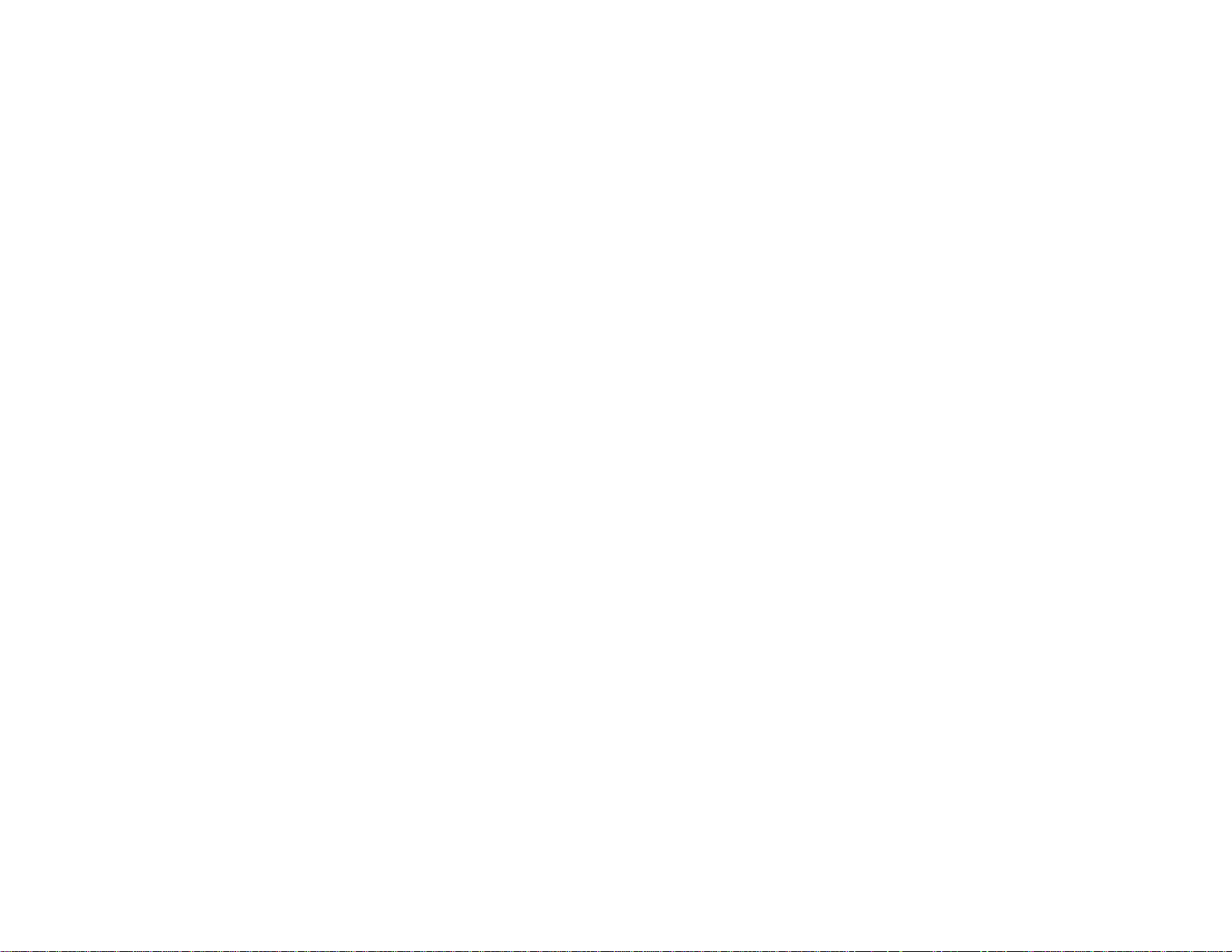
WorkForce
®
WF-7010 User's Guide
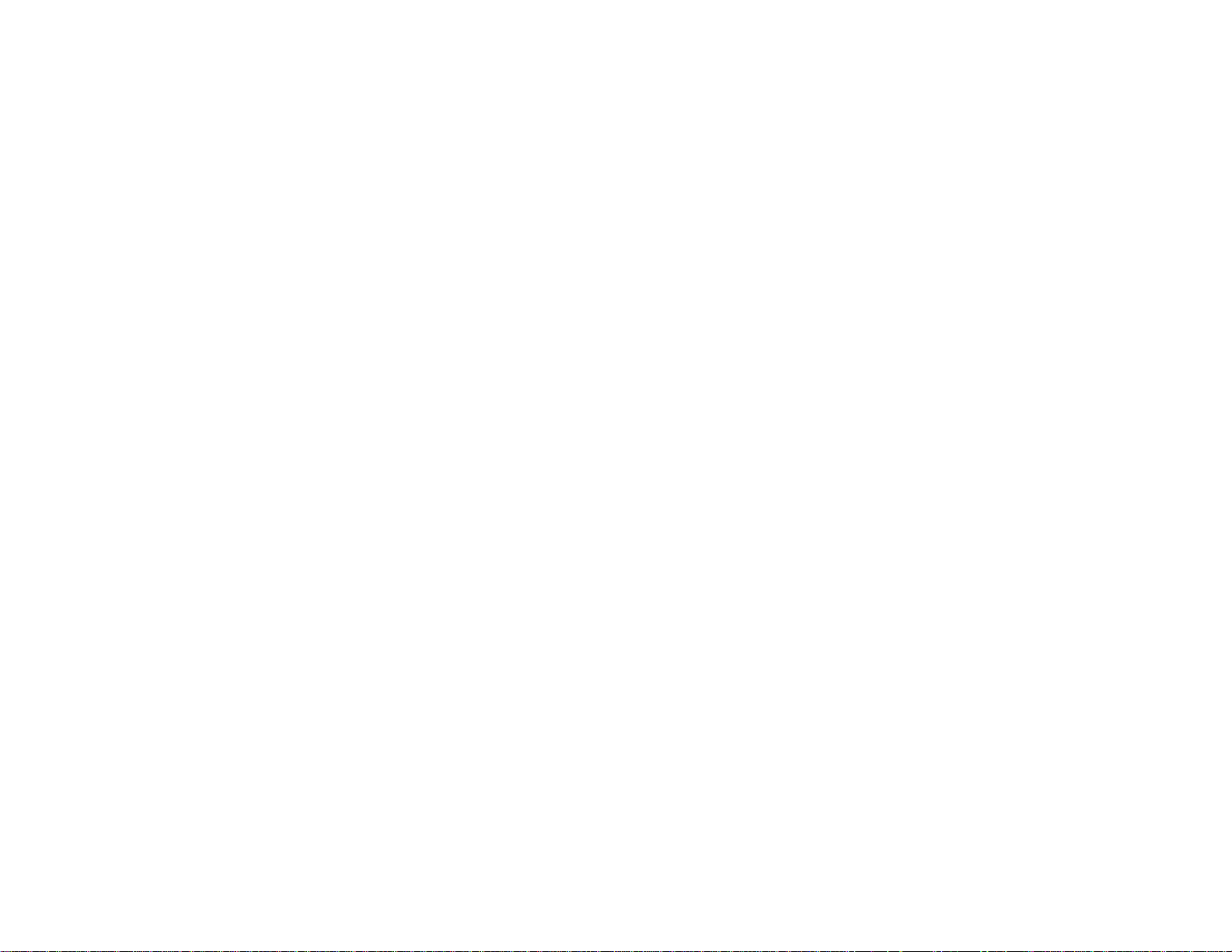
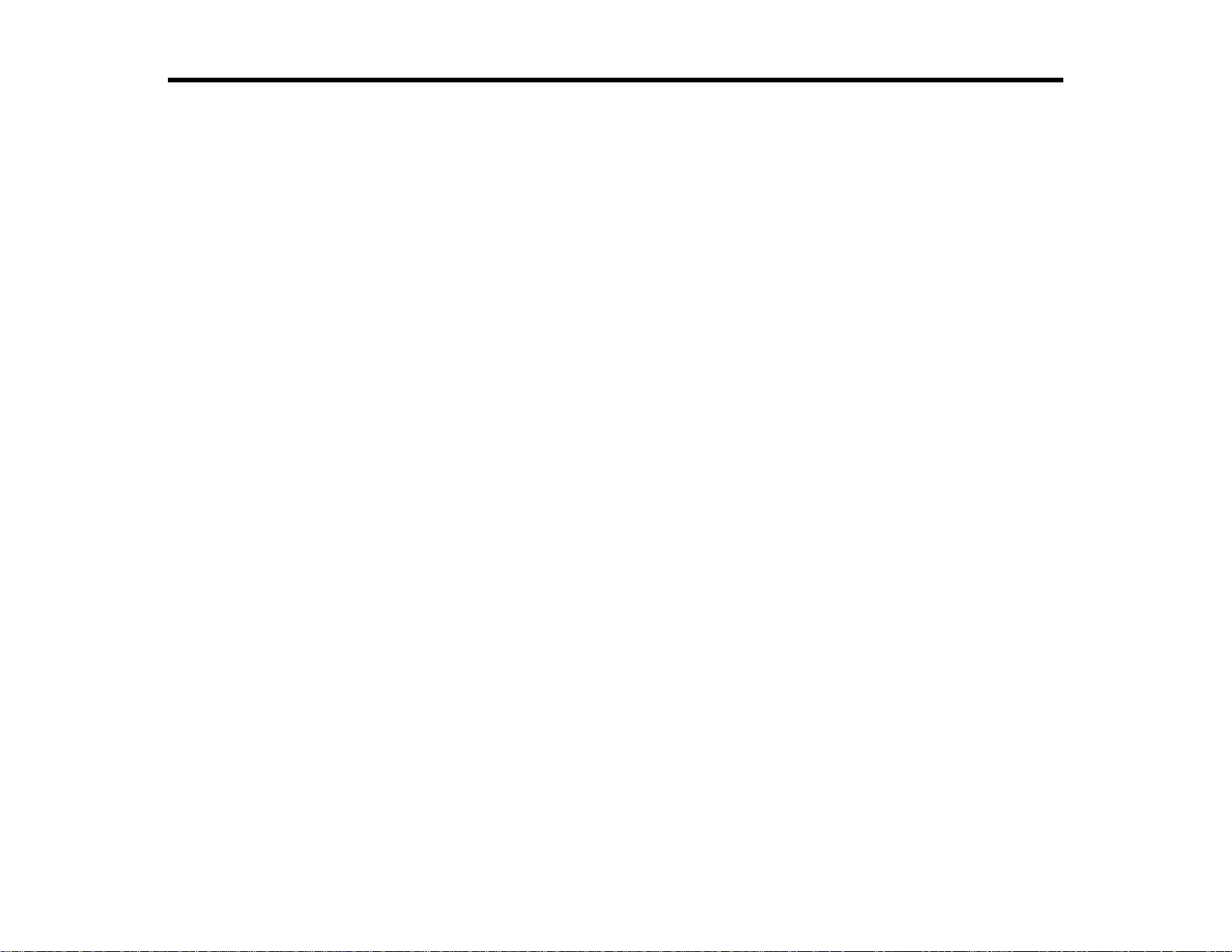
Contents
WorkForce WF-7010 User's Guide............................................................................................................. 9
Product Basics .......................................................................................................................................... 10
Loading Paper ........................................................................................................................................... 17
Printer Parts Locations....................................................................................................................... 10
Printer Parts - Top ......................................................................................................................... 10
Printer Parts - Back........................................................................................................................ 11
Printer Parts - Inside...................................................................................................................... 12
Printer Parts - Control Panel Buttons and Lights ........................................................................... 13
The Power Off Timer.......................................................................................................................... 13
Changing the Power Off Timer Setting - Windows......................................................................... 14
Changing the Power Off Timer Setting - Mac OS X....................................................................... 15
Loading Paper for Documents............................................................................................................ 17
Loading Paper for Photos................................................................................................................... 22
Loading Envelopes............................................................................................................................. 27
Paper Loading Capacity..................................................................................................................... 32
Available EPSON Papers................................................................................................................... 33
Borderless Paper Type Compatibility................................................................................................. 36
Paper or Media Type Settings............................................................................................................ 37
Setting the Paper Size for Each Source............................................................................................. 38
Setting the Paper Size for Each Source - Windows....................................................................... 38
Setting the Paper Size for Each Source - Mac OS X..................................................................... 40
Printing From a Computer........................................................................................................................ 43
Printing with Windows........................................................................................................................ 43
Selecting Basic Print Settings - Windows...................................................................................... 43
Paper Source Options - Windows............................................................................................. 46
Print Quality Options - Windows ............................................................................................... 46
Multi-Page Printing Options - Windows..................................................................................... 46
Selecting Double-sided Printing Settings - Windows..................................................................... 47
Double-sided Printing Options - Windows................................................................................. 49
Print Density Adjustments - Windows....................................................................................... 50
3
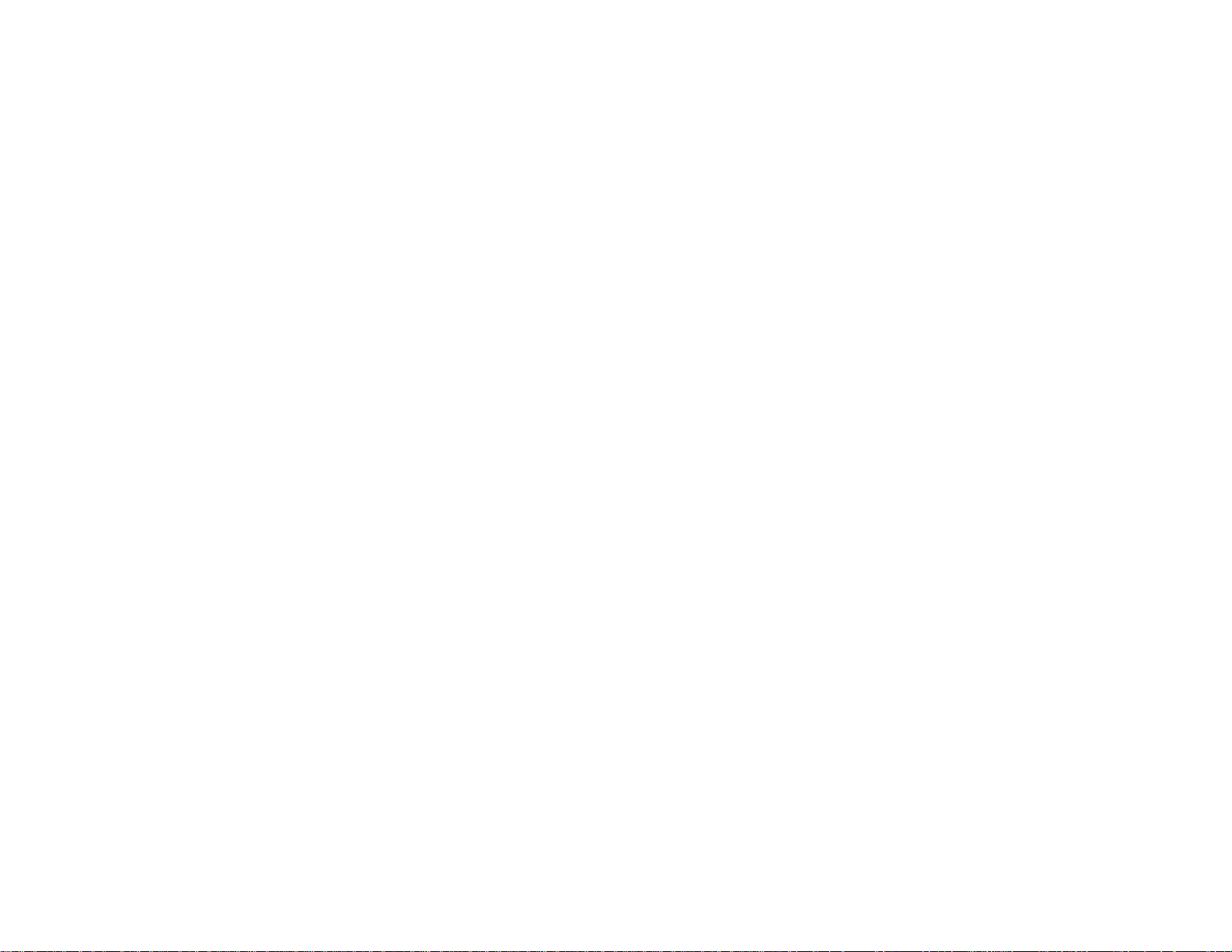
Selecting Additional Layout and Print Options - Windows............................................................. 50
Custom Color Correction Options - Windows............................................................................ 51
Additional Settings Options - Windows..................................................................................... 53
Selecting a Printing Preset - Windows........................................................................................... 53
Printing Your Document or Photo - Windows ................................................................................ 54
Selecting Default Print Settings - Windows.................................................................................... 55
Changing the Language of the Printer Software Screens......................................................... 56
Changing Automatic Update Options ............................................................................................ 57
Printing with Mac OS X 10.5, 10.6, or 10.7......................................................................................... 58
Selecting Basic Print Settings - Mac OS X 10.5/10.6/10.7............................................................. 59
Paper Source Options - Mac OS X 10.5/10.6/10.7.................................................................... 63
Print Quality Options - Mac OS X 10.5/10.6/10.7...................................................................... 63
Print Options - Mac OS X 10.5/10.6/10.7.................................................................................. 64
Selecting Page Setup Settings - Mac OS X 10.5/10.6/10.7........................................................... 64
Selecting Print Layout Options - Mac OS X 10.5/10.6/10.7........................................................... 65
Sizing Printed Images - Mac OS X 10.5/10.6/10.7......................................................................... 66
Selecting Double-sided Printing Settings - Mac OS X 10.5/10.6/10.7 ........................................... 66
Double-sided Printing Options and Adjustments - Mac OS X ................................................... 68
Managing Color - Mac OS X 10.5/10.6/10.7.................................................................................. 69
Color Matching and Color Options - Mac OS X 10.5/10.6/10.7................................................. 70
Printing Your Document or Photo - Mac OS X 10.5/10.6/10.7....................................................... 71
Checking Print Status - Mac OS X 10.5/10.6/10.7 .................................................................... 72
Selecting Printing Preferences - Mac OS X 10.5/10.6/10.7........................................................... 73
Printing Preferences - Mac OS X 10.5/10.6/10.7...................................................................... 74
Printing with Mac OS X 10.4............................................................................................................... 74
Selecting Page Setup Settings - Mac OS X 10.4........................................................................... 75
Selecting Basic Print Settings - Mac OS X 10.4............................................................................. 76
Paper Source Options - Mac OS X 10.4.................................................................................... 79
Print Quality Options - Mac OS X 10.4...................................................................................... 79
Print Options - Mac OS X 10.4.................................................................................................. 80
Selecting Print Layout Options - Mac OS X 10.4........................................................................... 80
Sizing Printed Images - Mac OS X 10.4......................................................................................... 81
Selecting Double-sided Printing Settings - Mac OS X 10.4 ........................................................... 81
4
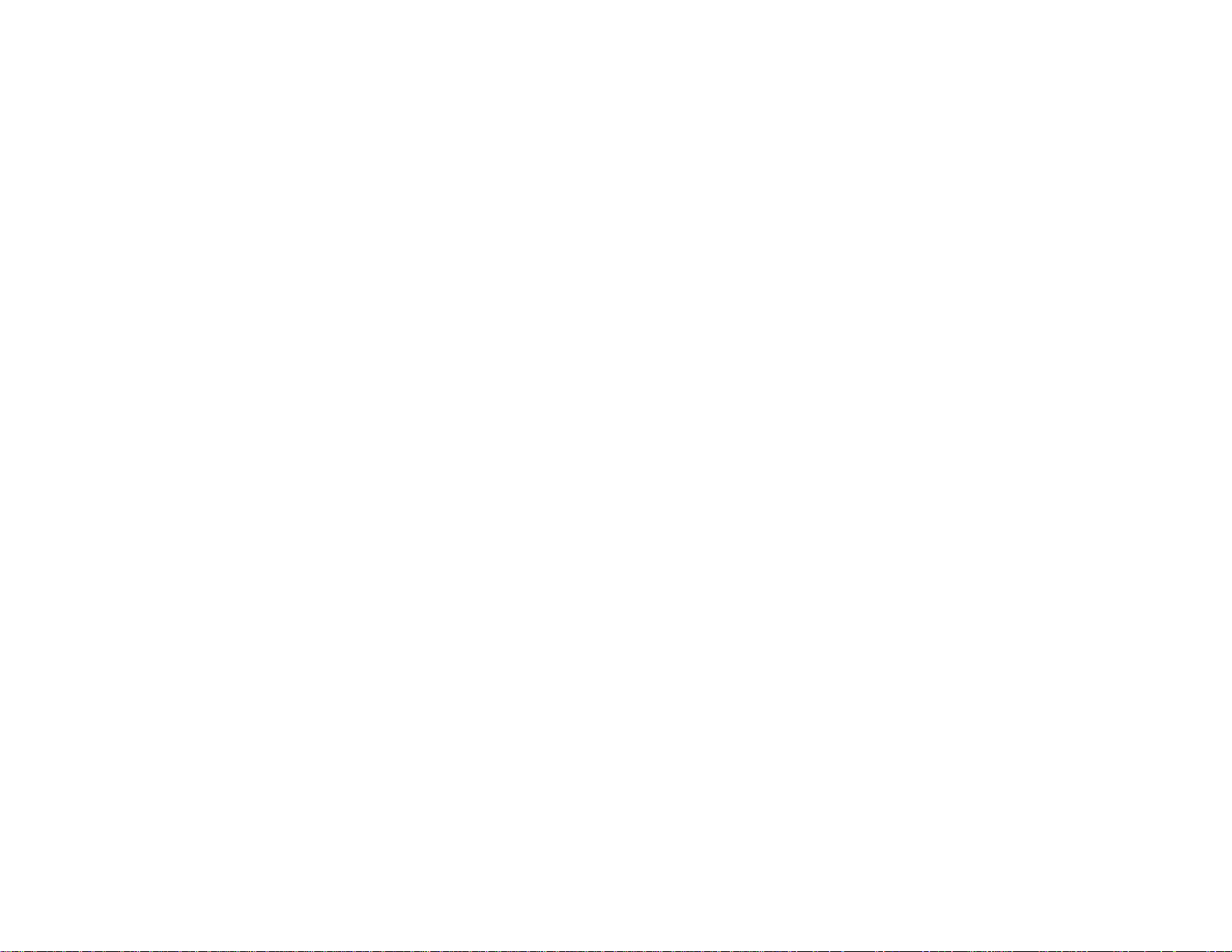
Managing Color - Mac OS X 10.4.................................................................................................. 83
Color Options - Mac OS X 10.4................................................................................................. 83
Selecting Printing Preferences - Mac OS X 10.4........................................................................... 84
Printing Preferences - Mac OS X 10.4...................................................................................... 84
Printing Your Document or Photo - Mac OS X 10.4....................................................................... 85
Checking Print Status - Mac OS X 10.4 .................................................................................... 85
Cancelling Printing Using a Product Button........................................................................................ 86
Replacing Ink Cartridges.......................................................................................................................... 87
Check Cartridge Status...................................................................................................................... 87
Checking Cartridge Status Lights.................................................................................................. 87
Checking Cartridge Status with Windows...................................................................................... 88
Checking Cartridge Status with Mac OS X.................................................................................... 91
Purchase EPSON Ink Cartridges....................................................................................................... 92
Ink Cartridge Part Numbers........................................................................................................... 92
Removing and Installing Ink Cartridges.............................................................................................. 93
Printing With Black Ink and Expended Color Cartridges .................................................................... 96
Printing With Expended Color Cartridges - Windows .................................................................... 97
Printing With Expended Color Cartridges - Mac OS X 10.5/10.6/10.7........................................... 97
Conserving Low Black Ink with Windows........................................................................................... 98
Adjusting Print Quality............................................................................................................................ 100
Print Head Maintenance................................................................................................................... 100
Print Head Nozzle Check............................................................................................................. 100
Checking the Nozzles Using the Product Buttons................................................................... 100
Checking the Nozzles Using a Computer Utility...................................................................... 102
Print Head Cleaning .................................................................................................................... 105
Cleaning the Print Head Using the Product Buttons................................................................ 105
Cleaning the Print Head Using a Computer Utility................................................................... 106
Print Head Alignment................................................................................................................... 109
Aligning the Print Head Using a Computer Utility.................................................................... 109
Cleaning the Paper Path.................................................................................................................. 112
Cleaning and Transporting the Product................................................................................................ 113
Cleaning the Product........................................................................................................................ 113
Transporting the Product.................................................................................................................. 113
5
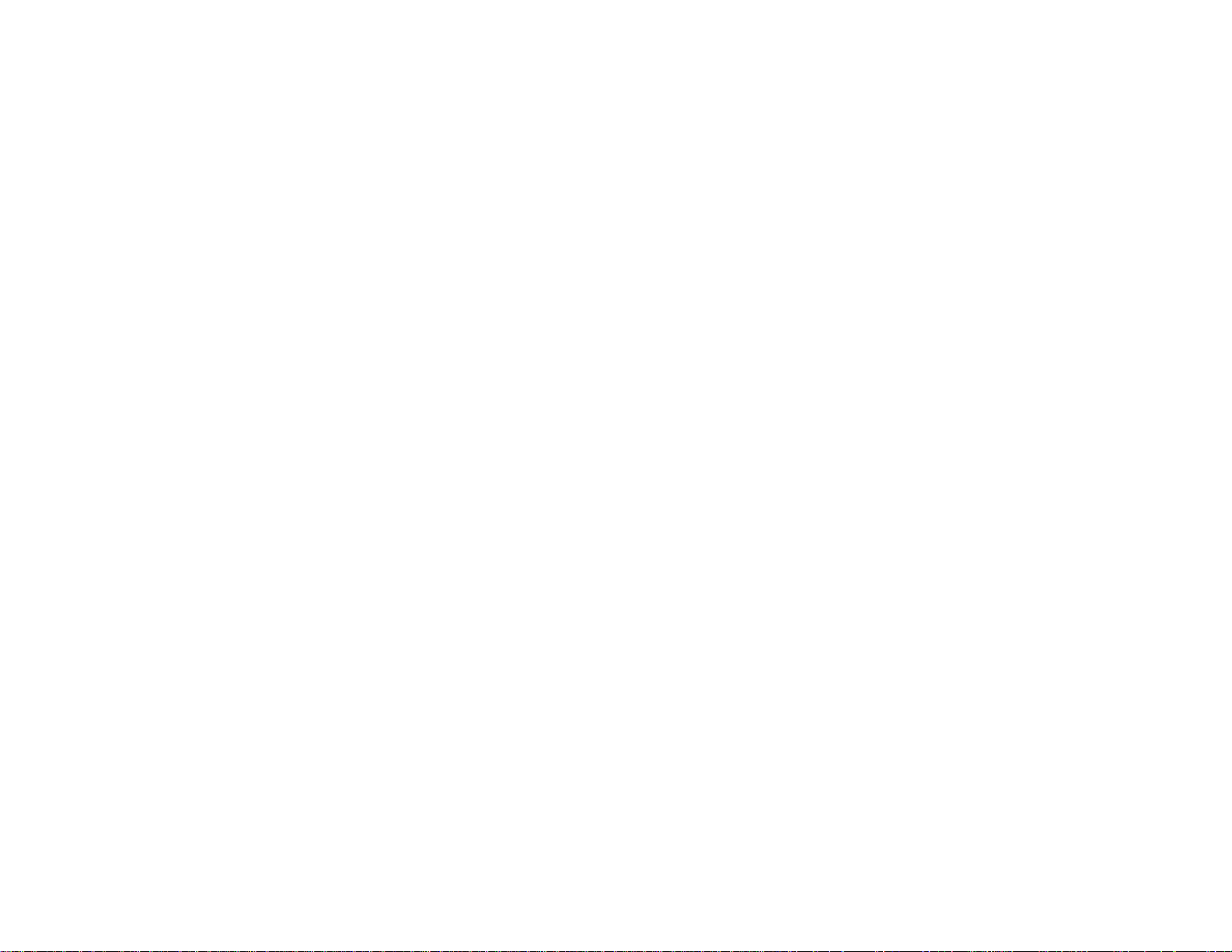
Solving Problems.................................................................................................................................... 115
Checking for Software Updates........................................................................................................ 115
Printer Light Status........................................................................................................................... 115
Running a Printer Check.................................................................................................................. 117
Solving Setup Problems................................................................................................................... 119
Noise After Ink Installation........................................................................................................... 119
Software Installation Problems.................................................................................................... 119
Solving Network Problems............................................................................................................... 120
Network Software Cannot Find Product on a Network................................................................. 120
Cannot Print Over a Network....................................................................................................... 120
Printing a Network Status Sheet.................................................................................................. 121
Solving Paper Problems................................................................................................................... 121
Paper Feeding Problems............................................................................................................. 122
Paper Jam Problems Inside the Product ..................................................................................... 122
Paper Jam Problems in the Cassette .......................................................................................... 124
Paper Jam Problems in the Duplexer.......................................................................................... 127
Paper Ejection Problems............................................................................................................. 129
Solving Problems Printing from a Computer .................................................................................... 129
Nothing Prints.............................................................................................................................. 129
Noise Occurs, But Nothing Prints................................................................................................ 130
Noise When Product Sits for a While........................................................................................... 130
Product Icon Does Not Appear in Windows Taskbar................................................................... 131
Error After Cartridge Replacement.............................................................................................. 131
Printing is Slow............................................................................................................................ 132
Solving Page Layout and Content Problems.................................................................................... 133
Inverted Image ............................................................................................................................ 133
Too Many Copies Print................................................................................................................ 133
Blank Pages Print........................................................................................................................ 134
Incorrect Margins on Printout....................................................................................................... 134
Incorrect Characters Print............................................................................................................ 135
Incorrect Image Size or Position.................................................................................................. 135
Solving Print Quality Problems......................................................................................................... 136
White or Dark Lines in Printout.................................................................................................... 136
6
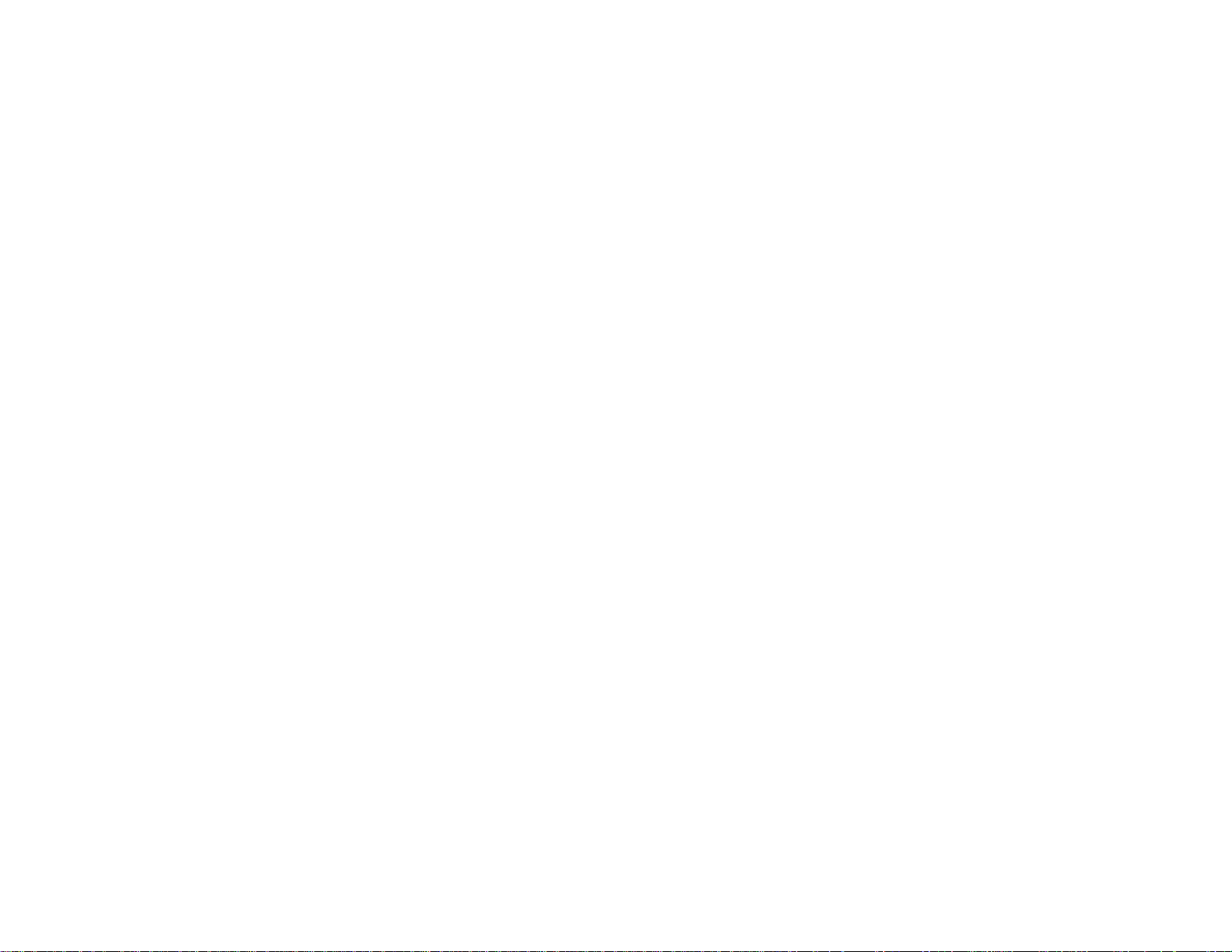
Blurry or Smeared Printout.......................................................................................................... 137
Faint Printout or Printout Has Gaps............................................................................................. 138
Grainy Printout............................................................................................................................. 139
Incorrect Colors........................................................................................................................... 140
Slanted Printout........................................................................................................................... 140
When to Uninstall Your Product Software ........................................................................................ 141
Uninstalling Printing Software - Windows.................................................................................... 141
Uninstalling Product Software - Mac OS X.................................................................................. 142
Where to Get Help............................................................................................................................ 142
Technical Specifications ........................................................................................................................ 144
Windows System Requirements ...................................................................................................... 144
Mac System Requirements.............................................................................................................. 145
Printing Specifications...................................................................................................................... 145
Paper Specifications ........................................................................................................................ 145
Printable Area Specifications ........................................................................................................... 147
Ink Cartridge Specifications.............................................................................................................. 148
Dimension Specifications................................................................................................................. 149
Electrical Specifications ................................................................................................................... 149
Environmental Specifications........................................................................................................... 150
Interface Specifications.................................................................................................................... 150
Network Interface Specifications...................................................................................................... 150
Safety and Approvals Specifications................................................................................................ 150
Notices ..................................................................................................................................................... 151
FCC Compliance Statement............................................................................................................. 151
Software Notices.............................................................................................................................. 152
Trademarks...................................................................................................................................... 155
Copyright Notice............................................................................................................................... 156
A Note Concerning Responsible Use of Copyrighted Materials................................................... 156
Default Delay Times for Power Management for EPSON Products ............................................ 156
Copyright Attribution.................................................................................................................... 157
7
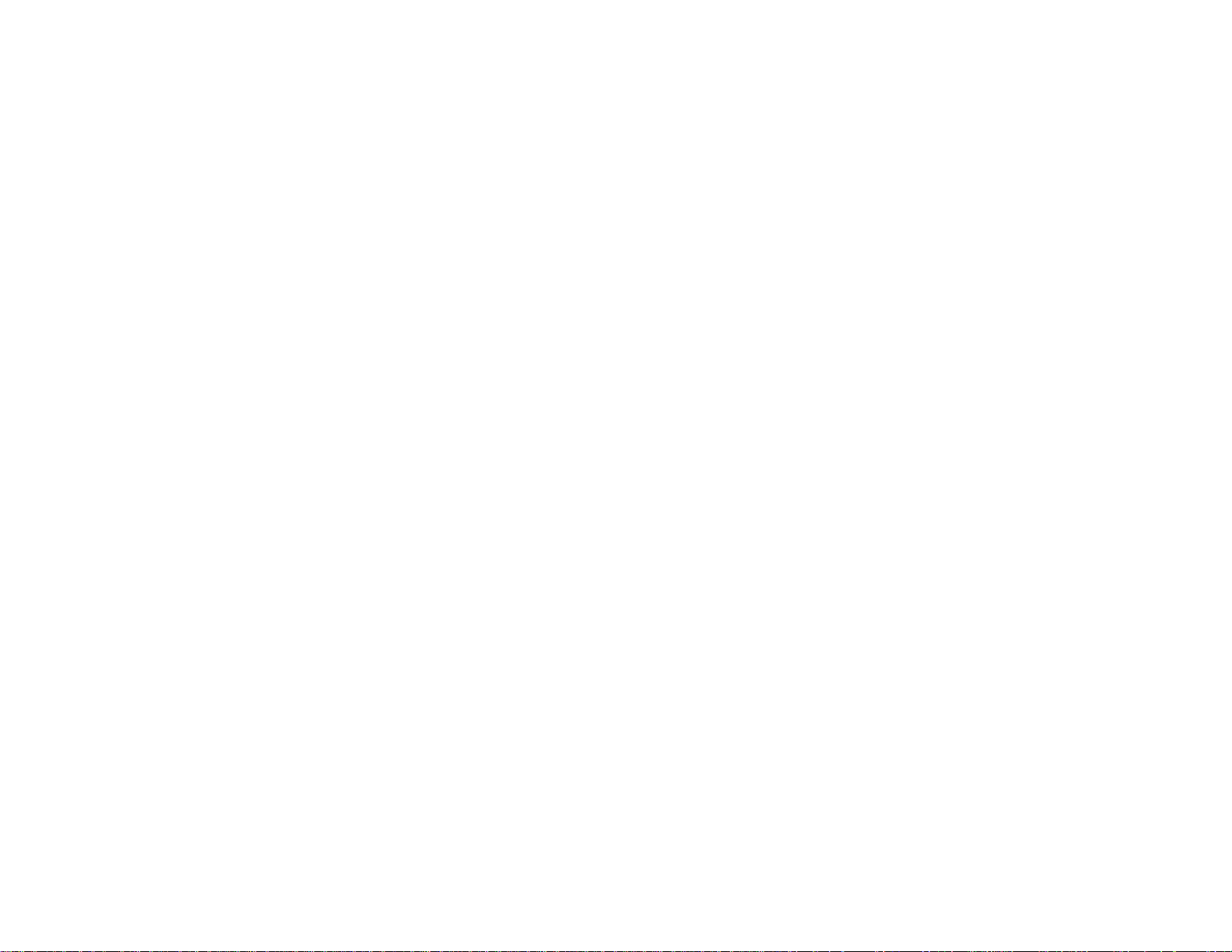
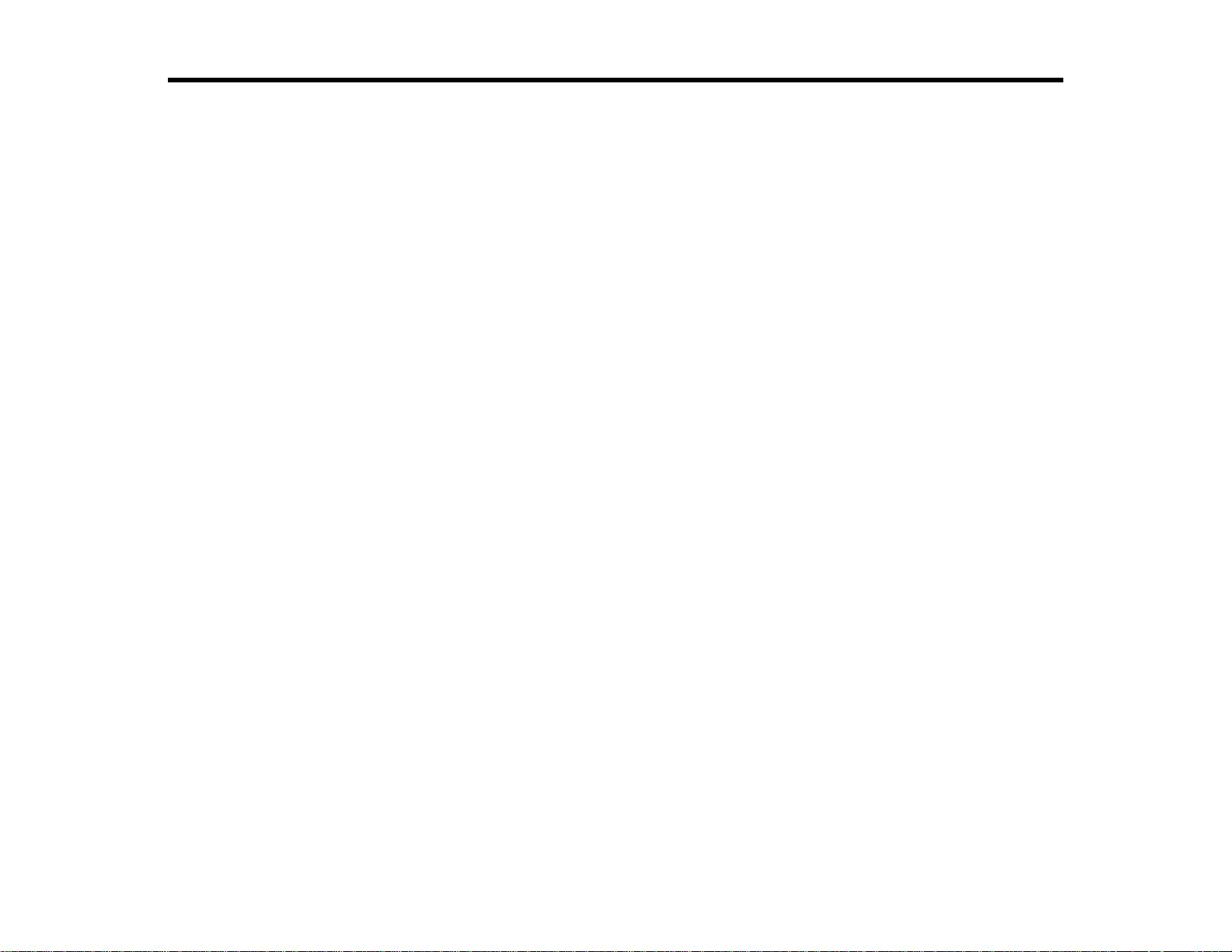
WorkForce WF-7010 User's Guide
Welcome to the WorkForce WF-7010 User's Guide.
9
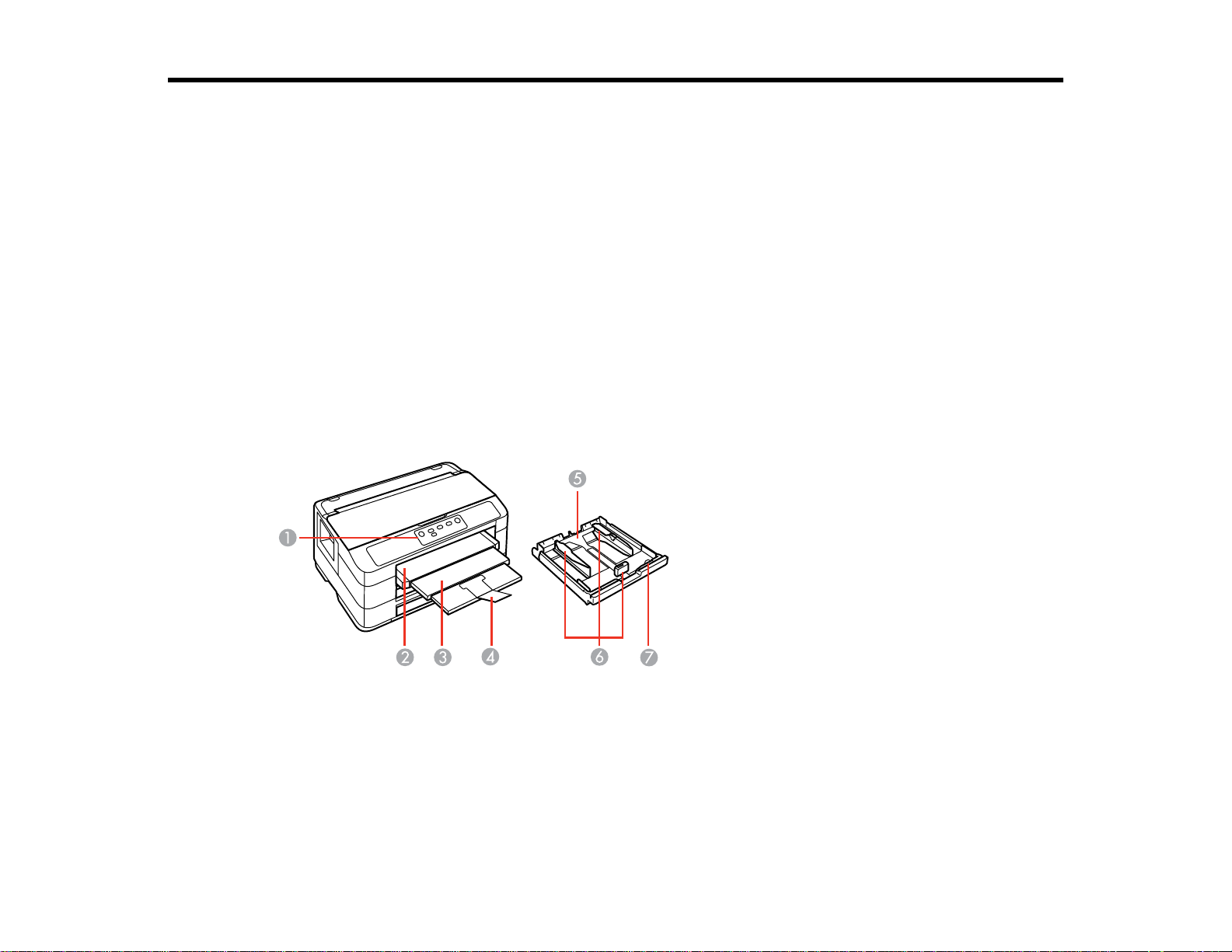
Product Basics
See these sections to learn about the basic features of your product.
Printer Parts Locations
The Power Off Timer
Printer Parts Locations
See these sections to identify the parts on your printer.
Printer Parts - Top
Printer Parts - Back
Printer Parts - Inside
Printer Parts - Control Panel Buttons and Lights
Parent topic: Product Basics
Printer Parts - Top
1 Control panel
2 Output tray
3 Output tray extension
4 Paper stopper
5 Feeder guard
10
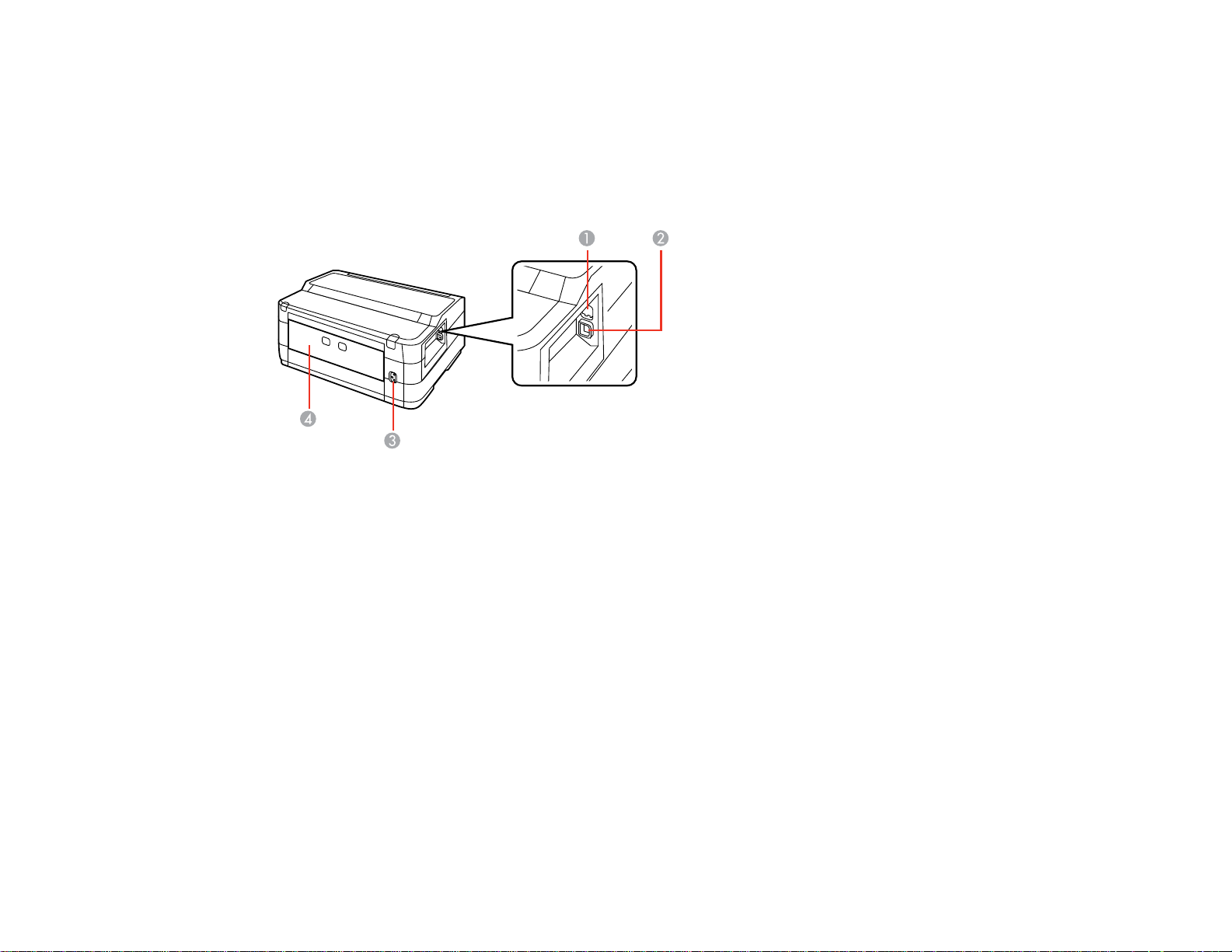
6 Edge guides on paper cassette
7 Tray release button
Parent topic: Printer Parts Locations
Printer Parts - Back
1 USB port
2 Ethernet LAN port
3 AC inlet
4 Duplexer
Parent topic: Printer Parts Locations
11
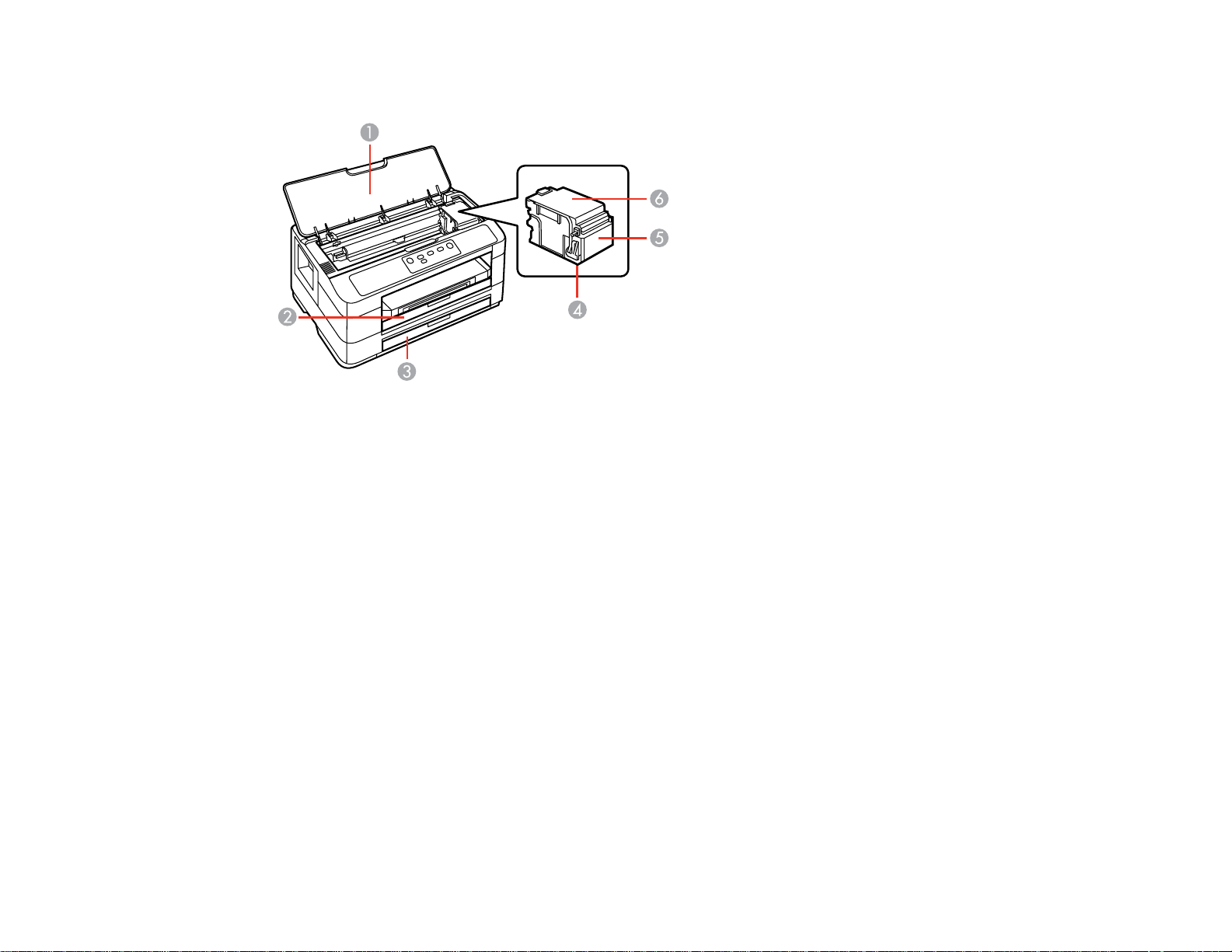
Printer Parts - Inside
1 Cover
2 Paper cassette 1
3 Paper cassette 2
4 Print head (do not remove)
5 Cartridge holder
6 Cartridge cover
Parent topic: Printer Parts Locations
12
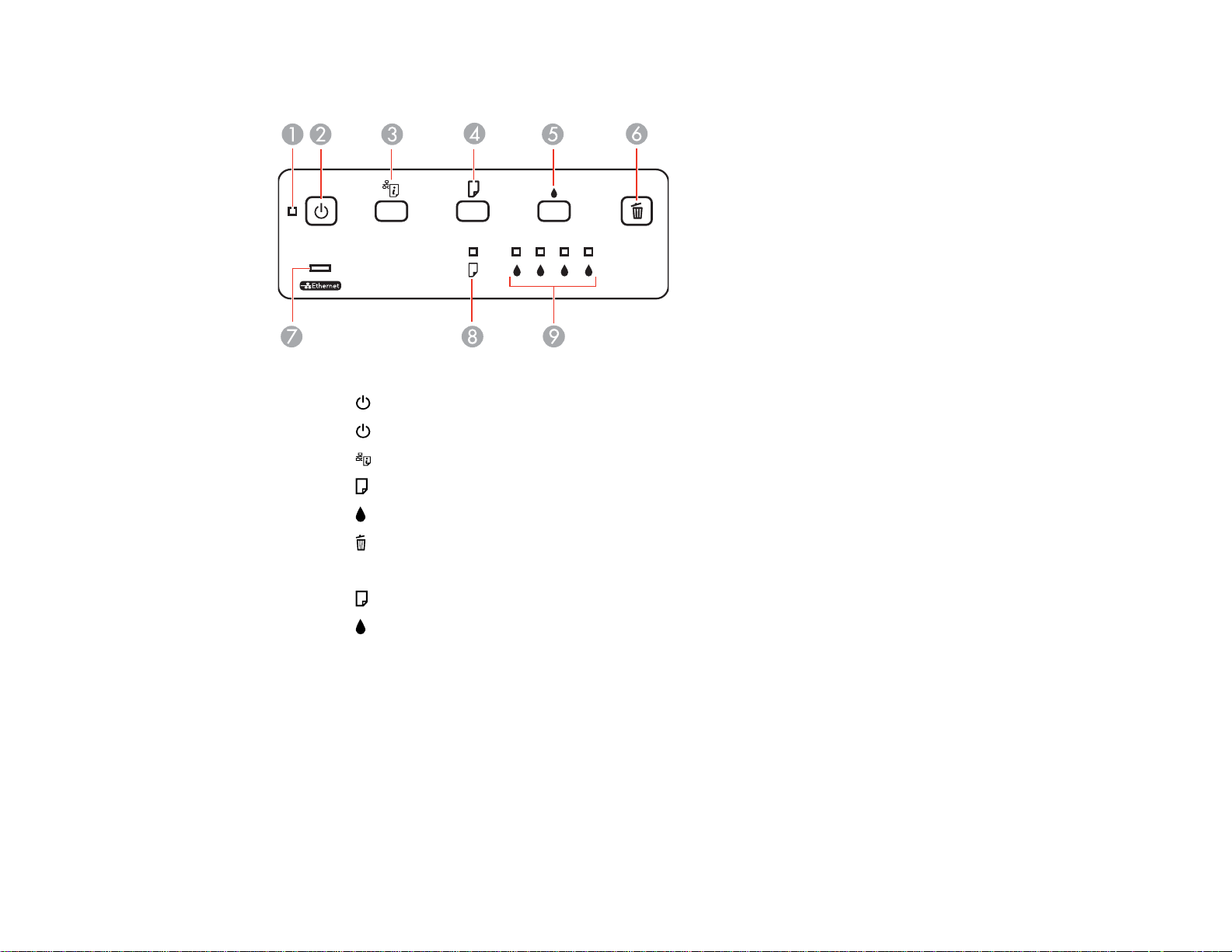
Printer Parts - Control Panel Buttons and Lights
1
The power light
2
The power button
3 The network status button
4
The paper feed button
5
The ink button
6
The cancel button
7 The Ethernet light
8
The paper light
9
The ink out lights
Parent topic: Printer Parts Locations
Related references
Printer Light Status
The Power Off Timer
The product turns off automatically if it is not used for a period of time after it enters sleep mode. You can
adjust the time period before power off, but increasing the time reduces the product's energy efficiency.
Changing the Power Off Timer Setting - Windows
13
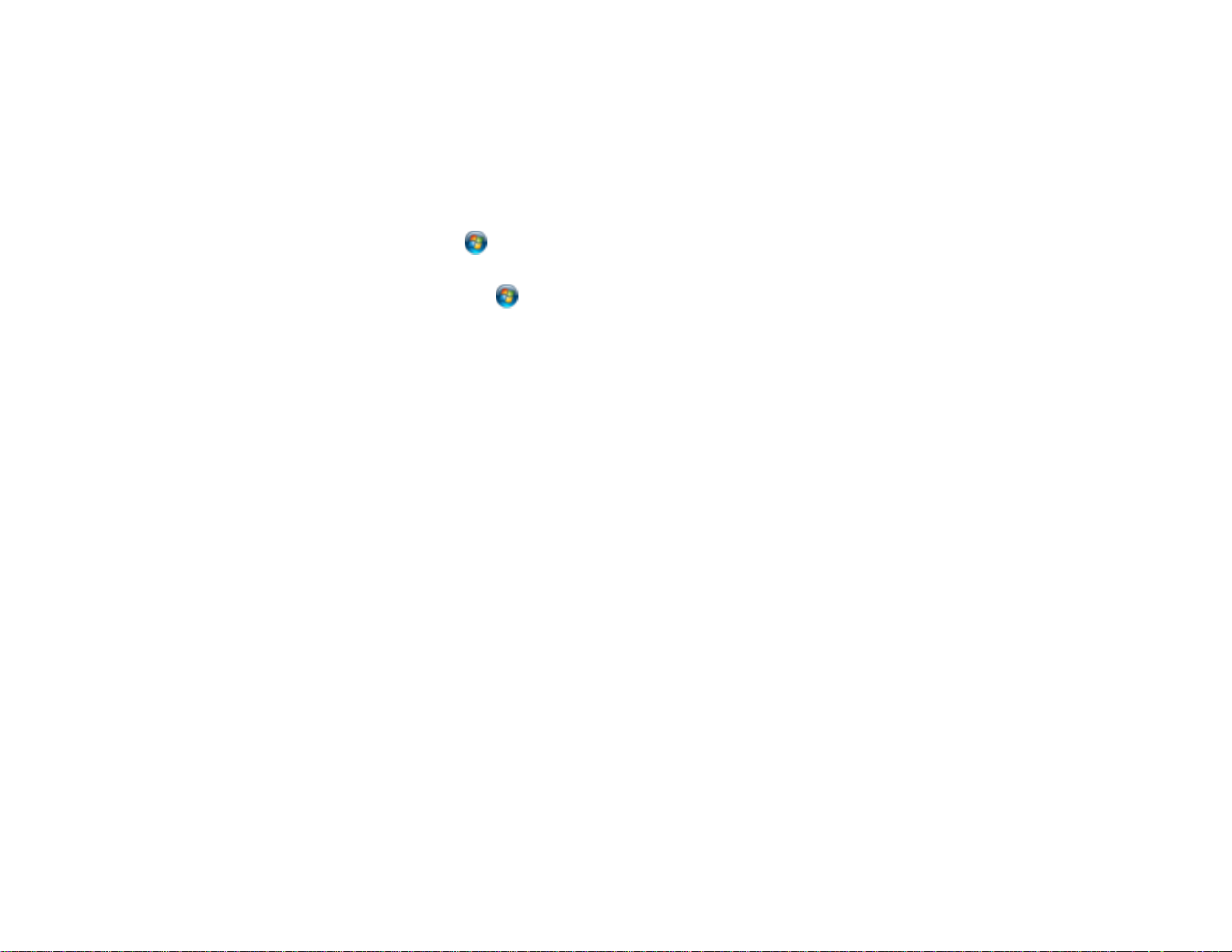
Changing the Power Off Timer Setting - Mac OS X
Parent topic: Product Basics
Changing the Power Off Timer Setting - Windows
You can use the printer software to change the time period before the printer turns off automatically.
1. Do one of the following:
• Windows 7: Click and select Devices and Printers. Right-click your product name and select
Printer Properties.
• Windows Vista: Click and select Control Panel. Click Printer under Hardware and Sound,
right-click your product name, and select Properties.
• Windows XP: Click Start and select Printers and Faxes. (Or open the Control Panel, select
Printers and Other Hardware if necessary, and select Printers and Faxes.) Right-click your
product name and select Properties.
2. Click the Optional Settings tab, then click Printer Settings.
You see the Printer Settings screen:
14
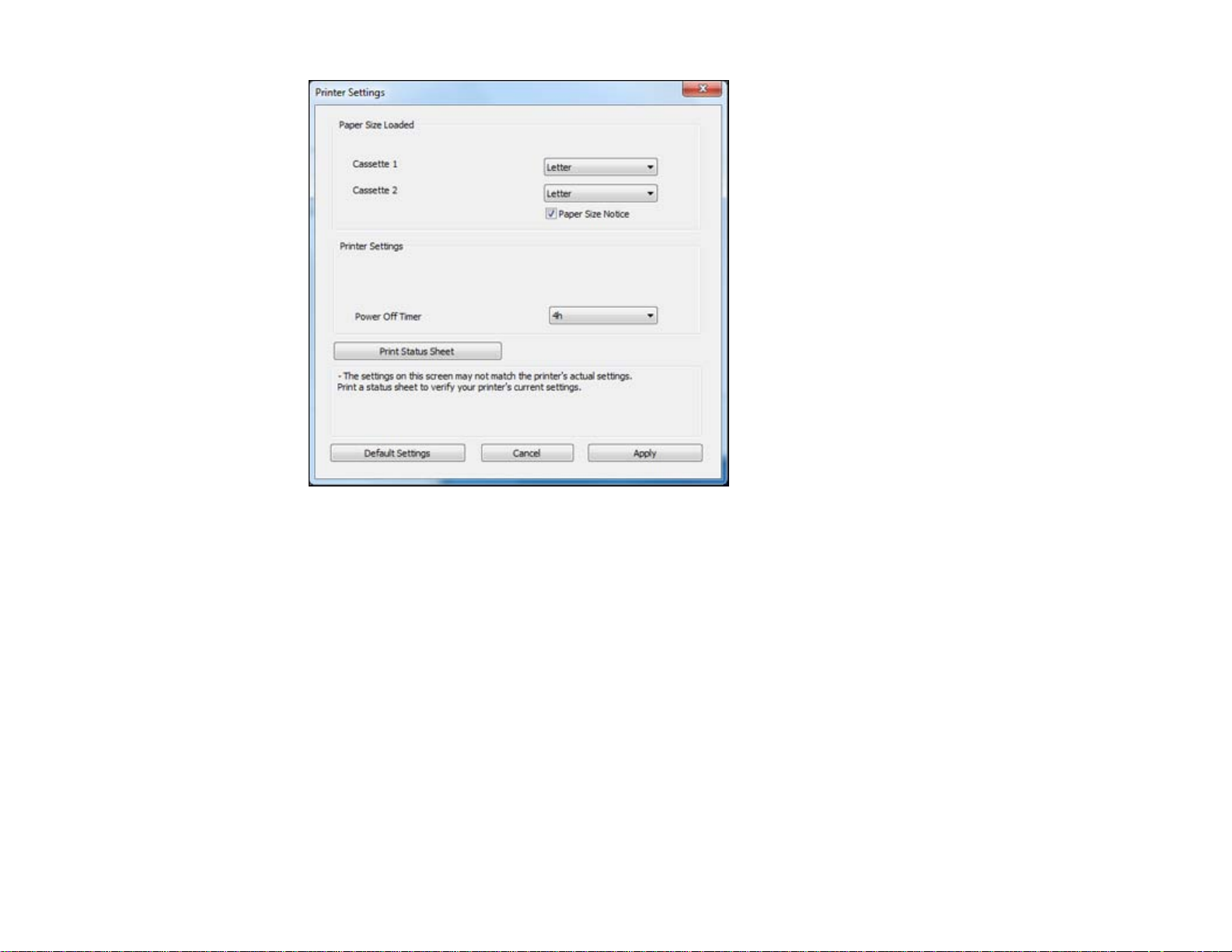
3. Select the time period you want as the Power Off Timer setting.
4. Click Apply.
5. When you see the confirmation message, click Yes, then close the Printer Settings window.
Parent topic: The Power Off Timer
Changing the Power Off Timer Setting - Mac OS X
You can use the printer software to change the time period before the printer turns off automatically.
1. Do one of the following:
• Mac OS X 10.6/10.7: In the Apple menu or the Dock, select System Preferences. Select Print &
Fax or Print & Scan, select your product, and select Options & Supplies. Select Utility and
select Open Printer Utility.
• Mac OS X 10.4/10.5: In the Apple menu or the Dock, select System Preferences. Select Print &
Fax, select your product, and select Open Print Queue or Print Queue. Select Utility.
15
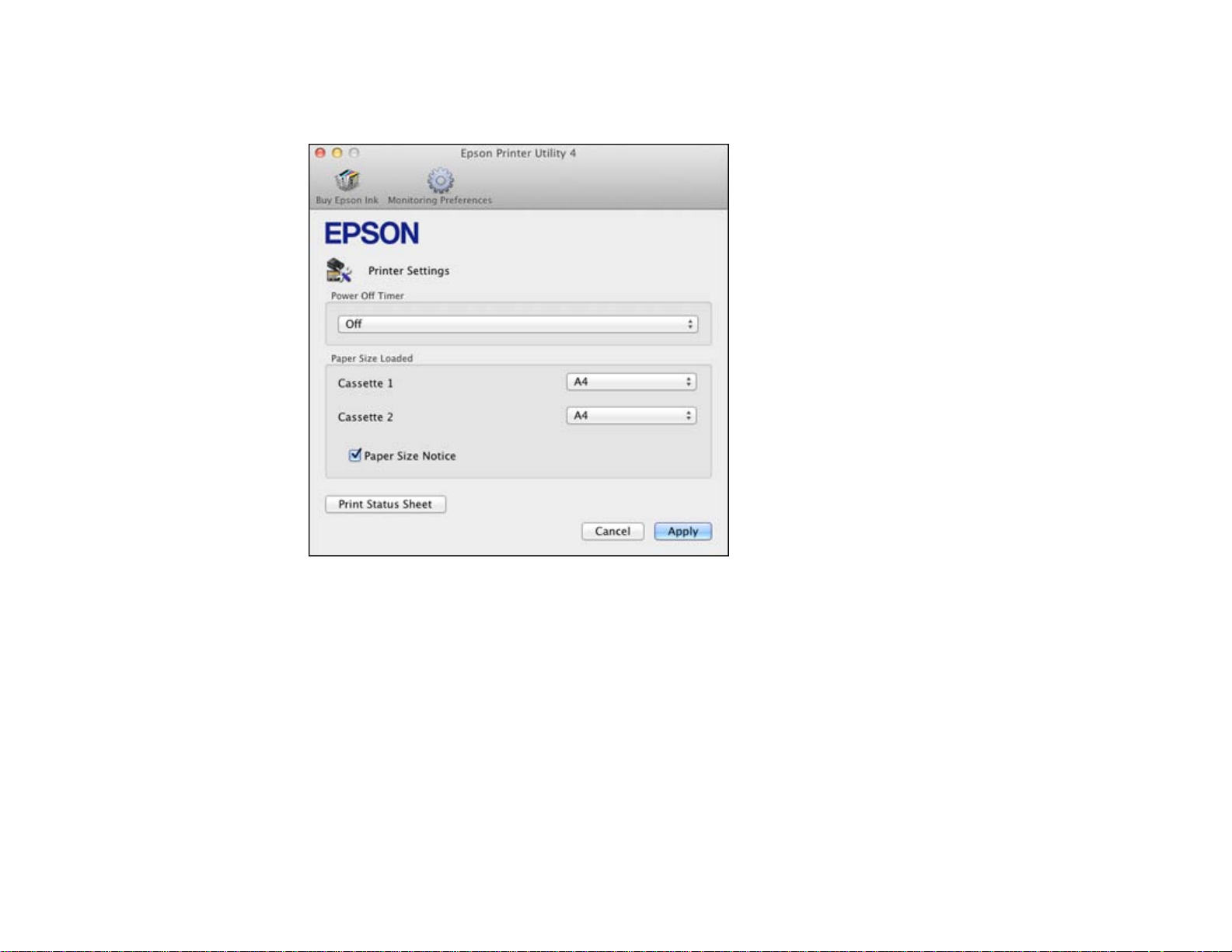
2. Select Printer Settings.
You see this screen:
3. Select the time period you want as the Power Off Timer setting.
4. Click Apply.
5. When you see the confirmation message, click Yes, then close the Printer Settings window.
Parent topic: The Power Off Timer
16
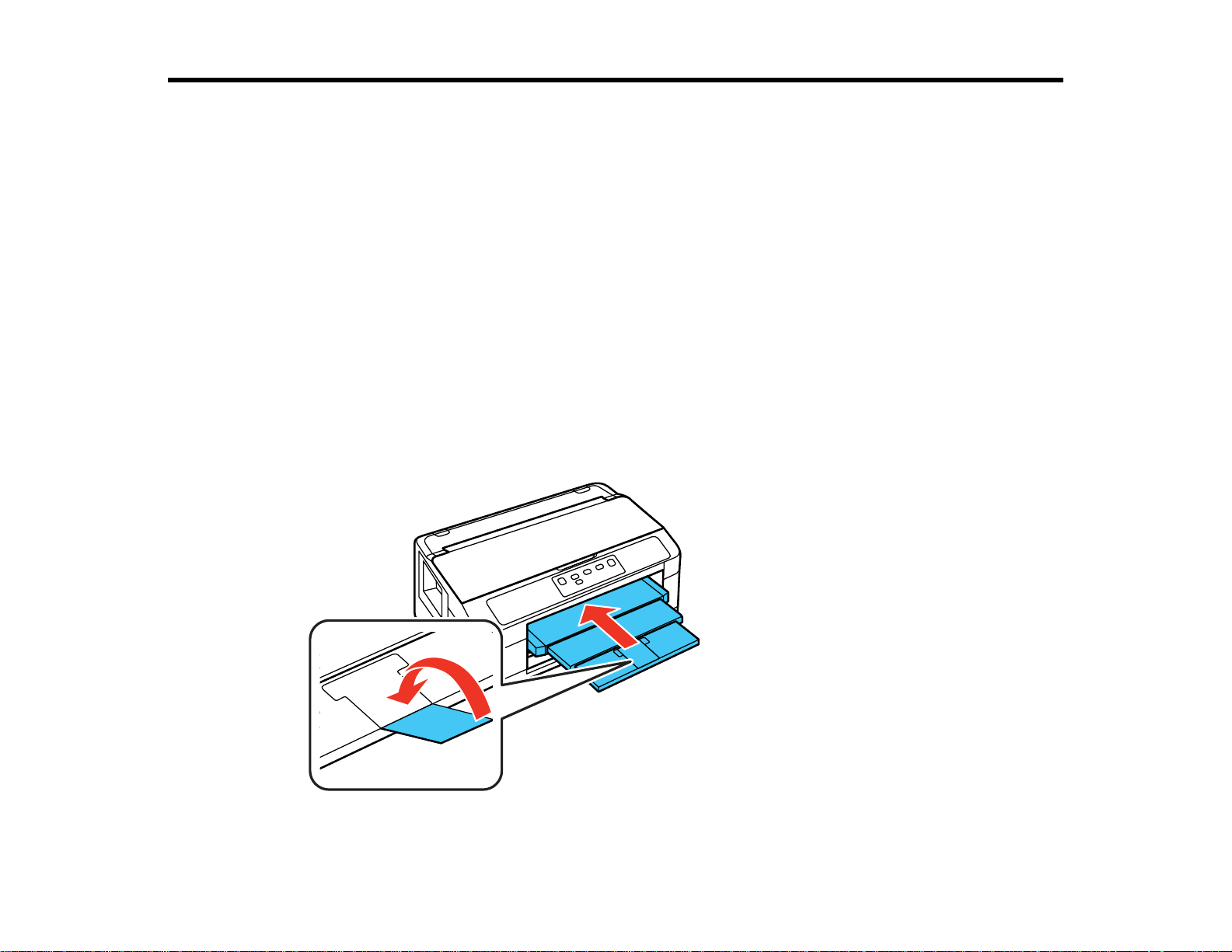
Loading Paper
Before you print, load paper for the type of printing you will do.
Loading Paper for Documents
Loading Paper for Photos
Loading Envelopes
Paper Loading Capacity
Available EPSON Papers
Borderless Paper Type Compatibility
Paper or Media Type Settings
Setting the Paper Size for Each Source
Loading Paper for Documents
You can print documents on a variety of paper types and sizes. You can load custom paper sizes in
Cassette 1 only.
1. Close the output tray, if necessary.
17
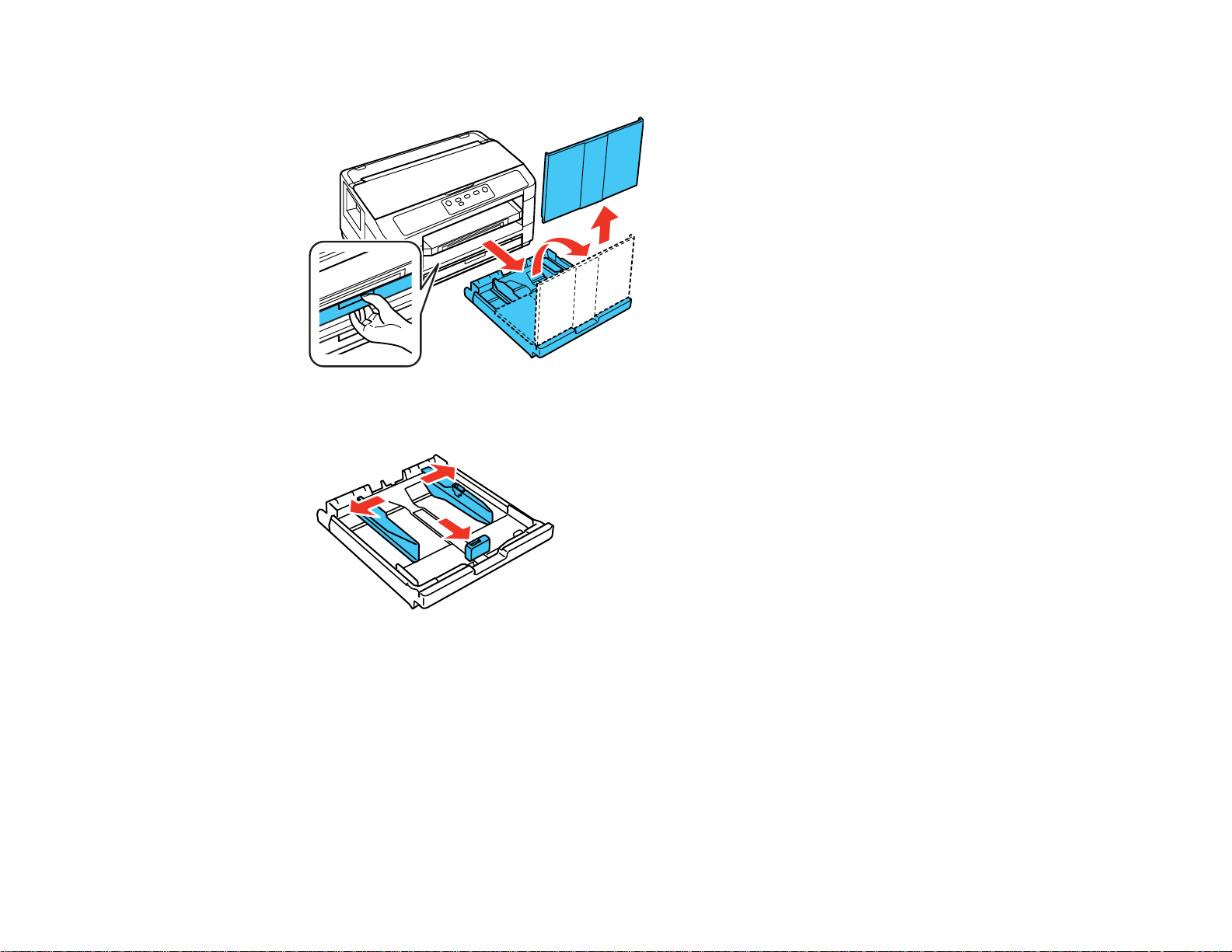
2. Pull out the paper cassette and remove the paper cassette cover.
3. Slide the edge guides outward.
Note: If you are using legal-size paper or larger, press the tray release button and extend the paper
cassette.
18
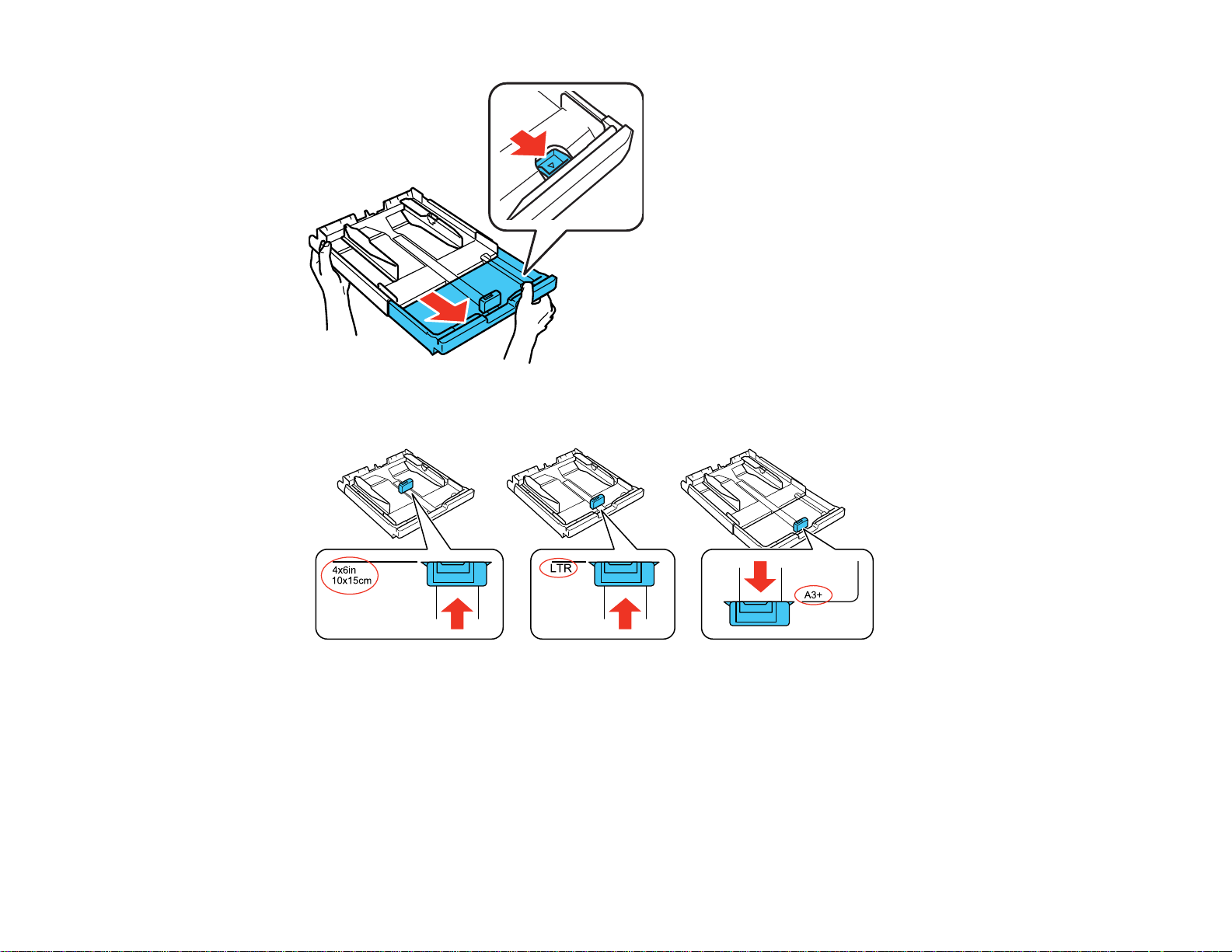
4. Slide the edge guide shown below to your paper size.
19
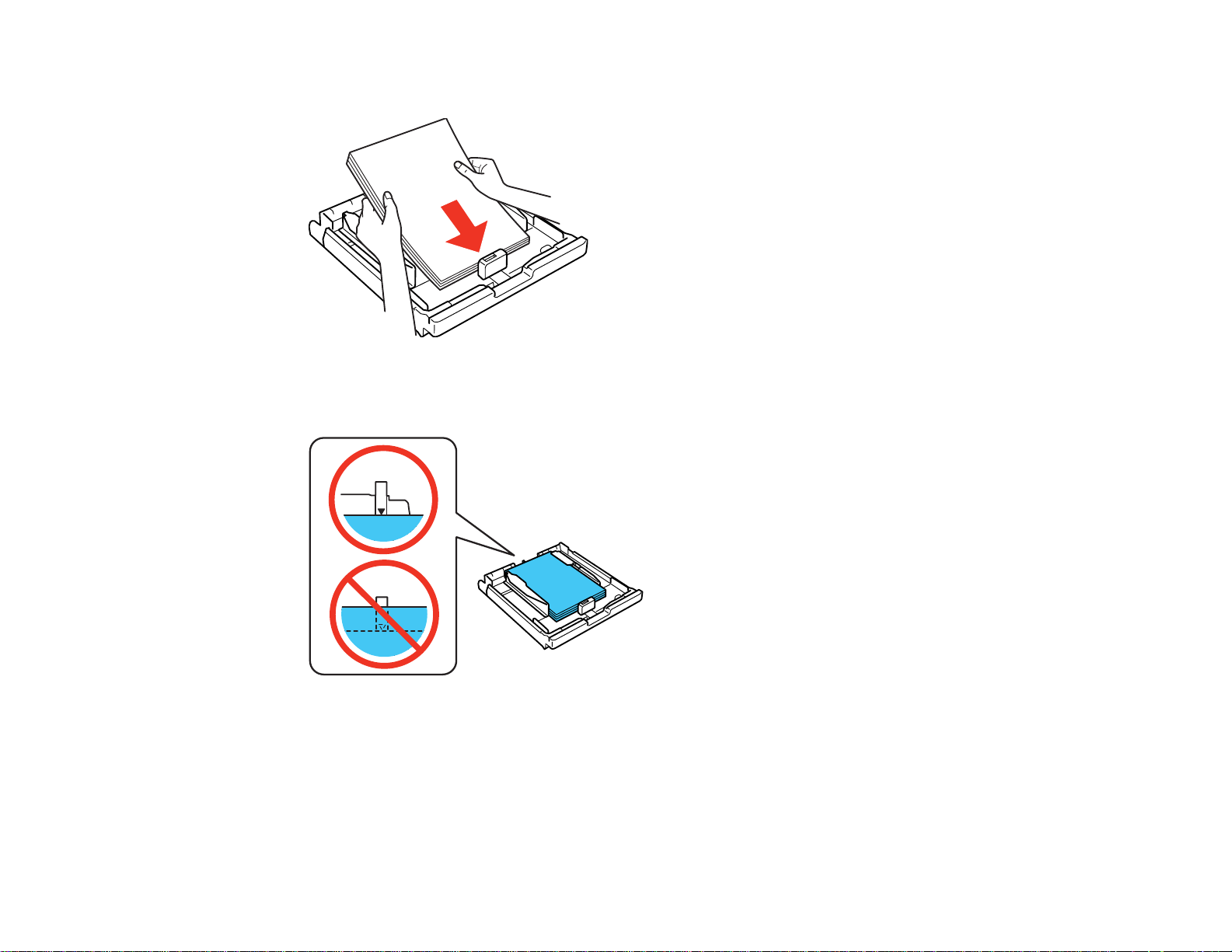
5. Load a stack of paper, printable side down, against the edge guide as shown.
Note: Make sure the paper is loaded against the edge guide and not sticking out from the end of the
cassette.
20
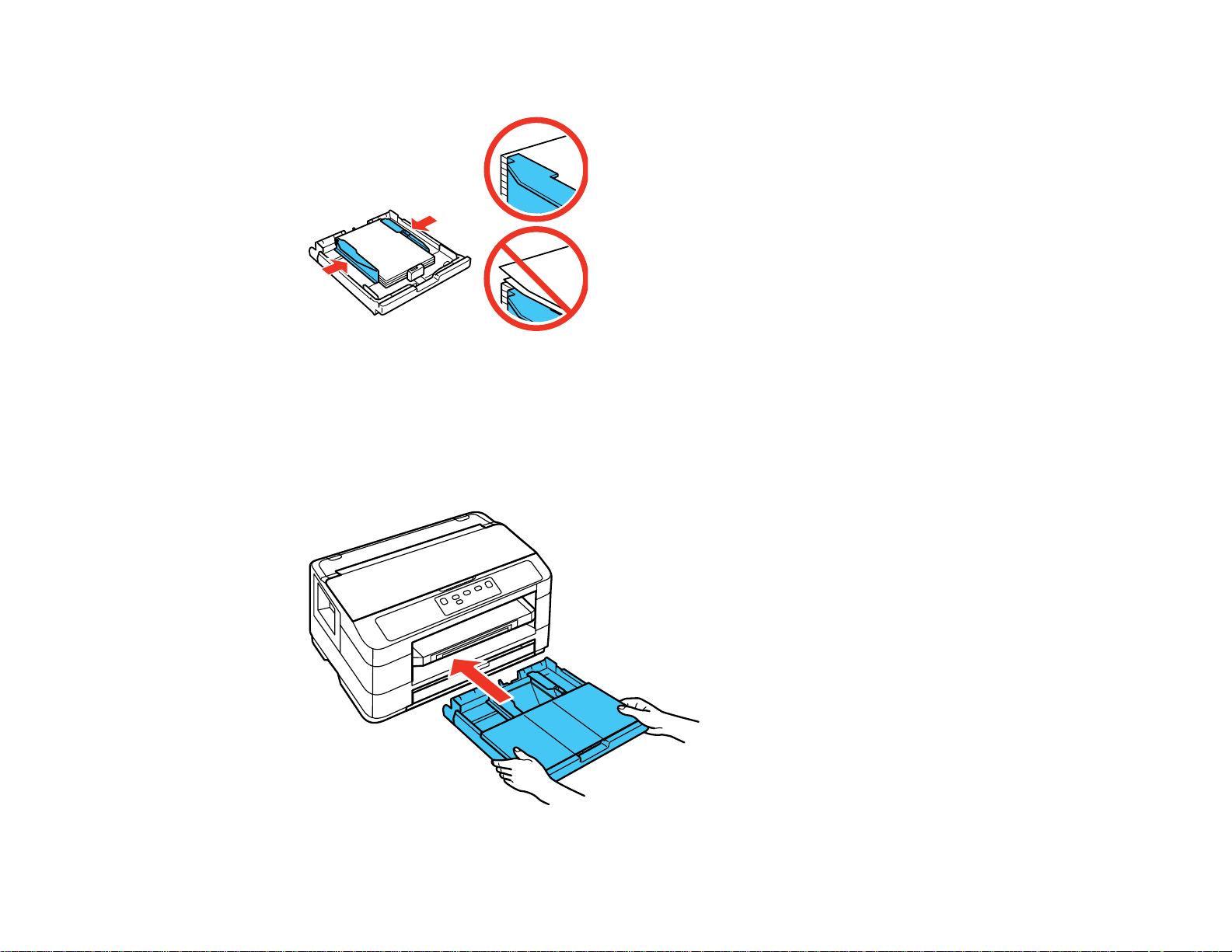
6. Slide the edge guides against the paper, but not too tightly.
Note: Make sure the paper fits beneath the top edges of the guide.
Caution: To prevent paper feeding problems, make sure you do not load too much paper in the
cassette.
7. Gently replace the paper cassette cover and insert the paper cassette.
21
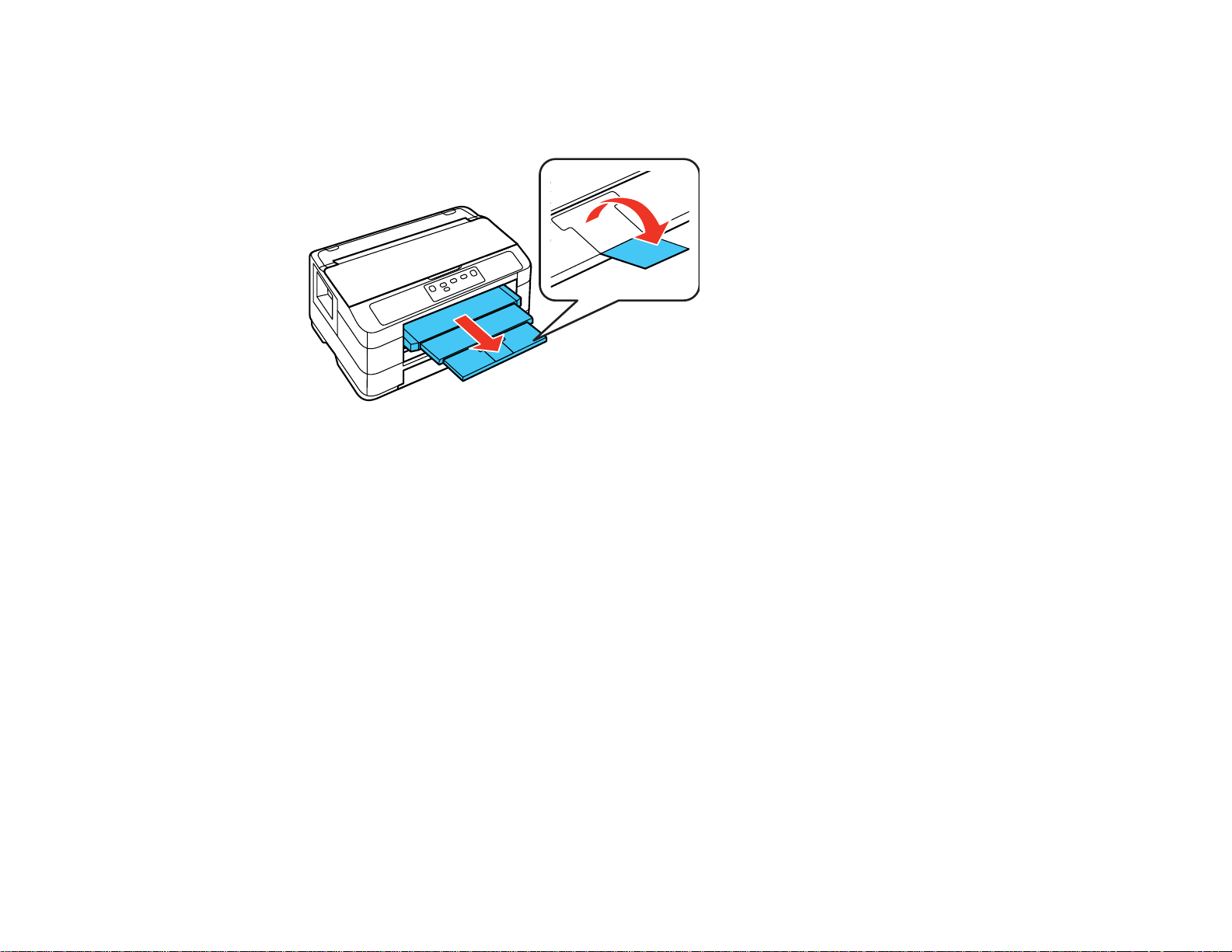
Note: The paper may slide forward slightly as you insert the cassette. This is normal.
8. Extend the output tray and open the paper stopper.
Note: If you are using legal-size or longer paper, do not open the paper stopper. Do not remove or
insert the paper cassette during printing.
Always follow these paper loading guidelines:
• Load only the recommended number of sheets.
• Load paper short edge first, no matter which way your document faces.
• Load letterhead or pre-printed paper top edge first.
• Do not load paper above the arrow mark inside the edge guide.
• Check the paper package for any additional loading instructions.
Parent topic: Loading Paper
Related references
Paper Loading Capacity
Loading Paper for Photos
You can print photos on a variety of paper types and sizes. You can load 4 × 6 inches (102 × 152 mm) or
5 × 7 inches (127 × 178 mm) photo paper in Cassette 1 only.
22
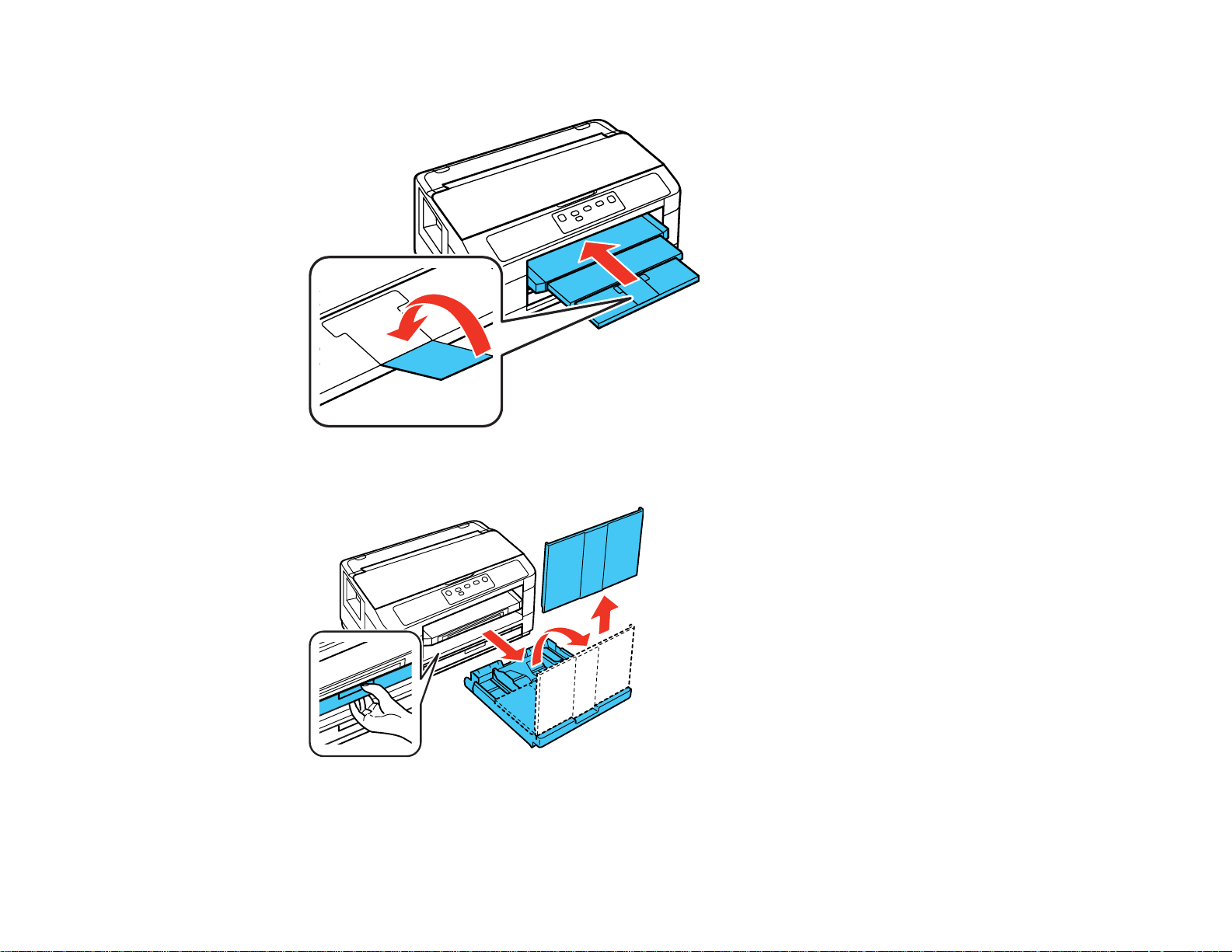
1. Close the output tray, if necessary.
2. Pull out the paper cassette and remove the paper cassette cover.
23
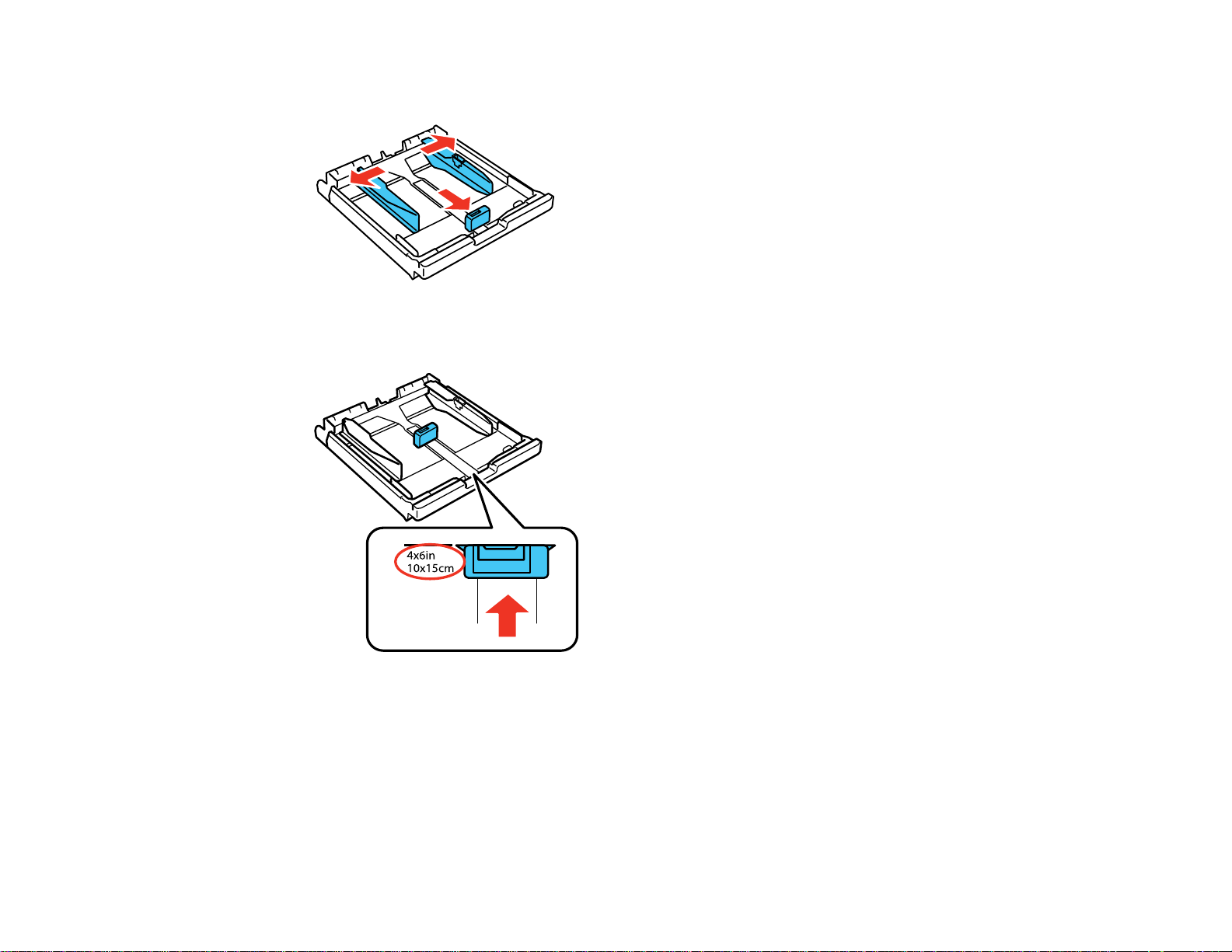
3. Slide the edge guides outward.
4. Slide the edge guide shown below to your paper size.
24
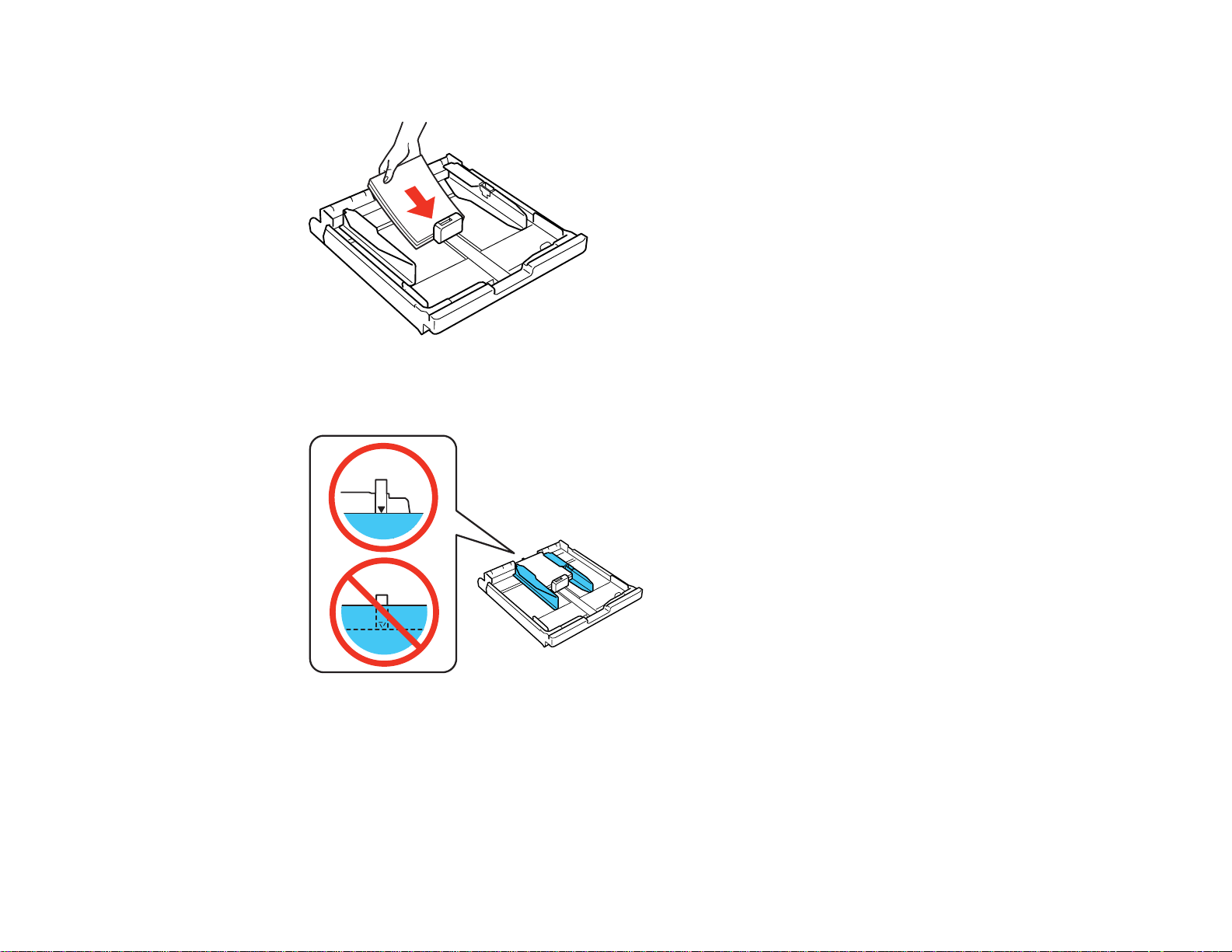
5. Load photo paper, printable side down, against the edge guide as shown.
Note: Make sure the paper is loaded against the edge guide and not sticking out from the end of the
cassette.
25
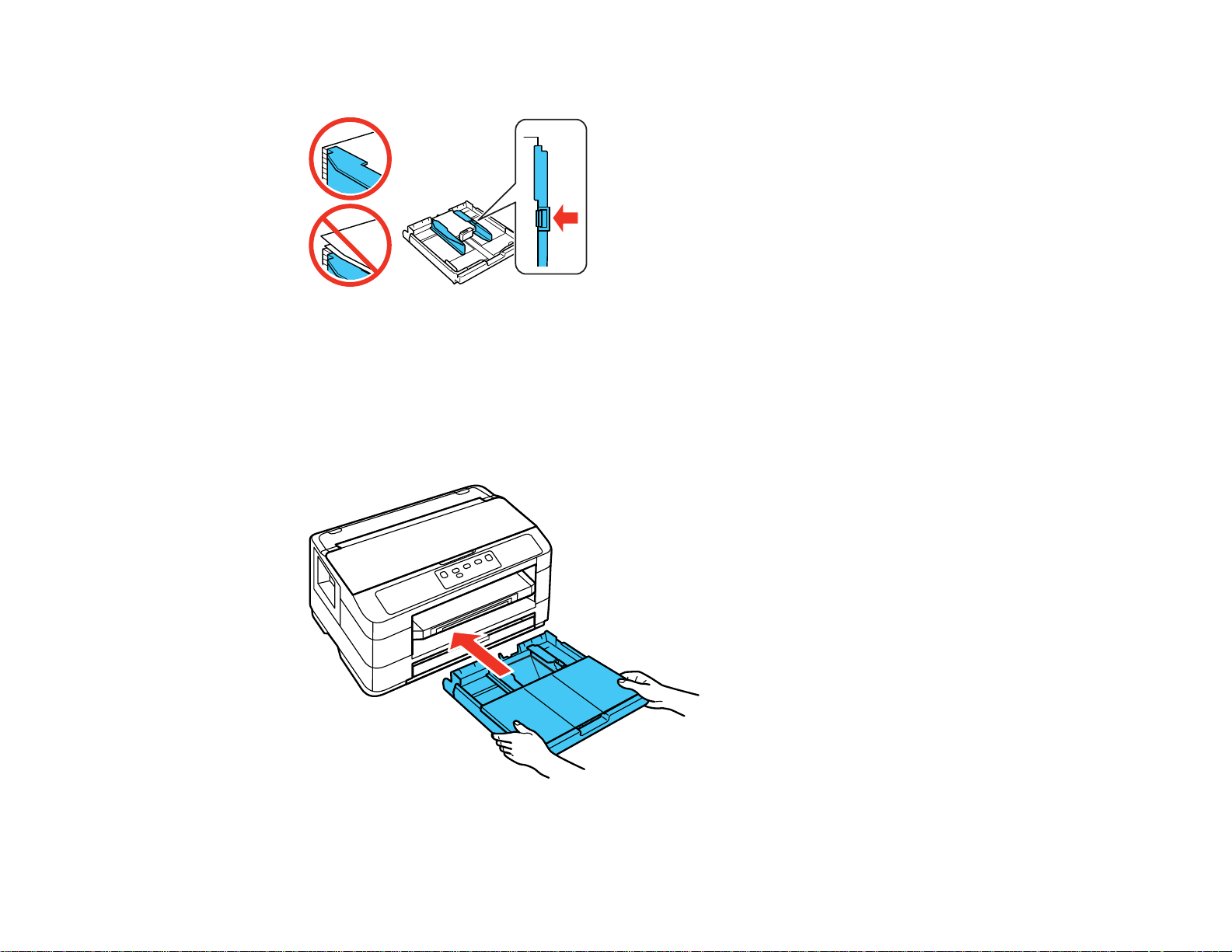
6. Slide the edge guides against the paper, but not too tightly.
Note: Make sure the paper is loaded against the edge guide and not sticking out from the end of the
cassette and that the paper fits beneath the top edges of the guide.
Caution: To prevent paper feeding problems, make sure you do not load too much paper in the
cassette.
7. Gently replace the paper cassette cover and insert the paper cassette.
Note: The paper may slide forward slightly as you insert the cassette. This is normal.
26
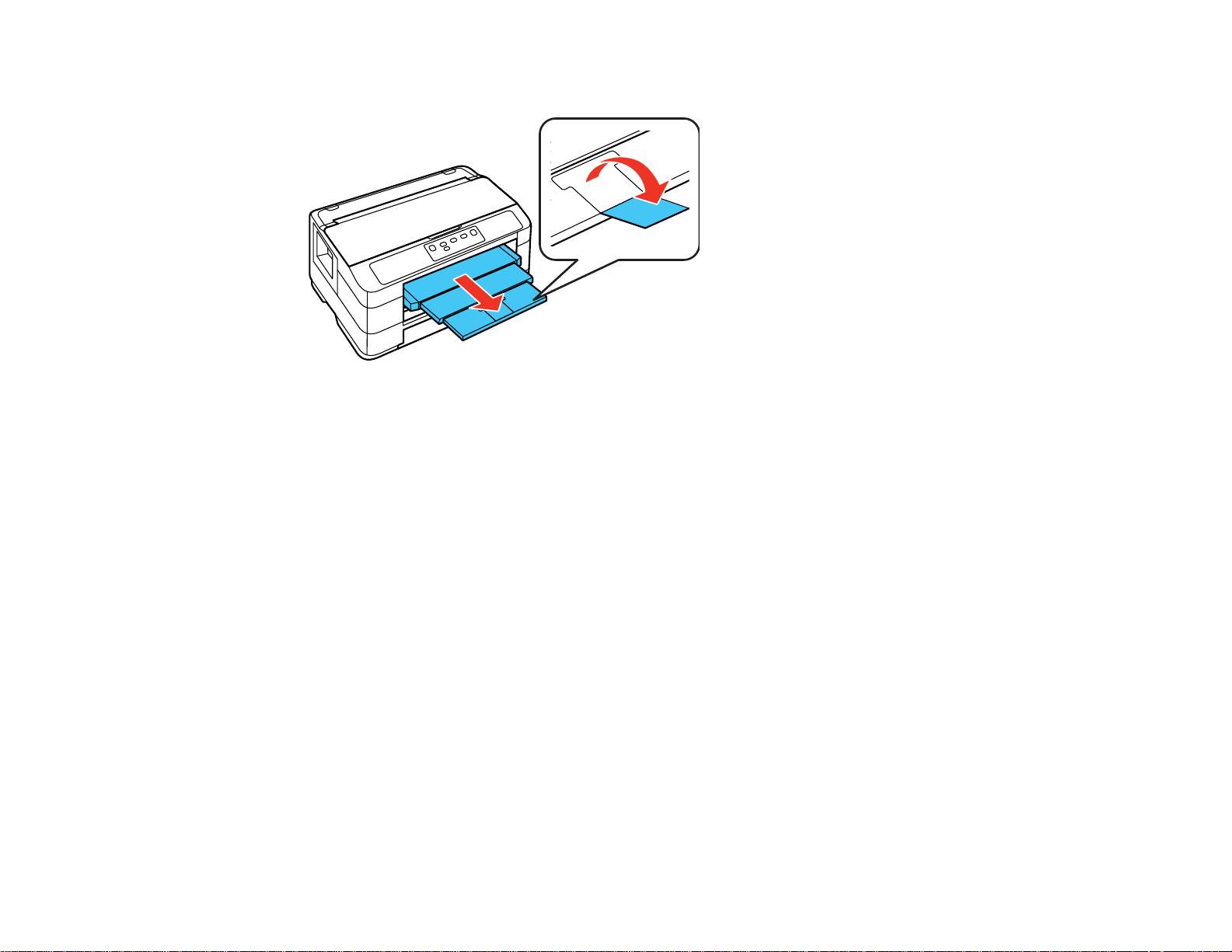
8. Extend the output tray and open the paper stopper.
Note: Do not open the paper stopper for legal size paper or larger.
Always follow these paper loading guidelines:
• Load only the recommended number of sheets.
• Load paper short edge first, no matter which way your document faces.
• Do not load paper above the arrow mark inside the edge guide.
• Check the paper package for any additional loading instructions.
Parent topic: Loading Paper
Related references
Paper Loading Capacity
Loading Envelopes
You can print on plain paper envelopes in this size: No. 10 (4.1 × 9.5 inches [105 × 241 mm]) You can
load No. 10 size envelopes in Cassette 1 only.
27
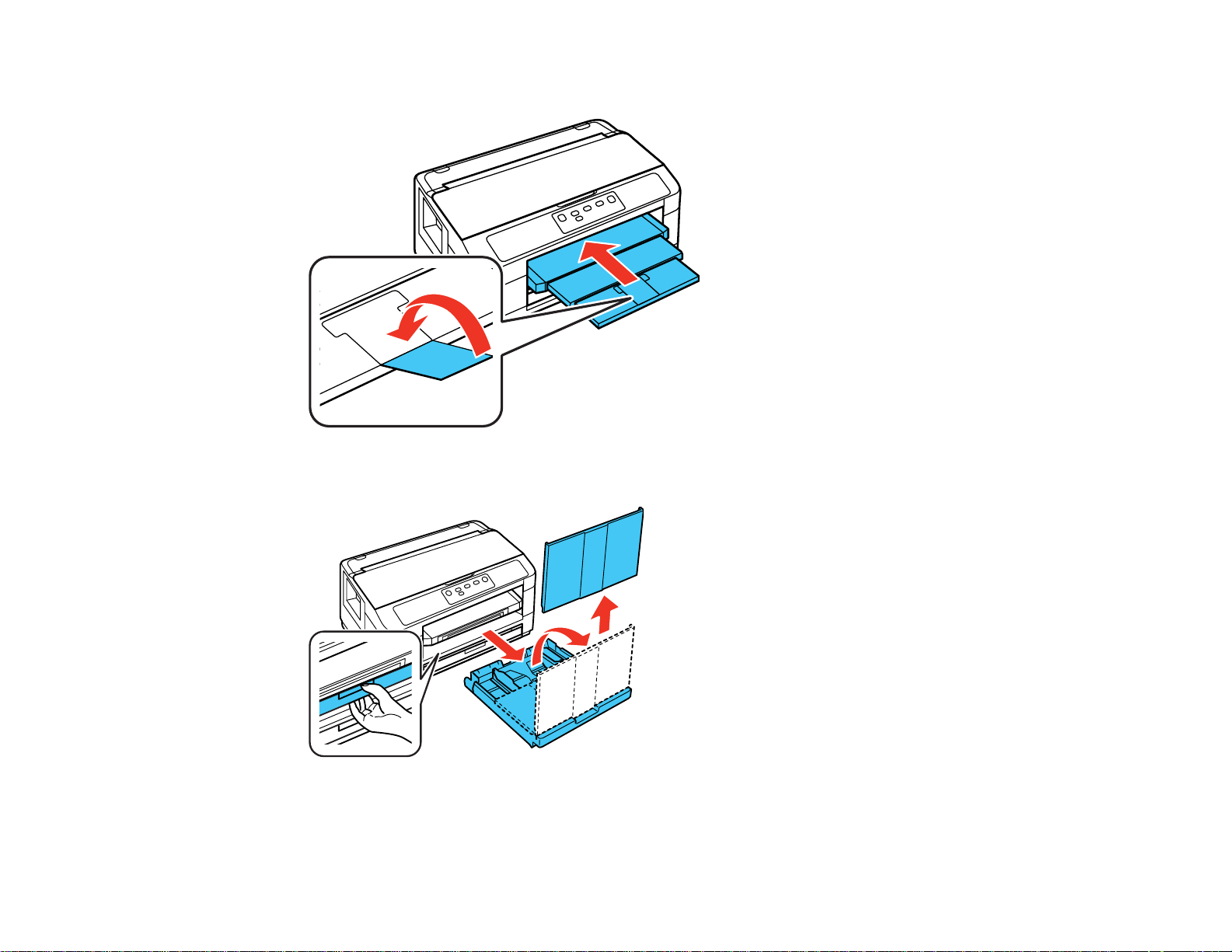
1. Close the output tray, if necessary.
2. Pull out the paper cassette and remove the paper cassette cover.
28
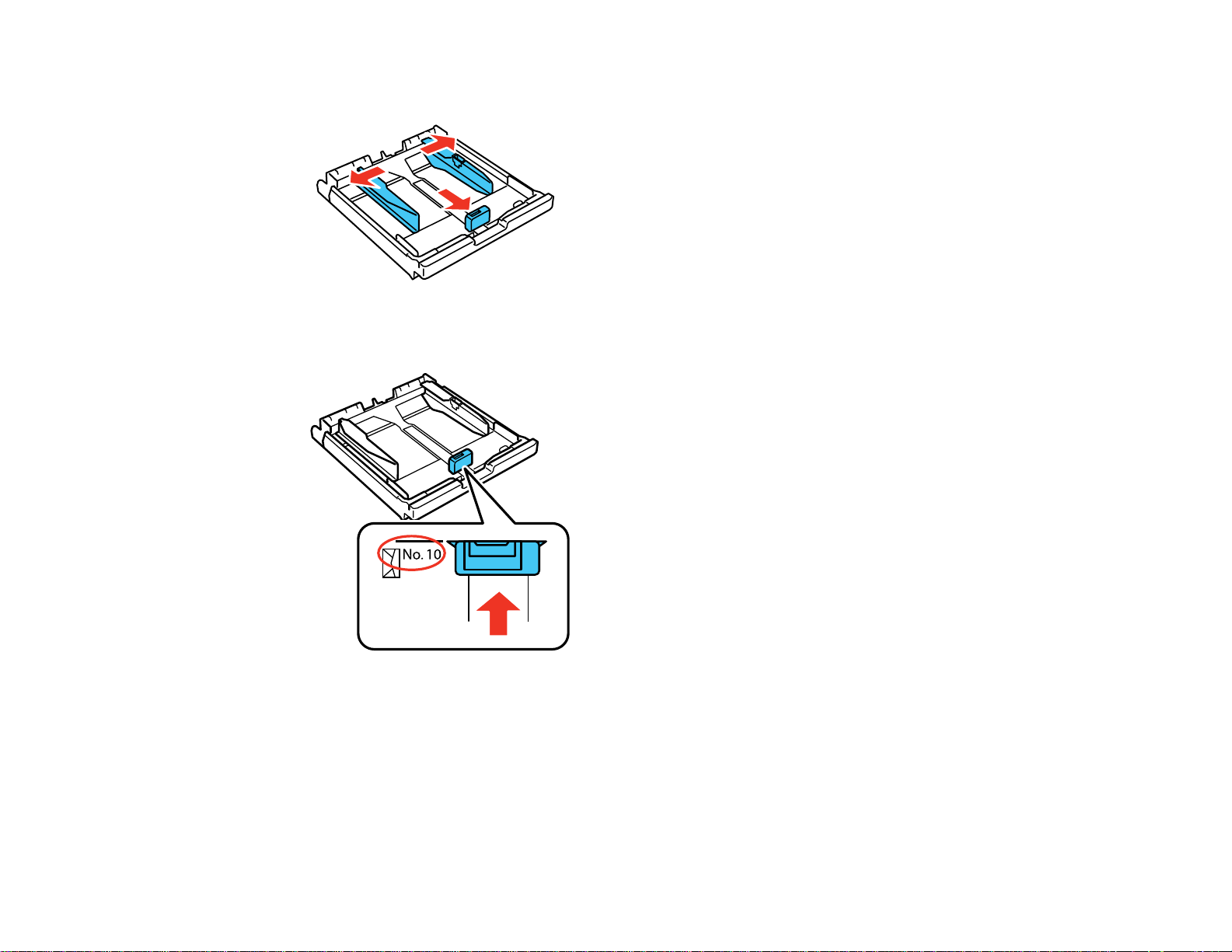
3. Slide the edge guides outward.
4. Slide the edge guide shown below to your envelope size.
29
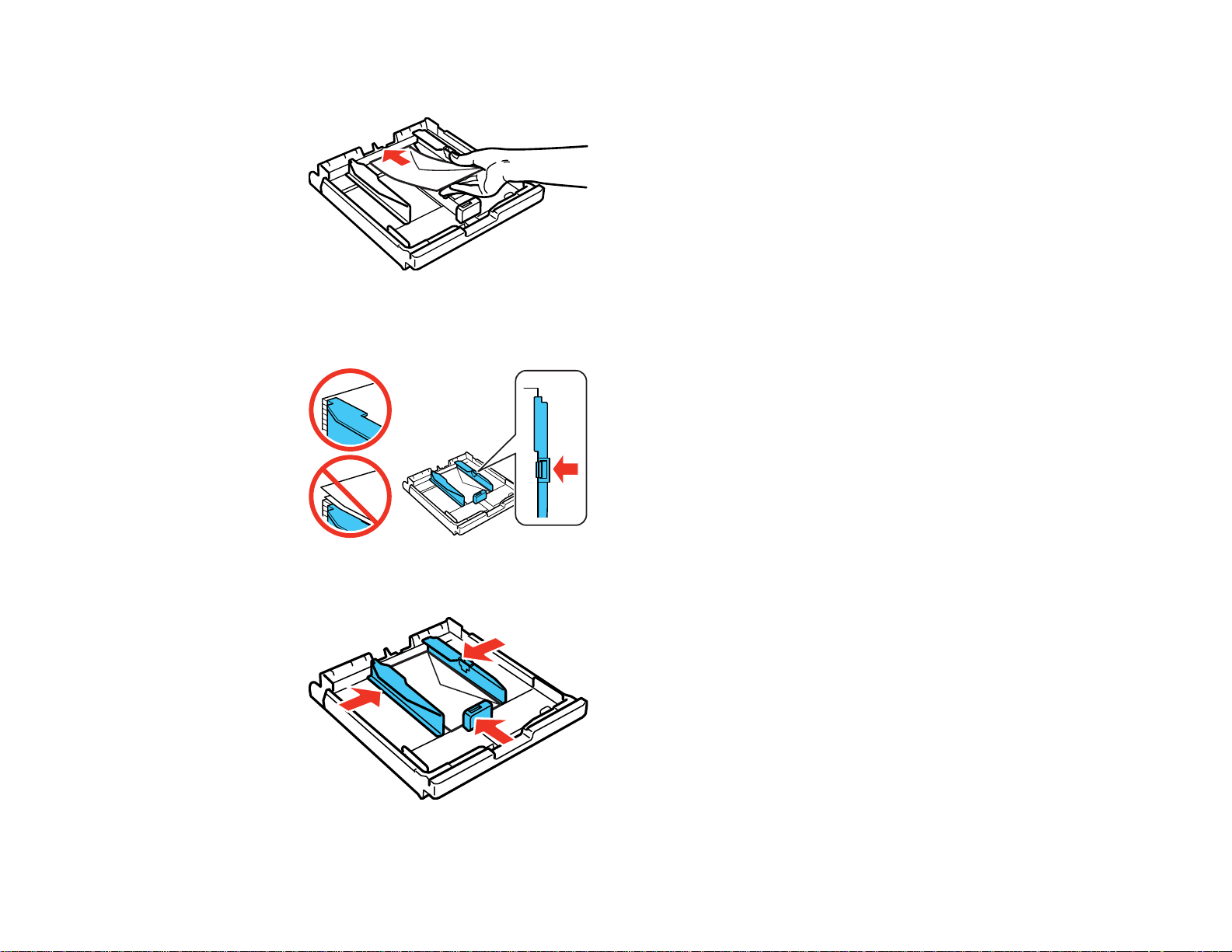
5. Load envelopes, printable side down, against the edge guide as shown.
Note: Make sure the envelopes are loaded against the edge guide and not sticking out from the end
of the cassette.
6. Slide the edge guides against the envelopes, but not too tight.
30
 Loading...
Loading...