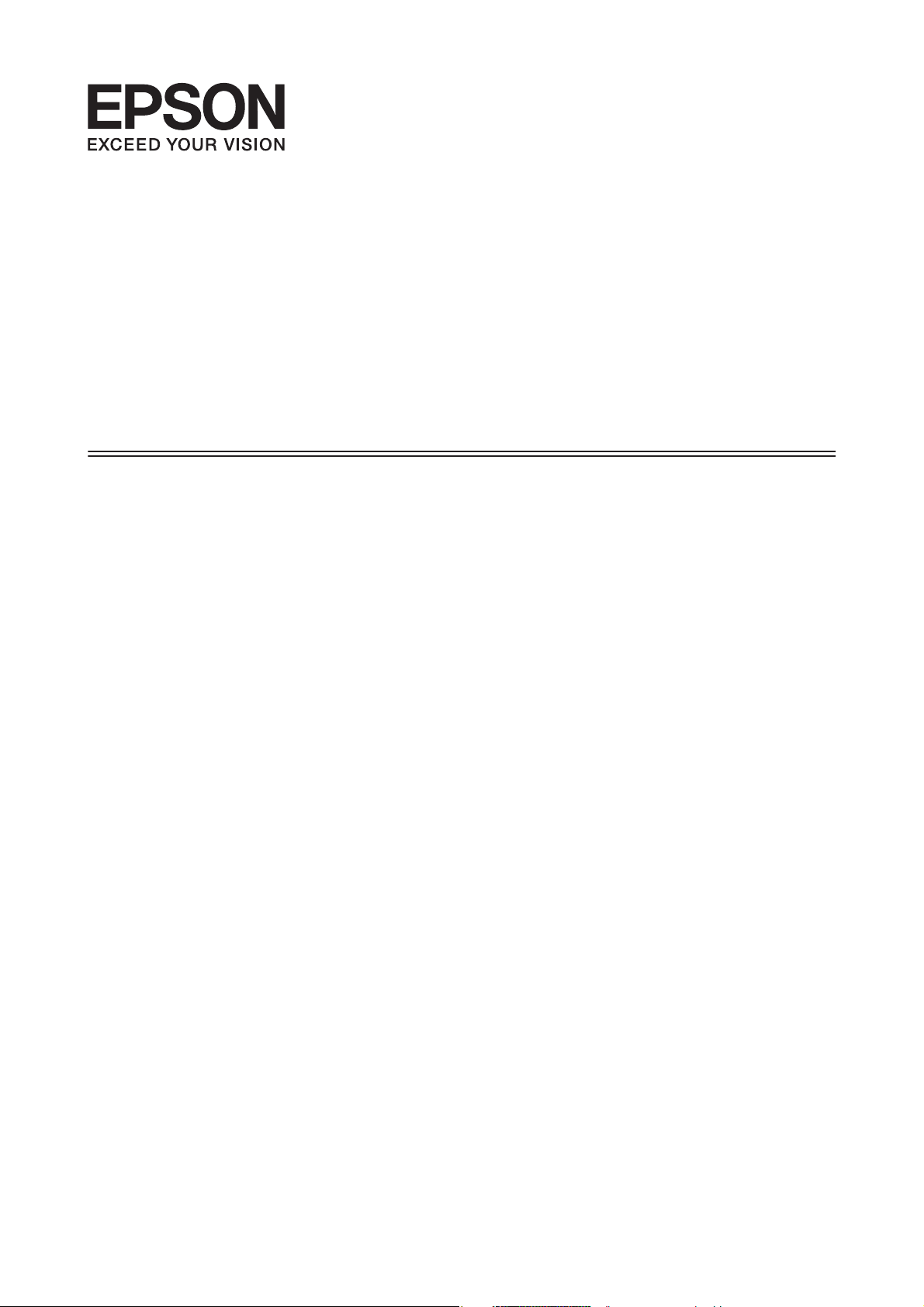
Netzwerkhandbuch
NPD4874-01 DE
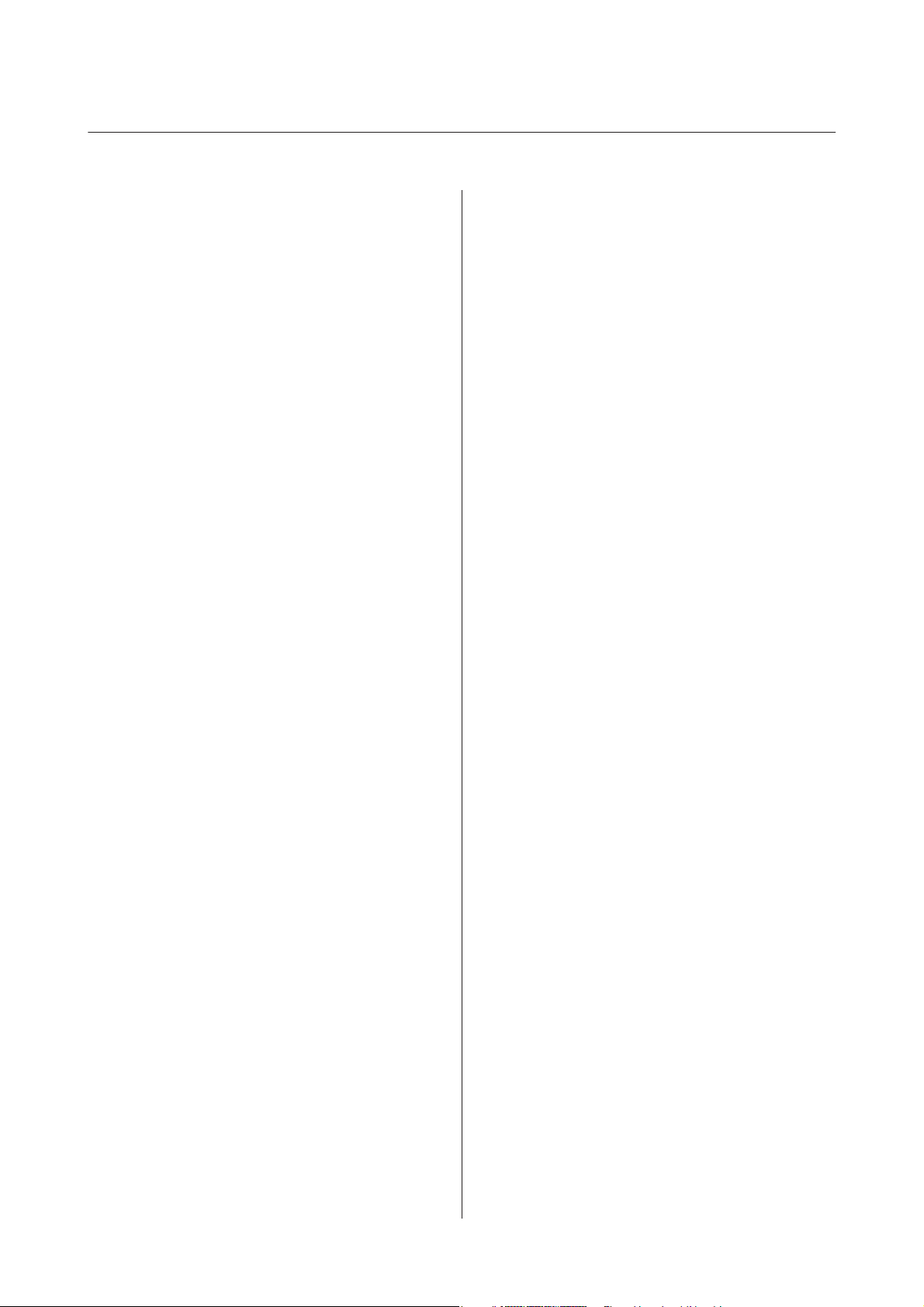
Netzwerkhandbuch
Inhalt
Inhalt
Einleitung
Hinweise................................ 3
Über dieses Handbuch.................... 3
Achtung, Wichtig und Hinweis.............. 3
Betriebssystem-Versionen.................. 3
Grundlagen von Netzwerken.................. 4
Wi-Fi (drahtloses) Netzwerk................ 4
Ethernet (verkabeltes) Netzwerk............. 7
Verwenden des Produkts über ein
Netzwerk
Von Netzwerkgeräten....................... 8
Windows.............................. 8
Mac OS X............................. 11
Smartphone oder Tablet.................. 13
Vom Bedienfeld des Produkts aus............. 14
Wi-Fi-Setup-Assistent.................... 14
Wi-Fi Protected Setup (WPS).............. 14
Direkte Verbindung....................... 15
Wi-Fi Direct........................... 16
Ad-Hoc-Modus........................ 17
Epson Connect-Service..................... 22
Im Produkt eingebettete Webseite............. 23
Web Config........................... 23
Aufrufen einer Web Config................ 23
Computer verbunden mit Ethernet.......... 32
Computer verbunden mit Wi-Fi oder Ethernet. . 33
Smartphone oder Tablet.................. 34
Scanprobleme............................ 34
Verbindung herstellen zu Wi-Fi oder Ethernet. . 34
Betriebssystem-spezifische Probleme........... 35
IPv4/IPv6-Funktionstabelle................ 35
Mac OS X............................. 36
iOS.................................. 37
Android.............................. 38
Softwareprobleme......................... 38
Beim Drucken mit EpsonNet Print wird ein
Dialogfenster für eine DFÜ-Verbindung
angezeigt............................. 38
Epson-Software nicht mehr blocken. . . . . . . . . . 38
Weitere Probleme......................... 39
Das Produkt kann Netzwerkdienste nicht
einrichten oder plötzlich nicht verwenden. . . . . 39
Copyrights und Lizenzen für
Netzwerkfunktionen
Copyright, Warenzeichen und Lizenzen......... 40
Info-ZIP-Copyright- und Lizenzbestimmungen. 40
OPEN SOURCE-SOFTWARE-LIZENZ......... 41
Fehlersuche
Tipps für die Lösung von Netzwerkproblemen.... 25
Drucken eines Netzwerkverbindung-
Testberichts........................... 25
Anzeigen des Netzwerkstatus und Drucken
eines Netzwerkstatusblattes................ 25
Deaktivieren und Initialisieren der Wi-Fi-
Einstellungen.......................... 26
Aktualisieren der Produkt-Firmware......... 26
Prüfen der Kommunikation mit dem Ping-
Befehl................................ 27
Konfigurationsprobleme.................... 28
Verbindung herstellen zu Wi-Fi............. 28
Verbindung herstellen zu Wi-Fi Direct........ 29
Verbindung mit Ethernet wird aufgebaut...... 30
Verbindung herstellen zu Wi-Fi oder Ethernet. . 31
Druckprobleme........................... 32
Computer verbunden mit Wi-Fi............ 32
2
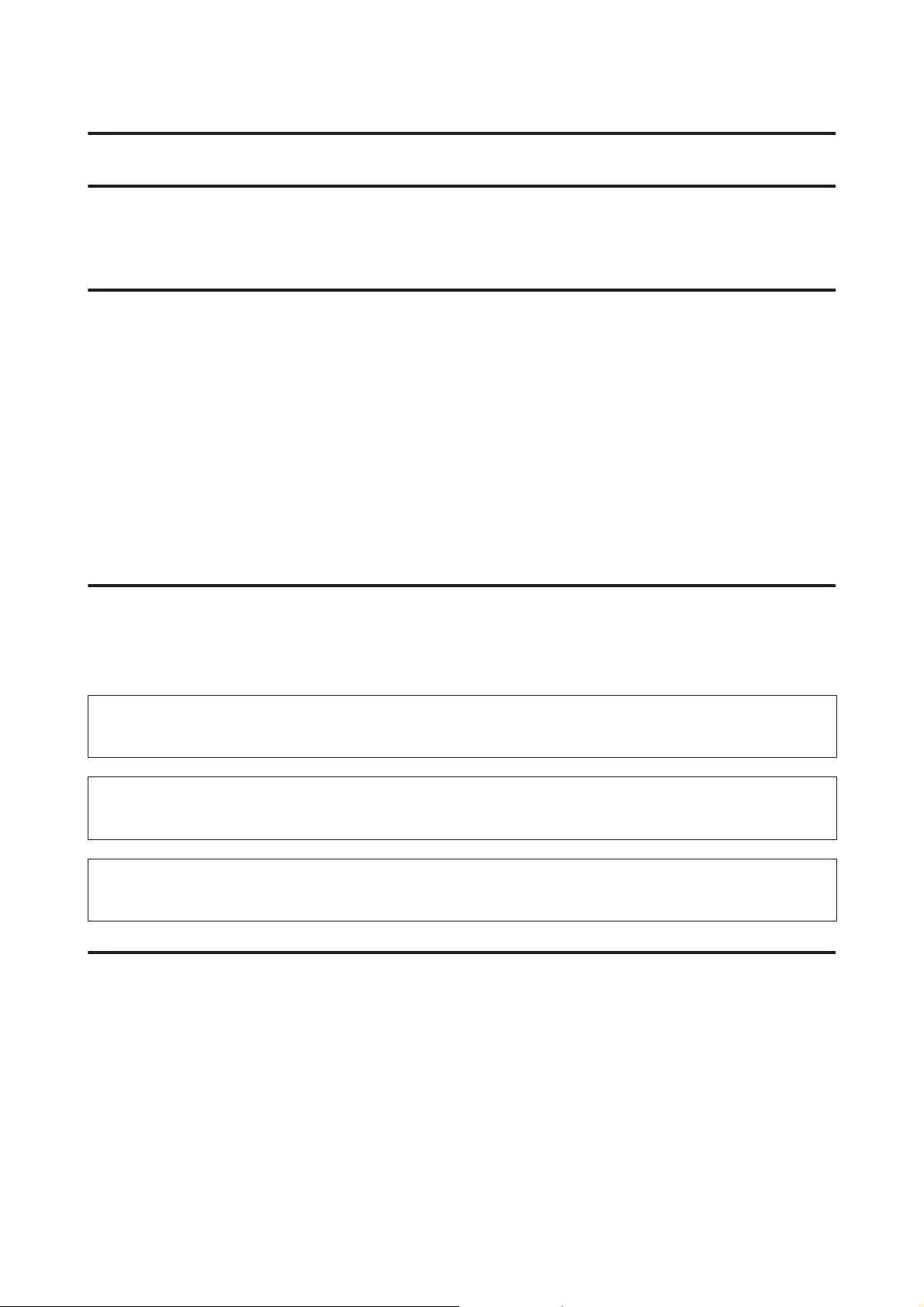
Netzwerkhandbuch
Einleitung
Einleitung
Hinweise
Über dieses Handbuch
Dieses Netzwerkhandbuch ist ein allgemeines Handbuch für Produkte, die mit Netzwerkfunktionen ausgestattet
sind. Bitte beachten Sie bei der Verwendung dieses Handbuchs die folgenden Hinweise.
❏ Die verfügbaren Funktionen und Geräte, wie z.B. LCD-Feld, Wi-Fi/Ethernet-Funktionen und
Scannerfunktionen, können je nach Produkt abweichen.
❏ Die in diesem Handbuch gezeigten Screenshots des LCD-Felds und die Software sind als allgemeine Beispiele zu
verstehen. Die Menüs, Tastenbezeichnungen und Screenshots können auf Ihrem Produkt abweichen.
❏ Der Inhalt dieses Handbuchs und die technischen Daten des Produkts können ohne vorherige Benachrichtigung
geändert werden.
Achtung, Wichtig und Hinweis
Die Überschriften Achtung, Wichtig und Hinweis werden in diesem Handbuch zur Hervorheben von Texte
verwendet, für die Folgendes gilt.
Achtung
!
muss genau befolgt werden, um Verletzungen zu vermeiden.
Wichtig
c
muss befolgt werden, um Geräteschäden zu vermeiden.
Hinweis
enthält hilfreiche Tipps und Einschränkungen für die Arbeit mit dem Gerät.
Betriebssystem-Versionen
In diesem Handbuch werden die nachstehenden Abkürzungen verwendet.
❏ Windows 8 bezieht sich auf Windows 8 und Windows 8 Pro.
❏ Windows 7 bezieht sich auf Windows 7 Home Basic, Windows 7 Home Premium, Windows 7 Professional und
Windows 7 Ultimate.
❏ Windows Vista bezieht sich auf Windows Vista Home Basic Edition, Windows Vista Home Premium Edition,
Windows Vista Business Edition, Windows Vista Enterprise Edition und Windows Vista Ultimate Edition.
3
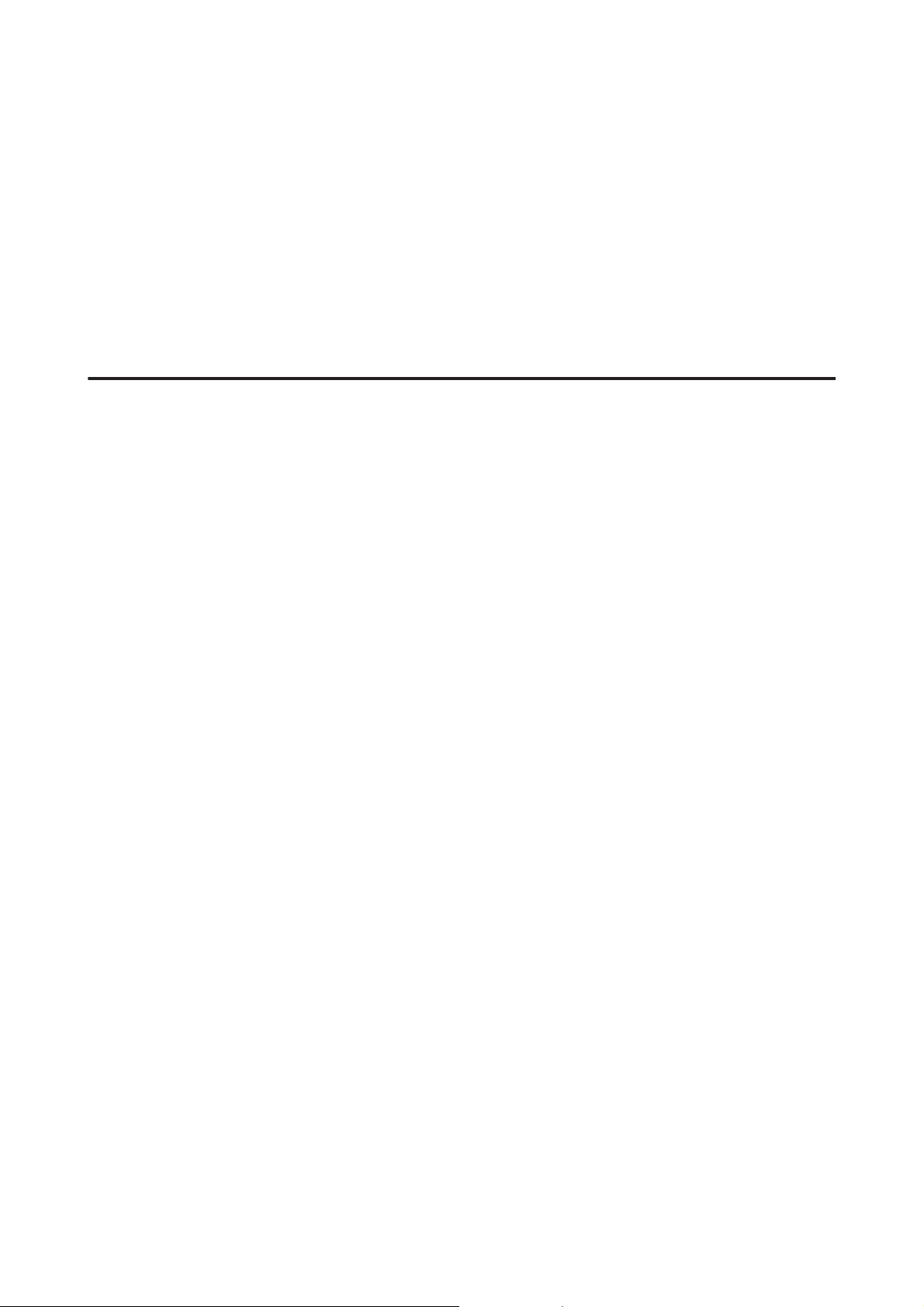
Netzwerkhandbuch
Einleitung
❏ Windows XP bezieht sich auf Windows XP Home Edition, Windows XP Professional x64 Edition und Windows
XP Professional.
❏ Mac OS X bezieht sich auf Mac OS X 10.5.8, 10.6.x, 10.7.x, 10.8.x.
Grundlagen von Netzwerken
Die in diesem Handbuch vorkommenden Netzwerkverbindungstypen werden wie folgt definiert. Je nach Produkt
sind möglicherweise nicht alle Verbindungstypen verfügbar.
Wi-Fi (drahtloses) Netzwerk
Es gibt drei Typen von Wi-Fi-Verbindungen; Infrastruktur-Modus (Kommunikation über einen Router oder Access
Point), Wi-Fi Direct (direkte Kommunikation mit Geräten ohne Access Point) und Ad-Hoc-Modus.
4
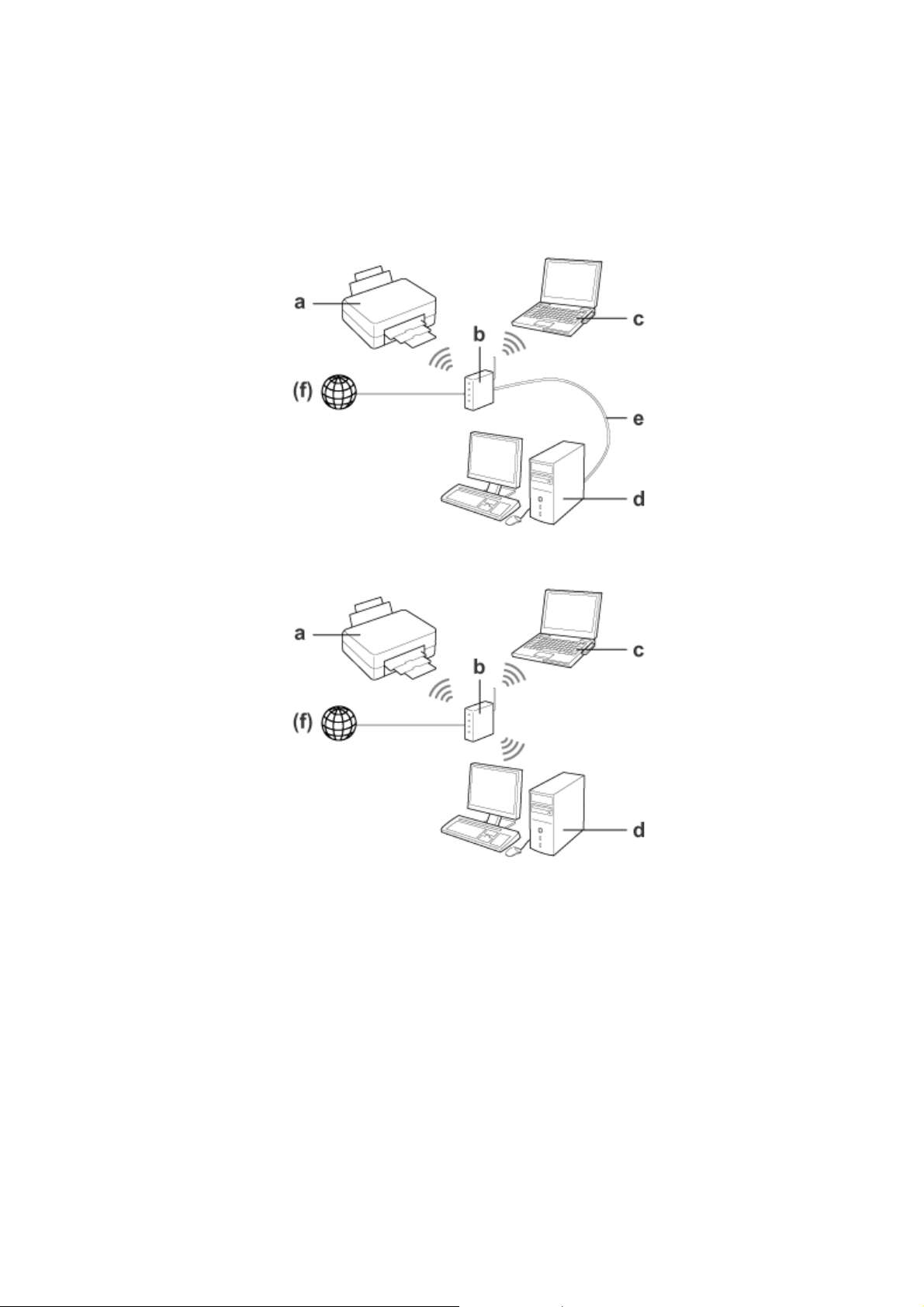
Netzwerkhandbuch
Einleitung
Infrastruktur-Modus (Kommunikation über den Access Point)
Im Infrastrukturmodus können sowohl drahtlose als auch verkabelte Computer über einen Access Point (z. B.
drahtloser Router) kommunizieren, um Daten zur Netzwerkschnittstelle zu senden.
a. Produkt
b. Drahtloser Router (oder Access-Point)
c. Computer mit Wi-Fi-Schnittstelle (eingebaut oder mit USB/PC-Karte erweitert usw.)
d. Computer mit Netzwerkanschluss oder Wi-Fi-Schnittstelle
e. Ethernet-Kabel (bei direktem Anschluss von Computer und drahtlosem Router)
(f. Internetzugang)
Wi-Fi Direct (Zur Kommunikation ohne Access Point)
Zur Verwendung des Produkts in einer Drahtlosumgebung ohne Access Point ist eine Wi-Fi Direct-Verbindung
erforderlich.
5
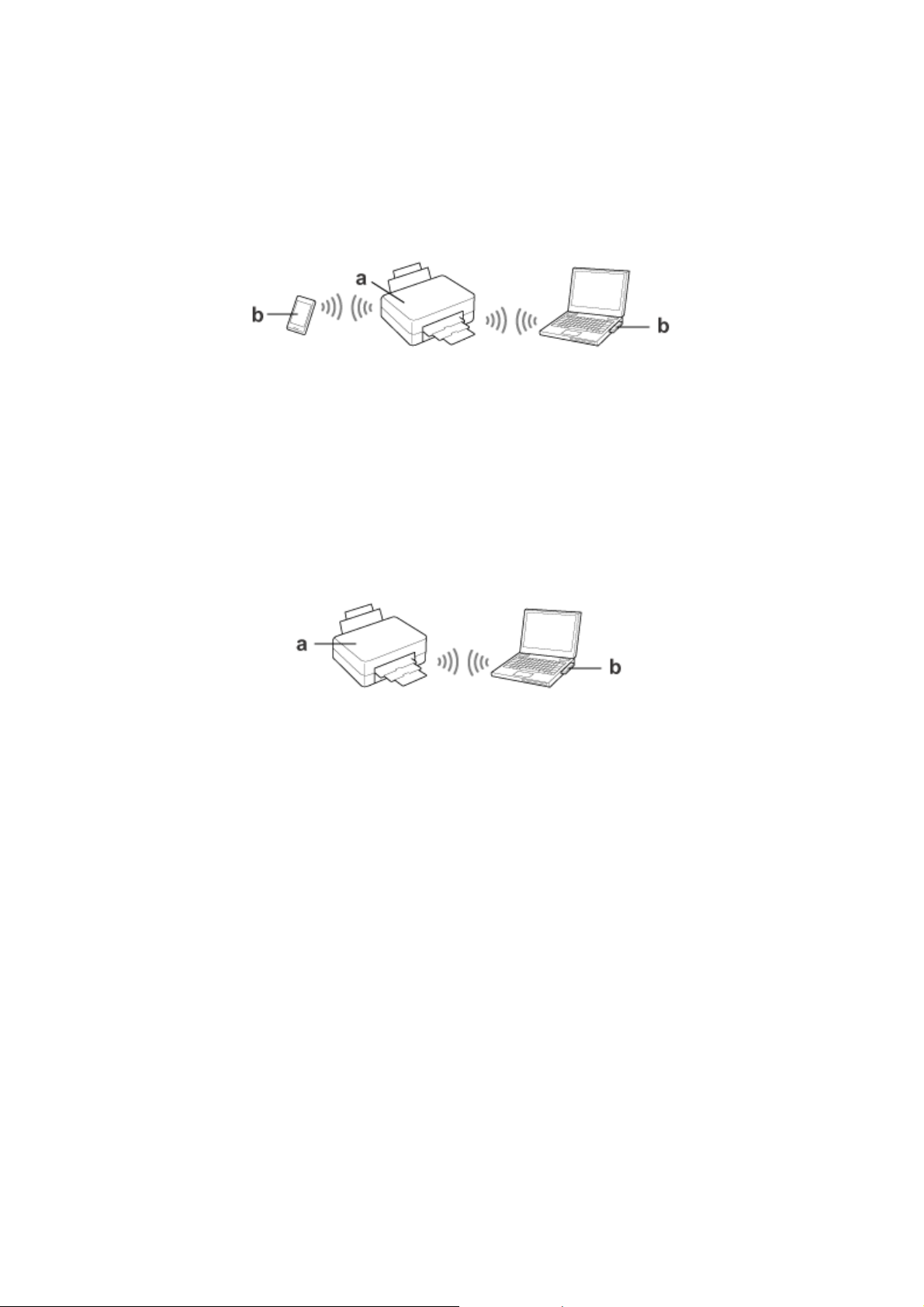
Netzwerkhandbuch
Einleitung
Wenn das Produkt mit einer Wi-Fi Direct-Funktion ausgestattet ist, können Sie das Produkt ohne einen Access Point
drahtlos verbinden.
Weitere Informationen finden Sie unter „Wi-Fi Direct“ auf Seite 16.
a. Produkt (interne Wi-Fi Direct-Funktion)
b. Computer (mit Wi-Fi-Schnittstelle) oder ein Wi-Fi-Gerät
Ad-Hoc-Modus (Zur Kommunikation ohne Access Point)
Die andere Art, das Produkt in einer Drahtlosumgebung ohne einen Access Point (drahtloser Router usw.) zu
verwenden, ist der Ad-Hoc-Modus. Weitere Informationen finden Sie unter „Ad-Hoc-Modus“ auf Seite 17.
a. Produkt
b. Computer mit einer Wi-Fi-Schnittstelle (eingebaut oder mit USB/PC-Karte erweitert usw.)
6
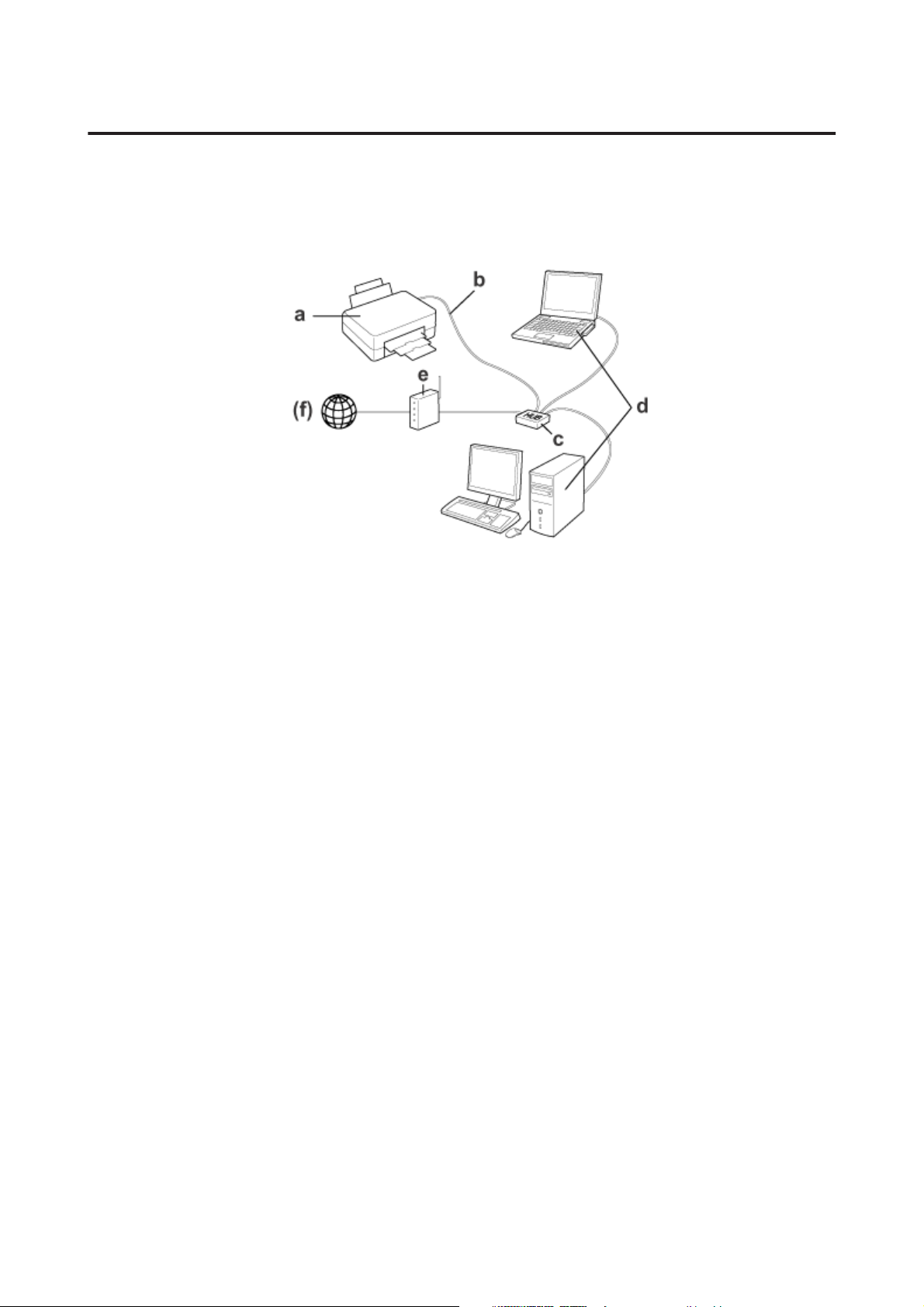
Netzwerkhandbuch
Einleitung
Ethernet (verkabeltes) Netzwerk
Bei einer Kabel-Netzwerkverbindung schließen Sie den Hub/Router mithilfe des Ethernet-Kabels an das Produkt
an.
Für ein Kabelnetzwerk erforderliche Hardware
a. Produkt
b. Ethernet-Kabel
c. Ethernet-HUB
d. Computer mit Netzwerkanschluss
e. Router
(f. Internetzugang)
7
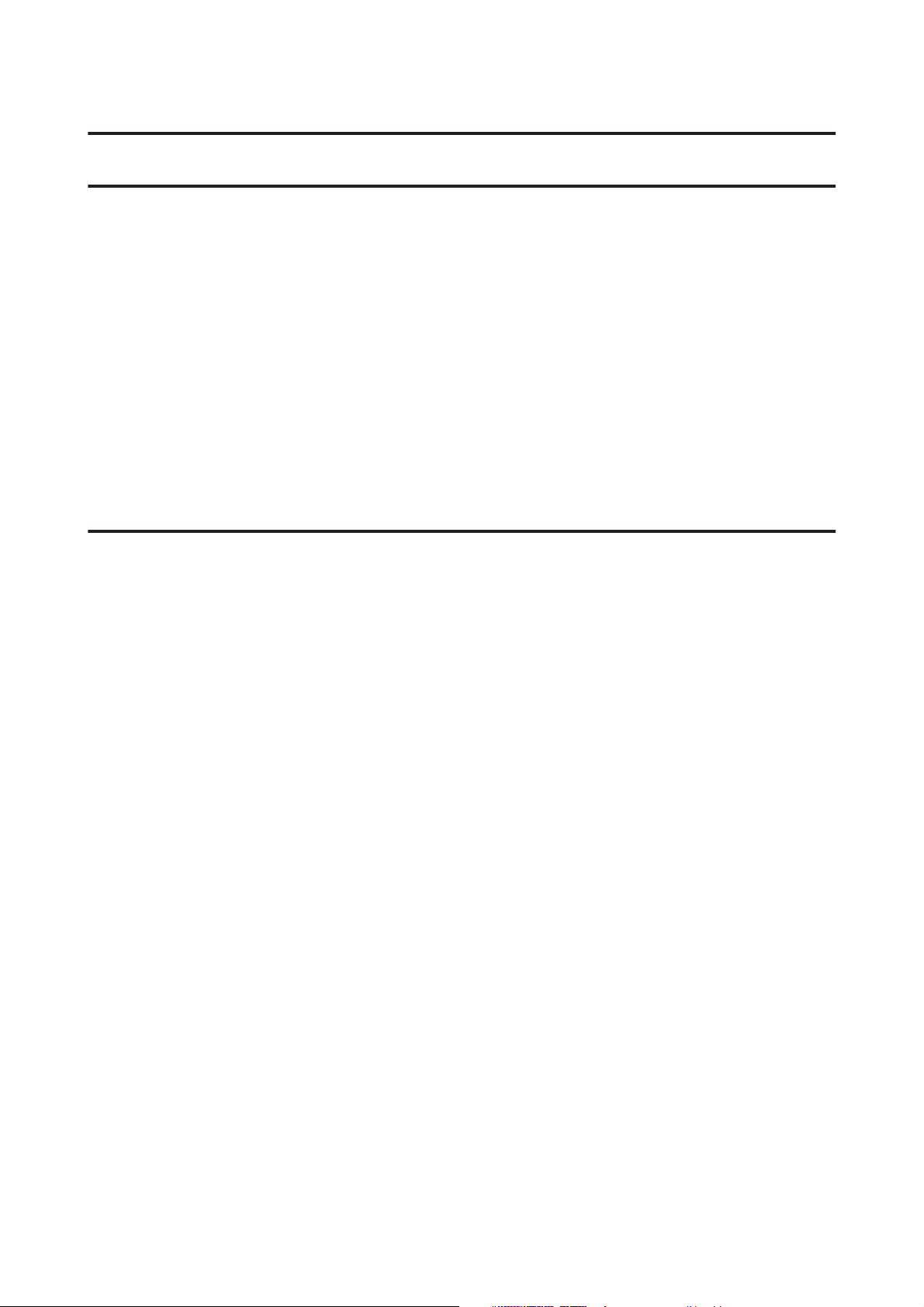
Netzwerkhandbuch
Verwenden des Produkts über ein Netzwerk
Verwenden des Produkts über ein Netzwerk
Von Netzwerkgeräten
In diesem Abschnitt wird beschrieben, wie das Produkt von Netzwerkgeräten verwendet wird, auf denen Windows,
Mac OS X, iOS oder Android läuft. Nachfolgend werden die empfohlenen Netzwerkeinstellungen für jedes Gerät
angegeben.
❏ Windows: Verwendung der Software-Disk oder des Installationsprogramms auf der Epson-Webseite.
❏ Mac OS X: Verwendung des EpsonNet Printer Setup auf der Epson-Webseite.
❏ iOS und Android: Verwendung des Bedienfelds des Produkts.
Weitere Informationen zu jedem Betriebssystem finden Sie in den folgenden Abschnitten.
Windows
Einrichten der Software-Disc des Produkts
Zur Verwendung des Produkts mit einem Windows-Computer wird Einrichtung mit der Software-Disc des Produkts
vorgenommen. Sie können die Software-Disc auch verwenden, wenn Sie das Produkt mit einem zweiten Computer
verwenden oder von einer USB- zu einer Netzwerk-Verbindung wechseln möchten.
Wenn Ihr Computer kein CD/DVD-Laufwerk besitzt, können Sie das Installationsprogramm von Ihrer regionalen
Epson-Webseite herunterladen.
8
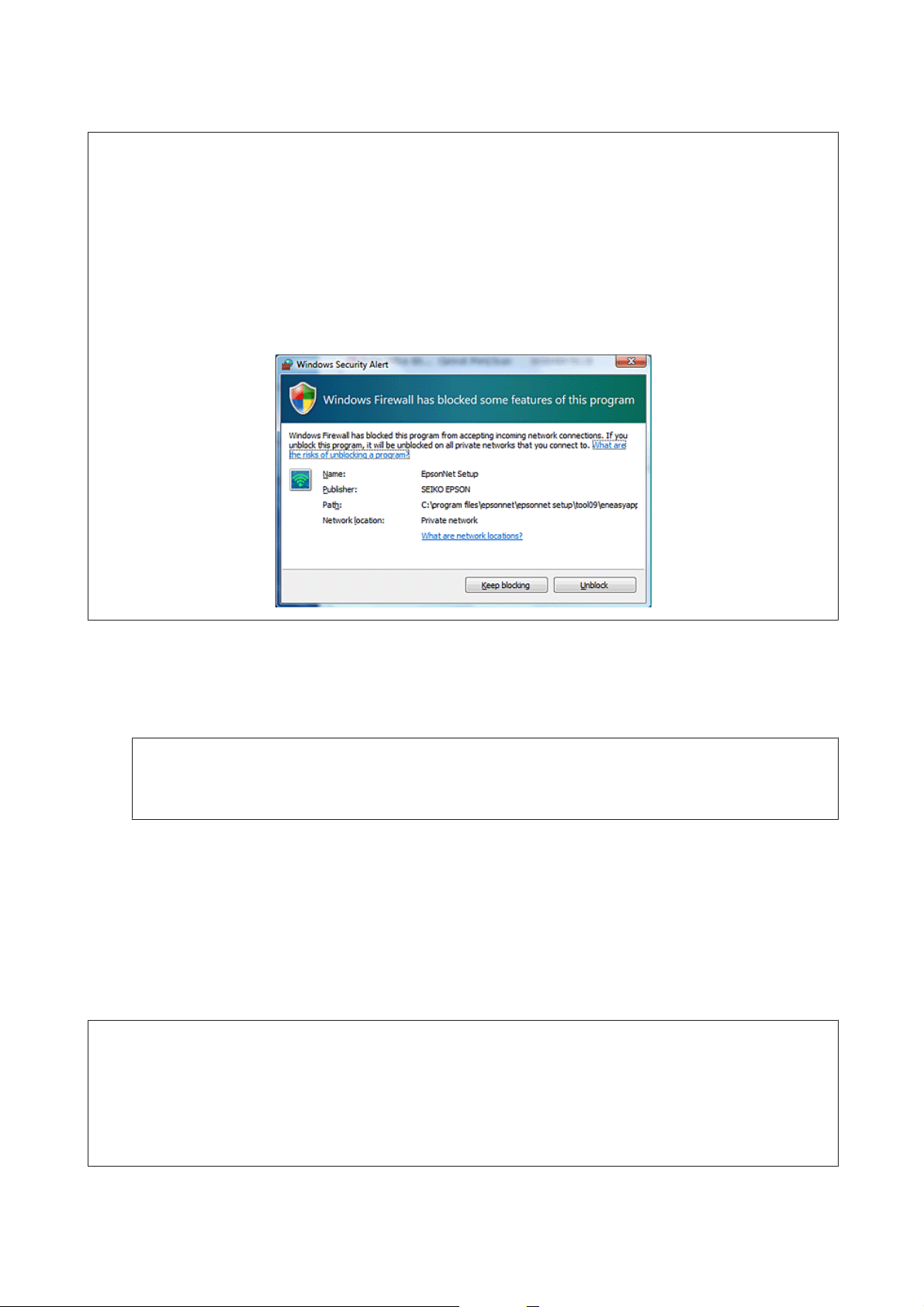
Netzwerkhandbuch
Verwenden des Produkts über ein Netzwerk
Hinweis:
❏ Bevor Sie mit dem Einrichten eines Computers beginnen, prüfen Sie, dass die Netzwerkgeräte wie Router,
Drahtlosadapter oder Hub, einwandfrei funktionieren und nehmen Sie die Speicherkarte aus Ihrem Produkt heraus.
❏ Wenn die Sicherheitswarnung des Betriebssystems oder der Anwendung erscheint, klicken Sie auf Unblock (Nicht
mehr blocken) oder Allow (Erlauben), um eine Ausnahme für die Firewall zu registrieren.
Klicken Sie nicht auf Keep Blocking (Weiterhin blocken), Block (Blocken) oder einen ähnlichen Befehl in
handelsüblicher Sicherheitssoftware.
Abhängig von der verwendeten handelsüblichen Sicherheitssoftware ist das Herstellen einer Verbindung anhand der
oben aufgeführten Schritte eventuell nicht möglich. Beenden Sie in diesem Fall die Sicherheitssoftware vorübergehend
und verwenden Sie die Software des Produkts.
Achten Sie beim Einschalten des Produkts darauf, dass das Wi-Fi/Ethernet einwandfrei funktioniert.
A
Legen Sie die Software-Disk in das CD-ROM/DVD-Laufwerk ein.
B
Hinweis:
Wenn der Installationsbildschirm unter Windows nicht automatisch erscheint, doppelklicken Sie in Computer
(oder My Computer (Arbeitsplatz)) auf das Disk-Symbol im Popup-Menü Mode (Modus).
Befolgen Sie die Anweisungen auf den Bildschirm.
C
Einrichten mit WSD (für Windows 8/7/Vista)
Das Produkt unterstützt Web Services on Devices (WSD). WSD ist nützlich, wenn Sie zu dem Netzwerk, mit dem das
Produkt verbunden ist, einen zweiten Computer hinzufügen oder mehrere Computer gleichzeitig einrichten
möchten.
Hinweis:
❏ Um einen Drucker/Scanner mit WSD zu konfigurieren, müssen Computer und Produkt mit dem Netzwerk verbunden
sein.
Weitere Informationen zur Einrichtung einer Netzwerkverbindung über das Bedienfeld des Produkts finden Sie unter
„Vom Bedienfeld des Produkts aus“ auf Seite 14.
❏ Vor dem Einrichten des Druckers/Scanners mit WSD muss der Treiber installiert werden.
9
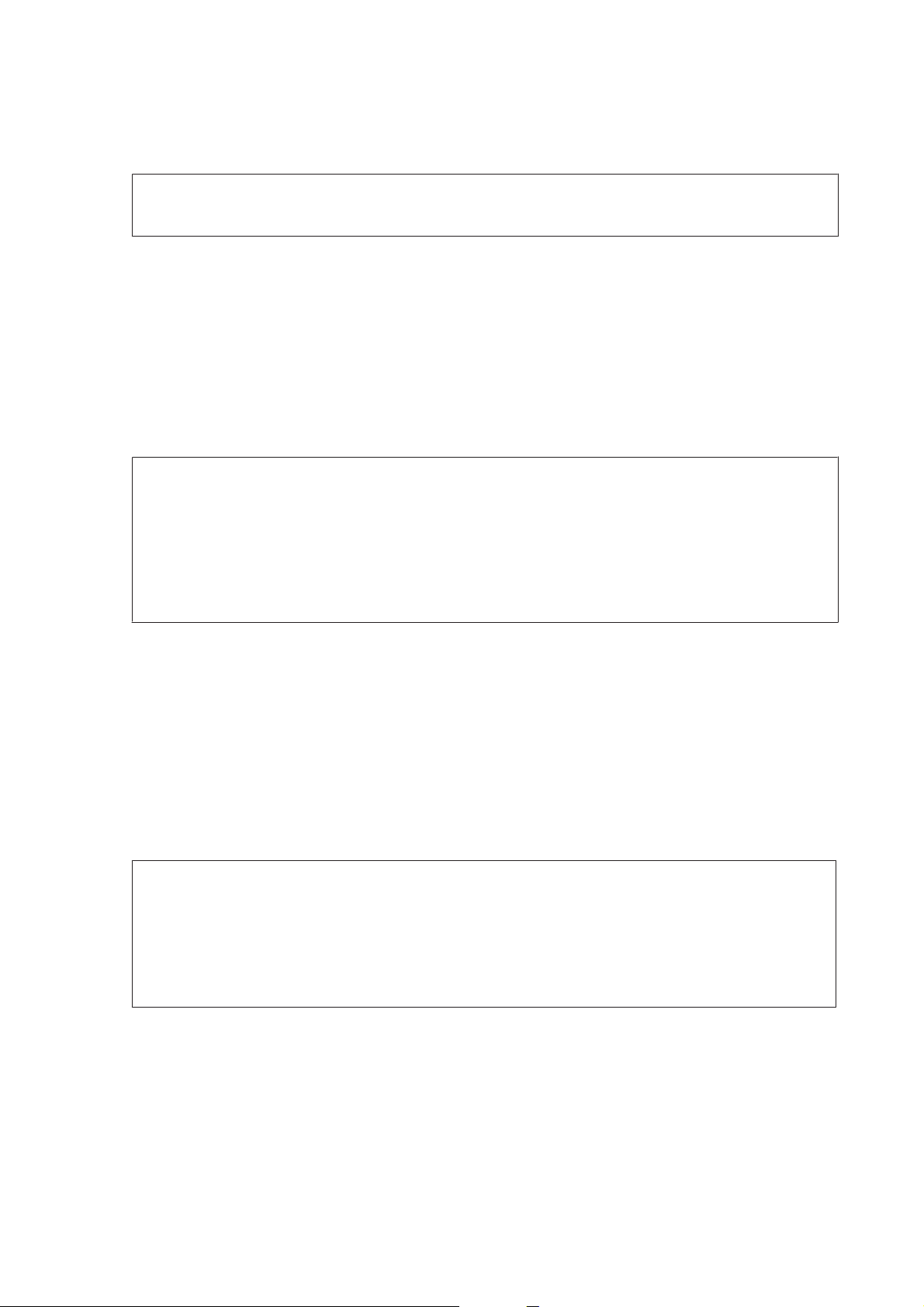
Netzwerkhandbuch
Verwenden des Produkts über ein Netzwerk
Stellen Sie sicher, dass das Produkt eingeschaltet ist.
A
Hinweis:
Da Windows 8 den WSD-Treiber automatisch installiert, können Sie die Schritte 2 bis 5 überspringen.
Windows 7: Klicken Sie auf Start, Computer und anschließend auf Network (Netzwerk).
B
Windows Vista: Klicken Sie auf Start und anschließend auf Network (Netzwerk).
Klicken Sie mit der rechten Maustaste auf das Symbol des Produkts und anschließend auf Install
C
(Installieren).
Klicken Sie im Dialogfenster Continue (Fortsetzen) auf User Account Control
(Benutzerkontensteuerung).
Hinweis:
❏ Das Symbol zeigt den Produktnamen im Netzwerk an (z. B. EPSONXXXXXX (der Name Ihres Produkts)). Der
Produktname kann auf dem Bedienfeld des Produkts oder der Netzwerk-Statusseite überprüft werden. Details
zum Überprüfen des Bedienfelds oder zum Drucken einer Netzwerk-Statusseite finden Sie unter „Anzeigen des
Netzwerkstatus und Drucken eines Netzwerkstatusblattes“ auf Seite 25.
❏ Wenn Uninstall (Deinstallieren) anstelle von Install (Installieren) erscheint, klicken Sie einmal auf Uninstall
(Deinstallieren) und versuchen Sie es erneut (für Windows 7 und Vista).
Klicken Sie auf Your devices are ready to use (Ihre Geräte sind betriebsbereit) (Your device is ready to use
D
(Ihr Gerät ist betriebsbereit)).
Prüfen Sie den Bildschirm und klicken Sie auf Close (Schließen).
E
Für Windows 8: Wählen Sie Desktop > Charm "Einstellungen" > Control Panel (Systemsteuerung) und
F
anschließend View devices and printers (Geräte und Drucker anzeigen).
Windows 7: Klicken Sie auf Start und anschließend auf Devices and Printers (Geräte und Drucker).
Windows Vista: Klicken Sie auf die Schaltfläche Start und anschließend auf Network (Netzwerk).
Hinweis für Benutzer von Windows 8:
Gehen Sie wie folgt vor, wenn Sie das Symbol des Produkts nicht finden können.
1. Wählen Sie Add a device (Ein Gerät hinzufügen).
2. Wählen Sie Ihr Produkt und anschließend Next (Weiter).
3. Befolgen Sie die Anweisungen auf den Bildschirm.
Überprüfen Sie, dass ein Symbol mit dem Namen des Netzwerkprodukts (z. B. EPSONXXXXXX (der Name
G
Ihres Produkts)) hinzugefügt worden ist.
Um mit WSD zu drucken, wählen Sie das Produkt über den Namen des Netzwerkprodukts aus.
10
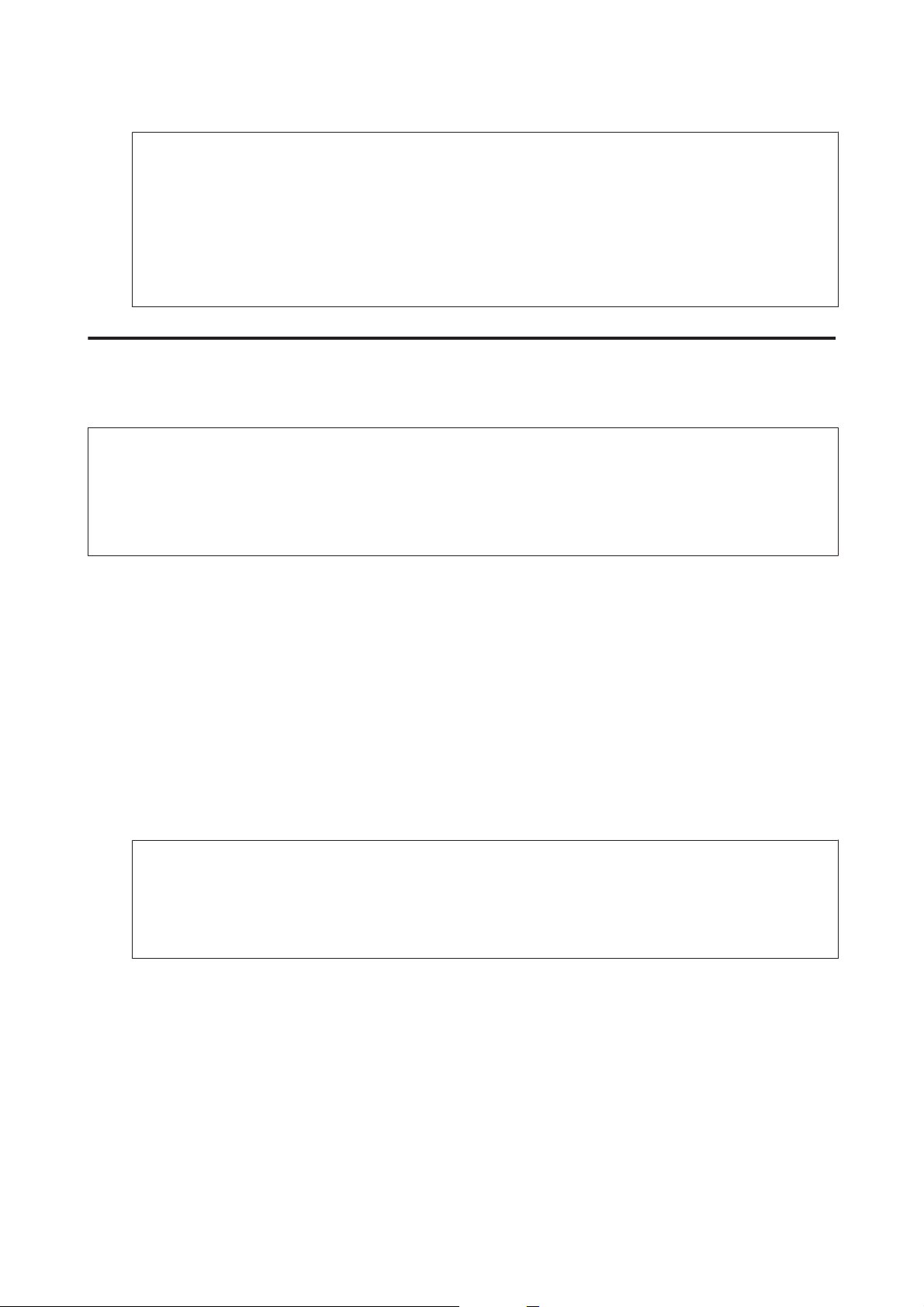
Netzwerkhandbuch
Verwenden des Produkts über ein Netzwerk
Hinweis:
❏ Um die Scanner-Funktion mit WSD zu nutzen, verwenden Sie Windows Fax and Scan (Windows-Fax und
-Scan) oder Paint unter Windows Vista.
❏ Der mit Windows Fax and Scan (Windows-Fax und -Sca n) oder Paint unter Windows 8/7/Vista ausgewählte
Scannername entspricht dem Namen des Netzwerkprodukts.
❏ Wenn Sie handelsübliche Software verwenden, finden Sie weitere Informationen im Benutzerhandbuch, das
mit der Software geliefert worden ist.
Mac OS X
Laden Sie für Mac OS X die Software von der Epson-Website herunter.
Hinweis:
❏ Vervollständigen Sie die Anfangseinstellungen, wie z. B. Befüllung der Tintenpatronen und Einstellung der Sprache,
bevor Sie mit dem Einrichten des Netzwerks beginnen.
❏ Bevor Sie mit dem Einrichten des Computers beginnen, prüfen Sie, dass die Netzwerkgeräte wie Router,
Drahtlosadapter oder Hub einwandfrei funktionieren und nehmen Sie die Speicherkarten aus Ihrem Produkt heraus.
Verbinden des Produkts mit einem Netzwerk
Gehen Sie wie folgt vor, um das Produkt mit dem Computer zu verwenden.
Wenn Sie eine Verbindung mit einem Ethernet-Netzwerk herstellen möchten, schließen Sie das Produkt per
A
LAN-Kabel an einen Hub an.
Laden Sie EpsonNet Setup von folgendem Link herunter. http://support.epson.net/setupnavi/
B
Starten Sie EpsonNet Setup. Befolgen Sie die Anweisungen auf dem Bildschirm, um die Netzwerkverbindung
C
des Produkts einzurichten.
Hinweis für Benutzer von Mac OS X 10.5.x:
Bevor Sie mit folgenden Schritten fortfahren, installieren Sie den Druckertreiber Ihres Produkts von der
Epson-Webseite.
Für Anwender in Europa: http://www.epson.eu/Support
Für Anwender in Asien und Ozeanien: http://support.epson.net/
Wählen Sie System Preferences (Systemeinstellungen) im Apple-Menü.
D
Klicken Sie auf das Symbol Print & Fax (Drucken & Faxen) (10.5.x, 10.6.x) oder Print & Scan (Drucken &
E
Scannen) (10.7.x oder höher).
Klicken Sie auf + in der Printers (Drucker)-Liste.
F
Für Mac OS X 10.5.x/10.6.x: Wählen Sie den Namen des Produkts, das Sie verbinden möchten.
G
Für Mac OS X 10.7.x oder höher: Wählen Sie den Namen des Produkts, das Sie verbinden möchten und
anschließend den Epson-Produktnamen im Menü Use (Verwenden).
11
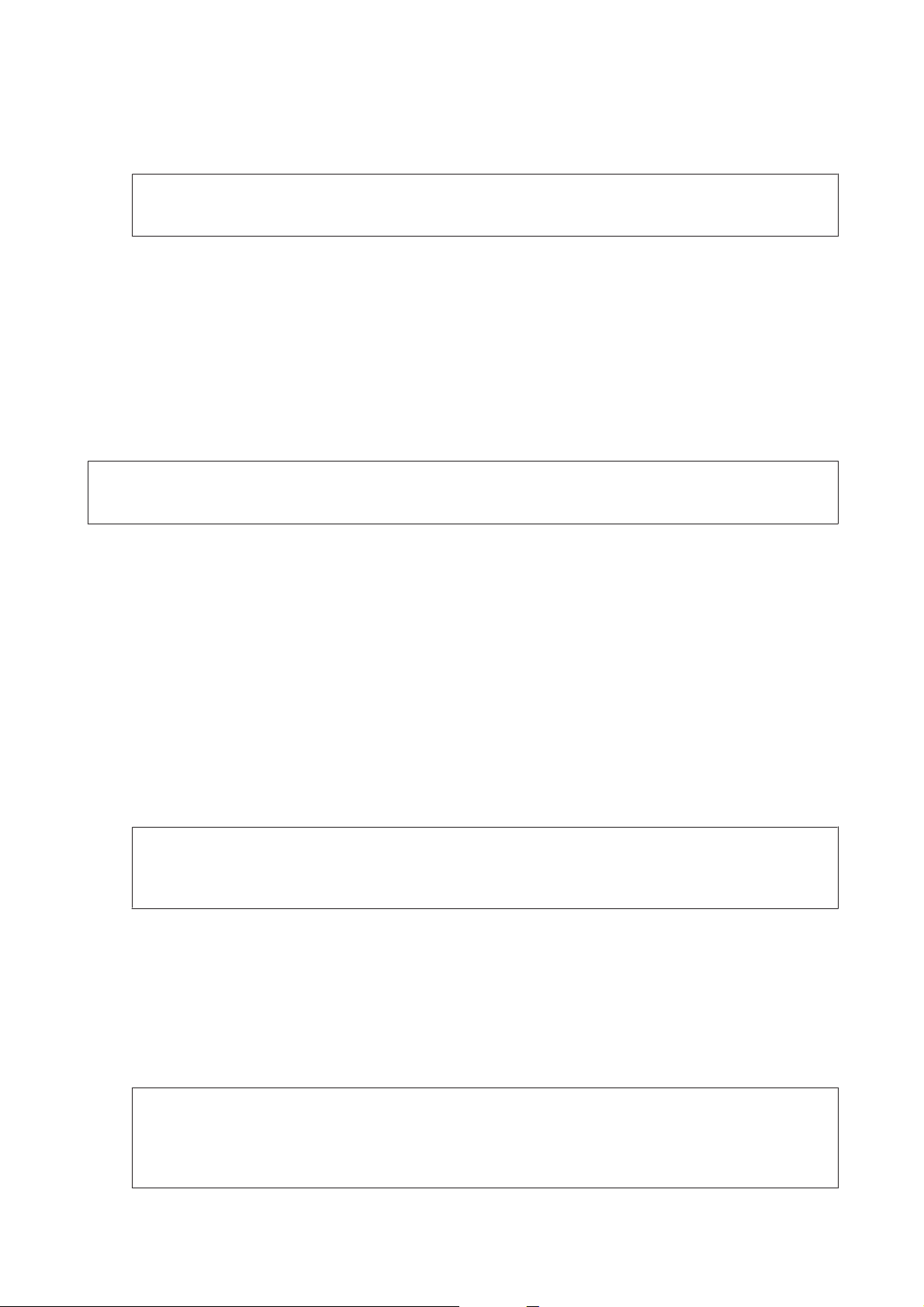
Netzwerkhandbuch
Verwenden des Produkts über ein Netzwerk
Klicken Sie auf Add (Hinzufügen).
H
Hinweis für Benutzer von Mac OS X 10.6.x oder höher:
Der Druckertreiber wird automatisch vom Apple Software Updater heruntergeladen.
Stellen Sie sicher, dass das Produkt in der Printers (Drucker)-Liste vorhanden ist.
I
Sie können jetzt das Produkt mit Ihrem Computer verwenden. Wenn Ihr Produkt ein Multifunktionsgerät mit
Scanner ist, führen Sie die Schritte im nächsten Abschnitt aus, um den Scanner mit einem Netzwerk zu
verbinden.
Verbinden eines Scanners mit einem Netzwerk
Gehen Sie wie folgt vor, um einen Scanner mit EPSON Scan von einem Computer aus zu verwenden.
Hinweis:
Diese Funktion steht nicht für alle Produkte zur Verfügung oder ist möglicherweise nicht aktiviert.
Laden Sie „EPSON Software Updater“ von folgendem Link herunter.
A
http://support.epson.net/dnavi/
Starten Sie „EPSON Software Updater“.
B
Verfügbare Software wird als Liste angezeigt.
Wählen Sie EPSON Scan, und klicken Sie dann auf Install (Installieren).
C
Epson Scan wird heruntergeladen und installiert.
Doppelklicken Sie auf Macintosh HD, Applications (Programme), Epson Software und anschließend auf
D
EPSON Scan Settings (EPSON Scan-Einstellungen).
Hinweis:
Wenn der Scanner aufgeführt wird, jedoch nicht sofort ausgewählt werden kann, nachdem der Bildschirm EPSON
Scan Settings (EPSON Scan-Einstellungen) angezeigt wird, warten Sie, bis die Suche beendet ist.
Achten Sie darauf, dass der Scanner ausgewählt ist, klicken Sie auf Network (Netzwerk) und anschließend auf
E
Add (Hinzufügen).
Geben Sie den Scanner Name (Scannername) ein und warten Sie, bis die Suche beendet ist.
F
Klicken Sie auf die IP-Adresse des Scanners und anschließend auf OK.
G
Hinweis:
Wenn die Adresse nicht erscheint, prüfen Sie die Verbindung und klicken Sie auf Retry (Wiederholen) oder klicken
Sie auf Enter address (Adresse eingeben) und geben Sie die IP-Adresse direkt ein. Durch die direkte Eingabe der
IP-Adresse wird die automatische Nachfolgefunktion der IP-Adresse deaktiviert.
12
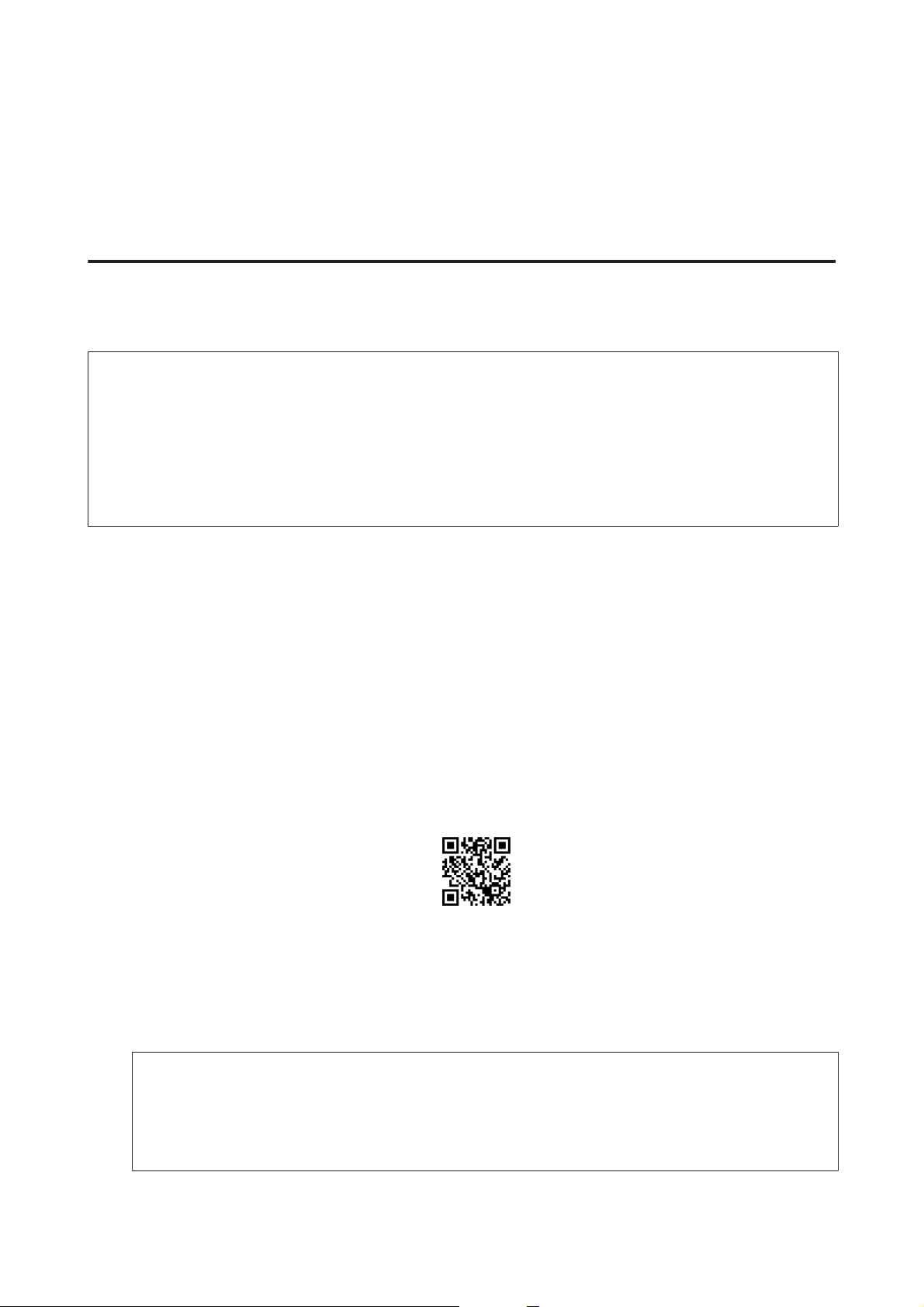
Netzwerkhandbuch
Verwenden des Produkts über ein Netzwerk
Wählen Sie den Scanner und klicken Sie anschließend auf Test.
H
Überprüfen Sie, ob The connection test was successful (Der Verbindungstest war erfolgreich.) und der
I
Scannername angezeigt werden und klicken Sie auf OK.
Smartphone oder Tablet
Gehen Sie wie folgt vor, um das Produkt mit einem iOS oder Android Smartphone oder Tablet zu verwenden.
Hinweis:
❏ Die folgenden Funktionen stehen nicht für alle Produkte zur Verfügung oder sind möglicherweise nicht aktiviert.
Einzelheiten zu den verfügbaren Funktionen finden Sie auf Ihrer regionalen Epson-Webseite.
❏ Vergewissern Sie sich, dass Ihr Smartphone oder Tablet mit dem Netzwerk verbunden ist, bevor Sie es an das Produkt
anschließen.
❏ Wenn Sie ein Produkt verwenden möchten, das nur von einem Smartphone oder Tablet aus eine Ethernet-Funktion
hat, verbinden Sie das Produkt per LAN-Kabel mit dem drahtlosen Router (Access Point).
Verwenden von Epson iPrint
Mit Epson iPrint können Sie auf Ihrem Produkt von Ihrem Smartphone oder Tablet (iOS/Android) aus drahtlos
drucken und scannen.
Richten Sie das Produkt für drahtloses Drucken ein, wie auf dem Blatt Start Here (Hier starten) beschrieben,
A
und verbinden Sie das Produkt anschließend manuell über das Bedienfeld des Produkts mit einem
Wi-Fi-Netzwerk. Weitere Informationen zur Verwendung des Bedienfelds des Produkts siehe „Vom
Bedienfeld des Produkts aus“ auf Seite 14.
Laden Sie „Epson iPrint“ vom App Store (iOS) oder von Google Play (Android) auf Ihr Smartphone oder Tablet
B
herunter.
Sie können Epson iPrint auch von der folgenden Epson-Website herunterladen.
http://ipr.to
Starten Sie Epson iPrint, suchen Sie dann nach dem Produkt, das Sie verwenden möchten und richten Sie es
C
ein.
Hinweis:
Weitere Informationen zu den Einstellungen von Epson iPrint finden Sie in der mit Epson iPrint mitgelieferten Hilfe
oder auf dem Portal Epson Connect.
https://www.epsonconnect.com/ (Epson Connect Portal)
http://www.epsonconnect.eu/ (nur Europa)
13
 Loading...
Loading...