Page 1
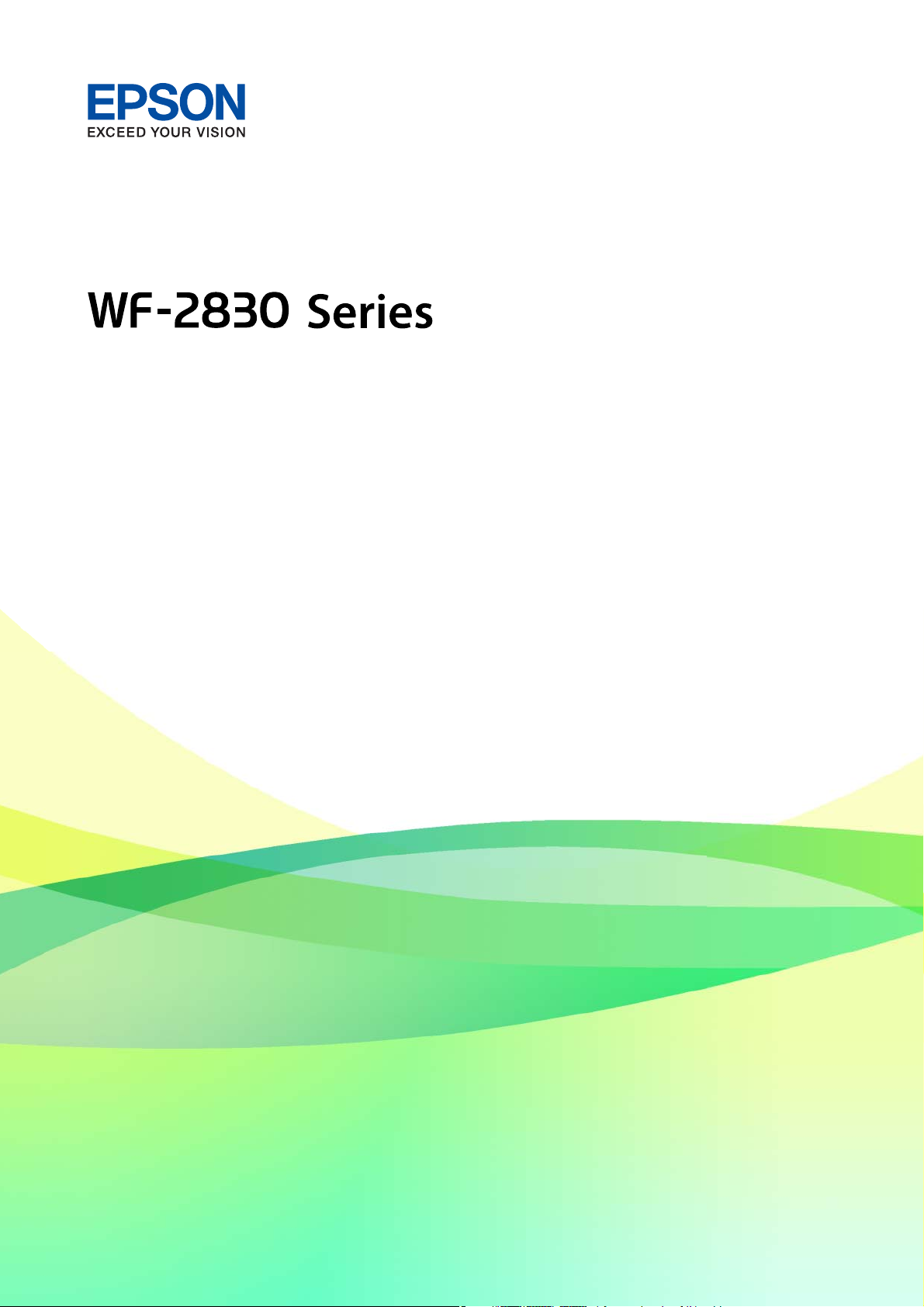
Benutzerhandbuch
NPD6100-01 DE
Page 2
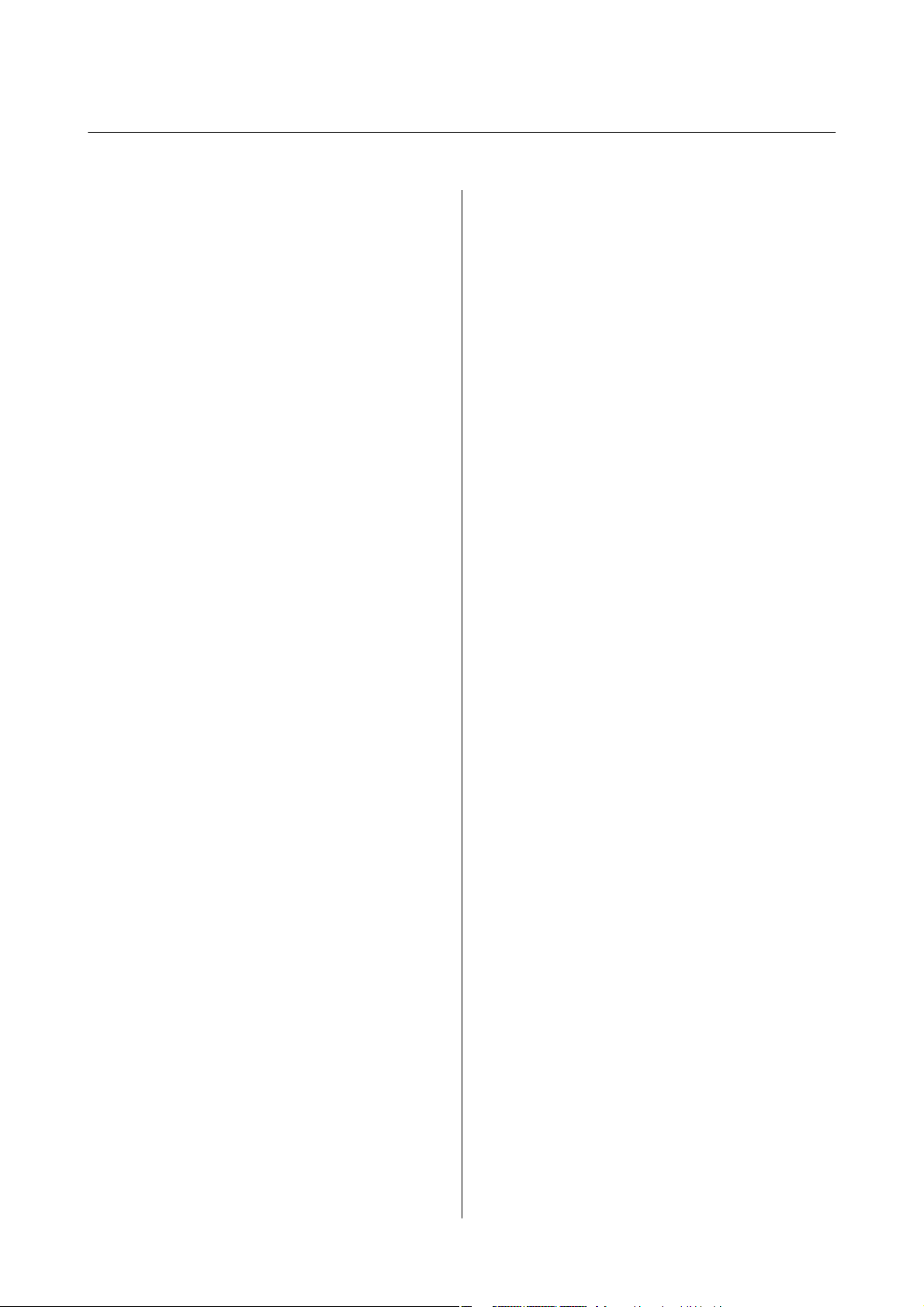
Benutzerhandbuch
Inhalt
Inhalt
Über das vorliegende Handbuch
Einführung in die Handbücher.................7
Verwenden des Handbuchs zur
Informationssuche..........................7
Marken und Symbole........................9
In diesem Handbuch verwendete Beschreibungen. . . 9
Betriebssysteme............................9
Wichtige Anweisungen
Sicherheitsanweisungen.....................11
Sicherheitshinweise zur Tinte...............12
Hinweise und Warnungen zum Drucker.........12
Hinweise und Warnungen zum Einrichten
des Druckers...........................12
Hinweise und Warnungen zur Verwendung
des Druckers...........................13
Hinweise und Warnungen zum
Transportieren oder Auewahren des
Druckers..............................13
Hinweise und Warnungen zum Verwenden
des Druckers mit einer kabellosen Verbindung. . 13
Hinweise und Warnungen zum Verwenden
der LCD-Anzeige........................14
Schutz Ihrer privaten Daten..................14
Verbindung zu anderen Geräten als iOS und
Android mit Wi-Fi Direct..................30
Kongurieren von WLAN-Einstellungen am
Drucker.................................33
Vornehmen von Wi-Fi-Einstellungen durch
Eingabe von SSID und Kennwort............33
Vornehmen von Wi-Fi-Einstellungen durch
Drücken einer Taste......................34
Vornehmen von Wi-Fi-Einstellungen per
PIN-Code-Einrichtung (WPS)..............35
Überprüfen des Netzwerkverbindungsstatus. . . . . . 36
Netzwerksymbol........................36
Drucken eines Netzwerkverbindungsberichts. . . 36
Netzwerkstatusblatt drucken..................43
Ersetzen oder Hinzufügen von neuen Drahtlos-
Routern.................................43
Ändern der Verbindungsmethode zu einem
Computer...............................43
Ändern der Wi-Fi Direct-Einstellungen (Simple
AP)....................................44
Deaktivieren von Wi-Fi über das Bedienfeld. . . . . . 45
Trennen einer Wi-Fi Direct-Verbindung (Simple
AP) über das Bedienfeld.....................46
Wiederherstellen der Netzwerkeinstellungen im
Bedienfeld...............................46
Druckergrundlagen
Bezeichnungen und Funktionen der Teile........15
Anleitung für das Bedienfeld................. 18
Bedienfeld.............................18
Anleitung für den Startbildschirm............19
Eingeben von Zeichen....................20
Anzeigen von Animationen................21
Netzwerkeinstellungen
Möglichkeiten zur Netzwerkverbindung.........22
Wi-Fi-Verbindung.......................22
Wi-Fi Direct (Simple AP)-Verbindung.........22
Verbinden mit einem Computer...............23
Verbinden mit einem Smart-Gerät............. 24
Verbinden mit einem Smart-Gerät über einen
Drahtlos-Router.........................24
Verbinden mit einem iPhone, iPad oder iPod
touch über Wi-Fi Direct...................25
Verbinden mit Android-Geräten über Wi-Fi
Direct................................28
Vorbereiten des Druckers
Laden von Papier..........................47
Verfügbares Papier und Fassungskapazität. . . . . .47
Einlegen des Papiers in die Papiereinzug hinten. .50
Laden von Umschlägen und
Vorsichtsmaßnahmen.................... 52
Einlegen von langem Papier................53
Papiersortenliste........................ 53
Einlegen bzw. Platzieren von Vorlagen. . . . . . . . . . 53
Verfügbare Vorlagen für den ADF............54
Einlegen von Vorlagen in den ADF...........54
Platzieren von Vorlagen auf dem Vorlagenglas. . . 56
Verwalten von Kontakten....................58
Registrieren oder Bearbeiten von Kontakten. . . . 58
Registrieren oder Bearbeiten gruppierter
Kontakte..............................59
Registrieren von Kontakten auf einem
Computer.............................59
Menüoptionen für Einstellungen...............60
Menüoptionen für Versorgungsstatus.........60
2
Page 3
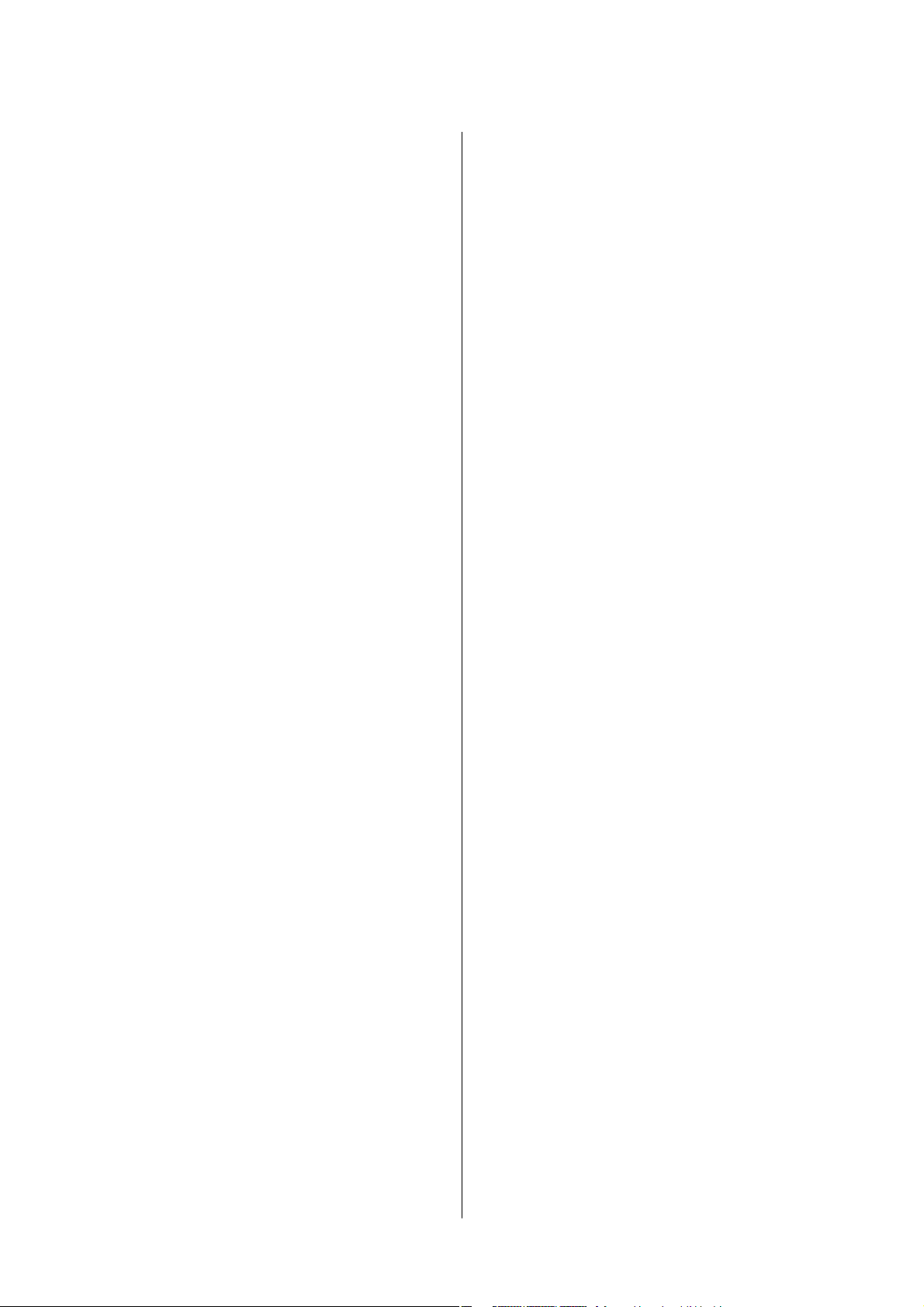
Benutzerhandbuch
Inhalt
Menüoptionen für Wartung................61
Menüoptionen für Druckereinstellungen.......62
Menüoptionen für alle Wi-Fi-/Netzwerk-
einstellungen...........................64
Menüoptionen für Epson Connect- Dienste. . . . .64
Menüoptionen für Google Cloud Print-
Dienste...............................65
Menüoptionen für Kontakte-Manager.........65
Menüoptionen für Faxeinst.................66
Menüoptionen für Druckerstat.Blatt..........66
Menüoptionen für Druckzähler.............66
Menüoptionen für Kundenforschung.........67
Menüoptionen für Werkseinstlg. wiederh.......67
Menüoptionen für Firmware-Aktual.......... 67
Energie sparen............................67
Energie sparen — Bedienfeld...............68
Faxeinstellungen
Vor dem Gebrauch der Faxfunktionen.......... 69
Anschließen an eine Telefonleitung.............69
Kompatible Telefonleitungen............... 69
Anschließen des Druckers an eine
Telefonleitung..........................70
Anschließen Ihres Telefonapparats an den
Drucker...............................71
Drucker zum Versenden und Empfangen von
Faxen einsatzbereit machen (mit Fax-Einst.-
Assistent)............................... 73
Vornehmen einzelner Einstellungen für die
Faxfunktionen des Druckers..................75
Einrichten des Empfangsmodus.............75
Vornehmen von Einstellungen beim
Anschließen eines externen Telefons..........77
Vornehmen von Einstellungen für das
Blockieren unerwünschter Faxsendungen. . . . . . 78
Vornehmen von Einstellungen zum Senden
und Empfangen von Faxen auf einem
Computer.............................78
Menüoptionen für Faxeinst...................79
Fax-Verbindungstest..................... 80
Fax-Einst.-Assistent......................80
Menü Grundeinstellungen.................80
Menü Empfangseinst......................82
Menü Berichtseinst.......................83
Menü Sicherheit.........................83
Menü Benutzerstd.Einst....................84
Aufrufen des Druckertreibers...............85
Grundlegender Druckerbetrieb..............86
2-seitiges Drucken.......................87
Drucken von mehreren Seiten auf ein Blatt. . . . . 88
Drucken und Stapeln in Seitenreihenfolge
(Drucken in umgekehrter
Drucken eines verkleinerten oder
vergrößerten Dokuments..................89
Drucken einer Abbildung über mehrere
Blätter (Erstellen eines Posters)..............90
Drucken mit Kopf- und Fußzeile.............96
Drucken eines Wasserzeichens..............97
Gemeinsames Ausdrucken mehrerer Dateien. . . 98
Drucken mithilfe der Funktion „Color
Universal Print“.........................98
Einstellen der Druckfarbe..................99
Drucken zum Hervorheben dünner Linien. . . . 100
Drucken deutlicher Strichcodes............ 100
Druckvorgang abbrechen.................101
Menüoptionen für den Druckertreiber. . . . . . . 101
Drucken über den Druckertreiber auf Mac OS. . . . 104
Grundlegender Druckerbetrieb.............104
2-seitiges Drucken......................106
Drucken von mehreren Seiten auf ein Blatt. . . . 107
Drucken und Stapeln in Seitenreihenfolge
(Drucken in umgekehrter
Drucken eines verkleinerten oder
vergrößerten Dokuments.................108
Einstellen der Druckfarbe.................109
Druckvorgang abbrechen.................109
Menüoptionen für den Druckertreiber. . . . . . . 109
Kongurieren der Betriebseinstellungen für
den Mac OS-Druckertreiber...............111
Drucken mithilfe von Smartphones, Tablets und
ähnlichen Geräten........................112
Verwenden von Epson iPrint.............. 112
Verwenden von Epson Print Enabler.........114
Verwenden von AirPrint..................114
Abbruch des laufenden Aurags..............115
Auragsreihenfolge)
Auragsreihenfolge)
..89
107
Kopieren
Kopieren...............................116
2-seitiges Kopieren........................117
Kopieren mehrerer Vorlagen auf ein Blatt. . . . . . . 117
Menüoptionen für das Kopieren..............117
Drucken
Drucken über den Druckertreiber auf Windows. . . .85
Scannen
Scannen über das Bedienfeld................ 120
Scannen an einen Computer...............120
3
Page 4
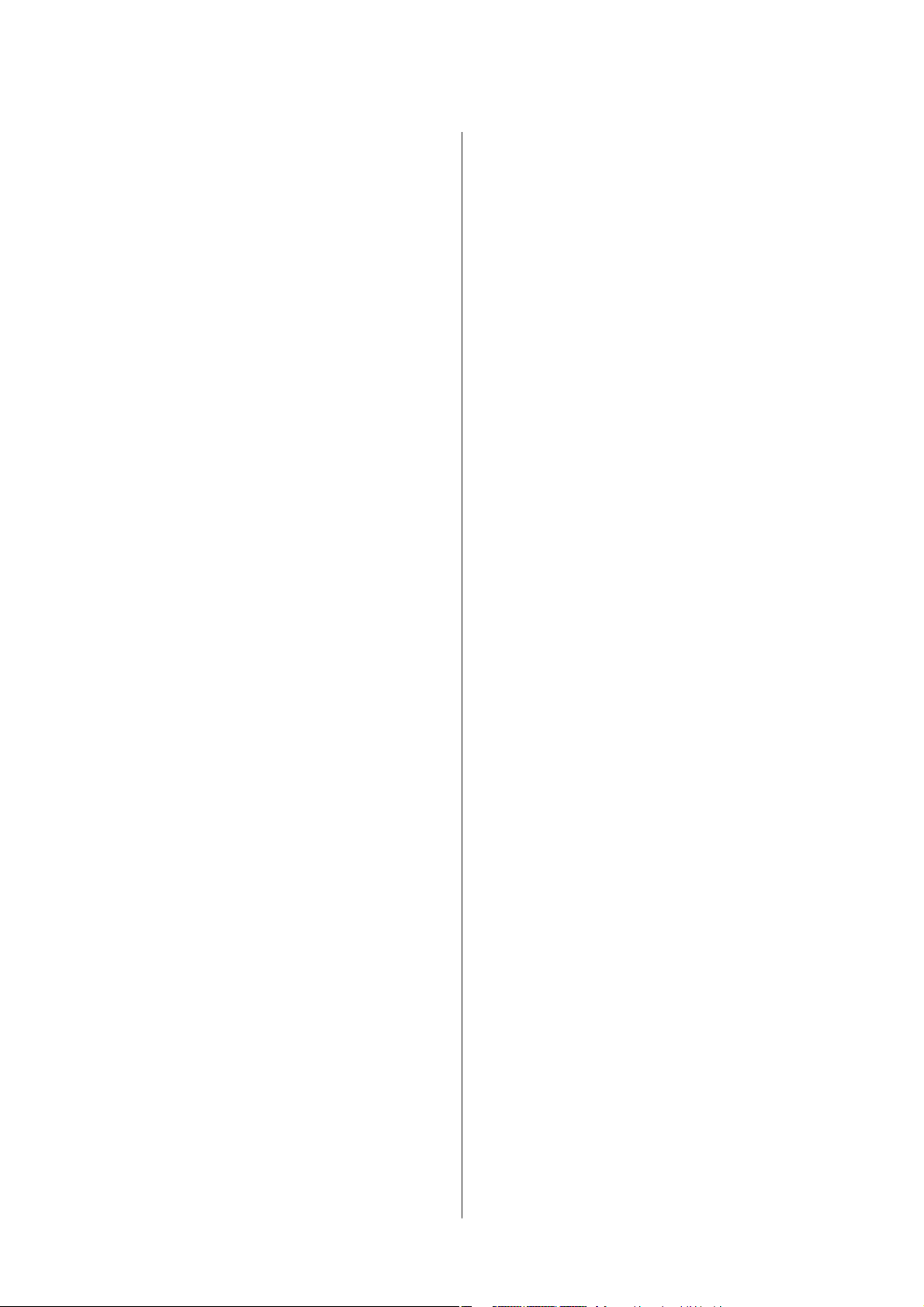
Benutzerhandbuch
Inhalt
Scannen mit WSD......................124
Scannen von einem Computer............... 126
Scannen mit Epson Scan 2................126
Scannen mithilfe von Smartphones, Tablets und
ähnlichen Geräten........................129
Installation von Epson iPrint...............129
Scannen mit Epson iPrint.................130
Faxen
Vor dem Gebrauch der Faxfunktionen..........131
Senden von Faxen mit dem Drucker...........131
Senden von Faxen mit dem Bedienfeld. . . . . . . 131
Möglichkeiten des Faxversands.............134
Empfangen von Faxen auf dem Drucker. . . . . . . . 136
Empfangen ankommender Faxe............136
Empfangen von Faxen mithilfe eines
Telefonanrufs..........................138
Menüoptionen für den Faxbetrieb.............139
Fax.................................139
Scaneinst............................. 139
Vers.-Einst. faxen.......................140
Mehr................................141
Kontakte-Manager......................141
Senden eines Fax von einem Computer.........142
Versenden von Dokumenten, die mit einer
Anwendung erstellt wurden (Windows). . . . . . . 142
Versenden von Dokumenten, die mit einer
Anwendung erstellt wurden (Mac OS). . . . . . . .144
Empfangen von Faxdokumenten auf einem
Computer..............................145
Speichern ankommender Faxdokumente auf
einem Computer.......................146
Abbrechen der Funktion zum Speichern
ankommender Faxe auf dem Computer. . . . . . .146
Prüfen auf neue Faxe (Windows)............147
Prüfen auf neue Faxe (Mac OS).............148
Verwenden von anderen Faxfunktionen. . . . . . . . 148
Manuelles Drucken des Faxberichts..........148
Auswechseln der Tintenpatronen und
anderer Zubehörteile
Prüfen des Tintenvorrats und der Wartungsbox. . . 150
Prüfen des Tintenvorrats und des
Wartungskastens — Bedienfeld.............150
Prüfen des Tintenvorrats und der
Wartungsbox - Windows..................150
Prüfen des Tintenvorrats und der
Wartungsbox - Mac OS X.................150
Tintenpatronencodes......................151
Vorsichtsmaßnahmen bei der Handhabung von
Tintenpatronen.......................... 152
Auswechseln von Tintenpatronen.............154
Wartungsboxcode........................ 155
Vorsichtsmaßnahmen bei der Handhabung des
Wartungskastens.........................155
Auswechseln einer Wartungsbox..............156
Vorübergehendes Drucken mit schwarzer Tinte. . . 156
Vorübergehendes Drucken mit schwarzer
Tinte — Bedienfeld......................157
Vorübergehendes Drucken mit schwarzer
Tinte — Windows.......................157
Vorübergehendes Drucken mit schwarzer
Tinte — Mac OS........................158
Sparen von schwarzer Tinte bei niedrigem
Tintenstand (nur für Windows)...............159
Druckerwartung
Verhindern des Austrocknens des Druckkopfs. . . . 161
Überprüfen und Reinigen des Druckkopfs. . . . . . .161
Prüfen und Reinigen des Druckkopfs —
Bedienfeld............................161
Überprüfen und Reinigen des Druckkopfs –
Windows.............................162
Überprüfen und Reinigen des Druckkopfs —
Mac OS..............................162
Ausrichten des Druckkopfs..................163
Ausrichten des Druckkopfes — Bedienfeld. . . . 163
Entfernen von verschmierter Tinte in der
Papierzuführung.........................163
Reinigen des ADF........................ 164
Reinigen des Vorlagenglases.................167
Reinigung des durchsichtigen Films........... 168
Netzwerkdienst und
Softwareinformationen
Anwendung für das Kongurieren des
Druckerbetriebs (Web Cong)...............171
Ausführen von Web Cong in einem
Webbrowser...........................171
Ausführen von Web Cong unter Windows. . . . 172
Ausführen von Web
Anwendung zum Scannen von Dokumenten
und Bildern (Epson Scan 2)................. 172
Hinzufügen des Netzwerkscanners..........173
unter Mac OS.....172
Cong
4
Page 5
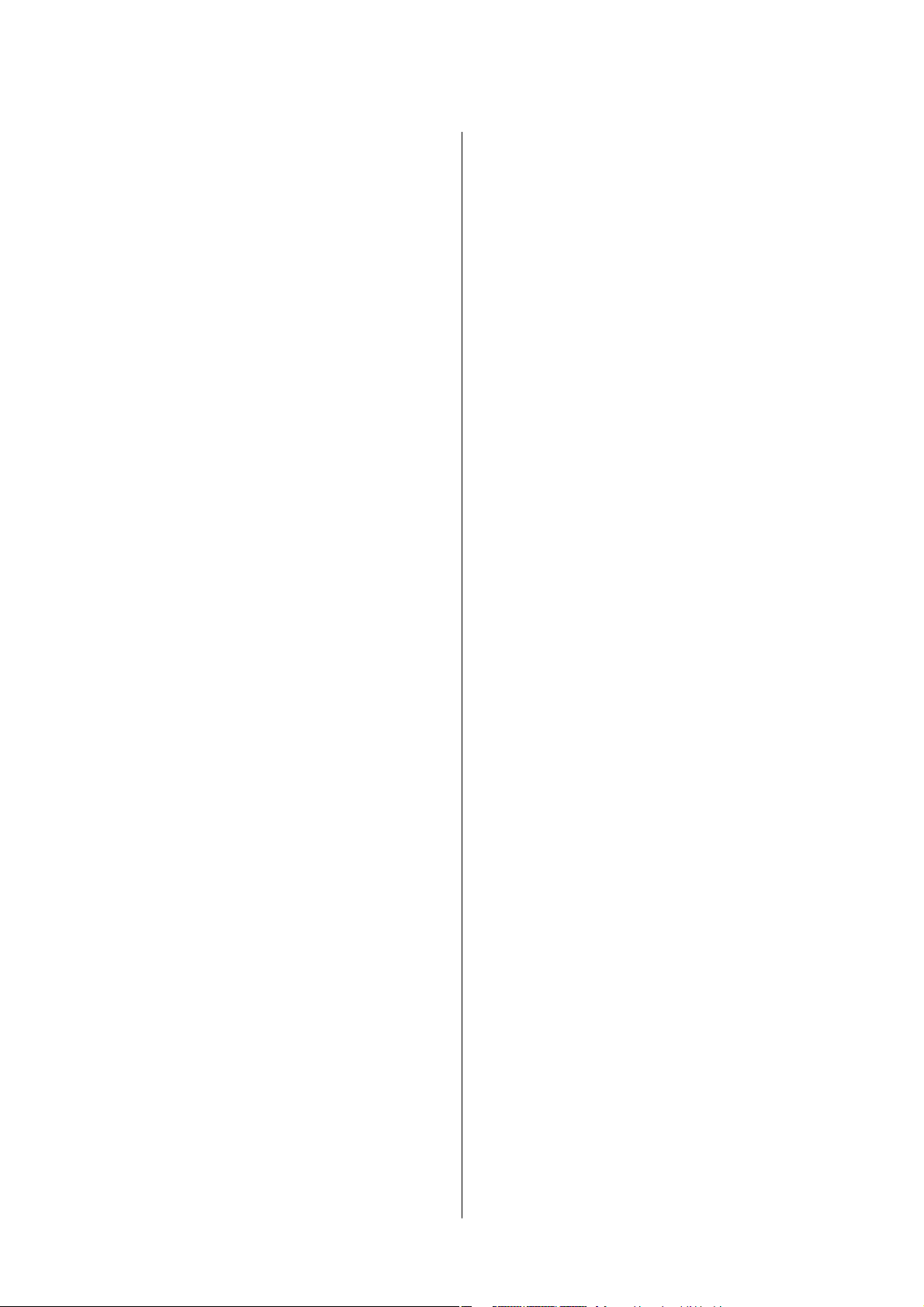
Benutzerhandbuch
Inhalt
Anwendung für das Kongurieren des
Scannerbetriebs über das Bedienfeld (Epson
Event Manager)..........................174
Anwendung zum Kongurieren des Faxbetriebs
und -versands (FAX Utility).................174
Anwendung für den Faxversand (PC-FAX-
Treiber)................................175
Anwendung für das Drucken von Bildern
(Epson Photo+)..........................175
Tools zur Soware-Aktualisierung (EPSON
Soware Updater). . . . . . . . . . . . . . . . . . . . . . . . 176
Anwendung zur Konguration mehrerer Geräte
(EpsonNet Cong)........................177
Installieren der neuesten Anwendungen. . . . . . . . 177
Aktualisieren von Anwendungen und Firmware. . .178
Deinstallieren von Anwendungen.............179
Deinstallieren von Anwendungen — Windows. .179
Deinstallieren von Anwendungen — Mac OS. . .180
Drucken mit einem Netzwerkdienst........... 181
Lösen von Problemen
Druckerzustand prüfen.................... 182
Überprüfen von Fehlercodes auf dem LCD-
Bildschirm............................182
Prüfen des Druckerzustands — Windows. . . . . 183
Druckerzustand prüfen — Mac OS..........183
Sowarezustand
Entfernen von gestautem Papier..............184
Entfernen von gestautem Papier aus dem
Papiereinzug hinten.....................184
Entfernen von gestautem Papier aus dem
Inneren des Druckers....................185
Entfernen von gestautem Papier aus dem
Hintere Abdeckung.....................187
Entfernen von gestautem Papier aus dem ADF. .188
Das Papier wird nicht richtig eingezogen........189
Papierstau............................190
Papier wird schräg eingezogen............. 190
Einzug mehrerer Blätter gleichzeitig. . . . . . . . . 190
Fehlermeldung bezüglich fehlenden Papiers. . . .190
Papier wird beim Druck ausgeworfen........190
Vorlagen werden nicht aus dem ADF
eingezogen............................191
Probleme mit der Stromzufuhr und dem
Bedienfeld..............................191
Gerät kann nicht eingeschaltet werden. . . . . . . 191
Gerät kann nicht ausgeschaltet werden. . . . . . . 191
Gerät schaltet sich automatisch aus..........192
LCD-Anzeige wird dunkel................ 192
prüfen....................184
Drucken vom Computer nicht möglich.........192
Prüfen der Verbindung (USB)..............192
Prüfen der Verbindung (Netzwerk)..........193
Überprüfen der Soware und der Daten. . . . . . 193
Überprüfen des Druckerstatus vom
Computer aus (Windows).................195
Überprüfen des Druckerstatus vom
Computer aus (Mac OS)..................196
Wenn Sie keine Netzwerkeinstellungen
vornehmen können.......................196
Verbindung mit Geräten trotz
unproblematischer Netzwerkeinstellungen
nicht möglich..........................197
Überprüfen der mit dem Drucker
verbundenen SSID......................198
Überprüfen der SSID für den Computer......199
Wireless-Verbindungen (Wi-Fi) werden bei
Verwendung von USB 3.0-Geräten auf einem
Mac instabil...........................200
Drucken über iPhone, iPad oder iPod touch
nicht möglich............................200
Druckausgabeprobleme....................200
Ausdruck weist Streifen auf oder Farbe fehlt. . . 200
Streifen oder unerwartete Farben erscheinen. . . 201
Farbstreifen erscheinen in Abständen von
etwa 2.5 cm...........................201
Verschwommene Ausdrucke, vertikale
Streifenbildung oder Fehlausrichtung........202
Schlechte Druckqualität..................202
Papier ist verschmiert oder Ausdruck weist
Streifen auf........................... 203
Papier wird bei automatischem 2-seitigen
Druck verschmiert......................204
Die gedruckten Fotos sind klebrig...........204
Bilder oder Fotos werden in unerwarteten
Farben gedruckt........................204
Drucken ohne Rand nicht möglich. . . . . . . . . . 205
Bei randlosem Druck werden
Bildrandbereiche abgeschnitten............ 205
Position, Format oder Ränder der
Druckausgabe sind falsch.................205
Gedruckte Zeichen sind falsch oder
unvollständig..........................206
Das gedruckte Bild ist seitenverkehrt.........206
Mosaikartige Muster im Ausdruck.......... 206
Ungleichmäßige Farbverteilung,
Schmierstellen, Flecken oder gerade Streifen
im kopierten Bild.......................206
Moiré- oder Schraurmuster werden im
kopierten Bild angezeigt..................207
Ein Bild auf der Vorlagenrückseite wird auf
dem kopierten Bild angezeigt..............207
5
Page 6
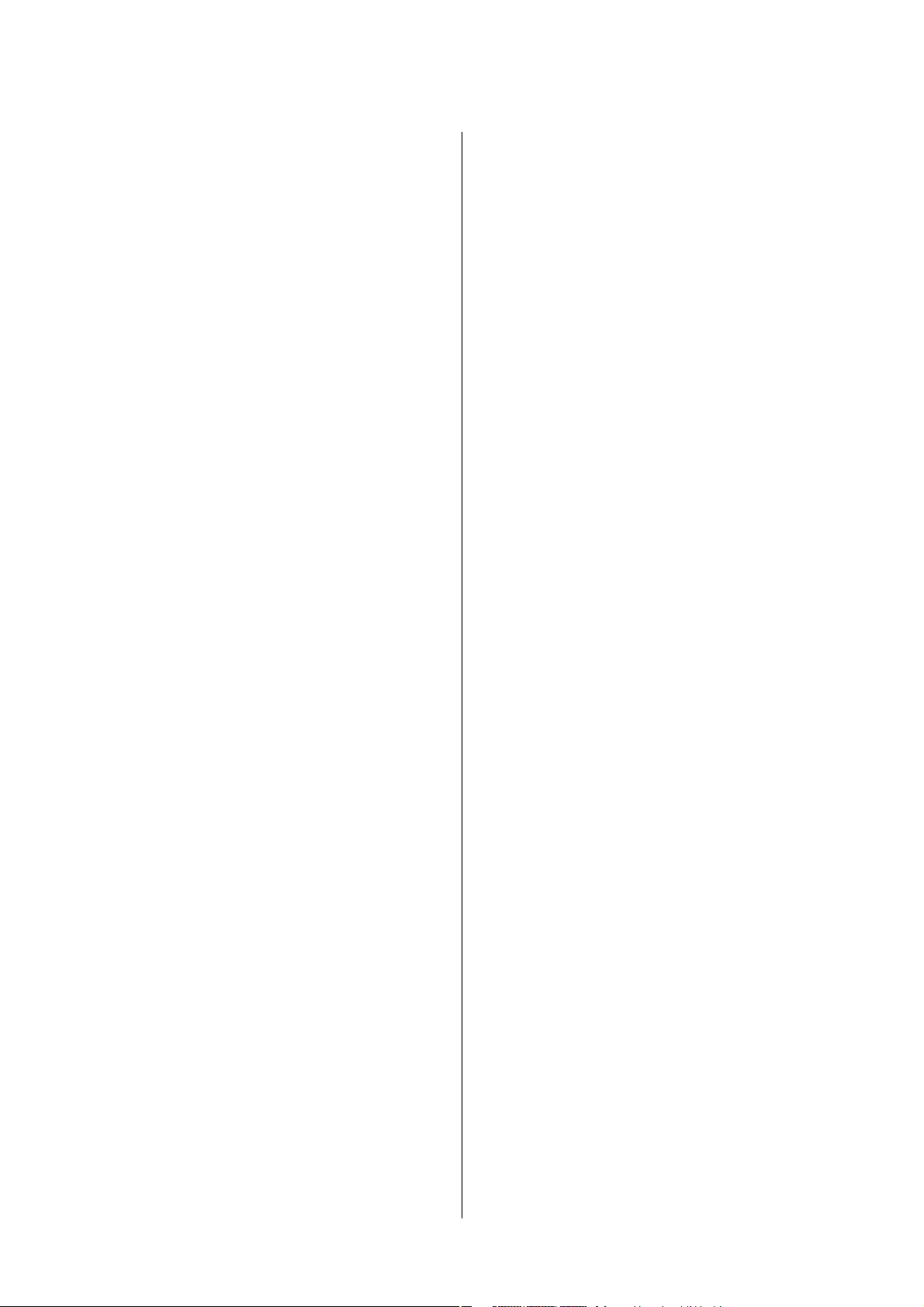
Benutzerhandbuch
Inhalt
Beim Kopieren über den ADF treten Streifen
auf..................................207
Probleme beim Drucken wurden nicht gelöst. . .207
Sonstige Druckprobleme....................207
Es wird zu langsam gedruckt...............207
Drucken oder Kopieren wird bei
fortgesetztem Betrieb erheblich langsamer. . . . .208
Kein Abbrechen des Druckvorgangs von
einem Computer unter Mac OS X v10.6.8. . . . . 208
Scannen kann nicht gestartet werden...........208
Scannen kann nicht über das Bedienfeld
gestartet werden........................209
Probleme mit gescannten Bildern.............210
Ungleichmäßige Farben, Schmutz, Flecken
usw. erscheinen beim Scannen vom
Vorlagenglas.......................... 210
Beim Scannen vom ADF erscheinen gerade
Linien...............................210
Die Bildqualität ist
Der Aufdruck scheint durch den
Bildhintergrund........................210
Der Text ist unscharf.................... 211
Moiré-Muster (netzartige Schattierungen). . . . . 211
Der korrekte Bereich kann nicht auf dem
Scannerglas gescannt werden..............211
Beim Speichern als Searchable PDF wird Text
nicht richtig erkannt.....................212
Probleme im gescannten Bild können nicht
behoben werden........................212
Sonstige Scanprobleme.....................213
Es wird zu langsam gescannt...............213
Scannen wird bei fortgesetztem Scannen
erheblich langsamer.....................213
Der Scanvorgang wird beim Scannen im
PDF/Multi-TIFF-Format gestoppt...........213
Probleme beim Senden und Empfangen von
Faxen................................. 214
Es können keine Faxe gesendet oder
empfangen werden......................214
Faxe können nicht gesendet werden......... 215
Faxe können nicht an einen bestimmten
Empfänger gesendet werden...............216
Faxe können nicht zu einem bestimmten
Zeitpunkt gesendet werden................216
Kein Faxempfang möglich................ 216
Fehler durch vollen Arbeitsspeicher......... 217
Schlechte Qualität beim Senden von Faxen. . . . 217
Faxe werden im falschen Format versendet. . . . 217
Schlechte Qualität beim Empfangen von Faxen. 218
Empfangene Faxe werden nicht gedruckt......218
mangelha
.............210
Seiten sind leer oder nur eine geringe
Textmenge wird auf der zweiten Seite
empfangener Faxsendungen gedruckt........218
Sonstige Faxprobleme......................219
Keine Anrufe auf verbundenem Telefon
möglich..............................219
Anrueantworter kann keine Sprachanrufe
entgegennehmen.......................219
Senderfaxnummer auf empfangenen Faxen
wird nicht angezeigt oder falsche Nummer
wird angezeigt.........................219
Sonstige Probleme........................219
Leichter elektrischer Schlag beim Berühren
des Druckers..........................219
Laute Betriebsgeräusche..................219
Datum und Uhrzeit sind falsch.............220
Anwendung wird durch Firewall blockiert
(nur für Windows)......................220
Anhang
Technische Daten.........................221
Druckerspezikationen
Scanner-Spezikationen..................222
Schnittstellenspezikationen...............222
Fax-Spezikationen.....................222
Netzwerkfunktionsliste...................223
Wi-Fi-Spezikationen...................224
Sicherheitsprotokoll.....................224
Unterstützte Dienste Dritter...............224
Abmessungen......................... 225
Elektrische Daten.......................225
Umgebungsbedingungen.................226
Systemvoraussetzungen.................. 226
Gesetzlich vorgeschriebene Informationen. . . . . . 227
Normen und Zertizierungen..............227
Blauer Engel (Deutschland)............... 228
Einschränkungen beim Kopieren........... 228
Transportieren und Lagern des Druckers........229
Copyright..............................231
Markennachweis.........................232
Weitere Unterstützung.....................233
Website des technischen Supports...........233
Kontaktaufnahme mit dem Epson-Support. . . . 233
.................. 221
6
Page 7
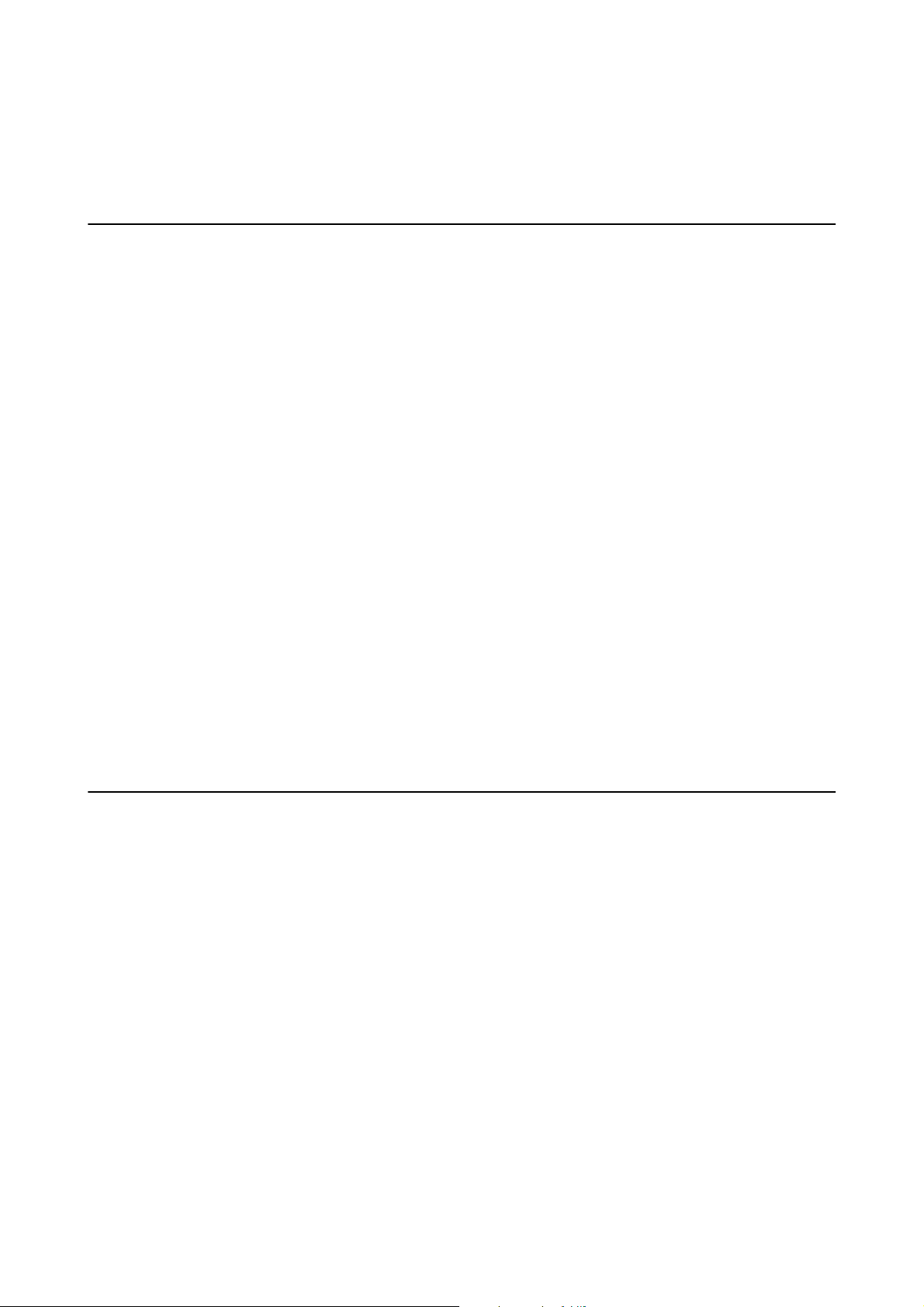
Benutzerhandbuch
Über das vorliegende Handbuch
Über das vorliegende Handbuch
Einführung in die Handbücher
Die folgenden Handbücher werden mit dem Epson-Drucker geliefert. Zusätzlich zu den Handbüchern benden
sich weitere Informationen im Lieferumfang des Druckers oder der Epson-Soware.
❏ Hier starten (Handbuch in Papierform)
Bietet Ihnen Informationen zur Einrichtung des Druckers, Installation der Soware, Druckerverwendung,
Problemlösung, usw.
❏ Benutzerhandbuch (digitales Handbuch)
Dieses Handbuch. Bietet einen Gesamtüberblick und Anweisungen zur Nutzung des Druckers, zu
Netzwerkeinstellungen bei Verwendung des Druckers in einem Netzwerk und zur Lösung von Problemen.
Die neuesten Versionen der oben genannten Handbücher können Sie auf folgende Weise erhalten.
❏ Gedrucktes Handbuch
Besuchen Sie die Support-Website Epson Europe unter http://www.epson.eu/Support oder die weltweite Epson
Support-Website unter http://support.epson.net/.
❏ Digitales Handbuch
Starten Sie EPSON Soware Updater auf dem Computer. EPSON Soware Updater prü auf verfügbare
Updates für Epson-Soware und digitale Handbücher und ermöglicht es Ihnen, die neuesten Ausgaben
herunterzuladen.
Zugehörige Informationen
& „Tools zur Soware-Aktualisierung (EPSON Soware Updater)“ auf Seite 176
Verwenden des Handbuchs zur Informationssuche
Das PDF-Handbuch ermöglicht Ihnen eine Stichwortsuche oder das direkte Aufrufen bestimmter Abschnitte
mithilfe von Lesezeichen.Das Ausdrucken lässt sich auf benötigte Seiten beschränken.Dieser Abschnitt erläutert
die Nutzung eines PDF-Handbuchs, das mit Adobe Reader X auf Ihrem Computer geönet wurde.
7
Page 8
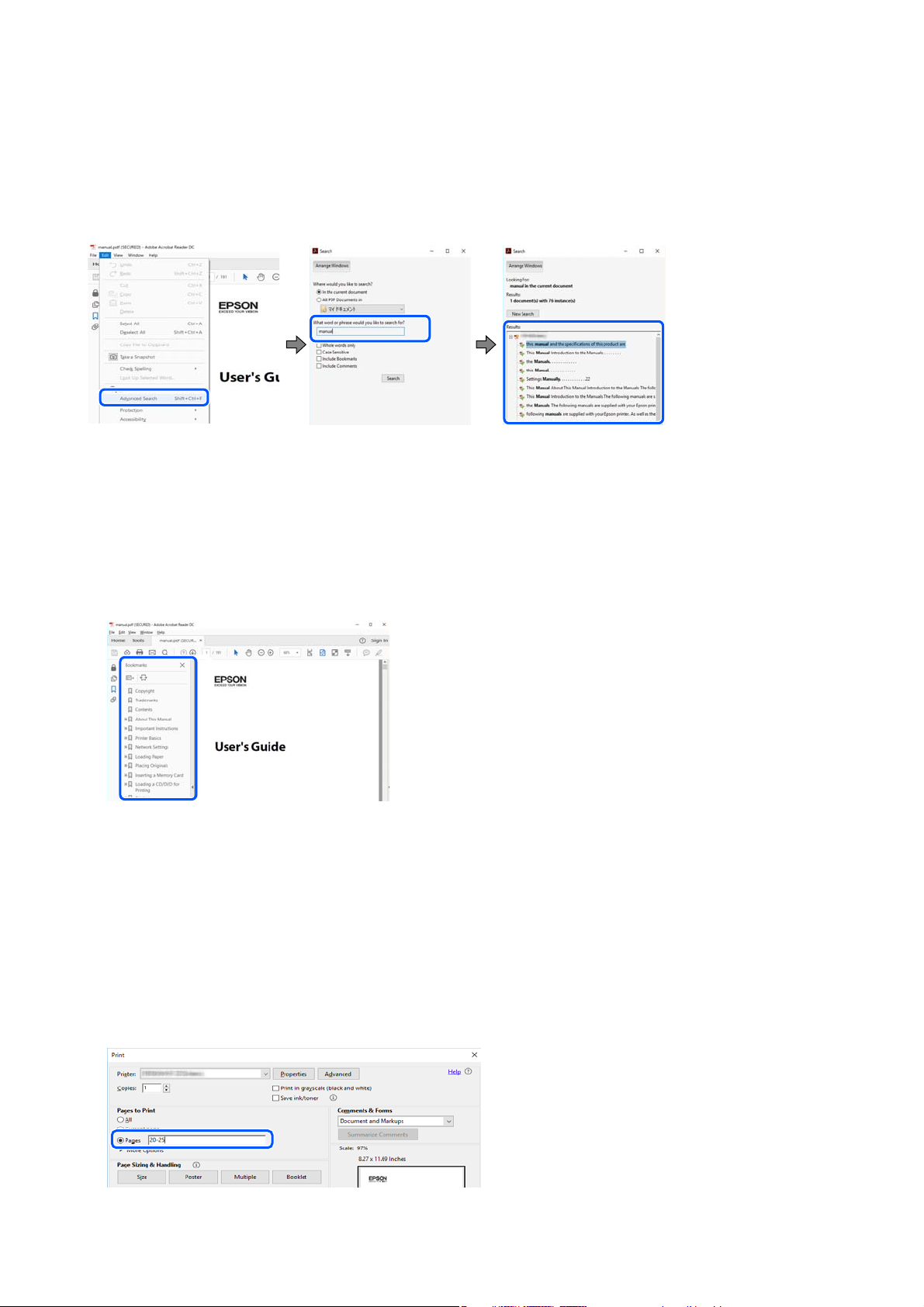
Benutzerhandbuch
Über das vorliegende Handbuch
Suche nach Stichwort
Klicken Sie auf Bearbeiten > Erweiterte Suche.Geben Sie die Suchbegrie im Suchfenster ein, und klicken Sie auf
Suchen.Treer werden als Liste angezeigt.Klicken Sie auf einen der angezeigten Treer, um zu der betreenden
Seite zu wechseln.
Direktes Aufrufen von Lesezeichen
Klicken Sie auf einen Titel, um zu der betreenden Seite zu wechseln.Klicken Sie auf + oder >, um die
untergeordneten Titel dieses Abschnitts anzuzeigen.Nutzen Sie folgende Tastatureingaben, um zur vorherigen Seite
zurückzukehren.
❏ Win do w s: Ta ste Alt gedrückt halten und dann ← drücken.
❏ Mac OS: Befehlstaste gedrückt halten und dann ← drücken.
Drucken ausschließlich benötigter Seiten
Das Heraussuchen und Ausdrucken lässt sich auf benötigte Seiten beschränken.Klicken Sie auf Drucken im Menü
Datei, und geben Sie dann die zu druckenden Seiten unter Seiten in Zu druckende Seiten ein.
❏ Um mehrere aufeinanderfolgende Seite anzugeben, geben Sie einen Bindestrich zwischen der Start- und
Endseite ein.
Beispiel: 20-25
❏ Um Seiten anzugeben, die nicht fortlaufend sind, trennen Sie die Seitenangaben durch Kommas.
Beispiel: 5, 10, 15
8
Page 9
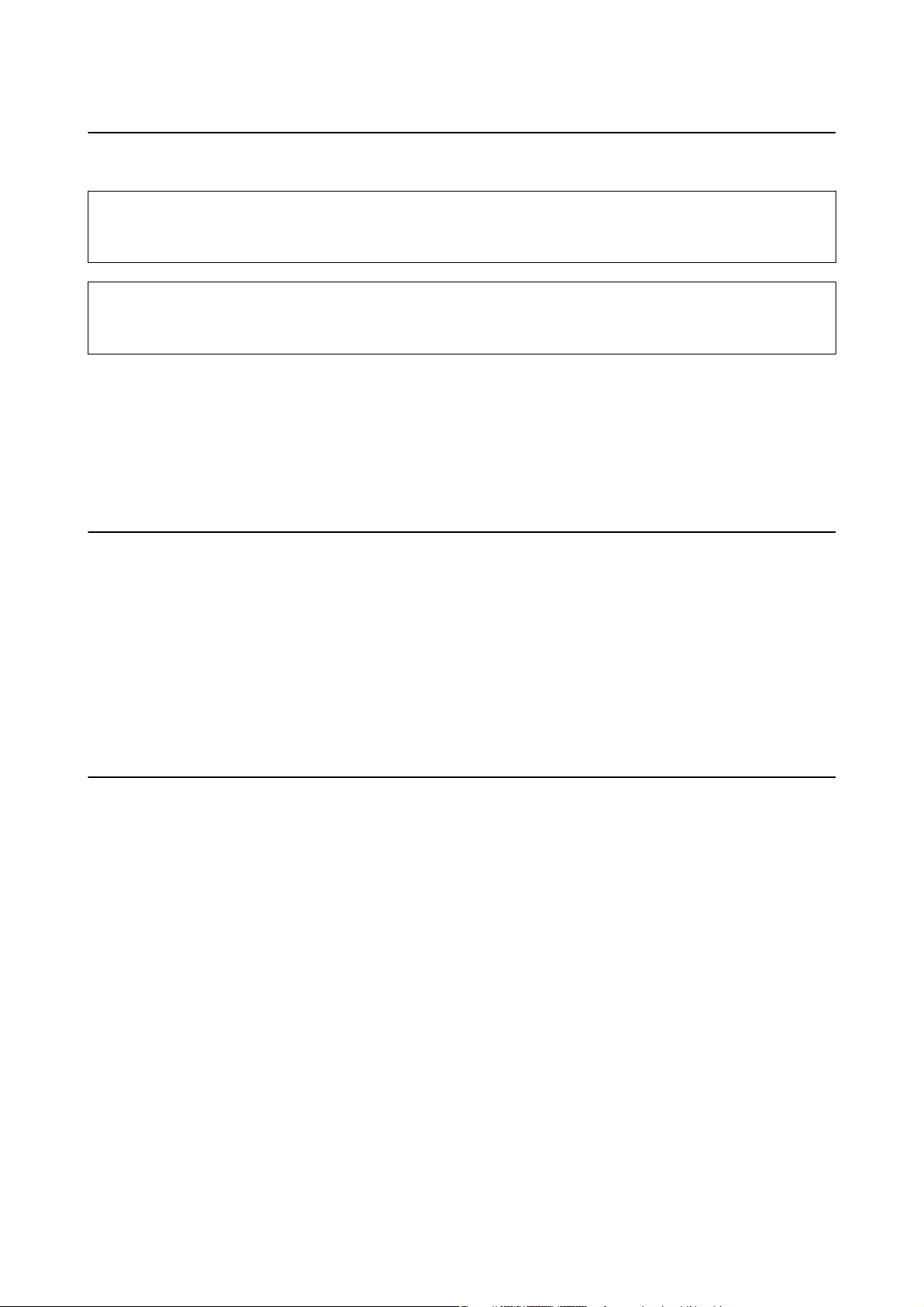
Benutzerhandbuch
Über das vorliegende Handbuch
Marken und Symbole
Achtung:
!
Anweisungen, die sorgfältig befolgt werden müssen, um Verletzungen zu vermeiden.
Wi c h t i g :
c
Anweisungen, die befolgt werden müssen, um Geräteschäden zu vermeiden.
Hinweis:
Bietet zusätzliche Informationen als Referenz.
Zugehörige Informationen
& Verweist auf zugehörige Abschnitte.
In diesem Handbuch verwendete Beschreibungen
❏ Die Bildschirmdarstellungen des Druckertreibers und des Scannertreibers Epson Scan 2 stammen aus Windows
10 oder macOS Mojave. Der Inhalt der Bildschirmdarstellungen hängt vom Modell und von der Situation ab.
❏ Die in diesem Handbuch verwendeten Abbildungen sind lediglich Beispiele. Auch wenn es von Modell zu
Modell leichte Abweichungen geben kann, liegt allen das gleiche Funktionsprinzip zugrunde.
❏ Welche Menüpunkte im LCD-Bildschirm verfügbar sind, hängt vom Modell und den Einstellungen ab.
❏ Sie können den QR-Code mit einer speziellen App lesen.
Betriebssysteme
Windows
Im vorliegenden Handbuch beziehen sich Begrie wie „Windows 10“, „Windows 8.1“, „Windows 8“, „Windows 7“,
„Windows Vista“, „Windows XP“, „Windows Server 2016“, „Windows Server 2012 R2“, „Windows Server 2012“,
„Windows Server 2008 R2“, „Windows Server 2008“, „Windows Server 2003 R2“, und „Windows Server 2003“ auf
die folgenden Betriebssysteme. Darüber hinaus bezieht sich der Begri „Windows“ auf alle Windows-Versionen.
❏ Betriebssystem Microso
❏ Betriebssystem
❏ Betriebssystem Microso
❏ Betriebssystem Microso
❏ Betriebssystem
❏ Betriebssystem Microso® Win do w s® XP
Microso
Microso
Win do w s® 10
®
Win do w s® 8.1
®
Win do w s® 8
®
Win do w s® 7
®
Windows Vista
®
®
❏ Betriebssystem Microso
❏ Betriebssystem
❏ Betriebssystem Microso
Microso
Win do w s® XP Professional x64 Edition
®
Win do w s Se r ve r® 2016
®
Win do w s Se r ve r® 2012 R2
®
9
Page 10
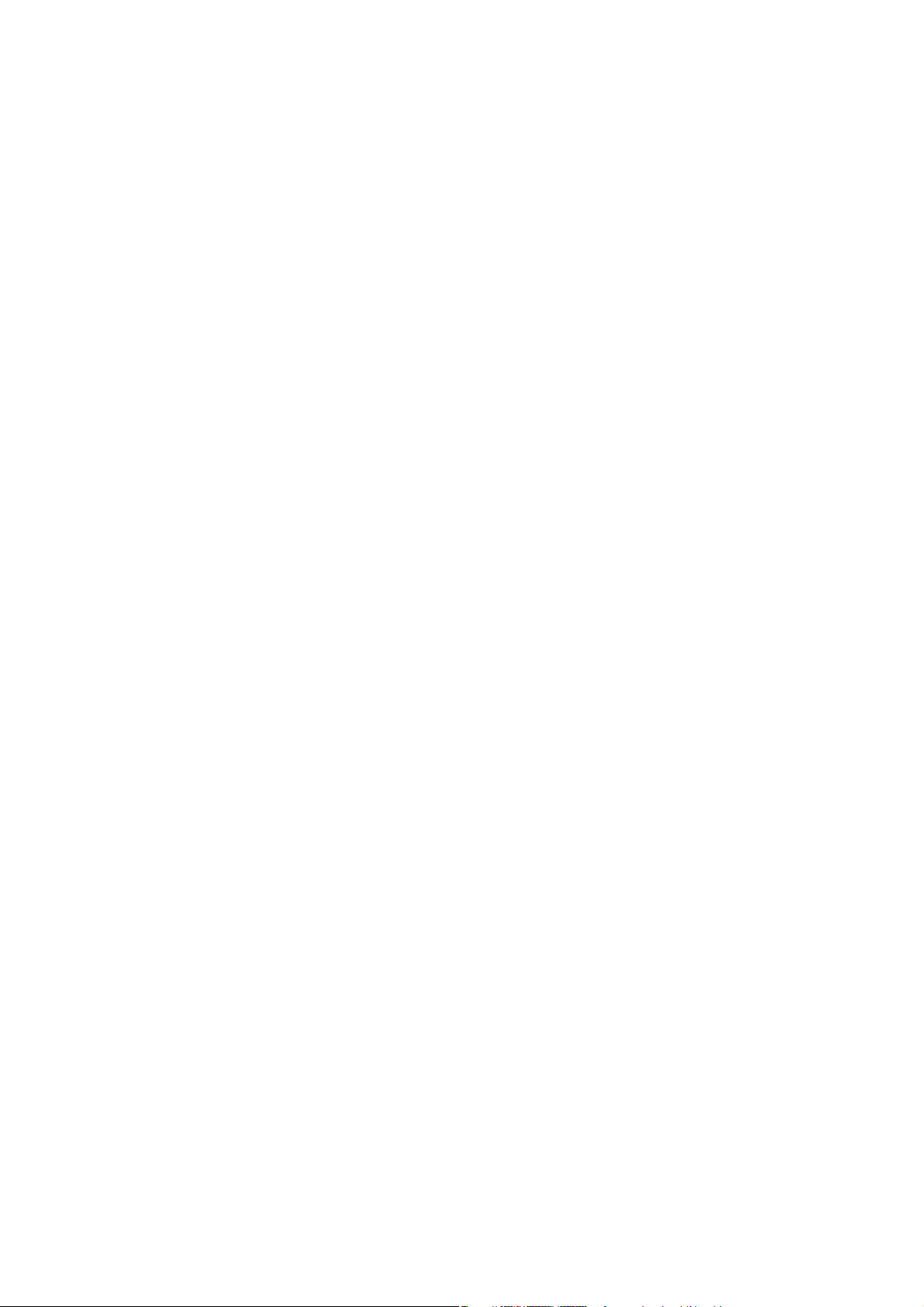
Benutzerhandbuch
Über das vorliegende Handbuch
❏ Betriebssystem Microso® Win do w s Se r ve r® 2012
❏ Betriebssystem
❏ Betriebssystem Microso
❏ Betriebssystem Microso
❏ Betriebssystem
Mac OS
In diesem Handbuch bezieht sich „Mac OS“ auf macOS Mojave, macOS High Sierra, macOS Sierra, OS X El
Capitan, OS X Yosemite, OS X Mavericks, OS X Mountain Lion, Mac OS X v10.7.x und Mac OS X v10.6.8.
Microso
Microso
Win do w s Se r ve r® 2008 R2
®
Win do w s Se r ve r® 2008
®
Win do w s Se r ve r® 2003 R2
®
Win do w s Se r ve r® 2003
®
10
Page 11
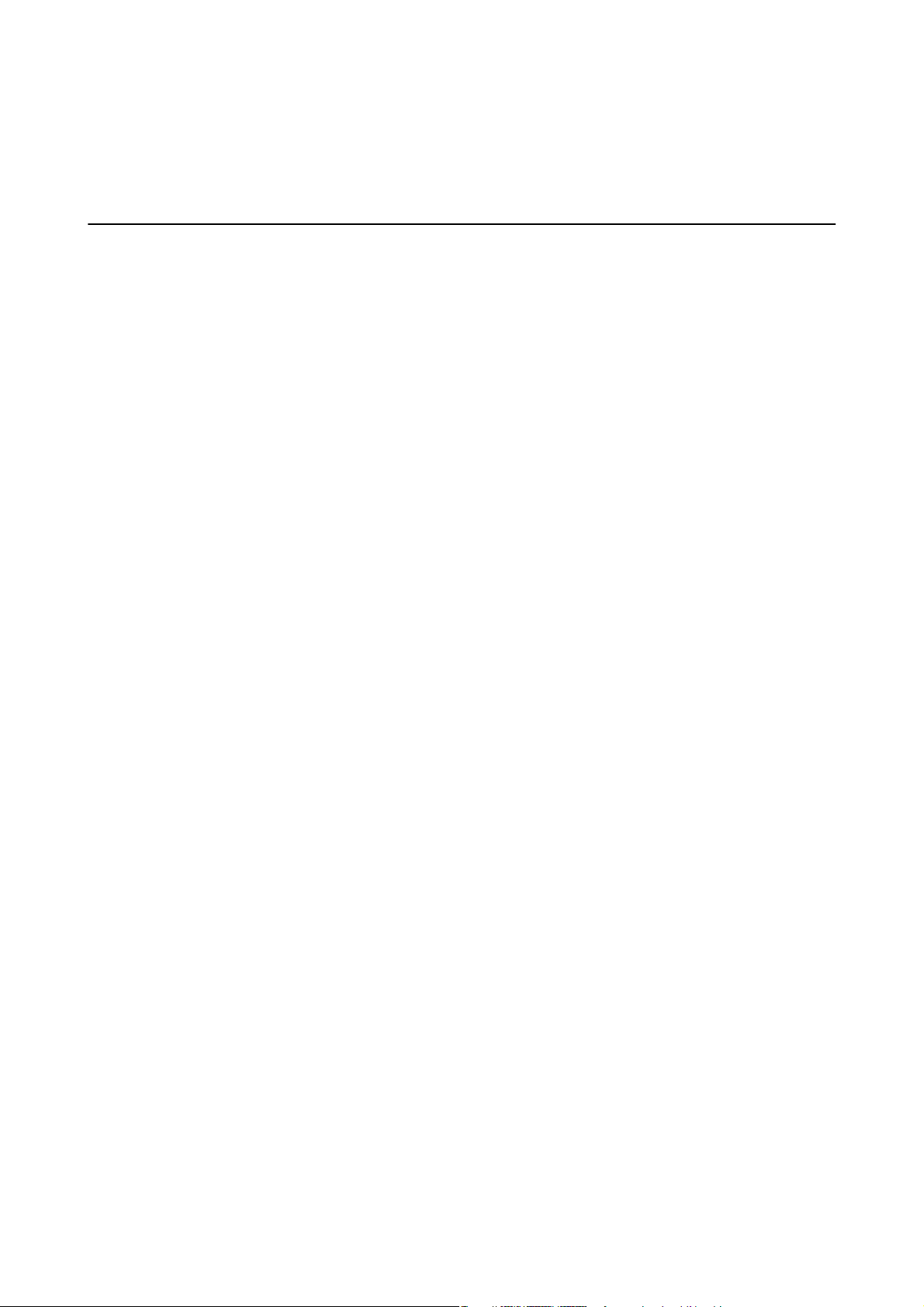
Benutzerhandbuch
Wichtige Anweisungen
Wichtige Anweisungen
Sicherheitsanweisungen
Lesen und befolgen Sie diese Anweisungen, um einen sicheren Betrieb dieses Druckers sicherzustellen.Bitte
bewahren Sie dieses Handbuch zum späteren Nachlesen gut auf.Beachten und befolgen Sie auch alle am Drucker
angebrachten Warnungen und Anweisungen.
❏ Einige der an Ihrem Drucker verwendeten Symbole sollen die Sicherheit und angemessene Verwendung des
Druckers gewährleisten. Die Bedeutung der Symbole können Sie der nachfolgenden Webseite entnehmen.
http://support.epson.net/symbols
❏ Verwenden Sie nur das mitgelieferte Netzkabel für diesen Drucker und verwenden Sie das Kabel nicht für
andere Geräte. Die Verwendung fremder Netzkabel mit diesem Gerät oder die Verwendung des mitgelieferten
Netzkabels mit anderen Geräten kann zu Bränden oder elektrischen Schlägen führen.
❏ Vergewissern Sie sich, dass das Netzkabel den geltenden
❏ Versuchen Sie nie, das Netzkabel, den Stecker, die Druckereinheit, die Scannereinheit oder optionales Zubehör
zu zerlegen, zu
Druckers angegeben ist.
❏ In folgenden Fällen müssen Sie den Drucker vom Netz trennen und sich an ein qualiziertes Servicepersonal
wenden:
Das Netzkabel oder der Stecker ist beschädigt; Flüssigkeit ist in den Drucker eingedrungen; der Drucker ist
heruntergefallen oder das Gehäuse wurde beschädigt; der Drucker arbeitet nicht mehr normal bzw. zeigt
auällige Leistungsabweichungen. Nehmen Sie keine Einstellungen vor, die nicht in der Dokumentation
beschrieben sind.
❏ Stellen Sie den Drucker in der Nähe einer Steckdose auf, sodass der Stecker jederzeit problemlos herausgezogen
werden kann.
❏ Der Drucker darf nicht im Freien, in der Nähe von viel Schmutz oder Staub, Wasser, Wärmequellen oder an
Standorten, die Erschütterungen, Vibrationen, hohen Temperaturen oder Feuchtigkeit ausgesetzt sind,
aufgestellt oder gelagert werden.
❏ Achten Sie darauf, keine Flüssigkeiten auf den Drucker zu verschütten und den Drucker nicht mit nassen
Händen anzufassen.
❏ Halten Sie zwischen dem Drucker und Herzschrittmachern einen Mindestabstand von 22 cm ein. Die
Funkwellen, die der Drucker aussendet, könnten die Funktion von Herzschrittmachern nachteilig
❏ Wenn das LCD-Display beschädigt ist, wenden Sie sich an Ihren Händler. Falls die Flüssigkristalllösung auf Ihre
Hände gelangt, waschen Sie sie gründlich mit Seife und Wasser. Falls die Flüssigkristalllösung in die Augen
gelangt, spülen Sie diese sofort mit reichlich Wasser aus. Wenn Sie sich nach dem gründlichen Ausspülen
immer noch schlecht fühlen oder Sehprobleme haben, suchen Sie sofort einen Arzt auf.
modizieren
oder zu reparieren, außer wenn dies ausdrücklich in den Handbüchern des
Sicherheitsvorschrien
entspricht.
beeinussen.
❏ Telefonieren Sie möglichst nicht während eines Gewitters. Es besteht ein entferntes Risiko von Stromschlag
durch Blitze.
❏ Verwenden Sie nicht das Telefon, um in der Nähe eines Gaslecks das Gasleck zu melden.
11
Page 12
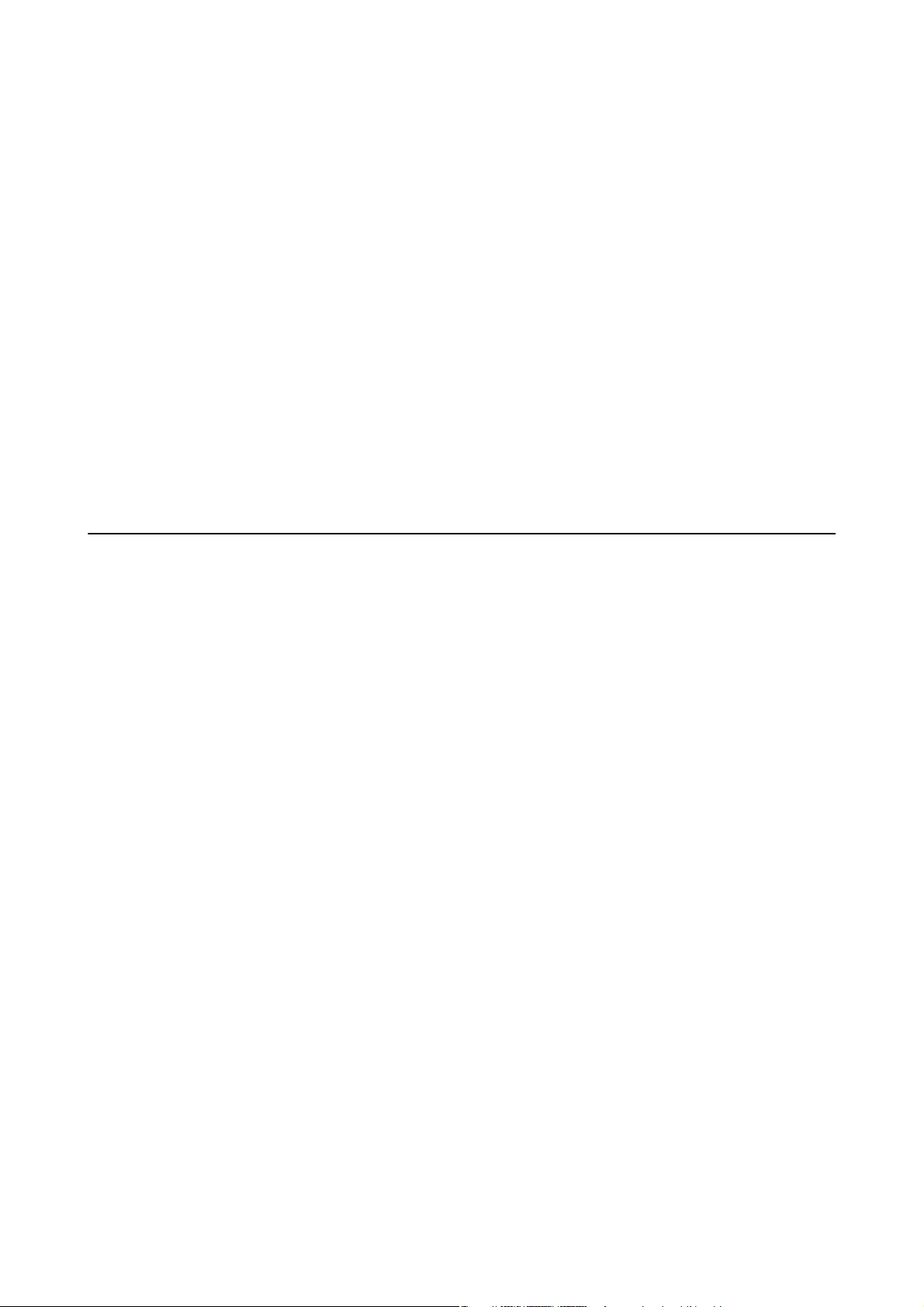
Benutzerhandbuch
Wichtige Anweisungen
Sicherheitshinweise zur Tinte
❏ Seien Sie beim Umgang mit benutzten Tintenpatronen vorsichtig, da um die Tintenzuleitungsönung noch
immer ein wenig Tinte vorhanden sein kann.
❏ Wenn Tinte auf Ihre Hände gerät, reinigen Sie diese gründlich mit Wasser und Seife.
❏ Sollte Tinte in die Augen gelangen, spülen Sie diese sofort mit reichlich Wasser aus. Wenn Sie sich nach dem
gründlichen Ausspülen immer noch schlecht fühlen oder Sehprobleme haben, suchen Sie sofort einen Arzt
auf.
❏ Falls Sie Tinte in den Mund bekommen, suchen Sie umgehend einen Arzt auf.
❏ Versuchen Sie nicht, die Tintenpatrone oder die Wartungsbox zu zerlegen, andernfalls könnte Tinte in die
Augen oder auf die Haut gelangen.
❏ Schütteln Sie die Tintenpatronen nicht zu stark und schütteln Sie sie nicht. Vermeiden Sie auch, die
Tintenpatronen zu fest zu drücken oder die Typenschilder abzureißen. Dies könnte ein Auslaufen der Tinte
verursachen.
❏ Bewahren Sie Tintenpatronen und die Wartungsbox außerhalb der Reichweite von Kindern auf.
Hinweise und Warnungen zum Drucker
Befolgen Sie die nachstehenden Anweisungen, um eine Beschädigung des Druckers oder Ihres Eigentums zu
vermeiden. Achten Sie darauf, dieses Handbuch für den späteren Gebrauch aufzuheben.
Hinweise und Warnungen zum Einrichten des Druckers
❏ Die Ventilationsschlitze und Önungen am Drucker dürfen nicht blockiert oder zugedeckt werden.
❏ Die verwendete Netzspannung muss mit der auf dem Typenschild des Druckers angegebenen Betriebsspannung
übereinstimmen.
❏ Es darf keine Steckdose benutzt werden, an der bereits Geräte wie Fotokopierer oder Ventilatoren angeschlossen
sind, die regelmäßig ein- und ausgeschaltet werden.
❏ Schließen Sie den Drucker nicht an schaltbare oder timergesteuerte Steckdosen an.
❏ Benutzen Sie das Computersystem nicht in der Nähe potenzieller elektromagnetischer Störfelder, wie z. B.
Lautsprecher oder Basisstationen schnurloser Telefone.
❏ Verlegen Sie die Netzkabel so, dass sie gegen Abrieb, Beschädigungen, Durchscheuern, Verformung und
Knicken geschützt sind. Stellen Sie keine Gegenstände auf die Netzkabel und ordnen Sie die Netzkabel so an,
dass niemand darauf tritt oder darüber fährt. Achten Sie besonders darauf, dass alle Netzkabel an den Enden
und an den Ein- und Ausgängen des Transformers gerade sind.
❏ Wenn Sie den Drucker über ein Verlängerungskabel anschließen, achten Sie darauf, dass die
Gesamtstromaufnahme aller am Verlängerungskabel angeschlossenen Geräte die zulässige Strombelastbarkeit
des Verlängerungskabels nicht überschreitet. Stellen Sie außerdem sicher, dass die Gesamtstromstärke aller an
der Netzsteckdose angeschlossenen Geräte die zulässige Stromstärke dieser Steckdose nicht überschreitet.
❏ Bei Einsatz des Druckers in Deutschland ist Folgendes zu beachten: Bei Anschluss des Geräts an die
Stromversorgung muss sichergestellt werden, dass die Gebäudeinstallation mit einer 10-A- oder 16-A-Sicherung
abgesichert ist, damit ein adäquater Kurzschluss- und Überstromschutz gewährleistet ist.
12
Page 13
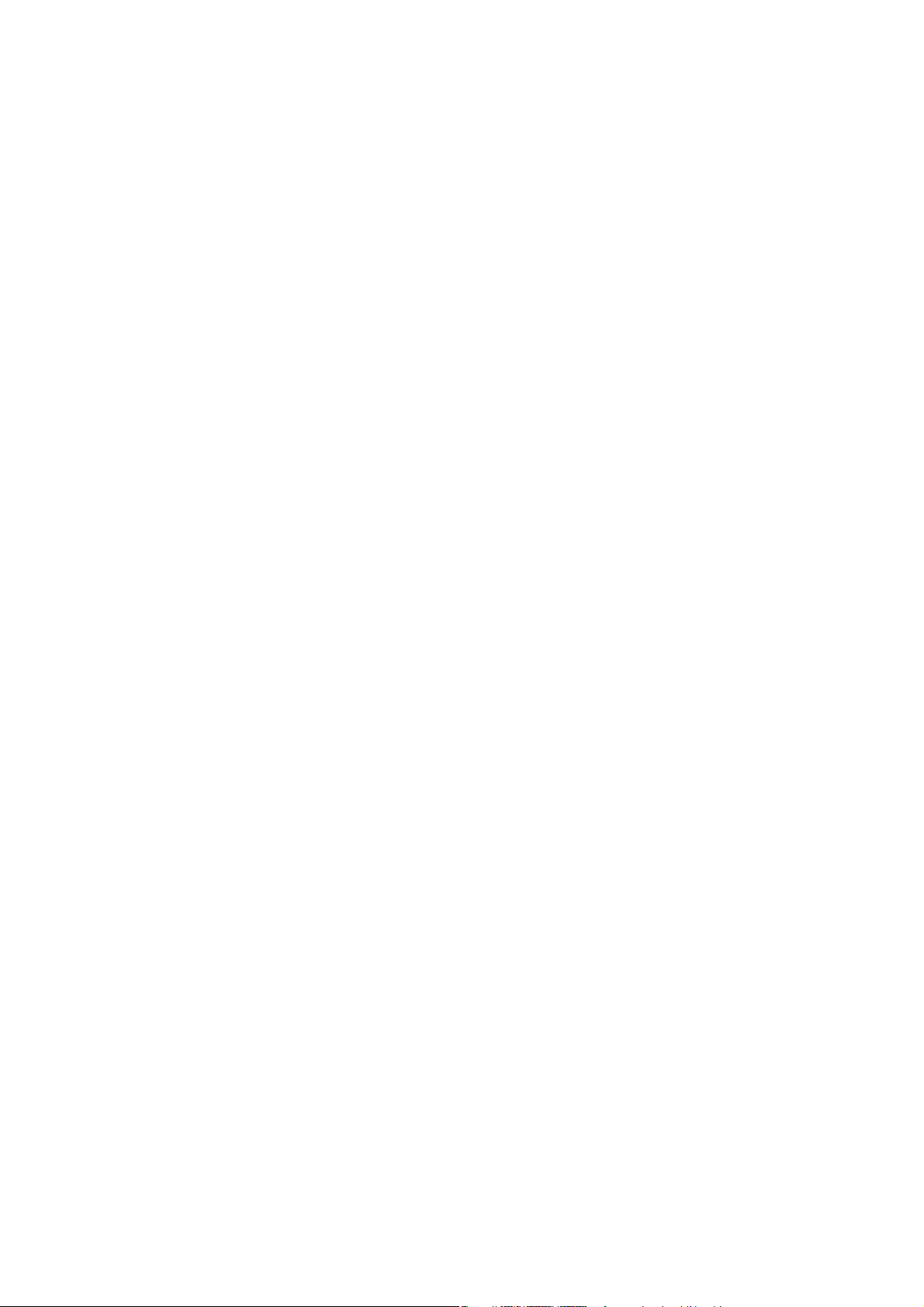
Benutzerhandbuch
Wichtige Anweisungen
❏ Wenn Sie diesen Drucker mit einem Kabel an einen Computer oder ein anderes Gerät anschließen, achten Sie
auf die richtige Ausrichtung der Steckverbinder. Jeder Steckverbinder kann nur auf eine Weise eingesteckt
werden. Wenn ein Steckverbinder falsch ausgerichtet eingesteckt wird, können beide Geräte, die über das Kabel
verbunden sind, beschädigt werden.
❏ Stellen Sie den Drucker auf eine ebene, stabile Fläche, die an allen Seiten über seine
Der Drucker funktioniert nicht ordnungsgemäß, wenn er schräg aufgestellt ist.
❏ Über dem Drucker muss genügend Platz zum vollständigen Önen der Vorlagenabdeckung sein.
❏ Lassen Sie genügend Platz vor dem Drucker frei, damit das Papier ungehindert ausgegeben werden kann.
❏ Vermeiden Sie Standorte, an denen der Drucker starken Temperatur- und Feuchtigkeitsschwankungen
ausgesetzt ist. Halten Sie den Drucker auch vor direkter Sonneneinstrahlung, starkem Lichteinfall und
Wärmequellen fern.
Grundäche
hinausragt.
Hinweise und Warnungen zur Verwendung des Druckers
❏ Führen Sie keine Gegenstände durch die Schlitze im Gehäuse des Druckers.
❏ Stecken Sie während eines Druckvorgangs Ihre Hand nicht in das Innere des Druckers.
❏ Berühren Sie nicht das weiße, ache Kabel im Inneren des Druckers.
❏ Verwenden Sie im Geräteinneren oder in der Umgebung des Druckers keine Sprays, die entzündliche Gase
enthalten. Dies könnte ein Feuer verursachen.
❏ Bewegen Sie den Druckkopf nicht von Hand. Andernfalls könnte der Drucker beschädigt werden.
❏ Achten Sie darauf, dass Sie sich beim Schließen der Scannereinheit nicht die Finger einklemmen.
❏ Drücken Sie beim Platzieren von Vorlagen nicht zu fest auf das Vorlagenglas.
❏ Schalten Sie den Drucker stets mit der Taste
Netzstecker gezogen oder der Drucker ausgeschaltet werden.
❏ Wenn Sie den Drucker längere Zeit nicht benutzen, ziehen Sie das Netzkabel aus der Netzsteckdose.
P
aus. Erst wenn die Anzeige P erloschen ist, darf der
Hinweise und Warnungen zum Transportieren oder Aufbewahren des Druckers
❏ Beim Lagern oder Transportieren darf der Drucker nicht gekippt, vertikal aufgestellt oder auf den Kopf gestellt
werden. Anderenfalls kann Tinte austreten.
❏ Vergewissern Sie sich vor dem Transport des Druckers, dass sich der Druckkopf in der Grundposition (rechts
außen) bendet.
Hinweise und Warnungen zum Verwenden des Druckers mit einer kabellosen Verbindung
❏ Von diesem Drucker ausgestrahlte Hochfrequenz kann den Betrieb von medizinischen elektronischen Geräten
beeinträchtigen und Funktionsstörungen verursachen.Wenn Sie diesen Drucker in medizinischen
Einrichtungen oder in der Nähe von medizinischen Geräten verwenden, beachten Sie die Anweisungen des
Fachpersonals der medizinischen Einrichtung sowie alle Warnungen und Hinweise auf medizinischen Geräten.
13
Page 14
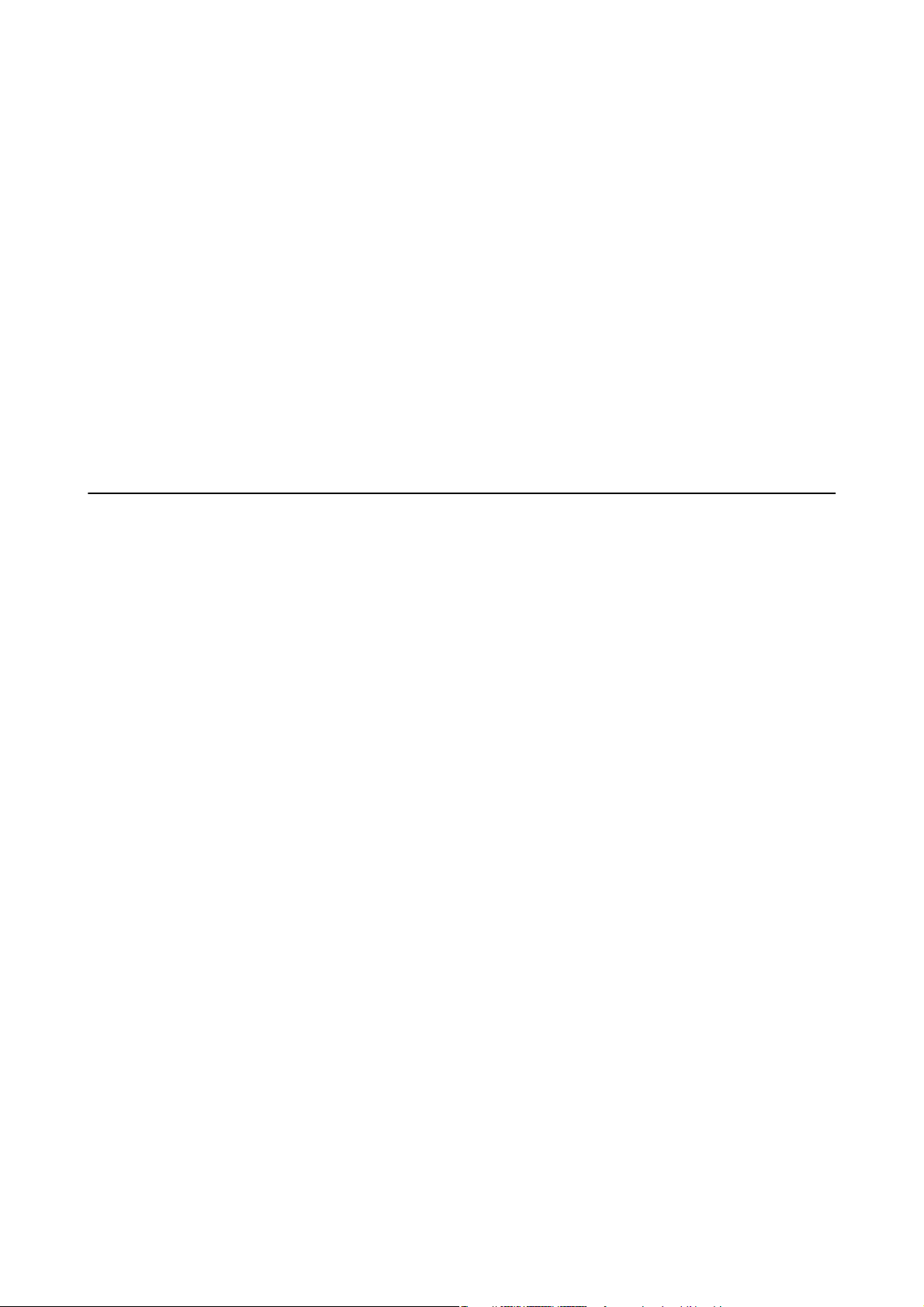
Benutzerhandbuch
Wichtige Anweisungen
❏ Von diesem Drucker ausgestrahlte Hochfrequenz kann den Betrieb von automatisch gesteuerten Geräten
beeinträchtigen, wie z. B. automatische Türen oder Brandalarmeinrichtungen, und kann aufgrund von
Funktionsstörungen zu Unfällen führen.Wenn Sie diesen Drucker in der Nähe von automatisch gesteuerten
Geräten verwenden, beachten Sie alle Warnungen und Hinweise an diesen Geräten.
Hinweise und Warnungen zum Verwenden der LCD-Anzeige
❏ Die LCD-Anzeige kann ein paar kleine helle oder dunkle Punkte enthalten und aufgrund ihrer Eigenschaen
ungleichmäßig hell sein. Dies ist normal. Es handelt sich dabei nicht um eine Beschädigung.
❏ Reinigen Sie die LCD-Anzeige nur mit einem trockenen, weichen Tuch. Verwenden Sie keine üssigen oder
chemischen Reiniger.
❏ Die Außenabdeckung des LCD-Bildschirms könnte bei Gewalteinwirkung wie z. B. einem Stoß brechen.
Wenden Sie sich an Ihren Händler, wenn die
Berühren Sie etwaige zerbrochene Teile nicht und versuchen Sie auch nicht, diese zu entfernen.
Oberäche
des Bildschirms gesprungen oder gerissen ist.
Schutz Ihrer privaten Daten
Wenn Sie den Drucker an eine andere Person abgeben oder entsorgen, löschen Sie alle persönlichen Daten im
Arbeitsspeicher des Druckers, indem Sie auf dem Bedienfeld Einstellungen > Standard wiederherst. > Alle
Daten und Einstellungen leeren auswählen.
14
Page 15
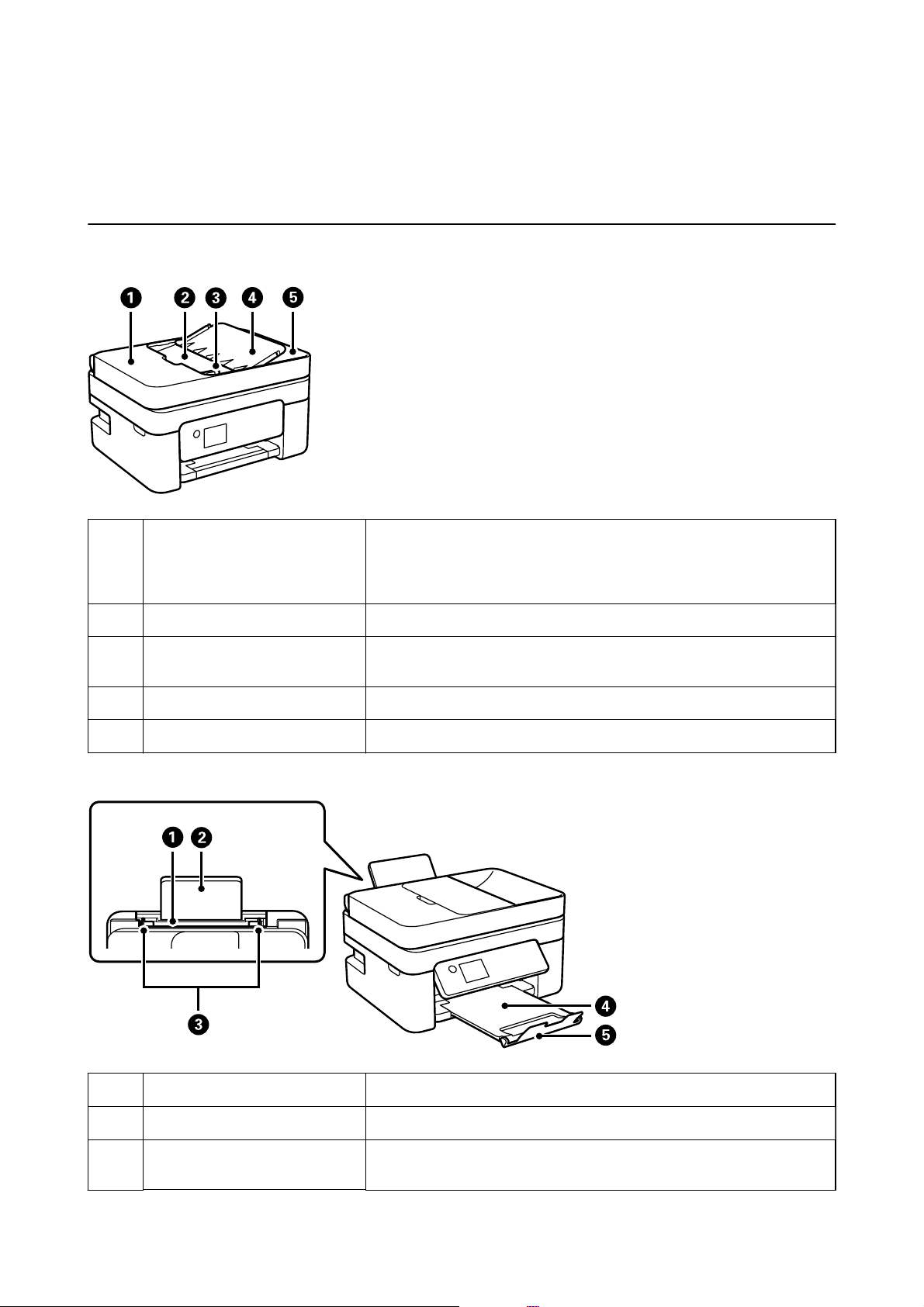
Benutzerhandbuch
Druckergrundlagen
Druckergrundlagen
Bezeichnungen und Funktionen der Teile
ADF Abdeckung des
A
automatischen Vorlageneinzugs
(Automatic Document Feeder,
ADF)
ADF-Eingabefach Zieht Vorlagen automatisch ein.
B
ADF-Kantenführung Sorgt dafür, dass die Vorlagen gerade in den Drucker eingezogen werden.
C
ADF-Dokumentenunterstützung Unterstützt Vorlagen.
D
ADF-Ausgabefach Nimmt die vom ADF ausgegebenen Vorlagen auf.
E
Önen Sie diese, um gestaute Vorlagen aus dem ADF zu entfernen.
Schieben Sie die Führung an die Vorlagenkante heran.
Hinterer Papiereinzug Enthält Papier.
A
Papierstütze Dient als Auage für das eingelegte Papier.
B
Kantenführung Sorgt dafür, dass das Papier gerade in den Drucker eingezogen wird.
C
Schieben Sie die Führungen an die Papierkanten heran.
15
Page 16
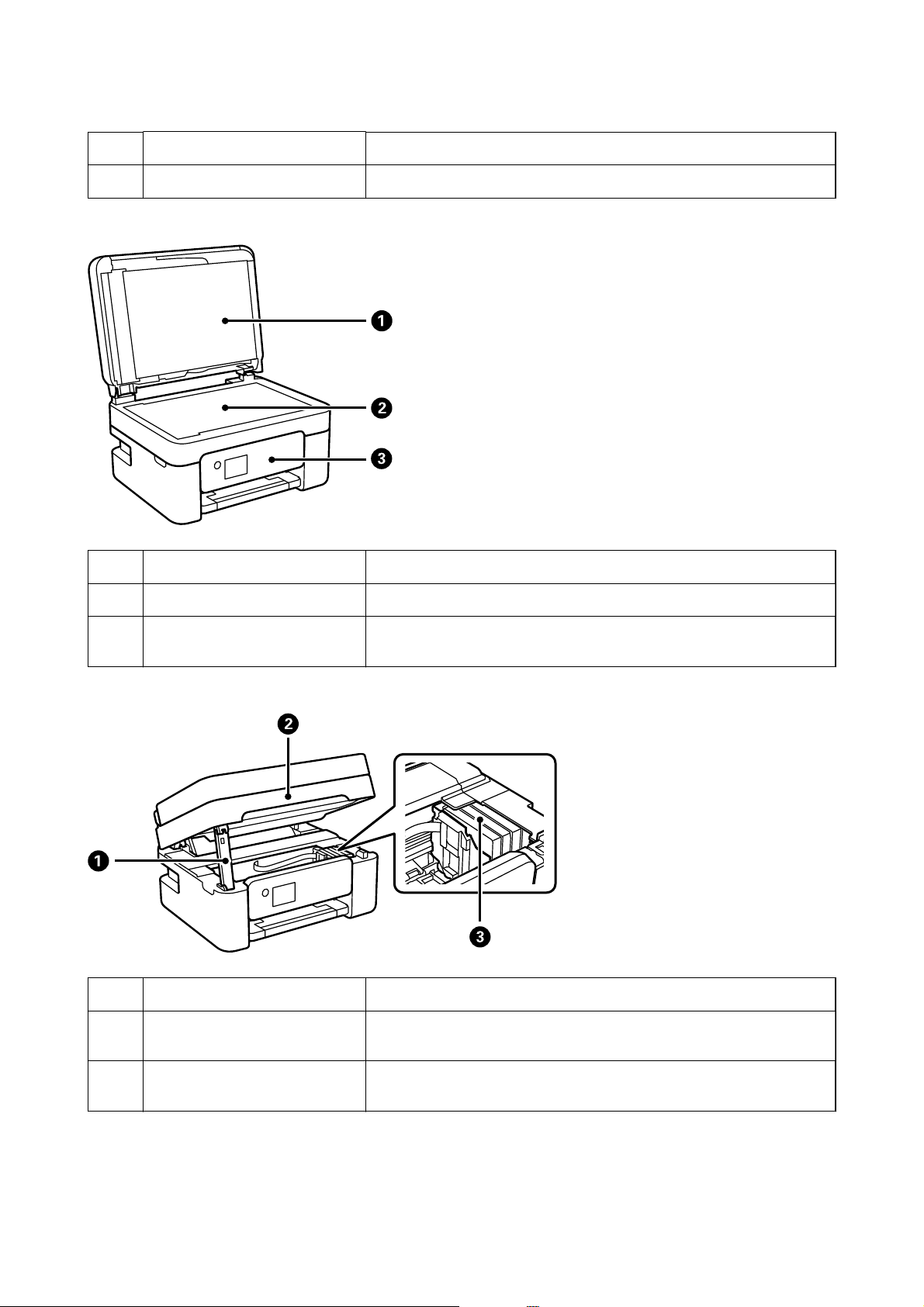
Benutzerhandbuch
Ausgabefach Nimmt das ausgegebene Papier auf.
D
Stopper Verhindert, dass Ausdrucke aus dem Ausgabefach fallen.
E
Druckergrundlagen
Dokumentabdeckung Verhindert das Eindringen von externem Licht beim Scannen.
A
Vorlagenglas Legen Sie die Vorlagen ein.
B
Bedienfeld Zeigt den Druckerstatus an und ermöglicht Ihnen das Vornehmen von
C
Druckeinstellungen.
Stütze für Scannereinheit Stützt die Scanner-Einheit.
A
Scannereinheit Scannt die positionierten Vorlagen. Önen Sie diese Abdeckung, wenn Sie
B
Tintenpatronen ersetzen oder gestautes Papier im Drucker entfernen.
Tintenpatronenhalter Setzen Sie die Tintenpatronen dort ein. Tinte wird aus den Druckkopfdüsen
C
abgegeben.
16
Page 17
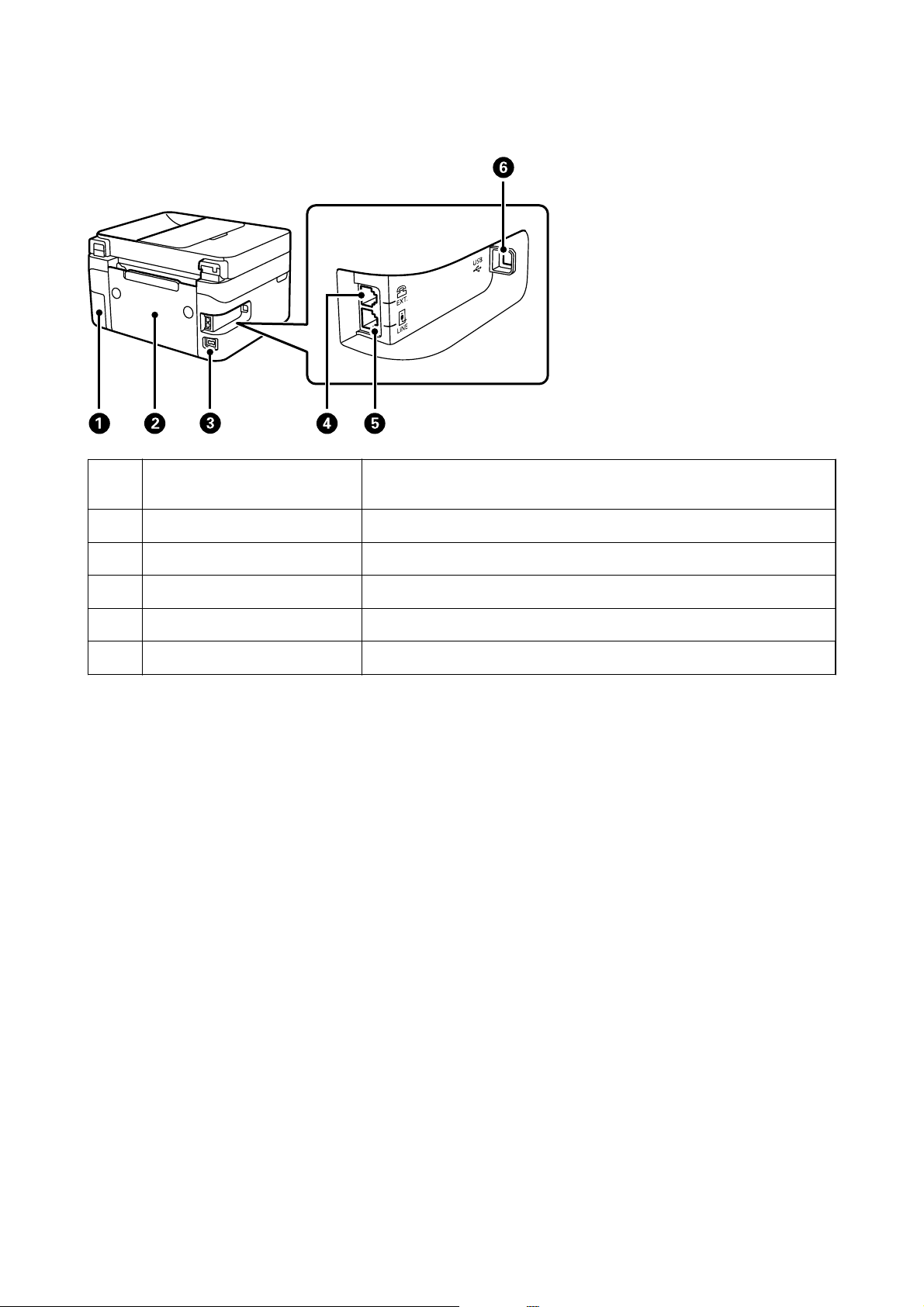
Benutzerhandbuch
Wartungskastenabdeckung Beim Austauschen der Wartungsbox entfernen. Die Wartungsbox ist ein
A
Druckergrundlagen
Behälter, der beim Reinigen oder Drucken überschüssige Tinte auängt.
Hintere Abdeckung Abnehmen, um gestautes Papier zu entfernen.
B
Netzeingang Anschluss für das Netzkabel.
C
EXT.-Anschluss Anschluss für externe Telefonapparate.
D
LINE-Anschluss Anschluss für eine Telefonleitung.
E
USB-Anschluss Anschluss für ein USB-Kabel für die Verbindung mit einem Computer.
F
Zugehörige Informationen
& „Bedienfeld“ auf Seite 18
17
Page 18
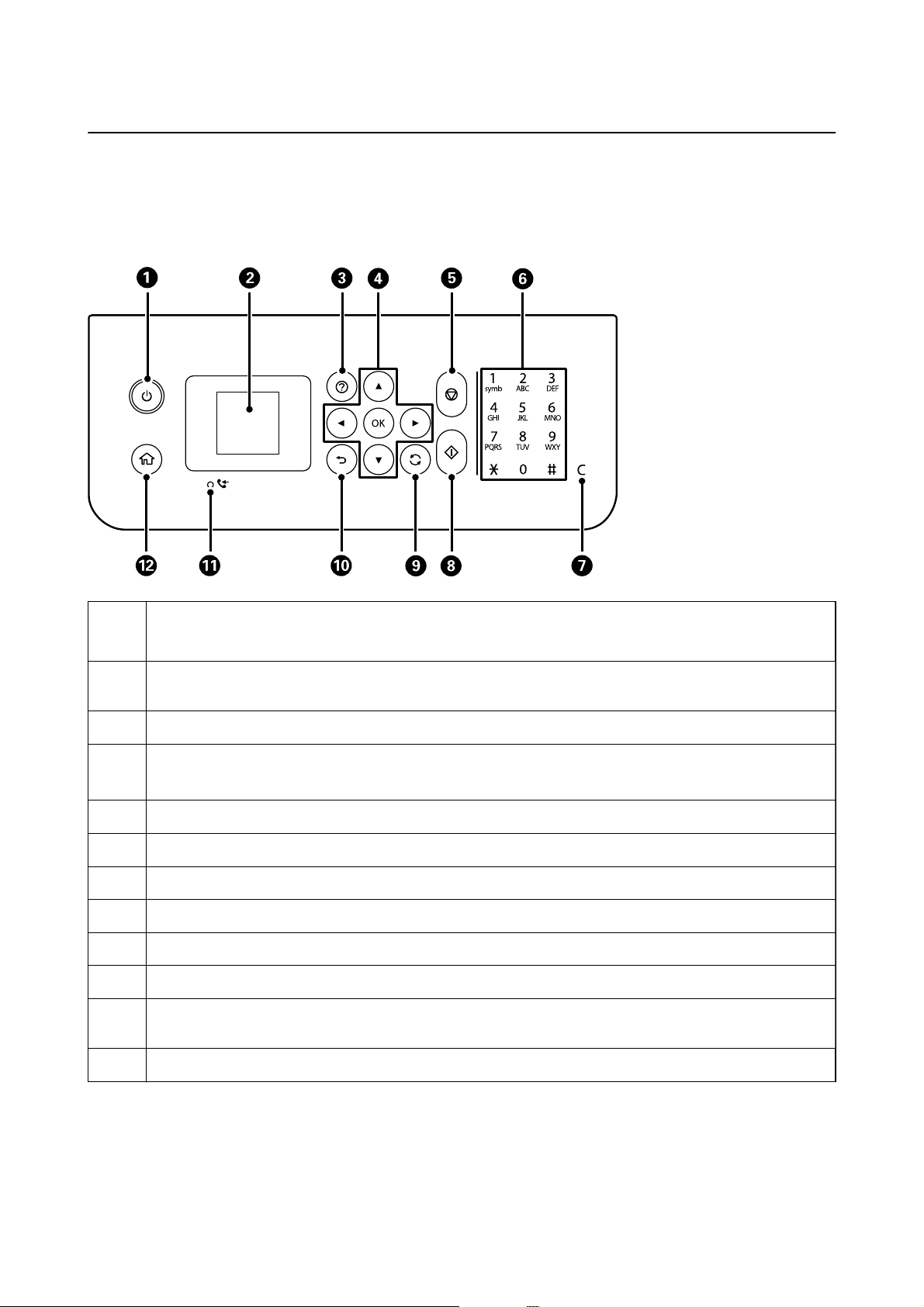
Benutzerhandbuch
Druckergrundlagen
Anleitung für das Bedienfeld
Bedienfeld
A
B
C
D
E
F
G
H
I
J
K
L
Dient zum Ein- bzw. Ausschalten des Druckers.
Ziehen Sie den Netzstecker, wenn die Betriebsanzeige aus ist.
Zeigt Menüs und Meldungen an. Verwenden Sie die Tasten am Bedienfeld zur Auswahl eines Menüs oder zum
Vornehmen von Einstellungen.
Zeigt Lösungsvorschläge bei einem Problem an.
Wählen Sie mit den Tasten u d l r ein Menü und drücken Sie dann die Taste OK, um das gewählte Menü
aufzurufen.
Stoppt den aktuellen Vorgang.
Dient zur Eingabe von Zahlen, Zeichen und Symbolen.
Löscht zahlenbezogene Einstellungen wie beispielsweise die Anzahl der Kopien.
Startet einen Vorgang, wie z. B. Drucken oder Kopieren.
Gilt abhängig von der Situation für eine Vielzahl von Funktionen.
Kehrt zum vorherigen Bildschirm zurück.
Wird eingeschaltet, wenn empfangene Dokumente, die noch nicht gedruckt oder gespeichert wurden, im
Druckerspeicher abgelegt werden.
Zeigt den Startbildschirm an.
18
Page 19
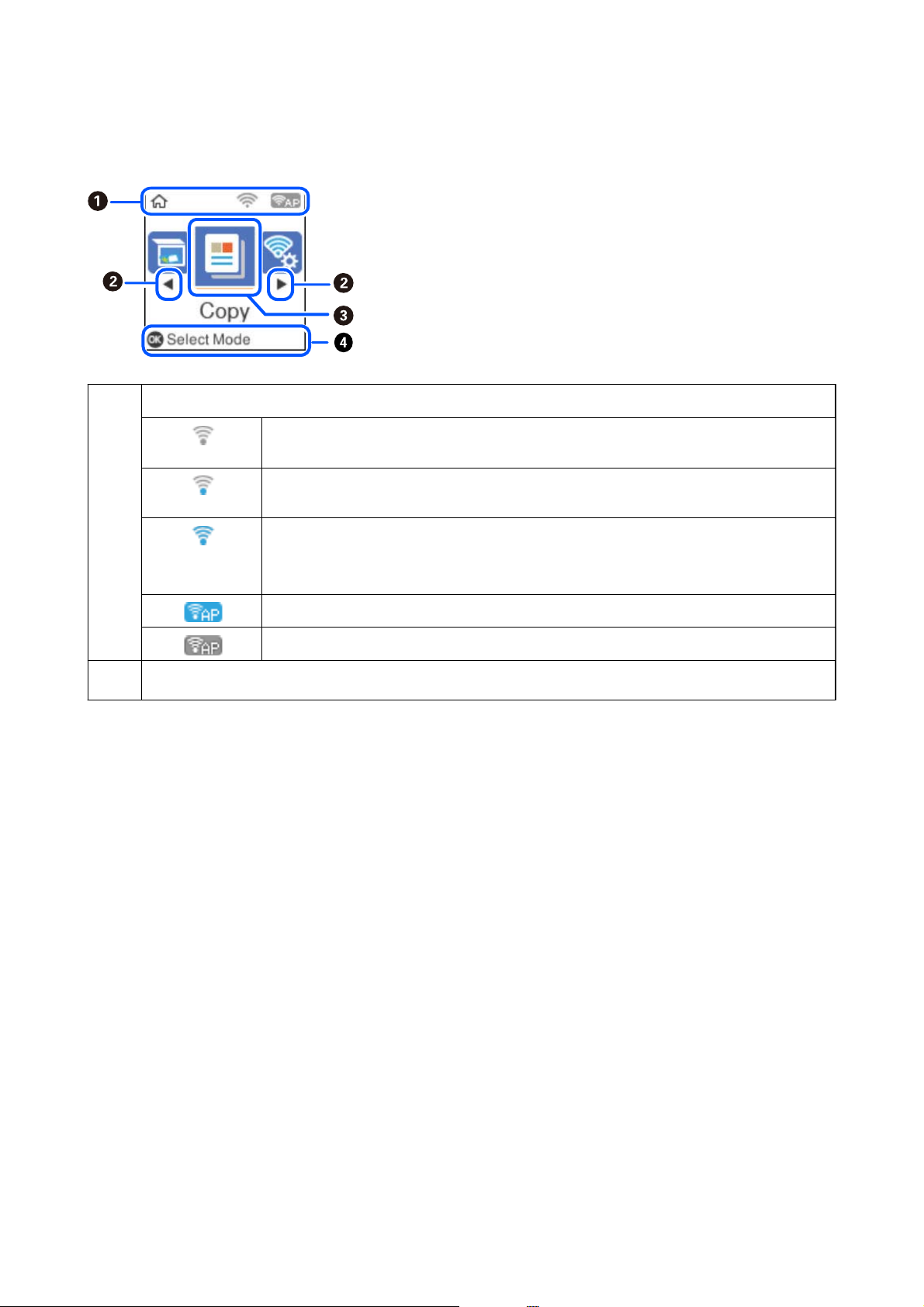
Benutzerhandbuch
Druckergrundlagen
Anleitung für den Startbildschirm
Symbole für den Netzwerkstatus werden angezeigt.
A
Zeigt an, dass ein Drahtlosnetzwerk (Wi-Fi) deaktiviert ist oder dass der Drucker gerade eine
Verbindung zu einem Drahtlosnetzwerk aufbaut.
Zeigt ein Problem mit der Drahtlosnetzwerkverbindung (Wi-Fi) an oder dass der Drucker nach
einer Drahtlosnetzwerkverbindung (Wi-Fi) sucht.
Zeigt an, dass der Drucker mit einem Drahtlosnetzwerk (Wi-Fi) verbunden ist.
Die Balkenanzahl zeigt die Signalstärke der Verbindung an. Je mehr Balken vorhanden sind,
desto stärker ist die Verbindung.
Zeigt an, dass Wi-Fi Direct (Simple AP) aktiviert ist.
Zeigt an, dass Wi-Fi Direct (Simple AP) deaktiviert ist.
B
Wenn l und r angezeigt werden, können Sie mit l oder r nach rechts oder links blättern.
19
Page 20
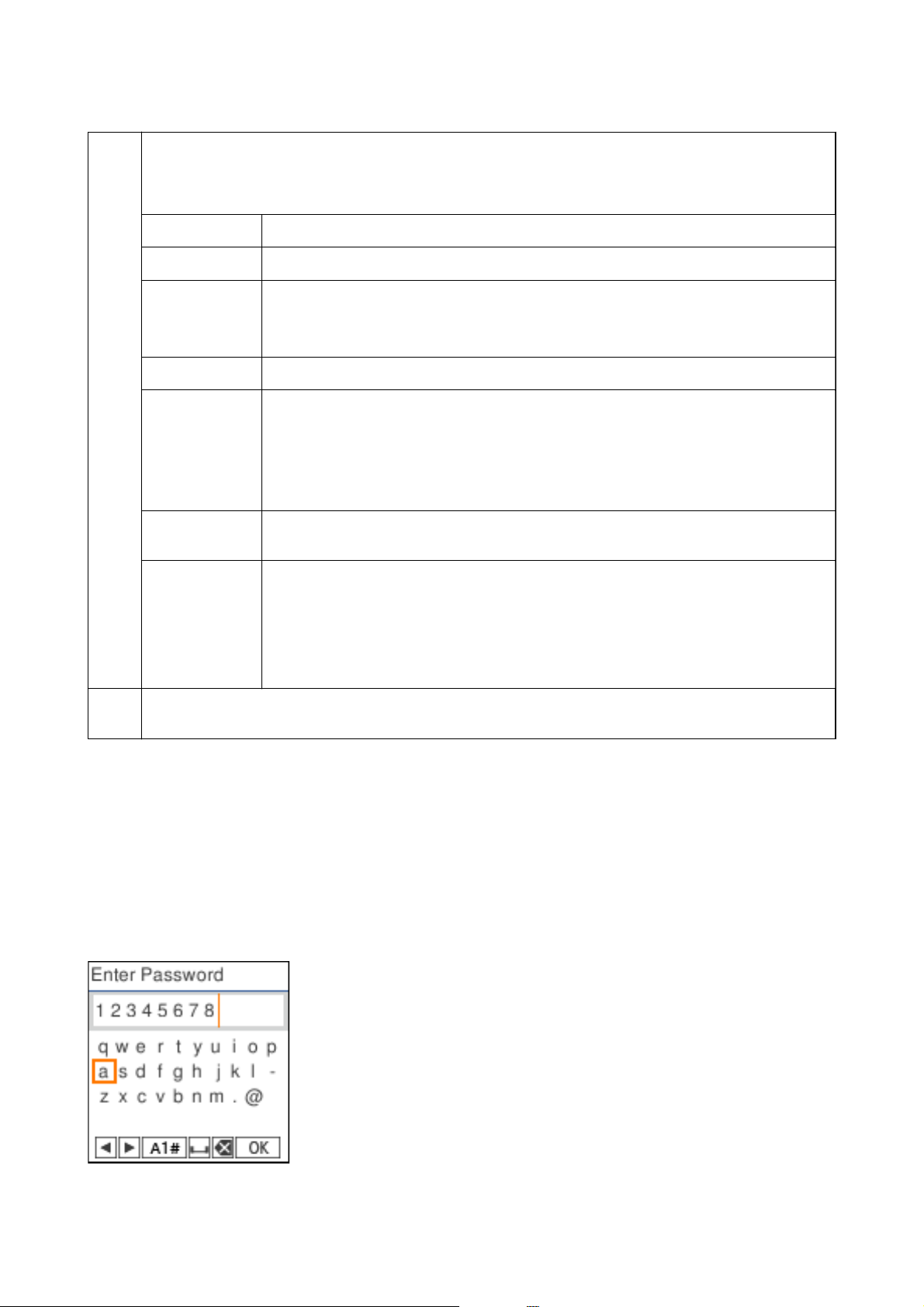
Benutzerhandbuch
Funktionssymbole und Namen werden als Menüsymbole angezeigt.
C
Druckergrundlagen
Wählen Sie durch Drücken der Tasten
aufzurufen.
Scannen Ermöglicht es Ihnen, ein Foto oder Dokument zu scannen.
Kopieren Ermöglicht es Ihnen, ein Dokument zu kopieren.
Wi-Fi-Setup Ermöglicht es Ihnen, den Drucker für ein Drahtlosnetzwerk einzurichten. Dies ist eine
Verknüpfung für das folgende Menü.
Einstellungen > alle Wi-Fi-/Netzwerk- einstellungen > Wi-Fi-Setup
Fax Ermöglicht es Ihnen, Faxe zu senden.
Lautlosmodus
Einstellungen Ermöglicht es Ihnen, Einstellungen für Wartung, Druckereinrichtung und Netzwerk
Wartung Zeigt die Menüs an, die zur Verbesserung der Qualität Ihrer Ausdrucke empfohlen werden, z. B.
Zeigt die Einstellung Lautlosmodus an, mit der Sie die Geräuschentwicklung des Druckers
reduzieren können. Dies kann jedoch die Druckgeschwindigkeit verringern. Je nach Papiertypund Druckqualitätseinstellungen ändert sich die Druckergeräuschentwicklung nicht.
Dies ist eine Verknüpfung für das folgende Menü.
Einstellungen > Druckereinstellungen > Lautlosmodus
vorzunehmen.
zum Beheben von Düsenverstopfungen durch das Drucken eines Düsentestmusters und das
Durchführen einer Druckkopfreinigung sowie zum Beheben von verschwommenen oder
gestreiften Ausdrucken durch die Ausrichtung des Druckkopfs. Dies ist eine Verknüpfung für
das folgende Menü.
u d l r
ein Symbol und drücken Sie dann die Taste OK, um das Menü
Einstellungen > War tung
Verfügbare Tasten werden angezeigt. In diesem Beispiel können Sie durch Drücken von OK zum ausgewählten
D
Menü wechseln.
Eingeben von Zeichen
Um Zeichen und Symbole für Netzwerkeinstellungen und die Registrierung von Kontakt über das Bedienfeld
einzugeben, verwenden Sie die Tasten
Sie die Taste
u, d, l
oder r, um ein Zeichen oder eine Funktionstaste auf der Tastatur zu wählen, und drücken
u, d, l, r
Sie dann die Taste OK. Wenn Sie mit der Zeicheneingabe fertig sind, wählen Sie OK und drücken Sie dann die
Taste OK.
und die
Soware-Tastatur
auf dem LCD-Bildschirm. Drücken
20
Page 21
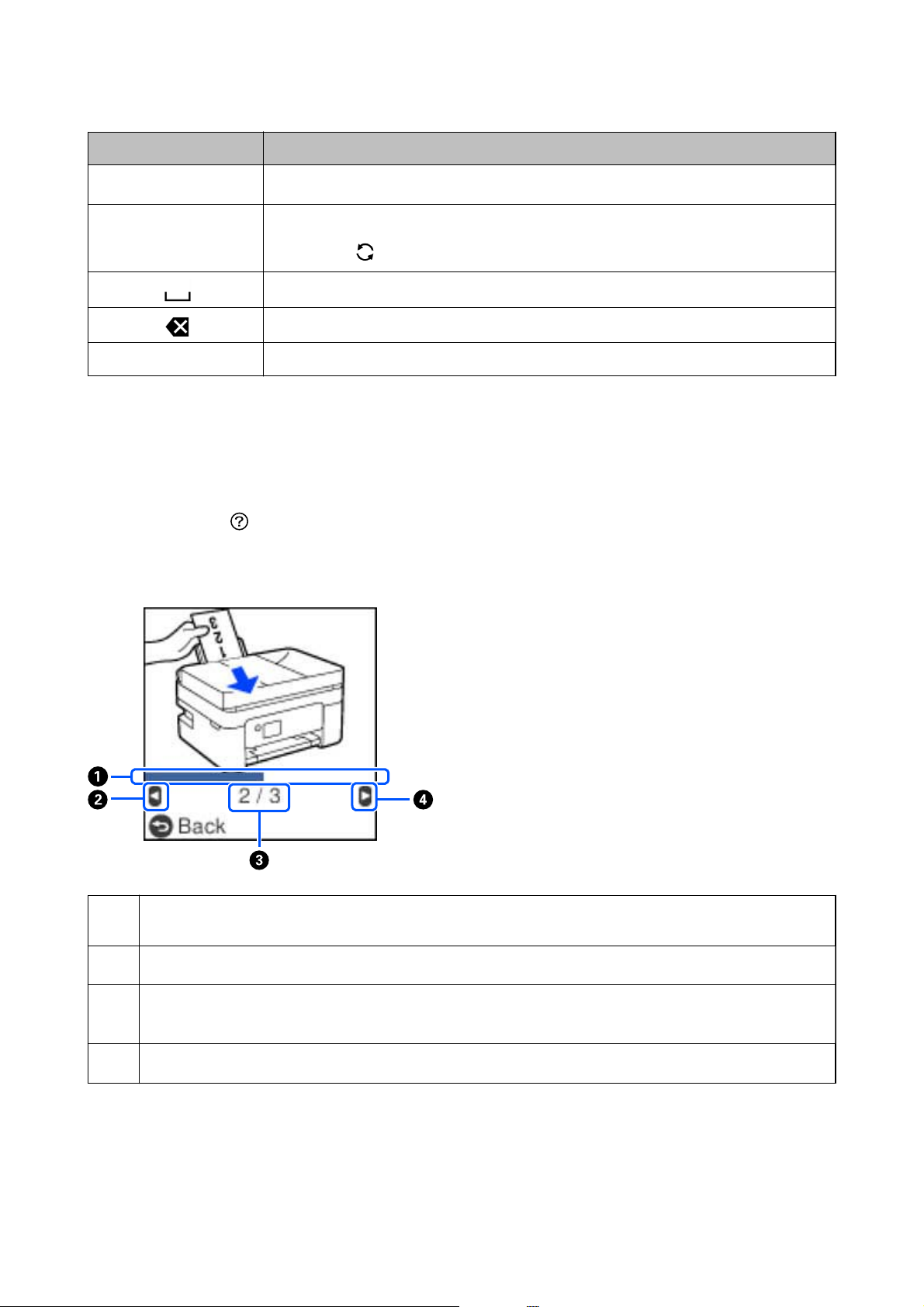
Benutzerhandbuch
Funk tions taste n Beschreibungen
Druckergrundlagen
l r
A 1 # Stellt den Zeichentyp um. Sie können alphanumerische Zeichen oder Symbole eingeben.
OK Gibt die gewählten Zeichen ein.
Bewegt den Cursor nach links oder rechts.
Mit der Taste wechseln Sie zwischen den Eingaben.
Fügt ein Leerzeichen ein.
Löscht das Zeichen links vom Cursor (Rückschritt).
Anzeigen von Animationen
Für einige Betriebsvorgänge wie das Einlegen von Papier oder das Entfernen von Papierstaus sind Animationen
vorhanden, die auf dem LCD-Bildschirm angezeigt werden können.
❏ Drücken der Taste
anzeigen möchten.
❏ Wä hl e n Si e Anleitung unten auf dem Vorgangsbildschirm: Zeigt die kontextsensitive Animation an.
: Zeigt den Hilfebildschirm an. Wählen Sie Anleitung und dann die Elemente, die Sie
Zeigt Ihren Fortschritt im aktuellen Schritt an. Die Animation wiederholt sich, wenn der Verlaufsbalken das Ende
A
erreicht.
B
Drücken Sie die Taste l, um zum vorherigen Schritt zurückzukehren.
Zeigt die Gesamtzahl der Schritte sowie die Nummer des aktuellen Schritts an.
C
Das oben gezeigte Beispiel zeigt 2 von 3 Schritten.
D
Drücken Sie r, um mit dem nächsten Schritt fortzufahren.
21
Page 22
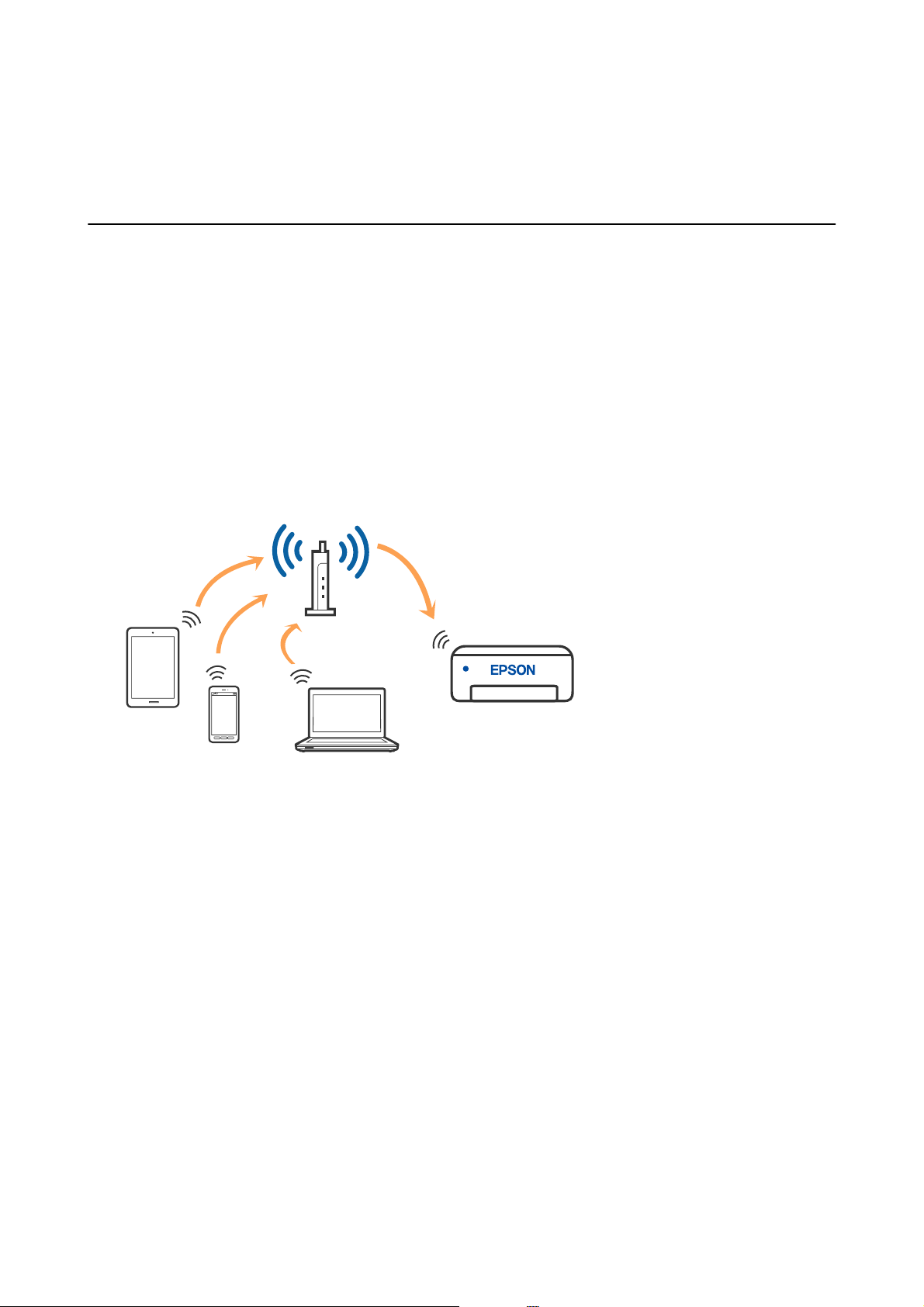
Benutzerhandbuch
Netzwerkeinstellungen
Netzwerkeinstellungen
Möglichkeiten zur Netzwerkverbindung
Folgende Verbindungsmöglichkeiten stehen zur Verfügung.
Wi-Fi-Verbindung
Verbinden Sie Drucker und Computer oder Smartgerät mit dem Drahtlos-Router. Dies ist die typische
Verbindungsmethode für Heim- oder Büronetzwerke, in denen Computer über Wi-Fi und den Drahtlos-Router
verbunden sind.
Zugehörige Informationen
& „Verbinden mit einem Computer“ auf Seite 23
& „Verbinden mit einem Smart-Gerät über einen Drahtlos-Router“ auf Seite 24
& „Kongurieren von WLAN-Einstellungen am Drucker“ auf Seite 33
Wi-Fi Direct (Simple AP)-Verbindung
Verwenden Sie diese Methode, wenn Sie zu Hause oder im Büro kein Wi-Fi einsetzen, oder wenn Sie den Drucker
direkt mit dem Computer ode Smart-Gerät verbinden möchten. In diesem Modus agiert der Drucker als DrahtlosRouter und Sie können die Geräte mit dem Drucker verbinden, ohne einen Standard-Drahtlos-Router einsetzen zu
22
Page 23
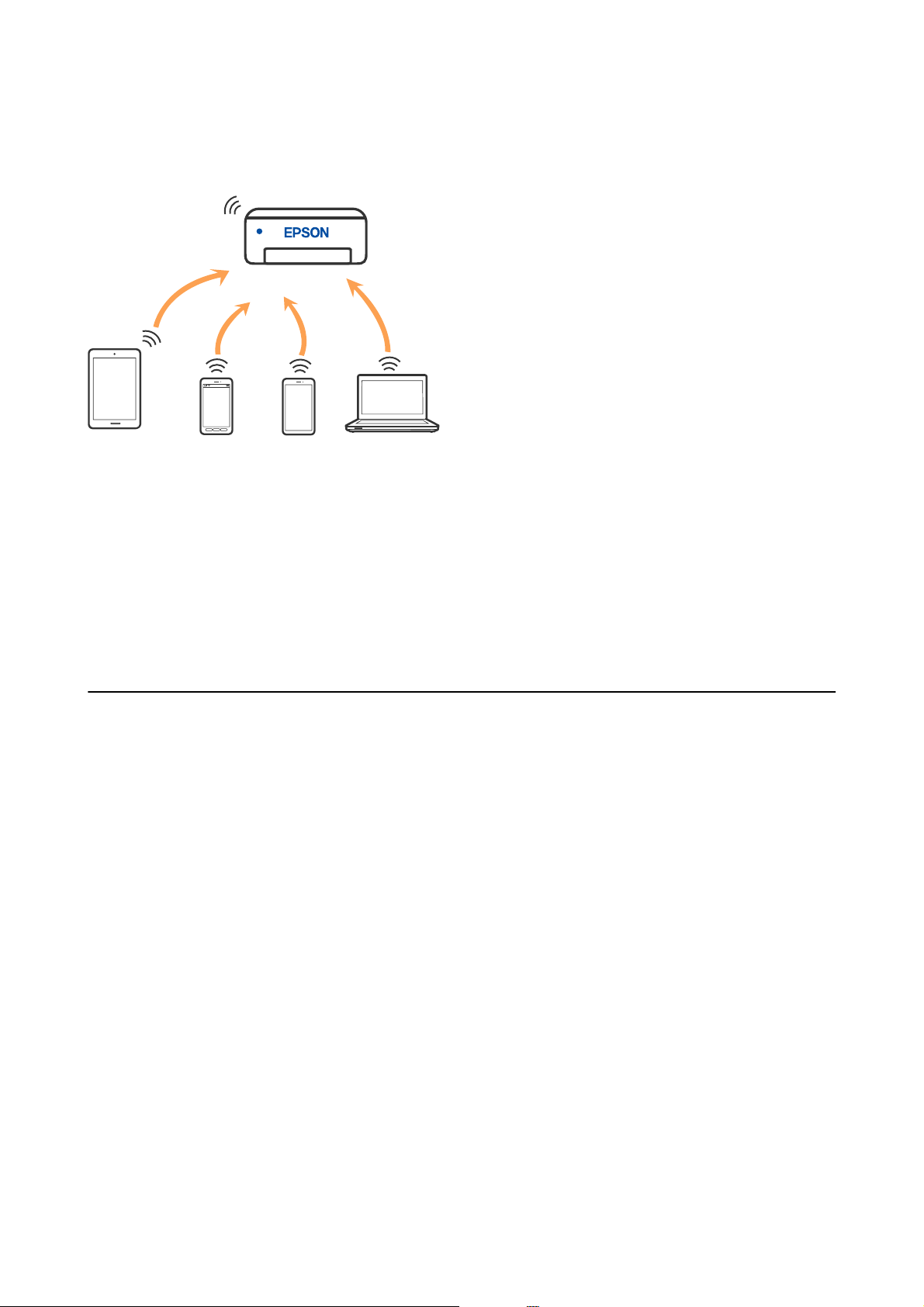
Benutzerhandbuch
Netzwerkeinstellungen
müssen. Jedoch können Smartgeräte, die direkt mit dem Drucker verbunden sind, nicht über den Drucker
miteinander kommunizieren.
Der Drucker kann über Wi-Fi und Wi-Fi Direct (Simple AP) gleichzeitig verbunden werden. Wenn Sie jedoch in
Wi-Fi Direct (Simple AP) eine Netzwerkverbindung starten, wenn der Drucker über Wi-Fi verbunden ist, wird die
Wi-Fi-Verbindung vorübergehend getrennt.
Zugehörige Informationen
& „Verbinden mit einem iPhone, iPad oder iPod touch über Wi-Fi Direct“ auf Seite 25
& „Verbinden mit Android-Geräten über Wi-Fi Direct“ auf Seite 28
& „Verbindung zu anderen Geräten als iOS und Android mit Wi-Fi Direct“ auf Seite 30
Verbinden mit einem Computer
Wir empfehlen, für das Verbinden des Druckers mit dem Computer das Installationsprogramm zu verwenden. Sie
können das Installationsprogramm mit einer der folgenden Methoden ausführen.
❏ Einrichtung über die Website
Rufen Sie die folgende Webseite auf und geben Sie dann den Produktnamen ein. Rufen Sie Setup auf, und
beginnen Sie dann die Einrichtung.
http://epson.sn
❏ Einrichtung mithilfe der Soware-Disc (nur für Modelle, die mit einer Soware-Disc geliefert werden, und für
Benutzer, deren Windows-Computer mit Disc-Laufwerken ausgestattet sind.)
Legen Sie die Soware-Disc in den Computer ein und folgen Sie der Anleitung auf dem Bildschirm.
Auswählen der Verbindungsmethode
Folgen Sie den Bildschirmanweisungen, bis der folgende Bildschirm angezeigt wird, und wählen Sie dann eine
Verbindungsmethode für die Verbindung zwischen Drucker und Computer aus.
23
Page 24
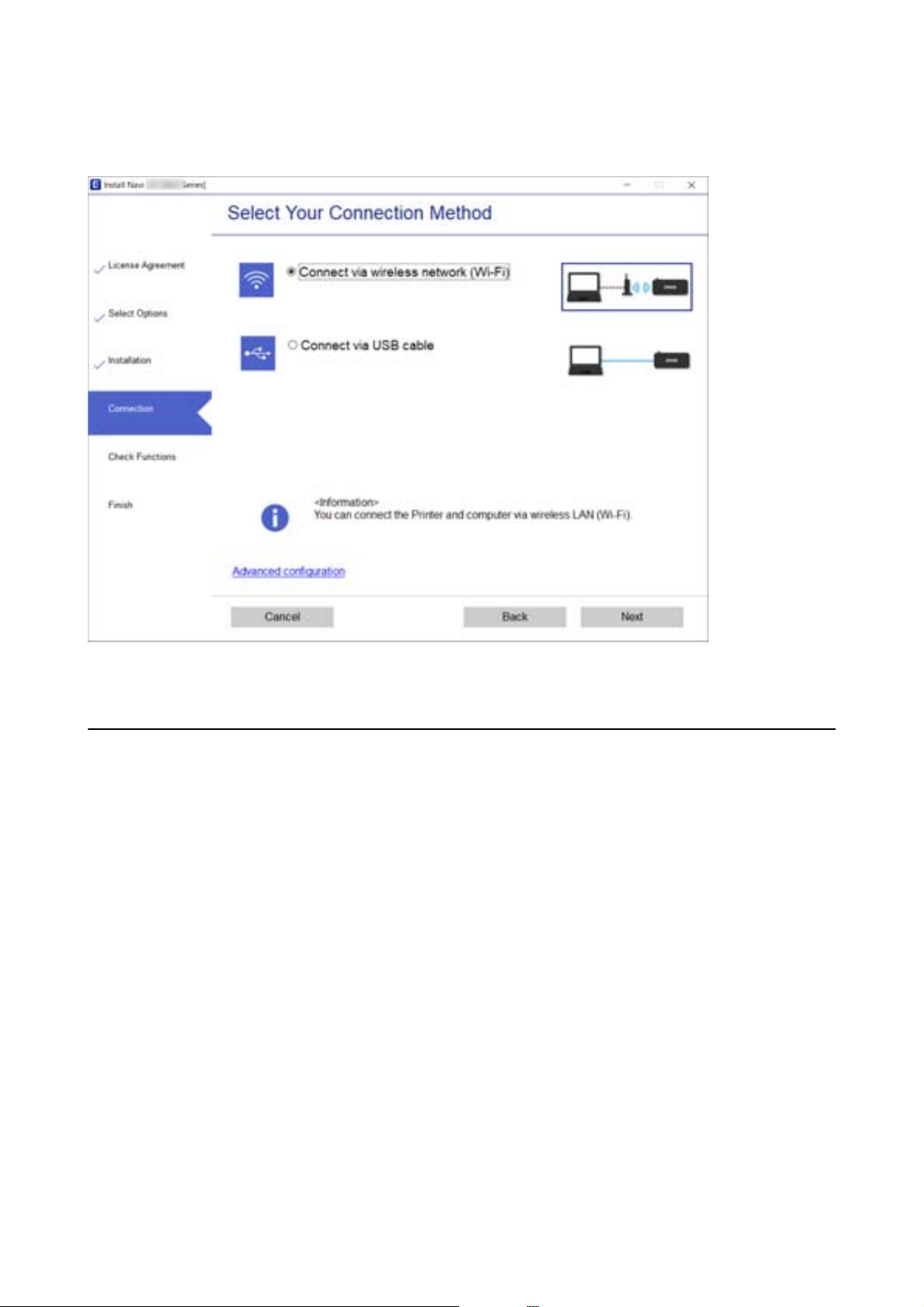
Benutzerhandbuch
Netzwerkeinstellungen
Wählen Sie den Verbindungstyp aus und klicken Sie auf We i te r .
Folgen Sie der Bildschirmanleitung.
Verbinden mit einem Smart-Gerät
Verbinden mit einem Smart-Gerät über einen Drahtlos-Router
Sie können den Drucker über ein Smart-Gerät verwenden, wenn Sie den Drucker mit dem gleichen Wi-FiNetzwerk (SSID) wie das Smart-Gerät verbinden. Um den Drucker über ein Smart-Gerät zu verwenden, nehmen
Sie die Einrichtung über folgende Webseite vor. Greifen Sie über das Smart-Gerät, mit dem Sie den Drucker
verwenden möchten, auf die Webseite zu.
http://epson.sn > Setup
Hinweis:
Wenn Sie einen Computer und ein Smart-Gerät zur gleichen Zeit mit dem Drucker verbinden möchten, empfehlen wir,
zuerst die Verbindung zum Computer über das Installationsprogramm herzustellen.
Zugehörige Informationen
& „Drucken mithilfe von Smartphones, Tablets und ähnlichen Geräten“ auf Seite 112
24
Page 25
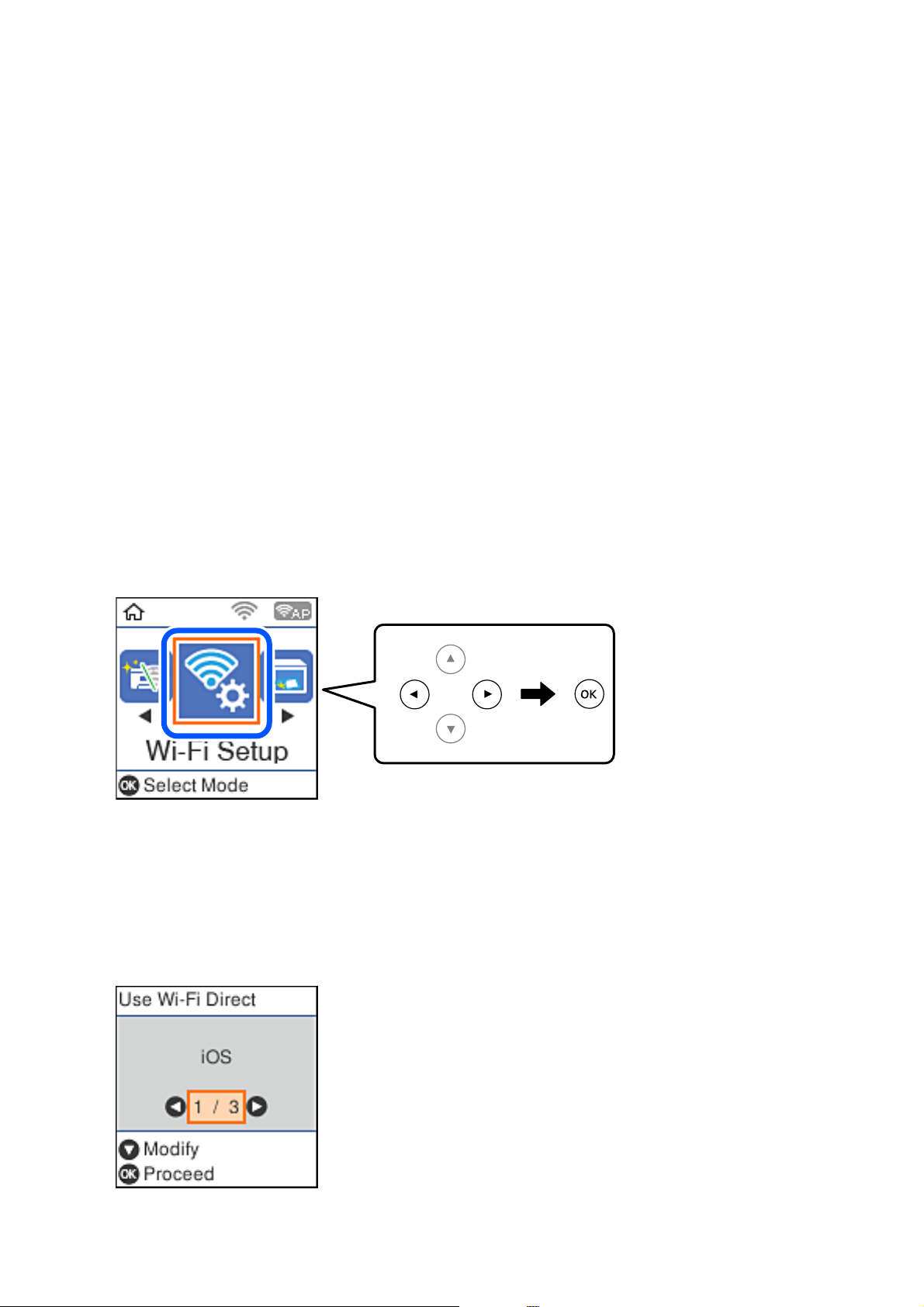
Benutzerhandbuch
Netzwerkeinstellungen
Verbinden mit einem iPhone, iPad oder iPod touch über Wi-Fi Direct
Diese Methode ermöglicht die direkte Verbindung des Druckers mit einem iPhone, iPad oder iPod touch ohne
Wireless-Router. Die folgenden Bedingungen müssen erfüllt sein, um eine Verbindung mithilfe dieser Methode
herzustellen. Erfüllt Ihre Umgebung diese Bedingungen nicht, ist die Verbindung auch durch die Auswahl von
Andere OS-Geräte möglich. Informationen zum Herstellen einer Verbindung nden Sie unten im Abschnitt
„Zugehörige Informationen“.
❏ iOS 11 oder neuer
❏ Verwenden der Standard-Kamera-App zum Scannen des QR-Codes
❏ Epson iPrint Version 7.0 oder neuer
Epson iPrint wird zum Drucken von einem Smart-Gerät verwendet. Installieren Sie Epson iPrint zuvor auf dem
Smart-Gerät.
Hinweis:
Sie müssen diese Einstellungen nur einmal für den Drucker und das Smart-Gerät vornehmen, das Sie verbinden möchten.
Sofern Sie Wi-Fi Direct nicht deaktivieren oder die Netzwerkeinstellungen zurücksetzen, müssen Sie diese Einstellungen
nicht erneut vornehmen.
1. Wählen Sie Wi - F i - S e t u p im Startbildschirm.
Um ein Element auszuwählen, verwenden Sie die Tasten
2. Wählen Sie Wi- Fi Dir e ct .
3.
Überprüfen Sie die Meldung und drücken Sie dann die Taste OK, um fortzufahren.
4. Überprüfen Sie die Meldung und drücken Sie dann die Taste OK, um fortzufahren.
5. Wählen Sie iOS.
u d l r
und drücken Sie dann die Taste OK.
25
Page 26
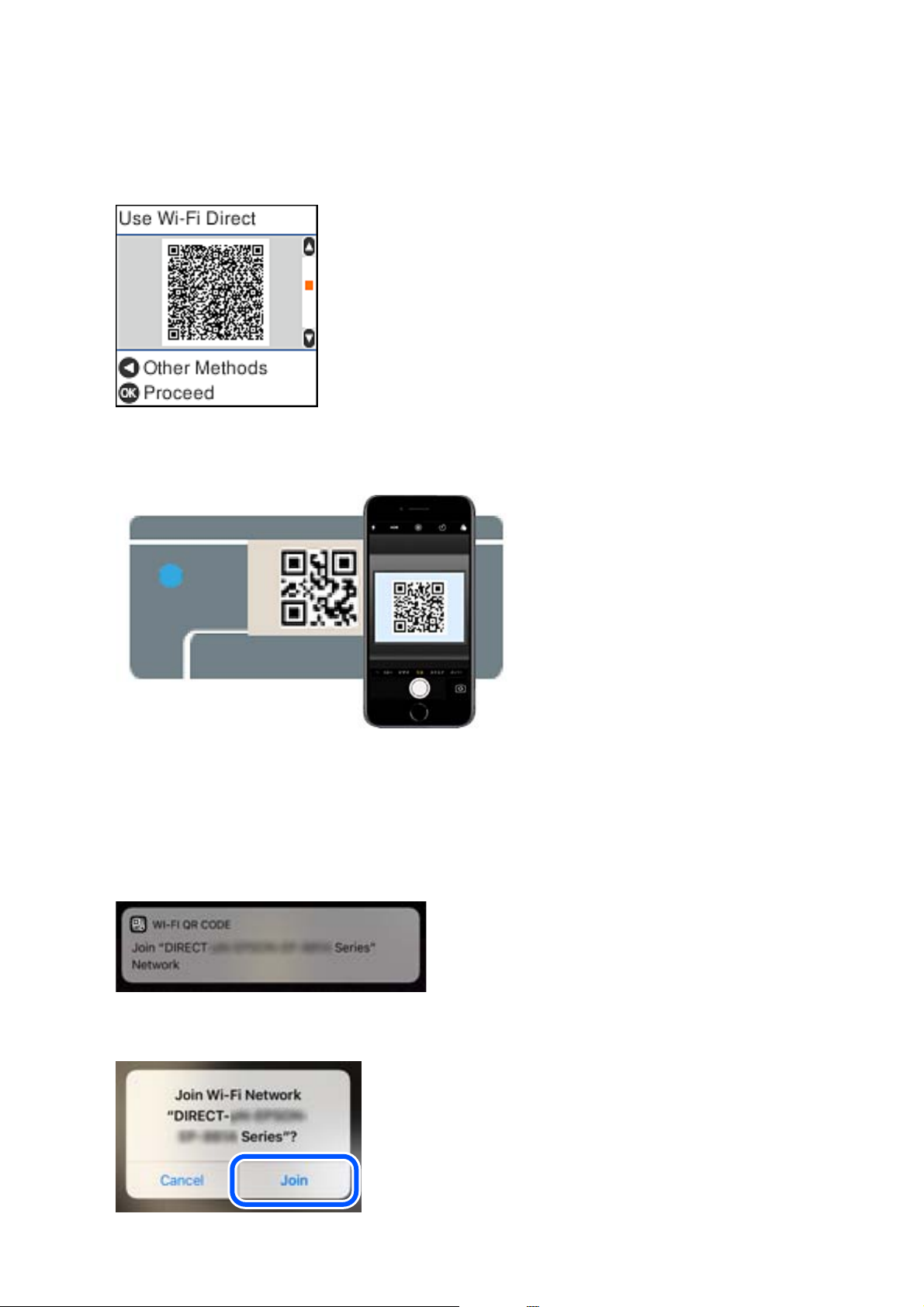
Benutzerhandbuch
Netzwerkeinstellungen
6. Überprüfen Sie die Meldung und drücken Sie dann die Taste OK, um fortzufahren.
Der QR-Code wird auf dem Bedienfeld des Druckers angezeigt.
7. Starten Sie auf Ihrem iPhone, iPad oder iPod touch die Standard-Kamera-App und scannen Sie dann im
Modus „FOTO“ den QR-Code, der auf dem Bedienfeld des Druckers angezeigt wird.
Verwenden Sie die Kamera-App für iOS 11 oder neuer. Die Verbindung zum Drucker mit der Kamera-App ist
bei iOS 10 oder älter nicht möglich. Auch ist die Verbindung mit einer App zum Scannen von QR-Codes nicht
l
möglich. Wenn Sie keine Verbindung herstellen können, drücken Sie die Taste
Herstellen einer Verbindung nden Sie unten im Abschnitt „Zugehörige Informationen“.
8.
Tippen Sie auf die Meldung, die auf dem Bildschirm des iPhone, iPad oder iPod touch angezeigt wird.
9. Tippen Sie auf Verbinden.
. Informationen zum
26
Page 27
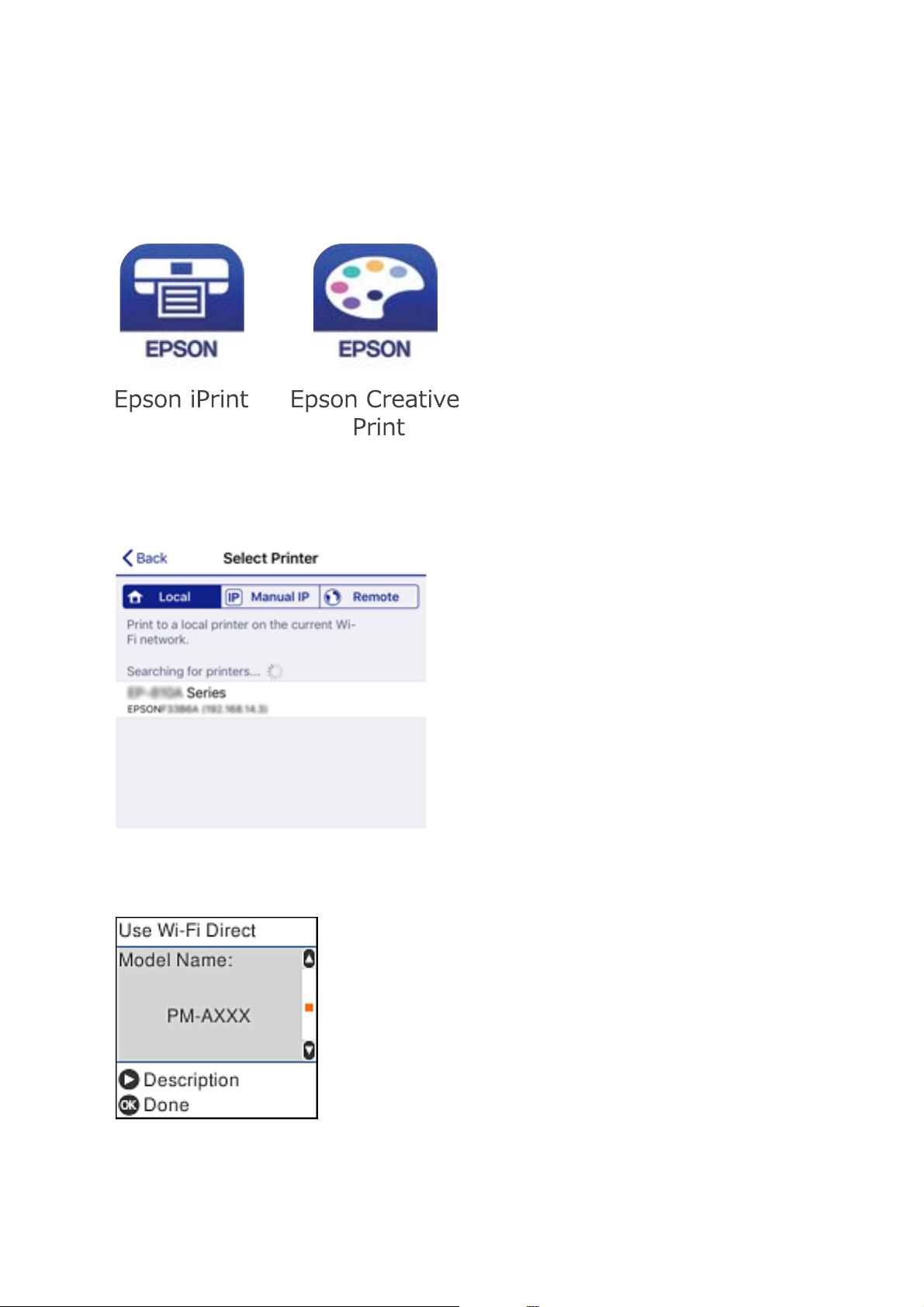
Benutzerhandbuch
Netzwerkeinstellungen
10. Drücken Sie auf dem Bedienfeld des Druckers die Taste OK.
11. Starten Sie auf dem iPhone, iPad oder iPod touch die Druck-App von Epson.
Beispiele für Druck-Apps von Epson
12. Tippen Sie im Bildschirm der Druck-App von Epson auf Drucker ist nicht ausgewählt.
13. Wählen Sie den Drucker, mit dem Sie sich verbinden möchten.
Beziehen Sie sich auf die auf dem Druckerbedienfeld angezeigten Informationen, um den Drucker
auszuwählen.
14. Drücken Sie auf dem Bedienfeld des Druckers die Taste OK.
Wählen Sie bei Smart-Geräten, die zuvor bereits einmal mit dem Drucker verbunden wurden, den Netzwerknamen
(SSID) auf dem Wi-Fi-Bildschirm des Smart-Geräts, um die Verbindung erneut herzustellen.
27
Page 28
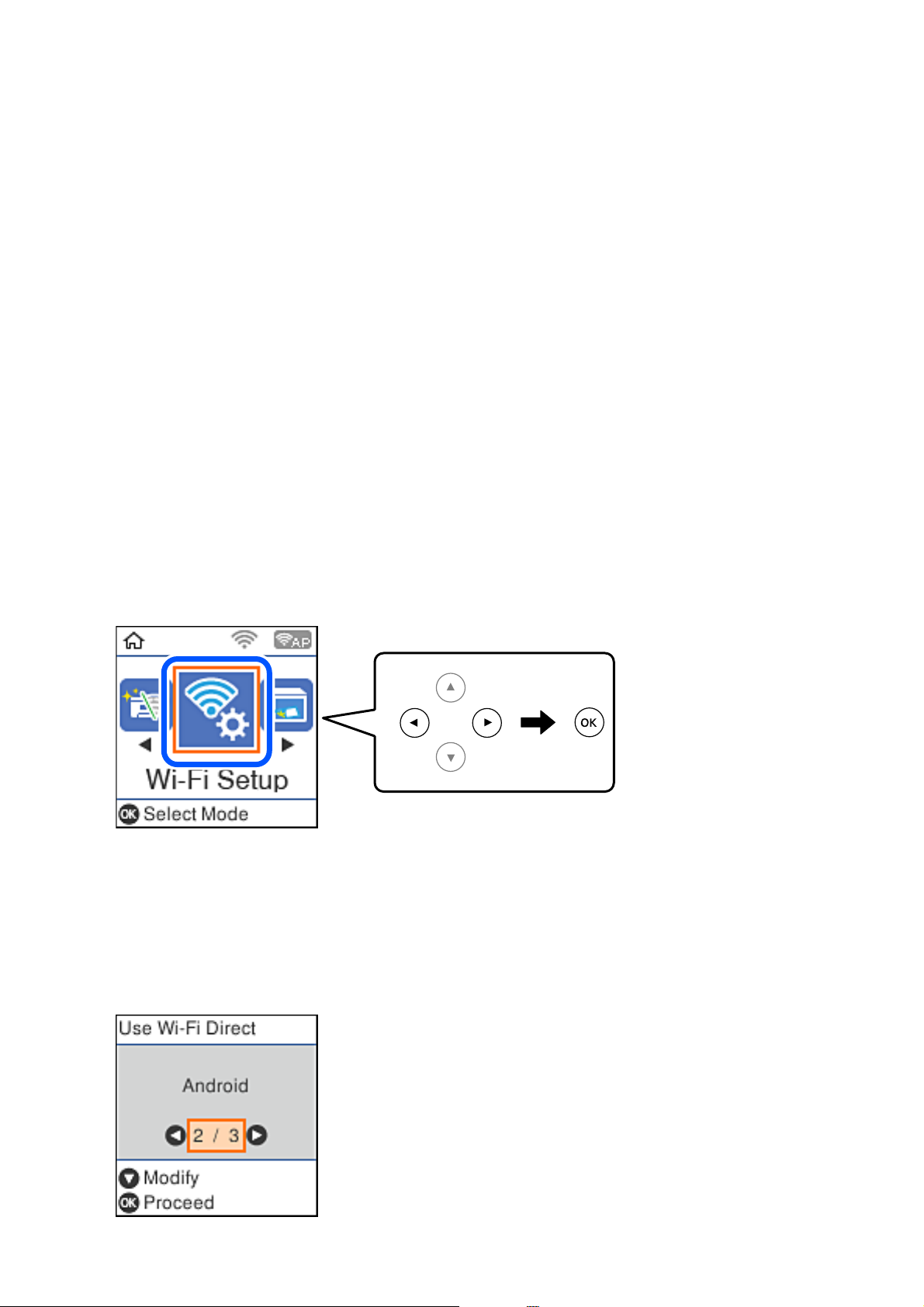
Benutzerhandbuch
Netzwerkeinstellungen
Zugehörige Informationen
& „Verbindung zu anderen Geräten als iOS und Android mit Wi-Fi Direct“ auf Seite 30
& „Drucken mithilfe von Smartphones, Tablets und ähnlichen Geräten“ auf Seite 112
Verbinden mit Android-Geräten über Wi-Fi Direct
Diese Methode ermöglicht die direkte Druckerverbindung mit einem Android-Gerät ohne Drahtlos-Router. Die
folgenden Bedingungen müssen erfüllt sein, um diese Funktion zu verwenden.
❏ Android 4.4 oder höher
❏ Epson iPrint Version 7.0 oder höher
Epson iPrint wird zum Drucken von einem Smart-Gerät aus verwendet. Installieren Sie Epson iPrint im Voraus
auf dem Smart-Gerät.
Hinweis:
Sie müssen diese Einstellungen für den Drucker und das Smart-Gerät, die Sie verbinden möchten, nur einmal vornehmen.
Sofern Sie Wi-Fi Direct nicht deaktivieren oder die Netzwerkeinstellungen auf ihre Standardwerte zurücksetzen, müssen Sie
diese Einstellungen nicht noch einmal vornehmen.
1. Wählen Sie Wi - F i - S e t u p auf dem Startbildschirm.
Um ein Element auszuwählen, verwenden Sie die Tasten
2. Wählen Sie Wi- Fi Dir e ct .
3. Überprüfen Sie die Meldung und drücken Sie dann die Taste OK, um fortzufahren.
4. Überprüfen Sie die Meldung und drücken Sie dann die Taste OK, um fortzufahren.
5. Wählen Sie Android.
u d l r
und drücken Sie dann die Taste OK.
28
Page 29
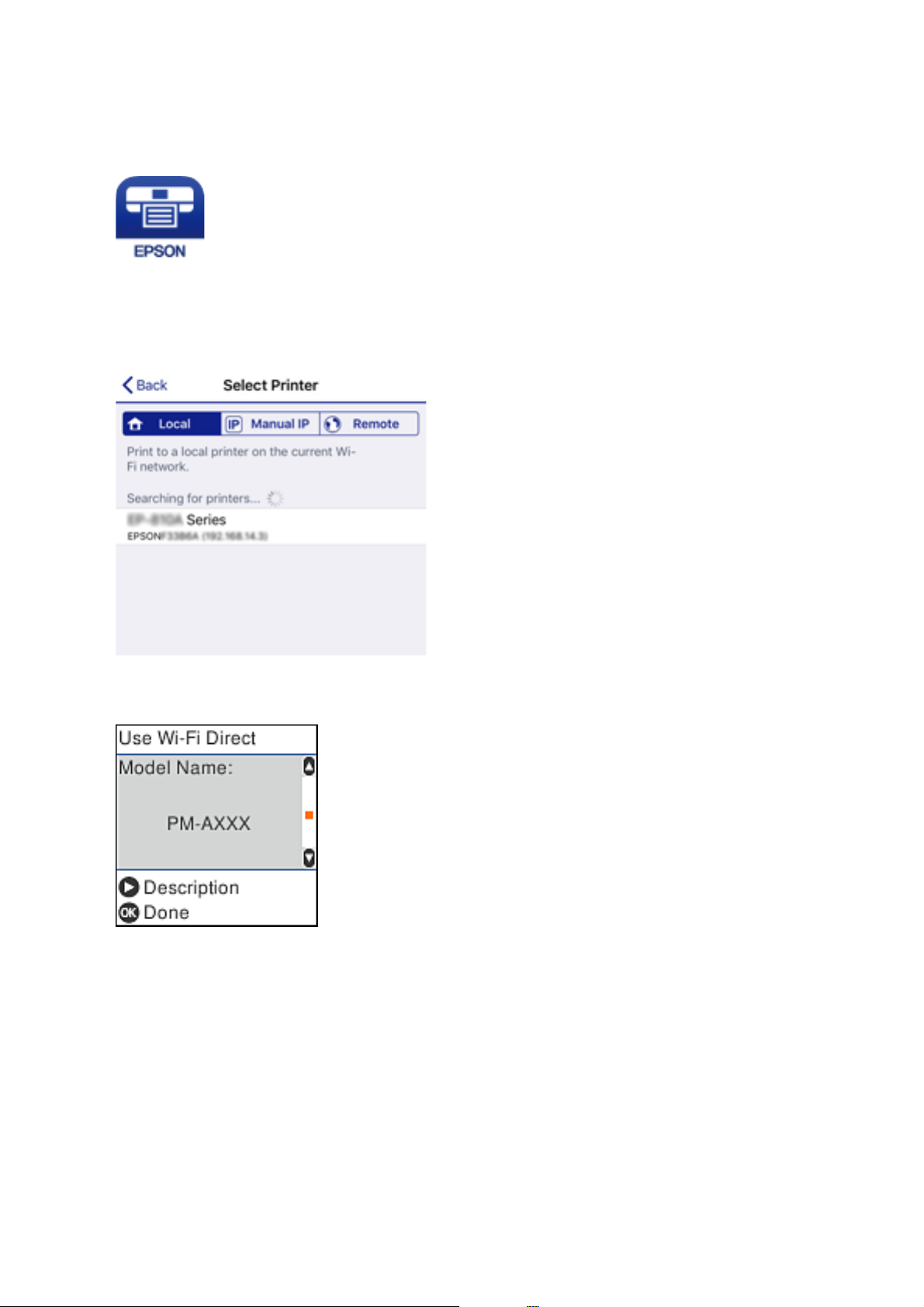
Benutzerhandbuch
Netzwerkeinstellungen
6. Starten Sie auf dem Smart-Gerät Epson iPrint.
7. Tippen Sie auf dem Bildschirm Epson iPrint auf Drucker ist nicht ausgewählt..
8. Wählen Sie den Drucker, mit dem Sie eine Verbindung herstellen möchten.
Lesen Sie die auf dem Bedienfeld des Druckers angezeigten Informationen, um den Drucker auszuwählen.
Hinweis:
Je nach Android-Gerät werden Drucker möglicherweise nicht angezeigt. Wenn Drucker nicht angezeigt werden, stellen
Sie eine Verbindung durch Auswahl von Andere OS-Geräte her. Informationen zum Verbinden nden Sie unten im
Abschnitt „Zugehörige Informationen“.
9. Wenn der Bestätigungsbildschirm für die Geräteverbindung angezeigt wird, wählen Sie Zulas..
10.
Drücken Sie auf dem Bedienfeld des Druckers auf die Taste OK.
Wählen Sie bei Smart-Geräten, die bereits einmal mit dem Drucker verbunden waren, den Netzwerknamen (SSID)
auf dem Wi-Fi-Bildschirm des Smart-Geräts aus, um erneut eine Verbindung herzustellen.
29
Page 30
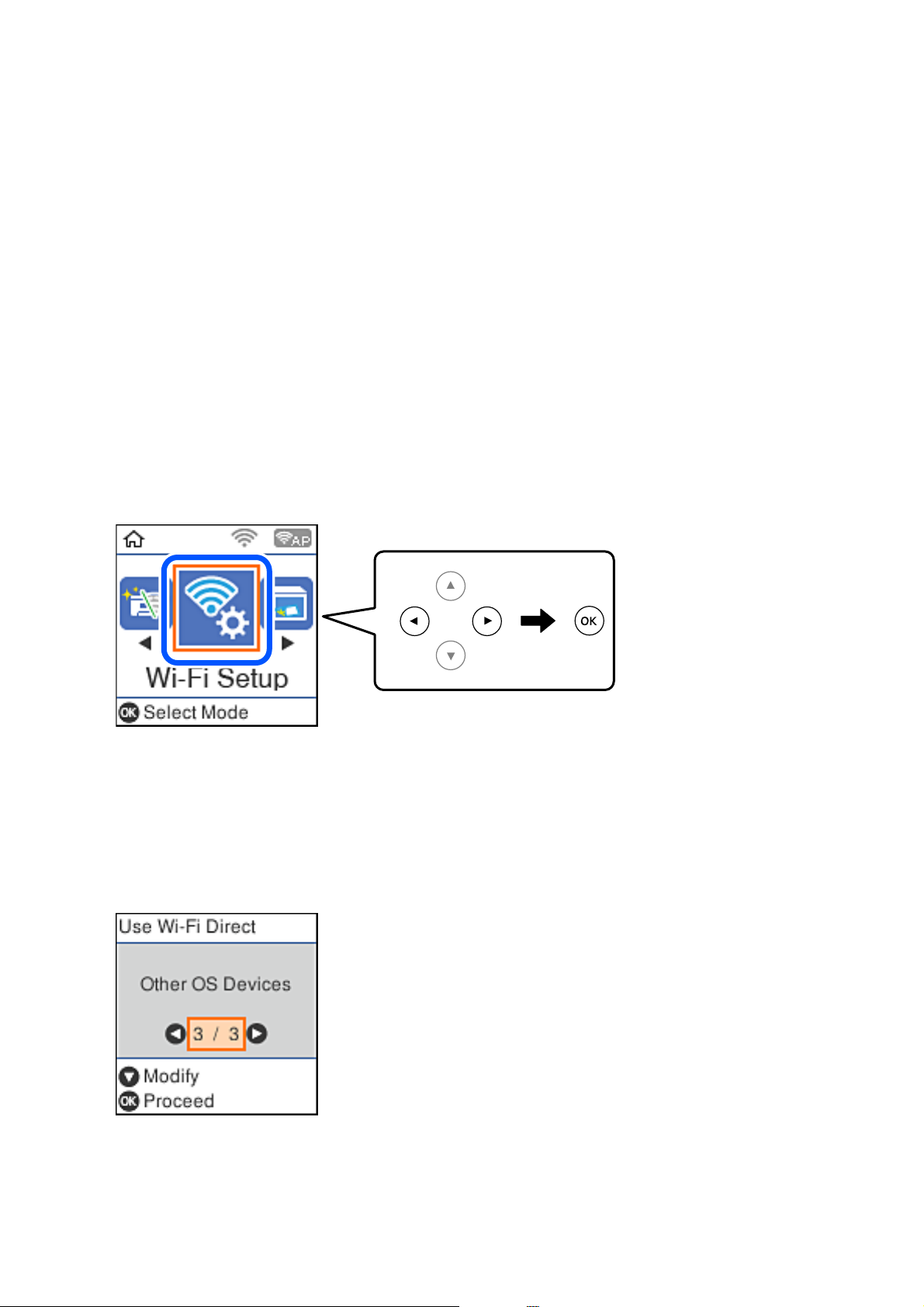
Benutzerhandbuch
Netzwerkeinstellungen
Zugehörige Informationen
& „Verbindung zu anderen Geräten als iOS und Android mit Wi-Fi Direct“ auf Seite 30
& „Drucken mithilfe von Smartphones, Tablets und ähnlichen Geräten“ auf Seite 112
Verbindung zu anderen Geräten als iOS und Android mit Wi-Fi Direct
Diese Methode ermöglicht die direkte Druckerverbindung mit Smart-Geräten ohne Wireless-Router.
Hinweis:
Sie müssen diese Einstellungen nur einmal für den Drucker und das Smart-Gerät vornehmen, das Sie verbinden möchten.
Sofern Sie Wi-Fi Direct nicht deaktivieren oder die Netzwerkeinstellungen zurücksetzen, müssen Sie diese Einstellungen
nicht erneut vornehmen.
1. Wählen Sie Wi - F i - S e t u p im Startbildschirm.
Um ein Element auszuwählen, verwenden Sie die Tasten
2. Wählen Sie Wi- Fi Dir e ct .
3. Überprüfen Sie die Meldung und drücken Sie dann die Taste OK, um fortzufahren.
4. Überprüfen Sie die Meldung und drücken Sie dann die Taste OK, um fortzufahren.
5.
Wählen Sie Andere OS-Geräte.
u d l r
und drücken Sie dann die Taste OK.
Der Netzwerkname und das Kennwort für eine Wi-Fi Direct-Verbindung mit dem Drucker werden angezeigt.
30
Page 31

Benutzerhandbuch
Netzwerkeinstellungen
6. Wählen Sie auf dem Wi-Fi-Bildschirm des Smart-Geräts die SSID, die auf dem Bedienfeld des Druckers
angezeigt wird, und geben Sie dann das Kennwort ein.
Der Screenshot stellt ein Beispiel bei iPhone dar.
7. Drücken Sie auf dem Bedienfeld des Druckers die Taste OK.
31
Page 32

Benutzerhandbuch
Netzwerkeinstellungen
8. Starten Sie auf dem Smart-Gerät die Druck-App von Epson.
Beispiele für Druck-Apps von Epson
9. Tippen Sie im Bildschirm der Druck-App von Epson auf Drucker ist nicht ausgewählt.
10. Wählen Sie den Drucker, mit dem Sie sich verbinden möchten.
Beziehen Sie sich auf die auf dem Druckerbedienfeld angezeigten Informationen, um den Drucker
auszuwählen.
11. Drücken Sie auf dem Bedienfeld des Druckers die Taste OK.
Wählen Sie bei Smart-Geräten, die zuvor bereits einmal mit dem Drucker verbunden wurden, den Netzwerknamen
(SSID) auf dem Wi-Fi-Bildschirm des Smart-Geräts, um die Verbindung erneut herzustellen.
32
Page 33

Benutzerhandbuch
Netzwerkeinstellungen
Zugehörige Informationen
& „Drucken mithilfe von Smartphones, Tablets und ähnlichen Geräten“ auf Seite 112
Kongurieren von WLAN-Einstellungen am Drucker
Die Netzwerkeinstellungen lassen sich vom Bedienfeld des Druckers aus auf verschiedene Weise kongurieren.
Wählen Sie die Verbindungsmethode aus, die Ihrer Umgebung und den Nutzungsbedingungen am besten
entspricht.
Falls Ihnen die Zugangsdaten des Wireless-Routers wie dessen SSID und das Kennwort bekannt sind, können Sie
die Einstellungen manuell vornehmen.
Falls der Wireless-Router WPS unterstützt, können Sie die Einstellungen per Tastendruck-Setup vornehmen.
Nachdem Sie den Drucker an das Netzwerk angeschlossen haben, verbinden Sie sich vom gewünschten Gerät aus
(Computer, Smart-Gerät, Tablet usw.) mit dem Drucker.
Zugehörige Informationen
& „Vornehmen von Wi-Fi-Einstellungen durch Eingabe von SSID und Kennwort“ auf Seite 33
& „Vornehmen von Wi-Fi-Einstellungen durch Drücken einer Taste“ auf Seite 34
& „Vornehmen von Wi-Fi-Einstellungen per PIN-Code-Einrichtung (WPS)“ auf Seite 35
Vornehmen von Wi-Fi-Einstellungen durch Eingabe von SSID und Kennwort
Sie können ein Wi-Fi-Netzwerk einrichten, indem Sie die für die Verbindung mit einem Drahtlos-Router
erforderlichen Informationen über das Bedienfeld des Druckers eingeben. Um diese Einrichtungsmethode zu
verwenden, benötigen Sie die SSID und das Kennwort für einen Drahtlos-Router.
Hinweis:
Wenn Sie einen Drahtlos-Router mit seinen Standardeinstellungen verwenden, nden Sie die SSID und das Kennwort auf
dem Auleber. Wenn Sie SSID und Kennwort nicht wissen, wenden Sie sich an die Person, die den Drahtlos-Router
eingerichtet hat, oder sehen Sie in der mit dem Drahtlos-Router gelieferten Dokumentation nach.
1. Wählen Sie Wi - F i - S e t u p auf dem Startbildschirm.
Um ein Element auszuwählen, verwenden Sie die Tasten
2.
Wählen Sie Wi- Fi (Em p foh len ) .
3. Drücken Sie die Taste OK, um fortzufahren.
4. Wählen Sie Wi-Fi-Setup-Assistent.
33
u d l r
und drücken Sie dann die Taste OK.
Page 34

Benutzerhandbuch
Netzwerkeinstellungen
5. Wählen Sie die SSID für den Drahtlos-Router auf dem Bedienfeld des Druckers und drücken Sie dann die
Taste OK.
Hinweis:
❏ Wenn die SSID, zu der Sie die Verbindung herstellen möchten, nicht auf dem Bedienfeld des Druckers angezeigt
wird, drücken Sie die Taste
SSIDs und geben Sie die SSID dann direkt ein.
❏ Falls Sie die SSID nicht kennen, sehen Sie bitte nach, ob sie auf dem Auleber am Drahtlos-Router steht. Falls Sie
den Drahtlos-Router mit seinen Standardeinstellungen verwenden, nutzen Sie die auf dem Auleber aufgedruckte
SSID.
6. Geben Sie das Kennwort ein.
Wählen Sie, ob Sie nach Abschluss der Einstellungen einen Netzwerkverbindungsbericht drucken möchten.
Hinweis:
❏ Beachten Sie beim Eingeben des Kennwortes die Groß-/Kleinschreibung.
❏ Falls Sie den Netzwerknamen (SSID) nicht kennen, sehen Sie bitte nach, ob er auf dem Auleber am Drahtlos-
Router steht. Falls Sie den Drahtlos-Router mit seinen Standardeinstellungen verwenden, nutzen Sie die SSID auf
dem Auleber. Wenn Sie keinerlei Informationen nden können, sehen Sie in der mit dem Drahtlos-Router
gelieferten Dokumentation nach.
, um die Liste zu aktualisieren. Wird sie weiterhin nicht angezeigt, wählen Sie Andere
7. Wenn Sie mit der Einrichtung fertig sind, drücken Sie die Taste .
Hinweis:
Wenn die Verbindung nicht hergestellt werden kann, legen Sie Papier ein und drücken Sie dann die Taste
Netzwerkverbindungsbericht zu drucken.
Zugehörige Informationen
& „Eingeben von Zeichen“ auf Seite 20
& „Überprüfen des Netzwerkverbindungsstatus“ auf Seite 36
& „Wenn Sie keine Netzwerkeinstellungen vornehmen können“ auf Seite 196
, um einen
Vornehmen von Wi-Fi-Einstellungen durch Drücken einer Taste
Sie können ein Wi-Fi-Netzwerk durch Drücken einer Taste am Drahtlos-Router automatisch einrichten. Wenn die
folgenden Bedingungen erfüllt sind, können Sie dieses Verfahren zur Einrichtung verwenden.
❏ Der Drahtlos-Router ist mit WPS (Wi-Fi Protected Setup) kompatibel.
❏ Die aktuelle Wi-Fi-Verbindung wurde durch Drücken einer Taste am Drahtlos-Router hergestellt.
1. Wählen Sie Wi - F i - S e t u p auf dem Startbildschirm.
Um ein Element auszuwählen, verwenden Sie die Tasten
2. Wählen Sie Wi- Fi (Em p foh le n).
3. Drücken Sie die Taste OK, um fortzufahren.
4.
Wählen Sie Tasteneinrichtung (WPS).
34
u d l r
und drücken Sie dann die Taste OK.
Page 35

Benutzerhandbuch
Netzwerkeinstellungen
5. Halten Sie die Taste [WPS] am Drahtlos-Router gedrückt, bis die Sicherheitslampe blinkt.
Falls Sie nicht wissen, wo sich die Taste [WPS]
vorhanden sind,
Dokumentation.
6. Drücken Sie die Taste OK auf dem Bedienfeld des Druckers. Folgen Sie anschließend der Anweisung auf dem
Bildschirm.
Hinweis:
Wenn keine Verbindung hergestellt werden kann, starten Sie den Drahtlos-Router neu, stellen Sie ihn näher am
Drucker auf und versuchen Sie es erneut. Wenn weiterhin keine Verbindung möglich ist, drucken Sie einen
Netzwerkverbindungsbericht und überprüfen Sie die Lösung.
Zugehörige Informationen
& „Überprüfen des Netzwerkverbindungsstatus“ auf Seite 36
& „Wenn Sie keine Netzwerkeinstellungen vornehmen können“ auf Seite 196
Sie ausführliche Informationen in der mit dem Drahtlos-Router gelieferten
nden
bendet,
oder falls am Drahtlos-Router keine Tasten
Vornehmen von Wi-Fi-Einstellungen per PIN-Code-Einrichtung (WPS)
Mit einem PIN-Code können Sie die Verbindung zu einem Drahtlos-Router automatisch herstellen. Sie können
diese Einrichtungsmethode verwenden, wenn der Drahtlos-Router WPS-fähig (Wi-Fi Protected Setup) ist. Geben
Sie über einen Computer einen PIN-Code in den Drahtlos-Router ein.
1. Wählen Sie Wi - F i - S e t u p auf dem Startbildschirm.
Um ein Element auszuwählen, verwenden Sie die Tasten
Wählen Sie Wi- Fi (Em p foh len ) .
2.
3. Drücken Sie die Taste OK, um fortzufahren.
4. Wählen Sie Sonstiges.
5. Wählen Sie PIN-Code (WPS).
35
u d l r
und drücken Sie dann die Taste OK.
Page 36

Benutzerhandbuch
Netzwerkeinstellungen
6. Geben Sie über den Computer innerhalb von zwei Minuten den PIN-Code (eine 8-stellige Zahl), der auf dem
Bedienfeld des Druckers angezeigt wird, in den Drahtlos-Router ein.
Hinweis:
Ausführliche Informationen zur Eingabe eines PIN-Codes nden Sie in der mit dem Drahtlos-Router gelieferten
Dokumentation.
7. Drücken Sie die Taste OK auf dem Drucker.
Die Einrichtung ist abgeschlossen, wenn die Abschlussmeldung angezeigt wird.
Hinweis:
Wenn keine Verbindung hergestellt werden kann, starten Sie den Drahtlos-Router neu, stellen Sie ihn näher am
Drucker auf und versuchen Sie es erneut. Wenn weiterhin keine Verbindung möglich ist, drucken Sie einen
Verbindungsbericht und überprüfen Sie die Lösung.
Zugehörige Informationen
& „Überprüfen des Netzwerkverbindungsstatus“ auf Seite 36
& „Wenn Sie keine Netzwerkeinstellungen vornehmen können“ auf Seite 196
Überprüfen des Netzwerkverbindungsstatus
Der Netzwerkverbindungsstatus kann auf folgende Weise überprü werden.
Netzwerksymbol
Anhand des Netzwerksymbols im Startbildschirm des Druckers können Sie den Netzwerkverbindungsstatus und
die Stärke des Funksignals prüfen.
Zugehörige Informationen
& „Anleitung für den Startbildschirm“ auf Seite 19
Drucken eines Netzwerkverbindungsberichts
Sie können einen Netzwerkverbindungsbericht drucken, um den Status zwischen dem Drucker und dem DrahtlosRouter zu prüfen.
1. Legen Sie Papier ein.
36
Page 37

Benutzerhandbuch
Netzwerkeinstellungen
2. Wählen Sie Einstellungen auf dem Startbildschirm und drücken Sie dann die Taste OK.
Um ein Element auszuwählen, verwenden Sie die Tasten
3. Wählen Sie Netzwerk- einstellungen > Verbindungstest.
Die Überprüfung der Verbindung beginnt.
4. Drücken Sie
Wenn ein Fehler aufgetreten ist, prüfen Sie den Netzwerkverbindungsbericht und folgen Sie den gedruckten
Abhilfemaßnahmen.
Zugehörige Informationen
„Meldungen und Abhilfemaßnahmen im Netzwerkverbindungsbericht“ auf Seite 37
&
x
, um einen Netzwerkverbindungsbericht auszudrucken.
u d l r
und drücken Sie dann die Taste OK.
Meldungen und Abhilfemaßnahmen im Netzwerkverbindungsbericht
Überprüfen Sie die Meldungen und Fehlercodes im Netzwerkverbindungsbericht und führen Sie dann die
folgenden Abhilfemaßnahmen durch.
a. Fehlercode
b. Meldungen zur Netzwerkumgebung
37
Page 38

Benutzerhandbuch
Netzwerkeinstellungen
Zugehörige Informationen
& „E-1“ auf Seite 38
& „E-2, E-3, E-7“ auf Seite 38
& „E-5“ auf Seite 39
& „E-6“ auf Seite 39
& „E-8“ auf Seite 40
& „E-9“ auf Seite 40
& „E-10“ auf Seite 40
& „E-11“ auf Seite 41
& „E-12“ auf Seite 41
& „E-13“ auf Seite 42
& „Meldung zur Netzwerkumgebung“ auf Seite 42
E-1
Abhilfemaßnahmen:
❏ Vergewissern Sie sich, dass das Ethernet-Kabel sicher an Ihren Drucker und Ihren Hub oder ein anderes
Netzwerkgerät angeschlossen ist.
❏ Vergewissern Sie sich, dass Ihr Hub oder anderes Netzwerkgerät eingeschaltet ist.
❏ Wenn Sie den Drucker per WLAN verbinden möchten, nehmen Sie WLAN-Einstellungen für den Drucker
erneut vor, da er deaktiviert ist.
E-2, E-3, E-7
Abhilfemaßnahmen:
❏ Vergewissern Sie sich, dass Ihr Wireless-Router eingeschaltet ist.
❏ Bestätigen Sie, dass Ihr Computer oder Gerät richtig mit dem Wireless-Router verbunden ist.
❏ Schalten Sie den Wireless-Router aus. Warten Sie etwa 10 Sekunden und schalten Sie ihn wieder ein.
❏ Platzieren Sie den Drucker näher an Ihrem Wireless-Router und entfernen Sie etwaige Hindernisse zwischen
den Geräten.
❏ Falls Sie die SSID manuell eingegeben haben, überprüfen Sie, ob sie richtig ist. Prüfen Sie die SSID im Abschnitt
Netzwerkstatus im Netzwerkverbindungsbericht.
❏ Falls ein Wireless-Router mehrere SSIDs hat, wählen Sie die angezeigte SSID. Wenn die SSID eine nicht
konforme Frequenz nutzt, zeigt der Drucker sie nicht an.
❏ Falls Sie über die Drucktasten-Einrichtung eine Netzwerkverbindung herstellen, achten Sie darauf, dass Ihr
Wireless-Router WPS unterstützt. Sie können die Drucktasten-Einrichtung nicht nutzen, falls Ihr WirelessRouter WPS nicht unterstützt.
❏ Stellen Sie sicher, dass Ihre SSID nur ASCII-Zeichen nutzt (alphanumerische Zeichen und Symbole). Der
Drucker kann eine SSID, die andere Schrizeichen als ASCII-Zeichen enthält, nicht anzeigen.
38
Page 39

Benutzerhandbuch
Netzwerkeinstellungen
❏ Stellen Sie sicher, dass Sie sich an Ihre SSID und Ihr Kennwort erinnern, bevor Sie sich am Wireless-Router
anmelden. Falls Sie einen Wireless-Router mit seinen Standardeinstellungen verwenden,
und Passwort auf einem Auleber am Wireless-Router. Falls Sie SSID und Passwort nicht kennen, wenden Sie
sich an die Person, die den Wireless-Router eingerichtet hat, oder werfen Sie einen Blick in die mit dem
Wireless-Router gelieferte Dokumentation.
❏ Wenn Sie eine Verbindung zu einer SSID herstellen möchten, die von einem Tethering nutzenden Smart-
Gerätes generiert wurde, prüfen Sie die SSID und das Kennwort in der mit dem Smart-Gerät gelieferten
Dokumentation.
❏ Wenn Ihre Wi-Fi-Verbindung plötzlich unterbrochen wird, überprüfen Sie, ob eine der nachstehenden
Bedingungen zutri. Falls eine dieser Bedingungen zutri, legen Sie die Netzwerkeinstellungen erneut fest,
indem Sie die Soware von der folgenden Website herunterladen und ausführen.
http://epson.sn > Setup
❏ Es wurde ein weiteres Smart-Gerät mittels Push Button Setup zum Netzwerk hinzugefügt.
❏ Das Wi-Fi-Netzwerk wurde mit einer anderen Methode als Push Button Setup eingerichtet.
benden
sich SSID
Zugehörige Informationen
& „Verbinden mit einem Computer“ auf Seite 23
& „Kongurieren von WLAN-Einstellungen am Drucker“ auf Seite 33
E-5
Abhilfemaßnahmen:
Vergewissern Sie sich, dass der Sicherheitstyp des Wireless-Routers einer der folgenden Einstellungen entspricht.
Ist dies nicht der Fall, ändern Sie den Sicherheitstyp des Wireless-Routers und führen Sie dann eine Rücksetzung
der Netzwerkeinstellungen des Druckers durch.
❏ WEP-64 Bit (40 Bit)
❏ WEP-128 Bit (104 Bit)
❏ WPA PSK (TKIP/AES)
❏ WPA2 PSK (TKIP/AES)
❏ WPA (TKIP/AES)
❏ WPA2 (TKIP/AES)
*WPA PSK ist auch als WPA Personal bekannt. WPA2 PSK ist auch als WPA2 Personal bekannt.
*
*
E-6
Abhilfemaßnahmen:
❏ Vergewissern Sie sich, dass die MAC-Adresslterung deaktiviert ist. Falls sie aktiviert ist, registrieren Sie die
MAC-Adresse des Druckers, damit sie nicht herausgeltert wird. Einzelheiten nden Sie in den Dokumenten,
die mit dem Wireless-Router geliefert wurden. Sie können die MAC-Adresse des Druckers im Abschnitt
Netzwerkstatus im Netzwerkverbindungsbericht prüfen.
❏ Falls Ihr Wireless-Router eine gemeinsame Authentizierung mit WEP-Sicherheit nutzt, stellen Sie sicher, dass
Authentizierungsschlüssel und Index richtig sind.
39
Page 40

Benutzerhandbuch
Netzwerkeinstellungen
❏ Falls die Anzahl der mit dem Wireless-Router verbindbaren Geräte geringer ist als die Anzahl der
Netzwerkgeräte, die Sie verbinden möchten, erhöhen Sie die Anzahl verbindbarer Geräte über die Einstellungen
am Wireless-Router. Einzelheiten zur Konguration nden Sie in den Dokumenten, die mit dem WirelessRouter geliefert wurden.
Zugehörige Informationen
& „Verbinden mit einem Computer“ auf Seite 23
E-8
Abhilfemaßnahmen:
❏ Aktivieren Sie DHCP am Wireless-Router, wenn „IP-Adresseinstellung beziehen“ am Drucker auf Auto gesetzt
ist.
❏ Wenn „IP-Adresseinstellung beziehen“ am Drucker auf Manuell eingestellt ist, ist die IP-Adresse, die Sie
manuell eingestellt haben, außerhalb des Bereichs (z. B.: 0.0.0.0). Stellen Sie eine gültige IP-Adresse über das
Bedienfeld des Druckers oder Web Cong ein.
Zugehörige Informationen
& „Netzwerkstatusblatt drucken“ auf Seite 43
E-9
Abhilfemaßnahmen:
Überprüfen Sie Folgendes.
❏ Die Geräte sind eingeschaltet.
❏ Sie können über die Geräte, die Sie mit dem Drucker verbinden möchten, auf das Internet und andere
Computer oder Netzwerkgeräte in demselben Netzwerk zugreifen.
Schalten Sie den Wireless-Router aus, falls nach Bestätigung der obigen Punkte immer noch keine Verbindung zu
Ihren Drucker- und Netzwerkgeräten hergestellt wird. Warten Sie etwa 10 Sekunden und schalten Sie ihn wieder
ein. Legen Sie die Netzwerkeinstellungen dann erneut fest, indem Sie das Installationsprogramm von der
folgenden Website herunterladen und ausführen.
http://epson.sn > Setup
Zugehörige Informationen
& „Verbinden mit einem Computer“ auf Seite 23
E-10
Abhilfemaßnahmen:
Überprüfen Sie Folgendes.
❏ Andere Geräte im Netzwerk sind eingeschaltet.
40
Page 41

Benutzerhandbuch
Netzwerkeinstellungen
❏ Die Netzwerk-Adressen (IP-Adresse, Subnet-Maske und Standard-Gateway) sind korrekt, wenn Sie „IP-Adresse
beziehen“ am Drucker auf Manuell eingestellt haben.
Falls diese Einstellungen falsch sind, stellen Sie die Netzwerk-Adresse erneut ein. Sie können die IP-Adresse,
Subnet-Maske und das Standard-Gateway im Abschnitt Netzwerkstatus im Netzwerkverbindungsbericht prüfen.
Wenn DHCP aktiviert ist, stellen Sie „IP-Adresse beziehen“ am Drucker auf Auto um. Wenn Sie die IP-Adresse
manuell festlegen möchten, prüfen Sie die IP-Adresse des Routers im Abschnitt Netzwerkstatus des
Netzwerkverbindungsberichts und wählen Sie Manuell am Netzwerkeinstellungsbildschirm. Stellen Sie die SubnetMaske auf [255.255.255.0] ein.
Schalten Sie den Wireless-Router aus, falls immer noch keine Verbindung zu Ihren Drucker- und Netzwerkgeräten
hergestellt wird. Warten Sie etwa 10 Sekunden und schalten Sie ihn wieder ein.
Zugehörige Informationen
„Netzwerkstatusblatt drucken“ auf Seite 43
&
E-11
Abhilfemaßnahmen:
Überprüfen Sie Folgendes.
❏ Die Standard-Gateway-Adresse ist korrekt, wenn Sie Manuell für die TCP/IP-Einstellung des Druckers wählen.
❏ Das Gerät, das als Standard-Gateway eingestellt wurde, ist eingeschaltet.
Stellen Sie die korrekte Standard-Gateway-Adresse ein. Sie können die Standard-Gateway-Adresse des Druckers
im Abschnitt Netzwerkstatus im Netzwerkverbindungsbericht prüfen.
Zugehörige Informationen
& „Netzwerkstatusblatt drucken“ auf Seite 43
E-12
Abhilfemaßnahmen:
Überprüfen Sie Folgendes.
❏ Andere Geräte im Netzwerk sind eingeschaltet.
❏ Die Netzwerk-Adressen (IP-Adresse, Subnet-Maske und Standard-Gateway) sind korrekt, falls Sie sie manuell
eingegeben haben.
❏ Die Netzwerk-Adressen für die anderen Geräte (Subnet-Maske und Standard-Gateway) sind gleich.
❏ Die IP-Adresse ist nicht in
Versuchen Sie Folgendes, falls nach Bestätigung der obigen Punkte immer noch keine Verbindung zu Ihren
Drucker- und Netzwerkgeräten hergestellt wird.
❏ Schalten Sie den Wireless-Router aus. Warten Sie etwa 10 Sekunden und schalten Sie ihn wieder ein.
❏ Nehmen Sie Netzwerkeinstellungen über das Installationsprogramm erneut vor. Sie können es von der
folgenden Website ausführen.
http://epson.sn > Setup
Konikt
mit anderen Geräten.
41
Page 42

Benutzerhandbuch
Netzwerkeinstellungen
❏ An einem Wireless-Router, der den WEP-Sicherheitstyp verwendet, können Sie mehrere Passwörter
registrieren. Falls mehrere Passwörter registriert sind, überprüfen Sie, ob das zuerst registrierte Passwort im
Drucker eingestellt ist.
Zugehörige Informationen
& „Netzwerkstatusblatt drucken“ auf Seite 43
& „Verbinden mit einem Computer“ auf Seite 23
E-13
Abhilfemaßnahmen:
Überprüfen Sie Folgendes.
❏ Die Netzwerkgeräte, wie etwa der Wireless-Router, Hub und Router, sind eingeschaltet.
❏ Die TCP/IP-Einrichtung für die Netzwerkgeräte wurde nicht manuell vorgenommen. (Wenn die TCP/IP-
Einrichtung des Druckers automatisch eingestellt wird, während die TCP/IP-Einrichtung für die anderen
Netzwerkgeräte manuell durchgeführt wird, kann das Netzwerk des Druckers von dem der anderen Geräte
verschieden sein.)
Sollte das Problem mithilfe der obigen Abhilfemaßnahmen nicht behoben worden sein, gehen Sie wie folgt vor.
❏ Schalten Sie den Wireless-Router aus. Warten Sie etwa 10 Sekunden und schalten Sie ihn wieder ein.
❏ Führen Sie die Netzwerkeinstellungen mithilfe des Installationsprogramms an dem Computer durch, der sich in
demselben Netzwerk wie der Drucker bendet. Sie können es von der folgenden Website ausführen.
http://epson.sn > Setup
❏ An einem Wireless-Router, der den WEP-Sicherheitstyp verwendet, können Sie mehrere Passwörter
registrieren. Falls mehrere Passwörter registriert sind, überprüfen Sie, ob das zuerst registrierte Passwort im
Drucker eingestellt ist.
Zugehörige Informationen
& „Netzwerkstatusblatt drucken“ auf Seite 43
& „Verbinden mit einem Computer“ auf Seite 23
Meldung zur Netzwerkumgebung
Meldung Abhilfemaßnahme
Die Wi-Fi-Umgebung muss verbessert
werden. Schalten Sie den WLAN-Router
aus und wieder ein. Falls sich die
Verbindung nicht verbessert, lesen Sie in
der Dokumentation des WLAN-Routers
nach.
Positionieren Sie den Drucker näher am Wireless-Router und entfernen Sie
jegliche Hindernisse zwischen ihnen; schalten Sie den Wireless-Router
anschließend aus. Warten Sie etwa 10 Sekunden und schalten Sie ihn dann
wieder ein. Ist die Verbindung weiterhin nicht möglich, sehen Sie in der mit
dem Wireless-Router gelieferten Dokumentation nach.
42
Page 43

Benutzerhandbuch
Netzwerkeinstellungen
Meldung Abhilfemaßnahme
*Es können keine weiteren Geräte
verbunden werden. Trennen Sie eines der
verbundenen Geräte, wenn Sie ein
weiteres hinzufügen möchten.
Dieselbe SSID als Wi-Fi Direct existiert
bereits in der Umgebung. Ändern Sie die
SSID von Wi-Fi Direct, falls Sie ein SmartGerät nicht mit dem Drucker verbinden
können.
Computer und Smart-Geräte, die gleichzeitig angeschlossen werden können,
sind vollständig über die Wi-Fi Direct-Verbindung (Einfacher AP) verbunden.
Um einen anderen Computer oder ein anderes Smart-Gerät hinzuzufügen,
trennen Sie zuerst eines der verbundenen Geräte oder verbinden Sie es mit
dem anderen Netzwerk.
Sie können die Anzahl der Wireless-Geräte, die gleichzeitig angeschlossen
werden können, und die Anzahl der verbundenen Geräte bestätigen, indem
Sie das Netzwerkstatusblatt oder das Bedienfeld des Druckers prüfen.
Rufen Sie auf dem Bedienfeld des Druckers den Einrichtungsbildschirm von
Wi-Fi Direct auf und wählen Sie das Menü, um diese Einstellung zu ändern. Sie
können den Netzwerknamen, der nach DIRECT-XX- folgt, ändern. Geben Sie
bis zu 32 Zeichen ein.
Netzwerkstatusblatt drucken
Sie können detaillierte Netzwerkinformationen überprüfen, indem Sie sie drucken.
1.
Legen Sie Papier ein.
2. Wählen Sie Einstellungen auf dem Startbildschirm.
Um ein Element auszuwählen, verwenden Sie die Tasten
3. Wählen Sie Netzwerk- einstellungen > Statusblatt drucken.
4. Drücken Sie die Taste
Das Netzwerkstatusblatt wird gedruckt.
x
.
u d l r
und drücken Sie dann die Taste OK.
Ersetzen oder Hinzufügen von neuen DrahtlosRoutern
Ändert sich die SSID, weil ein Drahtlos-Router gewechselt oder hinzugefügt und eine neue Netzwerkumgebung
aufgebaut worden ist, setzen Sie die Wi-Fi-Einstellungen zurück.
Zugehörige Informationen
& „Ändern der Verbindungsmethode zu einem Computer“ auf Seite 43
Ändern der Verbindungsmethode zu einem Computer
Neueinrichtung der Verbindungsmethode mithilfe des Installationsprogramms.
43
Page 44

Benutzerhandbuch
Netzwerkeinstellungen
❏ Einrichtung über die Website
Rufen Sie die folgende Webseite auf und geben Sie dann den Produktnamen ein. Rufen Sie Setup auf, und
beginnen Sie dann die Einrichtung.
http://epson.sn
❏ Einrichtung mithilfe der Soware-Disc (nur für Modelle, die mit einer Soware-Disc geliefert werden, und für
Benutzer, deren Windows-Computer mit Disc-Laufwerken ausgestattet sind.)
Legen Sie die Soware-Disc in den Computer ein und folgen Sie der Anleitung auf dem Bildschirm.
Auswählen von Ändern der Verbindungsmethode
Folgen Sie der Bildschirmanleitung, bis der folgende Bildschirm angezeigt wird.
Wählen Sie Drucker-Verbindung erneut einrichten (bei neuem Netzwerk-Router oder Wechsel von USB zu
Netzwerk usw.) im Bildschirm Soware installieren und klicken Sie dann auf We it e r .
Ändern der Wi-Fi Direct-Einstellungen (Simple AP)
Wenn eine Wi-Fi Direct-Verbindung (Simple AP) aktiviert ist, können Sie die Wi-Fi Direct-Einstellungen wie
Netzwerkname und Kennwort ändern.
1. Wählen Sie Wi - F i - S e t u p auf dem Startbildschirm.
Um ein Element auszuwählen, verwenden Sie die Tasten
2. Wählen Sie Wi- Fi Dir e ct .
3. Drücken Sie die Taste OK, um fortzufahren.
u d l r
44
und drücken Sie dann die Taste OK.
Page 45

Benutzerhandbuch
Netzwerkeinstellungen
4. Drücken Sie die Taste OK, um fortzufahren.
d
5. Drücken Sie die Taste
6. Wählen Sie die Menüoption, die Sie ändern möchten.
Sie können die folgenden Menüoptionen wählen.
❏ Netzwerknamen ändern
Ändern Sie für Wi-Fi Direct (Simple AP) den Netzwerknamen (SSID), der für die Verbindung zum Drucker
verwendet wird, in einen beliebigen Namen. Sie können den Netzwerknamen (SSID) in ASCII-Zeichen
eingeben, die auf der Soware-Tastatur auf dem Bedienfeld angezeigt werden.
Wenn der Netzwerkname (SSID) geändert wird, werden alle verbundenen Geräte getrennt. Verwenden Sie
den neuen Netzwerknamen (SSID), wenn Sie das Gerät erneut verbinden möchten.
❏ Kennwort ändern
Ändern Sie für Wi-Fi Direct (Simple AP) das Kennwort für die Verbindung zum Drucker in einen
beliebigen Wert. Sie können das Kennwort in ASCII-Zeichen eingeben, die auf der Soware-Tastatur auf
dem Bedienfeld angezeigt werden.
Wenn das Kennwort geändert wird, werden alle verbundenen Geräte getrennt. Verwenden Sie das neue
Kennwort, wenn Sie das Gerät erneut verbinden möchten.
, um den Bildschirm der Einstellungen aufzurufen.
❏ Wi- Fi Dir e ct d ea k tiv ier en
Deaktivieren Sie die Wi-Fi Direct-Einstellungen (Simple AP) des Druckers. Wenn Sie sie deaktivieren,
werden alle Geräte, die über die Wi-Fi Direct-Verbindung (Simple AP) mit dem Drucker verbunden sind,
getrennt.
❏ Werkseinstlg. wiederh.
Setzen Sie alle Wi-Fi Direct-Einstellungen (Simple AP) auf ihre Standardwerte zurück.
Die im Drucker gespeicherten Wi-Fi Direct-Verbindungsinformationen (Simple AP) des Smart-Geräts
werden gelöscht.
7. Folgen Sie der Anweisung auf dem Bildschirm.
Deaktivieren von Wi-Fi über das Bedienfeld
Bei Deaktivierung von Wi-Fi wird die Wi-Fi-Verbindung getrennt.
1. Wählen Sie Wi - F i - S e t u p auf dem Startbildschirm.
Um ein Element auszuwählen, verwenden Sie die Tasten
2. Wählen Sie Wi- Fi (Em p foh le n).
u d l r
und drücken Sie dann die Taste OK.
3. Drücken Sie die Taste OK, um fortzufahren.
4. Wählen Sie Sonstiges.
5.
Wählen Sie Wi-Fi deaktivieren.
6. Prüfen Sie die Meldung und drücken Sie dann die Taste OK.
45
Page 46

Benutzerhandbuch
Netzwerkeinstellungen
Trennen einer Wi-Fi Direct-Verbindung (Simple AP) über das Bedienfeld
Es stehen zwei Methoden zur Verfügung, um eine Wi-Fi Direct-Verbindung (Simple AP) zu deaktivieren; Sie
können alle Verbindungen über das Bedienfeld des Druckers deaktivieren oder die einzelnen Verbindungen vom
Computer oder Smart-Gerät aus deaktivieren. In diesem Abschnitt wird erläutert, wie Sie alle Verbindungen
deaktivieren können.
Wi c h t i g :
c
Wenn Wi-Fi Direct (Simple AP) deaktiviert wird, werden alle Computer und Smart-Geräte, die über Wi-Fi Direct
(Simple AP) mit dem Drucker verbunden sind, getrennt.
Hinweis:
Wenn Sie nur ein bestimmtes Gerät trennen möchten, trennen Sie anstelle der Verbindung zum Drucker die Verbindung
zum Gerät. Verwenden Sie eine der folgenden Methoden, um die Wi-Fi Direct-Verbindung (Simple AP) vom Gerät aus zu
trennen.
❏ Deaktivieren Sie die Wi-Fi-Verbindung zum Netzwerknamen (SSID) des Druckers.
❏ Stellen Sie eine Verbindung zu einem anderen Netzwerknamen (SSID) her.
1. Wählen Sie Wi - F i - S e t u p auf dem Startbildschirm.
Um ein Element auszuwählen, verwenden Sie die Tasten
2. Wählen Sie Wi- Fi Dir e ct .
3. Drücken Sie die Taste OK, um fortzufahren.
4. Drücken Sie die Taste OK, um fortzufahren.
5. Drücken Sie die Taste
6. Wählen Sie Wi-Fi Direct deaktivieren.
7. Überprüfen Sie die Meldung und drücken Sie dann die Taste OK.
d
, um den Bildschirm der Einstellungen aufzurufen.
u d l r
und drücken Sie dann die Taste OK.
Wiederherstellen der Netzwerkeinstellungen im Bedienfeld
Sie können alle Netzwerkeinstellungen auf die Standardeinstellungen zurücksetzen.
1. Wählen Sie Einstellungen auf dem Startbildschirm.
Um ein Element auszuwählen, verwenden Sie die Tasten
2. Wählen Sie Standard wiederherst. > Netzwerk- einstellungen.
3.
Prüfen Sie die Meldung und drücken Sie dann die Taste OK.
u d l r
46
und drücken Sie dann die Taste OK.
Page 47

Benutzerhandbuch
Vorbereiten des Druckers
Vorbereiten des Druckers
Laden von Papier
Verfügbares Papier und Fassungskapazität
Hinweis:
Das angezeigte Papierformat kann abhängig vom Drucker variieren.
Epson-Originalpapier
Epson empehlt die Verwendung von Epson-Originalpapier, um hochwertige Ausdrucke zu gewährleisten.
Hinweis:
Welches Papier verfügbar ist, hängt vom Standort ab. Die neuesten Informationen zur Verfügbarkeit von Papier in Ihrer
Gegend erhalten Sie vom Epson-Support.
Zum Dokumentdruck geeignetes Papier
Medienname Format Fassungskapazität (Blätter)
Epson Bright White Ink Jet Paper A4 Bis zu der mit dem Dreiecksymbol
gekennzeichneten Linie an der
Kantenführung.
Zum Dokument- und Fotodruck geeignetes Papier
Medienname Format Fassungskapazität (Blätter)
Epson Matte Paper-Heavyweight A4 20
Epson Photo Quality Ink Jet Paper A4 80
Zum Fotodruck geeignetes Papier
Medienname Format Fassun gska pazi tät
(Blätter)
Epson Ultra Glossy Photo Paper A4, 13×18 cm (5×7 Zoll), 10×15 cm (4×6 Zoll)
Epson Premium Glossy Photo Paper A4, 13×18 cm (5×7 Zoll), 10×15 cm (4×6 Zoll)
Epson Premium Semigloss Photo Paper A4, 13×18 cm (5×7 Zoll), 10×15 cm (4×6 Zoll)
Epson Photo Paper Glossy A4, 13×18 cm (5×7 Zoll), 10×15 cm (4×6 Zoll)
20
20
20
20
*
*
*
*
47
Page 48

Benutzerhandbuch
Vorbereiten des Druckers
* Legen Sie die Blätter einzeln ein, wenn das Papier nicht richtig eingezogen wird oder der Ausdruck eine ungleichmäßige
Farbverteilung oder Schmierstellen aufweist.
Zugehörige Informationen
& „Papier für Randlosdruck“ auf Seite 48
& „Papier für 2-seitigen Druck“ auf Seite 49
Im Handel erhältliches Papier
Normalpapier
Medienname Format Fassungskapazität (Blätter)
Normalpapier
Kopierpapier
Briefkopfpapier
*1 Legen Sie die Blätter einzeln ein, wenn das Papier nicht richtig eingezogen wird oder der Ausdruck eine ungleichmäßige
Farbverteilung oder Schmierstellen aufweist.
*2 Papier, das in der Kopfzeile mit Informationen wie Absender- oder Unternehmensname vorbedruckt wurde. Es muss ein
Abstand von mehr als 3 mm an der Papieroberseite vorliegen. 2-seitiger Druck und randloser Druck stehen bei
Briefkopfpapier nicht zur Verfügung.
*2
Letter, A4, B5, 16K (195×270 mm), A5, A6,B6Bis zu der mit dem Dreiecksymbol
Legal, 8,5×13 Zoll, Indian-Legal 1
Benutzerdeniert (mm)
54×86 bis 215,9×1200
gekennzeichneten Linie an der
Kantenführung.
1
*1
Umschläge
Medienname Format Fassun gska pazi tät
(Umschläge)
Umschlag Umschlag #10, Umschlag DL, Umschlag C6 10
Zugehörige Informationen
& „Papier für Randlosdruck“ auf Seite 48
& „Papier für 2-seitigen Druck“ auf Seite 49
Papier für Randlosdruck
Epson-Originalpapier
❏ Epson Bright White Ink Jet Paper
❏ Epson Photo Quality Ink Jet Paper
❏ Epson Matte Paper-Heavyweight
❏ Epson Ultra Glossy Photo Paper
48
Page 49

Benutzerhandbuch
❏ Epson Premium Glossy Photo Paper
❏ Epson Premium Semigloss Photo Paper
❏ Epson Photo Paper Glossy
Im Handel erhältliches Papier
Normalpapier, Kopierpapier (A4, Letter)
Papier für 2-seitigen Druck
Epson-Originalpapier
Epson Bright White Ink Jet Paper
Vorbereiten des Druckers
Im Handel erhältliches Papier
Normalpapier, Kopierpapier
* Für den automatischen 2-seitigen Druck können Sie die Papierformate A4, B5, 16K und
215,9×297 mm) verwenden.
*
Benutzerdeniert
(182×257 bis
Vorsichtsmaßnahmen bei der Handhabung von Papier
❏ Lesen Sie die dem Papier beigefügte Gebrauchsanweisung.
❏ Um hochwertige Druckerzeugnisse mit Epson-Originalpapier zu erhalten, verwenden Sie das Papier in einer
Betriebsumgebung gemäß dem Papier beiliegenden Datenblatt.
❏ Vor dem Einlegen sollten Sie den Papierstapel auächern und die Kanten bündig ausrichten. Fotopapier darf
weder aufgefächert noch aufgerollt werden. Andernfalls könnte die bedruckbare Seite beschädigt werden.
❏ Vor dem Einlegen muss gewelltes Papier geglättet werden. Alternativ können Sie das Papier auch vorsichtig
anders herum aufrollen. Es könnte zu Papierstaus oder Schmierstellen auf dem Ausdruck kommen, wenn auf
gewelltem Papier gedruckt wird.
49
Page 50

Benutzerhandbuch
Vorbereiten des Druckers
❏ Verwenden Sie kein Papier, das gewellt, eingerissen, eingeschnitten, gefaltet, feucht, zu dick, zu dünn oder mit
Aulebern
❏ Stellen Sie sicher, dass Sie Schmalbahnpapier verwenden. Wenn Sie sich nicht sicher sind, welche Papiersorte Sie
verwenden, überprüfen Sie die Verpackung des Papiers oder wenden Sie sich an den Hersteller, um weitere
Informationen zu dem Papier zu erhalten.
Zugehörige Informationen
& „Druckerspezikationen“ auf Seite 221
versehen ist. Andernfalls könnte es zu Papierstaus oder Schmierstellen auf dem Ausdruck kommen.
Einlegen des Papiers in die Papiereinzug hinten
1. Ziehen Sie die Papierstütze heraus.
2. Justieren Sie die Kantenführungen.
3. Legen Sie das Papier in der Mitte der Papierstütze mit der zu bedruckenden Seite nach oben ein.
50
Page 51

Benutzerhandbuch
Wi c h t i g :
c
❏ Legen Sie nicht mehr Blätter ein, als die für das Papier angegebene Höchstzahl. Legen Sie Normalpapier
nicht über die sich innen an der Kantenführung bendliche Linie unterhalb des Symbols
❏ Legen Sie Papier mit der kurzen Kante zuerst ein. Wenn Sie jedoch die Breite des benutzerdenierten
Formats an der Längskante ausgerichtet haben, legen Sie das Papier zuerst mit der Längskante ein.
❏ Gelochtes Papier
Vorbereiten des Druckers
d
ein.
Hinweis:
❏ Legen Sie ein einzelnes Blatt Normalpapier mit festgelegtem Format und Lochung am linken oder rechten Rand ein.
❏ Stellen Sie die Druckposition der Datei so ein, dass nicht über die Lochung gedruckt wird.
❏ Automatisches 2-seitiges Drucken steht für gelochtes Papier nicht zur Verfügung.
4. Schieben Sie die Kantenführungen an die Papierkanten heran.
5. Wählen Sie auf dem Bedienfeld das Papierformat und die Papiersorte für das Papier aus, das Sie in den
Papiereinzug hinten eingelegt haben.
Um ein Element auszuwählen, verwenden Sie die Tasten
Hinweis:
❏ Auch können Sie den Papierformat- und Papiersorteneinstellungsbildschirm anzeigen, indem Sie zu Einstellungen
> Druckereinstellungen > Papierquelleneinst. > Papiereinstellung navigieren.
u d l r
und drücken Sie dann die Taste OK.
❏ Wählen Sie bei Brieopfpapier Letterhead als Papiertyp.
❏ Wenn Sie auf Brieopfpapier drucken, das kleiner ist als die Einstellung im Druckertreiber, kann der Drucker über
die Ränder des Papiers hinaus drucken, was zu Tintenverschmierungen auf Ausdrucken und überschüssiger Tinte im
Inneren des Druckers führen kann. Stellen Sie sicher, dass Sie die richtige Papierformateinstellung wählen.
❏ 2-seitiger Druck und randloser Druck stehen bei Brieopfpapier nicht zur Verfügung. Auch kann die
Druckgeschwindigkeit langsamer sein.
51
Page 52

Benutzerhandbuch
Vorbereiten des Druckers
6. Ziehen Sie das Ausgabefach heraus.
Hinweis:
Legen Sie das restliche Papier zurück in seine Verpackung. Wenn Sie das Papier im Drucker lassen, wellt es sich unter
Umständen, sodass die Druckqualität abnimmt.
Zugehörige Informationen
& „Vorsichtsmaßnahmen bei der Handhabung von Papier“ auf Seite 49
& „Verfügbares Papier und Fassungskapazität“ auf Seite 47
& „Laden von Umschlägen und Vorsichtsmaßnahmen“ auf Seite 52
& „Einlegen von langem Papier“ auf Seite 53
Laden von Umschlägen und Vorsichtsmaßnahmen
Legen Sie Umschläge mit der kurzen Kante zuerst mittig und mit der Umschlagklappe nach unten ein. Schieben
Sie die Papierführungsschienen an die Umschlagkanten heran.
❏ Vor dem Einlegen sollten Sie den Umschlagstapel auächern und die Kanten bündig ausrichten.Sind die
gestapelten Umschläge durch Lu aufgebläht, drücken Sie auf den Stapel, um den Stapel vor dem Einlegen zu
plätten.
❏ Verwenden Sie keine Umschläge, die Wellen oder Falten aufweisen.Andernfalls könnte es zu Papierstaus oder
Schmierstellen auf dem Ausdruck kommen.
❏ Verwenden Sie keine Umschläge mit Fenstern oder mit selbstklebender
❏ Verwenden Sie möglichst keine zu dünnen Umschläge, da sie sich beim Drucken kräuseln können.
Oberäche
auf der Umschlagklappe.
52
Page 53

Benutzerhandbuch
Vorbereiten des Druckers
Zugehörige Informationen
& „Verfügbares Papier und Fassungskapazität“ auf Seite 47
& „Einlegen des Papiers in die Papiereinzug hinten“ auf Seite 50
Einlegen von langem Papier
Beim Einlegen von Papier, das länger ist als das Legal-Format, legen Sie die Papierstützen an und pressen Sie die
Vorderkante des Papiers ach.
Zugehörige Informationen
& „Verfügbares Papier und Fassungskapazität“ auf Seite 47
& „Einlegen des Papiers in die Papiereinzug hinten“ auf Seite 50
Papiersortenliste
Wählen Sie für ein optimales Druckergebnis die dem Papier entsprechende Papiersorte aus.
Medienname Medium
Bedienfeld Druckertreiber
Epson Bright White Ink Jet Paper Normalpapier Normalpapier
Epson Ultra Glossy Photo Paper Ultra Glossy Epson Ultra Glossy
Epson Premium Glossy Photo Paper Prem. Glossy Epson Premium Glossy
Epson Premium Semigloss Photo Paper Premium Semigloss Epson Premium Semigloss
Epson Photo Paper Glossy Glänzend Photo Paper Glossy
Epson Matte Paper-Heavyweight Matte Epson Matte
Epson Photo Quality Ink Jet Paper Photo Quality Ink Jet Epson Photo Quality Ink Jet
Einlegen bzw. Platzieren von Vorlagen
Platzieren Sie Vorlagen auf dem Vorlagenglas oder im ADF.
Mit dem ADF können Sie mehrere Vorlagen gleichzeitig scannen.
53
Page 54

Benutzerhandbuch
Vorbereiten des Druckers
Verfügbare Vorlagen für den ADF
Verfügbare Papierformate A4, Letter, 8,5×13 Zoll, Legal
Papiersorte Normalpapier
Papierstärke (Papiergewicht) 64 bis 95 g/m
Fassungskapazität A4, Letter: 30-Blätter oder 3.3 mm
8,5×13 Zoll, Legal: 10 Blatt
Selbst, wenn die Vorlage den Spezikationen für ADF-Medien entspricht, kann es unter Umständen nicht vom
ADF eingezogen werden oder die Scanqualität kann sich verringern, abhängig von den Papiereigenschaen und
der Qualität.
Wi c h t i g :
c
Legen Sie keine Fotos oder wertvolle Kunstoriginale in den ADF ein.
knittern oder beschädigen. Scannen Sie diese Dokumente stattdessen auf dem Vorlagenglas.
Fehlerhae
Einzüge können die Vorlagen
Legen Sie möglichst folgende Vorlagen nicht in den ADF, um Papierstaus zu verhindern. Nutzen Sie für diese
Arten das Vorlagenglas.
❏ Vorlagen, die eingerissen, gefaltet, zerknittert, von schlechter Qualität oder gewellt sind
❏ Vorlagen mit Löchern für Bindung
❏ Vorlagen, die durch Klebestreifen, Heklammern, Büroklammern usw. zusammengehalten werden.
❏ Vorlagen mit Aulebern oder aufgeklebten Etiketten
❏ Vorlagen, die unregelmäßig geschnitten oder nicht rechtwinkelig sind
❏ Vorlagen, die gebunden sind
❏ OHPs, ermo-Umdruckpapier oder Rückseiten mit Kohlebeschichtung
Einlegen von Vorlagen in den ADF
1. Richten Sie die Kanten der Vorlagen aus.
2. Önen Sie das ADF-Eingabefach.
54
Page 55

Benutzerhandbuch
Vorbereiten des Druckers
3. Schieben Sie die ADF-Kantenführung nach außen.
4. Platzieren Sie die Vorlagen mit der bedruckbaren Seite nach oben und der kurzen Kante zuerst im ADF und
schieben Sie dann die ADF-Kantenführung an die Kante der Vorlagen.
Wi c h t i g :
c
❏ Legen Sie Vorlagen nicht über die mit dem Dreiecksymbol gekennzeichnete Linie am ADF ein.
❏ Fügen Sie keine Vorlagen während des Scanvorgangs hinzu.
Einlegen von Vorlagen in den ADF für 2-fach Kopien
Legen Sie die Vorlagen gemäß der Abbildung richtig herum ein und wählen Sie dann die Ausrichtungseinstellung.
55
Page 56

Benutzerhandbuch
Vorbereiten des Druckers
❏ Vorlagen im Hochformat: Wählen Sie wie nachstehend beschrieben Hochformat am Bedienfeld.
Multi-Page > 2 hoch > Ausricht. Original > Hochformat
Legen Sie die Vorlagen in Pfeilrichtung in den ADF.
❏ Vorlagen im Querformat: Wählen Sie wie nachstehend beschrieben Querformat am Bedienfeld.
Multi-Page > 2 hoch > Ausricht. Original > Querformat
Legen Sie die Vorlagen in Pfeilrichtung in den ADF.
Platzieren von Vorlagen auf dem Vorlagenglas
Achtung:
!
Achten Sie darauf, dass Sie sich beim Önen und Schließen der Vorlagenabdeckung nicht die Hand oder die Finger
einklemmen. Andernfalls könnten Sie sich verletzen.
Wi c h t i g :
c
Achten Sie bei der Verwendung sperriger Vorlagen, wie z. B. einem Buch, darauf, dass kein externes Licht direkt auf
das Vorlagenglas scheint.
1. Önen Sie die Vorlagenabdeckung.
56
Page 57

Benutzerhandbuch
Vorbereiten des Druckers
2. Entfernen Sie Staub oder Flecken auf der Oberäche des Vorlagenglas mit einem weichen, trockenen und
sauberen Tuch.
Hinweis:
Sollte sich Abfall oder Schmutz auf dem Vorlagenglas benden, kann der Scanbereich darauf ausgeweitet werden.
Dadurch wird das Bild der Vorlage verschoben oder verkleinert.
3. Legen Sie die Vorlage mit der bedruckten Seite nach unten ein und schieben Sie sie bis zur Eckmarkierung.
Hinweis:
❏ Ein Bereich von 1,5 mm von der Ecke des Vorlagenglas wird nicht gescannt.
❏ Wenn Sie Vorlagen in den ADF einlegen und auf dem Vorlagenglas platzieren, haben die Vorlagen im ADF Vorrang.
4. Schließen Sie die Abdeckung vorsichtig.
Wi c h t i g :
c
Üben Sie nicht zuviel Druck auf das Vorlagenglas oder die Dokumentenabdeckung aus. Ansonsten können
diese Teile beschädigt werden.
5. Entfernen Sie die Vorlagen nach dem Scanvorgang.
Hinweis:
Wenn Sie die Vorlagen für längere Zeit auf dem Vorlagenglas liegen lassen, können sie an der Glasäche festkleben.
57
Page 58

Benutzerhandbuch
Vorbereiten des Druckers
Auegen einer ID-Karte zum Kopieren
Legen Sie eine ID-Karte im Abstand von etwa 5 mm von der Eckmarkierung des Vorlagenglas auf.
Verwalten von Kontakten
Durch Registrieren einer Kontaktliste können Sie ganz einfach Empfänger eingeben.Sie können bis zu 100 Einträge
registrieren und die Kontaktliste nutzen, wenn Sie eine Faxnummer eingeben.
Registrieren oder Bearbeiten von Kontakten
1.
Wählen Sie Einstellungen im Startbildschirm.
Um ein Element auszuwählen, verwenden Sie die Tasten
2. Wählen Sie Kontakte-Manager.
3. Fahren Sie folgendermaßen fort.
❏ Um einen neuen Kontakt zu registrieren, wählen Sie Eintrag zuf. und wählen Sie dann die
Registrierungsnummer.
❏ Um einen Kontakt zu bearbeiten, wählen Sie Bearbeiten und wählen Sie dann den gewünschten Kontakt.
❏ Um einen Kontakt zu löschen, wählen Sie Löschen, wählen Sie den gewünschten Kontakt und wählen Sie
dann Ja. Es sind keine weiteren Schritte nötig.
u d l r
und drücken Sie dann die Taste OK.
4. Kongurieren Sie die erforderlichen Einstellungen.
Hinweis:
Geben Sie bei der Eingabe einer Faxnummer einen externen Zugangscode zu Beginn der Faxnummer ein, wenn es sich
bei Ihrer Telefonanlage um eine Nebenstellenanlage handelt und Sie für externe Verbindungen einen Zugangscode
benötigen. Wenn der Zugangscode in der Einstellung Leitungstyp festgelegt wurde, geben Sie ein Rautezeichen (#) statt
des tatsächlichen Zugangscodes ein. Um beim Wählen eine Pause (drei Sekunden) hinzuzufügen, drücken Sie die Taste
d
, um einen Bindestrich (-) einzugeben.
5. Wählen Sie Eintrag zuf., um die Registrierung oder Bearbeitung abzuschließen.
Zugehörige Informationen
& „Eingeben von Zeichen“ auf Seite 20
58
Page 59

Benutzerhandbuch
Vorbereiten des Druckers
Registrieren oder Bearbeiten gruppierter Kontakte
Sie können Kontakte zu einer Gruppe hinzufügen, um ein Fax an mehrere Empfänger zugleich zu senden.
1. Wählen Sie Einstellungen im Startbildschirm.
Um ein Element auszuwählen, verwenden Sie die Tasten
2. Wählen Sie Kontakte-Manager.
3. Fahren Sie folgendermaßen fort.
❏ Um eine neue Gruppe von Kontakten zu registrieren, wählen Sie Gruppe hinzufügen und wählen Sie dann
die Registrierungsnummer.
❏ Um eine Kontaktgruppe zu bearbeiten, wählen Sie Bearbeiten und wählen Sie dann die gewünschte
Kontaktgruppe.
❏ Um eine Kontaktgruppe zu löschen, wählen Sie Löschen, wählen Sie die Zielgruppe und wählen Sie dann
Ja. Es sind keine weiteren Schritte nötig.
4. Nehmen Sie einen Eintrag unter Gruppenname vor oder bearbeiten Sie den Eintrag und wählen Sie dann OK.
5. Nehmen Sie einen Eintrag unter Indexwort vor oder bearbeiten Sie den Eintrag und wählen Sie dann OK.
6. Wählen Sie die Kontakte, die Sie in der Gruppe registrieren möchten.
r
Jedes Mal, wenn Sie die Taste
Hinweis:
Sie können bis zu 99 Kontakte registrieren.
drücken, wird der Kontakt ausgewählt bzw. abgewählt.
u d l r
und drücken Sie dann die Taste OK.
7.
Wählen Sie Eintrag zuf., um die Registrierung oder Bearbeitung abzuschließen.
Zugehörige Informationen
& „Eingeben von Zeichen“ auf Seite 20
Registrieren von Kontakten auf einem Computer
Mit Web Cong können Sie eine Kontaktliste an Ihrem Computer erstellen und auf den Drucker importieren.
1. Önen Sie Web Cong.
2.
Wählen Sie Erweiterte Einstellungen aus der Liste oben rechts im Fenster.
3. Wählen Sie Kontakte.
4. Wählen Sie die Nummer, die Sie registrieren möchten und klicken Sie dann auf Bearbeiten.
5. Geben Sier Name, Indexwort, Faxnummer und Faxgeschwindigkeit ein.
6. Klicken Sie auf Übernehmen.
59
Page 60

Benutzerhandbuch
Vorbereiten des Druckers
Zieleinstellungselemente
Optionen Einstellungen und Erläuterung
Name Geben Sie einen Namen zur Anzeige in den Kontakten in 30 Zeichen oder weniger
in Unicode (UTF-8) ein.Wenn Sie dies nicht angeben, lassen Sie es leer.
Indexwort Geben Sie Suchbegrie in 30 Zeichen oder weniger in Unicode (UTF-8) ein.Wenn
Sie dies nicht angeben, lassen Sie es leer.
Typ
Faxnummer Geben Sie zwischen 1 und 64 Zeichen mit 0–9 - * # und Leerzeichen ein.
Faxgeschwindigkeit Wählen Sie eine Kommunikationsgeschwindigkeit für ein Ziel.
Dieses Element ist als Fax festgelegt.Diese Einstellung können Sie nicht ändern.
Registrieren von Zielen als Gruppe
1. Önen Sie Web Cong.
2. Wählen Sie Erweiterte Einstellungen aus der Liste oben rechts im Fenster.
3.
Wählen Sie Kontakte.
4. Wählen Sie die Nummer, die Sie registrieren möchten und klicken Sie dann auf Bearbeiten.
5. Geben Sie ienen Name und ein Indexwort ein.
6. Wählen Sie eine Gruppe aus Ty p.
7. Klicken Sie auf Wä h le n für Kontakt(e) für Gruppe.
Die verfügbaren Ziele werden angezeigt.
8. Wählen Sie das Ziel, das Sie in der Gruppe registrieren möchten und klicken Sie dann auf Wä h l e n .
Hinweis:
Ziele können in mehreren Gruppen registriert werden.
9. Klicken Sie auf Übernehmen.
Menüoptionen für Einstellungen
Wählen Sie auf der Startseite des Druckers Einstellungen, um verschiedene Einstellungen vorzunehmen.
Menüoptionen für Versorgungsstatus
Wählen Sie das Menü im Bedienfeld wie nachfolgend beschrieben.
Einstellungen > Versorgungsstatus
60
Page 61

Benutzerhandbuch
Tintenf ülls tand :
Zeigt die ungefähren Tintenstände der Tintenpatronen an. Wird angezeigt, ist die Tintenpatrone
Vorbereiten des Druckers
fast leer. Wenn
Sie können die Tintenpatronen in diesem Bildschirm wechseln.
angezeigt wird, ist die Tintenpatrone leer.
Restkapazität von Wartungskasten:
Zeigt die ungefähre Lebenserwartung der Wartungsbox. Wenn angezeigt wird, ist die
Wartungs b o x f ast voll. We n n
angezeigt wird, ist die Wartungsbox voll.
Menüoptionen für Wartung
Wählen Sie die Menüs im Bedienfeld wie nachfolgend beschrieben.
Einstellungen > Wartung
Düsentest:
Wählen Sie diese Funktion aus, um zu prüfen, ob die Druckkopfdüsen verstop sind. Der Drucker
druckt ein Düsentestmuster.
Druckkopfreinigung:
Wählen Sie diese Funktion aus, um verstope Düsen des Druckkopfs zu reinigen.
Druckkopf-Justage:
Wählen Sie diese Funktion, um den Druckkopf auszurichten und die Druckqualität zu verbessern.
❏ Vertikale Ausrichtung
Wählen Sie diese Funktion aus, wenn Ausdrucke verschwommen oder Text und Linien fehlerha
ausgerichtet sind.
❏ Horizontale Ausrichtung
Wählen Sie diese Funktion aus, wenn horizontale Streifen regelmäßig auf Ihren Ausdrucken
erscheinen.
Tintenpatrone(n) ersetzen:
Verwenden Sie diese Funktion, um Tintenpatronen zu wechseln, bevor die Tinte verbraucht ist.
Papierführungsreinigung:
Wählen Sie diese Funktion aus, wenn die internen Walzen mit Tinte verschmutzt sind. Der Drucker
führt Papier zu, um die internen Walzen zu reinigen.
Zugehörige Informationen
& „Überprüfen und Reinigen des Druckkopfs“ auf Seite 161
& „Auswechseln von Tintenpatronen“ auf Seite 154
& „Entfernen von verschmierter Tinte in der Papierzuführung“ auf Seite 163
61
Page 62

Benutzerhandbuch
Vorbereiten des Druckers
Menüoptionen für Druckereinstellungen
Wählen Sie die Menüs im Bedienfeld wie nachfolgend beschrieben.
Einstellungen > Druckereinstellungen
Papierquelleneinst.:
Papiereinstellung:
Wählen Sie das Papierformat und den Papiertyp der Papierquelle aus.
A4/Letter-Auto-Wechsel:
Wählen Sie Ein aus, damit Papier im A4-Format eingezogen wird, wenn keine Papierquelle im
Letter-Format vorhanden ist, und als Letter deniertes Papier eingezogen wird, wenn keine
Papierquelle im A4-Format vorhanden ist.
Fehlerhinweis:
Wählen Sie Ein, damit eine Fehlermeldung ausgegeben wird, wenn das ausgewählte
Papierformat bzw. der Papiertyp nicht mit dem eingelegten Papier übereinstimmt.
Auto-Anz. Papiereinr.:
Wählen Sie Ein aus, um den Bildschirm Papiereinstellung aufzurufen, wenn Papier in die
Papierquelle eingelegt wird. Wenn diese Funktion deaktiviert wird, können Sie nicht von
einem iPhone, iPad oder iPod touch mit AirPrint drucken.
To n:
Passen Sie die Lautstärke an.
❏ Stumm
Wä hl e n Si e Ein, um alle Töne stumm zu schalten.
❏ Normalmodus
Wählen Sie die Lautstärke wie beispielsweise Ta s te nd r u ck .
❏ Stummer Modus
Wählen Sie die Lautstärke wie beispielsweise Ta s te nd r u ck unter Lautlosmodus.
Lautlosmodus:
Die Verfügbarkeit dieser Funktion ist möglicherweise vom Einkaufsort abhängig.
Wä h l e n S i e Ein aus, um die Geräuschentwicklung beim Drucken zu verringern, was jedoch die
Druckgeschwindigkeit herabsetzen könnte.Ja nach Papiertyp- und Druckqualitätseinstellungen
ändert sich die Druckergeräuschentwicklung nicht.
Ausschalttimer:
Die Verfügbarkeit dieser Funktion oder der Abschalteinst.-Funktion ist vom Einkaufsort abhängig.
Wählen Sie diese Einstellung, um den Drucker automatisch abzuschalten, wenn er für einen
festgelegten Zeitraum nicht verwendet wird. Sie können die Zeitdauer, bevor sich das
Energiesparsystem einschaltet, anpassen. Eine Erhöhung dieser Ausschaltzeitdauer wirkt sich auf die
Energieezienz des Geräts aus. Denken Sie an die Umwelt, bevor Sie etwaige Änderungen
vornehmen.
62
Page 63

Benutzerhandbuch
Abschalteinst.:
Die Verfügbarkeit dieser Funktion oder der Ausschalttimer-Funktion ist vom Einkaufsort abhängig.
❏ Abschalten, falls inaktiv
Wählen Sie diese Einstellung, um den Drucker automatisch abzuschalten, wenn er für einen
festgelegten Zeitraum nicht verwendet wird. Eine Erhöhung dieser Ausschaltzeitdauer wirkt sich
auf die
vornehmen.
❏ Abschalten, falls getrennt
Durch Auswählen dieser Einstellung schaltet sich der Drucker nach 30 Minuten aus, wenn alle
Ports, einschließlich des LINE-Ports, getrennt sind. Abhängig von Ihrer Region ist diese Funktion
möglicherweise nicht verfügbar.
Datum/Zeit-Einstellung:
❏ Datum/Zeit
Geben Sie das aktuelle Datum und die Uhrzeit ein.
Energieezienz
Vorbereiten des Druckers
des Geräts aus. Denken Sie an die Umwelt, bevor Sie etwaige Änderungen
❏ Sommerzeit
Wählen Sie die Sommerzeiteinstellung aus, die für Ihre Region gültig ist.
❏ Zeitdierenz
Geben Sie den Zeitunterschied zwischen der Zeit in Ihrer Region und der UTC (koordinierten
Weltzeit) e i n .
Land/Region:
Wählen Sie das Land oder die Region aus, wo der Drucker verwendet wird. Falls Sie das Land oder
die Region ändern, werden die Faxeinstellungen auf Standardwerte zurückgesetzt, die Sie dann
erneut anpassen müssen.
Sprache/Language:
Stellt die am LCD-Bildschirm verwendete Sprache ein.
Tast at ur
Ändern des Tastatur-Layouts für den LCD-Bildschirm.
Schlaftimer:
Anpassen der Zeitdauer, nach welcher der Schlafmodus (Energiesparmodus) aktiviert wird, wenn der
Drucker keine Vorgänge durchführt. Der LCD-Bildschirm wird schwarz, wenn die festgelegte
Zeitdauer abgelaufen ist.
Auto-Fehlerbehebung:
Wählen Sie die durchzuführende Aktion, wenn ein Fehler beim 2-seitigen Drucken oder aufgrund
eines vollen Arbeitsspeichers auritt.
❏ Ein
Zeigt eine Fehlermeldung an und druckt im 1-seitigen Modus, wenn ein Fehler beim 2-seitigen
Drucken auritt, oder druckt nur die vom Drucker noch verarbeiteten Daten, wenn ein Fehler
aufgrund vollen Arbeitsspeichers
❏ Aus
Zeigt eine Fehlermeldung an und der Druckvorgang wird abgebrochen.
auritt.
63
Page 64

Benutzerhandbuch
Vorbereiten des Druckers
Tintent roc kenzeit:
Wählen Sie die Tintentrocknungszeit für 2-seitiges Drucken aus. Der Drucker bedruckt auch die
Rückseite des Papiers. Falls der Ausdruck verwischt ist, erhöhen Sie die Zeiteinstellung.
PC-Verbindung via USB:
Wä h l e n S i e Aktiv. aus, um einem über USB angeschlossenen Computer den Zugri auf den Drucker
zu gestatten. Wenn Deaktivieren ausgewählt ist, wird das Drucken und Scannen auf
Netzwerkverbindungen beschränkt.
Zugehörige Informationen
& „Energie sparen — Bedienfeld“ auf Seite 68
& „Eingeben von Zeichen“ auf Seite 20
Menüoptionen für alle Wi-Fi-/Netzwerk- einstellungen
Wählen Sie die Menüs im Bedienfeld wie nachfolgend beschrieben.
Einstellungen > alle Wi-Fi-/Netzwerk- einstellungen
Statusblatt drucken:
Druckt ein Blatt mit dem Netzwerkstatus.
Wi-Fi-Setup:
Einrichten oder Ändern von WLAN-Einstellungen. Wählen Sie aus den folgenden Optionen die
Verbindungsmethode und befolgen Sie dann die Anweisungen auf dem Bedienfeld.
❏ Wi- Fi ( Empf oh le n)
❏ Wi- Fi D ire ct
Verbindungstest:
Prü den Status der Netzwerkverbindung und druckt den Bericht für die Netzwerkverbindung aus.
Konsultieren Sie bei Verbindungsproblemen den Prüericht, um das Problem zu lösen.
Zugehörige Informationen
& „Vornehmen von Wi-Fi-Einstellungen durch Eingabe von SSID und Kennwort“ auf Seite 33
& „Vornehmen von Wi-Fi-Einstellungen durch Drücken einer Taste“ auf Seite 34
& „Vornehmen von Wi-Fi-Einstellungen per PIN-Code-Einrichtung (WPS)“ auf Seite 35
& „Wi-Fi Direct (Simple AP)-Verbindung“ auf Seite 22
& „Netzwerkstatusblatt drucken“ auf Seite 43
& „Überprüfen des Netzwerkverbindungsstatus“ auf Seite 36
Menüoptionen für Epson Connect- Dienste
Wählen Sie die Menüs im Bedienfeld wie nachfolgend beschrieben.
Einstellungen > Epson Connect- Dienste
64
Page 65

Benutzerhandbuch
Registrieren/Löschen:
Registrieren oder löschen Sie den Drucker in bzw. aus den Epson Connect-Diensten.
Besuchen Sie für Nutzungshilfen die folgende Portal-Webseite.
https://www.epsonconnect.com/
http://www.epsonconnect.eu (nur Europa)
Anhalten/Fortfahren:
Wählen Sie, ob die Epson Connect-Dienste unterbrochen oder fortgesetzt werden sollen.
E-Mail-Adresse:
Prüfen Sie die Drucker-E-Mail-Adresse, die in den Epson Connect-Diensten registriert ist.
Status:
Prüfen Sie, ob der Drucker bei den Epson Connect-Diensten registriert und damit verbunden ist.
Vorbereiten des Druckers
Zugehörige Informationen
& „Drucken mit einem Netzwerkdienst“ auf Seite 181
Menüoptionen für Google Cloud Print- Dienste
Wählen Sie die Menüs im Bedienfeld wie nachfolgend beschrieben.
Einstellungen > Google Cloud Print- Dienste
Beenden/Fortfahren:
Wählen Sie, ob die Google Cloud Print-Dienste unterbrochen oder fortgesetzt werden sollen.
Registr. aufh.:
Deregistrieren Sie die Google Cloud Print-Dienste.
Status:
Prüfen Sie, ob der Drucker bei den Google Cloud Print-Diensten registriert und damit verbunden ist.
Besuchen Sie zur Registrierung und für Nutzungshilfen die folgende Portal-Webseite.
https://www.epsonconnect.com/
http://www.epsonconnect.eu (nur Europa)
Menüoptionen für Kontakte-Manager
Wählen Sie die Menüs im Bedienfeld wie nachfolgend beschrieben.
Einstellungen > Kontakte-Manager
Eintrag zuf.:
Registrieren Sie den für Faxe zu verwendenden Eintrag in den Kontakten.
65
Page 66

Benutzerhandbuch
Vorbereiten des Druckers
Gruppe hinzufügen:
Registrieren Sie den Eintrag für Gruppenfaxe in den Kontakten.
Bearbeiten:
Bearbeiten Sie die in den Kontakten registrierten Einträge und Gruppen.
Löschen:
Löschen Sie die in den Kontakten registrierten Einträge oder Gruppen.
Kontakte drucken:
Drucken Sie die Eintragsinformationen und Gruppeninformationen für die Kontakte in der Liste.
Menüoptionen für Faxeinst.
Wählen Sie das Menü im Bedienfeld wie nachfolgend beschrieben.
Einstellungen > Faxeinst.
Weitere Informationen nachstehend unter „Zugehörige Informationen“.
Zugehörige Informationen
& „Menüoptionen für Faxeinst.“ auf Seite 79
Menüoptionen für Druckerstat.Blatt
Wählen Sie die Menüs im Bedienfeld wie nachfolgend beschrieben.
Einstellungen > Druckerstat.Blatt
Kongurations- statusblatt:
Druckt Informationen zum aktuellen Druckerstatus und den Druckeinstellungen.
Verbrauchsstatusblatt:
Druckt Informationsblätter zum Status der Verbrauchsmaterialien.
Nutzungsverlaufsblatt:
Druckt Informationen zum Nutzungsverlauf des Druckers.
Menüoptionen für Druckzähler
Wählen Sie die Menüs im Bedienfeld wie nachfolgend beschrieben.
Einstellungen > Druckzähler
Zeigt die Gesamtzahl der Ausdrucke, Schwarzweißdrucke und Farbdrucke, einschließlich Optionen wie
Statusblatt, seit dem Kaufdatum des Druckers an.
66
Page 67

Benutzerhandbuch
Vorbereiten des Druckers
Menüoptionen für Kundenforschung
Wählen Sie die Menüs im Bedienfeld wie nachfolgend beschrieben.
Einstellungen > Kundenforschung
Wählen Sie Zulas., um Informationen zur Produktnutzung wie die Anzahl der Druckauräge an die Seiko Epson
Corporation zu übermitteln.
Menüoptionen für Werkseinstlg. wiederh.
Wählen Sie die Menüs im Bedienfeld wie nachfolgend beschrieben.
Einstellungen > Werkseinstlg. wiederh.
Setzt die folgenden Menüs auf ihre Standardwerte zurtück.
❏ Netzwerk- einstellungen
❏ Kopiereinstellungen
❏ Scanner-Einst.
❏ Faxeinst.
❏ Alle Daten und Einstellungen leeren
Menüoptionen für Firmware-Aktual.
Wählen Sie die Menüs im Bedienfeld wie nachfolgend beschrieben.
Einstellungen > Firmware-Aktual.
Aktualisierung:
Prü, ob die neueste Firmwareversion auf den Netzwerkserver hochgeladen worden ist.Wenn eine
Aktualisierung verfügbar ist, können Sie wählen, ob die Aktualisierung gestartet werden soll.
Aktuelle Version:
Zeigt die aktuelle Firmwareversion des Druckers an.
Benachrichtigung:
Prü regelmäßig auf Firmwareaktualisierungen und benachrichtigt Sie, wenn eine Aktualisierung
verfügbar ist.
Energie sparen
Der Drucker aktiviert den Ruhemodus oder schaltet automatisch ab, wenn er für eine bestimmte Zeit nicht
verwendet wird. Sie können die Zeitdauer, bevor sich das Energiesparsystem einschaltet, anpassen. Eine Erhöhung
dieser Ausschaltzeitdauer wirkt sich auf die Energieezienz des Geräts aus. Denken Sie an die Umwelt, bevor Sie
etwaige Änderungen vornehmen.
67
Page 68

Benutzerhandbuch
Vorbereiten des Druckers
Je nachdem, wo der Drucker gekau wurde, besitzt er möglicherweise eine Funktion, die ihn automatisch
ausschaltet, wenn er 30 Minuten lang nicht mit dem Netzwerk verbunden ist.
Energie sparen — Bedienfeld
1. Wählen Sie Einstellungen auf dem Startbildschirm.
Um ein Element auszuwählen, verwenden Sie die Tasten
2. Wählen Sie Druckereinstellungen.
3. Fahren Sie folgendermaßen fort.
Hinweis:
Die Verfügbarkeit der Funktionen Abschalteinst. und Ausschalttimer hängt vom Kaufort ab.
❏ Wä hl e n Si e Schlaimer oder Abschalteinst. > Abschalten, falls inaktiv oder Abschalten, falls getrennt
und nehmen Sie die gewünschten Einstellungen vor.
❏ Wä hl e n Si e Schlaimer oder Ausschalttimer und nehmen Sie die gewünschten Einstellungen vor.
u d l r
und drücken Sie dann die Taste OK.
68
Page 69

Benutzerhandbuch
Faxeinstellungen
Faxeinstellungen
Vor dem Gebrauch der Faxfunktionen
Richten Sie vor dem Gebrauch der Faxfunktionen Folgendes ein.
❏ Schließen Sie den Drucker ordnungsgemäß an die Telefonleitung und ggf. an ein Telefon an
❏ Führen Sie den Fax-Einst.-Assistent aus, der für die grundlegenden Einstellungen erforderlich ist.
Legen Sie Folgendes nach Bedarf fest.
❏ Kontakte -Registrierung
❏ Benutzerstd.Einst. , die die Standardwerte für die Fax-Menüoptionen
❏ Berichtseinst. , um Berichte beim Senden oder Empfangen von Faxen zu drucken
Zugehörige Informationen
& „Anschließen an eine Telefonleitung“ auf Seite 69
& „Drucker zum Versenden und Empfangen von Faxen einsatzbereit machen (mit Fax-Einst.-Assistent)“ auf
Seite 73
& „Vornehmen einzelner Einstellungen für die Faxfunktionen des Druckers“ auf Seite 75
& „Menüoptionen für Faxeinst.“ auf Seite 79
& „Netzwerkeinstellungen“ auf Seite 22
& „Verwalten von Kontakten“ auf Seite 58
& „Menü Benutzerstd.Einst.“ auf Seite 84
& „Menü Berichtseinst.“ auf Seite 83
denieren
Anschließen an eine Telefonleitung
Kompatible Telefonleitungen
Sie können den Drucker mit standardmäßigen analogen Telefonleitungen (Festnetz) und Nebenstellenanlagen
verwenden.
Sie können den Drucker jedoch möglicherweise nicht mit folgenden Telefonleitungen oder Anlagen verwenden.
❏ VoIP-Telefonleitungen wie DSL oder digitales Glasfasernetz
❏ Digitale Telefonleitungen (ISDN)
❏ Einige Nebenstellenanlagen
❏ Wenn Adapter wie Terminaladapter, VoIP-Adapter, Splitter oder DSL-Router zwischen die Wandtelefonbuchse
und den Drucker geschaltet sind.
69
Page 70

Benutzerhandbuch
Faxeinstellungen
Anschließen des Druckers an eine Telefonleitung
Verbinden Sie den Drucker mithilfe eines RJ-11 (6P2C)-Telefonkabels mit einem Telefonanschluss. Verwenden Sie
zum Anschließen eines Telefons an den Drucker ein zweites RJ-11 (6P2C)-Telefonkabel.
Je nach Region liegt dem Drucker möglicherweise bereits ein Kabel bei. Verwenden Sie in diesem Fall das
beiliegende Kabel.
Möglicherweise müssen Sie das Telefonkabel an einen für Ihr Land oder Ihre Region passenden Adapter
anschließen.
Hinweis:
Entfernen Sie die Abdeckung vom EXT.-Anschluss des Druckers nur, wenn Sie das Telefon mit dem Drucker verbinden.
Entfernen Sie die Abdeckung nicht, wenn Sie kein Telefon anschließen.
In Gebieten, in denen häuge Blitzschlaggefahr besteht, sollte ein Überspannungsschutz verwendet werden.
Anschließen an eine Standardfestnetzleitung oder Nebenstellenanlage
Verbinden Sie den Drucker über den LINE-Anschluss auf der Geräterückseite durch ein Telefonkabel mit der
Wandtelefonbuchse oder den Anschluss der Nebenstellenanlage.
Anschließen an DSL oder ISDN
Verbinden Sie den LINE-Anschluss auf der Rückseite des Druckers über ein Telefonkabel mit dem DSL-Modem
oder dem ISDN-Terminaladapter. Weitere Informationen dazu nden Sie in der Dokumentation zum Modem
oder Adapter.
70
Page 71

Benutzerhandbuch
Faxeinstellungen
Hinweis:
Wenn Ihr DSL-Modem nicht mit einem integrierten DSL-Filter ausgestattet ist, schließen Sie einen separaten DSL-Filter an.
Anschließen Ihres Telefonapparats an den Drucker
Wenn Sie Drucker und Telefon mit nur einer Telefonleitung verwenden wollen, schließen Sie Ihr Telefon an den
Drucker an.
Hinweis:
❏ Wenn Ihr Telefon über eine Faxfunktion verfügt, deaktivieren Sie vor dem Anschließen die Faxfunktion. Weitere
Informationen nden Sie in den Handbüchern zum Telefonapparat.
❏ Wenn Sie einen
Druckers höher als die Anzahl der für den Anrueantworter eingestellten Ruöne ist, nach der er einen Anruf
annimmt.
1.
Entfernen Sie die Abdeckung vom EXT.-Anschluss auf der Rückseite des Druckers.
Anrueantworter
anschließen, achten Sie darauf, dass die Einstellung Klingeln bis Antwort des
71
Page 72

Benutzerhandbuch
Faxeinstellungen
2. Verbinden Sie den Telefonapparat über ein Telefonkabel mit dem EXT.-Anschluss.
Hinweis:
Wenn Sie beide Geräte an die gleiche Telefonleitung anschließen, stellen Sie sicher, dass der Telefonapparat mit dem
Anschluss EXT. des Druckers verbunden ist. Wenn Sie die Telefonleitung splitten, um das Telefon und den Drucker
getrennt voneinander anzuschließen, funktionieren beide Geräte nicht ordnungsgemäß.
3. Wählen Sie Fax auf dem Startbildschirm.
Um ein Element auszuwählen, verwenden Sie die Tasten
4. Nehmen Sie den Hörer ab.
Eine Verbindung wurde hergestellt, wenn auf dem Bildschirm die Meldung zum Drücken von
wird, um mit dem Senden oder Empfangen von Faxen zu starten.
u d l r
und drücken Sie dann die Taste OK.
x
angezeigt
Zugehörige Informationen
& „Drucker zum Versenden und Empfangen von Faxen einsatzbereit machen (mit Fax-Einst.-Assistent)“ auf
Seite 73
& „Vornehmen von Einstellungen zum Verwenden eines Anrueantworters“ auf Seite 77
& „Vornehmen von Einstellungen zum Empfangen von Faxen nur über ein angeschlossenes Telefon (Externer
Empfang)“ auf Seite 77
72
Page 73

Benutzerhandbuch
Faxeinstellungen
& „Einrichten des Empfangsmodus“ auf Seite 75
Drucker zum Versenden und Empfangen von Faxen einsatzbereit machen (mit Fax-Einst.-Assistent)
Fax-Einst.-Assistent
Empfangen von Faxen einsatzbereit zu machen.
Der Assistent wird automatisch angezeigt, wenn der Drucker zum ersten Mal in Betrieb genommen wird. Sie
können den Assistenten auch manuell über das Bedienfeld des Druckers anzeigen. Sie müssen den Assistenten
erneut ausführen, falls der Assistent beim erstmaligen Einschalten des Druckers übersprungen wurde oder sich die
Verbindungs u m g e b u ng geänd e r t hat.
❏ Die nachstehenden Optionen können Sie über den Assistenten einrichten.
❏ Kopf (Ihre Telefonnummer und Fax-Kopf)
❏ Empfangsmodus (Auto oder Manuell)
❏ Die nachstehenden Optionen werden automatisch entsprechend der Verbindungsumgebung eingerichtet.
❏ Wä h l m o d us (wie To n oder Impuls)
❏ Leitungstyp (PSTN oder PBX)
❏ Wähltonerkennung
❏ DRD-Einstellung
❏ Andere Optionen in Grundeinstellungen bleiben unverändert.
Starten Sie Fax-Einst.-Assistent zur Konguration der Grundeinstellungen anhand der Bildschirmanweisungen.
konguriert
die grundlegenden Faxfunktionen, um den Drucker zum Senden und
1. Stellen Sie sicher, dass der Drucker an die Telefonleitung angeschlossen ist.
Hinweis:
Stellen Sie sicher, dass Sie vor dem Starten des Assistenten den Drucker an die Telefonleitung angeschlossen haben, da
am Ende des Assistenten eine automatische Prüfung der Faxverbindung vorgenommen wird.
2.
Wählen Sie Einstellungen im Startbildschirm auf dem Bedienfeld des Druckers.
Um ein Element auszuwählen, verwenden Sie die Tasten
3. Wählen Sie Faxeinst. > Fax-Einst.-Assistent.
4.
Überprüfen Sie die Meldung auf dem Bildschirm und wählen Sie dann We it e r .
Der Assistent wird gestartet.
5. Geben Sie im Eingabebildschirm für die Faxkopfzeile den Absendernamen ein, beispielsweise den Namen
Ihres Unternehmens, und wählen Sie dann OK.
Hinweis:
Ihr Absendername und Ihre Faxnummer erscheinen dann in der Kopfzeile von ausgehenden Faxen.
6.
Geben Sie im Eingabebildschirm für die Telefonnummer Ihre Faxnummer ein und wählen Sie dann We it e r
u d l r
und drücken Sie dann die Taste OK.
73
Page 74

Benutzerhandbuch
Faxeinstellungen
7. Nehmen Sie im Bildschirm DRD-Einstellung die folgenden Einstellungen vor.
❏ Wenn Sie einen personalisierten Klingelton-Dienst Ihres Telefonanbieters abonniert haben, wählen Sie
Einstellungen, und wählen Sie dann das Klingelmuster aus, das für eingehende Faxe verwendet werden
soll.
- Falls Sie Alle wählen, wechseln Sie zu Schritt 8.
- Falls Sie eine andere Einstellung wählen, wird Empfangsmodus automatisch auf Auto eingestellt. Fahren
Sie mit Schritt 10 fort.
❏ Falls diese Option nicht eingestellt werden muss: Wählen Sie Überspringen und fahren Sie dann mit Schritt
8 fort.
Hinweis:
❏ Mit dem von zahlreichen Telefonanbietern angebotenen personalisierten Klingelton-Dienst (Bezeichnung variiert je
nach Anbieter) können Sie für eine Telefonleitung mehrere Telefonnummern in Anspruch nehmen. Jeder Nummer ist
ein anderes Klingelmuster zugewiesen. Sie können eine Nummer für Sprachanrufe und eine andere für Faxanrufe
verwenden. Wählen Sie unter DRD das Klingelmuster, das Faxanrufen zugewiesen werden soll.
❏ Je nach Region können Ein und Aus als DRD-Optionen angezeigt werden. Wählen Sie Ein aus, um einen
personalisierten Klingelton zu verwenden.
8. Wählen Sie auf dem Bildschirm Empfangsmoduseinst., ob Sie das an den Drucker angeschlossene Telefon
verwenden.
❏ Bei vorhandener Verbindung: Wählen Sie Ja und fahren Sie mit dem nächsten Schritt fort.
❏ Bei nicht vorhandener Verbindung: Wählen Sie Nein und fahren Sie mit Schritt 10 fort. Empfangsmodus
ist auf Auto eingestellt.
9. Wählen Sie auf dem Bildschirm Empfangsmoduseinst., ob Sie eingehende Faxe automatisch empfangen
möchten.
❏ Zum automatischen Empfangen: Wählen Sie Ja. Empfangsmodus ist auf Auto eingestellt.
❏ Zum manuellen Empfangen: Wählen Sie Nein. Empfangsmodus ist auf Manuell eingestellt.
10. Überprüfen Sie die vorgenommenen Einstellungen auf dem angezeigten Bestätigungsbildschirm und wählen
Sie dann We i te r .
Um Einstellungen zu korrigieren oder zu ändern, drücken Sie die Taste
.
11. Wählen Sie im Bildschirm Fax-Verbindungstest die Option Prüfung starten, um die Faxverbindungsprüfung
auszuführen, und wenn Sie zum Drucken des Prüfungsergebnisses aufgefordert werden, wählen Sie Drucken.
Es wird ein Bericht des Prüfungsergebnisses mit dem Verbindungsstatus gedruckt.
Hinweis:
❏ Wenn Fehlermeldungen im Bericht enthalten sind, folgen Sie den Anweisungen im Bericht, um das Problem zu
lösen.
❏ Wenn der Bildschirm Leitungstyp wählen angezeigt wird, wählen Sie den Leitungstyp aus.
- Wenn Sie den Drucker an eine Nebenstellenanlage oder einen Terminaladapter anschließen, wählen Sie PBX.
- Wenn Sie den Drucker an eine Standardtelefonleitung anschließen, wählen Sie PSTN. Wenn die Meldung zum
Deaktivieren der Wähltonerkennung auf dem Bildschirm angezeigt wird, drücken Sie die Taste OK. Durch das
Deaktivieren der Wähltonerkennung überspringt der Drucker beim Wählen jedoch möglicherweise die erste Zier
der Faxnummer und sendet das Fax an eine falsche Nummer.
Zugehörige Informationen
& „Anschließen des Druckers an eine Telefonleitung“ auf Seite 70
74
Page 75

Benutzerhandbuch
Faxeinstellungen
& „Einrichten des Empfangsmodus“ auf Seite 75
& „Vornehmen von Einstellungen zum Verwenden eines Anrueantworters“ auf Seite 77
& „Vornehmen von Einstellungen zum Empfangen von Faxen nur über ein angeschlossenes Telefon (Externer
Empfang)“ auf Seite 77
& „Menü Grundeinstellungen“ auf Seite 80
Vornehmen einzelner Einstellungen für die Faxfunktionen des Druckers
Sie können die Faxfunktionen des Druckers einzeln über das Bedienfeld des Druckers kongurieren. Die mit dem
Fax-Einst.-Assistent vorgenommenen Einstellungen können ebenfalls geändert werden. Weitere Informationen
nden Sie in den Beschreibungen des Menüs Faxeinst..
Zugehörige Informationen
& „Menüoptionen für Faxeinst.“ auf Seite 79
Einrichten des Empfangsmodus
Es gibt zwei Optionen unter Empfangsmodus für den Empfang eingehender Faxe. Sie können die Einstellungen
im nachfolgenden Menü vornehmen.
Einstellungen > Faxeinst. > Grundeinstellungen > Empfangsmodus
Empfangsmodus Verwendung der Telefonleitung
Manuell Hauptsächlich für das Telefonieren, aber auch für das Faxen
Auto Nur für das Faxen (externes Telefongerät nicht erforderlich)
Hauptsächlich für das Faxen, manchmal für das Telefonieren
Zugehörige Informationen
& „Verwendung des Auto-Modus“ auf Seite 76
& „Nutzung der Methode Manuell“ auf Seite 75
& „Menü Grundeinstellungen“ auf Seite 80
Nutzung der Methode Manuell
Empfangen von Faxen
Wenn das Telefon klingelt, können Sie den Klingelton manuell annehmen, indem Sie den Hörer abnehmen.
❏ Wenn Sie ein Faxsignal (Baud) hören:
Wä hl e n Si e Fax im Startbildschirm des Druckers, drücken Sie die Taste #, um den Faxempfang auszuwählen,
x
und wählen Sie dann
. Legen Sie dann den Hörer auf.
75
Page 76

Benutzerhandbuch
Faxeinstellungen
❏ Wenn der Klingelton für einen Sprachanruf ist:
Sie können den Anruf wie gewohnt annehmen.
Empfangen von Faxen nur mithilfe eines angeschlossenen Telefons
Wenn Externer Empfang eingestellt ist, können Sie Faxe einfach durch das Eingeben des Startcodes empfangen.
Wenn das Telefon klingelt, nehmen Sie den Hörer ab. Wenn Sie einen Faxton (Baud) hören, wählen Sie den
zweistelligen Startcode und legen Sie dann den Hörer auf.
Zugehörige Informationen
& „Vornehmen von Einstellungen zum Empfangen von Faxen nur über ein angeschlossenes Telefon (Externer
Empfang)“ auf Seite 77
Verwendung des Auto-Modus
Empfangen von Faxen ohne externes Telefon
Der Drucker schaltet nach Ablauf der in Klingeln bis Antwort eingestellten Anzahl von Klingeltönen automatisch
auf Faxempfang.
Hinweis:
Wir empfehlen, Klingeln bis Antwort auf eine möglichst geringe Zahl einzustellen.
Empfangen von Faxen über externes Telefon
Ein Drucker mit einem externen Telefongerät funktioniert wie folgt.
❏ Wenn Ihr Telefongerät der Anrueantworter ist und wenn er innerhalb der unter Klingeln bis Antwort
angegebenen Anzahl von Klingeltonsignalen antwortet.
– Falls der Klingelton eine Faxsendung ist: schaltet der Drucker automatisch auf Faxempfang.
– Falls der Klingelton ein Telefonanruf ist: kann der Anrueantworter das Gespräch entgegennehmen und
Voice-Nachrichten aufzeichnen.
❏ Gehen Sie wie folgt vor, wenn Sie den Hörer innerhalb der unter Klingeln bis Antwort eingestellten Anzahl von
Klingeltönen abheben:
– Falls der Klingelton eine Faxsendung ist: können Sie das Fax anhand derselben Schritte entgegennehmen wie
unter Manuell.
– Falls der Klingelton ein Telefonanruf ist: können Sie das Gespräch normal entgegennehmen.
❏ Wenn der Drucker automatisch auf Faxempfang schaltet:
– Falls der Klingelton eine Faxsendung ist: beginnt der Drucker mit dem Faxempfang.
– Falls der Klingelton ein Telefonanruf ist: können Sie das Gespräch nicht entgegennehmen. Bitten Sie die
Person, zurückzurufen.
Hinweis:
Stellen Sie die Option Klingeln bis Antwort am Drucker auf eine größere Anzahl Klingelzeichen ein, als die Anzahl der
Klingelzeichen des Anrueantworters. Anderenfalls kann der Anrueantworter keine Gesprächsanrufe empfangen, um
Sprachnachrichten aufzuzeichnen. Einzelheiten über das Einrichten des Anrueantworters nden Sie im dem
Anrueantworter
Zugehörige Informationen
& „Vornehmen von Einstellungen zum Verwenden eines Anrueantworters“ auf Seite 77
beiliegenden Handbuch.
76
Page 77

Benutzerhandbuch
Faxeinstellungen
& „Nutzung der Methode Manuell“ auf Seite 75
Vornehmen von Einstellungen beim Anschließen eines externen Tel efo ns
Vornehmen von Einstellungen zum Verwenden eines Anrufbeantworters
Um einen
1. Wählen Sie im Startbildschirm auf dem Bedienfeld des Druckers Einstellungen.
2. Wählen Sie Faxeinst. > Grundeinstellungen.
3.
4. Stellen Sie die Option Klingeln bis Antwort am Drucker auf eine größere Anzahl Klingelzeichen ein als die
Je nach Region wird die Einstellung Klingeln bis Antwort des Druckers möglicherweise nicht angezeigt.
Zugehörige Informationen
& „Verwendung des Auto-Modus“ auf Seite 76
& „Menü Grundeinstellungen“ auf Seite 80
Anrueantworter
Um ein Element auszuwählen, verwenden Sie die Tasten
Setzen Sie die Option Empfangsmodus auf Auto.
Anzahl der Klingelzeichen des Anrueantworters.
Wenn für Klingeln bis Antwort eine geringere Anzahl Klingelzeichen als für den Anrueantworter festgelegt
wurde, kann der
Weitere Informationen zu den entsprechenden Einstellungen nden Sie in den Handbüchern zum
Anrueantworter.
Anrueantworter
anzuschließen, müssen Sie einige Einstellungen vornehmen.
u d l r
keine Sprachanrufe empfangen, um Sprachnachrichten aufzunehmen.
und drücken Sie dann die Taste OK.
Vornehmen von Einstellungen zum Empfangen von Faxen nur über ein
angeschlossenes Telefon (Externer Empfang)
Sie können eingehende Faxe empfangen, indem Sie einfach nur den Hörer abheben und das Telefon verwenden,
ohne den Drucker überhaupt zu bedienen.
Die Funktion Externer Empfang kann mit Telefonapparaten verwendet werden, die über eine Tonwahlfunktion
verfügen.
1. Wählen Sie im Startbildschirm auf dem Bedienfeld des Druckers Einstellungen.
Um ein Element auszuwählen, verwenden Sie die Tasten
2. Wählen Sie Faxeinst. > Grundeinstellungen > Externer Empfang.
3. Wählen Sie Ein.
4. Geben Sie einen zweistelligen Code (Sie können Zahlen von 0 bis 9, * und # eingeben) als Startcode ein und
drücken Sie dann die Taste OK, um die Einstellungen anzuwenden.
u d l r
77
und drücken Sie dann die Taste OK.
Page 78

Benutzerhandbuch
Faxeinstellungen
Zugehörige Informationen
& „Nutzung der Methode Manuell“ auf Seite 75
& „Menü Grundeinstellungen“ auf Seite 80
Vornehmen von Einstellungen für das Blockieren unerwünschter Faxsendungen
Sie können unerwünschte Faxsendungen (Junk-Faxes) blockieren.
1. Wählen Sie im Startbildschirm auf dem Bedienfeld des Druckers Einstellungen.
Um ein Element auszuwählen, verwenden Sie die Tasten
2. Wählen Sie Faxeinst. > Grundeinstellungen > Verweigerung Fax.
3. Legen Sie die Bedingung zum Blockieren unerwünschter Faxsendungen fest.
Wählen Sie Verweigerung Fax und aktivieren Sie dann die folgenden Optionen.
❏ Liste verweig. Nr.: Faxsendungen abweisen, deren Absender in der Rufnummernliste „Abweisen“ enthalten
ist.
❏ Fax-Kopf leer: Faxsendungen abweisen, die ohne Kopfzeilen versendet wurden.
❏ Anr. n. in Kontakte: Faxsendungen abweisen, deren Absender nicht zur Kontaktliste hinzugefügt wurde.
4. Drücken Sie
5. Falls Sie die Liste verweig. Nr. verwenden, wählen Sie Liste gesperrter Nummern bearbeiten und bearbeiten
Sie die Liste.
Zugehörige Informationen
& „Menü Grundeinstellungen“ auf Seite 80
, um zum Bildschirm Verweigerung Fax zurückzukehren.
u d l r
und drücken Sie dann die Taste OK.
Vornehmen von Einstellungen zum Senden und Empfangen von Faxen auf einem Computer
Um Faxe auf einem Computer zu senden oder zu empfangen, muss auf dem über ein Netzwerk oder USB-Kabel
verbundenen Computer FAX Utility installiert sein.
Festlegen der Einstellung Auf PC speich. auf die Option für den Faxempfang
Sie können Faxe auf einem Computer mithilfe des FAX Utility empfangen. Installieren Sie das FAX Utility auf dem
Client-Computer und nehmen Sie die Einstellung vor. Einzelheiten hierzu nden Sie unter Grundlegende
Bedienung in der Hilfe zu FAX Utility (im Hauptfenster angezeigt).
Die Einstellungsoption unten auf dem Bedienfeld des Druckers ist auf Ja Ja gesetzt und die empfangenen Faxe
können auf dem Computer gespeichert werden.
Einstellungen > Faxeinst. > Empfangseinst. > Auf PC speich.
78
Page 79

Benutzerhandbuch
Faxeinstellungen
Zugehörige Informationen
& „Menü Empfangseinst.“ auf Seite 82
Festlegen der Einstellung Auf PC speich. auf die Option zum Drucken
empfangener Faxe über den Drucker
Sie können festlegen, dass empfangene Faxe sowohl über den Drucker gedruckt als auch auf dem Computer
gespeichert werden.
1. Wählen Sie im Startbildschirm auf dem Bedienfeld des Druckers Einstellungen.
Um ein Element auszuwählen, verwenden Sie die Tasten
2. Wählen Sie Faxeinst. > Empfangseinst..
3. Wählen Sie Auf PC speich. > Ja und drucken.
Zugehörige Informationen
& „Menü Empfangseinst.“ auf Seite 82
u d l r
und drücken Sie dann die Taste OK.
Festlegen der Einstellung Auf PC speich. auf die Option zum Verhindern des
Faxempfangs
Um festzulegen, dass der Drucker empfangene Faxe nicht auf dem Computer speichert, ändern Sie die
Einstellungen am Drucker.
Hinweis:
Die Einstellungen können auch mithilfe des FAX Utility geändert werden. Falls jedoch noch Faxe vorhanden sind, die nicht
auf dem Computer gespeichert wurden, funktioniert diese Funktion nicht.
1. Wählen Sie im Startbildschirm auf dem Bedienfeld des Druckers Einstellungen.
Um ein Element auszuwählen, verwenden Sie die Tasten
u d l r
und drücken Sie dann die Taste OK.
2. Wählen Sie Faxeinst. > Empfangseinst..
3.
Wählen Sie Auf PC speich. > Nein.
Zugehörige Informationen
& „Menü Empfangseinst.“ auf Seite 82
Menüoptionen für Faxeinst.
Dieses Menü kann durch Auswahl von Einstellungen > Faxeinst. auf dem Bedienfeld des Druckers aufgerufen
werden.
79
Page 80

Benutzerhandbuch
Faxeinstellungen
Fax-Verbindungstest
Sie nden das Menü wie folgt auf dem Bedienfeld des Druckers:
Einstellungen > Faxeinst. > Fax-Verbindungstest
Durch die Auswahl von Fax-Verbindungstest wird geprü, ob der Drucker mit der Telefonleitung verbunden und
bereit für die Faxübertragung ist. Sie können das Ergebnis der Prüfung auf Normalpapier im A4-Format drucken.
Fax-Einst.-Assistent
Sie
das Menü wie folgt auf dem Bedienfeld des Druckers:
nden
Einstellungen > Faxeinst. > Fax-Einst.-Assistent
Durch die Auswahl von Fax-Einst.-Assistent können grundlegende Faxeinstellungen vorgenommen werden.
Folgen Sie den Anweisungen auf dem Bildschirm.
Zugehörige Informationen
& „Drucker zum Versenden und Empfangen von Faxen einsatzbereit machen (mit Fax-Einst.-Assistent)“ auf
Seite 73
Menü Grundeinstellungen
Sie
Einstellungen > Faxeinst. > Grundeinstellungen
Option Beschreibung
Faxgeschwindigkeit
das Menü wie folgt auf dem Bedienfeld des Druckers:
nden
Wählen Sie die Faxübertragungsgeschwindigkeit aus. Es wird empfohlen, die Option Langsam
(9.600 bps) auszuwählen, wenn beim Senden oder Empfangen eines Fax ins bzw. aus dem
Ausland oder bei Verwendung eines IP-(VoIP-)Telefondienstes vermehrt Kommunikationsfehler
auftreten.
ECM Korrigiert automatisch Fehler bei der Faxübertragung (Fehlerbeseitigungsmodus), die meist
durch Rauschen in der Telefonleitung verursacht werden. Wenn diese Funktion deaktiviert ist,
können Sie keine farbigen Dokumente senden oder empfangen.
Wähltonerkennung Erkennt einen Wählton vor Beginn des Wählvorgangs. Wenn der Drucker an eine
Nebenstellenanlage (PBX) oder digitale Telefonleitung angeschlossen ist, startet der Drucker
möglicherweise nicht den Wählvorgang. Ändern Sie in diesem Fall die Einstellung Leitungstyp
in PBX. Wenn dies den Fehler nicht behebt, deaktivieren Sie diese Funktion. Beim Deaktivieren
dieser Funktion wird möglicherweise die erste Zier der Faxnummer nicht gewählt und das Fax
an eine falsche Nummer gesendet.
Wählmodus Wählen Sie die Art der Telefonanlage aus, an die der Drucker angeschlossen wurde. Wenn
Impuls eingestellt ist, können Sie durch Drücken von
Wählmodus von Impuls zu Ton wechseln, während Sie auf dem Faxstartbildschirm eine Nummer
eingeben. Diese Einstellung wird je nach Land oder Region möglicherweise nicht angezeigt.
(„T“ wird eingegeben) kurzzeitig im
80
Page 81

Benutzerhandbuch
Faxeinstellungen
Option Beschreibung
Leitungstyp Wählen Sie den Leitungstypen, an den der Drucker angeschlossen ist.
Wenn Sie den Drucker in einer Umgebung mit Durchwahlnummern und erforderlicher
Amtsleitungsvorwahl verwenden, wie z. B. 0 und 9, wählen Sie PBX und registrieren Sie eine
Vorwahl. Wenn Sie die Vorwahl registriert haben, geben Sie beim Senden von Faxdokumenten
an eine externe Faxnummer dien Raute # anstelle der Vorwahl ein. In Umgebungen mit einem
DSL-Modem oder Terminaladapter wird ebenfalls die Auswahl von PBX empfohlen.
Der Faxversand ist nicht möglich an Empfänger in den Kontakte, für die ein externer
Zugangscode wie 0 oder 9 eingerichtet ist. Falls Empfänger zu den Kontakte hinzugefügt
wurden, die einen externen Zugangscode wie 0 oder 9 verwenden, stellen Sie den
Zugangscode auf Nicht verw. ein. Andernfalls muss der Code in den Kontakte auf # eingestellt
werden.
Kopf Geben Sie Ihren Absendernamen und die Faxnummer ein. Diese werden bei ausgehenden
Faxen in der Kopfzeile angezeigt.
❏ Ihre Telefonnummer: Sie können bis zu 20 Zeichen mit 0–9, + oder Leerzeichen eingeben.
❏ Fax-Kopf: Sie können nach Bedarf bis zu 21 Absendernamen registrieren. Sie können bis zu
40 Zeichen für jeden Absendernamen eingeben.
Empfangsmodus Wählen Sie den Empfangsmodus. Einzelheiten nden Sie in den zugehörigen Informationen
unten.
DRD Wenn Sie einen personalisierten Klingelton-Dienst Ihres Telefonanbieters abonniert haben,
wählen Sie das Klingelmuster aus, das für eingehende Faxe verwendet werden soll. Mit dem von
zahlreichen Telefonanbietern angebotenen personalisierten Klingelton-Dienst (Bezeichnung
variiert je nach Anbieter) können Sie für eine Telefonleitung mehrere Telefonnummern in
Anspruch nehmen. Jeder Nummer ist ein anderes Klingelmuster zugewiesen. Sie können eine
Nummer für Sprachanrufe und eine andere für Faxanrufe verwenden. Je nach Region ist die
Option Ein oder Aus.
Klingeln bis Antwort Wählen Sie die Anzahl der Klingelzeichen, die zu hören sind, bevor der Drucker automatisch ein
Fax entgegennimmt.
Externer Empfang Wenn Sie auf einem am Drucker angeschlossenen Telefon einen eingehenden Faxanruf
entgegennehmen, können Sie den Empfang des Fax durch Eingabe des Codes für das Telefon
starten.
Um den Startcode festzulegen oder zu ändern, stellen Sie für die Option Externer Empfang den
Wert Ein ein und geben Sie mit 0–9, *, # zwei Zeichen ein.
Verweigerung Fax ❏ Verweigerung Fax: Wählen Sie Optionen zum Abweisen unerwünschter Faxsendungen.
❏ Liste verweig. Nr.: Wenn die Telefonnummer der anderen Partei in der
Rufnummerliste „Abweisen“ aufgeführt ist, legen Sie fest, ob eingehende Faxe
abgewiesen werden sollen.
❏ Fax-Kopf leer: Wenn die Telefonnummer der anderen Partei blockiert ist, legen
Sie fest, ob eingehende Faxe abgewiesen werden sollen.
❏ Anr. n. in Kontakte: Wenn die Telefonnummer der anderen Partei nicht in den
Kontakten aufgeführt ist, legen Sie fest, ob eingehende Faxe abgewiesen werden
sollen.
❏ Liste gesperrter Nummern bearbeiten: Sie können bis zu 30 Faxnummern registrieren, von
denen Faxe und Anrufe abgewiesen werden sollen. Geben Sie bis zu 20 Zeichen mit 0–9, *, #
oder Leerzeichen ein.
81
Page 82

Benutzerhandbuch
Faxeinstellungen
Zugehörige Informationen
& „Drucker zum Versenden und Empfangen von Faxen einsatzbereit machen (mit Fax-Einst.-Assistent)“ auf
Seite 73
& „Einrichten des Empfangsmodus“ auf Seite 75
& „Vornehmen von Einstellungen zum Empfangen von Faxen nur über ein angeschlossenes Telefon (Externer
Empfang)“ auf Seite 77
„Vornehmen von Einstellungen für das Blockieren unerwünschter Faxsendungen“ auf Seite 78
&
Menü Empfangseinst.
Sie nden das Menü wie folgt auf dem Bedienfeld des Druckers:
Einstellungen > Faxeinst. > Empfangseinst.
Option Beschreibung
Auf PC speich. Speichert empfangene Faxe als PDF-Dateien auf einem mit dem Drucker verbundenen
Computer. Sie können dies auf Ja einstellen, indem Sie nur das FAX Utility nutzen. Installieren
Sie FAX Utility zuvor auf dem Drucker. Nach der Einstellung auf Ja können Sie diese Option zu Ja
und drucken ändern.
Auto-Reduzierung Druckt empfangene Faxe so, dass übergroße Dokumente formatiert werden, um auf das Papier
der Papierquelle zu passen. Je nach den empfangenen Daten kann die Größe des Dokuments
möglicherweise nicht immer reduziert werden. Wenn diese Funktion deaktiviert ist, werden
große Dokumente in der Vorlagengröße auf mehreren Blättern gedruckt oder es wird ein
zweites, leeres Blatt ausgegeben.
Seitenaufteilung Druckt empfangene Faxe mit aufgeteilten Seiten, wenn das Format des empfangenen Faxes
größer als das in den Drucker eingelegte Papierformat ist.
Auto-Drehung Dreht im A5-Querformat empfangene Faxe, um sie im A5-Format zu drucken. Diese Einstellung
wird angewandt, wenn unter Einstellungen > Druckereinstellungen > Papierquelleneinst. >
Papiereinstellung > Papiergröße das A5-Format gewählt wurde.
Bei Auswahl von Aus werden im A5-Querformat empfangene Faxe mit der gleichen Breite wie
A4-Hochformatdokumente als Faxe im A4-Format gedruckt.
Empfangsinfo. zufügen Druckt Empfangsdaten im empfangenen Fax, auch wenn der Absender keine Kopfzeilen
übertragen hat. Die Empfangsdaten enthalten Datum und Uhrzeit, die ID des Absenders sowie
die Seitenzahl (beispielsweise „P1“). Wenn Seitenaufteilung aktiviert ist, wird auch die
Seitenzahl des geteilten Dokuments gedruckt.
2-seitig Druckt mehrere Seiten empfangener Faxe auf beiden Papierseiten.
Druckstartzeit Wählen Sie Optionen, um den Druck empfangener Faxe zu starten.
❏ Alle Seiten empf.: Der Druck startet nach dem Empfang aller Seiten. Ob der Druck ab der
ersten oder letzten Seite beginnt, ist von der Einstellung der Funktion Sammelstapel
abhängig. Siehe die Erläuterung für Sammelstapel.
❏ Erste Seite empfangen: Beginnt das Drucken nach Empfang der ersten Seite und druckt dann
in Versandreihenfolge. Falls der Drucker nicht mit dem Drucken beginnen kann, z. B. wenn
andere Aufträge bearbeitet werden, beginnt der Drucker mit dem Druck empfangener
Seiten im Batchmodus, sobald verfügbar.
Sammelstapel Da die letzte Seite zuerst gedruckt wird (Ausgabe oben), werden die gedruckten Dokumente in
der richtigen Reihenfolge gestapelt. Diese Funktion ist möglicherweise nicht verfügbar, wenn
der Arbeitsspeicher des Druckers fast voll ist.
82
Page 83

Benutzerhandbuch
Option Beschreibung
Faxeinstellungen
Druckunterbr.-Zeit
Lautlosmodus Verringert die Geräuschentwicklung des Druckers beim Drucken von Faxsendungen, die
Während des Zeitraums den Sie von Endzeit bis Zeit > Neust. angegeben haben, speichert der
Drucker empfangene Dokumente im Arbeitsspeicher des Druckers, ohne sie zu drucken. Diese
Funktion kann verwendet werden, um störende Geräusche während der Nacht zu vermeiden
oder das Empfangen von vertraulichen Dokumenten während Ihrer Abwesenheit zu verhindern.
Stellen Sie sicher, dass genug freier Arbeitsspeicher verfügbar ist, bevor Sie diese Option
aktivieren. Wenn Sie hierfür Aus festlegen, können Sie empfangene Dokumente noch vor dem
Zeitpunkt des Neustarts drucken.
Druckgeschwindigkeit wird jedoch möglicherweise ebenfalls verringert.
Menü Berichtseinst.
Sie nden das Menü wie folgt auf dem Bedienfeld des Druckers:
Einstellungen > Faxeinst. > Berichtseinst.
Option Beschreibung
Auto-Fax-ProtDruck
Druckt automatisch das Faxprotokoll. Wählen Sie Ein (alle 30), um nach jedem Abschluss von 30
Faxaufträgen ein Protokoll zu drucken. Wählen Sie Ein (Zeit), um das Protokoll zu einem
bestimmten Zeitpunkt zu drucken. Wenn jedoch mehr als 30 Faxaufträge eingehen, wird das
Protokoll vor dem festgelegten Zeitpunkt gedruckt.
Bild an Bericht
anhängen
Berichtsformat
Druckt einen Übertr.-Bericht mit einem Bild der ersten Seite des gesendeten Dokuments.
Wählen Sie Ein (großes Bild), um den oberen Bereich einer Seite ohne Größenreduzierung zu
drucken. Wählen Sie Ein (kleines Bild), um die ganze Seite mit Anpassung an die Größe des
Berichts zu drucken.
Wählt unter Fax > Menü > Mehr > Fax -Ber icht ein anderes Format für Faxberichte als
Protokollverfolg.. Wählen Sie Detail, um auch die Fehlercodes zu drucken.
Menü Sicherheit
Sie nden das Menü wie folgt auf dem Bedienfeld des Druckers:
Einstellungen > Faxeinst. > Sicherheit
Option Beschreibung
Direktwahlbeschränk.
Bei Auswahl von Ein wird die manuelle Eingabe der Empfängerfaxnummern deaktiviert,
wodurch es dem Benutzer möglich ist, die Empfänger nur über die Kontaktliste oder den
Sendeverlauf auszuwählen.
Bei Auswahl von Zweimal eingeben muss der Benutzer bei einer manuellen Nummerneingabe
die Nummer ein zweites Mal eingeben.
Bei Auswahl von Aus wird die manuelle Eingabe der Empfängerfaxnummern aktiviert.
Adr.-Liste bestät.
Bei Auswahl von Ein wird vor Beginn der Übertragung ein Empfängerbestätigungsbildschirm
angezeigt.
83
Page 84

Benutzerhandbuch
Option Beschreibung
Faxeinstellungen
Auto-Löschung
Sicherungsdaten
Sicherungsdaten
löschen
Bei Auswahl von Ein werden Sicherheitskopien beim erfolgreichen Senden oder Empfangen
eines Dokuments automatisch gelöscht.
Bei Auswahl von Aus speichert der Drucker als Vorbereitung auf unerwartete Unterbrechungen
in der Stromversorgung durch Netzausfall oder Fehlbedienung Sicherheitskopien von
gesendeten und empfangenen Dokumenten vorübergehend in seinem Speicher.
Löscht alle vorübergehend im Druckerspeicher gehaltenen Sicherheitskopien. Führen Sie diesen
Vorgang aus, bevor Sie den Drucker an eine andere Person abgeben oder entsorgen.
Menü Benutzerstd.Einst.
Sie nden das Menü wie folgt auf dem Bedienfeld des Druckers:
Einstellungen > Faxeinst. > Benutzerstd.Einst.
Die in diesem Menü festgelegten Einstellungen werden als Standardeinstellungen unter Fax > Menü verwendet.
Einzelheiten nden Sie in den zugehörigen Informationen unten.
Zugehörige Informationen
& „Scaneinst.“ auf Seite 139
& „Vers.-Einst. faxen“ auf Seite 140
84
Page 85

Benutzerhandbuch
Drucken
Drucken über den Druckertreiber auf Windows
Aufrufen des Druckertreibers
Beim Aufrufen des Druckertreibers über die Systemsteuerung des Computers werden die Einstellungen für alle
Anwendungen angewendet.
Aufrufen des Druckertreibers über das Bedienfeld
❏ Windows 10/Windows Server 2016
Klicken Sie auf die Start-Schaltäche, wählen Sie Windows-System > Systemsteuerung > Geräte und Drucker
anzeigen unter Hardware und Sound aus. Klicken Sie mit der rechten Maustaste auf den Drucker oder
drücken und halten Sie ihn und wählen Sie Druckeinstellungen.
❏ Windows 8.1/Windows 8/Windows Server 2012 R2/Windows Server 2012
Wä hl e n Si e Desktop > Einstellungen > Systemsteuerung > Geräte und Drucker anzeigen in Hardware und
Sound. Klicken Sie mit der rechten Maustaste auf den Drucker oder drücken und halten Sie ihn und wählen Sie
Druckeinstellungen.
❏ Windows 7/Windows Server 2008 R2
Klicken Sie auf die Start-Schaltäche, wählen Sie Systemsteuerung > Geräte und Drucker anzeigen unter
Hardware und Sound aus. Klicken Sie mit der rechten Maustaste auf den Drucker und wählen Sie
Druckeinstellungen.
❏ Windows Vista/Windows Server 2008
Klicken Sie auf die Start-Schaltäche und wählen Sie Systemsteuerung > Drucker unter Hardware und Sound
aus. Klicken Sie mit der rechten Maustaste auf den Drucker und wählen Sie Druckeinstellungen.
❏ Windows XP/Windows Server 2003 R2/Windows Server 2003
Klicken Sie auf die
Drucker und Faxe aus. Klicken Sie mit der rechten Maustaste auf den Drucker und wählen Sie
Druckeinstellungen.
Aufrufen des Druckertreibers über das Druckersymbol in der Taskleiste
Das Druckersymbol in der Desktop-Taskleiste ist ein Verknüpfungssymbol, mit dem Sie den Druckertreiber
schnell aufrufen können.
Start-Schaltäche
und wählen Sie Systemsteuerung > Drucker und andere Hardware >
Wenn Sie auf das Druckersymbol klicken und Druckereinstellungen wählen, haben Sie Zugri auf dasselbe
Druckereinstellungsfenster, das auch von der Systemsteuerung angezeigt wird. Wenn Sie auf dieses Symbol
doppelklicken, können Sie den Druckerstatus prüfen.
Hinweis:
Wenn das Druckersymbol nicht in der Taskleiste angezeigt wird, rufen Sie das Druckertreiberfenster auf, klicken Sie auf
Überwachungsoptionen auf der Registerkarte Utility und aktivieren Sie dann Lassen Sie das Shortcut-Symbol in der
Taskle is t e a n ze ig e n.
85
Page 86

Benutzerhandbuch
Drucken
Grundlegender Druckerbetrieb
Hinweis:
Die Vorgehensweisen können sich je nach Anwendung unterscheiden. Ausführliche Informationen dazu nden Sie in der
Hilfe der Anwendung.
1. Önen Sie die Datei, die Sie drucken möchten.
Legen Sie Papier in den Drucker ein, falls noch nicht geschehen.
2. Wählen Sie Drucken oder Papierformat im Menü Datei.
3.
Wählen Sie Ihren Drucker.
4. Wählen Sie Einstellungen oder Eigenschaen, um das Druckertreiberfenster aufzurufen.
5. Ändern Sie bei Bedarf die Einstellungen.
Details hierzu nden Sie in den Menüoptionen des Druckertreibers.
Hinweis:
❏ Weitere Erläuterungen zu den Einstellungsoptionen nden Sie in der Online-Hilfe. Durch Rechtsklick auf ein
Element wird die Hilfe angezeigt.
❏ Durch Auswählen von Druckvorschau kann vor dem Drucken eine Vorschau des Dokuments angezeigt werden.
6. Klicken Sie auf OK, um das Druckertreiber-Fenster zu schließen.
7. Klicken Sie auf Drucken.
Hinweis:
Durch Auswählen von Druckvorschau wird ein Vorschaufenster angezeigt. Klicken Sie zum Ändern der Einstellungen
auf Abbrechen und wiederholen Sie den Vorgang dann ab Schritt 2.
Zugehörige Informationen
& „Verfügbares Papier und Fassungskapazität“ auf Seite 47
86
Page 87

Benutzerhandbuch
Drucken
& „Einlegen des Papiers in die Papiereinzug hinten“ auf Seite 50
& „Registerkarte Haupteinstellungen“ auf Seite 101
2-seitiges Drucken
Sie können auf beiden Papierseiten drucken.Sie können auch eine Broschüre drucken, die durch Neusortierung
der Seiten und Falten des Ausdrucks erstellt wird.
Hinweis:
❏ Diese Funktion ist nicht für randloses Drucken verfügbar.
❏ Sie können automatischen und manuellen 2-seitigen Druck verwenden.Drehen Sie beim manuellen 2-seitigen Druck das
Papier um, um auf der anderen Seite zu drucken, wenn der Druck der ersten Seite abgeschlossen ist.
❏ Wenn Sie Papier verwenden, das nicht für das 2-seitige Drucken geeignet ist, kann die Druckqualität abnehmen. Zudem
könnte es zu Papierstaus kommen.
❏ Je nach Papier und den zu druckenden Daten könnte die Tinte auf die andere Seite des Papiers durchdrücken.
Zugehörige Informationen
& „Verfügbares Papier und Fassungskapazität“ auf Seite 47
Druckeinstellungen
Der manuelle 2-seitige Druck steht zur Verfügung, wenn EPSON Status Monitor 3 aktiviert ist.Es ist u. U. jedoch
nicht möglich, wenn über ein Netzwerk auf den Drucker zugegrien wird oder es sich um einen gemeinsam
genutzten Drucker handelt.
Hinweis:
Um EPSON Status Monitor 3 zu aktivieren, klicken Sie auf Erweiterte Einstellungen auf der Registerkarte Utility und
wählen Sie dann EPSON Status Monitor 3 aktivieren.
1. Wählen Sie auf der Registerkarte Haupteinstellungen des Druckertreibers eine Option aus 2-seitiges
Drucken.
2. Klicken Sie auf Einstellungen, nehmen Sie die geeigneten Einstellungen vor und klicken Sie dann auf OK.
Nehmen Sie bei Bedarf Einstellungen für Druckdichte vor.Diese Einstellungen ist nicht verfügbar, wenn Sie
manuelles 2-seitiges Drucken auswählen.
87
Page 88

Benutzerhandbuch
Drucken
Hinweis:
❏ Wenn Sie eine gefalzte Broschüre drucken möchten, wählen Sie Broschüre.
❏ Beim Festlegen der Druckdichte können Sie die Druckdichte entsprechend des Dokumenttyps festlegen.
❏ Abhängig von den für Vorlagenart wählen im Fenster Einstellung der Druckdichte und für Qualität auf der
Registerkarte Haupteinstellungen gewählten Optionen kann der Druckvorgang langsamer sein.
3. Klicken Sie auf Drucken.
Wenn beim manuellen 2-seitigen Drucken das Bedrucken der ersten Seite abgeschlossen wurde, wird ein
Popup-Fenster auf dem Computer angezeigt.Folgen Sie der Bildschirmanleitung.
Zugehörige Informationen
& „Grundlegender Druckerbetrieb“ auf Seite 86
& „Registerkarte Haupteinstellungen“ auf Seite 101
Drucken von mehreren Seiten auf ein Blatt
Sie können die Daten von zwei oder vier Seiten auf ein einziges Blatt Papier drucken.
Druckeinstellungen
Wählen Sie auf der Registerkarte Haupteinstellungen des Druckertreibers 2-Up oder 4-Up als Einstellung für
Multi-Page.
Hinweis:
Diese Funktion ist nicht für randloses Drucken verfügbar.
Zugehörige Informationen
& „Grundlegender Druckerbetrieb“ auf Seite 86
& „Registerkarte Haupteinstellungen“ auf Seite 101
88
Page 89

Benutzerhandbuch
Drucken
Drucken und Stapeln in Seitenreihenfolge (Drucken in umgekehrter Auftragsreihenfolge)
Sie können ab der letzten Seite drucken, damit die Dokumente in Seitenreihenfolge gestapelt werden.
Druckeinstellungen
Wählen Sie auf der Registerkarte Haupteinstellungen des Druckers die Option Seitenfolge.
Zugehörige Informationen
& „Grundlegender Druckerbetrieb“ auf Seite 86
& „Registerkarte Haupteinstellungen“ auf Seite 101
Drucken eines verkleinerten oder vergrößerten Dokuments
Sie können das Format einer Vorlage um einen bestimmten Prozentsatz oder auf das eingelegte Papierformat
verkleinern oder vergrößern.
Druckeinstellungen
Wählen Sie auf der Registerkarte Weitere Optionen des Druckertreibers das Dokumentformat unter der
Einstellung Dokumentgröße.Wählen Sie das gewünschte Papierformat unter Ausgabe-Papier.Wählen Sie
Dokument verkleinern/vergrößern und anschließend Passend auf Seite oder Zoom auf.Wenn Sie Zoom auf
wählen, geben Sie einen Prozentwert ein.
89
Page 90

Benutzerhandbuch
Drucken
Wählen Sie Mitte, um Bilder in der Mitte der Seite zu drucken.
Hinweis:
Diese Funktion ist nicht für randloses Drucken verfügbar.
Zugehörige Informationen
& „Grundlegender Druckerbetrieb“ auf Seite 86
& „Registerkarte Weitere Optionen“ auf Seite 102
Drucken einer Abbildung über mehrere Blätter (Erstellen eines Posters)
Diese Funktion ermöglicht Ihnen den Druck eines Bildes auf mehreren Blättern. Sie erhalten ein größeres Poster,
indem Sie alle Blätter zusammenkleben.
Hinweis:
Diese Funktion ist nicht für randloses Drucken verfügbar.
Druckeinstellungen
Wählen Sie auf der Registerkarte Haupteinstellungen des Druckertreibers 2x1 Poster, 2x2 Poster, 3x3 Poster oder
4x4 Poster als Einstellung für Multi-Page. Durch Klicken auf Einstellungen können Sie Bereiche auswählen, die
nicht gedruckt werden sollen. Es lassen sich auch die Schnitthilfeoptionen festlegen.
Zugehörige Informationen
& „Grundlegender Druckerbetrieb“ auf Seite 86
& „Registerkarte Haupteinstellungen“ auf Seite 101
90
Page 91

Benutzerhandbuch
Drucken
Erstellen von Postern mit Ausrichtungsmarken zur Überlappung
Im folgenden Beispiel wird die Erstellung eines Posters veranschaulicht, wenn 2x2 Poster ausgewählt ist und wenn
in Ausrichtungsmarken zur Überlappung die Option Schnittmarken drucken ausgewählt ist.
1. Bereiten Sie Sheet 1 und Sheet 2 vor. Schneiden Sie die Ränder von Sheet 1 entlang der vertikalen blauen Linie
durch die Mitte der oberen und unteren Kreuzmarkierungen ab.
91
Page 92

Benutzerhandbuch
Drucken
2. Platzieren Sie die Kante von Sheet 1 auf Sheet 2 und richten Sie die Kreuzmarkierungen aneinander aus. Fügen
Sie die beiden Blätter mit Klebeband auf der Rückseite vorübergehend zusammen.
3.
Schneiden Sie die zusammengefügten Blätter entlang der vertikalen roten Linie an den
Ausrichtungsmarkierungen (diesmal die Linie links neben den Kreuzmarkierungen) durch.
92
Page 93

Benutzerhandbuch
Drucken
4. Fügen Sie die Blätter mit Klebeband auf der Rückseite zusammen.
5. Wiederholen Sie die Schritte 1 bis 4, um Sheet 3 und Sheet 4 zusammenzufügen.
6. Schneiden Sie die Ränder von Sheet 1 und Sheet 2 entlang der vertikalen blauen Linie durch die Mitte der
linken und rechten Kreuzmarkierungen ab.
93
Page 94

Benutzerhandbuch
Drucken
7. Platzieren Sie die Kante von Sheet 1 und Sheet 2 auf Sheet 3 und Sheet 4 und richten Sie die
Kreuzmarkierungen aneinander aus. Fügen Sie die Blätter mit Klebeband auf der Rückseite vorübergehend
zusammen.
94
Page 95

Benutzerhandbuch
Drucken
8. Schneiden Sie die zusammengefügten Blätter entlang der horizontalen roten Linie an den
Ausrichtungsmarkierungen (diesmal die Linie über den Kreuzmarkierungen) durch.
9. Fügen Sie die Blätter mit Klebeband auf der Rückseite zusammen.
95
Page 96

Benutzerhandbuch
Drucken
10. Schneiden Sie die verbleibenden Ränder an der äußeren Hilfslinie ab.
Drucken mit Kopf- und Fußzeile
In der Kopf- und Fußzeile können Sie Druckinformationen wie Benutzername und Druckdatum drucken.
Druckeinstellungen
Klicken sie auf der Registerkarte Weitere Optionen des Druckertreibers auf Wasserzeichenfunktionen, und
wählen Sie dann Kopfzeile/Fußzeile. Klicken Sie auf Einstellungen und wählen Sie dann die Elemente aus, die sie
drucken möchten.
96
Page 97

Benutzerhandbuch
Drucken
Zugehörige Informationen
& „Grundlegender Druckerbetrieb“ auf Seite 86
& „Registerkarte Weitere Optionen“ auf Seite 102
Drucken eines Wasserzeichens
Sie können Ausdrucke mit einem Wasserzeichen wie „Vertraulich“ oder einem Anti-Kopier-Muster versehen.Wenn
Sie mit einem Anti-Kopier-Muster drucken, erscheinen die verborgenen Buchstaben nach dem Fotokopieren, um
das Original von den Kopien zu unterscheiden.
Das Anti-Kopier-Muster ist unter folgenden Bedingungen verfügbar:
❏ Papier: Normalpapier, Kopierpapier
❏ Randlos: Nicht ausgewählt
❏ Qualität: Standard
❏ Automatisches 2-seitiges Drucken: Nicht ausgewählt
❏ Farbkorrektur: Automatisch
Hinweis:
Ebenfalls können Sie Ihr eigenes Wasserzeichen oder Anti-Kopier-Muster hinzufügen.
Druckeinstellungen
Klicken sie auf der Registerkarte Weitere Optionen des Druckertreibers auf Wasserzeichenfunktionen, und
wählen Sie dann Kopierschutzmuster oder Wasserzeichen aus. Klicken Sie auf Einstellungen, um Details wie
Farbe, Dichte oder die Position des Zeichens oder Musters zu ändern.
Zugehörige Informationen
&
„Grundlegender Druckerbetrieb“ auf Seite 86
&
„Registerkarte Weitere Optionen“ auf Seite 102
97
Page 98

Benutzerhandbuch
Drucken
Gemeinsames Ausdrucken mehrerer Dateien
Mit Druckaurag-Organisator Lite können Sie mehrere in verschiedenen Anwendungen erstellte Dateien zu
einem Druckaurag kombinieren. Sie können für kombinierte Dateien Druckeinstellungen wie mehrseitiges
Layout und 2-seitiges Drucken festlegen.
Druckeinstellungen
Wählen Sie auf der Registerkarte Haupteinstellungen des Druckers die Option Druckaurag-Organisator Lite.
Nach dem Beginn des Druckvorgangs wird das Fenster Druckaurag-Organisator Lite angezeigt. Önen Sie bei
geönetem Fenster Druckaurag-Organisator Lite die Datei, die Sie mit der aktuellen Datei kombinieren möchten,
und wiederholen Sie die obigen Schritte.
Nach Auswahl eines Druckaurags, der Druckprojekt im Fenster Druckaurag-Organisator Lite hinzugefügt
wurde, lässt sich das Seitenlayout bearbeiten.
Klicken Sie auf Drucken im Menü Datei, um den Druckvorgang zu beginnen.
Hinweis:
Wenn das Fenster Druckaurag-Organisator Lite geschlossen wird, bevor alle Druckdaten dem Druckprojekt hinzugefügt
werden, wird der derzeit von Ihnen bearbeitete Druckaurag abgebrochen. Klicken Sie auf Speichern im Menü Datei, um
den aktuellen Aurag zu speichern. Die Dateierweiterung der gespeicherten Dateien ist „ecl“.
Zum Önen eines Druckprojekt klicken Sie auf Druckaurag-Organisator Lite auf der Registerkarte Utility des
Druckertreibers, um das Fenster Druckaurag-Organisator Lite zu önen. Wählen Sie im Menü Önen die Option Datei
aus, um die Datei auszuwählen.
Zugehörige Informationen
„Grundlegender Druckerbetrieb“ auf Seite 86
&
„Registerkarte Haupteinstellungen“ auf Seite 101
&
Drucken mithilfe der Funktion „Color Universal Print“
Sie können die Lesbarkeit von Texten und Bildern in Ausdrucken verbessern.
Universalfarbdruck ist nur verfügbar, wenn die folgenden Einstellungen ausgewählt sind.
❏ Papiertyp: Normalpapier
98
Page 99

Benutzerhandbuch
Drucken
❏ Qualität: Standard oder höher
❏ Druckfarben: Farbe
❏ Anwendungen: Microso® Oce 2007 oder neuer
❏ Text g rößte: 9 6 pt o d er klein e r
Druckeinstellungen
Klicken Sie auf der Registerkarte Weitere O pti o n e n des Druckertreibers auf Bildoptionen unter der Einstellung
Farbkorrektur.Wählen Sie eine Option unter der Einstellung Universalfarbdruck.Klicken Sie auf
Optimierungsoptionen, um weitere Einstellungen vorzunehmen.
Hinweis:
❏ Bestimmte Zeichen können durch Muster geändert werden. So kann „+“ als „±“ erscheinen.
❏ Anwendungsspezische Muster und Unterstreichungen können den mit diesen Einstellungen gedruckten Inhalt
abändern.
❏ Die Druckqualität kann bei Verwendung der Einstellungen Universalfarbdruck in Fotos und anderen Bildern
beeinträchtigt werden.
❏ Bei Verwendung von Universalfarbdruck erfolgt der Druck langsamer.
Zugehörige Informationen
& „Grundlegender Druckerbetrieb“ auf Seite 86
& „Registerkarte Weitere Optionen“ auf Seite 102
Einstellen der Druckfarbe
Sie können die im Druckaurag verwendeten Farben einstellen. Diese Einstellungen wirken sich nicht auf die
Originaldaten aus.
Druckeinstellungen
Wählen Sie auf der Registerkarte Weitere Optionen des Druckertreibers Benutzerdeniert als Einstellung für
Farbkorrektur. Klicken Sie auf Erweitert, um das Fenster Farbkorrektur zu önen, und wählen Sie dann eine
Methode zur Farbkorrektur.
Hinweis:
❏ Als Standardwert wird Automatisch auf der Registerkarte Weitere Opti o n e n ausgewählt. Mit dieser Einstellung werden
die Farben automatisch entsprechend der Papiersorte und den Druckqualitätseinstellungen angepasst.
❏ PhotoEnhance im Fenster Farbkorrektur passt die Farbe durch eine Positionsanalyse des Objekts an. Wenn sich also die
Position des Objekts durch Verkleinern, Vergrößern, Zuschneiden oder Drehen des Bilds geändert hat, kann sich die
Farbe beim Drucken unerwartet ändern. Auch durch Auswählen der Option für den randlosen Druck ändert sich die
Position des Objekts und daher die Farbe. Wenn das Bild unscharf ist, wirkt der Farbton möglicherweise unnatürlich.
Wenn sich die Farbe ändert oder unnatürlich wirkt, drucken Sie in einem anderen Modus als PhotoEnhance.
99
Page 100

Benutzerhandbuch
Drucken
Zugehörige Informationen
& „Grundlegender Druckerbetrieb“ auf Seite 86
& „Registerkarte Weitere Optionen“ auf Seite 102
Drucken zum Hervorheben dünner Linien
Mit dieser Option können dünne Linien verstärkt werden, die zu dünn zum Drucken sind.
Druckeinstellungen
Klicken Sie auf der Registerkarte Weitere O pti o n e n des Druckertreibers auf Bildoptionen in der Einstellung
Farbkorrektur. Wählen Sie Dünne Linien verstärken.
Zugehörige Informationen
& „Grundlegender Druckerbetrieb“ auf Seite 86
& „Registerkarte Weitere Optionen“ auf Seite 102
Drucken deutlicher Strichcodes
Sie können einen deutlichen Strichcode drucken, der einfach gescannt werden kann. Aktivieren Sie diese Funktion
nur, wenn der gedruckte Strichcode nicht gescannt werden kann.
Für die Nutzung dieser Funktion müssen folgende Bedingungen erfüllt sein.
❏ Papier: Normalpapier, Kopierpapier, Brieopfpapier oder Umschlag
❏ Qualität: Standard
Die Druckqualität kann beim Druckvorgang geändert werden. Die Druckgeschwindigkeit kann langsamer und
die Druckdichte höher werden.
Hinweis:
Je nach Anwendungsfall ist ein Nachschärfen nicht immer möglich.
100
 Loading...
Loading...