Page 1
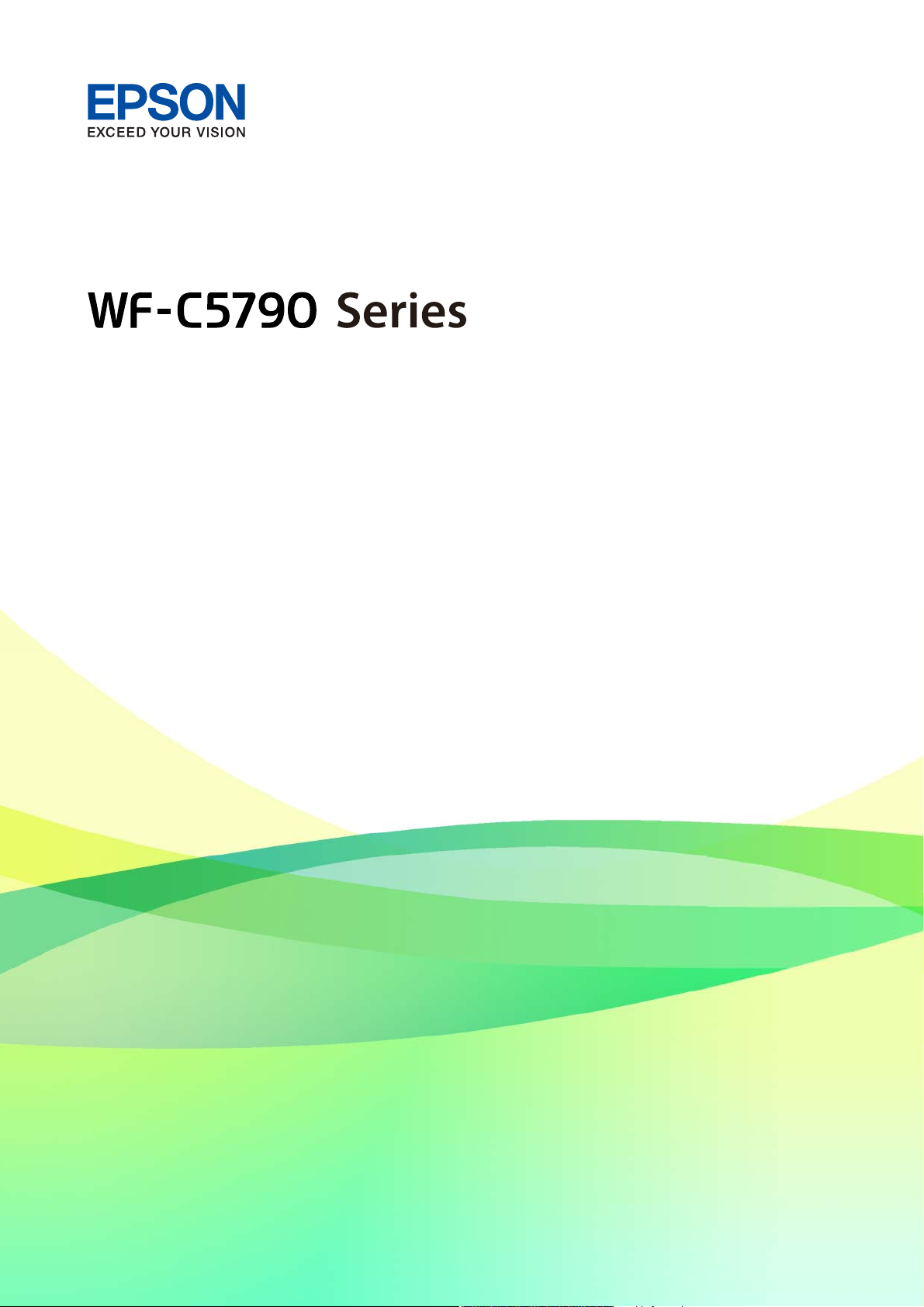
Руководство
пользователя
NPD5810-00 RU
Page 2
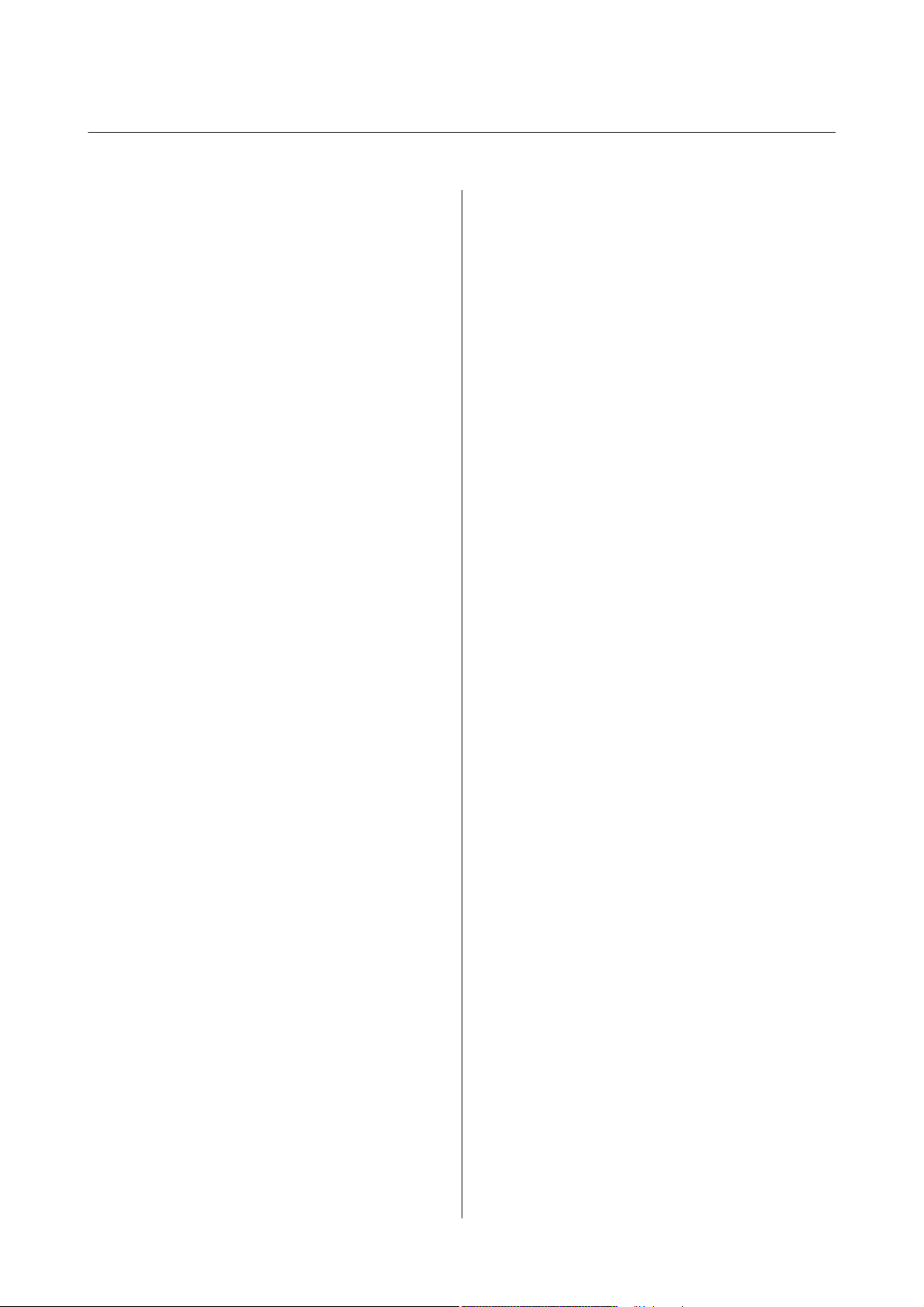
Руководство пользователя
Содержание
Содержание
Об этом руководстве
Общие сведения о руководствах..............8
Использование руководства для поиска
информации............................. 8
Символы и обозначения...................10
Описания, используемые в данном
руководстве.............................10
Обозначение операционных систем.......... 10
Важные инструкции
Инструкции по безопасности............... 12
Справочные данные и предупреждения при
эксплуатации принтера....................13
Настройка принтера: рекомендации и
предупреждения....................... 13
Использование принтера: рекомендации и
предупреждения....................... 14
Транспортировка и хранение принтера:
рекомендации и предупреждения..........15
Справочные данные и предупреждения
при использовании принтера с
беспроводным подключением.............15
Справочные данные и предупреждения
при использовании сенсорного экрана...... 15
Защита личной информации................15
Основные сведения о принтере
Названия деталей и их функции.............16
Панель управления..................... 20
Конфигурация главного экрана..............21
Значки, отображаемые на ЖК-экране.......22
Операции на сенсорном экране............23
Ввод символов.........................24
Конфигурация экрана Job/Status........... 25
Просмотр анимированных инструкций. . . . . . . 25
Подготовка принтера
Загрузка бумаги..........................27
Доступные форматы бумаги и емкость
загрузки..............................27
Загрузка бумаги в Кассета для бумаги. . . . . . . 32
Загрузка бумаги в Подача бумаг задне част. . . 34
Загрузка конвертов и меры
предосторожности......................36
Загрузка бумаги удлиненных форматов......37
Список типов бумаги....................38
Размещение оригиналов....................38
Оригиналы, которые можно загружать в
устройство АПД........................39
Размещение оригиналов в автоматическом
податчике.............................39
Размещение оригиналов на Стекло сканера. . . 41
Вставка внешнего накопителя USB...........43
Вставка и извлечение внешнего
устройства USB........................43
Доступ к внешнему устройству USB с
помощью компьютера...................43
Использование почтового сервера............44
Настройка почтового сервера.............44
Параметры настройки сервера
электронной почты.....................45
Проверка подключения сервера
электронной почты.....................46
Сообщения, отображаемые при Проверка
подключения..........................46
Управление контактами....................48
Регистрация и изменение контактов........48
Регистрация и изменение
сгруппированных контактов..............49
Регистрация часто используемых контактов. . 50
Регистрация контактов на компьютере. . . . . . 50
Резервное копирование контактов с
помощью компьютера...................50
Регистрация избранных настроек в виде
предустановки...........................51
Параметры меню для Предустан............51
Параметры меню для Настр.................51
Параметры меню для Общие параметры. . . . . 51
Параметры меню Счетчик копий...........60
Параметры меню для Состояние подачи. . . . . 60
Параметры меню Обслуживан.............61
Параметры меню для Язык/Language........62
Параметры меню для Состояние
принтера/Печать.......................62
Параметры меню для Диспетчер Контакты. . . 62
Меню для Параметры пользователя........ 63
Меню для Состояние аутентификации
устройства............................63
Меню для Сведения о технологии Epson
Open Platform..........................63
Энергосбережение........................63
Энергосбережение: панель управления......64
2
Page 3
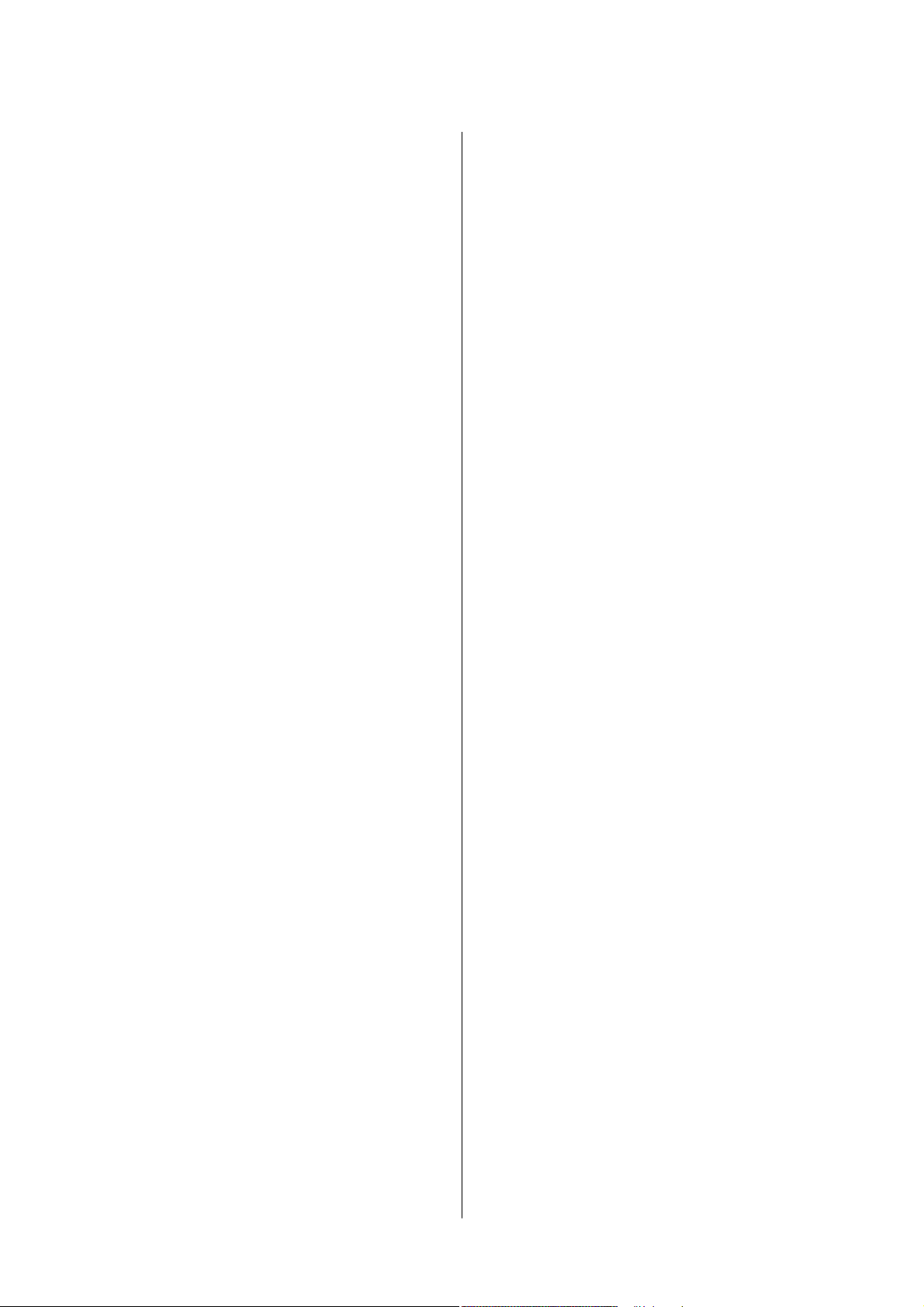
Руководство пользователя
Содержание
Печать
Печать из драйвера принтера в Windows.......65
Доступ к драйверу принтера..............65
Основные сведения о печати..............66
Двухсторонняя печать...................67
Печать нескольких страниц на одном листе. . 68
Печать для укладки готовых страниц в
нужном порядке (печать в обратном
порядке)..............................69
Печать документа в уменьшенном или
увеличенном размере....................69
Печать одного изображения на
нескольких листах для увеличения
(создания плаката)......................70
Печать с верхним и нижним колонтитулом. . .76
Печать водяного знака...................77
Печать файлов, защищенных паролем.......78
Печать нескольких файлов вместе..........78
Печать с использованием функции
универсальной цветной печати............79
Корректировка цветов печати.............80
Печать для подчеркивания тонких линий. . . . 81
Печать четких штрихкодов...............81
Отмена печати.........................82
Параметры меню для драйвера печати...... 82
Печать из драйвера принтера PostScript на
компьютере Windows......................85
Параметры меню для драйвера печати
PostScript.............................86
Отмена печати.........................87
Печать из драйвера принтера в Mac OS........88
Основные сведения о печати..............88
Двухсторонняя печать...................89
Печать нескольких страниц на одном листе. . 90
Печать для укладки готовых страниц в
нужном порядке (печать в обратном
порядке)..............................91
Печать документа в уменьшенном или
увеличенном размере....................91
Корректировка цветов печати.............92
Отмена печати.........................93
Параметры меню для драйвера печати...... 93
Настройка драйвера принтера в Mac OS. . . . . 95
Печать из драйвера принтера PostScript на
компьютере Mac OS.......................95
Параметры меню для драйвера печати
PostScript.............................96
Отмена печати.........................98
Печать файлов с устройства памяти.......... 98
Печать файлов JPEG с устройства памяти. . . . 99
Печать файлов PDF или TIFF с
запоминающего устройства...............99
Параметры меню для Запом. устр..........100
Печать с интеллектуальных устройств........102
Использование Epson iPrint..............102
Использование Epson Print Enabler........ 105
Использование технологии AirPrint........106
Отмена текущих заданий или заданий,
поставленных в очередь...................107
Копирование
Основные сведения о копировании..........108
Двухстороннее копирование...............108
Копирование нескольких оригиналов на
один лист..............................109
Базовые меню копирования................109
Дополнительное меню копирования.........110
Сканирование
Сканирование при помощи панели
управления.............................113
Сохранение отсканированного
изображения в общей папке или на FTP-
сервере..............................114
Сканирование с отправкой по
электронной почте.....................123
Сканирование с использованием
настроек, зарегистрированных на
компьютере (Document Capture Pro).......126
Сканирование с сохранением на
запоминающее устройство...............129
Сканирование с сохранением в облако. . . . . 131
Сканирование с сохранением на
компьютер (WSD)..................... 133
Сканирование с компьютера...............135
Пользователи, прошедшие проверку в
Epson Scan 2 при использовании контроля
управления доступом...................135
Сканирование с помощью Epson Scan 2. . . . . 136
Сканирование с интеллектуальных устройств. .138
Подключение смартфона или планшета
через Wi-Fi Direct......................139
Установка Epson iPrint..................140
Сканирование с помощью Epson iPrint. . . . . 140
Сканирование путем прикосновения
интеллектуальным устройством к N-метка. . 141
Отправка факсов
Перед использованием функций факса.......142
3
Page 4
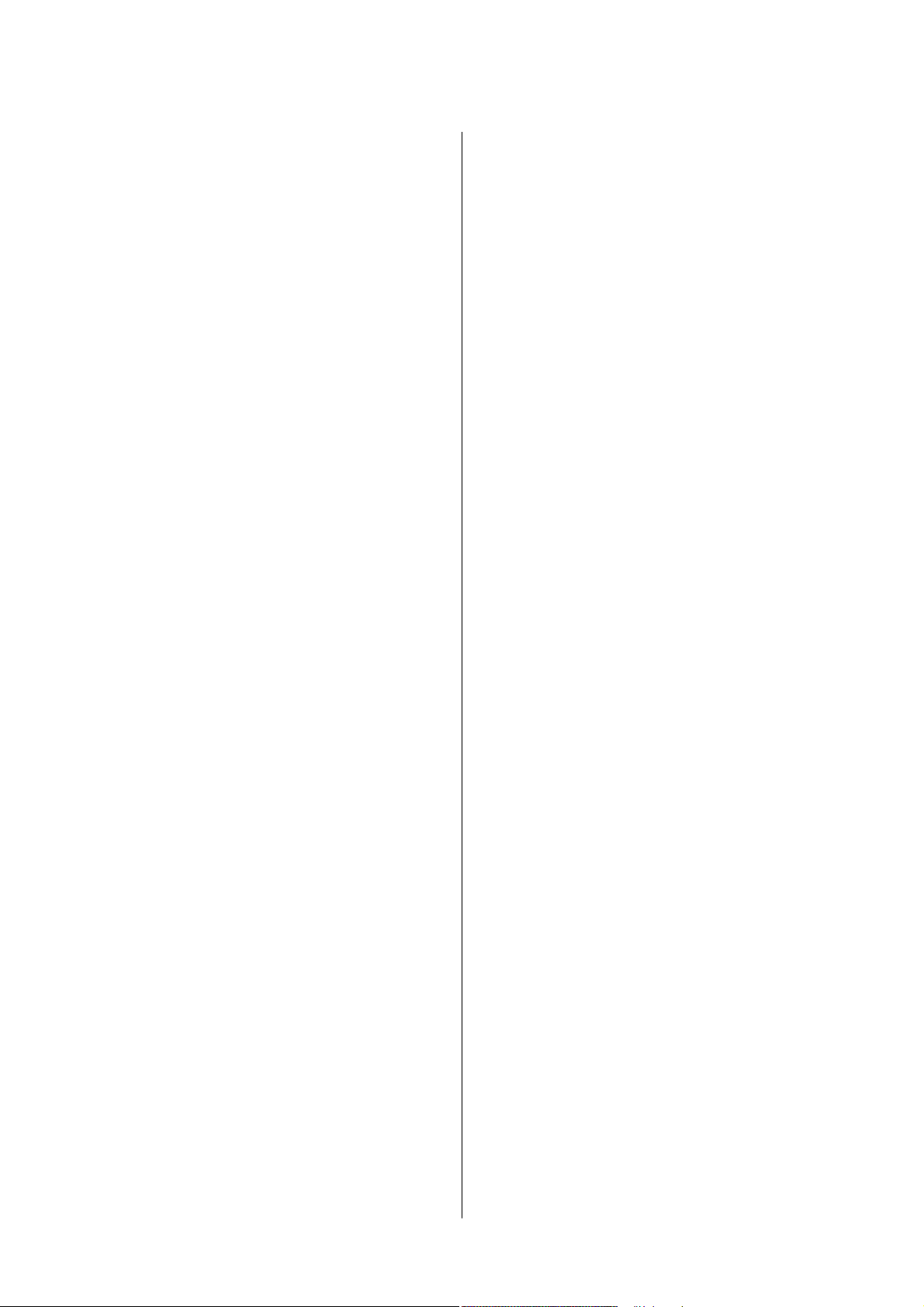
Руководство пользователя
Содержание
Отправка факсов с помощью принтера. . . . . . . 142
Отправка факсов с помощью панели
управления...........................142
Отправка факсов с набором номера через
внешний телефон......................145
Отправка факсов по требованию
(использование Отправка с опросом/
Ящик доски объявл.)...................145
Различные способы отправки факса....... 147
Меню операций с факсами...............152
Прием факсов на принтере.................155
Прием входящих факсов................ 155
Прием факсов с помощью звонка по
телефону.............................157
Сохранение и пересылка принятых факсов. . 159
Меню для Ящик для факсов................160
Входящие/ Конфиденц.................. 160
Сохраненные документы................162
Отпр.с опр/Дос.объяв...................163
Проверка состояния и журналов заданий
факса................................. 166
Отображение информации о принятых,
но необработанных факсах
(непрочитанных, нераспечатанных,
несохраненных, непереадресованных). . . . . .166
Проверка обрабатываемых факсов........ 167
Проверка истории заданий факса......... 168
Повторная печать полученных документов. . 168
Отправка факса с компьютера..............168
Отправка документов, созданных в
приложении (Windows).................169
Отправка документов, созданных в
приложении (Mac OS)..................170
Получение факсов на компьютере...........172
Сохранение принятых факсов на компьютер 172
Отключение функции сохранения
входящих факсов на компьютер...........173
Проверка наличия новых факсов (Windows). 173
Проверка наличия новых факсов (Mac OS). . 174
Проверка состояния оставшихся чернил и
емкости для отработанных чернил — Mac
OS..................................176
Коды Контейнер с чернилами.............. 177
Меры предосторожности при работе с
Контейнер с чернилами...................178
Замена Контейнеры с чернилами............179
Код емкости для отработанных чернил.......179
Меры предосторожности при замене
емкости для отработанных чернил.......... 180
Замена контейнера для отработанных чернил. . 180
Временная печать черными чернилами. . . . . . . 180
Временная печать черными чернилами:
панель управления.....................181
Временная печать черными чернилами —
Windows.............................182
Временная печать черными чернилами —
Mac OS..............................183
Экономия черных чернил при низком
уровне чернил этого цвета (только для
Windows).............................. 183
Техническое обслуживание
принтера
Проверка и прочистка печатающей головки. . . 185
Проверка и прочистка печатающей
головки: панель управления..............185
Проверка и прочистка печатающей
головки — Windows....................186
Проверка и прочистка печатающей
головки: Mac OS.......................186
Калибровка печатающей головки............187
Калибровка печатающей головки: панель
управления...........................187
Очистка бумагопроводящего тракта от
чернильных пятен.......................188
Очистка устройства АПД..................189
Очистка Стекло сканера...................191
Замена Контейнеры с чернилами и
других расходных материалов
Проверка состояния оставшихся чернил и
емкости для отработанных чернил.......... 176
Проверка состояния оставшихся чернил и
емкости для отработанных чернил: панель
управления...........................176
Проверка состояния оставшихся чернил и
емкости для отработанных чернил —
Windows.............................176
Сведения о сетевых службах и
программном обеспечении
Приложение для настройки операций
принтера (Web Cong)....................193
Выполнение веб-конфигурации в веб-
браузере.............................193
Запуск Web Cong в Windows.............194
Запуск Web Cong в Mac OS..............194
4
Page 5
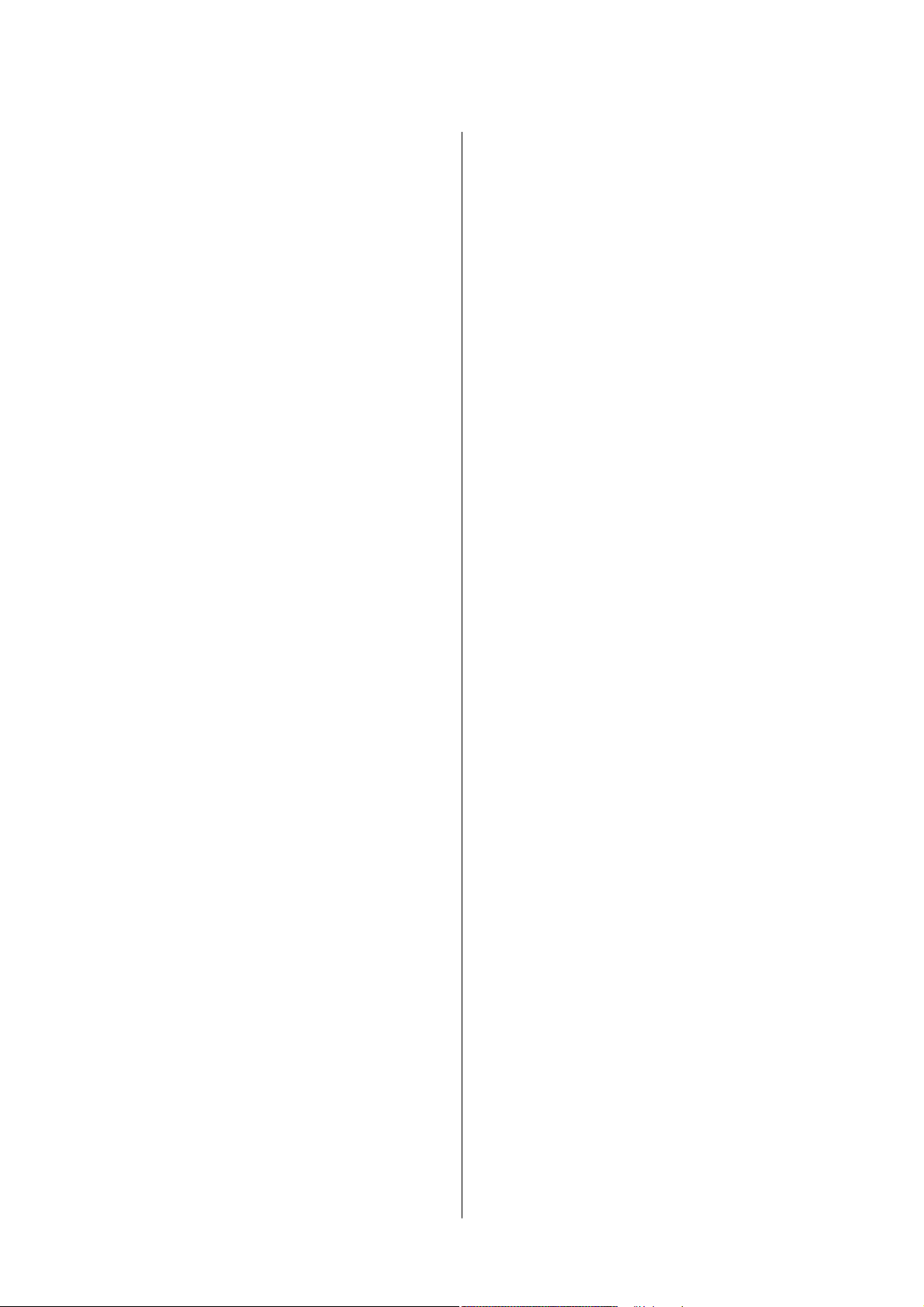
Руководство пользователя
Содержание
Приложение для сканирования документов
и изображений (Epson Scan 2)..............194
Добавление сетевого сканера.............195
Приложение для настройки сканирования с
компьютера (Document Capture Pro).........196
Приложение для настройки обработки и
отправки факсов (FAX Utility).............. 196
Приложение для отправки факсов (драйвер
PC-FAX)...............................197
Приложение для печати веб-страниц (E-Web
Print)................................. 198
Инструменты обновления программного
обеспечения (Soware Updater). . . . . . . . . . . . . 198
Установка последних версий приложений. . . . . 199
Установка драйвера принтера PostScript...... 200
Установка драйвера PostScript Printer с
помощью USB-интерфейса: Windows.......200
Установка драйвера PostScript Printer с
помощью сетевого интерфейса: Windows. . . .201
Установка драйвера принтера PostScript:
Mac OS..............................202
Установка универсального драйвера
принтера Epson (только для Windows)........203
Удаление приложений....................203
Удаление приложений — Windows.........204
Удаление приложений — Mac OS..........204
Печать с помощью сетевой службы..........205
Устранение неполадок
Проверка состояния принтера..............207
Сообщения на ЖК-дисплее..............207
Код ошибки в меню состояния............209
Проверка состояния принтера: Windows. . . . 215
Проверка состояния принтера — Mac OS. . . 215
Проверка состояния программного
обеспечения............................215
Удаление застрявшей бумаги...............215
Бумага подается неправильно.............. 216
Замятие бумаги....................... 216
Бумага подается под углом...............217
Одновременно подается несколько листов
бумаги.............................. 217
Бумага не подается из дополнительной
кассеты для бумаги.................... 217
Сообщение об отсутствии бумаги.........217
Оригинал не входит в автоматический
податчик............................ 217
Неполадки с питанием и панелью управления. .218
Питание не включается.................218
Питание не выключается................218
Автоматическое отключение питания......219
ЖК-дисплей гаснет.................... 219
Сенсорный экран не реагирует........... 219
Невозможно использовать панель
управления...........................219
Невозможно выполнить печать с компьютера. .219
Проверка соединения (USB)..............219
Проверка соединения (сеть)..............220
Проверка программного обеспечения и
данных..............................220
Проверка состояния принтера на
компьютере (Windows)..................222
Проверка состояния принтера с
компьютера (Mac OS)...................223
Невозможно выполнить печать с iPhone или
iPad...................................223
Проблемы отпечатков....................224
Регулировка качества печати.............224
Потертости или пропуск цветов на
отпечатках...........................225
Появляются полосы или неожиданные
цвета............................... 225
Появляются горизонтальные цветные
полосы с интервалом приблизительно 3.3 см 226
Размытые отпечатки, вертикальные
полосы или несовпадения............... 226
Низкое качество печати.................227
Потертости и размытие на бумаге.........228
В процессе автоматической
двухсторонней печати размазываются
чернила............................. 229
Напечатанные фотографии липкие на
ощупь...............................229
Изображения или фотографии
печатаются с искаженными цветами.......230
Неправильное положение, размер или
поля отпечатка........................230
Символы напечатаны неправильно или с
искажением..........................230
Напечатанное изображение перевернуто. . . 231
Мозаичные узоры на отпечатках..........231
Непреднамеренное выполнение
двухсторонней печати..................231
Неравномерные цвета, размытость, точки
или прямые линии на копируемом
изображении.........................231
На копируемом изображении появляется
муар (штриховка)......................232
На копируемом изображении появляется
изображение обратной стороны оригинала. .232
Устранить проблему печати не удалось. . . . . 232
5
Page 6
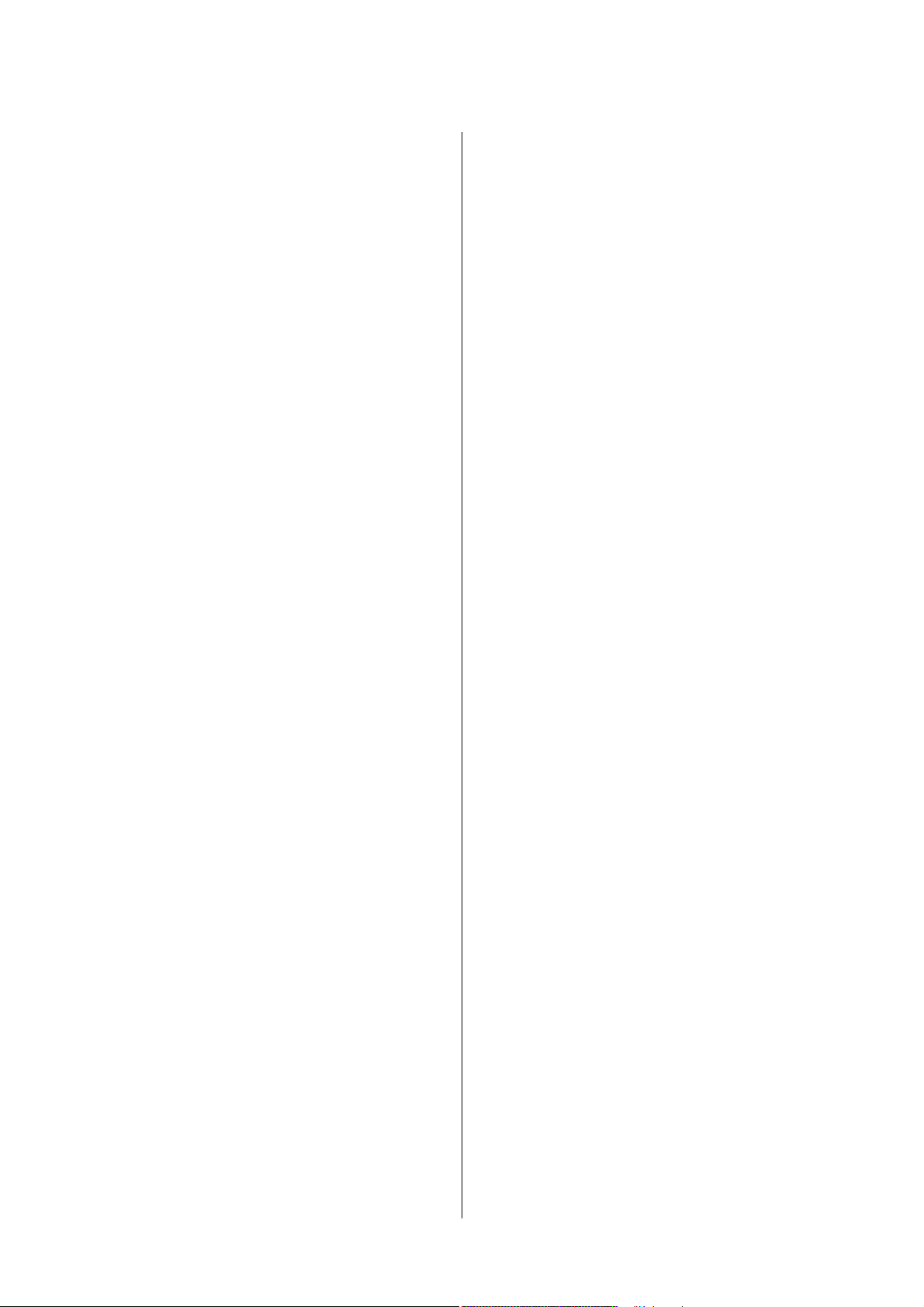
Руководство пользователя
Содержание
Другие проблемы печати..................232
Печать выполняется слишком медленно. . . . 232
При непрерывной печати скорость печати
значительно замедляется.................233
Невозможно отменить печать на
компьютере, работающем под
управлением Mac OS X v10.6.8............233
Проблемы драйвера принтера PostScript......234
Принтер не печатает при использовании
драйвера PostScript.....................234
Принтер печатает неправильно при
использовании драйвера PostScript........234
Плохое качество печати при
использовании драйвера PostScript........234
Печать выполняется слишком медленно
при использовании драйвера PostScript. . . . . 234
Не удается запустить сканирование..........234
Проблемы со сканируемым изображением. . . . 235
При сканировании со стекла сканера
появляются неравномерные цвета, грязь,
пятна и т. п........................... 235
При сканировании через ADF появляются
прямые линии........................ 236
Плохое качество изображения............236
На заднем плане изображений появляется
смещение............................236
Текст размыт......................... 236
Возникают муаровые узоры
(паутинообразные тени)................ 237
Не получается выполнить сканирование
требуемой области на стекле сканера.......237
Текст не распознается правильно при
сохранении в формате Индексированный
файл PDF............................238
Не получается решить проблемы со
сканированным изображением...........238
Не удается сохранить отсканированные
изображения в общую папку...............239
Сообщения на принтере................ 239
Сохранение отсканированных
изображений занимает длительное время. . . 240
Переключение между частной и
общедоступной сетью.................. 241
Другие проблемы сканирования............ 243
Сканирование выполняется медленно......243
Невозможно отправить сканированное
изображение по электронной почте........244
Сканирование в формат PDF/Multi-TIFF
приостанавливается....................244
Проблемы при отправке и получении факсов. . 244
Невозможно отправлять или получать
факсы...............................244
Не получается отправить факсы.......... 246
Не получается отправить факс
определенному получателю..............246
Не получается отправить факс в
указанное время.......................247
Не удается получить факсы..............247
Невозможно сохранить полученные
факсы на устройстве памяти.............247
Происходит ошибка переполнения памяти. . 248
Плохое качество отправляемых факсов. . . . . 248
Отправлены факсы неверного размера. . . . . 249
Плохое качество принимаемых факсов. . . . . 249
Принятые факсы не распечатываются. . . . . . 249
Страницы пустые или только небольшое
количество текста печатается на второй
странице при получении факсов..........249
Другие проблемы пересылки факсов.........250
Невозможно произвести звонок по
подключенному телефону............... 250
Автоответчик не может отвечать на
голосовые вызовы.....................250
Номер факса отправителя неправильный
или не отображается на принятых факсах. . . 250
Другие проблемы........................250
Незначительные удары тока при касании к
принтеру............................ 250
Громкий шум при работе................250
Неправильные дата и время..............251
Не распознается устройство памяти. . . . . . . 251
Невозможно сохранить данные на
устройство памяти.....................251
Забытый пароль.......................251
Брандмауэр блокирует приложение
(только Windows)......................251
На экране выбора фотографии
отображается знак «×»..................252
Приложение
Технические характеристики...............253
Характеристики принтера...............253
Характеристики сканера................ 254
Характеристики интерфейса.............254
Характеристики факса..................254
Список функций сети...................256
Характеристики Wi-Fi.................. 257
Характеристики Ethernet................257
Протокол безопасности.................257
Совместимость с PostScript уровня 3.......258
6
Page 7
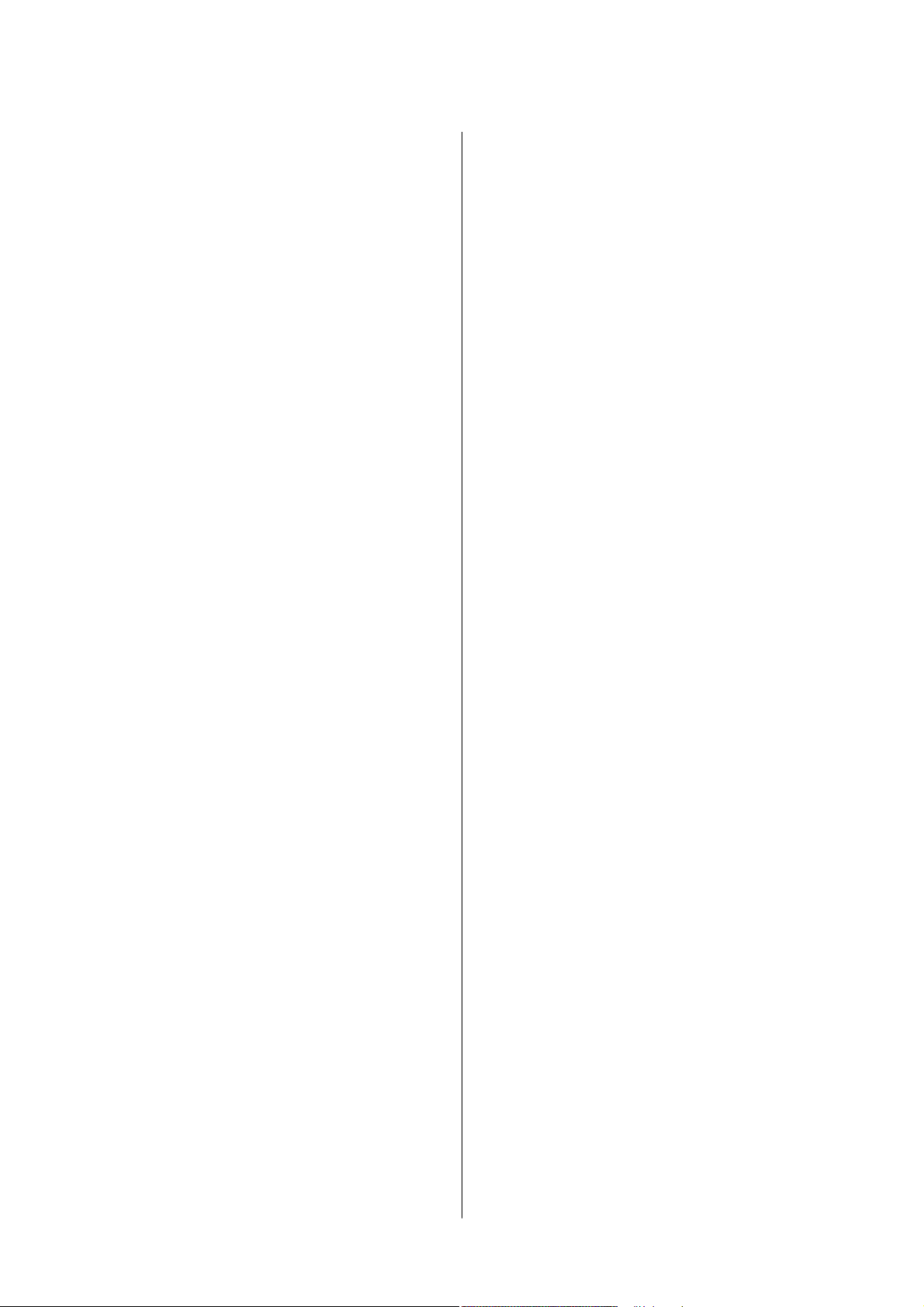
Руководство пользователя
Содержание
Поддерживаемые службы сторонних
поставщиков.........................258
Характеристики внешних устройств USB. . . 258
Характеристики поддерживаемых данных. . .258
Размеры.............................259
Электрические характеристики...........260
Требования к условиям окружающей среды. 260
Требования к условиям окружающей
среды для Контейнеры с чернилами........260
Системные требования................. 261
Информация о шрифтах.................. 261
Доступные шрифты для PostScript.........261
Доступные шрифты для PCL (URW).......262
Список наборов символов...............264
Установка дополнительных модулей.........267
Код для дополнительной кассеты для
бумаги.............................. 267
Ус та но вк а д оп ол ни те ль ны х ка сс ет дл я
бумаги.............................. 267
Нормативная информация................ 270
Стандарты и аттестации.................270
Немецкий сертификат Blue Angel..........271
Запрет на копирование................. 271
Транспортировка принтера................272
Авторское право........................ 275
Торговые марки.........................275
Помощь...............................277
Веб-сайт технической поддержки......... 277
Обращение в службу технической
поддержки Epson......................277
7
Page 8
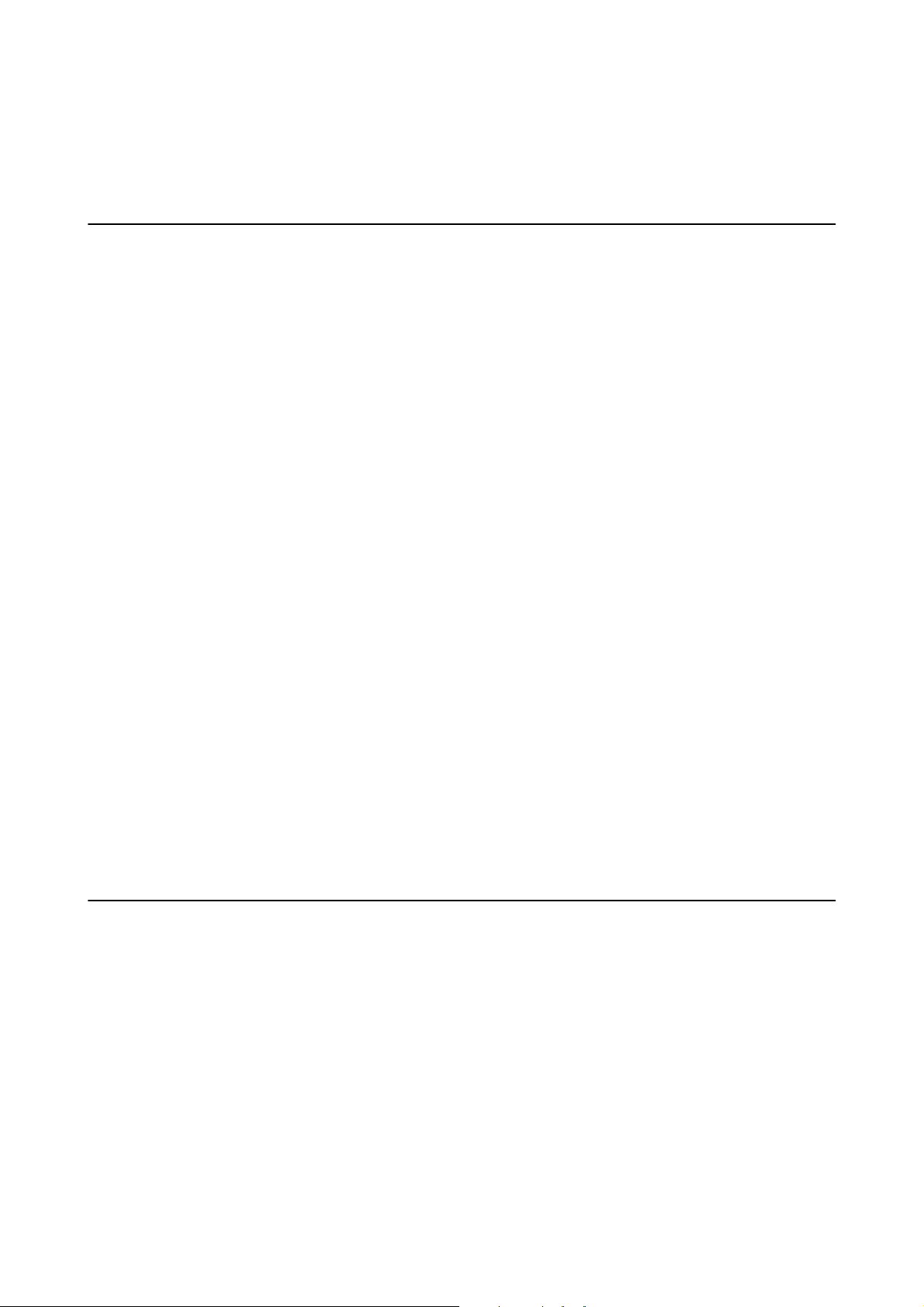
Руководство пользователя
Об этом руководстве
Об этом руководстве
Общие сведения о руководствах
Вместе с принтером Epson предоставляются следующие руководства.В дополнение к руководствам
справочную информацию можно найти на самом принтере и в программном обеспечении Epson.
❏ Важные правила техники безопасности (печатное руководство)
Содержит инструкции по технике безопасности при использовании принтера.
❏ Установка (печатное руководство)
Содержит информацию о настройке принтера и установке программного обеспечения.
❏ Руководство пользователя (цифровое руководство)
Настоящее руководство.Содержит общие сведения и инструкции по использованию принтера и
устранению неполадок.
❏ Руководство администратора (цифровое руководство)
Предоставляет администраторам сети сведения о настройках управления и принтера.
Последние версии перечисленных выше руководств можно получить следующими способами.
❏ Печатные руководства
Посетите веб-сайт службы технической поддержки Epson для Европы по адресу
http://www.epson.eu/Support или веб-сайт глобальной технической поддержки Epson по адресу
http://support.epson.net/.
❏ Цифровые руководства
Запустите EPSON Soware Updater на своем компьютере.EPSON Soware Updater проверяет доступные
обновления программных приложений Epson и цифровых руководств, позволяя загрузить самые новые
версии.
Соответствующая информация
& «Инструменты обновления программного обеспечения (Soware Updater)» на стр. 198
Использование руководства для поиска информации
PDF-руководство позволяет искать информацию по ключевым словам или переходить напрямую к
определенным разделам с помощью закладок. Можно также печатать только нужные вам страницы. В
этом разделе объясняется, как использовать PDF-руководство, которое открывается на вашем компьютере
с помощью Adobe Reader X.
8
Page 9
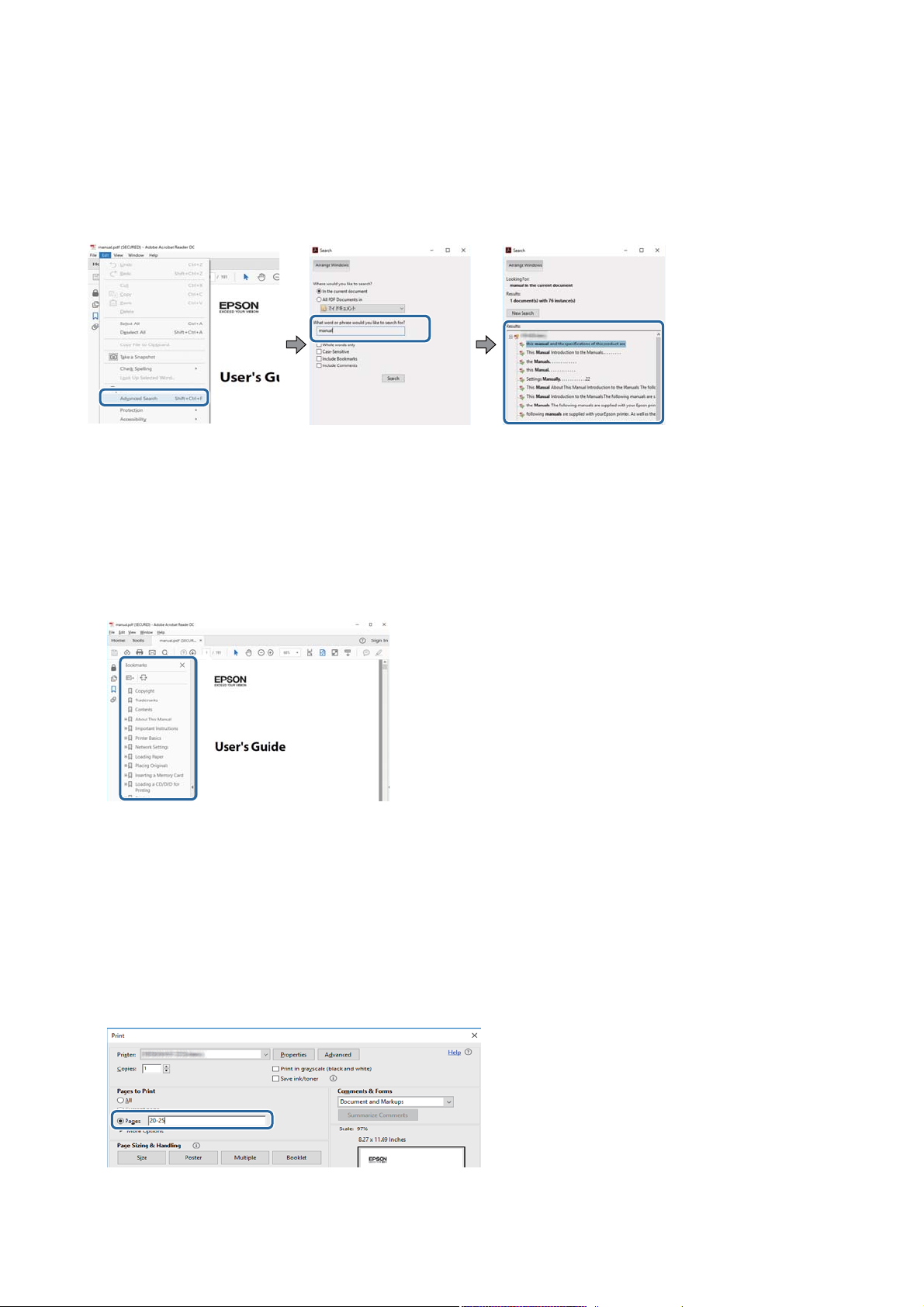
Руководство пользователя
Об этом руководстве
Поиск по ключевым словам
Щелкните Правка > Расширенный поиск. В окне поиска введите ключевое слово (текст), описывающее
нужную вам информацию, затем щелкните Поиск. Результаты отображаются в виде списка. Щелкните
один из отображаемых результатов, чтобы перейти на соответствующую страницу.
Переход непосредственно по закладкам
Щелкните заголовок, чтобы перейти на соответствующую страницу. Щелкните «+» или «>» для просмотра
заголовков более низкого уровня в этом разделе. Чтобы вернуться на предыдущую страницу, выполните
следующие действия на клавиатуре.
❏ Windows: удерживайте нажатой клавишу Alt и нажмите ←.
❏ Mac OS: удерживайте нажатой клавишу Сommand и нажмите ←.
Печать только нужных вам страниц
Вы можете найти и напечатать только нужные вам страницы. Щелкните Печать в меню Файл, затем
укажите страницы, которые следует напечатать, в пункте Страницы раздела Страницы для печати.
❏ Чтобы указать последовательность страниц, введите дефис между начальной и конечной страницами.
Пример: 20-25
❏ Чтобы указать страницы, расположенные непоследовательно, разделяйте страницы запятыми.
Пример: 5, 10, 15
9
Page 10
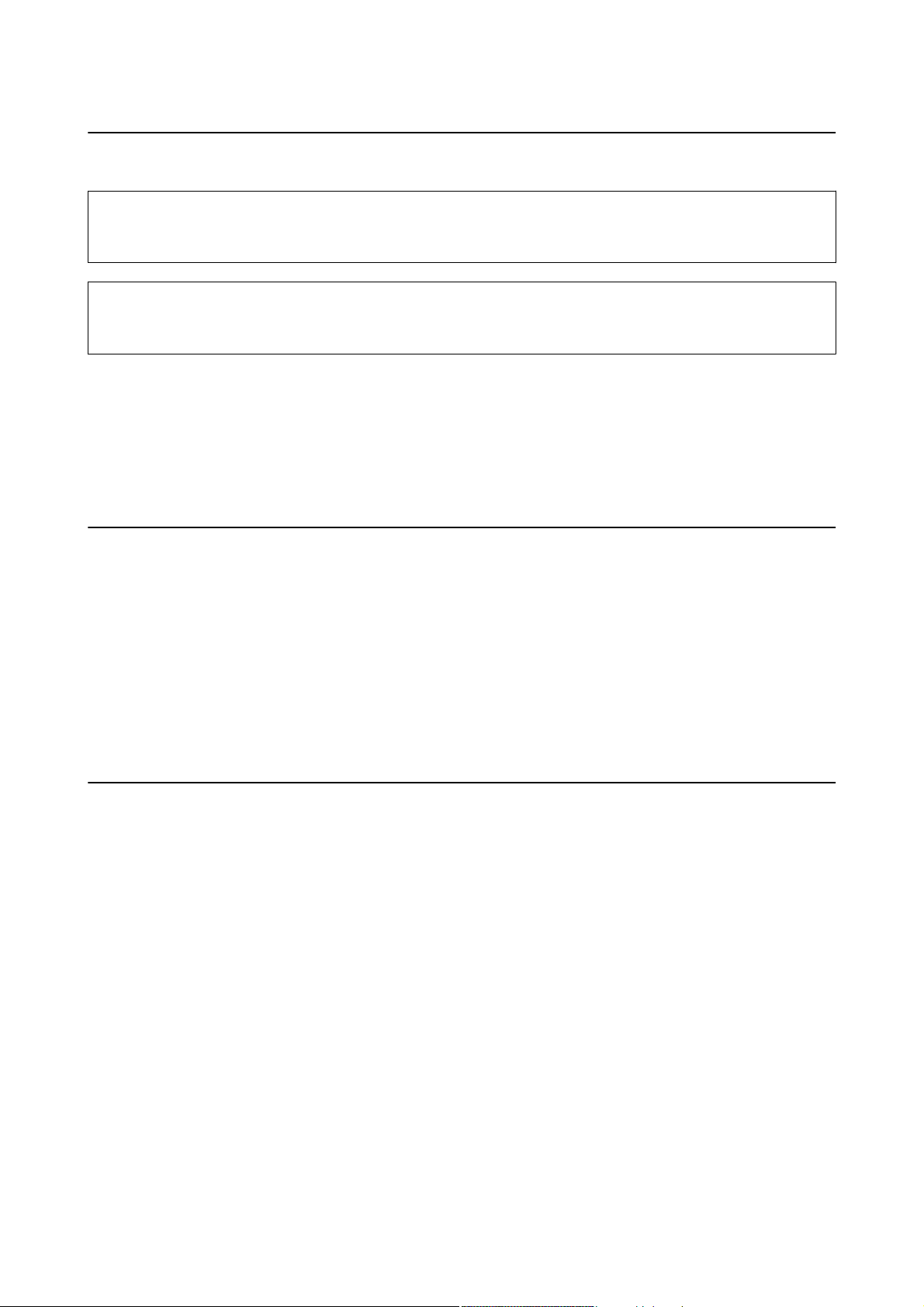
Руководство пользователя
Об этом руководстве
Символы и обозначения
Предостережение:
!
Инструкции, которые необходимо тщательно соблюдать во избежание телесных повреждений.
Важно:
c
Инструкции, которые необходимо соблюдать во избежание повреждения оборудования.
Примечание:
Предоставляет дополнительную и справочную информацию.
&
Соответствующая информация
Ссылки на связанные разделы.
Описания, используемые в данном руководстве
❏ Снимки экранов драйвера принтера и Epson Scan 2 (драйвера сканера) относятся к системам Windows
10 или macOS Sierra. Содержание, отображающееся на экранах, различается в зависимости от модели и
ситуации.
❏ Иллюстрации принтера, используемые в данном руководстве, используются только в качестве примера.
Несмотря на то, что могут существовать небольшие отличия между моделями, способы их
эксплуатации совпадают.
❏ Некоторые из элементов меню на ЖК-экране отличаются в зависимости от модели и настроек.
Обозначение операционных систем
Windows
В данном руководстве такие термины, как Windows 10, Windows 8.1, Windows 8, Windows 7, Windows Vista,
Windows XP, Windows Server 2016, Windows Server 2012 R2, Windows Server 2012, Windows Server 2008 R2,
Windows Server 2008, Windows Server 2003 R2 и Windows Server 2003, используются по отношению к
следующим операционным системам. Кроме того, термин Windows используется по отношению ко всем
версиям.
❏ Операционная система Microso
❏ Операционная система Microso
❏ Операционная система
❏ Операционная система Microso
❏ Операционная система Microso
❏ Операционная система
❏ Операционная система Microso
❏ Операционная система Microso
Microso
Microso
Win do ws® 10
®
Win do ws® 8.1
®
Win do ws® 8
®
Win do ws® 7
®
Win do ws Vis ta
®
Win do ws® XP
®
Win do ws® XP Professional x64 Edition
®
Win do ws Se r ve r® 2016
®
®
10
Page 11
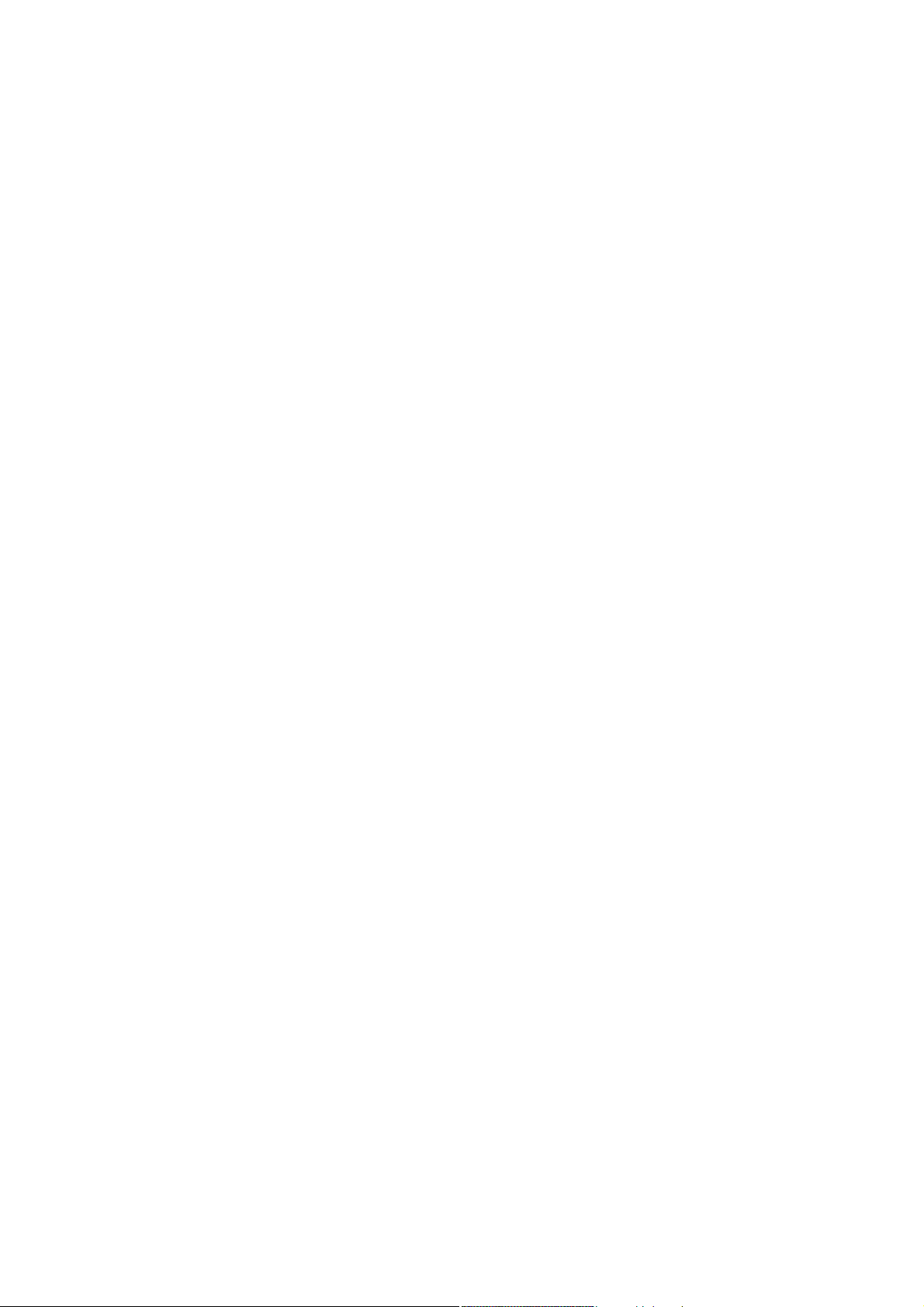
Руководство пользователя
Об этом руководстве
❏ Операционная система Microso® Win do ws Se r ve r® 2012 R2
❏ Операционная система
❏ Операционная система Microso
❏ Операционная система Microso
❏ Операционная система
❏ Операционная система Microso
Mac OS
Кроме того, термин Mac OS используется по отношению к macOS Sierra, OS X El Capitan, OS X Yosemite, OS
X Mavericks, OS X Mountain Lion, Mac OS X v10.7.x и Mac OS X v10.6.8.
Microso
Microso
Win do ws Se r ve r® 2012
®
Win do ws Se r ve r® 2008 R2
®
Win do ws Se r ve r® 2008
®
Win do ws Se r ve r® 2003 R2
®
Win do ws Se r ve r® 2003
®
11
Page 12
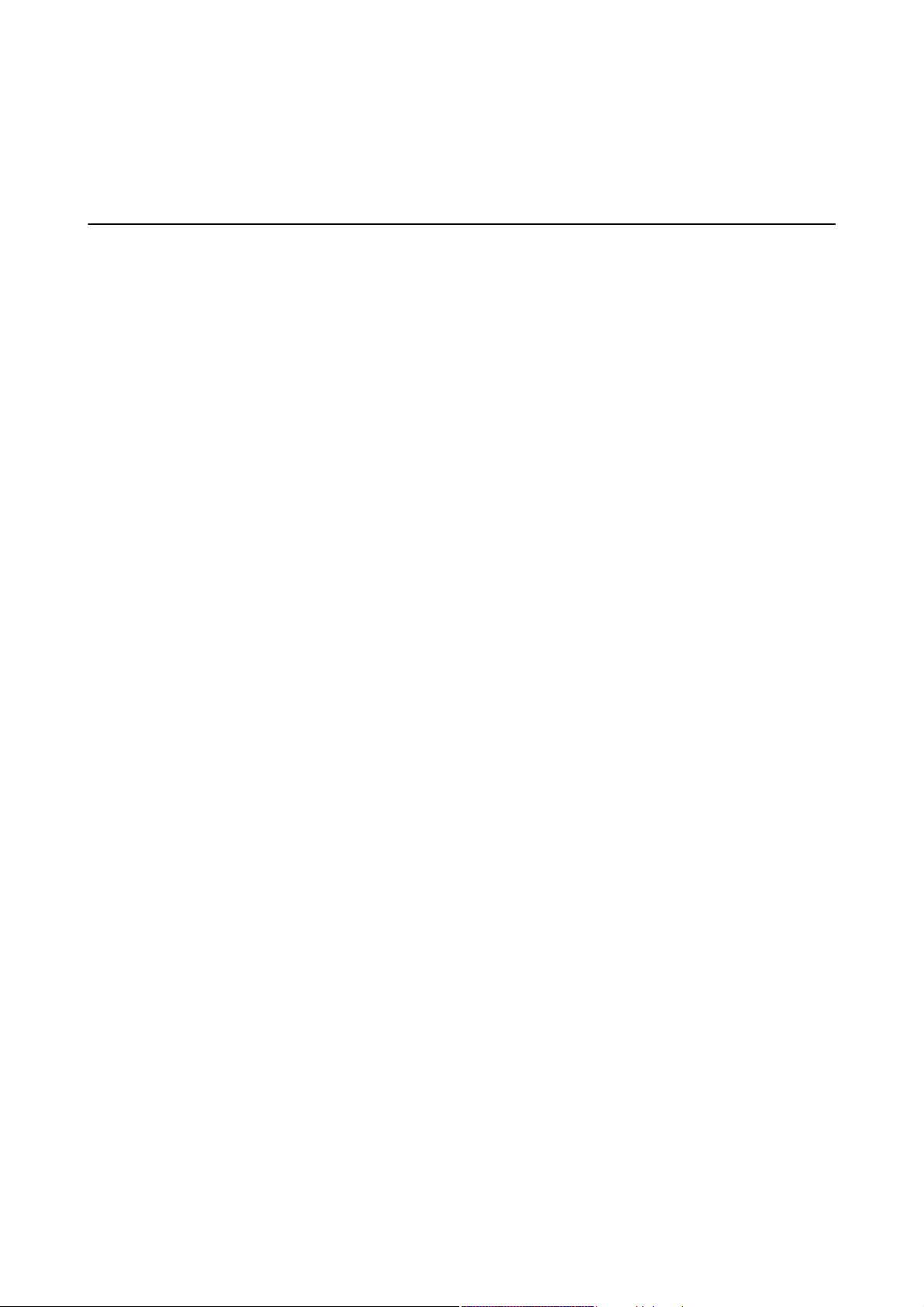
Руководство пользователя
Важные инструкции
Важные инструкции
Инструкции по безопасности
Для обеспечения безопасности при использовании данного принтера прочитайте и соблюдайте
нижеприведенные указания. Сохраните это руководство, чтобы при необходимости обратиться к нему в
будущем. Также следуйте всем предупреждениям и инструкциям, которые нанесены на корпус устройства.
❏ На принтере нанесены знаки, которые помогают обеспечить безопасность и правильность работы
принтера.Чтобы узнать смысл этих знаков, посетите следующий веб-сайт.
http://support.epson.net/symbols
❏ Необходимо использовать с принтером только входящий в комплект шнур питания. Нельзя
использовать этот шнур с другим оборудованием.Использование других шнуров питания с данным
принтером или использование предоставляемого шнура питания с другим оборудованием может
привести к возгоранию или поражению электрическим током.
❏ Необходимо убедиться, что данный шнур питания переменного тока соответствует действующим
местным стандартам безопасности.
❏ Запрещается самому разбирать, модифицировать или пытаться починить шнур питания, вилку,
принтер, сканер или дополнительное оборудование, за исключением случаев, специально оговоренных
в руководствах для принтера.
❏ Необходимо отключить принтер от питания и обратиться к обслуживающему персоналу в следующих
ситуациях:
шнур питания или вилка повреждены, в принтер попала жидкость, принтер упал (или был поврежден
его корпус), принтер работает неправильно либо явно снизилась его производительность.Запрещается
изменять настройки, которые не описаны в инструкции по эксплуатации.
❏ Необходимо устанавливать принтер недалеко от сетевой розетки так, чтобы из нее можно было легко
вынуть вилку.
❏ Не устанавливайте и не храните принтер вне помещений, около источников грязи или пыли, воды и
тепла, а также в местах, подверженных воздействию ударных нагрузок, вибраций, высоких температур
и влажности.
❏ Не допускайте попадания жидкости на принтер и не касайтесь его влажными руками.
❏ Не допускайте приближения к принтеру кардиостимуляторов меньше чем на 22 см.Радиоволны,
излучаемые принтером, могут нарушить их работу.
❏ Если ЖК-дисплей поврежден, необходимо обратиться в сервисный центр.При попадании
жидкокристаллического раствора на руки необходимо тщательно вымыть их водой с мылом.При
попадании жидкокристаллического раствора в глаза необходимо немедленно промыть их водой.Если
после этого сохранятся неприятные ощущения или ухудшится зрение, необходимо немедленно
обратиться к врачу.
❏ Не пользуйтесь телефоном во время грозы.Существует небольшой риск поражения электрическим
током от молнии.
❏ Запрещается звонить по телефону в аварийные службы, находясь рядом с источником утечки газа.
12
Page 13
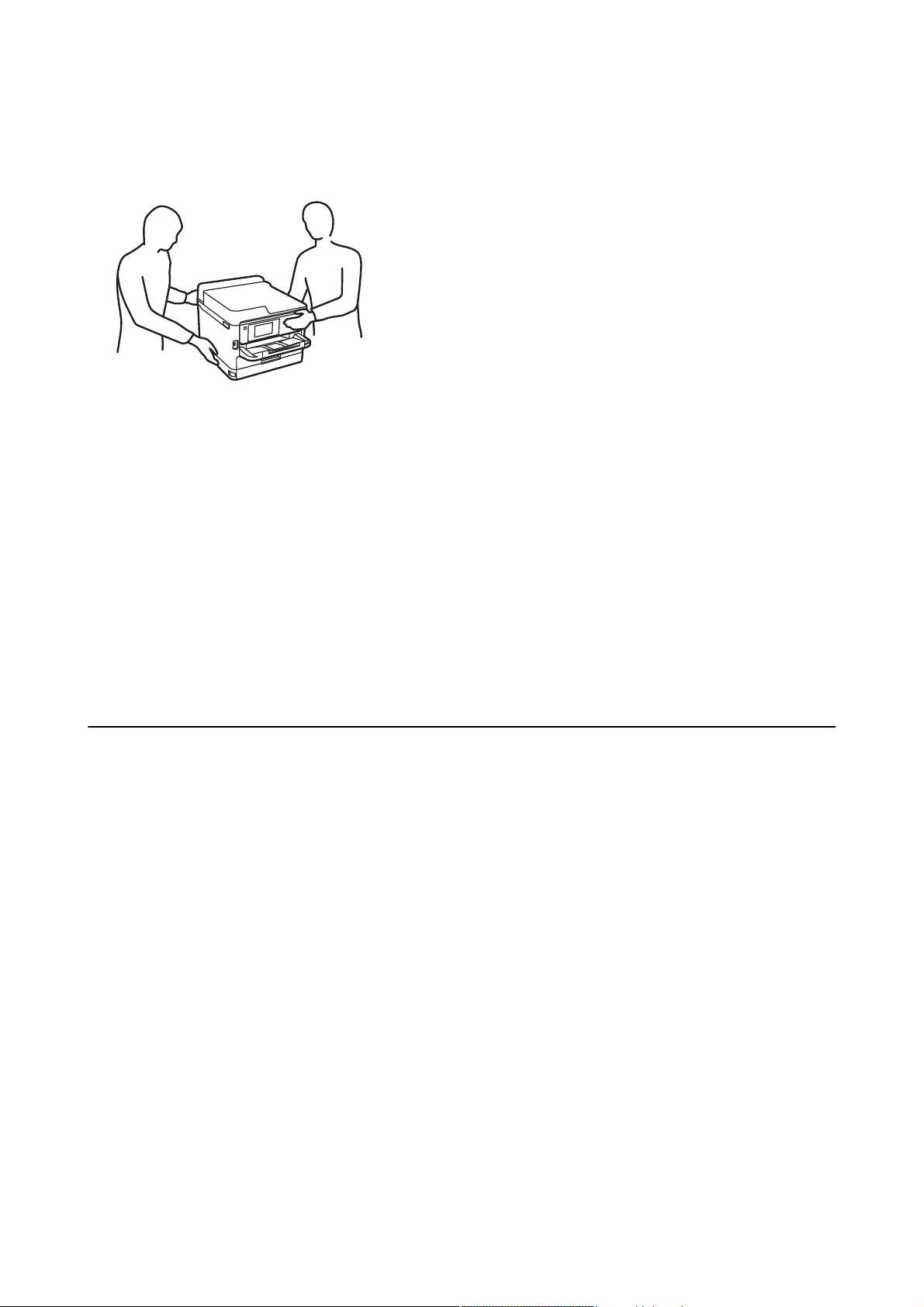
Руководство пользователя
Важные инструкции
❏ Принтер достаточно тяжелый и должен подниматься и переноситься не менее чем двумя людьми.При
поднятии принтера двое или более человек должны расположиться так, как показано ниже.
❏ При обращении с использованными контейнеры с чернилами будьте осторожны, так как вокруг
отверстия для подачи чернил может остаться небольшое количество чернил.
❏ При попадании чернил на кожу тщательно вымойте ее водой с мылом.
❏ При попадании чернил в глаза немедленно промойте их водой.Если после этого сохранятся
неприятные ощущения или ухудшится зрение, немедленно обратитесь к врачу.
❏ При попадании чернил в рот немедленно обратитесь к врачу.
❏ Не разбирайте контейнер с чернилами и емкость для отработанных чернил, поскольку чернила могут
попасть в глаза или на кожу.
❏ Не трясите контейнеры с чернилами слишком сильно, поскольку чернила могут вылиться из
контейнеры с чернилами.
❏ Храните контейнеры с чернилами и емкость для отработанных чернил в недоступном для детей месте.
Справочные данные и предупреждения при эксплуатации принтера
Во избежание повреждения принтера или другого имущества необходимо прочитать приведенные далее
инструкции и следовать им. Данное руководство необходимо сохранять для дальнейшего пользования.
Настройка принтера: рекомендации и предупреждения
❏ Не закрывайте воздухозаборники и отверстия принтера.
❏ Используйте только такие источники питания, тип которых соответствует указанному на этикетке
принтера.
❏ Старайтесь не использовать розетки из сети, к которой подключены также фотокопировальные
аппараты или системы кондиционирования воздуха, которые постоянно включаются и отключаются.
❏ Старайтесь не использовать электрические розетки, управляемые настенными выключателями или
автоматическими таймерами.
❏ Все компоненты данной компьютерной системы должны располагаться на удалении от потенциальных
источников электромагнитных помех, например акустических систем или баз радиотелефонов.
13
Page 14
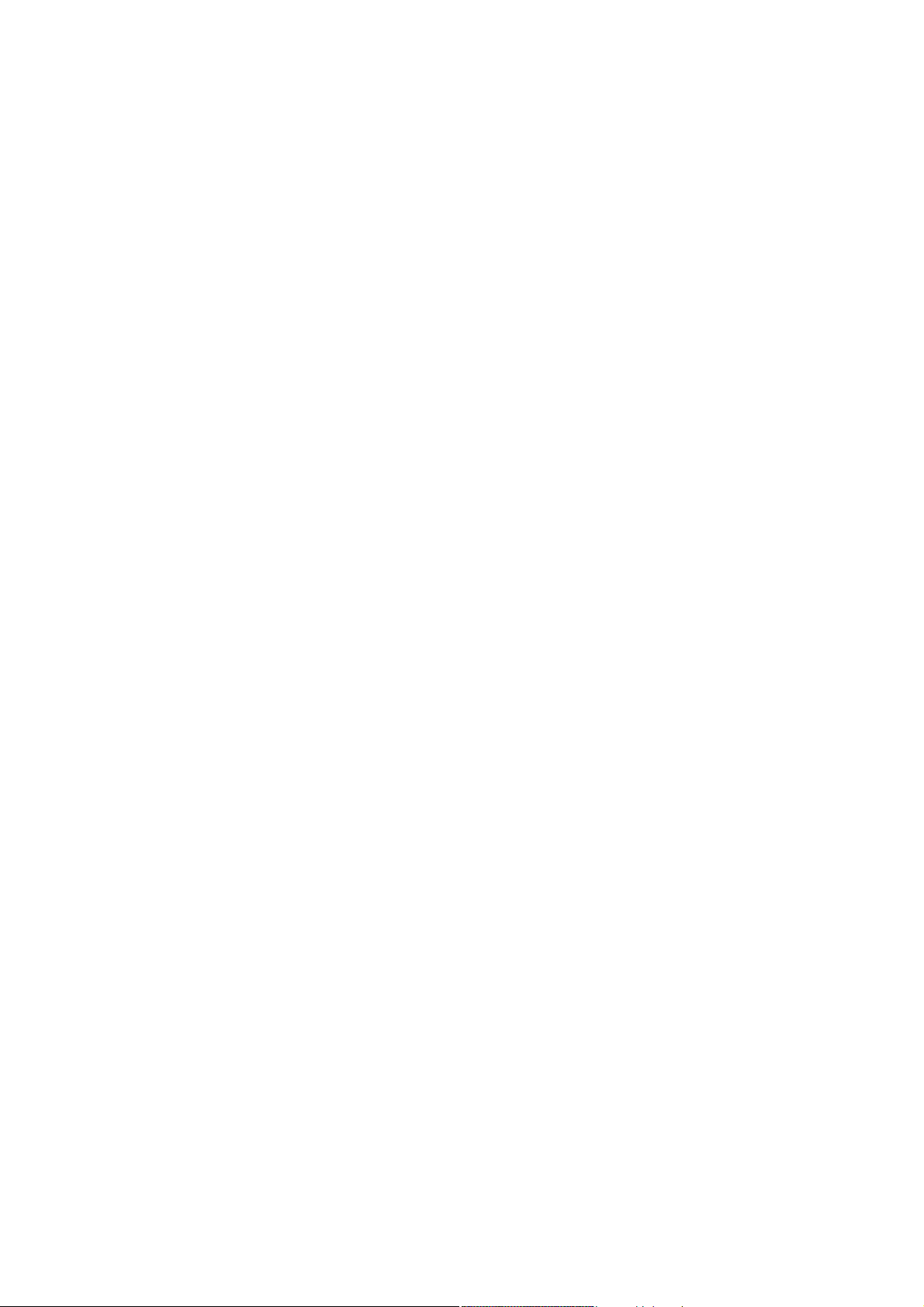
Руководство пользователя
Важные инструкции
❏ Шнуры питания необходимо прокладывать так, чтобы они не могли перетираться, пережиматься,
перегибаться и запутываться.Не ставьте на шнур питания предметы, не наступайте на него и не
передавливайте его.Необходимо обращать особое внимание на то, чтобы шнур питания не был
перекручен на обоих концах (как у входа, так и у выхода).
❏ При использовании удлинителя необходимо убедиться, что суммарный ток всех подключенных
устройств не превышает разрешенного номинального тока удлинителя.Также необходимо следить за
тем, чтобы общий номинальный ток подключенных к розетке устройств не превышал разрешенного
номинального тока розетки.
❏ Если принтер планируется использовать в Германии, то электросеть здания должна быть защищена 10-
или 16-амперными автоматическими выключателями, защищающими принтер от коротких замыканий
и перегрузок.
❏ При подключении принтера к компьютеру или другому устройству необходимо убедиться в
правильном расположении разъемов кабеля.У каждого разъема имеется только один правильный
вариант подключения.Подключение разъема неправильной стороной может привести к повреждениям
обоих устройств, соединенных этим кабелем.
❏ Необходимо установить принтер на плоской устойчивой поверхности, размеры которой во всех
направлениях больше размеров основания принтера.Если устройство установлено под наклоном, оно
будет работать неправильно.
❏ Над принтером необходимо оставить достаточно места, чтобы можно было полностью поднять крышку
сканера.
❏ Оставляйте перед устройством пространство, достаточное для свободного выхода бумаги.
❏ При установке принтера следует избегать мест с быстрыми изменениями температуры и
влажности.Также не следует подвергать принтер воздействию прямых солнечных лучей, яркого света и
источников тепла.
Использование принтера: рекомендации и предупреждения
❏ Запрещается вставлять в отверстия принтера посторонние предметы.
❏ Во время печати запрещается трогать руками внутренние поверхности принтера.
❏ Запрещается прикасаться к белому плоскому кабелю внутри принтера.
❏ Запрещается распылять аэрозоли, содержащие огнеопасные газы, внутри принтера или рядом с
ним.Это может привести к возгоранию.
❏ Не перемещайте печатающую головку руками, это может повредить принтер.
❏ Закрывая блок сканера, будьте осторожны, чтобы не прищемить пальцы.
❏ При размещении оригиналов не надавливайте слишком сильно на стекло сканера.
❏ Выключать принтер необходимо только кнопкой
выключать питание розетки до того, как перестанет мигать индикатор
P
.Запрещается отключать принтер от сети или
P
.
❏ Если планируется длительный перерыв в работе принтера, необходимо отсоединить шнур питания от
розетки.
14
Page 15
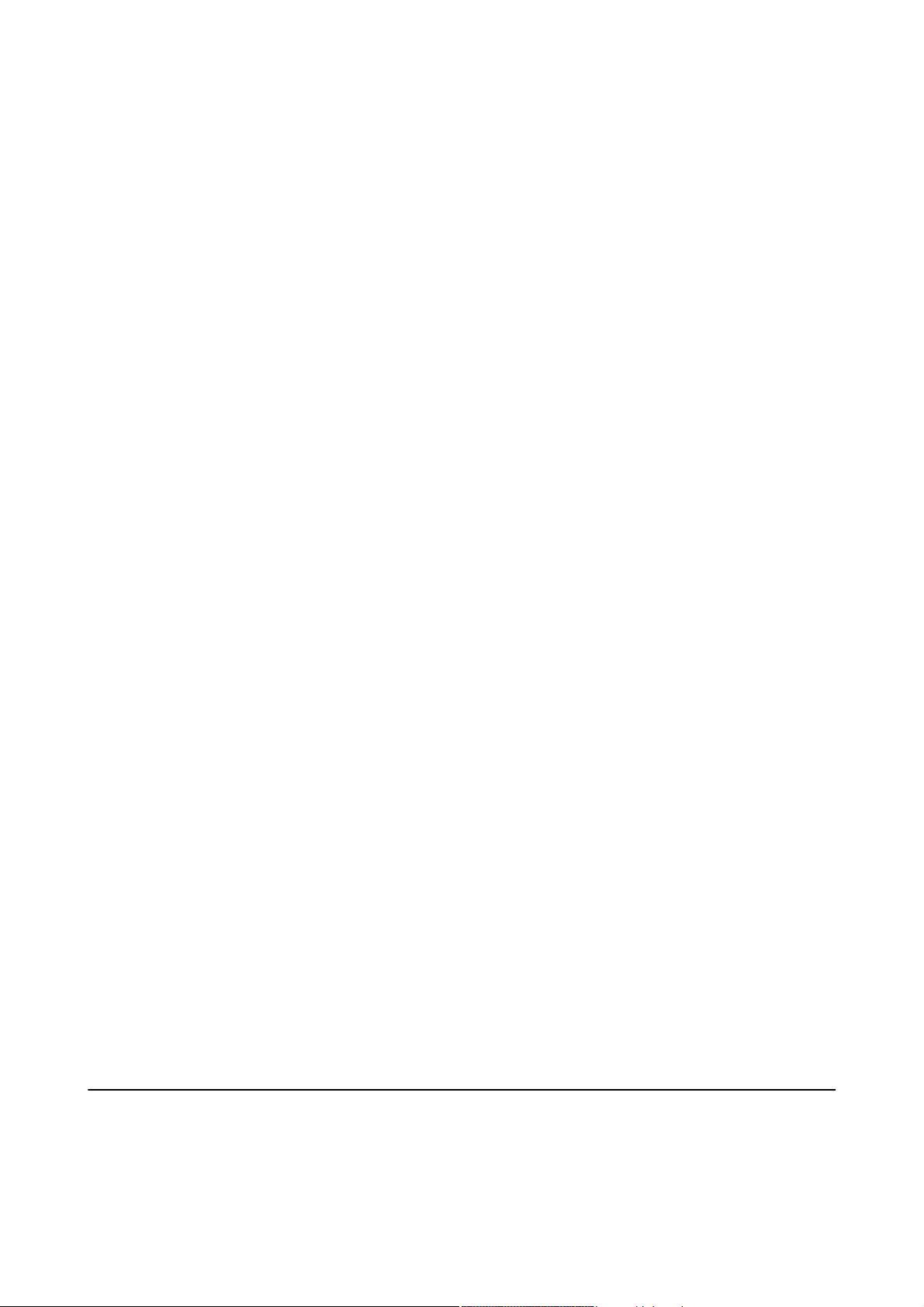
Руководство пользователя
Важные инструкции
Транспортировка и хранение принтера: рекомендации и предупреждения
❏ Во время хранения или перевозки не наклоняйте, не устанавливайте вертикально и не переворачивайте
принтер, поскольку чернила могут вытечь.
❏ Перед транспортировкой принтера необходимо убедиться, что печатающая головка находится в
начальном (крайнем правом) положении, а контейнеры с чернилами установлены.
Справочные данные и предупреждения при использовании принтера с беспроводным подключением
❏ Радиоволны, излучаемые этим принтером, могут отрицательно сказаться на работе медицинского
электронного оборудования и привести к его сбою. При использовании этого принтера в медицинских
учреждениях или вблизи медицинских приборов следуйте инструкциям авторизованного персонала
данного медицинского учреждения. Кроме того, следуйте всем предупреждениям и инструкциям,
нанесенным на медицинские приборы.
❏ Радиоволны, излучаемые этим принтером, могут отрицательно сказаться на работе
автоматизированных управляемых устройств, таких как автоматические двери и системы
противопожарной сигнализации, что может привести к травмам вследствие выхода этого оборудования
из строя. При использовании этого принтера вблизи автоматизированных управляемых устройств
следуйте всем предупреждениям и инструкциям, нанесенным на эти устройства.
Справочные данные и предупреждения при использовании сенсорного экрана
❏ На ЖК-экране могут обнаруживаться светлые и темные пятна, и в связи с его свойствами на экране
может проявляться неравномерная яркость. Это нормально и никоим образом не означает
повреждение.
❏ Для очистки используйте только сухую мягкую ткань. Не используйте жидкие и химические чистящие
средства.
❏ При получении сильного удара внешняя поверхность сенсорного экрана может разбиться. При поломке
или появлении трещин на поверхности панели необходимо обратиться в сервисный центр.
Запрещается трогать или пытаться убрать осколки самостоятельно.
❏ Нажимать на сенсорный экран необходимо пальцами и аккуратно. Не следует нажимать на экран с
силой или ногтями.
❏ Не используйте острые предметы, например шариковую ручку или острые карандаши для выполнения
этих операций.
❏ Образование конденсата внутри сенсорного экрана из-за резких изменений температуры и влажности
может привести к ухудшению работоспособности.
Защита личной информации
При передаче или утилизации принтера необходимо стереть всю личную информацию, хранящуюся в
памяти принтера. Для этого выберите на панели управления следующие пункты меню.
Настр. > Общие параметры > Администрир. системы > Восст. настр. по ум. > Уд ал .в се да нн ые и на с т р .
15
Page 16
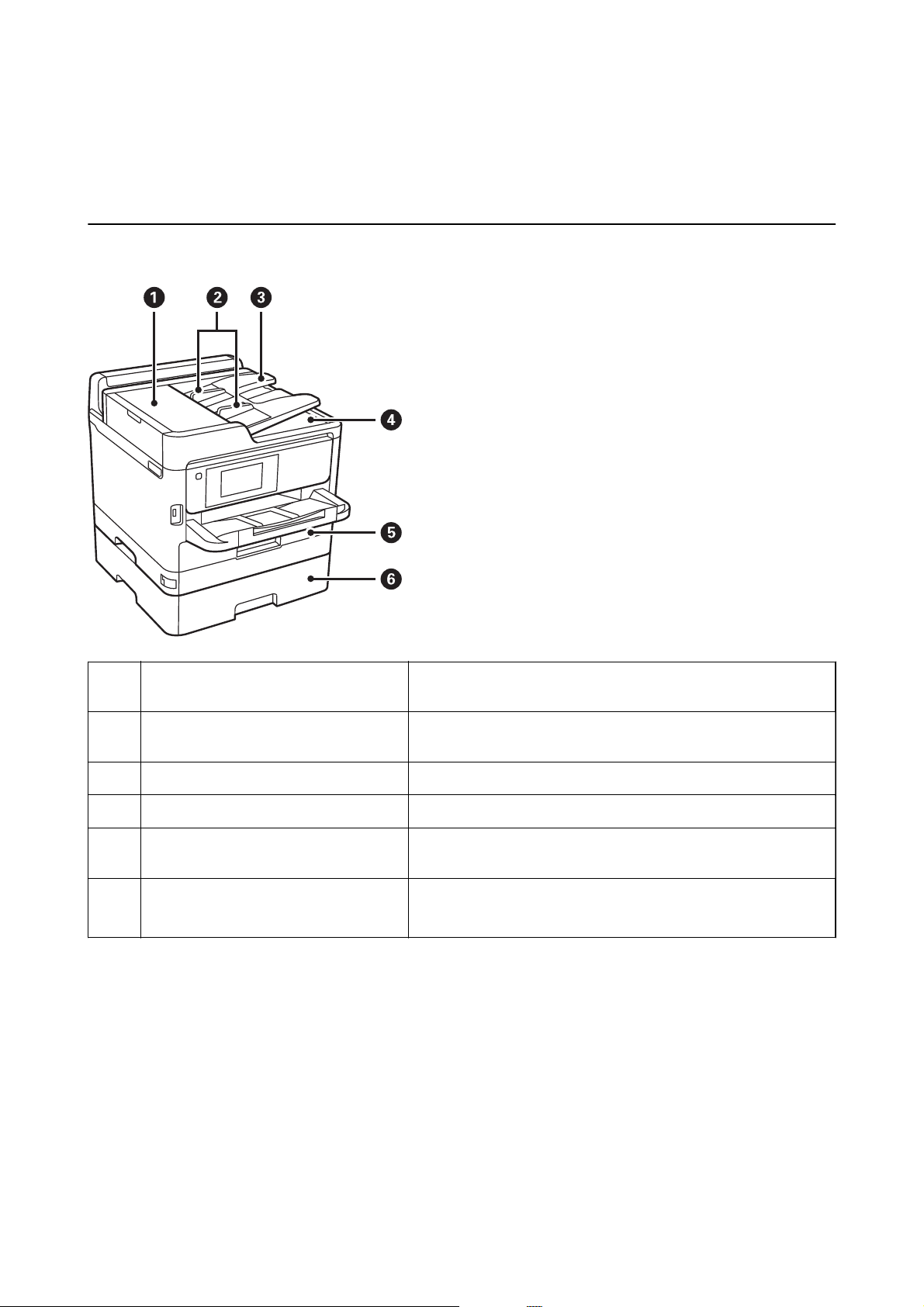
Руководство пользователя
Основные сведения о принтере
Основные сведения о принтере
Названия деталей и их функции
Крышка устройства автоматической
A
подачи (ADF) (F)
Направляющие ADF Подает оригиналы в принтер.Боковые направляющие должны
B
Входной лоток ADF Автоматически подает оригиналы.
C
Выходной лоток устройства ADF Принимает оригиналы, выходящие из устройства ADF.
D
Кассета для бумаги 1 или Кассета для
E
бумаги (C1)
Кассета для бумаги 2 (C2) Дополнительная кассета для бумаги.
F
Откройте, чтобы извлечь из устройства ADF замявшиеся
оригиналы.
быть придвинуты к краям оригиналов.
Загружает бумагу.
Загружает бумагу.
16
Page 17
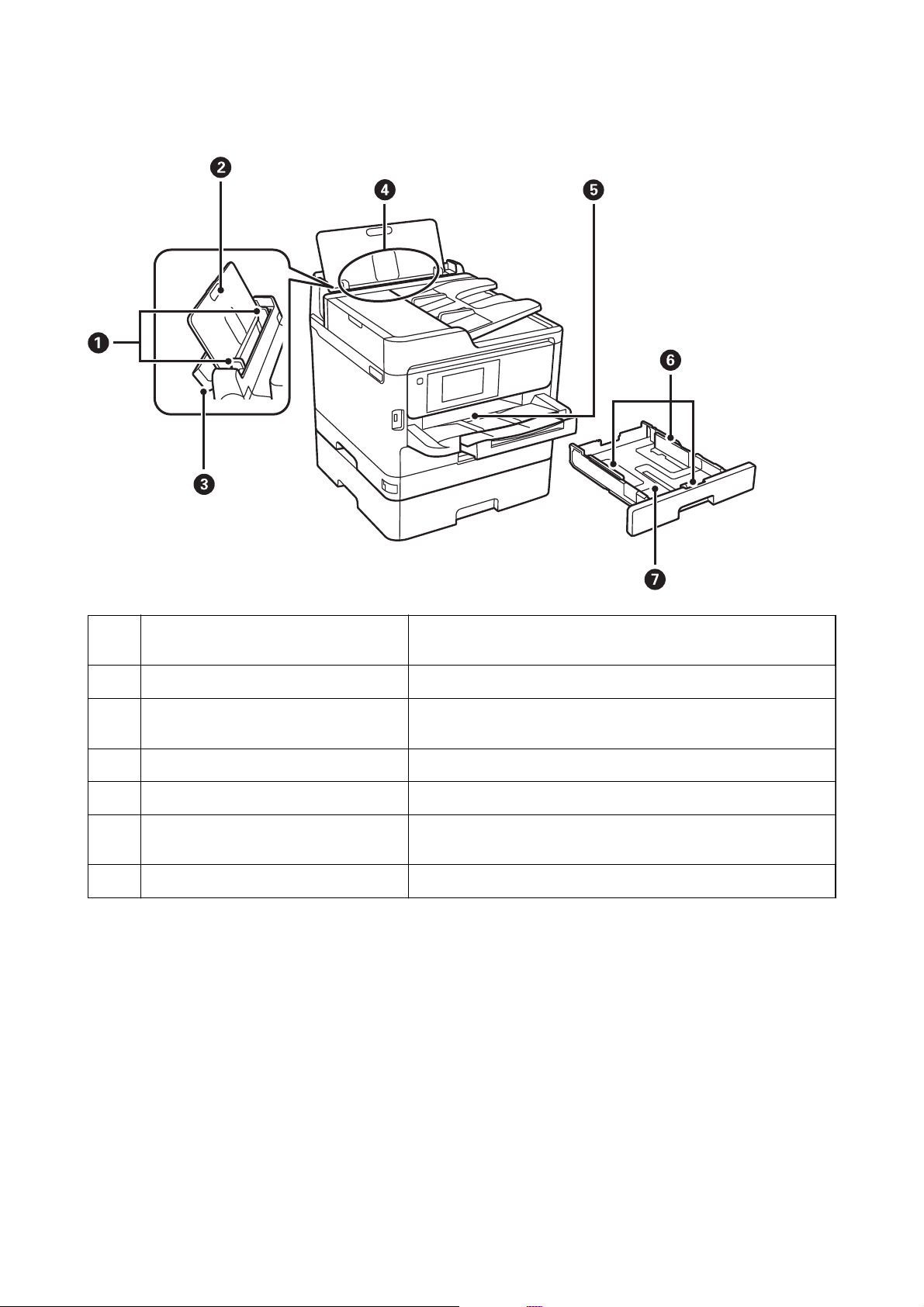
Руководство пользователя
Основные сведения о принтере
Боковые направляющие Подают бумагу в принтер.Боковые направляющие должны быть
A
придвинуты к краям бумаги.
Подставка для бумаги Поддерживает загруженную бумагу.
B
Защита механизма подачи Защищает принтер от попадания инородных частиц.Защита
C
всегда должна быть закрыта.
Подача бумаги сзади (B) Загружает бумагу.
D
Выходной лоток Принимает выдаваемые листы бумаги.
E
Боковые направляющие Подают бумагу в принтер.Боковые направляющие должны быть
F
придвинуты к краям бумаги.
Кассета для бумаги Загружает бумагу.
G
17
Page 18
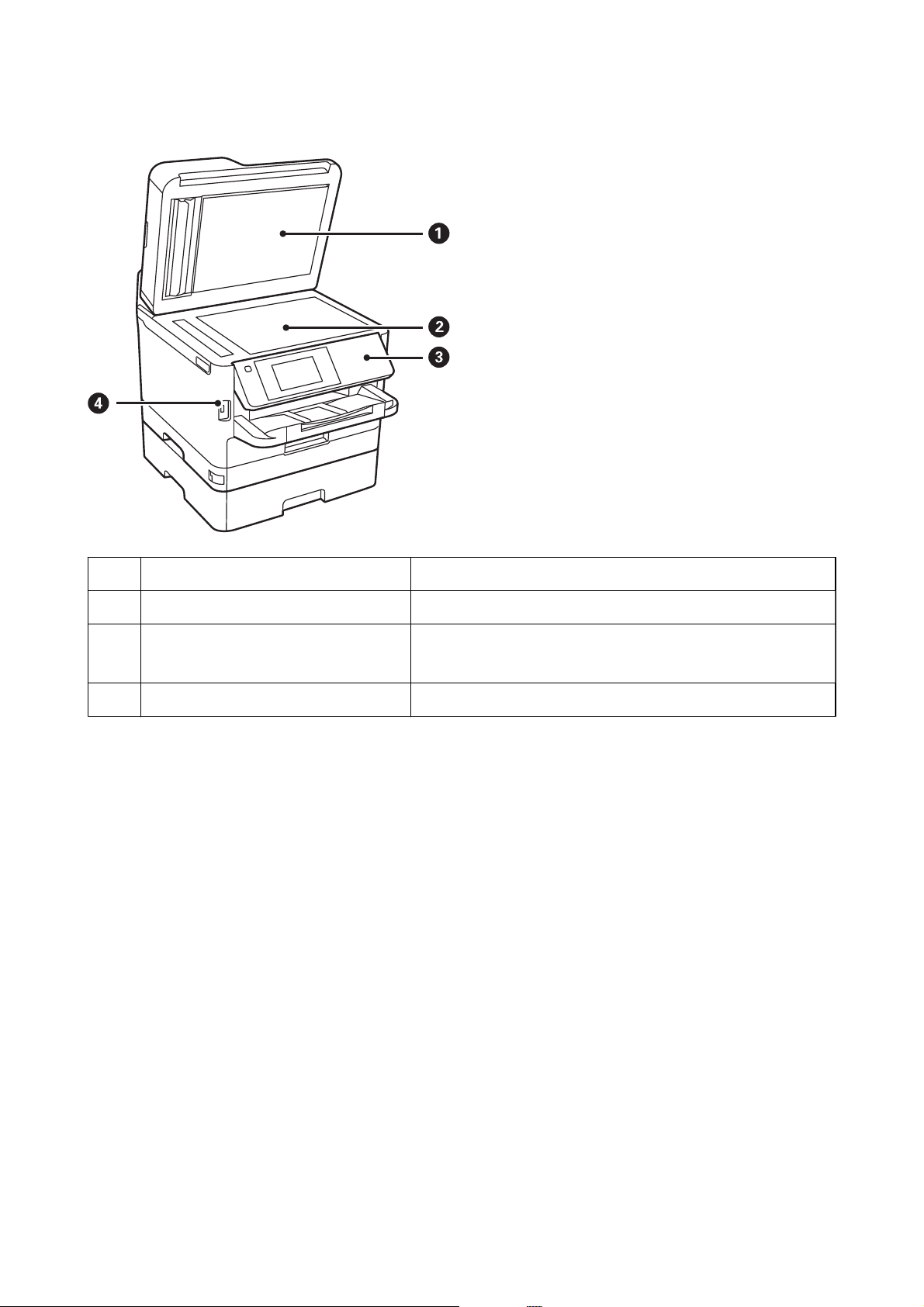
Руководство пользователя
Основные сведения о принтере
Крышка сканера Блокирует внешний свет при сканировании.
A
Стекло сканера Служит для размещения оригиналов.
B
Панель управления Служит для управления принтером.
C
Можно изменить угол наклона панели управления.
Внешний разъем USB Предназначен для подключения запоминающих устройств.
D
18
Page 19
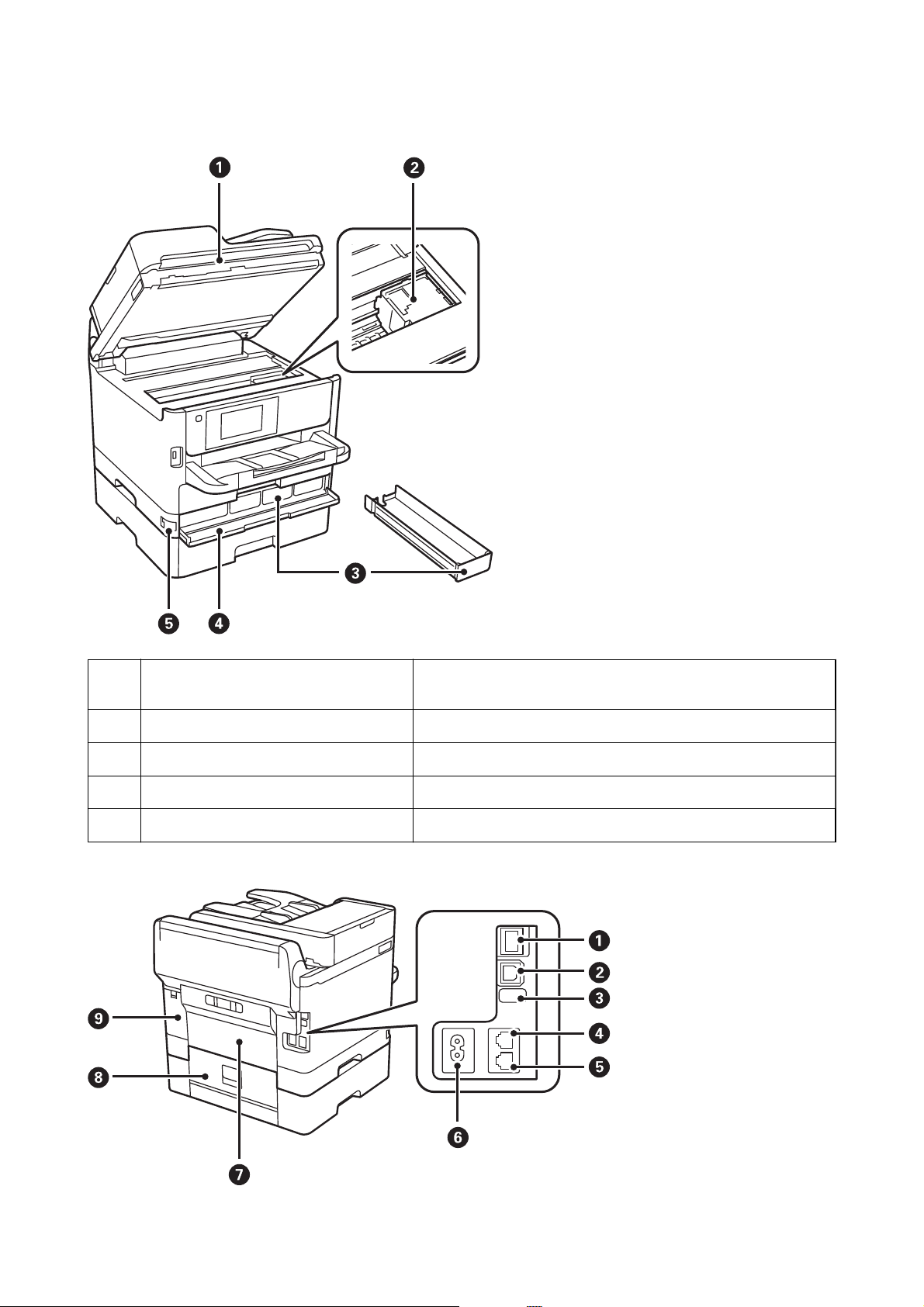
Руководство пользователя
Основные сведения о принтере
Сканер (J) Сканирует размещенные оригиналы.Откройте, чтобы извлечь из
A
принтера замятую бумагу.
Печатающая головка Выпускает чернила.
B
Лоток Контейнер с чернилами Служит для установки контейнер с чернилами.
C
Передняя крышка (A) Открывается при замене контейнеры с чернилами.
D
Фиксатор передней крышки Фиксирует переднюю крышку.
E
19
Page 20
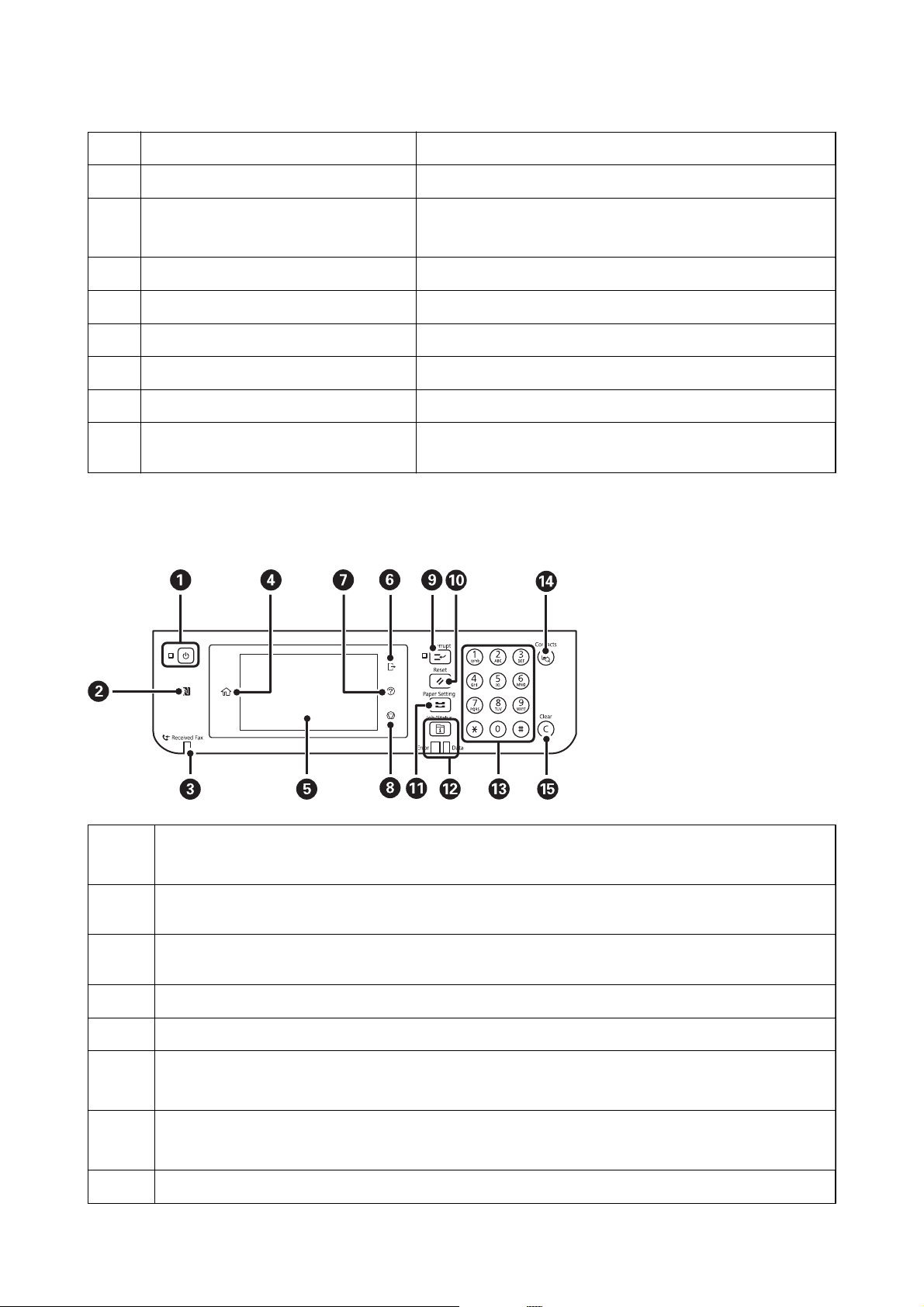
Руководство пользователя
Порт локальной сети Разъем для сетевого кабеля.
A
USB-порт Разъем для USB-кабеля.
B
Служебный USB-порт USB-порт для использования в будущем.
C
LINE — разъем для телефонной линии Подключение телефонной линии.
D
EXT. — разъем для телефонного аппарата Подключение внешних телефонных устройств.
E
Вход питания переменного тока Предназначен для подключения шнура питания.
F
Задняя крышка (D) Откройте, чтобы удалить застрявшую бумагу.
G
Задняя крышка (E) Откройте, чтобы удалить застрявшую бумагу.
H
Основные сведения о принтере
Снимать эту наклейку запрещено.
Крышка емкости для отработанных
I
чернил (H)
Панель управления
A
Служит для включения и выключения принтера.
Отключайте шнур питания только после того, как индикатор питания погаснет.
Откройте, чтобы заменить емкость для отработанных чернил.
B
C
D
E
F
G
H
Проведите интеллектуальным устройством над этой отметкой, чтобы печатать и сканировать
непосредственно с этого интеллектуального устройства.
Включается, когда принятые документы, которые еще не были прочитаны, распечатаны или сохранены,
сохраняются в памяти принтера.
Отображает начальный экран.
Отображает меню и сообщения.
Завершение сеанса работы с принтером, если включена функция Контроль доступа.
Если функция Контроль доступа отключена, то данная функция тоже будет отключена.
Отображение экрана Справка.
Здесь можно просмотреть способы устранения проблем.
Служит для остановки текущей операции.
20
Page 21
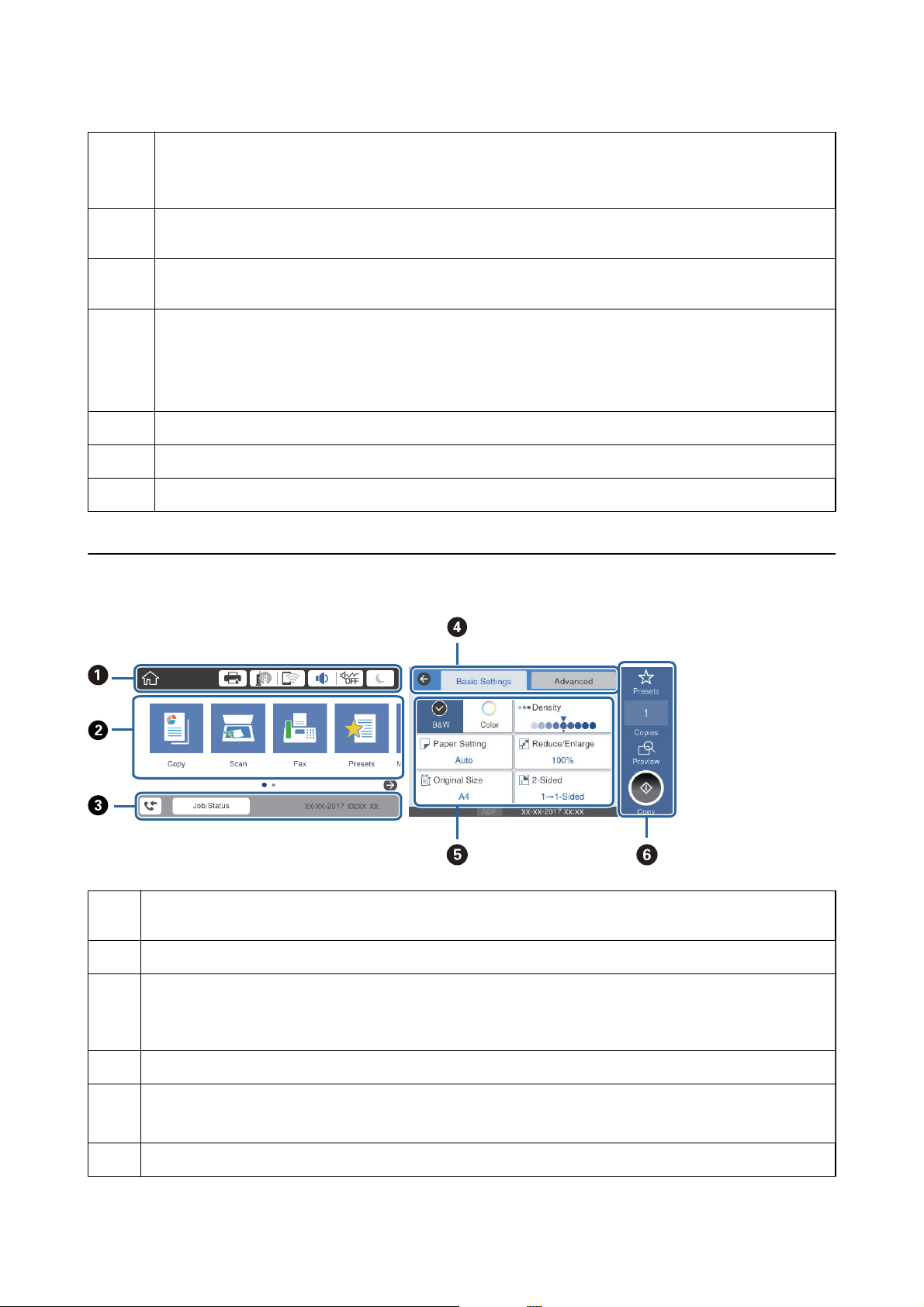
Руководство пользователя
Основные сведения о принтере
I
J
K
L
M
N
O
Приостанавливает текущее задание на печать и позволяет прервать другое задание.Учтите, что нельзя
прервать выполнение нового задания с компьютера.
Чтобы возобновить выполнение приостановленного задания, нужно еще раз нажать эту кнопку.
Сброс текущих настроек до пользовательских значений по умолчанию.При отсутствии пользовательских
значений по умолчанию восстанавливаются заводские значения.
Отображение экрана Настройка параметров бумаги.Можно выбрать настройки размера и типа бумаги
для всех источников бумаги.
Отображение меню Job/Status.Можно проверить статус принтера и историю заданий.
Слева расположен индикатор ошибки, который загорается или начинает мигать, если происходит ошибка.
Справа расположен индикатор данных, который мигает, когда принтер обрабатывает данные.При наличии
очереди заданий он горит постоянно.
Служит для ввода цифр, букв и символов.
Отображает список Контакты.Можно зарегистрировать, изменить или удалить контакты.
Сбрасывает настройки количества, например число копий.
Конфигурация главного экрана
Указывает элементы, которые были настроены для принтера в качестве значков. Выберите каждый значок,
A
чтобы проверить текущие настройки или получить доступ к каждому меню настроек.
Отображает каждое меню. Можно добавить или изменить последовательность.
B
Указывает выполняемое задание и состояние принтера. Выберите сообщение для отображения меню Job/
C
Status.
Отображение даты и времени, если принтер не работает или при отсутствии ошибок.
Переключите вкладки.
D
Указывает элементы настройки. Выберите каждый элемент для определения или изменения настроек.
E
Затененные элементы не являются доступными. Выберите элемент, чтобы узнать, почему он недоступен.
Выполните текущие настройки. Доступные функции варьируются в зависимости от меню.
F
21
Page 22
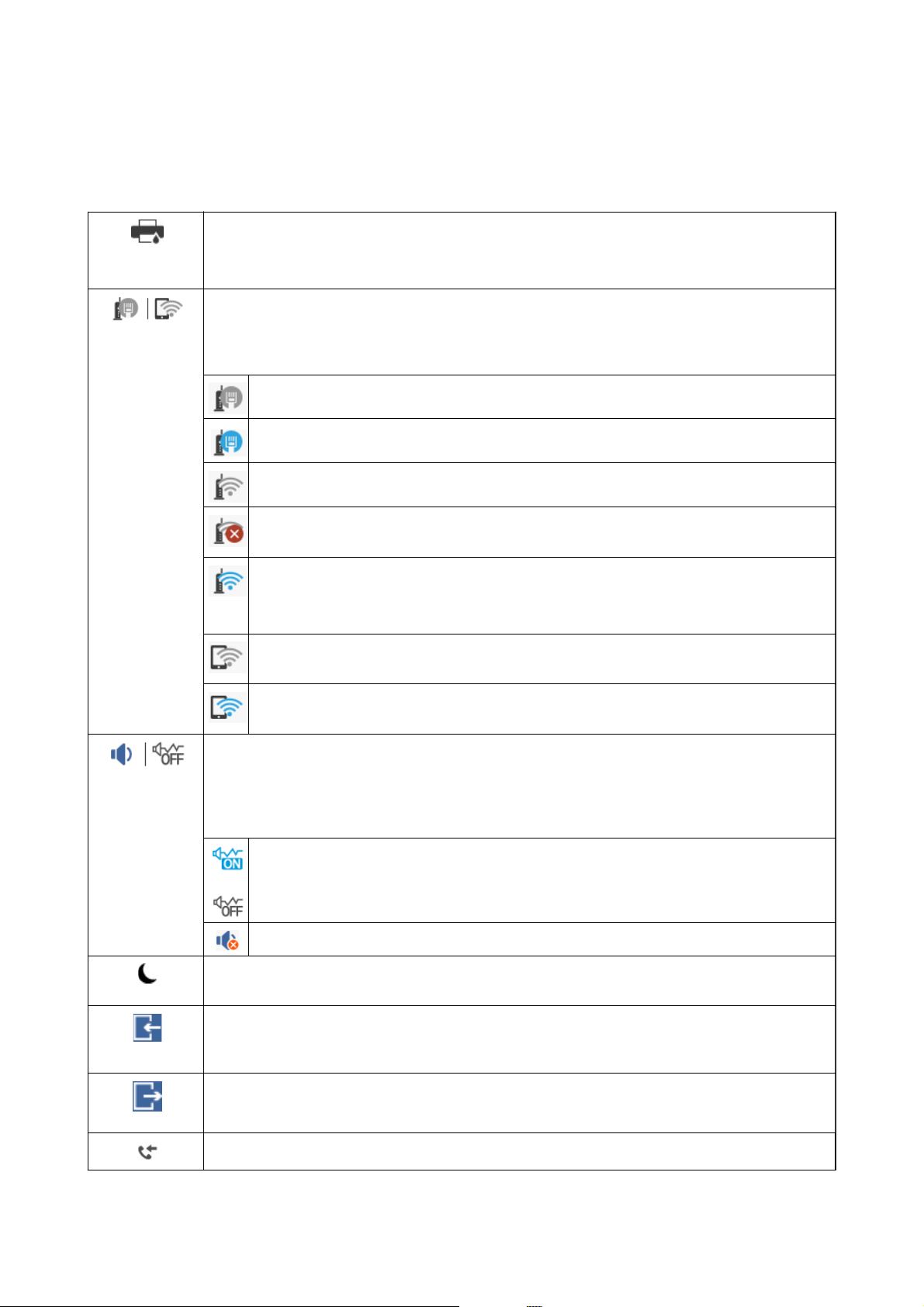
Руководство пользователя
Основные сведения о принтере
Значки, отображаемые на ЖК-экране
В зависимости от состояния принтера на ЖК-экране отображаются следующие значки.
Отображает экран Состояние принтера.
Здесь можно проверить приблизительный уровень чернил и срок службы емкости для
отработанных чернил.
Служит для отображения состояния подключения к сети.
Выберите значок для проверки и изменения текущих настроек. Это ярлык для следующего меню.
Настр. > Общие параметры > Настройки сети > Настройка Wi-Fi
Принтер не подключен к проводной (Ethernet) сети, или подключение отменено.
Принтер подключен к проводной сети (Ethernet).
Принтер не подключен к беспроводной сети (Wi-Fi).
Принтер выполняет поиск SSID, IP-адрес сброшен, или произошла проблема с
беспроводной сетью (Wi-Fi).
Принтер подключен к беспроводной сети (Wi-Fi).
Количество полосок указывает на мощность сигнала подключения. Чем больше полосок,
тем лучше сигнал.
Принтер не подключен к беспроводной сети (Wi-Fi) в режиме Wi-Fi Direct (простая точка
доступа).
Принтер подключен к беспроводной сети (Wi-Fi) в режиме Wi-Fi Direct (простая точка
доступа).
Отображает экран Параметры звука устройства. Вы можете задать Выключить звук и Тих ий
режим.
С этого экрана можно также получить доступ к меню Звук. Это ярлык для следующего меню.
Настр. > Общие параметры > Основ. настройки > Звук
Указывает, нужно ли задавать для принтера режим Тихий режим. Если эта функция
включена, шум от работы принтера снижается, однако скорость печати может уменьшиться.
Однако шумы могут и не снижаться в зависимости от выбранного типа бумаги и качества
печати.
Указывает, что для принтера задан режим Выключить звук.
Выберите значок для перехода в спящий режим. Если значок затенен, принтер не может перейти в
спящий режим.
Указывает на то, что включена функция ограничения возможностей пользователя. Выберите этот
значок, чтобы войти в систему. Необходимо выбрать имя пользователя и ввести пароль. За
регистрационными данными обратитесь к администратору принтера.
Указывает на то, что в систему вошел пользователь с правом доступа.
Выберите значок, чтобы выйти.
Отображает экран Данные факса.
22
Page 23
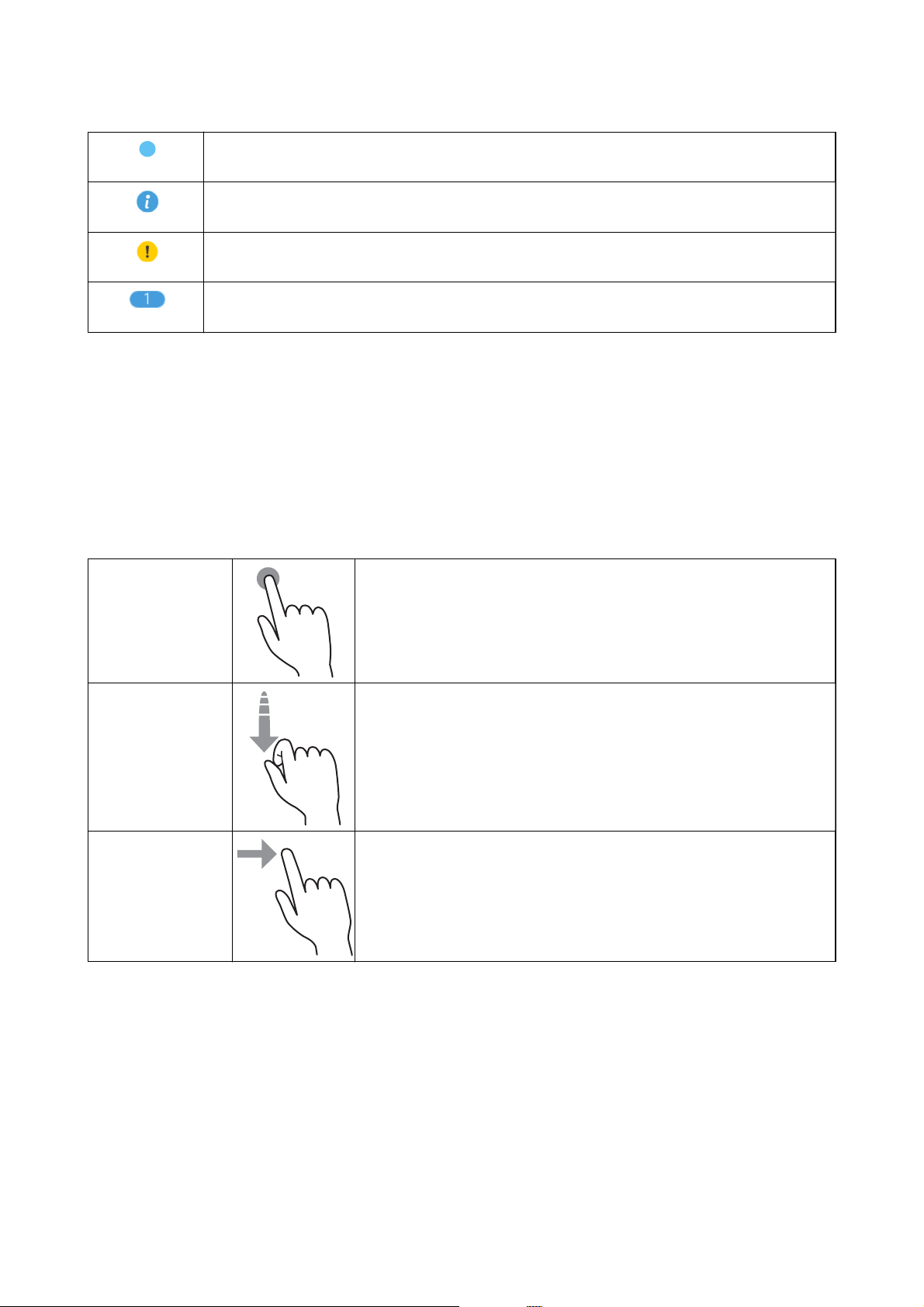
Руководство пользователя
Указывает, что настройки были изменены с настроек пользователя по умолчанию до заводских
настроек.
Указывает на наличие дополнительной информации. Выберите значок для отображения
сообщения.
Указывает на наличие проблемы с элементами. Выберите значок, чтобы узнать, как решить
проблему.
Указывает, что данные еще не были прочитаны, напечатаны или сохранены. Отображаемое число
указывает на количество элементов данных.
Соответствующая информация
& «Настройки сети» на стр. 58
& «Звук» на стр. 52
Основные сведения о принтере
Операции на сенсорном экране
Сенсорный экран поддерживает следующие операции.
Нажатие Нажимайте или выбирайте элементы или значки.
Прокрутка
Пролистывание
Плавная прокрутка экрана.
Удерживайте и передвигайте элементы.
23
Page 24
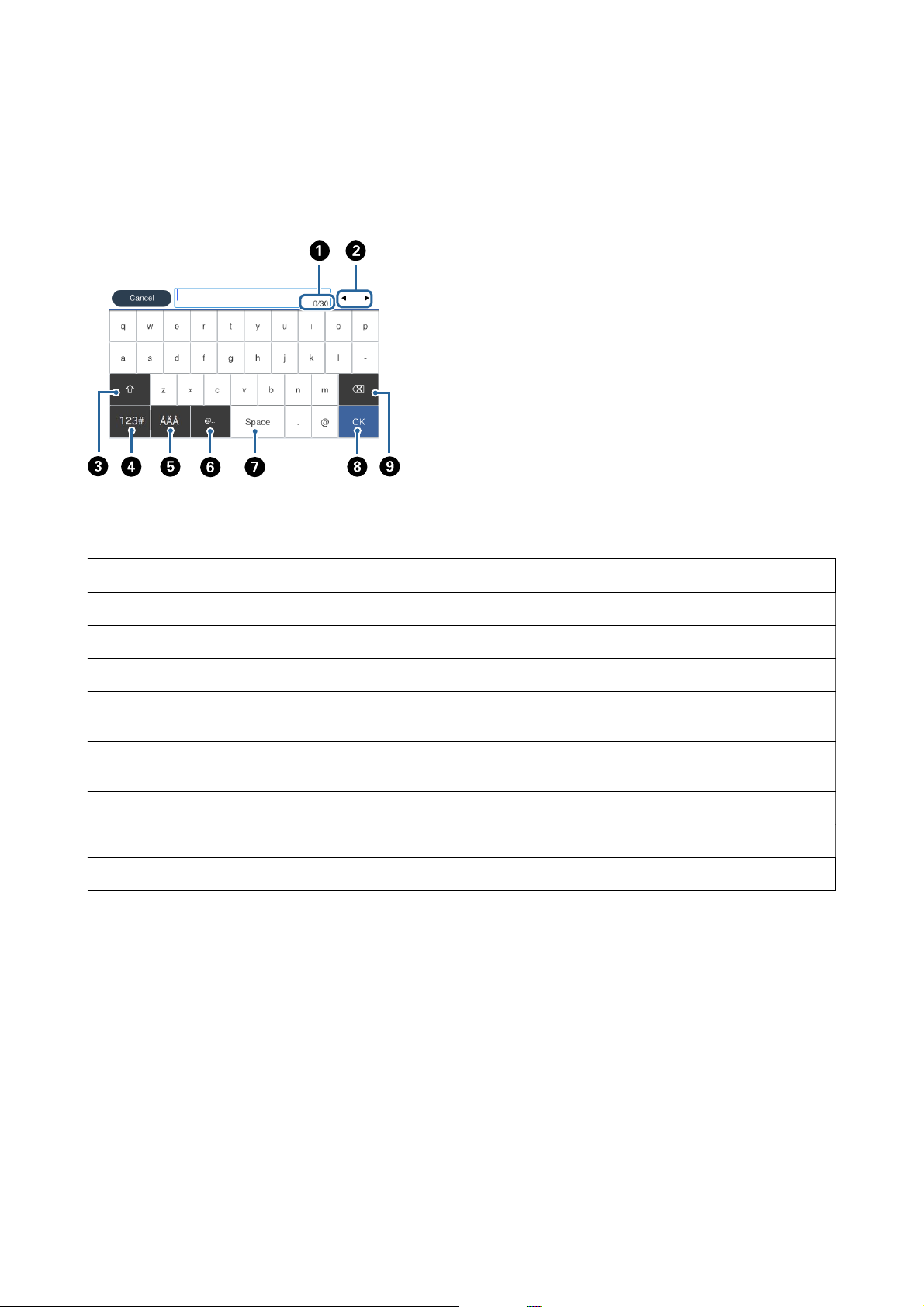
Руководство пользователя
Основные сведения о принтере
Ввод символов
При регистрации контактов, настройке параметров сети и т. д. можно вводить символы и знаки с
помощью экранной клавиатуры.
Примечание:
Наборы значков отличаются в зависимости от настраиваемого элемента.
A
B
C
D
E
F
G
H
I
Указание числа символов.
Перемещение курсора в позицию ввода.
Переключение между буквами верхнего и нижнего регистра или цифрами и символами.
Переключение между типами символов. Можно вводить буквы, цифры и символы.
Переключение между типами символов. Можно вводить буквы, цифры и специальные знаки, такие как
умлауты и ударения.
Ввод часто используемых доменных адресов электронной почты или URL-адресов путем простого выбора
элемента.
Ввод пробела.
Ввод символа.
Удаление символа слева.
24
Page 25
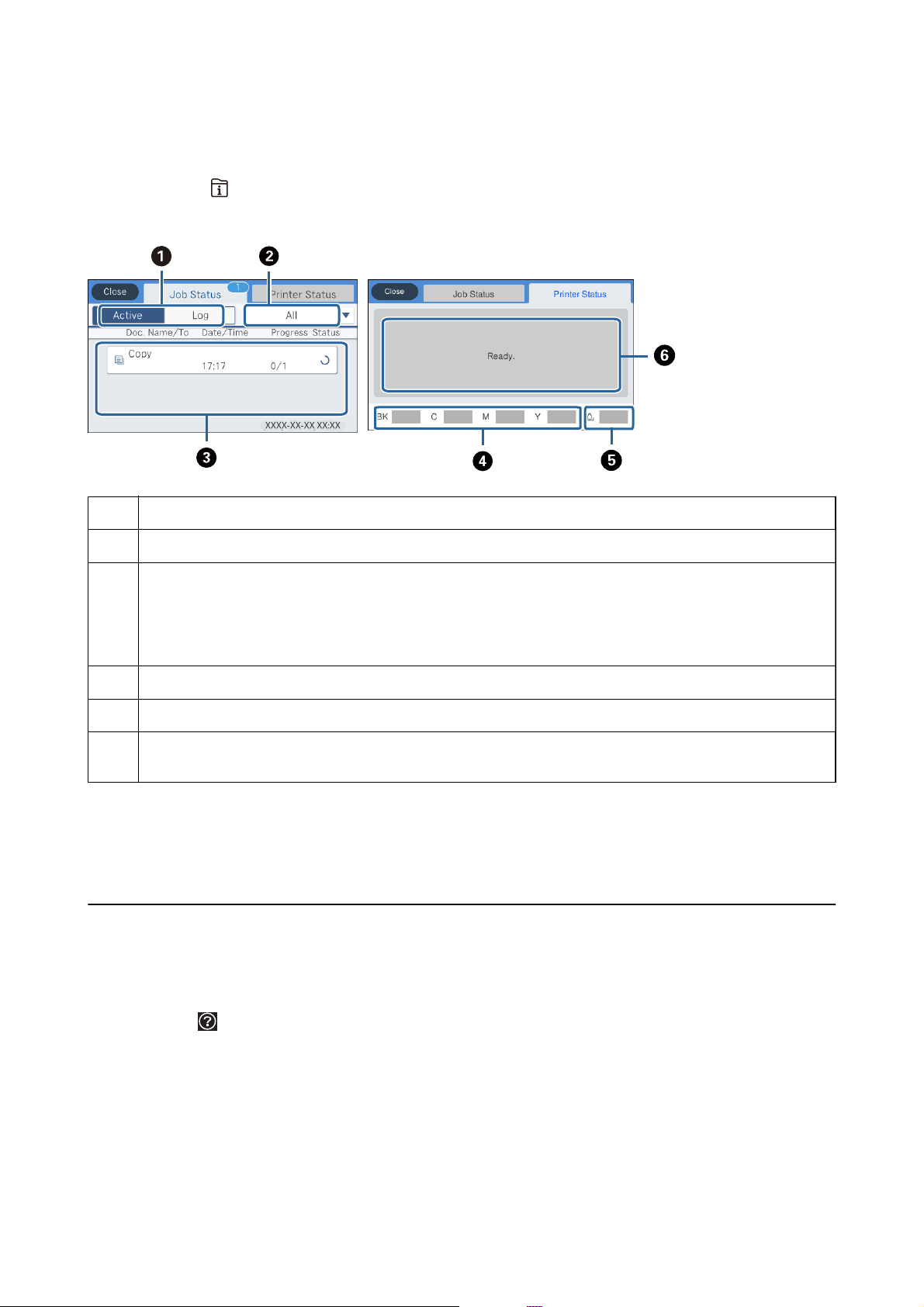
Руководство пользователя
Основные сведения о принтере
Конфигурация экрана Job/Status
Нажмите кнопку для отображения меню Job/Status. Можно также проверить состояние принтера или
заданий.
Служит для переключения отображаемых списков.
A
Фильтрация заданий по функциональным особенностям.
B
Если выбран режим Активен, отображается список текущих заданий и заданий, ожидающих обработки.
C
Если выбран режим Жур нал, отображается журнал заданий.
Вы можете отменить задания или проверить код ошибки, который отображается в журнале, если задание
завершилось со сбоем.
Определение приблизительного уровня чернил.
D
Отображение приблизительного срока службы емкости для отработанных чернил.
E
Отображение любых ошибок, которые возникли на принтере. Для отображения уведомления о той или иной
F
ошибке ее нужно выбрать из списка.
Соответствующая информация
& «Код ошибки в меню состояния» на стр. 209
Просмотр анимированных инструкций
На ЖК-экране можно просматривать анимированные инструкции по эксплуатации, например
инструкции по загрузке бумаги или по извлечению замятой бумаги.
❏ Если нажать
в правой части ЖК-экрана, отобразится окно справки. Нажмите Как Можно и
выберите элементы, которые необходимо просмотреть.
25
Page 26
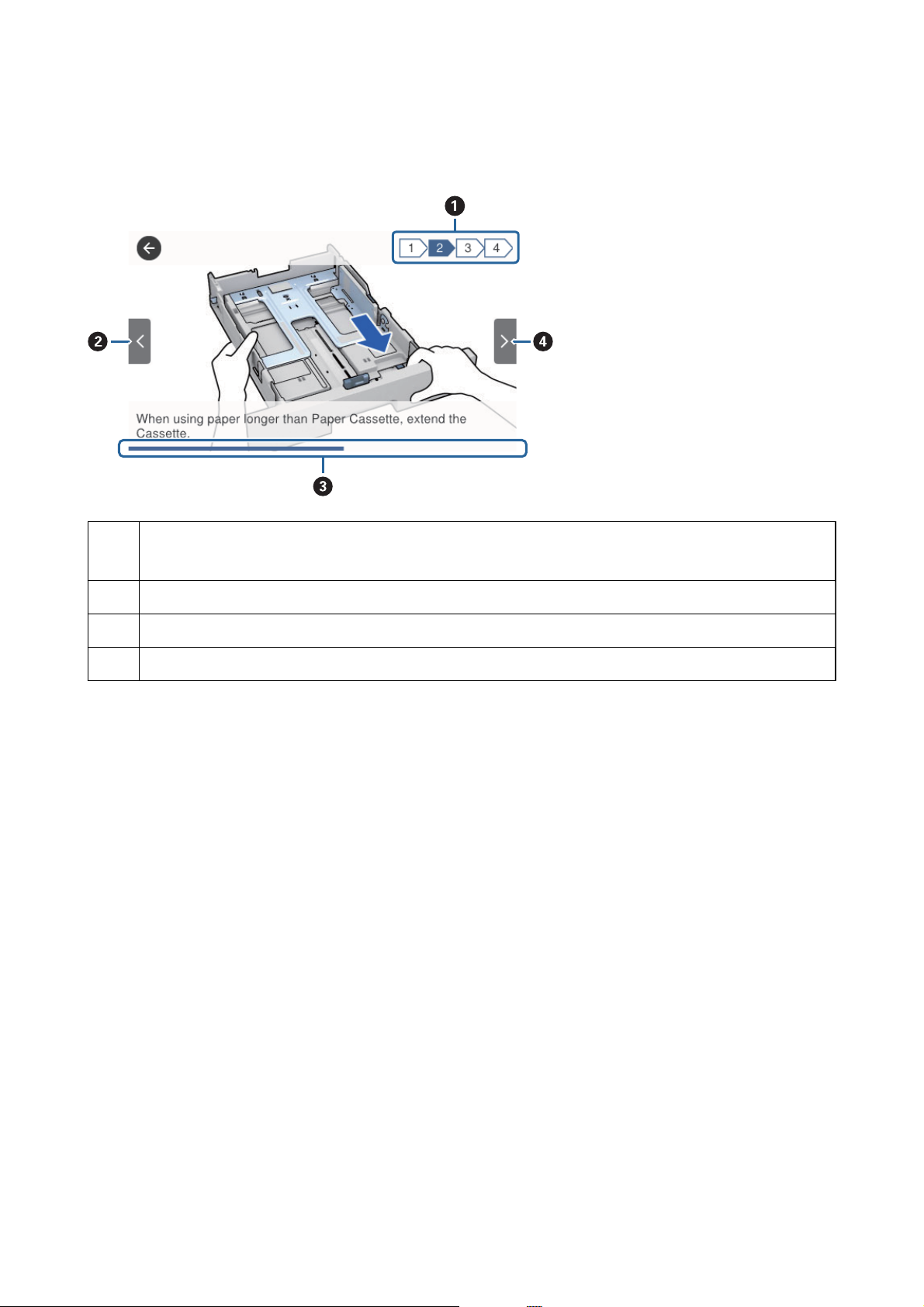
Руководство пользователя
Основные сведения о принтере
❏ Если нажать Как Можно в нижней части рабочего экрана, отобразится анимация, зависящая от
контекста.
Общее количество шагов и номер текущего шага.
A
В приведенном выше примере показан шаг 2 из 4.
Возврат к предыдущему шагу.
B
Ход выполнения текущего шага. Когда индикатор хода выполнения доходит до конца, анимация повторяется.
C
Переход к следующему шагу.
D
26
Page 27
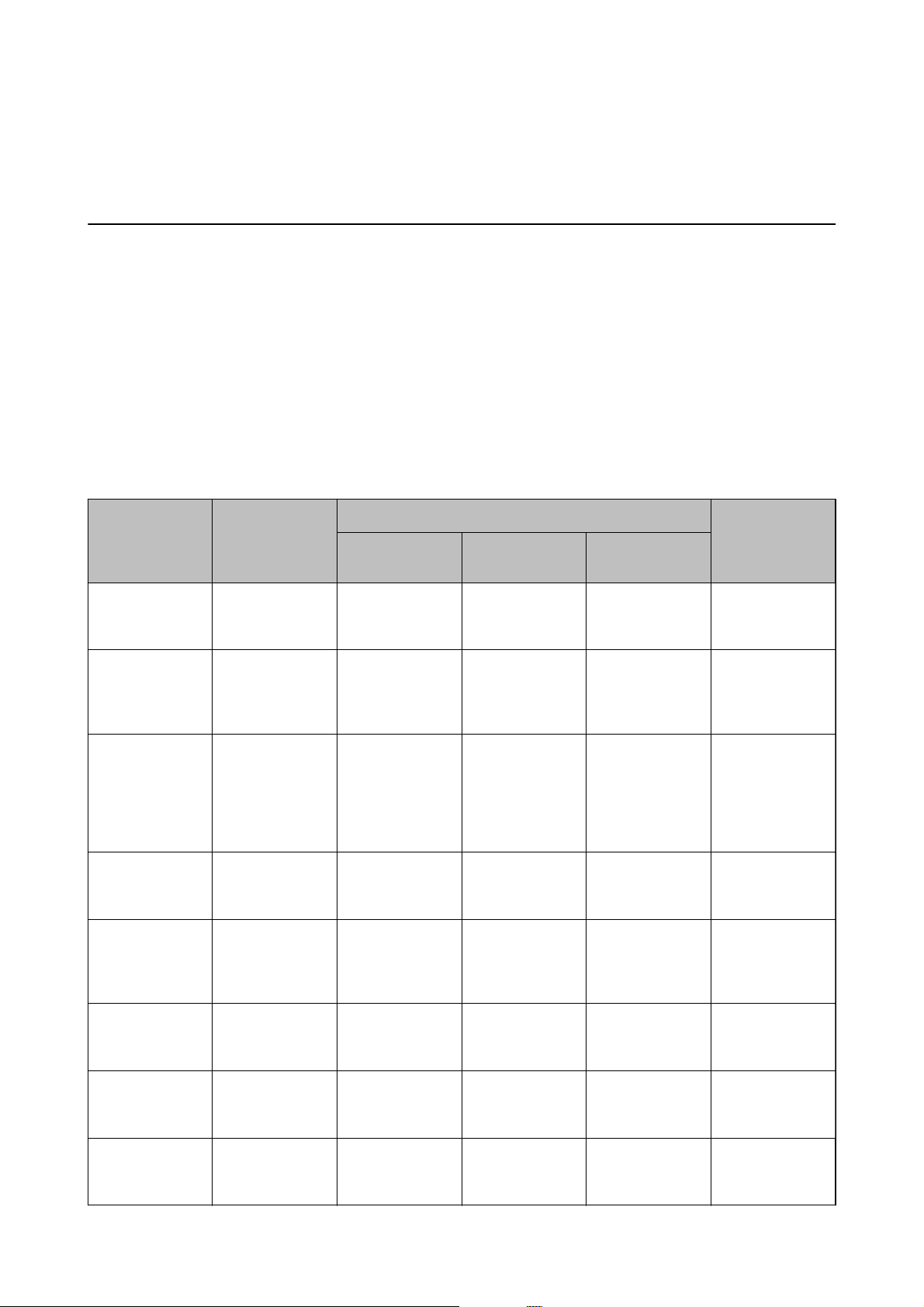
Руководство пользователя
Подготовка принтера
Подготовка принтера
Загрузка бумаги
Доступные форматы бумаги и емкость загрузки
Для достижения высокого качества печати компания Epson рекомендует использовать оригинальную
бумагу Epson.
Оригинальная бумага Epson
Примечание:
Подлинная бумага Epson недоступна для печати с универсальным драйвером принтера Epson.
Название носителя
Epson Bright
White Ink Jet
Paper
Epson Ultra
Glossy Photo
Paper
Epson Premium
Glossy Photo
Paper
Epson Premium
Semigloss Photo
Paper
Epson Photo
Paper Glossy
Размер Емкость загрузки (в листах) Двухсторон-
няя печать
Кассета для бумаги 1
A4 200 400 50 Автоматически,
A4, 13 ×18 см (5
×7 дюймов), 10
×15 см (4 ×6
дюймов)
A4, 13 ×18 см (5
×7 дюймов), 16:9
широкий формат (102 ×181
мм), 10 ×15 см (4
×6 дюймов)
A4, 10 ×15 см (4
×6 дюймов)
A4, 13 ×18 см (5
×7 дюймов), 10
×15 см (4 ×6
дюймов)
50 — 20 —
50 — 20 —
50 — 20 —
50 — 20 —
Кассета для бумаги 2
Подача бумаг
задне част
вручную
*
Epson Matte
PaperHeavyweight
Epson DoubleSided Matte
Paper
Epson Photo
Quality Ink Jet
Paper
A4 50 — 20 —
A4 20 — 20 —
A4 80 — 70 —
27
Page 28
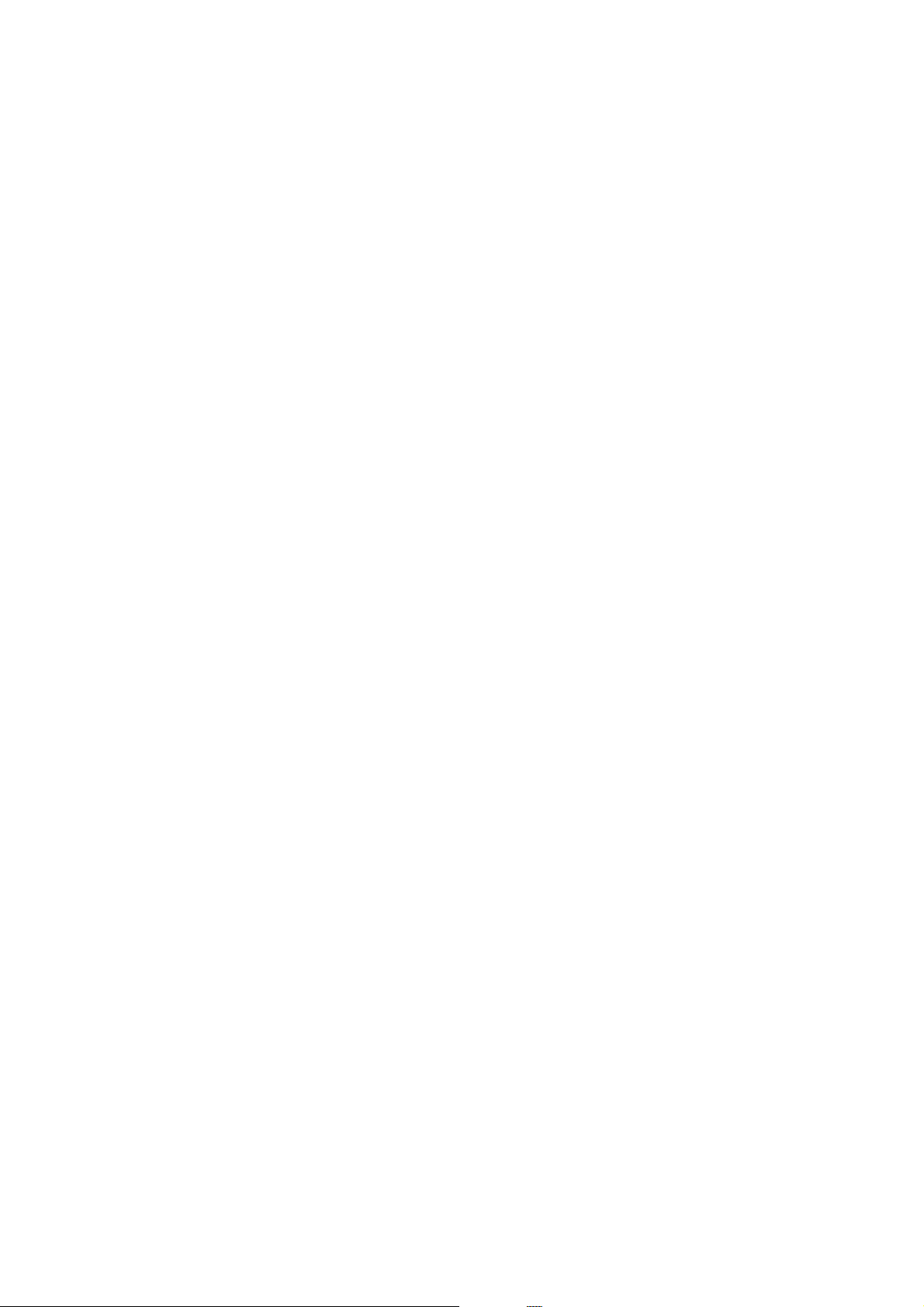
Руководство пользователя
Подготовка принтера
* При двухсторонней печати вручную используйте только подача бумаги сзади.Можно загрузить до 30 листов бумаги
с одной напечатанной стороной.
Примечание:
❏ Доступность бумаги зависит от региона.Чтобы получить актуальные сведения о бумаге, доступной в
вашем регионе, свяжитесь со службой поддержки компании Epson.
❏ При печати на подлинной бумаге Epson с форматом, определенным пользователем, доступны только
настройки качества печати Стандартный или Нормальное.Несмотря на то, что некоторые драйверы
принтеров позволяют выбрать наилучшее качество, печать будет осуществляться с использованием
параметров Стандартный или Нормальное.
Бумага, имеющаяся в продаже
Примечание:
При печати с помощью драйвера принтера PostScript нельзя использовать следующие форматы бумаги: Half
Letter, SP1 (210 ×270 мм), SP2 (210 ×149 мм), SP3 (100 ×170 мм), SP4 (130 ×182 мм), SP5 (192 ×132 мм) и 16K (195
×270 мм).
28
Page 29
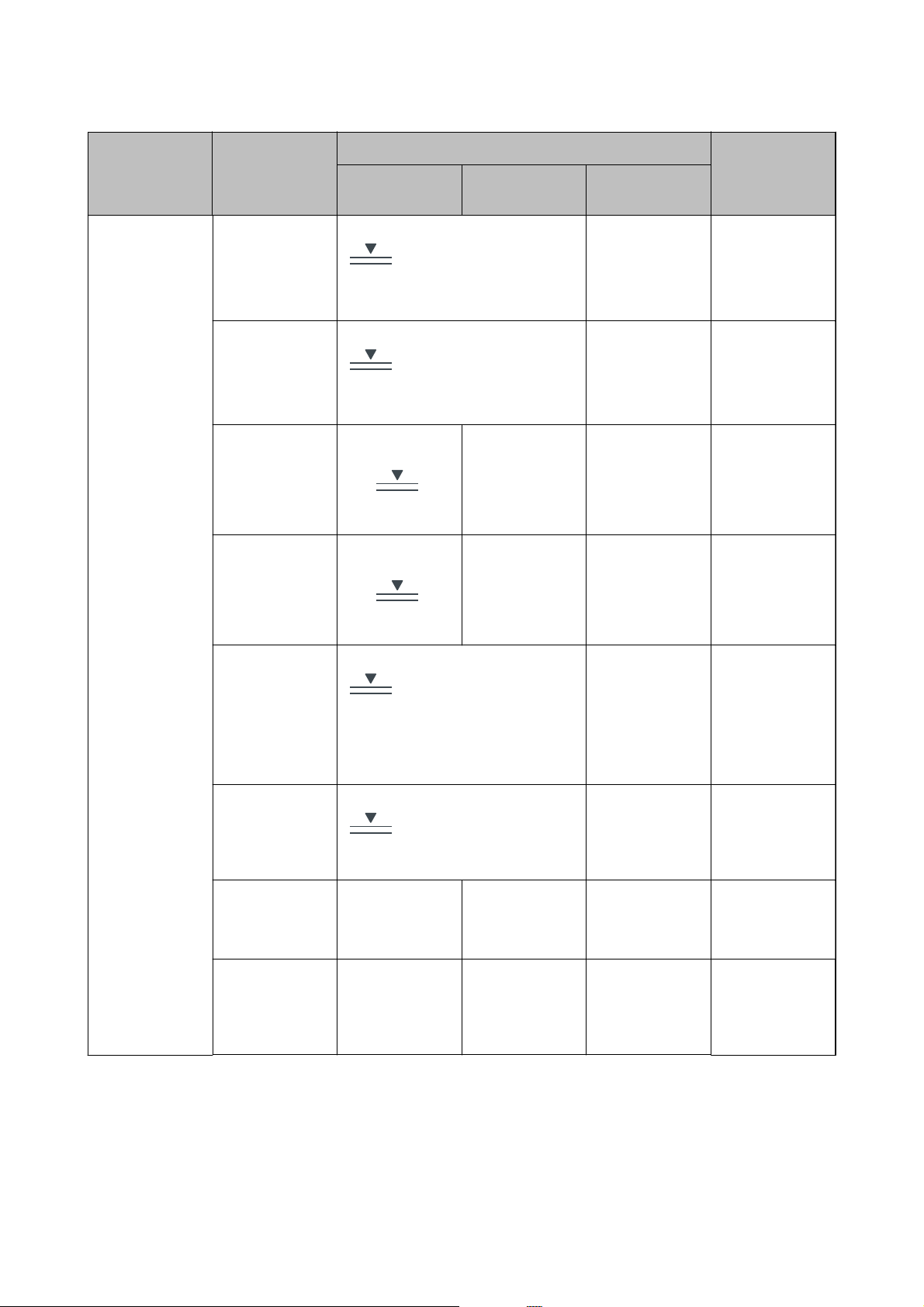
Руководство пользователя
Подготовка принтера
Название носителя
Простая бумага,
копировальная
бумага
Печатный бланк
Бумага вторичной переработки
Цветная бумага
Бумага с предварительной печатью
Обычная бумага
высокого качества
Размер Вместимость (листы или конверты) Двухсторон-
няя печать
*3
Letter
Executive
, A4,
*3
, B5,
Кассета для бумаги 1
До линии, отмеченной символом
на боковой направляющей.
Кассета для бумаги 2
Подача бумаг
задне част
80 Автоматически,
вручную
*1, *2
A5, SP1 (210
×270 мм), 16K
(195 ×270 мм)
Legal, 8,5 ×13
дюймов, Half
*3
Letter
, A6, B6,
До линии, отмеченной символом
на боковой направляющей.
80
Вручную
*1, *2
SP2 (210 ×149
мм)
SP3 (100 ×170
мм), SP4 (130
×182 мм), SP5
(192 ×132 мм)
До линии, отмеченной симво-
лом
на
боковой на-
—80
Вручную
*1, *2
правляющей.
Задано пользователем
*3
(мм)
От 89 × 127 до
100 × 148
До линии, отмеченной симво-
лом
на
боковой на-
—80
Вручную
*1, *2
правляющей.
Задано пользователем
*3
(мм)
От 100 × 148 до
148 × 210
От 215,9 ×297 до
355,6
Задано пользователем
*3
(мм)
От 148 × 210 до
215,9 × 297
Задано пользователем
*3
(мм)
От 64 до 89 ×127
Задано пользователем
*3
(мм)
От 215,9 ×355,6
до 6000
До линии, отмеченной символом
80
Вручную
*1, *2
на боковой направляющей.
До линии, отмеченной символом
на боковой направляющей.
——80
80 Автоматически,
вручную
Вручную
*1, *2
*2
——1 Вручную
29
Page 30
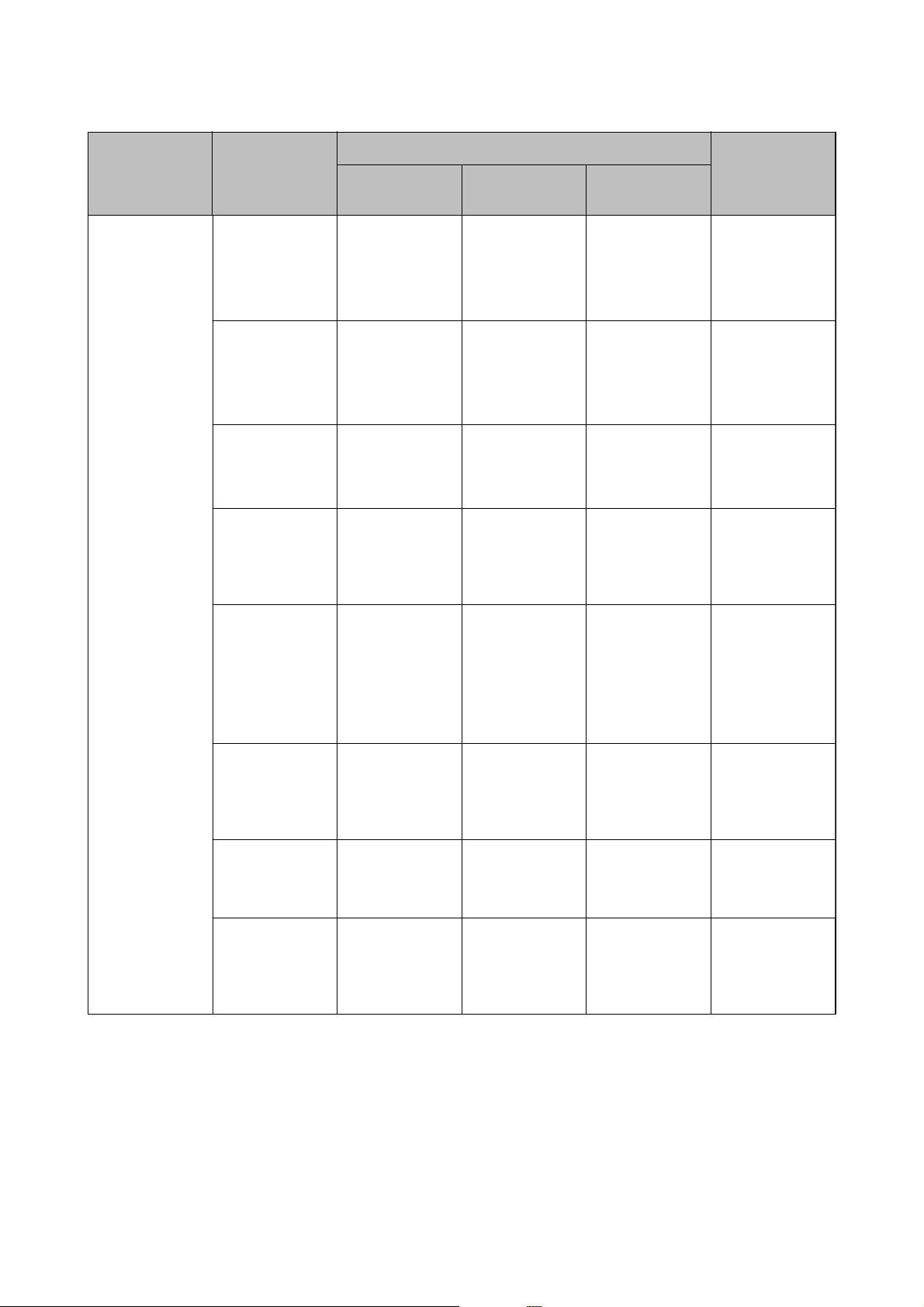
Руководство пользователя
Подготовка принтера
Название носителя
Плотная бумага
(91–160 г/м)
Размер Вместимость (листы или конверты) Двухсторон-
няя печать
*3
Letter
Executive
, A4,
*3
Кассета для бумаги 1
90 250 30 Автоматически,
, B5,
Кассета для бумаги 2
Подача бумаг
задне част
вручную
*1, *4
A5, SP1 (210
×270 мм), 16K
(195 ×270 мм)
Legal, 8,5 ×13
90 250 30
Вручную
*1, *4
дюймов, Half
*3
Letter
, A6, B6,
SP2 (210 ×149
мм)
SP3 (100 ×170
90 — 30
Вручную
*1, *4
мм), SP4 (130
×182 мм), SP5
(192 ×132 мм)
Задано пользователем
*3
(мм)
90 — 30
Вручную
*1, *4
От 89 × 127 до
100 × 148
Задано пользователем
*3
(мм)
От 100 × 148 до
148 × 210
От 215,9 ×297 до
355,6
Задано пользователем
*3
(мм)
От 148 × 210 до
215,9 × 297
Задано пользователем
*3
(мм)
От 64 до 89 ×127
Задано пользо-
*3
вателем
(мм)
От 215,9 ×355,6
до 1117,6
90 250 30
Вручную
*1, *4
90 250 30 Автоматически,
*1, *4
*4
——30
вручную
Вручную
——1 Вручную
30
Page 31
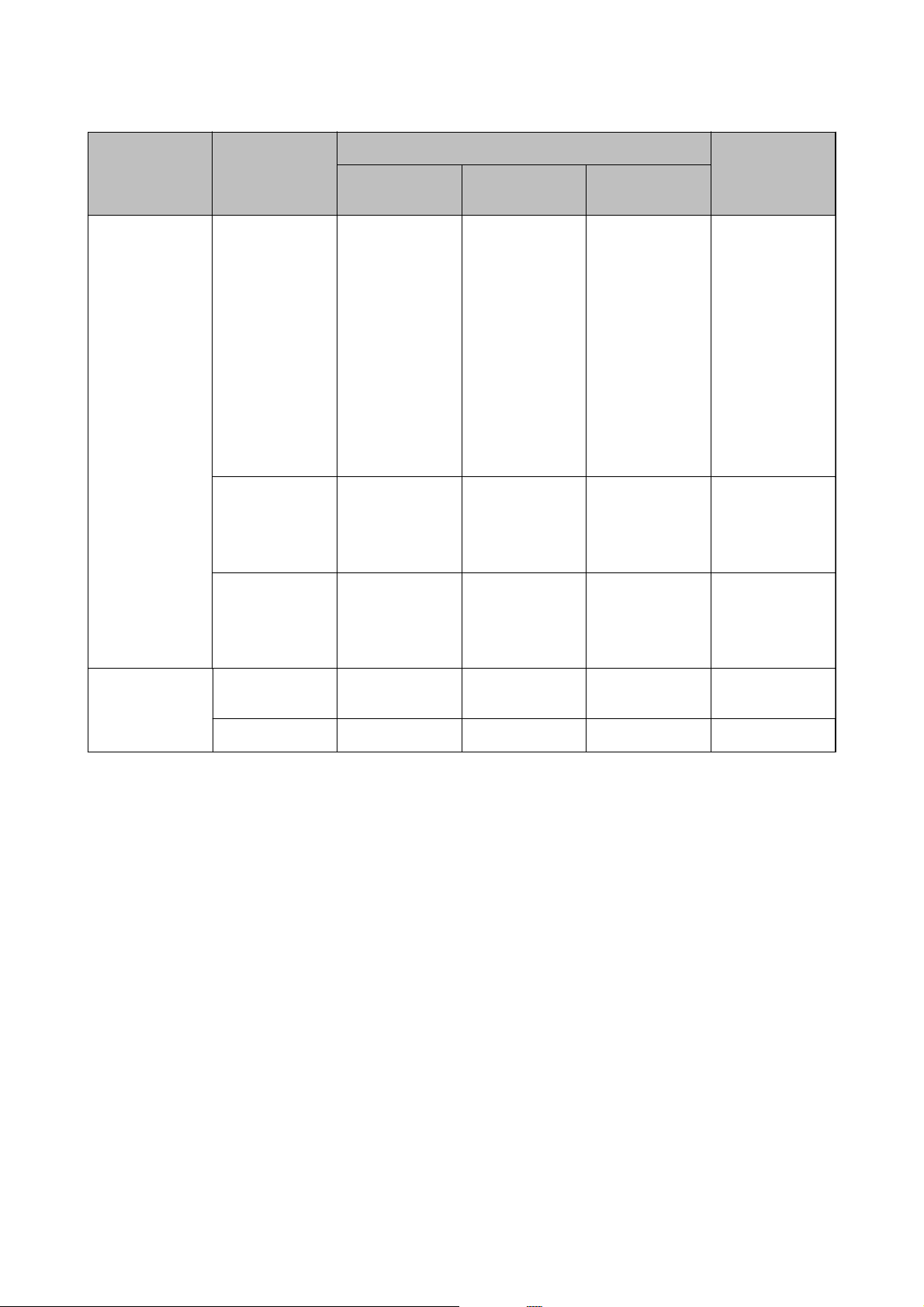
Руководство пользователя
Подготовка принтера
Название носителя
Плотная бумага
(161–256 г/м)
Размер Вместимость (листы или конверты) Двухсторон-
няя печать
Legal, 8,5 ×13
дюймов,
*3
Letter
Executive
A5, Half Letter
A6, B6, SP1 (210
×270 мм), SP2
(210 ×149 мм),
SP3 (100 ×170
мм), SP4 (130
×182 мм), SP5
(192 ×132 мм),
16K (195 ×270
мм)
Задано пользователем
От 64 × 127 до
215,9 × 355,6
Задано пользователем
От 215,9 ×355,6
до 1117,6
, A4,
*3
*3
*3
, B5,
(мм)
(мм)
Кассета для бумаги 1
——30
*3
,
——30
——1 Вручную
Кассета для бумаги 2
Подача бумаг
задне част
Вручную
Вручную
*4
*4
Конверт Конверт № 10,
DL, C6
Конверт C4 — — 1 —
*1 При двухсторонней печати вручную используйте только подача бумаги сзади.
*2 Можно загрузить до 30 листов бумаги с одной напечатанной стороной.
*3 Возможна только печать с компьютера.
*4 Можно загрузить до 5 листов бумаги с одной напечатанной стороной.
10 — 10 —
Соответствующая информация
& «Названия деталей и их функции» на стр. 16
Меры предосторожности при работе с бумагой
❏ Прочтите инструкции, поставляемые вместе с бумагой.
31
Page 32

Руководство пользователя
Подготовка принтера
❏ Разверните веером и выровняйте края бумаги перед загрузкой. Не разворачивайте и не сворачивайте
фотобумагу. Это может повредить печатную сторону.
❏ Если бумага свернута, то перед загрузкой расправьте ее или слегка сверните в другом направлении.
Печать на свернутой бумаге может привести к замятию или размытию отпечатков.
❏ Не используйте волнистую, рваную, согнутую, сырую, слишком тонкую или слишком толстую бумагу, а
также бумагу с приклеенными к ней стикерами. Использование такой бумаги может вызвать замятие
бумаги или размытие на отпечатках.
❏ Убедитесь, что используется бумага с продольным расположением волокон. Если тип используемой
бумаги неизвестен, попробуйте найти соответствующую информацию на упаковке бумаги или
свяжитесь с производителем для подтверждения характеристик бумаги.
Соответствующая информация
& «Характеристики принтера» на стр. 253
Загрузка бумаги в Кассета для бумаги
Примечание:
Если установлена дополнительная кассета для бумаги, не вынимайте одновременно обе кассеты.
32
Page 33

Руководство пользователя
Подготовка принтера
1. Убедитесь, что принтер выключен, и выньте кассета для бумаги.
2.
Передвиньте переднюю направляющую в крайнее положение, а затем отрегулируйте положение
боковых направляющих в соответствии с требуемым размером бумаги.
3. Загрузите бумагу стороной для печати вниз, а затем пододвиньте переднюю направляющую к краю
бумаги.
33
Page 34

Руководство пользователя
Важно:
c
Не превышайте максимально допустимое количество листов, указанное для определенного формата
Подготовка принтера
бумаги.Не загружайте простую бумагу выше значка
направляющей.Не загружайте плотную бумагу выше значка
направляющей.
4. Задвиньте кассета для бумаги до упора.
5. Задайте на панели управления размер и тип бумаги, загруженной в кассета для бумаги.
Примечание:
Можно также отобразить экран настроек размера и типа бумаги, нажав кнопку
управления.
6. При загрузке бумаги формата, большего чем A4, выдвиньте выходной лоток.
на внутренней стороне
на внутренней стороне
на панели
Соответствующая информация
& «Меры предосторожности при работе с бумагой» на стр. 31
& «Доступные форматы бумаги и емкость загрузки» на стр. 27
& «Список типов бумаги» на стр. 38
& «Загрузка конвертов и меры предосторожности» на стр. 36
Загрузка бумаги в Подача бумаг задне част
1.
Откройте защиту механизма подачи и выньте подставку для бумаги.
34
Page 35

Руководство пользователя
Подготовка принтера
2. Разведите боковые направляющие в разные стороны.
3. Загрузите бумагу по центру подача бумаги сзади стороной для печати вверх.
Важно:
c
❏ Не превышайте максимально допустимое количество листов, указанное для определенного
формата бумаги.Не загружайте простую бумагу выше линии под значком треугольника с
внутренней стороны направляющей.
❏ Загружайте бумагу коротким краем вперед.Однако, если длинный край указан в качестве ширины
размера, определенного пользователем, вперед должен быть направлен длинный край.
Бумага с готовыми отверстиями
Примечание:
Бумагу с готовыми отверстиями можно использовать при следующих условиях.Для бумаги с готовыми
отверстиями будет недоступна автоматическая двухсторонняя печать.
❏ Емкость: один лист
❏ Доступный размер: A4, B5, A5, A6, Letter, Legal
❏ Отверстия для переплета: не используйте бумагу с отверстиями для переплета на верхней или нижней
части листа.
Отрегулируйте положение печати для выбранного файла, чтобы предотвратить печать на
отверстиях.
35
Page 36

Руководство пользователя
Подготовка принтера
4. Передвиньте боковые направляющие к краям бумаги.
5. Задайте на панели управления размер и тип бумаги, загруженной в подача бумаги сзади.
Примечание:
Можно также отобразить экран настроек размера и типа бумаги, нажав кнопку
управления.
6. При загрузке бумаги формата, большего чем A4, выдвиньте выходной лоток.
на панели
Примечание:
Верните оставшуюся бумагу в упаковку.Если оставить ее в принтере, она может свернуться, при этом
качество печати снизится.
Соответствующая информация
«Меры предосторожности при работе с бумагой» на стр. 31
&
«Доступные форматы бумаги и емкость загрузки» на стр. 27
&
«Список типов бумаги» на стр. 38
&
& «Загрузка конвертов и меры предосторожности» на стр. 36
& «Загрузка бумаги удлиненных форматов» на стр. 37
Загрузка конвертов и меры предосторожности
Загрузите конверты коротким краем вперед и клапаном вниз по центру подача бумаги сзади, после чего
передвиньте боковые направляющие к краям конвертов.
36
Page 37

Руководство пользователя
Подготовка принтера
Загрузите конверты в кассета для бумаги клапаном вверх, после чего передвиньте боковые направляющие
к краям конверта.
❏ Перед загрузкой продуйте конверты и выровняйте края.Если сложенные конверты раздуваются, перед
загрузкой нажмите на них, чтобы расправить.
❏ Не используйте свернувшиеся и сложенные конверты.Использование таких конвертов может вызвать
замятие бумаги или размытие на отпечатках.
❏ Не используйте конверты с клейкой поверхностью на клапане и конверты с прозрачным окошком для
адреса.
❏ Избегайте использования слишком тонких конвертов, так как они могут покоробиться во время печати.
Соответствующая информация
& «Доступные форматы бумаги и емкость загрузки» на стр. 27
& «Загрузка бумаги в Кассета для бумаги» на стр. 32
& «Загрузка бумаги в Подача бумаг задне част» на стр. 34
Загрузка бумаги удлиненных форматов
Для загрузки бумаги удлиненных форматов используйте только подача бумаги сзади.Перед загрузкой
бумаги в принтер обрежьте ее до нужной длины.В качестве настройки формата бумаги выберите
Пользовательское.
❏ Край бумаги должен быть обрезан под прямым углом.Если край обрезан наискось, могут возникнуть
проблемы при подаче бумаги.
❏ Бумага удлиненного формата не поместится в выходном лотке.Чтобы такая бумага не упала на пол,
подготовьте коробку или другую емкость.
❏ Не касайтесь бумаги, которая подается в принтер или выходит из принтера.Вы можете поранить руку
или ухудшить качество напечатанного материала.
37
Page 38

Руководство пользователя
Подготовка принтера
Соответствующая информация
& «Доступные форматы бумаги и емкость загрузки» на стр. 27
& «Загрузка бумаги в Подача бумаг задне част» на стр. 34
Список типов бумаги
Для получения оптимальных результатов печати необходимо выбрать тип бумаги, подходящий для
данной бумаги.
Название
носителя
Epson Bright White
Ink Jet Paper
Epson Ultra Glossy
Photo Paper
Epson Premium
Glossy Photo Paper
Epson Premium
Semigloss Photo
Paper
Epson Photo Paper
Glossy
Epson Matte PaperHeavyweight
Epson Photo Quality
Ink Jet Paper
Тип носит е ля
Панель
управления
Простая бумага Простая бумага Plain Простая бумага
Ultra Glossy Epson Ultra Glossy Epson Ultra Glossy —
Premium Glossy Epson Premium
Premium Semigloss Epson Premium
Glossy Photo Paper Glossy Photo Paper Glossy —
Matte Epson Matte Epson Matte —
Matte Epson Matte Photo Quality Ink
Драйвер
принтера
Glossy
Semigloss
Драйвер
принтера
PostScript
Epson Premium
Glossy
Epson Premium
Semigloss
Jet Paper
Универсальный
драйвер принтера
Epson
—
—
—
Плотная бумага
(91–160 г/м)
Плотная бумага
(161–256 г/м)
Толстая бумага1 Толстая бумага1 Толстая бумага1 Толстая бумага1
Плот. бум.2 Толстая бумага2 Толстая бумага2 Толстая бумага2
Размещение оригиналов
Поместите оригиналы на стекло сканера или в автоматический податчик.
Вы можете сканировать несколько оригиналов с обеих сторон одновременно с помощью автоматического
податчика.
38
Page 39

Руководство пользователя
Подготовка принтера
Оригиналы, которые можно загружать в устройство АПД
Доступные размеры бумаги
Тип бумаги Обычная бумага, высококачественная обычная бумага, вторичная бумага
Толщина бумаги (вес бумаги) 64–95 г/м
Емкость загрузки 50 листов или 5.5 мм
* Поддерживается только одностороннее сканирование.
Даже если оригиналы соответствуют характеристикам носителя, который может быть размещен в
устройстве АПД, они могут не подаваться из него; кроме того, качество сканирования может ухудшиться в
зависимости от характеристик или качества этой бумаги.
Важно:
*
, A5 *, B5, A4, Letter, Legal
A6
*
c
Не подавайте через устройство АПД фотографии или ценные оригиналы изобразительных работ.При
неправильной подаче оригинал может смяться или повредиться.Вместо этого используйте для
сканирования этих документов стекло сканера.
Во избежание замятия бумаги старайтесь не размещать в устройстве АПД следующие оригиналы.Для этих
типов используйте стекло сканера.
❏ Порванные, согнутые, смятые, изношенные или скрученные оригиналы.
❏ Оригиналы с отверстиями для скоросшивателя.
❏ Оригиналы, скрепленные вместе скотчем, скрепками и пр.
❏ Оригиналы, к которым прилипла пленка или бумага.
❏ Оригиналы, которые нарезаны неровно или не под прямым углом.
❏ Сшитые оригиналы.
❏ Пленки для проектора, бумага для термопереноса или копировальная бумага.
Размещение оригиналов в автоматическом податчике
1. Выровняйте края оригиналов.
2. Передвиньте боковую направляющую автоматического податчика.
39
Page 40

Руководство пользователя
Подготовка принтера
3. Поместите оригиналы в центр автоматического податчика лицевой стороной вверх.
Важно:
c
❏ Запрещается загружать оригиналы выше значка треугольника на направляющей
автоматического податчика.
❏ Не добавляйте оригиналы при сканировании.
40
Page 41
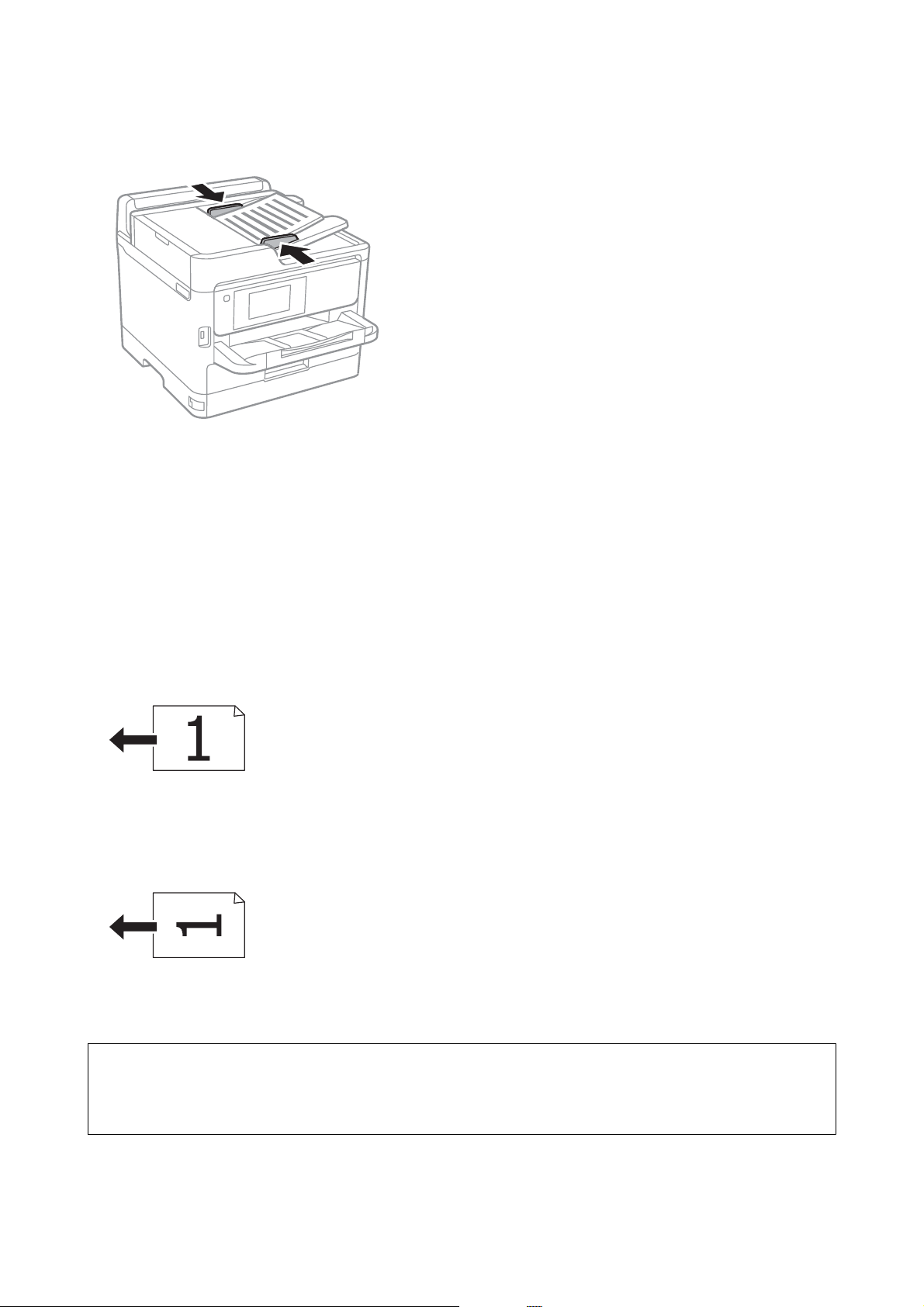
Руководство пользователя
Подготовка принтера
4. Передвиньте боковую направляющую автоматического податчика к краям оригиналов.
Соответствующая информация
& «Оригиналы, которые можно загружать в устройство АПД» на стр. 39
Размещение оригиналов в устройстве ADF при копировании «2 на листе»
Поместите оригиналы, как показано на иллюстрации, затем выберите нужную ориентацию.
❏ Оригиналы в альбомной ориентации: выберите Напр. вверх на панели управления, как описано ниже.
Копир. > Расширенные > Ориент.(ориг.) > Напр. вверх
Поместите оригиналы в устройство АПД в направлении стрелки.
❏ Оригиналы в книжной ориентации: выберите Напр. влево на панели управления, как описано ниже.
Копир. > Расширенные > Ориент.(ориг.) > Напр. влево
Поместите оригиналы в устройство АПД в направлении стрелки.
Размещение оригиналов на Стекло сканера
Предостережение:
!
При закрытии и открытии крышки сканера будьте особенно осторожны, чтобы не прищемить руку
или пальцы. В противном случае можно получить травму.
41
Page 42

Руководство пользователя
Подготовка принтера
Важно:
c
При размещении таких объемных оригиналов, как книги, обеспечьте защиту стекло сканера от прямого
попадания внешних источников освещения.
1. Поднимите крышку сканера.
2.
Сотрите пыль и пятна со стекло сканера.
3. Поместите оригинал лицевой стороной вниз и пододвиньте его до угловой отметки.
Примечание:
❏ Область в пределах 1,5 мм от верхнего и левого края стекло сканера не сканируется.
❏ При размещении оригиналов в автоматическом податчике и на стекло сканера приоритет отдается
оригиналам в автоматическом податчике.
4. Аккуратно закройте крышку сканера.
Важно:
c
Не надавливайте слишком сильно на стекло сканера или крышку для документов. Это может
привести к их повреждению.
42
Page 43
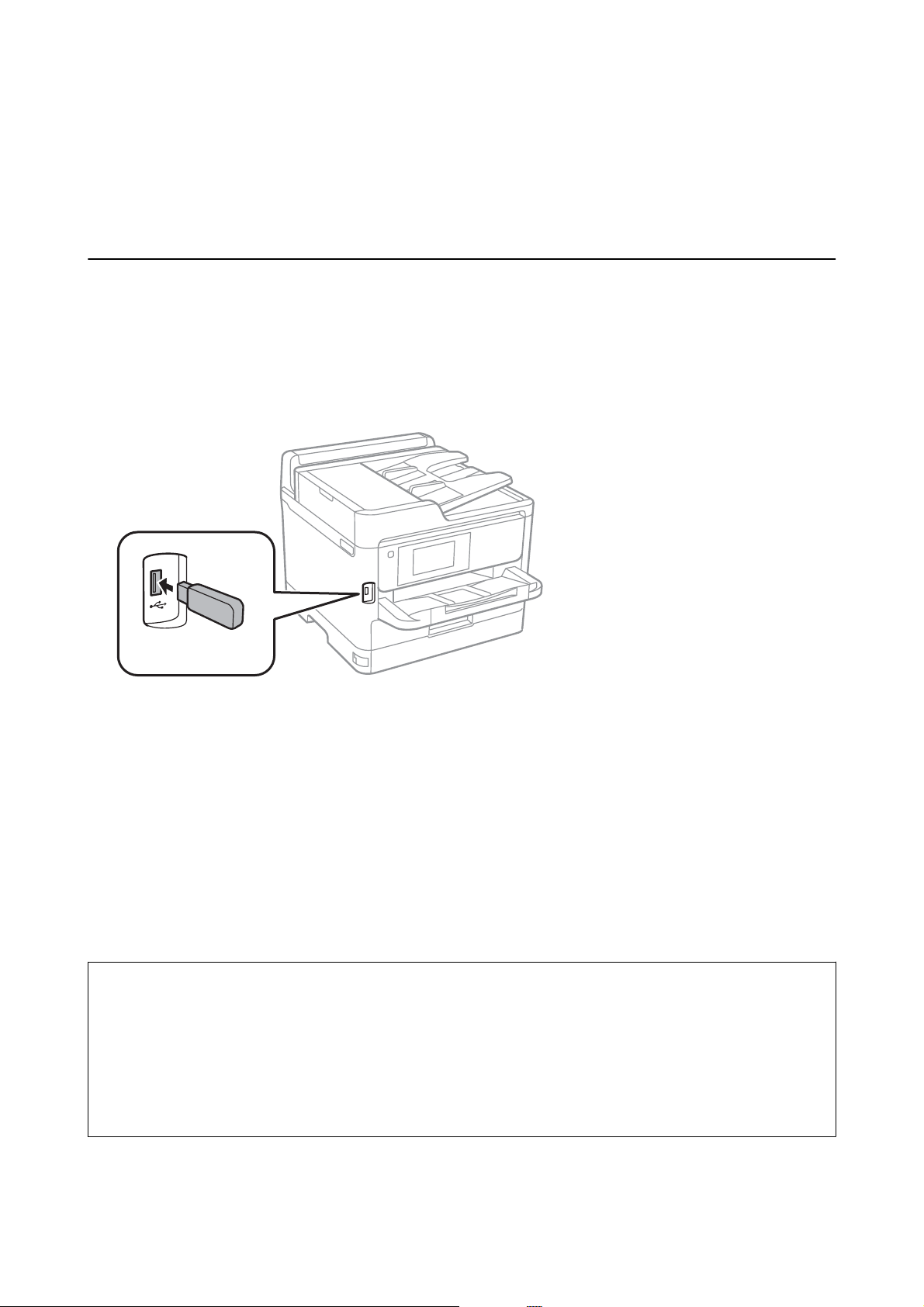
Руководство пользователя
Подготовка принтера
5. После сканирования извлеките оригиналы.
Примечание:
Если оригиналы останутся на стекло сканера в течение длительного времени, они могут прилипнуть к его
поверхности.
Вставка внешнего накопителя USB
Вставка и извлечение внешнего устройства USB
1. Вставьте внешнее устройство USB в принтер.
2.
После завершения использования внешнего устройства USB извлеките устройство.
Соответствующая информация
& «Характеристики внешних устройств USB» на стр. 258
& «Доступ к внешнему устройству USB с помощью компьютера» на стр. 43
Доступ к внешнему устройству USB с помощью компьютера
С компьютера можно записать данные на внешнее устройство USB и прочитать их с него (например, с
флеш-накопителя USB, вставленного в принтер).
Важно:
c
Если для внешнего устройства, вставляемого в принтер, предоставляется совместный доступ
компьютерам, подключенным по USB и по сети, то запись на это устройство разрешается только
компьютерам, которые подключены с использованием метода, выбранного на принтере.Чтобы
записывать данные на внешнее устройство USB, выберите способ подключения в следующем меню
панели управления принтера.
Настр. > Общие параметры > Настройки принтера > Интерф. запом. устр. > Обмен файлами.
Примечание:
Если подключено внешнее запоминающее устройство USB большого объема (например, 2 ТБ), распознавание
данных может занять некоторое время.
43
Page 44

Руководство пользователя
Подготовка принтера
Windows
Выберите внешнее устройство USB в окне Компьютер или Мой компьютер.Откроется окно с данными
внешнего устройства USB.
Примечание:
Если принтер подключался к сети без использования диска с программным обеспечением или с помощью Web
Installer, подключите USB-порт в качестве сетевого диска.Откройте меню Выполнить, затем введите имя
принтера \\XXXXX или его IP-адрес \\XXX.XXX.XXX.XXX в поле Открыть:.Щелкните правой кнопкой мыши
значок устройства, чтобы назначить сетевой ресурс.Сетевой диск появится в окне Компьютер или Мой
компьютер.
Mac OS
Выберите соответствующий значок устройства.Откроется окно с данными внешнего устройства USB.
Примечание:
❏ Чтобы удалить внешнее устройство USB, перетащите значок устройства в корзину.В противном случае
данные на совместно используемом диске могут отображаться некорректно при вставке другого внешнего
устройства USB.
❏ Чтобы получить доступ к внешнему устройству хранения по сети, выберите Go > Connect to Server в меню
на рабочем столе.Введите имя принтера cifs://XXXXX или smb://XXXXX (где xxxxx — это имя принтера) в
поле Адрес сервера, затем щелкните Подключить.
Использование почтового сервера
Для использования функций электронной почты, таких как перенаправление результатов сканирования
или факсов, необходимо настроить почтовый сервер.
Настройка почтового сервера
Перед настройкой сервера электронной почты проверьте следующее.
❏ Принтер подключен к сети.
❏ Есть информация о сервере электронной почты, например документы от поставщика услуг, которые
использовались для настройки электронной почты на компьютере.
Примечание:
Если используется бесплатная служба электронной почты, например электронная почта в сети Интернет,
узнайте на соответствующем веб-сайте данные сервера электронной почты.
1. Выберите Настр. на начальном экране.
Выберите Общие параметры > Настройки сети > Расширенные.
2.
3. Выберите Сервер эл. почты > Настройки сервера.
44
Page 45

Руководство пользователя
Подготовка принтера
4. Нажмите используемый на вашем сервере электронной почты метод аутентификации, после чего
откроется экран настроек.
Важно:
c
Доступны следующие методы аутентификации.
❏ Нет
❏ POP перед SMTP
❏ АУТЕНТ. SMTP
Чтобы узнать метод аутентификации сервера электронной почты, обратитесь к своему
поставщику услуг сетевой связи.
Возможно, принтер не сможет связаться с сервером электронной почты, даже используя
правильный метод аутентификации, если используется повышенный уровень безопасности
(например, для связи требуется протокол SSL).Ознакомьтесь с актуальной информацией на сайте
поддержки компании Epson.
http://www.epson.eu/Support (Европа).
http://support.epson.net/ (за пределами Европы).
5. Установите нужные параметры.
Требуемые параметры зависят от метода аутентификации.Введите данные об используемом сервере
электронной почты.
6. Нажмите Далее.
Примечание:
❏ Если появится сообщение об ошибке, проверьте правильность настройки сервера.
❏ Если подключение установлено, но отправлять электронные сообщения невозможно, проверьте метод
аутентификации используемого сервера электронной почты.
Параметры настройки сервера электронной почты
Параметры Описание
Аутентиф. уч. зап.
Если выбран метод АУТЕНТ. SMTP или POP перед SMTP
в качестве Метод аутентификации Сервер эл. почты,
введите имя пользователя (адрес электронной почты),
зарегистрированное на сервере электронной почты,
длиной не более 255 символов.
Аутентиф. пароль
Адрес эл. поч. отпр. Укажите адрес электронной почты, который принтер бу-
Адрес сервера SMTP Введите адрес сервера исходящих сообщений (SMTP-сер-
Если выбран метод АУТЕНТ. SMTP или POP перед SMTP
в качестве Метод аутентификации Сервер эл. почты,
введите пароль учетной записи длиной не более 20 символов.
дет использовать для отправки сообщений. Можно указать существующий адрес. Чтобы знать точно, что сообщение отправлено от принтера, можно получить адрес
специально для принтера и ввести его здесь.
вера).
45
Page 46

Руководство пользователя
Подготовка принтера
Параметры Описание
Порт сервера SMTP Введите номер порта этого сервера (SMTP-сервера).
Адрес сервера POP3
Порт сервера POP3
Безопасное подключение
Если выбрано POP перед SMTP в качестве Метод аутен-
тификации Сервер эл. почты, введите адрес сервера
входящих сообщений (POP3-сервера).
Если выбрано POP перед SMTP в качестве Метод аутен-
тификации Сервер эл. почты, введите номер порта сервера входящих сообщений (POP3-сервера).
Если выбрано АУТЕНТ. SMTP или Выкл. в качестве Ме-
тод аутентификации Сервер эл. почты, выберите метод безопасного подключения.
Проверка подключения сервера электронной почты
1. Выберите Настр. на начальном экране.
2. Выберите Общие параметры > Настройки сети > Расширенные.
3.
Выберите Сервер эл. почты > Проверка подключения, чтобы проверить, подключился ли принтер к
серверу электронной почты.
Примечание:
❏ Если появится сообщение об ошибке, проверьте правильность настройки сервера.
❏ Если невозможно отправлять электронные сообщения, даже если подключение установлено, проверьте
метод аутентификации используемого сервера электронной почты.
Сообщения, отображаемые при Проверка подключения
При выполнении Проверка подключения (тест соединения с сервером электронной почты) могут
отображаться следующие сообщения.При возникновении ошибки просмотрите сообщение и описание, в
котором указано состояние.
Сообщения Описание
Проверка подключения прошла
успешно.
Ошибка связи с сервером SMTP.
Проверьте следующее. - Параметры
сети
Это сообщение отображается, когда соединение с сервером установлено.
Это сообщение отображается, если...
❏ Принтер не подключен к сети.
❏ SMTP-сервер не работает.
❏ Сетевое подключение было прервано во время связи.
❏ Получены неполные данные.
46
Page 47

Руководство пользователя
Сообщения Описание
Подготовка принтера
Ошибка связи с сервером POP3.
Проверьте следующее. - Параметры
сети
При подключении к серверу SMTP
произошла ошибка. Проверьте
следующее. - Адрес сервера SMTP Сервер DNS
При подключении к серверу POP3
произошла ошибка. Проверьте
следующее. - Адрес сервера POP3 Сервер DNS
Ошибка аутентификации сервера
SMTP. Проверьте следующее. - Метод
аутентификации - Подтвержденная
учетная запись - Подтвержденный
пароль
Ошибка аутентификации сервера
POP3. Проверьте следующее. - Метод
аутентификации - Подтвержденная
учетная запись - Подтвержденный
пароль
Это сообщение отображается, если...
❏ Принтер не подключен к сети.
❏ POP3-сервер не работает.
❏ Сетевое подключение было прервано во время связи.
❏ Получены неполные данные.
Это сообщение отображается, если...
❏ Произошла ошибка при подключении к DNS-серверу.
❏ Произошла ошибка при разрешении имени SMTP-сервера.
Это сообщение отображается, если...
❏ Произошла ошибка при подключении к DNS-серверу.
❏ Произошла ошибка при разрешении имени POP3-сервера.
Это сообщение отображается, если произошла ошибка аутентификации на
SMTP-сервере.
Это сообщение отображается, если произошла ошибка аутентификации на
POP3-сервере.
Неподдерживаемый метод связи.
Проверьте следующее. - Адрес
сервера SMTP - Номер порта
сервера SMTP
Не удалось подключиться к серверу
SMTP. Измените Безопасное
подключение на Нет.
Не удалось подключиться к серверу
SMTP. Измените Безопасное
подключение на SSL/TLS.
Не удалось подключиться к серверу
SMTP. Измените Безопасное
подключение на STARTTLS.
Недоверенное соединение.
Проверьте следующее. - Дата и
время
Недоверенное соединение.
Проверьте следующее. - Сертификат
ЦС
Это сообщение отображается при попытке использовать неподдерживаемый
протокол.
Это сообщение отображается при несоответствии параметров протокола
SMTP на сервере и на клиенте или в том случае, если сервер не
поддерживает безопасное подключение по SMTP (SSL-подключение).
Это сообщение отображается при несоответствии параметров протокола
SMTP на сервере и на клиенте или в том случае, если сервер запрашивает
использование подключения по SSL/TLS для установки безопасного
подключения SMTP.
Это сообщение отображается при несоответствии параметров протокола
SMTP на сервере и на клиенте или в том случае, если сервер запрашивает
использование подключения по STARTTLS для установки безопасного
подключения SMTP.
Это сообщение отображается, если дата и время на принтере настроены
неверно или истек срок действия сертификата.
Это сообщение отображается, если на принтере нет корневого сертификата,
соответствующего данному серверу, или если Сертификат ЦС не был
импортирован.
Подключение небезопасное. Это сообщение отображается, если полученный сертификат поврежден.
47
Page 48

Руководство пользователя
Сообщения Описание
Подготовка принтера
Ошибка аутентификации сервера
SMTP. Измените Метод
аутентификации на SMTP-AUTH.
Ошибка аутентификации сервера
SMTP. Измените Метод
аутентификации на POP перед SMTP.
Неверный адрес электронной почты
отправителя. Укажите адрес
электронной почты своей почтовой
службы.
До завершения обработки
обратиться к принтеру не удастся.
Это сообщение отображается, если метод аутентификации на сервере не
соответствует методу аутентификации на клиенте.Сервер поддерживает
АУТЕНТИФИКАЦИЯ SMTP.
Это сообщение отображается, если метод аутентификации на сервере не
соответствует методу аутентификации на клиенте.Сервер не поддерживает
АУТЕНТИФИКАЦИЯ SMTP.
Это сообщение отображается, если указан неверный адрес эл. почты
отправителя.
Это сообщение отображается, если принтер занят.
Управление контактами
Регистрация списка контактов позволяет быстро вводить места назначения. Можно зарегистрировать до
200 записей, а затем использовать список контактов для ввода номера факса, места назначения для
вложения сканированного изображения в сообщение электронной почты, сохранения этого изображения
в сетевой папке.
Также можно зарегистрировать контакты на сервере LDAP.
Регистрация и изменение контактов
Примечание:
Перед регистрацией контактов убедитесь в правильности настройки сервера электронной почты.
1. Выберите Настр. на начальном экране.
2. Выберите Диспетчер Контакты, затем выберите Регистрация/Удалить.
3. Сделайте следующее.
❏ Чтобы зарегистрировать новый контакт, нажмите Доб.запись, затем Добавить контакт.
❏ Чтобы изменить контакт, выберите нужный контакт и нажмите Изменить.
❏ Чтобы удалить контакт, выберите нужный контакт и нажмите Уд а л и т ь , затем нажмите
Да.Следующие процедуры выполнять необязательно.
Примечание:
Можно зарегистрировать адрес, который зарегистрирован на сервере LDAP, в локальном списке контактов
принтера.Откройте нужную запись и нажмите Сохранить в контакты.
4. При регистрации нового контакта выберите тип контакта, который необходимо
зарегистрировать.Пропустите эту процедуру, если необходимо изменить или удалить контакт.
❏ Факс: зарегистрируйте контакт (номер факса) для отправки факсов.
❏ Эл. почта: зарегистрируйте адрес эл. почты для отправки отсканированного изображения или
переадресации полученного факса.
48
Page 49

Руководство пользователя
Подготовка принтера
❏ Сетевая папка/FTP: зарегистрируйте сетевую папку для сохранения отсканированного
изображения или переадресации полученного факса.
5. Введите сведения о регистрируемом адресе.Введите необходимые данные, затем при необходимости
задайте другие параметры.
Примечание:
Если используется внутренняя АТС и для подключения к внешней линии требуется код доступа, при вводе
номера факса в начале указываемого номера необходимо задать код внешнего доступа.Если код доступа был
установлен в настройке Тип линии, введите решетку (#) вместо самого кода доступа.Чтобы добавить
паузу (трехсекундную) во время набора номера, введите дефис (-).
Нажмите OK.
6.
Регистрация и изменение сгруппированных контактов
Объединение контактов в группы позволяет отправлять факс или отсканированное изображение по
электронной почте нескольким получателям одновременно.
1. Выберите Настр. на начальном экране.
2. Выберите Диспетчер Контакты, затем выберите Регистрация/Удалить.
3. Сделайте следующее.
❏ Чтобы зарегистрировать новую группу, выберите Доб.запись, затем выберите Добавить группу.
❏ Чтобы изменить группу, выберите нужную группу, затем выберите Изменить.
❏ Чтобы удалить группу, выберите нужную группу, выберите Уд а л и т ь , затем выберите Да.Следующие
процедуры выполнять необязательно.
4. При регистрации новой группы выберите тип группы, который необходимо
зарегистрировать.Пропустите эту процедуру, если необходимо изменить группу.
❏ Факс: зарегистрируйте контакт (номер факса) для отправки факсов.
❏ Эл. почта: зарегистрируйте адрес эл. почты для отправки отсканированного изображения или
переадресации полученного факса.
5. Введите или измените значение поля Имя группы (обязательное поле) для этой группы.
6. Выберите Контакт(ы), добавлен. в Группа (обязательное).
7. Выберите контакты, которые необходимо зарегистрировать в группе.
Примечание:
❏ Можно зарегистрировать до 200 контактов.
❏ Чтобы отменить выбор контакта, снова нажмите его.
8. Выберите Закрыть.
9. Внесите другие необходимые изменения.
❏ Номер записи: задайте номер для группы.
❏ Ключевое слово: задайте ключевое слово для группы.
49
Page 50

Руководство пользователя
Подготовка принтера
❏ Отнести к часто использ.: зарегистрируйте как часто используемую группу.Группа отображается в
верхней части экрана, где указывается адрес.
10. Нажмите OK.
Регистрация часто используемых контактов
После регистрации часто используемые контакты при наборе адреса отображаются в верхней части
экрана.
1. Выберите Настр. на начальном экране.
2. Выберите Диспетчер Контакты, затем выберите Частые.
3. Выберите тип контакта, который следует зарегистрировать.
4. Выберите Редактир..
Примечание:
Чтобы изменить порядок контактов, выберите Сортировать.
5. Выберите часто используемые контакты, которые необходимо зарегистрировать, и нажмите OK.
Примечание:
❏ Чтобы отменить выбор контакта, снова нажмите его.
❏ В списке контактов предусмотрено средство поиска нужных контактов.Введите ключевое слово для
поиска в поле, расположенном в верхней части экрана.
6. Выберите Закрыть.
Регистрация контактов на компьютере
С помощью Web Cong можно создать список контактов на компьютере и импортировать его на принтер.
Подробнее см. в Руководство администратора.
Резервное копирование контактов с помощью компьютера
С помощью Web Cong можно также создать на компьютере резервную копию контактов, хранящихся в
принтере.
Подробнее см. в Руководство администратора.
Из-за сбоя в работе принтера контакты могут быть потеряны.Мы рекомендуем выполнять резервное
копирование после каждого обновления данных.Компания Epson не несет ответственности за какую-либо
потерю и восстановление данных и (или) настроек даже во время гарантийного периода.
50
Page 51

Руководство пользователя
Подготовка принтера
Регистрация избранных настроек в виде предустановки
Можно зарегистрировать часто используемые настройки копирования, факса и сканирования в виде
предустановок. Вы можете зарегистрировать до 50 записей. Если невозможно изменить предустановки,
возможно, они заблокированы администратором. Обратитесь за помощью к администратору принтера.
Чтобы зарегистрировать предустановку, нужно нажать Предустан. на начальном экране, выбрать
Добавить нов., а затем выбрать функцию, для которой регистрируется предустановка. Настройте
необходимые параметры, выберите
Чтобы загрузить выбранную предустановку, нужно выбрать ее из списка.
, а затем укажите имя для данной предустановки.
Можно также зарегистрировать текущий адрес и настройки для выбора
функции.
Чтобы изменить зарегистрированные настройки, измените настройки на экране для каждой функции и
выберите
переопределить.
. Выберите Зарегистрировать в предустановках, затем выберите цель, которую следует
на экране для каждой
Параметры меню для Предустан.
Выберите на зарегистрированной предустановке для отображения сведений о зарегистрированных
настройках. Вы можете изменить зарегистрированное имя, выбрав имя на экране сведений.
Удаление зарегистрированной предустановки.
Доб. /Удал.
Добавление или очистка зарегистрированной предустановки на главном экране в качестве
значка.
Использ. эту настр.
Загрузка зарегистрированной предустановки.
Параметры меню для Настр.
Выберите Настр. на главном экране принтера, чтобы настраивать различные параметры.
Параметры меню для Общие параметры
Выберите меню на панели управления, как описано ниже.
Настр. > Общие параметры
51
Page 52

Руководство пользователя
Подготовка принтера
Основ. настройки
Выберите меню на панели управления, как описано ниже.
Настр. > Общие параметры > Основ. настройки
Настройки, заблокированные администратором, изменить нельзя.
Яркость дисп.
Настройка яркости ЖК-экрана.
Звук
Настройка громкости и выбор типа звука.
Тайме р отк л.
Измените период времени до перехода в спящий режим (режим энергосбережения), если
принтер не выполнял никаких операций.По истечении заданного времени ЖК-экран темнеет.
Тайме р вык лючения
В вашем устройстве, в зависимости от места приобретения, может применяться данная
функция либо функция Настройки выкл..
Выберите этот режим, чтобы автоматически выключить принтер, если он не используется в
течение заданного периода времени.Интервал времени до применения настроек управления
энергопотреблением можно изменить.Увеличение этого времени увеличит энергопотребление
устройства.Перед изменением этого параметра следует учесть факторы окружающей среды.
Настройки выкл.
В вашем устройстве, в зависимости от места приобретения, может применяться данная
функция либо функция Таймер выключения.
❏ Выключение при простое
Выберите этот режим, чтобы автоматически выключить принтер, если он не используется в
течение заданного периода времени.Увеличение этого времени увеличит
энергопотребление устройства.Перед изменением этого параметра следует учесть факторы
окружающей среды.
❏ Выключение при отключении
Выберите этот режим, чтобы выключить принтер через 30 минут после отсоединения всех
сетевых портов, в том числе порта LINE.Эта функция может быть недоступна в
зависимости от вашего региона.
Настр. даты и времени:
❏ Дата и время
Установка текущей даты и времени.
❏ Летнее время
Выбор параметров летнего времени, соответствующих данной области.
❏ Разница времени
Установка разницы между местным временем и стандартом UTC (всемирное
координированное время).
52
Page 53

Руководство пользователя
Страна/Регион:
Выберите страну или регион, где вы используете этот принтер. При изменении страны или
региона настройки факса возвращаются к значениям по умолчанию и их необходимо выбрать
повторно.
Язык/Language
Выберите язык, используемый на ЖК-экране.
Экран загрузки
Укажите исходное меню, которое будет отображаться на ЖК-экране, когда принтер
включается и включен режим Вр. ож. оп..
Редактировать домашний
Изменение компоновки значков на ЖК-экране.Можно также добавлять, удалять и заменять
значки.
Подготовка принтера
Фон экрана
Изменение цвета фона на ЖК-экране.
Вр. ож. оп.
Выберите Вкл., чтобы вернуться к исходному экрану, если в течение указанного времени не
выполняются никакие действия. Если включены пользовательские ограничения и никакие
операции не выполняются в течение определенного времени, выполняется выход из системы с
возвратом к исходному экрану.
Клавиат.:
Измените компоновку клавиатуры на ЖК-экране.
Экран по умолч.(Job/Status)
Выберите данные, которые должны отображаться по умолчанию при нажатии кнопки .
Соответствующая информация
& «Энергосбережение» на стр. 63
& «Ввод символов» на стр. 24
Настройки принтера
Выберите меню на панели управления, как описано ниже.
Настр. > Общие параметры > Настройки принтера
Настройки, заблокированные администратором, изменить нельзя.
Настр. источн. бумаги:
Настройка параметров бумаги
Выбор формата и типа бумаги, загруженной в источники бумаги.
53
Page 54

Руководство пользователя
Приор.зад.сл.под.бум.
Выберите Вкл. для приоритетного использования бумаги, загруженной в подача бумаги
сзади.
Автоперекл. A4/Letter
Выберите Вкл. для подачи бумаги из источника бумаги, установленного на размер А4,
если другой источник бумаги не настроен на размер Letter, либо подачи из источника
бумаги, установленного на размер Letter, если другой источник не настроен на размер
А4.
Настройки автовыбора
Выберите Вкл. для любых следующих настроек, чтобы автоматически печатать на
бумаге из любого источника, содержащего бумагу, соответствующую настройкам
бумаги.
❏ Копир.
❏ Факс
Подготовка принтера
❏ Другое
Уведомление об ошибке
Выберите Вкл. для отображения сообщения об ошибке, если выбранный размер или
тип бумаги не соответствуют размеру или типу загруженной бумаги.
Автомат. отображ. настройки бумаги
Выберите Вкл. для отображения экрана Настройка параметров бумаги при загрузке
бумаги в источник бумаги. При выключении этой функции печать с устройства iPhone
или iPad с помощью AirPrint будет невозможна.
Язык печати
Выбор языка принтера для USB-интерфейса или сетевого интерфейса.
Ун. настр. печати
Эти настройки печати применяются при печати с внешнего устройства без использования
драйвера принтера.
Смещение сверху
Корректировка верхнего поля бумаги.
Смещение слева
Корректировка левого поля бумаги.
Смещ. сверху на обор.
Корректировка верхнего поля обратной стороны страницы при выполнении
двухсторонней печати.
Смещ. слева на обор.
Корректировка левого поля обратной стороны страницы при выполнении
двухсторонней печати.
54
Page 55

Руководство пользователя
Проверка ширины бум.
Выберите Вкл. для проверки ширины бумаги перед печатью.Это предотвращает печать
с выходом за края бумаги из-за неправильных настроек формата бумаги. При этом
скорость печати может немного снизиться.
Пропуск пустых стр.
Автоматический пропуск пустых страниц в материалах для печати.
Конфиг. печати PDL
Выберите параметры Конфиг. печати PDL, которые следует использовать для печати PCL или
PostScript.
Общие настройки
❏ Размер бумаги
Выберите размер бумаги по умолчанию для печати PCL или PostScript.
Подготовка принтера
❏ Тип бу маги
Выберите тип бумаги по умолчанию для печати PCL или PostScript.
❏ Ориентация
Выберите ориентацию по умолчанию для печати PCL или PostScript.
❏ Качество
Выберите качество печати для печати PCL или PostScript.
❏ Режим экономии чернил
Выберите значение Вкл. для экономии чернил путем снижения плотности печати.
❏ Порядок печати
Последняя страница сверху:
начало печати с первой страницы файла.
Первая страница сверху:
начало печати с последней страницы файла.
❏ Число копий
Задайте число копий для печати.
❏ Гр ан иц а п ер еп ле та
Выберите положение переплета.
❏ Автоизвлечение бумаги
Выберите значение Вкл., чтобы извлечь бумагу автоматически, если печать
остановлена во время обработки задания.
❏ 2-сторонняя печать
Выберите Вкл. для выполнения 2-сторонней печати.
55
Page 56

Руководство пользователя
Меню PCL
❏ Источник шрифта
Резидентный
Выберите, чтобы использовать шрифт, предустановленный на принтере.
Загрузить
Выберите, чтобы использовать загруженный шрифт.
❏ Номер шрифта
Выберите номер шрифта по умолчанию для источника шрифта по
умолчанию.Доступные номера различаются в зависимости от заданных настроек.
❏ Шаг
Установка шага шрифта по умолчанию, если шрифт масштабируемый и
моноширинный.Можно выбрать значение от 0,44 до 99,99 знака на дюйм с шагом
0,01.
Этот параметр может отсутствовать в зависимости от настроек источника шрифта
или номера шрифта.
Подготовка принтера
❏ Кегль в пунктах
Установка высоты шрифта по умолчанию, если шрифт масштабируемый и
пропорциональный.Можно выбрать значение от 4,00 до 999,75 пункта с шагом 0,25.
Этот параметр может отсутствовать в зависимости от настроек источника шрифта
или номера шрифта.
❏ Набор символов
Выбор набора символов по умолчанию.Если шрифт, выбранный в настройках
источника и номера шрифта, отсутствует в настройках нового набора символов,
настройки источника и номера шрифта будут автоматически заменены на значение
по умолчанию, IBM-US.
❏ Строки
Установка количества строк для выбранного размера и ориентации
бумаги.Изменение данного параметра также приведет к изменению межстрочного
интервала (VMI), и в принтере сохранится новое значение VMI.Это означает, что
последние изменения в настройках формата и ориентации страницы приводят к
изменениям значения «Строки» на основе сохраненного значения VMI.
❏ Функция CR
Выбор команды перевода строки при печати через драйвер из определенной
операционной системы.
❏ Функция LF
Выбор команды перевода строки при печати через драйвер из определенной
операционной системы.
❏ Назн. источн. бумаги
Установка параметров для команды выбора источника бумаги.Если выбрано 4, для
команд устанавливается режим совместимости с HP LaserJet 4.Если выбрано 4K, для
команд устанавливается режим совместимости с HP LaserJet 4000, 5000 и 8000.Если
выбрано 5S, для команд устанавливается режим совместимости с HP LaserJet 5S.
56
Page 57

Руководство пользователя
Меню PS3
❏ Лист ошибок
Выберите Вкл. для печати листа, где отображается состояние принтера в случае
ошибки во время печати с использованием PostScript или PDF.
❏ Окраска
Выберите цветной режим для печати PostScript.
❏ Двоичный
Выберите Вкл., если данные печати содержат двоичные изображения.Приложение
может отправлять на печать двоичные данные, даже если в настройках драйвера
принтера включен режим ASCII. При включении этой функции печать таких
двоичных данных будет возможна.
❏ Формат стр. PDF
Выберите размер бумаги при печати PDF-файла.Если выбрано Авто, размер бумаги
определяется в зависимости от размера первой страницы.
Подготовка принтера
Автоустр. ош.
Выбор действия для выполнения в случае возникновения ошибки двухсторонней печати или
переполнения памяти.
❏ Вкл.
Отображение предупреждения и печать на одной стороне при возникновении ошибки
двусторонней печати или же печать только того, что может обработать принтер, если
возникает ошибка переполнения памяти.
❏ Вык.
Отображение сообщения об ошибке и отмена печати.
Интерф. запом. устр.
❏ Запоминающее устройство
Выберите Включить, чтобы разрешить принтеру получить доступ к вставленному
устройству памяти. Если выбрано значение Отключить, невозможно сохранить данные на
устройстве памяти с принтера. Это предотвратит незаконное удаление конфиденциальных
документов.
❏ Обмен файлами
Предоставление права записи для устройства памяти в компьютере, подключенном через
USB, или компьютере, подключенном по сети.
Регул. толщины бумаги
Выберите Вкл. для предотвращения размытия чернил на отпечатках. Однако это может
привести к снижению скорости печати.
Тихий режим
Выберите Вкл., чтобы снизить шумы во время печати. Однако это может привести к
снижению скорости печати. В зависимости от выбранного типа бумаги и настроек качества
печати уровень шума может не измениться.
57
Page 58
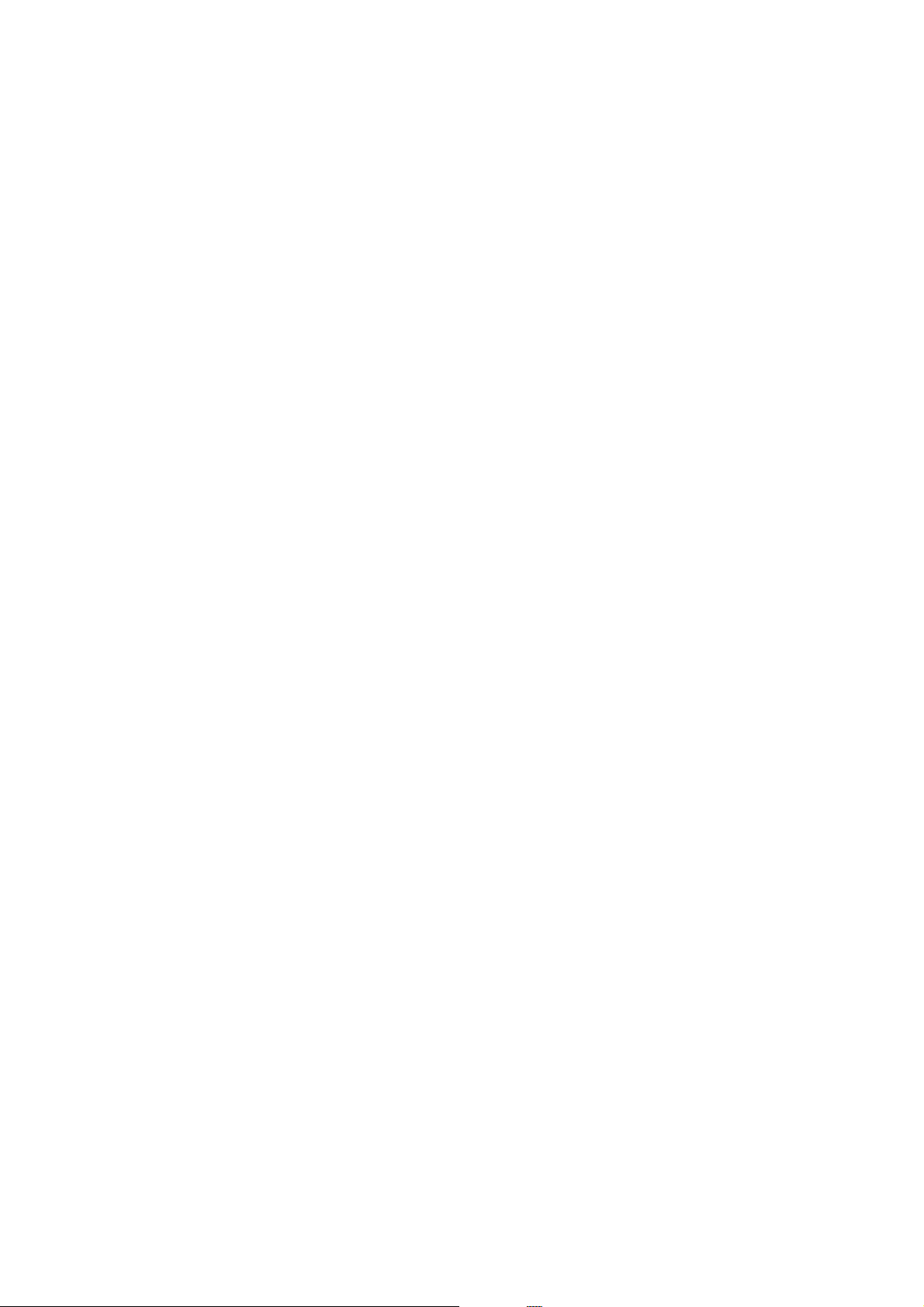
Руководство пользователя
Время высыхания чернил
Выберите время сушки чернил, которое необходимо использовать при двухсторонней печати.
Принтер выполняет печать на второй стороне листа после печати на первой стороне. Если
отпечаток выглядит размазанным, увеличьте этот временной параметр.
Двунаправленн.
Выберите Вкл. для изменения направления печати; печать выполняется при движении
печатающей головки влево и вправо. Если вертикальные или горизонтальные линии на
распечатках выглядят нечеткими или смещены, отключение этой функции может устранить
эту проблему, при этом возможно уменьшение скорости печати.
USB-подключение к PC
Выберите Включить, чтобы разрешить компьютеру получать доступ к принтеру при
подключении через USB. Если выбран пункт Отключить, печать и сканирование, которые не
передаются по сети, ограниченны.
Время ожид. интерф. USB
Подготовка принтера
Установка продолжительности времени (в секундах), через которое нужно завершить сеанс
связи с компьютером по USB-подключению после того, как принтер получил задание от
драйвера принтера PostScript или PCL.Если момент завершения задания не будет определен
явно в драйвере принтера PostScript или PCL, это может привести к бесконечному сеансу
связи по USB-подключению.В этом случае принтер завершит сеанс связи по истечении
указанного времени.Введите 0 (ноль), если необходимость в завершении сеанса связи
отсутствует.
Соответствующая информация
«Загрузка бумаги» на стр. 27
&
«Печать файлов JPEG с устройства памяти» на стр. 99
&
«Печать файлов PDF или TIFF с запоминающего устройства» на стр. 99
&
Настройки сети
Выберите меню на панели управления, как описано ниже.
Настр. > Общие параметры > Настройки сети
Настройки, заблокированные администратором, изменить нельзя.
Настройка Wi-Fi
Настройка или изменение параметров беспроводной связи.Выберите один из следующих
методов подключения и следуйте инструкциям на ЖК-панели.
❏ Маршрутизатор
❏ Wi -F i D ire ct
Настройка проводной ЛВС
Настройка или изменение сетевого подключения, при котором используются сетевой кабель и
маршрутизатор.В этом случае подключения Wi-Fi отключаются.
58
Page 59

Руководство пользователя
Статус сети
Отображение или печать текущих сетевых настроек.
❏ Состоя. провод. ЛВС/Wi-Fi
❏ Состояние Wi-Fi Direct
❏ Статус серв. эл. поч.
❏ таблицы состояния
Проверка подключения к сети
Служит для проверки текущего сетевого подключения и печати отчета.В случае проблем с
подключением ознакомьтесь с этим отчетом, который поможет устранить неполадки.
Расширенные
Настройте следующие дополнительные параметры.
❏ Имя устройства
Подготовка принтера
❏ TCP/IP
❏ Прокси-сервер
❏ Сервер эл. почты
❏ Адрес IPv6
❏ Общий сет. доступ MS
❏ NFC
❏ Скорость соедин. и дуплексная связь
❏ Перенаправление HTTP на HTTPS
❏ Отключить IPsec/ Фильтрация IP
❏ Отключить IEEE802.1X
Настройки веб-службы
Выберите меню на панели управления, как описано ниже.
Настр. > Общие параметры > Настройки веб-службы
Настройки, заблокированные администратором, изменить нельзя.
Служба Epson Connect
Отображение данных о регистрации и подключении принтера к службе Epson Connect.
Можно зарегистрироваться в этой службе, нажав Регистрация и выполнив соответствующие
инструкции.
После регистрации можно изменить следующие параметры.
❏ Приост. / возобн.
❏ Отменить регистрацию
Подробные сведения см. на следующем веб-сайте.
https://www.epsonconnect.com/
59
Page 60

Руководство пользователя
http://www.epsonconnect.eu (только Европа)
Служба облачной печати Google
Отображение данных о том, зарегистрирован ли принтер в службе Google Cloud Print и
подключен ли к ним.
После регистрации можно изменить следующие параметры.
❏ Включить/Отключить
❏ Отменить регистрацию
Сведения о регистрации в службах Google Cloud Print. см. на следующем веб-сайте.
https://www.epsonconnect.com/
http://www.epsonconnect.eu (только Европа)
Соответствующая информация
Подготовка принтера
& «Печать с помощью сетевой службы» на стр. 205
Администрир. системы
Выберите меню на панели управления, как описано ниже.
Настр. > Общие параметры > Администрир. системы
Эту функцию используют только администраторы.Подробнее см. в Руководство администратора.
Параметры меню Счетчик копий
Выберите меню на панели управления, как описано ниже.
Настр. > Счетчик копий
Отображение общего количества созданных отпечатков, черно-белых отпечатков и цветных отпечатков с
момента приобретения принтера.
Параметры меню для Состояние подачи
Выберите меню на панели управления, как описано ниже.
Настр. > Состояние подачи
Отображает приблизительный уровень чернил и срок службы емкости для отработанных чернил.
Если появляется восклицательный знак, значит, чернила почти закончились или емкость для
отработанных чернил почти полностью заполнена. Если отображается значок Х, необходимо заменить
компонент, так как чернила почти закончились или емкость для отработанных чернил почти полностью
заполнена.
60
Page 61
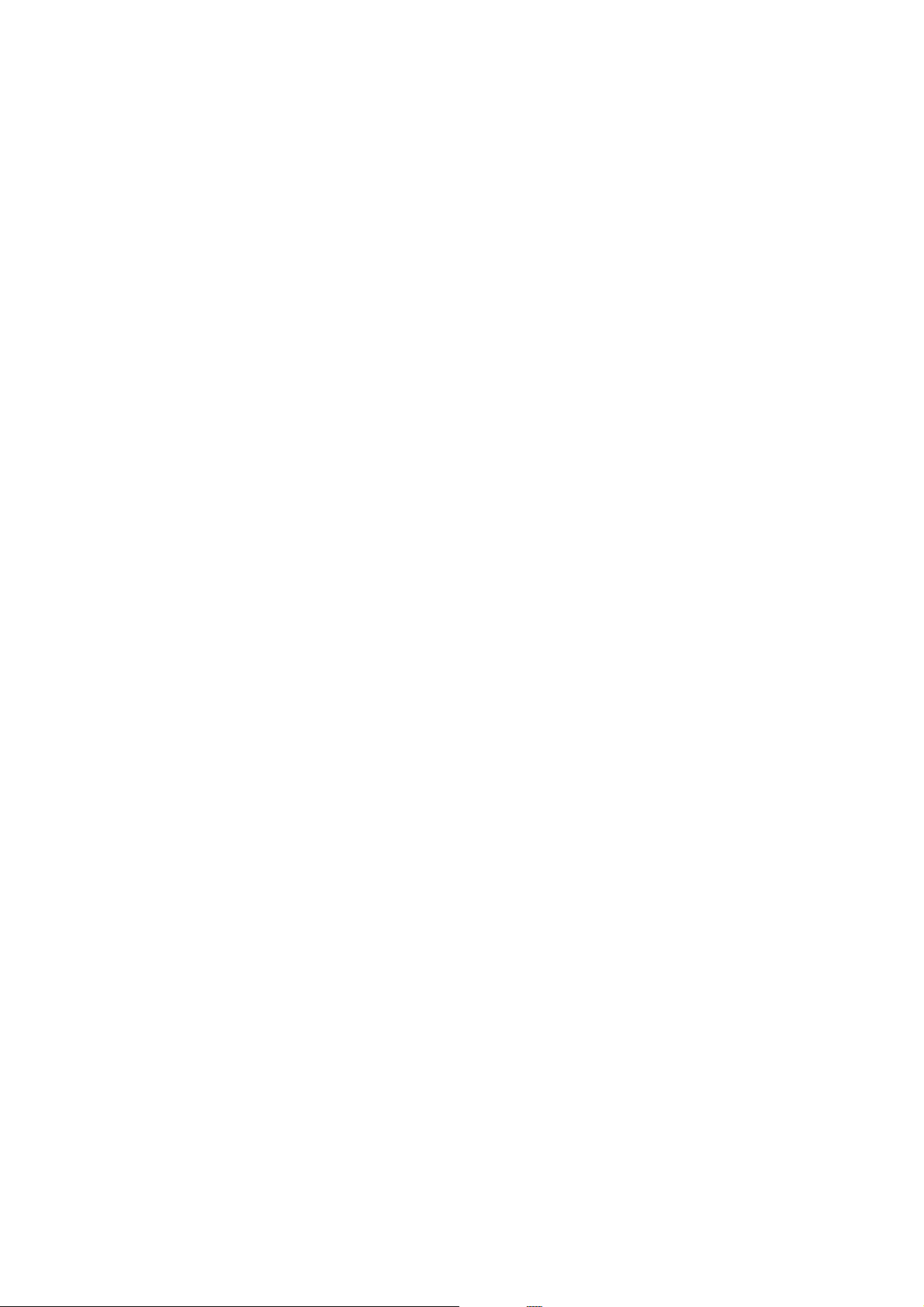
Руководство пользователя
Подготовка принтера
Параметры меню Обслуживан.
Выберите меню на панели управления, как описано ниже.
Настр. > Обслуживан.
Настройка качества печати
Выберите эту функцию, если возникли проблемы с отпечатками.Можно проверить, не
засорились ли дюзы, и при необходимости прочистить печатающую головку, а затем изменить
некоторые параметры для улучшения качества печати.
Пров. дюз печат. гол.
Выберите эту функцию, чтобы проверить, не забились ли дюзы в печатающей головке.
Принтер печатает шаблон проверки дюз.
Очистка печ. головки
Выберите эту функцию, чтобы очистить забившиеся дюзы печатающей головки.
Калиб. печат. головки
Выберите эту функцию, чтобы отрегулировать печатающую головку и улучшить качество
печати.
❏ Гр ан ич . л ин ия Вы ра в.
Выберите эту функцию для выравнивания вертикальных линий.
❏ Выравнив. по гориз.
Выберите эту функцию, если на отпечатках с регулярными промежутками появляются
горизонтальные полосы.
Очистка напр. бумаги
Выберите эту функцию, если на внутренних роликах присутствуют пятна чернил. Принтер
подает бумагу для очистки внутренних роликов.
Периодическая очистка
Принтер автоматически выполняет Пров. дюз печат. гол. и Очистка печ. головки через
заданный период времени.Для обеспечения наивысшего качества печати выберите Вкл..В
ряде случаев, указанных ниже, Пров. дюз печат. гол. и Очистка печ. головки следует
выполнять самостоятельно.
❏ Проблемы с отпечатками
❏ Если для параметра Периодическая очистка выбрано значение Вык.
❏ При печати в высоком качестве, например печати фотографий
❏ Когда на ЖК-экране отображается сообщение Очистка печ. головки.
Соответствующая информация
& «Регулировка качества печати» на стр. 224
& «Проверка и прочистка печатающей головки» на стр. 185
& «Калибровка печатающей головки» на стр. 187
& «Очистка бумагопроводящего тракта от чернильных пятен» на стр. 188
61
Page 62
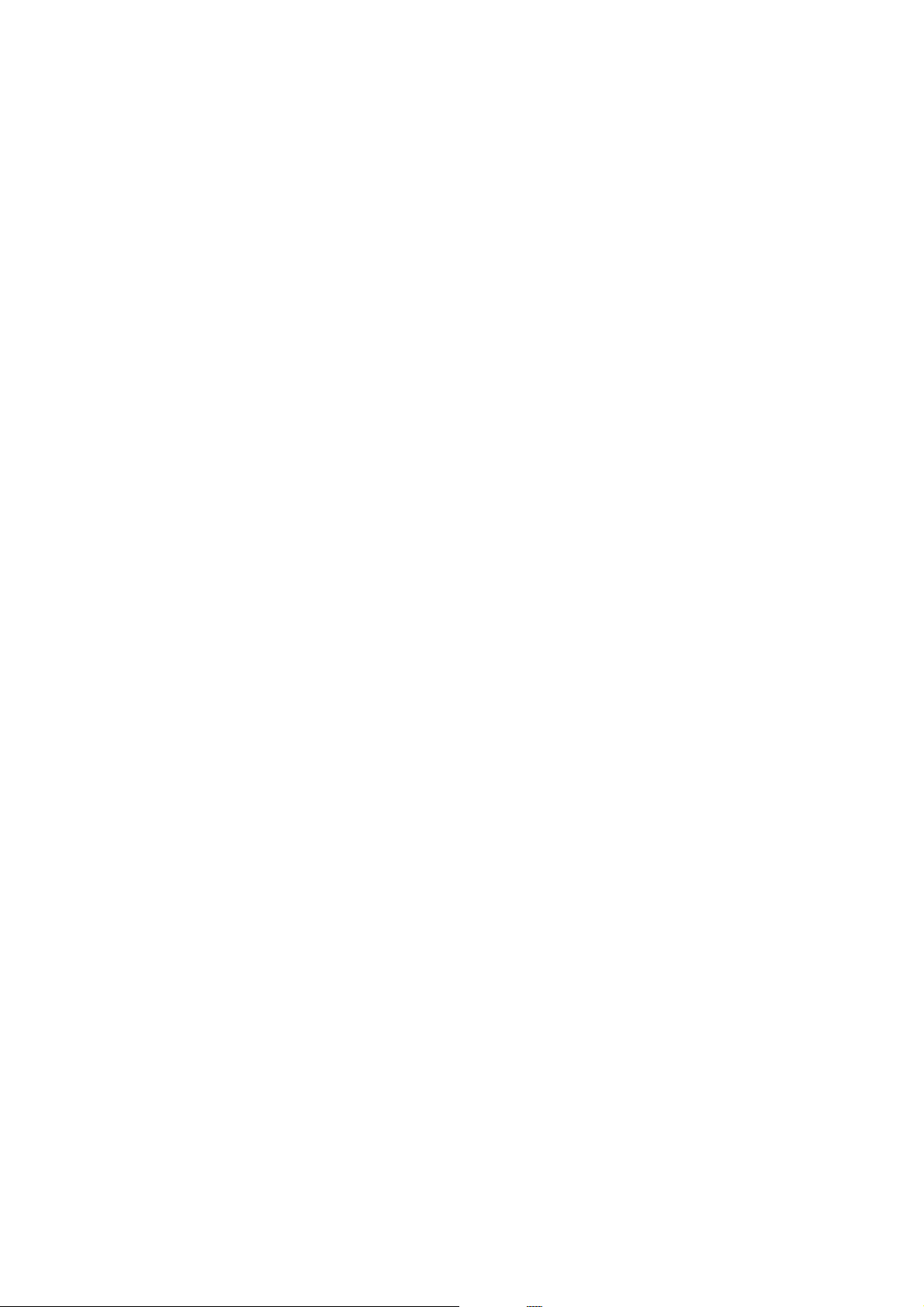
Руководство пользователя
Подготовка принтера
Параметры меню для Язык/Language
Выберите меню на панели управления, как описано ниже.
Настр. > Язык/Language
Выберите язык, используемый на ЖК-экране.
Параметры меню для Состояние принтера/Печать
Выберите меню на панели управления, как описано ниже.
Настр. > Состояние принтера/Печать
Печ. лист сост.:
Таблица конфигурации:
Печать информационных листов о текущем состоянии принтера и настроек.
Табл. ст. расх. мат.:
Печать информационного листа о состоянии расходных материалов
Табл. жур. использов.:
Печать информационных листов с историей использования принтера.
Список шрифтов PS3:
Печать списка шрифтов, доступных для принтера PostScript
Список шрифтов PCL:
Печать списка шрифтов, доступных для принтера PCL.
Сеть:
Отображение текущих сетевых настроек.
Параметры меню для Диспетчер Контакты
Выберите меню на панели управления, как описано ниже.
Настр. > Диспетчер Контакты
Регистрация/Удалить:
Зарегистрируйте или удалите контакты для меню Факс, Сканировать на комп. (Эл. почта), и
Сканир. в сет. папку/FTP.
Частые:
Зарегистрируйте часто используемые контакты для быстрого к ним доступа. Можно также
изменить порядок этого списка.
62
Page 63

Руководство пользователя
Подготовка принтера
Печать контактов:
Напечатайте список контактов.
Параметры просмотра:
Измените способ отображения списка контактов.
Параметры поиска:
Измените метод поиска контактов.
Меню для Параметры пользователя
Выберите меню на панели управления, как описано ниже.
Настр. > Параметры пользователя
Настройки, заблокированные администратором, изменить нельзя.
Можно изменить настройки по умолчанию в следующих меню.
❏ Сканир. в сет. папку/FTP
❏ Сканировать на комп. (Эл. почта)
❏ Сканиров. на зап. устр.
❏ Сканирование в облако
❏ Настройки копирования
❏ Факс
Меню для Состояние аутентификации устройства
Выберите меню на панели управления, как описано ниже.
Настр. > Состояние аутентификации устройства
Отображает состояние устройства проверки подлинности.
Меню для Сведения о технологии Epson Open Platform
Выберите меню на панели управления, как описано ниже.
Настр. > Сведения о технологии Epson Open Platform
Отображает состояние открытой платформы Epson.
Энергосбережение
Принтер переходит в спящий режим или отключается автоматически, если в течение заданного времени
не проводилось никаких действий. Изменение времени, предваряющего применение настроек управления
63
Page 64

Руководство пользователя
Подготовка принтера
энергопотреблением. Любое увеличение этого значения повлияет на энергоэффективность этого
продукта. Перед регулировкой следует учесть факторы окружающей среды.
В зависимости от места приобретения принтер может иметь функцию автоматического отключения при
отсутствии подключения к сети в течение 30 минут.
Энергосбережение: панель управления
1. Выберите Настр. на главном экране.
2. Выберите Общие параметры > Основ. настройки.
3. Выполните одно из следующих действий.
❏ Выберите Таймер о тк л., Настройки выкл. > Выключение при простое или Выключение при
отключении, затем настройте необходимые параметры.
❏ Выберите Таймер о тк л. или Таймер выключения, затем настройте необходимые параметры.
Примечание:
В устройстве может использоваться функция Настройки выкл. или Таймер выключения в зависимости
от места приобретения.
64
Page 65

Руководство пользователя
Печать
Печать
Печать из драйвера принтера в Windows
Если вы не можете изменить некоторые настройки для драйвера принтера, возможно, администратор
наложил на них ограничения. Обратитесь за помощью к администратору принтера.
Доступ к драйверу принтера
При получении доступа с панели управления компьютера настройки применяются ко всем приложениям.
Доступ к драйверу принтера с панели управления
❏ Windows 10/Windows Server 2016
Щелкните правой кнопкой мыши на кнопке «Пуск» или нажмите и удерживайте ее, после чего выберите
Панель управления > Просмотр устройств и принтеров в разделе Оборудование и звук. Щелкните
правой кнопкой мыши на значке принтера или зажмите его, после чего выберите Свойства принтера.
❏ Windows 8.1/Windows 8/Windows Server 2012 R2/Windows Server 2012
Выберите Рабочий стол > Настройки > Панель управления > Просмотр устройств и принтеров в
Оборудование и звук. Щелкните правой кнопкой мыши на значке принтера или зажмите его, после
чего выберите Свойства принтера.
❏ Windows 7/Windows Server 2008 R2
Нажмите кнопку «Пуск», выберите Панель управления > Просмотр устройств и принтеров в разделе
Оборудование и звук. Щелкните правой кнопкой мыши на значке принтера и выберите Свойства
принтера.
❏ Windows Vista/Windows Server 2008
Нажмите кнопку «Пуск», выберите Панель управления > Принтеры в разделе Оборудование и звук.
Щелкните правой кнопкой мыши на значке принтера и выберите Выбрать свойства принтера.
❏ Windows XP/Windows Server 2003 R2/Windows Server 2003
Нажмите кнопку «Пуск», выберите Панель управления > Принтеры и другое оборудование >
Принтеры и факсы. Щелкните правой кнопкой мыши на значке принтера и выберите Свойства
принтера.
Доступ к драйверу принтера с помощью значка принтера на панели задач
Значок принтера на панели задач рабочего стола — это ярлык значка, позволяющий осуществлять
быстрый доступ к драйверу принтера.
Если щелкнуть значок принтера и выбрать Настройки принтера, можно получить доступ к тому же окну
настроек принтера, которое отображается на панели управления. Если дважды щелкнуть этот значок,
можно проверить состояние принтера.
Примечание:
Если значок принтера не отображается на панели задач, перейдите к окну драйвера принтера, щелкните
Контролируемые параметры на вкладке Сервис, а затем выберите Зарегистрируйте значок принтера на
панели задач.
65
Page 66

Руководство пользователя
Печать
Основные сведения о печати
Примечание:
Действия могут отличаться в зависимости от приложения. Подробности см. в справке приложения.
1. Выберите файл для печати.
Загрузите бумагу в принтер, если она еще не была загружена.
2. Выберите Печать или Настройка страницы в меню Файл.
3. Выберите свой принтер.
4. Для доступа к окну драйвера принтера выберите Параметры или Свойства.
5. При необходимости измените настройки.
Для получения более подробной информации выберите параметры меню для драйвера принтера.
Примечание:
❏ Можно также просмотреть описание элементов настройки в интерактивной справке. Щелчок пункта
правой кнопкой мыши приводит к открытию меню Справка.
❏ При выборе Просмотр можно предварительно просмотреть документ перед печатью.
6. Нажмите OK, чтобы закрыть окно драйвера печати.
7. Нажмите Печать.
Примечание:
При выборе Просмотр открывается окно предварительного просмотра. Чтобы изменить настройки,
щелкните Отмена, затем повторите процедуру, начиная с шага 2.
Соответствующая информация
& «Доступные форматы бумаги и емкость загрузки» на стр. 27
66
Page 67

Руководство пользователя
Печать
& «Загрузка бумаги в Кассета для бумаги» на стр. 32
& «Загрузка бумаги в Подача бумаг задне част» на стр. 34
& «Список типов бумаги» на стр. 38
& «Вкладка Главное» на стр. 82
Двухсторонняя печать
Возможна печать на обеих сторонах листа бумаги. Если изменить порядок страниц и сложить отпечаток,
получится буклет.
Примечание:
❏ Двухсторонняя печать может выполняться автоматически и вручную. При выполнении двухсторонней
печати вручную переверните лист бумаги для печати на другой стороне, когда завершится печать на одной
стороне.
❏ Использование бумаги, не подходящей для двухсторонней печати, может привести к снижению качества
печати или замятию бумаги.
❏ В зависимости от бумаги и данных чернила могут проступать на другую сторону бумаги.
Соответствующая информация
«Доступные форматы бумаги и емкость загрузки» на стр. 27
&
Параметры печати
Двухсторонняя печать доступна, если включена утилита EPSON Status Monitor 3. Однако двухсторонняя
печать может быть недоступна при печати по сети или при совместном использовании принтера.
Примечание:
Чтобы включить EPSON Status Monitor 3, нажмите Расширенные параметры на вкладке Сервис и выберите
Включить EPSON Status Monitor 3.
1. На вкладке драйвера принтера Гл а вн о е настройте параметр Двусторонняя печать.
2. Нажмите Настройки, настройте соответствующие параметры и нажмите OK.
При необходимости настройте параметр Плотность печати. Этот параметр недоступен при выборе
двухсторонней печати вручную.
67
Page 68

Руководство пользователя
Печать
Примечание:
❏ Для печати буклета выберите Буклет.
❏ При настройке параметра Плотность печати можно настроить плотность печати в соответствии
с типом документа.
❏ Скорость печати зависит от сочетания параметров Выбор типа документа в окне Регулировка
плотности печати и параметров Качество на вкладке Главное.
3. Нажмите Печать.
При выполнении двухсторонней печати вручную после завершения печати с одной стороны на экране
компьютера появится всплывающее окно. Следуйте инструкциям на экране.
Соответствующая информация
& «Основные сведения о печати» на стр. 66
& «Вкладка Главное» на стр. 82
Печать нескольких страниц на одном листе
На одном листе можно напечатать две или четыре страницы.
Настройки печати
На вкладке драйвера принтера Гл а вн о е выберите Разворот или 4 на 1 в качестве настройки
Многостраничность.
Соответствующая информация
& «Основные сведения о печати» на стр. 66
& «Вкладка Главное» на стр. 82
68
Page 69

Руководство пользователя
Печать
Печать для укладки готовых страниц в нужном порядке (печать в обратном порядке)
Печать можно выполнить, начиная с последней страницы, чтобы страницы напечатанных документов
складывались в правильном порядке.
Настройки печати
На вкладке драйвера печати Гл а вн о е выберите Обратный порядок.
Соответствующая информация
&
«Основные сведения о печати» на стр. 66
&
«Вкладка Главное» на стр. 82
Печать документа в уменьшенном или увеличенном размере
Можно уменьшить или увеличить размер документа на определенный процент или уместить его на
формате бумаги, загруженной в принтер.
Параметры печати
На вкладке Дополнительные настройки драйвера принтера укажите размер документа в поле Размер
документа. Укажите формат бумаги в поле Бумага на выходе. Выберите Уменьшить/Увеличить, а затем
нажмите Уместить на странице или Масштаб. При выборе параметра Масштаб укажите процент.
69
Page 70

Руководство пользователя
Печать
Выберите В центре для печати изображений по центру страницы.
Соответствующая информация
& «Основные сведения о печати» на стр. 66
& «Вкладка Дополнительные настройки» на стр. 83
Печать одного изображения на нескольких листах для увеличения (создания плаката)
Эта функция позволяет печатать одно изображение на нескольких листах бумаги. Можно создать плакат
большого размера, соединив эти листы.
Настройки печати
На вкладке принтера Гл а в но е выберите Плакат 2x1, Плакат 2x2, Плакат 3x3 или Плакат 4x4 в качестве
настройки Многостраничность. Если щелкнуть Настройки, можно выбрать панели, которые не следует
печатать. Для устройства можно также выбрать значения направляющей для обрезки.
Соответствующая информация
& «Основные сведения о печати» на стр. 66
& «Вкладка Главное» на стр. 82
70
Page 71

Руководство пользователя
Печать
Создание плакатов при помощи Метки перекрытия и выравнивания
Ниже описан пример создания плаката с параметром Плакат 2x2 и значением Метки перекрытия и
выравнивания для Печать направляющих.
1. Подготовьте Sheet 1 и Sheet 2. Отрежьте поля Sheet 1 по синей вертикальной линии, проходящей через
центр верхней и нижней метки пересечения.
71
Page 72

Руководство пользователя
Печать
2. Положите край Sheet 1 сверху Sheet 2, совместите метки пересечения, а затем временно соедините два
листа с обратной стороны липкой лентой.
3.
Отрежьте эти два листа вдоль красной вертикальной линии через метки приведения (в данном случае
линии слева от меток пересечения).
72
Page 73

Руководство пользователя
Печать
4. Соедините листы липкой лентой с обратной стороны.
5. Повторите шаги 1–4 для склеивания Sheet 3 и Sheet 4.
6. Отрежьте поля Sheet 1 и Sheet 2 по синей горизонтальной линии, проходящей через центр левой и
правой меток пересечения.
73
Page 74
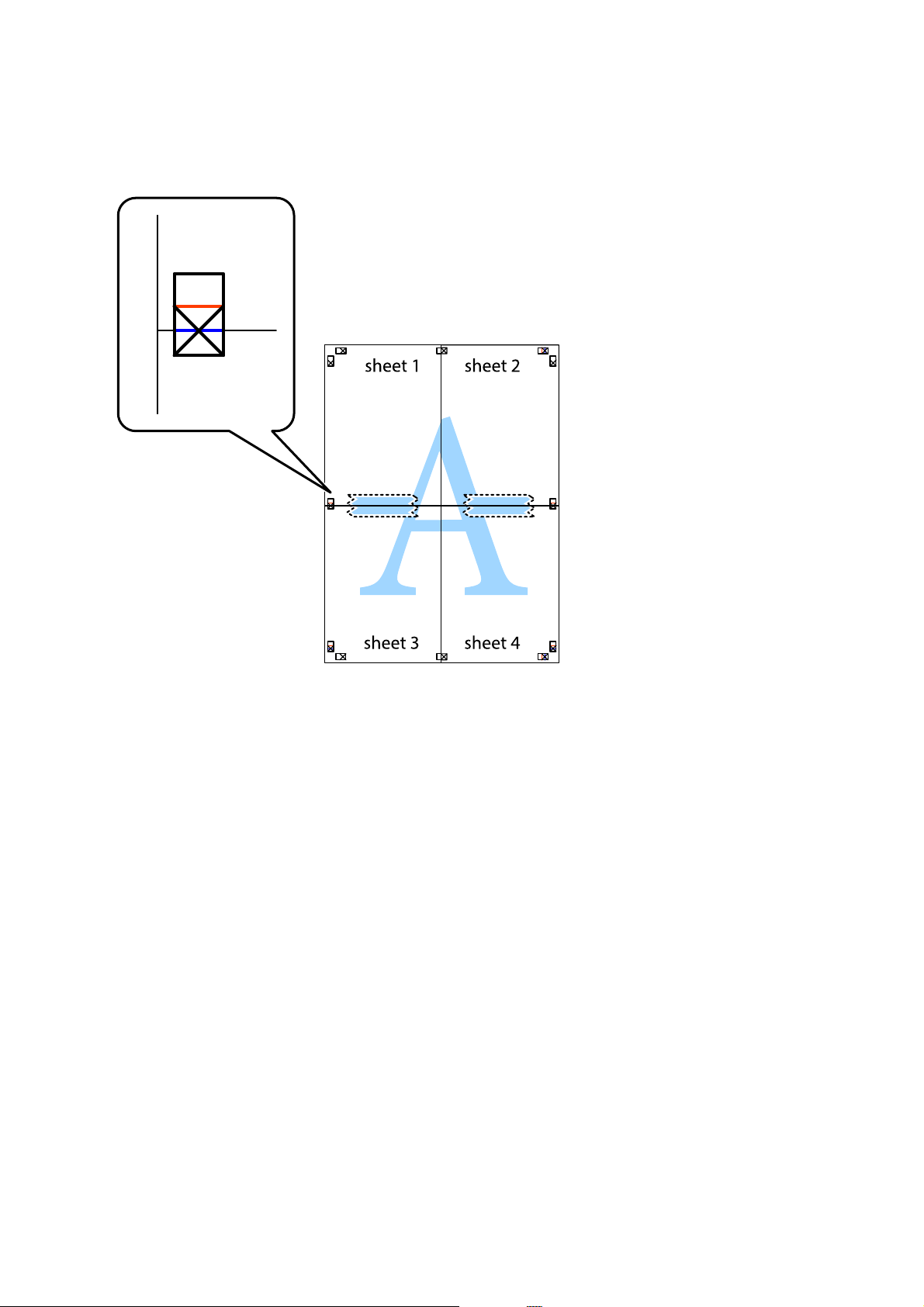
Руководство пользователя
Печать
7. Положите край Sheet 1 и Sheet 2 сверху Sheet 3 и Sheet 4 и совместите метки пересечения, а затем
временно соедините их вместе с обратной стороны липкой лентой.
74
Page 75
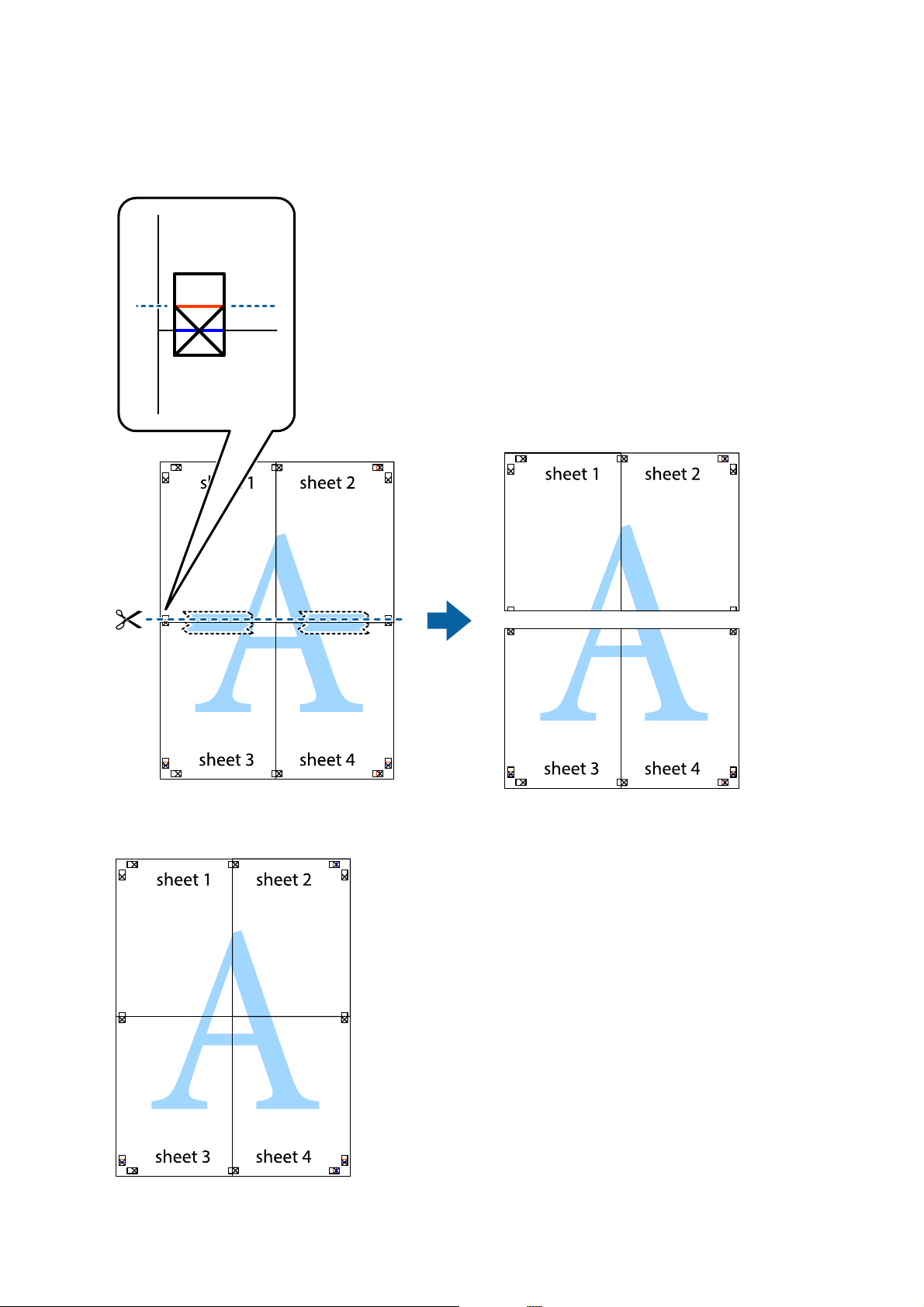
Руководство пользователя
Печать
8. Разрежьте соединенные листы пополам вдоль красной горизонтальной линии, проходящей через
метки для совмещения (в данном случае это линия над метками пересечения).
9. Соедините листы липкой лентой с обратной стороны.
75
Page 76

Руководство пользователя
Печать
10. Обрежьте оставшиеся поля вдоль внешней направляющей.
Печать с верхним и нижним колонтитулом
Такие данные, как имя пользователя и дата печати, можно печатать в виде верхнего или нижнего
колонтитула.
76
Page 77
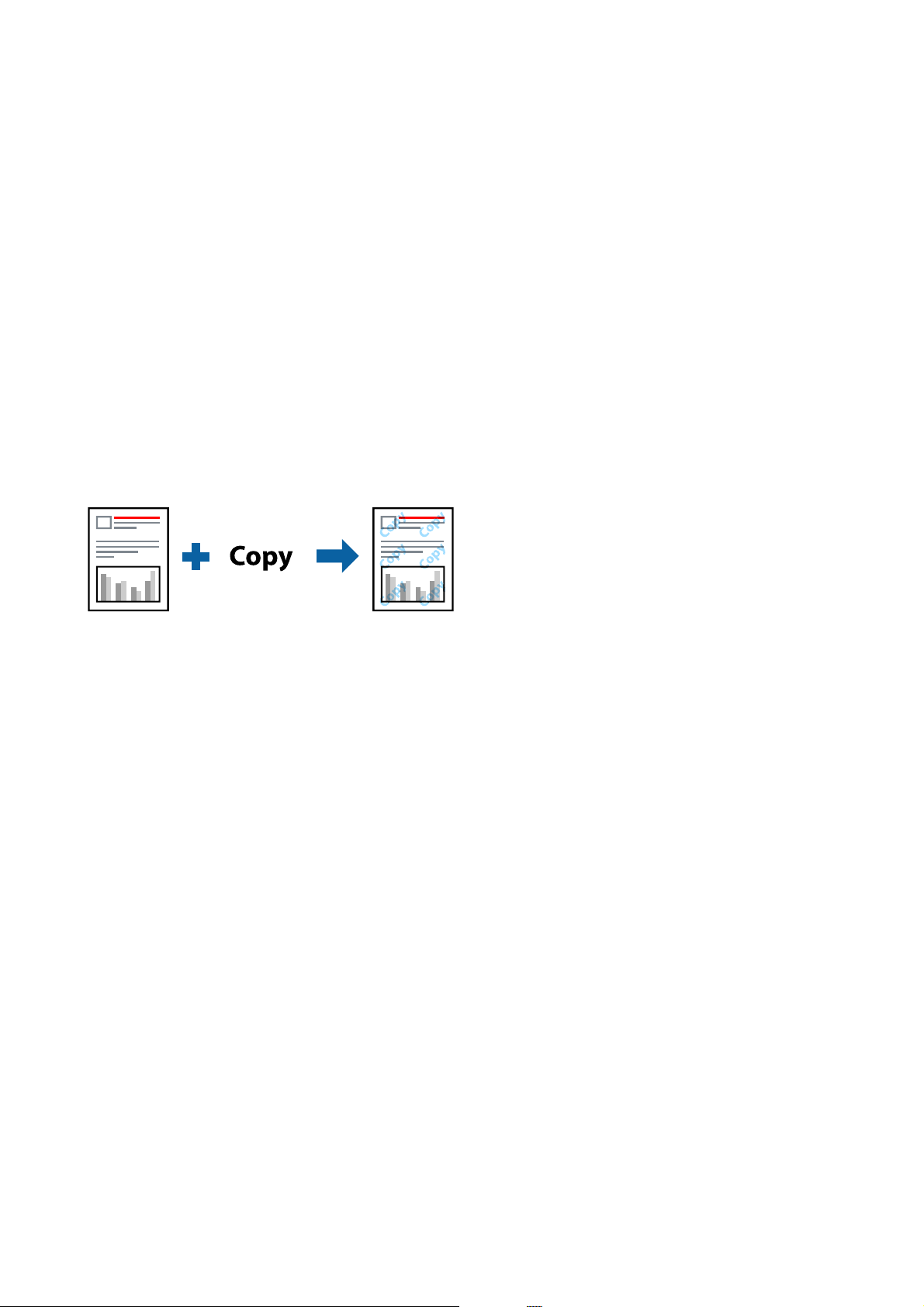
Руководство пользователя
Печать
Параметры печати
На вкладке драйвера принтера Дополнительные настройки щелкните Функции водяных знаков, затем
выберите Колонтитулы.Щелкните Настройки, затем выберите элементы, которые необходимо
напечатать.
Соответствующая информация
& «Основные сведения о печати» на стр. 66
& «Вкладка Дополнительные настройки» на стр. 83
Печать водяного знака
На своих отпечатках вы можете печатать водяные знаки, например «Конфиденциально» или защиту от
копирования. Если вы напечатали защиту от копирования, то при фотокопировании проявятся скрытые
буквы, что позволит отличить оригинал от копий.
Защита от копирования доступна при выполнении следующих условий.
❏ Бумага: обычная бумага, бумага для копирования, Letterhead, вторичная бумага, цветная бумага, бумага
с предварительной печатью или высококачественная обычная бумага
❏ Качество: Стандартный
❏ Автоматическая 2-сторонняя печать: не выбрано
❏ Цветокоррекция: Автоматический
Примечание:
Вы также можете добавить собственный водяной знак или шаблон защиты от копирования.
Настройки печати
На вкладке драйвера принтера Дополнительные настройки щелкните Функции водяных знаков, затем
выберите Защита от копирования или Водяной знак. Щелкните Настройки для изменения таких сведений,
как размер, плотность или позиция шаблона или отметки.
Соответствующая информация
& «Основные сведения о печати» на стр. 66
& «Вкладка Дополнительные настройки» на стр. 83
77
Page 78
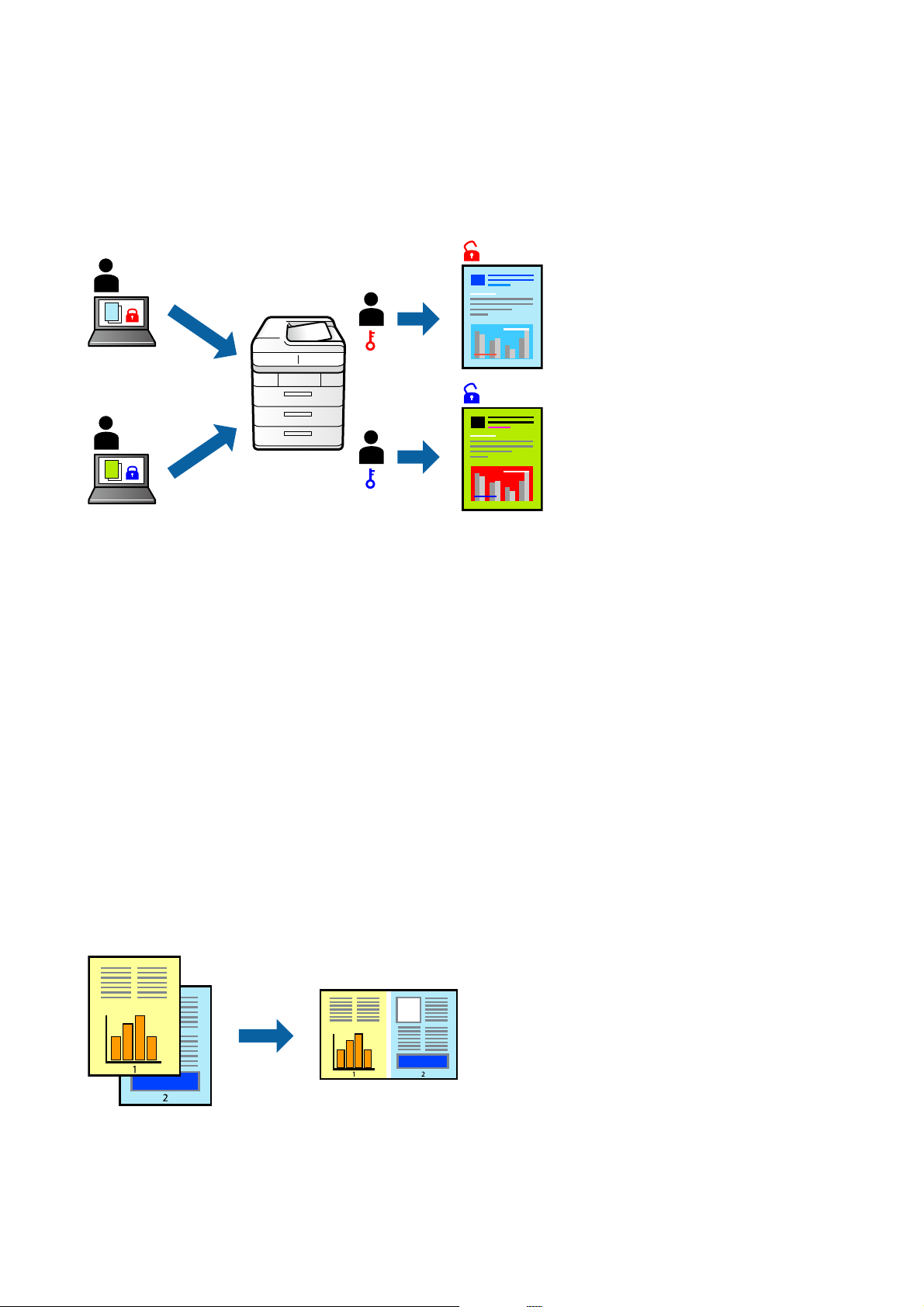
Руководство пользователя
Печать
Печать файлов, защищенных паролем
Можно задать пароль для задания печати, чтобы оно печаталось только после ввода пароля на панели
управления принтера.
Параметры печати
На вкладке драйвера принтера Дополнительные настройки выберите Конфиденциальное задание и
введите пароль.
Чтобы напечатать задание, выберите Конфид. задание на главном экране панели управления
принтера.Выберите задание, которое необходимо напечатать, затем введите пароль.
Соответствующая информация
& «Основные сведения о печати» на стр. 66
& «Вкладка Дополнительные настройки» на стр. 83
Печать нескольких файлов вместе
Упрощенный организатор заданий позволяет объединять несколько файлов, созданных в разных
приложениях, и печатать их в одном задании на печать. Для объединенных файлов, например
многостраничных макетов и 2-сторонней печати, можно задать настройки печати.
78
Page 79
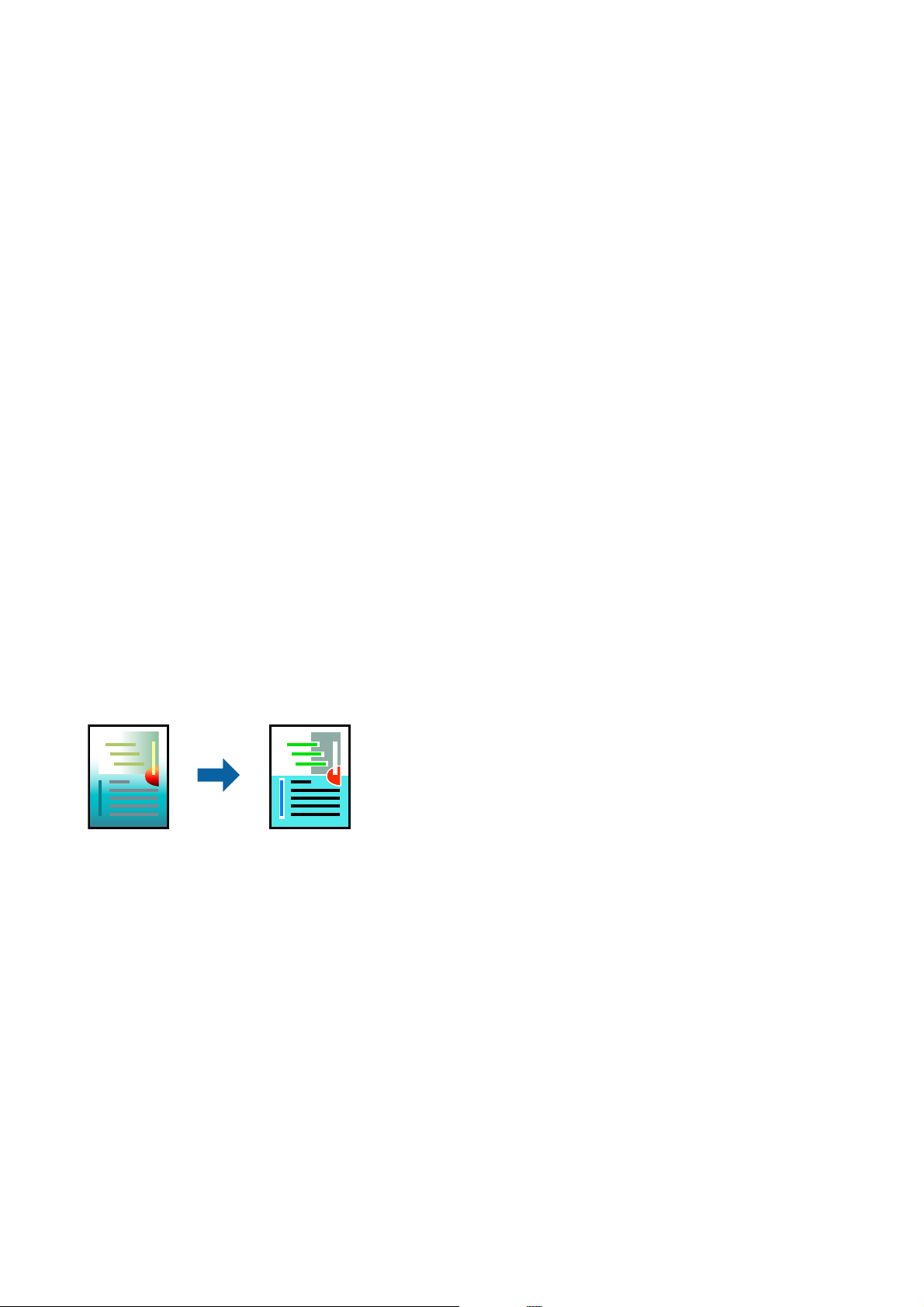
Руководство пользователя
Печать
Настройки печати
На вкладке драйвера печати Гл а вн о е выберите Упрощенный организатор заданий. При начале печати
отображается окно Упрощенный организатор заданий. При открытом окне Упрощенный организатор
заданий откройте файл для объединения с текущим файлом и повторите перечисленные выше шаги.
При выборе задания печати, которое добавлено в Печать проекта в окне Упрощенный организатор
заданий, можно изменить макет страницы.
Щелкните Печать в меню Файл, чтобы начать печать.
Примечание:
Если закрыть окно Упрощенный организатор заданий перед добавлением всех данных печати в Печать проекта,
задание печати, над которым вы в настоящее время работаете, отменяется. Щелкните Сохранить в меню
Файл для сохранения текущего задания. Сохраненные файлы имеют расширение ECL.
Чтобы открыть Печать проекта, щелкните Упрощенный организатор заданий на вкладке драйвера
принтера Сервис, чтобы открыть окно Упрощенный организатор заданий. Для выбора файла выберите
Открыть из меню Файл.
Соответствующая информация
& «Основные сведения о печати» на стр. 66
& «Вкладка Главное» на стр. 82
Печать с использованием функции универсальной цветной печати
Вы можете улучшить видимость текстов и изображений на отпечатках.
Функция Универсальная цветная печать доступна, только если выбраны следующие настройки.
❏ Тип бумаги: обычная бумага, бумага для копирования, Letterhead, вторичная бумага, цветная бумага,
бумага с предварительной печатью или высококачественная обычная бумага
❏ Качество: Стандартный или более высокого качества
❏ Печать цвета: Цветной
❏ Приложения: Microso® Oce 2007 и выше
❏ Размер текста: 96 точек и меньше
Настройки печати
На вкладке драйвера принтера Дополнительные настройки щелкните Параметры изображения в
настройке Цветокоррекция. Выберите параметр в настройке Универсальная цветная печать. Щелкните
Параметры улучшения…, чтобы изменить дополнительные настройки.
79
Page 80

Руководство пользователя
Печать
Примечание:
❏ Определенные характеристики могут быть изменены по шаблонам, например символ «+», который
отображается как «±».
❏ Шаблоны, связанные с определенными приложениями, а также подчеркивания могут менять содержимое,
которое печатается с использованием этих параметров.
❏ Качество печати может ухудшиться на фотографиях и других изображениях при использовании настроек
Универсальная цветная печать.
❏ Печать замедляется при использовании настроек Универсальная цветная печать.
Соответствующая информация
& «Основные сведения о печати» на стр. 66
&
«Вкладка Дополнительные настройки» на стр. 83
Корректировка цветов печати
Цвета, используемые в задании на печать, можно корректировать.
Примечание:
Эти корректировки не применяются к исходным данным.
Параметры печати
На вкладке драйвера принтера Дополнительные настройки выберите значение Настройка для параметра
Цветокоррекция.Щелкните Расширенные, чтобы открыть окно Цветокоррекция, затем выберите метод
цветовой коррекции.
Примечание:
❏ Значение Автоматический выбрано по умолчанию на вкладке Дополнительные настройки.С помощью
этой настройки цвета регулируются автоматически в соответствии с типом бумаги и параметрами
качества печати.
❏ PhotoEnhance в окне Цветокоррекция регулирует цвет путем анализа местоположения объекта.Поэтому в
случае изменения местоположения объекта из-за уменьшения, увеличения, обрезки или поворота
изображения цвет может неожиданно измениться.Если изображение не в фокусе, тон может быть
неестественным.Если цвет изменяется или становится неестественным, то печать следует выполнить в
режиме, отличном от PhotoEnhance.
Соответствующая информация
& «Основные сведения о печати» на стр. 66
& «Вкладка Дополнительные настройки» на стр. 83
80
Page 81

Руководство пользователя
Печать
Печать для подчеркивания тонких линий
Можно сделать толще те линии, которые являются слишком тонкими для печати.
Настройки печати
На вкладке драйвера принтера Дополнительные настройки щелкните Параметры изображения в
настройке Цветокоррекция. Выберите Выделять тонкие линии.
Соответствующая информация
& «Основные сведения о печати» на стр. 66
& «Вкладка Дополнительные настройки» на стр. 83
Печать четких штрихкодов
Для удобства сканирования можно напечатать четкий штрихкод.Включите эту функцию, только если
напечатанный штрихкод не удается отсканировать.
Можно использовать эту функцию при следующих условиях.
❏ Бумага: обычная бумага, бумага для копирования, фирменный бланк, вторичная бумага, цветная
бумага, бумага с предварительной печатью, высококачественная обычная бумага, плотная бумага с
плотностью от 91 до 256 г/м², конверты.
❏ Качество: Стандартный, Высокий (недоступно для бумаги с плотностью от 161 до 256 г/м²)
Примечание:
В зависимости от обстоятельств уменьшение размытия не всегда возможно.
Настройки печати
На вкладке драйвера принтера Сервис щелкните Расширенные параметры, затем выберите Режим
штрих-кода.
81
Page 82

Руководство пользователя
Печать
Соответствующая информация
& «Основные сведения о печати» на стр. 66
& «Вкладка Сервис» на стр. 84
Отмена печати
Вы можете отменить задание печати на компьютере. Однако невозможно отменить задание на печать с
компьютера, если оно уже полностью передано на принтер. В этом случае задание необходимо отменить с
помощью панели управления на принтере.
Отмена задания на печать
На компьютере щелкните правой кнопкой мыши принтер в разделе Уст ро йс тв а и при н те ры , Принтер или
Принтеры и факсы. Щелкните Что печатается, щелкните правой кнопкой мыши задание, которое
необходимо отменить, затем выберите Отмена.
Параметры меню для драйвера печати
Откройте окно печати в приложении, выберите принтер, затем откройте окно драйвера принтера.
Примечание:
Меню зависит от выбранной опции.
Вкладка Главное
Предустановки
печати
Показать настройки
По умолчанию
Уровень чернил Отображение приблизительного уровня чернил.
Источник бумаги
Добавить/Удалить
предустановки
Отображает список элементов, заданных в настоящее время на вкладках Гла в н ое и
Дополнительные настройки.
Возврат всех настроек до их заводских значений.Настройки на вкладке Дополнительные
настройки также возвращаются до своих значений по умолчанию.
Выбор источника подачи бумаги.Выберите Автоматический выбор для автоматического
выбора источника бумаги, указанного в параметре Настройка параметров бумаги на
принтере.
Можно добавить или удалить собственные предустановки для часто
используемых настроек бумаги.Выберите в этом списке нужную
предустановку.
Размер документа
Ориентация Выбор ориентации печати.
Тип бумаги Выбор типа бумаги для печати.
Качество Выбор качества печати для текущего задания.Доступные параметры зависят от выбранного
Цветной Выбор цвета печати для текущего задания печати.
Выберите нужный размер бумаги для печати.При выборе Пользовательское укажите длину и
ширину листа.
типа бумаги.
82
Page 83

Руководство пользователя
Печать
Двусторонняя
печать
Многостраничность
Копии Выбор количества копий для печати.
Тихий режим Снижение уровня шума при работе принтера.Учтите, что при этом может снизиться скорость
Просмотр Предварительный просмотр документов перед началом печати.
Позволяет печатать на двух сторонах носителя.
Настройки Можно указать значения для полей и сгиба переплета.При печати
многостраничных документов можно выбрать сторону страницы
(лицевая/оборотная), с которой начнется печать.
Плотность печати Выбор типа документа для настройки плотности печати.При
правильном выборе плотности печати изображения не будут
проступать на оборотной стороне.Выберите Пользовательское,
чтобы настроить плотность печати вручную.
Печать нескольких страниц на одном листе бумаги или плакатная печать.Щелкните Порядок
печати, чтобы задать порядок печати страниц.
Подбор Печать многостраничных документов с подборкой по порядку и их
сортировка по комплектам.
Обратный порядок Печать, начиная с последней страницы, чтобы страницы
напечатанных документов складывались в правильном порядке.
печати.
Упрощенный
организатор
заданий
Печать с помощью функции Упрощенный организатор заданий.
Вкладка Дополнительные настройки
Предустановки
печати
Показать настройки
По умолчанию
Размер документа Выберите размер вашего документа.
Бумага на выходе
Уменьшить/
Увеличить
Добавить/Удалить
предустановки
Отображает список элементов, заданных в настоящее время на вкладках Гл ав н ое и
Дополнительные настройки.
Возврат всех настроек до их заводских значений. Настройки на вкладке Гл ав н о е также
возвращаются до своих значений по умолчанию.
Выберите размер бумаги, на котором следует печатать. Если значение Бумага на выходе
отличается от Размер документа, Уменьшить/Увеличить выбирается автоматически. Нет
необходимости выбирать Бумага на выходе при печати документов без изменения размера.
Позволяет уменьшить или увеличить размер документа.
Уместить на странице Автоматически уменьшайте или увеличивайте документ для
Можно добавить или удалить собственные предустановки для часто
используемых настроек бумаги. Выберите в списке предустановку,
которую необходимо использовать.
размещения на бумаге, размер которой выбран в Бумага на
выходе.
Масштаб Печать с использованием определенного процентного
соотношения.
В центре Печать изображений по центру бумаги.
83
Page 84

Руководство пользователя
Печать
Цветокоррекция Автоматический Служит для автоматической регулировки цветов на изображениях.
Настройка Позволяет выполнить ручную цветокоррекцию. Щелкните
Расширенные для получения доступа к дополнительным
настройкам.
Функции водяных
знаков
Конфиденциальное
задание
Дополнительные
настройки
Параметры
изображения
Позволяет выполнить настройки шаблонов защиты от копирования или водяных знаков.
Защита конфиденциальных документов паролем при печати. Если вы используете эту
функцию, данные печати сохраняются в принтере и могут быть напечатаны только после
ввода пароля на панели управления принтера. Щелкните Параметры, чтобы изменить
настройки.
Повернуть на 180° Поворот страниц на 180 градусов перед печатью. Эта функция
Высокая скорость Печать при движении печатающей головки в обе стороны. Скорость
Зеркально Изображение поворачивается зеркально для печати.
Включает параметры качества печати, например Универсальная
цветная печать или Исп. эф. крас. глаз. Можно также утолщить
тонкие линии, чтобы они лучше были видны на отпечатках.
полезна при печати на такой бумаге, как конверты, которые
загружаются в принтер в определенном направлении.
печати повысится, однако качество может снизиться.
Вкладка Сервис
Проверка дюз При выполнении данной функции распечатывается шаблон проверки дюз, чтобы проверить,
не забились ли дюзы.
Прочистка
печатающей
головки
Упрощенный
организатор
заданий
EPSON Status
Monitor 3
Контролируемые
параметры
Расширенные
параметры
Очередь на печать Отображение заданий, ожидающих печати.Можно проверить, приостановить или
Информация о
принтере и опциях
Язык Изменяет язык, используемый в окне драйвера принтера.Чтобы применить настройки,
Прочистка забитых дюз в печатающей головке.В связи с тем что эта функция использует
некоторое количество чернил, прочищайте печатающую головку, только если дюзы
действительно забились.
Откроется окно Упрощенный организатор заданий.Можно сохранить и изменить данные.
Откроется окно EPSON Status Monitor 3.Здесь можно просмотреть состояние принтера и
расходных материалов.
Позволяет изменить настройки элементов в окне EPSON Status Monitor 3.
Позволяет выбрать различные настройки.Щелкните правой кнопкой мыши каждый элемент
для просмотра более подробных сведений в окне Справка.
возобновить задания печати.
Можно зарегистрировать учетные записи пользователей.Если на принтере настроено
управление доступом, необходимо зарегистрировать вашу учетную запись.
закройте драйвер принтера, затем снова откройте его.
84
Page 85

Руководство пользователя
Печать
Обновление
программного
обеспечения
Те хн и че с к а я
поддержка
Запуск EPSON Software Updater для проверки актуальной версии приложений в Интернете.
Позволяет получить доступ к веб-сайту технической поддержки Epson.
Печать из драйвера принтера PostScript на компьютере Windows
Драйвер принтера PostScript — это драйвер, который выводит команды печати на принтер с помощью
языка описания страниц PostScript.
1. Откройте файл для печати.
Загрузите бумагу в принтер, если она еще не была загружена.
2. Выберите Печать или Настройка печати в меню Файл.
3.
Выберите свой принтер.
4. Чтобы открыть окно драйвера принтера, выберите Параметры или Свойства.
5. При необходимости измените настройки.
Подробную информацию см. в описании меню данного драйвера принтера.
6. Нажмите OK, чтобы закрыть окно подробных сведений о драйвере печати.
7. Нажмите Печать.
85
Page 86

Руководство пользователя
Печать
Соответствующая информация
& «Доступные форматы бумаги и емкость загрузки» на стр. 27
& «Загрузка бумаги в Кассета для бумаги» на стр. 32
& «Загрузка бумаги в Подача бумаг задне част» на стр. 34
& «Список типов бумаги» на стр. 38
& «Вкладка «Бумага/качество»» на стр. 86
& «Вкладка «Макет»» на стр. 86
Параметры меню для драйвера печати PostScript
Откройте окно печати в приложении, выберите принтер, затем откройте окно драйвера принтера.
Примечание:
Набор пунктов меню зависит от выбранного варианта.
Вкладка «Бумага/качество»
Выбор лотка Источник бумаги Выберите источник бумаги, из которого подается бумага.
Выберите Автоматически выбрать для автоматического
выбора источника бумаги в разделе Настройка параметров
бумаги на принтере.
Носитель Выберите тип бумаги, на которой следует печатать.
Цветной режим Выберите цвет для вашего задания печати.
Вкладка «Макет»
Ориентация Выбор ориентации печати.
Двухсторонняя
печать
Порядок
страниц
Формат
страницы
Позволяет печатать на двух сторонах носителя.
Позволяет печатать, начиная с первой или последней страницы.Если выбрать С последней до
первой, страницы будут укладываться после печати в правильном порядке номеров страниц.
Страниц на
листе
Позволяет печатать несколько страниц на одном листе.
Макет нескольких
страниц на листе
Позволяет указать макет страниц при печати нескольких
страниц на одном листе.
Буклет Выберите для создания буклета.
Переплет буклета Выбор позиции переплета для буклета.
Вкладка «Настройки управления доступом»
Администратор мог ограничить использование принтера.Печать будет доступна после регистрации вашей
учетной записи в драйвере принтера.За сведениями о вашей учетной записи обратитесь к администратору.
86
Page 87

Руководство пользователя
Печать
Настройки управления
доступом
Регистрация
пользователя
Имя пользователя Введите имя пользователя.
Пароль Введите пароль.
Позволяет ввести имя пользователя и пароль.
Дополнительные параметры
Бумага/вывод Размер бумаги Выбор размера бумаги, на которой следует печатать.
Копии Выбор количества копий для печати.
Графика Качество печати Выбор качества печати для текущего задания.
Параметры
документа
Управление цветом
изображения
Масштаб Позволяет уменьшить или увеличить документ.
Шрифт TrueType Задает шрифт для замены TrueType.
Дополнительные
возможности печати
Выберите метод или цель ICM.
Позволяет настроить отдельные параметры функций печати.
Параметры PostScript Позволяет менять дополнительные настройки.
О вашем принтере Color Mode Выбор цветной или монохромной печати.
Press Simulation При печати можно выбрать имитацию
цветовой схемы CMYK, при которой будут
воспроизводиться цвета CMYK,
используемые на офсетной печатной
машине.
Ink Save Mode Экономия чернил за счет уменьшения
плотности печати.
Rotate by 180º Поворот данных перед печатью на 180
градусов.
Отмена печати
Вы можете отменить задание печати на компьютере. Однако невозможно отменить задание на печать с
компьютера, если оно уже полностью передано на принтер. В этом случае задание необходимо отменить с
помощью панели управления на принтере.
Отмена задания на печать
На компьютере щелкните правой кнопкой мыши принтер в разделе Уст ро йс тв а и при н те ры , Принтер или
Принтеры и факсы. Щелкните Что печатается, щелкните правой кнопкой мыши задание, которое
необходимо отменить, затем выберите Отмена.
87
Page 88

Руководство пользователя
Печать
Печать из драйвера принтера в Mac OS
Основные сведения о печати
Примечание:
Последовательность действий зависит от приложения. Подробности см. в справке приложения.
1.
Выберите файл для печати.
Загрузите бумагу в принтер, если она еще не была загружена.
2.
Выберите Печать из меню Файл или другую команду для доступа к диалоговому окну печати.
Чтобы расширить окно печати, нажмите Показать подробности или
3. Выберите свой принтер.
4. В раскрывающемся меню выберите Настройки печати.
d
.
Примечание:
Для систем OS X Mountain Lion или более поздней версии: если меню Настройки печати не открывается,
драйвер принтера Epson установлен неправильно.
Выберите Системные настройки из меню
Печать и факс), удалите принтер и добавьте его снова. Инструкции по добавлению принтера см. далее.
http://epson.sn
> Принтеры и сканеры (или Печать и сканирование,
88
Page 89

Руководство пользователя
Печать
5. При необходимости измените настройки.
Для получения более подробной информации выберите параметры меню для драйвера принтера.
6. Нажмите Печать.
Соответствующая информация
& «Доступные форматы бумаги и емкость загрузки» на стр. 27
& «Загрузка бумаги в Кассета для бумаги» на стр. 32
& «Загрузка бумаги в Подача бумаг задне част» на стр. 34
& «Список типов бумаги» на стр. 38
& «Меню для Настройки печати» на стр. 94
Двухсторонняя печать
Позволяет печатать с двух сторон бумаги.
Примечание:
❏ Если не использовать бумагу, подходящую для двухсторонней печати, качество печати может снизиться и
может возникнуть замятие бумаги.
❏ В зависимости от бумаги и данных чернила могут протекать на другую сторону бумаги.
Соответствующая информация
& «Доступные форматы бумаги и емкость загрузки» на стр. 27
Параметры печати
Во всплывающем меню выберите Настройки двухсторонней печати. Выберите способ двухсторонней
печати и настройте параметр Тип док умент а .
89
Page 90

Руководство пользователя
Печать
Примечание:
❏ Скорость печати может зависеть от типа документа.
❏ При печати фотографий с плотным изображением выберите значение Текст и графика или Текс т и
фотографии для параметра Тип д окум е нта. Если на отпечатках присутствуют чернильные пятна или
чернила проступают на другой стороне бумаги, настройте параметры Плотность печати и Увеличенное
время высыхания чернил в разделе Регулировки.
Соответствующая информация
& «Основные сведения о печати» на стр. 88
& «Параметры меню Настройки двухсторонней печати» на стр. 95
Печать нескольких страниц на одном листе
На одном листе можно напечатать две или четыре страницы.
Настройки печати
В раскрывающемся меню выберите Макет. Установите количество страниц в Страниц на листе,
Направление макета (порядок страниц) и Гр а н и ц а .
Соответствующая информация
& «Основные сведения о печати» на стр. 88
& «Параметры меню «Макет»» на стр. 93
90
Page 91

Руководство пользователя
Печать
Печать для укладки готовых страниц в нужном порядке (печать в обратном порядке)
Печать можно выполнить, начиная с последней страницы, чтобы страницы напечатанных документов
складывались в правильном порядке.
Настройки печати
В раскрывающемся меню выберите Подготовка бумаги к печати. Выберите значение Обратный в
качестве настройки Порядок страниц.
Соответствующая информация
& «Основные сведения о печати» на стр. 88
& «Параметры меню для обработки бумаги» на стр. 94
Печать документа в уменьшенном или увеличенном размере
Можно уменьшить или увеличить размер документа на определенный процент или уместить его на
формате бумаги, загруженной в принтер.
91
Page 92

Руководство пользователя
Печать
Параметры печати
Для печати в размер бумаги выберите Работа с бумагой из всплывающего меню и щелкните Под размер
бумаги. Выберите формат бумаги, загруженной в принтер, в поле Назначенный размер бумаги. Для
уменьшения размера документа выберите Только уменьшить.
Для печати в конкретном масштабе выполните одно из следующих действий.
❏ Выберите Печать в меню приложения Файл. Выберите Принтер, введите процент в поле Масштаб и
нажмите Печать.
❏ Выберите Настройка страницы в меню приложения Файл. Выберите принтер в поле Форматировать
для, введите процент в поле Масштаб и нажмите ОК.
Примечание:
В поле Формат бумаги выберите формат бумаги, указанный в приложении.
Соответствующая информация
«Основные сведения о печати» на стр. 88
&
«Параметры меню для обработки бумаги» на стр. 94
&
Корректировка цветов печати
Цвета, используемые в задании на печать, можно корректировать.
Примечание:
Эти корректировки не применяются к исходным данным.
Настройки печати
Выберите Соответствие цветов из всплывающего меню и нажмите Цветокоррекция EPSON. Выберите
Цветокоррекция из всплывающего меню и выберите один из доступных вариантов. Нажмите стрелку
рядом с Дополнительные настройки и внесите более подробные настройки.
Соответствующая информация
& «Основные сведения о печати» на стр. 88
& «Параметры меню для сопоставления цветов» на стр. 93
& «Параметры меню для Цветокоррекция» на стр. 94
92
Page 93
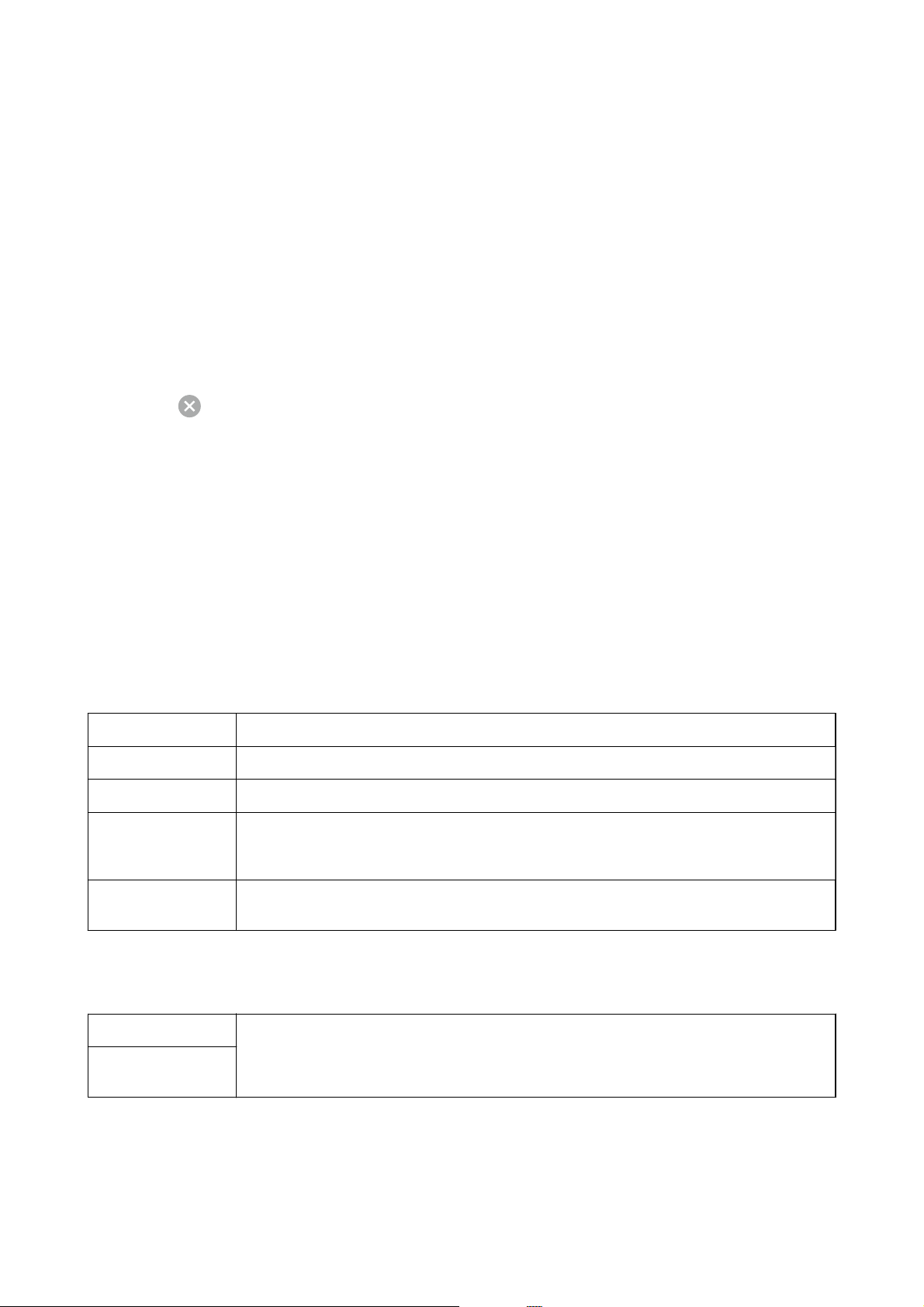
Руководство пользователя
Печать
Отмена печати
Вы можете отменить задание печати на компьютере. Однако невозможно отменить задание на печать с
компьютера, если оно уже полностью передано на принтер. В этом случае задание необходимо отменить с
помощью панели управления на принтере.
Отмена задания на печать
Щелкните значок принтера в Dock. Выберите задание, которое необходимо отменить, затем выполните
одно из следующих действий.
❏ OS X Mountain Lion или более поздняя версия
Нажмите
рядом с индикатором выполнения.
❏ Mac OS X v10.6.8 до v10.7.x
Нажмите Уд а л и т ь .
Параметры меню для драйвера печати
Откройте окно печати в приложении, выберите принтер, затем откройте окно драйвера принтера.
Примечание:
Меню зависит от выбранной опции.
Параметры меню «Макет»
Страниц на листе Выбор количества страниц, которые будут напечатаны на одном листе.
Порядок макета Порядок, в котором будут напечатаны страницы.
Поле Печать полей по периметру страницы.
Изменить
ориентацию
страницы
Поворот страниц перед печатью на 180 градусов. Выберите эту функцию для печати на
конвертах и других носителях, которые загружаются в принтер в определенном положении.
Отразить слева
направо
Зеркальное отражение изображения для печати.
Параметры меню для сопоставления цветов
ColorSync Выберите метод для цветокоррекции. Эти параметры позволяют регулировать цвета на
принтере и дисплее компьютера, чтобы как можно больше снизить разницу в цвете.
Цветокоррекция
EPSON
93
Page 94
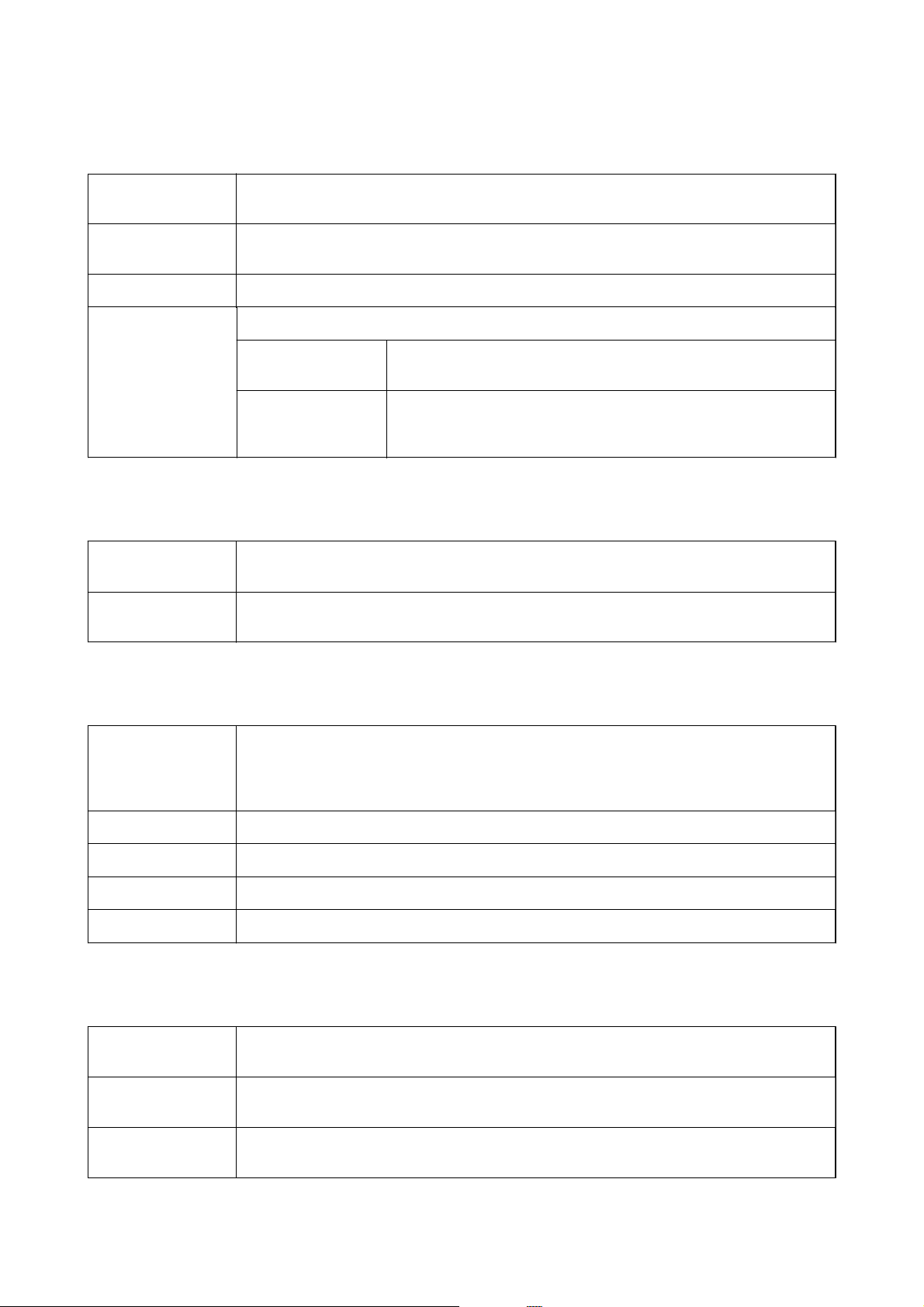
Руководство пользователя
Печать
Параметры меню для обработки бумаги
Разбор страниц по
копиям
Страницы для
печати
Порядок страниц Выберите для печати, начиная с первой или последней страницы.
Выберите для
масштабирования
под размер бумаги.
Печатает несколько копий многостраничного документа в нужном порядке и сортирует эти
копии по наборам.
Выберите для печати только четных или нечетных страниц
Печать в соответствии с форматом загруженной бумаги.
Размер целевой
бумаги
Воспроизводить
только с
уменьшением
Выберите размер бумаги для печати
Выберите при уменьшении размера документа.
Параметры меню для титульного листа
Печать титульного
листа
Тип титульного
листа
Выберите, следует ли печатать титульный лист. При добавлении задней стороны обложки
выберите После документа.
Выберите содержание титульного листа.
Меню для Настройки печати
Источник бумаги Выбор источника подачи бумаги.Этот элемент не отображается, если в принтере есть только
один источник бумаги.Выбор Автоматический выбор позволяет автоматически выбрать
источник бумаги, который соответствует параметру Настройка параметров бумаги,
установленному на принтере.
Тип носителя Выбор типа бумаги для печати.
Качество печати Выбор качества печати для текущего задания.Этот параметр зависит от типа бумаги.
Оттенки серого Печать в черно-белом режиме или в оттенках серого.
Зеркально Зеркальное отражение изображения для печати.
Параметры меню для Цветокоррекция
Ручные настройки
PhotoEnhance Производит более контрастные изображения и яркие цвета, автоматически корректируя
Выкл (Без
цветокоррекции)
Служит для изменения цветов вручную. В Дополнительные настройки можно выбрать
подробные настройки.
контрастность, насыщенность и яркость исходных данных изображения.
Печать без какого-либо улучшения или регулировки цветов.
94
Page 95
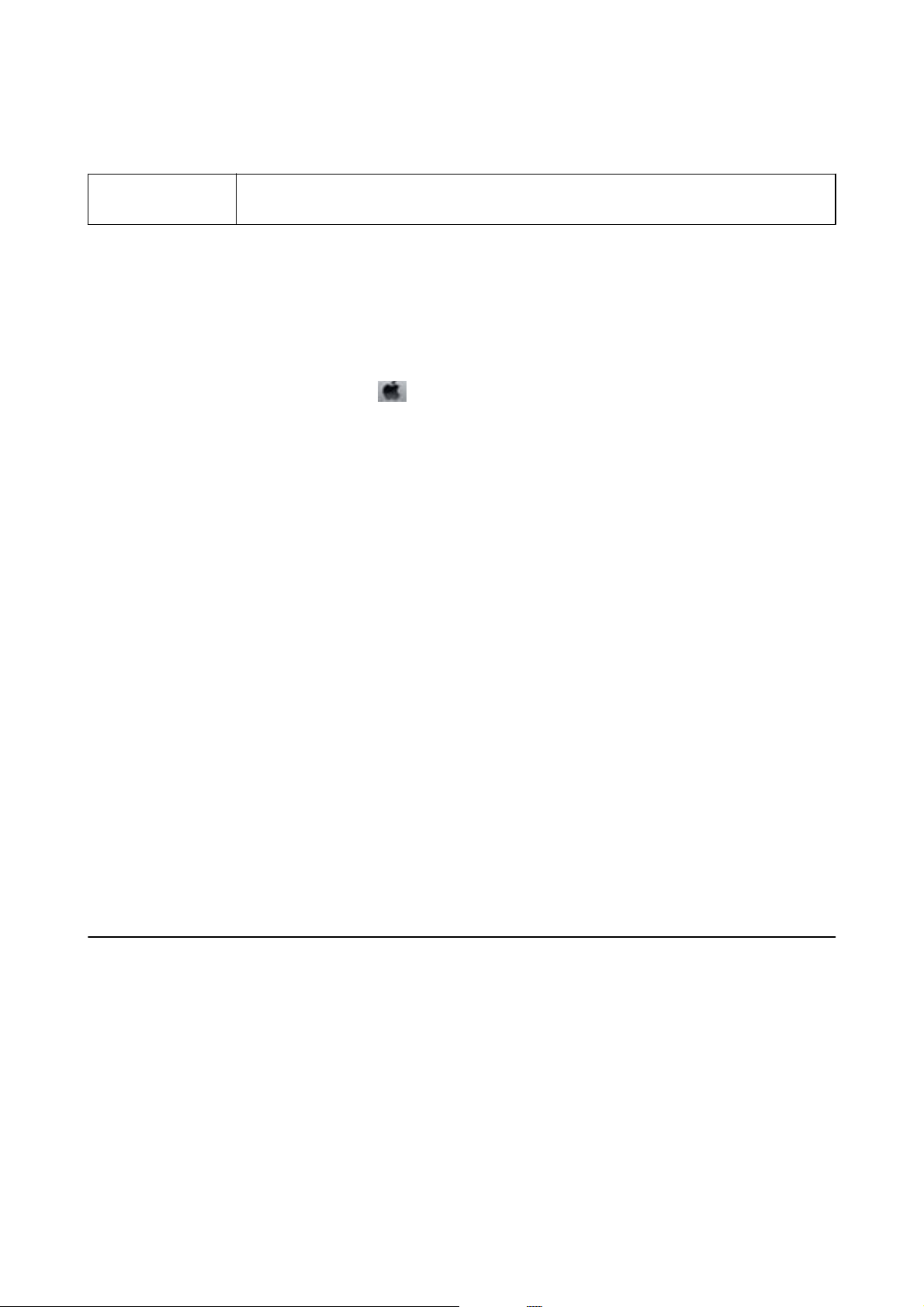
Руководство пользователя
Печать
Параметры меню Настройки двухсторонней печати
Двухсторонняя
печать
Печать на обеих сторонах листа бумаги.
Настройка драйвера принтера в Mac OS
Доступ к окну операционных настроек драйвера печати в Mac OS
Выберите Системные настройки в меню > Принтеры и сканеры (или Печать и сканирование,
Печать и факс), а затем выберите принтер. Щелкните Параметры и принадлежности > Параметры (или
Драйвер).
Настройки драйвера принтера в Mac OS
❏ Плотная бумага и конверты: предотвращение размазывания чернил при печати на плотной бумаге.При
этом может снизиться скорость печати.
❏ Пропуск пустой страницы: предотвращает печать пустых страниц.
❏ Тихий режим: уменьшает уровень шума при работе принтера. Включение этой функции может
привести к снижению скорости печати.
❏ Временно разрешить печать в черном цвете: временная печать только черными чернилами.
❏ Высокоскоростная печать: печать при движении печатающей головки в обе стороны.Скорость печати
повысится, однако качество может снизиться.
❏ Вывод документов для подшивки: бумага подается таким образом, чтобы ее легче было подшивать при
альбомной или 2-сторонней печати.Печать на конвертах не поддерживается.
❏ Уведомления о предупреждении: позволяет драйверу принтера выводить предупреждения.
❏ Установите двунаправленную связь: как правило, для этого параметра следует устанавливать значение
Включить.Выберите Выключить, если получить информацию о принтере невозможно из-за того, что к
нему открыт общий сетевой доступ для компьютеров Windows или по иной причине.
❏ Нижняя кассета: добавление дополнительных кассет к источнику бумаги.
Печать из драйвера принтера PostScript на компьютере Mac OS
Драйвер принтера PostScript — это драйвер, который выводит команды печати на принтер с помощью
языка описания страниц PostScript.
1. Выберите файл для печати.
Загрузите бумагу в принтер, если она еще не была загружена.
2. Выберите Печать или Настройка печати в меню Файл.
Чтобы расширить окно печати, нажмите Показать подробности или
95
d
.
Page 96

Руководство пользователя
Печать
3. Выберите свой принтер.
4. Во всплывающем меню выберите Функции печати.
5. При необходимости измените настройки.
Для получения более подробной информации выберите параметры меню для драйвера принтера.
6. Нажмите Печать.
Соответствующая информация
& «Доступные форматы бумаги и емкость загрузки» на стр. 27
& «Загрузка бумаги в Кассета для бумаги» на стр. 32
& «Загрузка бумаги в Подача бумаг задне част» на стр. 34
& «Список типов бумаги» на стр. 38
& «Меню для функций принтера» на стр. 98
Параметры меню для драйвера печати PostScript
Откройте окно печати в приложении, выберите принтер, затем откройте окно драйвера принтера.
Примечание:
Набор пунктов меню зависит от выбранного варианта.
96
Page 97

Руководство пользователя
Печать
Параметры меню для макета
Страниц на листе Выберите количество страниц для печати на одном листе.
Направление макета Укажите порядок, в котором печатаются страницы.
Граница Печать границы вокруг страниц.
Двухсторонняя
печать
Обращение
ориентации страниц
Поворот по
горизонтали
Позволяет выполнить 2-стороннюю печать.
Поворот страниц на 180 градусов перед печатью.
Изображение поворачивается зеркально для печати.
Параметры меню для сопоставления цветов
ColorSync Выберите метод для цветокоррекции. Эти параметры позволяют регулировать цвета на
принтере и дисплее компьютера, чтобы как можно больше снизить разницу в цвете.
На принтере
Параметры меню для обработки бумаги
Разбор страниц по
копиям
Страницы для
печати
Печатает несколько копий многостраничного документа в нужном порядке и сортирует эти
копии по наборам.
Выберите для печати только четных или нечетных страниц
Порядок страниц Выберите для печати, начиная с первой или последней страницы.
Выберите для
масштабирования
под размер бумаги.
Печать в соответствии с форматом загруженной бумаги.
Размер целевой
бумаги
Воспроизводить
только с
уменьшением
Выберите размер бумаги для печати
Выберите при уменьшении размера документа.
Параметры меню для подачи бумаги
Вся страницы из Выберите источник бумаги, из которого подается бумага.
Первая страница из/
оставшиеся из
Выбор Автовыбор позволяет выбрать источник бумаги, который автоматически
соответствует параметру Настройка параметров бумаги на принтере.
Можно также выбрать источник бумаги для страницы.
97
Page 98

Руководство пользователя
Печать
Параметры меню для титульного листа
Печать титульного
листа
Тип титульного
листа
Выберите, следует ли печатать титульный лист. При добавлении задней стороны обложки
выберите После документа.
Выберите содержание титульного листа.
Меню для функций принтера
Наборы функций Quality MediaType Выбор типа бумаги для печати.
Print Quality Выбор качества печати для текущего задания.
Цветной Color Mode Выбор цветной или монохромной печати.
Press Simulation При печати можно выбрать имитацию цветовой
схемы CMYK, при которой будут
воспроизводиться цвета CMYK, используемые на
офсетной печатной машине.
Другие Ink Save Mode Экономия чернил за счет уменьшения плотности
печати.
Отмена печати
Вы можете отменить задание печати на компьютере. Однако невозможно отменить задание на печать с
компьютера, если оно уже полностью передано на принтер. В этом случае задание необходимо отменить с
помощью панели управления на принтере.
Отмена задания на печать
Щелкните значок принтера в Dock. Выберите задание, которое необходимо отменить, затем выполните
одно из следующих действий.
❏ OS X Mountain Lion или более поздняя версия
Нажмите
❏ Mac OS X v10.6.8 до v10.7.x
Нажмите Уд а л и т ь .
рядом с индикатором выполнения.
Печать файлов с устройства памяти
Можно печатать JPEG, PDF и TIFF с устройства памяти, подключенного к принтеру.
98
Page 99

Руководство пользователя
Печать
Печать файлов JPEG с устройства памяти
Примечание:
Если на устройстве памяти более 999 изображений, они автоматически делятся на группы и отображается
экран выбора группы. Изображения сортируются по дате создания.
1. Подключите устройство памяти к USB-порту внешнего интерфейса принтера.
2. Выберите Запом. устр. на начальном экране.
3. Выберите JPEG.
Изображения на устройстве памяти отображаются в виде эскизов.
Выберите
изображ., Отменить выбор изображений и Выбор группы.
4. Выберите файлы для печати.
Выбранные изображения помечаются галочками.
Чтобы выполнить предварительный просмотр одного изображения, выберите Отдельн. представл..
Можно увеличить изображение с помощью
просмотра предыдущего или следующего изображения.
5. Выберите Перейти к печати для изменения настроек печати.
6. На вкладке Основ. настройки задайте источник бумаги и режим цвета, которые следует использовать.
7. При необходимости задайте все прочие элементы на вкладке Расширенные.
Дополнительные сведения о подробных настройках см. в меню Запом. устр..
8.
Установка количества копий.
9. Нажмите
10. Извлеките из принтера запоминающее устройство.
для изменения Порядок отображения или внесения изменений для Выбрать все
. Используйте или для предварительного
x
, чтобы начать печать.
Соответствующая информация
&
«Настройки JPEG» на стр. 100
Печать файлов PDF или TIFF с запоминающего устройства
1. Подключите запоминающее устройство к USB-порту внешнего интерфейса принтера.
2. Выберите Запом. устр. на начальном экране.
3. Выберите PDF или TIFF.
Отобразится список файлов на запоминающем устройстве.
Чтобы изменить порядок файлов, нажмите
4. Выберите файл для печати.
.
99
Page 100

Руководство пользователя
Печать
5. На вкладке Основ. настройки задайте источник бумаги и режим цвета, которые следует использовать.
6. При необходимости задайте нужные параметры на вкладке Расширенные.
Дополнительные сведения о подробных настройках см. в меню Запом. устр..
7. Задайте число копий.
x
8. Нажмите
9. Извлеките из принтера запоминающее устройство.
Соответствующая информация
& «Настройки PDF» на стр. 101
& «Настройки TIFF» на стр. 101
, чтобы начать печать.
Параметры меню для Запом. устр.
Выберите Запом. устр. на главном экране принтера, чтобы внести различные настройки печати для файла
на устройстве памяти.
Настройки JPEG
(Параметры)
Изменение настроек, связанных с упорядочением, выбором и отменой выбора данных
изображения.
Основ. настройки
❏ Наст.бум
Параметры источника бумаги, который будет использоваться.
❏ Цветн. реж.
Выберите настройку цвета: следует ли печатать постоянно в Черн-бел. или Цветной.
Расширенные
❏ Макет
Выберите макет файлов JPEG.1-сверху предназначается для печати одного файла на листе.20
сверху предназначается для печати 20 файлов на одном листе.Ук а з а т ел ь — для печати
указателя.
❏ По рамке
Выберите Вкл. для обрезки изображения для автоматического размещения в выбранной
компоновке отпечатка.Если соотношение сторон изображения отличается от размера
бумаги, изображение автоматически увеличивается или уменьшается по размеру коротких
сторон бумаги.Если длинная сторона изображения выходит за пределы длинной стороны
бумаги, изображение обрезается.Эта функция может быть недоступна для панорамных
фотографий.
100
 Loading...
Loading...