Epson TM-J9000, TM-J9100 Technical Reference Guide
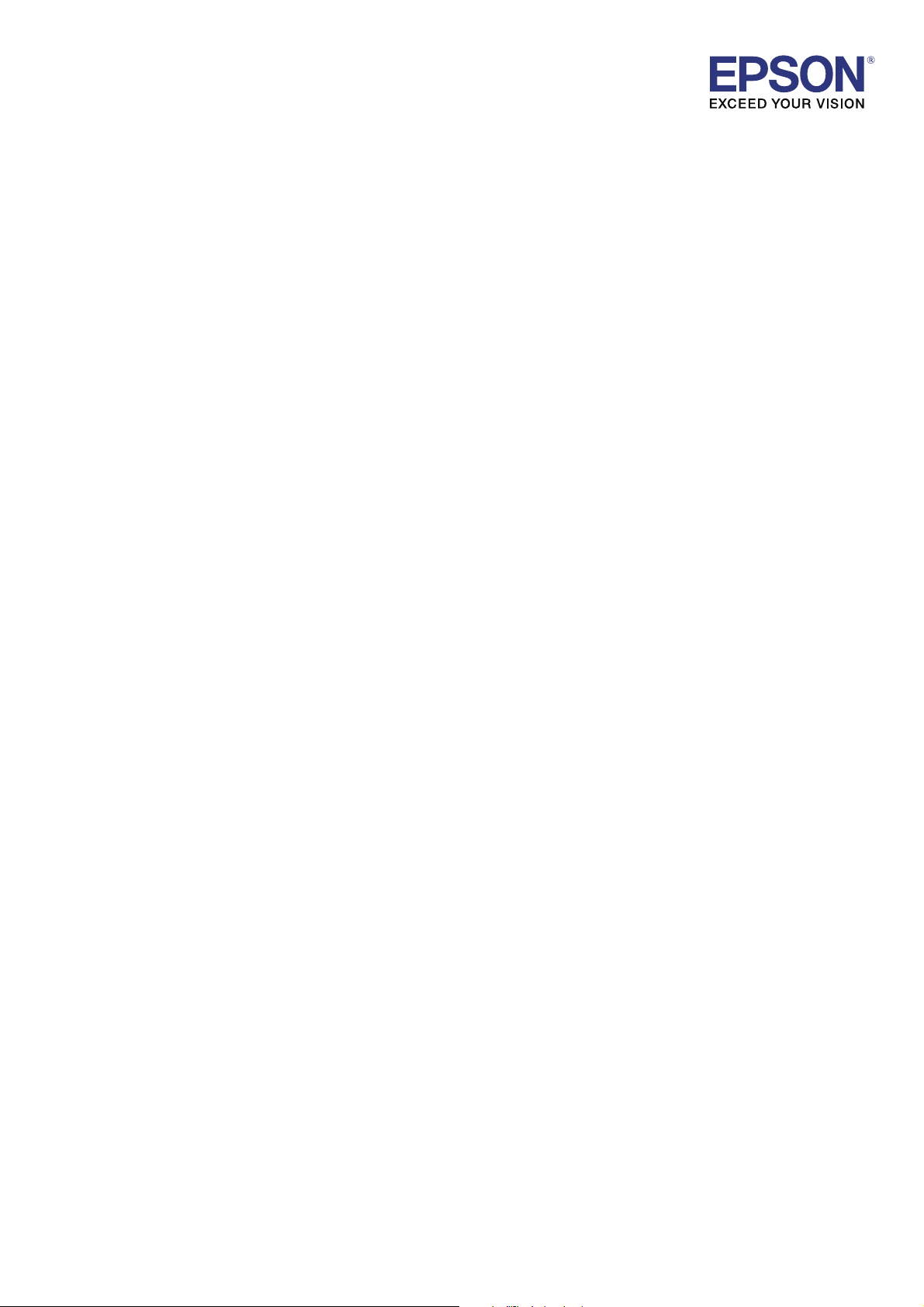
TM-J9000/J9100
Technical Reference
Guide
405266806
Rev. F
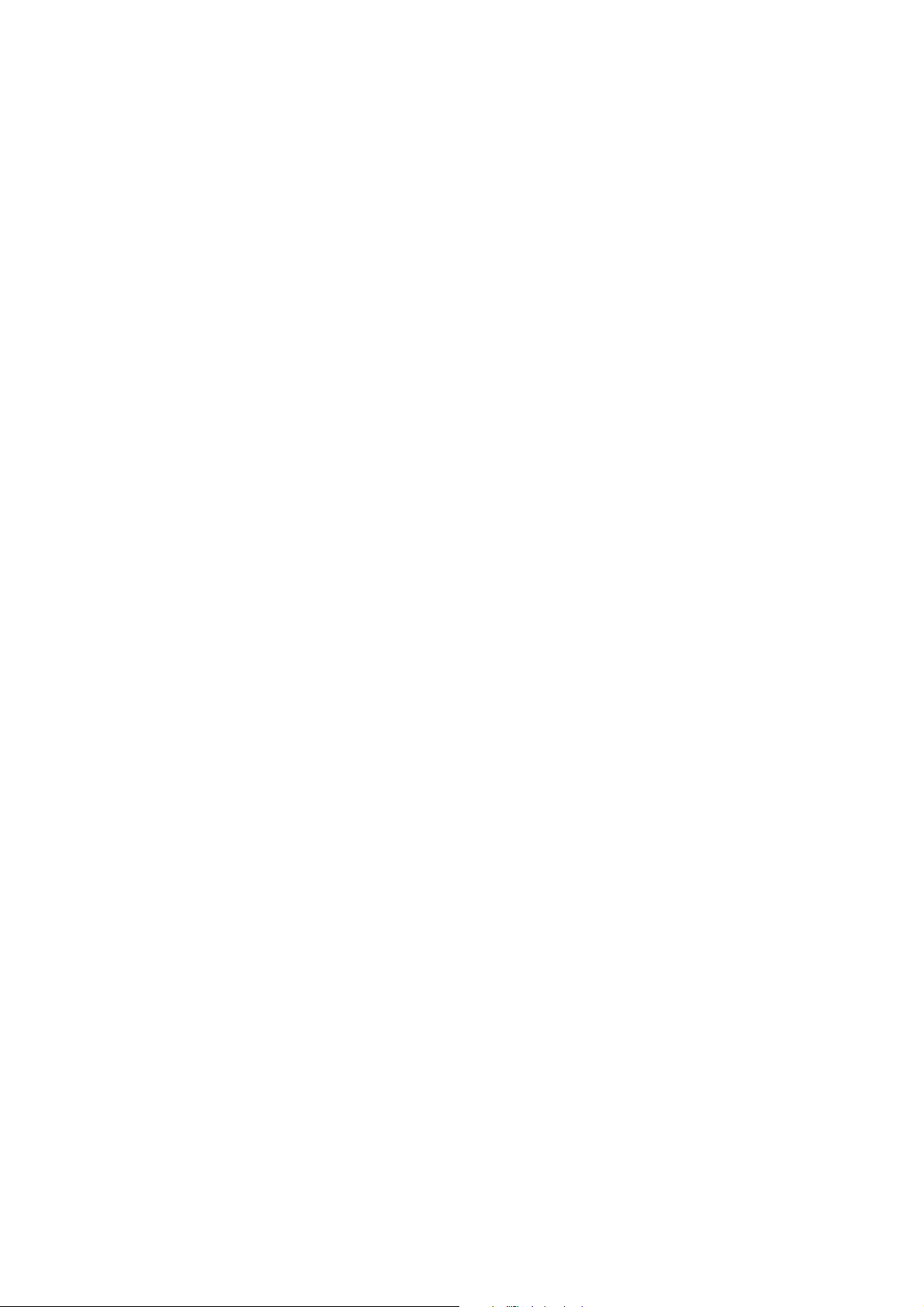
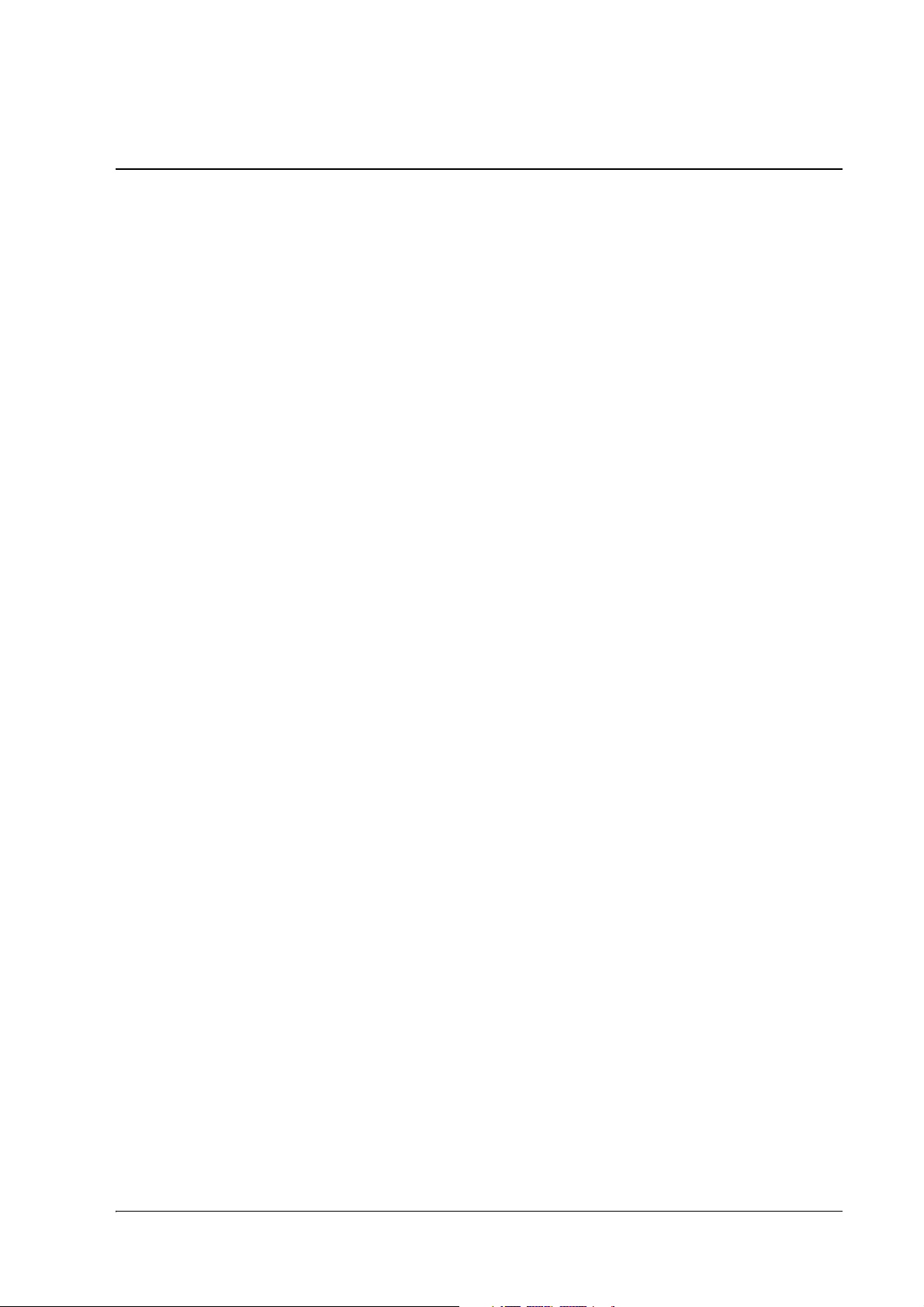
TM-J9000/J9100 Technical Reference Guide
Contents
TM-J9000/J9100 Technical Reference Guide
Contents
Restriction of Use . . . . . . . . . . . . . . . . . . . . . . . . . . . . . . . . . . . . . . . . . . . . . . . . . . . . . . . . . . . . . . . . . . . . . . . . . . . . . . iv
Revision Information . . . . . . . . . . . . . . . . . . . . . . . . . . . . . . . . . . . . . . . . . . . . . . . . . . . . . . . . . . . . . . . . . . . . . . . . . . v
About This Manual . . . . . . . . . . . . . . . . . . . . . . . . . . . . . . . . . . . . . . . . . . . . . . . . . . . . . . . . . . . . . . . . . . . . . . . . . . . . vi
Aim of the Manual . . . . . . . . . . . . . . . . . . . . . . . . . . . . . . . . . . . . . . . . . . . . . . . . . . . . . . . . . . . . . . . . . . . . . . . . . vi
Contents of the Manual . . . . . . . . . . . . . . . . . . . . . . . . . . . . . . . . . . . . . . . . . . . . . . . . . . . . . . . . . . . . . . . . . . . . . vi
Key to Symbols . . . . . . . . . . . . . . . . . . . . . . . . . . . . . . . . . . . . . . . . . . . . . . . . . . . . . . . . . . . . . . . . . . . . . . . . . . . vi
Safety Precautions
Chapter 1 General Features
1.1 Product Models . . . . . . . . . . . . . . . . . . . . . . . . . . . . . . . . . . . . . . . . . . . . . . . . . . . . . . . . . . . . . . . . . . . . . . . . . . . . 1-1
1.1.1 Unpacking . . . . . . . . . . . . . . . . . . . . . . . . . . . . . . . . . . . . . . . . . . . . . . . . . . . . . . . . . . . . . . . . . . . . . . . . . . . 1-1
1.1.2 TM-J9000/J9100 Options . . . . . . . . . . . . . . . . . . . . . . . . . . . . . . . . . . . . . . . . . . . . . . . . . . . . . . . . . . . . . . . 1-1
1.2 TM-J9000/J9100 Specifications . . . . . . . . . . . . . . . . . . . . . . . . . . . . . . . . . . . . . . . . . . . . . . . . . . . . . . . . . . . . . . . 1-2
1.2.1 Image Scanner Specifications . . . . . . . . . . . . . . . . . . . . . . . . . . . . . . . . . . . . . . . . . . . . . . . . . . . . . . . . . . . 1-4
Chapter 2 Setup
2.1 Part Names . . . . . . . . . . . . . . . . . . . . . . . . . . . . . . . . . . . . . . . . . . . . . . . . . . . . . . . . . . . . . . . . . . . . . . . . . . . . . . . . 2-1
2.2 Power Switch and Power Switch Cover . . . . . . . . . . . . . . . . . . . . . . . . . . . . . . . . . . . . . . . . . . . . . . . . . . . . . . . . 2-3
2.3 Setup Flow . . . . . . . . . . . . . . . . . . . . . . . . . . . . . . . . . . . . . . . . . . . . . . . . . . . . . . . . . . . . . . . . . . . . . . . . . . . . . . . . 2-4
2.4 Printer Setup . . . . . . . . . . . . . . . . . . . . . . . . . . . . . . . . . . . . . . . . . . . . . . . . . . . . . . . . . . . . . . . . . . . . . . . . . . . . . . . 2-5
2.4.1 Attaching the Feeder Guide . . . . . . . . . . . . . . . . . . . . . . . . . . . . . . . . . . . . . . . . . . . . . . . . . . . . . . . . . . . . 2-5
2.4.2 Attaching the Pocket Unit . . . . . . . . . . . . . . . . . . . . . . . . . . . . . . . . . . . . . . . . . . . . . . . . . . . . . . . . . . . . . . 2-5
2.4.3 Connecting the Printer Power Supply . . . . . . . . . . . . . . . . . . . . . . . . . . . . . . . . . . . . . . . . . . . . . . . . . . . . 2-7
2.4.4 Installing the Ink Cartridge . . . . . . . . . . . . . . . . . . . . . . . . . . . . . . . . . . . . . . . . . . . . . . . . . . . . . . . . . . . . . 2-8
2.4.5 Installing Roll Paper . . . . . . . . . . . . . . . . . . . . . . . . . . . . . . . . . . . . . . . . . . . . . . . . . . . . . . . . . . . . . . . . . . . 2-10
2.5 Connecting the Printer to the Host PC . . . . . . . . . . . . . . . . . . . . . . . . . . . . . . . . . . . . . . . . . . . . . . . . . . . . . . . . . 2-12
2.6 Installing and Setting Up the Drivers . . . . . . . . . . . . . . . . . . . . . . . . . . . . . . . . . . . . . . . . . . . . . . . . . . . . . . . . . . 2-12
2.7 Adjusting Various Settings . . . . . . . . . . . . . . . . . . . . . . . . . . . . . . . . . . . . . . . . . . . . . . . . . . . . . . . . . . . . . . . . . . . 2-13
2.7.1 DIP Switches . . . . . . . . . . . . . . . . . . . . . . . . . . . . . . . . . . . . . . . . . . . . . . . . . . . . . . . . . . . . . . . . . . . . . . . . . 2-13
2.7.2 Memory Switches . . . . . . . . . . . . . . . . . . . . . . . . . . . . . . . . . . . . . . . . . . . . . . . . . . . . . . . . . . . . . . . . . . . . . 2-13
2.7.3 Memory Switch Setting Mode . . . . . . . . . . . . . . . . . . . . . . . . . . . . . . . . . . . . . . . . . . . . . . . . . . . . . . . . . . 2-16
Chapter 3 Operation
3.1 Using the Card Scanning Function . . . . . . . . . . . . . . . . . . . . . . . . . . . . . . . . . . . . . . . . . . . . . . . . . . . . . . . . . . . 3-1
3.2 Using the Validation Function . . . . . . . . . . . . . . . . . . . . . . . . . . . . . . . . . . . . . . . . . . . . . . . . . . . . . . . . . . . . . . . . 3-2
3.3 Using Checks . . . . . . . . . . . . . . . . . . . . . . . . . . . . . . . . . . . . . . . . . . . . . . . . . . . . . . . . . . . . . . . . . . . . . . . . . . . . . . 3-4
3.3.1 Using Checks with an ASF Model . . . . . . . . . . . . . . . . . . . . . . . . . . . . . . . . . . . . . . . . . . . . . . . . . . . . . . . 3-5
3.3.2 Using Checks in the Non-ASF Model . . . . . . . . . . . . . . . . . . . . . . . . . . . . . . . . . . . . . . . . . . . . . . . . . . . . 3-6
3.4 Replacing Roll Paper . . . . . . . . . . . . . . . . . . . . . . . . . . . . . . . . . . . . . . . . . . . . . . . . . . . . . . . . . . . . . . . . . . . . . . . . 3-7
3.5 Replacing the Ink Cartridge . . . . . . . . . . . . . . . . . . . . . . . . . . . . . . . . . . . . . . . . . . . . . . . . . . . . . . . . . . . . . . . . . . 3-7
3.6 Maintenance . . . . . . . . . . . . . . . . . . . . . . . . . . . . . . . . . . . . . . . . . . . . . . . . . . . . . . . . . . . . . . . . . . . . . . . . . . . . . . . 3-8
3.6.1 Cleaning the MICR Unit . . . . . . . . . . . . . . . . . . . . . . . . . . . . . . . . . . . . . . . . . . . . . . . . . . . . . . . . . . . . . . . 3-8
3.6.2 Cleaning the Image Scanner . . . . . . . . . . . . . . . . . . . . . . . . . . . . . . . . . . . . . . . . . . . . . . . . . . . . . . . . . . . . 3-10
3.6.3 Cleaning the TOF Sensor . . . . . . . . . . . . . . . . . . . . . . . . . . . . . . . . . . . . . . . . . . . . . . . . . . . . . . . . . . . . . . . 3-12
3.7 Checking Operations . . . . . . . . . . . . . . . . . . . . . . . . . . . . . . . . . . . . . . . . . . . . . . . . . . . . . . . . . . . . . . . . . . . . . . . . 3-16
3.7.1 Self-test Printing on Roll Paper . . . . . . . . . . . . . . . . . . . . . . . . . . . . . . . . . . . . . . . . . . . . . . . . . . . . . . . . . . 3-16
3.7.2 Self-test Printing on a Validation Sheet . . . . . . . . . . . . . . . . . . . . . . . . . . . . . . . . . . . . . . . . . . . . . . . . . . . 3-18
Rev. F i
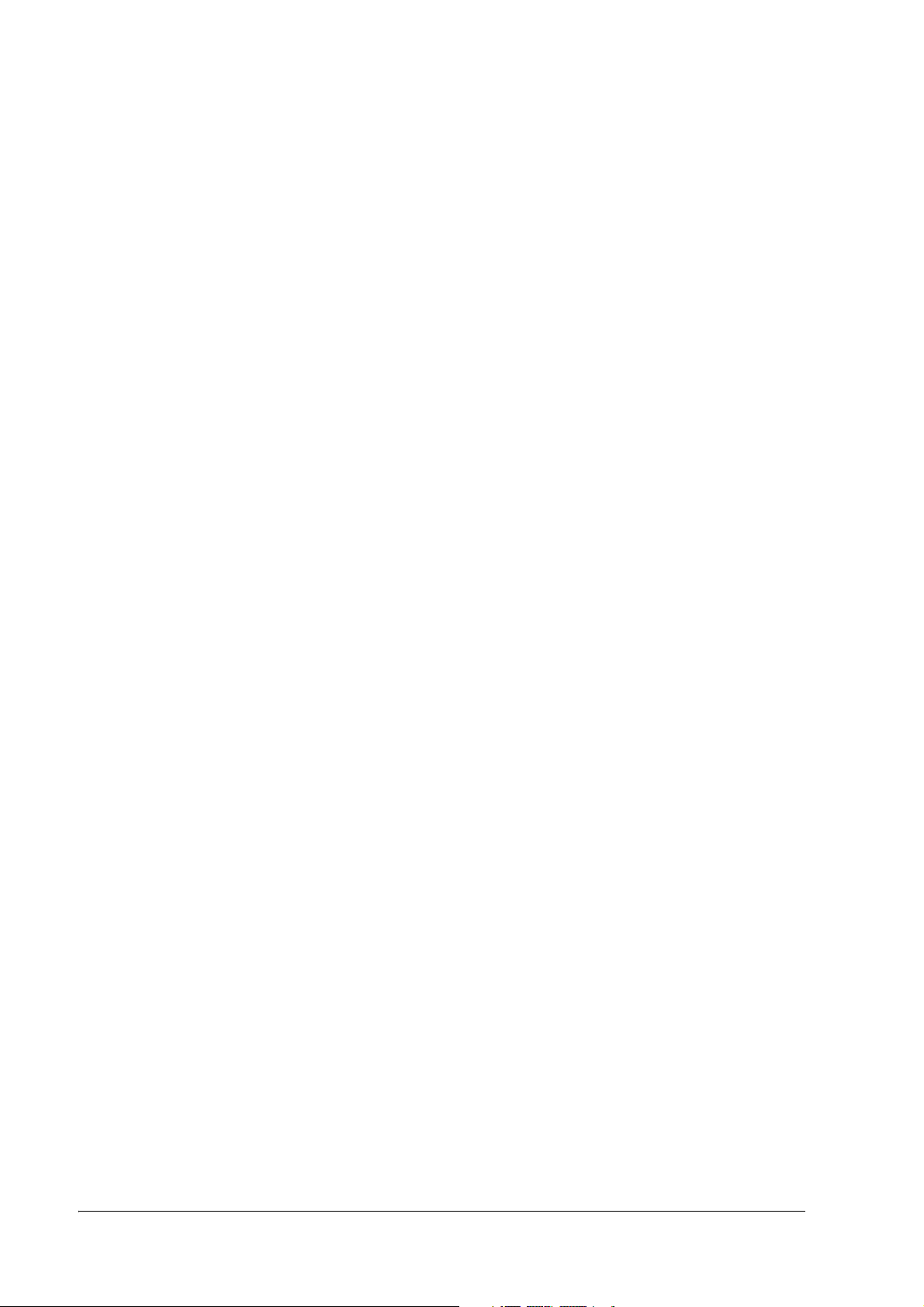
Chapter 4 Troubleshooting
4.1 When the ERROR LED is Flashing . . . . . . . . . . . . . . . . . . . . . . . . . . . . . . . . . . . . . . . . . . . . . . . . . . . . . . . . . . . . 4-1
4.1.1 Recovery from Recoverable Errors . . . . . . . . . . . . . . . . . . . . . . . . . . . . . . . . . . . . . . . . . . . . . . . . . . . . . . . 4-3
4.2 When Paper/Card is Jammed . . . . . . . . . . . . . . . . . . . . . . . . . . . . . . . . . . . . . . . . . . . . . . . . . . . . . . . . . . . . . . . . 4-3
4.2.1 When Paper/Card is Jammed in the Scanner Section . . . . . . . . . . . . . . . . . . . . . . . . . . . . . . . . . . . . . . . 4-3
4.2.2 When Paper is Jammed in the Validation Section . . . . . . . . . . . . . . . . . . . . . . . . . . . . . . . . . . . . . . . . . . 4-5
4.2.3 When Paper is Jammed in the Roll Paper Section . . . . . . . . . . . . . . . . . . . . . . . . . . . . . . . . . . . . . . . . . . 4-5
Chapter 5 Application Development Information
5.1 How to Control . . . . . . . . . . . . . . . . . . . . . . . . . . . . . . . . . . . . . . . . . . . . . . . . . . . . . . . . . . . . . . . . . . . . . . . . . . . . . 5-1
5.2 Software and Manuals . . . . . . . . . . . . . . . . . . . . . . . . . . . . . . . . . . . . . . . . . . . . . . . . . . . . . . . . . . . . . . . . . . . . . . 5-2
5.3 Download . . . . . . . . . . . . . . . . . . . . . . . . . . . . . . . . . . . . . . . . . . . . . . . . . . . . . . . . . . . . . . . . . . . . . . . . . . . . . . . . . 5-2
Appendix A Specifications
A.1 Printer Statistics . . . . . . . . . . . . . . . . . . . . . . . . . . . . . . . . . . . . . . . . . . . . . . . . . . . . . . . . . . . . . . . . . . . . . . . . . . . . A-1
A.2 MICR Statistics . . . . . . . . . . . . . . . . . . . . . . . . . . . . . . . . . . . . . . . . . . . . . . . . . . . . . . . . . . . . . . . . . . . . . . . . . . . . . A-3
A.3 Scanner Statistics . . . . . . . . . . . . . . . . . . . . . . . . . . . . . . . . . . . . . . . . . . . . . . . . . . . . . . . . . . . . . . . . . . . . . . . . . . . A-3
A.4 Auto Sheet Feeder (ASF)/Pocket Statistics . . . . . . . . . . . . . . . . . . . . . . . . . . . . . . . . . . . . . . . . . . . . . . . . . . . . . A-4
A.4.1 Double-feed detection (factory option for printers with ASF only) . . . . . . . . . . . . . . . . . . . . . . . . . . . A-4
A.5 Ink Cartridges . . . . . . . . . . . . . . . . . . . . . . . . . . . . . . . . . . . . . . . . . . . . . . . . . . . . . . . . . . . . . . . . . . . . . . . . . . . . . A-4
A.6 Reliability . . . . . . . . . . . . . . . . . . . . . . . . . . . . . . . . . . . . . . . . . . . . . . . . . . . . . . . . . . . . . . . . . . . . . . . . . . . . . . . . . A-5
A.7 Memory Characteristics . . . . . . . . . . . . . . . . . . . . . . . . . . . . . . . . . . . . . . . . . . . . . . . . . . . . . . . . . . . . . . . . . . . . . A-5
A.8 Electrical Characteristics . . . . . . . . . . . . . . . . . . . . . . . . . . . . . . . . . . . . . . . . . . . . . . . . . . . . . . . . . . . . . . . . . . . . A-5
A.9 EMI and Safety Standards . . . . . . . . . . . . . . . . . . . . . . . . . . . . . . . . . . . . . . . . . . . . . . . . . . . . . . . . . . . . . . . . . . . A-6
A.10 Environmental Conditions . . . . . . . . . . . . . . . . . . . . . . . . . . . . . . . . . . . . . . . . . . . . . . . . . . . . . . . . . . . . . . . . . . A-6
A.11 Dimensions and Weight . . . . . . . . . . . . . . . . . . . . . . . . . . . . . . . . . . . . . . . . . . . . . . . . . . . . . . . . . . . . . . . . . . . A-8
A.12 Printable Area . . . . . . . . . . . . . . . . . . . . . . . . . . . . . . . . . . . . . . . . . . . . . . . . . . . . . . . . . . . . . . . . . . . . . . . . . . . . A-9
A.12.1 Printable Area for Roll Paper . . . . . . . . . . . . . . . . . . . . . . . . . . . . . . . . . . . . . . . . . . . . . . . . . . . . . . . . . . A-9
A.12.2 Printable Area for Validation Paper . . . . . . . . . . . . . . . . . . . . . . . . . . . . . . . . . . . . . . . . . . . . . . . . . . . . A-10
A.12.3 Printable Area for Endorsements on the Backs of Checks . . . . . . . . . . . . . . . . . . . . . . . . . . . . . . . . . .A-12
A.13 Scannable Area . . . . . . . . . . . . . . . . . . . . . . . . . . . . . . . . . . . . . . . . . . . . . . . . . . . . . . . . . . . . . . . . . . . . . . . . . . . A-13
A.13.1 Scannable Area for Checks . . . . . . . . . . . . . . . . . . . . . . . . . . . . . . . . . . . . . . . . . . . . . . . . . . . . . . . . . . . . A-13
A.13.2 Scannable Area for a Photo ID Card . . . . . . . . . . . . . . . . . . . . . . . . . . . . . . . . . . . . . . . . . . . . . . . . . . . . A-14
Appendix B FAQ
ii Rev. F
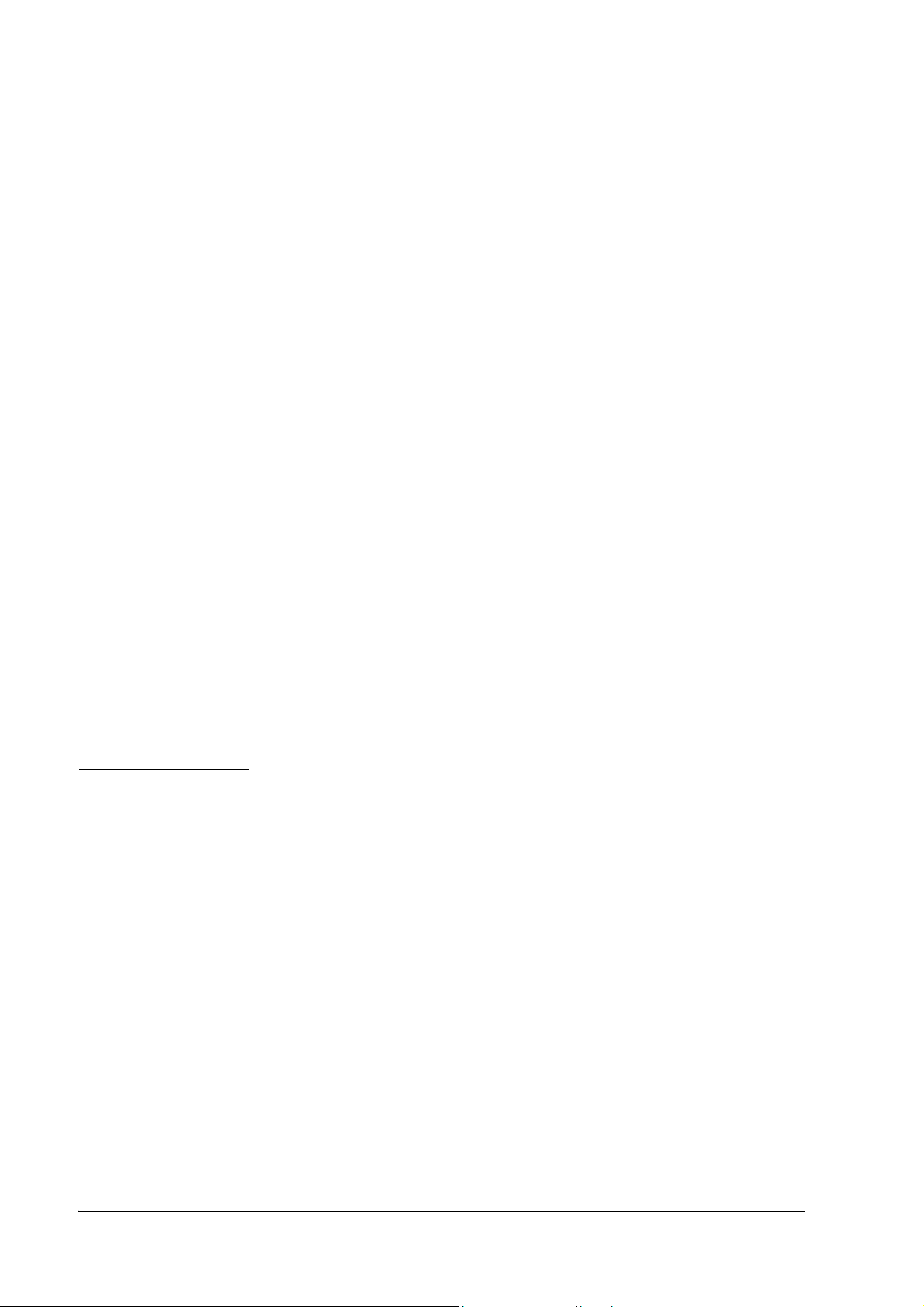
CAUTIONS
❏ This document shall apply only to the product(s) identified herein.
❏ No part of this document may be reproduced, stored in a retrieval system, or transmitted in any form or by any
means, electronic, mechanical, photocopying, recording, or otherwise, without the prior written permission of
Seiko Epson Corporation.
❏ The contents of this document are subject to change without notice. Please contact us for the latest information.
❏ While every precaution has been taken in the preparation of this document, Seiko Epson Corporation assumes no
responsibility for errors or omissions.
❏ Neither is any liability assumed for damages resulting from the use of the information contained herein.
❏ Neither Seiko Epson Corporation nor its affiliates shall be liable to the purchaser of this product or third parties
for damages, losses, costs, or expenses incurred by the purchaser or third parties as a result of: accident, misuse, or
abuse of this product or unauthorized modifications, repairs, or alterations to this product, or (excluding the U.S.)
failure to strictly comply with Seiko Epson Corporation's operating and maintenance instructions.
❏ Seiko Epson Corporation shall not be liable against any damages or problems arising from the use of any options
or any consumable products other than those designated as Original EPSON Products or EPSON Approved
Products by Seiko Epson Corporation.
TRADEMARKS
EPSON and ESC/POS are registered trademarks of Seiko Epson Corporation in Japan and other countries/regions.
General Notice: Other product and company names used herein are for identification purposes only and may be
trademarks of their respective companies.
ESC/POS® Proprietary Command System
EPSON took the initiative by introducing ESC/POS, a proprietary POS printer command system including patented
commands and enabling versatile POS system construction with high scalability. Compatible with all types of EPSON
POS printers and displays, this proprietary control system also offers the flexibility to easily make future upgrades. Its
popularity is worldwide.
Restriction of Use
When this product is used for applications requiring high reliability/safety such as
transportation devices related to aviation, rail, marine, automotive etc.; disaster prevention
devices; various safety devices etc.; or functional/precision devices etc., you should use this
product only after giving consideration to including fail-safes and redundancies into your
design to maintain safety and total system reliability. Because this product was not intended for
use in applications requiring extremely high reliability/safety such as aerospace equipment,
main communication equipment, nuclear power control equipment, or medical equipment
related to direct medical care etc., please make your own judgment on this product’s suitability
after a full evaluation.
iv Rev. F
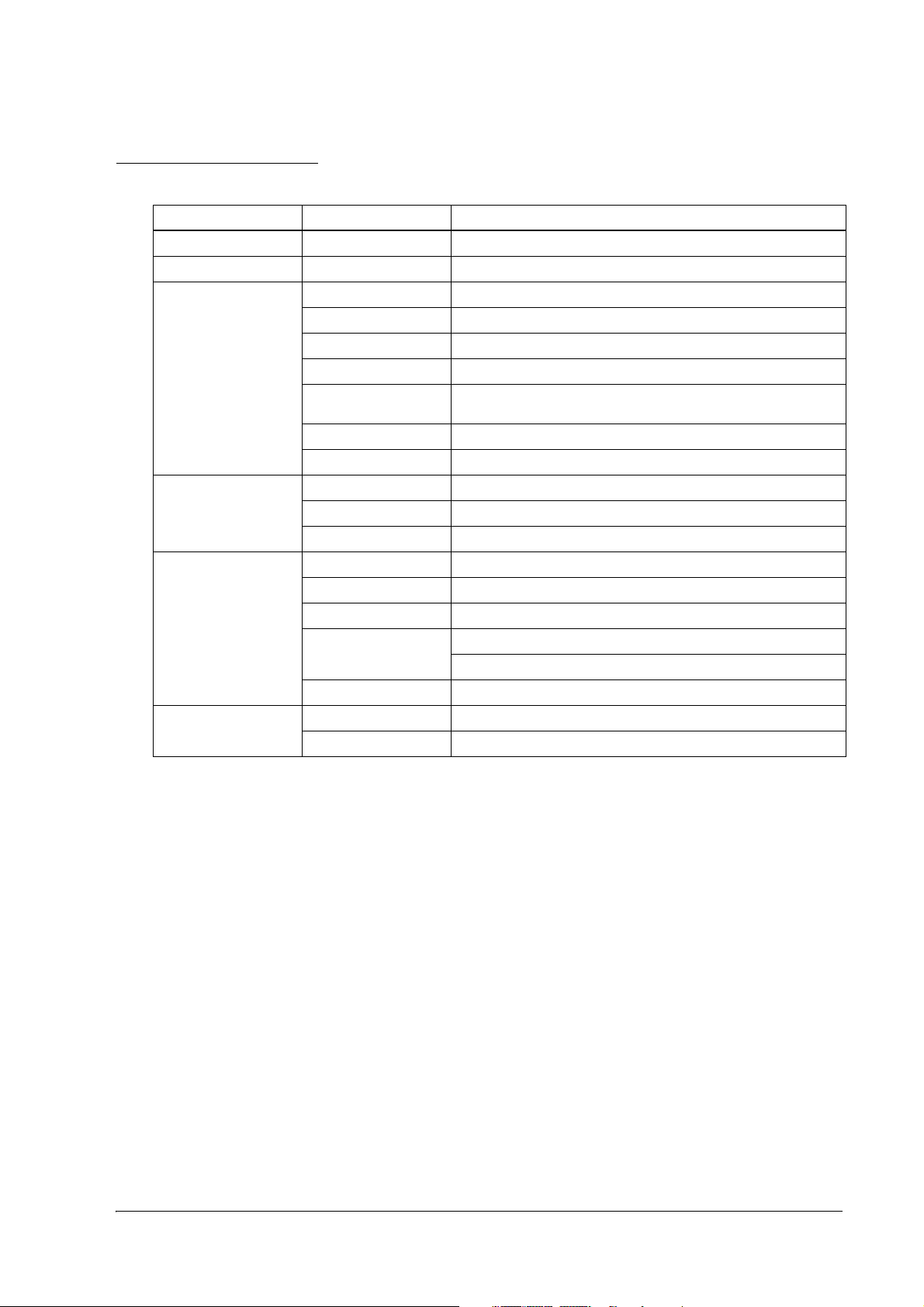
TM-J9000/J9100 Technical Reference Guide
Revision Information
Revision Page Altered Items and Contents
Rev. A All pages Newly authorized
Rev. B pp.vii, p.1-2 TMCOMUSB Driver added
Rev. C All pages Feeder guide modified
v Restriction of Use added
vii, p.1-2 EPSON TM-J9000/J9100 Driver added
vii EPSON TM-J9000/J9100 Driver API Reference Manual added
vii
p.1-5 Additional description added for scanning speed
A-12 Printable area for continuous check reading added
Rev. D ix Caution about aerosol sprayers added
2-2 Control panel modified
x Caution for the manual cutter added
Rev. E ix The warning regarding aerosol sprayers added for Warnings
x The caution regarding aerosol sprayers deleted from Cautions
2-8 Note regarding ink consumption for print head maintenance
3-8 Cleaning sheet changed
3-12 Cleaning the TOF Sensor added
All pages Descriptions of OPOS driver deleted
Rev. F
Chapter 5 Descriptions changed
EPSON TM-J9000/J9100 Driver .NET API Reference Manual
added
Recommended cleaning frequency added
Rev. F v
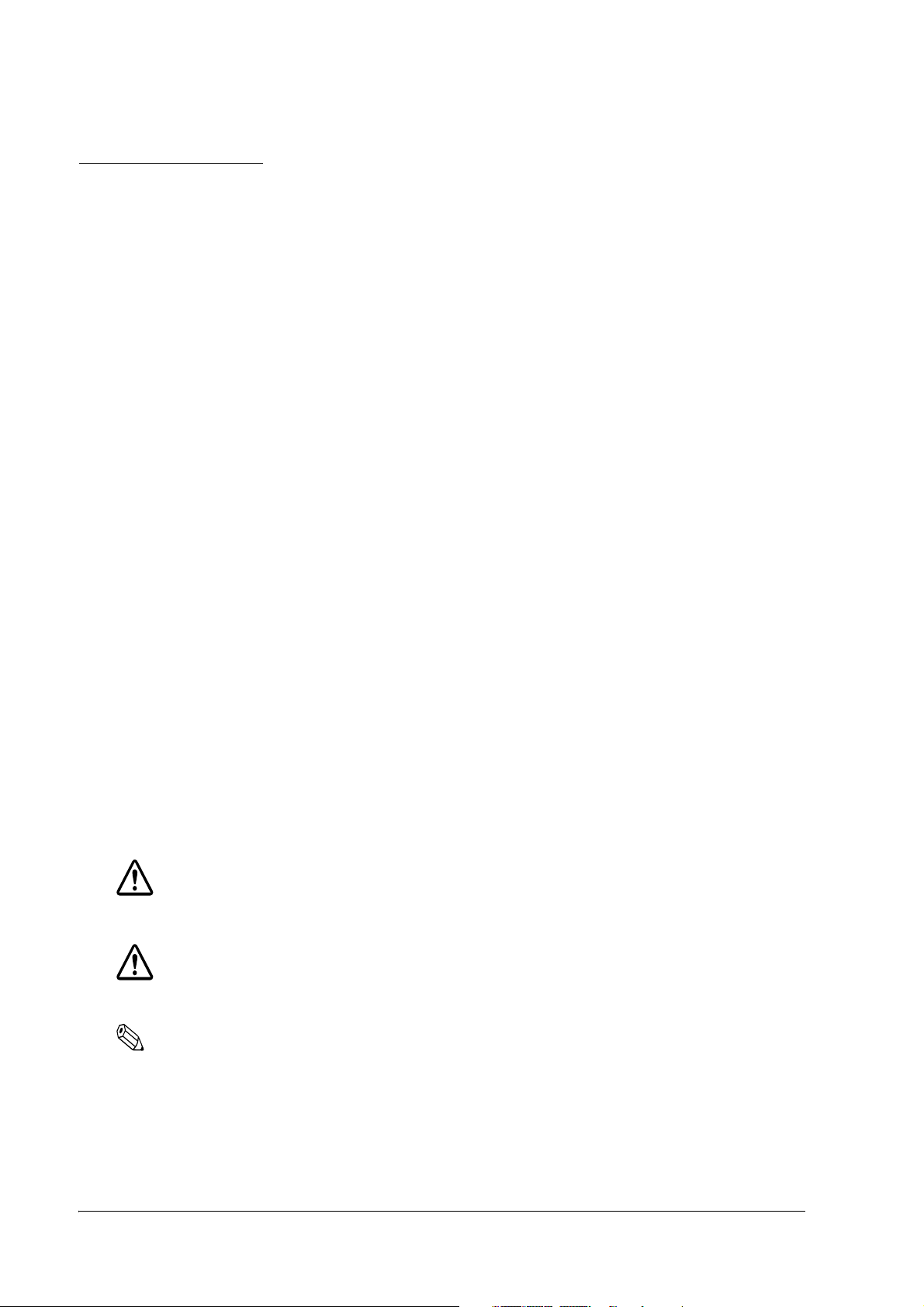
About This Manual
Aim of the Manual
This manual was created to provide information on the TM-J9000/J9100 printer for anyone who
is developing hardware, installations, or programs. Programmers will also want to consult other
documents.
Contents of the Manual
Chapter 1 General Features: Gives a general description of features, plus
specifications.
Chapter 2 Setup: Has an introduction of control methods and
interface connections.
Chapter 3 Operation: Contains information on setting DIP
switches and memory switches, and on error
processing for the TM-J9000/J9100.
Chapter 4 Troubleshooting: Contains useful information for finding the
cause of problems.
Chapter 5 Application Development Information: Provides useful information for
programming.
Appendix A Specifications: Provides more details about the
specifications for the TM-J9000/J9100.
Appendix B FAQ: Lists answers for frequently asked questions.
Key to Symbols
The following symbols are used in the documentation for this product. See the specific warnings
and cautions at appropriate points throughout this guide.
WARNING:
Follow warnings carefully to avoid serious bodily injury.
CAUTION:
Observe cautions to avoid minor injury to yourself or damage to your equipment.
Note:
Notes have important information and useful tips on the operation of your printer.
vi Rev. F
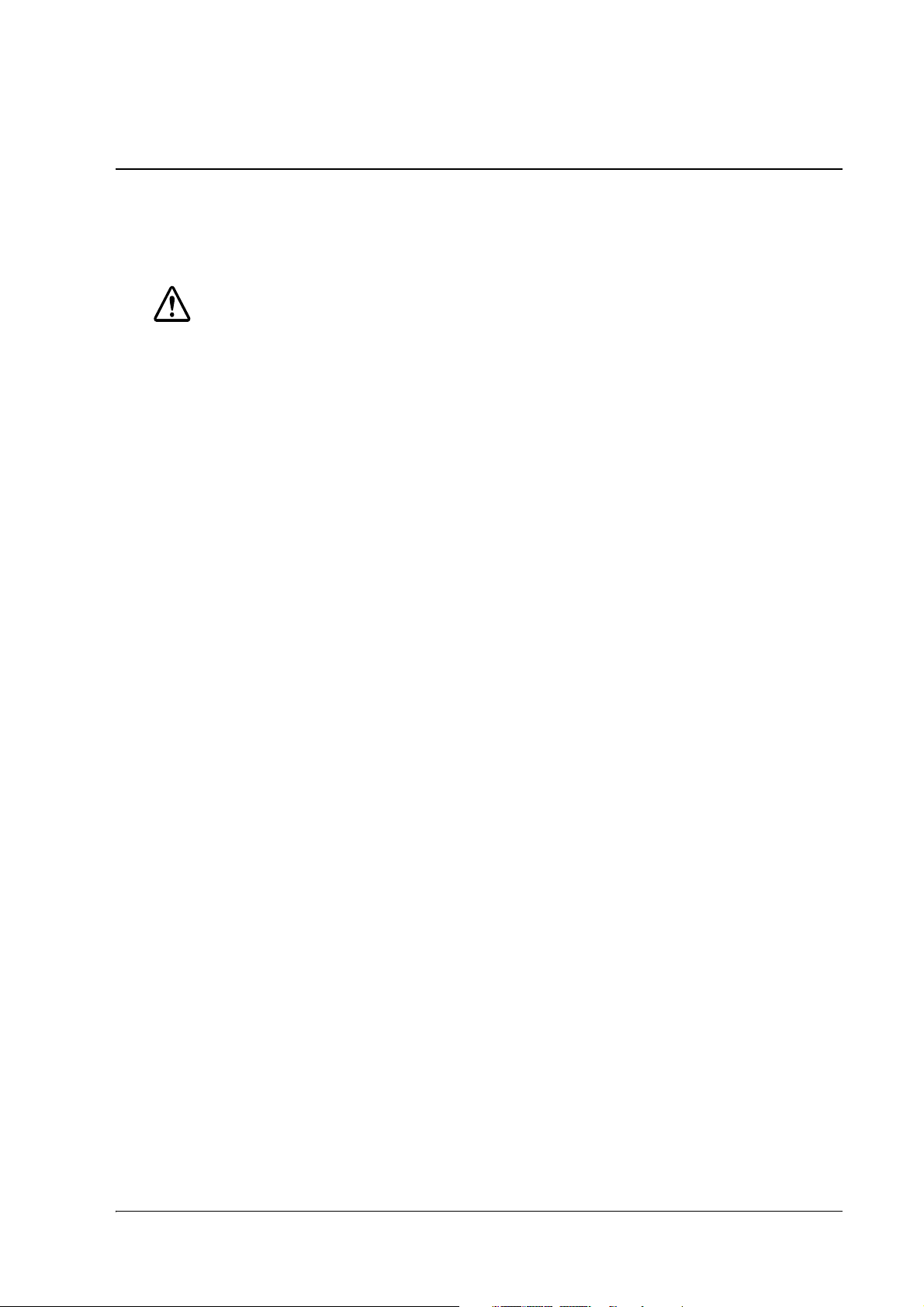
TM-J9000/J9100 Technical Reference Guide
Safety Precautions
This section presents important information to ensure safe and effective use of this product.
Please read this section carefully and store it in an accessible location.
WARNING:
❏
Shut down your equipment immediately if it produces smoke, a strange odor, or
unusual noise. Continued use may lead to fire or electric shock. Immediately unplug
the equipment and contact your dealer or a Seiko Epson service center for advice.
❏
Never attempt to repair this product yourself. Improper repair work can be
dangerous.
❏
Never disassemble or modify this product. Tampering with this product may result in
injury, fire, or electric shock.
❏
Be sure to use the specified power source. Connection to an improper power source
may cause fire or shock.
❏
Never insert or disconnect the power plug with wet hands. Doing so may result in
severe shock.
❏
Do not allow foreign matter to fall into the equipment. Penetration by foreign
objects may lead to fire or shock.
❏
If water or other liquid spills into this equipment, unplug the power cord immediately,
and then contact your dealer or a Seiko Epson service center for advice.
Continued usage may lead to fire or shock.
❏
Do not place multiple loads on the power outlet (wall outlet). Overloading the outlet
may lead to fire.
❏
Always supply power directly from a standard domestic power outlet.
❏
Handle the power cord with care. Improper handling may lead to fire or shock.
• Do not modify or attempt to repair the cord.
• Do not place any object on top of the cord.
• Avoid excessive bending, twisting, and pulling.
• Do not place cord near heating equipment.
• Check that the plug is clean before plugging it in.
• Be sure to push the prongs all the way in.
❏
If the cord becomes damaged, obtain a replacement from your dealer or a Seiko
Epson service center.
❏
Do not use aerosol sprayers containing flammable gas inside or around this product.
Doing so may cause fire.
Rev. E vii
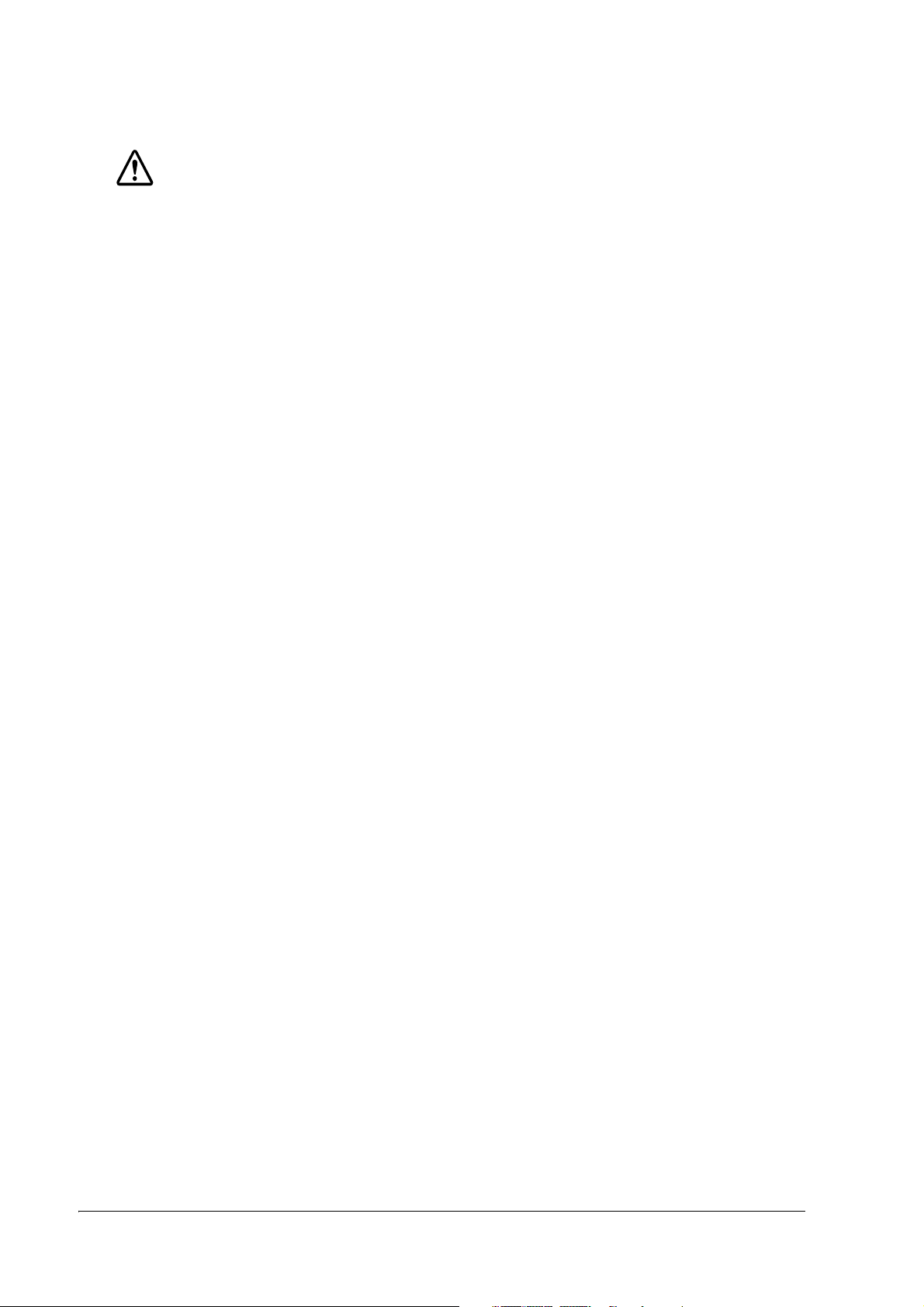
CAUTION:
❏
Do not connect cables other than as described in this manual. Different
connections may cause equipment damage and burning.
❏
Be sure to set this equipment on a firm, stable, horizontal surface.
Product may break or cause injury if it falls.
❏
Do not use in locations subject to high humidity or dust levels.
Excessive humidity and dust may cause equipment damage, fire, or shock.
❏
Do not place heavy objects on top of this product. Never stand or lean on this
product. Equipment may fall or collapse, causing breakage and possible injury.
❏
Take care not to injure your fingers on the manual cutter
• When you remove printed paper
• When you perform other operations such as loading/replacing roll paper
❏
To ensure safety, unplug this product prior to leaving it unused for an extended
period.
❏
Do not use ink cartridges other than those manufactured by EPSON for this unit. Use
of other types of ink may damage the printer and voids the warranty.
viii Rev. E
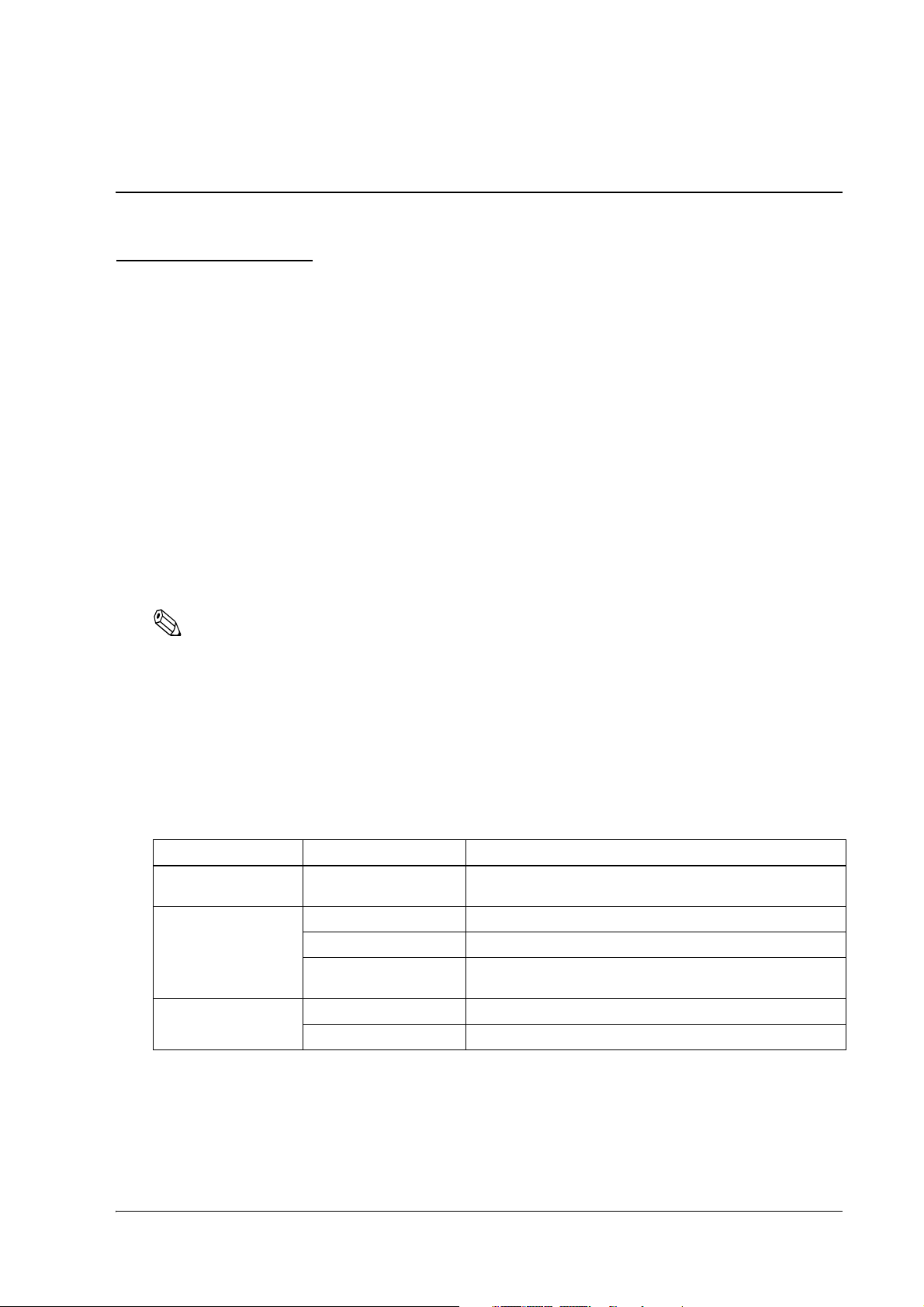
TM-J9000/J9100 Technical Reference Guide
Chapter 1
General Features
1.1 Product Models
There are two models of the TM-J9000/J9100 printer. One is the standard model, and the other is
the ASF model that can process a maximum of 25 sheets without reloading.
1.1.1 Unpacking
❏ Printer
❏ Roll paper
❏ Exclusive ink cartridge
❏ User’s manual
❏ Power switch cover
❏ Feeder guide
❏ Pocket unit (only for the ASF model)
Note:
The ink cartridge packed with the printer is used for checking printer operation; therefore, the ink supply
will not last as long as with a standard cartridge.
A power supply unit is not packed with the printer. Contact your dealer to purchase the EPSON PS-180
power supply unit.
1.1.2 TM-J9000/J9100 Options
The table below shows the options available. Ask your dealer how to obtain these options.
Table 1-1 Printer options
Category Name Explanation
Factory options Auto Sheet Feeder (ASF) Allows loading of a maximum of 25 sheets. The ASF model has
a paper-thickness detector to prevent double-sheet feeding.
Options DC-21 Power supply cable
PS-180 EPSON power supply unit
I/F board I/F board for using a printer through an I/F other than USB (UB-
Consumables Roll paper Used for printing
Ink cartridge Used for printing
S01 (serial), UB-P02II (parallel), UB-E02 (Ethernet)).
Rev. F General Features 1-1
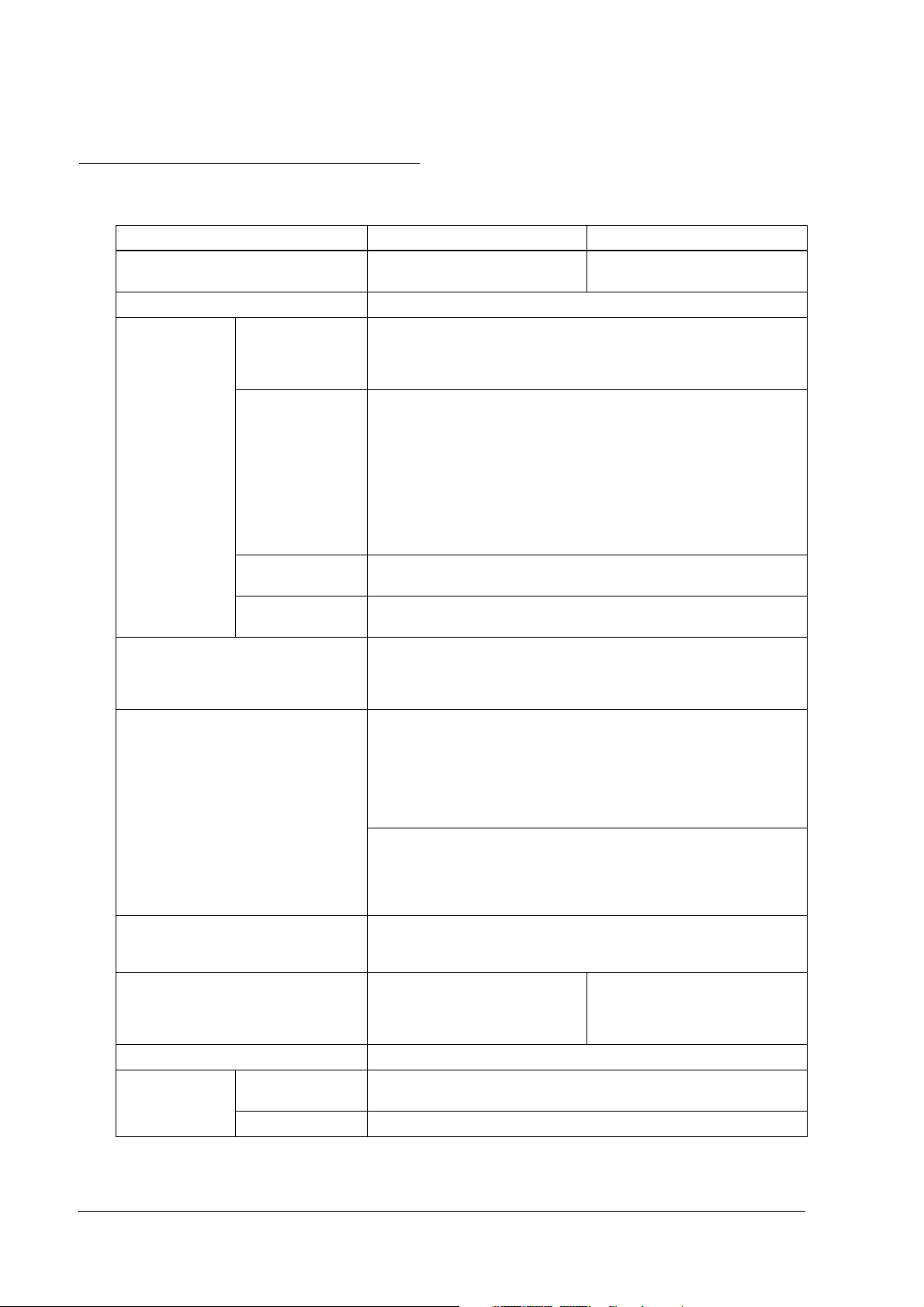
1.2 TM-J9000/J9100 Specifications
Table 1-2 Printer specifications
TM-J9000 TM-J9100
Print method Serial ink-jet dot matrix,
64 nozzles × 1 line
Print resolution 180 × 180 dpi
Print font Font Font A/Font B:12 × 24/9 × 17
(Can be changed to 11 × 24/8 × 17 using memory
switches Msw 8-5, 6, and 7. See Section 2.7.2, “Memory
Switches,” on page 2-13.
Columns (standard) Font A/Font B
Validation/transaction:
62/82
(Can be changed to 67/93 using memory switches
Msw 8-5 and 6. See Section 2.7.2, “Memory Switches,” on
Roll paper: 40/53
Character size
(W × H) (standard)
Character type 95 alphanumeric, 48 international characters, 128 × 11 (including a user
Print speed Validation: Font A: Economy mode: 7.5 lps
Paper Check/Validation/Feeder:
ASF unit paper supply (only for the ASF
model)
Ink cartridge Exclusive ink cartridge: SJIC8(K) Exclusive ink cartridge:
Power supply +24 VDC ± 10%
Current
consumption
Operating Mean approx. 1.0A (printing alphanumeric characters in Font A)
Standby Mean approx. 0.2A
Font A/Font B:
1.69 × 3.38 mm/1.27 × 2.40 mm {0.067 × 0.133"/0.05 × 0.095"}
defined page) graphic
Validation: Font B: Economy mode: 11 lps
Roll paper: Font A: Economy mode: 10.1 Ips
Roll paper: Font B: Economy mode: 14.3 Ips
Type: Normal
Dimensions: (H × W): 68 mm ~ 100 mm × 152 mm ~ 230 mm
Thickness: (only single-ply paper can be used):
Roll paper:
Type: Normal
Width: 76 ± 0.5 mm {2.99 ± 0.02"}
Maximum outside roll diameter: 60 mm {2.36"}
Spool inside diameter: 10 mm {0.39"} or more
Number of sheets that can be loaded:25 sheets or less (3.5 mm {0.14"}
Peak approx. 3.5A
page 2-13.
(Can be changed to 43/60 by using memory switch
Msw 8-7. See Section 2.7.2, “Memory Switches,” on page
2-13.
{2.68 ~ 3.94 × 5.98 ~ 9.06"}
(minimum: 68 mm ~ 152 mm {2.68 ~ 5.98"})
0,09 mm ~ 0.13 mm {0.0035 ~ 0.0051"}
Serial ink-jet dot matrix,
64 nozzles × 2 lines
or less) If some sheets are
creased, fewer can be loaded.
For color 1: SJIC6(K)
For color 2: SJIC7(R), SJIC7(B),
SJIC7(G)
1-2 General Features Rev. F
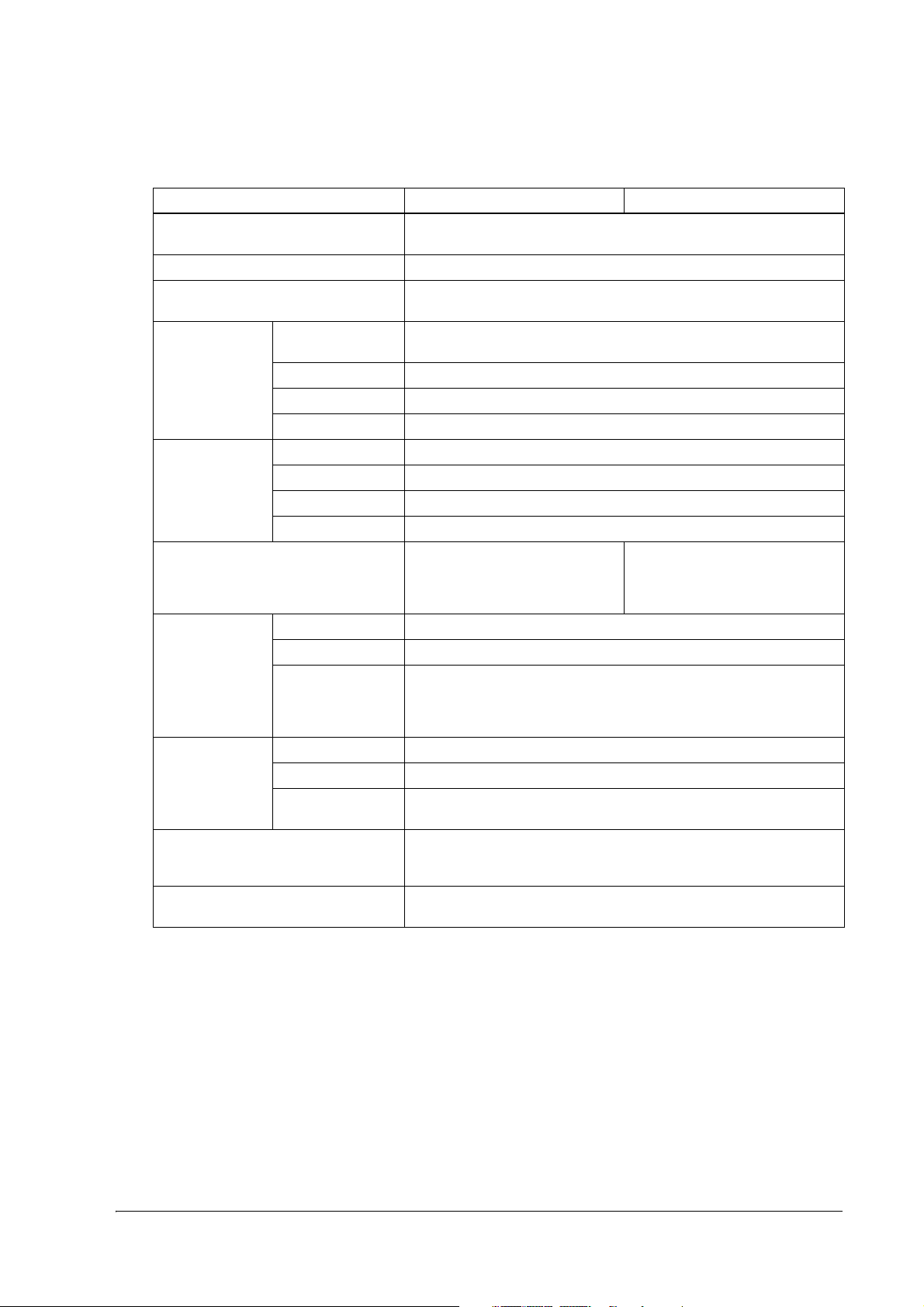
TM-J9000/J9100 Technical Reference Guide
Table 1-2 Printer specifications
TM-J9000 TM-J9100
Interfaces USB 2.0 (needed when using the image scanner), UB series (options: UB-
S01/UB-P02II/UB-E02)
Receive buffer 4KB (fixed)
Bar codes UPC-A, UPC-E, JAN13 (EAN13), JAN8 (EAN8), CODE39, ITF, CODABAR
(NW7), CODE93, CODE128
Reliability/life
(receipt section)
Reliability/life
(check/
transaction
section)
Ink cartridge life SJIC8: 20,000,000 characters (using
Temperature Printing 10 ~ 35°C {50 ~ 95°F}
Humidity Printing 20 ~ 80% (non-condensing)
Overall dimensions (W × D × H) (mm)
The parentheses indicate the
dimensions not including the protrusion.
Mass (approx.) 5.2 kg {11.5 lb} (with ASF)
Mechanism 12,000,000 lines (carriage: 6,000,000 strokes, including those for receipt/
validation printing)
Print head 1,600,000,000 shots/nozzle (a shot is an energized pulse)
MTBF 180,000 hours
MCBF 29,600,000 lines
Mechanism 1,000,000 sheets (including reading checks and cards)
ASF 1,000,000 sheets
MTBF 180,000 hours
MCBF 2,470,000 transactions
SJIC6 or SJIC7: 15,000,000
font B with EPSON standard print
pattern in economy mode)
Operating 10 ~ 40°C {50 ~ 104°F}
Storage When packed (not ink-filled):–20 ~ 60°C {–4 ~ 140°F}
When ink-filled: –20 ~ 40°C {–4 ~ 104°F}
Operating 20 ~ 80% (non-condensing)
Storage When packed (ink not filled): 5 ~ 85%
With ink filled: 20 ~ 85%
310 (236) × 232 × 180 {12.2 (9.29) × 9.13 × 7.09"} (without ASF)
466 (389) × 232 × 180 {18.35 (15.32) × 9.13 × 7.09"} (with ASF)
4.9 kg {10.8 lb} (without ASF)
characters (using font B with
EPSON standard print pattern in
economy mode)
(within 120 hours at -20°C or 60°C
{–4 or 140°F})
cpi: characters per inch (25.4 mm), lps: lines per second, dpi: dots per inch (25.4 mm)
Rev. F General Features 1-3
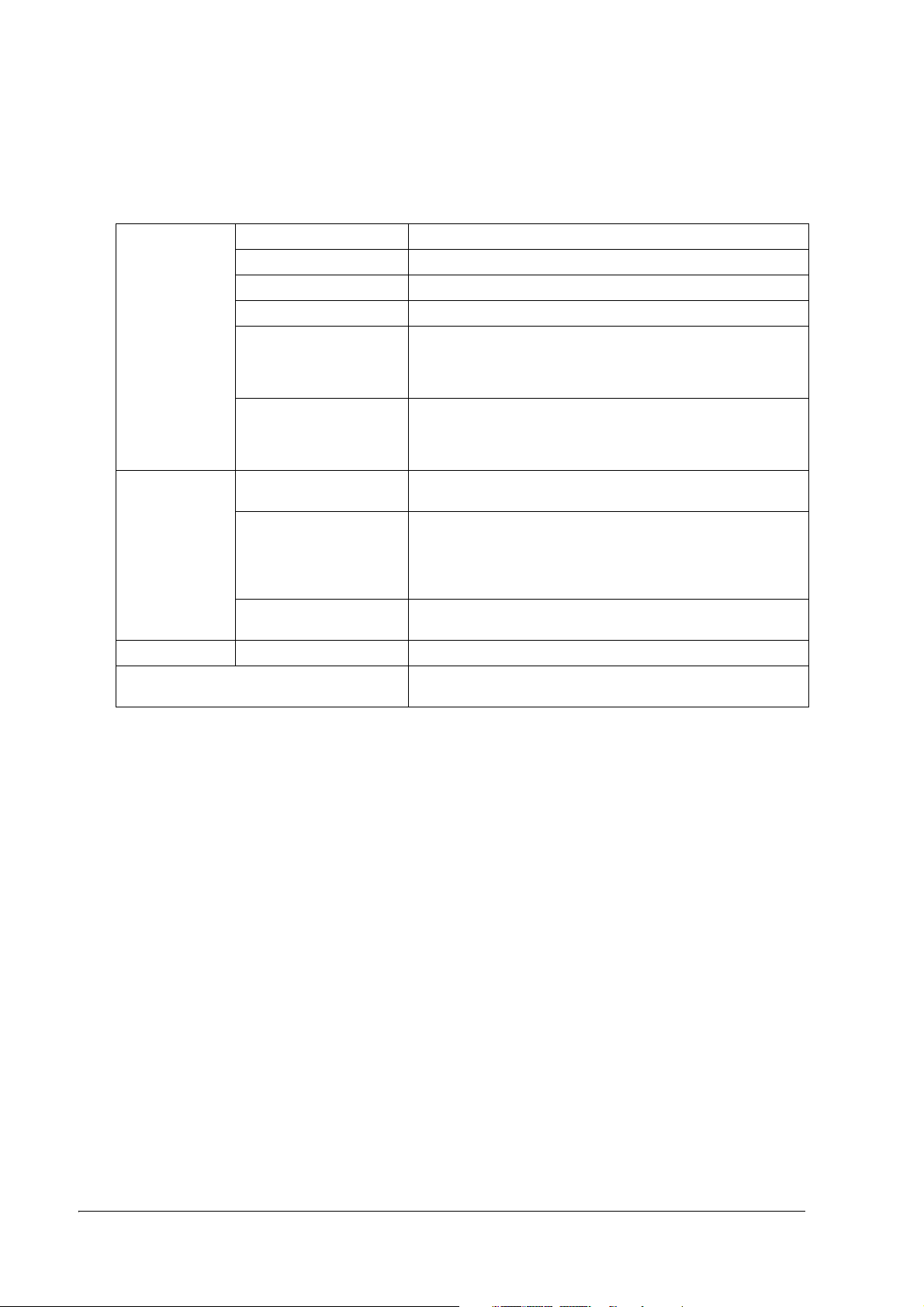
1.2.1 Image Scanner Specifications
Table 1-3 Scanner specifications
Image scanner
specifications
Paper/Card Scanned media Checks: normal paper
Card Curvature 2 mm {0.078"} or less (ISO/IEC7810)
Life 1,000,000 sheets
Scanner type CIS (contact image sensor)
Resolution 203 × 203 dpi
Scanning mode 256-level gray scale
Data transmission format Raw
Scanning area Checks: (H × W): 100* mm × max. 238 mm (*100 mm = fixed)
{3.94" × 9.37"}
Cards: (H × W): 60 mm × 100 mm (fixed values)
{2.36 × 3.94"}
Scanning speed Checks: 300 mm/s {11.81 "/s}
Check operation speed: Approximately 30DPM
(Personal check: without endorse printing)
Cards: 120 mm/s {4.72 "/s}
Cards: ISO/IEC7810 compliant
Size Checks: (H × W): 68 ~ 100 mm × 152 ~ 230 mm
(minimum: 68 × 152 mm {2.7 × 6"})
{2.7 to 3.94" × 5.98 to 9.06"}
Cards: (H × W): 53.92 ~ 54.18 mm × 85.47 ~ 85.90 mm
{2.12 to 2.13" × 3.36 to 3.38"}
Thickness Checks: (single-ply): 0.09 mm ~ 0.13 mm {0.0035 ~ 0.0051"}
Cards: 0.5 mm ~ 0.84 mm {0.019 ~ 0.033"}
(total of both sides scanning on slip and card scanning)
1-4 General Features Rev. F
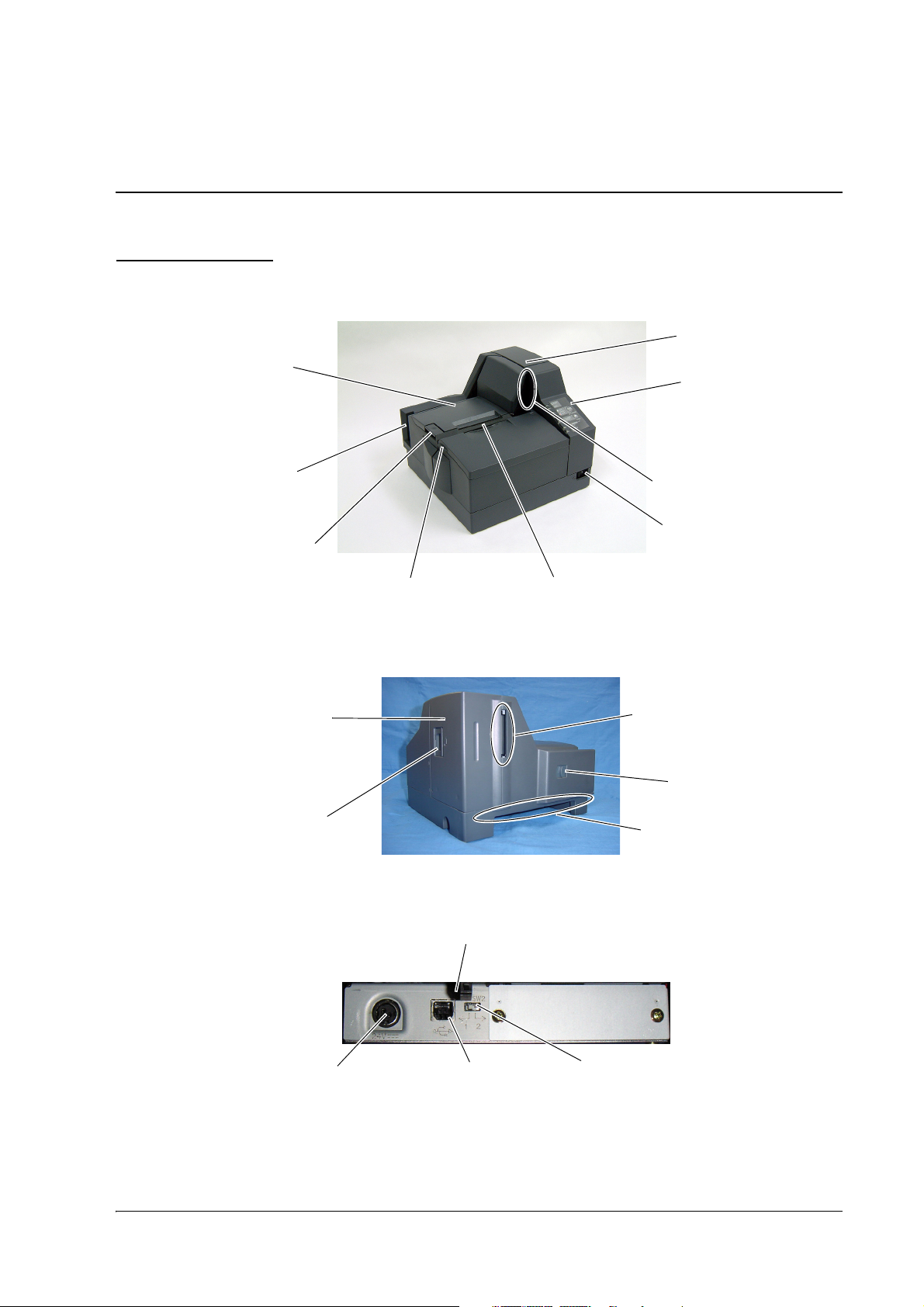
Chapter 2
Setup
2.1 Part Names
TM-J9000/J9100 Technical Reference Guide
Scanner
Roll paper section
Feeder
Roll paper cover open button
Scanner cover
Carriage cover tab
Figure 2-1 Printer front
Control panel
Card entrance
Power switch
Validation section
Card delivery slot
Cleaning lever
Scanner lever
Connector panel
Figure 2-2 Printer back
Locking wire restraint
Power supply connector
USB connector
DIP switch 2
Figure 2-3 Connector panel
Rev. F Setup 2-1
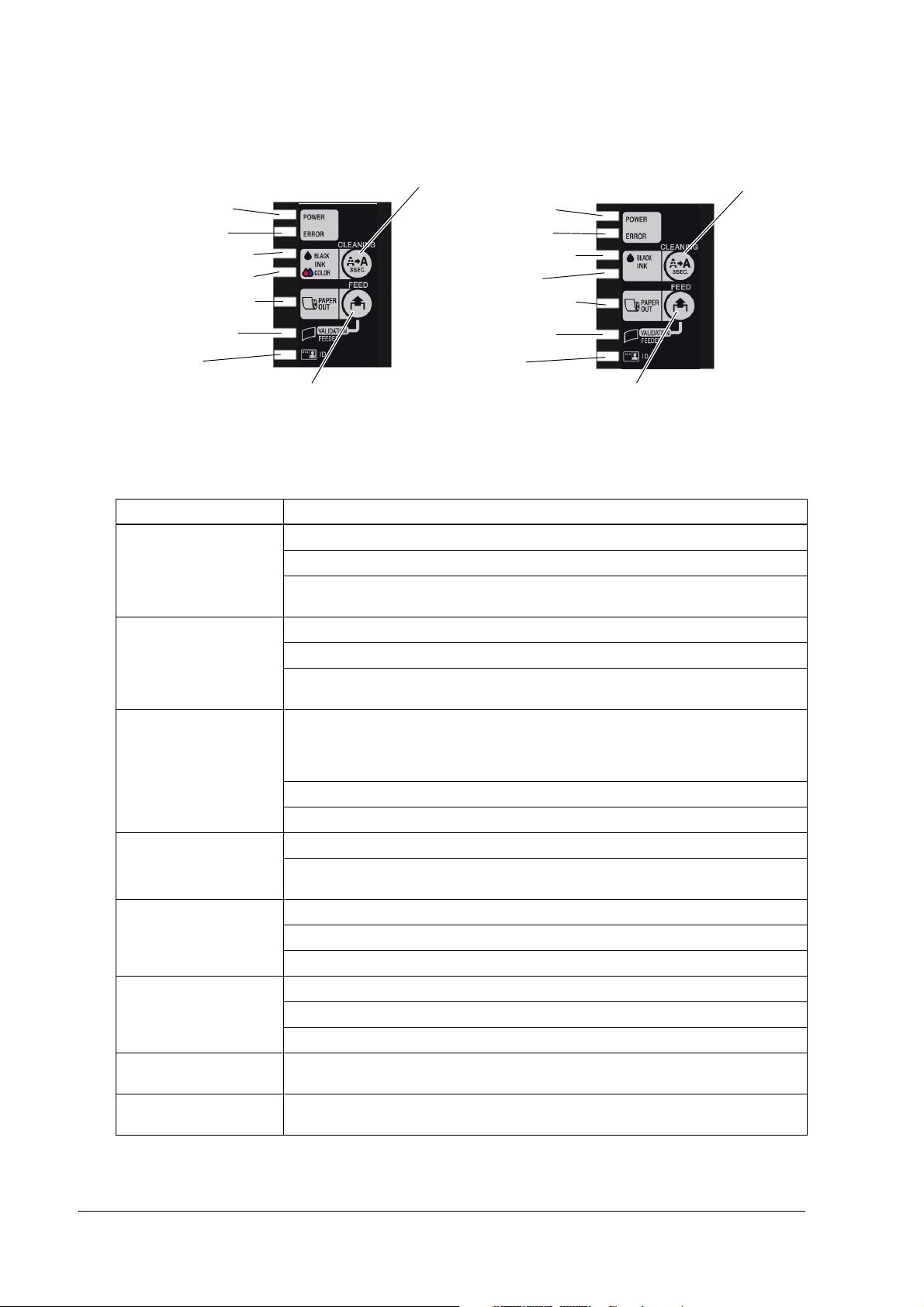
CLEANING button
CLEANING button
POWER LED
ERROR LED
INK LED (Black)
INK LED (Color)
PAPER OUT LED
VALIDATION/
FEEDER LED
ID LED
FEED button
(TM-J9100) Two color model
POWER LED
ERROR LED
INK LED (Black)
(Unused)
PAPER OUT LED
VALIDATION/
FEEDER LED
ID LED
FEED button
(TM-J9000) Single color model
Figure 2-4 Control panel
Table 2-1LED indicators
Name Meaning
POWER LED On: Power is on.
Off: Power is off.
Flashing: Printer is operating (powering on, powering off, cleaning). Be sure not to
turn off the printer while the POWER LED is flashing.
ERROR LED On: Printer is offline.
Off: Printer is online.
Flashing: Printer is in error status. See Section “4.1, When the ERROR LED is Flashing,”
(page 4-1).
INK LED On: ink cartridge is not installed correctly or it is time to replace the ink
Note: To insure print quality, some ink remain in the cartridge after the INK LED comes
Off: Ink supply is sufficient.
Flashing: Ink is low (the printer can continue printing).
PAPER OUT LED On: Roll paper is nearly out (printing is possible) or out (the ERROR LED is also on).
Off: Roll paper amount is enough (or roll paper disabled is selected by memory
VALIDATAION/FEEDER LED On: Printer processes slip paper.
Off: Printer does not process slip paper.
Flashing: Printer waits for slip insertion or ejection.
ID LED On: Printer processes card reading.
Off: Printer does not process card reading.
Flashing: Printer waits for card insertion or ejection.
CLEANING button Press and hold for about 3 seconds.Then, the printer starts cleaning the print head.
Note: Be sure not to use this button unless printing is faint.
FEED button Press to feed roll or validation paper (when validation paper is inserted and
clamped). When card, slip, or check is selected, paper is not fed.
cartridge. (The printer goes offline, and the ERROR LED comes on.)
on.
switch Msw 8-4.)
2-2 Setup Rev. F
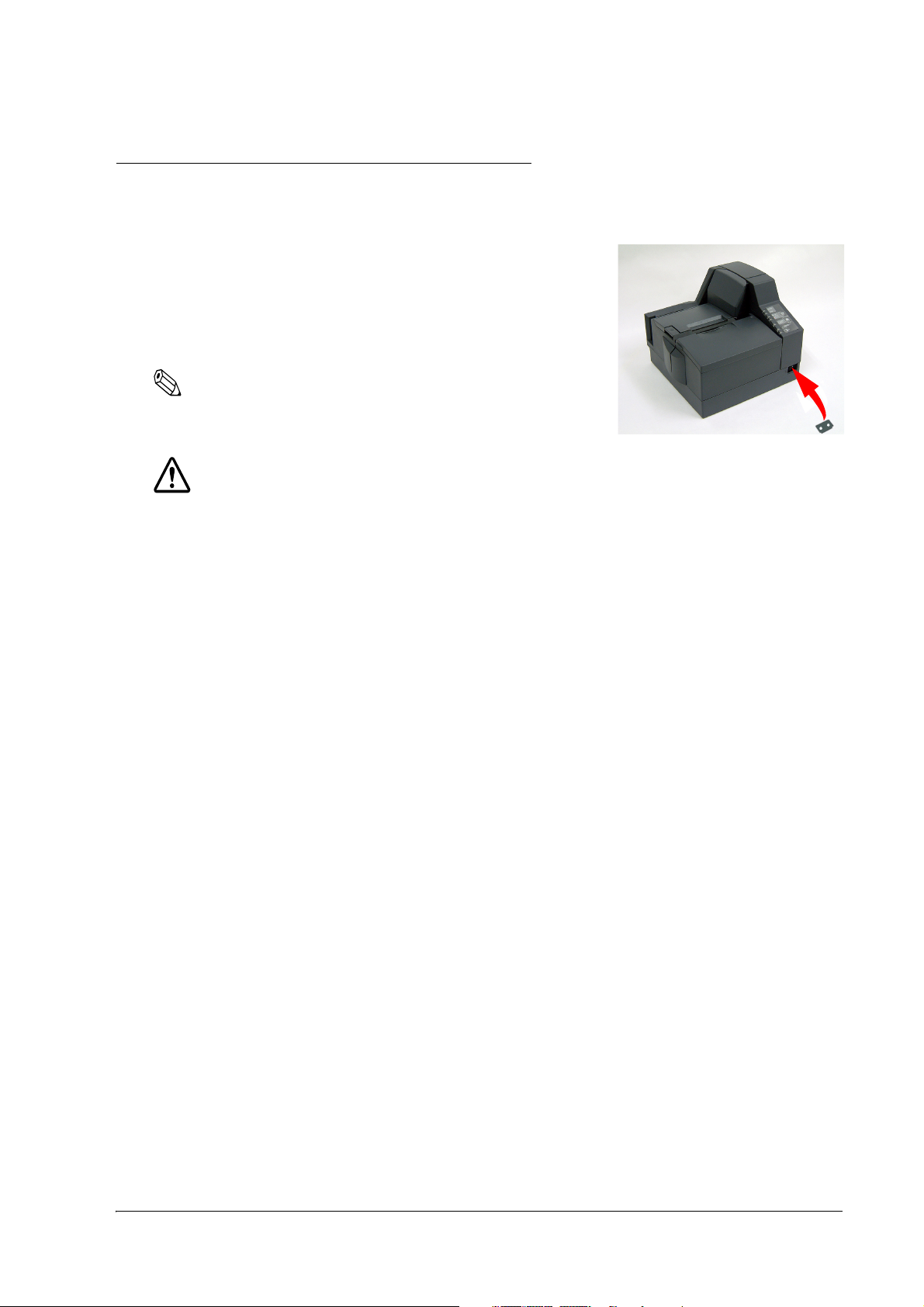
TM-J9000/J9100 Technical Reference Guide
2.2 Power Switch and Power Switch Cover
Press the power switch to turn the printer on or off.
A power switch cover, included in the box with the printer, is
intended to prevent the power switch from being pressed
accidentally. To use the cover, place it over the power switch.
When you need to use the switch to turn power on or off, insert
a pointed object into one of the holes in the power switch cover,
and press the switch.
Note:
Never open a cover or turn off the printer while the POWER LED is
flashing.
WARNING:
If a machine failure has occurred while the power switch cover is attached, unplug the
power cable immediately. Continued use may result in a fire hazard.
When the printer is stored or not in use for an extended period, turn off the power switch
and disconnect the power cord.
Rev. F Setup 2-3
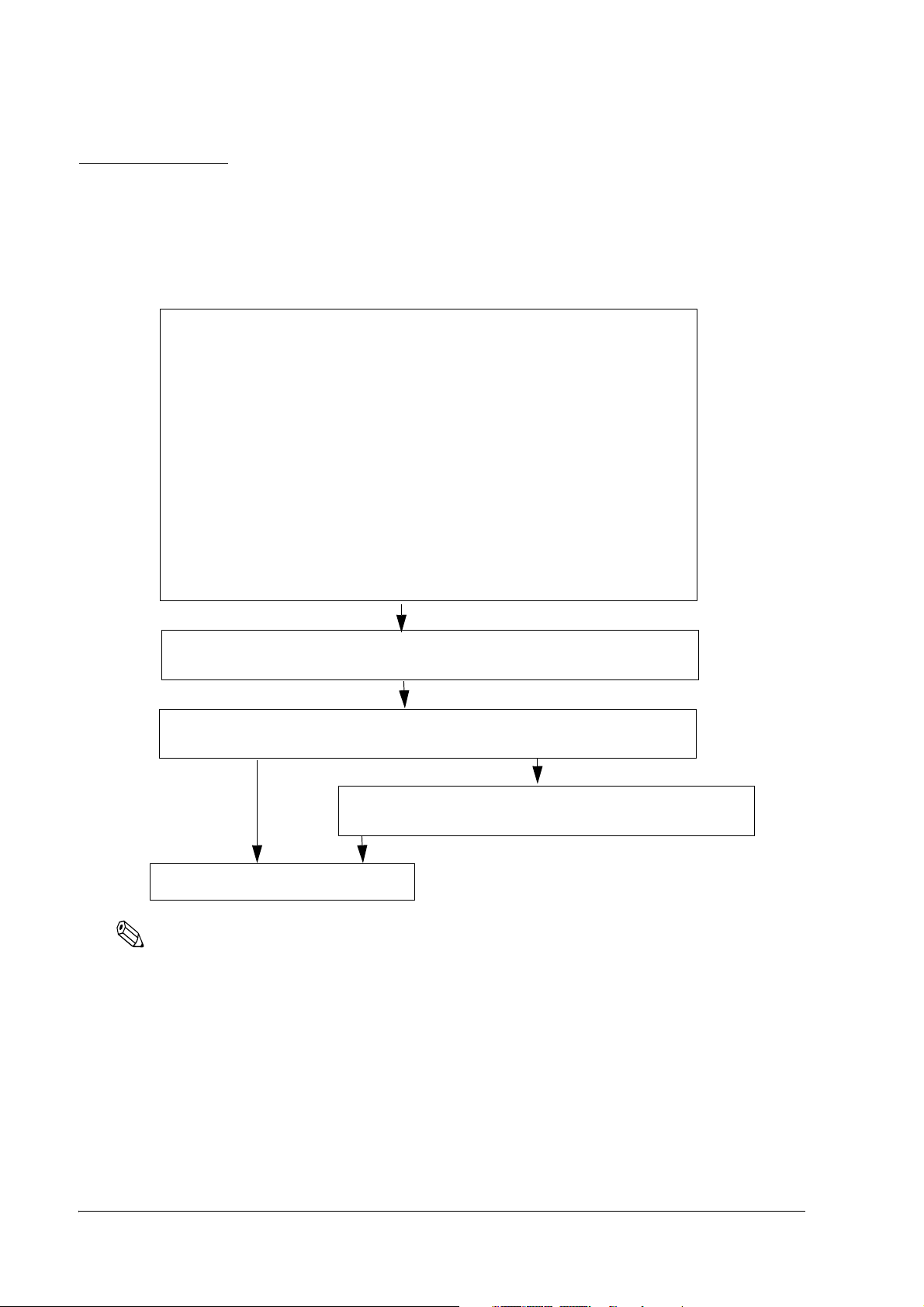
2.3 Setup Flow
To get the best performance from your printer, you need to make appropriate settings based on
your environment.
The setup flow is as follows:
1. Printer setup
❏ Attach the feeder guide. (See Section “2.4.1, Attaching the
Feeder Guide,” (page 2-5).)
❏ Attach the pocket unit (only for the ASF model). (See Section
“2.4.2, Attaching the Pocket Unit,” (page 2-5).)
❏ Connect the power supply for the printer. (See Section “2.4.3,
Connecting the Printer Power Supply,” (page 2-7).)
❏ Install the ink cartridge. (See Section “2.4.4, Installing the Ink
Cartridge,” (page 2-8).)
❏ Install roll paper. (See Section “2.4.5, Installing Roll Paper,”
(page 2-10).)
2. Connect the printer and host PC/POS terminal (See Section “2.5,
Connecting the Printer to the Host PC,” (page 2-12).)
3. Install and set up drivers (See Section “2.6, Installing and Setting
Up the Drivers,” (page 2-12).)
5. Complete setup.
Note:
Install the printer horizontally.
4. Adjust various settings (if necessary). (See Section
“2.7, Adjusting Various Settings,” (page 2-13).)
2-4 Setup Rev. F
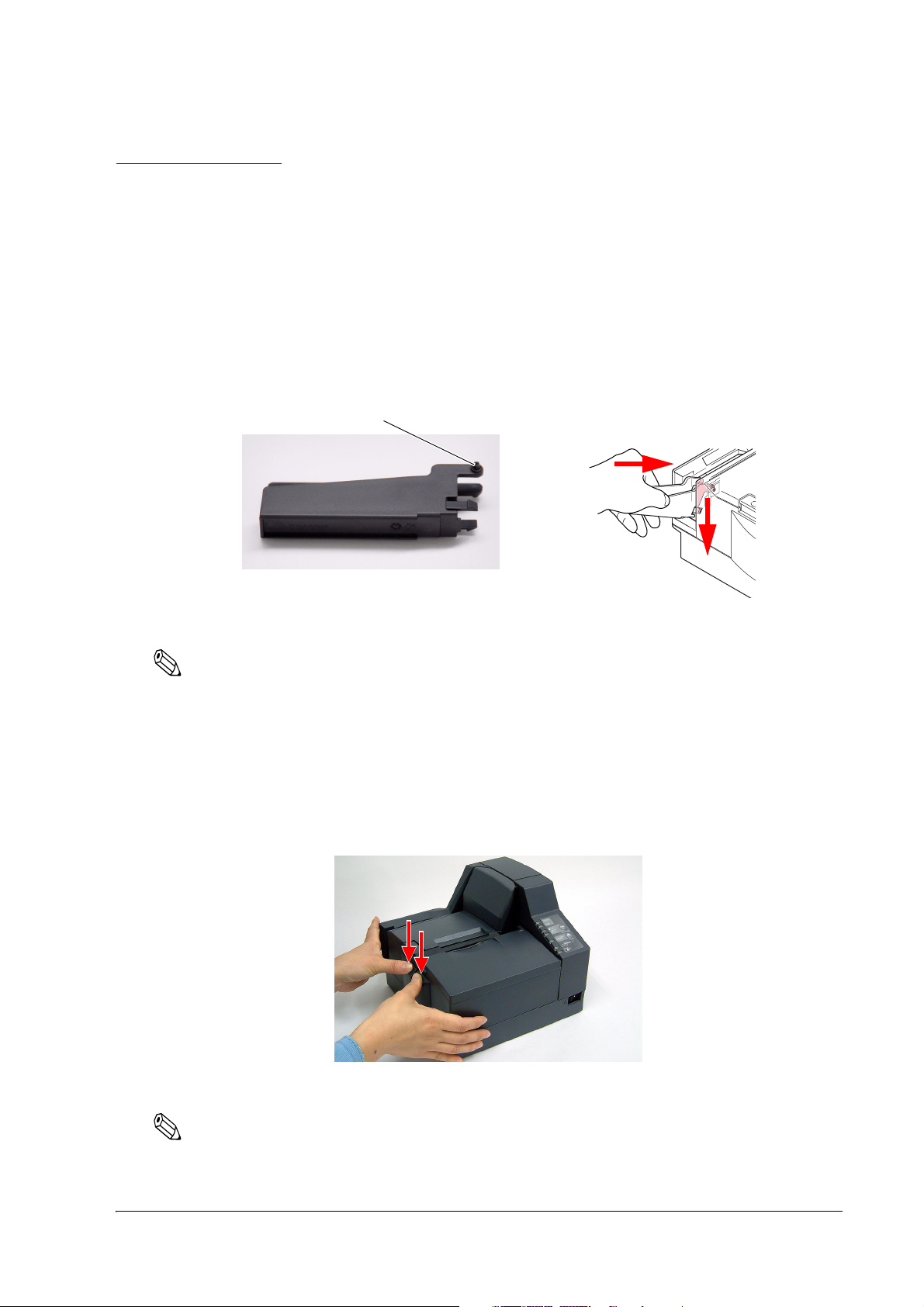
TM-J9000/J9100 Technical Reference Guide
2.4 Printer Setup
2.4.1 Attaching the Feeder Guide
You can make sure a check is inserted straight by using the feeder guide.
Attach the feeder guide as described in the steps below:
1. Hold the edge of the feeder guide carefully.
2. Insert the dowels of the feeder guide into the holes inside the printer; then bring it down
until it stops as shown in the illustration below.
Dowel
There are holes for the dowels in
both sides of the printer check slot
➀
➁
Figure 2-5 Attaching the feeder guide
Note:
With the ASF model, be sure to attach the feeder guide; otherwise, you cannot load multiple sheets.
2.4.2 Attaching the Pocket Unit
The pocket unit is packed with the printer model with the auto sheet feeder (ASF) function.
Follow the steps below to attach it.
1. Push down the pocket cover on the left of the printer to remove it.
Figure 2-6 Removing the pocket cover
Note:
To attach the pocket cover, push it up.
Rev. F Setup 2-5
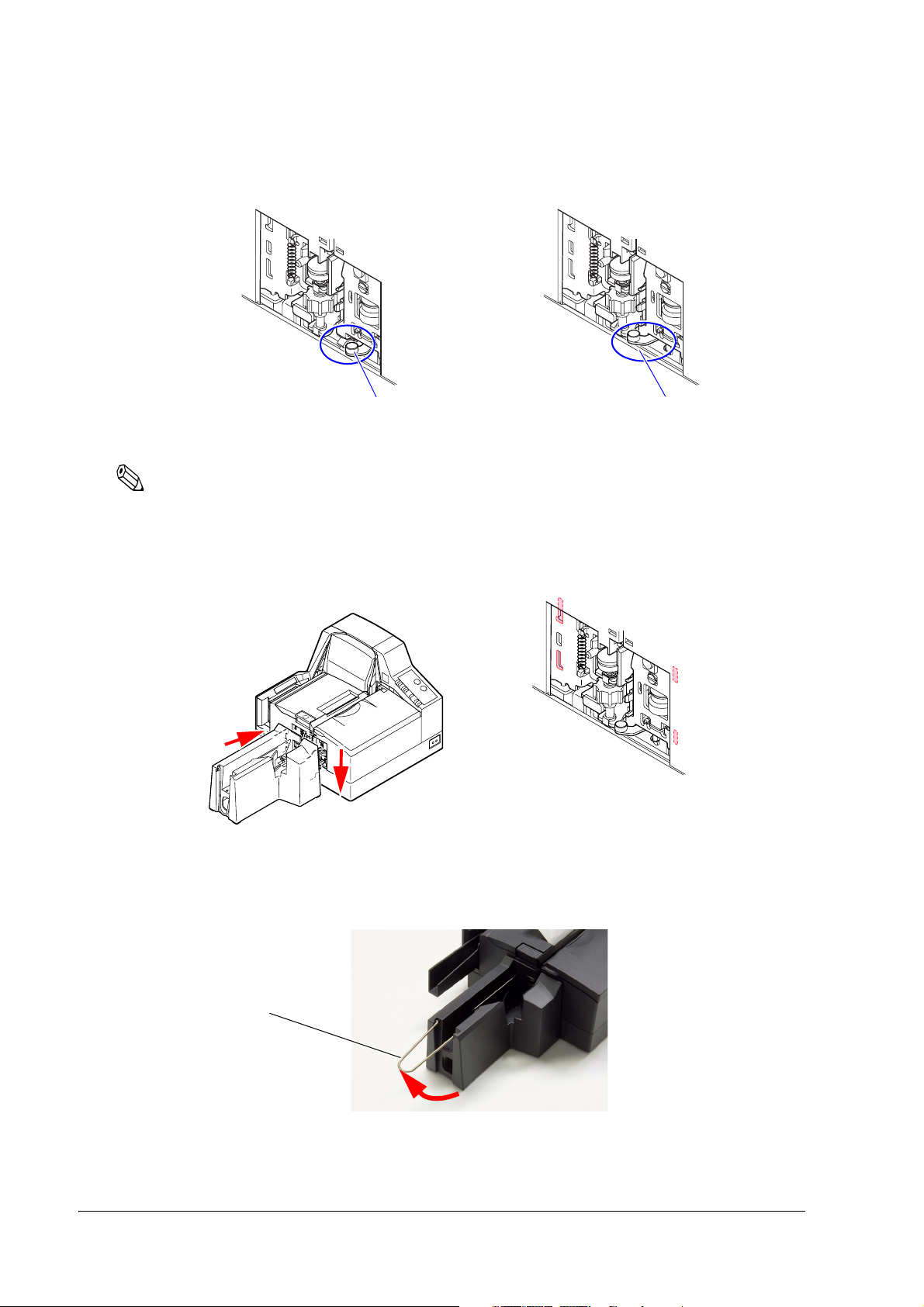
2. Check that the ejection lever is open. If it is closed, open it.
The ejection lever is open.
Figure 2-7 Ejection lever positions
The ejection lever is closed.
Note:
Be sure not to injure your fingers on the lever.
3. Position the pocket as shown in the illustration below, and push it into the printer until it
clicks into place.
➀
➁
Insert the hooks on the four corners of the
pocket into the holes indicated with the red
rectangles, and move the pocket into place.
Figure 2-8 Installing the pocket unit
4. Extend the stopper of the pocket unit. The attachment is now completed.
Stopper
Figure 2-9 Pocket unit stopper
2-6 Setup Rev. F
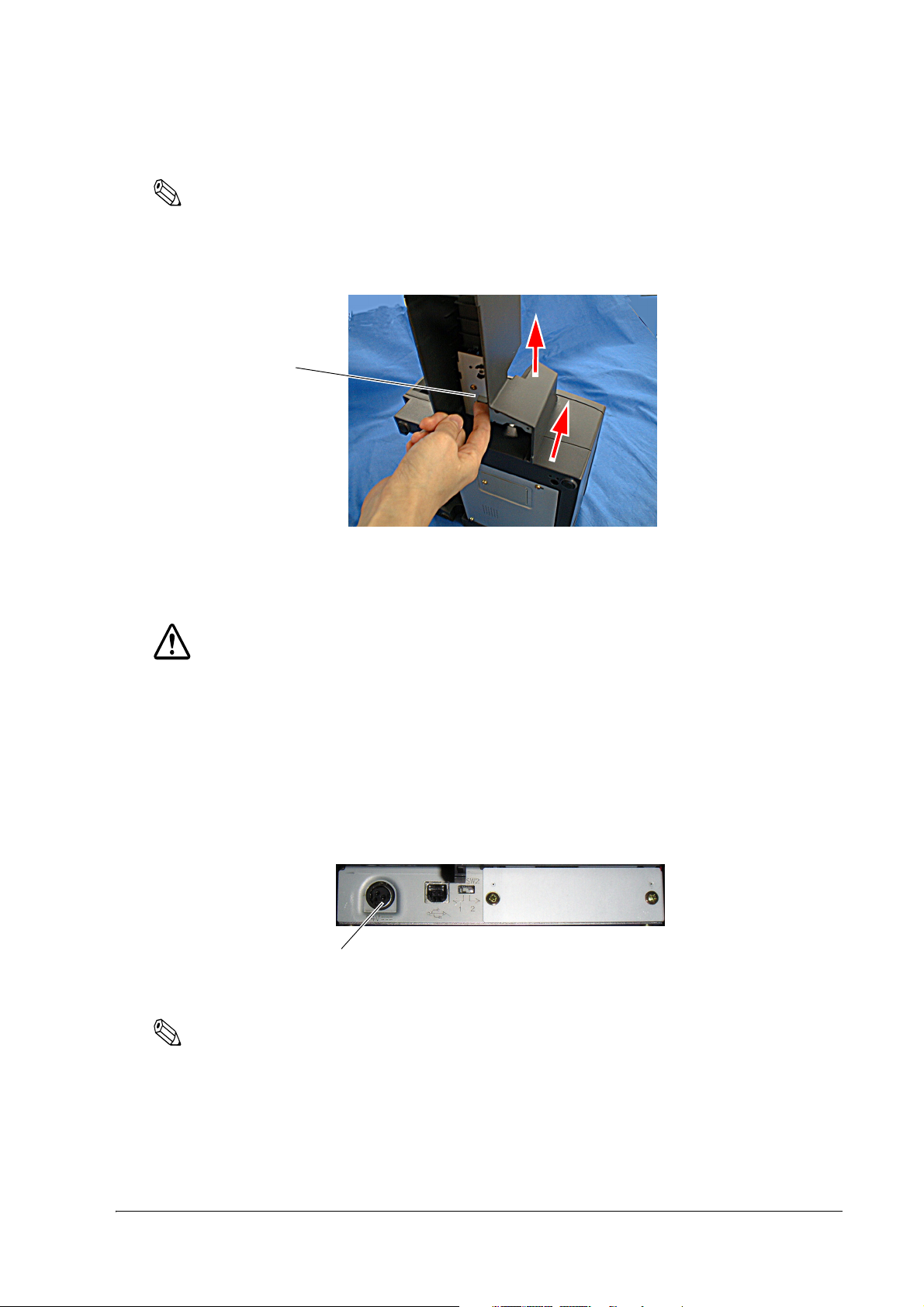
TM-J9000/J9100 Technical Reference Guide
Note:
To remove the pocket unit, place the printer vertically as shown in the illustration below. Then, while
pushing up the lever on the bottom of the pocket unit, push the pocket unit backward. Finally, pull it up to
remove it.
➁
Lever
➀
Figure 2-10 Removing the pocket unit
2.4.3 Connecting the Printer Power Supply
WARNING:
Be sure to use the EPSON PS-180 power supply unit. Using an incorrect power supply unit
may cause fire or electrical shock.
1. Make sure the printer’s power switch is turned off.
2. Check the label on the power supply to make sure the voltage required by the power supply
matches your electrical outlet.
3. Plug the DC power cable into the power supply connector.
Power supply connector
Figure 2-11 Connector for the power supply
Note:
To remove the DC power cable, make sure the power supply’s power cord is not plugged into the electrical
outlet; then grasp the connector at the arrow and pull it straight out.
4. Turn on the power with the power switch. The POWER LED will come on.
Rev. F Setup 2-7
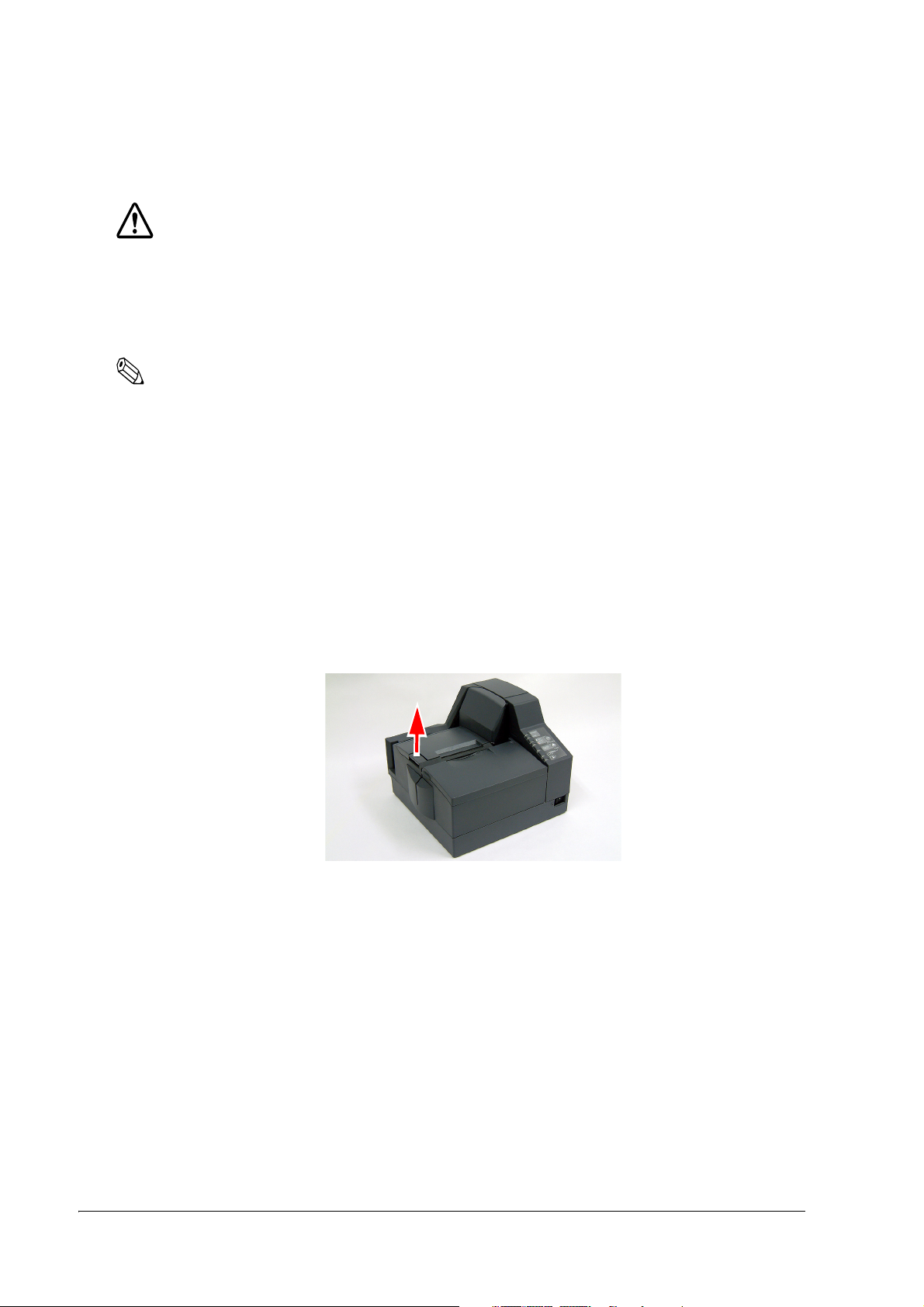
2.4.4 Installing the Ink Cartridge
CAUTION:
Be sure to use genuine EPSON ink cartridges to give the printer the best performance.
Using ink not manufactured by EPSON may damage your printer.
The TM-J9100 has two separate cartridges, one for black and one for color ink (either red, green,
or blue.) Therefore, the TM-J9100 has two INK LEDs, one for black and one for color.
Note:
Cartridge yields vary based on such factors as type of item printed, print settings, paper type, frequency of
use, and temperature.
To insure print quality, some ink remains in the cartridge after the INK LED comes on.
When the ink cartridge is installed for the first time, the printer uses ink to prepare for printing.
Ink is used for print head maintenance. For the TM-J9100, both black and colored inks are used for print
head maintenance.
1. Check that the printer power is turned on. If it is not turned on, plug in the power supply
cable and press the power switch on the front bottom-right of the printer.
2. Open the ink cartridge cover using the tab.
Figure 2-12 Opening the cartridge cover
2-8 Setup Rev. F
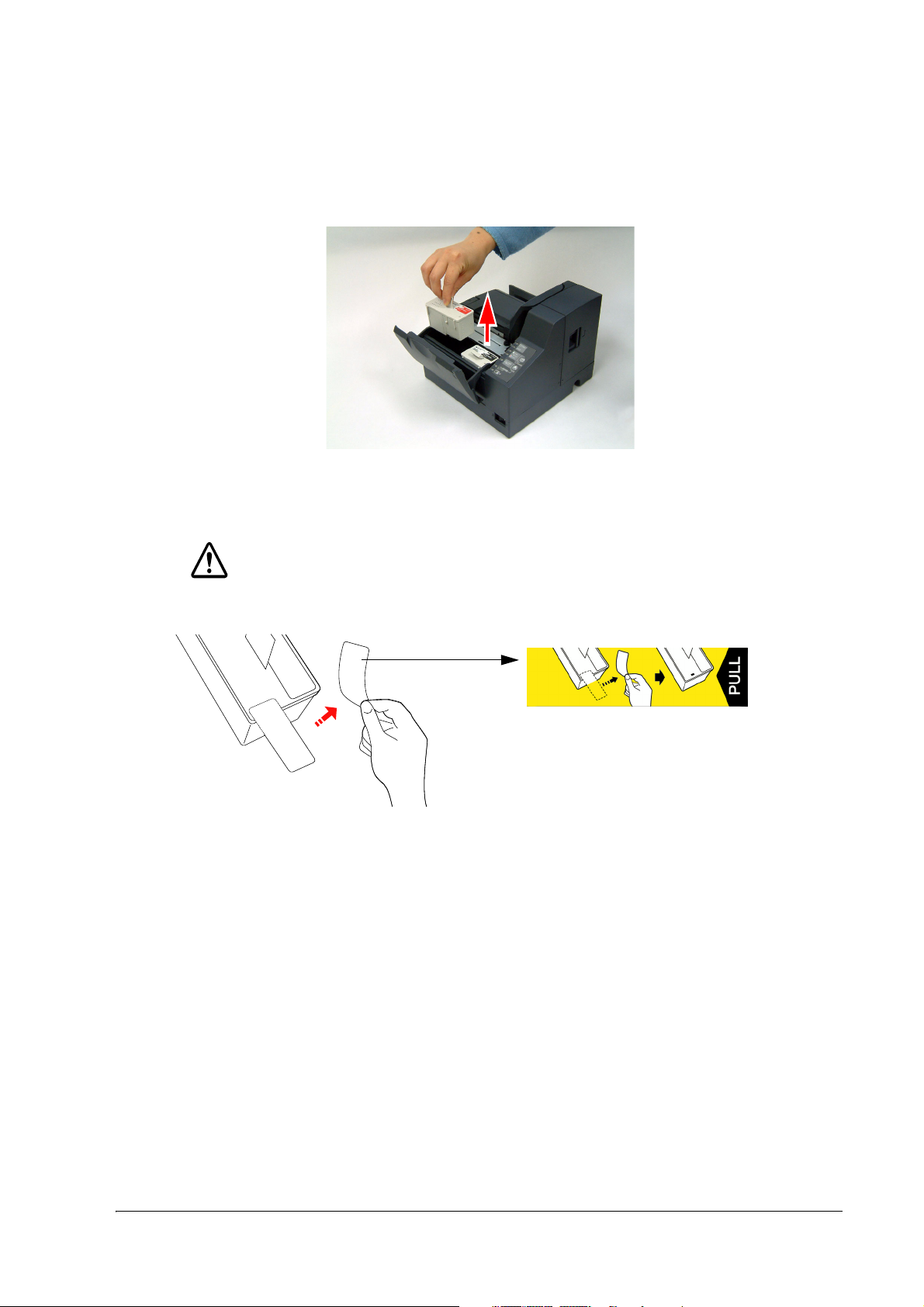
TM-J9000/J9100 Technical Reference Guide
3. If there is a used cartridge to remove, hold the knob at the top of the used ink cartridge and
lift the cartridge out of the printer. If you are installing ink for the first time, skip this step.
(TM-J9100)
Figure 2-13 Removing a used cartridge
4. Take a new ink cartridge out of its packing and remove the yellow tape.
CAUTION:
You must not remove any tape on which the EPSON logo is printed.
Figure 2-14 Removing the yellow tape
Rev. F Setup 2-9
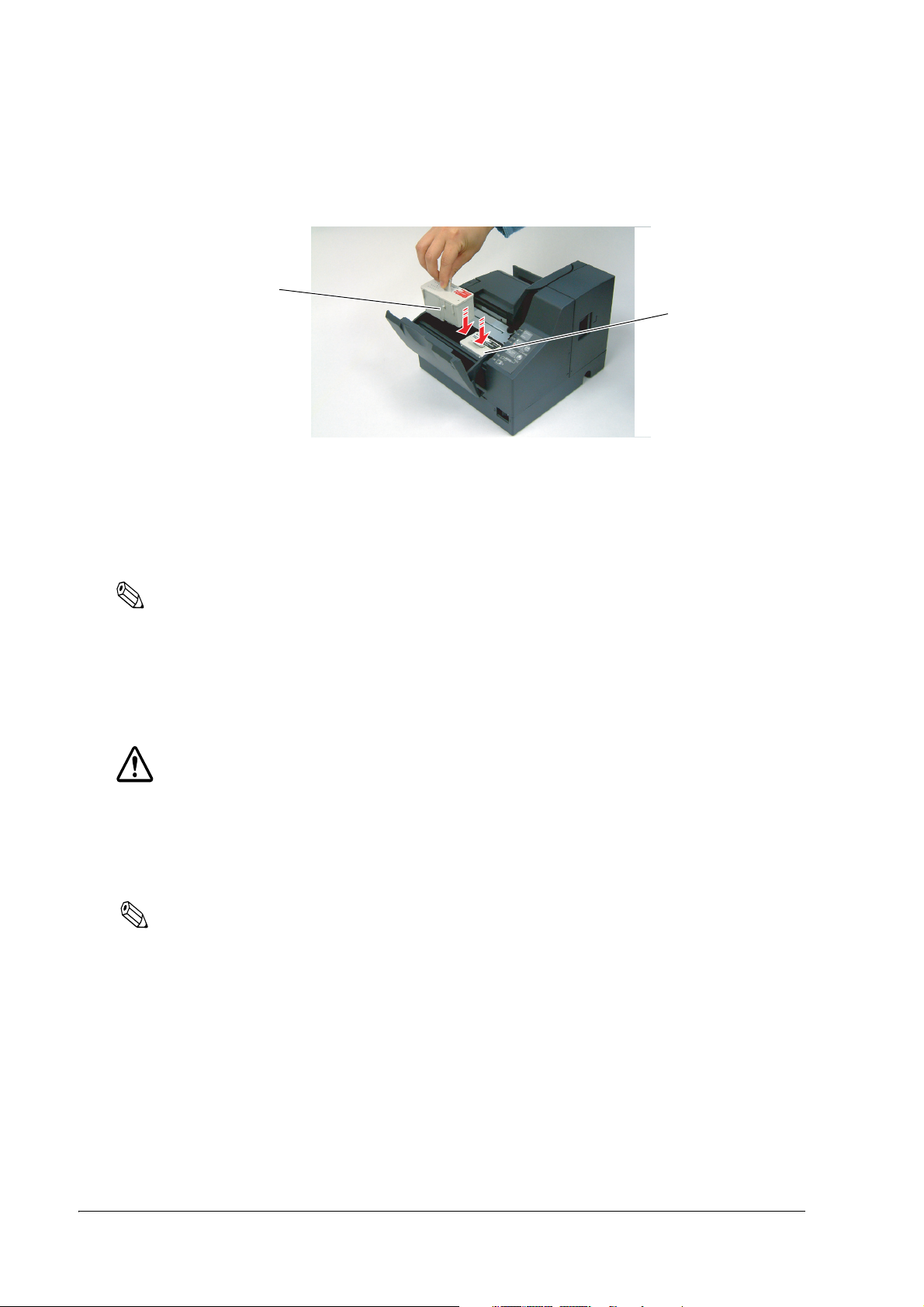
5. Carefully insert a new ink cartridge from the top, and push it firmly but gently until it clicks
into place. Be sure the insertion direction is correct, as shown in the illustration below.
SJIC7(R), SJIC7(B),
or SJIC7(G)
Figure 2-15 Inserting the ink cartridges
6. Close the ink cartridge cover firmly until it clicks in place. The INK LED will now be off.
7. The printer begins charging the ink supply. This operation lasts approximately 1 minute.
(The POWER LED flashes during this operation.)
Note:
Do not turn off the power or open a printer cover while the POWER LED is flashing. This will waste ink,
because the printer has to restart the ink charging process.
SJIC6(K)
8. When the POWER LED quits flashing and stays on, the printer is ready for printing.
2.4.5 Installing Roll Paper
CAUTION:
Be sure to use the specified roll paper. See Section 1.2, “TM-J9000/J9100 Specifications,”
on page 1-2.
To avoid injuries and/or machine failure, make sure not to touch anything other than the
roll paper when the roll paper cover is open.
Note:
Do not open the roll paper cover during printing or paper feeding.
Do not use paper rolls that have the paper glued or taped to the core, because they might cause a paper jam.
To prevent paper jams, make sure nothing obstructs paper coming out of the paper exit, and do not pull
the paper being ejected.
1. Turn on the printer power.
2. Press the cover open button to open the roll paper cover.
2-10 Setup Rev. F
 Loading...
Loading...