Epson TM-H6000IV-DT User's Manual
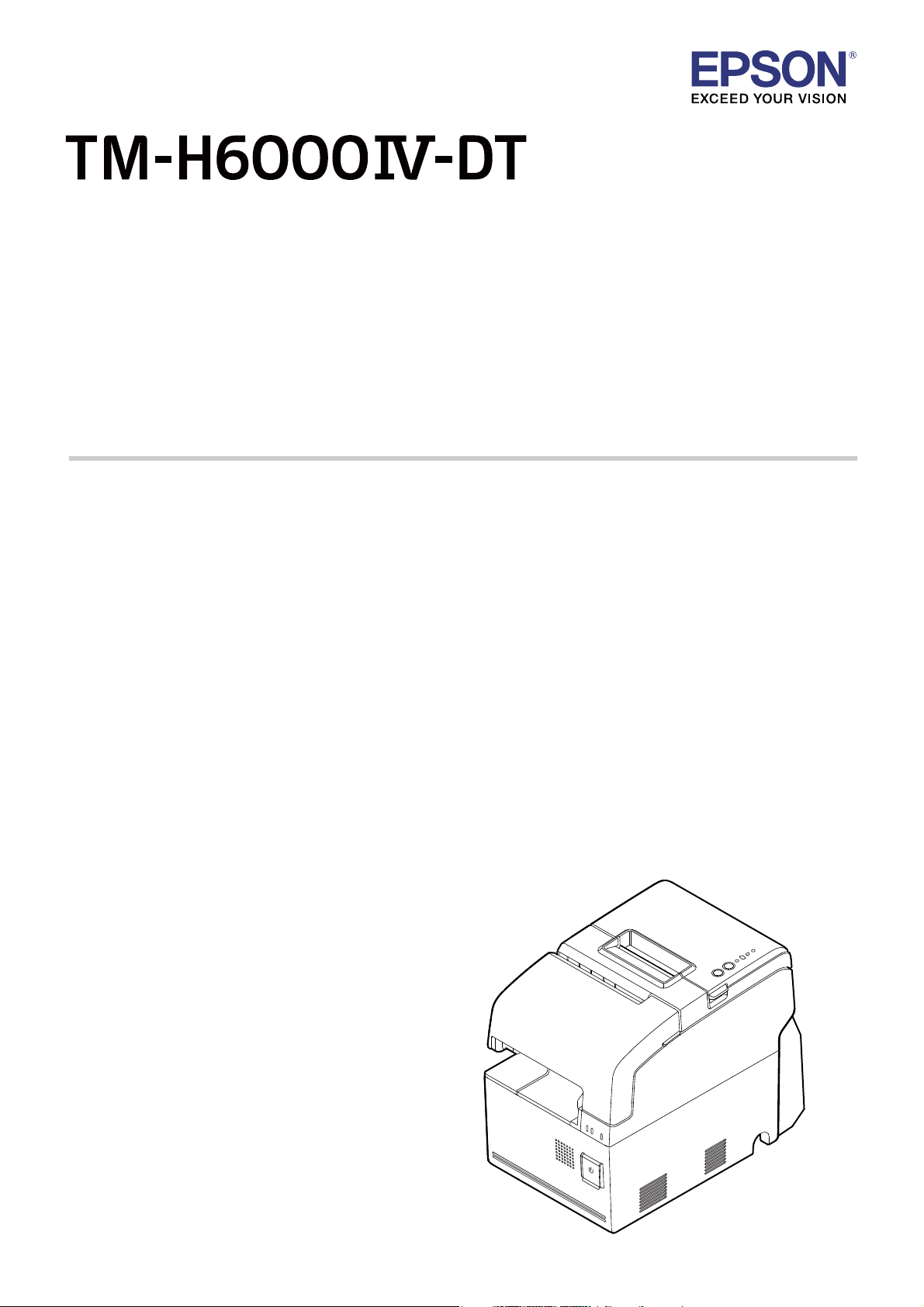
User’s Manual
Important Safety Information. . . . . . . . . . . . . . . . . . .page 2
Part Names and Functions. . . . . . . . . . . . . . . . . . . . . .page 5
Setup. . . . . . . . . . . . . . . . . . . . . . . . . . . . . . . . . . . . . . . . . .page 8
Basic Operations . . . . . . . . . . . . . . . . . . . . . . . . . . . . . page 13
Installing/Replacing the Ribbon Cartridges . . . page 16
Loading Paper . . . . . . . . . . . . . . . . . . . . . . . . . . . . . . . page 18
Cleaning. . . . . . . . . . . . . . . . . . . . . . . . . . . . . . . . . . . . . page 21
Troubleshooting . . . . . . . . . . . . . . . . . . . . . . . . . . . . . page 23
Specifications. . . . . . . . . . . . . . . . . . . . . . . . . . . . . . . . page 25
Appendix . . . . . . . . . . . . . . . . . . . . . . . . . . . . . . . . . . . . page 27
M00080802EN
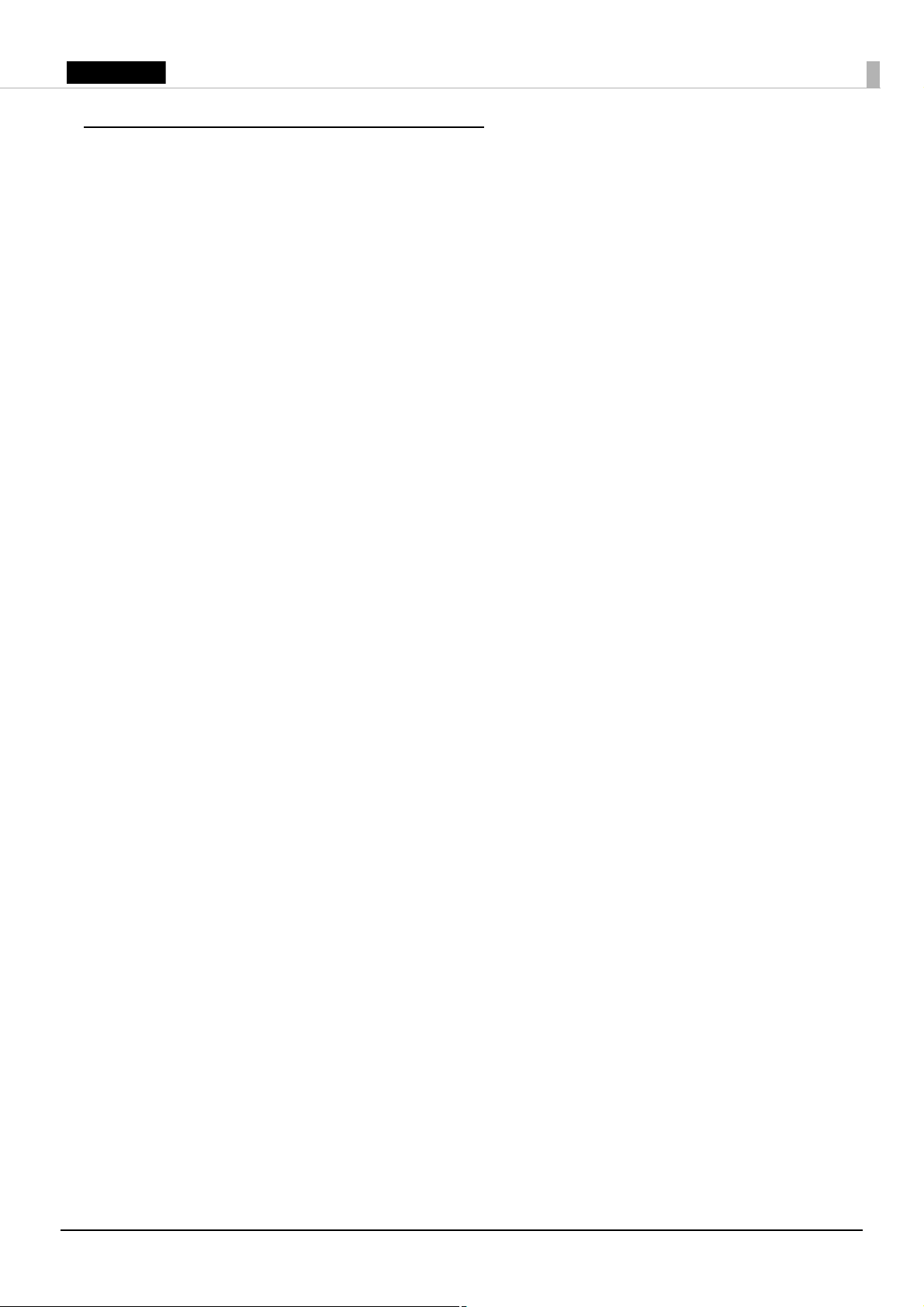
English
Important Safety Information
This manual presents important information intended to ensure safe and effective use of this
product. Read this manual carefully and store it in an accessible location.
If Windows Embedded POSReady7 is installed on your model, be sure to read “MICROSOFT
SOFTWARE LICENSE TERMS
accept any one of the terms, do not use the product.
For information on development of a system with this product and setup, see also Technical
Reference Guide. You can access Technical Reference Guide from the included Manual CD.
” at the end of this manual before you start using the product. If you do not
Key to Symbols
The symbols in this manual are identified by their level of importance, as defined below. Read the
following carefully before handling the product.
!WARNING:
Warnings must be observed carefully to avoid serious bodily injury.
!CAUTION:
Cautions must be observed to avoid minor injury to yourself, damage to your equipment, or loss of
data.
QNote:
Notes have important information and useful tips on the operation of your product.
Safety Precautions
!WARNING:
❏
If this product produces smoke, a strange odor, or unusual noise, immediately unplug the
AC cable, and then contact your dealer or an Epson service center for advice. Continued
use may lead to fire or electric shock.
❏
Do not use this product with any voltage other than the specified one. Doing so may lead
to fire or electric shock.
❏
Be sure to use the specified AC adapter [AC adapter, T (Model: M284A)]. Connection to an
improper power source may lead to equipment damage, fire, or electric shock.
❏
Do not connect the cables in ways other than those specified in the manuals. Different
connections may cause equipment damage or fire.
❏
Do not block the openings of this product. This may cause overheating inside the product
and lead to fire.
• Do not place the product in an unventilated narrow location, such as a bookshelf.
• Do not place the product on carpet.
• Do not cover the product with any fabric.
❏
Do not use this product where inflammable fumes of gasoline, benzine, thinner, or other
inflammable liquids may be in the air. Doing so may cause an explosion or fire.
2
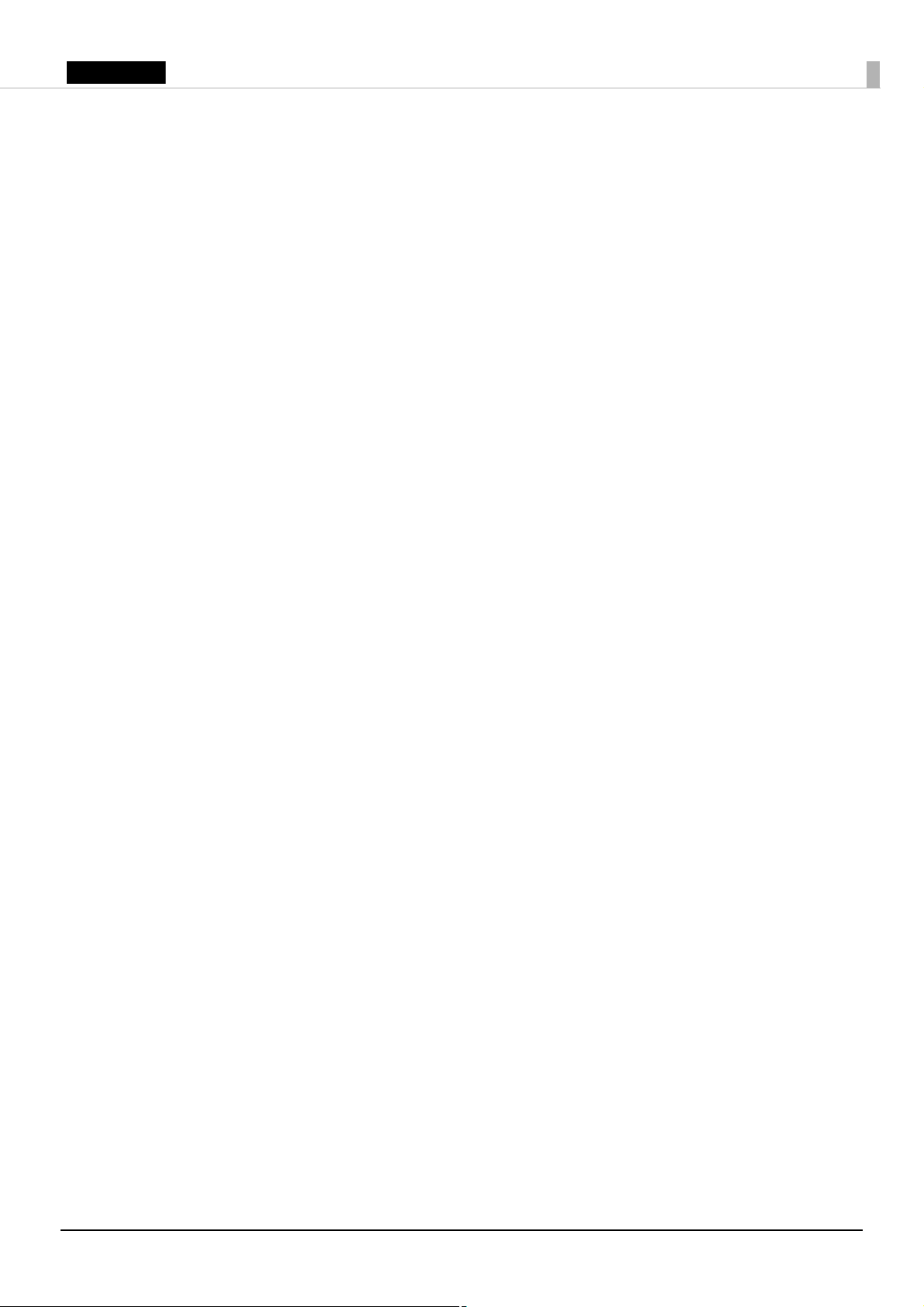
English
❏
Do not use aerosol sprayers containing flammable gas inside or around this product.
Doing so may cause fire.
❏
If water or other liquid spills into this product, immediately unplug the AC cable, and then
contact your dealer or an Epson service center for advice. Continued use may lead to fire
or shock.
❏
Do not allow foreign objects to fall into this product. Penetration by foreign objects may
lead to fire or electric shock.
❏
Never attempt to repair this product yourself. Improper repair work can be dangerous.
❏
Never disassemble or modify this product. Tampering with this product may result in
injury, fire, or electric shock.
❏
Do not attempt to open or disassemble the internal lithium battery. This could result in
burns or release of hazardous chemicals.
❏
Do not leave the internal lithium battery in a hot place such as near a fire or a heater
because it could overheat and ignite.
!CAUTION:
❏
Do not use this product in locations subject to high humidity or dust levels. Excessive humidity
and dust may cause paper jams and other problems, such as fire, or electric shock.
❏
Be sure to set this product on a firm, stable, horizontal surface. The product may break or cause
injury if it falls.
❏
Do not stand on or place heavy objects on top of this product. Equipment may fall or collapse,
causing breakage and possible injury.
❏
Be sure to use this product with the connector cover attached. If it is not attached, foreign objects
may enter this product, causing fire or equipment damage.
❏
When you move this product, be sure to hold the main body. If you hold only the connector cover,
it may come off and the main body may break or cause injury if it falls.
❏
The print head can be very hot during and immediately after printing. If you need to touch it, such
as for cleaning, wait until it cools down. Touching it before that may cause burns.
❏
Be careful of the cutter blades of the printer unit.
❏
Make sure that the total power requirements of all devices receiving power from this product do
not exceed the power supplying capability of the product. Otherwise, the devices may be
damaged.
❏
Connecting an outdoor overhead LAN cable directly to this product may lead to lightning
damage. If you need to connect such a cable to the product, the cable must be protected against
an electrical surge between the cable and the product. You should avoid connecting the product
to a non-surge protected outdoor overhead LAN cable.
❏
Do not connect a telephone line to the drawer-kick connector of this product. The telephone line
or product may become damaged.
❏
To ensure safety, unplug this product before leaving it for an extended period.
3
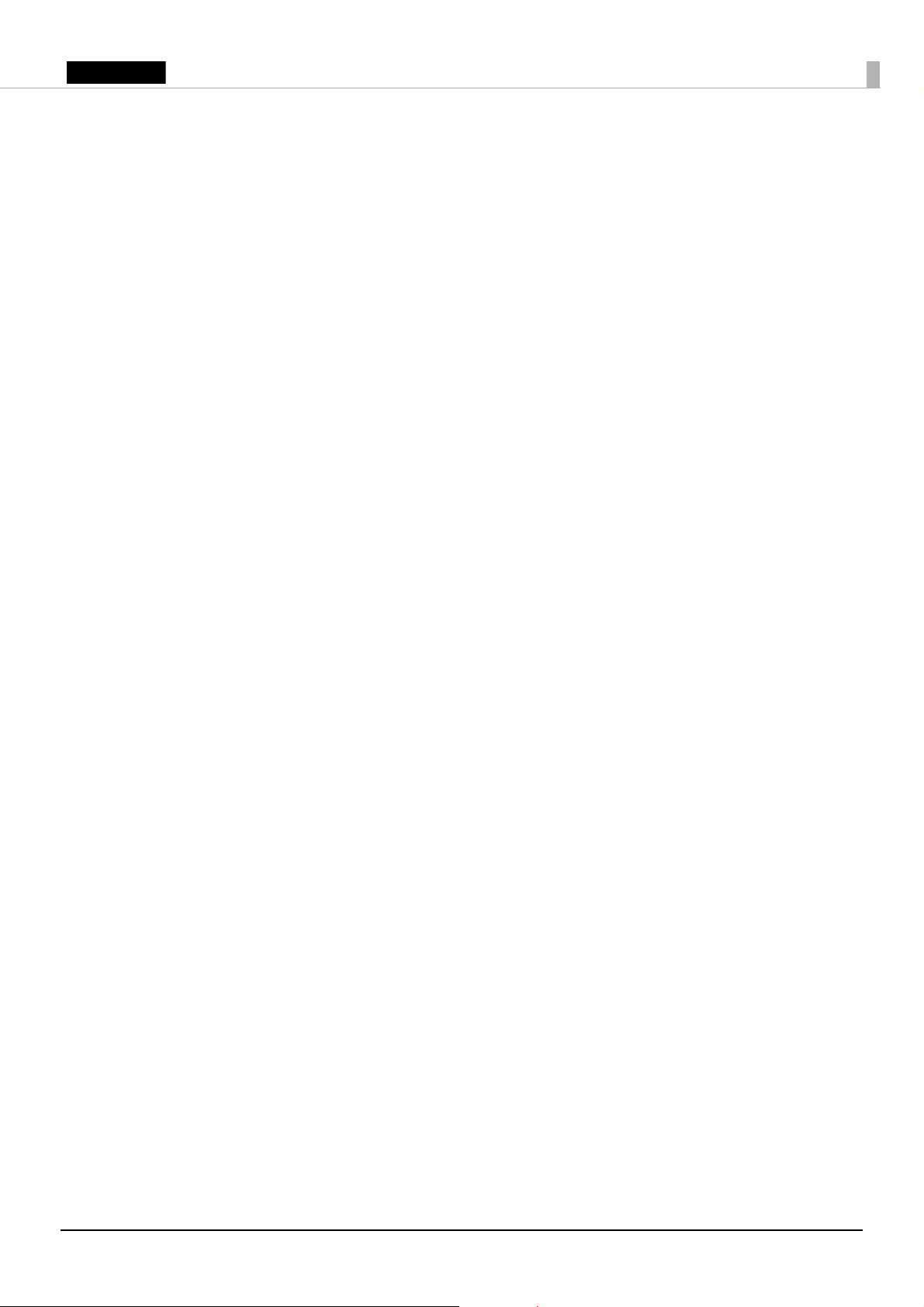
English
Caution Labels
The caution label on the product indicates the following precautions.
!KCAUTION:
Do not touch the thermal head because it can be very hot after printing.
4
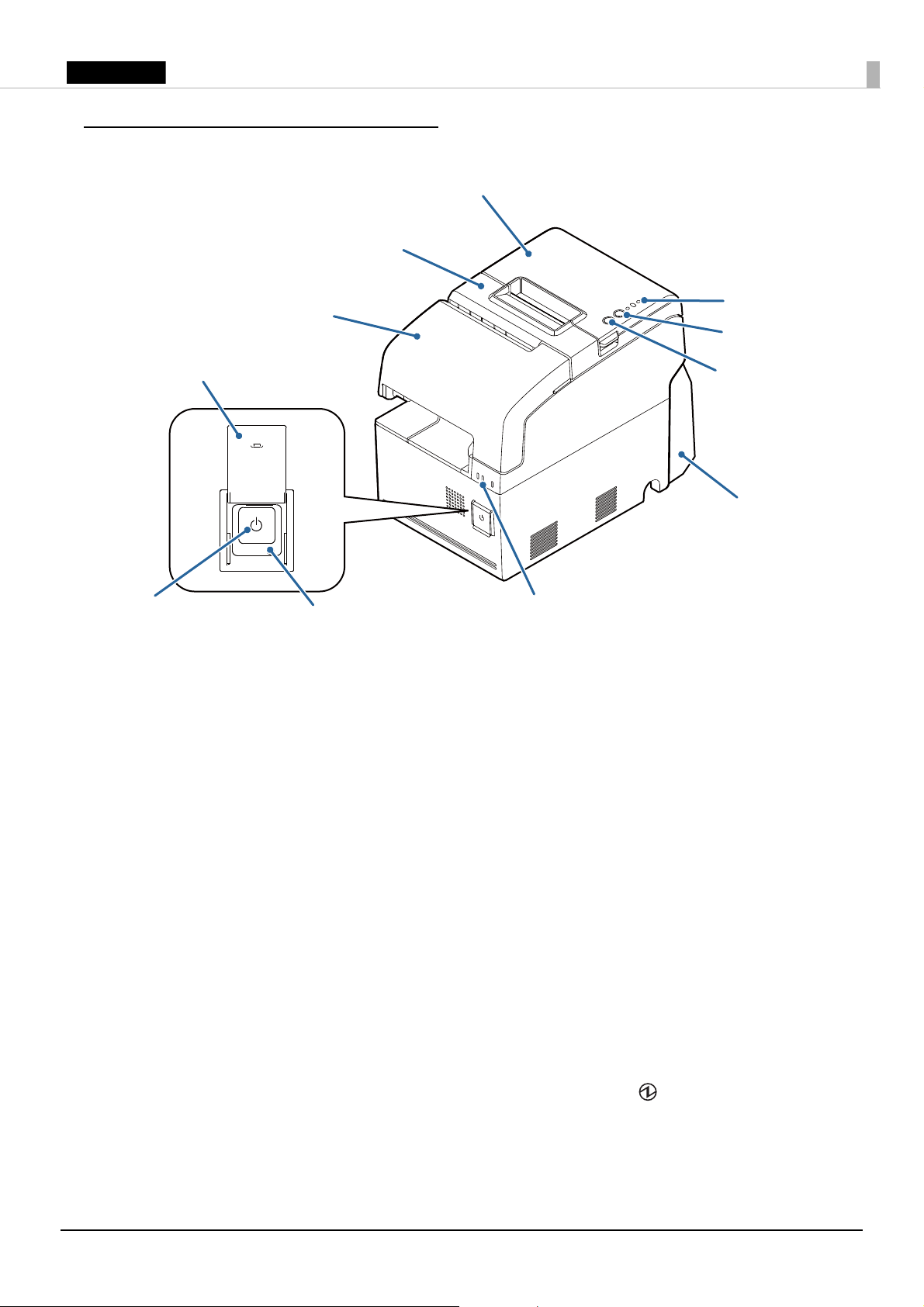
English
Part Names and Functions
Power button
Front cover
Release button
Roll paper cover
Printer reset button
Connector cover
Printer LEDs
Receipt unit cover
Power button cover
Controller LEDs
Feed button
Roll paper cover
Open this cover to install/replace the roll paper.
Receipt unit cover
Open this cover to install/replace the ribbon cartridge for endorsement printing.
Front cover
Open this cover to install/replace the ribbon cartridge for front slip printing.
Power button cover
Open this cover to operate the power button and the printer reset button.
Power button
Press this button to turn on or shut down the product. Keep pressing the button to turn off the
product forcibly. (U “Forced Termination” on page 15)
Printer reset button
Keep pressing this button with a pointed object (such as a pen) until the (Power) LED goes off to
reset the printer unit.
Connector cover
Attach this cover to protect cables. (U “Attaching/Removing the Connector Cover” on page 12)
5
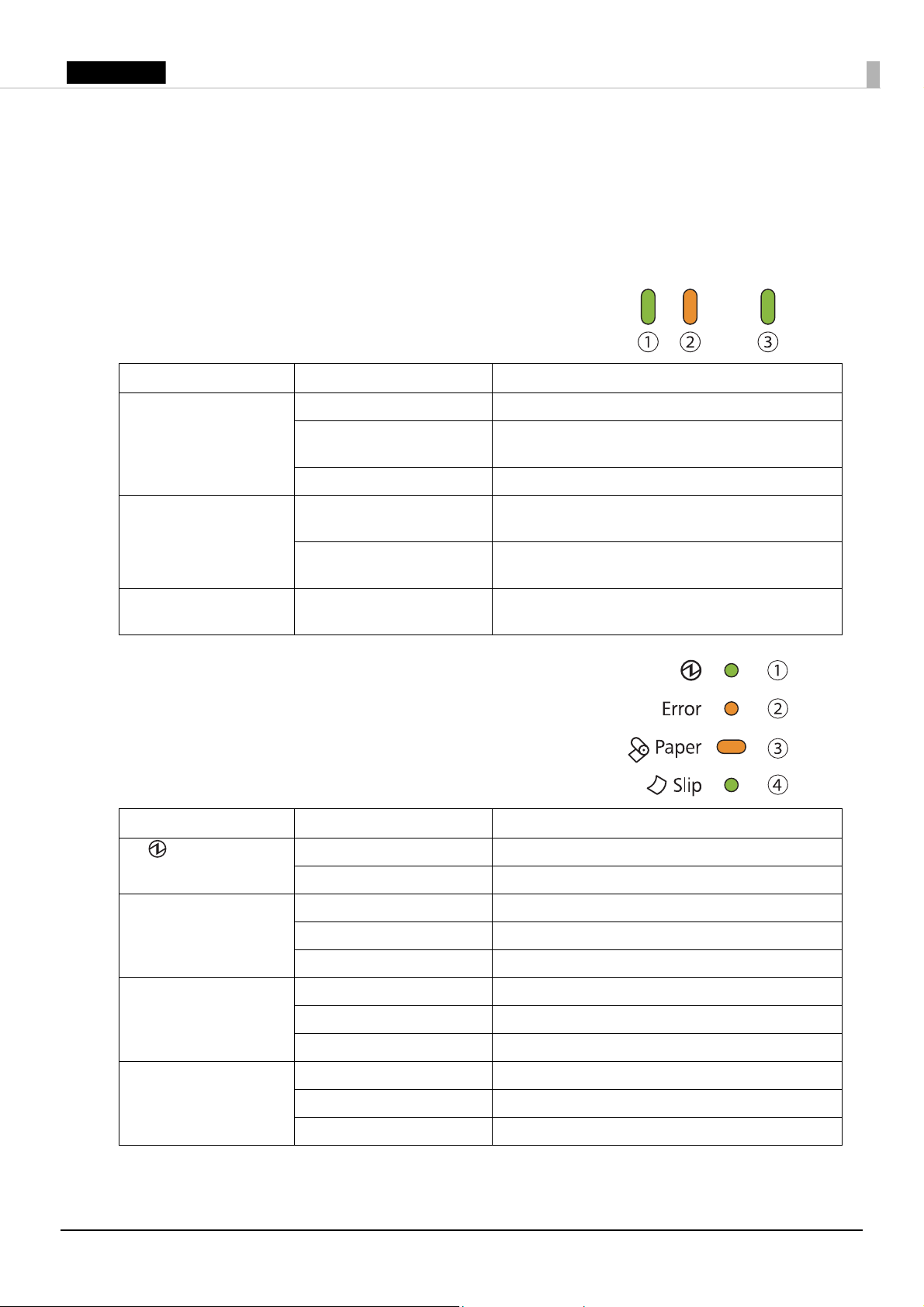
English
Release button
Press this button to release the retained slip paper.
Feed button
Press this button to feed the roll paper.
Controller LEDs
Indicates the controller unit status.
LED LED status Meaning
➀ Status LED
(Green)
➁ Status LED
(Orange)
➂ Storage access LED
(Green)
On Power is on.
Flashing (with approx. 1 sec
intervals)
Off Power is off.
Flashing (with approx. 1 sec
intervals)
Flashing (with approx. 160
msec intervals)
On Accessing storage.
Printer LEDs
Indicates the printer unit status.
LED LED status Meaning
➀ (Power) LED
(Green)
On Power is on.
Off Power is off.
Standby.
Booting/Shutdown/Updating software.
CPU temperature is high.
➁ Error LED
(Orange)
➂ Paper LED
(Orange)
➃ Slip LED
(Green)
On Offline.
Flashing An error has occurred.
Off In normal status.
On Roll paper near-end.
Flashing Waiting for the self-test printing to be continued.
Off There is a sufficient amount of roll paper remaining.
On Slip paper mode.
Flashing Waiting for slip paper to be inserted/removed.
Off Roll paper mode.
6
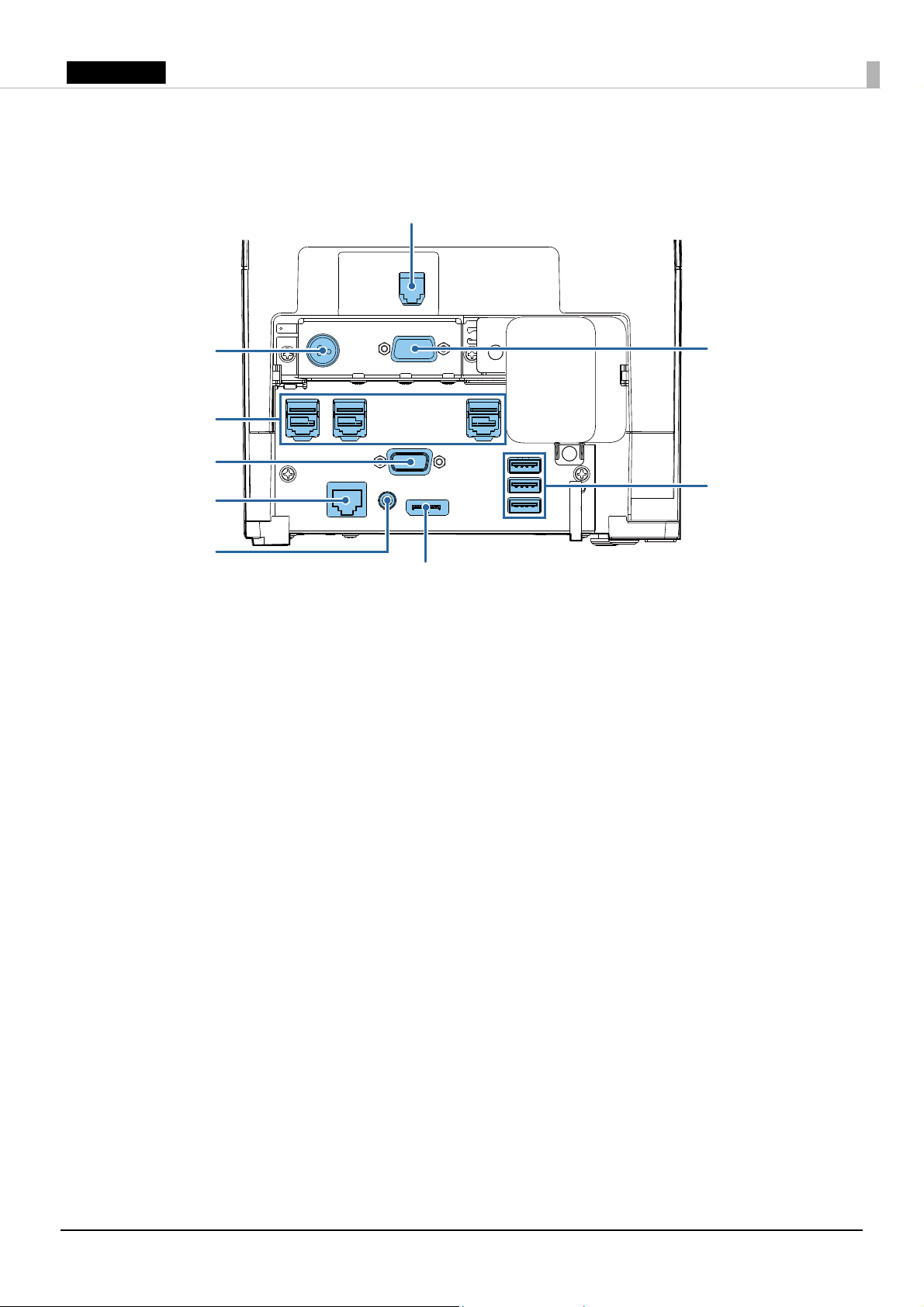
English
Interface
USB ports (× 3)
VGA port
Line-out port
Ethernet port
DC-in connector
Drawer kick connector
Serial port
Powered USB ports
(× 3)
DisplayPort
All the ports and connectors are located on the back of the product.
QNote:
If the connector cover is attached, remove it to access the connectors. (U “Attaching/Removing the
Connector Cover” on page 12
)
7
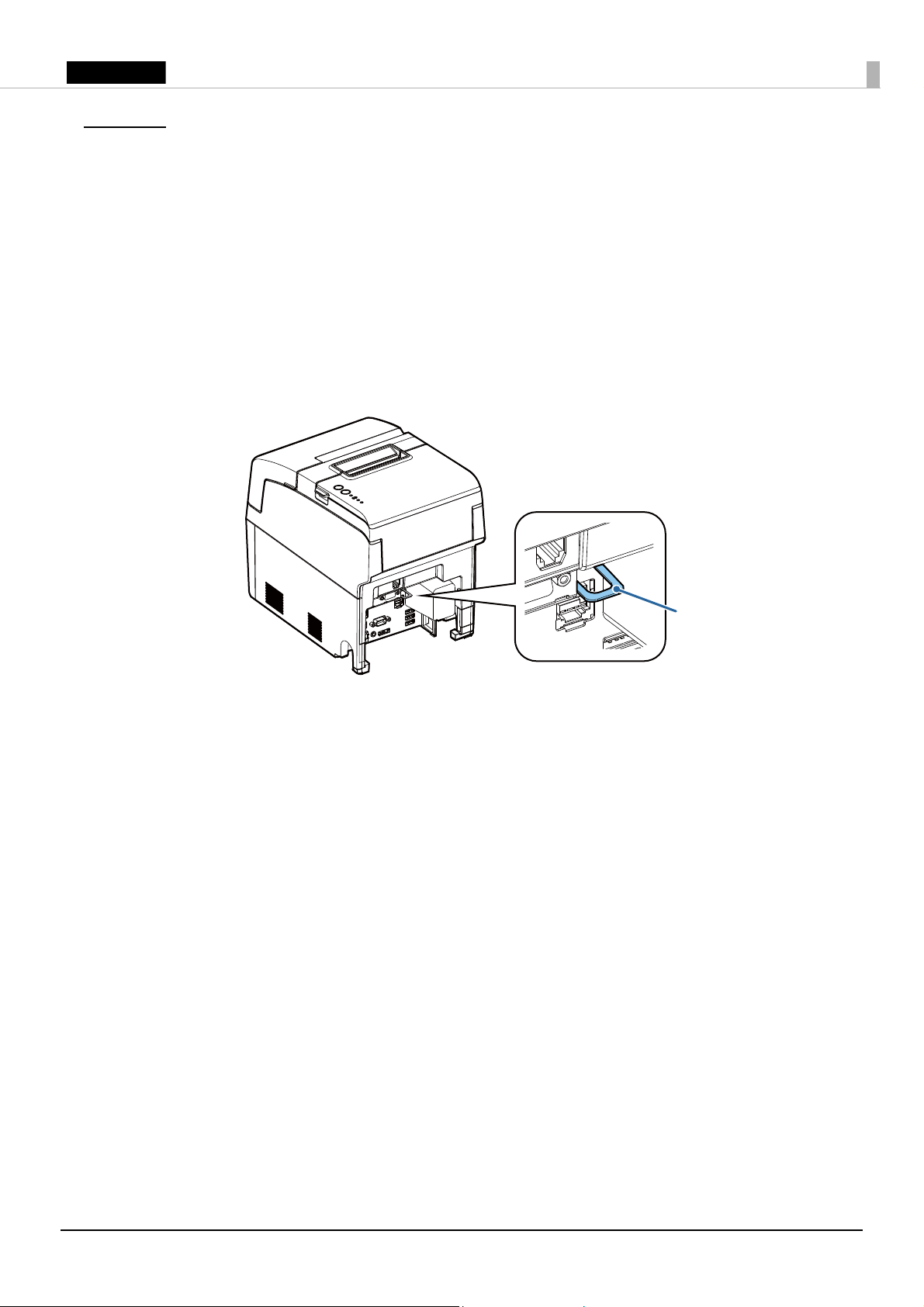
English
Setup
Security hook
Installing the Product
Install the product horizontally on a firm, stable surface.
!CAUTION:
Do not place the product near any magnetic fields to avoid decreasing the MICR recognition rate.
QNote:
The security hook on the back of the product allows you to attach a commercially available antitheft
wire.
8
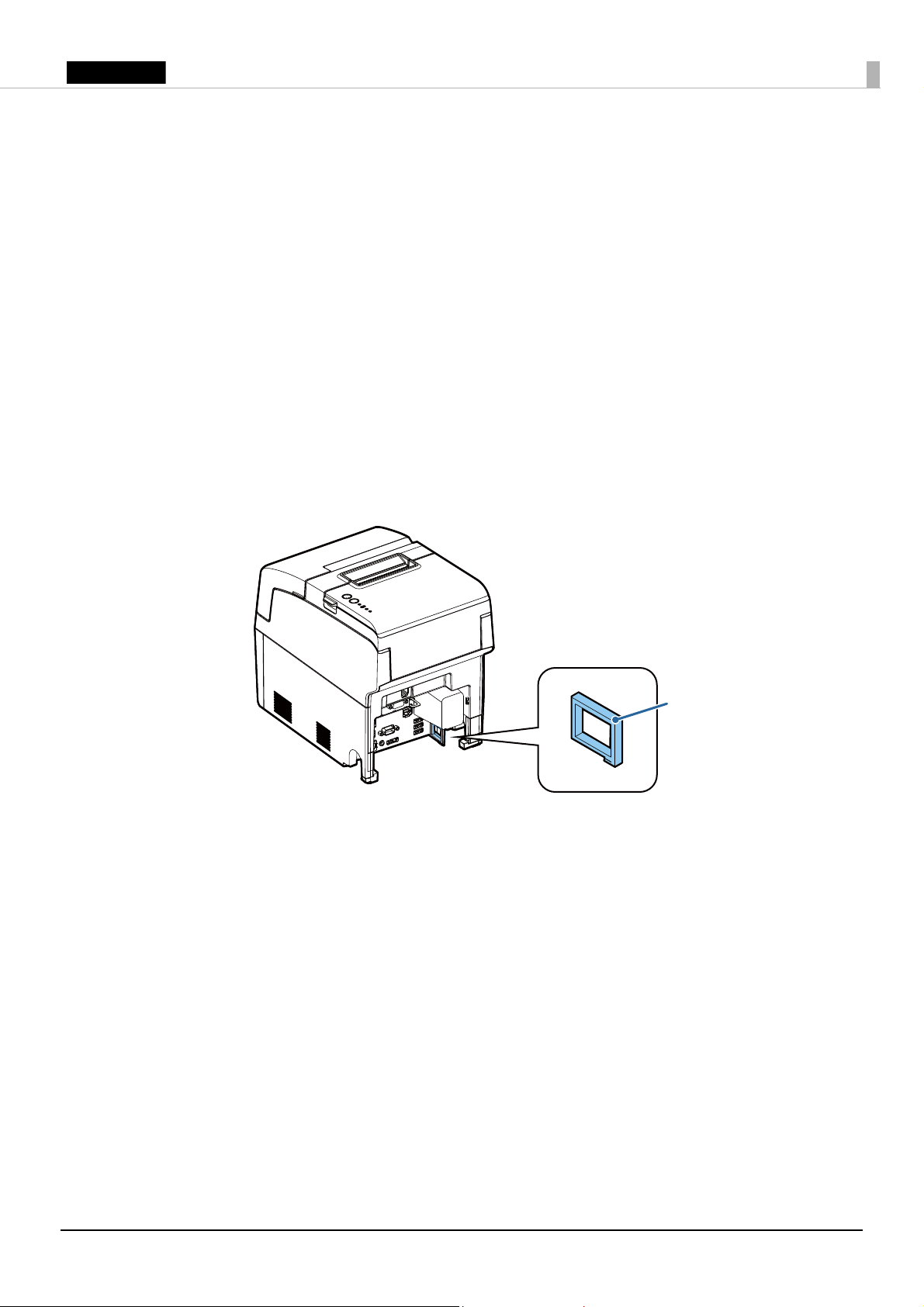
English
Connecting External Devices
Wire saddle
If you connect external devices, turn off the product and then connect each cable to the port/
connector on the back of the product. (U “Interface” on page 7)
!CAUTION:
When connecting external devices to the USB and powered USB ports, follow the precautions below.
❏
Confirm the rated current of the external devices by checking the descriptions on the devices or
manuals. Do not use a device whose rated current is unclear. Connect the external devices only
when those total power consumption is 30 W or less. (when print density is set to standard.)
❏
When you use powered USB ports, make sure that the TM-H6000IV-DT is turned off before
connecting each cable. When the powered USB mode (See the following section.) is set to Mode 2,
also make sure that the AC cable is disconnected from a power outlet before connecting it.
QNote:
When connecting the cables whose connectors do not lock themselves (USB cables and line-out cable),
pass the cables through the wire saddle to prevent them from coming off.
9
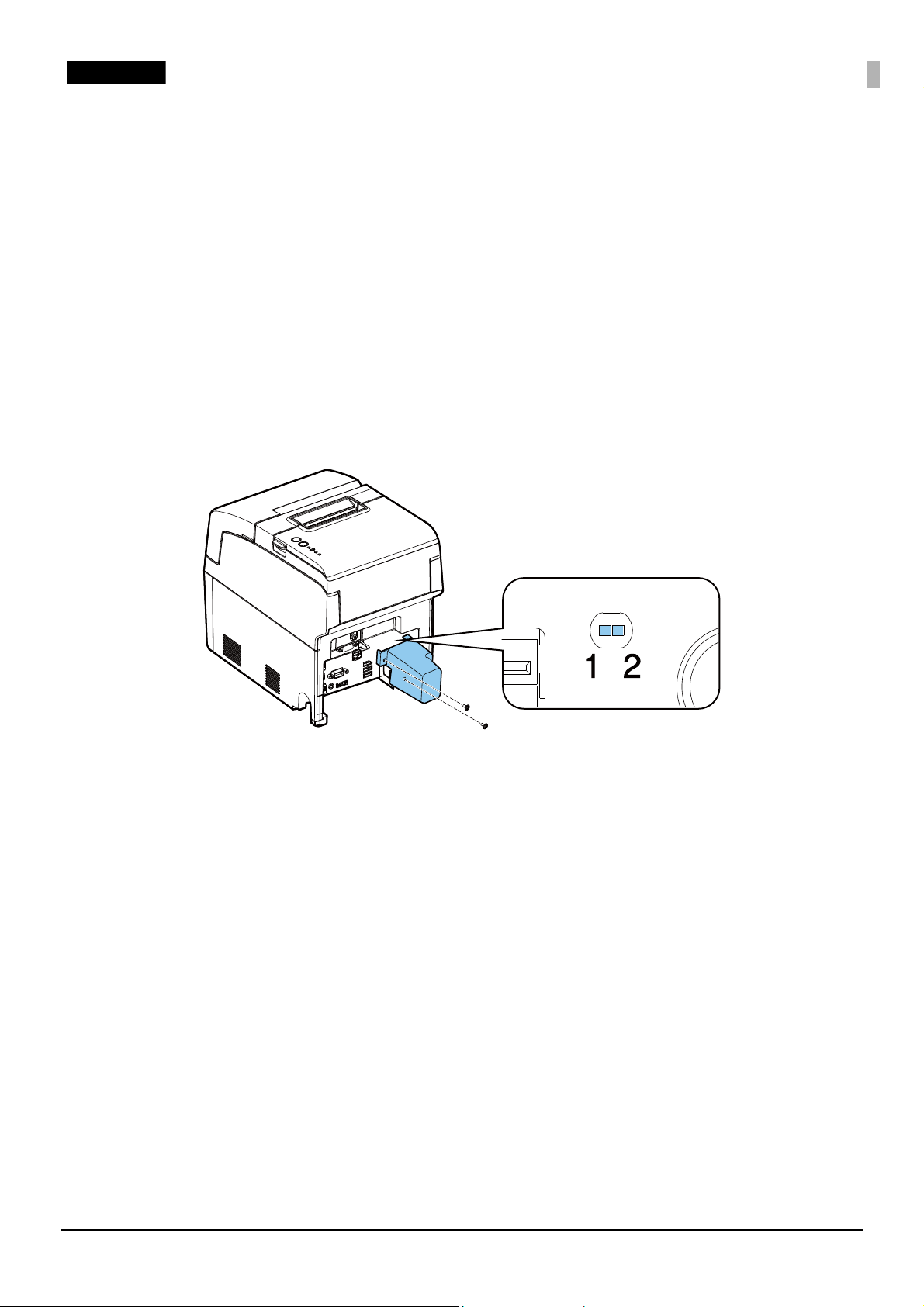
English
Powered USB mode setting
The product has 2 powered USB modes and is initially set to Mode 1.
❏ Mode 1: Power is supplied/not supplied for the powered USB ports when the product
power is turned on/off, in accordance with the operation of the power button.
❏ Mode 2: Power is always supplied for the powered USB ports regardless of the
operation of the power button.
To change the powered USB mode setting, follow the steps below.
1. Make sure that the product is turned off.
2. Remove the 2 screws to remove the cover.
3. Use tweezers to change the position of the switch.
4. Fix the cover with the 2 screws.
10
 Loading...
Loading...